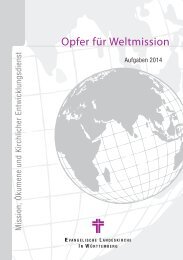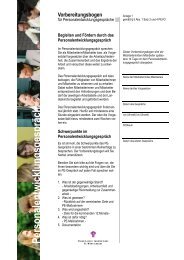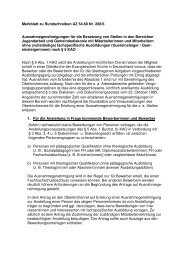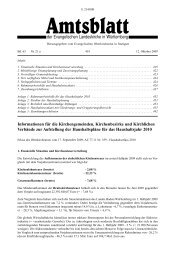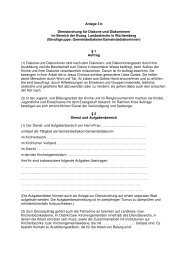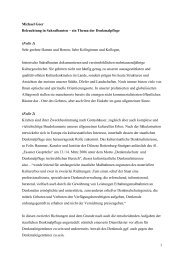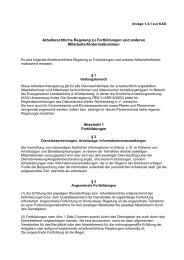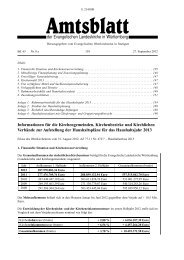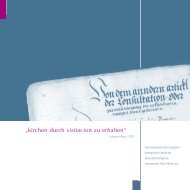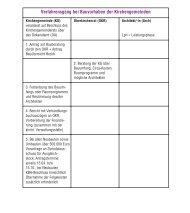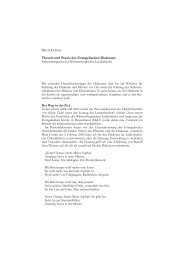Bedienungshandbuch Vobu - Service.elk-wue.de
Bedienungshandbuch Vobu - Service.elk-wue.de
Bedienungshandbuch Vobu - Service.elk-wue.de
Sie wollen auch ein ePaper? Erhöhen Sie die Reichweite Ihrer Titel.
YUMPU macht aus Druck-PDFs automatisch weboptimierte ePaper, die Google liebt.
Referat 7.4 - Informationstechnologie in <strong>de</strong>r Lan<strong>de</strong>skirche und im Oberkirchenrat<br />
<strong>Bedienungshandbuch</strong><br />
Wan<strong>de</strong>rbeilage<br />
Vortragsbuch<br />
VoBu
VoBu<br />
Impressum<br />
Autoren: Evangelischer Oberkirchenrat Stuttgart, Referat Informationstechnologie,<br />
Stand: Oktober 2010<br />
Typographische Konventionen<br />
Im Text erkennen Sie bestimmte Programmelemente an <strong>de</strong>r Formatierung. So wer<strong>de</strong>n z.B.<br />
Menüpunkte immer Fett geschrieben.<br />
Hauptmenüpunkt Menüpunkt<br />
Karte<br />
Fel<strong>de</strong>r und Spalten<br />
„Feldinhalte“ und „Spalteninhalte“<br />
[Schaltfläche]<br />
bezeichnet Menüpfa<strong>de</strong> im Programm<br />
bezeichnet einzelne Karten im Programm<br />
bezeichnet einzelne Fel<strong>de</strong>r und Spalten im Programm<br />
bezeichnet einzugeben<strong>de</strong> bzw. auszuwählen<strong>de</strong><br />
Feldinhalte und Spalteninhalte<br />
bezeichnet eine Schaltfläche auf einer Karte<br />
Symbole<br />
Beson<strong>de</strong>rs praktische und einfache Möglichkeit eine Aktion durchzuführen; Tipp wie<br />
eine Arbeit erleichtert wer<strong>de</strong>n kann<br />
Warnhinweis bei Aktionen, die unerwünschte Wirkungen haben könnten<br />
Hinweis<br />
Seite 2 v.maldoff okr solutions 2010
VoBu<br />
Inhaltsverzeichnis:<br />
1 Installation.....................................................................................................................4<br />
1.1 Erstinstallation .......................................................................................................4<br />
1.2 Erneute Installation................................................................................................8<br />
2 Allgemeines.................................................................................................................10<br />
2.1 Verwendung und Zweck <strong>de</strong>s Programms............................................................10<br />
2.2 Anmeldung und Än<strong>de</strong>rung <strong>de</strong>s Kennwortes ........................................................10<br />
2.2.1 Kennwort für die Anwendung............................................................................10<br />
2.2.2 Kennwortän<strong>de</strong>rung............................................................................................11<br />
2.3 Programmbedienung/Eingabehilfen ....................................................................12<br />
2.4 Allgemeiner Programmaufbau.............................................................................14<br />
2.4.1 Titelblatt ............................................................................................................14<br />
2.4.2 Allgemeiner Teil ................................................................................................14<br />
2.4.3 Haushaltsstellen................................................................................................14<br />
2.4.4 Stichworte / Suche............................................................................................14<br />
2.4.5 Stammdaten......................................................................................................14<br />
2.4.6 Druckaufträge ...................................................................................................14<br />
2.4.7 Been<strong>de</strong>n............................................................................................................14<br />
3 Bedienung ...................................................................................................................15<br />
3.1 Titelblatt...............................................................................................................15<br />
3.2 Allgemeiner Teil...................................................................................................16<br />
3.3 Haushaltsstellen ..................................................................................................18<br />
3.4 Sortierung in <strong>de</strong>n Registern Allg. Teil und Haushaltsstellen................................19<br />
3.5 Stichworte / Suche...............................................................................................22<br />
3.5.1 Stichworte .........................................................................................................22<br />
3.5.2 Suche................................................................................................................23<br />
3.6 Stammdaten ........................................................................................................24<br />
3.6.1 Haushaltsstellen................................................................................................24<br />
3.6.2 Sachbuchbereiche ............................................................................................25<br />
3.6.3 Sachbucharten..................................................................................................25<br />
3.6.4 Glie<strong>de</strong>rung ........................................................................................................26<br />
3.6.5 Gruppierung......................................................................................................27<br />
3.6.6 Allgemeiner Teil ................................................................................................28<br />
3.7 Druckaufträge......................................................................................................29<br />
3.7.1 Deckblatt Vortragsbuch.....................................................................................29<br />
3.7.2 Inhaltsverzeichnis Allgemeiner Teil...................................................................29<br />
3.7.3 Beurkundungsblatt............................................................................................30<br />
3.7.4 Komplettes Vortragsbuch !................................................................................30<br />
3.8 Been<strong>de</strong>n..............................................................................................................32<br />
4 Datensicherung...........................................................................................................33<br />
5 Son<strong>de</strong>rfunktionen .......................................................................................................34<br />
5.1 Mandant erstellen................................................................................................34<br />
6 Abbildungsverzeichnis...............................................................................................35<br />
v.maldoff okr solutions 2010 Seite 3
Erstinstallation<br />
VoBu<br />
1 Installation<br />
1.1 Erstinstallation<br />
Bevor mit <strong>de</strong>r Installation begonnen wird, sind alle ungespeicherten Dokumente<br />
zu speichern und alle offenen Anwendungen zu been<strong>de</strong>n!<br />
Das Programm kann nur installiert wer<strong>de</strong>n, wenn <strong>de</strong>r Benutzer über<br />
Installationsrechte verfügt!<br />
• Nach einlegen <strong>de</strong>r Programm-CD öffnet sich ein Fenster in <strong>de</strong>m <strong>de</strong>r Inhalt <strong>de</strong>r CD<br />
angezeigt wird. Hier ist das Programm „<strong>Vobu</strong>_Setup.exe“ mit einem Dopp<strong>elk</strong>lick zu<br />
starten. Öffnet sich das Fenster nicht automatisch, fin<strong>de</strong>t man <strong>de</strong>n Inhalt <strong>de</strong>r CD auch<br />
direkt unter <strong>de</strong>m CD/DVD-Laufwerk.<br />
• Die Installationsroutine prüft zunächst ob auf <strong>de</strong>m Rechner eine geeignete Access-<br />
Version vorhan<strong>de</strong>n ist. Ist dies <strong>de</strong>r Fall erscheint folgen<strong>de</strong> Meldung, die mit [OK]<br />
bestätigt wer<strong>de</strong>n kann:<br />
Abbildung 1 Setup – Access Runtime ist vorhan<strong>de</strong>n<br />
Ansonsten wird mit folgen<strong>de</strong>r Meldung darauf hingewiesen, dass keine geeignete<br />
Access-Version vorhan<strong>de</strong>n ist und zunächst Access Runtime 2002 installiert wer<strong>de</strong>n<br />
muss:<br />
Abbildung 2 Setup – Access Runtime ist nicht vorhan<strong>de</strong>n<br />
Durch Bestätigung <strong>de</strong>r Meldung mit [OK] gelangt man zum Setup von Microsoft<br />
Access 2002 Runtime:<br />
Seite 4 v.maldoff okr solutions 2010
VoBu<br />
Erstinstallation<br />
Abbildung 3 Microsoft Access 2002 Runtime – Setup<br />
Bitte nehmen Sie am voreingestellten Installationspfad keine Än<strong>de</strong>rungen vor und<br />
starten die Installation über die Schaltfläche [Installieren].<br />
Sobald die Installation erfolgreich abgeschlossen wur<strong>de</strong>, wird folgen<strong>de</strong> Meldung<br />
ausgegeben, die mit [OK] zu bestätigen ist:<br />
Abbildung 4 Microsoft Access 2002 Runtime - Setup erfolgreich abgeschlossen<br />
Nachfolgend ist noch das <strong>Service</strong> Pack 3 für die Access Runtime zu installieren. Die<br />
folgen<strong>de</strong>n Meldungen sind mit [OK] und [Ja] zu bestätigen:<br />
v.maldoff okr solutions 2010 Seite 5
Erstinstallation<br />
VoBu<br />
Abbildung 5 Microsoft Access 2002 Runtime – Installation <strong>Service</strong> Pack 3<br />
Abbildung 6 Microsoft Access 2002 Runtime – Installation <strong>Service</strong> Pack 3<br />
Dem Lizenzvertrag ist über die Schaltfläche [Ja] zuzustimmen.<br />
Abbildung 7 Microsoft Access 2002 Runtime – Lizenzvertrag <strong>Service</strong> Pack 3<br />
Nach erfolgreicher Installation <strong>de</strong>s <strong>Service</strong> Packs wird eine entsprechen<strong>de</strong> Meldung<br />
ausgegeben, die mit [OK] zu bestätigen ist.<br />
Seite 6 v.maldoff okr solutions 2010
VoBu<br />
Erstinstallation<br />
Abbildung 8 Microsoft Access 2002 Runtime – <strong>Service</strong> Pack 3 erfolgreich installiert<br />
• Anschließend startet <strong>de</strong>r Setup-Assistent für die Installation <strong>de</strong>r Wan<strong>de</strong>rbeilagen:<br />
Abbildung 9 Setup – Einstiegsmeldung<br />
Sofern alle geöffneten Anwendungen geschlossen wur<strong>de</strong>n, gehen Sie über die<br />
Schaltfläche [Weiter] zur nächsten Maske:<br />
Abbildung 10 Setup – Installation Wan<strong>de</strong>rbeilagen starten<br />
v.maldoff okr solutions 2010 Seite 7
Erneute Installation<br />
VoBu<br />
Die Installation wird über die Schaltfläche [Installieren] gestartet. Sobald die<br />
Installation been<strong>de</strong>t wur<strong>de</strong>, erscheint folgen<strong>de</strong> Meldung:<br />
Abbildung 11 Setup – Installation Wan<strong>de</strong>rbeilagen fertig stellen<br />
Die Installation kann über [Fertigstellen] abgeschlossen wer<strong>de</strong>n.<br />
• Das Programm Vortragsbuch wur<strong>de</strong> in die Programmgruppe „Wan<strong>de</strong>rbeilagen“<br />
unter Start Programme installiert und kann entwe<strong>de</strong>r dort o<strong>de</strong>r über das ebenfalls<br />
erstellt Icon auf <strong>de</strong>m Desktop gestartet wer<strong>de</strong>n.<br />
In <strong>de</strong>r Programmgruppe „Wan<strong>de</strong>rbeilagen“ befin<strong>de</strong>t sich ebenfalls das Handbuch zum<br />
Programm.<br />
Mit <strong>de</strong>r Installation <strong>de</strong>s Vortragsbuchs wur<strong>de</strong> auch ein Link für das<br />
Inventarverzeichnis unter Start Programme Wan<strong>de</strong>rbeilagen erstellt. Die<br />
Anwendung kann jedoch auch unter C:\Prog_vobu\Wan<strong>de</strong>rbeilagen aufgerufen<br />
wer<strong>de</strong>n.<br />
1.2 Erneute Installation<br />
Falls es erfor<strong>de</strong>rlich ist das Vortragsbuch auf <strong>de</strong>m gleichen Rechner erneut zu<br />
installieren, muss das Programm zunächst geschlossen und eine Datensicherung<br />
durchgeführt wer<strong>de</strong>n (siehe Kapitel 4).<br />
Anschließend starten Sie unter Systemsteuerung Software bzw. Programme und<br />
Funktionen die Deinstallation <strong>de</strong>r Wan<strong>de</strong>rbeilagen über die Schaltfläche [Entfernen]<br />
bzw. [Deinstallieren].<br />
Seite 8 v.maldoff okr solutions 2010
VoBu<br />
Erneute Installation<br />
Abbildung 12 Systemsteuerung Software/Programme u. Funktionen – Wan<strong>de</strong>rbeilagen<br />
entfernen<br />
Die nun erscheinen<strong>de</strong> Sicherheitsabfrage ist mit [Ja] zu bestätigen, wenn das<br />
Programm entfernt wer<strong>de</strong>n soll, ansonsten kann <strong>de</strong>r Vorgang mit [Nein] abgebrochen<br />
wer<strong>de</strong>n.<br />
Abbildung 13 Anwendung entfernen – Sicherheitsabfrage<br />
Die Erfolgsmeldung wird mit [OK] bestätigt.<br />
Abbildung 14 Meldung – Programminstallation entfernt<br />
Das Programm ist wie unter Kapitel 1.1 beschrieben erneut zu installieren.<br />
Um die bisher gespeicherten Daten <strong>de</strong>s Vortragsbuchs in <strong>de</strong>r neu installierten<br />
Programmversion verwen<strong>de</strong>n zu können, muss aus <strong>de</strong>r zuvor erstellten<br />
Datensicherung die Datei „vobu_dat.mdv“ („vobu“ kann auch durch einen an<strong>de</strong>ren<br />
Namen ersetzt wor<strong>de</strong>n sein) kopiert und unter C:\Prog_vobu\Wan<strong>de</strong>rbeilagen<br />
eingefügt wer<strong>de</strong>n.<br />
Mit <strong>de</strong>m Inventarverzeichnis kann analog verfahren wer<strong>de</strong>n, sofern dieses über das<br />
Startmenü geöffnet wer<strong>de</strong>n soll.<br />
v.maldoff okr solutions 2010 Seite 9
Verwendung und Zweck <strong>de</strong>s Programms<br />
VoBu<br />
2 Allgemeines<br />
2.1 Verwendung und Zweck <strong>de</strong>s Programms<br />
Die Wan<strong>de</strong>rbeilage „Vortragsbuch“ wird bisher in <strong>de</strong>n meisten Fällen anhand<br />
entsprechen<strong>de</strong>r Vordrucke <strong>de</strong>s Verlages Ungeheuer und Ulmer geführt.<br />
Mit <strong>de</strong>m Programm „VoBu“ soll nun ein lan<strong>de</strong>skirchenweit einheitlichen Standard bei<br />
<strong>de</strong>r Erfassung von Bestän<strong>de</strong>n zur Verfügung gestellt und <strong>de</strong>n Kirchenpflegerinnen und<br />
Kirchenpflegern vor Ort eine wesentliche Unterstützung bei <strong>de</strong>r Aufnahme Ihrer Daten<br />
ermöglicht wer<strong>de</strong>n.<br />
Das Programm „VoBu“ wur<strong>de</strong> auf Microsoft Access-Basis entwickelt und dient als<br />
komfortable „Schreibmaschine“ zur Erstellung <strong>de</strong>r einzelnen Seiten <strong>de</strong>s<br />
Vortragsbuches. Das nach <strong>de</strong>r Haushaltsordnung vorgeschriebene Vortragsbuch ist<br />
<strong>de</strong>r Gesamtausdruck in Papierform. Aus diesem Grun<strong>de</strong> wur<strong>de</strong>n fast keine<br />
Plausibilitätsprüfungen eingebaut. Bei <strong>de</strong>r Anwendung wird dadurch so viel Freiheit<br />
wie möglich gelassen, um das Vortragsbuch individuell gestalten zu können.<br />
2.2 Anmeldung und Än<strong>de</strong>rung <strong>de</strong>s Kennwortes<br />
Vom Programm ist ein „Standard-Name" und ein „Standard-Kennwort" für die<br />
Anmeldung angelegt.<br />
Das Standard-Kennwort ist nach <strong>de</strong>r Installation sofort auf ein persönlich von Ihnen<br />
vergebenes Kennwort abzuän<strong>de</strong>rn! Bitte beachten Sie, dass Sie für <strong>de</strong>n Schutz <strong>de</strong>r<br />
Daten auf Ihrer VoBu-Installation verantwortlich sind.<br />
2.2.1 Kennwort für die Anwendung<br />
Öffnen Sie das Programm über Start Programme Wan<strong>de</strong>rbeilagen <br />
Vortragsbuch o<strong>de</strong>r über das Icon „Vortragsbuch“ auf Ihrer Bildschirmoberfläche. Es<br />
erscheint das Anmel<strong>de</strong>fenster. Hier tragen Sie <strong>de</strong>n Anmel<strong>de</strong>name “wabe“<br />
(Schreibweise: groß o<strong>de</strong>r klein, ohne Anführungszeichen) und das Kennwort<br />
„biene“ (Schreibweise: klein, ohne Anführungszeichen) ein und bestätigen die<br />
Eingabe mit [OK].<br />
Abbildung 15 Anmeldung<br />
Es erscheint nun das Einstiegsfenster von VoBu:<br />
Seite 10 v.maldoff okr solutions 2010
VoBu<br />
Anmeldung und Än<strong>de</strong>rung <strong>de</strong>s Kennwortes<br />
Abbildung 16 Einstiegsfenster VoBu<br />
2.2.2 Kennwortän<strong>de</strong>rung<br />
Die Än<strong>de</strong>rung <strong>de</strong>s Kennwortes erfolgt über <strong>de</strong>n Menüpunkt Kennwort än<strong>de</strong>rn am<br />
oberen linken Rand <strong>de</strong>s Einstiegsfensters:<br />
Abbildung 17 Kennwort än<strong>de</strong>rn<br />
Es öffnet sich die Maske Kennwortän<strong>de</strong>rung. Geben Sie zunächst das alte und<br />
dann das neue Kennwort ein, das im darunter liegen<strong>de</strong>n Feld noch einmal zu<br />
bestätigen ist. Das neue Kennwort sollte originell (also nicht <strong>de</strong>r Name <strong>de</strong>s/<strong>de</strong>r<br />
Kirchenpflegers/in, <strong>de</strong>r Gemein<strong>de</strong>, etc.) und nur <strong>de</strong>m/<strong>de</strong>r Kirchenpfleger/in bekannt<br />
sein.<br />
v.maldoff okr solutions 2010 Seite 11
Programmbedienung/Eingabehilfen<br />
VoBu<br />
Abbildung 18 Kennwort än<strong>de</strong>rn – Eingabemaske<br />
Vorsicht! Die Kennwörter wer<strong>de</strong>n in diesem Fenster zur einfacheren Eingabe<br />
im Klartext angezeigt!<br />
Über [OK] wird das Kennwort geän<strong>de</strong>rt. Sie erhalten hierüber eine entsprechen<strong>de</strong><br />
Meldung.<br />
Bitte <strong>de</strong>nken Sie daran, dass bei <strong>de</strong>r nächsten Anmeldung im Programm<br />
bereits das neue Kennwort gilt!<br />
Für <strong>de</strong>n Notfall sollte das Kennwort zusätzlich in einem verschlossenen Umschlag<br />
im Pfarramt o<strong>de</strong>r bei <strong>de</strong>r Verwaltungsstelle sicher verschlossen hinterlegt wer<strong>de</strong>n.<br />
2.3 Programmbedienung/Eingabehilfen<br />
Folgen<strong>de</strong> Möglichkeiten stehen für eine einfachere und schnellere<br />
Programmbedienung zur Verfügung:<br />
Aktion<br />
Auswirkung<br />
Tab<br />
Tab und Shift<br />
Bleistift<br />
Speichern<br />
Entf<br />
Taste um ins nächste Feld zu springen<br />
Tastenkombination um ins vorherige Feld zu kommen (Shift-<br />
Taste: Pfeil nach oben; linker Tastaturrand).<br />
Der Datensatz befin<strong>de</strong>t sich in Bearbeitung und ist noch<br />
nicht abgespeichert. Mit einem Klick auf <strong>de</strong>n Bleistift kann<br />
<strong>de</strong>r Datensatz sofort abgespeichert wer<strong>de</strong>n. Hierdurch wird<br />
<strong>de</strong>r Bleistift zu einem Dreieck.<br />
Sobald mit <strong>de</strong>r Erfassung <strong>de</strong>s nächsten Datensatzes<br />
begonnen wird, ist <strong>de</strong>r vorherige Datensatz abgespeichert.<br />
Löscht <strong>de</strong>n zuvor markierten Eintrag.<br />
Um einen Datensatz zu markieren, klicken Sie mit <strong>de</strong>r Maus<br />
vor diesen. Es erscheint ein schwarzes Dreieck<br />
. Über die<br />
Seite 12 v.maldoff okr solutions 2010
VoBu<br />
Programmbedienung/Eingabehilfen<br />
Taste „Entf“ wird dieser Datensatz mit einer vorherigen<br />
Sicherheitsabfrage gelöscht.<br />
Esc<br />
1.) Eintragungen einer noch nicht abgespeicherte<br />
Datensatzzeile löschen: Taste Esc zweimal drücken.<br />
2.) Die Eintragung im aktuellen Feld rückgängig machen:<br />
Taste Esc einmal drücken.<br />
Strg und #<br />
Strg und +<br />
Bei <strong>de</strong>r Erfassung von Daten kann im aktuellen Datensatz<br />
das darüber liegen<strong>de</strong> Feld kopiert wer<strong>de</strong>n.<br />
Der Cursor springt in <strong>de</strong>n nächsten leeren Datensatz.<br />
Abbildung 19 Eingabehilfen<br />
In vielen Masken und in <strong>de</strong>r Seitenansicht gibt es die Datensatzschaltflächen:<br />
Abbildung 20 Datensatzschaltflächen<br />
Mit <strong>de</strong>n Pfeiltasten kann zwischen <strong>de</strong>n einzelnen Datensätzen gewechselt wer<strong>de</strong>n<br />
(erster, vorheriger, nächster, letzter Datensatz). Über die Schaltfläche gelangt man<br />
in <strong>de</strong>n nächsten leeren Datensatz.<br />
Trägt man zwischen <strong>de</strong>n Pfeilen eine Zahl ein und bestätigt die Eingabe mit „Enter“<br />
wird direkt <strong>de</strong>r ausgewählte Datensatz angezeigt.<br />
v.maldoff okr solutions 2010 Seite 13
Allgemeiner Programmaufbau<br />
VoBu<br />
2.4 Allgemeiner Programmaufbau<br />
Zur zentralen Steuerung dienen die Karteireiter am oberen Rand <strong>de</strong>s Fensters. Hier<br />
kann man je<strong>de</strong>rzeit schnell auf an<strong>de</strong>re Bereiche <strong>de</strong>s Programms zugreifen.<br />
Abbildung 21 Programmfunktionen<br />
2.4.1 Titelblatt<br />
Das „Titelblatt“ ist das erste Fenster, das nach <strong>de</strong>r Anmeldung zu sehen ist. Hier<br />
wer<strong>de</strong>n Basis-Daten angezeigt, wie das Datum <strong>de</strong>r Erstanlage, die Bezeichnung<br />
<strong>de</strong>r Institution, <strong>de</strong>r Name <strong>de</strong>r Institution und <strong>de</strong>s Kirchenbezirks sowie die<br />
Rechtsträgernummer.<br />
In <strong>de</strong>r Mitte erscheint die Liste <strong>de</strong>r Wie<strong>de</strong>rvorlagen.<br />
2.4.2 Allgemeiner Teil<br />
Hier wer<strong>de</strong>n die Daten für <strong>de</strong>n allgemeinen Teil erfasst und ausgedruckt.<br />
2.4.3 Haushaltsstellen<br />
Hier können die Einträge zu vorher angelegten Haushaltsstellen vorgenommen und<br />
ausgedruckt wer<strong>de</strong>n.<br />
2.4.4 Stichworte / Suche<br />
Dieser Bereich hilft bei <strong>de</strong>r Suche nach eingegebenen Daten.<br />
2.4.5 Stammdaten<br />
Hier können die Ordnungsnummern <strong>de</strong>s Allgemeinen Teils sowie die<br />
Haushaltsstellen erfasst und geän<strong>de</strong>rt wer<strong>de</strong>n. Die Sachbucharten, Glie<strong>de</strong>rungen<br />
und Gruppierungen wur<strong>de</strong>n bereits mit <strong>de</strong>n Daten <strong>de</strong>r lan<strong>de</strong>skirchlichen<br />
Haushaltstextdatei hinterlegt. Für <strong>de</strong>n Aufbau <strong>de</strong>s Allg. Teils wur<strong>de</strong> ein Muster<br />
eingepflegt.<br />
2.4.6 Druckaufträge<br />
In diesem Bereich können verschie<strong>de</strong>ne Seiten <strong>de</strong>s Vortragsbuches ausgedruckt<br />
wer<strong>de</strong>n.<br />
2.4.7 Been<strong>de</strong>n<br />
Das Programm kann nur über diesen Menüpunkt been<strong>de</strong>t wer<strong>de</strong>n.<br />
Seite 14 v.maldoff okr solutions 2010
VoBu<br />
Titelblatt<br />
3 Bedienung<br />
3.1 Titelblatt<br />
Abbildung 22 Register Titelblatt<br />
Im Titelblatt wer<strong>de</strong>n Basisdaten, wie das Datum <strong>de</strong>r Erstanlage, die Bezeichnung<br />
<strong>de</strong>r Institution, <strong>de</strong>r Name <strong>de</strong>r Institution und <strong>de</strong>s Kirchenbezirks sowie die<br />
Rechtsträgernummer angezeigt. Alle blau geschriebenen Texte sind abän<strong>de</strong>rbar und<br />
zu Beginn durch die individuellen Angaben Ihrer Institution zu ersetzen.<br />
Im Anschluss daran, erscheint die Liste <strong>de</strong>r Wie<strong>de</strong>rvorlagen. Markiert ist immer die<br />
nächste fällige Wie<strong>de</strong>rvorlage. Durch einen Dopp<strong>elk</strong>lick auf einen Eintrag in <strong>de</strong>r Liste,<br />
wird direkt in die Bearbeitungsmaske dieses Datensatzes gewechselt. Die<br />
Wie<strong>de</strong>rvorlagetermine hinterlegt man im Register Allgemeiner Teil (siehe 3.2) o<strong>de</strong>r bei<br />
v.maldoff okr solutions 2010 Seite 15
Allgemeiner Teil<br />
VoBu<br />
<strong>de</strong>n Haushaltsstellen (siehe 3.3). Die Einträge erscheinen auf <strong>de</strong>m Titelblatt dann<br />
automatisch.<br />
3.2 Allgemeiner Teil<br />
Abbildung 23 Register Allgemeiner Teil<br />
Der Allgemeine Teil ist in zwei Bereiche aufgeteilt. Links befin<strong>de</strong>t sich die Auswahl <strong>de</strong>r<br />
allgemeinen Positionen. Rechts kann die zuvor ausgewählte Position bearbeitet<br />
wer<strong>de</strong>n, sofern diese beschrieben wer<strong>de</strong>n darf. Gruppenüberschriften können z.B.<br />
nicht beschrieben wer<strong>de</strong>n.<br />
Die Bearbeitungsmaske auf <strong>de</strong>r rechten Seite teilt sich in drei Bereiche auf: Kopf-,<br />
Tabellen-, und Fußbereich.<br />
Im Kopfbereich wer<strong>de</strong>n die Ordnungsnummer und <strong>de</strong>ren Beschreibung sowie <strong>de</strong>r<br />
Name <strong>de</strong>r Kirchengemein<strong>de</strong> angezeigt. Zusätzlich kann hier über die Schaltfläche<br />
[Drucken] <strong>de</strong>r Druck <strong>de</strong>r ausgewählten Position (einzelne Seiten) angestoßen<br />
wer<strong>de</strong>n. Sie gelangen zunächst auf eine Seitenansicht. Über das Druckersymbol kann<br />
die Seite auf <strong>de</strong>m Standarddrucker ausgedruckt wer<strong>de</strong>n.<br />
Im Tabellenbereich kommt nach <strong>de</strong>n Spaltenbeschreibungen <strong>de</strong>r Bereich <strong>de</strong>r<br />
Datenerfassung. Je<strong>de</strong>r Eintrag sollte in einer separaten Zeile (Datensatz)<br />
vorgenommen wer<strong>de</strong>n.<br />
Seite 16 v.maldoff okr solutions 2010
VoBu<br />
Allgemeiner Teil<br />
Über die Spalte Position kann die Sortierung <strong>de</strong>r Einträge auf <strong>de</strong>m Vortragsbuchblatt<br />
beeinflusst wer<strong>de</strong>n (siehe 3.4).<br />
Die Spalten Rechtsgrundlage, Beilage Nr., Gegenstand und Inhalt <strong>de</strong>r<br />
Rechtsverhältnisse sind nach <strong>de</strong>n inhaltlichen Vorgaben zu befüllen.<br />
Verliert ein Datensatz seine Gültigkeit kann dieser inaktiv gesetzt wer<strong>de</strong>n. Tragen Sie<br />
hierzu in <strong>de</strong>r Spalte Beendigung ein Datum und/o<strong>de</strong>r einen Grund ein. Beim Verlassen<br />
<strong>de</strong>r Spalte wird die Zeile grau hinterlegt und es können nur noch die Fel<strong>de</strong>r Position,<br />
Wie<strong>de</strong>rvorlage und Stichwort befüllt wer<strong>de</strong>n. Auf <strong>de</strong>m Ausdruck wird dieser Eintrag<br />
durchgestrichen dargestellt.<br />
Über die Spalte Wie<strong>de</strong>rvorlage kann ein Wie<strong>de</strong>rvorlagetermin für diesen Eintrag<br />
gesetzt wer<strong>de</strong>n. Dieser erscheint auf <strong>de</strong>m Titelblatt in <strong>de</strong>r Liste „Wie<strong>de</strong>rvorlagen“ als<br />
Erinnerung. Es ist pro Datensatzzeile nur ein Wie<strong>de</strong>rvorlagetermin möglich.<br />
In die Spalte Stichwort kann pro Datensatz ein Stichwort eingegeben wer<strong>de</strong>n, welches<br />
dann im Register Stichworte / Suche zum Wi<strong>de</strong>rauffin<strong>de</strong>n dieses Datensatzes dient.<br />
Im Fußbereich kann mit <strong>de</strong>n Pfeiltasten zwischen <strong>de</strong>n einzelnen Zeilen o<strong>de</strong>r über<br />
bzw. die Tastenkombination „Strg+“ in <strong>de</strong>n nächsten leeren Datensatz gewechselt<br />
wer<strong>de</strong>n.<br />
v.maldoff okr solutions 2010 Seite 17
Haushaltsstellen<br />
VoBu<br />
3.3 Haushaltsstellen<br />
Abbildung 24 Register Haushaltsstellen<br />
Das Register Haushaltsstellen ist in zwei Bereiche aufgeteilt. Links befin<strong>de</strong>t sich die<br />
Auswahl <strong>de</strong>r im Programm angelegten Haushaltsstellen. Rechts kann die zuvor<br />
ausgewählte Haushaltsstelle bearbeitet wer<strong>de</strong>n.<br />
Die Bearbeitungsmaske auf <strong>de</strong>r rechten Seite teilt sich in drei Bereiche auf: Kopf-,<br />
Tabellen-, und Fußbereich.<br />
Im Kopfbereich wer<strong>de</strong>n die Haushaltsstelle und <strong>de</strong>ren Texte sowie <strong>de</strong>r Name <strong>de</strong>r<br />
Kirchengemein<strong>de</strong> angezeigt. Wur<strong>de</strong> die Haushaltsstelle mit <strong>de</strong>m Unterkonto 000000<br />
angelegt und kein Haushaltsstellentext hinterlegt, wird das Unterkonto ausgeblen<strong>de</strong>t.<br />
Zusätzlich kann hier über die Schaltfläche [Drucken] <strong>de</strong>r Druck <strong>de</strong>r ausgewählten<br />
Haushaltsstelle (einzelne Seiten) angestoßen wer<strong>de</strong>n. Sie gelangen zunächst auf eine<br />
Seitenansicht. Über das Druckersymbol kann die Seite auf <strong>de</strong>m Standarddrucker<br />
ausgedruckt wer<strong>de</strong>n.<br />
Im Tabellenbereich kommt nach <strong>de</strong>n Spaltenbeschreibungen <strong>de</strong>r Bereich <strong>de</strong>r<br />
Datenerfassung. Je<strong>de</strong>r Eintrag sollte in einer separaten Zeile (Datensatz)<br />
vorgenommen wer<strong>de</strong>n.<br />
Seite 18 v.maldoff okr solutions 2010
VoBu<br />
Sortierung in <strong>de</strong>n Registern Allg. Teil und Haushaltsstellen<br />
Über die Spalte Position kann die Sortierung <strong>de</strong>r Einträge auf <strong>de</strong>m Vortragsbuchblatt<br />
beeinflusst wer<strong>de</strong>n (siehe 3.4).<br />
Die Spalten Rechtsgrundlage, Beilage Nr., Gegenstand und Inhalt <strong>de</strong>r<br />
Rechtsverhältnisse sind nach <strong>de</strong>n inhaltlichen Vorgaben zu befüllen.<br />
Verliert ein Datensatz seine Gültigkeit kann dieser inaktiv gesetzt wer<strong>de</strong>n. Tragen Sie<br />
hierzu in <strong>de</strong>r Spalte Beendigung ein Datum und/o<strong>de</strong>r einen Grund ein. Beim Verlassen<br />
<strong>de</strong>r Spalte wird die Zeile grau hinterlegt und es können nur noch die Fel<strong>de</strong>r Position,<br />
Wie<strong>de</strong>rvorlage und Stichwort befüllt wer<strong>de</strong>n. Auf <strong>de</strong>m Ausdruck wird dieser Eintrag<br />
durchgestrichen dargestellt.<br />
Über die Spalte Wie<strong>de</strong>rvorlage kann ein Wie<strong>de</strong>rvorlagetermin für diesen Eintrag<br />
gesetzt wer<strong>de</strong>n. Dieser erscheint auf <strong>de</strong>m Titelblatt in <strong>de</strong>r Liste „Wie<strong>de</strong>rvorlagen“ als<br />
Erinnerung. Es ist pro Datensatzzeile nur ein Wie<strong>de</strong>rvorlagetermin möglich.<br />
In die Spalte Stichwort kann pro Datensatz ein Stichwort eingegeben wer<strong>de</strong>n, welches<br />
dann im Register Stichworte / Suche zum Wi<strong>de</strong>rauffin<strong>de</strong>n dieses Datensatzes dient.<br />
Im Fußbereich kann mit <strong>de</strong>n Pfeiltasten zwischen <strong>de</strong>n einzelnen Zeilen o<strong>de</strong>r über<br />
bzw. die Tastenkombination „Strg+“ in <strong>de</strong>n nächsten leeren Datensatz gewechselt<br />
wer<strong>de</strong>n.<br />
3.4 Sortierung in <strong>de</strong>n Registern Allg. Teil und Haushaltsstellen<br />
Mit <strong>de</strong>r Spalte Position kann die Sortierung <strong>de</strong>r Einträge in <strong>de</strong>n Registern<br />
Allgemeiner Teil und Haushaltsstellen beeinflusst wer<strong>de</strong>n.<br />
Wird keine Positionsnummer hinterlegt, erscheinen die Einträge in <strong>de</strong>r Reihenfolge wie<br />
sie eingegeben wur<strong>de</strong>n.<br />
v.maldoff okr solutions 2010 Seite 19
Sortierung in <strong>de</strong>n Registern Allg. Teil und Haushaltsstellen<br />
VoBu<br />
Abbildung 25 Register Allgemeiner Teil – Einträge nach <strong>de</strong>r Eingabereihenfolge<br />
Sollen nun verschie<strong>de</strong>ne Einträge, unabhängig von <strong>de</strong>r Eingabereihenfolge,<br />
nacheinan<strong>de</strong>r angezeigt wer<strong>de</strong>n, da sie z.B. inhaltlich zusammen gehören, kann dies<br />
durch die Vergabe einer Positionsnummer gesteuert wer<strong>de</strong>n.<br />
Wer<strong>de</strong>n in <strong>de</strong>r Spalte Position Zahlen eingetragen, wer<strong>de</strong>n die Einträge aufsteigend<br />
nach diesen Zahlen sortiert.<br />
Wer<strong>de</strong>n in <strong>de</strong>r Spalte Position zu <strong>de</strong>n Zahlen noch Buchstaben eingegeben, z.B. A01,<br />
B01, B02, etc., wird zusätzlich zur Sortierung gruppiert. Hierdurch können neue<br />
Einträge zwischen bereits bestehen<strong>de</strong> einsortiert wer<strong>de</strong>n. Im Beispiel auf <strong>de</strong>r nächsten<br />
Seite durch die Eingabe <strong>de</strong>r Positionsnummer A02.<br />
Auf <strong>de</strong>m Ausdruck wird je<strong>de</strong> Gruppe durch einen Strich getrennt.<br />
Es gibt hier keine Plausibilitätsprüfung, d.h. es können doppelte Zahlen eingegeben<br />
wer<strong>de</strong>n.<br />
Seite 20 v.maldoff okr solutions 2010
VoBu<br />
Sortierung in <strong>de</strong>n Registern Allg. Teil und Haushaltsstellen<br />
Abbildung 26 Register Allgemeiner Teil – Einträge sortiert nach Positionsnummer<br />
Im Ausdruck sieht dies folgen<strong>de</strong>rmaßen aus:<br />
Abbildung 27 Register Allgemeiner Teil – Druck mit Gruppierung<br />
v.maldoff okr solutions 2010 Seite 21
Stichworte / Suche<br />
VoBu<br />
3.5 Stichworte / Suche<br />
Im Register Stichworte / Suche können - je nach Auswahl - die eingegebenen<br />
Stichworte angezeigt o<strong>de</strong>r über die Suchenfunktion nach bestimmten Begriffen<br />
gesucht wer<strong>de</strong>n.<br />
3.5.1 Stichworte<br />
Abbildung 28 Register Stichworte/Suchen – Stichworte<br />
Bei <strong>de</strong>n Stichworten erscheint eine Liste aller im Programm hinterlegten Stichworte<br />
alphabetisch sortiert und mit <strong>de</strong>r Position bei <strong>de</strong>r das Stichwort hinterlegt wur<strong>de</strong>.<br />
Durch einen Dopp<strong>elk</strong>lick auf einen Eintrag in <strong>de</strong>r Liste, wird direkt in die<br />
Bearbeitungsmaske dieses Datensatzes gewechselt.<br />
Seite 22 v.maldoff okr solutions 2010
VoBu<br />
Stichworte / Suche<br />
3.5.2 Suche<br />
Abbildung 29 Register Stichworte/Suchen – Suchenfunktion<br />
Bei <strong>de</strong>r Suche kann nach einem bestimmten Begriff gesucht wer<strong>de</strong>n. Hierbei wer<strong>de</strong>n<br />
alle Einträge in <strong>de</strong>n Registern Allgemeiner Teil und Haushaltsstellen durchsucht.<br />
Im Feld Suchwort ist <strong>de</strong>r zu suchen<strong>de</strong> Begriff einzugeben (hier „Kirchenpflege“). Über<br />
Enter bzw. einen Klick auf die Schaltfläche [Suchen] wird <strong>de</strong>r Suchvorgang gestartet<br />
und die gefun<strong>de</strong>nen Datensätze aufgelistet.<br />
Hinter <strong>de</strong>m jeweiligen Eintrag in <strong>de</strong>r Liste steht ein (R) o<strong>de</strong>r ein (I). (R) be<strong>de</strong>utet, dass<br />
sich das gesuchte Wort im betreffen<strong>de</strong>n Registertext befin<strong>de</strong>t. (I) be<strong>de</strong>utet, dass sich<br />
das gesuchte Wort im Inhalt <strong>de</strong>s gefun<strong>de</strong>nen Datensatzes befin<strong>de</strong>t.<br />
Durch einen Dopp<strong>elk</strong>lick auf einen Eintrag in <strong>de</strong>r Liste, wird direkt in die<br />
Bearbeitungsmaske dieses Datensatzes gewechselt.<br />
v.maldoff okr solutions 2010 Seite 23
Stammdaten<br />
VoBu<br />
3.6 Stammdaten<br />
Bei <strong>de</strong>n Stammdaten können Haushaltsstellen o<strong>de</strong>r Ordnungsnummern <strong>de</strong>s<br />
Allgemeinen Teils angelegt o<strong>de</strong>r bearbeitet wer<strong>de</strong>n. Diese stehen anschließend in <strong>de</strong>n<br />
Registern Allgemeiner Teil und Haushaltsstellen zum Erfassen von Einträgen zur<br />
Verfügung.<br />
Es sind in diesem Bereich keine Plausibilitätsprüfungen hinterlegt!<br />
3.6.1 Haushaltsstellen<br />
Abbildung 30 Register Stammdaten – Haushaltsstellen<br />
Hier sind die Haushaltsstellen zu hinterlegen, zu <strong>de</strong>nen Einträge erfasst wer<strong>de</strong>n<br />
sollen. Die Haushaltsstellen können je<strong>de</strong>rzeit abgeän<strong>de</strong>rt wer<strong>de</strong>n.<br />
Tragen Sie die einzelnen Haushaltsstellenelemente ein o<strong>de</strong>r wählen Sie diese über<br />
einen Klick auf die Pfeilschaltfläche am Fel<strong>de</strong>n<strong>de</strong> aus. Sobald in einem Feld<br />
Seite 24 v.maldoff okr solutions 2010
VoBu<br />
Stammdaten<br />
Eintragungen gemacht wur<strong>de</strong>n, wird die Auswahl auf <strong>de</strong>n eingegebenen Bereich<br />
vorgefiltert.<br />
Das Objekt und das Unterkonto sind manuell zu hinterlegen. Wur<strong>de</strong> ein Objekt mit<br />
einem Objekttext einmal eingegeben, erscheint dieser Objekttext bei je<strong>de</strong>r neu<br />
angelegten Haushaltsstelle mit <strong>de</strong>n gleichen Werten (Sachbuchbereich,<br />
Sachbuchart, Glie<strong>de</strong>rung und Objekt).<br />
Wird eine Haushaltsstelle mit <strong>de</strong>m Unterkonto 000000 und ohne individuellen<br />
Haushaltsstellentext angelegt, wird das Unterkonto ausgeblen<strong>de</strong>t.<br />
Än<strong>de</strong>rt man eine Haushaltsstelle ab, wer<strong>de</strong>n die bereits getätigten Eintragungen auf<br />
die geän<strong>de</strong>rte Haushaltsstelle übernommen.<br />
Bitte beachten Sie auch die Eingabehilfen unter Punkt 2.3.<br />
3.6.2 Sachbuchbereiche<br />
Abbildung 31 Register Stammdaten – Sachbuchbereiche<br />
Hier können Sachbuchbereiche mit einer Bezeichnung erfasst, geän<strong>de</strong>rt und<br />
gelöscht wer<strong>de</strong>n.<br />
3.6.3 Sachbucharten<br />
Abbildung 32 Register Stammdaten - Sachbucharten<br />
Hier sind die Sachbucharten lt. Haushaltsordnung hinterlegt.<br />
v.maldoff okr solutions 2010 Seite 25
Stammdaten<br />
VoBu<br />
3.6.4 Glie<strong>de</strong>rung<br />
Abbildung 33 Register Stammdaten – Glie<strong>de</strong>rung<br />
Es sind die Glie<strong>de</strong>rungen und dazugehörigen Texte <strong>de</strong>r lan<strong>de</strong>skirchlichen<br />
Haushaltstextdatei hinterlegt.<br />
Seite 26 v.maldoff okr solutions 2010
VoBu<br />
Stammdaten<br />
3.6.5 Gruppierung<br />
Abbildung 34 Register Stammdaten - Gruppierung<br />
Es sind die Gruppierungen und dazugehörigen Texte <strong>de</strong>r lan<strong>de</strong>skirchlichen<br />
Haushaltstextdatei hinterlegt (mit Ausnahme <strong>de</strong>r Gruppierung 000000).<br />
v.maldoff okr solutions 2010 Seite 27
Stammdaten<br />
VoBu<br />
3.6.6 Allgemeiner Teil<br />
Abbildung 35 Register Stammdaten – Allgemeiner Teil<br />
Hier können die Ordnungsnummern <strong>de</strong>s allgemeinen Teils (5-stellig) und die<br />
zugehörigen Texte erfasst, geän<strong>de</strong>rt und gelöscht wer<strong>de</strong>n.<br />
In einer weiteren Spalte wird festgelegt, ob bei <strong>de</strong>r Position die Eingabemaske<br />
erscheinen soll (Haken gesetzt) o<strong>de</strong>r diese als Überschrift dient und nicht erfassbar<br />
ist (Haken entfernt).<br />
Seite 28 v.maldoff okr solutions 2010
VoBu<br />
Druckaufträge<br />
3.7 Druckaufträge<br />
Abbildung 36 Druckaufträge<br />
3.7.1 Deckblatt Vortragsbuch<br />
Über einen Klick auf die Schaltfläche [1] wird das Deckblatt <strong>de</strong>s Vortragsbuches in<br />
<strong>de</strong>r Seitenansicht geöffnet. Über das Druckersymbol kann die Seite auf <strong>de</strong>m<br />
Standarddrucker ausgedruckt wer<strong>de</strong>n.<br />
3.7.2 Inhaltsverzeichnis Allgemeiner Teil<br />
Über einen Klick auf die Schaltfläche [2] wird das Inhaltsverzeichnis <strong>de</strong>s<br />
Allgemeinen Teils in <strong>de</strong>r Seitenansicht geöffnet. Über das Druckersymbol kann die<br />
Seite auf <strong>de</strong>m Standarddrucker ausgedruckt wer<strong>de</strong>n.<br />
v.maldoff okr solutions 2010 Seite 29
Druckaufträge<br />
VoBu<br />
3.7.3 Beurkundungsblatt<br />
Über einen Klick auf die Schaltfläche [3] wird ein leeres Beurkundungsblatt in <strong>de</strong>r<br />
Seitenansicht geöffnet. Über das Druckersymbol kann die Seite auf <strong>de</strong>m<br />
Standarddrucker ausgedruckt wer<strong>de</strong>n.<br />
3.7.4 Komplettes Vortragsbuch !<br />
Über diese Druckfunktion kann das komplette Vortragsbuch ausgedruckt wer<strong>de</strong>n.<br />
Dies empfiehlt sich für <strong>de</strong>n allerersten Ausdruck eines neu erfassten<br />
Vortragsbuches!<br />
Das komplette Vortragsbuch besteht aus <strong>de</strong>n Elementen „Deckblatt Vortragsbuch“,<br />
„Inhaltsverzeichnis Allgemeiner Teil“ sowie „Allgemeiner Teil“ und<br />
„Haushaltsstellen“.<br />
Durch einen Klick auf die Schaltfläche [4] erscheint zunächst folgen<strong>de</strong> Nachfrage:<br />
Abbildung 37 Komplettdruck Vortragsbuch – Einstiegsmeldung<br />
Bestätigt man diese mit [Ja], wird <strong>de</strong>r Druck <strong>de</strong>s Vortragsbuches gestartet.<br />
Vorsicht: Es erscheint keine Seitenansicht. Die Seiten wer<strong>de</strong>n sofort auf <strong>de</strong>m<br />
Standarddrucker ausgedruckt.<br />
Nach je<strong>de</strong>m gedruckten Element kommt folgen<strong>de</strong> Meldung mit <strong>de</strong>r <strong>de</strong>r<br />
Komplettdruck abgebrochen wer<strong>de</strong>n kann (Schaltfläche [Abbrechen]). Bestätigt<br />
man die Meldung jedoch mit [OK] wird <strong>de</strong>r Druck fortgesetzt.<br />
Abbildung 38 Komplettdruck Vortragsbuch – Bestätigung <strong>de</strong>s Ausdrucks<br />
Beim Druck <strong>de</strong>s „Allgemeinen Teils“ und <strong>de</strong>r „Haushaltsstellen“ kann zu<strong>de</strong>m<br />
ausgewählt wer<strong>de</strong>n, ob alles, also auch die Leerseiten, gedruckt wer<strong>de</strong>n sollen<br />
(Schaltfläche [Ja]) o<strong>de</strong>r nur die Ordnungsnummern bzw. Haushaltsstellen zu <strong>de</strong>nen<br />
Einträge erfasst wur<strong>de</strong>n (Schaltfläche [Nein]). Es wird für je<strong>de</strong> Ordnungsnummer im<br />
Allgemeinen Teil und je<strong>de</strong> Haushaltsstelle ein Blatt gedruckt.<br />
Seite 30 v.maldoff okr solutions 2010
VoBu<br />
Druckaufträge<br />
Abbildung 39 Komplettdruck Vortragsbuch – Druck mit Leersätzen o<strong>de</strong>r nicht<br />
Wur<strong>de</strong> das Vortragsbuch komplett gedruckt erscheint folgen<strong>de</strong> Erfolgsmeldung:<br />
Abbildung 40 Komplettdruck Vortragsbuch – Erfolgsmeldung<br />
Wer<strong>de</strong>n im Vortragsbuch Än<strong>de</strong>rungen o<strong>de</strong>r zusätzliche Eintragungen<br />
vorgenommen, sind im Anschluss daran sofort die geän<strong>de</strong>rten<br />
Ordnungsnummern <strong>de</strong>s Allgemeinen Teils bzw. die Haushaltsstellen in <strong>de</strong>r<br />
jeweiligen Maske als Einzeldruck auszudrucken und bei <strong>de</strong>n Unterlagen<br />
auszutauschen.<br />
Vorsicht: Das Programm führt keine Liste über geän<strong>de</strong>rte Positionen, die<br />
dann im Anschluss komplett ausgedruckt wer<strong>de</strong>n könnten.<br />
v.maldoff okr solutions 2010 Seite 31
Been<strong>de</strong>n<br />
VoBu<br />
3.8 Been<strong>de</strong>n<br />
Das Programm kann nur über das Register {Been<strong>de</strong>n} geschlossen wer<strong>de</strong>n. Es<br />
erscheint zuerst eine Nachfrage, ob alle Än<strong>de</strong>rungen ausgedruckt sind:<br />
Abbildung 41 Been<strong>de</strong>n von VoBu - Druckabfrage<br />
Mit [Nein] wird <strong>de</strong>r Vorgang abgebrochen. Über die Schaltfläche [Ja] wird bestätigt,<br />
dass alle vorgenommenen Än<strong>de</strong>rungen ausgedruckt wur<strong>de</strong>n. Man gelangt zu<br />
folgen<strong>de</strong>r Meldung:<br />
Abbildung 42 Been<strong>de</strong>n von VoBu - Bestätigung<br />
Mit [Nein] wird <strong>de</strong>r Vorgang abgebrochen. Über die Schaltfläche [Ja] wird das<br />
Programm geschlossen.<br />
Seite 32 v.maldoff okr solutions 2010
VoBu<br />
Been<strong>de</strong>n<br />
4 Datensicherung<br />
Die Daten <strong>de</strong>s Vortragsbuchs und <strong>de</strong>s Inventarverzeichnisses befin<strong>de</strong>n sich nur<br />
auf Ihrem PC vor Ort. Um einem Datenverlust vorzubeugen sind Sie verpflichtet,<br />
in regelmäßigen Abstän<strong>de</strong>n eine Datensicherung (Backup) durchzuführen. Sie<br />
sind für Ihre Daten selbst verantwortlich!<br />
Um die Daten <strong>de</strong>s Vortragsbuchs und <strong>de</strong>s Inventarverzeichnisses zu sichern, ist <strong>de</strong>r<br />
komplette Ordner „Wan<strong>de</strong>rbeilagen“ unter C:\Prog_vobu zu kopieren und auf einem<br />
externen Speichermedium (USB-Stick, etc.) einzufügen. Bitte speichern Sie die Daten<br />
nicht nur auf einem an<strong>de</strong>ren Laufwerk Ihres PCs!<br />
Sollen die Daten auf CD gespeichert wer<strong>de</strong>n, verwen<strong>de</strong>n Sie bitte ein<br />
Brennprogramm.<br />
Es empfiehlt sich auch die Daten nicht immer nur auf einen Datenträger zu speichern,<br />
son<strong>de</strong>rn nach je<strong>de</strong>r Sicherung abzuwechseln. Hierdurch minimieren Sie das Risiko<br />
eines Datenverlustes erheblich!!<br />
Bsp.: 1. Woche USB-Stick 1, 2. Woche USB-Stick 2, 3. Woche USB-Stick 3, 4. Woche<br />
USB-Stick 1<br />
v.maldoff okr solutions 2010 Seite 33
Mandant erstellen<br />
VoBu<br />
5 Son<strong>de</strong>rfunktionen<br />
5.1 Mandant erstellen<br />
Abbildung 43 Son<strong>de</strong>rfunktion – Mandant erstellen<br />
Über diese Funktion kann ein neuer Mandant erstellt wer<strong>de</strong>n.<br />
Im Feld Neuer Mandant ist <strong>de</strong>r Name <strong>de</strong>s neuen Mandanten zu hinterlegen. Über die<br />
Schaltfläche [Mandant erstellen] wird <strong>de</strong>r neue Mandant als Kopie <strong>de</strong>r aktuell<br />
geöffneten Datenbank erstellt. Zu<strong>de</strong>m wer<strong>de</strong>n für diesen Mandant ein Eintrag im<br />
Startmenü und ein Icon auf <strong>de</strong>m Desktop erzeugt.<br />
Die Maske „Son<strong>de</strong>rfunktionen“ kann über die Schaltfläche [schließen] geschlossen<br />
wer<strong>de</strong>n.<br />
Im Hintergrund wer<strong>de</strong>n im Programmpfad „C:\Prog_vobu\Wan<strong>de</strong>rbeilagen“ 2 Dateien<br />
erzeugt: „Mandant“.mdv und „Mandant“_dat.mdv. Wobei „Mandant“ durch <strong>de</strong>n von<br />
Ihnen eingegebenen Namen ersetzt wird.<br />
Diese bei<strong>de</strong>n Dateien müssen immer vorhan<strong>de</strong>n sein, damit das Programm gestartet<br />
wer<strong>de</strong>n kann!<br />
Das Kennwort ist für bei<strong>de</strong> Mandanten gleich.<br />
Seite 34 v.maldoff okr solutions 2010
VoBu<br />
Mandant erstellen<br />
6 Abbildungsverzeichnis<br />
Abbildung 1 Setup – Access Runtime ist vorhan<strong>de</strong>n .............................................................4<br />
Abbildung 2 Setup – Access Runtime ist nicht vorhan<strong>de</strong>n.....................................................4<br />
Abbildung 3 Microsoft Access 2002 Runtime – Setup ...........................................................5<br />
Abbildung 4 Microsoft Access 2002 Runtime - Setup erfolgreich abgeschlossen..................5<br />
Abbildung 5 Microsoft Access 2002 Runtime – Installation <strong>Service</strong> Pack 3...........................6<br />
Abbildung 6 Microsoft Access 2002 Runtime – Installation <strong>Service</strong> Pack 3...........................6<br />
Abbildung 7 Microsoft Access 2002 Runtime – Lizenzvertrag <strong>Service</strong> Pack 3 ......................6<br />
Abbildung 8 Microsoft Access 2002 Runtime – <strong>Service</strong> Pack 3 erfolgreich installiert ............7<br />
Abbildung 9 Setup – Einstiegsmeldung .................................................................................7<br />
Abbildung 10 Setup – Installation Wan<strong>de</strong>rbeilagen starten....................................................7<br />
Abbildung 11 Setup – Installation Wan<strong>de</strong>rbeilagen fertig stellen ...........................................8<br />
Abbildung 12 Systemsteuerung Software/Programme u. Funktionen – Wan<strong>de</strong>rbeilagen<br />
entfernen .........................................................................................................9<br />
Abbildung 13 Anwendung entfernen – Sicherheitsabfrage ....................................................9<br />
Abbildung 14 Meldung – Programminstallation entfernt ........................................................9<br />
Abbildung 15 Anmeldung.....................................................................................................10<br />
Abbildung 16 Einstiegsfenster VoBu....................................................................................11<br />
Abbildung 17 Kennwort än<strong>de</strong>rn............................................................................................11<br />
Abbildung 18 Kennwort än<strong>de</strong>rn – Eingabemaske ................................................................12<br />
Abbildung 19 Eingabehilfen .................................................................................................13<br />
Abbildung 20 Datensatzschaltflächen..................................................................................13<br />
Abbildung 21 Programmfunktionen......................................................................................14<br />
Abbildung 22 Register Titelblatt...........................................................................................15<br />
Abbildung 23 Register Allgemeiner Teil...............................................................................16<br />
Abbildung 24 Register Haushaltsstellen ..............................................................................18<br />
Abbildung 25 Register Allgemeiner Teil – Einträge nach <strong>de</strong>r Eingabereihenfolge...............20<br />
Abbildung 26 Register Allgemeiner Teil – Einträge sortiert nach Positionsnummer ............21<br />
Abbildung 27 Register Allgemeiner Teil – Druck mit Gruppierung.......................................21<br />
Abbildung 28 Register Stichworte/Suchen – Stichworte ......................................................22<br />
Abbildung 29 Register Stichworte/Suchen – Suchenfunktion ..............................................23<br />
Abbildung 30 Register Stammdaten – Haushaltsstellen ......................................................24<br />
Abbildung 31 Register Stammdaten – Sachbuchbereiche...................................................25<br />
Abbildung 32 Register Stammdaten - Sachbucharten .........................................................25<br />
Abbildung 33 Register Stammdaten – Glie<strong>de</strong>rung...............................................................26<br />
Abbildung 34 Register Stammdaten - Gruppierung .............................................................27<br />
Abbildung 35 Register Stammdaten – Allgemeiner Teil.......................................................28<br />
Abbildung 36 Druckaufträge ................................................................................................29<br />
Abbildung 37 Komplettdruck Vortragsbuch – Einstiegsmeldung..........................................30<br />
Abbildung 38 Komplettdruck Vortragsbuch – Bestätigung <strong>de</strong>s Ausdrucks...........................30<br />
Abbildung 39 Komplettdruck Vortragsbuch – Druck mit Leersätzen o<strong>de</strong>r nicht ...................31<br />
Abbildung 40 Komplettdruck Vortragsbuch – Erfolgsmeldung.............................................31<br />
Abbildung 41 Been<strong>de</strong>n von VoBu - Druckabfrage ...............................................................32<br />
Abbildung 42 Been<strong>de</strong>n von VoBu - Bestätigung..................................................................32<br />
Abbildung 43 Son<strong>de</strong>rfunktion – Mandant erstellen ..............................................................34<br />
v.maldoff okr solutions 2010 Seite 35