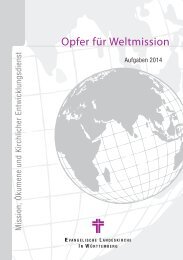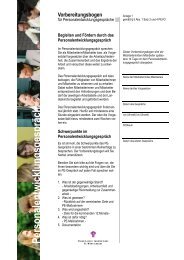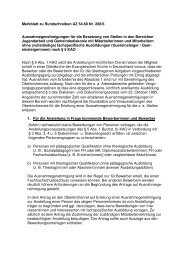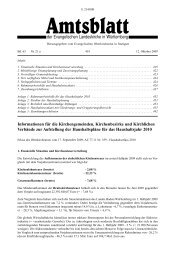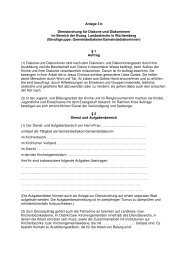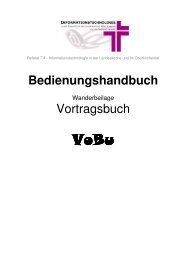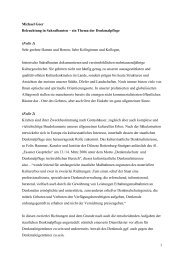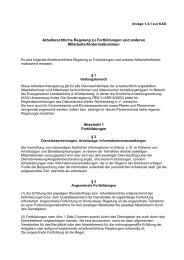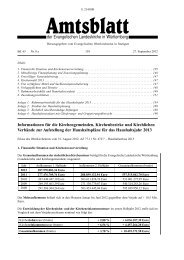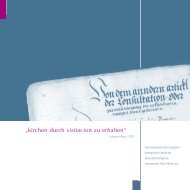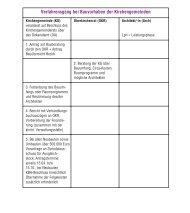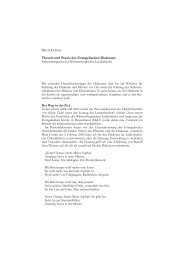HANDBUCH - Service.elk-wue.de
HANDBUCH - Service.elk-wue.de
HANDBUCH - Service.elk-wue.de
Sie wollen auch ein ePaper? Erhöhen Sie die Reichweite Ihrer Titel.
YUMPU macht aus Druck-PDFs automatisch weboptimierte ePaper, die Google liebt.
S TAND | N OVEMBE R 2012<br />
<strong>HANDBUCH</strong><br />
DUDLE.ELK-WUE.DE<br />
T E R M I N A B S P R A C H E N I N D E R<br />
L A N D E S K I R C H E
Herausgeber<br />
Referat Informationstechnologie<br />
in <strong>de</strong>r Lan<strong>de</strong>skirche und im Oberkirchenrat<br />
Evangelischer Oberkirchenrat<br />
Gänshei<strong>de</strong>straße 4<br />
70184 Stuttgart
INHALT<br />
DUDLE.ELK-WUE.DE<br />
Inhalt<br />
1 Vorwort .................................................................................................................................................. 4<br />
2 An Terminabsprache teilnehmen .............................................................................................. 5<br />
2.1 Verfügbarkeit eintragen ................................................................................................. 5<br />
2.2 Verfügbarkeit än<strong>de</strong>rn ..................................................................................................... 5<br />
2.3 Kommentare erstellen .................................................................................................... 5<br />
3 Terminabsprachen erstellen ....................................................................................................... 6<br />
3.1 Namen vergeben ............................................................................................................. 6<br />
3.2 Termine auswählen ........................................................................................................ 6<br />
3.3 Zugriffskontrolle einrichten ........................................................................................... 7<br />
3.4 Teilnehmer informieren ................................................................................................. 8<br />
3.5 Umfrage nachträglich verän<strong>de</strong>rn ................................................................................... 8<br />
4 Umfragen erstellen .......................................................................................................................... 9<br />
4.1 Namen vergeben ............................................................................................................. 9<br />
4.2 Antwortmöglichkeiten festlegen ................................................................................... 9<br />
4.3 Zugriffskontrolle einrichten ........................................................................................... 9<br />
4.4 Teilnehmer informieren ............................................................................................... 10<br />
4.5 Umfrage nachträglich verän<strong>de</strong>rn ................................................................................. 11<br />
DUDLE.ELK-WUE.DE<br />
3
DUDLE.ELK-WUE.DE<br />
VORWORT<br />
1 Vorwort<br />
Man steht immer wie<strong>de</strong>r vor <strong>de</strong>r Herausfor<strong>de</strong>rung einen Termin mit an<strong>de</strong>ren fin<strong>de</strong>n zu müssen.<br />
Besprechungsanfragen, z.B. in Outlook, eignen sich lei<strong>de</strong>r nur bedingt für diesen Zweck.<br />
Aus diesem Grund nutzen viele <strong>de</strong>n kostenlosen Dienst „Doodle“. Dieser Dienst ist jedoch aus<br />
Grün<strong>de</strong>n <strong>de</strong>s Datenschutzes problematisch.<br />
Um Ihnen trotz<strong>de</strong>m eine einfache Möglichkeit zur Terminfindung zu bieten, stellt das Referat IT<br />
Ihnen einen vergleichbaren Dienst mit Hilfe <strong>de</strong>r freien Software „Dudle“ zur Verfügung:<br />
http://dudle.<strong>elk</strong>-<strong>wue</strong>.<strong>de</strong><br />
Hier können Sie kostenlos und ohne Registrierung sehr einfach Terminabsprachen organisieren.<br />
Darüber hinaus ermöglicht „Dudle“ Ihnen auch die Erstellung von normalen Umfragen.<br />
Im Folgen<strong>de</strong>n eine Beschreibung <strong>de</strong>s Umgangs mit „Dudle“.<br />
4<br />
DUDLE.ELK-WUE.DE
AN TERMINABSPRACHE TEILNEHMEN<br />
DUDLE.ELK-WUE.DE<br />
2 An Terminabsprache teilnehmen<br />
2.1 Verfügbarkeit eintragen<br />
Dudle präsentiert Ihnen eine Tabelle mit <strong>de</strong>n vorgeschlagenen Terminen. Die Teilnahme an <strong>de</strong>r<br />
Terminabsprache erfolgt dadurch, dass Sie Ihren Namen eingeben, dann bei je<strong>de</strong>m<br />
vorgeschlagenen Termin Ja (Grün, ✔), Nein (Rot, ✘), Vielleicht/Mit Vorbehalt (Gelb, ?)<br />
auswählen und schließlich Speichern klicken.<br />
1. Tragen Sie Ihren Namen in die<br />
Spalte Name ein.<br />
2. Wählen Sie bei je<strong>de</strong>m Termin<br />
Ihre Verfügbarkeit aus.<br />
Ja (Grün, ✔), Nein (Rot, ✘),<br />
Vielleicht/Mit Vorbehalt (Gelb,<br />
?).<br />
3. Klicken Sie auf „Speichern“<br />
1.<br />
2.<br />
3.<br />
1. Nach<strong>de</strong>m Sie auf „Speichern<br />
geklickt haben, wird Ihr Eintrag in<br />
die Tabelle übernommen.<br />
1.<br />
2.2 Verfügbarkeit än<strong>de</strong>rn<br />
Sie können Ihre Verfügbarkeit auch nachträglich noch än<strong>de</strong>rn.<br />
1. Klicken Sie auf das Symbol<br />
mit <strong>de</strong>r Schreibfe<strong>de</strong>r neben<br />
Ihrem Namen.<br />
1.<br />
1. Än<strong>de</strong>rn Sie Ihre<br />
Verfügbarkeit bei <strong>de</strong>n<br />
gewünschten Terminen<br />
2. Klicken Sie auf „Speichern“<br />
1.<br />
2.<br />
2.3 Kommentare erstellen<br />
Sie haben auch die Möglichkeit, Kommentare zu schreiben.<br />
1.<br />
1. Geben Sie Ihren Namen ein<br />
2. Verfassen Sie Ihren Kommentar<br />
3. Klicken Sie auf „Sen<strong>de</strong> Kommentar“.<br />
2.<br />
3.<br />
DUDLE.ELK-WUE.DE<br />
5
DUDLE.ELK-WUE.DE<br />
TERMINABSPRACHEN ERSTELLEN<br />
3 Terminabsprachen erstellen<br />
Die Erstellung einer Terminabsprache erfolgt in vier einfachen Schritten.<br />
Rufen Sie bitte zunächst die Seite http://dudle.<strong>elk</strong>-<strong>wue</strong>.<strong>de</strong> auf.<br />
3.1 Namen vergeben<br />
Im ersten Schritt wird ein Name für die Umfrage vergeben und die Art <strong>de</strong>r Umfrage festgelegt.<br />
1. Geben Sie bei Titel <strong>de</strong>n Namen für<br />
Ihre Umfrage ein.<br />
2. Stellen Sie sicher, dass bei Typ<br />
„Nach einer Zeit fragen“<br />
ausgewählt ist.<br />
3. Optional: Geben Sie eine URL für<br />
die Umfrage ein.<br />
4. Klicken Sie auf „Erstellen“<br />
1.<br />
2.<br />
4.<br />
3.<br />
3.2 Termine auswählen<br />
Im zweiten Schritt wer<strong>de</strong>n die vorgeschlagenen Termine und ggf. Uhrzeiten eingerichtet.<br />
Zunächst wer<strong>de</strong>n die gewünschten Tage gewählt. Dazu gibt wird Ihnen ein Kalen<strong>de</strong>r angezeigt.<br />
1. Klicken Sie einfach auf die<br />
Tage, die Sie vorschlagen<br />
wollen. Gewählte Termine<br />
wer<strong>de</strong>n grün angezeigt.<br />
Ein weiterer Klick auf <strong>de</strong>n Tag<br />
entfernt die Auswahl wie<strong>de</strong>r.<br />
2. Über die Pfeilsymbole oben am<br />
Kalen<strong>de</strong>r können Sie <strong>de</strong>n Monat<br />
än<strong>de</strong>rn.<br />
2. 2.<br />
1.<br />
Nach Auswahl <strong>de</strong>r Tage, wird Ihnen rechts die Möglichkeit gegeben, optional bestimmte<br />
Uhrzeiten pro Tag festzulegen.<br />
6<br />
DUDLE.ELK-WUE.DE
TERMINABSPRACHEN ERSTELLEN<br />
DUDLE.ELK-WUE.DE<br />
1. Klicken Sie in <strong>de</strong>r Tabelle auf die<br />
Zellen <strong>de</strong>r Termine, die Sie<br />
vorschlagen wollen. Gewählte<br />
Termine wer<strong>de</strong>n grün angezeigt.<br />
Ein weiterer Klick auf die Zelle<br />
entfernt die Auswahl wie<strong>de</strong>r.<br />
2. Unterhalb <strong>de</strong>r Tabelle können Sie<br />
eigene Uhrzeiten angeben. Durch<br />
einen Klick auf „Hinzufügen“<br />
wer<strong>de</strong>n diese in die Tabelle<br />
übernommen und auch gleich<br />
gewählt.<br />
3. Tipp: Die Funktion zum<br />
Hinzufügen eigener Uhrzeiten<br />
können Sie auch nutzen um die<br />
Dauer <strong>de</strong>s Termins anzugeben.<br />
1.<br />
2. 3.<br />
Wenn Sie alle Terminvorschläge ausgewählt<br />
haben, geht es über einen Klick auf „Weiter“ zum<br />
nächsten Schritt<br />
3.3 Zugriffskontrolle einrichten<br />
Dudle ermöglicht es Ihnen optional, <strong>de</strong>n Zugriff auf die Verwaltung und die Teilnahme an <strong>de</strong>r<br />
Umfrage zu beschränken.<br />
Wir empfehlen Ihnen, das admin Kennwort zu vergeben, um zu verhin<strong>de</strong>rn, dass Ihre Umfrage<br />
durch einen <strong>de</strong>r Teilnehmer geän<strong>de</strong>rt o<strong>de</strong>r gelöscht wer<strong>de</strong>n kann.<br />
Dazu gehen Sie bitte wie folgt vor.<br />
1. Klicken Sie auf „Aktivieren“.<br />
1.<br />
Es erscheinen die Fel<strong>de</strong>r zur Vergabe <strong>de</strong>s admin<br />
Kennworts.<br />
1. Geben Sie ein Passwort für admin ein.<br />
2. Geben Sie dasselbe Passwort erneut ein.<br />
3. Klicken Sie auf „Speichern“.<br />
3.<br />
1.<br />
2.<br />
DUDLE.ELK-WUE.DE<br />
7
DUDLE.ELK-WUE.DE<br />
TERMINABSPRACHEN ERSTELLEN<br />
Sie wer<strong>de</strong>n nun von Ihrem Browser direkt<br />
zur Eingabe <strong>de</strong>s gera<strong>de</strong> von Ihnen<br />
vergebenen Passworts aufgefor<strong>de</strong>rt.<br />
Tragen Sie also als Benutzername admin<br />
und das Passwort ein.<br />
Wenn Sie die Zugriffskontrolle fertig<br />
eingerichtet haben, geht es über einen<br />
Klick auf „Fertig“ zum letzten Schritt<br />
3.4 Teilnehmer informieren<br />
Die Umfrage ist nun vollständig erstellt, es müssen nur noch die Teilnehmer über die Adresse<br />
<strong>de</strong>r Umfrage informiert wer<strong>de</strong>n.<br />
Dazu bietet Ihnen Dudle nun verschie<strong>de</strong>ne Möglichkeiten.<br />
1. Markieren Sie die Adresse, kopieren Sie<br />
sie und fügen Sie sie z.B. in eine E-Mail<br />
o<strong>de</strong>r ein Word Dokument ein.<br />
o<strong>de</strong>r<br />
2. Klicken Sie auf <strong>de</strong>n Link „Diese URL per<br />
E-Mail verschicken…“. Es öffnet sich<br />
automatisch eine neue E-Mail, in <strong>de</strong>r die<br />
Adresse bereits enthalten ist.<br />
o<strong>de</strong>r<br />
3. Durch einen Klick auf <strong>de</strong>n Link können<br />
Sie die Umfrage selbst aufrufen.<br />
3.5 Umfrage nachträglich verän<strong>de</strong>rn<br />
2.<br />
3.<br />
1.<br />
Die Umfrage lässt sich je<strong>de</strong>rzeit verän<strong>de</strong>rn. Dazu klicken Sie einfach oben in <strong>de</strong>r Menüleiste auf<br />
<strong>de</strong>n gewünschten Punkt:<br />
8<br />
DUDLE.ELK-WUE.DE
UMFRAGEN ERSTELLEN<br />
DUDLE.ELK-WUE.DE<br />
4 Umfragen erstellen<br />
4.1 Namen vergeben<br />
Im ersten Schritt wird ein Name für die Umfrage vergeben und die Art <strong>de</strong>r Umfrage festgelegt.<br />
1. Geben Sie bei Titel <strong>de</strong>n Namen für Ihre<br />
Umfrage ein.<br />
2. Wählen Sie bei Typ „Normale<br />
Umfrage“.<br />
3. Optional: Geben Sie eine URL für die<br />
Umfrage ein.<br />
4. Klicken Sie auf „Erstellen“<br />
1.<br />
2.<br />
4.<br />
3.<br />
4.2 Antwortmöglichkeiten festlegen<br />
1. Geben Sie bei Option <strong>de</strong>n Namen für<br />
Ihre Umfrage ein.<br />
2. Optional: Geben eine Beschreibung für<br />
die Option ein.<br />
3. Klicken Sie auf „Option<br />
bearbeiten/hinzufügen“<br />
4. Im Bereich Vorschau haben Sie<br />
je<strong>de</strong>rzeit <strong>de</strong>n Überblick darüber,<br />
welche Optionen Sie bereits<br />
eingegeben haben.<br />
5. Über einen Klick auf das Symbol mit<br />
<strong>de</strong>r Schreibfe<strong>de</strong>r können Sie eine<br />
bestehen<strong>de</strong> Option verän<strong>de</strong>rn (s.<br />
Punkte 1. - 3.).<br />
6. Über einen Klick auf das Symbol mit<br />
<strong>de</strong>m X können Sie die Option löschen.<br />
5.<br />
2.<br />
1.<br />
6.<br />
3.<br />
Wenn Sie alle Antwortmöglichkeiten eingegeben<br />
haben, geht es über einen Klick auf „Weiter“ zum<br />
nächsten Schritt<br />
4.3 Zugriffskontrolle einrichten<br />
Dudle ermöglicht es Ihnen optional, <strong>de</strong>n Zugriff auf die Verwaltung und die Teilnahme an <strong>de</strong>r<br />
Umfrage zu beschränken.<br />
Wir empfehlen Ihnen, das admin Kennwort zu vergeben, um zu verhin<strong>de</strong>rn, dass Ihre Umfrage<br />
durch einen <strong>de</strong>r Teilnehmer geän<strong>de</strong>rt o<strong>de</strong>r gelöscht wer<strong>de</strong>n kann.<br />
Dazu gehen Sie bitte wie folgt vor.<br />
DUDLE.ELK-WUE.DE<br />
9
DUDLE.ELK-WUE.DE<br />
UMFRAGEN ERSTELLEN<br />
1. Klicken Sie auf „Aktivieren“.<br />
1.<br />
Es erscheinen die Fel<strong>de</strong>r zur Vergabe <strong>de</strong>s admin<br />
Kennworts.<br />
1. Geben Sie ein Passwort für admin ein.<br />
2. Geben Sie dasselbe Passwort erneut ein.<br />
3. Klicken Sie auf „Speichern“.<br />
3.<br />
1.<br />
2.<br />
Sie wer<strong>de</strong>n nun von Ihrem Browser direkt<br />
zur Eingabe <strong>de</strong>s gera<strong>de</strong> von Ihnen<br />
vergebenen Passworts aufgefor<strong>de</strong>rt.<br />
Tragen Sie also als Benutzername admin<br />
und das Passwort ein.<br />
Wenn Sie die Zugriffskontrolle fertig<br />
eingerichtet haben, geht es über einen<br />
Klick auf „Fertig“ zum letzten Schritt<br />
4.4 Teilnehmer informieren<br />
Die Umfrage ist nun vollständig erstellt, es müssen nur noch die Teilnehmer über die Adresse<br />
<strong>de</strong>r Umfrage informiert wer<strong>de</strong>n.<br />
Dazu bietet Ihnen Dudle nun verschie<strong>de</strong>ne Möglichkeiten.<br />
1. Markieren Sie die Adresse, kopieren Sie<br />
sie und fügen Sie sie z.B. in eine E-<br />
Mail o<strong>de</strong>r ein Word Dokument ein.<br />
o<strong>de</strong>r<br />
2. Klicken Sie auf <strong>de</strong>n Link „Diese URL per<br />
E-Mail verschicken…“. Es öffnet sich<br />
automatisch eine neue E-Mail, in <strong>de</strong>r die<br />
Adresse bereits enthalten ist.<br />
o<strong>de</strong>r<br />
3. Durch einen Klick auf <strong>de</strong>n Link können<br />
Sie die Umfrage selbst aufrufen.<br />
2.<br />
3.<br />
1.<br />
10<br />
DUDLE.ELK-WUE.DE
UMFRAGEN ERSTELLEN<br />
DUDLE.ELK-WUE.DE<br />
4.5 Umfrage nachträglich verän<strong>de</strong>rn<br />
Die Umfrage lässt sich je<strong>de</strong>rzeit verän<strong>de</strong>rn. Dazu klicken Sie einfach oben in <strong>de</strong>r Menüleiste auf<br />
<strong>de</strong>n gewünschten Punkt:<br />
DUDLE.ELK-WUE.DE<br />
11