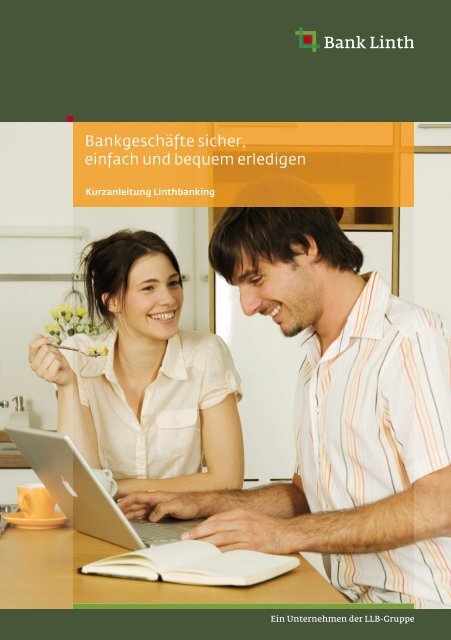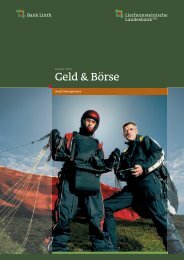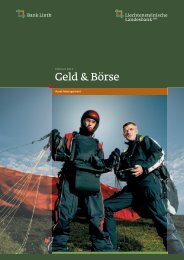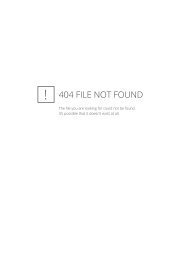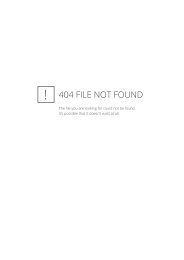Bankgeschäfte sicher, einfach und bequem erledigen - Bank Linth
Bankgeschäfte sicher, einfach und bequem erledigen - Bank Linth
Bankgeschäfte sicher, einfach und bequem erledigen - Bank Linth
Sie wollen auch ein ePaper? Erhöhen Sie die Reichweite Ihrer Titel.
YUMPU macht aus Druck-PDFs automatisch weboptimierte ePaper, die Google liebt.
<strong><strong>Bank</strong>geschäfte</strong> <strong>sicher</strong>,<br />
<strong>einfach</strong> <strong>und</strong> <strong>bequem</strong> <strong>erledigen</strong><br />
Kurzanleitung <strong>Linth</strong>banking<br />
Ein Unternehmen der LLB-Gruppe
Inhalt<br />
01 Willkommen im <strong>Linth</strong>banking 3<br />
02 Unser <strong>Linth</strong>banking im Überblick 4<br />
03 Startseite 7<br />
04 Vermögen 9<br />
05 Zahlungen 12<br />
06 Börse 19<br />
07 Postfach 23<br />
08 Dienste 26<br />
09 Einstellungen 28<br />
10 Support <strong>und</strong> Sicherheit 29
01<br />
Willkommen im <strong>Linth</strong>banking<br />
2<br />
-<br />
3<br />
Sehr geehrte K<strong>und</strong>in<br />
Sehr geehrter K<strong>und</strong>e<br />
Vielen Dank, dass Sie uns das Vertrauen schenken <strong>und</strong> sich für <strong>Linth</strong>banking entschieden<br />
haben – der <strong>sicher</strong>en, <strong>einfach</strong>en <strong>und</strong> flexiblen Lösung für <strong>bequem</strong>es Onlinebanking.<br />
Diese Kurzanleitung führt Sie in die wichtigsten Funktionen ein <strong>und</strong> zeigt Ihnen die vielfältigen<br />
Möglichkeiten von <strong>Linth</strong>banking auf: Von der <strong>einfach</strong>en Vermögensübersicht<br />
über Zahlungsaufträge bis hin zum Börsenauftrag.<br />
Wenn Sie weitere Fragen haben, stehen wir Ihnen unter 0848 00 01 43 oder<br />
e-banking@banklinth.ch gerne zur Verfügung.<br />
1.1 Installation<br />
Windows<br />
Legen Sie die <strong>Linth</strong>banking-CD in das Laufwerk ein. Das Installationsmenü wird automatisch<br />
gestartet. Sollte das Installationsmenü nicht angezeigt werden, wechseln Sie<br />
auf den Arbeitsplatz <strong>und</strong> wählen Sie das entsprechende CD-Rom-Laufwerk aus.<br />
Führen Sie die Datei «<strong>Linth</strong>banking.exe» aus <strong>und</strong> folgen Sie den Anweisungen des<br />
Installationsassistenten.<br />
Mac OS X<br />
Legen Sie die <strong>Linth</strong>banking-CD in das Laufwerk ein. Öffnen Sie im «Finder» die <strong>Linth</strong>banking-Software<br />
<strong>und</strong> folgen Sie den Anweisungen des Installationsassistenten.<br />
1.2 Anmeldung<br />
Nach erfolgreicher Installation finden Sie auf Ihrem Bildschirm das Symbol<br />
«<strong>Linth</strong>banking», welches Sie mit einem Doppelklick starten.<br />
USB-Token in eine freie USB-Schnittstelle einführen.<br />
PIN <strong>und</strong> Passwort eingeben.<br />
Klicken Sie auf «Anmelden».
02<br />
Unser <strong>Linth</strong>banking im Überblick<br />
2.1 Navigationsbereich<br />
2.2 Funktionen<br />
2.3 Register<br />
2.4 Tree 2.5 Informationsbereich
2.1 Navigationsbereich<br />
Im Navigationsbereich können Sie zwischen den verschiedenen Hauptfunktionen<br />
wählen. Zu diesen zählen «Vermögen», «Zahlungen», «Börse», «Postfach», «Dienste»<br />
sowie «Einstellungen».<br />
Über dem Navigationsbereich finden Sie folgende Systembefehle:<br />
Drucken<br />
Den angezeigten Arbeitsbereich drucken.<br />
4<br />
-<br />
5<br />
Exportieren<br />
Den angezeigten Arbeitsbereich in eine PDF- oder Excel-Datei exportieren.<br />
Aktualisieren<br />
Den angezeigten Arbeitsbereich aktualisieren.<br />
2.2 Funktionen<br />
Im Funktionsbereich werden Ihnen zur ausgewählten Hauptfunktion die zugehörigen<br />
Funktionen angezeigt (z. B. «Erfassen» einer Zahlung).<br />
2.3 Register<br />
In der Registerleiste werden Ihnen alle offenen Funktionen angezeigt. Sie haben die<br />
Möglichkeit, mehrere Funktionen gleichzeitig offen zu halten <strong>und</strong> zwischen diesen zu<br />
wechseln.<br />
2.4 Tree<br />
Der «Übersichtsbaum» (Tree) dient der schnellen <strong>und</strong> <strong>einfach</strong>en Navigation. In diesem<br />
Beispiel etwa können Sie über den Tree rasch zwischen Konten, K<strong>und</strong>en <strong>und</strong> Portfolios<br />
wechseln.<br />
Den Tree finden Sie auch bei weiteren Ansichten wie etwa im Zahlungsverkehr oder bei<br />
Börsenfunktionen.<br />
2.5 Informationsbereich<br />
Im Informationsbereich finden Sie je nach gewählter Funktion oder Ansicht Detailangaben<br />
zu Ihrem Vermögen, zu Zahlungs- oder Börsenaufträgen sowie zu Ihrem elektronischen<br />
Postfach oder den Diensten.
2.6 Filter<br />
2.8 Tabellenkonfigurator<br />
2.7 Aktionen<br />
2.6 Filter<br />
Im Tree steht Ihnen ein «Echtzeit-Filter» zur Verfügung. Hier können Sie <strong>bequem</strong> einen<br />
Namen oder eine Kontonummer eingeben <strong>und</strong> das <strong>Linth</strong>banking zeigt Ihnen sofort das<br />
Suchergebnis an.<br />
2.7 Aktionen<br />
Im Informationsbereich der meisten Funktionen finden Sie die Schaltfläche «Aktionen».<br />
Über diesen haben Sie die Möglichkeit, weitere Aktionen auszulösen (z. B. Kontostand<br />
anzeigen, Zahlung erstellen, …) oder mehr Informationen zu erhalten.<br />
Tipp: Dasselbe Verhalten kann alternativ auch mit einem Rechtsklick ausgelöst werden.<br />
2.8 Tabellenkonfigurator<br />
Am Kopfende jeder Tabelle finden Sie einen «Tabellenkonfigurator». Mit diesem können<br />
Sie Spalten ein- bzw. ausblenden oder deren Anordnung bestimmen.
03<br />
Startseite<br />
6<br />
-<br />
7<br />
Die Startseite bietet Ihnen nach dem Einstieg ins <strong>Linth</strong>banking einen raschen Überblick<br />
<strong>und</strong> führt Sie direkt zu den wichtigsten Funktionen. Auf der rechten Fensterseite finden<br />
Sie zudem Kontaktinformationen, Tipps <strong>und</strong> Links. Die Startseite bleibt während der<br />
Nutzung des <strong>Linth</strong>bankings immer geöffnet <strong>und</strong> kann über das Register «Willkommen»<br />
in der Registerleiste jederzeit aufgerufen werden.<br />
Sie können die dargestellten Informationen der Startseite über den Befehl «Anpassen»<br />
oder über die Hauptfunktion «Einstellungen» zudem an Ihre Bedürfnisse anpassen. Persönliches<br />
<strong>Bank</strong>ing eben.<br />
3.1 Aktuelle Informationen<br />
3.2 Pendente Aktionen 3.3 Benachrichtigungen<br />
3.4 Startseite anpassen
3.1 Aktuelle Informationen<br />
Hier informieren wir Sie jeweils über aktuelle Anlässe wie zum Beispiel Börsenfeiertage,<br />
besondere Aktionen oder andere Marktaktivitäten.<br />
3.2 Pendente Aktionen<br />
Wenn Sie Zahlungen oder Daueraufträge freigeben müssen, zeigen wir Ihnen diese hier<br />
an.<br />
3.3 Benachrichtigungen<br />
Wenn Sie neue elektronische K<strong>und</strong>enbelege (eKB) oder eine neue <strong>Bank</strong>mitteilung erhalten<br />
haben, so wird dies unter Benachrichtigungen angezeigt.<br />
3.4 Startseite anpassen<br />
Passen Sie die Startseite über den Befehl «Anpassen» an Ihre persönlichen Bedürfnisse an.
04<br />
Vermögen<br />
8<br />
-<br />
9<br />
Unter dieser Hauptfunktion finden Sie sämtliche Informationen r<strong>und</strong> um Ihr Vermögen:<br />
von der K<strong>und</strong>enübersicht über die Vermögensaufstellung bis hin zum Kontoauszug.<br />
4.1 K<strong>und</strong>enübersicht<br />
Mit dieser Funktion werden Ihnen alle Vermögenswerte <strong>und</strong> Portfolios der aufgeschalteten<br />
Konten auf einen Blick angezeigt. Um weitere Konten aufzuschalten, melden Sie<br />
sich bitte bei Ihrem K<strong>und</strong>enberater.
4.2 Vermögensaufstellung<br />
In der Vermögensaufstellung werden Konten sowie Wertschriftenpositionen <strong>und</strong> deren<br />
Veränderung angezeigt.
4.3 Kontoauszug<br />
10<br />
-<br />
11<br />
Über die Funktion Kontoauszug können Sie Buchungen suchen <strong>und</strong> anzeigen lassen.<br />
Dazu stehen Ihnen diverse Suchkriterien zur Verfügung.
05<br />
Zahlungen<br />
Einfach <strong>und</strong> <strong>sicher</strong> Zahlungen <strong>erledigen</strong> <strong>und</strong> Daueraufträge einrichten – mit <strong>Linth</strong>banking<br />
kein Problem. Eine Datenbank mit allen bereits verwendeten Begünstigten hilft Ihnen<br />
beim Erfassen wiederkehrender Zahlungen.<br />
5.1 Zahlung erfassen
Unter der Hauptfunktion «Zahlungen» können Sie über die Funktion «Erfassen» Ihre Zahlungsaufträge<br />
ausführen.<br />
Tipp: Wenn Sie mehrere Zahlungen von demselben Belastungskonto <strong>und</strong> mit gleichem<br />
Datum ausführen möchten, können Sie zunächst alle Zahlungen erfassen <strong>und</strong> den Auftrag<br />
anschliessend über «Auftrag freigeben» auslösen.<br />
5.1.1 Oranger Einzahlungsschein<br />
12<br />
-<br />
13<br />
Weist der Einzahlungsschein des Zahlungsempfängers im rechten Abschnitt eine 15-<br />
oder 27-stellige Referenznummer auf, wählen Sie bitte «Oranger Einzahlungsschein»<br />
aus.<br />
Geben Sie die Daten des Einzahlungsscheins im <strong>Linth</strong>banking ein.
5.1.2 Roter Einzahlungsschein<br />
Rote Einzahlungsscheine weisen im linken Abschnitt ein Begünstigtenkonto mit dem<br />
Format xx-xxxx-x (z.B. 90-3253-1) auf. Benutzen Sie für solche Überweisungen den<br />
«Roten Einzahlungsschein». Bei roten Einzahlungsscheinen können Sie einen Zahlungszweck<br />
angeben.<br />
5.1.3 Inlandszahlung in CHF/EUR<br />
Nutzen Sie diese Funktion für Zahlungen ohne Einzahlungsschein innerhalb des Wirtschaftsraumes<br />
Schweiz <strong>und</strong> Liechtenstein.<br />
5.1.4 Auslandszahlung<br />
Für Zahlungen in das Ausland sowie in Fremdwährung.<br />
5.1.5 <strong>Bank</strong>interne Zahlung<br />
Für Zahlungen innerhalb der <strong>Bank</strong> <strong>Linth</strong>.<br />
5.1.6 Kontoübertrag<br />
Für Zahlungen innerhalb eines K<strong>und</strong>en, zum Beispiel eine Umbuchung vom Privatkonto<br />
auf das Sparkonto.<br />
5.1.7 Postanweisung<br />
Für Zahlungen innerhalb des Wirtschaftsraumes Schweiz <strong>und</strong> Liechtenstein (nur in der<br />
Währung CHF möglich), wenn keine Angaben einer Empfängerbank vorhanden sind.<br />
Der Überweisungsbetrag wird bar an den Begünstigten ausbezahlt.<br />
5.1.8 Zahlung mit Belegleser<br />
Wenn Sie im Besitz eines Beleglesers sind, können Sie die orangen oder roten Einzahlungsscheine<br />
<strong>bequem</strong> einscannen.<br />
5.1.9 Begünstigten-Datenbank<br />
Mit der Erfassung einer Zahlung wird der Begünstige automatisch in Ihrer persönlichen<br />
Datenbank gespeichert. Eine wiederkehrende Zahlung können Sie direkt aus der Begünstigten-Datenbank<br />
erstellen <strong>und</strong> übermitteln.
5.2 Zahlung freigeben<br />
14<br />
-<br />
15<br />
Nachdem Sie eine oder mehrere Zahlungen in einem Zahlungsauftrag erfasst haben,<br />
müssen Sie den Zahlungsauftrag freigeben, damit er ausgeführt wird. Folgen Sie hierzu<br />
den Anweisungen des Zahlunsassistenten <strong>und</strong> geben Sie zur Bestätigung Ihr aktuelles<br />
Passwort ein.<br />
Tipp: Sie können auch mehrere Zahlungsaufträge gleichzeitig freigeben.
5.3 Pendente Zahlungen<br />
Haben Sie eine Zahlung erfasst, können Sie diese unter der Hauptfunktion «Zahlungen»<br />
über die Funktion «Pendent» bis zur Ausführung jederzeit ändern oder löschen.<br />
Tipp: Mit Doppelklick auf einen Zahlungsauftrag werden die auftragsrelevanten Details<br />
angezeigt.
5.4 Archivierte Zahlungen<br />
16<br />
-<br />
17<br />
Über die Funktion «Archiv» finden Sie alle erledigten Zahlungsaufträge. Über das Archiv<br />
können Sie bereits ausgeführte Zahlungen mit der Schaltfläche «Aktionen» nochmals<br />
übermitteln – insbesondere bei identischen, wiederkehrenden Zahlungen spart dies Zeit.<br />
5.5 Vorlage<br />
Wiederkehrende Zahlungen können Sie als Vorlage anlegen. Sobald Sie eine Zahlung<br />
freigegeben haben, können Sie diese als Vorlage für künftige Zahlungen speichern.<br />
Vorlagen können Sie zudem aus pendenten Zahlungen sowie aus archivierten<br />
Zahlungen erstellen – nutzen Sie hierzu die Schaltfläche «Aktionen».<br />
5.6 Dauerauftrag<br />
Wenn Sie regelmässige Zahlungen mit gleichbleibendem Betrag an denselben Empfänger<br />
haben (z. B. Miete), können Sie diese als Dauerauftrag erfassen.
5.6.1 Neuer Dauerauftrag<br />
Über die Hauptfunktion «Zahlungen» unter «Dauerauftrag erfassen» können Sie Ihre<br />
Daueraufträge anlegen.<br />
5.6.2 Saldoausgleich<br />
Wenn Sie automatisch einen Überschuss oder einen Minusstand ausgleichen wollen,<br />
können Sie hierzu die Funktion «Saldoausgleich» nutzen.<br />
5.6.3 Übersicht Daueraufträge<br />
In der Übersicht werden Ihnen alle <strong>Linth</strong>banking-Daueraufträge angezeigt. Eine Änderung<br />
oder Löschung können Sie jederzeit vornehmen.<br />
Konventionell erfasste Daueraufträge sind über diese Funktion nicht ersichtlich – für Änderungen<br />
oder Löschungen konventioneller Daueraufträge wenden Sie sich bitte an Ihren<br />
K<strong>und</strong>enberater.<br />
Tipp: Veranlassen Sie die Löschung Ihrer konventionellen Daueraufträge <strong>und</strong> erfassen<br />
Sie diese im <strong>Linth</strong>banking.<br />
5.7 DTA<br />
Die DTA-Funktionen können Sie für Zahlungen nutzen, die Sie aus einer Offline-Applikation<br />
oder einer Buchhaltungssoftware erstellen. Über die Funktion «DTA Importieren»<br />
können Sie diese Daten ins <strong>Linth</strong>banking übernehmen.
06<br />
Börse<br />
18<br />
-<br />
19<br />
Über die Hauptfunktion «Börse» können Sie Wertschriften zu vergünstigten Konditionen<br />
kaufen <strong>und</strong> verkaufen sowie das Auftragsbuch einsehen. Ihre Aufträge nehmen wir<br />
zwischen 8 <strong>und</strong> 20 Uhr entgegen <strong>und</strong> leiten diese direkt an die entsprechenden Börsenplätze<br />
weiter. Aufträge, die später bei uns eintreffen, werden am nächsten <strong>Bank</strong>werktag<br />
erledigt.<br />
Umfangreiche Informationen zu Wertschriften <strong>und</strong> deren Kursentwicklung erhalten Sie<br />
über die Funktion «Marktdaten». Unter «News» stehen Ihnen zudem aktuelle Wirtschafts-<br />
<strong>und</strong> Börsennachrichten zur Verfügung.<br />
Tipp: Profitieren Sie von einem Rabatt von 50 % auf die normalen Courtagesätze bei<br />
Börsengeschäfte via <strong>Linth</strong>banking.
6.1 Kauf<br />
1<br />
2<br />
3 4<br />
5<br />
Beim Kauf eines Titels wählen Sie zuerst das Portfolio [1] aus, in welches der Titel eingebucht<br />
werden soll. Das zum Portfolio definierte Abrechnungskonto [2] wird Ihnen automatisch<br />
vorgeschlagen.<br />
Beim Feld «Titel Auswahl» [3] suchen Sie den Titel, den Sie kaufen möchten. In diesem<br />
Feld können Sie verschiedene Eingaben vornehmen (z. B. Bezeichnung, Valorennummer,<br />
ISIN, WPKN).<br />
Falls Sie die genaue Titelbezeichnung nicht kennen, können Sie die Suche mit einem<br />
Stern (*) oder Prozentzeichen (%) erweitern (z. B. *linth*). Im Suchergebnis werden<br />
Ihnen nun alle Titel angezeigt, welche den Text «linth» enthalten.<br />
Wenn Sie einen Titel kaufen möchten, den Sie bereits im Bestand haben, können Sie den<br />
Kauf über das Feld «Ab Bestand» [4] ausführen.<br />
Erfassen Sie Ihre Anweisungen (z. B. Limite) zum Auftrag [5] <strong>und</strong> folgen Sie dem<br />
Assistenten.<br />
6.2 Verkauf<br />
Der Verkauf eines Titels funktioniert ähnlich wie der Kauf. Allerdings können Sie Verkäufe<br />
nur «Ab Bestand» ausführen, da sogenannte Leerverkäufe nicht möglich sind. Sie<br />
können Ihre Titel auch direkt aus der «Vermögensaufstellung» unter der Hauptfunktion<br />
«Vermögen» verkaufen.
6.3 Auftragsbuch<br />
20<br />
-<br />
21<br />
Im Auftragsbuch können Sie den aktuellen Status Ihrer Börsenaufträge überprüfen. Ist<br />
ein Auftrag bereits abgerechnet, so haben Sie die Möglichkeit, die detaillierte Abrechnung<br />
einzusehen <strong>und</strong> bei Bedarf auszudrucken.<br />
Es stehen Ihnen diverse Suchkriterien zur Verfügung, um Ihren Börsenauftrag rasch zu<br />
finden.<br />
Solange ein Auftrag noch nicht ausgeführt ist, können Sie diesen über die Schaltfläche<br />
«Aktionen» annullieren. Die Entgegennahme einer Annullationsanfrage erfolgt jedoch<br />
ohne Gewähr.
6.4 Marktdaten<br />
In der Hauptfunktion «Börse» finden Sie unter «Marktdaten» umfangreiche Informationen<br />
zu Wertschriften. Beispielsweise erhalten Sie Zugriff auf die aktuelle Entwicklung,<br />
Charts <strong>und</strong> News zu ihrem gesuchten Titel.<br />
Tipp: Im <strong>Linth</strong>banking haben Sie kostenlos Zugriff auf Echtzeitkurse der SIX Swiss Exchange.<br />
Möchten Sie weitere Funktionen wie z. B. Kurslisten, Limitminder oder virtuelle<br />
Portfolios nutzen, dann melden Sie sich kostenlos auf quotes.llb.li an.
07<br />
Postfach<br />
22<br />
-<br />
23<br />
Wenn Sie sich für elektronische K<strong>und</strong>enbelege (eKB) entschieden haben, finden Sie im<br />
Postfach Ihre <strong>Bank</strong>dokumente in elektronischer Form als PDF-Dateien.<br />
Tipp: Steigen Sie um auf unsere elektronischen K<strong>und</strong>enbelege (eKB). Dadurch entfällt<br />
der Postweg <strong>und</strong> Sie erhalten Ihre Belege, Auszüge oder Abrechnungen noch schneller.<br />
Zudem entfallen die Versandspesen, der Papierverbrauch wird reduziert <strong>und</strong> Sie haben<br />
einen übersichtlichen Zugriff auf Ihre Dokumente der letzten Monate.<br />
7.1 Postfach Eingang<br />
Im «Eingang» des Postfachs finden Sie Ihre <strong>Bank</strong>dokumente wie Kontoauszüge,<br />
Anzeigen, Börsenabrechnungen <strong>und</strong> Reports. Diese Dokumente können Sie einsehen,<br />
ausdrucken, abspeichern oder nach Bedarf aus Ihrem Postfach löschen.<br />
Damit Sie Ihre Belege schneller finden, stehen Ihnen verschiedene Suchkriterien zur<br />
Verfügung.
7.2 Report bestellen<br />
Wünschen Sie einen Überblick über Ihr Vermögen? Dann bestellen Sie im Postfach über<br />
die Funktion «Report bestellen» einen aktuellen Report, der nach Ihren Vorgaben erstellt<br />
wird. Nach erfolgreicher Bestellung finden Sie das <strong>Bank</strong>dokument innert weniger Minuten<br />
in Ihrem Postfacheingang.
7.3 Persönliche Mitteilungen<br />
24<br />
-<br />
25<br />
Mit dieser Funktion erhalten Sie die Möglichkeit, auf einem <strong>sicher</strong>en, verschlüsselten<br />
Kanal mit Ihrem K<strong>und</strong>enberater oder dem e<strong>Bank</strong>ing-Support zu kommunizieren.
08<br />
Dienste<br />
Lassen Sie sich über die Hauptfunktion «Dienste» per SMS oder E-Mail automatisch <strong>und</strong><br />
kostenlos über den Stand Ihrer <strong><strong>Bank</strong>geschäfte</strong> informieren.<br />
Weitere Funktionen im Bereich «Dienste» sind neben den Benachrichtigungen: Download<br />
von ESR-Zahlungeingängen, Wertschriftenaufstellung <strong>und</strong> Kontoauszugsdaten (im<br />
SWIFT-Format), Bestellungen von Formularen sowie die Bekanntgabe einer Adressänderung.<br />
8.1 Konto-Benachrichtigung<br />
Sie können sich per SMS <strong>und</strong> / oder E-Mail automatisch über Kontobewegungen informieren<br />
lassen. Richten Sie sich die gewünschten Dienste im <strong>Linth</strong>banking über die Funktion<br />
«Neue Konto-Benachrichtigung» ein. In der «Übersicht» können Sie die Benachrichtigung<br />
jederzeit anpassen.
8.2 Börse-Benachrichtigung<br />
26<br />
-<br />
27<br />
Sie können sich per SMS <strong>und</strong> / oder E-Mail automatisch über den Status Ihrer Börsenaufträge<br />
informieren lassen. Richten Sie sich die gewünschten Dienste im <strong>Linth</strong>banking<br />
über die Funktion «Neue Börsen-Benachrichtigung» ein. In der «Übersicht» können Sie<br />
die Benachrichtigung jederzeit anpassen.
09<br />
Einstellungen<br />
Personalisieren Sie Ihr <strong>Linth</strong>banking <strong>und</strong> nehmen Sie verschiedene Einstellungen vor:<br />
Sprache (Deutsch oder Englisch)<br />
Schriftgrösse<br />
PIN / Passwort ändern<br />
Standardkonto für Zahlungsverkehr definieren<br />
Standard-Portfolio für Börsenaufträge definieren<br />
Sobald Sie die Einstellungen geändert haben, werden diese Änderungen auch bei jedem<br />
künftigen Einstieg ins <strong>Linth</strong>banking übernommen.
10<br />
Support <strong>und</strong> Sicherheit<br />
28<br />
-<br />
29<br />
10.1 Leistungsmerkmale<br />
Flexibel – prüfen Sie jederzeit Ihr Vermögen <strong>und</strong> führen Sie Zahlungen sowie Börsenaufträge<br />
aus.<br />
Individuell – passen Sie das <strong>Linth</strong>banking an Ihre persönlichen Bedürfnisse an.<br />
Kostengünstig – profitieren Sie von besonderen Konditionen im Zahlungsverkehr <strong>und</strong><br />
im Wertschriftenhandel.<br />
Persönlich – treten Sie über einen <strong>sicher</strong>en Kanal mit Ihrem K<strong>und</strong>enberater in<br />
Kontakt.<br />
Aktuell – lassen Sie sich automatisch per SMS oder E-Mail über Kontobewegungen<br />
oder Börsenaufträge informieren.<br />
10.2 Voraussetzungen<br />
Allgemeine Voraussetzungen:<br />
Ein Konto bei uns<br />
Einen <strong>Linth</strong>banking-Vertrag<br />
USB-Token<br />
Technische Voraussetzungen:<br />
Windows: XP, Vista oder Windows 7<br />
Mac OS X: ab Version 10.6<br />
PDF-Viewer (z. B. Adobe Acrobat Reader)<br />
10.3 Sicherheitshinweise<br />
Unser <strong>Linth</strong>banking ist absolut zuverlässig. Schliesslich sind Ihre Daten mehrfach<br />
geschützt: mit einem mehrstufigen Sicherheitssystem, Ihrer digitalen Signatur<br />
(Zertifikat), Ihrer PIN <strong>und</strong> Ihrem persönlichen Passwort.<br />
Durch einige wenige Vorkehrungen wird Onlinebanking zudem noch <strong>sicher</strong>er:<br />
Schützen Sie Ihren Computer mit aktueller Sicherheitssoftware.<br />
Benützen Sie in jedem Fall eine Firewall <strong>und</strong> eine Antivirensoftware.<br />
Stellen Sie <strong>sicher</strong>, dass Ihr Betriebssystem, Ihre Firewall <strong>und</strong> Ihre Antivirensoftware<br />
den aktuellen Sicherheitsupdates entsprechen.<br />
Reagieren Sie nicht auf Aufforderungen, Ihre Onlinebanking-Sicherheitsmerkmale<br />
bekanntzugeben (z. B. per E-Mail, Weblink, schriftliche oder telefonische Anfrage).
Speichern Sie Ihre <strong>Linth</strong>banking-Sicherheitsmerkmale niemals auf der Festplatte oder<br />
auf einem anderen Speichermedium ab. Ihre Sicherheitsmerkmale können dadurch<br />
von Dritten nicht eingesehen werden.<br />
Wählen Sie eine <strong>sicher</strong>e PIN beziehungsweise ein <strong>sicher</strong>es Passwort, das eine Kombination<br />
aus Klein- <strong>und</strong> Grossbuchstaben sowie Ziffern ist. Vermeiden Sie Kombinationen,<br />
die Rückschlüsse auf Ihre Person zulassen (z. B. Name, Geburtsdatum etc.).<br />
Konfigurieren Sie Ihren Computer so, dass beim Aufstarten sowie beim Verlassen des<br />
Bildschirmschoners eine Kennworteingabe erforderlich ist. Dadurch schützen Sie<br />
Ihren Computer vor unbefugten Zugriffen.<br />
Installieren Sie keine Programme von Anbietern, die nicht vertrauenswürdig sind.<br />
10.4 Wir sind für Sie da<br />
Die <strong>Linth</strong>banking-Hotline hilft Ihnen bei Fragen gerne weiter. Wir sind von Montag bis<br />
Freitag zwischen 8 <strong>und</strong> 18 Uhr unter der Telefonnummer 0848 000 143 gerne für Sie da.<br />
Weitere Informationen <strong>und</strong> Tipps entnehmen Sie auch unserer Website:<br />
www.banklinth.ch.<br />
Ausserhalb der Servicezeiten können Sie uns Ihr Anliegen über das Kontaktformular auf<br />
der Website der <strong>Bank</strong> <strong>Linth</strong> zukommen lassen oder als geschützte Mitteilung im <strong>Linth</strong>banking.<br />
10.5 Häufig gestellte Fragen<br />
Häufig gestellte Fragen finden Sie im Internet unter www.banklinth.ch.
Kontakt<br />
<strong>Bank</strong> <strong>Linth</strong> LLB AG<br />
Zürcherstrasse 3<br />
8730 Uznach<br />
Telefon 0844 11 44 11<br />
Telefax 0844 11 44 12<br />
(wertags von 8 bis 18 Uhr)<br />
info@banklinth.ch<br />
www.banklinth.ch/kontakt<br />
PC-Nr. 30-38170-0<br />
Clearing-Nr. 8731<br />
Swift: LINSCH 23<br />
www.banklinth.ch<br />
Geschäftsstellen der <strong>Bank</strong> <strong>Linth</strong><br />
Wirtschaftsraum <strong>Linth</strong>gebiet<br />
Uznach<br />
Gommiswald<br />
Kaltbrunn<br />
Niederurnen<br />
Schmerikon<br />
Weesen<br />
Wirtschaftsraum Zürichsee<br />
Rapperswil<br />
Hombrechtikon<br />
Jona<br />
Kempraten<br />
Meilen<br />
Rüti ZH<br />
Stäfa<br />
Uerikon<br />
Uetikon am See<br />
Wirtschaftsraum Ausserschwyz<br />
Lachen<br />
Altendorf<br />
Pfäffikon SZ<br />
Siebnen<br />
Wirtschaftsraum Sarganserland<br />
Bad Ragaz<br />
Flums<br />
Mels<br />
Sargans<br />
XXXX 11.10 / ÄNDERUNGEN VORBEHALTEN