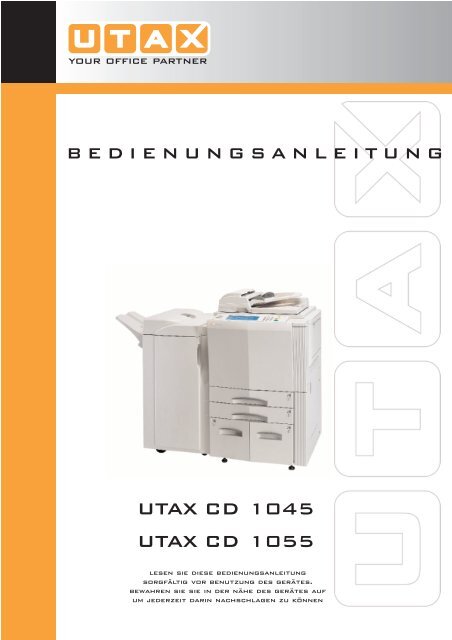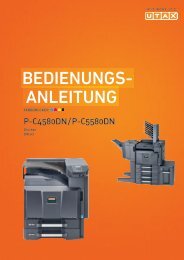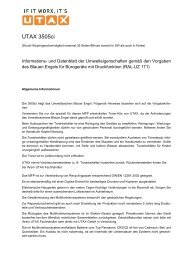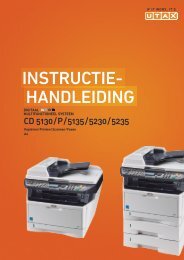2 - Utax
2 - Utax
2 - Utax
Sie wollen auch ein ePaper? Erhöhen Sie die Reichweite Ihrer Titel.
YUMPU macht aus Druck-PDFs automatisch weboptimierte ePaper, die Google liebt.
your office partner<br />
BEDIENUNGSANLEITUNG<br />
UTAX CD 1045<br />
UTAX CD 1055<br />
lesen sie diese bedienungsanleitung<br />
sorgfältig vor benutzung des gerätes.<br />
bewahren sie sie in der nähe des gerätes auf<br />
um jederzeit darin nachschlagen zu können
Als ENERGY STAR Partner hat UTAX GMBH NORDERSTEDT beschlossen, daß<br />
dieses Produkt den ‘ENERGY STAR’-Richtlinien für den energetischen Wirkungsgrad<br />
entsprechen wird.<br />
Das Programm ‘ENERGY STAR’ ist ein Energiesparplan der Umweltschutzbehörde<br />
(EPA) der Vereinigten Staaten. Er wurde eingeführt, um zum Umweltschutz<br />
beizutragen; außerdem dient der Plan dem Zweck, die Entwicklung und Verwendung<br />
von Bürogeräten mit größerer Energieeinsparung zu fördern.<br />
* ENERGY STAR ist ein eingetragendes Warenzeichen in den USA.<br />
<br />
Die hier enthaltenen Anleitungen basieren auf dem Kopierer CD 1045 mit einer<br />
Kopiergeschwindigkeit von 45 Kopien/Minute und dem Kopierer CD 1055 mit einer<br />
Kopiergeschwindigkeit von 55 Kopien/Minute.<br />
Alle Rechte vorbehalten. Kein Teil dieses Materials darf ohne schriftliche Genehmigung<br />
des Verlegers in irgendeiner Form oder mit irgendwelchen Mitteln, elektronisch oder<br />
mechanisch, einschließlich Fotokopieren, Aufzeichnen oder durch ein<br />
Informationsspeicher- und -abrufsystem reproduziert oder übertragen werden.<br />
Rechtliche Einschränkungen beim Kopieren<br />
• Es kann verboten sein, urheberrechtlich geschütztes Material ohne Genehmigung<br />
des Urheberrechtsinhabers zu kopieren.<br />
• Es ist unter allen Umständen verboten, inländische oder ausländische Währungen<br />
zu kopieren.<br />
• Das Kopieren anderer Gegenstände kann verboten sein.
Lesen Sie bitte das Bedienungshandbuch, bevor Sie mit dem Kopierer arbeiten.<br />
Legen Sie es an die angegebene Stelle, damit Sie schnell und einfach im Handbuch<br />
nachschlagen können.<br />
Die mit Symbolen gekennzeichneten Abschnitte in diesem Handbuch und die markierten Teile des<br />
Kopierers verweisen auf Sicherheitshinweise, die zum Schutz des Benutzers, anderer Personen<br />
und Objekte im Umfeld des Kopierers dienen. Sie sollen den richtigen und sicheren Umgang mit<br />
dem Kopiergerät sicherstellen. Die Symbole und ihre Bedeutung werden nachstehend aufgeführt.<br />
GEFAHR: Eine unzureichende Beachtung oder falsche Befolgung dieser Hinweise bedeutet<br />
ernsthafte Verletzungs- oder sogar Todesgefahr.<br />
ACHTUNG: Eine unzureichende Beachtung oder falsche Befolgung dieser Hinweise<br />
bedeutet ernsthafte Verletzungs - oder sogar Todesgefahr.<br />
VORSICHT: Eine unzureichende Beachtung oder falsche Befolgung dieser Hinweise<br />
bedeutet Verletzungsgefahr für Personen oder Schäden am Kopiergerät.<br />
Symbole<br />
Die mit dem Symbol m gekennzeichneten Abschnitte enthalten Sicherheitshinweise.<br />
................. [Allgemeiner Gefahrhinweis]<br />
................. [Gefahrhinweis auf elektrischen Schlag]<br />
................. [Gefahrhinweis auf hohe Temperatur]<br />
Ein mit dem Symbol gekennzeichneter Abschnitt enthält nähere Informationen über Handlungen,<br />
die Sie NICHT durchführen sollen.<br />
.................. [Warnhinweis auf eine verbotene Handlung]<br />
................... [Verbotener Ausbau]<br />
Ein mit dem Symbol ● gekennzeichneter Abschnitt enthält nähere Informationen über Handlungen,<br />
die durchgeführt werden müssen.<br />
.................. [Hinweis auf eine durchzuführende Handlung]<br />
.................. [Netzstecker aus der Steckdose ziehen]<br />
.................. [Den Kopierer immer an eine geerdete Steckdose anschließen]<br />
Sollten die Sicherheitshinweise in diesem Handbuch unleserlich sein oder gänzlich fehlen, wenden<br />
Sie sich bitte an Ihren Servicevertreter, um diese Hinweise neu zu bestellen (gegen Gebühr).<br />
i
INHALT<br />
Abschnitt 1<br />
WICHTIG!<br />
UNBEDINGT ZUERST LESEN! ............ 1-1<br />
SICHERHEITSETIKETTEN ............................................... 1-1<br />
VORSICHTSHINWEISE ZUR AUFSTELLUNG ................. 1-2<br />
VORSICHTSHINWEISE ZUM BETRIEB ........................... 1-3<br />
Abschnitt 2<br />
BEZEICHNUNGEN DER TEILE ............ 2-1<br />
1. Hauptgerät.......................................................................... 2-1<br />
2. Bedienungsfeld .................................................................. 2-4<br />
3. Berührungsbildschirm ........................................................ 2-6<br />
Abschnitt 3<br />
VORBEREITUNGEN ............................. 3-1<br />
1. Einlegen des Papiers ......................................................... 3-1<br />
(1) Hinweis zum Hinzufügen von Papier ......................... 3-1<br />
(2) Einlegen des Papiers in die Kassetten<br />
Nr.1 und Nr.2 ............................................................. 3-1<br />
(3) Einlegen des Papiers in die Kassetten<br />
Nr.3 und Nr.4 ............................................................. 3-2<br />
(4) Einlegen des Papiers in den Multi-Einzug ................. 3-3<br />
(5) Einlegen des Papiers in das Seitendeck (eine als<br />
Sonderzubehör erhältliche Kassette, die nur für die<br />
Kopierer mit einer Kopiergeschwindigkeit<br />
von 55 Kopien/Minute zur Verfügung steht) .............. 3-4<br />
2. Auflegen der Originale........................................................ 3-6<br />
(1) Auflegen der Originale im<br />
Dokumentverarbeitungseinheit .................................. 3-6<br />
(2) Auflegen der Originale auf die Vorlagenglas ............. 3-7<br />
3. Nachfüllen von Toner .......................................................... 3-8<br />
Abschnitt 4<br />
GRUNDBEDIENUNG ............................ 4-1<br />
1. Grundbedienung für Kopieren ............................................ 4-1<br />
2. Vergrößern/Verkleinern des Kopiebilds .............................. 4-4<br />
(1) Automatische Wahl des Abbildungsverhältnisses ..... 4-4<br />
(2) Zoommodus .............................................................. 4-4<br />
(3) Voreingestellter Zoommodus ..................................... 4-5<br />
(4) XY-Zoommodus ......................................................... 4-5<br />
3. Unterbrechungskopieren .................................................... 4-6<br />
4. Auftragsreservierung .......................................................... 4-7<br />
5. Energiesparfunktion (automatisches Vorwärmen).............. 4-8<br />
6. Automatische Ausschaltfunktion ......................................... 4-8<br />
Abschnitt 5<br />
ANDERE PRAKTISCHE FUNKTIONEN ......5-1<br />
1. Anfertigen von beidseitigen Kopien von verschiedenen<br />
Originalen [Beidseitige Kopiermodi] ................................... 5-1<br />
(1) Anfertigen von beidseitigen Kopien von beidseitigen<br />
Originalen .................................................................. 5-1<br />
(2) Anfertigen von beidseitigen Kopien von einem<br />
geöffneten Original (Buch usw.) ................................ 5-1<br />
(3) Anfertigen von beidseitigen Kopien von einseitigen<br />
Originalen .................................................................. 5-2<br />
2. Kopieren von zweiseitigen Originalen auf zwei getrennte<br />
Blätter [Seitentrennungsmodi] ............................................ 5-4<br />
(1) Seitentrennung von Büchern ..................................... 5-4<br />
(2) Seitentrennung von beidseitigen zweiseitige Originalen ... 5-4<br />
3. Erstellen eines Randes auf den Kopien [Randmodus] ....... 5-6<br />
(1) Rand ............................................................................ 5-6<br />
(2) Getrennte Einstellungen für den Rand auf der<br />
Vorder- und Rückseite ............................................... 5-6<br />
4. Zentrieren des Kopiebilds [Bildverschiebungsmodus] ....... 5-8<br />
5. Hinzufügen eines Freiraums für Anmerkungen<br />
[Memo-Modus] ................................................................... 5-9<br />
6. Anfertigen von Kopien mit sauberen Rändern<br />
[Randlöschungsmodi] ....................................................... 5-11<br />
(1) Löschen von Schatten an den Kopienrändern<br />
(Blattlöschungsmodus) ............................................ 5-11<br />
(2) Löschen von Schatten an den Rändern und in der<br />
Mitte von Kopien von Büchern<br />
(Buchlöschungsmodus) ........................................... 5-11<br />
7. Kopieren von Bildern von zwei oder vier Originalen auf<br />
eine einzige Kopie [Kopienkombinierung] ........................ 5-12<br />
(1) 2-in-1 ....................................................................... 5-12<br />
(2) 4-in-1 ....................................................................... 5-12<br />
8. Drucken von Seitenzahlen auf den Kopien<br />
[Seitenzahl-Druckmodus] ................................................. 5-14<br />
9. Überlagerung von Bildern [Formularüberlagerung] .......... 5-16<br />
10. Anfertigen von Broschüren von Blatt-Originalen<br />
[Broschüremodus] ............................................................ 5-18<br />
11. Anfertigen von Broschüren von Büchern<br />
[Buch-zu-Buch-Modus] ..................................................... 5-20<br />
12. Automatischen Sortieren der Kopiensätze ohne den<br />
Dokumentfertiger [Sortier-/Fertigstellungsmodus] ............ 5-22<br />
13. Automatisches Rotieren des Kopiebilds ........................... 5-23<br />
14. Automatischer Auswahl-/Archivierungsmodus ................. 5-23<br />
15. Anfertigen eines vorderen und/oder hinteren Deckblatts<br />
für die Kopiensätze [Deckblattmodus] .............................. 5-25<br />
16. Originalformatswahl-Modus ............................................. 5-27<br />
17. Zuführen von Papier als Schutzblatt für Transparentfolien<br />
[Transparentfolien- plus-Schutzblattmodus] ..................... 5-28<br />
18. Vertauschen von Schwarz und Weiß<br />
[Kopiermodus mit Invertieren] .......................................... 5-29<br />
19. Anfertigen von Spiegelbild-Kopien [Spiegelbildmodus] .... 5-30<br />
20. Anfertigen einer Testkopie vor einem großen<br />
Kopierauftrag [Überprüfungsmodus] ................................ 5-31<br />
ii
INHALT<br />
21. Weiteres Anfertigen derselben Kopien, nachdem ein Kopierauftrag<br />
abgeschlossen wurde [Kopierwiederholungsmodus] ................. 5-32<br />
(1) Registrieren eines Kopierauftrags für die<br />
Kopierwiederholung ................................................. 5-32<br />
(2) Ausdrucken mit dem Kopierwiederholungsmodus .. 5-33<br />
22. Kopieren zahlreicher Originale in einem einzigen<br />
Vorgang [Bündelscan-Modus] .......................................... 5-35<br />
23. Toner sparen [Ökodruck-Modus] ...................................... 5-36<br />
24. Originalausrichtung .......................................................... 5-37<br />
25. Speicherung häufig verwendeter Einstellungen<br />
[Programmfunktion] .......................................................... 5-38<br />
(1) Speicherung eines Programms ............................... 5-38<br />
(2) Verwendung der programmierten Einstellungen<br />
zum Anfertigen von Kopien ..................................... 5-38<br />
(3) Ändern eines gespeicherten Programmnamens ..... 5-39<br />
(4) Löschen eines gespeicherten Programms .............. 5-39<br />
26. Registrierungstasten ........................................................ 5-40<br />
(1) Speicherung einer Funktion oder eines Modus<br />
unter einer Funktionstaste ....................................... 5-40<br />
(2) Löschen einer Registrierungstaste .......................... 5-41<br />
27. Einfaches Anfertigen von Deckblättern und Einlagen<br />
zwischen verschiedene Kopiensätze in einem einzigen<br />
Vorgang [Auftragsbildungsmodus] ................................... 5-42<br />
(1) Verwendung des Auftragsbildungsmodus ............... 5-42<br />
(2) Wahl der Einstellungen und Funktionen .................. 5-45<br />
Abschnitt 6<br />
DOKUMENT- UND AUSGABE-<br />
VERWALTUNGSFUNKTIONEN ............ 6-1<br />
1. Dokumentverwaltungsfunktionen ...................................... 6-1<br />
(1) Was sind die „Dokumentverwaltungsfunktionen”? .... 6-1<br />
(2) Registrierung der Formularüberlagerung .................. 6-1<br />
(3) Gemeinsame Datenbox ............................................. 6-4<br />
(4) Synergie-Druckboxen ................................................ 6-8<br />
2. Ausgabe-Verwaltungsfunktionen ...................................... 6-16<br />
(1) Was sind die „Ausgabe-Verwaltungsfunktionen” ? .. 6-16<br />
(2) Anzeige der Ausgabe-Verwaltungsfunktionen ......... 6-16<br />
(3) Bildschirm „Status dru.” ........................................... 6-17<br />
(4) Bildschirm „Jobhistorie” ........................................... 6-18<br />
3. Ausgangseinstellungen .................................................... 7-12<br />
(1) Geräteausgangseinstellungen ................................. 7-12<br />
(2) Zugreifen auf die Geräteausgangseinstellungen ..... 7-14<br />
(3) Durchführen der Geräteausgangseinstellungen ...... 7-14<br />
(4) Kopierausgangseinstellungen ................................. 7-22<br />
(5) Zugreifen auf die Kopierausgangseinstellungen ..... 7-24<br />
(6) Durchführen der Kopierausgangseinstellungen ..... 7-24<br />
4. Einstellungen für das Papier im Multi-Einzug ................... 7-37<br />
(1) Papierformat und -art .............................................. 7-37<br />
(2) Wahl anderer Standardformate ............................... 7-38<br />
5. Boxenverwaltungs-Ausgangseinstellungen ...................... 7-39<br />
(1) Boxen-Einstellungen ................................................ 7-39<br />
(2) Zugreifen auf die Boxverwaltungsausgangseinstellungen ..... 7-39<br />
(3) Durchführen der Boxenverwaltungs-<br />
Ausgangseinstellungen ........................................... 7-40<br />
6. Festplattenverwaltung ...................................................... 7-43<br />
7. Bericht-Ausdruck .............................................................. 7-44<br />
8. Ändern der für die Meldungen verwendeten Sprache ...... 7-45<br />
9. Schriftzeicheneingabe ...................................................... 7-46<br />
Abschnitt 8<br />
SONDERZUBEHÖR .............................. 8-1<br />
(1) Seitendeck ................................................................. 8-1<br />
(2) Dokumentfertiger (A) ................................................. 8-1<br />
(3) Dokumentfertiger (B) ................................................. 8-5<br />
(4) Schlüsselzähler ......................................................... 8-5<br />
(5) Drucker-Bausatz ........................................................ 8-6<br />
(6) Netzwerk-Scanner-Bausatz ....................................... 8-6<br />
(7) Tandem-Kopierer-Bausatz ......................................... 8-6<br />
Abschnitt 9<br />
FEHLERSUCHE .................................... 9-1<br />
1. Wenn eine dieser Meldungen erscheint ............................. 9-1<br />
2. Falls eine dieser Anzeigen leuchtet oder blinkt .................. 9-5<br />
3. Im Falle von Papierstaus .................................................... 9-6<br />
(1) Vorsicht ........................................................................ 9-6<br />
(2) Papierstaubeseitigung ................................................. 9-6<br />
4. Falls andere Störungen auftreten ..................................... 9-17<br />
Abschnitt 7<br />
KOPIERERVERWALTUNGSFUNKTIONEN 7-1<br />
1. Kopierverwaltungsmodus ................................................... 7-1<br />
(1) Was ist im „Kopierverwaltungsmodus”? .................... 7-1<br />
(2) Zugreifen auf die Einstellungen für der<br />
Kopierverwaltungsmodus .......................................... 7-2<br />
(3) Durchführen der Kopierverwaltungseinstellungen ..... 7-2<br />
(4) Erstellen von Kopien, wenn die Kopierverwaltung<br />
eingeschaltet ist ......................................................... 7-8<br />
2. Wochentimer ...................................................................... 7-9<br />
(1) Einstellungen für den Wochentimer .......................... 7-9<br />
(2) Zugreifen auf die Einstellungen für den<br />
Wochentimer ............................................................. 7-9<br />
(3) Durchführen der Wochentimereinstellungen ........... 7-10<br />
Abschnitt 10<br />
WARTUNG UND<br />
BETRIEBSINFORMATIONEN ............. 10-1<br />
1. Reinigen des Kopierers .................................................... 10-1<br />
2. Technische Daten ............................................................. 10-2<br />
3. Hochleistungsteile ............................................................ 10-3<br />
4. Verbrauchsmaterialien ...................................................... 10-3<br />
5. Garantie ............................................................................ 10-3<br />
6. Entsorgung ....................................................................... 10-3<br />
7. Umweltspezifikationen ...................................................... 10-3<br />
8. Installation des Sonderzubehörs ...................................... 10-4<br />
Anhang: Kombinationstabelle für Funktionen und Einstellungen ..... 10-6<br />
iii
● VOLLE AUSNUTZUNG DER FORTGESCHRITTENEN FUNKTIONEN DIESES GERÄTES<br />
1 Automatische Wahl von Kopienpapier des<br />
gleichen Formats wie das Original<br />
<br />
(Seite 4-2)<br />
2 Erstellen von klaren Abbildungen von<br />
Fotografien<br />
<br />
(Seite 4-2)<br />
abcdefghijk<br />
abcdefghijk<br />
abcdefghijk<br />
abcdefghijk<br />
abcdefghijk<br />
abcdefghijk<br />
abcdefghijk<br />
abcdefghijk<br />
abcdefghijk<br />
abc<br />
defghi<br />
jkmn<br />
3 Verschiedene Funktionen zum Anfertigen<br />
von vergrößertes und verkleinerten<br />
Kopien<br />
■ Vergrößern/Verkleinern des Kopiebilds auf<br />
die Größe des Papiers in einer bestimmten<br />
Kassette<br />
A3<br />
(Seite 4-4)<br />
A4<br />
141%<br />
A5<br />
70%<br />
■ Vergrößern/Verkleinern des Kopiebilds auf<br />
die gewünschte Größe zwischen 25 % und<br />
400 % (zwischen 50 % und 200 % bei<br />
Verwendung der<br />
Dokumentverarbeitungsvorrichtung)<br />
(Seite 4-4)<br />
25%<br />
400%<br />
■ Wahl des Vergrößerungsverhältnisses auf<br />
Tastendruck<br />
<br />
(Seite 4-5)<br />
■ Vergrößern/Verkleinern der Länge und<br />
Breite der Kopie auf verschiedene<br />
Abbildungsverhältnisse<br />
<br />
(Seite 4-5)<br />
M<br />
M<br />
Y<br />
X %<br />
%<br />
4 Anfertigen von zweiseitigen Kopien von<br />
verschiedene Arten von Originalen<br />
<br />
(Seite 5-1)<br />
5<br />
5<br />
4<br />
3<br />
3<br />
2<br />
1 1<br />
4<br />
2<br />
5 Kopieren jedes Bilds von geöffneten<br />
Originalen (Büchern usw.) oder<br />
beidseitigen Originalen auf zwei<br />
getrennte Blätter<br />
<br />
(Seite 5-4)<br />
12<br />
21<br />
12<br />
1 2<br />
6 Erstellen eines Randes auf den Kopien<br />
<br />
(Seite 5-6)<br />
7 Zentrieren des Kopiebilds<br />
<br />
(Seite 5-8)<br />
8 Hinzufügen eines Freiraums für<br />
Anmerkungen<br />
<br />
(Seite 5-9)<br />
9 Anfertigen von Kopien mit sauberen<br />
Rändern<br />
<br />
(Seite 5-11)<br />
10 Kopieren von Bildern von zwei oder vier<br />
Originalen auf eine einzige Kopie<br />
<br />
(Seite 5-12)<br />
11 Drucken der Seitennummern auf den<br />
Kopien<br />
<br />
(Seite 5-14)<br />
12 Überlagerung von Bildern<br />
<br />
(Seite 5-16)<br />
A<br />
B<br />
C<br />
D<br />
A<br />
B<br />
C<br />
-1-<br />
-2-<br />
-3-<br />
-4-<br />
D<br />
A<br />
B<br />
C<br />
A<br />
B<br />
C<br />
iv
13 Anfertigen von Broschüren von Blatt-<br />
Originalen<br />
<br />
(Seite 5-18)<br />
a<br />
b<br />
a<br />
b<br />
14 Anfertigen von Broschüren von Büchern<br />
<br />
(Seite 5-20)<br />
AB<br />
AB<br />
15 Automatischen Sortieren der Kopiensätze<br />
ohne die Dokumentverarbeitungseinheit<br />
<br />
(Seite 5-22)<br />
3<br />
2<br />
1<br />
3<br />
2<br />
1<br />
3<br />
2<br />
1<br />
3<br />
2<br />
1<br />
1<br />
1<br />
1<br />
3<br />
2<br />
1<br />
2<br />
2<br />
2<br />
3<br />
3<br />
3<br />
16 Automatisches Rotieren des Kopiebilds<br />
<br />
(Seite 5-23)<br />
17 Gleichzeitiges Auflegen von Originalen<br />
verschiedenen Formats<br />
<br />
(Seite 5-23)<br />
AB 1<br />
AB 1<br />
1<br />
AB<br />
18 Anfertigen eines vorderen und/oder<br />
hinteren Deckblatts für die Kopiensätze<br />
<br />
(Seite 5-25)<br />
6<br />
5<br />
4<br />
3<br />
2<br />
1<br />
4<br />
2<br />
5<br />
3<br />
1<br />
6<br />
19 Zuführung von Papier als Rückblatt für<br />
Transparentfolie<br />
<br />
(Seite 5-28)<br />
B<br />
A<br />
20 Vertauschen von Schwarz und Weiß<br />
<br />
(Seite 5-29)<br />
21 Erstellen von Spiegelbildkopien<br />
<br />
(Seite 5-30)<br />
22 Anfertigen einer Testkopie vor einem<br />
großen Kopierauftrag<br />
<br />
(Seite 5-31)<br />
23 Weiteres Anfertigen derselben Kopien,<br />
nachdem ein Kopierauftrag<br />
abgeschlossen wurde<br />
<br />
(Seite 5-32)<br />
24 Kopieren zahlreicher Originale in einem<br />
einzigen Vorgang<br />
<br />
(Seite 5-35)<br />
A B C<br />
C<br />
B<br />
A<br />
25 Toner sparen<br />
<br />
(Seite 5-36)<br />
26 Speicherung von häufig verwendeten<br />
Einstellungen<br />
<br />
(Seite 5-38)<br />
27 Einfaches Anfertigen von Deckblättern<br />
und Einlagen zwischen verschiedene<br />
Kopiensätze in einem einzigen Vorgang<br />
<br />
(Seite 5-42)<br />
2 3 4 5 6<br />
7<br />
1 8<br />
A-1<br />
B-1 C-1<br />
2<br />
3<br />
1<br />
2<br />
A-3<br />
A-1<br />
C-2<br />
B-3<br />
B-1<br />
v
28 Registrieren von Bildern, die für die<br />
Formular-Überlagerung verwendet<br />
werden sollen<br />
<br />
(Seite 6-1)<br />
29 Verwaltung der gemeinsamen Formulare<br />
<br />
(Seite 6-4)<br />
30 Ausdrucken von verschiedenen<br />
gespeicherten Originalen in einem<br />
einzigen Vorgang<br />
(Seite 6-8)<br />
1<br />
3 A<br />
B<br />
2 C<br />
A<br />
C<br />
31 Verwendung von Abteilungscodes zur<br />
Verwaltung der von den einzelnen<br />
Abteilungen angefertigten Zahl von Kopien<br />
<br />
(Seite 7-1)<br />
32 Ein-/Ausschalten des Kopierers<br />
entsprechend einem festgelegtes Zeitplan<br />
<br />
(Seite 7-9)<br />
33 Ändern der auf dem<br />
Berührungsbildschirm verwendeten<br />
Sprache<br />
<br />
(Seite 7-45)<br />
English<br />
Deutsch<br />
AUS<br />
EIN<br />
34 Umfassendes Sortiment von<br />
Sonderzubehör<br />
■ Seitendeck<br />
(Seite 8-1)<br />
■ Dokumentfertiger<br />
(Seite 8-1)<br />
■ Dokumentfertiger + Multiauftragsablage +<br />
Mittenfaltungseinheit<br />
(Seite 8-1)<br />
■ Dokumentfertiger<br />
(Seite 8-5)<br />
■ Schlüsselzähler<br />
(Seite 8-5)<br />
■ Drucker-Bausatz<br />
(Seite 8-6)<br />
■ Netzwerk-Scanner-Bausatz<br />
(Seite 8-6)<br />
■ Tandem-Kopierer-Bausatz<br />
(Seite 8-6)<br />
vi
Abschnitt 1<br />
WICHTIG! UNBEDINGT ZUERST LESEN!<br />
SICHERHEITSETIKETTEN<br />
Auf dem Kopiergerät wurden an den folgenden Stellen aus Sicherheitsgründen Warnetiketten angebracht.<br />
AUSREICHENDE VORSICHT ist bei der Beseitigung eines Papierstaus oder beim Austausch der Tonerkassette<br />
geboten, um Feuer oder einen Elektroschock zu vermeiden.<br />
Etikett 1<br />
Hohe Temperatur innerhalb des<br />
Geräts. Die Teile in diesem Bereich<br />
nicht berühren, da<br />
Verbrennungsgefahr besteht. ........<br />
Etikett 2<br />
Hochspannung innerhalb des<br />
Geräts. Die Teile in diesem Bereich<br />
NIE berühren, da die Gefahr eines<br />
Elektroschocks besteht. ..............<br />
Etikett 5<br />
Berühren Sie nicht die Stützfläche<br />
für die<br />
Dokumentverarbeitungseinheit, da<br />
Sie sich die Finger einklemmen<br />
könnten bzw. sich andere<br />
Gegenstände verfangen und zu<br />
einer Verletzung führen könnten. ..<br />
Etikett 6<br />
Die Tonerflasche oder den Abfalltonerbehälter<br />
niemals verbrennen. Gefährlicher Funkenflug<br />
kann zu Verbrennungen führen. ........................<br />
HINWEIS: Diese Etiketten nicht abnehmen.<br />
Etikett 3, 4<br />
Hohe Temperatur<br />
innerhalb des Geräts.<br />
Die Teile in diesem<br />
Bereich nicht berühren,<br />
da Verbrennungsgefahr<br />
besteht. .......................<br />
1-1
VORSICHTSHINWEISE ZUR AUFSTELLUNG<br />
■ Umgebung<br />
VORSICHT<br />
•Stellen Sie den Kopierer auf eine horizontale<br />
Fläche auf. Auf unebenen oder instabilen Flächen<br />
kann das Gerät umfallen, was eine<br />
Verletzungsgefahr für Personen darstellt oder<br />
Schäden am Kopierer bedeutet. ..........................<br />
•Vermeiden Sie staubige Aufstellungsorte oder<br />
solche mit hoher Luftfeuchtigkeit. Staub oder<br />
Schmutz auf dem Netzkabel entfernen, um<br />
Brandgefahr oder einen elektrischen Schlag zu<br />
verhindern. ...........................................................<br />
•Vermeiden Sie Aufstellungsorte neben<br />
Heizungen, Radiatoren oder anderen<br />
Heizgeräten sowie in der Nähe von<br />
entflammbaren Gegenständen, um Brandgefahr<br />
auszuschließen. ...................................................<br />
• Lassen Sie genügend Platz, damit der Kopierer<br />
ausreichend gekühlt wird und um die<br />
Durchführung von Wartungsarbeiten oder das<br />
Austauschen von Teilen zu erleichtern (wie unten<br />
in der Abb. gezeigt).<br />
Lassen Sie ausreichend Platz bei der linken<br />
Abdeckung, damit die Luft ungehindert aus dem<br />
Kopierer strömen kann. ........................................<br />
•Falls der Fußboden kratzempfindlich ist, kann er<br />
beschädigt werden, wenn dieses Produkt nach der<br />
Installation bewegt wird.<br />
• Während des Kopiervorgangs wird Ozon freigesetzt,<br />
doch diese Menge liegt weit unter den<br />
gesundheitsschädlichen Werten. Wenn der Kopierer<br />
jedoch für längere Zeit in einem schlecht belüfteten<br />
Raum benutzt wird oder wenn eine sehr hohe Anzahl an<br />
Kopien erstellt wird, kann ein unangenehmer Geruch<br />
auftreten. Sorgen Sie für eine gute Belüftung des<br />
Aufstellungsorts, um optimale Kopierbedingungen zu<br />
garantieren.<br />
■ Stromversorgung / Geerdete<br />
Steckdose<br />
ACHTUNG<br />
• Benutzen Sie KEINE Stromquelle mit einer<br />
Spannung, die höher ist als die angegebene.<br />
Mehrfachanschlüsse an derselben Steckdose<br />
vermeiden, da diese einen Brand oder<br />
Elektroschock verursachen können. ....................<br />
•Stecken Sie den Netzstecker vollständig in die<br />
Netzsteckdose. Wenn Metallgegenstände die<br />
Steckerstifte berühren, können ein Feuer oder<br />
elektrische Schläge verursacht werden. ..............<br />
Links:<br />
> = 60 cm<br />
Vome:<br />
> = 100 cm<br />
Hitten:<br />
><br />
=10 cm<br />
Rechts:<br />
> = 70 cm<br />
• Den Kopierer immer an eine geerdete Steckdose<br />
anschließen, um bei einem Kurzschluß die<br />
Gefahr eines Brands oder Elektroschocks zu<br />
verhindern. Ist ein geerdeter Anschluß nicht<br />
möglich, fragen Sie Ihren Servicevertreter um<br />
Rat........................................................................<br />
Andere Vorsichtsmaßnahmen<br />
•Vor den Öffnen des Gerätes unbedingt den<br />
Netzstecker ziehen. Für den Netzanschluß<br />
benutzen Sie eine leicht zügangliche Steckdose<br />
in der Nähe des Gerätes.<br />
• Bringen Sie nach der Aufstellung des Kopierers<br />
die Fußstopper an, damit das Gerät nicht<br />
umfallen kann und um eine damit verbundene<br />
Verletzungsgefahr auszuschließen. .....................<br />
Andere Vorsichtsmaßnahmen<br />
•Ein ungünstiger Aufstellungsort kann den sicheren<br />
Betrieb und die Leistung des Kopierers beeinträchtigen.<br />
Das Gerät in einem klimatisierten Raum aufstellen<br />
(empfohlene Raumtemperatur: ca. 20C, Luftfeuchtigkeit<br />
ca. 65%RH) und die folgenden Aufstellungsorte<br />
vermeiden:<br />
. Vermeiden Sie Aufstellungsorte in Fensternähe oder<br />
mit direktem Sonnenlichteinfall.<br />
. Vermeiden Sie vibrationsreiche Aufstellungsorte.<br />
. Vermeiden Sie Aufstellungsorte mit drastischen<br />
Temperaturschwankungen.<br />
. Vermeiden Sie Räume, in denen der Kopierer direkter<br />
Heiß-oder Kaltluft ausgesetzt ist.<br />
. Vermeiden Sie schlecht belüftete Räume<br />
■ Handhabung von Plastiktaschen<br />
ACHTUNG<br />
•Plastiktaschen, in denen z.B. Kopien transportiert<br />
werden o.ä., sind außerhalb der Reichweite von<br />
Kindern aufzubewahren. Das Plastik kann sich<br />
um Nase und Mund legen und zur Erstickung<br />
führen. ..................................................................<br />
1-2
VORSICHTSHINWEISE ZUM BETRIEB<br />
■ Vorsichtshinweise zur Arbeit mit<br />
dem Kopierer<br />
ACHTUNG<br />
• KEINE Metallgegenstände oder Wasserbehälter<br />
(Blumenvasen, Blumentöpfe, Tassen, usw.) auf oder<br />
in die Nähe des Kopierers stellen. Falls solche<br />
Gegenstände umfallen oder in den Kopierer fallen,<br />
besteht die Gefahr eines Brands oder<br />
Elektroschocks. .........................................................<br />
•Die Abdeckungen des Kopierers NICHT<br />
entfernen, da die unter Hochspannung<br />
stehenden Teile innerhalb des Geräts einen<br />
Elektroschock auslösen können...........................<br />
• Das Netzkabel NICHT beschädigen oder<br />
versuchen, es zu reparieren. KEINE schweren<br />
Gegenstände auf das Kabel legen; das Kabel<br />
nicht unnötig ziehen oder befestigen oder auf<br />
andere Art und Weise beschädigen.<br />
Diese Situationen bedeuten Brandgefahr oder<br />
Gefahr eines Elektroschocks................................<br />
•NIEMALS versuchen, das Gerät selbst zu<br />
reparieren oder zu zerlegen, da die Gefahr eines<br />
Brands oder Stromschlags besteht oder der<br />
Laser beschädigt werden kann. Ein austretender<br />
Laserstrahl kann zur Erblindung führen. ..............<br />
•Wenn das Gerät sich überhitzt, Rauch austritt,<br />
ein anormaler Geruch oder eine andere<br />
anormale Situation festgestellt wird, besteht die<br />
Gefahr eines Brands oder Elektroschocks.<br />
Sofort den Hauptschalter auf OFF (O) stellen,<br />
den Netzstecker aus der Wandsteckdose<br />
abziehen und Ihren Kundendiensttechniker zu<br />
Rate ziehen. .........................................................<br />
•Wenn irgendwelche Gegenstände<br />
(Büroklammern, usw.) bzw. Wasser oder andere<br />
Flüssigkeiten in den Kopierer gelangen, sofort<br />
den Hauptschalter auf OFF (O) stellen. Dann den<br />
Stecker abziehen, um die Gefahr eines Brands<br />
oder elektrischen Schlags zu verhindern. Den<br />
Kundendienst benachrichtigen. ............................<br />
VORSICHT<br />
• Zum Ziehen des Netzsteckers niemals am Kabel<br />
ziehen. Durch Ziehen am Kabel können die<br />
Drähte brechen, so daß die Gefahr eine Feuers<br />
oder elektrischen Schlags besteht. (Zum<br />
Abtrennen des Netzkabels immer am Stecker<br />
anfassen). ............................................................<br />
•Wenn der Kopierer bewegt wird, immer den<br />
Netzstecker aus der Netzsteckdose ziehen. Wenn<br />
das Netzkabel beschädigt wird, besteht die<br />
Gefahr eines Feuers oder elektrischen Schlags. .<br />
•Wird der Kopierer für einen kurzen Zeitraum nicht<br />
benutzt (über Nacht,usw.), stellen Sie den<br />
Hauptschalter auf OFF (O).<br />
Wenn der Kopierer über längere Zeit nicht in<br />
Betrieb ist (Ferien, usw.), ziehen Sie aus<br />
Sicherheitsgründen den Netzstecker aus der<br />
Steckdose. ...........................................................<br />
• Halten Sie die bezeichneten Teile IMMER nur<br />
beim Anheben oder Verschieben des Kopierers. .<br />
•Aus Sicherheitsgründen immer den Netzstecker<br />
aus der Netzsteckdose ziehen, bevor eine<br />
Reinigung durchgeführt wird. ...............................<br />
•Falls sich Staub im Inneren des Geräts<br />
ansammelt, besteht die Gefahr eines Brandes<br />
oder andere Probleme können auftreten. Wir<br />
empfehlen deshalb. daß Sie sich zwecks<br />
Reinigung der Innenteile mit Ihrer<br />
Kundendienststelle in Verbindung setzen. Diese<br />
Reinigung ist besonders vor Jahreszeiten mit<br />
hoher Luftfeuchtigkeit von großem Nutzen.<br />
Lassen Sie sich bitte von Ihrer<br />
Kundendienststelle über die Kosten der<br />
Reinigung der Innenteile informieren. ..................<br />
• Lassen Sie die Dokumentverarbeitungseinheit<br />
nicht offen stehen, da bei geöffneter<br />
Dokumentverarbeitungseinheit Verletzungsgefahr<br />
besteht.. ...............................................................<br />
• Das Netzkabel NICHT mit nassen Händen<br />
anschließen oder abziehen. Es besteht die<br />
Gefahr eines elektrischen Schlags. ......................<br />
•Wenden Sie sich IMMER an Ihre<br />
Kundendienststelle, um die Wartung und<br />
Reparatur der Innenteile vorzunehmen. ...............<br />
1-3
VORSICHTSHINWEISE ZUM BETRIEB<br />
Andere Vorsichtsmaßnahmen<br />
•NIEMALS schwere Gegenstände auf den Kopierer<br />
ablegen oder andere Schäden verursachen.<br />
•NIEMALS die vordere Abdeckung öffnen, den<br />
Hauptschalter ausschalten oder den Netzstecker<br />
während des Kopiervorgangs abziehen.<br />
•Wenn Sie den Kopieren heben oder verschieben wollen,<br />
wenden Sie sich an Ihren Kundendienst.<br />
• Berühren Sie nicht die elektrischen Teile wie<br />
beispielsweise die Kontakte oder die Leiterplatten, weil<br />
diese Teile durch statische Elektrizität zerstört werden<br />
können.<br />
•Versuchen Sie NICHT, irgendwelche Handlungen<br />
durchzuführen, die nicht in diesem Handbuch erklärt<br />
worden sind.<br />
•VORSICHT: Die Verwendung von Bedienelementen und<br />
Einstellungen und Verfahrensweisen, die hier nicht<br />
beschrieben sind, können zu gefährlicher<br />
Strahlenemission führen.<br />
• Sehen Sie nicht direkt in das Licht von der Scanner-<br />
Lampe, da dies zu einer Ermüdung Ihrer Augen bzw.<br />
schmerzhaften Augen führen kann.<br />
■ Vorsichtsmaßnahmen für die<br />
Handhabung von<br />
Verbrauchsmaterialien<br />
Reinigungs-, Wartungs- und Entsorgungstätigkeiten<br />
dürfen nur von Personal durchgeführt werden, das die<br />
nachfolgenden Informationen berücksichtigt.<br />
VORSICHT<br />
•Die Tonerflasche oder den Abfalltonerbehälter<br />
niemals verbrennen. Gefährlicher Funkenflug<br />
kann zu Verbrennungen führen. ...........................<br />
•Die Tonerflasche oder den Abfalltonerbehälter<br />
außer Reichweite von Kindern aufbewahren. ......<br />
•Falls Toner von den Tonerflaschen oder dem<br />
Abfalltonerbehälter verschüttet wird, das<br />
Einatmen und Verschlucken sowie den Haut- und<br />
Augenkontakt mit dem verschütteten Toner<br />
vermeiden. ...........................................................<br />
. Bei Einatmen von Toner unverzüglich einen Ort mit<br />
frischer Luft aufsuchen und gründlich mit viel Wasser<br />
gurgeln. Wenn Husten auftritt, einen Arzt aufsuchen.<br />
. Bei Verschlucken von Toner den Mund ausspülen und<br />
den Mageninhalt durch Trinken von 1 bis 2 Gläsern<br />
Wasser verdünnen. Falls erforderlich, einen Arzt<br />
aufsuchen.<br />
. Sollte Toner in die Augen gelangen, diese sofort<br />
gründlich mit Wasser ausspülen. Falls die Augen<br />
empfindlich bleiben, einen Arzt aufsuchen.<br />
. Falls Toner auf die Haut gelangt, den Toner von der<br />
entsprechenden Hautstelle mit Wasser und Seife<br />
abwaschen.<br />
•Nie versuchen, die Tonerflasche oder den<br />
Abfalltonerbehälter zu öffnen oder zu zerstören. .<br />
Andere Vorsichtsmaßnahmen<br />
•Die Tonerflasche und den Abfalltonerbehälter nach dem<br />
Gebrauch immer zur Erwerbsstelle zurückbringen oder<br />
einer autorisierten Kundendienststelle aushändigen. Die<br />
Tonerflasche und der Abfalltonerbehälter können erneut<br />
verwendet oder recycelt werden, sind aber<br />
entsprechend den staatlichen und den<br />
Ländervorschriften zu entsorgen.<br />
•Alle Verbrauchsteile an einem kühlen, dunklen Ort<br />
aufbewahren.<br />
•Falls der Kopierer für längere Zeit nicht verwendet<br />
werden soll, alles Papier aus den Kassetten und der<br />
Multi-Bypass-Ablage nehmen und in seiner<br />
Originalverpackung aufbewahren.<br />
1-4
Abschnitt 2<br />
BEZEICHNUNGEN DER TEILE<br />
1. Hauptgerät<br />
1<br />
2<br />
3<br />
4<br />
5<br />
7<br />
9<br />
8<br />
0<br />
!<br />
@<br />
6<br />
1 Bedienungsfeld<br />
(Führen Sie die Bedienungsvorgänge hier durch.)<br />
2 Verkleidung auf der rechten Seite der Bedienungsfeld<br />
(Öffnen Sie diese Verkleidung beim Nachfüllen des Toners.)<br />
3 Frontverkleidung<br />
(Öffnen Sie diese Verkleidung, falls ein Papierfehleinzug im<br />
Kopierer auftritt.)<br />
4 Kassette Nr.1<br />
(Diese Kassette hat ein Fassungsvermögen von 500 Blatt<br />
Standardkopierpapier.)<br />
5 Kassette Nr.2<br />
(Diese Kassette hat ein Fassungsvermögen von 500 Blatt<br />
Standardkopierpapier.)<br />
6 Kassette Nr.3<br />
(Diese Kassette hat ein Fassungsvermögen von 1000 Blatt<br />
Standardkopierpapier.)<br />
8 Multi-Einzug<br />
(Legen Sie das Papier beim Kopieren auf kleinformatiges oder<br />
spezielles Papier hier ein.)<br />
9 Einzugsführungen<br />
(Richten Sie diese Führungen auf die Breite des Papiers, das in<br />
den Multi-Einzug eingelegt werden soll, aus.)<br />
0 Verlängerung des Multi-Einzugs<br />
(Ziehen Sie diese Verlängerung beim Kopieren auf Papier des<br />
Formats B4 oder A3.)<br />
! Rechte Verkleidung<br />
(Öffnen Sie diese Verkleidung, falls ein Papierstau im Inneren des<br />
Kopierers auftritt.)<br />
@ Abfalltonerbehälter<br />
(Der Abfalltonerbehälter sollte von Ihrem Kundendienstvertreter<br />
ausgetauscht werden.)<br />
7 Kassette Nr.4<br />
(Diese Kassette hat ein Fassungsvermögen von 1500 Blatt<br />
Standardkopierpapier.)<br />
2-1
Abschnitt 2 BEZEICHNUNGEN DER TEILE<br />
^ %<br />
$<br />
#<br />
(<br />
&<br />
*<br />
⁄<br />
)<br />
# Originaltisch<br />
(Legen Sie die zu kopierenden Originale auf diesen Tisch.)<br />
$ Originaleinzugsführungen<br />
(Stellen Sie diese Führungen auf die Breite der Originale ein.)<br />
% Verkleidung der Dokumentverarbeitungseinheit<br />
(Öffnen Sie diese Verkleidung, falls ein Papierfehleinzug der<br />
Originale auftritt.)<br />
^ Originalzustandsanzeige<br />
(Diese Anzeige leuchtet, wenn Originale in die<br />
Dokumentverarbeitungseinheit eingelegt sind.)<br />
& Originalausgabetisch<br />
(Die kopierten Originale werden ausgestoßen und hier gestapelt.)<br />
* Griff der Dokumentverarbeitungseinheit<br />
(Fassen Sie diesen Griff an, um die Dokumentverarbeitungseinheit<br />
zu öffnen.)<br />
( Ausgabeverlängerung<br />
(Öffnen Sie diese Verlängerung bei Verwendung von<br />
großformatigen Originalen wie B4 oder A3.)<br />
) Papiereinzugseinheit<br />
(Ziehen Sie diese Einheit heraus, falls ein Papierfehleinzug im<br />
Kopierer auftritt.)<br />
⁄ Transportgriffe<br />
(Ziehen Sie diese Stangen heraus - je zwei auf der linken und<br />
rechten Seite des Kopierers -, um sie als Griffe zu verwenden.)<br />
2-2
Abschnitt 2 BEZEICHNUNGEN DER TEILE<br />
‹<br />
‚<br />
·<br />
—<br />
¤<br />
›<br />
fi<br />
fl<br />
‡<br />
⁄<br />
Œ<br />
„ ´<br />
¤ Originalformatsmarkierungen<br />
(Richten Sie ein Original beim Auflegen auf das Vorlagenglas auf<br />
die geeigneten Markierungen aus.)<br />
‹ Vorlagenglas<br />
(Legen Sie die Originale zum Kopieren hier auf. Legen Sie die<br />
Originale mit der bedruckten Seite nach unten auf und richten Sie<br />
die Kanten auf die Originalformatsmarkierungen aus, die sich auf<br />
der linken und der hinteren Seite des Vorlagenglases befinden.)<br />
› Gesamtzähler<br />
(Dieser Zähler zeigt die Gesamtzahl der bis zu diesem Zeitpunkt<br />
angefertigten Kopien an.)<br />
fi Hauptschalter<br />
(Schalten Sie diesen Schalter ein ( | ), bevor Sie mit dem Kopieren<br />
beginnen.)<br />
fl Kopienausgabeablage<br />
(Die fertigen Kopien werden auf diene Ablage ausgegeben und<br />
hier gestapelt.)<br />
· Freigabehebel der Übertragungseinheit B<br />
(Betätigen Sie diesen Hebel, falls Sie die Übertragungseinheit<br />
herausziehen müssen.)<br />
‚ Übertragungseinheit<br />
(Ziehen Sie diese Einheit heraus, falls ein Papierfehleinzug im<br />
Kopierer auftritt.)<br />
ΠDuplexeinheit<br />
(Ziehen Sie diese Einheit heraus, falls ein Papierfehleinzug im<br />
Kopierer auftritt.)<br />
„ Freigabehebel der Papierlängenführung<br />
(Drücken Sie diese Hebel zusammen, und stellen Sie die<br />
Führungsplatte auf die Länge des Papiers ein, das Sie in diese<br />
Kassette legen wollen.)<br />
´ Freigabehebel der Papierbreitenführung<br />
(Drücken Sie diese Hebel zusammen, und stellen Sie die<br />
Führungsplatten auf die Breite des Papiers ein, das Sie in diese<br />
Kassette legen wollen.)<br />
‡ Griff der Fixiereinheit A<br />
(Betätigen Sie diesen Griff, falls ein Papierfehleinzug im Kopierer<br />
auftritt.)<br />
— Griff der Übertragungseinheit C<br />
(Betätigen Sie diesen Griff, falls ein Papierfehleinzug im Kopierer<br />
auftritt.)<br />
2-3
Abschnitt 2 BEZEICHNUNGEN DER TEILE<br />
2. Bedienungsfeld<br />
@ ! 0<br />
*<br />
&<br />
^<br />
%<br />
$<br />
7 6 5 4<br />
#<br />
9 8 1 2 3<br />
1 Starttaste und -anzeige<br />
(Drücken Sie diese Taste, wenn die Anzeige grün leuchtet, um mit<br />
dem Kopiervorgang zu beginnen.)<br />
2 Stopp-/Löschtaste<br />
(Drücken Sie diese Taste, um den Kopiervorgang zu stoppen oder<br />
die Anzahl der zu erstellenden Kopien zu ändern.)<br />
3 Rückstellungstaste<br />
(Siehe „● Ausgangsmodus”, Seite 2-5.)<br />
4 Energiespartaste und -anzeige<br />
(Drücken Sie diese Taste, um den Energiespar-Vorwärmmodus<br />
einzuschalten. Drücken Sie diese Taste erneut, um den<br />
Energiespar-Vorwärmmodus auszuschalten.)<br />
5 Unterbrechungstaste und -anzeige<br />
(Drücken Sie diese Taste, damit die Anzeige leuchtet,<br />
wenn ein Unterbrechungskopiervorgang durchgeführt werden soll.<br />
Siehe Seite 4-6.)<br />
6 Verwaltungstaste<br />
(Wenn die Kopiererverwaltungsfunktion eingeschaltet ist,<br />
drücken Sie diese Taste nach dem Kopieren, um auf den<br />
Bildschirm für die Eingabe der Abteilungs-Kennnummer<br />
zurückzukehren.)<br />
7 [ ] Vorgabentaste<br />
(Drücken Sie diese Taste, um die Vorgabe-Einstellungen oder die<br />
Einstellungen für die Kopiererverwaltung usw. durchzuführen.)<br />
8 Zifferntasten<br />
(Verwenden Sie diese Tasten, um die Anzahl der Kopien<br />
einzustellen und andere Werte einzugeben.)<br />
9 Berührungsbildschirm<br />
(Dieser Bildschirm zeigt Informationen, wie Bedienungsverfahren,<br />
Gerätestatus und die verschiedenen Funktionsbedienungsflächen<br />
an.)<br />
0 Regler zum Einstellen der Helligkeit<br />
(Drehen Sie diesen Regler, falls Sie die Helligkeit des<br />
Berührungsbildschirms einstellen möchten.)<br />
2-4<br />
! Kopierertaste und -anzeige<br />
(Drücken Sie diese Taste, damit ihre Anzeige leuchtet, wenn Sie<br />
die Kopierer-Funktionen dieses Gerätes verwenden möchten.)<br />
@ Druckertaste und -anzeige<br />
(Drücken Sie diese Taste, wenn Sie die optionalen Drucker-<br />
Funktionen dieses Gerätes verwenden möchten. Die Anzeige in<br />
dieser Lampe leuchtet, wenn das Gerät auf Druckerbetrieb<br />
geschaltet ist. Je nach dem Status des Geräts leuchtet die links<br />
von der Taste befindliche Anzeige grün oder orange bzw. sie<br />
blinkt.)<br />
# Scannertaste und -anzeige<br />
(Drücken Sie diese Taste, wenn Sie die optionalen Scanner-<br />
Funktionen dieses Gerätes verwenden möchten. Die Anzeige in<br />
dieser Lampe leuchtet, wenn das Gerät auf Scannerbetrieb<br />
geschaltet ist. Je nach dem Status des Geräts leuchtet die links<br />
von der Taste befindliche Anzeige grün oder orange bzw. sie<br />
blinkt.)<br />
$ Taste und Anzeige für automatische Wahl<br />
(Drücken Sie diese Taste, damit ihre Anzeige leuchtet,<br />
wenn Sie den automatischen Wahlmodus verwenden möchten.<br />
Siehe Seite 5-23.)<br />
% Auftragsbildungstaste und -anzeige<br />
(Drücken Sie diese Taste, damit ihre Anzeige leuchtet,<br />
wenn Sie den Auftragsbildungsmodus verwenden möchten.<br />
Siehe Seite 5-42.)<br />
^ Kopierwiederholungstaste und -anzeige<br />
(Drücken Sie diese Taste, damit ihre Anzeige leuchtet,<br />
wenn Sie den Kopierwiederholungsmodus verwenden möchten.<br />
Siehe Seite 5-33.)<br />
& Auftragsreihentaste und -anzeige<br />
(Drücken Sie diese Taste, damit ihre Anzeige leuchtet,<br />
wenn Sie die Kopiererverwaltungsfunktionen verwenden möchten.<br />
Siehe Seite 6-16.)<br />
* Dokumentverwaltungstaste und -anzeige<br />
(Drücken Sie diese Taste, damit die Anzeige leuchtet,<br />
wenn Sie auf die Dokumentverwaltungsfunktionen dieses<br />
Kopierers zugreifen möchten. Siehe Seite 6-1.)
Abschnitt 2 BEZEICHNUNGEN DER TEILE<br />
● Ausgangsmodus (nach dem Warmlaufen und bei Betätigung<br />
der Rückstellungstaste)<br />
In den Werksvorgabeeinstellungen wird das Papier vom gleichen<br />
Format wie das Original automatisch erfasst,<br />
das Abbildungsverhältnis wird auf „100 %” [1:1] eingestellt<br />
(im automatischen Papierwahlmodus), die Kopienzahl wird auf „1”<br />
eingestellt, und die Bildqualität wird auf „Text-/Fotomodus” eingestellt.<br />
HINWEISE<br />
•Die Vorgabeeinstellungen für den Ausgangsmodus können unter<br />
Durchführung des Verfahrens für die entsprechenden<br />
„Kopiervorgabeeinstellungen” abgeändert werden.<br />
• Es ist auch möglich, die Ausgangseinstellung für die<br />
Kopierbelichtung im Ausgangsmodus vom „manuellen<br />
Belichtungsmodus” auf den „automatischen Belichtungsmodus”<br />
umzuschalten. (Siehe „Belichtungsmodus”, Seite 7-24.)<br />
● Automatische Löschfunktion<br />
Zwischen 30 und 270 Sekunden nachdem ein Kopiervorgang beendet<br />
ist, wird die automatische Löschfunktion automatisch aktiviert und der<br />
Kopierer kehrt auf die gleichen Einstellungen (Ausgangsmodus-<br />
Einstellungen) wie nach dem Warmlaufen zurück.<br />
(Der Kopierbelichtungsmodus und der Bildqualitätsmodus ändern sich<br />
jedoch nicht.) Es ist möglich, weitere Kopien mit den gleichen<br />
Einstellungen (Kopiermodus, Kopienzahl und Belichtungsmodus) zu<br />
erstellen, wenn der Kopiervorgang gestartet wird, bevor die<br />
automatische Löschfunktion aktiviert wird.<br />
● Automatische Kassetten-Umschaltfunktion<br />
Wenn zwei Kassetten Papier von gleichem Format und gleicher<br />
Ausrichtung enthalten und das Papier in einer Kassette beim<br />
Kopieren zu Ende geht, schaltet diese Funktion die Papierzuführung<br />
von der leeren auf die andere Kassette um, in der sich noch Papier<br />
befindet.<br />
Sie können auch festlegen, welche Kassetten für die automatische<br />
Umschaltung Papier von gleichem Format und gleicher Art enthalten<br />
sollen.<br />
HINWEIS<br />
Die automatische Kassetten-Umschaltfunktion kann ausgeschaltet<br />
werden. (Siehe „Ein-/Ausschalten der automatischen Kassetten-<br />
Umschaltfunktion”, Seite 7-14.)<br />
2-5
Abschnitt 2 BEZEICHNUNGEN DER TEILE<br />
3. Berührungsbildschirm<br />
1<br />
2<br />
3<br />
Kopierbereit.<br />
Papierformat Satz<br />
Merge<br />
Kopie<br />
4<br />
Normal<br />
Farbiges<br />
Normal<br />
APS<br />
Bypass<br />
Normal<br />
AMS<br />
Automat.<br />
Belichtung<br />
Sort:Aus<br />
Sort:An<br />
Originalqualität<br />
Verklein./<br />
Vergröß.<br />
^<br />
Recycl.<br />
Verklein./<br />
Vergröß.<br />
Belicht.<br />
Modus<br />
Sortieren/<br />
Finishen<br />
Basis Benutzerwahl Funktion Programm<br />
& * 6 5 9 8 ( 7 ! @ ) 0#<br />
$<br />
%<br />
1 Dieser Bereich zeigt Meldungen zum Gerätestatus und den<br />
Bedienungsverfahren an.<br />
2 Dieser Bereich zeigt Meldungen zum Format des in den Kassetten<br />
befindlichen Papiers und dem aktuellen Abbildungsverhältnis an.<br />
3 Dieser Bereich zeigt die Anzahl der anzufertigenden Kopien an.<br />
4 Papierformats-Bedienungsflächen (Symbole für die<br />
Restpapiermenge)<br />
(Tippen Sie diese Bedienungsflächen an, um die gegenwärtig<br />
gewählte Kassette zu wechseln, damit Sie das Format des zu<br />
verwendenden Kopierpapiers ändern können. Die Kassette,<br />
die Papier des gegenwärtig gewählten Formats und der gewählten<br />
Art enthält, wird hervorgehoben.)<br />
5 Bedienungsfläche „APS”<br />
(Tippen Sie diese Bedienungsfläche so oft an, bis sie<br />
hervorgehoben wird, wenn das Papierformat automatisch gewählt<br />
werden soll.)<br />
6 Bedienungsfläche „Bypass”<br />
(Tippen Sie diese Bedienungsfläche an, um auf Papier zu<br />
kopieren, das auf den Multi-Einzug eingelegt ist. Die Art des<br />
Papiers, die für die Verwendung auf dem Multi-Einzugsfach<br />
gespeichert ist, wird in dieser Bedienungsfläche angezeigt.)<br />
7 Bedienungsfläche „AMS”<br />
(Tippen Sie diese Bedienungsfläche so oft an, bis sie<br />
hervorgehoben wird, wenn das Abbildungsverhältnis automatisch<br />
gewählt werden soll.)<br />
8 Bedienungsfläche „Verklein./Vergröß.”<br />
(Tippen Sie diese Bedienungsfläche an, um das<br />
Abbildungsverhältnis manuell zu ändern.)<br />
9 Bedienungsfläche „100 %” (gleiches Format)<br />
(Tippen Sie diese Bedienungsfläche an, um das Originalbild mit<br />
einem Abbildungsverhältnis von „100 %” zu kopieren.)<br />
0 Kopierbelichtungseinstellungtasten / Kopienbelichtungsskala<br />
(Tippen Sie die geeignete Bedienungsfläche an, am die<br />
Kopierbelichtung manuell einzustellen.<br />
Die Kopienbelichtungsskala zeigt die gegenwärtig gewählte<br />
Einstellung an.)<br />
! Bedienungsfläche „Belicht. Modus”<br />
(Tippen Sie diese Bedienungsfläche an, um den Bildschirm<br />
„Belicht. Modus” aufzurufen.)<br />
@ Bedienungsfläche „Automat. Belichtung”<br />
(Tippen Sie diese Bedienungsfläche so oft an, bis sie<br />
hervorgehoben wird, um die automatische Belichtung zu wählen.<br />
In diesem Modus wird der Kontrast des Originals erfasst und die<br />
geeignetste Belichtungsstufe automatisch gewählt.)<br />
2-6<br />
# Bedienungsfläche „Sort:Aus”<br />
(Tippen Sie diese Bedienungsfläche an, um Kopien im<br />
anzufertigen, ohne sie zu sortieren.)<br />
$ Bedienungsfläche „Sort:An”<br />
(Tippen Sie diese Bedienungsfläche an, um Kopien im<br />
Sortiermodus anzufertigen.)<br />
% Bedienungsfläche „Sortieren/Finishen”<br />
(Tippen Sie diese Bedienungsfläche an, um den Bildschirm<br />
„Sortieren/Finishen” aufzurufen.)<br />
^ Registrierungstasten<br />
(Tippen Sie die geeignete Taste an, wenn Sie die entsprechenden<br />
Funktionen oder Modi aufrufen möchten. Jede Funktion und jeder<br />
Modus im Tab „Funktion” kann als eine Registrierungstaste<br />
gespeichert werden.)<br />
& Tab „Basis”<br />
(Tippen Sie diesen Tab an, um auf die Anzeige des Inhalts im Tab<br />
„Basis” zurückzukehren.)<br />
* Tab „Benutzerwahl”<br />
(Tippen Sie diesen Tab an, damit der Inhalt im Tab „Benutzerwahl”<br />
angezeigt wird.)<br />
2-seitig/<br />
trennen<br />
Basis<br />
Originalqualität<br />
Probekopie<br />
Orig.Form.<br />
wählen<br />
Lösch<br />
modus<br />
Formular<br />
Overlay<br />
Benutzerwahl Funktion Programm<br />
Deckblatt<br />
modus
Abschnitt 2 BEZEICHNUNGEN DER TEILE<br />
( Tab „Funktion”<br />
(Tippen Sie diesen Tab an, damit der Inhalt im Tab „Funktion”<br />
angezeigt wird.)<br />
Kopierbereit.<br />
Papier<br />
auswahl<br />
Belicht.<br />
Modus<br />
Originalqualität<br />
2-seitig/<br />
trennen<br />
Verklein./<br />
Vergröß.<br />
Rand/Bild<br />
verschieb.<br />
Orig.Form.<br />
wählen<br />
Automat.<br />
wählen<br />
Seiten<br />
Nummerier.<br />
Merge<br />
Kopie<br />
Große Anz.<br />
v.Origi.<br />
Formular<br />
Overlay<br />
Papierformat<br />
Auf<br />
Unten<br />
Satz<br />
HINWEIS<br />
Sie können den in den Tabs „Basis” und „Benutzerwahl” angezeigten<br />
Bedienungsflächen neue hinzufügen, indem Sie, wie geeignet das<br />
Verfahren unter „Kundenspezifischen Bildschirm-Layout<br />
(Hauptfunktionen)” auf Seite 7-36 oder „Kundenspezifischen<br />
Bildschirm-Layout (Funktionen hinzufügen)” auf Seite 7-36<br />
durchführen.<br />
Sortieren/<br />
Finishen<br />
Lösch<br />
modus<br />
Deckblatt<br />
modus<br />
Broschüre<br />
Basis Benutzerwahl Funktion Programm<br />
Kopierbereit.<br />
Papierformat<br />
Satz<br />
Automat.<br />
rotieren<br />
OHP Zw.Bl.<br />
Probekopie<br />
Memo<br />
Seite<br />
ECO print<br />
Original<br />
richtung<br />
Negativ<br />
Spiegeln<br />
Auf<br />
Kopie modifizieren<br />
Wahl der<br />
Ausgabe<br />
Unten<br />
Basis Benutzerwahl Funktion Programm<br />
) Tab „Programm”<br />
(Tippen Sie diesen Tab an, um die gegenwärtig gewählten<br />
Einstellungen als Programm zu speichern oder ein gespeichertes<br />
Programm zu löschen.)<br />
HINWEIS<br />
Falls Sie eine Bedienungsfläche antippen, die mit einem Pfeil (P) auf<br />
ihrer Unterseite gekennzeichnet ist, wird der entsprechende<br />
Einstellungsbildschirm angezeigt.<br />
Kopierbereit.<br />
Papierformat<br />
Satz<br />
Papier<br />
auswahl<br />
2-seitig/<br />
trennen<br />
Orig.Form.<br />
wählen<br />
Merge<br />
Kopie<br />
Belicht.<br />
Modus<br />
Verklein./<br />
Vergröß.<br />
Automat.<br />
wählen<br />
Große Anz.<br />
v.Origi.<br />
Auf<br />
Originalqualität<br />
Rand/Bild<br />
verschieb.<br />
Seiten<br />
Nummerier.<br />
Formular<br />
Overlay<br />
Unten<br />
Sortieren/<br />
Finishen<br />
Lösch<br />
modus<br />
Deckblatt<br />
modus<br />
Broschüre<br />
Basis Benutzerwahl Funktion Programm<br />
Bedienungsfläche „Registr.”<br />
(Tippen Sie diese Bedienungsfläche an, um die gegenwärtig gewählte<br />
Funktion oder den gewählten Modus unter einer Registrierungstaste<br />
zu speichern.)<br />
Bedienungsfläche „Zurück”<br />
(Tippen Sie diese Bedienungsfläche an, um die Einstellungen des<br />
gegenwärtigen Modus auf ihre vorherigen Werte zurückzustellen.)<br />
Bedienungsfläche „Schließen”<br />
(Tippen Sie diese Bedienungsfläche an, um auf den vorherigen<br />
Bildschirm zurückzukehren.)<br />
Kopierbereit.<br />
Papierformat<br />
100%<br />
Satz<br />
Verkleinern/Vergröß.<br />
Registr.<br />
Zurück<br />
Schließen<br />
(25~400)<br />
Standard<br />
Zoom<br />
XY zoom<br />
100 %<br />
AMS<br />
100%<br />
400%<br />
141% A 4➔A3<br />
A 5➔A4<br />
127%<br />
Folio➔A3<br />
106%<br />
11x15"➔A3<br />
75%<br />
11x15"➔A4<br />
70% A3➔A4<br />
A4➔A5<br />
50%<br />
Zif.t.<br />
200%<br />
A 5➔A 3<br />
90%<br />
Folio➔A4<br />
25%<br />
2-7
Abschnitt 2 BEZEICHNUNGEN DER TEILE<br />
2-8
Abschnitt 3<br />
VORBEREITUNGEN<br />
1. Einlegen des Papiers<br />
In diesem Kopierer kann der Einzug des Kopierpapiers an 5 Stellen<br />
erfolgen: den 4 Kassetten und dem Multi-Einzug.<br />
(1) Hinweis zum Hinzufügen von Papier<br />
Nachdem Sie das neue Papier aus seiner Verpackung genommen<br />
haben, fächern Sie einigemal durch das Papier, um die Bogen von<br />
einander zu trennen, bevor Sie es in eine Kassette einlegen oder auf<br />
den Multi-Einzug auflegen.<br />
(2) Einlegen des Papiers in die Kassetten Nr.1<br />
und Nr.2<br />
Bis zu 500 Blatt Standardkopierpapier (75 g/m 2 bis 90 g/m 2 ) oder<br />
Farbpapier können in jede Kassette eingelegt werden.<br />
Jede Kassette kann Papier des Formats von A5R bis A3 aufnehmen.<br />
WICHTIG!<br />
•Das Format des in jede Kassette eingelegten Papiers muss im<br />
Abschnitt „Papierformat (Kassette Nr.1 & Nr.2)“ auf Seite 7-15<br />
angegeben werden.<br />
•Die Art des in jede Kassette eingelegten Papiers muss im Abschnitt<br />
„Papierart (Kassette Nr.1 – Nr.5)” auf Seite 7-15 angegeben werden.<br />
1<br />
Ziehen Sie die Kassette so weit wie möglich heraus.<br />
WICHTIG!<br />
Verwendung von Spezialpapier<br />
In diesem Kopierer kann die Art des Papiers, das in jede Kassette und<br />
auf den Multi-Einzug gelegt werden kann, in den Abschnitten<br />
„Papierart (Kassette Nr.1 – Nr.5)” auf Seite 7-15 bzw.<br />
„(1) Papierformat und -art” auf Seite 7-37 angegeben werden.<br />
In diesem Kopierer kann Spezialpapier verwendet werden, das in<br />
Qualität und Herstellung sehr verschieden sein kann, besonders was<br />
die unten angeführten Papierarten betrifft. Immer wenn Sie auf<br />
Spezialpapier kopieren, sollten Sie zuerst eine Testkopie anfertigen<br />
und das Ergebnis überprüfen.<br />
<br />
• Vorbedruckt<br />
• Etiketten*1<br />
• Vorgelocht<br />
2<br />
Stellen Sie die Platten auf die Länge des Papiers ein, das<br />
Sie in diese Kassette legen wollen.<br />
Die Papierformate sind auf der Bodenseite der Kassette<br />
markiert.<br />
*1: Wenn Sie Etiketten verwenden, vergewissern Sie sich, dass der<br />
Klebstoff auf keinen Fall mit irgendwelchen Teilen des Kopierers in<br />
Berührung kommt und sich die Etiketten beim Kopieren nicht loslösen.<br />
Falls der Klebstoff mit der Trommel oder den Walzen in Berührung<br />
kommt oder sich die Etiketten im Kopierer loslösen, kann dies zu<br />
großen Schäden führen.<br />
3-1
Abschnitt 3 VORBEREITUNGEN<br />
3<br />
Stellen Sie die Platten auf die Breite des Papiers ein, das Sie<br />
in diese Kassette legen wollen.<br />
5<br />
Führen Sie das entsprechende Papierformatsetikett am<br />
vorgesehenen Ort an der Vorderseite der Kassette ein, um<br />
das Format des in diese Kassette eingelegten Papiers<br />
anzuzeigen.<br />
4<br />
Legen Sie das Papier bündig gegen die rechte Wand der<br />
Kassette, und legen Sie das Papier dann in die Kassette ein.<br />
6<br />
Schieben Sie die Kassette wieder vorsichtig hinein.<br />
HINWEIS<br />
Wenn der Kopierer für längere Zeit nicht verwendet werden soll,<br />
entnehmen Sie das Papier aus den Kassetten, legen Sie es zurück in<br />
die Originalverpackung und verschließen Sie diese, um das Papier<br />
vor Feuchtigkeit zu schützen.<br />
(3) Einlegen des Papiers in die Kassetten Nr.3 und Nr.4<br />
WICHTIG!<br />
•Vergewissern Sie sich, dass das in die Kassetten eingelegte Papier<br />
keine Falten usw. aufweist, da diese zu einem Papierstau führen<br />
können.<br />
• Legen Sie nicht mehr Papier in die Kassette ein, als vom Aufkleber,<br />
der sich auf der Innenseite der Kassette befindet, angezeigt wird<br />
(der Aufkleber ist in der Abbildung als 1 angezeigt).<br />
• Achten Sie beim Einlegen von Papier in die Kassette darauf, dass<br />
die Kopierseite nach unten weist. (Die Kopierseite ist die nach oben<br />
weisende Seite, wenn die Packung geöffnet wird.)<br />
•Vergewissern Sie sich, dass das Papier fest gegen die<br />
Papierlängen- und Papierbreitenführungsplatten gelegt ist. Falls sich<br />
zwischen dem Papier und einer der Führungsplatten ein Abstand<br />
befindet, stellen Sie die Führungsplatten erneut ein, damit sie genau<br />
auf das Format des Papiers passen.<br />
Bis zu 1000 Blatt Standardkopierpapier (75 g/m 2 bis 80 g/m 2 ) oder<br />
Farbpapier, des Formats A4, können in die Kassette Nr.3 eingelegt<br />
werden. Die Kassette Nr.4 (die linke Kassette) kann bis zu 1500 Blatt<br />
Papier desselben Formats aufnehmen.<br />
WICHTIG!<br />
•Die Art des in jede Kassette eingelegten Papiers muss im Abschnitt<br />
„Papierart (Kassette Nr.1 – Nr.5)” auf Seite 7-15 angegeben werden.<br />
1<br />
Ziehen Sie die Kassette so weit wie möglich heraus.<br />
1<br />
3-2
Abschnitt 3 VORBEREITUNGEN<br />
2<br />
Legen Sie das Papier bündig gegen die rechte Wand der<br />
Kassette, und legen Sie das Papier dann in die Kassette ein.<br />
4<br />
Schieben Sie die Kassette wieder vorsichtig hinein.<br />
HINWEIS<br />
Wenn der Kopierer für längere Zeit nicht verwendet werden soll,<br />
entnehmen Sie das Papier aus den Kassetten, legen Sie es zurück in<br />
die Originalverpackung und verschließen Sie diese, um das Papier<br />
vor Feuchtigkeit zu schützen.<br />
(4) Einlegen des Papiers in den Multi-Einzug<br />
WICHTIG!<br />
•Vergewissern Sie sich, dass das in die Kassetten eingelegte Papier<br />
keine Falten usw. aufweist, da diese zu einem Papierstau führen<br />
können.<br />
• Legen Sie nicht mehr Papier in die Kassette ein, als vom Aufkleber,<br />
der sich auf der Innenseite der Kassette befindet, angezeigt wird<br />
(der Aufkleber ist in der Abbildung als 1 angezeigt).<br />
• Achten Sie beim Einlegen von Papier in die Kassette darauf,<br />
dass die Kopierseite nach unten weist. (Die Kopierseite ist die nach<br />
oben weisende Seite, wenn die Packung geöffnet wird.)<br />
Auf den Multi-Einzug kann sowohl normalen Kopierpapier als auch<br />
Spezialpapier aufgelegt werden. Verwenden Sie beim Kopieren auf<br />
Spezialpapier immer den Multi-Einzug.<br />
HINWEIS<br />
•Bis zu 100 Blatt Standardkopierpapier oder Spezialpapier können<br />
auf einmal auf den Multi-Einzug eingelegt werden.<br />
•Die folgenden Arten von Spezialpapier und Anzahl von Blättern<br />
können auf einmal auf den Multi-Einzug gelegt werden:<br />
Transparentfolien: 25 Blatt<br />
Dickes Papier (120 g/m 2 , 160 g/m 2 und 200 g/m 2 ): 25 Blatt<br />
WICHTIG!<br />
Beim Auflegen von Spezialpapier, wie z. B. Transparentfolien und<br />
dicken Papier, auf den Multi-Einzug muss die Papierart im Abschnitt<br />
„(1) Papierformat und -art” auf Seite 7-37 angegeben werden.<br />
1<br />
1<br />
Öffnen Sie den Multi-Einzug.<br />
3<br />
Führen Sie das entsprechende Papierformatsetikett am<br />
vorgesehenen Ort an der Vorderseite der Kassette ein,<br />
um das Format des in diese Kassette eingelegten Papiers<br />
anzuzeigen.<br />
3-3
Abschnitt 3 VORBEREITUNGEN<br />
HINWEIS<br />
Ziehen Sie beim Kopieren auf Papier des Formats B4 oder A3 die<br />
Verlängerung des Multi-Einzugs heraus.<br />
(5) Einlegen des Papiers in das Seitendeck (eine als<br />
Sonderzubehör erhältliche Kassette, die nur für die<br />
Kopierer mit einer Kopiergeschwindigkeit von 55<br />
Kopien/Minute zur Verfügung steht)<br />
Bis zu 4000 Blatt Standardkopierpapier (75 g/m 2 bis 80 g/m 2 ) oder<br />
Farbpapier, des Formats A4, können in das als Sonderzubehör<br />
erhältliche Seitendeck eingelegt werden.<br />
1<br />
Halten Sie den Schalter zum Anheben/Absenken der<br />
Papierplatte, der sich auf der rechten Seite des Seitendecks<br />
befindet, gedrückt.<br />
2<br />
Stellen Sie die Einzugsführungen auf die Breite des Papiers,<br />
das auf den Multi-Einzug gelegt werden soll, ein.<br />
HINWEIS<br />
• Falls sich im Seitendeck kein Papier befindet, wurde die im<br />
Seitendeck befindliche Papierplatte automatisch auf ihre niedrigste<br />
Position abgesenkt.<br />
•Falls entweder die rechte Verkleidung des Seitendecks geöffnet ist,<br />
kann die Papierplatte nicht bewegt werden, selbst wenn Sie diesen<br />
Schalter drücken.<br />
3<br />
Schieben Sie das Papier entlang den Führungen so weit wie<br />
möglich ein.<br />
2<br />
Öffnen Sie die rechte Verkleidung des Seitendecks.<br />
WICHTIG!<br />
•Vergewissern Sie sich, dass das auf dem Multi-Einzug aufgelegte<br />
Papier keine Falten usw. aufweist, da diese zu einem Papierstau<br />
führen können.<br />
• Falls das Papier gekräuselt ist, glätten Sie es auf den Multi-Einzug<br />
legen. (Die Kräuselung sollte für Normalpapier weniger als 10 mm<br />
und für Spezialpapier weniger als 5 mm betragen.) Je nach der<br />
Papierqualität wird das Papier ggf. nicht in den Multi-Einzug<br />
eingezogen.<br />
• Achten Sie beim Auflegen von Papier auf den Multi-Einzug darauf,<br />
dass die Kopierseite nach oben weist. (Die Kopierseite ist die nach<br />
oben weisende Seite, wenn die Packung geöffnet wird.) Wenn die<br />
Vorderkante des Papiers gekräuselt ist, glätten Sie sie, bevor Sie<br />
das Papier auf den Multi-Einzug legen.<br />
HINWEIS<br />
Falls Sie auch die obere Abdeckung öffnen, kann das Papier leichter<br />
in das Seitendeck gelegt werden.<br />
3-4
3<br />
Legen Sie das Papier bündig gegen die linke Seite der<br />
Papierplatte, und legen Sie das Papier dann in das<br />
Seitendeck ein.<br />
Abschnitt 3 VORBEREITUNGEN<br />
WICHTIG!<br />
•Vergewissern Sie sich, dass das in das Seitendeck eingelegte<br />
Papier keine Falten usw. aufweist, da diese zu einem Papierstau<br />
führen können.<br />
• Legen Sie nicht mehr Papier in die Kassette ein, als vom Aufkleber,<br />
der sich auf der Innenseite des Seitendecks befindet, angezeigt wird<br />
(der Aufkleber ist in der Abbildung als 1 angezeigt).<br />
• Achten Sie beim Auflegen von Papier auf das Seitendeck darauf,<br />
dass die Kopierseite nach oben weist. (Die Kopierseite ist die nach<br />
oben weisende Seite, wenn die Packung geöffnet wird.)<br />
1<br />
4<br />
Schließen Sie, falls erforderlich, die obere Abdeckung, und<br />
schließen Sie dann die rechte Verkleidung.<br />
HINWEIS<br />
Wenn der Kopierer für längere Zeit nicht verwendet werden soll,<br />
entnehmen Sie das Papier aus den Kassetten, legen Sie es zurück in<br />
die Originalverpackung und verschließen Sie diese, um das Papier<br />
vor Feuchtigkeit zu schützen.<br />
3-5
Abschnitt 3 VORBEREITUNGEN<br />
2. Auflegen der Originale<br />
(1) Auflegen der Originale im<br />
Dokumentverarbeitungseinheit<br />
Die Dokumentverarbeitungseinheit führt jedes Original einzeln zum<br />
Kopieren zu und scannt es ein. Der Kopierer kann auch beidseitige<br />
Originale automatisch umdrehen bzw. um beidseitige Kopien zu<br />
erstellen bzw um von jeder Seite getrennte Kopien zu erstellen.<br />
3 Einlegen der Originale in die Dokumentverarbeitungseinheit<br />
1<br />
Stellen Sie die Originaleinzugsführungen auf das Format der<br />
Originale ein.<br />
HINWEIS<br />
1 Vorsichtshinweise bei der Verwendung des<br />
Dokumentverarbeitungseinheit<br />
Legen Sie keine Originale der folgenden Arten im<br />
Dokumentverarbeitungseinheit auf. Außerdem ist darauf zu achten,<br />
dass gelochte oder gestanzte Originale nicht mit der gelochten oder<br />
gestanzten Seite voran in die Dokumentverarbeitungseinheit gelegt<br />
werden dürfen.<br />
• OHP-Folien und andere Transparentfolien<br />
•Durchschreibpapier, zerknitterte Originale oder solche mit starken<br />
Falten bzw. besonders weiche Originale, wie z. B. Vinyl<br />
•Originale, die nicht rechteckig sind, nasse Originale und Originale<br />
mit Klebestreifen und Klebstoff<br />
•Originale mit Büroklammern und Heftklammern (Um derartige<br />
Originale verwenden zu können, entfernen Sie die Büro- oder<br />
Heftklammern, und glätten Sie die zerknitterten Stellen oder Falten,<br />
bevor Sie die Originale auflegen. Andernfalls kann ein Fehleinzug<br />
der Originale erfolgen.)<br />
• Ausschnitte oder Originale mit besonders glatter Oberfläche<br />
•Originale mit noch nicht getrockneter Korrekturflüssigkeit<br />
•Originale mit Falten (Falls Sie derartige Originale verwenden<br />
müssen, glätten Sie die Falten, bevor Sie die Originale in den<br />
Dokumentverarbeitungseinheit einlegen. Andernfalls kann ein<br />
Fehleinzug der Originale erfolgen.)<br />
Nehmen Sie vor dem Auflegen von neuen Originalen alle alten<br />
Originale vom Originalausgabetisch. Falls die ausgegebenen<br />
Originale auf dem Originalausgabetisch liegen bleiben, können Sie zu<br />
einem Originalstau führen.<br />
2<br />
Ordnen Sie die Originale in der richtigen Reihenfolge an, und<br />
legen Sie sie mit der bedruckten Seite nach oben (für<br />
zweiseitige Originale muss die erste Seite nach oben zeigen)<br />
auf den Originaltisch.<br />
Führen Sie die vordere Kante der Originale bis zum<br />
Anschlag in die Dokumentverarbeitungseinheit ein.<br />
2 Originale, die in die Dokumentverarbeitungseinheit gelegt<br />
werden können<br />
•Blatt-Originale<br />
• Papiergewicht:<br />
Einseitige Originale: zwischen 35 g/m 2 bis 160 g/m 2<br />
Beidseitige Originale: zwischen 50 g/m 2 bis 120 g/m 2<br />
•Format: Max. A3 bis Min. A5R<br />
• Anzahl der Blätter:<br />
100 Blatt (kleiner als A4 [75 g/m 2 oder 80 g/m 2 ])<br />
70 Blatt (größer B4 [75 g/m 2 oder 80 g/m 2 ])<br />
30 Blatt (bei Verwendung des automatischen Wahlmodus)<br />
*Öffnen Sie beim Auflegen von großformatigen Originalen<br />
B4 oder A3 die Originalausgabeführung.<br />
3-6
WICHTIG!<br />
Legen Sie auf einmal nicht mehr Originale auf, als auf einem der<br />
Aufkleber, die sich an der Rückseite der Originaleinzugsführungen<br />
befinden, angezeigt wird, da die Originale andernfalls möglicherweise<br />
nicht richtig zugeführt werden.<br />
3<br />
WICHTIG!<br />
Abschnitt 3 VORBEREITUNGEN<br />
Fassen Sie den Griff der Dokumentverarbeitungseinheit an,<br />
und schließen Sie die Dokumentverarbeitungseinheit.<br />
* Lassen Sie die Dokumentverarbeitungseinheit immer offen<br />
stehen, wenn ein Original dicker als 4 cm ist.<br />
Drücken Sie beim Schließen der Dokumentverarbeitungseinheit nicht<br />
zu stark auf die Vorlagenglas. Falls ein zu starker Druck auf die<br />
Vorlagenglas ausgeübt wird, könnte sie brechen.<br />
HINWEIS<br />
Beim Kopieren von geöffneten Originalen (Büchern usw.) können auf<br />
den äußeren Rändern, oder bis zur Mitte zwischen den Kopien,<br />
dunkle Ränder erscheinen.<br />
(2) Auflegen der Originale auf die Vorlagenglas<br />
Um Kopien von Originale zu machen, die nicht in den<br />
Dokumentverarbeitungseinheit gelegt werden können (Bücher,<br />
Zeitschriften usw.), heben Sie den Dokumentverarbeitungseinheit<br />
hoch, und legen Sie die Originale einzeln auf die Vorlagenglas.<br />
1<br />
Fassen Sie den Griff der Dokumentverarbeitungseinheit an,<br />
und heben Sie die Dokumentverarbeitungseinheit hoch.<br />
* Bevor Sie die Dokumentverarbeitungseinheit öffnen,<br />
entfernen Sie alle Originale, die sich auf Originaltisch und<br />
dem Originalausgabetisch befinden, um zu verhindern,<br />
dass sie beim Öffnen der Dokumentverarbeitungseinheit<br />
herunterfallen.<br />
VORSICHT<br />
Lassen Sie die Dokumentverarbeitungseinheit nicht<br />
offen stehen, da bei geöffneter<br />
Dokumentverarbeitungseinheit Verletzungsgefahr<br />
besteht.<br />
2<br />
Legen Sie das Original mit der bedruckten Seite auf das<br />
Vorlagenglas, und richten Sie es auf die geeigneten<br />
Originalformatsmarkierungen aus, die sich auf der linken<br />
Seite des Vorlagenglases befinden.<br />
3-7
Abschnitt 3 VORBEREITUNGEN<br />
3. Nachfüllen von Toner<br />
Füllen Sie Toner nach, wenn die Meldung „Toner nachfüllen.”<br />
erscheint. Obwohl nach Erscheinen dieser Meldung noch einige<br />
Kopien angefertigt werden können, sollten Sie so bald wie möglich<br />
Toner nachfüllen.<br />
* Füllen Sie nur dann Toner nach, wenn diese Meldung angezeigt<br />
wird.<br />
* Tippen Sie die Bedienungsfläche „Toner w. zugefüh.” auf dem<br />
Berührungsbildschirm, damit das Verfahren zum Nachfüllen des<br />
Toners angezeigt wird.<br />
Kopierbereit.<br />
Toner nachfüllen.<br />
Normal<br />
Farbiges<br />
Normal<br />
Recycl.<br />
APS<br />
Bypass<br />
Normal<br />
AMS<br />
Verklein./<br />
Vergröß.<br />
Automat.<br />
Belichtung<br />
Belicht.<br />
Modus<br />
Basis Benutzerwahl Funktion Programm<br />
Papierformat Satz<br />
Sort:Aus<br />
Sort:An<br />
Sortieren/<br />
Finishen<br />
VORSICHT<br />
Die Tonerflasche oder den Abfalltonerbehälter<br />
niemals verbrennen. Gefährlicher Funkenflug kann<br />
zu Verbrennungen führen.<br />
VORSICHT<br />
Nie versuchen, die Tonerflasche oder den<br />
Abfalltonerbehälter zu öffnen oder zu zerstören.<br />
Merge<br />
Kopie<br />
Originalqualität<br />
Verklein./<br />
Vergröß.<br />
Toner w.<br />
zugefüh.<br />
2<br />
3<br />
4<br />
Drehen Sie die neue Tonerflasche um, so dass sich der Kopf<br />
unten befindet, und klopfen Sie leicht etwa 10 Mal auf die<br />
Bodenseite.<br />
Halten Sie die Flasche gut fest und schütteln Sie sie kräftig,<br />
indem Sie sie ungefähr 10 Mal umdrehen, so dass sich der<br />
Kopf unten befindet, und sie dann in die normale Stellung<br />
zurückdrehen, wie in der Abbildung gezeigt.<br />
Halten Sie die Flasche dann in einer waagerechten<br />
Richtung, und schütteln Sie ungefähr 10 Mal hin und her.<br />
1<br />
Öffnen Sie die Verkleidung auf der rechten Seite der<br />
Bedienungsfeld.<br />
5<br />
Führen Sie das Loch in der Tonerflasche (das sich unter dem<br />
▼ befindet) über den Metallstift (in der Abbildung als 1<br />
angezeigt), der aus dem Tonerversorgungsschlitz ragt.<br />
3-8
6<br />
Drehen Sie die Flasche um 90 im Uhrzeigersinn, damit der<br />
Toner in den Kopierer geschüttet wird.<br />
* Achten Sie darauf, die Flasche vollends bis zum Anschlag<br />
zu drehen, so dass das „■” an der Flasche auf das „▲” am<br />
Kopierergehäuse ausgerichtet ist.<br />
1<br />
2<br />
Abschnitt 3 VORBEREITUNGEN<br />
VORSICHT<br />
Die Tonerflasche oder den Abfalltonerbehälter<br />
niemals verbrennen. Gefährlicher Funkenflug kann<br />
zu Verbrennungen führen.<br />
VORSICHT<br />
Nie versuchen, die Tonerflasche oder den<br />
Abfalltonerbehälter zu öffnen oder zu zerstören.<br />
7<br />
8<br />
9<br />
Warten Sie damit auch der Toner aus der Flasche entleert<br />
wird.<br />
Klopfen Sie dann etwa 10 Mal an die Seiten der Flasche,<br />
damit auch der restliche Toner aus der Flasche entleert wird.<br />
10<br />
10<br />
1<br />
2<br />
Drehen Sie die Tonerflasche gegen den Uhrzeigersinn in ihre<br />
ursprüngliche Position zurück, und entfernen Sie sie<br />
langsam aus dem Tonerversorgungsschlitz.<br />
Schließen Sie die Verkleidung auf der rechten Seite der<br />
Bedienungsfeld.<br />
● Die Tonerflasche und den Abfalltonerbehälter nach<br />
dem Gebrauch immer zur Erwerbsstelle<br />
zurückbringen oder einer autorisierten<br />
Kundendienststelle aushändigen. Die Tonerflasche<br />
und der Abfalltonerbehälter können erneut<br />
verwendet oder recycelt werden, sind aber<br />
entsprechend den staatlichen und den<br />
Ländervorschriften zu entsorgen.<br />
3-9
Abschnitt 3 VORBEREITUNGEN<br />
3-10
Abschnitt 4<br />
GRUNDBEDIENUNG<br />
1. Grundbedienung für Kopieren<br />
1<br />
3<br />
Kopierbereit.<br />
Normal<br />
Farbiges<br />
Normal<br />
APS<br />
Bypass<br />
Normal<br />
AMS<br />
Automat.<br />
Belichtung<br />
Papierformat Satz<br />
Sort:Aus<br />
Sort:An<br />
Me<br />
Ko<br />
Or<br />
qua<br />
Ve<br />
Ve<br />
Recycl.<br />
Verklein./<br />
Vergröß.<br />
Belicht.<br />
Modus<br />
Sortieren/<br />
Finishen<br />
Basis Benutzerwahl Funktion Programm<br />
1. Warmlaufen<br />
Schalten Sie den Hauptschalter ein ( | ). Nach dem Warmlaufen wird<br />
„Kopierbereit.” angezeigt.<br />
3. Wahl der gewünschte Funktionen<br />
Wählen Sie die verschiedenen Modi und Funktionen des Kopierers.<br />
HINWEIS<br />
Falls Sie die zu kopierenden Originale auflegen und dann die<br />
Starttaste drücken, während der Kopierer noch warmläuft, startet der<br />
Kopiervorgang automatisch, sobald der Kopierer warmgelaufen ist.<br />
2<br />
2. Auflegen eines Originals<br />
Legen Sie die zu kopierenden Originale in den<br />
Dokumentverarbeitungseinheit oder auf die Vorlagenglas. Falls Sie<br />
ein Original auf das Vorlagenglas legen, achten Sie darauf, dann es<br />
an die linke hintere Ecke des Vorlagenglases zu liegen kommt, und<br />
richten Sie es auf die geeigneten Originalformatsmarkierungen aus.<br />
HINWEIS<br />
Ausführlichere Informationen zum Auflegen der Originale finden Sie<br />
im Abschnitt „2. Auflegen der Originale” auf Seite 3-6.<br />
•Vergrößern/Verkleinern von Kopiebild (Seite 4-4.)<br />
•Unterbrechungskopieren (Seite 4-6.)<br />
• Anfertigen von beidseitigen Kopien von verschiedenenen Arten<br />
von Originalen (Seite 5-1.)<br />
•Kopieren jedes Bilds von geöffneten Originalen (Büchern,<br />
Zeitschriften usw.) oder beidseitigen Originalen auf getrennte<br />
Blätter (Seite 5-4.)<br />
• Erstellen eines Randes auf den Kopien (Seite 5-6.)<br />
• Zentrieren des Kopiebilds (Seite 5-8.)<br />
•Hinzufügen eines Freiraums für Anmerkungen (Seite 5-9.)<br />
• Anfertigen von Kopien mit sauberen Rändern (Seite 5-11.)<br />
• Kopieren von Bildern von zwei oder vier Originalen auf eine<br />
einzige Kopie (Seite 5-12.)<br />
•Drucken der Seitennummern auf den Kopien (Seite 5-14.)<br />
•Überlagerung von Bildern (Seite 5-16.)<br />
• Anfertigen von Broschüren von Blatt-Originalen (Seite 5-18.)<br />
• Anfertigen von Broschüren von Büchern (Seite 5-20.)<br />
• Automatisches Sortieren der Kopiensätze ohne den<br />
Dokumentfertiger (Seite 5-22.)<br />
• Automatisches Rotieren des Kopiebilds (Seite 5-23.)<br />
•Gleichzeitiges Auflegen von Originalen verschiedenen Formats<br />
(Seite 5-23.)<br />
• Anfertigen eines vorderen und/oder hinteren Deckblatts für die<br />
Kopiensätze (Seite 5-25.)<br />
• Zuführung von Papier als Rückblatt für Transparentfolien<br />
(Seite 5-28.)<br />
•Vertauschen von Schwarz und Weiß (Seite 5-29.)<br />
• Erstellen von Spiegelbildkopien (Seite 5-30.)<br />
• Anfertigen einer Testkopie vor einem großen Kopierauftrag<br />
(Seite 5-31.)<br />
•Weiteres Anfertigen derselben Kopien, nachdem ein<br />
Kopierauftrag abgeschlossen wurde (Seite 5-32.)<br />
•Kopieren zahlreicher Originale in einem einzigen Vorgang<br />
(Seite 5-35.)<br />
•Einfaches Anfertigen von Deckblättern und Einlagen zwischen<br />
verschiedene Kopiensätze in einem einzigen Vorgang<br />
(Seite 5-42.)<br />
4-1
Abschnitt 4 GRUNDBEDIENUNG<br />
4<br />
Normal<br />
Farbiges<br />
Normal<br />
Recycl.<br />
APS<br />
Bypass<br />
Normal<br />
HINWEIS<br />
• Falls das allgemeine Kopiebild zu dunkel oder zu hell ist, können<br />
Sie die automatische Belichtung entsprechend justieren.<br />
(Siehe „Automatische Belichtungseinstellung” auf Seite 7-30.)<br />
•Sie können für die Ausgangseinstellung der Kopierbelichtung auch<br />
die automatische Belichtung wählen.<br />
(Siehe „Belichtungsmodus” auf Seite 7-24.)<br />
4. Wahl des Papierformats<br />
Wenn die Bedienungsfläche „APS” auf dem Berührungsbildschirm<br />
angezeigt wird, wird automatisch Papier im gleichen Format wie das<br />
Original gewählt. Um ein Original auf ein anderes Papierformat zu<br />
kopieren, ohne das Abbildungsverhältnis zu ändern, tippen Sie die<br />
Papierwahl-Bedienungsfläche an, die dem zu verwendenden<br />
Papierformat entspricht.<br />
6<br />
HINWEIS<br />
2-seitig/<br />
trennen<br />
Originalqualität<br />
Orig.Form.<br />
wählen<br />
Lösch<br />
modus<br />
Deckblatt<br />
modus<br />
•Sie können die Funktion zur automatischen Wahl des Papierformats<br />
ausschalten. (Siehe „Papierwahl” auf Seite 7-28.)<br />
•Sie können auch eine Kassette für die automatische Wahl festlegen,<br />
die dann unabhängig vom Format des darin eingelegten Papiers<br />
gewählt wird.<br />
(Siehe „Ausgangskassette” auf Seite 7-29.)<br />
Basis<br />
Probekopie<br />
Formular<br />
Overlay<br />
Benutzerwahl Funktion Programm<br />
6. Wahl der Bildqualität<br />
Die Bildqualität wird entsprechend dem Originaltyp gewählt.<br />
Tippen Sie den Tab „Benutzerwahl” und dann die in diesem Tab<br />
angezeigte Bedienungsgsfläche „Originalqualität” an, um den<br />
Bildschirm „Originalqualität” aufzurufen.<br />
Kopierbereit.<br />
Papierformat<br />
Satz<br />
pass<br />
mal<br />
5<br />
AMS<br />
Automat.<br />
Belichtung<br />
Sort:Aus<br />
Sort:An<br />
Originalqualität<br />
Text+Foto<br />
Foto<br />
Text<br />
Registr. Zurück Schließen<br />
Text+Foto:Diesen Modus für gemischte<br />
Originale (Text+Foto) einstellen.<br />
Foto:Ein Fotoeffekt wird hinzugefügt.<br />
Text:Feine Linien werden klar kopiert.<br />
Verklein./<br />
Vergröß.<br />
5. Einstellen der Kopierbelichtung<br />
Die Kopierbelichtung wird im Allgemeinen manuell durchgeführt.<br />
Um dunklere Kopien anzufertigen, tippen Sie rechte<br />
Bedienungsfläche zur Einstellung der Belichtung an, um den Cursor<br />
unter der Belichtungsskala nach rechts zu verschieben. Um hellere<br />
Kopien anzufertigen, tippen Sie linke Bedienungsfläche zur<br />
Einstellung der Belichtung an, um den Cursor unter der<br />
Belichtungsskala nach links zu verschieben.<br />
Um die Belichtung automatisch einzustellen, tippen Sie die<br />
Bedienungsfläche „Automat. Belichtung” so oft an, bis sie<br />
hervorgehoben wird. Der Kontrast des Originals wird erfasst, und die<br />
geeignetste Belichtungsstufe wird gewählt.<br />
Kopierbereit.<br />
Belichtungsmodus<br />
Auto<br />
Manuell<br />
Heller<br />
Belicht.<br />
Modus<br />
Registr.<br />
Dunkler<br />
Sortieren/<br />
Finishen<br />
Zurück<br />
Papierformat<br />
Satz<br />
Schließen<br />
Text-/Fotomodus: Tippen Sie die Bedienungsfläche „Text+Foto” so oft<br />
an, bis sie hervorgehoben wird. Wählen Sie diesen<br />
Modus, wenn das Original sowohl Text als auch<br />
Fotos enthält.<br />
Fotomodus: Tippen Sie die Bedienungsfläche „Foto” so oft an,<br />
bis sie hervorgehoben wird. Wählen Sie diesen<br />
Modus, um die Tiefe in Fotos hervorzuheben.<br />
Textmodus: Tippen Sie die Bedienungsfläche „Text” so oft an,<br />
bis sie hervorgehoben wird. Wählen Sie diesen<br />
Modus besonders zum Kopieren von Originalen,<br />
auf die mit Bleistift geschrieben ist und die dünne<br />
Striche enthalten.<br />
HINWEISE<br />
•Der Bildqualitätmodus, der die Ausgangeinstellung im<br />
Ausgangsmodus ist, kann gewählt werden.<br />
(Siehe „Originalqualität” auf Seite 7-25.)<br />
•Die Kopierbelichtung kann in allen Bildqualitätsmodi eingestellt<br />
werden. (Siehe „Manuelle Belichtungseinstellung<br />
(Text-/Fotomodus)” auf Seite 7-31, „Manuelle Belichtungseinstellung<br />
(Textmodus)” auf Seite 7-32 und „Manuelle Belichtungseinstellung<br />
(Fotomodus)” auf Seite 7-32.)<br />
4-2
Abschnitt 4 GRUNDBEDIENUNG<br />
Papierformat Satz<br />
7 9<br />
AMS<br />
Automat.<br />
Sort:Aus<br />
S<br />
t A<br />
Merge<br />
Kopie<br />
Originalqualität<br />
Verklein./<br />
Vergröß.<br />
7. Einstellen der Kopienzahl<br />
Verwenden Sie die Zifferntasten, um die Anzahl der anzufertigenden<br />
Kopien, die auf dem Berührungsbildschirm angezeigt wird, auf die<br />
Anzahl der tatsächlich anzufertigenden Kopien abzuändern. Bis zu<br />
999 Kopien können auf einmal angefertigt werden.<br />
HINWEIS<br />
Es ist möglich, die Zahl der Kopien (oder Kopiensätze), die auf einmal<br />
angefertigt werden können, zu begrenzen. (Siehe „Kopienhöchstzahl”<br />
auf Seite 7-34.)<br />
9. Am Ende des Kopiervorgangs<br />
Die fertigen Kopien werden auf der Kopien-Ausgabeablage abgelegt.<br />
WICHTIG!<br />
Bis zu 250 Kopien können auf der Kopien-Ausgabeablage gestapelt<br />
werden.<br />
8<br />
8. Starten des Kopiervorgangs<br />
Drücken Sie die Starttaste. Sobald die Lampe in der Starttaste grün<br />
leuchtet und die Anzeige „Kopierbereit.” erscheint, kann kopiert<br />
werden.<br />
Kopiere.<br />
Original<br />
Zähler/wählen<br />
Ausgabe<br />
VORSICHT<br />
Wird der Kopierer für einen kurzen Zeitraum nicht<br />
benutzt (über Nacht,usw.), stellen Sie den<br />
Hauptschalter auf OFF (O). Wenn der Kopierer über<br />
längere Zeit nicht in Betrieb ist (Ferien,usw.), ziehen<br />
Sie aus Sicherheitsgründen den Netzstecker aus der<br />
Steckdose.<br />
1-Seitig<br />
Vorne/Hinten<br />
1-Seitig<br />
Sortieren<br />
Normal<br />
Papierablage<br />
Voreinstel<br />
Ändern<br />
Abbrechen<br />
4-3
Abschnitt 4 GRUNDBEDIENUNG<br />
2. Vergrößern/Verkleinern des Kopiebilds<br />
(1) Automatische Wahl des Abbildungsverhältnisses<br />
In diesem Modus wird das Originalbild automatisch in Abhängigkeit<br />
vom gewählten Papierformat vergrößert/verkleinert.<br />
(2) Zoommodus<br />
Mit diesem Modus kann das Vergrößerungsverhältnis in Schritten von<br />
1 % auf jeden Wert von 25 bis 400 % (25 % und 200 % bei<br />
Verwendung des Dokumentverarbeitungseinheit) eingestellt werden.<br />
25%<br />
400%<br />
WICHTIG!<br />
Falls Sie meistens diesen Modus verwenden, wählen Sie die<br />
Einstellung „AMS” im Abschnitt „Ausgangsabbildungsverhältnis” auf<br />
Seite 7-30.<br />
1<br />
2<br />
Legen Sie die zu kopierenden Originale auf.<br />
Tippen Sie die Bedienungsfläche „Verklein./Vergröß.” an.<br />
Der Bildschirm „Verkleinern/Vergröß.” wird angezeigt.<br />
Kopierbereit.<br />
Papierformat Satz<br />
1<br />
Legen Sie die zu kopierenden Originale auf.<br />
Das Originalformat wird automatisch erfasst, und Papier im<br />
gleichen Format wie das Original wird gewählt.<br />
Normal<br />
Farbiges<br />
Normal<br />
APS<br />
Bypass<br />
Normal<br />
AMS<br />
Automat.<br />
Belichtung<br />
Sort:Aus<br />
Sort:An<br />
Merge<br />
Kopie<br />
Originalqualität<br />
Verklein./<br />
Vergröß.<br />
Kopierbereit.<br />
Papierformat Satz<br />
Recycl.<br />
Verklein./<br />
Vergröß.<br />
Belicht.<br />
Modus<br />
Sortieren/<br />
Finishen<br />
Basis Benutzerwahl Funktion Programm<br />
Merge<br />
Kopie<br />
2<br />
Normal<br />
Farbiges<br />
Normal<br />
Recycl.<br />
APS<br />
Bypass<br />
Normal<br />
AMS<br />
Verklein./<br />
Vergröß.<br />
Automat.<br />
Belichtung<br />
Belicht.<br />
Modus<br />
Basis Benutzerwahl Funktion Programm<br />
Sort:Aus<br />
Sort:An<br />
Sortieren/<br />
Finishen<br />
Originalqualität<br />
Verklein./<br />
Vergröß.<br />
Wählen Sie das Format des Papiers, das Sie zum Kopieren<br />
verwenden möchten, indem Sie die entsprechende<br />
Papierformat-Bedienungsfläche antippen.<br />
Tippen Sie die Bedienungsfläche „AMS” an.<br />
Das entsprechende Zoom-Verhältnis wird angezeigt.<br />
3<br />
Tippen Sie die Bedienungsfläche „+” oder die<br />
Bedienungsfläche „-” an, um das angezeigte<br />
Vergrößerungsverhältnis auf die gewünschte Einstellung<br />
umzuschalten.<br />
* Das Vergrößerungsverhältnis kann auch direkt durch<br />
Antippen der Bedienungsfläche „Zif.t.” und dann mit Hilfe<br />
der Zifferntasten eingegeben werden.<br />
Kopierbereit.<br />
Verkleinern/Vergröß.<br />
(25~400)<br />
Registr.<br />
Zurück<br />
Papierformat<br />
100%<br />
Satz<br />
Schließen<br />
Kopierbereit.<br />
Normal<br />
Farbiges<br />
Normal<br />
APS<br />
Bypass<br />
Normal<br />
AMS<br />
Automat.<br />
Belichtung<br />
Papierformat Satz<br />
Sort:Aus<br />
Sort:An<br />
Merge<br />
Kopie<br />
Originalqualität<br />
Verklein./<br />
Vergröß.<br />
Standard<br />
Zoom<br />
XY zoom<br />
Zif.t.<br />
100 %<br />
AMS<br />
100%<br />
400%<br />
200%<br />
A 5➔A 3<br />
141% A 4➔A3<br />
A 5➔A4<br />
127%<br />
Folio➔A3<br />
106%<br />
11x15"➔A3<br />
90%<br />
Folio➔A4<br />
75%<br />
11x15"➔A4<br />
70% A3➔A4<br />
A4➔A5<br />
50%<br />
25%<br />
Recycl.<br />
Verklein./<br />
Vergröß.<br />
Belicht.<br />
Modus<br />
Basis Benutzerwahl Funktion Programm<br />
Sortieren/<br />
Finishen<br />
4<br />
Drücken Sie die Starttaste, um mit dem Kopiervorgang zu<br />
beginnen.<br />
3<br />
Drücken Sie die Starttaste, um mit dem Kopiervorgang zu<br />
beginnen.<br />
4-4
Abschnitt 4 GRUNDBEDIENUNG<br />
(3) Voreingestellter Zoommodus<br />
Mit diesem Modus kann das Abbildungsverhältnis auf einen der<br />
voreingestellten Werte eingestellt werden:<br />
[Zur Verfügung stehende Abbildungsverhältnisse]<br />
Vergrößerung 25 %<br />
50 %<br />
70 % (A3 R A4, A4 R A5)<br />
75 % (11" x 15" R A4)<br />
90 % (Folio R A4)<br />
Verkleinerung 106 % (11" x 15" R A3)<br />
127 % (Folio R A3)<br />
141 % (A4 R A3, A5 R A4)<br />
200 % (A5 R A3)<br />
400 %<br />
(4) XY-Zoommodus<br />
Mit diesem Modus ist es möglich, die Länge und Breite des<br />
Kopiebildes separat zu ändern. Das Vergrößerungsverhältnis kann in<br />
Schritten von 1 % auf jeden Wert von 25 bis 400 % (25 % und 200 %<br />
bei Verwendung des Dokumentverarbeitungseinheit) eingestellt<br />
werden.<br />
M<br />
M<br />
Y<br />
X %<br />
%<br />
1<br />
Legen Sie die zu kopierenden Originale auf.<br />
2<br />
Tippen Sie die Bedienungsfläche „Verklein./Vergröß.” an.<br />
Der Bildschirm „Verkleinern/Vergröß.” wird angezeigt.<br />
1<br />
Legen Sie die zu kopierenden Originale auf.<br />
Kopierbereit.<br />
Normal<br />
Farbiges<br />
Normal<br />
Recycl.<br />
APS<br />
Bypass<br />
Normal<br />
AMS<br />
Verklein./<br />
Vergröß.<br />
Automat.<br />
Belichtung<br />
Belicht.<br />
Modus<br />
Basis Benutzerwahl Funktion Programm<br />
Papierformat Satz<br />
Sort:Aus<br />
Sort:An<br />
Sortieren/<br />
Finishen<br />
Merge<br />
Kopie<br />
Originalqualität<br />
Verklein./<br />
Vergröß.<br />
Merge<br />
Kopie<br />
Originalqualität<br />
Verklein./<br />
Vergröß.<br />
2<br />
Tippen Sie die Bedienungsfläche „Verklein./Vergröß.” an.<br />
Der Bildschirm „Verkleinern/Vergröß.” wird angezeigt.<br />
Kopierbereit.<br />
Normal<br />
Farbiges<br />
Normal<br />
APS<br />
Bypass<br />
Normal<br />
AMS<br />
Automat.<br />
Belichtung<br />
Papierformat Satz<br />
Sort:Aus<br />
Sort:An<br />
3<br />
HINWEIS<br />
Tippen Sie die voreingestellte Zoom- Bedienungsfläche an,<br />
die dem zu verwendenden Abbildungsverhältnis entspricht.<br />
Kopierbereit.<br />
Verkleinern/Vergröß.<br />
Standard<br />
Zoom<br />
XY zoom<br />
(25~400)<br />
100 %<br />
Zif.t.<br />
AMS<br />
100%<br />
400%<br />
200%<br />
Registr.<br />
Zurück<br />
Papierformat<br />
100%<br />
Satz<br />
Schließen<br />
141% A 4➔A3 75%<br />
A 5➔A4 11x15"➔A4<br />
127%<br />
70% A3➔A4<br />
Folio➔A3<br />
A4➔A5<br />
106%<br />
50%<br />
11x15"➔A3<br />
90%<br />
25%<br />
A 5➔A 3<br />
Folio➔A4<br />
Sie können das Abbildungsverhältnis auch in 1-%-Schritten ändern,<br />
indem Sie entweder die Bedienungsfläche „+” oder die<br />
Bedienungsfläche „-”, wie geeignet antippen.<br />
4<br />
Drücken Sie die Starttaste, um mit dem Kopiervorgang zu<br />
beginnen.<br />
3<br />
4<br />
Recycl.<br />
Verklein./<br />
Vergröß.<br />
Belicht.<br />
Modus<br />
Basis Benutzerwahl Funktion Programm<br />
Sortieren/<br />
Finishen<br />
Tippen Sie die Bedienungsfläche „XY zoom” an.<br />
Der Bildschirm zur Wahl den Abbildungsverhältnisses wird<br />
angezeigt.<br />
Kopierbereit.<br />
Verkleinern/Vergröß.<br />
Standard<br />
Zoom<br />
XY zoom<br />
(25~400)<br />
100 %<br />
Zif.t.<br />
AMS<br />
100%<br />
400%<br />
200%<br />
Registr.<br />
Zurück<br />
Papierformat<br />
100%<br />
Satz<br />
Schließen<br />
141% A 4➔A3 75%<br />
A 5➔A4 11x15"➔A4<br />
127%<br />
70% A3➔A4<br />
Folio➔A3<br />
A4➔A5<br />
106%<br />
50%<br />
11x15"➔A3<br />
90%<br />
25%<br />
A 5➔A 3<br />
Folio➔A4<br />
Tippen Sie, wie geeignet, die Bedienungsfläche „+” oder die<br />
Bedienungsfläche „-”, an, um das gewünschte<br />
Abbildungsverhältnis für die Breite und dann für die Länge<br />
anzugeben. Das Abbildungsverhältnis kann auch direkt<br />
durch Antippen der entsprechender Bedienungsfläche „Zif.t.”<br />
und dann mit Hilfe der Zifferntasten eingegeben werden.<br />
Kopierbereit.<br />
Papierformat<br />
Y: X:<br />
Satz<br />
Verkleinern/Vergröß.<br />
Registr<br />
Zurück<br />
Schließen<br />
Y<br />
X<br />
Richtung prüfen<br />
Richtung des Originals<br />
prüfen<br />
standard<br />
zoom<br />
XY zoom<br />
Zif.t.<br />
Zif.t.<br />
Hinten<br />
kante<br />
Links oben<br />
Ecke<br />
5<br />
6<br />
Tippen Sie die geeignete Bedienungsfläche auf der rechten<br />
Seite des Berührungsbildschirms an, um die Ausrichtung des<br />
Originals anzugeben.<br />
Drücken Sie die Starttaste, um mit dem Kopiervorgang zu<br />
beginnen.<br />
4-5
Abschnitt 4 GRUNDBEDIENUNG<br />
3. Unterbrechungskopieren<br />
Unterbrechungskopieren ist praktisch, um bei einem Kopierauftrag<br />
andere Originale mit anderen Kopiereinstellungen<br />
zwischenzuschieben. Der unterbrochene Kopierauftrag kann mit den<br />
gleichen Einstellungen wie vorher fortgesetzt werden, nachdem der<br />
eingeschobene Kopiervorgang beendet ist.<br />
4<br />
Drücken Sie nach Abschluss des Kopiervorgangs die<br />
Unterbrechungstaste erneut, entnehmen Sie die soeben<br />
kopierten Originale, und legen Sie die vorherigen Originale<br />
wieder ein. Drücken Sie dann die Starttaste.<br />
Der unterbrochene Kopiervorgang wird fortgesetzt.<br />
1<br />
2<br />
3<br />
A<br />
1<br />
2<br />
A 3<br />
1<br />
Drücken Sie die Unterbrechungstaste, damit die Lampe in<br />
dieser Taste leuchtet. Die Anzeige „Unterbrechungsfunktion<br />
OK.” wird angezeigt.<br />
2<br />
3<br />
Entnehmen Sie die Originale, die gegenwärtig kopiert<br />
werden, und legen Sie sie zur Seite.<br />
Legen Sie die neuen Originale ein, und führen Sie das<br />
gewünschte Kopierverfahren durch.<br />
4-6
Abschnitt 4 GRUNDBEDIENUNG<br />
4. Auftragsreservierung<br />
Während ein Kopierauftrag durchgeführt wird, können andere<br />
Kopieraufträge immer dann programmiert werden, wenn die<br />
Bedienungsfläche „Näch. Kop. reserv.” angezeigt wird.<br />
Kopiere.<br />
4<br />
Drücken Sie die Starttaste. Der Scanvorgang der Originale<br />
beginnt.<br />
Nachdem alle Originale eingescannt wurden, schaltet der<br />
Berührungsbildschirm auf die Anzeige in Schritt 1 zurück.<br />
Original<br />
12<br />
1-Seitig<br />
Vorne/Hinten<br />
100%<br />
APS<br />
Zähler/wählen<br />
1/999<br />
Normal<br />
1-Seitig<br />
Sortieren<br />
Ausgabe<br />
Papierablage<br />
Näch. Kop.<br />
reserv.<br />
Stop<br />
/Ändern<br />
Verblei.Zeit :131<br />
Sie können die entsprechenden Kopiereinstellungen eingeben und<br />
die Originale für Ihren Kopierauftrag einscannen, noch bevor der<br />
andere Kopierauftrag abgeschlossen ist.<br />
Nachdem dieser andere Auftrag beendet ist und Ausdrucken möglich<br />
ist, beginnt der Betrieb für den reservierten Auftrag automatisch.<br />
1<br />
Tippen Sie die Bedienungsfläche „Näch. Kop. reserv.” an.<br />
Der Bildschirm „Kopierbereit. (Jobreservierung)” wird<br />
angezeigt.<br />
Kopiere.<br />
Original<br />
12<br />
1-Seitig<br />
Vorne/Hinten<br />
100%<br />
APS<br />
Zähler/wählen<br />
1/999<br />
Normal<br />
1-Seitig<br />
Sortieren<br />
Ausgabe<br />
Papierablage<br />
Näch. Kop.<br />
reserv.<br />
Stop<br />
/Ändern<br />
Verblei.Zeit :131<br />
HINWEIS<br />
Die Auftragsreservierung ist nicht möglich, wenn die<br />
Bedienungsfläche „Näch. Kop. reserv.” in Grau erscheint oder<br />
überhaupt nicht angezeigt wird.<br />
2<br />
3<br />
Legen Sie die zu kopierenden Originale auf.<br />
Wählen Sie die Einstellungen und Funktionen, die Sie für<br />
diesen Kopierauftrag verwenden möchten.<br />
Kopierbereit. (Jobreservierung)<br />
Papierformat Satz<br />
Normal<br />
Farbiges<br />
Normal<br />
Recycl.<br />
APS<br />
Bypass<br />
Normal<br />
AMS<br />
Verklein./<br />
Vergröß.<br />
Automat.<br />
Belichtung<br />
Belicht.<br />
Modus<br />
Basis Benutzerwahl Funktion Programm<br />
Sort:Aus<br />
Sort:An<br />
Sortieren/<br />
Finishen<br />
Merge<br />
Kopie<br />
Originalqualität<br />
Verklein./<br />
Vergröß.<br />
Kopie res.<br />
beendet<br />
4-7
Abschnitt 4 GRUNDBEDIENUNG<br />
5. Energiesparfunktion<br />
(automatisches Vorwärmen)<br />
Falls Sie die Energiespartaste drücken, während der Hauptschalter<br />
noch eingeschaltet ist, schaltet der Kopierer auf den Energiespar-<br />
Vorwärmmodus um. Wenn sich der Kopierer in diesem<br />
Vorwärmmodus befindet, leuchtet die Lampe in der Energiespartaste<br />
als einzige Anzeige auf dem Bedienungsfeld.<br />
Um den Kopiervorgang fortzusetzen, nachdem die automatische<br />
Vorwärmfunktion aktiviert wurde, drücken Sie die Energiespartaste<br />
erneut.<br />
6. Automatische Ausschaltfunktion<br />
Diese Funktion schaltet den Hauptschalter automatisch aus (O), wenn<br />
der Kopierer über einen festgelegten Zeitraum nicht verwendet wird<br />
(zwischen 15 und 240 Minuten). Um erneut kopieren zu können,<br />
schalten Sie einfach den Hauptschalter wieder ein ( | ).<br />
* Die Werksvorgabe bis zum Aktivieren der automatischen<br />
Ausschaltfunktion ist 90 Minuten.<br />
● Ausführlicheres über die automatische Ausschaltfunktion<br />
Die automatische Ausschaltfunktion ist eine Energiesparfunktion,<br />
die den Hauptschalter automatisch ausschaltet (O), wenn der<br />
Kopierer über einen festgelegten Zeitraum nicht verwendet wird.<br />
Kopierer verbringen im Allgemeinen mehr Zeit im Bereitschaftsmodus<br />
als im eigentlichen Kopiermodus, und der Energieverbrauch im<br />
Bereitschaftsmodus macht einen beträchtlichen Teil des gesamten<br />
Energieverbrauchs des Kopierers aus. Indem der Kopierer sich<br />
automatisch ausschaltet ( O ), wird der unnötige Energieverbrauch im<br />
Bereitschaftsmodus des Kopierers, oder wenn der Kopierer<br />
nachtsüber eingeschaltet bleibt, reduziert, und Sie können zusätzlich<br />
auch noch Stromkosten sparen.<br />
HINWEIS<br />
Sie können die Zeit, die bis zum automatischen Aktivieren der<br />
Vorwärmfunktion verstreicht, wenn am Kopierer kein<br />
Bedienungsvorgang durchgeführt wird, auch abändern.<br />
(Siehe „Automatische Vorwärmzeit” auf Seite 7-17.)<br />
HINWEIS<br />
Um die Zeit, die bis zur Aktivierung der automatischen<br />
Ausschaltfunktion verstreicht, zu ändern, siehe „Automatische<br />
Ausschaltzeit” auf Seite 7-17. Um die automatische Ausschaltfunktion<br />
zu deaktivieren, siehe „Ein-/Ausschalten der automatischen<br />
Ausschaltfunktion” auf Seite 7-21.<br />
4-8
Abschnitt 5<br />
ANDERE PRAKTISCHE FUNKTIONEN<br />
1. Anfertigen von beidseitigen Kopien von verschiedenen Originalen<br />
[Beidseitige Kopiermodi]<br />
Mit diesen Modi können beidseitige Kopien von verschiedenen von<br />
Originalen, einschließlich geöffneten Originalen (Büchern usw.) oder<br />
beidseitige Originalen angefertigt werden.<br />
(1) Anfertigen von beidseitigen Kopien von<br />
beidseitigen Originalen<br />
(2) Anfertigen von beidseitigen Kopien von einem<br />
geöffneten Original (Buch usw.)<br />
Mit diesem Modus werden gegenüberliegende Seiten einer Zeitschrift<br />
oder eines Buches einfach durch Drücken der Starttaste auf die<br />
Vorder- und Rückseite des Kopierpapiers kopiert.<br />
Mit diesem Modus wird ein beidseitiges Original auf die Vorder- und<br />
Rückseite des Kopierpapiers kopiert, so dass die Kopie genauso<br />
aussieht wie das Original.<br />
<br />
“Links”<br />
1 2<br />
<br />
“Buck / Duplex”<br />
1 2<br />
<br />
“Links/Rechts”<br />
<br />
“Links/Rechts”<br />
1 2 1 2<br />
“Links”<br />
1 2<br />
“Buck / Buck”<br />
0<br />
1<br />
3<br />
2<br />
“Links/Rechts”<br />
1 2 1<br />
“Oben”<br />
“Rechts”<br />
2 1<br />
“Buck / Duplex”<br />
1 2<br />
2<br />
“Oben”<br />
1<br />
2<br />
“Links/Rechts”<br />
1 2<br />
“Rechts”<br />
2 1<br />
“Buck / Buck”<br />
3<br />
2<br />
0<br />
1<br />
“Oben”<br />
1<br />
“Oben”<br />
1<br />
2<br />
2<br />
WICHTIG!<br />
Nur die Originale A5R, A4R und A3 können in diesem Modus<br />
verwendet werden.<br />
WICHTIG!<br />
Nur die Papierformate zwischen A5R und A3 können in diesem<br />
Modus verwendet werden.<br />
5-1
Abschnitt 5 ANDERE PRAKTISCHE FUNKTIONEN<br />
(3) Anfertigen von beidseitigen Kopien von einseitigen<br />
Originalen<br />
Mit diesem Modus werden mehrere einseitige Originale auf die<br />
Vorder- und Rückseite des Kopierpapiers kopiert. Wenn die Anzahl<br />
der Originale ungerade ist, bleibt die Rückseite der letzten Seite leer.<br />
1<br />
2<br />
Legen Sie die zu kopierenden Originale auf.<br />
Tippen Sie den Tab „Funktion” an. Der Inhalt des Tabs<br />
„Funktion” wird angezeigt.<br />
Tippen Sie die Bedienungsfläche „2-seitig/trennen” an.<br />
Der Bildschirm „2-seitig/trennen” wird angezeigt.<br />
Kopierbereit.<br />
Papierformat<br />
Satz<br />
5<br />
5<br />
4<br />
3<br />
3<br />
2<br />
1 1<br />
4<br />
2<br />
Papier<br />
auswahl<br />
Belicht.<br />
Modus<br />
Originalqualität<br />
Sortieren/<br />
Finishen<br />
2-seitig/<br />
trennen<br />
Verklein./<br />
Vergröß.<br />
Rand/Bild<br />
verschieb.<br />
Lösch<br />
modus<br />
Orig.Form.<br />
wählen<br />
Automat.<br />
wählen<br />
Seiten<br />
Nummerier.<br />
Deckblatt<br />
modus<br />
Merge Kopie<br />
Große Anz.<br />
v.Origi.<br />
Formular<br />
Overlay<br />
Broschüre<br />
Basis Benutzerwahl Funktion Programm<br />
Auf<br />
Unten<br />
HINWEIS<br />
Die Kopiebild auf der Rückseite kann um 180 Grad gedreht werden.<br />
1 Falls Sie die Einstellung „Links/Rechts” für die fertigen Kopien<br />
wählen:<br />
Die Rückseite der Kopie wird in der gleichen Richtung wie das<br />
Original erstellt.<br />
2 Falls Sie die Einstellung „Oben” für die fertigen Kopien wählen:<br />
Das Bild, das auf die Rückseite des Kopierpapiers kopiert wird,<br />
wird um 180 Grad gedreht. Falls Sie den Kopiensatz dann am<br />
oberen Rand binden, werden die Bilder in der gleichen Richtung<br />
ausgerichtet, wie wenn ein Kalender nach oben geöffnet wird usw.<br />
ghi<br />
def<br />
abc<br />
ghi<br />
abc<br />
def<br />
3<br />
4<br />
Falls Sie von beidseitigen Originalen kopieren, tippen Sie die<br />
Bedienungsfläche „2-seitigR2-seitig” an. Falls Sie von<br />
geöffneten Originalen kopieren, tippen Sie die<br />
Bedienungsfläche „BuchR2-seitig” an. Falls Sie von<br />
einseitigen Originalen kopieren, tippen Sie die<br />
Bedienungsfläche „1-seitigR2-seitig” an. Falls Sie „2-seitigR<br />
2-seitig” oder “BuchR2-seitig” gewählt haben, gehen Sie<br />
zum nächsten Schritt weiter. Falls Sie „1-seitigR2-seitig”<br />
gewählt haben, gehen Sie direkt zu Schritt 5 weiter.<br />
Kopierbereit.<br />
2-seitig/trennen<br />
1-seitig<br />
R1-seitig<br />
2-seitig<br />
R1-seitig<br />
Buch<br />
R1-seitig<br />
1-seitig<br />
R2-seitig<br />
2-seitig<br />
R2-seitig<br />
Buch<br />
R2-seitig<br />
Registr<br />
Zurück<br />
Papierformat<br />
Satz<br />
Schließen<br />
Kopieren von 1-Seitigen (separat) oder<br />
2-Seitige von 1-seitigen Originale, Buch<br />
oder 2-seitige Originale möglich.<br />
Geben Sie die Binderichtung der Originale an.<br />
<br />
ale in einzug legen.<br />
Original<br />
Registr<br />
Finishen<br />
<br />
modus.<br />
Original<br />
Registr<br />
Finished<br />
ghi<br />
abc<br />
def<br />
1-seitig<br />
R2-seitig<br />
2-seitig<br />
R2-seitig<br />
Buch<br />
R2-seitig<br />
Links/<br />
Rechts<br />
Oben<br />
Links/<br />
Rechts<br />
Oben<br />
1-seitig<br />
R2-seitig<br />
2-seitig<br />
R2-seitig<br />
Buch<br />
R2-seitig<br />
Links<br />
Rechts<br />
BuchR<br />
Duplex<br />
BuchR<br />
Buch<br />
5<br />
Geben Sie die Binderichtung der fertigen Kopien an.<br />
<br />
<br />
zug legen.<br />
Papierfo<br />
dus.<br />
Original<br />
Registr<br />
Finishen<br />
Zurück<br />
Richtung prü<br />
Richtung de<br />
prüfen<br />
Original<br />
Registr<br />
Finished<br />
Zur<br />
Rich<br />
Die<br />
nac<br />
Links/<br />
Rechts<br />
Oben<br />
Links/<br />
Rechts<br />
Oben<br />
Hinten<br />
kante<br />
g<br />
g<br />
g<br />
Links<br />
Rechts<br />
BuchR<br />
Duplex<br />
BuchR<br />
Buch<br />
5-2
Abschnitt 5 ANDERE PRAKTISCHE FUNKTIONEN<br />
6<br />
Folgen Sie den Anleitungen auf der rechten Seite des<br />
Berührungsbildschirms, und überprüfen Sie die Richtung,<br />
in der die Originale aufgelegt sind.<br />
WICHTIG!<br />
Falls die Angabe für die Richtung, in der die Originale aufgelegt sind,<br />
nicht korrekt ist, wird der Kopiervorgang möglicherweise nicht richtig<br />
durchgeführt.<br />
<br />
<br />
Papierformat<br />
Satz<br />
Papierformat<br />
Satz<br />
Registr<br />
Zurück<br />
Schließen<br />
Registr<br />
Zurück<br />
Zurück<br />
Finishen<br />
Richtung prüfen<br />
Richtung des Originals<br />
prüfen<br />
Finished<br />
Richtung prüfen<br />
Die obere Originalseite<br />
nach hinten anlegen.<br />
Links/<br />
Rechts<br />
Oben<br />
Hinten<br />
kante<br />
Links oben<br />
Ecke<br />
BuchR<br />
Duplex<br />
BuchR<br />
Buch<br />
7<br />
Drücken Sie die Starttaste.<br />
Der Scanvorgang der Originale beginnt.<br />
Falls Sie die Originale in die Dokumentverarbeitungseinheit<br />
legen, beginnt der Kopiervorgang automatisch.<br />
Falls Sie ein Original auf das Vorlagenglas legen, erscheint<br />
eine Meldung, die Sie auffordert, das nächste Original<br />
aufzulegen. Gehen Sie in diesem Fall zum nächsten Schritt<br />
weiter.<br />
8<br />
9<br />
Ersetzen Sie das erste Original durch das nächste,<br />
und drücken Sie die Starttaste. Der Scanvorgang dieses<br />
nächsten Originals beginnt.<br />
Nachdem alle Originale eingescannt wurden, tippen Sie die<br />
Bedienungsfläche „Scannen beendet” an. Der Kopiervorgang<br />
beginnt.<br />
5-3
Abschnitt 5 ANDERE PRAKTISCHE FUNKTIONEN<br />
2. Kopieren von zweiseitigen Originalen auf zwei getrennte Blätter<br />
[Seitentrennungsmodi]<br />
(1) Seitentrennung von Büchern<br />
Mit diesem Modus werden die gegenüberliegende Seiten einer<br />
Zeitschrift, eines Buches oder dergleichen je auf ein separates Blatt<br />
kopiert.<br />
1<br />
Legen Sie die zu kopierenden Originale auf.<br />
12<br />
12<br />
21<br />
12<br />
2<br />
Tippen Sie den Tab „Funktion” an. Der Inhalt des Tabs<br />
„Funktion” wird angezeigt.<br />
WICHTIG!<br />
3<br />
Tippen Sie die Bedienungsfläche „2-seitig/trennen” an.<br />
Der Bildschirm „2-seitig/trennen” wird angezeigt.<br />
In diesem Modus können nur Originale A3 Formate und Kopierpapier<br />
A4 Formate verwendet werden.<br />
Kopierbereit.<br />
Papier<br />
auswahl<br />
2-seitig/<br />
trennen<br />
Orig.Form.<br />
wählen<br />
Merge Kopie<br />
Papierformat<br />
Satz<br />
Belicht.<br />
Modus<br />
Verklein./<br />
Vergröß.<br />
Automat.<br />
wählen<br />
Große Anz.<br />
v.Origi.<br />
Auf<br />
Originalqualität<br />
Rand/Bild<br />
verschieb.<br />
Seiten<br />
Nummerier.<br />
Formular<br />
Overlay<br />
Unten<br />
37d<br />
(2) Seitentrennung von beidseitigen zweiseitige<br />
Originalen<br />
Sortieren/<br />
Finishen<br />
Lösch<br />
modus<br />
Deckblatt<br />
modus<br />
Broschüre<br />
Basis Benutzerwahl Funktion Programm<br />
Mit diesem Modus wird jede Seite eines zweiseitigen Originals auf ein<br />
separates Blatt kopiert.<br />
21<br />
1 2<br />
4<br />
Tippen Sie die Bedienungsfläche „2-seitigR1-seitig” oder die<br />
Bedienungsfläche „BuchR1-seitig” an, entsprechend der Art<br />
der zu kopierenden Originale und der anzufertigenden<br />
Kopien.<br />
Kopierbereit.<br />
Papierformat<br />
Satz<br />
2-seitig/trennen<br />
Registr<br />
Zurück<br />
Schließen<br />
2<br />
1<br />
1 2<br />
1-seitig<br />
R1-seitig<br />
2-seitig<br />
R1-seitig<br />
Buch<br />
R1-seitig<br />
1-seitig<br />
R2-seitig<br />
2-seitig<br />
R2-seitig<br />
Buch<br />
R2-seitig<br />
Kopieren von 1-Seitigen (separat) oder<br />
2-Seitige von 1-seitigen Originale, Buch<br />
oder 2-seitige Originale möglich.<br />
5-4
Abschnitt 5 ANDERE PRAKTISCHE FUNKTIONEN<br />
5<br />
Geben Sie die Binderichtung der Originale an.<br />
<br />
<br />
9<br />
Nachdem alle Originale eingescannt wurden, tippen Sie die<br />
Bedienungsfläche „Scannen beendet” an. Der Kopiervorgang<br />
beginnt.<br />
Originale in einzug legen.<br />
bereit.<br />
eitig/trennen<br />
R<br />
Registr<br />
Original<br />
Original<br />
tig<br />
seitig<br />
tig<br />
seitig<br />
h<br />
seitig<br />
1-seitig<br />
R2-seitig<br />
2-seitig<br />
R2-seitig<br />
Buch<br />
R2-seitig<br />
Links/<br />
Rechts<br />
Oben<br />
-seitig<br />
R2-seitig<br />
-seitig<br />
R2-seitig<br />
Buch<br />
R2-seitig<br />
Links<br />
Rechts<br />
6<br />
Folgen Sie den Anleitungen auf der rechten Seite des<br />
Berührungsbildschirms, und überprüfen Sie die Richtung,<br />
in der die Originale aufgelegt sind.<br />
WICHTIG!<br />
Falls die Angabe für die Richtung, in der die Originale aufgelegt sind,<br />
nicht korrekt ist, wird der Kopiervorgang möglicherweise nicht richtig<br />
durchgeführt.<br />
<br />
<br />
Papierformat<br />
Satz<br />
Papierformat<br />
Satz<br />
Registr<br />
Zurück<br />
Schließen Registr Zurück schließen.<br />
Richtung prüfen<br />
Richtung des Originals<br />
prüfen<br />
Richtung prüfen<br />
Die obere Originalseite<br />
nach hinten anlegen.<br />
Hinten<br />
kente<br />
Links oben<br />
Ecke<br />
7<br />
Drücken Sie die Starttaste.<br />
Der Scanvorgang der Originale beginnt.<br />
Falls Sie die Originale in die Dokumentverarbeitungseinheit<br />
legen, beginnt der Kopiervorgang automatisch.<br />
Falls Sie ein Original auf das Vorlagenglas legen, erscheint<br />
eine Meldung, die Sie auffordert, das nächste Original<br />
aufzulegen. Gehen Sie in diesem Fall zum nächsten Schritt<br />
weiter.<br />
8<br />
Ersetzen Sie das erste Original durch das nächste,<br />
und drücken Sie die Starttaste. Der Scanvorgang dieses<br />
nächsten Originals beginnt.<br />
5-5
Abschnitt 5 ANDERE PRAKTISCHE FUNKTIONEN<br />
3. Erstellen eines Randes auf den Kopien [Randmodus]<br />
(1) Rand<br />
Das Bild des Originals wird nach links oder rechts bzw. nach oben<br />
oder unten verschoben, um an der Seite des Papiers einen Rand<br />
(leerer Bereich) zu erhalten. Jede Randbreite kann zwischen 1 und 18<br />
mm in Schritten von 1 mm eingestellt werden. Bei einer Einstellung<br />
von „0” wird kein Rand erstellt.<br />
(2) Getrennte Einstellungen für den Rand auf der<br />
Vorder- und Rückseite<br />
Falls Sie beidseitige Kopien anfertigen, können Randposition und<br />
Randbreite für die Vorder- und Rückseite getrennt gewählt werden.<br />
Jede Randbreite kann zwischen 1 und 18 mm in Schritten von 1 mm<br />
eingestellt werden. Bei einer Einstellung von „0” wird kein Rand<br />
erstellt.<br />
A<br />
B<br />
B<br />
A<br />
1<br />
Legen Sie die zu kopierenden Originale auf.<br />
WICHTIG!<br />
Legen Sie die Originale so auf, dass der obere Rand die hintere oder<br />
die linke Seite des Kopierers berührt. Falls die Originale falsch<br />
ausgerichtet sind, wird der Rand ggf. an der falschen Position erstellt.<br />
2<br />
Tippen Sie den Tab „Funktion” an. Der Inhalt des Tabs<br />
„Funktion” wird angezeigt.<br />
HINWEISE<br />
• Es ist auch möglich, die Ausgangseinstellung für die Rand-Position<br />
und -Breite zu wählen. (Siehe „Randbreite” auf Seite 7-33.)<br />
• Falls Sie beim beidseitigen Kopieren die Erstellung eines linken<br />
Randes und für den Ort, an dem der Rand auf der Rückseite erstellt<br />
wird, die Einstellung „Auto” gewählt haben, wird auf der Rückseite<br />
der Kopien automatisch ein rechter Rand von gleicher Breite wie der<br />
Rand auf der Vorderseite erstellt.<br />
3<br />
Tippen Sie die Bedienungsfläche „Rand/Bild verschieb.” an.<br />
Der Bildschirm „Rand/Bild verschieben” wird angezeigt.<br />
Kopierbereit.<br />
Papier<br />
auswahl<br />
Belicht.<br />
Modus<br />
Originalqualität<br />
Sortieren/<br />
Finishen<br />
2-seitig/<br />
trennen<br />
Verklein./<br />
Vergröß.<br />
Rand/Bild<br />
verschieb.<br />
Lösch<br />
modus<br />
Orig.Form.<br />
wählen<br />
Automat.<br />
wählen<br />
Seiten<br />
Nummerier.<br />
Deckblatt<br />
modus<br />
Merge Kopie<br />
Große Anz.<br />
v.Origi.<br />
Formular<br />
Overlay<br />
Broschüre<br />
Basis Benutzerwahl Funktion Programm<br />
Papierformat<br />
Auf<br />
Unten<br />
Satz<br />
4<br />
Tippen Sie die Bedienungsfläche „Rand” an. Der Bildschirm<br />
zur Einstellung des Randes auf der Vorderseite wird<br />
angezeigt.<br />
Kopierbereit.<br />
Papierformat<br />
Satz<br />
Rand/Bild verschieben<br />
Registr<br />
Zurück<br />
schließen.<br />
Keine<br />
Rand<br />
Bild<br />
verschieb.<br />
Original nach links/rechts o. oben/unten<br />
positonieren, Bild w.a.Papier zentriert.<br />
5-6
Abschnitt 5 ANDERE PRAKTISCHE FUNKTIONEN<br />
5<br />
Verwenden Sie die Cursortasten aufwärts/abwärts und links/<br />
rechts, um für jeden Rand Ort und Breite zu wählen.<br />
Kopierbereit.<br />
Papierformat<br />
Satz<br />
9<br />
Folgen Sie den Anleitungen auf der rechten Seite des<br />
Berührungsbildschirms, und überprüfen Sie die Richtung,<br />
in der die Originale aufgelegt sind.<br />
Rand/Bild verschieben<br />
Keine<br />
Rand<br />
Bild<br />
verschieb.<br />
Vorderseite<br />
Links<br />
Registr<br />
Autom.<br />
Rand<br />
Rückseite<br />
Zurück<br />
schließen.<br />
Richtung prüfen<br />
Richtung des Originals<br />
prüfen<br />
Hinten<br />
kente<br />
Links oben<br />
Ecke<br />
WICHTIG!<br />
Falls die Angabe für die Richtung, in der die Originale aufgelegt sind,<br />
nicht korrekt ist, wird der Kopiervorgang möglicherweise nicht richtig<br />
durchgeführt.<br />
6<br />
Falls Sie beidseitige Kopien anfertigen, tippen Sie die<br />
Bedienungsfläche „Rand Rückseite” an. Der Bildschirm<br />
„Rükseiten Rand” wird angezeigt.<br />
10<br />
Drücken Sie die Starttaste.<br />
Der Kopiervorgang beginnt.<br />
Kopierbereit.<br />
Papierformat<br />
Satz<br />
Rand/Bild verschieben<br />
Registr<br />
Zurück<br />
schließen.<br />
Keine<br />
Vorderseite<br />
Oben<br />
Richtung prüfen<br />
Richtung des Originals<br />
prüfen<br />
Rand<br />
Bild<br />
verschieb.<br />
Links<br />
Autom.<br />
Rand<br />
Rückseite<br />
Hinten<br />
kante<br />
Links oben<br />
Ecke<br />
7<br />
Falls Sie auf der Rückseite der Kopien einen Rand so<br />
anfertigen möchten, dass er dem Rand auf der Vorderseite<br />
entspricht, tippen Sie die Bedienungsfläche „Auto” an.<br />
Sie den Rand für die Vorder- und Rückseite getrennt<br />
einstellen möchten, tippen Sie die Bedienungsfläche „Rand<br />
Vor./hint.” an. Der Bildschirm zur Einstellung des Randes auf<br />
der Rückseite wird angezeigt.<br />
Kopierbereit.<br />
Papierformat Satz<br />
Rükseiten Rand<br />
Zurück<br />
Schließen<br />
Richtung prüfen<br />
Richtung des Originals<br />
prüfen<br />
Auto<br />
Rand<br />
Vor./hint.<br />
Ist "Auto" gewählt für Duplexkopien,<br />
ist der Rand für die Hinter- &<br />
Vorderseite gleich.<br />
Hinten<br />
kante<br />
Links oben<br />
Ecke<br />
8<br />
Verwenden Sie die Cursortasten aufwärts/abwärts und links/<br />
rechts, um für jeden Rand Ort und Breite zu wählen.<br />
Kopierbereit.<br />
Papierformat Satz<br />
Rükseiten Rand<br />
Hinterseite<br />
Zurück<br />
Schließen<br />
Richtung prüfen<br />
Richtung des Originals<br />
prüfen<br />
Auto<br />
Rand<br />
Vor./hint.<br />
Hinten<br />
kante<br />
Links oben<br />
Ecke<br />
5-7
Abschnitt 5 ANDERE PRAKTISCHE FUNKTIONEN<br />
4. Zentrieren des Kopiebilds [Bildverschiebungsmodus]<br />
Mit diesem Modus können Sie das Bild auf dem Kopierpapier<br />
zentrieren, wenn Sie auf Papier kopieren, dessen Format größer ist<br />
als das des Originals.<br />
5<br />
Folgen Sie den Anleitungen auf der rechten Seite des<br />
Berührungsbildschirms, und überprüfen Sie die Richtung,<br />
in der die Originale aufgelegt sind.<br />
Kopierbereit.<br />
Papierformat Satz<br />
Rand/Bild verschieben<br />
Registr<br />
Zurück<br />
Schließen<br />
Richtung prüfen<br />
Richtung des Originals<br />
prüfen<br />
Keine<br />
Rand<br />
Original-Zentrierung möglich.<br />
Bild<br />
verschieb.<br />
Hinten<br />
kante<br />
Links oben<br />
Ecke<br />
WICHTIG!<br />
1<br />
Legen Sie die zu kopierenden Originale auf.<br />
Falls die Angabe für die Richtung, in der die Originale aufgelegt sind,<br />
nicht korrekt ist, wird der Kopiervorgang möglicherweise nicht richtig<br />
durchgeführt.<br />
WICHTIG!<br />
Legen Sie die Originale so auf, dass der obere Rand die hintere oder<br />
die linke Seite des Kopierers berührt. Falls die Originale falsch<br />
ausgerichtet sind, wird das Bild ggf. an der falschen Position kopiert.<br />
6<br />
Drücken Sie die Starttaste.<br />
Der Kopiervorgang beginnt.<br />
2<br />
3<br />
Tippen Sie den Tab „Funktion” an. Der Inhalt des Tabs<br />
“Funktion” wird angezeigt.<br />
Tippen Sie die Bedienungsfläche „Rand/Bild verschieb.” an.<br />
Der Bildschirm „Rand/Bild verschieben” wird angezeigt.<br />
Kopierbereit.<br />
Papierformat<br />
Satz<br />
Papier<br />
auswahl<br />
Belicht.<br />
Modus<br />
Originalqualität<br />
Sortieren/<br />
Finishen<br />
2-seitig/<br />
trennen<br />
Verklein./<br />
Vergröß.<br />
Rand/Bild<br />
verschieb.<br />
Lösch<br />
modus<br />
Orig.Form.<br />
wählen<br />
Automat.<br />
wählen<br />
Seiten<br />
Nummerier.<br />
Deckblatt<br />
modus<br />
Merge Kopie<br />
Große Anz.<br />
v.Origi.<br />
Formular<br />
Overlay<br />
Broschüre<br />
Basis Benutzerwahl Funktion Programm<br />
Auf<br />
Unten<br />
4<br />
Tippen Sie die Bedienungsfläche „Bild verschieb.” an.<br />
Der Bildschirm „Bild verschieb.” wird angezeigt.<br />
Kopierbereit.<br />
Papierformat<br />
Satz<br />
Rand/Bild verschieben<br />
Registr<br />
Zurück<br />
schließen.<br />
Keine<br />
Rand<br />
Bild<br />
verschieb.<br />
Original nach links/rechts o. oben/unten<br />
positonieren, Bild w.a.Papier zentriert.<br />
5-8
Abschnitt 5 ANDERE PRAKTISCHE FUNKTIONEN<br />
5. Hinzufügen eines Freiraums für Anmerkungen [Memo-Modus]<br />
Mit diesem Modus können Sie neben dem Kopiebild Platz für Notizen<br />
frei lassen. Außerdem können Sie auch das Bild zweier Originale<br />
zusammen mit dem jeweiligen Freiraum auf ein einziges Blatt<br />
kopieren.<br />
● Kopieren eines Originals auf eine Seite (Layout A)<br />
1<br />
2<br />
Legen Sie die zu kopierenden Originale auf.<br />
Tippen Sie den Tab „Funktion” und dann die<br />
Bedienungsfläche „N Unten” an.<br />
Der Inhalt des nächsten Abschnitts im Tab „Funktion” wird<br />
angezeigt.<br />
3<br />
Tippen Sie die Bedienungsfläche „Memo Seite” an.<br />
Der Bildschirm „Memoseite” wird angezeigt.<br />
Kopierbereit.<br />
Papierformat<br />
Satz<br />
Automat.<br />
rotieren<br />
OHP Zw.Bl.<br />
Probekopie<br />
Memo<br />
Seite<br />
ECO print<br />
Original<br />
richtung<br />
Negativ<br />
Spiegeln<br />
Auf<br />
Kopie modifizieren<br />
Wahl der<br />
Ausgabe<br />
Unten<br />
Basis Benutzerwahl Funktion Programm<br />
● Kopieren zweier Originale auf eine Seite (Layout B)<br />
4<br />
Tippen Sie, wie geeignet, die Bedienungsfläche „Layout A”<br />
oder „Layout B” an. Der Bildschirm zur Durchführung der<br />
Layout-Einstellungen wird angezeigt.<br />
Kopierbereit.<br />
Papierformat Satz<br />
Memoseite<br />
Registr<br />
Zurück<br />
Schließen<br />
Layout<br />
Trennlinie<br />
Keine<br />
Richtung prüfen<br />
Richtung des Originals<br />
prüfen<br />
Keine<br />
Keine Solide<br />
Layout A<br />
Gepunkt.<br />
Layout B<br />
Falzmrk.<br />
Hinten<br />
kante<br />
Links oben<br />
Ecke<br />
HINWEIS<br />
5<br />
Wählen Sie die gewünschte Layout-Richtung.<br />
<br />
In diesem Modus können nur Originale und Kopierpapier normaler<br />
Formate verwendet werden.<br />
bereit.<br />
Registr<br />
bereit.<br />
Registr<br />
Layout<br />
Trennlinie<br />
Layout<br />
Trennlinie<br />
Keine<br />
Keine<br />
Keine Solide<br />
Solide<br />
Gepunkt.<br />
Gepunkt.<br />
Falzmrk.<br />
Falzmrk.<br />
6<br />
Wählen Sie die Art des Randstrichs, der die verschiedenen<br />
Bereiche trennen soll.<br />
5-9
Abschnitt 5 ANDERE PRAKTISCHE FUNKTIONEN<br />
7<br />
Drücken Sie die Starttaste.<br />
Der Scanvorgang der Originale beginnt.<br />
Falls Sie die Originale in die Dokumentverarbeitungseinheit<br />
legen, beginnt der Kopiervorgang automatisch.<br />
Falls Sie ein Original auf das Vorlagenglas legen, erscheint<br />
eine Meldung, die Sie auffordert, das nächste Original<br />
aufzulegen. Gehen Sie in diesem Fall zum nächsten Schritt<br />
weiter.<br />
8<br />
9<br />
Ersetzen Sie das erste Original durch das nächste,<br />
und drücken Sie die Starttaste. Der Scanvorgang dieses<br />
nächsten Originals beginnt.<br />
Nachdem alle Originale eingescannt wurden, tippen Sie die<br />
Bedienungsfläche „Scannen beendet” an. Der Kopiervorgang<br />
beginnt.<br />
5-10
Abschnitt 5 ANDERE PRAKTISCHE FUNKTIONEN<br />
6. Anfertigen von Kopien mit sauberen Rändern [Randlöschungsmodi]<br />
(1) Löschen von Schatten an den Kopienrändern<br />
(Blattlöschungsmodus)<br />
Mit diesem Modus werden Schatten, Striche usw., die um die Ränder<br />
der von Blattoriginalen angefertigten Kopien auftreten, gelöscht<br />
werden. Die Breite des zu löschenden Randes kann zwischen 1 und<br />
18 mm in Schritten von 1 mm eingestellt werden. Bei einer Einstellung<br />
von „0” wird kein Rand gelöscht. (Die Breite des zu löschenden<br />
Randes wird in der Abbildung als a angezeigt.)<br />
1<br />
Legen Sie die zu kopierenden Originale auf.<br />
2<br />
Tippen Sie den Tab „Funktion” an. Der Inhalt des Tabs<br />
„Funktion” wird angezeigt.<br />
a<br />
a<br />
3<br />
Tippen Sie die Bedienungsfläche „Lösch modus” an.<br />
Der Bildschirm „Löschmodus” wird angezeigt.<br />
Kopierbereit.<br />
Papierformat<br />
Satz<br />
HINWEIS<br />
Es ist auch möglich, die Ausgangseinstellung für die Breite des zu<br />
löschenden Randes abzuändern.<br />
(Siehe “Randlöschbreite” auf Seite 7-33.)<br />
Papier<br />
auswahl<br />
Belicht.<br />
Modus<br />
Originalqualität<br />
Sortieren/<br />
Finishen<br />
2-seitig/<br />
trennen<br />
Verklein./<br />
Vergröß.<br />
Rand/Bild<br />
verschieb.<br />
Lösch<br />
modus<br />
Orig.Form.<br />
wählen<br />
Automat.<br />
wählen<br />
Seiten<br />
Nummerier.<br />
Deckblatt<br />
modus<br />
Merge Kopie<br />
Große Anz.<br />
v.Origi.<br />
Formular<br />
Overlay<br />
Broschüre<br />
Basis Benutzerwahl Funktion Programm<br />
Auf<br />
Unten<br />
(2) Löschen von Schatten an den Rändern und in der<br />
Mitte von Kopien von Büchern<br />
(Buchlöschungsmodus)<br />
Mit diesem Modus können Sie selbst von dicken Büchern saubere<br />
Kopien erstellen. Die Breite des zu löschenden äußeren Randes kann<br />
zwischen 1 und 18 mm in Schritten von 1 mm eingestellt werden.<br />
Die Breite des zu löschenden mittleren Bereichs kann zwischen 1 und<br />
36 mm in Schritten von 1 mm eingestellt werden. Bei einer Einstellung<br />
von „0” wird kein Rand gelöscht.<br />
(Die Breite des zu löschenden äußeren Randes wird in der Abbildung<br />
als a angezeigt. Die Breite des mittleren Bereichs wird als b<br />
angezeigt.)<br />
a<br />
abcdefghijk<br />
abcdefghijk<br />
abcdefghijk<br />
abcdefghijk<br />
abcdefghijk<br />
abcdefghijk<br />
abcdefghijk<br />
abcdefghijk<br />
b<br />
a<br />
abcdefghijk<br />
abcdefghijk<br />
abcdefghijk<br />
abcdefghijk<br />
abcdefghijk<br />
abcdefghijk<br />
abcdefghijk<br />
abcdefghijk<br />
abcdefghijk<br />
4<br />
5<br />
Tippen Sie, wie geeignet, die Bedienungsfläche „Rand<br />
Löschung” oder „Löschenhinten” an. Der Bildschirm zur<br />
Einstellung des äußeren Randes und des mittleren Bereichs<br />
wird angezeigt.<br />
Kopierbereit.<br />
Löschmodus<br />
Keine<br />
Rand<br />
Löschung<br />
Löschen<br />
hinten<br />
Registr<br />
Zurück<br />
Papierformat Satz<br />
Schließen<br />
Randlöschung von Originale oder Mittenlöschung<br />
für Buch & Kopien.<br />
Tippen Sie die Bedienungsfläche „+” oder die<br />
Bedienungsfläche „-” an, um das angezeigte Randbreite auf<br />
die gewünschte Einstellung umzuschalten.<br />
*Die gewünschte Randbreite kann auch direkt durch<br />
Antippen der Bedienungsfläche „Zif.t.” und dann mit Hilfe<br />
der Zifferntasten eingegeben werden.<br />
Kopierbereit.<br />
Löschmodus<br />
Keine<br />
Rand<br />
Löschung<br />
Löschen<br />
hinten<br />
Rand<br />
Zif.t.<br />
6 Mitte 12<br />
Zif.t.<br />
Registr<br />
Papierformat Satz<br />
Zurück<br />
Schließen<br />
HINWEIS<br />
Es ist auch möglich, die Ausgangseinstellung für die Breite des zu<br />
löschenden Randes abzuändern.<br />
(Siehe “Randlöschbreite” auf Seite 7-33.)<br />
6<br />
Drücken Sie die Starttaste.<br />
Der Kopiervorgang beginnt.<br />
5-11
Abschnitt 5 ANDERE PRAKTISCHE FUNKTIONEN<br />
7. Kopieren von Bildern von zwei oder vier Originalen auf eine einzige<br />
Kopie [Kopienkombinierung]<br />
Mit diesem Modus können die Bilder von 2 oder 4 Originalen<br />
verkleinert und dann auf eine einzige Kopie kombiniert werden.<br />
Die Umrandung jedes Originals kann außerdem mit einer<br />
durchgezogenen Linie oder einer punktierten Linie markiert werden.<br />
(2) 4-in-1<br />
Verwenden Sie diesen Modus, um vier Originale auf ein einziges Blatt<br />
zu kopieren. Dieser Modus kann in Verbindung mit den Modi für<br />
beidseitiges Kopieren verwendet werden, um acht Originale auf ein<br />
einziges Blatt zu kopieren.<br />
(Achten Sie beim Auflegen der Original auf das Vorlagenglas darauf,<br />
dass die Originale in der folgenden Reihenfolge angeordnet sind: 1,<br />
2, 3 und dann 4.)<br />
1<br />
2<br />
3<br />
4<br />
2<br />
1<br />
HINWEIS<br />
1<br />
2<br />
3<br />
4<br />
4<br />
3<br />
In diesem Modus können nur Originale und Kopierpapier normaler<br />
Formate verwendet werden.<br />
1<br />
3<br />
2<br />
4<br />
(1) 2-in-1<br />
3<br />
1<br />
Verwenden Sie diesen Modus, um zwei Originale auf ein einziges<br />
Blatt zu kopieren. Dieser Modus kann in Verbindung mit den Modi für<br />
beidseitiges Kopieren verwendet werden, um vier Originale auf ein<br />
einziges Blatt zu kopieren.<br />
(Achten Sie beim Auflegen der Original auf das Vorlagenglas darauf,<br />
dass die Originale in der folgenden Reihenfolge angeordnet sind: 1<br />
und dann 2.)<br />
4<br />
2<br />
1 2<br />
2 1<br />
1<br />
2<br />
1<br />
2<br />
2<br />
1<br />
5-12
Abschnitt 5 ANDERE PRAKTISCHE FUNKTIONEN<br />
1<br />
Legen Sie die zu kopierenden Originale auf.<br />
7<br />
Drücken Sie die Starttaste.<br />
Der Scanvorgang der Originale beginnt.<br />
2<br />
Tippen Sie den Tab „Funktion” an. Der Inhalt des Tabs<br />
„Funktion” wird angezeigt.<br />
Kopierbereit.<br />
Normal<br />
Farbiges<br />
Normal<br />
APS<br />
Bypass<br />
Normal<br />
AMS<br />
Automat.<br />
Belichtung<br />
Papierformat Satz<br />
Sort:Aus<br />
Sort:An<br />
Merge<br />
Kopie<br />
Originalqualität<br />
Verklein./<br />
Vergröß.<br />
Falls Sie die Originale in die Dokumentverarbeitungseinheit<br />
legen, beginnt der Kopiervorgang automatisch.<br />
Falls Sie ein Original auf das Vorlagenglas legen, erscheint<br />
eine Meldung, die Sie auffordert, das nächste Original<br />
aufzulegen. Gehen Sie in diesem Fall zum nächsten Schritt<br />
weiter.<br />
Recycl.<br />
Verklein./<br />
Vergröß.<br />
Belicht.<br />
Modus<br />
Sortieren/<br />
Finishen<br />
Basis Benutzerwahl Funktion Programm<br />
3<br />
Tippen Sie die Bedienungsfläche „Merge Kopie” an.<br />
Der Bildschirm „Merge Kopie” wird angezeigt.<br />
Kopierbereit.<br />
Papierformat<br />
Satz<br />
Papier<br />
auswahl<br />
2-seitig/<br />
trennen<br />
Orig.Form.<br />
wählen<br />
Merge Kopie<br />
Belicht.<br />
Modus<br />
Verklein./<br />
Vergröß.<br />
Automat.<br />
wählen<br />
Große Anz.<br />
v.Origi.<br />
Auf<br />
Originalqualität<br />
Rand/Bild<br />
verschieb.<br />
Seiten<br />
Nummerier.<br />
Formular<br />
Overlay<br />
Unten<br />
Sortieren/<br />
Finishen<br />
Lösch<br />
modus<br />
Deckblatt<br />
modus<br />
Broschüre<br />
Basis Benutzerwahl Funktion Programm<br />
8<br />
Ersetzen Sie das erste Original durch das nächste,<br />
und drücken Sie die Starttaste. Der Scanvorgang dieses<br />
nächsten Originals beginnt.<br />
4<br />
Tippen Sie, wie geeignet, die Bedienungsfläche „2-in-1” oder<br />
„4-in-1” an.<br />
Der Bildschirm zur Durchführung der Layout-Einstellungen<br />
wird angezeigt.<br />
9<br />
Nachdem alle Originale eingescannt wurden, tippen Sie die<br />
Bedienungsfläche „Scannen beendet” an. Der Kopiervorgang<br />
beginnt.<br />
Kopierbereit.<br />
Papierformat Satz<br />
Merge Kopie<br />
Registr<br />
Zurück<br />
Schließen<br />
Keine<br />
2-in-1<br />
Drucke 2 o. 4 originale<br />
verkleinert auf eine seite.<br />
4-in-1<br />
5<br />
Wählen Sie die gewünschte Layout-Richtung.<br />
bereit.<br />
bereit.<br />
Registr<br />
Registr<br />
Layout<br />
Trennlinie<br />
Layout<br />
Trennlinie<br />
Keine<br />
Keine<br />
Solide<br />
Solide<br />
Gepunkt.<br />
Gepunkt.<br />
Falzmrk.<br />
Falzmrk.<br />
6<br />
Wählen Sie die Art des Randstrichs, der die Bilder trennen<br />
soll.<br />
5-13
Abschnitt 5 ANDERE PRAKTISCHE FUNKTIONEN<br />
8. Drucken von Seitenzahlen auf den Kopien [Seitenzahl-Druckmodus]<br />
Wenn mehrere Originale kopiert werden, können den entsprechenden<br />
Kopien Seitenzahlen in numerischer Reihenfolge zugewiesen<br />
werden, beginnend mit dem ersten Original. Für die Seitenzahlen<br />
stehen drei Stile zur Auswahl: „-1-”, „P.1” und „1/n”.<br />
*Wenn „1/n” als Seitenzahlstil gewählt wird, zeigt der Nenner die<br />
Gesamtzahl der Seiten an.<br />
3<br />
Tippen Sie die Bedienungsfläche „Seiten Nummerier.” an.<br />
Der Bildschirm „Seitennummerierung” wird angezeigt.<br />
Kopierbereit.<br />
Papier<br />
auswahl<br />
Belicht.<br />
Modus<br />
2-seitig/<br />
trennen<br />
Verklein./<br />
Vergröß.<br />
Orig.Form.<br />
wählen<br />
Automat.<br />
wählen<br />
Merge Kopie<br />
Große Anz.<br />
v.Origi.<br />
Papierformat<br />
Auf<br />
Satz<br />
Originalqualität<br />
Rand/Bild<br />
verschieb.<br />
Seiten<br />
Nummerier.<br />
Formular<br />
Overlay<br />
Unten<br />
Keine<br />
-1-<br />
A<br />
B<br />
C<br />
D<br />
E<br />
-1-<br />
-2-<br />
-3-<br />
-4-<br />
-5-<br />
A<br />
B<br />
C<br />
D<br />
E<br />
4<br />
Sortieren/<br />
Finishen<br />
Lösch<br />
modus<br />
Deckblatt<br />
modus<br />
Broschüre<br />
Basis Benutzerwahl Funktion Programm<br />
Tippen Sie die Bedienungsfläche an, die dem gewünschten<br />
Seitenzahlstil entspricht. Der Bildschirm zur Durchführung<br />
der Einstellungen für diesen Stil wird angezeigt.<br />
A<br />
B<br />
C<br />
D<br />
E<br />
-1-<br />
-1-<br />
-2-<br />
A<br />
B<br />
C<br />
D<br />
E<br />
Kopierbereit.<br />
Seitennummerierung<br />
Registr<br />
Zurück<br />
PapierformatSatz<br />
Schließen<br />
-2-<br />
-3-<br />
Keine<br />
P.1<br />
Seitennummer unten auf Kopie hinzufügen.<br />
A<br />
B<br />
C<br />
D<br />
E<br />
-1-<br />
1/n<br />
P.1<br />
P.2<br />
P.3<br />
P.4<br />
P.5<br />
A<br />
B<br />
C<br />
D<br />
E<br />
1/5<br />
2/5<br />
3/5<br />
4/5<br />
5/5<br />
5<br />
Falls das Ausdrucken der Seitennummern nicht mit der<br />
ersten Seite beginnen soll, tippen Sie die Bedienungsfläche<br />
„Einstell. 1 Seite” an.<br />
Der Bildschirm „Einstellung 1 Seite” wird angezeigt.<br />
Kopierbereit.<br />
PapierformatSatz<br />
HINWEIS<br />
Die Seitennummern werden relativ zur Mitte der Seite am unteren<br />
Rand gedruckte (Der Pfeil in der Abbildung zeigt die Richtung an,<br />
in der die Originale aufgelegt sind.)<br />
Abcde<br />
Abcde<br />
Abcde<br />
Abcde<br />
-1-<br />
-1-<br />
-1-<br />
-1-<br />
6<br />
Seitennummerierung<br />
P.1<br />
1/n<br />
Registr<br />
# Startseite Start #<br />
1 1<br />
Einstell.<br />
1 Seite<br />
# letzte Seite<br />
Letzte Seite<br />
Einstell.<br />
Letz.Seite<br />
Einstell.<br />
Startseite<br />
Nummerier<br />
Auto<br />
Einstell.<br />
Nummerier<br />
Zurück<br />
Schließen<br />
Richtung prüfen<br />
Richtung des Originals<br />
prüfen<br />
Hinten<br />
kante<br />
Links oben<br />
Ecke<br />
Tippen Sie die Bedienungsfläche „+” oder die<br />
Bedienungsfläche „-” an, um zu wählen, ab welcher Seite<br />
das Ausdrucken der Seitennummern beginnen soll.<br />
Kopierbereit.<br />
Einstellung 1.Seite<br />
Seite<br />
Papierformat Satz<br />
Zurück<br />
Schließen<br />
Richtung prüfen<br />
Richtung des Originals<br />
prüfen<br />
Hinten<br />
kante<br />
Links oben<br />
Ecke<br />
7<br />
Tippen Sie die Bedienungsfläche „Schließen” an.<br />
Der Berührungsbildschirm schaltet auf die Anzeige in<br />
Schritt 5 zurück.<br />
1<br />
2<br />
Legen Sie die zu kopierenden Originale auf.<br />
Tippen Sie den Tab „Funktion” an. Der Inhalt des Tabs<br />
„Funktion” wird angezeigt.<br />
5-14
Abschnitt 5 ANDERE PRAKTISCHE FUNKTIONEN<br />
8<br />
Falls die erste gedruckte Seitennummer nicht „1” sein soll,<br />
tippen Sie die Bedienungsfläche „Einstell. Startseite” an.<br />
Der Bildschirm „Einstellung Start#” wird angezeigt.<br />
Kopierbereit.<br />
PapierformatSatz<br />
14<br />
Tippen Sie die Bedienungsfläche „Schließen” an.<br />
Der Berührungsbildschirm schaltet auf die Anzeige in<br />
Schritt 11 zurück.<br />
Falls Sie den Stil „1/n” gewählt haben, wird die<br />
Bedienungsfläche „Einstell. Nummerier” angezeigt.<br />
Seitennummerierung<br />
Registr<br />
Zurück<br />
Schließen<br />
Keine<br />
-1-<br />
P.1<br />
1/n<br />
# Startseite Start #<br />
1 1<br />
Einstell.<br />
1 Seite<br />
# letzte Seite<br />
Letzte Seite<br />
Einstell.<br />
Letz.Seite<br />
Einstell.<br />
Startseite<br />
Nummerier<br />
Auto<br />
Einstell.<br />
Nummerier<br />
Richtung prüfen<br />
Richtung des Originals<br />
prüfen<br />
Hinten<br />
kante<br />
Links oben<br />
Ecke<br />
15<br />
Falls Sie den Nenner für die Seitennummern manuell wählen<br />
möchten, tippen Sie die Bedienungsfläche „Einstell.<br />
Nummerier” an. Der Bildschirm „Einstell. Nummerier” wird<br />
angezeigt.<br />
9<br />
Tippen Sie die Bedienungsfläche „+” oder die<br />
Bedienungsfläche „-” an, um zu wählen, welche<br />
Seitennummer zuerst gedruckt werden soll.<br />
*Die gewünschte Seitennummer kann auch direkt durch<br />
Antippen der Bedienungsfläche „Zif.t.” und dann mit Hilfe<br />
der Zifferntasten eingegeben werden.<br />
Kopierbereit.<br />
Seitennummerierung<br />
Keine P.1<br />
-1-<br />
1/n<br />
Registr<br />
# Startseite Start #<br />
1 1<br />
Einstell.<br />
1 Seite<br />
# letzte Seite<br />
Letzte Seite<br />
Einstell.<br />
Letz.Seite<br />
Einstell.<br />
Startseite<br />
Nummerier<br />
Auto<br />
Einstell.<br />
Nummerier<br />
PapierformatSatz<br />
Zurück<br />
Schließen<br />
Richtung prüfen<br />
Richtung des Originals<br />
prüfen<br />
Hinten<br />
kante<br />
Links oben<br />
Ecke<br />
Kopierbereit.<br />
PapierformatSatz<br />
Einstellung Start#<br />
Zurück<br />
Schließen<br />
Richtung prüfen<br />
Richtung des Originals<br />
prüfen<br />
16<br />
Tippen Sie die Bedienungsfläche „Manuell” an.<br />
Der Bildschirm zur Festlegung des Nenners wird angezeigt.<br />
Kopierbereit.<br />
Papierformat<br />
Satz<br />
Zif.t.<br />
Hinten<br />
kante<br />
Links oben<br />
Ecke<br />
Einstell. Nummerier Zurück Schließen<br />
10<br />
11<br />
Tippen Sie die Bedienungsfläche „Schließen” an.<br />
Der Berührungsbildschirm schaltet auf die Anzeige in<br />
Schritt 8 zurück.<br />
Falls die Seitennummer, die zuletzt auf einer Kopie gedruckt<br />
wird, von der Seitennummer des letzten Originals<br />
verschieden sein soll, tippen Sie die Bedienungsfläche<br />
„Einstell.Letz.Seite” an. Der Bildschirm „Einstell.letzte Seite”<br />
wird angezeigt.<br />
Kopierbereit.<br />
Seitennummerierung<br />
Keine<br />
-1-<br />
P.1<br />
1/n<br />
Registr<br />
# Startseite Start #<br />
1 1<br />
Einstell.<br />
1 Seite<br />
# letzte Seite<br />
Letzte Seite<br />
Einstell.<br />
Letz.Seite<br />
Einstell.<br />
Startseite<br />
Nummerier<br />
Auto<br />
Einstell.<br />
Nummerier<br />
Zurück<br />
Schließen<br />
Richtung prüfen<br />
Richtung des Originals<br />
prüfen<br />
Hinten<br />
kante<br />
PapierformatSatz<br />
Links oben<br />
Ecke<br />
17<br />
Auto<br />
Manuell<br />
Richtung prüfen<br />
Richtung des Originals<br />
prüfen<br />
Hinten<br />
kante<br />
Links oben<br />
Ecke<br />
Tippen Sie die Bedienungsfläche „+” oder die<br />
Bedienungsfläche „-” an, um den gewünschten Nenner für<br />
die Seitennummern zu wählen.<br />
*Der gewünschte Nenner kann auch direkt durch Antippen<br />
der Bedienungsfläche „Zif.t.” und dann mit Hilfe der<br />
Zifferntasten eingegeben werden.<br />
Kopierbereit.<br />
Einstell. Nummerier<br />
Papierformat<br />
Satz<br />
Zurück<br />
Schließen<br />
Richtung prüfen<br />
Richtung des Originals<br />
prüfen<br />
Auto<br />
12<br />
Tippen Sie die Bedienungsfläche „Manuell” an.<br />
Der Bildschirm zur Festlegung der letzten Seite wird<br />
angezeigt.<br />
Manuell<br />
Zif.t.<br />
Hinten<br />
kante<br />
Links oben<br />
Ecke<br />
Kopierbereit.<br />
Papierformat<br />
Einstell.letzte Seite Zurück Schließen<br />
Richtung prüfen<br />
Richtung des Originals<br />
prüfen<br />
Satz<br />
18<br />
Folgen Sie den Anleitungen auf der rechten Seite des<br />
Berührungsbildschirms, und überprüfen Sie die Richtung,<br />
in der die Originale aufgelegt sind.<br />
Letzte<br />
Seite<br />
Papierformat<br />
Satz<br />
Papierformat<br />
Satz<br />
Manuell<br />
Hinten<br />
kante<br />
Links oben<br />
Ecke<br />
Registr<br />
Zurück<br />
Schließen<br />
Registr<br />
Zurück<br />
Zurück<br />
13<br />
Tippen Sie die Bedienungsfläche „+” oder die<br />
Bedienungsfläche „-” an, um zu wählen, wie viele Seiten<br />
ohne Seitennummer gedruckt werden sollen, wenn die<br />
Zählung mit der letzten Seite beginnt.<br />
Finishen<br />
Links/<br />
Rechts<br />
Oben<br />
Richtung prüfen<br />
Richtung des Originals<br />
prüfen<br />
Hinten<br />
kante<br />
Links oben<br />
Ecke<br />
Finished<br />
BuchR<br />
Duplex<br />
BuchR<br />
Buch<br />
Richtung prüfen<br />
Die obere Originalseite<br />
nach hinten anlegen.<br />
Kopierbereit.<br />
Einstell.letzte Seite<br />
Seite<br />
Papierformat<br />
Satz<br />
Zurück<br />
Schließen<br />
Richtung prüfen<br />
Richtung des Originals<br />
prüfen<br />
19<br />
Drücken Sie die Starttaste.<br />
Der Scanvorgang der Originale beginnt.<br />
Letzte<br />
Seite<br />
Manuell<br />
Hinten<br />
kante<br />
Links oben<br />
Ecke<br />
5-15
Abschnitt 5 ANDERE PRAKTISCHE FUNKTIONEN<br />
9. Überlagerung von Bildern [Formularüberlagerung]<br />
Dieser Modus kann verwendet werden, um das erste Original (das<br />
„Formular”) in den Speicher einzuscannen, wo sein Bild den Kopien<br />
von nachfolgenden Originalen überlagert werden kann. Sie können<br />
die Bilder, die Sie als Originalformulare verwenden möchten, auch im<br />
Voraus registrieren und speichern.<br />
4<br />
Tippen Sie die Bedienungsfläche „+” oder die<br />
Bedienungsfläche „-” an, um zu Schattierungsstufe zu<br />
wählen, die Sie für das Originalformular verwenden möchten<br />
Die gewünschte Schattierungsstufe kann in 10-%-Schritten<br />
zwischen 10 % und 100 % eingestellt werden.<br />
*Rechts vom Eingabefeld wird ein Muster des Effekts<br />
angezeigt, den die gewählte Schattierungsstufe erzeugt.<br />
HINWEIS<br />
Siehe „(2) Registrierung die Formularüberlagerung” auf Seite 6-1 zum<br />
Verfahren für die Registrierung von Bildern für die<br />
Formularüberlagerung.<br />
1<br />
A<br />
B<br />
C<br />
A<br />
B<br />
C<br />
Tippen Sie den Tab „Funktion” an. Der Inhalt des Tabs<br />
„Funktion” wird angezeigt.<br />
5<br />
6<br />
Formular anlegen.<br />
Starttaste drücken.<br />
Formular Overlay<br />
Aus<br />
An<br />
Belicht.<br />
(10 100)<br />
50 %<br />
Form.einmal scan.<br />
Formular<br />
auswählen<br />
Registr. Zurück Schließen<br />
Falls Sie ein vorher registriertes Bild als das Formular<br />
verwenden möchten, tippen Sie die Bedienungsfläche<br />
„Fomular auswählen” an und gehen Sie zum nächsten<br />
Schritt weiter.<br />
Falls Sie ein neues Bild einscannen möchten, gehen Sie<br />
direkt zu Schritt 9 weiter.<br />
Tippen Sie die Bedienungsfläche „Laden Form” an.<br />
Eine Liste der registrierten Formulare wird angezeigt.<br />
Form selection<br />
y<br />
Formular Set form. auswählen<br />
Press Start key.<br />
Paper size<br />
Zurück<br />
Back<br />
Set<br />
Schließen<br />
Close<br />
2<br />
Tippen Sie die Bedienungsfläche „Formular Overlay” an.<br />
Der Bildschirm „Formular Overlay” wird angezeigt.<br />
Form.einmal<br />
scan.<br />
Laden<br />
Form<br />
Erstes Bild auf eingescannte Bilder oder<br />
registrierte Formulare überlagern.<br />
Kopierbereit.<br />
Papierformat<br />
Satz<br />
Papier<br />
auswahl<br />
Belicht.<br />
Modus<br />
Originalqualität<br />
Sortieren/<br />
Finishen<br />
2-seitig/<br />
trennen<br />
Verklein./<br />
Vergröß.<br />
Rand/Bild<br />
verschieb.<br />
Lösch<br />
modus<br />
Orig.Form.<br />
wählen<br />
Automat.<br />
wählen<br />
Seiten<br />
Nummerier.<br />
Deckblatt<br />
modus<br />
Merge Kopie<br />
Große Anz.<br />
v.Origi.<br />
Formular<br />
Overlay<br />
Broschüre<br />
Basis Benutzerwahl Funktion Programm<br />
Auf<br />
Unten<br />
7<br />
Wählen Sie das zu verwendende Bild aus dieser Liste und<br />
tippen Sie dann die Bedienungsfläche „Schließen” an. Der<br />
Berührungsbildschirm schaltet auf die Anzeige in Schritt 4<br />
zurück.<br />
Formular auswählen<br />
Zurück<br />
Schließen<br />
3<br />
Tippen Sie die Bedienungsfläche „An” an.<br />
Der Bildschirm zur Einstellung der Schattierungsstufe für das<br />
Formularbild wird angezeigt.<br />
Kopierbereit.<br />
Formular Overlay<br />
Registr.<br />
Zurück<br />
Papierformat<br />
Satz<br />
Schließen<br />
Form.einmal<br />
scan.<br />
Laden<br />
Form<br />
Format<br />
1200dpi<br />
FORM006<br />
FORM005<br />
FORM004<br />
FORM003<br />
FORM002<br />
Pfeil für Richtg. des reg. Formulars.<br />
Original- und Formularrichtung einstell.<br />
Auf<br />
Unten<br />
Aus<br />
An<br />
1-gescanntes Original kann als Formular<br />
nach dem 2-Originalimage kopiert werden.<br />
8<br />
Legen Sie die zu kopierenden Originale auf und gehen Sie<br />
direkt zu Schritt 10 weiter.<br />
5-16
9<br />
Falls Sie die Dokumentverarbeitungseinheit verwenden,<br />
achten Sie darauf, dass sich das Original, das Sie als<br />
Formular verwenden möchten, zuoberst auf den zu<br />
kopierenden Originalen befindet.<br />
Abschnitt 5 ANDERE PRAKTISCHE FUNKTIONEN<br />
Falls Sie das Vorlagenglas verwenden, legen Sie das<br />
Formular auf, das Sie als Formular verwenden möchten.<br />
10<br />
Drücken Sie die Starttaste.<br />
Der Scanvorgang der Originale beginnt.<br />
Falls Sie die Originale in die Dokumentverarbeitungseinheit<br />
legen, beginnt der Kopiervorgang automatisch.<br />
Falls Sie ein Original auf das Vorlagenglas legen, erscheint<br />
eine Meldung, die Sie auffordert, das nächste Original<br />
aufzulegen. Gehen Sie in diesem Fall zum nächsten Schritt<br />
weiter.<br />
11<br />
12<br />
Ersetzen Sie das erste Original durch das nächste,<br />
und drücken Sie die Starttaste. Der Scanvorgang dieses<br />
nächsten Originals beginnt.<br />
Nachdem alle Originale eingescannt wurden, tippen Sie die<br />
Bedienungsfläche „Scannen beendet” an. Der Kopiervorgang<br />
beginnt.<br />
5-17
Abschnitt 5 ANDERE PRAKTISCHE FUNKTIONEN<br />
10. Anfertigen von Broschüren von Blatt-Originalen [Broschüremodus]<br />
Mit diesem Modus können Sie einseitige/beidseitige Originale<br />
verwenden, um geöffnete beidseitige Kopien so anzufertigen, dass<br />
die fertigen Kopien aufeinander gelegt und zu einer Broschüre<br />
gefaltet werden können. Sie können auch Farbpapier oder relativ<br />
dickes Papier zum Anfertigen von Deckblättern für die Kopiensätze<br />
verwenden.<br />
4 Sie können wählen, ob auf das vordere und/oder hintere<br />
Deckblatt kopiert werden soll.<br />
NICHT kopieren<br />
Hinteres Deckblatt<br />
Vorderes Deckblatt<br />
HINWEISE<br />
• In diesem Modus können nur Originale des Formats A4 und<br />
Kopierpapier der Formate A4R, B4 und A3 verwendet werden.<br />
•Sie können die Kassette, die für den Einzug der Deckblätter<br />
verwendet werden soll, ändern. (Siehe „ Deckblatt-Kassette” auf<br />
Seite 7-29.)<br />
Kopie auf der<br />
Außenseite<br />
Kopie auf der<br />
Innenseite<br />
a<br />
b<br />
a<br />
b<br />
Auf beiden<br />
Seiten kopieren<br />
HINWEISE<br />
1 Wenn „Links” als Binderichtung gewählt wurde...<br />
Das Kopieren erfolgt derart, dass die angeordneten und gefalteten<br />
Seiten der fertigen Kopien von links nach rechts gelesen werden.<br />
2 Wenn „Rechts” als Binderichtung gewählt wurde...<br />
Das Kopieren erfolgt derart, dass die angeordneten und gefalteten<br />
Seiten der fertigen Kopien von rechts nach links gelesen werden.<br />
•Ein Sternchen „ ” zeigt die Seite des Deckblatts an, auf die kopiert<br />
wird.<br />
•Die obigen Abbildungen sind ein Beispiel für den Fall, dass die<br />
Einstellung „Links” für die Binderichtung gewählt wird.<br />
1<br />
Legen Sie die zu kopierenden Originale in die<br />
Dokumentverarbeitungseinheit.<br />
1<br />
2<br />
3<br />
4<br />
5<br />
6<br />
7<br />
8<br />
1<br />
2<br />
2<br />
7<br />
1 3<br />
4<br />
8 6<br />
6<br />
8<br />
7<br />
5<br />
3 1<br />
2<br />
WICHTIG!<br />
Falls Sie das Vorlagenglas verwenden, achten Sie darauf, das erste<br />
Original unbedingt zuerst aufzulegen.<br />
5<br />
4<br />
2<br />
Tippen Sie den Tab „Funktion” an. Der Inhalt des Tabs<br />
„Funktion” wird angezeigt.<br />
3 Wenn „Oben” als Binderichtung gewählt wurde...<br />
Das Kopieren erfolgt derart, dass die angeordneten und gefalteten<br />
Seiten der fertigen Kopien von oben nach unten gelesen werden.<br />
3<br />
Tippen Sie die Bedienungsfläche „Broschüre” an.<br />
Der Bildschirm „Broschüre” wird angezeigt.<br />
Kopierbereit.<br />
Papierformat<br />
Satz<br />
Papier<br />
auswahl<br />
2-seitig/<br />
trennen<br />
Orig.Form.<br />
wählen<br />
Merge Kopie<br />
1<br />
2<br />
3<br />
4<br />
5<br />
6<br />
7<br />
8<br />
4<br />
2<br />
1<br />
3<br />
Belicht.<br />
Modus<br />
Originalqualität<br />
Sortieren/<br />
Finishen<br />
Verklein./<br />
Vergröß.<br />
Rand/Bild<br />
verschieb.<br />
Lösch<br />
modus<br />
Automat.<br />
wählen<br />
Seiten<br />
Nummerier.<br />
Deckblatt<br />
modus<br />
Große Anz.<br />
v.Origi.<br />
Formular<br />
Overlay<br />
Broschüre<br />
Basis Benutzerwahl Funktion Programm<br />
Auf<br />
Unten<br />
5<br />
6<br />
7<br />
8<br />
5-18
Abschnitt 5 ANDERE PRAKTISCHE FUNKTIONEN<br />
4<br />
Tippen Sie die Bedienungsfläche „Broschüre” an.<br />
Der Bildschirm zum Angeben der Binderichtung des<br />
Originals und der fertigen Kopien wird angezeigt.<br />
Kopierbereit.<br />
Papierformat Satz<br />
8<br />
Falls Sie Deckblätter anfertigen möchten, tippen Sie die<br />
Bedienungsfläche „Mit.Heft. Deckblatt” an und gehen Sie<br />
zum nächsten Schritt weiter.<br />
Falls Sie keine Deckblätter anfertigen möchten, gehen Sie<br />
direkt zu Schritt 10 weiter.<br />
Broschüre<br />
Registr.<br />
Zurück<br />
Schließen<br />
Duplexmodus.<br />
Papierformat<br />
Satz<br />
Broschüre<br />
Registr.<br />
Zurück<br />
Schließen<br />
5<br />
Keine<br />
Broschüre<br />
Buch-<br />
Broschüre<br />
1 und 2 seitige Originale bearbeiten<br />
und als Buch ausgeben.<br />
Buch-Broschüre für Buchoriginale<br />
verwenden.<br />
Geben Sie die Binderichtung sowohl für die Originale als<br />
auch für die fertigen Kopien an.<br />
Duplexmodus.<br />
Broschüre<br />
Keine<br />
Broschüre<br />
Buch-<br />
Broschüre<br />
Original<br />
1-seitig<br />
2-seitig<br />
lin./rech.<br />
2-seitig<br />
ob/unten<br />
Finishing<br />
Links<br />
binden<br />
Rechts<br />
binden<br />
Oben<br />
binden<br />
Registr.<br />
Mittenheft.<br />
Aus<br />
Mit.Heft.<br />
Deckblatt<br />
Mitten<br />
Heftung<br />
Zurück<br />
Hinten<br />
kante<br />
Papierformat<br />
Satz<br />
Schließen<br />
Richtung prüfen<br />
Richtung des Originals<br />
prüfen<br />
Links oben<br />
Ecke<br />
9<br />
Keine<br />
Broschüre<br />
Buch-<br />
Broschüre<br />
Original<br />
1-seitig<br />
2-seitig<br />
lin./rech.<br />
2-seitig<br />
ob/unten<br />
Finishing<br />
Links<br />
binden<br />
Rechts<br />
binden<br />
Oben<br />
binden<br />
Mittenheft.<br />
Aus<br />
Mit.Heft.<br />
Deckblatt<br />
Mitten<br />
Heftung<br />
Richtung prüfen<br />
Richtung des Originals<br />
prüfen<br />
Hinten<br />
kante<br />
Links oben<br />
Ecke<br />
Tippen Sie die Bedienungsfläche „Deckblatt” an und wählen<br />
Sie, ob auf das vordere und hintere Deckblatt kopiert werden<br />
soll (bzw. wo auf diesen Deckblättern kopiert werden soll).<br />
Duplexmodus.<br />
Vord. Deckbl. genäht<br />
Vorderblatt<br />
Hinterblatt<br />
Zurück<br />
Papierformat<br />
Satz<br />
Schließen<br />
6<br />
Falls der als Sonderzubehör erhältliche Dokumentfertiger in<br />
Ihrem Kopierer installiert ist, wird die Bedienungsfläche<br />
„Mitten Heftung” angezeigt und Sie können die Mittenheftung<br />
wählen.<br />
Falls die als Sonderzubehör erhältliche Mittenfaltungseinheit<br />
ebenfalls installiert ist, können Sie diese gehefteten<br />
Kopiensätze in der Mitte falten.<br />
Falls Sie in diesem Fall die Kopiensätze nicht in der Mitte<br />
heften bzw. heften und falten möchten, tippen Sie die<br />
Bedienungsfläche „Mitten Heftung” an und gehen Sie zum<br />
nächsten Schritt weiter.<br />
Falls Sie keinen der beiden Bedienungsvorgänge<br />
durchführen möchten, gehen Sie direkt zu Schritt 8 weiter.<br />
10<br />
Ke.Deckbl.<br />
Deckblatt<br />
Leer<br />
Vorne<br />
Kopie<br />
Hinten<br />
Kopie<br />
2-seitige<br />
Kopie<br />
Leer<br />
Vorne<br />
Kopie<br />
Drücken Sie die Starttaste.<br />
Der Scanvorgang der Originale beginnt.<br />
Hinten<br />
Kopie<br />
2-seitige<br />
Kopie<br />
Falls Sie die Originale in die Dokumentverarbeitungseinheit<br />
legen, beginnt der Kopiervorgang automatisch.<br />
Falls Sie ein Original auf das Vorlagenglas legen, erscheint<br />
eine Meldung, die Sie auffordert, das nächste Original<br />
aufzulegen. Gehen Sie in diesem Fall zum nächsten Schritt<br />
weiter.<br />
Duplexmodus.<br />
Papierformat<br />
Satz<br />
Broschüre<br />
Registr.<br />
Zurück<br />
Schließen<br />
Original<br />
Finishing<br />
Mittenheft.<br />
Aus<br />
Richtung prüfen<br />
Richtung des Originals<br />
prüfen<br />
Keine<br />
Broschüre<br />
Buch-<br />
Broschüre<br />
1-seitig<br />
2-seitig<br />
lin./rech.<br />
2-seitig<br />
ob/unten<br />
Links<br />
binden<br />
Rechts<br />
binden<br />
Oben<br />
binden<br />
Mit.Heft.<br />
Deckblatt<br />
Mitten<br />
Heftung<br />
Hinten<br />
kante<br />
Links oben<br />
Ecke<br />
7<br />
Tippen Sie, wie geeignet, die Bedienungsfläche „Mittel<br />
Heftung” oder „Binden & falten” an.<br />
*Sie können auf einmal bis zu 16 Kopienblätter (64 Layout-<br />
Blätter) in der Mitte heften bzw. heften und falten.<br />
Duplexmodus.<br />
Papierformat Satz<br />
11<br />
Ersetzen Sie das erste Original durch das nächste,<br />
und drücken Sie die Starttaste. Der Scanvorgang dieses<br />
nächsten Originals beginnt.<br />
Mittelheftung<br />
Zurück<br />
Schließen<br />
Aus<br />
Mittel<br />
Heftung<br />
Binden<br />
& falten<br />
12<br />
Nachdem alle Originale eingescannt wurden, tippen Sie die<br />
Bedienungsfläche „Scannen beendet” an. Der Kopiervorgang<br />
beginnt.<br />
HINWEIS<br />
Die Bedienungsfläche „Binden & falten” wird nur angezeigt, wenn die<br />
als Sonderzubehör erhältliche Mittenfaltungseinheit in Ihrem Kopierer<br />
installiert.<br />
5-19
Abschnitt 5 ANDERE PRAKTISCHE FUNKTIONEN<br />
11. Anfertigen von Broschüren von Büchern [Buch-zu-Buch-Modus]<br />
Mit diesem Modus können Sie Deckblätter anfertigen und auf diese<br />
kopieren oder nicht, so dass die fertigen Kopiensätze wie eine<br />
Zeitschrift usw. aussehen.<br />
1<br />
Legen Sie das zu kopierende geöffnete Original (Buch, etc.)<br />
auf.<br />
HINWEISE<br />
•Nur Originale und Kopierpapier der Formate A4R, B4 und A3<br />
können verwendet werden.<br />
•Sie können die Kassette, die für den Einzug der Deckblätter<br />
verwendet werden soll, ändern. (Siehe „Deckblatt-Kassette” auf<br />
Seite 7-29.)<br />
AB<br />
AB<br />
2<br />
Tippen Sie den Tab „Funktion” an. Der Inhalt des Tabs<br />
„Funktion” wird angezeigt.<br />
3<br />
Tippen Sie die Bedienungsfläche „Broschüre” an.<br />
Der Bildschirm „Broschüre” wird angezeigt.<br />
Kopierbereit.<br />
Papierformat<br />
Satz<br />
● Mit einem Deckblatt<br />
Das Original, das als Deckblatt verwendet werden soll, wird zuerst<br />
eingescannt, so dass es als vorderes und hinteres Deckblatt für den<br />
Kopiensatz fungieren kann, wenn die fertigen Kopien gefaltet werden.<br />
A<br />
2<br />
3<br />
1<br />
4<br />
B<br />
6<br />
5<br />
A<br />
3<br />
21<br />
4<br />
B<br />
6<br />
5<br />
4<br />
Papier<br />
auswahl<br />
2-seitig/<br />
trennen<br />
Verklein./<br />
Vergröß.<br />
Rand/Bild<br />
verschieb.<br />
Lösch<br />
modus<br />
Orig.Form.<br />
wählen<br />
Automat.<br />
wählen<br />
Seiten<br />
Nummerier.<br />
Deckblatt<br />
modus<br />
Merge Kopie<br />
Große Anz.<br />
v.Origi.<br />
Formular<br />
Overlay<br />
Broschüre<br />
Basis Benutzerwahl Funktion Programm<br />
Auf<br />
Unten<br />
Tippen Sie die Bedienungsfläche „Buch-Broschüre” an.<br />
Der Bildschirm zur Angeben der Binderichtung des Originals<br />
und der fertigen Kopien wird angezeigt.<br />
Kopierbereit.<br />
Broschüre<br />
Keine<br />
Belicht.<br />
Modus<br />
Originalqualität<br />
Sortieren/<br />
Finishen<br />
Broschüre<br />
Buch-<br />
Broschüre<br />
Registr.<br />
Zurück<br />
Papierformat Satz<br />
Schließen<br />
1 und 2 seitige Originale bearbeiten<br />
und als Buch ausgeben.<br />
Buch-Broschüre für Buchoriginale<br />
verwenden.<br />
● Ohne ein Deckblatt<br />
Wenn die fertigen Kopien gefaltet werden, bleiben die Vorder- und<br />
Rückseite des Kopiensatzes leer.<br />
5<br />
Geben Sie die Binderichtung sowohl für die Originale als<br />
auch für die fertigen Kopien an.<br />
Erste Seite anlegen.<br />
Start-Taste drücken.<br />
Papierformat<br />
Satz<br />
Broschüre<br />
Registr.<br />
Zurück<br />
Schließen<br />
Original Finishing Vorne Kopie<br />
Aus<br />
Richtung prüfen<br />
Die obere Originalseite<br />
nach hinten anlegen.<br />
AB<br />
2<br />
3<br />
1<br />
4<br />
6<br />
5<br />
3<br />
21<br />
4<br />
6<br />
5<br />
Keine<br />
Broschüre<br />
Buch-<br />
Broschüre<br />
Buchlinks<br />
Buch<br />
rechts<br />
Links<br />
binden<br />
Rechts<br />
binden<br />
Kopie auf<br />
Deckblatt<br />
Mitten<br />
Heftung<br />
5-20
6<br />
Falls der als Sonderzubehör erhältliche Dokumentfertiger in<br />
Ihrem Kopierer installiert ist, wird die Bedienungsfläche<br />
„Mitten Heftung” angezeigt und Sie können die Mittenheftung<br />
wählen.<br />
Falls die als Sonderzubehör erhältliche Mittenfaltungseinheit<br />
ebenfalls installiert ist, können Sie diese gehefteten<br />
Kopiensätze in der Mitte falten.<br />
Falls Sie in diesem Fall die Kopiensätze nicht in der Mitte<br />
heften bzw. heften und falten möchten, tippen Sie die<br />
Bedienungsfläche „Mitten Heftung” an und gehen Sie zum<br />
nächsten Schritt weiter.<br />
Abschnitt 5 ANDERE PRAKTISCHE FUNKTIONEN<br />
9<br />
Tippen Sie die Bedienungsfläche „An” an.<br />
Kopie auf Deckblatt<br />
Aus<br />
An<br />
WICHTIG!<br />
Erste Seite anlegen.<br />
Start-Taste drücken.<br />
Ist "an" gewählt für Kopie auf<br />
Vorderblatt, den Instruktionen folgen.<br />
1. Umschlag vom Buchoriginal scannen.<br />
2. Scannen von Buchoriginale starten.<br />
Zurück<br />
Papierformat<br />
Satz<br />
Schließen<br />
Richtung prüfen<br />
Die obere Originalseite<br />
nach hinten anlegen.<br />
Erste Seite anlegen.<br />
Start-Taste drücken.<br />
Broschüre<br />
Keine<br />
Broschüre<br />
Buch-<br />
Broschüre<br />
Registr.<br />
Original Finishing Vorne Kopie<br />
Aus<br />
Buchlinks<br />
Buch<br />
rechts<br />
Links<br />
binden<br />
Rechts<br />
binden<br />
Kopie auf<br />
Deckblatt<br />
Mitten<br />
Heftung<br />
Zurück<br />
Papierformat<br />
Satz<br />
Schließen<br />
Richtung prüfen<br />
Die obere Originalseite<br />
nach hinten anlegen.<br />
Falls Sie auf die Deckblätter kopieren möchten, achten Sie darauf,<br />
das Original aufzulegen, das Sie auf das Deckblatt kopieren möchten.<br />
10<br />
Drücken Sie die Starttaste.<br />
Der Scanvorgang der Originale beginnt.<br />
Falls Sie keinen der beiden Bedienungsvorgänge<br />
durchführen möchten, gehen Sie direkt zu Schritt 8 weiter.<br />
Wenn eine Meldung erscheint, die Sie zum Auflegen des<br />
nächsten Originals auffordert, gehen Sie zum nächsten<br />
Schritt weiter.<br />
7<br />
Tippen Sie, wie geeignet, die Bedienungsfläche „Mittel<br />
Heftung” oder „Binden & falten” an.<br />
*Sie können auf einmal bis zu 16 Kopienblätter (64 Layout-<br />
Blätter) in der Mitte heften bzw. heften und falten.<br />
Duplexmodus.<br />
Papierformat Satz<br />
Mittelheftung<br />
Zurück<br />
Schließen<br />
Aus<br />
Mittel<br />
Heftung<br />
Binden<br />
& falten<br />
HINWEIS<br />
Die Bedienungsfläche „Binden & falten” wird nur angezeigt, wenn die<br />
als Sonderzubehör erhältliche Mittenfaltungseinheit in Ihrem Kopierer<br />
installiert.<br />
11<br />
12<br />
Ersetzen Sie das erste Original durch das nächste,<br />
und drücken Sie die Starttaste. Der Scanvorgang dieses<br />
nächsten Originals beginnt.<br />
Nachdem alle Originale eingescannt wurden, tippen Sie die<br />
Bedienungsfläche „Scannen beendet” an. Der Kopiervorgang<br />
beginnt.<br />
8<br />
Falls Sie Deckblätter anfertigen möchten, tippen Sie die<br />
Bedienungsfläche „Kopie auf Deckblatt” an. Der Bildschirm<br />
„Kopie auf Deckblatt” wird angezeigt.<br />
Falls Sie in diesem Schritt nicht auf die Deckblätter kopieren<br />
möchten, gehen Sie direkt zu Schritt 10 weiter.<br />
Erste Seite anlegen.<br />
Start-Taste drücken.<br />
Papierformat<br />
Satz<br />
Broschüre<br />
Keine<br />
Broschüre<br />
Buch-<br />
Broschüre<br />
Registr.<br />
Original Finishing Vorne Kopie<br />
Aus<br />
Buchlinks<br />
Buch<br />
rechts<br />
Links<br />
binden<br />
Rechts<br />
binden<br />
Kopie auf<br />
Deckblatt<br />
Mitten<br />
Heftung<br />
Zurück<br />
Schließen<br />
Richtung prüfen<br />
Die obere Originalseite<br />
nach hinten anlegen.<br />
5-21
Abschnitt 5 ANDERE PRAKTISCHE FUNKTIONEN<br />
12. Automatischen Sortieren der Kopiensätze ohne den Dokumentfertiger<br />
[Sortier-/Fertigstellungsmodus]<br />
Da das Kopieren in diesem Modus erfolgt, nachdem mehrere<br />
Originale eingescannt und gespeichert wurden, ist das Sortieren der<br />
Kopien in die gewünschte Anzahl von Sätzen selbst ohne den als<br />
Sonderzubehör erhältlichen Dokumentfertiger möglich.<br />
4<br />
Tippen Sie die Bedienungsfläche „Sort:An” an.<br />
Kopierbereit.<br />
Sortieren/Finishen<br />
Sortieren<br />
Gruppieren<br />
Registr.<br />
Zurück<br />
Papierformat<br />
Satz<br />
Schließen<br />
Falls Sie „Sort:An” und „1 Satz” gewählt haben<br />
3<br />
2<br />
1<br />
Sort:Aus<br />
Sort:An<br />
Keine<br />
1 Satz<br />
3<br />
2<br />
1<br />
3<br />
2<br />
1<br />
3<br />
2<br />
1<br />
5<br />
6<br />
Tippen Sie die Bedienungsfläche „1 Satz” an.<br />
Drücken Sie die Starttaste.<br />
Der Kopiervorgang beginnt.<br />
Falls Sie „Sort:Aus” und „Jede Seite<br />
ausgeben” gewählt haben<br />
1<br />
1<br />
1<br />
3<br />
2<br />
1<br />
2<br />
2<br />
2<br />
3<br />
3<br />
3<br />
(wenn Papier von gleichem Format, aber<br />
unterschiedlicher Ausrichtung eingelegt ist)<br />
HINWEIS<br />
Falls für den Papiereinzug kein Papier von gleichem Format, aber<br />
unterschiedlicher Ausrichtung eingelegt ist, werden die Kopien<br />
ausgestoßen, ohne auf diese Weise „sortiert“ zu werden.<br />
1<br />
2<br />
3<br />
Legen Sie die zu kopierenden Originale auf.<br />
Tippen Sie den Tab „Funktion” an. Der Inhalt des Tabs<br />
„Funktion” wird angezeigt.<br />
Tippen Sie die Bedienungsfläche „Sortieren/Finishen” an.<br />
Der Bildschirm „Sortieren/Finishen” wird angezeigt.<br />
Kopierbereit.<br />
Papierformat<br />
Satz<br />
Papier<br />
auswahl<br />
Belicht.<br />
Modus<br />
Originalqualität<br />
Sortieren/<br />
Finishen<br />
2-seitig/<br />
trennen<br />
Verklein./<br />
Vergröß.<br />
Rand/Bild<br />
verschieb.<br />
Lösch<br />
modus<br />
Orig.Form.<br />
wählen<br />
Automat.<br />
wählen<br />
Seiten<br />
Nummerier.<br />
Deckblatt<br />
modus<br />
Merge Kopie<br />
Große Anz.<br />
v.Origi.<br />
Formular<br />
Overlay<br />
Broschüre<br />
Basis Benutzerwahl Funktion Programm<br />
Auf<br />
Unten<br />
5-22
Abschnitt 5 ANDERE PRAKTISCHE FUNKTIONEN<br />
13. Automatisches Rotieren des<br />
Kopiebilds<br />
Falls die Ausrichtung des Originals von der Ausrichtung des in den<br />
Kassetten befindlichen Papiers verschieden ist, wird das Bild zum<br />
Kopieren automatisch um 90 Grad gegen den Uhrzeigersinn gedreht.<br />
Um diese Funktion verwenden zu können, ist keine spezielle<br />
Einstellung erforderlich.<br />
14. Automatischer Auswahl-/<br />
Archivierungsmodus<br />
Falls Sie in diesem Modus die Dokumentverarbeitungseinheit<br />
verwenden, ohne eine der Papierwahltasten zu drücken und dadurch<br />
das gewünschte Papierformat anzugeben, werden die Originale<br />
einzeln auf ihr Format überprüft und Sie können wählen, ob das<br />
Papier desselben Formats wie das Original automatisch gewählt<br />
werden soll (automatische Wahl) oder ob alle Originale auf<br />
Kopierpapier eines einzigen Formats kopiert werden sollen<br />
(Archivieren).<br />
A3<br />
A4<br />
Folio<br />
A4R<br />
B4<br />
B5<br />
WICHTIG!<br />
Diese Funktion kann nur mit Papier der Formate A5R oder A4<br />
verwendet werden.<br />
Falls Sie die automatische Rotationsfunktion deaktivieren möchten,<br />
führen Sie das folgende Verfahren durch.<br />
1<br />
2<br />
Tippen Sie den Tab „Funktion” und dann die<br />
Bedienungsfläche „N Unten” an.<br />
Der Inhalt des nächsten Abschnitts im Tab „Funktion” wird<br />
angezeigt.<br />
Tippen Sie die Bedienungsfläche „Automat. rotieren” an.<br />
Der Bildschirm „Automat. rotieren” wird angezeigt.<br />
HINWEISE<br />
• In diesem Modus können Sie bis zu 30 Originale in die<br />
Dokumentverarbeitungseinheit legen.<br />
•Nur Originale der Formate A4 und A3, B5 und B4, oder A4R und<br />
Folio können in diesem Modus zusammen verwendet werden,<br />
und die Originale müssen so angeordnet werden, dass ihre Breite<br />
gleich ist.<br />
● Fertige Kopien verschiedener Formate (automatische Wahl)<br />
Alle Originale werden auf Kopierpapier desselben Formats wie die<br />
jeweiligen Originale kopiert.<br />
Kopierbereit.<br />
Papierformat<br />
Satz<br />
Automat.<br />
rotieren<br />
OHP Zw.Bl.<br />
Probekopie<br />
Memo<br />
Seite<br />
ECO print<br />
Original<br />
richtung<br />
Negativ<br />
Spiegeln<br />
Auf<br />
Kopie modifizieren<br />
Wahl der<br />
Ausgabe<br />
Unten<br />
Basis Benutzerwahl Funktion Programm<br />
3<br />
Tippen Sie die Bedienungsfläche „K.rotation” an.<br />
Kopierbereit.<br />
PapierformatSatz<br />
Automat. rotieren<br />
Registr<br />
Zurück<br />
Schließen<br />
● Fertige Kopien desselben Formats (Archivieren)<br />
Alle Originale werden auf Kopierpapier desselben Formats kopiert.<br />
K.rotation<br />
Rotieren<br />
Haben Original & Papier verschiedene<br />
Ausrichtungen, wird Original automatisch<br />
gedreht.<br />
5-23
Abschnitt 5 ANDERE PRAKTISCHE FUNKTIONEN<br />
1<br />
Legen Sie die zu kopierenden Originale in die<br />
Dokumentverarbeitungseinheit.<br />
5<br />
Wählen Sie die gewünschte Kassette.<br />
Kopierbereit.<br />
Papierformat Satz<br />
2<br />
Drücken Sie die Taste für automatische Wahl.<br />
Die Lampe in der Taste für automatische Wahl leuchtet,<br />
und der Bildschirm für den automatischen Auswahl-/<br />
Archivierungsmodus wird angezeigt.<br />
Normal<br />
Farbiges<br />
Normal<br />
Recycl.<br />
APS<br />
Bypass<br />
Normal<br />
AMS<br />
Verklein./<br />
Vergröß.<br />
Automat.<br />
Belichtung<br />
Belicht.<br />
Modus<br />
Sort:Aus<br />
Sort:An<br />
Sortieren/<br />
Finishen<br />
Merge<br />
Kopie<br />
Originalqualität<br />
Verklein./<br />
Vergröß.<br />
Basis Benutzerwahl Funktion Programm<br />
6<br />
Drücken Sie die Starttaste.<br />
Der Kopiervorgang beginnt.<br />
3<br />
Tippen Sie, wie geeignet, die Bedienungsfläche „Auto<br />
Auswahl” oder „Elektron. Archivier.” an.<br />
Falls Sie „Auto Auswahl” gewählt haben, gehen Sie direkt zu<br />
Schritt 6 weiter.<br />
Falls Sie „Elektron. Archivier.” gewählt haben, gehen Sie zum<br />
nächsten Schritt weiter.<br />
Kopierbereit.<br />
Papierformat Satz<br />
Automatisch wählen<br />
Registr<br />
Zurück<br />
Schließen<br />
Aus<br />
Auto<br />
Auswahl<br />
Elektron.<br />
Archivier.<br />
Kopieren verschiedener Originalformate<br />
über den Originaleinzug möglich.<br />
4<br />
Geben Sie das Format des ersten zu kopierenden Originals<br />
an, und tippen Sie dann die Bedienungsfläche „Schließen”<br />
an.<br />
Der Berührungsbildschirm schaltet auf den Inhalt für den Tab<br />
„Basis” zurück.<br />
Originale in einzug legen.<br />
Papierformat Satz<br />
Automatisch wählen<br />
Registr.<br />
Zurück<br />
Schließen<br />
1-Original<br />
Aus<br />
Auto<br />
Auswahl<br />
Elektron.<br />
Archivier.<br />
A4 /B5 /<br />
A4<br />
A3 /B4 /<br />
Folio<br />
Kopieren verschiedener Originalformate<br />
auf ein einheitliches Papierformat<br />
über den Originaleinzug möglich.<br />
HINWEIS<br />
Um die Richtung zum Heften oder Lochen usw. der fertigen Kopien<br />
richtig einzustellen, geben Sie das Format des ersten zu kopierenden<br />
Originals an.<br />
5-24
Abschnitt 5 ANDERE PRAKTISCHE FUNKTIONEN<br />
15. Anfertigen eines vorderen und/oder hinteren Deckblatts für die<br />
Kopiensätze [Deckblattmodus]<br />
Mit diesem Modus können Sie Farbpapier oder relativ dickes Papier zum Anfertigen von Deckblättern für die Kopiensätze verwenden.<br />
HINWEIS<br />
Sie können die Kassette, die für den Einzug der Deckblätter verwendet werden soll, ändern. (Siehe „ Deckblatt-Kassette” auf Seite 7-29.)<br />
Sie können wählen, ob nur auf eine oder auf beide Seiten des vorderen und hinteren Deckblatts kopiert werden soll bzw. ob eine oder beide Seiten<br />
leer bleiben sollen. Außerdem können Sie auch wählen, ob das hintere Deckblatt überhaupt angefertigt werden soll oder nicht.<br />
Vorderes Deckblatt<br />
Hinteres Deckblatt<br />
Duplex-Kopie*<br />
Kopie auf der Vorderseite<br />
Kopie auf der Hinterseite*<br />
Leer<br />
Kein hinteres Deckblatt<br />
* Die Abbildung zeigt das Ergebnis beim Anfertigen von Sätzen aus beidseitigen Kopien.<br />
5-25
Abschnitt 5 ANDERE PRAKTISCHE FUNKTIONEN<br />
1<br />
Legen Sie die zu kopierenden Originale auf.<br />
7<br />
Wählen Sie die gewünschten Einstellungen für das hintere<br />
Deckblatt.<br />
2<br />
Tippen Sie den Tab „Funktion” an. Der Inhalt des Tabs<br />
„Funktion” wird angezeigt.<br />
Papier in Stapeleinzug legen.<br />
Deckblattmodus<br />
Registr<br />
Zurück<br />
PapierformatSatz<br />
Schließen<br />
Vorderblatt<br />
Hinterblatt<br />
3<br />
Tippen Sie die Bedienungsfläche „Deckblatt modus” an.<br />
Der Bildschirm „Deckblattmodus” wird angezeigt.<br />
K.Deckbl.<br />
Deckblatt<br />
Leer<br />
Vorne<br />
Kopie<br />
Hint.Kopie<br />
Duplex<br />
Kopie<br />
K.Deckbl.<br />
Deckblatt<br />
Leer<br />
Vorne<br />
Kopie<br />
Hint.Kopie<br />
Duplex<br />
Kopie<br />
Kopierbereit.<br />
Papierformat<br />
Satz<br />
Papier<br />
auswahl<br />
Belicht.<br />
Modus<br />
Originalqualität<br />
2-seitig/<br />
trennen<br />
Verklein./<br />
Vergröß.<br />
Rand/Bild<br />
verschieb.<br />
Orig.Form.<br />
wählen<br />
Automat.<br />
wählen<br />
Seiten<br />
Nummerier.<br />
Merge Kopie<br />
Große Anz.<br />
v.Origi.<br />
Formular<br />
Overlay<br />
Auf<br />
Unten<br />
8<br />
Drücken Sie die Starttaste.<br />
Der Scanvorgang der Originale beginnt.<br />
4<br />
Sortieren/<br />
Finishen<br />
Lösch<br />
modus<br />
Deckblatt<br />
modus<br />
Broschüre<br />
Basis Benutzerwahl Funktion Programm<br />
Tippen Sie die Bedienungsfläche „Deckblatt” an.<br />
Der Bildschirm zur Durchführen der Einstellungen für das<br />
vordere Deckblatt wird angezeigt.<br />
Falls Sie die Originale in die Dokumentverarbeitungseinheit<br />
legen, beginnt der Kopiervorgang automatisch.<br />
Falls Sie ein Original auf das Vorlagenglas legen, erscheint<br />
eine Meldung, die Sie auffordert, das nächste Original<br />
aufzulegen. Gehen Sie in diesem Fall zum nächsten Schritt<br />
weiter.<br />
Kopierbereit.<br />
Papierformat Satz<br />
Deckblattmodus<br />
Registr<br />
Zurück<br />
Schließen<br />
Vorderblatt<br />
K.Deckbl.<br />
Deckblatt<br />
Vorder/Hinterblatt einfügen(Farbpapier<br />
etc) am Beginn & Ende der Kopie.<br />
Papier für Deckblatt in spezifizierte<br />
Papierkassette legen.<br />
5<br />
Wählen Sie die gewünschten Einstellungen für das vordere<br />
Deckblatt.<br />
Papier in Stapeleinzug legen.<br />
Deckblattmodus<br />
Registr<br />
Vorderblatt<br />
Hinterblatt<br />
Zurück<br />
Papierformat Satz<br />
Schließen<br />
9<br />
Ersetzen Sie das erste Original durch das nächste,<br />
und drücken Sie die Starttaste. Der Scanvorgang dieses<br />
nächsten Originals beginnt.<br />
K.Deckbl.<br />
Leer<br />
Hint.Kopie<br />
K.Deckbl.<br />
Deckblatt<br />
Vorne<br />
Kopie<br />
Duplex<br />
Kopie<br />
Deckblatt<br />
10<br />
Nachdem alle Originale eingescannt wurden, tippen Sie die<br />
Bedienungsfläche „Scannen beendet” an. Der Kopiervorgang<br />
beginnt.<br />
6<br />
Tippen Sie, wie geeignet, die Bedienungsfläche „Deckblatt”<br />
oder „K.Deckbl.” an, um zu wählen, ob ein hinteres Deckblatt<br />
angefertigt werden soll oder nicht.<br />
Falls Sie „Deckblatt” gewählt haben, wird der Bildschirm zum<br />
Durchführen der Einstellungen für das hintere Deckblatt<br />
angezeigt.<br />
Papier in Stapeleinzug legen.<br />
Papierformat Satz<br />
Deckblattmodus<br />
Registr<br />
Zurück<br />
Schließen<br />
Vorderblatt<br />
Hinterblatt<br />
K.Deckbl.<br />
Leer<br />
Hint.Kopie<br />
K.Deckbl.<br />
Deckblatt<br />
Vorne<br />
Kopie<br />
Duplex<br />
Kopie<br />
Deckblatt<br />
5-26
Abschnitt 5 ANDERE PRAKTISCHE FUNKTIONEN<br />
16. Originalformatswahl-Modus<br />
Falls Sie in diesem Modul das Format des Originals manuell wählen,<br />
wird nur dieses Format zum Kopieren eingescannt. Verwenden Sie<br />
diesen Modus auch zum Kopieren auf Spezialformate.<br />
4<br />
Falls Sie ein standardmäßigen Scan-Format wählen<br />
möchten, tippen Sie die Bedienungsfläche an, die dem<br />
gewünschten Format entspricht, und gehen Sie dann direkt<br />
zu Schritt 7 weiter.<br />
Falls Sie die Abmessungen des Scanbereichs manuell<br />
wählen möchten, gehen Sie zum nächsten Schritt weiter.<br />
Kopierbereit.<br />
Papierformat Satz<br />
A4<br />
Originalformat wähl.<br />
Auto<br />
Registr<br />
Zurück<br />
Schließen<br />
Regis.Benut.<br />
100X100mm<br />
A<br />
B<br />
C<br />
Format<br />
wählen<br />
150X150mm<br />
Form.einge<br />
200X200mm<br />
Folio<br />
120X120mm<br />
HINWEISE<br />
•Sie können die häufig verwendeten Spezialformate als<br />
kundenspezifische Originalformate registrieren.<br />
(Siehe „Kundenspezifische Originalformate” auf Seite 7-26.)<br />
• Legen Sie die Originale in Spezialformaten immer auf das<br />
Vorlagenglas.<br />
•Nachdem Sie das Originalformat in diesem Modus gewählt haben,<br />
können Sie die auf dem Vorlagenglas aufgelegten Originale selbst<br />
bei geöffneter Dokumentverarbeitungseinheit kopieren.<br />
• Falls Sie diesen Modus zusammen mit dem<br />
Bildverschiebungsmodus verwenden, können Sie Bild von<br />
Originalen in Spezialformaten auf Kopierpapier von Standardformat<br />
kopieren. (Siehe „Bildverschiebungsmodus” auf Seite 5-8.)<br />
1<br />
2<br />
Legen Sie die zu kopierenden Originale auf.<br />
Tippen Sie den Tab „Funktion” an. Der Inhalt des Tabs<br />
„Funktion” wird angezeigt.<br />
HINWEIS<br />
Falls Sie ein kundenspezifisches Originalformat registriert haben,<br />
können Sie dieses Format in diesem Modus verwenden.<br />
(Siehe „Kundenspezifische Originalformate” auf Seite 7-26.)<br />
5<br />
6<br />
Tippen Sie die Bedienungsfläche „Form.einge” an.<br />
Der Bildschirm zum Einstellen der Abmessungen des<br />
Scanbereichs wird angezeigt.<br />
Gehen Sie davon aus, dass die linke hintere Ecke des<br />
Vorlagenglases einer Einstellung von „0” entspricht, und<br />
tippen Sie die Bedienungsfläche „+” oder „-” an, um die<br />
Abmessungen des Scanbereichs auf die gewünschte<br />
Einstellung abzuändern.<br />
* Die Abmessungen können auch direkt durch Antippen der<br />
Bedienungsfläche „Zif.t.” und dann mit Hilfe der<br />
Zifferntasten eingegeben werden.<br />
Kopierbereit.<br />
Originalformat wähl.<br />
Registr<br />
Zurück<br />
Papierformat Satz<br />
Schließen<br />
3<br />
Tippen Sie die Bedienungsfläche „Orig.Form. wählen” an.<br />
Der Bildschirm „Orig.Form. wählen” wird angezeigt.<br />
Kopierbereit.<br />
Papierformat<br />
Satz<br />
Format<br />
wählen<br />
Form.einge<br />
Zif.t.<br />
Zif.t.<br />
Scannbereich kann mit dem X-Y<br />
Bereich eingestellt werden,<br />
Org. an linken unt. Ecke anlegen<br />
Papier<br />
auswahl<br />
2-seitig/<br />
trennen<br />
Orig.Form.<br />
wählen<br />
Merge Kopie<br />
Belicht.<br />
Modus<br />
Originalqualität<br />
Sortieren/<br />
Finishen<br />
Verklein./<br />
Vergröß.<br />
Rand/Bild<br />
verschieb.<br />
Lösch<br />
modus<br />
Automat.<br />
wählen<br />
Seiten<br />
Nummerier.<br />
Deckblatt<br />
modus<br />
Große Anz.<br />
v.Origi.<br />
Formular<br />
Overlay<br />
Broschüre<br />
Auf<br />
Unten<br />
7<br />
Drücken Sie die Starttaste.<br />
Der Kopiervorgang beginnt.<br />
Basis Benutzerwahl Funktion Programm<br />
5-27
Abschnitt 5 ANDERE PRAKTISCHE FUNKTIONEN<br />
17. Zuführen von Papier als Schutzblatt für Transparentfolien<br />
[Transparentfolien- plus-Schutzblattmodus]<br />
Wenn zwei oder drei Transparentfolien aufeinander gelegt werden,<br />
kann statische Elektrizität zu Problemen führen. In diesem Modus<br />
werden beim Kopieren für praktischen Betrieb automatisch<br />
Schutzblätter zwischen die Transparentfolien eingefügt. Sie können<br />
auch wählen, ob das Original auf das Schutzblatt kopiert werden soll<br />
oder nicht, bzw. von demselben Original mehrere Kopien anfertigen.<br />
1<br />
2<br />
Legen Sie die zu kopierenden Originale auf.<br />
Legen Sie die Transparentfolien auf den Multi-Einzug.<br />
WICHTIG!<br />
Verwenden Sie zum Kopieren auf Transparentfolien immer den Multi-<br />
Einzug.<br />
B<br />
A<br />
WICHTIG!<br />
• Fächern Sie die Transparentfolien vor dem Einlegen auf.<br />
•Bis zu 25 Transparentfolien können gleichzeitig auf den Multi-Einzug<br />
gelegt werden.<br />
•Vergewissern Sie sich, dass Papier im gleichen Format und gleicher<br />
Ausrichtung wie die Transparentfolien in eine Kassette eingelegt ist.<br />
● Kopieren auf das Schutzblatt<br />
Mit dieser Einstellung wird das gleiche Bild auch auf das Schutzblatt<br />
kopiert, nachdem das Original auf die Transparentfolie kopiert wurde.<br />
(Das Sternchen „*” in der Abbildung kennzeichnet die<br />
Transparentfolien.)<br />
3<br />
4<br />
Tippen Sie den Tab „Funktion” und dann die<br />
Bedienungsfläche „N Unten” an.<br />
Der Inhalt des nächsten Abschnitts im Tab „Funktion” wird<br />
angezeigt.<br />
Tippen Sie die Bedienungsfläche „OHP Zw.Bl.” an.<br />
Der Bildschirm „OHP Zwischenblatt” wird angezeigt.<br />
Kopierbereit.<br />
Papierformat<br />
Satz<br />
Automat.<br />
rotieren<br />
OHP Zw.Bl.<br />
Probekopie<br />
Memo<br />
Seite<br />
ECO print<br />
Original<br />
richtung<br />
Negativ<br />
Spiegeln<br />
Auf<br />
Kopie modifizieren<br />
Wahl der<br />
Ausgabe<br />
Unten<br />
Basis Benutzerwahl Funktion Programm<br />
● Leerlassen des Schutzblattes<br />
Mit dieser Einstellung wird das Original auf die Transparentfolie<br />
kopiert, aber das Schutzblatt bleibt leer. (Das Sternchen „*” in der<br />
Abbildung kennzeichnet die Transparentfolien.)<br />
5<br />
Tippen Sie, wie geeignet, die Bedienungsfläche „Kopie” oder<br />
„Leer” an.<br />
Kopierbereit.<br />
OHP Zwischenblatt<br />
Registr.<br />
Zurück<br />
Papierformat<br />
Satz<br />
Schließen<br />
Keine<br />
Kopie<br />
Leer<br />
Ein Blatt Papier kopiert & unkopiert<br />
wird zwischen die Folien eingefügt.<br />
Overhead film in einzug legen.<br />
6<br />
Drücken Sie die Starttaste.<br />
Der Kopiervorgang beginnt.<br />
5-28
Abschnitt 5 ANDERE PRAKTISCHE FUNKTIONEN<br />
18. Vertauschen von Schwarz und Weiß [Kopiermodus mit Invertieren]<br />
In diesem Modus werden die schwarzen und weißen Stellen auf der<br />
Kopie vertauscht (invertiert).<br />
* Falls Sie mehrere invertierte Kopien anfertigen, kann die Meldung<br />
„Bitte warten. Toner wird nachgefüllt.” angezeigt werden.<br />
5<br />
Tippen Sie die Bedienungsfläche „An” an.<br />
Kopierbereit.<br />
Negativ<br />
Registr<br />
Zurück<br />
Papierformat Satz<br />
Schließen<br />
Aus<br />
An<br />
Gescanntes Image kopieren mit<br />
schwarz & weiß Umkehrung.<br />
6<br />
Drücken Sie die Starttaste.<br />
Der Kopiervorgang beginnt.<br />
1<br />
2<br />
3<br />
4<br />
Legen Sie die zu kopierenden Originale auf.<br />
Tippen Sie den Tab „Funktion” an. Der Inhalt des Tabs<br />
„Funktion” wird angezeigt.<br />
Tippen Sie die Bedienungsfläche „N Unten” an. Der Inhalt<br />
des nächsten Abschnitts im Tab „Funktion” wird angezeigt.<br />
Tippen Sie die Bedienungsfläche „Negativ” an.<br />
Der Bildschirm „Negativ” wird angezeigt.<br />
Kopierbereit.<br />
Papierformat<br />
Satz<br />
Automat.<br />
rotieren<br />
OHP Zw.Bl.<br />
Probekopie<br />
Memo<br />
Seite<br />
ECO print<br />
Original<br />
richtung<br />
Negativ<br />
Spiegeln<br />
Auf<br />
Kopie modifizieren<br />
Wahl der<br />
Ausgabe<br />
Unten<br />
Basis Benutzerwahl Funktion Programm<br />
5-29
Abschnitt 5 ANDERE PRAKTISCHE FUNKTIONEN<br />
19. Anfertigen von Spiegelbild-Kopien [Spiegelbildmodus]<br />
Mit diesem Modus wird können Sie Spiegelbilder anfertigen.<br />
5 Tippen Sie die Bedienungsfläche „An” an. Zurück Schließen<br />
Kopierbereit.<br />
Papierformat Satz<br />
Spiegeln<br />
Registr<br />
Aus<br />
An<br />
Gescanntes Image links & rechts<br />
gespiegelt.<br />
6<br />
Drücken Sie die Starttaste.<br />
Der Kopiervorgang beginnt.<br />
1<br />
2<br />
3<br />
4<br />
Legen Sie die zu kopierenden Originale auf.<br />
Tippen Sie den Tab „Funktion” an. Der Inhalt des Tabs<br />
„Funktion” wird angezeigt.<br />
Tippen Sie die Bedienungsfläche „N Unten” an. Der Inhalt<br />
des nächsten Abschnitts im Tab „Funktion” wird angezeigt.<br />
Tippen Sie die Bedienungsfläche „Spiegeln” an.<br />
Der Bildschirm „Spiegeln” wird angezeigt.<br />
Kopierbereit.<br />
Papierformat<br />
Satz<br />
Automat.<br />
rotieren<br />
OHP Zw.Bl.<br />
Probekopie<br />
Memo<br />
Seite<br />
ECO print<br />
Original<br />
richtung<br />
Negativ<br />
Spiegeln<br />
Auf<br />
Kopie modifizieren<br />
Wahl der<br />
Ausgabe<br />
Unten<br />
Basis Benutzerwahl Funktion Programm<br />
5-30
In diesem Modus können Sie einen einzigen Kopiensatz anfertigen,<br />
um das Ergebnis zu überprüfen, bevor Sie zahlreiche Kopiensätze<br />
anfertigen. Auf diese Weise können Sie den Druckvorgang<br />
abbrechen, falls es Probleme mit den Kopien gibt, um die<br />
Einstellungen zu ändern und die Anfertigung von Ausschusskopien zu<br />
verhindern.<br />
Abschnitt 5 ANDERE PRAKTISCHE FUNKTIONEN<br />
20. Anfertigen einer Testkopie vor einem großen Kopierauftrag<br />
[Überprüfungsmodus]<br />
6<br />
Drücken Sie die Starttaste.<br />
Der Scanvorgang der Originale beginnt.<br />
Falls Sie die Originale in die Dokumentverarbeitungseinheit<br />
legen, beginnt der Kopiervorgang automatisch.<br />
Falls Sie ein Original auf das Vorlagenglas legen, erscheint<br />
eine Meldung, die Sie auffordert, das nächste Original<br />
aufzulegen. Gehen Sie in diesem Fall zum nächsten Schritt<br />
weiter.<br />
7<br />
Ersetzen Sie das erste Original durch das nächste, und<br />
drücken Sie die Starttaste. Der Scanvorgang dieses<br />
nächsten Originals beginnt.<br />
8<br />
Nachdem alle Originale eingescannt wurden, tippen Sie die<br />
Bedienungsfläche „Scannen beendet” an. Der Kopiervorgang<br />
beginnt.<br />
1<br />
2<br />
3<br />
Legen Sie die zu kopierenden Originale auf.<br />
Tippen Sie den Tab „Funktion” an. Der Inhalt des Tabs<br />
„Funktion” wird angezeigt.<br />
Tippen Sie die Bedienungsfläche „N Unten” an. Der Inhalt<br />
des nächsten Abschnitts im Tab „Funktion” wird angezeigt.<br />
9<br />
Nachdem der erste Kopiensatz angefertigt wurde, erscheint<br />
eine Meldung, in der Sie gefragt werden, ob Sie den<br />
Kopiervorgang mit den gegenwärtigen Einstellungen<br />
fortsetzen möchten, und der Kopierer schaltet auf den<br />
Kopierbereitschaftsmodus um. Überprüfen Sie die<br />
Testkopien.<br />
Testkopie prüfen.<br />
Bei stoppen und erneutem Versuch" Löschtaste" drücken.<br />
Zum weiterdrucken die "Starttaste" drücken.<br />
Original<br />
Zähler/wählen<br />
Ausgabe<br />
4<br />
Tippen Sie die Bedienungsfläche „Probekopie” an.<br />
Der Bildschirm „Probekopie” wird angezeigt.<br />
Kopierbereit.<br />
Papierformat<br />
Satz<br />
A4<br />
1-seitig<br />
Vorne/Hinten<br />
JOB130<br />
100%<br />
APS<br />
A4<br />
1-seitig<br />
Sortieren<br />
Normal<br />
Papierablage<br />
Voreinstel<br />
Ändern<br />
Abbrechen<br />
Automat.<br />
rotieren<br />
OHP Zw.Bl.<br />
Probekopie<br />
Memo<br />
Seite<br />
ECO print<br />
Kopie modifizieren<br />
Original<br />
richtung<br />
Wahl der<br />
Ausgabe<br />
Negativ<br />
Spiegeln<br />
Basis Benutzerwahl Funktion Programm<br />
Auf<br />
Unten<br />
● Falls es keine Probleme mit den Kopien gibt…<br />
Drücken Sie die Starttaste, dann beginnt der Vorgang zum<br />
Kopieren der restlichen Kopiensätze.<br />
Falls Sie die Anzahl der anzufertigenden Kopien ändern<br />
möchten, drücken Sie die Taste „Voreinstel Ändern”, und<br />
geben Sie die Zahl der tatsächlich anzufertigenden Kopien<br />
ein.<br />
5 Tippen Sie die Bedienungsfläche „An” an. Kopierbereit.<br />
Zurück<br />
Probekopie<br />
Aus<br />
An<br />
Registr<br />
Papierformat Satz<br />
Schließen<br />
Ist dieser "AN" gewählt, wird der<br />
Kopiervorgang nach einem Satz gestopt.<br />
Kopierter Satz kann geprüft werden.<br />
● Falls es Probleme mit den Kopien gibt …<br />
Tippen Sie die Bedienungsfläche „Abbrechen” an, um den<br />
Kopiervorgang abzubrechen, und beginnen Sie das<br />
Verfahren erneut von Anfang an.<br />
5-31
Abschnitt 5 ANDERE PRAKTISCHE FUNKTIONEN<br />
21. Weiteres Anfertigen derselben Kopien, nachdem ein Kopierauftrag<br />
abgeschlossen wurde [Kopierwiederholungsmodus]<br />
Falls Sie glauben, dass Sie noch weitere Sätze derselben Kopien<br />
anfertigen möchten, nachdem der ursprüngliche Kopierauftrag<br />
abgeschlossen wurde, können Sie einfach den<br />
Kopierwiederholungsmodus einschalten, um die erforderliche Anzahl<br />
von zusätzlichen Kopien später anzufertigen. Damit die Vertraulichkeit<br />
gewahrt bleibt, können Sie für die Verwendung des<br />
Kopierwiederholungsmodus die Eingabe eines Sicherheitscodes<br />
erforderlich machen, so dass diese Funktion nicht verwendet werden<br />
kann, falls der eingegebene Code nicht mit dem registrierten Code<br />
übereinstimmt.<br />
5<br />
Tippen Sie die Bedienungsfläche „An” an.<br />
=<br />
Kopie modifizieren<br />
Aus<br />
An<br />
Kopierbereit.<br />
Sicherheit<br />
Zif.t.<br />
Registr<br />
Zurück<br />
Papierformat Satz<br />
Schließen<br />
Ist "AN" gewählt, ist der Job<br />
gespeichert u. jederzeit ausdruckbar.<br />
Zugriff für andere Benutzer kann über<br />
Passwort verweigert werden.<br />
Falls Sie einen Sicherheitscode registrieren möchten, gehen<br />
Sie zum nächsten Schritt weiter.<br />
Falls Sie keinen Sicherheitscode registrieren möchten,<br />
gehen Sie direkt zu Schritt 7 weiter.<br />
6<br />
Tippen Sie die Bedienungsfläche „Zif.t.” an, um sie<br />
hervorzuheben, und geben Sie dann den Sicherheitscode<br />
ein, der Ihnen die Verwendung der<br />
Kopierwiederholungsfunktion für diese Originale ermöglicht.<br />
Kopierbereit.<br />
Papierformat Satz<br />
Kopie modifizieren<br />
Registr<br />
Zurück<br />
Schließen<br />
Sicherheit<br />
HINWEISE<br />
•Alle für die Kopierwiederholung erforderlichen Daten werden<br />
gelöscht, wenn der Hauptschalter ausgeschaltet wird.<br />
• Beim Ausdrucken unter dem Dokumentverwaltungs- oder dem<br />
Formularüberlagerungsmodus ist die Registrierung des<br />
Kopierwiederholungsauftrags nicht möglich.<br />
• Beim Unterbrechungskopieren sind die Registrierung des<br />
Kopierwiederholungsauftrags nicht und das Ausdrucken nicht<br />
möglich.<br />
•Sie können die Kopierwiederholung verhindern oder auch als<br />
Vorgabe im Ausgangsmodus wählen. (Siehe „Kopierwiederholung<br />
EIN/AUS” auf Seite 7-34.)<br />
Aus<br />
An<br />
HINWEISE<br />
Zif.t.<br />
Ist "AN" gewählt, ist der Job<br />
gespeichert u. jederzeit ausdruckbar.<br />
Zugriff für andere Benutzer kann über<br />
Passwort verweigert werden.<br />
•Der Sicherheitscode ist zwischen 1 und 8 Stellen lang.<br />
• Falls Sie den hier eingegebenen Sicherheitscode vergessen, kann<br />
Kopierwiederholungsfunktion für diese Originale nicht verwendet<br />
werden. Daher ist es ratsam, sich diesen Code aufzunotieren.<br />
(1) Registrieren eines Kopierauftrags für die<br />
Kopierwiederholung<br />
1<br />
2<br />
Legen Sie die zu kopierenden Originale auf.<br />
Tippen Sie den Tab „Funktion” an. Der Inhalt des Tabs<br />
„Funktion” wird angezeigt.<br />
7<br />
8<br />
Drücken Sie die Starttaste.<br />
Der Scanvorgang der Originale beginnt.<br />
Falls Sie die Originale in die Dokumentverarbeitungseinheit<br />
legen, beginnt der Kopiervorgang automatisch.<br />
Falls Sie ein Original auf das Vorlagenglas legen, erscheint<br />
eine Meldung, die Sie auffordert, das nächste Original<br />
aufzulegen. Gehen Sie in diesem Fall zum nächsten Schritt<br />
weiter.<br />
3<br />
Tippen Sie die Bedienungsfläche „N Unten” an. Der Inhalt<br />
des nächsten Abschnitts im Tab „Funktion” wird angezeigt.<br />
9<br />
Ersetzen Sie das erste Original durch das nächste, und<br />
drücken Sie die Starttaste. Der Scanvorgang dieses<br />
nächsten Originals beginnt.<br />
4<br />
Tippen Sie die Bedienungsfläche „Kopie modifizieren” an.<br />
Der Bildschirm „Kopie modifizieren” wird angezeigt.<br />
Kopierbereit.<br />
Papierformat<br />
Satz<br />
10<br />
Nachdem alle Originale eingescannt wurden, tippen Sie die<br />
Bedienungsfläche „Scannen beendet” an. Der Kopiervorgang<br />
beginnt.<br />
Automat.<br />
rotieren<br />
OHP Zw.Bl.<br />
Probekopie<br />
Memo<br />
Seite<br />
ECO print<br />
Original<br />
richtung<br />
Negativ<br />
Spiegeln<br />
Auf<br />
Kopie modifizieren<br />
Wahl der<br />
Ausgabe<br />
Unten<br />
5-32<br />
Basis Benutzerwahl Funktion Programm
Abschnitt 5 ANDERE PRAKTISCHE FUNKTIONEN<br />
(2) Ausdrucken mit dem Kopierwiederholungsmodus<br />
Wenn Sie die Kopierwiederholungstaste drücken, wird die Liste<br />
„Kopie modifizieren” angezeigt, so dass Sie die Kopieraufträge, die für<br />
die Kopierwiederholung registriert sind, überprüfen können.<br />
Sie können Kopieraufträge, die in dieser Liste registriert sind,<br />
erneut drucken, ihre Inhalte überprüfen oder sie aus der Liste<br />
löschen.<br />
HINWEISE<br />
• Um einen falsch eingegebenen Sicherheitscode erneut einzugeben,<br />
tippen Sie die Bedienungsfläche „Löschen” an.<br />
• Falls Sie die Bedienungsfläche „Stop” antippen, kehrt der<br />
Berührungsbildschirm schaltet auf die Anzeige in Schritt 2 zurück.<br />
1 Erneutes Drucken von registrierten Kopieraufträgen<br />
1<br />
Drücken Sie die Kopierwiederholungstaste. Die Liste „Kopie<br />
modifizieren” wird angezeigt.<br />
4<br />
Tippen Sie die Bedienungsfläche „+” oder „-” an, um die<br />
Anzahl der anzufertigenden Kopien oder Kopiensätze<br />
einzustellen.<br />
Wiederholungsdruck<br />
Stop<br />
Setz<br />
Start<br />
drücken<br />
5<br />
Tippen Sie die Bedienungsfläche „Start drücken” an.<br />
Das Ausdrucken beginnt.<br />
2<br />
Wählen Sie des Kopierauftrag, den Sie erneut drucken<br />
möchten, und tippen Sie die Bedienungsfläche „Wied Druck”<br />
an.<br />
2 Überprüfen der Inhalte der gespeicherten Kopieraufträge<br />
1<br />
Drücken Sie die Kopierwiederholungstaste. Die Liste „Kopie<br />
modifizieren” wird angezeigt.<br />
Kopie modifizieren<br />
Ende<br />
Job Benutzer Original<br />
119 –––––––––– 7<br />
120 –––––––––– 3<br />
121 –––––––––– 10<br />
122 –––––––––– 1<br />
Wied Druck<br />
Satz Registration Typ<br />
1<br />
5<br />
2<br />
6<br />
10/10 22:37<br />
10/10 22:40<br />
10/10 22:45<br />
10/10 22:50<br />
Löschen<br />
Normal<br />
Normal<br />
Normal<br />
Normal<br />
Details<br />
prüfen<br />
Kop.modifi.<br />
31/03 01:35<br />
Falls Sie beim Registrieren des Kopierauftrags für die<br />
Kopierwiederholung einen Sicherheitscode festgelegt haben,<br />
wird der Code-Eingabebildschirm angezeigt. Gehen Sie in<br />
diesem Fall zum nächsten Schritt weiter.<br />
Falls Sie beim Registrieren des Kopierauftrags für die<br />
Kopierwiederholung keinen Sicherheitscode festgelegt<br />
haben, wird Bildschirm zur Wahl der Kopienanzahl der<br />
Anzahl der Kopiensätze angezeigt. Gehen Sie in diesem Fall<br />
direkt zu Schritt 4 weiter.<br />
2<br />
Wählen Sie den Kopierauftrag, dessen Inhalt Sie überprüfen<br />
möchten, und tippen Sie die Bedienungsfläche „Details<br />
prüfen” an.<br />
Kopie modifizieren<br />
Ende<br />
3<br />
Geben Sie den geeigneten Sicherheitscode mit den<br />
Zifferntasten ein, und tippen Sie dann die Bedienungsfläche<br />
„Eingeben” an. Falls der eingegebene Code mit dem<br />
registrierten Code übereinstimmt, wird der Bildschirm zur<br />
Wahl der Kopienanzahl oder der Anzahl der Kopiensätze<br />
angezeigt.<br />
Wiederholungsdruck Code eingeben.<br />
Löschen<br />
(Eingabe)<br />
Stop<br />
Eingeben<br />
Job Benutzer Original<br />
119 –––––––––– 7<br />
120 –––––––––– 3<br />
121 –––––––––– 10<br />
122 –––––––––– 1<br />
Kop.modifi.<br />
Wied Druck<br />
Satz Registration Typ<br />
1<br />
5<br />
2<br />
6<br />
10/10 22:37<br />
10/10 22:40<br />
10/10 22:45<br />
10/10 22:50<br />
Löschen<br />
Normal<br />
Normal<br />
Normal<br />
Normal<br />
Details<br />
prüfen<br />
31/03 01:35<br />
Falls Sie beim Registrieren des Kopierauftrags für die<br />
Kopierwiederholung einen Sicherheitscode festgelegt haben,<br />
wird der Code-Eingabebildschirm angezeigt. Gehen Sie in<br />
diesem Fall zum nächsten Schritt weiter.<br />
Falls Sie beim Registrieren des Kopierauftrags für die<br />
Kopierwiederholung keinen Sicherheitscode festgelegt<br />
haben, wird Bildschirm zur Wahl der Kopienanzahl der<br />
Anzahl der Kopiensätze angezeigt. Gehen Sie in diesem Fall<br />
direkt zu Schritt 4 weiter.<br />
5-33
Abschnitt 5 ANDERE PRAKTISCHE FUNKTIONEN<br />
3<br />
Geben Sie den geeigneten Sicherheitscode mit den<br />
Zifferntasten ein, und tippen Sie dann die Bedienungsfläche<br />
„Eingeben” an. Falls der eingegebene Code mit dem<br />
registrierten Code übereinstimmt, wird der Bildschirm „Detail<br />
prüf./ Wiederh.dru.” angezeigt.<br />
3 Löschen eines gespeicherten Kopierauftrags<br />
1<br />
Drücken Sie die Kopierwiederholungstaste. Die Liste „Kopie<br />
modifizieren” wird angezeigt.<br />
Stop<br />
Wiederholungsdruck Code eingeben.<br />
(Eingabe)<br />
Löschen<br />
Eingeben<br />
4<br />
Überprüfen Sie den Inhalt des gewählten Kopierauftrags.<br />
Sie können den Inhalt der ersten Seite des gewählten<br />
Kopierauftrags auch überprüfen, indem Sie die<br />
Bedienungsfläche „Kopf drucken” antippen.<br />
Detail prüf./Wiederh.dru.<br />
Item<br />
Details<br />
Schließen<br />
2<br />
Wählen Sie den Kopierauftrag, den Sie löschen möchten,<br />
und tippen Sie die Bedienungsfläche „Löschen” an.<br />
Ein Bestätigungsbildschirm wird angezeigt.<br />
Benut.name<br />
– – – – – – – – –<br />
Dateiname<br />
– – – – – – – – –<br />
Original 3<br />
Satz<br />
Druckformat<br />
Quelle eingeben<br />
Registrationsdatum<br />
Ausgabe<br />
5<br />
A4<br />
Kopie<br />
10/10 22:40<br />
Papierablage<br />
Kopf<br />
drucken<br />
Kopie modifizieren<br />
Job Benutzer Original<br />
119 –––––––––– 7<br />
120 –––––––––– 3<br />
121 –––––––––– 10<br />
Satz Registration Typ<br />
1<br />
5<br />
2<br />
10/10 22:37<br />
10/10 22:40<br />
10/10 22:45<br />
Normal<br />
Normal<br />
Normal<br />
Ende<br />
Job120<br />
122<br />
––––––––––<br />
1<br />
Wied Druck<br />
6<br />
10/10 22:50<br />
Löschen<br />
Normal<br />
Details<br />
prüfen<br />
5<br />
Nachdem Sie Sie den Inhalt des Kopierauftrags überprüft<br />
haben, tippen Sie die Bedienungsfläche „Schließen” an.<br />
Der Berührungsbildschirm schaltet auf die Anzeige in<br />
Schritt 2 zurück.<br />
3<br />
Kop.modifi.<br />
31/03 01:35<br />
Tippen Sie, wie geeignet, die Bedienungsfläche „Ja” oder<br />
„Nein” an.<br />
6<br />
Falls Sie den Inhalt eines anderen gespeicherten<br />
Kopierauftrags überprüfen möchten, wiederholen Sie die<br />
Schritte 2 bis 5.<br />
Job # : 117<br />
Benut.name : -----------------------<br />
Dateiname : -----------------------<br />
Stop<br />
7<br />
Tippen Sie die Bedienungsfläche „Schließen” an.<br />
Der Berührungsbildschirm schaltet auf den Inhalt für den Tab<br />
„Basis” zurück.<br />
Diesen Job löschen. Sind Sie sicher ?<br />
Ja<br />
Falls Sie „Ja” gewählt haben, wird der gewählte<br />
Kopierauftrag abgebrochen, und der Berührungsbildschirm<br />
schaltet auf die Anzeige in Schritt 2 zurück.<br />
Falls Sie „Nein” gewählt haben, schaltet der<br />
Berührungsbildschirm auf die Anzeige in Schritt 2 zurück,<br />
ohne den gewählten Auftrag abzubrechen.<br />
Nein<br />
4<br />
5<br />
Falls Sie einen anderen gespeicherten Kopierauftrag löschen<br />
möchten, wiederholen Sie die Schritte 2 und 3.<br />
Tippen Sie die Bedienungsfläche „Schließen” an.<br />
Der Berührungsbildschirm schaltet auf den Inhalt für den Tab<br />
„Basis” zurück.<br />
5-34
Abschnitt 5 ANDERE PRAKTISCHE FUNKTIONEN<br />
22. Kopieren zahlreicher Originale in einem einzigen Vorgang<br />
[Bündelscan-Modus]<br />
In diesem Modus können Sie mehrere Originalsätze einscannen, um<br />
sie alle gleichzeitig zu kopieren. Scannen Sie einen Satz von<br />
Originalen der gleichen Art und Größe auf einmal ein, und registrieren<br />
Sie diesen Vorgang als einen einzigen Schritt im Kopierauftrag. Dann<br />
können Sie einem Bündel eine sehr große Anzahl von Originalen<br />
kopieren.<br />
5<br />
Drücken Sie die Starttaste.<br />
Der Scanvorgang der Originale beginnt.<br />
A B C<br />
B<br />
A<br />
C<br />
1<br />
2<br />
Legen Sie die zu kopierenden Originale auf.<br />
Tippen Sie den Tab „Funktion” an. Der Inhalt des Tabs<br />
„Funktion” wird angezeigt.<br />
6<br />
7<br />
Ersetzen Sie die ersten Originale durch den nächsten<br />
Originalsatz, und drücken Sie die Starttaste. Das Einscannen<br />
dieser nächsten Originale (der nächste Schritt im<br />
Kopierauftrag) beginnt.<br />
Nachdem alle Originale eingescannt wurden, tippen Sie die<br />
Bedienungsfläche „Scannen beendet” an. Der Kopiervorgang<br />
beginnt.<br />
3<br />
Tippen Sie die Bedienungsfläche „Große Anz.v.Origi.” an.<br />
Der Bildschirm „Mehrfach scannen” wird angezeigt.<br />
Kopierbereit.<br />
Papierformat<br />
Satz<br />
Papier<br />
auswahl<br />
Belicht.<br />
Modus<br />
Originalqualität<br />
Sortieren/<br />
Finishen<br />
2-seitig/<br />
trennen<br />
Verklein./<br />
Vergröß.<br />
Rand/Bild<br />
verschieb.<br />
Lösch<br />
modus<br />
Orig.Form.<br />
wählen<br />
Automat.<br />
wählen<br />
Seiten<br />
Nummerier.<br />
Deckblatt<br />
modus<br />
Merge Kopie<br />
Große Anz.<br />
v.Origi.<br />
Formular<br />
Overlay<br />
Broschüre<br />
Basis Benutzerwahl Funktion Programm<br />
Auf<br />
Unten<br />
4<br />
Tippen Sie die Bedienungsfläche „An” an.<br />
Originalanlegen.<br />
Starttaste drücken.<br />
Papierformat Satz<br />
Mehrfach scannen<br />
Registr<br />
Zurück<br />
Schließen<br />
Aus<br />
An<br />
Originale die über die Glasplatte und<br />
Originaleinzug eingescannt wurden können<br />
als ein Job kopiert werden.<br />
5-35
Abschnitt 5 ANDERE PRAKTISCHE FUNKTIONEN<br />
23. Toner sparen [Ökodruck-Modus]<br />
In diesem Modus können Sie die zum Anfertigen der Kopien<br />
erforderliche Tonermenge reduzieren.<br />
Verwenden Sie diesen Modus beispielsweise zum Anfertigen von<br />
Testkopien, bei denen es nicht auf eine hohe Druckqualität ankommt.<br />
Sie können den Ökodruck-Modus auch als Vorgabe im<br />
Ausgangsmodus wählen. (Siehe „Ökodruck-Modus EIN/AUS” auf<br />
Seite 7-27.)<br />
*Die Bilder werden etwas heller als normal ausgedruckt.<br />
4<br />
Tippen Sie die Bedienungsfläche „ECO print” an.<br />
Der Bildschirm „ECO print” wird angezeigt.<br />
Kopierbereit.<br />
Automat.<br />
rotieren<br />
ECO print<br />
Kopie modifizieren<br />
OHP Zw.Bl.<br />
Original<br />
richtung<br />
Wahl der<br />
Ausgabe<br />
Probekopie<br />
Negativ<br />
Memo<br />
Seite<br />
Spiegeln<br />
Papierformat<br />
Auf<br />
Unten<br />
Satz<br />
Wenn der Ökodruck-<br />
Modus eingeschaltet ist<br />
Wenn der Ökodruck-<br />
Modus ausgeschaltet ist<br />
5<br />
Basis Benutzerwahl Funktion Programm<br />
Tippen Sie, wie geeignet, die Bedienungsfläche „Aus” oder<br />
„An” an.<br />
Kopierbereit.<br />
Papierformat Satz<br />
ECO print<br />
Registr<br />
ECO druck ermöglicht den Tonerverbrauch<br />
zu reduzieren.<br />
Zurück<br />
Schließen<br />
ECO print<br />
Der Tonerverbrauch kann<br />
reduziert werden<br />
Bildauflösung reduziert<br />
1<br />
2<br />
Legen Sie die zu kopierenden Originale auf.<br />
Tippen Sie den Tab „Funktion” an. Der Inhalt des Tabs<br />
„Funktion” wird angezeigt.<br />
6<br />
Drücken Sie die Starttaste.<br />
Der Kopiervorgang beginnt.<br />
Aus<br />
An<br />
3<br />
Tippen Sie die Bedienungsfläche „N Unten” an. Der Inhalt<br />
des nächsten Abschnitts im Tab „Funktion” wird angezeigt.<br />
5-36
Abschnitt 5 ANDERE PRAKTISCHE FUNKTIONEN<br />
24. Originalausrichtung<br />
Sie müssen die Richtung, in der die Originale aufgelegt waren,<br />
angeben, wenn Sie einen der folgenden Kopiermodi verwenden:<br />
beidseitiges Kopieren, Seitentrennungsmodi, Randmodus, Zentrieren/<br />
Bildverschiebung, Memo-Modus, Randlöschungsmodi,<br />
Kopienkombinierungsmodi, Drucken der Seitennummern, Broschüre/<br />
Heftung, automatische Wahl/Archivierung, Heften (optional) und<br />
Lochen (optional). Sie können auch das folgende Verfahren<br />
verwenden, um die Einstellung durchzuführen.<br />
1<br />
2<br />
3<br />
Tippen Sie den Tab „Funktion” an. Der Inhalt des Tabs<br />
„Funktion” wird angezeigt.<br />
Tippen Sie die Bedienungsfläche „N Unten” an. Der Inhalt<br />
des nächsten Abschnitts im Tab „Funktion” wird angezeigt.<br />
Tippen Sie die Bedienungsfläche „Original richtung” an.<br />
Der Bildschirm „Original richtung” wird angezeigt.<br />
Kopierbereit.<br />
Papierformat<br />
Satz<br />
Automat.<br />
rotieren<br />
OHP Zw.Bl.<br />
Probekopie<br />
Memo<br />
Seite<br />
ECO print<br />
Original<br />
richtung<br />
Negativ<br />
Spiegeln<br />
Auf<br />
Kopie modifizieren<br />
Wahl der<br />
Ausgabe<br />
Unten<br />
Basis Benutzerwahl Funktion Programm<br />
4<br />
Tippen Sie, wie geeignet, die Bedienungsfläche „Hinten<br />
kante” oder „Links oben Ecke” an.<br />
Kopierbereit.<br />
Papierformat<br />
Satz<br />
Originalrichtung<br />
Registr.<br />
Zurück<br />
Schließen<br />
Richtung prüfen<br />
Richtung des Originals<br />
prüfen<br />
Die Ausrichtung vom Original kann an der<br />
rechten Seit im Display überprüft werden<br />
Hinweisen folgen. Ist der Einstellmodus<br />
falsch, ist dasKopierergebnis falsch.<br />
Hinten<br />
kante<br />
Links oben<br />
Ecke<br />
5-37
Abschnitt 5 ANDERE PRAKTISCHE FUNKTIONEN<br />
25. Speicherung häufig verwendeter Einstellungen [Programmfunktion]<br />
Bis zu acht Kombinationen von Kopiermodi und anderen Funktionen,<br />
die auf dem Bedienungsfeld angezeigt werden, können mit dieser<br />
Funktion als ein einziges Programm gespeichert werden. Sie können<br />
für jedes gespeicherte Programm auch einen Namen speichern.<br />
(1) Speicherung eines Programms<br />
6<br />
Tippen Sie, wie geeignet, die Bedienungsfläche „Ja” oder<br />
„Nein” an.<br />
Falls Sie „Ja” gewählt haben, wird das gewählte Programm<br />
gespeichert, und der Berührungsbildschirm schaltet auf die<br />
Anzeige in Schritt 3 zurück.<br />
Der Kopiervorgang kann jetzt mit den Einstellungen<br />
durchgeführt werden, die unter diesem Programm<br />
gespeichert sind.<br />
1<br />
Stellen Sie die gewünschten Kopiermodi usw. ein.<br />
Programm registrieren<br />
Stop<br />
2<br />
Tippen Sie den Tab „Programm” an. Der Inhalt des Tabs<br />
„Programm” wird angezeigt„.<br />
Programm # : 1<br />
Programmname : Catalog A<br />
Das Programm ist registriert. Ist das korrekt.<br />
Ja<br />
Nein<br />
3<br />
Tippen Sie die Bedienungsfläche „Speichern” an.<br />
Kopierbereit.<br />
Papierformat<br />
Satz<br />
Wiederaufruf<br />
Reg/löschen<br />
Speichern<br />
(2) Verwendung der programmierten Einstellungen<br />
zum Anfertigen von Kopien<br />
Löschen<br />
Basis Benutzerwahl Funktion Programm<br />
Name<br />
ändern<br />
1<br />
Tippen Sie den Tab „Programm” an. Der Inhalt des Tabs<br />
„Programm” wird angezeigt„.<br />
4<br />
Tippen Sie eine beliebige Bedienungsfläche an, die mit<br />
„Keine Registrat.” gekennzeichnet ist und der<br />
Programmtaste (1 – 8) entspricht, unter der Sie die<br />
Einstellungen speichern möchten. Der Bildschirm zur<br />
Speicherung eines Namens für dieses Programm wird<br />
angezeigt.<br />
Jetzige Einstell. Regist.<br />
Programmnummer prüfen<br />
Ende<br />
2<br />
Tippen Sie die Programm-Bedienungsfläche an, unter der<br />
die zu verwendenden Einstellungen gespeichert sind.<br />
Kopierbereit.<br />
Wiederaufruf<br />
Catalog A<br />
Catalog B<br />
Catalog C<br />
Catalog D<br />
File A<br />
File B<br />
List A<br />
Reg/löschen<br />
Speichern<br />
Löschen<br />
Name<br />
ändern<br />
Papierformat<br />
Satz<br />
Keine Registrat.<br />
Keine Registrat.<br />
Basis Benutzerwahl Funktion Programm<br />
Keine Registrat.<br />
Keine Registrat.<br />
Keine Registrat.<br />
Keine Registrat.<br />
Keine Registrat.<br />
Keine Registrat.<br />
3<br />
Legen Sie die zu kopierenden Originale auf und drücken Sie<br />
die Starttaste.<br />
Der Kopiervorgang beginnt, wobei die unter diesem<br />
Programm gespeicherten Einstellungen verwendet werden.<br />
5<br />
Geben Sie den gewünschten Namen mit der angezeigten<br />
Tastatur ein, und tippen Sie dann die Bedienungsfläche<br />
„Ende” an.<br />
Benutzername eingeben.<br />
Stop<br />
Limit: 16 Buchsta. Inc.#-Taste<br />
Back<br />
Lö.<br />
Shift<br />
Leersch.<br />
Ende<br />
HINWEIS<br />
Siehe „Schriftzeicheneingabe” auf Seite 7-46 für Informationen zur<br />
Eingabe der Schriftzeichen.<br />
5-38
Abschnitt 5 ANDERE PRAKTISCHE FUNKTIONEN<br />
(3) Ändern eines gespeicherten Programmnamens<br />
(4) Löschen eines gespeicherten Programms<br />
1<br />
Tippen Sie den Tab „Programm” an. Der Inhalt des Tabs<br />
„Programm” wird angezeigt.<br />
1<br />
Tippen Sie den Tab „Programm” an. Der Inhalt des Tabs<br />
„Programm” wird angezeigt.<br />
2<br />
Tippen Sie die Bedienungsfläche „Registrierter Name<br />
ändern” an.<br />
Kopierbereit.<br />
Papierformat<br />
Satz<br />
2<br />
Tippen Sie die Bedienungsfläche „Löschen” an.<br />
Kopierbereit.<br />
Papierformat<br />
Wiederaufruf<br />
Reg/löschen<br />
Satz<br />
Wiederaufruf<br />
Reg/löschen<br />
Catalog A<br />
File A<br />
Speichern<br />
Catalog A<br />
Catalog B<br />
Catalog C<br />
Catalog D<br />
File A<br />
File B<br />
List A<br />
Speichern<br />
Löschen<br />
Name<br />
ändern<br />
Catalog B<br />
File B<br />
Catalog C<br />
Catalog D<br />
Basis Benutzerwahl<br />
List A<br />
Funktion Programm<br />
Löschen<br />
Name<br />
ändern<br />
Basis Benutzerwahl Funktion Programm<br />
3<br />
Tippen Sie die Programm-Bedienungsfläche (1 – 8)an, deren<br />
gespeicherten Namen Sie ändern möchten.<br />
Der Bildschirm zur Speicherung eines Namens für dieses<br />
Programm wird angezeigt.<br />
3<br />
Tippen Sie die Programm-Bedienungsfläche (1 – 8)an, die<br />
dem zu löschenden Programm entspricht.<br />
Registration löschen<br />
Wählen Sie die Nummer des zu löschenden Programms.<br />
Ende<br />
Registrierter Name ändern<br />
Wählen Sie die Programmnummer mit dem zu ändernden Namen.<br />
Ende<br />
Catalog A<br />
Catalog B<br />
Catalog C<br />
File A<br />
File B<br />
Keine Registrat.<br />
Catalog A<br />
File A<br />
Catalog D<br />
List A<br />
Catalog B<br />
File B<br />
Catalog C<br />
Keine Registrat.<br />
Catalog D<br />
List A<br />
4<br />
Tippen Sie, wie geeignet, die Bedienungsfläche „Ja” oder<br />
„Nein” an.<br />
4<br />
Tippen Sie die Bedienungsfläche „r”, „R”, „Back” und/oder<br />
„Lö.” an, um den gegenwärtig gespeicherten Namen zu<br />
löschen, und tippen Sie die Bedienungsfläche „Ende” an,<br />
nachdem Sie den gewünschten Namen für dieses Programm<br />
eingegeben haben.<br />
Programm löschen<br />
Programm #<br />
Programmname Catalog A<br />
Dieses Programm wird gelöscht. Sind Sie sicher<br />
Stop<br />
Benutzername eingeben.<br />
Stop<br />
Ja<br />
Nein<br />
Limit: 16 Buchsta. Inc.#-Taste<br />
Back<br />
Lö.<br />
Shift<br />
Leersch.<br />
Ende<br />
Falls Sie „Ja” gewählt haben, wird das gewählte Programm gelöscht,<br />
und der Berührungsbildschirm schaltet auf die Anzeige in Schritt 2<br />
zurück.<br />
Falls Sie „Nein” gewählt haben, schaltet der Berührungsbildschirm auf<br />
die Anzeige in Schritt 2 zurück, ohne das gewählte Programm zu<br />
löschen.<br />
HINWEIS<br />
Siehe „Schriftzeicheneingabe” auf Seite 7-46 für Informationen zur<br />
Eingabe der Schriftzeichen.<br />
5<br />
Wenn „Das Programm ist registriert. Ist das korrekt.”<br />
angezeigt wird, überprüfen Sie den eingegebenen Namen<br />
und, falls dieser Name richtig ist, tippen Sie dann die<br />
Bedienungsfläche „Ja” an.<br />
Der Berührungsbildschirm schaltet auf die Anzeige in Schritt<br />
2 zurück.<br />
5-39
Abschnitt 5 ANDERE PRAKTISCHE FUNKTIONEN<br />
26. Registrierungstasten<br />
Unter den Registrierungstasten können Sie bis zu 3 aus den unter<br />
dem Tab „Funktion” angezeigten Funktionen und/oder Modi<br />
speichern. Außerdem können auch die Funktionen und Modi im Tab<br />
„Basis” und im Tab „Benutzerwahl” unter den Registrierungstasten<br />
gespeichert werden.<br />
5<br />
Tippen Sie die Registrierungstaste an, unter der Sie die<br />
Funktion speichern möchten. „Diesen Auswahlmodus<br />
speichern. OK?” wird angezeigt.<br />
Aktuelle Einst. speichern<br />
Wählen Sie die Nummer des zu speichernden Programms.<br />
Ende<br />
(1) Speicherung einer Funktion oder eines Modus<br />
unter einer Funktionstaste<br />
Um eine Funktion oder einen Modus unter einer Registrierungstaste<br />
zu speichern, beachten Sie bitte das folgende Beispielverfahren (das<br />
die Speicherung eines „4-in-1” Kopienkombinierungsmodus unter<br />
einer Registrierungstaste anzeigt).<br />
6<br />
Kein<br />
Speicher<br />
Kein<br />
Speicher<br />
Kein<br />
Speicher<br />
Tippen Sie die Bedienungsfläche „Ja” an. Der Bildschirm<br />
„Merge Kopie” wird erneut angezeigt.<br />
WICHTIG!<br />
Um Funktionen und/oder Modi unter Registrierungstasten zu<br />
speichern, müssen Sie zuerst unter „Registrierungstasten EIN/AUS”<br />
auf Seite 7-35 die Einstellung EIN wählen.<br />
Diese Funktion speichern<br />
Speichern Nr. 1<br />
Diesen Auswahlmodus speichern. OK?<br />
Stop<br />
Ja<br />
Nein<br />
1<br />
2<br />
Tippen Sie den Tab „Funktion” an. Der Inhalt des Tabs<br />
„Funktion” wird angezeigt.<br />
Tippen Sie die Bedienungsfläche „Merge Kopie” an.<br />
Der Bildschirm „Merge Kopie” wird angezeigt.<br />
Kopierbereit.<br />
Papierformat<br />
Satz<br />
HINWEIS<br />
Falls Sie im Bildschirm zur Speicherung von Funktionen und/oder<br />
Modi unter Registrierungstasten eine bereits gespeicherte Taste<br />
wählen, wird der folgende Bildschirm angezeigt.<br />
Papier<br />
auswahl<br />
Belicht.<br />
Modus<br />
2-seitig/<br />
trennen<br />
Verklein./<br />
Vergröß.<br />
Orig.Form.<br />
wählen<br />
Automat.<br />
wählen<br />
Merge Kopie<br />
Große Anz.<br />
v.Origi.<br />
Auf<br />
Diese Funktion speichern<br />
Diese Nummer ist bereits gespeichert.<br />
Stop<br />
Originalqualität<br />
Rand/Bild<br />
verschieb.<br />
Seiten<br />
Nummerier.<br />
Formular<br />
Overlay<br />
Unten<br />
Speichern Nr. 1<br />
Sortieren/<br />
Finishen<br />
Lösch<br />
modus<br />
Deckblatt<br />
modus<br />
Broschüre<br />
Diesen Auswahlmodus speichern. OK?<br />
Basis Benutzerwahl Funktion Programm<br />
Ja<br />
Nein<br />
3<br />
Tippen Sie die Bedienungsfläche „4-in-1” und dann die<br />
Bedienungsfläche „Registr.” an.<br />
Kopierbereit.<br />
Merge Kopie<br />
Layout<br />
Registr<br />
Trennlinie<br />
Keine<br />
Zurück<br />
Papierformat Satz<br />
Schließen<br />
Richtung prüfen<br />
Richtung des Originals<br />
prüfen<br />
Falls Sie „Ja” gewählt haben, wird die gewählte Funktion unter der<br />
Registrierungstaste gespeichert.<br />
Falls Sie „Nein” gewählt haben, schaltet der Berührungsbildschirm auf<br />
die Anzeige in Schritt 5 zurück, ohne die gewählte Funktion zu<br />
speichern.<br />
Keine<br />
Solide<br />
2-in-1<br />
Gepunkt.<br />
4-in-1<br />
Falzmrk.<br />
Hinten<br />
kante<br />
Links oben<br />
Ecke<br />
4<br />
Tippen Sie im Bildschirm „Speichern” die Bedienungsfläche<br />
„Speicher” an. Der Bildschirm zur Speicherung von<br />
Funktionen und/oder Modi unter Registrierungstasten wird<br />
angezeigt.<br />
Item auswählen.<br />
Speichern<br />
Ende<br />
Speicher<br />
Löschen<br />
5-40
Abschnitt 5 ANDERE PRAKTISCHE FUNKTIONEN<br />
7<br />
Tippen Sie die Bedienungsfläche „Schließen” an.<br />
Die Bedienungsfläche „Merge Kopie” wird jetzt auf der<br />
rechten Seite des Berührungsbildschirms als<br />
Registrierungstaste angezeigt.<br />
4<br />
Tippen Sie die Registrierungstaste (1 – 3) an, die dem zu<br />
löschenden Programm entspricht. „Sind Sie sicher, dass Sie<br />
dieses Programm löschen möchten?” wird angezeigt.<br />
Einst. Löschen<br />
Ende<br />
Kopierbereit.<br />
Papierformat<br />
Satz<br />
Wählen Sie die Nummer des zu löschenden Programms.<br />
Papier<br />
auswahl<br />
Belicht.<br />
Modus<br />
Originalqualität<br />
2-seitig/<br />
trennen<br />
Verklein./<br />
Vergröß.<br />
Rand/Bild<br />
verschieb.<br />
Orig.Form.<br />
wählen<br />
Automat.<br />
wählen<br />
Seiten<br />
Nummerier.<br />
Merge<br />
Kopie<br />
Große Anz.<br />
v.Origi.<br />
Formular<br />
Overlay<br />
Auf<br />
Unten<br />
Merge<br />
Kopie<br />
Merge<br />
Kopie<br />
Originalqualität<br />
Verklein./<br />
Vergröß.<br />
Sortieren/<br />
Finishen<br />
Lösch<br />
modus<br />
Deckblatt<br />
modus<br />
Broschüre<br />
Basis Benutzerwahl Funktion Programm<br />
HINWEIS<br />
Die Funktionen und Modi im Tab „Basis” und im Tab<br />
„Benutzerwahlkönnen ebenfalls unter den Registrierungstasten<br />
gespeichert werden. Eine Bedienungsfläche „Registr.” Wird auf dem<br />
Bildschirm für diejenigen Funktionen und Modi angezeigt, die unter<br />
den Registrierungstasten gespeichert werden können.<br />
5<br />
Tippen Sie die Bedienungsfläche „Ja” an. Der Bildschirm<br />
„Merge Kopie” wird erneut angezeigt.<br />
Programm löschen<br />
Speichern Nr. 1<br />
Sind Sie sicher, daß Sie dieses Programm löschen möchten?<br />
Stop<br />
Ja<br />
Nein<br />
(2) Löschen einer Registrierungstaste<br />
Führen Sie das folgende Verfahren durch, um eine<br />
Registrierungstaste zu löschen.<br />
6<br />
Tippen Sie die Bedienungsfläche „Schließen” an.<br />
Die Bedienungsfläche „Merge Kopie” auf der rechten Seite<br />
des Berührungsbildschirms wird gelöscht.<br />
1<br />
Tippen Sie die Registrierungstaste an (rechts vom Tab<br />
„Basis”), die Sie löschen möchten. (Beispiel: „Merge Kopie”)<br />
Kopierbereit.<br />
Papierformat Satz<br />
Kopierbereit.<br />
Normal<br />
Farbiges<br />
Normal<br />
Recycl.<br />
APS<br />
Bypass<br />
Normal<br />
AMS<br />
Verklein./<br />
Vergröß.<br />
Automat.<br />
Belichtung<br />
Belicht.<br />
Modus<br />
Papierformat Satz<br />
Sort:Aus<br />
Sort:An<br />
Sortieren/<br />
Finishen<br />
Merge<br />
Kopie<br />
Originalqualität<br />
Verklein./<br />
Vergröß.<br />
Normal<br />
Farbiges<br />
Normal<br />
Recycl.<br />
APS<br />
Bypass<br />
Normal<br />
AMS<br />
Verklein./<br />
Vergröß.<br />
Automat.<br />
Belichtung<br />
Belicht.<br />
Modus<br />
Basis Benutzerwahl Funktion Programm<br />
Sort:Aus<br />
Sort:An<br />
Sortieren/<br />
Finishen<br />
Merge<br />
Kopie<br />
Originalqualität<br />
Verklein./<br />
Vergröß.<br />
Basis Benutzerwahl Funktion Programm<br />
2<br />
Tippen Sie im Bildschirm, der daraufhin für diese Funktion<br />
oder diesen Modus angezeigt wird (Beispiel: der Bildschirm<br />
„Merge Kopie”), die Bedienungsfläche „Registr.” an.<br />
Der Bildschirm „Speichern” wird angezeigt.<br />
Kopierbereit.<br />
Papierformat Satz<br />
Merge Kopie<br />
Registr<br />
Zurück<br />
Schließen<br />
Layout<br />
Trennlinie<br />
Keine<br />
Richtung prüfen<br />
Richtung des Originals<br />
prüfen<br />
Keine<br />
Solide<br />
2-in-1<br />
Gepunkt.<br />
4-in-1<br />
Falzmrk.<br />
Hinten<br />
kante<br />
Links oben<br />
Ecke<br />
3<br />
Tippen Sie im Bildschirm „Speichern” die Bedienungsfläche<br />
„Löschen” erneut an. Der Bildschirm zum Löschen von<br />
Registrierungstasten wird angezeigt.<br />
Item auswählen.<br />
Speichern<br />
Ende<br />
Speicher<br />
Löschen<br />
5-41
Abschnitt 5 ANDERE PRAKTISCHE FUNKTIONEN<br />
27. Einfaches Anfertigen von Deckblättern und Einlagen zwischen verschiedene<br />
Kopiensätze in einem einzigen Vorgang [Auftragsbildungsmodus]<br />
Die Auftragsbildungsfunktion ermöglicht es Ihnen, verschiedene<br />
Originalsätze zu verschiedenen Zeiten in den Speicher einzuscannen<br />
und dann alle zusammen zu kopieren. Jeder Satz der gescannten<br />
Originale wird dann als ein Schritt im Kopierprozess angesehen, und<br />
Sie können für jeden Schritt verschiedene Kopiermodi wählen<br />
(Vergrößern/Verkleinern, Randlöschung, Originalart [beidseitige,<br />
einseitige oder geöffnete Originale]). Sie können zwischen die<br />
einzelnen Kopiensätze ein leeres Blatt Papier einfügen lassen, das<br />
vordere und hintere Deckblatt dem Kopiensatz hinzufügen, und all<br />
das während des beidseitigen Kopierens!<br />
A-1<br />
3<br />
1<br />
2<br />
C-2<br />
B-3<br />
B-1<br />
HINWEIS<br />
Dieses Verfahren geht davon aus, dass das Farbpapier, das für das<br />
vordere Deckblatt und das mittlere Einlegblatt (Originale „A” und „C”)<br />
sowie auch für das hintere Deckblatt verwendet wird, auf den Multi-<br />
Einzug gelegt wird und sich in der Kassette Nr.1 normales<br />
Kopierpapier eingelegt ist.<br />
● Schritt 1: Aufrufen des Bildschirms „Auftrag erstellen”<br />
1<br />
Drücken Sie die Auftragsbildungstaste.<br />
Der Bildschirm „Auftrag erstellen” wird angezeigt.<br />
B-1 C-1<br />
2<br />
A-3<br />
A-1<br />
(1) Verwendung des Auftragsbildungsmodus<br />
Das folgende Verfahren zeigt eine Weise zur Verwendung des<br />
Auftragsbildungsmodus und erklärt, wie die Bedienung im<br />
angezeigten Beispiel durchzuführen ist.<br />
● Durchführen der Einstellungen, die für alle Schritte gültig sind<br />
Zuerst müssen die Einstellungen für die beidseitigen Kopiermodi und<br />
den Kopierwiederholungsmodus durchgeführt werden.<br />
[Beispiel]<br />
<br />
(Das Sternchen „*” in der Abbildung zeigt die leeren Blätter an.)<br />
1<br />
A-1<br />
1-2<br />
1-1<br />
2<br />
2-2<br />
2-1<br />
HINWEISE<br />
•Der Kopierwiederholungsmodus ermöglicht Ihnen die spätere<br />
Anfertigung von zusätzlichen Kopiensätzen.<br />
• Außer den im Beispielverfahren gegebenen Einstellungen und<br />
Funktionen können Sie, falls erwünscht, auch andere wählen.<br />
(Siehe „(2) Wahl der Einstellungen und Funktionen” auf Seite 5-45.)<br />
2<br />
Tippen Sie die Bedienungsfläche „1-seitig 2-seitig” an.<br />
Der Bildschirm „1-seitig 2-seitig” wird angezeigt.<br />
Bereit für Auftragserstellung.<br />
Originalanlegen. Starttaste drücken.<br />
Auftrag erstellen - Schrit 1<br />
Satz<br />
Ende<br />
<br />
Papier<br />
auswahl<br />
Gruppieren<br />
Finishen<br />
1-seitig<br />
Originaltyp<br />
AMS<br />
Verklein./<br />
Vergröß.<br />
1-seite Kop.<br />
1-seite<br />
2-seite<br />
hinten<br />
Original<br />
richtung<br />
1-seite Kop. -Links<br />
Letzte Seite # 0<br />
LeereSeite<br />
einfügen<br />
Basis Qualität Edit<br />
A B C D<br />
1-2<br />
1 1-1 2 2-1<br />
2-2<br />
3<br />
Tippen Sie die Bedienungsfläche „2-seitige Kopie” und dann<br />
die Bedienungsfläche „Links binden” an. Tippen Sie<br />
schließlich die Bedienungsfläche „Schließen” an. Der<br />
Berührungsbildschirm schaltet auf die Anzeige in Schritt 2<br />
zurück.<br />
Bereit für Auftragserstellung.<br />
Originalanlegen. Starttaste drücken.<br />
1-seite/2-seite Kopie<br />
1-seite<br />
Kopie<br />
2-seitig<br />
Kopie<br />
Finishen<br />
Links<br />
binden<br />
Rechts<br />
binden<br />
Oben<br />
binden<br />
Zurück<br />
Richtung prüfen<br />
Richtung des Originals<br />
prüfen<br />
Hinten<br />
kante<br />
Satz<br />
Schließen<br />
Links oben<br />
Ecke<br />
5-42
4<br />
5<br />
Tippen Sie die Bedienungsfläche „Edit” an. Tippen Sie im<br />
Bildschirm, der daraufhin angezeigt wird, die<br />
Bedienungsfläche „Kopie modifizieren” an. Der Bildschirm<br />
„Kopie modifizieren” wird angezeigt.<br />
Bereit für Auftragserstellung.<br />
Originalanlegen. Starttaste drücken.<br />
Auftrag erstellen - Schrit 1<br />
Aus<br />
Lösch<br />
modus<br />
Keine<br />
Rand/Bild<br />
verschieb.<br />
Auto<br />
Orig.Form.<br />
wählen<br />
Keine<br />
Seiten<br />
Nummerier.<br />
Aus<br />
Kopie modifizieren<br />
Finisher 1.Ablage<br />
Wahl der<br />
Ausgabe<br />
Basis Qualität Edit<br />
2-seitig-Links<br />
Letzte Seite # 0<br />
Tippen Sie die Bedienungsfläche „An” an.<br />
Tippen Sie die Bedienungsfläche „Schließen” an.<br />
Der Berührungsbildschirm schaltet auf die Anzeige in<br />
Schritt 4 zurück.<br />
Bereit für Auftragserstellung.<br />
Originalanlegen. Starttaste drücken.<br />
Kopie modifizieren<br />
Zurück<br />
Satz<br />
Ende<br />
LeereSeite<br />
einfügen<br />
Print from<br />
Rear page<br />
Satz<br />
Schließen<br />
Abschnitt 5 ANDERE PRAKTISCHE FUNKTIONEN<br />
● Schritt 2: Lassen Sie die Rückseite des ersten Originals („A”) leer<br />
9<br />
Tippen Sie die Bedienungsfläche „Von vo. Seite dru.” an.<br />
Wenn Sie die Rückseite des ersten Originals leer lassen,<br />
wird die nächste Kopie auf die Vorderseide des nächsten<br />
Blatts kopiert.<br />
Nächste Vorlage(n) einlesen.<br />
Legen Sie die Vorlagen ein und drücken Sie "Start".<br />
Drücken Sie "Scannen beendet", um das Kopieren zu starten.<br />
Auftrag erstellen - Schrit 2<br />
Papier<br />
auswahl<br />
1-seitig<br />
Original-<br />
Typ.<br />
2-seitig<br />
1-seite<br />
2-seite<br />
Gruppieren<br />
AMS<br />
hinten<br />
Verklein./ Original<br />
Finishen<br />
Vergröß. richtung<br />
Basis Qualität Edit<br />
2-seitig-Links<br />
Letzte Seite # 0<br />
Näch. Kop. Seite: hinten<br />
Satz<br />
Job lösch.<br />
LeereSeite<br />
einfügen<br />
Von vo.<br />
Seite dru.<br />
Scannen<br />
beendet<br />
● Schritt 3: Durchführen der Einstellungen für die zweiten Originale<br />
(„B” in der Abbildung auf Seite 5-42)<br />
Die Kassette Nr.1 muss im Bildschirm „Papier auswahl” auf den<br />
Einzug von Normalpapier eingestellt werden.<br />
10<br />
Tippen Sie die Bedienungsfläche „Papier auswahl” an.<br />
Der Bildschirm „Papier auswahl” wird angezeigt.<br />
Aus<br />
An<br />
Ist "AN" gewählt, ist der Job<br />
gespeichert u. jederzeit ausdruckbar.<br />
Zugriff für andere Benutzer kann über<br />
Passwort verweigert werden.<br />
Nächste Vorlage(n) einlesen.<br />
Legen Sie die Vorlagen ein und drücken Sie "Start".<br />
Drücken Sie "Scannen beendet", um das Kopieren zu starten.<br />
Auftrag erstellen - Schrit 3<br />
Satz<br />
Job lösch.<br />
● Durchführen der Einstellungen für das erste Original („A” in der<br />
Abbildung auf Seite 5-42)<br />
Der Multi-Einzug muss im Bildschirm „Papier auswahl” auf den<br />
Farbpapiereinzug eingestellt werden.<br />
6<br />
Tippen Sie die Bedienungsfläche „Papier auswahl” an.<br />
Der Bildschirm „Papier auswahl” wird angezeigt.<br />
Bereit für Auftragserstellung.<br />
Originalanlegen. Starttaste drücken.<br />
Auftrag erstellen - Schrit 1<br />
Satz<br />
Ende<br />
11<br />
Papier<br />
auswahl<br />
Gruppieren<br />
1-seitig<br />
Original-<br />
Typ.<br />
AMS<br />
Verklein./<br />
Vergröß.<br />
2-seitig<br />
1-seite<br />
2-seite<br />
hinten<br />
Original<br />
richtung<br />
Finishen<br />
Basis Qualität Edit<br />
2-seitig-Links<br />
Letzte Seite # 2<br />
Näch. Kop. Seite: Vorne<br />
LeereSeite<br />
einfügen<br />
Von hint.<br />
Seite dru.<br />
Scannen<br />
beendet<br />
Tippen Sie die Bedienungsfläche an, die der Kassette Nr.1<br />
entspricht.<br />
Tippen Sie die Bedienungsfläche „Schließen” an.<br />
Der Berührungsbildschirm schaltet auf die Anzeige in<br />
Schritt 10 zurück.<br />
Papier<br />
auswahl<br />
Gruppieren<br />
Finishen<br />
1-seitig<br />
Originaltyp<br />
AMS<br />
Verklein./<br />
Vergröß.<br />
2-seitig<br />
1-seite<br />
2-seite<br />
hinten<br />
Original<br />
richtung<br />
2-seitig-Links<br />
Letzte Seite # 0<br />
LeereSeite<br />
einfügen<br />
Von hint.<br />
Seite dru.<br />
Bereit für Auftragserstellung.<br />
Originalanlegen. Starttaste drücken.<br />
Papierauswahl<br />
Zurück<br />
Satz<br />
Schließen<br />
Basis Qualität Edit<br />
Normal<br />
7<br />
Tippen Sie die Bedienungsfläche „Bypass” an.<br />
Tippen Sie die Bedienungsfläche „Schließen” an.<br />
Der Berührungsbildschirm schaltet auf die Anzeige in<br />
Schritt 6 zurück.<br />
Bereit für Auftragserstellung.<br />
Originalanlegen. Starttaste drücken.<br />
Satz<br />
12<br />
Farbiges<br />
Normal<br />
Normal<br />
Bypass<br />
Normal<br />
Normal<br />
Legen Sie die zweiten zu kopierenden Originale („B”) auf.<br />
Drücken Sie die Starttaste.<br />
Der Scanvorgang der Originale beginnt.<br />
Papierauswahl<br />
Zurück<br />
Schließen<br />
8<br />
Normal<br />
Farbiges<br />
Normal<br />
Normal<br />
Bypass<br />
Normal<br />
Normal<br />
Legen Sie das erste zu kopierende Original („A”) auf.<br />
Drücken Sie die Starttaste.<br />
Der Scanvorgang der Originale beginnt.<br />
● Schritt 4: Durchführen der Einstellungen für das dritte Original („C”<br />
in der Abbildung auf Seite 5-42)<br />
Der Multi-Einzug muss im Bildschirm „Papier auswahl” auf den<br />
Farbpapiereinzug eingestellt werden.<br />
13<br />
Tippen Sie die Bedienungsfläche „Papier auswahl” an.<br />
Der Bildschirm „Papier auswahl” wird angezeigt.<br />
Nächste Vorlage(n) einlesen.<br />
Legen Sie die Vorlagen ein und drücken Sie "Start".<br />
Drücken Sie "Scannen beendet", um das Kopieren zu starten.<br />
Auftrag erstellen - Schrit 4<br />
Satz<br />
Job lösch.<br />
1-seitig<br />
2-seitig<br />
Papier<br />
auswahl<br />
Original-<br />
Typ.<br />
1-seite<br />
2-seite<br />
Gruppieren<br />
AMS<br />
hinten<br />
Finishen<br />
Verklein./ Original<br />
Vergröß. richtung<br />
Basis Qualität Edit<br />
2-seitig-Links<br />
Letzte Seite # 4<br />
Näch. Kop. Seite: Vorne<br />
LeereSeite<br />
einfügen<br />
Von hint.<br />
Seite dru.<br />
Scannen<br />
beendet<br />
5-43
Abschnitt 5 ANDERE PRAKTISCHE FUNKTIONEN<br />
14<br />
Tippen Sie die Bedienungsfläche „Bypass” an.<br />
Tippen Sie die Bedienungsfläche „Schließen” an.<br />
Der Berührungsbildschirm schaltet auf die Anzeige in Schritt<br />
13 zurück.<br />
Bereit für Auftragserstellung.<br />
Originalanlegen. Starttaste drücken.<br />
Papierauswahl<br />
Zurück<br />
Satz<br />
Schließen<br />
● Schritt 7: Durchführen der Einstellungen zum Leerlassen des<br />
hinteren Deckblatts<br />
Der Multi-Einzug muss im Bildschirm „Papier auswahl” auf den<br />
Farbpapiereinzug eingestellt werden.<br />
20<br />
Tippen Sie die Bedienungsfläche „Papier auswahl” an.<br />
Der Bildschirm „Papier auswahl” wird angezeigt.<br />
Normal<br />
Nächste Vorlage(n) einlesen.<br />
Legen Sie die Vorlagen ein und drücken Sie "Start".<br />
Drücken Sie "Scannen beendet", um das Kopieren zu starten.<br />
Satz<br />
15<br />
Farbiges<br />
Normal<br />
Normal<br />
Bypass<br />
Normal<br />
Normal<br />
Legen Sie das dritte zu kopierende Original („C”) auf.<br />
Drücken Sie die Starttaste.<br />
Das Einscannen des Originals beginnt.<br />
● Schritt 5: Leerlassen der Rückseite der dritten Originals („C”)<br />
16<br />
Tippen Sie die Bedienungsfläche „Von vo. Seite dru.” an.<br />
Wenn Sie die Rückseite des ersten Originals leer lassen,<br />
wird die nächste Kopie auf die Vorderseide des nächsten<br />
Blatts kopiert.<br />
21<br />
Auftrag erstellen - Schrit 7<br />
Papier<br />
auswahl<br />
Gruppieren<br />
1-seitig<br />
Original-<br />
Typ.<br />
AMS<br />
Verklein./<br />
Vergröß.<br />
2-seitig<br />
1-seite<br />
2-seite<br />
hinten<br />
Original<br />
richtung<br />
Finishen<br />
Basis Qualität Edit<br />
2-seitig-Links<br />
Letzte Seite # 7<br />
Näch. Kop. Seite: Vorne<br />
Tippen Sie die Bedienungsfläche „Bypass” an.<br />
Tippen Sie die Bedienungsfläche „Schließen” an.<br />
Der Berührungsbildschirm schaltet auf die Anzeige in<br />
Schritt 20 zurück.<br />
Bereit für Auftragserstellung.<br />
Originalanlegen. Starttaste drücken.<br />
Papierauswahl<br />
Zurück<br />
Job lösch.<br />
LeereSeite<br />
einfügen<br />
Von hint.<br />
Seite dru.<br />
Scannen<br />
beendet<br />
Satz<br />
Schließen<br />
Nächste Vorlage(n) einlesen.<br />
Legen Sie die Vorlagen ein und drücken Sie "Start".<br />
Drücken Sie "Scannen beendet", um das Kopieren zu starten.<br />
Auftrag erstellen - Schrit 5<br />
Satz<br />
Job lösch.<br />
Normal<br />
Farbiges<br />
Normal<br />
Bypass<br />
Normal<br />
1-seitig<br />
2-seitig<br />
Papier<br />
auswahl<br />
Original-<br />
Typ.<br />
1-seite<br />
2-seite<br />
Gruppieren<br />
AMS<br />
hinten<br />
Finishen<br />
Verklein./ Original<br />
Vergröß. richtung<br />
Basis Qualität Edit<br />
2-seitig-Links<br />
Letzte Seite # 5<br />
Näch. Kop. Seite: hinten<br />
LeereSeite<br />
einfügen<br />
Von vo.<br />
Seite dru.<br />
Scannen<br />
beendet<br />
22<br />
Normal<br />
Normal<br />
Tippen Sie die Bedienungsfläche „LeereSeite einfügen” an.<br />
Nächste Vorlage(n) einlesen.<br />
Legen Sie die Vorlagen ein und drücken Sie "Start".<br />
Drücken Sie "Scannen beendet", um das Kopieren zu starten.<br />
Satz<br />
● Schritt 6: Durchführen der Einstellungen für die vierten Originale<br />
(„D” in der Abbildung auf Seite 5-42)<br />
Die Kassette Nr.1 muss im Bildschirm „Papier auswahl” auf den<br />
Einzug von Normalpapier eingestellt werden.<br />
17<br />
18<br />
Tippen Sie die Bedienungsfläche „Papier auswahl” an.<br />
Der Bildschirm „Papier auswahl” wird angezeigt.<br />
Nächste Vorlage(n) einlesen.<br />
Legen Sie die Vorlagen ein und drücken Sie "Start".<br />
Drücken Sie "Scannen beendet", um das Kopieren zu starten.<br />
Auftrag erstellen - Schrit 6<br />
1-seitig<br />
2-seitig<br />
Papier<br />
auswahl<br />
Original-<br />
Typ.<br />
1-seite<br />
2-seite<br />
Gruppieren<br />
AMS<br />
hinten<br />
Finishen<br />
Verklein./ Original<br />
Vergröß. richtung<br />
Basis Qualität Edit<br />
2-seitig-Links<br />
Letzte Seite # 6<br />
Näch. Kop. Seite: Vorne<br />
Satz<br />
Job lösch.<br />
LeereSeite<br />
einfügen<br />
Von hint.<br />
Seite dru.<br />
Scannen<br />
beendet<br />
Tippen Sie die Bedienungsfläche an, die der Kassette Nr.1<br />
entspricht.<br />
Tippen Sie die Bedienungsfläche „Schließen” an.<br />
Der Berührungsbildschirm schaltet auf die Anzeige in<br />
Schritt 17 zurück.<br />
Bereit für Auftragserstellung.<br />
Originalanlegen. Starttaste drücken.<br />
Papierauswahl<br />
Zurück<br />
Satz<br />
Schließen<br />
23<br />
24<br />
Auftrag erstellen - Schrit 7<br />
Papier<br />
auswahl<br />
Gruppieren<br />
1-seitig<br />
Original-<br />
Typ.<br />
AMS<br />
Verklein./<br />
Vergröß.<br />
2-seitig<br />
1-seite<br />
2-seite<br />
hinten<br />
Original<br />
richtung<br />
Finishen<br />
Basis Qualität Edit<br />
2-seitig-Links<br />
Letzte Seite # 7<br />
Näch. Kop. Seite: Vorne<br />
Job lösch.<br />
LeereSeite<br />
einfügen<br />
Von hint.<br />
Seite dru.<br />
Scannen<br />
beendet<br />
Das Verfahren zur Auftragsbildungseinstellung ist<br />
abgeschlossen. Tippen Sie die Bedienungsfläche „Scannen<br />
beendet” an. Der Kopiervorgang beginnt.<br />
Nächste Vorlage(n) einlesen.<br />
Legen Sie die Vorlagen ein und drücken Sie "Start".<br />
Drücken Sie "Scannen beendet", um das Kopieren zu starten.<br />
Auftrag erstellen - Schrit 8<br />
Papier<br />
auswahl<br />
Gruppieren<br />
1-seitig<br />
Original-<br />
Typ.<br />
AMS<br />
Verklein./<br />
Vergröß.<br />
2-seitig<br />
1-seite<br />
2-seite<br />
hinten<br />
Original<br />
richtung<br />
Finishen<br />
Basis Qualität Edit<br />
2-seitig-Links<br />
Letzte Seite # 10<br />
Näch. Kop. Seite: Vorne<br />
Satz<br />
Job lösch.<br />
LeereSeite<br />
einfügen<br />
Von hint.<br />
Seite dru.<br />
Scannen<br />
beendet<br />
Falls es keine Probleme mit dem angefertigten Kopiensatz<br />
gibt, können Sie den Kopierwiederholungsmodus<br />
verwenden, um, wie gewünscht, weitere Kopiensätze<br />
anzufertigen (siehe „(2) Ausdrucken mit dem<br />
Kopierwiederholungsmodus” auf Seite 5-33).<br />
Normal<br />
Farbiges<br />
Normal<br />
Normal<br />
Bypass<br />
Normal<br />
Normal<br />
19<br />
5-44<br />
Legen Sie die zweiten zu kopierenden Originale („D”) auf.<br />
Drücken Sie die Starttaste.<br />
Der Scanvorgang der Originale beginnt.
Abschnitt 5 ANDERE PRAKTISCHE FUNKTIONEN<br />
(2) Wahl der Einstellungen und Funktionen<br />
1 Wahl des Papiers<br />
Mit diesem Verfahren können Sie das Format des Kopierpapiers<br />
wählen.<br />
1<br />
Tippen Sie die Bedienungsfläche „Papier auswahl” an,<br />
während der Tab „Basis” angezeigt wird. Der Bildschirm<br />
„Papierauswahl” wird angezeigt.<br />
Bereit für Auftragserstellung.<br />
Originalanlegen. Starttaste drücken.<br />
Auftrag erstellen - Schrit 1<br />
Papier<br />
auswahl<br />
Gruppieren<br />
Finishen<br />
1-seite Kop.<br />
1-seite<br />
2-seite<br />
hinten<br />
Original<br />
richtung<br />
1-seite Kop. -Links<br />
Letzte Seite # 0<br />
Satz<br />
Ende<br />
LeereSeite<br />
einfügen<br />
2 Angeben der Art der Originale<br />
Dieses Verfahren gibt die Art der Originale an, nämlich einseitig,<br />
zweiseitig oder geöffnet.<br />
1<br />
Tippen Sie die Bedienungsfläche „Original-type” an, während<br />
der Tab „Basis” angezeigt wird. Der Bildschirm „Original-type”<br />
wird angezeigt.<br />
Bereit für Auftragserstellung.<br />
Originalanlegen. Starttaste drücken.<br />
Auftrag erstellen - Schrit 1<br />
1-seitig<br />
Originaltyp<br />
AMS<br />
Verklein./<br />
Vergröß.<br />
Papier<br />
auswahl<br />
1-seitig<br />
Originaltyp<br />
1-seite Kop.<br />
1-seite<br />
2-seite<br />
Gruppieren AMS<br />
hinten<br />
Finishen<br />
Verklein./ Original<br />
Vergröß. richtung<br />
Basis Qualität Edit<br />
1-seite Kop. -Links<br />
Letzte Seite # 0<br />
Satz<br />
Ende<br />
LeereSeite<br />
einfügen<br />
2<br />
Basis Qualität Edit<br />
Tippen Sie die Bedienungsfläche an, die der Kassette<br />
entspricht, in der sich das Kopierpapier des gewünschten<br />
Formats befindet, und tippen Sie dann die<br />
Bedienungsfläche„Schließen” an. Der Berührungsbildschirm<br />
schaltet auf die Anzeige in Schritt 1 zurück.<br />
Bereit für Auftragserstellung.<br />
Originalanlegen. Starttaste drücken.<br />
Papierauswahl<br />
Zurück<br />
Satz<br />
Schließen<br />
2<br />
Wählen Sie zwischen „1-seitig”, „2-seitig” und „Buch”,<br />
entsprechend der Art der zu kopierenden Originale.<br />
Bereit für Auftragserstellung.<br />
Originalanlegen. Starttaste drücken.<br />
Original Typ.<br />
1-seitig<br />
2-seitig<br />
Buch<br />
Zurück<br />
Satz<br />
Schließen<br />
Normal<br />
Farbiges<br />
Normal<br />
Normal<br />
Bypass<br />
Normal<br />
Normal<br />
HINWEISE<br />
•Falls Sie „1-seitig” gewählt haben, überprüfen Sie die Ausrichtung<br />
der aufgelegten Originale.<br />
• Falls Sie „2-seitig” gewählt haben, überprüfen Sie die Binderichtung<br />
der Originale und dann die Ausrichtung der aufgelegten Originale.<br />
• Falls Sie „Buch” gewählt haben, überprüfen Sie die Binderichtung<br />
der Originale.<br />
3<br />
Tippen Sie die Bedienungsfläche „Schließen” an.<br />
Der Berührungsbildschirm schaltet auf die Anzeige in<br />
Schritt 1 zurück.<br />
5-45
Abschnitt 5 ANDERE PRAKTISCHE FUNKTIONEN<br />
3 Wahl zwischen einseitigen und zweiseitigen Kopien<br />
Mit Hilfe dieses Verfahren können Sie zwischen einseitigen und<br />
zweiseitigen Kopien wählen.<br />
1<br />
Tippen Sie die Bedienungsfläche „1-seitig 2-seitig” an,<br />
während der Tab „Basis” angezeigt wird. Der Bildschirm<br />
„1-seitig 2-seitig Kopie” wird angezeigt.<br />
Bereit für Auftragserstellung.<br />
Originalanlegen. Starttaste drücken.<br />
Auftrag erstellen - Schrit 1<br />
Satz<br />
Ende<br />
4 Wahl der Art der Fertigstellung der Kopiensätze<br />
Falls der als Sonderzubehör erhältliche Dokumentfertiger in Ihrem<br />
Kopierer installiert ist, können Sie mit diesem Verfahren wählen, ob<br />
die fertigen Kopiensätze geheftet oder gelocht werden sollen.<br />
1<br />
Tippen Sie die Bedienungsfläche „Finishen” an, während der<br />
Tab „Basis” angezeigt wird. Der Bildschirm „Finishen” wird<br />
angezeigt.<br />
Bereit für Auftragserstellung.<br />
Originalanlegen. Starttaste drücken.<br />
Satz<br />
1-seitig<br />
Originaltyp<br />
AMS<br />
Verklein./<br />
Vergröß.<br />
Papier<br />
auswahl<br />
1-seitig<br />
Originaltyp<br />
1-seite Kop.<br />
1-seite<br />
2-seite<br />
Gruppieren AMS<br />
hinten<br />
Finishen<br />
Verklein./ Original<br />
Vergröß. richtung<br />
Basis Qualität Edit<br />
1-seite Kop. -Links<br />
Letzte Seite # 0<br />
LeereSeite<br />
einfügen<br />
Auftrag erstellen - Schrit 1<br />
Papier<br />
auswahl<br />
Gruppieren<br />
Finishen<br />
1-seite Kop.<br />
1-seite<br />
2-seite<br />
hinten<br />
Original<br />
richtung<br />
1-seite Kop. -Links<br />
Letzte Seite # 0<br />
Ende<br />
LeereSeite<br />
einfügen<br />
Basis Qualität Edit<br />
HINWEIS<br />
Die Einstellung für die Wahl zwischen einseitigen und zweiseitigen<br />
Kopien kann nur im ersten Schritt des Auftragsbildungsmodus<br />
durchgeführt werden und gilt für alle Schritte des Kopierauftrags.<br />
HINWEIS<br />
Die Einstellung für die Art der fertigen Kopiensätze kann nur im ersten<br />
Schritt des Auftragsbildungsmodus durchgeführt werden und gilt für<br />
alle Schritte des Kopierauftrags.<br />
2<br />
Tippen Sie, wie geeignet, die Bedienungsfläche „1-seitig<br />
Kopie” oder „2-seitig Kopie” an, und wählen Sie dann die<br />
Binderichtung für die fertigen Originale.<br />
Folgen Sie den Anleitungen auf der rechten Seite des<br />
Berührungsbildschirms, und überprüfen Sie die Richtung,<br />
in der die Originale aufgelegt sind.<br />
Bereit für Auftragserstellung.<br />
Originalanlegen. Starttaste drücken.<br />
Satz<br />
2<br />
Tippen Sie, wie geeignet, die Bedienungsfläche<br />
„Heftenmodus”, „Mitten Heftung” oder „Lochen modus” an,<br />
um zu wählen, wie die Kopiensätze fertig gestellt werden<br />
sollen.<br />
Folgen Sie den Anleitungen auf der rechten Seite des<br />
Berührungsbildschirms, und überprüfen Sie die Richtung,<br />
in der die Originale aufgelegt sind.<br />
1-seite/2-seite Kopie<br />
1-seite<br />
Kopie<br />
2-seitig<br />
Kopie<br />
Finishen<br />
Links<br />
binden<br />
Rechts<br />
binden<br />
Oben<br />
binden<br />
Zurück<br />
Richtung prüfen<br />
Richtung des Originals<br />
prüfen<br />
Hinten<br />
kante<br />
Schließen<br />
Links oben<br />
Ecke<br />
Bereit für Auftragserstellung.<br />
Originalanlegen. Starttaste drücken.<br />
Finishen<br />
Group<br />
None<br />
Gruppieren<br />
keine<br />
Heften<br />
None<br />
Heften<br />
modus<br />
Lochen<br />
None<br />
Lochen<br />
modus<br />
Zurück<br />
Satz<br />
Schließen<br />
Richtung prüfen<br />
Richtung des Originals<br />
prüfen<br />
1 set<br />
1 Satz<br />
Mitten<br />
Heftung<br />
Hinten<br />
Links oben<br />
Ecke<br />
WICHTIG!<br />
Falls die Angabe für die Richtung, in der die Originale aufgelegt sind,<br />
nicht korrekt ist, wird der Kopiervorgang möglicherweise nicht richtig<br />
durchgeführt.<br />
WICHTIG!<br />
Falls die Angabe für die Richtung, in der die Originale aufgelegt sind,<br />
nicht korrekt ist, wird der Kopiervorgang möglicherweise nicht richtig<br />
durchgeführt.<br />
3<br />
Tippen Sie die Bedienungsfläche „Schließen” an.<br />
Der Berührungsbildschirm schaltet auf die Anzeige in<br />
Schritt 1 zurück.<br />
3<br />
Tippen Sie die Bedienungsfläche „Schließen” an.<br />
Der Berührungsbildschirm schaltet auf die Anzeige in<br />
Schritt 1 zurück.<br />
5-46
5 Anfertigen von vergrößerten/verkleinerten Kopien<br />
Dieses Verfahren wählt das Abbildungsverhältnis der fertigen Kopien.<br />
1<br />
Tippen Sie die Bedienungsfläche „Verklei./Vergröß.” an,<br />
während der Tab „Basis” angezeigt wird. Der Bildschirm<br />
„Verkleinern/Vergröß.” wird angezeigt.<br />
Bereit für Auftragserstellung.<br />
Originalanlegen. Starttaste drücken.<br />
Auftrag erstellen - Schrit 1<br />
Papier<br />
auswahl<br />
1-seitig<br />
Originaltyp<br />
1-seite Kop.<br />
1-seite<br />
2-seite<br />
Gruppieren AMS<br />
hinten<br />
Finishen<br />
Verklein./ Original<br />
Vergröß. richtung<br />
Basis Qualität Edit<br />
1-seite Kop. -Links<br />
Letzte Seite # 0<br />
Satz<br />
Ende<br />
LeereSeite<br />
einfügen<br />
Abschnitt 5 ANDERE PRAKTISCHE FUNKTIONEN<br />
2<br />
WICHTIG!<br />
Tippen Sie, wie geeignet, die Bedienungsfläche „Hinten<br />
kante” oder „Links oben Ecke” an, entsprechend der<br />
Ausrichtung der aufgelegten Originale.<br />
Bereit für Auftragserstellung.<br />
Originalanlegen. Starttaste drücken.<br />
Originalrichtung<br />
Die Ausrichtung vom Original kann an der<br />
rechten Seit im Display überprüft werden<br />
Hinweisen folgen. Ist der Einstellmodus<br />
falsch, ist dasKopierergebnis falsch.<br />
Zurück<br />
Richtung prüfen<br />
Richtung des Originals<br />
prüfen<br />
Hinten<br />
kante<br />
Satz<br />
Schließen<br />
Links oben<br />
Ecke<br />
2<br />
3<br />
Wählen Sie das gewünschte Abbildungsverhältnis.<br />
Falls das Abbildungsverhältnis automatisch gewählt werden<br />
soll, tippen Sie die Bedienungsfläche „AMS” an.<br />
Falls Sie das Abbildungsverhältnis manuell einstellen<br />
möchten, tippen Sie die Bedienungsfläche „Zif.t.” an und<br />
geben Sie dann das gewünschte Abbildungsverhältnis mit<br />
den Zifferntasten ein, oder tippen Sie die Bedienungsfläche<br />
„+” oder „-” an, um das angezeigte Abbildungsverhältnis in 1-<br />
%-Schritten auf die gewünschte Einstellung umzuschalten.<br />
Sie können das Abbildungsverhältnis auch wählen, indem<br />
Sie die auf der rechten Seite befindliche Taste für die<br />
gespeicherten Zoom-Verhältnisse, die dem gewünschten<br />
Abbildungsverhältnis entspricht, antippen.<br />
Bereit für Auftragserstellung.<br />
Originalanlegen. Starttaste drücken.<br />
Verkleinern/Vergröß.<br />
Standard<br />
Zoom<br />
XY Zoom<br />
(25~400)<br />
Zif. t.<br />
AMS<br />
Zurück<br />
Satz<br />
Schließen<br />
141% 75%<br />
11x15"<br />
127% 70%<br />
Folio<br />
106%<br />
50%<br />
11x15"<br />
90%<br />
25%<br />
Folio<br />
Tippen Sie die Bedienungsfläche „Schließen” an. Der<br />
Berührungsbildschirm schaltet auf die Anzeige in Schritt 1<br />
zurück.<br />
Falls die Angabe für die Richtung, in der die Originale aufgelegt sind,<br />
nicht korrekt ist, wird der Kopiervorgang möglicherweise nicht richtig<br />
durchgeführt.<br />
3<br />
Tippen Sie die Bedienungsfläche „Schließen” an.<br />
Der Berührungsbildschirm schaltet auf die Anzeige in<br />
Schritt 1 zurück.<br />
7 Einstellen der Scan-Dichte<br />
Dieses Verfahren stellt die Kopierbelichtung für die fertigen Kopien<br />
ein.<br />
1<br />
Tippen Sie die Bedienungsfläche „Qualität” an. Tippen Sie im<br />
Bildschirm, der daraufhin angezeigt wird, die<br />
Bedienungsfläche „Belicht. Modus” an. Der Bildschirm<br />
„Belichtungsmodus” wird angezeigt.<br />
Bereit für Auftragserstellung.<br />
Originalanlegen. Starttaste drücken.<br />
Auftrag erstellen - Schrit 1<br />
Intensität 4<br />
Belicht.<br />
Modus<br />
Text + Foto<br />
Originalqualität<br />
Aus<br />
ECO print<br />
Basis Qualität Edit<br />
1-seite Kop. -Links<br />
Letzte Seite # 0<br />
Satz<br />
Ende<br />
LeereSeite<br />
einfügen<br />
6 Angeben der Originalausrichtung<br />
Dieses Verfahren gibt die Ausrichtung der aufgelegten Originale an.<br />
1<br />
Tippen Sie die Bedienungsfläche „Original richtung” an,<br />
während der Tab „Basis” angezeigt wird. Der Bildschirm<br />
„Original richtung” wird angezeigt.<br />
Bereit für Auftragserstellung.<br />
Originalanlegen. Starttaste drücken.<br />
Auftrag erstellen - Schrit 1<br />
Satz<br />
Ende<br />
2<br />
Falls die Kopierbelichtung automatisch gewählt werden soll,<br />
tippen Sie die Bedienungsfläche „Auto” an.<br />
Falls Sie die Kopierbelichtung manuell einstellen möchten,<br />
tippen Sie die Bedienungsfläche „Manuell” an und dann die<br />
Bedienungsfläche „Heller” oder „Dunkler”, um den Cursor auf<br />
der Belichtungsskala zu verschieben und die Belichtung wie<br />
gewünscht einzustellen.<br />
Bereit für Auftragserstellung.<br />
Originalanlegen. Starttaste drücken.<br />
Satz<br />
Papier<br />
auswahl<br />
Gruppieren<br />
Finishen<br />
1-seitig<br />
Originaltyp<br />
AMS<br />
Verklein./<br />
Vergröß.<br />
1-seite Kop.<br />
1-seite<br />
2-seite<br />
hinten<br />
Original<br />
richtung<br />
1-seite Kop. -Links<br />
Letzte Seite # 0<br />
LeereSeite<br />
einfügen<br />
Belichtungsmodus<br />
Auto<br />
Zurück<br />
Schließen<br />
Basis Qualität Edit<br />
Manuell Heller Dunkler<br />
3<br />
Tippen Sie die Bedienungsfläche „Schließen” an.<br />
Der Berührungsbildschirm schaltet auf die Anzeige in<br />
Schritt 1 zurück.<br />
5-47
Abschnitt 5 ANDERE PRAKTISCHE FUNKTIONEN<br />
8 Einstellen der Bildqualität<br />
Dieses Verfahren stellt die stellt die Bildqualität entsprechend der Art<br />
der zu kopierenden Originale ein.<br />
1<br />
Tippen Sie die Bedienungsfläche „Qualität” an. Tippen Sie im<br />
Bildschirm, der daraufhin angezeigt wird, die<br />
Bedienungsfläche „Originalqualität” an. Der Bildschirm<br />
„Originalqualität” wird angezeigt.<br />
Bereit für Auftragserstellung.<br />
Originalanlegen. Starttaste drücken.<br />
Satz<br />
2<br />
Tippen Sie die Bedienungsfläche „An” an, um den Ökodruck-<br />
Modus einzuschalten.<br />
Bereit für Auftragserstellung.<br />
Originalanlegen. Starttaste drücken.<br />
ECO print<br />
ECO druck ermöglicht den Tonerverbrauch<br />
zu reduzieren.<br />
Zurück<br />
Aus<br />
An<br />
Satz<br />
Schließen<br />
ECO print<br />
Der Tonerverbrauch kann<br />
reduziert werden<br />
Bildauflösung reduziert<br />
Auftrag erstellen - Schrit 1<br />
Ende<br />
Intensität 4<br />
Belicht.<br />
Modus<br />
Text + Foto<br />
Originalqualität<br />
Aus<br />
ECO print<br />
Basis Qualität Edit<br />
1-seite Kop. -Links<br />
Letzte Seite # 0<br />
LeereSeite<br />
einfügen<br />
3<br />
Tippen Sie die Bedienungsfläche „Schließen” an.<br />
Der Berührungsbildschirm schaltet auf die Anzeige in<br />
Schritt 1 zurück.<br />
2<br />
Tippen Sie die Bedienungsfläche „Manuell” und dann, wie<br />
geeignet, die Bedienungsfläche „Text+Foto”, „Foto” oder<br />
„Text” an, um den Bildqualitätsmodus zu wählen.<br />
0 Wahl des Blattlöschungsmodus<br />
Dieses Verfahren wählt den Blattlöschungsmodus, um die<br />
Schattierungen, Striche usw., die am Kopienrand auftreten,<br />
zu löschen.<br />
Bereit für Auftragserstellung.<br />
Originalanlegen. Starttaste drücken.<br />
Originalqualität<br />
Text+Foto<br />
Foto<br />
Text<br />
Zurück<br />
Text+Foto: Diesen Modus für gemischte<br />
Originale (Text+Foto) einstellen.<br />
Foto: Ein Fotoeffekt wird hinzugefügt.<br />
Text: Feine Linien werden klar kopiert.<br />
Satz<br />
Schließen<br />
1<br />
Tippen Sie die Bedienungsfläche „Edit” an. Tippen Sie im<br />
Bildschirm, der daraufhin angezeigt wird, die<br />
Bedienungsfläche „Lösch modus” an. Der Bildschirm „Lösch<br />
modus” wird angezeigt.<br />
Bereit für Auftragserstellung.<br />
Originalanlegen. Starttaste drücken.<br />
Auftrag erstellen - Schrit 1<br />
Satz<br />
Ende<br />
3<br />
Tippen Sie die Bedienungsfläche „Schließen” an.<br />
Der Berührungsbildschirm schaltet auf die Anzeige in<br />
Schritt 1 zurück.<br />
Aus<br />
Lösch<br />
modus<br />
Keine<br />
Rand/Bild<br />
verschieb.<br />
Auto<br />
Orig.Form.<br />
wählen<br />
Keine<br />
Seiten<br />
Nummerier.<br />
Aus<br />
Kopie modifizieren<br />
Finisher 1.Ablage<br />
Wahl der<br />
Ausgabe<br />
Basis Qualität Edit<br />
2-seitig-Links<br />
Letzte Seite # 0<br />
LeereSeite<br />
einfügen<br />
Print from<br />
Rear page<br />
9 Einschalten des Ökodruck-Modus<br />
Mit diesem Verfahren können Sie den Ökodruck-Modus einschalten,<br />
um Toner zu sparen.<br />
1<br />
Tippen Sie die Bedienungsfläche „Qualität” an. Tippen Sie im<br />
Bildschirm, der daraufhin angezeigt wird, die<br />
Bedienungsfläche „ECO print” an. Der Bildschirm „ECO print”<br />
wird angezeigt.<br />
Bereit für Auftragserstellung.<br />
Originalanlegen. Starttaste drücken.<br />
Satz<br />
2<br />
Tippen Sie die Bedienungsfläche „Rand Löschung” an,<br />
und stellen Sie dann die gewünschte Randbreite ein.<br />
Bereit für Auftragserstellung.<br />
Originalanlegen. Starttaste drücken.<br />
Löschmodus<br />
Keine<br />
Rand<br />
Löschung<br />
Zurück<br />
Randschatten des Originals löschen.<br />
Satz<br />
Schließen<br />
Auftrag erstellen - Schrit 1<br />
Ende<br />
Intensität 4<br />
Belicht.<br />
Modus<br />
Text + Foto<br />
Originalqualität<br />
Aus<br />
ECO print<br />
Basis Qualität Edit<br />
1-seite Kop. -Links<br />
Letzte Seite # 0<br />
LeereSeite<br />
einfügen<br />
3<br />
Tippen Sie die Bedienungsfläche „Schließen” an.<br />
Der Berührungsbildschirm schaltet auf die Anzeige in<br />
Schritt 1 zurück.<br />
HINWEIS<br />
Die Einstellung für die Wahl zwischen Verwendung und<br />
Nichtverwendung des Ökodruck-Modus kann nur im ersten Schritt<br />
des Auftragsbildungsmodus durchgeführt werden und gilt für alle<br />
Schritte des Kopierauftrags.<br />
5-48
Abschnitt 5 ANDERE PRAKTISCHE FUNKTIONEN<br />
! Manuelle Wahl des Originalformats<br />
Mit diesem Verfahren können Sie das Format der Originale manuell<br />
auf dem Berührungsbildschirm wählen.<br />
1<br />
Tippen Sie die Bedienungsfläche „Edit” an. Tippen Sie im<br />
Bildschirm, der daraufhin angezeigt wird, die<br />
Bedienungsfläche „Orig.Form. wählen” an. Der Bildschirm<br />
„Originalformat wähl.” wird angezeigt.<br />
Bereit für Auftragserstellung.<br />
Originalanlegen. Starttaste drücken.<br />
Satz<br />
2<br />
Tippen Sie die Bedienungsfläche „An” an, um den<br />
Kopierwiederholungsmodus zu wählen.<br />
Bereit für Auftragserstellung.<br />
Originalanlegen. Starttaste drücken.<br />
Kopie modifizieren<br />
Aus<br />
An<br />
Zurück<br />
Satz<br />
Schließen<br />
Ist "AN" gewählt, ist der Job<br />
gespeichert u. jederzeit ausdruckbar.<br />
Zugriff für andere Benutzer kann über<br />
Passwort verweigert werden.<br />
Auftrag erstellen - Schrit 1<br />
Ende<br />
Aus<br />
Lösch<br />
modus<br />
Keine<br />
Rand/Bild<br />
verschieb.<br />
Auto<br />
Orig.Form.<br />
wählen<br />
Keine<br />
Seiten<br />
Nummerier.<br />
Aus<br />
Kopie modifizieren<br />
Finisher 1.Ablage<br />
Wahl der<br />
Ausgabe<br />
Basis Qualität Edit<br />
2-seitig-Links<br />
Letzte Seite # 0<br />
LeereSeite<br />
einfügen<br />
Print from<br />
Rear page<br />
3<br />
Tippen Sie die Bedienungsfläche „Schließen” an.<br />
Der Berührungsbildschirm schaltet auf die Anzeige in<br />
Schritt 1 zurück.<br />
2<br />
Falls das Format der Originale automatisch erfasst werden<br />
soll, tippen Sie die Bedienungsfläche „Auto” an. Falls Sie ein<br />
normales Originalformat wählen möchten, tippen Sie die<br />
Bedienungsfläche an, die dem gewünschten Format<br />
entspricht.<br />
Falls Sie die Abmessungen der Originale manuell wählen<br />
möchten, tippen Sie die Bedienungsfläche „Form.einge” an,<br />
und stellen Sie dann die entsprechenden Abmessungen ein.<br />
# Wahl des Randmodus oder Bildverschiebungsmodus<br />
Dieses Verfahren wählt den Randmodus oder<br />
Bildverschiebungsmodus, um einen Rand auf den Kopien zu erstellen<br />
bzw. um die Kopien zu zentrieren.<br />
1<br />
Tippen Sie die Bedienungsfläche „Edit” an. Tippen Sie im<br />
Bildschirm, der daraufhin angezeigt wird,<br />
die Bedienungsfläche „Rand/Bild verschieb.” an.<br />
Der Bildschirm „Rand/Bild verschieben” wird angezeigt.<br />
Kopierbereit.<br />
Papierformat Satz<br />
Bereit für Auftragserstellung.<br />
Originalanlegen. Starttaste drücken.<br />
Satz<br />
Originalformat wähl.<br />
Registr<br />
Zurück<br />
Schließen<br />
Auftrag erstellen - Schrit 1<br />
Ende<br />
Format<br />
wählen<br />
Form.einge<br />
Auto<br />
Regis.Benut.<br />
100X100mm<br />
150X150mm<br />
200X200mm<br />
Aus<br />
Lösch<br />
modus<br />
Keine<br />
Rand/Bild<br />
verschieb.<br />
Auto<br />
Orig.Form.<br />
wählen<br />
Keine<br />
Seiten<br />
Nummerier.<br />
Aus<br />
Kopie modifizieren<br />
Finisher 1.Ablage<br />
Wahl der<br />
Ausgabe<br />
2-seitig-Links<br />
Letzte Seite # 0<br />
LeereSeite<br />
einfügen<br />
Print from<br />
Rear page<br />
Folio<br />
120X120mm<br />
Basis Qualität Edit<br />
3<br />
Tippen Sie die Bedienungsfläche „Schließen” an.<br />
Der Berührungsbildschirm schaltet auf die Anzeige in<br />
Schritt 1 zurück.<br />
@ Wahl des Kopierwiederholungsmodus<br />
Mit diesem Verfahren können Sie den Kopierwiederholungsmodus<br />
wählen, um zu einem späteren Zeitpunkt, falls erforderlich,<br />
zusätzliche Kopien anzufertigen.<br />
1<br />
Tippen Sie die Bedienungsfläche „Edit” an. Tippen Sie im<br />
Bildschirm, der daraufhin angezeigt wird, die<br />
Bedienungsfläche „Kopie modifizieren” an. Der Bildschirm<br />
„Kopie modifizieren” wird angezeigt.<br />
HINWEIS<br />
Die Einstellung für die Wahl zwischen Randmodus und<br />
Bildverschiebungsmodus kann nur im ersten Schritt des<br />
Auftragsbildungsmodus durchgeführt werden und gilt für alle Schritte<br />
des Kopierauftrags.<br />
2<br />
Tippen Sie, wie geeignet, die Bedienungsfläche „Rand” oder<br />
„Bild verschieb.” an.<br />
Ausführlichere Informationen zu diesen beiden Einstellungen<br />
finden Sie in den Erklärungen zum Randmodus auf Seite 5-6<br />
bzw. denen zum Bildverschiebungsmodus auf Seite 5-8.<br />
Bereit für Auftragserstellung.<br />
Originalanlegen. Starttaste drücken.<br />
Satz<br />
Bereit für Auftragserstellung.<br />
Originalanlegen. Starttaste drücken.<br />
Satz<br />
Auftrag erstellen - Schrit 1<br />
Ende<br />
Rand/Bild verschieben<br />
Zurück<br />
Schließen<br />
Aus<br />
Lösch<br />
modus<br />
Keine<br />
Rand/Bild<br />
verschieb.<br />
Auto<br />
Orig.Form.<br />
wählen<br />
Keine<br />
Seiten<br />
Nummerier.<br />
Aus<br />
Kopie modifizieren<br />
Finisher 1.Ablage<br />
Wahl der<br />
Ausgabe<br />
Basis Qualität Edit<br />
2-seitig-Links<br />
Letzte Seite # 0<br />
LeereSeite<br />
einfügen<br />
Print from<br />
Rear page<br />
Keine<br />
Rand<br />
Bild<br />
verschieb.<br />
Original nach links/rechts o. oben/unten<br />
positonieren, Bild w.a.Papier zentriert.<br />
HINWEISE<br />
• Um mit dem Kopierwiederholungsmodus zusätzliche Kopien<br />
anzufertigen, lesen Sie bitte den Abschnitt „(2) Ausdrucken mit dem<br />
Kopierwiederholungsmodus” auf Seite 5-33).<br />
•Die Einstellung für die Wahl zwischen Verwendung und<br />
Nichtverwendung des Kopierwiederholungsmodus kann nur im<br />
ersten Schritt des Auftragsbildungsmodus durchgeführt werden und<br />
gilt für alle Schritte des Kopierauftrags.<br />
3<br />
Tippen Sie die Bedienungsfläche „Schließen” an.<br />
Der Berührungsbildschirm schaltet auf die Anzeige in<br />
Schritt 1 zurück.<br />
5-49
Abschnitt 5 ANDERE PRAKTISCHE FUNKTIONEN<br />
$ Wahl des Modus zum Drucken der Seitennummern<br />
Dieses Verfahren wählt den Modus zum Drucken der Seitennummern,<br />
damit die Seitennummern auf den entsprechenden Kopien gedruckt<br />
werden.<br />
1<br />
Tippen Sie die Bedienungsfläche „Edit” an. Tippen Sie im<br />
Bildschirm, der daraufhin angezeigt wird, die<br />
Bedienungsfläche „Seiten Nummerier.” an. Der Bildschirm<br />
„Seiten Nummerierung” wird angezeigt.<br />
Bereit für Auftragserstellung.<br />
Originalanlegen. Starttaste drücken.<br />
Auftrag erstellen - Schrit 1<br />
Aus<br />
Lösch<br />
modus<br />
Keine<br />
Rand/Bild<br />
verschieb.<br />
Auto<br />
Orig.Form.<br />
wählen<br />
Keine<br />
Seiten<br />
Nummerier.<br />
Aus<br />
Kopie modifizieren<br />
Finisher 1.Ablage<br />
Wahl der<br />
Ausgabe<br />
Basis Qualität Edit<br />
2-seitig-Links<br />
Letzte Seite # 0<br />
Satz<br />
Ende<br />
LeereSeite<br />
einfügen<br />
Print from<br />
Rear page<br />
% Wahl des Kopienausstoßortes<br />
Falls der als Sonderzubehör erhältliche Dokumentfertiger oder die<br />
Multiauftragsablage in Ihrem Kopierer installiert ist, können Sie mit<br />
diesem Verfahren den Ort für das Ausstoßen der fertigen Kopien<br />
wählen.<br />
1<br />
Tippen Sie die Bedienungsfläche „Edit” an. Tippen Sie im<br />
Bildschirm, der daraufhin angezeigt wird, die<br />
Bedienungsfläche „Wahl der Ausgabe” an. Der Bildschirm<br />
„Wahl der Ausgabe” wird angezeigt.<br />
Bereit für Auftragserstellung.<br />
Originalanlegen. Starttaste drücken.<br />
Auftrag erstellen - Schrit 1<br />
Aus<br />
Lösch<br />
modus<br />
Keine<br />
Rand/Bild<br />
verschieb.<br />
Auto<br />
Orig.Form.<br />
wählen<br />
Keine<br />
Seiten<br />
Nummerier.<br />
Aus<br />
Kopie modifizieren<br />
Finisher 1.Ablage<br />
Wahl der<br />
Ausgabe<br />
2-seitig-Links<br />
Letzte Seite # 0<br />
Satz<br />
Ende<br />
LeereSeite<br />
einfügen<br />
Print from<br />
Rear page<br />
Basis Qualität Edit<br />
HINWEIS<br />
Die Einstellung bezüglich des Modus zum Drucken der<br />
Seitennummern kann nur im ersten Schritt des<br />
Auftragsbildungsmodus durchgeführt werden und gilt für alle Schritte<br />
des Kopierauftrags.<br />
2<br />
Tippen Sie die Bedienungsfläche „Seiten Nummerier.” an.<br />
Ausführlichere Informationen zu dieser Einstellung finden Sie<br />
in den Erklärungen für den Modus zum Drucken der<br />
Seitennummern auf Seite 5-14.<br />
Bereit für Auftragserstellung.<br />
Originalanlegen. Starttaste drücken.<br />
Seitennummerierung<br />
Zurück<br />
Satz<br />
Schließen<br />
HINWEISE<br />
•Diese Einstellung wird nur angezeigt, wenn der als Sonderzubehör<br />
erhältliche Dokumentfertiger oder die Multiauftragsablage in Ihrem<br />
Kopierer installiert ist.<br />
•Die Einstellung bezüglich des Papierausstoßortes kann nur im<br />
ersten Schritt des Auftragsbildungsmodus durchgeführt werden und<br />
gilt für alle Schritte des Kopierauftrags.<br />
2<br />
Wählen Sie den gewünschten Ort für das Ausstoßen der<br />
fertigen Kopien.<br />
Bereit für Auftragserstellung.<br />
Originalanlegen. Starttaste drücken.<br />
Satz<br />
Wahl der Ausgabe<br />
Zurück<br />
Schließen<br />
Keine<br />
-1-<br />
P.1<br />
1/n<br />
Seitennummer unten auf Kopie hinzufügen.<br />
Auto<br />
Ablage A<br />
Ablage 1<br />
Ablage 2<br />
Ablage 3<br />
Ablage 4<br />
Ablage 5<br />
Ablage wählen um das vermischen von<br />
Jobs zu verhindern.<br />
Die Ablage kann im Ablagemanagment<br />
ausgewählt werden.<br />
3<br />
Tippen Sie die Bedienungsfläche „Schließen” an.<br />
Der Berührungsbildschirm schaltet auf die Anzeige in<br />
Schritt 1 zurück.<br />
3<br />
Tippen Sie die Bedienungsfläche „Schließen” an.<br />
Der Berührungsbildschirm schaltet auf die Anzeige in<br />
Schritt 1 zurück.<br />
5-50
Abschnitt 6<br />
DOKUMENT- UND AUSGABE-<br />
VERWALTUNGSFUNKTIONEN<br />
1. Dokumentverwaltungsfunktionen<br />
(1) Was sind die „Dokumentverwaltungsfunktionen”?<br />
Die „Dokumentverwaltungsfunktionen” beziehen sich auf jene<br />
Funktionen, mit deren Hilfe Sie die Dokumente in die Festplatte des<br />
Kopierers einscannen und dort speichern können, wobei diese Daten<br />
anschließend für Kopierzwecke verwendet werden können.<br />
Jede Funktion hat ihre eigene „Box” (der Bereich, in dem die<br />
Dokumentdaten gespeichert sind) auf der Festplatte, und alle Daten<br />
für diese Funktion werden in diese spezifische Box gespeichert.<br />
2<br />
Drücken Sie die Dokumentverwaltungstaste. Der Bildschirm<br />
„Dokumenten verwaltung” wird angezeigt.<br />
In diesem Kopierer stehen die folgenden<br />
„Dokumentverwaltungsfunktionen” zur Verfügung:<br />
● Registrierung die Formularüberlagerung (Seite 6-1 bis 6-3)<br />
Sie können die Bilder, die im Formularüberlagerungsmodus als<br />
„Formular” verwendet, in einer Box auf der Festplatte des Kopierers<br />
speichern und die Verwendung dieser Daten verwalten.<br />
● Gemeinsame Datenbox (Seite 6-4 bis 6-7)<br />
Wenn Sie Daten, die von allen Benutzern verwendet werden können,<br />
in der gemeinsamen Datenbox speichern, kann jeder Benutzer diese<br />
Daten ausdrucken, wann es ihm passt. Dies ist praktisch, um z. B.<br />
Geschäftsformulare oder Ähnliches zu registrieren, die häufig von<br />
vielen Personen benutzt werden. Die hier registrierten Daten werden<br />
dauerhaft gespeichert, bis das Verfahren zum Löschen dieser Daten<br />
durchgeführt wird.<br />
3<br />
Tippen Sie die Bedienungsfläche „Formular Register” an.<br />
Der Bildschirm „Formular registrieren” wird angezeigt.<br />
Funktion auswählen.<br />
Dokumenten verwaltung<br />
Programmspeicher Synergy druckbox Formularbox<br />
Dokument<br />
registr.<br />
Box bearbeiten<br />
Dokument<br />
drucken<br />
Dokument<br />
registr.<br />
Box bearbeiten<br />
Dokument<br />
drucken<br />
Formular<br />
Register<br />
Box bearbeiten<br />
25/10/'01 19:20<br />
Ende<br />
● Synergie-Druckboxen (Seite 6-8 bis 6-15)<br />
Falls Sie mehrere Originalsätze in einer Synergie-Druckbox<br />
speichern, können Sie bis zu 10 dieser Sätze auf einmal ausdrucken.<br />
Falls die Sonderzubehörteile Drucker-Bausatz oder Scanner-Bausatz<br />
im Kopierer installiert sind, können Sie auch Druck- und Scan-Daten<br />
in Synergie-Druckboxen speichern und den Kopieraufträgen<br />
hinzufügen.<br />
4<br />
Tippen Sie die Bedienungsfläche „Name ändern” an, und<br />
geben Sie dann einen Namen für die Formulardaten ein.<br />
Falls Sie keinen Namen für die Formulardaten registrieren<br />
möchten, gehen Sie direkt zum nächsten Schritt weiter.<br />
Formular registrieren starten.<br />
Originalanlegen. Starttaste drücken.<br />
Formular registrieren<br />
Original Registration<br />
A4<br />
A4<br />
25/10/'01 19:20<br />
Job lösch.<br />
(2) Registrierung der Formularüberlagerung<br />
1 Registrierung eines Formulars<br />
Formularbox<br />
Dokumenten<br />
FORM005<br />
Name<br />
ändern<br />
Auto<br />
Orig.Form.<br />
wählen<br />
Autom. Größe 100%<br />
Reg.Form.<br />
wählen<br />
Basis<br />
Verklein./<br />
Vergröß.<br />
Qualität<br />
hinten<br />
Original<br />
richtung<br />
Edit<br />
Führen Sie das folgende Verfahren durch, um ein Bild als „Formular”<br />
für die Verwendung im Formularüberlagerungsmodus zu registrieren.<br />
HINWEIS<br />
1<br />
Legen Sie das Dokument auf, das Sie als Formular<br />
registrieren möchten.<br />
Siehe „Schriftzeicheneingabe” auf Seite 7-46 für Informationen zur<br />
Eingabe der Schriftzeichen.<br />
6-1
Abschnitt 6 DOKUMENT- UND AUSGABE-VERWALTUNGSFUNKTIONEN<br />
5<br />
Tippen Sie die Bedienungsfläche „Orig. Form. wählen”, „Reg.<br />
Form. wählen”, „Verklein./Vergröß.” und/oder<br />
„Originalrichtung” an, falls Sie die entsprechenden<br />
Einstellungen durchführen möchten. Falls Sie die<br />
Bedienungsfläche „Scannerintensität” und/oder die<br />
Bedienungsfläche „Original-qualität” aufrufen möchten, um<br />
diese Einstellungen durchzuführen, tippen Sie die<br />
Bedienungsfläche „Qualität” an.<br />
Falls Sie die Bedienungsfläche „Löschmodus” aufrufen<br />
möchten, um diese Einstellungen durchzuführen, tippen Sie<br />
die Bedienungsfläche „Edit” an.<br />
3<br />
Wählen Sie das zu überprüfende Formular, und tippen Sie<br />
dann die Bedienungsfläche „Prüf/änd. prüfen” an.<br />
Der Bildschirm „Detail prüf./korrigieren” wird angezeigt.<br />
Box bearbeiten<br />
Format<br />
Form 007<br />
Form 006<br />
Form 005<br />
Form 004<br />
Form 003<br />
A4<br />
A4<br />
A4<br />
A4<br />
A4<br />
Dokumenten verwaltung - Formularbox<br />
25/10/01<br />
25/10/01<br />
25/10/01<br />
25/10/01<br />
25/10/01<br />
001/007<br />
Auf<br />
Unten<br />
Reihenfolg<br />
Anzeigen<br />
Prüf/änd.<br />
prüfen<br />
Löschen<br />
Schließen<br />
6<br />
7<br />
Drücken Sie die Starttaste. Das Einscannen des Dokuments<br />
beginnt. Nachdem das Dokument eingescannt wurde,<br />
schaltet der Berührungsbildschirm auf die Anzeige in Schritt<br />
3 zurück. Falls Sie ein weiteres Formular registrieren<br />
möchten, wiederholen Sie die Schritte 3 bis 6.<br />
Tippen Sie die Bedienungsfläche „Ende” an.<br />
Der Berührungsbildschirm schaltet auf den Inhalt für den Tab<br />
„Basis” zurück.<br />
2 Überprüfen der registrierten Formulare und Ändern der<br />
Formularnamen<br />
Führen Sie das folgende Verfahren durch, wenn Sie den Namen eines<br />
registrierten Formulars, das Format des Originaldokuments oder<br />
Datum und Uhrzeit, an dem es gespeichert wurde, überprüfen<br />
möchten oder wenn Sie ein Dokument zwecks Überprüfung<br />
ausdrucken möchten. Sie können dieses Verfahren auch verwenden,<br />
um den registrierten Formularnamen zu ändern.<br />
1<br />
Drücken Sie die Dokumentverwaltungstaste. Der Bildschirm<br />
„Dokumenten verwaltung” wird angezeigt.<br />
HINWEIS<br />
Sie können auch die Reihenfolge ändern, in der die Formulare<br />
angezeigt werden. Um das zu tun, tippen Sie die Bedienungsfläche<br />
„Reihenfolg Anzeigen” an, und tippen Sie dann, wie geeignet,<br />
die Bedienungsfläche „Nach Datum ordnen” oder „Nach Namen<br />
ordnen” an.<br />
4<br />
Überprüfen Sie die angezeigte Information.<br />
Falls Sie das gewählte Formular ausdrucken möchten,<br />
tippen Sie die Bedienungsfläche „Formular drucken” an.<br />
Falls Sie den Namen des gewählten Formulars ändern<br />
möchten, tippen Sie die Bedienungsfläche „Form. Name<br />
ändern” an, und geben Sie dann einen neuen Namen ein.<br />
Details prüf./korrigieren<br />
Benut.name<br />
Dokumentenname<br />
Format<br />
Originalrichtung<br />
Quelle eingeben<br />
Auflösung<br />
Registrationsdatum<br />
Item Details<br />
FORM007<br />
A4<br />
hinten<br />
Kopie<br />
1200dpi<br />
'25/10/01 14:06<br />
Dokumenten verwaltung - Formularbox - Box bearbeiten<br />
Form.Name<br />
ändern<br />
Formular<br />
drucken<br />
Schließen<br />
HINWEIS<br />
Siehe „Schriftzeicheneingabe” auf Seite 7-46 für Informationen zur<br />
Eingabe der Schriftzeichen.<br />
2<br />
Tippen Sie die Bedienungsfläche „Box bearbeiten” unter<br />
„Formularbox” an. Der Bildschirm „Box bearbeiten” wird<br />
angezeigt.<br />
Funktion auswählen.<br />
Dokumenten verwaltung<br />
Programmspeicher Synergy druckbox Formularbox<br />
25/10/'01 19:20<br />
Ende<br />
5<br />
6<br />
Nachdem Sie die Informationen für dieses Formular<br />
überprüft haben, tippen Sie die Bedienungsfläche<br />
„Schließen” an. Der Berührungsbildschirm schaltet auf die<br />
Anzeige in Schritt 3 zurück.<br />
Falls Sie die Informationen eines anderen gespeicherten<br />
Formulars überprüfen möchten, wiederholen Sie die Schritte<br />
3 bis 5.<br />
Tippen Sie die Bedienungsfläche „Schließen” erneut an.<br />
Der Berührungsbildschirm schaltet auf die Anzeige in<br />
Schritt 2 zurück.<br />
Tippen Sie die Bedienungsfläche „Ende” an.<br />
Der Berührungsbildschirm schaltet auf den Inhalt für den Tab<br />
„Basis” zurück.<br />
Dokument<br />
registr.<br />
Dokument<br />
drucken<br />
Dokument<br />
registr.<br />
Dokument<br />
drucken<br />
Formular<br />
Register<br />
Box bearbeiten<br />
Box bearbeiten<br />
Box bearbeiten<br />
6-2
Abschnitt 6 DOKUMENT- UND AUSGABE-VERWALTUNGSFUNKTIONEN<br />
3 Löschen eines registrierten Formulars<br />
Führen Sie das folgende Verfahren durch, wenn Sie ein registriertes<br />
Formular löschen möchten.<br />
4<br />
Tippen Sie, wie geeignet, die Bedienungsfläche „Ja” oder<br />
„Nein” an.<br />
Stop<br />
1<br />
Drücken Sie die Dokumentverwaltungstaste. Der Bildschirm<br />
„Dokumenten verwaltung” wird angezeigt.<br />
Formularname : FORM007<br />
Dieses Formular wird gelöscht. Sind Sie sicher?<br />
Ja<br />
Nein<br />
Falls Sie „Ja” gewählt haben, wird das gewählte Formular<br />
gelöscht, und der Berührungsbildschirm schaltet auf die<br />
Anzeige in Schritt 3 zurück.<br />
Falls Sie „Nein” gewählt haben, schaltet der<br />
Berührungsbildschirm auf die Anzeige in Schritt 3 zurück,<br />
ohne das gewählte Formular zu löschen.<br />
2<br />
Tippen Sie die Bedienungsfläche „Box bearbeiten” unter<br />
„Formularbox” an. Der Bildschirm „Box bearbeiten” wird<br />
angezeigt.<br />
Funktion auswählen.<br />
Dokumenten verwaltung<br />
Programmspeicher Synergy druckbox Formularbox<br />
Dokument<br />
registr.<br />
Dokument<br />
drucken<br />
Dokument<br />
registr.<br />
Dokument<br />
drucken<br />
Formular<br />
Register<br />
25/10/'01 19:20<br />
Ende<br />
5<br />
6<br />
Falls Sie ein weiteres registriertes Formular löschen<br />
möchten, wiederholen Sie die Schritte 3 und 4.<br />
Tippen Sie die Bedienungsfläche „Schließen” erneut an.<br />
Der Berührungsbildschirm schaltet auf die Anzeige in<br />
Schritt 2 zurück.<br />
Tippen Sie die Bedienungsfläche „Ende” an.<br />
Der Berührungsbildschirm schaltet auf den Inhalt für den Tab<br />
„Basis” zurück.<br />
Box bearbeiten<br />
Box bearbeiten<br />
Box bearbeiten<br />
3<br />
Wählen Sie das zu löschende Formular, und tippen Sie dann<br />
die Bedienungsfläche „Löschen” an.<br />
Ein Bestätigungsbildschirm wird angezeigt.<br />
Box bearbeiten<br />
Schließen<br />
Format<br />
Form 007<br />
Form 006<br />
Form 005<br />
A4<br />
A4<br />
A4<br />
25/10/01<br />
25/10/01<br />
25/10/01<br />
Auf<br />
Reihenfolg<br />
Anzeigen<br />
Prüf/änd.<br />
prüfen<br />
Form 004<br />
Form 003<br />
A4<br />
A4<br />
25/10/01<br />
25/10/01<br />
001/007<br />
Unten<br />
Löschen<br />
Dokumenten verwaltung - Formularbox<br />
HINWEIS<br />
Sie können auch die Reihenfolge ändern, in der die Formulare<br />
angezeigt werden. Um das zu tun, tippen Sie die Bedienungsfläche<br />
„Reihenfolg Anzeigen” an, und tippen Sie dann, wie geeignet,<br />
die Bedienungsfläche „Nach Datum ordnen” oder „Nach Namen<br />
ordnen” an.<br />
6-3
Abschnitt 6 DOKUMENT- UND AUSGABE-VERWALTUNGSFUNKTIONEN<br />
(3) Gemeinsame Datenbox<br />
1Speichern von Dokumenten in einer Box<br />
Führen Sie das folgende Verfahren durch, wenn Sie einen<br />
Dokumentsatz in einer gemeinsamen Datenbox speichern möchten.<br />
*Bis zu 100 Dokumentsätze können in einer gemeinsamen Datenbox<br />
gespeichert werden.<br />
HINWEIS<br />
Falls der als Sonderzubehör erhältliche Drucker-Bausatz in Ihrem<br />
Kopierer installiert ist, können Sie auch Dokumentdaten von Ihrem<br />
Computer senden und in der gemeinsamen Datenbox speichern.<br />
Weitere Informationen finden Sie in der Bedienungsanleitung für Ihren<br />
Drucker-Bausatz.<br />
1<br />
2<br />
Legen Sie die zu speichernden Dokumente auf.<br />
Drücken Sie die Dokumentverwaltungstaste. Der Bildschirm<br />
„Dokumenten verwaltung” wird angezeigt.<br />
HINWEIS<br />
Siehe „Schriftzeicheneingabe” auf Seite 7-46 für Informationen zur<br />
Eingabe der Schriftzeichen.<br />
5<br />
6<br />
Tippen Sie die Bedienungsfläche „Orig. Form. wählen”, „Reg.<br />
Form. wählen”, „Original-Typ”, „Verklein./Vergröß.” und/oder<br />
„Originalrichtung” an, falls Sie die entsprechenden<br />
Einstellungen durchführen möchten.<br />
Falls Sie die Bedienungsfläche „Scannerintensität” und/oder<br />
die Bedienungsfläche „Original-qualität” aufrufen möchten,<br />
um diese Einstellungen durchzuführen, tippen Sie die<br />
Bedienungsfläche „Qualität” an.<br />
Falls Sie die Bedienungsfläche „Löschmodus” und/oder die<br />
Bedienungsfläche „Mehrfach scannen” aufrufen möchten,<br />
um diese Einstellungen durchzuführen, tippen Sie die<br />
Bedienungsfläche „Edit” an.<br />
Drücken Sie die Starttaste. Das Einscannen der Dokumente<br />
beginnt.<br />
Nachdem alle Dokumente eingescannt wurden, schaltet der<br />
Berührungsbildschirm schaltet auf die Anzeige in Schritt 3<br />
zurück.<br />
Falls Sie weitere Dokumente registrieren möchten,<br />
wiederholen Sie die Schritte 3 bis 6.<br />
7<br />
Tippen Sie die Bedienungsfläche „Ende” an.<br />
Der Berührungsbildschirm schaltet auf den Inhalt für den Tab<br />
„Basis” zurück.<br />
3<br />
Tippen Sie die Bedienungsfläche „Dokument registr.” unter<br />
„Programmspeicher” an. Der Bildschirm „Dokument<br />
registrieren” wird angezeigt.<br />
Funktion auswählen.<br />
Dokumenten verwaltung<br />
25/10/'01 19:20<br />
Ende<br />
Programmspeicher Synergy druckbox Formularbox<br />
Dokument<br />
registr.<br />
Dokument<br />
drucken<br />
Dokument<br />
registr.<br />
Dokument<br />
drucken<br />
Formular<br />
Register<br />
Box bearbeiten<br />
Box bearbeiten<br />
Box bearbeiten<br />
4<br />
Tippen Sie die Bedienungsfläche „Name ändern” an, und<br />
geben Sie dann einen Namen für die Dokumente ein.<br />
Falls Sie keinen Namen für die Dokumente registrieren<br />
möchten, gehen Sie direkt zum nächsten Schritt weiter.<br />
Registrieren der Dokumente starten.<br />
Originalanlegen. Starttaste drücken.<br />
Dokument registrieren<br />
Original Registration<br />
A4<br />
A4<br />
25/10/'01 19:20<br />
Job lösch.<br />
Programmspeicher<br />
Dokumenten<br />
DOC001<br />
Name<br />
ändern<br />
Auto<br />
Orig.Form.<br />
wählen<br />
Autom. Größe<br />
Reg.Form.<br />
wählen<br />
1-seitig<br />
Original-<br />
Typ<br />
100%<br />
Verklein./<br />
Vergröß.<br />
hinten<br />
Original<br />
richtung<br />
Basis Qualität Edit<br />
6-4
Abschnitt 6 DOKUMENT- UND AUSGABE-VERWALTUNGSFUNKTIONEN<br />
2 Ausdrucken von gespeicherten Dokumenten<br />
Führen Sie das folgende Verfahren durch, wenn Sie Dokumente<br />
ausdrucken möchten, die in der gemeinsamen Datenbox gespeichert<br />
sind.<br />
4<br />
Tippen Sie, wie geeignet, die Bedienungsfläche „Jetzige<br />
Einstell.” oder „Einstell. ändern” an.<br />
Stop<br />
1<br />
Drücken Sie die Dokumentverwaltungstaste. Der Bildschirm<br />
„Dokumenten verwaltung” wird angezeigt.<br />
Welche Einstellungen sollen den Daten hinzugefügt werden?<br />
Sollen die jetzigen Einstellungen geändert werden?<br />
Jetzige<br />
Einstell.<br />
Einstell.<br />
ändern<br />
Falls Sie irgendwelche Einstellungen ändern möchten, tippen<br />
Sie die Bedienungsfläche „Einstell. ändern” an, und gehen<br />
Sie dann zum nächsten Schritt weiter.<br />
Falls Sie keine Einstellungen ändern möchten, tippen Sie die<br />
Bedienungsfläche „Jetzige Einstell.” an, und gehen Sie direkt<br />
zu Schritt 7 weiter.<br />
2<br />
Tippen Sie die Bedienungsfläche „Dokument drucken” unter<br />
„Programmspeicher” an. Der Bildschirm „Dokument drucken”<br />
wird angezeigt.<br />
Funktion auswählen.<br />
Dokumenten verwaltung<br />
Programmspeicher Synergy druckbox Formularbox<br />
25/10/'01 19:20<br />
Ende<br />
5<br />
Tippen Sie die Bedienungsfläche „Papierauswahl”,<br />
„Sortieren/Finishen” und/oder „1-seite 2-seite” an, um die<br />
entsprechenden Einstellungen durchzuführen.<br />
Falls Sie die Bedienungsfläche „Formular Overlay”,<br />
die Bedienungsfläche „Rand”, die Bedienungsfläche<br />
„Deckblattmodus”, die Bedienungsfläche „Seiten<br />
Nummerier”, die Bedienungsfläche „Broschüre”, und/oder die<br />
Bedienungsfläche „Wahl der Ausgabe” aufrufen möchten, um<br />
diese Einstellungen durchzuführen, tippen Sie die<br />
Bedienungsfläche „Edit” an.<br />
Dokument<br />
registr.<br />
Box bearbeiten<br />
Dokument<br />
drucken<br />
Dokument<br />
registr.<br />
Box bearbeiten<br />
Dokument<br />
drucken<br />
Formular<br />
Register<br />
Box bearbeiten<br />
6<br />
Drücken Sie die Starttaste.<br />
Das Ausdrucken beginnt.<br />
3<br />
Wählen Sie die auszudruckenden Dokumente und tippen Sie<br />
dann die Bedienungsfläche „Auswhlwn beenden” an.<br />
Falls Sie Ihren Computer verwenden, um die Dokumente<br />
auszudrucken, gehen Sie zum nächsten Schritt weiter.<br />
Falls Sie den Kopierer selbst verwenden, um die Dokumente<br />
auszudrucken, gehen Sie direkt zu Schritt 5 weiter.<br />
7<br />
Tippen Sie die Bedienungsfläche „Papierauswahl” und/oder<br />
die Bedienungsfläche „Sortieren/Finishen” an, um die<br />
entsprechenden Einstellungen durchzuführen, und drücken<br />
Sie dann die Starttaste.<br />
Das Ausdrucken beginnt.<br />
Dokument drucken<br />
Job lösch.<br />
Dokumenten Datenbox<br />
DOC003<br />
DOC002<br />
DOC001<br />
1<br />
1<br />
1<br />
25/10/01<br />
25/10/01<br />
25/10/01<br />
Auf<br />
Reihenfolg<br />
Anzeigen<br />
Prüf/änd.<br />
prüfen<br />
001/003<br />
Unten<br />
Auswhlwn<br />
beenden<br />
Dokumenten verwaltung - Programmspeicher<br />
HINWEIS<br />
Sie können auch die Reihenfolge ändern, in der die Formulare<br />
angezeigt werden. Um das zu tun, tippen Sie die Bedienungsfläche<br />
„Reihenfolg Anzeigen” an, und tippen Sie dann, wie geeignet,<br />
die Bedienungsfläche „Nach Datum ordnen” oder „Nach Namen<br />
ordnen” an.<br />
6-5
Abschnitt 6 DOKUMENT- UND AUSGABE-VERWALTUNGSFUNKTIONEN<br />
3 Überprüfen der gespeicherten Dokumente und Ändern ihrer<br />
Namen<br />
Führen Sie das folgende Verfahren durch, wenn Sie den Namen eines<br />
gespeicherten Dokuments, das Format des Originaldokuments oder<br />
Datum und Uhrzeit, an dem es in der gemeinsamen Datenbox<br />
gespeichert wurde, überprüfen möchten oder wenn Sie die erste<br />
Seite dieses Dokuments zwecks Überprüfung ausdrucken möchten.<br />
Sie können dieses Verfahren auch verwenden, um den für die<br />
Dokumente registrierten Namen zu ändern.<br />
4<br />
Überprüfen Sie die angezeigte Information.<br />
Falls Sie die erste Seite des gewählten Dokuments<br />
ausdrucken möchten, tippen Sie die Bedienungsfläche „Kopf<br />
drucken” an.<br />
Falls Sie den Namen der gewählten Dokumente ändern<br />
möchten, tippen Sie die Bedienungsfläche „Dok. Name<br />
ändern” an, und geben Sie den neuen Namen ein.<br />
Details prüf./korrigieren<br />
Schließen<br />
1<br />
Drücken Sie die Dokumentverwaltungstaste. Der Bildschirm<br />
„Dokumenten verwaltung” wird angezeigt.<br />
Item Details<br />
Benut.name<br />
Dokumentenname DOC006<br />
Registrationsformat A4<br />
Originalrichtung<br />
hinten<br />
Seiten # 1<br />
Quelle eingeben<br />
Kopie<br />
Auflösung<br />
1200dpi<br />
Registrationsdatum '25/10/01 14:39<br />
Dok.Name<br />
ändern<br />
Kopf<br />
drucken<br />
Dokumenten verwaltung - Programmspeicher - Box bearbeiten<br />
HINWEIS<br />
Siehe „Schriftzeicheneingabe” auf Seite 7-46 für Informationen zur<br />
Eingabe der Schriftzeichen.<br />
2<br />
Tippen Sie die Bedienungsfläche „Dokument drucken” oder<br />
„Box bearbeiten” unter „Programmspeicher” an.<br />
Der Bildschirm „Dokument drucken” oder „Box bearbeiten”,<br />
wie geeignet, wird angezeigt.<br />
5<br />
Nachdem Sie die Informationen für diese Dokumente<br />
überprüft haben, tippen Sie die Bedienungsfläche<br />
„Schließen” an. Der Berührungsbildschirm schaltet auf die<br />
Anzeige in Schritt 3 zurück.<br />
Falls Sie die Informationen eines anderen gespeicherten<br />
Dokuments überprüfen möchten, wiederholen Sie die<br />
Schritte 3 bis 5.<br />
Funktion auswählen.<br />
Dokumenten verwaltung<br />
Programmspeicher Synergy druckbox Formularbox<br />
Dokument<br />
registr.<br />
Box bearbeiten<br />
Dokument<br />
drucken<br />
Dokument<br />
registr.<br />
Box bearbeiten<br />
Dokument<br />
drucken<br />
Formular<br />
Register<br />
Box bearbeiten<br />
25/10/'01 19:20<br />
Ende<br />
6<br />
Tippen Sie die Bedienungsfläche „Schließen” erneut an.<br />
Der Berührungsbildschirm schaltet auf die Anzeige in<br />
Schritt 2 zurück.<br />
Tippen Sie die Bedienungsfläche „Ende” an.<br />
Der Berührungsbildschirm schaltet auf den Inhalt für den Tab<br />
„Basis” zurück.<br />
3<br />
Wählen Sie die zu überprüfenden Dokumente, und tippen<br />
Sie dann die Bedienungsfläche „Prüf/änd. prüfen” an.<br />
Der Bildschirm „Detail prüf./korrigieren” wird angezeigt.<br />
Box bearbeiten<br />
Schließen<br />
Dokumenten Datenbox<br />
DOC003<br />
DOC002<br />
DOC001<br />
1<br />
1<br />
1<br />
25/10/01<br />
25/10/01<br />
25/10/01<br />
Auf<br />
Reihenfolg<br />
Anzeigen<br />
Prüf/änd.<br />
prüfen<br />
Unten<br />
Löschen<br />
001/003<br />
Dokumenten verwaltung - Programmspeicher<br />
HINWEIS<br />
Sie können auch die Reihenfolge ändern, in der die Formulare<br />
angezeigt werden. Um das zu tun, tippen Sie die Bedienungsfläche<br />
„Reihenfolg Anzeigen” an, und tippen Sie dann, wie geeignet,<br />
die Bedienungsfläche „Nach Datum ordnen” oder „Nach Namen<br />
ordnen” an.<br />
6-6
Abschnitt 6 DOKUMENT- UND AUSGABE-VERWALTUNGSFUNKTIONEN<br />
4Löschen von gespeicherten Dokumenten<br />
Führen Sie das folgende Verfahren durch, falls Sie die gespeicherten<br />
Dokumente löschen möchten.<br />
4<br />
Tippen Sie, wie geeignet, die Bedienungsfläche „Ja” oder<br />
„Nein” an.<br />
Stop<br />
1<br />
Drücken Sie die Dokumentverwaltungstaste. Der Bildschirm<br />
„Dokumenten verwaltung” wird angezeigt.<br />
Dokumentenname :DOC002<br />
Dieses Dokument wird gelöscht. Sind Sie sicher?<br />
Ja<br />
Nein<br />
Falls Sie „Ja” gewählt haben, werden die gewählten<br />
Dokumente gelöscht, und der Berührungsbildschirm schaltet<br />
auf die Anzeige in Schritt 3 zurück.<br />
Falls Sie „Nein” gewählt haben, schaltet der<br />
Berührungsbildschirm auf die Anzeige in Schritt 3 zurück,<br />
ohne die gewählten Dokumente zu löschen.<br />
2<br />
Tippen Sie die Bedienungsfläche „Box bearbeiten” unter<br />
„Programmspeicher” an. Der Bildschirm „Box bearbeiten”<br />
wird angezeigt.<br />
Funktion auswählen.<br />
Dokumenten verwaltung<br />
Programmspeicher Synergy druckbox Formularbox<br />
Dokument<br />
registr.<br />
Dokument<br />
drucken<br />
Dokument<br />
registr.<br />
Dokument<br />
drucken<br />
Formular<br />
Register<br />
25/10/'01 19:20<br />
Ende<br />
5<br />
6<br />
Falls Sie weitere gespeicherte Dokumente löschen möchten,<br />
wiederholen Sie die Schritte 3 und 4.<br />
Tippen Sie die Bedienungsfläche „Schließen” erneut an.<br />
Der Berührungsbildschirm schaltet auf die Anzeige in<br />
Schritt 2 zurück.<br />
Tippen Sie die Bedienungsfläche „Ende” an.<br />
Der Berührungsbildschirm schaltet auf den Inhalt für den Tab<br />
„Basis” zurück.<br />
Box bearbeiten<br />
Box bearbeiten<br />
Box bearbeiten<br />
3<br />
Wählen Sie die zu löschenden Dokumente, und tippen Sie<br />
dann die Bedienungsfläche „Löschen” an.<br />
Ein Bestätigungsbildschirm wird angezeigt.<br />
Box bearbeiten<br />
Schließen<br />
Dokumenten Datenbox<br />
DOC003<br />
DOC002<br />
DOC001<br />
1<br />
1<br />
1<br />
25/10/01<br />
25/10/01<br />
25/10/01<br />
Auf<br />
Reihenfolg<br />
Anzeigen<br />
Prüf/änd.<br />
prüfen<br />
Unten<br />
Löschen<br />
001/003<br />
Dokumenten verwaltung - Programmspeicher<br />
HINWEIS<br />
Sie können auch die Reihenfolge ändern, in der die Formulare<br />
angezeigt werden. Um das zu tun, tippen Sie die Bedienungsfläche<br />
„Reihenfolg Anzeigen” an, und tippen Sie dann, wie geeignet,<br />
die Bedienungsfläche „Nach Datum ordnen” oder „Nach Namen<br />
ordnen” an.<br />
6-7
Abschnitt 6 DOKUMENT- UND AUSGABE-VERWALTUNGSFUNKTIONEN<br />
(4) Synergie-Druckboxen<br />
1 Speichern von Dokumenten in einer Box<br />
Führen Sie das folgende Verfahren durch, wenn Sie einen<br />
Dokumentsatz in einer Synergie-Druckbox speichern möchten.<br />
5<br />
Tippen Sie die Bedienungsfläche „Name ändern” an,<br />
und geben Sie dann einen Namen für die Dokumente ein.<br />
Falls Sie keinen Namen für die Dokumente registrieren<br />
möchten, gehen Sie direkt zum nächsten Schritt weiter.<br />
Registrieren der Dokumente starten.<br />
Originalanlegen. Starttaste drücken.<br />
Dokument registrieren<br />
Original Registration<br />
A4<br />
A4<br />
25/10/'01 19:20<br />
Job lösch.<br />
HINWEIS<br />
Falls der als Sonderzubehör erhältliche Drucker-Bausatz in Ihrem<br />
Kopierer installiert ist, können Sie auch Dokumentdaten von Ihrem<br />
Computer senden und in der Synergie-Druckbox speichern. Weitere<br />
Informationen finden Sie in der Bedienungsanleitung für Ihren<br />
Drucker-Bausatz.<br />
HINWEIS<br />
007<br />
Dokumenten<br />
DOC001<br />
Name<br />
ändern<br />
Auto<br />
Orig.Form.<br />
wählen<br />
Autom Größe<br />
Reg. Form<br />
wählen<br />
Basis<br />
1-seitig<br />
Originaltyp<br />
100%<br />
Verklein. /<br />
Vergaöß.<br />
Qualität<br />
Back Edge<br />
Original<br />
richtung<br />
Edit<br />
1<br />
2<br />
Legen Sie die zu speichernden Dokumente auf.<br />
Drücken Sie die Dokumentverwaltungstaste. Der Bildschirm<br />
„Dokumenten verwaltung” wird angezeigt.<br />
Siehe „Schriftzeicheneingabe” auf Seite 7-46 für Informationen zur<br />
Eingabe der Schriftzeichen.<br />
6<br />
Tippen Sie die Bedienungsfläche „Orig. Form. wählen”, „Reg.<br />
Form. wählen”, „Original-Typ”, „Verklein./Vergröß.” und/oder<br />
„Originalrichtung” an, falls Sie die entsprechenden<br />
Einstellungen durchführen möchten.<br />
Falls Sie die Bedienungsfläche „Scannerintensität” und/oder<br />
die Bedienungsfläche „Original-qualität” aufrufen möchten,<br />
um diese Einstellungen durchzuführen, tippen Sie die<br />
Bedienungsfläche „Qualität” an.<br />
Falls Sie die Bedienungsfläche „Löschmodus” und/oder die<br />
Bedienungsfläche „Mehrfach scannen” aufrufen möchten,<br />
um diese Einstellungen durchzuführen, tippen Sie die<br />
Bedienungsfläche „Edit” an.<br />
3<br />
Tippen Sie die Bedienungsfläche „Dokument registr.” unter<br />
„Synergy druckbox” an. Der Bildschirm zur Wahl der<br />
Synergie-Druckbox wird angezeigt.<br />
Funktion auswählen.<br />
25/10/'01 19:20<br />
7<br />
Drücken Sie die Starttaste. Das Einscannen der Dokumente<br />
beginnt.<br />
Nachdem alle Dokumente eingescannt wurde, schaltet der<br />
Berührungsbildschirm schaltet auf die Anzeige in Schritt 3<br />
zurück.<br />
Falls Sie weitere Dokumente registrieren möchten,<br />
wiederholen Sie die Schritte 3 bis 7.<br />
Dokumenten verwaltung<br />
Ende<br />
Programmspeicher Synergy druckbox Formularbox<br />
Dokument<br />
registr.<br />
Box bearbeiten<br />
Dokument<br />
drucken<br />
Dokument<br />
registr.<br />
Box bearbeiten<br />
Dokument<br />
drucken<br />
Formular<br />
Register<br />
Box bearbeiten<br />
8<br />
Tippen Sie die Bedienungsfläche „Ende” an.<br />
Der Berührungsbildschirm schaltet auf den Inhalt für den Tab<br />
„Basis” zurück.<br />
4<br />
Tippen Sie die Synergie-Druckbox an, in der Sie die<br />
Dokumente registrieren möchten, oder geben Sie ihre<br />
Nummer mit den Zifferntasten ein. Tippen Sie dann die<br />
Bedienungsfläche „Eingeben” an. Der Bildschirm<br />
„Dokumenten registrieren” wird angezeigt.<br />
Dokument registrieren<br />
Wähle Box Nr.<br />
001 ABCD_0000001 006 UVWX_0000006 011 QRST_0000105 016 MNOP_0200104<br />
002 EFGH_0000002 007 ABCD_0000101 012 UVWX_0000106 017 QRST_0200105<br />
003 IJKL_0200003 008 EFGH_0000102 013 ABCD_0200101 018 UVWX_0200106<br />
004 MNOP_0000004 009 IJKL_0000103 014 EFGH_0200102 019 ABCD_050010<br />
005 QRST_0000005 010 MNOP_0000104 015 IJKL_0200103 020 EFGH_0500102<br />
1/ 5<br />
Job lösch.<br />
Box NR.<br />
(Eing mit #)<br />
0 0 7<br />
Eingeben<br />
Dokumenten verwaltung - Synergy druckbox<br />
6-8
Abschnitt 6 DOKUMENT- UND AUSGABE-VERWALTUNGSFUNKTIONEN<br />
2 Kombinieren und Ausdrucken von gespeicherten Dokumenten<br />
Führen Sie das folgende Verfahren durch, wenn Sie Dokumente<br />
kombinieren ausdrucken möchten, die in der Synergie-Druckbox<br />
gespeichert sind.<br />
1<br />
Drücken Sie die Dokumentverwaltungstaste. Der Bildschirm<br />
„Dokumenten verwaltung” wird angezeigt.<br />
4<br />
Wählen Sie die Dokumente in der Reihenfolge, in der sie<br />
ausgedruckt werden sollen. Bis zu 10 Dokumentsätze<br />
können gewählt werden.<br />
Falls Sie Ihren Computer verwenden, um die Dokumente<br />
auszudrucken, gehen Sie zum nächsten Schritt weiter.<br />
Falls Sie den Kopierer selbst verwenden, um die Dokumente<br />
auszudrucken, gehen Sie direkt zu Schritt 6 weiter.<br />
Dokument drucken<br />
Job lösch.<br />
007 Box ABCDEFGHIJK Auswähl: 2<br />
DOC005<br />
1 WED 15:32 2<br />
DOC004<br />
1 WED 15:33 1<br />
DOC003<br />
1 WED 15:34<br />
Auf<br />
Reihenfolg<br />
Anzeigen<br />
Prüf/änd.<br />
prüfen<br />
AlleDaten<br />
drucken<br />
DOC002<br />
DOC001<br />
1<br />
1<br />
WED 15:35<br />
WED 15:37<br />
001/005<br />
Unten<br />
Wählen/<br />
löschen<br />
Auswhlwn<br />
beenden<br />
Dokumenten verwaltung - Synergy druckbox<br />
2<br />
Tippen Sie die Bedienungsfläche „Dokument drucken” unter<br />
„Synergy druckbox” an. Der Bildschirm zur Wahl der<br />
Synergie-Druckbox wird angezeigt.<br />
HINWEIS<br />
•Sie können auch die Reihenfolge ändern, in der die Formulare<br />
angezeigt werden. Um das zu tun, tippen Sie die Bedienungsfläche<br />
„Reihenfolg Anzeigen” an, und tippen Sie dann, wie geeignet,<br />
die Bedienungsfläche „Nach Datum ordnen” oder „Nach Namen<br />
ordnen” an.<br />
• Falls Sie mehr als einen Dokumentsatz ausdrucken möchten,<br />
müssen diese alle von derselbes Größe sein.<br />
Funktion auswählen.<br />
25/10/'01 19:20<br />
Dokumenten verwaltung<br />
Ende<br />
Programmspeicher Synergy druckbox Formularbox<br />
Dokument<br />
registr.<br />
Box bearbeiten<br />
Dokument<br />
drucken<br />
Dokument<br />
registr.<br />
Box bearbeiten<br />
Dokument<br />
drucken<br />
Formular<br />
Register<br />
Box bearbeiten<br />
5<br />
Tippen Sie, wie geeignet, die Bedienungsfläche „Jetzige<br />
Einstell.” oder „Einstell. ändern” an.<br />
Stop<br />
3<br />
Tippen Sie die Synergie-Druckbox an, in der sich die<br />
auszudruckenden Dokumente befinden, oder geben Sie ihre<br />
Nummer mit den Zifferntasten ein. Tippen Sie dann die<br />
Bedienungsfläche „Eingeben” an. Der Bildschirm „Dokument<br />
drucken” wird angezeigt.<br />
Dokument drucken<br />
Wähle Box Nr.<br />
001 ABCD_0000001 006 UVWX_0000006 011 QRST_0000105 016 MNOP_0200104<br />
002 EFGH_0000002 007 ABCD_0000101 012 UVWX_0000106 017 QRST_0200105<br />
003 IJKL_0200003 008 EFGH_0000102 013 ABCD_0200101 018 UVWX_0200106<br />
004 MNOP_0000004 009 IJKL_0000103 014 EFGH_0200102 019 ABCD_0500101<br />
005 QRST_0000005 010 MNOP_0000104 015 IJKL_0200103 020 EFGH_0500102<br />
Job lösch.<br />
Box NR.<br />
(Eing mit #)<br />
0 0 7<br />
Welche Einstellungen sollen den Daten hinzugefügt werden?<br />
Sollen die jetzigen Einstellungen geändert werden?<br />
Jetzige<br />
Einstell.<br />
Einstell.<br />
ändern<br />
Falls Sie irgendwelche Einstellungen ändern möchten, tippen<br />
Sie die Bedienungsfläche „Einstell. ändern” an, und gehen<br />
Sie dann zum nächsten Schritt weiter.<br />
Falls Sie keine Einstellungen ändern möchten, tippen Sie die<br />
Bedienungsfläche „Jetzige Einstell.” an, und gehen Sie direkt<br />
zu Schritt 8 weiter.<br />
HINWEIS<br />
Dokumenten verwaltung - Synergy druckbox<br />
•Falls diese Box mit einem Passwort registriert war, wird der<br />
Passworteingabe-Bildschirm angezeigt.<br />
Geben Sie das registrierte Passwort mit den Zifferntasten ein,<br />
und tippen Sie dann die Bedienungsfläche „Eingeben” an.<br />
Paßwort eingeben<br />
1/ 5<br />
Eingeben<br />
Stop<br />
6<br />
Tippen Sie die Bedienungsfläche „Papierauswahl”,<br />
„Sortieren/Finishen” und/oder „1-seite 2-seite” an, um die<br />
entsprechenden Einstellungen durchzuführen.<br />
Falls Sie die Bedienungsfläche „Formular Overlay”,<br />
die Bedienungsfläche „Rand”, die Bedienungsfläche<br />
„Deckblattmodus”, die Bedienungsfläche „Seiten<br />
Nummerier”, die Bedienungsfläche „Broschüre”, und/oder die<br />
Bedienungsfläche „Wahl der Ausgabe” aufrufen möchten,<br />
um diese Einstellungen durchzuführen, tippen Sie die<br />
Bedienungsfläche „Edit” an.<br />
Passwort ********<br />
Löschen<br />
(Eingabe)<br />
7<br />
Drücken Sie die Starttaste.<br />
Das Ausdrucken beginnt.<br />
007 Box Name ABCDEFG<br />
•Siehe „7 Registrierung eines Passworts für eine Box” auf<br />
Seite 6-14 für Informationen zur Registrierung des Passworts.<br />
Eingeben<br />
8<br />
Tippen Sie die Bedienungsfläche „Papierauswahl” und/oder<br />
die Bedienungsfläche „Sortieren/Finishen” an, um die<br />
entsprechenden Einstellungen durchzuführen, und drücken<br />
Sie dann die Starttaste.<br />
Das Ausdrucken beginnt.<br />
6-9
Abschnitt 6 DOKUMENT- UND AUSGABE-VERWALTUNGSFUNKTIONEN<br />
3 Ausdrucken der gesamten Inhalte einer Box<br />
Führen Sie das folgende Verfahren durch, falls Sie alle in einer<br />
Synergie-Druckbox befindlichen Dokumente auf einmal ausdrucken<br />
möchten,<br />
4<br />
Tippen Sie die Bedienungsfläche „AlleDaten drucken” an.<br />
Das Ausdrucken beginnt.<br />
Nachdem das Ausdrucken abgeschlossen ist, schaltet der<br />
Berührungsbildschirm auf die Anzeige in Schritt 2 zurück.<br />
Dokument drucken<br />
Job lösch.<br />
1<br />
Drücken Sie die Dokumentverwaltungstaste. Der Bildschirm<br />
„Dokumenten verwaltung” wird angezeigt.<br />
007 Box ABCDEFGHIJK Auswähl: 0<br />
DOC005<br />
1 WED 15:32<br />
DOC004<br />
1 WED 15:33<br />
DOC003<br />
1 WED 15:34<br />
Auf<br />
Reihenfolg<br />
Anzeigen<br />
Prüf/änd.<br />
prüfen<br />
AlleDaten<br />
drucken<br />
DOC002<br />
DOC001<br />
1<br />
1<br />
WED 15:35<br />
WED 15:37<br />
001/005<br />
Unten<br />
Wählen/<br />
löschen<br />
Auswhlwn<br />
beenden<br />
Dokumenten verwaltung - Synergy druckbox<br />
5<br />
Tippen Sie die Bedienungsfläche „Ende” an.<br />
Der Berührungsbildschirm schaltet auf den Inhalt für den Tab<br />
„Basis” zurück.<br />
2<br />
Tippen Sie die Bedienungsfläche „Dokument drucken” unter<br />
„Synergy druckbox” an. Der Bildschirm zur Wahl der<br />
Synergie-Druckbox wird angezeigt.<br />
Funktion auswählen.<br />
Dokumenten verwaltung<br />
25/10/'01 19:20<br />
Ende<br />
Programmspeicher Synergy druckbox Formularbox<br />
Dokument<br />
registr.<br />
Dokument<br />
drucken<br />
Dokument<br />
registr.<br />
Dokument<br />
drucken<br />
Formular<br />
Register<br />
Box bearbeiten<br />
Box bearbeiten<br />
Box bearbeiten<br />
3<br />
Tippen Sie die Synergie-Druckbox an, in der sich die<br />
auszudruckenden Dokumente befinden, oder geben Sie ihre<br />
Nummer mit den Zifferntasten ein. Tippen Sie dann die<br />
Bedienungsfläche „Eingeben” an. Der Bildschirm „Dokument<br />
drucken” wird angezeigt.<br />
Dokument drucken<br />
Wähle Box Nr.<br />
001 ABCD_0000001 006 UVWX_0000006 011 QRST_0000105 016 MNOP_0200104<br />
002 EFGH_0000002 007 ABCD_0000101 012 UVWX_0000106 017 QRST_0200105<br />
003 IJKL_0200003 008 EFGH_0000102 013 ABCD_0200101 018 UVWX_0200106<br />
004 MNOP_0000004 009 IJKL_0000103 014 EFGH_0200102 019 ABCD_0500101<br />
005 QRST_0000005 010 MNOP_0000104 015 IJKL_0200103 020 EFGH_0500102<br />
1/ 5<br />
Job lösch.<br />
Box NR.<br />
(Eing mit #)<br />
0 0 7<br />
Eingeben<br />
Dokumenten verwaltung - Synergy druckbox<br />
HINWEIS<br />
•Falls diese Box mit einem Passwort registriert war, wird der<br />
Passworteingabe-Bildschirm angezeigt.<br />
Geben Sie das registrierte Passwort mit den Zifferntasten ein,<br />
und tippen Sie dann die Bedienungsfläche „Eingeben” an.<br />
Paßwort eingeben<br />
Stop<br />
Passwort ********<br />
(Eingabe)<br />
Löschen<br />
Eingeben<br />
007 Box Name ABCDEFG<br />
•Siehe „7 Registrierung eines Passworts für eine Box” auf<br />
Seite 6-14 für Informationen zur Registrierung des Passworts.<br />
6-10
Abschnitt 6 DOKUMENT- UND AUSGABE-VERWALTUNGSFUNKTIONEN<br />
4 Überprüfen der gespeicherten Dokumente und Ändern ihrer<br />
Namen<br />
Führen Sie das folgende Verfahren durch, wenn Sie den Namen eines<br />
gespeicherten Dokuments, das Format des Originaldokuments oder<br />
Datum und Uhrzeit, an dem es in der Synergie-Druckbox gespeichert<br />
wurde, überprüfen möchten oder wenn Sie die erste Seite dieses<br />
Dokuments zwecks Überprüfung ausdrucken möchten. Sie können<br />
dieses Verfahren auch verwenden, um den für die Dokumente<br />
registrierten Namen zu ändern.<br />
HINWEIS<br />
•Falls diese Box mit einem Passwort registriert war, wird der<br />
Passworteingabe-Bildschirm angezeigt.<br />
Geben Sie das registrierte Passwort mit den Zifferntasten ein,<br />
und tippen Sie dann die Bedienungsfläche „Eingeben” an.<br />
Paßwort eingeben<br />
Stop<br />
Passwort ********<br />
(Eingabe)<br />
1<br />
Drücken Sie die Dokumentverwaltungstaste. Der Bildschirm<br />
„Dokumenten verwaltung” wird angezeigt.<br />
Löschen<br />
Eingeben<br />
007 Box Name ABCDEFG<br />
•Siehe „7 Registrierung eines Passworts für eine Box” auf<br />
Seite 6-14 für Informationen zur Registrierung des Passworts.<br />
4<br />
Wählen Sie die zu überprüfenden Dokumente, und tippen<br />
Sie dann die Bedienungsfläche „Prüf/änd. prüfen” an.<br />
Der Bildschirm „Detail prüf./korrigieren” wird angezeigt.<br />
Box bearbeiten<br />
Ende<br />
2<br />
Tippen Sie die Bedienungsfläche „Dokument drucken” oder<br />
„Box bearbeiten” unter „Synergy druckbox” an. Der Bildschirm<br />
zur Wahl der Synergie-Druckbox wird angezeigt.<br />
007 Box ABCDEFGHIJK<br />
DOC005<br />
1<br />
DOC004<br />
1<br />
DOC003<br />
1<br />
DOC002<br />
1<br />
DOC001<br />
1<br />
WED 15:32<br />
WED 15:33<br />
WED 15:34<br />
WED 15:35<br />
WED 15:37<br />
001/005<br />
Auf<br />
Unten<br />
Reihenfolg<br />
Anzeigen<br />
Prüf/änd.<br />
prüfen<br />
Löschen<br />
Box Daten<br />
löschen<br />
Boxpasswort<br />
Funktion auswählen.<br />
25/10/'01 19:20<br />
Dokumenten verwaltung - Synergy druckbox<br />
Dokumenten verwaltung<br />
Programmspeicher Synergy druckbox Formularbox<br />
Ende<br />
HINWEIS<br />
3<br />
Dokument<br />
registr.<br />
Box bearbeiten<br />
Dokument<br />
drucken<br />
Dokument<br />
registr.<br />
Box bearbeiten<br />
Dokument<br />
drucken<br />
Formular<br />
Register<br />
Box bearbeiten<br />
Tippen Sie die Synergie-Druckbox an, in der sich die<br />
auszudruckenden Dokumente befinden, oder geben Sie ihre<br />
Nummer mit den Zifferntasten ein. Tippen Sie dann die<br />
Bedienungsfläche „Eingeben” an. Der Bildschirm „Dokument<br />
drucken” oder „Box bearbeiten”, wie geeignet, wird angezeigt.<br />
Box bearbeiten<br />
Wähle Box Nr.<br />
001 ABCD_0000001 006 UVWX_0000006 011 QRST_0000105 016 MNOP_0200104<br />
002 EFGH_0000002 007 ABCD_0000101 012 UVWX_0000106 017 QRST_0200105<br />
003 IJKL_0200003 008 EFGH_0000102 013 ABCD_0200101 018 UVWX_0200106<br />
004 MNOP_0000004 009 IJKL_0000103 014 EFGH_0200102 019 ABCD_0500101<br />
005 QRST_0000005 010 MNOP_0000104 015 IJKL_0200103 020 EFGH_0500102<br />
Job lösch.<br />
Box NR.<br />
(Eing mit #)<br />
Sie können auch die Reihenfolge ändern, in der die Formulare<br />
angezeigt werden. Um das zu tun, tippen Sie die Bedienungsfläche<br />
„Reihenfolg Anzeigen” an, und tippen Sie dann, wie geeignet,<br />
die Bedienungsfläche „Nach Datum ordnen” oder „Nach Namen<br />
ordnen” an.<br />
5<br />
Überprüfen Sie die angezeigte Information.<br />
Falls Sie die erste Seite der gewählten Dokumente<br />
ausdrucken möchten, tippen Sie die Bedienungsfläche „Kopf<br />
drucken” an.<br />
Falls Sie den Namen der gewählten Dokumente ändern<br />
möchten, tippen Sie die Bedienungsfläche „Dok. Name<br />
ändern” an, und geben Sie einen neuen Namen ein.<br />
Details prüf./korrigieren<br />
Schließen<br />
Dokumenten verwaltung - Synergy druckbox<br />
1/ 5<br />
Eingeben<br />
Item<br />
Details<br />
Benut.name --------------------<br />
Dokumentenname<br />
DOC006<br />
Registrationsformat<br />
A4<br />
Originalrichtung<br />
Hinten<br />
Seiten # 1<br />
Quelle eingeben<br />
Kopie<br />
Auflösung<br />
1200dpi<br />
Registrationsdatum '25/10/01 14:39<br />
Dok.Name<br />
ändern<br />
Kopf<br />
drucken<br />
Dokumenten verwaltung - Synergy druckbox - Box bearbeiten<br />
HINWEIS<br />
Siehe „Schriftzeicheneingabe” auf Seite 7-46 für Informationen zur<br />
Eingabe der Schriftzeichen.<br />
6-11
Abschnitt 6 DOKUMENT- UND AUSGABE-VERWALTUNGSFUNKTIONEN<br />
6<br />
Nachdem Sie die Informationen für diese Dokumente<br />
überprüft haben, tippen Sie die Bedienungsfläche<br />
„Schließen” an. Der Berührungsbildschirm schaltet auf die<br />
Anzeige in Schritt 4 zurück.<br />
Falls Sie die Informationen eines anderen gespeicherten<br />
Dokuments überprüfen möchten, wiederholen Sie die<br />
Schritte 4 bis 6.<br />
5 Löschen von gespeicherten Dokumenten aus einer Box<br />
Führen Sie das folgende Verfahren durch, falls Sie die gespeicherten<br />
Dokumente löschen möchten.<br />
1<br />
Drücken Sie die Dokumentverwaltungstaste. Der Bildschirm<br />
„Dokumenten verwaltung” wird angezeigt.<br />
7<br />
Tippen Sie die Bedienungsfläche „Ende” an.<br />
Der Berührungsbildschirm schaltet auf die Anzeige in<br />
Schritt 2 zurück.<br />
Tippen Sie die Bedienungsfläche „Ende” an.<br />
Der Berührungsbildschirm schaltet auf den Inhalt für den Tab<br />
„Basis” zurück.<br />
2<br />
Tippen Sie die Bedienungsfläche „Box bearbeiten” unter<br />
„Synergy druckbox” an. Der Bildschirm zur Wahl der<br />
Synergie-Druckbox wird angezeigt.<br />
Funktion auswählen.<br />
Dokumenten verwaltung<br />
25/10/'01 19:20<br />
Ende<br />
Programmspeicher Synergy druckbox Formularbox<br />
Dokument<br />
registr.<br />
Dokument<br />
drucken<br />
Dokument<br />
registr.<br />
Dokument<br />
drucken<br />
Formular<br />
Register<br />
Box bearbeiten<br />
Box bearbeiten<br />
Box bearbeiten<br />
3<br />
Tippen Sie die Synergie-Druckbox an, in der sich die zu<br />
löschenden Dokumente befinden, oder geben Sie ihre<br />
Nummer mit den Zifferntasten ein. Tippen Sie dann die<br />
Bedienungsfläche „Eingeben” an. Der Bildschirm „Box<br />
bearbeiten” wird angezeigt.<br />
Box bearbeiten<br />
Wähle Box Nr.<br />
001 ABCD_0000001 006 UVWX_0000006 011 QRST_0000105 016 MNOP_0200104<br />
002 EFGH_0000002 007 ABCD_0000101 012 UVWX_0000106 017 QRST_0200105<br />
003 IJKL_0200003 008 EFGH_0000102 013 ABCD_0200101 018 UVWX_0200106<br />
004 MNOP_0000004 009 IJKL_0000103 014 EFGH_0200102 019 ABCD_0500101<br />
005 QRST_0000005 010 MNOP_0000104 015 IJKL_0200103 020 EFGH_0500102<br />
1/ 5<br />
Job lösch.<br />
Box NR.<br />
(Eing mit #)<br />
Eingeben<br />
Dokumenten verwaltung - Synergy druckbox<br />
HINWEIS<br />
•Falls diese Box mit einem Passwort registriert war, wird der<br />
Passworteingabe-Bildschirm angezeigt.<br />
Geben Sie das registrierte Passwort mit den Zifferntasten ein,<br />
und tippen Sie dann die Bedienungsfläche „Eingeben” an.<br />
Paßwort eingeben<br />
Stop<br />
Passwort ********<br />
(Eingabe)<br />
Löschen<br />
Eingeben<br />
007 Box Name ABCDEFG<br />
•Siehe „7 Registrierung eines Passworts für eine Box” auf<br />
Seite 6-14 für Informationen zur Registrierung des Passworts.<br />
6-12
Abschnitt 6 DOKUMENT- UND AUSGABE-VERWALTUNGSFUNKTIONEN<br />
4<br />
Wählen Sie die zu löschenden Dokumente, und tippen Sie<br />
dann die Bedienungsfläche „Löschen” an.<br />
Ein Bestätigungsbildschirm wird angezeigt.<br />
Box bearbeiten<br />
Ende<br />
6 Löschen des gesamten Inhalts der Box<br />
Führen Sie das folgende Verfahren durch, wenn Sie den gesamten<br />
Inhalt einer Synergie-Druckbox in einem einzigen Schritt löschen<br />
möchten.<br />
007 Box ABCDEFGHIJK<br />
DOC005<br />
1<br />
DOC004<br />
1<br />
DOC003<br />
1<br />
DOC002<br />
1<br />
DOC001<br />
1<br />
WED 15:32<br />
WED 15:33<br />
WED 15:34<br />
WED 15:35<br />
WED 15:37<br />
Auf<br />
Unten<br />
Reihenfolg<br />
Anzeigen<br />
Prüf/änd.<br />
prüfen<br />
Löschen<br />
Box Daten<br />
löschen<br />
Boxpasswort<br />
1<br />
Drücken Sie die Dokumentverwaltungstaste. Der Bildschirm<br />
„Dokumenten verwaltung” wird angezeigt.<br />
001/005<br />
Dokumenten verwaltung - Synergy druckbox<br />
HINWEIS<br />
Sie können auch die Reihenfolge ändern, in der die Formulare<br />
angezeigt werden. Um das zu tun, tippen Sie die Bedienungsfläche<br />
„Reihenfolg Anzeigen” an, und tippen Sie dann, wie geeignet,<br />
die Bedienungsfläche „Nach Datum ordnen” oder „Nach Namen<br />
ordnen” an.<br />
5<br />
Tippen Sie, wie geeignet, die Bedienungsfläche „Ja” oder<br />
„Nein” an.<br />
2<br />
Tippen Sie die Bedienungsfläche „Box bearbeiten” unter<br />
„Synergy druckbox” an. Der Bildschirm zur Wahl der<br />
Synergie-Druckbox wird angezeigt.<br />
Stop<br />
Funktion auswählen.<br />
Dokumenten verwaltung<br />
25/10/'01 19:20<br />
Ende<br />
Dokumentenname : DOC005<br />
Programmspeicher Synergy druckbox Formularbox<br />
Dieses Dokument wird gelöscht. Sind Sie sicher?<br />
Ja<br />
Nein<br />
Dokument<br />
registr.<br />
Box bearbeiten<br />
Dokument<br />
drucken<br />
Dokument<br />
registr.<br />
Box bearbeiten<br />
Dokument<br />
drucken<br />
Formular<br />
Register<br />
Box bearbeiten<br />
Falls Sie „Ja” gewählt haben, werden die gewählten<br />
Dokumente gelöscht, und der Berührungsbildschirm schaltet<br />
auf die Anzeige in Schritt 4 zurück.<br />
Falls Sie „Nein” gewählt haben, schaltet der<br />
Berührungsbildschirm auf die Anzeige in Schritt 4 zurück,<br />
ohne die gewählten Dokumente zu löschen.<br />
3<br />
Tippen Sie die Synergie-Druckbox an, in der sich die zu<br />
löschenden Dokumente befinden, oder geben Sie ihre<br />
Nummer mit den Zifferntasten ein. Tippen Sie dann die<br />
Bedienungsfläche „Eingeben” an. Der Bildschirm „Box<br />
bearbeiten” wird angezeigt.<br />
6<br />
7<br />
Falls Sie weitere gespeicherte Dokumente löschen möchten,<br />
wiederholen Sie die Schritte 4 und 5.<br />
Tippen Sie die Bedienungsfläche „Ende” an.<br />
Der Berührungsbildschirm schaltet auf die Anzeige in<br />
Schritt 2 zurück.<br />
Tippen Sie die Bedienungsfläche „Ende” an.<br />
Der Berührungsbildschirm schaltet auf den Inhalt für den Tab<br />
„Basis” zurück.<br />
HINWEIS<br />
Box bearbeiten<br />
Wähle Box Nr.<br />
001 ABCD_0000001 006 UVWX_0000006 011 QRST_0000105 016 MNOP_0200104<br />
002 EFGH_0000002 007 ABCD_0000101 012 UVWX_0000106 017 QRST_0200105<br />
003 IJKL_0200003 008 EFGH_0000102 013 ABCD_0200101 018 UVWX_0200106<br />
004 MNOP_0000004 009 IJKL_0000103 014 EFGH_0200102 019 ABCD_0500101<br />
005 QRST_0000005 010 MNOP_0000104 015 IJKL_0200103 020 EFGH_0500102<br />
Dokumenten verwaltung - Synergy druckbox<br />
•Falls diese Box mit einem Passwort registriert war, wird der<br />
Passworteingabe-Bildschirm angezeigt.<br />
Geben Sie das registrierte Passwort mit den Zifferntasten ein,<br />
und tippen Sie dann die Bedienungsfläche „Eingeben” an.<br />
1/ 5<br />
Job lösch.<br />
Box NR.<br />
(Eing mit #)<br />
Eingeben<br />
Paßwort eingeben<br />
Stop<br />
Passwort ********<br />
(Eingabe)<br />
Löschen<br />
Eingeben<br />
007 Box Name ABCDEFG<br />
•Siehe „7 Registrierung eines Passworts für eine Box” auf<br />
Seite 6-14 für Informationen zur Registrierung des Passworts.<br />
6-13
Abschnitt 6 DOKUMENT- UND AUSGABE-VERWALTUNGSFUNKTIONEN<br />
4<br />
5<br />
Tippen Sie die Bedienungsfläche „Box Daten löschen” an.<br />
Ein Bestätigungsbildschirm wird angezeigt.<br />
Box bearbeiten<br />
007 Box ABCDEFGHIJK<br />
DOC005<br />
1<br />
DOC004<br />
1<br />
DOC003<br />
1<br />
DOC002<br />
1<br />
DOC001<br />
1<br />
Dokumenten verwaltung - Synergy druckbox<br />
WED 15:32<br />
WED 15:33<br />
WED 15:34<br />
WED 15:35<br />
WED 15:37<br />
001/005<br />
Auf<br />
Unten<br />
Reihenfolg<br />
Anzeigen<br />
Prüf/änd.<br />
prüfen<br />
Löschen<br />
Ende<br />
Box Daten<br />
löschen<br />
Boxpasswort<br />
Tippen Sie, wie geeignet, die Bedienungsfläche „Ja” oder<br />
„Nein” an.<br />
7 Registrierung eines Passworts für eine Box<br />
Aus Gründen der Sicherheit und der Vertraulichkeit können Sie ein<br />
Passwort für die Synergie-Druckbox registrieren. In diesem Fall muss<br />
das registrierte Passwort eingegeben werden, um die in dieser Box<br />
gespeicherten Dokumente auszudrucken, zu überprüfen oder zu<br />
löschen. Führen Sie das folgende Verfahren durch, wenn Sie die<br />
Passworteinstellungen für eine Box ändern möchten.<br />
1<br />
Drücken Sie die Dokumentverwaltungstaste. Der Bildschirm<br />
„Dokumenten verwaltung” wird angezeigt.<br />
Stop<br />
Dokument # : 5<br />
Alle Daten in dieser Box werden gelöscht. Sind Sie sicher?<br />
Sind Sie sicher?<br />
Ja<br />
Nein<br />
Falls Sie „Ja” gewählt haben, wird der gesamte Inhalt der<br />
gewählten Box gelöscht, und der Berührungsbildschirm<br />
schaltet auf die Anzeige in Schritt 4 zurück.<br />
Falls Sie „Nein” gewählt haben, schaltet der<br />
Berührungsbildschirm auf die Anzeige in Schritt 4 zurück,<br />
ohne ohne Dokumente zu löschen.<br />
2<br />
Tippen Sie die Bedienungsfläche „Box bearbeiten” unter<br />
„Synergy druckbox” an. Der Bildschirm zur Wahl der<br />
Synergie-Druckbox wird angezeigt.<br />
Funktion auswählen.<br />
25/10/'01 19:20<br />
Dokumenten verwaltung<br />
Ende<br />
6<br />
Tippen Sie die Bedienungsfläche „Ende” an.<br />
Der Berührungsbildschirm schaltet auf die Anzeige in<br />
Schritt 2 zurück.<br />
Tippen Sie die Bedienungsfläche „Ende” an.<br />
Der Berührungsbildschirm schaltet auf den Inhalt für den Tab<br />
„Basis” zurück.<br />
3<br />
Programmspeicher Synergy druckbox Formularbox<br />
Dokument<br />
registr.<br />
Box bearbeiten<br />
Dokument<br />
drucken<br />
Dokument<br />
registr.<br />
Box bearbeiten<br />
Dokument<br />
drucken<br />
Formular<br />
Register<br />
Box bearbeiten<br />
Tippen Sie die Synergie-Druckbox an, in der sich die zu<br />
löschenden Dokumente befinden, oder geben Sie ihre<br />
Nummer mit den Zifferntasten ein. Tippen Sie dann die<br />
Bedienungsfläche „Eingeben” an. Der Bildschirm „Box<br />
bearbeiten” wird angezeigt.<br />
Box bearbeiten<br />
Wähle Box Nr.<br />
001 ABCD_0000001 006 UVWX_0000006 011 QRST_0000105 016 MNOP_0200104<br />
002 EFGH_0000002 007 ABCD_0000101 012 UVWX_0000106 017 QRST_0200105<br />
003 IJKL_0200003 008 EFGH_0000102 013 ABCD_0200101 018 UVWX_0200106<br />
004 MNOP_0000004 009 IJKL_0000103 014 EFGH_0200102 019 ABCD_0500101<br />
005 QRST_0000005 010 MNOP_0000104 015 IJKL_0200103 020 EFGH_0500102<br />
1/ 5<br />
Job lösch.<br />
Box NR.<br />
(Eing mit #)<br />
Eingeben<br />
Dokumenten verwaltung - Synergy druckbox<br />
HINWEIS<br />
•Falls diese Box mit einem Passwort registriert war, wird der<br />
Passworteingabe-Bildschirm angezeigt.<br />
Geben Sie das registrierte Passwort mit den Zifferntasten ein,<br />
und tippen Sie dann die Bedienungsfläche „Eingeben” an.<br />
Paßwort eingeben<br />
Stop<br />
Passwort ********<br />
(Eingabe)<br />
Löschen<br />
Eingeben<br />
007 Box Name ABCDEFG<br />
6-14
Abschnitt 6 DOKUMENT- UND AUSGABE-VERWALTUNGSFUNKTIONEN<br />
4<br />
Tippen Sie die Bedienungsfläche „Box-passwort” an.<br />
Ein Bestätigungsbildschirm wird angezeigt.<br />
Box bearbeiten<br />
Ende<br />
007 Box ABCDEFGHIJK<br />
DOC005<br />
1<br />
DOC004<br />
1<br />
DOC003<br />
1<br />
WED 15:32<br />
WED 15:33<br />
WED 15:34<br />
Auf<br />
Reihenfolg<br />
Anzeigen<br />
Prüf/änd.<br />
prüfen<br />
Box Daten<br />
löschen<br />
Boxpasswort<br />
DOC002<br />
DOC001<br />
1<br />
1<br />
WED 15:35<br />
WED 15:37<br />
Unten<br />
Löschen<br />
001/005<br />
Dokumenten verwaltung - Synergy druckbox<br />
5<br />
Verwenden Sie die Zifferntasten, um ein neues Passwort<br />
einzugeben, und tippen Sie dann die Bedienungsfläche<br />
„Eingeben” an. Das neue Passwort wird registriert, und der<br />
Berührungsbildschirm schaltet auf die Anzeige in Schritt 4<br />
zurück.<br />
Boxpasswort<br />
Stop<br />
Passwort eingeben.<br />
Neues Passwort<br />
********<br />
(Eingabe)<br />
Löschen<br />
Eingeben<br />
007 Box Name ABCDEFG<br />
HINWEIS<br />
•Das Passwort kann zwischen 1 und 8 Stellen lang sein.<br />
•Falls Sie das Passwort für diese Box nicht speichern möchten,<br />
tippen Sie die Bedienungsfläche „Löschen” an und dann, während<br />
im Passwort-Feld nichts eingegeben ist, die Bedienungsfläche<br />
„Eingeben”.<br />
6<br />
Tippen Sie die Bedienungsfläche „Ende” an.<br />
Der Berührungsbildschirm schaltet auf die Anzeige in<br />
Schritt 2 zurück.<br />
Tippen Sie die Bedienungsfläche „Ende” an.<br />
Der Berührungsbildschirm schaltet auf den Inhalt für den Tab<br />
„Basis” zurück.<br />
6-15
Abschnitt 6 DOKUMENT- UND AUSGABE-VERWALTUNGSFUNKTIONEN<br />
2. Ausgabe-Verwaltungsfunktionen<br />
(1) Was sind die „Ausgabe-Verwaltungsfunktionen” ?<br />
Die „Ausgabe-Verwaltungsfunktionen” beziehen sich auf jene Funktionen, die auf dem Bildschirm „Status dru.” und dem Bildschirm „Jobhistorie”<br />
enthalten sind. Diese Funktionen verwalten die Informationen zu der Druckbedingungen und dem Auftragsabschluss.<br />
Zweck<br />
Wenn Sie wissen möchten, wie viele<br />
Aufträge vor dem Ihrigen programmiert sind.<br />
Wenn Sie wissen möchten, ob Ihr Auftrag<br />
(der mit der Auftragsreservierungsfunktion<br />
programmiert wurde) ausgedruckt wurde<br />
oder nicht.<br />
Wenn Sie den Status Ihres Druckauftrags<br />
überprüfen möchten, während Sie die<br />
Druckerfunktionen dieses Kopierers<br />
verwenden und von einem Computer<br />
ausdrucken.<br />
Wenn Sie den Inhalt eines programmierten<br />
Kopier- oder Druckauftrags überprüfen<br />
möchten.<br />
Wenn die Sonderzubehörteile<br />
Dokumentfertiger und Multiauftragsablage in<br />
Ihrem Kopierer installiert sind und Sie den<br />
Ausstoßort für Ihren Auftrag wissen möchten<br />
Wenn Sie einen programmierten Kopieroder<br />
Druckauftrag sofort ausdrucken<br />
möchten.<br />
Wenn Sie einen programmierten Kopieroder<br />
Druckauftrag löschen möchten.<br />
Verfahren<br />
Sie können die Dokumente, die auf den Ausdruck warten, auf dem Bildschirm „Status dru.”<br />
überprüfen.<br />
Die Aufträge in der Liste werden von oben nach unten durchgeführt, so dass Sie einfach sehen<br />
können, an welcher Stelle in der Reihenfolge sich Ihre Dokumente befinden.<br />
Sie können auf dem Bildschirm „Status dru.” und dem Bildschirm „Jobhistorie” überprüfen,<br />
welche Aufträge abgeschlossen oder gelöscht wurden. Falls Ihr Auftrag nicht auf dem Bildschirm<br />
„Jobhistorie” erscheint, überprüfen Sie den Bildschirm „Status dru.”. Falls er auf dem Bildschirm<br />
„Status dru.” Angezeigt wird, wurde Ihr Auftrag noch nicht gedruckt.<br />
Bei Verwendung der Ausgabe-Verwaltungsfunktionen werden die Aufträge, die mit Hilfe der<br />
Druckerfunktionen dieses Kopierers und dem Ausdrucken von einem Computer durchgeführt<br />
werden, genauso angezeigt wie andere Kopieraufträge. Diese Druckaufträge können wie<br />
normale Kopieraufträge auf dem Bildschirm „Status dru.” überprüft werden, und die Aufträge, für<br />
die der Druckvorgang abgeschlossen wurde – sowie auch die Aufträge, die zwischendurch<br />
abgebrochen wurden – können auf dem Bildschirm „Jobhistorie” überprüft werden. (Ein Symbol<br />
„ ” unter der Überschrift „Job” zeigt einen Kopierauftrag an, während ein Symbol „ ” einen<br />
Druckauftrag anzeigt.)<br />
Die Art des Auftrags, der Benutzername, die Anzahl der Originale, die Anzahl der<br />
anzufertigenden Kopien, das Datum der Programmierung des Auftrags sowie der Status den<br />
Druckauftrags können auf dem Bildschirm „Status dru.” überprüft werden. Falls Sie zu einem<br />
bestimmten Druckauftrag ausführlichere Informationen haben möchten, wählen Sie diesen<br />
Auftrag einfach an, und tippen Sie die Bedienungsfläche „Prüf/änd. prüfen” an, damit der Name<br />
des Auftrags, das Format des Papiers, auf das dieser Auftrag durchgeführt wird, und, falls<br />
angegeben, Ausstoßort für die fertigen Kopien angezeigt werden.<br />
Wählen Sie Ihren Auftrag auf dem Bildschirm „Jobhistorie”, und tippen Sie die Bedienungsfläche<br />
„Details prüfen” an, um den Ausstoßort zu finden.<br />
Wählen Sie den Auftrag, den Sie sofort ausdrucken möchten, auf dem Bildschirm „Status dru.”,<br />
und tippen Sie die Bedienungsfläche „Vor bewegen” an, um diesen Auftrag an die Spitze der<br />
Liste zu bewegen. Oder tippen Sie die Bedienungsfläche „Druck unterbrec.” an, um das<br />
Ausdrucken des gegenwärtigen Auftrags abzubrechen, und beginnen Sie mit dem Ausdrucken<br />
des gewählten Auftrags.<br />
Wählen Sie den Auftrag, den Sie löschen möchten, auf dem Bildschirm „Status dru.”, und tippen<br />
Sie die Bedienungsfläche „Abbrechen Löschen” an. Der gewählte Auftrag wird gelöscht.<br />
(2) Anzeige der Ausgabe-Verwaltungsfunktionen<br />
Drücken Sie die Bedienungsfläche [Job Queue]. Der Bildschirm „Status dru.” wird angezeigt.<br />
Managment drucken<br />
Ende<br />
Job Benutzer Original Satz Registration Status<br />
123 _ _ _ _ _ _ _ _ _ _ 100 100 10/10 23:00 Drucken<br />
124 User1 30 5 10/10 23:00 Warten<br />
127 User2 2 3 10/10 23:00 Warten<br />
128 _ _ _ _ _ _ _ _ _ _ 1 5 10/10 23:00 Warten<br />
Vor<br />
bewegen<br />
Zurück<br />
bewegen<br />
Druck<br />
unterbrec.<br />
Abbrechen<br />
Löschen<br />
Prüf/änd.<br />
Prüfen<br />
Status dru.<br />
Jobhistorie<br />
10/10 23:50<br />
6-16
Abschnitt 6 DOKUMENT- UND AUSGABE-VERWALTUNGSFUNKTIONEN<br />
(3) Bildschirm „Status dru.”<br />
Dieser Bildschirm zeigt die gegenwärtig eingestellten Druckbedingungen und die Auftragsreihe der programmierten Dokumente an.<br />
1<br />
8<br />
7<br />
Managment drucken<br />
Ende<br />
Job<br />
Benutzer Original Satz Registration Status<br />
123 _ _ _ _ _ _ _ _ _ _ 100 100 10/10 23:00 Drucken<br />
124 User1 30 5 10/10 23:00 Warten<br />
127 User2 2 3 10/10 23:00 Warten<br />
128 _ _ _ _ _ _ _ _ _ _ 1 5 10/10 23:00 Warten<br />
Vor<br />
bewegen<br />
Zurück<br />
bewegen<br />
Druck<br />
unterbrec.<br />
Abbrechen<br />
Löschen<br />
Prüf/änd.<br />
Prüfen<br />
Status dru.<br />
Jobhistorie<br />
10/10 23:50<br />
2 3 9 4 5 6<br />
1 Auftragsreihe<br />
Zeigt die Informationen für jeden Auftrag in der Reihe an.<br />
Der Auftrag an der Spitze der Liste ist der Auftrag, der gegenwärtig<br />
gedruckt wird. Die anderen Aufträge werden von oben nach unten<br />
gedruckt.<br />
Ein Symbol „ ” unter der Überschrift „Job” zeigt einen<br />
Kopierauftrag an, während ein Symbol „ ” einen Druckauftrag<br />
anzeigt.<br />
2 Bedienungsfläche „Vor bewegen”<br />
Durch Antippen dieser Bedienungsfläche wird der gegenwärtig<br />
gewählte (hervorgehobene) Auftrag in der Auftragsliste nach oben<br />
bewegt. Er kann dabei bis an die zweithöchste Position in der<br />
Auftragsliste bewegt werden. In diesem Fall beginnt das<br />
Ausdrucken dieses Auftrags, sobald der gegenwärtige Auftrag<br />
abgeschlossen ist.<br />
3 Bedienungsfläche „Zurück bewegen”<br />
Durch Antippen dieser Bedienungsfläche wird der gegenwärtig<br />
gewählte (hervorgehobene) Auftrag in der Auftragsliste nach unten<br />
bewegt.<br />
4 Bedienungsfläche „Druck unterbrec.”<br />
Durch Antippen dieser Bedienungsfläche wird der gegenwärtig<br />
stattfindende Auftrag unterbrochen, und der gewählte<br />
(hervorgehobene) Auftrag wird ausgedruckt. (Der gewählte Auftrag<br />
wird an die Spitze der Liste bewegt.)<br />
5 Bedienungsfläche „Abbrechen Löschen”<br />
Durch Antippen dieser Bedienungsfläche wird der gegenwärtig<br />
gewählte (hervorgehobene) Auftrag abgebrochen und aus der<br />
Auftragsreihe gelöscht.<br />
6 Bedienungsfläche „Prüf/änd. prüfen”<br />
Durch Antippen dieser Bedienungsfläche wird der Bildschirm<br />
„Detail prüfen/korrigieren” angezeigt, so dass Sie beispielsweise<br />
den Inhalt des gegenwärtig gewählten (hervorgehobenen)<br />
Auftrags überprüfen oder die Anzahl der für diesen Auftrag zu<br />
erstellenden Kopien ändern können.<br />
Detail prüfen/korrigieren<br />
Item<br />
Benut.name<br />
Dateiname<br />
Original<br />
Satz<br />
Druckformat<br />
Quelle eingeben<br />
Registrationsdatum<br />
Ausgabe<br />
Job 5<br />
--------------------<br />
--------------------<br />
1<br />
1<br />
A4<br />
Kopie<br />
11/01 15:31<br />
Papierablage<br />
Details<br />
Voreinstel<br />
Ändern<br />
Schließen<br />
7 Cursortasten „M” und „N”<br />
Verwenden Sie diese Tasten, um einen Auftrag aus der<br />
Auftragsreihe zu wählen.<br />
8 Bedienungsfläche „Ende”<br />
Durch Antippen dieser Bedienungsfläche wird die Ausgabe-<br />
Verwaltungsfunktion deaktiviert. In diesem Fall schaltet der<br />
Berührungsbildschirm schaltet auf den Inhalt für den Tab „Basis”<br />
zurück.<br />
9 Bedienungsfläche „Jobhistorie”<br />
Durch Antippen dieser Bedienungsfläche schaltet das Display auf<br />
den Bildschirm „Jobhistorie” um.<br />
6-17
Abschnitt 6 DOKUMENT- UND AUSGABE-VERWALTUNGSFUNKTIONEN<br />
(4) Bildschirm „Jobhistorie”<br />
Dieser Bildschirm zeigt die Aufträge an, deren Ausdruck abgeschlossen wurde, bzw. die Aufträge, die nach dem Einscannen gelöscht wurden.<br />
1<br />
4<br />
3<br />
Managment drucken<br />
Ende<br />
Job Benutzer Original Satz Registration Erg.<br />
117 _ _ _ _ _ _ _ _ _ _ 4 5 10/10 22:32 Ende<br />
119 User3 7 1 10/10 22:37 Stop<br />
120 _ _ _ _ _ _ _ _ _ _ 3 5 10/10 22:40 Ende<br />
121 _ _ _ _ _ _ _ _ _ _ 10 2 10/10 22:45 Ende<br />
Details<br />
prüfen<br />
Status dru.<br />
Jobhistorie<br />
10/10 23:50<br />
5 2<br />
1 Liste der abgeschlossenen Aufträge<br />
Zeigt Informationen über jeden abgeschlossenen Druckauftrag an.<br />
Der Auftrag am unteren Ende der Liste ist der zuletzt beendete<br />
Auftrag. Die anderen Aufträge werden in von unten nach oben in<br />
der Reihenfolge ihres Abschlusses angezeigt.<br />
Ein Symbol „ ” unter der Überschrift „Job” zeigt einen<br />
Kopierauftrag an, während ein Symbol „ ” einen Druckauftrag<br />
anzeigt.<br />
HINWEIS<br />
3 Cursortasten „M” und „N”<br />
Verwenden Sie diese Tasten, um aus der Liste der<br />
abgeschlossenen Aufträge einen Auftrag zu wählen.<br />
4 Bedienungsfläche „Ende”<br />
Durch Antippen dieser Bedienungsfläche wird die Ausgabe-<br />
Verwaltungsfunktion deaktiviert. In diesem Fall schaltet der<br />
Berührungsbildschirm auf den Inhalt für den Tab „Basis” zurück.<br />
5 Bedienungsfläche „Status dru.”<br />
Durch Antippen dieser Bedienungsfläche schaltet das Display auf<br />
den Bildschirm „Status dru.” um.<br />
Aufträge, die nur teilweise eingescannt wurden, werden nicht<br />
angezeigt.<br />
2 Bedienungsfläche „Details prüfen”<br />
Durch Antippen dieser Bedienungsfläche wird der Bildschirm<br />
„Details prüfen” angezeigt, so dass Sie beispielsweise den Inhalt<br />
des gegenwärtig gewählten (hervorgehobenen) Auftrags<br />
überprüfen können.<br />
Details prüfen<br />
Schließen<br />
Item<br />
Benut.name<br />
Dateiname<br />
Original<br />
Satz<br />
Druckformat<br />
Quelle eingeben<br />
Registrationsdatum<br />
Ausgabe<br />
--------------------<br />
--------------------<br />
2<br />
99<br />
A4<br />
Kopie<br />
11/01 15:31<br />
Papierablage<br />
Details<br />
Job 1<br />
6-18
Abschnitt 7<br />
KOPIERERVERWALTUNGSFUNKTIONEN<br />
1. Kopierverwaltungsmodus<br />
Die Gesamtzahl der von jeder Abteilung angefertigten Kopien kann mit Hilfe eines 8-stelligen ID-Codes für bis zu 1000 verschiedene Abteilungen<br />
verwaltet werden. Beschränkungen der Kopienzahl können von Abteilung zu Abteilung geändert werden.<br />
(1) Was ist im „Kopierverwaltungsmodus”?<br />
5 1 2 9<br />
Managment Menü<br />
Managmentkode Menü<br />
Schließen<br />
4<br />
Zählung n.<br />
ID-Code<br />
Liste<br />
drucken<br />
ID-Code<br />
Reg/Lösch.<br />
Kopie<br />
Drucker<br />
# v. Kopien<br />
korrekt<br />
Aus<br />
Aus<br />
Druckt<br />
fehlerber.<br />
Zähler<br />
löschen<br />
An<br />
An<br />
Standardeinstellung<br />
8<br />
3 6 7<br />
Einstellung und<br />
Zugriffsbedienungsfläche<br />
Beschreibung<br />
Bezugsseite<br />
1<br />
Bedienungsfläche „ID-Code<br />
Reg/Lösch.”<br />
• Speicherung von neuen ID-Codes<br />
Führen Sie dieses Verfahren durch, falls Sie einen ID-Code (bis zu 8-stellig) speichern und die<br />
Höchstzahl der Kopien einstellen möchten, die unter diesem Code angefertigt werden können.<br />
Bis zu 1000 ID-Codes können gespeichert werden. Die Kopienhöchstzahl kann in Schritten von<br />
1 Blatt auf jeden Wert zwischen 1 bis 999.999 eingestellt werden.<br />
Falls Sie „0“ eingeben, wird keine Höchstzahl eingegeben und der Kopiervorgang kann beliebig<br />
lange fortgesetzt werden. Wenn eine Abteilung den ihr zugeteilten Höchstwert erreicht hat,<br />
fertigt der Kopierer unter diesem ID-Code keine weiteren Kopien mehr an.<br />
• Löschen von ID-Codes<br />
Führen Sie dieses Verfahren durch, um gespeicherte ID-Codes zu löschen.<br />
7-2<br />
2<br />
Ändern der Kopienhöchstzahl:<br />
Bedienungsfläche „# v. Kopien<br />
korrekt”<br />
Führen Sie dieses Verfahren durch, falls Sie die für jeden ID-Code gespeicherte<br />
Kopienhöchstzahl ändern möchten, ohne den entsprechenden ID-Code selbst löschen und<br />
erneut speichern zu müssen.<br />
7-4<br />
3<br />
Löschen der Kopien-<br />
Zählstande: Bedienungsfläche<br />
„Zähler löschen”<br />
Führen Sie dieses Verfahren durch, falls Sie die Kopien-Zählstände für alle gespeicherten ID-<br />
Codes nach einer festgelegten Zeit löschen möchten. Die Kopien-Zählstände können jedoch<br />
nicht einzeln gelöscht werden.<br />
7-5<br />
4<br />
Überprüfen der Kopien-<br />
Zählstände: Bedienungsfläche<br />
„Zählung n. ID-Code”<br />
Führen Sie dieses Verfahren durch, falls Sie die Gesamtzahl der Kopien, die unter jeden ID-<br />
Code angefertigt wurden, sowie auch die Gesamtzahl der mit dem Kopierer erstellten Kopien<br />
überprüfen möchten.<br />
7-5<br />
5<br />
Ausdrucken der ID-Codeliste:<br />
Bedienungsfläche „Liste drucken”<br />
Führen Sie dieses Verfahren durch, falls Sie eine Liste der Zahl der Kopien, die unter jedem ID-<br />
Code angefertigt wurden, ausdrucken möchten.<br />
7-6<br />
6<br />
Ein-/Ausschalten der<br />
Kopiererverwaltung<br />
Führen Sie dieses Verfahren durch, falls Sie die Kopiererverwaltung wie gewünscht ein- oder<br />
ausschalten möchten.<br />
7-7<br />
7<br />
Ein-/Ausschalten der<br />
Druckerverwaltung<br />
Führen Sie dieses Verfahren durch, falls Sie die Druckerverwaltung (nur verfügbar, wenn der als<br />
Sonderzubehör erhältliche Drucker-Bausatz im Kopierer installiert ist) wie gewünscht ein- oder<br />
ausschalten möchten.<br />
7-7<br />
8<br />
Ein-/Ausschalten des<br />
Fehlerberichtzugangs:<br />
Bedienungsfläche „Druckt<br />
fehlerber.”<br />
Wählt, ob die Bedienungsfläche „Druckt fehlerber.” angezeigt werden soll oder nicht, wenn Sie<br />
die Drucker-Funktionen dieses Kopierers verwenden, falls die Kopierverwaltung eingeschaltet<br />
ist. Schalten Sie die Anzeige dieser Bedienungsfläche ein, falls Sie einen Fehlerbericht<br />
ausdrucken möchten, wenn versucht wird, mit einem nicht registrierten ID-Code zu kopieren<br />
(nur verfügbar, wenn der als Sonderzubehör erhältliche Drucker-Bausatz im Kopierer installiert<br />
ist).<br />
7-7<br />
9<br />
Bedienungsfläche „Schließen”<br />
Tippen Sie diese Bedienungsfläche an, wenn Sie den Bildschirm „Kopie Managmentmodus”<br />
ausschalten und auf den Bildschirm „Standardeinstellung” zurückkehren möchten.<br />
—<br />
7-1
Abschnitt 7 KOPIERERVERWALTUNGSFUNKTIONEN<br />
(2) Zugreifen auf die Einstellungen für der<br />
Kopierverwaltungsmodus<br />
Führen Sie das folgende Verfahren durch, falls Sie den Bildschirm für<br />
alle Einstellungen des Kopierverwaltungsmodus aufrufen möchten.<br />
1<br />
Drücken Sie die Taste [ ], während der Tab „Basis”<br />
angezeigt wird. Der Bildschirm „Standardeinstellung” wird<br />
angezeigt.<br />
HINWEISE<br />
•Der 4-stellige Verwaltungscode kann geändert werden.<br />
(Siehe „Ändern des Verwaltungscode” auf Seite 7-20.)<br />
• Lesen Sie bitte die gewünschten Verfahren, die im Abschnitt<br />
„(3) Durchführen der Kopierverwaltungseinstellungen” erklärt sind,<br />
und führen Sie dann die entsprechenden Einstellungen durch.<br />
(3) Durchführen der Kopierverwaltungseinstellungen<br />
Führen Sie das folgende Verfahren durch, das der gewünschten<br />
Einstellung entspricht.<br />
● Speicherung von neuen ID-Codes<br />
Führen Sie dieses Verfahren durch, falls Sie einen ID-Code (bis zu 8-<br />
stellig) speichern und die Höchstzahl der Kopien einstellen möchten,<br />
die unter diesem Code angefertigt werden können.<br />
2<br />
Tippen Sie die Bedienungsfläche „Managment” auf der<br />
rechten Seite des Berührungsbildschirms.<br />
1<br />
Sorgen Sie dafür, dass der Bildschirm „Managmentkode<br />
Menü” angezeigt wird. (Siehe „(2) Zugriff auf die<br />
Einstellungen für den Kopierverwaltungsmodus”.)<br />
Standardeinstellung<br />
Standardeinstellung<br />
Standardeinstellung<br />
Ende<br />
Standardeinstellung<br />
Ende<br />
Standard<br />
f. Kopierer<br />
Sprache<br />
Managment<br />
Timer<br />
Standard<br />
f. Kopierer<br />
Sprache<br />
Managment<br />
Timer<br />
Bypass<br />
einstellen<br />
Festplatte<br />
Managment<br />
Bypass<br />
einstellen<br />
Festplatte<br />
Managment<br />
Standard<br />
f. Machine<br />
Dokumenten<br />
verwaltung<br />
Report<br />
drucken<br />
Standard<br />
f. Machine<br />
Dokumenten<br />
verwaltung<br />
Report<br />
drucken<br />
3<br />
Geben Sie den 4-stelligen Verwaltungscode mit den<br />
Zifferntasten ein.<br />
Die Werksvorgabe für Kopierer mit einer<br />
Kopiergeschwindigkeit von 45 Kopien/Minute ist „4500” und<br />
die für Kopierer mit einer Kopiergeschwindigkeit von 55<br />
Kopien/Minute ist „5500”. Falls der eingegebene Code mit<br />
dem registrierten Code übereinstimmt, wird der Bildschirm<br />
„Managmentkode Menü” wird angezeigt.<br />
2<br />
Tippen Sie die Bedienungsfläche „ID-Code Reg/Lösch.” an.<br />
Der Bildschirm „registrieren/löschen” wird angezeigt.<br />
Managment Menü<br />
Managmentkode Menü<br />
Zählung n.<br />
ID-Code<br />
Standardeinstellung<br />
Liste<br />
drucken<br />
Druckt<br />
fehlerber.<br />
ID-Code<br />
Reg/Lösch.<br />
# v. Kopien<br />
korrekt<br />
Zähler<br />
löschen<br />
Aus<br />
An<br />
Kopie<br />
Drucker<br />
Aus<br />
An<br />
Schließen<br />
Administratornummer eingeben.<br />
Schließen<br />
3<br />
Tippen Sie die Bedienungsfläche „Register” an.<br />
Der Bildschirm „Neues Register” wird angezeigt.<br />
Managment Menü<br />
registrieren/löschen<br />
Schließen<br />
ID-code<br />
Anzahl der Kopien<br />
Auf<br />
Unten<br />
4<br />
Tippen Sie die Bedienungsfläche an, die der gewünschten<br />
Einstellung für der Kopierverwaltungsmodus entspricht.<br />
Der Bildschirm für diese Einstellungen wird angezeigt.<br />
Standardeinstellung - Managmentkode Menü<br />
Löschen<br />
Register<br />
Managment Menü<br />
Managmentkode Menü<br />
Zählung n.<br />
ID-Code<br />
Liste<br />
drucken<br />
Druckt<br />
fehlerber.<br />
ID-Code<br />
Reg/Lösch.<br />
# v. Kopien<br />
korrekt<br />
Zähler<br />
löschen<br />
Aus<br />
An<br />
Kopie<br />
Schließen<br />
Drucker<br />
Aus<br />
An<br />
4<br />
Geben Sie den gewünschten ID-Code ein (bis zu 8-stellig),<br />
der Sie registrieren möchten.<br />
Für den ID-Code kann jede Zahl zwischen 0 und 99.999.999<br />
gewählt werden.<br />
Managment Menü<br />
Standardeinstellung<br />
Neues Register<br />
Zurück<br />
Schließen<br />
ID-code<br />
Zif.t.<br />
Anzahl der Kopien<br />
Zif.t.<br />
Nächstes<br />
Register<br />
7-2<br />
Standardeinstellung - Managmentkode Menü - registrieren/löschen
5<br />
Tippen Sie die Bedienungsfläche „Zif. t.” an, die sich rechts<br />
vom Feld „Anzahl der Kopien” befindet, und geben Sie die<br />
Höchstzahl der Kopien an, die unter diesem ID-Code<br />
angefertigt werden können.<br />
Die Kopienhöchstzahl kann in Schritten von 1 Blatt auf jeden<br />
Wert zwischen 1 bis 999.999 eingestellt werden.<br />
Abschnitt 7 KOPIERERVERWALTUNGSFUNKTIONEN<br />
● Löschen von ID-Codes<br />
Führen Sie dieses Verfahren durch, um gespeicherte ID-Codes zu<br />
löschen.<br />
1<br />
Sorgen Sie dafür, dass der Bildschirm „Managmentkode<br />
Menü” angezeigt wird. (Siehe „(2) Zugriff auf die<br />
Einstellungen des Kopierverwaltungsmodus” auf Seite 7-2.)<br />
HINWEISE<br />
Standardeinstellung<br />
•Geben Sie „0” ein, falls Sie unter diesem ID-Code unbegrenzt<br />
kopieren möchten.<br />
•Tippen Sie die Bedienungsfläche „Zurück” an, um den Bildschirm<br />
“registrieren/löschen” nochmals aufzurufen, falls Sie den<br />
gespeicherten ID-Code löschen und einen neuen Code eingeben<br />
möchten.<br />
Standardeinstellung<br />
Standard<br />
f. Kopierer<br />
Standard<br />
f. Machine<br />
Dokumenten<br />
verwaltung<br />
Sprache<br />
Bypass<br />
einstellen<br />
Managment<br />
Festplatte<br />
Managment<br />
Report<br />
drucken<br />
Timer<br />
Ende<br />
6<br />
Tippen Sie die Bedienungsfläche „Schließen” an.<br />
Der Berührungsbildschirm schaltet auf die Anzeige in<br />
Schritt 3 zurück.<br />
2<br />
Tippen Sie die Bedienungsfläche „ID-Code Reg/Lösch.” an.<br />
Der Bildschirm „registrieren/löschen” wird angezeigt.<br />
Managment Menü<br />
Managment Menü<br />
Managmentkode Menü<br />
Zählung n.<br />
ID-Code<br />
Liste<br />
drucken<br />
ID-Code<br />
Reg/Lösch.<br />
Kopie<br />
Schließen<br />
Drucker<br />
Neues Register<br />
Zurück<br />
Schließen<br />
# v. Kopien<br />
korrekt<br />
Aus<br />
Aus<br />
ID-code<br />
Zif. t.<br />
Druckt<br />
fehlerber.<br />
Zähler<br />
löschen<br />
An<br />
An<br />
Standardeinstellung<br />
Anzahl der Kopien<br />
Zif. t.<br />
Nächstes<br />
Register<br />
HINWEIS<br />
Standardeinstellung - Managmentkode Menü - registrieren/löschen<br />
Zum Speichern eines anderen ID-Codes tippen Sie die<br />
Bedienungsfläche „Nächstes Register” und wiederholen Sie dann die<br />
Schritte 4 bis 6.<br />
3<br />
Tippen Sie die Bedienungsfläche „Löschen” an.<br />
Der Bildschirm „Löschen” wird angezeigt.<br />
„Sind Sie sicher das dieser ID-Code gelöscht werden soll?”<br />
wird angezeigt.<br />
Managment Menü<br />
registrieren/löschen<br />
Schließen<br />
ID-code<br />
Anzahl der Kopien<br />
Auf<br />
7<br />
Tippen Sie die Bedienungsfläche „Schließen” an.<br />
Der Berührungsbildschirm schaltet auf die Anzeige in<br />
Schritt 2 zurück.<br />
Standardeinstellung - Managmentkode Menü<br />
Löschen<br />
Unten<br />
Register<br />
Managment Menü<br />
registrieren/löschen<br />
ID-code Anzahl der Kopien<br />
Auf<br />
Unten<br />
Schließen<br />
4<br />
Falls Sie diesen ID-Code nicht löschen möchten, tippen Sie<br />
die Bedienungsfläche „Ja” an.<br />
Der Berührungsbildschirm schaltet auf die Anzeige in<br />
Schritt 3 zurück.<br />
Löschen<br />
Register<br />
Abbrechen<br />
Standardeinstellung - Managmentkode Menü<br />
8<br />
Vergewissern Sie sich, dass die Bedienungsfläche „An” unter<br />
„Kopie” gewählt ist, und tippen Sie dann die<br />
Bedienungsfläche „Schließen” an. Die Kopierverwaltung wird<br />
eingeschaltet, und der Bildschirm zur Eingabe Ihres ID-<br />
Codes wird angezeigt.<br />
Managment Menü<br />
Managmentkode Menü<br />
Zählung n.<br />
ID-Code<br />
Liste<br />
drucken<br />
ID-Code<br />
Reg/Lösch.<br />
Kopie<br />
Schließen<br />
Drucker<br />
HINWEIS<br />
Sind Sie sicher das dieser ID-Code gelöscht werden soll?<br />
Ja<br />
ID-code<br />
Zum Löschen eines anderen ID-Codes wiederholen Sie die Schritte 3<br />
und 4.<br />
Nein<br />
# v. Kopien<br />
korrekt<br />
Aus<br />
Aus<br />
Druckt<br />
fehlerber.<br />
Zähler<br />
löschen<br />
An<br />
An<br />
Standardeinstellung<br />
7-3
Abschnitt 7 KOPIERERVERWALTUNGSFUNKTIONEN<br />
5<br />
6<br />
Tippen Sie die Bedienungsfläche „Schließen” an.<br />
Der Berührungsbildschirm schaltet auf die Anzeige in<br />
Schritt 2 zurück.<br />
Tippen Sie die Bedienungsfläche „An” unter „Kopie” und<br />
tippen Sie dann die Bedienungsfläche „Schließen” an. Der<br />
gewählte ID-Code wird gelöscht, und der Bildschirm zur<br />
Eingabe Ihres ID-Codes wird angezeigt.<br />
Managment Menü<br />
4<br />
Geben Sie die neue Kopienhöchstzahl für diesen ID-Code<br />
mit den Zifferntasten ein.<br />
Die Kopienhöchstzahl kann in Schritten von 1 Blatt auf jeden<br />
Wert zwischen 1 bis 999.999 eingestellt werden.<br />
Managment Menü<br />
Anzahl der Kopien ändern<br />
ID-code<br />
Anzahl der Kopien Zif. t.<br />
Zurück<br />
Schließen<br />
Managmentkode Menü<br />
Zählung n.<br />
ID-Code<br />
Liste<br />
drucken<br />
ID-Code<br />
Reg/Lösch.<br />
Kopie<br />
Schließen<br />
Drucker<br />
Standardeinstellung - Managmentkode Menü - Anzahl der Kopien ändern<br />
Standardeinstellung<br />
Druckt<br />
fehlerber.<br />
# v. Kopien<br />
korrekt<br />
Zähler<br />
löschen<br />
● Ändern der Kopienhöchstzahl<br />
Führen Sie dieses Verfahren durch, falls Sie die für jeden ID-Code<br />
gespeicherte Kopienhöchstzahl ändern möchten, ohne den<br />
entsprechenden ID-Code selbst löschen und erneut speichern zu<br />
müssen.<br />
Aus<br />
An<br />
Aus<br />
An<br />
HINWEISE<br />
•Geben Sie „0” ein, falls Sie unter diesem ID-Code unbegrenzt<br />
kopieren möchten.<br />
•Tippen Sie die Bedienungsfläche „Zurück” an, um auf den<br />
Bildschirm in Schritt 3 zurückzukehren, falls Sie den gespeicherten<br />
Kopienhöchstzahl löschen und einen neuen höchstzahl eingeben<br />
möchten.<br />
• Falls Sie die Kopienhöchstzahl für einen anderen ID-Code ändern<br />
möchten, wiederholen Sie die Schritte 2 bis 4.<br />
1<br />
Sorgen Sie dafür, dass der Bildschirm „Managmentkode<br />
Menü” angezeigt wird. (Siehe „(2) Zugriff auf die<br />
Einstellungen des Kopierverwaltungsmodus” auf Seite 7-2.)<br />
5<br />
Tippen Sie die Bedienungsfläche „Schließen” an.<br />
Der Berührungsbildschirm schaltet auf die Anzeige in<br />
Schritt 3 zurück.<br />
Standardeinstellung<br />
Standardeinstellung<br />
Standard<br />
f. Kopierer<br />
Standard<br />
f. Machine<br />
Dokumenten<br />
verwaltung<br />
Sprache<br />
Bypass<br />
einstellen<br />
Managment<br />
Festplatte<br />
Managment<br />
Report<br />
drucken<br />
Timer<br />
Ende<br />
6<br />
Tippen Sie die Bedienungsfläche „Schließen” an.<br />
Der Berührungsbildschirm schaltet auf die Anzeige in<br />
Schritt 2 zurück.<br />
Managment Menü<br />
Anzahl der Kopien ändern<br />
Schließen<br />
ID-code<br />
Anzahl der Kopien<br />
Auf<br />
2<br />
Tippen Sie die Bedienungsfläche „# v. Kopien korrekt” an.<br />
Der Bildschirm „Anzahl der Kopien ändern” wird angezeigt.<br />
Korrektur<br />
Unten<br />
Managment Menü<br />
Standardeinstellung - Managmentkode Menü<br />
Managmentkode Menü<br />
Zählung n.<br />
ID-Code<br />
Standardeinstellung<br />
Liste<br />
drucken<br />
Druckt<br />
fehlerber.<br />
ID-Code<br />
Reg/Lösch.<br />
# v. Kopien<br />
korrekt<br />
Zähler<br />
löschen<br />
Aus<br />
An<br />
Kopie<br />
Schließen<br />
Drucker<br />
Aus<br />
An<br />
7<br />
Vergewissern Sie sich, dass die Bedienungsfläche „An” unter<br />
„Kopie” gewählt ist, und tippen Sie dann die<br />
Bedienungsfläche „Schließen” an. Die Kopierverwaltung wird<br />
eingeschaltet, und der Bildschirm zur Eingabe Ihres ID-<br />
Codes wird angezeigt.<br />
Managment Menü<br />
3<br />
Geben Sie den ID-Code, für den Sie die Kopienhöchstzahl<br />
ändern möchten, und tippen Sie dann die Bedienungsfläche<br />
„Korrektur” an.<br />
Der Bildschirm zur zum Korrigieren der Kopienhöchstzahl<br />
wird angezeigt.<br />
Managmentkode Menü<br />
Zählung n.<br />
ID-Code<br />
Liste<br />
drucken<br />
Druckt<br />
fehlerber.<br />
ID-Code<br />
Reg/Lösch.<br />
# v. Kopien<br />
korrekt<br />
Zähler<br />
löschen<br />
Aus<br />
An<br />
Kopie<br />
Schließen<br />
Drucker<br />
Aus<br />
An<br />
Managment Menü<br />
Standardeinstellung<br />
Anzahl der Kopien ändern<br />
Schließen<br />
ID-code<br />
Anzahl der Kopien<br />
Auf<br />
Unten<br />
Korrektur<br />
Standardeinstellung - Managmentkode Menü<br />
7-4
Abschnitt 7 KOPIERERVERWALTUNGSFUNKTIONEN<br />
● Löschen der Kopien-Zählstande<br />
Führen Sie dieses Verfahren durch, falls Sie die Kopien-Zählstände<br />
für alle gespeicherten ID-Codes nach einer festgelegten Zeit löschen<br />
möchten.<br />
1<br />
Sorgen Sie dafür, dass der Bildschirm „Managmentkode<br />
Menü” angezeigt wird. (Siehe „(2) Zugriff auf die<br />
Einstellungen des Kopierverwaltungsmodus” auf Seite 7-2.)<br />
Standardeinstellung<br />
Standardeinstellung<br />
Ende<br />
● Überprüfen der Kopien-Zählstände<br />
Führen Sie dieses Verfahren durch, falls Sie die Gesamtzahl der<br />
Kopien, die unter jedem ID-Code angefertigt wurden, sowie die<br />
Gesamtzahl der mit dem Kopierer angefertigten Kopien überprüfen<br />
möchten.<br />
1<br />
Sorgen Sie dafür, dass der Bildschirm „Managmentkode<br />
Menü” angezeigt wird. (Siehe „(2) Zugriff auf die<br />
Einstellungen des Kopierverwaltungsmodus” auf Seite 7-2.)<br />
Standardeinstellung<br />
Standard<br />
f. Kopierer<br />
Standard<br />
f. Machine<br />
Dokumenten<br />
verwaltung<br />
Sprache<br />
Bypass<br />
einstellen<br />
Managment<br />
Festplatte<br />
Managment<br />
Report<br />
drucken<br />
Timer<br />
Standardeinstellung<br />
Standard<br />
f. Kopierer<br />
Standard<br />
f. Machine<br />
Dokumenten<br />
verwaltung<br />
Sprache<br />
Bypass<br />
einstellen<br />
Managment<br />
Festplatte<br />
Managment<br />
Report<br />
drucken<br />
Timer<br />
Ende<br />
2<br />
Tippen Sie die Bedienungsfläche „Zähler löschen” an.<br />
Eine Meldung wird angezeigt, die Sie zur Bestätigung der<br />
Löschung aller Kopien-Zählstande auffordert.<br />
2<br />
Tippen Sie die Bedienungsfläche „Zählung n. ID-Code” an.<br />
Der Bildschirm „Übersicht nach Abteilung.” wird angezeigt.<br />
Managment Menü<br />
Managment Menü<br />
Managmentkode Menü<br />
Schließen<br />
Managmentkode Menü<br />
Schließen<br />
Zählung n.<br />
ID-Code<br />
Liste<br />
drucken<br />
ID-Code<br />
Reg/Lösch.<br />
Kopie<br />
Drucker<br />
Zählung n.<br />
ID-Code<br />
Liste<br />
drucken<br />
ID-Code<br />
Reg/Lösch.<br />
Kopie<br />
Drucker<br />
# v. Kopien<br />
korrekt<br />
Aus<br />
Aus<br />
# v. Kopien<br />
korrekt<br />
Aus<br />
Aus<br />
Druckt<br />
fehlerber.<br />
Zähler<br />
löschen<br />
An<br />
An<br />
Druckt<br />
fehlerber.<br />
Zähler<br />
löschen<br />
An<br />
An<br />
Standardeinstellung<br />
Standardeinstellung<br />
3<br />
Falls Sie die Kopien-Zählstande löschen möchten, tippen Sie<br />
die Bedienungsfläche „Ja” an.<br />
Falls Sie die Kopien-Zählstande nicht löschen möchten,<br />
tippen Sie die Bedienungsfläche „Nein” an.<br />
Der Berührungsbildschirm schaltet auf die Anzeige in<br />
Schritt 2 zurück.<br />
3<br />
Überprüfen Sie die Gesamtzahl der Kopien, die unter jedem<br />
ID-Code angefertigt wurden, sowie die Gesamtzahl der mit<br />
dem Kopierer angefertigten Kopien.<br />
Managment Menü<br />
Übersicht nach Abteilung<br />
Schließen<br />
Abbrechen<br />
Alle ID-Codes<br />
ID-code Zähler ID-code Zähler ID-code Zähler<br />
Auf<br />
Unten<br />
Zähler von diesem ID-Code löschen. Sind Sie sicher?<br />
Alle ID-Codes<br />
Standardeinstellung - Managmentkode Menü<br />
Ja<br />
Nain<br />
4<br />
Tippen Sie die Bedienungsfläche „An” unter „Kopie” und<br />
tippen Sie dann die Bedienungsfläche „Schließen” an.<br />
Die Kopien-Zählstande werden alle gelöscht, und der<br />
Bildschirm zur Eingabe Ihres ID-Codes wird angezeigt.<br />
HINWEIS<br />
Falls mehr als 15 ID-Codes registriert sind, tippen Sie die<br />
Bedienungsfläche „N Unten” an, damit die nächsten 15 ID-Codes<br />
angezeigt werden.<br />
Managment Menü<br />
Managmentkode Menü<br />
Zählung n.<br />
ID-Code<br />
Liste<br />
drucken<br />
ID-Code<br />
Reg/Lösch.<br />
Kopie<br />
Schließen<br />
Drucker<br />
4<br />
Tippen Sie die Bedienungsfläche „Schließen” an.<br />
Der Berührungsbildschirm schaltet auf die Anzeige in<br />
Schritt 2 zurück.<br />
Standardeinstellung<br />
Druckt<br />
fehlerber.<br />
# v. Kopien<br />
korrekt<br />
Zähler<br />
löschen<br />
Aus<br />
An<br />
Aus<br />
An<br />
5<br />
Tippen Sie die Bedienungsfläche „Schließen” erneut an.<br />
Der Berührungsbildschirm schaltet auf den Bildschirm<br />
„Standardeinstellung” zurück.<br />
Managment Menü<br />
Managmentkode Menü<br />
Schließen<br />
Zählung n.<br />
ID-Code<br />
Liste<br />
drucken<br />
ID-Code<br />
Reg/Lösch.<br />
Kopie<br />
Drucker<br />
# v. Kopien<br />
korrekt<br />
Aus<br />
Aus<br />
Druckt<br />
fehlerber.<br />
Zähler<br />
löschen<br />
An<br />
An<br />
Standardeinstellung<br />
7-5
Abschnitt 7 KOPIERERVERWALTUNGSFUNKTIONEN<br />
● Ausdrucken der ID-Codeliste<br />
Führen Sie dieses Verfahren durch, um eine Liste der Anzahl der<br />
Kopien auszudrucken, die unter jedem ID-Code angefertigt wurden.<br />
Nachdem der Ausdruck abgeschlossen ist, schaltet der<br />
Berührungsbildschirm auf die Anzeige in Schritt 2 zurück.<br />
Managment Menü<br />
1<br />
Sorgen Sie dafür, dass der Bildschirm „Managmentkode<br />
Menü” angezeigt wird. (Siehe „(2) Zugriff auf die<br />
Einstellungen des Kopierverwaltungsmodus” auf Seite 7-2.)<br />
Standardeinstellung<br />
Managmentkode Menü<br />
Zählung n.<br />
ID-Code<br />
Standardeinstellung<br />
Liste<br />
drucken<br />
Druckt<br />
fehlerber.<br />
ID-Code<br />
Reg/Lösch.<br />
# v. Kopien<br />
korrekt<br />
Zähler<br />
löschen<br />
Aus<br />
An<br />
Kopie<br />
Schließen<br />
Drucker<br />
Aus<br />
An<br />
Standardeinstellung<br />
Ende<br />
Standard<br />
f. Kopierer<br />
Standard<br />
f. Machine<br />
Dokumenten<br />
verwaltung<br />
Sprache<br />
Bypass<br />
einstellen<br />
Managment<br />
Festplatte<br />
Managment<br />
Report<br />
drucken<br />
Timer<br />
3<br />
Tippen Sie die Bedienungsfläche „Schließen” an.<br />
HINWEIS<br />
Vergewissern Sie sich, dass Papier des Format A4 in eine der<br />
Kassetten eingelegt ist. Falls sich kein Papier vom Format A4 in einer<br />
der Kassetten befindet, erscheint ein Bildschirm, in dem Sie gebeten<br />
werden, das Ausdrucken erneut zu versuchen. Wählen Sie in diesem<br />
Fall ein anderes Papierformat.<br />
2<br />
Tippen Sie die Bedienungsfläche „Liste drucken” an.<br />
Managment Menü<br />
Managmentkode Menü<br />
Schließen<br />
Zählung n.<br />
ID-Code<br />
Liste<br />
drucken<br />
ID-Code<br />
Reg/Lösch.<br />
Kopie<br />
Drucker<br />
# v. Kopien<br />
korrekt<br />
Aus<br />
Aus<br />
Druckt<br />
fehlerber.<br />
Zähler<br />
löschen<br />
An<br />
An<br />
Standardeinstellung<br />
Der Bildschirm „Druckreport.” wird angezeigt, und das<br />
Ausdrucken der ID-Codes beginnt.<br />
Druckreport.<br />
Original<br />
Zähler/wählen<br />
Ausgabe<br />
Abbrechen<br />
1-seitig<br />
Sortieren<br />
Normal<br />
HINWEIS<br />
Falls Sie das Ausdrucken der ID-Codeliste abbrechen möchten,<br />
tippen Sie die Bedienungsfläche „Abbrechen” an.<br />
7-6
Abschnitt 7 KOPIERERVERWALTUNGSFUNKTIONEN<br />
● Ein-/Ausschalten der Kopiererverwaltung<br />
Führen Sie dieses Verfahren durch, falls Sie die Kopiererverwaltung<br />
wie gewünscht ein- oder ausschalten möchten.<br />
1<br />
2<br />
Vergewissern Sie sich, dass Sie alle erforderlichen<br />
Einstellungen auf den Seiten 7-2 bis 7- 6 durchgeführt<br />
haben.<br />
Tippen Sie, wie geeignet, die Bedienungsfläche „An” oder<br />
„Aus” auf der Bildschirm „Managmentkode Menü” an, um die<br />
Kopierverwaltung ein- oder auszuschalten.<br />
Managment Menü<br />
Managmentkode Menü<br />
Zählung n.<br />
ID-Code<br />
Liste<br />
drucken<br />
Druckt<br />
fehlerber.<br />
ID-Code<br />
Reg/Lösch.<br />
# v. Kopien<br />
korrekt<br />
Zähler<br />
löschen<br />
Aus<br />
An<br />
Kopie<br />
Schließen<br />
Drucker<br />
Aus<br />
An<br />
● Ein-/Ausschalten des Fehlerberichtzugriffs (nur verfügbar,<br />
wenn der als Sonderzubehör erhältliche Drucker-Bausatz im<br />
Kopierer installiert ist)<br />
Führen Sie dieses Verfahren durch, um die Anzeige der<br />
Bedienungsfläche „Druckt fehlerber.” - die Ihnen das Ausdrucken<br />
eines Fehlerberichts ermöglich, wenn versucht wird, mit einem nicht<br />
registrierten ID-Code zu kopieren – ein- oder auszuschalten.<br />
1<br />
Sorgen Sie dafür, dass der Bildschirm „Managmentkode<br />
Menü” angezeigt wird. (Siehe „(2) Zugriff auf die<br />
Einstellungen des Kopierverwaltungsmodus” auf Seite 7-2.)<br />
Standardeinstellung<br />
Standardeinstellung<br />
Standard<br />
f. Kopierer<br />
Standard<br />
f. Machine<br />
Dokumenten<br />
verwaltung<br />
Sprache<br />
Bypass<br />
einstellen<br />
Managment<br />
Festplatte<br />
Managment<br />
Report<br />
drucken<br />
Timer<br />
Ende<br />
Standardeinstellung<br />
Falls Sie die Kopierverwaltung eingeschaltet haben, wird der<br />
Bildschirm zur Eingabe Ihres ID-Codes angezeigt.<br />
● Ein-/Ausschalten der Druckerverwaltung (nur verfügbar, wenn<br />
der als Sonderzubehör erhältliche Drucker-Bausatz im<br />
Kopierer installiert ist)<br />
Führen Sie dieses Verfahren durch, falls Sie die Druckerverwaltung<br />
wie gewünscht ein- oder ausschalten möchten.<br />
1<br />
Sorgen Sie dafür, dass der Bildschirm „Managmentkode<br />
Menü” angezeigt wird. (Siehe „(2) Zugriff auf die<br />
Einstellungen des Kopierverwaltungsmodus” auf Seite 7-2.)<br />
Standardeinstellung<br />
Standardeinstellung<br />
Standard<br />
f. Kopierer<br />
Standard<br />
f. Machine<br />
Dokumenten<br />
verwaltung<br />
Sprache<br />
Bypass<br />
einstellen<br />
Managment<br />
Festplatte<br />
Managment<br />
Report<br />
drucken<br />
Timer<br />
Ende<br />
2<br />
3<br />
Vergewissern Sie sich, dass die Bedienungsfläche „An” unter<br />
„Drucker” gewählt ist, und tippen Sie dann die<br />
Bedienungsfläche „Druckt fehlerber.” an. Der Bildschirm<br />
„Druckt fehlerbericht” wird angezeigt.<br />
Managment Menü<br />
Managmentkode Menü<br />
Zählung n.<br />
ID-Code<br />
Standardeinstellung<br />
Liste<br />
drucken<br />
Druckt<br />
fehlerber.<br />
ID-Code<br />
Reg/Lösch.<br />
# v. Kopien<br />
korrekt<br />
Zähler<br />
löschen<br />
Aus<br />
An<br />
Kopie<br />
Drucker<br />
Aus<br />
An<br />
Schließen<br />
Tippen Sie, wie geeignet, die Bedienungsfläche „An” oder<br />
„Aus” an, um die Anzeige der Bedienungsfläche „Druckt<br />
fehlerber.” ein- oder auszuschalten.<br />
Managment Menü<br />
Druckt fehlerbericht<br />
Zurück<br />
Schließen<br />
Aus<br />
2<br />
Tippen Sie, wie geeignet, die Bedienungsfläche „An” oder<br />
„Aus” unter „Drucker” an, um die Druckerverwaltung einoder<br />
auszuschalten.<br />
Managment Menü<br />
Managmentkode Menü<br />
Zählung n.<br />
ID-Code<br />
Liste<br />
drucken<br />
ID-Code<br />
Reg/Lösch.<br />
Kopie<br />
Schließen<br />
Drucker<br />
4<br />
An<br />
Standardeinstellung - Managmentkode Menü<br />
Tippen Sie die Bedienungsfläche „Schließen” an.<br />
Der Berührungsbildschirm schaltet auf die Anzeige in<br />
Schritt 2 zurück.<br />
Standardeinstellung<br />
Druckt<br />
fehlerber.<br />
# v. Kopien<br />
korrekt<br />
Zähler<br />
löschen<br />
Aus<br />
An<br />
Aus<br />
An<br />
5<br />
Tippen Sie die Bedienungsfläche „Schließen” erneut an.<br />
Der Berührungsbildschirm schaltet auf den Bildschirm<br />
„Standardeinstellung” zurück.<br />
3<br />
Tippen Sie die Bedienungsfläche „Schließen” an.<br />
Der Berührungsbildschirm schaltet auf die Anzeige in<br />
Schritt 2 zurück.<br />
4<br />
Tippen Sie die Bedienungsfläche „Schließen” erneut an.<br />
Der Berührungsbildschirm schaltet auf den Bildschirm<br />
„Standardeinstellung” zurück.<br />
7-7
Abschnitt 7 KOPIERERVERWALTUNGSFUNKTIONEN<br />
(4) Erstellen von Kopien, wenn die Kopierverwaltung<br />
eingeschaltet ist<br />
Wenn die Kopierverwaltung eingeschaltet ist, können die<br />
Kopierbedienungsvorgänge nur nach Eingabe eines der registriertes<br />
ID-Codes mit dem Zifferntasten durchgeführt werden.<br />
WICHTIG!<br />
Drücken Sie die Verwaltungstaste nach Abschluss des<br />
Kopiervorgangs, um die Kopierverwaltung erneut zu aktivieren.<br />
In diesem Fall, wird der Bildschirm „ID-Code eingeben.” angezeigt.<br />
1<br />
Geben Sie Ihren festgelegten ID-Code mit den Zifferntasten<br />
ein, und tippen Sie dann die Bedienungsfläche „Eingeben”<br />
an.<br />
Den Inhalt für den Tab „Basis” wird angezeigt.<br />
ID-Code eingeben.<br />
Löschen<br />
Eingeben<br />
HINWEISE<br />
• Um einen falsch eingegebene ID-Code erneut einzugeben, tippen<br />
Sie die Bedienungsfläche „Löschen” an.<br />
• Falls der eingegebene ID-Code nicht mit dem gespeicherten Code<br />
übereinstimmt, erklingt ein Warnsignal. Geben Sie in diesem Fall<br />
einen gültigen ID-Code ein.<br />
2<br />
Erstellen Sie Kopien wie gewünscht unter Verwendung des<br />
normalen Verfahrens.<br />
Kopierbereit.<br />
Papierformat Satz<br />
Normal<br />
Farbiges<br />
Normal<br />
Recycl.<br />
APS<br />
Bypass<br />
Normal<br />
AMS<br />
Verklein./<br />
Vergröß.<br />
Automat.<br />
Belichtung<br />
Belicht.<br />
Modus<br />
Basis Benutzerwahl Funktion Programm<br />
Sort:Aus<br />
Sort:An<br />
Sortieren/<br />
Finishen<br />
Merge<br />
Kopie<br />
Originalqualität<br />
Verklein./<br />
Vergröß.<br />
3<br />
Nachdem Sie den Kopiervorgang abgeschlossen haben,<br />
drücken Sie die Verwaltungstaste.<br />
7-8
Abschnitt 7 KOPIERERVERWALTUNGSFUNKTIONEN<br />
2. Wochentimer<br />
Die Stromversorgung des Kopierers kann jeden Tag, von Montag bis Sonntag, zu bestimmten Zeiten automatisch ein- und ausgeschaltet werden.<br />
Stellen Sie den Kopierer so ein, dass die Stromversorgung morgens rechtzeitig eingeschaltet und der Warmlauf abgeschlossen ist, so dass der<br />
Kopierer bei Arbeitsbeginn kopierbereit ist, bzw. dass die Stromversorgung abends automatisch ausgeschaltet wird, falls alle Angestellten<br />
vergessen sollten, den Kopierer manuell auszuschalten.<br />
HINWEISE<br />
•Wenn der Wochentimer eingeschaltet ist, trennen Sie den Netzstecker nicht ab, und vergewissern Sie sich, dass der Hauptschalter immer<br />
eingeschaltet bleibt ( | ).<br />
•Damit der Wochentimer richtig funktioniert, ist es von größter Bedeutung, dass Datum und Uhrzeit richtig eingestellt sind.<br />
(1) Einstellungen für den Wochentimer<br />
Einstellung<br />
● Programmierung des<br />
Wochentimers<br />
● Vorübergehendes<br />
Deaktivieren der<br />
Timerfunktion<br />
● Ein-/Ausschalten des<br />
Wochentimers<br />
Beschreibung<br />
Führen Sie dieses Verfahren durch, um die Uhrzeiten zu registrierten, zu den sich der<br />
Kopierer täglich ein- und ausschalten soll. Lassen Sie den Hauptschalter des Kopierers<br />
eingeschaltet ( | ), dann schaltet sich der Kopierer täglich zu den festgelegten Zeiten ein<br />
oder aus. Sie können den Timer auch für jeden Tag der Woche den ganzen Tag einoder<br />
ausgeschaltet lassen.<br />
Führen Sie dieses Verfahren durch, wenn der Kopierer einen ganzen Tag lang außer<br />
dem normalen Wochenprogramm nicht verwendet werden soll (z. B. an einem Feiertag<br />
usw.). Können Sie den Timer im Voraus für den betreffenden Tag deaktivieren. In diesem<br />
Fall ist es erforderlich, die Timerfunktion im Voraus für den entsprechenden Tag zu<br />
deaktivieren. Der Kopierer dann den Tag ausgeschaltet. An demselben Tag in der<br />
nächsten Woche schaltet sich der Kopierer dann wieder zur programmierten Zeit ein und<br />
aus.<br />
Führen Sie dieses Verfahren durch, um den Wochentimer auszuschalten, falls seine<br />
Funktion nicht erforderlich ist.<br />
Bezugsseite<br />
7-10<br />
7-10<br />
7-11<br />
(2) Zugreifen auf die Einstellungen für den<br />
Wochentimer<br />
Führen Sie das folgende Verfahren durch, falls Sie den Bildschirm für<br />
alle Einstellungen des Wochentimers aufrufen möchten.<br />
1<br />
Drücken Sie die Taste [ ], während der Tab „Basis”<br />
angezeigt wird. Der Bildschirm „Standardeinstellung” wird<br />
angezeigt.<br />
3<br />
Geben Sie den 4-stelligen Verwaltungscode mit den<br />
Zifferntasten ein.<br />
Die Werksvorgabe für Kopierer mit einer Kopiergeschwindigkeit<br />
von 45 Kopien/Minute ist „4500” und die für Kopierer mit einer<br />
Kopiergeschwindigkeit von 55 Kopien/Minute ist „5500”.<br />
Falls der eingegebene Code mit dem registrierten Code<br />
übereinstimmt, wird der Bildschirm „Timer” wird angezeigt.<br />
Administratornummer eingeben.<br />
Schließen<br />
4<br />
Tippen Sie die Bedienungsfläche an, die der gewünschten<br />
Wochentimereinstellung entspricht.<br />
Timer<br />
Timer<br />
Schließen<br />
2<br />
Tippen Sie die Bedienungsfläche „Timer” auf der rechten<br />
Seite des Berührungsbildschirms.<br />
Tag einer Woche<br />
Montag<br />
Dienstag<br />
Mittwoch<br />
Donnerstag<br />
Freitag<br />
Standardeinstellung<br />
Einstellungs Modus<br />
08:30-ON 19:45-OFF<br />
00:00-ON<br />
03:00-OFF<br />
08:30-ON 19:45-OFF<br />
Alle Tage aus<br />
# ändern<br />
Auf<br />
Unten<br />
Timer<br />
Aus<br />
An<br />
Standardeinstellung<br />
Standardeinstellung<br />
Standard<br />
f. Kopierer<br />
Standard<br />
f. Machine<br />
Dokumenten<br />
verwaltung<br />
Sprache<br />
Bypass<br />
einstellen<br />
Managment<br />
Festplatte<br />
Managment<br />
Report<br />
drucken<br />
Timer<br />
Ende<br />
HINWEISE<br />
•Der 4-stellige Verwaltungscode kann geändert werden.<br />
(Siehe „Ändern des Verwaltungscode” auf Seite 7-20.)<br />
• Lesen Sie bitte die gewünschten Verfahren, die im Abschnitt<br />
„(3) Durchführen der Wochentimereinstellungen” erklärt sind, und<br />
führen Sie dann die entsprechenden Einstellungen durch.<br />
7-9
Abschnitt 7 KOPIERERVERWALTUNGSFUNKTIONEN<br />
(3) Durchführen der Wochentimereinstellungen<br />
Führen Sie das folgende Verfahren durch, das der gewünschten<br />
Einstellung entspricht.<br />
3<br />
Tippen Sie die Bedienungsfläche „Schließen” an.<br />
Der Berührungsbildschirm schaltet auf den Bildschirm<br />
„Timer” zurück.<br />
● Programmierung des Wochentimers<br />
Führen Sie dieses Verfahren durch, um die Uhrzeiten zu registrierten,<br />
zu denen sich der Kopierer täglich ein- und ausschalten soll, oder um<br />
festzulegen, ob er an einem dieser Tage den ganzen Tag ein- oder<br />
ausgeschaltet bleiben soll.<br />
HINWEISE<br />
• Entweder die festgesetzten Ein-/Ausschaltzeiten, „Alle Tage an”<br />
oder „Alle Tage aus” wird, gemäß der vorgenommenen Einstullung,<br />
neben dem entsprechendem Datum angezeigt.<br />
•Falls Sie die Sie die Ein- und Ausschaltzeit für einen anderen Tag<br />
einstellen möchten, wiederholen Sie die Schritte 1 bis 3.<br />
1<br />
2<br />
Wählen Sie den Wochentag, für den Sie die Ein- und<br />
Ausschaltzeit einstellen möchten, und tippen Sie dann die<br />
Bedienungsfläche „# ändern” an.<br />
Der Einstellungsbildschirm für den gewählten Tag wird<br />
angezeigt.<br />
Timer<br />
Timer<br />
Tag einer Woche<br />
Montag<br />
Dienstag<br />
Mittwoch<br />
Donnerstag<br />
Freitag<br />
Standardeinstellung<br />
Einstellungs Modus<br />
08:30-ON 19:45-OFF<br />
00:00-ON<br />
03:00-OFF<br />
08:30-ON 19:45-OFF<br />
Alle Tage aus<br />
# ändern<br />
Auf<br />
Unten<br />
Schließen<br />
Timer<br />
Aus<br />
An<br />
Falls Sie die Uhrzeit (Stunde und Minuten) einstellen<br />
möchten, zu der sich der Kopierer an diesem Tag ein- oder<br />
ausschalten soll, tippen Sie die Bedienungsfläche „Zeit<br />
wählen” an, und stellen Sie dann die Uhrzeiten für „Schalter”<br />
und „Schalter aus” wie gewünscht ein.<br />
Montag<br />
Wählen täglichen An/Ausschaltzeit für Hauptschalter möglich.<br />
Wird dieser Modus gelöscht, ist er einmalig wirksam.<br />
Zurück<br />
Schließen<br />
Löschen<br />
4<br />
Tippen Sie die Bedienungsfläche „An” auf der rechten<br />
unteren Seite des Berührungsbildschirms an, und tippen Sie<br />
dann die Bedienungsfläche „Schließen” an. Der Timer<br />
schaltet sich mit den registrierten Einstellungen ein, und der<br />
Berührungsbildschirm schaltet auf den Bildschirm<br />
„Standardeinstellung” zurück.<br />
Timer<br />
Timer<br />
Tag einer Woche<br />
Montag<br />
Dienstag<br />
Mittwoch<br />
Donnerstag<br />
Freitag<br />
Standardeinstellung<br />
Einstellungs Modus<br />
08:30-ON 19:45-OFF<br />
00:00-ON<br />
03:00-OFF<br />
08:30-ON 19:45-OFF<br />
Alle Tage aus<br />
# ändern<br />
Auf<br />
Unten<br />
Schließen<br />
Timer<br />
● Vorübergehendes Deaktivieren der Timerfunktion<br />
Führen Sie dieses Verfahren durch, um den Kopierer außer dem<br />
normalen Wochenprogramm einen ganzen Tag auszuschalten.<br />
Aus<br />
An<br />
Zeit<br />
wählen<br />
Alle Tage<br />
aus<br />
Alle Tage<br />
an<br />
Schalter 08:30 Schalter aus 19:45<br />
Ein/Aus Uhrzeit gleich, schaltet sich der Hptschalter aus.<br />
Standardeinstellung - Timer<br />
Aus<br />
An<br />
1<br />
Wählen Sie den Wochentag, für den Sie die Timerfunktion<br />
vorübergehend deaktivieren möchten, und tippen Sie dann<br />
die Bedienungsfläche „# ändern” an.<br />
Der Einstellungsbildschirm für den gewählten Tag wird<br />
angezeigt.<br />
Falls Sie den Kopierer an diesem Tag den ganzen Tag<br />
eingeschaltet lassen möchten, tippen Sie die<br />
Bedienungsfläche „Alle Tage an” an.<br />
Montag<br />
Zeit<br />
wählen<br />
Alle Tage<br />
aus<br />
Alle Tage<br />
an<br />
Wählen täglichen An/Ausschaltzeit für Hauptschalter möglich.<br />
Wird dieser Modus gelöscht, ist er einmalig wirksam.<br />
Ein/Aus Uhrzeit gleich, schaltet sich der Hptschalter aus.<br />
Standardeinstellung - Timer<br />
Zurück<br />
Schließen<br />
Löschen<br />
Aus<br />
An<br />
2<br />
Timer<br />
Timer<br />
Tag einer Woche<br />
Montag<br />
Dienstag<br />
Mittwoch<br />
Donnerstag<br />
Freitag<br />
Standardeinstellung<br />
Einstellungs Modus<br />
08:30-ON 19:45-OFF<br />
00:00-ON<br />
03:00-OFF<br />
08:30-ON 19:45-OFF<br />
Alle Tage aus<br />
# ändern<br />
Auf<br />
Unten<br />
Schließen<br />
Timer<br />
Aus<br />
An<br />
Tippen Sie die Bedienungsfläche „An” unter „Löschen” auf<br />
der rechten unteren Seite des Berührungsbildschirms an.<br />
Falls Sie den Kopierer an diesem Tag den ganzen Tag<br />
ausgeschaltet lassen möchten, tippen Sie die<br />
Bedienungsfläche „Alle Tage aus” an.<br />
Montag<br />
Wählen täglichen An/Ausschaltzeit für Hauptschalter möglich.<br />
Wird dieser Modus gelöscht, ist er einmalig wirksam.<br />
Zurück<br />
Schließen<br />
Löschen<br />
Montag<br />
Zeit<br />
wählen<br />
Alle Tage<br />
aus<br />
Alle Tage<br />
an<br />
Wählen täglichen An/Ausschaltzeit für Hauptschalter möglich.<br />
Wird dieser Modus gelöscht, ist er einmalig wirksam.<br />
Schalter 08:30 Schalter aus 19:45<br />
Zurück<br />
Schließen<br />
Löschen<br />
Aus<br />
An<br />
Zeit<br />
wählen<br />
Alle Tage<br />
aus<br />
Alle Tage<br />
an<br />
Aus<br />
An<br />
Ein/Aus Uhrzeit gleich, schaltet sich der Hptschalter aus.<br />
Standardeinstellung - Timer<br />
Ein/Aus Uhrzeit gleich, schaltet sich der Hptschalter aus.<br />
Standardeinstellung - Timer<br />
7-10
Abschnitt 7 KOPIERERVERWALTUNGSFUNKTIONEN<br />
3<br />
Tippen Sie die Bedienungsfläche „Schließen” an.<br />
Der Berührungsbildschirm schaltet auf den Bildschirm<br />
„Timer” zurück.<br />
HINWEIS<br />
Falls Sie die Timerfunktion für einen anderen Tag deaktivieren<br />
möchten, wiederholen Sie die Schritte 1 and 2.<br />
4<br />
Tippen Sie die Bedienungsfläche „An” auf der rechten<br />
unteren Seite des Berührungsbildschirms an, und tippen Sie<br />
dann die Bedienungsfläche „Schließen” an.<br />
Die Timerfunktion wird für diesen Tag deaktiviert, und der<br />
Berührungsbildschirm schaltet auf den Bildschirm<br />
„Standardeinstellung” zurück.<br />
Timer<br />
Timer<br />
Schließen<br />
Tag einer Woche<br />
Montag<br />
Dienstag<br />
Mittwoch<br />
Donnerstag<br />
Freitag<br />
Einstellungs Modus<br />
08:30-ON 19:45-OFF<br />
00:00-ON<br />
03:00-OFF<br />
08:30-ON 19:45-OFF<br />
Alle Tage aus<br />
# ändern<br />
Auf<br />
Unten<br />
Timer<br />
Aus<br />
An<br />
Standardeinstellung<br />
● Ein-/Ausschalten des Wochentimers<br />
Führen Sie dieses Verfahren durch, um den Wochentimer<br />
auszuschalten.<br />
1<br />
Tippen Sie die Bedienungsfläche „Aus” unter „Timer” auf der<br />
rechten unteren Seite des Berührungsbildschirms an.<br />
Timer<br />
Timer<br />
Schließen<br />
Tag einer Woche<br />
Montag<br />
Dienstag<br />
Mittwoch<br />
Donnerstag<br />
Freitag<br />
Einstellungs Modus<br />
08:30-ON 19:45-OFF<br />
00:00-ON<br />
03:00-OFF<br />
08:30-ON 19:45-OFF<br />
Alle Tage aus<br />
# ändern<br />
Auf<br />
Unten<br />
Timer<br />
Aus<br />
An<br />
Standardeinstellung<br />
2<br />
Tippen Sie die Bedienungsfläche „Schließen” an.<br />
Die Wochentimerfunktion schaltet sich aus, und der<br />
Berührungsbildschirm schaltet auf den Bildschirm<br />
„Standardeinstellung” zurück.<br />
7-11
Abschnitt 7 KOPIERERVERWALTUNGSFUNKTIONEN<br />
3. Ausgangseinstellungen<br />
Der Zustand, auf den der Kopierer nach Abschluss des Warmlaufs oder nach dem Drücken der Rückstellungstaste schaltet, wird als<br />
„Ausgangsmodus” bezeichnet. Die Modi, Funktionen und anderen Einstellungen, die für den Ausgangsmodus automatisch voreingestellt werden,<br />
werden als „Ausgangseinstellungen” bezeichnet. Diese Ausgangseinstellungen werden in zwei Kategorien eingeteilt: „Kopierausgangseinstellungen”<br />
und „Geräteausgangseinstellungen”. Diese Ausgangseinstellungen können entsprechend der erforderlichen Kopieraufträge geändert werden.<br />
(1) Geräteausgangseinstellungen<br />
Die folgende Tabelle zeigt die Geräteausgangseinstellungen an. Ändern Sie alle erforderlichen Einstellungen wie gewünscht ab, um den besten<br />
Gebrauch von Ihrem Kopierer zu machen.<br />
Ausgangseinstellungen<br />
Beschreibung<br />
Verfügbare<br />
Einstellungen<br />
Werksvorgaben<br />
Bezugsseite<br />
Ein-/Ausschalten der<br />
automatischen<br />
Kassetten-<br />
Umschaltfunktion<br />
Falls das Papier in einer Kassette während des<br />
Kopiervorgangs aufgebraucht wird, schaltet die<br />
automatische Kassettenumschaltungsfunktion den<br />
Papiereinzug von der leeren Kassette auf eine andere<br />
Kassette um, die Papier desselben Formats und<br />
derselben Ausrichtung für Unterbrechungskopieren<br />
enthält. Um diese Funktion zu aktivieren, müssen Sie<br />
die entsprechende Einstellung einschalten.<br />
An / Aus<br />
An<br />
7-14<br />
Um zu verhindern, dass beim Einschalten der<br />
automatischen Kassettenumschaltungsfunktion eine<br />
Kassette gewählt wird, die eine andere Papierart enthält,<br />
müssen Sie auch „Glei. Pap. Typ einzi.” wählen.<br />
Alle Pap. Typen /<br />
Glei. Pap. Typ einzi.<br />
Alle Pap. Typen<br />
Papierformat (Kassetten<br />
Nr.1 & Nr.2)<br />
Stellt das Format des Papiers ein, das in die Kassetten<br />
Nr.1 und Nr.2 eingelegt ist.<br />
Sie können anschließend das Papierformat wählen.<br />
A3<br />
A4<br />
A4R<br />
A5R<br />
B4<br />
B5<br />
B5R<br />
Folio<br />
11 x 17<br />
8 1/2 x 14<br />
11 x 8 1/2<br />
8 1/2 x 11<br />
5 1/2 x 8 1/2<br />
8 1/2 x 13<br />
A4<br />
7-15<br />
Papierart (Kassetten<br />
Nr.1 bis Nr. 5)<br />
Stellt das Format des Papiers ein (und zeigt es dann<br />
an), das in die Kassetten Nr.1 bis Nr.5 eingelegt ist.<br />
*Die Einstellung der Kassette Nr.5 wird nur angezeigt,<br />
wenn das als Sonderzubehör erhältliche Seitendeck,<br />
das nur für Kopierer mit einer Kopiergeschwindigkeit<br />
von 55 Kopien/Minute zur Verfügung steht, in Ihrem<br />
Kopierer installiert ist.<br />
Normalpapier<br />
Vordrucke<br />
Recycling papier<br />
Briefpapier<br />
Farbiges papier<br />
Gelochtes pap.<br />
Grobes papier<br />
Feinpapier<br />
Eigenes 1 bis<br />
Eigenes 8<br />
Normalpapier<br />
7-15<br />
7-12
Abschnitt 7 KOPIERERVERWALTUNGSFUNKTIONEN<br />
Ausgangseinstellungen<br />
Beschreibung<br />
Verfügbare<br />
Einstellungen<br />
Werksvorgaben<br />
Bezugsseite<br />
Kundenspezifisches<br />
Papier für beidseitiges<br />
Kopieren<br />
Wählt, ob das kundenspezifische Papier<br />
(kundenspezifisch 1 bis 8) für das beidseitige Kopieren<br />
zur Verfügung steht oder nicht.<br />
An / Aus<br />
An<br />
7-16<br />
Automatische<br />
Ausschaltzeit<br />
Stellt die Zeit ein, die nach Abschluss eines<br />
Kopiervorgangs verstreicht, oder wenn kein<br />
Bedienungsvorgang durchgeführt wird, bevor die<br />
automatische Ausschaltfunktion aktiviert wird und den<br />
Kopierer ausschaltet.<br />
* Falls Sie den Kopierer häufig verwenden, sollten Sie<br />
eine längere Zeitdauer bis zur Aktivierung der<br />
automatischen Ausschaltfunktion einstellen, und falls<br />
Sie den Kopierer weniger häufig verwenden, sollten<br />
Sie eine kürzere Zeit einstellen.<br />
15 bis 240 (Minuten)<br />
90 (Minuten)<br />
7-17<br />
Automatische<br />
Vorwärmzeit<br />
Dient zur Einstellung der Zeitdauer zwischen dem<br />
Abschluss eines Kopiervorgangs und der Aktivierung<br />
des Energiespar-Vorwärmmodus.<br />
1 bis 45 (Minuten)<br />
15 (Minuten)<br />
7-17<br />
Kopienausstoßort<br />
Stellt den Ort zum Ausstoßen der fertigen Kopien ein.<br />
*Diese Einstellung wird nur angezeigt, wenn die<br />
Sonderzubehörteile Dokumentfertiger und<br />
Multiauftragsablage im Kopierer installiert sind.<br />
Ablage A<br />
Ablage 1<br />
Ablage 2<br />
Ablage 3<br />
Ablage 4<br />
Ablage 5<br />
Ablage A<br />
7-18<br />
Ein-/Ausschalten des<br />
Berührungsbildschirmtons<br />
Wählt, ob der Berührungsbildschirm einen Piepton<br />
ausgibt, wenn eine Bedienungsfläche angetippt wird.<br />
An / Aus<br />
An<br />
7-18<br />
Ein-/Ausschalten des<br />
Geräuschreduzierungsmodus<br />
Der Kopierer kann in den geräuschreduzierten Modus<br />
geschaltet werden, in dem der Motor zum Schreiben der<br />
Laserdaten im Kopierer unmittelbar nach jedem<br />
Kopiervorgang gestoppt wird. Falls Sie den<br />
Geräuschreduzierungsmodus einschalten, stoppt der<br />
Motor unmittelbar nach dem Kopieren.<br />
An / Aus<br />
Aus<br />
7-19<br />
Datum und Uhrzeit<br />
Dient zum Einstellen von Datum und Uhrzeit.<br />
Jahr: 2000 bis 2099<br />
Monat: 1 bis12<br />
Tag: 1 bis31<br />
Uhrzeit: 00:00 bis<br />
23:59<br />
Jahr: ‘00<br />
Monat: 01<br />
Tag: 01<br />
Uhrzeit: 00:00<br />
7-19<br />
Zeitunterschied<br />
Stellt einen festgelegten Zeitunterschied ein.<br />
+12:00 bis -12:00<br />
00:00<br />
7-20<br />
Ändern des<br />
Verwaltungscode<br />
Ändern des Verwaltungscodes, der vom Kopiermanager<br />
verwendet wird.<br />
WICHTIG:<br />
Falls Sie den Verwaltungscode von seiner Vorgabe<br />
abändern, sollten Sie sich den neuen Code aufnotieren.<br />
Falls Sie den registrierten Verwaltungscode aus<br />
irgendeinem Grund vergessen, müssen Sie sich an<br />
unseren Kundendiensttechniker wenden.<br />
0000 bis 9999<br />
Kopierer mit<br />
einer Kopiergeschwindigkeit<br />
von 45 Kopien/<br />
Minute: 4500<br />
Kopierer mit<br />
einer Kopiergeschwindigkeit<br />
von 55 Kopien/<br />
Minute: 5500<br />
7-20<br />
Ein-/Ausschalten der<br />
automatischen<br />
Ausschaltfunktion<br />
Damit können Sie wählen, ob die automatische<br />
Ausschaltfunktion verwendet werden soll oder nicht.<br />
Die automatische Ausschaltfunktion schaltet den<br />
Hauptschalter automatisch aus, falls für einen<br />
festgelegten Zeitraum kein Bedienungsvorgang am<br />
Kopierer durchgeführt wird.<br />
*Falls die automatische Ausschaltfunktion die anderen<br />
Kopiervorgange beeinträchtigt, sollten Sie diese<br />
Funktion ausschalten. Jedoch sollten Sie zuerst<br />
versuchen, einen längeren Zeitraum bis zur Aktivierung<br />
der automatischen Ausschaltfunktion einzustellen.<br />
An / Aus<br />
An<br />
7-21<br />
7-13
Abschnitt 7 KOPIERERVERWALTUNGSFUNKTIONEN<br />
(2) Zugreifen auf die Geräteausgangseinstellungen<br />
Führen Sie das folgende Verfahren durch, falls Sie den Bildschirm für<br />
alle Geräteausgangseinstellungen aufrufen möchten.<br />
(3) Durchführen der Geräteausgangseinstellungen<br />
Führen Sie das folgende Verfahren durch, das der gewünschten<br />
Einstellung entspricht.<br />
1<br />
Drücken Sie die Taste [ ], während der Tab „Basis”<br />
angezeigt wird. Der Bildschirm „Standardeinstellung” wird<br />
angezeigt.<br />
● Ein-/Ausschalten der automatischen Kassetten-<br />
Umschaltfunktion<br />
Führen Sie das folgende Verfahren durch, um die automatische<br />
Kassettenumschaltung wie gewünscht ein- oder auszuschalten.<br />
1<br />
Sorgen Sie dafür, dass der Bildschirm „Standard f.<br />
Maschine” angezeigt wird. (Siehe „(2) Zugriff auf die<br />
Geräteausgangseinstellungen”.)<br />
Standardeinstellung<br />
Standardeinstellung<br />
Ende<br />
Standard<br />
f. Kopierer<br />
Sprache<br />
Managment<br />
Timer<br />
Bypass<br />
einstellen<br />
Festplatte<br />
Managment<br />
Standard<br />
f. Machine<br />
Dokumenten<br />
verwaltung<br />
Report<br />
drucken<br />
2<br />
Tippen Sie die Bedienungsfläche „Standard f. Maschine” auf<br />
der rechten Seite des Berührungsbildschirms.<br />
Standardeinstellung<br />
Standardeinstellung<br />
Standard<br />
f. Kopierer<br />
Sprache<br />
Bypass<br />
einstellen<br />
Managment<br />
Festplatte<br />
Managment<br />
Timer<br />
Ende<br />
2<br />
Wählen Sie „Autom.Kassettenumschalt.” in der<br />
Einstellungsliste auf der linken Seite des<br />
Berührungsbildschirms, und tippen Sie dann die<br />
Bedienungsfläche „# ändern” an. Der Bildschirm<br />
„Autom.Kassettenumschalt.” wird angezeigt.<br />
Standard<br />
f. Machine<br />
Dokumenten<br />
verwaltung<br />
Report<br />
drucken<br />
Standardeinstellung<br />
Standard f. Maschine<br />
Schließen<br />
3<br />
Geben Sie den 4-stelligen Verwaltungscode mit den<br />
Zifferntasten ein.<br />
Die Werksvorgabe für Kopierer mit einer<br />
Kopiergeschwindigkeit von 45 Kopien/Minute ist „4500” und<br />
die für Kopierer mit einer Kopiergeschwindigkeit von 55<br />
Kopien/Minute ist „5500”.<br />
Administratornummer eingeben.<br />
Schließen<br />
3<br />
Standartmenü<br />
Autom.Kassettenumschalt.<br />
Papierformat (1.Kassette)<br />
Papierformat (2.Kassette)<br />
Papiertyp (1.Kassette)<br />
Papiertyp (2.Kassette)<br />
Standardeinstellung<br />
Einstellungs Modus<br />
An / Alle Papiertypen<br />
A4<br />
A4<br />
Normalpapier<br />
Normalpapier<br />
# ändern<br />
Tippen Sie die Bedienungsfläche „An” an, um die<br />
automatische Kassettenumschaltung einzuschalten.<br />
Auf<br />
Unten<br />
Autom.Kassettenumschalt.<br />
Ist die Papierkassette leer, auf eine andere Kassette<br />
mit den gleichen Spezifikationen umschalten.<br />
Funktion<br />
Papiertyp<br />
Zurück<br />
Schließen<br />
An<br />
Aus<br />
Alle<br />
Pap.Typen<br />
Glei.Pap.<br />
Typ einzi.<br />
4<br />
Falls der eingegebene Code mit dem registrierten Code<br />
übereinstimmt, wird der Bildschirm „Standard f. Maschine”<br />
angezeigt.<br />
Standardeinstellung<br />
Standard f. Maschine<br />
Standartmenü<br />
Autom.Kassettenumschalt.<br />
Papierformat (1.Kassette)<br />
Papierformat (2.Kassette)<br />
Papiertyp (1.Kassette)<br />
Papiertyp (2.Kassette)<br />
Einstellungs Modus<br />
An / Alle Papiertypen<br />
A4<br />
A4<br />
Normalpapier<br />
Normalpapier<br />
# ändern<br />
Schließen<br />
Auf<br />
Unten<br />
4<br />
HINWEIS<br />
Standardeinstellung - Standard f. Maschine<br />
Um zu verhindern, dass beim Einschalten der automatischen<br />
Kassettenumschaltungsfunktion eine Kassette gewählt wird,<br />
die eine andere Papierart enthält, tippen Sie die<br />
Bedienungsfläche „Glei. Pap. Typ einzi.” unter „Papiertyp”<br />
an.<br />
HINWEISE<br />
Standardeinstellung<br />
Falls Sie die gewünschte Einstellung abbrechen möchten, ohne sie zu<br />
ändern, tippen Sie die Bedienungsfläche „Zurück” an.<br />
Der Berührungsbildschirm schaltet auf die Anzeige in Schritt 2 zurück.<br />
•Der 4-stellige Verwaltungscode kann geändert werden.<br />
(Siehe „Ändern des Verwaltungscode” auf Seite 7-20.)<br />
• Lesen Sie bitte die gewünschten Verfahren, die im Abschnitt<br />
„(3) Durchführen der Geräteausgangseinstellungen” erklärt sind,<br />
und führen Sie dann die entsprechenden Einstellungen durch.<br />
7-14<br />
5<br />
Tippen Sie die Bedienungsfläche „Schließen” an.<br />
Der Berührungsbildschirm schaltet auf die Anzeige in<br />
Schritt 2 zurück.
Abschnitt 7 KOPIERERVERWALTUNGSFUNKTIONEN<br />
6<br />
Tippen Sie die Bedienungsfläche „Schließen” erneut an.<br />
Der Berührungsbildschirm schaltet auf den Bildschirm<br />
„Standardeinstellung” zurück.<br />
6<br />
Tippen Sie die Bedienungsfläche „Ende” an.<br />
Der Berührungsbildschirm schaltet auf den Inhalt für den<br />
Tab „Basis” zurück.<br />
7<br />
Tippen Sie die Bedienungsfläche „Ende” an.<br />
Der Berührungsbildschirm schaltet auf den Inhalt für den<br />
Tab „Basis” zurück.<br />
● Papierart (Kassetten Nr.1 bis Nr. 5)<br />
Führen Sie das folgende Verfahren durch, um das Format des<br />
Papiers, das in die Kassetten Nr.1 bis Nr.5 eingelegt ist, einzustellen.<br />
● Papierformat (Kassetten Nr.1 & Nr.2)<br />
Führen Sie das folgende Verfahren durch, um das Format des<br />
Papiers, das in die Kassetten Nr.1 und Nr.2 eingelegt ist, einzustellen.<br />
1<br />
Sorgen Sie dafür, dass der Bildschirm „Standard f.<br />
Maschine” angezeigt wird. (Siehe „(2) Zugriff auf die<br />
Geräteausgangseinstellungen” auf Seite 7-14.)<br />
1<br />
Sorgen Sie dafür, dass der Bildschirm „Standard f.<br />
Maschine” angezeigt wird. (Siehe „(2) Zugriff auf die<br />
Geräteausgangseinstellungen” auf Seite 7-14.)<br />
Standardeinstellung<br />
Standardeinstellung<br />
Standard<br />
f. Kopierer<br />
Sprache<br />
Managment<br />
Timer<br />
Ende<br />
Standardeinstellung<br />
Bypass<br />
einstellen<br />
Festplatte<br />
Managment<br />
Standardeinstellung<br />
Ende<br />
Standard<br />
f. Machine<br />
Dokumenten<br />
verwaltung<br />
Report<br />
drucken<br />
Standard<br />
f. Kopierer<br />
Sprache<br />
Managment<br />
Timer<br />
2<br />
Standard<br />
f. Machine<br />
Dokumenten<br />
verwaltung<br />
Bypass<br />
einstellen<br />
Festplatte<br />
Managment<br />
Report<br />
drucken<br />
Wählen Sie eine der Einstellungen „Papierformat”<br />
(„1. Kassette” oder „2. Kassette”) in der Einstellungsliste auf<br />
der linken Seite des Berührungsbildschirms, und tippen Sie<br />
dann die Bedienungsfläche „# ändern” an.<br />
Der Bildschirm zum Einstellen des Papierformats für diese<br />
Kassette wird angezeigt.<br />
Standardeinstellung<br />
Standard f. Maschine<br />
Schließen<br />
2<br />
Wählen Sie eine der Einstellungen „Papiertyp” („1. Kassette”<br />
bis „5. Kassette”) in der Einstellungsliste auf der linken Seite<br />
des Berührungsbildschirms, und tippen Sie dann die<br />
Bedienungsfläche „# ändern” an.<br />
Der Bildschirm zum Einstellen des Papierformats für diese<br />
Kassette wird angezeigt.<br />
Standardeinstellung<br />
Standard f. Maschine<br />
Standartmenü<br />
Autom.Kassettenumschalt.<br />
Papierformat (1.Kassette)<br />
Papierformat (2.Kassette)<br />
Papiertyp (1.Kassette)<br />
Papiertyp (2.Kassette)<br />
Einstellungs Modus<br />
An / Alle Papiertypen<br />
A4<br />
A4<br />
Normalpapier<br />
Normalpapier<br />
# ändern<br />
Schließen<br />
Auf<br />
Unten<br />
Standartmenü<br />
Autom.Kassettenumschalt.<br />
Papierformat (1.Kassette)<br />
Papierformat (2.Kassette)<br />
Papiertyp (1.Kassette)<br />
Papiertyp (2.Kassette)<br />
Standardeinstellung<br />
Einstellungs Modus<br />
An / Alle Papiertypen<br />
A4<br />
A4<br />
Normalpapier<br />
Normalpapier<br />
# ändern<br />
Auf<br />
Unten<br />
3<br />
Standardeinstellung<br />
Tippen Sie die Bedienungsfläche an, die der Art des in dieser<br />
Kassette befindlichen Papiers entspricht.<br />
3<br />
Wählen Sie das Format des Papiers, das in diese Kassette<br />
eingelegt ist.<br />
Papierformat (1.Kassette)<br />
Papierformat wählen.<br />
A3<br />
B4<br />
11x17"<br />
5 1 /2x8 1 /2"<br />
Zurück<br />
Schließen<br />
Papiertyp (1.Kassette)<br />
Papiertyp wählen u. anzeigen.<br />
Vordrucke<br />
Normalpapier<br />
Recycling<br />
papier<br />
Briefpapier<br />
Farbiges<br />
Papier<br />
Gelochtes<br />
pap.<br />
Grobes<br />
papier<br />
Feinpapier<br />
Eigenes 1<br />
Eigenes 2<br />
Eigenes 3<br />
Eigenes 4<br />
Zurück<br />
Eigenes 5<br />
Eigenes 6<br />
Eigenes 7<br />
Eigenes 8<br />
Schließen<br />
Auto<br />
A4<br />
B5<br />
8 1 /2x14"<br />
8 1 /2x13"<br />
Standardeinstellung - Standard f. Maschine<br />
Standard sizes<br />
A4<br />
B5<br />
11x8 1 /2"<br />
HINWEIS<br />
A5<br />
Standardeinstellung - Standard f. Maschine<br />
Folio<br />
8 1 /2x11"<br />
Falls Sie die gewünschte Einstellung abbrechen möchten, ohne sie zu<br />
ändern, tippen Sie die Bedienungsfläche „Zurück” an.<br />
Der Berührungsbildschirm schaltet auf die Anzeige in Schritt 2 zurück.<br />
HINWEISE<br />
• Falls Sie die gewünschte Einstellung abbrechen möchten, ohne sie<br />
zu ändern, tippen Sie die Bedienungsfläche „Zurück” an.<br />
Der Berührungsbildschirm schaltet auf die Anzeige in Schritt 2<br />
zurück.<br />
•Die Einstellung der Kassette Nr.5 wird nur angezeigt, wenn das als<br />
Sonderzubehör erhältliche Seitendeck, das nur für Kopierer mit<br />
einer Kopiergeschwindigkeit von 55 Kopien/Minute zur Verfügung<br />
steht, in Ihrem Kopierer installiert ist.<br />
4<br />
5<br />
Tippen Sie die Bedienungsfläche „Schließen” an.<br />
Der Berührungsbildschirm schaltet auf die Anzeige in<br />
Schritt 2 zurück.<br />
Tippen Sie die Bedienungsfläche „Schließen” erneut an.<br />
Der Berührungsbildschirm schaltet auf den Bildschirm<br />
„Standardeinstellung” zurück.<br />
7-15
Abschnitt 7 KOPIERERVERWALTUNGSFUNKTIONEN<br />
4<br />
5<br />
6<br />
Tippen Sie die Bedienungsfläche „Schließen” an.<br />
Der Berührungsbildschirm schaltet auf die Anzeige in<br />
Schritt 2 zurück.<br />
Tippen Sie die Bedienungsfläche „Schließen” erneut an.<br />
Der Berührungsbildschirm schaltet auf den Bildschirm<br />
„Standardeinstellung” zurück.<br />
Tippen Sie die Bedienungsfläche „Ende” an.<br />
Der Berührungsbildschirm schaltet auf den Inhalt für den<br />
Tab „Basis” zurück.<br />
● Kundenspezifisches Papier für beidseitiges Kopieren<br />
Führen Sie das folgende Verfahren durch, um zu wählen, ob das<br />
kundenspezifische Papier (kundenspezifisch 1 - 8) für das beidseitige<br />
Kopieren zur Verfügung steht oder nicht.<br />
1<br />
Sorgen Sie dafür, dass der Bildschirm „Standard f.<br />
Maschine” angezeigt wird. (Siehe „(2) Zugriff auf die<br />
Geräteausgangseinstellungen” auf Seite 7-14.)<br />
Standardeinstellung<br />
Standardeinstellung<br />
Standard<br />
f. Kopierer<br />
Sprache<br />
Managment<br />
Timer<br />
Ende<br />
Bypass<br />
einstellen<br />
Festplatte<br />
Managment<br />
Standard<br />
f. Machine<br />
Dokumenten<br />
verwaltung<br />
Report<br />
drucken<br />
2<br />
Wählen Sie „Papiertyp wählen(2seitig)” in der<br />
Einstellungsliste auf der linken Seite des<br />
Berührungsbildschirms, und tippen Sie dann die<br />
Bedienungsfläche „# ändern” an.<br />
Der Bildschirm „Papiertyp wählen(2seitig)” wird angezeigt.<br />
Standardeinstellung<br />
Standard f. Maschine<br />
Schließen<br />
Standartmenü<br />
Papiertyp (3.Kassette)<br />
Papiertyp (4.Kassette)<br />
Papiertyp (5.Kassette)<br />
Papiertyp wählen(2seitig)<br />
Zeit f. Automat.Abschalt.<br />
Einstellungs Modus<br />
Normalpapier<br />
Normalpapier<br />
Normalpapier<br />
90Minute<br />
# ändern<br />
Auf<br />
Unten<br />
Standardeinstellung<br />
3<br />
Wählen Sie eine der Papierart-Einstellungen „Eigenes”<br />
(„Eigenes 1” bis „Eigenes 8”) in der Einstellungsliste auf der<br />
linken Seite des Berührungsbildschirms, und tippen Sie dann<br />
die Bedienungsfläche „An / Aus” an, um die Einstellung wie<br />
gewünscht zu ändern. Vergewissern Sie sich, dass die<br />
Einstellung für die Papierarten, die nicht für das beidseitige<br />
Kopieren zur Verfügung stehen sollen, ausgeschaltet ist.<br />
Papiertyp wählen(2seitig) Zurück Schließen<br />
Papiertyp für Duplexkopie wählen.<br />
Eigenes 1<br />
Eigenes 2<br />
Eigenes 3<br />
Eigenes 4<br />
Eigenes 5<br />
Eigenes 6<br />
Eigenes 7<br />
Standartmenü<br />
An<br />
An<br />
An<br />
An<br />
An<br />
An<br />
An<br />
Einstellungs Modus<br />
An/<br />
Aus<br />
Standardeinstellung - Standard f. Maschine<br />
4<br />
5<br />
6<br />
Tippen Sie die Bedienungsfläche „Schließen” an.<br />
Der Berührungsbildschirm schaltet auf die Anzeige in<br />
Schritt 2 zurück.<br />
Tippen Sie die Bedienungsfläche „Schließen” erneut an.<br />
Der Berührungsbildschirm schaltet auf den Bildschirm<br />
„Standardeinstellung” zurück.<br />
Tippen Sie die Bedienungsfläche „Ende” an.<br />
Der Berührungsbildschirm schaltet auf den Inhalt für den<br />
Tab „Basis” zurück.<br />
7-16
Abschnitt 7 KOPIERERVERWALTUNGSFUNKTIONEN<br />
● Automatische Ausschaltzeit<br />
Führen Sie das folgende Verfahren durch, um die Zeit einzustellen,<br />
die nach Abschluss eines Kopiervorgangs verstreicht, oder wenn kein<br />
Bedienungsvorgang durchgeführt wird, bevor die automatische<br />
Ausschaltfunktion aktiviert wird und den Kopierer ausschaltet.<br />
1<br />
Sorgen Sie dafür, dass der Bildschirm „Standard f.<br />
Maschine” angezeigt wird. (Siehe „(2) Zugriff auf die<br />
Geräteausgangseinstellungen” auf Seite 7-14.)<br />
Standardeinstellung<br />
● Automatische Vorwärmzeit<br />
Führen Sie das folgende Verfahren durch, um die Zeit einzustellen,<br />
die zwischen dem Abschluss eines Kopiervorgangs und dem<br />
Aktivieren des Energiespar-Vorwärmmodus verstreicht.<br />
1<br />
Sorgen Sie dafür, dass der Bildschirm „Standard f.<br />
Maschine” angezeigt wird. (Siehe „(2) Zugriff auf die<br />
Geräteausgangseinstellungen” auf Seite 7-14.)<br />
Standardeinstellung<br />
Standardeinstellung<br />
Standard<br />
f. Kopierer<br />
Standard<br />
f. Machine<br />
Dokumenten<br />
verwaltung<br />
Sprache<br />
Bypass<br />
einstellen<br />
Managment<br />
Festplatte<br />
Managment<br />
Report<br />
drucken<br />
Timer<br />
Ende<br />
Standardeinstellung<br />
Standard<br />
f. Kopierer<br />
Standard<br />
f. Machine<br />
Dokumenten<br />
verwaltung<br />
Sprache<br />
Bypass<br />
einstellen<br />
Managment<br />
Festplatte<br />
Managment<br />
Report<br />
drucken<br />
Timer<br />
Ende<br />
2<br />
Wählen Sie „Zeit f. Automat. Abschalt.” in der<br />
Einstellungsliste auf der linken Seite des<br />
Berührungsbildschirms, und tippen Sie dann die<br />
Bedienungsfläche „# ändern” an.<br />
Der Bildschirm „Zeit f. Automat. Abschalt.” wird angezeigt.<br />
Standardeinstellung<br />
2<br />
Wählen Sie „Zeit f. Energiesparmdus” in der Einstellungsliste<br />
auf der linken Seite des Berührungsbildschirms, und tippen<br />
Sie dann die Bedienungsfläche „# ändern” an.<br />
Der Bildschirm „Zeit f. Energiesparmdus” wird angezeigt.<br />
Standardeinstellung<br />
Standard f. Maschine<br />
Schließen<br />
Standard f. Maschine<br />
Schließen<br />
Standartmenü<br />
Papiertyp (3.Kassette)<br />
Papiertyp (4.Kassette)<br />
Papiertyp (5.Kassette)<br />
Papiertyp wählen(2seitig)<br />
Zeit f. Automat.Abschalt.<br />
Standardeinstellung<br />
Einstellungs Modus<br />
Normalpapier<br />
Normalpapier<br />
Normalpapier<br />
90Minute<br />
# ändern<br />
Auf<br />
Unten<br />
Zeit f. Energiesparmdus<br />
Tastenklang an/aus<br />
Geräuschreduzieren<br />
Datum/Uhrzeit<br />
Zeitdifferenz<br />
Standardeinstellung<br />
Standartmenü<br />
Einstellungs Modus<br />
15Minute<br />
An<br />
Aus<br />
25 / 10 / '01 14:02<br />
GMT+00:00<br />
# ändern<br />
Auf<br />
Unten<br />
3<br />
Tippen Sie die Bedienungsfläche „+” oder „-” an, um das<br />
angezeigte Zeit auf die gewünschte Einstellung<br />
umzuschalten (zwischen 15 und 240 Minuten).<br />
3<br />
Tippen Sie die Bedienungsfläche „+” oder „-” an, um das<br />
angezeigte Zeit auf die gewünschte Einstellung<br />
umzuschalten (zwischen 1 und 45 Minuten).<br />
Zeit f. Automat.Abschalt.<br />
Nach der letzten Einstellung, Zeit für Autom. Abschaltung<br />
wählen oder wenn der Kopiervorgang abgeschlossen ist.<br />
Zurück<br />
Schließen<br />
Zeit f. Energiesparmdus<br />
Nach der letzten Einstellung, Zeit für Energiesparmodus<br />
wählen oder wenn der Kopiervorgang abgeschlossen ist.<br />
Zurück<br />
Schließen<br />
Minute<br />
Minute<br />
Standardeinstellung - Standard f. Maschine<br />
Standardeinstellung - Standard f. Maschine<br />
HINWEISE<br />
• Falls Sie den Kopierer häufig verwenden, sollten Sie eine längere<br />
Zeitdauer bis zur Aktivierung der automatischen Ausschaltfunktion<br />
einstellen, und falls Sie den Kopierer weniger häufig verwenden,<br />
sollten Sie eine kürzere Zeit einstellen.<br />
• Falls Sie die gewünschte Einstellung abbrechen möchten, ohne sie<br />
zu ändern, tippen Sie die Bedienungsfläche „Zurück” an.<br />
Der Berührungsbildschirm schaltet auf die Anzeige in Schritt 2<br />
zurück.<br />
HINWEIS<br />
Falls Sie die gewünschte Einstellung abbrechen möchten, ohne sie zu<br />
ändern, tippen Sie die Bedienungsfläche „Zurück” an.<br />
Der Berührungsbildschirm schaltet auf die Anzeige in Schritt 2 zurück.<br />
4<br />
Tippen Sie die Bedienungsfläche „Schließen” an.<br />
Der Berührungsbildschirm schaltet auf die Anzeige in<br />
Schritt 2 zurück.<br />
4<br />
Tippen Sie die Bedienungsfläche „Schließen” an.<br />
Der Berührungsbildschirm schaltet auf die Anzeige in<br />
Schritt 2 zurück.<br />
5<br />
Tippen Sie die Bedienungsfläche „Schließen” erneut an.<br />
Der Berührungsbildschirm schaltet auf den Bildschirm<br />
„Standardeinstellung” zurück.<br />
5<br />
6<br />
Tippen Sie die Bedienungsfläche „Schließen” erneut an.<br />
Der Berührungsbildschirm schaltet auf den Bildschirm<br />
„Standardeinstellung” zurück.<br />
Tippen Sie die Bedienungsfläche „Ende” an.<br />
Der Berührungsbildschirm schaltet auf den Inhalt für den<br />
Tab „Basis” zurück.<br />
6<br />
Tippen Sie die Bedienungsfläche „Ende” an.<br />
Der Berührungsbildschirm schaltet auf den Inhalt für den<br />
Tab „Basis” zurück.<br />
7-17
Abschnitt 7 KOPIERERVERWALTUNGSFUNKTIONEN<br />
● Kopienausstoßort<br />
Führen Sie das folgende Verfahren durch, um den Ort zum Ausstoßen<br />
der fertigen Kopien einzustellen.<br />
HINWEIS<br />
● Ein-/Ausschalten des Berührungsbildschirmtons<br />
Führen Sie das folgende Verfahren durch, um zu wählen, ob der<br />
Berührungsbildschirm einen Piepton ausgibt oder nicht, wenn eine<br />
Bedienungsfläche angetippt wird. Wählen Sie „Aus”, wenn Sie den<br />
Piepton ausschalten möchten.<br />
Diese Einstellung wird nur angezeigt, wenn die Sonderzubehörteile<br />
Dokumentfertiger und Multiauftragsablage im Kopierer installiert sind.<br />
1<br />
Sorgen Sie dafür, dass der Bildschirm „Standard f.<br />
Maschine” angezeigt wird. (Siehe „(2) Zugriff auf die<br />
Geräteausgangseinstellungen” auf Seite 7-14.)<br />
1<br />
Sorgen Sie dafür, dass der Bildschirm „Standard f.<br />
Maschine” angezeigt wird. (Siehe „(2) Zugriff auf die<br />
Geräteausgangseinstellungen” auf Seite 7-14.)<br />
Standardeinstellung<br />
Standardeinstellung<br />
Standard<br />
f. Kopierer<br />
Sprache<br />
Managment<br />
Timer<br />
Ende<br />
Standardeinstellung<br />
Bypass<br />
einstellen<br />
Festplatte<br />
Managment<br />
Standardeinstellung<br />
Ende<br />
Standard<br />
f. Machine<br />
Dokumenten<br />
verwaltung<br />
Report<br />
drucken<br />
Standard<br />
f. Kopierer<br />
Sprache<br />
Managment<br />
Timer<br />
Bypass<br />
einstellen<br />
Festplatte<br />
Managment<br />
2<br />
Standard<br />
f. Machine<br />
Dokumenten<br />
verwaltung<br />
Report<br />
drucken<br />
Wählen Sie „Ausgabe f. Kopiermodus” in der<br />
Einstellungsliste auf der linken Seite des<br />
Berührungsbildschirms, und tippen Sie dann die<br />
Bedienungsfläche „# ändern” an.<br />
Der Bildschirm „Ausgabe f. Kopiermodus” wird angezeigt.<br />
Standardeinstellung<br />
Standard f. Maschine<br />
Schließen<br />
2<br />
Wählen Sie „Tastenklang an/aus” in der Einstellungsliste auf<br />
der linken Seite des Berührungsbildschirms, und tippen Sie<br />
dann die Bedienungsfläche „# ändern” an.<br />
Der Bildschirm „Tastenklang an/aus” wird angezeigt.<br />
Standardeinstellung<br />
Standard f. Maschine<br />
Zeit f. Energiesparmdus<br />
Tastenklang an/aus<br />
Geräuschreduzieren<br />
Datum/Uhrzeit<br />
Zeitdifferenz<br />
Standardeinstellung<br />
Standartmenü<br />
Einstellungs Modus<br />
15Minute<br />
An<br />
Aus<br />
25 / 10 / '01 14:02<br />
GMT+00:00<br />
# ändern<br />
Schließen<br />
Auf<br />
Unten<br />
Standartmenü<br />
Zeit f. Automat.Abschalt.<br />
Zeit f. Energiesparmdus<br />
Ausgabe f. Kopiermodus<br />
Tastenklang an/aus<br />
Geräuschreduzieren<br />
Standardeinstellung<br />
90Minute<br />
15Minute<br />
Ablage A<br />
An<br />
Aus<br />
Einstellungs Modus<br />
# ändern<br />
Auf<br />
Unten<br />
3<br />
Tippen Sie, wie geeignet, die Bedienungsfläche „An” oder<br />
„Aus”, um den Berührungsbildschirmton ein- oder<br />
auszuschalten.<br />
3<br />
Tippen Sie die Bedienungsfläche an, die dem gewünschten<br />
Ort entspricht.<br />
Tastenklang an/aus<br />
Tastenklang an/aus.<br />
Zurück<br />
Schließen<br />
Ausgabe f. Kopiermodus<br />
Zurück<br />
Schließen<br />
An<br />
Kopienauslauf wählen.<br />
Aus<br />
Ablage A<br />
Ablage 1<br />
Ablage 3<br />
Ablage 4<br />
Standardeinstellung - Standard f. Maschine<br />
Ablage 2 Ablage 5<br />
HINWEIS<br />
7-18<br />
Standardeinstellung - Standard f. Maschine<br />
Falls Sie die gewünschte Einstellung abbrechen möchten, ohne sie zu<br />
ändern, tippen Sie die Bedienungsfläche „Zurück” an.<br />
Der Berührungsbildschirm schaltet auf die Anzeige in Schritt 2 zurück.<br />
4<br />
5<br />
6<br />
Tippen Sie die Bedienungsfläche „Schließen” an.<br />
Der Berührungsbildschirm schaltet auf die Anzeige in<br />
Schritt 2 zurück.<br />
Tippen Sie die Bedienungsfläche „Schließen” erneut an.<br />
Der Berührungsbildschirm schaltet auf den Bildschirm<br />
„Standardeinstellung” zurück.<br />
Tippen Sie die Bedienungsfläche „Ende” an.<br />
Der Berührungsbildschirm schaltet auf den Inhalt für den<br />
Tab „Basis” zurück.<br />
HINWEIS<br />
Falls Sie die gewünschte Einstellung abbrechen möchten, ohne sie zu<br />
ändern, tippen Sie die Bedienungsfläche „Zurück” an.<br />
Der Berührungsbildschirm schaltet auf die Anzeige in Schritt 2 zurück.<br />
4<br />
5<br />
6<br />
Tippen Sie die Bedienungsfläche „Schließen” an.<br />
Der Berührungsbildschirm schaltet auf die Anzeige in<br />
Schritt 2 zurück.<br />
Tippen Sie die Bedienungsfläche „Schließen” erneut an.<br />
Der Berührungsbildschirm schaltet auf den Bildschirm<br />
„Standardeinstellung” zurück.<br />
Tippen Sie die Bedienungsfläche „Ende” an.<br />
Der Berührungsbildschirm schaltet auf den Inhalt für den<br />
Tab „Basis” zurück.
Abschnitt 7 KOPIERERVERWALTUNGSFUNKTIONEN<br />
● Ein-/Ausschalten des Geräuschreduzierungsmodus<br />
Führen Sie das folgende Verfahren durch, um zu wählen, ob der<br />
Geräuschreduzierungsmodus, der die der Zeitraum verkürzt, während<br />
dessen sich der Motor zum Laserdatenschreiben nach dem<br />
Abschluss eines Kopiervorgangs weiterhin dreht, verwendet werden<br />
soll oder nicht.<br />
1<br />
Sorgen Sie dafür, dass der Bildschirm „Standard f.<br />
Maschine” angezeigt wird. (Siehe „(2) Zugriff auf die<br />
Geräteausgangseinstellungen” auf Seite 7-14.)<br />
Standardeinstellung<br />
Standardeinstellung<br />
Standard<br />
f. Kopierer<br />
Sprache<br />
Managment<br />
Timer<br />
Ende<br />
● Datum und Uhrzeit<br />
Führen Sie das folgende Verfahren durch, um die aktuelle Zeit und<br />
das heutige Datum einzustellen.<br />
1<br />
Sorgen Sie dafür, dass der Bildschirm „Standard f.<br />
Maschine” angezeigt wird. (Siehe „(2) Zugriff auf die<br />
Geräteausgangseinstellungen” auf Seite 7-14.)<br />
Standardeinstellung<br />
Standardeinstellung<br />
Standard<br />
f. Kopierer<br />
Standard<br />
f. Machine<br />
Dokumenten<br />
verwaltung<br />
Sprache<br />
Bypass<br />
einstellen<br />
Managment<br />
Festplatte<br />
Managment<br />
Report<br />
drucken<br />
Timer<br />
Ende<br />
Bypass<br />
einstellen<br />
Festplatte<br />
Managment<br />
2<br />
Standard<br />
f. Machine<br />
Dokumenten<br />
verwaltung<br />
Report<br />
drucken<br />
Wählen Sie „Geräuschreduzieren” in der Einstellungsliste auf<br />
der linken Seite des Berührungsbildschirms, und tippen Sie<br />
dann die Bedienungsfläche „# ändern” an.<br />
Der Bildschirm „Geräuschreduzieren” wird angezeigt.<br />
2<br />
Wählen Sie „Datum/Uhrzeit” in der Einstellungsliste auf der<br />
linken Seite des Berührungsbildschirms, und tippen Sie dann<br />
die Bedienungsfläche „# ändern” an.<br />
Der Bildschirm „Datum/Uhrzeit” wird angezeigt.<br />
Standardeinstellung<br />
Standard f. Maschine<br />
Schließen<br />
Standardeinstellung<br />
Standard f. Maschine<br />
Schließen<br />
Standartmenü<br />
Zeit f. Energiesparmdus<br />
Tastenklang an/aus<br />
Geräuschreduzieren<br />
Datum/Uhrzeit<br />
Zeitdifferenz<br />
Einstellungs Modus<br />
15Minute<br />
An<br />
Aus<br />
25 / 10 / '01 14:02<br />
GMT+00:00<br />
# ändern<br />
Auf<br />
Unten<br />
3<br />
Zeit f. Energiesparmdus<br />
Tastenklang an/aus<br />
Geräuschreduzieren<br />
Datum/Uhrzeit<br />
Zeitdifferenz<br />
Standardeinstellung<br />
Standartmenü<br />
Einstellungs Modus<br />
15Minute<br />
An<br />
Aus<br />
25 / 10 / '01 14:02<br />
GMT+00:00<br />
# ändern<br />
Tippen Sie die Bedienungsfläche „An” an, falls Sie den<br />
Geräuschreduzierungsmodus verwenden möchten.<br />
Geräuschreduzieren<br />
Zurück<br />
Auf<br />
Unten<br />
Schließen<br />
3<br />
Standardeinstellung<br />
Tippen Sie die Bedienungsfläche „+” oder „-” an, um die<br />
angezeigten Informationen für jedes Feld („Jahr”, „Monat”,<br />
„Tag” und „Uhrzeit”) auf die aktuelle Zeit und das heutige<br />
Datum umzuschalten.<br />
Falls Sie automatisch die Einstellungen für die Sommerzeit<br />
verwenden möchten, tippen Sie die Bedienungsfläche „An”<br />
unter „Sommerzeit”.<br />
Laufzeit des Polygonspiegelmotors vor/nach dem kopieren<br />
einstellen. Dies reduziert die Gräuschemission.<br />
Datum/Uhrzeit Zurück Schließen<br />
Aus<br />
An<br />
Jahr<br />
Monat<br />
2001<br />
10<br />
Sommerzeit<br />
Tag<br />
16<br />
Aus<br />
Standardeinstellung - Standard f. Maschine<br />
Uhrzeit<br />
18:27<br />
An<br />
Standardeinstellung - Standard f. Maschine<br />
HINWEIS<br />
Falls Sie die gewünschte Einstellung abbrechen möchten, ohne sie zu<br />
ändern, tippen Sie die Bedienungsfläche „Zurück” an.<br />
Der Berührungsbildschirm schaltet auf die Anzeige in Schritt 2 zurück.<br />
HINWEIS<br />
Falls Sie die gewünschte Einstellung abbrechen möchten, ohne sie zu<br />
ändern, tippen Sie die Bedienungsfläche „Zurück” an.<br />
Der Berührungsbildschirm schaltet auf die Anzeige in Schritt 2 zurück.<br />
4<br />
Tippen Sie die Bedienungsfläche „Schließen” an.<br />
Der Berührungsbildschirm schaltet auf die Anzeige in<br />
Schritt 2 zurück.<br />
4<br />
Tippen Sie die Bedienungsfläche „Schließen” an.<br />
Der Berührungsbildschirm schaltet auf die Anzeige in<br />
Schritt 2 zurück.<br />
5<br />
Tippen Sie die Bedienungsfläche „Schließen” erneut an.<br />
Der Berührungsbildschirm schaltet auf den Bildschirm<br />
„Standardeinstellung” zurück.<br />
5<br />
Tippen Sie die Bedienungsfläche „Schließen” erneut an.<br />
Der Berührungsbildschirm schaltet auf den Bildschirm<br />
„Standardeinstellung” zurück.<br />
6<br />
Tippen Sie die Bedienungsfläche „Ende” an.<br />
Der Berührungsbildschirm schaltet auf den Inhalt für den<br />
Tab „Basis” zurück.<br />
6<br />
Tippen Sie die Bedienungsfläche „Ende” an.<br />
Der Berührungsbildschirm schaltet auf den Inhalt für den<br />
Tab „Basis” zurück.<br />
7-19
Abschnitt 7 KOPIERERVERWALTUNGSFUNKTIONEN<br />
● Zeitunterschied<br />
Führen Sie das folgende Verfahren durch, um den festgelegten<br />
Zeitunterschied einzustellen.<br />
● Ändern des Verwaltungscode<br />
Führen Sie das folgende Verfahren durch, um den vom<br />
Verwaltungsmanager verwendeten Verwaltungscode zu ändern.<br />
1<br />
Sorgen Sie dafür, dass der Bildschirm „Standard f.<br />
Maschine” angezeigt wird. (Siehe „(2) Zugriff auf die<br />
Geräteausgangseinstellungen” auf Seite 7-14.)<br />
Standardeinstellung<br />
Standardeinstellung<br />
Standard<br />
f. Kopierer<br />
Sprache<br />
Managment<br />
Timer<br />
Ende<br />
WICHTIG!<br />
Falls Sie den Verwaltungscode von seiner Vorgabe abändern, sollten<br />
Sie sich den neuen Code aufnotieren. Falls Sie den registrierten<br />
Verwaltungscode aus irgendeinem Grund vergessen, müssen Sie<br />
sich an unseren Kundendiensttechniker wenden.<br />
Bypass<br />
einstellen<br />
Festplatte<br />
Managment<br />
Standard<br />
f. Machine<br />
Dokumenten<br />
verwaltung<br />
Report<br />
drucken<br />
1<br />
Sorgen Sie dafür, dass der Bildschirm „Standard f.<br />
Maschine” angezeigt wird. (Siehe „(2) Zugriff auf die<br />
Geräteausgangseinstellungen” auf Seite 7-14.)<br />
2<br />
Wählen Sie „Zeitdifferenz” in der Einstellungsliste auf der<br />
linken Seite des Berührungsbildschirms, und tippen Sie dann<br />
die Bedienungsfläche „# ändern” an.<br />
Der Bildschirm „Zeitdifferenz” wird angezeigt.<br />
Standardeinstellung<br />
Standardeinstellung<br />
Standardeinstellung<br />
Standard<br />
f. Kopierer<br />
Standard<br />
f. Machine<br />
Dokumenten<br />
verwaltung<br />
Sprache<br />
Bypass<br />
einstellen<br />
Managment<br />
Festplatte<br />
Managment<br />
Report<br />
drucken<br />
Timer<br />
Ende<br />
Standard f. Maschine<br />
Schließen<br />
3<br />
Zeit f. Energiesparmdus<br />
Tastenklang an/aus<br />
Geräuschreduzieren<br />
Datum/Uhrzeit<br />
Zeitdifferenz<br />
Standardeinstellung<br />
Standartmenü<br />
Einstellungs Modus<br />
15Minute<br />
An<br />
Aus<br />
25 / 10 / '01 14:02<br />
GMT+00:00<br />
# ändern<br />
Auf<br />
Unten<br />
Tippen Sie die Bedienungsfläche „+” oder „-” an, um der<br />
angezeigte Zeitunterschied auf die gewünschte Einstellung<br />
umzuschalten.<br />
2<br />
Wählen Sie „Managmentcde änd. mit #Ta.” in der<br />
Einstellungsliste auf der linken Seite des<br />
Berührungsbildschirms, und tippen Sie dann die<br />
Bedienungsfläche „# ändern” an.<br />
Der Bildschirm „Managmentcde änd. mit #Ta.” wird<br />
angezeigt.<br />
Standardeinstellung<br />
Zeitdifferenz Zurück Schließen<br />
Standard f. Maschine<br />
Schließen<br />
GMT+ 00 : 00<br />
Standartmenü<br />
Geräuschreduzieren<br />
Datum/Uhrzeit<br />
Zeitdifferenz<br />
Managmentcde änd.mit #Ta.<br />
Automatische Abschaltung<br />
Einstellungs Modus<br />
Aus<br />
30/10/'01 14:02<br />
GMT+08:00<br />
4500<br />
An<br />
# ändern<br />
Auf<br />
Unten<br />
Standardeinstellung<br />
HINWEIS<br />
Standardeinstellung - Standard f. Maschine<br />
Falls Sie die gewünschte Einstellung abbrechen möchten, ohne sie zu<br />
ändern, tippen Sie die Bedienungsfläche „Zurück” an.<br />
Der Berührungsbildschirm schaltet auf die Anzeige in Schritt 2 zurück.<br />
3<br />
Geben Sie einen neuen 4-stelligen Verwaltungscode mit den<br />
Zifferntasten ein.<br />
Managmentcde änd.mit #Ta.<br />
Managementcode ändern bereit. (#-Taste)<br />
Zurück<br />
Schließen<br />
4<br />
5<br />
6<br />
Tippen Sie die Bedienungsfläche „Schließen” an.<br />
Der Berührungsbildschirm schaltet auf die Anzeige in<br />
Schritt 2 zurück.<br />
Tippen Sie die Bedienungsfläche „Schließen” erneut an.<br />
Der Berührungsbildschirm schaltet auf den Bildschirm<br />
„Standardeinstellung” zurück.<br />
Tippen Sie die Bedienungsfläche „Ende” an.<br />
Der Berührungsbildschirm schaltet auf den Inhalt für den<br />
Tab „Basis” zurück.<br />
HINWEIS<br />
Standardeinstellung - Standard f. Maschine<br />
Falls Sie die gewünschte Einstellung abbrechen möchten, ohne sie zu<br />
ändern, tippen Sie die Bedienungsfläche „Zurück” an.<br />
Der Berührungsbildschirm schaltet auf die Anzeige in Schritt 2 zurück.<br />
7-20
4<br />
5<br />
6<br />
Tippen Sie die Bedienungsfläche „Schließen” an.<br />
Der Berührungsbildschirm schaltet auf die Anzeige in<br />
Schritt 2 zurück.<br />
Tippen Sie die Bedienungsfläche „Schließen” erneut an.<br />
Der Berührungsbildschirm schaltet auf den Bildschirm<br />
„Standardeinstellung” zurück.<br />
Tippen Sie die Bedienungsfläche „Ende” an.<br />
Der Berührungsbildschirm schaltet auf den Inhalt für den<br />
Tab „Basis” zurück.<br />
Abschnitt 7 KOPIERERVERWALTUNGSFUNKTIONEN<br />
HINWEISE<br />
•Falls die automatische Ausschaltfunktion die anderen<br />
Kopiervorgange beeinträchtigt, sollten Sie diese Funktion<br />
ausschalten. Jedoch sollten Sie zuerst versuchen, einen längeren<br />
Zeitraum bis zur Aktivierung der automatischen Ausschaltfunktion<br />
einzustellen.<br />
• Falls Sie die gewünschte Einstellung abbrechen möchten, ohne sie<br />
zu ändern, tippen Sie die Bedienungsfläche „Zurück” an.<br />
Der Berührungsbildschirm schaltet auf die Anzeige in Schritt 2<br />
zurück.<br />
● Ein-/Ausschalten der automatischen Ausschaltfunktion<br />
Führen Sie das folgende Verfahren durch, um zu wählen, ob die<br />
automatische Ausschaltfunktion den Kopierer ausschalten soll oder<br />
nicht, wenn die festgelegte Zeit nach Abschluss eines Kopiervorgangs<br />
oder während der kein Bedienungsvorgang durchgeführt wurde,<br />
verstrichen ist.<br />
1<br />
Sorgen Sie dafür, dass der Bildschirm „Standard f.<br />
Maschine” angezeigt wird. (Siehe „(2) Zugriff auf die<br />
Geräteausgangseinstellungen” auf Seite 7-14.)<br />
Standardeinstellung<br />
4<br />
5<br />
6<br />
Tippen Sie die Bedienungsfläche „Schließen” an.<br />
Der Berührungsbildschirm schaltet auf die Anzeige in<br />
Schritt 2 zurück.<br />
Tippen Sie die Bedienungsfläche „Schließen” erneut an.<br />
Der Berührungsbildschirm schaltet auf den Bildschirm<br />
„Standardeinstellung” zurück.<br />
Tippen Sie die Bedienungsfläche „Ende” an.<br />
Der Berührungsbildschirm schaltet auf den Inhalt für den<br />
Tab „Basis” zurück.<br />
Standardeinstellung<br />
Ende<br />
Standard<br />
f. Kopierer<br />
Sprache<br />
Managment<br />
Timer<br />
Bypass<br />
einstellen<br />
Festplatte<br />
Managment<br />
Standard<br />
f. Machine<br />
Dokumenten<br />
verwaltung<br />
Report<br />
drucken<br />
2<br />
Wählen Sie „Automatische Abschaltung” in der<br />
Einstellungsliste auf der linken Seite des<br />
Berührungsbildschirms, und tippen Sie dann die<br />
Bedienungsfläche „# ändern” an.<br />
Der Bildschirm „Automatische Abschaltung” wird angezeigt.<br />
Standardeinstellung<br />
Standard f. Maschine<br />
Schließen<br />
Standartmenü<br />
Geräuschreduzieren<br />
Datum/Uhrzeit<br />
Zeitdifferenz<br />
Managmentcde änd.mit #Ta.<br />
Automatische Abschaltung<br />
Einstellungs Modus<br />
Aus<br />
30/10/'01 14:02<br />
GMT+08:00<br />
4500<br />
An<br />
# ändern<br />
Auf<br />
Unten<br />
Standardeinstellung<br />
3<br />
Tippen Sie die Bedienungsfläche „An” an, falls Sie die<br />
automatische Ausschaltfunktion einschalten möchten.<br />
Automatische Abschaltung<br />
Automatische Abschaltung nach der letzten Einstellung<br />
wählen oder wenn der Kopiervorgang abgeschlossen ist.<br />
Zurück<br />
Schließen<br />
An<br />
Aus<br />
Standardeinstellung - Standard f. Maschine<br />
7-21
Abschnitt 7 KOPIERERVERWALTUNGSFUNKTIONEN<br />
(4) Kopierausgangseinstellungen<br />
Die folgende Tabelle zeigt die Kopiererausgangseinstellungen, die in diesem Kopierer zur Verfügung stehen. Ändern Sie alle erforderlichen<br />
Einstellungen wie gewünscht ab, um den besten Gebrauch von Ihrem Kopierer zu machen.<br />
Ausgangseinstellungen<br />
Beschreibung<br />
Verfügbare<br />
Einstellungen<br />
Werksvorgaben<br />
Bezugsseite<br />
Belichtungsmodus<br />
Dient zur Wahl zwischen automatischer Belichtung<br />
und manueller Belichtung als Kopierer-<br />
Ausgangsbelichtungsmodus auf die Ausgangsmodus.<br />
Manuell / Auto<br />
Manuell<br />
7-24<br />
Belichtungseinstellungsschritt<br />
Ändert den Zuwachsschritt, der bei der Einstellung<br />
der Kopierbelichtung verwendet wird.<br />
1 Schritt / 0.5 Schritt<br />
1 Schritt<br />
7-25<br />
Originalqualität<br />
Bestimmt die Ausgangseinstellung, die für die<br />
Bildqualität im Ausgangsmodus verwendet wird.<br />
Text+Foto / Text / Foto<br />
Text+Foto<br />
7-25<br />
Kundenspezifisches<br />
Originalformat<br />
(Einstellung Nr.1 bis<br />
Nr.4)<br />
Stellt die kundenspezifischen Originalformate<br />
(Einstellungen Nr.1 bis Nr.4) ein, die im<br />
Originalformats-Wahlmodus verwendet werden<br />
können.<br />
Aus / An<br />
Breite: 50 bis 297 (mm)<br />
Länge: 50 bis 432 (mm)<br />
Aus<br />
-----<br />
7-26<br />
Ökodruck-Modus EIN/<br />
AUS<br />
Bestimmt, ob der Ökodruck-Modus als<br />
Ausgangseinstellung im Ausgangsmodus verwendet<br />
wird. In diesem Fall wird die zur Anfertigung der<br />
Kopien verwendete Tonermenge reduziert, doch<br />
werden die Kopien heller als normal ausgedruckt.<br />
An / Aus<br />
Aus<br />
7-27<br />
Schwarzstrichkorrektur<br />
EIN/AUS<br />
Schaltet die Schwarzstrichkorrektur ein. Falls<br />
schwarze Striche auf den Kopien erscheinen, wenn<br />
die Originale aus der Dokumentverarbeitungseinheit<br />
eingezogen werden (obwohl die Originale selbst<br />
keine Striche aufweisen), sorgt diese Funktion dafür,<br />
dass die Striche weniger auffällig erscheinen.<br />
An / Aus<br />
Aus<br />
7-27<br />
Papierwahl<br />
Bestimmt, ob der Kopierer automatisch Kopierpapier<br />
vom gleichen Format wie das Original wählt (APS:<br />
automatischer Papierwahlmodus), wenn ein Original<br />
aufgelegt wird, oder ob die in der Einstellung<br />
„Standardkassette” gewählte Kassette automatisch<br />
gewählt wird.<br />
APS / Standardkassette<br />
APS<br />
7-28<br />
Papiertyp<br />
(automatischen<br />
Papierwahlmodus)<br />
Bestimmt die Art des Papiers, das im automatischen<br />
Papierwahlmodus gewählt werden kann.<br />
Normalpapier<br />
Vordrucke<br />
Recycling papier<br />
Briefpapier<br />
Farbiges papier<br />
Gelochtes papier<br />
Grobes papier<br />
Feinpapier<br />
Eigenes 1 bis Eigenes 8<br />
Normalpapier<br />
7-28<br />
Ausgangskassette<br />
Bestimmt eine Kassette, die automatisch gewählt<br />
wird, unabhängig vom Format des in dieser Kassette<br />
befindlichen Papiers.<br />
*Der Multi-Einzug kann nicht als die<br />
Ausgangskassette gewählt werden.<br />
*Die Bedienungsfläche „5. Papier” wird nur<br />
angezeigt, wenn das als Sonderzubehör erhältliche<br />
Seitendeck, das nur für Kopierer mit einer<br />
Kopiergeschwindigkeit von 55 Kopien/Minute zur<br />
Verfügung steht, in Ihrem Kopierer installiert ist.<br />
1. Papier<br />
2. Papier<br />
3. Papier<br />
4. Papier<br />
5. Papier<br />
1. Papier<br />
7-29<br />
Kassette für das<br />
Deckblatt<br />
Bestimmt, welche Kassette für den Einzug der<br />
Deckblätter im Deckblattmodus, Broschüremodus<br />
und Buch-Broschüre-Modus verwendet wird.<br />
*Die Bedienungsfläche „5. Papier” wird nur<br />
angezeigt, wenn das als Sonderzubehör erhältliche<br />
Seitendeck, das nur für Kopierer mit einer<br />
Kopiergeschwindigkeit von 55 Kopien/Minute zur<br />
Verfügung steht, in Ihrem Kopierer installiert ist.<br />
1. Papier<br />
2. Papier<br />
3. Papier<br />
4. Papier<br />
5. Papier<br />
Bypass<br />
Bypass<br />
7-29<br />
Ausgangsabbildungsverhältnis<br />
Bestimmt, ob der Modus zur automatischen Wahl<br />
des Abbildungsverhältnisses verwendet wird, das<br />
geeignete Abbildungsverhältnis automatisch zu<br />
berechnen, wenn Sie das Format des Kopierpapiers<br />
wählen.<br />
Manuell / AMS<br />
Manuell<br />
7-30<br />
7-22
Abschnitt 7 KOPIERERVERWALTUNGSFUNKTIONEN<br />
Ausgangseinstellungen<br />
Beschreibung<br />
Verfügbare<br />
Einstellungen<br />
Werksvorgaben<br />
Bezugsseite<br />
Automatische<br />
Belichtungseinstellung<br />
Wählt die allgemeine Belichtungsstufe für die<br />
automatische Belichtung.<br />
-3 bis +3<br />
Standardeinstellung<br />
7-30<br />
Automatische<br />
Belichtungseinstellung<br />
(OCR)<br />
Wählt die allgemeine Belichtungsstufe für die<br />
automatische Belichtung beim Scannen mit OCR-<br />
Software (OCR steht für Optical Character<br />
Recognition, d. h. optische<br />
Schriftzeichenerkennung), wenn Sie die optionalen<br />
Scanner-Funktionen dieses Kopierers verwenden.<br />
-3 bis +3<br />
Standardeinstellung<br />
7-31<br />
Manuelle<br />
Belichtungseinstellung<br />
(Text+Foto-Modus)<br />
Stellt den mittleren Belichtungswert ein, wenn der<br />
Text+Foto-Modus für die Bildqualität gewählt ist.<br />
-3 bis +3<br />
Standardeinstellung<br />
7-31<br />
Manuelle<br />
Belichtungseinstellung<br />
(Text-Modus)<br />
Stellt den mittleren Belichtungswert ein, wenn der<br />
Text-Modus für die Bildqualität gewählt ist.<br />
-3 bis +3<br />
Standardeinstellung<br />
7-32<br />
Manuelle<br />
Belichtungseinstellung<br />
(Foto-Modus)<br />
Stellt den mittleren Belichtungswert ein, wenn der<br />
Text+Foto-Modus für die Bildqualität gewählt ist.<br />
-3 bis +3<br />
Standardeinstellung<br />
7-32<br />
Randbreite<br />
Dient zur Wahl der Ausgangseinstellung für den<br />
Randort und die -breite im Randmodus.<br />
0 bis 18 (mm)<br />
Links: 6 (mm)<br />
Oben: 0 (mm)<br />
7-33<br />
Randlöschbreite<br />
Dient zur Wahl der Ausgangseinstellung für die<br />
Randlöschbreite in den beiden Randlöschungsmodi.<br />
Außenrand:<br />
0 bis 18 (mm)<br />
Mittlerer Bereich:<br />
0 bis 36 (mm)<br />
Außenrand:<br />
6 (mm)<br />
Mittlerer Bereich:<br />
12 (mm)<br />
7-33<br />
Kopienhöchstzahl<br />
Dient zur Wahl der Höchstzahl der Kopien (oder<br />
Kopiensätze), die auf einmal angefertigt werden<br />
können.<br />
1 bis 999<br />
999<br />
7-34<br />
Kopierwiederholung<br />
EIN/AUS<br />
Bestimmt, ob die Kopierwiederholung erlaubt sein<br />
soll oder nicht, und auch, ob die Kopierwiederholung<br />
als Ausgangseinstellung gewählt werden soll oder<br />
nicht. Bestimmt, ob die Kopierwiederholung<br />
eingeschaltet werden soll oder nicht.<br />
Aus / An<br />
An<br />
7-34<br />
Bestimmt, ob die Kopierwiederholung die<br />
Kopierwiederholung als Ausgangseinstellung für den<br />
Ausgangsmodus gewählt werden soll oder nicht.<br />
Aus / An<br />
Aus<br />
Bildschirm „Jobhistorie”<br />
EIN/AUS<br />
Wählt, ob der Bildschirm „Jobhistorie” angezeigt wird<br />
oder nicht. Bestimmt auch den Inhalt der<br />
angezeigten Informationen. Wählen Sie, dass nur<br />
die Aufträge (die während des Ausdruckens eines<br />
anderen Auftrags programmiert wurden) auf diesem<br />
Bildschirm angezeigt werden.<br />
Aus / An/Alle Job /<br />
An/Job reser.<br />
An/Alle Job<br />
7-35<br />
Registrierungstasten<br />
EIN/AUS<br />
Bestimmt, ob eine Bedienungsfläche „Register” für<br />
diejenigen Funktionen und Modi auf dem Bildschirm<br />
angezeigt werden soll oder nicht, die unter den<br />
Registrierungstasten registriert werden können. Die<br />
Funktionen und Modi können nur mit Hilfe der<br />
Bedienungsfläche „Register” unter den<br />
Registrierungstasten registriert werden.<br />
Aus / An<br />
An<br />
7-35<br />
Kundenspezifischen<br />
Bildschirm-Layout<br />
(Hauptfunktionen)<br />
Ändert die Reihenfolge der Hauptfunktionen und<br />
Modi, die in den Tabs „Basis” und „Benutzerwahl”<br />
angezeigt werden, damit das Display Ihre<br />
Verwendungsweise des Kopierers besser<br />
widerspiegelt.<br />
*Bis zu 6 Funktionen und Modi können aufgelistet<br />
und angezeigt werden.<br />
Zoom-Modus /<br />
Belichtungs /<br />
sort/Finishing /<br />
1/2 Seite /<br />
Originalquali. /<br />
Originalformat<br />
1 Zoom-Modus<br />
2 Belichtungs<br />
3 sort/Finishing<br />
4 1/2 Seite<br />
5 Originalquali.<br />
6 Originalformat<br />
7-36<br />
Kundenspezifischen<br />
Bildschirm-Layout<br />
(Funktionen hinzufügen)<br />
Fügt häufig verwendete Funktionen und/oder Modi<br />
hinzu und ändert ihre Layout-Reihenfolge, damit das<br />
Display Ihre Verwendungsweise des Kopierers<br />
besser widerspiegelt.<br />
Alle Funktionen und<br />
Modi, die nicht in den<br />
Tabs „Basis” und<br />
„Benutzerwahl”<br />
angezeigt werden.<br />
7 Löschmodus<br />
8 Deckblatt<br />
9 Keine<br />
10 Probekopie<br />
11 Keine<br />
12 Format<br />
Overlay<br />
13 Keine<br />
7-36<br />
7-23
Abschnitt 7 KOPIERERVERWALTUNGSFUNKTIONEN<br />
(5) Zugreifen auf die Kopierausgangseinstellungen<br />
Führen Sie das folgende Verfahren durch, falls Sie den Bildschirm für<br />
alle Kopierausgangseinstellungen aufrufen möchten.<br />
1<br />
Drücken Sie die Taste [ ], während der Tab „Basis”<br />
angezeigt wird. Der Bildschirm „Standardeinstellung” wird<br />
angezeigt.<br />
HINWEISE<br />
•Der 4-stellige Verwaltungscode kann geändert werden.<br />
(Siehe „Ändern des Verwaltungscode” auf Seite 7-20.)<br />
• Lesen Sie bitte die gewünschten Verfahren, die im Abschnitt<br />
„(6) Durchführen der Kopierausgangseinstellungen” erklärt sind,<br />
und führen Sie dann die entsprechenden Einstellungen durch.<br />
(6) Durchführen der Kopierausgangseinstellungen<br />
Führen Sie das folgende Verfahren durch, das der gewünschten<br />
Einstellung entspricht.<br />
● Belichtungsmodus<br />
Führen Sie das folgende Verfahren durch, um zwischen der<br />
automatischen Belichtung und der manuellen Belichtung als<br />
Kopierbelichtungsmodus im Ausgangsmodus zu wählen.<br />
2<br />
Tippen Sie die Bedienungsfläche „Standard f. Kopierer” auf<br />
der rechten Seite des Berührungsbildschirms.<br />
Standardeinstellung<br />
1<br />
Sorgen Sie dafür, dass der Bildschirm „Kopiergrundeinstell.”<br />
angezeigt wird. (Siehe „(5) Zugriff auf die<br />
Kopierausgangseinstellungen”.)<br />
Standardeinstellung<br />
Standardeinstellung<br />
Ende<br />
Standard<br />
f. Kopierer<br />
Standard<br />
f. Machine<br />
Dokumenten<br />
verwaltung<br />
Sprache<br />
Bypass<br />
einstellen<br />
Managment<br />
Festplatte<br />
Managment<br />
Report<br />
drucken<br />
Timer<br />
Standardeinstellung<br />
Standard<br />
f. Kopierer<br />
Standard<br />
f. Machine<br />
Dokumenten<br />
verwaltung<br />
Sprache<br />
Bypass<br />
einstellen<br />
Managment<br />
Festplatte<br />
Managment<br />
Report<br />
drucken<br />
Timer<br />
Ende<br />
3<br />
Geben Sie den 4-stelligen Verwaltungscode mit den<br />
Zifferntasten ein.<br />
Die Werksvorgabe für Kopierer mit einer<br />
Kopiergeschwindigkeit von 45 Kopien/Minute ist „4500” und<br />
die für Kopierer mit einer Kopiergeschwindigkeit von 55<br />
Kopien/Minute ist „5500”.<br />
2<br />
Wählen Sie „Belichtungsmodus” in der Einstellungsliste auf<br />
der linken Seite des Berührungsbildschirms, und tippen Sie<br />
dann die Bedienungsfläche „# ändern” an.<br />
Der Bildschirm „Belichtungsmodus” wird angezeigt.<br />
Standardeinstellung<br />
Administratornummer eingeben.<br />
Schließen<br />
Kopiergrundeinstell.<br />
Schließen<br />
Standartmenü<br />
Belichtungsmodus<br />
Exposure steps<br />
Belichtungsschritte<br />
Orig. format/Regis. Benut. 1<br />
Orig. format/Regis. Benut. 2<br />
Manuel<br />
1 Schritt<br />
Text + Foto<br />
Einstellungs Modus<br />
# ändern<br />
Auf<br />
Unten<br />
Standardeinstellung<br />
4<br />
Falls der eingegebene Code mit dem registrierten Code<br />
übereinstimmt, wird der Bildschirm „Kopiergrundeinstell.”<br />
angezeigt.<br />
Standardeinstellung<br />
3<br />
Tippen Sie, wie geeignet, die Bedienungsfläche „Manuell”<br />
oder „Auto” an.<br />
Belichtungsmodus<br />
Belichtungsmodus für Kopierer, auto o. manuell,<br />
einstellen.<br />
Zurück<br />
Schließen<br />
Kopiergrundeinstell.<br />
Schließen<br />
Manuell<br />
Standartmenü<br />
Belichtungsmodus<br />
Exposure steps<br />
Belichtungsschritte<br />
Orig. format/Regis. Benut. 1<br />
Orig. format/Regis. Benut. 2<br />
Manuel<br />
1 Schritt<br />
Text + Foto<br />
Einstellungs Modus<br />
# ändern<br />
Auf<br />
Unten<br />
Auto<br />
Standardeinstellung - Kopiergrundeinstell.<br />
Standardeinstellung<br />
HINWEIS<br />
Falls Sie die gewünschte Einstellung abbrechen möchten, ohne sie zu<br />
ändern, tippen Sie die Bedienungsfläche „Zurück” an.<br />
Der Berührungsbildschirm schaltet auf die Anzeige in Schritt 2 zurück.<br />
7-24
Abschnitt 7 KOPIERERVERWALTUNGSFUNKTIONEN<br />
4<br />
Tippen Sie die Bedienungsfläche „Schließen” an.<br />
Der Berührungsbildschirm schaltet auf die Anzeige in<br />
Schritt 2 zurück.<br />
4<br />
Tippen Sie die Bedienungsfläche „Schließen” an.<br />
Der Berührungsbildschirm schaltet auf die Anzeige in<br />
Schritt 2 zurück.<br />
5<br />
Tippen Sie die Bedienungsfläche „Schließen” erneut an.<br />
Der Berührungsbildschirm schaltet auf den Bildschirm<br />
„Standardeinstellung” zurück.<br />
5<br />
Tippen Sie die Bedienungsfläche „Schließen” erneut an.<br />
Der Berührungsbildschirm schaltet auf den Bildschirm<br />
„Standardeinstellung” zurück.<br />
6<br />
Tippen Sie die Bedienungsfläche „Ende” an.<br />
Der Berührungsbildschirm schaltet auf den Inhalt für den<br />
Tab „Basis” zurück.<br />
6<br />
Tippen Sie die Bedienungsfläche „Ende” an.<br />
Der Berührungsbildschirm schaltet auf den Inhalt für den<br />
Tab „Basis” zurück.<br />
● Belichtungseinstellungnschritte<br />
Führen Sie das folgende Verfahren durch, um den Zuwachsschritt,<br />
der bei der Einstellung der Kopierbelichtung verwendet wird,<br />
zu ändern.<br />
● Originalqualität<br />
Führen Sie das folgende Verfahren durch, um die<br />
Ausgangseinstellung, die für die Bildqualität im Ausgangsmodus<br />
verwendet wird, zu bestimmen.<br />
1<br />
Sorgen Sie dafür, dass der Bildschirm „Kopiergrundeinstell.”<br />
angezeigt wird. (Siehe „(5) Zugriff auf die<br />
Kopierausgangseinstellungen” auf Seite 7-24.)<br />
1<br />
Sorgen Sie dafür, dass der Bildschirm „Kopiergrundeinstell.”<br />
angezeigt wird. (Siehe „(5) Zugriff auf die<br />
Kopierausgangseinstellungen” auf Seite 7-24.)<br />
Standardeinstellung<br />
Standardeinstellung<br />
Standardeinstellung<br />
Ende<br />
Standardeinstellung<br />
Ende<br />
Standard<br />
f. Kopierer<br />
Sprache<br />
Managment<br />
Timer<br />
Standard<br />
f. Kopierer<br />
Sprache<br />
Managment<br />
Timer<br />
Bypass<br />
einstellen<br />
Festplatte<br />
Managment<br />
Bypass<br />
einstellen<br />
Festplatte<br />
Managment<br />
Standard<br />
f. Machine<br />
Dokumenten<br />
verwaltung<br />
Report<br />
drucken<br />
Standard<br />
f. Machine<br />
Dokumenten<br />
verwaltung<br />
Report<br />
drucken<br />
2<br />
Wählen Sie „Belichtungsschritte” in der Einstellungsliste auf<br />
der linken Seite des Berührungsbildschirms, und tippen Sie<br />
dann die Bedienungsfläche „# ändern” an.<br />
Der Bildschirm „Belichtungsschritte” wird angezeigt.<br />
2<br />
Wählen Sie „Originalqualität” in der Einstellungsliste auf der<br />
linken Seite des Berührungsbildschirms, und tippen Sie dann<br />
die Bedienungsfläche „# ändern” an.<br />
Der Bildschirm „Originalqualität” wird angezeigt.<br />
Standardeinstellung<br />
Standardeinstellung<br />
Kopiergrundeinstell.<br />
Schließen<br />
Kopiergrundeinstell.<br />
Schließen<br />
Standartmenü<br />
Belichtungsmodus<br />
Exposure steps<br />
Belichtungsschritte<br />
Orig. format/Regis. Benut. 1<br />
Orig. format/Regis. Benut. 2<br />
Manuel<br />
1 Schritt<br />
Text + Foto<br />
Einstellungs Modus<br />
# ändern<br />
Auf<br />
Unten<br />
Standartmenü<br />
Belichtungsmodus<br />
Exposure steps<br />
Belichtungsschritte<br />
Orig. format/Regis. Benut. 1<br />
Orig. format/Regis. Benut. 2<br />
Manuel<br />
1 Schritt<br />
Text + Foto<br />
Einstellungs Modus<br />
# ändern<br />
Auf<br />
Unten<br />
Standardeinstellung<br />
Standardeinstellung<br />
3<br />
Tippen Sie, wie geeignet, die Bedienungsfläche „1 Schritt”<br />
oder „0.5 Schritt” an.<br />
3<br />
Tippen Sie, wie geeignet, die Bedienungsfläche „Text+Foto”,<br />
„Foto” oder „Text” an.<br />
Belichtungsschritte<br />
Zurück<br />
Schließen<br />
Originalqualität<br />
Zurück<br />
Schließen<br />
Belichtungsstufen für Belichtung i Kopiermodus einstellen.<br />
Standartmodus für Originalqualität.<br />
1 Schritt<br />
Text+Foto<br />
0.5<br />
Schritt<br />
Foto<br />
Text<br />
Standardeinstellung - Kopiergrundeinstell.<br />
Standardeinstellung - Kopiergrundeinstell.<br />
HINWEIS<br />
HINWEIS<br />
Falls Sie die gewünschte Einstellung abbrechen möchten, ohne sie zu<br />
ändern, tippen Sie die Bedienungsfläche „Zurück” an.<br />
Der Berührungsbildschirm schaltet auf die Anzeige in Schritt 2 zurück.<br />
Falls Sie die gewünschte Einstellung abbrechen möchten, ohne sie zu<br />
ändern, tippen Sie die Bedienungsfläche „Zurück” an.<br />
Der Berührungsbildschirm schaltet auf die Anzeige in Schritt 2 zurück.<br />
7-25
Abschnitt 7 KOPIERERVERWALTUNGSFUNKTIONEN<br />
4<br />
5<br />
6<br />
Tippen Sie die Bedienungsfläche „Schließen” an.<br />
Der Berührungsbildschirm schaltet auf die Anzeige in<br />
Schritt 2 zurück.<br />
Tippen Sie die Bedienungsfläche „Schließen” erneut an.<br />
Der Berührungsbildschirm schaltet auf den Bildschirm<br />
„Standardeinstellung” zurück.<br />
Tippen Sie die Bedienungsfläche „Ende” an.<br />
Der Berührungsbildschirm schaltet auf den Inhalt für den<br />
Tab „Basis” zurück.<br />
● Kundenspezifisches Originalformat (Einstellung Nr.1 bis Nr.4)<br />
Führen Sie das folgende Verfahren durch, um die kundenspezifischen<br />
Originalformate (Einstellungen Nr.1 bis Nr.4) einzustellen, die im<br />
Originalformats-Wahlmodus verwendet werden können.<br />
HINWEIS<br />
Falls Sie die gewünschte Einstellung abbrechen möchten, ohne sie zu<br />
ändern, tippen Sie die Bedienungsfläche „Zurück” an.<br />
Der Berührungsbildschirm schaltet auf die Anzeige in Schritt 2 zurück.<br />
4<br />
5<br />
6<br />
Tippen Sie die Bedienungsfläche „Schließen” an.<br />
Der Berührungsbildschirm schaltet auf die Anzeige in<br />
Schritt 2 zurück.<br />
Tippen Sie die Bedienungsfläche „Schließen” erneut an.<br />
Der Berührungsbildschirm schaltet auf den Bildschirm<br />
„Standardeinstellung” zurück.<br />
Tippen Sie die Bedienungsfläche „Ende” an.<br />
Der Berührungsbildschirm schaltet auf den Inhalt für den<br />
Tab „Basis” zurück.<br />
1<br />
Sorgen Sie dafür, dass der Bildschirm „Kopiergrundeinstell.”<br />
angezeigt wird. (Siehe „(5) Zugriff auf die<br />
Kopierausgangseinstellungen” auf Seite 7-24.)<br />
Standardeinstellung<br />
Standardeinstellung<br />
Ende<br />
Standard<br />
f. Kopierer<br />
Sprache<br />
Managment<br />
Timer<br />
Bypass<br />
einstellen<br />
Festplatte<br />
Managment<br />
Standard<br />
f. Machine<br />
Dokumenten<br />
verwaltung<br />
Report<br />
drucken<br />
2<br />
Wählen Sie eine der Einstellungen „Orig. format/Regis.”<br />
(„Benut. 1” bis „Benut. 4”) in der Einstellungsliste auf der<br />
linken Seite des Berührungsbildschirms, und tippen Sie dann<br />
die Bedienungsfläche „# ändern” an.<br />
Der Bildschirm zum Einstellen des gewünschten<br />
Originalformats wird angezeigt.<br />
Standardeinstellung<br />
Kopiergrundeinstell.<br />
Schließen<br />
Standartmenü<br />
Belichtungsmodus<br />
Exposure steps<br />
Belichtungsschritte<br />
Orig. format/Regis. Benut. 1<br />
Orig. format/Regis. Benut. 2<br />
Manuel<br />
1 Schritt<br />
Text + Foto<br />
Einstellungs Modus<br />
# ändern<br />
Auf<br />
Unten<br />
Standardeinstellung<br />
3<br />
Tippen Sie die Bedienungsfläche „+” oder „-” unter den<br />
Feldern „Y (Breite)” und „X (Länge)” an, um die angezeigte<br />
Breite bzw. Länge auf die gewünschte Einstellung<br />
umzuschalten.<br />
Falls Sie das kundenspezifische Originalformat nicht<br />
registrieren möchten, tippen Sie die Bedienungsfläche „Aus”<br />
an.<br />
Orig. format/Regis. Benut. 1<br />
Eigenes Papierformat registrieren.<br />
Zurück<br />
Schließen<br />
Y<br />
(50~297) (50~432)<br />
100 mm X 100<br />
mm<br />
Aus<br />
An<br />
Standardeinstellung - Kopiergrundeinstell.<br />
7-26
Abschnitt 7 KOPIERERVERWALTUNGSFUNKTIONEN<br />
● Ökodruck-Modus EIN/AUS<br />
Führen Sie das folgende Verfahren durch, um zu bestimmen, ob der<br />
Ökodruck-Modus als Ausgangseinstellung im Ausgangsmodus<br />
verwendet soll oder nicht.<br />
1<br />
Sorgen Sie dafür, dass der Bildschirm „Kopiergrundeinstell.”<br />
angezeigt wird. (Siehe „(5) Zugriff auf die<br />
Kopierausgangseinstellungen” auf Seite 7-24.)<br />
Standardeinstellung<br />
Standardeinstellung<br />
Standard<br />
f. Kopierer<br />
Standard<br />
f. Machine<br />
Dokumenten<br />
verwaltung<br />
Sprache<br />
Bypass<br />
einstellen<br />
Managment<br />
Festplatte<br />
Managment<br />
Report<br />
drucken<br />
Timer<br />
Ende<br />
● Schwarzstrichkorrektur EIN/AUS<br />
Führen Sie das folgende Verfahren durch, um die die<br />
Schwarzstrichkorrektur einzuschalten und schwarze Striche, die auf<br />
den Kopien erscheinen, wenn die Originale aus der<br />
Dokumentverarbeitungseinheit eingezogen werden (obwohl die<br />
Originale selbst keine Striche aufweisen), weniger auffällig erscheinen<br />
zu lassen.<br />
1<br />
Sorgen Sie dafür, dass der Bildschirm „Kopiergrundeinstell.”<br />
angezeigt wird. (Siehe „(5) Zugriff auf die<br />
Kopierausgangseinstellungen” auf Seite 7-24.)<br />
Standardeinstellung<br />
Standardeinstellung<br />
Standard<br />
f. Kopierer<br />
Sprache<br />
Managment<br />
Timer<br />
Ende<br />
Bypass<br />
einstellen<br />
Festplatte<br />
Managment<br />
2<br />
Wählen Sie „ECO print” in der Einstellungsliste auf der linken<br />
Seite des Berührungsbildschirms, und tippen Sie dann die<br />
Bedienungsfläche „# ändern” an.<br />
Der Bildschirm „ECO print” wird angezeigt.<br />
Standardeinstellung<br />
Kopiergrundeinstell.<br />
Schließen<br />
2<br />
Standard<br />
f. Machine<br />
Dokumenten<br />
verwaltung<br />
Report<br />
drucken<br />
Wählen Sie „Schwarzlinienkorrektur.” in der Einstellungsliste<br />
auf der linken Seite des Berührungsbildschirms, und tippen<br />
Sie dann die Bedienungsfläche „# ändern” an.<br />
Der Bildschirm „Schwarzlinienkorrektur.” wird angezeigt.<br />
3<br />
Standartmenü<br />
Orig. format/Regis. Benut. 4<br />
ECO print<br />
Schwarzlinienkorrektur.<br />
Papierauswahl<br />
Papiertyp wählen(APS)<br />
Standardeinstellung<br />
Aus<br />
Aus<br />
APS<br />
Aus<br />
Einstellungs Modus<br />
# ändern<br />
Auf<br />
Unten<br />
Tippen Sie die Bedienungsfläche „An” an, um den Ökodruck-<br />
Modus als Ausgangseinstellung im Ausgangsmodus<br />
einzustellen.<br />
ECO print<br />
Standard-ECOprint wählen.<br />
Zurück<br />
Schließen<br />
3<br />
Standardeinstellung<br />
Kopiergrundeinstell.<br />
Standartmenü<br />
Orig. format/Regis. Benut. 4<br />
ECO print<br />
Schwarzlinienkorrektur.<br />
Papierauswahl<br />
Papiertyp wählen(APS)<br />
Standardeinstellung<br />
Aus<br />
Aus<br />
APS<br />
Aus<br />
Einstellungs Modus<br />
# ändern<br />
Tippen Sie die Bedienungsfläche „An” an, falls Sie die<br />
Schwarzstrichkorrektur verwenden möchten.<br />
Schließen<br />
Auf<br />
Unten<br />
Schwarzlinienkorrektur.<br />
Zurück<br />
Schließen<br />
Aus<br />
Diese Fubktion kann schwarze Linien unauffällig machen,<br />
falls sie auf dem ausgegebenen Bild erscheinen.<br />
An<br />
Aus<br />
Standardeinstellung - Kopiergrundeinstell.<br />
An<br />
HINWEIS<br />
Falls Sie die gewünschte Einstellung abbrechen möchten, ohne sie zu<br />
ändern, tippen Sie die Bedienungsfläche „Zurück” an.<br />
Der Berührungsbildschirm schaltet auf die Anzeige in Schritt 2 zurück.<br />
HINWEIS<br />
Standardeinstellung - Kopiergrundeinstell.<br />
Falls Sie die gewünschte Einstellung abbrechen möchten, ohne sie zu<br />
ändern, tippen Sie die Bedienungsfläche „Zurück” an.<br />
Der Berührungsbildschirm schaltet auf die Anzeige in Schritt 2 zurück.<br />
4<br />
5<br />
6<br />
Tippen Sie die Bedienungsfläche „Schließen” an.<br />
Der Berührungsbildschirm schaltet auf die Anzeige in<br />
Schritt 2 zurück.<br />
Tippen Sie die Bedienungsfläche „Schließen” erneut an.<br />
Der Berührungsbildschirm schaltet auf den Bildschirm<br />
„Standardeinstellung” zurück.<br />
Tippen Sie die Bedienungsfläche „Ende” an.<br />
Der Berührungsbildschirm schaltet auf den Inhalt für den<br />
Tab „Basis” zurück.<br />
4<br />
5<br />
6<br />
Tippen Sie die Bedienungsfläche „Schließen” an.<br />
Der Berührungsbildschirm schaltet auf die Anzeige in<br />
Schritt 2 zurück.<br />
Tippen Sie die Bedienungsfläche „Schließen” erneut an.<br />
Der Berührungsbildschirm schaltet auf den Bildschirm<br />
„Standardeinstellung” zurück.<br />
Tippen Sie die Bedienungsfläche „Ende” an.<br />
Der Berührungsbildschirm schaltet auf den Inhalt für den<br />
Tab „Basis” zurück.<br />
7-27
Abschnitt 7 KOPIERERVERWALTUNGSFUNKTIONEN<br />
● Papierwahl<br />
Führen Sie das folgende Verfahren durch, um zu bestimmen, ob der<br />
Kopierer automatisch Kopierpapier vom gleichen Format wie das<br />
Original wählt, wenn ein Original aufgelegt wird, oder ob die<br />
festgelegte Standardkassette automatisch gewählt wird.<br />
● Papiertyp (automatischen Papierwahlmodus)<br />
Führen Sie das folgende Verfahren durch, um die Art des Papiers zu<br />
bestimmen, das im automatischen Papierwahlmodus gewählt werden<br />
kann.<br />
1<br />
Sorgen Sie dafür, dass der Bildschirm „Kopiergrundeinstell.”<br />
angezeigt wird. (Siehe „(5) Zugriff auf die<br />
Kopierausgangseinstellungen” auf Seite 7-24.)<br />
1<br />
Sorgen Sie dafür, dass der Bildschirm „Kopiergrundeinstell.”<br />
angezeigt wird. (Siehe „(5) Zugriff auf die<br />
Kopierausgangseinstellungen” auf Seite 7-24.)<br />
Standardeinstellung<br />
Standardeinstellung<br />
Standardeinstellung<br />
Ende<br />
Standardeinstellung<br />
Standard<br />
f. Kopierer<br />
Standard<br />
f. Machine<br />
Dokumenten<br />
verwaltung<br />
Sprache<br />
Bypass<br />
einstellen<br />
Managment<br />
Festplatte<br />
Managment<br />
Report<br />
drucken<br />
Timer<br />
Ende<br />
Standard<br />
f. Kopierer<br />
Standard<br />
f. Machine<br />
Dokumenten<br />
verwaltung<br />
Sprache<br />
Bypass<br />
einstellen<br />
Managment<br />
Festplatte<br />
Managment<br />
Report<br />
drucken<br />
Timer<br />
2<br />
Wählen Sie „Papierauswahl” in der Einstellungsliste auf der<br />
linken Seite des Berührungsbildschirms, und tippen Sie dann<br />
die Bedienungsfläche „# ändern” an.<br />
Der Bildschirm „Papierauswahl” wird angezeigt.<br />
Standardeinstellung<br />
2<br />
Wählen Sie „Papiertyp wählen(APS)” in der Einstellungsliste<br />
auf der linken Seite des Berührungsbildschirms, und tippen<br />
Sie dann die Bedienungsfläche „# ändern” an.<br />
Der Bildschirm „Papiertyp wählen(APS)” wird angezeigt.<br />
Standardeinstellung<br />
Kopiergrundeinstell.<br />
Schließen<br />
Kopiergrundeinstell.<br />
Standartmenü<br />
Orig. format/Regis. Benut. 4<br />
ECO print<br />
Schwarzlinienkorrektur.<br />
Papierauswahl<br />
Papiertyp wählen(APS)<br />
Aus<br />
Aus<br />
APS<br />
Aus<br />
Einstellungs Modus<br />
# ändern<br />
Schließen<br />
Auf<br />
Unten<br />
Standartmenü<br />
Orig. format/Regis. Benut. 4<br />
ECO print<br />
Schwarzlinienkorrektur.<br />
Papierauswahl<br />
Papiertyp wählen(APS)<br />
Standardeinstellung<br />
Aus<br />
Aus<br />
APS<br />
Aus<br />
Einstellungs Modus<br />
# ändern<br />
Auf<br />
Unten<br />
Standardeinstellung<br />
3<br />
Tippen Sie die Bedienungsfläche „APS” an, damit der<br />
Kopierer automatisch Kopierpapier vom gleichen Format wie<br />
das Original wählt, und die Bedienungsfläche<br />
„Standardkassette”, damit der Papiereinzug aus der<br />
festgelegten Standardkassette erfolgt.<br />
3<br />
Tippen Sie die Bedienungsfläche „An” an und die<br />
Bedienungsfläche, die der Papierart entspricht, die für die<br />
automatische Papierwahl verwendet werden soll. Falls Sie<br />
die Papierarten, die in diesem Modus verwendet werden<br />
können, nicht einschränken möchten, tippen Sie die<br />
Bedienungsfläche „Aus” an.<br />
Papierauswahl<br />
Zurück<br />
Schließen<br />
Papiertyp wölen(APS)<br />
Zurück<br />
Schließen<br />
Papierauswahlmodus wählen.<br />
Papiertyp für automatische Papierwahl wählen.<br />
APS<br />
Standard<br />
Kassette<br />
Aus<br />
An<br />
Vordrucke<br />
Normalpapier<br />
Recycling<br />
papier<br />
Briefpapier<br />
Farbiges<br />
Gelocht.<br />
Gelochtes<br />
pap.<br />
Grobes<br />
papier<br />
Feinpapier<br />
Eigenes 1<br />
Eigenes 2<br />
Eigenes 3<br />
Eigenes 4<br />
Eigenes 5<br />
Eigenes 6<br />
Eigenes 7<br />
Eigenes 8<br />
Standardeinstellung - Kopiergrundeinstell.<br />
Standardeinstellung - Kopiergrundeinstell.<br />
HINWEIS<br />
Falls Sie die gewünschte Einstellung abbrechen möchten, ohne sie zu<br />
ändern, tippen Sie die Bedienungsfläche „Zurück” an.<br />
Der Berührungsbildschirm schaltet auf die Anzeige in Schritt 2 zurück.<br />
HINWEIS<br />
Falls Sie die gewünschte Einstellung abbrechen möchten, ohne sie zu<br />
ändern, tippen Sie die Bedienungsfläche „Zurück” an.<br />
Der Berührungsbildschirm schaltet auf die Anzeige in Schritt 2 zurück.<br />
4<br />
Tippen Sie die Bedienungsfläche „Schließen” an.<br />
Der Berührungsbildschirm schaltet auf die Anzeige in<br />
Schritt 2 zurück.<br />
4<br />
Tippen Sie die Bedienungsfläche „Schließen” an.<br />
Der Berührungsbildschirm schaltet auf die Anzeige in<br />
Schritt 2 zurück.<br />
5<br />
Tippen Sie die Bedienungsfläche „Schließen” erneut an.<br />
Der Berührungsbildschirm schaltet auf den Bildschirm<br />
„Standardeinstellung” zurück.<br />
5<br />
Tippen Sie die Bedienungsfläche „Schließen” erneut an.<br />
Der Berührungsbildschirm schaltet auf den Bildschirm<br />
„Standardeinstellung” zurück.<br />
6<br />
7-28<br />
Tippen Sie die Bedienungsfläche „Ende” an.<br />
Der Berührungsbildschirm schaltet auf den Inhalt für den<br />
Tab „Basis” zurück.<br />
6<br />
Tippen Sie die Bedienungsfläche „Ende” an.<br />
Der Berührungsbildschirm schaltet auf den Inhalt für den<br />
Tab „Basis” zurück.
Abschnitt 7 KOPIERERVERWALTUNGSFUNKTIONEN<br />
● Ausgangskassette<br />
Führen Sie das folgende Verfahren durch, um eine Kassette zu<br />
bestimmen, die automatisch gewählt wird, unabhängig vom Format<br />
des in dieser Kassette befindlichen Papiers.<br />
*Der Multi-Einzug kann nicht als die Ausgangskassette gewählt<br />
werden.<br />
1<br />
Sorgen Sie dafür, dass der Bildschirm „Kopiergrundeinstell.”<br />
angezeigt wird. (Siehe „(5) Zugriff auf die<br />
Kopierausgangseinstellungen” auf Seite 7-24.)<br />
● Kassette für das Deckblatt<br />
Führen Sie das folgende Verfahren durch, um zu bestimmen, welche<br />
Kassette für den Einzug der Deckblätter im Deckblattmodus,<br />
Broschüremodus und Buch-Broschüre-Modus verwendet wird.<br />
1<br />
Sorgen Sie dafür, dass der Bildschirm „Kopiergrundeinstell.”<br />
angezeigt wird. (Siehe „(5) Zugriff auf die<br />
Kopierausgangseinstellungen” auf Seite 7-24.)<br />
Standardeinstellung<br />
Standardeinstellung<br />
Standardeinstellung<br />
Standard<br />
f. Kopierer<br />
Sprache<br />
Bypass<br />
einstellen<br />
Managment<br />
Festplatte<br />
Managment<br />
Timer<br />
Ende<br />
Standardeinstellung<br />
Standard<br />
f. Kopierer<br />
Standard<br />
f. Machine<br />
Dokumenten<br />
verwaltung<br />
Sprache<br />
Bypass<br />
einstellen<br />
Managment<br />
Festplatte<br />
Managment<br />
Report<br />
drucken<br />
Timer<br />
Ende<br />
Standard<br />
f. Machine<br />
Dokumenten<br />
verwaltung<br />
Report<br />
drucken<br />
2<br />
Wählen Sie „Standardkassette” in der Einstellungsliste auf<br />
der linken Seite des Berührungsbildschirms, und tippen Sie<br />
dann die Bedienungsfläche „# ändern” an.<br />
Der Bildschirm „Standardkassette” wird angezeigt.<br />
2<br />
Wählen Sie „Kassette f. Deckblatt” in der Einstellungsliste<br />
auf der linken Seite des Berührungsbildschirms, und tippen<br />
Sie dann die Bedienungsfläche „# ändern” an.<br />
Der Bildschirm „Kassette f. Deckblatt” wird angezeigt.<br />
Standardeinstellung<br />
Standardeinstellung<br />
Kopiergrundeinstell.<br />
Schließen<br />
Kopiergrundeinstell.<br />
Standartmenü<br />
Standardkassette<br />
Kassette f. Deckblatt<br />
Standartmodus<br />
Einstell. Automat. Belicht.<br />
Einst. Manu. Belich. (Mixed)<br />
1. Papier<br />
Bypass<br />
Manuell<br />
Standard<br />
Standard<br />
Einstellungs Modus<br />
# ändern<br />
Schließen<br />
Auf<br />
Unten<br />
Standartmenü<br />
Standardkassette<br />
Kassette f. Deckblatt<br />
Standartmodus<br />
Einstell. Automat. Belicht.<br />
Einst. Manu. Belich. (Mixed)<br />
Standardeinstellung<br />
1. Papier<br />
Bypass<br />
Manuell<br />
Standard<br />
Standard<br />
Einstellungs Modus<br />
# ändern<br />
Auf<br />
Unten<br />
3<br />
Standardeinstellung<br />
Tippen Sie die Bedienungsfläche an, die der gewünschten<br />
Kassette entspricht.<br />
3<br />
Tippen Sie die Bedienungsfläche an, die der gewünschten<br />
Kassette entspricht.<br />
Kassette f. Deckblatt<br />
Zurück<br />
Schließen<br />
Standartkassette<br />
Zurück<br />
Schließen<br />
Kassette für Deckblatt wählen.<br />
Standart Papierkassette wählen.<br />
1.Papier<br />
1.Papier<br />
2.Papier<br />
2.Papier<br />
3.Papier<br />
3.Papier<br />
4.Papier<br />
Bypass<br />
5.Papier<br />
4.Papier<br />
Standardeinstellung - Kopiergrundeinstell.<br />
5.Papier<br />
Standardeinstellung - Kopiergrundeinstell.<br />
HINWEISE<br />
• Falls Sie die gewünschte Einstellung abbrechen möchten, ohne sie<br />
zu ändern, tippen Sie die Bedienungsfläche „Zurück” an.<br />
Der Berührungsbildschirm schaltet auf die Anzeige in Schritt 2<br />
zurück.<br />
*Die Bedienungsfläche „5. Papier” wird nur angezeigt, wenn das als<br />
Sonderzubehör erhältliche Seitendeck, das nur für Kopierer mit<br />
einer Kopiergeschwindigkeit von 55 Kopien/Minute zur Verfügung<br />
steht, in Ihrem Kopierer installiert ist.<br />
HINWEISE<br />
• Falls Sie die gewünschte Einstellung abbrechen möchten, ohne sie<br />
zu ändern, tippen Sie die Bedienungsfläche „Zurück” an.<br />
Der Berührungsbildschirm schaltet auf die Anzeige in Schritt 2<br />
zurück.<br />
*Die Bedienungsfläche „5. Papier” wird nur angezeigt, wenn das als<br />
Sonderzubehör erhältliche Seitendeck, das nur für Kopierer mit<br />
einer Kopiergeschwindigkeit von 55 Kopien/Minute zur Verfügung<br />
steht, in Ihrem Kopierer installiert ist.<br />
4<br />
5<br />
Tippen Sie die Bedienungsfläche „Schließen” an.<br />
Der Berührungsbildschirm schaltet auf die Anzeige in<br />
Schritt 2 zurück.<br />
Tippen Sie die Bedienungsfläche „Schließen” erneut an.<br />
Der Berührungsbildschirm schaltet auf den Bildschirm<br />
„Standardeinstellung” zurück.<br />
4<br />
5<br />
Tippen Sie die Bedienungsfläche „Schließen” an.<br />
Der Berührungsbildschirm schaltet auf die Anzeige in<br />
Schritt 2 zurück.<br />
Tippen Sie die Bedienungsfläche „Schließen” erneut an.<br />
Der Berührungsbildschirm schaltet auf den Bildschirm<br />
„Standardeinstellung” zurück.<br />
6<br />
Tippen Sie die Bedienungsfläche „Ende” an.<br />
Der Berührungsbildschirm schaltet auf den Inhalt für den<br />
Tab „Basis” zurück.<br />
6<br />
Tippen Sie die Bedienungsfläche „Ende” an.<br />
Der Berührungsbildschirm schaltet auf den Inhalt für den<br />
Tab „Basis” zurück.<br />
7-29
Abschnitt 7 KOPIERERVERWALTUNGSFUNKTIONEN<br />
● Ausgangsabbildungsverhältnis<br />
Führen Sie das folgende Verfahren durch, um zu bestimmen, ob das<br />
geeignete Abbildungsverhältnis automatisch automatisch berechnet<br />
werden soll, wenn Sie das Format des Kopierpapiers wählen.<br />
1<br />
Sorgen Sie dafür, dass der Bildschirm „Kopiergrundeinstell.”<br />
angezeigt wird. (Siehe „(5) Zugriff auf die<br />
Kopierausgangseinstellungen” auf Seite 7-24.)<br />
Standardeinstellung<br />
● Automatische Belichtungseinstellung<br />
Führen Sie das folgende Verfahren durch, um die allgemeine<br />
Belichtungsstufe für die automatische Belichtung zu wählen.<br />
1<br />
Sorgen Sie dafür, dass der Bildschirm „Kopiergrundeinstell.”<br />
angezeigt wird. (Siehe „(5) Zugriff auf die<br />
Kopierausgangseinstellungen” auf Seite 7-24.)<br />
Standardeinstellung<br />
Standardeinstellung<br />
Ende<br />
Standardeinstellung<br />
Standard<br />
f. Kopierer<br />
Standard<br />
f. Machine<br />
Dokumenten<br />
verwaltung<br />
Sprache<br />
Bypass<br />
einstellen<br />
Managment<br />
Festplatte<br />
Managment<br />
Report<br />
drucken<br />
Timer<br />
Ende<br />
Standard<br />
f. Kopierer<br />
Standard<br />
f. Machine<br />
Dokumenten<br />
verwaltung<br />
Sprache<br />
Bypass<br />
einstellen<br />
Managment<br />
Festplatte<br />
Managment<br />
Report<br />
drucken<br />
Timer<br />
2<br />
Wählen Sie „Standartmodus” in der Einstellungsliste auf der<br />
linken Seite des Berührungsbildschirms, und tippen Sie dann<br />
die Bedienungsfläche „# ändern” an.<br />
Der Bildschirm „Standartmodus” wird angezeigt.<br />
2<br />
Wählen Sie „Einstell. Automat. Belicht.” in der<br />
Einstellungsliste auf der linken Seite des<br />
Berührungsbildschirms, und tippen Sie dann die<br />
Bedienungsfläche „# ändern” an.<br />
Der Bildschirm „Einstell. Automat. Belicht.” wird angezeigt.<br />
Standardeinstellung<br />
Standardeinstellung<br />
Kopiergrundeinstell.<br />
Schließen<br />
Kopiergrundeinstell.<br />
Schließen<br />
Standartmenü<br />
Standardkassette<br />
Kassette f. Deckblatt<br />
Standartmodus<br />
Einstell. Automat. Belicht.<br />
Einst. Manu. Belich. (Mixed)<br />
1. Papier<br />
Bypass<br />
Manuell<br />
Standard<br />
Standard<br />
Einstellungs Modus<br />
# ändern<br />
Auf<br />
Unten<br />
Standartmenü<br />
Standardkassette<br />
Kassette f. Deckblatt<br />
Standartmodus<br />
Einstell. Automat. Belicht.<br />
Einst. Manu. Belich. (Mixed)<br />
1. Papier<br />
Bypass<br />
Manuell<br />
Standard<br />
Standard<br />
Einstellungs Modus<br />
# ändern<br />
Auf<br />
Unten<br />
Standardeinstellung<br />
Standardeinstellung<br />
3<br />
Tippen Sie, wie geeignet, die Bedienungsfläche „Manuell”<br />
oder „AMS” an.<br />
Standartmodus<br />
Zurück<br />
Schließen<br />
3<br />
Um den Cursor auf der Belichtungsskala zu bewegen und<br />
die Belichtung wie gewünscht einzustellen, tippen Sie, wie<br />
geeignet, die Bedienungsfläche „Heller” oder „Dunkler” an.<br />
Standart Zoommodus wählen.<br />
Einstell. Automat. Belicht.<br />
Zurück<br />
Schließen<br />
Standarteinstellung für Automatische Belichtung<br />
im Kopiermodus einstellen.<br />
Manuell<br />
AMS<br />
Heller<br />
Dunkler<br />
Standardeinstellung - Kopiergrundeinstell.<br />
Standardeinstellung - Kopiergrundeinstell.<br />
HINWEIS<br />
Falls Sie die gewünschte Einstellung abbrechen möchten, ohne sie zu<br />
ändern, tippen Sie die Bedienungsfläche „Zurück” an.<br />
Der Berührungsbildschirm schaltet auf die Anzeige in Schritt 2 zurück.<br />
HINWEIS<br />
Falls Sie die gewünschte Einstellung abbrechen möchten, ohne sie zu<br />
ändern, tippen Sie die Bedienungsfläche „Zurück” an.<br />
Der Berührungsbildschirm schaltet auf die Anzeige in Schritt 2 zurück.<br />
4<br />
Tippen Sie die Bedienungsfläche „Schließen” an.<br />
Der Berührungsbildschirm schaltet auf die Anzeige in<br />
Schritt 2 zurück.<br />
4<br />
Tippen Sie die Bedienungsfläche „Schließen” an.<br />
Der Berührungsbildschirm schaltet auf die Anzeige in<br />
Schritt 2 zurück.<br />
5<br />
Tippen Sie die Bedienungsfläche „Schließen” erneut an.<br />
Der Berührungsbildschirm schaltet auf den Bildschirm<br />
„Standardeinstellung” zurück.<br />
5<br />
Tippen Sie die Bedienungsfläche „Schließen” erneut an.<br />
Der Berührungsbildschirm schaltet auf den Bildschirm<br />
„Standardeinstellung” zurück.<br />
6<br />
Tippen Sie die Bedienungsfläche „Ende” an.<br />
Der Berührungsbildschirm schaltet auf den Inhalt für den<br />
Tab „Basis” zurück.<br />
6<br />
Tippen Sie die Bedienungsfläche „Ende” an.<br />
Der Berührungsbildschirm schaltet auf den Inhalt für den<br />
Tab „Basis” zurück.<br />
7-30
Abschnitt 7 KOPIERERVERWALTUNGSFUNKTIONEN<br />
● Automatische Belichtungseinstellung (OCR)<br />
Führen Sie das folgende Verfahren durch, um die allgemeine<br />
Belichtungsstufe für die automatische Belichtung beim Scannen mit<br />
OCR-Software (OCR steht für Optical Character Recognition, d. h.<br />
optische Schriftzeichenerkennung) zu wählen, wenn Sie die<br />
optionalen Scanner-Funktionen dieses Kopierers verwenden.<br />
1<br />
Sorgen Sie dafür, dass der Bildschirm „Kopiergrundeinstell.”<br />
angezeigt wird. (Siehe „(5) Zugriff auf die<br />
Kopierausgangseinstellungen” auf Seite 7-24.)<br />
● Manuelle Belichtungseinstellung (Text-/Fotomodus)<br />
Führen Sie das folgende Verfahren durch, um den mittleren<br />
Belichtungswert einzustellen, wenn der Text+Foto-Modus für die<br />
Bildqualität gewählt ist.<br />
1<br />
Sorgen Sie dafür, dass der Bildschirm „Kopiergrundeinstell.”<br />
angezeigt wird. (Siehe „(5) Zugriff auf die<br />
Kopierausgangseinstellungen” auf Seite 7-24.)<br />
Standardeinstellung<br />
Standardeinstellung<br />
Standardeinstellung<br />
Standard<br />
f. Kopierer<br />
Sprache<br />
Bypass<br />
einstellen<br />
Managment<br />
Festplatte<br />
Managment<br />
Timer<br />
Ende<br />
Standardeinstellung<br />
Standard<br />
f. Kopierer<br />
Standard<br />
f. Machine<br />
Dokumenten<br />
verwaltung<br />
Sprache<br />
Bypass<br />
einstellen<br />
Managment<br />
Festplatte<br />
Managment<br />
Report<br />
drucken<br />
Timer<br />
Ende<br />
Standard<br />
f. Machine<br />
Dokumenten<br />
verwaltung<br />
Report<br />
drucken<br />
2<br />
Wählen Sie „Einst. Auto. Belicht. (OCR)” in der<br />
Einstellungsliste auf der linken Seite des<br />
Berührungsbildschirms, und tippen Sie dann die<br />
Bedienungsfläche „# ändern” an.<br />
Der Bildschirm „Einst. Auto. Belicht. (OCR)” wird angezeigt.<br />
2<br />
Wählen Sie „Einst. Manu. Belich. (Mixed)” in der<br />
Einstellungsliste auf der linken Seite des<br />
Berührungsbildschirms, und tippen Sie dann die<br />
Bedienungsfläche „# ändern” an.<br />
Der Bildschirm „Einst. Manu. Belich. (Mixed)” wird angezeigt.<br />
Standardeinstellung<br />
Standardeinstellung<br />
Kopiergrundeinstell.<br />
Schließen<br />
Kopiergrundeinstell.<br />
Standartmenü<br />
Standardkassette<br />
Kassette f. Deckblatt<br />
Standartmodus<br />
Einstell. Automat. Belicht.<br />
Einst. Auto. Belicht. (OCR)<br />
1. Papier<br />
Bypass<br />
Manuell<br />
Standard<br />
Standard<br />
Einstellungs Modus<br />
# ändern<br />
Schließen<br />
Auf<br />
Unten<br />
Standartmenü<br />
Standardkassette<br />
Kassette f. Deckblatt<br />
Standartmodus<br />
Einstell. Automat. Belicht.<br />
Einst. Manu. Belich. (Mixed)<br />
Standardeinstellung<br />
1. Papier<br />
Bypass<br />
Manuell<br />
Standard<br />
Standard<br />
Einstellungs Modus<br />
# ändern<br />
Auf<br />
Unten<br />
Standardeinstellung<br />
3<br />
Um den Cursor auf der Belichtungsskala zu bewegen und<br />
die Belichtung wie gewünscht einzustellen, tippen Sie, wie<br />
geeignet, die Bedienungsfläche „Heller” oder „Dunkler” an.<br />
3<br />
Um den Cursor auf der Belichtungsskala zu bewegen und<br />
die Belichtung wie gewünscht einzustellen, tippen Sie, wie<br />
geeignet, die Bedienungsfläche „Heller” oder „Dunkler” an.<br />
Einst.Manu.Belich.(Mixed)<br />
Zurück<br />
Schließen<br />
Einst.Auto.Belicht.(OCR)<br />
Zurück<br />
Schließen<br />
Standarteinstellung für manuelle Belichtung<br />
einstellen. (Text+Foto)<br />
Heller<br />
Dunkler<br />
Heller<br />
Dunkler<br />
Standardeinstellung - Kopiergrundeinstell.<br />
Standardeinstellung - Kopiergrundeinstell.<br />
HINWEIS<br />
Falls Sie die gewünschte Einstellung abbrechen möchten, ohne sie zu<br />
ändern, tippen Sie die Bedienungsfläche „Zurück” an.<br />
Der Berührungsbildschirm schaltet auf die Anzeige in Schritt 2 zurück.<br />
HINWEIS<br />
Falls Sie die gewünschte Einstellung abbrechen möchten, ohne sie zu<br />
ändern, tippen Sie die Bedienungsfläche „Zurück” an.<br />
Der Berührungsbildschirm schaltet auf die Anzeige in Schritt 2 zurück.<br />
4<br />
Tippen Sie die Bedienungsfläche „Schließen” an.<br />
Der Berührungsbildschirm schaltet auf die Anzeige in<br />
Schritt 2 zurück.<br />
4<br />
Tippen Sie die Bedienungsfläche „Schließen” an.<br />
Der Berührungsbildschirm schaltet auf die Anzeige in<br />
Schritt 2 zurück.<br />
5<br />
Tippen Sie die Bedienungsfläche „Schließen” erneut an.<br />
Der Berührungsbildschirm schaltet auf den Bildschirm<br />
„Standardeinstellung” zurück.<br />
5<br />
Tippen Sie die Bedienungsfläche „Schließen” erneut an.<br />
Der Berührungsbildschirm schaltet auf den Bildschirm<br />
„Standardeinstellung” zurück.<br />
6<br />
Tippen Sie die Bedienungsfläche „Ende” an.<br />
Der Berührungsbildschirm schaltet auf den Inhalt für den<br />
Tab „Basis” zurück.<br />
6<br />
Tippen Sie die Bedienungsfläche „Ende” an.<br />
Der Berührungsbildschirm schaltet auf den Inhalt für den<br />
Tab „Basis” zurück.<br />
7-31
Abschnitt 7 KOPIERERVERWALTUNGSFUNKTIONEN<br />
● Manuelle Belichtungseinstellung (Textmodus)<br />
Führen Sie das folgende Verfahren durch, um den mittleren<br />
Belichtungswert einzustellen, wenn der Text-Modus für die Bildqualität<br />
gewählt ist.<br />
● Manuelle Belichtungseinstellung (Fotomodus)<br />
Führen Sie das folgende Verfahren durch, um den mittleren<br />
Belichtungswert einzustellen, wenn der Foto-Modus für die<br />
Bildqualität gewählt ist.<br />
1<br />
Sorgen Sie dafür, dass der Bildschirm „Kopiergrundeinstell.”<br />
angezeigt wird. (Siehe „(5) Zugriff auf die<br />
Kopierausgangseinstellungen” auf Seite 7-24.)<br />
1<br />
Sorgen Sie dafür, dass der Bildschirm „Kopiergrundeinstell.”<br />
angezeigt wird. (Siehe „(5) Zugriff auf die<br />
Kopierausgangseinstellungen” auf Seite 7-24.)<br />
Standardeinstellung<br />
Standardeinstellung<br />
Standardeinstellung<br />
Ende<br />
Standardeinstellung<br />
Ende<br />
Standard<br />
f. Kopierer<br />
Sprache<br />
Managment<br />
Timer<br />
Standard<br />
f. Kopierer<br />
Sprache<br />
Managment<br />
Timer<br />
Bypass<br />
einstellen<br />
Festplatte<br />
Managment<br />
Bypass<br />
einstellen<br />
Festplatte<br />
Managment<br />
Standard<br />
f. Machine<br />
Dokumenten<br />
verwaltung<br />
Report<br />
drucken<br />
Standard<br />
f. Machine<br />
Dokumenten<br />
verwaltung<br />
Report<br />
drucken<br />
2<br />
Wählen Sie „Einst. Manu. Belich. (Text)” in der<br />
Einstellungsliste auf der linken Seite des<br />
Berührungsbildschirms, und tippen Sie dann die<br />
Bedienungsfläche „# ändern” an.<br />
Der Bildschirm „Einst. Manu. Belich. (Text)” wird angezeigt.<br />
2<br />
Wählen Sie „Einst. Manu. Belich. (Foto)” in der<br />
Einstellungsliste auf der linken Seite des<br />
Berührungsbildschirms, und tippen Sie dann die<br />
Bedienungsfläche „# ändern” an.<br />
Der Bildschirm „Einst. Manu. Belich. (Foto)” wird angezeigt.<br />
Standardeinstellung<br />
Standardeinstellung<br />
Kopiergrundeinstell.<br />
Schließen<br />
Kopiergrundeinstell.<br />
Schließen<br />
Standartmenü<br />
Einst. Manu. Belich. (Text)<br />
Einst. Manu. Belich. (Foto)<br />
Standart Randbreite<br />
Standart Löschbreite<br />
Voreingestelltes Limit<br />
Einstellungs Modus<br />
Standard<br />
Standard<br />
Links 6mm 0mm<br />
Rand 6mm Mitte 6mm<br />
999 Sätze<br />
# ändern<br />
Auf<br />
Unten<br />
Standartmenü<br />
Einst. Manu. Belich. (Text)<br />
Einst. Manu. Belich. (Foto)<br />
Standart Randbreite<br />
Standart Löschbreite<br />
Voreingestelltes Limit<br />
Einstellungs Modus<br />
Standard<br />
Standard<br />
Links 6mm 0mm<br />
Rand 6mm Mitte 6mm<br />
999 Sätze<br />
# ändern<br />
Auf<br />
Unten<br />
Standardeinstellung<br />
Standardeinstellung<br />
3<br />
Um den Cursor auf der Belichtungsskala zu bewegen und<br />
die Belichtung wie gewünscht einzustellen, tippen Sie, wie<br />
geeignet, die Bedienungsfläche „Heller” oder „Dunkler” an.<br />
3<br />
Um den Cursor auf der Belichtungsskala zu bewegen und<br />
die Belichtung wie gewünscht einzustellen, tippen Sie, wie<br />
geeignet, die Bedienungsfläche „Heller” oder „Dunkler” an.<br />
Einst.Manu.Belich.(Text)<br />
Zurück<br />
Schließen<br />
Einst.Manu.Belich.(Foto)<br />
Zurück<br />
Schließen<br />
Standarteinstellung für manuelle Belichtung (Text)<br />
im Kopiermodus einstellen.<br />
Standarteinstellung für manuelle Belichtung (Foto)<br />
im Kopiermodus einstellen.<br />
Heller<br />
Dunkler<br />
Heller<br />
Dunkler<br />
Standardeinstellung - Kopiergrundeinstell.<br />
Standardeinstellung - Kopiergrundeinstell.<br />
HINWEIS<br />
HINWEIS<br />
Falls Sie die gewünschte Einstellung abbrechen möchten, ohne sie zu<br />
ändern, tippen Sie die Bedienungsfläche „Zurück” an.<br />
Der Berührungsbildschirm schaltet auf die Anzeige in Schritt 2 zurück.<br />
Falls Sie die gewünschte Einstellung abbrechen möchten, ohne sie zu<br />
ändern, tippen Sie die Bedienungsfläche „Zurück” an.<br />
Der Berührungsbildschirm schaltet auf die Anzeige in Schritt 2 zurück.<br />
4<br />
Tippen Sie die Bedienungsfläche „Schließen” an.<br />
Der Berührungsbildschirm schaltet auf die Anzeige in<br />
Schritt 2 zurück.<br />
4<br />
Tippen Sie die Bedienungsfläche „Schließen” an.<br />
Der Berührungsbildschirm schaltet auf die Anzeige in<br />
Schritt 2 zurück.<br />
5<br />
Tippen Sie die Bedienungsfläche „Schließen” erneut an.<br />
Der Berührungsbildschirm schaltet auf den Bildschirm<br />
„Standardeinstellung” zurück.<br />
5<br />
Tippen Sie die Bedienungsfläche „Schließen” erneut an.<br />
Der Berührungsbildschirm schaltet auf den Bildschirm<br />
„Standardeinstellung” zurück.<br />
6<br />
Tippen Sie die Bedienungsfläche „Ende” an.<br />
Der Berührungsbildschirm schaltet auf den Inhalt für den<br />
Tab „Basis” zurück.<br />
6<br />
Tippen Sie die Bedienungsfläche „Ende” an.<br />
Der Berührungsbildschirm schaltet auf den Inhalt für den<br />
Tab „Basis” zurück.<br />
7-32
Abschnitt 7 KOPIERERVERWALTUNGSFUNKTIONEN<br />
● Randbreite<br />
Führen Sie das folgende Verfahren durch, um den Ausgangswert für<br />
den Randort und die -breite im Randmodus festzulegen.<br />
1<br />
Sorgen Sie dafür, dass der Bildschirm „Kopiergrundeinstell.”<br />
angezeigt wird. (Siehe „(5) Zugriff auf die<br />
Kopierausgangseinstellungen” auf Seite 7-24.)<br />
Standardeinstellung<br />
Standardeinstellung<br />
Ende<br />
● Randlöschbreite<br />
Führen Sie das folgende Verfahren durch, um den Ausgangswert für<br />
die Breite des zu löschenden Randen in den beiden Randmodi<br />
festzulegen.<br />
1<br />
Sorgen Sie dafür, dass der Bildschirm „Kopiergrundeinstell.”<br />
angezeigt wird. (Siehe „(5) Zugriff auf die<br />
Kopierausgangseinstellungen” auf Seite 7-24.)<br />
Standardeinstellung<br />
Standard<br />
f. Kopierer<br />
Standard<br />
f. Machine<br />
Dokumenten<br />
verwaltung<br />
Sprache<br />
Bypass<br />
einstellen<br />
Managment<br />
Festplatte<br />
Managment<br />
Report<br />
drucken<br />
Timer<br />
Standardeinstellung<br />
Standard<br />
f. Kopierer<br />
Standard<br />
f. Machine<br />
Dokumenten<br />
verwaltung<br />
Sprache<br />
Bypass<br />
einstellen<br />
Managment<br />
Festplatte<br />
Managment<br />
Report<br />
drucken<br />
Timer<br />
Ende<br />
2<br />
Wählen Sie „Standart Randbreite” in der Einstellungsliste auf<br />
der linken Seite des Berührungsbildschirms, und tippen Sie<br />
dann die Bedienungsfläche „# ändern” an.<br />
Der Bildschirm „Standart Randbreite” wird angezeigt.<br />
Standardeinstellung<br />
Kopiergrundeinstell.<br />
Schließen<br />
2<br />
Wählen Sie „Standart Löschbreite” in der Einstellungsliste<br />
auf der linken Seite des Berührungsbildschirms, und tippen<br />
Sie dann die Bedienungsfläche „# ändern” an.<br />
Der Bildschirm „Standart Löschbreite” wird angezeigt.<br />
Standardeinstellung<br />
Standartmenü<br />
Einst. Manu. Belich. (Text)<br />
Einst. Manu. Belich. (Foto)<br />
Standart Randbreite<br />
Standart Löschbreite<br />
Voreingestelltes Limit<br />
Standardeinstellung<br />
Einstellungs Modus<br />
Standard<br />
Standard<br />
Links 6mm 0mm<br />
Rand 6mm Mitte 6mm<br />
999 Sätze<br />
# ändern<br />
Auf<br />
Unten<br />
Kopiergrundeinstell.<br />
Standartmenü<br />
Einst. Manu. Belich. (Text)<br />
Einst. Manu. Belich. (Foto)<br />
Standart Randbreite<br />
Standart Löschbreite<br />
Voreingestelltes Limit<br />
Einstellungs Modus<br />
Standard<br />
Standard<br />
Links 6mm 0mm<br />
Rand 6mm Mitte 6mm<br />
999 Sätze<br />
# ändern<br />
Schließen<br />
Auf<br />
Unten<br />
Standardeinstellung<br />
3<br />
Tippen Sie, wie geeignet, die Bedienungsfläche „+” oder „-”,<br />
und die Bedienungsfläche „M” oder „N” an, um die<br />
Ausgangsränder und Randbreiten auf die gewünschte<br />
Einstellung umzuschalten.<br />
3<br />
Tippen Sie die Bedienungsfläche „+” oder „-” unter den<br />
Feldern „Border” und „Center” an, um die angezeigten<br />
Breiten auf die gewünschte Einstellung umzuschalten.<br />
Standart Randbreite<br />
Zurück<br />
Schließen<br />
Standart Löschbreite Zurück Schließen<br />
Standardwert für Randbreite einstellen.<br />
Vorderseite<br />
(0~18)<br />
Links<br />
6<br />
mm<br />
(0~18)<br />
mm<br />
0<br />
Standardwert für Randbreite einstellen.<br />
(0~18) (0~36)<br />
6 12<br />
Rand mm Mitte<br />
+<br />
+<br />
– –<br />
mm<br />
Standardeinstellung - Kopiergrundeinstell.<br />
Standardeinstellung -Kopiergrundeinstell.<br />
HINWEIS<br />
HINWEIS<br />
Falls Sie die gewünschte Einstellung abbrechen möchten, ohne sie zu<br />
ändern, tippen Sie die Bedienungsfläche „Zurück” an.<br />
Der Berührungsbildschirm schaltet auf die Anzeige in Schritt 2 zurück.<br />
Falls Sie die gewünschte Einstellung abbrechen möchten, ohne sie zu<br />
ändern, tippen Sie die Bedienungsfläche „Zurück” an.<br />
Der Berührungsbildschirm schaltet auf die Anzeige in Schritt 2 zurück.<br />
4<br />
Tippen Sie die Bedienungsfläche „Schließen” an.<br />
Der Berührungsbildschirm schaltet auf die Anzeige in<br />
Schritt 2 zurück.<br />
4<br />
Tippen Sie die Bedienungsfläche „Schließen” an.<br />
Der Berührungsbildschirm schaltet auf die Anzeige in<br />
Schritt 2 zurück.<br />
5<br />
Tippen Sie die Bedienungsfläche „Schließen” erneut an.<br />
Der Berührungsbildschirm schaltet auf den Bildschirm<br />
„Standardeinstellung” zurück.<br />
5<br />
Tippen Sie die Bedienungsfläche „Schließen” erneut an.<br />
Der Berührungsbildschirm schaltet auf den Bildschirm<br />
„Standardeinstellung” zurück.<br />
6<br />
Tippen Sie die Bedienungsfläche „Ende” an.<br />
Der Berührungsbildschirm schaltet auf den Inhalt für den<br />
Tab „Basis” zurück.<br />
6<br />
Tippen Sie die Bedienungsfläche „Ende” an.<br />
Der Berührungsbildschirm schaltet auf den Inhalt für den<br />
Tab „Basis” zurück.<br />
7-33
Abschnitt 7 KOPIERERVERWALTUNGSFUNKTIONEN<br />
● Kopienhöchstzahl<br />
Führen Sie das folgende Verfahren durch, um die Höchstzahl der<br />
Kopien (oder Kopiensätze) festzulegen, die auf einmal angefertigt<br />
werden können.<br />
1<br />
Sorgen Sie dafür, dass der Bildschirm „Kopiergrundeinstell.”<br />
angezeigt wird. (Siehe „(5) Zugriff auf die<br />
Kopierausgangseinstellungen” auf Seite 7-24.)<br />
Standardeinstellung<br />
Standardeinstellung<br />
Ende<br />
● Kopierwiederholung EIN/AUS<br />
Führen Sie das folgende Verfahren durch, um zu bestimmen, ob die<br />
Kopierwiederholung erlaubt sein soll oder nicht, und auch, ob die<br />
Kopierwiederholung als Ausgangseinstellung gewählt werden soll<br />
oder nicht.<br />
1<br />
Sorgen Sie dafür, dass der Bildschirm „Kopiergrundeinstell.”<br />
angezeigt wird. (Siehe „(5) Zugriff auf die<br />
Kopierausgangseinstellungen” auf Seite 7-24.)<br />
Standardeinstellung<br />
Standard<br />
f. Kopierer<br />
Standard<br />
f. Machine<br />
Dokumenten<br />
verwaltung<br />
Sprache<br />
Bypass<br />
einstellen<br />
Managment<br />
Festplatte<br />
Managment<br />
Report<br />
drucken<br />
Timer<br />
Standardeinstellung<br />
Standard<br />
f. Kopierer<br />
Standard<br />
f. Machine<br />
Dokumenten<br />
verwaltung<br />
Sprache<br />
Bypass<br />
einstellen<br />
Managment<br />
Festplatte<br />
Managment<br />
Report<br />
drucken<br />
Timer<br />
Ende<br />
2<br />
Wählen Sie „Voreingestelltes Limit” in der Einstellungsliste<br />
auf der linken Seite des Berührungsbildschirms, und tippen<br />
Sie dann die Bedienungsfläche „# ändern” an.<br />
Der Bildschirm „Voreingestelltes Limit” wird angezeigt.<br />
Standardeinstellung<br />
2<br />
Wählen Sie „Kopie modifizieren” in der Einstellungsliste auf<br />
der linken Seite des Berührungsbildschirms, und tippen Sie<br />
dann die Bedienungsfläche „# ändern” an.<br />
Der Bildschirm „Kopie modifizieren” wird angezeigt.<br />
Standardeinstellung<br />
Kopiergrundeinstell.<br />
Schließen<br />
Kopiergrundeinstell.<br />
Schließen<br />
Standartmenü<br />
Einst. Manu. Belich. (Text)<br />
Einst. Manu. Belich. (Foto)<br />
Standart Randbreite<br />
Standart Löschbreite<br />
Voreingestelltes Limit<br />
Standardeinstellung<br />
Einstellungs Modus<br />
Standard<br />
Standard<br />
Links 6mm 0mm<br />
Rand 6mm Mitte 6mm<br />
999 Sätze<br />
# ändern<br />
Auf<br />
Unten<br />
Standartmenü<br />
Kopie modifizieren<br />
Report Jobwarteschlange<br />
Registert. anzeigen<br />
Benutzer(Hauptfunktion)<br />
Benutzer(Weitere Funkt.)<br />
Standardeinstellung<br />
Einstellungs Modus<br />
An / Standard Aus<br />
An(Alle Job)<br />
An<br />
# ändern<br />
Auf<br />
Unten<br />
3<br />
Tippen Sie die Bedienungsfläche „+” oder „-”, um die<br />
Höchstzahl auf die gewünschte Einstellung zu ändern.<br />
Voreingestelltes Limit<br />
Anzahl der Kopien in einem Job einstellen. (#-Taste)<br />
~<br />
Zurück<br />
Schließen<br />
3<br />
Falls Sie die Kopierwiederholung verhindern möchten, tippen<br />
Sie die Bedienungsfläche „Aus” an. Falls Sie die<br />
Kopierwiederholung als Ausgangseinstellung im<br />
Ausgangsmodus festlegen möchten, tippen Sie die<br />
Bedienungsfläche „An” an.<br />
Set<br />
Kopie modifizieren Zurück Schließen<br />
"An" wählen um "Kopie modifizieren" zu aktivieren<br />
oder "Aus" um zu deaktivieren.<br />
Funktion<br />
Standard<br />
Standardeinstellung -Kopiergrundeinstell.<br />
Aus<br />
An<br />
Aus<br />
An<br />
HINWEIS<br />
Standardeinstellung -Kopiergrundeinstell.<br />
Falls Sie die gewünschte Einstellung abbrechen möchten, ohne sie zu<br />
ändern, tippen Sie die Bedienungsfläche „Zurück” an.<br />
Der Berührungsbildschirm schaltet auf die Anzeige in Schritt 2 zurück.<br />
4<br />
5<br />
6<br />
Tippen Sie die Bedienungsfläche „Schließen” an.<br />
Der Berührungsbildschirm schaltet auf die Anzeige in<br />
Schritt 2 zurück.<br />
Tippen Sie die Bedienungsfläche „Schließen” erneut an.<br />
Der Berührungsbildschirm schaltet auf den Bildschirm<br />
„Standardeinstellung” zurück.<br />
Tippen Sie die Bedienungsfläche „Ende” an.<br />
Der Berührungsbildschirm schaltet auf den Inhalt für den<br />
Tab „Basis” zurück.<br />
HINWEIS<br />
Falls Sie die gewünschte Einstellung abbrechen möchten, ohne sie zu<br />
ändern, tippen Sie die Bedienungsfläche „Zurück” an.<br />
Der Berührungsbildschirm schaltet auf die Anzeige in Schritt 2 zurück.<br />
4<br />
5<br />
6<br />
Tippen Sie die Bedienungsfläche „Schließen” an.<br />
Der Berührungsbildschirm schaltet auf die Anzeige in<br />
Schritt 2 zurück.<br />
Tippen Sie die Bedienungsfläche „Schließen” erneut an.<br />
Der Berührungsbildschirm schaltet auf den Bildschirm<br />
„Standardeinstellung” zurück.<br />
Tippen Sie die Bedienungsfläche „Ende” an.<br />
Der Berührungsbildschirm schaltet auf den Inhalt für den<br />
Tab „Basis” zurück.<br />
7-34
Abschnitt 7 KOPIERERVERWALTUNGSFUNKTIONEN<br />
● Bildschirm „Jobhistorie” EIN/AUS<br />
Führen Sie das folgende Verfahren durch, um den Inhalt des<br />
Bildschirms „Jobhistorie” einzustellen oder das Display dieses<br />
Bildschirms auszuschalten.<br />
1<br />
Sorgen Sie dafür, dass der Bildschirm „Kopiergrundeinstell.”<br />
angezeigt wird. (Siehe „(5) Zugriff auf die<br />
Kopierausgangseinstellungen” auf Seite 7-24.)<br />
Standardeinstellung<br />
Standardeinstellung<br />
Standard<br />
f. Kopierer<br />
Standard<br />
f. Machine<br />
Dokumenten<br />
verwaltung<br />
Sprache<br />
Bypass<br />
einstellen<br />
Managment<br />
Festplatte<br />
Managment<br />
Report<br />
drucken<br />
Timer<br />
Ende<br />
● Registrierungstasten EIN/AUS<br />
Führen Sie das folgende Verfahren durch, um zu bestimmen, ob eine<br />
Bedienungsfläche „Register” für diejenigen Funktionen und Modi auf<br />
dem Bildschirm angezeigt werden soll oder nicht, die unter den<br />
Registrierungstasten registriert werden können. Die Funktionen und/<br />
oder Modi können nur mit Hilfe der Bedienungsfläche „Register” unter<br />
den Registrierungstasten registriert werden.<br />
1<br />
Sorgen Sie dafür, dass der Bildschirm „Kopiergrundeinstell.”<br />
angezeigt wird. (Siehe „(5) Zugriff auf die<br />
Kopierausgangseinstellungen” auf Seite 7-24.)<br />
Standardeinstellung<br />
Standardeinstellung<br />
Standard<br />
f. Kopierer<br />
Sprache<br />
Managment<br />
Timer<br />
Ende<br />
Bypass<br />
einstellen<br />
Festplatte<br />
Managment<br />
2<br />
Wählen Sie „Report Jobwarteschlange” in der<br />
Einstellungsliste auf der linken Seite des<br />
Berührungsbildschirms, und tippen Sie dann die<br />
Bedienungsfläche „# ändern” an.<br />
Der Bildschirm „Report Jobwarteschlange” wird angezeigt.<br />
Standardeinstellung<br />
2<br />
Standard<br />
f. Machine<br />
Dokumenten<br />
verwaltung<br />
Report<br />
drucken<br />
Wählen Sie „Registert. anzeigen” in der Einstellungsliste auf<br />
der linken Seite des Berührungsbildschirms, und tippen Sie<br />
dann die Bedienungsfläche „# ändern” an.<br />
Der Bildschirm „Registert. anzeigen” wird angezeigt.<br />
Kopiergrundeinstell.<br />
Standartmenü<br />
Kopie modifizieren<br />
Report Jobwarteschlange<br />
Registert. anzeigen<br />
Benutzer(Hauptfunktion)<br />
Benutzer(Weitere Funkt.)<br />
Standardeinstellung<br />
Einstellungs Modus<br />
An / Standard Aus<br />
An(Alle Job)<br />
An<br />
# ändern<br />
Schließen<br />
Auf<br />
Unten<br />
Standardeinstellung<br />
Kopiergrundeinstell.<br />
Standartmenü<br />
Kopie modifizieren<br />
Report Jobwarteschlange<br />
Registert. anzeigen<br />
Benutzer(Hauptfunktion)<br />
Benutzer(Weitere Funkt.)<br />
Einstellungs Modus<br />
An / Standard Aus<br />
An(Alle Job)<br />
An<br />
# ändern<br />
Schließen<br />
Auf<br />
Unten<br />
3<br />
Falls Sie den Bildschirm „Jobhistorie” nicht anzeigen<br />
möchten, tippen Sie die Bedienungsfläche „Aus” an. Falls<br />
Sie den Bildschirm „Jobhistorie” anzeigen möchten, tippen<br />
Sie, wie geeignet, die Bedienungsfläche „An/Alle Job” oder<br />
„An/Job reser.” an.<br />
Report Jobwarteschlange<br />
Zurück<br />
Schließen<br />
3<br />
Standardeinstellung<br />
Falls Sie die Bedienungsfläche „Register” anzeigen möchten,<br />
tippen Sie die Bedienungsfläche „An” an. Falls Sie sie nicht<br />
anzeigen möchten, tippen Sie die Bedienungsfläche „Aus”<br />
an.<br />
"An" wählen um die Kopierjob Liste zu aktivieren<br />
oder "Aus" um zu deaktivieren.<br />
Registert. anzeigen<br />
Zum anzeigen der Registertaste an/aus wählen.<br />
Zum Registrieren/löschen 1 Seite, Registertaste benutzen.<br />
Zurück<br />
Schließen<br />
Aus<br />
An/<br />
Alle Job<br />
An/<br />
Job reser<br />
An<br />
Aus<br />
Standardeinstellung -Kopiergrundeinstell.<br />
Standardeinstellung -Kopiergrundeinstell.<br />
HINWEIS<br />
Falls Sie die gewünschte Einstellung abbrechen möchten, ohne sie zu<br />
ändern, tippen Sie die Bedienungsfläche „Zurück” an.<br />
Der Berührungsbildschirm schaltet auf die Anzeige in Schritt 2 zurück.<br />
HINWEIS<br />
Falls Sie die gewünschte Einstellung abbrechen möchten, ohne sie zu<br />
ändern, tippen Sie die Bedienungsfläche „Zurück” an.<br />
Der Berührungsbildschirm schaltet auf die Anzeige in Schritt 2 zurück.<br />
4<br />
5<br />
6<br />
Tippen Sie die Bedienungsfläche „Schließen” an.<br />
Der Berührungsbildschirm schaltet auf die Anzeige in<br />
Schritt 2 zurück.<br />
Tippen Sie die Bedienungsfläche „Schließen” erneut an.<br />
Der Berührungsbildschirm schaltet auf den Bildschirm<br />
„Standardeinstellung” zurück.<br />
Tippen Sie die Bedienungsfläche „Ende” an.<br />
Der Berührungsbildschirm schaltet auf den Inhalt für den<br />
Tab „Basis” zurück.<br />
4<br />
5<br />
6<br />
Tippen Sie die Bedienungsfläche „Schließen” an.<br />
Der Berührungsbildschirm schaltet auf die Anzeige in<br />
Schritt 2 zurück.<br />
Tippen Sie die Bedienungsfläche „Schließen” erneut an.<br />
Der Berührungsbildschirm schaltet auf den Bildschirm<br />
„Standardeinstellung” zurück.<br />
Tippen Sie die Bedienungsfläche „Ende” an.<br />
Der Berührungsbildschirm schaltet auf den Inhalt für den<br />
Tab „Basis” zurück.<br />
7-35
Abschnitt 7 KOPIERERVERWALTUNGSFUNKTIONEN<br />
● Kundenspezifischen Bildschirm-Layout (Hauptfunktionen)<br />
Führen Sie das folgende Verfahren durch, um die Reihenfolge der<br />
Hauptfunktionen und Modi zu ändern, die in den Tabs „Basis” und<br />
„Benutzerwahl” angezeigt werden, damit das Display Ihre<br />
Verwendungsweise des Kopierers besser widerspiegelt.<br />
1<br />
Sorgen Sie dafür, dass der Bildschirm „Kopiergrundeinstell.”<br />
angezeigt wird. (Siehe „(5) Zugriff auf die<br />
Kopierausgangseinstellungen” auf Seite 7-24.)<br />
Standardeinstellung<br />
Standardeinstellung<br />
Ende<br />
● Kundenspezifischen Bildschirm-Layout<br />
(Funktionen hinzufügen)<br />
Führen Sie das folgende Verfahren durch, um häufig verwendete<br />
Funktionen und/oder Modi hinzuzufügen oder ihre Layout-Reihenfolge<br />
zu ändern, damit das Display Ihre Verwendungsweise des Kopierers<br />
besser widerspiegelt.<br />
1<br />
Sorgen Sie dafür, dass der Bildschirm „Kopiergrundeinstell.”<br />
angezeigt wird. (Siehe „(5) Zugriff auf die<br />
Kopierausgangseinstellungen” auf Seite 7-24.)<br />
Standardeinstellung<br />
Standard<br />
f. Kopierer<br />
Standard<br />
f. Machine<br />
Dokumenten<br />
verwaltung<br />
Sprache<br />
Bypass<br />
einstellen<br />
Managment<br />
Festplatte<br />
Managment<br />
Report<br />
drucken<br />
Timer<br />
Standardeinstellung<br />
Standard<br />
f. Kopierer<br />
Standard<br />
f. Machine<br />
Dokumenten<br />
verwaltung<br />
Sprache<br />
Bypass<br />
einstellen<br />
Managment<br />
Festplatte<br />
Managment<br />
Report<br />
drucken<br />
Timer<br />
Ende<br />
2<br />
Wählen Sie „Benutzer(Hauptfunktion)” in der<br />
Einstellungsliste auf der linken Seite des<br />
Berührungsbildschirms, und tippen Sie dann die<br />
Bedienungsfläche „# ändern” an.<br />
Der Bildschirm „Benutzer(Hauptfunktion)” wird angezeigt.<br />
Standardeinstellung<br />
Kopiergrundeinstell.<br />
Schließen<br />
2<br />
Wählen Sie „Benutzer(Weitere Funkt.)” in der<br />
Einstellungsliste auf der linken Seite des<br />
Berührungsbildschirms, und tippen Sie dann die<br />
Bedienungsfläche „# ändern” an.<br />
Der Bildschirm „Benutzer(Weitere Funkt.)” wird angezeigt.<br />
Standardeinstellung<br />
Standartmenü<br />
Kopie modifizieren<br />
Report Jobwarteschlange<br />
Registert. anzeigen<br />
Benutzer(Hauptfunktion)<br />
Benutzer(Weitere Funkt.)<br />
Standardeinstellung<br />
Einstellungs Modus<br />
An / Standard Aus<br />
An(Alle Job)<br />
An<br />
# ändern<br />
Auf<br />
Unten<br />
Kopiergrundeinstell.<br />
Standartmenü<br />
Kopie modifizieren<br />
Report Jobwarteschlange<br />
Registert. anzeigen<br />
Benutzer(Hauptfunktion)<br />
Benutzer(Weitere Funkt.)<br />
Einstellungs Modus<br />
An / Standard Aus<br />
An(Alle Job)<br />
An<br />
# ändern<br />
Schließen<br />
Auf<br />
Unten<br />
3<br />
Falls Sie die Reihenfolge der Hauptfunktionen und Modi<br />
ändern möchten, tippen Sie die Cursortaste „M” oder „N”<br />
an, um den zu verschiebenden Eintrag zu wählen. Tippen<br />
Sie dann die Bedienungsfläche „Vorwärts bewegen” oder<br />
„Rückwärts bewegen” an, um den angewählten Eintrag zu<br />
verschieben und die auf dem Display angezeigte<br />
Reihenfolge zu ändern. Die letztendliche Anzeige der<br />
allgemeinen Funktionen und Modi erfolgt entsprechend den<br />
Nummern in der Liste und den Nummern, die in den Tabs<br />
links von dieser Liste angezeigt werden.<br />
3<br />
Standardeinstellung<br />
Falls Sie dem Tab „User choice” Funktionen und/oder Modi<br />
hinzufügen möchten, tippen Sie die Cursortaste „M” oder<br />
„N” unter der rechten Liste an, um den hinzuzufügenden<br />
Eintrag zu wählen. Tippen Sie die Cursortaste „M” oder „N”<br />
unter der linken Liste an, um die Stelle zu wählen, an der Sie<br />
diesen Eintrag in diesen Tab einfügen möchten. Tippen Sie<br />
schließlich die Bedienungsfläche „b” an, um den gewählten<br />
Eintrag in den Tab „Benutzerwahl” einzufügen.<br />
Benutzer(Weitere Funkt.)<br />
Zurück<br />
Schließen<br />
Benutzer(Hauptfunktion)<br />
Basis<br />
Benutzerwahl<br />
Registermodus<br />
Zoom-Modus<br />
Belichtung<br />
sort/Finishing<br />
1/2 Seite<br />
Originalquali.<br />
Originalformat<br />
Vorwärts<br />
bewegen<br />
Rückwärts<br />
bewegen<br />
Zurück<br />
Schließen<br />
Basis<br />
Benutzerwahl<br />
Registermodus<br />
Löschen<br />
Deckblatt<br />
Keine<br />
Probekopie<br />
Keine<br />
Format Overlay<br />
Weiterer Modus<br />
Keine<br />
Papierauswahl<br />
Merge<br />
Autom. Auswahl<br />
Stapel scannen<br />
Rand<br />
Standardeinstellung -Kopiergrundeinstell.<br />
Standardeinstellung -Kopiergrundeinstell.<br />
HINWEIS<br />
Falls Sie die gewünschte Einstellung abbrechen möchten, ohne sie zu<br />
ändern, tippen Sie die Bedienungsfläche „Zurück” an.<br />
Der Berührungsbildschirm schaltet auf die Anzeige in Schritt 2 zurück.<br />
HINWEIS<br />
Falls Sie die gewünschte Einstellung abbrechen möchten, ohne sie zu<br />
ändern, tippen Sie die Bedienungsfläche „Zurück” an.<br />
Der Berührungsbildschirm schaltet auf die Anzeige in Schritt 2 zurück.<br />
4<br />
5<br />
6<br />
7-36<br />
Tippen Sie die Bedienungsfläche „Schließen” an.<br />
Der Berührungsbildschirm schaltet auf die Anzeige in<br />
Schritt 2 zurück.<br />
Tippen Sie die Bedienungsfläche „Schließen” erneut an.<br />
Der Berührungsbildschirm schaltet auf den Bildschirm<br />
„Standardeinstellung” zurück.<br />
Tippen Sie die Bedienungsfläche „Ende” an.<br />
Der Berührungsbildschirm schaltet auf den Inhalt für den<br />
Tab „Basis” zurück.<br />
4<br />
5<br />
6<br />
Tippen Sie die Bedienungsfläche „Schließen” an.<br />
Der Berührungsbildschirm schaltet auf die Anzeige in<br />
Schritt 2 zurück.<br />
Tippen Sie die Bedienungsfläche „Schließen” erneut an.<br />
Der Berührungsbildschirm schaltet auf den Bildschirm<br />
„Standardeinstellung” zurück.<br />
Tippen Sie die Bedienungsfläche „Ende” an.<br />
Der Berührungsbildschirm schaltet auf den Inhalt für den<br />
Tab „Basis” zurück.
4. Einstellungen für das Papier im Multi-Einzug<br />
Abschnitt 7 KOPIERERVERWALTUNGSFUNKTIONEN<br />
(1) Papierformat und -art<br />
Führen Sie das folgende Verfahren durch, um den Multi-Einzug für<br />
den Einzug des Kopierpapiers zu wählen.<br />
1<br />
Drücken Sie die Taste [ ], während der Tab „Basis”<br />
angezeigt wird. Der Bildschirm „Standardeinstellung” wird<br />
angezeigt.<br />
4<br />
Tippen Sie die Bedienungsfläche „+” oder „-” an, um die<br />
angezeigten Größen (Länge und Breite) auf die<br />
gewünschten Einstellungen zu ändern.<br />
*Die gewünschten Größen können auch direkt durch<br />
Antippen der entsprechenden Bedienungsfläche „Zif. t.”<br />
und dann mit Hilfe der Zifferntasten eingegeben werden.<br />
Standardeinstellung<br />
Bypass einstellen<br />
Papierformat (98~297) (148~432)<br />
Y 297 mm X 420 mm<br />
Automat.<br />
Erkennung<br />
Form.einge<br />
Andere<br />
standard<br />
+ +<br />
– –<br />
Zif.t.<br />
Zif.t.<br />
Zurück<br />
Papier typ<br />
Normalpapier<br />
Schließen<br />
Papiertyp<br />
wählen<br />
5<br />
Tippen Sie die Bedienungsfläche „Papiertyp wählen” an.<br />
Der Bildschirm „Papiertyp wählen” wird angezeigt.<br />
2<br />
Tippen Sie die Bedienungsfläche „Bypass einstellen” an.<br />
Der Bildschirm „Bypass einstellen” wird angezeigt.<br />
6<br />
Tippen Sie die Bedienungsfläche an, die der Art des zu<br />
verwendenden Papiers entspricht, und tippen Sie dann die<br />
Bedienungsfläche „Schließen” an. Der Berührungsbildschirm<br />
schaltet auf die Anzeige in Schritt 4 zurück.<br />
Standardeinstellung<br />
Standardeinstellung<br />
Standardeinstellung<br />
Ende<br />
Papiertyp wählen Zurück Schließen<br />
Standard<br />
f. Kopierer<br />
Standard<br />
f. Machine<br />
Dokumenten<br />
verwaltung<br />
Sprache<br />
Bypass<br />
einstellen<br />
Managment<br />
Festplatte<br />
Managment<br />
Report<br />
drucken<br />
Timer<br />
Etiketten<br />
Recycling<br />
papier<br />
Vordrucke<br />
Feinpapier<br />
Normalpapier<br />
Folien<br />
Grobes<br />
papier<br />
Pergament<br />
papier<br />
Karteikarte<br />
Farbiges<br />
papier<br />
Gelochtes<br />
Pap.<br />
Briefpapier<br />
Envelope<br />
Eigenes 1<br />
Eigenes 2<br />
Eigenes 3<br />
Eigenes 4<br />
Eigenes 5<br />
Eigenes 6<br />
Eigenes 7<br />
Eigenes 8<br />
3<br />
Geben Sie die gewünschte Methode zur Wahl des<br />
Papierformats an.<br />
Falls Sie hier die Einstellung „Automat. Erkennung” wählen,<br />
wählen Sie auch die gewünschte Maßeinheit („Zentimeter”<br />
oder „Inch”), und gehen Sie dann direkt zu Schritt 14 weiter.<br />
Falls Sie ein kundenspezifisches Papierformat wählen<br />
möchten, tippen Sie die Bedienungsfläche „Input size” an,<br />
und gehen Sie dann zum nächsten Schritt weiter.<br />
7<br />
Tippen Sie die Bedienungsfläche „Schließen” erneut an.<br />
Der Berührungsbildschirm schaltet auf die Anzeige in Schritt<br />
2 zurück. Tippen Sie die Bedienungsfläche „Ende” an.<br />
Der Berührungsbildschirm schaltet auf den Inhalt für den<br />
Tab „Basis” zurück.<br />
Standardeinstellung<br />
Bypass einstellen<br />
Zurück<br />
Schließen<br />
Papierformat Einheit Papier typ<br />
Automat.<br />
Erkennung<br />
Zentimeter<br />
Normal-<br />
Papier<br />
Papiertyp<br />
wählen<br />
Form.einge<br />
Inch<br />
Andere<br />
standard<br />
7-37
Abschnitt 7 KOPIERERVERWALTUNGSFUNKTIONEN<br />
(2) Wahl anderer Standardformate<br />
Führen Sie das folgende Verfahren durch, um auf andere<br />
Standardformate von Spezialpapier zu kopieren.<br />
5<br />
Tippen Sie die Bedienungsfläche an, die der Art des zu<br />
verwendenden Papiers entspricht, und tippen Sie dann die<br />
Bedienungsfläche „Schließen” an. Der Berührungsbildschirm<br />
schaltet auf die Anzeige in Schritt 4 zurück.<br />
1<br />
Drücken Sie die Taste [ ], während der Tab „Basis”<br />
angezeigt wird. Der Bildschirm „Standardeinstellung” wird<br />
angezeigt.<br />
Standardeinstellung<br />
EX<br />
OUFUKU<br />
HAGAKI<br />
8 1 /2x13<br />
Paper size<br />
YOUKEI 2<br />
Format wählen Zurück Schließen<br />
6<br />
Tippen Sie die Bedienungsfläche „Papiertyp wählen” an.<br />
Der Bildschirm „Papiertyp wählen” wird angezeigt.<br />
Tippen Sie die Bedienungsfläche an, die der Art des zu<br />
verwendenden Papiers entspricht, und tippen Sie dann die<br />
Bedienungsfläche „Schließen” an. Der Berührungsbildschirm<br />
schaltet auf die Anzeige in Schritt 4 zurück.<br />
2<br />
Tippen Sie die Bedienungsfläche „Bypass einstellen” an.<br />
Der Bildschirm „Bypass einstellen” wird angezeigt.<br />
Standardeinstellung<br />
Standardeinstellung<br />
Standard<br />
f. Kopierer<br />
Sprache<br />
Managment<br />
Timer<br />
Ende<br />
Standardeinstellung<br />
Papiertyp wählen Zurück Schließen<br />
Etiketten<br />
Recycling<br />
papier<br />
Vordrucke<br />
Feinpapier<br />
Normalpapier<br />
Folien<br />
Grobes<br />
papier<br />
Pergament<br />
papier<br />
Karteikarte<br />
Farbiges<br />
papier<br />
Gelochtes<br />
Pap.<br />
Briefpapier<br />
Envelope<br />
Eigenes 1<br />
Eigenes 2<br />
Eigenes 3<br />
Eigenes 4<br />
Eigenes 5<br />
Eigenes 6<br />
Eigenes 7<br />
Eigenes 8<br />
3<br />
Standard<br />
f. Machine<br />
Dokumenten<br />
verwaltung<br />
Bypass<br />
einstellen<br />
Festplatte<br />
Managment<br />
Report<br />
drucken<br />
Tippen Sie die Bedienungsfläche „Andere standard” an.<br />
Standardeinstellung<br />
7<br />
Tippen Sie die Bedienungsfläche „Schließen” an.<br />
Der Berührungsbildschirm schaltet auf die Anzeige in Schritt<br />
2 zurück. Tippen Sie die Bedienungsfläche „Ende” an.<br />
Der Berührungsbildschirm schaltet auf den Inhalt für den<br />
Tab „Basis” zurück.<br />
Bypass einstellen<br />
Zurück<br />
Schließen<br />
Papierformat Einheit Papier typ<br />
Automat.<br />
Erkennung<br />
Zentimeter<br />
Normal-<br />
Papier<br />
Papiertyp<br />
wählen<br />
Form.einge<br />
Inch<br />
Andere<br />
standard<br />
4<br />
Tippen Sie die Bedienungsfläche „Format wählen” an.<br />
Der Bildschirm „Format wählen” wird angezeigt.<br />
Standardeinstellung<br />
Bypass einstellen<br />
Papierformat<br />
Zurück<br />
Papier typ<br />
Schließen<br />
Automat.<br />
Erkennung<br />
EX<br />
Format<br />
wählen<br />
Normal-<br />
Papier<br />
Papiertyp<br />
wählen<br />
Form.einge<br />
Andere<br />
standard<br />
7-38
5. Boxenverwaltungs-Ausgangseinstellungen<br />
Abschnitt 7 KOPIERERVERWALTUNGSFUNKTIONEN<br />
Führen Sie das folgende Verfahren durch, um die „Boxen“ zu verwalten, die unter der Dokumentverwaltungsfunktionen verwendet werden.<br />
(1) Boxen-Einstellungen<br />
Ausgangseinstellungen<br />
Beschreibung<br />
Bezugsseite<br />
● Dokumentlisten-<br />
Ausdruck<br />
Dieses Verfahren ermöglicht Ihnen das Ausdrucken einer Liste aller im Speicher für den<br />
Formularüberlagerungsmodus gespeicherten Bilder der Dokumente, die in der gemeinsamen<br />
Datenbox oder den Synergie-Druckboxen gespeichert sind.<br />
7-40<br />
● Rückstellung der Box<br />
Dieses Verfahren löscht alle Bilddaten, die in der „Formular“-Box gespeichert sind, sowie der<br />
Dokumente, die in der gemeinsamen Datenbox oder den Synergie-Druckboxen gespeichert<br />
sind. Sie sollten sich unbedingt davon überzeugen, dass die entsprechenden Daten nicht mehr<br />
erforderlich sind, bevor Sie sie löschen.<br />
7-40<br />
● Name und Passwort<br />
der Box / Löschen der<br />
Daten in einer Box<br />
Dieses Verfahren ermöglicht Ihnen die Änderung des Namens und Passworts für eine der<br />
Synergie-Druckboxen und löscht in einem einzigen Vorgang alle in einer gegebenen Box<br />
befindlichen Daten. Falls Sie für eine dieser Boxen ein Passwort registriert haben, müssen Sie<br />
das registrierte Passwort eingeben, um auf die in dieser Box gespeicherten Daten zugreifen zu<br />
können.<br />
7-41<br />
● Dokumentspeicherungszeit<br />
Mit Hilfe dieses Verfahrens können Sie die Zeit wählen, die verstreicht, bevor jeder Auftrag in<br />
einer Synergie-Druckbox automatische gelöscht wird. Stellen Sie diese Zeit auf jede beliebige<br />
Zahl von Tagen zwischen 1 und 7 ein.<br />
*Diese Einstellung kann nicht getrennt für jede Box durchgeführt werden.<br />
7-42<br />
(2) Zugreifen auf die<br />
Boxverwaltungsausgangseinstellungen<br />
Führen Sie das folgende Verfahren, um den „Dokumentverwaltungs“-<br />
Bildschirm für jede der Boxenverwaltungs-Ausgangseinstellungen<br />
aufzurufen.<br />
1<br />
Drücken Sie die Taste [ ], während der Tab „Basis”<br />
angezeigt wird. Der Bildschirm „Standardeinstellung” wird<br />
angezeigt.<br />
3<br />
Geben Sie den 4-stelligen Verwaltungscode mit den<br />
Zifferntasten ein.<br />
Die Werksvorgabe für Kopierer mit einer<br />
Kopiergeschwindigkeit von 45 Kopien/Minute ist „4500” und<br />
die für Kopierer mit einer Kopiergeschwindigkeit von 55<br />
Kopien/Minute ist „5500”. Falls der eingegebene Code mit<br />
dem registrierten Code übereinstimmt, wird der Bildschirm<br />
„Dokumenten verwaltung” angezeigt.<br />
Administratornummer eingeben.<br />
Schließen<br />
4<br />
Tippen Sie die Bedienungsfläche an, die der gewünschten<br />
Boxenverwaltungs-Ausgangseinstellung entspricht.<br />
Dokumenten verwaltung<br />
Dokumenten verwaltung<br />
Schließen<br />
2<br />
Tippen Sie die Bedienungsfläche „Dokumenten verwaltung”<br />
an.<br />
Standardeinstellung<br />
Programmspeicher Synergy druckbox Formularbox<br />
Liste<br />
drucken<br />
Reset<br />
Box<br />
Standardeinstellung<br />
Liste<br />
drucken<br />
Reset<br />
Box<br />
Box<br />
bearbeiten<br />
Dokument<br />
sichern<br />
Liste<br />
drucken<br />
Reset<br />
Box<br />
Standardeinstellung<br />
Ende<br />
Standard<br />
f. Kopierer<br />
Standard<br />
f. Machine<br />
Dokumenten<br />
verwaltung<br />
Sprache<br />
Bypass<br />
einstellen<br />
Managment<br />
Festplatte<br />
Managment<br />
Report<br />
drucken<br />
Timer<br />
HINWEISE<br />
•Der 4-stellige Verwaltungscode kann geändert werden.<br />
(Siehe „Ändern des Verwaltungscode” auf Seite 7-20.)<br />
• Lesen Sie bitte die gewünschten Verfahren, die im Abschnitt<br />
„(3) Durchführen der Boxenverwaltungs-Ausgangseinstellungen”<br />
erklärt sind, und führen Sie dann die entsprechenden Einstellungen<br />
durch.<br />
7-39
Abschnitt 7 KOPIERERVERWALTUNGSFUNKTIONEN<br />
(3) Durchführen der Boxenverwaltungs-<br />
Ausgangseinstellungen<br />
Führen Sie das folgende Verfahren durch, das der gewünschten<br />
Einstellung entspricht.<br />
● Dokumentlisten-Ausdruck<br />
1<br />
Tippen Sie die Bedienungsfläche „Liste drucken” unter der<br />
Box („Formularbox”, „Programmspeicher” oder „Synergy<br />
druckbox”) an, für die Sie die Dokumentliste ausdrucken<br />
möchten.<br />
Dokumenten verwaltung<br />
● Rückstellung der Box<br />
1<br />
Tippen Sie die Bedienungsfläche „Reset Box” unter der Box<br />
(„Formularbox”, „Programmspeicher” oder „Synergy<br />
druckbox”) an, für die Sie alle Daten löschen möchten.<br />
Ein Bestätigungsbildschirm wird angezeigt.<br />
Dokumenten verwaltung<br />
Dokumenten verwaltung<br />
Programmspeicher Synergy druckbox Formularbox<br />
Liste<br />
drucken<br />
Reset<br />
Box<br />
Standardeinstellung<br />
Liste<br />
drucken<br />
Reset<br />
Box<br />
Box<br />
bearbeiten<br />
Dokument<br />
sichern<br />
Liste<br />
drucken<br />
Reset<br />
Box<br />
Schließen<br />
Dokumenten verwaltung<br />
Schließen<br />
Programmspeicher Synergy druckbox Formularbox<br />
Liste<br />
drucken<br />
Reset<br />
Box<br />
Standardeinstellung<br />
Liste<br />
drucken<br />
Reset<br />
Box<br />
Box<br />
bearbeiten<br />
Dokument<br />
sichern<br />
Liste<br />
drucken<br />
Reset<br />
Box<br />
2<br />
Tippen Sie, wie geeignet, die Bedienungsfläche „Ja” oder<br />
„Nein” an.<br />
Stop<br />
2<br />
3<br />
Eine Dokumentliste für diese Box wird ausgedruckt.<br />
Nachdem der Ausdruck abgeschlossen ist, der<br />
Berührungsbildschirm schaltet auf die Anzeige in Schritt 1<br />
zurück.<br />
Tippen Sie die Bedienungsfläche „Schließen” an.<br />
Der Berührungsbildschirm schaltet auf den Bildschirm<br />
„Standardeinstellung” zurück. Tippen Sie die<br />
Bedienungsfläche „Ende” an. Der Berührungsbildschirm<br />
schaltet auf den Inhalt für den Tab „Basis” zurück.<br />
Ja<br />
Programmspeicher<br />
Box zurücksetzen. Sind Sie sicher?<br />
Falls Sie „Ja” gewählt haben, werden alle in der gewählten<br />
Box gespeicherten Daten gelöscht, und der<br />
Berührungsbildschirm schaltet auf die Anzeige in Schritt 1<br />
zurück. Falls Sie „Nein” gewählt haben, schaltet der<br />
Berührungsbildschirm auf die Anzeige in Schritt 1 zurück,<br />
ohne die Daten zu löschen.<br />
Nein<br />
3<br />
Tippen Sie die Bedienungsfläche „Schließen” an.<br />
Der Berührungsbildschirm schaltet auf den Bildschirm<br />
„Standardeinstellung” zurück. Tippen Sie die<br />
Bedienungsfläche „Ende” an. Der Berührungsbildschirm<br />
schaltet auf den Inhalt für den Tab „Basis” zurück.<br />
7-40
● Name und Passwort der Box / Löschen der Daten in einer Box<br />
1<br />
Tippen Sie die Bedienungsfläche „Box bearbeiten” unter<br />
„Synergy druckbox”. Der Bildschirm „Box bearbeiten” wird<br />
angezeigt.<br />
Abschnitt 7 KOPIERERVERWALTUNGSFUNKTIONEN<br />
5<br />
Geben Sie das gewünschte Passwort mit den Zifferntasten<br />
ein, und tippen Sie dann die Bedienungsfläche „Schließen”<br />
an. Das neue Passwort wird gespeichert, und der<br />
Berührungsbildschirm schaltet auf die Anzeige in Schritt 2<br />
zurück.<br />
Dokumenten verwaltung<br />
Passwort<br />
Zurück<br />
Schließen<br />
Dokumenten verwaltung<br />
Schließen<br />
Neues Passwort eingeben.<br />
Programmspeicher Synergy druckbox Formularbox<br />
Passwort<br />
(Eingebe)<br />
Liste<br />
drucken<br />
Liste<br />
drucken<br />
Box<br />
bearbeiten<br />
Liste<br />
drucken<br />
Löschen<br />
Reset<br />
Box<br />
Reset<br />
Box<br />
Dokument<br />
sichern<br />
Reset<br />
Box<br />
Standardeinstellung<br />
Standardeinstellung - Dokumenten verwaltung - Box bearbeiten - 007<br />
2<br />
Tippen Sie die Synergie-Druckbox an, die die<br />
abzuändernden Daten enthält, oder geben Sie ihre<br />
Nummer mit den Zifferntasten ein. Tippen Sie dann die<br />
Bedienungsfläche „Eingeben” an.<br />
Box bearbeiten<br />
Wähle Box Nr.<br />
001 ABCD_0000001 006 UVWX_0000006 011 QRST_0000105 016 MNOP_0200104<br />
002 EFGH_0000002 007 ABCD_0000101 012 017 QRST_0200105<br />
003 008 EFGH_0000102 013 ABCD_0200101 018 UVWX_0200106<br />
004 MNOP_0000004 009 IJKL_0000103 014 EFGH_0200102 019 ABCD_0500101<br />
005 QRST_0000005 010 MNOP_0000104 015 IJKL_0200103 020 EFGH_0500102<br />
Standardeinstellung - Dokumenten verwaltung<br />
1/5<br />
Job lösch.<br />
Box NR.<br />
(Eing mit #)<br />
Eingeben<br />
HINWEISE<br />
•Das Passwort kann zwischen 1 und 8 Stellen lang sein.<br />
• Falls Sie das Passwort für diese Box nicht speichern möchten,<br />
tippen Sie die Bedienungsfläche „Löschen” an und dann, während<br />
im Passwort-Feld nichts eingegeben ist, die Bedienungsfläche<br />
„Eingeben”.<br />
6<br />
Falls Sie alle Daten in dieser Box löschen möchten, wählen<br />
Sie „Reset Box”. Ein Bestätigungsbildschirm wird angezeigt.<br />
3<br />
Falls Sie für diese Box den Namen ändern möchten, wählen<br />
Sie zuerst die Einstellung „Box name”, und tippen Sie dann<br />
die Bedienungsfläche „# ändern” an. Geben Sie den neuen<br />
Namen wie gewünscht ein.<br />
7<br />
Tippen Sie, wie geeignet, die Bedienungsfläche „Ja” oder<br />
„Nein” an.<br />
Box NR. :<br />
007<br />
Stop<br />
Box 007<br />
Schließen<br />
Box Name :<br />
ABCD_0000101<br />
Box zurücksetzen. Sind Sie sicher?<br />
Standartmenü<br />
Box name<br />
Passwort<br />
Einstellungs Modus<br />
ABCD_0000101<br />
(Keine Register)<br />
Reset<br />
Box<br />
Ja<br />
Nein<br />
HINWEIS<br />
Standardeinstellung - Dokumenten verwaltung - Box bearbeiten<br />
# ändern<br />
Siehe „Schriftzeicheneingabe” auf Seite 7-46 für Informationen zur<br />
Eingabe der Schriftzeichen.<br />
Falls Sie „Ja” gewählt haben, werden alle in der gewählten<br />
Box gespeicherten Daten gelöscht, und der<br />
Berührungsbildschirm schaltet auf die Anzeige in Schritt 3<br />
zurück.<br />
Falls Sie „Nein” gewählt haben, schaltet der<br />
Berührungsbildschirm auf die Anzeige in Schritt 3 zurück,<br />
ohne die Daten zu löschen.<br />
4<br />
Falls Sie für diese Box das Passwort ändern möchten,<br />
wählen Sie zuerst die Einstellung „Passwort”, und tippen Sie<br />
dann die Bedienungsfläche „# ändern” an. Der Bildschirm<br />
„Passwort” wird angezeigt.<br />
8<br />
9<br />
Tippen Sie die Bedienungsfläche „Schließen” an.<br />
Der Berührungsbildschirm schaltet auf die Anzeige in Schritt<br />
2 zurück.<br />
Tippen Sie die Bedienungsfläche „Job lösch.” an.<br />
Der Berührungsbildschirm schaltet auf die Anzeige in<br />
Schritt 1 zurück. Tippen Sie die Bedienungsfläche<br />
„Schließen” an. Der Berührungsbildschirm schaltet auf den<br />
Bildschirm „Standardeinstellung” zurück. Tippen Sie die<br />
Bedienungsfläche „Ende” an. Der Berührungsbildschirm<br />
schaltet auf den Inhalt für den Tab „Basis” zurück.<br />
7-41
Abschnitt 7 KOPIERERVERWALTUNGSFUNKTIONEN<br />
● Dokumentspeicherungszeit<br />
1<br />
Tippen Sie die Bedienungsfläche „Dokument sichern” unter<br />
„Programmspeicher”. Der Bildschirm „Frist f. Dokum. -<br />
Datensich.” wird angezeigt.<br />
Dokumenten verwaltung<br />
Dokumenten verwaltung<br />
Schließen<br />
Programmspeicher Synergy druckbox Formularbox<br />
Liste<br />
drucken<br />
Liste<br />
drucken<br />
Box<br />
bearbeiten<br />
Liste<br />
drucken<br />
Reset<br />
Box<br />
Reset<br />
Box<br />
Dokument<br />
sichern<br />
Reset<br />
Box<br />
Standardeinstellung<br />
2<br />
Tippen Sie die Bedienungsfläche „Sich.Frist wählen”<br />
und tippen Sie dann die Bedienungsfläche „+” oder „-” an,<br />
um das angezeigte Zeit auf die gewünschte Einstellung<br />
umzuschalten.<br />
Frist f.Dokum.-Datensich.<br />
Frist für Dokumentensicherung in "Shared Datenbox".<br />
Zurück<br />
Schließen<br />
Sich. Frist<br />
(1~7)<br />
6<br />
wählen<br />
Kein Zeit<br />
limit<br />
+<br />
–<br />
Tage<br />
Standardeinstellung - Dokumenten verwaltung<br />
HINWEISE<br />
•Die Speicherungszeit kann auf jede beliebige Zahl von Tagen<br />
zwischen 1 und 7 eingestellt werden.<br />
• Falls Sie die Daten auf unbestimmte Zeit speichern möchten, tippen<br />
Sie die Bedienungsfläche „Kein Zeit limit” an, um sie<br />
hervorzuheben.<br />
3<br />
4<br />
Tippen Sie die Bedienungsfläche „Schließen” an.<br />
Der Berührungsbildschirm schaltet auf die Anzeige in<br />
Schritt 1 zurück.<br />
Tippen Sie die Bedienungsfläche „Schließen” erneut an.<br />
Der Berührungsbildschirm schaltet auf den Bildschirm<br />
„Standardeinstellung” zurück.<br />
Tippen Sie die Bedienungsfläche „Ende” an.<br />
Der Berührungsbildschirm schaltet auf den Inhalt für den<br />
Tab „Basis” zurück.<br />
7-42
Abschnitt 7 KOPIERERVERWALTUNGSFUNKTIONEN<br />
6. Festplattenverwaltung<br />
Führen Sie das folgende Verfahren durch, um der Bildschirm „HDD<br />
Managmentmodus” aufzurufen, den auf der Festplatte verfügbaren<br />
Speicherplatz zu überprüfen und/oder ungültige Daten zu löschen.<br />
1<br />
Drücken Sie die Taste [ ], während der Tab „Basis”<br />
angezeigt wird. Der Bildschirm „Standardeinstellung” wird<br />
angezeigt.<br />
4<br />
Tippen Sie die Bedienungsfläche „An” unter<br />
„Festplattenkapazitat prufen.” (linke Seite des<br />
Berührungsbildschirms) an. Die Gesamtkapazität der<br />
Festplatte sowie der freie Speicherplatz werden angezeigt.<br />
Falls Sie ungültige Daten löschen möchten, gehen Sie zum<br />
nächsten Schritt weiter. Wenn Sie mit diesem Verfahren<br />
fertig sind, gehen Sie direkt zu Schritt 6 weiter.<br />
HDD Managmentmodus<br />
HDD Managmentmodus<br />
Schließen<br />
Festplattenkapazitat prufen.<br />
Festplattenkapazitat prufen möglich.<br />
Fehlerhafte Daten löschen.<br />
Löschen falscher Daten auf HDD möglich.<br />
An<br />
An<br />
Standardeinstellung<br />
5<br />
Tippen Sie die Bedienungsfläche „An” unter „Fehlerhafte<br />
Daten löschen.” (rechte Seite des Berührungsbildschirms)<br />
an. Der Vorgang zum Löschen der ungültigen Daten beginnt.<br />
2<br />
Tippen Sie die Bedienungsfläche „Festplatte Managment”<br />
an.<br />
Standardeinstellung<br />
Standardeinstellung<br />
Ende<br />
6<br />
Tippen Sie die Bedienungsfläche „Schließen” an.<br />
Der Berührungsbildschirm schaltet auf die Anzeige in Schritt<br />
2 zurück. Tippen Sie die Bedienungsfläche „Ende” an.<br />
Der Berührungsbildschirm schaltet auf den Inhalt für den<br />
Tab „Basis” zurück.<br />
Standard<br />
f. Kopierer<br />
Sprache<br />
Managment<br />
Timer<br />
Bypass<br />
einstellen<br />
Festplatte<br />
Managment<br />
Standard<br />
f. Machine<br />
Dokumenten<br />
verwaltung<br />
Report<br />
drucken<br />
3<br />
Geben Sie den 4-stelligen Verwaltungscode mit den<br />
Zifferntasten ein.<br />
Die Werksvorgabe für Kopierer mit einer<br />
Kopiergeschwindigkeit von 45 Kopien/Minute ist „4500” und<br />
die für Kopierer mit einer Kopiergeschwindigkeit von 55<br />
Kopien/Minute ist „5500”. Falls der eingegebene Code mit<br />
dem registrierten Code übereinstimmt, wird der Bildschirm<br />
„HDD Managmentmodus” angezeigt.<br />
Administratornummer eingeben.<br />
Schließen<br />
7-43
Abschnitt 7 KOPIERERVERWALTUNGSFUNKTIONEN<br />
7. Bericht-Ausdruck<br />
Führen Sie das folgende Verfahren durch, um einen der folgenden<br />
Berichte auszudrucken.<br />
<br />
Listet alle Werte für die Kopierausgangseinstellungen auf.<br />
<br />
Listet alle Werte für die Geräteausgangseinstellungen auf.<br />
<br />
Listet die durchschnittliche Tonerdichte (Schwärzegrad) für jedes<br />
Kopierpapierformat auf, das in den Kopier- und Druckerfunktionen<br />
dieses Gerätes verwendet wird.<br />
HINWEIS<br />
HINWEIS<br />
Der 4-stellige Verwaltungscode kann geändert werden.<br />
(Siehe „Ändern des Verwaltungscode” auf Seite 7-20.)<br />
4<br />
Wenn der Bildschirm „Menü "Bericht drucken"” angezeigt<br />
wird, tippen Sie, wie geeignet, die Bedienungsfläche<br />
„Kopierer-bericht”, „Maschinen-bericht” oder „Zähler-bericht”<br />
an.<br />
Bericht drucken<br />
Vergewissern Sie sich, dass Papier vom Format A4 in eine der<br />
Kassetten eingelegt ist. Falls kein Papier vom Format A4 in eine der<br />
Kassetten eingelegt ist, erscheint während des Verfahrens eine<br />
Meldung, die Sie zum erneuten Durchführen des Druckauftrags<br />
auffordert. Wählen Sie in diesem Fall ein anderes Papierformat.<br />
Menü "Bericht drucken"<br />
Kopiererbericht<br />
Maschinenbericht<br />
Zählerbericht<br />
Schließen<br />
Standardeinstellung<br />
1<br />
Drücken Sie die Taste [ ], während der Tab „Basis”<br />
angezeigt wird. Der Bildschirm „Standardeinstellung” wird<br />
angezeigt.<br />
5<br />
Der Bildschirm „Druckreport.” wird angezeigt, und das<br />
Ausdrucken des entsprechenden Berichts beginnt.<br />
Druckreport.<br />
Original<br />
Zähler/wählen<br />
Ausgabe<br />
- - - - - -<br />
1-seitig<br />
Vorne/Hinten<br />
AMS<br />
1-seitig<br />
Sortieren<br />
Normal<br />
Papierablage<br />
Abbrechen<br />
HINWEIS<br />
Um das Ausdrucken den entsprechenden Berichts abzubrechen,<br />
tippen Sie die Bedienungsfläche „Abbrechen” an.<br />
2<br />
Tippen Sie die Bedienungsfläche „Report drucken” an.<br />
Standardeinstellung<br />
Standardeinstellung<br />
Ende<br />
6<br />
Tippen Sie die Bedienungsfläche „Schließen” an.<br />
Der Berührungsbildschirm schaltet auf die Anzeige in<br />
Schritt 2 zurück.<br />
Standard<br />
f. Kopierer<br />
Standard<br />
f. Machine<br />
Dokumenten<br />
verwaltung<br />
Sprache<br />
Bypass<br />
einstellen<br />
Managment<br />
Festplatte<br />
Managment<br />
Report<br />
drucken<br />
Timer<br />
7<br />
Tippen Sie die Bedienungsfläche „Ende” an.<br />
Der Berührungsbildschirm schaltet auf den Inhalt für den<br />
Tab „Basis” zurück.<br />
3<br />
Geben Sie den 4-stelligen Verwaltungscode mit den<br />
Zifferntasten ein.<br />
Die Werksvorgabe für Kopierer mit einer<br />
Kopiergeschwindigkeit von 45 Kopien/Minute ist „4500” und<br />
die für Kopierer mit einer Kopiergeschwindigkeit von 55<br />
Kopien/Minute ist „5500”.<br />
Administratornummer eingeben.<br />
Schließen<br />
7-44
8. Ändern der für die Meldungen verwendeten Sprache<br />
Sie können die Sprache wählen, die auf dem Berührungsbildschirm<br />
verwendet wird.<br />
Abschnitt 7 KOPIERERVERWALTUNGSFUNKTIONEN<br />
Die zur Verfügung stehenden Sprachen sind:<br />
Englisch („English”), „DEUTSCH”, Französisch („FRANÇAIS”),<br />
Italienisch („ITALIANO”) und Spanisch („ESPAÑOL”)<br />
1<br />
Drücken Sie die Taste [ ], während der Tab „Basis”<br />
angezeigt wird. Der Bildschirm „Standardeinstellung” wird<br />
angezeigt.<br />
2<br />
Tippen Sie die Bedienungsfläche „Sprache” an.<br />
Der Bildschirm „Sprache” wird angezeigt.<br />
Standardeinstellung<br />
Standardeinstellung<br />
Ende<br />
Standard<br />
f. Kopierer<br />
Sprache<br />
Managment<br />
Timer<br />
Bypass<br />
einstellen<br />
Festplatte<br />
Managment<br />
Standard<br />
f. Machine<br />
Dokumenten<br />
verwaltung<br />
Report<br />
drucken<br />
3<br />
Tippen Sie die Bedienungsfläche an, die der gewünschten zu<br />
verwendenden Sprache entspricht.<br />
Die auf dem Berührungsbildschirm verwendete Sprache<br />
wechselt auf die gewählte Sprache.<br />
Sprache<br />
Stop<br />
Standardeinstellung<br />
7-45
Abschnitt 7 KOPIERERVERWALTUNGSFUNKTIONEN<br />
9. Schriftzeicheneingabe<br />
Führen Sie das folgende Verfahren durch, wenn Sie Namen für Programme, Boxen und andere gespeicherte Dokumente registrieren möchten.<br />
● Schriftzeicheneingabe-Bildschirm<br />
1 2 3 4 5<br />
Benutzername eingeben.<br />
Stop<br />
abcde<br />
Limit: 16 Buchsta. Inc.#-Taste<br />
Back<br />
Lö.<br />
8<br />
Shift<br />
Leersch.<br />
Ende<br />
7 6<br />
Abbildungs-Nr.<br />
1<br />
2<br />
3<br />
4<br />
5<br />
6<br />
7<br />
8<br />
Name des Teils<br />
Eingabefeld<br />
Bedienungsfläche „r”<br />
und „R”<br />
Bedienungsfläche<br />
„Back”<br />
Bedienungsfläche „Stop”<br />
Bedienungsfläche „Lö.”<br />
Bedienungsfläche<br />
„Ende”<br />
Bedienungsfläche<br />
„Leersch.”<br />
Tastatur<br />
Zeigt die angegebenen Informationen an.<br />
Funktion<br />
Verschiebt den Cursor nach links bzw. nach rechts.<br />
Jedes Mal, wenn diese Taste gedrückt wird, wird ein Schriftzeichen links vom Cursor<br />
gelöscht.<br />
Bricht die Schriftzeicheneingabe ab und schaltet auf den vorherigen Bildschirm zurück.<br />
Löscht alle Schriftzeichen, die sich rechts vom Cursor befinden.<br />
Speichert die eingegebenen Informationen und schaltet den Berührungsbildschirm auf den<br />
zuletzt angezeigten Bildschirm im entsprechenden Verfahren zurück.<br />
Bei Antippen dieser Bedienungsfläche wird eine Leerstelle eingegeben.<br />
Wird für die Eingabe der Schriftzeichen verwendet. Tippen Sie die Bedienungsfläche „Shift”<br />
an, um zwischen der Eingabe der Groß- und Kleinbuchstaben umzuschalten.<br />
* Verwenden Sie die Zifferntasten auf dem Berührungsbildschirm für die Zifferneingabe.<br />
7-46
Abschnitt 7 KOPIERERVERWALTUNGSFUNKTIONEN<br />
● Beispiel einer Schriftzeicheneingabe<br />
1<br />
Tippen Sie die Bedienungsfläche „a”, „b”, „c”, „d” und „e” in<br />
dieser Reihenfolge auf dem Display an.<br />
„abcde” werden im Eingabefeld angezeigt.<br />
Benutzername eingeben.<br />
Stop<br />
abcde<br />
Limit: 16 Buchsta. Inc.#-Taste<br />
Back<br />
Lö.<br />
Shift<br />
Leersch.<br />
Ende<br />
2<br />
3<br />
Tippen Sie die Bedienungsfläche „Ende” an.<br />
Ein Bestätigungsbildschirm wird angezeigt.<br />
Tippen Sie die Bedienungsfläche „Ja” an, um die<br />
Informationen zu registrieren, dann schaltet der<br />
Berührungsbildschirm auf den zuletzt angezeigten Bildschirm<br />
im entsprechenden Verfahren zurück.<br />
7-47
Abschnitt 7 KOPIERERVERWALTUNGSFUNKTIONEN<br />
7-48
Abschnitt 8<br />
SONDERZUBEHÖR<br />
(1) Seitendeck<br />
Diese Einheit enthält eine zusätzliche Papierzuführungseinheit,<br />
die bis zu 4000 Blatt Standard-Papier des Formats A4 fassen kann.<br />
(Dieses Sonderzubehörteil steht nur für die Kopierer mit einer<br />
Kopiergeschwindigkeit von 55 Kopien/Minute zur Verfügung.)<br />
*Die folgenden Abbildungen zeigen den Fall, wenn der<br />
Dokumentfertiger zusammen mit den Sonderzubehörteilen<br />
Mittenfaltungseinheit und Multiauftragsablage installiert ist.<br />
WICHTIG!<br />
(2) Dokumentfertiger (A)<br />
Der Dokumentfertiger stapelt eine große Anzahl von Kopien und kann<br />
mehrere Kopiensätze sortieren (Sortiermodus), oder sie kann die von<br />
mehreren Originalen angefertigten Kopien gruppieren, wobei alle von<br />
einem einzigen Original erstellten Kopien zusammen zu einem Satz<br />
gestapelt werden (Gruppiermodus), indem ihre Position beim<br />
Ausstoßen leicht verschoben wird. Sie können die fertigen<br />
Kopiensätze auch heften bzw. für Archivierungszwecke lochen<br />
(optional).<br />
Falls die Sonderzubehörteile Mittenfaltungseinheit und<br />
Multiauftragsablage ebenfalls in Ihrem Kopierer installiert sind,<br />
können Sie die Mittenfaltungseinheit verwenden, um die Kopiensätze<br />
in der Mitte zu binden und zu falten, und sie für den Ausstoß in die<br />
Multiauftragsablage festzulegen. Weitere Einzelheiten finden Sie in<br />
der Bedienungsanleitung des Dokumentfertigers.<br />
Vorsicht während des Kopierens:<br />
• Falls die Kopien gekräuselt ausgegeben oder ungleichmäßig<br />
gestapelt werden, drehen Sie das Papier in der Kassette um.<br />
• Beim Kopieren auf Spezialpapier, wie z. B. auf Transparentfolien,<br />
vergewissern Sie sich, dass die Art des auf den Multi-Einzug<br />
aufgelegten Papiers angegeben wurde.<br />
1 Kopieren im Sortiermodus<br />
1<br />
Tippen Sie den Tab „Funktion” und dann die<br />
Bedienungsfläche „Sortieren/Finishen” an. Der Bildschirm<br />
„Sortieren/Finishen” wird angezeigt.<br />
Kopierbereit.<br />
Papier<br />
auswahl<br />
Belicht.<br />
Modus<br />
Originalqualität<br />
Sortieren/<br />
Finishen<br />
2-seitig/<br />
trennen<br />
Verklein./<br />
Vergröß.<br />
Rand/Bild<br />
verschieb.<br />
Lösch<br />
modus<br />
Orig.Form.<br />
wählen<br />
Automat.<br />
wählen<br />
Seiten<br />
Nummerier.<br />
Deckblatt<br />
modus<br />
Merge Kopie<br />
Große Anz.<br />
v.Origi.<br />
Formular<br />
Overlay<br />
Broschüre<br />
Basis Benutzerwahl Funktion Programm<br />
Papierformat<br />
Auf<br />
Unten<br />
Satz<br />
2<br />
Tippen Sie die Bedienungsfläche „Sort: An” an.<br />
Die Bedienungsfläche „Jede Seite ausgeben” wechselt auf<br />
die Bedienungsfläche „1 Satz”.<br />
Kopierbereit.<br />
Papierformat Satz<br />
Sortieren/Finishen<br />
Sortieren<br />
Sort:Aus<br />
Sort:An<br />
Gruppieren<br />
Keine<br />
Jede Seite<br />
ausgeben<br />
Heften<br />
Heften<br />
modus<br />
Registr.<br />
Lochen<br />
Lochen<br />
modus<br />
Zurück<br />
Richtung prüfen<br />
Richtung des Originals<br />
prüfen<br />
Hinten<br />
Schließen<br />
Links oben<br />
Ecke<br />
3<br />
Tippen Sie die Bedienungsfläche „1 Satz” an.<br />
8-1
Abschnitt 8 SONDERZUBEHÖR<br />
HINWEIS<br />
Falls Sie die Originale nicht auf die Dokumentverarbeitungseinheit<br />
legen, führen Sie das geeignete Verfahren durch, um alle zu<br />
kopierenden Originale aufzulegen.<br />
2 Kopieren im Gruppiermodus<br />
Satz<br />
HINWEIS<br />
Drücken Sie die Starttaste.<br />
Der Scanvorgang der Originale beginnt, und die Anzahl der<br />
aufgelegten Originale wird angezeigt.<br />
Falls Sie die Originale nicht auf die Dokumentverarbeitungseinheit<br />
legen, führen Sie das geeignete Verfahren durch, um alle zu<br />
kopierenden Originale aufzulegen.<br />
Nachdem alle Originale eingescannt wurden, tippen Sie die<br />
Bedienungsfläche „Scannen beendet” an. Der Kopiervorgang<br />
beginnt, und die fertigen Kopiensätze werden getrennt<br />
gestapelt, indem ihre Positionen leicht gegen einander<br />
verschoben werden.<br />
Sobald der Kopiervorgang abgeschlossen ist, nehmen Sie<br />
die fertigen Kopiensätze aus dem Dokumentfertiger.<br />
3 Kopieren im Sortier-Heftungsmodus<br />
Tippen Sie den Tab „Funktion” und dann die<br />
Bedienungsfläche „Sortieren/Finishen” an. Der Bildschirm<br />
„Sortieren/Finishen” wird angezeigt.<br />
Kopierbereit.<br />
Papier<br />
auswahl<br />
6<br />
Tippen Sie die Bedienungsfläche „Schließen” an.<br />
4<br />
Der Berührungsbildschirm schaltet auf die Anzeige in Schritt<br />
5 Legen Sie die zu kopierenden Originale auf. 1 zurück.<br />
Legen Sie die zu kopierenden Originale auf.<br />
5<br />
Drücken Sie die Starttaste.<br />
6<br />
Der Scanvorgang der Originale beginnt, und die Anzahl der<br />
aufgelegten Originale wird angezeigt.<br />
7<br />
Nachdem alle Originale eingescannt wurden, tippen Sie die<br />
7<br />
Bedienungsfläche „Scannen beendet” an. Der Kopiervorgang<br />
8<br />
beginnt, und die fertigen Kopiensätze werden getrennt<br />
gestapelt, indem ihre Positionen leicht gegen einander<br />
verschoben werden.<br />
1<br />
Sobald der Kopiervorgang abgeschlossen ist, nehmen Sie<br />
8<br />
die fertigen Kopiensätze aus dem Dokumentfertiger.<br />
Tippen Sie den Tab „Funktion” und dann die<br />
1<br />
Bedienungsfläche „Sortieren/Finishen” an. Der Bildschirm<br />
„Sortieren/Finishen” wird angezeigt.<br />
Kopierbereit.<br />
Papierformat Satz<br />
Papier<br />
2-seitig/<br />
Orig.Form.<br />
Merge Kopie<br />
auswahl trennen<br />
wählen<br />
Belicht.<br />
Verklein./ Automat. Große Anz.<br />
Auf<br />
Modus<br />
Vergröß. wählen<br />
v.Origi.<br />
2<br />
Originalqualität<br />
verschieb. Nummerier. Overlay<br />
Rand/Bild Seiten<br />
Formular<br />
Unten<br />
Sortieren/ Lösch<br />
Deckblatt<br />
Finishen modus<br />
modus<br />
Broschüre<br />
Basis Benutzerwahl Funktion Programm<br />
Tippen Sie die Bedienungsfläche „Sort: Aus” an.<br />
2<br />
Kopierbereit.<br />
Papierformat<br />
Sortieren/Finishen<br />
Registr.<br />
Zurück<br />
Schließen<br />
Sortieren Gruppieren Heften<br />
Lochen Richtung prüfen<br />
Richtung des Originals<br />
prüfen<br />
Heften<br />
Lochen<br />
3<br />
Sort:Aus Keine<br />
modus<br />
modus<br />
Sort:An<br />
Jede Seite<br />
ausgeben<br />
Links oben<br />
Hinten<br />
Ecke<br />
Tippen Sie die Bedienungsfläche „Jede Seite ausgeben” an.<br />
3<br />
Tippen Sie die Bedienungsfläche „Schließen” an.<br />
4<br />
Der Berührungsbildschirm schaltet auf die Anzeige in<br />
Schritt 1 zurück.<br />
Belicht.<br />
Modus<br />
Originalqualität<br />
Sortieren/<br />
Finishen<br />
2-seitig/<br />
trennen<br />
Verklein./<br />
Vergröß.<br />
Rand/Bild<br />
verschieb.<br />
Lösch<br />
modus<br />
Orig.Form.<br />
wählen<br />
Automat.<br />
wählen<br />
Seiten<br />
Nummerier.<br />
Deckblatt<br />
modus<br />
Merge Kopie<br />
Große Anz.<br />
v.Origi.<br />
Formular<br />
Overlay<br />
Broschüre<br />
Basis Benutzerwahl Funktion Programm<br />
Papierformat<br />
Auf<br />
Unten<br />
Tippen Sie die Bedienungsfläche „Heftenmodus” an.<br />
Der Bildschirm „Heftenmodus wird angezeigt.<br />
Kopierbereit.<br />
Sortieren/Finishen<br />
Sortieren<br />
Sort:Aus<br />
Sort:An<br />
Gruppieren<br />
Keine<br />
Jede Seite<br />
ausgeben<br />
Heften<br />
Heften<br />
modus<br />
Registr.<br />
Lochen<br />
Lochen<br />
modus<br />
Papierformat Satz<br />
Zurück<br />
Richtung prüfen<br />
Richtung des Originals<br />
prüfen<br />
Hinten<br />
Satz<br />
Schließen<br />
Links oben<br />
Ecke<br />
Tippen Sie die Bedienungsfläche an, die der gewünschten<br />
Anzahl der Heftklammern entspricht.<br />
Heftenmodus<br />
Heften<br />
Kopierbereit.<br />
Keine<br />
1xheften<br />
2xheften<br />
Anzahl Seiten zum heften eingeschränkt.<br />
Einschränkung abhängig vom Kopiermodus.<br />
Sortieren & heften nicht<br />
kombinierbar.<br />
Zurück<br />
Papierformat Satz<br />
Richtung prüfen<br />
Richtung des Originals<br />
prüfen<br />
Hinten<br />
Schließen<br />
Links oben<br />
Ecke<br />
8-2
Abschnitt 8 SONDERZUBEHÖR<br />
* Die Heftungsposition wird auf dem Bild der fertigen Kopien<br />
angezeigt, das auf dem Berührungsbildschirm erscheint,<br />
wie in der Abbildung unten gezeigt. Überprüfen Sie Anzahl<br />
und Position der Heftklammern vor dem Kopieren. Falls die<br />
Kombination der gewählten Funktionen das Heften nicht<br />
ermöglicht, erscheinen die Heftklammermarkierungen auf<br />
dem angezeigten Bild.<br />
4 Kopieren im Lochungsmodus<br />
1<br />
Tippen Sie den Tab „Funktion” und dann die<br />
Bedienungsfläche „Sortieren/Finishen” an. Der Bildschirm<br />
„Sortieren/Finishen” wird angezeigt.<br />
Kopierbereit.<br />
Papierformat<br />
Satz<br />
Ausrichtung der<br />
Originale<br />
Anzahl und<br />
Position der<br />
Heftklammern<br />
1 Heftklammer<br />
Heften in der<br />
oberen linken Ecke<br />
1 Heftklammer<br />
Heften in der oberen<br />
rechten Ecke<br />
2<br />
Papier<br />
auswahl<br />
Belicht.<br />
Modus<br />
Originalqualität<br />
Sortieren/<br />
Finishen<br />
2-seitig/<br />
trennen<br />
Verklein./<br />
Vergröß.<br />
Rand/Bild<br />
verschieb.<br />
Lösch<br />
modus<br />
Orig.Form.<br />
wählen<br />
Automat.<br />
wählen<br />
Seiten<br />
Nummerier.<br />
Deckblatt<br />
modus<br />
Merge Kopie<br />
Große Anz.<br />
v.Origi.<br />
Formular<br />
Overlay<br />
Broschüre<br />
Basis Benutzerwahl Funktion Programm<br />
Auf<br />
Unten<br />
Tippen Sie die Bedienungsfläche „Lochenmodus” an.<br />
Der Bildschirm „Lochenmodus” wird angezeigt.<br />
Kopierbereit.<br />
Papierformat Satz<br />
2 Heftklammern<br />
Heften auf der<br />
linken Seite<br />
2 Heftklammern<br />
Heften auf der<br />
rechten Seite<br />
2 Heftklammern<br />
Heften an der<br />
Oberseite<br />
WICHTIG!<br />
Sortieren/Finishen<br />
Sortieren<br />
Sort:Aus<br />
Sort:An<br />
Gruppieren<br />
Keine<br />
Jede Seite<br />
ausgeben<br />
Heften<br />
Heften<br />
modus<br />
Registr.<br />
Lochen<br />
Lochen<br />
modus<br />
Zurück<br />
Richtung prüfen<br />
Richtung des Originals<br />
prüfen<br />
Hinten<br />
Schließen<br />
Links oben<br />
Ecke<br />
Falls die als Sonderzubehör erhältliche Lochungseinheit nicht in<br />
Ihrem Kopierer installiert ist, wird die Bedienungsfläche<br />
„Lochenmodus” nicht angezeigt.<br />
Heften<br />
Nicht möglich<br />
4<br />
Legen Sie die zu kopierenden Originale auf.<br />
Überprüfen Sie die Richtung, in der die Originale aufgelegt<br />
sind.<br />
3<br />
Tippen Sie, wie geeignet, die Bedienungsfläche „2 Löcher”<br />
oder „4 Löcher” an. Der Bildschirm zur Wahl der<br />
Lochungsposition wird angezeigt.<br />
Kopierbereit.<br />
Lochenmodus<br />
Zurück<br />
Papierformat<br />
Satz<br />
Schließen<br />
5<br />
Drücken Sie die Starttaste.<br />
Der Scanvorgang der Originale beginnt, und die Anzahl der<br />
aufgelegten Originale wird angezeigt.<br />
Lochen<br />
Keine<br />
2 Löcher<br />
4 Löcher<br />
Richtung prüfen<br />
Richtung des Originals<br />
prüfen<br />
Hinten<br />
Links oben<br />
Ecke<br />
HINWEIS<br />
Falls Sie die Originale nicht auf die Dokumentverarbeitungseinheit<br />
legen, führen Sie das geeignete Verfahren durch, um alle zu<br />
kopierenden Originale aufzulegen.<br />
6<br />
7<br />
Nachdem alle Originale eingescannt wurden, tippen Sie die<br />
Bedienungsfläche „Scannen beendet” an. Der Kopiervorgang<br />
beginnt, und die fertigen Kopiensätze werden automatisch<br />
geheftet und auf den Dokumentfertiger ausgestoßen.<br />
Sobald der Kopiervorgang abgeschlossen ist, nehmen Sie<br />
die fertigen Kopiensätze aus dem Dokumentfertiger.<br />
8-3
Abschnitt 8 SONDERZUBEHÖR<br />
*Die Lochungsposition wird auf dem Bild der fertigen Kopien<br />
angezeigt, das auf dem Berührungsbildschirm erscheint, wie in der<br />
Abbildung unten gezeigt. Überprüfen Sie Anzahl und Position der<br />
Löcher vor dem Kopieren. Falls die Kombination der gewählten<br />
Funktionen das Lochen nicht ermöglicht, erscheinen die<br />
Lochmarkierungen nicht auf dem angezeigten Bild.<br />
Ausrichtung der<br />
Originale<br />
Nr. und<br />
Position der<br />
Löcher<br />
2 Löcher<br />
Linke Seite<br />
5 Wahl der Ortes für der Kopienausstoß<br />
1<br />
Tippen Sie den Tab „Funktion” und dann die<br />
Bedienungsfläche „Wahl der Ausgabe” an. Der Bildschirm<br />
„Wahl der Ausgabe” wird angezeigt.<br />
Kopierbereit.<br />
Automat.<br />
rotieren<br />
ECO print<br />
Kopie modifizieren<br />
OHP Zw.Bl.<br />
Original<br />
richtung<br />
Wahl der<br />
Ausgabe<br />
Probekopie<br />
Negativ<br />
Memo<br />
Seite<br />
Spiegeln<br />
Basis Benutzerwahl Funktion Programm<br />
Papierformat<br />
Auf<br />
Unten<br />
Satz<br />
2 Löcher<br />
Rechte Seite<br />
2<br />
Wählen Sie der gewünschten Ort für das Ausstoßen der<br />
fertigen Kopien.<br />
Kopierbereit.<br />
Papierformat Satz<br />
2 Löcher<br />
Oben<br />
Wahl der Ausgabe<br />
Registr.<br />
Zurück<br />
Schließen<br />
Auto<br />
4 Löcher<br />
Linke Seite<br />
Ablage A<br />
Ablage 1<br />
Ablage 2<br />
Ablage 3<br />
Ablage 4<br />
Ablage 5<br />
Ablage wählen um das vermischen von<br />
Jobs zu verhindern.<br />
Die Ablage kann im Ablagemanagment<br />
ausgewählt werden.<br />
4 Löcher<br />
Rechte Seite<br />
4 Löcher<br />
Oben<br />
HINWEIS<br />
Falls Sie die Einstellung „Auto” wählen, werden die Kopien in das<br />
nächste leere Fach ausgestoßen.<br />
Lochen<br />
Nicht möglich<br />
3<br />
Tippen Sie die Bedienungsfläche „Schließen” an.<br />
Der Berührungsbildschirm schaltet auf die Anzeige in<br />
Schritt 1 zurück.<br />
WICHTIG!<br />
Die Position der Löcher auf jeder Seite kann leicht abweichen. Das ist<br />
besonders dann der Fall, wenn die Funktion zum automatischen<br />
Umschalten der Kassette aktiviert wird und der Papiereinzug dann<br />
aus einer anderen Kassette erfolgt.<br />
4<br />
5<br />
HINWEIS<br />
Legen Sie die zu kopierenden Originale auf.<br />
Überprüfen Sie die Richtung, in der die Originale aufgelegt<br />
sind.<br />
Drücken Sie die Starttaste.<br />
Der Scanvorgang der Originale beginnt, und die Anzahl der<br />
aufgelegten Originale wird angezeigt.<br />
Falls Sie die Originale nicht auf die Dokumentverarbeitungseinheit<br />
legen, führen Sie das geeignete Verfahren durch, um alle zu<br />
kopierenden Originale aufzulegen.<br />
4<br />
5<br />
HINWEIS<br />
Legen Sie die zu kopierenden Originale auf.<br />
Drücken Sie die Starttaste.<br />
Der Scanvorgang der Originale beginnt.<br />
Falls Sie die Originale nicht auf die Dokumentverarbeitungseinheit<br />
legen, führen Sie das geeignete Verfahren durch, um alle zu<br />
kopierenden Originale aufzulegen.<br />
6<br />
7<br />
Nachdem alle Originale eingescannt wurden, tippen Sie die<br />
Bedienungsfläche „Scannen beendet” an. Der Kopiervorgang<br />
beginnt, und die fertigen Kopien werden in das gewählte<br />
Fach ausgestoßen.<br />
Nachdem der Kopiervorgang abgeschlossen ist, nehmen Sie<br />
die fertigen Kopiensätze aus den entsprechender Fächern.<br />
6<br />
7<br />
8-4<br />
Nachdem alle Originale eingescannt wurden, tippen Sie die<br />
Bedienungsfläche „Scannen beendet” an. Der Kopiervorgang<br />
beginnt, und die fertigen Kopien werden automatisch gelocht<br />
und auf den Dokumentfertiger ausgestoßen.<br />
Sobald der Kopiervorgang abgeschlossen ist, nehmen Sie<br />
die fertigen Kopiensätze aus dem Dokumentfertiger.
Abschnitt 8 SONDERZUBEHÖR<br />
6 Stapelmodus<br />
Falls die Anzahl der Kopien, die bei einem großen Kopierauftrag im<br />
Nichtsortiermodus auf das Fach B ausgestoßen werden die<br />
zulässige Höchstzahl (max: 200) überschreitet, werden alle Kopien<br />
ab der 201. Kopie auf das Fach A ausgestoßen.<br />
(3) Dokumentfertiger (B)<br />
Der Dokumentfertiger stapelt eine große Anzahl von Kopien und kann<br />
mehrere Kopiensätze sortieren (Sortiermodus), oder sie kann die von<br />
mehreren Originalen angefertigten Kopien gruppieren, wobei alle von<br />
einem einzigen Original erstellten Kopien zusammen zu einem Satz<br />
gestapelt werden (Gruppiermodus), indem ihre Position beim<br />
Ausstoßen leicht verschoben wird. Sie können die fertigen<br />
Kopiensätze auch heften. Falls die als Sonderzubehör erhältliche<br />
Multiauftragsablage ebenfalls in Ihrem Kopierer installiert ist, können<br />
Sie die fertigen Kopien für den Ausstoß in die Multiauftragsablage<br />
festlegen. Weitere Einzelheiten finden Sie in der Bedienungsanleitung<br />
des Dokumentfertigers und im Abschnitt „(2) Dokumentfertiger (A)”<br />
auf Seite 8-1.<br />
(4) Schlüsselzähler<br />
Der Schlüsselzähler dient zum Überprüfen des Kopierergebrauchs<br />
und ist sehr praktisch für die zentralisierte Verwaltung der Anzahl der<br />
Kopien, die von jeder Abteilung angefertigt werden, sowie der<br />
Gesamtzahl der auf diesem Gerät angefertigten Kopien.<br />
● Einstecken des Schlüsselzähler einstecken<br />
Stecken Sie den Schlüsselzähler sicher in den<br />
Schlüsselzählerschacht.<br />
8-5
Abschnitt 8 SONDERZUBEHÖR<br />
HINWEIS<br />
Wenn Sie die Schlüsselzähler-Funktion verwenden, können Kopien<br />
nur dann angefertigt werden, wenn der Schlüsselzähler in den<br />
Kopierer eingesteckt wurde. Wenn der Schlüsselzähler nicht richtig<br />
eingesteckt wurde, wird „Zähler einsetzen.” auf dem<br />
Berührungsbildschirm angezeigt.<br />
(6) Netzwerk-Scanner-Bausatz<br />
Falls der Netzwerk-Scanner-Bausatz in Ihrem Kopierer installiert ist,<br />
können Sie den Kopierer über Ihr Netzwerk als Scanner von<br />
mehreren Computern verwenden.<br />
(5) Drucker-Bausatz<br />
Falls der Drucker-Bausatz in Ihrem Kopierer installiert ist, können Sie<br />
den Kopierer als Drucker verwenden. Weitere Einzelheiten finden Sie<br />
in der Bedienungsanleitung des Drucker-Bausatzes.<br />
Da eine Netzwerkkarte als Standardausrüstung im Kopierer installiert<br />
ist, kann der Zugriff von mehreren Computern aus erfolgen, und das<br />
Gerät kann als Netzdrucker verwendet werden. Außerdem sind als<br />
Sonderzubehör ein Netzwerk-Drucker-Bausatz und eine Festplatte<br />
erhältlich.<br />
(7) Tandem-Kopierer-Bausatz<br />
Die Tandem-Kopierer-Bausatz ist erforderlich, zwei Kopiergeräte<br />
miteinander verbunden sind. Durch den Anschluss zweier<br />
Kopiergeräte verdoppelt sich die Verarbeitungsgeschwindigkeit.<br />
Außerdem, wenn z. B. ein Kopierer den Betrieb stoppt, weil der<br />
Tonerversorgung unzureichend ist oder aus einem anderen Grund,<br />
werden die restlichen Kopien automatisch im anderen Kopierer<br />
angefertigt.<br />
Um die Funktionen des Tandem-Kopierer-Bausatzes zu verwenden,<br />
tippen Sie die Bedienungsfläche „Tandemkopie” an.<br />
Kopierbereit.<br />
Papierformat Satz<br />
Normal<br />
Farbiges<br />
Normal<br />
Recycl.<br />
APS<br />
Bypass<br />
Normal<br />
AMS<br />
Verklein./<br />
Vergröß.<br />
Automat.<br />
Belichtung<br />
Belicht.<br />
Modus<br />
Basis Benutzerwahl Funktion Programm<br />
Sort:Aus<br />
Sort:An<br />
Sortieren/<br />
Finishen<br />
Merge<br />
Kopie<br />
Originalqualität<br />
Verklein./<br />
Vergröß.<br />
Tandem<br />
Kopie<br />
8-6
Abschnitt 9<br />
FEHLERSUCHE<br />
1. Wenn eine dieser Meldungen erscheint<br />
Wenn eine der folgenden Meldungen auf dem Berührungsbildschirm erscheint, führen Sie bitte das entsprechende Verfahren durch.<br />
„XXX schliessen.”<br />
Meldung<br />
„Verkleidung prüfen.”<br />
„Originaleinzug schliessen.”<br />
„Papier in Kassette nachfüllen.”<br />
„Kassette 1 öffnen, Maschinen-<br />
Innenraum prüfen und Papier<br />
entfernen.”<br />
Verfahren<br />
Die angegebene Verkleidung ist offen. Schließen Sie alle Verkleidungen sicher.<br />
Überprüfen Sie, ob eine Verkleidung geöffnet ist, und schließen Sie diese,<br />
falls vorhanden.<br />
Schließen Sie die Dokumentverarbeitungseinheit.<br />
In der angegebenen Kassette ist kein Papier vorhanden. Legen Sie Papier ein.<br />
Falls eine andere Kassette Papier desselben Formats in derselben Ausrichtung enthält,<br />
tippen Sie die gewünschte Kopierformats-Bedienungsfläche auf der linken Seite des<br />
Berührungsbildschirms an, um den Papiereinzug umzuschalten und der Kopiervorgang<br />
fortzusetzen.<br />
Überprüfen Sie, ob sich das Papier in einer Kassette gestaut hat. Falls dies der Fall ist,<br />
entfernen Sie das gestaute Papier.<br />
Bezugsseite<br />
—<br />
—<br />
—<br />
3-1<br />
9-6<br />
„Papiermagazin XX schliessen.”<br />
„Papiereinzug für Kassette<br />
einsetzen.”<br />
Eine der Kassetten wurde nicht richtig geschlossen. Ziehen Sie sie heraus,<br />
und schieben Sie sie dann ganz ein.<br />
Ziehen Sie die Kassetten Nr.3 und Nr.4 heraus, und schieben Sie den Papiereinzug bis<br />
zum Anschlag in den Kopierer.<br />
—<br />
9-8<br />
„Papiermagazin außer Betrieb. Bitte<br />
anderes Magazin anwählen.”<br />
„Wenig papier vorr.”<br />
„Papier in Papier-Lift geben.”<br />
„Bypass kann nicht benutzt werden.<br />
Papierkassette anwählen.”<br />
„Papier in Einzug legen.”<br />
„Papier in Stapeleinzug legen.”<br />
Die gegenwärtig benutzte Kassette ist nicht betriebsbereit und kann derzeitig nicht<br />
verwendet werden. Rufen Sie Ihren Kundendiensttechniker oder eine autorisierte<br />
Kundendienststelle so bald wie möglich. Verwenden Sie eine andere Kassette zum<br />
Kopieren.<br />
In der gewählten Kassette ist nur wenig Papier vorhanden.<br />
Legen Sie Papier in das als Sonderzubehör erhältliche Seitendeck ein.<br />
Der Multi-Einzug ist nicht betriebsbereit und kann derzeitig nicht verwendet werden.<br />
Rufen Sie Ihren Kundendiensttechniker oder eine autorisierte Kundendienststelle so bald<br />
wie möglich. Verwenden Sie eine andere Kassette zum Kopieren.<br />
Kein Papier im Multi-Einzug. Legen Sie Papier in den Multi-Einzug ein.<br />
Kein Papier im Multi-Einzug. Legen Sie Papier in den Multi-Einzug ein.<br />
—<br />
3-1<br />
3-4<br />
—<br />
3-3<br />
3-3<br />
9-1
Abschnitt 9 FEHLERSUCHE<br />
Meldung<br />
Verfahren<br />
Bezugsseite<br />
„Folien in Stapeleinzug legen.”<br />
Legen Sie Transparentfolie in den Multi-Einzug ein.<br />
3-3<br />
„Papierformat prüfen.”<br />
„Original neu anlegen.”<br />
„Papierformat anders als original.<br />
Papierformat im einzug prüfen.”<br />
Es ist kein Papier vorhanden, das im gewählten Modus verwendet werden kann.<br />
Überprüfen Sie das Papier.<br />
Die Ausrichtung des Originals und des gewählten Papiers stimmt nicht überein.<br />
Ändern Sie die Ausrichtung des Originals. Falls Sie die Starttaste drücken, ohne die<br />
Ausrichtung des Originals zu ändern, erfolgt der Kopiervorgang im<br />
Vergrößerungsverhältnis 100 % (1:1).<br />
Legen Sie Papier des gewählten Formats ein, oder ändern Sie Ihre Papierformatswahl.<br />
—<br />
—<br />
7-15<br />
„Original neu anlegen oder anderes<br />
magazin anwahlen.”<br />
„Papierformat im einzug prüfen.<br />
Anders als original.”<br />
Die Ausrichtung des Originals und des gewählten Papiers stimmt nicht überein.<br />
Ändern Sie die Ausrichtung des Originals.<br />
Legen Sie Papier des gewählten Formats ein, oder ändern Sie Ihre Papierformatswahl.<br />
—<br />
—<br />
„Original neu Einlegen.”<br />
„Start-Taste drücken, um<br />
Kopiervorgang fortzusetzen.”<br />
„Zu viele Vorlagen im DP.<br />
_____:Max. originalanzahl”<br />
„Original ist noch auf der glasplatte.<br />
Original entfernen.”<br />
„Original von Dokumentenanlage<br />
entfernen.”<br />
Nehmen Sie die Originale aus der Dokumentverarbeitungseinheit, und legen Sie dann in<br />
ihrer ursprünglichen Ausrichtung wieder in die Dokumentverarbeitungseinheit ein.<br />
Der Kopiervorgang wird ab dem Punkt fortgesetzt, an dem er unterbrochen wurde.<br />
Drücken Sie die Starttaste.<br />
Die Anzahl der Originale in der Dokumentverarbeitungseinheit hat den zulässigen<br />
Höchstwert überschritten.<br />
Auf dem Vorlagenglas oder in der Dokumentverarbeitungseinheit befindet sich noch ein<br />
Original. Entfernen Sie das Original.<br />
Entfernen Sie die Originale aus der Dokumentverarbeitungseinheit.<br />
—<br />
—<br />
—<br />
—<br />
—<br />
„Originale von adf entfernen.<br />
Einstellmodus ist nicht verfügbar mit<br />
doc einzug.”<br />
Entfernen Sie die Originale aus der Dokumentverarbeitungseinheit, und legen Sie sie<br />
blattweise auf das Vorlagenglas.<br />
—<br />
„Unterbrechungskopie ist nicht<br />
möglich für dieses Format”<br />
„Diese Funktionen können nicht<br />
kombiniert werden.”<br />
Unterbrechungskopieren ist nicht möglich. Verwenden Sie andere Originale oder brechen<br />
Sie den Unterbrechungskopiervorgang ab und versuchen Sie es später noch einmal.<br />
Die Funktion (oder der Modus), die Sie gerade gewählt haben, kann nicht mit der<br />
gegenwärtig eingestellten Funktion (bzw. mit dem eingestellten Modus) kombiniert<br />
werden.<br />
—<br />
—<br />
9-2
Abschnitt 9 FEHLERSUCHE<br />
Meldung<br />
Verfahren<br />
Bezugsseite<br />
„Kopierlimit für diesen ID-Code ist<br />
erreicht.”<br />
„Kopierbereit. Toner hinzufügen.”<br />
„Toner nachfüllen, um<br />
Kopiervorgang fortzusetzen.”<br />
„Toner wird nachgefüllt.”<br />
„Dieses Papier kann nicht für<br />
Kopieren verwendet werden.”<br />
Da die Anzahl der Kopien, die unter Ihrem ID-Code angefertigt wurden, die im<br />
Kopiererverwaltungsmodus eingestellte Grenze erreicht hat, ist kein weiteres Kopieren<br />
möglich. Löschen Sie den Kopienzählstand im Kopiererverwaltungsmodus.<br />
Im Kopierer ist ungenügend Toner vorhanden. In diesem Zustand können die Kopien nur<br />
blattweise angefertigt werden, und der Toner sollte umgehend nachgefüllt werden.<br />
Im Kopierer ist nicht genügend Toner zum Kopieren vorhanden. Füllen Sie unverzüglich<br />
Toner nach.<br />
Der Toner wird jetzt nachgefüllt. Bitte warten Sie, bis der Vorgang abgeschlossen ist.<br />
Kopieren mit den gegenwärtig gewählten Formaten ist nicht möglich.<br />
7-5<br />
3-8<br />
3-8<br />
—<br />
—<br />
„Systemfehler. Hauptschalter Aus/<br />
Ein.”<br />
Ein Fehler ist aufgetreten. Schalten Sie den Hauptschalter aus (O) und dann wieder ein ( | ).<br />
—<br />
„Netzstecker von Steckdose<br />
abziehen.”<br />
Ein Fehler ist aufgetreten. Ziehen Sie den Netzstecker aus der Steckdose.<br />
—<br />
„Kundendienst rufen.”<br />
„Wartung erforderlich.”<br />
„KMAS prüfen.”<br />
„Reinigungstuch reinigen.”<br />
„Reinigungstuch wech. (F.einh.)”<br />
„Zähler einsetzen.”<br />
„Speicher voll.”<br />
„Papierstau. Papier entfernen.”<br />
„Seitliches Papierkassette<br />
einrasten.”<br />
Öffnen Sie die Vorderverkleidung, und schließen Sie sie wieder. Wenn die Meldung nicht<br />
erlischt, notieren Sie sich die Nummer, die mit dem „C” angezeigt wir, schalten Sie den<br />
Hauptschalter aus (O), und rufen Sie Ihren Kundendiensttechniker oder eine autorisierte<br />
Kundendienststelle.<br />
Die regelmäßige Wartung ist erforderlich, um den Kopierer in einem guten<br />
Betriebszustand zu erhalten. Rufen Sie Ihren Kundendiensttechniker oder eine<br />
autorisierte Kundendienststelle so bald wie möglich.<br />
Ein Fehler ist aufgetreten. Rufen Sie Ihren Kundendiensttechniker oder eine autorisierte<br />
Kundendienststelle.<br />
Gewisse Teile in Ihrem Kopierer müssen ausgetauscht werden. Rufen Sie Ihren<br />
Kundendiensttechniker oder eine autorisierte Kundendienststelle.<br />
Gewisse Teile in Ihrem Kopierer müssen ausgetauscht werden. Rufen Sie Ihren<br />
Kundendiensttechniker oder eine autorisierte Kundendienststelle.<br />
Setzen Sie den Schlüsselzählen sicher in seine Öffnung ein.<br />
Der Speicher des Kopierers ist voll. Wählen Sie, ob Sie die bereits gescannten Daten<br />
ausdrucken oder alle diese Daten alle löschen möchten. Es ist nicht möglich, ein Original<br />
zu kopieren oder zu scannen, bis einer dieser beiden Vorgänge erfolgt ist.<br />
Falls ein Papierstau auftritt, wird der Papierstauort auf dem Berührungsbildschirm<br />
angezeigt. Entfernen Sie das gestaute Papier gemäß den Anweisungen, wobei Sie den<br />
Hauptschalter eingeschaltet ( | ) lassen.<br />
Setzen Sie das als Sonderzubehör erhältliche Seitendeck sicher in den Kopierer ein.<br />
—<br />
—<br />
—<br />
—<br />
—<br />
8-5<br />
—<br />
9-6<br />
—<br />
„Papierkapazität erreicht. Papier aus<br />
seitlicher Kassette entfernen.”<br />
„Finisher außer Betrieb. Fortsetzen:<br />
"Weiter" drücken.”<br />
Die Anzahl der Blatt Papier, die in das als Sonderzubehör erhältliche Seitendeck<br />
eingelegt sind, hat den zulässigen Höchstwert überschritten. Legen Sie nur bis zum<br />
zulässigen Wert Papier ein.<br />
Der als Sonderzubehör erhältliche Dokumentfertiger ist nicht betriebsbereit und kann<br />
derzeitig nicht verwendet werden. Rufen Sie Ihren Kundendiensttechniker oder eine<br />
autorisierte Kundendienststelle so bald wie möglich.<br />
3-4<br />
—<br />
9-3
Abschnitt 9 FEHLERSUCHE<br />
Meldung<br />
Verfahren<br />
Bezugsseite<br />
„Papierkapazität erreicht, Finisher<br />
entleeren.”<br />
„Papier aus innerem Ablagefach im<br />
Finisher entfernen.”<br />
„Papier aus Finisher entfernen.”<br />
„Papier im Finisher prüfen. Kopien<br />
innen nicht komplett.”<br />
„Dieses Papierformat kann nicht<br />
sortiert werden.”<br />
„Kann nicht geheftet werden. _____<br />
:max klammern”<br />
Die Anzahl der Blätter in dem als Sonderzubehör erhältlichen Dokumentfertiger<br />
überschreitet das zulässige Fassungsvermögen. Entfernen Sie die Kopien aus dem<br />
Dokumentfertiger.<br />
In dem als Sonderzubehör erhältlichen Dokumentfertiger sind noch Kopien vorhanden.<br />
Entfernen Sie alle Kopien aus dem Dokumentfertiger.<br />
Auf den Ablagen des als Sonderzubehör erhältlichen Dokumentfertigers oder im<br />
Dokumentfertiger selbst sind noch Kopien vorhanden. Entfernen Sie alle Kopien aus dem<br />
Dokumentfertiger.<br />
Unter der Kopien, die in den als Sonderzubehör erhältlichen Dokumentfertiger<br />
ausgestoßen wurden, befinden sich auch nicht fertige Kopien.<br />
Das gewählte Papierformat kann im Sortiermodus nicht verwendet werden. Für<br />
ausführlichere Informationen sehen Sie in der Bedienungsanleitung Ihres<br />
Dokumentfertigers nach.<br />
Die Anzahl der Kopien, die in dem als Sonderzubehör erhältlichen Dokumentfertiger<br />
geheftet sind, hat den zulässigen Höchstwert überschritten. Für ausführlichere<br />
Informationen sehen Sie in der Bedienungsanleitung Ihres Dokumentfertigers nach.<br />
—<br />
—<br />
—<br />
—<br />
—<br />
—<br />
„Papiertyp kann n. geheftet werden.”<br />
„Format kann n. gelocht werd.”<br />
„Papiertyp kann n. gelocht werden.”<br />
„Stau im hefter. Heftklammern<br />
entfernen.”<br />
„Schnitzelbox überprüfen.”<br />
„Keine Heftklammern. Heftklammern<br />
nachfüllen.”<br />
„Dieses Format kann nicht geheftet<br />
werden.”<br />
„Tandemkopie abbrechen. Mit diesen<br />
einstellungen ist Tandemkopieren<br />
nicht möglich.”<br />
Das gewählte Papierformat kann nicht geheftet werden. Wählen Sie eine andere<br />
Papierart.<br />
Das gewählte Papierformat kann nicht gelocht werden. Für ausführlichere Informationen<br />
sehen Sie in der Bedienungsanleitung Ihres Dokumentfertigers nach.<br />
Das gewählte Papierformat kann nicht gelocht werden. Wählen Sie eine andere<br />
Papierart.<br />
In dem als Sonderzubehör erhältlichen Dokumentfertiger haben sich Heftklammern<br />
gestaut. Sehen Sie in der Bedienungsanleitung des Dokumentfertigers nach,<br />
und entfernen Sie die gestauten Heftklammern.<br />
Der Behälter zum Auffangen der ausgestanzten Papierschnipsel des als Sonderzubehör<br />
erhältlichen Dokumentfertigers ist voll. Sehen Sie in der Bedienungsanleitung des<br />
Dokumentfertigers nach, wie dieser Behälter zu entfernen ist.<br />
In dem als Sonderzubehör erhältliche Dokumentfertiger befinden sich keine<br />
Heftklammern mehr. Sehen Sie in der Bedienungsanleitung des Dokumentfertigers nach,<br />
wie die Heftklammern nachzufüllen sind.<br />
Das Heften von kleinformatigem Papier, wie A5R, ist nicht möglich.<br />
Für ausführlichere Informationen sehen Sie in der Bedienungsanleitung Ihres<br />
Dokumentfertigers nach.<br />
Tandem-Kopieren (optional) ist nicht möglich. Tippen Sie die Bedienungsfläche „Details”<br />
an, und überprüfen Sie die Kopiereinstellungen.<br />
—<br />
—<br />
—<br />
—<br />
—<br />
—<br />
—<br />
—<br />
„Resttonerbehälter voll.”<br />
Der Abfalltonerbehälter muss ausgewechselt werden. Rufen Sie Ihren<br />
Kundendiensttechniker oder eine autorisierte Kundendienststelle.<br />
—<br />
9-4
Abschnitt 9 FEHLERSUCHE<br />
2. Falls eine dieser Anzeigen leuchtet oder blinkt<br />
Falls eine der Anzeigen, die sich links von der Kopierertaste, Druckertaste, oder Scannertaste befinden, orange leuchtet oder orange blinkt, führen<br />
Sie das geeignete, unten aufgelistete Verfahren durch.<br />
Anzeige<br />
Verfahren<br />
Bezugsseite<br />
Leuchtet orange oder<br />
blinkt orange<br />
Überprüfen Sie die geeignete Antwort<br />
auf die Meldung, und führen Sie das<br />
entsprechende Verfahren durch.<br />
–<br />
9-5
Abschnitt 9 FEHLERSUCHE<br />
3. Im Falle von Papierstaus<br />
Bei einem Papierstau stoppt der Kopiervorgang. Eine Papierstau-Meldung auf dem Berührungsbildschirm angezeigt. Lassen Sie den Hauptschalter<br />
eingeschaltet ( | ) und sehen Sie unter „(2) Papierstaubeseitigung” nach, wie das gestaute Papier zu entfernen ist.<br />
Papierstau.<br />
1.Vordere Verkleidung öffnen.<br />
„JAM00” zeigt den Ort an,<br />
an dem der Papierstau<br />
zuerst festgestellt wurde.<br />
JAM 00<br />
(1) Vorsicht<br />
ACHTUNG<br />
Der Ladebereich steht unter Hochspannung. Arbeiten<br />
in diesem Bereich sind mit extremer Vorsicht<br />
auszuführen, da Verbrennungsgefahr besteht.<br />
1<br />
Öffnen Sie zuerst die rechte Verkleidung, und überprüfen<br />
Sie, ob sich das Papier dort gestaut hat. Falls sich dort<br />
gestautes Papier befindet, entfernen Sie es.<br />
VORSICHT<br />
Die Fixiereinheit des Kopierers ist extrem heiß.<br />
Gehen Sie mit entsprechender Vorsicht beim<br />
Auswechseln des Fixierbands vor, da<br />
Verbrennungsfahr besteht.<br />
2<br />
Ziehen Sie die gegenwärtig verwendete Kassette heraus.<br />
* Gestautes Papier sollte nicht wieder verwendet werden.<br />
* Wenn das Papier beim Entfernen zerreißt, müssen sämtliche<br />
Papierstücke aus dem Kopierer entfernt werden, weil diese sonst<br />
wieder einen Papierstau verursachen können.<br />
* Nach dem Entfernen des gestauten Papiers beginnt das<br />
Warmlaufen, die Papierstau-Meldung erlischt, und der Kopierer<br />
aktiviert wieder die gleichen Einstellungen wie vor dem Papierstau.<br />
* Wenn ein Papierstau in dem als Sonderzubehör erhältlichen<br />
Dokumentfertiger auftritt, ist es nicht erforderlich, die gestauten<br />
Kopien zu den anderen Kopien auf die Dokumentfertigerablage zu<br />
legen, da diese Kopie automatisch erneut angefertigt wird.<br />
(2) Papierstaubeseitigung<br />
3<br />
Entfernen Sie das gestaute Papier, ohne es zu zerreißen.<br />
* Sollte das Papier zerreißen, entfernen Sie sämtliche<br />
Papierstücke aus dem Kopierer.<br />
1 Papierstau in einem Papierzuführungsbereich<br />
● Papierstau im Kassette Nr.1 oder Nr.2<br />
(„JAM 10” oder „JAM 11”)<br />
Wenn eine der obigen Meldungen angezeigt wird, ist ein Papierstau in<br />
der Kassette aufgetreten. Führen Sie das folgende Verfahren durch,<br />
um das gestaute Papier zu entfernen.<br />
Papierstau.<br />
1.Rechte Klappe öffnen und Papier entfernen.<br />
2.Papierkassette 1 öffnen.<br />
3.Papier entfernen.<br />
4.Papierkassette und Klappe schliessen.<br />
JAM 00<br />
9-6
WICHTIG!<br />
Falls sich das Papier weiter innen im Kopierer gestaut hat, ziehen Sie<br />
die Kassette heraus, und entfernen Sie das gestaute Papier.<br />
2<br />
Ziehen Sie die Kassette Nr.3 heraus.<br />
Abschnitt 9 FEHLERSUCHE<br />
3<br />
Entfernen Sie das gestaute Papier, ohne es zu zerreißen.<br />
* Sollte das Papier zerreißen, entfernen Sie sämtliche<br />
Papierstücke aus dem Kopierer.<br />
4<br />
Schieben Sie die Kassette kräftig hinein.<br />
● Papierstau auf der Innenseite der Kassette Nr.3<br />
(„JAM 12”)<br />
Wenn die obige Meldung angezeigt wird, ist ein Papierstau auf der<br />
Innenseite der Kassette Nr.3 aufgetreten. Führen Sie das folgende<br />
Verfahren durch, um das gestaute Papier zu entfernen.<br />
Papierstau.<br />
1.Rechte Klappe öffnen und Papier entfernen.<br />
2.Papierkassette 3 öffnen.<br />
3.Papier entfernen.<br />
4.Papierkassette und Klappe schliessen.<br />
4<br />
Schieben Sie die Kassette kräftig hinein.<br />
1<br />
JAM 00<br />
Öffnen Sie zuerst die rechte Verkleidung, und überprüfen<br />
Sie, ob sich das Papier dort gestaut hat. Falls sich dort<br />
gestautes Papier befindet, entfernen Sie es.<br />
● Papierstau auf der Innenseite der Kassette Nr.4<br />
(„JAM 13” bis „JAM 16”, „JAM 17” oder „JAM 31”)<br />
Wenn die obige Meldung angezeigt wird, ist ein Papierstau auf der<br />
Innenseite der Kassette Nr.4 aufgetreten. Führen Sie das folgende<br />
Verfahren durch, um das gestaute Papier zu entfernen.<br />
Papierstau.<br />
JAM 00<br />
1.Rechte Klappe öffnen und Papier entfernen.<br />
2.Papierkassette 4 öffnen.<br />
3.Papier entfernen.<br />
4.Papierkassette 3 öffnen.<br />
Transfereinheit rauszieh.u.Verkleid. öff.<br />
5.Papier entfernen.<br />
6.Transfereinheit einschieben und<br />
Papierkassette schliessen.<br />
1<br />
Öffnen Sie zuerst die rechte Verkleidung, und überprüfen<br />
Sie, ob sich das Papier dort gestaut hat. Falls sich dort<br />
gestautes Papier befindet, entfernen Sie es.<br />
9-7
Abschnitt 9 FEHLERSUCHE<br />
2<br />
Ziehen Sie die Kassette Nr.4 heraus.<br />
6<br />
Öffnen Sie die Verkleidung des Papier-Einzugs,<br />
und entfernen Sie das gestaute Papier.<br />
3<br />
Entfernen Sie das gestaute Papier, ohne es zu zerreißen.<br />
* Sollte das Papier zerreißen, entfernen Sie sämtliche<br />
Papierstücke aus dem Kopierer.<br />
Falls sich das Papier im Papier-Einzug gestaut hat, gehen<br />
Sie zum nächsten Schritt weiter.<br />
7<br />
Setzen Sie den Papier-Einzug erneut an seiner<br />
ursprünglichen Position in den Kopierer ein, und schieben<br />
Sie dann die Kassette Nr.3 und die Kassette Nr.4 sicher in<br />
den Kopierer hinein.<br />
3<br />
2<br />
1<br />
4<br />
Lassen Sie die Kassette Nr 4 offen stehen, und ziehen Sie<br />
auch die Kassette Nr.3 heraus.<br />
● Papierstau im Multi-Einzug („JAM 14”)<br />
Wenn eine der obigen Meldungen angezeigt wird, ist ein Papierstau<br />
im Multi-Einzug aufgetreten. Führen Sie das folgende Verfahren<br />
durch, um das gestaute Papier zu entfernen.<br />
Papierstau.<br />
1.Papier im Bypass entfernen.<br />
JAM 00<br />
Entnehmen Sie sämtliches Papier aus dem Multi-Einzug.<br />
1<br />
5 Ziehen Sie auch den Papier-Einzug heraus.<br />
2<br />
Legen Sie dann das Papier wieder in den Multi-Einzug ein.<br />
9-8
Abschnitt 9 FEHLERSUCHE<br />
● Papierstau auf der Innenseite der rechte Verkleidung<br />
(„JAM 18” bis „JAM 22” oder „JAM 24” bis „JAM 29”)<br />
Wenn eine der obigen Meldungen angezeigt wird, ist ein Papierstau<br />
auf der Innenseite der rechte Verkleidung aufgetreten. Führen Sie das<br />
folgende Verfahren durch, um das gestaute Papier zu entfernen.<br />
Papierstau.<br />
1.Rechte Verkleidung öffnen.<br />
2.Papier entfernen.<br />
3.Verkleidung schliessen.<br />
● Fehleinzug in dem als Sonderzubehör erhältlichen Seitendeck<br />
(„JAM 15”)<br />
Wenn die obige Meldung angezeigt wird, ist ein Papierstau in dem als<br />
Sonderzubehör erhältlichen Seitendeck aufgetreten. Führen Sie das<br />
folgende Verfahren durch, um das gestaute Papier zu entfernen.<br />
Papierstau.<br />
1.Papier zw. Kopierer u. seitl.<br />
Kassette entfernen.<br />
2.Kassette mit Kopierer verbinden.<br />
JAM 00<br />
JAM 00<br />
1<br />
Falls das als Sonderzubehör erhältliche Seitendeck im<br />
Kopierer installiert ist, nehmen Sie es vom Kopierer ab.<br />
1<br />
Nehmen Sie das Seitendeck vom Kopierer ab.<br />
2<br />
Öffnen Sie die rechte Verkleidung.<br />
2<br />
Falls sich das Papier im Kupplungsbereich zwischen dem<br />
Seitendeck und dem Kopierer gestaut hat, entfernen Sie es.<br />
3<br />
Entfernen Sie das gestaute Papier, ohne es zu zerreißen.<br />
* Sollte das Papier zerreißen, entfernen Sie sämtliche<br />
Papierstücke aus dem Kopierer.<br />
3<br />
Bringen Sie das Seitendeck wieder am Kopierer an.<br />
Falls sich das Papier im Seitendeck gestaut hat, gehen Sie<br />
zum nächsten Schritt weiter.<br />
4<br />
Schließen Sie die rechte Verkleidung.<br />
5<br />
Falls erforderlich, bringen Sie das Seitendeck erneut am<br />
Kopierer an.<br />
9-9
Abschnitt 9 FEHLERSUCHE<br />
4<br />
Öffnen Sie die obere Abdeckung des Seitendecks.<br />
2<br />
Drücken Sie den grünen Freigabehebel (B) nach unten und<br />
nach links.<br />
B<br />
Entfernen Sie das gestaute Papier.<br />
5<br />
3<br />
Schließen Sie die obere Abdeckung des Seitendecks.<br />
6<br />
4<br />
Papierstau.<br />
1. r grüner Knopf(C) na. links drehen.<br />
2. Rechter grüner Knopf(C) na. links drehen.<br />
3.Transfereinheit rausziehen.<br />
JAM 00<br />
1 Öffnen Sie die Vorderverkleidung.<br />
2 Papierstau im Papierfördererabschnitt<br />
(„JAM 23”, „JAM 30” oder „JAM 32”)<br />
Wenn eine der obigen Meldungen angezeigt wird, ist ein Papierstau<br />
im Papierfördererabschnitt aufgetreten. Führen Sie das folgende<br />
Verfahren durch, um das gestaute Papier zu entfernen.<br />
Drehen Sie den grünen Förderknopf (C) um mindestens 4<br />
volle Drehungen nach links.<br />
Ziehen Sie die Papierfördereinheit so weit wie möglich<br />
heraus.<br />
C<br />
ACHTUNG<br />
Der Ladebereich steht unter Hochspannung. Arbeiten<br />
in diesem Bereich sind mit extremer Vorsicht<br />
auszuführen, da Verbrennungsgefahr besteht.<br />
VORSICHT<br />
Die Fixiereinheit des Kopierers ist extrem heiß.<br />
Gehen Sie mit entsprechender Vorsicht beim<br />
Auswechseln des Fixierbands vor, da<br />
Verbrennungsfahr besteht.<br />
9-10
5<br />
Entfernen Sie das gestaute Papier.<br />
Abschnitt 9 FEHLERSUCHE<br />
3 Papierstau im Fixierungsabschnitt<br />
(„JAM 40”, „JAM 50”, „JAM 52” oder „JAM 53”)<br />
Wenn eine der obigen Meldungen angezeigt wird, ist ein Papierstau<br />
im Fixierungsabschnitt aufgetreten. Führen Sie das folgende<br />
Verfahren durch, um das gestaute Papier zu entfernen.<br />
Papierstau.<br />
JAM 00<br />
1.Linker grüner Knopf(A) nach links drehen.<br />
2.Papier aus Ablage entfernen.<br />
3.Grüner Hebel(B) nach links umlegen.<br />
4.Rechter grüner Knopf(C) nach links drehen.<br />
5.Transfereinheit rausziehen.<br />
6<br />
Setzen Sie die Papierfördereinheit erneut an ihrer<br />
ursprünglichen Position in den Kopierer ein.<br />
1<br />
Öffnen Sie die Vorderverkleidung.<br />
7<br />
Schieben Sie den grünen Freigabehebel (B) an seine<br />
Ausgangsposition zurück.<br />
2<br />
Drehen Sie den grünen Förderknopf A um mindestens 7<br />
volle Drehungen nach links, und entfernen Sie das gestaut<br />
Papier.<br />
A<br />
B<br />
8<br />
Schließen Sie die Vorderverkleidung.<br />
3<br />
Drücken Sie den grünen Freigabehebel (B) nach unten und<br />
nach links.<br />
B<br />
9-11
Abschnitt 9 FEHLERSUCHE<br />
Drehen Sie den grünen Förderknopf (C) um mindestens 4<br />
4<br />
volle Drehungen nach links.<br />
7<br />
C<br />
Ziehen Sie die Papierfördereinheit so weit wie möglich<br />
5<br />
heraus.<br />
8<br />
9<br />
ACHTUNG<br />
VORSICHT<br />
6 Öffnen Sie die obere Abdeckung der Fixiereinheit.<br />
Der Ladebereich steht unter Hochspannung. Arbeiten<br />
in diesem Bereich sind mit extremer Vorsicht<br />
auszuführen, da Verbrennungsgefahr besteht.<br />
Die Fixiereinheit des Kopierers ist extrem heiß.<br />
Gehen Sie mit entsprechender Vorsicht beim<br />
Auswechseln des Fixierbands vor, da<br />
Verbrennungsfahr besteht.<br />
Halten Sie die obere Abdeckung geöffnet, und entfernen Sie<br />
das gestaute Papier.<br />
Öffnen Sie die linke Verkleidung der Fixiereinheit,<br />
und entfernen Sie das gestaute Papier.<br />
Schließen Sie die linke Verkleidung und die obere<br />
Abdeckung der Fixiereinheit.<br />
2<br />
1<br />
9-12
Abschnitt 9 FEHLERSUCHE<br />
WICHTIG!<br />
Drücken Sie beim Schließen der oberen Abdeckung der Fixiereinheit<br />
auf die Aufkleber auf beiden Seiten der Abdeckung, wie in der<br />
Abbildung gezeigt, und vergewissern Sie sich, dass die Abdeckung<br />
richtig geschlossen ist.<br />
4 Papierstau in der Duplexeinheit<br />
(„JAM 51” oder „JAM 60” bis „JAM 68”)<br />
Wenn eine der obigen Meldungen angezeigt wird, ist ein Papierstau in<br />
der Duplexeinheit aufgetreten. Führen Sie das folgende Verfahren<br />
durch, um das gestaute Papier zu entfernen.<br />
Papierstau.<br />
JAM 00<br />
1.Papier aus Duplexeinheit entfernen.<br />
2.Obere Verkleid. öff. u. Pap. entfernen.<br />
3.Die beiden unteren günen Schrauben an der<br />
Duplexeinheit entfernen u. Klappe öffnen.<br />
4.Papier entfernen.<br />
5.Verkleid. schließ. u. Duplexeinh. einschi.<br />
1<br />
Öffnen Sie die Vorderverkleidung.<br />
VORSICHT<br />
Die Fixiereinheit des Kopierers ist extrem heiß.<br />
Gehen Sie mit entsprechender Vorsicht beim<br />
Auswechseln des Fixierbands vor, da<br />
Verbrennungsfahr besteht.<br />
10<br />
Setzen Sie die Papierfördereinheit erneut an ihrer<br />
ursprünglichen Position in den Kopierer ein.<br />
2<br />
Drehen Sie den grünen Förderknopf A um mindestens 7<br />
volle Drehungen nach links, und entfernen Sie das gestaut<br />
Papier.<br />
A<br />
11<br />
Schieben Sie den grünen Freigabehebel (B) an seine<br />
Ausgangsposition zurück.<br />
3<br />
Drücken Sie den grünen Freigabehebel (B) nach unten und<br />
nach links.<br />
B<br />
B<br />
12<br />
Schließen Sie die Vorderverkleidung.<br />
9-13
Abschnitt 9 FEHLERSUCHE<br />
4<br />
Drehen Sie den grünen Förderknopf (C) um mindestens 4<br />
volle Drehungen nach links.<br />
7<br />
Setzen Sie die Papierfördereinheit erneut an ihrer<br />
ursprünglichen Position in den Kopierer ein.<br />
C<br />
ACHTUNG<br />
Der Ladebereich steht unter Hochspannung. Arbeiten<br />
in diesem Bereich sind mit extremer Vorsicht<br />
auszuführen, da Verbrennungsgefahr besteht.<br />
8<br />
Schieben Sie den grünen Freigabehebel (B) an seine<br />
Ausgangsposition zurück.<br />
B<br />
VORSICHT<br />
9<br />
Ziehen Sie die Papierfördereinheit so weit wie möglich<br />
5<br />
heraus.<br />
10<br />
6 Entfernen Sie das gestaute Papier.<br />
Die Fixiereinheit des Kopierers ist extrem heiß.<br />
Gehen Sie mit entsprechender Vorsicht beim<br />
Auswechseln des Fixierbands vor, da<br />
Verbrennungsfahr besteht.<br />
Ziehen Sie die Duplexeinheit heraus.<br />
Entfernen Sie das gestaute Papier.<br />
9-14
11<br />
Öffnen Sie die obere Abdeckung der Duplexeinheit, und<br />
entfernen Sie das gestaute Papier, ohne es zu zerreißen.<br />
Schließen Sie die obere Abdeckung und gehen Sie dann<br />
zum nächsten Schritt weiter.<br />
Abschnitt 9 FEHLERSUCHE<br />
5 Papierstau im Dokumentverarbeitungseinheit<br />
(„JAM 70” bis „JAM 76”)<br />
Wenn eine der obigen Meldungen angezeigt wird, ist ein Originalstau<br />
im Dokumentverarbeitungseinheit aufgetreten. Führen Sie das<br />
folgende Verfahren durch, um das gestaute Original zu entfernen.<br />
Papierstau.<br />
JAM 00<br />
1.Originakeinzug öffnen.<br />
2.Wendeeinheit öffnen.<br />
3.Linkes Handrad drehen.<br />
4.Original entfernen.<br />
5.Originaleinzug schließen.<br />
1<br />
Nehmen Sie alle verbleibenden Originale vom Originaltisch.<br />
12<br />
Lösen Sie die beiden grünen Schrauben auf der Unterseite<br />
der Duplexeinheit.<br />
1 2<br />
1<br />
2<br />
Öffnen Sie die Verkleidung des<br />
Dokumentverarbeitungseinheit.<br />
13<br />
Senken Sie die Führungsplatte der Duplexeinheit ab, um sie<br />
zu öffnen, und entfernen Sie das gestaute Papier, ohne es zu<br />
zerreißen.<br />
14<br />
Schließen Sie die Führungsplatte, und bringen Sie die<br />
beiden grünen Schrauben wieder an.<br />
3<br />
Falls sich dort ein Original befindet, entfernen Sie das<br />
gestaute Original, ohne es zu zerreißen.<br />
* Sollte das Original zerreißen, entfernen Sie sämtliche<br />
Papierstücke aus dem Dokumentverarbeitungseinheit.<br />
Lose Papierschnipsel können zu einem Fehleinzug anderer<br />
Originale führen.<br />
15<br />
Setzen Sie die Duplexeinheit erneut an ihrer ursprünglichen<br />
Position in den Kopierer ein.<br />
16<br />
Schließen Sie die Vorderverkleidung.<br />
9-15
Abschnitt 9 FEHLERSUCHE<br />
4<br />
Öffnen Sie die Umkehrungseinheit.<br />
6 Papierstau in der als Sonderzubehör erhältlichen<br />
Dokumentfertiger<br />
(„JAM 80” bis „JAM 95”)<br />
Falls ein Fehleinzug in der als Sonderzubehör erhältlichen<br />
Dokumentfertiger auftritt, sehen Sie in der Bedienungsanleitung der<br />
Dokumentfertiger nach, wie das gestaute Papier zu entfernen ist.<br />
5<br />
6<br />
Falls sich dort ein Original befindet, entfernen Sie das<br />
gestaute Original, ohne es zu zerreißen.<br />
* Sollte das Original zerreißen, entfernen Sie sämtliche<br />
Papierstücke aus dem Dokumentverarbeitungseinheit.<br />
Lose Papierschnipsel können zu einem Fehleinzug anderer<br />
Originale führen.<br />
Drehen Sie den Originaleinzugsknopf, um das gestaute<br />
Papier an eine Stelle zu bewegen, wo es leichter entfernt<br />
werden kann.<br />
7<br />
Schließen Sie die Verkleidung des<br />
Dokumentverarbeitungseinheit.<br />
9-16
Abschnitt 9 FEHLERSUCHE<br />
4. Falls andere Störungen auftreten<br />
Falls Störungen in Ihrem Kopierer auftreten, führen Sie die geeigneten Überprüfungen und die auf den folgenden Seiten aufgelisteten Verfahren<br />
durch.<br />
Lässt sich die Störung nicht beheben, rufen Sie Ihren Kundendiensttechniker oder eine autorisierte Kundendienststelle.<br />
Störung<br />
Überprüfung<br />
Verfahren<br />
Bezugsseite<br />
Beim Einschalten des<br />
Hauptschalters leuchten<br />
keine der Anzeigen am<br />
Bedienungsfeld.<br />
Ist der Netzstecker an eine Netzsteckdose<br />
angeschlossen?<br />
Schließen Sie den Netzstecker an eine<br />
Netzsteckdose an.<br />
——<br />
Auf Drücken der Starttaste<br />
werden keine Kopien<br />
erstellt.<br />
Wird auf dem Berührungsbildschirm eine<br />
Fehlermeldung angezeigt?<br />
Überprüfen Sie die geeignete Antwort auf<br />
diese Meldung, und fühhren Sie dann das<br />
entsprechende Verfahren durch.<br />
9-1<br />
Die Kopien sind leer.<br />
Wurden die Originale richtig aufgelegt?<br />
Wenn die Originale auf das Vorlagenglas<br />
aufgelegt werden, legen Sie sie mit der<br />
bedruckten Seite nach unten auf.<br />
3-7<br />
Wenn die Originale auf die<br />
Dokumentverarbeitungseinheit gelegt<br />
werden, legen Sie sie mit der bedruckten<br />
Seite nach oben auf.<br />
3-6<br />
Die Kopien sind zu hell.<br />
Befindet sich der Kopierer im automatischen<br />
Belichtungsmodus?<br />
Um die allgemeine Belichtungsstufe<br />
einzustellen, führen Sie das Verfahren<br />
„Einstellung der automatischen Belichtung”<br />
durch.<br />
7-30<br />
Befindet sich der Kopierer im manuellen<br />
Belichtungsmodus?<br />
Stellen Sie die Belichtung mit den<br />
Kopierbelichtungseinstellungtasten auf die<br />
richtige Stufe ein.<br />
4-2<br />
Um die allgemeine Belichtung einzustellen,<br />
stellen Sie die Belichtung für jeden<br />
Bildqualitätsmodus ein.<br />
7-31<br />
7-32<br />
Wird eine Meldung zum Nachfüllen von<br />
Toner angezeigt?<br />
Füllen Sie Toner nach.<br />
3-8<br />
Ist das Papier feucht?<br />
Ersetzen Sie das Kopierpapier durch neues<br />
Papier.<br />
3-1<br />
9-17
Abschnitt 9 FEHLERSUCHE<br />
Störung<br />
Überprüfung<br />
Verfahren<br />
Bezugsseite<br />
Die Kopien sind zu dunkel.<br />
Befindet sich der Kopierer im automatischen<br />
Belichtungsmodus?<br />
Um die allgemeine Belichtungsstufe<br />
einzustellen, führen Sie das Verfahren<br />
„Einstellung der automatischen Belichtung”<br />
durch.<br />
7-30<br />
Befindet sich der Kopierer im manuellen<br />
Belichtungsmodus?<br />
Stellen Sie die Belichtung mit den<br />
Kopierbelichtungseinstellungtasten auf die<br />
richtige Stufe ein.<br />
4-2<br />
Um die allgemeine Belichtung einzustellen,<br />
stellen Sie die Belichtung für jeden<br />
Bildqualitätsmodus ein.<br />
7-31<br />
7-32<br />
Die Kopien sind schmutzig.<br />
Ist das Vorlagenglas oder die<br />
Dokumentverarbeitungseinheit verschmutzt?<br />
Reinigen Sie das Vorlagenglas und/oder die<br />
Dokumentverarbeitungseinheit.<br />
10-1<br />
Striche erscheinen auf den<br />
Kopien, wenn die Originale<br />
aus der<br />
Dokumentverarbeitungseinheit<br />
eingezogen werden (obwohl<br />
die Originale selbst keine<br />
Striche aufweisen).<br />
Ist das Schlitzglas verschmutzt?<br />
Führen Sie das Verfahren zum Reinigen des<br />
Schlitzglases durch, oder schalten Sie die<br />
Schwarzstrichkorrektur ein, damit die Striche<br />
weniger auffällig erscheinen.<br />
10-1<br />
7-27<br />
Das kopierte Bild ist schräg<br />
verzogen.<br />
Wurden die Originale richtig aufgelegt?<br />
Wenn die Originale auf das Vorlagenglas<br />
aufgelegt werden, richten Sie ihre Kanten<br />
auf die entsprechenden<br />
Originalformatsmarkierungen aus.<br />
3-7<br />
Werden die Originale in den als<br />
Sonderzubehör erhältlichen<br />
Dokumenteneinzug gelegt, stellen Sie die<br />
Originaleinzugsführungen richtig ein.<br />
3-6<br />
Papierstaus treten häufig<br />
auf.<br />
Wurde das Kopiepapier richtig in die<br />
Kassetten eingelegt?<br />
Legen Sie das Papier richtig ein.<br />
3-1<br />
Ist das Papier gekräuselt, gefaltet oder<br />
zerknittert?<br />
Ersetzen Sie das Kopierpapier durch neues<br />
Papier.<br />
3-1<br />
Befindet sich noch gestautes Papier oder<br />
abgerissene Papierstücke im Kopierer?<br />
Führen Sie die entsprechenden<br />
Anweisungen aus, um das Papier zu<br />
entfernen.<br />
9-6<br />
9-18
Abschnitt 10 WARTUNG UND<br />
BETRIEBSINFORMATIONEN<br />
1. Reinigen des Kopierers<br />
VORSICHT<br />
Aus Sicherheitsgründen immer den Netzstecker aus<br />
der Netzsteckdose ziehen, bevor eine Reinigung<br />
durchgeführt wird.<br />
*Wenn Flecken, wie beispielsweise schwarze Striche, auf dem<br />
Kopienbild vorkommen, wenn die Dokumentverarbeitungseinheit<br />
verwendet wird, ist das Schlitzglas a verschmutzt.<br />
Reinigen Sie das Schlitzglas mit einem weichen Tuch, das mit<br />
Alkohol oder einem milden Reinigungsmittel befeuchtet wurde.<br />
● Reinigen der Dokumentverarbeitungseinheit<br />
Öffnen Sie die Dokumentverarbeitungseinheit. Reinigen Sie die<br />
Rückseite der Dokumentverarbeitungseinheit mit einem weichen<br />
Tuch, das mit Alkohol oder einem milden Reinigungsmittel befeuchtet<br />
wurde.<br />
*Verwenden Sie niemals Farbverdünner oder andere organische<br />
Lösungsmittel, um die Originalabdeckung zu reinigen.<br />
a<br />
● Reinigen des Vorlagenglases<br />
Öffnen Sie die Dokumentverarbeitungseinheit. Reinigen Sie das<br />
Vorlagenglas mit einem weichen Tuch, das mit Alkohol oder einem<br />
milden Reinigungsmittel befeuchtet wurde.<br />
*Verwenden Sie niemals Farbverdünner oder andere organische<br />
Lösungsmittel, um das Vorlagenglas zu reinigen.<br />
10-1
Appendix: Functions and settings combination chart<br />
2. Technische Daten<br />
Ausführung ............................................................... Tischgerät<br />
Originaltisch ............................................................. Hauptgerät: Stationär<br />
Bei Verwendung der Dokumentverarbeitungseinheit: Beweglich<br />
Kopiersystem ........................................................... Indirektes elektrostatisches Kopieren<br />
Zulässige Originale .................................................. Blätter, Bücher und 3-dimensionale Gegenstände (Höchstformat: A3)<br />
Kopierformate .......................................................... A3, B4 (257 mm x 364 mm), A4, A4R, A5R, und Folio<br />
Zweiseitige Kopien: A3 bis A5R<br />
Verlust am Druckrand: 0,5 mm bis 5,5 mm<br />
Kopiergeschwindigkeit ............................................. Kopierer mit einer Kopiergeschwindigkeit von 45 Kopien/Minute, gleiches Format (100%; [1:1]),<br />
Speicherkopieren<br />
A3: 24 Kopien/Min., B4: 28 Kopien/Min., A4: 45 Kopien/Min., A4R: 32 Kopien/Min.<br />
Kopierer mit einer Kopiergeschwindigkeit von 55 Kopien/Minute, gleiches Format (100%; [1:1]),<br />
Speicherkopieren<br />
A3: 28 Kopien/Min., B4: 32 Kopien/Min., A4: 55 Kopien/Min., A4R: 38 Kopien/Min.<br />
Warmlaufzeit ............................................................ Innerhalb von 120 Sek. (bei Raumtemperatur von 20C, Luftfeuchtigkeit 65 % relative Feuchte)<br />
und Innerhalb von 90 Sek. im Warmlaufmodus (Vorrang für der Energiesparmodus)<br />
Zeit bis zur ersten Kopie .......................................... Innerhalb von 3,9 Sek. (A4 horizontaler Einzug)<br />
Verfügbare Vergrößerungsverhältnisse zwischen 25 % und 400 % in Schritten von 1 %,<br />
oder feste voreingestellte Verhältnisse<br />
* Beim Kopieren aus der Dokumentverarbeitungseinheit einstellbar zwischen 25 % und 200 %<br />
Standardspeicher ..................................................... 128 MB<br />
Bildspeicher ............................................................. 20 GB<br />
Auflösung ................................................................. Einlesen: 600 x 600 dpi<br />
Drucken: 1800 äquivalent x 600 dpi<br />
Papierzuführungssystem ......................................... Automatische Zuführung aus Kassetten (zwei 500-Blatt-Kassetten [80 g/m 2 ],<br />
eine 1000- Blatt-Kassette [80 g/m 2 ] und eine 1500- Blatt-Kassette [80 g/m 2 ]),<br />
oder vom Multi-Einzug (100 Blatt [80g/m 2 ])<br />
Zulässiges Kopierpapier .......................................... Kassetten: Standardkopierpapier (60 g/m 2 bis 80 g/m 2 )<br />
Duplexeinheit: Standardkopierpapier (64 g/m 2 bis 120 g/m 2 )<br />
Multi-Einzug: Standardkopierpapier (45 g/m 2 bis 200 g/m 2 ) und Spezialpapier<br />
(Briefkopf, farbiges Papier, Transparentfolien usw.)<br />
Dieses Gerät ist zur Verarbeitung von Recycling-Papier geeignet, das den Anforderungen der<br />
DIN 19309 entspricht<br />
Kontinuierliches Kopieren ........................................ 1 bis 999 Blatt<br />
Lichtquelle ................................................................ Edelgaslampe<br />
Entwicklungssystem ................................................. Trockenentwicklung<br />
Fixiersystem ............................................................. Heizwalze<br />
Reinigungssystem .................................................... Klinge und Fellbürste<br />
Fotoleiter .................................................................. OPC<br />
Standard-Funktionen und -Modi .............................. Selbstdiagnosefunktion, Warmlauffunktion, automatische Belichtungseinstellungsfunktion,<br />
Funktion zur Erfassung des Originalformats, automatischer Papierwahlmodus,<br />
automatischer Vergrößerungsverhältnis-Wahlmodus, Zoommodus, XY-Zoommodus,<br />
voreingestellter Zoommodus, Dokumentverwaltungsfunktionen, Ausgabeverwaltungsfunktionen,<br />
Fotomodus, Zweiseitige Kopiermodi, Randmodi, Memo-Modus, Randlöschungsmodi,<br />
Kopienkombinierungsmodi, Broschüremodus, Sortiermodus,<br />
Automatischer Wahl-/Archivierungsmodus, Kopiererverwaltungsfunktion, Sprachenwahlfunktion<br />
Spannungsversorgung ............................................. Netz 220 bis 240 V, 50/60 Hz, 7,0 A (Max.)<br />
Leistungsaufnahme .................................................. Maximale Nennleistungsaufnahme 1500 W<br />
Abmessungen (B) x (T) x (H) ................................... 680 mm x 804 mm x 1.141 mm<br />
Gewicht .................................................................... ca. 180 kg<br />
Geräuschemission ................................................... < = 70 dB(A)<br />
Platzbedarf (B) x (T) ................................................. 1.331 mm x 804 mm<br />
Sonderzubehör ........................................................ Seitendeck (Nur für Kopierer mit einer Kopiergeschwindigkeit von 55 Kopien/Minute),<br />
Dokumentfertiger, Schlüsselzähler, Drucker-Bausatz, Netzwerk-Scanner-Bausatz und<br />
Tandem-Kopierer-Bausatz<br />
(Änderungen der technischen Daten jederzeit ohne vorherige Ankündigung vorbehalten.)<br />
10-2
Appendix: Functions and settings combination chart<br />
3. Hochleistungsteile<br />
Unter diesem Begriff versteht man diejenigen Teile, die für die Aufrechterhaltung der Funktionstüchtigkeit dieses Gerätes erforderlich sind.<br />
Die Mindestwartungsdauer für diese Teile, gemäß den Vorschriften unseres Erhaltungsdienstes, beträgt 5 Jahre ab dem Abschluss der Produktion.<br />
4. Verbrauchsmaterialien<br />
Verbrauchsmaterialien sind noch mindestens 5 Jahre nach der Produktionseinstellung erhältlich.<br />
5. Garantie<br />
Kyocera Mita Deutschland GmbH gewährt eine 12-monatige Teilegarantie für dieses Produkt. (gratis).<br />
6. Entsorgung<br />
1. Entsorgung der verbrauchten Teile<br />
Die Kyocera Mita Deutschland GmbH garantiert die Rücknahme der mit dem Umweltzeichen „Blauer Engel“ gekennzeichneten Geräte. Die<br />
Rücknahme erfolgt über den autorisierten Kyocera Mita Fachhandelspartner. Für das Recycling des Gerätes wird eine Entsorgungspauschale zu<br />
Tagespreisen erhoben. Das Gerät wird in die einzelnen Bestandteile zerlegt. Anfallende Metallteile gehen zurück in den Metallkreislauf. Die<br />
gesäuberten Plastikteile werden ebenfalls wieder verwendet. Alle Bestandteile, für die noch keine Wiederverwertung möglich ist, werden<br />
umweltgerecht entsorgt.<br />
2. Entsorgung der Tonerflasche und der Abfalltonerbehälter<br />
Die Tonerflasche und den Abfalltonerbehälter nach dem Gebrauch immer zur Erwerbsstelle zurückbringen oder einer autorisierten<br />
Kundendienststelle aushändigen. Die Tonerflasche und der Abfalltonerbehälter können erneut verwendet oder recycelt werden, sind aber<br />
entsprechend den staatlichen und den Ländervorschriften zu entsorgen.<br />
Rücknahme, Recycling und Verwertung der Tonerbehälter und der Abfalltonerbehälter ist kostenfrei.<br />
3. Entsorgung der Trommel<br />
Gebrauchte Trommeln werden gesammelt und recycelt. Rücknahme, Recycling und Verwertung der Trommel ist kostenfrei.<br />
7. Umweltspezifikationen<br />
Energieverbrauch bei maximaler Kopiergeschwindigkeit<br />
• KOPIEREN ............................................................................................. 1021 W (Kopierer mit einer Kopiergeschwindigkeit von 45 Kopien/Minute)<br />
1127 W (Kopierer mit einer Kopiergeschwindigkeit von 55 Kopien/Minute)<br />
• KOPIERBEREIT ..................................................................................... 202 W (Kopierer mit einer Kopiergeschwindigkeit von 45 Kopien/Minute)<br />
190 W (Kopierer mit einer Kopiergeschwindigkeit von 55 Kopien/Minute)<br />
• Energiesparbetrieb ................................................................................. 153 W (Kopierer mit einer Kopiergeschwindigkeit von 45 Kopien/Minute)<br />
150 W (Kopierer mit einer Kopiergeschwindigkeit von 55 Kopien/Minute)<br />
• Zeit bis zur Wiederherstellung des normalen Betriebszustands aus dem<br />
Energiesparbetrieb ................................................................................. 27 Sekunden<br />
• Betriebsart “aus” (“OFF” mode) .............................................................. 1 W<br />
• Aktivierungszeit fur den Energiesparbetrieb<br />
(Werksvoreinstellung) ............................................................................. 15 Minuten<br />
• Aktivierungszeit fur den Betriebszustand (“OFF” mode)<br />
(Werksvoreinstellung) ............................................................................. 90 Minuten<br />
10-3
Abschnitt 10 WARTUNG UND BETRIEBSINFORMATIONEN<br />
8. Installation des Sonderzubehörs<br />
Dieser Abschnitt zeigt, wo die Sonderzubehöreinheiten in diesem Kopierer zu installieren sind. Weitere Einzelheiten finden Sie in den<br />
Bedienungsanleitungen der jeweiligen Sonderzubehöreinheit.<br />
● Verfügbare Sonderzubehöreinheiter<br />
Die folgenden Sonderzubehöreinheiten können in Ihrem Kopierer installiert werden.<br />
Multiauftragsablage<br />
Schlüsselzähler<br />
Drucker-Bausatz<br />
Netzwerk-Scanner-<br />
Bausatz<br />
Tandem-Kopierer-<br />
Bausatz<br />
Mittenfaltungseinheit<br />
Dokumentfertiger (A)<br />
Dokumentfertiger (B)<br />
Seitendeck<br />
10-4
Abschnitt 10 WARTUNG UND BETRIEBSINFORMATIONEN<br />
Seitendeck<br />
Diese Einheit enthält eine zusätzliche Papierzuführungseinheit, die bis zu 4000 Blatt Standard-Papier des Formats A4 fassen kann.<br />
(Nur für Kopierer mit einer Kopiergeschwindigkeit von 55 Kopien/Minute)<br />
Dokumentfertiger (A)<br />
Der Dokumentfertiger stapelt eine große Anzahl von Kopien und kann mehrere Kopiensätze sortieren (Sortiermodus), oder sie kann die von<br />
mehreren Originalen angefertigten Kopien gruppieren, wobei alle von einem einzigen Original erstellten Kopien zusammen zu einem Satz gestapelt<br />
werden (Gruppiermodus), indem ihre Position beim Ausstoßen leicht verschoben wird. Sie können die fertigen Kopiensätze auch heften bzw.<br />
für Archivierungszwecke lochen (optional).<br />
Falls die Sonderzubehörteile Mittenfaltungseinheit und Multiauftragsablage ebenfalls in Ihrem Kopierer installiert sind, können Sie die<br />
Mittenfaltungseinheit verwenden, um die Kopiensätze in der Mitte zu binden und zu falten, und sie für den Ausstoß in die Multiauftragsablage<br />
festzulegen.<br />
Multiauftragsablage<br />
Falls die als Sonderzubehör erhältliche Multiauftragsablage in Ihrem Kopierer installiert ist, können Sie die fertigen Kopien für den Ausstoß in die<br />
Multiauftragsablage festlegen.<br />
Mittenfaltungseinheit<br />
Falls die als Sonderzubehör erhältliche Mittenfaltungseinheit in Ihrem Kopierer installiert ist, können Sie diese Einheit verwenden, um die<br />
Kopiensätze in der Mitte zu binden und zu falten.<br />
Dokumentfertiger (B)<br />
Der Dokumentfertiger stapelt eine große Anzahl von Kopien und kann mehrere Kopiensätze sortieren (Sortiermodus), oder sie kann die von<br />
mehreren Originalen angefertigten Kopien gruppieren, wobei alle von einem einzigen Original erstellten Kopien zusammen zu einem Satz gestapelt<br />
werden (Gruppiermodus), indem ihre Position beim Ausstoßen leicht verschoben wird. Sie können die fertigen Kopiensätze auch heften. Falls die<br />
als Sonderzubehör erhältliche Multiauftragsablage ebenfalls in Ihrem Kopierer installiert ist, können Sie die fertigen Kopien für den Ausstoß in die<br />
Multiauftragsablage festlegen. (Nur für Kopierer mit einer Kopiergeschwindigkeit von 55 Kopien/Minute)<br />
Schlüsselzähler<br />
Der Schlüsselzähler dient zum Überprüfen des Kopierergebrauchs und ist sehr praktisch für die zentralisierte Verwaltung der Anzahl der Kopien,<br />
die von jeder Abteilung angefertigt werden, sowie der Gesamtzahl der auf diesem Gerät angefertigten Kopien.<br />
Drucker-Bausatz<br />
Falls der Drucker-Bausatz in Ihrem Kopierer installiert ist, können Sie den Kopierer als Drucker verwenden. Weitere Einzelheiten finden Sie in der<br />
Bedienungsanleitung des Drucker-Bausatzes.<br />
Da eine Netzwerkkarte als Standardausrüstung im Kopierer installiert ist, kann der Zugriff von mehreren Computern aus erfolgen, und das Gerät<br />
kann als Netzdrucker verwendet werden.<br />
Netzwerk-Scanner-Bausatz<br />
Falls der Netzwerk-Scanner-Bausatz in Ihrem Kopierer installiert ist, können Sie den Kopierer über Ihr Netzwerk als Scanner von mehreren<br />
Computern verwenden.<br />
Tandem-Kopierer-Bausatz<br />
Die Tandem-Kopierer-Bausatz ist erforderlich, zwei Kopiergeräte miteinander verbunden sind. Durch den Anschluss zweier Kopiergeräte verdoppelt<br />
sich die Verarbeitungsgeschwindigkeit. Außerdem, wenn z. B. ein Kopierer den Betrieb stoppt, weil der Tonerversorgung unzureichend ist oder aus<br />
einem anderen Grund, werden die restlichen Kopien automatisch im anderen Kopierer angefertigt.<br />
10-5
Anhang: Kombinationstabelle für Funktionen und Einstellungen<br />
Dieser Kopierer enthält zahlreiche<br />
verschiedene Funktionen und<br />
Einstellungen, von denen viele für<br />
effizienteres Kopieren in<br />
Kombination verwendet werden<br />
können.<br />
Einzelheiten zur Kombination<br />
spezifischer Funktionen und<br />
Einstellungen entnehmen Sie bitte<br />
der folgenden Tabelle.<br />
: Kombination ist möglich<br />
---: Kombination ist nicht möglich<br />
01: Die automatische<br />
Belichtungseinstellung steht für den<br />
Foto-Modus nicht zur Verfügung. Der<br />
Text+Foto-Modus, der Text-Modus oder<br />
die manuelle Belichtungseinstellung<br />
wird gewählt.<br />
02: Nur die automatische Wahl des<br />
Abbildungsverhältnisses steht zur<br />
Verfügung. Dieser Modus wird gewählt.<br />
03: Nur Kopieren im gleichen Format<br />
(100 % [1:1]) steht bei der<br />
automatischen Wahl des Papiers zur<br />
Verfügung. Dieser Modus wird gewählt.<br />
04: Der Randmodus und der<br />
08: Der Blattlöschungsmodus und der<br />
Heftungsmodus oder der Buch-<br />
Buchlöschungsmodus können nicht<br />
Broschüre-Modus können nicht<br />
zusammen verwendet werden.<br />
zusammen verwendet werden. 09: Der Transparentfolien + Deckblatt-<br />
05: Nur verfügbar mit geöffneten Originalen Modus und die beidseitigen Kopiermodi<br />
(Büchern usw.), falls sie auf dem<br />
können nicht zusammen verwendet<br />
Vorlagenglas aufgelegt sind.<br />
werden.<br />
06: Der Randlöschungsmodus und der 10: Kann nicht zusammen mit dem<br />
automatische Wahlmodus/<br />
automatischen Wahlmodus/<br />
Archivierungsmodus können nicht Archivierungsmodus verwendet werden.<br />
zusammen verwendet werden. 11: Die beidseitigen Kopiermodi und der<br />
07: Der Randlöschungsmodus und die Invertierungsmodus können nicht<br />
Einstellung zur Wahl eines<br />
zusammen verwendet werden.<br />
kundenspezifisches Formats können<br />
nicht zusammen verwendet werden.<br />
Anschließend gewählte<br />
Funktion<br />
Zuerst gewählte Funktion<br />
Bildqualität (Textmodus)<br />
Bildqualität (Fotomodus)<br />
Bildqualität (Druckfotomodus)<br />
Kopierbelichtung (manuelle Belichtungseinstellung)<br />
Kopierbelichtung (automatische Belichtungseinstellung)<br />
Automatischer Papierwahlmodus (gleiches Format: 100 % [1:1])<br />
Automatischer Papierwahlmodus (Vergrößerung/Verkleinerung)<br />
Automatischer Vergrößerungsverhältnis-Wahlmodus<br />
Kopieren im gleichen Format (100 % [1:1])<br />
Zoommodus<br />
Voreingestellter Zoommodus<br />
XY-Zoommodus<br />
Ökodruck-Modus<br />
Randmodus<br />
Bildverschiebungsmodus<br />
Randlöschungsmodi (Blattlöschungsmodus)<br />
Randlöschungsmodi (Buchlöschungsmodus)<br />
Einseitige Kopieren (1-seitig R 1-seitig)<br />
Zweiseitige Kopieren (1-seitig R 2-seitig)<br />
Zweiseitige Kopieren (2-seitig R 2-seitig)<br />
Zweiseitige Kopieren (Buch R 2-seitig)<br />
Seitentrennungsmodus (2-seitig R 1-seitig)<br />
Seitentrennungsmodus (Buch R 1-seitig)<br />
Broschüremodus<br />
Buch-Broschüre-Modus<br />
Deckblatt-Modus<br />
Modus für Transparentfolie + Rückblatt<br />
Papierwahl<br />
Originalausrichtung<br />
Originalformatwahl (Standardformat)<br />
Originalformatwahl (kundenspezifisches Format)<br />
Originalformatwahl (Automatische Wahl)<br />
Originalformatwahl (Archivierung)<br />
Sortiermodus<br />
Fertigbearbeitungsmodus<br />
Heftungsmodus<br />
Lochungsmodus<br />
Kopierausstoßort<br />
Invertierungsmodus<br />
Spiegelbildmodus<br />
Modus zum Drucken der Seitennummern<br />
Formularüberlagerungsmodus<br />
Kopienkombinierungsmodi<br />
Memo-Modus<br />
Bündelscan-Modus<br />
Überprüfungsmodus<br />
Kopierwiederholungsmodus (Einstellungen)<br />
Kopierwiederholungsmodus (Ausdruck)<br />
Dokumentverwaltungsfunktionen (Formularspeicherung)<br />
01<br />
01<br />
02<br />
02<br />
02<br />
02<br />
02<br />
02<br />
02<br />
03<br />
02<br />
02<br />
02<br />
03<br />
02<br />
03<br />
02<br />
02<br />
03<br />
02<br />
02<br />
03<br />
02<br />
02<br />
02<br />
03<br />
02<br />
02<br />
02<br />
04<br />
04<br />
05<br />
05<br />
05<br />
07<br />
06<br />
06<br />
08<br />
24<br />
07<br />
06<br />
06<br />
12<br />
12<br />
09<br />
10<br />
11<br />
12<br />
12<br />
09<br />
11<br />
05<br />
12<br />
12<br />
09<br />
14<br />
13<br />
13<br />
10<br />
10<br />
11<br />
15<br />
15<br />
15<br />
12<br />
12<br />
05<br />
12<br />
12<br />
16<br />
14<br />
13<br />
13<br />
10<br />
10<br />
15<br />
15<br />
15<br />
02<br />
02<br />
02<br />
04<br />
08<br />
12<br />
12<br />
12<br />
12<br />
12<br />
17<br />
18<br />
21<br />
21<br />
19<br />
20<br />
23<br />
11<br />
25<br />
26<br />
27<br />
02<br />
02<br />
02<br />
02<br />
02<br />
02<br />
04<br />
05<br />
12<br />
12<br />
12<br />
12<br />
12<br />
17<br />
18<br />
14<br />
21<br />
21<br />
19<br />
20<br />
23<br />
11<br />
25<br />
26<br />
27<br />
Dokumentverwaltungsfunktionen (Gemeinsame Datenbox [Speicherung von Dokumenten])<br />
Dokumentverwaltungsfunktionen (Synergie-Druckboxen [Speicherung von Dokumenten])<br />
Dokumentverwaltungsfunktionen (Gemeinsame Datenbox [Ausdrucken von Dokumenten])<br />
Dokumentverwaltungsfunktionen (Synergie-Druckboxen [Ausdrucken von Dokumenten])<br />
Ausgabe-Verwaltungsfunktionen (Unterbrechungsdrucken)<br />
Auftragserstellung Kopieren (Schritt 1)<br />
Auftragserstellung Kopieren (von Schritt 2)<br />
Unterbrechungskopieren<br />
Scanner-Funktionen (In den PC scannen)<br />
Scanner-Funktionen (E-Mail senden)<br />
Scanner-Funktionen (TWAIN)<br />
10-6
Anhang: Kombinationstabelle für Funktionen und Einstellungen<br />
12: Der Heftungsmodus und der Buch-<br />
Broschüre-Modus sind zweite Wahl,<br />
wenn die beidseitigen Kopiermodi oder<br />
die Seitentrennungsmodi gewählt sind.<br />
13: Geöffnete Originale können nicht<br />
zusammen mit der Originalformatwahl<br />
verwendet werden.<br />
14: Nicht verfügbar, da die geöffneten<br />
Originale mit der oberen Kante an die<br />
Rückseite des Kopierers gelegt werden<br />
müssen.<br />
15: Kann nicht zusammen mit geöffneten<br />
Originalen verwendet werden.<br />
16: Der Buch R Seitentrennungsmodus<br />
und der Transparentfolien + Deckblatt-<br />
Modus können nicht zusammen<br />
verwendet werden.<br />
17: Kann nicht zusammen mit dem<br />
Deckblattmodus verwendet werden.<br />
18: Kann nicht zusammen mit dem<br />
Transparentfolien + Deckblatt-Modus<br />
verwendet werden.<br />
19: Kann nicht zusammen mit der<br />
Originalformatwahl (automatische Wahl)<br />
verwendet werden.<br />
20: Kann nicht zusammen mit der<br />
Originalformatwahl (Archivierung)<br />
verwendet werden.<br />
21: Kann nicht zusammen mit der<br />
Originalformatwahl verwendet werden.<br />
22: Der Fertigstellungsmodus und der<br />
Heftungsmodus können nicht<br />
zusammen verwendet werden.<br />
23: Der Lochungsmodus und der<br />
Heftungsmodus können nicht<br />
zusammen verwendet werden.<br />
24: Die Originalausrichtung kann nicht<br />
gewählt werden, weil der<br />
Buchlöschungsmodus gewählt ist und<br />
die Originale mit der oberen Kante an<br />
die Rückseite des Kopierers gelegt<br />
werden müssen.<br />
25: Kann nicht zusammen mit dem<br />
Formularüberlagerungsmodus<br />
verwendet werden.<br />
26: Kann nicht zusammen mit dem<br />
Kopienkombinierungsmodus verwendet<br />
werden.<br />
27: Der Memo-Modus und der<br />
Heftungsmodus oder der Buch-<br />
Broschüre-Modus können nicht<br />
zusammen verwendet werden.<br />
¡ Einfügen eines leeren Blatts<br />
Beginn auf der Vorderseite der Kopie<br />
£ Eingeben der Anzahl der<br />
anzufertigenden Kopien (Kopiensätze)<br />
17<br />
17<br />
17<br />
17<br />
17<br />
17<br />
17<br />
17<br />
17<br />
17<br />
09<br />
09<br />
09<br />
16<br />
18<br />
18<br />
17<br />
18<br />
18<br />
18<br />
18<br />
18<br />
18<br />
18<br />
18<br />
24<br />
14<br />
14<br />
14<br />
13<br />
13<br />
21<br />
21<br />
17<br />
18<br />
19<br />
20<br />
21<br />
21<br />
07<br />
07<br />
13<br />
13<br />
21<br />
21<br />
17<br />
18<br />
19<br />
20<br />
21<br />
21<br />
03<br />
03<br />
03<br />
03<br />
03<br />
03<br />
06<br />
06<br />
10<br />
10<br />
10<br />
19<br />
19<br />
17<br />
18<br />
19<br />
19<br />
19<br />
19<br />
19<br />
19<br />
02<br />
02<br />
02<br />
02<br />
02<br />
02<br />
06<br />
06<br />
10<br />
10<br />
20<br />
20<br />
17<br />
18<br />
20<br />
20<br />
20<br />
20<br />
20<br />
20<br />
18<br />
22<br />
18<br />
22<br />
23<br />
23<br />
18<br />
11<br />
11<br />
11<br />
11<br />
11<br />
17<br />
18<br />
19<br />
20<br />
15<br />
15<br />
25<br />
25<br />
19<br />
20<br />
25<br />
25<br />
25<br />
02<br />
02<br />
02<br />
15<br />
15<br />
26<br />
26<br />
17<br />
21<br />
21<br />
19<br />
20<br />
25<br />
26<br />
02<br />
02<br />
02<br />
15<br />
15<br />
27<br />
27<br />
17<br />
21<br />
21<br />
19<br />
20<br />
25<br />
26<br />
25<br />
Anschließend gewählte<br />
Funktion<br />
Zuerst gewählte Funktion<br />
Bildqualität (Textmodus)<br />
Bildqualität (Fotomodus)<br />
Bildqualität (Druckfotomodus)<br />
Kopierbelichtung (manuelle Belichtungseinstellung)<br />
Kopierbelichtung (automatische Belichtungseinstellung)<br />
Automatischer Papierwahlmodus (gleiches Format: 100 % [1:1])<br />
Automatischer Papierwahlmodus (Vergrößerung/Verkleinerung)<br />
Automatischer Vergrößerungsverhältnis-Wahlmodus<br />
Kopieren im gleichen Format (100 % [1:1])<br />
Zoommodus<br />
Voreingestellter Zoommodus<br />
XY-Zoommodus<br />
Ökodruck-Modus<br />
Randmodus<br />
Bildverschiebungsmodus<br />
Randlöschungsmodi (Blattlöschungsmodus)<br />
Randlöschungsmodi (Buchlöschungsmodus)<br />
Einseitige Kopieren (1-seitig R 1-seitig)<br />
Zweiseitige Kopieren (1-seitig R 2-seitig)<br />
Zweiseitige Kopieren (2-seitig R 2-seitig)<br />
Zweiseitige Kopieren (Buch R 2-seitig)<br />
Seitentrennungsmodus (2-seitig R 1-seitig)<br />
Seitentrennungsmodus (Buch R 1-seitig)<br />
Broschüremodus<br />
Buch-Broschüre-Modus<br />
Deckblatt-Modus<br />
Modus für Transparentfolie + Rückblatt<br />
Papierwahl<br />
Originalausrichtung<br />
Originalformatwahl (Standardformat)<br />
Originalformatwahl (kundenspezifisches Format)<br />
Originalformatwahl (Automatische Wahl)<br />
Originalformatwahl (Archivierung)<br />
Sortiermodus<br />
Fertigbearbeitungsmodus<br />
Heftungsmodus<br />
Lochungsmodus<br />
Kopierausstoßort<br />
Invertierungsmodus<br />
Spiegelbildmodus<br />
Modus zum Drucken der Seitennummern<br />
Formularüberlagerungsmodus<br />
Kopienkombinierungsmodi<br />
Memo-Modus<br />
Bündelscan-Modus<br />
Überprüfungsmodus<br />
Kopierwiederholungsmodus (Einstellungen)<br />
Kopierwiederholungsmodus (Ausdruck)<br />
Dokumentverwaltungsfunktionen (Formularspeicherung)<br />
Dokumentverwaltungsfunktionen (Gemeinsame Datenbox [Speicherung von Dokumenten])<br />
Dokumentverwaltungsfunktionen (Synergie-Druckboxen [Speicherung von Dokumenten])<br />
Dokumentverwaltungsfunktionen (Gemeinsame Datenbox [Ausdrucken von Dokumenten])<br />
Dokumentverwaltungsfunktionen (Synergie-Druckboxen [Ausdrucken von Dokumenten])<br />
Ausgabe-Verwaltungsfunktionen (Unterbrechungsdrucken)<br />
Auftragserstellung Kopieren (Schritt 1)<br />
Auftragserstellung Kopieren (von Schritt 2)<br />
Unterbrechungskopieren<br />
Scanner-Funktionen (In den PC scannen)<br />
Scanner-Funktionen (E-Mail senden)<br />
Scanner-Funktionen (TWAIN)<br />
10-7
Sicherheitshinweise für den Gebrauch des Lasers<br />
Laserstrahlen sind gesundheitsschädlich. Aus diesem Grund werden die im Inneren des Gerätes vom Laser abgegebenen Strahlen<br />
innerhalb des Schutzgehäuses und der Außenverkleidung hermetisch abgeschirmt. Bei normaler Verwendung des Gerätes durch den<br />
Benutzer kann keine Strahlung aus dem Gerät entweichen.<br />
Dieses Gerät ist gemäß der Verordnung IEC 60825 als Laserdrucker der Klasse 1 eingestuft.<br />
WARNUNG<br />
Die Ausführung anderer als der in dieser Bedienungsanleitung beschriebenen Bedienungsvorgänge kann zu gefährlicher<br />
Strahlenexponierung führen.<br />
Dieses Etikett ist am Laserstrahlenabtastgerät im Inneren des Gerätes an einer dem Benutzer nicht zugänglichen Stelle angebracht.<br />
Die unten abgebildeten Etikette sind an der Rückseite des Gerätes angebracht.<br />
CLASS 1 LASER PRODUCT<br />
KLASSE 1 LASER PRODUKT
CAUTION!<br />
The power plug is the main isolation device! Other switches on the equipment are only<br />
functional switches and are not suitable for isolating the equipment from the power source.<br />
VORSICHT!<br />
Der Netzstecker ist die Hauptisoliervorrichtung! Die anderen Schalter auf dem Gerät sind<br />
nur Funktionsschalter und können nicht verwendet werden, um den Stromfluß im Gerät<br />
zu unterbrechen.<br />
DECLARATION OF CONFORMITY<br />
TO<br />
89/336/EEC, 73/23/EEC and 93/68/EEC<br />
We declare under our sole responsibility that the product to which<br />
this declaration relates is in conformity with the following specifications.<br />
Limits and methods of measurement for immunity<br />
characteristics of information technology equipment<br />
Limits and methods of measurement for radio interference<br />
characteristics of information technology equipment<br />
EN55024<br />
EN55022 Class B<br />
Limits for harmonic currents emissions<br />
for equipment input current 16A per phase EN61000-3-2<br />
Limitation of voltage fluctuations and flicker in low-voltage<br />
supply systems for equipment with rated current 16A EN61000-3-3<br />
Safety of information technology equipment,<br />
including electrical equipment<br />
Radiation Safety of laser products, equipment classification,<br />
requirements and user's guide<br />
EN60950<br />
EN60825-1<br />
E4