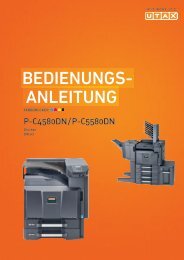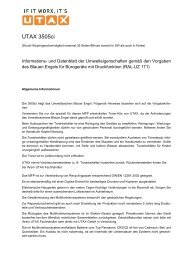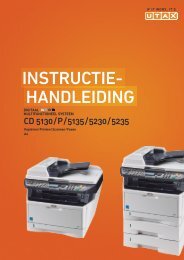BEDIENUNGSANLEITUNG - Utax
BEDIENUNGSANLEITUNG - Utax
BEDIENUNGSANLEITUNG - Utax
Erfolgreiche ePaper selbst erstellen
Machen Sie aus Ihren PDF Publikationen ein blätterbares Flipbook mit unserer einzigartigen Google optimierten e-Paper Software.
CLP 3521 | 3621 | 3626 | 3630<br />
<strong>BEDIENUNGSANLEITUNG</strong><br />
Farbdrucker<br />
basis
Inhaltsverzeichnis<br />
1 Bezeichnung der Bauteile<br />
Bauteile an der Vorderseite des Druckers ............................... 1-2<br />
Bauteile an der linken Druckerseite .......................................... 1-2<br />
Bauteile im Inneren .................................................................... 1-3<br />
Bauteile auf der Rückseite ......................................................... 1-3<br />
Bedienfeld ................................................................................... 1-4<br />
2 Druckbetrieb<br />
Einstellungen der Netzwerkschnittstelle ändern ..................... 2-2<br />
Statusseite für Netzwerkschnittstelle drucken ...................... 2-10<br />
Druckertreiber installieren ....................................................... 2-11<br />
Drucken aus einer Anwendung ............................................... 2-18<br />
Status Monitor .......................................................................... 2-19<br />
Windows Software entfernen .................................................. 2-23<br />
3 Wartung<br />
Allgemeine Informationen ......................................................... 3-2<br />
Austausch des Tonerbehälters ................................................. 3-2<br />
Austausch des Resttonerbehälters .......................................... 3-6<br />
Reinigung des Druckers ............................................................ 3-8<br />
4 Störungsbeseitigung<br />
Allgemeine Richtlinien ............................................................... 4-2<br />
Probleme mit der Druckqualität ................................................ 4-3<br />
Fehlermeldungen ........................................................................ 4-6<br />
Beseitigung von Papierstaus .................................................. 4-12<br />
5 Technische Daten<br />
iii
Rechtliche Informationen und<br />
Sicherheitsrichtlinien<br />
Hinweis zur Software<br />
DIE IN VERBINDUNG MIT DIESEM DRUCKER VERWENDETE<br />
SOFTWARE MUSS DEN EMULATIONSMODUS DES DRUCKERS<br />
UNTERSTÜTZEN. Werkseitig ist der Drucker für die PCL-Emulation<br />
vorkonfiguriert.<br />
Hinweis<br />
VORSICHT FÜR SCHÄDEN, DIE DURCH NICHT<br />
VORSCHRIFTSMÄSSIGE INSTALLATION ENTSTEHEN,<br />
WIRD KEINERLEI HAFTUNG ÜBERNOMMEN.<br />
Die Informationen in diesem Handbuch können ohne Ankündigung<br />
geändert werden. Künftige Auflagen können zusätzliche Informationen<br />
enthalten. Technische und typografische Fehler werden in künftigen<br />
Auflagen korrigiert.<br />
Es wird keine Haftung bei Unfällen im Rahmen der Befolgung der<br />
Anweisungen in diesem Handbuch übernommen. Es wird keine Haftung<br />
für Schäden an der Druckerfirmware (Inhalt des Geräte-ROM)<br />
übernommen.<br />
Dieses Handbuch sowie sämtliche urheberrechtsfähigen Materialien, die<br />
mit dem Seitendrucker vertrieben werden, sind urheberrechtlich<br />
geschützt. Alle Rechte sind vorbehalten. Das vorliegende Handbuch<br />
sowie sämtliche urheberrechtsfähigen Materialien dürfen ohne vorherige<br />
schriftliche Genehmigung des Urheberrechteinhabers weder ganz noch<br />
teilweise kopiert oder auf sonstige Art und Weise reproduziert werden.<br />
Jegliche Kopien dieses Handbuchs bzw. von Teilen daraus müssen den<br />
gleichen Hinweis auf das Urheberrecht enthalten wie das Original.<br />
Zu den Markennamen<br />
PRESCRIBE ist eine Marke der Kyocera Corporation. KPDL ist eine<br />
Marke der Kyocera Corporation<br />
Hewlett-Packard, PCL und PJL sind Marken der Hewlett-Packard<br />
Company. Centronics ist eine Marke von Centronics Data Computer Inc.<br />
PostScript ist eine Marke von Adobe Systems Incorporated. Macintosh ist<br />
eine Marke von Apple Computer, Inc. Microsoft, Windows und Windows<br />
NT sind Marken der Microsoft Corporation. PowerPC und Microdrive sind<br />
Marken der International Business Machines Corporation. CompactFlash<br />
ist eine Marke der SanDisk Corporation. ENERGY STAR ist eine in den<br />
USA eingetragene Marke. Alle anderen Marken-/Produktnamen werden<br />
hiermit anerkannt.<br />
Dieses Produkt wurde mit dem Echtzeit-Betriebssystem Tornado und<br />
Werkzeugen von Wind River Systems entwickelt.<br />
Dieses Produkt enthält UFST and MicroType ® der Monotype Imaging<br />
Inc.<br />
v
vi<br />
Lizenzvereinbarungen<br />
Typeface Trademark Acknowledgement<br />
Alle in diesem Drucker eingebauten Fonts sind lizenziert von der<br />
Monotype Imaging Inc.<br />
Helvetica, Palatino and Times are registered trademarks of Linotype-Hell<br />
AG. ITC Avant Garde Gothic, ITC Bookman, ITC ZapfChancery and ITC<br />
Zapf Dingbats are registered trademarks of International Typeface<br />
Corporation.<br />
Monotype Imaging License Agreement<br />
1 “Software” shall mean the digitally encoded, machine readable,<br />
scalable outline data as encoded in a special format as well as the<br />
UFST Software.<br />
2 You agree to accept a non-exclusive license to use the Software to<br />
reproduce and display weights, styles and versions of letters,<br />
numerals, characters and symbols (“Typefaces”) solely for your own<br />
customary business or personal purposes at the address stated on<br />
the registration card you return to Monotype Imaging. Under the<br />
terms of this License Agreement, you have the right to use the Fonts<br />
on up to three printers. If you need to have access to the fonts on<br />
more than three printers, you need to acquire a multi-user license<br />
agreement which can be obtained from Monotype Imaging.<br />
Monotype Imaging retains all rights, title and interest to the Software<br />
and Typefaces and no rights are granted to you other than a License<br />
to use the Software on the terms expressly set forth in this<br />
Agreement.<br />
3 To protect proprietary rights of Monotype Imaging, you agree to<br />
maintain the Software and other proprietary information concerning<br />
the Typefaces in strict confidence and to establish reasonable<br />
procedures regulating access to and use of the Software and<br />
Typefaces.<br />
4 You agree not to duplicate or copy the Software or Typefaces,<br />
except that you may make one backup copy. You agree that any<br />
such copy shall contain the same proprietary notices as those<br />
appearing on the original.<br />
5 This License shall continue until the last use of the Software and<br />
Typefaces, unless sooner terminated. This License may be<br />
terminated by Monotype Imaging if you fail to comply with the terms<br />
of this License and such failure is not remedied within thirty (30)<br />
days after notice from Monotype Imaging. When this License expires<br />
or is terminated, you shall either return to Monotype Imaging or<br />
destroy all copies of the Software and Typefaces and documentation<br />
as requested.<br />
6 You agree that you will not modify, alter, disassemble, decrypt,<br />
reverse engineer or decompile the Software.<br />
7 Monotype Imaging warrants that for ninety (90) days after delivery,<br />
the Software will perform in accordance with Monotype Imagingpublished<br />
specifications, and the diskette will be free from defects in<br />
material and workmanship. Monotype Imaging does not warrant that<br />
the Software is free from all bugs, errors and omissions.<br />
8 THE PARTIES AGREE THAT ALL OTHER WARRANTIES,<br />
EXPRESSED OR IMPLIED, INCLUDING WARRANTIES OF<br />
FITNESS FOR A PARTICULAR PURPOSE AND<br />
MERCHANTABILITY, ARE EXCLUDED.
9 Your exclusive remedy and the sole liability of Monotype Imaging in<br />
connection with the Software and Typefaces is repair or replacement<br />
of defective parts, upon their return to Monotype Imaging.<br />
10 IN NO EVENT WILL MONOTYPE IMAGING BE LIABLE FOR LOST<br />
PROFITS, LOST DATA, OR ANY OTHER INCIDENTAL OR<br />
CONSEQUENTIAL DAMAGES, OR ANY DAMAGES CAUSED BY<br />
ABUSE OR MISAPPLICATION OF THE SOFTWARE AND<br />
TYPEFACES.<br />
11 Massachusetts U.S.A. law governs this Agreement.<br />
12 You shall not sublicense, sell, lease, or otherwise transfer the<br />
Software and/or Typefaces without the prior written consent of<br />
Monotype Imaging.<br />
13 Use, duplication or disclosure by the Government is subject to<br />
restrictions as set forth in the Rights in Technical Data and Computer<br />
Software clause at FAR 252-227-7013, subdivision (b)(3)(ii) or<br />
subparagraph (c)(1)(ii), as appropriate. Further use, duplication or<br />
disclosure is subject to restrictions applicable to restricted rights<br />
software as set forth in FAR 52.227-19 (c)(2).<br />
14 YOU ACKNOWLEDGE THAT YOU HAVE READ THIS<br />
AGREEMENT, UNDERSTAND IT, AND AGREE TO BE BOUND BY<br />
ITS TERMS AND CONDITIONS. NEITHER PARTY SHALL BE<br />
BOUND BY ANY STATEMENT OR REPRESENTATION NOT<br />
CONTAINED IN THIS AGREEMENT. NO CHANGE IN THIS<br />
AGREEMENT IS EFFECTIVE UNLESS WRITTEN AND SIGNED<br />
BY PROPERLY AUTHORIZED REPRESENTATIVES OF EACH<br />
PARTY. BY OPENING THIS DISKETTE PACKAGE, YOU AGREE<br />
TO ACCEPT THE TERMS AND CONDITIONS OF THIS<br />
AGREEMENT.<br />
GPL<br />
Die Firmware des Druckers nutzt teilweise freigegebene GPL Codes<br />
(www.fsf.org/copyleft/gpl.html).<br />
Open SSLeay License<br />
Copyright © 1998-2006 The OpenSSL Project. All rights reserved.<br />
Redistribution and use in source and binary forms, with or without<br />
modification, are permitted provided that the following conditions are met:<br />
1 Redistributions of source code must retain the above copyright<br />
notice, this list of conditions and the following disclaimer.<br />
2 Redistributions in binary form must reproduce the above copyright<br />
notice, this list of conditions and the following disclaimer in the<br />
documentation and/or other materials provided with the distribution.<br />
3 All advertising materials mentioning features or use of this software<br />
must display the following acknowledgment:<br />
"This product includes software developed by the OpenSSL Project<br />
for use in the OpenSSL Toolkit. (http://www.openssl.org/)"<br />
4 The names "OpenSSL Toolkit" and "OpenSSL Project" must not be<br />
used to endorse or promote products derived from this software<br />
without prior written permission.<br />
For written permission, please contact openssl-core@openssl.org.<br />
5 Products derived from this software may not be called "OpenSSL"<br />
nor may "OpenSSL" appear in their names without prior written<br />
permission of the OpenSSL Project.<br />
vii
viii<br />
6 Redistributions of any form whatsoever must retain the following<br />
acknowledgment: "This product includes software developed by the<br />
OpenSSL Project for use in the OpenSSL Toolkit (http://<br />
www.openssl.org/)"<br />
THIS SOFTWARE IS PROVIDED BY THE OpenSSL PROJECT "AS IS"<br />
AND ANY EXPRESSED OR IMPLIED WARRANTIES, INCLUDING, BUT<br />
NOT LIMITED TO, THE IMPLIED WARRANTIES OF<br />
MERCHANTABILITY AND FITNESS FOR A PARTICULAR PURPOSE<br />
ARE DISCLAIMED. IN NO EVENT SHALL THE OpenSSL PROJECT OR<br />
ITS CONTRIBUTORS BE LIABLE FOR ANY DIRECT, INDIRECT,<br />
INCIDENTAL, SPECIAL, EXEMPLARY, OR CONSEQUENTIAL<br />
DAMAGES (INCLUDING, BUT NOT LIMITED TO, PROCUREMENT OF<br />
SUBSTITUTE GOODS OR SERVICES; LOSS OF USE, DATA, OR<br />
PROFITS; OR BUSINESS INTERRUPTION) HOWEVER CAUSED AND<br />
ON ANY THEORY OF LIABILITY, WHETHER IN CONTRACT, STRICT<br />
LIABILITY, OR TORT (INCLUDING NEGLIGENCE OR OTHERWISE)<br />
ARISING IN ANY WAY OUT OF THE USE OF THIS SOFTWARE, EVEN<br />
IF ADVISED OF THE POSSIBILITY OF SUCH DAMAGE.<br />
Original SSLeay License<br />
Copyright © 1995-1998 Eric Young (eay@cryptsoft.com) All rights<br />
reserved.<br />
This package is an SSL implementation written by Eric Young<br />
(eay@cryptsoft.com). The implementation was written so as to conform<br />
with Netscapes SSL.<br />
This library is free for commercial and non-commercial use as long as the<br />
following conditions are aheared to. The following conditions apply to all<br />
code found in this distribution, be it the RC4, RSA, lhash, DES, etc., code;<br />
not just the SSL code. The SSL documentation included with this<br />
distribution is covered by the same copyright terms except that the holder<br />
is Tim Hudson (tjh@cryptsoft.com).<br />
Copyright remains Eric Young's, and as such any Copyright notices in the<br />
code are not to be removed.<br />
If this package is used in a product, Eric Young should be given attribution<br />
as the author of the parts of the library used.<br />
This can be in the form of a textual message at program startup or in<br />
documentation (online or textual) provided with the package.<br />
Redistribution and use in source and binary forms, with or without<br />
modification, are permitted provided that the following conditions are met:<br />
1 Redistributions of source code must retain the above copyright<br />
notice, this list of conditions and the following disclaimer.<br />
2 Redistributions in binary form must reproduce the above copyright<br />
notice, this list of conditions and the following disclaimer in the<br />
documentation and/or other materials provided with the distribution.<br />
3 All advertising materials mentioning features or use of this software<br />
must display the following acknowledgment:<br />
"This product includes cryptographic software written by Eric Young<br />
(eay@cryptsoft.com)"<br />
The word 'cryptographic' can be left out if the rouines from the library<br />
being used are not cryptographic related :-).
4 If you include any Windows specific code (or a derivative thereof)<br />
from the apps directory (application code) you must include an<br />
acknowledgement:<br />
"This product includes software written by Tim Hudson<br />
(tjh@cryptsoft.com)"<br />
THIS SOFTWARE IS PROVIDED BY ERIC YOUNG "AS IS" AND ANY<br />
EXPRESS OR IMPLIED WARRANTIES, INCLUDING, BUT NOT<br />
LIMITED TO, THE IMPLIED WARRANTIES OF MERCHANTABILITY<br />
AND FITNESS FOR A PARTICULAR PURPOSE ARE DISCLAIMED. IN<br />
NO EVENT SHALL THE AUTHOR OR CONTRIBUTORS BE LIABLE<br />
FOR ANY DIRECT, INDIRECT, INCIDENTAL, SPECIAL, EXEMPLARY,<br />
OR CONSEQUENTIAL DAMAGES (INCLUDING, BUT NOT LIMITED<br />
TO, PROCUREMENT OF SUBSTITUTE GOODS OR SERVICES; LOSS<br />
OF USE, DATA, OR PROFITS; OR BUSINESS INTERRUPTION)<br />
HOWEVER CAUSED AND ON ANY THEORY OF LIABILITY,<br />
WHETHER IN CONTRACT, STRICT LIABILITY, OR TORT (INCLUDING<br />
NEGLIGENCE OR OTHERWISE) ARISING IN ANY WAY OUT OF THE<br />
USE OF THIS SOFTWARE, EVEN IF ADVISED OF THE POSSIBILITY<br />
OF SUCH DAMAGE.<br />
The licence and distribution terms for any publically available version or<br />
derivative of this code cannot be changed. i.e. this code cannot simply be<br />
copied and put under another distribution licence [including the GNU<br />
Public Licence.]<br />
ix
x<br />
Compliance and Conformity<br />
This equipment has been tested and found to comply with the limits for a<br />
Class B digital device, pursuant to Part 15 of the FCC Rules. These limits<br />
are designed to provide reasonable protection against harmful<br />
interference in a residential installation. This equipment generates, uses<br />
and can radiate radio frequency energy and, if not installed and used in<br />
accordance with the instructions, may cause harmful interference to radio<br />
communications. However, there is no guarantee that interference will not<br />
occur in a particular installation. If this equipment does cause harmful<br />
interference to radio or television reception, which can be determined by<br />
turning the equipment off and on, the user is encouraged to try to correct<br />
the interference by one or more of the following measures:<br />
Reorient or relocate the receiving antenna.<br />
Increase the separation between the equipment and receiver.<br />
Connect the equipment into an outlet on a circuit different from that to<br />
which the receiver is connected.<br />
Consult the dealer or an experienced radio/TV technician for help.<br />
The use of a non-shielded interface cable with the referenced device is<br />
prohibited.<br />
CAUTION — The changes or modifications not expressly approved by<br />
the party responsible for compliance could void the user’s authority to<br />
operate the equipment.<br />
This device complies with Part 15 of FCC Rules and RSS-Gen of IC<br />
Rules.<br />
Operation is subject to the following two conditions; (1) this device may<br />
not cause interference, and (2) this device must accept any interference,<br />
including interference that may cause undesired operation of the device.<br />
* The above warning is valid only in the United States of America.<br />
Schnittstellenanschlüsse<br />
Wichtig Dafür, dass der Drucker ausgeschaltet ist, bevor ein<br />
Schnittstellenkabel angeschlossen bzw. entfernt wird. Um die interne<br />
Elektronik des Druckers vor elektrostatischer Entladung über die<br />
Schnittstellenanschlüsse zu schützen, sind alle nicht genutzten<br />
Anschlüsse mit den mitgelieferten Schutzkappen abzudecken.<br />
Hinweis Geschirmte Kabel verwenden.
Sicherheitshinweise<br />
Laser Sicherheit<br />
Der Drucker ist als Klasse 1 Laserprodukt beim U.S. Department of<br />
Health und Human Services (DHHS) nach dem Radiation Performance<br />
Standard entsprechend dem Radiation Control for Health und Saftey Act<br />
von 1968 zertifiziert. Dies bedeutet, dass der Drucker keinerlei schädliche<br />
Laserstrahlung freisetzt. Der Laserstrahl des Geräts ist daher jederzeit<br />
hermetisch abgeriegelt. Beim normalen Betrieb kann keine<br />
Laserstrahlung aus dem Gerät austreten.<br />
Hinweis zum Laser<br />
Der Drucker wurde in den Vereinigten Staaten von Amerika nach den<br />
Anforderungen des DHHS 21 CFR Subchapter für Klasse 1<br />
Laserprodukte zertifiziert. Für andere Länder wird die Richtlinie IEC 825<br />
eingehalten..<br />
GEFAHR: UNSICHTBARE LASERSTRAHLUNG BEI<br />
GEÖFFNETER ABDECKUNG. AUF JEDEN FALL EINEN<br />
DIREKTEN KONTAKT MIT DEM LASERSTRAHL<br />
VERMEIDEN.<br />
VORSICHT Bei der Benutzung von Bedienelementen und<br />
der Durchführung von Prozeduren sind unbedingt die<br />
Anweisungen in diesem Handbuch zu befolgen. Jede<br />
andere Vorgehensweise kann zur Freisetzung gefährlicher<br />
Laserstrahlung führen.<br />
Hochfrequenzsender<br />
Diese Maschine enthält ein Sendermodul. Als Hersteller (UTAX GmbH<br />
erklären wir hiermit, dass diese Geräte (Modell CLP 3521<br />
CLP 3621, CLP 3626, CLP 3630) den erforderlichen<br />
Anforderungen und anderen relevanten Maßnahmen der Richtlinie<br />
1999/ 5/EC entspricht.<br />
Radio Tag-Technologie<br />
In einigen Ländern unterliegt die in diesem Gerät zur Identifizierung des<br />
Tonerbehälters verwendete Radio Tag-Technologie einer Genehmigung,<br />
und die Verwendung dieses Geräts kann somit eingeschränkt sein.<br />
xi
xii<br />
Warnschilder<br />
Schilder im Drucker (Warnung vor Laserstrahlung)<br />
Europa, Asien und andere Länder<br />
USA/Kanada<br />
Der Drucker ist mit den nachfolgenden Warnschildern versehen.<br />
Hohe Temperatur im Inneren.<br />
Hohe Temperaturen im<br />
Gerät. Berühren Sie keine<br />
Komponenten in diesem<br />
Bereich, es besteht die Gefahr<br />
von Verbrennungen.
CDRH Regulations<br />
The Center for Devices and Radiological Health (CDRH) of the U.S. Food<br />
and Drug Administration implemented regulations for laser products on<br />
August 2, 1976. These regulations apply to laser products manufactured<br />
after August 1, 1976. Compliance is mandatory for products marketed in<br />
the United States. A label indicating compliance with the CDRH<br />
regulations must be attached to laser products marketed in the United<br />
States.<br />
Ozonkonzentration<br />
Diese Drucker erzeugen beim Betrieb Ozon (O 3), das sich am<br />
Installationsstandort konzentrieren und einen unangenehmen Geruch<br />
verursachen kann. Es wird empfohlen, das Gerät an einem gut belüfteten<br />
Standort zu betreiben, um die Konzentration des Ozons auf Werte<br />
unterhalb von 0,1 ppm zu bringen.<br />
Sicherheitshinweise zur Trennung vom Stromnetz<br />
VORSICHT: Der Netzstecker ist das Haupttrennelement! Andere<br />
Schalter auf dem Gerät sind Funktionsschalter und können das Gerät<br />
nicht von der Stromquelle trennen.<br />
VORSICHT: Der Netzstecker ist die Hauptisoliervorrichtung! Die anderen<br />
Schalter auf dem Gerät sind nur Funktionsschalter und können nicht<br />
verwendet werden, um den Stromfluß im Gerät zu unterbrechen.<br />
Konformitätserklärung<br />
Für<br />
2004/108/EC, 2006/95/EEC, 93/68/EEC und 1999/5/EC<br />
Wir erklären hiermit in Eigendeklaration, dass das Gerät den<br />
nachfolgenden Normen entspricht:.<br />
EN55024<br />
EN55022 Class B<br />
EN61000-3-2<br />
EN61000-3-3<br />
EN60950-1<br />
EN60825-1<br />
EN300 330-1<br />
EN300 330-2<br />
xiii
xiv<br />
Canadian Department of Communications Compliance<br />
Statement<br />
This Class B digital apparatus complies with Canadian ICES-003.<br />
Avis de conformité aux normes du ministere des<br />
Communications du Canada<br />
Cet appareil numérique de la classe B est conforme a la norme NMB-003<br />
du Canada.<br />
EN ISO 7779<br />
Maschinenlärminformations-Verordnung 3. GPSGV, 06.01.2004: Der<br />
höchste Schalldruckpegel beträgt 70 dB (A) oder weniger gemäß EN ISO<br />
7779.<br />
Haftungsausschluss<br />
Die UTAX GmbH ist nicht haftbar für Verluste oder Schäden, die tatsächlich<br />
oder angeblich direkt oder indirekt durch die von uns vertriebenen oder<br />
gelieferten Geräte oder Softwareprogramme verursacht worden sind und<br />
von einem Kunden oder einer anderen natürlichen oder juristischen<br />
Person geltend gemacht werden. Diese Klausel erstreckt sich auch auf<br />
mangelnden Service, nicht erreichte Geschäftsabschlüsse, Verlust<br />
erwarteter Gewinne oder Folgeschäden, die aus dem Einsatz der von uns<br />
vertriebenen Geräte oder Software entstanden sind.
Energiesparfunktion<br />
Der Drucker verfügt über einen Energiesparmodus, der den<br />
Stromverbrauch nach einem festgelegten Zeitraum reduziert, wenn<br />
dieser nicht benutzt wird (nur CLP 3521, CLP 3621,<br />
CLP 3626). Der Drucker verfügt über einen Ruhemodus, der den<br />
Drucker druckbereit hält und den Stromverbrauch nach einem<br />
festgelegten Zeitraum auf ein Minimum reduziert, wenn dieser nicht<br />
benutzt wird.<br />
Energiesparmodus (CLP 3521, CLP 3621,<br />
CLP 3626)<br />
Der Drucker fällt automatisch in einen Energiesparmodus, wenn dieser<br />
länger als 10 Minuten nicht benutzt wird. Die Inaktivitätsdauer bis zum<br />
Eintritt in den Schlafmodus kann bei Bedarf verlängert werden.<br />
Ruhemodus<br />
Der Drucker fällt automatisch in einen Ruhemodus, wenn dieser länger<br />
als 15 Minuten (CLP 3521, CLP 3621, CLP 3626)/30 Minuten<br />
(CLP 3630) nicht benutzt wird. Die Inaktivitätsdauer bis zum Eintritt in<br />
den Ruhemodus kann bei Bedarf verlängert werden. Siehe hierzu den<br />
Abschnitt Ruhemodus (Timereinstellungen) im Erweiterten Handbuch.<br />
Automatische Duplex-Funktion<br />
Der Drucker verfügt standardmäßig über eine Duplexfunktion. Zur<br />
Einsparung von Papier können die Drucke im Duplexmodus zweiseitig<br />
ausgegeben werden. Siehe hierzu den Abschnitt Duplexdruck im<br />
Erweiterten Handbuch.<br />
Recycling-Papier<br />
Der Drucker verarbeitet Recycling Papier, welches die Umweltbelastung<br />
reduziert. Welche Recyclingpapiere für das Gerät geeignet sind, ist beim<br />
Vertriebs- oder Kundendienstrepräsentanten zu erfahren.<br />
Energy Star (ENERGY STAR ® ) Program<br />
Das Gerät entspricht den Auflagen des International Energy Star<br />
Program.<br />
xv
xvi<br />
Links: 400 mm<br />
Sicherheitsvorkehrungen bei der Installation<br />
Installationsumgebung<br />
VORSICHT Das Gerät auf einer ebenen und stabilen<br />
Fläche aufstellen. Es könnte sonst um- bzw. herunterfallen.<br />
In diesem Fall besteht Verletzungsgefahr, und das Gerät<br />
könnte beschädigt werden.<br />
Der Aufstellungsort soll möglichst trocken und staubfrei sein.<br />
Setzt sich Staub oder Schmutz auf dem Netzstecker ab, den<br />
Stecker reinigen, ansonsten besteht Brand-/<br />
Stromschlaggefahr.<br />
Gerät nicht in der Nähe von Wärmequellen (Heizung o. ä.)<br />
oder entzündbaren Materialien aufstellen. Ansonsten<br />
besteht Brandgefahr.<br />
Zur Gewährleistung ausreichender Belüftung und um den<br />
bequemen Zugang zum Gerät zu ermöglichen, die unten<br />
aufgeführten Abstände einhalten. Es ist besonders darauf<br />
zu achten, dass Lüftungsschlitze, gerade auf der Rückseite<br />
nicht verstellt werden und der Drucker ausreichend belüftet<br />
wird.<br />
Oben: 400 mm<br />
Rechts: 250 mm<br />
Hinten: 200 mm<br />
Andere Vorsichtsmaßnahmen<br />
Vorne: 600 mm<br />
Bestimmte Bedingungen können sich auf die Betriebssicherheit und<br />
Leistung nachteilig auswirken. Das Gerät ist in einem Raum aufzustellen,<br />
in dem eine gleichmäßige Temperatur und Luftfeuchtigkeit herrschen (ca.<br />
23 C, 60 %).<br />
- Gerät nicht in der Nähe eines Fensters oder einem anderen, direktem<br />
Sonnenlicht ausgesetzten Ort aufstellen.<br />
- Gerät nicht an einem Ort aufstellen, der Vibrationen ausgesetzt ist.<br />
- Gerät nicht an einem Ort mit starken Temperaturschwankungen<br />
aufstellen.<br />
- Gerät nicht direkter Heiß- oder Kaltzugluft aussetzen.<br />
- Gerät nur an einem ausreichend belüfteten Ort aufstellen.<br />
Ist der Fußboden aus einem weichen Material, besteht die Gefahr, dass<br />
der Drucker beim Bewegen auf Rollschränken beschädigt wird.
Netzanschluss<br />
ACHTUNG: Das Gerät nur an eine vorschriftsmäßige<br />
Steckdose anschließen. An dieser Steckdose keine<br />
weiteren Geräte anschließen. Ansonsten besteht Brand-<br />
bzw. Stromschlaggefahr.<br />
Netzstecker vollständig einstecken. Ansonsten besteht die<br />
Gefahr, dass die Pole mit einem metallischen Gegenstand in<br />
Berührung kommen: Brand-/Stromschlaggefahr.<br />
Das Gerät muss an eine geerdete Steckdose angeschlossen<br />
werden, um die Gefahr von Feuer und Stromschlag zu<br />
auszuschließen. Bestehen Zweifel über die Eignung einer<br />
Steckdose, den Kundendienst zu Rate ziehen.<br />
Andere Vorsichtsmaßnahmen<br />
Das Netzkabel an die dem Gerät nächstgelegene Steckdose<br />
anschließen.<br />
Plastikverpackungen<br />
ACHTUNG: Die Plastiktüten der Druckerverpackung<br />
außerhalb der Reichweite von Kindern aufbewahren. Sie<br />
können sich um Mund und Nase legen und zu Erstickung<br />
führen.<br />
xvii
xviii<br />
Betriebssicherheit<br />
Vorsichtsmaßnahmen beim Einsatz des Druckers<br />
• Keine metallischen Objekte und keine Behälter mit Flüssigkeiten<br />
(Vasen, Tassen etc.) auf das Gerät oder dessen Nähe stellen: Brand-/<br />
Stromschlaggefahr. Falls diese Objekte in das Gerät fallen, besteht<br />
Brand- bzw. Stromschlaggefahr.<br />
• Keine Abdeckungen vom Gerät entfernen: Stromschlaggefahr.<br />
• Das Netzkabel nicht beschädigen, sonst muss es gegen ein neues<br />
ausgetauscht werden. Netzkabel nicht reparieren. Keine schweren<br />
Gegenstände auf dem Netzkabel abstellen, Kabel nicht übermäßig<br />
ziehen oder umbiegen. Ansonsten besteht Brand- bzw.<br />
Stromschlaggefahr.<br />
• Keine Reparaturversuche unternehmen und Gerät nicht demontieren,<br />
ansonsten besteht Brand- und Stromschlaggefahr und das Risiko,<br />
dass die Lasereinheit beschädigt wird. Ein Austreten des Laserstrahls<br />
kann zur Erblindung führen.<br />
• Falls das Gerät übermäßig heiß läuft, Rauch austritt, ein<br />
ungewöhnlicher Geruch zu verspüren ist oder eine andere<br />
außergewöhnliche Situation auftritt:, besteht die Gefahr von Feuer<br />
oder einem Stromschlag. Das Gerät zur Vermeidung von Brand oder<br />
Stromschlag sofort ausschalten (O (OFF) und unbedingt den<br />
Netzstecker ziehen. Danach den Kundendienst verständigen.<br />
• Gelangt ein Fremdkörper (z. B. Heftklammern) oder Flüssigkeit in das<br />
Gerät, das Gerät sofort am Netzschalter (� (OFF) abschalten. Dann<br />
sicherheitshalber den Netzstecker ziehen, ansonsten besteht Brand-/<br />
Stromschlaggefahr. Kundendienst verständigen.<br />
• Netzstecker und/oder -kabel nicht mit nassen Händen anfassen:<br />
Stromschlaggefahr.<br />
• Zur Wartung und Reparatur von Komponenten im Gerät immer den<br />
Kundendienst anfordern.<br />
• Beim Abziehen des Netzsteckers nicht am Kabel ziehen. Dadurch<br />
können die Drähte des Kabels beschädigt werden und es besteht<br />
Brand- bzw. Stromschlaggefahr. (Das Netzkabel beim Ziehen des<br />
Netzsteckers grundsätzlich am Stecker fassen.)<br />
• Soll das Gerät umgestellt werden, immer den Netzstecker ziehen.<br />
Wird das Netzkabel beschädigt, besteht Brand-/Stromschlaggefahr.<br />
• Wird das Gerät eine Zeit lang nicht benutzt (z. B. über Nacht), ist es<br />
auszuschalten (� (OFF). Wird es über einen längeren Zeitraum nicht<br />
benutzt (z. B. während der Betriebsferien), empfiehlt es sich aus<br />
Sicherheitsgründen, den Netzstecker zu ziehen.<br />
• Aus Sicherheitsgründen das Gerät beim Reinigen stets vom Netz<br />
trennen.<br />
• Setzt sich Staub im Gerät ab, besteht Brandgefahr. Zur Reinigung des<br />
Geräteinnenraums den Kundendienst zu Rate ziehen. Besonders<br />
zweckmäßig ist diese Maßnahme zu Beginn von Jahreszeiten mit<br />
hoher Luftfeuchtigkeit. Informationen zu den Kosten für die Reinigung<br />
der geräteinternen Komponenten liefert der Kundendienst.
Andere Vorsichtsmaßnahmen<br />
• Keine schweren Gegenstände auf das Gerät stellen.<br />
• Während des Kopierens nicht die obere Abdeckung öffnen, den<br />
Netzschalter auf AUS stellen oder den Netzstecker ziehen.<br />
• Im Druckbetrieb werden geringe, nicht gesundheitsschädigende<br />
Ozonmengen freigesetzt. Wird der Drucker jedoch in einem schlecht<br />
gelüfteten Raum über längere Zeit ununterbrochen verwendet, kann<br />
es zur Entwicklung unangenehmen Geruchs kommen. Es empfiehlt<br />
sich daher, den Raum, in dem das Gerät steht, immer gut zu lüften.<br />
• Elektrische Komponenten (Stecker, Platinen etc.) nicht anfassen.<br />
Diese Komponenten können durch statische Entladung beschädigt<br />
werden.<br />
• Nur die in diesem Handbuch beschriebenen Arbeitsgänge<br />
durchführen.<br />
• Wird das Gerät über einen längeren Zeitraum nicht benutzt, sämtliche<br />
Papierstapel aus den Kassetten entfernen und in der<br />
Originalverpackung vor Feuchtigkeit geschützt lagern.<br />
VORSICHT Bei der Benutzung von Bedienelementen und<br />
der Durchführung von Prozeduren sind unbedingt die<br />
Anweisungen in diesem Handbuch zu befolgen. Jede<br />
andere Vorgehensweise kann zur Freisetzung gefährlicher<br />
Laserstrahlung führen.<br />
Vorsichtsmaßnahmen beim Umgang mit<br />
Verbrauchsmaterial<br />
• Der Tonerbehälter ist entzündlich, keinesfalls offenen Flammen<br />
aussetzen. Durch Funkenflug kann ein Brand entstehen.<br />
• Den Tonerbehälter nicht gewaltsam öffnen oder beschädigen.<br />
• Keinen Toner einatmen.<br />
• Haben Sie Toner an den Händen, nicht in die Augen reiben oder mit<br />
dem Mund berühren. Toner, der mit der Haut in Berührung gekommen<br />
ist, mit Wasser und Seife abwaschen.<br />
• Tonerbehälter nicht in Reichweite von Kindern aufbewahren. Den<br />
Tonerbehälter gemäß den örtlichen Bestimmungen entsorgen.<br />
xix
xx<br />
Über dieses Handbuch<br />
Das vorliegende Handbuch ist in folgende Kapitel unterteilt:<br />
Kapitel 1 - Bezeichnung der Bauteile<br />
Dieses Kapitel gibt einen Überblick über die einzelnen Geräteteile.<br />
Kapitel 2 - Druckbetrieb<br />
Dieses Kapitel enthält Informationen zur Druckausgabe vom Computer<br />
aus.<br />
Kapitel 3 - Wartung<br />
In diesem Kapitel wird erläutert, wie der Tonerbehälter ausgetauscht wird<br />
und der Drucker zu pflegen ist.<br />
Kapitel 4 - Störungsbeseitigung<br />
Dieses Kapitel enthält Erläuterungen zur Beseitigung von Papierstaus<br />
und anderen Fehlern.<br />
Kapitel 5 - Technische Daten<br />
Dieses Kapitel gibt einen Überblick über die technischen Daten des<br />
Druckers.<br />
Konventionen<br />
In diesem Handbuch gelten folgende Konventionen:<br />
Konvention Beschreibung Beispiel<br />
Kursivdruck Zur Hervorhebung eines zentralen<br />
Begriffes, einer Aussage oder ein<br />
Verweis auf Zusatzinformationen.<br />
Zum Wechsel des Tonerbehälter, siehe<br />
Tonerwechsel auf Seite 3-2.<br />
Fett Hebt Knöpfe der Software hervor. Den Druckvorgang mit OK starten.<br />
[Fett] Kennzeichnet Tasten am<br />
Bedienfeld.<br />
Hinweis Zusätzliche Informationen zu einer<br />
Funktion oder Hinweis auf eine<br />
andere Veröffentlichung.<br />
Wichtig Zusätzliche relevante<br />
Erläuterungen.<br />
Vorsicht Hinweise, deren Nichtbeachtung zu<br />
Geräteschäden führen kann.<br />
Achtung Hinweise, deren Nichtbeachtung zu<br />
Verletzungen führen kann.<br />
Druckvorgang mit [GO] fortsetzen.<br />
Hinweis Fragen Sie Ihren<br />
Netzwerk-Administrator nach den<br />
korrekten Netzwerkeinstellungen.<br />
Wichtig Darauf achten, dass das Papier<br />
nicht gefaltet, gewellt oder beschädigt ist.<br />
VORSICHT Die Bauteile im Inneren der<br />
Heizung sind heiß. Nicht berühren -<br />
Verbrennungsgefahr!<br />
ACHTUNG: Vorsicht beim Umgang mit<br />
der Ladeeinheit - Hochspannung!
1 Bezeichnung der Bauteile<br />
Dieser Abschnitt enthält Erläuterungen und Abbildungen zur<br />
Position und Funktionsweise der verschiedenen Geräteteile.<br />
Versuchen Sie, sich mit den Namen und Funktionen dieser<br />
Teile vertraut machen, um das Gerät korrekt bedienen und<br />
optimal nutzen zu können.<br />
In diesem Kapitel werden folgende Themen behandelt:<br />
Bauteile an der Vorderseite des Druckers 1-2<br />
Bauteile an der linken Druckerseite 1-2<br />
Bauteile im Inneren 1-3<br />
Bauteile auf der Rückseite 1-3<br />
Bedienfeld 1-4<br />
Bezeichnung der Bauteile 1-1
Bauteile an der Vorderseite des Druckers<br />
5<br />
6<br />
1 2 3<br />
1 Bedienfeld<br />
2 Vordere Abdeckung<br />
3 Papieranschlag<br />
4 Obere Abdeckung mit Ablage<br />
5 Universalzufuhr<br />
6 Papierkassette<br />
7 Netzschalter<br />
Bauteile an der linken Druckerseite<br />
8<br />
8 Linke Abdeckung<br />
9 Resttonerbehälter<br />
10 Ladeeinheit auf den Trommeleinheiten<br />
11 Magenta Tonerbehälter (M)<br />
12 Cyan Tonerbehälter (C)<br />
13 Gelb Tonerbehälter (Y)<br />
14 Schwarz Tonerbehälter (K)<br />
1-2 Bezeichnung der Bauteile<br />
10<br />
9<br />
4<br />
11 12 13 14<br />
7
16<br />
17<br />
Bauteile im Inneren<br />
15<br />
15 Papiertransport<br />
16 Papierführung<br />
17 Duplexeinheit<br />
18 Kuvert-Schalter<br />
Bauteile auf der Rückseite<br />
20 21 22 23<br />
19 Steckplatz für USB-Speicher<br />
20 Netzanschluss<br />
21 Optionaler Schnittstellen Einschub<br />
22 Netzwerkanzeigen<br />
23 Netzwerkanschluss<br />
24 USB-Schnittstellenanschluss<br />
25 Hintere Abdeckung<br />
Bezeichnung der Bauteile 1-3<br />
25<br />
24<br />
18<br />
19
Bedienfeld<br />
26 27 28<br />
26 Display<br />
27 Bereitschafts-Anzeige (Ready)<br />
28 Daten Anzeige (Data)<br />
29 Warnungs-Anzeige (Attention)<br />
30 Pfeil-Tasten<br />
31 MENÜ-Taste [MENU]<br />
32 Bestätigungs-Taste [OK]<br />
33 Weiter-Taste [GO]<br />
34 Abbruch-Taste [Cancel]<br />
1-4 Bezeichnung der Bauteile<br />
29<br />
30 31<br />
32<br />
33 34
2 Druckbetrieb<br />
In diesem Kapitel werden folgende Themen behandelt:<br />
Einstellungen der Netzwerkschnittstelle ändern 2-2<br />
Statusseite für Netzwerkschnittstelle drucken 2-10<br />
Druckertreiber installieren 2-11<br />
Drucken aus einer Anwendung 2-18<br />
Druckbetrieb 2-1
Netzwerk ><br />
>TCP/IP ><br />
Aus<br />
>TCP/IP (IPv6) ><br />
Aus<br />
Einstellungen der Netzwerkschnittstelle ändern<br />
Der Drucker unterstützt TCP/IP, TCP/IP (IPv6), NetWare, AppleTalk, IPP,<br />
SSL Server, IPSec Protokolle und Sicherheitsstufen. (Weitere Hinweise<br />
siehe im Erweiterten Bedienungshandbuch.)<br />
Hinweis Nachdem alle Netzwerkeinstellungen gemacht wurden,<br />
schalten Sie die Maschine einmal AUS und wieder EIN.<br />
Dies ist notwendig, um die geänderten Einstellungen wirksam zu<br />
machen!<br />
TCP/IP, TCP/IP (IPv6) Einstellungen<br />
1 Die Taste [MENU] drücken.<br />
2 Drücken Sie � oder � mehrmals bis Netzwerk > erscheint.<br />
3 Die Taste � drücken. Jedesmal wenn Sie � oder �drücken, ändert<br />
sich die Auswahl. Beachten Sie die Erklärungen weiter unten, wenn<br />
Sie die Einstellungen verändern.<br />
Stellen Sie diese Einstellung auf Ein wenn das Netzwerk über TCP/<br />
IP verbunden wird. Die Untermenüs enthalten die Einstellungen<br />
DHCP, IP-Adresse, Subnetzmaske, Gateway und Bonjour.<br />
Stellen Sie diese Einstellung auf Ein wenn das Netzwerk über TCP/<br />
IP (IPv6) verbunden wird. Die Untermenüs enthalten die<br />
Einstellungen RA(Stateless)und DHCPv6.<br />
2-2 Druckbetrieb
TCP/IP ><br />
Ein<br />
>>DHCP<br />
Aus<br />
>>IP Adresse<br />
000.000.000.000<br />
>>Subnetz Maske<br />
000.000.000.000<br />
>>Gateway<br />
000.000.000.000<br />
>>Bonjour<br />
Aus<br />
>>Subnetz Maske<br />
000.000.000.000<br />
TCP/IP<br />
Dieser Teil erklärt die Aktivierung des TCP/IP Protokolls.<br />
1 Falls TCP/IP auf Aus gesetzt ist, drücken Sie � oder � um Ein zu<br />
wählen und bestätigen Sie mit [OK].<br />
2 Die Taste � drücken. Jedesmal wenn Sie � oder � drücken, ändert<br />
sich die Auswahl.<br />
3 Wählen Sie den gewünschten Menüpunkt und drücken Sie [OK]. Ein<br />
blinkendes Fragezeichen (?) erscheint, wenn Sie DHCP und<br />
Bonjour einstellen. Eine blinkende EIngabemarke (_) erscheint,<br />
wenn Sie IP-Adresse, Subnetzmaske und Gateway einstellen.<br />
4 Drücken Sie � oder �, um Ein oder Aus als Einstellung für DHCP<br />
und Bonjour zuwählen.<br />
Für die IP-Adresse, Subnetzmaske und Gateway Einstellungen<br />
drücken Sie � oder �, um die blinkende Eingabemarke zur Zahl zu<br />
bewegen, die Sie ändern wollen (000 bis 255). Mit � und � den<br />
Cursor nach rechts bzw. links verschieben.<br />
Hinweis Fragen Sie Ihren Netzwerk-Administrator nach den<br />
korrekten Netzwerkeinstellungen.<br />
5 Drücken Sie [OK].<br />
6 Die Taste [MENU] drücken. In der Anzeige erscheint Bereit.<br />
Druckbetrieb 2-3
TCP/IP (IPv6) ><br />
Ein<br />
>>RA(Stateless)<br />
Aus<br />
>>DHCPv6<br />
Aus<br />
>>RA(Stateless)<br />
?Aus<br />
>>DHCPv6<br />
?Aus<br />
Sicherheit ><br />
TCP/IP (IPv6)<br />
Dieser Teil erklärt die Aktivierung des TCP/IP (IPv6) Protokolls.<br />
1 Falls TCP/IP (IPv6) auf Aus gesetzt ist, drücken Sie � oder �,<br />
um Ein zu wählen und bestätigen Sie mit [OK].<br />
2 Die Taste � drücken. Jedesmal wenn Sie � oder � drücken, ändert<br />
sich die Auswahl.<br />
3 Wählen Sie den gewünschten Menüpunkt und drücken Sie [OK]. Ein<br />
blinkendes Fragezeichen (?) erscheint, wenn Sie RA(Stateless)<br />
und DHCPv6 einstellen.<br />
4 Drücken Sie � oder �, um Ein oder Aus als Einstellung für<br />
RA(Stateless) und DHCPv6 zuwählen.<br />
Hinweis Fragen Sie Ihren Netzwerk-Administrator nach den<br />
korrekten Netzwerkeinstellungen.<br />
5 Drücken Sie [OK].<br />
6 Die Taste [MENU] drücken. In der Anzeige erscheint Bereit.<br />
NetWare, AppleTalk, IPP, SSL Server, IPSec und<br />
Sicherheitsstufen Einstellungen<br />
1 Die Taste [MENU] drücken.<br />
2 Drücken Sie � oder � mehrmals bis Sicherheit > erscheint.<br />
2-4 Druckbetrieb
ID<br />
_<br />
Passwort<br />
_<br />
>NetWare ><br />
Ein<br />
>AppleTalk<br />
Ein<br />
>IPP<br />
Aus<br />
>SSL Server ><br />
Aus<br />
>IPSec<br />
Aus<br />
3 Die Taste � drücken. Jedesmal wenn Sie � oder �drücken, ändert<br />
sich die Auswahl. Beachten Sie die Erklärungen weiter unten, wenn<br />
Sie die Einstellungen verändern.<br />
Wenn das Netzwerk über NetWare, AppleTalk, IPP, SSL Server<br />
oder IPSec verbunden wird, muss eine Administrator-ID eingegeben<br />
werden. In der Grundeinstellung ist die Administrator-ID der Ziffernteil<br />
des Modelnamens. Benutzen Sie beispielsweise einen CLP 3626,<br />
geben Sie 5300" ein; benutzen Sie einen CLP 3630,<br />
geben Sie "3000" ein.<br />
Wenn das Netzwerk über NetWare, AppleTalk, IPP, SSL Server<br />
oder IPSec verbunden wird, muss ein Administrator-Passwort<br />
eingegeben werden. In der Grundeinstellung ist das Administrator-<br />
Passwort der Ziffernteil des Modelnamens. Benutzen Sie<br />
beispielsweise einen CLP 3626, geben Sie 5300" ein; benutzen<br />
Sie einen CLP 3630, geben Sie "3000" ein.<br />
Stellen Sie diese Einstellung auf Ein wenn das Netzwerk über<br />
NetWare. verbunden wird. Im Untermenü kann der Rahmentyp aus<br />
Automatisch, 802.3, Ethernet-II, SNAP und 802.2 gewählt<br />
werden.<br />
AppleTalk muss für den Betrieb auf Macintosh Computern auf<br />
(Ein) gestellt sein.<br />
Stellen Sie diese Einstellung auf Ein wenn das Netzwerk über IPP<br />
verbunden wird.<br />
Stellen Sie diese Einstellung auf Ein wenn das Netzwerk über SSL<br />
Server verbunden wird. Die Untermenüs enthalten die<br />
Einstellungen DES, 3DES, AES, IPP over SSL und HTTPS.<br />
Stellen Sie diese Einstellung auf Ein wenn das Netzwerk über<br />
IPSec verbunden wird.<br />
Fortsetzung auf der nächsten Seite.<br />
Druckbetrieb 2-5
Sicherheitsstufe<br />
Hoch<br />
>NetWare ><br />
Ein<br />
>>Frame-Typ<br />
Automatisch<br />
>>Frame-Typ<br />
?Automatisch<br />
>>Frame-Typ<br />
?802.3<br />
>>Frame-Typ<br />
?Ethernet-II<br />
>>Frame-Typ<br />
?SNAP<br />
>>Frame-Typ<br />
?802.2<br />
Setzen Sie die Sicherheitsstufe auf Hoch.<br />
NetWare<br />
Dieser Teil erklärt das Aktivieren von Netware.<br />
1 Geben Sie die Administrator ID und das Passwort ein. Falls NetWare<br />
auf Aus gesetzt ist, drücken Sie � oder � um Ein zu wählen und<br />
bestätigen Sie mit [OK].<br />
2 Die Taste � drücken.<br />
3 Drücken Sie [OK]. Ein blinkendes Fragezeichen (?)erscheint.<br />
Jedesmal wenn Sie � oder � drücken, ändert sich die Auswahl.<br />
4 Wählen Sie den gewünschten Menüpunkt und drücken Sie [OK].<br />
5 Die Taste [MENU] drücken. In der Anzeige erscheint Bereit.<br />
2-6 Druckbetrieb
AppleTalk<br />
Ein<br />
>AppleTalk<br />
?Ein<br />
>IPP<br />
Ein<br />
>IPP<br />
?Ein<br />
AppleTalk<br />
Dieser Teil erklärt das Aktivieren von AppleTalk.<br />
1 Geben Sie die Administrator ID und das Passwort ein. Falls<br />
AppleTalk auf Aus gesetzt ist, drücken Sie � oder � um Ein zu<br />
wählen.<br />
2 Drücken Sie [OK]. Ein blinkendes Fragezeichen (?)erscheint.<br />
3 Erneut auf [OK] drücken.<br />
4 Die Taste [MENU] drücken. In der Anzeige erscheint Bereit.<br />
IPP<br />
Dieser Teil erklärt das Aktivieren von IPP.<br />
1 Geben Sie die Administrator ID und das Passwort ein. Falls IPP auf<br />
Aus gesetzt ist, drücken Sie � oder � um Ein zu wählen.<br />
2 Drücken Sie [OK]. Ein blinkendes Fragezeichen (?) erscheint.<br />
3 Erneut auf [OK] drücken.<br />
4 Die Taste [MENU] drücken. In der Anzeige erscheint Bereit.<br />
Druckbetrieb 2-7
SSL Server ><br />
Ein<br />
>>DES<br />
Aus<br />
>>3DES<br />
Aus<br />
>>AES<br />
Aus<br />
>>IPP over SSL<br />
Aus<br />
>>HTTPS<br />
Aus<br />
>>DES<br />
?Aus<br />
>IPSec<br />
Ein<br />
>IPSec<br />
?Ein<br />
SSL Server<br />
Dieser Teil erklärt das Aktivieren von SSL Server.<br />
1 Geben Sie die Administrator ID und das Passwort ein. Falls SSL<br />
Server auf Aus gesetzt ist, drücken Sie � oder � um Ein zu<br />
wählen und bestätigen Sie mit [OK].<br />
2 Die Taste � drücken. Jedesmal wenn Sie � oder � drücken, ändert<br />
sich die Auswahl.<br />
3 Wählen Sie den gewünschten Menüpunkt und drücken Sie [OK]. Ein<br />
blinkendes Fragezeichen (?)erscheint.<br />
4 Wählen Sie Ein oder Aus mit den � oder � Tasten.<br />
5 Drücken Sie [OK].<br />
6 Die Taste [MENU] drücken. In der Anzeige erscheint Bereit.<br />
IPSec<br />
Dieser Teil erklärt das Aktivieren von IPSec.<br />
1 Geben Sie die Administrator ID und das Passwort ein. Falls IPSec<br />
auf Aus gesetzt ist, drücken Sie � oder � um Ein zu wählen.<br />
2 Drücken Sie [OK]. Ein blinkendes Fragezeichen (?)erscheint.<br />
3 Erneut auf [OK] drücken.<br />
4 Die Taste [MENU] drücken. In der Anzeige erscheint Bereit.<br />
2-8 Druckbetrieb
Sicherheitsstufe<br />
Hoch<br />
Sicherheitsstufe<br />
Sicherheitsstufe ist eine Einstellung für das Servicepersonal zur<br />
Wartung. Als Endkunde ist es nicht notwendig, dieses Menü zu benutzen.<br />
Druckbetrieb 2-9
Einstellung/ ><br />
Wartung<br />
>>Netzwerkstatus<br />
seite drucken?<br />
Statusseite für Netzwerkschnittstelle drucken<br />
Es kann eine Statusseite der Netzwerkschnittstelle ausgedruckt werden.<br />
Diese Statusseite zeigt die Netzwerkadressen sowie weitere spezifische<br />
Informationen der Schnittstellenkarten für die verschiedenen<br />
Netzwerkprotokolle.<br />
Einstellung/Wartung<br />
Das Menü Einstellung/Wartung wird benutzt, um die Druckqualität<br />
einzustellen und nötige Wartungen des Druckers durchzuführen.<br />
Folgende Punkte sind unter Einstellung/Wartung zu finden:<br />
• Farb- Kalibrierung<br />
• Normale Registrierung<br />
• Registrie- rungsdetails<br />
• Drucker neu starten<br />
• Service<br />
Wichtig Service ist eine Einstellung für das Servicepersonal zur<br />
Wartung. Als Endkunde ist es nicht notwendig, dieses Menü zu<br />
benutzen.<br />
1 Die Taste [MENU] drücken.<br />
2 Drücken Sie � oder � mehrmals bis Einstellung/Wartung ><br />
erscheint.<br />
3 Drücken Sie � sobald Einstellung/Wartung > angezeigt wird.<br />
4 Drücken Sie � oder � mehrmals bis >Service > erscheint.<br />
5 Die Taste � drücken.<br />
6 Drücken Sie � oder � mehrmals bis >>Netzwerkstatusseite<br />
drucken erscheint.<br />
7 Drücken Sie [OK]. Ein blinkendes Fragezeichen (?) erscheint.<br />
8 Drücken Sie [OK]. Es wird gedruckt erscheint und die<br />
Statusseite wird gedruckt.<br />
9 Sobald der Ausdruck beendet ist, erscheint Bereit.<br />
2-10 Druckbetrieb
Druckertreiber installieren<br />
Stellen Sie sicher, dass der Drucker ordnungsgemäß angeschlossen und<br />
mit dem PC verbunden ist, bevor der Druckertreiber von der CD-ROM<br />
installiert wird.<br />
Installlieren der Software unter Windows<br />
Soll der Ducker an einem Windows PC betrieben werden, führen Sie die<br />
folgenden Schritte aus. Die folgenden Beispiele beziehen sich auf<br />
Windows Vista.<br />
Hinweis Unter Windows Vista, Windows XP und Windows 2000<br />
müssen Sie mit Administratorrechten angemeldet sein.<br />
Wählen Sie den Express Modus oder den benutzerdefinierten Modus zur<br />
Installation aus. Der Express Modus findet angeschlossene Drucker<br />
automatisch und installiert die benötigte Software. Der benutzerdefinierte<br />
Modus sollte gewählt werden, wenn Sie die Anschlussart und die zu<br />
installierende Software selbst auswählen möchten.<br />
1 Schalten Sie den Computer ein und starten Sie Windows.<br />
Falls das Dialogfeld "Willkommen" des Assistenten für die Suche<br />
nach neuen Hardwarekomponenten erscheint, auf Abbrechen<br />
klicken.<br />
2 Die mit dem Drucker gelieferte CD-ROM in das CD-ROM-Laufwerk<br />
des PCs einlegen. Unter Windows Vista arscheint ein Fenster der<br />
Benutzerverwaltung. Drücken Sie auf Fortfahren.<br />
Das Installationsprogramm wird gestartet.<br />
Hinweis Wird die Installationsroutine nicht automatisch<br />
gestartet, öffen Sie die CD im Windows Explorer und<br />
doppelkicken Sie auf Setup.exe.<br />
3 KLicken Sie auf Lizenzvereinbarung anzeigen, um diese zu lesen.<br />
Drücken Sie auf Akzeptieren.<br />
4 Drücken Sie auf Software installieren.<br />
Die Installation beginnt. Drücken Sie auf Weiter.<br />
Ab hier hängt das weitere Vorgehen von der verwendeten Windows<br />
Version und der Anschlussart des Druckers ab. Wählen Sie eine der<br />
folgenden Installationsmethoden aus.<br />
• Express-Modus<br />
• Benutzerdefinierter Modus<br />
Druckbetrieb 2-11
Express-Modus<br />
Im Express-Modus wird der Drucker automatisch erkannt, wenn er<br />
eingeschaltet ist. Der Express-Modus wird für die normalen<br />
Anschlussarten empfohlen.<br />
1 Wählen Sie den Express-Modus aus. Es erscheint ein Fenster zum<br />
Suchen des Druckers und angeschlossene Drucker werden gesucht.<br />
Wird kein Drucker gefunden, prüfen Sie, ob die Kabelverbindungen<br />
zwischen USB oder Netzwerk und Drucker korrekt sind und ob der<br />
Drucker eingeschaltet ist. Kehren Sie zum Fenster Druckersuche<br />
zurück.<br />
Hinweis Obwohl sich die Anzeigen zwischen Windows Vista<br />
und Windows XP leicht unterscheiden, ist die<br />
Vorgehensweise doch die gleiche.<br />
2 Wählen Sie das Druckermmodell aus und drücken Sie Weiter.<br />
Hinweis Falls auf dem Bildschirm die Anzeige Neue<br />
Hardware gefunden von Windows erscheint, drücken Sie<br />
Abbrechen. Falls ein Warnfenster zum Installieren neuer<br />
Hardware erscheint, drücken Sie Fortfahren.<br />
3 Der Name des Druckers kann im Installationsfenster verändert<br />
werden. Dieser Name wird dann im Druckerfenster und in den<br />
Anwendungen verwendet. Wählen Sie, ob Sie den Drucker freigeben<br />
wollen und ob es der Standarddrucker sein soll. Dann drücken Sie<br />
Weiter.<br />
Wichtig Schritt 3 erscheint nur, wenn der Drucker an ein<br />
Netzwerk angeschlossen wird. Bei Anschluss über USB erscheint<br />
dieser nicht.<br />
4 In einem weiteren Fenster können die Einstellungen überprüft<br />
werden. Prüfen Sie diese sorfältig und drücken Sie auf Installieren.<br />
Hinweis Falls ein Warnfenster mit Windows<br />
Sicherheitshinweisen erscheint, drücken Sie auf<br />
Treibersoftware installieren.<br />
5 Nach kurzer Zeit erscheint ein Fenster, das die erfolgreiche<br />
Installation des Druckers bestätigt. Drücken Sie Verlassen, um die<br />
Installation zu beenden.<br />
Erscheint nachdem Sie Verlassen gedrückt haben ein<br />
Einstellungsfenster, können die installierten Optionen des Druckers<br />
ausgewählt und eingestellt werden. Diese können auch eingestellt<br />
werden, wenn Sie die Installation verlassen haben. Für weitere<br />
2-12 Druckbetrieb
Details siehe Geräteeinstellungen im Bedienungshandbuch auf der<br />
CD-ROM.<br />
Die Installation ist nun abgeschlossen. Falls nötig, starten Sie Ihren<br />
PC neu.<br />
Druckbetrieb 2-13
Benutzerdefinierter Modus<br />
Der benutzerdefinierte Modus sollte gewählt werden, wenn Sie die<br />
Anschlussart und die zu installierende Software selbst auswählen<br />
möchten.<br />
Wenn Sie beispielsweise keine auf Ihrem Computer installierten<br />
Schriftarten ausgetauscht haben möchten, wählen Sie<br />
Benutzerdefinierter Modus und deaktivieren Sie den Haken<br />
Schriftarten im Installationsfenster.<br />
1 Wählen Sie Benutzerdefinierter Modus aus.<br />
2 Folgen Sie den Anweisungen, wählen Sie die gewünschten<br />
Softwarepakete aus und geben Sie die Anschlussart oder ähnliches<br />
an.<br />
Für weitere Details siehe Benutzerdefinierte Installation im<br />
Bedienungshandbuch auf der CD-ROM.<br />
Installation auf einem Macintosh Computer<br />
1 Schalten Sie den Drucker und den Macintosh ein.<br />
2 Die mit dem Drucker gelieferte CD-ROM (Product Library) in das<br />
CD-ROM-Laufwerk einlegen.<br />
3 Auf das CD-ROM Symbol doppelklicken.<br />
4 Doppelklicken Sie entweder auf OS X 10.2 and 10.3 Only oder OS X<br />
10.4 or higher abhängig mit welcher Mac OS Version Sie arbeiten.<br />
5 Doppelklicken Sie auf OS X x.x.<br />
2-14 Druckbetrieb
6 Die Druckertreiber Installation beginnt.<br />
7 Wählen Sie Zielvolumen wählen und Installationstyp aus und<br />
installieren Sie den Druckertreiber indem Sie die Anweisungen der<br />
Installtionssoftware befolgen.<br />
Hinweis Zusätzlich zur Einfachen Installation der<br />
Installationstyp Optionen gibt es noch die<br />
Benutzerdefinierte Installation, welche es ermöglicht die<br />
einzelnen Komponenten der Installation auszuwählen.<br />
Wichtig Erscheint das Dialogfeld der Benutzeranmeldung,<br />
geben Sie Namen und Kennwort zum Einloggen ein.<br />
Die Installation ist nun abgeschlossen. Nun müssen noch die<br />
Druckereinstellungen vorgenommen werden.<br />
Wird ein IP- oder AppleTalk-Anschluss verwendet, sind die folgenden<br />
Einstellungen nötig. Wird eine USB Verbindung benutzt, wird der<br />
Drucker automatisch erkannt und verbunden.<br />
8 Öffnen Sie die Systemeinstellungen und klicken Sie auf Drucken &<br />
Faxen.<br />
9 Klicken Sie auf das Symbol (+), um den installierten Drucker<br />
hinzuzufügen.<br />
Druckbetrieb 2-15
10Klicken Sie auf das IP Symbol für einen IP-Anschluss oder auf das<br />
AppleTalk Symbol für einen AppleTalk-Anschluss und geben Sie den<br />
Druckernamen und die IP-Adresse ein.<br />
11Wählen Sie den installierten Durcker aus und klicken Sie auf<br />
Hinzufügen.<br />
12Wählen Sie die verfügbaren Druckeroptionen aus und klicken Sie auf<br />
Fortfahren.<br />
2-16 Druckbetrieb
13Der gewählte Drucker wird hinzugefügt. Die Installation ist nun<br />
abgeschlossen.<br />
Druckbetrieb 2-17
Drucken aus einer Anwendung<br />
Nachfolgend wird beschrieben, wie die in einer Anwendung erstellten<br />
Dateien gedruckt werden. Dabei können das Papierformat und die<br />
Ausgabeziel gewählt werden.<br />
1 Papier in die Kassette einlegen.<br />
2 Im Menü Datei der Anwendung die Option Drucken auswählen. Das<br />
Dialogfeld Drucken erscheint.<br />
3 Die Dropdown-Liste mit den Druckernamen öffnen. Hier erscheinen<br />
alle installierten Drucker. Auf den Namen des Systems<br />
klicken.<br />
4 Unter Anzahl die gewünschte Anzahl Druckexemplare eingeben. Es<br />
können bis zu 999 Exemplare gedruckt werden.<br />
Beim Drucken aus Microsoft Word wird empfohlen, auf die<br />
Schaltfläche Optionen zu klicken und Druckereinstellungen<br />
verwenden unter Standardschacht zu wählen.<br />
5 Den Druckvorgang mit OK starten.<br />
Hinweis Für Informationen zum Druckertreiber, siehe im KX<br />
Printer Driver User Guide.<br />
2-18 Druckbetrieb<br />
3<br />
4
Status Monitor<br />
Der Status Monitor zeigt den aktuellen Status des Druckers an und<br />
meldet jede Veränderung. Er ermöglicht ebenfalls, Einstellungen des<br />
Druckers zu prüfen oder zu verändern, die nicht über den KX Driver<br />
(Treiber) verändert werden können.<br />
Der Status Monitor wird bei der KX Driver Installation automatisch mit<br />
installiert.<br />
Status Monitor aufrufen<br />
Der Status Monitor kann auf unterschiedliche Arten aufgerufen werden.<br />
• Aufruf beim Ausdruck:<br />
Wird ein Drucker angewählt und ein Druckauftrag gestartet, wird der<br />
Status Monitor für jeden Drucker gestartet. Wird der Status Monitor für<br />
mehrere Drucker benutzt, so erfolgt eine Meldung für jeden Drucker,<br />
der seinen Status verändert.<br />
• Öffnen aus den KX Driver Properties (Treiber-Einstellungen):<br />
Klicken Sie auf den Info-Knopf im Fenster der KX Driver Properties.<br />
Danach klicken Sie auf Status Monitor im Info-Fenster, um den<br />
Status Monitor zu starten.<br />
Status Monitor schließen<br />
Der Status Monitor kann auf unterschiedliche Arten geschlossen werden.<br />
• Manuell schließen:<br />
Klicken Sie mit der rechten Maustaste auf das Status Monitor Symbol<br />
in der Task-Leiste und wählen Sie Beenden im Menü, um den Status<br />
Monitor zu schließen.<br />
• Automatisch schließen:<br />
Der Status Monitor schließt sich automatisch, wenn er länger als 5<br />
Minuten nicht benutzt wurde.<br />
Fensteransicht<br />
So sieht die Fensteransicht des Status Monitor aus.<br />
Geöffnetes Fenster<br />
Geöffnetes Fenster<br />
3D-Ansicht<br />
Status Monitor Symbol<br />
Sobald sich der Druckerstatus ändert, öffnet sich ein Fenster. Das<br />
Fenster erscheint nur, wenn die 3D-Ansicht auf dem Desktop geöffnet ist.<br />
Druckbetrieb 2-19
3D-Ansicht<br />
Zeigt den Status des zu überwachenden Druckers als 3D-Ansicht an. Sie<br />
können wählen, ob die 3D-Ansicht gezeigt oder verborgen wird, wenn Sie<br />
auf den Status Monitor rechtsklicken.<br />
Sobald der Monitor ein Ereignis meldet, zeigt sich die 3D-Ansicht und ein<br />
Alarmsignal ertönt. Zur Einstellung des Alarmsignals siehe Status<br />
Monitor Einstellungen auf Seite 2-21.<br />
Status Monitor Symbol<br />
Läuft der Status Monitor, so wird ein Symbol in der Task-Leiste<br />
angezeigt. Sobald Sie mit dem Mauszeiger darüber fahren, erscheint der<br />
Druckername. Rechtsklick auf das Status Monitor Icon erlaubt folgende<br />
Einstellungen.<br />
Zeigen des Status Monitor<br />
Zeigt oder versteckt das Status Monitor Symbol.<br />
Konfigurieren...<br />
Ist der Drucker über ein TCP/IP Netzwerk angeschlossen und besitzt eine<br />
eigene IP-Adresse, können mit dem Embedded Web Server Einstellungen<br />
verändert oder bestätigt werden. Für weitere Informationen siehe im<br />
Embedded Web Server Operation Guide.<br />
Voreinstellungen...<br />
Wählen Sie in den Registerkarten Audiobenachrichtigung und<br />
Aussehen die Einstellungen für den Status Monitor. Näheres hierzu<br />
siehe Status Monitor Einstellungen auf Seite 2-21.<br />
Beenden<br />
Beendet den Status Monitor.<br />
2-20 Druckbetrieb
Status Monitor Einstellungen<br />
Benutzen Sie die Voreinstellungen, um den Status Monitor einzustellen.<br />
Der Status Monitor verfügt über zwei Registerkarten für Einstellungen.<br />
Registerkarte Audiobenachrichtigung<br />
Die Registerkarte Audiobenachrichtigung enthält die folgenden Punkte.<br />
Wichtig Für die Bestätigung der Registerkarte<br />
Audiobenachrichtigung muss der Computer über eine Soundkarte<br />
und einen Lautsprecher verfügen.<br />
Aktivieren der Ereignisbenachrichtigung<br />
Legen Sie in Aktiviert die Ereignisbenachrichtigung fest, ob Ereignisse<br />
durch akustische Meldungen angezeigt werden sollen.<br />
Audiodatei<br />
Bestimmen sie hier eine Tondatei, die abgespielt werden soll. Drücken<br />
Sie auf Durchsuchen, um nach einer Datei zu suchen.<br />
Text in Sprache verwenden<br />
Aktivieren Sie diese Einstellung, wenn Sie für Ereignisse einen Text<br />
hören wollen. Obwohl eine Tondatei nicht nötig ist, ist diese Funktion in<br />
Windows XP wählbar.<br />
Zur Nutzung dieser Funktion führen Sie die folgenden Schritte aus.<br />
1 Aktivieren Sie Aktiviert die Ereignisbenachrichtigung.<br />
2 Wählen Sie ein Ereignis unter Verfügbare Ereignisse aus, das mit<br />
dem Ton verknüpft werden soll.<br />
3 Drücken Sie Durchsuchen, um das Ereignis mit einer Tondatei zu<br />
melden.<br />
Hinweis Es können *.WAV Dateien.verarbeitet werden.<br />
Wählen Sie Text in Sprache verwenden, um den Text abzuspielen,<br />
der in Text in Sprache verwenden eingegeben wurde, wenn eine<br />
Ereignis auftritt.<br />
4 Drücken Sie auf das Symbol, um den Text oder die Tondatei zu<br />
prüfen.<br />
Druckbetrieb 2-21
Registerkarte Aussehen<br />
Die Registerkarte Aussehen enthält die folgenden Punkte.<br />
Fenster vergrößern<br />
Verdoppelt die Größe des Status Monitor Fensters.<br />
Immer im Vordergrund<br />
Verankert den Status Monitor im Vordergrund von aktiven Fenstern.<br />
Durchsichtigkeit<br />
Zeigt den Status Monitor als ein transparentes Fenster.<br />
2-22 Druckbetrieb
Windows Software entfernen<br />
Die Software kann mit der CD-ROM (Product Library) deinstalliert<br />
werden.<br />
Wichtig Auf Macintosh Computern ist dies nicht möglich, weil die<br />
Druckereinstellungen in einer PPD (PostScript Printer Description)<br />
Datei liegen. Daher kann die Software nicht mit der CD-ROM (Product<br />
Library) deinstalliert werden.<br />
1 Schließen Sie alle Anwendungen.<br />
2 Die mit dem Drucker gelieferte CD-ROM (Product Library) in das CD-<br />
ROM-Laufwerk des PCs einlegen.<br />
3 Folgen Sie den Anweisungen, indem Sie auf das Symbol Software<br />
deinstallieren klicken. Das Uninstaller Fenster erscheint.<br />
4 Wählen Sie die gewünschten Punkte aus.<br />
5 Drücken Sie auf Deinstallieren.<br />
Hinweis Bei Verwendung von Windows Vista erscheint das<br />
Treiber und Paket entfernen Fenster. Wählen Sie Treiber<br />
und Treiberpakete entfernen und bestätigen Sie mit OK.<br />
Die Deinstallation beginnt.<br />
6 Erscheint die Meldung Deinstallation erfolgreich abgeschlossen,<br />
bestätigen Sie mit Weiter.<br />
7 Entscheiden Sie, ob Sie den Computer neu starten wollen<br />
(empfohlen) oder nicht. Bestätigen Sie mit Beenden.<br />
Druckbetrieb 2-23
2-24 Druckbetrieb
3 Wartung<br />
In diesem Kapitel werden folgende Themen behandelt:<br />
Allgemeine Informationen 3-2<br />
Austausch des Tonerbehälters 3-2<br />
Austausch des Resttonerbehälters 3-6<br />
Reinigung des Druckers 3-8<br />
Wartung 3-1
Allgemeine Informationen<br />
In diesem Kapitel werden allgemeine Wartungsaufgaben erläutert, die<br />
eigenständig am Drucker durchgeführt werden können. Folgende Teile<br />
können Sie abhänging von den Anzeigemeldungen selber wechseln:<br />
• Toner-Kits<br />
• Resttonerbehälter<br />
Darüber hinaus müssen einige Bauteile regelmäßig gereinigt werden:<br />
• Papiertransport<br />
Austausch des Tonerbehälters<br />
Der Tonerbehälter sollte ausgetauscht werden, sobald die Meldung Nur<br />
wenig Toner erscheint. Wird der Drucker trotz der Meldung weiter<br />
benutzt, ist nach einiger Zeit der Toner verbraucht und der Drucker stoppt<br />
mit der Meldung Toner ersetzen C,M,Y,K. Dann muss neuer Toner<br />
eingesetzt werden.<br />
Laufleistung des Tonerbehälters<br />
Die Laufleistung des Tonerbehälters hängt davon ab, wie viel Toner bei<br />
Druckaufträgen verbraucht wird. Die durchschnittliche Seitenzahl des<br />
Tonerbehälters beträgt nach ISO/IEC 19798 ohne EcoPrint auf einer A4<br />
Seite:<br />
CLP 3521<br />
CLP 3621<br />
Hinweis Informationsspeicherung auf Speicherchip - Im<br />
Tonerbehälter befindet sich ein Speicherchip, welcher die<br />
Kundenzufriedenheit verbessern soll. Dieser erleichtert das<br />
Sortieren leerer Tonerbehälter und enthält Informationen zur<br />
verbesserten Produktplanung und Entwicklung. Die Daten<br />
werden anonym gespeichert, können keinen Personen oder<br />
Firmen zugeordnet werden und sind als nicht Personen<br />
bezogene Daten angelegt.<br />
Farbtoner Laufzeit des Toners (Seitenzahl)<br />
Schwarz 5.000 Seiten<br />
Cyan 4.000 Seiten<br />
Magenta 4.000 Seiten<br />
Gelb 4.000 Seiten<br />
Farbtoner Laufzeit des Toners (Seitenzahl)<br />
Schwarz 7.000 Seiten<br />
Cyan 6.000 Seiten<br />
Magenta 6.000 Seiten<br />
Gelb 6.000 Seiten<br />
3-2 Wartung
CLP 3626 und CLP 3630<br />
Farbtoner Laufzeit des Toners (Seitenzahl)<br />
Schwarz 12.000 Seiten<br />
Cyan 10.000 Seiten<br />
Magenta 10.000 Seiten<br />
Gelb 10.000 Seiten<br />
Toner-Kits<br />
Hinweis Der in der Erstausrüstung mit dem Drucker gelieferte<br />
Tonerbehälter muss das System erstmalig befüllen. Daher kann<br />
technisch bedingt nicht die gesamte Menge Toner zum Druck<br />
verwendet werden.<br />
Die mitgelieferten Tonerbehälter haben daher eine Reichweite<br />
von 50%. So kann zum Beispiel der Schwarz-Toner des<br />
CLP 3621 insgesamt ca. 3.500 (CLP 3630: 6.000) Seiten<br />
drucken.<br />
Um beste Druckqualität und Haltbarkeit zu gewährleisten, empfehlen wir<br />
die Verwendung von original UTAX Teilen und Verbrauchsmaterial.<br />
Die Tonerkits werden in vier unterschiedlichen Farben geliefert Cyan,<br />
Magenta, Gelb und Schwarz.<br />
Ein neues Toner-Kit jeder Farbe enthält folgende Teile:<br />
• Tonerbehälter<br />
• Plastikbeutel für die Entsorgung des alten Tonerbehälters und des<br />
alten Resttonerbehälters<br />
• Resttonerbehälter<br />
• Installationsanleitung<br />
Hinweis Den Tonerbehälter erst unmittelbar vor dem Einsetzen<br />
in den Drucker aus der Verpackung nehmen.<br />
Meldungen zum Austausch der Tonerbehälter<br />
In der Anzeige des Druckers erscheinen zwei unterschiedliche<br />
Meldungen. Sie wechseln automatisch mit den übrigen Druckermeldungen<br />
(beispielsweise Bereit):<br />
• Wenn der Toner des Druckers nahezu aufgebraucht ist, zeigt die<br />
Anzeige des Druckers als erste Warnung die Meldung Nur wenig<br />
Toner C an. Ein Austausch ist jetzt noch nicht zwingend nötig.<br />
• Wenn die erste Meldung ignoriert und mit dem Druckbetrieb<br />
fortgefahren wird, erscheint unmittelbar bevor der Toner vollständig<br />
verbraucht ist die Meldung Toner ersetzen. In diesem Fall muss<br />
der Tonerbehälter sofort ausgetauscht werden. Beim Tonerwechsel<br />
reinigen Sie bitte auch den Ladedraht und ähnliches. Nach der<br />
Reinigung wechselt der Toner jedoch nicht auf Bereit. Um den<br />
Druckbetrieb wieder aufzunehmen, die Taste [GO] drücken und damit<br />
den Drucker in den Bereit-Zustand setzen.<br />
Den Tonerbehälter in beiden Fällen wie unter Austausch des<br />
Tonerbehälters auf Seite 3-2 beschrieben austauschen.<br />
Wartung 3-3
Obere Abdeckung<br />
Obere Ablage<br />
Tonerbehälter austauschen<br />
In diesem Abschnitt wird erläutert, wie der Tonerbehälter zu wechseln ist.<br />
Dabei grundsätzlich immer auch den Resttonerbehälter austauschen. Ist<br />
dieser Behälter voll, kann es durch Austreten von Alttoner aus dem<br />
Behälter zu einer Verschmutzung oder Beschädigung des Druckers<br />
kommen.<br />
VORSICHT Der Tonerbehälter ist entzündlich – keinesfalls<br />
offenen Flammen aussetzen. Durch Funkenflug kann ein<br />
Brand entstehen. Den Tonerbehälter nicht gewaltsam<br />
öffnen oder beschädigen.<br />
Wichtig Beim Austausch eines Tonerbehälters vorübergehend alle<br />
Speichermedien und Verbrauchsmaterialien (Disketten etc.) aus der<br />
unmittelbaren Umgebung des Tonerbehälters entfernen. Dies ist<br />
angeraten, um eine Beschädigung der Datenträger durch die<br />
magnetische Ladung des Toners auszuschließen.<br />
Wichtig Die UTAX GmbH haftet nicht für<br />
Beschädigungen oder Störungen, die durch die Benutzung von nicht<br />
originalem Toner entstehen. Für optimale Ergebnisse wird empfohlen,<br />
nur original UTAX Toner zu verwenden, der zur Benutzung im<br />
jeweiligen Land freigegeben ist. Wird Toner verwendet, der für andere<br />
Regionen bestimmt ist, stoppt der Drucker den Ausdruck.<br />
Hinweis Für den Austausch des Tonerbehälters muss der<br />
Drucker nicht ausgeschaltet werden. Druckdaten, die noch nicht<br />
vollständig ausgegeben sind, würden bei Ausschalten des<br />
Druckers gelöscht werden.<br />
Bevor Sie den Tonerbehälter austauschen, überzeugen Sie sich, welche<br />
Tonerfarbe getauscht werden muss. Im folgenden Beispiel wird<br />
angenommen, das der Gelb-Toner getauscht werden muss.<br />
1 Die obere Abdeckung mit Ablage öffnen.<br />
Magenta (M)<br />
Cyan (C)<br />
Gelb (Y)<br />
Schwarz (K)<br />
2 Entfernen Sie den verbrauchten Toner vorsichtig aus dem Drucker.<br />
3-4 Wartung
Plastikbeutel<br />
Tonerzufuhr<br />
3 Den alten Tonerbehälter in den Plastikbeutel legen (im Toner-Kit<br />
enthalten) und entsprechend den geltenden gesetzlichen<br />
Bestimmungen entsorgen.<br />
4 Den neuen Behälter aus dem Toner-Kit nehmen.<br />
5 Den Tonerbehälter wie in der Abbildung gezeigt 5-mal bis 6-mal<br />
schütteln, um den Toner darin gleichmäßig zu verteilen.<br />
Drücken Sie nicht zu fest auf die Mitte des Tonerbehälters und<br />
berühren Sie die Tonerzufuhr nicht.<br />
6 Setzen Sie den neuen Tonerbehälter wie auf dem Bild gezeigt ein.<br />
7 Drücken Sie von oben sanft auf den Tonerbehälter bis er richtig sitzt.<br />
Die anderen Tonerbehälter werden genauso eingesetzt.<br />
8 Die obere Abdeckung mit Ablage schließen.<br />
Hinweis Falls sich die obere Abdeckung nicht schließen<br />
lässt, überprüfen Sie den korrekten Sitz der Tonerbehälter in<br />
Schritt 7.<br />
Den Tonerbehälter gemäß den örtlichen Bestimmungen<br />
entsorgen.<br />
Mit dem nächsten Abschnitt fortfahren.<br />
Wartung 3-5
Linke Abdeckung<br />
Freigabehebel<br />
Plastikbeutel<br />
Verschluss<br />
Alter Rest-<br />
Tonerbehälter<br />
Austausch des Resttonerbehälters<br />
Wechseln Sie den Resttonerbehälter, wenn die Meldung Resttonerbox<br />
prüfen angezeigt wird. Einen neuen Behälter finden Sie im Toner-Kit.<br />
Der Resttonerbehälter muss ausgetauscht werden, bevor der Drucker<br />
wieder arbeitet.<br />
1 Die linke Abdeckung öffnen.<br />
2 Den Resttonerbehälter fassen und gleichzeitig den Freigabehebel<br />
drücken. Den Behälter dann vorsichtig entnehmen.<br />
Hinweis Den Resttonerbehälter so vorsichtig wie möglich<br />
entfernen, damit kein Toner im Inneren des Druckers<br />
verschüttet wird. Darauf achten, dass die Öffnung des<br />
Resttonerbehälters nicht nach unten weist.<br />
3 Den Resttonerbehälter nach der Entnahme aus dem Drucker<br />
verschließen.<br />
4 Um ein Verschütten des Toners zu vermeiden, den verschlossenen<br />
Resttonerbehälter vor der ordnungsgemäßen Entsorgung in dem im<br />
Toner-Kit enthaltenen Plastikbeutel verpacken.<br />
3-6 Wartung
Neuer Rest-<br />
Tonerbehälter<br />
Neuer Resttonerbehälter<br />
Verschluss<br />
5 Die Verschlussklappe des neuen Resttonerbehälters öffnen.<br />
6 Den neuen Resttonerbehälter wie in der Abbildung gezeigt in den<br />
Drucker einsetzen. Den Behälter leicht andrücken, bis er einrastet.<br />
7 Sicherstellen, dass der Resttonerbehälter ordnungsgemäß installiert<br />
ist und die linke Abdeckung schließen.<br />
Nach dem Austauschen des Tonerbehälters und des Resttonerbehälters<br />
den Papiertransport reinigen. Weitere Information unter Reinigung des<br />
Druckers auf Seite 3-8.<br />
Wartung 3-7
Reinigung des Druckers<br />
Der Papiertransport sollte nach jedem Wechsel des Tonerbehälters und<br />
des Resttonerbehälters gereinigt werden.<br />
Um die optimale Druckqualität zu gewährleisten, wird empfohlen, den<br />
Drucker einmal pro Monat und nach jedem Tonerwechsel zu reinigen.<br />
Der Drucker sollte auch gereinigt werden, wenn Streifen auf dem<br />
Ausdruck erscheinen oder Ausdrucke blass oder undeutlich aussehen.<br />
Reinigung des Papiertransportes<br />
Ausdrucke mit Verunreinigungen auf der Rückseite des Papiers können<br />
durch einen verschmutzten Papiertransport ausgelöst werden. Um den<br />
Papiertransport zu reinigen, benutzen Sie ein trockenes Reinigungstuch.<br />
VORSICHT Die Bauteile im Inneren der Heizung sind heiß.<br />
Nicht berühren - Verbrennungsgefahr!<br />
1 Drücken Sie beide grüne Hebel, um die Abdeckung zu entriegeln.<br />
2 Öffnen Sie die vordere Abdeckung.<br />
3-8 Wartung
3 Wischen Sie den Papierstaub mit dem Reinigungstuch von der<br />
Ausrichtwalze und der Papierführung.<br />
Duplexeinheit<br />
Papierführung<br />
Papiertransport<br />
4 Schließen Sie die vordere Abdeckung.<br />
Trockenes Tuch<br />
Übertragungsband<br />
(schwarz)<br />
Ausricht-<br />
walze (Metall)<br />
Übertragungswalze<br />
(schwarz)<br />
Hinweis Berühren Sie weder die schwarze Transferrolle<br />
noch das schwarze Übertragungsband während der<br />
Reinigung. Druckproblme können die Folge sein.<br />
Hinweis Achten Sie darauf, das Sie sich beim Schließen<br />
nicht die Hand in der Abdeckung einklemmen.<br />
Wartung 3-9
3-10 Wartung
4 Störungsbeseitigung<br />
In diesem Kapitel werden folgende Themen behandelt:<br />
Allgemeine Richtlinien 4-2<br />
Probleme mit der Druckqualität 4-3<br />
Fehlermeldungen 4-6<br />
Beseitigung von Papierstaus 4-12<br />
Lässt sich ein Problem nicht wie hier beschrieben beseitigen,<br />
wenden Sie sich an den Kundendienst.<br />
Störungsbeseitigung 4-1
Allgemeine Richtlinien<br />
Die nachfolgende Tabelle enthält einige allgemeine Lösungen für<br />
mögliche Probleme, die bei Einsatz des Druckers auftreten und vom<br />
Anwender ggf. selbst behoben werden können. Es wird empfohlen,<br />
zunächst die hier beschriebenen Maßnahmen zur Fehlerbehebung zu<br />
treffen, bevor die Kontaktaufnahme mit dem Kundendienst erfolgt.<br />
Symptom Prüfung Mögliche Lösung<br />
Schlechte Druckqualität. Siehe Probleme mit der Druckqualität auf Seite 4-3.<br />
Papierstau. Siehe Beseitigung von Papierstaus auf Seite 4-12.<br />
Am Bedienfeld leuchten keine<br />
Anzeigen, obwohl der Drucker<br />
eingeschaltet ist und der Lüfter ist nicht<br />
zu hören.<br />
Der Drucker gibt zwar eine Statusseite,<br />
nicht jedoch vom Computer<br />
empfangene Daten korrekt aus.<br />
Aus dem Drucker steigt im Bereich der<br />
oberen Ablage Dampf aus.<br />
Prüfen Sie das Netzkabel. Drucker ausschalten, Netzkabel<br />
ordnungsgemäß einstecken und<br />
Drucker wieder einschalten.<br />
Vergewissern Sie sich, dass sich der<br />
Netzschalter in der Position ON (|)<br />
befindet.<br />
Tipps<br />
Den Netzschalter in die Position ON (|)<br />
bringen.<br />
Das Schnittstellenkabel überprüfen. Beide Enden des Druckerkabels fest<br />
anschließen. Gegebenenfalls das<br />
Druckerkabel austauschen.<br />
Die Programmdateien und die<br />
Anwendungssoftware überprüfen.<br />
Prüfen Sie die Raumtemperatur.<br />
Eventuell wurde auch zu feuchtes<br />
Papier verwendet.<br />
Testhalber eine andere Datei drucken<br />
oder einen anderen Druckbefehl<br />
ausprobieren. Tritt das Problem nur bei<br />
einer bestimmten Datei oder<br />
Anwendung auf, die<br />
Druckereinstellungen für die<br />
betreffende Anwendung prüfen.<br />
Je nach Umgebung und verwendetem<br />
Papier kann der Dampf von zu<br />
feuchtem Papier stammen, der dann<br />
wie Rauch aussieht. Dies ist dann kein<br />
Problem und der Druck kann<br />
fortgesetzt werden.<br />
Jedoch ist es besser, stattdessen die<br />
Raumtemperatur zu erhöhen und<br />
neues trockenes Papier zu verwenden.<br />
Die nachfolgenden Tipps können dabei helfen, Druckerprobleme zu<br />
lösen. Kann ein Problem anhand der vorstehenden allgemeinen<br />
Hinweise nicht gelöst werden, Folgendes versuchen:<br />
• Den Drucker ausschalten und einige Sekunden warten. Das Gerät<br />
dann wieder einschalten.<br />
• Den Computer, der die Druckaufträge an den Drucker sendet, neu<br />
starten.<br />
• Die neuste Version des Druckertreibers beschaffen und installieren.<br />
Diese ist unter folgender Adresse erhältlich:<br />
http://www.utax.de.<br />
• Prüfen, ob die von der Anwendung geforderten Schritte zur Erstellung<br />
von Ausdrucken korrekt befolgt wurden. Gegebenenfalls die<br />
Anwendungsdokumentation zu Rate ziehen.<br />
4-2 Störungsbeseitigung
Druckergebnis Mögliche Lösung<br />
Probleme mit der Druckqualität<br />
Die Tabellen und Diagramme in den nachfolgenden Abschnitten<br />
beschreiben mögliche Probleme mit der Druckqualität sowie<br />
Maßnahmen zu deren Behebung. In einigen Fällen ist eine Reinigung des<br />
Druckers bzw. der Austausch von Druckerteilen erforderlich.<br />
Kann ein Problem nicht behoben werden, den Kundendienst<br />
benachrichtigen.<br />
Farbverschiebungen bei Farbausdrucken Führen Sie die Farb-Registrierung über das Bedienfeld des Druckers aus.<br />
Siehe unter Normale Registrierung (Normale Farb-Registrierung) oder<br />
Registrierungsdetails (Detailierte Farb-Registrierung) des Erweiterten<br />
Handbuchs.<br />
Vollständig leere Seite Die Tonerbehälter überprüfen.<br />
Die obere Abdeckung des Druckers öffnen und prüfen, ob die<br />
Tonerbehälter korrekt eingesetzt ist. Ausführliche Erläuterungen zur<br />
Installation der Tonerbehälter enthält der Abschnitt Austausch des<br />
Tonerbehälters auf Seite 3-2.<br />
Vergewissern, dass die Anwendungssoftware fehlerfrei arbeitet.<br />
Vollständig schwarze Seiten Prüfen Sie die Ladeeinheit.<br />
Öffnen Sie die linke Abdeckung und prüfen Sie, ob sich die Ladeeinheiten<br />
in der korrekten Position befinden.<br />
Druckunterbrechungen oder vereinzelte<br />
Punkte<br />
Reinigen Sie die Ladeeinheiten.<br />
Für Hinweise siehe unter Lasereinheit (LSU)/Ladeeinheit (Lasereinheit<br />
(LSU)/Reinigung der Ladeeinheit) des Erweiterten Handbuches.<br />
Störungsbeseitigung 4-3
Druckergebnis Mögliche Lösung<br />
Schwarze oder weiße senkrechte Streifen Die Toneranzeige im Bedienfeld kontrollieren.<br />
Falls die Meldung Nur wenig Toner C,M,Y,K angezeigt wird,<br />
wechseln Sie den in der Anzeige angegebenen Toner. Weitere<br />
Informationen siehe Austausch des Tonerbehälters auf Seite 3-2.<br />
Papier-<br />
lauf-<br />
richtung<br />
Reinigen Sie die Ladeeinheiten.<br />
Für Hinweise siehe unter Lasereinheit (LSU)/Ladeeinheit (Lasereinheit<br />
(LSU)/Reinigung der Ladeeinheit) im Erweiterten Handbuch.<br />
Trommel auffrischen.<br />
Führen Sie die folgenden Schritte über das Bedienfeld aus, um das interne<br />
Trommelreinigungssystem zu aktivieren.<br />
1 Die Taste [MENU] drücken.<br />
2 Drücken Sie � oder � mehrmals bis Einstellung/Wartung ><br />
erscheint.<br />
3 Die Taste � drücken. Drücken Sie � oder � mehrmals bis<br />
>Service > erscheint.<br />
4 Die Taste � drücken. Drücken Sie � oder � mehrmals bis<br />
>>Trommel erscheint.<br />
5 Zweimal auf OK drücken.<br />
6 Die Anzeige zeigt Bitte warten. Nach ungefähr 3 Minuten kehrt die<br />
Anzeige mit der Meldung Bereit zurück.<br />
Blasse oder verschwommene Drucke Reinigen Sie die Ladeeinheiten.<br />
Für Hinweise siehe unter Lasereinheit (LSU)/Ladeeinheit (Lasereinheit<br />
(LSU)/Reinigung der Ladeeinheit) des Erweiterten Handbuches.<br />
Vergewissern, dass die passende Papiersorte für das zu verarbeitende<br />
Papier eingestellt ist.<br />
Siehe hierzu den Abschnitt Papiereinstellungen im Erweiterten Handbuch.<br />
Führen Sie die Farbkalibrierung aus, indem Sie entweder den Drucker<br />
Aus/Ein schalten oder benutzen Sie das entsprechende Menü der<br />
Anzeige.<br />
Siehe hierzu den Abschnitt Farbkalibrierung im Erweiterten Handbuch.<br />
Probieren Sie ebenfalls die Farbeinstellungen über den Druckertreiber zu<br />
verändern.<br />
Das Bedienfeld prüfen. Falls die Meldung Nur wenig Toner C,M,Y,K<br />
angezeigt wird, wechseln Sie den in der Anzeige angegebenen Toner.<br />
Weitere Informationen siehe Austausch des Tonerbehälters auf Seite 3-2.<br />
Trommel auffrischen.<br />
Führen Sie die folgenden Schritte über das Bedienfeld aus, um das interne<br />
Trommelreinigungssystem zu aktivieren.<br />
1 Die Taste [Menu] drücken.<br />
2 Drücken Sie � oder � mehrmals bis Einstellung/Wartung ><br />
erscheint.<br />
3 Die Taste � drücken. Drücken Sie � oder � mehrmals bis<br />
>Service > erscheint.<br />
4 Die Taste � drücken. Drücken Sie � oder � mehrmals bis<br />
>>Trommel erscheint.<br />
5 Zweimal auf OK drücken.<br />
6 Die Anzeige zeigt Bitte warten. Nach ungefähr 3 Minuten kehrt die<br />
Anzeige mit der Meldung Bereit zurück.<br />
4-4 Störungsbeseitigung
Druckergebnis Mögliche Lösung<br />
Hintergrund grau Reinigen Sie die Ladeeinheiten.<br />
Für Hinweise siehe unter Lasereinheit (LSU)/Ladeeinheit (Lasereinheit<br />
(LSU)/Reinigung der Ladeeinheit) des Erweiterten Handbuches.<br />
Oberkante oder Rückseite des Papiers<br />
verschmutzt<br />
Führen Sie die Farbkalibrierung aus, indem Sie entweder den Drucker<br />
Aus/Ein schalten oder benutzen Sie das entsprechende Menü der<br />
Anzeige.<br />
Siehe hierzu den Abschnitt Einstellung/Wartung im Erweiterten Handbuch.<br />
Prüfen Sie den Papiertransport und die Papierführung.<br />
Öffnen Sie die Papiertransporteinheit und prüfen Sie, ob sich Toner auf der<br />
Papierführung befindet. Reinigen Sie die Papierführung mit einem<br />
weichen, trockenen und fuselfreien Tuch. Näheres hierzu siehe Reinigung<br />
des Papiertransportes auf Seite 3-8.<br />
Reinigen Sie die Ladeeinheiten.<br />
Für Hinweise siehe unter Lasereinheit (LSU)/Ladeeinheit (Lasereinheit<br />
(LSU)/Reinigung der Ladeeinheit) des Erweiterten Handbuches.<br />
Störungsbeseitigung 4-5
Meldung Bedeutung<br />
Kontofehler<br />
GO drücken<br />
Pap. einl. Univ.<br />
Call Service<br />
F000F###<br />
Service rufen<br />
####:0123456<br />
Druck abbrechen<br />
Bitte Kassette #<br />
ganz einschieben<br />
Umschlagschalter<br />
Stellung ändern<br />
Kassette #<br />
prüfen<br />
Resttonerbox<br />
prüfen<br />
Reinige Drucker<br />
GO drücken<br />
Vord. Abdeckung<br />
schließen<br />
Fehlermeldungen<br />
Die nachfolgende Tabelle enthält Fehler- und Wartungsmeldungen,<br />
deren Ursache selbstständig durch den Anwender behoben werden<br />
können. Wenn die Meldung Call Service erscheint, den Drucker vom<br />
Stromnetz trennen und den Kundendienst informieren.<br />
Wenn Call Service oder Fehl. Ausschalt. angezeigt wird,<br />
schalten Sie den Drucker einmal aus und wieder ein. Ist das Problem<br />
weiterhin vorhanden, den Drucker vom Stromnetz trennen und den<br />
Kundendienst informieren.<br />
Bei einigen Fehlerbedingungen ertönt ein Alarmsignal. Dieses Signal<br />
durch Drücken von [Cancel] wieder ausschalten.<br />
Diese Meldung erscheint, wenn die Kostenstellenverwaltung aktiv ist. Eine Einstellung der<br />
Kostenstellen oder das Anlegen/Löschen ist fehlgeschlagen. Um den Drucker wieder in den<br />
Bereitschaftsmodus zu versetzen, drücken Sie [GO].<br />
Die in der Meldung genannte Papierquelle ist leer. Legen Sie Papier in der angezeigten<br />
Quelle (Papierkassetten, Universalzufuhr oder optionale Einzüge) nach. Diese Anzeige wird<br />
abwechselnd mit Statusanzeigen wie Bereit, Bitte warten und Es wird gedruckt<br />
gezeigt.<br />
F### steht für einen Controllerfehler (#=0, 1, 2, ...). Service anrufen. Der Drucker geht nicht<br />
in Betrieb, wenn diese Meldung erscheint.<br />
#### steht für einen mechanischen Fehler (#=0, 1, 2, ...). Service anrufen. Der Drucker geht<br />
nicht in Betrieb, wenn diese Meldung erscheint. Außerdem wird die Gesamtzahl der<br />
gedruckten Seiten angezeigt, z. B. 0123456.<br />
Wird beim Löschen von Daten angezeigt.<br />
Die entsprechende Papierkassette ist nicht eingesetzt. Die Kassette installieren. Als<br />
Kassettennummer kann eine Zahl zwischen 1 (oberste Kassette) und 4 (unterste Kassette)<br />
erscheinen.<br />
Wird angezeigt, wenn der Briefumschlagschalter nicht korrekt steht.<br />
Wird angezeigt, wenn das Papier in der Kassette nicht in die Einzugsposition angehoben<br />
werden konnte. Ziehen Sie die angezeigte Kassette heraus und prüfen Sie, ob das Papier<br />
korrekt eingelegt ist.<br />
Die Meldung Service rufen wird angezeigt, wenn sich der Fehler ständig wiederholt.<br />
Diese Meldung erscheint in folgenden Fällen: Neuen Resttonerbehälter einsetzen.<br />
Der Resttonerbehälter ist nicht installiert.<br />
Resttonerbehälter ist voll.<br />
Das Druckerinnere reinigen. Siehe Reinigung des Druckers auf Seite 3-8.<br />
Diese Meldung erscheint beim Austausch des Tonerbehälters, nachdem die Meldung Toner<br />
ersetzen Drucker reinigen angezeigt wurde. Nach dem Reinigen des Druckerinneren<br />
die Taste [GO] drücken, damit der Drucker wieder einsatzbereit ist.<br />
Die linke Abdeckung des Druckers ist offen. Vordere Abdeckung schließen.<br />
4-6 Störungsbeseitigung
Meldung Bedeutung<br />
Linke Abdeckung<br />
schließen<br />
Obere Abdeckung<br />
schließen<br />
Gerät belegt<br />
Duplex deaktiv.<br />
GO drücken<br />
Konto eingeben<br />
Umschlagmodus<br />
Fehl. Ausschalt.<br />
F###<br />
Error Power off<br />
F000<br />
Satzzahl zu groß<br />
GO drücken<br />
Datei n.gefunden<br />
GO drücken<br />
Formatfehler<br />
Festplatte<br />
Formatfehler<br />
Speicherkarte<br />
Fehler Festpl.##<br />
GO drücken<br />
ID-Fehler<br />
Die linke Abdeckung des Druckers ist offen. Die linke Abdeckung schließen.<br />
Die obere Abdeckung des Druckers ist offen. Die obere Abdeckung schließen.<br />
Wird angezeigt, wenn Gerät entfernen ausgewählt wurde, während der USB Speicher<br />
benutzt wurde.<br />
Die vorherige Anzeige wird für ein bis zwei Sekunden eingeblendet.<br />
Es wurde versucht, ein Papierformat und eine Papiersorte zu verarbeiten, die für den<br />
Duplexdruck ungeeignet sind. [GO] drücken, um das Papier nur einseitig zu bedrucken.<br />
Ein Kostenstellencode muss eingegeben werden. Wird angezeigt, wenn versucht wurde,<br />
einen Druck über das Bedienfeld auszulösen (Statusseite oder gespeicherte Drucke), jedoch<br />
die Kostenstellen aktiv sind. Siehe hierzu den Abschnitt Kostenstellen im Erweiterten<br />
Handbuch.<br />
Wird angezeigt, wenn der Briefumschlagschalter aktiv ist.<br />
Betriebsschalter auf OFF (O) und anschließend wieder auf ON (|) stellen. Wenn diese<br />
Meldung weiterhin angezeigt wird, den Vertragspartner bzw. den autorisierten<br />
Kundendienstpartner benachrichtigen.<br />
Der Druckcontroller und das Bedienfeld können nicht miteinander kommunizieren. Schalten<br />
Sie den Drucker aus und trennen Sie ihn vom Stromnetz. Den Vertragspartner bzw. den<br />
autorisierten Kundendienstpartner benachrichtigen. Telefonnummern finden Sie auf der<br />
Rückseite des Handbuches.<br />
Wird angezeigt, wenn die Kostenstellenverwaltung aktiv ist und das Limit einer Kostenstelle<br />
überschritten wurde. Um den Drucker wieder in den Bereitschaftsmodus zu versetzen,<br />
drücken Sie [GO].<br />
Siehe hierzu den Abschnitt Kostenstellen im Erweiterten Handbuch.<br />
Die gewünschte Datei befindet sich nicht auf der Festplatte, der RAM-Disk oder der<br />
Speicherkarte. Für mehr Informationen über Festplatten, RAM-Disk oder Speicherkarten<br />
siehe Allgemeine Einstellungen im Erweiterten Handbuch.<br />
Die im Drucker installierte Festplatte ist nicht formatiert und kann deshalb weder gelesen<br />
noch beschrieben werden.<br />
Die im Drucker eingesetzte Speicherkarte ist nicht formatiert und kann deshalb weder<br />
gelesen noch beschrieben werden. Zum Formatieren lesen Sie den Abschnitt Speicherkarten<br />
(Benutzung der Speicherkarten) im Erweiterten Handbuch.<br />
Ein Festplattenfehler ist aufgetreten. Den Fehlercode ## notieren und Erläuterungen im<br />
Abschnitt Speicher-Fehlercodes auf Seite 4-10 nachschlagen. Soll die Fehlerbedingung<br />
ignoriert werden, [GO] drücken.<br />
Die Benutzer-ID für den privaten bzw. gespeicherten Druckauftrag ist nicht korrekt. Prüfen,<br />
welche Benutzer-ID im Druckertreiber angegeben wurde. Siehe hierzu den Abschnitt<br />
Auftragsspeicher im Erweiterten Handbuch.<br />
Störungsbeseitigung 4-7
Meldung Bedeutung<br />
Konto falsch<br />
GO drücken<br />
Inst. Wartungskit<br />
Auftrag n. gesp.<br />
GO drücken<br />
Job beschränkt<br />
GO drücken<br />
KPDL-Fehler ##<br />
GO drücken<br />
Lade Kassette # #<br />
(A4)/(NORMALPAPIER)<br />
Lade Univ-Zufuhr<br />
(A4)/(NORMALPAPIER)<br />
Wenig Sicherheit<br />
Speicherüberlauf<br />
GO drücken<br />
Speichk.Fehl ##<br />
GO drücken<br />
Wird angezeigt, wenn die Kostenstellenverwaltung aktiv ist. Entweder wurde keine<br />
Kostenstelle mit dem Druckauftrag übertragen oder die Kostenstelle ist nicht vorhanden. Um<br />
den Drucker wieder in den Bereitschaftsmodus zu versetzen, drücken Sie [GO].<br />
Siehe hierzu den Abschnitt Kostenstellen im Erweiterten Handbuch.<br />
Das Wartungs-Kit austauschen, welches angezeigt wird. Dieser Austausch ist alle 200.000<br />
Druckseiten erforderlich und muss von einem qualifizierten Techniker vorgenommen werden.<br />
Den Kundendienst informieren.<br />
Das Drucken in den Auftragsspeicher ist fehlgeschlagen, weil entweder zuwenig Speicher<br />
auf der Festplatte oder RAM-Disk zur Verfügung stand oder die RAM-Disk nach dem<br />
Entfernen der Festplatte deaktiv ist. Um den Drucker wieder in den Bereitschaftsmodus zu<br />
versetzen, drücken Sie [GO].<br />
Wird angezeigt, wenn ein Druck versucht wurde, obwohl die Kostenstellenverwaltung aktiv ist<br />
oder eine Begrenzung vorhanden ist.<br />
Um den Drucker wieder in den Bereitschaftsmodus zu versetzen, drücken Sie [GO].<br />
Siehe hierzu den Abschnitt Kostenstellen im Erweiterten Handbuch.<br />
Der laufende Druckvorgang kann aufgrund eines durch ## angegebenen KPDL-Fehlers nicht<br />
fortgesetzt werden. Drucken Sie über das Bedienfeld einen Fehlerbericht aus, indem Sie<br />
>>Fehlerbericht wählen und aktivieren Sie An. Druckvorgang mit [GO] fortsetzen. Soll<br />
der Druckvorgang abgebrochen werden, die Taste [Cancel] drücken.<br />
Wenn Auto Fehler Lösch auf Ein steht, wird der Druck nach dem festgelegten Zeitraum<br />
automatisch wieder aufgenommen.<br />
Die Papierkassette mit dem Papierformat/der Papiersorte für den aktuellen Druckauftrag ist<br />
leer. Papier in Kassette # einlegen. Druckvorgang mit [GO] fortsetzen.<br />
Alternativ kann auch aus einer anderen Papierquelle gedruckt werden, indem Sie � oder �<br />
drücken, um Alternative? anzuzeigen. Die Quelle kann dann geändert werden. Nach<br />
Auswahl der Papierquelle und drücken von [MENU], erscheint Papiereinstell. >.<br />
Anschließend � drücken, um das Menü für die Auswahl der Papiersorte aufzurufen. Nach<br />
der Auswahl der korrekten Papiersorte auf [OK] drücken und mit dem Drucken beginnen.<br />
Keine der im Drucker eingesetzten Papierkassetten enthält das benötigte Papierformat/die<br />
benötigte Papiersorte für den aktuellen Druckauftrag. Passendes Papier in die<br />
Universalzufuhr legen. Druckvorgang mit [GO] fortsetzen. (Wird Papier eingelegt, dessen<br />
Format nicht mit der aktuellen Formateinstellung für die Universalzufuhr übereinstimmt, kann<br />
ein Papierstau auftreten.)<br />
Alternativ kann auch aus einer anderen Papierquelle gedruckt werden, indem Sie � oder �<br />
drücken, um Alternative? anzuzeigen. Die Quelle kann dann geändert werden. Nach<br />
Auswahl der Papierquelle und drücken von [MENU], erscheint Papiereinstell. >.<br />
Anschließend � drücken, um das Menü für die Auswahl der Papiersorte aufzurufen. Nach<br />
der Auswahl der korrekten Papiersorte auf [OK] drücken und mit dem Drucken beginnen.<br />
Wird angezeigt, wenn Niedrig als Sicherheitsstufe gewählt wurde.<br />
Die vom Computer an den Drucker übergebenen Druckdaten passen nicht in den<br />
Druckerspeicher.<br />
Gegebenenfalls zusätzliche Speicherkapazitäten installieren. Druckvorgang mit [GO]<br />
fortsetzen. Soll der Druckvorgang abgebrochen werden, die Taste [Cancel] drücken.<br />
Wenn Auto Fehler Lösch auf Ein steht, wird der Druck nach dem festgelegten Zeitraum<br />
automatisch wieder aufgenommen.<br />
Beim Zugriff auf die Speicherkarte ist ein Fehler aufgetreten. Den Fehlercode ## notieren<br />
und Erläuterungen im Abschnitt Speicherkarten- und USB-Fehler auf Seite 4-10<br />
nachschlagen. Um den Drucker wieder in den Bereitschaftsmodus zu versetzen, drücken Sie<br />
[GO].<br />
4-8 Störungsbeseitigung
Meldung Bedeutung<br />
Nur 1 Exemplar<br />
GO drücken<br />
Kein Strom<br />
Kassette<br />
Original<br />
Toner<br />
Papierstau im<br />
###############<br />
Papier wird<br />
angelegt<br />
Papierwegfehler<br />
Druckerüberlauf<br />
GO drücken<br />
RAM DISK Fehl.##<br />
GO drücken<br />
Toner ersetzen<br />
C,M,Y,K<br />
Toner ersetzen<br />
Drucker reinigen<br />
Nur wenig Toner<br />
C,M,Y,K<br />
Obere Ablage<br />
ist voll<br />
TonerUnbekanntPC<br />
C,M,Y,K<br />
Unbekannter<br />
Toner<br />
USB Fehler ##<br />
GO drücken<br />
Mehrfachausgabe nicht möglich, da die RAM-Disk deaktiviert oder keine Festplatte installiert<br />
ist. Gegebenenfalls zusätzlichen Speicher oder eine Festplatte installieren und die RAM-Disk<br />
Einstellungen verändern.<br />
Wird angezeigt, wenn der optionale Papiereinzug PF-510 nicht an eine Stromquelle<br />
angeschlossen ist und BESCHICHTET (beschichtetes Papier) als Medientyp gewählt wurde.<br />
Schließen Sie den Papiereinzug über den Drucker an eine Stromquelle an.<br />
Wird angezeigt, wenn Original UTAX Toner installiert ist.<br />
Es liegt ein Papierstau vor. Der jeweilige Staubereich wird durch die #-Zeichen angezeigt.<br />
Einzelheiten siehe Beseitigung von Papierstaus auf Seite 4-12.<br />
Die gewählte Kassette fährt gerade das Papier in Einzugsposition und ist gleich bereit.<br />
Es befindet sich keine Kassette in der Papierzufuhr bzw. Kassette falsch eingeschoben. Wird<br />
die Kassette ordnungsgemäß eingeschoben, müsste wieder gedruckt werden können. Sind<br />
zwei oder mehr optionale Papierzuführungen installiert und ist die unterste ausgewählt,<br />
erscheint dieselbe Meldung, wenn eine Kassette der oberen Papierzufuhr bzw. die<br />
Papierkassette des Druckers fehlerhaft installiert ist.<br />
Der an den Drucker übergebene Auftrag war zu komplex und kann nicht auf einer Seite<br />
ausgegeben werden. Druckvorgang mit [GO] fortsetzen.<br />
Ein RAM Disk-Fehler ist aufgetreten. Den Fehlercode ## notieren und Erläuterungen im<br />
Abschnitt Speicher-Fehlercodes auf Seite 4-10 nachschlagen. Soll die Fehlerbedingung<br />
ignoriert werden, [GO] drücken.<br />
Zwei Meldungen werden abwechselnd angezeigt. Mindestens einer der Tonerbehälter ist<br />
leer. Tonerbehälter auswechseln und die jeweilige Farbe beachten. Der Drucker geht nicht in<br />
Betrieb, wenn diese Meldung erscheint.<br />
Wird beispielsweise Toner ersetzen C,K angezeigt, wechseln Sie den Cyan- und<br />
Schwarz-Tonerbehälter.<br />
Tonerbehälter auswechseln. Die Farbe des zu wechselnden Tonerbehälters wird abgekürzt:<br />
C (Cyan), M (Magenta), Y (Gelb) und K (Schwarz).<br />
Die obere Ablage ist voll (ca. 250 Seiten). Obere Ablage leeren. Sobald der Drucker erkennt,<br />
dass die Ablage wieder leer ist, wird der Druckvorgang fortgesetzt.<br />
Wird angezeigt, wenn der einsetzte Tonerbehälter nicht mit dem regionalen Ländercode des<br />
Druckers übereinstimmt.<br />
Setzen Sie den richtigen Tonerbehälter ein.<br />
Wird angezeigt, wenn kein Original UTAX Toner installiert ist. Installieren Sie Original<br />
UTAX Toner.<br />
Ein Fehler ist im USB Speicher aufgetreten. Um den Drucker wieder in den<br />
Bereitschaftsmodus zu versetzen, drücken Sie [GO].<br />
Störungsbeseitigung 4-9
Meldung Bedeutung<br />
Alternative?<br />
Kassette 1<br />
Falsches Konto<br />
Falsche ID<br />
Falsches Passwort<br />
Wenn die Kassette kein Papier enthält, welches in Format und Medientyp den Druckdaten<br />
entspricht, kann auf eine andere Kassette gewechselt werden. Die Nummer der Kassette<br />
wird nur eingeblendet, wenn eine optionale Papierzufuhr installiert ist. Um aus einer anderen<br />
Papierquelle zu drucken, siehe Papiereinzugsmethode (Einstellung der Papierquelle) im<br />
Erweiterten Handbuch.<br />
Wird angezeigt, wenn versucht wurde, im Kostenstellenmenü einen Kostenstellencode<br />
anzulegen, der schon besteht.<br />
Siehe hierzu den Abschnitt Kostenstellen im Erweiterten Handbuch.<br />
Die für einen privaten bzw. gespeicherten Druckauftrag am Bedienfeld eingegebene<br />
Benutzer-ID ist falsch. Prüfen, welche Benutzer-ID im Druckertreiber angegeben wurde.<br />
Das Passwort stimmt nicht mit dem gespeicherten Passwort überein. Geben Sie das korrekte<br />
Passwort ein. Siehe hierzu den Abschnitt Kostenstellen im Erweiterten Handbuch.<br />
Code Bedeutung<br />
Speicher-Fehlercodes<br />
Festplatten-Fehler<br />
01 Formatierungsfehler der Festplatte. Tritt dieser Fehler auch nach dem Aus-<br />
und erneuten Einschalten des Druckers wieder auf, muss die Festplatte neu<br />
formatiert werden.<br />
02 Keine Festplatte installiert. Prüfen, ob alle Anforderungen für den Einsatz des<br />
Systems und der zugehörigen Geräte erfüllt wurden.<br />
04 Unzureichende Kapazität der Festplatte. Nicht mehr benötigte Dateien etc.<br />
löschen, um zusätzliche Kapazitäten freizusetzen.<br />
05 Die angegebene Datei existiert nicht auf der Festplatte.<br />
06 Der auf der Festplatte verfügbare Speicher reicht nicht aus.<br />
Speicherkapazität erhöhen.<br />
10 Die Festplatte kann nicht formatiert werden, da dort Host-Daten<br />
zwischengespeichert werden. Warten, bis die Festplatte wieder bereit ist und<br />
die Platte dann formatieren.<br />
97 Die Anzahl der permanenten Auftragscodes hat die Obergrenze erreicht und<br />
es können keine weiteren Daten gespeichert werden. Nicht mehr benötigte<br />
Aufträge löschen oder Grenzwert erhöhen.<br />
98 Der Druckauftrag enthält eine nicht lesbare Seite. (Der Auftrag ist<br />
beschädigt.)<br />
99 Auf der Festplatte befindet sich kein Druckauftrag mit der angegebenen ID-<br />
Nummer.<br />
Code Bedeutung<br />
Speicherkarten- und USB-Fehler<br />
01 Der Drucker unterstützt die eingesetzte Speicherkarte nicht oder diese ist<br />
beschädigt. Setzen Sie eine korrekte Speicherkarte ein.<br />
Siehe hierzu den Abschnitt Speicherkarten (Benutzung von Speicherkarten)<br />
im Erweiterten Handbuch.<br />
02 Keine Speicherkarte installiert. Prüfen, ob alle Anforderungen für den Einsatz<br />
des Systems und der zugehörigen Geräte erfüllt wurden.<br />
4-10 Störungsbeseitigung
Code Bedeutung<br />
03 Die Speicherkarte ist schreibgeschützt. Prüfen Sie den Status der Karte.<br />
04 Nicht genug freier Speicher auf der Speicherkarte. Nicht mehr benötigte<br />
Dateien löschen oder eine neue Speicherkarte einschieben.<br />
05 Die angesprochene Datei befindet sich nicht auf der Speicherkarte oder dem<br />
USB-Speicher.<br />
06 Es steht nicht genug Druckerspeicher zur Unterstützung der Speicherkarte<br />
zur Verfügung. Den Druckerspeicher erweitern.<br />
50 Die Speicherkarte ist schreibgeschützt oder ungültig. Prüfen Sie den Status<br />
der Karte.<br />
Code Bedeutung<br />
RAM-Disk Fehler<br />
01 Formatfehler. Drucker aus- und wieder einschalten.<br />
02 Der RAM-Disk-Modus ist Aus. RAM-Disk über das Bedienfeld auf Ein<br />
setzen.<br />
04 Unzureichende RAM-Disk-Kapazität. Nicht mehr benötigte Dateien löschen.<br />
05 Die angegebene Datei existiert nicht.<br />
06 Der für das RAM-Disk-System verfügbare Speicher reicht nicht aus.<br />
Druckerspeicher erweitern.<br />
Störungsbeseitigung 4-11
Beseitigung von Papierstaus<br />
Die Meldung Papierstau im erscheint, wenn sich Papier im<br />
Papiertransportsystem verklemmt hat oder gar kein Papier eingezogen<br />
wird. Gleichzeitig wird der Staubereich angezeigt (d. h. die Position, wo<br />
sich das gestaute Blatt befindet). Wenn diese Meldung erscheint, geht<br />
der Drucker automatisch offline. Gestautes Papier entfernen. Der<br />
Drucker geht dann automatisch wieder in Betrieb.<br />
Mögliche Staubereiche<br />
Die nachstehende Abbildung zeigt den Papierweg des Druckers<br />
einschließlich aller verfügbaren Optionen. Die Bereiche, in denen Staus<br />
auftreten können, sind entsprechend gekennzeichnet und werden in der<br />
Tabelle unter der Abbildung erläutert. Papierstaus können auch<br />
gleichzeitig in mehreren Bereichen des Papierwegs auftreten.<br />
Papierstau-Meldung Beschreibung Siehe Seite<br />
Papierstau im<br />
Drucker<br />
Papierstau in<br />
Kassette 2 (bis 4)<br />
Der Papierstau befindet sich im<br />
Druckerinneren, der Papierkassette<br />
oder im Universaleinzug.<br />
Papierstau an der Kassette der<br />
optionalen Papierzuführung.<br />
Universalzufuhr<br />
Papierkassette<br />
Papierzufuhr<br />
PF-500, PF-510<br />
(Der CLP 3521 arbeitet mit maximal<br />
einer zusätzlichen Papierzufuhr)<br />
Seite 4-13<br />
Seite 4-15<br />
Seite 4-16<br />
Seite 4-16<br />
4-12 Störungsbeseitigung
Allgemeine Anmerkungen zur Beseitigung von<br />
Papierstaus<br />
Bei dem Versuch, einen Papierstau zu beheben, sollten Sie Folgendes<br />
berücksichtigen:<br />
VORSICHT Gestautes Papier vorsichtig herausziehen, so<br />
dass es nicht reißt. Kleine Papierstücke werden häufig<br />
übersehen und können zu wiederholten Papierstaus führen.<br />
• Treten Papierstaus häufiger auf, probeweise eine andere Papiersorte<br />
oder Papier aus einem anderen Paket benutzen oder den<br />
Papierstapel umdrehen. Kann das Problem durch Wechseln der<br />
Papiersorte nicht gelöst werden, liegt möglicherweise ein<br />
Druckerfehler vor.<br />
• Ob eine gestaute Seite nochmals gedruckt wird, hängt davon ab, an<br />
welcher Stelle der Papierstau aufgetreten ist.<br />
Online-Hilfemeldungen<br />
Bei Auftreten eines Staus im Drucker kann über die Online-Hilfefunktion<br />
eine Staubeseitigungsmeldung im Display angezeigt werden. Hierzu die<br />
Taste ( ) drücken, sobald eine Staumeldung erscheint. Die daraufhin<br />
angezeigte Hilfemeldung erläutert die Staubeseitigung im angegebenen<br />
Bereich.<br />
Papierstau in einer Kassette<br />
Papier hat sich in der Kassette gestaut.<br />
1 Öffnen Sie zuerst die vordere Abdeckung und prüfen Sie, ob ein<br />
Papierstau in der Papierführung vorliegt.<br />
Siehe hierzu auch Papierstau im Drucker auf Seite 4-15.<br />
2 Die Papierkassette herausziehen und das gestaute Papier entfernen.<br />
Störungsbeseitigung 4-13
Papierstau in der Universalzufuhr.<br />
Papier hat sich in der Universalzufuhr gestaut. Wie nachfolgend<br />
beschrieben vorgehen, um den Stau zu beseitigen.<br />
1 Öffnen Sie zuerst die vordere Abdeckung und prüfen Sie, ob ein<br />
Papierstau in der Papierführung vorliegt.<br />
Siehe hierzu auch Papierstau im Drucker auf Seite 4-15.<br />
2 Gestautes Papier entfernen.<br />
4-14 Störungsbeseitigung
A<br />
B<br />
Heizungsabdeckung<br />
Ausricht-<br />
Rolle<br />
Papierstau im Drucker<br />
Es kam zum Papierstau in der Kassette oder im Druckerinneren. Wie<br />
nachfolgend beschrieben vorgehen, um den Stau zu beseitigen.<br />
VORSICHT Die Bauteile im Inneren der Heizung sind heiß.<br />
Nicht berühren - Verbrennungsgefahr!<br />
1 Drücken Sie beide grüne Hebel, um die Abdeckung zu entriegeln.<br />
2 Ziehen Sie die vordere Abdeckung nach vorne.<br />
3 Hat sich das Papier in der Nähe der Ausrichtrolle gestaut (Bild A),<br />
entfernen Sie das Papier, indem Sie es in der Mitte nach oben ziehen.<br />
Hat sich das Papier in der Heizung gestaut (Bild B), öffnen Sie die<br />
Heizungsabdeckung und entfernen Sie das gestaute Papier.<br />
ACHTUNG Die Fixiereinheit im Inneren des Druckers<br />
ist heiß! Nicht berühren - Verbrennungsgefahr!<br />
Störungsbeseitigung 4-15
C Duplexeinheit<br />
Hat sich das Papier in der Duplexeinheit gestaut (Bild C), heben Sie<br />
die Duplexeinheit an und entfernen das Papier durch die Mitte.<br />
4 Vordere Abdeckung schließen.<br />
Papierstau in Kassette 2 (bis 4)<br />
Papier hat sich an der Kassette gestaut. Wie nachfolgend beschrieben<br />
vorgehen, um den Stau zu beseitigen.<br />
Die Papierkassette herausziehen und das gestaute Papier entfernen.<br />
4-16 Störungsbeseitigung
Position<br />
Beschreibung<br />
CLP 3521<br />
5 Technische Daten<br />
Hinweis Die technischen Daten des Druckers können sich ohne<br />
vorherige Ankündigung ändern.<br />
CLP 3621 CLP 3626 CLP 3630<br />
Druckmethode Elektrofotografischer 4-Farbdruck (CMYK) mit 4 Trommel Tandem System<br />
Druckgeschwindigkeit<br />
Kassette A4: 21 SpM, B5, A5, A6: 23 SpM *1 , Letter:<br />
23 SpM,<br />
Legal: 17 SpM<br />
Universalzufuhr<br />
Duplex<br />
Druckgeschwindigkeit<br />
Auflösung 600 dpi<br />
A4: 19 SpM, B5, A5, A6: 20 SpM *1 , Letter:<br />
20 SpM,<br />
Legal: 17 SpM<br />
A4: 11 SpM, B5, A5: 11 SpM *2 , Letter: 11<br />
SpM,<br />
Legal: 8 SpM<br />
Zeit für ersten Druck S/W: 10,5 Sekunden oder weniger<br />
Farbe: 12 Sekunden oder weniger<br />
(Ruhemodus: 35 Sekunden oder weniger)<br />
Aufwärmzeit<br />
(22°C 60%)<br />
Nach<br />
Einschalten<br />
Aus dem<br />
Ruhemodus<br />
(nach 3<br />
Stunden)<br />
A4: 26 SpM, B5, A5,<br />
A6: 28 SpM *1 , Letter: 28<br />
SpM, Legal: 22 SpM<br />
A4: 23 SpM, B5, A5,<br />
A6: 24 SpM *1 , Letter: 24<br />
SpM, Legal: 20 SpM<br />
A4: 26 SpM, B5,<br />
A5: 28 SpM *1 , Letter: 28<br />
SpM, Legal: 11 SpM<br />
S/W: 9 Sekunden oder<br />
weniger<br />
Farbe: 10,5 Sekunden<br />
oder weniger<br />
(Ruhemodus: 35<br />
Sekunden oder weniger)<br />
44 Sekunden oder weniger 36 Sekunden oder weniger<br />
25 Sekunden oder weniger 30 Sekunden oder weniger<br />
A4: 30 SpM, B5,<br />
A5, A6: 27 SpM *1 ,<br />
Letter: 32 SpM,<br />
Legal: 26 SpM<br />
A4: 27 SpM, B5,<br />
A5, A6: 27 SpM *1 ,<br />
Letter: 28 SpM,<br />
Legal: 23 SpM<br />
A4: 30 SpM, B5,<br />
A5: 27 SpM *1 ,<br />
Letter: 32 SpM,<br />
Legal: 15 SpM<br />
Zeit bis zum<br />
ersten Ausdruck,<br />
wenn EcoPower<br />
auf Aus steht:<br />
S/W 8,5 Sek.,<br />
Farbe 10 Sek.<br />
oder weniger<br />
Wenn EcoPower<br />
auf Ein steht: S/W<br />
38,5 Sek. oder<br />
weniger, Farbe 40<br />
Sek. oder weniger<br />
Controller PowerPC440-533 MHz PowerPC440-667 MHz PowerPC750CL-<br />
600 MHz<br />
Speicher Standard 256 MB<br />
Maximal 1280 MB<br />
Betriebssysteme Microsoft Windows 2000/XP/Vista, Windows Server 2003<br />
Apple Macintosh OS X<br />
Technische Daten 5-1
Position<br />
Schnittstelle Standard USB: Hi-Speed USB<br />
Netzwerk: 10 BASE-T/100 BASE-TX<br />
KUIO-LV-Steckplatz<br />
Optionen - Festplatte<br />
Speicherkartensteckplatz 1 (Compact Flash, 4 GB oder weniger)<br />
Monatliches<br />
Druckvolumen<br />
Durchschnitt 1.500 Seiten 2.000 Seiten 3.000 Seiten 3.000 Seiten<br />
(Normal, A4)<br />
Maximal 50.000 Seiten 65.000 Seiten 100.000 Seiten 100.000 Seiten<br />
(Normal, A4)<br />
*1 : Nach 16 Seiten beträgt die Druckgeschwindigkeit 14 SpM.<br />
*2 : Nach 16 Seiten beträgt die Druckgeschwindigkeit 7 SpM.<br />
Papierformate Kassette A4, B5, A5, Folio, 8 1/2 × 14"(Legal), 8 1/2 × 11"(Letter), Oficio II, Statement, Executive,<br />
ISO B5, A6, Briefumschlag C5, 16K und Anwender<br />
Kassette<br />
(Optionale<br />
Papierzufuhr<br />
PF-500/<br />
PF-510)<br />
Universalzufuhr<br />
Papiersorten † Kassette<br />
(Optionale<br />
Papierzufuhr<br />
PF-500)<br />
Kapazität der<br />
Papierzufuhren<br />
Kassette<br />
(Optionale<br />
Papierzufuhr<br />
PF-510)<br />
Universalzufuhr<br />
Briefumschlag Monarch, Briefumschlag #10, Briefumschlag #9, Briefumschlag #6,<br />
Briefumschlag DL, Briefumschlag C5, A5, B5, ISO B5, A4, Executive, Letter, Legal,<br />
OufukuHagaki, Oficio II, Statement, Folio, Youkei 2, Youkei 4, 16K und Anwender<br />
A4, B5, A5, Folio, 8 1/2 × 14"(Legal), 8 1/2 × 11"(Letter), Oficio II, Statement, Executive,<br />
A6, B6, ISO B5, Briefumschlag Monarch, Briefumschlag #10, Briefumschlag #9,<br />
Briefumschlag #6, Briefumschlag DL, Briefumschlag C5, 16K, Hagaki, OufukuHagaki,<br />
Youkei 2, Youkei 4 und Anwender<br />
Normalpapier, Vordrucke, Feinpapier, Recycling-Papier, grobes Papier, Briefpapier,<br />
farbiges Papier, gelochtes Papier, Qualitätspapier sowie benutzerdefinierte Papiersorten<br />
Normalpapier, vorgedrucktes Papier, Etiketten, Feinpapier, Recycling-Papier, grobes<br />
Papier, Briefbogen, farbiges Papier, vorgelochtes Papier, Umschläge, Karteikarten, dickes<br />
Papier, beschichtetes Papier, Qualitätspapier sowie benutzerdefinierte Medientypen<br />
Normalpapier, Folien, Vordrucke, Etiketten, Feinpapier, Recycling-Papier,<br />
Pergamentpapier, grobes Papier, Briefpapier, farbiges Papier, gelochtes Papier,<br />
Umschläge, Karteikarten, beschichtetes Papier, dickes Papier, Qualitätspapier sowie<br />
benutzerdefinierte Papiersorten<br />
Kassette 250 Blatt (80 g/m 2 ) 500 Blatt (80 g/m 2 )<br />
Universalzufuhr<br />
150 Blatt (80 g/m 2 ) 150 Blatt (80 g/m 2 )<br />
Toleranz 4 mm (links, rechts, oben und unten)<br />
Kapazität des<br />
Ausgabefachs<br />
Obere<br />
Ablage<br />
Beschreibung<br />
CLP 3521 CLP 3621 CLP 3626 CLP 3630<br />
250 Blatt (80 g/m 2 )<br />
5-2 Technische Daten
Position<br />
Umgebungsbedingungen<br />
Temperatur 10 bis 32,5 °C<br />
Relative<br />
Luftfeuchte<br />
15 bis 80 %<br />
Höhe 2.500 Meter maximal<br />
Beleuchtung Max. 1.500 Lux<br />
Stromanschluss 220-240 V, 50 Hz/60 Hz, max. 4,7 A. Max. erlaubte Spannungsschwankung: ±10 %<br />
Max. erlaubte Frequenzschwankung: ±2 %<br />
Stromverbrauch<br />
Betriebsgeräusch<br />
††<br />
Maximal 1.231 Watt oder weniger 1.221 Watt oder<br />
weniger<br />
Beim<br />
Ausdruck<br />
In<br />
Bereitschaft<br />
Im<br />
Ruhemodus<br />
Ausgeschaltet<br />
Beim<br />
Ausdruck<br />
In<br />
Bereitschaft<br />
Im<br />
Ruhemodus<br />
Beschreibung<br />
CLP 3521 CLP 3621 CLP 3626 CLP 3630<br />
1.233 Watt oder weniger 1.107 W oder<br />
weniger<br />
405 Watt 420 Watt 477 Watt 516 W<br />
69 Watt 70 Watt 79 Watt 74 W<br />
7 Watt 7 Watt 7 Watt 8 W<br />
0 W 0 W 0 W<br />
LpA = 53 dB (A) LpA = 55 dB (A)<br />
LpA = 36 dB (A)<br />
Nicht messbar<br />
Abmessungen (B) x (T) x (H) 345 × 518 × 455 mm 345 × 518 × 480 mm<br />
Gewicht Ca. 28 Kg Ca. 29 Kg Ca. 29,5 Kg<br />
†. Bei Benutzung von Anwender 1 (bis 8), verwenden Sie die Universalzufuhr, wenn das Papierformat kleiner<br />
als 105 × 148 mm ist. Die Universalzufuhr kann für Papierformate über 70 × 138 mm benutzt werden.<br />
††. (gemäß ISO7779 [in unmittelbarer Nähe, Schalldruckpegel an der Vorderseite])<br />
Technische Daten 5-3
5-4 Technische Daten
E4<br />
Um optimale Ergebnisse und eine optimale Geräteleistung zu erzielen, empfiehlt es sich, nur<br />
Originalverbrauchsmaterial für das Produkt zu verwenden.<br />
Bei Beschädigungen durch die Verwendung von Verbrauchsmaterial anderer Anbieter übernehmen<br />
wir keine Haftung.
UTAX GmbH, Ohechaussee 235, 22848 Norderstedt, Germany