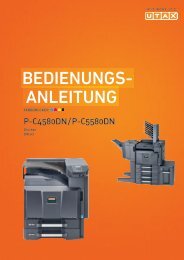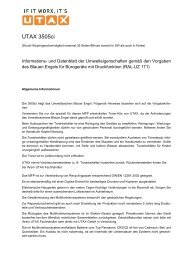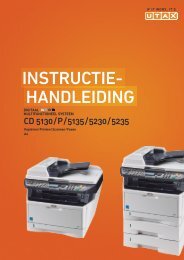BEDIENUNGSANLEITUNG - Utax
BEDIENUNGSANLEITUNG - Utax
BEDIENUNGSANLEITUNG - Utax
Sie wollen auch ein ePaper? Erhöhen Sie die Reichweite Ihrer Titel.
YUMPU macht aus Druck-PDFs automatisch weboptimierte ePaper, die Google liebt.
farbscanner usb<br />
<strong>BEDIENUNGSANLEITUNG</strong><br />
FARBSCANNER USB FÜR LP 3235 / LP 3240 / LP 3245
HERZLICHEN GLÜCKWUNSCH<br />
Wir beglückwünschen Sie zu Ihrer Entscheidung. Als multifunktionales Gerät ermöglicht es Ihnen, in<br />
schwarz-weiß oder in Farbe Faxnachrichten zu senden oder zu scannen, schwarz-weiß zu drucken und zu<br />
kopieren. Da das Gerät zudem offen ist für die Kommunikation im Internet, kann es Ihre anspruchsvollsten,<br />
professionellen Anforderungen erfüllen.<br />
Sie sollten sich ein wenig Zeit zum Lesen dieser Bedienungsanleitung nehmen, damit Sie die<br />
vielfältigen Möglichkeiten Ihres Gerätes bestmöglich ausschöpfen können.<br />
Zu Ihrem Komfort und Ihrer Sicherheit raten wir Ihnen, den Abschnitt Sicherheitsvorschriften im<br />
Kapitel Sicherheit aufmerksam durchzulesen.<br />
Die vorliegende Bedienungsanleitung beschreibt das Modell:<br />
Modell Ausstattung<br />
Farbscanner USB<br />
• Duplex-Farbscanner (Vorder/Rückseiten-Abtastung)<br />
• Faxmodem (Farbe und Schwarz-weiß) 33,6 kbps und Daten 56 kbps<br />
• SMS im Festnetz zum Versand von Kurznachrichten<br />
• Duplexkopie<br />
• Netzwerk-PC Kit<br />
• Speicherkarten-Reader und USB-Schlüssel<br />
Das Gerät vereint Leistungsstärke und Benutzerfreundlichkeit sowie eine einfache Bedienung dank des<br />
Farbbildschirms, des Navigators, des Multitask-Zugriffs und des Teilnehmerverzeichnisses mit<br />
direktem Zugriff.<br />
Durch den Zugang zum Internet können Sie mit Ihrem neuen Gerät:<br />
• Fernkopien an/von E-Mail-Adressen mit der Funktion F@x-to-Email senden und empfangen,<br />
• E-Mails senden und empfangen,<br />
• SMS-Mitteilungen senden<br />
Sie können auch in den Formaten PCL® 6, KPDL / SG Script 3 (Emulation von Postscript® Level 3),<br />
schwarz-weiß drucken.<br />
Liste der Zubehörartikel 1<br />
Die nachfolgende, ergänzende Liste der Zubehörteile gilt für die Produktreihe Fax Laser Pro:<br />
• Verzeichnisspeicherkarte<br />
• Kit PC Companion Suite Pro LH (modellabhängig)<br />
1 Die Liste der verfügbaren Zubehörteile kann ohne vorherige Ankündigung geändert werden
Bedienungsfeld Scanner<br />
1. Taste : Analyse/Duplexdruck.<br />
2. Taste : Farbmodus auswählen.<br />
3. Taste : Scan-Auflösung.<br />
4. Taste : Kontrasteinstellung.<br />
5. Farbbildschirm<br />
6. Analyse-Auflösungsindikator<br />
7. Symbol "Leitung" :<br />
*dauerhaft: Aktive Verbindung.<br />
*blinkend: Verbindungsaufbau.<br />
8. Farbmodus-Symbol:<br />
*An: Farbmodus aktiviert.<br />
*Aus: Farbmodus deaktiviert.<br />
9. Indikator Duplexdruck im Kopiemodus:<br />
*dauerhaft: Duplexdruck eingeschaltet.<br />
*aus: Duplexdruck ausgeschaltet.<br />
10. Anzeige Vorrat an "Toner" :<br />
dauerhaft : Verbrauchsmaterial jetzt tauschen,<br />
blinkend : Verbrauchsmaterial auf Reserve.<br />
11. Symbol Nachrichtenempfang (SMS oder Anlage)<br />
12. Speicherbelegungs-Indikator.<br />
13. Indikator der auszudruckenden Dokumente.<br />
14. Zifferntastatur.<br />
15. Buchstabentastatur.<br />
16. Taste <br />
Cursors.<br />
: Löscht das Zeichen links des<br />
17. Taste : Eingabe oder Zeilenwechsel.<br />
18. Taste : Umschalttaste für Sonderzeichen.<br />
1<br />
2<br />
3<br />
4<br />
5<br />
36<br />
28<br />
19. Taste : Kristallfunktion für den<br />
Ausdruck von Photos.<br />
20. Taste : Ausdruck von Photos.<br />
21. Taste : Schwarzweiß-Kopie.<br />
22. Taste : Farbkopie (modellabhängig).<br />
23. Taste : Scan to E-Mail (Fax per E-Mail).<br />
24. Taste PC : zu PC scannen / zu FTP scannen /<br />
zu Datenträger scannen.<br />
25. Taste : Umschaltung Groß-/Kleinschrift.<br />
26. Taste<br />
SMS).<br />
: Rundsenden (Fax, E-Mail oder<br />
27. Taste : Senden einer SMS (SMS im<br />
Festnetz Kurzmitteilung).<br />
28. Taste : Aufruf des Telefonbuchs und des<br />
Kurzwahlverzeichnisses.<br />
29. Taste Lauthören zur Kontrolle des<br />
Faxversandes bei manueller Anwahl.<br />
30. Taste : Fax versenden.<br />
31. Taste OK : Bestätigt die angezeigte Auswahl.<br />
32. Taste : Aufrufen des Unten-menüs und nach<br />
unten rollen.<br />
33. Taste C : Zurück zum vorangegangenen Menü<br />
und Korrigieren der Eingabe.<br />
34. Taste : In den Menüs nach oben rollen.<br />
35. Taste : Abbrechen des laufenden Vorgangs.<br />
36. USB-Stecker.<br />
6 7 8 9 10 11 12 13 14 15 16 17<br />
34 32<br />
35 33 31<br />
30<br />
FAX<br />
29<br />
COM<br />
SCAN<br />
23<br />
27<br />
26<br />
25 24<br />
COPY<br />
22<br />
PRINT<br />
18<br />
19<br />
20<br />
21
Inhaltsverzeichnis<br />
INHALT<br />
1 INBETRIEBNAHME 1-1<br />
Gerät in Betrieb nehmen 1-1<br />
Aufstellort auswählen 1-1<br />
Vorsichtsmaßnahmen beim Gebrauch 1-2<br />
Auspacken des Scanners 1-4<br />
Beschreibung des Multifunktions-Terminals 1-5<br />
Anschlüsse des Terminals 1-6<br />
Anschlüsse 1-7<br />
Anschluss der Kabel an den Scanner 1-7<br />
Einstellen der Dokumentenablage 1-9<br />
Anschlüsse 1-10<br />
Telefon- und LAN-Anschluss 1-10<br />
Anschließen ans Stromnetz und einschalten 1-10<br />
2 KURZANLEITUNG 2-1<br />
Funktionsweise des Navigationssystems 2-1<br />
Grundfunktion 2-1<br />
Das Navigationssystem 2-1<br />
Das Display 2-3<br />
Funktionszugriff 2-3<br />
Menügesteuerter Zugriff 2-3<br />
Direkter Funktionsaufruf mit der Funktionsnummer 2-4<br />
Funktionsübersicht 2-5<br />
3 GERÄT EINSTELLEN 3-1<br />
Generelle Einstellungen 3-1<br />
Vor dem Senden 3-2<br />
Datum/Uhrzeit 3-2<br />
Eigene Faxnummer/Namen eingeben 3-2<br />
Art des Netzes 3-2<br />
Ländereinstellung 3-3<br />
Vorwahl (Amtskennziffer) 3-3<br />
Vorwahf 3-4<br />
Sendebericht 3-4<br />
Dokumente aus dem Speicher oder aus dem Einzug senden 3-5<br />
I<br />
Sicherheit Wartung/pflege Bedienung Verzeichnis Gerät einstellen Kurzanleitung Inbetriebnahme Inhaltsverzeichnis
Sparmodus 3-5<br />
Vor dem Empfang 3-5<br />
Geschützter Faxempfang (Faxspeicher) 3-5<br />
Papierloser Empfang 3-6<br />
Anzahl der Ausdrucke 3-6<br />
Rundsenden über ein zweites Faxgerät 3-7<br />
Fax- oder PC-Empfang 3-7<br />
Duplexdruck (modellabhängig) 3-8<br />
Seitenjustierung 3-8<br />
Auswahl des Empfänger-PCs 3-8<br />
Einstellung des Display-Kontrastes 3-8<br />
Technische Parameter 3-9<br />
Einstellungen für ein lokales Netzwerk 3-12<br />
Einstellungen lokales Netzwerk 3-12<br />
Automatische Konfiguration 3-12<br />
Manuelle Konfiguration 3-12<br />
IEEE-Adresse (oder Ethernetadresse) oder MAC 3-13<br />
Netbios-Namen 3-13<br />
Fernkonfiguration 3-17<br />
Voraussetzungen 3-17<br />
Zugriff zum Web-Server 3-17<br />
Nachrichtenübermittlung und Internet 3-17<br />
Zugangsparameter 3-18<br />
Zugriff auf die Anschluss- und Nachrichtenparameter 3-18<br />
Zugriff auf die Serverparameter 3-18<br />
Einstellungen 3-20<br />
Allgemeine Einstellungen 3-20<br />
Mails sortieren 3-22<br />
Internet-Verbindung 3-23<br />
Internet-Sofortverbindung 3-24<br />
Programmierte Internet-Verbindung 3-24<br />
Internet-Funktion sperren 3-24<br />
SMS-Dienst 3-25<br />
Einstellungen SMS 3-25<br />
SMS senden 3-26<br />
Löschen einer SMS 3-27<br />
Empfangen von SMS 3-27<br />
SMS Server 3-28<br />
4 VERZEICHNIS 4-1<br />
Datenblatt der Partner erstellen 4-2<br />
Einen neuen Eintrag hinzufügen 4-2<br />
Verteilerlisten erstellen 4-4<br />
Eine Liste hinzufügen 4-4<br />
Teilnehmer in eine Liste hinzufügen oder löschen 4-5<br />
II<br />
Inhaltsverzeichnis
Inhaltsverzeichnis<br />
Einen Eintrag oder eine Liste prüfen 4-6<br />
Einen Eintrag oder eine Liste ändern 4-6<br />
Einen Eintrag oder eine Liste löschen 4-7<br />
Das Verzeichnis drucken 4-7<br />
Ein Verzeichnis importieren 4-7<br />
Eingabefelder der Datei 4-7<br />
Vorgehensweise 4-9<br />
Ein Verzeichnis exportieren 4-10<br />
LDAP-Server 4-10<br />
Parametrierung 4-10<br />
Zugriff zu den Korrespondenten des Servers 4-11<br />
Hinzufügung eines Korrespondenten des<br />
Servers in die lokale liste 4-11<br />
5 BEDIENUNG 5-1<br />
Senden 5-1<br />
Dokumente einlegen 5-1<br />
Scanner 5-1<br />
Farbe / Auflösung / Kontrast einstellen 5-2<br />
Wahl schwarz-weiß oder Farbe 5-2<br />
Auflösung 5-2<br />
Kontrast 5-3<br />
Rufnummerneingabe 5-3<br />
Mit dem Verzeichnis 5-3<br />
Über die zuletzt gewählte Rufnummer 5-4<br />
An mehrere Empfänger 5-4<br />
Senden über das Telefonnetz (RTC) 5-5<br />
Sofortige Sendung 5-5<br />
Zeitversetztes Senden 5-5<br />
Senden mit Lauthören des Wählvorgangs 5-6<br />
Weiterleiten 5-6<br />
Senden über das Internet 5-7<br />
Senden eines schwarz/weiß Dokumentes an eine E-Mail-Adresse 5-7<br />
Senden eines Farbdokumentes an eine E-Mail-Adresse 5-7<br />
Senden einer direkt auf der Tastatur eingegebenen Nachricht an eine<br />
E-Mail-Adresse 5-8<br />
Scan to Disk 5-10<br />
Rundsenden 5-11<br />
Auftragsliste für Sendevorgänge 5-11<br />
Einen Auftrag aus der Auftragsliste sofort ausführen 5-12<br />
Auftragsliste prüfen oder ändern 5-12<br />
Einen Auftrag aus der Auftragsliste löschen 5-12<br />
Ein Dokument aus der Auftragsliste drucken 5-12<br />
Auftragsliste drucken 5-12<br />
Abbrechen einer laufenden Übertragung 5-13<br />
Empfang 5-13<br />
Empfang über das Telefonnetz 5-13<br />
Empfang über das Internet 5-13<br />
III<br />
Sicherheit Wartung/pflege Bedienung Verzeichnis Gerät einstellen Kurzanleitung Inbetriebnahme Inhaltsverzeichnis
Kopieren 5-14<br />
Lokale Schwarz-Weiss-Kopie 5-14<br />
Einfache Kopie 5-14<br />
Beidseitig gedruckte Kopien (modellabhängig) 5-14<br />
Vorbereitete Kopien 5-15<br />
Spezielle Einstellungen für das Kopieren 5-16<br />
Einstellungsparameter für den Scanner und den Drucker 5-17<br />
Verwendung des USB-Schlüssels und der Speicherkarten 5-19<br />
Anzeige des Inhalts der Datenträger 5-20<br />
Kompatible Foto-Speicherkarten (je nach Modell) 5-20<br />
USB-Schlüssel-kompatibel 5-21<br />
Informationen über die Benutzung des Foto-Datenträgers 5-21<br />
Ein Foto von einem Datenträger ausdrucken 5-21<br />
Unterstützte Bilddateien 5-21<br />
Einstecken eines Datenträgers 5-22<br />
Funktion Crystal Image 5-22<br />
Ein Foto von einem Datenträger ausdrucken 5-22<br />
Ein Dokument von einem Datenträger ausdrucken 5-24<br />
Unterstützte Dateidokumente 5-24<br />
Ein Dokument auf einem Datenträger abspeichern 5-25<br />
Die Löschung von Dateien, die sich auf dem Datenträger befinden,<br />
aktivieren, damit neue Scans abgespeichert werden können 5-26<br />
Analyse des Datenträgers 5-26<br />
Ein Dokument vom Datenträger löschen 5-26<br />
Den Datenträger herausziehen 5-27<br />
Weitere Funktionen 5-28<br />
Journale 5-28<br />
Funktionsmenü drucken 5-28<br />
Liste der Einstellungen drucken 5-28<br />
Zähler 5-29<br />
Sendeabruf und Empfangsabruf 5-29<br />
Sperre 5-30<br />
Sperrcode eingeben 5-31<br />
Tastensperre 5-31<br />
Rufnummernsperre 5-31<br />
Sperren der Internet-Parameter 5-32<br />
Farbsperrung 5-32<br />
Sperren des SMS-Dienstes 5-32<br />
Auf PC scannen (modellabhängig) 5-33<br />
Mailboxen (Fax MBX) 5-34<br />
Mailboxen (MBX) verwalten 5-34<br />
Eine Mailbox einrichten 5-34<br />
Die Eigenschaften einer eingerichteten MBX ändern 5-35<br />
Den Inhalt einer Mailbox drucken 5-35<br />
Eine Mailbox löschen 5-35<br />
Mailbox Liste ausdrucken 5-35<br />
Speichern in einer Mailbox Ihres Faxgerätes 5-36<br />
Senden zum Speichern in eine Mailbox eines entfernten Faxgerätes 5-36<br />
Abruf einer Mailbox eines entfernten Faxgerätes 5-36<br />
IV<br />
Inhaltsverzeichnis
Inhaltsverzeichnis<br />
6 WARTUNG/PFLEGE 6-1<br />
Wartung 6-1<br />
Grundsätzliches<br />
Reinigung 6-2<br />
Leseeinheit des Scanners reinigen 6-2<br />
Scanner kalibrieren 6-3<br />
Störungen 6-3<br />
Probleme bei der Übertragung 6-3<br />
Beim Senden aus dem Dokumenteneinzug 6-3<br />
Beim Senden aus dem Speicher 6-4<br />
Fehlercodes bei gescheiterten Übertragungen 6-4<br />
Störungen des Scanners 6-7<br />
Papierstau im Dokumenteneinzug 6-7<br />
Weitere mögliche Störungen 6-8<br />
Verpackung und Transport des Gerätes 6-9<br />
Scanner-Teil 6-9<br />
Technische daten 6-10<br />
Eingetragene Warenzeichen 6-12<br />
7 SICHERHEIT 7-1<br />
Sicherheit 7-1<br />
Umwelt 7-2<br />
Batterien und Akkumulatoren 7-2<br />
Das Produkt 7-2<br />
V<br />
Sicherheit Wartung/pflege Bedienung Verzeichnis Gerät einstellen Kurzanleitung Inbetriebnahme Inhaltsverzeichnis
VI<br />
Inhaltsverzeichnis<br />
Dieses Gerät wurde unter Einhaltung der europäischen harmonisierten Normen konzipiert und ist für den<br />
Anschluss an das öffentliche Telefonnetz vorgesehen. Sollten Probleme auftreten, wenden Sie sich bitte zunächst<br />
an Ihre.<br />
Die Konformität der Produkte mit der Richtlinie R&TTE 1999/5/EWG wird durch das -Zeichen bestätigt.<br />
Die Benutzersicherheit entspricht der Richtlinie 73/23/EWG. Die elektromagnetische Verträglichkeit entspricht der<br />
Richtlinie 89/336/EWG.<br />
Der Hersteller bestätigt, dass die Produkte gemäß den Anforderungen des ANHANGS II der Richtlinien R&TTE<br />
1999/5/EWG gefertigt werden.<br />
Die Konformitätserklärung kann bei folgender Adresse angefordert werden:<br />
UTAX GmbH<br />
Ohechaussee 235, 22848 Norderstedt
1 INBETRIEBNAHME<br />
GERÄT IN BETRIEB NEHMEN<br />
AUFSTELLORT AUSWÄHLEN<br />
Die Auswahl eines geeigneten Aufstellortes unterstützt die Lebensdauer des Gerätes. Beachten Sie<br />
die nachfolgenden Empfehlungen bei der Auswahl des Aufstellortes:<br />
• Wählen Sie einen gut belüfteten Aufstellort aus.<br />
1-1
1-2<br />
Inbetriebnahme<br />
• Stellen Sie sicher, dass am Aufstellort keine Amoniak- oder andere organische Gase austreten<br />
können.<br />
• Die geerdete Stromsteckdose (siehe Sicherheitshinweise im Kapitel Sicherheit), an die das Gerät<br />
angeschlossen wird, muss sich in der Nähe des Gerätes befinden und gut zugänglich sein.<br />
• Beachten Sie, dass das Gerät keiner starken Sonneneinstrahlung ausgesetzt werden darf.<br />
• Achten Sie darauf, dass das Gerät keinen Luftströmungen ausgesetzt wird, die von einer<br />
Klimaanlage, einer Heizung oder von Ventilatoren herrühren. Ebenso dürfen keine großen<br />
Temperaturschwankungen oder Schwankungen der Luftfeuchtigkeit vorkommen.<br />
• Stellen Sie das Gerät auf einer stabilen, ebenen Fläche auf, auf der es keinen starken Vibrationen<br />
ausgesetzt ist.<br />
• Die Lüftungsschlitze des Gerätes dürfen nicht durch andere Gegenstände abgedeckt<br />
werden.<br />
• Stellen Sie das Gerät nicht in der Nähe von Vorhängen, Wandbehängen oder anderen brennbaren<br />
Gegenständen auf.<br />
• Vermeiden Sie Aufstellorte, an denen Wasser oder andere Flüssigkeiten herabtropfen können.<br />
• Der Aufstellort muss trocken, sauber und staubfrei sein.<br />
Vorsichtsmaßnahmen beim Gebrauch<br />
Bitte beachten Sie nachfolgende, wichtige Vorsichtsmaßnahmen für den Gebrauch des Gerätes.<br />
Umgebungsbedingungen<br />
In diesem Abschnitt sind die erforderlichen Umgebungsbedingungen für den Gebrauch des Gerätes<br />
beschrieben:<br />
• Umgebungstemperatur: 10 C bis 35 C mit Schwankungen von 10 C/Stunde.<br />
• Luftfeuchtigkeit: 20 bis 80 % relative Luftfeuchtigkeit (nicht kondensierend) mit Schwankungen<br />
von 20 %/Stunde.<br />
Gerät<br />
In diesem Abschnitt sind die Vorsichtsmaßnahmen beschrieben, die beim Betrieb des Gerätes zu<br />
beachten sind:<br />
• Während des Druckens niemals das Gerät ausschalten oder die Abdeckhauben öffnen.<br />
• Schalten Sie das Gerät während eines Druckvorgangs niemals aus, und öffnen Sie die<br />
Abdeckungen nicht.<br />
• Verwenden Sie in der Nähe des Gerätes kein Gas oder andere, leicht entflammbare Flüssigkeiten<br />
oder Gegenstände, die starke Magnetfelder erzeugen können.<br />
• Wenn Sie den Netzstecker ziehen, ziehen Sie immer am Stecker und nicht an dem Netzkabel. Ein<br />
beschädigtes Netzkabel ist eine mögliche Quelle für Brände oder Stromschläge.<br />
• Berühren Sie das Netzkabel niemals mit feuchten Händen. Sie könnten einen Stromschlag<br />
bekommen.<br />
• Ziehen Sie stets den Netzstecker, bevor Sie das Gerät an einen anderen Platz stellen. Andernfalls<br />
kann das Netzkabel beschädigt werden, und es besteht die Gefahr eines Brandes oder eines<br />
Stromschlags.<br />
• Ziehen Sie den Netzstecker, wenn Sie das Gerät für einen längeren Zeitraum nicht benutzen<br />
möchten.<br />
• Versuchen Sie niemals eine Platte oder eine befestigte Abdeckung zu entfernen. Das Gerät enthält<br />
Hochspannungs-Stromkreise. Die Berührung solcher Teile kann Stromschläge verursachen.
Inbetriebnahme<br />
• Sicherstellen, dass der Drucker ausgeschaltet ist, bevor ein Schnittstellenkabel am Drucker<br />
angeschlossen oder abgezogen wird (ein bewehrtes Schnittstellenkabel verwenden).<br />
• Versuchen Sie niemals das Gerät selbst zu reparieren oder zu verändern. Dies kann zu<br />
Brandgefahr oder Stromschlag führen.<br />
• Stellen Sie nie schwere Gegenstände auf das Netzkabel, ziehen Sie niemals an dem Netzkabel,<br />
und knicken Sie es nicht. Dies kann zu Brandgefahr oder Stromschlag führen.<br />
• Achten Sie darauf, dass das Gerät nicht auf das Netzkabel oder auf Verbindungskabeln<br />
anderer, elektrischer Geräte gestellt wird. Am Gerät dürfen keine andere Netzkabel oder<br />
Kabel angeschlossen werden. Dies könnte die Funktionalität des Gerätes beeinträchtigen<br />
und einen Brand auslösen.<br />
• Achten Sie darauf, dass keine Büroklammern, Heftklammern oder andere, kleine Metallgegenstände<br />
durch die Lüftungsschlitze oder andere Öffnungen in das Innere des Gerätes fallen.<br />
Diese Gegenstände können einen Brand oder Stromschlag bewirken.<br />
• Vermeiden Sie, dass Wasser oder andere Flüssigkeiten auf das Gerät oder in dessen unmittelbarer<br />
Nähe gelangen. Der Kontakt des Gerätes mit Wasser oder anderen Flüssigkeiten<br />
kann zu Brandgefahr oder Stromschlag führen.<br />
• Sollten versehentlich Metallgegenstände oder Flüssigkeiten in das Innere des Gerätes eingedrungen<br />
sein, schalten Sie das Gerät sofort aus, ziehen Sie den Netzstecker, und setzen Sie<br />
sich mit Ihrer Verkaufsstelle in Verbindung. Andernfalls kann dies zu Brandgefahr oder<br />
Stromschlag führen.<br />
• Falls das Gerät ungewöhnlich heiß wird, Rauch, ungewöhnliche Gerüche oder Geräusche<br />
abgibt, ziehen Sie sofort den Netzstecker, und verständigen Sie Ihre Verkaufsstelle. Andernfalls<br />
kann dies zu Brandgefahr oder Stromschlag führen.<br />
• Das Gerät nicht während eines Gewitters verwenden; der Blitz könnte einen elektrischen<br />
Schlag verursachen.<br />
• Papier für Drucker: kein Papier verwenden, das bereits von ihrem Endgerät oder<br />
einem sonstigen Drucker bedruckt wurde; die Tinte oder der Toner auf diesem Papier<br />
könnte das Drucksystem Ihres Gerätes beschädigen.<br />
Achtung - Stellen Sie das Gerät in einem gut belüftetem Raum auf. Während des<br />
Druckbetriebes entsteht eine unerhebliche Ozonabsonderung. Bei extremer Nutzung kann der<br />
Drucker in einem schlecht belüftetem Raum einen unangenehmen Geruch abgeben. Achten Sie<br />
am Aufstellort auf eine gute Luftzirkulation, um einen sicheren Betrieb zu gewährleisten.<br />
1-3<br />
Sicherheit Wartung/pflege Bedienung Verzeichnis Gerät einstellen Kurzanleitung Inbetriebnahme Inhaltsverzeichnis
AUSPACKEN DES SCANNERS<br />
Öffnen Sie den Karton und entnehmen Sie die Elemente:<br />
- Der Scanner,<br />
- Die Dokumentenzuführung,<br />
- die Kabel:<br />
- Telefonkabel, Netz-Verlängerungskabel,<br />
Netzkabel und USB-Kabel,<br />
- Die Kabelführung,<br />
- Führungsklammern.<br />
- .die Befestigungsschrauben, die<br />
Installationsanleitung und die CD-Roms.<br />
1-4<br />
Inbetriebnahme
Inbetriebnahme<br />
BESCHREIBUNG DES MULTIFUNKTIONS-TERMINALS<br />
Papierführung einstellbar<br />
Scanner autom. Zufuhr (ADF)<br />
Bedienfeld<br />
Scanner<br />
Anschluss für<br />
Speicherschlüssel<br />
Leser für Mikrochip<br />
1-5<br />
Zufuhr der zu scannenden Dokumente<br />
Ablage für die Ausgabe des<br />
Originaldokuments<br />
Öffnungsgriff für<br />
Flachbettscanner<br />
Speicherkarten-Reader<br />
Sicherheit Wartung/pflege Bedienung Verzeichnis Gerät einstellen Kurzanleitung Inbetriebnahme Inhaltsverzeichnis
Stecken Sie die beiden Zapfen der<br />
Dokumentenzuführung in die vorgesehenen<br />
Öffnungen des Scanners.<br />
ANSCHLÜSSE DES TERMINALS<br />
Die Anschlüsse befinden sich auf der Rückseite des Geräts.<br />
USB-Ports<br />
LAN-Buchse<br />
(Speicherkarten-Reader)<br />
USB-Port<br />
Buchse<br />
Telefonleitung<br />
1-6<br />
Inbetriebnahme<br />
NetzanschlussbuchseNetzkabelbuchse<br />
Hauptschalter Ein/Aus
Inbetriebnahme<br />
ANSCHLÜSSE<br />
Die Kabel werden getrennt an den Scanner und den Drucker angeschlossen. Wir empfehlen<br />
Ihnen, zuerst die Kabel des Scanner-Teils anzuschließen.<br />
Anschluss der Kabel an den Scanner<br />
6<br />
1 2 3 4 5<br />
Achten Sie darauf, dass die Schalter des Scanners und des Druckers auf "O" stehen.<br />
1 - Stecken Sie das USB-Kabel in den Scanner.<br />
2 - Stecken Sie das LAN-Kabel (nicht mitgeliefert) in die LAN-Buchse des Scanners ein.<br />
3 - Stecken Sie das Telefonkabel in die Telefonbuchse des Scanners ein.<br />
4 - Stecken Sie das Netzkabel in die Netzbuchse des Scanners ein.<br />
1-7<br />
Sicherheit Wartung/pflege Bedienung Verzeichnis Gerät einstellen Kurzanleitung Inbetriebnahme Inhaltsverzeichnis
1-8<br />
Inbetriebnahme<br />
5 - Stecken Sie das Netz-Verlängerungskabel 220/240V des Druckers in die Buchse am Scanner<br />
ein.<br />
Legen Sie alle gerade angeschlossenen Kabel hinter der rechten Säule zusammen. Nehmen Sie die<br />
Kabelführung, öffnen Sie sie und verlegen Sie die Kabel durch die Führung. Setzen Sie die<br />
Kabelführung in die 3 Führungsklammern und schließen Sie die Klammern.<br />
6 - Stecken Sie das USB-Kabel des Speicherkarten-Readers in die USB-Buchse des Scanners<br />
ein.
Inbetriebnahme<br />
EINSTELLEN DER DOKUMENTENABLAGE<br />
Abhängig vom Format der zu scannenden Vorlage A4 oder LGAL (LEGAL) den Anschlag<br />
der Ablage einstellen.<br />
1-9<br />
Sicherheit Wartung/pflege Bedienung Verzeichnis Gerät einstellen Kurzanleitung Inbetriebnahme Inhaltsverzeichnis
ANSCHLÜSSE<br />
1-10<br />
Inbetriebnahme<br />
Achtung - Achten Sie darauf, dass der Hauptschalter Ein/Aus des Scanners in der Stellung 0 (Aus) ist.<br />
TELEFON- UND LAN-ANSCHLUSS<br />
Stecken Sie das Ende der Telefonleitung in die Telefonwandbuchse (vgl. den Abschnitt<br />
Anschlüsse des Terminals, Seite 1-8, zum Anschluss an den Scanner).<br />
Stecken Sie das Ende des LAN-Kabels in die Buchse des lokalen Netzes für Ihr Endgerät (vgl.<br />
den Abschnitt Anschlüsse des Terminals, Seite 1-8, zum Anschluss an den Scanner).<br />
Anmerkung: der Drucker und der Scanner haben je einen eigenen LAN-Anschluss Wenn Sie nur einen Anschluss haben, müssen<br />
Sie einen Konzentrator oder einen Umschalter installieren<br />
ANSCHLIEßEN ANS STROMNETZ UND EINSCHALTEN<br />
Achtung - Beachten Sie die Sicherheitshinweise im Kapitel Sicherheit.<br />
Stecken Sie das Ende des Scanner-Netzkabels des Geräts in die Wandsteckdose ein.<br />
Stellen Sie den Hauptschalter Ein/Aus des Druckers auf "I" (Ein) und dann den Hauptschalter<br />
des Scanners ebenfalls auf "I" (Ein).<br />
Nach einigen Sekunden, nachdem die Aufwärmphase des Druckers abgeschlossen ist, werden Datum<br />
und Uhrzeit angezeigt. Um die Sprache und die Uhrzeit des Gerätes einzustellen, vgl. den Abschnitt<br />
Gerät einstellen, Seite 3-1.
2 KURZANLEITUNG<br />
FUNKTIONSWEISE DES NAVIGATIONSSYSTEMS<br />
GRUNDFUNKTION<br />
Mit dem Navigationssystem haben Sie Zugriff auf die im Display angezeigte Bedienerführung<br />
(Menü).<br />
Das Navigationssystem<br />
Der Navigator besteht aus 4 Tasten, mit denen Sie die angebotenen Menüfunktionen des Gerätes<br />
ansteuern können.<br />
2-1
Menüs ansteuern<br />
Positionieren innerhalb eines Eingabefeldes<br />
2-2<br />
Kurzanleitung<br />
Funktion Taste Symbol<br />
Auswählen der nächsten Menüzeile. <br />
Auswählen der vorhergehenden Menüzeile. <br />
Eingabe bestätigen und zum nächsten Menü<br />
wechseln.<br />
Zum vorhergehenden Menü zurückkehren. C<br />
Aktuelles Menü verlassen mit Bestätigung<br />
der aktuellen Funktion.<br />
Aktuelles Menüs verlassen ohne Bestä-<br />
tigung der aktuellen Funktion.<br />
Funktion Taste Symbol<br />
Cursor nach rechts bewegen.<br />
Den Cursor von einer Zeile in die nächste<br />
bewegen, wenn gleichzeitig die Taste<br />
der alphanumerischen Tastatur gedrückt<br />
wird.<br />
Cursor nach links bewegen.<br />
Den Cursor von einer Zeile in die<br />
vorangegangene bewegen, wenn<br />
gleichzeitig die Taste der<br />
alphanumerischen Tastatur gedrückt wird.<br />
OK
Kurzanleitung<br />
Ihre Eingabe bestätigen. OK<br />
Zeichenweise löschen durch Positionieren<br />
des Cursors nach links.<br />
Ihre Eingabe bestätigen und zum<br />
Ausgangsdisplay zurückkehren.<br />
Das Display<br />
Funktion Taste Symbol<br />
Das Display besteht aus 3 oder 6 Zeilen à 20 Zeichen.<br />
Die ausgewählte Zeile ist gelb markiert.<br />
F---- FUNKTIONEN<br />
1 VVERZEICHNIS Z N<br />
3 Zeilen 2 EINSTELLUNGEN<br />
N N N<br />
3 FAX AX<br />
Bei Menüs, deren Hauptmenü mehr als drei Menüpunkte enthält bzw. deren Untermenüs mehr als<br />
sechs Menüpunkte enthalten, müssen Sie die Pfeiltaste des Navigators benutzen, damit die<br />
nachfolgenden Zeilen erscheinen.<br />
FUNKTIONSZUGRIFF<br />
Der Zugriff auf die Funktionen kann auf zweierlei Arten erfolgen:<br />
• Menügesteuerter Zugriff.<br />
• Direkter Funktionszugriff.<br />
Menügesteuerter Zugriff<br />
Sie können die Anleitung ausdrucken, damit Sie beim Navigieren in den Menüs wie unten gezeigt<br />
die Nummer einer Funktion kennen.<br />
2-3<br />
F1--- VERZEICHNIS<br />
1 N NEUE KKONTAKT N K<br />
2 N NEUE LISTE<br />
3 AAENDERN N N<br />
6 Zeilen<br />
4 LOESCHEN O S N<br />
5 DRUCKEN N<br />
6 AARCHIVIEREN C V N<br />
C<br />
Sicherheit Wartung/pflege Bedienung Verzeichnis Gerät einstellen Kurzanleitung Inbetriebnahme Inhaltsverzeichnis
Drücken Sie die Taste, das Funktionsmenü wird angezeigt.<br />
F---- FUNKTIONEN<br />
1 VVERZEICHNIS Z N<br />
2 EINSTELLUNGEN<br />
N N N<br />
3 FAX AX<br />
2-4<br />
Kurzanleitung<br />
Wählen Sie die gewünschte Funktion mit den Pfeilen oder des Navigators aus.<br />
F---- FUNKTIONEN<br />
3 FAXX<br />
4 SM SMS-DIENST NS<br />
5 AAUSDRUCKE CK<br />
Bestätigen Sie Ihre Auswahl mit der OK-Taste.<br />
Wählen Sie die gewünschte Unterfunktion mit den Pfeilen oder des Navigators aus.<br />
F5--- AUSDRUCKE<br />
1 MMENUE N<br />
2 JOURNALE NA<br />
3 VVERZEICHNIS RZ N<br />
4 EINSTELLUNGEN<br />
N N N<br />
5 AAUFTRAEGE<br />
6 MA MAILBOX-LISTE X<br />
Bestätigen Sie Ihre Auswahl mit der OK-Taste.<br />
Achtung - Die Option Duplexdruck ist nicht möglich zum Drucken der Kurzanleitung, sie wird nur<br />
einseitig gedruckt.<br />
Direkter Funktionsaufruf mit der Funktionsnummer<br />
Sie können die Menüübersicht drucken, um die Funktionsnummer für den Direktaufruf zu erfahren.<br />
Im Bereitschaftsmodus:<br />
Drücken Sie auf die Taste <br />
Geben Sie über die numerische Tastatur die Nummer der gewünschten Funktion ein.
Kurzanleitung<br />
FUNKTIONSÜBERSICHT<br />
HAUPTMENÜ 1 : VERZEICHNIS<br />
Funktionen Kurzbeschreibung der Funktion Seite<br />
11 OK - NEUE KONTAKT Empfânger-Nr. und -Namen speichern S. 4-2<br />
12 OK - NEUE LISTE Kontaktliste erstellen S. 4-4<br />
13 OK - AENDERN Einen Eintrag oder eine Liste ändern S. 4-6<br />
14 OK - LOESCHEN Einen Eintrag oder eine Liste löschen S. 4-7<br />
15 OK - DRUCKEN Verzeichnis drucken S. 4-7<br />
16 OK - ARCHIVIEREN Verzeichnis auf einer Chipkarte archivieren S. 4-1<br />
161 OK SPEICHERN Verzeichnis auf einer Chipkarte speichern S. 4-1<br />
162 OK VERZEICHN. LADEN Verzeichnis von der Chipkarte laden S. 4-1<br />
17 OK - IMPORTIEREN Das Importieren eines Verzeichnisses per eMail zulassen A<br />
S. 4-9<br />
18 OK - EXPORTIEREN Exportieren des Verzeichnisses per eMailA S. 4-10<br />
19 OK - LDAP-SERVER Zugriff zu einem Listen-Server S. 4-10<br />
191 OK ADRESSE IP-Adresse oder Name des Servers S. 4-10<br />
192 OK KENNUNG Anschlusskennung S. 4-10<br />
193 OK PASSWORT Anschlusspasswort S. 4-10<br />
194 OK DN-BASIS Suchbasis S. 4-10<br />
195 OK PORT Anschlussport S. 4-10<br />
A Diese Menüs/Funktionen erscheinen nur, wenn Sie bereits einen Provider eingestellt haben<br />
HAUPTMENÜ 2 : EINSTELLUNGEN<br />
Funktionen Kurzbeschreibung der Funktion Seite<br />
21 OK - DATUM/ZEIT Einstellung des Datums und der Uhrzeit S. 3-2<br />
211 OK ÄNDERN Änderung des Datums und der Uhrzeit S. 3-2<br />
212 OK AUTOM. EINST Automatische Umstellung zwischen Sommer- und<br />
Winterzeit<br />
S. 3-2<br />
22 OK - NUMMER/NAME Ihren Namen und Ihre Rufnummer eingeben S. 3-2<br />
23 OK - SENDEN Einstellungen für das Senden S. 3-4<br />
231 OK SENDEBERICHT Druckeinstellungen für den Sendebericht S. 3-4<br />
232 OK SENDEART Senden vom Einzug oder Speicher S. 3-5<br />
233 OK ECO ZEIT Einstellen des Sparmoduszeitraums S. 3-5<br />
24 OK - EMPFANGEN Einstellungen für den Empfang S. 3-6<br />
241 OK PAPIERENDE Empfang bei Papierende zulassen S. 3-6<br />
242 OK ANZ.AUSDRUCK Anzahl Ausdrucke der empfangenen Dokumente S. 3-6<br />
243 OK PC Auswahlmöglichkeit für PC-Empfang S. 3-7<br />
244 OK BEIDSEITIG Druck empfangene Faxe beidseitig S. 3-8<br />
245 OK SEITENJUSTIERUNG Anpassung des Druckmaßstabs S. 3-8<br />
246 OK EMPFÄNGER-PC Wahl des Empfänger-PCs S. 3-8<br />
25 OK - NETZ Netzwerkparameter einstellen S. 3-3<br />
251 OK TELEFONNETZ. Angabe der parameter für Telefonnetz S. 3-3<br />
2511 OK ANSCHLUSSART Hauptanschluss/Nebenstenne einstellen S. 3-3<br />
252 OK VORWAHL Aktivierung der autom. Vorwahl S. 3-4<br />
2521 OK LAENGE NUMMER Mindestlaenge Nummer fûr Vorwahl S. 3-4<br />
2522 OK EING. VORWAHL Einstellung der autom. Vorwahl S. 3-4<br />
253 OK - NETWERK Einstellung Parameter lokales Netwerk S. 3-12<br />
2531 OK KONFIGURATION Konfigurationsmodus auswählen S. 3-12<br />
2-5<br />
Sicherheit Wartung/pflege Bedienung Verzeichnis Gerät einstellen Kurzanleitung Inbetriebnahme Inhaltsverzeichnis
HAUPTMENÜ 2 : EINSTELLUNGEN<br />
2-6<br />
Kurzanleitung<br />
Funktionen Kurzbeschreibung der Funktion Seite<br />
2532 OK IP ADRESSE IP Adresse d. Endgerätes S. 3-12<br />
2533 OK SUBNETZ MASKE. Maske des Subnetzes S. 3-12<br />
2534 OK ROUTER Gateway-Adresse S. 3-12<br />
2535 OK IEEE-ADRESSE Ethernet Adresse d.Endgerätes S. 3-13<br />
2536 OK NETBIOS 1 NetBIOS Name 1 S. 3-13<br />
2537 OK NETBIOS 2 NetBIOS Name 2 S. 3-13<br />
2538 OK WINS 1 Adresse des Servers mit dem Namen NetBIOS 1 S. 3-13<br />
2539 OK WINS 2 Adresse des Servers mit dem Namen NetBIOS 2 S. 3-13<br />
254 OK LOGIN DOM Parameter für die Verbindung mit einer Domäne im<br />
Scan To Disk Modus<br />
2541 OK BENUTZ Kennung für die Verbindung mit dem lokalen Netzwerk S. 3-14<br />
2542 OK PASSWORT Passwort für die Verbindung mit dem lokalen Netzwerk S. 3-14<br />
2543 OK NAME DOM Domänenname des lokalen Netzwerks S. 3-14<br />
255 OK SNTP-SERVER Konfiguration des SNTP-Servers S. 3-14<br />
2551 OK ADRESSE Adresse des SNTP-Servers S. 3-14<br />
2552 OK PORT Port des SNTP-Servers S. 3-14<br />
2553 OK AKTIVIERUNG Zustand des SNTP-Servers S. 3-14<br />
2554 OK ZEITZONE Zeitzone S. 3-14<br />
2555 OK SOMMERZEIT Einstellung der Sommerzeitabweichung S. 3-14<br />
256 OK ABMELD. PC Abmeldung von PCs S. 3-15<br />
27 OK - DISPLAY<br />
271 OK LCD-KONTRAST Einstellung des Display-Kontrastes S. 3-8<br />
29 OK - PARAMETER Technische Parameter programmieren S. 3-9<br />
20 OK - LANDES KONFIG Landeseinstellungen S. 3-3<br />
201 OK LAND Land auswählen S. 3-3<br />
202 OK NETZ Netz auswählen<br />
S. 3-3<br />
203 OK SPRACHE Sprache auswählen S. 3-3<br />
HAUPTMENÜ 3 : FAX<br />
Funktionen Kurzbeschreibung der Funktion Seite<br />
31 OK - MIT EXTRAS Zeitversetztes Senden S. 5-5<br />
32 OK - SPARMODUS Dokument während der kostengünstigen Tarifzeiten<br />
senden<br />
S. 3-5<br />
33 OK - EMPFANGSABRUF Abruf von Dokumenten S. 5-30<br />
34 OK - SENDEABRUF Dokumente für den Abruf vorbereiten S. 5-29<br />
35 OK - IN MBX Senden an eine Mailbox S. 5-36<br />
36 OK - MBX ABRUF Abruf einer Mailbox S. 5-36<br />
37 OK - RELAIS Rundsenden S. 3-7<br />
38 OK - FAXSPEICHER Faxspeicher verwalten S. 3-5<br />
381 OK DRUCKEN Im Speicher empfangene Faxnachrichten drucken S. 3-6<br />
382 OK AKTIVIERUNG Den geschützten Faxempfang aktivieren oder deaktivieren S. 3-6<br />
383 OK CODE Einen Zugriffscode speichern S. 3-6<br />
39 OK - WEITERLEITUNG Weiterleitung empfangener Nachricht S. 5-6<br />
391 OK AKTIVIERUNG S. 5-6<br />
392 OK EMPFÄNGER Wahl Empfänger S. 5-6<br />
393 OK KOPIE lokaler Ausdruck der auf Ihrem System<br />
weitergeleiteten Dokumente<br />
S. 5-7
Kurzanleitung<br />
HAUPTMENÜ 4 : SMS-DIENST<br />
Funktionen Kurzbeschreibung der Funktion Seite<br />
41 OK - SMS SENDEN Sendet SMS S. 3-25<br />
42 OK - SMS LESEN Alle Empfangs-SMS ansehen - gelesen/neu S. 3-27<br />
43 OK - SMS LOESCH. SMS löschen S. 3-27<br />
431 OK AUSGEWAEHLT SMS löschen S. 3-27<br />
432 OK SMS LESEN Löschen aller gelesenen SMS<br />
S. 3-27<br />
433 OK ALLE Löschen aller empfangenen SMS S. 3-27<br />
44 OK - SMS DRUCKEN SMS ausdrucken S. 3-28<br />
45 OK - PARAMETER SMS-Parameter S. 3-27<br />
451 OK AUTODRUCK Automatisches Drucken empfangenen S. 3-25<br />
452 OK HINWEISTON Akustisches Signal bei SMS-Empfang S. 3-25<br />
453 OK SENDER NAME Soll Absender angezeigt werden? S. 3-25<br />
454 OK GER..ADRESSE Geräteadresse S. 3-26<br />
46 OK - SERVER SMS-Server-Parameter S. 3-28<br />
461 OK SMS-ZENTR..1 Rufnummer der Haupt-SMS-Zentrale S. 3-28<br />
4611 OK SENDE-NR. Zenden nummer S. 3-28<br />
4612 OK EMPFANGSNR Empfagen Nummer S. 3-28<br />
462 OK SMS-ZENTR..2 Rufnummer der zweiten SMS-Zentrale S. 3-28<br />
4621 OK EMPFANGSNR. Empfagen Nummer S. 3-28<br />
HAUPTMENÜ 5 : AUSDRUCKE<br />
Funktionen Kurzbeschreibung der Funktion Seite<br />
51 OK - MENUE Funktionsmenü drucken S. 3-28<br />
52 OK - JOURNALE Übertragungsjournale drucken S. 3-28<br />
53 OK - VERZEICHNIS Verzeichnis drucken S. 4-7<br />
54 OK - EINSTELLUNGEN Liste der Einstellungen drucken S. 3-28<br />
55 OK - AUFTRAEGE Auftragsliste drucken (siehe 65 OK)<br />
56 OK - MAILBOX-LISTE Liste der Mailboxen drucken (siehe 75 OK)<br />
HAUPTMENÜ 6 : AUFTRAEGE<br />
Funktionen Kurzbeschreibung der Funktion Seite<br />
61 OK - AUSFUEHREN Auftrag sofort senden S. 5-12<br />
62 OK - AENDERN Auftrag ändern S. 5-12<br />
63 OK - LOESCHEN Auftrag löschen S. 5-12<br />
64 OK - DOK. DRUCKEN Dokumente ausdrucken S. 5-12<br />
65 OK - LISTE DRUCKEN Auftragsliste ausdrucken S. 5-12<br />
HAUPTMENÜ 7 : MAILBOX<br />
Funktionen Kurzbeschreibung der Funktion Seite<br />
71 OK - MAILBOX ERST Mailbox einrichten S. 5-34<br />
72 OK - DEPOT MAILBOX Dok. in MBX zum Abruf bereitstellen S. 5-36<br />
73 OK - DRUCK MAILBOX Mailboxinhalt ausdrucken S. 5-35<br />
74 OK - LOSCH MAILBOX Mailbox löschen S. 5-35<br />
75 OK - LISTE DRUCKEN Mailboxliste ausdrucken S. 5-35<br />
2-7<br />
Sicherheit Wartung/pflege Bedienung Verzeichnis Gerät einstellen Kurzanleitung Inbetriebnahme Inhaltsverzeichnis
HAUPTMENÜ 8 : WEITERE FUNKTIONEN<br />
2-8<br />
Kurzanleitung<br />
Funktionen Kurzbeschreibung der Funktion Seite<br />
80 OK - KALIBRIEREN Kalibrieren des scanner S. 6-17<br />
81 OK - SPERRE Zugriffssperre aktivieren S. 5-30<br />
811 OK SPERRCODE Code für Zugriffssperre S. 5-31<br />
812 OK TASTATUR Tastensperre akitiveren S. 5-31<br />
813 OK NUMMERN Rufnummernsperre aktivieren S. 5-31<br />
814 OK PARAMETER SPERRE Sperre für Internet-Parameter aktivieren S. 5-32<br />
815 OK FARBSPERRE Auswahl der Farbsperre S. 5-32<br />
816 OK SPERRE SMS Aktivierung der SMS-Sperre S. 5-32<br />
82 OK - ZAEHLER Zählerstände ansehen S. 5-29<br />
821 OK GESENDETE S. Anzahl gesendeter Seiten S. 5-29<br />
822 OK EMPFANGENE S Anzahl empfangener Seiten S. 5-29<br />
823 OK GESCANNTE S. Zähler gescannte Seiten S. 5-29<br />
824 OK BEIDSEIT SCAN Zähler einseitig gescannte S. S. 5-29<br />
825 OK GEDRUCKTE S. Anzahl gedruckter Seiten S. 5-29<br />
84 OK - KOPIE Einstellungen Scanner S. 5-17<br />
841 OK SW-AUFLÖSUNG Wahl des Schwarz-weiß-Auflösungstyps S. 5-17<br />
842 OK AUFL. FARBE Wahl des Farbauflösungstyps S. 5-17<br />
843 OK ZOOM Zoomeinstellung S. 5-17<br />
844 OK ZUSAMMEN Wahl Kopien zusammen oder nicht S. 5-17<br />
845 OK NULLPUNKT Originaleinstellung S. 5-17<br />
846 OK KONTRAST Kontrasteinstellung S. 5-17<br />
847 OK HELLIGKEIT Helligkeitseinstellung S. 5-18<br />
848 OK BINDING Wahl Einbandart S. 5-18<br />
85 OK - SCAN UND DRUCK Einstellungen Scanner und Drucker S. 5-18<br />
851 OK PAPIERWAHL Papierwahl S. 5-18<br />
852 OK PAPIERZUFUH Fachwahl S. 5-18<br />
853 OK PAPIERSPAR Aktivierung Papiersparen S. 5-18<br />
854 OK RÄNDER Einstellung Ränder Scanner Papierzufuhr S. 5-19<br />
855 OK FLACH RAND Einstellung Flachscanner S. 5-19<br />
86 OK - VERBRAUCHSMAT. Zustand des Verbrauchsmaterials S. 6-2<br />
HAUPTMENÜ 9 : INTERNET<br />
Funktionen Kurzbeschreibung der Funktion Seite<br />
91 OK - PROVIDER Auswahl des Providers S. 3-18<br />
92 OK - EINSTELLUNGEN Initialisierung Ihres Providers A S. 3-18<br />
921 OK VERBINDUNG Verbindungsparameter des Internet-Providers S. 3-18<br />
9211 OK RUFNUMMER Rufnummer des Providers S. 3-18<br />
9212 OK IDENTIFIZIE Identifizierung des Providers S. 3-18<br />
9213 OK PASSWORT Passwort des Providers S. 3-18<br />
922 OK NACHRUEBER Parameter für die Nachrichtenübermittlung S. 3-18<br />
9221 OK IDENTIFIZIE Identifizierung der Nachrichtenzentrale S. 3-18<br />
9222 OK PASSWORT Passwort der Nachrichtenzentrale S. 3-18<br />
9223 OK E-MAIL ADR.. E-Mail-Adresse der Nachrichtenzentrale S. 3-18<br />
923 OK SERVER Parameter für den SMTP, POP3 und DNS S. 3-18<br />
9231 OK SMTP SMTP-Server S. 3-18<br />
9232 OK POP3 POP3-Server S. 3-18
Kurzanleitung<br />
HAUPTMENÜ 9 : INTERNET<br />
9233 OK DNS 1 DNS primär S. 3-18<br />
9234 OK DNS 2 DNS sekundär S. 3-18<br />
924 OK AUTHENT.SMTP S. 3-18<br />
9241 OK AKTIVIERUNG Aktivierung SMTP Authentifizierung S. 3-18<br />
93 OK - SOFORTZUGR. Direkter Zugriff auf den ProviderA Funktionen Kurzbeschreibung der Funktion Seite<br />
S. 3-23<br />
94 OK - EINSTELLUNG. Internet-EinstellungenA S. 3-20<br />
941 OK VERBIND.ART Verbindungsart einstellen S. 3-21<br />
942 OK SENDEART Sendeart einstellen S. 3-21<br />
943 OK ZEITRAUM Verbindungsdauer einstellen S. 3-21<br />
944 OK QUITTUNG Druck einer Ablieferungsquittung einstellen S. 3-4<br />
945 OK ADR RÜCKRUF Wahl der Rückrufadresse eines E-Mails S. 3-21<br />
946 OK DRUCKEN Internet-Parameter drucken S. 3-21<br />
95 OK - E-MAIL E-Mail senden A<br />
S. 5-8<br />
96 OK - SORTIERE MAILS Empfangsart einstellen A<br />
S. 3-22<br />
A. Diese Menüs erscheinen nur, wenn ein Provider eingestellt ist.<br />
MENU PRINCIPAL 10 : MEDIEN<br />
Funktionen Kurzbeschreibung der Funktion Pa<br />
01 OK - PHOTO AUSDRUCKEN Ausdruck der vorangeschauten Photos S. 5-22<br />
02 OK - DOK. AUSDRUCKEN. Ausdruck der Dokumente S. 5-24<br />
021 OK LISTE Ausdruck der Dokumentenliste<br />
022 OK DATEI Ausdruck der Dateien<br />
0221 OK ALLE Ausdruck aller ausdruckbarer Dateien<br />
0222 OK SERIE Ausdruck einer Dateiserie<br />
0223 OK AUSWAHL Ausdruck einer Dateiauswahl<br />
04 OK - SCANNEN AUF Ablage im Medienspeicher S. 5-26<br />
07 OK - LÖSCHUNG Medienlöschung S. 5-26<br />
071 OK MANUELL Löschung der ausgewählten Dateien S. 5-26<br />
072 OK AUTOMATISCH Automatische Löschung der Dateien S. 5-26<br />
0721 OK SCANMODUS S. 5-26<br />
08 OK - MEDIENANALYSE Analyse der Karte oder des USB-Schlüssels S. 5-26<br />
2-9<br />
Sicherheit Wartung/pflege Bedienung Verzeichnis Gerät einstellen Kurzanleitung Inbetriebnahme Inhaltsverzeichnis
3 GERÄT EINSTELLEN<br />
GENERELLE EINSTELLUNGEN<br />
Beim Einschalten des Stroms für das Gerät zeigt das Display :<br />
MARDI 12 NOV 18:16<br />
Es ist notwendig, dass Sie Datum und Uhrzeit, das Telefonnetz und die Sprache einstellen und<br />
die im folgenden Einstellungen prüfen.<br />
3-1
Datum/Uhrzeit<br />
VOR DEM SENDEN<br />
3-2<br />
Gerät einstellen<br />
Sie können das Datum und die Uhrzeit Ihres Faxgeräts jederzeit ändern. Sie können auch die<br />
automatische Umstellung zwischen Sommer- und Winterzeit aktivieren. Die Umstellung auf die<br />
Sommerzeit erfolgt am letzten Sonntag im März und auf die Winterzeit am letzten Sonntag im Oktober.<br />
Zum Ändern des Datums und der Uhrzeit:<br />
211 OK - EINSTELLUNGEN / DATUM/ZEIT / ÄNDERN<br />
Geben Sie nacheinander die entsprechenden Ziffern ein, um das gewünschte Datum und die<br />
Uhrzeit einzustellen, (zum Beispiel für den 8. November 2005 um 9.33 Uhr, drücken Sie die<br />
Tasten 0811050933), bestätigen Sie dann mit der OK-Taste.<br />
So wird die automatische Umstellung Sommer-Winterzeit aktiviert:<br />
212 OK - EINSTELLUNGEN / DATUM/ZEIT / AUTOM. EINST<br />
Wählen Sie die Option MIT und validieren Sie Ihre Wahl mit der Taste OK.<br />
Eigene Faxnummer/Namen eingeben<br />
Sie müssen Ihrem Gerät eine Kennung zuweisen. Diese Kennung kann der Name der benutzenden<br />
Person oder Firma sein. Sie erscheint auf jeder abgeschickten Dokumentenseite. Wenn keine Kennung<br />
abgespeichert wird, zeigt das Gerät beim Faxen eines Dokumentes einen Fehlercode an.<br />
Sie können Ihr Faxgerät so einstellen, dass Ihre Faxrufnummer und Ihr Name/Firmenname auf allen<br />
gesendeten Fernkopien gedruckt werden. Dafür müssen diese Angaben gespeichert (Nummer und<br />
Name), und auf dem Faxgerät die Einstellung KOPFZEILE SENDEN aktiviert werden (vgl. den<br />
Abschnitt Technische Parameter, Seite 3-9).<br />
So speichern Sie die Faxnummer und Ihren Namen ab:<br />
22 OK - EINSTELLUNGEN / NUMMER/NAME<br />
Geben Sie Ihre Faxrufnummer (max. 20 Ziffern) ein, und bestätigen Sie mit der OK-Taste.<br />
Geben Sie Ihren Namen (max. 20 Zeichen) ein, und bestätigen Sie mit der OK-Taste.<br />
Art des Netzes<br />
Ihr Faxgerät kann an einen Hauptanschluss oder an einer Nebenstelle (Telefonanlage) angeschlossen<br />
werden. Die entsprechende Art des Netzes muss eingestellt werden.
Gerät einstellen<br />
So wählen Sie das Anschlussart aus:<br />
2511 OK - EINSTELLUNGEN / NETZ / TELEFONNETZ / ANSCHLUSSART<br />
Wählen Sie die gewünschte Option NEBENSTELLE oder HAUPTANSCHLUSS, und<br />
bestätigen Sie mit der OK-Taste.<br />
Ländereinstellung<br />
Durch diese Einstellungen kann Ihr Faxgerät in verschiedenen, voreingestellten Ländern und<br />
Sprachen eingesetzt werden.<br />
Länder<br />
Netz<br />
Durch die Auswahl eines Landes werden eingestellt:<br />
• die Parameter für das entsprechende öffentliche Telefonnetz und<br />
• die Standardsprache.<br />
So wählen Sie das Land aus:<br />
201 OK - EINSTELLUNGEN / LANDES KONFIG / LAND<br />
Wählen Sie die gewünschte Option aus, und bestätigen Sie mit der OK-Taste.<br />
Mit dieser Funktion können Sie das gewünschte, öffentliche Telefonnetz separat einstellen,<br />
damit das Faxgerät im öffentlichen Telefonnetz des jeweiligen Landes gemäß den<br />
landesüblichen Normen betrieben werden kann.<br />
Anmerkung: Diese Einstellung unterscheidet sich von der Parametereinsellung ART DES NETZES (S 3-2), mit der eine<br />
Auswahl zwischen Hauptanschluss oder Nebenstelle erfolgen kann<br />
Zum Auswählen des Netzes:<br />
202 OK - EINSTELLUNGEN / LANDES KONFIG / NETZ<br />
Sprache<br />
Wählen Sie die gewünschte Option aus, und bestätigen Sie mit der OK-Taste.<br />
Mit dieser Funktion können Sie eine andere Sprache einstellen, als die, die mit der<br />
Einstellung LAND automatisch vorgegeben wird.<br />
Zum Einstellen der Sprache:<br />
203 OK - EINSTELLUNGEN / LANDES KONFIG / SPRACHE<br />
Wählen Sie die gewünschte Option aus, und bestätigen Sie mit der OK-Taste.<br />
Vorwahl (Amtskennziffer)<br />
Sie benötigen diese Funktion, wenn Ihr Faxgerät an einer Nebenstelle einer Telefonanlage angeschlossen<br />
ist Sie können die automatische Ergänzung einer Vorwahl (zu definierende Amtskennziffer)<br />
programmieren, um automatisch in das öffentliche Telefonnetz zu gelangen Die Bedingungen hierfür<br />
sind, dass:<br />
3-3<br />
Sicherheit Wartung/pflege Bedienung Verzeichnis Gerät einstellen Kurzanleitung Inbetriebnahme Inhaltsverzeichnis
Vorwahl<br />
3-4<br />
Gerät einstellen<br />
• die internen Rufnummern, für die keine Amtskennziffer erforderlich ist, kurze Rufnummern sind, kleiner als<br />
die angegebene Minimallänge (zu definieren, z B in Deutschland weniger als 10 Ziffern),<br />
• die externen Rufnummern, für die die Amtskennziffer benötigt wird, lange Rufnummern sind, größer<br />
oder gleich der angegebenen Minimallänge (zu definieren, z B in Deutschland mehr als 10 Ziffern)<br />
Die Programmierung der Vorwahl (AKZ) erfolgt in zwei Schritten:<br />
• definieren der Minimallänge (größer oder gleich) der externen Rufnummern,<br />
• definieren der Vorwahlnummer (AKZ), um das interne Telefonnetz zu verlassen. Diese Vorwahlnummer<br />
wird automatisch ergänzt, sobald eine externe Rufnummer eingegeben wird.<br />
Achtung - Wenn Sie eine Vorwahlnummer (AKZ) programmiert haben, dürfen Sie beim Speichern<br />
von Rufnummern im Verzeichnis die Vorwahlnummer (AKZ) nicht miteingeben: sie wird automatisch<br />
bei jeder externen Rufnummer ergänzt.<br />
252 OK - EINSTELLUNGEN / NETZ / VORWAHL<br />
Minimallänge einstellen<br />
2521 OK - EINSTELLUNGEN / NETZ / VORWAHL / LAENGE NUMMER<br />
Sie können die Standardeinstellung für die Minimallänge der externen Rufnummern ändern, und<br />
mit der OK-Taste bestätigen. Die Minimallänge kann zwischen 1 und 30 eingestellt werden.<br />
Vorwahl (AKZ) einstellen<br />
2522 OK - EINSTELLUNGEN / NETZ / VORWAHL / EING. VORWAHL<br />
Sendebericht<br />
Geben Sie die für Ihre Telefonanlage erforderliche Vorwahl (AKZ) ein, um in das öffentliche<br />
Telefonnetz zu gelangen (max. 5 Zeichen), und bestätigen Sie mit der OK-Taste.<br />
Bei Faxübertragungen über das öffentliche Telefonnetz können Sie einen Sendebericht drucken.<br />
Für den Druck von Sendeberichten stehen Ihnen verschiedene Optionen zur Verfügung:<br />
• MIT, es wird ein Sendebericht gedruckt, wenn die Übertragung erfolgreich abgewickelt werden<br />
konnte, oder wenn der Sendevorgang endgültig abgebrochen wurde (es wird jedoch pro Sendevorgang<br />
nur ein einziger Bericht gedruckt),<br />
• OHNE, es wird kein Sendebericht gedruckt, alle Übertragungen werden aber von Ihrem Faxgerät<br />
im Sendejournal erfasst (vgl. den Abschnitt Journale, Seite 5-28),<br />
• IMMER, für jeden Sendevorgang wird ein Sendebericht gedruckt (auch bei gescheiterten Sendevorgängen),<br />
• IM FEHLERFALL, ein Sendebericht wird nur gedruckt, wenn der Sendevorgang gescheitert ist,<br />
und die Übertragungsversuche endgültig abgebrochen wurden.<br />
Beim Speichersenden wird automatisch jedem Sendebericht ein verkleinertes Bild der ersten<br />
Dokumentenseite zugeordnet.<br />
Zum Auswählen der Art des Sendeberichtes:<br />
231 OK - EINSTELLUNGEN / SENDEN / SENDEBERICHT<br />
Wählen Sie die gewünschte Option aus MIT, OHNE, IMMER oder IM FEHLERFALL, und<br />
bestätigen Sie mit der OK-Taste.
Gerät einstellen<br />
Dokumente aus dem Speicher oder aus dem Einzug<br />
senden<br />
Sie können einstellen, ob Ihre Dokumente vom Speicher oder aus dem Einzug gesendet werden:<br />
• vom Speicher, die Übertragung erfolgt erst nachdem das Dokument in den Speicher eingelesen<br />
und die Rufnummer eingegeben wurde Die Originale stehen dann wieder zur Verfügung<br />
• vom Einzug des Scanners, seitenweise nacheinander (vgl. den Abschnitt Dokumente einlegen,<br />
Seite 5-1), die Übertragung erfolgt nach der Rufnummerneingabe. In diesem Modus<br />
können auch umfangreiche Dokumente gesendet werden (deren Umfang die Kapazität des<br />
Speichers übersteigt).<br />
Zur Auswahl der Sendeart für Ihre Dokumente:<br />
232 OK - EINSTELLUNGEN / SENDEN / SENDEART<br />
Wählen Sie die gewünschte Option aus: SPEICHER oder EINZUG, und bestätigen Sie mit<br />
der OK-Taste.<br />
Anmerkung: In der Einstellung "Einzug" enthält der Sendebericht keine verkleinerte Abbildung<br />
Sparmodus<br />
Mit dieser Funktion können Sie Ihre Faxübertragungen auf die kostengünstigen Tarifzeiten<br />
verlegen und dadurch Ihre Übertragungsgebühren reduzieren.<br />
Im Lieferzustand sind die kostengünstigen Tarifzeiten für Verbindungen ins öffentliche<br />
Telefonnetz (Niedrigtarifzeiten) auf 19.oo bis 7.30 Uhr eingestellt. Sie können diese Einstellung<br />
gemäß Ihren Anforderungen ändern.<br />
Kostengünstige Tarifzeiten ändern:<br />
233 OK - EINSTELLUNGEN / SENDEN / ECO ZEIT<br />
Geben Sie den gewünschten Zeitraum ein, und bestätigen Sie mit der OK-Taste.<br />
Sparmodus nutzen:<br />
32 OK - FAX / SPARMODUS<br />
Geben Sie die Rufnummer des Empfängers ein, und bestätigen Sie mit der OK-Taste.<br />
VOR DEM EMPFANG<br />
Geschützter Faxempfang (Faxspeicher)<br />
Beim geschützten Faxempfang werden Ihre Dokumente vertraulich im Speicher aufbewahrt und<br />
nicht sofort beim Empfang ausgedruckt.<br />
An dem Symbolfeld "Faxempfang" können Sie den Status des geschützten Faxspeichers<br />
erkennen:<br />
• Leuchtet konstant: Es sind keine Dokumente im Speicher des Faxgerätes, und der<br />
geschützte Faxempfang ist aktiviert.<br />
• Blinkt: Im Speicher Ihres Faxgerätes sind Dokumente oder das Gerät empfängt gerade<br />
Faxnachrichten.<br />
3-5<br />
Sicherheit Wartung/pflege Bedienung Verzeichnis Gerät einstellen Kurzanleitung Inbetriebnahme Inhaltsverzeichnis
• Aus: Speicher ist voll, das Faxgerät kann keine neuen Dokumente mehr empfangen.<br />
3-6<br />
Gerät einstellen<br />
Der Empfang vertraulicher Dokumente kann durch einen vierstelligen Zugriffscode geschützt werden.<br />
Sobald dieser Zugriffscode eingerichtet ist, wird er vom Gerät verlangt, um:<br />
• empfangene Faxnachrichten aus dem Faxspeicher zu drucken,<br />
• den geschützten Faxempfang zu aktivieren oder zu deaktivieren.<br />
Einen Zugriffscode speichern<br />
383 OK - FAX / FAXSPEICHER / CODE<br />
Geben Sie den gewünschten Code ein (4 Ziffern), und bestätigen Sie mit der OK-Taste.<br />
Den geschützten Faxempfang aktivieren oder deaktivieren<br />
382 OK - FAX / FAXSPEICHER / AKTIVIERUNG<br />
Wenn Sie für den geschützten Faxempfang einen Zugriffscode gespeichert haben, geben Sie<br />
diesen Code ein, und bestätigen Sie mit der OK-Taste.<br />
Wählen Sie die gewünschte Option aus: MIT oder OHNE, und bestätigen Sie mit der OK-Taste.<br />
Im Speicher empfangene Faxnachrichten drucken<br />
381 OK - FAX / FAXSPEICHER / DRUCKEN<br />
Wenn Sie für den geschützten Faxempfang einen Zugriffscode eingestellt haben, geben Sie den<br />
Code ein, und bestätigen Sie mit der OK-Taste.<br />
Die im Speicher empfangenen Dokumente werden ausgedruckt.<br />
Papierloser Empfang<br />
Ihr Faxgerät bietet Ihnen die Möglichkeit den Empfang von Dokumenten anzunehmen oder<br />
abzuweisen, wenn der Drucker nicht funktionsbereit ist (z.B. kein Papier).<br />
Wenn der Drucker Ihres Faxgerätes nicht verfügbar ist, stehen Ihnen zwei Empfangsmodi zur<br />
Auswahl:<br />
• Empfangsmodus IN SPEICHER: Empfangene Faxnachrichten werden im Speicher abgelegt,<br />
• Empfangsmodus KEIN EMPF.: Ihr Faxgerät weist ankommende Rufe ab.<br />
Zum Einstellen des Empfangsmodus:<br />
241 OK - EINSTELLUNGEN / EMPFANGEN / PAPIERENDE<br />
Wählen Sie die gewünschte Option aus: MIT PAPIER oder OHNE PAPIER, und bestätigen Sie<br />
mit der OK-Taste.<br />
Anmerkung: Wenn kein Papier mehr vorhanden ist, hören Sie ein akustisches Signal (Piep), und es erscheint eine Meldung auf dem<br />
Display<br />
Die empfangenen Faxnachrichten werden dann im Speicher aufbewahrt (das Symbol "Faxempfang" blinkt) und,<br />
sobald Papier eingelegt ist, ausgedruckt<br />
Anzahl der Ausdrucke<br />
Sie können von empfangenen Dokumenten mehrere Ausdrucke (1 bis 99) erstellen.
Gerät einstellen<br />
Zum Einstellen der Anzahl der Ausdrucke für die empfangenen Dokumentenseiten:<br />
242 OK - EINSTELLUNGEN / EMPFANGEN / ANZ.AUSDRUCK<br />
Geben Sie die gewünschte Ziffer ein, entsprechend der Anzahl gewünschter Ausdrucke,<br />
und bestätigen Sie mit der OK-Taste.<br />
Ihr Faxgerät druckt von jedem empfangenen Dokument die eingestellte Anzahl von Ausdrucken.<br />
Rundsenden über ein zweites Faxgerät<br />
Sie können von Ihrem Faxgerät aus das Rundsenden eines Dokumentes veranlassen, d.h. anhand<br />
einer vorbereiteten Verteilerliste über ein anderes Faxgerät ein Dokument an Ihre<br />
Ansprechpartner senden.<br />
Um diese Funktion ausführen zu können, müssen sowohl das sendende Faxgerät als auch das<br />
Relais- Faxgerät über die Funktion "Rundsenden" verfügen.<br />
Für das Rundsenden müssen Sie dem Relais- Faxgerät das Sendedokument und die Nummer der<br />
Verteilerliste zur Verfügung stellen. Das Relais- Faxgerät überträgt dann selbständig das<br />
Dokument an alle Teilnehmer, die in der vorgegebenen Verteilerliste enthalten sind.<br />
Sobald das Rundsenden aktiviert ist, und das Dokument vom Relais- Faxgerät empfangen wurde,<br />
wird dieses Dokument zunächst gedruckt, bevor es an alle in der Liste enthaltenen<br />
Ansprechpartner übermittelt wird.<br />
Um die Rundsendung von Ihren Gerät ZU AKTIVIEREN :<br />
Legen Sie das Dokument für das Rundsenden ein (vgl. den Abschnitt Dokumente<br />
einlegen, Seite 5-1).<br />
Wählen Sie 37 OK - FAX / RELAIS.<br />
Geben Sie die Rufnummer des Relais- Faxgerätes ein, bei dem Sie das Rundsenden<br />
aktivieren möchten, oder verwenden Sie eine der anderen Möglichkeiten für die<br />
Rufnummereingabe (vgl. den Abschnitt Rufnummerneingabe, Seite 5-3), und bestätigen<br />
Sie mit der OK-Taste.<br />
Geben Sie die Nummer der Verteilerliste ein, die vom Relais- Faxgerät verwendet werden<br />
soll, und bestätigen Sie mit der OK-Taste.<br />
Neben der aktuellen Uhrzeit können Sie den gewünschten Übertragungszeitpunkt für das<br />
Dokument eingeben. Bestätigen Sie dann mit der OK-Taste.<br />
Sie können bestimmen, ob das Dokument vom EINZUG oder SPEICHER gesendet werden<br />
soll, und anschließend mit der OK-Taste bestätigen.<br />
Sie können die Seitenanzahl des Sendedokumentes eingeben.<br />
Drücken Sie die Taste , um das Rundsenden zu aktivieren. .<br />
Das im Einzug befindliche Dokument wird sofort oder zu einem späteren Zeitpunkt (je nach<br />
Einstellung) an das Relais- Faxgerät gesendet. Dieses führt dann die Rundsendeaktion aus.<br />
Fax- oder PC-Empfang<br />
243 OK - EINSTELLUNGEN / EMPFANGEN / PC<br />
Mit diesem Menü und in Verbindung mit einer entsprechenden Software auf Ihrem PC (Software<br />
im Lieferumfang oder optional erhältlich, je nach Modell) können Sie das Empfangsgerät für die<br />
Dokumente auswählen:<br />
• das Faxgerät,<br />
3-7<br />
Sicherheit Wartung/pflege Bedienung Verzeichnis Gerät einstellen Kurzanleitung Inbetriebnahme Inhaltsverzeichnis
3-8<br />
Gerät einstellen<br />
• der PC,<br />
• der PC, wenn er verfügbar ist, andernfalls das Faxgerät.<br />
Nähere Informationen entnehmen Sie bitte der Bedienungsanleitung, die dem Software-Kit beiliegt.<br />
Nähere Einzelheiten zum Auswählen des PCs, der die Dokumente empfängt, finden, vgl. den Abschnitt<br />
Technische Parameter, Seite 3-9.<br />
Um den Druckmodus für Fax einzustellen:<br />
244 OK - EINSTELLUNGEN / EMPFANGEN / BEIDSEITIG<br />
Wählen Sie die gewünschte Funktion NUR EINSEITIG oder BEIDSEITIG und bestätigen Sie<br />
Ihre Wahl mit der OK-Taste.<br />
Seitenjustierung<br />
Diese Option ermöglicht den Ausdruck von Dokumenten bei automatischer Anpassung an das<br />
Seitenformat.<br />
Zur Aktivierung der Seitenjustierung:<br />
245 OK - EINSTELLUNGEN / AUFNAHME / SEITE JUSTIEREN<br />
Die Option MIT wählen und mit OK bestätigen.<br />
Auswahl des Empfänger-PCs<br />
Mit diesem Menü kann ein PC ausgewählt werden, an den alle vom Gerät empfangenen Dokumente<br />
weitergeleitet werden.<br />
246 OK - EINSTELLUNGEN / EMPFANGEN / EMPFÄNGER-PC<br />
Wählen Sie mit der Taste oder , den gewünschten Empfänger-PC aus und validieren Sie<br />
mit der OK-Taste.<br />
Einstellung des Display-Kontrastes<br />
Diese Einstellung wirkt sich nur auf den Kontrast am Display aus.<br />
271 OK - EINSTELLUNGEN / EMPFANGEN / LCD-KONTRAST<br />
Stellen Sie den Kontrast mit den Tasten und ein und validieren Sie Ihre Wahl mit der OK-Taste
Gerät einstellen<br />
TECHNISCHE PARAMETER<br />
Bei Auslieferung sind in Ihrem Faxgerät bereits Standardeinstellungen vorhanden. Sie können<br />
jedoch die technischen Parameter ändern, um sie Ihren individuellen Erfordernissen anzupassen.<br />
Zum Einstellen der technischen Parameter:<br />
29 OK - EINSTELLUNGEN / PARAMETER<br />
Wählen Sie den gewünschten Parameter aus, und bestätigen Sie mit der OK-Taste.<br />
Mit den Tasten oder können Sie die Einstellungen der gewünschten Funktion<br />
gemäß nachfolgender Übersicht ändern und dann mit der OK-Taste bestätigen.<br />
.<br />
Parameter Einstellung Bedeutung<br />
1 - AUFLOESUNG 1 - NORMAL<br />
2 - FEIN<br />
3 - S-FEIN<br />
4 - FOTO<br />
2 - KOPFZEILE<br />
SENDEN<br />
3 - SENDE-<br />
GESCHWINDIGKEIT<br />
1 - MIT<br />
2 - OHNE<br />
1 - 33600<br />
2 - 14400<br />
3 - 12000<br />
4 - 9600<br />
5 - 7200<br />
6 - 4800<br />
7 - 2400<br />
4 - ECHOSCHUTZ 1 - MIT<br />
2 - OHNE<br />
6 - ÜBERSEE-<br />
MODUS<br />
7 - ANZEIGE<br />
VERBIND.<br />
1 - MIT<br />
2 - OHNE<br />
1 - GESCHW.<br />
2 - SEITENNUMM.<br />
Standard-Einstellung für die Auflösung der Sendedokumente.<br />
Wenn diese Funktion aktiviert ist, werden Ihre Sendedoku-<br />
mente beim Empfänger mit einer Kopfzeile gedruckt, die<br />
Ihren Namen, Ihre Rufnummer, das Datum und die Anzahl<br />
gesendeter Seiten enthält.<br />
Achtung: Wenn Sie eine Kopie vom Dokumenteneinzug aus<br />
senden, erscheint der Faxkopf nicht im Dokument des<br />
Empfängers.<br />
Auswahl der Sendegeschwindigkeit für Faxübertragungen.<br />
Bei guten Leitungsverbindungen (ohne Echos) erfolgen die<br />
Verbindungen in der Regel mit maximaler Geschwindigkeit.<br />
Für manche Übertragungen kann es jedoch erforderlich sein,<br />
die Sendegeschwindigkeit zu verringern.<br />
Wenn diese Funktion aktiviert ist, wird bei Fernverbindungen<br />
das Echo in der Leitung vermindert.<br />
Bei manchen Fernverbindungen (über Satelliten) kann das<br />
Echo in der Leitung die Kommunikation erschweren.<br />
Auswahlmöglichkeit zur Anzeige der Übertragungs-<br />
geschwindigkeit oder der Seitennummer der gerade<br />
übertragenen Seite.<br />
3-9<br />
Sicherheit Wartung/pflege Bedienung Verzeichnis Gerät einstellen Kurzanleitung Inbetriebnahme Inhaltsverzeichnis
Parameter Einstellung Bedeutung<br />
8 - ENERGIE<br />
SPAREN<br />
10 - KOPFZEILE<br />
EMPFANG<br />
11 - EMPFANGS-<br />
GESCHWINDIGKEIT<br />
1 - OHNE<br />
2 - NACH<br />
5 MINUTEN<br />
3 - NACH<br />
15 MINUTEN<br />
4 - NACH<br />
30 MINUTEN<br />
5 - ZEITBEREICH<br />
60 MINUTEN<br />
1 - MIT<br />
2 - OHNE<br />
1 - 33600<br />
2 - 14400<br />
3 - 9600<br />
4 - 4800<br />
5 - 2400<br />
3-10<br />
Gerät einstellen<br />
Das Gerät schaltet bei NICHT Gebrauch nach Ablauf der<br />
eingestellten Frist (in Minuten) oder innerhalb des von Ihnen<br />
definierten Zeitraumes automatisch in den Spar-Modus.<br />
Alle von Ihrem Fernkopierer empfangenen Dokumente<br />
werden mit einer Kopfzeile gedruckt, die den Namen und die<br />
Rufnummer des Absenders (wenn verfügbar) sowie das<br />
Datum des Ausdruckes (Empfangsdatum von Ihrem<br />
Fernkopierer) und die Anzahl empfangener Seiten enthält.<br />
Auswahl der Empfangsgeschwindigkeit für<br />
Faxübertragungen.<br />
Bei guten Leitungsbedingungen (ohne Echos) erfolgen die<br />
Verbindungen in der Regel mit maximaler Geschwindigkeit.<br />
Für manche Übertragungen kann es jedoch notwendig sein,<br />
die Empfangsgeschwindigkeit zu verringern.<br />
12 - RUFSIGNALE 2 BIS 5 Anzahl der Rufsignale bis das Gerät den Anruf automatisch<br />
annimmt.<br />
20 - ECM (FEHLER-<br />
KORREKTUR)<br />
24 - FALLBACK<br />
SW-FAX<br />
1 - MIT<br />
2 - OHNE<br />
1 - MIT<br />
2 - OHNE<br />
Bei aktivierter Funktion können Übertragungsfehler,<br />
verursacht durch gestörte Leitungswege im Telefonnetz,<br />
behoben werden. Diese Funktion wird bei schlechten oder<br />
gestörten Leitungsbedingungen verwendet. Die<br />
Übertragungsdauer kann durch diese Einstellung verlängert<br />
werden.<br />
Wenn dieser Parameter aktiv ist, wird das Fax in<br />
Schwarz-weiß gesendet, falls der Empfänger nicht<br />
Farbfax-kompatibel ist<br />
Wenn er deaktiviert ist, wird die Sendung abgebrochen und<br />
ein Fehlerbericht ausgedruckt.<br />
70 - NET GÜLTIG 06:01 -> 21:59 Zum Einstellen des Zeitraums, in dem sich das Fax<br />
regelmäßig mit dem Internet verbindet<br />
Dieses Menü erscheint nur, wenn die Einstellung<br />
"Internet-Verbindungsart" ( 941) auf regelmäßig steht.<br />
71 - NET AKTIV 7 TAGE<br />
MONT BIS FREIT<br />
Zum Wählen der Tage, an denen die regelmäßigen<br />
Internetverbindungen aktiv sein sollen.<br />
Dieses Menü erscheint nur, wenn die Einstellung<br />
"Internet-Verbindungsart" ( 941) auf regelmäßig steht.
Gerät einstellen<br />
Parameter Einstellung Bedeutung<br />
72 - DATEN<br />
GESCHWINDIGKEIT<br />
73 - E-MAIL<br />
ERWEITERN<br />
74 - MAILBOX<br />
LOESCHEN<br />
1 - 56000<br />
2 - 33600<br />
3 - 14400<br />
4 - 12000<br />
5 - 9600<br />
6 - 7200<br />
7 - 4800<br />
8 - 2400<br />
9 - 1200<br />
0 - 600<br />
1 - MIT<br />
2 - OHNE<br />
75 - TEXTANHANG 1 - MIT<br />
2 - OHNE<br />
76 - FORMAT<br />
ANHANG<br />
Auswahl der maximalen Geschwindigkeit für<br />
Internet-Verbindungen. Bei guten Leitungsbedingungen<br />
(ohne Echos) erfolgen die Verbindungen in der Regel mit<br />
maximaler Geschwindigkeit.<br />
Für manche Internet-Verbindungen kann es jedoch<br />
notwendig sein, die Geschwindigkeit zu verringern (schlechte<br />
Leitungsbedingungen oder falsche Einstellungen bei den<br />
Provider-Parametern).<br />
Bei aktivierter Funktion, kann während einer Verbindung die<br />
Internet-Adresse eines Fax-Teilnehmers (falls vorhanden)<br />
automatisch in das Verzeichnis übernommen werden.<br />
1 - MIT Wenn der Fernkopierer eine E-Mail mit einer für ihn nicht<br />
verarbeitbaren Anlage empfängt, löscht er die Nachricht aus<br />
dem Briefkasten des Providers, druckt und übermittelt an den<br />
Absender der Nachricht eine Meldung, dass das Dokument<br />
nicht verarbeitet werden konnte.<br />
2 - OHNE Bei Erhalt einer E-Mail, wird die Anlage nicht aus dem<br />
Briefkasten gelöscht. Das Faxgerät druckt eine Meldung,<br />
dass das Dokument nicht verarbeitet werden kann<br />
einschließlich der Aufforderung, diese Nachricht über einen<br />
PC abzuholen.<br />
Diese Funktion ist nur sinnvoll, wenn Sie Zugriff auf eine<br />
PC-Ausstattung haben. Der Speicherbereich, der Ihnen von<br />
Ihrem Provider zur Verfügung gestellt wird, ist begrenzt.<br />
Wenn Sie Ihren Briefkasten nicht regelmäßig leeren, kann im<br />
Laufe der Zeit die Speicherkapazität erschöpft und der<br />
Empfang neuer Nachrichten nicht mehr möglich sein.<br />
1 - BILD<br />
2 - PDF<br />
77 - LAN SPEED AUTO<br />
100 FULL<br />
100 HALF<br />
10 FULL<br />
10 HALF<br />
78 - ENR. WINS -<br />
DNS<br />
80 - TONER<br />
SPAREN<br />
1 - MIT<br />
2 - OHNE<br />
1 - MIT<br />
2 - OHNE<br />
Zum Beifügen einer Anlage.<br />
Standardformat der über das Internet gesendeten Dokumente:<br />
PDF : Monochrom oder Farbe : Monochrom (TIFF) oder<br />
Farbe (JPEG).<br />
Zur Definition der Geschwindigkeit des<br />
Kommunikationsendgerätes in Abhängigkeit des<br />
verwendeten LAN-Netzes<br />
Durch die Speicherung des Geräts in den WINS-Servern<br />
können PCs, die sich nicht in demselben Teilnetzwerk wie das<br />
Gerät befinden, über dessen Netbios-Namen auf den Scanner<br />
zugreifen.<br />
Hellt den Druck auf um Toner zu sparen<br />
3-11<br />
Sicherheit Wartung/pflege Bedienung Verzeichnis Gerät einstellen Kurzanleitung Inbetriebnahme Inhaltsverzeichnis
3-12<br />
Gerät einstellen<br />
EINSTELLUNGEN FÜR EIN LOKALES NETZWERK<br />
Ihr Faxgerät gehört zu einer neuen Generation von Faxgeräten. Sie können es wie einen PC in ein<br />
lokales Netzwerk einbinden. Dank der integrierten Netzwerkkarte können Sie jetzt Ihre Nachrichten<br />
über einen lokalen SMTP/POP3-Server versenden (im Unternehmensnetz oder nach außen, abhängig<br />
von den Einstellungen Ihres Mailservers).<br />
Um alle zur Verfügung stehenden Netzwerkdienste nutzen zu können, sind die nachfolgend<br />
beschriebenen Einstellungen durchzuführen:<br />
• Die Einstellungen für das lokale Netzwerk, um Ihr Faxgerät im lokalen Netz einzubinden,<br />
• die Einstellungen für die Nachrichtenübermittlung, damit Ihre E-Mails automatisch über den<br />
Mailserver verwaltet werden.<br />
Achtung - Obwohl diese Einstellungen recht einfach sind, setzen Sie dennoch eine gute Kenntnis<br />
Ihrer Netzwerkkonfiguration voraus. Falls es in Ihrem Unternehmen einen Netzwerkadministrator gibt,<br />
raten wir, ihn für die nachfolgend beschriebenen Einstellungen zu Hilfe zu holen.<br />
EINSTELLUNGEN LOKALES NETZWERK<br />
Automatische Konfiguration<br />
Der Hersteller empfiehlt eine manuelle Konfiguration des Gerätes aufzuführen.Sie können durchaus<br />
die automatische Konfiguration der Parameter für das lokale Netz verwenden, wenn sich in Ihrem<br />
lokalen Netz ein Nachrichtenserver der Art DHCP oder BOOTP befindet, der Adressen an die im Netz<br />
vorhandenen Peripheriegeräte dynamisch vergeben kann.<br />
Für die automatische Konfiguration der lokalen Netzwerkparameter:<br />
2531 OK - EINSTELLUNGEN / NETZ / NETWERK / KONFIGURATION<br />
Wählen Sie AUTOMATISCH, und bestätigen Sie mit der OK-Taste. Das Gerät sucht im lokalen<br />
Netz nach einem DHCP oder BOOTP Server, der ihm eigenständig die benötigten Parameter<br />
zuweisen kann (das Display zeigt AUTOKONFIG. IN BETRIEB).<br />
Prüfen Sie, wenn die Meldung AUTOKONFIG. IN BETRIEB nicht mehr im Display angezeigt ist,<br />
ob die Parameter für die IP-Adresse, die Subnetzmaske und den Router ordnungsgemäß<br />
eingetragen sind. Ist dies nicht der Fall, müssen Sie eine manuelle Konfiguration vornehmen<br />
(siehe nächster Abschnitt).<br />
Manuelle Konfiguration<br />
Für die manuelle Konfiguration Ihres Faxgerätes müssen Ihnen die notwendigen Informationen für das<br />
Einstellen eines Peripheriegerätes vorliegen (IP-Adresse, Subnetzmaske und Gateway-Adresse).<br />
Für die manuelle Konfiguration der lokalen Netzeinstellungen:<br />
2531 OK - EINSTELLUNGEN / NETZ / NETWERK / KONFIGURATION<br />
Wählen Sie MANUELL, und bestätigen Sie mit der OK-Taste.<br />
IP-Adresse<br />
2532 OK - EINSTELLUNGEN/ NETZ / NETWERK / IP ADRESSE
Gerät einstellen<br />
Geben Sie die IP-Adresse für Ihr Faxgerät ein, und bestätigen Sie mit der OK-Taste.<br />
Subnetzmaske<br />
2533 OK - EINSTELLUNGEN/ NETZ / NETWERK / SUBNETZ MASKE.<br />
Geben Sie die Adresse Ihres Subnetzes ein, und bestätigen Sie mit der OK-Taste.<br />
Router-Adresse<br />
2534 OK - EINSTELLUNGEN/ NETZ / NETWERK / ROUTER<br />
Geben Sie die IP-Adresse des Netzwerkrouters ein, von einem PC aus zu identifizieren.<br />
IEEE-Adresse (oder Ethernetadresse) oder MAC<br />
2535 OK - EINSTELLUNGEN/ NETZ / NETWERK / IEEE-ADRESSE<br />
Die Ethernet-(Netzwerk-)karte Ihres Faxgerätes enthält bereits eine Ethernetadresse, die Sie nicht<br />
ändern, aber abfragen können.<br />
Netbios-Namen<br />
Mit diesen Namen, die mit den Netz-Optionen verfügbar sind, können Sie Ihr Faxgerät von<br />
einem PC aus identifizieren, der in einem lokalen Netz eingebunden ist (zum Beispiel unter dem<br />
Namen "IMP-NETZ-1").<br />
2536 OK - EINSTELLUNGEN/ NETZ / NETWERK / NETBIOS 1<br />
2537 OK - EINSTELLUNGEN/ NETZ / NETWERK / NETBIOS 2<br />
Geben Sie den gewünschten Namen ein (max 15 Zeichen), und bestätigen Sie mit der OK-Taste<br />
Bei der Verwendung der Server WINS1 und WINS2 zusammen mit den Netzwerkoptionen kann<br />
auf Geräte in anderen Teilnetzwerken über deren Netbios-Namen zugegriffen werden.<br />
Diese 2 Adressen müssen für die Funktion Scan To Disk eingegeben werden.<br />
2538 OK - EINSTELLUNGEN/ NETZ / NETWERK / WINS 1<br />
2539 OK - EINSTELLUNGEN/ NETZ / NETWERK / WINS 2<br />
Geben Sie die IP-Adresse der Server ein und validieren Sie mit OK.<br />
Anmerkung: Wenn das Gerät mit Automatische Konfiguration (Menü 2531) eingestellt ist, können diese Adressen von<br />
bestimmten DHCP-Servern automatisch eingegeben werden<br />
Verbindung mit einer Domäne (zum Beispiel mit Windows NT,<br />
2000 oder XP)<br />
Das Terminal muss sich im lokalen Netzwerk mit den Parametern eines Benutzerkontos identifizieren,<br />
bevor es unter anderem Dokumente mit der Funktion Scan to Disk archivieren kann<br />
Nach der Eingabe dieser Parameter werden sie als Vorgabe verwendet, wenn Sie bei der<br />
Verwendung der Funktion keine Kennung und kein Passwort deklarieren.<br />
3-13<br />
Sicherheit Wartung/pflege Bedienung Verzeichnis Gerät einstellen Kurzanleitung Inbetriebnahme Inhaltsverzeichnis
Verbindungskennung<br />
3-14<br />
Gerät einstellen<br />
2541 OK - EINSTELLUNGEN/ NETZ/ LOGIN DOM / BENUTZ<br />
Geben Sie die Kennung für die Verbindung mit dem lokalen Netzwerk ein und bestätigen Sie mit<br />
OK.<br />
Verbindungs-Passwort<br />
2542 OK - EINSTELLUNGEN/ NETZ / LOGIN DOM / PASSWORT<br />
Geben Sie das Passwort für die Verbindung mit dem lokalen Netzwerk ein und bestätigen Sie<br />
mit OK.<br />
Domänenname<br />
2543 OK - EINSTELLUNGEN/ NETZ/ LOGIN DOM / NAME DOM<br />
Geben Sie den Namen der Domäne des lokalen Netzwerks ein und bestätigen Sie mit OK.<br />
Konfiguration des SNTP-Servers<br />
Das Gerät kann automatisch die richtige Uhrzeit einstellen, indem es sich mit einem SNTP-Server<br />
verbindet.<br />
Adresse des Servers<br />
2551 OK - EINSTELLUNGEN/ NETZ / SNTP-SERVER / ADRESSE<br />
Geben Sie den Namen des SNTP-Servers ein und validieren Sie mit OK.<br />
Dieser Name kann eine IP-Adresse, eine DNS-Adresse oder ein NetBIOS-Name sein.<br />
Port des Servers<br />
2552 OK - EINSTELLUNGEN/ NETZ / SNTP-SERVER / PORT<br />
Geben Sie die Port-Nummer des Servers ein und validieren Sie mit OK.<br />
Standard-Port ist der Port 123.<br />
Aktivierung des Server-Zugriffs<br />
2553 OK - EINSTELLUNGEN/ NETZ / SNTP-SERVER /AKTIVIERUNG<br />
Wählen Sie zum Aktivieren des SNTP-Servers MIT im Rollmenü aus und validieren Sie mit OK.<br />
Zeitzone<br />
2554 OK - EINSTELLUNGEN/ NETZ / SNTP-SERVER /ZEITZONE<br />
Wählen Sie in der Popup-Liste die Zeitzone aus, in der sich das Gerät befindet, und validieren<br />
Sie mit OK.<br />
Wenn Sie die automatische Umstellung Sommer-Winterzeit aktiviert haben (Menü 212) , wird die<br />
ZEITZONE-Einstellung automatisch initialisiert.<br />
Sommerzeit<br />
2555 OK - EINSTELLUNGEN/ NETZ / SNTP-SERVER /SOMMERZEIT<br />
Wählen Sie in der Popup-Liste den Wert Winterzeit, Sommerzeit +1 oder Sommerzeit +2 aus<br />
und validieren Sie mit OK.<br />
Anmerkung: Dieses Menü erscheint nicht, wenn das Menü 212 aktiviert ist
Gerät einstellen<br />
Abmeldung von PCs<br />
In diesem Menü können PCs, die über LAN mit dem Gerät verbunden sind, gelöscht werden.<br />
256 OK - EINSTELLUNGEN/ NETZ / ABMELD. PC<br />
Wählen Sie den PC, den Sie aus der Liste löschen wollen, mit den Pfeiltasten und <br />
aus und validieren Sie mit OK.<br />
3-15<br />
Sicherheit Wartung/pflege Bedienung Verzeichnis Gerät einstellen Kurzanleitung Inbetriebnahme Inhaltsverzeichnis
Gerät einstellen<br />
FERNKONFIGURATION<br />
Sie können die gleichen Parameter ferngesteuert oder lokal konfigurieren.<br />
Voraussetzungen<br />
Für die Fernkonfiguration Ihres Gerätes müssen Sie:<br />
• einen Web-Navigator besitzen (Internet Explorer Version 4 oder mehr für einen optimalen<br />
Betrieb),<br />
• die Einstellparameter des lokalen Netzes Ihres Gerätes definieren (IP-Adresse, Subnetzmaske<br />
etc.); diese Parameter werden Ihnen vom Netzverwalter geliefert. Sobald Sie diese<br />
Informationen haben, vgl. den Abschnitt Einstellungen lokales Netzwerk, Seite 3-12, um<br />
die notwendigen Felder auszufüllen.<br />
Zugriff zum Web-Server<br />
Von einem im Netz eingetragenen PC aus einen Web-Navigator aufmachen.<br />
Im Feld Adresse – wie im folgenden Fenster angegeben - die IP-Adresse des Endgeräts<br />
eingeben.<br />
Durch Druck auf ENTER bestätigen.<br />
Das Empfangsfenster wird angezeigt; die Interface-Sprache wählen.<br />
Am Schirm die Parameter Ihrer Wahl ändern, dann bestätigen.<br />
NACHRICHTENÜBERMITTLUNG UND INTERNET<br />
Mit Ihrem Faxgerät können Sie über das Internet Dokumente per E-Mail weltweit senden und<br />
empfangen.<br />
Eine E-Mail ist eine elektronische Nachricht, die über das Internet an eine E-Mail-Adresse<br />
übertragen wird (die E-Mail-Adresse ist ein persönlicher Internet-Briefkasten).<br />
Den Zugang zum Internet erhalten Sie über einen Internet-Provider. Der Provider stellt einen<br />
Server oder Rechner zur Verfügung, auf den Sie über Ihren Telefonanschluss zugreifen können<br />
und Zugang zu Ihrem Internet-Briefkasten erhalten.<br />
Bevor Sie weltweit über das Internet kommunizieren können, müssen Sie:<br />
• einen Internet-Vertrag bei einem Internet-Provider abschließen,<br />
• überprüfen, dass alle Geräteeinstellungen mit den von Ihrem Provider ausgehändigten<br />
Daten übereinstimmen,<br />
• bei Bedarf, die Einstellungen für den Internet-Zugang eingegeben haben.<br />
Anschließend haben Sie über Ihren Provider Zugang zum Internet und können Internet-Faxe oder<br />
E-Mails senden und empfangen. Das Senden und Empfangen erfolgt während der gleichen<br />
Internetverbindung.<br />
3-17<br />
Sicherheit Wartung/pflege Bedienung Verzeichnis Gerät einstellen Kurzanleitung Inbetriebnahme Inhaltsverzeichnis
ZUGANGSPARAMETER<br />
3-18<br />
Gerät einstellen<br />
Sie müssen alle Zugangsparameter, die für Ihre Identifikation im Internet erforderlich sind, eingeben<br />
bzw. zumindest überprüfen. Diese Zugangsdaten werden Ihnen von Ihrem Provider ausgehändigt,<br />
sobald Sie einen Internet-Vertrag abgeschlossen haben.<br />
Die Zugangsparameter sind in 3 Kategorien unterteilt:<br />
• Anschlussparameter, diese Parameter definieren die Rufnummer, die Anschlusskennung und<br />
das persönliche Anschluss-Kennwort (Passwort),<br />
• Nachrichtenparameter, diese Parameter definieren die Nachrichten-Identifikation, das persönliche<br />
Nachrichten-Kennwort (Passwort) und die E-Mail-Adresse,<br />
• Server, zur Eingabe des Namens oder der IP-Adresse der SMTP-Server (Senden) und POP3-Server<br />
(Empfang in Ihrer Mailbox) im Internet und der Adresse für die Server Primär-DNS und<br />
Sekundär-DNS. Diese Adresse besteht aus 4 Gruppen mit max. 3 Ziffern, die durch Punkte<br />
getrennt sind.<br />
• Authentifikation SMTP, ermöglicht den Einsatz des Authentifikationsprotokolls, falls der<br />
verwendete SMTP Server für das Versenden von E-Mails danach verlangt.<br />
Zugriff auf die Anschluss- und Nachrichtenparameter<br />
91 OK - INTERNET / PROVIDER<br />
Wählen Sie den Internet-Provider in der angebotenen Liste aus: KEIN ZUGRIFF, PROVIDER 1,<br />
PROVIDER 2, PROVIDER 3, PROVIDER 4, PROVIDER 5, PROVIDER 6 oder NETZWERK, und<br />
bestätigen Sie mit der OK-Taste.<br />
Durch die Einstellung KEIN ZUGRIFF können Sie die Nutzung der Internet-Funktionen auf dem<br />
Gerät sperren.<br />
92 OK - INTERNET / EINSTELLUNGEN<br />
921 OK - INTERNET / EINSTELLUNGEN / VERBINDUNG<br />
Geben Sie die RUFNUMMER ein, und bestätigen Sie mit der OK-Taste.<br />
Geben Sie die ANSCHLUSS-IDENTIFIZIERUNG 1 ein, und bestätigen Sie mit der OK-Taste.<br />
Geben Sie das PASSWORT für den Anschluss ein, und bestätigen Sie mit der OK-Taste.<br />
922 OK - INTERNET / EINSTELLUNGEN / NACHRUEBER<br />
Geben Sie die NACHRICHTEN-IDENTIFIZIERUNG ein, und bestätigen Sie mit der OK-Taste.<br />
Geben Sie das NACHRICHTEN-PASSWORT ein, und bestätigen Sie mit der OK-Taste.<br />
Geben Sie die E-MAIL-ADRESSE ein, und bestätigen Sie mit der OK-Taste.<br />
Zugriff auf die Serverparameter<br />
923 OK - INTERNET / EINSTELLUNGEN / SERVER<br />
Geben Sie den SMTP SERVER ein, und bestätigen Sie mit der OK-Taste.<br />
1 Wenn die Identifizierung 16 Zeichen überschreitet, wird der Text automatisch nach links verschoben
Gerät einstellen<br />
Geben Sie den POP3 SERVER ein, und bestätigen Sie mit der OK-Taste.<br />
Geben Sie die DNS 1 (primär) ein, und bestätigen Sie mit der OK-Taste.<br />
Authentifikation SMTP einstellen<br />
924 OK - INTERNET / EINSTELLUNGEN / AUTHENT.SMTP<br />
Im Menü AKTIVIEREN wählen Sie MIT um die Authentifikation SMTP zu aktivieren und<br />
bestätigen Sie mit der OK-Taste.<br />
Im Menü PARAMETER wählen Sie JEDES NACHR.CENTER, um die Einstellungen der<br />
Identifikation für alle Nachrichten beizubehalten oder SPEZIAL AUTHENT., um andere Werte<br />
zur Identifizierung einzugeben und bestätigen Sie mit der Taste OK. Haben Sie SPEZIAL<br />
AUTHENT. gewählt, führen Sie die beiden folgenden Schritte aus.<br />
Geben Sie die IDENTIFIZIERUNG ein und bestätigen Sie mit der OK-Taste.·<br />
Geben Sie das PASSWORT ein und bestätigen Sie mit der OK-Taste.<br />
Beispiel der Internet-Parameter für das Faxgerät (Modem 56 kbps)<br />
Von Ihrem Provider erhalten Sie folgende Zugangsdaten:<br />
RUFNUMMER: 08 60 00 10 00<br />
ANSCHLUSS-IDENTIFIZIERUNG: sg048944@wn.net<br />
ANSCHLUSS-PASSWORT: *****<br />
NACHRICHTEN-IDENTIFIZIERUNG: demo jt12<br />
NACHRICHTEN-PASSWORT: *****<br />
E-MAIL-ADRESSE: demo2@gofornet.com<br />
SERVER:<br />
SMTP mail.gofornet.com<br />
POP mail.gofornet.com<br />
DNS 1 103.195.014.001<br />
DNS 2 103.195.014.002<br />
Obige Angaben sind nur Beispiele und haben keinen Anspruch auf Funktionalität.<br />
Tragen Sie dann die entsprechenden Daten in folgenden MENÜS in Ihrem Faxgerät ein:<br />
91 PROV DER PROVIDER 1<br />
3-19<br />
ANSCHLUSS<br />
9211 RUFNUMMER 0860001000<br />
9212 DENT FIZIERUNG sg048944@wn.net<br />
9213 PASSWORT *****<br />
Sicherheit Wartung/pflege Bedienung Verzeichnis Gerät einstellen Kurzanleitung Inbetriebnahme Inhaltsverzeichnis
Das Gerät ist jetzt eingestellt.<br />
EINSTELLUNGEN<br />
Die Einstellungen sind in mehreren Kategorien unterteilt :<br />
3-20<br />
Gerät einstellen<br />
• die allgemeinen Einstellungen, die die Art und Häufigkeit der Internet-Verbindungen sowie die<br />
Übertragungsart der Sendedokumente definieren,<br />
• das Sortieren der empfangenen Mails, um die Weiterbearbeitung der in Ihrem Internet-Briefkasten<br />
gespeicherten E-Mails festzulegen.<br />
Allgemeine Einstellungen<br />
NACHRICHTEN<br />
9221 IDENT NACHR. demo jt 12<br />
9222 PASSWORT NACHR. *****<br />
9223 E-MAIL ADRES. demo2@gofornet.com<br />
SERVER<br />
9231 SMTP mail.gofornet.com<br />
9232 POP3 mail.gofornet.com<br />
9233 DNS 1 103.195.014 001<br />
9234 DNS 2 103.195.014 002<br />
AUTHENT.<br />
9241 AKTIV ERUNG Mit oder ohne<br />
Sie verf¨gen über zwei verschiedene Einstellungsarten die Ihmen ermöglischen :<br />
• die Art und die Häufigkeit der Verbindungen zu Ihrem Internet-Provider einzustellen.<br />
ZU VORGEG. ZEITP.<br />
REGELMAESSIG<br />
AUF WUNSCH<br />
Eine Internet-Verbindung wird täglich um 9.oo Uhr,<br />
12.30 Uhr und 17.oo Uhr A aufgebaut.<br />
Eine Internet-Verbindung wird alle 3 Stunden 1 aufgebaut<br />
(Standardwert).<br />
Die Internet-Verbindung erfolgt auf Wunsch durch<br />
SOFORT ZUGRIFF (vgl. den Abschnitt<br />
Internet-Verbindung, Seite 3-23).<br />
A Um Überschneidungen beim Internet-Zugang zu vermeiden, erfolgt der tatsächliche, automatische<br />
Verbindungsaufbau mit einer Differenz zum programmierten Zeitpunkt von ca plus/minus<br />
12 Minuten
Gerät einstellen<br />
• die Sendeart über das Internet zu definieren.<br />
SOFORT<br />
BEI VERBINDUNGEN<br />
Die Übertragung des Dokumentes erfolgt sofort bei jedem<br />
Verbindungsaufbau.<br />
Das Senden erfolgt ausschließlich gemäß den<br />
programmierten Verbindungseinstellungen ZU<br />
VORGEGEBENEN ZEITPUNKTEN oder REGELMÄSSIG.<br />
Sie können jederzeit den Status der Geräteeinstellungen überprüfen, indem Sie die Einstellungen<br />
drucken.<br />
Zugriff auf die Auswahl der Verbindungsart<br />
941 OK - INTERNET / EINSTELLUNG. / VERBIND.ART<br />
Wählen Sie eine der angebotenen Verbindungsarten aus: ZU VORGEGEBENEN<br />
ZEITPUNKTEN, REGELMÄSSIG oder AUF WUNSCH, und bestätigen Sie mit der OK-Taste<br />
Zugriff auf die Auswahl der Sendeart<br />
942 OK - INTERNET / EINSTELLUNG. / SENDEART<br />
Wählen Sie eine der angebotenen Sendearten aus: SOFORT oder BEI VERBINDUNGEN,<br />
und bestätigen Sie mit der OK-Taste.<br />
Verbindungszeitpunkte ändern (für Einstellung: REGELMAESSIG)<br />
943 OK - INTERNET / EINSTELLUNG. / ZEITRAUM<br />
Wenn der Modus REGELMAESSIG eingestellt ist, müssen Sie die gewünschten Zeitpunkte<br />
über die Zifferntasten eingeben (mögliche Einstellwerte zwischen 00.01 Uhr und 23.59<br />
Uhr) und mit der OK-Taste bestätigen.<br />
Alle drei Stunden wird eine Internet-Verbindung aufgebaut (Standardwert).<br />
Verbindungszeiten ändern (für Einstellung ZU VORGEGEBENEN<br />
ZEITPUNKTEN)<br />
943 OK - INTERNET / EINSTELLUNG. / ZEITRAUM<br />
Wenn der Modus ZU VORGEGEBENEN ZEITPUNKTEN eingestellt ist, bringen Sie den<br />
Cursor mit den Tasten und auf die zu ändernde Ziffer. Geben Sie die neue(n)<br />
Verbindungszeit(en) über die Zifferntastatur ein (Wert zwischen 00h01 und 23h59) und<br />
bestätigen Sie mit der Taste OK.<br />
Zugriff auf die Auswahl für den Druck einer Empfangsquittung<br />
944 OK - INTERNET / EINSTELLUNG. / QUITTUNG<br />
Wählen Sie eine der angebotenen Optionen für die Empfangsquittung: MIT, OHNE, IMMER<br />
oder IM FEHLERFALL, und bestätigen Sie mit der OK-Taste.<br />
Zugriff zur Wahl der Rücksendeadresse eines E-Mails<br />
945 OK - INTERNET / EINSTELLUNGEN / RÜCKADRESSE<br />
3-21<br />
Sicherheit Wartung/pflege Bedienung Verzeichnis Gerät einstellen Kurzanleitung Inbetriebnahme Inhaltsverzeichnis
Die E-Mail-Adresse eingeben, dann mit OK bestätigen.<br />
3-22<br />
Gerät einstellen<br />
Zugriff auf den Ausdruck der Internet-Einstellungen<br />
946 OK - INTERNET / EINSTELLUNG. / DRUCKEN<br />
Die Internet-Einstellungen werden gedruckt.<br />
Diese Einstellungen können auch zusammen mit den anderen Geräteeinstellungen gedruckt werden<br />
(vgl. den Abschnitt Liste der Einstellungen drucken, Seite 5-28).<br />
Mails sortieren<br />
Mit dieser Funktion können Sie die Art der Weiterbearbeitung der in Ihrem Internet-Briefkasten<br />
gespeicherten Dokumente einstellen.<br />
Sie haben drei Auswahlmöglichkeiten:<br />
• NUR F@X: Mit dieser Einstellung können Sie mit Ihrem Faxgerät E-Mails abholen und drucken,<br />
• NUR PC: Mit dieser Einstellung bleiben Ihre E-Mails in Ihrem Internet-Briefkasten, bis sie von<br />
einem PC abgeholt werden (mit dem Faxgerät können diese E-Mails dann nicht abgeholt werden),<br />
• MIT PC bietet folgende Möglichkeiten:<br />
- wenn der PC und das Faxgerät zwei unterschiedliche Adressen haben, werden alle Mails, oder<br />
nur die Mails, die für das Faxgerät unverarbeitbare Anlagen enthalten, an einen PC weitergeleitet,<br />
- wenn der PC und das Faxgerät die gleiche Adresse verwenden, kann das Faxgerät dem PC als<br />
E-Mail-Drucker dienen.<br />
96 OK - INTERNET / SORTIERE MAILS<br />
Modus Nur F@x<br />
Wählen Sie die Menüoption NUR F@X, und bestätigen Sie mit der OK-Taste.<br />
Es werden alle E-Mails abgeholt und gedruckt.<br />
Modus Nur PC<br />
Wählen Sie die Menüoption NUR PC, und bestätigen Sie mit der OK-Taste.<br />
Die E-Mails werden weder abgeholt noch gedruckt, der Zugriff kann nur über einen PC erfolgen.<br />
Nach jeder Internet-Verbindung wird die Anzahl, der in Ihrem Internet-Briefkasten vorhandenen<br />
E-Mails, auf dem Display angezeigt.<br />
Modus Mit PC<br />
Wählen Sie die Menüoption MIT PC, und bestätigen Sie mit der OK-Taste.<br />
Sie können dann einstellen, dass Ihre E-Mails an einen PC weitergeleitet werden oder, dass das<br />
Faxgerät als E-Mail-Drucker dient.<br />
Um die E-Mails an einen PC weiterzuleiten:<br />
Wählen Sie die Menüoption MIT PC SENDEN, und bestätigen Sie mit der OK-Taste.<br />
Geben Sie die E-Mail-Adresse des PC’s ein, an den die E-Mails weitergeleitet werden sollen,<br />
und bestätigen Sie mit der OK-Taste.
Gerät einstellen<br />
Wählen Sie die gewünschte Option gemäß nachfolgender Tabelle aus, und bestätigen Sie mit der<br />
OK-Taste<br />
Menü Beschreibung<br />
ALLE MAILS Alle E-Mails werden an den PC weitergeleitet.<br />
MAILS UNLESBAR<br />
Um das Faxgerät als E-Mail-Drucker einzusetzen:<br />
Wählen Sie die Menüoption OHNE PC SENDEN, und bestätigen Sie mit der OK-Taste.<br />
Wählen Sie die gewünschte Option gemäß nachfolgender Tabelle aus, und bestätigen Sie mit der<br />
OK-Taste<br />
MAILS LOESCHEN<br />
MAILS BEHALTEN<br />
Nach jeder Internet-Verbindung wird die Anzahl, der noch in Ihrem Internet-Briefkasten<br />
vorhandenen E-Mails, auf dem Display angezeigt.<br />
INTERNET-VERBINDUNG<br />
Eine Internet-Verbindung erfolgt über den Provider. Während der gleichen Verbindung können<br />
Dokumente sowohl gesendet als auch empfangen werden.<br />
Eine Verbindung wird wie folgt abgewickelt:<br />
Das Faxgerät holt die verarbeitbaren Mails ab und druckt sie.<br />
E-Mails mit Anlagen, die das Faxgerät nicht verarbeiten kann,<br />
werden automatisch an die Mailbox des PC’s weitergeleitet.<br />
Menü Beschreibung<br />
Die bereits abgeholten und vom Faxgerät verarbeiteten E-Mails (ohne<br />
Anlagen, die spezielle Softwareanwendungen erfordern) werden gelöscht<br />
nachdem sie auf dem Faxgerät ausgedruckt wurden<br />
Die vom Faxgerät abgeholten und verarbeiteten E-Mails werden<br />
nicht gelöscht.<br />
• Alle zum Senden vorbereiteten Internet-Faxnachrichten werden an den Internet-Briefkasten<br />
der Gegenstelle(n) übertragen.<br />
Handelt es sich bei dem Empfangsgerät um einen Computer, wird die gesendete Fernkopie<br />
als Anlage zu einer E-Mail empfangen.<br />
• Empfang aller Internet-Fernkopien und E-Mails, die in Ihrem persönlichen Internet-Briefkasten<br />
abgelegt sind.<br />
Sie können eine Sofortverbindung oder eine automatische Verbindung zu den programmierten<br />
Zeitpunkten oder Uhrzeiten veranlassen. Der Start einer programmierten Internet-Verbindung<br />
erfolgt in Abhängigkeit der aktuellen, auf Ihrem Gerät programmierten Einstellungen.<br />
3-23<br />
Sicherheit Wartung/pflege Bedienung Verzeichnis Gerät einstellen Kurzanleitung Inbetriebnahme Inhaltsverzeichnis
Internet-Sofortverbindung<br />
Sie haben zwei Möglichkeiten, um eine Internet-Sofortverbindung herzustellen:<br />
Über das Menü:<br />
Über die Taste:<br />
Drücken Sie zwei Mal auf die Taste .<br />
Programmierte Internet-Verbindung<br />
3-24<br />
Gerät einstellen<br />
93 OK - INTERNET / SOFORTZUGR.<br />
Das Auslösen einer programmierten Internet-Verbindung ist abhängig von den programmierten<br />
Einstellungen Ihres Gerätes, im Besonderen von den allgemeinen Einstellungen (vgl. den Abschnitt<br />
Allgemeine Einstellungen, Seite 3-20).<br />
INTERNET-FUNKTION SPERREN<br />
Wenn Sie die Internet-Funktionen nicht benutzen möchten:<br />
91 OK - INTERNET / PROVIDER<br />
Wählen Sie die Option KEIN ZUGRIFF aus der Liste der Internet-Provider, und bestätigen Sie<br />
mit der OK-Taste.
Gerät einstellen<br />
SMS-DIENST<br />
Dank der Taste können Sie SMS an Teilnehmer weltweit senden. Eine SMS (Short<br />
Message Service) ist ein Dienst für Kurzmitteilungen an Mobiltelefone oder andere,<br />
SMS-kompatible Geräte.<br />
Die erlaubte Anzahl Zeichen pro Nachricht ist abhängig vom Dienstanbieter und dem Land, aus<br />
dem Sie Ihre SMS senden (z. B. Deutschland 160 Zeichen, Italien 640 Zeichen).<br />
Der SMS-Dienst ist abhängig vom Land und Dienstanbieter.<br />
Achtung -Der SMS-Dienst hat gesonderte Tarife.<br />
EINSTELLUNGEN SMS<br />
In diesem Menü können Sie mehrere Optionen festlegen:<br />
• Ankommende SMS automatisch drucken,<br />
• Aktivieren einer akustischen Meldung bei ankommenden SMS,<br />
• Aktivieren des Versendens Ihrer Senderdaten,<br />
• Adresse des Endgerätes.<br />
Die Adresse des Endgerätes muss nur dann geändert werden, wenn mehrere Endgeräte an der<br />
Leitung angeschlossen wurden. Dadurch kann bei Eingang einer SMS zwischen den beiden<br />
Geräten unterschieden werden.<br />
Möchten Sie, dass der Kommunicationspartner die SMS auf das Gerät Ihrer Wahl schickt, sollten<br />
Sie ihm Ihre Rufnummer und die Zusatzadresse des Zielgerätes mitteilen.<br />
Fügt der Kommunicationspartner nicht die Zusatzadresse eines Endgerätes hinzu, geht die SMS<br />
zum Gerät mit der Adresse 0.<br />
3-25<br />
45 OK - SMS-DIENST / PARAMETER<br />
Angekommene SMS automatisch drucken.<br />
451 OK - SMS-DIENST / PARAMETER / AUTODRUCK<br />
Wählen Sie MIT oder OHNE automatischen Druck und bestätigen Sie mit der Taste OK<br />
Aktivieren der akustischen Meldung bei ankommenden SMS<br />
452 OK - SMS-DIENST / PARAMETER / HINWEISTON<br />
Wählen Sie MIT oder OHNE akustische Meldung und bestätigen Sie mit der Taste OK.<br />
Absender der SMS anzeigen.<br />
453 OK - SMS-DIENST / PARAMETER / SENDER NAME<br />
Wählen Sie MIT oder OHNE Absenderanzeige und bestätigen Sie mit der Taste OK.<br />
Sicherheit Wartung/pflege Bedienung Verzeichnis Gerät einstellen Kurzanleitung Inbetriebnahme Inhaltsverzeichnis
Adresse des Endgerätes<br />
3-26<br />
Gerät einstellen<br />
454 OK- SMS-DIENST / PARAMETER / GER..ADRESSE<br />
Geben Sie die Nummer des Endgerätes ein und bestätigen Sie mit der Taste OK.<br />
SMS SENDEN<br />
Zum Senden einer SMS an ein Mobiltelefon oder an ein SMS-kompatibles Gerät:<br />
Drücken Sie die -Taste,<br />
Geben Sie den Text der Nachricht über die Buchstabentastatur ein.<br />
Für die Texteingabe steht Ihnen eine komfortable Tastatur mit Editierfunktionen zur Verfügung:<br />
• Verwenden Sie für Großbuchstaben die Taste È,<br />
• Verwenden Sie zum Positionieren im Eingabefeld die Tasten und,<br />
• Drücken Sie für die wortweise Positionierung im Text die Taste CTRL und eine der Navigationstasten.<br />
• Drücken Sie zur Eingabe einer Zeilenschaltung die Taste ,<br />
• Verwenden Sie zum zeichenweisen Löschen (mit gleichzeitiger Positionierung des Cursors nach<br />
links) die Taste oder C,<br />
Bestätigen Sie Ihre Texteingabe mit der Taste: .<br />
Wählen Sie die Rufnummer des Empfängers (Mobiltelefon oder jedes andere, SMS-kompatible Gerät)<br />
auf eine der folgenden Weisen:<br />
• Geben Sie die Rufnummer über die Zifferntastatur ein,<br />
• Geben Sie die Anfangsbuchstaben des Empfängernamens ein,<br />
• Drücken Sie die Taste bis der gewünschte Empfänger angezeigt wird (die Ansprechpartner<br />
sind in alphabetischer Reihenfolge sortiert).<br />
Drücken Sie die Taste um die SMS zu senden.<br />
Sie können eine SMS an nur einen oder an mehrere Empfänger senden. Zum Senden einer SMS:<br />
• An einen einzigen Empfänger: Bestätigen Sie mit der Taste<br />
• An mehrere Empfänger:<br />
- Drücken Sie die Taste und geben Sie die Nummer des nächsten Empfängers ein,<br />
- Wiederholen Sie den vorhergehenden Bedienschritt, bis alle gewünschten Empfänger<br />
eingegeben sind (max. 10 Empfänger). Bestätigen Sie nach Eingabe des letzten Empfängers<br />
mit der Taste .<br />
• Wenn das Display SMS anzeigt, bedeutet dies, dass die SMS noch in der Auftragsliste auf Wartestellung<br />
liegt und ein weiterer Sendeversuch in wenigen Minuten erfolgt. Um den Sendevorgang<br />
sofort auszuführen oder das Senden abzubrechen, (vgl. den Abschnitt Auftragsliste für Sendevorgänge,<br />
Seite 5-11).<br />
• Sie können das Sende-/Empfangsjournal drucken ( 52 OK - AUSDRUCKE /JOURNALE,<br />
S 2-7) um zu prüfen, ob der Versand der SMS korrekt abgewickelt wurde.
Gerät einstellen<br />
LÖSCHEN EINER SMS<br />
Um eine SMS zu löschen verfahren Sie wie folgt:<br />
Wählen Sie die SMS aus, die Sie löschen möchten.<br />
3-27<br />
43 OK - SMS-DIENST / SMS LOESCH.<br />
431 OK - SMS-DIENST / SMS LOESCH. / AUSGEWAEHLT<br />
Wählen Sie mittels der Tasten und AUSWAHL und bestätigen Sie mit der<br />
OK-Taste. Wählen Sie mittels der Tasten und eine Nachricht und bestätigen Sie<br />
mit der OK-Taste.<br />
Löschen bereits gelesener Nachrichten<br />
432 OK - SMS-DIENST / SMS LOESCH. / SMS LESEN<br />
Wählen Sie mittels der Tasten und GELESENE NACHR. und bestätigen Sie mit<br />
der OK-Taste.<br />
Bestätigen Sie mit der OK-Taste.<br />
Löschen aller gespeicherten Nachrichten<br />
433 OK - SMS-DIENST / SMS LOESCH. / ALLE<br />
Wählen Sie mittels der Tasten und ALLE und bestätigen Sie mit der Taste OK.<br />
Bestätigen Sie mit der OK-Taste.<br />
EMPFANGEN VON SMS<br />
Empfangene SMS Nachrichten werden nacheinander gedruckt (Sie können diese Einstellung<br />
über 451 OK Auto print). Schalten Sie den automatischen Druck aus, werden die Nachrichten<br />
automatisch gespeichert.<br />
SMS lesen<br />
Aufrufen über Menü:<br />
• Direktaufruf<br />
Drücken Sie die Taste .<br />
42 OK - SMS-DIENST / SMS LESEN<br />
Wählen Sie mittels der Tasten und SMS LESEN und bestätigen Sie mit der<br />
OK-Taste.<br />
Wählen Sie mittels der Tasten und eine Nachricht und bestätigen Sie mit der<br />
OK-Taste.<br />
Lassen Sie mittels der Tasten und die Nachricht zum Lesen durch das Display rollen.<br />
Sicherheit Wartung/pflege Bedienung Verzeichnis Gerät einstellen Kurzanleitung Inbetriebnahme Inhaltsverzeichnis
SMS drucken<br />
Aufrufen über Menü:<br />
• Direktaufruf<br />
Drücken Sie die Taste .<br />
3-28<br />
Gerät einstellen<br />
44 OK - SMS-DIENST / SMS DRUCKEN<br />
Wählen Sie mittels der Tasten und SMS DRUCKEN und bestätigen Sie mit der Taste<br />
OK.<br />
Wählen Sie mittels der Tasten und AUSWAHL (um die zu druckenden Nachrichten<br />
auszuwählen) oder ALLE (um alle im Speicher befindlichen SMS zu drucken) und bestätigen<br />
Sie mit der OK-Taste.<br />
Bestätigen Sie mit der OK-Taste.<br />
SMS SERVER<br />
In diesem Menü können Sie die Nummern für Senden und Empfangen Ihrer SMS Zentren festlegen,<br />
die Ihnen von Ihrem Netzbetreiber angegeben werden. Sie können zwei SMS Zentren festlegen, ein<br />
hauptsächliches und ein sekundäres. Das sekundäre kann nur für den SMS Empfang verwendet werden.<br />
Aufrufen des Server-Modus<br />
Festlegen der Nummer für SMS Zentrum 1<br />
Sendenummer festlegen<br />
46 OK - SMS-DIENST / SERVER<br />
461 OK - SMS-DIENST / SERVER / SMS-ZENTR..1<br />
4611 OK - SMS-DIENST / SERVER / SMS-ZENTR..1 / SENDE-NR.<br />
Geben Sie die Sendenummer Ihres hauptsächlichen SMS Zentrums ein und bestätigen Sie mit<br />
der OK-Taste.<br />
Empfangsnummer festlegen<br />
4612 OK - SMS-DIENST / SERVER / SMS-ZENTR..1 / EMPFANGSNR<br />
Geben Sie die Empfangsnummer Ihres hauptsächlichen SMS Zentrums ein und bestätigen Sie<br />
mit der OK-Taste.<br />
Festlegen der Nummern des SMS Zentrum 2<br />
Empfangsnummer festlegen<br />
462 OK- SMS-DIENST / SERVER / SMS-ZENTR..2<br />
4621 OK - SMS-DIENST / SERVER / SMS-ZENTR..2 / EMPFANGSNR.<br />
Geben Sie die Empfangsnummer Ihres sekundären SMS Zentrums ein und bestätigen Sie mit der<br />
OK-Taste.
4 VERZEICHNIS<br />
Ihr Faxgerät bietet Ihnen die Möglichkeit ein Rufnummernverzeichnis Ihrer Geschäftspartner<br />
sowie Verteilerlisten anzulegen.<br />
• Es stehen Ihnen 500 Speicherplätze zur Verfügung, um die Namen Ihrer Geschäftspartner<br />
sowie deren Rufnummern zu speichern.<br />
• Sie können auch mehrere Geschäftspartner in einer Liste zusammenfassen und bis zu 32<br />
Verteilerlisten erstellen.<br />
Verteilerlisten werden mittels der Dateneinträge, der bereits im Rufnummernverzeichnis<br />
erfassten Geschäftspartner, erstellt.<br />
Das Rufnummernverzeichnis sowie die Verteilerlisten können Sie:<br />
• erstellen,<br />
• prüfen,<br />
• den Inhalt ändern,<br />
• löschen,<br />
• das Verzeichnis drucken.<br />
Sie können das Verzeichnis auslagern, und bei Bedarf mit den Menüs 161 OK und 162 OK (vgl.<br />
den Abschnitt Funktionsübersicht, seite 2-5). Dafür benötigen Sie die Zubehöroption "Chipkarte<br />
zum Sichern der Telefonbucheinträge", die Sie sich bei Ihrem Fachhändler beschaffen können.<br />
4-1
DATENBLATT DER PARTNER ERSTELLEN<br />
4-2<br />
Verzeichnis<br />
Anmerkung:<br />
Für jedes Datenblatt eines Partners füllen Sie die unten aufgeführte Liste aus. Nur die Felder Name und<br />
Telefonnummer. müssen unbedingt ausgefüllt werden:<br />
• Name des Partners,<br />
• TEL, Faxnummer des Partners,<br />
• E-Mail Adresse, z. B.: dupont@messagerie.com,<br />
oder<br />
• FTP Adresse, z. B.: 134.1.22.9<br />
oder<br />
Adresse für die gemeinsame Benutzung, eine IP-Adresse (zum Beispiel 134.1.22.10) oder ein<br />
NetBIOS-Name (zum Beispiel PC1015687).<br />
Haben Sie keine Daten der E-MAIL Adresse eingegeben, haben Sie nun die Möglichkeit eine FTP Adresse<br />
einzugeben (für Archivierung)<br />
Wenn Sie weder eine E-MAIL Adresse noch eine FTP-Adresse eingegeben haben, können Sie eine<br />
gemeinsam benutzte Adresse eingeben, um die Archivierung durchzuführen (Adresse des Geräts,<br />
auf dem das Verzeichnis gemeinsam benutzt wurde).<br />
• FORMAT : Als Standard für den Anhang als PDF oder Image (tiff oder jpeg).<br />
• KURZWAHL, diese Nummer wird vom Faxgerät automatisch zugeordnet (kann bei Bedarf<br />
geändert werden), sie ermöglicht Ihnen einen direkten Zugriff auf die Einträge im Verzeichnis,<br />
• GESCHWINDIGKEIT: Sendegeschwindigkeit für Faxübertragungen. Sie können für jeden<br />
Teilnehmereintrag die Faxübertragungsgeschwindigkeit festlegen. Die Auswahlmöglichkeiten für<br />
die Sendegeschwindigkeit sind 2400, 4800, 7200, 9600, 12000, 14400 und 33600 Bits pro<br />
Sekunde. Bei guten Leitungsbedingungen (ohne Echos) kann die maximale Geschwindigkeit<br />
verwendet werden.<br />
Anmerkung: Für die Einträge in den beiden Feldern TEL. und E-MAIL, können Sie mit der Bestätigungstaste<br />
( oder ), bestimmen, ob das Dokument über das Telefonnetz oder über das Internet<br />
gesendet wird.<br />
EINEN NEUEN EINTRAG HINZUFÜGEN<br />
11 OK - VERZEICHNIS / NEUE KONTAKT<br />
Sie können jetzt einen neuen Eintrag eingeben. Tragen Sie als erstes den Namen des Teilnehmers<br />
ein, und bestätigen Sie mit der OK-Taste.<br />
Um eine E-Mail Adresse zuzuordnen:<br />
Anmerkung: Mit der Taste können Sie die Eingabe jederzeit abbrechen (im Teilnehmerverzeichnis und während des<br />
Erstellens einer Verteilerliste)<br />
Geben Sie die Rufnummer des Faxgerätes 1 Ihres Geschäftspartners ein, und bestätigen Sie mit<br />
der OK-Taste.<br />
Geben Sie die E-Mail-Adresse Ihres Geschäftspartners ein (wenn vorhanden), und bestätigen Sie<br />
mit der OK-Taste.<br />
1 Wenn Ihr Faxgerät an einer Telefonanlage angeschlossen ist, kann die Eingabe einer Amtskennziffer sowie ggf einer Wählpause<br />
erforderlich sein (wird durch einen "/" Schrägstrich innerhalb der Rufnummer dargestellt), außer Sie haben die Vorwahlnummer<br />
(AKZ) bereits programmiert (siehe Abschnitt Vorwahlnummer eingeben)
Verzeichnis<br />
Festlegen des Datenformats des Anhangs (Image oder PDF) OK.<br />
Auf dem Display erscheint die diesem Eintrag automatisch zugeordnete<br />
Kurzwahlnummer. Wenn Sie mit dieser Nummer nicht einverstanden sind, geben Sie eine<br />
andere, noch freie Kurzwahlnummer ein, und bestätigen Sie mit der OK-Taste.<br />
Sie können die Option MIT Direktwahltaste auswählen, wenn Sie einem Gesprächspartner<br />
einen Buchstaben (für die Direktwahl) zuordnen möchten. Der erste, verfügbare<br />
Buchstabe wird automatisch angeboten. Wenn Sie diesen Buchstaben ändern möchten,<br />
blättern Sie im Alphabet mit den Tasten oder , und bestätigen Sie mit der OK-Taste.<br />
Falls nötig, können Sie die gewünschte Sendegeschwindigkeit für Übertragungen zu dieser<br />
Gegenstelle auswählen und mit der OK-Taste bestätigen.<br />
Oder um eine FTP Adresse zuzuordnen:<br />
Keine E-Mail Adresse eingeben.<br />
Geben Sie die FTP Adresse des Partners ein und bestätigen Sie mit der Taste OK (z. B.<br />
134.1.22.9).<br />
Geben Sie den FTP Benutzernamen ein (z. B. : Durand).<br />
Geben Sie das FTP Passwort ein.<br />
Geben Sie eventuell das Zielverzeichnis für Dateien des FTP Servers, z. B. Servername /<br />
Durand, ein (wurde dieses Feld nicht ausgefüllt, werden die Dateien direkt unter dem<br />
Root- (Start-) Verzeichnis gespeichert.<br />
Festlegen des Datenformats des Anhangs (Image oder PDF) OK-Taste.<br />
Eine Ihrem Partner automatisch zugeordnete Ziffer erscheint automatisch im Display. Sagt<br />
Ihnen diese Ziffer nicht zu, können Sie sie ändern durch die Eingabe einer anderen Ziffer.<br />
Bestätigen Sie mit der OK-Taste.<br />
Wählen Sie die Option MIT zugeordneter Taste, falls Sie Ihrem Partner einen Buchstaben<br />
zuweisen möchten (Taste für Schnellaufruf). Als Standard erscheint der erste, freie<br />
Buchstabe. Möchten Sie einen anderen Buchstaben verwenden, lassen Sie das Alphabet<br />
mittels der Tasten und durchlaufen und bestätigen Sie den gewünschten<br />
Buchstaben mit der OK-Taste.<br />
Falls notwendig, wählen Sie die Sendegeschwindigkeit, die Sie dem Partner zuordnen<br />
möchten und bestätigen Sie mit der OK-Taste.<br />
Oder zum Zuweisen einer Adresse für die gemeinsame Benutzung:<br />
Geben Sie weder eine E-Mail-Adresse noch eine FTP-Adresse ein.<br />
Geben Sie die IP-Adresse oder den Netbios-Namen des Empfängers für die Funktion Scan<br />
to Disk ein und bestätigen Sie mit OK (zum Beispiel: 134.1.22.10).<br />
Geben Sie den Domänennamen, einen umgekehrten Schrägstrich und die<br />
Netzwerkverbindungs-Kennung ein (zum Beispiel: Domäne\Kennung).<br />
Geben Sie das Netzwerkverbindungs-Passwort ein.<br />
Geben Sie das Zielverzeichnis für die Dateien ein.<br />
Definieren Sie das Format der Anlage (Bild oder PDF) Ok.<br />
4-3<br />
Sicherheit Wartung/pflege Bedienung Verzeichnis Gerät einstellen Kurzanleitung Inbetriebnahme Inhaltsverzeichnis
4-4<br />
Verzeichnis<br />
Eine dem Empfänger zugewiesene Nummer erscheint automatisch am Bildschirm. Wenn diese<br />
Nummer nicht zutrifft, können Sie sie ändern, indem Sie eine andere beliebige Nummer<br />
eingeben und mit der Ok-Taste bestätigen.<br />
Wählen Sie die Option MIT zugewiesener Taste, wenn Sie dem Empfänger einen Buchstaben<br />
(Shortcut) zuweisen wollen. Als Vorgabe erscheint der erste freie Buchstabe. Wenn Sie ihn<br />
ändern möchten, können Sie mit der Taste oder durch das Alphabet blättern. Bestätigen<br />
Sie Ihre Wahl anschließend mit der OK-Taste.<br />
Wählen Sie gegebenenfalls die geeignete Sendegeschwindigkeit für die Faxsendungen an den<br />
Empfänger und bestätigen Sie Ihre Wahl mit der OK-Taste.<br />
VERTEILERLISTEN ERSTELLEN<br />
Eine Verteilerliste wird auf Basis der im Verzeichnis bereits gespeicherten Einträge erstellt.<br />
Für jede Verteilerliste sind nachfolgende Eingabefelder auszufüllen:<br />
• NAME der Liste,<br />
• LAUFENDE NR., diese Nummer wird automatisch vom Faxgerät zugeordnet. Sie ermöglicht<br />
Ihnen einen schnellen Zugriff auf die gewünschte Liste,<br />
• GRUPPE ERSTELLEN, in diesem Eingabefeld erscheint die Liste der Speicherplatznummern von<br />
den Teilnehmereinträgen, die Bestandteil dieser Liste sind,<br />
• LISTENNUMMER, die zusammengestellte Verteilerliste kann mit einer Nummer gekennzeichnet<br />
werden. Verteilerlisten erscheinen im Verzeichnis mit der Kennzeichnung (L).<br />
In einer Liste können sowohl Faxteilnehmer als auch Internet-Ansprechpartner zusammengefasst<br />
werden.<br />
Der gleiche Teilnehmereintrag kann in verschiedenen Listen verwendet werden.<br />
Achtung - Es ist nicht möglich eine bestehende Verteilerliste in eine andere Verteilerliste zu<br />
übernehmen.<br />
EINE LISTE HINZUFÜGEN<br />
Zum Hinzufügen einer weiteren Liste:<br />
12 OK - VERZEICHNIS / NEUE LISTE<br />
Jetzt kann eine neue Liste erstellt werden, geben Sie zuerst den Namen der Liste ein, und<br />
bestätigen Sie mit der OK-Taste.<br />
Anmerkung: Sie können das Erstellen einer Liste jederzeit wieder abbrechen, indem Sie die Taste drücken Ferner müssen<br />
Sie nicht gleich während der Erstellung einer Liste alle Angaben eingeben, Sie können die noch nicht<br />
vollständige Liste auch durch Drücken der Taste speichern<br />
Es erscheint das leere Feld ZUSAMMENSETZUNG, geben Sie in dieses Feld die Speicherplatznummern<br />
(Kurzwahl) der Teilnehmer ein, die Sie in die Liste aufnehmen möchten.
Verzeichnis<br />
Sie haben dann drei Möglichkeiten, siehe nachfolgende Tabelle, für die Auswahl und<br />
gleichzeitige Übernahme von einem oder mehreren Teilnehmern in die Liste, bestätigen<br />
Sie anschließend mit der OK-Taste.<br />
Ausgehend ... Vorgehensweise<br />
vom Teilnehmernamen<br />
von der Speicherplatznummer<br />
vom Teilnehmerverzeichnis<br />
Wiederholen Sie diesen Bedienschritt für alle weiteren Teilnehmer, die Sie in die Liste<br />
aufnehmen möchten, und bestätigen Sie die zusammengestellte Liste mit der OK-Taste.<br />
Anmerkung: Sie können beim Hinzufügen von Teilnehmern jederzeit die Übernahme in die Liste abbrechen, indem Sie<br />
die Taste drücken<br />
Die der Liste automatisch zugeordnete Nummer erscheint auf dem Display. Möchten Sie<br />
diese Nummer nicht beibehalten, geben Sie eine andere, noch freie Nummer ein, und<br />
bestätigen Sie mit der OK-Taste.<br />
Bestätigen Sie die erfasste Liste mit der Taste .<br />
TEILNEHMER IN EINE LISTE HINZUFÜGEN ODER LÖSCHEN<br />
4-5<br />
Geben Sie über die Buchstabentastatur die<br />
ersten Zeichen des gewünschten<br />
Teilnehmernamens ein, fügen Sie weitere<br />
Buchstaben ein, bis der komplette Name des<br />
gewünschten Teilnehmers auf dem Display<br />
erscheint.<br />
Geben Sie die Speicherplatznummer des<br />
gewünschten Teilnehmers ein.<br />
Drücken Sie die Taste und wählen Sie mit<br />
den Tasten oder den gewünschten<br />
Teilnehmer innerhalb der gespeicherten<br />
Einträge aus.<br />
13 OK - VERZEICHNIS / AENDERN<br />
Wählen Sie die gewünschte Verteilerliste (G) mit den Tasten und aus, und<br />
bestätigen Sie Ihre Auswahl mit der OK-Taste.<br />
Sicherheit Wartung/pflege Bedienung Verzeichnis Gerät einstellen Kurzanleitung Inbetriebnahme Inhaltsverzeichnis
4-6<br />
Verzeichnis<br />
Zeigen Sie das Feld ZUSAMMENSETZUNG an, indem Sie die OK-Taste drücken. Sie können<br />
dann, wie in nachfolgender Tabelle beschrieben, einen Teilnehmer hinzufügen oder löschen:<br />
Zum ... Vorgehensweise<br />
Hinzufügen<br />
Löschen<br />
Drücken Sie die Taste , um die neue Verteilerliste zu bestätigen.<br />
EINEN EINTRAG ODER EINE LISTE PRÜFEN<br />
Drücken Sie die Taste .<br />
Das alphabetisch sortierte Verzeichnis wird angezeigt.<br />
Wählen Sie den gewünschten Eintrag oder die gewünschte Verteilerliste (G) aus.<br />
EINEN EINTRAG ODER EINE LISTE ÄNDERN<br />
Das alphabetisch sortierte Verzeichnis wird angezeigt.<br />
Geben Sie die Speicherplatznummer des Teilnehmers ein, der<br />
hinzugefügt werden soll, und bestätigen Sie mit der OK-Taste.<br />
Wiederholen Sie obigen Bedienschritt für jeden weiteren<br />
Teilnehmer, der hinzugefügt werden soll.<br />
Positionieren Sie den Cursor mit den Tasten oder auf die<br />
Speicherplatznummer, die gelöscht werden soll.<br />
Drücken Sie die C-Taste, um die Speicherplatznummer aus der Liste<br />
zu löschen.<br />
Wiederholen Sie die 2 letzten Bedienschritte für jeden Teilnehmer,<br />
der aus der Liste gelöscht werden soll.<br />
13 OK - VERZEICHNIS / AENDERN<br />
Wählen Sie mit den Pfeiltasten oder den gewünschten Teilnehmereintrag oder die<br />
gewünschte Verteilerliste (G) aus, und bestätigen Sie mit der OK-Taste.<br />
Ändern Sie das/die betreffende(n) Feld(er) des Verzeichniseintrages oder der Verteilerliste, und<br />
bestätigen Sie jede Änderung mit der OK-Taste.<br />
Anmerkung: Die Änderungen können auch mit der Taste bestätigt werden; in diesem Fall wird das Menü verlassen, und<br />
Sie haben keinen Zugriff mehr auf die weiteren Eintragsfelder
Verzeichnis<br />
EINEN EINTRAG ODER EINE LISTE LÖSCHEN<br />
Das alphabetisch sortierte Verzeichnis wird angezeigt.<br />
4-7<br />
14 OK - VERZEICHNIS / LOESCHEN<br />
Wählen Sie mit den Pfeiltasten oder den gewünschten Teilnehmereintrag oder die<br />
gewünschte Verteilerliste (G) aus, und bestätigen Sie mit der OK-Taste.<br />
Drücken Sie nochmals die OK-Taste, um das Löschen zu bestätigen.<br />
Der Eintrag oder die Verteilerliste werden aus dem Verzeichnis gelöscht.<br />
DAS VERZEICHNIS DRUCKEN<br />
Sie können alle im Verzeichnis gespeicherten Rufnummern drucken, d.h. die Einträge aller<br />
Geschäftspartner und alle vorhandenen Verteilerlisten.<br />
Zum Drucken des Verzeichnisses:<br />
Das alphabetisch sortierte Verzeichnis wird gedruckt.<br />
EIN VERZEICHNIS IMPORTIEREN<br />
15 OK - VERZEICHNIS / DRUCKEN<br />
Sie können auf Ihrem Faxgerät ein Verzeichnis importieren, das als PC-Datei vorliegt. Es ist<br />
jedoch zu beachten, dass eine spezielle Dateiaufbereitung nötig ist, und die Datei nicht mehr als<br />
500 Einträge beinhalten darf.<br />
Diese Datei wird als Anlage einer E-Mail empfangen und ist dementsprechend zu verarbeiten.<br />
Die Quelle für das Importieren des Verzeichnisses ist also das Netz.<br />
Achtung - Beim Importieren eines Verzeichnisses wird das vorhandene Verzeichnis<br />
vollständig gelöscht.<br />
EINGABEFELDER DER DATEI<br />
Die Datei, die die Verzeichnisinformationen enthält, muss zeilenweise in fünf Felder aufgeteilt<br />
sein, die durchgängig in der gesamten Datei durch ein besonderes Separatorzeichen voneinander<br />
getrennt sind (z.B. ein Tabulatorsprung, ein Komma oder ein Strichpunkt). Jede Zeile muss durch<br />
eine Zeilenschaltung (Return) abgeschlossen sein.<br />
Felder Inhalte<br />
Name<br />
Einmaliger Name in Ihrem Verzeichnis, max. Länge 20 Zeichen. Dieses Feld<br />
ist zwingend erforderlich. Innerhalb des Namens/Firmennamens darf das<br />
Separatorzeichen nicht verwendet werden.<br />
Sicherheit Wartung/pflege Bedienung Verzeichnis Gerät einstellen Kurzanleitung Inbetriebnahme Inhaltsverzeichnis
Faxruf-<br />
nummer<br />
E-Mail-<br />
Adresse<br />
Schnell-<br />
Aufruf<br />
Geschwindigkeit<br />
4-8<br />
Verzeichnis<br />
Achtung - In mindestens eines der Felder Faxrufnummer oder E-Mail-Adresse muss ein Eintrag<br />
vorhanden sein. Um eine Leerzeile zu erzeugen, geben Sie das Separatorzeichen 4 Mal hintereinander<br />
ein.<br />
Beispiel:<br />
Dupont;0123456789;jdupont@gofornet.fr;D;8;<br />
Anton;01987654321;;@;8;<br />
Ohne Leerschritt und Punkt, die max. Länge der Faxrufnummer kann 30<br />
Zeichen betragen (einschl. der Zeichen * und #). Dieses Feld kann auch ohne<br />
Eintrag (leer) sein, z.B., wenn Sie nur E-Mails und nie Fernkopien an diese<br />
Gegenstelle senden.<br />
Max. Länge 80 Zeichen, innerhalb der E-Mail-Adresse darf das, in der Datei<br />
verwendete, Separatorzeichen ebenfalls nicht vorkommen. Im diesem Feld<br />
werden alle Zeichen angenommen, es kann aber auch ohne Eintrag sein.<br />
Sie können die Buchstaben A bis Z, jeweils nur ein Mal innerhalb des gesamten<br />
Verzeichnisses, einer speziellen Gegenstelle zuordnen. Durch Eingabe des<br />
Schnellaufrufbuchstabens können Sie dann die jeweilige Gegenstelle schnell<br />
auswählen. Wie die beiden zuvor genannten Felder, kann auch dieses Feld ohne<br />
Eintrag sein.<br />
Übertragungsgeschwindigkeit für Faxübertragungen über das Festnetz. Wenn<br />
Sie keine Geschwindigkeit angeben, gilt die voreingestellte Geschwindigkeit<br />
als maximale Geschwindigkeit. Dieses Feld kann auch ohne Eintrag sein, wenn<br />
Ihre Faxübertragungen über einen Faxserver abgewickelt werden.<br />
Durant;0123469874;Durand@wanadoo.fr;U;8;<br />
Anmerkung: Das alleinstehende Zeichen @ bedeutet, dass diesem Eintrag keine Taste zugeordnet wurde<br />
Die Geschwindigkeit ist mittels einer Ziffer verschlüsselt gemäß nachfolgender Tabelle:<br />
Geschwindigkeit Kennziffer<br />
600 7<br />
1200 6<br />
2400 5<br />
4800 4<br />
7200 3<br />
9600 2<br />
12000 1<br />
14400 0<br />
33600 8<br />
Achtung - Das Separatorzeichen muss immer eingegeben werden, auch wenn in einem Feld kein<br />
Eintrag erfolgt. In obigem Beispiel wurde z.B. als Separatorzeichen der Strichpunkt verwendet, und für<br />
die Gegenstelle "Anton" weder eine E-Mail-Adresse noch ein Buchstabe für den Schnellaufruf<br />
eingegeben.
Verzeichnis<br />
Um das Verzeichnis zu importieren:<br />
VORGEHENSWEISE<br />
4-9<br />
17 OK - VERZEICHNIS/ IMPORTIEREN<br />
Wählen Sie die Option MIT, um das Importieren eines Verzeichnisses zu gestatten.<br />
Bereiten Sie das Verzeichnis in einer Datei, wie zuvor beschrieben, auf einem PC vor.<br />
Damit die Datei als Verzeichnis erkannt werden kann, muss der Dateiname unbedingt den<br />
Begriff directory und als Dateinamenserweiterung .csv enthalten, zum Beispiel:<br />
müllerdirectory01.csv, Erdmanndirectory.csv oder einfach directory.csv.<br />
Bereiten Sie dann eine E-Mail vor, und fügen Sie Ihre Verzeichnisdatei als Anlage bei.<br />
Geben Sie die E-Mail-Adresse Ihres Faxgerätes ein, und senden Sie die Nachricht über den<br />
Server Ihres Netzbetreibers.<br />
Ihr Faxgerät empfängt dann beim nächsten Verbindungsaufbau zum Server des<br />
Netzbetreibers die E-Mail, die als Anlage das Verzeichnis enthält, und fügt diese Datei in<br />
das Verzeichnis ein.<br />
Wiederholen Sie diese Bedienschritte so oft wie nötig, z.B., wenn Sie mehrere Faxgeräte<br />
im Einsatz haben und alle Geräte mit dem gleichen Verzeichnis auszustatten sind.<br />
Achtung - Sobald Sie ein Verzeichnis importieren, wird das vorhandene Verzeichnis<br />
vollständig gelöscht. Wenn auf Ihrem Faxgerät bereits ein aktuelles Verzeichnis gespeichert ist,<br />
empfehlen wir Ihnen die Funktion Importieren zu sperren, um die auf Ihrem Faxgerät<br />
vorhandenen Verzeichniseinträge zu schützen.<br />
Zum Sperren der Funktion Importieren,<br />
17 OK - VERZEICHNIS/ IMPORTIEREN<br />
Wählen Sie die Option OHNE, um das Importieren eines Verzeichnisses zu sperren.<br />
Sicherheit Wartung/pflege Bedienung Verzeichnis Gerät einstellen Kurzanleitung Inbetriebnahme Inhaltsverzeichnis
EIN VERZEICHNIS EXPORTIEREN<br />
4-10<br />
Verzeichnis<br />
Umgekehrt können Sie auch das auf Ihrem Faxgerät vorhandene Verzeichnis als Textdatei exportieren,<br />
und diese an einen beliebigen Empfänger über das Netz (PC oder Fax) senden. Der Empfänger erhält<br />
das Verzeichnis als Anlage zu einer E-Mail, die Dateibezeichnung lautet directoryxxx.csv.<br />
Um das Verzeichnis zu exportieren:<br />
19 OK - VERZEICHNIS/ LDAP-SERVER<br />
Geben Sie die E-Mail-Adresse des PCs oder die Rufnummer der Faxgegenstelle ein, an die das<br />
Teilnehmerverzeichnis exportiert werden soll. Das Verzeichnis kann gleichzeitig an mehrere<br />
Faxempfänger exportiert werden (vgl. den Abschnitt Rufnummerneingabe, seite 5-3).<br />
Bestätigen Sie mit OK.<br />
Wiederholen Sie die Bedienschritte so oft wie nötig, zum Beispiel, wenn das gleiche Verzeichnis<br />
auf allen eingesetzten Faxgeräten verwendet werden soll oder, um die gleiche Datei an mehrere<br />
PC-Benutzer in Ihrem lokalen Netz zu übertragen.<br />
LDAP-SERVER<br />
Der LDAP-Server ermöglicht den Zugang zu einem Listen-Server für Korrespondenten oder<br />
Korrespondentenlisten (maximal 500 Empfänger).<br />
Die LDAP-Funktion kann nur aktiviert werden, wenn das lokale Verzeichnis des Gerätes mindestens<br />
50 freie Einträge aufweist. Ist dies nicht der Fall, werden Sie aufgefordert, die notwendige Anzahl der<br />
Einträge zu löschen.<br />
PARAMETRIERUNG<br />
191 OK - VERZEICHNIS / LDAP-SERVER / ADRESSE<br />
Die IP-Adresse oder den Namen des Servers eingeben und mit OK bestätigen.<br />
192 OK - VERZEICHNIS / LDAP-SERVER / KENNUNG<br />
Die Server-Anschlusskennung eingeben und mit OK bestätigen.<br />
193 OK - VERZEICHNIS / LDAP-SERVER / PASSWORT<br />
Das Server-Anschlusspasswort eingeben und mit OK bestätigen.<br />
194 OK - VERZEICHNIS / LDAP-SERVER / DN-BASIS<br />
Den Namen der Datenbank eingeben und mit OK bestätigen.<br />
195 OK - VERZEICHNIS / LDAP-SERVER / PORT<br />
Die Nummer des Server-Anschlussports eingeben und mit OK bestätigen.
Verzeichnis<br />
ZUGRIFF ZU DEN KORRESPONDENTEN DES SERVERS<br />
Wenn an Ihrem Endgerät die LDAP-Funktion aktiviert ist, können Sie Dokumente oder E-Mails<br />
an die Korrespondenten absenden, die in der Serverliste verzeichnet sind.<br />
Die Suche eines Korrespondenten verläuft folgendermaßen: bei der Eingabe des ersten<br />
Buchstabens des Empfängernamens werden alle Einträge der Serverliste, die mit diesem<br />
Buchstaben beginnen, alphabetisch den lokalen Einträgen hinzugefügt.<br />
Wenn es zu viele Einträge im Server gibt, werden Sie durch eine Meldung aufgefordert, mehr<br />
Buchstaben des Namens einzugeben, um die Suche zu verfeinern.<br />
Anmerkung: Wenn eine Liste zu viele Empfänger enthält, zeigt Ihnen eine Meldung an, dass die Liste nicht verwendet<br />
werden kann<br />
HINZUFÜGUNG EINES KORRESPONDENTEN DES<br />
SERVERS IN DIE LOKALE LISTE<br />
Im Menü Ändern:<br />
4-11<br />
13 OK - VERZEICHNIS / ÄNDERN<br />
Mit den Pfeilen oder den Server-Korrespondenten anwählen, der in die lokale Liste<br />
aufzunehmen ist, und mit OK bestätigen.<br />
Das/die gewünschte(n) Feld(er) des Datenblatts des Korrespondenten und jede<br />
Feldänderung mit OK bestätigen.<br />
Im letzten Parameter: die Option Local statt Distant wählen und mit OK bestätigen.<br />
Anmerkung: Sie können die Änderung durch Drücken der Taste bestätigen, aber in diesem Fall verlassen Sie das<br />
Menü und haben keinen Zugriff zu den nachfolgenden Feldern<br />
Sicherheit Wartung/pflege Bedienung Verzeichnis Gerät einstellen Kurzanleitung Inbetriebnahme Inhaltsverzeichnis
4-12<br />
Verzeichnis
5 BEDIENUNG<br />
SENDEN<br />
Scanner<br />
Die Faxnachrichten können sowohl vom Dokumenteneinzug als auch vom Speicher über das<br />
öffentliche Telefonnetz gesendet werden.<br />
Die Dokumente, die über das Internet übertragen werden, werden zuerst in den Speicher eingelesen,<br />
und dann während einer Internet-Verbindung übertragen.<br />
Über das Telefonnetz werden Ihre Faxnachrichten in schwarz-weiß oder in Farbe übertragen.<br />
Über das Internet können Sie Ihre Dokumente in schwarz/weiß (TIFF-Format oder PDF) oder in<br />
Farbe (JPEG-Format oder PDF) übertragen.<br />
Automatische Zuführung<br />
Papierführung<br />
2<br />
DOKUMENTE EINLEGEN<br />
Achtung - Wenn das Sendedokument falsch herum eingelegt wird, erhält der Empfänger ein<br />
weißes, unbeschriebenes Blatt.<br />
5-1<br />
Legen Sie Ihre Originaldokumente in<br />
den Dokumenteneinzug:<br />
- Bedruckte Seite nach unten gerichtet,<br />
- erste Seite ganz unten im Stapel.<br />
Richten Sie die Papierführung entsprechend<br />
der Dokumentenbreite aus.<br />
Nehmen Sie Ihre Originaldokumente<br />
nach dem Einlesen wieder aus der<br />
Dokumentenablageschale heraus.
5-2<br />
Bedienung<br />
Anmerkung: Da die Rufnummer des Empfängers meistens auf dem Sendedokument angegeben ist, können Sie, bevor Sie das<br />
Dokument einlegen, erst die Rufnummer eingeben<br />
Flachbettscanner<br />
FARBE / AUFLÖSUNG / KONTRAST EINSTELLEN<br />
Wahl schwarz-weiß oder Farbe<br />
Mit der Taste wird der Modus Schwarz-Weiß oder Farbe ausgewählt.<br />
Anmerkung: Überprüfen Sie, ob der Empfänger ein farbkompatibles Gerät besitzt, bevor Sie Dokumente in Farbe<br />
übertragen<br />
Auflösung<br />
Sie verfügen über mehrere Analysemodi zum Übertragen Ihrer Dokumente.<br />
Die Wahl des Modus ist abhängig von der Art des Sendedokumentes:<br />
• Der Modus Normal, , ist zu verwenden für Vorlagen von guter Qualität, ohne Abbildungen<br />
oder kleine Details,<br />
• Der Modus Fein, , unterhalb des Displays, ist zu verwenden für Vorlagen mit Abbildungen<br />
oder mit kleinen Schriftzeichen,<br />
• Der Modus Super Fein, unterhalb des Displays, ist zu verwenden für Vorlagen mit Abbildungen<br />
(mit sehr feinen Linien) oder mit sehr kleinen Schriftzeichen (vorausgesetzt, dass das Empfangsgerät<br />
diesen Modus verarbeiten kann),<br />
• Der Modus Foto, unterhalb des Displays, ist für fotographische Vorlagen zu verwenden.<br />
(außer Farbe)<br />
Zum Einstellen der Auflösung:<br />
Ausgangspunkt<br />
des Scanners<br />
Klappen Sie mit dem Griff die<br />
automatische<br />
nach oben.<br />
Dokumentenzuführung<br />
Legen Sie Ihr Dokument mit der<br />
bedruckten Seite nach unten auf das<br />
Vorlagenglas des Scanners. Der<br />
Ausgangspunkt des Scanners liegt aus<br />
Ihrer Sicht links vorn, wie in der<br />
Abbildung gezeigt.<br />
Ist der Vorgang beendet, klappen Sie die<br />
Dokumentenzuführung auf und<br />
entnehmen Sie Ihr Dokument.<br />
Drücken Sie die Taste sooft, bis die gewünschte Auflösung eingestellt ist. Das Symbol g auf<br />
dem Display zeigt die gewählte Einstellung.
Bedienung<br />
Kontrast<br />
Wenn das Dokument zu hell oder zu dunkel ist, können Sie den Kontrast einstellen. Bei einem<br />
blassen Dokument, muss der Kontrast erhöht werden. Ist das Dokument zu dunkel, muss der<br />
Kontrast vermindert werden.<br />
Um den Kontrast einzustellen:<br />
Drücken Sie die Taste mehrmals, um den Kontrast zu erhöhen oder zu vermindern. Die<br />
Konstrasteinstellung wird durch die Position des Cursors auf dem Display angezeigt.<br />
Mit dem Verzeichnis<br />
RUFNUMMERNEINGABE<br />
Alphabetische Suche<br />
Geben Sie über die Buchstabentastatur die Anfangsbuchstaben des Teilnehmernamens ein.<br />
Geben Sie weitere Buchstaben ein, bis der komplette Name des gewünschten Teilnehmers<br />
auf dem Display erscheint.<br />
Suche über Speicherplatz<br />
Drücken Sie die Taste .<br />
Ihr Faxgerät zeigt die im Verzeichnis gespeicherten Einträge und Verteilerlisten in<br />
alphabetischer Reihenfolge an.<br />
dann<br />
Verwenden Sie die Pfeiltasten oder des Navigators, um innerhalb der Einträge und<br />
Verteilerlisten zu blättern und den Cursor auf den gewünschten Eintrag oder die gewünschte<br />
Verteilerliste zu positionieren.<br />
oder<br />
Drücken Sie die Taste .<br />
Geben Sie dann den Buchstaben für den Direktaufruf ein, den Sie für den Ansprechpartner<br />
festgelegt haben (siehe Abschnitt 11 OK - VERZEICHNIS / NEUER KONTAKT,<br />
Seite 4-2).<br />
Auf dem Display erscheint der Name des Empfängers, der diesem Buchstaben zugeordnet<br />
ist.<br />
oder<br />
Geben Sie die dem gewünschten Eintrag oder der gewünschten Verteilerliste zugeordnete<br />
Speicherplatznummer ein.<br />
Das Display zeigt den Namen des Teilnehmers oder der Verteilerliste, der/die auf diesem<br />
Speicherplatz gespeichert ist.<br />
5-3<br />
Sicherheit Wartung/pflege Bedienung Verzeichnis Gerät einstellen Kurzanleitung Inbetriebnahme Inhaltsverzeichnis
Über die zuletzt gewählte Rufnummer<br />
5-4<br />
Bedienung<br />
Sie können eine der zehn zuletzt gewählten Fax- oder Internet-Rufnummern wiederholt anwählen.<br />
Zum Anwählen einer Faxrufnummer (Tel. im Verzeichnis)<br />
Drücken Sie die Taste .<br />
Das Display zeigt die letzte benutzte Nummer an.<br />
Drücken Sie auf die Taste ,Verwenden Sie die Taste oder des Navigators. Beim ersten<br />
Druck auf eine dieser Tasten wird die letzte gespeicherte Nummer angezeigt. Sie können<br />
entweder über die Tastatur eine neue Faxnummer eingeben oder eventuell eine andere Nummer<br />
in der Liste auswählen.<br />
Das Display zeigt an:<br />
BIS ??<br />
VERS : _<br />
Drücken Sie auf die Taste .<br />
Das Display zeigt an:<br />
BIS ??<br />
ADRESSE<br />
Das Display zeigt die letzte benutzte E-Mail-Adresse an. Wählen Sie mit der Taste oder <br />
des Navigators eventuell eine andere E-Mail-Adresse aus. Bestätigen Sie Ihre Wahl mit der<br />
Taste .<br />
An mehrere Empfänger<br />
Sie können ein Dokument gleichzeitig an mehrere Empfänger verschicken.<br />
Atchung - Dies funktioniert nur, wenn Ihr Gerät für eine Versendung aus dem Speicher eingestellt<br />
ist (vgl. den Abschnitt Dokumente aus dem Speicher oder aus dem Einzug senden, seite 3-5).<br />
Geben Sie die Faxnummer oder E-Mail-Adresse ein oder verwenden Sie das Telefonbuch (siehe<br />
die vorangehenden Abschnitte).<br />
Drücken Sie auf die Taste<br />
zweiten Empfängerliste ein.<br />
und geben Sie die Nummer des zweiten Empfängers oder der<br />
Wiederholen Sie den letzten Schritt für alle gewünschten Empfänger oder Empfängerlisten<br />
(maximal 10 Empfänger oder Empfängerlisten).<br />
Bestätigen Sie den letzten Empfänger mit Ok, , oder je nach der gewünschten Operation.
Bedienung<br />
SENDEN ÜBER DAS TELEFONNETZ (RTC)<br />
Sofortige Sendung<br />
Legen Sie das Dokument auf (vgl. den Abschnitt Dokumente einlegen, seite 5-1)<br />
Geben Sie die Faxnummer des Empfängers ein oder wählen Sie Ihren Wählmodus (vgl.<br />
den Abschnitt Rufnummerneingabe, seite 5-3 und drücken Sie auf die Taste .<br />
Das Symbol "Leitung" blinkt während der Anrufphase Ihres Gesprächspartners und<br />
leuchtet konstant, wenn die beiden Faxgeräte miteinander kommunizieren.<br />
Am Ende des Sendevorgangs wird wieder der Ausgangsbildschirm angezeigt.<br />
Zeitversetztes Senden<br />
Mit dieser Funktion können Sie ein Dokument zu einem späteren Zeitpunkt senden.<br />
Um einen zeitversetzten Sendeauftrag vorzubereiten, müssen Sie die Rufnummer der<br />
Gegenstelle, den Sendezeitpunkt, die Art des Dokumenteneinlesens und die Anzahl der Seiten<br />
programmieren.<br />
Zum Programmieren eines zeitversetzten Sendeauftrages:<br />
Legen Sie das Dokument ein (vgl. den Abschnitt Dokumente einlegen, seite 5-1)<br />
Wählen Sie 31 OK -FAX / MIT EXTRAS.<br />
Geben Sie die Rufnummer der Gegenstelle ein, zu welcher Sie eine zeitversetzte<br />
Übertragung programmieren möchten, oder verwenden Sie eine der anderen<br />
Möglichkeiten für die Rufnummerneingabe (vgl. den Abschnitt Rufnummerneingabe,<br />
seite 5-3) und bestätigen Sie mit der OK-Taste.<br />
Geben Sie, neben der aktuellen Uhrzeit, den zeitversetzten Sendezeitpunkt für das<br />
Dokument ein, und bestätigen Sie mit der OK-Taste.<br />
Wählen Sie das gewünschte Format : IMAGE oder PDF.<br />
Wählen Sie SCANNEN S/W oder SCANNEN FARBE.<br />
Stellen Sie bei Bedarf den Kontrast ein, und bestätigen Sie mit der OK-Taste.<br />
Wählen Sie die Art des Einlesens für das Dokument aus, EINZUG oder SPEICHER, und<br />
bestätigen Sie mit der OK-Taste (vgl. den Abschnitt Dokumente aus dem Speicher oder<br />
aus dem Einzug senden, seite 3-5).<br />
Sie können jetzt die Anzahl der Seiten des Sendedokumentes eingeben und mit der<br />
OK-Taste bestätigen.<br />
Drücken Sie die Taste , um das zeitversetzte Senden zu bestätigen..<br />
Das Dokument wird zum programmierten Zeitpunkt gesendet.<br />
Anmerkung: Während der Versendung eines "zeitverstzten Sendeauftrages"achten Sie darauf daß das Dokument richtig<br />
herum eingelegt ist<br />
5-5<br />
Sicherheit Wartung/pflege Bedienung Verzeichnis Gerät einstellen Kurzanleitung Inbetriebnahme Inhaltsverzeichnis
Senden mit Lauthören des Wählvorgangs<br />
5-6<br />
Bedienung<br />
Mit dieser Funktion können Sie über den Lautsprecher den Verbindungsaufbau während einer<br />
Faxübertrangung mitverfolgen. In diesem Fall beträgt die maximale Sendegeschwindigkeit 14400 bps.<br />
Mit dieser Funktion können Sie zum Beispiel:<br />
• mithören, ob das Empfangsgerät besetzt ist, und den Sendevorgang erst dann starten, wenn die<br />
Leitung frei ist,<br />
• den Übertragungsverlauf überwachen, wenn die Rufnummer ungewiss ist oder sich eventuell<br />
geändert haben könnte usw.<br />
Für die manuelle Wahl:<br />
Legen Sie das Dokument in den Dokumenteneinzug ein.<br />
Drücken Sie die Taste .<br />
Wenn nötig, können Sie die Lautstärke mit den Pfeiltasten oder des Navigators ändern.<br />
Wenn noch nicht erfolgt, geben Sie die Rufnummer des Empfängers ein (oder vgl. den Abschnitt<br />
Über die zuletzt gewählte Rufnummer, seite 5-4, um die zuletzt gewählte Rufnummer erneut<br />
anzuwählen).<br />
Sobald Sie den Pfeifton der Faxgegenstelle hören, ist die Leitung frei, und Sie können die Übertragung starten<br />
Drücken Sie die Taste , um den Sendevorgang zu starten.<br />
Wenn Sie den Sendeberichtdruck auf Ihrem Gerät eingestellt haben (vgl. den Abschnitt Generelle<br />
Einstellungen, seite 3-1), erscheint auf diesem Sendebericht keine verkleinerte Abbildung der ersten<br />
Seite des Sendedokumentes, es wird jedoch angegeben, dass eine manuelle Wahl erfolgte.<br />
Weiterleiten<br />
Diese Funktion gestattet das Weiterleiten empfangener Faxnachrichten an einen Kontakt aus dem<br />
Telefonbuch. Um dies Funktion einzusetzen, sollten Sie zwei Vorgänge auslösen: Festlegen der<br />
Adresse, an welche das Fax weitergeleitet werden soll und aktivieren der Funktion Weiterleiten.<br />
Weiterleiten aktivieren<br />
6391 OK - FAX / WEITERLEITUNG / AKTIVIERUNG<br />
Wählen Sie mit den Tasten und des Navigators die Option >>3911 MIT.<br />
Bestätigen Sie mit der OK-Taste.<br />
Anmerkung: Bei Auswahl der Option OHNE sind die Menüs 392 und 393 nicht in der Funktionsübersicht enthalten, wenn Sie<br />
diese ausdrucken<br />
Den Empfänger für die Weiterleitung bestimmen<br />
392 OK - FAX / WEITERLEITUNG / EMPFÄNGER<br />
Wählen Sie mit den Tasten und des Navigators den Empfänger im Verzeichnis aus (wenn keine<br />
Namen im Verzeichnis eingetragen sind, zeigt das Display VERZEICHNIS LEER), geben Sie die<br />
Nummer des Empfängers direkt ein oder speichern Sie seinen Namen und seine Rufnummer im<br />
Verzeichnis vgl. den Abschnitt Einen neuen Eintrag hinzufügen, seite 4-2.<br />
Anmerkung: Sie können eine Fernkopie an die E-Mail-Adresse eines im Verzeichnis gespeicherten Empfängers weiterleiten, falls<br />
der Ansprechpartner per Fax nicht erreichbar ist; die Fernkopie wird dann als Anlage im von Ihnen zuvor definierten<br />
Dateiformat übertragen (p 3-11 für die Einstellung des Dateiformates für Anlagen)
Bedienung<br />
5-7<br />
393 OK - FAX / WEITERLEITUNG / KOPIE<br />
Wählen Sie mit den Tasten und des Navigators die Kopie-Option (lokaler Ausdruck<br />
der auf Ihrem System weitergeleiteten Dokumente) MIT oder OHNE aus.<br />
Bestätigen Sie mit der OK-Taste.<br />
Achtung - E-Mails können nur an E-Mail-Adressen weitergeleitet werden, die Konfiguration<br />
des Festnetzes ermöglicht keine Weiterleitung an ein Faxgerät.<br />
SENDEN ÜBER DAS INTERNET<br />
Senden eines schwarz/weiß Dokumentes an eine<br />
E-Mail-Adresse<br />
Legen Sie das Dokument ein (vgl. den Abschnitt Dokumente einlegen, seite 5-1).<br />
Drücken Sie die Taste und geben Sie die E-Mail-Adresse des Empfängers ein,<br />
oder wählen Sie eine andere Möglichkeit der Rufnummerneingabe (vgl. den Abschnitt<br />
Rufnummerneingabe, seite 5-3).<br />
Stellen Sie gegebenenfalls den Kontrast und die Auflösung ein (vgl. den Abschnitt Farbe<br />
/ Auflösung / Kontrast einstellen, seite 5-2).<br />
Drücken Sie die Taste .<br />
Das Dokument wird eingelesen und gespeichert, es wird bei der nächsten<br />
Internet-Verbindung gesendet.<br />
Ist das Empfangsgerät ein PC, erhält es eine E-Mail, in welcher Ihr Fax als Anhang beigefügt ist,<br />
im Format monochrom TIFF oder PDF, entsprechend dem Format, das Sie gewählt haben.<br />
Ist das Empfangsgerät ein Fax, erhält es die Nachricht auf Papier.<br />
Senden eines Farbdokumentes an eine E-Mail-Adresse<br />
Legen Sie das Dokument ein (vgl. den Abschnitt Dokumente einlegen, seite 5-1).<br />
Drücken Sie die Taste , und geben Sie die E-Mail-Adresse des Empfängers ein oder<br />
verwenden Sie eine der anderen Möglichkeiten für die Rufnummerneingabe (vgl. den<br />
Abschnitt Rufnummerneingabe, seite 5-3).<br />
Stellen Sie bei Bedarf den Kontrast und die Auflösung ein (vgl. den Abschnitt Auflösung/<br />
Kontrast einstellen, page 5-2).<br />
Drücken Sie die Taste<br />
Das Dokument wird eingelesen und gespeichert, es wird bei der nächsten<br />
Internet-Verbindung gesendet.<br />
Sicherheit Wartung/pflege Bedienung Verzeichnis Gerät einstellen Kurzanleitung Inbetriebnahme Inhaltsverzeichnis
5-8<br />
Bedienung<br />
Ist das Empfangsgerät ein PC, erhält es eine E-Mail, in welcher Ihr Fax als Anhang beigefügt ist, im<br />
Format Farbe JPEG oder PDF, entsprechend dem Format, das Sie gewählt haben.<br />
Ist das Empfangsgerät ein Internetfax, erhält es die Nachricht auf Papier.<br />
Senden einer direkt auf der Tastatur eingegebenen<br />
Nachricht an eine E-Mail-Adresse<br />
Sie können eine Nachricht direkt auf der Buchstabentastatur eingeben und an einen E-Mail-Briefkasten<br />
senden. Sie können dieser, auf der Tastatur erfassten, Nachricht eine Anlage beifügen (die Anlage ist<br />
ein gescanntes Papierdokument).<br />
Zugriff über das Menü:<br />
95 OK - INTERNET / E-MAIL<br />
Direkter Zugriff:<br />
Drücken Sie die Taste .<br />
Dann, zum Senden an die E-Mail-Adresse:<br />
Geben Sie die E-Mail-Adresse des Empfängers ein, oder verwenden Sie eine der anderen<br />
Eingabemöglichkeiten (vgl. den Abschnitt Rufnummerneingabe, seite 5-3).<br />
Geben Sie bei Bedarf die Adresse eines Kopienempfängers (CC:) ein, und bestätigen Sie mit<br />
der OK-Taste.<br />
Geben Sie den Betreff (höchstens 80 Zeichen) ein, und bestätigen Sie mit der OK-Taste.<br />
Geben Sie mit Hilfe der alphabetischen Tastatur den Text ein (100 Zeilen à 80 Zeichen), und<br />
bestätigen Sie mit der OK-Taste.<br />
zur Eingabe einer Zeilenschaltung: Drücken Sie die Taste .<br />
Drücken Sie auf die Taste h oder h, um zwischen den Zeilen zu wechseln.<br />
Nach der Texteingabe haben Sie zwei Möglichkeiten:<br />
Sie können die auf der Buchstabentastatur erfasste Mail direkt senden. Drücken Sie<br />
die OK-Taste; die Mail wird gespeichert und bei der nächsten Internet-Verbindung übertragen,<br />
Bestätigen Sie durch Drücken der Taste . Der Empfänger erhält eine E-Mail.<br />
Sie können der Mail eine Anlage (gescanntes Dokument) beifügen:<br />
Wählen Sie den entsprechenden Scanner, um Ihr Dokument zu scannen, CIS SCANNER<br />
(automatische Zuführungt) oder FLACHB. SCANNER.<br />
Bestätigen Sie mit der Taste OK.<br />
Wählen Sie SCAN S&W um ein Dokument schwarz/weiß zu senden oder SCAN FARBE um<br />
ein Farbdokument zu senden. Bestätigen Sie mit der Taste OK (Diese Einstellung kann jederzeit<br />
während der Sendevorbereitung mit der Taste Farbe durchgeführt werden).<br />
Geben Sie die Bezeichnung des Anhangs ein und bestätigen Sie mit der Taste OK.<br />
Falls notwendig, ändern Sie das Datenformat des Anhangs: PDF oder BILD und bestätigen Sie<br />
mit der Taste OK.
Bedienung<br />
Haben Sie das Scannen auf dem Flachbett begonnen, können Sie weitere Seiten scannen.<br />
Legen Sie die weiteren Seite auf, wählen Sie FOLGENDE und bestätigen Sie mit OK.<br />
Drücken Sie die Taste @.<br />
Stellen Sie gegebenenfalls Kontrast und Auflösung ein (vgl. den Abschnitt Farbe /<br />
Auflösung / Kontrast einstellen, seite 5-2).<br />
Drücken Sie die Taste .<br />
Das Dokument wird gescannt und die Mail gespeichert. Sie werden bei der nächstfolgenden<br />
Verbindung ins Internet gesendet.<br />
Ihr Partner erhält eine E-Mail mit einem Anhang.<br />
Nach FTP scannen<br />
Z. B. zum Archivieren können Sie mit der Funktion "nach FTP" scannen Ihre TIFF, JPEG oder<br />
PDF Dokumente auf einem FTP Server ablegen.<br />
Um mit dem FTP Server verbunden zu werden müssen Sie den Benutzernamen und das Passwort<br />
kennen.<br />
Beim Versenden der Dateien verbindet das Sie Gerät mit dem FTP Server über den festgelegten<br />
Daten der die Verbindung.<br />
Einfaches Ablegen einer Datei auf einem FTP Server:<br />
Legen Sie das Dokument auf eine der Scannmöglichkeiten (vgl. den Abschnitt<br />
Dokumente einlegen, seite 5-1).<br />
Drücken Sie die Taste PC. Eine Auswahlanzeige erscheint.<br />
Wählen Sie mit den Tasten und nach FTP scannen und drücken Sie dann die Taste OK<br />
Geben Sie die Adresse der FTP Servers ein oder wählen Sie sie aus dem Telefonbuch durch<br />
Drücken der Taste .<br />
Geben Sie den FTP Benutzernamen ein (nicht möglich, wenn sich die Adresse im<br />
Telefonbuch befindet).<br />
Geben Sie das FTP Passwort ein (nicht nötig, falls die Adresse aus dem Telefonbuch<br />
gewählt wurde).<br />
Wählen Sie den entsprechenden Scanner, um Ihr Dokument zu scannen, CIS SCANNER<br />
(automatische Zuführungt) oder FLACHB. SCANNER.<br />
Bestätigen Sie mit der Taste OK.<br />
Wählen Sie SCAN S&W um ein Dokument schwarz/weiß zu senden oder SCAN FARBE<br />
um ein Farbdokument zu Senden. Bestätigen Sie mit der Taste OK (Diese Einstellung kann<br />
jederzeit während der Sendevorbereitung mit der Taste Farbe durchgeführt werden).<br />
Geben Sie die Bezeichnung des Anhangs ein und bestätigen Sie mit der Taste OK.<br />
Anmerkung: Um Namensdoubletten zu vermeiden, wird automatisch ein inkrementierendes Suffix an den eingegebenen<br />
Namen angehängt Wenn Sie den Namen DOKUMENT eingegeben haben, wird zum Beispiel die Datei<br />
DOKUMENT000016 pdf archiviert<br />
5-9<br />
Sicherheit Wartung/pflege Bedienung Verzeichnis Gerät einstellen Kurzanleitung Inbetriebnahme Inhaltsverzeichnis
5-10<br />
Bedienung<br />
Falls notwendig, ändern Sie das Datenformat des Anhangs: PDF oder IMAGE und bestätigen<br />
Sie mit der Taste OK.<br />
Haben Sie das Scannen auf dem Flachbett begonnen, können Sie weitere Seiten scannen. Legen<br />
Sie die weitere Seite auf, wählen Sie FOLGENDE und bestätigen Sie mit OK.<br />
Rundsenden<br />
Rundsenden ist nicht mit der dafür vorgesehenen Taste möglich.<br />
Um diese Art des Sendens durchzuführen, müssen Sie zunächst eine Gruppe einrichten, die<br />
ausschließlich FTP Adressen enthält.<br />
Führen Sie dann das Gleiche durch wie für Einzelsenden, mit dem Unterschied, dass Sie im<br />
Telefonbuch eine Gruppe FTP Adressen und nicht eine Einzeladresse wählen.<br />
Scan to Disk<br />
Mit der Funktion Scan to Disk können Sie Ihre TIFF-, JPEG- und PDF-Dateien zum Beispiel in<br />
einem gemeinsam benutzten Verzeichnis auf Ihrem PC ablegen.<br />
Für den Zugriff auf den gemeinsam benutzten Ordner müssen Sie eine Kennung und ein<br />
Passwort für die Netzwerkverbindung eingeben.<br />
Zum Senden der Dateien verbindet sich die Maschine mittels der definierten<br />
Verbindungsparameter mit dem Terminal, auf dem sich das gemeinsam benutzte Verzeichnis<br />
befindet (zum Beispiel Ihr PC).<br />
Einfaches Ablegen einer Datei in einem gemeinsam benutzten Verzeichnis:<br />
Legen Sie ein Dokument auf eine der Scanmöglichkeiten (vgl. den Abschnitt Dokumente<br />
einlegen, seite 5-1).<br />
Drücken Sie auf die Taste PC. Eine Auswahlanzeige erscheint.<br />
Wählen Sie SCAN TO DISK mit der Taste oder und drücken Sie die Ok-Taste.<br />
Geben Sie die Adresse für die gemeinsame Benutzung ein, d.h. die Adresse des Terminals, auf<br />
dem sich das gemeinsam benutzte Verzeichnis befindet, sowie den Namen des gemeinsam<br />
benutzten Verzeichnisses (zum Beispiel 134.1.22.10\Verzeichnisname), oder wählen Sie eine<br />
Adresse aus dem Telefonbuch durch Drücken der Taste .<br />
Geben Sie die Kennung für die Verbindung mit dem lokalen Netzwerk ein (nicht möglich, wenn<br />
sich die Adresse im Telefonbuch befindet).<br />
Geben Sie das Passwort für die Verbindung mit dem lokalen Netzwerk ein (nicht nötig, falls die<br />
Adresse aus dem Telefonbuch gewählt wurde).<br />
Wählen Sie SCAN S&W, um ein Dokument schwarz/weiß zu senden, oder SCAN FARBE, um ein<br />
Farbdokument zu senden. Bestätigen Sie mit der OK-Taste (Diese Einstellung kann jederzeit<br />
während der Sendevorbereitung mit der Taste Farbe durchgeführt werden).<br />
Geben Sie die Bezeichnung des Anhangs ein und bestätigen Sie mit der OK-Taste.<br />
Anmerkung: Um Namensdoubletten zu vermeiden, wird automatisch ein inkrementierendes Suffix an den eingegebenen Namen<br />
angehängt Wenn Sie den Namen DOKUMENT eingegeben haben, wird zum Beispiel die Datei<br />
DOKUMENT000016 pdf archiviert
Bedienung<br />
Rundsenden<br />
Ändern Sie falls notwendig das Datenformat des Anhangs: PDF oder BILD und bestätigen<br />
Sie mit der Ok-Taste.<br />
Haben Sie das Scannen auf dem Flachbett begonnen, so können Sie weitere Seiten<br />
scannen. Legen Sie die zweite zu scannende Seite auf, wählen Sie FOLGENDE und<br />
bestätigen Sie mit OK.<br />
Rundsenden ist nicht mit der dafür vorgesehenen Taste möglich.<br />
Um diese Art des Sendens durchzuführen, müssen Sie zunächst eine Gruppe einrichten, die<br />
ausschließlich Adressen für die gemeinsame Benutzung enthält.<br />
Führen Sie dann das Gleiche durch wie für Einzelsenden, mit dem Unterschied, dass Sie<br />
im Telefonbuch eine Gruppe Adressen für die gemeinsame Benutzung und nicht eine<br />
Einzeladresse wählen.<br />
AUFTRAGSLISTE FÜR SENDEVORGÄNGE<br />
Mit dieser Funktion erhalten Sie eine Übersicht aller zum Senden anstehenden Dokumente,<br />
einschließlich der zum Abruf vorbereiteten Dokumente, zeitversetzte Sendeaufträge usw.<br />
Sie können:<br />
• die Auftragsliste prüfen oder ändern. Die in der Auftragsliste gespeicherten Dokumente<br />
sind wie folgt gekennzeichnet:<br />
fortlaufende Nummer (Rangordnung) in der Auftragsliste / Status des Dokumentes /<br />
Rufnummer der Gegenstelle.<br />
Der Status der Dokumente kann wie folgt aussehen:<br />
- SND: Senden,<br />
- REL: Relais senden (Rundsenden),<br />
- ABS: Vorbereitet für den Abruf (Sendeabruf),<br />
- ABE: Empfangsabruf,<br />
- MBX: Senden an eine Mailbox,<br />
- ABE : Abruf von Mailboxen,<br />
- KOM: Auftrag, der gerade ausgeführt wird,<br />
- VERB: Internet-Verbindung,<br />
- NET: Internet-Übertragung,<br />
- SMS : Senden von SMS.<br />
• einen in der Auftragsliste gespeicherten Sendeauftrag sofort ausführen,<br />
• ein zum Senden oder für den Abruf vorbereitetes und gespeichertes Dokument drucken,<br />
• die Auftragsliste drucken, um den Status der vorbereiteten Dokumente zu prüfen. Folgende<br />
Angaben sind ersichtlich:<br />
- die fortlaufende Auftragsnummer innerhalb der Auftragsliste (Rangordnung),<br />
- die Rufnummer oder der Name des Dokumentenempfängers,<br />
- der vorgesehene Sendezeitpunkt (Fax),<br />
- die für das Dokument vorbereitete Auftragsart: Senden aus dem Speicher, zeitversetztes<br />
Senden, für den Abruf vorbereitetes Dokument,<br />
- die Anzahl der Dokumentenseiten,<br />
- die Dokumentengröße (Speicherbelegung in Prozenten).<br />
• einen Sendeauftrag aus der Auftragsliste löschen.<br />
5-11<br />
Sicherheit Wartung/pflege Bedienung Verzeichnis Gerät einstellen Kurzanleitung Inbetriebnahme Inhaltsverzeichnis
Einen Auftrag aus der Auftragsliste sofort ausführen<br />
5-12<br />
Bedienung<br />
61 OK - AUFTRAEGE / AUSFUEHREN<br />
Wählen Sie das gewünschte Dokument in der Auftragsliste aus, und bestätigen Sie Ihre Auswahl<br />
mit der Taste OK oder , damit der ausgewählte Sendeauftrag sofort ausgeführt wird.<br />
Auftragsliste prüfen oder ändern<br />
62 OK - AUFTRAEGE / AENDERN<br />
Wählen Sie das gewünschte Dokument in der Auftragsliste aus, und bestätigen Sie Ihre Auswahl<br />
mit der OK-Taste.<br />
Sie können jetzt die programmierten Sendevorgaben für diesen Auftrag ändern, und die<br />
Änderungen mit der Taste bestätigen..<br />
Einen Auftrag aus der Auftragsliste löschen<br />
63 OK - AUFTRAEGE / LOESCHEN<br />
Wählen Sie das gewünschte Dokument in der Auftragsliste aus, und bestätigen Sie Ihre Auswahl<br />
mit der OK-Taste.<br />
Ein Dokument aus der Auftragsliste drucken<br />
64 OK - AUFTRAEGE / DOK. DRUCKEN<br />
Wählen Sie das gewünschte Dokument in der Auftragsliste aus, und bestätigen Sie Ihre Auswahl<br />
mit der OK-Taste.<br />
Auftragsliste drucken<br />
65 OK - AUFTRAEGE / LISTE DRUCKEN<br />
Die Übersicht aller Aufträge, ** AUFTRAGSLISTE ** genannt, wird gedruckt.
Bedienung<br />
ABBRECHEN EINER LAUFENDEN ÜBERTRAGUNG<br />
Das Abbrechen einer laufenden Übertragung ist jederzeit möglich, unabhängig von der Art des<br />
Sendevorgangs. Der Abbruch erfolgt jedoch auf unterschiedliche Weise, abhängig davon, ob das<br />
Dokument an einen oder mehrere Empfänger gesendet wird.<br />
• Bei einem Sendevorgang aus dem Speicher an nur einen Empfänger, wird das Dokument<br />
aus dem Speicher gelöscht.<br />
• Bei einem Sendevorgang an mehrere Empfänger, wird nur der Empfänger aus der<br />
Auftragsliste gelöscht, deren Übertragung zum Zeitpunkt des Abbruchs gerade ausgeführt<br />
wurde.<br />
Um eine laufende Übertragung abzubrechen:<br />
Drücken Sie die Taste .<br />
Im Display werden Sie aufgefordert, das Abbrechen durch nochmaliges Betätigen der<br />
Taste , zu bestätigen.<br />
Drücken Sie die Taste , um den Abbruch des aktuellen Sendevorgangs zu bestätigen.<br />
Wenn Sie den Sendeberichtdruck eingestellt haben (vgl. den Abschnitt Sendebericht, seite 3-4),<br />
wird der Sendebericht gedruckt. Im Sendebericht erscheint die Angabe, dass der Abbruch der<br />
Übertragung durch den Bediener erfolgte.<br />
EMPFANG<br />
Der Empfang von Internet-Dokumenten erfolgt automatisch sobald eine Internet-Verbindung<br />
hergestellt wird.<br />
Der Empfang von Faxnachrichten über das Telefonnetz erfolgt sukzessiv in Abhängigkeit des<br />
Faxempfangs.<br />
EMPFANG ÜBER DAS TELEFONNETZ<br />
Der Faxempfang ist abhängig von den Einstellungen Ihres Gerätes.<br />
EMPFANG ÜBER DAS INTERNET<br />
Unabhängig von der Art des empfangenen Dokumentes, erfolgt der Empfang automatisch, sobald<br />
eine Internet-Verbindung hergestellt wird.<br />
Empfangene Dokumente, die keine Fernkopien sind (Textdateien, DTP, usw.), können von Ihrem<br />
Faxgerät nicht verarbeitet werden. Sie können jedoch dieses (oder diese) Dokument(e) in Ihrer<br />
Internet-Mailbox aufbewahren, bis Sie es/sie mit einem Computer abholen oder automatisch<br />
weiterleiten können (vgl. den Abschnitt Mails sortieren, seite 3-22).<br />
5-13<br />
Sicherheit Wartung/pflege Bedienung Verzeichnis Gerät einstellen Kurzanleitung Inbetriebnahme Inhaltsverzeichnis
KOPIEREN<br />
5-14<br />
Bedienung<br />
Das Gerät bietet die Möglichkeit Kopien in einfacher oder mehrfacher Ausfertigung, von ein- oder<br />
mehrseitigen Vorlagen, zu erstellen.<br />
Sie können auch im Mosaik- und Poster-Format kopieren. Die Mosaik-Funktion ermöglicht den<br />
Ausdruck mehrerer ADF-gescannter Blätter im reduzierten Maßstab auf einer Seite (2 Möglichkeiten:<br />
2 gescannte Seiten auf einem Blatt oder 4 gescannte Seiten auf einem Blatt). Die Poster-Funktion<br />
ermöglicht den umgekehrten Vorgang (2 Möglichkeiten: 1 gescannte Seite auf 4 Blättern oder 1<br />
gescannte Seite auf 9 Blättern).<br />
Wenn auf Ihrem Gerät die Duplexeinheit (modellabhängig) installiert ist, können Sie beidseitige<br />
Fotokopien anfertigen.<br />
Einfache Kopie<br />
LOKALE SCHWARZ-WEISS-KOPIE<br />
Legen Sie das Dokument (vgl. den Abschnitt Dokumente einlegen, seite 5-1).<br />
Drücken Sie auf die Taste<br />
für eine Schwarz-Weiß-Kopie.<br />
Beidseitig gedruckte Kopien (modellabhängig)<br />
Zum Kopieren ist diese Funktion verfügbar.<br />
Drücken Sie einmal auf die Taste .<br />
bei aktiviertem Duplexmodus zeigt sich ein Piktogramm im Display.<br />
Anmerkung: außer im Modus PAPIER SAVE, können die Menüs des Gerätes nur einseitig gedruckt werden<br />
Die Möglichkeiten sind in der folgenden Tabelle beschrieben:<br />
AUSGANGSFORMAT Ë ENDFORMAT<br />
BEIDSEITIG Ë BEIDSEITIG
Bedienung<br />
Vorbereitete Kopien<br />
EINSEITIG Ë BEIDSEITIG<br />
BEIDSEITIG Ë EINSEITIG<br />
EINSEITIG Ë EINSEITIG<br />
Legen Sie das Dokument ein (vgl. den Abschnitt Dokumente einlegen, seite 5-1).<br />
Drücken Sie auf die Taste für eine<br />
Schwarz-Weiß-Kopie.<br />
Ein Bildschirm mit den Standardeinstellungen der Kopie wird angezeigt.<br />
Ändern Sie die Parameter wie gewünscht. Benutzen Sie dazu die Taste oder zur<br />
Auswahl des Feldes und drücken Sie auf die Taste OK.<br />
Je nach dem zu ändernden Parameter müssen Sie einen Wert eingeben, mit der Taste <br />
oder eine Option auswählen oder mit der Taste oder eine Einstellung<br />
vornehmen.<br />
Validieren Sie die Einstellung durch Drücken auf die Taste OK.<br />
Die Liste der Kopieparameter wird nachfolgend aufgeführt.<br />
Drücken Sie nach dem Durchführen aller Einstellungen auf die Taste für eine<br />
Schwarz-Weiß-Kopie.<br />
Liste der Kopieparameter:<br />
• In das Feld ANZAHL kann die gewünschte Kopienanzahl eingegeben werden.<br />
• In dem Feld TYP kann der Analysemodus BEIDSEI->BEIDS oder EINSEI->BEIDS<br />
oder EINSEITIG->EIN ausgewählt werden.<br />
• In dem Feld AUFL kann die gewünschte Auflösung gewählt werden.<br />
Im Schwarz-Weiß-Modus kann gewählt werden zwischen ULTRA SCHNLL ,<br />
SCHNLL , QUALITÄT oder FOTO .<br />
Im Farbmodus kann gewählt werden zwischen ENTWURF , TEXT , TEXT/<br />
FOTO oder FOTO .<br />
5-15<br />
Sicherheit Wartung/pflege Bedienung Verzeichnis Gerät einstellen Kurzanleitung Inbetriebnahme Inhaltsverzeichnis
5-16<br />
Bedienung<br />
In dem Feld FORMAT können die Druckoptionen (siehe nachfolgende Beispiele) im<br />
Mosaik-Format (ADF-Scanner) gewählt werden: 1 Seite auf 1, 2 Seiten auf 1 oder 4 Seiten auf<br />
1 bzw. eine der Poster-Druckoptionen: 1 Seite zu 1, 1 Seite zu 4 oder 1 Seite zu 9<br />
(Flachbettscanner)..<br />
Feu lles analysées<br />
1<br />
2<br />
3<br />
4<br />
1<br />
1<br />
2<br />
Copie en MOSAÏQUE Copie en POSTER<br />
1 sur 1<br />
2 sur 1<br />
4 sur<br />
Sortie Feuille analysée<br />
Sortie<br />
• In dem Feld KONTR. kann der gewünschte Kontrast mit der Taste oder eingestellt werden.<br />
• In dem Feld HELLIGK. kann die gewünschte Helligkeit mit der Taste oder eingestellt<br />
werden.<br />
• In dem Feld ZOOM kann der gewünschte Zoom-Faktor von 25 % bis 400 % mit der Taste <br />
oder oder über die numerische Tastatur eingestellt werden.<br />
1<br />
1 2<br />
1 2<br />
3 4<br />
• In dem Feld ZUSAMMEN kann zwischen dem Kopie-Ausgabetyp ZUSAMMEN und NICHT<br />
ZUSAMMEN gewählt werden.<br />
• In dem Feld NULLPUNKT kann der gewünschte Nullpunkt eingestellt werden.<br />
• In dem Feld PAPIER kann zwischen den Papiertypen NORMAL, STARK, TRANSPARENT,<br />
FARBE und RECYCLING gewählt werden.<br />
• In dem Feld PAPIERZUFÜH kann das Papierfach gewählt werden, d.h. AUTOMATISCH,<br />
OBERES oder UNTERES.<br />
SPEZIELLE EINSTELLUNGEN FÜR DAS KOPIEREN<br />
Falls Sie mit der Qualität der Kopien nicht mehr zufrieden sind, können Sie eine Kalibrierung<br />
ausführen. Näheres hierzu, vgl. den Abschnitt Scanner kalibrieren, seite 6-16.<br />
Ferner stehen Ihnen zahlreiche Einstellungsmöglichkeiten zur Verfügung, um die Qualität der Kopien<br />
zu verbessern.<br />
A<br />
A<br />
A<br />
1 vers 1<br />
1 vers 4<br />
1 vers 9<br />
A
Bedienung<br />
Einstellungsparameter für den Scanner und den Drucker<br />
- WEITERE FUNKTIONEN / KOPIE / SW-AUFLÖSUNG<br />
Mit dem Parameter SW-AUFLÖSUNG wird die Auflösung der Fotokopie eingestellt.<br />
Wählen Sie die Funktion ULTRA SCHNLL , SCHNLL , QUALITÄT oder<br />
FOTO mit der Taste oder aus und validieren Sie mit der Taste OK.<br />
842 OK - WEITERE FUNKTIONEN / KOPIE / FARBAUFL<br />
Mit dem Parameter FARBAUFL. wird die Auflösung der Fotokopie eingestellt. Wählen<br />
Sie die Auflösung ENTWURF. , TEXT , TEXT/FOTO oder FOTO<br />
mit der Taste oder aus und validieren Sie mit der Taste OK.<br />
843 OK - WEITERE FUNKTIONEN / KOPIE / ZOOM<br />
Die Option ZOOM gestattet das Vergrößern oder Verkleinern eines Teils des Dokuments,<br />
indem Sie den Ausgangspunkt und den anzuwendenden Faktor von 25 % bis 400 %<br />
auswählen. Geben Sie den gewünschten Faktor über die Zifferntastatur ein und bestätigen<br />
Sie Ihre Wahl durch Drücken der OK-Taste.<br />
844 OK - WEITERE FUNKTIONEN / KOPIE / ZUSAMMEN<br />
Mit der Option SORTIEREN können Sie festlegen, ob die Ausgabe Ihres Druckers<br />
sortiert oder unsortiert erfolgt. Bestätigen Sie Ihre Wahl durch Drücken der OK-Taste.<br />
845 OK - WEITERE FUNKTIONEN / KOPIE / NULLPUNKT<br />
Falls nötig, können Sie den Scannbereich des Scanners ändern.<br />
Durch Eingabe neuer X- und Y-Werte in mm (X
5-18<br />
Bedienung<br />
846 OK - WEITERE FUNKTIONEN / KOPIE / KONTRAST<br />
Mit der Option KONTRAST zur Einstellung des Kontrasts einer Fotokopie stellen Sie den<br />
gewünschten Kontrast mittels der Tasten und ein. Bestätigen Sie Ihre Wahl durch<br />
Drücken der OK-Taste.<br />
Sie können den Kontrast auch direkt mit der Taste einstellen. Drücken Sie Taste, bis die<br />
gewünschte Einstellung erreicht ist, auch ohne das 845 aufzurufen.<br />
847 OK - WEITERE FUNKTIONEN / KOPIE / HELLIGKEIT<br />
Mit der Option HELLIGKEIT zum Aufhellen oder Abdunkeln Ihres Dokumentes können Sie<br />
mittels der Tasten und die gewünschte Helligkeit einstellen. Bestätigen Sie Ihre Wahl<br />
durch Drücken der OK-Taste.<br />
848 OK - WEITERE FUNKTIONEN / KOPIE / BINDING<br />
Mit der Option BINDUNG können Sie mittels der Tasten und auswählen, ob ein<br />
mehrseitiges Dokument an der langen oder kurzen Kante gebunden werden soll. Bestätigen Sie<br />
Ihre Wahl durch Drücken der OK-Taste.<br />
Achtung - Alle in diesem Menü durchgeführten Einstellungen werden als Standardeinstellung<br />
übernommen..<br />
85 OK - WEITERE FUNKTIONEN / SCAN UND DRUCK<br />
Lassen Sie mittels der Tasten und des Navigators die unten beschriebenen Einstellungen<br />
durchlaufen bis zu der, die Sie ändern möchten.<br />
Bestätigen Sie Ihre Wahl durch Drücken der OK-Taste.<br />
- WEITERE FUNKTIONEN / SCAN UND DRUCK / PAPIERWAHL<br />
Wählen Sie mittels der Tasten und das Papier, das Sie verwenden möchten: NORMAL<br />
oder STARK.<br />
Bestätigen Sie Ihre Wahl durch Drücken der OK-Taste.<br />
Anmerkung: 1) Wird starkes Papier gewählt, verlangsamt sich das Drucken<br />
2) Verwenden Sie die manuelle Papierzufuhr, wenn das Papiergewicht 90 g/m² übersteigt<br />
- WEITERE FUNKTIONEN / SCAN UND DRUCK / PAPIERZUFUH<br />
Wählen Sie mittels der Tasten und das Papierfach, das Sie verwenden möchten:<br />
AUTOMATISCH, OBERES oder UNTERES.<br />
Bestätigen Sie durch Drücken der OK-Taste<br />
853 OK - WEITERE FUNKTIONEN / SCAN UND DRUCK / PAPIERSPAR<br />
Bei dieser Funktion werden alle Dokumente beidseitig bedruckt.
Bedienung<br />
Wählen Sie mittels der Tasten und MIT oder OHNE.<br />
Bestätigen Sie durch Drücken der OK-Taste.<br />
854 OK - WEITERE FUNKTIONEN / SCAN UND DRUCK / RÄNDER<br />
Falls Sie die Seitenränder Ihres Dokuments bei Verwendung der automatischen Zufuhr beim<br />
Scannen nach links oder rechts verschieben möchten:<br />
Stellen Sie die Verschiebung der linken / rechten Ränder mittels der Tasten und ein<br />
(in Schritten von 0,5 mm).<br />
Bestätigen Sie durch Drücken der OK-Taste.<br />
855 OK - WEITERE FUNKTIONEN / SCAN UND DRUCK / FLACH RAND<br />
Falls Sie die Seitenränder Ihres Dokuments bei Verwendung des Flachbettscanners beim Scannen<br />
nach links oder rechts verschieben möchten:<br />
Stellen Sie die Verschiebung der linken / rechten Ränder mittels der Tasten und ein<br />
(in Schritten von 0,5 mm).<br />
Bestätigen Sie durch Drücken der OK-Taste.<br />
VERWENDUNG DES USB-SCHLÜSSELS<br />
UND DER SPEICHERKARTEN<br />
Sie können einen USB-Schlüssel oder Speicherkarten an Ihr Gerät anschließen (je nach Modell).<br />
Anschluss für Schlitze für<br />
USB-Schlüssel<br />
Speicherkarten<br />
Achtung - Es dürfen nicht mehrere Datenträger (USB oder Karte) gleichzeitig in das Gerät<br />
eingesteckt werden.<br />
5-19<br />
Sicherheit Wartung/pflege Bedienung Verzeichnis Gerät einstellen Kurzanleitung Inbetriebnahme Inhaltsverzeichnis
Anzeige des Inhalts der Datenträger<br />
5-20<br />
Bedienung<br />
Anmerkung: Wenn der Datenträger mehr als 999 Dateien enthält, werden nur die neuesten 999 berücksichtigt.<br />
Sie verfügen über mehrere Anzeigemodi, um die Fotos und Dokumente des Datenträgers anzuzeigen.<br />
• Im Fotomodus werden nur die Fotos angezeigt, die sich auf dem Datenträger befinden. Die<br />
Fotos, welche die im Abschnitt Unterstützte Bilddateien, Seite 5-21, beschriebenen Mindestmerkmale<br />
nicht aufweisen, werden nicht am Bildschirm angezeigt.<br />
• Im Dokumentenmodus werden nur die ausdruckbaren Dokumente angezeigt, die sich auf dem<br />
Datenträger befinden. Die Dokumente müssen die im Abschnitt Unterstützte Dokumentdateien,<br />
Seite 5-24, beschriebenen Mindestmerkmale aufweisen.<br />
Alle ausdruckbaren Dateien (Fotos und Dokumente) werden ungeachtet eventueller Baumstrukturen in<br />
Listenform angezeigt. Anhand der Dateierweiterungen können die Formate unterschieden werden.<br />
Kompatible Foto-Speicherkarten (je nach Modell)<br />
Ihr Multifunktionsgerät unterstützt die folgenden Speicherkarten:<br />
• CompactFlash (I, II),<br />
• SmartMedia,<br />
• MultiMedia Card (MMC),<br />
• Secure Digital,<br />
• Memory Stick,<br />
• Memory Stick Duo (Pro),<br />
• Memory Stick Pro,<br />
• Microdrive,<br />
• XD-Picture-Card.<br />
An dem Gerät befinden sich vier Schlitze; achten Sie darauf, die Karten in die richtigen Schlitze<br />
einzustecken.<br />
Memory Stick,<br />
Memory Stick Pro<br />
Memory Stick Duo (Pro),<br />
CompactFlash (I, II),<br />
Microdrive<br />
MultiMedia Card (MMC),<br />
Secure Digital (SD)<br />
XD-Picture-Card,<br />
SmartMedia (SM-Card)<br />
Achtung - Lesen Sie aufmerksam die Bedienungsanleitung Ihrer Foto-Speicherkarte, damit Sie sie<br />
korrekt benutzen und sich über die Verwendungsmöglichkeiten des Datenträgers informieren.<br />
Für die Foto-Speicherkarte Memory Stick Duo (Pro) benötigen Sie ein Adapter (i.d.R. zusammen mit<br />
der Speicherkarte geliefert).
Bedienung<br />
USB-Schlüssel-kompatibel<br />
Nur FAT16- oder FAT32-Speicherschlüssel werden gelesen.<br />
NTFS-Speicherschlüssel sind nicht mit dem Gerät kompatibel.<br />
Informationen über die Benutzung des<br />
Foto-Datenträgers<br />
• Stecken Sie den Datenträger vorsichtig in den richtigen Schlitz und achten Sie dabei auf die<br />
Einsteckrichtung.<br />
• Verwenden Sie nicht mehrere Datenträger gleichzeitig!<br />
• Wenn Ihr Multifunktionsgerät den verwendeten Datenträger nicht lesen kann, überprüfen<br />
Sie bitte, ob er kompatibel ist bzw. ob er richtig herum eingesteckt ist.<br />
• Ziehen Sie den Datenträger erst heraus, wenn das Multifunktionsgerät alle Druckaufträge<br />
erledigt hat.<br />
• Wenn die Meldung "MEDIENFEHLER SCHREIBPRBL" während einer Abspeicherung<br />
oder Löschung auf einem Datenträger erscheint, ist dieser schreibgeschützt. Die Abspeicherung<br />
oder Löschung kann erst erfolgen, wenn dieser Schutz aufgehoben wird.<br />
• Eine schreibgeschützte Datei (kann nur gelesen werden) kann nicht von einem Datenträger<br />
gelöscht werden.<br />
Anmerkung: Mit der Funktion Medienanalyse können Sie jederzeit den Inhalt der eingesteckten Speicherkarte<br />
einsehen, selbst wenn Sie das Medienmenü verlassen haben und das Gerät sich wieder im Ausgangsmodus<br />
befindet. Drücken Sie auf /OK und 08<br />
EIN FOTO VON EINEM DATENTRÄGER AUSDRUCKEN<br />
Ihr Multifunktionsgerät verfügt über alle Tools und Anschlüsse, damit es wie ein vollwertiger<br />
Fotodrucker benutzt werden kann. Sie können Ihre digitalen Fotos von einer Foto-Speicherkarte<br />
oder einem USB-Schlüssel ausdrucken.<br />
Unterstützte Bilddateien<br />
Sie können Fotodateien benutzen, die folgende Voraussetzungen erfüllen:<br />
Format des<br />
Datenträgers<br />
DCF-kompatibel (Design Rule for Camera File System (Version<br />
1.0))<br />
Dateiformat JPG BASELINE Format ( JPEG)<br />
Bildgröße bis 6 Mb<br />
Unterstützte<br />
Auflösung<br />
zwischen 76800 und 12 Millionen Pixel<br />
Dateianzahl bis 999<br />
5-21<br />
Sicherheit Wartung/pflege Bedienung Verzeichnis Gerät einstellen Kurzanleitung Inbetriebnahme Inhaltsverzeichnis
Einstecken eines Datenträgers<br />
5-22<br />
Bedienung<br />
Wenn Ihr digitaler Fotoapparat einen Datenträger benutzt, um die Bilddateien zu speichern, können Sie<br />
diesen in Ihr Multifunktionsgerät einstecken, um Bilddateien oder andere Dokumente auszudrucken.<br />
Es ist möglich, ein Foto oder ein Dokument mit dem Scanner zu digitalisieren und es dann auf dem<br />
Datenträger zu speichern (siehe den Abschnitt Speichern eines Scans auf der Speicherkarte).<br />
Funktion Crystal Image<br />
Ihr Gerät verfügt über die Bildoptimierungsfunktion Crystal Image, mit der Sie eine optimale<br />
Druckqualität erreichen können.<br />
Crystal Image besteht aus 2 Komponenten, die Sie je nach Ihrem Bedarf verwenden können:<br />
• Bildoptimierung<br />
• Rote-Augen-Korrektur<br />
Crystal Image nimmt automatisch alle Einstellungen und Korrekturen in bezug auf die Schärfe des<br />
Bildes, die Verwaltung der Farben und des Kontrastes vor, um die bestmögliche Druckqualität zu<br />
erreichen. Darüber hinaus werden Belichtungsfehler korrigiert (unterbelichtete Fotos werden zum<br />
Beispiel aufgehellt oder Teile des Fotos mit starken Kontrasten werden egalisiert).<br />
Die Funktion Rote-Augen-Korrektur retuschiert "rote Augen" auf Blitzlichtaufnahmen.<br />
Diese Funktionen werden durch Drücken auf die Taste aktiviert.<br />
Die nachfolgende Tabelle gibt an, wie oft die Taste gedrückt werden muss, um die verschiedenen<br />
Komponenten der Funktion Crystal Image zu aktivieren bzw. zu deaktivieren<br />
.<br />
Drücken der Taste<br />
Ein Foto von einem Datenträger ausdrucken<br />
Crystal Image Funktionszustand<br />
Bildoptimierung Rote-Augen-Korrektur<br />
0 mal (Standardzustand) Deaktiviert Deaktiviert<br />
1 mal Aktiviert Deaktiviert<br />
2 mal Aktiviert Aktiviert<br />
3 mal (zurück zum<br />
Standardzustand)<br />
Deaktiviert Deaktiviert<br />
Wenn Sie einen Datenträger in Ihr Multifunktionsgerät einstecken, wird die Karte sofort analysiert. Die<br />
Anzahl Dateien auf der Karte wird angezeigt (in 5er Schritten) und das Medienmenü öffnet sich.<br />
Wählen Sie FOTO DRUCKEN mit der Taste bzw. und validieren Sie mit der Taste OK<br />
oder geben Sie 1 über die Zahlentastatur ein. Durch Drücken auf die Taste haben Sie direkten<br />
Zugriff auf die Fotodruckfunktion.<br />
01 OK -MEDIEN / FOTO DRUCKEN
Bedienung<br />
Sie können die Fotos beginnend mit dem neuesten Foto am Display ansehen. Bei jedem Foto<br />
werden folgende Angaben gemacht:<br />
Rangordnung des Fotos<br />
in bezug auf die<br />
Gesamtanzahl Fotos auf<br />
der Speicherkarte<br />
Name des Fotos<br />
Funktion Crystal<br />
Image aktiviert<br />
Beim Ansehen der Fotos am Display können Sie mit der Taste OK in den Vollbildschirmmodus<br />
wechseln, um das Bild vollständig anzuzeigen. Im Vollbildschirmmodus wird nur die Anzahl der<br />
von dem Foto auszudruckenden Exemplare am Display angezeigt.<br />
Um in die Normalanzeige zurückzukehren, drücken Sie wieder auf die Taste OK.<br />
Geben Sie beim Auswählen der auszudruckenden Fotos die Anzahl der von den Fotos<br />
auszudruckenden Exemplare über die Zahlentastatur ein (zwischen 0 und 9). Die Anzahl<br />
der von dem Foto auszudruckenden Exemplare wird in der oberen rechten Ecke des Fotos<br />
angezeigt. Die oben rechts im Display angegebene insgesamt auszudruckende Anzahl<br />
Fotos wird automatisch inkrementiert.<br />
Anmerkung: Um die Anzahl der von dem Foto auszudruckenden Exemplare zu ändern, geben Sie eine andere<br />
Zahl über die Zahlentastatur ein<br />
Wechseln Sie mit der Taste bzw. von Foto zu Foto,<br />
Drücken Sie auf die Anfangstaste bzw. auf die Taste um die Auswahl zu validieren<br />
und zum nächsten Menü zu wechseln.<br />
6/9 5<br />
Wählen Sie AUSWAHL mit der Taste oder zum Ausdrucken der ausgewählten<br />
Fotos und validieren Sie mit der Taste OK oder geben Sie 1 über die Zahlentastatur ein<br />
Wählen Sie ALLES mit der Taste oder zum Ausdrucken aller Fotos und validieren<br />
Sie mit der Taste OK oder geben Sie 2 über die Zahlentastatur ein<br />
Wählen Sie INDEX mit der Taste oder zum Ausdrucken eines Indexes der Fotos<br />
und validieren Sie mit der Taste OK oder geben Sie 3 über die Zahlentastatur ein<br />
5-23<br />
Fleurs<br />
Funktion Rote-<br />
Augen-Korrektur<br />
2<br />
2 Anzahl von dem<br />
Foto<br />
auszudruckender<br />
Exemplare<br />
Gesamtanzahl für<br />
den Ausdruck<br />
usgewählter Fotos<br />
Anzahl von dem<br />
Foto<br />
auszudruckender<br />
Exemplare<br />
Sicherheit Wartung/pflege Bedienung Verzeichnis Gerät einstellen Kurzanleitung Inbetriebnahme Inhaltsverzeichnis
5-24<br />
Bedienung<br />
Wählen Sie AKTUELLES FOTO mit der Taste oder zum Ausdrucken des aktuellen<br />
Fotos und validieren Sie mit der Taste OK oder geben Sie 4 über die Zahlentastatur ein<br />
Anmerkung: Auf einer Indexseite können 24 Fotos im Miniaturformat ausgedruckt werden. Sie sind mit ihrem<br />
Dateinamen und ihrer Nummer auf der Speicherkarte versehen. Sie werden in chronologischer Reihenfolge<br />
ausgedruckt<br />
Wählen Sie mit der Taste oder und der Taste OK ein Format zwischen A4 und 10x15 für<br />
das Foto aus.<br />
Wählen Sie mit der Taste oder NORMAL, STARK, FOTO oder TRANSPARENT als<br />
zu verwendendes Papier aus.<br />
Validieren Sie mit der Taste OK. Der Ausdruck beginnt.<br />
Anmerkung: Mit der Taste C kehren Sie in das vorherige Menü zurück. Verwenden Sie die Taste Stop , um die<br />
Menüs ganz zu verlassen<br />
EIN DOKUMENT VON EINEM DATENTRÄGER AUSDRUCKEN<br />
Unterstützte Dateidokumente<br />
Sie können Dateien benutzen, die folgende Voraussetzungen erfüllen:<br />
Dateiformat PDF, Tiff, Txt und JPEG.<br />
Bildgröße bis 6 Mb<br />
Dateianzahl bis 999<br />
Stecken Sie den Datenträger in das Multifunktionsgerät,<br />
02 OK -MEDIEN / DOK. DRUCKEN<br />
Wählen Sie DOK. DRUCKEN mit der Taste oder im erscheinenden Medienmenü aus<br />
und validieren Sie mit der Taste OK oder geben Sie 2 über die Zahlentastatur ein,<br />
021 OK -MEDIEN / DOK. DRUCKEN / LISTE<br />
Die Liste mit allen auf dem Datenträger vorhandenen Dokumenten wird ausgedruckt.<br />
Die Liste mit den auf dem Datenträger vorhandenen Dokumenten enthält in einer Tabelle die folgenden<br />
Informationen:<br />
• Index,<br />
• Name,<br />
• Datum,<br />
• Größe.<br />
022 OK -MEDIEN / DOK. DRUCKEN / DATEI<br />
Wählen Sie DATEI, um den Inhalt eines oder mehrerer Dokumente auszudrucken, die sich auf<br />
dem Datenträger befinden,
Bedienung<br />
Wählen Sie ALLES, um den Ausdruck der Liste mit allen auf dem Datenträger<br />
vorhandenen Dokumenten auszudrucken oder um alle auf dem Datenträger vorhandenen<br />
Dokumente auszudrucken.<br />
Wählen Sie SERIE, um mehrere Dokumente auszuwählen, deren Namen durchgängig<br />
sind. Das Display zeigt daraufhin die Liste mit den auf dem Datenträger vorhandenen<br />
Dokumenten in alphabetischer Reihenfolge an. Wählen Sie bei der Eingabeaufforderung<br />
ERSTE DATEI das erste Dokument der Auswahl mit der Taste OK aus und dann bei der<br />
Eingabeaufforderung LETZTE DATEI das letzte Dokument der Serie ebenfalls mit der<br />
Taste OK. Drücken Sie auf die Taste Anfang , um den Ausdruck zu beginnen.<br />
Anmerkung: Um Ihre Dateiauswahl zu ändern, gehen Sie in die Zeile mit der Datei, deren Auswahl aufgehoben<br />
werden soll, und drücken Sie erneut auf die Taste OK. Anschließend müssen Sie die Auswahl<br />
einer Dateiserie wiederholen<br />
Wählen Sie AUSWAHL, um die Dokumente einzeln auszuwählen. Verwenden Sie die<br />
Taste oder , um sich in der Dokumentenliste zu bewegen, und die Taste OK, um die<br />
gewünschten Dokumente auszuwählen. Die ausgewählten Dokumente werden links von<br />
ihrem Namen mit einem Sternchen markiert. Drücken Sie auf die Taste Anfang , um den<br />
Ausdruck zu beginnen.<br />
Anmerkung: Um die Auswahl einer Datei aufzuheben, gehen Sie in die Zeile mit der Datei und drücken Sie auf<br />
die Taste OK. Das Sternchen links vom Dokumentennamen verschwindet<br />
EIN DOKUMENT AUF EINEM DATENTRÄGER ABSPEICHERN<br />
Mit dieser Funktion können Sie ein Dokument digitalisieren und auf einem Datenträger<br />
abspeichern.<br />
Legen Sie das Dokument auf (siehe den Abschnitt Dokumente einlegen, Seite 5-1)<br />
Stecken Sie die Speicherkarte in Ihr Multifunktionsgerät ein (siehe den Abschnitt<br />
Einstecken einer Speicherkarte).<br />
04 OK -MEDIEN / SCANNEN AUF<br />
Anmerkung: Diese Funktion ist auch durch Drücken der Taste PC und Auswählen von SCAN-TO-MEDIA in<br />
der Liste zugänglich<br />
Wählen Sie SCANNEN AUF mit der Taste oder im Medienmenü aus und<br />
validieren Sie mit der Taste OK oder geben Sie 4 über die Zahlentastatur ein oder drücken<br />
Sie auf die Taste PC.<br />
Wählen Sie mit der Taste oder und der Taste OK als FARBE entweder<br />
SCHWARZ-WEISS oder FARBE aus.<br />
Geben Sie über die alphanumerische Tastatur einen Namen für die Scan-Datei ein (bis zu<br />
20 Zeichen) und validieren Sie mit OK.<br />
Wählen Sie als Scan-Format BILD oder PDF aus und validieren Sie, um den Scan und die<br />
Speicherung des Dokuments zu starten..<br />
Mit BILD bekommen Sie eine Datei, die einem einfachen Foto entspricht. PDF ist ein<br />
Format zur Erzeugung von digitalen Dokumenten.<br />
Anmerkung: Wenn Sie SCHWARZ-WEISS im Format BILD ausgewählt haben, wird das Bild im TIFF-Format<br />
gespeichert, wenn Sie FARBE ausgewählt haben, wird das Bild im JPEG-Format gespeichert<br />
Mit der Taste Anfang kann der Scan sofort gestartet und eine Datei mit den im Analyseformat<br />
definierten Parametern auf den Datenträger übertragen werden (siehe das Kapitel Konfiguration).<br />
5-25<br />
Sicherheit Wartung/pflege Bedienung Verzeichnis Gerät einstellen Kurzanleitung Inbetriebnahme Inhaltsverzeichnis
Die Löschung von Dateien, die sich auf dem Datenträger<br />
befinden, aktivieren, damit neue Scans abgespeichert<br />
werden können<br />
5-26<br />
Bedienung<br />
Wählen Sie im Medienmenü LÖSCHUNG mit der Taste oder und mit der Taste OK bzw.<br />
mit der Taste 7 der Zahlentastatur aus,<br />
07 OK -MEDIEN / LÖSCHUNG<br />
Wählen Sie AUTOMATISCH,<br />
Wählen Sie SCANMODUS,<br />
0721 OK - MEDIEN / LÖSCHUNG / AUTOMATISCH / SCANMODUS<br />
Wählen Sie MIT, damit die ältesten Dokumente auf dem Datenträger gelöscht werden, um ein<br />
gescanntes Dokument zu speichern, falls der Scan mehr Speicherplatz beansprucht, als noch auf<br />
dem Datenträger übrig ist;<br />
ODER<br />
Wählen Sie OHNE, um keine Dokumente auf der Speicherkarte zu löschen. Mit der Option<br />
OHNE wird der Scan nicht auf der Speicherkarte abgespeichert, wenn nicht genügend<br />
Speicherplatz vorhanden ist.<br />
ANALYSE DES DATENTRÄGERS<br />
08 OK -MEDIEN / MEDIENANALYSE<br />
Wählen Sie im Medienmenü MEDIENANALYSE mit der Taste oder und mit der Taste OK bzw mit<br />
der Taste 8 der Zahlentastatur aus Die Karte wird analysiert und die Liste mit den Bildern und Dateien wird<br />
aktualisiert Die Gesamtanzahl Dateien auf der Karte wird angezeigt (in 5er Schritten)<br />
Am Ende der Analyse des Datenträgers zeigt das Display wieder das Medienmenü an.<br />
Ein Dokument vom Datenträger löschen<br />
07 OK -MEDIEN / LÖSCHUNG<br />
Wählen Sie im Medienmenü LÖSCHUNG mit der Taste oder und mit der Taste OK bzw.<br />
mit der Taste 7 der Zahlentastatur aus,<br />
Wählen Sie MANUELL, um die Dateien auszuwählen, die von der Speicherkarte gelöscht<br />
werden sollen.<br />
071 OK -MEDIEN / LÖSCHUNG / MANUELL<br />
Wählen Sie ALLES, um alle Dateien von der Speicherkarte zu löschen.<br />
Wählen Sie SERIE, um mehrere Dateien auszuwählen, deren Namen durchgängig sind. Das<br />
Display zeigt daraufhin die Liste mit den auf dem Datenträger vorhandenen Dateien, d.h. Fotos<br />
und Dokumente, in alphabetischer Reihenfolge an. Wählen Sie bei der Eingabeaufforderung<br />
ERSTE DATEI das erste Dokument der Auswahl mit der Taste OK aus und dann bei der<br />
Eingabeaufforderung LETZTE DATEI das letzte Dokument der Serie ebenfalls mit der Taste<br />
OK. Die ausgewählten Dokumente werden links von ihrem Namen mit einem Sternchen<br />
markiert. Drücken Sie auf die Taste Anfang , um die Dateien zu löschen.
Bedienung<br />
Wählen Sie AUSWAHL, um die zu löschenden Dokumente einzeln auszuwählen.<br />
Verwenden Sie die Taste oder , um sich in der Dokumentenliste zu bewegen, und<br />
die Taste OK, um die gewünschten Dokumente auszuwählen. Die ausgewählten<br />
Dokumente werden links von ihrem Namen mit einem Sternchen markiert. Drücken Sie<br />
auf die Taste Anfang , um die Dateien zu löschen.<br />
Anmerkung: Um die Auswahl einer Datei aufzuheben, gehen Sie in die Zeile mit der Datei und drücken Sie auf<br />
die Taste OK. Das Sternchen links vom Dokumentennamen verschwindet<br />
Achtung - Sobald Sie auf die Taste Anfang drücken, werden die ausgewählten Dateien<br />
gelöscht, es gibt keine Bestätigungsaufforderung.<br />
Den Datenträger herausziehen<br />
Unterbrechen Sie die Verbindung zwischen Ihrem Multifunktionsgerät und dem Datenträger auf<br />
keinem Fall während der Übertragung von Daten oder des Ausdrucks von Fotos! Warten Sie, bis<br />
alle Druckaufträge erledigt sind.<br />
5-27<br />
Sicherheit Wartung/pflege Bedienung Verzeichnis Gerät einstellen Kurzanleitung Inbetriebnahme Inhaltsverzeichnis
WEITERE FUNKTIONEN<br />
JOURNALE<br />
5-28<br />
Bedienung<br />
Im Sende- und Empfangsjournal sind die letzten 30 Übertragungsvorgänge Ihres Faxgerätes aufgelistet<br />
(sowohl Sende- als auch Empfangsvorgänge).<br />
Nach 30 Einträgen wird das Journal automatisch gedruckt. Sie können aber auch vor Erreichen der 30<br />
Einträge jederzeit einen Journalausdruck veranlassen.<br />
Jedes Journal (Sende- oder Empfangsjournal) enthält in Tabellenform folgende Angaben:<br />
• Datum und Uhrzeit des Sende- oder Empfangsvorgangs,<br />
• die Rufnummer der Gegenstelle oder die E-Mail-Adresse,<br />
• die Einstellung der Auflösung (Normal, Fein, SFein oder Foto),<br />
• die Anzahl der gesendeten oder empfangenen Seiten,<br />
• die Übertragungsdauer,<br />
• das Ergebnis des Sende- oder Empfangvorgangs: KORREKT wird angegeben, wenn die Übertragung<br />
fehlerfrei erfolgte,<br />
oder<br />
Informationscodes für besondere Übertragungen (Abruf, manuelle Wahl etc.),<br />
• Ursache für das Fehlschlagen einer Übertragung (z.B.: die Gegenstelle antwortet nicht).<br />
Um die Journale zu drucken:<br />
52 OK - AUSDRUCKE / JOURNALE<br />
Das Sende- und Empfangsjournal wird auf der gleichen Seite gedruckt.<br />
FUNKTIONSMENÜ DRUCKEN<br />
Sie können jederzeit eine Übersicht des Funktionsmenüs Ihres Faxgerätes drucken:<br />
Um das Funktionsmenü zu drucken:<br />
51 OK - AUSDRUCKE / MENUE<br />
LISTE DER EINSTELLUNGEN DRUCKEN<br />
Sie können jederzeit die Liste der Geräteeinstellungen drucken, um die geänderten Parameter zu<br />
überprüfen (z.B. nach Änderung der Standardeinstellungen).<br />
Zum Drucken der Liste der Einstellungen:<br />
54 OK - AUSDRUCKE / EINSTELLUNGEN<br />
Das Faxgerät druckt die Liste der aktuellen Geräteeinstellungen.
Bedienung<br />
ZÄHLER<br />
Sie können jederzeit die Zähler des Gerätes abfragen. Für den Zugriff auf die Zähler:<br />
Die Zähler geben Ihnen Auskunft über die Anzahl:<br />
• gesendete Seiten,<br />
• empfangene Seiten,<br />
• gescannte Seiten,<br />
• gescannte Blätter,<br />
• gedruckte Seiten.<br />
5-29<br />
82 OK - WEITERE FUNKTIONEN / ZAEHLER<br />
821 OK - WEITERE FUNKTIONEN / ZAEHLER / GESENDETE S.<br />
822 OK - WEITERE FUNKTIONEN / ZAEHLER / EMPFANGENE S<br />
823 OK - WEITERE FUNKTIONEN / ZAEHLER / GESCANNTE S.<br />
824 OK - WEITERE FUNKTIONEN / ZAEHLER / BEIDSEIT SCAN<br />
825 OK - WEITERE FUNKTIONEN / ZAEHLER / GEDRUCKTE S.<br />
SENDEABRUF UND EMPFANGSABRUF<br />
Sie können ein Dokument für den Abruf in Ihrem Faxgerät vorbereiten und speichern. Dieses<br />
Dokument kann dann von anderen Gegenstellen mit der Funktion Abruf abgerufen werden. Die<br />
Gegenstelle(n) kann/können Ihr Faxgerät anwählen und mit der Abruffunktion des abrufenden<br />
Gerätes das von Ihnen vorbereitete und in Ihrem Faxgerät gespeicherte Dokument zu einem<br />
beliebigen Zeitpunkt abrufen.<br />
Zum Vorbereiten eines Dokumentes für den Sendeabruf,<br />
müssen Sie die Abrufart definieren:<br />
• EINFACH: Es ist nur ein einmaliger Abruf des Dokumentes aus dem Speicher oder Einzug<br />
möglich,<br />
• MEHRFACH: Das Dokument kann mehrfach (unbegrenzt) aus dem Speicher abgerufen werden.<br />
Zum Programmieren eines Empfangsabrufes,<br />
müssen Sie die Gegenstelle definieren, die abgerufen werden soll. Je nach gewünschter Abrufart<br />
können Sie:<br />
• einen sofortigen Abruf starten,<br />
• einen zeitversetzten Abruf vorbereiten, indem Sie den gewünschten Abrufzeitpunkt eingeben,<br />
• den Abruf mehrerer Gegenstellen sofort oder zeitversetzt veranlassen.<br />
Dokument für den Abruf vorbereiten<br />
Legen Sie das Dokument für den Abruf in den Dokumenteneinzug.<br />
Sicherheit Wartung/pflege Bedienung Verzeichnis Gerät einstellen Kurzanleitung Inbetriebnahme Inhaltsverzeichnis
Wählen Sie 34 OK -FAX / SENDEABRUF, und bestätigen Sie mit der OK-Taste.<br />
Wählen Sie die Abrufart gemäß nachfolgender Tabelle aus:<br />
Menü Bedienschritte<br />
EINFACH<br />
MEHRFACH<br />
Drücken Sie die OK-Taste, um den Sendeabruf zu bestätigen.<br />
5-30<br />
Bedienung<br />
Wählen Sie EINZUG oder SPEICHER aus.<br />
Falls nötig, stellen Sie den Kontrast ein, und bestätigen Sie mit der OK-Taste.<br />
Geben Sie die Seitenanzahl des Dokumentes ein, das Sie zum Abruf<br />
bereitstellen möchten.<br />
Stellen Sie bei Bedarf den Kontrast ein, und bestätigen Sie mit der OK-Taste.<br />
Geben Sie die Seitenanzahl des Dokumentes ein, das Sie zum Abruf<br />
bereitstellen möchten.<br />
Empfangsabruf, Dokument bei einer Gegenstelle abrufen<br />
33 OK - FAX / EMPFANGSABRUF<br />
Geben Sie die Rufnummer der Gegenstelle ein, bei der Sie ein Dokument abrufen möchten, oder<br />
verwenden Sie eine der anderen Möglichkeiten für die Rufnummerneingabe (vgl. den Abschnitt<br />
Rufnummerneingabe, seite 5-3).<br />
Anmerkung: Sie können mit der Taste mehrere Dokumente abrufen<br />
Gehen Sie, je nach Abrufart, wie folgt vor:<br />
Auswahl Bedienschritte<br />
Sofortiger Abruf Drücken Sie die Taste .<br />
Zeitversetzter Abruf Drücken Sie die OK-Taste.<br />
Geben Sie neben der aktuellen Uhrzeit, den gewünschten<br />
Abrufzeitpunkt ein, und bestätigen Sie mit der Taste .<br />
SPERRE<br />
Ihr Fernkopierer ist mit folgenden Sperrfunktionen ausgestattet:<br />
• Den Druck empfangener Dokumente sperren (vgl. den Abschnitt Geschützter Faxempfang<br />
(Faxspeicher), seite 3-5),<br />
• Tastensperre,<br />
• Rufnummernsperre,<br />
• Verriegelung der Internet-Parameter,<br />
• Den Zugriff auf die Funktion SMS-Senden sperren.
Bedienung<br />
Sperrcode eingeben<br />
Die Parameter für den Netzzugang sind vertraulich und können deswegen durch einen<br />
vierstelligen Code geschützt werden, der nur den berechtigten Personen bekanntgegeben werden<br />
sollte.<br />
Für den Zugriff auf den Sperrfunktionscode:<br />
811 OK - WEITERE FUNKTIONEN / SPERRE / SPERRCODE<br />
Geben Sie den vierstelligen Sperrfunktionscode über die Zifferntasten ein.<br />
Bestätigen Sie mit der OK-Taste.<br />
Bestätigen Sie den Sperrfunktionscode, indem Sie ihn ein zweites Mal eingeben.<br />
Bestätigen Sie mit der OK-Taste.<br />
Anmerkung: Wenn bereits ein Code gespeichert ist, muss zuerst der alte Code eingegeben werden, bevor die Eingabe eines<br />
neuen Codes erfolgen kann<br />
Tastensperre<br />
Mit dieser Funktion können Sie das Gerät vor unberechtigtem Zugriff schützen. Bei jedem<br />
Versuch auf das Gerät zuzugreifen, wird die Eingabe eines Zugriffscodes verlangt.<br />
Für den Zugriff auf das Menü Tastensperre:<br />
812 OK - WEITERE FUNKTIONEN / SPERRE / TASTATUR<br />
Geben Sie den vierstelligen Sperrfunktionscode über die Zifferntasten ein.<br />
Bestätigen Sie mit der OK-Taste.<br />
Wählen Sie mit den Pfeiltasten oder des Navigators die Option MIT aus.<br />
Bestätigen Sie mit der OK-Taste.<br />
Anmerkung: Nach jeder Benutzung ist die Tastensperre automatisch wieder aktiv<br />
Rufnummernsperre<br />
Diese Funktion verriegelt die Rufnummerneingabe, die Zifferntastatur ist dann nicht mehr<br />
funktionsfähig. Es sind nur Übertragungen an Rufnummern, die im Verzeichnis gespeichert sind,<br />
möglich.<br />
Mails können durch Eingabe der E-Mail-Adresse gesendet werden (wenn die Adresse keine Ziffern<br />
beinhaltet)<br />
Für den Zugriff auf das Menü Rufnummernsperre:<br />
813 OK - WEITERE FUNKTIONEN / SPERRE / NUMMERN<br />
Geben Sie den vierstelligen Sperrfunktionscode über die Zifferntasten ein.<br />
Bestätigen Sie mit der OK-Taste.<br />
Wählen Sie mit den Tasten oder des Navigators die Option NUR VERZEICHNIS.<br />
Bestätigen Sie mit der OK-Taste.<br />
5-31<br />
Sicherheit Wartung/pflege Bedienung Verzeichnis Gerät einstellen Kurzanleitung Inbetriebnahme Inhaltsverzeichnis
Sperren der Internet-Parameter<br />
5-32<br />
Bedienung<br />
Diese Funktion sperrt den Zugang zu allen Internet-Parametern des Menüs 9.<br />
Unüberlegte Änderungen dieser Parameter können wiederkehrende Fehler bei Internet-Verbindungen<br />
verursachen. Tortz Sperre ist es immer möglich, Dokumente an eine E-Mail-Adresse zu senden (M 95),<br />
und eine Verbindung ins Internet herzustellen (M 93).<br />
Für den Zugriff auf die Internet-Parametersperre:<br />
814 OK - WEITERE FUNKTIONEN / SPERRE / PARAMETER SPERRE<br />
Farbsperrung<br />
Geben Sie den vierstelligen Sperrfunktionscode über die Zifferntasten ein.<br />
Bestätigen Sie mit der OK-Taste.<br />
Wählen Sie mit den Tasten oder des Navigators die Option MIT.<br />
Bestätigen Sie mit der OK-Taste.<br />
Mit dieser Funktion wird die lokale Farbkopie gesperrt.<br />
Wenn der Code aktiv ist, befindet sich der Scanner im Schwarz-Weiß-Modus. Die Seiten werden<br />
ungeachtet des gescannten Dokuments grundsätzlich schwarz-weiß ausgedruckt.<br />
So gelangen Sie in das Farbsperrungsmenü:<br />
815 OK - WEITERE FUNKTIONEN / SPERRE / FARBSPERRUNG<br />
Geben Sie den vierstelligen Sperrcode über die Zahlentastatur ein.<br />
Validieren Sie mit der Taste OK.<br />
Bestätigen Sie den Sperrcode, indem Sie ihn noch einmal eingeben.<br />
Validieren Sie mit der Taste OK.<br />
Anmerkung: wenn schon ein Code registriert ist, fordert Sie das Gerät zuerst dazu auf, den alten Code anzugeben,<br />
bevor Sie ihn ändern dürfen.<br />
Sperren des SMS-Dienstes<br />
Mit dieser Funktion können Sie den Zugriff auf enthaltenen SMS-Dienst sperren.<br />
Für den Zugriff auf die SMS-Dienstsperre:<br />
816 OK - WEITERE FUNKTIONEN / SPERRE / SMS SPERREN<br />
Geben Sie den vierstelligen Sperrfunktionscode über die Zifferntasten ein.<br />
Bestätigen Sie mit der OK-Taste.<br />
Bestätigen Sie den Code, indem Sie ihn nochmals eingeben.<br />
Bestätigen Sie mit der OK-Taste.<br />
Anmerkung: Wurde bereits ein Code gespeichert, werden Sie vom Gerät aufgefordert zuerst den alten Code einzugeben, bevor die<br />
Eingabe eines neuen Codes erfolgen kann.
Bedienung<br />
AUF PC SCANNEN (MODELLABHÄNGIG)<br />
Anmerkung: Ihr Gerät ist mit der Taste Scan to PC versehen. Mit ihr wird die Funktion SCAN - TO - PC aktiviert.<br />
Zusammen mit dem Kit Companion Suite Pro LH sendet diese Funktion über das lokale<br />
Netzwerk eine Benachrichtigung darüber, dass eine Analyseanwendung auf einem an Ihrem<br />
Gerät registrierten PC geöffnet worden ist. Nähere Informationen hierzu finden Sie in der Bedienungsanleitung<br />
des PC-Kits (Companion Suite ProLH).<br />
5-33<br />
Sicherheit Wartung/pflege Bedienung Verzeichnis Gerät einstellen Kurzanleitung Inbetriebnahme Inhaltsverzeichnis
MAILBOXEN (FAX MBX)<br />
5-34<br />
Bedienung<br />
Ihr Faxgerät verfügt über 32 Mailboxen (MBX). Sie können über die Mailboxen mit dem Zugriffscode<br />
(MBX-Code genannt) vertrauliche Dokumente an alle Ihre Geschäftspartner, die ein kompatibles<br />
Faxgerät besitzen, geschützt senden.<br />
Die MBX 00 ist öffentlich, d h. für jeden zugänglich. Sie wird vom Faxgerät verwaltet, und bei<br />
aktiviertem, geschütztem Faxempfang für die Aufzeichnung von Nachrichten genutzt.<br />
Die MBX 01 bis 31 sind privat. Jede von ihnen ist durch ein Passwort geschützt. Sie können daher für<br />
den Empfang vertraulicher Dokumente eingesetzt werden.<br />
Bevor mit den MBX 01 bis 31 gearbeitet werden kann, müssen diese erst eingerichtet und ein<br />
MBX-Code (falls nötig) sowie ein Mailbox-Name zugewiesen werden.<br />
Anschließend können Sie:<br />
• die Eigenschaften einer eingerichteten MBX ändern,<br />
• den Inhalt einer MBX drucken; das ist nur möglich, wenn ein/mehrere Dokument(e) in der<br />
MBX gespeichert ist/sind (dies ist der Fall, wenn ein Sternchen = * neben dem Namen der betreffenden<br />
MBX angezeigt wird). Eine MBX, deren Inhalt bereits gedruckt wurde, ist anschließend<br />
leer,<br />
• eine MBX löschen, nur wenn die MBX eingerichtet und leer ist,<br />
• die MBX-Liste Ihres Faxgerätes drucken.<br />
Mit den MBX können Sie auf vertrauliche Weise senden und empfangen.<br />
Für das Speichern von Dokumenten in einer MBX wird der MBX-Code nicht benötigt. Jedes in einer<br />
MBX abgelegte Dokument wird zu den bereits Vorhandenen hinzugefügt.<br />
Beim Abruf kann nur mit dem MBX-Code auf die MBX zugegriffen werden.<br />
Sie können also in den Mailboxen Dokumente speichern und abrufen:<br />
• ein Dokument in einer Mailbox Ihres Faxgerätes speichern,<br />
• senden, um ein Dokument in einer Mailbox eines entfernten Faxgerätes abzulegen,<br />
• Dokumente aus einer Mailbox eines entfernten Faxgerätes abrufen.<br />
Eine Mailbox einrichten<br />
MAILBOXEN (MBX) VERWALTEN<br />
71 OK - MAILBOX / MAILBOX ERST<br />
Wählen Sie aus der Liste der 31 Mailboxen eine noch freie MBX aus, oder geben Sie direkt eine<br />
noch freie MBX-Nummer ein, und bestätigen Sie mit der OK-Taste.<br />
Wählen Sie die Option MAILBOX CODE, und bestätigen Sie mit der OK-Taste.<br />
Die Ziffern 0000 werden automatisch angezeigt.<br />
Geben Sie (bei Bedarf) den gewünschten Code ein, und bestätigen Sie mit der OK-Taste.<br />
Wählen Sie die Option NAME MAILBOX, und bestätigen Sie mit der OK-Taste.<br />
Geben Sie den gewünschten Namen für diese MBX ein (max. 20 Zeichen), und bestätigen Sie<br />
mit der OK-Taste.
Bedienung<br />
Die Mailbox ist eingerichtet. Wenn Sie eine weitere Mailbox einrichten möchten, drücken Sie<br />
die C-Taste, und wiederholen Sie alle Bedienschritte.<br />
Um das Menü MAILBOX zu verlassen, drücken Sie die Taste .<br />
Die Eigenschaften einer eingerichteten MBX ändern<br />
5-35<br />
71 OK - MAILBOX / MAILBOX ERST<br />
Wählen Sie die gewünschte MBX anhand der Liste mit den 31 Mailboxen aus, oder geben<br />
Sie die Nummer der gewünschten MBX direkt ein, und bestätigen Sie mit der OK-Taste.<br />
Geben Sie, falls vorhanden, den Code dieser MBX ein, und bestätigen Sie mit der<br />
OK-Taste.<br />
Wählen Sie das gewünschte Menü aus MAILBOX CODE oder MAILBOX NAME, und<br />
bestätigen Sie Ihre Auswahl mit der OK-Taste.<br />
Führen Sie die gewünschte Änderung im betreffenden Menüpunkt aus, und bestätigen Sie<br />
mit der OK-Taste.<br />
Wenn nötig, wiederholen Sie die letzten, beiden Bedienschritte für den anderen<br />
Menüpunkt.<br />
Den Inhalt einer Mailbox drucken<br />
73 OK - MAILBOX / DRUCK MAILBOX<br />
Wählen Sie die gewünschte MBX anhand der Liste mit den 31 Mailboxen aus, oder geben<br />
Sie die Nummer der gewünschten MBX direkt ein, und bestätigen Sie mit der OK-Taste.<br />
Geben Sie, falls vorhanden, den Code dieser MBX ein, und bestätigen Sie mit der<br />
OK-Taste.<br />
Alle in dieser MBX enthaltenen Dokumente werden gedruckt. Anschließend ist die MBX leer.<br />
Eine Mailbox löschen<br />
Damit eine MBX gelöscht werden kann, müssen Sie zuvor sicherstellen, dass sie leer ist, indem<br />
Sie den Inhalt dieser MBX drucken.<br />
74 OK - MAILBOX / LOSCH MAILBOX<br />
Wählen Sie die gewünschte MBX anhand der Liste mit den 31 Mailboxen aus, oder geben<br />
Sie die Nummer der gewünschten MBX direkt ein, und bestätigen Sie mit der OK-Taste.<br />
Geben Sie, falls vorhanden, den Code dieser MBX ein, und bestätigen Sie mit der<br />
OK-Taste.<br />
Bestätigen Sie das Löschen der Mailbox durch Drücken der Taste OK.<br />
Die MBX ist gelöscht und erscheint wieder in der Liste der noch freien Mailboxen.<br />
Mailbox Liste ausdrucken<br />
75 OK - MAILBOX / LISTE DRUCKEN<br />
Die Liste, die Auskunft über den Status der Mailboxen gibt, wird gedruckt.<br />
Sicherheit Wartung/pflege Bedienung Verzeichnis Gerät einstellen Kurzanleitung Inbetriebnahme Inhaltsverzeichnis
Speichern in einer Mailbox Ihres Faxgerätes<br />
Legen Sie das zu speichernde Dokument in den Einzug des Faxgerätes ein.<br />
5-36<br />
Bedienung<br />
Wählen Sie 72 OK - MAILBOX / DEPOT MAILBOX aus, und bestätigen Sie mit der<br />
OK-Taste.<br />
Wählen Sie die gewünschte MBX anhand der Liste mit den 31 Mailboxen aus, oder geben Sie<br />
die Nummer der gewünschten MBX direkt ein, und bestätigen Sie mit der OK-Taste.<br />
Das im Einzug eingelegte Dokument wird in der ausgewählten MBX gespeichert.<br />
Senden zum Speichern in eine Mailbox eines entfernten<br />
Faxgerätes<br />
Legen Sie das zu speichernde Dokument in den Einzug des Faxgerätes ein.<br />
Wählen Sie 35 OK - FAX / IN MBX und bestätigen Sie mit der OK-Taste.<br />
Geben Sie die Rufnummer des Empfängers ein, bei dem Sie ein Dokument in einer MBX<br />
ablegen werden, oder verwenden Sie eine der anderen Möglichkeiten für die<br />
Rufnummerneingabe (vgl. den Abschnitt Rufnummerneingabe, seite 5-3), und bestätigen Sie<br />
mit der OK-Taste.<br />
Geben Sie die Nummer der Mailbox des Empfängers ein, und bestätigen Sie mit der OK-Taste.<br />
Wenn der Sendevorgang zeitversetzt erfolgen soll, geben Sie neben der aktuellen Uhrzeit den<br />
zeitversetzten Sendezeitpunkt für das Dokument ein, und bestätigen Sie mit der OK-Taste.<br />
Sie können jetzt einstellen, ob das Dokument vom Einzug oder Speicher gesendet werden soll,<br />
wählen Sie eine der beiden Optionen aus: EINZUG oder SPEICHER, und bestätigen Sie mit der<br />
OK-Taste.<br />
Wenn Sie möchten, können Sie die Anzahl der Seiten des Sendedokumentes eingeben und mit<br />
der OK-Taste bestätigen.<br />
Drücken Sie die Taste , um den Sendevorgang zu einer MBX eines entfernten Faxgerätes zu<br />
bestätigen.<br />
Im Falle einer sofortigen Übertragung, wird das Dokument gleich gesendet.<br />
Beim zeitversetzten Senden, wird das Dokument im Speicher eingelesen und die Übertragung zum<br />
eingestellten Sendezeitpunkt ausgeführt.<br />
Abruf einer Mailbox eines entfernten Faxgerätes<br />
36 OK - FAX / MBX ABRUF<br />
Geben Sie die Rufnummer der Gegenstelle ein, von der Sie eine Mailbox abrufen möchten, oder<br />
verwenden Sie eine der anderen Möglichkeiten für die Rufnummerneingabe (vgl. den Abschnitt<br />
Rufnummerneingabe, seite 5-3), und bestätigen Sie mit der OK-Taste.<br />
Geben Sie die Nummer der Mailbox der Gegenstelle ein, und bestätigen Sie mit der OK-Taste.<br />
Geben Sie den Zugriffscode für diese MBX ein, und bestätigen Sie mit der OK-Taste.<br />
Wenn der Abruf zeitversetzt erfolgen soll, geben Sie neben der aktuellen Uhrzeit den<br />
gewünschten Abrufzeitpunkt ein, und bestätigen Sie mit der OK-Taste.<br />
Bestätigen Sie den Mailboxabruf mit der Taste .
Bedienung<br />
Sobald das entfernte Faxgerät angerufen wird, entweder sofort oder zeitversetzt, empfängt Ihr<br />
Faxgerät den gesamten Inhalt der MBX des entfernten Faxgerätes (ein oder mehrere Dokumente).<br />
Anmerkung: Die Kompatibilität der Geräte muss sichergestellt sein<br />
5-37<br />
Sicherheit Wartung/pflege Bedienung Verzeichnis Gerät einstellen Kurzanleitung Inbetriebnahme Inhaltsverzeichnis
5-38<br />
Bedienung
6 WARTUNG/PFLEGE<br />
WARTUNG<br />
GRUNDSÄTZLICHES<br />
Damit die Leistungsfähigkeit Ihres Gerätes lange erhalten bleibt, sollten Sie das Gerät regelmäßig<br />
reinigen.<br />
Beachten Sie auch die Sicherheitshinweise im Kapitel Sicherheit am Ende der Bedienungsanleitung.<br />
6-1
Wartung/Pflege<br />
REINIGUNG<br />
Leseeinheit des Scanners reinigen<br />
Gehen Sie wie nachfolgend beschrieben vor, wenn auf den erstellten Kopien oder gesendeten<br />
Fernkopien ein oder mehrere vertikale Streifen erscheinen:<br />
6-2<br />
Öffnen Sie die Abdeckung der<br />
Scanneinheit des Scanners<br />
indem Sie sie nach hinten<br />
kippen, bis sie in aufrechter<br />
Position einrastet.<br />
Reinigen Sie die beiden<br />
durchsichtigen Gläser mit einem<br />
weichen, fusselfreien Tuch, das<br />
mit Alkohol benetzt ist.<br />
Schließen Sie die Abdeckung der<br />
Scanneinheit des Scanners.<br />
Erstellen Sie eine Kopie um<br />
sicherzustellen, das die<br />
Symptome verschwunden sind.<br />
Sicherheit Wartung/pflege Bedienung Verzeichnis Gerät einstellen Kurzanleitung Inbetriebnahme Inhaltsverzeichn<br />
is
Wartung/Pflege<br />
SCANNER KALIBRIEREN<br />
Sie können diese Prozedur ausführen, wenn die Qualität der fotokopierten Dokumente nicht mehr<br />
zufriedenstellend ist.<br />
Bestätigen Sie Ihre Wahl durch Drücken der Taste OK.<br />
STÖRUNGEN<br />
6-3<br />
80 OK - WEITERE FUNKTIONEN / KALIBRIEREN<br />
PROBLEME BEI DER ÜBERTRAGUNG<br />
Bei Fehlschlagen der Übertragung führt der Fernkopierer automatische Wahlwiederholungen zu<br />
einem späteren Zeitpunkt aus. Das Display informiert Sie über den weiteren<br />
Übertragungsverlauf.<br />
Beispiel der Displayanzeige:<br />
Aktuelle Uhrzeit- - - - - - - - - - - - - - - - - - - - - - - - - - - - - - - FRE 11. SEP 20:13<br />
Zeitpunkt des nächsten Übertragungsversuchs - - - - - - - - - - 0142685014 20:18<br />
Beim Senden aus dem Dokumenteneinzug<br />
Sie haben folgende Auswahlmöglichkeiten:<br />
• abwarten, bis die Übertragung zum angegebenen Zeitpunkt erfolgt,<br />
Sicherheit Wartung/pflege Bedienung Verzeichnis Gerät einstellen Kurzanleitung<br />
Inhaltsverzeichnis
Wartung/Pflege<br />
• den Sendevorgang erneut zu starten, indem Sie die Taste , drücken, das Dokument<br />
muss noch im Einzug sein,<br />
• den Sendevorgang mit der Taste . abbrechen. Um das Dokument auszuwerfen, drücken<br />
Sie nochmals auf die Taste .<br />
Beim Senden aus dem Speicher<br />
Sie haben folgende Auswahlmöglichkeiten:<br />
• abzuwarten, bis die Übertragung zum angegebenen Zeitpunkt erfolgt,<br />
• den Sendevorgang sofort nochmals zu starten, indem Sie die Auftragsliste aufrufen (vgl.<br />
den Abschnitt Einen Auftrag aus der Auftragsliste sofort ausführen, seite 5-12). Bei<br />
einem mehrseitigen Dokument beginnt die Übertragung ab der Seite, bei der der Sendevorgang<br />
abgebrochen wurde,<br />
• den Sendevorgang abbrechen, indem Sie den entsprechenden Auftrag aus der Auftragsliste<br />
löschen (vgl. den Abschnitt Einen Auftrag aus der Auftragsliste löschen, seite 5-12).<br />
Das Faxgerät führt insgesamt 5 automatische Wahlwiederholungen aus. Das noch nicht<br />
übertragene Dokument wird dann automatisch aus dem Speicher gelöscht und ein Sendebericht<br />
gedruckt mit Angabe eines Fehlercodes und der Ursache für das Fehlschlagen der Übertragung<br />
(siehe Fehlercodes bei gescheiterten Übertragungen).<br />
Fehlercodes bei gescheiterten Übertragungen<br />
Fehlercodes erscheinen bei gescheiterten Übertragungen in den Journalen und in den<br />
Sendeberichten.<br />
Generelle Fehlercodes<br />
Code 01 - Besetzt oder keine Faxantwort<br />
Dieser Code erscheint nach 6 gescheiterten Sendeversuchen. Starten Sie den Sendevorgang zu<br />
einem späteren Zeitpunkt erneut.<br />
Code 03 - Benutzerabbruch<br />
Vom Bediener veranlasster Abbruch einer Übertragung durch Drücken der Taste .<br />
Code 04 - Progammierte Nummer ungültig<br />
Die auf den Ziel- oder Kurzwahltasten gespeicherte Rufnummer ist ungültig, überprüfen Sie<br />
diese Nummer (Beispiel: Es wurde ein zeitversetzter Sendevorgang mit einer Zielwahltaste<br />
vorbereitet und die Belegung der Zielwahltaste zwischenzeitlich gelöscht).<br />
Code 05 - Abtastfehler<br />
Im Dokumenteneinzugsbereich ist ein Fehler aufgetreten, z.B. das Blatt ist gestaut.<br />
Code 06 - Drucker nicht verfügbar<br />
Es ist eine Störung im Druckerbereich aufgetreten: Kein Papier mehr, Papierstau, geöffnete<br />
Abdeckung. Bei einem Empfangsvorgang, tritt dieser Fehler nur auf, wenn die Option für den<br />
papierlosen Empfang auf IN SPEICHER eingestellt wurde (vgl. den Abschnitt Papierloser<br />
Empfang, seite 3-6).<br />
6-4<br />
Sicherheit Wartung/pflege Bedienung Verzeichnis Gerät einstellen Kurzanleitung Inbetriebnahme Inhaltsverzeichn<br />
is
Wartung/Pflege<br />
Code 07 - Verbindung abgebrochen<br />
Die Verbindung wurde abgebrochen (schlechte Verbindung). Überprüfen Sie die Rufnummer.<br />
Code 08 - Qualität<br />
Das gesendete Dokument wurde nicht einwandfrei empfangen. Setzen Sie sich mit der<br />
Gegenstelle in Verbindung, um zu klären, ob das Dokument nochmals gesendet werden muss.<br />
Vielleicht hatte die Störung keinen Einfluss auf die wesentlichen Teile des Dokumentes.<br />
Code 0A - Kein Dokument abrufbar<br />
Sie haben versucht ein Dokument bei einer Gegenstelle abzurufen, die Gegenstelle hatte jedoch<br />
kein Dokument für den Abruf vorbereitet, oder das eingegebene Passwort war nicht korrekt.<br />
Code 0B - Falsche Seitenanzahl<br />
Die beim Vorbereiten des Sendevorgangs angegebene Seitenanzahl stimmt nicht mit der<br />
Seitenanzahl der übertragenen Dokumentenseiten überein. Überprüfen Sie die tatsächliche<br />
Seitenanzahl des Dokumentes.<br />
Code 0C - Fehler beim Dokumentenempfang<br />
Bitten Sie die Gegenstelle die Länge des Dokumentes zu überprüfen (das Dokument ist zu lang<br />
und kann nicht komplett empfangen werden).<br />
Code 0D - Kommunikationsfehler<br />
Bitten Sie die Gegenstelle das Dokument nochmals zu senden.<br />
Code 10 - Modus oder Format inkompatibel<br />
Der Empfänger unterstützt keine Faxnachrichten in Farbe.<br />
Code 10 - Farbe unmöglich (ECM)<br />
Für das Übertragen von Faxnachrichten in Farbe muss der ECM-Modus aktiv sein.<br />
Code 13 - Speicher voll<br />
Ihr Fernkopierer kann nichts mehr empfangen, weil der Speicher voll ist. Es befinden sich zu<br />
viele nicht gedruckte Empfangsdokumente oder zu viele vorbereitete Sendedokumente im<br />
Speicher.<br />
Drucken Sie die empfangenen Dokumente aus, und löschen Sie, oder senden Sie die im Speicher<br />
vorbereiteten Dokumente sofort.<br />
Code 14 - Speicher voll<br />
Der Speicherbereich für Empfangsdokumente ist voll. Machen Sie den Drucker betriebsbereit.<br />
Code 15 - Mailbox Nummer x unbekannt<br />
Sie wollten ein Dokument an die Mailbox einer Gegenstelle senden. Die angegebene<br />
Mailbox-Nummer existiert nicht bei der Gegenstelle.<br />
Code 16 - Keine Verteilerliste x<br />
Sie wollten das Rundsenden eines Dokumentes über ein externes Faxgerät ausführen, die<br />
gewünschte Verteilerliste ist jedoch auf dem entfernten Faxgerät nicht programmiert.<br />
Code 17 - Mailbox Nummer x unbekannt<br />
Sie wollten ein Dokument bei einer Mailbox (MBX) einer Gegenstelle abrufen.<br />
Die angegebene MBX-Nummer existiert nicht bei der Gegenstelle.<br />
Code 18 - Rundsenden nicht möglich<br />
Sie haben für das Rundsenden eines Dokumentes ein Faxgerät beauftragt, das nicht mit dieser<br />
Funktion ausgestattet ist.<br />
Code 19 - Abbruch durch Gegenstelle<br />
Die Verbindung wurde von der Gegenstelle abgebrochen (Beispiel: Eine Gegenstelle möchte<br />
Dokumente von Ihrem Faxgerät abrufen, es sind jedoch keine Dokumente für den Abruf<br />
vorhanden).<br />
6-5<br />
Sicherheit Wartung/pflege Bedienung Verzeichnis Gerät einstellen Kurzanleitung Inbetriebnahme Inhaltsverzeichnis
Wartung/Pflege<br />
Code 1A - Verbindung abgebrochen<br />
Der Sendevorgang konnte noch nicht gestartet werden. Die Telefonleitung ist gestört.<br />
Code 1B - Kommunikationsfehler<br />
Beim Senden: Dokument nochmals senden.<br />
Beim Empfang: Bitten Sie die Gegenstelle das Dokument nochmals zu senden.<br />
Internet-Fehlercodes<br />
Code 40 und 41 - Provider antwortet nicht<br />
Eine Modemverbindung zum Provider kann nicht aufgebaut werden. Wenn der Fehler wiederholt<br />
auftritt, überprüfen Sie die Rufnummer Ihres Providers, und eventuell die im Gerät eingestellte<br />
Vorwahl (AKZ).<br />
Code 42 - Kein Zugriff auf den Provider<br />
Der Provider verweigert den Verbindungsaufbau, der Dienst ist momentan nicht verfügbar. Wenn<br />
der Fehler wiederholt auftritt, überprüfen Sie die Internet-Verbindungsparameter.<br />
Code 43 - Verbindung zum SMTP-Server nicht möglich<br />
Eine Verbindung zum SMTP-Server für die Nachrichtenübergabe ist nicht möglich, der Dienst<br />
ist momentan nicht verfügbar. Wenn der Fehler wiederholt auftritt, überprüfen Sie die Internet-<br />
Nachrichtenparameter und die Server-Parameter.<br />
Code 44 - Verbindung zum POP3-Server nicht möglich<br />
Eine Verbindung zum POP3-Server für die Nachrichtenabholung ist nicht möglich, der Dienst ist<br />
momentan nicht verfügbar. Wenn der Fehler wiederholt auftritt, überprüfen Sie die Internet-<br />
Nachrichtenparameter und die Server-Parameter.<br />
Code 45 - Verbindung zum Provider abgebrochen<br />
Der Dienst ist momentan nicht verfügbar, zu einem späteren Zeitpunkt erneut versuchen.<br />
Code 46 - Verbindung zum SMTP-Server abgebrochen<br />
Trennung der Verbindung zum SMTP-Server für die Nachrichtenübergabe, der Dienst ist<br />
momentan nicht verfügbar, zu einem späteren Zeitpunkt nochmals versuchen.<br />
Code 47 - Verbindung zum POP3-Server abgebrochen<br />
Trennung der Verbindung zum POP3-Server für die Nachrichtenabholung, der Dienst ist<br />
momentan nicht verfügbar, zu einem späteren Zeitpunkt nochmals versuchen.<br />
Code 48 - Internet-Verbindung abgebrochen<br />
Der Dienst ist momentan nicht verfügbar, zu einem späteren Zeitpunkt erneut versuchen.<br />
Code 49 - Internet-Verbindung nicht möglich<br />
Prüfen Sie die Rufnummer und evtl. die im Gerät eingestellte Vorwahl (AKZ).<br />
Drucken Sie die Internet-Parameter zur Überprüfung aus indem Sie nacheinander die Tasten 9,<br />
4, 5 und OK betätigen.<br />
Netz-Codes<br />
Code 50 - Festplatte geschützt oder Datei existiert schon<br />
Die Datei konnte nicht archiviert werden, weil das Verzeichnis schreibgeschützt ist oder weil es<br />
schon eine Datei mit demselben Namen im Verzeichnis gibt.<br />
Code 51 - Authentifizierung falsch<br />
Die Parameter "Kennung" und/oder "Passwort" sind fehlerhaft.<br />
6-6<br />
Sicherheit Wartung/pflege Bedienung Verzeichnis Gerät einstellen Kurzanleitung Inbetriebnahme Inhaltsverzeichn<br />
is
Wartung/Pflege<br />
Code 52 - Dialekt oder Authentifizierungsmethode nicht unterstützt<br />
Überprüfen Sie, ob die vom Server vorgegebene Authentifizierung eine<br />
NTLM-Authentifizierung ist.<br />
Code 53 - Passwort ungültig oder Verzeichnis nicht vorhanden<br />
STÖRUNGEN DES SCANNERS<br />
Papierstau im Dokumenteneinzug<br />
Bei einem Papierstau erscheint auf dem Display des Bedienfelds die Meldung DOK.<br />
ENTFERNEN.<br />
Wenn an der gleichen Stelle häufig Papierstaus auftreten, sollten Sie diesen Bereich überprüfen,<br />
reinigen oder vom Kundendienst reparieren lassen.<br />
Öffnen Sie die Scannerabdeckung des Dokumenteneinzuges..<br />
Entfernen Sie das gestaute Papier (A), ohne es zu zerreißen.<br />
6-7<br />
A<br />
Schließen Sie die Abdeckung des Dokumenteneinzugs.<br />
Sicherheit Wartung/pflege Bedienung Verzeichnis Gerät einstellen Kurzanleitung Inbetriebnahme Inhaltsverzeichnis
Wartung/Pflege<br />
WEITERE MÖGLICHE STÖRUNGEN<br />
Nach dem Netzanschluss zeigt das Display nichts an<br />
Überprüfen Sie das Netzkabel und ggf. die Steckdose.<br />
Der Fernkopierer erkennt das eingelegte Dokument nicht. Die Anzeige DOKUMENT<br />
BEREIT erscheint nicht auf dem Display.<br />
Am Beginn oder während des Scannvorgangs zeigt das Display DOK. ENTNEHMEN.<br />
Nehmen Sie das Dokument heraus, oder drücken Sie die Taste .<br />
Überprüfen Sie, ob das Dokument nicht zu dick ist (max. 50 Blatt, 80 g/m2).<br />
Falls nötig, fächern Sie die einzelnen Seiten.<br />
Schieben Sie die Blätter bis zum Anschlag nach vorne.<br />
Der Fernkopierer empfängt keine Fernkopien<br />
Überprüfen Sie den Anschluss des Telefonkabels und den Wählton auf der Telefonleitung, indem<br />
Sie die Taste drücken.<br />
Sie haben ein weißes Blatt empfangen<br />
Erstellen Sie von einem Dokument eine Kopie; wenn die Kopie einwandfrei ist, arbeitet Ihr<br />
Fernkopierer ordnungsgemäß. Setzen Sie sich mit dem Absender der Fernkopie in Verbindung,<br />
vielleicht hat die Gegenstelle das Sendedokument falsch eingelegt.<br />
Sie können nicht senden<br />
Überprüfen Sie den Anschluss des Telefonkabels.<br />
Überprüfen Sie, ob der Wählton vorhanden ist durch Drücken der Taste .<br />
Prüfen Sie die Einstellung und die Verwendung der richtigen Amtskennziffer (Vorwahl).<br />
Sie können einen Scan nicht auf einem Datenträger abspeichern, die Fehlermeldung<br />
"USB-SPEICHERMEDIUM VOLL" wird angezeigt.<br />
Überprüfen Sie, ob noch genügend Speicherplatz auf dem Datenträger vorhanden ist.<br />
Überprüfen Sie, ob der Datenträger nicht schreibgeschützt ist.<br />
Sie können eine Datei oder einen Datenträger nicht löschen, die Fehlermeldung<br />
"Medienfehler Schreibprbl" wird angezeigt.<br />
Überprüfen Sie an einem Rechner, ob er nicht schreib- bzw. löschgeschützt ist.<br />
6-8<br />
Sicherheit Wartung/pflege Bedienung Verzeichnis Gerät einstellen Kurzanleitung Inbetriebnahme Inhaltsverzeichn<br />
is
Wartung/Pflege<br />
VERPACKUNG UND TRANSPORT DES GERÄTES<br />
Scanner<br />
Wenn Sie das Gerät transportieren möchten, immer das Originalverpackungsmaterial verwenden.<br />
Wenn das Gerät nicht richtig verpackt wird, riskieren Sie, dass keine Garantie geleistet wird.<br />
Stellen Sie den Schalter der Maschine auf OFF.<br />
Ziehen Sie das Netzkabel aus der Wandsteckdose und ziehen Sie dann alle an die Maschine<br />
angeschlossenen Kabel ab.<br />
Entfernen Sie alle Anbauteile von dem Gerät; der Drucker, die Duplexeinheit (je nach<br />
Modell oder Option), die zusätzlichen Papierfächer müssen getrennt in ihren eigenen<br />
Verpackungen eingepackt werden.<br />
Legen Sie die Anbauteile in ihre Original-Plastikhüllen und -Kartons, versehen Sie das<br />
Gerät mit seiner Original-Plastikhülle und legen Sie es mit den Komponenten (Anbauteile,<br />
Dokumentation usw.) in seine Originalverpackung.<br />
Legen Sie die gesamte Dokumentation (Anleitung und Dokumente auf Papier) in den Karton und<br />
verschließen Sie den Karton mit Klebeband.<br />
6-9<br />
Sicherheit Wartung/pflege Bedienung Verzeichnis Gerät einstellen Kurzanleitung Inbetriebnahme Inhaltsverzeichnis
Wartung/Pflege<br />
TECHNISCHE DATEN<br />
Scanner / Kommunikation<br />
Format des Originaldokuments: Format A4<br />
Legal<br />
Papier 60 - 90 g/m²<br />
Dokumenteneinleger: Max. Kapazität: normale Aufnahmefähigkeit vo<br />
50 Seiten (80g/m²)<br />
Aufnahmeformat (Format A4) und Legal: Breite: 210 / 216 mm<br />
Länge: 297 / 355 mm<br />
Auflösung des gescanntes Bildes: Scanner: 600 dpi<br />
Lesesystem: Opto-elektronische CIS-Ablesung<br />
Kommunikationsgeschwindigkeit: in Gruppe 3: 33600/14400/12000/9600/7200/<br />
4800/2400 bps<br />
6-10<br />
Sicherheit Wartung/pflege Bedienung Verzeichnis Gerät einstellen Kurzanleitung Inbetriebnahme Inhaltsverzeichnis
Wartung/Pflege<br />
Die effektive Übertragungsdauer für eine A4-Seite variiert von wenigen Sekunden bis ca. einer<br />
Minute (je nach der Qualität der Zeile, der Geschwindigkeit des Modems, der Informationsmenge<br />
des Originals und der Auflösung) (*) .<br />
(*) Ohne Berücksichtigung des Initialisierungsverfahrens des Dialogs<br />
Internet: allgemeine Kenndaten Protokolle TCP/IP/PPP<br />
Protokolle SMTP/POP3/MIME für E-Mail<br />
Modem V90 (bis zu 56 kbps/s)<br />
SDRAM-Speicher 64 Mo<br />
Prozessor ARM 9 - 92 MHz<br />
Anschlüsse USB<br />
Ethernet 10/100 Basis Tx<br />
Dateienformat: - Bild: TIFF-F für Schwarz-Weiß-Dokumente und<br />
JPEG für Farbdokumente<br />
- PDF: einfarbig und Farbe<br />
Für die laufende Verbesserung können die Spezifikationen ohne Vorankündigung geändert<br />
werden.<br />
Für die laufende Verbesserung können die Spezifikationen ohne Vorankündigung geändert werden.<br />
Empfohlene monatliche Maximalmenge: 10 000 Seiten (5 Jahre) mit Inspektion nach jeweils<br />
200 000 Seiten.<br />
6-11<br />
Sicherheit Wartung/pflege Bedienung Verzeichnis Gerät einstellen Kurzanleitung Inbetriebnahme Inhaltsverzeichn<br />
is
Wartung/Pflege<br />
Eingetragene Warenzeichen<br />
PRESCRIBE ist ein eingetragenes Warenzeichen von Kyocera Corporation. KPDL und<br />
KIR (Kyocera Image Refinement - Bildperfektionierung) sind Handelsmarken von<br />
Kyocera Corporation.<br />
Diablo 630 ist ein Produkt von Xerox Corporation. IBM Proprinter X24E ist ein Produkt<br />
von International Business Machines Corporation. Epson LQ-850 ist ein Produkt von<br />
Se ko Epson corporation.<br />
Hewlett-Packard, PCL und PJL sind eingetragene Warenzeichen von Hewlett-Packard<br />
Company. Centronics ist eine Marke von Centronics Data Computer Inc. PostScript ist<br />
ein eingetragenes Warenzeichen von Adobe Systems Incorporated. Adobe und Acrobat<br />
sind Handelsmarken von Adobe Systems Incorporated. Macintosh ist ein eingetragenes<br />
Warenzeichen von Apple computer Inc. Microsoft,Windows und Windows NT sind<br />
eingetragene Warenzeichen von Microsoft Corporation. PowerPC und Microdrive sind<br />
Marken von International Business Machines Corporation. Compact flash ist eine Marke<br />
von ScanDisk Corporation. Energy Star ist ein eingetragenes Warenzeichen in den<br />
USA. Alle anderen zitierten Marken und Produktnamen sind Marken oder Warenzeichen<br />
des jeweiligen Eigentümers.<br />
Der Drucker verwendet das PeerlessPrintXL-Verfahren, um eine mit der PCL6-Sprache<br />
der HP LaserJet-Drucker kompat ble Emulation zu liefern.<br />
PeerlessPrintXL ist eine Marke von The Peerless Group, Redondo Beach, CA 90278,<br />
USA.<br />
Das Produkt wurde mit dem Echtzeit-Betriebssystem und den Hilfsprogrammen<br />
TornadoTM Real Time Operating System von Wind River Systems entwickelt.<br />
Umfasst UFST TM und Micro Type® von Agfa Corporation..<br />
6-12<br />
Sicherheit Wartung/pflege Bedienung Verzeichnis Gerät einstellen Kurzanleitung Inbetriebnahme Inhaltsverzeichnis
Wartung/Pflege<br />
License<br />
IBM PROGRAM LICENSE AGREEMENT<br />
Die folgenden Hinweise werden bewusst auf Englisch wiedergegeben.<br />
The device you have purchased contains one or more software programs ("Programs")<br />
which belong to international business machines corporation ("IBM"). This document<br />
defines the terms and conditions under which the software is being licensed to you by<br />
IBM. If you do not agree with the terms and conditions of this license, then within 14 days<br />
after your acquisition of the device you may return the device for a full refund. If you do<br />
not so return the device within the 14 days, then you will be assumed to have agreed to<br />
these terms and conditions.<br />
The Programs are licensed not sold. IBM, or the applicable IBM country organization,<br />
grants you a license for the Programs only in the country where you acquired the<br />
Programs. You obtain no rights other than those granted you under this license.<br />
The term "Programs" means the original and all whole or partial copies of it, including<br />
modified copies or portions merged into other programs. IBM retains title to the<br />
Programs. IBM owns, or has licensed from the owner, copyrights in the Programs.<br />
Under this license, you may use the Programs only with the device on which they are<br />
installed and transfer possession of the Programs and the device to another party.<br />
If you transfer the Programs, you must transfer a copy of this license and any other<br />
documentation to the other party. Your license is then terminated. The other party agrees<br />
to these terms and conditions by its first use of the Program.<br />
You may not:<br />
1) use, copy, modify, merge, or transfer copies of the Program except as provided in this<br />
license;<br />
2) reverse assemble or reverse compile the Program; or<br />
3) sublicense, rent, lease, or assign the Program.<br />
Limited Warranty<br />
The Programs are provided "AS IS."<br />
There are no other warranties covering the Programs (or conditions), express or implied,<br />
including, but not limited to, the implied warranties of merchantability and fitness for a<br />
particular purpose.<br />
Some jurisdictions do not allow the exclusion of implied warranties, so the above<br />
exclusion may not apply to you.<br />
6-13<br />
Sicherheit Wartung/pflege Bedienung Verzeichnis Gerät einstellen Kurzanleitung Inbetriebnahme Inhaltsverzeichn<br />
is
Wartung/Pflege<br />
Limitation of Remedies<br />
IBM’s entire liability under this license is the following;<br />
1) For any claim (including fundamental breach), in any form, related in any way to this<br />
license, IBM’s liability will be for actual damages only and will be limited to the greater of:<br />
a) the equivalent of U.S.$25,000 in your local currency; or<br />
b) IBM’s then generally available license fee for the Program<br />
General<br />
This limitation will not apply to claims for bodily injury or damages to real or tangible<br />
personal property for which IBM is legally liable.<br />
IBM will not be liable for any lost profits, lost savings, or any incidental damages or other<br />
economic consequential damages, even if IBM, or its authorized supplier, has been<br />
advised of the possibility of such damages. IBM will not be liable for any damages<br />
claimed by you based on any third party claim. This limitation of remedies also applies<br />
to any developer of Programs supplied to IBM. IBM’s and the developer’s limitations of<br />
remedies are not cumulative. Such developer is an intended beneficiary of this Section.<br />
Some jurisdictions do not allow these limitations or exclusions, so they may not apply to<br />
you.<br />
You may terminate your license at any time. IBM may terminate your license if you fail<br />
to comply with the terms and conditions of this license. In either event, you must destroy<br />
all your copies of the Program. You are responsible for payment of any taxes, including<br />
personal property taxes, resulting from this license. Neither party may bring an action,<br />
regardless of form, more than two years after the cause of action arose. If you acquired<br />
the Program in the United States, this license is governed by the laws of the State of New<br />
York. If you acquired the Program in Canada, this license is governed by the laws of the<br />
Province of Ontario. Otherwise, this license is governed by the laws of the country in<br />
which you acquired the Program.<br />
Typeface Trademark Acknowledgement<br />
All resident fonts in this printer are licensed from Agfa Corporation.<br />
Helvetica, Palatino and Times are registered trademarks of Linotype-Hell AG.<br />
ITC Avant Garde Gothic, ITC Bookman, ITC ZapfChancery and ITC Zapf Dingbats are<br />
registered trademarks of International Typeface Corporation.<br />
Agfa Japan License Agreement<br />
1.“Software” shall mean the digitally encoded, machine readable, scalable outline data<br />
as encoded in a special format as well as the UFST Software.<br />
2.You agree to accept a non-exclusive license to use the Software to reproduce and<br />
display weights, styles and versions of letters, numerals, characters and symbols<br />
(“Typefaces”) solely for your own customary business or personal purposes at the<br />
address stated on the registration card you return to Agfa Japan. Under the terms of this<br />
License Agreement, you have the right to use the Fonts on up to three printers. If you<br />
need to have access to the fonts on more than three printers, you need to acquire a<br />
multi-user license agreement which can be obtained from Agfa Japan. Agfa Japan<br />
6-14<br />
Sicherheit Wartung/pflege Bedienung Verzeichnis Gerät einstellen Kurzanleitung Inbetriebnahme Inhaltsverzeichnis
Wartung/Pflege<br />
retains all rights, title and interest to the Software and Typefaces and no rights are<br />
granted to you other than a License to use the Software on the terms expressly set forth<br />
in this Agreement.<br />
6-15<br />
Sicherheit Wartung/pflege Bedienung Verzeichnis Gerät einstellen Kurzanleitung Inbetriebnahme Inhaltsverzeichn<br />
is
Wartung/Pflege<br />
3.To protect proprietary rights of Agfa Japan, you agree to maintain the Software and<br />
other proprietary information concerning the Typefaces in strict confidence and to<br />
establish reasonable procedures regulating access to and use of the Software and<br />
Typefaces.<br />
4.You agree not to duplicate or copy the Software or Typefaces, except that you may<br />
make one backup copy. You agree that any such copy shall contain the same proprietary<br />
notices as those appearing on the original.<br />
5.This License shall continue until the last use of the Software and Typefaces, unless<br />
sooner terminated. This License may be terminated by Agfa Japan if you fail to comply<br />
with the terms of this License and such failure is not remedied within thirty (30) days after<br />
notice from Agfa Japan. When this License expires or is terminated, you shall either<br />
return to Agfa Japan or destroy all copies of the Software and Typefaces and<br />
documentation as requested.<br />
6.You agree that you will not modify, alter, disassemble, decrypt, reverse engineer or<br />
decompile the Software.<br />
7.Agfa Japan warrants that for ninety (90) days after delivery, the Software will perform<br />
in accordance with Agfa Japan-published specifications, and the diskette will be free<br />
from defects in material and workmanship. Agfa Japan does not warrant that the<br />
Software is free from all bugs, errors and omissions.<br />
The parties agree that all other warranties, expressed or implied, including warranties of<br />
fitness for a particular purpose and merchantability, are excluded.<br />
8.Your exclusive remedy and the sole liability of Agfa Japan in connection with the<br />
Software and Typefaces is repair or replacement of defective parts, upon their return to<br />
Agfa Japan.<br />
In no event will Agfa Japan be liable for lost profits, lost data, or any other incidental or<br />
consequential damages, or any damages caused by abuse or misapplication of the<br />
Software and Typefaces.<br />
9.New York, U.S.A. law governs this Agreement.<br />
10.You shall not sublicense, sell, lease, or otherwise transfer the Software and/or<br />
Typefaces without the prior written consent of Agfa Japan.<br />
11.Use, duplication or disclosure by the Government is subject to restrictions as set forth<br />
in the Rights in Technical Data and Computer Software clause at FAR 252-227-7013,<br />
subdivision (b)(3)(ii) or subparagraph (c)(1)(ii), as appropriate. Further use, duplication<br />
or disclosure is subject to restrictions applicable to restricted rights software as set forth<br />
in FAR 52.227-19 (c)(2).<br />
12.You acknowledge that you have read this Agreement, understand it, and agree to be<br />
bound by its terms and conditions. Neither party shall be bound by any statement or<br />
representation not contained in this Agreement. No change in this Agreement is effective<br />
6-16<br />
Sicherheit Wartung/pflege Bedienung Verzeichnis Gerät einstellen Kurzanleitung Inbetriebnahme Inhaltsverzeichnis
Wartung/Pflege<br />
unless written and signed by properly authorized representatives of each party. By<br />
opening this diskette package, you agree to accept the terms and conditions of this<br />
Agreement.<br />
6-17<br />
Sicherheit Wartung/pflege Bedienung Verzeichnis Gerät einstellen Kurzanleitung Inbetriebnahme Inhaltsverzeichn<br />
is
6-18<br />
Wartung/Pflege
!<br />
7 SICHERHEIT<br />
SICHERHEIT<br />
SICHERHEITSHINWEISE<br />
Prüfen Sie, bevor Sie das Gerät an das Stromnetz anschließen, ob die Angaben (Spannung, Strom, Frequenz)<br />
auf dem Typenschild am Gerät oder am separaten Netzadapter (je nach Modell) mit Ihrer örtlichen<br />
Stromversorgung übereinstimmen. Das Gerät darf nicht auf dem Fußboden betrieben werden.<br />
Wenn das Gerät mit einem separaten Netzadapter ausgestattet ist, darf nur der mit dem Gerät mitgelieferte<br />
Netzadapter und kein anderer verwendet werden.<br />
Falls das Gerät mit einer Batterie ausgestattet ist, darf für den Ersatz nur der gleiche Batterie-Typ, oder<br />
die vom Hersteller empfohlenen Ersatzbatterien verwendet werden.<br />
Achtung: Es besteht Explosionsgefahr bei Verwendung falscher Batterietypen.<br />
Batterien, Akkumulatoren, Verpackungen und Elektro- oder Elektronik-Altgeräte müssen gemäß den<br />
Anweisungen im Kapitel Umwelt dieser Anleitung entsorgt werden.<br />
Verbrauchte Batterien sind Sondermüll, befolgen Sie bei der Entsorgung die Anweisungen des Herstellers<br />
Je nach Modell, kann das Ziehen des Netzsteckers die einzige Möglichkeit sein, das Gerät vom Stromnetz<br />
zu trennen. Befolgen Sie daher unbedingt nachfolgende Anweisungen:<br />
• Die Wandsteckdose, an der das Gerät angeschlossen wird, muss in unmittelbarer Nähe des Gerätes sein<br />
• Die Wandsteckdose muss jederzeit ungehindert zugänglich sein.<br />
Ihr Gerät wird mit einem Netzkabel mit Schutzkontaktstecker geliefert.<br />
Ein Schutzkontaktstecker muss an eine Schutzkontaktsteckdose angeschlossen werden, die mit der<br />
Schutzerdung des Gebäudes verbunden ist.<br />
Reparatur-Instandhaltung: Lassen Sie alle Reparatur- und Instandhaltungsarbeiten durch einen qualifizierten<br />
Techniker ausführen. Keines der geräteinternen Teile kann vom Benutzer repariert werden. Um<br />
die Gefahr eines Stromschlags zu vermeiden, dürfen Sie nicht versuchen, diese Arbeiten selbst vorzunehmen,<br />
denn Sie würden sich beim Öffnen oder Abnehmen der Schutzabdeckungen einer doppelten<br />
Gefahr aussetzen:<br />
• Laserstrahlen können das menschliche Auge durchdringen und unwiderrufliche Schäden bewirken.<br />
• Der Kontakt mit stromführenden Teilen kann einen Stromschlag bewirken, deren Folgen sehr gravierend<br />
sein können.<br />
7-1
UMWELT<br />
7-2<br />
Sicherheit<br />
Der Umweltschutz ist ein wesentliches Anliegen des Herstellers. Der Hersteller hat den Willen,<br />
umweltschonende Anlagen zu betreiben, und hat sich dafür entschieden, den Umweltfaktor in den<br />
gesamten Lebenszyklus seiner Produkte von der Herstellungsphase über die Inbetriebnahme und die<br />
Benutzung bis hin zur Entsorgung zu integrieren.<br />
BATTERIEN UND AKKUMULATOREN<br />
Wenn Ihr Produkt Batterien oder Akkumulatoren enthält, müssen diese an ausgewiesenen<br />
Sammelpunkten abgegeben werden.<br />
DAS PRODUKT<br />
Die durchgestrichene Mülltonne auf dem Produkt oder auf seinem Zubehör bedeutet, dass sie zur<br />
Produktfamilie der Elektro- und Elektronik-Geräte gehören.<br />
Aus diesem Grunde sind Sie von den europäischen Vorschriften dazu angehalten, sie folgendermaßen<br />
selektiv zu sammeln:<br />
• An den Verkaufspunkten, beim Kauf eines gleichwertigen Produkts.<br />
• An den Sammelstellen, die Ihnen lokal zur Verfügung gestellt werden (Abfall-Sammelstelle,<br />
selektive Sammlung usw.).<br />
So tragen Sie zur Wiederverwendung und zur Valorisierung von Elektro- und Elektronik-Altgeräten<br />
bei, die sonst potenzielle Auswirkungen auf die Umwelt und die menschliche Gesundheit haben<br />
können.
Die Konformitätserklärung kann unter folgender Adresse angefordert werden:<br />
UTAX GmbH<br />
Ohechaussee 235, 22848 Norderstedt
Bedienungsanleitung<br />
Unverbindliches Dokument<br />
*253068051A*<br />
UTAX GmbH<br />
Ohechaussee 235, 22848 Norderstedt, Deutschland<br />
www.utax.de