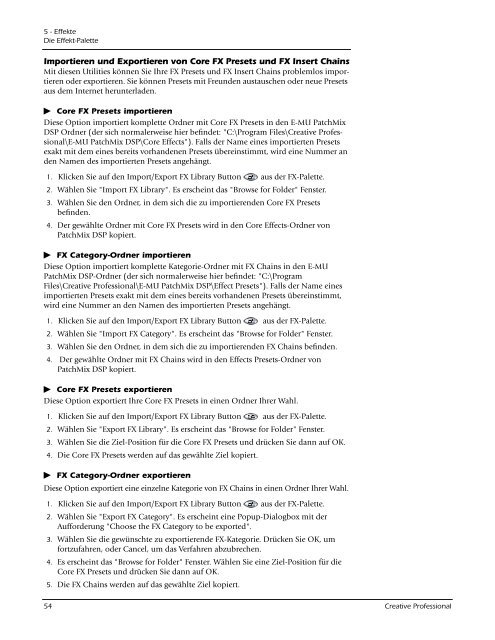E-MU 1616/1616m CardBus Digitales Audiosystem - Creatives Site
E-MU 1616/1616m CardBus Digitales Audiosystem - Creatives Site
E-MU 1616/1616m CardBus Digitales Audiosystem - Creatives Site
Erfolgreiche ePaper selbst erstellen
Machen Sie aus Ihren PDF Publikationen ein blätterbares Flipbook mit unserer einzigartigen Google optimierten e-Paper Software.
5 - Effekte<br />
Die Effekt-Palette<br />
Importieren und Exportieren von Core FX Presets und FX Insert Chains<br />
Mit diesen Utilities können Sie Ihre FX Presets und FX Insert Chains problemlos importieren<br />
oder exportieren. Sie können Presets mit Freunden austauschen oder neue Presets<br />
aus dem Internet herunterladen.<br />
Core FX Presets importieren<br />
Diese Option importiert komplette Ordner mit Core FX Presets in den E-<strong>MU</strong> PatchMix<br />
DSP Ordner (der sich normalerweise hier befindet: "C:\Program Files\Creative Professional\E-<strong>MU</strong><br />
PatchMix DSP\Core Effects"). Falls der Name eines importierten Presets<br />
exakt mit dem eines bereits vorhandenen Presets übereinstimmt, wird eine Nummer an<br />
den Namen des importierten Presets angehängt.<br />
1. Klicken Sie auf den Import/Export FX Library Button aus der FX-Palette.<br />
2. Wählen Sie "Import FX Library". Es erscheint das "Browse for Folder" Fenster.<br />
3. Wählen Sie den Ordner, in dem sich die zu importierenden Core FX Presets<br />
befinden.<br />
4. Der gewählte Ordner mit Core FX Presets wird in den Core Effects-Ordner von<br />
PatchMix DSP kopiert.<br />
FX Category-Ordner importieren<br />
Diese Option importiert komplette Kategorie-Ordner mit FX Chains in den E-<strong>MU</strong><br />
PatchMix DSP-Ordner (der sich normalerweise hier befindet: "C:\Program<br />
Files\Creative Professional\E-<strong>MU</strong> PatchMix DSP\Effect Presets"). Falls der Name eines<br />
importierten Presets exakt mit dem eines bereits vorhandenen Presets übereinstimmt,<br />
wird eine Nummer an den Namen des importierten Presets angehängt.<br />
1. Klicken Sie auf den Import/Export FX Library Button aus der FX-Palette.<br />
2. Wählen Sie "Import FX Category". Es erscheint das "Browse for Folder" Fenster.<br />
3. Wählen Sie den Ordner, in dem sich die zu importierenden FX Chains befinden.<br />
4. Der gewählte Ordner mit FX Chains wird in den Effects Presets-Ordner von<br />
PatchMix DSP kopiert.<br />
Core FX Presets exportieren<br />
Diese Option exportiert Ihre Core FX Presets in einen Ordner Ihrer Wahl.<br />
1. Klicken Sie auf den Import/Export FX Library Button aus der FX-Palette.<br />
2. Wählen Sie "Export FX Library". Es erscheint das "Browse for Folder" Fenster.<br />
3. Wählen Sie die Ziel-Position für die Core FX Presets und drücken Sie dann auf OK.<br />
4. Die Core FX Presets werden auf das gewählte Ziel kopiert.<br />
<br />
FX Category-Ordner exportieren<br />
Diese Option exportiert eine einzelne Kategorie von FX Chains in einen Ordner Ihrer Wahl.<br />
1. Klicken Sie auf den Import/Export FX Library Button aus der FX-Palette.<br />
2. Wählen Sie "Export FX Category". Es erscheint eine Popup-Dialogbox mit der<br />
Aufforderung "Choose the FX Category to be exported".<br />
3. Wählen Sie die gewünschte zu exportierende FX-Kategorie. Drücken Sie OK, um<br />
fortzufahren, oder Cancel, um das Verfahren abzubrechen.<br />
4. Es erscheint das "Browse for Folder" Fenster. Wählen Sie eine Ziel-Position für die<br />
Core FX Presets und drücken Sie dann auf OK.<br />
5. Die FX Chains werden auf das gewählte Ziel kopiert.<br />
54 Creative Professional