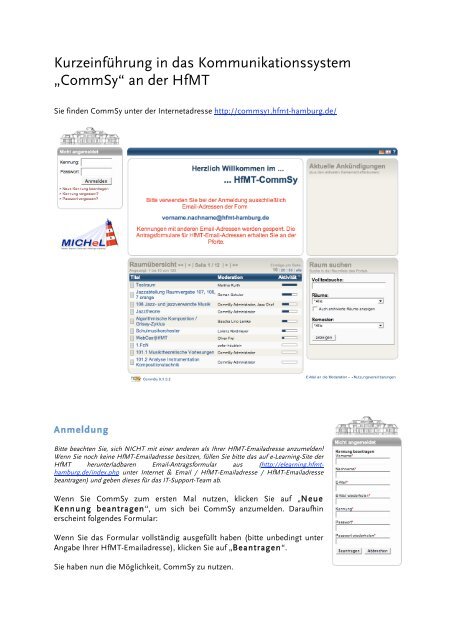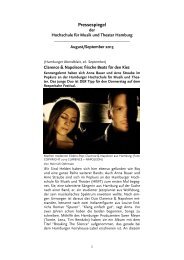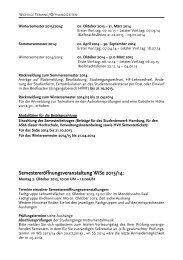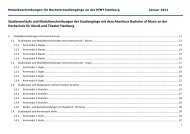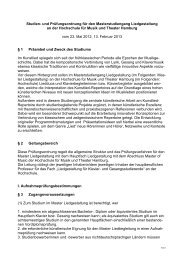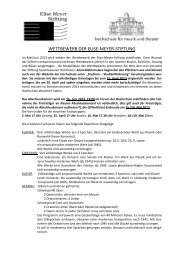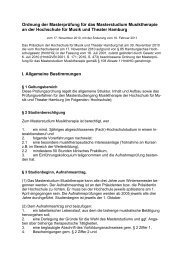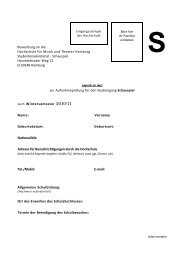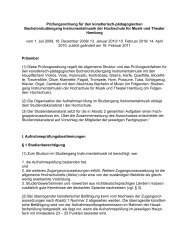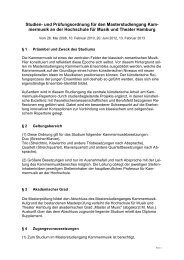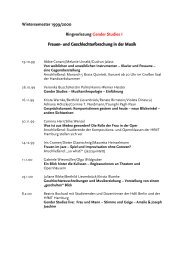Kurze Einführung in die Benutzung von CommSy an der HfMT
Kurze Einführung in die Benutzung von CommSy an der HfMT
Kurze Einführung in die Benutzung von CommSy an der HfMT
Erfolgreiche ePaper selbst erstellen
Machen Sie aus Ihren PDF Publikationen ein blätterbares Flipbook mit unserer einzigartigen Google optimierten e-Paper Software.
<strong>Kurze</strong><strong>in</strong>führung <strong>in</strong> das Kommunikationssystem<br />
„<strong>CommSy</strong>“ <strong>an</strong> <strong>der</strong> <strong>HfMT</strong><br />
Sie f<strong>in</strong>den <strong>CommSy</strong> unter <strong>der</strong> Internetadresse http://commsy1.hfmt-hamburg.de/<br />
Anmeldung<br />
Bitte beachten Sie, sich NICHT mit e<strong>in</strong>er <strong>an</strong><strong>der</strong>en als Ihrer <strong>HfMT</strong>-Emailadresse <strong>an</strong>zumelden!<br />
Wenn Sie noch ke<strong>in</strong>e <strong>HfMT</strong>-Emailadresse besitzen, füllen Sie bitte das auf e-Learn<strong>in</strong>g-Site <strong>der</strong><br />
<strong>HfMT</strong> herunterladbaren Email-Antragsformular aus (http://elearn<strong>in</strong>g.hfmthamburg.de/<strong>in</strong>dex.php<br />
unter Internet & Email / <strong>HfMT</strong>-Emailadresse / <strong>HfMT</strong>-Emailadresse<br />
be<strong>an</strong>tragen) und geben <strong>die</strong>ses für das IT-Support-Team ab.<br />
Wenn Sie <strong>CommSy</strong> zum ersten Mal nutzen, klicken Sie auf „Neue<br />
Kennung be<strong>an</strong>tragen“, um sich bei <strong>CommSy</strong> <strong>an</strong>zumelden. Daraufh<strong>in</strong><br />
ersche<strong>in</strong>t folgendes Formular:<br />
Wenn Sie das Formular vollständig ausgefüllt haben (bitte unbed<strong>in</strong>gt unter<br />
Angabe Ihrer <strong>HfMT</strong>-Emailadresse), klicken Sie auf „Be<strong>an</strong>tragen“.<br />
Sie haben nun <strong>die</strong> Möglichkeit, <strong>CommSy</strong> zu nutzen.
Raumübersicht<br />
Zu Beg<strong>in</strong>n zeigt <strong>die</strong> <strong>CommSy</strong>-Seite e<strong>in</strong>e Raumübersicht <strong>an</strong>. (Über den L<strong>in</strong>k l<strong>in</strong>ks oben „Portal<br />
(Raumübersicht)“ kommen Sie je<strong>der</strong>zeit zurück zur Raumübersicht.) Hier s<strong>in</strong>d alle <strong>CommSy</strong>-Räume zunächst<br />
<strong>die</strong> 10 aktivsten Räume aufgelistet. Die Navigation zu den folgenden Räumen bzw. zurück erfolgt<br />
über <strong>die</strong> abgekürzten Pfeilsymbole (>
Neuen Raum eröffnen<br />
Zunächst müssen Sie sich entscheiden, ob Sie e<strong>in</strong>en sog. Projektraum o<strong>der</strong> e<strong>in</strong>en<br />
Geme<strong>in</strong>schaftsraum eröffnen wollen. Im Allgeme<strong>in</strong>en bietet es sich <strong>an</strong>, für Lehrver<strong>an</strong>staltungen<br />
etc. den Typ „Projektraum“ auszuwählen, da sich <strong>der</strong> Typ „Geme<strong>in</strong>schaftsraum“ eher <strong>an</strong> größere<br />
Geme<strong>in</strong>schaften richtet und u.a. zum Strukturieren <strong>der</strong> Projekträume <strong>die</strong>nt.<br />
Um e<strong>in</strong>en eigenen Raum zu eröffnen, klicken Sie <strong>in</strong> <strong>der</strong> Raumübersicht auf „Projektraum neu<br />
eröffnen“ (unten rechts).<br />
Geben Sie den Titel Ihres Raums e<strong>in</strong> und def<strong>in</strong>ieren Sie ob <strong>der</strong> Raum ausschließlich für e<strong>in</strong><br />
Semester Gültigkeit haben o<strong>der</strong> kont<strong>in</strong>uierlich weiterlaufen soll. Wenn Sie z.B. e<strong>in</strong>en Projektraum<br />
für Ihre Lehramtsver<strong>an</strong>staltung eröffnen wollen, k<strong>an</strong>n es daher s<strong>in</strong>nvoll se<strong>in</strong>, den Projektraum <strong>in</strong><br />
e<strong>in</strong>en bestehenden Geme<strong>in</strong>schaftsraum (z.B. Lehramtsfächer) e<strong>in</strong>zuglie<strong>der</strong>n. In <strong>die</strong>sem Fall<br />
müssen Sie sich erst für den entsprechenden Geme<strong>in</strong>schaftsraum freischalten lassen. Beson<strong>der</strong>s<br />
wichtig ist <strong>die</strong> E<strong>in</strong>gabe e<strong>in</strong>er Kurzbeschreibung <strong>in</strong> das Textfeld, so dass eventuelle Interessenten<br />
sich <strong>an</strong>gesprochen fühlen, Teilnahme zu be<strong>an</strong>tragen.<br />
Dieser steht Ihnen sofort zur Verfügung. Wenn sich TeilnehmerInnen für Ihren Projektraum<br />
<strong>an</strong>melden, erhalten Sie e<strong>in</strong>e Benachrichtigung per E-Mail, sofern Sie <strong>die</strong>ses nicht ausgeschaltet<br />
haben. Die Mail enthält e<strong>in</strong>en L<strong>in</strong>k, <strong>der</strong> Sie durch Klick direkt auf <strong>die</strong> Seite <strong>der</strong> zu prüfenden<br />
Teilnehmerkennungen leitet. Sie können <strong>die</strong> Anmeldungen d<strong>an</strong>n prüfen und <strong>die</strong> TeilnehmerInnen<br />
im Projektraum selbst freischalten.<br />
Struktur des Raumes<br />
Beim Betreten e<strong>in</strong>es Raumes gel<strong>an</strong>gt m<strong>an</strong> zunächst zu folgen<strong>der</strong> Übersicht:<br />
Diese E<strong>in</strong>stiegsseite gibt dabei e<strong>in</strong>en kurzen Überblick über <strong>die</strong> jüngsten Aktivitäten <strong>in</strong> den <strong>an</strong><strong>der</strong>en<br />
Rubriken des Raumes.<br />
Die Projekträume bestehen aus folgenden Rubriken:<br />
· Home (E<strong>in</strong>stiegsseite/Überblick)<br />
· Ankündigungen<br />
· Term<strong>in</strong>e<br />
· Materialien<br />
· Diskussionen<br />
· Personen<br />
· Gruppen<br />
· Aufgaben.<br />
In den Geme<strong>in</strong>schaftsräumen umfassen <strong>die</strong> Grunde<strong>in</strong>stellungen folgende Rubriken:<br />
· Home (E<strong>in</strong>stiegsseite/Überblick)<br />
· Ankündigungen<br />
· Projekträume<br />
· Materialien<br />
· Personen<br />
· Themen<br />
· Institutionen.<br />
Da Geme<strong>in</strong>schafts- und Projekträume sehr ähnlich aufgebaut s<strong>in</strong>d, werden im Folgenden nur <strong>die</strong><br />
e<strong>in</strong>zelnen Rubriken unabhängig vom Raumtyp vorgestellt.<br />
<br />
Ankündigungen<br />
Die Rubrik „Ankündigungen“ stellt quasi das Schwarze Brett des Raums dar. Hier hat jedes
Raummitglied <strong>die</strong> Möglichkeit, mit Ankündigungen auf zukünftige Ereignisse aufmerksam zu<br />
machen, <strong>die</strong> für <strong>die</strong> Geme<strong>in</strong>schaft <strong>in</strong>teress<strong>an</strong>t s<strong>in</strong>d.<br />
Ankündigungen ersche<strong>in</strong>en für e<strong>in</strong>en bei <strong>der</strong> Erstellung festgelegten Zeitraum auf <strong>der</strong><br />
E<strong>in</strong>stiegsseite, sofern <strong>die</strong>se Rubrik auf <strong>der</strong> „Home“-Rubrik ausgeklappt ist.<br />
In <strong>der</strong> Rubrik „Ankündigungen“ f<strong>in</strong>den Sie alle Ankündigungen, also auch jene, <strong>der</strong>en Gültigkeit<br />
bereits abgelaufen ist und <strong>die</strong> daher nicht mehr auf <strong>der</strong> E<strong>in</strong>stiegsseite des Geme<strong>in</strong>schaftsraums zu<br />
sehen s<strong>in</strong>d. Um e<strong>in</strong>e Ankündigung zu schreiben, klicken Sie auf „Neuen E<strong>in</strong>trag erstellen “ (rechts<br />
unter „Aktionen“).<br />
Projekträume (nur <strong>in</strong> Geme<strong>in</strong>schaftsräumen verfügbar)<br />
Jedes Mitglied des Geme<strong>in</strong>schaftsraumes k<strong>an</strong>n beliebige Projekträume eröffnen. Klicken Sie dazu<br />
auf „Neuen E<strong>in</strong>trag erstellen“. Auf <strong>der</strong> Bearbeitungsseite können Sie d<strong>an</strong>n Ihren Projektraum<br />
beschreiben.<br />
Auf <strong>der</strong> Detail<strong>an</strong>sicht e<strong>in</strong>es Projektraums (klicken Sie auf den Namen <strong>in</strong> <strong>der</strong> Liste) werden <strong>die</strong><br />
entsprechenden Informationen zum Raum dargestellt, ev. ergänzt durch e<strong>in</strong> Logo, <strong>der</strong> Tür zum<br />
Raum, dem Semester und den Namen <strong>der</strong> AnsprechpartnerInnen. Jede Person mit e<strong>in</strong>er gültigen<br />
Kennung für das Portal k<strong>an</strong>n über den L<strong>in</strong>k „Teilnahme be<strong>an</strong>tragen“ bei den<br />
Projektraumver<strong>an</strong>twortlichen <strong>die</strong> Raummitgliedschaft be<strong>an</strong>tragen. Da <strong>die</strong> Mo<strong>der</strong>atorInnen des<br />
Raums <strong>der</strong> Teilnahme erst zustimmen müssen, k<strong>an</strong>n es unter Umständen e<strong>in</strong>e Weile dauern, bis<br />
<strong>der</strong> Projektraum tatsächlich betreten werden k<strong>an</strong>n. Sie erhalten e<strong>in</strong>e E-Mail über <strong>die</strong> Freischaltung<br />
bzw. Ablehnung.
Term<strong>in</strong>e (nur <strong>in</strong> Projekträumen verfügbar)<br />
Hier können Ereignisse <strong>an</strong>gekündigt werden, <strong>die</strong> für <strong>die</strong> TeilnehmerInnen des Projektraums<br />
relev<strong>an</strong>t s<strong>in</strong>d. Neben dem Ort, <strong>an</strong> dem das Ereignis stattf<strong>in</strong>det, ist <strong>die</strong> Angabe <strong>der</strong> Anf<strong>an</strong>gszeit o<strong>der</strong><br />
e<strong>in</strong>es Zeitraumes erfor<strong>der</strong>lich. Außerdem k<strong>an</strong>n je<strong>der</strong> Term<strong>in</strong> e<strong>in</strong>er o<strong>der</strong> mehreren Gruppen und<br />
e<strong>in</strong>em o<strong>der</strong> mehreren Themen (sofern <strong>die</strong>se Rubriken <strong>in</strong> Ihrem Projektraum verfügbar s<strong>in</strong>d)<br />
zugeordnet werden. Um e<strong>in</strong>en neuen Beitrag zu erstellen, klicken Sie auf „Neuen E<strong>in</strong>trag<br />
erstellen“ unter „Aktionen“ (rechts). Es ersche<strong>in</strong>t e<strong>in</strong> Formular, <strong>in</strong> das Sie <strong>die</strong> E<strong>in</strong>zelheiten Ihres<br />
<strong>an</strong>zukündigenden Term<strong>in</strong>s e<strong>in</strong>tragen können.<br />
Materialien<br />
In <strong>die</strong>ser Rubrik f<strong>in</strong>den Sie e<strong>in</strong>e Übersicht aller Materialien im Geme<strong>in</strong>schafts- bzw. Projektraum.<br />
Die Rubrik „Materialien“ <strong>die</strong>nt sowohl dem Hochladen <strong>von</strong> Dateien als auch dem Erstellen neuer<br />
Texte.
Materialien im Geme<strong>in</strong>schaftsraum s<strong>in</strong>d allen Mitglie<strong>der</strong>n des Raums zugänglich. Insbeson<strong>der</strong>e<br />
können hier Ergebnisse aus Projekträumen veröffentlicht werden. Sie können Ihre Bereitschaft<br />
erklären, Materialien auch für Gäste (also Personen ohne <strong>CommSy</strong>-Kennung) freizugeben. Ob <strong>die</strong><br />
Materialien tatsächlich öffentlich zugänglich gemacht werden, entscheidet jedoch letztlich (v.a.<br />
unter urheberrechtlichen Gesichtspunkten) <strong>die</strong> Mo<strong>der</strong>ation des Geme<strong>in</strong>schaftsraumes.<br />
Um e<strong>in</strong> neues Material zu erstellen, klicken Sie auf „Neuen E<strong>in</strong>trag erstellen“. Dadurch wird e<strong>in</strong><br />
Formular aufgerufen, <strong>in</strong> das Sie Informationen wie AutorInnen, Titel, Jahr, bibliografische Angaben,<br />
Zusammenfassung etc. e<strong>in</strong>tragen können.<br />
Sie können auch Dateien hochladen: Klicken Sie hierzu auf „Datei auswählen“ und suchen Sie auf<br />
Ihrer Festplatte, Diskette o<strong>der</strong> e<strong>in</strong>em <strong>an</strong><strong>der</strong>en Datenträger nach <strong>der</strong> gewünschten Datei. Klicken Sie<br />
d<strong>an</strong>n auf „Datei h<strong>in</strong>zufügen“, um <strong>die</strong> Datei <strong>in</strong> das <strong>CommSy</strong> hochzuladen. Sie können e<strong>in</strong>em<br />
Material mehrere Dateien h<strong>in</strong>zufügen.<br />
Außerdem haben Sie <strong>die</strong> Möglichkeit, <strong>die</strong> Art des Materials festzulegen, <strong>in</strong>dem Sie aus <strong>der</strong><br />
bestehenden Liste auswählen o<strong>der</strong> e<strong>in</strong>e neue Materialart def<strong>in</strong>ieren, und Schlagwörter auszuwählen<br />
bzw. neu e<strong>in</strong>zugeben. Beides <strong>die</strong>nt <strong>der</strong> Strukturierung und besseren Auff<strong>in</strong>dbarkeit <strong>von</strong> Materialien.<br />
Über den L<strong>in</strong>k „Materialarten“ bzw. „Schlagwörter“ auf <strong>der</strong> Übersichtsseite gel<strong>an</strong>gen Sie jeweils<br />
auf e<strong>in</strong>e Seite, auf <strong>der</strong> alle Materialarten bzw. Schlagwörter, <strong>die</strong> im jeweiligen Projektraum def<strong>in</strong>iert<br />
wurden, <strong>in</strong> alphabetischer Reihenfolge dargestellt s<strong>in</strong>d. Sie können <strong>die</strong>se Bezeichnungen auch<br />
än<strong>der</strong>n, zusammenführen o<strong>der</strong> löschen.<br />
Wollen Sie den gesamten Beitrag löschen, klicken Sie auf den Button „löschen“ (unten rechts).<br />
Vorsicht! Der Beitrag wird ohne weitere Sicherheitsabfrage unwi<strong>der</strong>ruflich gelöscht.<br />
Diskussionen (nur <strong>in</strong> Projekträumen verfügbar)<br />
Alle TeilnehmerInnen des Projektraums können sich <strong>an</strong> Diskussionen beteiligen und selber<br />
Diskussionen eröffnen. Hierzu schreiben Sie e<strong>in</strong>en Initialbeitrag, <strong>der</strong> <strong>in</strong> <strong>der</strong> Liste <strong>der</strong> Diskussionen<br />
ersche<strong>in</strong>t und <strong>von</strong> <strong>an</strong><strong>der</strong>en Teilnehmenden be<strong>an</strong>twortet werden k<strong>an</strong>n.<br />
Sofern <strong>die</strong> Diskussion nicht geschlossen ist (s.u.), können Sie e<strong>in</strong>en Beitrag h<strong>in</strong>zufügen, <strong>der</strong> am
Ende <strong>der</strong> Diskussion ersche<strong>in</strong>t. Um auf <strong>an</strong><strong>der</strong>e Beiträge Bezug zu nehmen, geben Sie e<strong>in</strong>fach <strong>die</strong><br />
Nummer des entsprechenden Beitrags <strong>an</strong> (<strong>in</strong> eckigen Klammern geschrieben wird <strong>die</strong>se Nummer<br />
zu e<strong>in</strong>em L<strong>in</strong>k auf den entsprechenden Beitrag).<br />
E<strong>in</strong>e Diskussion k<strong>an</strong>n mit e<strong>in</strong>em Abschlussbeitrag – z.B. e<strong>in</strong>em zusammenfassenden Fazit –<br />
beendet werden. D<strong>an</strong>ach können ke<strong>in</strong>e weiteren Beiträge mehr zu <strong>die</strong>ser Diskussion geschrieben<br />
werden. Natürlich können aber beliebig neue Diskussionen eröffnet werden.<br />
Über <strong>die</strong> Navigation auf <strong>der</strong> rechten Seite können Sie zwischen den e<strong>in</strong>zelnen Diskussionen<br />
blättern.<br />
Än<strong>der</strong>ungen <strong>an</strong> e<strong>in</strong>em Initial- o<strong>der</strong> Diskussionsbeitrag s<strong>in</strong>d über den L<strong>in</strong>k „bearbeiten“ möglich.<br />
Die Überblicksseite zeigt alle Diskussionen, <strong>die</strong> <strong>in</strong> Ihrem Projektraum geführt wurden o<strong>der</strong> werden,<br />
chronologisch geordnet nach Aktualität – d.h., <strong>die</strong> Diskussionen mit den neuesten Beiträgen<br />
stehen oben, ältere Diskussionen „w<strong>an</strong><strong>der</strong>n“ weiter nach unten.<br />
Personen<br />
Jedes Mitglied im Geme<strong>in</strong>schaftsraum hat <strong>in</strong> <strong>der</strong> Rubrik „Personen“ e<strong>in</strong>e persönliche Seite. Sie<br />
können allerd<strong>in</strong>gs entscheiden, ob auch Gäste Ihre Personenseite sehen dürfen o<strong>der</strong> nicht.<br />
Um Ihre persönliche Seite e<strong>in</strong>zurichten, klicken Sie entwe<strong>der</strong> auf „eigene Personendaten“ o<strong>der</strong> auf<br />
Ihren Namen <strong>in</strong> <strong>der</strong> Liste. Die Seite enthält zunächst nur Informationen zu Ihrer Kennung. Wenn<br />
Sie auf „bearbeiten“ klicken, gel<strong>an</strong>gen Sie zu e<strong>in</strong>em Formular, <strong>in</strong> das Sie Informationen zu Ihrer<br />
Person e<strong>in</strong>tragen und e<strong>in</strong> Foto hochladen können. Unter „E<strong>in</strong>stellungen än<strong>der</strong>n“ auf Ihrer<br />
Personenseite können Sie auch festlegen, ob Ihre persönliche Seite Gästen zugänglich se<strong>in</strong> soll.<br />
Ist <strong>der</strong> Projektraum ke<strong>in</strong>em Geme<strong>in</strong>schaftsraum zugeordnet, so s<strong>in</strong>d <strong>die</strong> Personenseiten (wie alle<br />
<strong>an</strong><strong>der</strong>en E<strong>in</strong>träge auch) nur <strong>in</strong>nerhalb des jeweiligen Projektraumes e<strong>in</strong>sehbar.<br />
Themen (nur <strong>in</strong> Geme<strong>in</strong>schaftsräumen verfügbar)<br />
Die Rubrik „Themen“ <strong>die</strong>nt <strong>der</strong> <strong>in</strong>haltlichen Strukturierung e<strong>in</strong>es Geme<strong>in</strong>schaftsraums. Jedes<br />
Mitglied im Geme<strong>in</strong>schaftsraum k<strong>an</strong>n neue Themen (z.B. Arbeits- und Forschungsgebiete o. ä.)<br />
mit Titel und e<strong>in</strong>er Beschreibung e<strong>in</strong>tragen. Klicken Sie dazu auf „neues Thema “. An<strong>der</strong>e Beiträge<br />
können stets e<strong>in</strong>em o<strong>der</strong> mehreren Themen zugeordnet werden. Sie können sich selbst e<strong>in</strong>em<br />
Thema zuordnen und damit Ihr Interesse, Ihre Zuständigkeit Ihre Mitarbeit o.ä. <strong>an</strong> <strong>die</strong>sem Thema<br />
bekunden, <strong>in</strong>dem Sie auf „beitreten“ klicken, bzw. <strong>die</strong>se Zuordnung wie<strong>der</strong> rückgängig machen,
<strong>in</strong>dem Sie auf „austreten“ klicken.<br />
Institutionen (nur <strong>in</strong> Geme<strong>in</strong>schaftsräumen verfügbar)<br />
In <strong>die</strong>ser Rubrik f<strong>in</strong>den Sie <strong>die</strong> Beschreibungen <strong>der</strong> Institutionen, <strong>die</strong> <strong>die</strong>sen Geme<strong>in</strong>schaftsraum<br />
geme<strong>in</strong>sam nutzen. Da <strong>die</strong>se E<strong>in</strong>träge nicht automatisch erzeugt werden, ist <strong>die</strong> Liste jedoch unter<br />
Umständen nicht vollständig.<br />
Um e<strong>in</strong>e neue Institution h<strong>in</strong>zuzufügen, klicken Sie auf „neue Institution“. Sie bekommen d<strong>an</strong>n<br />
e<strong>in</strong><br />
Formularfeld <strong>an</strong>gezeigt, <strong>in</strong> das Sie e<strong>in</strong>e Beschreibung e<strong>in</strong>tragen können. Sie können sich selbst als<br />
Mitglied e<strong>in</strong>er Institution zuordnen, <strong>in</strong>dem Sie auf „beitreten“ klicken, bzw. <strong>die</strong>se Zuordnung<br />
wie<strong>der</strong> rückgängig machen, <strong>in</strong>dem Sie auf „austreten“ klicken.<br />
Gruppen (nur <strong>in</strong> Projekträumen verfügbar)<br />
Gruppen ermöglichen e<strong>in</strong>e bessere Koord<strong>in</strong>ation <strong>der</strong> Arbeit im Projektraum, <strong>in</strong>dem <strong>die</strong> E<strong>in</strong>träge<br />
verschiedener Rubriken bestimmten Gruppen (z.B. Referatsgruppen) zugeordnet und auch E-Mails<br />
<strong>an</strong> e<strong>in</strong>zelne Gruppen verschickt werden können.<br />
Jede/r ProjektraumteilnehmerIn k<strong>an</strong>n e<strong>in</strong>e Gruppe <strong>an</strong>legen, auch <strong>der</strong> Beitritt zu bzw. Austritt aus<br />
e<strong>in</strong>er Gruppe wird <strong>von</strong> den TeilnehmerInnen selbst vorgenommen: Klicken Sie dazu auf den L<strong>in</strong>k<br />
„beitreten“ bzw. „austreten“. Die Gruppe „Alle Mitglie<strong>der</strong>“ wird automatisch vom System <strong>an</strong>gelegt<br />
und umfasst alle ProjektraumteilnehmerInnen. Sie k<strong>an</strong>n nicht gelöscht o<strong>der</strong> verän<strong>der</strong>t werden.<br />
Über <strong>die</strong> Gruppen können Sie auf e<strong>in</strong>fache Weise E-Mails <strong>an</strong> <strong>an</strong><strong>der</strong>e ProjektraumteilnehmerInnen<br />
verschicken.