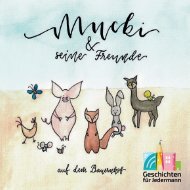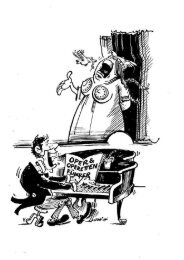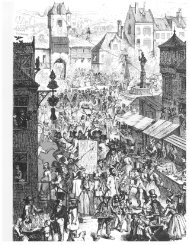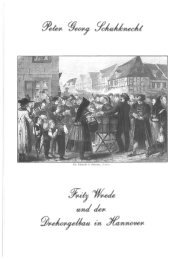BENUTZERHANDBUCH GAMBIO GX2
Erfolgreiche ePaper selbst erstellen
Machen Sie aus Ihren PDF Publikationen ein blätterbares Flipbook mit unserer einzigartigen Google optimierten e-Paper Software.
<strong>BENUTZERHANDBUCH</strong><br />
<strong>GAMBIO</strong> <strong>GX2</strong><br />
Handbuch v2.0.12.2 20130416<br />
© 2013 Gambio GmbH. www.gambio.de
DIE FINDOLOGIC-SUCHE<br />
DIE SOFTWARE, DIE JEDE NADEL<br />
IM HEUHAUFEN FINDET!<br />
Relevante Treffer zuerst<br />
Intelligentes Ranking<br />
Unsere FINDOLOGIC-Suche unterzieht die Treffer während des<br />
Suchvorgangs einem speziellen Rankingverfahren und interpretiert<br />
diese unterschiedlich – je nachdem, ob Treffer in Titeln, Kategorien,<br />
Produktbeschreibungen oder Schlagwörtern gefunden<br />
werden.<br />
Beispiel:<br />
Sie suchen nach „rucksack“ und werden bei herkömmlichen Suchen<br />
„Jacken mit Rucksackverstärkung“ finden. FINDOLOGIC hingegen<br />
findet „Rucksäcke“.<br />
FINDOLOGIC<br />
DIE SUCHE, DIE UMSATZ<br />
GENERIERT!<br />
Nicht eine Suche – FINDOLOGIC ist Die Suche!<br />
Die Treffergenauigkeit der FINDOLOGIC-Suche wird maßgeblich<br />
von zwei Faktoren bestimmt:<br />
Fehlertoleranz: Unsere fehlertolerante Suche erkennt falsch geschriebene<br />
Fach- und Fremdwörter, Tippfehler und Singular &<br />
Plural.<br />
Intuitive Kundenunterstützung: Anders als herkömmliche<br />
Suchen orientiert sich die FINDOLOGIC-Suche an der Denkweise<br />
der Kunden – nicht umgekehrt!<br />
Die Fehlertoleranz herkömmlicher Shopsuchen ist nicht ausreichend<br />
und ergibt keine guten Treffer. Selbst bei korrekter Suchworteingabe<br />
erzielen Sie keine zufriedenstellenden Ergebnisse.<br />
MEHR UMSATZ!<br />
DURCH EINE BESSERE SUCHFUNKTION<br />
FÜR ONLINE-SHOPS – MEHR ERFOLG!<br />
FINDOLOGIC – Mehr Umsatz für Ihren Shop!<br />
Der Schlüssel für maximale Umsätze im Online-Shop ist ein treffgenaues<br />
Suchsystem für optimale Suchergebnisse.<br />
Fast alle Shops setzen mangelhafte Suchsysteme ein. Probleme,<br />
verursacht durch kleine Faktoren wie z. B. einfache Tippfehler, die<br />
Verwechslung von Singular und Plural, sind meist der Grund für<br />
unzutreffende Suchergebnisse. Die ersten 10 Treffer vieler Shops<br />
verfehlen häufig den gesuchten Artikel. Das Resultat: Ihr Kunde<br />
findet das gewünschte Produkt nicht und verlässt Ihren Shop.<br />
Das kostet Umsatz und Gewinn. Ihren Gewinn!<br />
FINDOLOGIC GmbH . Schillerstr. 30 . A-5020 Salzburg . Tel. +43/6 62/45 6708 . gsale@findologic.com © 2013 Gambio GmbH. . www.findologic.com/gambiohb<br />
www.gambio.de 2
I<br />
Vorwort<br />
I<br />
Vorwort<br />
Sie haben sich für Gambio entschieden — das macht uns stolz und wir möchten, dass Sie mit<br />
Ihrem Shop erfolgreich sind!<br />
Dieses Handbuch ist ein wichtiger Bestandteil des Gambio-Supports und soll Ihnen helfen,<br />
sämtliche Funktionen des Shops zu verstehen und diese für Ihre Bedürfnisse optimal konfigurieren<br />
und nutzen zu können. Wir geben uns bereits bei der Entwicklung große Mühe,<br />
neue Funktionen so zu entwickeln, dass sie möglichst selbsterklärend sind. Je komplexer<br />
ein Thema jedoch ist und je mehr unterschiedliche Konfigurations- und Verwendungsmöglichkeiten<br />
es gibt, desto schwieriger wird dieses Unterfangen. Da wir nicht auf sinnvolle<br />
Features verzichten möchten, nur weil sie auf den ersten Blick sehr komplex erscheinen<br />
mögen, haben wir viel Zeit und Mühe in die Erstellung dieses neuen Handbuches gesteckt.<br />
Wir hoffen, es wird Ihnen eine große Hilfe sein und Sie von Anfang an begleiten.<br />
Viel Erfolg und gute Umsätze!<br />
Michael Krönke, Teamleiter des Technischen Supports<br />
© 2013 Gambio GmbH. www.gambio.de 3
I<br />
Vorwort<br />
Das Gambio-Kundenportal<br />
www.gambio-support.de<br />
Über das Gambio-Kundenportal haben Sie Zugriff auf das offizielle Gambio-Forum. Viele<br />
tausend Shopbetreiber sind im offiziellen Gambio-Forum aktiv und mit großer Wahrscheinlichkeit<br />
finden Sie hier bereits eine Antwort auf Ihre Fragen. Das Forum erreichen Sie direkt<br />
über das Gambio-Kundenportal.<br />
Wenn sowohl das Handbuch als auch das Gambio-Forum keine Hilfe bieten konnten, wenden<br />
Sie sich direkt an unser Support Team. Ein neues Support-Ticket können Sie direkt über<br />
das Gambio Kundenportal eröffnen.<br />
Verbesserungsvorschläge? Gerne! Senden Sie uns einfach eine E-Mail an:<br />
handbuch@gambio.de<br />
Das vorliegende Dokument ist urheberrechtlich geschützt. Nähere Informationen finden Sie<br />
im Anhang unter ‚Lizenzhinweise‘.<br />
© 2013 Gambio GmbH. www.gambio.de 4
II<br />
Einleitung<br />
II Einleitung<br />
Dieses Handbuch ist mit verschiedenen Formatierungen verfasst, die dem Leser die Informationsaufnahme<br />
und die Wahrnehmung von Warnungen und Hinweisen erleichtern. Die<br />
einzelnen Darstellungsformen werden in diesem Kapitel genauer erläutert.<br />
Achtung:<br />
Textabschnitte, die wie dieser dargestellt werden, weisen auf Gefahrenquellen hin. Einstellungen,<br />
die bei diesen Bereichen vorgenommen werden, können unter Umständen<br />
dazu führen, dass Ihr Shop nicht mehr angezeigt werden kann. Im schlimmsten Fall ist<br />
bei Abschnitten dieser Art mit Datenverlust zu rechnen!<br />
Hinweis:<br />
Textabschnitte dieser Art stellen allgemeine Informationen dar, die oft keinen direkten<br />
Zusammenhang zum Anleitungstext haben. Diese Abschnitte werden auch für Kleinstwarnungen<br />
verwendet, die auf möglicherweise auftretende Fehlermeldungen hinweisen.<br />
Beispiel:<br />
Diese Textabschnitte stellen Fallbeispiele dar, die die vermittelten Informationen zur<br />
Vertiefung beispielhaft wiederholen.<br />
© 2013 Gambio GmbH. www.gambio.de 5
II<br />
Einleitung<br />
Feldname<br />
In dieser Spalte steht der<br />
Name von Feldern<br />
Beschreibung<br />
In dieser Spalte steht die Beschreibung, welche Eingabe<br />
für das Feld vorgesehen ist [in eckigen Klammern<br />
steht der Wert aus der Werkseinstellung]<br />
Tabelle 1: Beschreibung der Tabellen<br />
Die Bildschirmfotos in diesem Handbuch können teilweise vergrößert werden. Bildschirmfotos,<br />
die mit diesem Symbol versehen sind, werden vergrößert, wenn Sie mit der Maus<br />
darüber fahren. Wenn Sie dieses Symbol im Text sehen, erscheint eine vergrößerte Version<br />
des referenzierten Bildschirmfotos, wenn Sie auf das Symbol oder den Text vor dem Symbol<br />
klicken.<br />
© 2013 Gambio GmbH. www.gambio.de 6
Inhaltsverzeichnis<br />
I Vorwort_________________________________________________________________ 3<br />
II Einleitung______________________________________________________________ 5<br />
Inhaltsverzeichnis__________________________________________________________ 7<br />
1 Installation____________________________________________________________11<br />
1.1 Voraussetzungen__________________________________________________ 12<br />
1.2 Shopsystem_______________________________________________________ 12<br />
1.3 StyleEdit___________________________________________________________ 16<br />
1.4 G-Protector________________________________________________________ 16<br />
1.5 PdfCreator________________________________________________________ 16<br />
1.6 Fehlerbehebung___________________________________________________ 17<br />
2 Erste Schritte__________________________________________________________19<br />
2.1 Im Shop anmelden________________________________________________ 20<br />
2.2 Shop offline stellen________________________________________________ 20<br />
2.3 Grundkonfiguration vornehmen__________________________________ 20<br />
2.4 Artikel einpflegen__________________________________________________ 23<br />
2.5Rechtliches und Informationen______________________________________ 25<br />
2.6 Layout anpassen__________________________________________________ 26<br />
2.7 Testen_____________________________________________________________ 26<br />
2.8 Shop online stellen________________________________________________ 26<br />
3 Bereiche des Shopsystems___________________________________________28<br />
3.1 Shopbereich_______________________________________________________ 29<br />
3.2 Administrationsbereich___________________________________________ 31<br />
3.3 StyleEdit___________________________________________________________ 34<br />
3.4 FCK-Editor_________________________________________________________ 36<br />
4 Konfiguration_________________________________________________________38<br />
4.1 Grundkonfiguration_______________________________________________ 39<br />
4.1.1 Persönliche Daten_________________________________________________________39<br />
4.1.2 Shop-Key__________________________________________________________________40<br />
4.2 E-Mail-Einstellungen_______________________________________________ 41<br />
4.2.1 E-Mail-Optionen___________________________________________________________42<br />
4.2.2 E-Mail Vorlagen___________________________________________________________46<br />
4.3 Bildeinstellungen__________________________________________________ 48<br />
3.3.1 Grundeinstellungen_______________________________________________________48<br />
4.3.2 Bildgröße__________________________________________________________________49<br />
4.3.3 Wasserzeichen____________________________________________________________51<br />
4.3.4 Bild-Effekte________________________________________________________________52<br />
4.4 Einstellungen zur Darstellung_____________________________________ 60<br />
4.5 Rechtliche Einstellungen___________________________________________ 63<br />
4.5.1 Allgemeines________________________________________________________________63<br />
4.5.2 Einstellungen für Kleinunternehmer_____________________________________65<br />
4.6 Sicherheitseinstellungen__________________________________________ 67<br />
4.6.1 IP-Logging_________________________________________________________________67<br />
4.6.2 Spamschutz_______________________________________________________________68<br />
5 Suchmaschinen_______________________________________________________70<br />
5.1 Gambio SEO Boost________________________________________________ 71<br />
5.1.1 Gambio SEO Boost aktivieren____________________________________________71<br />
5.2 Meta-Angaben_____________________________________________________ 72<br />
5.2.1 Vorgaben__________________________________________________________________73<br />
5.2.2 Eigene Meta-Angaben_____________________________________________________74<br />
5.2.3 Meta-Titel__________________________________________________________________75<br />
5.3 Robots-Datei______________________________________________________ 76<br />
5.4 Sitemap___________________________________________________________ 77<br />
5.5 Social Bookmarking_______________________________________________ 77<br />
5.6 Tracking-Codes____________________________________________________ 79<br />
6 Lokalisierung__________________________________________________________81<br />
6.1 Länder____________________________________________________________ 82<br />
© 2013 Gambio GmbH. www.gambio.de 7
Inhaltsverzeichnis<br />
6.1.1 Länder aktivieren_________________________________________________________82<br />
6.1.2 Länder deaktivieren_______________________________________________________83<br />
5.1.3 Länder hinzufügen________________________________________________________83<br />
6.1.4 Länder löschen____________________________________________________________86<br />
6.1.5 Bundesländer_____________________________________________________________86<br />
6.2 Sprachen anlegen_________________________________________________ 89<br />
6.3 Steuer_____________________________________________________________ 91<br />
6.4 Währungen________________________________________________________ 94<br />
7 Module________________________________________________________________98<br />
7.1 Versandarten_____________________________________________________ 100<br />
7.1.1 Gewichtbasiert__________________________________________________________ 100<br />
7.1.2 Kostenbasiert___________________________________________________________ 101<br />
7.1.3 Versandkostenfrei_______________________________________________________ 102<br />
7.1.4 Weitere__________________________________________________________________ 103<br />
7.1.5 Liste der Versandarten__________________________________________________ 104<br />
7.2 Zahlungsweisen__________________________________________________ 105<br />
7.2.1 Vorkasse_________________________________________________________________ 107<br />
7.2.2 Rechnung________________________________________________________________ 109<br />
7.2.3 Nachnahme_____________________________________________________________ 111<br />
7.2.4 Elektronisches Lastschriftverfahren____________________________________ 112<br />
7.2.5 Kreditkarte______________________________________________________________ 114<br />
7.2.6 Barzahlung bei Abholung_______________________________________________ 117<br />
7.2.7 Weitere Zahlungsweisen________________________________________________ 118<br />
7.3 Zusammenfassung_______________________________________________ 120<br />
7.3.1 Rabatte__________________________________________________________________ 120<br />
7.3.2 Gebühren________________________________________________________________ 121<br />
7.3.3 Summen_________________________________________________________________ 127<br />
7.3.4 Rechtliches______________________________________________________________ 128<br />
7.4 Modul-Center____________________________________________________ 130<br />
7.5 Drittanbietermodule_____________________________________________ 130<br />
8 Artikel & Kategorien________________________________________________ 131<br />
8.1 Kategorien_______________________________________________________ 133<br />
8.1.1 Kategorie anlegen_______________________________________________________ 133<br />
8.1.2 Kategorie bearbeiten___________________________________________________ 136<br />
8.2 Artikel____________________________________________________________ 137<br />
8.2.1 Artikel anlegen__________________________________________________________ 137<br />
8.2.2 Artikel bearbeiten_______________________________________________________ 143<br />
8.2.3 Artikelbilder_____________________________________________________________ 143<br />
8.2.4 Verpackungseinheiten & Mengeneinheiten____________________________ 146<br />
8.2.5 Hersteller________________________________________________________________ 147<br />
8.3 Artikelattribute___________________________________________________ 148<br />
8.3.1 Attribute anlegen________________________________________________________ 148<br />
8.3.2 Attribute zuweisen______________________________________________________ 149<br />
8.4 Artikeleigenschaften______________________________________________ 150<br />
8.4.1 Artikeleigenschaften erstellen__________________________________________ 150<br />
8.4.2 Eigenschaften zuweisen________________________________________________ 151<br />
8.4.3 Variationen in der Anzeige_____________________________________________ 152<br />
8.4.4 Kombinationen manuell erstellen______________________________________ 154<br />
8.5 GX Customizer___________________________________________________ 155<br />
8.5.1 Customizer-Set Anlegen_________________________________________________ 155<br />
8.5.2 Customizer Set zuweisen_______________________________________________ 159<br />
8.6 Zusatzfunktionen_________________________________________________ 160<br />
8.6.1 Cross Selling_____________________________________________________________ 160<br />
8.6.2 Downloadartikel________________________________________________________ 161<br />
8.6.3 Artikel-Filter_____________________________________________________________ 162<br />
© 2013 Gambio GmbH. www.gambio.de 8
Inhaltsverzeichnis<br />
8.7 Rabatte & Sonderangebote_______________________________________ 167<br />
8.7.1 Staffelpreise_____________________________________________________________ 167<br />
8.7.2 Artikelrabatt_____________________________________________________________ 169<br />
8.7.3 Rechnungsrabatt________________________________________________________ 171<br />
8.7.4 Sonderangebote________________________________________________________ 172<br />
8.8 Artikelexport für Preissuchmaschinen____________________________ 173<br />
8.9 CSV Import/Export_______________________________________________ 176<br />
8.9.1 CSV Export_______________________________________________________________ 176<br />
8.9.2 CSV-Datei aufbereiten__________________________________________________ 177<br />
8.9.3 CSV-Import______________________________________________________________ 183<br />
9 Toolbox______________________________________________________________ 187<br />
9.1 Content Manager_________________________________________________ 188<br />
9.2 Texte anpassen___________________________________________________ 190<br />
9.3 Cache leeren_____________________________________________________ 192<br />
9.4 Banner Manager_________________________________________________ 192<br />
10 Layout & Design____________________________________________________ 194<br />
10.1 StyleEdit__________________________________________________________ 195<br />
10.1.1 Styles____________________________________________________________________ 195<br />
10.1.2 Boxen____________________________________________________________________ 197<br />
10.1.3 Option___________________________________________________________________ 198<br />
10.1.4 Wiederherstellungsmodus______________________________________________ 200<br />
10.2 Logo Manager____________________________________________________ 200<br />
10.2.1 Shop Logo_______________________________________________________________ 200<br />
10.2.2 Flash Logo_______________________________________________________________ 201<br />
10.2.3 E-Mail Logo______________________________________________________________ 202<br />
10.2.4 PDF Logo________________________________________________________________ 202<br />
10.2.5 Wasserzeichen__________________________________________________________ 203<br />
10.2.6 eBay Logo_______________________________________________________________ 204<br />
10.2.7 Favicon__________________________________________________________________ 205<br />
10.2.8 Kategorie Icon___________________________________________________________ 206<br />
10.3 Teaser-Slider_____________________________________________________ 207<br />
10.3.1 Teaser-Slider verwalten_________________________________________________ 207<br />
10.3.2 Teaser-Slider zuweisen__________________________________________________ 210<br />
11 Gutscheine__________________________________________________________ 212<br />
11.1 Gutscheine_______________________________________________________ 213<br />
11.1.1 Gutscheine verschicken_________________________________________________ 214<br />
11.1.2 Gutscheine als Artikel___________________________________________________ 215<br />
11.1.3 Gutscheinkarten________________________________________________________ 217<br />
11.2 Rabatt Kupons___________________________________________________ 217<br />
11.2.1 Willkommens-Rabatt Kupon____________________________________________ 218<br />
11.2.2 Neuen Rabatt Kupon anlegen__________________________________________ 218<br />
12 Kunden______________________________________________________________ 221<br />
12.1 Kundenregistrierung_____________________________________________ 222<br />
12.1.1 Felder des Registrierungsformulars____________________________________ 223<br />
12.1.2 Pflichtfelder festlegen___________________________________________________ 223<br />
12.2 Händlerkunden___________________________________________________ 224<br />
12.2.1 Live-Prüfung aktivieren_________________________________________________ 224<br />
12.2.2 Live-Prüfung deaktivieren______________________________________________ 224<br />
12.3 Kundenkonten verwalten_________________________________________ 225<br />
12.3.1 Kundenkonto manuell anlegen_________________________________________ 225<br />
12.3.2 Kundenkonto bearbeiten_______________________________________________ 227<br />
12.3.3 Kundenkonten einschränken___________________________________________ 228<br />
12.3.4 Kundenkonto löschen___________________________________________________ 229<br />
12.4 Administrator-Konten____________________________________________ 230<br />
© 2013 Gambio GmbH. www.gambio.de 9
Inhaltsverzeichnis<br />
12.5 Kundengruppen__________________________________________________ 231<br />
12.5.1 Kundengruppen anlegen_______________________________________________ 231<br />
12.5.2 Kundengruppen bearbeiten____________________________________________ 233<br />
12.5.3 Kundengruppen zuweisen______________________________________________ 234<br />
11.5.4 Kundengruppen löschen________________________________________________ 234<br />
13 Bestellungen________________________________________________________ 236<br />
13.1 Bestellungen abwickeln__________________________________________ 237<br />
13.1.1 Bestellstatus_____________________________________________________________ 237<br />
13.1.2 Bestellbestätigung______________________________________________________ 240<br />
13.1.3 Rechnung & Lieferschein_______________________________________________ 242<br />
13.2 Bestellung manuell anlegen______________________________________ 245<br />
13.2.1 Kundendaten eintragen________________________________________________ 245<br />
13.2.2 Artikel hinzufügen_______________________________________________________ 246<br />
13.2.3 Bestellsummen erzeugen_______________________________________________ 247<br />
13.3 Bestellung bearbeiten____________________________________________ 251<br />
13.3.1 Kundendaten ändern___________________________________________________ 251<br />
13.3.2 Artikel ändern___________________________________________________________ 252<br />
13.3.3 Bestellsummen neu erzeugen__________________________________________ 254<br />
13.4 Bestellung rückabwickeln________________________________________ 255<br />
13.4.1 Bestellung stornieren___________________________________________________ 255<br />
13.4.2 Gutschrift erstellen______________________________________________________ 256<br />
13.5 Bestellung löschen_______________________________________________ 257<br />
13.6 Rechnung & Lieferschein konfigurieren__________________________ 259<br />
13.6.1 Inhalt____________________________________________________________________ 259<br />
13.6.2 Schriften_________________________________________________________________ 261<br />
13.6.3 Konfiguration___________________________________________________________ 263<br />
13.6.4 Vorschau________________________________________________________________ 264<br />
14 Schnittstellen_______________________________________________________ 266<br />
14.1 Google Conversion-Tracking______________________________________ 267<br />
14.2 PayPal____________________________________________________________ 268<br />
14.2.1 Live-Daten konfigurieren_______________________________________________ 268<br />
14.2.2 Sandbox konfigurieren_________________________________________________ 269<br />
14.3 E-POSTIDENT_____________________________________________________ 271<br />
14.3.1 E-POSTIDENT konfigurieren____________________________________________ 271<br />
14.3.2 Konfiguration testen____________________________________________________ 272<br />
14.4 Weitere___________________________________________________________ 274<br />
15 Fehlerbehebung____________________________________________________ 275<br />
15.1 Manuelle Datensicherung________________________________________ 276<br />
15.1.1 Sicherung der Dateien und Verzeichnisse Ihres Shops________________ 276<br />
15.1.2 Sicherung der Shop-Datenbank________________________________________ 277<br />
Anhang___________________________________________________________________ 280<br />
A Lizenzhinweise______________________________________________________ 281<br />
A.a Shopsystem______________________________________________________ 281<br />
A.b StyleEdit & G-Protector___________________________________________ 281<br />
A.c PdfCreator_______________________________________________________ 282<br />
A.d Handbuch________________________________________________________ 282<br />
B Liste der Länder____________________________________________________ 283<br />
C Liste der Module im Administrationsbereich_____________________ 294<br />
© 2013 Gambio GmbH. www.gambio.de 10
1 Installation<br />
Im Folgenden finden Sie die Installationsanleitung zum Shopsystem. Bitte beachten Sie, dass<br />
das Bearbeitungs-Tool StyleEdit, der G-Protector sowie der PdfCreator für die Rechnungserstellung<br />
aus dem Shopsystem separat installiert werden müssen.<br />
© 2013 Gambio GmbH. www.gambio.de 11
1 Installation<br />
1.1 Voraussetzungen<br />
Systemvoraussetzungen:<br />
• mindestens 50MB Webspace<br />
• eine Domain<br />
• PHP 5.1.2 oder neuer<br />
• MySQL5 Datenbank<br />
• GDlib 2 oder neuer<br />
• smtp, sendmail oder mail<br />
Halten Sie für die Installation bereit:<br />
• Zugangsdaten zu Ihrem FTP-Server<br />
• Zugangsdaten zu einer leeren MySQL5<br />
Datenbank<br />
• FTP-Programm (im Lieferumfang enthalten:<br />
FileZilla)<br />
• Gambio <strong>GX2</strong> Softwarepaket (CD-ROM<br />
oder ZIP-Archiv)<br />
1.2 Shopsystem<br />
Wenn Sie die CD-ROM bestellt haben, legen Sie sie in das CD-ROM Laufwerk Ihres Computers<br />
und rufen Sie den Inhalt der CD-ROM auf.<br />
Wenn Sie das Gambio <strong>GX2</strong> Softwarepaket aus dem Internet heruntergeladen haben, extrahieren<br />
Sie das ZIP-Archiv auf Ihrem Computer und wechseln Sie in das Verzeichnis Gambio<br />
<strong>GX2</strong>.<br />
In diesem Verzeichnis finden Sie das Handbuch, diese Installationsanleitung, das kostenlose<br />
FTP-Programm ‚FileZilla‘ im Verzeichnis ‚FTP-Programm (FileZilla)‘, die Dateien des Shopsystems<br />
im Verzeichnis ‚Shopsystem‘ sowie die optionalen Zusatzmodule ‚StyleEdit‘, ‚G‐Protector‘<br />
und ‚PdfCreator‘.<br />
Abbildung 2: Hauptverzeichnis des Shops<br />
Starten Sie Ihr FTP-Programm und verbinden Sie sich mit dem FTP-Server. Wechseln Sie<br />
auf Ihrem FTP-Server in das Verzeichnis, in das Sie Ihren Shop installieren möchten. Wir<br />
empfehlen, dazu das Stammverzeichnis Ihrer Domain zu verwenden. Übliche Verzeichnis-<br />
© 2013 Gambio GmbH. www.gambio.de 12
1 Installation<br />
namen für das Stammverzeichnis sind ‚/html‘, ‚/httpdocs‘ oder ‚/www‘. Wenn auf Ihren FTP-<br />
Server keines dieser Verzeichnisse angezeigt wird, befinden Sie sich in der Regel bereits in<br />
dem Domain-Stammverzeichnis. Wenn Sie sich nicht sicher sind, wenden Sie sich an Ihren<br />
Hosting-Provider. Laden Sie sämtliche Dateien und Ordner von ihrem Computer aus dem<br />
Verzeichnis ‚Gambio <strong>GX2</strong>\Shopsystem\Dateien‘ in das Installationsverzeichnis auf Ihrem FTP-<br />
Server hoch. Das Hochladen kann je nach Internetverbindung mehrere Minuten dauern.<br />
Sie haben die Shopdaten erfolgreich auf Ihren Webspace übertragen. Im weiteren Verlauf<br />
des Handbuchs wird davon ausgegangen, dass die Shopdaten in das Stammverzeichnis<br />
Ihrer Domain hochgeladen wurden.<br />
Rufen Sie Ihren neuen Onlineshop über Ihre Domain auf. Beim erstmaligen Aufruf Ihres<br />
Onlineshops werden Sie automatisch auf die Installationsroutine weitergeleitet. Die Installationsroutine<br />
ist in den Sprachen Deutsch und Englisch verfügbar. Wählen Sie die gewünschte<br />
Sprache über die Schaltflächen aus.<br />
Vor der Installation müssen die Datei- und Verzeichnisrechte einiger Shopdateien auf 777<br />
gesetzt werden. Je nach Serverkonfiguration kann diese Aufgabe von der Installationsroutine<br />
übernommen werden. Tragen Sie Ihre FTP-Zugangsdaten unter ‚FTP-Daten‘ ein und<br />
betätigen Sie die Schaltfläche ‚Verbinden‘. Bei erfolgreicher Verbindung erscheint unterhalb<br />
der Zugangsdaten ein Fenster ‚Remote Konsole‘. Wählen Sie in diesem Fenster das Stammverzeichnis<br />
Ihres Onlineshops aus und klicken Sie auf ‚Rechte setzen‘. Erscheint im nachfolgenden<br />
Fenster eine Erfolgsnachricht, kann die Installation über die Schaltfläche ‚Installation<br />
fortfahren‘ fortgesetzt werden.<br />
Abbildung 3: FTP-Daten eingeben<br />
Wenn die Verbindung oder das Setzen der Verzeichnisrechte fehlschlägt, nehmen Sie die<br />
nötigen Änderungen von Hand vor. Eine Liste mit Dateien und Ordnern, deren Rechte auf<br />
777 gesetzt werden müssen, finden Sie am Ende der Installationsanleitung unter ‚Fehlerbehebung‘.<br />
Überprüfen Sie anschließend über die Schaltfläche ‚Rechte erneut prüfen‘, ob alle<br />
© 2013 Gambio GmbH. www.gambio.de 13
1 Installation<br />
notwendigen Dateien und Verzeichnisse die korrekten Rechte haben. Wenn in der Liste mit<br />
fehlerhaften Schreibrechten keine Einträge mehr angezeigt werden, setzen Sie die Installation<br />
über die Schaltfläche ‚Installation fortfahren‘ fort.<br />
Tragen Sie die MySQL5 Zugangsdaten unter ‚Datenbankinformationen‘ ein. Achten Sie dabei<br />
unbedingt auf Groß- und Kleinschreibung. Wenn die Zugangsdaten zum MySQL5 Datenbankserver<br />
korrekt sind, werden die Textfelder grün hinterlegt. Wird eines der Textfelder rot<br />
hinterlegt, überprüfen Sie bitte die Zugangsdaten.<br />
Das Feld ‚HTTP-Server‘ unter ‚Shopinformationen‘ wird bereits vorausgefüllt. Wir empfehlen,<br />
den Shop über www.IhreDomain.de zu installieren. Wenn Sie Ihre Webseite ohne www aufgerufen<br />
haben, fügen Sie in diesem Feld zwischen ‘http://’ und Ihrer Domain den Text ‘www.’<br />
ein. Wenn Sie auf Ihre Domain bereits ein SSL-Zertifikat ausstellen lassen haben, aktivieren<br />
Sie das Kontrollkästchen bei SSL.<br />
Achtung:<br />
Wenn kein SSL-Zertifikat besteht, können Sie sich bei aktiviertem SSL nicht mehr in<br />
Ihrem Onlineshop anmelden. Die SSL-Unterstützung kann jederzeit nachträglich aktiviert<br />
werden.<br />
Starten Sie die automatisierte Datenbank-Konfiguration über die Schaltfläche ‘Shopeinrichtung<br />
starten’.<br />
Abbildung 4: Datenbankinformationen eingeben<br />
Ergänzen Sie im nächsten Schritt der Installationsroutine Ihre Daten. Über die Felder ‘E-<br />
Mail’ und ‘Passwort’ legen Sie ein Haupt-Administratorkonto für Ihren Shop an. Verwenden<br />
Sie hierzu ein sicheres Passwort aus mindestens acht Zeichen. Das Passwort sollte Großund<br />
Kleinbuchstaben, Zahlen und gegebenenfalls Sonderzeichen enthalten. Wir empfehlen,<br />
einen Passwort-Generator zu verwenden.<br />
© 2013 Gambio GmbH. www.gambio.de 14
1 Installation<br />
Vervollständigen Sie die Installationsroutine über die Schaltfläche ‘Shopeinrichtung abschließen’.<br />
Laden Sie im letzten Schritt der Installationsroutine die automatisch generierte robots.<br />
txt Datei auf Ihren Computer herunter. Verbinden Sie sich mit Ihrem FTP-Server und laden<br />
Sie die robots.txt-Datei in das Stammverzeichnis Ihrer Domain hoch. Rufen Sie Ihren Shop<br />
zum Abschließen der Installation über die Schaltfläche ‘Zum Shop’ auf.<br />
Herzlichen Glückwunsch, Ihr neuer Onlineshop ist nun installiert.<br />
Starten Sie Ihr FTP-Programm und verbinden Sie sich mit dem FTP-Server. Wechseln Sie<br />
auf Ihrem Server in das Verzeichnis in das Sie Ihren Shop hochgeladen haben. Löschen Sie<br />
zunächst das Verzeichnis /gambio_installer von Ihrem Server. Ändern Sie anschließend die<br />
Dateirechte der nachfolgenden Dateien auf 444:<br />
Abbildung 5: Installation abgeschlossen<br />
admin/includes/configure.php<br />
admin/includes/configure.org.php<br />
includes/configure.php<br />
includes/configure.org.php<br />
© 2013 Gambio GmbH. www.gambio.de 15
1 Installation<br />
1.3 StyleEdit<br />
Die Installation des Zusatzmoduls ‚StyleEdit‘ ist optional.<br />
Mit dem Bearbeitungs-Tool ‚StyleEdit‘ können Sie das Layout Ihres neuen Onlineshops nach<br />
Ihren Wünschen anpassen. Starten Sie Ihr FTP-Programm und verbinden Sie sich mit dem<br />
FTP-Server. Wechseln Sie auf Ihrem Server in das Verzeichnis in das Sie Ihren Shop hochgeladen<br />
haben. Laden Sie das Verzeichnis ‚StyleEdit‘ von Ihrem Computer in das Verzeichnis<br />
Hauptverzeichnis Ihres Shops auf Ihren FTP-Server hoch. Ändern Sie anschließend die Verzeichnisrechte<br />
des Verzeichnisses /StyleEdit/files auf Ihrem FTP-Server inklusive aller enthaltenen<br />
Dateien und Ordner auf 777.<br />
1.4 G-Protector<br />
Die Installation des Zusatzmoduls ‚G-Protector‘ ist optional.<br />
Beim ‚G-Protector‘ handelt es sich um ein eigenständiges Modul zum Schutz vor Angriffen.<br />
Kopieren Sie das gesamte Verzeichnis /GProtector in das Hauptverzeichnis Ihres Shops.<br />
1.5 PdfCreator<br />
Die Installation des Zusatzmoduls ‚PdfCreator‘ ist optional.<br />
Mit dem PdfCreator-Modul können Sie PDF-Rechnungen und -Lieferscheine direkt aus Ihrem<br />
Onlineshop generieren. Starten Sie Ihr FTP-Programm und verbinden Sie sich mit dem FTP-<br />
Server. Wechseln Sie auf Ihrem Server in das Verzeichnis in das Sie Ihren Shop hochgeladen<br />
haben. Laden Sie den Ordner ‚PdfCreator‘ von Ihrem Computer in das Verzeichnis ‚PdfCreator‘<br />
auf Ihren FTP-Server hoch.<br />
© 2013 Gambio GmbH. www.gambio.de 16
1 Installation<br />
1.6 Fehlerbehebung<br />
Achtung:<br />
Die nachfolgenden Schritte müssen ausschließlich dann vorgenommen werden, wenn<br />
im Installationsverlauf Fehler bei der Rechtevergabe aufgetreten sind. Bei anderen Problemen<br />
mit der Installationsroutine, erstellen Sie bitte ein neues Support Ticket im Gambio<br />
Kundenportal, oder nehmen Sie den Installationsservice in Anpsruch.. Bitte geben<br />
Sie dabei die unter ‚Voraussetzungen‘ im Abschnitt ‚Halten Sie für die Installation bereit‘<br />
angegebenen Daten mit an.<br />
Nachfolgend finden Sie eine Liste der Dateien und Verzeichnisse, die für die Installation des<br />
Onlineshops auf dem FTP-Server mit den Rechten 777 versehen werden müssen.<br />
Setzen Sie die Rechte der Nachfolgenden Verzeichnisse rekursiv (inklusive aller enthaltener<br />
Dateien und Verzeichnisse) auf 777:<br />
/admin/includes/magnalister<br />
/gm/customers_uploads/gprint<br />
/gm/images/gm_bookmarks<br />
/images/categories<br />
/images/gm/gprint<br />
/images/logos<br />
/images/product_images<br />
/media<br />
/shopgate<br />
/templates/EyeCandy/admin<br />
/templates/EyeCandy/backgrounds<br />
/templates/EyeCandy/mail<br />
/StyleEdit/files<br />
© 2013 Gambio GmbH. www.gambio.de 17
1 Installation<br />
Setzen Sie die Rechte der nachfolgenden Dateien und Verzeichnisse (ohne enthaltene<br />
Dateien und Verzeichnisse) auf 777:<br />
/magnaCallback.php<br />
/sitemap1.xml<br />
/admin/magnalister.php<br />
/admin/backups<br />
/admin/images/icons<br />
/admin/images/hermes_labels<br />
/admin/includes/configure.php<br />
/admin/includes/configure.org.php<br />
/admin/sync4<br />
/cache<br />
/export<br />
/images<br />
/images/banner<br />
/images/manufacturers<br />
/images/thumbnail_images<br />
/import<br />
/includes/configure.php<br />
/includes/configure.org.php<br />
/logfiles<br />
/templates_c<br />
© 2013 Gambio GmbH. www.gambio.de 18
2 Erste Schritte<br />
Hinweis:<br />
Dieses Kapitel enthält Empfehlungen für die ersten Schritte mit Ihrem neuen Onlineshop.<br />
Diese Schritte sollten nach der im Kapitel ‚Installation‘ beschriebenen Installation<br />
Ihres Shops durchgeführt werden. Diese Hinweise beziehen sich auf die detaillierteren<br />
Ausführungen aus den jeweiligen Kapiteln.<br />
© 2013 Gambio GmbH. www.gambio.de 19
2 Erste Schritte<br />
2.1 Im Shop anmelden<br />
Bevor Sie Ihren neuen Onlineshop administrieren können, müssen Sie sich im System<br />
anmelden. Die Zugangsdaten zu Ihrem Administratorkonto legen Sie während des Installationsprozesses<br />
fest.<br />
Geben Sie die bei der Installation festgelegte E-Mail Adresse und das Passwort in die Kundenlogin-Box<br />
in der linken Spalte, oder über das Anmeldeformular im oberen rechten Menü<br />
ein und klicken Sie auf ‚Anmelden‘.<br />
In der linken Spalte erscheint nun die Menübox ‚Admin Info‘,<br />
2.2 Shop offline stellen<br />
Direkt nach der Installation ist der Shop noch nicht für die Öffentlichkeit geeignet. Zunächst<br />
muss die Grundkonfiguration vorgenommen, die Artikeldaten eingefügt und das Layout<br />
angepasst werden. Versetzen Sie Ihren Shop unter Toolbox > Shop online/offline in den Offline-Modus.<br />
Die im Offline-Modus angezeigte Startseite wird über einen FCK-Editor angelegt<br />
und enthält kein Anmeldeformular. Ein spezielles Anmeldeformular für Administratoren<br />
rufen Sie jederzeit über http://www.IhrShop.de/login_admin.php auf.<br />
2.3 Grundkonfiguration vornehmen<br />
Abbildung 6: Admin Info-Box im Shopbereich<br />
In verschiedenen Bereichen muss Ihr neuer Onlineshop nach der Installation erstmalig konfiguriert<br />
werden. Überprüfen Sie zunächst sämtliche Angaben unter Konfiguration > Mein<br />
Shop. Beachten Sie hier besonders die Felder ‚Name des Shops‘, ‚Inhaber‘ sowie ‚Land‘,<br />
‚Region‘ und ‚Geschäftsadresse und Telefonnummer etc.‘.<br />
© 2013 Gambio GmbH. www.gambio.de 20
2 Erste Schritte<br />
Hinweis:<br />
Leeren Sie nach dem Aktivieren der SEO Boost URLs die Servercaches unter Toolbox<br />
> Cache leeren.<br />
Sofern Ihr Server es zulässt, empfehlen wir, die Gambio SEO Boost URLs zu verwenden.<br />
Installieren Sie SEO Boost unter Gambio SEO > Gambio SEO Boost. Die SEO Boost URLs simulieren<br />
aus dem dynamischen Shopinhalt statische Dokumente und fördern die Lesbarkeit<br />
Ihrer URLs. Eine Anleitung zur Installation der SEO Boost URLs finden Sie im Informationstext<br />
oberhalb der Kontrollkästchen zum aktivieren der SEO Boost URLs. Die Kontrollkästchen<br />
sind nicht auswählbar, solange die vorherig genannte Konfiguration nicht vorgenommen<br />
wurde.<br />
Abbildung 7: SEO Boost aktivieren<br />
Hinweis für Shopbetreiber außerhalb Deutschlands:<br />
Bei der Installation des Shopsystems werden die Grundeinstellungen zu den Steuersätzen<br />
für Deutschland angelegt. Shopbetreiber aus Ländern der Europäischen Union (EU)<br />
korrigieren die voreingestellten Steuersätze für die Steuerzone EU. Shopbetreiber aus<br />
der Schweiz und Ländern außerhalb der EU legen zunächst eine neue Steuerzone für<br />
ihr Land an und fügen neue Steuersätze für diese Steuerzone hinzu. Nähere Informationen<br />
erhalten Sie im Kapitel ‚Lokalisierung‘.<br />
Achtung:<br />
Sämtliche Preise im Onlineshop müssen mit einem Dezimalpunkt getrennt werden!<br />
Notieren Sie Preise daher immer nach folgendem Beispiel: ein Artikel soll zu 5,95 EUR<br />
verkauft werden, in der Artikeleingabemaske geben Sie im Feld ‚Preis‘ den Wert 5.95 mit<br />
einem Punkt als Dezimaltrennzeichen ein.<br />
© 2013 Gambio GmbH. www.gambio.de 21
© 2013 Gambio GmbH. www.gambio.de 22
2 Erste Schritte<br />
Hinweis für Kleinunternehmer:<br />
Aktivieren Sie die Kleinunternehmer-Regelung, bevor Sie beginnen, Preise einzugeben.<br />
Die Kleinunternehmer-Regelung aktivieren Sie im Administrationsbereich unter Konfiguration<br />
> Allgemeines sowie unter Module > Zusammenfassung. Wählen Sie anschließend<br />
bei allen Preisangaben den Standardsteuersatz aus.<br />
Installieren Sie anschließend jeweils mindestens eine Versandart und ein Zahlungsmodul.<br />
Die Zahlungsweisen finden Sie im Administrationsbereich unter Module > Zahlungsweisen,<br />
die Versandarten unter Module > Versandarten.<br />
Hinweis:<br />
Wenn Sie die Zahlung per PayPal anbieten möchten, tragen Sie die API Daten, die Sie<br />
von PayPal erhalten, unter Konfiguration > Schnittstellen auf der Registerkarte ‚PayPal‘<br />
ein. Nähere Informationen zu den Zahlungsmodulen von Drittanbietern erhalten Sie<br />
beim jeweiligen Anbieter.<br />
2.4 Artikel einpflegen<br />
Hinweis:<br />
Kleinunternehmer sollten vor dem Anlegen von Artikeln die Kleinunternehmerregelung<br />
aktivieren.<br />
Wenn Sie Ihre Artikel mit dem Import Assistenten aus einem bestehenden Shop importieren,<br />
führen Sie nun den Import aus. Wenn Sie das erste Mal einen Shop installieren, fügen<br />
Sie Kategorien und Artikel über die jeweiligen Eingabemasken hinzu.<br />
© 2013 Gambio GmbH. www.gambio.de 23
Mit Auction Studio und Gambio<br />
Legen Sie entspannt die Beine hoch!<br />
www.auctionstudio.de<br />
Informieren Sie sich jetzt, was<br />
Auction Studio für Sie tun kann!<br />
Info-Hotline: 08679 / 8 199 299<br />
Auction Studio & Gambio<br />
• Auction Studio erweitert & vereinfacht Gambio<br />
• Artikel werden zentral verwaltet<br />
• Gambio Artikel können zu eBay, Amazon,<br />
Rakuten, Yatego usw. übertragen werden<br />
• Synchrone Bestände über alle Shops und<br />
Marktplätze hinweg<br />
• Zentrale Bestellabwicklung von Verkäufen<br />
über alle Marktplätze und Shops inkl.<br />
Zahlungsabwicklung, Mahnsystem,<br />
Frankierung und Versandabwicklung<br />
• Automatisierung von Vorgängen<br />
Auction Studio und Gambio<br />
einfache und schnelle Verwaltung<br />
Bankkonto<br />
Auction Studio ist die Komplett-<br />
Lösung für Ihre eCommerce Abwicklung<br />
• Multichannel Bestellabwicklung<br />
• Zahlungsverwaltung mit direktem<br />
PayPal- und Bankzugriff<br />
• Mahnsystem<br />
• DHL, Hermes, UPS, DPD API Anbindung<br />
• Integration von weiteren Marktplätzen<br />
• Marktplatz und Shopübergreifender<br />
Bestandsabgleich<br />
• Und vieles mehr<br />
Laden Sie Ihre Artikel per Knopfdruck<br />
zu den verschiedenen Markplätzen<br />
und Shop-Systemen hoch.<br />
Es war noch nie so einfach, Artikel auf den<br />
verschiedensten Marktplätzen und<br />
Plattformen anzubieten und zu verkaufen.<br />
© 2013 Gambio GmbH. www.gambio.de 24
2 Erste Schritte<br />
Hinweis:<br />
Leeren Sie nach Änderungen an den Artikeln und Kategorien die jeweiligen Caches unter<br />
Toolbox > Cache leeren.<br />
Wenn Sie große Mengen von Artikeln einpflegen möchten, zu denen Sie bereits eine Liste<br />
führen, verwenden Sie zum Einstellen von Artikeln und Kategorien die CSV Import-Schnittstelle.<br />
Der CSV Import ist auch beim Import von Artikeldaten von Ihrem Großhändler geeignet.<br />
Beachten Sie, dass CSV Dateien von Dritten in der Regel an das von Gambio verwendete<br />
Format angepasst werden müssen.<br />
2.5Rechtliches und Informationen<br />
Achtung:<br />
Lassen Sie den nachfolgenden Schritt abschließend von Ihrem Rechts- und/oder Steuerberater<br />
prüfen! Falsche oder fehlerhafte Texte bergen die Gefahr einer Abmahnung!<br />
Jeder Shop im Internet muss bestimmte Informationspflichten erfüllen. Diese Texte hinterlegen<br />
Sie in den dafür vorgesehenen Contents unter Toolbox > Content Manager.<br />
Wenn Sie zusätzliche Informationen hinterlegen möchten, bearbeiten Sie einen der vorhandenen<br />
Contents im Content Manager oder legen Sie neue Contents an. Informationsseiten<br />
können dabei automatisch in einer der Navigationen verlinkt werden.<br />
© 2013 Gambio GmbH. www.gambio.de 25
2 Erste Schritte<br />
2.6 Layout anpassen<br />
Wenn Artikel und Contents angelegt und Zahlungsweisen und Versandarten konfiguriert<br />
sind, starten Sie den Shop unter Layout/Design > Template-Einstellungen im Bearbeitungsmodus.<br />
Im Bearbeitungsmodus passen Sie das Aussehen des mitgelieferten Templates an<br />
Ihre Bedürfnisse an.<br />
2.7 Testen<br />
Testen Sie abschließend alle relevanten Funktionen. Führen Sie mit Testkunden aus jeder<br />
verwendeten Kundengruppe Testbestellungen durch. Testen Sie dabei jede Versandart und<br />
jede Zahlungsweise auf korrekte Funktion. Wenn beim Testen keine Probleme und Fehler<br />
mehr auftreten, ist die Grundkonfiguration Ihres Shops abgeschlossen.<br />
2.8 Shop online stellen<br />
Wenn Sie die Grundkonfiguration des Shops und das Einstellen von Artikeln abgeschlossen<br />
sowie das Layout angepasst haben, ist Ihr Shop bereit, im Internet veröffentlicht zu werden.<br />
Stellen Sie den Shop unter Toolbox > Shop online/offline wieder online und melden Sie ihn in<br />
den gängigen Suchmaschinen an.<br />
Wenn Sie einen älteren Shop auf die aktuelle Shopversion aktualisiert haben, sollten Sie vor<br />
dem Onlinestellen den alten Shop ebenfalls offline stellen und zunächst die Shops wie in der<br />
Anleitung zum Import Assistenten beschrieben umstellen. Schalten Sie den neuen Shop erst<br />
anschließend online.<br />
Abbildung 8: StyleEdit nach Aktivieren des Elements #container<br />
© 2013 Gambio GmbH. www.gambio.de 26
PROFESSIONELLES <strong>GAMBIO</strong>-HOSTING<br />
SCHON AB 9,99 € IM MONAT!<br />
Mit ca. 15.000 gehosteten Onlineshops gehört publicomp zu den großen deutschen<br />
Shophostern. Alle Server werden eigenständig im Rechenzentrum in Nürnberg betrieben<br />
und gewartet. Exklusiv für Gambio-Kunden bietet shop-hosting.info zwei optimierte<br />
Hosting Pakete mit einem hervorragendem Preis-Leistungsverhältnis an.<br />
❯ Uptime Garantie (mind. 99,9% pro Jahr)<br />
❯ Support per E-Mail und Telefon (0800 freecall)<br />
❯ Höchste Sicherheitsstandards<br />
❯ Offizieller Gambio-Hosting Partner<br />
ZU DEN HOSTING ANGEBOTEN<br />
© 2013 Gambio GmbH. www.gambio.de 27
3 Bereiche des Shopsystems<br />
Auf den nächsten Seiten finden Sie Beschreibungen zu den unterschiedlichen Bereichen des<br />
Shopsystems.<br />
© 2013 Gambio GmbH. www.gambio.de 28
3 Bereiche des Shopsystems<br />
3.1 Shopbereich<br />
1. main_inner<br />
2. left<br />
Der Hauptbereich des Shops. Hier werden Artikel, Kategorien und Contents angezeigt<br />
Das linke Navigationsmenü des Shops. In diesem Menü werden Zusatzboxen mit zum<br />
Teil kontextabhängigen Informationen angezeigt. Neun Zusatzboxen stehen dem<br />
Anwender zur freien Gestaltung zur Verfügung. Alle Boxen sind optional und können<br />
bei Bedarf deaktiviert werden.<br />
3. breadcrumb<br />
(engl. -- Brotkumen) In der Breadcrumb-Navigation wird der kürzeste Pfad zur aktuell<br />
angezeigten Seite als Reihe von Links ausgegeben, ausgehend von der Startseite.<br />
4. topmenu<br />
Das Top-Menü befindet sich oberhalb des horizontalen Kategoriemenüs. Im Top-Menü<br />
können Contents verlinkt werden.<br />
5. head<br />
Im Kopfbereich wird das Shoplogo angezeigt.<br />
6. footer<br />
In der Fußzeile kann zusätzlicher Content eingebunden werden. Der Copyright-Hinweis<br />
kann aus Gründen des Urheberrechts am EyeCandy Template nicht entfernt werden.<br />
7. topmenu_corner<br />
Das obere rechte Menü dient der allgemeinen Navigation zur Profilseite, zum An- und<br />
Abmelden und zur Anzeige des Warenkorbs. Zusätzlich können weitere Contents verlinkt<br />
werden.<br />
8. Teaser-Slider<br />
Nähere Informationen erhalten Sie im Kapitel ‚Teaser-Slider‘.<br />
© 2013 Gambio GmbH. www.gambio.de 29
3 Bereiche des Shopsystems<br />
Abbildung 9: Shopbereich<br />
© 2013 Gambio GmbH. www.gambio.de 30
3 Bereiche des Shopsystems<br />
3.2 Administrationsbereich<br />
I. rechte Spalte<br />
II. linke Spalte<br />
In der linken Spalte des Administrationsbereichs werden die Konfigurationsmodule in<br />
Oberkategorien zusammengefasst dargestellt.<br />
III. oberes Menü<br />
Im linken Bereich des oberen Menüs finden Sie drei Felder zur Schnellsuche<br />
von Artikeln, Bestellungen und Kunden. Hier können Sie gezielt<br />
nach Artikelnamen, Bestellnummern oder Kundennamen suchen.<br />
Im rechten Bereich des oberen Menüs finden Sie ein Menü mit den Details zur Ihrer<br />
Shopversion (Credits) sowie Schaltflächen zum Aufrufen des Shops, der Vorschau und<br />
zum Abmelden.<br />
IV. Admin-Info Box<br />
In der Admin-Info Box werden Informationen zu Ihrem Shop angezeigt. Dazu gehören<br />
unter Anderem Hinweise auf Updates und Patches für Ihre Shopversion sowie Hinweise<br />
und Warnungen.<br />
© 2013 Gambio GmbH. www.gambio.de 31
3 Bereiche des Shopsystems<br />
Abbildung 10: Administrationsbereich<br />
© 2013 Gambio GmbH. www.gambio.de 32
SCHON AN DIE ZAHLUNGSABWICKLUNG GEDACHT?<br />
Wir helfen Ihnen gerne und beraten Sie in allen<br />
Fragen rund um die Zahlungsabwicklung! So haben<br />
Sie den Kopf frei und das ZAHLT sich aus -<br />
Garantiert!<br />
Jetzt informieren<br />
per Mail über gambio@heidelpay.de oder per Telefon unter +49 (0)6221 651 70 20<br />
© 2013 Gambio GmbH. www.gambio.de 33
3 Bereiche des Shopsystems<br />
3.3 StyleEdit<br />
a. Styles<br />
Im Reiter ‚Styles‘ werden Änderungen an der Darstellung Ihres Shops vorgenommen.<br />
b. Boxen<br />
Über den Reiter ‚Boxen‘ wird die Darstellungsreihenfolge der Zusatzboxen in der linken<br />
Spalte gesteuert.<br />
c. Option<br />
Über den Reiter ‚Option‘ werden erweiterte Einstellungen zum Template vorgenommen.<br />
Hinweis:<br />
Nähere Informationen zur Funktionsweise und Handhabung des StyleEdit finden Sie<br />
im Kapitel ‚StyleEdit‘.<br />
© 2013 Gambio GmbH. www.gambio.de 34
3 Bereiche des Shopsystems<br />
Abbildung 11: StyleEdit<br />
© 2013 Gambio GmbH. www.gambio.de 35
3 Bereiche des Shopsystems<br />
3.4 FCK-Editor<br />
Beschreibung der Bedienelemente des FCK-Editors von links nach rechts, sowie von oben<br />
nach unten am Beispiel des Editors unter Toolbox > Content-Manager:<br />
Abbildung 12: FCK-Editor<br />
• Quellcode<br />
• Editor maximieren<br />
• Neue Seite<br />
• Vorschau<br />
• Ausschneiden<br />
• Kopieren<br />
• Einfügen<br />
• aus Textdatei einfügen<br />
• aus MS-Word einfügen<br />
• Drucken<br />
• Rückgängig<br />
• Wiederherstellen<br />
• Suchen<br />
• Ersetzen<br />
• Alles auswählen<br />
• Formatierungen entfernen<br />
• Blöcke anzeigen<br />
• Über FCKeditor<br />
• Fett<br />
• Kursiv<br />
• Unterstrichen<br />
• Durchgestrichen<br />
• Tiefgestellt<br />
• Hochgestellt<br />
© 2013 Gambio GmbH. www.gambio.de 36
3 Bereiche des Shopsystems<br />
• Nummerierte Liste einfügen/entfernen<br />
• Liste einfügen/entfernen<br />
• Einzug verringern<br />
• Einzug erhöhen<br />
• Zitatblock<br />
• Linksbündig<br />
• Zentriert<br />
• Rechtsbündig<br />
• Blocksatz<br />
• Link einfügen/editieren<br />
• Link entfernen<br />
• Anker einfügen/editieren<br />
• Bild einfügen/editieren<br />
• Flash einfügen/editieren<br />
• Tabell einfügen/editieren<br />
• Horizontale Linie einfügen<br />
• Smiley einfügen<br />
• Sonderzeichen einfügen<br />
• Umbruch einfügen<br />
• Format<br />
• Schriftart<br />
• Größe<br />
• Textfarbe<br />
• Hintergrundfarbe<br />
© 2013 Gambio GmbH. www.gambio.de 37
4 Konfiguration<br />
Dieses Kapitel beschreibt die Grundkonfiguration Ihres neuen Onlineshops.<br />
© 2013 Gambio GmbH. www.gambio.de 38
4.1 Grundkonfiguration<br />
4.1 Grundkonfiguration<br />
Nehmen Sie nach der Installation des Shopsystems die erstmalige Konfiguration des Shops<br />
vor. Im Folgenden finden Sie Informationen zur Grundkonfiguration Ihres Shops.<br />
4.1.1 Persönliche Daten<br />
Shopbetreiber-Anschrift<br />
Die Absenderadresse auf der Bestellbestätigung entspricht der unter Konfiguration > Mein<br />
Shop im Feld ‚Adresse‘ eingetragenen Adresse. Fügen Sie Ihre Geschäftsadresse in das Feld<br />
‚Adresse‘ ein und speichern Sie die Änderung. Bei zukünftigen Bestellungen wird diese<br />
Adresse im Kopfbereich ausgegeben.<br />
Für die korrekte Berechnung der Umsatzsteuer und der Versandkosten mancher Versandarten<br />
muss der Standort Ihres Shops bekannt sein. Wählen Sie unter Konfiguration ><br />
Mein Shop aus der Liste ‚Land‘ das Land aus, aus dem der Versand stattfindet. Wählen Sie<br />
anschließend aus der Liste ‚Region‘ das Bundesland aus. Wenn Sie aus mehreren Ländern<br />
versenden, beachten Sie bitte die Hinweise aus dem Kapitle ‚Lokalisierung‘.<br />
Tragen Sie Ihre E-Mail Adresse unter Konfiguration > Mein Shop im Feld ‚E-Mail-Adresse‘ ein.<br />
Zur weiteren Konfiguration des E-Mail Versands in Ihrem Shop beachten Sie bitte auch das<br />
Kapitel ‚E-Mail-Einstellungen‘.<br />
Abbildung 13: Persönliche Daten unter Konfiguration > Mein Shop<br />
Die Absenderadresse auf der PDF-Rechnung bei installiertem PdfCreator-Modul entspricht<br />
der Standard-Adresse des Hauptadministrators. Die Adresse des Hauptadministrators<br />
ändern Sie über das Adressbuch im Shopbereich.<br />
© 2013 Gambio GmbH. www.gambio.de 39
4.1 Grundkonfiguration<br />
1. Melden Sie sich in Ihrem Onlineshop mit dem Administratorkonto an, das Sie während<br />
der Installationsroutine angelegt haben<br />
2. Wechseln Sie nicht in den Administrationsbereich<br />
3. Klicken Sie auf ‚Ihr Konto‘ im oberen rechten Menü<br />
4. Klicken Sie auf ‚Adressbuch bearbeiten‘ im Hauptbereich des Shops<br />
5. Ändern Sie die Standardadresse oder legen Sie eine neue Adresse an; wenn Sie eine<br />
neue Adresse angeben, aktivieren Sie das Kontrollkästchen ‚Standardadresse‘<br />
6. Speichern Sie die Standardadresse<br />
Bei zukünftigen Rechnungen wird diese Adresse als Absenderadresse ausgegeben.<br />
Shopname<br />
Legen Sie den Namen Ihres Shops unter Konfiguration > Mein Shop im Feld ‚Name des Shops‘<br />
fest. Der Name Ihres Shops wird in automatisch erstellten E-Mails sowie abhängig von der<br />
im Kapitel ‚Meta-Titel‘ beschriebenen Einstellungen in der Titelleiste des Webbrowsers angezeigt.<br />
4.1.2 Shop-Key<br />
Der Shop-Key wird für die Verknüpfung Ihres Gambio Shops mit dem Gambio Kundenportal<br />
verwendet. Den Shop‐Key erhalten Sie im Gambio Kundenportal.<br />
Abbildung 14: Shop-Key im Administrationsbereich eintragen<br />
Den Shop-Key geben Sie im Administrationsbereich Ihres Shops unter Konfiguration > Shop-<br />
Key in das Feld ‚Gambio Shop-Key‘ ein. Wenn Sie den Shop-Key eingegeben haben, klicken<br />
Sie auf ‚Speichern‘. Das Shopsystem übermitteln nun in regelmäßigen Abständen folgende<br />
Versionsinformationen zu Ihrem Shop an das Gambio Kundenportal:<br />
© 2013 Gambio GmbH. www.gambio.de 40
4.2 E-Mail-Einstellungen<br />
• die Internetadresse (URL) Ihres Shops<br />
• die aktuelle Shopversion<br />
• den Shop‐Key<br />
• die zum Zeitpunkt der Übermittlung aktive Sprache im Administrationsbereich<br />
• wenn vorhanden, eine Liste mit vorherigen Shopversionen<br />
Eine Liste mit den genauen Daten, die an das Gambio Kundenportal weitergegeben werden,<br />
können Sie im Administrationsbereich Ihres Shops unter Konfiguration > Shop‐Key im Feld<br />
‚Folgende Shopdaten werden [...] übermittelt‘ einsehen.<br />
4.2 E-Mail-Einstellungen<br />
Hinweis:<br />
Die Grundeinstellungen zum E-Mail-Versand, die von der Installationsroutine festgelegt<br />
werden, müssen bei den meisten Server-Konfigurationen nicht verändert werden. Nehmen<br />
Sie Änderungen an den Einstellungen unter Konfiguration > E-Mail-Optionen nur<br />
dann vor, wenn Probleme beim automatisierten E-Mail-Versand auftreten.<br />
© 2013 Gambio GmbH. www.gambio.de 41
4.2 E-Mail-Einstellungen<br />
4.2.1 E-Mail-Optionen<br />
Achtung:<br />
Änderungen an den Einstellungen unter Konfiguration > E-Mail-Optionen können dazu<br />
führen, dass keine E-Mails aus dem Shopsystem versendet werden können!<br />
Hinweis:<br />
Die E-Mail Transport-Methode wird in den meisten Fällen durch die Installationsroutine<br />
korrekt festgelegt. Sollte der E-Mail Versand fehlschlagen, stellen Sie zunächst die<br />
Option bei ‚Absender der Bestellbestätigungsmail‘ auf ‚Betreiber E-Mail‘. Wenn nach<br />
wie vor kein E-Mail Versand möglich ist, ändern Sie die E-Mail Transport-Methode auf<br />
SMTP.<br />
An der Grundkonfiguration der E-Mail-Optionen muss bei Verwenden der E-Mail Transport-<br />
Methode ‚mail‘ keine Änderung vorgenommen werden.<br />
Sendmail<br />
Die E-Mail Transport-Methode ‚sendmail‘ sollte nicht verwendet werden. Wenn Sie sendmail<br />
aus technischen Gründen verwenden müssen, stellen Sie sicher, dass der Pfad zu Sendmail<br />
korrekt konfiguriert ist.<br />
Wenn Sie sendmail verwenden, stellen Sie außerdem sicher, dass unter Konfiguration > Mein<br />
Shop im Feld ‚E-Mail von‘ eine gültige E-Mail Adresse eingetragen ist.<br />
Abbildung 15: Einstellungen zum E-Mail Versand<br />
© 2013 Gambio GmbH. www.gambio.de 42
4.2 E-Mail-Einstellungen<br />
SMTP-Einstellungen<br />
Wenn Sie die E-Mail Transport-Methode auf ‚SMTP‘ umstellen, beachten Sie die Konfigurationsvariablen<br />
aus der Tabelle ‚SMTP Konfigurationsvariablen‘.<br />
Feldname<br />
Beschreibung<br />
Adresse des SMTP Servers Die Adresse des Servers für den E-Mail Versand<br />
Adresse des SMTP Backup<br />
Servers<br />
Falls der Server für den E-Mail Versand nicht erreichbar<br />
ist, werden E-Mails über den Backup Server verschickt<br />
SMTP Port Port für den E-Mail Versand [25]<br />
SMTP Username<br />
SMTP Passwort<br />
SMTP AUTH<br />
Hinweis:<br />
Benutzername für den E-Mail Versand<br />
Passwort für den E-Mail Versand<br />
Aktivieren, wenn der SMTP-Server AUTH voraussetzt<br />
[nein]<br />
Tabelle 2: SMTP Konfigurationsvariablen<br />
Wenn der Mailversand trotz korrekt vorgenommener Konfiguration im Shop nicht<br />
erfolgt, wenden Sie sich an Ihren Hosting-Provider.<br />
© 2013 Gambio GmbH. www.gambio.de 43
4.2 E-Mail-Einstellungen<br />
Erweiterte Einstellungen<br />
Achtung:<br />
Änderungen an den erweiterten Einstellungen können dazu führen, dass E-Mails fehlerhaft<br />
angezeigt oder gar nicht versendet werden.<br />
Abbildung 16: Erweiterte E-Mail-Einstellungen<br />
Feldname<br />
E-Mail Linefeeds<br />
Beschreibung<br />
Art der Zeilenumbrüche, die in E-Mails verwendet<br />
werden sollen<br />
Benutzen von MIME HTML Versenden von E-Mails als MIME HTML oder Reintext<br />
Überprüfen der E-Mail-<br />
Adressen über DNS<br />
Senden von E-Mails<br />
E-Mails von Kunden vor dem Senden automatischer<br />
Mails auf Erreichbarkeit prüfen<br />
Automatischen Versand von E-Mails aktivieren (beispielsweise<br />
Bestellbestätigungen)<br />
Tabelle 3: Erweiterte Einstellungen<br />
E-Mail Einstellungen<br />
Das Shopsystem versendet E-Mails von und an drei verschiedene shopinterne E-Mail Konten.<br />
In der Grundkonfiguration wird allen E-Mail Konten die bei Erstellung des Hauptadministrators<br />
während der Installationsroutine angegebene E-Mail Adresse hinterlegt.<br />
Alle E-Mails werden im Namen des Shopbetreibers versandt. Den Namen des Shopbetreibers<br />
legen Sie unter Konfiguration > Mein Shop im Feld ‚Inhaber‘ fest.<br />
© 2013 Gambio GmbH. www.gambio.de 44
4.2 E-Mail-Einstellungen<br />
Kontoname<br />
Kontakt<br />
Technischer Support<br />
Verrechnung<br />
Beschreibung<br />
Vom E-Mail Konto ‚Kontakt‘ werden E-Mails von Kontaktformularen<br />
verschickt (zum Beispiel Kundenkontakt,<br />
Artikel Weitermpfehlen)<br />
Vom E-Mail Konto ‚Technischer Support‘ werden Kundenkonto<br />
bezogene E-Mails versendet (zum Beispiel<br />
Kontoerstellungsmails, Passwortänderungen)<br />
Vom E-Mail Konto ‚Verrechnung‘ werden E-Mails aus<br />
dem Verrechnungssystem verschickt (zum Beispiel<br />
Bestellbestätigungen, Bestellstatus-Änderungen)<br />
Tabelle 4: Liste der shopinternen E-Mail Konten<br />
Jedem E-Mail Konto sind die folgenden Konfigurationsvariablen zugewiesen. Das Feld ‚Weiterleitungsadressen‘<br />
ist im jeweiligen E-Mail Konto optional.<br />
Abbildung 17: E-Mail Konten im Shopsystem<br />
Feldname<br />
E-Mail-Adresse<br />
E-Mail-Adresse, Name<br />
Antwortadresse<br />
Antwortadresse, Name<br />
E-Mail Betreff<br />
Beschreibung<br />
geben Sie hier die Absenderadresse ein<br />
geben Sie hier den Absendernamen ein<br />
geben Sie hier eine gegebenenfalls abweichende<br />
Antwortadresse ein<br />
geben Sie hier den Namen für die abweichende<br />
Anwortadresse ein<br />
geben Sie hier den Betreff für E-Mails von diesem<br />
Konto ein<br />
© 2013 Gambio GmbH. www.gambio.de 45
4.2 E-Mail-Einstellungen<br />
Feldname<br />
Weiterleitungsadressen<br />
Beschreibung<br />
geben Sie hier kommagetrennt weitere E-Mail<br />
Adressen ein, an die ausgehende Nachrichten<br />
ebenfalls gesendet werden sollen; darf nicht die<br />
Adresse aus dem Feld E-Mail-Adresse enthalten<br />
Tabelle 5: Liste der Konfigurationsvariablen für E-Mail Konten<br />
Hinweis:<br />
Bei manchen Server- und E-Mail-Konfigurationen kann der E-Mail Empfang beim Kunden<br />
fehlschlagen. Wenn Ihre Kunden keine Bestellbestätigungsmails erhalten, ändern<br />
Sie die Option bei ‚Absender der Bestellbestätigungsmail‘ auf ‚Betreiber E‐Mail‘.<br />
4.2.2 E-Mail Vorlagen<br />
Das Shopsystem versendet automatisierte E-Mails. Die Vorlagen passen Sie unter Konfiguration<br />
> E-Mail Vorlagen an.<br />
Abbildung 18: E-Mail Vorlagen<br />
Vorlagenname<br />
Passwort ändern<br />
Kundenkonto erstellt<br />
Neues Passwort<br />
Beschreibung<br />
Wird dem Kunden nach Ändern des Passworts<br />
über den Shopbereich zugesandt<br />
Wird dem Kunden nach erfolgreicher Kundenregistrierung<br />
zugesandt<br />
Wird dem Kunden nach der Bestätigung über die<br />
Passwort vergessen-Funktion zugesandt<br />
© 2013 Gambio GmbH. www.gambio.de 46
4.2 E-Mail-Einstellungen<br />
Vorlagenname<br />
Newsletter<br />
Bestellbestätigung<br />
Passwortbestätigung<br />
Gutschein<br />
Admin: Änderung Bestellstatus<br />
Admin:Kundenkonto angelegt<br />
Admin: Gutschein freigeschaltet<br />
Admin: Coupon senden<br />
Admin: Gutschein senden<br />
Admin: Kundenkonto<br />
löschen<br />
Beschreibung<br />
Wird dem Kunden nach Anmeldung am Newsletter<br />
zugesandt<br />
Wird dem Kunden nach Bestellabschluss zugesandt<br />
Wird dem Kunden zur Bestätigung der Passwort vergessen-Funktion<br />
zugesandt<br />
Wird verschickt, wenn ein Kunde einen Teil seines Guthabens<br />
an einen anderen Kunden verschickt<br />
Wird dem Kunden nach Änderung des Bestellstatus im<br />
Administrationsbereich zugesandt, wenn das Kontrollkästchen<br />
‚Kunde benachrichtigen‘ aktiviert wurde<br />
Wird dem Kunden zugesandt, wenn ein Kundenkonto<br />
über den Administrationsbereich angelegt wurde<br />
Wird dem Kunden zugesandt, wenn die Gutschein-<br />
Warteliste verwendet wird und der Gutschein über den<br />
Administrationsbereich freigeschaltet wurde<br />
Wird dem Kunden zugesandt, wenn ein Kupon über<br />
Gutscheine > Rabatt Kupons verschickt wird.<br />
Wird dem Kunden zugesandt, wenn ein Gutschein über<br />
Gutscheine > Gutschein E-Mail verschickt wird<br />
Wird dem Administrator zugesandt, wenn ein Kunde<br />
sein Kundenkonto über die Funktion im Shopbereich<br />
löschen möchte<br />
Tabelle 6: Liste der verfügbaren E-Mail Vorlagen<br />
Passen Sie die gewünschte E-Mail Vorlage über den FCK-Editor an. Klicken Sie auf ‚Vorschau‘,<br />
bevor Sie die vorgenommenen Änderungen speichern können.<br />
© 2013 Gambio GmbH. www.gambio.de 47
4.3 Bildeinstellungen<br />
4.3 Bildeinstellungen<br />
Hinweis:<br />
Änderungen an den Bildeinstellungen werden nur für neu hochgeladene Artikelbilder<br />
übernommen. Sollen Änderungen auch bei bereits vorhandenen Artikelbildern übernommen<br />
werden, muss anschließend unter Module > Modul-Center das Imageprocessing<br />
ausgeführt werden.<br />
3.3.1 Grundeinstellungen<br />
Im Administrationsbereich Ihres Shops werden unter Konfiguration > Bild-Optionen die Einstellungen<br />
für die automatische Bildberechnung der Artikelbilder vorgenommen.<br />
Abbildung 19: Grundkonfiguration der Bildeinstellungen<br />
Feldname<br />
Bildgröße berechnen<br />
Bildqualität<br />
Anzahl zusätzlicher Artikelbilder<br />
Gdlib processing<br />
Beschreibung<br />
wenn aktiviert (Option ‚Ja‘) werden die Bildvarianten<br />
vom Shopsystem automatisch berechnet [Ja]<br />
die JPEG-Qualität der umgewandelten Bilder in Prozent<br />
[100]<br />
Anzahl Artikelbilder, die zusätzlich zum ersten Artikelbild<br />
hochgeladen werden können [3]<br />
die für das Umwandeln verwendete GD-Bibliothek<br />
[GD2]<br />
Tabelle 7: Grundeinstellungen der Bild-Optionen<br />
© 2013 Gambio GmbH. www.gambio.de 48
4.3 Bildeinstellungen<br />
Hinweis:<br />
Löschen Sie zusätzliche Artikelbilder aus Ihren Artikeln, bevor Sie die Anzahl zusätzlicher<br />
Bilder herabsetzen.<br />
Achtung:<br />
Bei Verwenden der GDlib1-Bibliotheken für die Bildbearbeitung werden sämtliche Artikelbilder<br />
in schwarz-weiß abgelegt. Wenn Sie Ihre Artikelbilder in schwarz-weiß präsentieren<br />
möchten, verwenden Sie die dafür vorgesehenen Funktionen für GDlib2. Die<br />
Option ‚GDlib processing‘ sollte nicht verändert werden.<br />
4.3.2 Bildgröße<br />
Im Shopsystem werden die Artikelbilder beim Hochladen automatisch an die verschiedenen<br />
Ausgabegrößen angepasst. Für jedes Artikelbild werden dabei die Kopien aus der Tabelle<br />
‚Artikelbild-Varianten‘ angelegt.<br />
Bildvariante<br />
(Verzeichnisname)<br />
Originalbild (original_<br />
images)<br />
Artikel-Popup Bild<br />
(popup_images)<br />
Beschreibung<br />
unverändertes Originalbild<br />
Großansicht für Flyover, Zoom-Funktion und Artikelbild-Lightbox<br />
© 2013 Gambio GmbH. www.gambio.de 49
4.3 Bildeinstellungen<br />
Bildvariante<br />
(Verzeichnisname)<br />
Artikel-Info Bild (info_<br />
images)<br />
Artikel-Thumbnail (thumbnail_images)<br />
Artikel-Galerie Bild (gallery_images)<br />
Beschreibung<br />
Artikelbild auf der Artikel-Detailseite<br />
Vorschaubild in Artikel-Listen, zum Beispiel auf der<br />
Startseite oder auf Kategorieseiten<br />
kleines Vorschaubild auf der Artikel-Detailseite; die<br />
Bildgröße kann nicht verändert werden<br />
Tabelle 8: Artikelbild-Varianten<br />
Ändern Sie die Werte ‚Breite‘ und ‚Höhe‘ bei dem Bild, bei dem Sie die Bildgröße ändern<br />
möchten. Die neue Breite und Höhe wird bei über die Artikel-Eingabemaske neu hochgeladenen<br />
Artikelbildern angewendet.<br />
Hinweis:<br />
Wenn die geänderte Bildgröße auch bei bestehenden Artikelbildern übernommen werden<br />
soll, führen Sie unter Module > Modul-Center das Modul ‚Imageprocessing‘ aus.<br />
Beachten Sie, dass die Ausgabeelemente im Shopbereich nicht automatisch an die<br />
neue Größe angepasst werden. Wenn Sie die Bildgröße der Thumbnails oder Info-Bilder<br />
ändern, passen Sie anschließend im Bearbeitungsmodus die betroffenen Bereiche<br />
im Shopbereich an.<br />
© 2013 Gambio GmbH. www.gambio.de 50
4.3 Bildeinstellungen<br />
4.3.3 Wasserzeichen<br />
Sie können Ihre Bilder durch ein Wasserzeichen über Ihren Shopbildern schützen. Beachten<br />
Sie, dass die nachfolgenden Änderungen ausschließlich auf neu hochgeladene Produktbilder<br />
angewendet werden. Laden Sie eine Wasserzeichengrafik im GIF-Format über Layout<br />
/ Design > Logo Manager > Wasserzeichen hoch. Ihr Wasserzeichen sollte idealerweise einen<br />
reinweißen Hintergrund haben. Die Position des Wasserzeichens bestimmen Sie über ein<br />
Parameterset in den Bildoptionen.<br />
Das Parameterset setzt sich aus fünf Teilen zusammen und wird am Beispiel<br />
(overlay.gif,20,30,60,FFFFFF) erklärt.<br />
Teil 1: overlay.gif<br />
Der erste Parameter bezieht sich auf den Dateinamen und darf nicht verändert werden. Die<br />
hochgeladene GIF-Grafik wird automatisch in overlay.gif umbenannt.<br />
Teil 2&3: 20,30<br />
Der zweite und dritte Parameter beschreibt gemeinsam die Position des Wasserzeichens<br />
(x,y) über dem Produktbild.<br />
Teil 4: 60<br />
Der vierte Parameter entspricht der Durchsichtigkeit des Wasserzeichens auf dem Bild. Ein<br />
Wert von 100 macht das Wasserzeichen über dem Produktbild vollständig sichtbar, ein Wert<br />
von 0 macht das Wasserzeichen kaum sichtbar.<br />
© 2013 Gambio GmbH. www.gambio.de 51
4.3 Bildeinstellungen<br />
Teil 5: FFFFFF<br />
Der fünfte Parameter beschreibt die Farbe im Wasserzeichen, die als Hintergrund betrachtet<br />
und vollständig durchsichtig sein soll. Wir empfehlen, diesen Wert auf FFFFFF (100% weiß)<br />
zu belassen und die Hintergrundfarbe der hochzuladenden GIF-Grafik entsprechend anzulegen.<br />
Tragen Sie diese Parameter unter Konfiguration > Bild-Optionen kommagetrennt in einfachen<br />
Klammern bei den Einstellungen *:Merge(zusammenführen) ein:<br />
* Artikel-Thumbnails:Merge (für die Thumbnails in der Kategorieübersicht)<br />
* Artikel-Info Bilder:Merge (für die kleinen Artikel-Info-Bilder in der Artikeldetailseite)<br />
* Artikel-Popup Bilder:Merge (für die großen Artikel-Bilder in der Artikeldetailseite)<br />
4.3.4 Bild-Effekte<br />
Das Shopsystem bietet verschiedene Funktionen an, mit denen Sie einen oder mehrere<br />
Effekte auf Ihre Artikelbilder anwenden können. Die Effekte werden auf den jeweiligen Bildtyp<br />
(siehe Kapitel ‚Bildgröße‘) separat angewendet. Auf jeden Bildtyp kann ein Effekt, eine<br />
Kombination aus verschiedenen Effekten oder alle Effekte angewendet werden.<br />
Abbildung 21: Bild-Effekte unter Konfiguration > Bild-Optionen<br />
© 2013 Gambio GmbH. www.gambio.de 52
4.3 Bildeinstellungen<br />
Bevel (Button-Effekt)<br />
Mit der Bevel-Funktion werden Artikelbilder erhaben dargestellt und wirken dadurch wie<br />
eine Schaltfläche.<br />
Der Parameter für die Bevel-Funktion besteht aus drei Teilen:<br />
1. Kantenbreite<br />
Der erste Teil steht für die Breite des Rahmens um das Artikelbild. Die Breite wird<br />
ganzzahlig in Pixeln angegeben.<br />
2. Rahmenfarbe oben links<br />
Der zweite Teil steht für den hellen Rahmen an der oberen und linken Seite des Artikelbildes.<br />
Die Farbe wird in Hexadezimal-Codierung angegeben und kann frei gewählt<br />
werden.<br />
3. Rahmenfarbe unten rechts<br />
Der dritte Teil steht für den dunklen Rahmen an der unteren und rechten Seite des<br />
Artikelbildes. Die Farbe wird in Hexadezimal-Codierung angegeben und kann frei<br />
gewählt werden.<br />
Beispiel: (8,FFCCCC,330000)<br />
Tragen Sie den fertigen Parameter mit runden Klammern ohne Anführungszeichen in das<br />
Feld ‚Bevel‘ beim gewünschten Bildtyp ein.<br />
© 2013 Gambio GmbH. www.gambio.de 53
4.3 Bildeinstellungen<br />
Greyscale (Graustufen)<br />
Mit der Greyscale-Funktion werden Artikelbilder in Farbstufen eingefärbt. Dadurch ist eine<br />
Darstellung von Artikelbildern in Graustufen oder beispielsweise Sepiafärbung möglich.<br />
Der Parameter für Graustufen besteht aus drei Teilen:<br />
1. Rotanteil<br />
Der erste Teil steht für den Rotanteil der Einfärbung.<br />
Der Rotanteil wird als Ganzzahl von 0 bis 255 angegeben.<br />
2. Grünanteil<br />
Der zweite Teil steht für den Grünanteil der Einfärbung. Der Grünanteil wird als Ganzzahl<br />
von 0 bis 255 angegeben.<br />
3. Blauanteil<br />
Der dritte Teil steht für den Blauanteil der Einfärbung. Der Blauanteil wird als Ganzzahl<br />
von 0 bis 255 angegeben.<br />
Beispiel: (32,22,22)<br />
Tragen Sie den fertigen Parameter mit runden Klammern ohne Anführungszeichen in das<br />
Feld ‚Greyscale‘ beim gewünschten Bildtyp ein.<br />
Achtung:<br />
Ein Parameter von (0,0,0) färbt Ihr Artikelbild vollständig schwarz, wohingegen ein Parameter<br />
von (255,255,255) Ihr Artikelbild vollständig weiß färbt.<br />
© 2013 Gambio GmbH. www.gambio.de 54
Die beiden<br />
beliebtesten<br />
Zahlungsarten<br />
aus einer Hand.<br />
Der richtige Zahlungsmix trägt maßgeblich<br />
zum Erfolg Ihres Onlineshops bei:<br />
Online-Käufer zahlen am liebsten mit<br />
PayPal (49%) oder Rechnung (37%).<br />
Quelle: E-Commerce-Center (ECC): Der Internet-Zahlungsverkehr aus Sicht<br />
der Verbraucher in D-A-CH - Ergebnisse der Umfrage IZV11. Köln, 2012.<br />
KOSTENLOS<br />
Bieten Sie BillSAFE,<br />
die Rechnung von PayPal,<br />
jetzt kostenfrei an.<br />
© 2013 Gambio GmbH. www.gambio.de 55
4.3 Bildeinstellungen<br />
Ellipse<br />
Mit der Ellipse-Funktion wird ein Ausschnitt des Artikelbilds in Form einer Ellipse ausgeschnitten<br />
und anstatt des ganzen Bildes angezeigt.<br />
Der Parameter für die Ellipse-Funktion besteht aus der Hintergrundfarbe für den Bildausschnitt.<br />
Die Farbe wird in Hexadezimal-Code angegeben.<br />
Beispiel: (FFFFFF)<br />
Tragen Sie den fertigen Parameter mit runden Klammern ohne Anführungszeichen in das<br />
Feld ‚Ellipse‘ beim gewünschten Bildtyp ein.<br />
Round-edges (runde Ecken)<br />
Mit der Round-edges-Funktion werden die Ecken des Artikelbildes abgerundet.<br />
Der Parameter für die Round-edges-Funktion besteht aus drei Teilen:<br />
1. Ecken-Radius<br />
Der erste Teil steht für die Größe des Radius, um den die Ecke abgerundet wird. Der<br />
Radius wird ganzzahlig in Pixel angegeben.<br />
2. Hintergrundfarbe<br />
Der zweite Teil steht für die Hintergrundfarbe, die anstelle des Artikelbilds im Außenbereich<br />
des Radius angezeigt wird. Die Hintergrundfarbe wird in Hexadezimal-Codierung<br />
angegeben und kann frei gewählt werden.<br />
3. Weichzeichnungs-Breite<br />
Der dritte Teil steht für die Weichzeichnungs-Breite der runden Ecke. Die Weichzeichnungs-Breite<br />
wird ganzzahlig in Pixel angegeben. Je höher der Wert, desto runder wirkt<br />
die Ecke. Bei einem Wert von 0 wirkt die runde Ecke je nach Radius Kantig. Die Weichzeichnungs-Breite<br />
sollte die Größe des Radius nicht überschreiten.<br />
© 2013 Gambio GmbH. www.gambio.de 56
4.3 Bildeinstellungen<br />
Beispiel: (5,FFFFFF,3)<br />
Tragen Sie den fertigen Parameter mit runden Klammern ohne Anführungszeichen in das<br />
Feld ‚Round-edges‘ beim gewünschten Bildtyp ein.<br />
Frame (Rahmen)<br />
Mit der Frame-Funktion wird um das Artikelbild ein 3D-Rahmen gezeichnet.<br />
Der Parameter für die Frame-Funktion besteht aus vier Teilen:<br />
1. Rahmenfarbe außen oben und links sowie innen unten und rechts<br />
Der erste Teil steht für die Farbe der hellen Rahmenteile. Die Farbe wird in Hexadezimal-Codierung<br />
angegeben und kann frei gewählt werden.<br />
2. Rahmenfarbe außen unten und rechts sowie innen oben und links<br />
Der zweite Teil steht für die Farbe der dunklen Rahmenteile. Die Farbe wird in Hexadezimal-Codierung<br />
angegeben und kann frei gewählt werden.<br />
3. Rahmenbreite<br />
Der dritte Teil steht für die Breite des mittleren Rahmens. Die Breite wird ganzzahlig in<br />
Pixel angegeben.<br />
4. Rahmenfarbe des mittleren Rahmens<br />
Der vierte Teil steht für die Farbe des mittleren Rahmens. Die Farbe wird in Hexadezimal-Codierung<br />
angegeben und kann frei gewählt werden.<br />
Beispiel: (FFFFFF,000000,3,EEEEEE)<br />
Tragen Sie den fertigen Parameter mit runden Klammern ohne Anführungszeichen in das<br />
Feld ‚Frame‘ beim gewünschten Bildtyp ein.<br />
© 2013 Gambio GmbH. www.gambio.de 57
4.3 Bildeinstellungen<br />
Drop-Shadow (Schlagschatten)<br />
Mit der Drop-Shadow-Funktion wird ein Schlagschatten nach unten rechts hinter das Artikelbild<br />
gelegt. Der Schatten wird nicht massiv als Rahmen dargestellt, sondern mit einer<br />
zusätzlichen Hintergrundfarbe in einem dynamischen Spektrum berechnet.<br />
Der Parameter für die Drop-Shadow-Funktion besteht aus drei Teilen:<br />
1. Schattenbreite<br />
Der erste Teil steht für die Breite des Schlagschattens. Die Breite wird ganzzahlig in<br />
Pixel angegeben.<br />
2. SchattenfarbeDer zweite Teil steht für die Farbe des Schattens.<br />
Die Farbe wird in Hexadezimal-Codierung angegeben und kann frei gewählt werden.<br />
3. Hintergrundfarbe<br />
Der dritte Teil steht für die Hintergrundfarbe, die für die Dynamik als Referenzwert<br />
verwendet wird. Die Farbe wird in Hexadezimal-Codierung angegeben und kann frei<br />
gewählt werden.<br />
Beispiel: (3,333333,FFFFFF)<br />
Tragen Sie den fertigen Parameter mit runden Klammern ohne Anführungszeichen in das<br />
Feld ‚Drop-Shadow‘ beim gewünschten Bildtyp ein.<br />
© 2013 Gambio GmbH. www.gambio.de 58
4.3 Bildeinstellungen<br />
Motion-Blur (Bewegungs-Effekt)<br />
Mit der Motion-Blur-Funktion wird ein Ausschnitt des Artikelbilds nach unten rechts multipliziert.<br />
Durch die Wiederholung entsteht ein Bewegungs-Effekt.<br />
Der Parameter für die Motion-Blur-Funktion besteht aus zwei Teilen:<br />
1. Anzahl Wiederholungen<br />
Der erste Teil steht für die Anzahl Wiederholungen des unteren und rechten Bildbereichs.<br />
Die Anzahl wird ganzzahlig in Stück angegeben.<br />
2. Rahmenfarbe zwischen den Wiederholungen<br />
Der zweite Teil steht für die Rahmenfarbe zwischen dem ursprünglichen Artikelbild<br />
und den jeweiligen Wiederholungen des unteren rechten Bildbereichs. Die Farbe wird<br />
in Hexadezimal-Codierung angegeben und kann frei gewählt werden.<br />
Beispiel: (4,FFFFFF)<br />
Tragen Sie den fertigen Parameter mit runden Klammern ohne Anführungszeichen in das<br />
Feld ‚Motion-Blur‘ beim gewünschten Bildtyp ein.<br />
Hinweis:<br />
Die Änderungen an den Bild-Effekten werden nur für über die Artikel-Eingabemaske<br />
neu hochgeladene Artikelbilder übernommen. Wenn die Änderungen auch auf bereits<br />
vorhandene Artikelbilder angewendet werden sollen, führen Sie anschließend das<br />
Imageprocessing unter Module > Modul-Center aus.<br />
© 2013 Gambio GmbH. www.gambio.de 59
4.4 Einstellungen zur Darst.<br />
4.4 Einstellungen zur Darstellung<br />
An mehreren Stellen unter dem Menüpunkt Konfiguration nehmen Sie allgemeine Einstellungen<br />
zu Darstellungsoptionen Ihres Shops vor. Einstellungen zum Aussehen Ihres Shops<br />
nehmen Sie mit dem Zusatzmodul ‚StyleEdit‘ vor. Nähere Informationen zu StyleEdit erhalten<br />
Sie im Kapitel ‚Layout & Design‘.<br />
Die Tabelle ‚Darstellungsoptionen unter Konfiguration > Mein Shop‘ bietet eine Übersicht<br />
über die Konfigurationsfelder, die unter Konfiguration > Mein Shop bezüglich der Darstellung<br />
bearbeitet werden.<br />
Feldname<br />
Warenkorb nach Hineinlegen<br />
eines Artikels anzeigen<br />
Artikelanzahl hinter Kategorienamen?<br />
Templateset (Theme)<br />
Eigenschaft-Artikelnummer<br />
anhängen<br />
Artikelnummer im Warenkorb/Merkzettel<br />
anzeigen<br />
Beschreibung<br />
bei ‚Ja‘ wird der Warenkorb angezeigt, sobald ein<br />
Artikel hineingelegt wurde [Ja]<br />
bei ‚Ja‘ wird hinter den Kategorienamen im Kategoriemenü<br />
die Anzahl der enthaltenen Artikel angezeigt<br />
[Nein]<br />
wählen Sie hier das gewünschte Template aus<br />
[EyeCandy]<br />
bei ‚Ja‘ wird Artikeln mit Eigenschaften die Artikelnummer<br />
der Kombination angehängt, bei ‚Nein‘<br />
wird die Artikelnummer des Artikels ersetzt [Ja]<br />
bei ‚Ja‘ wird im Warenkorb und auf dem Merkzettel<br />
die Artikelnummer angezeigt [Nein]<br />
Tabelle 9: Darstellungsoptionen unter Konfiguration > Mein Shop<br />
© 2013 Gambio GmbH. www.gambio.de 60
4.4 Einstellungen zur Darst.<br />
Die Tabelle ‚Darstellungsoptionen unter Konfiguration > Allgemeines‘ bietet eine Übersicht<br />
über die Konfigurationsfelder, die unter Konfiguration > Allgemeines > Allgemeines bezüglich<br />
der Darstellung bearbeitet werden.<br />
Feldname<br />
Artikelanzahl in Kategorie<br />
/ auf Suchergebnisseite<br />
Beschreibung<br />
Anzahl der Artikel, die auf Kategorie-Seiten oder<br />
auf der Suchergebnisseite angezeigt werden [8]<br />
Abbildung 26: Allgemeine Optionen für die Darstellung<br />
Hersteller-Liste Schwellenwert<br />
Hersteller-Liste<br />
Länge des Herstellernamens<br />
Wenn mehr als x Hersteller angezeigt werden, wird<br />
ein Listenfeld angezeigt, statt einer normalen Liste<br />
[1]<br />
wenn 1 wird ein Listenfeld angezeigt, sonst eine<br />
normale Liste [1]<br />
Anzahl Zeichen, nach denen der Herstellername in<br />
der Zusatzbox ‚Hersteller‘ gekürzt wird [15]<br />
Neue Bewertungen Anzahl neuer Artikelbewertungen pro Seite [6]<br />
Auswahlpool der Bewertungen<br />
Auswahlpool der neuen<br />
Artikel<br />
Auswahlpool der Sonderangebote<br />
Anzahl an Kategorien pro<br />
Zeile<br />
Bestseller<br />
Anzahl Bewertungen, die zur Anzeige zufällig aus<br />
allen Bewertungen vorausgewählt werden [10]<br />
Anzahl neuer Artikel, die zur Anzeige zufällig aus<br />
allen Bewertungen vorausgewählt werden [30]<br />
Anzahl Sonderangebote, die zur Anzeige zufällig<br />
aus allen Bewertungen vorausgewählt werden [10]<br />
Anzahl Unterkategorien, die auf der Kategorie-<br />
Seite in einer Zeile angezeigt werden [2]<br />
Anzahl Meistverkaufter Artikel, die in der Zusatzbox<br />
‚Bestseller‘ angezeigt werden [5]<br />
© 2013 Gambio GmbH. www.gambio.de 61
4.4 Einstellungen zur Darst.<br />
Feldname<br />
Ebenfalls gekauft<br />
Bestellübersichts-Box<br />
Bestellübersicht<br />
Bewertungen in Artikeldetailansicht<br />
Beschreibung<br />
Anzahl ebenfalls gekaufter Artikel auf der Artikel-<br />
Detailseite [4]<br />
Anzahl Artikel, die in der Zusatzbox ‚Bestellübersicht‘<br />
angezeigt werden [6]<br />
Anzahl Bestellungen, die in der Bestellübersicht im<br />
Kundenkonto angezeigt werden [5]<br />
Anzahl Bewertungen, die auf der Artikel-Detailseite<br />
angezeigt werden [5]<br />
Tabelle 10: Darstellungsoptionen unter Konfiguration > Allgemeines > Allgemeines<br />
Die Tabelle ‚Darstellungsoptionen unter Konfiguration > Maximum Werte‘ bietet eine Übersicht<br />
über die Konfigurationsfelder, die unter Konfiguration > Maximum Werte bezüglich der<br />
Darstellung bearbeitet werden.<br />
Feldname<br />
Zeichenzahl für Artikelnamen<br />
auf der Startseite<br />
Zeichenzahl für Artikelnamen<br />
auf der Bestellübersicht<br />
Zeichenzahl für Artikelnamen<br />
im Flyover<br />
Zeichenzahl für Kurztext<br />
im Flyover<br />
Beschreibung<br />
legt fest, nach wie vielen Zeichen Artikelnamen auf<br />
der Startseite gekürzt werden [40]<br />
legt fest, nach wie vielen Zeichen Artikelnamen in<br />
der Bestellübersicht gekürzt werden [16]<br />
legt fest, nach wie vielen Zeichen Artikelnamen im<br />
Flyover gekürzt werden [35]<br />
legt fest, nach wie vielen Zeichen Kurzbeschreibungen<br />
im Flyover gekürzt werden [150]<br />
Tabelle 11: Darstellungsoptionen unter Konfiguration > Maximum Werte<br />
© 2013 Gambio GmbH. www.gambio.de 62
4.5 Rechtliche Einstellungen<br />
4.5 Rechtliche Einstellungen<br />
Achtung:<br />
Nehmen Sie Änderungen an den rechtlichen Einstellungen ausschließlich in Absprache<br />
mit Ihrem Rechtsberater vor. Unsachgemäße Änderungen an den Einstellungen bergen<br />
die Gefahr einer Abmahnung!<br />
4.5.1 Allgemeines<br />
Die allgemeine rechtliche Konfiguration nehmen Sie unter Konfiguration > Allgemeines ><br />
Rechtliches vor.<br />
Datenschutzlink<br />
Ein Link zu den aktuellen Datenschutzbestimmungen wird in der Grundeinstellung auf jeder<br />
Seite eingebunden, auf der persönliche Daten des Kunden über ein Formular übertragen<br />
werden. Der Link zu den Datenschutzbestimmungen kann bei Bedarf für bestimmte Seiten<br />
deaktiviert werden. Deaktivieren Sie dazu das Kontrollkästchen für die entsprechende<br />
Seite.<br />
Abbildung 27: Rechtliche Einstellungen<br />
Allgemeine Geschäftsbedingungen<br />
In der Grundkonfiguration werden die Allgemeinen Geschäftsbedinungen (AGB) im Bestellvorgang<br />
angezeigt und müssen bestätigt werden. Deaktivieren Sie die Kontrollkästchen,<br />
wenn die AGB nicht angezeigt werden sollen.<br />
© 2013 Gambio GmbH. www.gambio.de 63
4.5 Rechtliche Einstellungen<br />
Hinweis:<br />
Deaktivieren Sie das Kontrollkästchen ‚im Bestellvorgang bestätigen‘, wenn Sie die<br />
Anzeige der AGB im Bestellvorgang deaktivieren. Eine Bestellung ist sonst nicht möglich.<br />
Widerrufsrecht<br />
In der Grundkonfiguration wird das Widerrufsrecht im Bestellvorgang angezeigt und muss<br />
bestätigt werden. Deaktivieren Sie die Kontrollkästchen, wenn das Widerrufsrecht nicht<br />
angezeigt werden sollen.<br />
Hinweis:<br />
Deaktivieren Sie das Kontrollkästchen ‚im Bestellvorgang bestätigen‘, wenn Sie die<br />
Anzeige des Widerrufsrechts im Bestellvorgang deaktivieren. Eine Bestellung ist sonst<br />
nicht möglich.<br />
Bestellbestätigungs-Seite<br />
Auf der Bestellbestätigungs-Seite werden in der Grundkonfiguration Links zu den aktuell<br />
gültigen Datenschutzerklärungen, den AGB und dem Widerrufsrecht angezeigt. Deaktivieren<br />
Sie die Kontrollkästchen zu den Texten, die auf der Bestellbestätigung nicht angezeigt<br />
werden sollen.<br />
IP-Logging<br />
Nähere Informationen zum IP-Logging erhalten Sie im Kapitel ‚IP-Logging‘.<br />
© 2013 Gambio GmbH. www.gambio.de 64
4.5 Rechtliche Einstellungen<br />
Mehrwertsteuer-Anzeige<br />
In der Grundkonfiguration wird auf allen Seiten die Mehrwertsteuer unterhalb des Artikelpreises<br />
angezeigt, von denen aus ein Artikel in den Warenkorb gelegt werden kann. Deaktivieren<br />
Sie das Kontrollkästchen ‚Mehrwertsteuer unter Artikelpreisen anzeigen‘, wenn Sie<br />
die Anzeige deaktivieren möchten.<br />
4.5.2 Einstellungen für Kleinunternehmer<br />
Kleinunternehmer führen in Deutschland unter bestimmten Voraussetzungen keine Umsatzsteuer<br />
ab und müssen im Shop daher keine Umsatzsteuer ausweisen. Das Shopsystem<br />
bietet eine Funktion an, mit der der Artikelpreis regulär eingegeben, die enthaltene Steuer<br />
jedoch nicht ausgewiesen wird.<br />
1. Aktivieren Sie unter Konfiguration > Allgemeines das Kontrollkästchen ‚Kleinunternehmerreglung‘<br />
2. Installieren Sie unter Module > Zusammenfassung das Modul ‚Kleinunternehmerregelung‘<br />
3. Deinstallieren Sie unter Module > Zusammenfassung das Modul ‚MwSt.‘<br />
Bei Artikelpreisen und zukünftigen Bestellungen wird anstatt der Umsatzsteuer ein Hinweis<br />
angezeigt, dass die Steuer aufgrund der Kleinunternehmerregelung nicht ausgewiesen<br />
wird.<br />
Hinweis:<br />
Wählen Sie beim Einstellen von Artikeln auf der Artikel-Detailseite aus der Liste ‚Steuersatz‘<br />
den regulären Steuersatz für Ihren Artikel aus. Wenn die Voraussetzungen nicht<br />
mehr erfüllt werden, müssen dadurch nicht alle Artikelpreise neu angelegt werden.<br />
© 2013 Gambio GmbH. www.gambio.de 65
Abmahnschutz für Gambio-Shops<br />
Kunden von Gambio profitieren bei janolaw doppelt!<br />
Mit dem AGB Hosting-Service inklusive Gambio-Plugin erhalten Onlinehändler<br />
individuelle und rechtssichere Rechtsdokumente für ihren Online-Shop<br />
mit dauerhaftem Update-Service, Abmahnschutz und Haftungsgarantie zum<br />
kleinen Preis.<br />
AGB HOSTING-SERVICE<br />
10% Dauerrabatt<br />
+ 30,- Euro-Gutschein<br />
Gutscheincode: GAA1B4C3<br />
Abmahnfreies Handeln wird belohnt!<br />
Jetzt beim Kauf eines AGB Hosting-Service mit<br />
dem janolaw Gutschein sparen.<br />
Sie zahen statt 180,- EUR nur noch 132,- EUR<br />
zzgl. MwSt. im ersten Jahr.<br />
Jetzt informieren & sparen!<br />
AGB IMPRESSUM WIDERRUFSBELEHRUNG DATENSCHUTZERKLÄRUNG<br />
© 2013 Gambio GmbH. www.gambio.de 66
4.6 Sicherheitseinstellungen<br />
4.6 Sicherheitseinstellungen<br />
Das Shopsystem enthält Funktionen, die die Sicherheit Ihres Shops auf unterschiedliche<br />
Weise verbessern können. Beachten Sie, dass diese Funktionen keine uneingeschränkte<br />
Garantie für die Sicherheit Ihres Shops gegen gezielte Hacker-Angriffe und Spam-Roboter<br />
bedeuten.<br />
4.6.1 IP-Logging<br />
Unter Konfiguration > Allgemeines > Rechtliches stehen Ihnen im Abschnitt ‚IP-Logging‘ Funktionen<br />
für das Speichern der IP Adresse Ihrer Kunden beim Einloggen und Registrieren sowie<br />
bei Bestellungen zur Verfügung.<br />
Aktivieren Sie das Kontrollkästchen ‚bei Login und Registrierung IP speichern‘ um die IP<br />
Adresse Ihrer Kunden beim Anmelden und beim Anlegen eines Kundenkontos zu speichern.<br />
Aktivieren Sie das Kontrollkästchen ‚im Bestellvorgang IP speichern‘ um die IP Adresse beim<br />
Abschicken einer Bestellung zu speichern.<br />
Achtung:<br />
Bevor Sie die Logging-Optionen aktivieren, erfragen Sie möglicherweise nötige rechtliche<br />
Schritte bei Ihrem Rechtsberater.<br />
© 2013 Gambio GmbH. www.gambio.de 67
4.6 Sicherheitseinstellungen<br />
4.6.2 Spamschutz<br />
Unter Konfiguration > Sicherheitscenter stehen Ihnen Funktionen zum Spamschutz zur Verfügung.<br />
Die Einstellungen sind nach der Installation des Shopsystems bereits ideal konfiguriert.<br />
Passen Sie die Einstellungen nur an, wenn Sie vermehrten Missbrauch der betroffenen<br />
Bereiche feststellen.<br />
Hinweis:<br />
Beachten Sie, dass diese Funktionen keinen vollständigen Schutz für den jeweiligen<br />
Anwendungsbereich garantieren können!<br />
Login-Tracker<br />
Der Login-Tracker schützt Kundenkonten davor, durch Passwort-Erraten übernommen zu<br />
werden.<br />
• Versuche<br />
Anzahl Versuche (mindestens 2), nach denen der Login gesperrt wird<br />
• Zeitraum<br />
Zeitraum in Sekunden, in dem ein wiederholter Login-Versuch geloggt wird<br />
• Timeout<br />
Zeit in Sekunden, bis ein erneutes Einloggen möglich ist<br />
© 2013 Gambio GmbH. www.gambio.de 68
4.6 Sicherheitseinstellungen<br />
Such-Tracker<br />
Der Such-Tracker schützt Ihren Shop vor Überlastung durch bösartige Skripte, die die Suchfunktion<br />
gezielt mehrfach aufrufen.<br />
• Anzahl Suchen loggen<br />
Anzahl Suchvorgänge, nach denen die Suchfunktion gesperrt wird<br />
• Zeitraum<br />
Zeitraum in Sekunden, in dem eine wiederholte Suchanfrage geloggt wird<br />
• Timeout<br />
Zeit in Sekunden, bis eine erneute Suchanfrage abgeschickt werden kann<br />
Sicherheitscodeabfragen<br />
Auf Shopseiten mit automatisch generierten Kontaktformularen kann zum Schutz vor Skripten,<br />
die Kontaktformulare gezielt mehrfach abschicken ein Sicherheitscode abgefragt werden.<br />
Aktivieren Sie das Kontrollkästchen zu den jeweiligen Seiten, auf denen der Sicherheitscode<br />
abgefragt werden soll. In der Grundkonfiguration wird auf allen automatisch<br />
generierten Kontaktformularen ein Sicherheitscode abgefragt.<br />
© 2013 Gambio GmbH. www.gambio.de 69
5 Suchmaschinen<br />
Dieses Kapitel beschreibt die in das Shopsystem integrierten Methoden zur Suchmaschinenoptimierung<br />
(SEO, Search Engine Optimization). Beachten Sie, dass die Konfiguration Ihres<br />
Shops nach diesen Methoden kein besseres Suchmaschinen-Ranking und keinen höheren<br />
Absatz garantieren kann. Für ausführliche Informationen zu Meta-Angaben und Shop-Vermarktung,<br />
wenden Sie sich an eine SEO-Agentur.<br />
© 2013 Gambio GmbH. www.gambio.de 70
5.1 Gambio SEO Boost<br />
5.1 Gambio SEO Boost<br />
Das Shopsystem kann die URLs der Artikelseiten in einer für Suchmaschinen besser lesbare<br />
Form darstellen. Die lesbaren URLs stellen Sie unter Gambio SEO > Gambio SEO Boost separat<br />
für Artikel-, Kategorie- und Inhaltsseiten ein. Die Funktion für lesbare URLs greift auf die<br />
Funktionen von mod_rewrite zurück.<br />
Achtung:<br />
Gambio SEO Boost kann nur auf Servern verwendet werden, die mod_rewrite unterstützen.<br />
Wenn Sie Gambio SEO Boost auf einem Server ohne mod_rewrite aktivieren, ist Ihr<br />
Onlineshop nicht mehr aufrufbar!<br />
5.1.1 Gambio SEO Boost aktivieren<br />
Verbinden Sie Ihr FTP-Programm mit Ihrem FTP-Server. Wechseln Sie in das Verzeichnis /<br />
gm/seo_boost_an und kopieren oder verschieben Sie die Datei ‚.htaccess‘ in das Hauptverzeichnis<br />
Ihres Shops.<br />
Hinweis:<br />
Wenn Ihnen die .htaccess-Datei nicht angezeigt wird, ist Ihr FTP-Programm gegebenenfalls<br />
so konfiguriert, dass unsichtbare Dateien ausgeblendet werden. Wie Sie die Funktion<br />
deaktivieren können, erfahren Sie beim Hersteller Ihres FTP-Programms. Wenn die<br />
Datei auch mit der aktivierten Darstellung unsichtbarer Dateien nicht angezeigt werden<br />
kann, laden Sie die Datei aus dem entsprechenden Verzeichnis von der Installations-CD<br />
oder dem Installation-Archiv in das Hauptverzeichnis Ihres Shops auf Ihren FTP-Server<br />
hoch.<br />
© 2013 Gambio GmbH. www.gambio.de 71
5.2 Meta-Angaben<br />
Aktivieren Sie im Administrationsbereich Ihres Shops unter Gambio SEO > Gambio SEO Boost<br />
die Kontrollkästchen für die Seitentypen, die mit lesbaren URLs dargestellt werden sollen<br />
und klicken Sie auf ‚Speichern‘.<br />
Leeren Sie die Caches für die Seiten- und Modulausgabe sowie für die Ausgabe der Kategoriemenüs<br />
unter Toolbox > Cache leeren.<br />
Achtung:<br />
Verwenden Sie Gambio SEO Boost niemals gleichzeitig mit den Suchmaschinenfreundlichen<br />
URLs unter Konfiguration > Suchmaschinen. Die Funktion ‚Suchmaschinenfreundliche<br />
URLs‘ ist veraltet und sollte nicht mehr verwendet werden.<br />
Abbildung 28: Gambio SEO Boost Einstellungen<br />
5.2 Meta-Angaben<br />
Hinweis:<br />
Mit Meta-Angaben können Sie Hinweise für Web-Browser und Suchmaschinen hinterlegen.<br />
Im Shopsystem sind bereits einige Meta-Angaben voreingestellt. Zusätzlich zu den<br />
voreingestellten Meta-Angaben können beliebig viele eigene Meta-Angaben hinzugefügt<br />
werden.<br />
© 2013 Gambio GmbH. www.gambio.de 72
5.2 Meta-Angaben<br />
5.2.1 Vorgaben<br />
Robots<br />
In der Meta-Angabe ‚robots‘ stehen Anweisungen an Suchmaschinen-Roboter, wie mit der vorliegenden<br />
Seite umgegangen werden soll. Die Anweisungen zum Indexieren (index,noindex)<br />
und Folgen von Links (follow,nofollow) können nach Bedarf gemischt werden. Die Grundeinstellung<br />
‚index,follow‘ weist den Roboter zum Indexieren der Seite und dem Folgen von<br />
Links auf der Seite an.<br />
Abbildung 29: Voreingestellte Meta-Angaben<br />
Keywords<br />
In der Meta-Angabe ‚keywords‘ (Schlagwörter) hinterlegen Sie eine kommagetrennte Liste<br />
von Schlagwörtern zu Ihrem Onlineshop. Die Schlagwörter können von Suchmaschinen als<br />
Suchwörter berücksichtigt werden, unter denen Kunden Ihren Shop finden.<br />
Date<br />
Die Meta-Angabe ‚date‘ (Datum) beinhaltet das letzte Änderungsdatum des Inhalts der<br />
vorliegenden Internetseite.<br />
© 2013 Gambio GmbH. www.gambio.de 73
5.2 Meta-Angaben<br />
5.2.2 Eigene Meta-Angaben<br />
Unter Gambio SEO > Meta-Angaben > Neue Meta-Angaben legen Sie zusätzliche Meta-Angaben<br />
an.<br />
1. Wählen Sie in der Liste ‚Auswahl einer vordefinierten Meta-Angabe‘ eine Meta-Angaben<br />
aus oder tragen Sie im Feld ‚Eingabe einer Meta-Angabe‘ eine Meta-Angabe ein,<br />
die in der Liste nicht enthalten ist.<br />
2. Geben Sie im Feld ‚Wert‘ den Wert für die entsprechende Meta-Angabe ein.<br />
3. Wählen Sie aus der Liste ‚Sprache‘ die Sprache aus, für die die Meta-Angabe übernommen<br />
werden soll.<br />
4. Speichern Sie die neue Angabe.<br />
Abbildung 30: Eigene Meta-Angaben<br />
Meta-Angabe<br />
description<br />
author<br />
date<br />
copyright<br />
publisher<br />
page-topic<br />
page-type<br />
audience<br />
Beschreibung<br />
Beschreibung der Seite.<br />
Autor der Internetseite (inhaltlich verantwortlich)<br />
gibt an, wann die Seite veröffentlicht wurde.<br />
definiert das Copyright Ihres Shops, also Ihr Name<br />
oder Ihre Firma<br />
Herausgeber der Seite.<br />
grobe Kategorisierung für den Suchkatalog, in den<br />
Ihre Seite eingetragen wird. Sie können auch mehrere<br />
Begriffe eintragen. (beispielsweise Kleidung,<br />
Baby-Kleidung, Umstandsmode)<br />
Art Ihrer Website. (beispielsweise Onlineshop)<br />
Zielgruppe Ihres Webshops, sofern Sie das festlegen<br />
können und möchten. (beispielsweise Handwerker,<br />
Heimwerker, Erwachsene,...)<br />
Tabelle 12: Geläufige Meta-Angaben<br />
© 2013 Gambio GmbH. www.gambio.de 74
5.2 Meta-Angaben<br />
5.2.3 Meta-Titel<br />
Unter Gambio SEO > Meta-Angaben > Meta-Titel Einstellungen legen Sie den Titel Ihres Onlineshops<br />
fest, der je nach Browser in der Tableiste oder im Browsertitel ausgegeben wird. Zusätzlich zum<br />
Seitentitel wird der Titel der aktuell angezeigten Seite ausgegeben.<br />
Hinweis:<br />
Abbildung 31: Konfiguration des Meta-Titels<br />
Wenn kein Meta-Titel festgelegt wird, verwendet das Shopsystem den unter Konfiguration ><br />
Mein Shop im Feld ‚Name des Shops‘ eingetragenen Wert als Seitentitel.<br />
Einstellung<br />
Standard Meta-Titel<br />
verwenden?<br />
Standard Meta-Titel<br />
Anzeige<br />
Standard Meta-Titel<br />
Trennzeichen für<br />
Standard Meta-Titel<br />
Beschreibung<br />
wenn aktiviert, wird zusätzlich zum Seitentitel der<br />
Standard Meta-Titel ausgegeben<br />
legt fest, ob der Standard Meta-Titel vor oder nach dem<br />
Seitentitel (Meta-Titel) ausgegeben wird<br />
(optional) Standard Meta-Titel, der zusätzlich zum<br />
Seitentitel ausgegeben wird<br />
legt das Trennzeichen fest, mit dem Standard Meta-Titel<br />
und Seitentitel voneinander getrennt werden<br />
Tabelle 13: Meta-Titel Einstellungen<br />
© 2013 Gambio GmbH. www.gambio.de 75
5.3 Robots-Datei<br />
5.3 Robots-Datei<br />
Die Robots-Datei enthält informationen für Suchmaschinen-Roboter darüber, welche Seiten<br />
Ihrer Internetseite nicht indexiert und in Suchmaschinen aufgelistet werden dürfen. Die<br />
Robots-Datei kann vom Shopsystem automatisch generiert werden. Die Datei wird während<br />
der Installations-Routine erstmalig automatisch erstellt.<br />
Wenn Sie Ihren Onlineshop auf dem Webserver in ein anderes Verzeichnis verschieben,<br />
oder Ihren Shop unter einer anderen Internetadresse erreichbar machen, muss die Robots-<br />
Datei aktualisiert werden.<br />
1. Klicken Sie auf ‚Download‘<br />
Eine Robots-Datei mit den aktuellen Regeln wird vom Shopsystem automatisch<br />
erstellt.<br />
2. Starten Sie Ihr FTP-Programm und verbinden Sie sich mit Ihrem FTP-Server<br />
3. Laden Sie die Robots-Datei in das Hauptverzeichnis Ihrer Internetadresse hoch<br />
Beispiel A:<br />
Sie haben Ihren Onlineshop unter www.beispiel.de installiert. Das Hauptverzeichnis<br />
Ihrer Internetadresse ist das Hauptverzeichnis Ihres Shops.<br />
Beispiel B:<br />
Sie haben Ihren Onlineshop unter www.beispiel.de/shop installiert. Das Hauptverzeichnis<br />
Ihrer Internetadresse ist eine Verzeichnisebene über der Ihres Shops.<br />
© 2013 Gambio GmbH. www.gambio.de 76
5.4 Sitemap<br />
5.4 Sitemap<br />
Mit der SEO Funktion ‚Sitemap Generator‘ unter Gambio SEO > Sitemap Generator erstellen<br />
Sie eine Sitemap für Suchmaschinen. Eine Sitemap enthält eine strukturierte Auflistung<br />
aller Seiten wie Artikel-Detailseiten, Kategorieseiten und Contents Ihres Shops. Zu jeder<br />
Seite Ihres Shops werden in einer Sitemap für Suchmaschinen zudem Meta-Informationen<br />
gespeichert. Sitemap-Dateien werden von vielen Suchmaschinen für die Anmeldung oder<br />
für besondere Suchmaschinen-Funktionen vorausgesetzt.<br />
Ob Artikel, Kategorien und Contents in die Sitemap aufgenommen werden dürfen, legen Sie<br />
im jeweiligen Artikel, Content oder in der jeweiligen Kategorie fest. Klicken Sie unter Gambio<br />
SEO > Sitemap Generator auf ‚Sitemap generieren‘, um die Sitemap-Datei zu erstellen oder<br />
zu aktualisieren.<br />
Unter Gambio SEO > Sitemap Generator > Sitemap Konfigurieren legen Sie allgemeine Informationen<br />
für Suchmaschinen fest, in welchen Abständen Ihre Sitemap-Datei auf Änderungen<br />
geprüft werden soll.<br />
5.5 Social Bookmarking<br />
Beim ‚Social Bookmarking‘ werden Lesezeichen (Bookmarks), die auf Ihre Internetseite verweisen,<br />
von Ihren Besuchern in sozialen Netzwerken veröffentlicht. Über die SEO Funktion<br />
‚Social Bookmarking‘ unter Gambio SEO > Social Bookmarking stellen Sie Ihren Kunden die<br />
Möglichkeit zur Verfügung, Seiten Ihres Shops in sozialen Netzwerken oder Link-Netzwerken<br />
zu speichern und zu veröffentlichen.<br />
© 2013 Gambio GmbH. www.gambio.de 77
5.5 Social Bookmarking<br />
Hinweis:<br />
Für die sozialen Netzwerke ‚Facebook‘, ‚Twitter‘ und ‚Google+‘ stehen spezielle Module<br />
für soziale Netzwerke auf den Artikel-Detailseiten zur Verfügung. Die Module für soziale<br />
Netzwerke werden in der Template-Konfiguration im Bearbeitungsmodus aktiviert.<br />
Bookmarks<br />
Unter Gambio SEO > Social Bookmarking > Bookmarks finden Sie eine Liste mit Netzwerken,<br />
in denen Ihre Kunden Ihre Seiten verlinken können.<br />
In der Grundkonfiguration sind bereits häufig genutzte Link-Netzwerke voreingestellt. Klicken<br />
Sie rechts neben dem Icon zu einem Eintrag aus der Tabelle auf ‚Löschen‘, um nicht<br />
gewünschte Einträge zu entfernen.<br />
Abbildung 32: Social Bookmarking<br />
Wenn bei einem eingetragenen Netzwerk der Link zum Speichern eines Links verändert<br />
wird, klicken Sie neben dem Icon des Netzwerks auf ‚Bearbeiten‘ und fügen Sie im Feld ‚Link‘<br />
die neue Adresse zum Speichern eines Links ein.<br />
Hinweis:<br />
Die unter Gambio SEO > Social Bookmarking hinterlegten Links zum Speichern der Seite<br />
werden Ihren Kunden in der Zusatzbox ‚Seite speichern bei‘ angezeigt. Beachten Sie,<br />
dass diese Box unter Umständen zunächst im Bearbeitungsmodus aktiviert weden<br />
muss.<br />
© 2013 Gambio GmbH. www.gambio.de 78
5.6 Tracking-Codes<br />
Neue Bookmarks<br />
Unter Gambio SEO > Social Bookmarking > Neue Bookmarks fügen Sie neue Link-Netzwerke<br />
oder soziale Netzwerke hinzu.<br />
Abbildung 33: Neue Social Bookmark Links hinzufügen<br />
1. Tragen Sie im Feld ‚Name‘ den Namen des Netzwerks ein.<br />
2. Tragen Sie im Feld ‚Link‘ die Adresse zum Speichern eines Links in dem Netzwerk ein<br />
Achten Sie darauf, dass die Adresse der aktuellen Shopseite automatisch an die Adresse<br />
zum Netzwerk angehängt wird.<br />
3. Laden Sie unter ‚Icon‘ ein kleines Icon des Netzwerkes hoch. Das Icon sollte nicht größer<br />
als 32x32 Pixel sein.<br />
4. Klicken Sie auf ‚Speichern‘.<br />
Einstellungen<br />
Unter Gambio SEO > Social Bookmarking > Einstellungen legen Sie fest, ob die Box ‚Seite<br />
speichern bei‘ auf bestimmten Shopseiten ausgeblendet werden soll. An das jeweilige Link-<br />
Netzwerk wird immer die Internetadresse zur im Shopbereich aktuell angezeigten Seite<br />
übertragen.<br />
5.6 Tracking-Codes<br />
Mit der Funktion ‚Tracking-Codes‘ unter Gambio SEO > Tracking-Codes binden Sie einfache<br />
Tracking-Codes in Ihren Onlineshop ein. Beim Tracking (Aufzeichnen) werden Seitenbesuche<br />
und das Besucherverhalten Ihrer Kunden in Ihrem Shop aufgezeichnet. Die statistische Auswertung<br />
wird mit speziellen Programmen vorgenommen. Zum Aufzeichnen der Seitenbesuche<br />
wird in der Regel ein Javascript-Code benötigt.<br />
© 2013 Gambio GmbH. www.gambio.de 79
5.6 Tracking-Codes<br />
1. Tragen Sie im Feld ‚Code‘ den Javascript-Code zu Ihrem Tracking-Anbieter ein<br />
Achten Sie darauf, dass die HTML-Tags ‚‘ am Anfang und ‚‘ am Ende<br />
Ihres Codes erhalten bleiben.<br />
2. Wählen Sie bei ‚Verwenden‘ die Option ‚Ja‘, um das Tracking zu aktivieren oder die<br />
Option ‚Nein‘ um das Tracking zu deaktivieren.<br />
3. Speichern Sie die Änderungen<br />
Hinweis:<br />
Abbildung 34: Tracking-Codes einfügen<br />
Erweitertes Tracking, wie beispielsweise Conversion Tracking, kann über die Funktion<br />
‚Tracking-Codes‘ nicht eingebunden werden.<br />
Achtung:<br />
Beim Tracking werden Daten Ihrer Kunden aufgezeichnet. Gegebenenfalls sind beim<br />
Verwenden eines Trackings Änderungen an Ihren Datenschutzbestimmungen nötig.<br />
Bitte wenden Sie sich dahingehend an Ihren Rechtsberater.<br />
© 2013 Gambio GmbH. www.gambio.de 80
6 Lokalisierung<br />
Im nachfolgenden Kapitel finden Sie Informationen zur Konfiguration der Steuern, Sprachen und<br />
Lieferzonen.<br />
Achtung:<br />
Nehmen Sie Änderungen an den nachfolgenden Einstellungen nur vor, wenn Sie genau wissen,<br />
was Sie tun und welche Auswirkungen Ihre Änderungen auf das Shopsystem haben. Fehlerhafte<br />
Änderungen an den Sprach- und Umsatzsteueroptionen können dazu führen, dass Ihr Shop<br />
nicht mehr funktioniert.<br />
© 2013 Gambio GmbH. www.gambio.de 81
6.1 Länder<br />
6.1 Länder<br />
Hinweis:<br />
In der Installationsroutine wird nur der Versand innerhalb Deutschlands aktiviert. Wenn<br />
Sie Ihren Shop in einem anderen Land betreiben, oder in andere Länder verschicken<br />
möchten, müssen alle Zielländer unter Land/Steuer > Länder separat aktiviert werden.<br />
6.1.1 Länder aktivieren<br />
Länder, die Kunden beim Anlegen einer Adresse auswählen können, müssen einzeln aktiviert<br />
werden. Für die Ländergruppe Deutschland, Österreich und Schweiz sowie für alle Länder<br />
finden Sie unterhalb der Länderliste Schaltflächen zum gleichzeitigen Aktivieren.<br />
Klicken Sie auf ‚D, A, CH aktivieren‘, um die Ländergruppe Deutschland, Österreich und<br />
Schweiz zur Auswahl in Adressformularen zu aktivieren.<br />
Abbildung 35: Übersicht über die verfügbaren Länder<br />
Klicken Sie auf ‚Alle aktivieren‘, um alle Länder zur Auswahl in Adressformularen zu aktivieren.<br />
Einzelne Länder aktivieren<br />
So aktivieren Sie ein einzelnes Land zur Auswahl in Adressformularen:<br />
1. Rufen Sie Ihren Onlineshop im Administrationsbereich unter Land/Steuer > Länder<br />
auf<br />
2. Suchen Sie das gewünschte Land aus der Liste aus<br />
3. Klicken Sie auf das grün eingerahmte Kästchen in der Spalte ‚Status‘<br />
© 2013 Gambio GmbH. www.gambio.de 82
6.1 Länder<br />
6.1.2 Länder deaktivieren<br />
Länder, die Kunden beim Anlegen einer Adresse nicht mehr auswählen dürfen, müssen einzeln<br />
deaktiviert werden.<br />
Klicken Sie unterhalb der Länderliste auf ‚Alle deaktivieren‘, um alle Länder zur Auswahl in<br />
Adressformularen zu deaktivieren.<br />
Einzelne Länder deaktivieren<br />
So deaktivieren Sie ein einzelnes Land zur Auswahl in Adressformularen:<br />
1. Rufen Sie Ihren Onlineshop im Administrationsbereich unter Land/Steuer > Länder<br />
auf<br />
2. Suchen Sie das gewünschte Land aus der Liste aus<br />
3. Klicken Sie auf das rot eingerahmte Kästchen in der Spalte ‚Status‘<br />
5.1.3 Länder hinzufügen<br />
Wenn Sie den Versand in ein Land erlauben möchten, das in der Liste nicht erfasst ist, fügen<br />
Sie das Land unter Land/Steuer > Länder hinzu.<br />
1. Klicken Sie auf ‚Neues Land‘<br />
In der rechten Spalte öffnet sich die Eingabemaske für ein neues Land<br />
2. Tragen Sie im Feld ‚Name‘ den Namen des Landes ein<br />
3. Tragen Sie im Feld ‚ISO Code (2)‘ den zweistelligen ISO Code des Landes ein<br />
Der zweistellige ISO Code wird für die Zuordnung der Versandkosten verwendet.<br />
4. Tragen Sie im Feld ‚ISO Code (3)‘ den dreistelligen ISO Code des Landes ein<br />
© 2013 Gambio GmbH. www.gambio.de 83
6.1 Länder<br />
5. Wählen Sie aus der Liste ‚Adressformat‘ das zu verwendende Adressformat für das<br />
neue Land aus<br />
Eine Liste der verfügbaren Adressformate finden Sie in der Tabelle ‚Adressformate‘<br />
6. Klicken Sie auf ‚Einfügen‘<br />
Achtung:<br />
Der ISO Code wird zur Identifizierung Ihres Landes bei der Berechnung der Versandkosten<br />
verwendet. ISO Codes müssen einmalig sein, sie dürfen in der Länderliste kein<br />
zweites Mal vorkommen. ISO Codes dürfen außerdem nur aus Buchstaben, vorzugsweise<br />
Großbuchstaben bestehen.<br />
Adressformat<br />
Beispiel<br />
1 Max Mustermann<br />
Musterweg 1A<br />
Musterstadt, 12345<br />
Bundesland, Musterland<br />
2 Max Mustermann<br />
Musterweg 1A<br />
Musterstadt, Bundesland 12345<br />
Musterland<br />
3 Max Mustermann<br />
Musterweg 1A<br />
Musterstadt<br />
12345 – Bundesland, Musterland<br />
© 2013 Gambio GmbH. www.gambio.de 84
6.1 Länder<br />
Adressformat<br />
Beispiel<br />
4 Erika Mustermann<br />
Musterweg 27B<br />
Musterstadt (12345)<br />
Musterland<br />
5 Erika Mustermann<br />
Musterweg 27B<br />
12345 Musterstadt<br />
Musterland<br />
Tabelle 14: 05-1_Adressformate.xls:Adressformate<br />
Ihr neues Land muss abschließend einer Steuerzone zugewiesen werden, damit die Steuern<br />
bei der Summenberechnung korrekt ermittelt werden können. Rufen Sie den Administrationsbereich<br />
Ihres Shops unter Land/Steuer > Steuerzonen auf.<br />
1. Wählen Sie die Steuerzone aus, der Ihr neues Land angehört<br />
2. Klicken Sie auf ‚Details‘<br />
3. Klicken Sie auf ‚Einfügen‘<br />
4. Wählen Sie aus der Liste ‚Land‘ Ihr neues Land aus<br />
5. Klicken Sie auf ‚Einfügen<br />
Ihr neues Land wurde der gewählten Steuerzone zugewiesen.<br />
Achtung:<br />
Jedes Land darf nur jeweils einer Steuerzone zugewiesen werden. Wenn Sie ein Land<br />
mehr als eine Steuerzone zuweisen, können die Steuern nicht korrekt berechnet werden.<br />
© 2013 Gambio GmbH. www.gambio.de 85
6.1 Länder<br />
6.1.4 Länder löschen<br />
Achtung:<br />
Löschen Sie ausschließlich Länder, die Sie selbst angelegt haben!<br />
Wenn Sie ein neu angelegtes Land nicht mehr benötigen, können Sie es wieder aus der Länderliste<br />
unter Land/Steuer > Länder entfernen.<br />
1. Wählen Sie das zu löschende Land aus der Länderliste aus<br />
Die ausgewählte Zeile wird hellblau hinterlegt.<br />
2. Überprüfen Sie in der rechten Spalte, dass das korrekte Land ausgewählt ist<br />
3. Klicken Sie auf ‚Löschen‘<br />
4. Klicken Sie erneut auf ‚Löschen‘, um das Löschen zu bestätigen<br />
6.1.5 Bundesländer<br />
Die Bundesländer für selbst angelegte Länder und voreingestellte Länder legen Sie unter<br />
Land/Steuer > Bundesländer fest.<br />
Hinweis:<br />
Im Installationsumfang werden nur Bundesländer für europäische Länder und große<br />
Länder außerhalb Europas angelegt. Die politische Entwicklung kann nicht in jeder<br />
Shopversion berücksichtigt werden, vereinzelt können Bundesländer daher nicht mehr<br />
aktuell sein.<br />
© 2013 Gambio GmbH. www.gambio.de 86
6.1 Länder<br />
Bundesland hinzufügen<br />
Wenn Sie ein neues Land anlegen, oder in einem Lieferziel ein neues Bundesland entstanden<br />
ist, legen Sie unter Land/Steuer > Bundesländer ein neues Bundesland an.<br />
1. Klicken Sie auf ‚Neues Bundesland‘ unterhalb der Bundesland-Liste<br />
2. Tragen Sie den Namen des Bundeslandes im Feld ‚Name des Bundeslandes‘ ein<br />
3. Tragen Sie den Kurznamen des Bundeslandes im Feld ‚Code des Bundeslandes‘ ein<br />
4. Wählen Sie aus der Liste ‚Land‘ das Land aus, dem Sie das Bundesland zuweisen<br />
5. Klicken Sie auf ‚Einfügen‘<br />
Bundesland bearbeiten<br />
Wenn die Details eines Bundeslandes in einem Ihrer Lieferziele geändert wurden, passen<br />
Sie das entsprechende Bundesland unter Land/Steuer > Bundesländer an.<br />
Abbildung 36: Liste der Bundesländer<br />
1. Wählen Sie das zu bearbeitende Bundesland aus der Liste ‚Bundesländer‘ aus<br />
Das aktive Bundesland ist blau hinterlegt.<br />
2. Klicken Sie auf ‚Bearbeiten‘<br />
3. Nehmen Sie die gewünschten Änderungen vor<br />
4. Klicken Sie auf ‚Aktualisieren‘<br />
Bundesland löschen<br />
Wenn Sie ein Bundesland aus einem selbst angelegt Land nicht mehr benötigen oder ein<br />
Bundesland aus einem Ihrer Lieferziele aufgelöst wurde, löschen Sie das Bundesland unter<br />
Land/Steuer > Bundesländer.<br />
© 2013 Gambio GmbH. www.gambio.de 87
Webshop übersetzen<br />
Jetzt Angebot anfordern!<br />
Rückruf-Service nutzen<br />
www.eurotext.de<br />
Einfach verkaufen.<br />
Weltweit in 50 Sprachen.<br />
Mehr als 2.000 muttersprachliche Fachübersetzer<br />
Professionelle Übersetzungstechnologien<br />
Suchmaschinenoptimierte Übersetzungen<br />
Effizient Übersetzen und Kommunizieren<br />
Eurotext HotlinE + 49 (0) 931 35405 0 – Wir rufen Sie gerne zurück! | info@eurotext.de | www.eurotext.de<br />
© 2013 Gambio GmbH. www.gambio.de 88
6.2 Sprachen anlegen<br />
1. Wählen Sie das zu löschende Bundesland aus der Liste ‚Bundesländer‘ aus<br />
Das aktive Bundesland ist blau hinterlegt.<br />
2. Klicken Sie auf ‚Löschen‘<br />
3. Klicken Sie erneut auf ‚Löschen‘, um das Löschen des gewählten Bundeslandes zu<br />
bestätigen<br />
6.2 Sprachen anlegen<br />
Das Shopsystem wird vollständig in Englisch und Deutsch lokalisiert ausgeliefert. Zusätzliche<br />
Sprachen können nachträglich hinzugefügt werden.<br />
Kopieren Sie das Verzeichnis Shopsystem\Dateien\lang\english von der Installations-CD<br />
oder aus dem Installationsarchiv auf Ihren Computer. Als Beispiel wird im Folgenden die<br />
Sprache Spanisch hinzugefügt. Benennen Sie das zuvor kopierte Verzeichnis ‚english‘ auf<br />
Ihrem Computer in ‚spanish‘ um. Wir empfehlen, den englischen Namen der Sprache in<br />
Kleinbuchstaben zu verwenden.<br />
Wechseln Sie in das Verzeichnis ‚spanish‘ auf Ihrem Computer. Benennen Sie die nachfolgenden<br />
Dateien wie beschrieben um:<br />
Abbildung 37: Übersicht über installierte Sprachen<br />
Alter Name<br />
Neuer Name<br />
en.gif<br />
es.gif<br />
english.php<br />
spanish.php<br />
gm_lang_english.conf<br />
gm_lang_spanish.conf<br />
lang_english.conf<br />
lang_spanish.conf<br />
yoochoose_lang_english.conf<br />
yoochoose_lang_spanish.conf<br />
admin/english.php<br />
admin/spanish.php<br />
admin/gm_english.php<br />
admin/gm_spanish.php<br />
Tabelle 15: Anlegen einer neuen Sprache<br />
© 2013 Gambio GmbH. www.gambio.de 89
6.2 Sprachen anlegen<br />
Wechseln Sie anschließend in das Verzeichnis ‚spanish/sections/_samples‘ und kopieren Sie<br />
alle Dateien in das Verzeichnis ‚spanish/sections‘.<br />
Achtung:<br />
Halten Sie sich beim Übersetzen unbedingt an die vorliegende Struktur. Eine fehlerhafte<br />
Übersetzungsdatei kann den Shop in der gewählten Sprache unbenutzbar machen.<br />
Nehmen Sie in den .conf und .php Dateien die notwendigen Übersetzungen vor. Die Übersetzungsdateien<br />
für die Shopansicht finden Sie in den Verzeichnissen ‚spanish‘ und ‚spanish/<br />
sections‘. Übersetzungsdateien für Zusatzmodule befinden sich im Verzeichnis ‚spanish/<br />
modules‘ in den jeweiligen Unterverzeichnissen. Eine Übersetzung für den Administrationsbereich<br />
finden Sie im Verzeichnis ‚spanish/admin‘.<br />
Kopieren Sie ein GIF-Bild der Landesfahne der Zielsprache nach ‚spanish/icon.gif‘. Die<br />
Abmessungen sollten 32x32 Pixel betragen. Kopieren Sie anschließend ein GIF-Bild der Landesfahne<br />
nach ‚spanish/admin/images/icon.gif‘. Die Abmessungen für diese Grafik sollten<br />
18x13 Pixel betragen<br />
Laden Sie das Verzeichnis ‚spanish‘ mit allen übersetzten Dateien und Unterverzeichnissen<br />
in das Verzeichnis /lang auf Ihrem Webserver hoch.<br />
Öffnen Sie im Administrationsbereich den Menüpunkt Land/Steuer > Sprachen und klicken<br />
Sie auf ‚Neue Sprache‘. Auf der rechten Seite öffnet sich eine Spalte. Geben Sie unter ‚Name‘<br />
den Namen der Sprache in Landessprache ein (Beispiel Español). Bei ‚Codierung‘ geben Sie<br />
den zweistelligen ISO-Code für Ihre Sprache ein (Beispiel für Spanisch: es). Geben Sie für<br />
Westeuropäische Sprachen bei Charset ‚ISO-8859-15‘ ein. Für andere Sprachen finden Sie<br />
Listen mit ISO-Charsets im Internet, beispielsweise unter:<br />
Abbildung 38: Neue Sprache hinzufügen<br />
http://de.wikipedia.org/wiki/ISO_8859 (letzter Aufruf 13.03.2013)<br />
© 2013 Gambio GmbH. www.gambio.de 90
6.3 Steuer<br />
Geben Sie bei ‚Verzeichnis‘ den Namen des hochgeladenen Verzeichnisses an (Beispiel:<br />
spanish). In das Feld ‚Sortierreihenfolge‘ tragen Sie die gewünschte Sortierreihenfolge der<br />
Sprache ein. Die Sortierreihenfolge hat Einfluss auf die Position der Eingabefelder für diese<br />
Sprache in den Artikel- und Kategorie-Eingabemasken sowie in der Sprachwahl im Administrations-<br />
und Shopbereich.<br />
6.3 Steuer<br />
Achtung:<br />
Änderungen an den Steuereinstellungen können dazu führen, dass die Steuern in Ihrem<br />
Shop nicht mehr berechnet werden. Unter Umständen können bei fehlerhaften Steuereinstellungen<br />
sämtliche Summen nicht berechnet werden.<br />
Die Steuereinstellungen werden von der Installationsroutine für Deutschland festgelegt.<br />
Wenn Sie Ihren Onlineshop in einem anderen Land betreiben, müssen in der Regel die Steuereinstellungen<br />
angepasst werden.<br />
Hinweis:<br />
Wenn Sie Änderungen an den Steuersätzen vornehmen müssen, informieren Sie sich<br />
vorher bei Ihrem Steuer- oder Rechtsberater über die für Sie gültigen Einstellungen.<br />
Notwendige Änderungen innerhalb der EU<br />
Wenn Sie Ihren Onlineshop in der Europäischen Union betreiben, sind Änderungen an den<br />
Steuersätzen unter Land/Steuer > Steuersätze nötig, wenn die Steuersätze in Ihrem Land<br />
von denen in Deutschland abweichen.<br />
© 2013 Gambio GmbH. www.gambio.de 91
6.3 Steuer<br />
1. Markieren Sie den Steuersatz ‚Standardsatz‘ für die Steuerzone ‚Steuerzone EU‘<br />
2. Klicken Sie auf ‚Bearbeiten‘<br />
3. Ändern Sie den Wert im Feld ‚Steuersatz‘ auf den für Ihr Land gültigen Steuersatz<br />
4. Passen Sie die Beschreibung entsprechend des Steuersatzes an<br />
Beachten Sie, dass die Beschreibung aus technischen Gründen auf ‚% MwSt.‘ enden<br />
muss.<br />
5. Nehmen Sie die Änderungen für Ihr Land im Steuersatz ‚ermäßigter Steuersatz‘ für die<br />
Steuerzone ‚Steuerzone EU‘ vor<br />
Notwendige Änderungen außerhalb der EU<br />
Wenn Sie Ihren Onlineshop außerhalb der Europäischen Union betreiben, müssen Sie für<br />
Ihr Land unter Land/Steuer > Steuerzonen eine neue Steuerzone anlegen.<br />
Abbildung 39: Länder in der Steuerzone ‚Steuerzone EU‘<br />
1. Klicken Sie auf ‚Einfügen‘<br />
In der rechten Spalte öffnet sich die Eingabemaske für eine neue Steuerzone.<br />
2. Tragen Sie im Feld ‚Name der Steuerzone‘ einen Namen für die neue Steuerzone ein<br />
3. Tragen Sie im Feld ‚Beschreibung‘ eine kurze Beschreibung der Steuerzone ein<br />
4. Klicken Sie auf ‚Einfügen‘<br />
In der linken Spalte wird die neue Steuerzone hinzugefügt.<br />
5. Wählen Sie die neue Steuerzone aus<br />
Die aktive Steuerzone wird hellblau hinterlegt.<br />
6. Klicken Sie auf ‚Details‘<br />
7. Klicken Sie auf ‚Einfügen‘<br />
8. Wählen Sie aus der Liste ‚Land‘ in der rechten Spalte das Land aus, aus dem Sie Ihren<br />
Shop betreiben<br />
© 2013 Gambio GmbH. www.gambio.de 92
6.3 Steuer<br />
9. Lassen Sie in der Liste ‚Bundesland‘ den Wert ‚Alle Bundesländer‘ ausgewählt<br />
10. Klicken Sie auf ‚Einfügen‘<br />
Ihr Land wurde in die neue Steuerzone aufgenommen.<br />
Entfernen Sie nun Ihr Land aus der Steuerzone ‚Steuerzone EU-Ausland‘ unter Land/Steuer<br />
> Steuerzonen.<br />
Abbildung 40: Übersicht über die Steuerzonen<br />
1. Wählen Sie die Steuerzone ‚Steuerzone EU-Ausland‘ aus<br />
Die aktive Steuerzone wird hellblau hinterlegt.<br />
2. Klicken Sie auf ‚Bearbeiten‘<br />
3. Markieren Sie Ihr Land in der Länderliste<br />
4. Klicken Sie in der rechten Spalte auf ‚Löschen‘<br />
5. Klicken Sie erneut auf ‚Löschen‘ um das Löschen zu bestätigen<br />
Legen Sie nun die Steuersätze für Ihr Land fest. Legen Sie dazu neue Steuersätze unter<br />
Land/Steuer > Steuersätze an.<br />
Abbildung 41: Übersicht über die Steuersätze<br />
1. Klicken Sie auf ‚Neuer Steuersatz‘<br />
In der rechten Spalte öffnet sich die Eingabemaske für einen neuen Steuersatz.<br />
2. Wählen Sie aus der Liste ‚Name der Steuerklasse‘ die gewünschte Steuerklasse aus<br />
3. Wählen Sie aus der Liste ‚Steuerzone‘ die neue Steuerzone aus<br />
4. Tragen Sie im Feld ‚Steuersatz (%)‘ den für Ihr Land gültigen Steuersatz in Prozent ein<br />
Verwenden Sie bei gebrochenen Steuersätzen einen Punkt als Dezimaltrennzeichen.<br />
5. Tragen Sie im Feld ‚Beschreibung‘ die Beschreibung für den Steuersatz an, der im Summenblock<br />
angezeigt werden soll<br />
Beachten Sie, dass die Beschreibung aus technischen Gründen auf ‚% MwSt.‘ enden<br />
muss.<br />
6. Tragen Sie im Feld ‚Priorität‘ die Priorität des Steuersatzes ein<br />
© 2013 Gambio GmbH. www.gambio.de 93
6.4 Währungen<br />
Dem Standardsatz und dem ermäßigten Steuersatz sollten die selbe Priorität zugewiesen<br />
werden, wenn gemischte Steuersätze im Summenblock addiert werden sollen.<br />
7. Klicken Sie auf ‚Einfügen‘<br />
8. Wiederholen Sie den Vorgang, wenn für Ihr Land zusätzliche Steuerklassen benötigt<br />
werden<br />
6.4 Währungen<br />
Bei der Installation des Shopsystems werden die Währungen Euro, Schweizer Franken und<br />
US Dollar mit geschätzten Wechselkursen angelegt. Die Wechselkurse werden nicht automatisch<br />
aktualisiert.<br />
Wechselkurse aktualisieren<br />
Klicken Sie im Administrationsbereich Ihres Shops unter Land/Steuer > Währungen auf<br />
‚Aktualisieren‘. Die Wechselkurse aller Währungen werden kostenfrei bei einem externen<br />
Dienstleister abgefragt. Als Referenzkurs wird die als Standardwährung festgelegte Währung<br />
verwendet.<br />
Abbildung 42: Übersicht über die Währungen<br />
Hinweis:<br />
Unter Umständen können einzelne Währungskurse nicht aktualisiert werden. Ob alle<br />
Währungskurse aktualisiert werden konnten, sehen Sie in den Erfolgs- und Fehlermeldungen<br />
oberhalb des Administrationsbereichs. Wenn das Abrufen eines Wechselkurses<br />
fehlschlägt, führen Sie die Aktion erneut aus.<br />
© 2013 Gambio GmbH. www.gambio.de 94
6.4 Währungen<br />
Währung hinzufügen<br />
Wenn Sie weitere Währungen anbieten möchten, fügen Sie unter Land/Steuer > Währungen<br />
eine neue Währung hinzu.<br />
1. Klicken Sie auf ‚Neue Währung‘<br />
2. Tragen Sie im Feld ‚Name‘ den Namen und im Feld ‚Kürzel‘ das Kürzel für die Währung<br />
ein<br />
Beachten Sie, dass das Währungskürzel der ISO Normierung entsprechen muss, damit<br />
Wechselkurse korrekt abgefragt werden können.<br />
3. Tragen Sie im Feld ‚Symbol links‘ oder ‚Symbol rechts‘ das Währungssymbol ein<br />
Beachten Sie, dass Sonderzeichen unter Umständen nicht korrekt angezeigt werden.<br />
Tragen Sie im Zweifelsfall ebenfalls das Kürzel als Symbol ein.<br />
4. Tragen Sie in die Felder ‚Dezimaltrennzeichen‘, ‚Tausendertrennzeichen‘ und ‚Dezimalstellen‘<br />
die für Ihre Währung geltenden Formatierungszeichen ein<br />
Europäische Währungen verwenden in der Regel ein Komma als Dezimaltrennzeichen,<br />
kein Tausendertrennzeichen und zwei Dezimalstellen.<br />
5. Wenn Ihnen der aktuelle Wechselkurs zur Standardwährung bekannt ist, tragen Sie<br />
den Kurs im Feld ‚Wert‘ ein<br />
6. Aktivieren Sie das Kontrollkästchen ‚als Standard definieren‘, um die neue Währung als<br />
Standardwährung festzulegen<br />
7. Klicken Sie auf ‚Einfügen‘<br />
8. Aktualisieren Sie die Wechselkurse für die Währungen, wie unter ‚Wechselkurse aktualisieren‘<br />
beschrieben<br />
© 2013 Gambio GmbH. www.gambio.de 95
6.4 Währungen<br />
Standardwährung ändern<br />
Sofern die Option ‚Automatisch auf Landeswährung umstellen‘ unter Konfiguration > Mein<br />
Shop nicht aktiviert ist, werden alle Preise im Shop in der Standardwährung dargestellt. Die<br />
Währung muss in diesem Fall über einen der Währungswechsel im oberen rechten Menü<br />
oder in der linken Menüleiste umgestellt werden. Wenn Sie Ihren Shop außerhalb der Eurozone<br />
betreiben, muss die Standardwährung unter Land/Steuer > Währungen angepasst<br />
werden.<br />
1. Markieren Sie in der Liste ‚Währungen‘ die Währung, die Sie als Standardwährung festlegen<br />
möchten<br />
Die aktuell markierte Währung ist hellblau hinterlegt.<br />
2. Klicken Sie auf ‚Bearbeiten‘<br />
3. Aktivieren Sie das Kontrollkästchen ‚als Standard definieren‘<br />
4. Tragen Sie im Feld ‚Wert‘ den Wert ‚1.0000‘ ohne Anführungszeichen ein<br />
5. Klicken Sie auf ‚Aktualisieren‘<br />
6. Aktualisieren Sie die Wechselkurse für die Währungen, wie unter ‚Wechselkurse aktualisieren‘<br />
beschrieben<br />
Hinweis:<br />
Änderungen an der Standardwährung werden erst nach einem erneuten Anmelden im<br />
Shop wirksam. Wenn Sie Änderungen an der Standardwährung vornehmen, melden Sie<br />
sich von Ihrem Shop ab und wieder an.<br />
© 2013 Gambio GmbH. www.gambio.de 96
6.4 Währungen<br />
Währung löschen<br />
Wenn Sie eine Währung nicht mehr benötigen, können Sie diese unter Land/Steuer > Währungen<br />
entfernen. Die Standardwährung kann nicht gelöscht werden. Wenn Sie die Standardwährung<br />
löschen möchten, legen Sie zuvor eine neue Standardwährung fest, wie unter<br />
‚Standardwährung ändern‘ beschrieben.<br />
1. Markieren Sie in der Liste ‚Währungen‘ die Währung, die Sie als Standarwährung festlegen<br />
möchten<br />
Die aktuell markierte Währung ist hellblau hinterlegt.<br />
2. Klicken Sie auf ‚Löschen‘<br />
3. Klicken Sie erneut auf ‚Löschen‘, um das Löschen zu bestätigen<br />
© 2013 Gambio GmbH. www.gambio.de 97
7 Module<br />
Die folgenden Kapitel beschreiben Zusatzmodule, die im Grundumfang des Shopsystems<br />
enthalten sind. Bei weiterführenden Fragen zu Modulen von Drittanbietern, wenden Sie sich<br />
bitte direkt an den jeweiligen Hersteller.<br />
© 2013 Gambio GmbH. www.gambio.de 98
Beim Paketversand sollte man<br />
Hermes auf dem Zettel HaBen.<br />
Am besten verschickt man mit dem Testsieger: Hermes wurde von Stiftung Warentest bereits zweimal in Folge<br />
als bester Paketdienst ausgezeichnet. Unser Business Service Team beantwortet gern Ihre Fragen:<br />
Telefon: 040/5375-4715<br />
E-Mail: kundenservice-business-paket@hermes-europe.de<br />
www.profipaketservice.de<br />
S TIFTUNG W ARENTEST<br />
www.hermesworld.com<br />
Sourcing & Product | Transport Logistics | Fulfilment | Distribution<br />
© 2013 Gambio GmbH. www.gambio.de 99
7.1 Versandarten<br />
7.1 Versandarten<br />
Im Administrationsbereich unter Module > Versandarten stehen Ihnen verschiedene Module<br />
zur Verfügung, mit denen Sie Ihre Versandkosten konfigurieren können.<br />
Hinweis:<br />
Bitte beachten Sie, dass die bei den Modulen für bestimmte Speditionen hinterlegten<br />
Versandkosten unter Umständen nicht aktuell sind.<br />
7.1.1 Gewichtbasiert<br />
Abbildung 43: Übersicht über die Versandarten<br />
Im Grundumfang des Systems stehen hauptsächlich Versandarten zur Verfügung, über die<br />
die Versandkosten anhand des Gesamtgewichts der Bestellung ermittelt werden. Einige Versandarten<br />
bieten mehrere Zonen für die Versandkosten-Staffelung an, sodass die Versandkosten<br />
für unterschiedliche Lieferzonen konfiguriert werden können.<br />
Die Versandkosten werden im Feld ‚Versandkosten‘, beziehungsweise bei Versand nach<br />
Zonen im Feld ‚Zone [x] Versandkosten‘ kommagetrennt und ohne Leerzeichen im Format<br />
‚Gewicht_bis:Versandkosten‘ hinterlegt. Die nachfolgende Übersicht enthält Feldnamen und<br />
Beschreibungen, die für alle gewichtbasierten Module gelten.<br />
Feldname<br />
Versandkosten […]<br />
Methode aktivieren<br />
Erlaubte Versandzonen<br />
Beschreibung<br />
Wenn aktiviert wird das Modul bei der Wahl der<br />
Versandart angeboten<br />
Wenn verwendet, wird das Modul bei der Wahl der<br />
Versandart nur für die Zonen angeboten, die kommagetrennt<br />
hinterlegt sind<br />
© 2013 Gambio GmbH. www.gambio.de 100
7.1 Versandarten<br />
Hinweis:<br />
Feldname<br />
Steuerklasse<br />
Sortierreihenfolge<br />
Zone [1,...,n] Länder<br />
Zone [1,...,n] Versandkosten<br />
Zone [1,...,n] Handling<br />
Gebühren<br />
Beschreibung<br />
Die Steuerklasse, nach der die Versandkosten versteuert<br />
werden sollen<br />
Anzeigereihenfolge bei der Wahl der Versandart<br />
Kommagetrennte Liste der zweistelligen ISO Codes<br />
der Länder aus der Zone [1,...,n]<br />
Kommagetrennte Liste der Versandkosten für<br />
Zone [1,...,n] im Format ‚GewichtBis:Kosten‘ (Beispiel:<br />
4:2.5 => 2.50 EUR bis 4 kg)<br />
Handlinggebühren für den Versand in die Zone<br />
[1,...,n]<br />
Tabelle 16: Eingabemaske für gewichtbasierte Versandarten<br />
Gewichtbasierte Versandmodule, die für bestimmte Transportunternehmen entwickelt<br />
wurden, enthalten spezielle Felder, die nur für dieses Unternehmen relevant sind.<br />
Informationen zu der Bedeutung der einzelnen Felder entnehmen Sie dem Angebot des<br />
Transportunternehmens.<br />
7.1.2 Kostenbasiert<br />
Neben den gewichtbasierten Versandarten können über das Modul ‚Versand nach Preis/<br />
Gewicht‘ die Versandkosten anhand des Gesamtwertes des Warenkorbs berechnet werden.<br />
Abbildung 44: Konfigurationsmaske der Versandarten<br />
Installieren Sie das Versandmodul ‚Versand nach Preis/Gewicht‘. Aktivieren Sie unter ‚Versandkosten<br />
Methode‘ die Option ‚Preis‘. Tragen Sie unter ‚Versandkosten‘ die Versandkosten<br />
kommagetrennt und ohne Leerzeichen im Format ‚Warenwert_bis:Versandkosten‘ ein.<br />
© 2013 Gambio GmbH. www.gambio.de 101
7.1 Versandarten<br />
7.1.3 Versandkostenfrei<br />
Für kostenfreie Lieferungen stehen Ihnen zwei Methoden zur Verfügung:<br />
Versandart ‚Versandkostenfrei‘<br />
Unter Module > Versandarten finden Sie das Modul ‚Versandkostenfrei‘. In dieses tragen<br />
Sie den gewünschten Mindestbestellwert ein. Bis zum Erreichen des Mindestbestellwerts<br />
gibt das Versandmodul eine Meldung aus, dass der Versand ab dem konfigurierten Betrag<br />
kostenfrei erfolgt. Der Kunde kann nach erreichen des Mindestbestellwerts zwischen normalem<br />
Versand und kostenlosem Versand wählen.<br />
Zusammenfassung-Modul ‚Versandkosten‘<br />
Unter Module > Zusammenfassung finden Sie das Modul ‚Versandkosten‘. Bearbeiten Sie<br />
die Konfiguration dieses Moduls und aktivieren Sie die Option ‚Versandkostenfrei erlauben‘.<br />
Tragen Sie in das Feld ‚Versandkostenfrei für Bestellungen ab‘ den gewünschten Mindestbestellwert<br />
für kostenfreie Sendungen ein und bestimmen Sie unter ‚Versandkostenfrei nach<br />
Zonen‘ die Zonen, für die der kostenfreie Versand berücksichtigt werden soll. Anders als das<br />
Versandkostenmodul blendet diese Funktion bei Erreichen des konfigurierten Mindestbestellwerts<br />
alle anderen Versandarten bis auf Selbstabholung aus und informiert den Kunden,<br />
dass die Bestellung versandkostenfrei verschickt wird. Vor Erreichen des Schwellenwertes<br />
wird der Kunde bei dieser Methode nicht über den Schwellenwert informiert.<br />
Wenn Sie für das In- und Ausland jeweils einen unterschiedlichen Schwellenwert für kostenlose<br />
Lieferungen anbieten möchten, können Sie beide Module kombinieren.<br />
Abbildung 45: Konfiguration der Versandart ‚Versandkostenfrei‘<br />
© 2013 Gambio GmbH. www.gambio.de 102
7.1 Versandkosten<br />
7.1.4 Weitere<br />
Neben den gewicht- und kostenbasierten Versandarten stehen weitere Versandarten mit<br />
Sonderfunktionen zur Verfügung.<br />
Artikel-Versandkosten<br />
Im Artikel-Versandkosten-Modul werden die grundsätzlichen Versandkosten gewichtbasiert<br />
nach Zonen berechnet. Zusätzlich zu den gewichtbasierten Versandkosten werden die in der<br />
Artikel-Eingabemaske hinterlegten Versandkosten aus den Artikeln des Warenkorbs berechnet.<br />
Die Versandkosten werden dabei nicht je Position, sondern je Artikel berechnet.<br />
Hinweis:<br />
Die Artikel-Versandkosten sollten nicht gemeinsam mit dem Zusammenfassungs-Modul<br />
‚Versandkostenzuschlag‘ verwendet werden. Beide Module arbeiten mit dem ‚Versandkosten‘-Feld<br />
der Artikel-Eingabemaske, die zusätzlichen Versandkosten werden bei<br />
gleichzeitiger Verwendung doppelt berechnet.<br />
Beispiel:<br />
Abbildung 46: Artikel-Versandkosten in der Artikel-Eingabemaske<br />
Im Shop sind die Artikel A und B hinterlegt, in der Artikel-Eingabemaske von Artikel<br />
B wurden Versandkosten in Höhe von 2.00 EUR hinterlegt. Artikel A wurde zwei Mal,<br />
Artikel B drei Mal in den Warenkorb gelegt. Die Artikel-Versandkosten berechnen die<br />
Kosten nach dem Gesamtgewicht der Artikel. Zusätzlich werden 6.00 EUR Zuschlag für<br />
drei Mal Artikel B berechnet.<br />
© 2013 Gambio GmbH. www.gambio.de 103
7.1 Versandkosten<br />
Pauschale Versandkosten<br />
Bei der Versandart ‚Pauschale Versandkosten‘ wird bei jeder Bestellung eine Versandkostenpauschale<br />
berechnet. Die Pauschale ist unabhängig vom Bestellgewicht, der Anzahl der<br />
Artikel und dem Warenwert.<br />
Versandkosten pro Stück<br />
Mit der Versandart ‚Versandkosten pro Stück‘ wird ein pauschaler Versandkostenwert für<br />
jeden Artikel berechnet, der im Warenkorb liegt.<br />
7.1.5 Liste der Versandarten<br />
Versandart (Modulname)<br />
Artikel-Versandkosten (gambioultra)<br />
Chronopost Zone Rates (chronopost)<br />
Deutsche Post (dp)<br />
DHL Österreich (dhl)<br />
DPD (dpd)<br />
FedEx Express Europa (fedexeu)<br />
Interkurier Express (interkurier)<br />
Österreichische Post AG (ap)<br />
Pauschale Versandkosten (flat)<br />
Schweizerische Post (chp)<br />
Typ<br />
gewichtbasiert, Zonen,<br />
weitere<br />
gewichtbasiert, Zonen<br />
gewichtbasiert, Zonen<br />
gewichtbasiert, Zonen<br />
gewichtbasiert, Zonen<br />
gewichtbasiert, Zonen<br />
gewichtbasiert, Zonen<br />
gewichtbasiert, Zonen<br />
weitere<br />
gewichtbasiert, Zonen<br />
© 2013 Gambio GmbH. www.gambio.de 104
7.2 Zahlungsweisen<br />
Versandart (Modulname)<br />
Selbstabholung (selfpickup)<br />
United Parcel Service Express (upse)<br />
United Parcel Service Standard (ups)<br />
Unversicherter Versand (zones)<br />
Versandkosten nach Preis/Gewicht (table)<br />
Versandkosten pro Stück (item)<br />
Versandkostenfrei (freeamount)<br />
Versicherter Versand (zonese)<br />
Tabelle 17: Liste der Versandarten<br />
Typ<br />
weitere<br />
gewichtbasiert, Zonen<br />
gewichtbasiert, Zonen<br />
gewichtbasiert, Zonen<br />
gewichtbasiert, kostenbasiert<br />
weitere<br />
versandkostenfrei<br />
gewichtbasiert, Zonen<br />
7.2 Zahlungsweisen<br />
Im Administrationsbereich Ihres Shops unter Module > Zahlungsweisen stehen Ihnen verschiedene<br />
Zahlungsweisen und Schnittstellenmodule für Zahlungsdienstleister zur Verfügung.<br />
Hinweis:<br />
Für die Schnittstellenmodule der Zahlungsdienstleister benötigen Sie ein Konto beim<br />
jeweiligen Zahlungsdienstleister.<br />
© 2013 Gambio GmbH. www.gambio.de 105
Steigern Sie Ihren Umsatz mit Klarna, Deutschlands<br />
beliebtestem Anbieter des Rechnungskaufs.<br />
– Umsatzsteigerung um bis zu 30%<br />
– Kein Risiko, garantierte Bezahlung<br />
– Einfache Integration und weniger Verwaltungsaufwand<br />
Jetzt anmelden!<br />
„Die Akzeptanzquote und durchschnittliche Warenkorbgröße sind<br />
nach Einführung von Klarna statistisch signifikant gestiegen.“<br />
– Matthias Schumacher, Leiter Kundenservice und Operations, Hitmeister.de<br />
© 2013 Gambio GmbH. www.gambio.de 106
7.2 Zahlungsweisen<br />
7.2.1 Vorkasse<br />
Bei der Zahlung per Vorkasse wird Ihrem Kunden nach dem Aufgeben der Bestellung in<br />
der Bestellbestätigung Ihre Kontoverbindung und eine Zahlungsaufforderung übermittelt.<br />
Der Versand der Ware erfolgt bei dieser Zahlungsweise in der Regel nach der Gutschrift auf<br />
Ihrem Konto.<br />
1. Wählen Sie unter Module > Zahlungsweisen im Aufklappmenü ‚Meistgenutzte Zahlungsweisen‘<br />
das Modul ‚Vorkasse/Überweisung‘ aus<br />
2. Klicken Sie in der rechten Spalte auf ‚Installieren‘<br />
3. Klicken Sie in der rechten Spalte auf ‚Bearbeiten‘<br />
4. Nehmen Sie die Konfiguration des Moduls anhand der Tabelle ‚Konfiguratoin der Zahlungsweise<br />
Vorkasse‘ vor<br />
5. Klicken Sie auf ‚Aktualisieren‘, um die Änderungen an der Konfiguration zu übernehmen<br />
Feldname<br />
Vorkasse/Überweisung<br />
Modul aktivieren<br />
Erlaubte Zonen<br />
Zahlungszone<br />
Bestellstatus festlegen<br />
Beschreibung<br />
Bei ‚Ja‘ kann der Kunde die Zahlungsweise im<br />
Bestellvorgang auswählen [Ja]<br />
kommagetrennte Liste der zweistelligen ISO-Codes<br />
für Länder, aus denen die Zahlungsweise verwendet<br />
werden darf (alle Länder bei keinem Eintrag)<br />
Steuerzone, aus der die Zahlungsweise verwendet<br />
werden darf (überschreibt ‚Erlaubte Zonen‘)<br />
[--keine--]<br />
Bestellstatus, der einer Bestellung mit dieser Zahlungsweise<br />
nach Eingang zugewiesen wird<br />
[Standard]<br />
Abbildung 47: Konfigurationsmaske ‚Vorkasse‘<br />
© 2013 Gambio GmbH. www.gambio.de 107
7.2 Zahlungsweisen<br />
Hinweis:<br />
Feldname<br />
Anzeigereihenfolge<br />
Zahlbar an<br />
Beschreibung<br />
Reihenfolge, in der installierte Zahlungsmodule<br />
im Bestellprozess angezeigt werden (je größer die<br />
Zahl, desto weiter unten wird das Modul angezeigt);<br />
einmaliger Wert je Modul [0]<br />
Bankverbindung, an die die Überweisung zu richten<br />
ist<br />
Tabelle 18: Konfiguration der Zahlungsweise Vorkasse<br />
Das Zahlungsmodul ‚Vorkasse‘ wendet sich vorrangig an Zahlungen aus dem Land, aus<br />
dem Sie Ihren Shop betreiben. Wenn Sie die Zahlung per Vorkasse auch international<br />
anbieten möchten, verwenden Sie zusätzlich das Modul ‚EU-Standard Bank Transfer‘<br />
unter Weitere Zahlungsweisen > Klassische Zahlungsweisen.<br />
Abbildung 48: Konfigurationsmaske ‚EU-Standardtransfer‘<br />
Feldname<br />
Allow Bank Transfer Payment<br />
Erlaubte Zonen<br />
Beschreibung<br />
Bank Name Name der Bank [---]<br />
Bank Location Sitz der Bank [---]<br />
Bei ‚Ja‘ kann der Kunde die Zahlungsweise im<br />
Bestellvorgang auswählen [Ja]<br />
kommagetrennte Liste der zweistelligen ISO-Codes<br />
für Länder, aus denen die Zahlungsweise verwendet<br />
werden darf (alle Länder bei keinem Eintrag)<br />
Bank Account name Name des Kontoinhabers [---]<br />
Bank Account No. Kontonummer [---]<br />
© 2013 Gambio GmbH. www.gambio.de 108
7.2 Zahlungsweisen<br />
Feldname<br />
Beschreibung<br />
Bank Account IBAN IBAN Kontonummer [---]<br />
Bank BIC Internationale Bankenkennung [---]<br />
Module Sort order of display<br />
(Anzeigereihenfolge)<br />
Reihenfolge, in der installierte Zahlungsmodule<br />
im Bestellprozess angezeigt werden (je größer die<br />
Zahl, desto weiter unten wird das Modul angezeigt);<br />
einmaliger Wert je Modul [0]<br />
Tabelle 19: Konfiguration der Zahlungsweise EU-Standard Bank Transfer<br />
7.2.2 Rechnung<br />
Bei der Zahlung per Rechnung legen Sie dem Kunden der ausgelieferten Ware eine Rechnung<br />
mit Zahlungsziel und Kontoverbindung bei. Bei dieser Zahlungsweise erhält der Kunde<br />
erst die Ware und nimmt dann die Zahlung vor.<br />
1. Wählen Sie unter Module > Zahlungsweisen im Aufklappmenü ‚Meistgenutzte Zahlungsweisen‘<br />
das Modul ‚Rechnung‘ aus<br />
2. Klicken Sie in der rechten Spalte auf ‚Installieren‘<br />
3. Klicken Sie in der rechten Spalte auf ‚Bearbeiten‘<br />
4. Nehmen Sie die Konfiguration des Moduls anhand der Tabelle ‚Konfiguratoin der Zahlungsweise<br />
Rechnung‘ vor<br />
5. Klicken Sie auf ‚Aktualisieren‘, um die Änderungen an der Konfiguration zu übernehmen<br />
Abbildung 49: Konfigurationsmaske ‚Rechnung‘<br />
© 2013 Gambio GmbH. www.gambio.de 109
7.2 Zahlungsweisen<br />
Hinweis:<br />
Feldname<br />
Rechnungsmodul aktivieren<br />
Erlaubte Zonen<br />
Zahlungszone<br />
Bestellstatus festlegen<br />
Notwendige Bestellungen<br />
Anzeigereihenfolge<br />
Beschreibung<br />
Bei ‚Ja‘ kann der Kunde die Zahlungsweise im<br />
Bestellvorgang auswählen [Ja]<br />
kommagetrennte Liste der zweistelligen ISO-Codes<br />
für Länder, aus denen die Zahlungsweise verwendet<br />
werden darf (alle Länder bei keinem Eintrag)<br />
Steuerzone, aus der die Zahlungsweise verwendet<br />
werden darf (überschreibt ‚Erlaubte Zonen‘)<br />
[--keine--]<br />
Bestellstatus, der einer Bestellung mit dieser Zahlungsweise<br />
nach Eingang zugewiesen wird<br />
[Standard]<br />
Anzahl der notwendigen Bestellungen, bevor Kunden<br />
im Bestellvorgang die Zahlungsweise auswählen<br />
dürfen<br />
Reihenfolge, in der installierte Zahlungsmodule<br />
im Bestellprozess angezeigt werden (je größer die<br />
Zahl, desto weiter unten wird das Modul angezeigt);<br />
einmaliger Wert je Modul [0]<br />
Tabelle 20: Konfiguration der Zahlungsweise Rechnung<br />
Zahlung per Rechnung ist beim Versand an Behörden oder an Händler eine häufig<br />
genutzte Zahlungsweise. Wie Sie die Zahlung per Rechnung auf bestimmte Kundengruppen<br />
eingrenzen, erfahren Sie im Kapitel ‚Kundengruppen‘.<br />
© 2013 Gambio GmbH. www.gambio.de 110
7.2 Zahlungsweisen<br />
7.2.3 Nachnahme<br />
Bei der Zahlung per Nachnahme bezahlt der Kunde die Ware direkt bei der Zustellung beim<br />
ausliefernden Postboten. Nach der erfolgten Zustellung erhalten Sie den vom Kunden an<br />
den Zusteller gezahlten Rechnungsbetrag vom zustellenden Unternehmen.<br />
1. Wählen Sie unter Module > Zahlungsweisen im Aufklappmenü ‚Meistgenutzte Zahlungsweisen‘<br />
das Modul ‚Nachnahme‘ aus<br />
2. Klicken Sie in der rechten Spalte auf ‚Installieren‘<br />
3. Klicken Sie in der rechten Spalte auf ‚Bearbeiten‘<br />
4. Nehmen Sie die Konfiguration des Moduls anhand der Tabelle ‚Konfiguration der Zahlungsweise<br />
Nachnahme‘ vor<br />
5. Klicken Sie auf ‚Aktualisieren‘, um die Änderungen an der Konfiguration zu übernehmen<br />
Feldname<br />
Nachnahme Modul aktivieren<br />
Erlaubte Zonen<br />
Zahlungszone<br />
Beschreibung<br />
Bei ‚Ja‘ kann der Kunde die Zahlungsweise im<br />
Bestellvorgang auswählen [Ja]<br />
kommagetrennte Liste der zweistelligen ISO-Codes<br />
für Länder, aus denen die Zahlungsweise verwendet<br />
werden darf (alle Länder bei keinem Eintrag)<br />
Steuerzone, aus der die Zahlungsweise verwendet<br />
werden darf (überschreibt ‚Erlaubte Zonen‘)<br />
[--keine--]<br />
Abbildung 50: Konfigurationsmaske ‚Nachnahme‘<br />
© 2013 Gambio GmbH. www.gambio.de 111
7.2 Zahlungsweisen<br />
Hinweis:<br />
Feldname<br />
Bestellstatus festlegen<br />
Anzeigereihenfolge<br />
Beschreibung<br />
Bestellstatus, der einer Bestellung mit dieser Zahlungsweise<br />
nach Eingang zugewiesen wird<br />
[Standard]<br />
Reihenfolge, in der installierte Zahlungsmodule<br />
im Bestellprozess angezeigt werden (je größer die<br />
Zahl, desto weiter unten wird das Modul angezeigt);<br />
einmaliger Wert je Modul [0]<br />
Tabelle 21: Konfiguration der Zahlungsweise Nachnahme<br />
Für die Zahlung per Nachnahme fällt beim zustellenden Unternehmen in der Regel eine<br />
Bearbeitungsgebühr an. Wie Sie die Nachnahmegebühr Ihrem Kunden in Rechnung<br />
stellen, erfahren Sie im Kapitel Zusammenfassung > Gebühren.<br />
7.2.4 Elektronisches Lastschriftverfahren<br />
Bei der Zahlungsweise ‚Lastschriftverfahren‘ übermittelt Ihr Kunde Ihnen mit absenden der<br />
Bestellung seine Bankdaten mit dem Einverständnis, dass Sie den fälligen Rechnungsbetrag<br />
von seinem Bankkonto abbuchen.<br />
1. Wählen Sie unter Module > Zahlungsweisen im Aufklappmenü ‚Weitere Zahlungsweisen<br />
> Klassische Zahlungsweisen‘ das Modul ‚Lastschriftverfahren‘ aus<br />
2. Klicken Sie in der rechten Spalte auf ‚Installieren‘<br />
3. Klicken Sie in der rechten Spalte auf ‚Bearbeiten‘<br />
© 2013 Gambio GmbH. www.gambio.de 112
7.2 Zahlungsweisen<br />
4. Nehmen Sie die Konfiguration des Moduls anhand der Tabelle ‚Konfiguratoin der Zahlungsweise<br />
Lastschriftverfahren‘ vor<br />
5. Klicken Sie auf ‚Aktualisieren‘, um die Änderungen an der Konfiguration zu übernehmen<br />
Achtung:<br />
Um Lastschriften bei Ihrer Bank einreichen zu können ist bei den meisten Banken ein<br />
spezielles Konto erforderlich. Ob Sie Lastschriftaufträge einreichen können, erfahren<br />
Sie direkt bei Ihrer Bank.<br />
Abbildung 51: Konfigurationsmaske ‚Lastschriftverfahren‘<br />
Feldname<br />
Banktransfer Zahlungen<br />
erlauben<br />
Erlaubte Zonen<br />
Zahlungszone<br />
Bestellstatus festlegen<br />
Anzeigereihenfolge<br />
Beschreibung<br />
Bei ‚Ja‘ kann der Kunde die Zahlungsweise im<br />
Bestellvorgang auswählen [Ja]<br />
kommagetrennte Liste der zweistelligen ISO-Codes<br />
für Länder, aus denen die Zahlungsweise verwendet<br />
werden darf (alle Länder bei keinem Eintrag)<br />
Steuerzone, aus der die Zahlungsweise verwendet<br />
werden darf (überschreibt ‚Erlaubte Zonen‘)<br />
[--keine--]<br />
Bestellstatus, der einer Bestellung mit dieser Zahlungsweise<br />
nach Eingang zugewiesen wird<br />
[Standard]<br />
Reihenfolge, in der installierte Zahlungsmodule<br />
im Bestellprozess angezeigt werden (je größer die<br />
Zahl, desto weiter unten wird das Modul angezeigt);<br />
einmaliger Wert je Modul [0]<br />
© 2013 Gambio GmbH. www.gambio.de 113
7.2 Zahlungsweisen<br />
Hinweis:<br />
Feldname<br />
Bankdaten prüfen?<br />
Datenbanksuche<br />
für die BLZ verwenden?<br />
Fax Bestätigung<br />
erlauben<br />
Notwendige Bestellungen<br />
Fax-URL<br />
Beschreibung<br />
Bei ‚Ja‘ werden die im Bestellprozess vom Kunden<br />
eingegebenen Bankdaten überprüft [Nein]<br />
Bei ‚Ja‘ kann die Bankleitzahl anhand des Banknamens<br />
gesucht werden [Nein]<br />
Bei ‚Ja‘ wird der Kunde aufgefordert, die Fax Bestätigung<br />
auszufüllen und Ihnen zuzusenden<br />
Anzahl der notwendigen Bestellungen, bevor Kunden<br />
im Bestellvorgang die Zahlungsweise auswählen<br />
dürfen<br />
der Dateiname der Fax Bestätigung, die Datei muss<br />
auf dem Server vorhanden sein [fax.html]<br />
Tabelle 22: Konfiguration der Zahlungsweise Lastschriftverfahren<br />
Ihr Kunde muss der Belastung seines Bankkontos durch Sie explizit zustimmen. Ob das<br />
Absenden der Bestellung mit den Bankdaten als Einverständnis ausreicht, erfragen Sie<br />
bei Ihrem Rechtsberater. Aktivieren Sie im Zweifelsfall die zusätzliche Faxbestätigung.<br />
7.2.5 Kreditkarte<br />
Bei der Zahlung per Kreditkarte gibt Ihr Kunde bei der Bestellung seine Kreditkartendaten<br />
ein. Den offenen Rechnungsbetrag belasten Sie über einen Acquirer direkt dem Kreditkartenkonto<br />
Ihres Kunden.<br />
© 2013 Gambio GmbH. www.gambio.de 114
7.2 Zahlungsweisen<br />
Achtung:<br />
Wenn Sie die Zahlung per Kreditkarte erlauben, ändern Sie unbedingt den CC-String<br />
unter Konfiguration > Mein Shop! Anhand des CC-Strings werden die Kreditkartendaten<br />
nach der Übertragung verschlüsselt.<br />
Hinweis:<br />
Für die selbständige Abwicklung von Kreditkartenzahlungen ist eine sehr aufwändige<br />
PCI-Zertifizierung nötig. Ohne PCI-Zertifizierung ist es verboten, Kreditkartendaten zu<br />
erheben. Um ein Kreditkartenkonto zu belasten sind außerdem Verträge mit mindestens<br />
einem Acquirer nötig. Anders als beim Lastschriftverfahren, können Kreditkarten<br />
in der Regel nicht direkt über das Bankkonto bei der Hausbank belastet werden. Für<br />
die Zahlung per Kreditkarte stehen im Administrationsbereich Ihres Shops unter Module<br />
> Zahlungsweisen Zahlungsmodule der größten europäischen Kreditkarten-Zahlungsdienstleister<br />
zur Verfügung. Bei der Verwendung eines Kreditkarten-Zahlungsdienstleisters<br />
werden die Kreditkartendaten direkt verschlüsselt an den Dienstleister gesendet.<br />
Sie kommen mit den Kreditkartendaten nicht in Berührung und benötigen somit keine<br />
PCI-Zertifizierung.<br />
1. Wählen Sie unter Module > Zahlungsweisen im Aufklappmenü ‚Weitere Zahlungsweisen‘<br />
das Modul ‚Kreditkarte‘ aus<br />
2. Klicken Sie in der rechten Spalte auf ‚Installieren‘<br />
3. Klicken Sie in der rechten Spalte auf ‚Bearbeiten‘<br />
4. Nehmen Sie die Konfiguration des Moduls anhand der Tabelle ‚Konfiguration der Zahlungsweise<br />
Kreditkarte‘ vor<br />
5. Klicken Sie auf ‚Aktualisieren‘, um die Änderungen an der Konfiguration zu übernehmen<br />
© 2013 Gambio GmbH. www.gambio.de 115
7.2 Zahlungsweisen<br />
Feldname<br />
Kreditkartenmodul aktivieren<br />
Erlaubte Zonen<br />
CVV Nummer hinterlegen<br />
Vorgangsnummer hinterlegen<br />
Startdatum hinterlegen<br />
Länge der CVV Nummer<br />
Kreditkarteninfo verschlüsseln<br />
Kartenüberprüfung einschalten<br />
KK-Blackliste aktivieren<br />
Kartensplit eMail Adresse<br />
Beschreibung<br />
Bei ‚Ja‘ kann der Kunde die Zahlungsweise im<br />
Bestellvorgang auswählen [Ja]<br />
kommagetrennte Liste der zweistelligen ISO-Codes<br />
für Länder, aus denen die Zahlungsweise verwendet<br />
werden darf (alle Länder bei keinem Eintrag)<br />
Bei ‚Ja‘ wird die Kreditkarten-Prüfzahl abgefragt [Ja]<br />
Bei ‚Ja‘ wird eine Vorgangsnummer für die Kreditkartenzahlung<br />
erzeugt [Ja]<br />
Bei ‚Ja‘ wird das Startdatum aufgenommen [Ja]<br />
die Länge der abgefragten Kreditkarten-Prüfzahl<br />
[3]; nur ändern, wenn die Industrie neue Prüfzahlenlängen<br />
vorgibt<br />
Bei ‚Ja‘ werden die Kreditkartendaten anhand des<br />
CC-Strings unter Konfiguration > Mein Shop verschlüsselt<br />
Bei ‚Ja‘ überprüft das Shopsystem die Kreditkartendaten<br />
[Ja]<br />
Bei ‚Ja‘ werden eingetragene Kreditkartennummern<br />
mit einer Blacklist abgeglichen [Ja]<br />
E-Mail Adresse, an die der mittlere Teil der Kreditkarten-Nummer<br />
gesendet wird; die weiteren Teile<br />
werden (verschlüsselt) in der Datenbank gespeichert<br />
© 2013 Gambio GmbH. www.gambio.de 116
7.2 Zahlungsweisen<br />
Zahlungszone<br />
Bestellstatus festlegen<br />
Anzeigereihenfolge<br />
[Kreditkartentyp] akzeptieren<br />
Steuerzone, aus der die Zahlungsweise verwendet<br />
werden darf (überschreibt ‚Erlaubte Zonen‘)<br />
[--keine--]<br />
Bestellstatus, der einer Bestellung mit dieser Zahlungsweise<br />
nach Eingang zugewiesen wird<br />
[Standard]<br />
Reihenfolge, in der installierte Zahlungsmodule<br />
im Bestellprozess angezeigt werden (je größer die<br />
Zahl, desto weiter unten wird das Modul angezeigt);<br />
einmaliger Wert je Modul [0]<br />
Bei ‚Ja‘ kann der Kunde mit diesen Kreditkarten<br />
bezahlen [Nein]<br />
Tabelle 23: Konfiguration der Zahlungsweise Kreditkarte<br />
7.2.6 Barzahlung bei Abholung<br />
Die Zahlungsweise ‚Barzahlung‘ ist im Shopbereich ausschließlich in Verbindung mit der<br />
Versandart ‚Selbstabholung‘ auswählbar. Bei der Zahlungsweise ‚Barzahlung‘ bezahlt der<br />
Kunde die Ware bei Abholung aus Ihrem Lager oder Ihrer Filiale in Bar.<br />
Abbildung 52: Konfigurationsmaske ‚Barzahlung‘<br />
1. Wählen Sie unter Module > Zahlungsweisen im Aufklappmenü ‚Weitere Zahlungsweisen<br />
> Klassische Zahlungsweisen‘ das Modul ‚Barzahlung‘ aus<br />
2. Klicken Sie in der rechten Spalte auf ‚Installieren‘<br />
3. Klicken Sie in der rechten Spalte auf ‚Bearbeiten‘<br />
4. Nehmen Sie die Konfiguration des Moduls anhand der Tabelle ‚Konfiguratoin der Zahlungsweise<br />
Barzahlung‘ vor<br />
5. Klicken Sie auf ‚Aktualisieren‘, um die Änderungen an der Konfiguration zu übernehmen<br />
© 2013 Gambio GmbH. www.gambio.de 117
7.2 Zahlungsweisen<br />
Feldname<br />
Barzahlungsmodul aktivieren<br />
Erlaubte Zonen<br />
Zahlungszone<br />
Bestellstatus festlegen<br />
Anzeigereihenfolge<br />
Beschreibung<br />
Bei ‚Ja‘ kann der Kunde die Zahlungsweise im<br />
Bestellvorgang auswählen [Ja]<br />
kommagetrennte Liste der zweistelligen ISO-Codes<br />
für Länder, aus denen die Zahlungsweise verwendet<br />
werden darf (alle Länder bei keinem Eintrag)<br />
Steuerzone, aus der die Zahlungsweise verwendet<br />
werden darf (überschreibt ‚Erlaubte Zonen‘)<br />
[--keine--]<br />
Bestellstatus, der einer Bestellung mit dieser Zahlungsweise<br />
nach Eingang zugewiesen wird<br />
[Standard]<br />
Reihenfolge, in der installierte Zahlungsmodule<br />
im Bestellprozess angezeigt werden (je größer die<br />
Zahl, desto weiter unten wird das Modul angezeigt);<br />
einmaliger Wert je Modul [0]<br />
Tabelle 24: Konfiguration der Zahlungsweise Barzahlung<br />
7.2.7 Weitere Zahlungsweisen<br />
Im Administrationsbereich Ihres Shops unter Module > Zahlungsweisen sind Zahlungsmodule<br />
von verschiedenen Zahlungsdienstleistern vorinstalliert. Für die Zahlung über einen<br />
Zahlungsdienstleister ist in der Regel ein teils kostenpflichtiges Kundenkonto beim Dienstleister<br />
erforderlich. Anleitungen zur Installation und Konfiguration der Zahlungsmodule<br />
erhalten Sie direkt beim Zahlungsdienstleister, oder in der Modulbeschreibung des Zahlungsmoduls.<br />
© 2013 Gambio GmbH. www.gambio.de 118
Lassen Sie Millionen Amazon-Kunden<br />
einfach und bequem in Ihrem<br />
Gambio-Shop einkaufen<br />
Mit Bezahlen über Amazon ermöglichen Sie es Millionen<br />
Amazon-Kunden, mit den in ihren Amazon-Konten hinterlegten<br />
Adress- und Zahlungsinformationen zu bezahlen.<br />
Das hilft Ihnen als Shopbetreiber, attraktive Neukunden zu<br />
gewinnen, die Konversion in Ihrem Shop zu verbessern und<br />
mehr Umsatz zu erzielen.<br />
Amazon Payments’ Schutz vor Zahlungsausfällen und ein<br />
transaktionsbasiertes Preismodell helfen Ihnen außerdem,<br />
Kosten zu senken.<br />
Amazon Payments Europe S.C.A. ist eine in Luxembourg eingetragene Firma (Registriernummer: B153265, Umsatzsteueridentifikationsnummer:<br />
LU24448288) mit Sitz in 5 Rue Plaetis, 2338 Luxembourg. Amazon Payments ist bei der Commission de Surveillance du Secteur<br />
Financier als Herausgeber von elektronischem Geld eingetragen (Lizenznummer 36/10). Bezahlen über Amazon, Payments.amazon.de und<br />
Amazon Payments sind Handelsnamen für Amazon Payments Europe S.C.A.<br />
Mehr Informationen: payments.amazon.de<br />
© 2013 Gambio GmbH. www.gambio.de 119
7.3 Zusammenfassung<br />
7.3 Zusammenfassung<br />
7.3.1 Rabatte<br />
Rabatt Kupons<br />
Das Modul ‚Rabatt Kupons‘ wird benötigt, um Rabatt Kupons bei der Summenberechnung<br />
zu berücksichtigen.<br />
Rabatt<br />
Abbildung 53: Übersicht über die Zusammenfassung‐Module<br />
Das Modul ‚Rabatt‘ wird benötigt, um Kundengruppenrabatte bei der Summenberechnung<br />
zu berücksichtigen.<br />
Gutscheine<br />
Das Modul ‚Gutscheine‘ wird benötigt, um Gutscheine bei der Summenberechnung zu<br />
berücksichtigen.<br />
Vorkasse Rabatt<br />
Mit dem Modul ‚Vorkasse Rabatt‘ geben Sie einen Rechnungsrabatt auf bestimmte Zahlungsweisen.<br />
© 2013 Gambio GmbH. www.gambio.de 120
7.3 Zusammenfassung<br />
7.3.2 Gebühren<br />
Mit den folgenden Modulen bilden Sie Gebühren in der Bestellzusammenfassung ab. Die<br />
Module finden Sie im Administrationsbereich Ihres Shops unter Module > Zusammenfassung.<br />
Nachnahmegbühr<br />
Das Modul zur Berechnung der Nachnahmegebühr installieren Sie im Administrationsbereich<br />
Ihres Shops unter Module > Zusammenfassung.<br />
1. Wählen Sie in der Modul-Liste das Modul ‚Nachnahmegebühr‘ aus<br />
2. Klicken Sie in der rechten Spalte auf ‚Installieren‘<br />
3. Klicken Sie in der rechten Spalte auf ‚Bearbeiten‘<br />
4. Nehmen Sie die Konfiguration des Moduls anhand der Tabelle ‚Konfiguration des<br />
Moduls ‚Nachnahmegebühr‘‘ vor<br />
5. Klicken Sie in der rechten Spalte auf ‚Aktualisieren‘, um die Änderungen zu speichern<br />
Feldname<br />
Nachnahmegebühr<br />
Sortierreihenfolge<br />
Beschreibung<br />
Bei ‚Ja‘ wird das Modul in der Bestellzusammenfassung<br />
und auf der Rechnung ausgewiesen und<br />
berechnet [Ja]<br />
legt fest, an welcher Position in der Bestellzusammenfassung<br />
das Modul ausgegeben wird [35]<br />
Abbildung 54: Konfigurationsmaske ‚Nachnahmegebühr‘<br />
© 2013 Gambio GmbH. www.gambio.de 121
7.3 Zusammenfassung<br />
Feldname<br />
[Versandart]<br />
Steuerklasse<br />
Beschreibung<br />
enthält die Nachnahmegebühren je Versandart im<br />
Format ISO2:Gebühren(netto, Beispiel: DE:2.35);<br />
alle nicht separat aufgebrachten Länder werden<br />
mit dem Universalcode ‚00‘ zusammengefasst<br />
eine Liste der konfigurierten Steuerklassen; die<br />
Gebühr wird anhand der gewählten Steuerklasse<br />
berechnet<br />
Tabelle 25: Konfiguration des Moduls Nachnahmegebühr<br />
Versandkostenzuschlag<br />
Mit dem Modul ‚Versandkostenzuschlag‘ berechnen Sie einen Zuschlag auf die regulären<br />
Versandkosten. Die Höhe des Zuschlags legen Sie je Artikel fest. Das Modul für den Versandkostenzuschlag<br />
installieren Sie im Administrationsbereich Ihres Shops unter Module > Zusammenfassung.<br />
1. Wählen Sie in der Modul-Liste das Modul ‚Versandkostenzuschlag‘ aus<br />
2. Klicken Sie in der rechten Spalte auf ‚Installieren‘<br />
3. Klicken Sie in der rechten Spalte auf ‚Bearbeiten‘<br />
4. Nehmen Sie die Konfiguration des Moduls anhand der Tabelle ‚Konfiguration des<br />
Moduls ‚Versandkostenzuschlag‘ vor<br />
5. Klicken Sie in der rechten Spalte auf ‚Aktualisieren‘, um die Änderungen zu speichern<br />
Abbildung 55: Konfigurationsmaske ‚Versandkostenzuschlag‘<br />
© 2013 Gambio GmbH. www.gambio.de 122
7.3 Zusammenfassung<br />
Feldname<br />
Versandkostenzuschlag<br />
anzeigen<br />
Sortierreihenfolge<br />
Beschreibung<br />
bei ‚true‘ wird das Modul in der Bestellzusammenfassung<br />
und auf der Rechnung ausgewiesen und<br />
berechnet [true]<br />
legt fest, an welcher Position in der Bestellzusammenfassung<br />
das Modul ausgegeben wird [31]<br />
Bezeichnung<br />
Details zum Versandkostenzuschlag<br />
Versandkostenzuschlag<br />
für Zonen berechnen<br />
Steuerklasse<br />
der Name, mit dem das Modul in der Bestellzusammenfassung<br />
ausgegeben wird [Sperrgutzuschlag]<br />
bei ‚true‘ werden die zu berechnenden Zuschläge<br />
einzeln aufgeschlüsselt [true]<br />
legt fest, ob der Zuschlag nur bei nationalen, nur<br />
bei internationalen oder bei allen Bestellungen<br />
erhoben wird<br />
eine Liste der konfigurierten Steuerklassen; die<br />
Gebühr wird anhand der gewählten Steuerklasse<br />
berechnet<br />
Tabelle 26: Konfiguration des Moduls Versandkostenzuschlag<br />
Mindermengenzuschlag<br />
Mit dem Modul ‚Mindermengenzuschlag‘ berechnen Sie einen Zuschlag auf Bestellungen,<br />
deren Warenwert unter einem festgelegten Schwellenwert liegt. Das Modul für den Mindermengenzuschlag<br />
installieren Sie im Administrationsbereich Ihres Shops unter Module > Zusammenfassung.<br />
© 2013 Gambio GmbH. www.gambio.de 123
7.3 Zusammenfassung<br />
1. Wählen Sie in der Modul-Liste das Modul ‚Mindermengenzuschlag‘ aus<br />
2. Klicken Sie in der rechten Spalte auf ‚Installieren‘<br />
3. Klicken Sie in der rechten Spalte auf ‚Bearbeiten‘<br />
4. Nehmen Sie die Konfiguration des Moduls anhand der Tabelle ‚Konfiguration des<br />
Moduls ‚Mindermengenzuschlag‘‘ vor<br />
5. Klicken Sie in der rechten Spalte auf ‚Aktualisieren‘, um die Änderungen zu speichern<br />
Feldname<br />
Mindermengenzuschlag<br />
anzeigen<br />
Sortierreihenfolge<br />
Mindermengenzuschlag<br />
erlauben<br />
Mindermengenzuschlag<br />
für Bestellungen unter<br />
Beschreibung<br />
Bei ‚Ja‘ wird das Modul in der Bestellzusammenfassung<br />
und auf der Rechnung ausgewiesen und<br />
berechnet [Ja]<br />
legt fest, an welcher Position in der Bestellzusammenfassung<br />
das Modul ausgegeben wird [4]<br />
Bei ‚Ja‘ wird der konfigurierte Zuschlag berechnet<br />
[Ja]<br />
Schwellenwert, bis zu dem der Zuschlag berechnet<br />
wird<br />
Abbildung 56: Konfigurationsmaske ‚Mindermengenzuschlag‘<br />
Zuschlag<br />
Mindermengenzuschlag<br />
nach Zonen berechnen<br />
Steuerklasse<br />
Höhe des zu berechnenden Zuschlags<br />
legt fest, ob der Zuschlag nur bei nationalen, nur<br />
bei internationalen oder bei allen Bestellungen<br />
erhoben wird<br />
eine Liste der konfigurierten Steuerklassen; die<br />
Gebühr wird anhand der gewählten Steuerklasse<br />
berechnet<br />
Tabelle 27: Konfiguration des Moduls Mindermengenzuschlag<br />
© 2013 Gambio GmbH. www.gambio.de 124
7.3 Zusammenfassung<br />
Eigenhändig<br />
Wenn Sie Ware versenden, die eigenhändig vom Empfänger entgegengenommen werden<br />
muss, buchen Sie bei Ihrem Versandunternehmen die Option ‚Eigenhändig‘. Die Kosten für<br />
die eigenhändige Zustellung berechnen Sie im Shop mit dem Modul ‚Eigenhändig‘. Das Modul<br />
installieren Sie im Administrationsbereich Ihres Shops unter Module > Zusammenfassung.<br />
1. Wählen Sie in der Modul-Liste das Modul ‚Eigenhändig‘ aus<br />
2. Klicken Sie in der rechten Spalte auf ‚Installieren‘<br />
3. Klicken Sie in der rechten Spalte auf ‚Bearbeiten‘<br />
4. Nehmen Sie die Konfiguration des Moduls anhand der Tabelle ‚Konfiguration des<br />
Moduls ‚Eigenhändig‘‘ vor<br />
5. Klicken Sie in der rechten Spalte auf ‚Aktualisieren‘, um die Änderungen zu speichern<br />
Feldname<br />
Eigenhändig<br />
Sortierreihenfolge<br />
Beschreibung<br />
Bei ‚Ja‘ wird das Modul in der Bestellzusammenfassung<br />
und auf der Rechnung ausgewiesen und<br />
berechnet [Ja]<br />
legt fest, an welcher Position in der Bestellzusammenfassung<br />
das Modul ausgegeben wird [36]<br />
Abbildung 57: Konfigurationsmaske ‚Eigenhändig‘<br />
[Versandart]<br />
Steuerklasse<br />
enthält die Gebühren je Versandart im Format<br />
ISO2:Gebühren(netto, Beispiel: DE:2.35); alle nicht<br />
separat aufgebrachten Länder werden mit dem<br />
Universalcode ‚00‘ zusammengefasst<br />
eine Liste der konfigurierten Steuerklassen; die<br />
Gebühr wird anhand der gewählten Steuerklasse<br />
berechnet<br />
Tabelle 28: Konfiguration des Moduls Eigenhändig<br />
© 2013 Gambio GmbH. www.gambio.de 125
7.3 Zusammenfassung<br />
Versandkosten<br />
Das Modul ‚Versandkosten‘ berechnet im Shop die Versandkosten, die Sie unter Module<br />
> Versandarten hinterlegt haben. Das Versandkosten-Modul ist nach der Installation des<br />
Shopsystems bereits vorinstalliert.<br />
1. Wählen Sie in der Modul-Liste das Modul ‚Versandkosten‘ aus<br />
2. Klicken Sie in der rechten Spalte auf ‚Bearbeiten‘<br />
3. Nehmen Sie die Konfiguration des Moduls anhand der Tabelle ‚Konfiguration des<br />
Moduls ‚Mindermengenzuschlag‘‘ vor<br />
4. Klicken Sie in der rechten Spalte auf ‚Aktualisieren‘, um die Änderungen zu speichern<br />
Abbildung 58: Konfigurationsmaske ‚Versandkosten‘<br />
Feldname<br />
Versandkosten<br />
Sortierreihenfolge<br />
Versandkostenfrei erlauben<br />
Versandkostenfrei für<br />
Bestellüngen ab<br />
Versandkostenfrei nach<br />
Zonen<br />
Steuerklasse<br />
Beschreibung<br />
Bei ‚Ja‘ wird das Modul in der Bestellzusammenfassung<br />
und auf der Rechnung ausgewiesen und<br />
berechnet [Ja]<br />
legt fest, an welcher Position in der Bestell-zusammenfassung<br />
das Modul ausgegeben wird [30]<br />
bei ‚true‘ werden die Versandkosten ab einem<br />
separat konfigurierten Rechnungsbetrag direkt<br />
vom Versandkostenmodul erstattet [false]<br />
Schwellenwert, ab dessen Erreichen die Versandkosten<br />
erstattet werden<br />
legt fest, ob die Versandkosten nur bei nationalen,<br />
nur bei internationalen oder bei allen Bestellungen<br />
erstattet werden<br />
eine Liste der konfigurierten Steuerklassen; die<br />
Gebühr wird anhand der gewählten Steuerklasse<br />
berechnet<br />
Tabelle 29: Konfiguration des Moduls Versandkosten<br />
© 2013 Gambio GmbH. www.gambio.de 126
7.3 Zusammenfassung<br />
7.3.3 Summen<br />
Mit den folgenden Modulen bilden Sie in der Bestellzusammenfassung die Zwischensummen<br />
und das Total ab. Die Module finden Sie im Administrationsbereich Ihres Shops unter<br />
Module > Zusammenfassung.<br />
Achtung:<br />
Diese Module sind für die korrekte Berechnung der Bestellsummen zwingend erforderlich!<br />
Nehmen Sie Änderungen an diesen Modulen nur unter Anweisung des Gambio<br />
Support-Teams vor.<br />
Zwischensumme<br />
Abbildung 59: Übersicht über die Summen-Module<br />
Das Modul ‚Zwischensumme‘ ist für die Berechnung und Anzeige der Zwischensumme des<br />
Warenwerts zuständig. Je nach Konfiguration in der Kundengruppe, berechnet das Modul<br />
die Netto- oder die Brutto-Zwischensumme. Die Zwischensumme wird direkt nach der Artikelliste<br />
der Bestellung ausgewiesen.<br />
Summe, netto<br />
Das Modul ‚Summe, netto‘ ist für die Berechnung und Anzeige der Nettoendsumme für Kundengruppen<br />
zuständig, in denen die Preisanzeige im Shop exklusive Steuern konfiguriert ist.<br />
Die Nettoendsumme wird im Summenblock vor der Steuer ausgewiesen.<br />
© 2013 Gambio GmbH. www.gambio.de 127
7.3 Zusammenfassung<br />
MwSt.<br />
Das Modul ‚MwSt.‘ ist für die Berechnung und Anzeige der in einer Bestellung enthaltenen<br />
Steuer zuständig.<br />
Summe<br />
Das Modul ‚Summe‘ ist für die Berechung und Anzeige der Bruttoendsumme zuständig. Bei<br />
Bestellungen von Kunden aus Kundengruppen, in denen die Preisanzeige im Shop exklusive<br />
Steuern konfiguriert ist, wird die Bruttosumme nur angezeigt, wenn in der Kundengruppe<br />
das Ausweisen der Steuern auf der Rechnung aktiviert ist.<br />
Summe netto<br />
Das Modul ‚Summe netto‘ ist für die Berechnung und Anzeige der Nettosumme für Kundengruppen<br />
zuständig, in denen die Preisanzeige im Shop inklusive Steuern konfiguriert ist. Die<br />
Nettosumme wird im Summenblock nach der enthaltenen Steuer ausgewiesen.<br />
7.3.4 Rechtliches<br />
Kleinunternehmerregelung<br />
Das Modul ‚Kleinunternehmerregelung‘ wird verwendet, wenn anstatt der enthaltenen<br />
Umsatzsteuer der Hinweis auf die Befreiung gemäß der Kleinunternehmerregelung ausgegeben<br />
wird. Die Kleinunternehmerregelung wird anstelle des Moduls ‚MwSt.‘ im Summenblock<br />
ausgegeben.<br />
© 2013 Gambio GmbH. www.gambio.de 128
Kaufmännische Software<br />
BüroWARE Warenwirtschaft - CRM/Kundenbeziehungsmanagement - Finanzbuchhaltung<br />
Wachstum bewältigen im Web:<br />
mit BüroWARE Shopmanager<br />
Kaufmännische Software für Handel, Industrie und E-Commerce<br />
© 2013 Gambio GmbH. www.gambio.de 129
7.4 Modul-Center<br />
7.4 Modul-Center<br />
Das Modul-Center enthält Module zur Fehleranalyse und -Korrektur sowie die Kernfunktionen<br />
von manchen Drittanbietermodulen.<br />
Abbildung 60: Modul-Center<br />
Das Modul ‚Gambio Fehlerberichte‘ wird vom Gambio Support-Team benötigt, um im Fehlerfall<br />
gezielte Protokolle zu erstellen. Nehmen Sie an diesem Modul keine Änderungen vor.<br />
Mit dem Modul ‚Imageprocessing‘ berechnen Sie die Artikelbilder neu, beispielsweise nach<br />
einem CSV-Import oder wenn Sie Änderungen an den Bild-Optionen vorgenommen haben.<br />
1. Wählen Sie das Modul ‚Imageprocessing‘ aus<br />
2. Klicken Sie in der rechten Spalte auf ‚Installieren‘<br />
3. Klicken Sie in der rechten Spalte auf ‚Start‘<br />
4. Klicken Sie in der rechten Spalte erneut auf ‚Start‘, um das Neuberechnen der Artikelbilder<br />
zu starten<br />
Hinweis:<br />
Je nach Anzahl der von Ihnen verwendeten Artikelbildern, kann das Neuberechnen der<br />
Artikelbilder sehr viel Zeit in Anspruch nehmen.<br />
7.5 Drittanbietermodule<br />
Im Administrationsbereich unter Module sind die Module ausgewählter Partnerunternehmen vorinstalliert.<br />
Diese Module wurden nicht von der Gambio GmbH erstellt und können daher in diesem<br />
Handbuch nicht dokumentiert werden. Bei Fragen zu einem Modul eines Partnerunternehmens,<br />
wenden Sie sich direkt an den Anbieter.<br />
© 2013 Gambio GmbH. www.gambio.de 130
8 Artikel & Kategorien<br />
Auf den folgenden Seiten finden Sie Anleitungen zum Einstellen und Bearbeiten von Artikeln<br />
und Kategorien. Zur allgemeinen Konfiguration Ihres Shopsystems beachten Sie bitte auch<br />
die Kapitel ‚Konfiguration‘ und ‚Module‘. Die Artikel-Einstellungen finden Sie, soweit nicht<br />
anders angegeben, im Administrationsbereich unter dem Menüpunkt ‚Artikel‘.<br />
© 2013 Gambio GmbH. www.gambio.de 131
Mit Auction Studio und Gambio<br />
Legen Sie entspannt die Beine hoch!<br />
www.auctionstudio.de<br />
Informieren Sie sich jetzt, was<br />
Auction Studio für Sie tun kann!<br />
Info-Hotline: 08679 / 8 199 299<br />
Gambio Artikelverwaltung<br />
• Auction Studio erweitert und vereinfacht Gambio<br />
• Artikel werden einfach und schnell zentral<br />
angelegt, geändert und verwaltet<br />
• Gambio Artikel können zu eBay, Amazon,<br />
Rakuten, Yatego usw. übertragen werden<br />
• Flexibler Artikel CSV-Import und –Export.<br />
• Import der Artikeldaten von Herstellern,<br />
Lieferanten, Shops und WaWi‘s<br />
• Synchrone Bestände über alle Shops<br />
und Marktplätze hinweg<br />
• Automatisierte Bestandsaktualisierung<br />
vom Hersteller oder Lieferanten<br />
Mit Auction Studio und Gambio sind Ihre Artikel<br />
und Bestände immer aktuell, egal ob in Gambio,<br />
eBay, Amazon oder auf einem anderen Marktplatz.<br />
Auction Studio und Gambio<br />
einfache und schnelle Verwaltung<br />
Bankkonto<br />
Auction Studio ist die Komplett-<br />
Lösung für Ihre eCommerce Abwicklung<br />
• Multichannel Bestellabwicklung<br />
• Zahlungsverwaltung mit direktem<br />
PayPal- und Bankzugriff<br />
• Mahnsystem<br />
• DHL, Hermes, UPS, DPD API Anbindung<br />
• Integration von weiteren Marktplätzen<br />
• Marktplatz und Shopübergreifender<br />
Bestandsabgleich<br />
• Und vieles mehr<br />
Es war noch nie so einfach, Artikel auf den<br />
verschiedensten Marktplätzen und<br />
Plattformen anzubieten und zu verkaufen.<br />
© 2013 Gambio GmbH. www.gambio.de 132
8.1 Kategorien<br />
8.1 Kategorien<br />
8.1.1 Kategorie anlegen<br />
In der Artikel- und Kategorieübersicht unter Artikel > Artikel/Kategorien fügen Sie neue Kategorien<br />
über die Schaltfläche ‚Neue Kategorie‘ hinzu. Neue Kategorien werden immer in der<br />
Kategorie angelegt, die in der Übersicht aufgelistet wird. Im Listenfeld ‚Gehe zu‘ oberhalb der<br />
Artikel- und Kategorieliste wird Ihnen die aktive Kategorie angezeigt. Wechseln Sie zunächst<br />
in die gewünschte Oberkategorie, wenn Sie Unterkategorien anlegen Sie möchten.<br />
Hinweis:<br />
Abbildung 61: Kategorie öffnen<br />
Um in eine Kategorie zu wechslen, klicken Sie auf das schwarze Ordnersymbol vor dem<br />
Kategorienamen, oder wählen Sie die gewünschte Kategorie aus der Liste ‚Gehe zu‘<br />
oberhalb der Artikel- und Kategorieliste aus.<br />
In der Kategorie-Eingabemaske konfigurieren Sie die neue Kategorie.<br />
1. Tragen Sie im Feld ‚Kategorie Name‘ einen Kategorienamen ein<br />
2. Aktivieren Sie das Kontrollkästchen ‚Status aktiv‘, wenn die Kategorie nach dem Anlegen<br />
sofort im Shop sichtbar sein soll<br />
3. Eine Übersicht über die Bedeutung der Felder in der Kategorie-Eingabemaske finden<br />
Sie in der Tabelle Übersicht über die Kategorie-Eingabemaske‘<br />
4. Klicken Sie auf ‚Speichern‘, um die neue Kategorie anzulegen<br />
Hinweis:<br />
Nach dem Hinzufügen einer Kategorie muss der Cache für die Seitenausgabe und die<br />
Ausgabe der Kategoriemenüs unter Toolbox > Cache leeren gelöscht werden.<br />
Abbildung 62: Neue Kategorie hinzufügen<br />
© 2013 Gambio GmbH. www.gambio.de 133
8.1 Kategorien<br />
Hinweis:<br />
Alle Felder in der Eingabemaske sind optional und sollten nur verwendet werden, wenn<br />
die entsprechende Information zur Verfügung steht.<br />
Feldname<br />
Kategorie Name<br />
Kategorie Überschrift<br />
Status aktiv<br />
Vorlage für Kategorieübersicht<br />
Vorlage für Artikelübersicht<br />
Artikelsortierung<br />
Sortierreihenfolge<br />
Lagerbestand anzeigen<br />
Artikelattribute anzeigen<br />
Beschreibung<br />
der Name der Kategorie, der im Kategorie-Menü<br />
verwendet werden soll<br />
wenn angegeben, abweichende Überschrift für die<br />
Kategorieseite der Kategorie<br />
wenn aktiviert, wird die Kategorie im Shop angezeigt<br />
HTML-Vorlage für die Kategorieseite, wenn Unterkategorien<br />
mit angezeigt werden<br />
HTML-Vorlage für die Kategorieseite ohne Unterkategorien<br />
Wert, der für die Sortierung der Artikel verwendet<br />
wird (‚Sortierreihenfolge‘ für die manuelle Sortierung<br />
über die Artikel-Eingabemaske)<br />
Reihenfolge für die Anzeige der Kategorie in Menüs<br />
und in der Kategorieübersicht<br />
wenn aktiviert, wird in der Listenansicht der Lagerbestand<br />
der Artikel angezeigt<br />
wenn aktiviert, wird die in der Listenansicht Auswahl<br />
der Artikelattribute angezeigt<br />
Abbildung 63: Kategorie-Eingabemaske<br />
© 2013 Gambio GmbH. www.gambio.de 134
8.1 Kategorien<br />
Feldname<br />
Staffelpreise anzeigen<br />
Mengeneingabefeld anzeigen<br />
Beschreibung<br />
wenn aktiviert, werden in der Listenansicht die<br />
Staffelpreise angezeigt<br />
wenn aktiviert, wird in der Listenansicht das Mengen-Eingabefeld<br />
neben der Schaltfläche ‚In den<br />
Warenkorb‘ angezeigt<br />
In die Sitemap aufnehmen wenn aktiviert, wird die Kategorie in der Sitemap<br />
für Suchmaschinen aufgenommen<br />
Priorität in der Sitemap<br />
Änderungsfrequenz in der<br />
Sitemap<br />
GX-Customizer Set<br />
Unterkategorien einbeziehen<br />
Set-Zuweisung aller Artikel<br />
löschen<br />
Artikel aus Unterkategorien<br />
anzeigen<br />
steuert, wie wichtig der Eintrag in der Sitemap<br />
für die Suchmaschinen ist (0: sehr wichtig bis 1:<br />
unwichtig)<br />
steuert, wie oft der Eintrag in der Sitemap aktualisiert<br />
wird<br />
fügt allen Artikeln der Kategorie ein GX-Customizer<br />
Set hinzu (siehe Kapitel ‚GX-Customizer‘)<br />
fügt allen Artikeln der Kategorie inklusive aller<br />
Unterkategorien ein GX-Customizer Set hinzu<br />
(siehe Kapitel ‚GX-Customizer‘)<br />
wenn aktiviert, werden GX-Customizer Set-Zuweisungen<br />
aus Artikeln entfernt, wenn Kategorieweite<br />
Sets verwendet werden<br />
wenn aktiviert, werden auch Artikel aus Unterkategorien<br />
in der Artikelliste angezeigt<br />
© 2013 Gambio GmbH. www.gambio.de 135
8.1 Kategorien<br />
Feldname<br />
Gekachelte Artikelauflistung<br />
Unterkategorien anzeigen<br />
Kategoriebild anzeigen<br />
Kategorieüberschrift<br />
anzeigen<br />
Beschreibung<br />
wenn aktiviert, wird die Kategorie zuerst in der<br />
gekachelten Ansicht angezeigt (Grundeinstellung:<br />
nicht aktiviert, Kategorien werden in der Listenansicht<br />
angezeigt)<br />
wenn aktiviert, werden die Unterkategorien der<br />
aktuellen Kategorie aufgelistet<br />
wenn aktiviert, werden die Kategoriebilder der<br />
Unterkategorien angezeigt<br />
wenn aktiviert, werden die Kategorie Überschriften<br />
der Unterkategorien angezeigt<br />
Tabelle 30: Übersicht über die Kategorie-Eingabemaske<br />
Im Abschnitt ‚Filterauswahl‘ legen Sie Artikel-Filter zur Auswahl in den Artikeln der Kategorie<br />
fest. Nähere Informationen zu Artikel-Filtern finden Sie im Kapitel ‚Artikel-Filter‘.<br />
8.1.2 Kategorie bearbeiten<br />
Zum Bearbeiten von Kategorien, klicken Sie in der Artikel- und Kategorieübersicht auf den<br />
Namen der Kategorie und klicken Sie im Abschnitt ‚Aktives Element‘ auf die Schaltfläche<br />
‚Bearbeiten‘.<br />
Nehmen Sie die gewünschten Änderungen an den Konfigurationsfeldern der Kategorie vor.<br />
Eine Übersicht über die Bedeutung der Felder in der Kategorie-Eingabemaske finden Sie in<br />
der Tabelle ‚Übersicht über die Kategorie-Eingabemaske‘.<br />
Abbildung 64: Kategorie bearbeiten<br />
© 2013 Gambio GmbH. www.gambio.de 136
8.2 Artikel<br />
8.2 Artikel<br />
8.2.1 Artikel anlegen<br />
Neue Artikel fügen Sie in der Artikel- und Kategorieübersicht unter Artikel > Artikel/Kategorien<br />
hinzu. Neue Artikel werden immer in der Kategorie angelegt, die in der Übersicht aufgelistet<br />
wird. Im Listenfeld ‚Gehe zu‘ oberhalb der Artikel- und Kategorieliste wird Ihnen die<br />
aktive Kategorie angezeigt.<br />
Hinweis:<br />
Um in eine Kategorie zu wechslen, klicken Sie auf das schwarze Ordnersymbol vor dem<br />
Kategorienamen, oder wählen Sie die gewünschte Kategorie aus der Liste ‚Gehe zu‘<br />
oberhalb der Artikel- und Kategorieliste aus.<br />
Abbildung 65: Artikel anlegen<br />
1. Klicken Sie in der Artikel- und Kategorieübersicht auf ‚Neuer Artikel‘<br />
2. Tragen Sie den Artikelnamen in das Feld ‚Artikelname‘ ein<br />
3. Tragen Sie den Artikelpreis in das Felg ‚Artikelpreis‘ ein<br />
Beachten Sie, dass Preise grundsätzlich mit einem Punkt als Dezimaltrennzeichen<br />
angegeben werden müssen (Beispiel: 12.95 für 12,95 EUR)!<br />
4. Wählen Sie aus der Liste ‚Steuerklasse‘ die Steuerklasse für Ihren Artikel aus<br />
5. Eine Übersicht über die Bedeutung der Felder in der Artikel-Eingabemaske finden Sie<br />
in der Tabelle ‚Übersicht über die Artikel-Eingabemaske‘<br />
6. Klicken Sie auf ‚Speichern‘, um den neuen Artikel zu speichern<br />
© 2013 Gambio GmbH. www.gambio.de 137
Speed4Trade<br />
g a m b i o<br />
MEIN PAKET de<br />
Tel.: + 49 (0) 96 02 / 94 44 - 0 | E-Mail: contact@speed4trade.com<br />
© 2013 Gambio GmbH. www.gambio.de 138
8.2 Artikel<br />
Hinweis:<br />
Alle Felder in der Eingabemaske ohne Grundeinstellung sind optional und sollten nur<br />
verwendet werden, wenn die entsprechende Information zur Verfügung steht.<br />
Feldname<br />
Artikelstatus<br />
Erscheinungsdatum<br />
(JJJJ-MM-TT)<br />
Veröffentlichungsdatum<br />
anzeigen<br />
Als Empfehlung anzeigen<br />
(Startseite)<br />
Sortierreihenfolge<br />
(Startseite)<br />
Sortierreihenfolge<br />
Anzeige VPE<br />
Wert<br />
Beschreibung<br />
wenn aktiviert, wird der Artikel im Shop angezeigt<br />
das Erscheinungsdatum für vorbestellbare Artikel<br />
wenn aktiviert, wird das Erscheinungsdatum auf<br />
der Artikel-Detailseite unterhalb der Artikelbeschreibung<br />
eingeblendet<br />
wenn aktiviert, wird der Artikel im Abschnitt<br />
‚Unsere Empfehlungen‘ auf der Startseite angezeigt<br />
Priorität für die Anzeige auf der Startseite (benötigt<br />
keine weitere Konfiguration)<br />
Priorität für die Anzeige in der Kategorieübersicht<br />
(benötigt weitere Konfiguration in der Kategorie,<br />
siehe Kapitel ‚Kategorien anlegen/bearbeiten)<br />
wenn aktiviert, wird der Grundpreis auf der Artikel-<br />
Detailseite unterhalb des Artikelpreises angezeigt *<br />
Umrechnungsfaktor für die Berechnung des<br />
Grundpreises *<br />
VPE Verpackungseinheit des Grundpreises *<br />
Abbildung 66: Artikel-Eingabemaske<br />
© 2013 Gambio GmbH. www.gambio.de 139
8.2 Artikel<br />
Feldname<br />
FSK 18<br />
Mengeneinheit<br />
Mindestbestellmenge<br />
Mögliche Mengenstaffelung<br />
Vorlage für Artikeldetailseite<br />
Vorlage für Artikelattribute<br />
Vorlage für Artikelattribute<br />
in Übersicht<br />
Beschreibung<br />
* Nähere Informationen zu Verpackungseinheiten<br />
finden Sie im Kapitel ‚Verpackungseinheiten‘.<br />
wenn aktiviert, wird der Artikel als FSK 18 Artikel<br />
ausgewiesen; der Kauf von FSK 18 Artikeln kann<br />
je Kundengruppe verboten werden (siehe Kapitel<br />
‚Kundengruppen‘)<br />
die ausgewählte Mengeneinheit wird neben dem<br />
Mengeneingabe-Feld auf der Artikel-Detailseite, im<br />
Warenkorb und auf der Bestellbestätigung angezeigt;<br />
Einheiten müssen zunächst unter Artikel ><br />
Mengeneinheiten angelegt werden<br />
Mindestmenge, die Kunden bestellen müssen<br />
(Grundeinstellung: 1)<br />
mögliche Schritte in der Bestellmenge; darf nicht 0<br />
sein (Grundeinstellung: 1)<br />
HTML-Vorlage für die Artikel-Detailseite (Grundeinstellung:<br />
standard.html)<br />
HTML-Vorlage für Artikelattribute auf der Artikel-<br />
Detailseite (Grundeinstellung: product_options_<br />
dropdown.html)<br />
HTML-Vorlage für Artikelattribute in der Kategorieübersicht<br />
(Grundeinstellung: product_options_<br />
dropdown.html)<br />
© 2013 Gambio GmbH. www.gambio.de 140
8.2 Artikel<br />
Feldname<br />
„Woanders günstiger?“-<br />
Modul anzeigen<br />
Beschreibung<br />
wenn aktiviert, wird das Kontaktformular ‚Woanders<br />
günstiger?‘ unterhalb der Schaltfläche ‚In den<br />
Warenkorb‘ eingebunden<br />
In die Sitemap aufnehmen wenn aktiviert, wird der Artikel in der Sitemap für<br />
Suchmaschinen aufgenommen<br />
Priorität in der Sitemap<br />
Änderungsfrequenz in der<br />
Sitemap<br />
GX-Customizer Set<br />
G-Motion aktivieren<br />
Artikelanzahl<br />
Lagerbestand anzeigen<br />
Artikel-Nr.<br />
Barcode/EAN<br />
Artikelhersteller<br />
Artikelgewicht<br />
steuert, wie wichtig der Eintrag in der Sitemap<br />
für die Suchmaschinen ist (0: sehr wichtig bis 1:<br />
unwichtig)<br />
steuert, wie oft der Eintrag in der Sitemap aktualisiert<br />
wird<br />
das ausgewählte GX-Customizer Set zum Individualisieren<br />
von Artikeln wird auf der Artikel-Detailseite<br />
eingebunden (siehe Kapitel ‚GX-Customizer‘)<br />
wenn aktiviert, kann das Modul zur Animation von<br />
Artikelbilder verwendet werden (siehe Kapitel G-<br />
Motion)<br />
lagernde Menge des Artikels<br />
wenn aktiviert, wird die Artikelanzahl auf der Artikel-Detailseite<br />
angezeigt<br />
Artikelnummer des Artikels<br />
Europäische Artikelnummer des Artikels<br />
Hersteller des Artikels; muss zunächst unter<br />
Artikel > Hersteller angelegt werden (siehe Kapitel<br />
Hersteller)<br />
Gewicht des Artikels<br />
© 2013 Gambio GmbH. www.gambio.de 141
8.2 Artikel<br />
Feldname<br />
Gewicht anzeigen<br />
Artikelpreisstatus<br />
Versandkosten<br />
Lieferstatus<br />
ISBN<br />
UPC<br />
MPN<br />
JAN<br />
Hinweis:<br />
Beschreibung<br />
wenn aktiviert, wird das Artikelgewicht auf der Artikel-Detailseite<br />
angezeigt<br />
Käuflichkeit des Artikels; ‚normal‘: Artikel ist käuflich,<br />
‚Preis auf Anfrage‘: Artikel kann nicht direkt<br />
in den Warenkorb gelegt werden, ‚nicht käuflich‘:<br />
Artikelpreis wird angezeigt, der Artikel kann jedoch<br />
nicht gekauft werden<br />
Versandkostenzuschlag für den Artikel<br />
Lieferstatus des Artikels (siehe Kapitel ‚Lieferstatus‘)<br />
Internationale Standardbuchnummer des Artikels<br />
Universeller Produktcode des Artikels<br />
Herstellernummer des Artikels<br />
Japanische Artikelnummer des Artikels<br />
Tabelle 31:07-2_Artikeleingabemaske.xls:Übersicht über die Artikel-Eingabemaske<br />
Bitte beachten Sie: Diese Darstellung entspricht der Grundkonfiguration des Shopsystems.<br />
Zusatzfunktionen und Drittanbietermodule können die Darstellung der Artikel-<br />
Eingabemaske beeinflussen. Nähere Informationen zu hier nicht dokumentierten Eingabefeldern<br />
finden Sie in der Anleitung des jeweiligen Moduls.<br />
Im Abschnitt ‚Filterauswahl‘ legen Sie Artikel-Filter für Ihren neuen Artikel fest. Nähere Informationen<br />
zu Artikel-Filtern finden Sie im Kapitel ‚Artikel-Filter‘.<br />
© 2013 Gambio GmbH. www.gambio.de 142
8.2 Artikel<br />
8.2.2 Artikel bearbeiten<br />
Zum Bearbeiten von Artikeln, klicken Sie in der Artikel- und Kategorieübersicht auf den<br />
Namen des Artikels und klicken Sie im Abschnitt ‚Aktives Element‘ auf die Schaltfläche ‚Bearbeiten‘.<br />
Nehmen Sie die gewünschten Änderungen an den Konfigurationsfeldern des Artikels vor.<br />
Eine Übersicht über die Bedeutung der Felder in der Kategorie-Eingabemaske finden Sie in<br />
der Tabelle ‚Übersicht über die Kategorie-Eingabemaske‘.<br />
8.2.3 Artikelbilder<br />
Die Anzahl verwendbarer Artikelbilder ist abhängig von der Konfiguration unter Konfiguration<br />
> Bild-Optionen im Feld ‚Anzahl zusätzlicher Artikelbilder‘. In der Grundkonfiguration<br />
laden Sie neben dem Haupt-Artikelbild bis zu drei weitere Artikelbilder hoch.<br />
Artikelbild hinzufügen<br />
Fügen Sie Ihrem Artikel unter Artikel > Artikel/Kategorien in der Artikel-Eingabemaske im<br />
Abschnitt ‚Artikelbilder‘ neue Artikelbilder hinzu.<br />
1. Klicken Sie bei dem Feld ‚Artikelbild‘ auf ‚Durchsuchen‘<br />
Beachten Sie, dass der Name für die Schaltfläche ‚Durchsuchen‘ vom verwendeten<br />
Browser vorgegeben wird und gegebenenfalls abweichen kann.<br />
2. Tragen Sie im Feld ‚Dateiname‘ einen Dateinamen ein, der dem hochgeladenen Artikelbild<br />
zugewiesen werden soll<br />
Wenn Sie keinen abweichenden Dateinamen angeben, wird der Dateiname der hochgeladenen<br />
Datei nicht verändert.<br />
© 2013 Gambio GmbH. www.gambio.de 143
8.2 Artikel<br />
3. Tragen Sie im Feld ‚Alternativtext‘ einen Text ein, der angezeigt wird, wenn das Artikelbild<br />
nicht geladen werden kann<br />
4. Wiederholen Sie die Schritte 1-3 für weitere Artikelbilder<br />
5. Klicken Sie auf ‚Speichern‘, wenn Sie keine weiteren Einstellungen am Artikel vornehmen<br />
möchten<br />
Die vom Shop verwendeten Bildvarianten für die Darstellung werden automatisch erstellt,<br />
wenn Sie auf ‚Speichern‘ oder ‚Aktualisieren‘ klicken. Ausführliche Informationen zu Bildgrößen<br />
und -Einstellungen finden Sie im Kapitel ‚Bild-Optionen‘.<br />
Artikelbild löschen<br />
Wenn Sie ein Artikelbild nicht mehr verwenden möchten, löschen Sie es in der Artikel-Eingabemaske<br />
unter Artikel > Artikel/Kategorien. Aktivieren Sie im Abschnitt ‚Artikelbilder‘ das<br />
Kontrollkästchen ‚Löschen‘ bei jedem Artikelbild, das nicht mehr verwendet werden soll.<br />
Klicken Sie auf ‚Speichern‘ oder ‚Aktualisieren‘, um die ausgewählten Artikelbilder unwiderruflich<br />
zu löschen.<br />
G-Motion verwenden<br />
Mit G-Motion werden starre Artikelbilder animiert. Bei der Animation wählen Sie zwischen<br />
Schwenk, Zoom und einer Kombination aus Schwenk und Zoom. G-Motion-Bilder werden<br />
ausschließlich auf der Artikel-Detailseite angezeigt.<br />
Hinweis:<br />
Abbildung 67: Artikelbilder mit G-Motion Konfiguration<br />
Die Zoom-Funktion auf der Artikel-Detailseite kann bei G-Motion-Bildern nicht verwendet<br />
werden!<br />
© 2013 Gambio GmbH. www.gambio.de 144
8.2 Artikel<br />
1. Aktivieren Sie das Kontrollkästchen ‚G-Motion aktivieren‘<br />
2. Aktivieren Sie bei den Artikelbildern das Kontrollkästchen ‚Als G-Motion-Bild nutzen‘,<br />
für die Sie die Animation einrichten möchten<br />
3. Bewegen Sie den grünen Kreis auf dem Artikelbild unter ‚Animationspositionen‘ auf<br />
den Anfangspunkt des Schwenks<br />
4. Bewegen Sie den roten Kreis auf dem Artikelbild unter ‚Animationspositionen‘ auf den<br />
Endpunkt des Schwenks<br />
5. Wenn Sie keinen Schwenk einrichten möchten, tragen Sie in den grün und rot eingerahmten<br />
Feldern ‚Schwenk von‘ und ‚nach‘ die Werte ‚50% 50%‘ ohne Anführungszeichen<br />
ein<br />
6. Wählen Sie aus der Liste ‚Zoom-Faktor von‘ den Vergrößerungsfaktor am Startpunkt<br />
des Schwenks aus<br />
7. Wählen Sie aus der Liste ‚nach‘ den Vergrößerungsfaktor am Endpunkt des Schwenks<br />
aus<br />
8. Wenn Sie keinen Zoom einrichten möchten, wählen Sie in beiden Listen den Wert ‚1,0x‘<br />
aus<br />
9. Tragen Sie in das Feld ‚Animationsdauer des Bildes‘ die Dauer der zuvor gewählten<br />
Animation in Sekunden ein<br />
Wenn Sie mehr als ein G-Motion-Bild verwenden, werden die G-Motion-Bilder nacheinander<br />
abgespielt. Die Reihenfolge, in der die einzelnen Bilder abgespielt werden,<br />
tragen Sie im Feld ‚Sortierung‘ ein.<br />
10. Klicken Sie auf ‚Speichern‘ oder ‚Aktualisierungen‘, um die Änderungen zu übernehmen.<br />
Achtung:<br />
Wenn das Kontrollkästchen ‚Als Artikelbild verwenden‘ bei allen Artikelbildern deaktiviert<br />
wird, werden in Artikellisten, wie beispielsweise Kategorieseiten, für diesen Artikel<br />
keine Artikelbilder angezeigt.<br />
© 2013 Gambio GmbH. www.gambio.de 145
8.2 Artikel<br />
8.2.4 Verpackungseinheiten & Mengeneinheiten<br />
Für Grundpreispflichtige Artikel berechnet das Shopsystem die Grundpreise automatisch<br />
über die Verpackungseinheiten. Über die Mengeneinheiten werden frei konfigurierbare<br />
Mengeneinheiten hinter die Stückzahlen der Artikel im Bestellprozess angezeigt. Die Verpackungseinheiten<br />
und Mengeneinheiten arbeiten voneinander unabhängig und können<br />
kombiniert werden.<br />
Verpackungseinheiten<br />
Shopbetreiber sind für bestimmte Artikelgruppen vom Gesetzgeber zur Grundpreisangabe<br />
verpflichtet. Die Grundpreisangabe wird im Shopsystem mit den Verpackungseinheiten<br />
umgesetzt.<br />
Abbildung 68: Verpackungseinheiten in der Artikel-Eingabemaske<br />
1. Legen Sie im Administrationsbereich unter Konfiguration > Verpackungseinheiten die<br />
benötigten Verpackungseinheiten an<br />
2. Aktivieren Sie unter Artikel > Artikel/Kategorien in der Eingabemaske des grundpreispflichtigen<br />
Artikels das Kontrollkästchen ‚Anzeige VPE‘<br />
3. Tragen Sie im Feld ‚Wert‘ den Faktor zur Grundmenge ein<br />
Den Umrechnungsfaktor ermitteln Sie über die Formel Artikelmenge/Grundmenge.<br />
4. Wählen Sie aus der Liste ‚VPE‘ die Verpackungseinheit für den grundpreispflichtigen<br />
Artikel aus<br />
5. Klicken Sie am Ende der Eingabemaske auf ‚Speichern‘ oder ‚Aktualisieren‘, um die<br />
Änderungen an den Verpackungseinheiten zu übernehmen<br />
Beispiel A:<br />
Der Artikel enthält 0,7 l Flüssigkeit, der Grundpreis soll je Liter ausgegeben werden. Der<br />
Faktor für die Grundpreisberechnung beträgt 0,7 l / 1 l.<br />
© 2013 Gambio GmbH. www.gambio.de 146
8.2 Artikel<br />
Beispiel B:<br />
Der Artikel enthält 200 ml Flüssigkeit, der Grundpreis soll je 100 ml ausgegeben werden.<br />
Der Faktor für die Grundpreisberechnung beträgt 200 ml / 100 ml.<br />
Hinweis:<br />
Für Artikeleigenschaften und Artikelattribute muss die Verpackungseinheit für jede<br />
Kombination, beziehungsweise jede Option konfiguriert werden.<br />
Mengeneinheiten<br />
1. Legen Sie im Administrationsbereich unter Artikel > Mengeneinheiten die benötigten<br />
Mengeneinheiten an<br />
2. Wählen Sie unter Artikel > Artikel/Kategorien in der Eingabemaske des gewünschten<br />
Artikels aus der Liste ‚Mengeineheit‘ die gewünschte Mengeneinheit aus<br />
3. Klicken Sie am Ende der Eingabemaske auf ‚Speichern‘ oder ‚Aktualisieren‘, um die<br />
Änderungen an den Mengeneinheiten zu übernehmen<br />
8.2.5 Hersteller<br />
1. Legen Sie unter Artikel > Hersteller die benötigten Hersteller an<br />
2. Klicken Sie auf ‚Einfügen‘<br />
3. Tragen Sie den Namen des Herstellers in das Feld ‚Herstellername‘ ein<br />
4. Wenn Sie ein Logo des Herstellers anzeigen lassen möchten, laden Sie das Logo über<br />
das Dateifeld ‚Herstellerbild‘ hoch<br />
5. Tragen Sie im Feld ‚Hersteller URL‘ die Internetadresse des Herstellers ein<br />
© 2013 Gambio GmbH. www.gambio.de 147
8.3 Artikelattribute<br />
6. Klicken Sie auf ‚Speichern‘, um den Hersteller zu speichern<br />
7. Wählen Sie unter Artikel > Artikel/Kategorien in der Eingabemaske des gewünschten<br />
Artikels aus der Liste ‚Hersteller‘ den Hersteller des Artikels aus<br />
8. Klicken Sie am Ende der Eingabemaske auf ‚Speichern‘ oder ‚Aktualisieren‘, um die<br />
Änderungen am Hersteller des Artikels zu übernehmen<br />
8.3 Artikelattribute<br />
Hinweis:<br />
Das Artikelattribut-System ist veraltet und sollte nur noch für Anwendungsfälle genutzt<br />
werden, in denen das Artikeleigenschaften-System nicht genutzt werden kann. In den<br />
meisten Fällen ist das Verwenden der Artikeleigenschaften sinnvoller und sollte daher<br />
bevorzugt werden. Nähere Informationen finden Sie im nachfolgenden Kapitel ‚Artikeleigenschaften‘.<br />
8.3.1 Attribute anlegen<br />
Mit Artikelattributen können Sie Variationen Ihrer Artikel erstellen. Zu jedem Artikelattribut<br />
können Sie beliebig viele Optionswerte anlegen. Jedem Optionswert kann zusätzlich ein<br />
Attribut-Bild zugewiesen werden, das im Shopbereich unterhalb der Attributauswahl auf<br />
der Artikel-Detailseite angezeigt wird. Beachten Sie, dass das Attribut-System nicht an das<br />
Imageprocessing angeschlossen ist und Attribut-Bilder daher unverändert angezeigt werden.<br />
Abbildung 69: Artikelattribute<br />
© 2013 Gambio GmbH. www.gambio.de 148
8.3 Artikelattribute<br />
Neue Artikelattribute legen Sie im Administrationsbereich Ihres Shops unter Artikel > Artikelattribute<br />
an.<br />
1. Tragen Sie in der Spalte ‚Artikelmerkmal-Bezeichnung‘ der Tabelle ‚Artikelattribute‘ in<br />
das Feld ‚de:‘ die deutsche Bezeichnung für das neue Attribut ein<br />
2. Tragen Sie die Bezeichnung auch in die anderen Felder ein, wenn Sie Ihren Shop mehrsprachig<br />
betreiben<br />
3. Klicken Sie auf ‚Einfügen‘, um das neue Attribut anzulegen<br />
8.3.2 Attribute zuweisen<br />
Damit Sie Ihre neuen Attribute im Shop nutzen können, müssen diese einem Artikel zugewiesen<br />
werden. Markieren Sie unter Artikel > Artikel/Kategorien den Artikel, dem Sie neue<br />
Variationen zuweisen möchten und wählen Sie die Schaltfläche ‚Attribute editieren‘. In der<br />
Spalte I im Administrationsbereich wird nun eine Tabelle mit allen verfügbaren Attributen<br />
und deren Attributwerten angezeigt.<br />
Beispiel:<br />
Abbildung 70: Artikelattribute zuweisen<br />
Aktivieren Sie bei dem Attribut ‚Lehne‘ die Kontrollkästchen für die Optionen ‚Typ A‘ und<br />
‚Typ B‘ und bei ‚Polster‘ die Optionen ‚Typ C‘ und ‚Typ D‘. Über die Spalte ‚Sort.‘ kann die<br />
Anzeigereihenfolge der Optionen innerhalb des Attributs beeinflusst werden. Für jede<br />
Option kann eine eigene Artikelnummer und eine EAN eingetragen werden. In das Feld<br />
‚Lager‘ wird der Lagerbestand für jede einzelne Option eingetragen.<br />
Verschiedene Varianten können ein unterschiedliches Gewicht haben und den Preis des<br />
Artikels beeinflussen. Die Einstellungen ‚Gewicht‘ und ‚Preis‘ beziehen sich auf die Einstellungen,<br />
die für den Artikel in der Eingabemaske hinterlegt wurden. Sowohl Preis als auch<br />
Gewicht werden als Aufschlag oder Nachlass konfiguriert. Wenn Sie grundpreispflichtige<br />
© 2013 Gambio GmbH. www.gambio.de 149
8.4 Artikeleigenschaften<br />
Artikel verkaufen, nehmen Sie für Ihre Varianten bei abweichendem Grundpreis in der Spalte<br />
‚VPE‘ eigene Einstellungen für die Verpackungseinheiten vor.<br />
Klicken Sie auf ‚Speichern‘, um die vorgenommenen Änderungen zu sichern.<br />
8.4 Artikeleigenschaften<br />
Wie mit Artikelattributen, können mit Artikeleigenschaften Varianten gleichartiger Artikel in<br />
einem Stammartikel umgesetzt werden. Die Eigenschaften eignen sich besonders für Variationen,<br />
die feste Kombinationen voraussetzen, wie beispielsweise Textilien.<br />
Beispiel:<br />
In nachfolgender Anleitung wird von einem bedruckten Hemd ausgegangen, das in<br />
den Farben schwarz und grün, den Größen S, M und L sowie mit zwei verschiedenen<br />
Motiven verfügbar ist.<br />
8.4.1 Artikeleigenschaften erstellen<br />
Fügen Sie im Administrationsbereich unter Artikel > Artikeleigenschaften eine neue Artikeleigenschaft<br />
‚Größe‘ hinzu. Im Feld ‚Name‘ der jeweiligen Shopsprache tragen Sie die Bezeichnung<br />
der Eigenschaft für die Shopansicht (‚Größe‘), und im Feld ‚Admin-Name‘ tragen Sie<br />
die Bezeichnung für den Administrationsbereich (‚Konfektionsgröße‘) ein. Diese Unterscheidung<br />
erleichtert die Arbeit mit mehreren gleichnamigen Eigenschaften, die unterschiedliche<br />
Eigenschaftswerte haben (zum Beispiel ‚Größe‘ für Schuhgröße und Konfektionsgröße).<br />
Legen Sie die neue Eigenschaft durch Klick auf die Schaltfläche ‚Speichern‘ an. Wiederholen<br />
Sie den Vorgang für andere Eigenschaften, wie beispielsweise die Farbe.<br />
© 2013 Gambio GmbH. www.gambio.de 150
8.4 Artikeleigenschaften<br />
Feldname<br />
Name ([lang])<br />
Sortiernr<br />
Artikelnr<br />
Preis<br />
Beschreibung<br />
geben Sie hier den Namen des Eigenschaften-Wertes<br />
für die Sprache [lang] ein<br />
geben Sie hier die Sortierreihenfolge für diesen<br />
Wert innerhalb der Eigenschaft ein<br />
geben Sie hier ein Suffix für die Artikelnummer ein<br />
geben Sie hier den Aufpreis für diesen Wert ein<br />
Tabelle 32: Maske für die Eingabe der Eigenschaften-Werte<br />
Beispiel:<br />
Tragen Sie nun in der Eigenschaft ‚Konfektionsgröße (Größe)‘ die Eigenschaftswerte<br />
‚S‘, ‚M‘ und ‚L‘ ein. Klicken Sie in der Spalte ‚Konfektionsgröße‘ auf ‚+ Wert‘ und vervollständigen<br />
Sie das Formular. Wenn die Artikelnummer für diesen Artikel abweichend<br />
vom Hauptartikel sein soll, tragen Sie eine Erweiterung im Feld ‚Artikelnr‘ ein (Hier:<br />
S,M,L,Motiv A, Motiv B, gr und sw). Im Feld ‚Preis‘ können Sie einen voreingestellten Aufpreis<br />
für diesen Eigenschaftswert festlegen.<br />
8.4.2 Eigenschaften zuweisen<br />
Wählen Sie unter Artikel > Artikel / Kategorien den Artikel aus, dem Sie die Artikeleigenschaften<br />
hinzufügen möchten und wählen Sie in der rechten Spalte die Schaltfläche ‚Eigenschaften‘.<br />
Aktivieren Sie in der Auflistung der Artikeleigenschaften die Kontrollkästchen<br />
neben den Eigenschaften ‚Konfektionsgröße‘ und ‚Farbe‘. Klicken Sie anschließend neben<br />
der Eigenschaft auf das ‚+‘ Symbol, wenn Sie einer Eigenschaft mehrere Eigenschaftswerte<br />
zugewiesen haben, von denen Sie für den aktuellen Artikel jedoch nicht alle benötigen. In<br />
der Mehrfachauswahl ‚Werte‘ wählen Sie bei gedrückter STRG-Taste die Werte aus, die für<br />
© 2013 Gambio GmbH. www.gambio.de 151
8.4 Artikeleigenschaften<br />
den Artikel verwendet werden dürfen. Die Kombinationen können automatisch vom System<br />
oder manuell durch Sie angelegt werden. Informationen zum manuellen Anlegen der Kombinationen<br />
finden Sie im Kapitel ‚Kombinationen manuell erstellen‘.<br />
Beispiel:<br />
Ihre Kunden können jeweils nur diejenigen Artikelvarianten erwerben, die vorrätig sind<br />
und dessen Kombination gültig ist. In unserem Beispiel sei das Hemd ‚schwarz‘ nur in<br />
Größe L verfügbar. Wir empfehlen, die Kombinationen zunächst automatisch generieren<br />
zu lassen. Klicken Sie auf die Schaltfläche ‚Kombinationen automatisch ermitteln‘.<br />
Das Shopsystem generiert Ihnen alle Kombinationen, die mit der Vorgabe verfügbar<br />
sind, die Artikelnummern werden dabei automatisch aneinander gehängt. (Beispiel: L-<br />
sw für Größe L in schwarz) Die Kombinationen ‚schwarz‘ in Größe S und M wurden vom<br />
Shop automatisch erzeugt. Entfernen Sie nicht gewünschte Kombinationen über das<br />
rote ‚x‘ Symbol. Wenn Sie mehrere Kombinationen entfernen möchten, aktivieren Sie<br />
jeweils das Kontrollkästchen und wählen Sie die Schaltfläche ‚Markierte löschen‘.<br />
Auf der Artikel-Detailseite im Shop ist der Testartikel jetzt mit drei Optionsfeldern zu sehen:<br />
Größe, Farbe und Motiv.<br />
8.4.3 Variationen in der Anzeige<br />
Oberhalb der angelegten Kombinationen der neuen Artikeleigenschaft unter Artikel -> Artikeleigenschaften<br />
können Sie die Darstellung der Eigenschaften anpassen. Die Grundkonfiguration<br />
ist ideal für Artikel, die über die Eigenschaften verändert werden können, ohne dass<br />
der Grundartikel betroffen ist. (Beispiel: Tischdecke in fester Größe mit oder ohne Druck)<br />
© 2013 Gambio GmbH. www.gambio.de 152
8.4 Artikeleigenschaften<br />
Beispiel:<br />
Der Beispielartikel ‚Turnschuh‘ ist in verschiedenen Größen und Farben erhältlich. Da von<br />
jeder Kombination ein individueller Lagerbestand vorrätig ist, tragen Sie diesen Lagerbestand<br />
in den Kombinationen ein und wählen Sie in der Optionsauswahl ‚Bestandsanzeige‘<br />
den Wert ‚Kombinations - Bestand‘. Bei unterschiedlichen Lieferzeiten je Kombination<br />
wählen Sie bei ‚Lieferzeitanzeige‘ den Wert ‚Kombinations - Lieferzeit‘.<br />
Die Aufpreise für die unterschiedlichen Kombinationen können in den Optionsauswahlfeldern<br />
auf der Artikeldetailseite eingeblendet werden. Wählen Sie dazu bei ‚Preisanzeige‘<br />
den Wert ‚aktiviert‘ aus. Über den ‚Dropdown-Modus‘ stellen Sie ein, wie die Eigenschaften<br />
auf der Artikeldetailseite dargestellt werden sollen:<br />
Standard<br />
Alle möglichen Kombinationen können ausgewählt werden. Bei Auswahl von in Schritt 1<br />
nicht konfigurierten Kombinationen erscheint ein Hinweistext ‚Kombination nicht möglich‘.<br />
Reihenfolge beliebig<br />
Nach Auswahl eines Eigenschaftenwertes werden in der zweiten Optionsauswahl alle Werte<br />
angezeigt, ausgewählt werden können nur Kombinationen, die in Schritt 1 konfiguriert wurden.<br />
© 2013 Gambio GmbH. www.gambio.de 153
8.4 Artikeleigenschaften<br />
Reihenfolge vorgegeben<br />
Der zweite (dritte, vierte) Eigenschaftswert kann erst ausgewählt werden, wenn der vorangegangene<br />
Wert ausgewählt wurde. Alle möglichen Kombinationen werden angezeigt, ausgewählt<br />
werden können nur Kombinationen, die in Schritt 1 konfiguriert wurden.<br />
8.4.4 Kombinationen manuell erstellen<br />
1. Wählen Sie unter Artikel > Artikel/Kategorien den Artikel aus, dem Sie die Artikeleigenschaften<br />
hinzufügen möchten und klicken Sie in der rechten Spalte auf die Schaltfläche<br />
‚Eigenschaften‘.<br />
2. Aktivieren Sie in der Auflistung der Artikeleigenschaften die Kontrollkästchen neben<br />
den Eigenschaften ‚Konfektionsgröße‘ und ‚Farbe‘.<br />
3. Klicken Sie anschließend neben der Eigenschaft auf das ‚+‘ Symbol, wenn Sie einer<br />
Eigenschaft mehrere Eigenschaftswerte zugewiesen haben, von denen Sie für den<br />
aktuellen Artikel jedoch nicht alle benötigen.<br />
4. Wählen Sie in der Liste ‚Werte‘ bei gedrückter STRG-Taste die Werte aus, die für den<br />
Artikel verwendet werden dürfen.<br />
5. Klicken Sie auf ‚Kombinationen manuell erstellen‘.<br />
6. Klicken Sie auf ‚Kombination hinzufügen‘<br />
7. Wählen Sie aus den Listen mit den Eigenschaftsnamen die Eigenschaftswerte für diese<br />
Kombination aus<br />
8. Ergänzen Sie die Artikelnummer, den Bestand, das Gewicht und den Preis Ihrer Kombination<br />
9. Wenn Ihr Artikel zur Grundpreisangabe verpflichtet ist, tragen Sie in das Feld ‚VPE‘ den<br />
Umrechnungsfaktor für den Grundpreis ein und wählen Sie die Verpackungseinheit<br />
aus der Liste neben dem Feld aus<br />
10. Wählen Sie aus der Liste ‚Lieferzeit‘ die aktuelle Lieferzeit der Kombination aus<br />
© 2013 Gambio GmbH. www.gambio.de 154
8.5 GX Customizer<br />
11. Wenn Ihr Kombination um ein Bild ergänzt werden soll, laden Sie im Dateifeld ‚Bild‘<br />
eine Bilddatei für Ihre Kombination von Ihrem Computer hoch<br />
12. Klicken Sie auf ‚Speichern und schließen‘, um die Kombination hinzuzufügen und zur<br />
Übersicht zurückzugelangen<br />
Achtung:<br />
Das Eigenschaftensystem ist nicht an das Imageprocessing angeschlossen! Die hochgeladenen<br />
Bilder werden vom Shopsystem nicht verkleinert und müssen vor dem Hochladen<br />
auf die gewünschte Anzeigegröße gebracht werden.<br />
8.5 GX Customizer<br />
Hinweis:<br />
Mit dem GX-Customizer bieten Sie Ihren Kunden die Möglichkeit, Artikel in Ihrem Shop<br />
zu personalisieren. Sie können dabei aus einer Vielzahl an Formularelementen wählen,<br />
wie Eingabefelder, Datei-Uploadfeldern und Listenauswahl-Feldern.<br />
8.5.1 Customizer-Set Anlegen<br />
Neue Customizer-Sets legen Sie im Administrationsbereich unter Artikel > GX-Customizer<br />
an. Tragen Sie in das Feld ‚Bezeichnung‘ eine Bezeichnung für das neue Customizer-Set ein<br />
und klicken Sie auf ‚Erstellen‘.<br />
Abbildung 71: GX-Customizer in der Shopansicht<br />
© 2013 Gambio GmbH. www.gambio.de 155
8.5 GX Customizer<br />
Ein neues Customizer-Set wird angelegt und zum Bearbeiten geöffnet. Das neue Customizer-Set<br />
verfügt vorerst über keine Darstellungselemente. Eingabefelder und Listenfelder<br />
können in verschiedene Bereiche eingefügt werden. Jeder Bereich wird in der Shopansicht<br />
als Tab angezeigt.<br />
Abbildung 72: Customizer-Set Eingabemaske<br />
1. Klicken Sie auf ‘Bereich anlegen’, um einen neuen Bereich anzulegen<br />
2. Tragen Sie in das Feld ‘Bezeichnung’ eine Bezeichnung für den neuen Bereich ein<br />
3. Tragen Sie in das Feld ‘Abmessungen’ die Breite und die Höhe des neuen Bereichs ein<br />
Die voreingestellten Abmessungen sind bereits ideal, wenn das Customizer-Set auf<br />
der Artikel-Detailseite oberhalb der Preisanzeige eingebunden werden soll. Wenn das<br />
Customizer-Set in der Artikel-Beschreibung eingebunden werden soll, kann die Breite<br />
bis auf 760 Pixel erhöht werden.<br />
4. Klicken Sie auf ‘Erstellen’, um den neuen Bereich zu speichern<br />
In Ihrem neuen GX-Customizer-Bereich legen Sie die Elemente an, die Ihre Kunden<br />
personalisieren können. In der Bestellbestätigung und auf der Rechnung werden die<br />
personalisierten Elemente in der Reihenfolge ausgegeben, in der sie angelegt wurden.<br />
5. Klicken Sie auf ‘Element anlegen’<br />
6. Wählen Sie aus der Liste ‘Typ’ den Elementtyp aus<br />
Eine Übersicht über die Elementtypen finden Sie in der Tabelle ‘GX_Customizer Elementtypen’.<br />
7. Tragen Sie in die Felder ‘Abmessungen’ die Breite und die Höhe des neuen Elements<br />
ein<br />
8. Tragen Sie in die Felder ‘Abstand nach oben’ und ‘Abstand nach links’ die Abstände des<br />
Elements vom linken und rechten Bereichsrand ein<br />
9. Tragen Sie in das Feld ‘Bezeichnung’ die Bezeichnung des Elements ein<br />
© 2013 Gambio GmbH. www.gambio.de 156
8.5 GX Customizer<br />
10. Je nach Elementtyp sind zusätzliche Felder auszufüllen, bitte beachten Sie die nachfolgenden<br />
Beschreibungen der einzelnen Elementtypen<br />
11. Klicken Sie auf ‘Hinzufügen’, um das Element hinzuzufügen<br />
Textfeld<br />
Mit dem Element ‚Textfeld‘ geben Sie beschreibende Texte aus, die Ihre Kunden nicht ändern<br />
können. Tragen Sie in das Feld ‚Wert‘ den auszugebenden Text ein. Weitere Einstellungen<br />
sind nicht vorzunehmen.<br />
Eingabefeld<br />
Das Element ‚Eingabefeld‘ liegt in den Varianten ‚einzeilig‘ und ‚mehrzeilig‘ vor. Einzeilige Eingabefelder<br />
werden dargestellt wie das Feld ‚Bezeichnung‘, mehrzeilige Eingabefelder werden<br />
dargestellt, wie das Feld ‚Wert‘. In Eingabefelder tragen Ihre Kunden personalisierten<br />
Text zu einem Artikel ein.<br />
1. Tragen Sie in das Feld ‘Max. Zeichenanzahl’ die Zeichenbegrenzung für das Eingabefeld<br />
ein<br />
2. Aktivieren Sie das Kontrollkästchen ‘Namen anzeigen?’, wenn der Wert aus dem Feld<br />
‘Bezeichnung’ im Customizer-Set oberhalb des Eignabefeldes angezeigt werden soll<br />
3. Tragen Sie in das Feld ‘Wert’ einen Vorgabewert für das Eingabefeld ein<br />
Dateiuploadfeld<br />
Abbildung 73: Einzeiliges Eingabefeld hinzufügen<br />
Über Dateiuploadfelder laden Ihre Kunden beispielsweise personalisierte Bilder oder andere<br />
Vorgaben hoch. Der Dateiname des Uploads wird beim Hochladen kryptisch verschlüsselt<br />
und die Datei in einem gesicherten Verzeichnis abgelegt. Hochgeladene Dateien laden Sie in<br />
den Bestelldetails der Bestellung herunter.<br />
© 2013 Gambio GmbH. www.gambio.de 157
8.5 GX Customizer<br />
1. Tragen Sie im Feld ‘Erlaubte Dateitypen’ kommagetrennt und ohne Leerzeichen die<br />
Dateiendungen ein, die von Kunden hochgeladene Dateien haben dürfen<br />
2. Tragen Sie im Feld ‘Min. Dateigröße’ eine Mindestgröße für hochgeladene Dateien ein<br />
3. Tragen Sie im Feld ‘Max. Dateigröße’ eine Maximalgröße für hochgeladene Dateien<br />
ein<br />
Dropdown<br />
Mit Dropdown-Feldern wählen Ihre Kunden aus einer Reihe von Ihnen vorgegebener Werte<br />
aus.<br />
1. Aktivieren Sie das Kontrollkästchen ‘Namen anzeigen?’, wenn der Wert aus dem Feld<br />
‘Bezeichnung’ im Customizer-Set oberhalb des Eignabefeldes angezeigt werden soll<br />
2. Fügen Sie über das Symbol ‘+’ beim Feld ‘Wert’ neue Eingabefelder für Ihre Vorgabewerte<br />
hinzu<br />
3. Tragen Sie in die Felder ‘Wert’ die Vorgabewerte ein<br />
Bild<br />
Über das Element ‚Bild‘ fügen Sie Ihrem Customizer-Set ein Bild hinzu. Das Bild wird direkt<br />
angezeigt und kann durch Ihre Kunden nicht verändert werden. Laden Sie im Dateifeld ‚Bild‘<br />
ein Bild von Ihrem Computer hoch. Weitere Einstellungen sind nicht vorzunehmen.<br />
Hinweis:<br />
Abbildung 74: Dropdown-Menü hinzufügen<br />
Die Abmessungen werden bei GX-Customizer-Bildern nicht automatisch angepasst und<br />
können nachträglich nicht verändert werden. Laden Sie Ihr Bild in der Größe hoch, in<br />
der es später angezeigt werden soll.<br />
© 2013 Gambio GmbH. www.gambio.de 158
8.5 GX Customizer<br />
8.5.2 Customizer Set zuweisen<br />
Einem Artikel zuweisen<br />
Das Customizer Set weisen Sie Ihrem Artikel über die Artikel-Eingabemaske unter Artikel<br />
> Artikel/Kategorien zu.<br />
Abbildung 75: GX-Customizer Set zuweisen (Artikel)<br />
1. Markieren Sie den gewünschten Artikel<br />
Die aktuell gewählte Kategorie wird blau hinterlegt.<br />
2. Klicken Sie in der rechten Spalte auf ‚Bearbeiten‘<br />
3. Wählen Sie aus der Liste ‚GX-Customizer Set‘ das gewünschte Customizer Set aus<br />
4. Klicken Sie am Ende der Eingabemaske auf ‚Speichern‘ oder ‚Aktualisieren‘, um die<br />
Änderungen am GX-Customizer Set zu speichern<br />
Einer Kategorie zuweisen<br />
Wenn Sie ein Customizer Set allen Artikeln aus einer Kategorie zuweisen möchten, weisen<br />
Sie das Customizer Set der Kategorie über die Kategorie-Eingabemaske unter Artikel > Artikel/Kategorien<br />
zu.<br />
Abbildung 76: GX-Customizer Set zuweisen (Kategorie)<br />
1. Markieren Sie die gewünschte Kategorie<br />
Die aktuell gewählte Kategorie wird blau hinterlegt.<br />
2. Klicken Sie in der rechten Spalte auf ‚Bearbeiten‘<br />
3. Wählen Sie aus der Liste ‚GX-Customizer Set‘ das gewünschte Customizer Set aus<br />
4. Wenn das Customizer Set allen Artikel in den Unterkategorien der Kategorie zugewiesen<br />
werden soll, aktivieren Sie das Kontrollkästchen ‚Unterkategorien einbeziehen‘<br />
5. Wenn in einzelnen Artikeln bereits zugewiesene Customizer Sets überschrieben werden<br />
sollen, aktivieren Sie das Kontrollkästchen ‚Set-Zuweisung aller Artikel löschen‘<br />
6. Klicken Sie am Ende der Eingabemaske auf ‚Speichern‘, um die Änderungen am GX-<br />
Customizer Set zu speichern<br />
© 2013 Gambio GmbH. www.gambio.de 159
8.6 Zusatzfunktionen<br />
8.6 Zusatzfunktionen<br />
8.6.1 Cross Selling<br />
Cross Selling ist eine Marketing-Funktion, mit der Sie einem Artikel weitere Artikel als Empfehlung<br />
hinzufügen. Die Empfehlungen werden im Shopbereich unterhalb der Artikelbeschreibung<br />
angezeigt.<br />
Artikelempfehlung hinzufügen<br />
Abbildung 77: Cross Selling (Artikelverknüpfung)<br />
1. Markieren Sie den Artikel, zu dem Sie Empfehlungen hinzufügen möchten<br />
2. Klicken Sie in der rechten Spalte auf ‚Cross Selling‘<br />
3. Tragen Sie im Feld ‚Produktsuche‘ eine Artikelnummer oder einen Artikelnamen ein,<br />
den Sie zum gewählten Artikel empfehlen möchten und klicken Sie auf ‚Suchen‘<br />
4. Aktivieren Sie das Kontrollkästchen in der Spalte ‚Hinzufügen‘ bei den gefundenen<br />
Artikeln, die Sie zum gewählten Artikel empfehlen möchten<br />
5. Klicken Sie auf ‚Speichern‘ und bestätigen Sie das Speichern der Änderungen mit ‚OK‘<br />
Artikelempfehlung löschen<br />
1. Markieren Sie den Artikel, aus dem Sie Empfehlungen löschen möchten<br />
2. Klicken Sie in der rechten Spalte auf ‚Cross Selling‘<br />
3. Aktivieren Sie das Kontrollkästchen in der Spalte ‚Löschen‘ bei den Empfehlungen, die<br />
Sie löschen möchten<br />
4. Klicken Sie auf ‚Speichern‘ und bestätigen Sie das Speichern der Änderungen mit ‚OK‘<br />
Abbildung 78: Artikelempfehlungen verwalten<br />
© 2013 Gambio GmbH. www.gambio.de 160
8.6 Zusatzfunktionen<br />
Automatische Rückverknüpfung<br />
Artikelempfehlungen werden in der Grundeinstellung des Shopsystems automatisch in<br />
beide Richtungen verknüpft. Im empfholenen Artikel wird der ursprüngliche Artikel auf<br />
der Artikel-Detailseite unter ‚Dieses Produkt ist kompatibel zu‘ angezeigt. Die automatische<br />
Rückverknüpfung deaktivieren Sie im Administrationsbereich Ihres Shops unter Konfiguration<br />
> Zusatzmodule. Ändern Sie die Option bei ‚Reverse Cross-Marketing‘ auf ‚Nein‘ und speichern<br />
Sie die Änderung.<br />
Wenn Sie die automatische Rückverknüpfung deaktiviert haben und die Funktion reaktivieren<br />
möchten, ändern Sie die Option bei ‚Reverse Cross-Marketing‘ auf ‚Ja‘ und speichern Sie<br />
die Änderung.<br />
Abbildung 79: Automatische Rückverknüpfung aktivieren<br />
8.6.2 Downloadartikel<br />
Das Shopsystem ermöglicht den Verkauf von Download-Artikeln. Weisen Sie Ihren Artikeln,<br />
die Kunden nach Abschluss einer Bestellung herunterladen können sollen, unter Artikel > Artikel<br />
/ Kategorien über die Schaltfläche ‚Attribute editieren‘ einen Optionswert des Artikelattributs<br />
‚downloads‘ zu. Wenn das Attribut ‚downloads‘ nicht zur Auswahl steht, legen Sie<br />
unter Artikel > Artikelattribute ein neues Attribut mit dem Namen ‚downloads‘ an. Fügen Sie<br />
anschließend Ihrem neuen Attribut einen Optionswert hinzu. (zum Beispiel ‚Download‘)<br />
Abbildung 80: Artikeldownload hinzufügen<br />
Wenn Sie noch keinen Download-Artikel angelegt haben legen Sie zunächst unter Artikel<br />
> Artikel / Kategorien einen neuen Artikel an. Laden Sie die Datei, die der Kunde herunterladen<br />
können soll, auf Ihren FTP-Server in das Verzeichnis /download/ hoch. Fügen Sie<br />
Ihrem Download-Artikel die Attributoption ‚Download‘ hinzu und wählen Sie in der Optionsauswahl<br />
die Datei von Ihrem Server aus, die nach Erwerb des Artikels heruntergeladen<br />
werden soll.<br />
© 2013 Gambio GmbH. www.gambio.de 161
8.6 Zusatzfunktionen<br />
Bei Zahlung per Zahlungsweisen mit sofortiger Transaktionsbestätigung wie PayPal oder<br />
Sofortüberweisung, kann der Kunde den Artikel direkt nach Abschluss der Bestellung herunterladen.<br />
Bei anderen Zahlungsweisen, beispielsweise bei Zahlung per Vorkasse, weisen<br />
Sie der Bestellung nach Zahlungseingang den konfigurierten Bestellstatus zu und teilen dem<br />
Kunden beispielsweise über die Benachrichtigungsfunktion mit, dass der Downloadlink im<br />
Konto des Kunde freigegeben wurde. Sie haben zudem eine Vielzahl von Einstellungsmöglichkeiten<br />
im Download-Attribut: zum Beispiel wie oft der Link heruntergeladen werden darf<br />
und wie lange der Link zur Verfügung steht. Das Download-Verzeichnis ist per .htaccess<br />
geschützt, um unbefugten Zutritt zu unterbinden.<br />
Der Download-Link wird für den Kunden verfügbar, wenn ein bestimmter Bestellstatus<br />
erreicht wurde. Diesen legen Sie selber unter Konfiguration > Download-Optionen bei<br />
‚Minimale Bestellstatus-ID‘ fest. Legen Sie dazu einen neuen Bestellstatus unter Konfiguration<br />
> Bestellstatus an. (zum Beispiel Download erlaubt) Bei Zahlung per PayPal können<br />
Sie unter Konfiguration > Schnittstellen > PayPal unter ‚Bestellstatus OK‘ einen Bestellstatus<br />
auswählen, der nach erfolgreicher Bestellung automatisch zugewiesen wird. Wählen Sie hier<br />
den Status ‚Download erlaubt‘ aus. Nach erfolgreicher Bestellung mit Zahlung über PayPal<br />
wird im Konto des Kunden der Downloadlink zum Herunterladen der hinterlegten Datei freigeschaltet.<br />
Wird die Zahlung von PayPal abgewiesen, wird der unter ‚Bestellstatus „abgewiesen“‘<br />
ausgewählte Bestellstatus zugewiesen (bitte nicht ‚Download erlaubt‘ wählen), sodass<br />
im Kundenkonto kein Downloadlink zur Verfügung gestellt wird.<br />
8.6.3 Artikel-Filter<br />
Filter dienen dazu, die Artikel in Ihrem Shop zu strukturieren und dem Kunden die Möglichkeit<br />
zu geben, gezielt zu den gewünschten Artikeln zu gelangen. Indem Sie für eine Kategorie<br />
einzelne Filter (wie z.B. Produktart, Größe, Farbe) anlegen, kann der Kunde einfach und<br />
schnell zu den passenden Artikeln navigieren. Er kann seine Suche durch die Filter immer<br />
© 2013 Gambio GmbH. www.gambio.de 162
8.6 Zusatzfunktionen<br />
weiter eingrenzen, bis er genau die Artikel findet, die ihn interessieren. So ist die Navigation<br />
durch Filter eine gute Erweiterung zur Navigation über die Kategorien, da sie (für jede Kategorie<br />
angepasst) spezifische Merkmale einbezieht, die für eine Suche relevant sein können.<br />
Im Beispiel links sehen Sie die Kategorie Damenbekleidung, in der sechs Filter angelegt wurden.<br />
Die Darstellungweisen der einzelnen Filterwerte variieren je nachdem, wie diese vom<br />
Administrator eingestellt wurden (s. hierzu den Abschnitt ‚Verknüpfungsart, Reihenfolge<br />
und Darstellung des Filters festlegen‘).<br />
Artikel-Filter anlegen<br />
Wie Sie auf dem Bild sehen können, befindet sich am linken Rand das Filterset, welches sich<br />
aus (in unserem Beispiel sechs) einzelnen Filtern (Produktart, Größe, Farbe usw.) zusammensetzt.<br />
Jeder einzelne Filter ist mit Werten bestückt, die ihm vom Shopbetreiber zugewiesen<br />
werden (wie z.B. Blazer und Blusen dem Filter Produktart oder XS und S dem Filter<br />
Größe). Diese Werte entsprechen den Merkmalen, die ein Artikel aufweist. Um neue Filter<br />
anzulegen, die sie anschließend einer oder mehreren Kategorien zuweisen und für die Sie<br />
Filterwerte hinterlegen, klicken Sie im Admin-Bereich auf Artikel > Artikel-Filter. Geben Sie<br />
einen Filterbezeichnung, wie z.B. ‚Größe‘, in das Feld ein und klicken Sie auf ‚Anlegen‘.<br />
Filterwerte einrichten<br />
Auf der rechten Seite erscheint ein neues Fenster, in welches Sie für den neu angelegten<br />
Filter Auswahlwerte, wie z.B. XS, S, M usw., eingeben können. Hierfür geben Sie in das Feld<br />
unter der Überschrift ‚Neuer Filterwert‘ einfach einen einzelnen Wert ein und klicken auf<br />
‚Speichern‘. Nachdem Sie alle gewünschten Werte eingerichtet haben, bestimmen Sie die<br />
Reihenfolge, in der diese Werte später in den Filterfenstern angezeigt werden sollen, indem<br />
Sie mit 0 für den obersten Wert beginnen, aufsteigend nummerieren und abschließend<br />
© 2013 Gambio GmbH. www.gambio.de 163
DIE FINDOLOGIC-SUCHE<br />
DIE SOFTWARE, DIE JEDE NADEL<br />
IM HEUHAUFEN FINDET!<br />
Relevante Treffer zuerst<br />
Intelligentes Ranking<br />
Unsere FINDOLOGIC-Suche unterzieht die Treffer während des<br />
Suchvorgangs einem speziellen Rankingverfahren und interpretiert<br />
diese unterschiedlich – je nachdem, ob Treffer in Titeln, Kategorien,<br />
Produktbeschreibungen oder Schlagwörtern gefunden<br />
werden.<br />
Beispiel:<br />
Sie suchen nach „rucksack“ und werden bei herkömmlichen Suchen<br />
„Jacken mit Rucksackverstärkung“ finden. FINDOLOGIC hingegen<br />
findet „Rucksäcke“.<br />
FINDOLOGIC<br />
DIE SUCHE, DIE UMSATZ<br />
GENERIERT!<br />
Nicht eine Suche – FINDOLOGIC ist Die Suche!<br />
Die Treffergenauigkeit der FINDOLOGIC-Suche wird maßgeblich<br />
von zwei Faktoren bestimmt:<br />
Fehlertoleranz: Unsere fehlertolerante Suche erkennt falsch geschriebene<br />
Fach- und Fremdwörter, Tippfehler und Singular &<br />
Plural.<br />
Intuitive Kundenunterstützung: Anders als herkömmliche<br />
Suchen orientiert sich die FINDOLOGIC-Suche an der Denkweise<br />
der Kunden – nicht umgekehrt!<br />
Die Fehlertoleranz herkömmlicher Shopsuchen ist nicht ausreichend<br />
und ergibt keine guten Treffer. Selbst bei korrekter Suchworteingabe<br />
erzielen Sie keine zufriedenstellenden Ergebnisse.<br />
MEHR UMSATZ!<br />
DURCH EINE BESSERE SUCHFUNKTION<br />
FÜR ONLINE-SHOPS – MEHR ERFOLG!<br />
FINDOLOGIC – Mehr Umsatz für Ihren Shop!<br />
Der Schlüssel für maximale Umsätze im Online-Shop ist ein treffgenaues<br />
Suchsystem für optimale Suchergebnisse.<br />
Fast alle Shops setzen mangelhafte Suchsysteme ein. Probleme,<br />
verursacht durch kleine Faktoren wie z. B. einfache Tippfehler, die<br />
Verwechslung von Singular und Plural, sind meist der Grund für<br />
unzutreffende Suchergebnisse. Die ersten 10 Treffer vieler Shops<br />
verfehlen häufig den gesuchten Artikel. Das Resultat: Ihr Kunde<br />
findet das gewünschte Produkt nicht und verlässt Ihren Shop.<br />
Das kostet Umsatz und Gewinn. Ihren Gewinn!<br />
FINDOLOGIC GmbH . Schillerstr. 30 . A-5020 Salzburg . Tel. +43/6 62/45 6708 . gsale@findologic.com © 2013 Gambio GmbH. . www.findologic.com/gambiohb<br />
www.gambio.de 164
8.6 Zusatzfunktionen<br />
speichern. Möchten Sie einen bereits angelegten Filter bearbeiten, so klicken Sie den Wert<br />
in dem linken Feld an und bearbeiten diesen dann im rechten Feld, indem Sie einzelne Auswahlwerte<br />
umbenennen, die Werte umsortieren, neue Werte hinzufügen oder ganze Filter<br />
oder einzelne Werte (durch Klick in das rechte ‚Löschen‘-Kästchen) löschen. Abschließend<br />
müssen Sie immer speichern, damit Ihre Änderungen übernommen werden.<br />
Filter einer Kategorie zuweisen<br />
Wenn Sie die angelegten Filter einer Kategorie zuweisen möchten, sodass diese am linken<br />
Rand Ihres Shops angezeigt werden, so markieren Sie im Admin-Bereich unter Artikel > Artikel/Kategorien<br />
per Klick die gewünschte Kategorie und klicken dann rechts auf ‚Bearbeiten.‘<br />
Im rechten Feld finden Sie die Überschrift ‚Filterauswahl‘. In dem Drop-Down-Menü darunter<br />
können Sie einen der von Ihnen angelegten Filter auswählen und mit ‚Hinzufügen‘ bestätigen.<br />
Darunter erscheint dann eine Liste mit den von Ihnen ausgewählten Filtern.<br />
Verknüpfungsart, Reihenfolge und Darstellung des Filters festlegen<br />
Unter der Überschrift ‚AND‘ können Sie den Haken bestehen lassen, wenn Sie für die Filterwerte<br />
des Filters eine Und-Verknüpfung wünschen. Dies bedeutet, dass im Falle einer<br />
späteren Mehrfachauswahl (also wenn der Käufer bei seiner Suche mehrere Werte, wie z.B.<br />
‚blau‘ und ‚rot‘ auswählt), nur diejenigen Artikel angezeigt werden, die beide Eigenschaften<br />
haben. Nehmen Sie das Häkchen raus, so besteht in dem Filter eine Oder-Verknüpfung. Es<br />
werden also bei einer Mehrfachauswahl diejenigen Artikel angezeigt, die entweder das eine<br />
Merkmal oder das andere Merkmal aufweisen. Unter ‚Sort‘ können Sie (auf oben beschriebene<br />
Weise) die Reihenfolge einstellen und unter ‚Vorlage‘ wählen Sie die Darstellungsart des<br />
Filters aus. ‚Checkboxes‘ und ‚Multiselect‘ ermöglichen dem Käufer eine Mehrfachauswahl<br />
© 2013 Gambio GmbH. www.gambio.de 165
8.6 Zusatzfunktionen<br />
der Filterwerte – deswegen sollten Sie hier besonders darauf achten, ob Sie eine Oder- oder<br />
Und-Verknüpfung einstellen, also ob Sie das Häkchen unter ‚AND‘ entfernen oder belassen<br />
(in den meisten Fällen ist eine Oder-Verknüpfung sinnvoller). Beim ‚Dropdown‘-Menü kann<br />
nur jeweils ein Wert ausgewählt werden. Die ‚Linklist‘ ermöglicht dem User per Klick auf den<br />
einzelnen Wert ein direktes Springen zu der Übersicht der Artikel, die seiner Suche entsprechen.<br />
Hinweis:<br />
In der linken Spalte befinden sich unter den Filtern noch zwei Felder, in denen sich als<br />
weitere Filteroption eine Preisspanne eingeben lässt. Diese Felder brauchen Sie nicht<br />
manuell zu aktivieren, da Sie Ihren Filtern (sofern Sie welche angelegt haben) automatisch<br />
hinzugefügt werden.<br />
Filterwerte einem Artikel zuweisen<br />
Damit dem Käufer nach seiner Suche per Filter auch tatsächlich Artikel angezeigt werden, die<br />
seinen Suchkriterien entsprechen, müssen Sie für Ihre einzelnen Artikel die jeweils zutreffenden<br />
Filterwerte hinterlegen. Hierfür gehen Sie in die Übersicht Ihrer Artikel in einer Kategorie<br />
und wählen den Artikel aus, für den Sie Filterwerte hinterlegen möchten. Haben Sie<br />
einen Artikel markiert, so klicken Sie im rechten Menü auf ‚Bearbeiten‘. Dort werden unter<br />
der Überschrift ‚Filterauswahl‘ diejenigen Filter angezeigt, die Sie der Kategorie, in der dieser<br />
Artikel sich befindet, zugewiesen haben. Nun können Sie die Werte markieren (mittels der<br />
Strg.-Taste auch mehrere), die für den Artikel zutreffen, sodass dieser auch gefunden und<br />
angezeigt wird, wenn nach entsprechenden Merkmalen gesucht wird. Wenn Sie alle zutreffenden<br />
Werte ausgewählt haben, klicken Sie unten rechts auf ‚Speichern‘. Dies führen Sie<br />
nun fort, bis Sie für alle Artikel, die sich in einer Kategorie mit Filter befinden, Werte hinterlegt<br />
haben<br />
© 2013 Gambio GmbH. www.gambio.de 166
8.7 Rabatte / Sonderangebote<br />
8.7 Rabatte & Sonderangebote<br />
Das Shopsystem bietet mehrere Möglichkeiten, Preisnachlässe auf einzelne Artikel, Kategorien<br />
oder den gesamten Bestellwert zu konfigurieren.<br />
8.7.1 Staffelpreise<br />
Mit Staffelpreisen haben Sie die Möglichkeit, Ihre Artikelpreise abhängig von der verkauften<br />
Stückzahl je Bestellung zu gestalten. Staffelpreise werden in der Artikel-Eingabemaske angelegt<br />
und müssen für jede Kundengruppe explizit aktiviert werden. Je Kundengruppe können<br />
eigene Staffelpreise angelegt werden, sodass die Preismodelle für Händler und Endverbraucher<br />
getrennt gehalten werden können. Bei Artikeln mit Varianten über die Artikeleigenschaften<br />
oder Artikelattribute wird die Gesamtzahl der Artikel im Warenkorb als Grundlage<br />
für die Berechnung der Staffelpreise verwendet.<br />
Hinweis:<br />
Administratoren können aus technischen Gründen keine Kundengruppen- oder Staffelpreise<br />
angezeigt werden. Legen Sie zum Testen gegebenenfalls ein Testkonto in der<br />
betroffenen Kundengruppe an.<br />
Abbildung 81: Staffelpreise eintragen<br />
Bearbeiten Sie den Artikel, dem Sie Staffelpreise zuordnen möchten. Im unteren Bereich der<br />
Artikel-Eingabemaske sehen Sie ein allgemeines Feld für den Artikelpreis, sowie ein Feld für<br />
den Kundengruppenpreis jeder Kundengruppe. Klicken Sie auf das Symbol mit dem nach<br />
unten zeigenden Pfeil hinter ‚Staffelpreise‘, unterhalb des Preisfeldes der Kundengruppe<br />
erscheinen zwei neue Eingabefelder. Wenn Sie bereits Staffelpreise angelegt haben, werden<br />
diese zwischen dem Kundengruppenpreis und den Eingabefeldern für neue Staffelpreise<br />
angezeigt.<br />
© 2013 Gambio GmbH. www.gambio.de 167
8.7 Rabatte / Sonderangebote<br />
Hinweis:<br />
Geben Sie für die Kundengruppe, für die Sie Staffelpreise einrichten, einen Kundengruppenpreis<br />
an. Der Kundengruppenpreis kann identisch zum regulären Artikelpreis sein.<br />
Wenn kein Kundengruppenpreis angegeben wird, kann die Anzeige und die Berechnung<br />
der Staffelpreise im Shop fehlerhaft sein.<br />
Der Kundengruppenpreis funktioniert gleichzeitig als Staffelpreis ab 1 Stück. Wenn Sie eine<br />
Mindestbestellmenge konfiguriert haben, wird der Kundengruppenpreis als Staffelpreis ab<br />
der Mindestbestellmenge berechnet. Tragen Sie in das Feld ‚Stk‘ die nächste ‚ab‘-Menge und<br />
in das Feld ‚à‘ den Preis pro Stück ab dieser Menge ein. Wenn Sie noch weitere Staffeln eintragen<br />
möchten, klicken Sie unten auf die Schaltfläche ‚Aktualisieren‘ und wiederholen Sie<br />
den Vorgang. Klicken Sie nach dem Eintragen der letzten Staffel auf die Schaltfläche ‚Speichern‘.<br />
Beispiel:<br />
Sie verkaufen einen Artikel, der für Händler mit Staffelpreisen angeboten werden soll.<br />
Bis fünf Stück wird der Artikel zu 4.99 EUR angeboten. Fünf bis zehn Stück kosten 4.49<br />
EUR und ab 20 Stück bezahlen Händler 3.99 EUR. Tragen Sie in das Preisfeld ‚Händler‘<br />
den Händlerpreis von 4.99 EUR ein. Tragen Sie in das Feld ‚Stk‘ den Wert ‚5‘ und in das<br />
Feld ‚à‘ den Preis ab fünf Stück von 4.49 EUR ein. Klicken Sie auf ‚Aktualisieren‘ und tragen<br />
Sie in das Feld ‚Stk‘ den Wert ‚20‘ sowie in das Feld ‚à‘ den Preis 3.99 EUR ein.<br />
Abbildung 82: Staffelpreise in der Shopansicht<br />
© 2013 Gambio GmbH. www.gambio.de 168
8.7 Rabatte / Sonderangebote<br />
8.7.2 Artikelrabatt<br />
Sie haben in jedem Artikel die Möglichkeit, einen Artikelrabatt festzulegen, den bestimmte<br />
Kundengruppen dann ganz oder zum Teil in Anspruch nehmen können.<br />
Hinweis:<br />
Der tatsächliche Rabatt ergibt sich später aus dem Artikelrabatt und dem Kundengruppenrabatt,<br />
es wird der jeweils kleinere Prozentsatz verwendet.<br />
Abbildung 83: Artikelrabatt in der Shopansicht<br />
Den maximalen Kundengruppenrabatt in Prozent können Sie direkt in der Übersicht unter<br />
Kunden > Kundengruppen in der Spalte ‚Rabatt‘ einsehen, dieser ist der erste Wert. Um den<br />
Kundengruppenrabatt zu ändern bearbeiten Sie die entsprechende Kundengruppe und tragen<br />
im Feld ‚Maximaler Rabatt auf Artikel‘ den gewünschten maximalen Rabatt für diese<br />
Kundengruppe ein.<br />
Beispiel:<br />
Sie können eine neue Kundengruppe ‚Stammkunde‘ anlegen und dieser einen maximalen<br />
Rabatt von 20% gewähren. Tragen Sie hierzu in der Kundengruppe im Feld ‚Maximaler<br />
Rabatt auf Artikel‘ 20 ein. Unabhängig vom vergebenen Artikelrabatt erhält diese<br />
Kundengruppe maximal einen Rabatt von 20 % und minimal den vergebenen Artikelrabatt.<br />
Abbildung 84: Artikelrabatt festlegen<br />
Unter Artikel > Artikel / Kategorien bearbeiten Sie nun die Artikel, die einen Artikelrabatt<br />
erhalten sollen und tragen im Feld ‚Artikelrabatt‘ den gewünschten maximalen Rabatt für<br />
den jeweiligen Artikel ein. Ein Artikelrabatt von 50 % kann nur von Kunden voll ausgeschöpft<br />
werden, die sich in einer Kundengruppe mit einem Kundengruppenrabatt von 50 % oder<br />
© 2013 Gambio GmbH. www.gambio.de 169
8.7 Rabatte / Sonderangebote<br />
höher befinden. Alle anderen Kunden erhalten maximal den Kundengruppenrabatt Ihrer<br />
Kundengruppe.<br />
Beispiel:<br />
Legen Sie drei Artikel mit den Namen ‚Test 10 Prozent‘, ‚Test 20 Prozent‘ und ‚Test 30<br />
Prozent‘ an. Vergeben Sie für alle Artikel einen Artikelpreis von 10 Euro Brutto und tragen<br />
Sie im Feld Artikelrabatt den jeweiligen Rabatt ein. Rufen Sie Ihren Shop nun mit<br />
einem Kundenkonto auf, das Mitglied der Kundengruppe ‚Stammkunde‘ ist. Im Shop<br />
sehen Sie jetzt für den Artikel ‚Test 10 Prozent‘ einen Artikepreis von 9 Euro und den<br />
Hinweis ‚Sie sparen 10%‘. Bei den Artikeln ‚Test 20 Prozent‘ und ‚Test 30 Prozent‘ ändert<br />
sich der Artikelpreis auf 8 Euro und der Hinweis ‚Sie sparen 20%‘ wird aus gegeben. Da<br />
die Kundengruppe ‚Stammkunde‘ maximal 20 % Rabatt erhält werden von den 30 % des<br />
Artikels ‚Test 30 Prozent‘ nur die erlaubten 20 % berücksichtigt.<br />
Hinweis:<br />
Damit eine Berechnung des Artikelrabattes im Bestellvorgang erfolgt installieren Sie<br />
unter Module > Zusammenfassung das Modul ‚Rabatt‘.<br />
© 2013 Gambio GmbH. www.gambio.de 170
8.7 Rabatte / Sonderangebote<br />
8.7.3 Rechnungsrabatt<br />
Mit dem Rechnungsrabatt können Sie unter Kunden > Kundengruppen einer Kundengruppe<br />
einen prozentualen Rabatt auf den gesamten Bestellwert gewähren. Im Gegensatz zum Artikelrabatt<br />
gilt der Rechnungsrabatt für alle Artikel im Warenkorb. Der aktuell zugewiesene<br />
Rechnungsrabatt steht in der Übersicht in der Spalte ‚Rabatt‘ in roter Schrift.<br />
1. Wählen Sie die gewünschte Kundengruppe aus und klicken Sie rechts auf ‚Bearbeiten‘<br />
Die aktuell ausgewählte Kundengruppe ist hellblau hinterlegt.<br />
2. Wählen Sie aus der Liste ‚Rabatt auf gesamte Bestellung‘ den Wert ‚Ja‘ aus<br />
3. Geben Sie im Feld ‚Rabatt (0 bis 100%)‘ unter ‚Rabatt auf gesamte Bestellung‘ den<br />
gewünschten Rechnungsrabatt für die Kundengruppe aus<br />
4. Klicken Sie auf ‚Aktualisieren‘, um die Änderungen zu speichern.<br />
Hinweis:<br />
Wenn ein Artikel einen Artikelrabatt besitzt und eine Kundengruppe sowohl den Artikelrabatt<br />
als auch den Rechnungsrabatt nutzen kann, dann werden beide Rabatte berücksichtigt.<br />
Hinweis:<br />
Damit eine Berechnung des Rechnungsrabattes im Bestellvorgang erfolgt, installieren<br />
Sie unter Module > Zusammenfassung das Modul ‚Rabatt (ot_discount)‘.<br />
Abbildung 86: Rechnungsrabatt konfigurieren<br />
Beispiel:<br />
Vergeben Sie für eine neue Kundengruppe ‚Stammkunde‘ einen Rechnungsrabatt von<br />
10 %. Der Kunde legt Artikel für 99 Euro in den Warenkorb und erhält einen Rabatt von<br />
9,90 Euro auf den Bestellwert.<br />
© 2013 Gambio GmbH. www.gambio.de 171
8.7 Rabatte / Sonderangebote<br />
8.7.4 Sonderangebote<br />
Mit Sonderangeboten bieten Sie ausgewählte Mengen eines Artikels zu einem Sonderpreis<br />
an. Sonderpreise können sowohl höher als auch geringer als der reguläre Artikelpreis sein.<br />
Sonderangebot anlegen<br />
Neue Sonderangebote legen Sie im Administrationsbereich Ihres Shops unter Artikel > Sonderangebote<br />
an.<br />
Abbildung 87: Liste der Sonderangebote<br />
Abbildung 88: Neues Sonderangebot hinzufügen<br />
1. Klicken Sie auf ‚Neuer Artikel‘<br />
2. Wählen Sie aus der Liste ‚Artikel‘ den Artikel aus, zu dem Sie ein Sonderangebot anlegen<br />
möchten<br />
3. Tragen Sie im Feld ‚Angebotspreis‘ den Angebotspreis des Sonderangebots als Festpreis<br />
(10.95) oder prozentualen Nachlass (10%) ein<br />
Beachten Sie, dass sämtliche Preis im Shop mit einem Dezimalpunkt angegeben werden<br />
müssen!<br />
4. Tragen Sie im Feld ‚Anzahl‘ ein, wie oft der Artikel zum Sonderangebotspreis gekauft<br />
werden darf<br />
5. Klicken Sie bei ‚gültig bis‘ auf die Schaltfläche mit dem Pfeil nach rechts und wählen Sie<br />
aus dem Kalender das Datum aus, bis zu dem das Sondernagebot gültig ist<br />
Wenn Sie ‚gültig bis‘ leer lassen, ist das Angebot zeitlich nicht begrenzt.<br />
6. Klicken Sie auf ‚Einfügen, um das Sonderangebot hinzuzufügen<br />
© 2013 Gambio GmbH. www.gambio.de 172
8.8 Artikelexport<br />
8.8 Artikelexport für Preissuchmaschinen<br />
Im Administrationsbereich Ihres Shops unter Artikel > Artikelexport finden Sie Exportmodule<br />
zu verschiedenen Preissuchmaschinen. Die Exportmodule müssen einzeln installiert<br />
und ausgeführt werden. Der Export kann durch einen Cronjob automatisiert werden.<br />
Wählen Sie aus der Liste der Exportmodule das Modul für den gewünschten Anbieter aus<br />
und klicken Sie auf ‚Installieren‘. Für die meisten Anwendungsfälle müssen keine Änderungen<br />
in der Eingabemaske vorgenommen werden. Beachten Sie für die Bedeutung der<br />
einzelnen Konfigurationsfelder die Tabelle ‚Übersicht über die Eingabemaske für Artikelexport-Module‘.<br />
Feldname<br />
Anbieter<br />
Typ<br />
Dateiname<br />
Kundengruppe<br />
Währung<br />
Versandkosten<br />
Versandkostenfrei<br />
Attributexport<br />
Kampagnen<br />
Beschreibung<br />
der Name des Anbieters (nicht veränderbar)<br />
der Typ des Anbieters (Affiliate, Preisvergleich,<br />
Shopping Portal)<br />
Dateiname der Exportdatei<br />
zu exportierende Preise, wenn Kundengruppenpreise<br />
genutzt werden<br />
zu exportierende Währung<br />
pauschale Versandkosten, wenn verwendet<br />
Warenwert für Versandkostenfrei-Grenze<br />
wenn aktiviert, werden Attribute als eigenständige<br />
Artikel exportiert<br />
wenn ausgewählt, wird den Produktlinks für die<br />
Statistik ein Zusatz hinzugefügt (siehe Kapitel ‚Statistik‘)<br />
© 2013 Gambio GmbH. www.gambio.de 173
Jetzt<br />
240 €<br />
Grundgebühr für<br />
1 Jahr sparen<br />
Starker<br />
Verkaufskanal<br />
Umfassender<br />
Zahlungsschutz<br />
Eigener individueller<br />
Händlershop<br />
Jetzt OnlinE anmelden und Händler werden: anmeldung.meinpaket.de<br />
© 2013 Gambio GmbH. www.gambio.de 174
8.8 Artikelexport<br />
Feldname<br />
Speicherart<br />
Lagerbestand<br />
Grundpreis im Namen<br />
Automatik-Export<br />
Beschreibung<br />
steuert, ob die Exportdatei beim Klick auf ‚Exportieren‘<br />
nur erzeugt oder direkt zum Download vorbereitet<br />
wird<br />
enthält den Mindestlagerbestand für Artikel, die<br />
beim Export berücksichtigt werden sollen<br />
steuert, ob bei grundpreispflichtigen Artikeln der<br />
Grundpreis vor oder hinter dem Artikelnamen<br />
angezeigt wird<br />
wenn aktiviert, wird das Exportmodul vom Cronjob<br />
berücksichtigt<br />
Tabelle 33: Übersicht über die Eingabemaske für Artikelexport-Module<br />
Klicken Sie auf ‚Exportieren‘, um eine Exportdatei zu erstellen.<br />
Klicken Sie auf ‚Speichern‘, um Änderungen an der Konfiguration zu speichern.<br />
Wenn Sie den Automatik-Export verwenden möchten, tragen Sie die Cronjob-URL unterhalb<br />
des Kontrollkästchens bei ‚Automatik-Export‘ in den Crontab bei Ihrem Provider ein.<br />
Klicken Sie auf ‚Zurücksetzen‘, um das Modul auf die Grundeinstellungen zurückzusetzen.<br />
© 2013 Gambio GmbH. www.gambio.de 175
8.9 CSV Import/Export<br />
8.9 CSV Import/Export<br />
Über die CSV-Export-Funktion kann der komplette Artikelstamm in einem Listenformat<br />
exportiert werden, das von den meisten Tabellenkalkulations-Progammen weiterverarbeitet<br />
werden kann. Über die CSV-Import-Funktion können aktualisierte Stammdaten aus<br />
einem CSV-Export sowie aus kompatiblen CSV-Dateien von Dritten importiert werden, wie<br />
beispielsweise Zulieferern oder anderen Shopsystemen. Im Nachfolgenden wird beschrieben,<br />
wie eine Exportdatei des Artikelstamms angelegt, lokal bearbeitet und anschließend<br />
wieder importiert werden kann.<br />
Hinweis:<br />
CSV (Character Separated Values) steht für ‚zeichengetrennte Werte‘. Für CSV-Dateien<br />
besteht kein einheitliches Format, da das Trennzeichen nicht innerhalb der Spaltentexte<br />
vorkommen darf und CSV-Dateien für eine Vielzahl von Anwendungszwecken genutzt<br />
werden. Da auch Spalten-Namen nicht einheitlich normiert sind, können sich CSV-<br />
Dateien von zwei verschiedenen Programmen grundlegend voneinander unterscheiden.<br />
Das Trennzeichen und das Texterkennungszeichen können Sie unter Artikel > CSV<br />
Import / Export im Reiter ‚Einstellungen‘ konfigurieren. Wenn keine Änderungen vorgenommen<br />
wurden, werden Exports ohne Texterkennungszeichen und mit einer Pipe<br />
(|, Senkrechtstrich) angelegt und Imports anhand derselben Einstellungen vorgenommen.<br />
8.9.1 CSV Export<br />
Mit der CSV-Export-Funktion legen Sie eine Liste sämtlicher echter Artikel in Ihrem Shop an.<br />
Virtuelle Artikel, wie Eigenschaften und Attribute, können über den CSV Export nicht exportiert<br />
werden.<br />
© 2013 Gambio GmbH. www.gambio.de 176
8.9 CSV Import/Export<br />
Abbildung 89: CSV Export<br />
Klicken Sie unter Artikel > CSV Import / Export auf die Schaltfläche ‚Exportieren‘ um eine<br />
CSV-Datei zu erzeugen. Die CSV-Datei wird auf Ihrem Webserver im Verzeichnis /export mit<br />
dem Namen ‚export.csv‘ erzeugt. Wenn diese Datei bereits existiert, wird sie unwiderruflich<br />
überschrieben. Nach dem Export wird Ihnen eine Erfolgs- oder Fehlermeldung angezeigt.<br />
Der Erfolgsmeldung entnehmen Sie die Anzahl der Artikel und Kategorien, die exportiert<br />
wurden. Der Fehlermeldung entnehmen Sie bei dem Export aufgetretene Fehler.<br />
8.9.2 CSV-Datei aufbereiten<br />
Bevor eine CSV-Datei eines Dritten in einen Gambio <strong>GX2</strong>-Shop importiert werden kann, muss<br />
die Datei für Gambio <strong>GX2</strong> aufbereitet werden. Öffnen Sie die CSV-Datei in einem Tabellen-<br />
Kalkulationsprogramm. Entnehmen Sie die in Gambio <strong>GX2</strong> für den CSV-Import verfügbaren<br />
Spalten der nachfolgenden Tabelle. Beachten Sie, dass die Spalten ‚XTSOL‘, ‚p_cat.0‘ und ‚p_<br />
model‘ oder ‚p_id‘ Pflichtfelder sind und in jedem Fall ausgefüllt werden müssen. Die Spalte<br />
‚XTSOL‘ enthält dabei in jeder Zeile den Wert ‚XTSOL‘.<br />
Zum Aufbereiten Ihrer CSV-Datei verwenden Sie ein Tabellen-Kalkulationsprogramm. In diesem<br />
Handbuch wird das Aufbereiten anhand des kostenlosen Programms LibreOffice Calc<br />
dokumentiert. Öffnen Sie die exportierte CSV-Datei oder die CSV-Datei Ihres Zulieferers in<br />
der Tabellenkalkulation. Je nach Software müssen Sie ein Texterkennungszeichen und ein<br />
Trennzeichen auswählen. Bei Exportdateien aus einem Gambio <strong>GX2</strong>-Onlineshop tragen Sie<br />
die entsprechenden Werte ein, die im Shopbereich unter Artikel > CSV Import / Export unter<br />
dem Reiter ‚Einstellungen‘ hinterlegt sind. Wenn an den Einstellungen keine Änderungen<br />
vorgenommen wurden, importieren Sie die CSV-Datei ohne Texterkennungszeichen und<br />
mit der Pipe (|, Senkrechtstrich) als Trennzeichen. CSV-Dateien von Dritten können andere<br />
Zeichen verwenden, die Sie in den meisten Programmen einer Vorschau unterhalb der Einstellungen<br />
entnehmen.<br />
© 2013 Gambio GmbH. www.gambio.de 177
8.9 CSV Import/Export<br />
Fügen Sie neue Artikel hinzu, löschen Sie die Zeilen nicht mehr benötigter Artikel und nehmen<br />
Sie Änderungen an bestehenden Artikeln vor. Die nachfolgende Tabelle stellt eine Übersicht<br />
über die vorhandenen Spalten einer Gambio <strong>GX2</strong>-Export-Datei dar. Die Tabelle berücksichtigt<br />
keine zusätzlichen Spalten, die durch Drittanbieter- und Zusatzmodule zusätzlich<br />
exportiert werden können.<br />
Spaltenname<br />
XTSOL<br />
p_id<br />
p_model<br />
p_stock<br />
p_sorting<br />
p_startpage<br />
p_startpage_sort<br />
p_shipping<br />
p_tpl<br />
p_opttpl<br />
p_manufacturer<br />
Beschreibung<br />
Steuerzeichen für den Beginn einer Zeile, Pflichtangabe<br />
interne ID des Artikels<br />
dargestellte Artikelnummer des Artikels<br />
Lagerbestand<br />
Sortierreihenfolge innerhalb der Kategorie (siehe<br />
Kapitel ‚Kategorien‘)<br />
Artikel als Empfehlung auf der Startseite anzeigen,<br />
wenn ‚1‘<br />
Sortierreihenfolge auf der Startseite<br />
ID des Lieferstatus<br />
Name der Vorlagendatei für die Artikel-Detailseite<br />
Name der Vorlagendatei für die Artikelattribute auf<br />
der Artikel-Detailseite<br />
ID des Herstellers<br />
p_fsk18 Artikel als FSK18-Artikel deklarieren, wenn ‚1‘<br />
p_priceNoTax<br />
p_priceNoTax.[1,...,n]<br />
Netto-Artikelpreis<br />
Netto-Artikelpreis für die Kundengruppe mit der ID<br />
[1,...,n]<br />
© 2013 Gambio GmbH. www.gambio.de 178
8.9 CSV Import/Export<br />
Spaltenname<br />
p_tax<br />
Beschreibung<br />
ID der Steuerklasse dieses Artikels<br />
p_status Status des Artikels [0/1]<br />
p_weight<br />
p_ean<br />
code_isbn<br />
code_upc<br />
code_mpn<br />
code_jan<br />
brand_name<br />
p_disc<br />
p_date_added<br />
p_last_modified<br />
p_date_available<br />
p_ordered<br />
nc_ultra_shipping_costs<br />
Gewicht in Kilogramm mit vier Nachkommastellen,<br />
punktgetrennt<br />
Europäische Artikel Nummer<br />
Internationale Standard Buch-Nummer<br />
Universeller Produkt Code<br />
Hersteller Teile-Nummer (manufacturer‘s part<br />
number)<br />
Japanische Artikel-Nummer<br />
Markenname<br />
Rabatt auf den Artikelpreis<br />
Einstellungsdatum<br />
Änderungsdatum<br />
Erscheinungsdatum<br />
Artikel-Versandkosten (Siehe Kapitel ‚Versandkosten‘)<br />
gm_show_date_added Veröffentlichungsdatum anzeigen [0/1]<br />
gm_show_price_offer „Woanders günstiger?“-Modul anzeigen [0/1]<br />
gm_show_weight Artikelgewicht anzeigen [0/1]<br />
gm_show_qty_info Lagerbestand anzeigen [0/1]<br />
gm_price_status Preisstatus [1/2/3]<br />
gm_min_order Mindestbestellmenge [>0]<br />
© 2013 Gambio GmbH. www.gambio.de 179
8.9 CSV Import/Export<br />
Spaltenname<br />
Beschreibung<br />
gm_graduated_qty Mögliche Mengenstaffelung [>0]<br />
gm_options_template<br />
p_vpe<br />
p_vpe_status VPE anzeigen [0/1]<br />
p_vpe_value<br />
p_image<br />
p_image.[1,...,n]<br />
p_name.[x]<br />
p_desc.[x]<br />
p_shortdesc.[x]<br />
p_checkout_<br />
information.[x]<br />
p_meta_title.[x]<br />
p_meta_desc.[x]<br />
p_meta_key.[x]<br />
p_keywords.[x]<br />
Name der Vorlagendatei für die Artikelattribute in<br />
der Artikelübersicht<br />
ID der Verpackungseinheit (siehe Kapitel ‚Verpackungseinheiten‘)<br />
Wechselfaktor für den Grundpreis<br />
Artikelbild (NUR der Dateiname, Beispiel: Testartikel.jpg)<br />
zusätzliche Artikelbilder (NUR der Dateiname)<br />
Artikelname in der Sprache mit dem ISO-Code x<br />
(Beispiel: de für Deutsch)<br />
Beschreibung in der Sprache mit dem ISO-Code x<br />
Kurzbeschreibung in der Sprache mit dem ISO-<br />
Code x (Beispiel: de für Deutsch)<br />
Wesentliche Merkmale in der Sprache mit dem<br />
ISO-Code x (Beispiel: de für Deutsch)<br />
Meta-Titel in der Sprache mit dem ISO-Code x (Beispiel:<br />
de für Deutsch)<br />
Meta-Beschreibung in der Sprache mit dem ISO-<br />
Code x (Beispiel: de für Deutsch)<br />
Meta-Keywords in der Sprache mit dem ISO-Code x<br />
(Beispiel: de für Deutsch)<br />
Zusatzbegriffe für die Suche in der Sprache mit<br />
dem ISO-Code x (Beispiel: de für Deutsch)<br />
© 2013 Gambio GmbH. www.gambio.de 180
8.9 CSV Import/Export<br />
Spaltenname<br />
p_url.[x]<br />
gm_url_keywords.[x]<br />
p_cat.[0,...,5]<br />
Beschreibung<br />
Herstellerlink für den Artikel in der Sprache mit<br />
dem ISO-Code x (Beispiel: de für Deutsch)<br />
URL-Keywords in der Sprache mit dem ISO-Code x<br />
(Beispiel: de für Deutsch)<br />
Kategorie-Verschachtelung für den Artikel<br />
Tabelle 34: Liste der CSV Spalten:07-9_CSV_Import_Export.xls<br />
Die meisten Tabellen-Kalkulationsprogramme können die veränderte CSV-Datei nicht direkt<br />
im CSV-Format sichern. In unserem Beispiel öffnen Sie den Speichern-Dialog über Datei ><br />
Speichern unter und wählen in der Liste ‚Dateityp‘ den Wert ‚Text CSV (.csv)(*.csv)‘. Geben Sie<br />
einen Dateinamen ein, aktivieren Sie das Kontrollkästchen ‚Filtereinstellungen bearbeiten‘<br />
und klicken Sie auf ‚Speichern‘. Wählen Sie aus der Liste ‚Zeichensatz‘ den Eintrag ‚Westeuropa<br />
(ISO-8859-1), aus der Liste ‚Feldtrenner‘ das in Ihrem Shop konfigurierte Trennzeichen<br />
und aus der Liste ‚Texttrenner‘ das in Ihrem Shop konfigurierte Texterkennungszeichen.<br />
Klicken Sie auf ‚OK‘, um Ihre CSV Datei zu speichern.<br />
Hinweis:<br />
Abbildung 90: Konfiguration der CSV-Trennzeichen<br />
In manchen Programmen können die Filtereinstellungen nicht bearbeitet werden. Wenn<br />
Sie die Filtereinstellungen nicht bearbeiten können, passen Sie Trennzeichen und Texterkennungszeichen<br />
in Ihrem Shop an die Zeichen der CSV-Datei an. Öffnen Sie Ihre aufbereitete<br />
CSV-Datei in einem Texteditor und untersuchen Sie die erste Zeile. Das Trennzeichen<br />
finden Sie zwischen den einzelnen Spalten-Namen, das Texterkennungszeichen<br />
umgibt die Spalten-Namen. Im Beispiel „XTSOL“;“p_id“;“p_model“ wird als Trennzeichen<br />
ein Semikolon (;) und als Texterkennungszeichen ein doppeltes Anführungszeichen („)<br />
verwendet.<br />
© 2013 Gambio GmbH. www.gambio.de 181
„<br />
Ich shoppe auf Rakuten -<br />
und wo verkaufst Du?<br />
Profitieren Sie von einem starken zusätzlichen Vertriebskanal<br />
und dem Know-how eines Global Players!<br />
Laden Sie Artikel direkt aus Ihrer Gambio Shopverwaltung mit dem<br />
Tool “magnalister” in nur 2 Schritten zu Rakuten.<br />
Eine Verbindung mit Vorteilen:<br />
. Umsatzsteigerung - mit wenigen Klicks<br />
. Automatische Preis- und Lagerabgleiche<br />
. Automatische Bestellimporte<br />
. Mehr Spaß beim Verkaufen<br />
Klicken > anmelden > Gutschein nutzen!<br />
CODE: Gambio2013<br />
* Monatliche Rakuten Grundgebühr. Angebot gültig bis 31.08.13 bei 12 Monats-Vertrag<br />
info.rakuten.de/anmeldung<br />
www.magnalister.com<br />
© 2013 Gambio GmbH. www.gambio.de ...boost your Online Shop<br />
182
8.9 CSV Import/Export<br />
8.9.3 CSV-Import<br />
Importiert werden können Dateien, die mindestens die Spalten ‚XTSOL‘, ‚p_cat.0‘ und ‚p_<br />
model‘ oder ‚p_id‘ enthalten (siehe Tabelle ‚Liste der CSV-Spalten‘). Laden Sie die CSV-Datei<br />
auf Ihren Webserver in das Verzeichnis ‚/import‘ hoch oder klicken Sie auf die Schaltfläche<br />
‚Durchsuchen‘ und wählen Sie eine Datei von Ihrem Computer aus. Klicken Sie anschließend<br />
auf die Schaltfläche ‚Hochladen‘, um die Datei von Ihrem Computer in das Verzeichnis<br />
‚/import‘ hochzuladen.<br />
Hinweis:<br />
Abbildung 91: CSV-Datei hochladen<br />
Stellen Sie vor dem Import Ihrer Datei sicher, dass Texterkennungszeichen und Trennzeichen<br />
gemäß Ihrer CSV-Datei korrekt konfiguriert sind. Das Texterkennungszeichen<br />
und das Trennzeichen stellen Sie unter Artikel > CSV Import / Export über den Reiter<br />
‚Einstellungen‘ ein. Wenn Sie keine Änderungen vornehmen oder vorgenommen haben,<br />
geht das System von einer CSV-Datei ohne Texterkennungszeichen und mit einer Pipe<br />
(|, Senkrechtstrich) als Trennzeichen aus. Die korrekten Einstellungen für Ihre CSV-Datei<br />
stellen Sie fest, indem Sie die Datei in einem Texteditor öffnen. Wenn keine Änderungen<br />
vorgenommen werden, muss die erste Zeile Ihrer Datei für die Mindestanforderung<br />
‚XTSOL|p_id|p_cat.0‘ lauten.<br />
Wählen Sie in der Liste ‚Import-Datei auswählen‘ die Datei, die Sie importieren möchten.<br />
Je nach Art Ihres CSV-Imports aktivieren Sie eines oder mehrere der nachfolgenden acht<br />
Kontrollkästchen. Die mit den Kontrollkästchen verknüpften Aktionen werden vor dem CSV-<br />
Import ausgeführt.<br />
Abbildung 92: Konfiguration der CSV-Trennzeichen<br />
© 2013 Gambio GmbH. www.gambio.de 183
8.9 CSV Import/Export<br />
1. ‚Alle im Shop vorhandenen Artikel unwiderruflich vor dem CSV-Import löschen?‘<br />
Bei aktiviertem Kontrollkästchen werden sämtliche Artikel aus Ihrer Datenbank<br />
gelöscht.<br />
2. ‚Alle im Shop vorhandenen Artikelbild-Zuordnungen unwiderruflich vor dem CSV-<br />
Import löschen?‘<br />
Bei aktiviertem Kontrollkästchen werden alle Zuordnungen von Artikelbildern zu Artikeln<br />
aus der Datenbank gelöscht. Beachten Sie, dass die Artikelbilder selbst nicht<br />
gelöscht werden.<br />
3. ‚Alle im Shop vorhandenen Artikel-Attributzuweisungen unwiderruflich vor dem CSV-<br />
Import löschen?‘<br />
Bei aktiviertem Kontrollkästchen werden alle Zuweisungen von Attributen und Optionswerten<br />
aus der Datenbank gelöscht. Die Attribute und Optionen selbst bleiben<br />
erhalten.<br />
4. ‚Alle im Shop vorhandenen Sonderangebote unwiderruflich vor dem CSV-Import<br />
löschen?‘<br />
Bei aktiviertem Kontrollkästchen werden alle Sonderangebote gelöscht. Neue Sonderangebote<br />
werden anschließend gemäß der Import-Datei erstellt.<br />
5. ‚Alle im Shop vorhandenen Kategorien unwiderruflich vor dem CSV-Import löschen?‘<br />
Bei aktiviertem Kontrollkästchen werden alle Kategorien aus der Datenbank gelöscht.<br />
Artikel bleiben weiterhin erhalten, können durch die Aktion jedoch verwaisen.<br />
6. ‚Alle im Shop vorhandenen Hersteller unwiderruflich vor dem CSV-Import löschen?‘<br />
Bei aktiviertem Kontrollkästchen werden alle Hersteller aus der Datenbank gelöscht.<br />
© 2013 Gambio GmbH. www.gambio.de 184
8.9 CSV Import/Export<br />
7. ‚Alle im Shop vorhandenen Artikelbewertungen unwiderruflich vor dem CSV-Import<br />
löschen?‘<br />
Bei aktiviertem Kontrollkästchen werden alle Artikelbewertungen Ihrer Kunden<br />
gelöscht.<br />
8. ‚Alle im Shop vorhandenen Cross-Selling-Artikel und -Gruppen unwiderruflich vor dem<br />
CSV-Import löschen?‘<br />
Bei aktiviertem Kontrollkästchen werden alle Artikelverknüpfungen gelöscht. Nähere<br />
Informationen zu Artikelverknüpfungen finden Sie im Kapitel ‚Cross Selling‘.<br />
Achtung:<br />
Die Zusatzoptionen werden unwiderruflich vor dem Import ausgeführt. Gelöschte<br />
Dateien, Artikel oder Kategorien können nicht wiederhergestellt werden. Informationen<br />
zu Datensicherungen und Backups entnehmen Sie den gleichnamigen Kapiteln.<br />
Abbildung 93: CSV-Datei importieren<br />
Klicken Sie auf ‚Importieren‘, um die zuvor aktivierten Aktionen und den anschließenden<br />
Import Ihrer Artikeldaten aus der CSV-Datei zu starten. Je nach Umfang der CSV-Datei kann<br />
der Import einige Augenblicke dauern. Nach abgeschlossenem Import wird Ihnen eine<br />
Erfolgs- oder Fehlermeldung angezeigt. Aus der Erfolgsnachricht geht hervor, wie viele Artikel<br />
und Kategorien hinzugefügt, gelöscht und geändert wurden. Der Fehlermeldung können<br />
Sie Fehler im CSV Import entnehmen.<br />
Hinweis:<br />
Wenn Sie beim Importieren Ihrer CSV-Datei eine Fehlermeldung ‚Allowed memory size<br />
exhausted[...]‘ oder ‚Internal Server Error‘ erhalten und Ihre CSV-Datei korrekt getrennt<br />
ist, ist in der Regel die Datenmenge in Ihrer CSV-Datei zu groß. In diesem Fall können Sie<br />
den Import auf mehrere CSV-Dateien aufteilen. Beachten Sie, dass jede dieser Dateien<br />
die erste Zeile mit den Spaltennamen enthalten muss. In der Regel können CSV-Dateien<br />
mit bis zu 2.000 Artikeln problemlos importiert werden.<br />
© 2013 Gambio GmbH. www.gambio.de 185
www.twenga.de | .fr | .co.uk | .nl | .it | .es | .se | .ru | .cn | .jp | .com.au | com.br |.com<br />
Verkaufen ist jetzt kinderleicht.<br />
Listen Sie Ihre Produkte auf Twenga - Europas führender<br />
Shopping-Suchmaschine - und gewinnen Sie täglich neue Kunden!<br />
Sichern Sie sich Ihren<br />
Willkommensbonus:<br />
Gambio-Shops erhalten Nachlass<br />
auf alle Twenga-Klickpreise im ersten Monat<br />
bei erstmaliger Anmeldung.<br />
10%<br />
Hier anmelden<br />
Händlerinformationen und Klickpreise auf http://rts.twenga.de<br />
Anzeige<br />
© 2013 Gambio GmbH. www.gambio.de 186
9 Toolbox<br />
© 2013 Gambio GmbH. www.gambio.de 187
9.1 Content Manager<br />
9.1 Content Manager<br />
In Ihrem Content Manager können Sie die Infoseiten des Shops bearbeiten oder neue Inhalte<br />
anlegen. Klicken Sie auf ‚Content Manager‘ in der Navigation, sehen Sie eine Liste an Inhalten,<br />
die Sie bearbeiten oder teilweise löschen können, in den angelegten Sprachen.<br />
Alle mit einem roten Sternchen versehenen Inhalte gehören fest zum System und können<br />
nicht gelöscht, aber im Shop ausgeblendet werden. Hier können Sie beispielsweise Ihren<br />
AGB-Text, den Text für Gutscheine und andere Inhalte ändern.<br />
Wählen Sie einen Inhalt aus, den Sie bearbeiten möchten, indem Sie auf „bearbeiten“ am<br />
Ende der Zeile klicken.<br />
Nehmen Sie nun die gewünschten Einstellungen vor:<br />
Abbildung 94: Content Manager<br />
Feldname<br />
Sprache<br />
Sprachgruppe<br />
Box<br />
Sortierung<br />
Sichtbar<br />
Beschreibung<br />
geben Sie die Sprache ein, in der der Inhalt angelegt<br />
wird<br />
dies ist die ID für den Inhalt über die Sprache<br />
hinaus<br />
wählen Sie die Box, in der der Inhalt verlinkt sein<br />
soll<br />
weisen Sie durch die Nummerierung die Stelle zu,<br />
an der der Inhalt in der Box stehen soll<br />
hier haben Sie die Möglichkeit, den Inhalt unsichtbar<br />
zu schalten, ohne ihn zu löschen<br />
© 2013 Gambio GmbH. www.gambio.de 188
9.1 Content Manager<br />
Feldname<br />
Titel<br />
Überschrift<br />
Datei hochladen<br />
Datei wählen<br />
Beschreibung<br />
der Titel erscheint in der Pfadnavigation des Shops<br />
und kann von der Überschrift abweichen<br />
hier tragen Sie die Überschrift für den neuen Inhalt<br />
ein<br />
haben Sie einen Inhalt als HTML-/txt-/PHP-Datei<br />
erstellt, können Sie die Datei hier über einen Datei<br />
Browser hochladen<br />
haben Sie die Datei bereits per FTP auf Ihren Server<br />
in den Ordner „media/content“ geladen, können<br />
Sie ihn hier auswählen<br />
Tabelle 36: Beschreibung der Content-Eingabemaske<br />
Geben Sie den gewünschten Text in den bereits bekannten Editor ein und formatieren Sie<br />
Ihn. Klicken Sie abschließend auf ‚Speichern‘. Um einen neuen Content anzulegen, gehen Sie<br />
bitte wie folgt vor:<br />
klicken Sie im Content Manager auf ‚neuer Content‘. Die eben beschriebene Maske erscheint<br />
nun ohne Inhalt.<br />
Wählen Sie die Sprache aus und wählen Sie als Box [content], wenn der Inhalt in der Box<br />
[Mehr über...] angezeigt werden soll, und setzen Sie den Haken bei [sichtbar]. Wichtig ist,<br />
dass als Sprachgruppe eine Nummer gewählt wird, welche noch von keinem anderen Content<br />
verwendet wird (27 z.B. sollte meistens noch frei sein).<br />
Abbildung 95: Content-Eingabemaske<br />
Geben Sie nun Namen und Inhalt für den neuen Inhalt ein und speichern Sie diesen abschließend.<br />
© 2013 Gambio GmbH. www.gambio.de 189
9.2 Texte anpassen<br />
Der Content sollte nun im Shop sichtbar sein.<br />
Um Inhalte in einer neuen Box zu verlinken, gehen Sie bitte folgendermaßen vor:<br />
1. Legen Sie die Inhaltsseiten an.<br />
2. Benennen Sie die Box wie gewünscht.<br />
3. Legen Sie den Inhalt der Box an.<br />
Dazu verlinken Sie den gewünschten Text wie folgt:<br />
http://www.IHRSHOP.de/shop_content.php?coID=9<br />
Ändern Sie bitte die 9 entsprechend der Content ID, die Sie in der Übersicht des Contentmanangers<br />
finden.<br />
9.2 Texte anpassen<br />
Die im Shopbereich ausgegebenen Texte, wie die Beschriftungen von Schaltflächen, passen<br />
Sie im Administrationsbereich Ihres Shops unter Toolbox > Texte anpassen an.<br />
Achtung:<br />
Über die Funktion ‚Texte anpassen‘ können aus technischen Gründen keine Sonderzeichen<br />
gesucht oder gespeichert werden. Die meisten Sonderzeichen liegen in der<br />
Datenbank daher als HTML-Umlaut vor. Eine Übersicht über die im deutschen Sprachgebrauch<br />
am häufigsten verwendeten HTML-Umlaute entnehmen Sie der Tabelle<br />
‚HTML-Umlaute‘.<br />
© 2013 Gambio GmbH. www.gambio.de 190
9.2 Texte anpassen<br />
1. Geben Sie in das Textfeld unter ‚Suchtext‘ den zu ändernden Text ein und klicken Sie<br />
auf ‚Suchen‘<br />
Unter ‚Resultate‘ werden alle Suchergebnisse angezeigt, die den Suchtext enthalten.<br />
2. Klicken Sie auf den zu ändernden Text<br />
Die Anzeige wechselt auf ein Textfeld mit zwei Schaltflächen<br />
3. Ändern Sie den Text und klicken Sie auf ‚Speichern‘<br />
4. Leeren Sie den Cache für die Seitenausgabe unter Toolbox > Cache leeren.<br />
Hinweis:<br />
Manche Texte werden an verschiedenen Stellen des Shops verwendet. Diese Texte<br />
sind daher mehreren Sprachvariablen zugewiesen. Der Name der Sprachvariable zu<br />
einem Text steht in der hellen Zeile oberhalb des Textes. In den meisten Fällen haben<br />
die Sprachvariablen aussagekräftige Namen, die auf den Verwendungszweck hindeuten.<br />
Wenn mehrere Texte denselben Variablennamen haben, kann der für den Anwendungsfall<br />
zu ändernde Text nur durch Versuchen bestimmt werden.<br />
Abbildung 96: Texte anpassen<br />
HTML-Umlaut<br />
Ä<br />
ä<br />
Ö<br />
ö<br />
Ü<br />
ü<br />
ß<br />
Sonderzeichen<br />
Ä<br />
ä<br />
Ö<br />
ö<br />
Ü<br />
ü<br />
ß<br />
Tabelle 37: HTML-Umlaute<br />
© 2013 Gambio GmbH. www.gambio.de 191
9.4 Banner Manager<br />
9.3 Cache leeren<br />
Das Shopsystem speichert bestimmte Daten auf dem Server. Das serverseitige Caching verbessert<br />
die allgemeine Betriebsgeschwindigkeit des Shops. Mit den Funktionen unter Toolbox<br />
> Cache leeren löschen Sie die jeweiligen serverseitigen Cache-Dateien vom Server. Der<br />
Servercache muss gelöscht werden, nachdem Änderungen im Shop vorgenommen wurden,<br />
die Einfluss auf die Ausgabe im Shopbereich haben.<br />
9.4 Banner Manager<br />
Über den Bannermanager können Sie eigene Banner oder Banner von Firmen, mit denen<br />
Sie zusammen arbeiten in Ihrem Shop anzeigen lassen.<br />
Der Shop unterscheidet bei den Bannern zwischen Bild-Bannern und HTML-Bannern.<br />
Abbildung 97: Cache leeren<br />
Unabhängig vom gewünschten Banner-Typ vergeben Sie als erstes einen Titel für den neuen<br />
Banner. Dieser wird auf der Übersichtsseite des Bannermanagers als Name angezeigt. Für<br />
einen Bildbanner geben Sie unter ‚Banner-URL‘ die Zielseite des Banner mit führendem<br />
http:// ein. Dies kann eine externe Webseite wie http://www.gambio.de oder eine Seite Ihres<br />
Shops sein wie zum Beispiel http://www.ihr-shop.de/kategorie/artikel.html<br />
Achtung:<br />
Die Bannergruppe ist immer ‚banner‘ und muss sowohl für einen Bild-Banner als auch<br />
für einen HTML-Banner verwendet werden. Andere Bannergruppen können im Shopbereich<br />
nicht angezeigt werden.<br />
© 2013 Gambio GmbH. www.gambio.de 192
9.5 Banner Manager<br />
Bei einem Bild-Banner wählen Sie unter ‚Bild (Datei)‘ die gewünschte Bannergrafik von Ihrem<br />
Computer aus, dass dann auf dem Server gespeichert wird. Wenn Sie die Banner per FTP in<br />
das Verzeichnis images/banner/ geladen haben, dann können Sie im ersten Eingabefeld den<br />
Namen der hoch geladenen Grafik angeben.<br />
Wenn Sie eine Grafik über den Bannermanager hochladen können Sie im zweiten Eingabefeld<br />
einen neuen Namen angeben, unter dem die Datei auf dem Server gespeichert werden<br />
soll. Lassen Sie dieses leer, um den Originalnamen der Grafik bei zu behalten.<br />
Für einen HTML-Banner tragen Sie den gewünschten HTML-Code in das Feld ‚HTML-Text‘<br />
ein.<br />
Über die Felder ‚Gültig ab‘ und ‚Gültig bis‘ legen Sie den Zeitraum fest, in dem der Banner im<br />
Shop angezeigt werden soll. Sie können neben dem Zeitraum auch eine Anzahl festlegen,<br />
wie oft der Banner angezeigt werden soll.<br />
Abbildung 99: Banner-Eingabemaske<br />
© 2013 Gambio GmbH. www.gambio.de 193
10 Layout & Design<br />
© 2013 Gambio GmbH. www.gambio.de 194
10.1 StyleEdit<br />
10.1 StyleEdit<br />
StyleEdit ist das Layout-Bearbeitungstool im Gambio <strong>GX2</strong> Softwarepaket. Mit StyleEdit<br />
können Sie das Aussehen des EyeCandy Templates Ihres Onlineshops nach Ihrem Belieben<br />
anpassen. Starten Sie StyleEdit im Administrationsbereich unter Layout / Design > Template‐Einstellungen<br />
über die Schaltfläche ‚Shop im Bearbeitungsmodus laden‘. StyleEdit kann<br />
bei individuellen Templates in der Regel nicht verwendet werden.<br />
10.1.1 Styles<br />
Über den Reiter ‚Styles‘ passen Sie das Aussehen der einzelnen Elemente Ihres Onlineshops<br />
an. Wenn das StyleEdit Fenster während der Arbeiten am Layout im Weg ist, schieben Sie es<br />
wie ein Programmfenster an eine andere Stelle. Klicken Sie auf die Schaltfläche ‚Bearbeitung<br />
starten‘, um mit Ihren Anpassungen zu beginnen.<br />
Der Umfang der möglichen Änderungen ist je nach Element unterschiedlich. Viele Elemente<br />
teilen sich Einstellungen, wodurch Änderungen unbemerkt an anderen Stellen des Shops<br />
vorgenommen werden können. Legen Sie regelmäßig Style-Sicherungen an, wie im Kapitel<br />
‚Option‘ beschrieben. Ungewollte Änderungen können so schnell widerrufen werden, wenn<br />
die genaue Ursache der Änderung nicht bekannt ist. Beachten Sie, dass bei einer Wiederherstellung<br />
sämtliche Style-Änderungen seit der Sicherung verloren gehen.<br />
Abbildung 100: StyleEdit nach aktivieren des Elements #container<br />
Wenn Sie die Bearbeitung gestartet haben, wechselt der Mauszeiger auf Ihrer Shopseite<br />
zu einem Fadenkreuz. Fahren Sie mit dem Fadenkreuz über die Elemente in Ihrem Shop.<br />
Das jeweils aktive Element wird mit einem hellgelben Hintergrund hervorgehoben und der<br />
Name des Elements steht im StyleEdit Fenster oberhalb der Schaltfläche ‚Bearbeitung stoppen‘.<br />
Klicken Sie das gewünschte Element an, um Änderungen daran vorzunehmen. Je nach<br />
gewähltem Element zeigt das StyleEdit-Fenster unterschiedliche Abschnitte an.<br />
© 2013 Gambio GmbH. www.gambio.de 195
10.1 StyleEdit<br />
Inhalt<br />
Im Abschnitt ‚Inhalt‘ passen Sie die Schriftart, Schriftfarbe, Schriftgröße und die Ausrichtung<br />
an.<br />
Hintergrund<br />
Im Abschnitt ‚Hintergrund‘ ändern Sie die Hintergrundfarbe, das Hintergrundbild und die<br />
Darstellungsoptionen für das Hintergrundbild. Über die Schaltfläche ‚Hochladen‘ laden Sie<br />
ein neues Hintergrundbild hoch. Vorhandene Hintergrundbilder wählen Sie aus dem Optionsauswahlfeld<br />
‚Hintergrundbild‘ aus.<br />
Rand<br />
Im Abschnitt ‚Rand‘ fügen Sie Elementen einen Rahmen hinzu. Der erste Wert repräsentiert<br />
die Rahmenstärke, der zweite Wert die Rahmenart, der dritte Wert die Rahmenfarbe.<br />
Position & Größe<br />
Im Abschnitt ‚Position & Größe‘ ändern Sie je nach Element die Breite, die Höhe sowie den<br />
Außen- und Innenabstand des Elements.<br />
Maus-Effekte<br />
Abbildung 101: Expertenmodus<br />
Im Abschnitt ‚Maus-Effekte‘ wählen Sie beim Bearbeiten von Links einen Maus-Effekt aus,<br />
den Sie anschließend im Abschnitt ‚Inhalt‘ ändern. Speichern Sie Änderungen am Element<br />
über die Schaltfläche ‚Speichern‘, bevor Sie den Maus-Effekt wechseln.<br />
© 2013 Gambio GmbH. www.gambio.de 196
10.1 StyleEdit<br />
Expertenmodus<br />
Im ‚Expertenmodus‘ nehmen Sie erweiterte Einstellungen zu ausgewählten Styles vor. Der<br />
Expertenmodus richtet sich an erfahrene Benutzer. Nehmen Sie Einstellungen im Expertenmodus<br />
nur auf Anweisung eines Mitarbeiters des Support‐Teams vor.<br />
Die vorgenommenen Änderungen an einem Element speichern Sie über die Schaltfläche<br />
‚Speichern‘. Stoppen Sie die Bearbeitung über die Schaltfläche ‚Bearbeitung stoppen‘, wenn<br />
Sie die Änderungen am Style abgeschlossen haben. Den Bearbeitungsmodus beenden Sie<br />
anschließend über das X-Symbol am oberen rechten Rand des StyleEdit-Fensters.<br />
10.1.2 Boxen<br />
Über den Reiter ‚Boxen‘ verschieben, aktivieren und deaktivieren Sie die Zusatzboxen auf<br />
der linken Seite des Templates. Beenden Sie zunächst den Bearbeitungsmodus im Reiter<br />
‚Styles‘. Wechseln Sie auf den Reiter ‚Boxen‘ und starten Sie die Bearbeitung der Boxen über<br />
die Schaltfläche ‚Bearbeitung starten‘. Im Bearbeitungsmodus werden Ihnen alle Zusatzboxen<br />
angezeigt, auch wenn sie nicht aktiviert sind.<br />
Verschieben Sie die Boxen in der linken Spalte über Drag & Drop nach oben oder unten.<br />
Klicken und halten Sie dazu die Überschrift der Box, verschieben Sie sie an die gewünschte<br />
Stelle und lassen Sie die Maustaste los.<br />
Boxen können für Shopbetrachter ein- und ausgeblendet werden. Klicken Sie zum Einblenden<br />
einer Zusatzbox auf die Schaltfläche ‚Ein‘ oberhalb der gewünschten Box. Zum Ausblenden<br />
einer Zusatzbox wählen Sie die Schaltfläche ‚Aus‘.<br />
Abbildung 102: Boxen aktivieren und verschieben<br />
Änderungen an der Position und der Sichtbarkeit von Boxen werden automatisch sofort<br />
nach Vornehmen der Änderung gespeichert. Beenden Sie die Bearbeitung über die Schaltfläche<br />
‚Bearbeitung stoppen‘, wenn Sie die Einstellungen der Boxen abgeschlossen haben.<br />
© 2013 Gambio GmbH. www.gambio.de 197
10.1 StyleEdit<br />
10.1.3 Option<br />
Unter dem Reiter ‚Option‘ stehen Ihnen erweiterte Funktionen zur Verfügung.<br />
Im Abschnitt ‚Sicherung‘ können Sie eine Sicherung Ihres aktuellen Shoplayouts anlegen.<br />
Geben Sie im Feld ‚Dateiname‘ den Namen Ihrer Sicherung ein. Der Dateiname darf keine<br />
Leer- und Sonderzeichen enthalten und muss mit der Dateiendung ‚.css‘ enden. Die Sicherungsoption<br />
kann keine vorhandenen Sicherungen überschreiben, der Dateiname darf<br />
noch nicht vergeben sein. Klicken Sie auf die Schaltfläche ‚Designeinstellungen sichern‘ um<br />
die Sicherung anzulegen.<br />
Im Abschnitt ‚Upload‘ können Sie eine Style-Sicherung hochladen. Klicken Sie auf die Schaltfläche<br />
‚Designeinstellungen hochladen‘ und wählen Sie die Sicherung von Ihrem Computer.<br />
Die Datei wird hochgeladen und die Styles werden sofort angewendet.<br />
Achtung:<br />
StyleEdit unterstützt keine erweiterten CSS-Selektoren. Die Verwendung erweiterter<br />
CSS-Selektoren kann Ihr Shoplayout zerstören, sodass auch StyleEdit nicht mehr gestartet<br />
werden kann. Wenn Ihr Shoplayout bereits zerstört ist und StyleEdit nicht mehr lädt,<br />
beachten Sie die Anweisungen im Kapitel ‚Wiederherstellungsmodus‘.<br />
Abbildung 103: Style-Einstellungen sichern<br />
Im Abschnitt ‚Archiv‘ finden Sie die Werkseinstellungen des Layouts, alle Sicherungen, die<br />
Sie im Abschnitt ‚Sicherung‘ angelegt haben, sowie alle hochgeladenen Styles. Klicken Sie auf<br />
die Schaltfläche ‚Laden‘ bei einem Eintrag, um die enthaltenen Styles anzuwenden. Die Style-<br />
Sicherungen können Sie außerdem auf Ihren Computer herunterladen. Klicken Sie dazu auf<br />
die Schaltfläche ‚Download‘ und wählen Sie das Speicherverzeichnis auf Ihrem Computer.<br />
Klicken Sie auf die Schaltfläche ‚Löschen‘, um die Sicherungsdatei zu löschen.<br />
© 2013 Gambio GmbH. www.gambio.de 198
10.1 StyleEdit<br />
Achtung:<br />
Das Löschen von Style-Sicherungen ist unwiderruflich. Das Laden einer Sicherung überschreibt<br />
alle Änderungen in Ihrem Shop. Löschen Sie nicht die Werkseinstellungen.<br />
Wenn Ihr Layout nicht mehr aufrufbar ist, können die Werkseinstellungen über den<br />
Wiederherstellungsmodus wiederhergestellt werden. Nähere Informationen finden Sie<br />
im Kapitel ‚Wiederherstellungsmodus‘.<br />
Im Abschnitt ‚Weitere Einstellungen‘ finden Sie einen CSS-Editor und die Template-Konfiguration.<br />
Klicken Sie auf die Schaltfläche ‚Template Konfiguration‘ um die erweiterte Konfiguration<br />
für das EyeCandy‐Template zu öffnen. Im ersten Abschnitt der Template-Konfiguration<br />
aktivieren und deaktivieren Sie Zusatzfunktionen des EyeCandy‐Templates. In den folgenden<br />
vier Abschnitten können Sie globale Änderungen an Farben und Schriftarten vornehmen.<br />
Abbildung 104: Template Konfiguration<br />
Über die Schaltfläche ‚CSS Editor‘ öffnen Sie den CSS-Editor, mit dem Sie Style-Attribute des<br />
zuvor über den Reiter ‚Styles‘ ausgewählten Elements anpassen. Dieser Editor richtet sich<br />
an erfahrene Benutzer. Beachten Sie, dass über den CSS-Editor keine neuen CSS-Selektoren<br />
hinzugefügt werden können.<br />
Hinweis:<br />
Die Einstellungen im Abschnitt ‚Weitere Einstellungen‘ richten sich an fortgeschrittene<br />
Benutzer. Nehmen Sie Änderungen, besonders an den Farb- und Schriftarteneinstellungen<br />
der Template Konfiguration, nur auf Anweisung eines Mitarbeiters des Support‐Teams<br />
vor.<br />
© 2013 Gambio GmbH. www.gambio.de 199
10.2 Logo Manager<br />
10.1.4 Wiederherstellungsmodus<br />
Im Wiederherstellungsmodus wird StyleEdit ohne das Shoptemplate gestartet. Fehlerhaft<br />
vorgenommene Style-Einstellungen können die Anzeige des Templates zerstören, sodass<br />
auch StyleEdit nicht mehr gestartet werden kann. Wenn in Ihrem Shop der Bearbeitungsmodus<br />
nicht mehr gestartet werden kann, starten Sie Ihren Shop im Administrationsbereich<br />
unter Layout / Design > Template-Einstellungen über die Schaltfläche ‚Shop im Wiederherstellungsmodus<br />
laden‘ im Wiederherstellungsmodus.<br />
Das StyleEdit-Fenster wird automatisch im Abschnitt ‚Archiv‘ des Reiters ‚Option‘ gestartet.<br />
Wählen Sie die Schaltfläche ‚Laden‘ unterhalb der Style-Sicherung, die Sie wiederherstellen<br />
möchten. Die Sicherung wird wieder eingespielt. Nach dem erfolreichen Wiederherstellen<br />
der Styles werden Sie aufgefordert, die Shopseite neu zu laden. Bestätigen Sie die Aufforderung<br />
über die Schaltfläche ‚OK‘, um Ihren Shop im regulären Bearbeitungsmodus neu zu<br />
laden. Wenn das Layout durch das Einspielen der Sicherung nicht wiederhergestellt werden<br />
konnte, wählen Sie im Wiederherstellungsmodus eine frühere Sicherung oder die Werkseinstellungen<br />
aus.<br />
10.2 Logo Manager<br />
Das Shopsystem verwendet verschiedene Logos. Die vom System verwendeten Logos laden<br />
Sie im Administrationsbereich unter Layout/Design > Logo Manager hoch.<br />
10.2.1 Shop Logo<br />
Das Shop Logo wird im Shopbereich wie in der Abbildung 1 ‚Übersicht über den Shopbereich‘<br />
eingebunden. Das Shop Logo laden Sie im Administrationsbereich unter Layout/<br />
Design > Logo Manager auf der Registerkarte ‚Shop Logo‘ hoch.<br />
© 2013 Gambio GmbH. www.gambio.de 200
10.2 Logo Manager<br />
1. Wenn bereits ein Shop Logo eingestellt ist, aktivieren Sie das Kontrollkästchen ‚Datei<br />
löschen‘ und klicken Sie auf ‚Speichern‘<br />
2. Klicken Sie bei ‚Datei hochladen‘ auf ‚Durchsuchen‘ und wählen Sie das neue Shop<br />
Logo im Dialogfenster ‚Datei hochladen‘ aus<br />
3. Klicken Sie auf ‚Speichern‘<br />
4. Aktivieren Sie das Kontrollkästchen ‚Datei verwenden‘<br />
5. Klicken Sie auf ‚Speichern‘, um das neue Shop Logo zu verwenden<br />
Hinweis:<br />
Die maximale Breite für das Shop Logo im mitgelieferten EyeCandy Template beträgt<br />
980 Pixel. Die Höhe für das Shop Logo ist nicht begrenzt.<br />
Abbildung 105: Logo Manager<br />
10.2.2 Flash Logo<br />
Das Flash Logo wird im Shopbereich an der Position des Shop Logos wie in der Abbildung 1<br />
‚Übersicht über den Shopbereich‘ eingebunden. Das Flash Logo laden Sie im Administrationsbereich<br />
unter Layout/Design > Logo Manager auf der Registerkarte ‚Flash Logo‘ hoch.<br />
Hinweis:<br />
Das Flash Logo wird alternativ zum Shop Logo verwendet. Wenn Sie ein Flash Logo<br />
hochladen, wird das Shop Logo nicht mehr angezeigt. Das Flash Logo muss im Dateiformat<br />
SWF vorliegen.<br />
1. Wenn bereits ein Flash Logo eingestellt ist, aktivieren Sie das Kontrollkästchen ‚Datei<br />
löschen‘ und klicken Sie auf ‚Speichern‘<br />
2. Klicken Sie bei ‚Datei hochladen‘ auf ‚Durchsuchen‘ und wählen Sie das neue Flash<br />
Logo im Dialogfenster ‚Datei hochladen‘ aus<br />
© 2013 Gambio GmbH. www.gambio.de 201
10.2 Logo Manager<br />
3. Klicken Sie auf ‚Speichern‘<br />
4. Aktivieren Sie das Kontrollkästchen ‚Datei verwenden‘<br />
5. Klicken Sie auf ‚Speichern‘, um das neue Flash Logo zu verwenden<br />
Hinweis:<br />
Die maximale Breite für das Flash Logo im mitgelieferten EyeCandy Template beträgt<br />
980 Pixel. Die Höhe für das Flash Logo ist nicht begrenzt.<br />
10.2.3 E-Mail Logo<br />
Das E-Mail Logo wird im Kopfbereich der Bestellbestätigungs-Mail eingebunden. Das E‐Mail Logo<br />
laden Sie im Administrationsbereich unter Layout/Design > Logo Manager auf der Registerkarte<br />
‚E‐Mail Logo‘ hoch.<br />
1. Wenn bereits ein E‐Mail Logo eingestellt ist, aktivieren Sie das Kontrollkästchen ‚Datei<br />
löschen‘ und klicken Sie auf ‚Speichern‘<br />
2. Klicken Sie bei ‚Datei hochladen‘ auf ‚Durchsuchen‘ und wählen Sie das neue E‐Mail<br />
Logo im Dialogfenster ‚Datei hochladen‘ aus<br />
3. Klicken Sie auf ‚Speichern‘<br />
4. Aktivieren Sie das Kontrollkästchen ‚Datei verwenden‘<br />
5. Klicken Sie auf ‚Speichern‘, um das neue E‐Mail Logo zu verwenden<br />
10.2.4 PDF Logo<br />
Das PDF Logo wird auf der PDF-Rechnung und dem PDF-Lieferschein im oberen rechten<br />
Bereich eingebunden. Das PDF Logo laden Sie im Administrationsbereich unter Layout/<br />
Design > Logo Manager auf der Registerkarte ‚PDF Logo‘ hoch.<br />
© 2013 Gambio GmbH. www.gambio.de 202
10.2 Logo Manager<br />
1. Wenn bereits ein PDF Logo eingestellt ist, aktivieren Sie das Kontrollkästchen ‚Datei<br />
löschen‘ und klicken Sie auf ‚Speichern‘<br />
2. Klicken Sie bei ‚Datei hochladen‘ auf ‚Durchsuchen‘ und wählen Sie das neue PDF Logo<br />
im Dialogfenster ‚Datei hochladen‘ aus<br />
3. Klicken Sie auf ‚Speichern‘<br />
4. Aktivieren Sie das Kontrollkästchen ‚Datei verwenden‘<br />
5. Klicken Sie auf ‚Speichern‘, um das neue PDF Logo zu verwenden<br />
Hinweis:<br />
Die maximale Breite für das PDF Logo beträgt 10,5 Zentimeter bei 72 dpi, abzüglich des<br />
unter Konfiguration > Rechnung/Lieferschein konfigurierten Abstands vom rechten Seitenrand.<br />
Die Höhe für das PDF Logo ist nicht begrenzt.<br />
10.2.5 Wasserzeichen<br />
Das Wasserzeichen wird im Shopbereich als Kopierschutz über den Artikelbildern angezeigt.<br />
Das Wasserzeichen laden Sie im Administrationsbereich unter Layout/Design > Logo Manager<br />
auf der Registerkarte ‚Wasserzeichen‘ hoch.<br />
Hinweis:<br />
Das Wasserzeichen muss unter Konfiguration > Bild-Optionen konfiguriert werden.<br />
Das Wasserzeichen wird nur für neu hochgeladene Artikelbilder verwendet. Nähere<br />
Informationen zur Konfiguration des Wasserzeichens finden Sie im Kapitel ‚Bildeinstellungen<br />
> Wasserzeichen‘.<br />
© 2013 Gambio GmbH. www.gambio.de 203
10.2 Logo Manager<br />
1. Wenn bereits ein Wasserzeichen eingestellt ist, aktivieren Sie das Kontrollkästchen<br />
‚Datei löschen‘ und klicken Sie auf ‚Speichern‘<br />
2. Klicken Sie bei ‚Datei hochladen‘ auf ‚Durchsuchen‘ und wählen Sie das neue Wasserzeichen<br />
im Dialogfenster ‚Datei hochladen‘ aus<br />
3. Klicken Sie auf ‚Speichern‘, um das neue Wasserzeichen zu verwenden<br />
Hinweis:<br />
Die Transparenz des Wasserzeichens wird unter Konfiguration > Bild-Optionen festgelegt.<br />
GIF oder PNG Grafiken mit Transparenz sind nicht unterstützt. Nähere Informationen<br />
zur Konfiguration des Wasserzeichens finden Sie im Kapitel ‚Bildeinstellungen<br />
> Wasserzeichen‘.<br />
10.2.6 eBay Logo<br />
Das eBay Logo wird in der eBay-Zusatzbox in der linken Spalte im Shopbereich eingebunden,<br />
wenn Sie das eBay-Listing aktivieren. Das eBay Logo laden Sie im Administrationsbereich<br />
unter Layout/Design > Logo Manager auf der Registerkarte ‚eBay Logo‘ hoch.<br />
1. Wenn bereits ein eBay Logo eingestellt ist, aktivieren Sie das Kontrollkästchen ‚Datei<br />
löschen‘ und klicken Sie auf ‚Speichern‘<br />
2. Klicken Sie bei ‚Datei hochladen‘ auf ‚Durchsuchen‘ und wählen Sie das neue eBay<br />
Logo im Dialogfenster ‚Datei hochladen‘ aus<br />
3. Klicken Sie auf ‚Speichern‘<br />
4. Aktivieren Sie das Kontrollkästchen ‚Datei verwenden‘<br />
5. Klicken Sie auf ‚Speichern‘, um das neue eBay Logo zu verwenden<br />
© 2013 Gambio GmbH. www.gambio.de 204
10.2 Logo Manager<br />
10.2.7 Favicon<br />
Das Favicon wird in der Adressleiste des Browsers eingebunden, bei den meisten Browsern<br />
steht das Favicon links neben der URL. Das Favicon laden Sie im Administrationsbereich<br />
unter Layout/Design > Logo Manager auf der Registerkarte ‚Favicon‘ hoch.<br />
1. Wenn bereits ein Favicon eingestellt ist, aktivieren Sie das Kontrollkästchen ‚Datei<br />
löschen‘ und klicken Sie auf ‚Speichern‘<br />
2. Klicken Sie bei ‚Datei hochladen‘ auf ‚Durchsuchen‘ und wählen Sie das neue Favicon<br />
im Dialogfenster ‚Datei hochladen‘ aus<br />
3. Klicken Sie auf ‚Speichern‘<br />
4. Aktivieren Sie das Kontrollkästchen ‚Datei verwenden‘<br />
5. Klicken Sie auf ‚Speichern‘, um das neue Favicon zu verwenden<br />
Hinweis:<br />
Das Favicon muss im Windows ICO-Format vorliegen. Die Auflösung des Favicons muss<br />
16x16 oder 32x32 Pixel betragen.<br />
© 2013 Gambio GmbH. www.gambio.de 205
10.2 Logo Manager<br />
10.2.8 Kategorie Icon<br />
Das Kategorie Icon wird vor dem Kategorienamen in der Kategorienavigation im Menü<br />
links eingebunden. Das Kategorie Icon laden Sie im Administrationsbereich unter Layout/<br />
Design > Logo Manager auf der Registerkarte ‚Kategorie Icon‘ hoch.<br />
1. Wenn bereits ein Kategorie Icon eingestellt ist, aktivieren Sie das Kontrollkästchen<br />
‚Datei löschen‘ und klicken Sie auf ‚Speichern‘<br />
2. Klicken Sie bei ‚Datei hochladen‘ auf ‚Durchsuchen‘ und wählen Sie das neue Kategorie<br />
Icon im Dialogfenster ‚Datei hochladen‘ aus<br />
3. Klicken Sie auf ‚Speichern‘, um das neue Kategorie Icon zu verwenden<br />
Hinweis:<br />
Das Kategorie Icon, das Sie unter Layout/Design > Logo Manager hochladen, wird verwendet,<br />
wenn Sie in der Kategorie selbst kein Icon hochladen. Kategorie Icons, die direkt<br />
in einer Kategorie hochgeladen werden, überschreiben das Standard Icon, das Sie im<br />
Logo Manager hochladen.<br />
© 2013 Gambio GmbH. www.gambio.de 206
10.3 Teaser-Slider<br />
10.3 Teaser-Slider<br />
Ein Teaser-Slider ist eine Bildpräsentation, die im Shopbereich oberhalb des Seiteninhalts<br />
angezeigt wird. Teaser-Slider können Sie auf der Startseite und auf Content-Seiten sowie auf<br />
Kategorieseiten und Artikeldetailseiten individuell einbinden.<br />
10.3.1 Teaser-Slider verwalten<br />
Neue Teaser-Slider legen Sie im Administrationsbereich Ihres Shops unter Layout/<br />
Design > Teaser-Slider an.<br />
Hinweis:<br />
Abbildung 106: Teaser-Slider in der Shopansicht<br />
Im Teaser-Slider können Vorschaubilder der im Slider enthaltenen Bilder in der unteren<br />
rechten Ecke des Sliders angezeigt werden. Die Vorschaubilder (Thumbnails) werden<br />
nicht vom Shopsystem erstellt und müssen vor dem Hochladen mit einem geeigneten<br />
Grafikprogramm auf die gewünschte Größe verkleinert werden.<br />
Slider anlegen<br />
1. Geben Sie im Feld ‚Name des Sets‘ einen Namen für den Teaser‐Slider ein<br />
2. Klicken Sie auf ‚Anlegen‘, um das neue Set anzulegen<br />
3. Geben Sie im Feld ‚Geschwindigkeit‘ in der linken Spalte unter ‚Slider‘ die Anzeigedauer<br />
je Bild in Sekunden ein<br />
4. Geben Sie im Feld ‚Breite‘ in der linken Spalte unter ‚Slider‘ die Breite des Teaser-Sliders<br />
ein, die maximal mögliche Breite für Teaser-Slider im mitgelieferten EyeCandy<br />
Template beträgt 760 Pixel<br />
© 2013 Gambio GmbH. www.gambio.de 207
10.3 Teaser-Slider<br />
5. Geben Sie im Feld ‚Höhe‘ in der linken Spalte unter ‚Slider‘ die Breite des Teaser-Sliders<br />
ein<br />
6. Klicken Sie auf ‚Speichern‘, um die Konfiguration des Teaser-Sliders zu speichern<br />
Slider löschen<br />
1. Klicken Sie unter ‚Slider (eingerichtete)‘ auf den Slider, den Sie löschen möchten<br />
2. Aktivieren Sie unter ‚Slider‘ das Kontrollkästchen ‚löschen‘<br />
3. Klicken Sie auf ‚Speichern‘, um den gewählten Teaser-Slider zu löschen<br />
Bilder hinzufügen<br />
1. Klicken Sie in der rechten Spalte unter ‚Slider (Bilder)‘ bei dem Dateiupload-Feld ‚Bild‘<br />
auf ‚Durchsuchen...‘<br />
2. Wählen Sie im Dialogfenster ‚Datei hochladen‘ eine Bilddatei für Ihren Teaser‐Slider<br />
aus<br />
3. Klicken Sie in der rechten Spalte unter ‚Slider (Bilder)‘ bei dem Dateiupload-Feld<br />
‚Thumbnail‘ auf ‚Durchsuchen...‘, wenn Sie ein Vorschaubild zum darüber ausgewählten<br />
Slider-Bild hochladen möchten<br />
4. Klicken Sie in der rechten Spalte unter ‚Slider (Bilder)‘ auf ‚Hochladen‘, um die zuvor<br />
ausgewählten Bilder hochzuladen<br />
5. Richten Sie das neu hochgeladene Bild im Abschnitt ‚Zu diesem Slider (Set) angelegte<br />
Bilder‘ anhand der Tabelle ‚Teaser-Slider Bild einrichten‘ ein und klicken Sie anschließend<br />
auf ‚Speichern‘ unterhalb der Bilderliste<br />
6. Wiederholen Sie die Schritte 1 bis 5 für die weiteren Bilder, die in diesem Slider angezeigt<br />
werden sollen<br />
Abbildung 107: Teaser-Slider Eingabemaske<br />
© 2013 Gambio GmbH. www.gambio.de 208
10.3 Teaser-Slider<br />
Feldname<br />
Sort<br />
Datei<br />
Beschreibung<br />
legt die Reihenfolge des Bildes in der Präsentation<br />
fest [0]<br />
der Bildname des aktuell zugewiesenen Bildes<br />
> ansehen öffnet das Bild in einem neuen Fenster<br />
> ändern ändert das gesperrte Feld ‚Datei‘ in ein Dateiupload-Feld<br />
zum Ändern des zugewiesenen Bildes<br />
> Image-Map öffnet die Image-Map Konfiguration (siehe Kapitel<br />
‚Image-Map‘)<br />
Thumbnail<br />
der Bildname des aktuell zugewiesenen Thumbnails<br />
> ansehen öffnet das Vorschaubild in einem neuen Fenster<br />
> ändern ändert das gesperrte Feld ‚Thumbnail‘ in ein<br />
Dateiupload-Feld zum Ändern des zugewiesenen<br />
Thumbnails<br />
Titel<br />
ALT-Text<br />
URL<br />
Target<br />
Bild löschen<br />
der Bildtitel des aktuellen Bildes (wird im Shopbereich<br />
beim darüberfahren mit der Maus angezeigt)<br />
der Alternativtext des aktuellen Bildes (wird angezeigt,<br />
wenn das Bild nicht geladen werden kann)<br />
wenn angegeben, wird der Kunde beim Klick auf<br />
den Slider auf die angegebene Internetseite weitergeleitet<br />
(wird ignoriert, wenn die Image-Map<br />
konfiguriert ist)<br />
legt fest, ob die unter URL angegebene Internetseite<br />
in einem neuen Fenster (_blank) oder in<br />
einem neuen Tab (_tab), im selben Fenster (_self)<br />
geöffnet wird<br />
wenn aktiviert, wird das Bild beim Speichern aus<br />
dem Teaser-Slider gelöscht<br />
Tabelle 38: Teaser-Slider Bild einrichten<br />
© 2013 Gambio GmbH. www.gambio.de 209
10.3 Teaser-Slider<br />
10.3.2 Teaser-Slider zuweisen<br />
Teaser-Slider können Sie einer oder mehreren Kategorien, Artikeln und Content-Seiten<br />
sowie der Startseite zuweisen.<br />
Startseiten-Slider festlegen<br />
Den Startseiten-Slider legen Sie im Administrationsbereich Ihres Shops unter Layout/<br />
Design > Tea ser‐Slider fest. Wählen Sie aus der Liste ‚Welcher Slider soll auf der Startseite<br />
ablaufen‘ unter ‚Startseiten Slider‘ den Teaser-Slider für die Startseite aus. Klicken Sie unter<br />
‚Startseiten Slider‘ auf ‚Speichern‘, um den aus der Liste ausgewählten Slider für die Startseite<br />
zu speichern.<br />
Content-Slider festlegen<br />
Hinweis:<br />
Content-Slider können nicht auf System-Contents eingebunden werden, die mit einem<br />
roten Sternchen markiert sind.<br />
Abbildung 108: Teaser-Slider zuweisen (Content)<br />
Den Teaser-Slider für einen Content legen Sie im Administrationsbereich unter Toolbox > Content‐Manager<br />
fest.<br />
1. Klicken Sie bei dem Content auf ‚bearbeiten‘, zu dem Sie einen Slider hinterlegen möchten<br />
2. Wählen Sie aus der Liste ‚Content Teaser-Slider‘ den Teaser-Slider für diesen Content<br />
aus<br />
3. Klicken Sie am Ende der Eingabemaske auf ‚Speichern‘, um den Teaser-Slider dem<br />
Content zuzuweisen<br />
© 2013 Gambio GmbH. www.gambio.de 210
10.3 Teaser-Slider<br />
Kategorie-Slider festlegen<br />
Den Teaser-Slider für eine Kategorie legen Sie im Administrationsbereich unter Artikel > Artikel/Kategorien<br />
fest.<br />
1. Wählen Sie aus der Liste die gewünschte Kategorie aus<br />
2. Klicken Sie in der rechten Spalte auf ‚Bearbeiten‘<br />
3. Wählen Sie aus der Liste ‚Kategorie Teaser-Slider‘ den Teaser-Slider für diese Kategorie<br />
aus<br />
4. Klicken Sie unterhalb der Liste ‚Kategorie Teaser-Slider‘ auf ‚Speichern‘, um den Teaser-Slider<br />
der Kategorie zuzuweisen<br />
Artikel-Slider festlegen<br />
Den Teaser-Slider für einen Artikel legen Sie im Administrationsbereich unter Artikel > Artikel/Kate<br />
gorien fest.<br />
1. Wählen Sie aus der Liste den gewünschten Artikel aus<br />
2. Klicken Sie in der rechten Spalte auf ‚Bearbeiten‘<br />
3. Wählen Sie aus der Liste ‚Produkt Teaser-Slider‘ den Teaser-Slider für die Detailseite<br />
dieses Artikels aus<br />
4. Klicken Sie am Ende der Seite auf ‚Speichern‘ oder ‚Aktualisieren‘, um den Teaser‐Slider<br />
dem Artikel zuzuweisen<br />
© 2013 Gambio GmbH. www.gambio.de 211
11 Gutscheine<br />
Hinweis:<br />
Wenn Sie Gutscheine oder die Rabatt Kupons verwenden möchten, aktivieren Sie zuerst das<br />
Gutscheinsystem unter Konfiguration > Zusatzmodule.<br />
© 2013 Gambio GmbH. www.gambio.de 212
11.1 Gutscheine<br />
11.1 Gutscheine<br />
Gutscheine können von Ihnen im Shop zum Kauf angeboten werden. Außerdem haben Sie<br />
die Möglichkeit, Gutscheine gezielt an bestimmte Kunden oder potentielle Neukunden zu<br />
versenden.<br />
Installieren Sie das Modul ‚Gutscheine‘ unter Module > Zusammenfassung, damit Gutscheine<br />
bei der Berechnung der Bestellsummen berücksichtigt werden.<br />
Hinweis:<br />
Der Gutscheinwert wird beim Einlösen dem Guthabenkonto des einlösenden Kunden<br />
gutgeschrieben. Wenn der Warenwert einer Bestellung bei Verwendung des Guthabens<br />
geringer ist, als das aktuelle Guthaben des Kunden, bleibt das Restguthaben nach der<br />
Bestellung erhalten. Der aktuelle Guthaben-Kontostand kann im Warenkorb eingesehen<br />
werden, sobald ein Artikel darin liegt.<br />
Achtung:<br />
Abbildung 109: Gutscheincode einlösen in der Shopansicht<br />
Gutscheine können auch von Gastkunden eingelöst werden. Wenn der Warenwert<br />
geringer ist, als der Gutscheinwert, verfällt bei Gastkunden der Restwert, da Gastkundenkonten<br />
nur einmalig verwendet werden können. Mit dem Kundengruppencheck<br />
können Sie Gutscheinartikel vor Gastkunden verbergen. Nähere Informationen zum<br />
Kundengruppencheck erhalten Sie im Kapitel ‚Zusatzmodule‘.<br />
© 2013 Gambio GmbH. www.gambio.de 213
11.1 Gutscheine<br />
11.1.1 Gutscheine verschicken<br />
Willkommens-Gutschein<br />
Das Shopsystem kann neuen Kunden mit der Registrierungsbestätigung einen Willkommens-Gutschein<br />
ausstellen. Der Gutschein muss vom Kunden aktiv eingelöst werden, damit<br />
er verwendet werden kann.<br />
Tragen Sie den gewünschten Willkommens-Gutscheinwert unter Konfiguration > Zusatzmodule<br />
in das Feld ‚Willkommens-Geschenk Gutscheinwert‘ ein.<br />
Hinweis:<br />
Abbildung 110: Gutscheinsystem aktivieren<br />
Wenn Sie sowohl einen Willkommens-Gutschein als auch einen Willkommens-Rabatt<br />
Kupon einrichten, wird dem Kunden bei der Registrierung ein Gutschein-Code und ein<br />
Rabatt Kupon-Code zugeschickt.<br />
Gutschein E-Mail<br />
Wenn Sie einem bestimmten Kunden oder einem potentiellen Neukunden einen Gutschein<br />
zusenden möchten, rufen Sie im Administrationsbereich den Menüpunkt Gutscheine > Gutschein<br />
E-Mail auf.<br />
Abbildung 111: Gutschein versenden<br />
1. Wählen Sie einen Kunden aus der Liste ‚Kunde‘ oder tragen Sie eine E-Mail Adresse<br />
Ihrer Wahl in das Feld ‚E-Mail an‘ ein.<br />
2. Wenn der Gutschein von einer abweichenden E-Mail Adresse verschickt werden soll,<br />
ändern Sie die Adresse im Feld ‚Absender‘.<br />
3. Geben Sie im Feld ‚Betreff‘ einen Betreff für die Gutschein E-Mail ein<br />
Wenn Sie keinen Betreff eintragen, wird als Betreff ‚Verrechnung‘ verwendet.<br />
© 2013 Gambio GmbH. www.gambio.de 214
11.1 Gutscheine<br />
4. Geben Sie den Gutschein-Wert im Feld ‚Wert‘ ein.<br />
5. Im Feld ‚Nachricht‘ können Sie eine persönliche Nachricht hinzufügen.<br />
6. Klicken Sie auf ‚E-Mail senden‘, um eine Vorschau anzuzeigen.<br />
7. Klicken Sie erneut auf ‚E-Mail senden‘, um den Gutschein zu verschicken.<br />
Der Gutschein-Empfänger erhält eine E-Mail mit dem gewählten Betreff. Die E-Mail enthält<br />
den Gutschein-Code für die Eingabe im Warenkorb sowie einen Link, über den der Gutschein<br />
direkt eingelöst werden kann. Löst der Kunde den Gutschein ein, wird der Gutscheinwert<br />
dem Guthabenkonto des Kunden gutgeschrieben.<br />
Abbildung 112: Bestätigungsseite für Gutschein E-Mails<br />
Hinweis:<br />
Der Gutschein-Empfänger kann den Gutschein-Code weitergeben, sodass ein anderer<br />
Kunde den Gutschein einlösen kann. Der Gutscheinwert wird dem Gutscheinkonto des<br />
einlösenden Kunden gutgeschrieben.<br />
11.1.2 Gutscheine als Artikel<br />
Gutscheine können als Artikel im Shop angeboten werden. Ihre Kunden kaufen mit einem<br />
Gutschein-Artikel Guthaben für ihr Guthabenkonto, das sie einer anderen Person per E-Mail<br />
schenken oder bei einem späteren Einkauf verrechnen lassen können.<br />
1. Legen Sie einen neuen Gutschein-Artikel an.<br />
Achten Sie beim Anlegen von Gutschein-Artikeln auf die im Kapitel ‚Artikel anlegen‘<br />
beschriebenen Pflichtfelder.<br />
2. Tragen Sie im Feld ‚Artikelnummer‘ eine Artikelnummer ein, die mit dem Schlüsselwort<br />
‚GIFT_‘ beginnt.<br />
© 2013 Gambio GmbH. www.gambio.de 215
11.1 Gutscheine<br />
3. Tragen Sie im Feld ‚Preis‘ den Gutscheinwert ein, der dem Kundenkonto nach der<br />
Bestellung gutgeschrieben wird.<br />
4. Speichern Sie Ihren neuen Artikel.<br />
Beim Kauf eines Gutschein-Artikels wird je nach Einstellung unter Module > Zusammenfassung<br />
> Gutscheine eine der nachfolgenden Aktionen ausgeführt.<br />
Gutschein-Freigabeliste aktiv<br />
Wenn die Freigabeliste unter Module > Zusammenfassung > Gutscheine aktiviert ist, wird der<br />
bestellte Gutschein in der Freigabeliste unter Gutscheine > Gutschein Queue aufgelistet.<br />
Wenn Sie den Zahlungseingang verzeichnet haben, schalten Sie den Gutschein frei.<br />
Abbildung 113: Gutschein Queue (Freigabeliste)<br />
Abbildung 114: Gutschein Queue Details<br />
1. Klicken Sie auf die Zeile mit dem freizugebenden Gutschein<br />
Die Zeile färbt sich blau ein.<br />
2. Klicken Sie auf ‚Einlösen‘<br />
Zum Freigeben eines Gutscheins sind zwei Schritte nötig, um fehlerhaften Freigaben<br />
vorzubeugen. Die Schaltfläche ‚Einlösen‘ wechselt zu ‚Bestätigen‘.<br />
3. Klicken Sie auf ‚Bestätigen‘<br />
Der Gutscheinwert wird dem Kundenkonto des Kunden gutgeschrieben. Der Kunde<br />
wird per E-Mail über die Freigabe informiert.<br />
Gutschein-Freigabeliste nicht aktiv<br />
Wenn die Freigabeliste nicht aktiviert ist, wird der Gutscheinwert nach dem Eingang der<br />
Bestellung automatisch dem Guthabenkonto des Käufers gutgeschrieben.<br />
© 2013 Gambio GmbH. www.gambio.de 216
11.2 Rabatt Kupons<br />
11.1.3 Gutscheinkarten<br />
Da der Guscheinwert beim Kauf von Gutschein-Artikeln direkt dem Guthabenkonto des Käufers<br />
gutgeschrieben wird, ist ein Verkauf von Gutscheinkarten nicht direkt möglich.<br />
1. Erstellen Sie einen neuen, regulären Artikel für Ihre Gutscheinkarte<br />
Die Artikelnummer für die Gutscheinkarte sollte nicht mit ‚GIFT_‘ beginnen.<br />
2. Wenn ein Kunde eine Gutscheinkarte bestellt, senden Sie sichselbst über die Funktion<br />
Gutscheine > Gutschein E-Mail einen Gutschein über den gewählten Wert zu<br />
3. Sie erhalten eine E-Mail mit dem Gutschein-Code<br />
4. Tragen Sie den Gutschein-Code auf Ihrer Gutscheinkarte ein<br />
11.2 Rabatt Kupons<br />
Abbildung 114: Rabatt Kupons<br />
Mit Rabatt Kupons bieten Sie Ihren Kunden eine Vergünstigung auf bestimmte Artikel oder<br />
Artikel aus bestimmten Kategorien an. Der Preisnachlass wird prozentual vom Warenwert<br />
berechnet oder als fester Betrag hinterlegt.<br />
Über Rabatt Kupons können Sie außerdem die Versandkosten erstatten, die bei einer Bestellung<br />
normalerweise entstehen würden. Ausgenommen hiervon sind Sperrgutzuschläge. Die<br />
Befreiung von den Versandkosten kann mit einem festen Preisnachlass kombiniert werden.<br />
Installieren Sie das Modul ‚Rabatt Kupons‘ unter Module > Zusammenfassung, damit Rabatt<br />
Kupons bei der Berechnung der Bestellsummen berücksichtigt werden. Informationen zur<br />
Konfiguration dieses Moduls erhalten Sie im Kapitel ‚Zusammenfassung > Rabatte‘.<br />
Hinweis:<br />
Wenn der Warenwert geringer ist, als der Kupon-Wert, so entfällt der Restwert des<br />
Rabatt Kupons nach der Bestellung.<br />
© 2013 Gambio GmbH. www.gambio.de 217
11.2 Rabatt Kupons<br />
11.2.1 Willkommens-Rabatt Kupon<br />
Das Shopsystem kann neuen Kunden mit der Registrierungsbestätigung einen Willkommens-Rabatt<br />
Kupon ausstellen. Der Kupon muss vom Kunden aktiv eingelöst werden, damit<br />
er verwendet werden kann. Beachten Sie, dass Sie den Willkommens-Rabatt Kupon zuerst<br />
anlegen müssen, bevor Sie den Code eintragen.<br />
Tragen Sie den Code des gewünschten Willkommens-Rabatt Kupons unter Konfiguration<br />
> Zusatzmodule in das Feld ‚Willkommens-Rabatt Kupon‘ ein.<br />
Hinweis:<br />
Wenn Sie sowohl einen Willkommens-Gutschein als auch einen Willkommens-Rabatt<br />
Kupon einrichten, wird dem Kunden bei der Registrierung ein Gutschein-Code und ein<br />
Rabatt Kupon-Code zugeschickt.<br />
11.2.2 Neuen Rabatt Kupon anlegen<br />
1. Öffnen Sie im Administrationsbereich Ihres Shops den Menüpunkt Gutscheine > Rabatt<br />
Kupons<br />
2. Klicken Sie auf ‚Einfügen‘<br />
Die Eingabemaske für Rabatt Kupons öffnet sich.<br />
3. Füllen Sie die gewünschten Felder aus. Beachten Sie dabei auch die Tabelle ‚Kupon-<br />
Eingabemaske‘<br />
4. Wählen Sie über die Listen ‚gültig ab‘ und ‚gültig bis‘ einen Gültigkeitszeitraum aus<br />
Abbildung 115: Rabatt Kupon Eingabemaske<br />
© 2013 Gambio GmbH. www.gambio.de 218
11.2 Rabatt Kupons<br />
5. Klicken Sie auf Vorschau<br />
Sie sehen eine Übersicht mit den Details Ihres neuen Kupons.<br />
6. Klicken Sie auf ‚Bestätigen‘, wenn die Details Ihres neuen Kupons korrekt sind<br />
Hinweis:<br />
Die Option ‚versandkostenfrei‘ kann ausschließlich mit einem festen Kupon-Wert kombiniert<br />
werden. Wenn Sie die Option ‚versandkostenfrei‘ mit einem prozentualen Kupon-<br />
Wert aktivieren, werden Ihren Kunden mit dem Kupon ausschließlich die Versandkosten<br />
erstattet.<br />
Abbildung 116: Bestätigungsseite für neue Kupons<br />
Feldname<br />
Kupon Name<br />
Kupon Beschreibung<br />
Kupon Wert<br />
Beschreibung<br />
interne Beschreibung für den Kupon<br />
Beschreibung des Kupons für den Kunden; wird<br />
beim Einlösen in den Kupon-Details angezeigt<br />
Pflichtfeld: Gegenwert des Kupons; möglich sind<br />
prozentuale Werte (10%) oder feste Beträge<br />
(2.5000 => 2.50 EUR)<br />
Kupon Mindestbestellwert Warenwert, der mindestens im Warenkorb liegen<br />
muss, damit der Kupon bei der Berechnung<br />
berücksichtigt wird<br />
versandkostenfrei<br />
wenn aktiviert, wird zusätzlich zu einem festen<br />
Kupon-Wert die Höhe der Versandkosten erstattet<br />
[nicht aktiv]<br />
© 2013 Gambio GmbH. www.gambio.de 219
11.2 Rabatt Kupons<br />
Feldname<br />
Kupon Code<br />
Anzahl/Verwendungen<br />
pro Kupon<br />
Anzahl/Verwendungen<br />
pro Kunde<br />
Liste der gültigen Artikel<br />
Liste der gültigen Kategorien<br />
gültig ab<br />
gültig bis<br />
Beschreibung<br />
Code, der zum Einlösen des Kupons eingegeben<br />
werden muss; wird automatisch erzeugt, wenn<br />
kein Code eingegeben wird<br />
legt fest, wie oft der Kupon eingelöst werden kann;<br />
lassen Sie das Feld leer, wenn der Kupon beliebig<br />
oft eingelöst werden können soll<br />
legt fest, wie oft der Kupon von jedem Kunden eingelöst<br />
werden kann; lassen Sie das Feld leer, wenn<br />
der Kupon von jedem Kunden beliebig oft eingelöst<br />
werden können soll [1]<br />
kommagetrennte Liste von internen Artikel-IDs, auf<br />
die der Kupon eingeschränkt wird<br />
kommagetrennte Liste von internen Kategorie-IDs,<br />
auf die der Kupon eingeschränkt wird<br />
das Datum, ab dem der Kupon eingelöst werden<br />
kann [aktuelles Datum]<br />
das Datum, bis zu dem der Kupon eingelöst werden<br />
kann [aktueller Tag im nächsten Jahr]<br />
Tabelle 39: Kupon-Eingabemaske<br />
© 2013 Gambio GmbH. www.gambio.de 220
12 Kunden<br />
Ihre Kunden legen in der Grundkonfiguration selbständig ein Kundenkonto in Ihrem Shop<br />
an. Wie Sie die Anmeldung steuern können, lesen Sie im Kapitel ‚Kundenregistrierung‘. Wie<br />
Sie Kundenkonten im Administrationsbereich anlegen, lesen Sie im Kapitel ‚Kundenkonto<br />
manuell anlegen‘.<br />
© 2013 Gambio GmbH. www.gambio.de 221
12.1 Kundenregistrierung<br />
12.1 Kundenregistrierung<br />
Im Administrationsbereich Ihres Shops legen Sie unter Konfiguration > Kunden-Details fest,<br />
ob Ihre Kunden über ein Registrierungsformular selbständig ein Kundenkonto anlegen können.<br />
Wählen Sie bei ‚Art der Kontoerstellung‘ eine der in der Tabelle ‚Art der Kontoerstellung‘<br />
beschriebene Option aus. Klicken Sie anschließend auf ‚Speichern‘, um die Änderungen zu<br />
speichern.<br />
Art<br />
Kundenkonto<br />
Gastkonto<br />
beides<br />
Beschreibung<br />
bei der Kontoerstellung ‚Kundenkonto‘ können<br />
ausschließlich registrierte Kunden in Ihrem Shop<br />
bestellen<br />
bei der Kontoerstellung ‚Gastkonto‘ können keine<br />
Kundenkonten für Stammkunden angelegt werden<br />
bei der Kontoerstellung ‚beides‘ können Kunden<br />
sich in Ihrme Shop registrieren oder ohne Kundenkonto<br />
bestellen<br />
Tabelle 40: Art der Kontoerstellung<br />
Abbildung 117: Registrierungsformular in der Shopansicht<br />
Wenn Sie die Bestellung von Gastkunden erlauben, wird in der Grundeinstellung des Shopsystems<br />
das Gastkonto nach erfolgreicher Bestellung im System gelöscht. Die Bestellung<br />
mit den vollständigen Kontaktdaten bleibt dabei erhalten. Wählen Sie unter Konfiguration<br />
> Kunden-Details bei ‚Löschen von Gastkonten‘ die Option ‚Nein‘ aus, wenn das automatische<br />
Löschen von Gastkonten nicht gewünscht ist. Klicken Sie anschließend auf ‚Speichern‘,<br />
um die Änderungen zu speichern.<br />
© 2013 Gambio GmbH. www.gambio.de 222
12.1 Kundenregistrierung<br />
Hinweis:<br />
Das Shopsystem verwendet die E-Mail-Adresse des Kunden als Identifizierung beim<br />
Anmelden. Wenn Gastkonten vom System nicht automatisch gelöscht werden, können<br />
Kunden, die zunächst als Gastkunden bestellt haben, mit derselben E-Mail-Adresse<br />
zukünftig kein Kundenkonto mehr erstellen.<br />
12.1.1 Felder des Registrierungsformulars<br />
Im Administrationsbereich Ihres Shops unter Konfiguration > Kunden-Details legen Sie fest,<br />
welche Angaben Ihrer Kunden im Registrierungsformular abgefragt werden. Wählen Sie bei<br />
den Angaben, die abgefragt werden sollen, die Option ‚Ja‘. Bei Optionen, die Sie bei Ihren<br />
Kunden nicht abfragen möchten, wählen Sie die Option ‚Nein‘. Klicken Sie anschließend auf<br />
‚Speichern‘, um die Änderungen zu speichern.<br />
12.1.2 Pflichtfelder festlegen<br />
Im Administrationsbereich Ihres Shops unter Konfiguration > Minimum-Werte legen Sie fest,<br />
welche der abgefragten Werte bei der Registrierung Pflichtangaben sind.<br />
Abbildung 118: Pflichtfelder festlegen (Maximum Werte)<br />
Tragen Sie in die Felder, die bei der Kundenregistrierung als Pflichtangabe abgefragt werden<br />
sollen, einen ganzzahligen Wert über ‚0‘ ein. Tragen Sie bei Feldern, die bei der Registrierung<br />
optional sind, den Wert ‚0‘ ein. Klicken Sie anschließend auf ‚Speichern‘, um die Änderungen<br />
zu speichern.<br />
© 2013 Gambio GmbH. www.gambio.de 223
12.2 Händlerkunden<br />
12.2 Händlerkunden<br />
Das Shopsystem bietet eine Funktion, über die Händler bei Angabe einer gültigen Umsatzsteuer<br />
Id-Nummer bei der Registrierung nach einer Prüfung automatisch in eine vorderfinierte<br />
Kundengruppe verschoben werden. Die Konfiguration dieser Funktion nehmen Sie<br />
unter Konfiguration > Ust-IdNr. vor.<br />
12.2.1 Live-Prüfung aktivieren<br />
In der Grundkonfiguration des Shopsystems ist die Live-Prüfung der Umsatzsteuer ID-Nummer<br />
bereits aktiviert. Wenn Sie die Live-Prüfung zwischenzeitlich deaktiviert haben, führen<br />
Sie die folgenden Schritte aus.<br />
Abbildung 119: Umsatzsteuer-ID-Prüfung konfigurieren<br />
1. Wählen Sie bei ‚USt-IdNr. überprüfen‘ und bei ‚USt-IdNr. live überprüfen‘ die Option<br />
‚Ja‘<br />
2. Wählen Sie bei ‚Kundengruppe nach USt-IdNr. Überprüfung anpassen‘ die Option ‚Ja‘<br />
3. Wählen Sie aus den Listen ‚Kundengruppe für USt-IdNr.-geprüfte Kunden‘ die Kundengruppen<br />
für in- und ausländische Kunden aus<br />
4. Klicken Sie auf ‚Speichern‘, um die Änderungen an der Umsatzsteuer-Prüfung zu speichern<br />
12.2.2 Live-Prüfung deaktivieren<br />
Wenn Sie die Umsatzsteuer ID-Nummer Ihrer Kunden nicht überprüfen möchten, führen Sie<br />
die folgenden Schritte aus, um die Live-Prüfung oder die vollständige Prüfung zu deaktivieren.<br />
1. Wählen Sie bei ‚USt-IdNr. live überprüfen‘ die Option ‚Nein‘<br />
2. Wenn Sie die Umsatzsteuer ID-Nummer nicht prüfen möchten, wählen Sie auch bei<br />
‚USt-IdNr. überprüfen‘ die Option ‚Nein‘<br />
3. Klicken Sie auf ‚Speichern‘, um die Änderungen an der Umsatzsteuer-Prüfung zu speichern<br />
© 2013 Gambio GmbH. www.gambio.de 224
12.3 Kundenkonten verwalten<br />
12.3 Kundenkonten verwalten<br />
Im Administrationsbereich unter Kunden > Kunden verwalten Sie die Kundenkonten Ihrer<br />
Kunden.<br />
12.3.1 Kundenkonto manuell anlegen<br />
Kundenkonten erstellen Sie im Administrationsbereich Ihres Shops unter Kunden > Kunden<br />
von Hand.<br />
Abbildung 120: Neues Kundenkonto anlegen<br />
1. Klicken Sie auf ‚Neuer Kunde‘ unterhalb der Kundenliste<br />
2. Tragen Sie die Kundendaten in der Kunden-Eingabemaske ein<br />
Eine Übersicht über die Bedeutung der einzelnen Felder entnehmen Sie der Tabelle<br />
‚Übersicht über die Kundenkonto-Eingabemaske‘.<br />
3. Wählen Sie unter ‚Weitere Optionen‘ aus der Liste ‚Kundengruppe‘ die gewünschte<br />
Kundengruppe für den neuen Kunden aus<br />
4. Ändern Sie die Option bei ‚E-Mail mit Passwort an Kunden versenden‘ auf ‚Nein‘, wenn<br />
Sie Ihrem Kunden keine Benachrichtigung über das neue Kundenkonto zusenden<br />
möchten<br />
5. Tragen Sie im Feld ‚Passwort‘ ein Passwort für das neue Kundenkonto ein, wenn Sie<br />
nicht das voreingestellte Zufallspasswort verwenden möchten<br />
6. Tragen Sie im Feld ‚Zusätzlicher E-Mail-Text‘ eine persönliche Nachricht für die Benachrichtigung<br />
an den Kunden ein<br />
7. Klicken Sie auf ‚Einfügen‘, um das neue Kundenkonto zu speichern<br />
© 2013 Gambio GmbH. www.gambio.de 225
12.3 Kundenkonten verwalten<br />
Abbildung 121: Kunden-Eingabemaske (Administrationsbereich)<br />
Feldname<br />
Anrede<br />
Kundennummer<br />
Vorname<br />
Nachname<br />
E-Mail-Adresse<br />
Firmenname<br />
Ust-IdNr.<br />
Straße<br />
Postleitzahl<br />
Stadt<br />
Land<br />
Telefonnummer<br />
Telefaxnummer<br />
Kundengruppe<br />
E-Mail mit Passwort an<br />
Kunden versenden<br />
Nicht erlaubte Zahlungsmodule<br />
Nicht erlaubte Versandmodule<br />
(Neues) Passwort<br />
Beschreibung<br />
Legt die Anrede für den Kunden fest<br />
Feld für die Kundennummer des Kunden<br />
Feld für den Vornamen des Kunden<br />
Feld für den Nachnamen des Kunden<br />
Feld für die E-Mail-Adresse des Kunden<br />
Feld für den Firmennamen des Kunden<br />
Feld für die Umsatzsteuer ID-Nummer des Kunden<br />
Feld für die Straße der Kundenanschrift<br />
Feld für die Postleitzahl der Kundenanschrift<br />
Feld für die Stadt der Kundenanschrift<br />
Feld für das Land der Kundenanschrift<br />
Feld für die Telefonnummer des Kunden<br />
Feld für die Faxnummer des Kunden<br />
Auswahlliste für die Kundennummer des Kunden<br />
(Nur bei manuellem Anlegen eines Kunden)<br />
Bei ‚ja‘ wird dem Kunden eine Willkommens-Nachricht<br />
zugeschickt (Nur bei manuellem Anlegen<br />
eines Kunden)<br />
Kommagetrennte Liste mit Modulnamen von<br />
gesperrten Zahlungsweisen<br />
Kommagetrennte Liste mit Modulnamen von<br />
gesperrten Versandarten<br />
Feld für das Passwort des Kunden<br />
© 2013 Gambio GmbH. www.gambio.de 226
12.3 Kundenkonten verwalten<br />
Feldname<br />
Zusätzlicher E-Mail-Text<br />
Newsletter<br />
Memo<br />
Beschreibung<br />
Feld für eine persönliche Nachricht in der Willkommens-Nachricht<br />
(Nur bei manuellem Anlegen eines<br />
Kunden)<br />
Auswahlliste zum Newsletter-Abonnement-Status<br />
des Kunden<br />
Feld für Kundennotizen für den Shopbetreiber<br />
Tabelle 41: Übersicht über die Kundenkonto-Eingabemaske<br />
12.3.2 Kundenkonto bearbeiten<br />
Die meisten Änderungen an Kundenkonten können direkt vom Kunden im Shopbereich<br />
vorgenommen werden. Im Administrationsbereich unter Kunden > Kunden ändern Sie von<br />
bestehenden Kundenkonten die Standardanschrift und Kontaktdaten.<br />
Abbildung 122: Kundenkonto bearbeiten<br />
1. Wählen Sie aus der Kundenliste das zu bearbeitende Kundenkonto aus<br />
Das aktuell ausgewählte Kundenkonto wird hellblau hinterlegt.<br />
2. Klicken Sie in der rechten Spalte auf ‚Bearbeiten‘<br />
3. Ändern Sie die Standardanschrift des Kunden nach Bedarf<br />
4. Ändern Sie die Kontaktdaten des Kunden nach Bedarf<br />
5. Schränken Sie das Kundenkonto bei Bedarf ein, wie im Kapitel ‚Kundenkonten einschränken‘<br />
beschrieben<br />
6. Ändern Sie in der Liste ‚Newsletter‘ bei Bedarf den Newsletter-Abonnement-Status des<br />
Kunden<br />
7. Fügen Sie bei Bedarf bei ‚Memo‘ eine Selbstnotiz zu diesem Kunden hinzu<br />
Memos zu Kunden werden auf der Kunden-Detailseite und auf den Detailseiten zu<br />
Bestellungen des Kunden angezeigt.<br />
8. Klicken Sie auf ‚Aktualisieren‘, um die Änderungen zu speichern<br />
© 2013 Gambio GmbH. www.gambio.de 227
12.3 Kundenkonten verwalten<br />
12.3.3 Kundenkonten einschränken<br />
Im Administrationsbereich Ihres Shops unter Kunden > Kunden schränken Sie für Kundenkonten<br />
einzelner Kunden die erlaubten Zahlungsweisen und Versandarten ein.<br />
Hinweis:<br />
Wenn Sie die Kundenkonten mehrerer Kunden mit denselben Einschränkungen versehen<br />
möchten, legen Sie stattdessen eine neue Kundengruppe an, wie im Kapitel ‚Kundengruppen‘<br />
beschrieben und weisen Sie die Kunden dieser Kundengruppe zu.<br />
1. Wählen Sie aus der Kundenliste das einzuschränkende Kundenkonto aus<br />
Das aktuell ausgewählte Kundenkonto wird hellblau hinterlegt.<br />
2. Klicken Sie in der rechten Spalte auf ‚Bearbeiten‘<br />
3. Tragen Sie im Feld ‚Nicht erlaubte Zahlungsmodule‘ kommagetrennt und ohne Leerzeichen<br />
die Modulnamen der Zahlungsweisen ein, die der Kunde nicht verwenden darf<br />
Den Namen eines Zahlungsmoduls ermitteln Sie unter Module > Zahlungsweisen, der<br />
Modulname steht in Klammern hinter der Modulbezeichnung.<br />
4. Tragen Sie im Feld ‚Nicht erlaubte Versandmodule‘ kommagetrennt und ohne Leerzeichen<br />
die Modulnamen der Versandarten ein, die der Kunde nicht verwenden darf<br />
Den Namen eines Versandmoduls ermitteln Sie unter Module > Versandarten, der<br />
Modulname steht in Klammern hinter der Modulbezeichnung.<br />
5. Klicken Sie auf ‚Aktualisieren‘, um die Einschränkungen zu speichern<br />
© 2013 Gambio GmbH. www.gambio.de 228
12.3 Kundenkonten verwalten<br />
12.3.4 Kundenkonto löschen<br />
Wenn ein Kunde im Shopbereich auf ‚Kundenkonto löschen‘ klickt, erhalten Sie eine E-Mail,<br />
die Sie über den Löschwunsch des Kunden in Kenntnis setzt. Kunden können ihre Konten<br />
nicht selbständig löschen, Kundenkonten löschen Sie im Administrationsbereich Ihres Shops<br />
unter Kunden > Kunden.<br />
1. Wählen Sie aus der Kundenliste das zu löschende Kundenkonto aus<br />
Das aktuell ausgewählte Kundenkonto ist hellblau hinterlegt.<br />
2. Klicken Sie in der rechten Spalte auf ‚Löschen‘<br />
3. Überprüfen Sie in der rechten Spalte, dass Sie das korrekte Kundenkonto gewählt<br />
haben<br />
4. Klicken Sie in der rechten Spalte erneut auf ‚Löschen‘, um das Kundenkonto unwiderruflich<br />
zu löschen<br />
Hinweis:<br />
Wenn Sie ein Kundenkonto löschen, werden nur die Stammdaten des Kunden aus dem<br />
System gelöscht. Sämtliche Bestellungen und Artikelbewertungen des Kunden bleiben<br />
erhalten.<br />
© 2013 Gambio GmbH. www.gambio.de 229
12.4 Administrator-Konten<br />
12.4 Administrator-Konten<br />
Bei der Installation Ihres Shopsystems wird ein Hauptadministrator-Konto angelegt, das<br />
über volle Zugriffsrechte verfügt und nicht gelöscht werden kann. Im Administrationsbereich<br />
Ihres Shops unter Kunden > Kunden legen Sie zusätzliche Administrator-Konten an,<br />
deren Zugriffsrechte Sie selbst bestimmen.<br />
Abbildung 123: Adminrechte vergeben<br />
1. Wählen Sie aus der Kundenliste das mit Administrator-Rechten zu versehende Kundenkonto<br />
aus oder legen Sie ein neues Kundenkonto an, wie im Kapitel ‚Kundenkonto<br />
manuell erstellen‘ beschrieben und wählen Sie das neu erstellte Kundenkonto aus<br />
Das aktuell ausgewählte Kundenkonto ist hellblau hinterlegt.<br />
2. Klicken Sie in der rechten Spalte auf ‚Kundengruppe‘<br />
3. Wählen Sie aus der Liste in der rechten Spalte die Kundengruppe ‚Admin‘ aus<br />
4. Klicken Sie auf ‚Aktualisieren‘, um das Kundenkonto der Kundengruppe ‚Admin‘ hinzuzufügen<br />
5. Klicken Sie in der rechten Spalte auf ‚Adminrechte‘<br />
6. Aktivieren Sie in der Spalte ‚Zugriffsbereich‘ die Kontrollkästchen zu den Modulen, die<br />
von dem neuen Administrator-Konto verwendet werden dürfen<br />
Die Funktionen der einzelnen Module entnehmen Sie der Tabelle ‚Liste der Module im<br />
Administrationsbereich‘ im Anhang dieses Handbuchs.<br />
7. Klicken Sie am Ende der Liste auf ‚Speichern‘, um die Änderungen an den Adminrechten<br />
zu speichern<br />
Hinweis:<br />
Die Module ‚request_port‘ und ‚start‘ werden von vielen anderen Modulen im Administrationsbereich<br />
benötigt und sollten jedem Administratorkonto erlaubt werden.<br />
© 2013 Gambio GmbH. www.gambio.de 230
12.5 Kundengruppen<br />
12.5 Kundengruppen<br />
Mit Kundengruppen organisieren Sie Ihre Kunden nach beliebigen Kriterien. Jeder Kunde ist<br />
Mitglied einer Kundengruppe und kann nicht mehreren Kundengruppen zugewiesen sein.<br />
Mit Kundengruppenpreisen erstellen Sie Sonderpreise, die ausschließlich für spezielle Kundenkreise<br />
gelten.<br />
12.5.1 Kundengruppen anlegen<br />
Neue Kundengruppen legen Sie im Administrationsbereich Ihres Shops unter Kunden > Kundengruppen<br />
an.<br />
Abbildung 124: Übersicht über die Kundengruppen<br />
1. Klicken Sie unterhalb der Kundengruppen-Liste auf ‚Einfügen‘<br />
In der rechten Spalte öffnet sich die Kundengruppen-Eingabemaske.<br />
2. Tragen Sie im Feld ‚Kundengruppenname‘ einen Namen für Ihre neue Kundengruppe<br />
ein<br />
3. Nehmen Sie die Konfiguration der Kundengruppe anhand der Tabelle ‚Übersicht über<br />
die Kundengruppen-Eingabemaske‘ vor<br />
4. Wählen Sie aus der Liste ‚Basis-Kundengruppe für Artikelpreise‘ die Kundengruppe<br />
aus, dessen Kundengruppenpreise in die neue Kundengruppe importiert werden sollen<br />
5. Klicken Sie auf ‚Einfügen‘, um die neue Kundengruppe hinzuzufügen<br />
© 2013 Gambio GmbH. www.gambio.de 231
12.5 Kundengruppen<br />
Feldname<br />
Kundengruppenname<br />
Kundengruppen-Bild<br />
Kundengruppe einsehbar<br />
Mindestbestellwert<br />
Höchstbestellwert<br />
Preisanzeige<br />
Preise<br />
MwSt. in Rechnung ausweisen<br />
Maximaler Rabatt auf<br />
Artikel<br />
Rabatt auf Artikel-Attribute<br />
Rabatt auf gesamte<br />
Bestellung<br />
Staffelpreise<br />
Nicht erlaubte Zahlungsweisen<br />
Nicht erlaubte Versandarten<br />
Beschreibung<br />
Feld für den Namen der Kundengruppe<br />
Dateifeld zum Hochladen eines Kundengruppen-<br />
Bildes<br />
Bei ‚Ja‘ wird der Name der Kundengruppe im Shopbereich<br />
im oberen rechten Menü angezeigt<br />
Mindestbestellwert für die Kundengruppe (optional)<br />
Höchstwert für die Kundengruppe (optional)<br />
Bei ‚Nein‘ werden im Shop keine Preise angezeigt,<br />
die Kaufoptionen werden deaktiviert<br />
Auswahlliste für die Anzeige von Preisen inklusive<br />
oder exklusive Umsatzsteuer<br />
Bei ‚Nein‘ wird die Umsatzsteuer auf der Rechnung<br />
nicht ausgewiesen<br />
Feld für den Maximalen Artikelrabatt, in Artikeln<br />
eingetragene Rabatte werden bis zu diesem Wert<br />
gewährt<br />
Bei ‚Ja‘ werden auch Artikelattribute mit dem Artikelrabatt<br />
reduziert<br />
Bei ‚Ja‘ wird der Prozentwert aus dem nachfolgenden<br />
Feld bei der Bestellzusammenfassung als<br />
Nachlass auf die Gesamtrechnung ausgezeichnet<br />
Bei ‚Ja‘ können für diese Kundengruppe Staffelpreise<br />
angelegt werden<br />
Kommagetrennte Liste für diese Kundengruppe<br />
nicht erlaubter Zahlungsweisen<br />
Kommagetrennte Liste für diese Kundengruppe<br />
nicht erlaubter Versandarten<br />
© 2013 Gambio GmbH. www.gambio.de 232
12.5 Kundengruppen<br />
Feldname<br />
FSK18 Sperre<br />
FSK18 Artikel<br />
Artikelbewertungen<br />
schreiben<br />
Basis-Kundengruppe für<br />
Artikelpreise<br />
als Standard definieren<br />
Beschreibung<br />
Bei ‚Ja‘ können als FSK18 ausgezeichnete Artikel<br />
von dieser Kundengruppe nicht erworben werden<br />
Bei ‚Nein‘ werden als FSK18 ausgezeichnete Artikel<br />
dieser Kundengruppe im Shopbereich nicht angezeigt<br />
Bei ‚Ja‘ kann diese Kundengruppe im Shopbereich<br />
Artikelbewertungen verfassen<br />
Auswahlliste für die Kundengruppe, aus der bereits<br />
eingetragene Kundengruppenpreise auf die neue<br />
Kundengruppe übertragen werden (nur beim Anlegen<br />
einer Kundengruppe)<br />
Wenn aktiviert, wird die aktuelle Kundengruppe als<br />
Standardkundengruppe definiert<br />
Tabelle 42: Übersicht über die Kundengruppen-Eingabemaske<br />
12.5.2 Kundengruppen bearbeiten<br />
Die Einstellungen von vorhandenen Kundengruppen passen Sie im Administrationsbereich<br />
Ihres Shops unter Kunden > Kundengruppen an.<br />
Abbildung 125: Kundengruppen-Eingabemaske<br />
1. Wählen Sie aus der Liste ‚Kundengruppen‘ die zu bearbeitende Kundengruppe aus<br />
Die aktive Kundengruppe wird hellblau hinterlegt.<br />
2. Klicken Sie in der rechten Spalte auf ‚Bearbeiten‘<br />
3. Nehmen Sie die gewünschten Änderungen anhand der Tabelle ‚Übersicht über die<br />
Kundengruppen-Eingabemaske‘ vor<br />
4. Klicken Sie auf ‚Aktualisieren‘, um die Änderungen an der Kundengruppe zu übernehmen<br />
© 2013 Gambio GmbH. www.gambio.de 233
12.5 Kundengruppen<br />
12.5.3 Kundengruppen zuweisen<br />
Bestehende Kundenkonten weisen Sie unter Kunden > Kunden einer Kundengruppe zu.<br />
Abbildung 126: Kundengruppe zuweisen<br />
1. Wählen Sie aus der Liste ‚Kunden‘ den Kunden aus, der einer neuen Kundengruppe<br />
zugewiesen werden soll<br />
Der aktuell ausgewählte Kunde wird hellblau hinterlegt.<br />
2. Klicken Sie in der rechten Spalte auf ‚Kundengruppe‘<br />
3. Wählen Sie aus der Liste in der rechten Spalte die gewünschte Kundengruppe aus, der<br />
der gewählte Kunde zugewiesen werden soll<br />
4. Klicken Sie auf ‚Aktualisieren‘, um den Kunden der neuen Kundengruppe zuzuweisen<br />
11.5.4 Kundengruppen löschen<br />
Nicht mehr benötigte Kundengruppen löschen Sie im Administrationsbereich Ihres Shops<br />
unter Kunden > Kundengruppen.<br />
Achtung:<br />
Kundengruppen können nicht gelöscht werden, wenn sich darin noch mindestens ein<br />
Kunde befindet. Weisen Sie Kunden aus zu löschenden Kundengruppen einer alternativen<br />
Kundengruppe zu, wie im Kapitel ‚Kundengruppen zuweisen‘ beschrieben.<br />
1. Wählen Sie aus der Liste ‚Kundengruppen‘ die zu löschende Kundengruppe aus<br />
Die aktive Kundengruppe wird hellblau hinterlegt.<br />
2. Klicken Sie in der rechten Spalte auf ‚Löschen‘<br />
3. Überprüfen Sie in der rechten Spalte, ob die korrekte Kundengruppe gewählt wurde<br />
und klicken Sie erneut auf ‚Löschen‘, um das unwiderrufliche Löschen der Kundengruppe<br />
zu bestätigen<br />
© 2013 Gambio GmbH. www.gambio.de 234
Ihr Mobiler Webshop für Smartphone und Tablet<br />
Shopgate - Mehr Bestellung durch M-Commerce<br />
Empfohlen von<br />
Haben Sie schon mal in Ihrem<br />
eigenen Onlineshop übers<br />
Smartphone eingekauft? Nein?<br />
Dann probieren Sie es aus!<br />
Unzufrieden? Dauert es zu lange?<br />
Ist die Schrift zu klein?<br />
Wir helfen Ihnen bei diesem<br />
Problem und generieren so für Sie<br />
eine unglaubliche Conversion Rate.<br />
Wir ermöglichen Online-Händlern eine<br />
schnelle und einfache Optimierung<br />
ihres Online-Shops für Smartphones<br />
und Tablets. Dank mobil optimierter<br />
Shops und nativer Apps bieten Sie<br />
Ihren Kunden ein ganz neues<br />
Shopping-Erlebnis. Das stellt<br />
einen bedeutenden Mehrwert für den<br />
Kunden dar, denn dieser hat so die<br />
Möglichkeit, auch über mobile<br />
Geräte schnell, bequem, einfach<br />
und übersichtlich einzukaufen –<br />
überall und jederzeit, egal ob zu<br />
Hause oder unterwegs.<br />
Mit nur wenigen Klicks zum Produkt,<br />
mit nur einem Klick zum Kauf!<br />
Durch eine Schnittstelle zu Gambio<br />
können wir eine schnelle und reibungslose<br />
Integration Ihres<br />
Onlineshops an Shopgate<br />
garantieren. Wir übernehmen die<br />
Arbeit für Sie.<br />
Darüber hinaus stellen wir<br />
Online-Händlern ein breites<br />
Angebot an Marketingtools zur<br />
Verfügung, wie beispielsweise<br />
QR-Gutscheine, Push-Marketing zur<br />
Verstärkung der Kundenbindung,<br />
kostenlose individuelle Marketingberatung<br />
und vieles mehr.<br />
Mit unserer Technologie<br />
revolutionieren wir die Art, wie<br />
Menschen einkaufen.<br />
Wir bieten, was bislang niemand in<br />
dieser Form anbietet:<br />
die Verbindung der Offline-Marketingwelt<br />
mit Mobile Shopping.<br />
Shopgate verbindet klassische<br />
Werbemittel wie Kataloge, Anzeigen,<br />
Plakate und Schaufenster aber auch<br />
Online-Shops selbst direkt mit mobilen<br />
Verkaufsterminals. Das i-Tüpfelchen<br />
stellt unser Marktplatz dar<br />
– eine App, alle Shops, tausend<br />
Möglichkeiten!<br />
5.000 registrierte Händler haben<br />
sich schon für Shopgate, den<br />
europaweiten Marktführer im<br />
Bereich Mobile Commerce<br />
entschieden, jetzt sind Sie dran!<br />
Wir beraten Sie gerne persönlich:<br />
+ 49 (6033) 7470-100<br />
Für weitere Informationen:<br />
WWW.SHopgATe.CoM/de/lp_gAMBIo_HAndBuCH<br />
© 2013 Gambio GmbH. www.gambio.de 235
13 Bestellungen<br />
© 2013 Gambio GmbH. www.gambio.de 236
13.1 Bestellungen abwickeln<br />
13.1 Bestellungen abwickeln<br />
Im Administrationsbereich Ihres Shops unter Kunden > Bestellungen finden Sie eine Übersicht<br />
über alle Bestellungen, die im Shopbereich getätigt oder im Administrationsbereich<br />
manuell angelegt wurden. Der aktuelle Stand einer Bestellung wird über Bestellstatus festgelegt,<br />
die in der Spalte ‚Status‘ angezeigt werden.<br />
Die Detailseite zu einer Bestellung enthält zusätzliche Informationen, wie die verwendete<br />
Zahlungsweise, die Versandart und die Rechnungs- und Lieferadresse.<br />
Abbildung 127: Bestellübersicht<br />
1. Wählen Sie in der Liste ‚Bestellungen‘ die gewünschte Bestellung aus<br />
Die aktive Bestellung wird hellblau hinterlegt.<br />
2. Klicken Sie die Bestellung erneut an, oder klicken Sie in der rechten Spalte auf ‚Bearbeiten‘<br />
Hinweis:<br />
Die Detailseite einer Bestellung enthält alle für die Bestellabwicklung nötigen Funktionen.<br />
Wesentliche Funktionen sind zum schnellen Zugriff auch in der Bestellübersicht<br />
vorhanden.<br />
13.1.1 Bestellstatus<br />
Über den Bestellstatus wird der aktuelle Stand der Bestellung festgelegt. Der Bestellstatus<br />
ist sowohl für den Shopbetreiber im Administrationsbereich des Shops, als auch für den<br />
Kunden im Shopbereich sichtbar.<br />
Abbildung 128: Detailseite einer Bestellung<br />
© 2013 Gambio GmbH. www.gambio.de 237
13.1 Bestellungen abwickeln<br />
Bestellstatus einer Bestellung ändern<br />
Den Bestellstatus einer einzelnen Bestellung ändern Sie auf der Detailseite der Bestellung<br />
im Administrationsbereich unter Kunden > Bestellungen.<br />
Abbildung 129: Bestellstatus ändern (Detailseite)<br />
1. Wählen Sie aus der Liste ‚Status‘ den neuen Bestellstatus aus<br />
2. Aktivieren Sie das Kontrollkästchen ‚Kunde benachrichtigen‘, wenn der Kunde per E-<br />
Mail über die Änderung des Bestellstatus informiert werden soll<br />
3. Aktivieren Sie das Kontrollkästchen ‚Kommentare mitsenden‘, wenn der Inhalt des<br />
Feldes ‚Kommentar‘ in der Benachrichtigung mitgesendet werden soll<br />
4. Wenn Sie das Kontrollkästchen ‚Kommentare mitsenden‘ aktiviert haben, tragen Sie in<br />
das Feld ‚Kommentar‘ einen persönlichen Kommentar ein, der in der Benachrichtigung<br />
mitgesendet werden soll<br />
5. Klicken Sie auf ‚Aktualisieren‘, um den Bestellstatus zu aktualisieren und je nach Auswahl<br />
dem Kunden eine Benachrichtigung per E-Mail zuzusenden<br />
Der neue Bestellstatus ist im Shopbereich unter Ihr Konto > Bestellungen für den Kunden<br />
einsehbar. Wenn Sie die Benachrichtigung aktiviert haben, wird der Kunde außerdem per<br />
E-Mail über die Änderung des Status seiner Bestellung informiert.<br />
Bestellstatus mehrerer Bestellungen gleichzeitig ändern<br />
Den Bestellstatus mehrerer Bestellungen können Sie gleichzeitig in der Bestellübersicht<br />
unter Kunden > Bestellungen ändern.<br />
Abbildung 129: Bestellungen markieren (Detailseite)<br />
1. Aktivieren Sie die Kontrollkästchen in der ersten Spalte der Bestellübersicht-Liste bei<br />
den Bestellungen, deren Bestellstatus verändert werden soll<br />
2. Wählen Sie in der Rechten Spalte aus der Liste ‚Status ändern‘ den neuen Bestellstatus<br />
für alle aktivierten Bestellungen aus<br />
© 2013 Gambio GmbH. www.gambio.de 238
13.1 Bestellungen abwickeln<br />
3. Aktivieren Sie das Kontrollkästchen ‚Kunde benachrichtigen‘, wenn die Kunden der<br />
Bestellungen per E-Mail über die Änderung des Bestellstatus informiert werden sollen<br />
4. Aktivieren Sie das Kontrollkästchen ‚Kommentare mitsenden‘, wenn den Kunden der<br />
Inhalt des Feldes ‚Kommentar‘ in der Benachrichtigung mitgesendet werden soll<br />
5. Wenn Sie das Kontrollkästchen ‚Kommentare mitsenden‘ aktiviert haben, tragen Sie in<br />
das Feld ‚Kommentar‘ einen Kommentar ein, der allen Kunden in der Benachrichtigung<br />
mitgesendet werden soll<br />
6. Klicken Sie auf ‚Bestätigen‘, um den Bestellstatus zu aktualisieren und je nach Auswahl<br />
den Kunden eine Benachrichtigung per E-Mail zuzusenden<br />
Der neue Bestellstatus ist im Shopbereich unter Ihr Konto > Bestellungen für die Kunden der<br />
gewählten Bestellungen einsehbar. Wenn Sie die Benachrichtigung aktiviert haben, werden<br />
die Kunden außerdem per E-Mail über die Änderung des Status ihrer Bestellungen informiert.<br />
Bestellstatus anlegen<br />
Neue Bestellstatus legen Sie im Administrationsbereich Ihres Shops unter Konfiguration<br />
> Bestellstatus an.<br />
Abbildung 131: Mehrere Bestellstatus ändern (Übersichtseite)<br />
1. Tragen Sie im Feld ‚Bestellstatus‘ einen Namen für den neuen Bestellstatus ein<br />
2. Aktivieren Sie das Kontrollkästchen ‚als Standard definieren‘, wenn der neue Bestellstatus<br />
automatisch jeder eingehenden Bestellung zugewiesen werden soll<br />
3. Klicken Sie auf ‚Einfügen‘, um den neuen Bestallstatus anzulegen<br />
© 2013 Gambio GmbH. www.gambio.de 239
13.1 Bestellungen abwickeln<br />
Bestellstatus löschen<br />
Vorhandene Bestellstatus löschen Sie im Administrationsbereich Ihres Shops unter Konfiguration<br />
> Bestellstatus. Der Standard-Bestellstatus sowie feststehende Bestellstatus können<br />
nicht gelöscht werden.<br />
1. Wählen Sie aus der Liste ‚Bestellstatus‘ den zu löschenden Bestellstatus aus<br />
Der aktuell gewählte Bestellstatus wird hellblau hinterlegt.<br />
2. Klicken Sie in der rechten Spalte auf ‚Löschen‘<br />
3. Stellen Sie in der rechten Spalte sicher, dass Sie den korrekten Bestellstatus gewählt<br />
haben und klicken Sie erneut auf ‚Löschen‘, um das Löschen zu bestätigen<br />
Achtung:<br />
Abbildung 132: Bestellstatus anlegen<br />
Löschen Sie nur Bestellstatus, die keiner Bestellung zugewiesen sind. Bestellungen,<br />
deren Bestellstatus gelöscht wurde, werden in der Bestellübersicht nicht mehr angezeigt<br />
und sind nur noch über die Direktsuche aufrufbar.<br />
13.1.2 Bestellbestätigung<br />
Die Bestellbestätigung wird in der Grundkonfiguration automatisch nach dem Eingang einer<br />
Bestellung an den Kunden und an die unter Konfiguration > E-Mail-Optionen im Feld ‚Verrechnung<br />
- E-Mail-Adresse‘ hinterlegte E-Mail Adresse geschickt. Wenn zu einer Bestellung<br />
vom Shopsystem keine Bestellbestätigung versendet wurde, wird die betroffene Bestellung<br />
in der Bestellübersicht unter Kunden > Bestellungen in Fettschrift dargestellt.<br />
© 2013 Gambio GmbH. www.gambio.de 240
13.1 Bestellungen abwickeln<br />
Hinweis:<br />
Bei manuell angelegten Bestellungen wird vom Shopsystem keine automatische Bestellbestätigung<br />
versendet.<br />
Bestellbestätigung anzeigen<br />
Die Bestellbestätigung kann zur schnellen Einsicht aus dem Administrationsbereich Ihres<br />
Shops angezeigt werden. Klicken Sie in der Bestellübersicht unter Kunden > Bestellungen auf<br />
‚Bestellbestätigung anzeigen‘. Die Bestellbestätigung zur ausgewählten Bestellung wird in<br />
einem neuen Fenster geöffnet.<br />
Bestellbestätigung versenden<br />
Die Bestellbestätigung zu einer Bestellung versenden Sie im Administrationsbereich Ihres<br />
Shops unter Kunden > Bestellungen von Hand. Die E-Mail-Adresse des Empfängers geben<br />
Sie dabei individuell ein.<br />
1. Wählen Sie aus der Bestellübersicht die Bestellung aus, zu der Sie eine Bestellbestätigung<br />
versenden möchten<br />
Die aktuell gewählte Bestellung ist hellblau hinterlegt.<br />
2. Klicken Sie in der rechten Spalte auf ‚E-Mail Bestellbestätigung‘<br />
Die Funktion zum Versenden der Bestellbestätigung finden Sie außerdem auf der<br />
Detailseite zur gewählten Bestellung am unteren Rand.<br />
3. Tragen Sie im Feld ‚Betreff‘ einen abweichenden Betreff für die Bestätigungsmail ein<br />
4. Tragen Sie im Feld ‚E-Mail‘ die E-Mail-Adresse des Empfängers ein<br />
5. Klicken Sie auf ‚Senden‘, um die Bestätigungsmail an die angegebene E-Mail-Adresse<br />
zu senden<br />
© 2013 Gambio GmbH. www.gambio.de 241
13.1 Bestellungen abwickeln<br />
Bestellbestätigung neu generieren<br />
Wenn Sie Änderungen an einer Bestellung vornehmen, wie unter ‚Bestellung bearbeiten‘<br />
beschrieben, müssen Sie die Bestätigungsmail neu generieren. Wählen Sie in der Bestellübersicht<br />
die Bestellung aus, zu der Sie die Bestätigungsmail neu generieren möchten und<br />
klicken Sie in der rechten Spalte auf ‚Bestellbestätigung neu generieren‘.<br />
13.1.3 Rechnung & Lieferschein<br />
Hinweis:<br />
Die Optionen für Rechnung und Lieferschein stehen nur in Verbindung mit dem PdfCreator-Zusatzmodul<br />
zur Verfügung, das separat installiert werden muss. Eine Installationsanleitung<br />
zum PdfCreator finden Sie im Kapitel ‚Pdf Creator‘.<br />
Die Rechnung und den Lieferschein zu einer Bestellung erzeugen Sie auf der Detailseite der<br />
Bestellung im Administrationsbereich Ihres Shops unter Kunden > Bestellungen. Eine Anleitung<br />
zur Konfiguration von Rechnung und Lieferschein finden Sie im Kapitel ‚Rechnung &<br />
Lieferschein konfigurieren‘.<br />
Rechnung erstellen<br />
Wenn Sie die Rechnung zu einer Bestellung per Post, beispielsweise mit der Lieferung verschicken<br />
möchten, erstellen Sie die Rechnung im Administrationsbereich Ihres Shops unter<br />
Kunden > Bestellungen.<br />
© 2013 Gambio GmbH. www.gambio.de 242
13.1 Bestellungen abwickeln<br />
1. Wählen Sie aus der Bestellübersicht die Bestellung aus, zu der Sie eine Rechnung<br />
erzeugen möchten<br />
Die aktuell gewählte Bestellung ist hellblau hinterlegt.<br />
2. Klicken Sie in der rechten Spalte auf ‚Rechnung‘<br />
Die Funktion ‚Rechnung‘ können Sie auch auf der Detailseite der Bestellung unterhalb<br />
der Bestelldetails ausführen. Klicken Sie dazu in der rechten Spalte auf ‚Bearbeiten‘.<br />
3. Der Bestellstatus Ihrer Bestellung wechselt auf ‚Rechnung erstellt‘ und die Rechnung<br />
wird erzeugt und im Webbrowser angezeigt<br />
Rechnung per E-Mail senden<br />
Wenn Sie die Rechnung per E-Mail versenden, muss sie vorher nicht generiert werden. Die<br />
Rechnung versenden Sie im Administrationsbereich Ihres Shops unter Kunden > Bestellungen.<br />
1. Wählen Sie aus der Bestellübersicht die Bestellung aus, zu der Sie eine Rechnung<br />
erzeugen möchten<br />
Die aktuell gewählte Bestellung ist hellblau hinterlegt.<br />
2. Klicken Sie in der rechten Spalte auf ‚E-Mail Rechnung‘<br />
Die Funktion ‚E-Mail Rechnung‘ können Sie auch auf der Detailseite der Bestellung<br />
unterhalb der Bestelldetails ausführen. Klicken Sie dazu in der rechten Spalte auf<br />
‚Bearbeiten‘.<br />
3. Der Bestellstatus Ihrer Bestellung wechselt auf ‚Rechnung erstellt‘ und die Rechnung<br />
wird erzeugt und dem Kunden per E-Mail zugesandt<br />
© 2013 Gambio GmbH. www.gambio.de 243
13.1 Bestellungen abwickeln<br />
Lieferschein erstellen<br />
Wenn Sie Ihrer Lieferung einen Lieferschein beilegen möchten, erstellen Sie den Lieferschein<br />
im Administrationsbereich Ihres Shops unter Kunden > Bestellungen.<br />
1. Wählen Sie aus der Bestellübersicht die Bestellung aus, zu der Sie einen Lieferschein<br />
erzeugen möchten<br />
Die aktuell gewählte Bestellung ist hellblau hinterlegt.<br />
2. Klicken Sie in der rechten Spalte auf ‚Lieferschein‘<br />
Die Funktion ‚Lieferschein‘ können Sie auch auf der Detailseite der Bestellung unterhalb<br />
der Bestelldetails ausführen. Klicken Sie dazu in der rechten Spalte auf ‚Bearbeiten‘.<br />
3. Der Bestellstatus Ihrer Bestellung bleibt unverändert und der Lieferschein wird erzeugt<br />
und im Webbrowser angezeigt<br />
© 2013 Gambio GmbH. www.gambio.de 244
13.2 Bestellungen anlegen<br />
13.2 Bestellung manuell anlegen<br />
Bestellungen legen Sie für Ihre Kunden im Administrationsbereich Ihres Shops unter Kunden<br />
> Kunden an. Wählen Sie aus der Kundenliste den Kunden aus, für den Sie eine neue<br />
Bestellung anlegen möchten. Der aktuell ausgewählte Kunde ist hellblau hinterlegt. Klicken<br />
Sie in der rechten Spalte auf ‚Neue Bestellung‘. Das Shopsystem legt eine neue, leere Bestellung<br />
für den gewählten Kunden an.<br />
Hinweis:<br />
In den meisten Fällen ist es einfacher und komfortabler, Bestellungen im Namen des<br />
Kunden über den Shopbereich anzulegen. Registrieren Sie dazu ein neues Kundenkonto<br />
für Ihren Kunden, melden Sie sich mit dem Konto in Ihrem Shop an und führen Sie die<br />
Bestellung über den Shopbereich aus.<br />
13.2.1 Kundendaten eintragen<br />
Bei einer vorhandenen Bestellung tragen Sie die Kundendaten, wie die Versand- und Rechnungsadresse,<br />
in der Bestell-Eingabemaske ein. Klicken Sie auf der Detailseite der Bestellung<br />
auf ‚Bearbeiten‘, um die Bestell-Eingabemaske aufzurufen.<br />
1. Klicken Sie bei ‚Adressdaten und Kundendaten bearbeiten und einfügen.‘ auf ‚Bearbeiten‘<br />
Die Spalten ‚Kundenadresse‘, ‚Versandadresse‘ und ‚Rechnungsadresse‘ sind mit den<br />
Standard-Adressdaten des Kunden vorausgefüllt.<br />
2. Ändern Sie die Kundenadressen bei Beadarf ab<br />
Die Änderungen an den Kundendaten werden nicht im Kundenkonto gespeichert.<br />
3. Wählen Sie aus der Liste ‚Kundengruppe in der Bestellung‘ die Kundengruppe des Kunden<br />
aus, die für diese Bestellung gelten soll<br />
© 2013 Gambio GmbH. www.gambio.de 245
13.2 Bestellungen anlegen<br />
4. Ändern Sie die Felder ‚E-Mail‘, ‚Telefon‘ und ‚USt-IdNr.‘ bei Bedarf ab<br />
5. Klicken Sie auf ‚Aktualisieren‘, um die Änderungen an den Kundendaten zu speichern<br />
13.2.2 Artikel hinzufügen<br />
Einer vorhandenen Bestellung fügen Sie neue Artikel über die Bestell-Eingabemaske zu. Klicken<br />
Sie auf der Detailseite der Bestellung auf ‚Bearbeiten‘, um die Bestell-Eingabemaske<br />
aufzurufen.<br />
Hinweis:<br />
Das Artikeleigenschaften-System kann bei manuellen Bestellungen nicht berücksichtigt<br />
werden. Artikel-Varianten können Sie nur mit dem Artikelattribut-System manuell erfassen.<br />
1. Klicken Sie in der rechten Spalte unter ‚Artikel und Artikeloptionen bearbeiten und<br />
einfügen.‘ auf ‚Bearbeiten‘<br />
2. Tragen Sie im Feld ‚Artikelsuche‘ den Namen oder einen Teil des Namens des hinzuzufügenden<br />
Artikels ein, lassen Sie das Feld leer, um alle Artikel anzeigen zu lassen<br />
3. Klicken Sie auf ‚Suchen‘<br />
4. Tragen Sie in das Feld in der Spalte ‚Anzahl‘ bei dem hinzuzufügenden Artikel die<br />
bestellte Menge des Artikels ein<br />
5. Klicken Sie auf ‚Einfügen‘ neben der Artikelnummer des hinzuzufügenden Artikels, um<br />
den Artikel der Liste oberhalb der Artikelsuche hinzuzufügen<br />
6. Wiederholen Sie die Schritte 2 bis 5, bis die Bestellung komplett ist<br />
7. Klicken Sie auf ‚Speichern‘ unterhalb der Suchergebnisliste, um die bestellten Artikel zu<br />
speichern<br />
© 2013 Gambio GmbH. www.gambio.de 246
13.2 Bestellungen anlegen<br />
Artikel-Varianten erfassen<br />
Wenn Sie einen Artikel mit Artikelattributen hinzugefügt haben, müssen Sie die verfügbaren<br />
Varianten von Hand eintragen.<br />
1. Klicken Sie in der rechten Spalte unter ‚Artikel und Artikeloptionen bearbeiten und<br />
einfügen.‘ auf ‚Bearbeiten‘<br />
2. Klicken Sie unterhalb der Zeile des Artikels mit Artikelattributen auf ‚Artikeloptionen‘<br />
3. Klicken Sie in der Liste der Artikeloptionen rechts in der Zeile der gewünschten Artikeloption<br />
auf die Schaltfläche ‚Bearbeiten‘<br />
4. Die gewählten Optionen sind dem Artikel nun zugewiesen und werden auf der Detailseite<br />
der Bestellung ausgegeben<br />
13.2.3 Bestellsummen erzeugen<br />
Achtung:<br />
Die automatische Berechnung der Bestellsummen ist in der aktuellen Shopversion aus<br />
Kompatibilitätsgründen deaktiviert. Die Bestellsummen müssen von Hand berechnet<br />
werden.<br />
Die Bestellsummen erzeugen Sie auf der Bestell-Eingabemaske. Klicken Sie auf der Detailseite<br />
der Bestellung auf ‚Bearbeiten‘, um die Bestell-Eingabemaske aufzurufen.<br />
© 2013 Gambio GmbH. www.gambio.de 247
13.2 Bestellungen anlegen<br />
Sprache und Währung der Bestellung einrichten<br />
1. Klicken Sie in der rechten Spalte unter ‚Versandarten, Zahlungsweisen, Währungen,<br />
Sprachen usw. bearbeiten und einfügen.‘ auf ‚Bearbeiten‘<br />
2. Wählen Sie unter ‚Sprache‘ die Sprache aus, die in der Bestellbestätigung und auf der<br />
Rechnung verwendet wird und klicken Sie auf ‚Speichern‘<br />
3. Wählen Sie unter ‚Währungen‘ die Währung aus, in der Sie die Summen berechnen<br />
und klicken Sie auf ‚Speichern‘<br />
Zahlungsweise und Versandart festlegen<br />
1. Klicken Sie in der rechten Spalte unter ‚Versandarten, Zahlungsweisen, Währungen,<br />
Sprachen usw. bearbeiten und einfügen.‘ auf ‚Bearbeiten‘<br />
2. Wählen Sie unter ‚Zahlungsweise‘ aus der Liste ‚Neu‘ die gewünschte Zahlungsweise<br />
aus und klicken Sie auf ‚Speichern‘<br />
3. Wählen Sie unter ‚Versandart‘ aus der Liste ‚Neu‘ die gewünschte Versandart aus<br />
4. Tragen Sie die Höhe der Versandkosten in das Feld ‚Preis‘ ein<br />
5. Klicken Sie auf ‚Speichern‘, um die Versandkosten zu speichern<br />
Die Versandkosten werden automatisch in die Zusammenfassung eingetragen.<br />
© 2013 Gambio GmbH. www.gambio.de 248
13.2 Bestellungen anlegen<br />
Bestellsummen berechnen<br />
Die Bestellsummen werden nicht automatisch berechnet und müssen von Ihnen zusammenaddiert<br />
werden.<br />
Abbildung 138: Bestellsummen in der Bestellnachbearbeitung<br />
1. Klicken Sie in der rechten Spalte unter ‚Artikel und Artikeloptionen bearbeiten und<br />
einfügen.‘ auf ‚Bearbeiten‘<br />
2. Addieren Sie die Werte aus der Spalte ‚Gesamt‘<br />
3. Klicken Sie in der rechten Spalte unter ‚Versandarten, Zahlungsweisen, Währungen,<br />
Sprachen usw. bearbeiten und einfügen.‘ auf ‚Bearbeiten‘<br />
4. Tragen Sie die Summe der Artikelpreise unter ‚Zusammenfassung‘ in das zweite Feld<br />
bei ‚Zwischensumme‘ ein und klicken Sie ‚Speichern‘<br />
5. Wenn Sie Rabatte, Rabatt Kupons, Nachnahmegebühren oder Gutscheine verrechnen<br />
möchten, tragen Sie in das erste Feld eine Bezeichnung ein, die auf der Rechnung<br />
ausgegeben wird und klicken Sie nach jeder Änderung auf ‚Speichern‘ neben der geänderten<br />
Zeile<br />
6. Wenn Sie Rabatte, Rabatt Kupons, Nachnahmegebühren oder Gutscheine verrechnen<br />
möchten, tragen Sie in das zweite Feld die Gutschrift, beziehungsweise die Gebühr ein<br />
und klicken Sie nach jeder Änderung auf ‚Speichern‘ neben der geänderten Zeile<br />
7. Addieren Sie die Werte aus den zweiten Feldern bei ‚Zwischensumme‘, ‚Versandkosten‘<br />
und ‚Nachnamegebühr‘<br />
8. Addieren Sie die Werte aus den zweiten Feldern bei ‚Rabatt‘, ‚Rabatt Kupons‘ und ‚Gutscheine‘<br />
9. Ziehen Sie die Summe aus Schritt 8 von der Summe aus Schritt 7 ab<br />
10. Wenn Sie mit Bruttosummen arbeiten, tragen Sie die Endsumme aus Schritt 9 im zweiten<br />
Feld bei ‚Summe‘ ein und klicken Sie rechts auf ‚Speichern‘<br />
11. Wenn Sie mit Bruttosummen arbeiten, berechnen Sie die Nettosumme aus Schritt 9<br />
und tragen Sie sie im zweiten Feld bei ‚Summe netto‘ ein und klicken Sie rechts auf<br />
‚Speichern‘<br />
© 2013 Gambio GmbH. www.gambio.de 249
13.2 Bestellungen anlegen<br />
12. Wenn Sie mit Nettosummen arbeiten, tragen Sie die Endsumme aus Schritt 9 im zweiten<br />
Feld bei ‚Summe, netto‘ ein und klicken Sie rechts auf ‚Speichern‘<br />
13. Wenn Sie mit Nettosummen arbeiten und den Endpreis auf der Rechnung ohne Steuern<br />
ausgeben möchten, tragen Sie die Summe aus Schritt 9 ebenfalls im Feld ‚Summe‘<br />
ein und klicken Sie rechts auf ‚Speichern‘<br />
14. Berechnen Sie den Steueranteil aus der Summe aus Schritt 9 und tragen Sie ihn in das<br />
zweite Feld bei ‚MwSt.‘ ein und klicken Sie rechts auf ‚Speichern‘<br />
15. Wenn Sie alle relevanten Summen gebildet haben, klicken Sie unterhalb der Zusammenfassung<br />
auf ‚Speichern‘<br />
Sie haben eine Bestellung manuell angelegt. Bei manuell angelegte Bestellungen werden<br />
vom Shopsystem keine automatischen E-Mails versendet. Informationen zur weiteren<br />
Abwicklung der Bestellung entnehmen Sie dem Kapitel ‚Bestellung abwickeln‘.<br />
© 2013 Gambio GmbH. www.gambio.de 250
13.3 Bestellungen bearbeiten<br />
13.3 Bestellung bearbeiten<br />
Änderungen an eine Bestellung nehmen Sie im Administrationsbereich Ihres Shops unter<br />
Kunden > Bestellungen vor. Wählen Sie aus der Bestellübersicht die zu ändernde Bestellung<br />
aus. Die aktuell gewählte Bestellung ist hellblau hinterlegt. Klicken Sie in der rechten Spalte<br />
auf ‚Bearbeiten‘ und klicken Sie auf der Detailseite der Bestellung erneut auf ‚Bearbeiten‘.<br />
13.3.1 Kundendaten ändern<br />
Bei einer vorhandenen Bestellung ändern Sie die Kundendaten, wie die Versand- und Rechnungsadresse,<br />
in der Bestell-Eingabemaske ein. Klicken Sie auf der Detailseite der Bestellung<br />
auf ‚Bearbeiten‘, um die Bestell-Eingabemaske aufzurufen.<br />
1. Klicken Sie bei ‚Adressdaten und Kundendaten bearbeiten und einfügen.‘ auf ‚Bearbeiten‘<br />
2. Ändern Sie die Kundenadressen bei Beadarf ab<br />
Die Änderungen an den Kundendaten werden nicht im Kundenkonto gespeichert.<br />
3. Wählen Sie aus der Liste ‚Kundengruppe in der Bestellung‘ die Kundengruppe des Kunden<br />
aus, die für diese Bestellung gelten soll<br />
4. Ändern Sie die Felder ‚E-Mail‘, ‚Telefon‘ und ‚USt-IdNr.‘ bei Bedarf ab<br />
5. Klicken Sie auf ‚Aktualisieren‘, um die Änderungen an den Kundendaten zu speichern<br />
© 2013 Gambio GmbH. www.gambio.de 251
13.3 Bestellungen bearbeiten<br />
13.3.2 Artikel ändern<br />
Einer vorhandenen Bestellung fügen Sie neue Artikel über die Bestell-Eingabemaske zu. Klicken<br />
Sie auf der Detailseite der Bestellung auf ‚Bearbeiten‘, um die Bestell-Eingabemaske<br />
aufzurufen.<br />
Hinweis:<br />
Das Artikeleigenschaften-System kann bei der Änderung von Bestellungen nicht berücksichtigt<br />
werden. Artikel-Varianten können Sie nur mit dem Artikelattribut-System manuell<br />
erfassen.<br />
Artikel hinzufügen<br />
1. Klicken Sie in der rechten Spalte unter ‚Artikel und Artikeloptionen bearbeiten und<br />
einfügen.‘ auf ‚Bearbeiten‘<br />
2. Tragen Sie im Feld ‚Artikelsuche‘ den Namen oder einen Teil des Namens des hinzuzufügenden<br />
Artikels ein, lassen Sie das Feld leer, um alle Artikel anzeigen zu lassen<br />
3. Klicken Sie auf ‚Suchen‘<br />
4. Tragen Sie in das Feld in der Spalte ‚Anzahl‘ bei dem hinzuzufügenden Artikel die<br />
bestellte Menge des Artikels ein<br />
5. Klicken Sie auf ‚Einfügen‘ neben der Artikelnummer des hinzuzufügenden Artikels, um<br />
den Artikel der Liste oberhalb der Artikelsuche hinzuzufügen<br />
6. Wiederholen Sie die Schritte 2 bis 5, bis die gewünschten Änderungen vorgenommen<br />
wurden<br />
7. Klicken Sie bei ‚Nachbearbeitung beenden und Bestellung neu berechnen.‘ auf ‚Speichern‘<br />
um die Änderungen zu speichern<br />
© 2013 Gambio GmbH. www.gambio.de 252
13.3 Bestellungen bearbeiten<br />
Artikel-Varianten hinzufügen<br />
Wenn Sie einen Artikel mit Artikelattributen hinzugefügt haben, müssen Sie die verfügbaren<br />
Varianten von Hand eintragen.<br />
1. Klicken Sie in der rechten Spalte unter ‚Artikel und Artikeloptionen bearbeiten und<br />
einfügen.‘ auf ‚Bearbeiten‘<br />
2. Klicken Sie unterhalb der Zeile des Artikels mit Artikelattributen auf ‚Artikeloptionen‘<br />
3. Klicken Sie in der Liste der Artikeloptionen rechts in der Zeile der gewünschten Artikeloption<br />
auf die Schaltfläche ‚Bearbeiten‘<br />
4. Die gewählten Optionen sind dem Artikel nun zugewiesen und werden auf der Detailseite<br />
der Bestellung ausgegeben<br />
Artikel-Varianten ändern<br />
1. Klicken Sie in der rechten Spalte unter ‚Artikel und Artikeloptionen bearbeiten und<br />
einfügen.‘ auf ‚Bearbeiten‘<br />
2. Klicken Sie unterhalb der Zeile des Artikels, dessen Varianten Sie ändern möchten, auf<br />
‚Artikeloptionen‘<br />
3. Klicken Sie in der Liste der Artikeloptionen rechts in der Zeile der gewünschten Artikeloption<br />
auf die Schaltfläche ‚Bearbeiten‘, um eine Variante hinzuzufügen<br />
4. Klicken Sie in der Zeile einer bereits eingerichteten Variante auf ‚Löschen‘, um eine<br />
Variante zu löschen<br />
5. Klicken Sie bei ‚Nachbearbeitung beenden und Bestellung neu berechnen.‘ auf ‚Speichern‘<br />
Artikel entfernen<br />
1. Klicken Sie in der rechten Spalte unter ‚Artikel und Artikeloptionen bearbeiten und<br />
einfügen.‘ auf ‚Bearbeiten‘<br />
2. Klicken Sie unterhalb des Artikels, den Sie löschen möchten, auf ‚Löschen‘<br />
3. Klicken Sie bei ‚Nachbearbeitung beenden und Bestellung neu berechnen.‘ auf ‚Speichern‘<br />
© 2013 Gambio GmbH. www.gambio.de 253
13.3 Bestellungen bearbeiten<br />
13.3.3 Bestellsummen neu erzeugen<br />
Achtung:<br />
Die automatische Berechnung der Bestellsummen ist in der aktuellen Shopversion aus<br />
kompatibilitätsgründen deaktiviert. Die Bestellsummen müssen von Hand berechnet<br />
werden.<br />
Die Bestellsummen erzeugen Sie auf der Bestell-Eingabemaske zu. Klicken Sie auf der Detailseite<br />
der Bestellung auf ‚Bearbeiten‘, um die Bestell-Eingabemaske aufzurufen.<br />
Sprache und Währung der Bestellung ändern<br />
1. Klicken Sie in der rechten Spalte unter ‚Versandarten, Zahlungsweisen, Währungen,<br />
Sprachen usw. bearbeiten und einfügen.‘ auf ‚Bearbeiten‘<br />
2. Wählen Sie unter ‚Sprache‘ die Sprache aus, die in der neuen Bestellbestätigung und<br />
auf der Rechnung verwendet wird und klicken Sie auf ‚Speichern‘<br />
3. Wählen Sie unter ‚Währungen‘ die Währung aus, in der Sie die Summen neu berechnen<br />
und klicken Sie auf ‚Speichern‘<br />
Zahlungsweise und Versandart ändern<br />
1. Klicken Sie in der rechten Spalte unter ‚Versandarten, Zahlungsweisen, Währungen,<br />
Sprachen usw. bearbeiten und einfügen.‘ auf ‚Bearbeiten‘<br />
2. Wählen Sie unter ‚Zahlungsweise‘ aus der Liste ‚Neu‘ die geänderte Zahlungsweise aus<br />
und klicken Sie auf ‚Speichern‘<br />
3. Wählen Sie unter ‚Versandart‘ aus der Liste ‚Neu‘ die geänderte Versandart aus<br />
4. Tragen Sie die Höhe der neuen Versandkosten in das Feld ‚Preis‘ ein<br />
5. Klicken Sie auf ‚Speichern‘, um die Versandkosten zu speichern<br />
Die neuen Versandkosten werden automatisch in die Zusammenfassung eingetragen.<br />
© 2013 Gambio GmbH. www.gambio.de 254
13.4 Bestellungen rückabw.<br />
Bestellsummen neu berechnen<br />
Die Bestellsummen werden nicht automatisch berechnet und müssen von Ihnen zusammenaddiert<br />
werden. Die erneute Berechnung erfolgt wie im Kapitel ‚Bestellsummen erzeugen‘<br />
beschrieben.<br />
13.4 Bestellung rückabwickeln<br />
Hinweis:<br />
Die enthaltenen Funktionen für die Bestellabwicklung sind nur rudimentär und für<br />
erweiterte Funktionen wie teilweise Stornierungen und Gutschriften nicht ausgelegt.<br />
Wenn Sie auf Bestellungen teilweise stornieren und Gutschriften erstellen können müssen,<br />
binden Sie Ihren Onlineshop an ein Warenwirtschafts- oder Finanzbuchhaltungs-<br />
System an, das die benötigten Funktionen unterstützt.<br />
13.4.1 Bestellung stornieren<br />
Bestellungen stornieren Sie im Administrationsbereich Ihres Shops unter Kunden > Bestellungen.<br />
Der Bestellstatus einer stornierten Bestellung kann nachträglich nicht mehr veändert<br />
werden.<br />
Abbildung 142: Bestellung stornieren<br />
1. Wählen Sie aus der Bestellübersicht die zu stornierende Bestellung aus<br />
Die aktuell gewählte Bestellung ist hellblau hinterlegt.<br />
2. Klicken Sie in der rechten Spalte auf ‚Stornieren‘<br />
3. Füllen Sie die Maske ‚Stornieren‘ aus<br />
Eine Beschreibung der Felder in der Maske ‚Stornieren‘ finden Sie in der Tabelle ‚Übersicht<br />
über die Stornieren-Maske‘.<br />
4. Klicken Sie auf ‚Senden‘<br />
Der Bestellstatus Ihrer Bestellung wechselt auf ‚Storniert‘.<br />
© 2013 Gambio GmbH. www.gambio.de 255
13.4 Bestellungen rückabw.<br />
Feldname<br />
Artikelanzahl dem Lager<br />
gutschreiben<br />
Lieferstatus neu berechnen<br />
Kunde benachrichtigen<br />
Kommentare mitsenden<br />
Betreff<br />
E-Mail<br />
Kommentare<br />
Beschreibung<br />
wenn aktiviert, wird die Artikelanzahl dem Lagerbestand<br />
gutgeschrieben<br />
wenn aktiviert, wird der Lieferstatus für die Artikel<br />
der Bestellung neu berechnet (nur, wenn Sie automatische<br />
Lieferstatus verwenden)<br />
wenn aktiviert, wird der Kunde über die Stornierung<br />
benachrichtigt<br />
wenn aktiviert, wird der Benachrichtigung ein persönlicher<br />
Kommentar mitgesendet<br />
Betreff der Benachrichtigung<br />
Empfänger der Benachrichtigung<br />
persönlicher Kommentar zur Benachrichtigung<br />
Tabelle 43: Übersicht über die Stornieren-Maske<br />
13.4.2 Gutschrift erstellen<br />
Eine direkte Gutschrift kann ohne Hilfsmittel wie ein angebundenes Warenwirtschaftssystem<br />
nicht erstellt werden. Für vollständige Stornierungen können Sie Ihrem Kunden über<br />
die Detailseite der Bestellung im Administrationsbereich unter Kunden > Bestellungen einen<br />
Gutschein per E-Mail senden.<br />
Hinweis:<br />
Das Gutscheinsystem unter Konfiguration > Zusatzmodule muss aktiviert sein, damit<br />
Ihre Kunden Gutschein-Codes im Shop einlösen können.<br />
© 2013 Gambio GmbH. www.gambio.de 256
13.5 Bestellungen löschen<br />
1. Wählen Sie aus der Bestellübersicht die Bestellung aus, zu der Sie eine Rechnung<br />
erzeugen möchten<br />
Die aktuell gewählte Bestellung ist hellblau hinterlegt.<br />
2. Klicken Sie in der rechten Spalte auf ‚Bearbeiten‘<br />
3. Klicken Sie auf ‚E-Mail Gutschein‘ unterhalb der Bestelldetails<br />
4. Das Shopsystem zeigt die Eingabemaske für das Versenden von Gutscheinen per E-<br />
Mail an<br />
Die E-Mail-Adresse des Bestellers ist voreingestellt, wenn der Besteller registrierter<br />
Kunde ist oder das Gastkundenkonto noch nicht gelöscht wurde.<br />
5. Befolgen Sie die Anleitung zum Versenden von Gutscheinen im Kapitel ‚Gutscheine<br />
verschicken‘<br />
13.5 Bestellung löschen<br />
Achtung:<br />
Bestellungen werden unwiderruflich gelöscht! Stellen Sie sicher, dass Sie eine spezifische<br />
Bestellung nicht mehr benötigen, bevor Sie sie löschen.<br />
Wenn Sie eine Bestellung nicht mehr benötigen, löschen Sie unwiderruflich im Administrationsbereich<br />
Ihres Shops unter Kunden > Bestellungen. Gelöschte Bestellungen können ausschließlich<br />
aus einem Backup wiederhergestellt werden, sofern ein Backup angelegt wurde,<br />
das die betroffenen Bestellungen enthält.<br />
1. Wählen Sie aus der Bestellübersicht die zu löschende Bestellung aus<br />
Die aktuell gewählte Bestellung ist hellblau hinterlegt.<br />
2. Klicken Sie in der rechten Spalte auf ‚Löschen‘<br />
© 2013 Gambio GmbH. www.gambio.de 257
Mit dem easybill.de<br />
MODUL für Ihr<br />
gambio Shop-System<br />
erstellen Sie<br />
Rechnungen<br />
vollautomatisch<br />
sowie optisch und<br />
steuerrechtlich perfekt<br />
zu einem<br />
unschlagbaren Preis<br />
Das sind Ihre Vorteile:<br />
Neben der Erstellung von Rechnungen und Lieferscheinen<br />
zu Bestellungen in Ihrem Shopsystem, bietet<br />
Ihnen easybill.de weitere bedeutende Vorteile:<br />
Einheitliches Erscheinungsbild Ihrer Dokument<br />
Einfachste Bedienung<br />
Erstellung von Auswertungen<br />
Automatische Erstellung von Rechnung auch für<br />
Ihre Verkäufe auf Amazon und eBay und andere<br />
Systeme<br />
Export zu Ihrem Steuerberater oder in andere<br />
Buchhaltungsysteme<br />
Kostenloser Support an 7 Tagen in der Woche.<br />
Das müssen Sie tun:<br />
Bis zur vollautomatisierten Rechnungserstellung und<br />
-versendung müssen zwei Dinge erledigt werden.<br />
1. easybill.de Account kostenlos registrieren<br />
Ihre unverbindliche Registrierung können Sie hier<br />
vornehmen. Wenn Sie sich zuvor einfach nur Informieren<br />
möchten, dann finden Sie sämtliche Informationen<br />
hier.<br />
2. Modulinstallation beauftragen<br />
Mit diesem Formular beauftragen Sie die Installation:<br />
Download<br />
Das sind Ihre fixen Kosten:<br />
Für die gesamte Automatisierung des Rechnungserstellungs-<br />
und Versandprozesses fallen folgende<br />
Kosten an:<br />
1. Einmalige Einrichtungsgebühr 69 ,- EUR<br />
(nur für Gambio-Kunden, sonst 99,- )<br />
2. Monatliche easybill.de<br />
Pauschalgebühr<br />
(für bis zu 500 Bestellungen im Monat;<br />
bei mehr als 500 Bestellungen 39,- € )<br />
19 ,- EUR<br />
Die Nutzung von easybill.de ist jederzeit kündbar! Die<br />
Vertragslavufzeit beträgt lediglich 1 Monat.<br />
Anbieter-Information: easybill GmbH, Düsselstr. 21, 41564 Kaarst | Tel.: 02154/89701-20 | E-Mail: support@easybill.de | Geschäftsführer: Christian Szardenings, Ronny Keyser | Amtsgericht Neuss – HRB 14336 | UStID: DE814878557<br />
© 2013 Gambio GmbH. www.gambio.de 258
13.6 Rechnung konfigurieren<br />
3. Aktivieren Sie das Kontrollkästchen ‚Artikelanzahl dem Lager gutschreiben‘, wenn die<br />
Bestellten Artikel dem Lager gutgeschrieben werden sollen<br />
4. Aktivieren Sie das Kontrollkästchen ‚Lieferstatus neu berechnen‘, wenn Sie automatische<br />
Lieferstatus verwenden und der Lieferstatus der bestellten Artikel neu berechnet<br />
werden soll<br />
5. Klicken Sie erneut auf ‚Löschen‘, um das Löschen der gewählten Bestellung zu bestätigen<br />
13.6 Rechnung & Lieferschein konfigurieren<br />
Die Darstellung von Rechnung und Lieferschein passen Sie unter Konfiguration > Rechnung/<br />
Lieferschein an.<br />
13.6.1 Inhalt<br />
Auf der Registerkarte ‚Inhalt‘ geben Sie Inhalte vor, die auf allen Rechnungen erscheinen<br />
sollen.<br />
Kopfteil<br />
Auf der Registerkarte ‚Inhalt‘ im Abschnitt ‚Kopfteil‘ tragen Sie Ihre Firmenanschrift und den<br />
Inhalt für die Betreffzeile ein. Geben Sie die gewünschten Daten ein und klicken Sie auf<br />
‚Speichern‘.<br />
Wenn Sie den Kopfteil der Rechnung verwenden möchten, wählen Sie auf der Registerkarte<br />
‚Konfiguration‘ im Abschnitt ‚Anzeige‘ bei der Liste ‚Kopfteil verwenden?‘ den Wert ‚Ja‘ aus.<br />
Abbildung 144: Kopfteil der Rechnung konfigurieren<br />
© 2013 Gambio GmbH. www.gambio.de 259
13.6 Rechnung konfigurieren<br />
Hinweistexte<br />
Auf der Registerkarte ‚Inhalt‘ im Abschnitt ‚Hinweistexte‘ hinterlegen Sie Hinweistexte für die<br />
Rechnung und den Lieferschein, die auf jeder Rechnung ausgegeben werden. Geben Sie die<br />
gewünschten Daten ein und klicken Sie auf ‚Speichern‘.<br />
Wenn Sie die Hinweistexte verwenden möchten, wählen Sie auf der Registerkarte ‚Konfiguration‘<br />
im Abschnitt ‚Anzeige‘ bei den Listen ‚Hinweis verwenden?‘ und ‚Hinweistext verwenden?‘<br />
jeweils den Wert ‚Ja‘ aus.<br />
Fussteil<br />
Auf der Registerkarte ‚Inhalt‘ im Abschnitt ‚Fußteil‘ tragen Sie Ihre Firmenanschrift und den<br />
Inhalt für die Fußzeile der Rechnung ein. Die Fußzeile enthält immer vier Spalten. Geben Sie<br />
die gewünschten Daten ein und klicken Sie auf ‚Speichern‘.<br />
Wenn Sie den Fußteil der Rechnung verwenden möchten, wählen Sie auf der Registerkarte<br />
‚Konfiguration‘ im Abschnitt ‚Anzeige‘ bei der Liste ‚Fußteil verwenden?‘ den Wert ‚Ja‘ aus.<br />
Abbildung 145: Hinweistexte für Rechnung und Lieferschein<br />
Agb/Widerruf<br />
Auf der Registerkarte ‚Inhalt‘ im Abschnitt ‚Agb/Widerruf‘ tragen Sie die AGB und die Widerrufsbelehrung<br />
ein, die auf der PDF-Rechnung angezeigt werden sollen. Geben Sie die<br />
gewünschten Daten ein und klicken Sie auf ‚Speichern‘.<br />
Wenn Sie Ihre AGB und das Widerrufsrecht auf der Rechnung verwenden möchten, wählen<br />
Sie auf der Registerkarte ‚Konfiguration‘ im Abschnitt ‚Anzeige‘ bei den Listen ‚Agbs verwenden?‘<br />
und ‚Widerruf verwenden?‘ jeweils den Wert ‚Ja‘ aus.<br />
© 2013 Gambio GmbH. www.gambio.de 260
13.6 Rechnung konfigurieren<br />
E-Mail Rechnung<br />
Auf der Registerkarte ‚Inhalt‘ im Abschnitt ‚E-Mail Rechnung‘ legen Sie den Inhalt der Rechnungs<br />
E-Mail fest. Geben Sie im Feld ‚Nachricht‘ den E-Mail-Text und im Feld ‚E-Mail Betreff‘<br />
den E-Mail Betreff für die Rechnungs E-Mail ein und klicken Sie auf ‚Speichern‘.<br />
13.6.2 Schriften<br />
Auf der Registerkarte ‚Schriften‘ Stellen Sie die Schriftarten, -Farben und -Größen ein, die auf<br />
der Rechnung verwendet werden.<br />
1. Wählen Sie aus der ersten Liste einer Schrift die Schriftart aus<br />
2. Wählen Sie aus der zweiten Liste einer Schrift den Schritstil aus<br />
3. Wählen Sie aus der dritten Liste einer Schrift die Schriftgröße aus<br />
4. Geben Sie in das Textfeld einer Schrift die Schriftfarbe in Hexadezimal-Codierung ein,<br />
oder Klicken Sie rechts neben dem Textfeld die gewünschte Schriftart mit dem Farbrad<br />
aus<br />
Klicken Sie nach vorgenommenen Änderungen auf ‚Speichern‘, um die Änderungen für<br />
zukünftige Rechnungen zu übernehmen.<br />
Abbildung 146: Schriften für die Rechnung konfigurieren<br />
© 2013 Gambio GmbH. www.gambio.de 261
13.6 Rechnung konfigurieren<br />
1. Kundenadresse<br />
Die Kundenadresse wird links im Sichtfenster angezeigt.<br />
2. Firmenadresse links<br />
Die Firmenadresse links wird oberhalb der Kundenadresse angezeigt.<br />
3. Firmenadresse rechts<br />
Die Firmenadresse rechts wird im Kopfteil der Rechnung rechts angezeigt.<br />
4. Überschrift<br />
Die Schrift ‚Überschrift‘ wird für Betreff die Seitenzahlen verwendet.<br />
5. Bestell-Tabellenkopf<br />
Der Bestell-Tabellenkopf ist die Titelzeile der Artikel-Liste.<br />
6. Bestell-Tabelle<br />
Die Bestell-Tabelle enthält die Artikel der Bestellung.<br />
7. Bestell-Zusammenfassung<br />
Die Bestell-Zusammenfassung enthält den Summenblock.<br />
8. Überschrift Hinweis<br />
Die Überschrift für den Hinweis wird unterhalb des Summenblocks angezeigt.<br />
9. Hinweistext<br />
Der Hinweistext wird unter der Überschrift für den Hinweis angezeigt.<br />
10. Fußteil<br />
Der Fußteil wird am unteren Seitenrand jeder Seite angezeigt.<br />
Abbildung 147: Auf der Rechnung verwendete Schriften<br />
© 2013 Gambio GmbH. www.gambio.de 262
13.6 Rechnung konfigurieren<br />
13.6.3 Konfiguration<br />
Auf der Registerkarte ‚Konfiguration‘ steuern Sie, welche Inhalte auf der Rechnung angzeigt<br />
werden sollen und wie die gewählten Inhalte angezeigt werden.<br />
Anzeige<br />
Auf der Registerkarte ‚Konfiguration‘ im Abschnitt ‚Anzeige‘ wählen Sie aus, welche Inhalte<br />
auf der Rechnung ausgegeben werden. Wählen Sie aus der Liste neben dem gewünschten<br />
Inhalt den Wert ‚Ja‘ aus, wenn der Inhalt angezeigt werden soll, oder ‚nein‘, wenn der Inhalt<br />
nicht angezeigt werden soll.<br />
Klicken Sie nach vorgenommenen Änderungen auf ‚Speichern‘, um die Änderungen für<br />
zukünftige Rechnungen zu übernehmen.<br />
Layout<br />
Abbildung 148: Seitenabstände der Rechnung<br />
Auf der Registerkarte ‚Konfiguration‘ im Abschnitt ‚Layout‘ geben Sie die Abstände auf der<br />
Rechnung vor. Mit den Listen ‚Zoomfaktor der PDF im Reader‘ und ‚Seitenlayout der PDF im<br />
Reader‘ geben Sie das Verhalten der PDF-Rechnung im PDF-Betrachtungsprogramm vor.<br />
In der Liste ‚Ausgabemodus‘ wählen Sie aus, ob Ihnen PDF-Dateien nach dem Erzeugen im<br />
Browser angezeigt oder direkt heruntergeladen werden.<br />
Klicken Sie nach vorgenommenen Änderungen auf ‚Speichern‘, um die Änderungen für<br />
zukünftige Rechnungen zu übernehmen.<br />
Sicherheit<br />
Abbildung 149: PDF-Sicherheitseinstellungen<br />
Auf der Registerkarte ‚Konfiguration‘ im Abschnitt ‚Sicherheit‘ geben Sie die PDF-Sicherheitseinstellungen<br />
vor. Klicken Sie nach vorgenommenen Änderungen auf ‚Speichern‘, um die<br />
Änderungen für zukünftige Rechnungen zu übernehmen.<br />
© 2013 Gambio GmbH. www.gambio.de 263
13.6 Rechnung konfigurieren<br />
Bestellstatus und Rechnungsdatum<br />
Auf der Registerkarte ‚Konfiguration‘ im Abschnitt ‚Bestellstatus und Rechnungsdatum‘ legen<br />
Sie fest, welchen Bestellstatus eine Bestellung erhalten soll, wenn die Rechnung erstellt<br />
oder per E-Mail versendet wurde. Wählen Sie in der Liste ‚Bestellstatus, der zur Ermittlung<br />
des Rechnungsdatum verwendet werden soll‘ den Bestellstatus aus, der zur Ermittlung des<br />
Rechnungsdatums verwendet werden soll. Als Rechnungsdatum auf der Rechnung wird der<br />
Zeitpunkt des erstmaligen Erreichen des konfigurierten Bestellstatus verwendet.<br />
Abbildung 150: Bestellstatus nach Rechnungsstellung<br />
Klicken Sie nach vorgenommenen Änderungen auf ‚Speichern‘, um die Änderungen für<br />
zukünftige Rechnungen zu übernehmen.<br />
13.6.4 Vorschau<br />
Auf der Registerkarte ‚Vorschau‘ erstellen Sie eine Vorschau einer Rechnung oder eines Lieferscheins<br />
mit der aktuellen Konfiguration.<br />
Hinweis:<br />
Abbildung 151: Rechnungsvorschau<br />
Sie können die Rechnungsvorschau nur generieren, wenn bereits mindestens eine<br />
Bestellung in Ihrem Shop eingegangen ist. Wenn Sie Ihren Shop noch einrichten, erstellen<br />
Sie zunächst eine Testbestellung.<br />
1. Wählen Sie aus der Liste ‚Wählen‘ eine Bestellung aus Ihren Shop aus<br />
2. Klicken Sie auf ‚Rechnung‘, um eine Vorschau für die Rechnung zu dieser Bestellung zu<br />
generieren<br />
3. Klicken Sie auf ‚Lieferschein‘, um eine Vorschau für den Lieferschein zu dieser Bestellung<br />
zu generieren<br />
© 2013 Gambio GmbH. www.gambio.de 264
VARIO 7 – modularer Aufbau<br />
• Auftragsbearbeitung<br />
• CRM<br />
• RMA Abwicklung<br />
• Einkauf und Bestellwesen<br />
• Lager und Logistik<br />
• Versand<br />
• mobiler Zugriff<br />
• Konfigurator<br />
• Kasse<br />
Telefon<br />
Ladengeschäft<br />
Filialen<br />
Kassen<br />
Vario Software - Entwicklungs AG<br />
Matthias-Erzberger-Straße 32-34<br />
D-56564 Neuwied<br />
VARIO 7 Warenwirtschaft<br />
• Mandanten<br />
• Filialen<br />
• Prozesse<br />
• Finanzen<br />
• Onlinebanking<br />
• Verträge<br />
• Webshop<br />
Warenwirtschaft<br />
Onlineshop<br />
Telefon: 02631 / 3452-0<br />
Telefax: 02631 / 3452-299<br />
E-Mail: info@vario-software.de<br />
Internet: www.vario-software.de<br />
VARIO 7 Automatisierte Abläufe<br />
• eBay-Download<br />
• Kommissionierung<br />
• Varianten<br />
• Produktkonfigurator<br />
• Stücklisten<br />
• Serienummern / Chargen<br />
• Vertreter<br />
• Archivierung<br />
• Service / Werkstatt<br />
• weitere Module<br />
Onlineshop<br />
• Webshop / Gambio<br />
• Multi-Shop-Verwaltung<br />
• eBay-Anbindung<br />
• amazon-Anbindung<br />
• Voll-Synchronisation<br />
Demoversion<br />
Download<br />
Versand<br />
Attribut- und Variantenverwaltung<br />
Mit dem Variantenmodul von VARIO 7 werden die Varianten<br />
in der Warenwirtschaft angelegt und an Gambio übertragen.<br />
© 2013 Gambio GmbH. www.gambio.de 265
14 Schnittstellen<br />
© 2013 Gambio GmbH. www.gambio.de 266
14.1 Conversion-Tracking<br />
14.1 Google Conversion-Tracking<br />
Hinweis:<br />
Die Anforderungen des Google Conversion-Trackings haben sich kürzlich geändert.<br />
Zum aktuellen Zeitpunkt (Shopversion v2.0.12.0) müssen Tracking-Codes fest im Quellcode<br />
hinterlegt werden, die Schnittstelle zum Google Conversion-Tracking kann bis einschließlich<br />
dieser Shopversion nicht verwendet werden.<br />
Mit dem Google Conversion-Tracking analysieren Sie das Kauf- und Kaufabbruchverhalten<br />
Ihrer Kunden über einen Dienst von Google Analytics. Das Conversion-Tracking richten Sie<br />
im Administrationsbereich Ihres Shops unter Konfiguration > Schnittstellen unter dem Reiter<br />
‚Google Conversion‘ ein.<br />
Abbildung 152: Google Conversion-Tracking<br />
1. Wählen Sie bei ‚Google Conversion-Tracking‘ die Option ‚Ja‘, um das Google Conversion-Tracking<br />
zu aktivieren<br />
2. Geben Sie im Feld ‚Conversion ID‘ die Conversion ID ein, die Sie von Google erhalten<br />
3. Geben Sie im Feld ‚Google Sprache‘ den zweistelligen ISO-Code der von Ihnen bevorzugten<br />
Sprache ein<br />
4. Geben Sie im Feld ‚Conversion Label‘ das von Ihnen gewünschte Conversion Label ein<br />
5. Klicken Sie auf ‚Speichern‘, um die Einstellungen für Google Conversion-Tracking zu<br />
übernehmen<br />
© 2013 Gambio GmbH. www.gambio.de 267
14.2 PayPal<br />
14.2 PayPal<br />
Die Zahlungsweise ‚PayPal‘ ist im Onlinehandel besonders bei Endkunden sehr beliebt.<br />
Wenn Sie die Zahlungsweise ‚PayPal‘ in Ihrem Shop anbieten möchten, müssen Sie Zugangsdaten<br />
zu PayPals Programmierschnittstelle (API-Daten) im Shop hinterlegen. Ihre API-Daten<br />
hinterlegen Sie im Administrationsbereich Ihres Shops unter Konfiguration > Schnittstellen<br />
unter dem Reiter ‚PayPal‘.<br />
14.2.1 Live-Daten konfigurieren<br />
Hinweis:<br />
Um PayPal als Zahlungsweise anbieten zu können, benötigen Sie API-Daten von PayPal.<br />
Die API-Daten können Sie sich bei den Benutzerkonto-Einstellungen bei PayPal generieren<br />
lassen.<br />
Abbildung 153: PayPal API-Konfiguration<br />
1. Wählen Sie unter ‚PayPal-Modus‘ die Option ‚live‘ aus<br />
2. Geben Sie in die Felder ‚PayPal-API-Benutzer‘, ‚PayPal-API-Passwort‘ und ‚PayPal-API-<br />
Signatur‘ Ihre PayPal-API-Daten ein<br />
3. Wählen Sie aus den vier Listen ‚Bestellstatus [...]‘ verschiedene Bestellstatus aus<br />
4. Geben Sie im Feld ‚Shop Logo‘ die vollständige URL für ein eigenes Logo ein, das auf<br />
der Bezahlseite bei PayPal angezeigt werden soll<br />
5. Wenn Sie PayPal-Express anbieten möchten, wählen Sie unter ‚PayPal-Express-<br />
Methode‘ die gewünschte Zahlungsabwicklung aus<br />
Nähere Informationen zu den unterschiedlichen Abrechnungsarten erhalten Sie direkt<br />
bei PayPal.<br />
© 2013 Gambio GmbH. www.gambio.de 268
14.2 PayPal<br />
6. Wenn Sie Ihren Shop außerhalb des Vereinigten Königreichs betrieben, wäheln Sie bei<br />
‚PayPal-Ländermodus‘ den Wert ‚de‘ aus<br />
7. Wählen Sie bei ‚PayPal-Express-Adressdaten‘ den Wert ‚false‘ aus, wenn die von PayPal<br />
übermittelten Adressdaten im Bestellprozess überschrieben werden dürfen<br />
8. Wählen Sie bei ‚Lieferadresse überschreiben‘ den Wert ‚false‘ aus, wenn bei Bestandskunden<br />
die im Kundenkonto hinterlegte Adresse nicht mit der bei PayPal hinterlegten<br />
Adresse überschrieben werden soll<br />
9. Klicken Sie auf ‚Speichern‘, um die Änderungen zu speichern<br />
14.2.2 Sandbox konfigurieren<br />
Entwickler verwenden zum Testen von Schnittstellen den so genannten Sandbox-Modus.<br />
Im Sandbox-Modus einer Schnittstelle kann diese mit allen Funktionen getestet werden.<br />
Bei einem Zahlungsmodul werden dabei keine echten Transaktionen durchgeführt.<br />
Achtung:<br />
Abbildung 154: Alternativer Checkout mit PayPal Express<br />
Für die PayPal-Sandbox werden von PayPal spezielle Sandbox-API-Daten benötigt.<br />
Wenn Sie die Sandbox verwenden, werden Zahlungen simuliert. Verwenden Sie die<br />
Sandbox ausschließlich, wenn sich Ihr Shop im Offline-Modus befindet!<br />
1. Wählen Sie unter ‚PayPal-Modus‘ die Option ‚sandbox‘ aus<br />
2. Geben Sie in die Felder ‚PayPal-API-Benutzer‘, ‚PayPal-API-Passwort‘ und ‚PayPal-API-<br />
Signatur‘ Ihre Sandbox-API-Daten ein<br />
3. Wählen Sie aus den vier Listen ‚Bestellstatus [...]‘ verschiedene Bestellstatus aus<br />
4. Geben Sie im Feld ‚Shop Logo‘ die vollständige URL für ein eigenes Logo ein, das auf<br />
der Bezahlseite bei PayPal angezeigt werden soll<br />
© 2013 Gambio GmbH. www.gambio.de 269
14.2 PayPal<br />
5. Wenn Sie PayPal-Express testen möchten, wählen Sie unter ‚PayPal-Express-Methode‘<br />
die gewünschte Zahlungsabwicklung aus<br />
Nähere Informationen zu den unterschiedlichen Abrechnungsarten erhalten Sie direkt<br />
bei PayPal.<br />
6. Wenn Sie Ihren Shop außerhalb des Vereinigten Königreichs betrieben, wählen Sie bei<br />
‚PayPal-Ländermodus‘ den Wert ‚de‘ aus<br />
7. Wählen Sie bei ‚PayPal-Express-Adressdaten‘ den Wert ‚false‘ aus, wenn die von PayPal<br />
übermittelten Adressdaten im Bestellprozess überschrieben werden dürfen<br />
8. Wählen Sie bei ‚Lieferadresse überschreiben‘ den Wert ‚false‘ aus, wenn bei Bestandskunden<br />
die im Kundenkonto hinterlegte Adresse nicht mit der bei PayPal hinterlegten<br />
Adresse überschrieben werden soll<br />
9. Klicken Sie auf ‚Speichern‘, um die Änderungen zu speichern<br />
© 2013 Gambio GmbH. www.gambio.de 270
14.3 E-POSTIDENT<br />
14.3 E-POSTIDENT<br />
Wenn Sie die Altersverifikation und Identifikation mit dem E-POSTIDENT-Verfahren vornehmen<br />
möchten, aktivieren Sie die PostIdent-Schnittstelle unter Module > E-POSTIDENT.<br />
Wenn Sie das E-POSTIDENT-Modul aktiviert haben, erscheint im Shopbereich unter ‚Ihr<br />
Konto‘ ein neuer Abschnitt ‚Identifikation und Altersnachweis‘. Über den Link ‚E-POSTIDENT‘<br />
können Ihre Kunden einen Altersnachweis vornehmen, um auch FSK-/USK-18 eingestufte<br />
Artikel angezeigt zu bekommen. Kundengruppen, in denen die Anzeige von FSK-/USK-18<br />
Artikeln erlaubt ist, werden diese Artikel immer angezeigt.<br />
14.3.1 E-POSTIDENT konfigurieren<br />
Hinweis:<br />
Für das hier beschriebene E-POSTIDENT-Verfahren wird ein Geschäftskunden-Konto<br />
bei E-POST benötigt. Um Ihren Shop mit Ihrem E-POST-Konto zu verknüpfen, geben<br />
Sie die Domain-URL aus dem E-POSTIDENT-Modul im Selbstadministrationsbereich von<br />
E‐POSTIDENT ein. Details zur Konfiguration finden Sie im E-POSTIDENT Einrichtungsleitfaden.<br />
1. Wählen Sie bei ‚E-POSTIDENT-Schnittstelle aktiv‘ die Option ‚Ja‘ aus.<br />
2. Geben Sie Ihre Client-ID und Ihr E-POST Konto-Passwort ein.<br />
3. Wählen Sie die ID-Card für das E-POSTIDENT-Verfahren aus.<br />
Nähere Informationen zu den ID-Cards erhalten Sie im Selbstadministrationsbereich<br />
Ihres E-POST Kontos.<br />
4. Sichern Sie die Konfiguration des Moduls.<br />
© 2013 Gambio GmbH. www.gambio.de 271
14.3 E-POSTIDENT<br />
14.3.2 Konfiguration testen<br />
Das E-POSTIDENT-Modul enthält zwei Methoden zum Prüfen der Funktionalität und der Verbindung<br />
zu E-POST.<br />
Anbindung überprüfen<br />
Klicken Sie auf ‚Anbindung überprüfen‘, um die allgemeine Verbindung zu den Identifizierungsservern<br />
von E-POST zu testen. Das Ergebnis des Verbindungstests wird oberhalb der<br />
Modulkonfiguration eingeblendet.<br />
Identifikation testen<br />
Klicken Sie auf ‚Identifikation testen‘, um den Identifikationsprozess zu testen. Loggen Sie<br />
sich dazu bei der aufgerufenen E-POST-Seite mit Ihrem E-POST Administrator-Konto an.<br />
Bestätigen Sie die zu übermittelnden Daten, und prüfen Sie, ob die Daten vollständig an<br />
Ihren Shop übermittelt werden. Die zurückerhaltenen Daten werden oberhalb der Modulkonfiguration<br />
angezeigt. Die beiden Testfunktionen sind kostenfrei.<br />
Wenn der Test mit der Identifikation erfolgreich war, wählen Sie die tatsächliche ID-Card aus<br />
und speichern Sie die Änderung. Klicken Sie auf ‚Identifikation testen‘ und melden Sie sich<br />
mit Ihrem privaten E-POST-Konto an. Bestätigen Sie die zu übermittelnden Daten und prüfen<br />
Sie, ob die Daten vollständig an Ihren Shop übermittelt werden. Die zurückerhaltenen<br />
Daten werden oberhalb der Modulkonfiguration angezeigt.<br />
© 2013 Gambio GmbH. www.gambio.de 272
Damit Sie auch im Internet wissen,<br />
mit wem Sie es zu tun haben…<br />
E-POSTIDENT:<br />
Jetzt auch im Gambio<br />
Shopsystem verfügbar!<br />
www.epost.de/epostident<br />
Online Altersprüfung und Identifikation<br />
E-POSTIDENT ist eine Online Lösung zur jugendschutzkonformen Altersprüfung und Identifizierung Ihrer Nutzer im<br />
Shop. E-POSTIDENT liefert Ihnen eine gesicherte Bestätigung darüber, wer Ihr Kunde ist und wie alt er ist. Somit<br />
schaffen Sie Vertrauen und sichern sich gegen Betrug. Weitere Informationen über E-POSTIDENT finden Sie unter<br />
www.epost.de/epostident<br />
© 2013 Gambio GmbH. www.gambio.de 273
14.4 Weitere<br />
14.4 Weitere<br />
Verschiedene Module von Drittanbietern können zusätzliche Konfigurationen unter Konfiguration<br />
> Schnittstellen voraussetzen. Nähere Informationen zu Schnittstellen von Drittanbietermodulen<br />
erhalten Sie direkt beim jeweiligen Anbieter.<br />
© 2013 Gambio GmbH. www.gambio.de 274
15 Fehlerbehebung<br />
© 2013 Gambio GmbH. www.gambio.de 275
15.1 Manuelle Datensicherung<br />
15.1 Manuelle Datensicherung<br />
Die im Kapitel ‚Datensicherung‘ beschriebenen Funktionen können aus technischen Gründen<br />
nur bis zu einem serverabhängigen Shopumfang verwendet werden. Sollte die Verwendung<br />
dieser Funktionen bei Ihnen zu Fehlern führen, müssen Datensicherungen manuell<br />
angelegt werden.<br />
Eine komplette Sicherung der Daten Ihres Onlineshops umfasst sämtliche Dateien und Verzeichnisse<br />
sowie die gesamte Datenbank Ihres Shops. Die Datensicherung sollte regelmäßig<br />
durchgeführt werden und auf einem störunanfälligen Datenträger wie CD- oder DVD-<br />
ROM archiviert werden. Im unwahrscheinlichen Fall eines Datenverlustes auf Ihrem Server<br />
können Sie dann Ihre aktuellste Datensicherung zurückspielen. Beachten Sie, dass beim<br />
vollständigen Wiedereinspielen einer Datensicherung sämtliche neu eingetroffenen Bestellungen,<br />
neue Kunden und Änderungen an Artikeln verloren gehen.<br />
Hinweis:<br />
Versetzen Sie Ihren Shop vor der Datensicherung in den Offline-Modus. Sie stellen<br />
dadurch sicher, dass während Ihrer Datensicherung keine Änderungen vorgenommen<br />
werden.<br />
15.1.1 Sicherung der Dateien und Verzeichnisse Ihres Shops<br />
Die Dateien und Verzeichnisse Ihres Shops können Sie direkt von Ihrem Webserver herunterladen.<br />
Sie benötigen dazu ein FTP-Programm, wie beispielsweise das im Installationspaket<br />
enthaltene, kostenlose ‚FileZilla‘. Starten Sie Ihr FTP-Programm und verbinden Sie sich<br />
mit dem FTP-Server. Wechseln Sie auf Ihrem FTP-Server in das Verzeichnis, in das Sie Ihren<br />
Shop installiert haben. Erstellen Sie auf Ihrem Computer ein neues Verzeichnis und weisen<br />
Sie diesem Verzeichnis einen aussagekräftigen Namen, wie beispielsweise ‚Datensicherung_<br />
2012-08-01‘ zu. Laden Sie sämtliche Dateien aus dem Shopverzeichnis auf Ihrem FTP-Server<br />
in das neu erstellte Verzeichnis auf Ihrem Computer herunter.<br />
© 2013 Gambio GmbH. www.gambio.de 276
15.1 Manuelle Datensicherung<br />
Bitte beachten Sie, dass dieser Vorgang, je nach Umfang Ihres Shops, einige Zeit in Anspruch<br />
nehmen kann. Wenn alle Dateien und Verzeichnisse heruntergeladen wurden, haben Sie<br />
die für Ihre Shopdatenbank erforderlichen Dateien und Verzeichnisse gesichert. Sämtliche<br />
Artikel-, Kunden- und Bestelldaten befinden sich in der Datenbank Ihres Shops.<br />
15.1.2 Sicherung der Shop-Datenbank<br />
Viele Hosting-Provider bieten zur Verwaltung von MySQL-Datenbanken die Software ‚php-<br />
MyAdmin‘ an, die in der Regel über das Kundenportal des Providers aufgerufen werden<br />
kann. Mit phpMyAdmin kann die komplette Datenbank gesichert und zu einem späteren<br />
Zeitpunkt bei Bedarf wieder eingespielt werden.<br />
Achtung:<br />
Ihre MySQL-Datenbank ist sehr empfindlich. Nehmen Sie keine Änderungen an der Konfiguration<br />
des Shopsystems direkt in der Datenbank vor. Die unsachgemäße Verwendung<br />
der Software kann zu unwiderruflichem Verlust von wichtigen Shopdaten führen!<br />
Gegebenenfalls werden Sie von phpMyAdmin zur Eingabe eines Benutzernamen und Passworts<br />
aufgefordert. Wenn Sie Ihre MySQL-Zugangsdaten nicht kennen, können Sie diese<br />
im Kundenportal Ihres Providers einsehen oder aus den Konfigurationsdateien des Shops<br />
auslesen.<br />
Achtung:<br />
Ändern Sie unter keinen Umständen das MySQL-Passwort im Kundenportal Ihres Providers.<br />
Die Daten sind in den Konfigurationsdateien hinterlegt, wenn sich das Passwort<br />
ändert, kann das Shopsystem nicht mehr auf die Datenbank zugreifen und Ihr Shop<br />
wird nicht mehr korrekt dargestellt.<br />
© 2013 Gambio GmbH. www.gambio.de 277
15.1 Manuelle Datensicherung<br />
In den Konfigurationsdateien<br />
admin/includes/configure.php<br />
und<br />
includes/configure.php<br />
finden Sie im unteren Bereich einen Block, der unter Anderem die Konstanten ‚DB_SERVER_<br />
USERNAME‘ und ‚DB_SERVER_PASSWORD‘ enthält. Diese Konstanten enthalten die für php-<br />
MyAdmin erforderlichen Zugangsdaten. Merken Sie sich außerdem den Wert der Konstante<br />
‚DB_DATABASE‘, der den Namen der verwendeten Datenbank enthält.<br />
Loggen Sie sich mit den Daten aus den Konfigurationsdateien bei phpMyAdmin ein. Je nach<br />
Konfiguration der Software wird die Datenbank für Ihren Shop automatisch ausgewählt, oder<br />
muss anhand des Namens aus der Konfigurationsdatei aus einer Liste ausgewählt werden.<br />
Wählen Sie Ihre Shopdatenbank aus und klicken Sie auf ‚Exportieren‘. In der Regel müssen<br />
an dieser Stelle keine weiteren Einstellungen vorgenommen werden. Klicken Sie auf ‚OK‘.<br />
Je nach Konfiguration Ihres Browsers wird die Export-Datei automatisch heruntergeladen,<br />
oder Sie werden in einem Dialogfenster aufgefordert, den Speicherort der erzeugten Datei<br />
festzulegen. Der Name der Exportdatei enthält den Datenbanknamen und, je nach Konfiguration,<br />
das aktuelle Datum. Verschieben Sie die Datenbanksicherung in das im vorangegangenen<br />
Schritt erstellte Verzeichnis für Ihre Datensicherung.<br />
Sichern die neu angelegte komplette Datensicherung zusätzlich auf einem störunanfälligen<br />
Datenträger wie CD- oder DVD-ROM.<br />
© 2013 Gambio GmbH. www.gambio.de 278
15.1 Manuelle Datensicherung<br />
15.1.3 Zurückspielen einer Datensicherung<br />
Achtung:<br />
Beim Zurückspielen einer vollständigen Datensicherung gehen sämtliche seit der Datensicherung<br />
eingegangenen Bestellungen, neue Kunden und vorgenommene Änderungen<br />
unwiderruflich verloren!<br />
Hinweis:<br />
Aktivieren Sie vor dem Zurückspielen einer Datensicherung die Funktion ‚Shop offline‘<br />
unter Toolbox > Shop online/offline.<br />
Wenn seit der letzten Datensicherung keine Änderungen an den Quelldateien Ihres Shops<br />
vorgenommen wurden, fahren Sie direkt mit Schritt 2 fort. Änderungen bezeichnen unter<br />
Anderem individuelle Anpassungen durch den Hersteller oder Dritte sowie Softwareaktualisierungen.<br />
1. Starten Sie Ihr FTP-Programm und verbinden Sie sich mit Ihrem FTP-Server<br />
2. Wechseln Sie in das Installationsverzeichnis Ihres Shops und laden Sie sämtliche<br />
Dateien und Verzeichnisse aus Ihrer Sicherung hoch<br />
Überschreiben Sie dabei die vorhandenen Dateien, wenn Sie von Ihrem FTP-Programm<br />
danach gefragt werden.<br />
2. Starten Sie die Datenbankverwaltung Ihres Hosting-Providers<br />
3. Aktivieren Sie die Shopdatenbank und wechseln Sie in phpMyAdmin auf den Reiter<br />
‚Importieren‘<br />
4. Klicken Sie auf ‚Durchsuchen‘ und wählen Sie die Datenbanksicherung auf Ihrem Computer<br />
5. Wenn beim Export der Datenbank keine Änderungen an der Konfiguration des Datenbank-Exports<br />
vorgenommen wurden, klicken Sie auf ‚OK‘, um den Import der Datenbanksicherung<br />
zu starten<br />
© 2013 Gambio GmbH. www.gambio.de 279
Anhang<br />
© 2013 Gambio GmbH. www.gambio.de 280
A<br />
Lizenzhinweise<br />
A Lizenzhinweise<br />
Bitte beachten Sie nachfolgende Lizenzhinweise zum Shopsystem, dem PdfCreator sowie<br />
StyleEdit und dem G-Protector.<br />
A.a Shopsystem<br />
Das Shopsystem steht unter der GNU General Public License Version 2 (GPL). Eine Kopie der<br />
Lizenz finden Sie auf unserer Internetseite unter:<br />
http://www.gambio.de/hinweise/gpl.html<br />
Eine deutsche Übersetzung der Lizenz finden Sie unter:<br />
http://www.gambio.de/hinweise/gplgerman.html<br />
A.b StyleEdit & G-Protector<br />
Die Module StyleEdit und G-Protector sind eigenständig und stehen nicht unter der GNU<br />
GPL Lizenz. Eine Kopie der Lizenz zu StyleEdit finden Sie auf unserer Internetseite unter:<br />
http://www.gambio.de/hinweise/styleedit.html<br />
Eine Kopie der Lizenz zu G-Protector finden Sie unter:<br />
http://www.gambio.de/hinweise/gprotector.html<br />
© 2013 Gambio GmbH. www.gambio.de 281
A<br />
Lizenzhinweise<br />
A.c PdfCreator<br />
Der PdfCreator ist ein eigenständiges Modul und steht nicht unter der GNU GPL Lizenz. Eine<br />
Kopier der Lizenz zum PdfCreator finden Sie auf unserer Internetseite unter:<br />
http://www.gambio.de/hinweise/pdfcreator.html<br />
A.d Handbuch<br />
Das vorliegende Handbuch (das Handbuch) ist nicht Teil des Shopsystems und steht nicht<br />
unter der GNU GPL Lizenz. Das Urheberrecht für das Handbuch liegt bei der Gambio GmbH.<br />
Die Weitergabe und Verfielfältigung des Handbuchs oder Auszügen daraus ist ausschließlich<br />
mit schriftlicher Genehmigung der Gambio GmbH gestattet.<br />
© 2013 Gambio GmbH. www.gambio.de 282
B<br />
Liste der Länder<br />
B Liste der Länder<br />
Land Land (Deutsch) ISO Codes<br />
Afghanistan Afghanistan AF AFG<br />
Egypt Ägypten EG EGY<br />
Albania Albanien AL ALB<br />
Algeria Algerien DZ DZA<br />
Virgin Islands (U.S.)<br />
Amerikanische Jungferninseln<br />
Andorra Andorra AD AND<br />
Angola Angola AO AGO<br />
Anguilla Anguilla AI AIA<br />
Antarctica Antarktis AQ ATA<br />
Antigua and Barbuda Antigua AG ATG<br />
Equatorial Guinea Äquatorialguinea GQ GNQ<br />
Argentina Argentinien AR ARG<br />
Armenia Armenien AM ARM<br />
Aruba Aruba AW ABW<br />
Azerbaijan Aserbaidschan AZ AZE<br />
Ethiopia Äthiopien ET ETH<br />
Australia Australien AU AUS<br />
Bahamas Bahamas BS BHS<br />
Bahrain Bahrain BH BHR<br />
VI<br />
VIR<br />
© 2013 Gambio GmbH. www.gambio.de 283
B<br />
Liste der Länder<br />
Land Land (Deutsch) ISO Codes<br />
Bangladesh Bangladesch BD BGD<br />
Barbados Barbados BB BRB<br />
Belgium Belgien BE BEL<br />
Belize Belize BZ BLZ<br />
Benin Benin BJ BEN<br />
Bermuda Bermuda BM BMU<br />
Bhutan Bhutan BT BTN<br />
Bolivia Bolivien BO BOL<br />
Bosnia and Herzegowina Bosnien und Herzogowina BA BIH<br />
Botswana Botswana BW BWA<br />
Bouvet Island Bouvetinsel BV BVT<br />
Brazil Brasilien BR BRA<br />
Virgin Islands (British) Britische Jungferninseln VG VGB<br />
British Indian Ocean Territory<br />
Britisches Territorium im<br />
Indischen Ozean<br />
Brunei Darussalam Brunei Darussalam BN BRN<br />
Bulgaria Bulgarien BG BGR<br />
Burkina Faso Burkina Faso BF BFA<br />
Burundi Burundi BI BDI<br />
Chile Chile CL CHL<br />
China China CN CHN<br />
Cook Islands Cookinseln CK COK<br />
Costa Rica Costa Rica CR CRI<br />
IO<br />
IOT<br />
© 2013 Gambio GmbH. www.gambio.de 284
B<br />
Liste der Länder<br />
Land Land (Deutsch) ISO Codes<br />
Denmark Dänemark DK DNK<br />
Germany Deutschland DE DEU<br />
Dominica Dominica DM DMA<br />
Dominican Republic Dominikanische Republik DO DOM<br />
Djibouti Dschibuti DJ DJI<br />
Ecuador Ecuador EC ECU<br />
El Salvador El Salvador SV SLV<br />
Cote D‘Ivoire Elfenbeinküste CI CIV<br />
Eritrea Eritrea ER ERI<br />
Estonia Estland EE EST<br />
Falkland Islands (Malvinas) Falklandinseln FK FLK<br />
Faroe Islands Färöer FO FRO<br />
Fiji Fidschi FJ FJI<br />
Finland Finnland FI FIN<br />
France Frankreich FR FRA<br />
French Guiana Französisch Guiana GF GUF<br />
French Polynesia Französisch Polynesien PF PYF<br />
French Southern Territories Französische Süd- und Antarktisgebiete<br />
TF<br />
ATF<br />
Gabon Gabun GA GAB<br />
Gambia Gambia GM GMB<br />
Georgia Georgien GE GEO<br />
Ghana Ghana GH GHA<br />
Gibraltar Gibraltar GI GIB<br />
© 2013 Gambio GmbH. www.gambio.de 285
B<br />
Liste der Länder<br />
Land Land (Deutsch) ISO Codes<br />
Grenada Grenada GD GRD<br />
Greece Griechenland GR GRC<br />
Greenland Grönland GL GRL<br />
Guadeloupe Guadeloupe GP GLP<br />
Guam Guam GU GUM<br />
Guatemala Guatemala GT GTM<br />
Guinea Guinea GN GIN<br />
Guinea-bissau Guinea-Bissau GW GNB<br />
Guyana Guyana GY GUY<br />
Haiti Haiti HT HTI<br />
Heard and Mc Donald<br />
Islands<br />
Heard und McDonaldinseln HM<br />
HMD<br />
Honduras Honduras HN HND<br />
Hong Kong Hongkong HK HKG<br />
India Indien IN IND<br />
Indonesia Indonesien ID IDN<br />
Iraq Irak IQ IRQ<br />
Iran (Islamic Republic of) Iran IR IRN<br />
Ireland Irland IE IRL<br />
Iceland Island IS ISL<br />
Israel Israel IL ISR<br />
Italy Italien IT ITA<br />
Jamaica Jamaika JM JAM<br />
Japan Japan JP JPN<br />
© 2013 Gambio GmbH. www.gambio.de 286
B<br />
Liste der Länder<br />
Land Land (Deutsch) ISO Codes<br />
Yemen Jemen YE YEM<br />
Jordan Jordan JO JOR<br />
Yugoslavia Jugoslawien YU YUG<br />
Cayman Islands Kaimaninseln KY CYM<br />
Cambodia Kambodscha KH KHM<br />
Cameroon Kamerun CM CMR<br />
Canada Kanada CA CAN<br />
Cape Verde Kap Verde CV CPV<br />
Kazakhstan Kasachstan KZ KAZ<br />
Qatar Katar QA QAT<br />
Kenya Kenia KE KEN<br />
Kyrgyzstan Kirgistan KG KGZ<br />
Kiribati Kiribati KI KIR<br />
Cocos (Keeling) Islands Kokosinseln CC CCK<br />
Colombia Kolumbien CO COL<br />
Comoros Komoren KM COM<br />
Congo Kongo CG COG<br />
Korea, Democratic People‘s<br />
Republic of<br />
Korea, Demokratische<br />
Volksrepublik<br />
KP<br />
PRK<br />
Korea, Republic of Korea, Republik KR KOR<br />
Croatia Kroatien HR HRV<br />
Cuba Kuba CU CUB<br />
Kuwait Kuweit KW KWT<br />
Lao People‘s Democratic<br />
Republic<br />
Laos LA LAO<br />
© 2013 Gambio GmbH. www.gambio.de 287
B<br />
Liste der Länder<br />
Land Land (Deutsch) ISO Codes<br />
Lesotho Lesotho LS LSO<br />
Latvia Lettland LV LVA<br />
Lebanon Libanon LB LBN<br />
Liberia Liberia LR LBR<br />
Libyan Arab Jamahiriya Libyen LY LBY<br />
Liechtenstein Liechtenstein LI LIE<br />
Lithuania Litauen LT LTU<br />
Luxembourg Luxemburg LU LUX<br />
Macau Macao MO MAC<br />
Madagascar Madagaskar MG MDG<br />
Malawi Malawi MW MWI<br />
Malaysia Malaysia MY MYS<br />
Maldives Malediven MV MDV<br />
Mali Mali ML MLI<br />
Malta Malta MT MLT<br />
Morocco Marokko MA MAR<br />
Marshall Islands Marshallinseln MH MHL<br />
Martinique Martinique MQ MTQ<br />
Mauritania Mauretanien MR MRT<br />
Mauritius Mauritius MU MUS<br />
Mayotte Mayotte YT MYT<br />
Macedonia, The Former<br />
Yugoslav Republic of<br />
Mazedonien MK MKD<br />
France, Metropolitan Metropolitan-Frankreich FX FXX<br />
© 2013 Gambio GmbH. www.gambio.de 288
B<br />
Liste der Länder<br />
Land Land (Deutsch) ISO Codes<br />
Mexico Mexiko MX MEX<br />
Micronesia, Federated<br />
States of<br />
Mikronesien FM FSM<br />
Moldova, Republic of Moldawien MD MDA<br />
Monaco Monako MC MCO<br />
Mongolia Mongolei MN MNG<br />
Montserrat Montserrat MS MSR<br />
Mozambique Mosambik MZ MOZ<br />
Myanmar Myanmar MM MMR<br />
Namibia Namibia NA NAM<br />
Nauru Nauru NR NRU<br />
Nepal Nepal NP NPL<br />
New Caledonia Neukaledonien NC NCL<br />
New Zealand Neuseeland NZ NZL<br />
Netherlands Niederlande NL NLD<br />
Netherlands Antilles Niederländische Antillen AN ANT<br />
Niger Niger NE NER<br />
Nigeria Nigeria NG NGA<br />
Nicaragua Nikaragua NI NIC<br />
Niue Niue NU NIU<br />
Northern Mariana Islands Nördliche Marianen MP MNP<br />
Norfolk Island Norfolkinsel NF NFK<br />
Norway Norwegen NO NOR<br />
Oman Oman OM OMN<br />
© 2013 Gambio GmbH. www.gambio.de 289
B<br />
Liste der Länder<br />
Land Land (Deutsch) ISO Codes<br />
Austria Österreich AT AUT<br />
East Timor Osttimor TP TMP<br />
Pakistan Pakistan PK PAK<br />
Palau Palau PW PLW<br />
Panama Panama PA PAN<br />
Papua New Guinea Papua Neuguinea PG PNG<br />
Paraguay Paraguay PY PRY<br />
Peru Peru PE PER<br />
Philippines Philippinen PH PHL<br />
Pitcairn Pitcairn PN PCN<br />
Poland Polen PL POL<br />
Portugal Portugal PT PRT<br />
Puerto Rico Puerto Rico PR PRI<br />
Reunion Réunion RE REU<br />
Rwanda Ruanda RW RWA<br />
Romania Rumänien RO ROM<br />
Russian Federation Russland RU RUS<br />
St. Pierre and Miquelon Saint-Pierre und Miquelon PM SPM<br />
Solomon Islands Salomonen SB SLB<br />
Zambia Sambia ZM ZMB<br />
American Samoa Samoa AS ASM<br />
Samoa Samoa WS WSM<br />
San Marino San Marino SM SMR<br />
Sao Tome and Principe Säo Tomé und Príncipe ST STP<br />
© 2013 Gambio GmbH. www.gambio.de 290
B<br />
Liste der Länder<br />
Land Land (Deutsch) ISO Codes<br />
Saudi Arabia Saudi Arabien SA SAU<br />
Sweden Schweden SE SWE<br />
Switzerland Schweiz CH CHE<br />
Senegal Senegal SN SEN<br />
Seychelles Seychellen SC SYC<br />
Sierra Leone Sierra Leone SL SLE<br />
Singapore Singapur SG SGP<br />
Slovakia (Slovak Republic) Slowakei SK SVK<br />
Slovenia Slowenien SI SVN<br />
Somalia Somalia SO SOM<br />
Spain Spanien ES ESP<br />
Svalbard and Jan Mayen<br />
Islands<br />
Spitzbergen SJ SJM<br />
Sri Lanka Sri Lanka LK LKA<br />
St. Helena St. Helena SH SHN<br />
Saint Kitts and Nevis St. Kitts und Nevis KN KNA<br />
Saint Lucia St. Lucia LC LCA<br />
Saint Vincent and the Grenadines<br />
St. Vincent und die Grenadinen<br />
VC<br />
VCT<br />
South Africa Südafrika ZA ZAF<br />
Sudan Sudan SD SDN<br />
South Georgia and the<br />
South Sandwich Islands<br />
Südgeorgien und die Südlichen<br />
Sandwichinseln<br />
GS<br />
SGS<br />
Suriname Suriname SR SUR<br />
© 2013 Gambio GmbH. www.gambio.de 291
B<br />
Liste der Länder<br />
Land Land (Deutsch) ISO Codes<br />
Swaziland Swasiland SZ SWZ<br />
Syrian Arab Republic Syrien SY SYR<br />
Tajikistan Tadschikistan TJ TJK<br />
Taiwan Taiwan TW TWN<br />
Tanzania, United Republic<br />
of<br />
Tansania TZ TZA<br />
Thailand Thailand TH THA<br />
Togo Togo TG TGO<br />
Tokelau Tokelau TK TKL<br />
Tonga Tonga TO TON<br />
Trinidad and Tobago Trinidad und Tobago TT TTO<br />
Chad Tschad TD TCD<br />
Czech Republic Tschechische Republik CZ CZE<br />
Tunisia Tunesien TN TUN<br />
Turkey Türkei TR TUR<br />
Turkmenistan Turkmenistan TM TKM<br />
Turks and Caicos Islands Turks und Caicosinseln TC TCA<br />
Tuvalu Tuvalu TV TUV<br />
Uganda Uganda UG UGA<br />
Ukraine Ukraine UA UKR<br />
Hungary Ungarn HU HUN<br />
United States Minor Outlying<br />
Islands<br />
United States Minor Outlying<br />
Islands<br />
UM<br />
UMI<br />
Uruguay Uruguay UY URY<br />
© 2013 Gambio GmbH. www.gambio.de 292
B<br />
Liste der Länder<br />
Land Land (Deutsch) ISO Codes<br />
Uzbekistan Usbekistan UZ UZB<br />
Vanuatu Vanuatu VU VUT<br />
Vatican City State (Holy<br />
See)<br />
Vatikanstadt VA VAT<br />
Venezuela Venezuela VE VEN<br />
United Arab Emirates Verein. Arabische Emirate AE ARE<br />
United Kingdom Verein. Königreich GB GBR<br />
United States<br />
Verein. Staaten von Amerika<br />
US<br />
USA<br />
Viet Nam Vietnam VN VNM<br />
Wallis and Futuna Islands Wallis und Futuna WF WLF<br />
Christmas Island Weihnachtsinsel CX CXR<br />
Belarus Weißrussland BY BLR<br />
Western Sahara Westsahara EH ESH<br />
Zaire Zaire ZR ZAR<br />
Central African Republic<br />
Zentralafrikanische Republik<br />
CF<br />
CAF<br />
Zimbabwe Zimbabwe ZW ZWE<br />
Cyprus Zypern CY CYP<br />
Tabelle 45: Liste der Länder<br />
© 2013 Gambio GmbH. www.gambio.de 293
C<br />
Liste der Admin-Module<br />
C Liste der Module im Administrationsbereich<br />
Funktion<br />
accounting<br />
backup<br />
banner_manager<br />
banner_statistics<br />
blacklist<br />
brickfox<br />
cache<br />
campaigns<br />
categories<br />
clear_cache<br />
configuration<br />
content_manager<br />
content_preview<br />
countries<br />
coupon_admin<br />
create_account<br />
credits<br />
cross_sell_groups<br />
Erlaubt Zugriff auf:<br />
Backup-Funktion unter Toolbox > Datenbanksicherung<br />
Banner-Manager unter Toolbox > Banner-Manager<br />
Banner-Statistik im Banner-Manager<br />
Kreditkarten-Blacklist<br />
Cache leeren Funktion unter Toolbox > Cache leeren<br />
(abhängig von clear_cache)<br />
Kampagnen unter Konfiguration > Kampagnen<br />
Artikel- und Kategorieliste unter Artikel > Artikel/<br />
Kategorien<br />
Leeren von Caches (abhängig von cache)<br />
Diverse Funktionen aus der Kategorie Konfiguration<br />
Content-Manager unter Toolbox > Content Manager<br />
© 2013 Gambio GmbH. www.gambio.de 294
C<br />
Liste der Admin-Module<br />
Funktion<br />
csv_backend<br />
currencies<br />
customers<br />
customers_status<br />
define_language<br />
econda<br />
ekomi<br />
fck_wrapper<br />
geo_zones<br />
gm_analytics<br />
gm_backup_files_zip<br />
gm_bookmarks<br />
gm_bookmarks_action<br />
gm_counter<br />
gm_counter_action<br />
gm_ebay<br />
gm_emails<br />
gm_emails_preview<br />
gm_feature_control<br />
gm_gmotion<br />
gm_gprint<br />
gm_gprint_download<br />
gm_guestbook<br />
gm_id_starts<br />
gm_invoicing<br />
Erlaubt Zugriff auf:<br />
© 2013 Gambio GmbH. www.gambio.de 295
C<br />
Liste der Admin-Module<br />
Funktion<br />
gm_janolaw<br />
gm_lang_edit<br />
gm_lightbox<br />
gm_logo<br />
gm_meta<br />
gm_meta_action<br />
gm_miscellaneous<br />
gm_module_export<br />
gm_module_part_export<br />
gm_offline<br />
gm_opensearch<br />
gm_opensearch_action<br />
gm_order_menu<br />
gm_pdf<br />
gm_pdf_action<br />
gm_pdf_order<br />
gm_product_export<br />
gm_scroller<br />
gm_security<br />
gm_send_order<br />
gm_seo_boost<br />
gm_sitemap<br />
gm_sitemap_creator<br />
gm_slider<br />
gm_sql<br />
Erlaubt Zugriff auf:<br />
© 2013 Gambio GmbH. www.gambio.de 296
C<br />
Liste der Admin-Module<br />
Funktion<br />
gm_statusbar<br />
gm_style_edit<br />
gm_trusted_info<br />
gm_trusted_shop_id<br />
gm_trusted_shops_widget<br />
gv_mail<br />
gv_queue<br />
gv_sent<br />
heidelpaypp_import<br />
languages<br />
lettr_de<br />
listcategories<br />
listproducts<br />
magnalister<br />
mail<br />
manufacturers<br />
mediafinanz<br />
minisql<br />
mobile<br />
module_export<br />
module_newsletter<br />
modules<br />
nc_clickandbuy<br />
new_attributes<br />
orders<br />
Erlaubt Zugriff auf:<br />
© 2013 Gambio GmbH. www.gambio.de 297
C<br />
Liste der Admin-Module<br />
Funktion<br />
orders_edit<br />
orders_status<br />
paypal<br />
phpminiadmin<br />
popup_image<br />
popup_memo<br />
print_order<br />
print_packingslip<br />
products_attributes<br />
products_vpe<br />
properties<br />
properties_combis<br />
quantity_units<br />
request_port<br />
reviews<br />
robots_download<br />
saferpay<br />
server_info<br />
shipping_status<br />
shopgate<br />
show_logs<br />
specials<br />
start<br />
stats_campaigns<br />
stats_customers<br />
Erlaubt Zugriff auf:<br />
© 2013 Gambio GmbH. www.gambio.de 298
C<br />
Liste der Admin-Module<br />
Funktion<br />
Erlaubt Zugriff auf:<br />
stats_products_expected<br />
stats_products_purchased<br />
stats_products_viewed<br />
stats_sales_report<br />
tax_classes<br />
tax_rates<br />
template_configuration<br />
validcategories<br />
validproducts<br />
whos_online<br />
xml_export<br />
xtbooster<br />
yatego<br />
yoochoose<br />
zones<br />
Tabelle 46: Liste der Module im Administrationsbereich<br />
Hinweis:<br />
Zusatzmodule von Drittanbietern können besondere Rechte erfordern, die in der<br />
Tabelle ‚Liste der Module im Administrationsbereich‘ nicht abgedeckt sind. In der Regel<br />
kann der Modulname bei der Vergabe der Adminrechte vom Namen des installierten<br />
Moduls abgeleitet werden.<br />
© 2013 Gambio GmbH. www.gambio.de 299