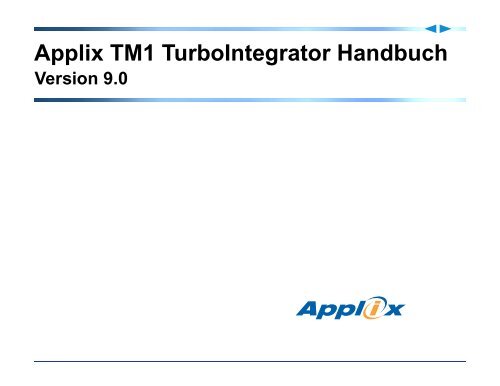Applix TM1 TurboIntegrator Handbuch
Applix TM1 TurboIntegrator Handbuch
Applix TM1 TurboIntegrator Handbuch
Erfolgreiche ePaper selbst erstellen
Machen Sie aus Ihren PDF Publikationen ein blätterbares Flipbook mit unserer einzigartigen Google optimierten e-Paper Software.
<strong>Applix</strong> <strong>TM1</strong> <strong>TurboIntegrator</strong> <strong>Handbuch</strong><br />
Version 9.0
Inhalt | Index<br />
©<strong>Applix</strong>, Inc. 2006. Alle Rechte vorbehalten.<br />
<strong>Applix</strong> <strong>TM1</strong> <strong>TurboIntegrator</strong> <strong>Handbuch</strong> Version 9.0<br />
Die in diesem Dokument enthaltenen Informationen wurden von <strong>Applix</strong>, Inc. für Firmenmitarbeiter, Kunden und Interessenten vorbereitet. <strong>Applix</strong><br />
behält sich das Recht vor, die in dieser Dokumentation gemachten Angaben ohne vorherige Ankündigung zu ändern. Die in dieser Dokumentation<br />
enthaltenen Informationen sind mit keiner Verpflichtung oder Garantie irgendwelcher Art von <strong>Applix</strong> verbunden. <strong>Applix</strong> übernimmt keine<br />
Verantwortung für Fehler und Irrtümer, die in dieser Dokumentation auftreten können. Die in dieser Dokumentation beschriebene Software ist<br />
lizenziert und darf nur im Einklang mit dem Lizenzabkommen verwendet werden.<br />
Java und alle Java-basierten Marken und Firmenzeichen sind eingetragene Marken von Sun Microsystems, Inc. in den USA und anderen Ländern.<br />
Microsoft®, Windows®, und Windows® XP sind eingetragene Marken von Microsoft Corporation in den USA und zahlreichen anderen Ländern.<br />
Microsoft SQL Server 2000, Microsoft SQL Server 2005, und das Betriebssystem Microsoft Server 2003 sind Marken der Microsoft<br />
Corporation.<br />
SAP® ist eine eingetragene Marke der SAP AG in Deutschland und zahlreichen anderen Ländern.<br />
<strong>Applix</strong> <strong>TM1</strong> Web installiert und verwendet Dundas Charts © Technologie.<br />
DIESE SOFTWARE WIRD VOM AUTOR UND SEINEN MITARBEITERN WIE BESEHEN BEREITGESTELLT; JEGLICHE GARANTIEN,<br />
OB AUSDRÜCKLICH, IMPLIZIT ODER ANDERWEITIG, EINSCHLIESSLICH DER GARANTIEN DER HANDELSÜBLICHKEIT UND DER<br />
EIGNUNG FÜR EINEN BESTIMMTEN ZWECK, SIND AUSGESCHLOSSEN. WEDER DER AUTOR NOCH DIE MITARBEITER<br />
ÜBERNEHMEN HAFTUNG FÜR IRGENDWELCHE DIREKTEN, INDIREKTEN, BESONDEREN, ZUFÄLLIG ENTSTANDENEN<br />
SCHÄDEN ODER FOLGESCHÄDEN (EINSCHLIESSLICH JEDOCH NICHT BESCHRÄNKT AUF SCHADENERSATZ FÜR DIE<br />
BEREITSTELLUNG VON ERSATZGÜTERN ODER DIENSTEN, DIE NICHTVERWENDBARKEIT VON GERÄTEN ODER DATEN, FÜR<br />
GESCHÄFTSAUSFALL, GEWINN- UND DATENVERLUSTE, BETRIEBSUNTERBRECHUNG ODER DERGLEICHEN), DIE AUS DER<br />
VERWENDUNG ODER DER NICHTVERWENDBARKEIT DER SOFTWARE RESULTIEREN, UNGEACHTET DER SCHADENSURSACHE<br />
UND DER HAFTUNGSTHEORIE; SEI ES VERTRAGSBRUCH, GEWÄHRLEISTUNGSBRUCH, UNERLAUBTE HANDLUNG<br />
(EINSCHLIESSLICH FAHRLÄSSIGKEIT) ODER SONSTIGER HAFTUNGSTHEORIEN, SELBST WENN DER AUTOR ODER SEINE<br />
MITARBEITER VON DER MÖGLICHKEIT SOLCHER SCHÄDEN IN KENNTNIS GESETZT WURDEN.<br />
BESONDERE RECHTE DER US-REGIERUNG<br />
Für Nutzung, Vervielfältigung oder Offenlegung durch die Regierung der Vereinigten Staaten gelten die Bestimmungen in<br />
(c) (1) (ii) der DFARS 252.277-7013 oder in<br />
FAR 52.227-19, soweit anwendbar.<br />
Drucklegung: 06/2006
| Index<br />
Inhalt<br />
Vorwort<br />
Kapitel 1<br />
Zu diesem <strong>Handbuch</strong> . . . . . . . . . . . . . . . . . . . . . . . . . . . . . . . . . . . . . . . . . . . . . . viii<br />
Konventionen in diesem <strong>Handbuch</strong> . . . . . . . . . . . . . . . . . . . . . . . . . . . . . . . . . . viii<br />
Aufbau des <strong>Handbuch</strong>s . . . . . . . . . . . . . . . . . . . . . . . . . . . . . . . . . . . . . . . . . . . . . ix<br />
<strong>Applix</strong> <strong>TM1</strong> Dokumentation . . . . . . . . . . . . . . . . . . . . . . . . . . . . . . . . . . . . . . . . . . x<br />
Supportservice . . . . . . . . . . . . . . . . . . . . . . . . . . . . . . . . . . . . . . . . . . . . . . . . . . . . . xi<br />
<strong>TurboIntegrator</strong> Grundlagen<br />
Daten mit dem <strong>TurboIntegrator</strong> importieren. . . . . . . . . . . . . . . . . . . . . . 1-2<br />
Importoptionen . . . . . . . . . . . . . . . . . . . . . . . . . . . . . . . . . . . . . . . . . . . . 1-2<br />
<strong>TurboIntegrator</strong> Funktionen . . . . . . . . . . . . . . . . . . . . . . . . . . . . . . . . . 1-3<br />
Prozesse und Jobs. . . . . . . . . . . . . . . . . . . . . . . . . . . . . . . . . . . . . . . . . . . . . 1-4<br />
Reihenfolge der Vorgänge in einem <strong>TurboIntegrator</strong> Prozess . . . . 1-5<br />
Hinweise zu den <strong>TurboIntegrator</strong> Prozessen . . . . . . . . . . . . . . . . . . . 1-7<br />
<strong>TurboIntegrator</strong> Lizenzen . . . . . . . . . . . . . . . . . . . . . . . . . . . . . . . . . . . . . . 1-9<br />
<strong>TM1</strong> Serverlizenz ohne <strong>TurboIntegrator</strong>. . . . . . . . . . . . . . . . . . . . . . . 1-9<br />
<strong>TM1</strong> Serverlizenz mit <strong>TurboIntegrator</strong> . . . . . . . . . . . . . . . . . . . . . . . 1-10<br />
<strong>TM1</strong> Serverlizenz mit <strong>TurboIntegrator</strong> und SAP aktiviert. . . . . . . 1-10<br />
Client-seitige Lizenzierung . . . . . . . . . . . . . . . . . . . . . . . . . . . . . . . . . 1-11<br />
Flache ASCII -Datei importieren . . . . . . . . . . . . . . . . . . . . . . . . . . . . . . . 1-11<br />
i
| Index<br />
Dimensionen von flachen ASCII-Dateien erstellen . . . . . . . . . . . . . 1-12<br />
Würfel aus flachen ASCII-Dateien erstellen . . . . . . . . . . . . . . . . . . . 1-35<br />
Daten von ODBC-Datenquellen importieren. . . . . . . . . . . . . . . . . . . . . 1-42<br />
Schritt 1 - ODBC-Datenquellen definieren . . . . . . . . . . . . . . . . . . . . 1-43<br />
Schritt 2 - Variablen definieren . . . . . . . . . . . . . . . . . . . . . . . . . . . . . . 1-47<br />
Schritt 3 - Zuordnungsanleitungen definieren . . . . . . . . . . . . . . . . . 1-47<br />
Schritt 4 - Prozesse speichern und ausführen. . . . . . . . . . . . . . . . . . 1-49<br />
<strong>TM1</strong> Ansicht als Datenquelle verwenden . . . . . . . . . . . . . . . . . . . . . . . 1-51<br />
Schritt 1 - Würfelansichtsquellen definieren. . . . . . . . . . . . . . . . . . . 1-53<br />
Schritt 2 - Variablen definieren . . . . . . . . . . . . . . . . . . . . . . . . . . . . . . 1-57<br />
Schritt 3 - Zuordnungsanleitungen definieren . . . . . . . . . . . . . . . . . 1-58<br />
Schritt 4 - Prozesse speichern und ausführen. . . . . . . . . . . . . . . . . . 1-59<br />
<strong>TM1</strong> Subset als Datenquelle verwenden . . . . . . . . . . . . . . . . . . . . . . . . 1-61<br />
Schritt 1 - Dimensionssubsetquellen definieren. . . . . . . . . . . . . . . . 1-62<br />
Schritt 2 - Variablen definieren . . . . . . . . . . . . . . . . . . . . . . . . . . . . . . 1-65<br />
Schritt 3 - Zuordnungsanleitungen definieren . . . . . . . . . . . . . . . . . 1-68<br />
Schritt 4 - Prozesse speichern und ausführen. . . . . . . . . . . . . . . . . . 1-70<br />
Fortgeschrittene Vorgänge bearbeiten . . . . . . . . . . . . . . . . . . . . . . . . . . 1-71<br />
Jobs . . . . . . . . . . . . . . . . . . . . . . . . . . . . . . . . . . . . . . . . . . . . . . . . . . . . . . . . 1-74<br />
Prozesse auf Anfrage ausführen. . . . . . . . . . . . . . . . . . . . . . . . . . . . . 1-74<br />
Prozesse zur automatischen Ausführung als Jobs planen . . . . . . . 1-75<br />
ii<br />
<strong>Applix</strong> <strong>TM1</strong> <strong>TurboIntegrator</strong> <strong>Handbuch</strong>
| Index<br />
Kapitel 2<br />
Daten von MSAS importieren<br />
OLE DB für OLAP Datenquellen . . . . . . . . . . . . . . . . . . . . . . . . . . . . . . . . 2-2<br />
ODBO-Anbietername. . . . . . . . . . . . . . . . . . . . . . . . . . . . . . . . . . . . . . . 2-2<br />
ODBO-Standort. . . . . . . . . . . . . . . . . . . . . . . . . . . . . . . . . . . . . . . . . . . . 2-3<br />
ODBO-Datenquelle. . . . . . . . . . . . . . . . . . . . . . . . . . . . . . . . . . . . . . . . . 2-3<br />
ODBC-Katalog. . . . . . . . . . . . . . . . . . . . . . . . . . . . . . . . . . . . . . . . . . . . . 2-3<br />
Verbindungsketten: MSAS im Vergleich zu <strong>TM1</strong> . . . . . . . . . . . . . . . 2-4<br />
Würfel importieren . . . . . . . . . . . . . . . . . . . . . . . . . . . . . . . . . . . . . . . . . . . 2-6<br />
Mit <strong>TurboIntegrator</strong> an Analysis Services anschließen. . . . . . . . . . . 2-7<br />
Das Register "ODBO-Würfel laden". . . . . . . . . . . . . . . . . . . . . . . . . . 2-11<br />
Das Register "Würfeldimensionen" . . . . . . . . . . . . . . . . . . . . . . . . . . 2-14<br />
Prozesse speichern und ausführen. . . . . . . . . . . . . . . . . . . . . . . . . . . 2-16<br />
Dimension importieren . . . . . . . . . . . . . . . . . . . . . . . . . . . . . . . . . . . . . . . 2-17<br />
ODBO-Dimension importieren – Erste Schritte . . . . . . . . . . . . . . . . 2-19<br />
Das Register "ODBO-Dimension laden" . . . . . . . . . . . . . . . . . . . . . . 2-22<br />
Prozesse speichern und ausführen. . . . . . . . . . . . . . . . . . . . . . . . . . . 2-25<br />
<strong>TM1</strong> Meldungsprotokoll prüfen. . . . . . . . . . . . . . . . . . . . . . . . . . . . . 2-26<br />
<strong>TurboIntegrator</strong> Prozess mit MDX-Statement generieren . . . . . . . . . . 2-28<br />
<strong>TurboIntegrator</strong> Prozess aufbauen. . . . . . . . . . . . . . . . . . . . . . . . . . . 2-28<br />
iii
| Index<br />
Kapitel 3<br />
Geschäftsdaten von SAP ODBO importieren<br />
SAP Objekte und Terminologie . . . . . . . . . . . . . . . . . . . . . . . . . . . . . . . . . 3-2<br />
<strong>TM1</strong> importiert durch ODBO . . . . . . . . . . . . . . . . . . . . . . . . . . . . . . . . 3-2<br />
<strong>TurboIntegrator</strong> Importoptionen für SAP. . . . . . . . . . . . . . . . . . . . . . 3-2<br />
Software-Voraussetzungen . . . . . . . . . . . . . . . . . . . . . . . . . . . . . . . . . . 3-3<br />
Analoge Objekte in SAP und <strong>TM1</strong> . . . . . . . . . . . . . . . . . . . . . . . . . . . 3-3<br />
Abfragewürfelnamen und Infowürfelnamen. . . . . . . . . . . . . . . . . . . 3-5<br />
Merkmale: Technische Namen und Anzeigenamen . . . . . . . . . . . . . 3-5<br />
Merkmal und Hierarchienamen . . . . . . . . . . . . . . . . . . . . . . . . . . . . . . 3-8<br />
Einschränkungen beim Import von Würfeln aus SAP . . . . . . . . . . . 3-9<br />
Virtuelle Würfel . . . . . . . . . . . . . . . . . . . . . . . . . . . . . . . . . . . . . . . . . . . 3-9<br />
<strong>TurboIntegrator</strong> Lizenzierung und SAP . . . . . . . . . . . . . . . . . . . . . . 3-10<br />
An SAP anschließen. . . . . . . . . . . . . . . . . . . . . . . . . . . . . . . . . . . . . . . . . . 3-10<br />
Merkmale von SAP importieren . . . . . . . . . . . . . . . . . . . . . . . . . . . . . . . 3-13<br />
Merkmalswerte filtern . . . . . . . . . . . . . . . . . . . . . . . . . . . . . . . . . . . . . 3-17<br />
Abfragewürfel von SAP importieren . . . . . . . . . . . . . . . . . . . . . . . . . . . 3-18<br />
Auf Abfragewürfel mit ODBO zugreifen . . . . . . . . . . . . . . . . . . . . . 3-19<br />
SAP Variablen . . . . . . . . . . . . . . . . . . . . . . . . . . . . . . . . . . . . . . . . . . . . 3-21<br />
Abfragewürfel importieren . . . . . . . . . . . . . . . . . . . . . . . . . . . . . . . . . 3-23<br />
Große Abfragewürfel importieren. . . . . . . . . . . . . . . . . . . . . . . . . . . . . . 3-35<br />
Größe des Abfragewürfels mit SAP Query<br />
Designer einschränken. . . . . . . . . . . . . . . . . . . . . . . . . . . . . . . . . . . . . 3-35<br />
Würfelgröße mit Aggregationen reduzieren . . . . . . . . . . . . . . . . . . 3-37<br />
iv<br />
<strong>Applix</strong> <strong>TM1</strong> <strong>TurboIntegrator</strong> <strong>Handbuch</strong>
| Index<br />
Kapitel 4<br />
Geschäftsdaten von SAP RFC importieren<br />
SAP Objekte und Terminologie . . . . . . . . . . . . . . . . . . . . . . . . . . . . . . . . . 4-2<br />
Software-Voraussetzungen. . . . . . . . . . . . . . . . . . . . . . . . . . . . . . . . . . . . . 4-2<br />
Verbindung zu SAP BW erstellen . . . . . . . . . . . . . . . . . . . . . . . . . . . . . . . 4-2<br />
InfoCube von SAP importieren . . . . . . . . . . . . . . . . . . . . . . . . . . . . . . . . . 4-5<br />
Vorgang 1 - Verbindung zu SAP BW etablieren . . . . . . . . . . . . . . . . 4-5<br />
Vorgang 2 - SAP InfoCube einem <strong>TM1</strong> Würfel zuordnen . . . . . . . . 4-5<br />
Vorgang 3 - SAP Merkmale den <strong>TM1</strong> Dimensionen zuordnen . . . . 4-9<br />
Vorgang 4 - <strong>TurboIntegrator</strong> Prozess speichern und ausführen . . 4-16<br />
Ergebnisse . . . . . . . . . . . . . . . . . . . . . . . . . . . . . . . . . . . . . . . . . . . . . . . 4-16<br />
Merkmale von SAP importieren . . . . . . . . . . . . . . . . . . . . . . . . . . . . . . . 4-19<br />
Vorgang 1 - Verbindung zu SAP BW etablieren . . . . . . . . . . . . . . . 4-20<br />
Vorgang 2 - SAP Merkmal einer <strong>TM1</strong> Dimension zuordnen . . . . . 4-20<br />
Vorgang 3 - <strong>TurboIntegrator</strong> Prozess speichern und ausführen . . 4-26<br />
Ergebnisse . . . . . . . . . . . . . . . . . . . . . . . . . . . . . . . . . . . . . . . . . . . . . . . 4-26<br />
Sicherheit von SAP importieren. . . . . . . . . . . . . . . . . . . . . . . . . . . . . . . . 4-26<br />
Vorgang 1 - Verbindung zu SAP BW etablieren . . . . . . . . . . . . . . . 4-26<br />
Vorgang 2 – SAP Sicherheitsdefinitionen zum Import auswählen4-27<br />
Vorgang 3 - <strong>TurboIntegrator</strong> Prozess speichern und ausführen . . 4-28<br />
Ergebnisse . . . . . . . . . . . . . . . . . . . . . . . . . . . . . . . . . . . . . . . . . . . . . . . 4-29<br />
v
| Index<br />
Anhang A<br />
<strong>TurboIntegrator</strong> Lernprogramm<br />
Datenverzeichnis für das Lernprogramm einrichten . . . . . . . . . . . . . . A-2<br />
<strong>TurboIntegrator</strong> – Übersicht . . . . . . . . . . . . . . . . . . . . . . . . . . . . . . . . . . . A-2<br />
<strong>TurboIntegrator</strong>-Prozesse erstellen. . . . . . . . . . . . . . . . . . . . . . . . . . . . . A-4<br />
Dimensionen mit dem <strong>TurboIntegrator</strong> erstellen . . . . . . . . . . . . . . A-5<br />
Würfel erstellen und Daten verarbeiten . . . . . . . . . . . . . . . . . . . . . A-24<br />
Erweiterte Skripts. . . . . . . . . . . . . . . . . . . . . . . . . . . . . . . . . . . . . . . . . . . A-37<br />
Prolog-, Metadaten-, Daten- und Epilogvorgänge bearbeiten. . . A-37<br />
Subsets erstellen . . . . . . . . . . . . . . . . . . . . . . . . . . . . . . . . . . . . . . . . . A-54<br />
Attribute erstellen . . . . . . . . . . . . . . . . . . . . . . . . . . . . . . . . . . . . . . . . A-56<br />
Anhang B<br />
Informationen zum Sperren in <strong>TurboIntegrator</strong><br />
Übersicht . . . . . . . . . . . . . . . . . . . . . . . . . . . . . . . . . . . . . . . . . . . . . . . . . . . .B-1<br />
Sperrung bei repetitiven Prozessen aufheben . . . . . . . . . . . . . . . . . .B-2<br />
Sperrung deaktivieren und reaktivieren . . . . . . . . . . . . . . . . . . . . . . .B-3<br />
Mit der Stapelaktualisierung arbeiten . . . . . . . . . . . . . . . . . . . . . . . . .B-4<br />
Sperrungen in einem einfachen Prozess minimieren . . . . . . . . . . . .B-4<br />
Serversperrungen bei allen Vorgängen in einem Job anwenden . .B-4<br />
LockOff/LockOn und BatchUpdateStart/BatchUpdateFinish<br />
kombinieren. . . . . . . . . . . . . . . . . . . . . . . . . . . . . . . . . . . . . . . . . . . . . . .B-5<br />
Sperrungen für mehrfache Prozesse in separaten Jobs . . . . . . . . . . .B-6<br />
Funktionsauswirkungen auf <strong>TM1</strong> Server-Datenstrukturen. . . . . . .B-6<br />
vi<br />
<strong>Applix</strong> <strong>TM1</strong> <strong>TurboIntegrator</strong> <strong>Handbuch</strong>
| Index<br />
Anhang C<br />
<strong>TurboIntegrator</strong> Reservierte Wörter<br />
Rule-Funktionen. . . . . . . . . . . . . . . . . . . . . . . . . . . . . . . . . . . . . . . . . . . . . C-2<br />
Prozessfunktionen . . . . . . . . . . . . . . . . . . . . . . . . . . . . . . . . . . . . . . . . . . . C-3<br />
Implizite Variablennamen. . . . . . . . . . . . . . . . . . . . . . . . . . . . . . . . . . . . . C-5<br />
<strong>TurboIntegrator</strong> Schlüsselwörter . . . . . . . . . . . . . . . . . . . . . . . . . . . . . . . C-5<br />
Index<br />
vii
| Index<br />
viii<br />
<strong>Applix</strong> <strong>TM1</strong> <strong>TurboIntegrator</strong> <strong>Handbuch</strong>
Inhalt | Index<br />
Vorwort<br />
Business Performance Management mit <strong>Applix</strong> <strong>TM1</strong> und <strong>Applix</strong> Integra<br />
Unter Business Performance Management (BPM) versteht man die<br />
kontinuierliche Verwaltung und Überwachung der Leistungen in den<br />
Bereichen Finanzen, Betriebsplanung, Kundendaten und Organisation im<br />
gesamten Unternehmen. BPM-Lösungen bieten die folgenden<br />
Leistungsmerkmale, die eine proaktive Weichenstellung in der<br />
Geschäftsplanung ermöglichen:<br />
• Breit gefasste Bereitstellung<br />
• Gemeinsame Entscheidungsfindung<br />
• Kontinuierliche Überprüfung und Feineinstellung in Echtzeit<br />
• Überwachung entscheidender Kennzahlen (Key Performance Indicators/<br />
KPIs)<br />
Mit <strong>Applix</strong> <strong>TM1</strong> und <strong>Applix</strong> Integra werden die Geschäftsplanung,<br />
Leistungserfassung sowie die Betriebsdaten integriert. Auf diese Weise<br />
können Unternehmen unabhängig von Geographie oder Struktur ihre<br />
Effizienz und Kundeninteraktion optimieren. <strong>Applix</strong> <strong>TM1</strong> und <strong>Applix</strong> Integra<br />
ermöglichen die direkte Dateneinsicht, Verantwortlichkeit innerhalb eines<br />
gemeinsamen Prozesses und die einheitliche Darstellung aller Informationen,<br />
damit das Führungspersonal betriebliche Schwankungen sofort stabilisieren<br />
und neue Chancen nutzen kann.<br />
Vorwort<br />
vii
Inhalt | Index<br />
Zu diesem <strong>Handbuch</strong><br />
Dieses <strong>Handbuch</strong> beschreibt, wie man mit dem <strong>TM1</strong> <strong>TurboIntegrator</strong> Daten<br />
und Metadaten in <strong>TM1</strong> von einer Reihe von Quellen importieren kann.<br />
Konventionen in diesem <strong>Handbuch</strong><br />
In diesem <strong>Handbuch</strong> werden die folgenden Schriftkonventionen verwendet:<br />
Arial<br />
Arial-Fettdruck<br />
Kursiv<br />
Menüname<br />
→Option Name<br />
Codebeispiele<br />
In Arial gesetzter Text kennzeichnet eine Option bzw. ein<br />
Objekt aus der Benutzerschnittstelle.<br />
Dateinamen und Verzeichnisse werden ebenfalls in Arial-<br />
Schrift hervorgehoben.<br />
In Arial fett gesetzter Text kennzeichnet eine auszuwählende<br />
Option bzw. einzugebenden Text. Arial fett erscheint in der<br />
Regel in nummerierten Schritten.<br />
Neue Begriffe und solche, die betont werden sollen, sind<br />
kursiv gesetzt. Zum Beispiel: “Drücken Sie nicht die<br />
EINGABE-Taste.”<br />
Erscheint ein Verweis auf eine Menüoption, wird die Option<br />
durch folgende Notation gekennzeichnet:<br />
Menüname → Optionsname<br />
Beispiel: „Wählen Sie Formulare → Mehr.“<br />
Codebeispiele sind in Courier-Schrift gesetzt.<br />
viii<br />
<strong>Applix</strong> <strong>TM1</strong> <strong>TurboIntegrator</strong> <strong>Handbuch</strong>
Inhalt | Index<br />
Aufbau des <strong>Handbuch</strong>s<br />
Dieses <strong>Handbuch</strong> ist in die folgenden Kapitel und Anhänge gegliedert:<br />
Kapitel 1<br />
Kapitel 2<br />
Kapitel 3<br />
Kapitel 4<br />
Anhang A<br />
“<strong>TurboIntegrator</strong> Grundlagen” beschreibt die Grundvorgänge, die<br />
zum Einsatz von <strong>TurboIntegrator</strong> beim Import von Geschäftsdaten in<br />
<strong>TM1</strong> Würfel erforderlich sind.<br />
“Daten von MSAS importieren” beschreibt, wie <strong>TurboIntegrator</strong> zum<br />
Import von Würfeln und Dimensionen aus den Microsoft Analysis<br />
Services eingesetzt werden kann.<br />
“Geschäftsdaten von SAP ODBO importieren” beschreibt, wie<br />
<strong>TurboIntegrator</strong> zum Import von Würfeln und Dimensionen aus SAP<br />
mithilfe des SAP OLE DB for OLAP (ODBO) Anbieters eingesetzt<br />
werden kann.<br />
“Geschäftsdaten von SAP RFC importieren” beschreibt, wie<br />
<strong>TurboIntegrator</strong> zum Import von Würfeln, Dimensionen und<br />
Sicherheitseinstellungen aus SAP mithilfe der Remote Function Calls<br />
(RFC) eingesetzt werden kann.<br />
„<strong>TurboIntegrator</strong>-Lernprogramm“ enthält schrittweise Anleitungen<br />
zu den erweiterten Funktionen von <strong>TurboIntegrator</strong>.<br />
Vorwort<br />
ix
Inhalt | Index<br />
<strong>Applix</strong> <strong>TM1</strong> Dokumentation<br />
Zusätzlich zu diesem <strong>Handbuch</strong> bieten Ihnen die folgenden Dokumentationen<br />
wertvolle Hinweise:<br />
<strong>Applix</strong> <strong>TM1</strong> Clients<br />
<strong>Applix</strong> <strong>TM1</strong> Verwaltungshandbuch<br />
<strong>Applix</strong> <strong>TM1</strong> API<br />
<strong>Applix</strong> <strong>TM1</strong> Web <strong>Handbuch</strong><br />
<strong>Applix</strong> <strong>TM1</strong> Security <strong>Handbuch</strong><br />
Beschreibt, wie man mit den verschiedenen <strong>TM1</strong><br />
Clients (Perspectives, Architect und Client) <strong>TM1</strong><br />
Objekte erstellen und verwalten kann. Dieses<br />
<strong>Handbuch</strong> beschreibt darüber hinaus, wie die <strong>TM1</strong><br />
Clients zum Verwalten und Analysieren von<br />
Geschäftsdaten verwendet werden können und wie die<br />
Funktionalität der <strong>TM1</strong> Tabellenkakulationsintegration<br />
optimal eingesetzt werden kann.<br />
Beschreibt die Verwaltung des <strong>TM1</strong> Systems<br />
einschließlich der Verwaltung von Remote-Servern<br />
und der <strong>TM1</strong> Sicherheit.<br />
Beschreibt das Verfassen von Programmen in C oder<br />
MS Visual Basic für die Interaktion mit <strong>TM1</strong> Servern.<br />
Dieses <strong>Handbuch</strong> erläutert Hunderte von Funktionen<br />
für die Manipulation von <strong>TM1</strong> Objekten.<br />
Beschreibt <strong>Applix</strong> <strong>TM1</strong> Web für die Veröffentlichung<br />
von <strong>TM1</strong> Daten im Internet.<br />
Erläutert die Implementierung der Sicherheit für ein<br />
<strong>TM1</strong> System. Dieses <strong>Handbuch</strong> beschreibt die<br />
Sicherheitseinstellungen für Benutzer, Gruppen,<br />
Würfel und andere Objekte in <strong>TM1</strong>.<br />
x<br />
<strong>Applix</strong> <strong>TM1</strong> <strong>TurboIntegrator</strong> <strong>Handbuch</strong>
Inhalt | Index<br />
Supportservice<br />
<strong>Applix</strong>, Inc. bietet seinen Kunden umfassende Supportserviceleistungen, wie<br />
z. B.:<br />
Schulungsklassen<br />
An lokalen Standorten, im <strong>Applix</strong> Schulungszentrum<br />
oder in Ihrem Unternehmen.<br />
Consulting-Service Zur Behandlung spezieller Fragen wie z. B.<br />
Anwendungsdesign, Leistungsanpassungen und<br />
standortbezogene Anforderungen.<br />
Technischer Service Mehrere Serviceprogramme stehen zur Auswahl. (Bitte<br />
fragen Sie hierzu den für Sie zuständigen<br />
Kundenbeauftragten.)<br />
<strong>Applix</strong> sponsort außerdem lokale und nationale<br />
Benutzergruppenveranstaltungen, einen regelmäßig veröffentlichten<br />
Newsletter sowie das Treffen von Kundenberatungskomitees. Nähere<br />
Informationen zu diesen Serviceleistungen erhalten Sie telefonisch unter (089/<br />
244 47 78-10), oder senden Sie eine E-Mail an <strong>TM1</strong>-support@@applix.de.<br />
Vorwort<br />
xi
Inhalt | Index<br />
xii<br />
<strong>Applix</strong> <strong>TM1</strong> <strong>TurboIntegrator</strong> <strong>Handbuch</strong>
Inhalt | Index<br />
1 <strong>TurboIntegrator</strong> Grundlagen<br />
<strong>TM1</strong> bietet zwei Methoden zum Import von Geschäftsdaten in <strong>TM1</strong>: Sie<br />
können Arbeitsblätter verarbeiten oder den <strong>TM1</strong> <strong>TurboIntegrator</strong> verwenden.<br />
Dieses Kapitel beschreibt, wie Sie Daten in einen <strong>TM1</strong> Würfel mithilfe des<br />
<strong>TurboIntegrator</strong> importieren können. Informationen zum Verschieben und<br />
Transformieren von Daten mit Verarbeitungsblättern finden Sie im <strong>TM1</strong> Clients<br />
<strong>Handbuch</strong>.<br />
Dieses Kapitel beschreibt, wie der <strong>TurboIntegrator</strong> zum Import von Daten aus<br />
einer flachen ASCII-Datei, einer relationalen Datenbank oder einem <strong>TM1</strong><br />
Würfel verwendet werden kann. Die weiteren Kapitel beschreiben den Import<br />
der Daten aus Microsoft Analysis Services und SAP.<br />
Die folgenden Themen werden in diesem Kapitel diskutiert:<br />
• Daten mit dem <strong>TurboIntegrator</strong> importieren<br />
• Prozesse und Jobs<br />
• <strong>TurboIntegrator</strong> Lizenzen<br />
• Flache ASCII -Datei importieren<br />
• Daten von ODBC-Datenquellen importieren<br />
• <strong>TM1</strong> Ansicht als Datenquelle verwenden<br />
• <strong>TM1</strong> Subset als Datenquelle verwenden<br />
• Fortgeschrittene Vorgänge bearbeiten<br />
• Jobs<br />
<strong>TurboIntegrator</strong> Grundlagen 1-1
Daten mit dem <strong>TurboIntegrator</strong> importieren Inhalt | Index<br />
Daten mit dem <strong>TurboIntegrator</strong> importieren<br />
Importoptionen<br />
Mit <strong>TM1</strong> <strong>TurboIntegrator</strong> können Sie Geschäftsdaten von diesen Datenquellen<br />
importieren:<br />
• Kommabegrenzte ASCII-Dateien.<br />
• Relationale Datenbanktabellen, die über eine ODBC Datenquelle zugreifbar<br />
sind.<br />
• Andere <strong>TM1</strong>-Würfel und Ansichten.<br />
• Microsoft Analysis Services – Siehe Kapitel 2 für weitere Informationen.<br />
• SAP BW – Siehe Kapitel 3 für weitere Informationen.<br />
Wenn Sie Daten in <strong>TM1</strong> mithilfe des <strong>TurboIntegrator</strong> importieren, stehen<br />
Ihnen folgende Optionen zur Verfügung:<br />
• Erstellen Sie einen Würfel und füllen Sie ihn mit Daten, die von der Quelle<br />
importiert wurden.<br />
• Einen Würfel erneut erstellen. Dadurch wird ein bereits vorliegender<br />
Würfel zerstört und wieder aufgebaut, wobei Sie Daten und Metadaten<br />
während des Imports ändern können.<br />
• Aktualisieren eines vorhandenen Würfels unter Beibehaltung der<br />
Würfelstruktur. Hiermit können Sie Daten in eine vorhandene<br />
Würfelstruktur importieren.<br />
• Eine Dimension in <strong>TM1</strong> aus Daten erstellen, die von einer Quelle importiert<br />
wurden.<br />
• Eine Dimension in <strong>TM1</strong>mit importierten Daten aktualisieren.<br />
1-2 <strong>Applix</strong> <strong>TM1</strong> <strong>TurboIntegrator</strong> <strong>Handbuch</strong>
Daten mit dem <strong>TurboIntegrator</strong> importieren Inhalt | Index<br />
<strong>TurboIntegrator</strong> Funktionen<br />
Sie können mit <strong>TurboIntegrator</strong> eine beliebige Kombination dieser Aktionen<br />
durchführen.<br />
Der <strong>TurboIntegrator</strong> enthält eine Reihe von Funktionen, mit denen Sie Würfel,<br />
Ansichten, Dimensionen, Elemente und andere <strong>TM1</strong> Objekte beim<br />
Datenimport verändern können.<br />
Außer diesen <strong>TurboIntegrator</strong> Funktionen können Sie auch alle regulären <strong>TM1</strong><br />
Rules-Funktionen in einem <strong>TurboIntegrator</strong> Prozess aufnehmen. Die einzige<br />
Ausnahme bildet die Funktion STET.<br />
<strong>TurboIntegrator</strong> Funktionen werden in der <strong>TM1</strong> Online Hilfe beschrieben. So<br />
rufen Sie diese Funktionsbeschreibungen auf:<br />
1. Im Server Explorer wählen Sie Hilfe → Inhalt und Index.<br />
Das Fenster zur <strong>TM1</strong> Hilfe wird geöffnet.<br />
2. Klicken Sie auf Referenzmaterial.<br />
3. Klicken Sie auf <strong>TurboIntegrator</strong> Funktionen.<br />
Die folgende Liste mit Hilfethemen erscheint:<br />
<strong>TurboIntegrator</strong> Grundlagen 1-3
Prozesse und Jobs Inhalt | Index<br />
4. Klicken Sie auf einen der <strong>TurboIntegrator</strong> Funktionsnamen, um eine<br />
Funktionsbeschreibung aufzurufen.<br />
Prozesse und Jobs<br />
Für den Datenimport mit dem <strong>TurboIntegrator</strong> müssen Sie einen Prozess<br />
definieren. Ein Prozess ist ein <strong>TM1</strong> Objekt, das folgende Informationen<br />
umfasst:<br />
• Eine Beschreibung der Datenquelle.<br />
• Eine Gruppe von Variablen, die den einzelnen Spalten in der Datenquelle<br />
entsprechen.<br />
• Eine Gruppe von Zuordnungen zur Definition der Beziehungen zwischen<br />
Variablen und Datenstrukturen in der <strong>TM1</strong> Datenbank.<br />
1-4 <strong>Applix</strong> <strong>TM1</strong> <strong>TurboIntegrator</strong> <strong>Handbuch</strong>
Prozesse und Jobs Inhalt | Index<br />
• Eine aus mehreren Aktionen bestehende Prologverarbeitung, die vor<br />
Verarbeitung der Datenquelle ausgeführt wird.<br />
• Eine aus mehreren Aktionen bestehende Metadatenverarbeitung, durch die<br />
Würfel, Dimensionen und andere Metadatenstrukturen aktualisiert oder<br />
erstellt werden.<br />
• Eine aus mehreren Aktionen bestehende Datenverarbeitung, durch die<br />
Daten in der <strong>TM1</strong> Datenbank aktualisiert oder transformiert werden.<br />
• Eine Epilogverarbeitung, die nach Verarbeitung der Datenquelle<br />
ausgeführt wird.<br />
• Eine Gruppe von Parametern, mit denen sich ein Prozess zur erneuten<br />
Verwendung in mehreren Situationen generalisieren lässt.<br />
Jobs sind Containerobjekte für einen Satz von <strong>TM1</strong> Prozessen. Mit Jobs können<br />
Sie Prozesse in einer bestimmten Reihenfolge ablaufen lassen sowie Prozesse<br />
für einen bestimmten Zeitpunkt planen. Lesen Sie hierzu “Jobs” weiter unten<br />
in diesem Kapitel.<br />
Reihenfolge der Vorgänge in einem <strong>TurboIntegrator</strong> Prozess<br />
Wie oben bereits erwähnt, enthält ein <strong>TurboIntegrator</strong> Prozess mehrere<br />
Vorgänge : Prolog, Metadaten, Daten, und Epilog. Die Vorgänge können als<br />
Unterregister der Registerkarte Erweitert im <strong>TurboIntegrator</strong> Editor<br />
eingesehen werden.<br />
<strong>TurboIntegrator</strong> Grundlagen 1-5
Prozesse und Jobs Inhalt | Index<br />
Wenn Sie eine Datenquelle definieren, Variablen einrichten und die<br />
Datenaktionen für einen Prozess spezifizieren, generiert <strong>TM1</strong> Skripts, die<br />
ausgeführt werden, sobald Sie den <strong>TurboIntegrator</strong> Prozess starten. Diese<br />
Skripts werden in das jeweils zuständige Vorgangsunterregister des<br />
<strong>TurboIntegrator</strong> Editors platziert. Sie können auch eigene Skripts in jedem der<br />
Unterregister mithilfe von <strong>TurboIntegrator</strong> Funktionen und Rules-Funktionen<br />
erstellen.<br />
Wenn Sie einen <strong>TurboIntegrator</strong> Prozess ablaufen lassen, werden die Vorgänge<br />
in der folgenden Reihenfolge ausgeführt:<br />
1. Der Prologvorgang wird ausgeführt, bevor die Datenquelle für den<br />
<strong>TurboIntegrator</strong> Prozess geöffnet wird.<br />
2. Falls die Datenquelle für den Prozess Keine ist, führt der <strong>TurboIntegrator</strong><br />
sofort den Epilogvorgang aus, nachdem der Prolog mit der Verarbeitung<br />
fertig ist<br />
HINWEIS: Lautet die Datenquelle für einen Prozess Keine, werden die<br />
Metadaten- und Datenvorgänge bei der Prozessausführung ignoriert. In<br />
1-6 <strong>Applix</strong> <strong>TM1</strong> <strong>TurboIntegrator</strong> <strong>Handbuch</strong>
Prozesse und Jobs Inhalt | Index<br />
diesem Fall müssen alle Skripts für den Prozess entweder in den Prologoder<br />
Epilogvorgängen erstellt werden.<br />
3. Wenn die Datenquelle eine andere als Keine ist, öffnet <strong>TurboIntegrator</strong> die<br />
Datenquelle für den Prozess.<br />
4. Alle Zeilen in dem Metadatenvorgang werden sequentiell gegen den ersten<br />
Datensatz in der Datenquelle ausgeführt. Alle Zeilen werden dann<br />
sequentiell gegen den zweiten Datensatz in der Datenquelle ausgeführt<br />
und so weiter, bis alle Datensätze verarbeitet sind.<br />
5. Alle Zeilen im Datenvorgang werden sequentiell gegen den ersten<br />
Datensatz in der Datenquelle ausgeführt. Alle Zeilen werden dann<br />
sequentiell gegen den zweiten Datensatz in der Datenquelle ausgeführt<br />
und so weiter, bis alle Datensätze verarbeitet sind.<br />
6. <strong>TurboIntegrator</strong> schließt die Datenquelle, nachdem der Datenvorgang<br />
vollendet ist.<br />
7. Der Epilogvorgang wird ausgeführt.<br />
Hinweise zu den <strong>TurboIntegrator</strong> Prozessen<br />
8. <strong>TM1</strong> schließt den <strong>TurboIntegrator</strong> Prozess.<br />
Bitte beachten Sie die folgenden Aspekte beim Erstellen und Bearbeiten von<br />
<strong>TurboIntegrator</strong> Prozessen.<br />
• <strong>TurboIntegrator</strong> kompiliert eine neue oder veränderte Dimension nur zum<br />
Abschluss eines Vorgangs, in dem die Dimension erstellt oder verändert<br />
wurde.<br />
Im Fall einer neuen Dimension bedeutet das, dass Sie auf die neue<br />
Dimension (über <strong>TurboIntegrator</strong> oder sonst wie) erst zugreifen können,<br />
<strong>TurboIntegrator</strong> Grundlagen 1-7
Prozesse und Jobs Inhalt | Index<br />
wenn der Vorgang, in dem die Dimension erstellt wurde, mit der<br />
Verarbeitung aller Datensätze in der Datenquelle abgeschlossen hat. Im Fall<br />
einer veränderten Dimension bedeutet dies, dass Sie auf keine neuen<br />
Elemente in der Dimension zugreifen können, bis der Vorgang, in dem die<br />
Dimension geändert wurde, mit der Verarbeitung abgeschlossen hat.<br />
• <strong>TurboIntegrator</strong> und Rules-Funktionen (mit Ausnahme von STET) können<br />
in jedem Vorgang eines Prozesses eingesetzt werden. Darüber hinaus gibt<br />
es keine Einschränkungen hinsichtlich der Funktionen, die in einem<br />
gegebenen Vorgang verwendet werden können; alle Funktionen sind in<br />
jedem <strong>TurboIntegrator</strong> Vorgang gültig.<br />
Sie müssen jedoch eine logische Abfolge von Funktionen erstellen, um<br />
sicherzustellen, dass ein Prozess die gewünschten Ziele erfüllt. Wenn Sie<br />
beispielsweise einen Prozess aufbauen möchten, der neue Elemente zu<br />
einer Dimension hinzufügt und Datenwerte für die neuen Elemente<br />
aktualisiert, müssen Sie sicherstellen, dass der Prozess die neuen Elemente<br />
hinzufügt und die Dimension vor dem Versuch kompiliert, die Datenwerte<br />
für die neuen Elemente zu aktualisieren. In den meisten Situationen<br />
würden Sie die neuen Elemente im Metadatenvorgang mithilfe der<br />
Funktion DimensionElementInsert hinzufügen, und dann die Werte mit<br />
dem Datenvorgang mithilfe der Funktion CellPutN aktualisieren.<br />
Nehmen wir das obige Beispiel und Sie versuchen einen Vorgang<br />
zusammenzustellen, in dem sowohl neue Elemente hinzugefügt und die<br />
korrespondierenden Datenwerte im Datenvorgang aktualisiert werden,<br />
würde der Prozess fehlschlagen. Dieser Fehler tritt auf, da die geänderten<br />
Dimensionen, wie oben bereits erwähnt, erst am Ende eines Vorgangs<br />
kompiliert werden. Solange die Dimension nicht kompiliert ist, existieren<br />
die neuen Elemente nicht. <strong>TurboIntegrator</strong> kann keine Datenwerte für<br />
Elemente aktualisieren, die nicht existieren, und der Prozess muss<br />
zwangsläufig fehlschlagen.<br />
1-8 <strong>Applix</strong> <strong>TM1</strong> <strong>TurboIntegrator</strong> <strong>Handbuch</strong>
<strong>TurboIntegrator</strong> Lizenzen Inhalt | Index<br />
<strong>TurboIntegrator</strong> Lizenzen<br />
<strong>TM1</strong> Serverlizenz ohne <strong>TurboIntegrator</strong><br />
Der Zugriff auf <strong>TurboIntegrator</strong> wird über Ihre Lizenz und Benutzergruppen<br />
gesteuert. Damit Sie auf alle <strong>TurboIntegrator</strong> Funktionalitäten zugreifen<br />
können, müssen diese Bedingungen erfüllt werden:<br />
• Sie müssen Mitglied der Admin-Gruppe sein. Nur ein Mitglied der Admin -<br />
Gruppe kann Prozesse definieren, Aufgaben zusammenstellen und planen<br />
oder die <strong>TurboIntegrator</strong> Skripts modifizieren.<br />
• Der <strong>TM1</strong> Server muss eine <strong>TurboIntegrator</strong> Lizenzoption besitzen. Darüber<br />
hinaus muss Ihre <strong>TM1</strong> Serverlizenz über die SAP-Option verfügen, wenn<br />
Sie Daten von SAP importieren möchten.<br />
Die verfügbaren <strong>TurboIntegrator</strong> Lizenzkonfigurationen werden in den<br />
folgenden Abschnitten beschrieben.<br />
Wenn Sie eine <strong>TM1</strong> Serverlizenz ohne die <strong>TurboIntegrator</strong> Optionen besitzen,<br />
können Sie einen Prozess erstellen. Die von Ihnen erstellten Prozesse besitzen<br />
jedoch folgende Einschränkungen:<br />
• Sie sind auf den Datenimport entweder von einer ODBC-Datenquelle oder<br />
einer flachen ASCII-Datei beschränkt. Sie können keine Daten von OLE DB<br />
für OLAP Quellen importieren, wie beispielsweise von Analysis Services,<br />
SAP oder <strong>TM1</strong>.<br />
• Sie können die Daten beim Import nicht modifizieren. Mit <strong>TurboIntegrator</strong><br />
können Sie importierte Daten modifizieren, umleiten und filtern während<br />
sie in <strong>TM1</strong> importiert werden. Sie können dies jedoch nicht ohne eine<br />
<strong>TurboIntegrator</strong> Lizenz durchführen.<br />
<strong>TurboIntegrator</strong> Grundlagen 1-9
<strong>TurboIntegrator</strong> Lizenzen Inhalt | Index<br />
<strong>TM1</strong> Serverlizenz mit <strong>TurboIntegrator</strong><br />
• Sie können keine Jobs zusammenstellen oder planen. Mit Jobs können Sie<br />
Prozesse gruppieren, sortieren und planen.<br />
Wenn Sie eine <strong>TM1</strong> Serverlizenz mit den <strong>TurboIntegrator</strong>-Optionen besitzen,<br />
können Sie folgendes ausführen:<br />
• Daten von den folgenden Quellen importieren: Flache ASCII Datei, <strong>TM1</strong>,<br />
OLE DB für OLAP Quellen wie beispielsweise Microsoft Analysis Services,<br />
und ODBC. Sie können keine Daten von SAP importieren. Sie müssen die<br />
SAP-Option aktiviert haben, um Daten von SAP importieren zu können.<br />
• Daten beim Import modifizieren und filtern.<br />
• Aufgaben zusammenstellen und zeitlich planen.<br />
<strong>TM1</strong> Serverlizenz mit <strong>TurboIntegrator</strong> und SAP aktiviert<br />
Wenn Sie eine <strong>TM1</strong> Serverlizenz mit den <strong>TurboIntegrator</strong> Optionen und den<br />
aktivierten SAP-Optionen besitzen, können Sie folgendes ausführen:<br />
• Daten von den folgenden Quellen importieren: Flache ASCII Datei, ODBC,<br />
<strong>TM1</strong>, OLE DB für OLAP Quellen wie beispielsweise Microsoft Analysis<br />
Services, und SAP.<br />
• Mit <strong>TurboIntegrator</strong> können Sie Daten beim Import modifizieren und<br />
filtern.<br />
• <strong>TurboIntegrator</strong> erlaubt Ihnen das Zusammenstellen und zeitliche Planen<br />
von Aufgaben.<br />
1-10 <strong>Applix</strong> <strong>TM1</strong> <strong>TurboIntegrator</strong> <strong>Handbuch</strong>
Flache ASCII -Datei importieren Inhalt | Index<br />
Client-seitige Lizenzierung<br />
Wenn Sie entweder mit <strong>TM1</strong> Perspectives oder <strong>TM1</strong> Architect mit einer<br />
<strong>TurboIntegrator</strong> Lizenz arbeiten, können Sie Prozesse aus ODBC und ASCII<br />
Datenquelle sowie aus <strong>TM1</strong> Würfelansichten und Dimensionssubsets erstellen<br />
und bearbeiten.<br />
Wenn Sie mit <strong>TM1</strong> Perspectives oder Architect ohne eine <strong>TurboIntegrator</strong><br />
Lizenz arbeiten, können Sie nur Prozesse für ODBC and ASCII Quellen<br />
erstellen und bearbeiten.<br />
Wenn Sie mit <strong>TM1</strong> Client arbeiten, können Sie vorhandene <strong>TM1</strong> Prozesse<br />
ausführen, aber keinen <strong>TM1</strong> Prozess erstellen oder bearbeiten.<br />
Ähnlich, wenn Sie mit <strong>TM1</strong> Client arbeiten, können Sie einen vorhandenen Job<br />
ausführen, aber keinen <strong>TM1</strong> Job erstellen oder bearbeiten.<br />
Flache ASCII -Datei importieren<br />
Die folgenden Abschnitte beschreiben, wie Sie einen kommagetrennten ASCII-<br />
Datenimport mit <strong>TurboIntegrator</strong> durchführen. Obwohl jeder <strong>TM1</strong> Prozess<br />
einzigartig ist, und der Import von anderen Datenquelle sich leicht<br />
unterscheidet, gelten die hier beschriebenen Schritte für die meisten Prozesse.<br />
Dieser Abschnitt beschreibt, wie eine flache ASCII Datei importiert und die<br />
folgenden <strong>TM1</strong> Objekte erstellt werden:<br />
• Dimension<br />
• Würfel<br />
<strong>TurboIntegrator</strong> Grundlagen 1-11
Flache ASCII -Datei importieren Inhalt | Index<br />
Dimensionen von flachen ASCII-Dateien erstellen<br />
Schritt 1 - Datenquellen definieren<br />
Mithilfe von <strong>TurboIntegrator</strong> können Sie eine Dimension aufgrund einer<br />
Elementnamenliste in einer Datenquelle erstellen. Dies stellt die schnellste<br />
Methode zum Erstellen einer Dimension dar, die Hunderte oder Tausende von<br />
Elementen umfasst.<br />
Wenn Sie eine Dimension mit dem <strong>TurboIntegrator</strong> erstellen, definieren Sie<br />
einen Prozess, der als Objekt auf dem <strong>TM1</strong> Server gespeichert wird. Dieser<br />
Prozess ist anderen Benutzern zugänglich und kann bei Bedarf oder nach<br />
einem Zeitplan ausgeführt werden.<br />
So erstellen Sie eine Dimension mit <strong>TurboIntegrator</strong>:<br />
• Schritt 1 - Datenquellen definieren<br />
• Schritt 2 - Variablen in der Quelle identifizieren<br />
• Schritt 3 - Variablen den Dimensionselementen und Konsolidierungen<br />
zuordnen<br />
• Schritt 4 - Prozesse speichern und ausführen<br />
Der erste Schritt beim Arbeiten mit <strong>TurboIntegrator</strong> besteht in der Definition<br />
der Datenquelle, von der Sie Daten lesen möchten.<br />
1. Starten Sie <strong>TM1</strong> Architect oder Perspectives.<br />
2. Rechtsklicken Sie auf Prozesse im linken Bereich des Server-Explorers und<br />
wählen Sie Prozesse → Neuen Prozess erstellen.<br />
1-12 <strong>Applix</strong> <strong>TM1</strong> <strong>TurboIntegrator</strong> <strong>Handbuch</strong>
Flache ASCII -Datei importieren Inhalt | Index<br />
3. Klicken Sie auf ASCII im Datenquellenregister. Die Dialogbox<br />
<strong>TurboIntegrator</strong> wird eingeblendet.<br />
4. Klicken Sie auf Anzeigen. Die Dialogbox Eingabedatei auswählen wird<br />
eingeblendet.<br />
5. Finden Sie die Datei auf Ihrer Festplatte, wählen Sie sie an und klicken Sie<br />
dann auf Öffnen.<br />
<strong>TurboIntegrator</strong> Grundlagen 1-13
Flache ASCII -Datei importieren Inhalt | Index<br />
HINWEIS: Sie erhalten eventuell eine Warnung, dass der <strong>TM1</strong> Server nicht<br />
auf die Datei zugreifen kann, da Sie sie nicht mit einer Universal Naming<br />
Convention (UNC) Designierung adressiert haben. Wenn Sie häufig den<br />
Prozess mit einer ASCII-Datei ausführen, sollte die Datei in einem<br />
gemeinsam genutzten Windows-Verzeichnis gespeichert werden, damit der<br />
<strong>TM1</strong>Server auf sie zugreifen kann.<br />
6. Klicken Sie auf OK im Warnungsfeld. Das Register Datenquelle sollte nun<br />
folgendermaßen aussehen:<br />
7. Unter Trennzeichentyp wählen Sie Getrennt oder Feste Breite. Wenn Sie<br />
Getrennt wählen, wählen Sie ein Trennzeichen von der Trennzeichenliste<br />
aus.<br />
1-14 <strong>Applix</strong> <strong>TM1</strong> <strong>TurboIntegrator</strong> <strong>Handbuch</strong>
Flache ASCII -Datei importieren Inhalt | Index<br />
Wenn Sie Feste Breite wählen, können Sie die Länge Ihrer Datensätze<br />
durch Klicken auf die Spaltentitel in der Dialogbox Datenvorschau<br />
festsetzen und die resultierende Trennlinie ziehen. Siehe hierzu<br />
“Datensätze mit fester Breite einrichten” im Verlauf dieses Kapitels.<br />
8. Spezifizieren Sie ein Texterkennungszeichen und Anzahl der<br />
Titeldatensätze in der ASCII-Datei.<br />
<strong>TurboIntegrator</strong> Grundlagen 1-15
Flache ASCII -Datei importieren Inhalt | Index<br />
9. Klicken Sie auf Vorschau. <strong>TurboIntegrator</strong> zeigt ein Beispiel der Dateidaten<br />
am unteren Rand des Bildschirms an, wie Sie in der nachstehenden<br />
Abbildung sehen können.<br />
1-16 <strong>Applix</strong> <strong>TM1</strong> <strong>TurboIntegrator</strong> <strong>Handbuch</strong>
Flache ASCII -Datei importieren Inhalt | Index<br />
Datensätze mit fester Breite einrichten<br />
Nach Auswahl von Feste Breite klicken Sie auf Feldbreite einstellen.<br />
Daraufhin wird die Datenvorschau mit den drei ersten Datensätzen aus Ihren<br />
Quellendaten geöffnet.<br />
In dieser Dialogbox können Sie die Feldbreiten aufgrund der in der<br />
Datenquelle enthaltenen Datensätze festlegen. Führen Sie dazu folgende<br />
Schritte aus:<br />
1. Klicken Sie auf den Spaltentitel 1.<br />
<strong>TurboIntegrator</strong> Grundlagen 1-17
Flache ASCII -Datei importieren Inhalt | Index<br />
Im Spaltentitel erscheint eine Trennlinie, die sich über die drei Datensätze<br />
erstreckt.<br />
1-18 <strong>Applix</strong> <strong>TM1</strong> <strong>TurboIntegrator</strong> <strong>Handbuch</strong>
Flache ASCII -Datei importieren Inhalt | Index<br />
2. Klicken Sie auf den Trennstrich und ziehen Sie ihn an eine Position, welche<br />
die erste Spalte von der zweiten trennt.<br />
Ein neuer Spaltentitel (2) wird eingeblendet.<br />
3. Klicken Sie auf den Spaltentitel 2 und ziehen Sie die neue Trennlinie an eine<br />
Position, welche die zweite Spalte von der nächsten abtrennt.<br />
4. Richten Sie die Trennstriche für alle weiteren Spalten in der ASCII-Quelle<br />
ein.<br />
5. Klicken Sie auf OK, um zur Dialogbox <strong>TurboIntegrator</strong> zurückzukehren.<br />
<strong>TurboIntegrator</strong> Grundlagen 1-19
Flache ASCII -Datei importieren Inhalt | Index<br />
Schritt 2 - Variablen in der Datenquelle identifizieren<br />
Nachdem Sie eine Datenquelle definiert haben, weist <strong>TurboIntegrator</strong> jeder<br />
Quellenspalte eine Variable zu. Diese Variablen müssen Sie nach Typ und<br />
Inhalt identifizieren.<br />
Die ASCII-Daten illustrieren diesen Vorgang.<br />
New England, Massachusetts, Boston, Supermart, Feb, 2000000<br />
New England, Massachusetts, Springfield, Supermart, Feb, 1400000<br />
New England, Massachusetts, Worcester, Supermart, Feb, 2200000<br />
New England, Connecticut, Hartford, Supermart, Feb, 1240000<br />
New England, Connecticut, New Haven, Supermart, Feb, 2700000<br />
New England, Connecticut, Greenwich, Supermart, Feb, 1700000<br />
Die drei ersten Spalten bilden eine Hierarchie für eine Standort-Dimension.<br />
Die Konsolidierung New England steht an oberster Stelle der Konsolidierung.<br />
Die Staaten Massachusetts und Connecticut befinden sich eine Stufe unterhalb<br />
von New England. Die dritte Spalte mit den Städtenamen wie Boston und<br />
Hartford liefert die einfachen Elemente. Die restlichen Spalten werden nicht für<br />
die Erstellung der Dimension Standort verwendet.<br />
Die folgende Abbildung zeigt das Register Variablen in der <strong>TurboIntegrator</strong><br />
Dialogbox.<br />
<strong>TurboIntegrator</strong> weist jeder Spalte einen Variablennamen zu. Aufgrund des<br />
Beispielwerts wird der Spalte außerdem ein Variablentyp zugewiesen.<br />
1-20 <strong>Applix</strong> <strong>TM1</strong> <strong>TurboIntegrator</strong> <strong>Handbuch</strong>
Flache ASCII -Datei importieren Inhalt | Index<br />
Die vorgegebenen Variablennamen, wie V1 und V2, können geändert werden.<br />
Es ist oft eine gute Praktik, den Variablen Namen mit einer bestimmten<br />
Bedeutung zu geben. Namen mit Bedeutung erleichtern das Lesen von<br />
<strong>TurboIntegrator</strong> Skripts und Beheben von Fehlern. Der folgende Vorgang<br />
illustriert, wie Sie drei Variable aufbauen können: v_region, v_state, und<br />
v_city.<br />
Das Feld Variablentyp identifiziert den Inhalt der Spalte. Zum Beispiel enthält<br />
die erste Spalte von Daten die Kette “New England”. <strong>TurboIntegrator</strong><br />
identifiziert diese Spalte korrekt mit dem Variablentyp Text.<br />
WICHTIG: Die Felder Variablentyp sind oft korrekt für ASCII-Daten<br />
eingerichtet, aber nicht für Daten, die von einer ODBC-Datenquelle extrahiert<br />
werden.<br />
Das Feld Inhalt enthält die folgenden Optionen:<br />
Option<br />
Ignorieren<br />
Element<br />
Konsolidierung<br />
Beschreibung<br />
Der Spalteninhalt wird bei Verarbeitung der Datenquelle<br />
ignoriert.<br />
Die Spalte enthält einfache Elemente für die zu erstellende<br />
Dimension.<br />
Die Spalte enthält konsolidierte Elemente für die zu<br />
erstellende Dimension.<br />
<strong>TurboIntegrator</strong> Grundlagen 1-21
Flache ASCII -Datei importieren Inhalt | Index<br />
Option<br />
Daten<br />
Attribut<br />
Andere<br />
Beschreibung<br />
Die Spalte enthält Datenwerte.<br />
Für dieses Beispiel sollten Sie die Spalte mit den Datenwerten<br />
ignorieren. Spalten mit Datenwerten werden nicht importiert,<br />
wenn Sie eine Dimension erstellen.<br />
Die Spalte enthält Elementattribute für die zu erstellende<br />
Dimension.<br />
Die Spalte enthält Daten, die keiner der vorherigen<br />
Kategorien zugeordnet werden können. Typischerweise wird<br />
diese Einstellung für Spalten verwendet, die Daten enthalten,<br />
die mit Spezialvariablen und Formeln verarbeitet werden.<br />
Die ASCII-Daten in diesem Beispiel enthalten Elemente und Konsolidierungen<br />
für eine Standort Dimension. Die Quellendatei enthält keine Attribute. Sie<br />
enthält zwar Datenwerte, doch sind diese Werte zur Erstellung der Dimension<br />
Standort nicht relevant, da sie Elemente aus anderen Dimensionen<br />
repräsentieren.<br />
So definieren Sie die Variablen für die Dimension Standort:<br />
1. Klicken Sie auf das Register Variablen in der Dialogbox <strong>TurboIntegrator</strong>.<br />
1-22 <strong>Applix</strong> <strong>TM1</strong> <strong>TurboIntegrator</strong> <strong>Handbuch</strong>
Flache ASCII -Datei importieren Inhalt | Index<br />
2. Stellen Sie das Inhaltsfeld für die Variablen V1, V2, und V3 auf Andere ein.<br />
Diese Variablen werden nur in Formeln für die Variablen v_region, v_state<br />
und v_city verwendet.<br />
3. Klicken Sie auf Neue Variable. Die V7 Variable wird zur Liste hinzugefügt,<br />
wie in der nachstehenden Abbildung zu sehen ist.<br />
4. Doppelklicken Sie auf V7 und ändern Sie den Variablennamen auf<br />
v_region. Ein Variablenname muss mit einem Buchstaben beginnen und<br />
<strong>TurboIntegrator</strong> Grundlagen 1-23
Flache ASCII -Datei importieren Inhalt | Index<br />
darf nur die Zeichen enthalten, die in der folgenden Tabelle aufgeführt<br />
sind.<br />
Zeichen Beschreibung Zeichen Beschreibung<br />
Großbuchstaben A bis Z Unterstrichen _<br />
Kleinbuchstaben a bis z Dollarzeichen $<br />
Zahlen 0 bis 9 Prozent %<br />
Zeitraum .<br />
1-24 <strong>Applix</strong> <strong>TM1</strong> <strong>TurboIntegrator</strong> <strong>Handbuch</strong>
Flache ASCII -Datei importieren Inhalt | Index<br />
5. Drücken Sie die -Taste. Die folgende Dialogbox erscheint:<br />
6. Geben Sie die folgende Formel in das Formelfeld ein.<br />
v_region=V1;<br />
<strong>TurboIntegrator</strong> Grundlagen 1-25
Flache ASCII -Datei importieren Inhalt | Index<br />
7. Klicken Sie auf Prüfen. Die Kette New England sollte in dem<br />
Beispielswertfeld erscheinen.<br />
8. Klicken Sie auf OK.<br />
9. Ändern Sie das Feld Variablentyp zu Textkette, und das Feld Inhalt zu Konsolidierung.<br />
10. Wiederholen Sie die Schritte 3 bis 8, und bauen Sie die Variable v_state auf.<br />
Die Formel sollte wie folgt aussehen:<br />
v_state=V2;<br />
1-26 <strong>Applix</strong> <strong>TM1</strong> <strong>TurboIntegrator</strong> <strong>Handbuch</strong>
Flache ASCII -Datei importieren Inhalt | Index<br />
Die neue Variable sollte dann so aussehen:<br />
11. Wiederholen Sie die Schritte 3 bis 8, und richten Sie die Variable v_city ein.<br />
Die Formel sollte wie folgt aussehen:<br />
v_city=V3;<br />
Die neue Variable sollte dann so aussehen:<br />
Das Register Variablen sollte wie in der nachstehenden Abbildung aussehen:<br />
Schritt 3 - Variablen zuordnen<br />
Nachdem Sie die Variablen in der Datenquelle identifiziert haben, müssen Sie<br />
diese Variablen den Elementen und Konsolidierungen zuordnen.<br />
<strong>TurboIntegrator</strong> Grundlagen 1-27
Flache ASCII -Datei importieren Inhalt | Index<br />
Klicken Sie hierzu in der Dialogbox <strong>TurboIntegrator</strong> auf die Registerkarte<br />
Zuordnen.<br />
Würfel zuordnen<br />
Die Registerkarte Zuordnen umfasst mehrere Unterregister. Das Unterregister<br />
Würfel steht jederzeit zur Verfügung. Die Verfügbarkeit aller anderen<br />
Unterregister richtet sich nach dem auf der Registerkarte Variablen<br />
festgelegten Spalteninhalt. Wenn Sie beispielsweise den Inhalt einer Spalte mit<br />
Elementen identifizieren, wird das Unterregister Dimension verfügbar.<br />
Identifizieren Sie den Inhalt einer Spalte mit Konsolidierungen, wird das<br />
Unterregister Konsolidierungen verfügbar.<br />
Während einer Dimensionserstellung sollten Sie keine Würfelaktivitäten<br />
ausführen.<br />
1. Klicken Sie auf das Unterregister Würfel.<br />
2. Wählen Sie im Feld Würfelaktion die Option Keine Aktion aus.<br />
3. Wählen Sie im Feld Datenaktion die Option Keine Aktion aus.<br />
Nähere Informationen zu den Optionen des Unterregisters Würfel bei der<br />
Datenverarbeitung oder Würfelerstellung finden Sie im Abschnitt “Würfel aus<br />
einer flachen ASCII Datei importieren.”<br />
Dimensionen zuordnen<br />
Wenn Sie eine Spalte in der Datenquelle mit Elementinhalt identifiziert haben,<br />
müssen Sie diese Elemente der zu erstellenden Dimension zuordnen.<br />
1. Klicken Sie auf das Unterregister Dimensionen.<br />
1-28 <strong>Applix</strong> <strong>TM1</strong> <strong>TurboIntegrator</strong> <strong>Handbuch</strong>
Flache ASCII -Datei importieren Inhalt | Index<br />
2. Geben Sie den Namen der zu erstellenden Dimension in die Spalte<br />
Dimension ein. Wenn Sie mehrere Elemente derselben Dimension<br />
zuordnen, geben Sie den Dimensionsnamen für jedes Element ein.<br />
Bei Eingabe eines neuen Dimensionsnamens in die Spalte Dimension wird<br />
in der Spalte Aktion automatisch die Voreinstellung Erstellen eingetragen.<br />
Um den Namen einer vorhandenen Dimension einzugeben, können Sie<br />
diese entweder neu erstellen oder aktualisieren. Nach Auswahl von Neu<br />
erstellen werden die Elemente in der vorhandene Dimension gelöscht und<br />
durch die Daten in der Datenquelle ersetzt. Nach Auswahl von<br />
Aktualisieren wird die vorhandene Dimension mit den neuen Elementen<br />
aus der Datenquelle aktualisiert.<br />
3. Wählen Sie in der Dropdown-Liste Elementtyp für jedes Element einen Typ<br />
aus. Der Elementtyp gibt den durch die Elementvariable identifizierten<br />
Datentyp an. In <strong>TM1</strong> ist diese Einstellung fast immer numerisch.<br />
4. Wählen Sie eine Option für die Elementenreihenfolge aus. Die<br />
Elementenreihenfolge bestimmt, wie die Elemente bei der Verarbeitung in<br />
die Dimension aufgenommen werden.<br />
Die Daten in diesem Beispiel enthalten ein einzelnes numerisches Element,<br />
das einer neuen Standort-Dimension zugeordnet wird. Nachfolgend sehen<br />
Sie das vollständige Unterregister Dimensionen.<br />
<strong>TurboIntegrator</strong> Grundlagen 1-29
Flache ASCII -Datei importieren Inhalt | Index<br />
Daten zuordnen<br />
Konsolidierungen zuordnen<br />
Während einer Dimensionserstellung sollten Sie keine Daten zuordnen. Das<br />
Unterregister Daten müsste deaktiviert sein, da auf dem Unterregister Würfel<br />
die Option Keine Aktion gewählt wurde.<br />
Wenn Sie einen Spalteninhalt in der Datenquelle mit Konsolidierungen<br />
identifiziert haben, müssen Sie die Konsolidierungspfade für die zu<br />
erstellende Dimension zuordnen.<br />
1. Klicken Sie auf das Unterregister Konsolidierungen.<br />
2. Anhand der Spalte Sample Value erkennen Sie die Konsolidierungsebene<br />
sowie die Dimension, zu der jede Konsolidierungsvariable gehört.<br />
3. Klicken Sie auf die passende Dimensionsschaltfläche , um die Dimension<br />
zu identifizieren, zu der jede Konsolidierung gehört. In diesem Fall wird<br />
nur eine Dimension erstellt. <strong>TurboIntegrator</strong> füllt die korrekten Werte<br />
automatisch ein.<br />
1-30 <strong>Applix</strong> <strong>TM1</strong> <strong>TurboIntegrator</strong> <strong>Handbuch</strong>
Flache ASCII -Datei importieren Inhalt | Index<br />
4. Klicken Sie auf die passende Schaltfläche Untergeordnete Variable, um das<br />
direkt untergeordnete Element von jeder Konsolidierung zu identifizieren.<br />
Ein untergeordnetes Element kann eine andere Konsolidierung oder ein<br />
einfaches Element sein. Untergeordnete Elemente werden durch die<br />
Variablen identifiziert, die jeder Spalte in der Datenquelle zugewiesen sind.<br />
5. Klicken Sie auf die Schaltfläche Komponentenreihenfolge. Die folgende<br />
Dialogbox erscheint:<br />
6. Klicken Sie auf Automatisch, Nach Name, and Aufsteigend, wie in der<br />
folgenden Abbildung angezeigt wird.<br />
<strong>TurboIntegrator</strong> Grundlagen 1-31
Flache ASCII -Datei importieren Inhalt | Index<br />
7. Wiederholen Sie die Schritte 5 und 6 für die Konsolidierung.<br />
HINWEIS: Wenn Sie mehrere Konsolidierungen innerhalb der gleichen<br />
Dimension einrichten, müssen alle Konsolidierungen die gleiche<br />
Komponentenelementreihenfolge erhalten. Wenn Sie zwei<br />
Konsolidierungen in der gleichen Dimension mit verschiedenen<br />
Komponentelementreihenfolgen versehen, zeigt <strong>TurboIntegrator</strong> den Fehler<br />
Sortierinformationen stimmen nicht überein beim Versuch an, den Prozess<br />
zu speichern und auszuführen.<br />
Die Beispielsdaten enthalten zwei Konsolidierungsebenen, die durch die<br />
Beispielswerte New England und Massachusetts dargestellt werden. Dem<br />
Element New England ist Massachusetts direkt untergeordnet, während<br />
Massachusetts das Element Boston direkt untergeordnet ist.<br />
1-32 <strong>Applix</strong> <strong>TM1</strong> <strong>TurboIntegrator</strong> <strong>Handbuch</strong>
Flache ASCII -Datei importieren Inhalt | Index<br />
Wie bereits erwähnt, ist jeder Beispielwert mit einer Variablen auf der<br />
Registerkarte Variablen verknüpft.<br />
Beispielwert<br />
Variable<br />
New England<br />
Massachusetts<br />
Boston<br />
V_region<br />
V_state<br />
V_city<br />
Nach Zuordnung der Konsolidierungen, sieht das Unterregister<br />
Konsolidierungen folgendermaßen aus:<br />
Schritt 4 - Prozesse speichern und ausführen<br />
Prozess speichern<br />
Nachdem Sie eine Datenquelle definiert und die Variablen eingerichtet haben,<br />
müssen Sie den Prozess zur Dimensionserstellung speichern und ausführen.<br />
So speichern Sie den Prozess:<br />
1. Wählen Sie Datei → Speichern in der <strong>TurboIntegrator</strong> Menüleiste.<br />
<strong>TurboIntegrator</strong> Grundlagen 1-33
Flache ASCII -Datei importieren Inhalt | Index<br />
Prozess ausführen<br />
Die Dialogbox Prozess speichern unter wird eingeblendet.<br />
2. Geben Sie einen Namen für den Prozess ein und klicken Sie auf Speichern.<br />
Sollte beim Kompilieren und Speichern ein Fehler auftreten, zeigt <strong>TM1</strong> eine<br />
Meldung mit Informationen zur Fehlerursache an. Da die Dialogbox<br />
<strong>TurboIntegrator</strong> aktiviert bleibt, können Sie etwaige Fehler sofort<br />
korrigieren.<br />
<strong>TM1</strong> speichert den Prozess im Server-Explorer unter Prozesse als ein<br />
Serverobjekt. Der Prozess kann jetzt ausgeführt oder bearbeitet werden.<br />
Wenn Sie den Prozess ausführen und die Dimension erstellen möchten,<br />
wählen Sie auf der <strong>TurboIntegrator</strong> Menüleiste die Option Datei →<br />
Ausführen. Sie können einen Prozess auch direkt vom Server-Explorer<br />
ausführen, indem Sie den Prozess auswählen und danach Prozess →<br />
Prozess auswählen wählen.<br />
Nach erfolgreicher Prozessausführung zeigt <strong>TM1</strong> eine entsprechende<br />
Informationsmeldung an.<br />
Falls <strong>TM1</strong> den Prozess nicht ausführen kann, erscheint eine Dialogbox mit<br />
näheren Details zu eingeblendeten Fehlern.<br />
1-34 <strong>Applix</strong> <strong>TM1</strong> <strong>TurboIntegrator</strong> <strong>Handbuch</strong>
Flache ASCII -Datei importieren Inhalt | Index<br />
Nach Ausführung von NewEngland.cma wird die folgende Dimension<br />
Standort erstellt. (Sie müssen eventuell die Dimension nach Hierarchie<br />
sortieren, damit die Elemente genau wie in der nachfolgenden Abbildung<br />
erscheinen.)<br />
Würfel aus flachen ASCII-Dateien erstellen<br />
Dieser Abschnitt beschreibt wie Sie mithilfe von <strong>TurboIntegrator</strong> einen Würfel<br />
aus einer flachen ASCII -Datei erstellen können. Dieser Vorgang baut<br />
außerdem einige Dimensionen und Elemente auf, und führt einige<br />
Datenmanipulationen durch.<br />
Der Vorgang zur Würfelerstellung ist ähnlich wie der Vorgang zum<br />
Dimensionsaufbau. So bauen Sie einen Würfel auf:<br />
• Schritt 1 - Datenquellen definieren<br />
• Schritt 2 - Variablen definieren<br />
• Schritt 3 - Variablen zuordnen<br />
• Schritt 4 - Prozesse speichern und ausführen<br />
<strong>TurboIntegrator</strong> Grundlagen 1-35
Flache ASCII -Datei importieren Inhalt | Index<br />
Schritt 1 - Datenquellen definieren<br />
<strong>TM1</strong> liefert ein Beispielsdatenverzeichnis mit, das TI_data heißt. TI_data<br />
enthält die Datei import_cube.csv. Dieser Vorgang beschreibt den Aufbau<br />
eines <strong>TM1</strong> Würfels von import_cube.csv.<br />
Der erste Schritt beim Erstellen eines Würfels aus einer ASCII Datei besteht im<br />
Definieren der Datenquelle. Führen Sie dazu folgende Schritte aus:<br />
1. Rechtsklicken Sie im linken Bereich des Server-Explorers auf das Symbol<br />
Prozesse und wählen Sie die Option Neuen Prozess erstellen.<br />
2. Klicken Sie auf das Register Datenquelle im <strong>TurboIntegrator</strong> Fenster.<br />
3. Wählen Sie ASCII als Datenquellentyp aus.<br />
4. Klicken Sie auf die Schaltfläche Anzeigen neben dem Feld<br />
Datenquellenname und wählen Sie die Datei import_cube.csv im TI_data<br />
Verzeichnis.<br />
5. Wählen Sie unter dem Trennzeichentyp Getrennt aus, und wählen Sie<br />
Komma als Trennzeichen.<br />
Ignorieren Sie die Felder Texterkennungszeichen und Anzahl der<br />
Titeldatensätze für dieses Beispiel.<br />
6. Definieren Sie als Dezimaltrennzeichen ein Komma (,) und als<br />
Tausendertrennzeichen einen Punkt (.).<br />
1-36 <strong>Applix</strong> <strong>TM1</strong> <strong>TurboIntegrator</strong> <strong>Handbuch</strong>
Flache ASCII -Datei importieren Inhalt | Index<br />
7. Klicken Sie auf Vorschau, um die ersten paar Datensätze aus der<br />
Datenquelle anzuzeigen.<br />
Schritt 2 - Variablen definieren<br />
Jeder Datensatz in der Datei import_cube.csv umfasst 6 Felder. Die ersten<br />
fünf Felder enthalten Informationen, die in <strong>TM1</strong> als Elementnamen<br />
importiert werden. Die sechste Spalte enthält Würfeldaten.<br />
Nachdem Sie die Quellendaten in den <strong>TurboIntegrator</strong> geladen haben, müssen<br />
Sie den Inhalt jedes Quellenfeldes identifizieren.<br />
<strong>TurboIntegrator</strong> Grundlagen 1-37
Flache ASCII -Datei importieren Inhalt | Index<br />
1. Klicken Sie auf das Register Variablen. <strong>TurboIntegrator</strong> stellt die<br />
Vorgabewerte für jede Variable ein, wie Sie in der nachstehenden<br />
Abbildung sehen können.<br />
Schritt 3 - Variablen zuordnen<br />
Würfel zuordnen<br />
2. Wählen Sie zu jeder Variable einen Typ aus der entsprechenden Dropdown-<br />
Liste Variablentyp. In diesem Beispiel sind keine Änderungen für die<br />
FelderTyp erforderlich.<br />
3. Wählen Sie zu jeder Variable einen Inhaltstyp aus der entsprechenden<br />
Dropdown-Liste Inhalt. Die obige Abbildung zeigt die korrekten<br />
Einstellungen für das Inhaltsfeld für dieses Beispiel.<br />
Damit haben Sie die Variablen für Daten, Elemente und Konsolidierungen<br />
identifiziert. Jetzt müssen Sie die Variablen zuordnen und Anweisungen zum<br />
Erstellen einen neuen Würfel definieren.<br />
So erstellen Sie Anweisungen für die Würfelzuordnung:<br />
1. Klicken Sie auf die Registerkarte Zuordnen.<br />
1-38 <strong>Applix</strong> <strong>TM1</strong> <strong>TurboIntegrator</strong> <strong>Handbuch</strong>
Flache ASCII -Datei importieren Inhalt | Index<br />
2. Klicken Sie auf das Unterregister Würfel.<br />
3. Wählen Sie Erstellen für die Würfelaktion.<br />
4. Geben Sie den Namen import_cube in das Feld Würfelname ein.<br />
5. Wählen Sie im Feld Datenaktion die Option Werte speichern aus.<br />
6. Lassen Sie das Kontrollkästchen Würfelprotokoll aktivieren deaktiviert.<br />
Wenn Sie das Würfelprotokoll aktivieren, zeichnet <strong>TM1</strong> während der<br />
Verarbeitung alle Änderungen an den Würfeldaten auf. Da Sie einen neuen<br />
Würfel erstellen, fallen keine Änderungen an.<br />
Das Unterregister Würfel sollte nun folgendermaßen aussehen:<br />
<strong>TurboIntegrator</strong> Grundlagen 1-39
Flache ASCII -Datei importieren Inhalt | Index<br />
Elementvariablen den Dimensionen zuordnen<br />
Ordnen Sie Variablen, die Sie mit dem Typ Element identifizierten, den<br />
entsprechenden Dimensionen zu.<br />
1. Klicken Sie auf das Unterregister Dimensionen.<br />
2. Stellen Sie das Unterregister Dimensionen gemäß der folgenden Abbildung<br />
ein.<br />
Datenvariablen zuordnen<br />
Für dieses Beispiel gibt es nur eine Datenvariable - V6. Sie müssen diese<br />
Variable nicht zuordnen. <strong>TurboIntegrator</strong> führt dies für Sie aus. Das<br />
Datenregister wurde für dieses Beispiel nicht aktiviert.<br />
<strong>TurboIntegrator</strong> fügt die Daten in den Würfel an der Kreuzung der erstellten<br />
Dimensionen ein. Wenn 2 oder mehr Variable als Daten im Register Variablen<br />
definiert würden, müssten Sie angeben, wo die Daten zum Würfel<br />
hinzugefügt werden sollen.<br />
1-40 <strong>Applix</strong> <strong>TM1</strong> <strong>TurboIntegrator</strong> <strong>Handbuch</strong>
Flache ASCII -Datei importieren Inhalt | Index<br />
Konsolidierungsvariablen zuordnen<br />
Prozesse speichern und ausführen<br />
Ein detailliertes Beispiel zum Zuordnen von Datenwerten in einen Würfel<br />
finden Sie in Anhang A “<strong>TurboIntegrator</strong> Lernprogramm” in diesem<br />
<strong>Handbuch</strong>.<br />
In diesem Beispiel wurden keine Variablen als Konsolidierungen im<br />
Variablenregister definiert. Das Konsoliderungsregister wurde für dieses<br />
Beispiel nicht aktiviert.<br />
Ein detailliertes Beispiel zum Zuordnen von Konsolidierungen in einen Würfel<br />
finden Sie in Anhang A “<strong>TurboIntegrator</strong> Lernprogramm” in diesem<br />
<strong>Handbuch</strong>.<br />
So speichern Sie den Prozess und führen ihn aus:<br />
1. Klicken Sie auf die Schaltfläche Ausführen .<br />
<strong>TM1</strong> fordert Sie auf, den Prozess zu speichern.<br />
2. Speichern Sie den Prozess unter dem Namen create_newcube.<br />
Nach wenigen Sekunden erhalten Sie die Bestätigung, dass der Prozess<br />
erfolgreich ausgeführt wurde.<br />
<strong>TurboIntegrator</strong> Grundlagen 1-41
Daten von ODBC-Datenquellen importieren Inhalt | Index<br />
3. Öffnen Sie den Server-Explorer. Der Würfel import_cube wurde erstellt und<br />
ausgefüllt, und alle erforderlichen Dimensionen wurden erstellt.<br />
Daten von ODBC-Datenquellen importieren<br />
Mithilfe von <strong>TurboIntegrator</strong> können Sie Würfel und Dimensionen von Daten<br />
in relationalen Datentabellen erstellen. Dazu benötigen Sie folgende Software<br />
auf Ihrem Computer:<br />
• Die Client-Software für die relationale Datenbank muss auf dem gleichen<br />
Computer installiert sein, auf dem Sie <strong>TurboIntegrator</strong> betreiben.<br />
1-42 <strong>Applix</strong> <strong>TM1</strong> <strong>TurboIntegrator</strong> <strong>Handbuch</strong>
Daten von ODBC-Datenquellen importieren Inhalt | Index<br />
• Eine ODBC Datenquelle muss für die relationale Datenbank etabliert sein.<br />
Sie bauen Datenquellen mithilfe der Windows Datenquellen-<br />
Systemsteuerung.<br />
Nachdem Sie diese Software installiert und konfiguriert haben, folgen Sie<br />
diesen Schritten, um Würfel und Dimensionen von den relationalen Daten zu<br />
erstellen:<br />
• Schritt 1 - Datenquellen definieren<br />
• Schritt 2 - Variablen definieren<br />
• Schritt 3 - Variablen zuordnen<br />
Schritt 1 - ODBC-Datenquellen definieren<br />
• Schritt 4 - Prozesse speichern und ausführen<br />
WICHTIG: Nachdem Sie die ODBC-Datenquelle definiert haben, sind die<br />
Schritte zum Erstellen eines Würfels oder Dimension von relationalen Daten<br />
identisch mit den Schritten zum Erstellen eines Würfels oder Dimension von<br />
einer flachen ASCII-Datei.<br />
Der erste Schritt zum Importieren von relationalen Daten in <strong>TM1</strong> besteht in<br />
der Definition der ODBC-Datenquelle. Führen Sie dazu folgende Schritte aus:<br />
1. Öffnen Sie den Server-Explorer oder Architect und melden Sie sich an <strong>TM1</strong><br />
an.<br />
2. Rechtsklicken Sie auf das Symbol Prozesse unterhalb des Servers, auf<br />
dem Sie den Prozess erstellen möchten, und wählen Sie Neuen Prozess<br />
erstellen.<br />
<strong>TurboIntegrator</strong> Grundlagen 1-43
Daten von ODBC-Datenquellen importieren Inhalt | Index<br />
Das Fenster <strong>TurboIntegrator</strong> wird geöffnet.<br />
3. Wählen Sie ODBC im Feld Datenquellentyp aus. <strong>TurboIntegrator</strong> zeigt die<br />
erforderlichen Felder zum Definieren einer ODBC-Quelle an.<br />
1-44 <strong>Applix</strong> <strong>TM1</strong> <strong>TurboIntegrator</strong> <strong>Handbuch</strong>
Daten von ODBC-Datenquellen importieren Inhalt | Index<br />
4. Klicken Sie auf Anzeigen und wählen Sie einen ODBC-<br />
Datenquellennamen aus. Nur Datenquellen, die auf dem Computer<br />
definiert wurden, auf dem der <strong>TM1</strong> Server läuft, sind zugreifbar.<br />
5. Geben Sie einen gültigen Benutzernamen und Kennwort für die<br />
Zieldatenbank in den Feldern UserName und Password ein.<br />
6. Geben Sie eine SQL-Abfrage für die Datenextrahierung aus der Quelle in<br />
das Feld Abfrage ein. Syntax und Format der SQl-Abfrage hängen vom<br />
verwendeten Datenbanktyp ab.<br />
HINWEIS: Falls die Abfrage auf eine Tabelle verweist, deren Name<br />
Leerzeichen enthält, müssen Sie diesen Namen in doppelte<br />
Anführungszeichen setzen.<br />
<strong>TurboIntegrator</strong> Grundlagen 1-45
Daten von ODBC-Datenquellen importieren Inhalt | Index<br />
7. Klicken Sie auf Vorschau. Die ersten zehn Datensätze der Zieldatenbank<br />
sollten in der Dialogbox erscheinen, wie Sie in der nachstehenden<br />
Abbildung sehen können.<br />
Von diesem Punkt an sind die Schritte zum Erstellen eines Würfels oder<br />
Dimension identisch mit denen, die im Abschnitt “Flache ASCII -Datei<br />
importieren” weiter oben beschrieben werden.<br />
1-46 <strong>Applix</strong> <strong>TM1</strong> <strong>TurboIntegrator</strong> <strong>Handbuch</strong>
Daten von ODBC-Datenquellen importieren Inhalt | Index<br />
Schritt 2 - Variablen definieren<br />
Die folgenden Abschnitte zeigen den Aufbau einer Dimension aus Daten in<br />
der Tabelle Accounts der Microsoft Access Datenbank newdb.mdb. Diese<br />
Datenbank befindet im Verzeichnis TI_Data der <strong>TM1</strong> Installation.<br />
Der Vorgang zum Definieren von Variablen wird in Schritt 2 des Abschnitts<br />
“Dimensionen von flachen ASCII-Dateien erstellen” weiter oben beschrieben.<br />
Die nachstehende Abbildung zeigt einen Beispielsbildschirm an.<br />
Schritt 3 - Zuordnungsanleitungen definieren<br />
In diesem Beispiel enthält die Spalte Region der Abfrage Konsolidierungen.<br />
Die Namensspalte enthält Elemente.<br />
Der Vorgang zum Zuordnen von importierten Daten zu <strong>TM1</strong> Objekte wird in<br />
Schritt 3 des Abschnitts “Dimensionen von flachen ASCII-Dateien erstellen”<br />
weiter oben beschrieben. Die folgenden Bildschirme zeigen, wie man die<br />
Register Würfel, Dimension und Konsolidierung einstellt, um eine Dimension<br />
mit dem Titel stores _by_region zu erstellen.<br />
<strong>TurboIntegrator</strong> Grundlagen 1-47
Daten von ODBC-Datenquellen importieren Inhalt | Index<br />
Würfel<br />
Erstellen einer Dimension erfordert keine Würfelaktion. Stellen Sie das<br />
Register Würfel gemäß der nächsten Abbildung ein.<br />
Dimensionen<br />
Das Register Dimensionen erlaubt Ihnen, eingehende Daten in eine <strong>TM1</strong><br />
Dimension zuzuordnen. Die folgende Abbildung zeigt, wie das Register<br />
1-48 <strong>Applix</strong> <strong>TM1</strong> <strong>TurboIntegrator</strong> <strong>Handbuch</strong>
Daten von ODBC-Datenquellen importieren Inhalt | Index<br />
Dimensionen eingestellt wird, um eine Dimension mit dem Titel<br />
stores_by_region zu erstellen.<br />
Konsolidierungen<br />
Die Dimension Stores_By_Region hat zwei Ebenen. Sie hat einen Satz an<br />
Regionen, und jede Region wird zugewiesene Geschäfte haben. Das Register<br />
Konsolidierungen erlaubt Ihnen das Einrichten von Regionen (wie Mideast) als<br />
übergeordnete Elemente der Geschäfte innerhalb der Dimension,<br />
Schritt 4 - Prozesse speichern und ausführen<br />
So speichern Sie den Prozess und führen ihn aus:<br />
1. Klicken Sie auf die Schaltfläche Ausführen .<br />
<strong>TM1</strong> fordert Sie auf, den Prozess zu speichern.<br />
<strong>TurboIntegrator</strong> Grundlagen 1-49
Daten von ODBC-Datenquellen importieren Inhalt | Index<br />
2. Speichern Sie den Prozess unter dem Namen create_newdimension.<br />
Nach wenigen Sekunden erhalten Sie die Bestätigung, dass der Prozess<br />
erfolgreich ausgeführt wurde.<br />
1-50 <strong>Applix</strong> <strong>TM1</strong> <strong>TurboIntegrator</strong> <strong>Handbuch</strong>
<strong>TM1</strong> Ansicht als Datenquelle verwenden Inhalt | Index<br />
Die nachstehende Abbildung zeigt die Dimension stores_by_region.<br />
<strong>TM1</strong> Ansicht als Datenquelle verwenden<br />
<strong>TurboIntegrator</strong> erlaubt Ihnen, Daten von einer <strong>TM1</strong> Würfelansicht zu<br />
extrahieren und neue <strong>TM1</strong> Objekte mit diesen Daten zu erstellen. Dieser<br />
Abschnitt zeigt, wie Sie mithilfe von <strong>TurboIntegrator</strong> die Daten und<br />
Metadaten von der Ansicht Model2 lesen und dann den Würfel newcube2 mit<br />
<strong>TurboIntegrator</strong> Grundlagen 1-51
<strong>TM1</strong> Ansicht als Datenquelle verwenden Inhalt | Index<br />
diesen Informationen erstellen. Die folgende Abbildung zeigt die<br />
Würfelansicht Model2.<br />
Die Schritte zum Aufbau eines Prozesses zum Lesen einer <strong>TM1</strong> Ansicht und<br />
Transformieren der Daten ist ähnlich wie mit jeder anderen Datenquelle.<br />
Führen Sie dazu folgende Schritte aus:<br />
• Schritt 1 - Datenquellen definieren<br />
• Schritt 2 - Variablen definieren<br />
• Schritt 3 - Variablen zuordnen<br />
• Schritt 4 - Prozesse speichern und ausführen<br />
1-52 <strong>Applix</strong> <strong>TM1</strong> <strong>TurboIntegrator</strong> <strong>Handbuch</strong>
<strong>TM1</strong> Ansicht als Datenquelle verwenden Inhalt | Index<br />
Schritt 1 - Würfelansichtsquellen definieren<br />
Der erste Schritt im Aufbau jedes <strong>TurboIntegrator</strong> Prozesses besteht in der<br />
Definition der Datenquelle. Dies umfasst den Aufbau einer Ansicht mit Ihren<br />
Daten speziell für den Import.<br />
Nicht alle <strong>TM1</strong> Würfelansichten können erfolgreich importiert werden. Wenn<br />
Sie eine Ansicht mit bestimmten Parametern innerhalb von <strong>TurboIntegrator</strong><br />
aufbauen, wird der Import jedesmal erfolgreich sein.<br />
So definieren Sie eine <strong>TM1</strong> Würfelansicht als Datenquelle:<br />
1. Rechtsklicken Sie auf Prozesse im Server-Explorer und wählen Sie Neuen<br />
Prozess erstellen.<br />
2. Wählen Sie Würfelansicht in der Dialogbox Datenquellentyp.<br />
<strong>TurboIntegrator</strong> zeigt ein einziges Feld an, das zum Definieren einer<br />
Ansichtsquelle erforderlich ist.<br />
<strong>TurboIntegrator</strong> Grundlagen 1-53
<strong>TM1</strong> Ansicht als Datenquelle verwenden Inhalt | Index<br />
3. Klicken Sie auf Anzeigen, um eine Auswahl aus einer Liste mit<br />
verfügbaren Ansichten zu treffen. Die Dialogbox Server-Würfelansichten<br />
anzeigen wird eingeblendet.<br />
4. Wählen Sie den Würfel aus, der die Daten zum Import enthält.<br />
1-54 <strong>Applix</strong> <strong>TM1</strong> <strong>TurboIntegrator</strong> <strong>Handbuch</strong>
<strong>TM1</strong> Ansicht als Datenquelle verwenden Inhalt | Index<br />
5. Klicken Sie auf Ansicht erstellen. Die Dialogbox Abfrage wird geöffnet.<br />
6. Geben Sie Import in das Feld Ansichten ein. Diese Ansicht wird speziell für<br />
den Import in andere <strong>TM1</strong> Objekte eingerichtet.<br />
<strong>TurboIntegrator</strong> Grundlagen 1-55
<strong>TM1</strong> Ansicht als Datenquelle verwenden Inhalt | Index<br />
7. Aktivieren Sie alle drei Skip-Parameter. Die neue Dialogbox sollte dann so<br />
aussehen:<br />
8. Klicken Sie auf , um die Importansicht zu speichern.<br />
1-56 <strong>Applix</strong> <strong>TM1</strong> <strong>TurboIntegrator</strong> <strong>Handbuch</strong>
<strong>TM1</strong> Ansicht als Datenquelle verwenden Inhalt | Index<br />
9. Klicken Sie auf OK.<br />
Schritt 2 - Variablen definieren<br />
10. Klicken Sie auf Import, und dann auf OK.<br />
Der Vorgang zum Definieren von Variablen wird in Schritt 2 des Abschnitts<br />
“Dimensionen von flachen ASCII-Dateien erstellen” weiter oben beschrieben.<br />
Die nachstehende Abbildung zeigt einen Beispielsbildschirm an.<br />
Wenn Sie eine Würfelansicht importieren, wird jede Dimension in der<br />
Würfelansicht als eine Variable von <strong>TurboIntegrator</strong> behandelt. In diesem<br />
<strong>TurboIntegrator</strong> Grundlagen 1-57
<strong>TM1</strong> Ansicht als Datenquelle verwenden Inhalt | Index<br />
Schritt 3 - Zuordnungsanleitungen definieren<br />
Würfel<br />
Beispiel wird jede Variable einer existierenden Dimension zugeordnet, mit<br />
Ausnahme der Variablen Value, die zum Import der Würfeldaten verwendet<br />
wird.<br />
Der Vorgang zum Zuordnen von importierten Daten zu <strong>TM1</strong> Objekte wird in<br />
Schritt 3 des Abschnitts “Dimensionen von flachen ASCII-Dateien erstellen”<br />
weiter oben beschrieben. Die folgenden Bildschirme zeigen, wie man die<br />
Register Würfel, Dimension und Konsolidierung einstellt, um einen Würfel mit<br />
dem Titel newcube2 zu erstellen.<br />
In diesem Beispiel wird newcube2 von Anfang an erstellt. Stellen Sie das<br />
Register Würfel gemäß der nächsten Abbildung ein.<br />
1-58 <strong>Applix</strong> <strong>TM1</strong> <strong>TurboIntegrator</strong> <strong>Handbuch</strong>
<strong>TM1</strong> Ansicht als Datenquelle verwenden Inhalt | Index<br />
Dimensionen<br />
Das Register Dimensionen erlaubt Ihnen, eingehende Daten in <strong>TM1</strong><br />
Dimensionen zuzuordnen. In den vorherigen Beispielen wurden die<br />
importierten Daten zum Aufbau von neuen Dimensionen verwendet. In<br />
diesem Fall werden die importierten Daten zum Aktualisieren von<br />
Dimensionen verwendet, die bereits existieren.<br />
Konsolidierungen<br />
Schritt 4 - Prozesse speichern und ausführen<br />
Da Daten von der Würfelansicht model2 gelesen und ein völlig neuer Würfel<br />
erstellt wird, ist es in diesem Beispiel möglich, die bereits am Server<br />
existierenden Dimensionen weiterzuverwenden.<br />
In diesem Beispiel werden keine Konsolidierungen erstellt. Das<br />
Konsolidierungsregister ist nicht aktiviert.<br />
So speichern Sie den Prozess und führen ihn aus:<br />
1. Klicken Sie auf die Schaltfläche Ausführen . <strong>TM1</strong> fordert Sie auf, den<br />
Prozess zu speichern.<br />
<strong>TurboIntegrator</strong> Grundlagen 1-59
<strong>TM1</strong> Ansicht als Datenquelle verwenden Inhalt | Index<br />
2. Speichern Sie den Prozess unter dem Namen create_newcube2. Nach<br />
wenigen Sekunden erhalten Sie die Bestätigung, dass der Prozess<br />
erfolgreich ausgeführt wurde.<br />
1-60 <strong>Applix</strong> <strong>TM1</strong> <strong>TurboIntegrator</strong> <strong>Handbuch</strong>
<strong>TM1</strong> Subset als Datenquelle verwenden Inhalt | Index<br />
Die folgende Abbildung zeigt den Würfel newcube2 im Server-Explorer.<br />
<strong>TM1</strong> Subset als Datenquelle verwenden<br />
<strong>TurboIntegrator</strong> erlaubt Ihnen, Daten von einem <strong>TM1</strong> Dimensionssubset zu<br />
extrahieren und diese Informationen in ein anderes <strong>TM1</strong> Objekt zu schieben.<br />
In diesem Beispiel wird die Europa-Hierarchie in der Dimension Region<br />
extrahiert und zum Erstellen einer neuen Dimension mit dem Titel<br />
Region_Europe verwendet.<br />
Wenn Sie Informationen von einem Dimensionssubset extrahieren, ist das<br />
Zielobjekt typischerweise eine andere Dimension. Sie können keinen Würfel<br />
aus Informationen aufbauen, die von einem Dimensionssubset extrahiert<br />
werden.<br />
<strong>TurboIntegrator</strong> Grundlagen 1-61
<strong>TM1</strong> Subset als Datenquelle verwenden Inhalt | Index<br />
Wie mit den meisten <strong>TurboIntegrator</strong> Funktionen, gibt es vier Schritte:<br />
• Schritt 1 - Datenquellen definieren<br />
• Schritt 2 - Variablen definieren<br />
• Schritt 3 - Variablen zuordnen<br />
• Schritt 4 - Prozesse speichern und ausführen<br />
Schritt 1 - Dimensionssubsetquellen definieren<br />
So definieren Sie ein Dimensionssubset als <strong>TurboIntegrator</strong> Datenquelle:<br />
1. Rechtsklicken Sie auf Prozesse im Server-Explorer und wählen Sie Neuen<br />
Prozess erstellen.<br />
2. Wählen Sie Dimensionssubset in der Dialogbox Datenquellentyp .<br />
<strong>TurboIntegrator</strong> zeigt ein einziges Feld an, das zum Definieren einer<br />
Dimensionssubsetdatenquelle erforderlich ist.<br />
1-62 <strong>Applix</strong> <strong>TM1</strong> <strong>TurboIntegrator</strong> <strong>Handbuch</strong>
<strong>TM1</strong> Subset als Datenquelle verwenden Inhalt | Index<br />
3. Klicken Sie auf Anzeigen.<br />
4. Wählen Sie die Dimension aus, welche das als Datenquelle zu benutzende<br />
Subset enthält.<br />
5. Wählen Sie das Subset aus.<br />
6. Klicken Sie auf OK.<br />
<strong>TurboIntegrator</strong> Grundlagen 1-63
<strong>TM1</strong> Subset als Datenquelle verwenden Inhalt | Index<br />
7. Klicken Sie auf Vorschau. Die Elemente im Dimensionssubset erscheinen<br />
in dem Vorschaubereich, wie Sie in der nachstehenden Abbildung sehen<br />
können.<br />
1-64 <strong>Applix</strong> <strong>TM1</strong> <strong>TurboIntegrator</strong> <strong>Handbuch</strong>
<strong>TM1</strong> Subset als Datenquelle verwenden Inhalt | Index<br />
Schritt 2 - Variablen definieren<br />
Der Vorgang zum Definieren von Variablen wird in Schritt 2 des Abschnitts<br />
“Dimensionen von flachen ASCII-Dateien erstellen” weiter oben beschrieben.<br />
Die folgende Abbildung zeigt das Register Variable mit der Regionsvariable<br />
als Element zugewiesen.<br />
In diesem Beispiel werden die von der Dimension extrahierten Elemente als<br />
untergeordnete Elemente zur obersten Konsolidierung mit dem Titel All<br />
Europe hinzugefügt So bauen Sie eine neue Konsolidierung auf :<br />
1. Klicken Sie auf Neue Variable. Die Variable V2 erscheint im Register Variablen.<br />
<strong>TurboIntegrator</strong> Grundlagen 1-65
<strong>TM1</strong> Subset als Datenquelle verwenden Inhalt | Index<br />
2. Klicken Sie auf Formel. Die Dialogbox Prozessvariablenformel wird<br />
eingeblendet.<br />
3. Modifizieren Sie diese Formel folgendermaßen:<br />
1-66 <strong>Applix</strong> <strong>TM1</strong> <strong>TurboIntegrator</strong> <strong>Handbuch</strong>
<strong>TM1</strong> Subset als Datenquelle verwenden Inhalt | Index<br />
4. Klicken Sie auf Prüfen. All Europe sollte als ein Musterwert erscheinen, wie<br />
hier zu sehen ist:<br />
5. Klicken Sie auf OK.<br />
6. Ändern Sie Variablentyp zu Textkette.<br />
7. Ändern Sie die Einstellung Inhalt im Variablenregister zu Konsolidierung.<br />
Das Register Variablen sollte nun wie folgt aussehen:<br />
<strong>TurboIntegrator</strong> Grundlagen 1-67
<strong>TM1</strong> Subset als Datenquelle verwenden Inhalt | Index<br />
Schritt 3 - Zuordnungsanleitungen definieren<br />
Im nächsten Abschnitt werden die Elemente, die durch die<br />
Regionsdimension importiert werden zur Konsolidierung 'All Europe'<br />
hinzugefügt.<br />
Der Vorgang zum Zuordnen von importierten Daten zu <strong>TM1</strong> Objekte wird in<br />
Schritt 3 des Abschnitts “Dimensionen von flachen ASCII-Dateien erstellen”<br />
weiter oben beschrieben. Die folgenden Bildschirme zeigen, wie man die<br />
Register Würfel, Dimension und Konsolidierung einstellt, um eine hierarchische<br />
Dimension mit dem Titel ’Europe’ zu erstellen. ’Europe’ hat eine einzelne<br />
Konsolidierung mit dem Titel "All Europe’.<br />
1-68 <strong>Applix</strong> <strong>TM1</strong> <strong>TurboIntegrator</strong> <strong>Handbuch</strong>
<strong>TM1</strong> Subset als Datenquelle verwenden Inhalt | Index<br />
Würfel<br />
Im diesem Beispiel werden keine Würfel erstellt. Stellen Sie das Register<br />
Würfel gemäß der nächsten Abbildung ein.<br />
Dimensionen<br />
Das Register Dimensionen erlaubt Ihnen, eingehende Daten in <strong>TM1</strong><br />
Dimensionen zuzuordnen. Im diesem Beispiel wird nur eine Dimension<br />
erstellt.<br />
<strong>TurboIntegrator</strong> Grundlagen 1-69
<strong>TM1</strong> Subset als Datenquelle verwenden Inhalt | Index<br />
Konsolidierungen<br />
Hierbei werden Daten von dem Dimensionssubset gelesen und eine völlig<br />
neue Dimension wird erstellt.<br />
Die Variable All Europe, die Sie in 2. Schritt hinzugefügt haben, sollte im<br />
Konsolidierungsregister erscheinen. Beachten Sie, dass der Sample Value auf<br />
die Werte eingestellt ist, die Sie in der Formel etabliert haben.<br />
Schritt 4 - Prozesse speichern und ausführen<br />
So speichern und führen Sie den Prozess aus:<br />
1. Klicken Sie auf die Schaltfläche Ausführen . <strong>TM1</strong> fordert Sie auf, den<br />
Prozess zu speichern.<br />
2. Speichern Sie den Prozess unter dem Namen create_europe. Nach wenigen<br />
Sekunden erhalten Sie die Bestätigung, dass der Prozess erfolgreich<br />
ausgeführt wurde.<br />
1-70 <strong>Applix</strong> <strong>TM1</strong> <strong>TurboIntegrator</strong> <strong>Handbuch</strong>
Fortgeschrittene Vorgänge bearbeiten Inhalt | Index<br />
Wenn Sie die Dimension 'Europe' öffnen und auf klicken, um die<br />
Hierarchie zu sortieren, sollte die Dimension 'europe' wie folgt aussehen:<br />
Fortgeschrittene Vorgänge bearbeiten<br />
Nachdem Sie eine Datenquelle angegeben, alle Variablen identifiziert und die<br />
Zuordnungsanweisungen definiert haben, generiert <strong>TurboIntegrator</strong> vier<br />
<strong>TurboIntegrator</strong> Grundlagen 1-71
Fortgeschrittene Vorgänge bearbeiten Inhalt | Index<br />
Vorgänge. Diese Vorgänge beruhen auf den Optionen, die von Ihnen auf den<br />
Registerkarten des <strong>TurboIntegrator</strong>s ausgewählt wurden. Die Vorgänge<br />
werden als Unterregister der Registerkarte Erweitert identifiziert.<br />
Im Einzelnen handelt es sich um folgende Vorgänge:<br />
Prolog<br />
Metadaten<br />
Daten<br />
Epilog<br />
Eine Serie von Anweisungen, die vor Verarbeitung der<br />
Datenquelle ausgeführt werden.<br />
Eine Serie von Anweisungen, die einen Würfel, Dimensionen und<br />
andere Metadatenstrukturen während der Verarbeitung<br />
aktualisieren oder erstellen.<br />
Eine Serie von Anweisungen, die Werte für jeden Datensatz in der<br />
Datenquelle bearbeiten.<br />
Eine Serie von Anweisungen, die nach Verarbeitung der<br />
Datenquelle ausgeführt werden.<br />
1-72 <strong>Applix</strong> <strong>TM1</strong> <strong>TurboIntegrator</strong> <strong>Handbuch</strong>
Fortgeschrittene Vorgänge bearbeiten Inhalt | Index<br />
Durch Bearbeitung dieser Vorgänge können Sie <strong>TurboIntegrator</strong> Funktionen<br />
und <strong>TM1</strong> Rules integrieren, die den Leistungsumfang von <strong>TurboIntegrator</strong><br />
erweitern. Beispielsweise könnten Sie Anweisungen in den Datenvorgang<br />
aufnehmen, um Datensätze mit Nullwerten zu überspringen oder importierte<br />
Datensätze in eine externe Datei zu schreiben.<br />
In der Onlinehilfe finden Sie eine vollständige Liste aller verfügbaren<br />
<strong>TurboIntegrator</strong> und <strong>TM1</strong> Rules-Funktionen.<br />
Beachten Sie bei der Bearbeitung von Vorgängen, dass jeder einzelne Vorgang<br />
bestimmte Aktionen zu festgelegten Zeitpunkten innerhalb eines Prozesses<br />
ausführt. Demnach müssen die von Ihnen erstellten Aktionen oder<br />
Anweisungen zum jeweiligen Vorgang passen. Die Online-Hilfe zu jeder<br />
<strong>TurboIntegrator</strong> Funktion zeigt die Vorgänge an, in denen die Funktion<br />
verwendet werden kann.<br />
WICHTIG: Lautet die Datenquelle für einen Prozess KEINE, werden die Datenund<br />
Metadatenvorgänge bei der Prozessausführung ignoriert. Alle<br />
Funktionen oder Anweisungen in den Unterregistern Daten oder Metadaten<br />
werden nicht ausgeführt, aber <strong>TM1</strong> meldet keinen Fehler oder warnt Sie, dass<br />
dieser Teil des Prozesses nicht ausgeführt wurde.<br />
So bearbeiten Sie einen Vorgang:<br />
1. Klicken Sie auf das Register Erweitert.<br />
2. Klicken Sie auf das Unterregister für den Vorgang, der bearbeitet werden<br />
soll.<br />
3. Geben Sie die Anweisungen in das Textfeld vor der Zeile<br />
#****ERSTELLTE ANWEISUNGEN - START**** oder nach der Zeile<br />
#****ERSTELLTE ANWEISUNGEN - ENDE**** ein.<br />
<strong>TurboIntegrator</strong> Grundlagen 1-73
Jobs Inhalt | Index<br />
WICHTIG: Benutzerdefinierte Anweisungen können entweder vor oder nach,<br />
jedoch nicht innerhalb der von <strong>TurboIntegrator</strong> erstellten Anweisungen<br />
eingefügt werden.<br />
Jobs<br />
Prozesse auf Anfrage ausführen<br />
Sie können einen Prozess auf Anfrage ausführen oder einen Job erstellen, um<br />
den Prozess automatisch nach einem Zeitplan ausführen zu lassen. Diese<br />
beiden Ausführungsmethoden schließen sich nicht gegenseitig aus. Sie<br />
können einen Prozess jederzeit auf Anfrage ausführen, auch wenn er zur<br />
automatischen Ausführung als Job geplant wurde.<br />
Ein Job ist ein <strong>TM1</strong> Objekt, das einen oder mehrere Prozesse in einer<br />
benutzerdefinierten Frequenz ausführt. Ein Job enthält folgende Angaben:<br />
• Eine Liste der auszuführenden Prozesse.<br />
• Die Startzeit für die erste Ausführung des Jobs.<br />
• Den Zeitraum, nach dem der Job erneut wieder ausgeführt wird.<br />
Nach der Definition lässt sich der Job nach Bedarf aktivieren und deaktivieren.<br />
Sie können einen Prozess auf Anfrage ausführen, indem Sie ihn im Server-<br />
Explorer auswählen und danach Prozess → Prozess auswählen wählen.<br />
Sie können einen Prozess auch vom <strong>TurboIntegrator</strong> ausführen. Wählen Sie<br />
hierzu Datei → Ausführen.<br />
1-74 <strong>Applix</strong> <strong>TM1</strong> <strong>TurboIntegrator</strong> <strong>Handbuch</strong>
Jobs Inhalt | Index<br />
Prozesse zur automatischen Ausführung als Jobs planen<br />
Im <strong>TurboIntegrator</strong> können Sie die automatische Ausführung eines Jobs<br />
planen.<br />
1. Klicken Sie auf das Register Zeitplan im Fenster <strong>TurboIntegrator</strong>.<br />
2. Aktivieren Sie das Kontrollkästchen Prozess als Job unter diesem<br />
Namen planen.<br />
3. Geben Sie einen Namen für den Prozess in das benachbarte Feld ein.<br />
Standardmäßig weist <strong>TurboIntegrator</strong> dem Job der Name des Prozesses zu.<br />
<strong>TurboIntegrator</strong> Grundlagen 1-75
Jobs Inhalt | Index<br />
4. Klicken Sie im Kalender auf ein Datum, um ein Startdatum für die erste<br />
Ausführung des Jobs festzulegen.<br />
5. Geben Sie eine Uhrzeit für die erste Ausführung des Jobs an.<br />
6. Definieren Sie im Feld Häufigkeit der Jobausführung den Zeitraum, nach<br />
dem der Job wieder auszuführen ist.<br />
7. Wählen Sie Datei → Speichern, um den Prozess mit den Steuerungsdaten<br />
zu speichern.<br />
Wenn Sie einen Prozess vom <strong>TurboIntegrator</strong> aus planen, wird der Job<br />
automatisch aktiviert und zum angegebenen Zeitpunkt ausgeführt.<br />
Sie können einen Job für die Prozessausführung auch vom Server-Explorer aus<br />
erstellen.<br />
1. Klicken Sie im Server-Explorer unter dem Server, auf dem Sie den Job<br />
erstellen möchten, auf Jobs.<br />
2. Wählen Sie Jobs → Neuen Job erstellen.<br />
1-76 <strong>Applix</strong> <strong>TM1</strong> <strong>TurboIntegrator</strong> <strong>Handbuch</strong>
Jobs Inhalt | Index<br />
Der Job-Assistent wird eingeblendet.<br />
3. Wählen Sie in der Liste Verfügbar den Prozess aus, für den Sie einen Job<br />
erstellen möchten.<br />
4. Klicken Sie auf , um den Prozess in die Liste Ausgewählt zu verschieben.<br />
5. Klicken Sie auf Weiter.<br />
6. Klicken Sie im Kalender auf ein Datum, um ein Startdatum für die erste<br />
Ausführung des Jobs festzulegen.<br />
<strong>TurboIntegrator</strong> Grundlagen 1-77
Jobs Inhalt | Index<br />
7. Geben Sie eine Uhrzeit an, wann der Job zum ersten Mal ausgeführt<br />
werden soll.<br />
8. Definieren Sie im Feld Häufigkeit der Jobausführung den Zeitraum, nach<br />
dem der Job wieder auszuführen ist.<br />
9. Aktivieren Sie das Kontrollkästchen Jobplanung ist aktiv.<br />
10. Klicken Sie auf Beenden.<br />
Die Dialogbox Job speichern unter wird eingeblendet.<br />
11. Geben Sie einen Namen für den Job ein und klicken Sie auf Speichern.<br />
Sie können einen Job definieren, der mehrere Prozesse gemäß des Zeitplans<br />
ausführt. Ein Job kann auch vorübergehend deaktiviert werden. Nähere<br />
Informationen hierzu finden Sie in der <strong>TM1</strong>-Onlinehilfe unter dem Thema<br />
„Jobs – Übersicht“.<br />
1-78 <strong>Applix</strong> <strong>TM1</strong> <strong>TurboIntegrator</strong> <strong>Handbuch</strong>
Inhalt | Index<br />
2 Daten von MSAS importieren<br />
Mit <strong>TM1</strong> <strong>TurboIntegrator</strong> können Sie Daten aus jeder beliebigen OLE DB für<br />
OLAP (ODBO) Datenquelle importieren, einschließlich Microsoft Analysis<br />
Services. Dieses Kapitel beschreibt, wie Sie mit <strong>TurboIntegrator</strong> Würfel und<br />
Dimensionen aus den Microsoft Analysis Services importieren können.<br />
<strong>TurboIntegrator</strong> unterstützt drei Vorgänge mit einer ODBO-Datenquelle:<br />
• Würfel importieren<br />
• Dimension importieren<br />
• MDX-Abfrage ausführen und Resultatssatz verarbeiten<br />
Daten von MSAS importieren 2-1
OLE DB für OLAP Datenquellen Inhalt | Index<br />
OLE DB für OLAP Datenquellen<br />
ODBO-Anbietername<br />
Eine OLE DB For OLAP Datenquelle wird mit den folgenden Parametern<br />
identifiziert:<br />
• ODBO-Anbietername<br />
• ODBO-Standort<br />
• ODBO-Datenquelle<br />
• ODBO-Katalog<br />
Hierbei handelt es sich um den Namen, der vom ODBO-Anbieter zugewiesen<br />
wird und den multidimensionalen Datenbankserver identifiziert. Die folgende<br />
Tabelle zeigt einige häufig eingesetzten Anbieter an.<br />
Produkt<br />
<strong>TM1</strong><br />
Microsoft Analysis<br />
Services<br />
SAP<br />
Anbietername<br />
<strong>Applix</strong> <strong>TM1</strong> OLE DB MD Anbieter<br />
Microsoft OLE DB Provider für OLAP Services 8.0<br />
SAP BW OLE DB Anbieter<br />
<strong>TurboIntegrator</strong> zeigt nur die ODBO-Anbieter an, die auf dem Server<br />
installiert wurden.<br />
2-2 <strong>Applix</strong> <strong>TM1</strong> <strong>TurboIntegrator</strong> <strong>Handbuch</strong>
OLE DB für OLAP Datenquellen Inhalt | Index<br />
ODBO-Standort<br />
ODBO-Datenquelle<br />
ODBC-Katalog<br />
Das Standortfeld bezeichnet den Namen des Standortes, den ein<br />
Administrator einer bestimmten Instanz des ODBO-Anbieterservices<br />
zugewiesen hat.<br />
Die exakte Interpretation dieses Feldes ist anbieterspezifisch.<br />
Der Administrator weist diesen Namen einem Satz an Katalogen an einem<br />
bestimmten Standort zu. In Microsoft Analysis Services ist es der Name eines<br />
registrierten Servers.<br />
Der Administrator weist diesen Namen einer bestimmten Sammlung von<br />
Datenbanken zu (Würfel, Dimensionen und andere Objekte). In Microsoft<br />
Analysis Services ist es der Name der Datenbank.<br />
Daten von MSAS importieren 2-3
OLE DB für OLAP Datenquellen Inhalt | Index<br />
Verbindungsketten: MSAS im Vergleich zu <strong>TM1</strong><br />
In <strong>TM1</strong> 8.4 wurde der <strong>TM1</strong> OLE DB für OLAP Anbieter modifiziert, um den<br />
Programmierern mehr Flexibilität beim Zusammenstellen von<br />
Verbindungstextketten zu erlauben. Damit wurde erreicht, dass die<br />
<strong>TM1</strong>Verbindungstextketten mit MSAS Verbindungstextketten kompatibel<br />
sind.<br />
In früheren Versionen von <strong>TM1</strong> erforderte das Einloggen durch den <strong>TM1</strong> OLE<br />
DB Anbieter die folgenden Felder:<br />
Feld<br />
Standort – Enthält den Namen der<br />
Host-Maschine des <strong>TM1</strong> Admin-<br />
Servers.<br />
Datenquelle – Spezifiziert den<br />
Namen des <strong>TM1</strong> Servers.<br />
userID – Spezifiziert den <strong>TM1</strong><br />
Benutzernamen.<br />
password – Spezifiziert das<br />
Kennwort für den <strong>TM1</strong> Benutzer.<br />
Beispieleinstellung<br />
MyServer<br />
Sdata<br />
Admin<br />
Apple<br />
In <strong>TM1</strong> 8.4 können Sie die oben beschriebenen Parameter verwenden, oder Sie<br />
können sich in <strong>TM1</strong> mit den Parametern in der folgenden Tabelle einloggen.<br />
2-4 <strong>Applix</strong> <strong>TM1</strong> <strong>TurboIntegrator</strong> <strong>Handbuch</strong>
OLE DB für OLAP Datenquellen Inhalt | Index<br />
Diese Parameter werden auch zum Anschluss an Microsoft Analysis Services<br />
vom <strong>TurboIntegrator</strong> verwendet.<br />
Feld<br />
Datenquelle – Enthält den Namen<br />
der Host-Maschine des <strong>TM1</strong> Admin<br />
Servers.<br />
Datenquelle – Spezifiziert den<br />
Namen des <strong>TM1</strong> Servers.<br />
userID – Spezifiziert den <strong>TM1</strong><br />
Benutzernamen.<br />
password – Spezifiziert das<br />
Kennwort für den <strong>TM1</strong> Benutzer.<br />
Beispieleinstellung<br />
MyServer<br />
Sdata<br />
Admin<br />
Apple<br />
Daten von MSAS importieren 2-5
Würfel importieren Inhalt | Index<br />
Würfel importieren<br />
Dieser Vorgang illustriert, wie ein einfacher Würfel von den Microsoft<br />
Analysis Services nach <strong>TM1</strong> importiert wird. Die folgende Abbildung zeigt<br />
beispielsweise eine Ansicht des Würfels in Analysis Services:<br />
Dieser Würfel besitzt vier Dimensionen: time, store2, customer und measures.<br />
2-6 <strong>Applix</strong> <strong>TM1</strong> <strong>TurboIntegrator</strong> <strong>Handbuch</strong>
Würfel importieren Inhalt | Index<br />
Die folgende Abbildung zeigt genau den gleichen Würfel, nachdem er in <strong>TM1</strong><br />
importiert wurde.<br />
Mit <strong>TurboIntegrator</strong> an Analysis Services anschließen<br />
So importieren Sie einen Würfel nach <strong>TM1</strong> von den Microsoft Analysis<br />
Services:<br />
1. Starten Sie <strong>TM1</strong> Architect und melden Sie sich mit einem gültigen<br />
Benutzernamen und Kennwort an.<br />
Daten von MSAS importieren 2-7
Würfel importieren Inhalt | Index<br />
2. Rechtsklicken Sie auf Prozesse und wählen Sie Neuen Prozess erstellen.<br />
Die Dialogbox <strong>TurboIntegrator</strong> wird eingeblendet.<br />
2-8 <strong>Applix</strong> <strong>TM1</strong> <strong>TurboIntegrator</strong> <strong>Handbuch</strong>
Würfel importieren Inhalt | Index<br />
3. Klicken Sie auf ODBO-Würfel. Die Dialogbox wird wie folgt eingeblendet:<br />
In dieser Dialogbox können Sie eine Verbindungstextkette erstellen.<br />
Daten von MSAS importieren 2-9
Würfel importieren Inhalt | Index<br />
4. Geben Sie die Verbindungsparameter folgendermaßen in die Dialogbox<br />
ein:<br />
Feld<br />
ODBO-Anbieter<br />
ODBO-Verzeichnis<br />
ODBO-Datenquelle<br />
ODBO-Katalog<br />
ODBO UserID<br />
ODBO-Kennwort<br />
Zusätzliche Verbindungsparameter<br />
Wert<br />
Wählen Sie Microsoft OLE DB Provider für<br />
OLAP Services.<br />
Lassen Sie diesen Parameter leer.<br />
Geben Sie den Maschinennamen der Server<br />
ein, auf dem die Analysis Services laufen.<br />
Geben Sie einen Analysis Services<br />
Datenbanknamen ein. Zum Import von<br />
beispielsweise der Microsoft Musterdatenbank<br />
geben Sie FoodMart 2000 in dieses Feld ein.<br />
Geben Sie einen gültigen Benutzernamen und<br />
Kennwort für die Analysis Services Datenbank<br />
ein.<br />
Einige ODBO Server erfordern unter<br />
Umständen zusätzliche Verbindungsparameter<br />
zum erfolgreichen Anschluss. Geben Sie diese<br />
Parameter getrennt durch Semikolons in dieses<br />
Feld ein.<br />
5. Klicken Sie auf Verbinden. Beim erfolgreichen Anschluss wird die<br />
Verbindungsschaltfläche grau und Sie können mit dem Register ODBO-<br />
Würfel laden fortfahren.<br />
2-10 <strong>Applix</strong> <strong>TM1</strong> <strong>TurboIntegrator</strong> <strong>Handbuch</strong>
Würfel importieren Inhalt | Index<br />
Das Register "ODBO-Würfel laden"<br />
Das Register ODBO-Würfel laden erlaubt Ihnen zu spezifizieren, welchen<br />
Würfel Sie von den Analysis Services zusammen mit anderen Informationen<br />
importieren möchten. So füllen Sie dieses Register aus:<br />
1. Klicken Sie auf die Schaltfläche ODBO-Würfel laden Die folgende<br />
Dialogbox wird eingeblendet:<br />
Daten von MSAS importieren 2-11
Würfel importieren Inhalt | Index<br />
2. Wählen Sie eine Würfelaktion. Die Auswahlmöglichkeiten sind in der<br />
folgenden Tabelle beschrieben.<br />
Option<br />
Würfel erstellen<br />
Würfel neu erstellen<br />
Würfel aktualisieren<br />
Keine Aktion<br />
Beschreibung<br />
Kopiert Daten und Metadaten von der ODBO-Datenquelle<br />
und erstellt einen neuen Würfel in <strong>TM1</strong>. Verwenden Sie diese<br />
Option nur, wenn keine der Würfel und Dimensionen, die Sie<br />
importieren, auf einem <strong>TM1</strong> Server existieren.<br />
Zerstört einen aktuell existierenden <strong>TM1</strong> Würfel und baut ihn<br />
erneut mit den Daten und Metadaten aus der ODBO-<br />
Datenquelle auf. Verwenden Sie diese Option nur, wenn die<br />
<strong>TM1</strong> Würfel und Dimensionen existieren und Sie diese mit<br />
neuen Strukturen und Daten ersetzen möchten.<br />
Kopiert Daten aus einem existierenden ODBO-Würfel und<br />
fügt diese in einen existierenden <strong>TM1</strong> Würfel ein. Diese<br />
Option verändert nicht die Struktur der Würfel und<br />
Dimensionen auf dem <strong>TM1</strong> Server.<br />
Der Vorgabewert für den Bildschirm. Prozesse, die Keine<br />
Aktion spezifizieren, beeinflussen nicht die Daten oder<br />
Metadaten des Würfels. Verwenden Sie dies, um Prozesse zu<br />
testen und zu debuggen oder Ihre eigenen Spezialvorgänge<br />
zu definieren.<br />
Für dieses Beispiel wählen Sie Würfel erstellen.<br />
2-12 <strong>Applix</strong> <strong>TM1</strong> <strong>TurboIntegrator</strong> <strong>Handbuch</strong>
Würfel importieren Inhalt | Index<br />
3. Klicken Sie auf ODBO-Würfel auswählen von und wählen Sie einen<br />
Analysis Services Würfel zum Import in <strong>TM1</strong>.<br />
4. Klicken Sie auf das Feld <strong>TM1</strong> Würfel auswählen zum Laden nach. Geben<br />
Sie einen eindeutigen Namen für Ihren <strong>TM1</strong> Würfel ein.<br />
5. Im Bereich Datenaktion wählen Sie Werte speichern. Diese Option schreibt<br />
Zellwerte im ODBO-Würfel in den <strong>TM1</strong> Würfel. Die Option Werte akkumulieren<br />
erlaubt Ihnen das Ansammeln von Werte, wie sie importiert<br />
werden.<br />
Die folgende Abbildung zeigt das ausgefüllte Register ODBO-Würfel laden.<br />
Daten von MSAS importieren 2-13
Würfel importieren Inhalt | Index<br />
Das Register "Würfeldimensionen"<br />
Das Register Würfeldimensionen erlaubt Ihnen die Manipulation von<br />
importierten Dimensionen wie sie in <strong>TM1</strong> importiert werden. Die folgende<br />
Abbildung zeigt die Liste Würfeldimensionen.<br />
Per Voreinstellung werden alle Dimensionen im ODBO-Würfel importiert. Sie<br />
werden in <strong>TM1</strong> als Name_ erstellt. Wenn beispielsweise die Dimension<br />
[customer] aus Analysis Services importiert wird, heißt die korrespondierende<br />
Dimension in <strong>TM1</strong> Customer_.<br />
Diese Dialogbox enthält die folgenden Optionen:<br />
• Sie können auf Wunsch eine ODBO-Dimension einer vorhandenen<br />
Dimension in <strong>TM1</strong> zuweisen. Dazu klicken Sie auf neben einer<br />
Dimension in der <strong>TM1</strong> Dimensionsspalte und wählen Sie eine andere <strong>TM1</strong><br />
Dimension.<br />
• Sie können auch die ODBO Dimensionselemente in einer völlig neue <strong>TM1</strong><br />
Dimension importieren. Klicken Sie auf die korrespondierende Zelle<br />
unterhalb der Spalte <strong>TM1</strong> Dimension und geben Sie dann den Namen der<br />
2-14 <strong>Applix</strong> <strong>TM1</strong> <strong>TurboIntegrator</strong> <strong>Handbuch</strong>
Würfel importieren Inhalt | Index<br />
neuen Dimension ein. In der folgenden Abbildung wurde die Dimension<br />
customer_ mit einer Dimension mit dem Namen MyCustomerDim ersetzt.<br />
• Für jede importierte Dimension müssen Sie eine <strong>TM1</strong> Dimensionsaktion<br />
wählen. Wählen Sie eine der folgenden Optionen:<br />
Option<br />
Erstellen<br />
Nur Filter - MDX<br />
Keine Aktion<br />
Beschreibung<br />
Importiert Dimensionsdaten vom ODBO-Würfel und erstellt<br />
eine neue Dimension in <strong>TM1</strong> mit dem gesamten Satz an<br />
Elementen von der Dimension. Dies ist die Standardaktion.<br />
Importiert Dimensionsdaten vom ODBO-Würfel und erstellt<br />
eine neue Dimension in <strong>TM1</strong> mit einem eingeschränkten Satz<br />
an Elementen.<br />
Importiert diese Dimension nicht von der ODBO-Datenquelle.<br />
HINWEIS: Die Option Filter wird nicht in der <strong>TM1</strong> 8.3 Betafreigabe unterstützt.<br />
Daten von MSAS importieren 2-15
Würfel importieren Inhalt | Index<br />
Prozesse speichern und ausführen<br />
Nachdem Sie Ihre Änderungen im Register Würfeldimensionen fertiggestellt<br />
haben, klicken Sie auf , um den Prozess zu speichern und auszuführen. Die<br />
folgende Dialogbox wird eingeblendet:<br />
Geben Sie den Namen des neuen Prozesses ein. Geben Sie dem Prozess einen<br />
Namen, der im Zusammenhang mit den importierten Daten steht. In diesem<br />
Beispiel geben Sie den Wert ODBO_Sales_Import ein.<br />
<strong>TM1</strong> sollte die Daten importieren und einen neuen Würfel erstellen. Ein<br />
Dialogbox ähnlich der folgenden wird eingeblendet, um den Fortschritt des<br />
Imports anzuzeigen.<br />
2-16 <strong>Applix</strong> <strong>TM1</strong> <strong>TurboIntegrator</strong> <strong>Handbuch</strong>
Dimension importieren Inhalt | Index<br />
Dimension importieren<br />
Dieser Vorgang zeigt, wie eine Dimension von den Microsoft Analysis Services<br />
nach <strong>TM1</strong> importiert wird. Die folgende Abbildung zeigt die Dimension, wie<br />
sie in <strong>TM1</strong> angezeigt wird.<br />
<strong>TM1</strong> erfordert, dass alle Elemente in einer Dimension eindeutige Namen<br />
haben. <strong>TM1</strong> erfordert außerdem, dass alle Aliase für die Elemente eindeutige<br />
Namen haben. Um sicherzustellen, dass die Elementnamen eindeutig sind,<br />
benennt <strong>TM1</strong> jede Konsolidierung und jedes Element in einer importierten<br />
Dimension mit den Namen seines übergeordneten Elements in eckigen<br />
Klammern und trennt diese durch Punkte.<br />
Daten von MSAS importieren 2-17
Dimension importieren Inhalt | Index<br />
Die folgende Abbildung zeigt die Store-Dimension, nachdem sie in <strong>TM1</strong><br />
importiert wurde.<br />
2-18 <strong>Applix</strong> <strong>TM1</strong> <strong>TurboIntegrator</strong> <strong>Handbuch</strong>
Dimension importieren Inhalt | Index<br />
Nachdem Import werden die Subset-Aliase mit den Elementnamen vom<br />
Analysis Services ausgefüllt. Die folgende Abbildung zeigt das vorherige<br />
Subset in <strong>TM1</strong> mit den eingeschalteten Aliasen.<br />
ODBO-Dimension importieren – Erste Schritte<br />
Der erste Schritt beim Import einer Analysis Services Dimension in<br />
<strong>TM1</strong>besteht im Anschluss an Analysis Services und der Wahl der ODBO<br />
Dimensionsoption. Führen Sie dazu folgende Schritte aus:<br />
1. Starten Sie <strong>TM1</strong> Architect und melden Sie sich mit einem gültigen<br />
Benutzernamen und Kennwort an.<br />
2. Rechtsklicken Sie auf Prozesse und wählen Sie Neuen Prozess erstellen.<br />
Die Dialogbox <strong>TurboIntegrator</strong> wird eingeblendet.<br />
Daten von MSAS importieren 2-19
Dimension importieren Inhalt | Index<br />
3. Klicken Sie auf ODBO-Dimension. Die folgende Dialogbox erscheint:<br />
2-20 <strong>Applix</strong> <strong>TM1</strong> <strong>TurboIntegrator</strong> <strong>Handbuch</strong>
Dimension importieren Inhalt | Index<br />
4. Geben Sie die Verbindungsparameter folgendermaßen in die Dialogbox<br />
ein:<br />
Feld<br />
ODBO-Anbieter<br />
ODBO-Verzeichnis<br />
ODBO-Datenquelle<br />
ODBO-Katalog<br />
ODBO-UserID<br />
ODBO-Kennwort<br />
Zusätzliche Verbindungsparameter<br />
Wert<br />
Wählen Sie Microsoft OLE DB Provider für<br />
OLAP Services.<br />
Lassen Sie diesen Parameter leer.<br />
Geben Sie den Maschinennamen der Server<br />
ein, auf dem die Analysis Services laufen.<br />
Geben Sie einen Analysis Services<br />
Datenbanknamen ein. Zum Import von<br />
beispielsweise der Microsoft Musterdatenbank<br />
geben Sie FoodMart 2000 ein.<br />
Geben Sie einen gültigen Benutzernamen und<br />
Kennwort für die Analysis Services Datenbank<br />
ein.<br />
Lassen Sie dieses Feld leer.<br />
5. Klicken Sie auf Verbinden. Die Anschlussschaltfläche sollte grau sein,<br />
wodurch der erfolgreiche Anschluss angezeigt wird.<br />
Daten von MSAS importieren 2-21
Dimension importieren Inhalt | Index<br />
Das Register "ODBO-Dimension laden"<br />
Nachdem Sie sich erfolgreich an die Analysis Services angeschlossen haben,<br />
müssen Sie Informationen über die Quellen- und Zieldimensionen für den<br />
Dimensionsladeprozess spezifizieren. Führen Sie dazu folgende Schritte aus:<br />
1. Klicken Sie auf ODBO-Dimension laden. Die folgende Dialogbox wird<br />
eingeblendet:<br />
2-22 <strong>Applix</strong> <strong>TM1</strong> <strong>TurboIntegrator</strong> <strong>Handbuch</strong>
Dimension importieren Inhalt | Index<br />
2. Wählen Sie eine <strong>TM1</strong> Dimensionsaktion. Wählen Sie eine der folgenden<br />
Optionen:<br />
Option<br />
Dimension erstellen<br />
Beschreibung<br />
Kopiert eine Dimension von der ODBO-Datenquelle und<br />
erstellt eine neue Dimension in <strong>TM1</strong>.<br />
Dimension neu erstellen Zerstört eine aktuell existierende <strong>TM1</strong> Dimension und baut<br />
sie erneut mit den Daten und Metadaten aus der ODBO-<br />
Datenquelle auf.<br />
Daten von MSAS importieren 2-23
Dimension importieren Inhalt | Index<br />
Option<br />
Beschreibung<br />
Dimension aktualisieren Dimension aktualisieren geht davon aus, dass <strong>TM1</strong> bereits<br />
eine Dimension hat, in die Sie Elemente einfügen oder daraus<br />
löschen möchten.<br />
• Falls Elemente in der ODBO-Datenquelle existieren, jedoch<br />
nicht in <strong>TM1</strong>, werden die Elemente zur <strong>TM1</strong> Dimension<br />
hinzugefügt.<br />
• Falls Elemente in <strong>TM1</strong> existieren, jedoch nicht in der<br />
ODBO-Datenquelle, bleiben diese Elemente vom Import<br />
unberührt. Es werden keine Änderungen an den<br />
Elementen in der lokalen Dimension vorgenommen.<br />
• Falls Elemente in der ODBO-Datenquelle und der lokalen<br />
Dimension existieren, werden die Elemente von der<br />
ODBO-Datenquelle importiert und in der lokalen<br />
Dimension als _1 erstellt. Beachten Sie<br />
dabei, dass die Größe Ihrer Dimension dadurch zunimmt.<br />
Keine Aktion<br />
Der Vorgabewert für den Bildschirm. Dieser Vorgang hat<br />
keine Auswirkungen auf die <strong>TM1</strong> Dimension.<br />
3. Klicken Sie auf ODBO-Würfel mit Dimension . Wählen Sie den Würfel,<br />
der die Dimension enthält, die Sie von den Analysis Services importieren<br />
möchten.<br />
4. Klicken Sie auf Würfeldimension . Wählen Sie die Dimension, die Sie<br />
importieren möchten.<br />
2-24 <strong>Applix</strong> <strong>TM1</strong> <strong>TurboIntegrator</strong> <strong>Handbuch</strong>
Dimension importieren Inhalt | Index<br />
Prozesse speichern und ausführen<br />
5. Wenn Sie eine Dimension aktualisieren oder neu erstellen, wählen Sie <strong>TM1</strong><br />
Dimension zum Laden und wählen Sie eine Dimension aus der Liste.<br />
Wenn Sie eine neue Dimension erstellen, geben Sie den Namen der neuen<br />
Dimension in das Feld <strong>TM1</strong> Dimension zum Laden ein.<br />
HINWEIS: Die Option "Erweiterte Filterung" wird nicht in der <strong>TM1</strong> 8.3<br />
Betafreigabe unterstützt.<br />
Nachdem Sie Ihre Änderungen im Register "ODBO-Dimension laden"<br />
fertiggestellt haben, klicken Sie auf , um den Prozess zu speichern und<br />
auszuführen. Die folgende Dialogbox wird eingeblendet:<br />
Daten von MSAS importieren 2-25
Dimension importieren Inhalt | Index<br />
Geben Sie den Namen des neuen Prozesses ein, und klicken Sie dann auf<br />
Speichern. Der Import beginnt und <strong>TM1</strong> zeigt eine Dialogbox ähnlich der<br />
folgenden an:<br />
<strong>TM1</strong> Meldungsprotokoll prüfen<br />
Wenn der Prozess abgeschlossen wird, können geringe Fehler in das <strong>TM1</strong><br />
Meldungsprotokoll geschrieben werden. In diesem Fall zeigt <strong>TM1</strong> die<br />
folgende Meldung an:<br />
Wenn Sie das <strong>TM1</strong> Server-Meldungsprotokoll einsehen möchten, rechtsklicken<br />
Sie auf den <strong>TM1</strong> Server im Server-Explorer und wählen Sie<br />
Meldungsprotokoll sichten. Die folgende Abbildung zeigt einen<br />
2-26 <strong>Applix</strong> <strong>TM1</strong> <strong>TurboIntegrator</strong> <strong>Handbuch</strong>
Dimension importieren Inhalt | Index<br />
Meldungsprotokolleintrag an, der die geringen Fehler eines<br />
Dimensionserstellungsprozess aufgezeichnet hat.<br />
Doppelklicken Sie auf die Meldung, um den tatsächlichen Fehler zu sehen.<br />
Daten von MSAS importieren 2-27
<strong>TurboIntegrator</strong> Prozess mit MDX-Statement generieren Inhalt | Index<br />
<strong>TurboIntegrator</strong> Prozess mit MDX-Statement generieren<br />
<strong>TurboIntegrator</strong> Prozess aufbauen<br />
<strong>TM1</strong> <strong>TurboIntegrator</strong> erlaubt Ihnen, Daten von einer ODBO-Datenquelle mit<br />
einem MDX-Statement zu extrahieren und diese Daten in <strong>TM1</strong> zu importieren.<br />
Dieser Abschnitt beschreibt die dazu notwendigen Schritte.<br />
Am Besten erstellen Sie ein MDX-Statement mit einem Dritthersteller-<br />
Dienstprogramm, und setzen dann das funktionierende MDX-Statement als<br />
Basis für den Datenimport in <strong>TM1</strong>ein.<br />
Wenn Sie Daten nach <strong>TM1</strong> importieren, ist es wichtig mit einem MDX-<br />
Statement zu starten, das eine beschränkte Anzahl von Spalten hat. Einige<br />
MDX-Statements generieren eine große Anzahl von Spalten. Solche Abfragen<br />
sind als Ausgangspunkt für einen Import unpraktisch.<br />
Eine Methode, die Anzahl der Spalten zu beschränken, besteht darin, nur die<br />
Werte zu platzieren, an denen Sie Interesse haben.<br />
Nachdem Sie ein MDX-Statement mit nützlichen Daten haben, können Sie<br />
Ihren <strong>TurboIntegrator</strong> Prozess aufbauen. So starten Sie den Vorgang:<br />
1. Starten Sie <strong>TM1</strong> Architect und melden Sie sich mit einem gültigen<br />
Benutzernamen und Kennwort an.<br />
2-28 <strong>Applix</strong> <strong>TM1</strong> <strong>TurboIntegrator</strong> <strong>Handbuch</strong>
<strong>TurboIntegrator</strong> Prozess mit MDX-Statement generieren Inhalt | Index<br />
2. Rechtsklicken Sie auf Prozesse und wählen Sie Neuen Prozess erstellen.<br />
Die <strong>TurboIntegrator</strong> Dialogbox erscheint.<br />
Daten von MSAS importieren 2-29
<strong>TurboIntegrator</strong> Prozess mit MDX-Statement generieren Inhalt | Index<br />
3. Klicken Sie auf ODBO MDX-Abfrage. Die Dialogbox wird wie folgt<br />
eingeblendet:<br />
In dieser Dialogbox können Sie eine Verbindungstextkette zur MDX<br />
Datenquelle erstellen.<br />
4. Geben Sie die Verbindungsparameter in die Dialogbox ein. Die<br />
Verbindungsparameter sind herstellerspezifisch.<br />
5. Klicken Sie auf Verbinden. Beim erfolgreichen Anschluss wird die<br />
Verbindungsschaltfläche grau und Sie können mit dem Register MDX-<br />
Abfrage fortfahren.<br />
2-30 <strong>Applix</strong> <strong>TM1</strong> <strong>TurboIntegrator</strong> <strong>Handbuch</strong>
<strong>TurboIntegrator</strong> Prozess mit MDX-Statement generieren Inhalt | Index<br />
6. Klicken Sie auf MDX-Abfrage.<br />
7. Geben Sie Ihre MDX-Abfrage in dieses Register ein. Sie können auch eine<br />
funktionierende MDX-Abfrage von einer anderen Anwendung kopieren<br />
und in dieses Register einfügen.<br />
Dieses MDX-Statement generiert das folgende Datenraster.<br />
Daten von MSAS importieren 2-31
<strong>TurboIntegrator</strong> Prozess mit MDX-Statement generieren Inhalt | Index<br />
8. Klicken Sie auf Variablen. Für jede Spalte, die durch das MDX-Statement<br />
generiert wird, wird eine Variable durch <strong>TurboIntegrator</strong> generiert. Die<br />
nachstehende Abbildung zeigt das Register Variable.<br />
Die nachstehende Abbildung zeigt die generierten Variablen und die<br />
Spalten, mit denen Sie korrespondieren.<br />
Spalten, welche die Reihentitel (wie beispielsweise USA und Kanada)<br />
enthalten, werden typischerweise als Dimensionselemente zugewiesen.<br />
Spalten, die Datenelemente enthalten, werden als Daten zugewiesen.<br />
2-32 <strong>Applix</strong> <strong>TM1</strong> <strong>TurboIntegrator</strong> <strong>Handbuch</strong>
<strong>TurboIntegrator</strong> Prozess mit MDX-Statement generieren Inhalt | Index<br />
9. Folgen Sie den Anleitungen in Kapitel 8 des <strong>Applix</strong> <strong>TM1</strong> Clients <strong>Handbuch</strong>s,<br />
um die Variablen in den <strong>TM1</strong> Strukturen zu zuweisen. Nachdem Sie an die<br />
ODBO-Datenquelle angeschlossen und das MDX-Statement definiert<br />
haben, ist der Prozess zum Fertigstellen des <strong>TurboIntegrator</strong> Prozesses<br />
identisch mit dem eines ODBC-Datenimports.<br />
Daten von MSAS importieren 2-33
<strong>TurboIntegrator</strong> Prozess mit MDX-Statement generieren Inhalt | Index<br />
2-34 <strong>Applix</strong> <strong>TM1</strong> <strong>TurboIntegrator</strong> <strong>Handbuch</strong>
Inhalt | Index<br />
3 Geschäftsdaten von SAP<br />
ODBO importieren<br />
<strong>TM1</strong> <strong>TurboIntegrator</strong> importiert Daten von SAP BW über den SAP OLE DB für<br />
OLAP (ODBO) Anbieter. Dieses Kapitel beschreibt die SAP Objekte, die Sie in <strong>TM1</strong><br />
importieren können und wie Sie diese Objekte importieren können.<br />
Die folgenden Themen werden in diesem Kapitel beschrieben:<br />
• SAP Objekte und Terminologie<br />
• An SAP anschließen<br />
• Merkmale von SAP importieren<br />
• Abfragewürfel von SAP importieren<br />
Geschäftsdaten von SAP ODBO importieren 3-1
SAP Objekte und Terminologie Inhalt | Index<br />
SAP Objekte und Terminologie<br />
<strong>TM1</strong> importiert durch ODBO<br />
<strong>TurboIntegrator</strong> Importoptionen für SAP<br />
Für den Import von Daten und Metadaten von SAP BW nach <strong>TM1</strong> benötigen Sie ein<br />
solides Verständnis der Datenstrukturen in den SAP und <strong>TM1</strong> Systemen. Dieser<br />
Abschnitt beschreibt Informationen, die Sie vor dem Import von Daten aus SAP BW<br />
wissen müssen.<br />
<strong>TM1</strong> importiert Daten von SAP über den SAP OLE DB für OLAP (ODBO) Anbieter.<br />
Da <strong>TM1</strong> ODBO verwendet, sieht <strong>TM1</strong> nur die SAP Objekte, die von SAP über OCBO<br />
geliefert werden. Dies hat einige Auswirkungen:<br />
• <strong>TurboIntegrator</strong> sieht keine SAP InfoCubes. <strong>TurboIntegrator</strong> sieht nur<br />
Abfragewürfel.<br />
• <strong>TurboIntegrator</strong> importiert Merkmale, Hierarchien und Schlüsselzahlen als <strong>TM1</strong><br />
Dimensionen.<br />
<strong>TurboIntegrator</strong> enthält drei Optionen, die Ihnen den Import von Daten aus SAP<br />
erlauben:<br />
• ODBO-Würfel – Diese Option erlaubt Ihnen einen Abfragewürfel von SAP zu<br />
importieren. <strong>TurboIntegrator</strong> importiert Dimensionen, Metadaten und Daten.<br />
• ODBO-Dimension – Diese Option erlaubt Ihnen den Import eines Merkmals,<br />
Hierarchie oder Schlüsselzahl aus SAP.<br />
• ODBO MDX-Abfrage – Sie können Ihre eigene MDX-Abfrage für die SAP Daten<br />
aufbauen und diese als Quelle für den Datenimport verwenden.<br />
3-2 <strong>Applix</strong> <strong>TM1</strong> <strong>TurboIntegrator</strong> <strong>Handbuch</strong>
SAP Objekte und Terminologie Inhalt | Index<br />
Software-Voraussetzungen<br />
Bevor Sie <strong>TurboIntegrator</strong> ausführen und Daten von SAP importieren können, müssen<br />
Sie die folgende SAP Software auf Ihrem Rechner installiert haben:<br />
• SAP ODBO-Anbieter<br />
• SAP Anmeldung<br />
Analoge Objekte in SAP und <strong>TM1</strong><br />
Fordern Sie den SAP BW Installationskit von der SAP AG an. Beim Ausführen der<br />
SAP BW Installation achten Sie darauf, dass Sie SAP BW Add-on und SAP GUI<br />
auswählen.<br />
Einige Objekte in der SAP Objekthierarchie haben ein korrespondierendes Objekt in<br />
<strong>TM1</strong>. Zum Beispiel erfüllen die Merkmale in SAP den gleichen Zweck wie die<br />
Dimensionen in <strong>TM1</strong>. Die Dimension measures in einem <strong>TM1</strong> Würfel definiert die<br />
Einheiten, die von den Daten im Würfel gemessen werden und ist analog zu einem<br />
Kennzahl-Merkmal im SAP Infowürfel.<br />
Abfragewürfel in SAP werden in <strong>TM1</strong> als Würfel importiert. Merkmalswerte werden<br />
als Dimensionselemente importiert.<br />
SAP Merkmale können eine oder mehrere Hierarchien enthalten. Hierarchien werden<br />
an <strong>TM1</strong> über den SAP ODBO Anbieter als Dimension geliefert. Sie können von<br />
Hierarchien im Merkmal auswählen, wenn Sie das Merkmal in <strong>TM1</strong> importieren.<br />
Einige SAP Objekte haben kein korrespondierendes Objekt in <strong>TM1</strong>. Zum Beispiel<br />
implementiert SAP Objekte, die Dimensionen genannt werden. Dimensionen in SAP<br />
sind Sammlungen von Merkmalen. <strong>TM1</strong> hat kein analoges Objekt für die SAP<br />
Dimensionen. Sie können individuelle Merkmale in <strong>TM1</strong> importieren, aber keine SAP<br />
Dimensionen.<br />
Geschäftsdaten von SAP ODBO importieren 3-3
SAP Objekte und Terminologie Inhalt | Index<br />
Die folgende Abbildung zeigt die SAP Objekthierarchie und die analogen Objekte in<br />
<strong>TM1</strong> und ODBO.<br />
3-4 <strong>Applix</strong> <strong>TM1</strong> <strong>TurboIntegrator</strong> <strong>Handbuch</strong>
SAP Objekte und Terminologie Inhalt | Index<br />
Abfragewürfelnamen und Infowürfelnamen<br />
Beim Import von Abfragewürfel oder Merkmalen von SAP BW müssen Sie den<br />
Namen eines SAP Abfragewürfels spezifizieren, wenn Sie mit <strong>TurboIntegrator</strong><br />
arbeiten. SAP unterstützt verschiedene Namen für diese Objekte. <strong>TurboIntegrator</strong><br />
präsentiert nur die technischen Namen. Die folgende Abbildung zeigt eine<br />
Beispieldialogbox.<br />
Der ODBO-Würfelname wird aus dem Namen des SAP Infowürfels und dem Namen<br />
des SAP Abfragewürfel zusammengestellt. Im folgenden Beispiel wurde Infowürfel<br />
0APO_C01 genannt. Der Abfragewürfel wurde Piyush2 genannt.<br />
Merkmale: Technische Namen und Anzeigenamen<br />
Von ODBO gesehen, hat jeder Merkmalswert in SAP einen technischen Namen und<br />
eine Beschreibung. Der technische Name, wie beispielsweise 0CALMONTH, ist<br />
eindeutig innerhalb des Abfragewürfels. Die Beschreibung wie Cal. Year/Month wird<br />
normalerweise für die Anzeige verwendet.<br />
Wenn Sie Merkmalswerte in <strong>TM1</strong> importieren, werden diese zu Dimensionselemente.<br />
Der Anzeigename ist der Name des <strong>TM1</strong> Elements. Der technische Name wird ein<br />
<strong>TM1</strong> Alias.<br />
Geschäftsdaten von SAP ODBO importieren 3-5
SAP Objekte und Terminologie Inhalt | Index<br />
Die folgende Dialogbox mit Merkmalseigenschaften zeigt beispielsweise die<br />
Informationen eines Merkmals mit dem Namen Cal Year/ Month an.<br />
Copyright © SAP<br />
Beim Import dieses Merkmals in <strong>TM1</strong> müssen Sie den technischen Namen des<br />
Merkmals spezifizieren, wenn Sie den <strong>TurboIntegrator</strong> Prozess aufbauen.<br />
3-6 <strong>Applix</strong> <strong>TM1</strong> <strong>TurboIntegrator</strong> <strong>Handbuch</strong>
SAP Objekte und Terminologie Inhalt | Index<br />
Nachdem das Merkmal importiert wurde, werden der technische Name des Merkmals<br />
und seine Werte zum Aufbau der <strong>TM1</strong> Dimensionsaliase verwendet, wie die folgende<br />
Abbildung zeigt.<br />
Die Beschreibungen des Merkmals und ihrer Elemente werden in der <strong>TM1</strong> Dimension<br />
als Elementnamen gespeichert.<br />
Geschäftsdaten von SAP ODBO importieren 3-7
SAP Objekte und Terminologie Inhalt | Index<br />
Merkmal und Hierarchienamen<br />
In SAP BW können Merkmale eine oder mehrere Hierarchien enthalten. Hierarchien<br />
sind mehrstufige Listen von Werten, die typischerweise einen Aggregationspfad<br />
definieren.<br />
SAP Hierarchienamen setzen sich normalerweise aus dem Namen des Grundmerkmals<br />
zusammen, von der sie abgeleitet werden, sowie einigen Leerstellenzeichen und<br />
weiteren alphanumerischen Zeichen.<br />
Innerhalb von <strong>TurboIntegrator</strong> können Sie den Unterschied zwischen einem<br />
Grundmerkmal und einer Hierarchie mithilfe der Struktur des technischen Namens<br />
feststellen. Die folgende Abbildung zeigt ein Beispiel.<br />
In dieser Abbildung:<br />
• [0CALMONTH] ist ein Grundmerkmal.<br />
• [0CALMONTH 0YEA_MON] ist eine Hierarchie.<br />
• [0CALMONTH 0YEA_QUA_MON] ist ebenfalls eine Hierarchie.<br />
3-8 <strong>Applix</strong> <strong>TM1</strong> <strong>TurboIntegrator</strong> <strong>Handbuch</strong>
SAP Objekte und Terminologie Inhalt | Index<br />
Einschränkungen beim Import von Würfeln aus SAP<br />
Virtuelle Würfel<br />
Wenn Sie Würfeldaten mithilfe der SAP BW OLE DB für OLAP Schnittstelle lesen,<br />
limitiert SAP die Datenmenge, die Sie importieren können. (Diese Einschränkung<br />
kann je nach verwendetem SAP Produkt variieren.) Da die SAP Server gemeinsam<br />
genutzte Ressourcen sind, wird hiermit verhindert, dass zu viele Ressourcen an einem<br />
Server durch einen Client in Anspruch genommen werden.<br />
Wenn <strong>TM1</strong> diese Einschränkung während eines Würfelimports erreicht hat, erscheint<br />
folgende Fehlermeldung:<br />
Ausführung der MDX-Abfrage fehlgeschlagen<br />
Tritt dieser Fehler beim Import eines Würfels auf, empfiehlt <strong>Applix</strong> den Import des<br />
SAP Abfragewürfels als virtuellen Würfel anstatt eines standardmäßigen <strong>TM1</strong><br />
Würfels.<br />
Wenn Sie einen <strong>TurboIntegrator</strong> Prozess ausführen und einen Würfel aus SAP<br />
importieren, können Sie einen regulären oder virtuellen Würfel erstellen.<br />
Ein virtueller Würfel besitzt den gleichen Metadatenaufbau wie ein Würfel: Er hat<br />
Dimensionen, die Dimensionen haben Elemente usw. Der <strong>TurboIntegrator</strong> Prozess, der<br />
den virtuellen Würfel erstellt, importiert jedoch keine Daten. Daten werden während<br />
der Laufzeit importiert, sobald eine Ansicht innerhalb eines virtuellen Würfels<br />
kalkuliert wird.<br />
Die <strong>TurboIntegrator</strong> Prozesse, die virtuelle Würfel erstellen, brauchen beträchtlich<br />
weniger Laufzeit als solche, die <strong>TM1</strong> Standardwürfel erstellen.<br />
Geschäftsdaten von SAP ODBO importieren 3-9
An SAP anschließen Inhalt | Index<br />
<strong>TurboIntegrator</strong> Lizenzierung und SAP<br />
Der Import von Daten von SAP erfordert eine spezielle <strong>TurboIntegrator</strong> Lizenz. Wenn<br />
Sie eine <strong>TurboIntegrator</strong> Lizenz mit aktivierter SAP Option haben, erscheint die<br />
Option SAP BW OLE DB Provider in der ODBO-Anschlussdialogbox des<br />
<strong>TurboIntegrator</strong>. Wenn die SAP Option in Ihrer <strong>TM1</strong> Lizenz nicht aktiviert ist,<br />
erscheint die Lizenz SAP BW OLE DB Anbieter nicht in der Liste der Anbieter.<br />
Lesen Sie hierzu den folgenden Abschnitt.<br />
Im Anhang A “<strong>TurboIntegrator</strong> Lernprogramm” dieses <strong>Handbuch</strong>s finden Sie weitere<br />
Informationen über die <strong>TurboIntegrator</strong> Lizenzierung.<br />
An SAP anschließen<br />
So schließen Sie an SAP mithilfe von <strong>TurboIntegrator</strong> an:<br />
1. Lassen Sie den <strong>TM1</strong> Server Explorer laufen. Melden Sie sich in <strong>TM1</strong> mit einem<br />
gültigen Benutzernamen und Kennwort an.<br />
2. Rechtsklicken Sie auf Prozesse und wählen Sie Neuen Prozess erstellen.<br />
Die <strong>TurboIntegrator</strong> Dialogbox erscheint.<br />
3. Klicken Sie auf ODBO-Dimension oder ODBO-Würfel..<br />
3-10 <strong>Applix</strong> <strong>TM1</strong> <strong>TurboIntegrator</strong> <strong>Handbuch</strong>
An SAP anschließen Inhalt | Index<br />
4. Wählen Sie SAP BW OLE DB PROVIDER vom Feld OLE DB-Anbieter. Die<br />
folgende Dialogbox erscheint:<br />
HINWEIS: Wenn die Option SAP BW OLE DB Anbieter nicht erscheint, müssen<br />
Sie eventuell die Lizenzdatei (tm1s.lic) aktualisieren, um die SAP Option<br />
einzufügen.<br />
5. Geben Sie die Verbindungsparameter folgendermaßen in die Dialogbox ein:<br />
Feld<br />
ODBO-Anbieter<br />
ODBO-Verzeichnis<br />
Wert<br />
SAP BW OLE DB PROVIDER<br />
<strong>TurboIntegrator</strong> zeigt nur die ODBO-Anbieter an, auf die der<br />
<strong>TM1</strong> Server zugreifen kann. Sie müssen den SAP BW<br />
ODBO Anbieter auf dem <strong>TM1</strong> Serverhost installiert haben,<br />
damit die Option im <strong>TurboIntegrator</strong> erscheint.<br />
Lassen Sie dieses Feld leer.<br />
Geschäftsdaten von SAP ODBO importieren 3-11
An SAP anschließen Inhalt | Index<br />
Feld<br />
ODBO-Datenquelle<br />
Wert<br />
Geben Sie Ihre SAP Anmeldebeschreibung ein. Die SAP<br />
Anmeldebeschreibung erscheint beim Ablauf der SAP<br />
Anmeldeanwendung. Der folgende SAP Bildschirm zeigt<br />
zwei SAP Anmeldebeschreibungen: SAP_CPC_B410 und<br />
SAP_Login_Rjordon.<br />
Copyright © SAP AG<br />
Die SAP Anmeldebeschreibungen für Ihr System befinden<br />
sich in der Datei SAPLogon.ini. Nähere Informationen zu<br />
diesem Vorgang finden Sie in der SAP BW Dokumentation.<br />
ODBO-Katalog<br />
ODBO UserID<br />
Lassen Sie dieses Feld leer.<br />
Geben Sie eine SAP Benutzer-ID ein.<br />
3-12 <strong>Applix</strong> <strong>TM1</strong> <strong>TurboIntegrator</strong> <strong>Handbuch</strong>
Merkmale von SAP importieren Inhalt | Index<br />
Feld<br />
ODBO-Kennwort<br />
Wert<br />
Geben Sie das Kennwort ein, das mit der SAP Benutzer-ID<br />
korrespondiert.<br />
Client Geben Sie eine Client-Nummer ein, wie beispielsweise 800.<br />
Sprache<br />
Geben Sie eine Sprachspezifikation ein. Die Spezifikation für<br />
amerikanisches English ist EN. Die Spezifikation für<br />
Deutsch ist DE. Informationen zu weiteren<br />
Spracheinstellungen finden Sie in der SAP Dokumentation.<br />
6. Klicken Sie auf Verbinden. Bei erfolgreicher Anmeldung erscheint der<br />
Anschlussschalter grau. Andernfalls meldet <strong>TM1</strong> einen Fehler.<br />
Merkmale von SAP importieren<br />
Nach erfolgreichem Anschluss an SAP können Sie die Abfragewürfel und Merkmale<br />
in <strong>TM1</strong> importieren. Dieser Abschnitt beschreibt, wie Sie ein SAP Merkmal<br />
importieren und eine <strong>TM1</strong> Dimension erstellen. Führen Sie dazu folgende Schritte aus:<br />
1. Im <strong>TM1</strong> Server-Explorer wählen Sie Prozesse → Neuen Prozess erstellen.<br />
2. Wählen Sie ODBO-Dimension vom Register Datenquelle.<br />
Geschäftsdaten von SAP ODBO importieren 3-13
Merkmale von SAP importieren Inhalt | Index<br />
3. Geben Sie die Anschlussparameter für SAP ein. Weitere Informationen finden Sie<br />
im vorherigen Abschnitt „An SAP anschließen“. Die folgende Abbildung zeigt ein<br />
Beispiel eines kompletten Anschluss- Registers.<br />
3-14 <strong>Applix</strong> <strong>TM1</strong> <strong>TurboIntegrator</strong> <strong>Handbuch</strong>
Merkmale von SAP importieren Inhalt | Index<br />
4. Klicken Sie auf ODBO-Dimension laden. Das Register ODBO-Dimension<br />
laden erscheint.<br />
5. Wählen Sie eine a <strong>TM1</strong> Dimensionsaktion.<br />
• Dimension erstellen erstellt eine neue Dimension auf Ihrem <strong>TM1</strong> Server.<br />
• Dimension neu erstellen zerstört die Dimension, die Sie im Feld <strong>TM1</strong><br />
Dimension für den Ladevorgang ausgewählt haben, und baut sie mit den von<br />
SAP importierten Daten wieder auf. Verwenden Sie diese Option, wenn die<br />
<strong>TM1</strong> Dimension bereits existiert und komplett ersetzt werden soll.<br />
• Dimension aktualisieren importiert Daten von SAP und aktualisiert die<br />
Dimension, die Sie im Feld <strong>TM1</strong> Dimension für Ladevorgang spezifiziert<br />
haben. Merkmalswerte, die in SAP existieren und nicht Elemente in der <strong>TM1</strong><br />
Dimension sind, werden zur <strong>TM1</strong> Dimension hinzugefügt. Nichts wird aus der<br />
<strong>TM1</strong> Dimension gelöscht. Zur vollen Synchronisation von SAP Merkmal und<br />
<strong>TM1</strong> Dimension wählen Sie Dimension neu erstellen.<br />
Geschäftsdaten von SAP ODBO importieren 3-15
Merkmale von SAP importieren Inhalt | Index<br />
• Nicht laden erlaubt das Erstellen eines speziellen <strong>TurboIntegrator</strong>-Skripts.<br />
6. Klicken Sie auf ODBO-Würfel mit Dimension . Wählen Sie einen<br />
Abfragewürfel aus der Liste. Diese Liste enthält die Namen jedes Abfragewürfels<br />
in der SAP Datenbank, auf den Sie Zugriff haben.<br />
HINWEIS: Wenn Sie den Abfragewürfel mit der gewünschten Dimension nicht<br />
finden können, müssen Sie eventuell den SAP Query Designer ablaufen lassen und<br />
die Eigenschaft Freigabe für OLE DB für OLAP für den Abfragewürfel<br />
einstellen. Der hierzu erforderliche Vorgang wird im Verlauf dieses Kapitels weiter<br />
beschrieben.<br />
7. Klicken Sie auf Würfeldimensionen und wählen Sie ein Merkmal aus der<br />
Liste. Alle Merkmale, die zu dem in Schritt 6 ausgewählten Abfragewürfel<br />
gehören, werden aufgeführt.<br />
8. Wenn Sie Dimension erstellen in Schritt 5 wählen, geben Sie den Namen einer<br />
neuen Dimension in das Feld <strong>TM1</strong> Dimension für Ladevorgang ein.<br />
Wenn Sie Dimension neu erstellen in Schritt 5 wählen, wählen Sie eine<br />
vorhandene Dimension vom Feld<strong>TM1</strong> Dimension für Ladevorgang aus..<br />
Wenn Sie Dimension aktualisieren in Schritt 5 wählen, wählen Sie eine<br />
vorhandene Dimension vom Feld <strong>TM1</strong> Dimension für Ladevorgang.<br />
9. Klicken Sie auf . Die Dialogbox Prozess speichern unter wird eingeblendet.<br />
10. Geben Sie den Namen des neuen Prozesses ein und klicken Sie auf OK.<br />
Der Prozess läuft. Ihre neue oder aktualisierte Dimension sollte in der Dimensionsliste<br />
des <strong>TM1</strong> Server vorhanden sein.<br />
3-16 <strong>Applix</strong> <strong>TM1</strong> <strong>TurboIntegrator</strong> <strong>Handbuch</strong>
Merkmale von SAP importieren Inhalt | Index<br />
Merkmalswerte filtern<br />
<strong>TurboIntegrator</strong> ermöglicht die Wahl der Merkmalswerte, die Sie von jeder Dimension<br />
importieren möchten. Klicken Sie dazu den Schalter Filter im Register<br />
Würfeldimensionen.<br />
Dieser Kippschalter aktiviert<br />
bzw. deaktiviert alle Ebenen in<br />
der Hierarchie.<br />
Die vollen Namen von jeder Ebene des Merkmals werden im Feld Ebenenname<br />
angezeigt. Die etwaige Zahl der Mitglieder in jeder Ebene der Dimension wird im Feld<br />
Gesamtzahl der Mitglieder angezeigt.<br />
Geschäftsdaten von SAP ODBO importieren 3-17
Abfragewürfel von SAP importieren Inhalt | Index<br />
Um individuelle Mitglieder einer bestimmten Ebene zu wählen, klicken Sie auf den<br />
Schalter im Feld Auswählen. (Per Vorgabe sind Alle Mitglieder ausgewählt.) Die<br />
Dialogbox Ebenenmitglieder auswählen wird eingeblendet.<br />
Aktivieren bzw. deaktivieren Sie das Kontrollkästchen neben jedem aufgeführten<br />
Mitglied. Mitglieder, die ein Häkchen haben, werden von SAP importiert, sobald Sie<br />
den Prozess ablaufen lassen<br />
Abfragewürfel von SAP importieren<br />
Dieser Abschnitt beschreibt, wie Sie einen Abfragewürfel von SAP BW nach <strong>TM1</strong><br />
importieren. Die folgenden Themen werden in diesem Abschnitt beschrieben.<br />
• Auf Abfragewürfel mithilfe von ODBO zugreifen - Um auf einen<br />
Abfragewürfel von <strong>TurboIntegrator</strong> zuzugreifen, muss der Abfragewürfel speziell<br />
konfiguriert werden, damit er für den SAP ODBO Anbieter verfügbar ist. Dieser<br />
3-18 <strong>Applix</strong> <strong>TM1</strong> <strong>TurboIntegrator</strong> <strong>Handbuch</strong>
Abfragewürfel von SAP importieren Inhalt | Index<br />
Auf Abfragewürfel mit ODBO zugreifen<br />
Abschnitt zeigt, wie Sie die Abfragewürfelparameter einstellen können, damit<br />
<strong>TurboIntegrator</strong> den Würfel sehen kann.<br />
• SAP Variablen - SAP Abfragewürfel unterstützen Laufzeitparameterisierung<br />
durch SAP Variablen. <strong>TurboIntegrator</strong> kann bestimmte Typen von SAP Variablen<br />
importieren. Dieser Abschnitt beschreibt das Einstellen von Variablen innerhalb<br />
von SAP, damit sie in <strong>TM1</strong> durch<strong>TurboIntegrator</strong> importiert werden können.<br />
• Abfragewürfel importieren - Nachdem Sie den SAP Abfragewürfel für den<br />
Import konfiguriert haben, können Sie den <strong>TurboIntegrator</strong> laufen lassen und den<br />
Würfel in <strong>TM1</strong> importieren. In diesem Abschnitt wird der komplette Ablauf<br />
beschrieben.<br />
SAP Abfragewürfel werden mithilfe des SAP Query<br />
Designer aufgebaut. Einige Abfragewürfel sind durch<br />
den SAP ODBO Anbieter erhältlich, andere jedoch<br />
nicht. Der SAP Query Designer erlaubt das Einrichten<br />
einer Eigenschaft, wodurch der Abfragewürfel mithilfe<br />
der ODBO Schnittstelle sichtbar wird. Befindet sich<br />
diese Eigenschaft nicht im Abfragewürfel, können Sie<br />
vom <strong>TurboIntegrator</strong> darauf nicht zugreifen.<br />
Wichtiger Hinweis<br />
Dieser Abschnitt beschreibt<br />
Elemente des SAP Produkts und ist<br />
als Hilfe für die <strong>Applix</strong> Kunden<br />
gedacht. <strong>Applix</strong> übernimmt keine<br />
Verantwortung für Fehler oder<br />
Unterlassungen. Wenden Sie sich<br />
bitte an Ihre SAP-Dokumentation,<br />
falls Sie weitere Informationen<br />
wünschen.<br />
Führen Sie dazu folgende Schritte aus:<br />
1. Öffnen Sie die Abfrage im SAP Query Designer.<br />
Geschäftsdaten von SAP ODBO importieren 3-19
Abfragewürfel von SAP importieren Inhalt | Index<br />
2. Klicken Sie auf . Die Dialogbox Abfrageeigenschaften wird eingeblendet.<br />
Copyright ©<br />
3-20 <strong>Applix</strong> <strong>TM1</strong> <strong>TurboIntegrator</strong> <strong>Handbuch</strong>
Abfragewürfel von SAP importieren Inhalt | Index<br />
3. Klicken Sie auf Spezifisch.<br />
Copyright © SAP<br />
SAP Variablen<br />
Unterstützte Variablentypen<br />
4. Aktivieren Sie Release for OLE DB for OLAP.<br />
5. Klicken Sie auf OK.<br />
Sie sollten jetzt auf Ihre Abfrage von <strong>TurboIntegrator</strong> zugreifen können.<br />
Der Import eines Abfragewürfels von SAP BW ähnelt sehr dem Import<br />
multidimensionaler Daten von anderen unterstützten Datenquellen. Der größte<br />
Unterschied besteht darin, dass SAP in seinen Abfragewürfeln Variablen unterstützt,<br />
wodurch Sie die Kalkulationen im Abfragewürfel parametrisieren können.<br />
Die Variablen werden entschlüsselt, bevor die Abfrage ausgeführt wird. Dieser<br />
Abschnitt beschreibt die SAP Variablen im Detail und zeigt die verschiedenen Typen<br />
von SAP Variablen, auf die Sie mit <strong>TurboIntegrator</strong> zugreifen können.<br />
Beim Design von Abfragewürfel für den Import nach <strong>TM1</strong> sollten Sie folgendes<br />
beachten:<br />
Geschäftsdaten von SAP ODBO importieren 3-21
Abfragewürfel von SAP importieren Inhalt | Index<br />
Variable zu Abfragewürfel hinzufügen<br />
• Eine SAP Abfrage kann mehrere Typen von Variablen enthalten. Nur einige dieser<br />
Variablentypen werden durch den SAP ODBO Anbieter angezeigt.<br />
• Variablen können Optional, Pflicht oder Pflicht – Initialwert nicht erlaubt sein.<br />
<strong>TurboIntegrator</strong> kann alle drei dieser Typen importieren.<br />
Hier sind die Variablentypen, die der SAP ODBO Anbieter anzeigt, und auf die<br />
<strong>TurboIntegrator</strong> zugreifen kann:<br />
• Text - Die Variable erfordert einen Textwert. Sie können diesen Textwert in das<br />
Register SAP Variablen im <strong>TurboIntegrator</strong> als Teil des Importprozesses<br />
eingeben.<br />
• Numerisch - Die Variable erfordert einen numerischen Wert. Sie können diesen<br />
numerischen Wert in das Register SAP Variablen im <strong>TurboIntegrator</strong> als Teil des<br />
Importprozesses eingeben.<br />
• Hierarchie - Bei dieser Variablen müssen Sie eine Hierarchie auswählen.<br />
<strong>TurboIntegrator</strong> erlaubt das Wählen einer Hierarchie aus einer Liste.<br />
• Merkmalswert - Bei dieser Variable müssen Sie eine oder mehrere<br />
Hierarchiemitglieder auswählen. Dieser Variablentyp kann ein einzelnes Mitglied,<br />
einen Satz an Mitgliedern, einen Bereich von Mitgliedern oder eine Kombination<br />
von Bereichen und individuellen Mitgliedern erfordern. <strong>TurboIntegrator</strong> erlaubt die<br />
Auswahl der erforderlichen Mitgliedern aus einer Liste.<br />
Wenn Sie Variablen zu Abfragewürfel im SAP Query Designer hinzufügen, stellen Sie<br />
das Feld Verarbeitet durch im SAP BW Variablenassistenten auf Benutzereintrag /<br />
Standardwert ein. Der SAP ODBO Anbieter zeigt nur diese Typen von Variablen an.<br />
<strong>TurboIntegrator</strong> kann auf keine anderen Typen zugreifen.<br />
3-22 <strong>Applix</strong> <strong>TM1</strong> <strong>TurboIntegrator</strong> <strong>Handbuch</strong>
Abfragewürfel von SAP importieren Inhalt | Index<br />
Abfragewürfel importieren<br />
Schritt 1 – An SAP mithilfe von <strong>TurboIntegrator</strong><br />
So importieren Sie eines SAP Abfragewürfels in <strong>TM1</strong>:<br />
• Schritt 1 – An SAP mithilfe von <strong>TurboIntegrator</strong> anschließen.<br />
• Schritt 2 – Würfelimportparameter spezifizieren<br />
• Schritt 3 – Dimensionsvariablen definieren<br />
• Schritt 4 – SAP Variablen definieren<br />
• Schritt 5 - Prozess speichern und ausführen.<br />
Dieser Abschnitt beschreibt den kompletten Vorgang des Imports eines SAP<br />
Abfragewürfels und Erstellens eines <strong>TM1</strong> Würfels.<br />
Zum Erstellen eines neuen <strong>TM1</strong> Würfels mit Daten, die von SAP importiert wurden,<br />
mussen Sie sich zuerst mit <strong>TurboIntegrator</strong> an das SAP System anschließen. Dazu<br />
folgen Sie diesen Schritten:<br />
1. Im <strong>TM1</strong> Server-Explorer wählen SieProzesse → Neuen Prozess erstellen.<br />
2. Wählen Sie ODBO-Würfel vom Register Datenquelle.<br />
Geschäftsdaten von SAP ODBO importieren 3-23
Abfragewürfel von SAP importieren Inhalt | Index<br />
3. Geben Sie die Anschlussparameter für SAP ein. Die kompletten Informationen<br />
finden Sie im Abschnitt “An SAP anschließen” weiter oben in diesem Kapitel. Die<br />
folgende Abbildung zeigt ein Beispiel eines kompletten Anschluss-Registers.<br />
Schritt 2 – Würfelimportparameter spezifizieren<br />
Das Register ODBO Würfel laden erlaubt das Spezifizieren der Quellen- und<br />
Zielwürfel für den Importprozess. Führen Sie dazu folgende Schritte aus:<br />
1. Klicken Sie auf die Schaltfläche ODBO-Würfel laden<br />
2. Wählen Sie entweder Virtueller Würfel oder Physischer Würfel. <strong>Applix</strong><br />
empfiehlt, dass Sie in den meisten Fällen Virtueller Würfel wählen. Virtuelle<br />
Würfel erfordern weniger SAP Serverressourcen für den Import. (Der Rest dieses<br />
Beispiels zeigt, wie ein physischer Würfel importiert wird, wobei es sich um einen<br />
etwas komplizierteren Vorgang als den Import eines virtuellen Würfels handelt.)<br />
3-24 <strong>Applix</strong> <strong>TM1</strong> <strong>TurboIntegrator</strong> <strong>Handbuch</strong>
Abfragewürfel von SAP importieren Inhalt | Index<br />
3. Wählen Sie Würfel erstellen vom Bereich <strong>TM1</strong> Würfelaktion.<br />
4. Klicken Sie auf ODBO-Würfel auswählen zum Laden von und wählen<br />
Sie einen Würfel in der Liste aus.<br />
Geschäftsdaten von SAP ODBO importieren 3-25
Abfragewürfel von SAP importieren Inhalt | Index<br />
5. Geben Sie den Namen des zu erstellenden Würfels ein.<br />
6. Für dieses Beispiel wählen Sie Werte speichern von den Optionen Datenaktion<br />
aus. Wenn Sie einen Würfel erstellen oder neu erstellen, müssen Sie Werte speichern<br />
wählen.<br />
Werte kumulieren fügt die Werte der importierten Daten zu den Werten des <strong>TM1</strong><br />
Würfels an jedem analogen Datenpunkt hinzu. Dies wird nur zum Aktualisieren<br />
von Daten in einem vorhandenen <strong>TM1</strong> Würfel verwendet.<br />
HINWEIS: Wenn Sie einen virtuellen Würfel erstellen, sind die Optionen im<br />
Datenaktionsbereich deaktiviert.<br />
3-26 <strong>Applix</strong> <strong>TM1</strong> <strong>TurboIntegrator</strong> <strong>Handbuch</strong>
Abfragewürfel von SAP importieren Inhalt | Index<br />
Schritt 3 – Dimensionsvariablen definieren<br />
Das Register Würfeldimensionen erlaubt ein Spezifizieren der Merkmale im<br />
Zielabfragewürfel, die in <strong>TM1</strong> importiert werden. Dieser Abschnitt beschreibt, wie das<br />
Register fertig gestellt wird.<br />
Info zu Grundmerkmalen, Hierarchien, und Navigationseigenschaften<br />
Wenn ein Merkmal über Hierarchien verfügt, sind die Hierarchien per Vorgabe mit der<br />
Dimensionsaktion Nicht laden eingestellt. Die folgende Abbildung zeigt ein<br />
Grundmerkmal und zwei seiner Hierarchien:<br />
Per Vorgabe ist das Grundmerkmal (0CalMonth) auf die Dimensionsaktion von<br />
Erstellen eingestellt. Die Hierarchienamen starten typischerweise mit den Namen des<br />
Grundmerkmals und setzen sich aus einer großen Anzahl von Unterstrichen und<br />
zusätzlichem Text zusammen. Sie sind auf eine vorgegebene Dimensionsaktion von<br />
Nicht laden eingestellt<br />
HINWEIS: Behandeln Sie das Grundmerkmal und seine Hierarchien als sich<br />
gegenseitig ausschließende Objekte zum Zwecke des Imports. Importieren Sie niemals<br />
mehr als eine von diesen nach <strong>TM1</strong>. Wenn Sie beispielsweise eine Hierarchie<br />
importieren, stellen Sie sicher, dass Sie das Grundmerkmal and alle anderen<br />
Hierarchien auf Nicht laden einstellen.<br />
Folgen Sie diesen Schritten, um die <strong>TM1</strong> Dimensionen zu spezifizieren, welche die<br />
Ziele Ihres SAP Datenimport sind.<br />
Geschäftsdaten von SAP ODBO importieren 3-27
Abfragewürfel von SAP importieren Inhalt | Index<br />
1. Klicken Sie auf das Register Würfeldimensionen.<br />
Die SAP Merkmale, Hierarchien und Navigationsattribute, welche den<br />
Abfragewürfel darstellen, sind auf diesem Register aufgelistet. Per Vorgabe wird<br />
jedes importierte Merkmal zum Erstellen einer neuen <strong>TM1</strong> Dimension mit einem<br />
ähnlichen Namen verwendet. Zum Beispiel wird das SAP Merkmal [0UNIT] in<br />
<strong>TM1</strong> als Dimension 0UNIT_importiert.<br />
2. Richten Sie die Quellenmerkmale und die Zieldimensionen für Ihren Import in den<br />
Feldern ODBO Dimension und <strong>TM1</strong> Dimension ein.<br />
3. Stellen Sie die <strong>TM1</strong> Dimensionsaktion für jede Dimension ein. Falls die<br />
Dimension im Feld <strong>TM1</strong> Dimension nicht in Ihrer <strong>TM1</strong> Datenbank ist, wählen Sie<br />
Erstellen oder Nicht laden.<br />
3-28 <strong>Applix</strong> <strong>TM1</strong> <strong>TurboIntegrator</strong> <strong>Handbuch</strong>
Abfragewürfel von SAP importieren Inhalt | Index<br />
Falls die Dimension im Feld <strong>TM1</strong> Dimension bereits in Ihrer <strong>TM1</strong> Datenbank<br />
existiert, wählen Sie eine der folgenden Optionen:<br />
Dimensionsaktion<br />
Neu erstellen<br />
Aktualisieren<br />
Beschreibung<br />
Zerstört die aktuelle Dimension in der Datenbank und erstellt<br />
sie neu mit den Merkmalswerten, die aus SAP importiert<br />
werden.<br />
Fügt Merkmalswerte zur Dimension hinzu, die sich nicht in der<br />
aktuell vorliegenden Dimension befinden.<br />
Hinweis: Das gemeinsame Nutzen zwischen virtuellen<br />
Würfeln wird nicht empfohlen. Wenn Sie einen virtuellen<br />
Würfel importieren, und eine der Dimensionen ist auf<br />
Aktualisieren eingestellt, geben Sie der Dimension einen<br />
eindeutigen Namen und stellen Sie die <strong>TM1</strong><br />
Dimensionsaktion auf Erstellen ein.<br />
Geschäftsdaten von SAP ODBO importieren 3-29
Abfragewürfel von SAP importieren Inhalt | Index<br />
Dimensionsaktion<br />
Nur Daten laden<br />
Nicht speichern<br />
Beschreibung<br />
Die Dimension ist unverändert. Die Dimension wird nur für das<br />
Laden von Daten verwendet.<br />
Es können auch Situationen auftreten, wobei der SAP<br />
Abfragewürfel mehr als 16 Dimensionen enthält. Zurzeit<br />
unterstützt <strong>TM1</strong> nur 16 Dimensionen. In diesem Fall müssen<br />
einige der Dimensionen im Abfragewürfel auf Nur Daten<br />
laden eingestellt werden. Lesen Sie hierzu “Mit Aggregationen<br />
die Würfelgröße reduzieren” weiter unten in diesem Kapitel.<br />
Weder die Dimension noch irgendwelche Daten werden aus<br />
SAP importiert. Wenn Sie ein Merkmal laden, das Hierarchien,<br />
Schlüsselfiguren oder Navigationsattribute enthält, müssen Sie<br />
eine davon wählen und die anderen auf Nicht laden einstellen.<br />
Schritt 4 – SAP Variablen definieren<br />
HINWEIS: Wenn Sie einen vorhandenen <strong>TM1</strong> Würfel aktualisieren und keine<br />
Modifikationen der Dimensionen wünschen, stellen Sie alle <strong>TM1</strong><br />
Dimensionsaktionen auf Nur Daten laden ein.<br />
SAP Abfragevariablen enthalten Variablen, die benutzerdefinierte Werte darstellen, die<br />
zum Berechnen von Werten im Abfragewürfel verwendet werden, sobald die Abfrage<br />
ausgeführt wird. Nicht alle Abfragewürfel enthalten Variablen.<br />
3-30 <strong>Applix</strong> <strong>TM1</strong> <strong>TurboIntegrator</strong> <strong>Handbuch</strong>
Abfragewürfel von SAP importieren Inhalt | Index<br />
Wenn Sie einen Abfragewürfel in <strong>TM1</strong> importieren, der SAP Variablen enthält,<br />
erscheinen die im Abfragewürfel definierten Variablen im Register SAP Variablen in<br />
<strong>TurboIntegrator</strong>. Die folgende Abbildung zeigt das Register SAP Variablen.<br />
Dieses Beispiel zeigt zwei Variablen, die beide vom Abfragewürfel erfordert werden.<br />
(Das Feld Pflicht ist auf Ja gestellt, was bedeutet, dass Sie einen Wert für diese<br />
Variable angeben müssen, um den Abfragewürfel importieren zu können.)<br />
Zur Angabe eines Wertes für eine Variable geben Sie entweder einen Wert in das Feld<br />
Wert ein oder klicken auf Auswählen. Wenn Sie auf Auswählen klicken, erscheint<br />
eine Dialogbox zum Auswählen eines Wertes für die SAP Variable. Die Dialogbox<br />
unterscheidet sich je nach Typ der SAP Variablen, die Sie importieren möchten.<br />
• Formel- (numerisch) oder Textvariable - Dieser Variablentyp erfordert die<br />
Eingabe eines einfachen Nummern- oder Textwertes in das Feld Wert. Die<br />
folgende Abbildung zeigt ein Beispiel einer numerischen Variablen.<br />
Geschäftsdaten von SAP ODBO importieren 3-31
Abfragewürfel von SAP importieren Inhalt | Index<br />
• Hierarchievariable - Wählen Sie eine Hierarchie. <strong>TurboIntegrator</strong> liefert eine<br />
Liste zur Auswahl, wie die folgende Abbildung illustriert.<br />
3-32 <strong>Applix</strong> <strong>TM1</strong> <strong>TurboIntegrator</strong> <strong>Handbuch</strong>
Abfragewürfel von SAP importieren Inhalt | Index<br />
• Merkmalsvariable - Einzelwerteingabe - Sie müssen ein einzelnes<br />
Hierarchiemitglied aus der von <strong>TurboIntegrator</strong> gelieferten Liste wählen. Wenn Sie<br />
auf Auswählen klicken, erscheint folgende Dialogbox:<br />
Geschäftsdaten von SAP ODBO importieren 3-33
Abfragewürfel von SAP importieren Inhalt | Index<br />
• Merkmalsvariable - Intervall - <strong>TurboIntegrator</strong> fordert Sie auf, zwei Werte aus<br />
einer Dialogbox zu wählen – den Start- und Endwert eines Bereichs.<br />
Schritt 5 - Prozess speichern und ausführen.<br />
So speichern Sie den <strong>TurboIntegrator</strong> Prozess und führen ihn aus:<br />
1. Klicken Sie auf . Die Dialogbox Prozess speichern unter wird eingeblendet.<br />
2. Geben Sie den Namen des neuen Prozesses ein und klicken Sie auf OK.<br />
Der Prozess läuft. Ihr neuer oder aktualisierter <strong>TM1</strong> Würfel sollte in der Würfelliste<br />
des <strong>TM1</strong> Servers vorhanden sein.<br />
3-34 <strong>Applix</strong> <strong>TM1</strong> <strong>TurboIntegrator</strong> <strong>Handbuch</strong>
Große Abfragewürfel importieren Inhalt | Index<br />
Große Abfragewürfel importieren<br />
SAP BW unterstützt bis zu 4096 Merkmale in einem Abfragewürfel. Da <strong>TM1</strong> bis zu<br />
16 Dimensionen unterstützt, können einige SAP Abfragewürfel nicht ohne<br />
Modifikationen direkt in <strong>TM1</strong> importiert werden.<br />
Es gibt zwei Wege, um die Anzahl der Merkmale in einem Abfragewürfel zu<br />
reduzieren:<br />
• Verwenden Sie den SAP Query Designer, um den Abfragewürfel vor dem Import<br />
neu zu strukturieren. Der SAP Query Designer ermöglicht den Aufbau eines<br />
Abfragewürfels, der ohne Modifikationen direkt in <strong>TM1</strong> importiert werden kann.<br />
• Verwenden Sie Aggregationen, um Dimensionen in <strong>TM1</strong> zu eliminieren. Mit dieser<br />
Technik können Sie Werte entlang einer Achse hinzufügen, und die aggregierte<br />
Gesamtsumme an der Schnittstelle der anderen Achsen platzieren.<br />
Größe des Abfragewürfels mit SAP Query Designer einschränken<br />
Wenn Sie einen Abfragewürfel für den <strong>TM1</strong> Import mit dem SAP Query Designer<br />
entwerfen, sollten Sie die Anzahl der Merkmale, die in Zeilen, Spalten und als freie<br />
Merkmale platziert werden auf 16 oder weniger beschränken. Diese Abfragewürfel<br />
werden in <strong>TM1</strong> ohne Modifikation importiert.<br />
Geschäftsdaten von SAP ODBO importieren 3-35
Große Abfragewürfel importieren Inhalt | Index<br />
Wenn Ihre Abfrage bereits gebaut ist und mehr als 16 Merkmale besitzt, prüfen Sie den<br />
Abfragewürfel sorgfältig auf Merkmale, die entfernt werden können, ohne dass die<br />
Integrität der zu präsentierenden Daten kompromittiert wird. Die folgende Abbildung<br />
zeigt ein Beispiel.<br />
3-36 <strong>Applix</strong> <strong>TM1</strong> <strong>TurboIntegrator</strong> <strong>Handbuch</strong>
Große Abfragewürfel importieren Inhalt | Index<br />
Würfelgröße mit Aggregationen reduzieren<br />
In dieser Abbildung gibt es fünf Spaltenattribute: Standortattribut 1 bis<br />
Standortattribut 5. Um die Anzahl der Merkmale in diesem sehr großen Würfel zu<br />
reduzieren, können Sie fünf vereinfachte Abfragewürfel erstellen. Der erste<br />
Abfragewürfel würde die gleiche Zeilenmerkmale und freien Merkmale wie der<br />
Abfragewürfel anzeigen, jedoch nur Standortattribut 1 in der Spalte haben. Der<br />
zweite Abfragewürfel würde ähnlich sein, aber Standortattribut 2 in der Spalte haben,<br />
usw. Auf diese Weise wird die Anzahl der Merkmale in jedem der fünf Abfragewürfel<br />
um 4 reduziert.<br />
Nachdem die fünf vereinfachten Abfragewürfel gebaut wurden, können Sie fünf<br />
separate Prozesse für den Import bauen.<br />
Eine weitere Methode zur Reduzierung der Anzahl der zu importierenden<br />
Dimensionen verwendet die Aggregation von Datenpunkte entlang einer Achse.<br />
Damit können Sie die aggregierte Dimension entfernen und die Größe des<br />
resultierenden Würfels reduzieren. Diese Technik kann zur Reduzierung der Anzahl<br />
der Dimensionen in Würfeldaten verwendet werden, die aus jeder Quelle,<br />
einschließlich SAP importiert werden.<br />
Geschäftsdaten von SAP ODBO importieren 3-37
Große Abfragewürfel importieren Inhalt | Index<br />
Ein einfaches Aggregationsbeispiel<br />
Angenommen Sie haben einen Würfel Sales bestehend aus den folgenden<br />
Dimensionen.<br />
Wenn Sie Nur Daten laden für Region spezifizieren und keine Filter anwenden,<br />
reflektieren die Werte im resultierenden Würfel die weltweiten Umsatzzahlen für<br />
das ausgewählte Produkt und Jahr.<br />
Wenn Sie einen Filter anwenden, können Sie die Umsatzzahlen für jedes Element<br />
in der Dimension Region importieren. Wenn Sie beispielsweise Skandinavien<br />
3-38 <strong>Applix</strong> <strong>TM1</strong> <strong>TurboIntegrator</strong> <strong>Handbuch</strong>
Große Abfragewürfel importieren Inhalt | Index<br />
Aggregieren von SAP Daten<br />
auswählen, würden die Umsatzzahlen an der Kreuzung des ausgewählten Jahres<br />
und Produktes die Umsatzzahlen für Skandinavien anzeigen.<br />
Nehmen Sie den folgenden Abfragewürfel an:<br />
Geschäftsdaten von SAP ODBO importieren 3-39
Große Abfragewürfel importieren Inhalt | Index<br />
Dieser Abfragewürfel enthält 17 Dimensionen, und kann somit nicht direkt in <strong>TM1</strong><br />
importiert werden. Sie können jedoch die Quantitäten entlang der Achse Region<br />
aggregieren und einen Würfel mit 16 Dimensionen erstellen, welche die Umsatzzahlen<br />
für alle Regionen anzeigt<br />
Oder Sie können einen Schnitt für die Daten einer bestimmten Region erstellen, und<br />
diese Daten an der Kreuzung der anderen 16 Dimensionen platzieren. Dazu führen Sie<br />
folgende Schritte aus:<br />
• Schritt 1 – An SAP mithilfe von <strong>TurboIntegrator</strong> anschließen.<br />
• Schritt 2 – Quellen- und Zielwürfel für den Import spezifizieren.<br />
• Schritt 3 – Dimensionshierarchieladeplan für den Würfel modifizieren.<br />
• Schritt 4 - Prozess speichern.<br />
• Schritt 5 – Job bauen und planen.<br />
Diese Vorgänge werden in den nächsten Abschnitten näher beschrieben.<br />
3-40 <strong>Applix</strong> <strong>TM1</strong> <strong>TurboIntegrator</strong> <strong>Handbuch</strong>
Große Abfragewürfel importieren Inhalt | Index<br />
Schritt 1 – An SAP mithilfe von <strong>TurboIntegrator</strong> anschließen.<br />
Erstellen Sie einen neuen <strong>TurboIntegrator</strong> Prozess und füllen Sie das Register<br />
Anschluss wie in der folgenden Abbildung aus<br />
Schritt 2 – Quellen- und Zielwürfel spezifizieren<br />
Die kompletten Anleitungen zum Anschluss an SAP von <strong>TurboIntegrator</strong> finden Sie<br />
im Abschnitt “Schritt 1 – An SAP mithilfe von <strong>TurboIntegrator</strong> anschließen” weiter<br />
oben in diesem Kapitel.<br />
So spezifizieren Sie die Quellen- und Zielwürfel für den Import:<br />
1. Klicken Sie auf ODBO-Würfel laden.<br />
Geschäftsdaten von SAP ODBO importieren 3-41
Große Abfragewürfel importieren Inhalt | Index<br />
2. Wählen Sie die Abfragewürfel, die Sie importieren möchten, im Feld ODBO-<br />
Würfel auswählen aus.<br />
3. Spezifizieren Sie den Namen des Würfels, die Sie erstellen möchten im Feld <strong>TM1</strong><br />
Würfel auswählen.<br />
4. Wählen Sie Würfel erstellen als <strong>TM1</strong> Würfelaktion.<br />
5. Wählen Sie im Feld Datenaktion die Option Werte speichern aus.<br />
6. Lassen Sie Protokoll aktiveren ausgeschaltet.<br />
Das Register ODBO Würfel laden sollte nun wie folgt aussehen:<br />
Schritt 3 – Dimensionshierarchieladeplan für den Würfel modifizieren<br />
Der Dimensionshierarchieladeplan für einen <strong>TurboIntegrator</strong> Prozess wird im Register<br />
Würfeldimensionen angezeigt. Das Register Würfeldimensionen zeigt alle<br />
Dimensionen im SAP Abfragewürfel an. Der folgende Vorgang zeigt, wie einem 17-<br />
3-42 <strong>Applix</strong> <strong>TM1</strong> <strong>TurboIntegrator</strong> <strong>Handbuch</strong>
Große Abfragewürfel importieren Inhalt | Index<br />
Dimensionswürfel 16 Dimensionen zugewiesen werden. Führen Sie dazu folgende<br />
Schritte aus:<br />
1. Klicken Sie auf das Register Würfeldimensionen.<br />
2. Wählen Sie die Dimension aus, an der entlang Sie die Werte aggregieren möchten.<br />
In diesem Beispiel werden die Werte entlang der Dimension Region aggregiert.<br />
Wählen Sie Nur Daten laden vom Feld <strong>TM1</strong> Dimensionsaktion aus, wie in der<br />
folgenden Abbildung illustriert wird.<br />
Die Metadaten der Dimension 0D_REGION werden nicht importiert. Per Vorgabe<br />
werden die Werte entlang dieser Dimension gelesen und aggregiert. Der Wert an<br />
der Kreuzung der restlichen 16 Dimensionen reflektiert die aggregierte Gesamtzahl<br />
aller Mitglieder der Dimension 0D_REGION.<br />
Der nächste Schritt zeigt, wie Sie ein Einzelelement zum Zugriff auswählen.<br />
Geschäftsdaten von SAP ODBO importieren 3-43
Große Abfragewürfel importieren Inhalt | Index<br />
3. Klicken Sie auf Filter neben der Dimension, die Sie in Schritt 2 modifiziert haben.<br />
4. Klicken Sie auf den Kippschalter Hierarchie neben dem Posten LEVEL00.<br />
Dadurch wird die Wahl aller Mitglieder der Hierarchie aufgehoben.<br />
3-44 <strong>Applix</strong> <strong>TM1</strong> <strong>TurboIntegrator</strong> <strong>Handbuch</strong>
Große Abfragewürfel importieren Inhalt | Index<br />
5. Klicken Sie auf Alle Mitglieder ausgewählt neben der Ebene am Ende der<br />
Liste. (Die unterste Ebene enthält die N-Ebenenelemente in der Hierarchie.)<br />
6. Klicken Sie auf ein Mitglied in der Liste und dann auf OK.<br />
7. Klicken Sie auf OK in der Dialogbox ODBO Dimensionshierarchiefilter.<br />
<strong>TurboIntegrator</strong> zeigt, dass ein Filter für die Hierarchie angewendet wird, wie die<br />
folgende Abbildung illustriert.<br />
Geschäftsdaten von SAP ODBO importieren 3-45
Große Abfragewürfel importieren Inhalt | Index<br />
Schritt 4 - Prozess speichern.<br />
Schritt 5 – Job bauen und planen.<br />
Ihr <strong>TurboIntegrator</strong> Prozess ist damit abgeschlossen.<br />
Klicken Sie und speichern Sie den Prozess mit einem beschreibenden Namen.<br />
Der Import eines Abfragewürfels mit 16 Dimensionen kann sehr lange dauern. Der<br />
nächste Vorgang zeigt, wie Sie einen Job zusammenstellen und dann dessen<br />
Ausführung über Nacht planen. Das Ausführen von langen Prozessen außerhalb der<br />
Arbeitszeit wird empfohlen.<br />
Dieser Abschnitt beschreibt, wie ein Job gebaut und dessen Ablauf für 21 Uhr abends<br />
geplant wird.<br />
1. Vom Server-Explorer klicken Sie mit der rechten Maustaste auf Jobs und wählen<br />
Sie Neuen Job erstellen. Die folgende Dialogbox wird eingeblendet:<br />
3-46 <strong>Applix</strong> <strong>TM1</strong> <strong>TurboIntegrator</strong> <strong>Handbuch</strong>
Große Abfragewürfel importieren Inhalt | Index<br />
2. Klicken Sie auf den Prozess, der den SAP Abfragewürfel importiert, in der Liste<br />
Verfügbar.<br />
3. Klicken Sie auf , um den Prozess von der Liste Verfügbar zur Liste Ausgewählt<br />
zu verschieben.<br />
4. Klicken Sie auf Weiter. Die folgende Dialogbox wird eingeblendet:<br />
5. Wählen Sie den Tag, an dem der Job ablaufen soll, im Kalender. Das aktuelle<br />
Datum ist im Kalender eingekreist.<br />
6. Wählen Sie die Zeit für die Jobausführung vom Feld Ortszeit<br />
7. Verwenden Sie den Bereich Häufigkeit der Jobausführung, um ein Intervall zur<br />
wiederholten Ausführung des Jobs einzustellen. Sie müssen ein Intervall einstellen,<br />
um den Job speichern und planen zu können.<br />
Geschäftsdaten von SAP ODBO importieren 3-47
Große Abfragewürfel importieren Inhalt | Index<br />
8. Prüfen Sie, dass der Kippschalter Jobplanung ist aktiv eingeschaltet ist, wie die<br />
vorherige Abbildung illustriert.<br />
9. Klicken Sie auf Beenden. Die folgende Dialogbox wird eingeblendet:<br />
10. Geben Sie einen beschreibenden Namen für den Job ein und klicken Sie auf Speichern.<br />
3-48 <strong>Applix</strong> <strong>TM1</strong> <strong>TurboIntegrator</strong> <strong>Handbuch</strong>
Inhalt | Index<br />
4 Geschäftsdaten von SAP RFC<br />
importieren<br />
Mit <strong>TM1</strong> <strong>TurboIntegrator</strong> können Sie Daten von SAP BW mithilfe der Remote<br />
Function Calls (RFC) importieren. Dieses Kapitel beschreibt die SAP Objekte, die Sie<br />
in <strong>TM1</strong> mit SAP RFC importieren können und sowie die Vorgänge für den Import<br />
dieser Objekte.<br />
Die folgenden Themen werden in diesem Kapitel beschrieben:<br />
• Voraussetzungen<br />
• Verbindung zu SAP BW erstellen<br />
• InfoCube von SAP importieren<br />
• Merkmale von SAP importieren<br />
• Sicherheit von SAP importieren<br />
Geschäftsdaten von SAP RFC importieren 4-1
SAP Objekte und Terminologie Inhalt | Index<br />
SAP Objekte und Terminologie<br />
Für den Import von Daten und Metadaten von SAP BW nach <strong>TM1</strong> benötigen Sie ein<br />
solides Verständnis der Datenstrukturen in den SAP und <strong>TM1</strong> Systemen. Das<br />
vorherige Kapitel, “Geschäftsdaten von SAP RFC importieren,” enthält Definitionen<br />
der SAP Objekte.<br />
Software-Voraussetzungen<br />
Bevor Sie den <strong>TurboIntegrator</strong> laufen lassen und Daten von SAP RFC importieren<br />
können, müssen Sie die SAP Anmeldung und SAP Benutzeroberfläche auf dem<br />
Rechner installiert haben, auf dem der <strong>TM1</strong>Server läuft.<br />
Darüber hinaus müssen die jeweiligen SAP RFC Libraries auf Ihrem SAP System<br />
installiert sein, bevor Sie Objekte und Daten durch den <strong>TurboIntegrator</strong> importieren<br />
können. Sie müssen die Libraries herunterladen und installieren, die spezifisch für die<br />
Plattform und das Betriebssystem sind, unter dem Sie SAP betreiben. Sie können die<br />
neuesten SAP RFC Libraries vom SAP Service Marktplatz unter http://<br />
service.sap.com herunterladen.<br />
Verbindung zu SAP BW erstellen<br />
Unabhängig davon, ob Sie einen SAP InfoCube, Merkmal oder Sicherheit mithilfe von<br />
<strong>TurboIntegrator</strong> importieren möchten, müssen Sie zuerst eine Verbindung zu SAP<br />
etablieren.<br />
1. Rechtsklicken Sie im linken Bereich des <strong>TM1</strong> Server-Explorers auf die Gruppe<br />
Prozesse und wählen Sie die Option Neuen Prozess erstellen.<br />
4-2 <strong>Applix</strong> <strong>TM1</strong> <strong>TurboIntegrator</strong> <strong>Handbuch</strong>
Verbindung zu SAP BW erstellen Inhalt | Index<br />
Das <strong>TurboIntegrator</strong>-Fenster wird geöffnet.<br />
2. Klicken Sie auf SAP im Feld Datenquellentyp .<br />
3. Geben Sie Verbindungsparameterwerte in das Register Verbindung ein.<br />
Ihr SAP-Verwalter kann Ihnen die korrekten Parameterwerte mitteilen.<br />
Geschäftsdaten von SAP RFC importieren 4-3
Verbindung zu SAP BW erstellen Inhalt | Index<br />
Parameterwert<br />
System<br />
Client<br />
Benutzer<br />
Kennwort<br />
Sprache<br />
Zusätzliche<br />
Verbindungsparameter<br />
Beschreibung<br />
Der Name des SAP Systems, mit dem Sie eine Verbindung<br />
aufnehmen möchten.<br />
Eine Zahl, die mit der UI-Version auf dem SAP Server<br />
korrespondiert. Zum Beispiel 498<br />
Ihr Benutzername im SAP System.<br />
Ihr Kennwort im SAP System.<br />
Die Sprache des SAP Systems.<br />
Geben Sie alle weitere Parameter und Werte ein, die Sie<br />
zum Verbinden an das SAP BW System verwenden.<br />
4. Klicken Sie auf Verbinden.<br />
4-4 <strong>Applix</strong> <strong>TM1</strong> <strong>TurboIntegrator</strong> <strong>Handbuch</strong>
InfoCube von SAP importieren Inhalt | Index<br />
InfoCube von SAP importieren<br />
Wenn Sie einen SAP InfoCube nach <strong>TM1</strong> importieren, werden die Merkmale des<br />
InfoCube in <strong>TM1</strong> Dimensionen konvertiert. Diese neuen Dimensionen werden dann<br />
zur Erstellung eines neuen <strong>TM1</strong> Würfels verwendet.<br />
So importieren Sie einen InfoCube von SAP nach <strong>TM1</strong> in vier Vorgängen:<br />
Vorgang 1 - Verbindung zu SAP BW etablieren<br />
Vorgang 1 - Verbindung zu SAP BW etablieren<br />
Vorgang 2 - SAP InfoCube zu einem <strong>TM1</strong> Würfel zuordnen<br />
Vorgang 3 - SAP Merkmale zu <strong>TM1</strong> Dimensionen zuordnen<br />
Vorgang 4 - <strong>TurboIntegrator</strong> Prozess speichern und ausführen<br />
Zum Etablieren einer Verbindung zu SAP BW folgen Sie den Schritten, die im<br />
Abschnitt “Verbindung zu SAP BW erstellen” auf Seite 4-3 beschrieben werden.<br />
Vorgang 2 - SAP InfoCube einem <strong>TM1</strong> Würfel zuordnen<br />
So ordnen Sie einen SAP InfoCube einem <strong>TM1</strong> Würfel zu:<br />
1. Wählen Sie InfoCube vom SAP Quellenmenü.<br />
2. Klicken Sie auf das Register InfoCube.<br />
Geschäftsdaten von SAP RFC importieren 4-5
InfoCube von SAP importieren Inhalt | Index<br />
3. Um die technischen Namen für die SAP InfoCubes auf Ihrem System zu sichten,<br />
wählen Sie die Option Technische SAP Namen anzeigen.<br />
Um die beschreibenden Namen für die SAP InfoCubes auf Ihrem System zu<br />
sichten, leeren Sie die Option Technische SAP Namen anzeigen.<br />
4. Klicken Sie auf die Schaltfläche neben der Option InfoCube auswählen zum<br />
Laden von und wählen Sie den SAP InfoCube aus, den Sie nach <strong>TM1</strong> importieren<br />
möchten.<br />
5. Wenn Sie den SAP InfoCube in einen vorhandenen <strong>TM1</strong> Würfel importieren<br />
möchten, klicken Sie auf die Schaltfläche neben der Option <strong>TM1</strong> Würfel<br />
auswählen zum Übertragen auf und wählen Sie den <strong>TM1</strong> Würfel, um die SAP<br />
InfoCube Daten zu empfangen.<br />
4-6 <strong>Applix</strong> <strong>TM1</strong> <strong>TurboIntegrator</strong> <strong>Handbuch</strong>
InfoCube von SAP importieren Inhalt | Index<br />
Wenn Sie einen neuen <strong>TM1</strong> Würfel für den Import des InfoCube erstellen<br />
möchten, geben Sie einen Namen für den neuen <strong>TM1</strong> Würfel in das Feld <strong>TM1</strong><br />
Würfel auswählen zum Übertragen auf ein.<br />
6. Aktivieren Sie eine <strong>TM1</strong> Würfelaktion.<br />
<strong>TM1</strong> Würfelaktion<br />
Würfel erstellen<br />
Würfel neu erstellen<br />
Würfel aktualisieren<br />
Keine Aktion<br />
Beschreibung<br />
Importiert Daten und Metadaten vom SAP InfoCube und<br />
erstellt einen neuen Würfel in <strong>TM1</strong>. Verwenden Sie diese<br />
Option nur, wenn keine der Würfel und Dimensionen, die Sie<br />
importieren, auf einem <strong>TM1</strong> Server existieren.<br />
Zerstört einen aktuell existierenden <strong>TM1</strong> Würfel und baut ihn<br />
erneut mit den Daten und Metadaten vom SAP InfoCube auf.<br />
Verwenden Sie diese Option nur, wenn die <strong>TM1</strong> Würfel und<br />
Dimensionen existieren und Sie diese mit den neuen<br />
Strukturen und Daten vom SAP InfoCube ersetzen möchten.<br />
Importiert Daten von einem vorhandenen SAP InfoCube und<br />
fügt sie in einen vorhandenen <strong>TM1</strong> Würfel ein. Diese Option<br />
verändert nicht die Struktur und Dimensionen des Würfels auf<br />
dem <strong>TM1</strong> Server.<br />
Prozesse, die Keine Aktion spezifizieren, beeinflussen nicht<br />
die Daten oder Metadaten des <strong>TM1</strong> Würfels.<br />
Verwenden Sie diese Option, um Prozesse zu testen und zu<br />
debuggen oder Ihre eigenen Spezialvorgänge zu definieren.<br />
Geschäftsdaten von SAP RFC importieren 4-7
InfoCube von SAP importieren Inhalt | Index<br />
7. Wählen Sie eine Datenaktion.<br />
Datenaktion<br />
Werte speichern<br />
Werte kumulieren<br />
Bereich der Zieltabelle<br />
auf Null setzen<br />
Beschreibung<br />
Diese Option schreibt Zellenwerte vom SAP InfoCube in den<br />
<strong>TM1</strong> Würfel.<br />
Wenn Sie diese Option bei der Auswahl der Option Würfel<br />
aktualisieren wählen, werden die vorhandenen <strong>TM1</strong><br />
Würfelwerte durch die vom InfoCube importierten Werte<br />
überschrieben.<br />
Die Option Würfel kumulieren erlaubt das Sammeln von<br />
vorhandenen <strong>TM1</strong> Würfelwerten mit Werten, die vom SAP<br />
infoCube importiert werden.<br />
Diese Option ist verfügbar, wenn Sie die Aktion Würfel<br />
aktualisieren auswählen.<br />
Wählen Sie diese Option, wenn alle Datenpunkte in einer<br />
spezifizierten Würfelansicht auf Null gesetzt werden sollen.<br />
So definieren Sie die Würfelansicht, die auf Null gesetzt<br />
werden soll:<br />
• Klicken Sie auf neben der Option Ansicht, um eine<br />
vorhandene Ansicht auf Null zu setzen.<br />
• Klicken Sie auf neben der Option Ansicht, um eine<br />
neue Ansicht zu definieren, die auf Null gesetzt werden<br />
soll.<br />
4-8 <strong>Applix</strong> <strong>TM1</strong> <strong>TurboIntegrator</strong> <strong>Handbuch</strong>
InfoCube von SAP importieren Inhalt | Index<br />
8. Zum Protokollieren der Änderungen in den Würfeldaten während des Imports von<br />
einem SAP InfoCube wählen Sie die Option Protokoll aktivieren.<br />
Um das Protokollieren während des Imports zu deaktivieren, leeren Sie die Option<br />
Protokoll aktivieren.<br />
HINWEIS: Die Deaktivierung des Protokolls beschleunigt das Laden und<br />
Aktualisieren von Daten. Bei einem Systemausfall haben Sie dann jedoch keine<br />
Möglichkeit, die Aktualisierungen wiederherzustellen.<br />
Vorgang 3 - SAP Merkmale den <strong>TM1</strong> Dimensionen zuordnen<br />
So ordnen Sie SAP Merkmale den <strong>TM1</strong> Dimensionen zu:<br />
1. Klicken Sie auf das Register Merkmale.<br />
Geschäftsdaten von SAP RFC importieren 4-9
InfoCube von SAP importieren Inhalt | Index<br />
Für jedes SAP Merkmal, das im Register Merkmal aufgeführt ist, vervollständigen Sie<br />
die Schritte 2 bis 8.<br />
2. Klicken Sie auf die Schaltfläche Hierarchien auswählen.<br />
Die Dialogbox Hierarchien auswählen erscheint.<br />
3. Wählen Sie die Hierarchien aus, die Sie in <strong>TM1</strong> importieren möchten, und klicken<br />
Sie auf OK.<br />
4-10 <strong>Applix</strong> <strong>TM1</strong> <strong>TurboIntegrator</strong> <strong>Handbuch</strong>
InfoCube von SAP importieren Inhalt | Index<br />
Falls ein SAP Merkmal keine Hierarchien enthält, können Sie auf Abbrechen<br />
klicken, um die Dialogbox Hierarchien auswählen zu verwerfen.<br />
WICHTIG: Eine Hierarchie mit Intervallen kann nicht nach <strong>TM1</strong> importiert<br />
werden. Ein Versuch, eine solche Hierarchie zu importieren, verursacht einen<br />
Abbruch des <strong>TurboIntegrator</strong> Prozesses. Sie müssen mit den SAP Merkmalen<br />
vertraut sein und sicherstellen, dass Sie nicht versuchen, eine Hierarchie mit<br />
Intervallen zu importieren.<br />
4. Wenn ein Merkmal einer vorhandenen <strong>TM1</strong> Dimension zugeordnet ist, klicken Sie<br />
in der Spalte <strong>TM1</strong> Dimension und wählen Sie die Dimension, die mit dem<br />
Merkmal korrespondiert.<br />
Wenn Sie eine neue <strong>TM1</strong> Dimension von einem Merkmal erstellen möchten, geben<br />
Sie einen Namen für die Dimension in der Spalte <strong>TM1</strong> Dimension ein.<br />
Wenn Sie das Merkmal nicht in den <strong>TM1</strong> Würfel importieren möchten, lassen Sie<br />
die Spalte <strong>TM1</strong> Dimension leer.<br />
5. Wählen Sie eine <strong>TM1</strong> Dimensionsaktion.<br />
Dimensionsaktion<br />
Erstellen<br />
Neu erstellen<br />
Aktualisieren<br />
Beschreibung<br />
Erstellt eine neue <strong>TM1</strong> Dimension von einem SAP<br />
Merkmal.<br />
Erstellt eine vorhandene <strong>TM1</strong> Dimension mit<br />
Elementen aus dem SAP Merkmal neu.<br />
Aktualisiert eine vorhandene Dimensionsstruktur durch<br />
Hinzufügen von neuen Elementen, die vom SAP<br />
Merkmal importiert werden.<br />
Geschäftsdaten von SAP RFC importieren 4-11
InfoCube von SAP importieren Inhalt | Index<br />
Dimensionsaktion<br />
Belassen<br />
Nicht laden<br />
Beschreibung<br />
Verarbeitet das Merkmal mit <strong>TurboIntegrator</strong>,<br />
verwendet das Merkmal jedoch nicht, um <strong>TM1</strong><br />
Dimensionen zu erstellen oder zu modifizieren.<br />
Verwenden Sie diese Option, um Prozesse zu testen und<br />
zu debuggen oder um das Merkmal im Register<br />
Erweitert des <strong>TurboIntegrator</strong> zu manipulieren.<br />
Importiert das SAP Merkmal nicht nach <strong>TM1</strong>. Das<br />
Merkmal wird völlig ausgeschlossen, wenn der SAP<br />
InfoCube vom <strong>TurboIntegrator</strong> verarbeitet wird.<br />
6. Klicken Sie auf die Schaltfläche Attribute auswählen.<br />
Die Dialogbox Merkmalsattribute wird geöffnet.<br />
4-12 <strong>Applix</strong> <strong>TM1</strong> <strong>TurboIntegrator</strong> <strong>Handbuch</strong>
InfoCube von SAP importieren Inhalt | Index<br />
7. Ordnen Sie jedes SAP Merkmalsattribute einem <strong>TM1</strong> Attribut wie folgt zu:<br />
• Geben Sie einen korrespondierenden <strong>TM1</strong> Attributsnamen für jedes SAP<br />
Attribut ein, und wählen Sie dann einen Attributtyp.<br />
• Klicken Sie auf , um einen korrespondierenden <strong>TM1</strong> Attributsnamen für<br />
jedes SAP Attribut auszuwählen, und wählen Sie dann einen Attributtyp.<br />
Attributstyp<br />
Text<br />
Beschreibung<br />
Identifiziert Attribute mit einem<br />
Zeichenkettenwert.<br />
Geschäftsdaten von SAP RFC importieren 4-13
InfoCube von SAP importieren Inhalt | Index<br />
Attributstyp<br />
Numerisch<br />
Alias<br />
Beschreibung<br />
Identifiziert Attribute mit einem<br />
Zeichenkettenwert.<br />
Identifiziert Attribute, die alternative Namen für<br />
die Dimension darstellen, mit der sie verknüpft<br />
sind. Mit diesem Attribut können Sie die<br />
alternativen Namen von Dimensionen in der <strong>TM1</strong><br />
Benutzerschnittstelle anzeigen. Ein<br />
Dimensionsalias muss sich von allen anderen<br />
Dimensionsaliasen sowie dem tatsächlichen<br />
Dimensionsnamen unterscheiden.<br />
8. Wenn Sie die SAP Sicherheitszuweisungen für das Merkmal nach <strong>TM1</strong> importieren<br />
möchten, wählen Sie die Option Import.<br />
Wenn Sie die Sicherheitszuweisungen von SAP importieren, erstellt<br />
<strong>TurboIntegrator</strong> neue <strong>TM1</strong> Benutzergruppen und weist<br />
Dimensionssicherheitsprivilegien diesen Gruppen zu, die auf den in SAP<br />
definierten Sicherheitsrollen basieren. Da das SAP Sicherheitsmodell nur die<br />
Privilegien Lesen und Keine unterstützt, sind dies die einzigen Privilegien, die in<br />
<strong>TM1</strong> erstellt werden.<br />
Wenn beispielsweise das SAP System eine Rolle mit dem Namen Planner mit<br />
Lesezugriff auf das Kostenzentrumsmerkmal enthält, erstellt <strong>TurboIntegrator</strong> eine<br />
neue <strong>TM1</strong> Benutzergruppe mit dem Namen Planner und weist der Benutzergruppe<br />
Lesezugriff auf die <strong>TM1</strong> Dimension zu, die vom Kostenzentrumsmerkmal erstellt<br />
bzw. aktualisiert wird.<br />
Sie müssen jetzt die SAP Kennzahlen einer <strong>TM1</strong>1 Dimension zuordnen.<br />
4-14 <strong>Applix</strong> <strong>TM1</strong> <strong>TurboIntegrator</strong> <strong>Handbuch</strong>
InfoCube von SAP importieren Inhalt | Index<br />
Die Kennzahlen erscheinen in der letzten Reihe des RegistersMerkmale.<br />
9. Klicken Sie auf Kennzahlen auswählen.<br />
Die Dialogbox Kennzahlen auswählen wird eingeblendet.<br />
10. Wählen Sie jede Kennzahl aus, die Sie nach <strong>TM1</strong> importieren möchten.<br />
11. Klicken Sie auf OK.<br />
Geschäftsdaten von SAP RFC importieren 4-15
InfoCube von SAP importieren Inhalt | Index<br />
12. Ordnen Sie die Kennzahlen einer <strong>TM1</strong> Dimension zu.<br />
Wenn die Kennzahlen einer vorhandenen <strong>TM1</strong> Dimension zugeordnet ist, klicken<br />
Sie in der Spalte <strong>TM1</strong> Dimension und wählen Sie die Dimension, die mit den<br />
Kennzahlen korrespondiert.<br />
Wenn Sie eine neue <strong>TM1</strong> Dimension von den Kennzahlen erstellen möchten,<br />
geben Sie einen Namen für die Dimension in der Spalte <strong>TM1</strong> Dimension ein.<br />
13. Wählen Sie eine <strong>TM1</strong> Dimensionsaktion für die Kennzahlen aus, wie in Schritt 5<br />
oben beschrieben wird.<br />
Vorgang 4 - <strong>TurboIntegrator</strong> Prozess speichern und ausführen<br />
Ergebnisse<br />
So speichern Sie den <strong>TurboIntegrator</strong> Prozess und führen ihn aus:<br />
1. Klicken Sie auf , um den Prozess zu speichern.<br />
2. Klicken Sie auf , um den Prozess auszuführen.<br />
Wenn Sie einen Prozess zum Import eines InfoCube nach <strong>TM1</strong> definieren, und einen<br />
neuen <strong>TM1</strong> Würfel erstellen, laufen folgende Aktionen ab:<br />
• Für jedes SAP Merkmal, das Sie zum Einfügen in den Würfel auswählen, generiert<br />
<strong>TM1</strong> einen Prozess zum Import des Merkmals und erstellt eine korrespondierende<br />
<strong>TM1</strong> Dimension.<br />
• <strong>TM1</strong> generiert einen Master-Prozess, der die oben beschriebenen<br />
dimensionserstellenden Prozesse ausführt, den <strong>TM1</strong> Würfel baut und Datenwerte<br />
importiert.<br />
4-16 <strong>Applix</strong> <strong>TM1</strong> <strong>TurboIntegrator</strong> <strong>Handbuch</strong>
InfoCube von SAP importieren Inhalt | Index<br />
Die folgende Abbildung zeigt die Prozesse, die beim Erstellen eines Prozesses mit<br />
dem Namen SAP Import erstellt werden, um einen InfoCube nach <strong>TM1</strong> zu<br />
importieren.<br />
Master-Prozess<br />
Prozesse zum<br />
Erstellen von <strong>TM1</strong><br />
Dimensionen aus<br />
SAP Merkmalen im<br />
InfoCube<br />
• Wenn Sie einen Prozess definieren, um eine <strong>TM1</strong> Dimension von einem SAP<br />
Merkmal zu erstellen oder aktualisieren, werden alle Merkmalswerte zu<br />
Dimensionselementen. Der technische SAP Wertname ist der Name, der dem <strong>TM1</strong><br />
Element zugewiesen wird, während der SAP Anzeigename zum <strong>TM1</strong> Elementalias<br />
wird.<br />
Geschäftsdaten von SAP RFC importieren 4-17
InfoCube von SAP importieren Inhalt | Index<br />
Technische SAP<br />
Merkmalswerte<br />
werden zu <strong>TM1</strong><br />
Elementnamen.<br />
SAP Anzeigenamen<br />
werden zu <strong>TM1</strong><br />
Elementaliasen.<br />
• Wenn Sie SAP Merkmalsattribute importieren, erstellt <strong>TM1</strong> neue<br />
Dimensionsattribute und ordnet Attributswerte zu, die auf den<br />
Merkmalsattributswerten in SAP basieren.<br />
• Wenn Sie die Sicherheitsinformationen für SAP Merkmale importieren möchten,<br />
erstellt <strong>TurboIntegrator</strong> neue <strong>TM1</strong> Benutzergruppen und weist<br />
Dimensionssicherheitsprivilegien diesen Gruppen zu, die auf den in SAP<br />
definierten Sicherheitsrollen basieren.<br />
4-18 <strong>Applix</strong> <strong>TM1</strong> <strong>TurboIntegrator</strong> <strong>Handbuch</strong>
Merkmale von SAP importieren Inhalt | Index<br />
Merkmale von SAP importieren<br />
Sie können ein Merkmal von SAP BW in eine <strong>TM1</strong> Dimension importieren. Wenn Sie<br />
ein Merkmal importieren, können Sie die SAP Hierarchien und Attribute zum Import<br />
spezifizieren sowie die SAP Sicherheitsdefinitionen für das Merkmal zum Import<br />
wählen.<br />
So importieren Sie ein Merkmal von SAP nach <strong>TM1</strong> in drei Schritten:<br />
Vorgang 1 - Verbindung zu SAP BW etablieren<br />
Vorgang 2 - SAP Merkmal zu einem <strong>TM1</strong> Würfel zuordnen<br />
Vorgang 3 - <strong>TurboIntegrator</strong> Prozess speichern und ausführen<br />
Geschäftsdaten von SAP RFC importieren 4-19
Merkmale von SAP importieren Inhalt | Index<br />
Vorgang 1 - Verbindung zu SAP BW etablieren<br />
Zum Etablieren einer Verbindung zu SAP BW folgen Sie den Schritten, die im<br />
Abschnitt “Verbindung zu SAP BW erstellen” auf Seite 4-3 beschrieben werden.<br />
Vorgang 2 - SAP Merkmal einer <strong>TM1</strong> Dimension zuordnen<br />
So ordnen Sie ein SAP Merkmal einem <strong>TM1</strong> Würfel zu:<br />
1. Wählen Sie Merkmal vom SAP Quellenmenü.<br />
2. Klicken Sie auf das Register Merkmale.<br />
4-20 <strong>Applix</strong> <strong>TM1</strong> <strong>TurboIntegrator</strong> <strong>Handbuch</strong>
Merkmale von SAP importieren Inhalt | Index<br />
3. Um die technischen Namen für die SAP Merkmale auf Ihrem System zu sichten,<br />
wählen Sie die Option Technische SAP Namen anzeigen.<br />
Um die beschreibenden Namen für die SAP InfoCubes auf Ihrem System zu<br />
sichten, leeren Sie die Option Technische SAP Namen anzeigen.<br />
4. Klicken Sie auf neben der Option SAP InfoCube und wählen Sie den SAP<br />
InfoCube aus, der das Merkmal enthält, das Sie nach <strong>TM1</strong> importieren möchten.<br />
5. Klicken Sie auf neben der Option SAP Merkmal auswählen zum Laden von<br />
und wählen Sie das SAP Merkmal aus, das Sie nach <strong>TM1</strong> importieren möchten.<br />
6. Wenn Sie das Merkmal in einen vorhandenen <strong>TM1</strong> Würfel importieren möchten,<br />
klicken Sie auf neben der Option <strong>TM1</strong> Dimension zum Laden und wählen Sie<br />
die <strong>TM1</strong> Dimension, welche die SAP Merkmalsdaten empfangen soll.<br />
Wenn Sie eine neue <strong>TM1</strong> Dimension für den Import des Merkmals erstellen<br />
möchten, geben Sie einen Namen für die neue <strong>TM1</strong> Dimension in das Feld <strong>TM1</strong><br />
Dimension zum Laden ein.<br />
7. Klicken Sie auf die Schaltfläche Hierarchien auswählen.<br />
Die Dialogbox Hierarchien auswählen erscheint.<br />
Geschäftsdaten von SAP RFC importieren 4-21
Merkmale von SAP importieren Inhalt | Index<br />
8. Wählen Sie die Hierarchien aus, die Sie nach <strong>TM1</strong> importieren möchten, und<br />
klicken Sie auf OK.<br />
9. Klicken Sie auf die Schaltfläche Attribute auswählen.<br />
Die Dialogbox Merkmalsattribute wird geöffnet.<br />
4-22 <strong>Applix</strong> <strong>TM1</strong> <strong>TurboIntegrator</strong> <strong>Handbuch</strong>
Merkmale von SAP importieren Inhalt | Index<br />
10. Ordnen Sie jedes SAP Merkmalsattribute einem <strong>TM1</strong> Attribut wie folgt zu:<br />
• Geben Sie einen korrespondierenden <strong>TM1</strong> Attributsnamen für jedes SAP<br />
Attribut ein und wählen Sie dann einen Attributstyp.<br />
• Klicken Sie auf , um einen korrespondierenden <strong>TM1</strong> Attributsnamen für<br />
jedes SAP Attribut auszuwählen, und wählen Sie dann einen Attributstyp.<br />
Attributstyp<br />
Text<br />
Beschreibung<br />
Identifiziert Attribute mit einem<br />
Zeichenkettenwert.<br />
Geschäftsdaten von SAP RFC importieren 4-23
Merkmale von SAP importieren Inhalt | Index<br />
Attributstyp<br />
Numerisch<br />
Alias<br />
Beschreibung<br />
Identifiziert Attribute mit einem<br />
Zeichenkettenwert.<br />
Identifiziert Attribute, die alternative Namen für<br />
die Dimension darstellen, mit dem sie verknüpft<br />
sind. Mit diesem Attribut können Sie die<br />
alternativen Namen von Dimensionen in der <strong>TM1</strong><br />
Benutzerschnittstelle anzeigen. Ein<br />
Dimensionsalias muss sich von allen anderen<br />
Dimensionsaliasen und den eigentlichen<br />
Dimensionsnamen unterscheiden.<br />
11. Wählen Sie eine <strong>TM1</strong> Dimensionsaktion.<br />
Dimensionsaktion<br />
Erstellen<br />
Neu erstellen<br />
Beschreibung<br />
Erstellt eine neue <strong>TM1</strong> Dimension von einem SAP<br />
Merkmal.<br />
Erstellt eine vorhandene <strong>TM1</strong> Dimension mit<br />
Elementen aus dem SAP Merkmal neu.<br />
4-24 <strong>Applix</strong> <strong>TM1</strong> <strong>TurboIntegrator</strong> <strong>Handbuch</strong>
Merkmale von SAP importieren Inhalt | Index<br />
Dimensionsaktion<br />
Aktualisieren<br />
Nicht laden<br />
Beschreibung<br />
Aktualisiert eine vorhandene Dimensionsstruktur durch<br />
Hinzufügen von neuen Elementen, die vom SAP<br />
Merkmal importiert werden.<br />
Importiert das SAP Merkmal nicht nach <strong>TM1</strong>.<br />
Wählen Sie diese Aktion nur, wenn Sie die<br />
Prozessdefinition speichern möchten, ohne das SAP<br />
Merkmal zu importieren. Sie können zu einem späteren<br />
Zeitpunkt die Dimensionsaktion in Erstellen, Neu<br />
erstellen oder Aktualisieren je nach Wunsch ändern,<br />
wenn Sie das Merkmal importieren möchten.<br />
12. Wenn Sie die SAP Sicherheitszuweisungen für das Merkmal nach <strong>TM1</strong> importieren<br />
möchten, wählen Sie die Option Sicherheitseinstellungen aufrufen.<br />
Wenn Sie die Sicherheitszuweisungen von SAP importieren, erstellt<br />
<strong>TurboIntegrator</strong> neue <strong>TM1</strong> Benutzergruppen und weist<br />
Dimensionssicherheitsprivilegien diesen Gruppen zu, die auf den in SAP<br />
definierten Sicherheitsrollen basieren. Da das SAP Sicherheitsmodell nur die<br />
Privilegien Lesen und Keine unterstützt, sind dies die einzigen Privilegien, die in<br />
<strong>TM1</strong> erstellt werden.<br />
Wenn beispielsweise das SAP System eine Rolle mit dem Namen Planner mit<br />
Lesezugriff auf das Kostenzentrumsmerkmal enthält, erstellt <strong>TurboIntegrator</strong> eine<br />
neue <strong>TM1</strong> Benutzergruppe mit dem Namen Planner und weist der Benutzergruppe<br />
Lesezugriff auf die <strong>TM1</strong> Dimension zu, die vom Kostenzentrumsmerkmal erstellt<br />
bzw. aktualisiert wird.<br />
Geschäftsdaten von SAP RFC importieren 4-25
Sicherheit von SAP importieren Inhalt | Index<br />
Vorgang 3 - <strong>TurboIntegrator</strong> Prozess speichern und ausführen<br />
Ergebnisse<br />
So speichern Sie den <strong>TurboIntegrator</strong> Prozess und führen ihn aus:<br />
1. Klicken Sie auf , um den Prozess zu speichern.<br />
2. Klicken Sie auf , um den Prozess auszuführen.<br />
Eine Beschreibung der Aktionen, die beim Import eines Merkmals ablaufen, finden Sie<br />
im Abschnitt “Ergebnisse” unter “InfoCube von SAP importieren” weiter oben in<br />
diesem Kapitel.<br />
Sicherheit von SAP importieren<br />
Sie können die SAP Rollen und Benutzernamen nach <strong>TM1</strong> importieren. Wenn Sie die<br />
SAP Sicherheitsdefinitionen importieren, werden die SAP Rollen in <strong>TM1</strong><br />
Benutzergruppen konvertiert, während die SAP Benutzernamen zu <strong>TM1</strong> Benutzern<br />
werden.<br />
HINWEIS: Wenn Sie SAP Benutzernamen nach <strong>TM1</strong> importieren, werden die<br />
korrespondierenden Kennwörter für die Benutzernamen nicht nach <strong>TM1</strong> importiert.<br />
Die resultierenden <strong>TM1</strong> Benutzer haben ein leeres Kennwort in <strong>TM1</strong>.<br />
So importieren Sie die Sicherheit von SAP:<br />
Vorgang 1 - Verbindung zu SAP BW etablieren<br />
Zum Etablieren einer Verbindung zu SAP BW folgen Sie den Schritten, die im<br />
Abschnitt “Verbindung zu SAP BW erstellen” auf Seite 4-3 beschrieben werden.<br />
4-26 <strong>Applix</strong> <strong>TM1</strong> <strong>TurboIntegrator</strong> <strong>Handbuch</strong>
Sicherheit von SAP importieren Inhalt | Index<br />
Vorgang 2 – SAP Sicherheitsdefinitionen zum Import auswählen<br />
So spezifizieren Sie, welche SAP Sicherheitsdefinitionen Sie importieren möchten:<br />
1. Wählen Sie Sicherheit vom SAP Quellenmenü.<br />
2. Klicken Sie auf das Register Sicherheit.<br />
Sie können jede Kombination von Rollen und Benutzernamen importieren.<br />
• Wenn Sie nur eine Role Filter-Kette spezifizieren, importiert <strong>TM1</strong> nur die SAP<br />
Rollen, die der Filterkette entsprechen, und verwendet diese Rollen zum<br />
Erstellen von <strong>TM1</strong> Benutzergruppen.<br />
• Wenn Sie nur eine UserName Filter-Kette spezifizieren, importiert <strong>TM1</strong> nur<br />
die SAP Benutzernamen, die der Filterkette entsprechen, und verwendet diese<br />
Benutzernamen zum Erstellen von <strong>TM1</strong> Benutzern.<br />
Geschäftsdaten von SAP RFC importieren 4-27
Sicherheit von SAP importieren Inhalt | Index<br />
• Wenn Sie eine Role Filter-Kette und eine UserName Filter-Kette<br />
spezifizieren, importiert <strong>TM1</strong> die SAP Rollen und Benutzernamen, die diesen<br />
Ketten entsprechen. Die SAP Rollen werden in <strong>TM1</strong> Benutzergruppen<br />
konvertiert und die SAP Benutzernamen werden in <strong>TM1</strong> Benutzer konvertiert.<br />
Die <strong>TM1</strong> Benutzer werden dann den jeweiligen <strong>TM1</strong> Benutzergruppen gemäß<br />
den Zuordnungen von Rollen/Benutzernamen in SAP zugewiesen.<br />
• Wenn Sie die Felder Role Filter und UserName Filter leer lassen, importiert<br />
<strong>TM1</strong> alle SAP Rollen und Benutzernamen.<br />
3. Zum Spezifizieren eines Role Filter geben Sie eine Suchkette in das Feld Role<br />
Filter ein.<br />
Die Suchkette kann eine Reihe von % Platzhalterzeichen für eine beliebige Anzahl<br />
von Zeichen enthalten.<br />
Sie können auch auf klicken, um einen spezifischen Rollenamen zum Import<br />
nach <strong>TM1</strong> auszuwählen.<br />
4. Zum Spezifizieren eines UserName Filter geben Sie eine Suchkette in das Feld<br />
UserName Filter ein.<br />
Wie im Feld Role Filter können Sie auch hier das % Platzhalterzeichen in der<br />
Suchkette verwenden.<br />
Vorgang 3 - <strong>TurboIntegrator</strong> Prozess speichern und ausführen<br />
So speichern Sie den <strong>TurboIntegrator</strong> Prozess und führen ihn aus:<br />
1. Klicken Sie auf , um den Prozess zu speichern.<br />
2. Klicken Sie auf , um den Prozess auszuführen.<br />
4-28 <strong>Applix</strong> <strong>TM1</strong> <strong>TurboIntegrator</strong> <strong>Handbuch</strong>
Sicherheit von SAP importieren Inhalt | Index<br />
Ergebnisse<br />
Wenn Sie die Sicherheit von SAP importieren, werden alle SAP Rollen in <strong>TM1</strong><br />
Benutzergruppen konvertiert und alle SAP Benutzernamen in <strong>TM1</strong> Benutzer<br />
konvertiert. Die <strong>TM1</strong> Benutzer werden dann den jeweiligen <strong>TM1</strong> Benutzergruppen<br />
gemäß den Zuordnungen von Rollen/Benutzernamen in SAP zugewiesen.<br />
Geschäftsdaten von SAP RFC importieren 4-29
Sicherheit von SAP importieren Inhalt | Index<br />
4-30 <strong>Applix</strong> <strong>TM1</strong> <strong>TurboIntegrator</strong> <strong>Handbuch</strong>
Inhalt | Index<br />
A <strong>TurboIntegrator</strong><br />
Lernprogramm<br />
Dieser Anhang umfasst ein Lernprogramm mit schrittweisen Anleitungen zu<br />
den erweiterten Funktionen von <strong>TurboIntegrator</strong>.<br />
Das Lernprogramm richtet sich an jene Benutzer, die für die Implementierung<br />
von <strong>TM1</strong> und die Entwicklung entsprechender Anwendungsstrategien<br />
innerhalb des Unternehmens verantwortlich sind. Im Allgemeinen zählen das<br />
Erstellen, Verwalten und Entwickeln von <strong>TM1</strong> Würfeln und Dimensionen<br />
sowie das Ausführen von Datenimportprozessen zum Aufgabenbereich<br />
fortgeschrittener <strong>TM1</strong> Benutzer oder Entwickler. Bevor Sie dieses<br />
Lernprogramm durcharbeiten, sollten Sie über ein solides Verständnis der<br />
<strong>TM1</strong> Konzepte und praktische Kenntnisse der <strong>TM1</strong> Funktionalität verfügen.<br />
Das Lernprogramm erklärt, wie mit dem <strong>TurboIntegrator</strong> Dimensionen und<br />
Würfel erstellt sowie Textdateien und ODBC-Datenquellen importiert werden<br />
können. Außerdem erfahren Sie, wie Sie das Leistungsvermögen von<br />
<strong>TurboIntegrator</strong> durch fortgeschrittene Skriptfunktionalitäten erweitern<br />
können. Zusätzlich finden Sie hier Hinweise und Tipps in Bezug auf<br />
eventuelle Problemsituationen mit dem <strong>TM1</strong> <strong>TurboIntegrator</strong>.<br />
A-1
Datenverzeichnis für das Lernprogramm einrichten Inhalt | Index<br />
Datenverzeichnis für das Lernprogramm einrichten<br />
<strong>TurboIntegrator</strong> – Übersicht<br />
Dieses Lernprogramm beruht auf den mit <strong>TM1</strong> gelieferten Beispielsdaten. Um<br />
mit dem Lernprogramm zu arbeiten, müssen Sie Ihr Datenverzeichnis auf dem<br />
lokalen Server so einrichten, dass es auf die Beispielsdaten verweist.<br />
So richten Sie das Datenverzeichnis ein:<br />
1. Klicken Sie mit der rechten Maustaste im linken Bereich des Server-<br />
Explorers auf <strong>TM1</strong> und wählen Sie Optionen.<br />
Die Dialogbox Optionen wird geöffnet.<br />
2. Klicken Sie neben dem Lokalen Serverdatenverzeichnis auf die Schaltfläche<br />
Anzeigen und navigieren Sie zum Beispielsdatenverzeichnis für<br />
<strong>TurboIntegrator</strong>.<br />
Das Beispielsdatenverzeichnis heißt TI_data und befindet sich in Ihrem<br />
\Custom\<strong>TM1</strong>Data\-Installationsverzeichnis. Wenn Sie das<br />
vorgegebene Verzeichnis während der Installation akzeptieren, ist der Pfad<br />
zu diesem Verzeichnis C:\Programme\<strong>Applix</strong>\Custom\<strong>TM1</strong>Data\TI_Data.<br />
3. Klicken Sie in der Dialogbox Optionen auf OK. Das Datenverzeichnis wird<br />
eingerichtet und der lokale Server wird neu gestartet.<br />
Mit dem <strong>TM1</strong>-<strong>TurboIntegrator</strong> lassen sich Prozesse zur Automatisierung des<br />
Datenimports, der Metadatenverwaltung und anderer Aufgaben erstellen.<br />
Ein Prozess ist ein <strong>TM1</strong> Objekt, das folgende Informationen umfasst:<br />
• Eine Beschreibung der Datenquelle<br />
A-2 <strong>Applix</strong> <strong>TM1</strong> <strong>TurboIntegrator</strong> <strong>Handbuch</strong>
<strong>TurboIntegrator</strong> – Übersicht Inhalt | Index<br />
• Eine Gruppe von Variablen, die den einzelnen Spalten in der Datenquelle<br />
entsprechen.<br />
• Eine Gruppe von Zuordnungen zur Definition der Beziehungen zwischen<br />
Variablen und Datenstrukturen in der <strong>TM1</strong> Datenbank.<br />
• Eine aus mehreren Aktionen bestehende Prologverarbeitung, die vor<br />
Verarbeitung der Datenquelle ausgeführt wird.<br />
• Eine aus mehreren Aktionen bestehende Metadatenverarbeitung, durch die<br />
Würfel, Dimensionen und andere Metadatenstrukturen aktualisiert oder<br />
erstellt werden.<br />
• Eine aus mehreren Aktionen bestehende Datenverarbeitung, die für jeden<br />
Datensatz in der Datenquelle ausgeführt wird.<br />
• Eine Epilogverarbeitung, die nach Verarbeitung der Datenquelle<br />
ausgeführt wird.<br />
• Eine Gruppe von Parametern, mit denen sich ein Prozess zur erneuten<br />
Verwendung in mehreren Situationen generalisieren lässt.<br />
Mithilfe von <strong>TurboIntegrator</strong> können Sie Daten aus ODBC-Quellen, ASCII-<br />
Dateien, <strong>TM1</strong> Würfelansichten und <strong>TM1</strong> Dimensionssubsets importieren.<br />
<strong>TurboIntegrator</strong> umfasst einen vollständigen Funktionssatz zur Verbesserung<br />
der Prozessfähigkeiten. Mit diesen Funktionen können Sie Skripts erstellen,<br />
die Daten in ASCII-Dateien und ODBC-Quellen exportieren oder<br />
Konditionsausdrücke zur Verarbeitungskontrolle verwenden. Außer diesen<br />
<strong>TurboIntegrator</strong>-Funktionen können Sie auch alle regulären <strong>TM1</strong> Rules-<br />
Funktionen mit Ausnahme der Funktionen STET und UNDEFVALS in eine<br />
Prozessdefinition aufnehmen.<br />
Der Zugriff auf <strong>TurboIntegrator</strong> wird über Ihre Lizenz und Benutzergruppen<br />
gesteuert. Sie müssen Mitglied der ADMIN-Gruppe sein und eine<br />
A-3
<strong>TurboIntegrator</strong>-Prozesse erstellen Inhalt | Index<br />
<strong>TurboIntegrator</strong>-Serverlizenz besitzen, um auf alle <strong>TurboIntegrator</strong>-Funktionen<br />
zugreifen und Prozesse auf einem <strong>TM1</strong> Netzwerkserver definieren zu können.<br />
<strong>TM1</strong>-Clients benötigen eine lokale <strong>TurboIntegrator</strong> Lizenz, damit sie auf eine<br />
begrenzte Auswahl der <strong>TurboIntegrator</strong> Funktionen zugreifen und Prozesse<br />
auf einem lokalen Server erstellen können.<br />
Das Erstellen von <strong>TurboIntegrator</strong> Funktionen wird nicht durch eine<br />
Schnittstelle erleichtert. Vielmehr müssen Sie die Funktionen von Hand direkt<br />
in das entsprechende Unterregister der Registerkarte Erweitert eingeben. Aus<br />
Zeichenketten bestehende Argumente für <strong>TurboIntegrator</strong> Funktionen müssen<br />
in einfache Anführungszeichen gesetzt werden. Kennzeichnen Sie das Ende<br />
jeder Funktion im <strong>TurboIntegrator</strong> durch ein Semikolon (;).<br />
<strong>TurboIntegrator</strong>-Prozesse erstellen<br />
Die Prozesserstellung umfasst fünf Schritte. Bei jedem Schritt werden in einem<br />
individuellen Register des <strong>TurboIntegrator</strong>-Fensters Optionen eingestellt oder<br />
Werte bearbeitet.<br />
Zu den erforderlichen Schritten bei der Prozesserstellung zählen:<br />
1. Datenquellen definieren<br />
2. Variablen festlegen<br />
3. Daten zuordnen<br />
4. Erweiterte Skripts bearbeiten<br />
5. Abgeschlossene Prozesse planen<br />
Sie müssen jedes Register im <strong>TurboIntegrator</strong>-Fenster in der vorgegebenen<br />
Reihenfolge ausfüllen, um den Prozess zu erstellen. Sie können erst dann mit<br />
A-4 <strong>Applix</strong> <strong>TM1</strong> <strong>TurboIntegrator</strong> <strong>Handbuch</strong>
<strong>TurboIntegrator</strong>-Prozesse erstellen Inhalt | Index<br />
Dimensionen mit dem <strong>TurboIntegrator</strong> erstellen<br />
ASCII-Beispieldatei<br />
einem neuen Register fortfahren, nachdem Sie alle erforderlichen<br />
Informationen in das aktuelle Register eingetragen haben.<br />
Verwenden Sie den <strong>TM1</strong> <strong>TurboIntegrator</strong>, wenn Sie eine Elementliste für eine<br />
Dimension aus einer ASCII-Trennzeichendatei oder einer RDBMS-Tabelle<br />
erstellen möchten. Dies ist die schnellste Methode zum Erstellen langer<br />
Elementlisten, die z. B. Tausende von Namen in einer Kunden-Dimension<br />
umfassen.<br />
Mit der nachfolgend gezeigten ASCII-Trennzeichendatei (example.cma)<br />
werden Sie eine Dimension anlegen und Daten importieren.<br />
"New England", "Massachusetts", "Boston", "SuperMart", "Feb", 2000000<br />
"New England", "Massachusetts", "Springfield", "SuperMart", "Feb", 1400000<br />
"New England", "Massachusetts", "Worcester", "SuperMart", "Feb", 2200000<br />
Jeder Datensatz in dieser Quelldatei umfasst sechs Felder, von denen drei zum<br />
Erstellen der Dimension Beispiel verwendet werden. Die beiden ersten Felder<br />
werden zu konsolidierten Elementen, das dritte Feld wird zu einem<br />
numerischen Element, und die restlichen Felder werden ignoriert.<br />
Im Dimensioneditor stellt sich die Dimension Beispiel wie nachfolgend gezeigt<br />
dar.<br />
A-5
<strong>TurboIntegrator</strong>-Prozesse erstellen Inhalt | Index<br />
Dimensionen von ASCII-Dateien erstellen<br />
Die numerischen Werte von Boston, Springfield und Worcester werden in<br />
Gesamtwerten für Massachusetts und schließlich in Gesamtwerten für New<br />
England konsolidiert.<br />
So erstellen Sie eine Dimension mit der Beispieldatei example.cma:<br />
1. Klicken Sie im linken Bereich des Server-Explorers unter dem lokalen<br />
Server auf Prozesse.<br />
2. Wählen Sie Prozess → Neuen Prozess erstellen.<br />
Das Fenster <strong>TurboIntegrator</strong> wird geöffnet.<br />
A-6 <strong>Applix</strong> <strong>TM1</strong> <strong>TurboIntegrator</strong> <strong>Handbuch</strong>
<strong>TurboIntegrator</strong>-Prozesse erstellen Inhalt | Index<br />
3. Klicken Sie auf die Registerkarte Datenquelle .<br />
A-7
<strong>TurboIntegrator</strong>-Prozesse erstellen Inhalt | Index<br />
4. Wählen Sie ASCII als Datenquellentyp aus.<br />
5. Klicken Sie auf die Schaltfläche Anzeigen neben dem Datenquellennamen<br />
und wählen Sie example.cma in Ihrem TI_data Verzeichnis.<br />
6. Lassen Sie das Feld Datenquellenname am Server leer.<br />
7. Wählen Sie unter Trennzeichentyp das Optionsfeld Getrennt aus und unter<br />
Trennzeichen das Optionsfeld Komma.<br />
8. Da die Eingabedatei keine Anführungszeichen und Titeldatensätze enthält,<br />
können Sie die Felder Texterkennungszeichen und Anzahl der<br />
Titeldatensätze ignorieren.<br />
Legen Sie als Dezimaltrennzeichen ein Komma (,) und als<br />
Tausendertrennzeichen einen Punkt (.) fest.<br />
9. Klicken Sie auf die Schaltfläche Vorschau, um die Datensätze aus der<br />
Quelldatei example.cma anzuzeigen. Diese Datensätze ermöglichen, die<br />
Struktur der in der Datenquelle enthaltenen Einträge zu überprüfen.<br />
A-8 <strong>Applix</strong> <strong>TM1</strong> <strong>TurboIntegrator</strong> <strong>Handbuch</strong>
<strong>TurboIntegrator</strong>-Prozesse erstellen Inhalt | Index<br />
Das nun angezeigte <strong>TurboIntegrator</strong>-Fenster müsste wie in der folgenden<br />
Abbildung dargestellt werden.<br />
A-9
<strong>TurboIntegrator</strong>-Prozesse erstellen Inhalt | Index<br />
Variablen identifizieren<br />
Nachdem Sie die Quelldaten in den <strong>TurboIntegrator</strong> geladen haben, müssen<br />
Sie den Inhalt jedes Quellenfeldes identifizieren. <strong>TM1</strong> weist jedem Quellenfeld<br />
eine Variable zu.<br />
1. Klicken Sie auf die Registerkarte Variablen. Das danach angezeigte Raster<br />
enthält für jede Variable in der Datenquelle eine Zeile.<br />
Die erste Spalte des Rasters weist jedem Datenquellenfeld einen<br />
Variablennamen zu. Alle generierten Variablen werden Vn genannt, wobei<br />
n im ersten Feld 1 ist und bei jedem weiteren Quellenfeld um jeweils 1<br />
ansteigt. Die Variablennamen können bearbeitet werden. Wenn Sie eigene<br />
Variablen zuweisen möchten, klicken Sie auf die betreffende Zelle und<br />
geben Sie den neuen Variablennamen ein.<br />
Die zweite Spalte weist jeder Variable einen Variablentyp zu. Dadurch wird<br />
der im Quellenfeld enthaltene Datentyp identifiziert. Durch Auswahl aus<br />
der Dropdown-Liste können Sie den Typ ändern.<br />
Die dritte Spalte Beispielwert enthält den Inhalt des ersten Eintrags aus der<br />
Datenquelle. In unserem Beispiel ist New England der Inhalt des ersten<br />
Feldes im ersten Datensatz der Datei example.cma.<br />
A-10 <strong>Applix</strong> <strong>TM1</strong> <strong>TurboIntegrator</strong> <strong>Handbuch</strong>
<strong>TurboIntegrator</strong>-Prozesse erstellen Inhalt | Index<br />
Variablen zuordnen<br />
Die Spalte Inhalt bestimmt den durch jede Variable identifizierten <strong>TM1</strong><br />
Datentyp (Element, Konsolidierung, Daten, Attribut oder Ignorieren). Im<br />
gezeigten Beispiel identifizieren die drei ersten Variablen Konsolidierungen<br />
und Elemente einer regionalen Hierarchie.<br />
2. Wählen Sie in der Dropdown-Liste der Spalte Inhalt für V1 (New England)<br />
die Option Konsolidierung.<br />
3. Tun Sie das Gleiche für V2 (Massachusetts).<br />
4. Wählen Sie für V3 (Boston) die Option Element.<br />
5. Wählen Sie bei allen anderen Variablen die Option Ignorieren, da diese<br />
Felder nicht für die Dimension verwendet werden.<br />
Nachdem die Variablen in der Datenquelle identifiziert wurden, müssen sie<br />
den <strong>TM1</strong> Objekten zugeordnet werden.<br />
1. Klicken Sie auf die Registerkarte Zuordnen und danach auf das<br />
Unterregister Würfel.<br />
2. Da Sie keinen Würfel erstellen, wählen Sie im Feld Würfelaktion die Option<br />
Keine Aktion aus.<br />
3. Die Datenaktion ist irrelevant, da Sie keinen Würfel erstellen bzw.<br />
aktualisieren. Sie können dieses Feld daher ignorieren.<br />
4. Die Option Würfelprotokoll ist ebenfalls irrelevant, da keine Datenwerte<br />
verarbeitet werden. Lassen Sie diese Option deaktiviert.<br />
5. Klicken Sie auf das Unterregister Dimensionen.<br />
A-11
<strong>TurboIntegrator</strong>-Prozesse erstellen Inhalt | Index<br />
Dieses Register enthält eine Zeile pro Variable, die Sie mit dem Inhaltstyp<br />
Element identifiziert haben. Sie müssen einen Elementtyp angeben und die<br />
Dimension identifizieren, zu der das Element gehört.<br />
6. Da Sie eine neue Dimension erstellen, geben Sie in die Spalte Dimension<br />
den Namen Beispiel für V3 (Boston) ein.<br />
7. Wählen Sie Erstellen von der Dropdown-Liste Aktion.<br />
8. Wählen Sie Numerisch von der Dropdown-Liste Elementtyp. Das<br />
Unterregister Dimensionen sollte nun folgendermaßen aussehen:<br />
Die Variable V3 ist als numerisches Element der neuen Dimension Beispiel<br />
zugeordnet.<br />
Danach können Sie die als Konsolidierungen identifizierten Variablen<br />
zuordnen.<br />
9. Klicken Sie auf das Unterregister Konsolidierungen.<br />
<strong>TM1</strong> identifiziert die beiden Konsolidierungsvariablen korrekt als<br />
Mitglieder der neuen Dimension Beispiel. Sie müssen nun lediglich die<br />
untergeordnete Variable für jede Konsolidierung identifizieren.<br />
A-12 <strong>Applix</strong> <strong>TM1</strong> <strong>TurboIntegrator</strong> <strong>Handbuch</strong>
<strong>TurboIntegrator</strong>-Prozesse erstellen Inhalt | Index<br />
In der Spalte Sample Value sehen Sie, dass New England der<br />
Variablenname V1 zugewiesen wurde, während Massachusetts den<br />
Variablennamen V2 erhielt. Boston hat den Variablennamen V3. Mit<br />
anderen Worten, die untergeordnete Variable von V1 ist V2, und die<br />
untergeordnete Variable von V2 ist V3.<br />
10. Wählen Sie in der Dropdown-Liste Untergeordnete Variable V2 als<br />
untergeordnete Variable der Konsolidierung V1 und V3 als untergeordnete<br />
Variable der Konsolidierung V2 aus.<br />
11. Bearbeiten Sie nicht die Gewichtung dieser beiden<br />
Konsolidierungsvariablen.<br />
Anschließend müsste das Unterregister Konsolidierungen wie in der<br />
folgenden Abbildung gezeigt aussehen.<br />
Die Zuordnungen sind damit abgeschlossen. Auf Wunsch können Sie auf<br />
die Registerkarte Erweitert und danach auf die verschiedenen Unterregister<br />
klicken, um die von <strong>TurboIntegrator</strong> generierten Skripts zu sehen, mit<br />
denen die neue Dimension Beispiel erstellt und die Konsolidierungen und<br />
A-13
<strong>TurboIntegrator</strong>-Prozesse erstellen Inhalt | Index<br />
Prozesse speichern und ausführen<br />
Elemente eingefügt werden. Im weiteren Verlauf dieses Lernprogramms<br />
werden wir uns die <strong>TurboIntegrator</strong>-Skripts näher ansehen.<br />
So speichern Sie den Prozess und führen ihn aus:<br />
1. Klicken Sie auf die Schaltfläche Ausführen .<br />
<strong>TM1</strong> fordert Sie auf, den Prozess zu speichern.<br />
2. Speichern Sie den Prozess unter dem Namen<br />
Beispiel_Dimension_erstellen.<br />
Es empfiehlt sich, Prozesse unter einem beschreibenden Namen zu<br />
speichern.<br />
Nach wenigen Sekunden erhalten Sie die Bestätigung, dass der Prozess<br />
erfolgreich ausgeführt wurde.<br />
A-14 <strong>Applix</strong> <strong>TM1</strong> <strong>TurboIntegrator</strong> <strong>Handbuch</strong>
<strong>TurboIntegrator</strong>-Prozesse erstellen Inhalt | Index<br />
3. Schließen Sie den <strong>TurboIntegrator</strong>.<br />
4. Öffnen Sie den Server-Explorer.<br />
5. Klicken Sie mit der rechten Maustaste auf die Dimension Beispiel und<br />
wählen Sie die Option Dimensionsstruktur bearbeiten.<br />
Die Dimension Beispiel wird im Dimensionseditor geöffnet.<br />
6. Klicken Sie zum Sortieren der Dimensionsmitglieder nach Hierarchieebene<br />
auf .<br />
Die Dimension Beispiel ist damit erfolgreich erstellt. New England ist ein<br />
konsolidiertes Element. Es enthält ebenfalls ein konsolidiertes Element,<br />
Massachusetts, das wiederum die numerischen Elemente Boston,<br />
Springfield und Worcester umfasst.<br />
A-15
<strong>TurboIntegrator</strong>-Prozesse erstellen Inhalt | Index<br />
Dimensionen von ODBC-Quellen erstellen<br />
Datenquelle definieren<br />
In diesem Teil des Lernprogramms erstellen Sie eine Dimension von einer<br />
ODBC-Datenquelle. Das Verfahren hier für ist dem Erstellen einer Dimension<br />
von einer ASCII-Datei sehr ähnlich.<br />
Zunächst müssen Sie eine Access-Datenbank als ODBC-Datenquelle<br />
hinzufügen, damit sie für den <strong>TurboIntegrator</strong> verfügbar ist.<br />
1. Öffnen Sie die Windows Dialogbox ODBC Datenquellenadministrator.<br />
Das Zugriffsverfahren für diese Dialogbox richtet sich nach der<br />
ausgeführten Windows-Version. Nähere Informationen hierzu finden Sie in<br />
der Online-Hilfe zu Windows.<br />
2. Klicken Sie auf der Registerkarte Benutzer-DSN auf die Schaltfläche Hinzufügen....<br />
Die Dialogbox Neue Datenquelle erstellen wird eingeblendet.<br />
3. Wählen Sie Microsoft Access-Treiber aus und klicken Sie auf Fertig<br />
stellen.<br />
Die Dialogbox ODBC-Access-Setup wird eingeblendet.<br />
4. Geben Sie NewDB in das Feld Datenquellenname ein.<br />
5. Klicken Sie auf die Schaltfläche Auswählen....<br />
Die Dialogbox Datenbank auswählen wird eingeblendet.<br />
6. Navigieren Sie zum Verzeichnis TI_Data und wählen Sie die Datenquelle<br />
NewDB.mdb aus.<br />
7. Klicken Sie auf OK, um die Dialogbox Datenbank auswählen zu schließen.<br />
A-16 <strong>Applix</strong> <strong>TM1</strong> <strong>TurboIntegrator</strong> <strong>Handbuch</strong>
<strong>TurboIntegrator</strong>-Prozesse erstellen Inhalt | Index<br />
Datenquelle abfragen<br />
8. Klicken Sie auf OK, um die Dialogbox ODBC-Datenquellenadministrator zu<br />
schließen.<br />
Die Access-Datenbank NewDB steht damit als ODBC-Quelle zur<br />
Verfügung.<br />
1. Rechtsklicken Sie im Server-Explorer auf das Symbol Prozesse und wählen<br />
Sie die Option Neuen Prozess erstellen.<br />
Das Fenster <strong>TurboIntegrator</strong> wird geöffnet.<br />
2. Klicken Sie auf die Registerkarte Datenquelle und wählen Sie ODBC als<br />
Datenquellentyp aus.<br />
3. Klicken Sie neben dem Feld Datenquellenname auf die Schaltfläche<br />
Anzeigen.<br />
4. Die Dialogbox ODBC-Datenquellen wird eingeblendet.<br />
A-17
<strong>TurboIntegrator</strong>-Prozesse erstellen Inhalt | Index<br />
5. Wählen Sie NewDB aus und klicken Sie auf OK.<br />
NewDB.mdb umfasst eine Tabelle ACCOUNT mit 27 Feldern. Sie werden<br />
eine SQL-Abfrage erstellen, die Informationen aus sechs Feldern auswählt.<br />
Alle ODBC-Abfragen müssen die SQL-Syntax des zugrunde liegenden<br />
Datenbank-Managementsystems (DBMS) verwenden. Die Syntax einer MS<br />
Access-Abfrage unterscheidet sich daher von der einer Informix-Abfrage,<br />
einer SQL Server-Abfrage usw.<br />
Um eine gültige Syntax sicherzustellen, können Sie zuerst die Abfrage<br />
innerhalb des DBMS erstellen und sie dann in das Abfrage-Feld von<br />
<strong>TurboIntegrator</strong> kopieren.<br />
6. Geben Sie in das Feld Abfrage die folgende Anweisung genau so wie hier angegeben<br />
ein:<br />
SELECT [ACCOUNT_ID], [PARENT_ID], [NAME], [TYPE], [SALESREP], [SALESTEAM] FROM ACCOUNT;<br />
A-18 <strong>Applix</strong> <strong>TM1</strong> <strong>TurboIntegrator</strong> <strong>Handbuch</strong>
<strong>TurboIntegrator</strong>-Prozesse erstellen Inhalt | Index<br />
7. Klicken Sie auf Aktualisieren, um die ersten zehn Datensätze, die von der<br />
Abfrage zurückgegeben werden, anzuzeigen.<br />
Variablen identifizieren<br />
Nach Abfrage der Datenquelle müssen Sie den Inhalt jedes Feldes in den<br />
Abfrageergebnissen identifizieren.<br />
1. Klicken Sie auf die Registerkarte Variablen.<br />
Das Raster dieser Registerkarte müsste nun folgende Angaben enthalten:<br />
A-19
<strong>TurboIntegrator</strong>-Prozesse erstellen Inhalt | Index<br />
Wie Sie sehen, wurde die Spalte Variablenname mit den Spaltennamen aus<br />
der Datenbank ausgefüllt.<br />
2. Ändern Sie die Auswahl in der Spalte Inhalt, indem Sie folgende Optionen<br />
wählen:.<br />
Spalten-ID<br />
ACCOUNT_ID<br />
PARENT_ID<br />
NAME<br />
TYP<br />
SALESREP<br />
SALESTEAM<br />
Inhalt<br />
Ignorieren<br />
Ignorieren<br />
Element<br />
Konsolidierung<br />
Konsolidierung<br />
Konsolidierung<br />
Danach können Sie die Variablen zuordnen.<br />
Variablen zuordnen<br />
Zunächst müssen die Elemente den Dimensionen zugeordnet werden.<br />
1. Klicken Sie auf die Registerkarte Zuordnen und danach auf das<br />
Unterregister Dimensionen.<br />
Die einzige Variable, die Sie als Element identifizierten, wird im Raster<br />
angezeigt.<br />
2. Geben Sie DB in die Spalte Dimension ein.<br />
3. Wählen Sie im Dropdown-Menü Aktion die Option Erstellen aus.<br />
4. Wählen Sie im Dropdown-Menü Elementtyp die Option Numerisch aus.<br />
A-20 <strong>Applix</strong> <strong>TM1</strong> <strong>TurboIntegrator</strong> <strong>Handbuch</strong>
<strong>TurboIntegrator</strong>-Prozesse erstellen Inhalt | Index<br />
Das Unterregister Dimensionen sollte nun folgendermaßen aussehen:<br />
Jetzt können Sie die Konsolidierungsvariablen zuordnen.<br />
1. Klicken Sie auf das Unterregister Konsolidierungen.<br />
<strong>TM1</strong> identifiziert jede Konsolidierungsvariable korrekt als Zuordnung zur<br />
Dimension DB.<br />
2. Wählen Sie für jede Konsolidierungsvariable die Option Untergeordnete<br />
Variable.<br />
Konsolidierungsvariable<br />
TYP<br />
SALESREP<br />
SALESTEAM<br />
Untergeordnete Variable<br />
SALESREP<br />
NAME<br />
TYP<br />
Nachdem Sie alle Untergeordneten Variablen festgelegt haben, müsste das<br />
Unterregister Konsolidierungen wie hier gezeigt aussehen:<br />
A-21
<strong>TurboIntegrator</strong>-Prozesse erstellen Inhalt | Index<br />
Prozesse speichern und ausführen<br />
So speichern Sie den Prozess und führen ihn aus:<br />
1. Klicken Sie auf die Schaltfläche Ausführen .<br />
<strong>TM1</strong> fordert Sie auf, den Prozess zu speichern.<br />
2. Speichern Sie den Prozess unter dem Namen create_DB_dimension.<br />
Nach wenigen Sekunden erhalten Sie die Bestätigung, dass der Prozess<br />
erfolgreich ausgeführt wurde.<br />
A-22 <strong>Applix</strong> <strong>TM1</strong> <strong>TurboIntegrator</strong> <strong>Handbuch</strong>
<strong>TurboIntegrator</strong>-Prozesse erstellen Inhalt | Index<br />
3. Schließen Sie den <strong>TurboIntegrator</strong>.<br />
4. Öffnen Sie den Server-Explorer.<br />
5. Doppelklicken Sie auf die neue Dimension DB.<br />
Die Dimension DB wird im Subset-Editor geöffnet.<br />
6. Wählen Sie Bearbeiten → Sortieren → Hierarchie von der Menüleiste des<br />
Subset-Editors, um die Dimensionselemente und -konsolidierungn<br />
anzuzeigen.<br />
Die Dimension DB enthält über 40 Elemente und besteht aus vier<br />
Hierarchieebenen. Ein Teil der Dimension ist hier dargestellt.<br />
A-23
<strong>TurboIntegrator</strong>-Prozesse erstellen Inhalt | Index<br />
Würfel erstellen und Daten verarbeiten<br />
Datenquelle definieren<br />
Das nächste Beispiel demonstriert, wie Sie mit <strong>TM1</strong> <strong>TurboIntegrator</strong> Würfel,<br />
Dimensionen und Elemente erstellen und gleichzeitig Daten verarbeiten.<br />
1. Rechtsklicken Sie im linken Bereich des Server-Explorers auf das Symbol<br />
Prozesse und wählen Sie die Option Neuen Prozess erstellen.<br />
A-24 <strong>Applix</strong> <strong>TM1</strong> <strong>TurboIntegrator</strong> <strong>Handbuch</strong>
<strong>TurboIntegrator</strong>-Prozesse erstellen Inhalt | Index<br />
2. Klicken Sie auf das Register Datenquelle im <strong>TurboIntegrator</strong> Fenster.<br />
3. Wählen Sie unter Datenquellentyp das Optionsfeld ASCII aus, unter<br />
Trennzeichentyp das Optionsfeld Getrennt und unter Trennzeichen das<br />
Optionsfeld Semikolon.<br />
Ignorieren Sie die Felder Texterkennungszeichen und Anzahl der<br />
Titeldatensätze.<br />
4. Definieren Sie als Dezimaltrennzeichen ein Komma (,) und als<br />
Tausendertrennzeichen einen Punkt (.).<br />
5. Klicken Sie auf die Schaltfläche Anzeigen neben dem Feld<br />
Datenquellenname und wählen Sie die Datei newcube.csv in Ihrem<br />
TI_data Verzeichnis.<br />
6. Klicken Sie auf Vorschau, um die ersten zehn Datensätze aus der<br />
Datenquelle anzuzeigen.<br />
Jeder Datensatz in der Datei newcube.csv umfasst 20 Felder. Mit einem<br />
horizontalen Bildlauf im Anzeigeraster können Sie alle Felder einblenden.<br />
A-25
<strong>TurboIntegrator</strong>-Prozesse erstellen Inhalt | Index<br />
Variablen identifizieren<br />
Nachdem Sie die Quelldaten in den <strong>TurboIntegrator</strong> geladen haben, müssen<br />
Sie den Inhalt jedes Quellenfeldes identifizieren.<br />
1. Klicken Sie auf die Registerkarte Variablen.<br />
2. Wählen Sie zu jeder Variable einen Typ aus der entsprechenden Dropdown-<br />
Liste Variablentyp.<br />
Wählen Sie für die Variablen V1, V2 und V3 den Typ Numerisch, für alle<br />
anderen Variablen den Typ Text.<br />
3. Wählen Sie zu jeder Variable einen Inhaltstyp aus der entsprechenden<br />
Dropdown-Liste Inhalt. Identifizieren Sie den Inhaltstyp jeder Variablen<br />
anhand der folgenden Tabelle.<br />
Variablenname Inhalt Variablenname Inhalt<br />
V1 Daten V11 Konsolidierung<br />
V2 Daten V12 Konsolidierung<br />
V3 Daten V13 Konsolidierung<br />
V4 Element V14 Element<br />
V5 Konsolidierung V15 Konsolidierung<br />
V6 Konsolidierung V16 Konsolidierung<br />
V7 Konsolidierung V17 Element<br />
A-26 <strong>Applix</strong> <strong>TM1</strong> <strong>TurboIntegrator</strong> <strong>Handbuch</strong>
<strong>TurboIntegrator</strong>-Prozesse erstellen Inhalt | Index<br />
Variablenname Inhalt Variablenname Inhalt<br />
V8 Konsolidierung V18 Element<br />
V9 Konsolidierung V19 Element<br />
V10 Element V20 Element<br />
A-27
<strong>TurboIntegrator</strong>-Prozesse erstellen Inhalt | Index<br />
Anschließend müsste das Unterregister Variablen wie in der folgenden<br />
Abbildung gezeigt aussehen.<br />
A-28 <strong>Applix</strong> <strong>TM1</strong> <strong>TurboIntegrator</strong> <strong>Handbuch</strong>
<strong>TurboIntegrator</strong>-Prozesse erstellen Inhalt | Index<br />
Variablen zuordnen<br />
Würfel zuordnen<br />
Damit haben Sie die Variablen für Daten, Elemente und Konsolidierungen<br />
identifiziert. Jetzt müssen Sie die Variablen zuordnen und Anweisungen zum<br />
Erstellen einen neuen Würfel definieren.<br />
So erstellen Sie Anweisungen für die Würfelzuordnung:<br />
1. Klicken Sie auf die Registerkarte Zuordnen.<br />
2. Klicken Sie auf das Unterregister Würfel.<br />
3. Wählen Sie Erstellen für die Würfelaktion.<br />
4. Geben Sie in das Feld Würfelname den Namen NewCube ein.<br />
5. Wählen Sie im Feld Datenaktion die Option Werte speichern aus.<br />
6. Lassen Sie das Kontrollkästchen Protokoll aktivieren deaktiviert.<br />
Wenn Sie das Würfelprotokoll aktivieren, zeichnet <strong>TM1</strong> während der<br />
Verarbeitung alle Änderungen an den Würfeldaten auf. Da Sie einen neuen<br />
Würfel erstellen, fallen keine Änderungen an.<br />
A-29
<strong>TurboIntegrator</strong>-Prozesse erstellen Inhalt | Index<br />
Das Unterregister Würfel sollte nun wie folgt aussehen:<br />
A-30 <strong>Applix</strong> <strong>TM1</strong> <strong>TurboIntegrator</strong> <strong>Handbuch</strong>
<strong>TurboIntegrator</strong>-Prozesse erstellen Inhalt | Index<br />
Elementvariablen den Dimensionen zuordnen<br />
Ordnen Sie jetzt alle Variablen, die Sie mit dem Typ Element identifizierten,<br />
den entsprechenden Dimensionen zu.<br />
1. Klicken Sie auf das Unterregister Dimensionen.<br />
2. Geben Sie für jede Elementvariable eine Dimension, eine Aktion und einen<br />
Elementtyp gemäß der unten gezeigten Tabelle an.<br />
Elementvariable Dimension Aktion Elementtyp<br />
V4 Datum Erstellen Numerisch<br />
V10 Posten Erstellen Numerisch<br />
V14 Kunde Erstellen Numerisch<br />
V17 Job Erstellen Numerisch<br />
V18 Land Erstellen Numerisch<br />
V19 Agent Erstellen Numerisch<br />
V20 Buch Erstellen Numerisch<br />
Datenvariablen Wert Erstellen Numerisch<br />
Bei jeder Variablen können Sie die Standard-Reihenfolge in Würfel<br />
akzeptieren.<br />
A-31
<strong>TurboIntegrator</strong>-Prozesse erstellen Inhalt | Index<br />
Anschließend müsste das Unterregister Dimensionen wie in der folgenden<br />
Abbildung gezeigt aussehen.<br />
Datenvariablen zuordnen<br />
Ordnen Sie jetzt alle Variablen, die Sie mit dem Typ Daten identifizierten, den<br />
einzelnen Elementen zu.<br />
1. Klicken Sie auf das Unterregister Daten .<br />
2. Geben Sie Gewichtung als Elementzuordnung für die Variable V1 ein.<br />
3. Geben Sie Konvertierung für die Variable V2 ein.<br />
4. Geben Sie Teile für die Variable V3 ein.<br />
5. Wählen Sie für alle Elemente in der Spalte Elementtyp die Option<br />
Numerisch aus.<br />
A-32 <strong>Applix</strong> <strong>TM1</strong> <strong>TurboIntegrator</strong> <strong>Handbuch</strong>
<strong>TurboIntegrator</strong>-Prozesse erstellen Inhalt | Index<br />
Das Unterregister Daten sollte nun folgendermaßen aussehen:<br />
Konsolidierungsvariablen zuordnen<br />
Ordnen Sie jetzt alle Variablen, die Sie mit dem Inhalt Konsolidierung<br />
identifizierten, den entsprechenden Konsolidierungspfaden zu.<br />
1. Klicken Sie auf das Unterregister Konsolidierungen.<br />
2. Geben Sie für jede Konsolidierungsvariable eine Dimension und eine Untergeordnete<br />
Variable gemäß der unten gezeigten Tabelle an.<br />
Kons.-Variable Dimension Untergeordnete<br />
Variable<br />
V5 Posten V6<br />
V6 Posten V7<br />
V7 Posten V8<br />
V8 Posten V9<br />
V9 Posten V10<br />
A-33
<strong>TurboIntegrator</strong>-Prozesse erstellen Inhalt | Index<br />
Kons.-Variable Dimension Untergeordnete<br />
Variable<br />
V11 Kunde V12<br />
V12 Kunde V13<br />
V13 Kunde V14<br />
V15 Job V16<br />
V16 Job V17<br />
3. Bei jeder Konsolidierungsvariablen können Sie die Standard-Gewichtung<br />
und Komponentenreihenfolge akzeptieren.<br />
Anschließend müsste das Unterregister Konsolidierungen wie in der<br />
folgenden Abbildung gezeigt aussehen:<br />
A-34 <strong>Applix</strong> <strong>TM1</strong> <strong>TurboIntegrator</strong> <strong>Handbuch</strong>
<strong>TurboIntegrator</strong>-Prozesse erstellen Inhalt | Index<br />
Prozesse speichern und ausführen<br />
Damit sind die Zuordnungen abgeschlossen, mit denen neue Dimensionen<br />
erstellt, Elemente und Konsolidierungen in die Dimensionen eingefügt, ein<br />
neuer Würfel angelegt und der Würfel mit Daten ausgefüllt werden.<br />
So speichern Sie den Prozess und führen ihn aus:<br />
1. Klicken Sie auf die Schaltfläche Ausführen .<br />
<strong>TM1</strong> fordert Sie auf, den Prozess zu speichern.<br />
A-35
<strong>TurboIntegrator</strong>-Prozesse erstellen Inhalt | Index<br />
2. Speichern Sie den Prozess unter dem Namen create_newcube.<br />
Nach wenigen Sekunden erhalten Sie die Bestätigung, dass der Prozess<br />
erfolgreich ausgeführt wurde.<br />
3. Öffnen Sie den Server-Explorer. Darin sehen Sie, dass der Würfel NewCube<br />
angelegt und ausgefüllt wurde, und dass alle erforderlichen Dimensionen<br />
erstellt wurden.<br />
Zeigen Sie den neuen Würfel an und überprüfen Sie die neuen<br />
Dimensionen (der Würfel ist sehr dünn besiedelt).<br />
A-36 <strong>Applix</strong> <strong>TM1</strong> <strong>TurboIntegrator</strong> <strong>Handbuch</strong>
Erweiterte Skripts Inhalt | Index<br />
Erweiterte Skripts<br />
Auf der Registerkarte Erweitert des <strong>TurboIntegrator</strong>-Editors können Sie<br />
Parameter für die Prozessausführung erstellen. Auf diese Weise können Sie<br />
Prozessvorgänge bearbeiten und dadurch die Leistungsfähigkeiten von<br />
<strong>TurboIntegrator</strong> erhöhen. Prozessvorgänge werden bearbeitet, indem Sie<br />
Skripts mit <strong>TurboIntegrator</strong> Funktionen und <strong>TM1</strong> Rules erstellen.<br />
Prolog-, Metadaten-, Daten- und Epilogvorgänge bearbeiten<br />
Sie können die Funktionsweise des <strong>TurboIntegrator</strong>s verbessern, indem Sie die<br />
Vorgänge zur Definition der Prozessaktionen bearbeiten. Ein Vorgang besteht<br />
aus einer Reihe von Anweisungen zur Manipulation der <strong>TM1</strong>-Daten oder -<br />
Metadaten.<br />
Ein Prozess umfasst vier Vorgänge, die nacheinander ausgeführt werden.<br />
Jeder Vorgang enthält von <strong>TM1</strong> generierte Anweisungen. Die Anweisungen<br />
basieren auf Optionen, die Sie an anderer Stelle im <strong>TurboIntegrator</strong> aktiviert<br />
haben. Sie können diese Vorgänge bearbeiten, indem Sie eigene Anweisungen<br />
mit <strong>TurboIntegrator</strong> und Rules-Funktionen hinzufügen.<br />
Ein Prozess enthält folgende Vorgänge:<br />
Prolog<br />
Metadaten<br />
Eine Reihe von Aktionen, die vor Verarbeitung der<br />
Datenquelle ausgeführt werden<br />
Eine Reihe von Aktionen, die einen Würfel, Dimensionen<br />
und andere Metadatenstrukturen während der<br />
Verarbeitung aktualisieren oder erstellen.<br />
A-37
Erweiterte Skripts Inhalt | Index<br />
Daten<br />
Epilog<br />
Eine Reihe von Datenaktionen, die für jeden Datensatz in<br />
der Datenquelle ausgeführt werden.<br />
Eine Reihe von Aktionen, die nach Verarbeitung der<br />
Datenquelle ausgeführt werden.<br />
Beachten Sie bei der Bearbeitung von Vorgängen, dass jeder einzelne Vorgang<br />
bestimmte Aktionen zu festgelegten Zeitpunkten innerhalb eines Prozesses<br />
ausführt. Demnach müssen die von Ihnen erstellten Aktionen oder<br />
Anweisungen zum jeweiligen Vorgang passen.<br />
Um z. B. verarbeitete Daten in eine ASCII-Datei zu exportieren, würden Sie<br />
dem Daten-Vorgang eine ASCIIOutput-Funktion hinzufügen. ASCIIOutput ist<br />
eine Funktion zur Datenmanipulation, die während der Verarbeitung<br />
ausgeführt werden soll. Daher gehört die Funktion in den Vorgang Daten.<br />
Vorgänge bearbeiten<br />
So bearbeiten Sie einen Vorgang:<br />
1. Klicken Sie im Fenster <strong>TurboIntegrator</strong> auf die Registerkarte Erweitert.<br />
2. Klicken Sie auf das Unterregister für den Vorgang, der bearbeitet werden<br />
soll.<br />
3. Geben Sie die Anweisungen in das Textfeld vor der Zeile<br />
#****ERSTELLTE ANWEISUNGEN - START****<br />
oder nach der Zeile<br />
#****ERSTELLTE ANWEISUNGEN - ENDE**** ein.<br />
Die erstellten Anweisungen sollten nicht zwischen diesen beiden Zeilen<br />
bearbeitet werden.<br />
A-38 <strong>Applix</strong> <strong>TM1</strong> <strong>TurboIntegrator</strong> <strong>Handbuch</strong>
Erweiterte Skripts Inhalt | Index<br />
Dimensionen mit ungleichen Hierarchien erstellen<br />
In dieser Übung werden Sie mithilfe der folgenden Eingabedatei eine<br />
Dimension mit ungleichen Hierarchien erstellen.<br />
TOTAL,NORTH,TK1,G1<br />
TOTAL,NORTH,TK1,G2<br />
TOTAL,NORTH,TK1,G3<br />
TOTAL,NORTH,TK1,G4<br />
TOTAL,NORTH,TK2,G5<br />
TOTAL,NORTH,TK2,G6<br />
TOTAL,SOUTH,TK3,G7<br />
TOTAL,SOUTH,TK3,G8<br />
TOTAL,SOUTH,TK3,G9<br />
TOTAL,SOUTH,TK4,G10<br />
TOTAL,SOUTH,TK4,G11<br />
TOTAL,SOUTH,TK4,G12<br />
TOTAL,TK5,G13<br />
TOTAL,TK5,G14<br />
TOTAL,TK6,G15<br />
TOTAL,TK6,G16<br />
TOTAL,TK6,G17<br />
TOTAL,G18<br />
TOTAL,G19<br />
A-39
Erweiterte Skripts Inhalt | Index<br />
Das endgültige Ergebnis sieht dann so aus:<br />
So beginnen Sie mit der Dimensionserstellung:<br />
1. Rechtsklicken Sie im linken Bereich des Server-Explorers auf das Symbol<br />
Prozesse und wählen Sie die Option Neuen Prozess erstellen.<br />
A-40 <strong>Applix</strong> <strong>TM1</strong> <strong>TurboIntegrator</strong> <strong>Handbuch</strong>
Erweiterte Skripts Inhalt | Index<br />
Das Fenster <strong>TurboIntegrator</strong> wird geöffnet.<br />
2. Wählen Sie im Feld Datenquellentyp die Option ASCII aus.<br />
3. Klicken Sie neben dem Feld Datenquellenname auf Anzeigen und wählen<br />
Sie im Verzeichnis TI_data die Datei unbalanced.csv aus.<br />
4. Lassen Sie die Voreinstellungen aller anderen Optionen auf der<br />
Registerkarte Datenquelle bestehen.<br />
5. Klicken Sie auf Aktualisieren, um die ersten zehn Datensätze aus der<br />
Datenquelle anzuzeigen.<br />
Variablen identifizieren<br />
Nachdem Sie die Quelldaten in den <strong>TurboIntegrator</strong> geladen haben, müssen<br />
Sie den Inhalt jedes Quellenfeldes identifizieren.<br />
1. Klicken Sie auf die Registerkarte Variablen.<br />
2. In der Spalte Inhalt wählen Sie Konsolidierung für die Variablen V1, V2,<br />
und V3.<br />
A-41
Erweiterte Skripts Inhalt | Index<br />
3. Wählen Sie für die Variable V4 die Option Element aus.<br />
Variablen zuordnen<br />
Die Variablen für Elemente und Konsolidierungen sind damit identifiziert.<br />
Ordnen Sie nun die Variablen einer Dimension zu und definieren Sie die<br />
Konsolidierungspfade.<br />
1. Klicken Sie auf die Registerkarte Zuordnen.<br />
2. Klicken Sie auf das Unterregister Dimensionen.<br />
3. Geben Sie für die Variable V4 als Dimension unbalanced ein, als Aktion<br />
Erstellen und als Elementtyp Numerisch.<br />
4. Klicken Sie auf das Unterregister Konsolidierungen.<br />
5. Wählen Sie für die drei Variablen in der Dropdown-Liste der Spalte<br />
Dimension die Option unbalanced.<br />
A-42 <strong>Applix</strong> <strong>TM1</strong> <strong>TurboIntegrator</strong> <strong>Handbuch</strong>
Erweiterte Skripts Inhalt | Index<br />
6. Wählen Sie als Untergeordnete Variable für die Konsolidierungsvariable V1<br />
die Variable V2.<br />
7. Wählen Sie als Untergeordnete Variable für die Konsolidierungsvariable V2<br />
die Variable V3<br />
8. Wählen Sie als Untergeordnete Variable für die Konsolidierungsvariable V3<br />
die Variable V4<br />
Erstellte Anweisungen kopieren<br />
Wenn Sie Optionen im Fenster <strong>TurboIntegrator</strong> ändern, werden entsprechende<br />
Anweisungen von <strong>TM1</strong> dynamisch erstellt.<br />
Bearbeiten Sie die auf den Unterregistern Prolog und Metadaten der<br />
Registerkarte Erweitert erstellten Anweisungen, um die ungleiche<br />
Dimensionshierarchie aufzunehmen. Vereinfachen Sie sich diesen Vorgang,<br />
indem Sie die erstellten Anweisungen kopieren und einfügen. Auf diese Weise<br />
stehen Ihnen die Anweisungen nach Änderungen der Optionen im<br />
<strong>TurboIntegrator</strong> zur Verfügung.<br />
1. Klicken Sie auf die Registerkarte Erweitert und danach auf das<br />
Unterregister Prolog.<br />
2. Kopieren Sie die Funktionen DimensionDestroy und DimensionCreate<br />
zwischen den Kommentarzeilen<br />
A-43
Erweiterte Skripts Inhalt | Index<br />
#****ERSTELLTE ANWEISUNGEN - START****<br />
#****ERSTELLTE ANWEISUNGEN - ENDE****<br />
und fügen Sie sie unter den Kommentarzeilen ein.<br />
3. Klicken Sie auf das Unterregister Metadaten.<br />
Darin gibt es zwei Funktionen:<br />
Die Funktion DimensionElementInsert fügt einer Dimension ein einfaches<br />
(Blatt-) Element hinzu. Mit dieser Funktion können sowohl Zahlen- als<br />
auch Zeichenkettenelemente hinzugefügt werden.<br />
Die Funktion DimensionElementComponentAdd fügt einem konsolidierten<br />
Element eine Komponente (untergeordnetes Element) hinzu.<br />
A-44 <strong>Applix</strong> <strong>TM1</strong> <strong>TurboIntegrator</strong> <strong>Handbuch</strong>
Erweiterte Skripts Inhalt | Index<br />
4. Kopieren Sie die erstellten Anweisungen und fügen Sie sie unter der letzten<br />
Kommentarzeile ein.<br />
Erstellte Anweisungen dauerhaft entfernen<br />
1. Klicken Sie auf die Registerkarte Variablen und ändern Sie die Auswahl in<br />
der Spalte Inhalt zu Anderes.<br />
Eine als Anderes identifizierte Variable kann in anderen Skripts verwendet<br />
werden. Eine als Ignorieren identifizierte Variable wird nicht vom<br />
<strong>TurboIntegrator</strong> verarbeitet und kann daher nicht in erweiterten Skripts<br />
referenziert werden.<br />
A-45
Erweiterte Skripts Inhalt | Index<br />
2. Zum Prüfen, ob die Anweisungen entfernt wurden, klicken Sie auf die<br />
Registerkarte Erweitert und dann auf die Unterregister Prolog und<br />
Metadaten.<br />
Die Anweisungen müssten nun folgendermaßen lauten.<br />
Prolog<br />
#****ERSTELLTE ANWEISUNGEN - START****<br />
#****ERSTELLTE ANWEISUNGEN - ENDE****<br />
DIMENSIONDESTROY(’unbalanced’);<br />
DIMENSIONCREATE(’unbalanced’);<br />
Metadaten<br />
#****ERSTELLTE ANWEISUNGEN - START****<br />
#****ERSTELLTE ANWEISUNGEN - ENDE****<br />
DIMENSIONELEMENTINSERT(’unbalanced’,’’,V4,’n’);<br />
DIMENSIONELEMENTINSERT(’unbalanced’,’’,V1,’c’);<br />
DIMENSIONELEMENTINSERT(’unbalanced’,’’,V2,’c’);<br />
DIMENSIONELEMENTINSERT(’unbalanced’,’’,V3,’c’);<br />
DIMENSIONELEMENTCOMPONENTADD(’unbalanced’,V1,V2,1.000000);<br />
DIMENSIONELEMENTCOMPONENTADD(’unbalanced’,V2,V3,1.000000);<br />
A-46 <strong>Applix</strong> <strong>TM1</strong> <strong>TurboIntegrator</strong> <strong>Handbuch</strong>
Erweiterte Skripts Inhalt | Index<br />
DIMENSIONELEMENTCOMPONENTADD(’unbalanced’,V3,V4,1.000000);<br />
A-47
Erweiterte Skripts Inhalt | Index<br />
<strong>TurboIntegrator</strong>-Anweisungen bearbeiten<br />
Prüfen Sie das aktuelle Skript auf dem Unterregister Metadaten, das<br />
folgendermaßen lautet:<br />
DIMENSIONELEMENTINSERT(’unbalanced’,’’,V4,’n’);<br />
DIMENSIONELEMENTINSERT(’unbalanced’,’’,V1,’c’);<br />
DIMENSIONELEMENTINSERT(’unbalanced’,’’,V2,’c’);<br />
DIMENSIONELEMENTINSERT(’unbalanced’,’’,V3,’c’);<br />
DIMENSIONELEMENTCOMPONENTADD(’unbalanced’,V1,V2,1.000000);<br />
DIMENSIONELEMENTCOMPONENTADD(’unbalanced’,V2,V3,1.000000);<br />
DIMENSIONELEMENTCOMPONENTADD(’unbalanced’,V3,V4,1.000000);<br />
Dieses Skript, das aufgrund des ersten Datensatzes in unbalanced.csv erstellt<br />
wurde, gilt für Datensätze, die vier Felder enthalten. Das Skript erstellt von<br />
jedem Quellenfeld Dimensionselemente und baut danach eine Hierarchie auf.<br />
Das Skript gilt jedoch nicht für Datensätze, die weniger als vier Felder<br />
umfassen.<br />
Da die Quellendatei unbalanced.csv Datensätze von unterschiedlicher Länge<br />
enthält, müssen Sie das Skript so bearbeiten, dass jeder Datensatz in der<br />
Quelle ausgewertet wird. Das Skript soll in der Lage sein, die geeignete<br />
Konsolidierungsebene zu ermitteln und den passenden Konsolidierungspfad<br />
für jede mögliche Konsolidierungsebene anzugeben. Sie erreichen dies, indem<br />
Sie eine IF-Funktion in das Skript aufnehmen, die es ermöglicht, andere<br />
<strong>TurboIntegrator</strong>-Anweisungen aufgrund definierter Bedingungen<br />
auszuführen.<br />
1. Klicken Sie auf die Registerkarte Erweitert und danach auf das<br />
Unterregister Metadaten.<br />
2. Fügen Sie die Zeile<br />
IF (V4@’’);<br />
A-48 <strong>Applix</strong> <strong>TM1</strong> <strong>TurboIntegrator</strong> <strong>Handbuch</strong>
Erweiterte Skripts Inhalt | Index<br />
vor der ersten DIMENSIONELEMENTINSERT-Anweisung ein. Diese IF-<br />
Anweisung definiert folgende Bedingungen: Ist die Textvariable V4 nicht<br />
leer, werden die nachfolgenden Anweisungen ausgeführt. Wenn V4 leer ist,<br />
wird die Verarbeitung mit der nächsten Konditionalanweisung fortgesetzt.<br />
Das Unterregister Metadaten sollte nun folgendermaßen aussehen:<br />
#****ERSTELLTE ANWEISUNGEN - START****<br />
#****ERSTELLTE ANWEISUNGEN - ENDE****<br />
IF (V4@’’);<br />
DIMENSIONELEMENTINSERT(’unbalanced’,’’,V4,’n’);<br />
DIMENSIONELEMENTINSERT(’unbalanced’,’’,V1,’c’);<br />
DIMENSIONELEMENTINSERT(’unbalanced’,’’,V2,’c’);<br />
DIMENSIONELEMENTINSERT(’unbalanced’,’’,V3,’c’);<br />
DIMENSIONELEMENTCOMPONENTADD(’unbalanced’,V1,V2,1.000000);<br />
DIMENSIONELEMENTCOMPONENTADD(’unbalanced’,V2,V3,1.000000);<br />
DIMENSIONELEMENTCOMPONENTADD(’unbalanced’,V3,V4,1.000000);<br />
Wenn IF (V4@’’) wahr ist, fügt <strong>TurboIntegrator</strong> drei konsolidierte<br />
Elemente (V1, V2, V3) und ein einzelnes numerisches Element (V4) in die<br />
Dimension unbalanced ein. <strong>TurboIntegrator</strong> erstellt außerdem eine<br />
vierstufige Hierarchie, in der V1 dem Element V2, V2 dem Element V3 und<br />
V3 dem Element V4 übergeordnet ist.<br />
3. Fügen Sie die Zeile<br />
ELSEIF (V3@’’);<br />
nach der letzten DIMENSIONELEMENTCOMPONENTADD-Anweisung<br />
ein.<br />
A-49
Erweiterte Skripts Inhalt | Index<br />
Diese konditionelle ELSEIF-Anweisung definiert folgende Bedingungen:<br />
Ist die Textvariable V3 nicht leer, werden die nachfolgenden Anweisungen<br />
ausgeführt. Wenn V3 leer ist, wird die Verarbeitung mit der nächsten<br />
Konditionalanweisung fortgesetzt.<br />
4. Nun müssen Sie die erforderlichen Anweisungen einfügen, die ausgeführt<br />
werden, wenn ELSEIF (V3@’’) wahr ist.<br />
Ist ELSEIF (V3@’’) wahr, enthält der Quellendatensatz drei Felder.<br />
Demzufolge sollen die Anweisungen von jedem Feld ein<br />
Dimensionselement erstellen und danach eine dreistufige Hierarchie<br />
aufbauen.<br />
5. Fügen Sie die folgenden Anweisungen direkt nach ELSEIF (V3@’’); ein:<br />
DIMENSIONELEMENTINSERT(’unbalanced’,’’,V1,’c’);<br />
DIMENSIONELEMENTINSERT(’unbalanced’,’’,V2,’c’);<br />
DIMENSIONELEMENTINSERT(’unbalanced’,’’,V3,’n’);<br />
DIMENSIONELEMENTCOMPONENTADD(’unbalanced’,V1,V2,1.000000);<br />
DIMENSIONELEMENTCOMPONENTADD(’unbalanced’,V2,V3,1.000000);<br />
Wenn IF (V3@’’) wahr ist, fügt <strong>TurboIntegrator</strong> zwei konsolidierte<br />
Elemente (V1, V2) und ein einzelnes numerisches Element (V3) in die<br />
Dimension unbalanced ein. <strong>TurboIntegrator</strong> erstellt außerdem eine<br />
dreistufige Hierarchie, in der V1 dem Element V2 und V2 dem Element V3<br />
übergeordnet ist.<br />
6. Fügen Sie die Zeile<br />
ELSE;<br />
nach der letzten DIMENSIONELEMENTCOMPONENTADD-Anweisung<br />
ein.<br />
A-50 <strong>Applix</strong> <strong>TM1</strong> <strong>TurboIntegrator</strong> <strong>Handbuch</strong>
Erweiterte Skripts Inhalt | Index<br />
7. Nun müssen Sie die erforderlichen Anweisungen einfügen, die ausgeführt<br />
werden, wenn die Verarbeitung an der Anweisung ELSE angelangt ist.<br />
(Dies geschieht, wenn die beiden Anweisungen ELSEIF (V4@’’) und<br />
ELSEIF (V3@’’) falsch sind.)<br />
Sobald die Verarbeitung die ELSE-Anweisung erreicht, enthält der<br />
Quellendatensatz zwei Felder. Die eingefügten Anweisungen müssen von<br />
jedem Feld ein Dimensionselement erstellen und danach eine zweistufige<br />
Hierarchie aufbauen.<br />
8. Fügen Sie die folgenden Anweisungen direkt nach ELSE; ein:<br />
DIMENSIONELEMENTINSERT(’unbalanced’,’’,V1,’c’);<br />
DIMENSIONELEMENTINSERT(’unbalanced’,’’,V2,’n’);<br />
DIMENSIONELEMENTCOMPONENTADD(’unbalanced’,V1,V2,1.000000);<br />
Aufgrund dieser Anweisungen fügt <strong>TurboIntegrator</strong> das konsolidierte<br />
Element V1 und das numerische Element V2 in die Dimension unbalanced<br />
ein und erstellt eine Hierarchie, in der V1 dem Element V2 übergeordnet<br />
ist.<br />
9. Fügen Sie die Zeile<br />
ENDIF;<br />
nach der letzten DIMENSIONELEMENTCOMPONENTADD-Anweisung<br />
ein. ENDIF markiert das Ende der IF-Anweisung.<br />
Das fertige Unterregister Metadaten müsste dann folgendermaßen<br />
aussehen:<br />
A-51
Erweiterte Skripts Inhalt | Index<br />
#****ERSTELLTE ANWEISUNGEN - START****<br />
#****ERSTELLTE ANWEISUNGEN - ENDE****<br />
IF (V4@’’);<br />
DIMENSIONELEMENTINSERT(’unbalanced’,’’,V1,’c’);<br />
DIMENSIONELEMENTINSERT(’unbalanced’,’’,V2,’c’);<br />
DIMENSIONELEMENTINSERT(’unbalanced’,’’,V3,’c’);<br />
DIMENSIONELEMENTINSERT(’unbalanced’,’’,V4,’n’);<br />
DIMENSIONELEMENTCOMPONENTADD(’unbalanced’,V1,V2,1.000000);<br />
DIMENSIONELEMENTCOMPONENTADD(’unbalanced’,V2,V3,1.000000);<br />
DIMENSIONELEMENTCOMPONENTADD(’unbalanced’,V3,V4,1.000000);<br />
ELSEIF (V3@’’);<br />
DIMENSIONELEMENTINSERT(’unbalanced’,’’,V1,’c’);<br />
DIMENSIONELEMENTINSERT(’unbalanced’,’’,V2,’c’);<br />
DIMENSIONELEMENTINSERT(’unbalanced’,’’,V3,’n’);<br />
DIMENSIONELEMENTCOMPONENTADD(’unbalanced’,V1,V2,1.000000);<br />
DIMENSIONELEMENTCOMPONENTADD(’unbalanced’,V2,V3,1.000000);<br />
ELSE;<br />
DIMENSIONELEMENTINSERT(’unbalanced’,’’,V1,’c’);<br />
DIMENSIONELEMENTINSERT(’unbalanced’,’’,V2,’n’);<br />
DIMENSIONELEMENTCOMPONENTADD(’unbalanced’,V1,V2,1.000000);<br />
ENDIF;<br />
A-52 <strong>Applix</strong> <strong>TM1</strong> <strong>TurboIntegrator</strong> <strong>Handbuch</strong>
Erweiterte Skripts Inhalt | Index<br />
10. Wählen Sie Datei → Speichern und benennen Sie den Prozess<br />
create_unbalanced_dim.<br />
11. Wählen Sie Datei → Ausführen, um den Prozess auszuführen.<br />
12. Um den korrekten Aufbau der Dimension zu überprüfen, öffnen Sie die<br />
Dimension unbalanced im Dimensionseditor. Die Dimension müsste wie in<br />
dieser Abbildung angezeigt werden.<br />
A-53
Erweiterte Skripts Inhalt | Index<br />
Subsets erstellen<br />
In dieser Übung erstellen Sie Subsets für die Dimension newdim, die durch<br />
den Prozess dimension angelegt wird.<br />
A-54 <strong>Applix</strong> <strong>TM1</strong> <strong>TurboIntegrator</strong> <strong>Handbuch</strong>
Erweiterte Skripts Inhalt | Index<br />
1. Öffnen Sie den Prozess subsets im Fenster <strong>TurboIntegrator</strong>.<br />
Möglicherweise müssen Sie die Datenquelle bearbeiten, so dass sie auf die<br />
Datei region.csv im Verzeichnis TI_data zeigt. Nach Änderung der<br />
Datenquelle müssen Sie angeben, wie die Prozessvariablen gehandhabt<br />
werden sollen. Wählen Sie die Option Alle Variablen bewahren.<br />
Bei diesem Beispiel werden mithilfe der <strong>TM1</strong> <strong>TurboIntegrator</strong>-Funktionen<br />
SubsetCreate() und SubsetElementInsert() Subsets erstellt und ausgefüllt.<br />
Hier sehen Sie einen Ausschnitt aus der Quellendatei:<br />
Die Skripts für den Prozess subsets lauten:<br />
Prolog<br />
A-55
Erweiterte Skripts Inhalt | Index<br />
#****ERSTELLTE ANWEISUNGEN - START****<br />
#****ERSTELLTE ANWEISUNGEN - ENDE****<br />
SubsetCreate(’NewDim’,’Europe’);<br />
SubsetCreate(’NewDim’,’US’);<br />
SubsetCreate(’NewDim’,’ROW’);<br />
Metadaten<br />
#****ERSTELLTE ANWEISUNGEN - START****<br />
#****ERSTELLTE ANWEISUNGEN - ENDE****<br />
SubsetElementInsert(’NewDim’,V4,V0,0);<br />
2. Führen Sie den Prozess aus.<br />
3. Blenden Sie im Server-Explorer die Dimension newdim ein, um die neu<br />
erstellten Subsets sehen zu können.<br />
Attribute erstellen<br />
Die Funktion AttrPutS weist dem Attribut eines Textelements einen Wert zu.<br />
Wenn Sie den Text Europe dem Attribut Continent des Landes Sweden in der<br />
Dimension NewDim zuweisen möchten, würden Sie die folgende AttrPutS-<br />
Funktion erstellen:<br />
AttrPutS(‘Europe’,'NewDim',’Sweden’,'Continent');<br />
1. Öffnen Sie den Prozess Attribute im <strong>TurboIntegrator</strong>.<br />
A-56 <strong>Applix</strong> <strong>TM1</strong> <strong>TurboIntegrator</strong> <strong>Handbuch</strong>
Erweiterte Skripts Inhalt | Index<br />
Möglicherweise müssen Sie die Datenquelle bearbeiten, so dass sie auf die<br />
Datei region.csv im Verzeichnis TI_data zeigt. Nach Änderung der<br />
Datenquelle müssen Sie angeben, wie die Prozessvariablen gehandhabt<br />
werden sollen. Wählen Sie die Option Alle Variablen bewahren.<br />
2. Klicken Sie auf die Registerkarte Variablen.<br />
Darin sehen Sie, dass die Variablen V4 und V5 als Attribut definiert wurden.<br />
3. Klicken Sie auf die Formel-Zelle für V5.<br />
Sie lautet nun V5=V0|V4;<br />
Diese Formel verkettet die Werte der Variablen V4 und V5.<br />
4. Klicken Sie auf die Registerkarte Zuordnen und danach auf das<br />
Unterregister Attribute.<br />
Der Attributtyp für die Variable V4 wurde mit Text und der Typ für V5 mit<br />
Alias definiert.<br />
5. Klicken Sie auf die Registerkarte Erweitert und danach auf das<br />
Unterregister Daten, um die erstellten Anweisungen und die beiden<br />
Zusatzanweisungen zu sehen.<br />
#****ERSTELLTE ANWEISUNGEN - START****<br />
V5=v0|v4;<br />
AttrPutS(V4,’newdim’,V0,’continent’);<br />
AttrPutS(V5,’newdim’,V0,’cont’);<br />
#****ERSTELLTE ANWEISUNGEN - ENDE****<br />
AttrPutS(V4,’newdim’,V1,’continent’);<br />
AttrPutS(V4,’newdim’,V2,’continent’);<br />
A-57
Erweiterte Skripts Inhalt | Index<br />
Attribute anzeigen<br />
Die beiden letzten Anweisungen wurden manuell hinzugefügt, da V1 und<br />
V2 auf der Registerkarte Variablen nicht mit Inhalt deklariert wurden. Es<br />
muss ihnen jedoch das Textattribut Continent zugewiesen werden.<br />
6. Speichern Sie den Prozess Attribute und führen Sie ihn aus.<br />
1. Doppelklicken Sie im Server-Explorer auf die Dimension newdim, um den<br />
Subset-Editor zu öffnen.<br />
2. Wählen Sie Ansicht → Symbolleisten vom Subset-Editor. Wenn die<br />
Option Alias deaktiviert ist, wählen Sie sie aus, um die Alias-Symbolleiste<br />
einzublenden.<br />
3. Klicken Sie zum Ein- und Ausschalten der Aliase auf die Schaltfläche Alias.<br />
4. Klicken Sie auf die Schaltfläche Subset Alle (das umgekehrte „A“).<br />
5. Wählen Sie auf der Menüleiste Bearbeiten → Auswählen nach →<br />
Attribut. Daraufhin wird die folgende Dialogbox eingeblendet:<br />
6. Wählen Sie einen Wert aus der Dropdown-Liste, um Länder eines<br />
bestimmten Kontinents im Subset-Editor anzuzeigen.<br />
A-58 <strong>Applix</strong> <strong>TM1</strong> <strong>TurboIntegrator</strong> <strong>Handbuch</strong>
Erweiterte Skripts Inhalt | Index<br />
A-59
Erweiterte Skripts Inhalt | Index<br />
A-60 <strong>Applix</strong> <strong>TM1</strong> <strong>TurboIntegrator</strong> <strong>Handbuch</strong>
Inhalt | Index<br />
B Informationen zum Sperren in<br />
<strong>TurboIntegrator</strong><br />
Dieser Anhang beschreibt die Verwaltung der Serversperrung während einer<br />
<strong>TurboIntegrator</strong> Prozessausführung, wodurch die Leistung optimiert und die<br />
Zeit gesteigert werden kann, die der Server den Benutzern zur Verfügung<br />
steht.<br />
Übersicht<br />
<strong>TurboIntegrator</strong> läuft innerhalb des <strong>TM1</strong> Servers ab. Als solches muss der<br />
<strong>TurboIntegrator</strong> Vorsichtsmaßnahmen befolgen, um beim Aktualisieren der<br />
Serverobjekte den Speicher nicht zu schädigen oder einen Serverabbruch zu<br />
verursachen, wenn Benutzer gleichzeitig versuchen, diese Objekte zu lesen.<br />
Um diese Möglichkeit zu verhindern, platziert der <strong>TurboIntegrator</strong> eine Sperre<br />
am Server, um andere Benutzer vom Lesen oder Schreiben zum Server zu<br />
hindern, während ein <strong>TurboIntegrator</strong> Prozess ausgeführt wird.<br />
Per Voreinstellung wird diese Sperre am Anfang jedes Vorgangs (Prolog,<br />
Metadaten, Daten, und Epilog) platziert und nach Abschluss jeden Vorgangs<br />
entfernt. Es wird davon ausgegangen, dass jeder Vorgang Funktionen<br />
ausführt, die Objekte am <strong>TM1</strong> Server aktualisieren. Der Nachteil dieser<br />
Vorsichtsmaßnahme besteht darin, dass andere Benutzer nicht auf den Server<br />
zugreifen können, während der Vorgang abläuft.<br />
B-1
Übersicht Inhalt | Index<br />
Sperrung bei repetitiven Prozessen aufheben<br />
Um dieser Situation Abhilfe zu schaffen, enthält Turbointegrator Funktionen,<br />
mit denen ein <strong>TM1</strong> Verwalter oder <strong>TurboIntegrator</strong> Prozessersteller die<br />
Serversperre während der Prozessausführung bei Bedarf aufheben kann. Alle<br />
<strong>TurboIntegrator</strong> Funktionen, einschließlich der Prozesssteuerfunktionen<br />
können zur Verwaltung der Serversperrung verwendet werden, wie in der<br />
<strong>TM1</strong> Online-Hilfe ausführlich beschrieben wird.<br />
Der folgende Abschnitt beschreibt den Gebrauch der Prozesssteuerfunktionen<br />
zur Verwaltung der Sperrung während der <strong>TurboIntegrator</strong><br />
Prozessausführung<br />
Die Funktion AllowExternalRequests weist einen <strong>TurboIntegrator</strong>-Prozess an<br />
zu prüfen, ob Benutzer versuchen, während der Prozessausführung auf den<br />
Server zuzugreifen. Im Fall von Benutzeranforderungen wird die<br />
Prozessausführung unterbrochen. Danach überprüft der Prozess im Abstand<br />
von fünf Sekunden die Benutzeraktivitäten auf dem Server. Wird keine<br />
Benutzeranforderung festgestellt, setzt der Prozess die Ausführung fort.<br />
Die Funktion kann in die Mitte eines längeren oder repetitiven Metadatenoder<br />
Daten-Vorgangs eingefügt werden. Sie bewirkt, dass der <strong>TurboIntegrator</strong><br />
"im Hintergrund" läuft, und gibt Benutzern Vorrang beim Versuch den Server<br />
zu kontaktieren.<br />
WICHTIG: Bei Ausführung eines Prozesses, der die Funktion<br />
AllowExternalRequests enthält, ist es möglich, dass die Aktualisierungen, die<br />
von Benutzern beim Zugriff auf den Server während der Prozessausführung<br />
vorgenommen werden, die Berechnungen oder Aktualisierungen stören, die<br />
durch den Prozess angewiesen werden. Daher sollte AllowExternalRequests<br />
mit Vorsicht verwendet werden.<br />
B-2 <strong>Applix</strong> <strong>TM1</strong> <strong>TurboIntegrator</strong> <strong>Handbuch</strong>
Übersicht Inhalt | Index<br />
Sperrung deaktivieren und reaktivieren<br />
<strong>TurboIntegrator</strong> bietet außerdem eine direkte Kontrolle auf die Serversperrung<br />
mithilfe der Funktionen LockOn und LockOff.<br />
Verwenden Sie LockOn, um die Serversperrung im <strong>TurboIntegrator</strong> zu<br />
aktivieren.<br />
Verwenden Sie LockOff, um die Serversperrung im <strong>TurboIntegrator</strong> zu<br />
entfernen.<br />
Diese Funktionen werden am besten in einem einfachen Prozess verwendet,<br />
der die Dimensionen aktualisiert, ohne jedoch Datenwerte zu verändern. In<br />
diesem Fall besteht keine Gefahr, dass die Benutzeränderungen mit den<br />
Aktualisierungen von <strong>TurboIntegrator</strong> in Konflikt stehen. Sie können daher<br />
gefahrlos die Funktion LockOff verwenden, um sicherzustellen, dass der <strong>TM1</strong><br />
Server während der Prozessausführung nicht gesperrt ist. Fügen Sie die<br />
Funktion LockOff am Ende des Prolog-Vorgangs ein, um die Sperre während<br />
der Prozessausführung zu deaktivieren, und fügen Sie LockOn zu Beginn des<br />
Epilog-Vorgangs ein, um die Sperre wiederherzustellen.<br />
Während die Sperre entfernt ist, schützt <strong>TurboIntegrator</strong> den Server und<br />
verhindert, dass Funktionen ausgeführt werden, welche die Datenstruktur am<br />
Server modifizieren. Falls eine solche Funktion entdeckt wird, produziert<br />
Turbointegrator eine Fehlermeldung und bricht den Prozess ab. Die Tabelle am<br />
Ende dieses Anhangs identifiziert die <strong>TurboIntegrator</strong> Funktionen, welche die<br />
Datenstrukturen am Server modifizieren.<br />
WICHTIG: Sie müssen BatchUpdate verwenden, wenn Sie Würfel<br />
aktualisieren, während die <strong>TurboIntegrator</strong> Sperre ausgeschaltet ist. Lesen Sie<br />
hierzu den folgenden Abschnitt.<br />
B-3
Übersicht Inhalt | Index<br />
Mit der Stapelaktualisierung arbeiten<br />
<strong>TurboIntegrator</strong> bietet Zugriff auf die Stapelaktualisierungsfähigkeit des <strong>TM1</strong><br />
Server mit den Funktionen BatchUpdateStart und BatchUpdateFinish.<br />
Normalerweise wird die Funktion BatchUpdateStart im Prolog und<br />
BatchUpdateFinish im Epilog eines <strong>TurboIntegrator</strong> Prozesses verwendet.<br />
Diese Funktionen sammeln alle Würfeländerungen in einer temporären<br />
Speicherstruktur. Alle Änderungen werden dann auf einmal eingereicht, wenn<br />
die Funktion BatchUpdateFinish ausgeführt wird.<br />
Weitere Details zu den Stapelaktualisierungen finden Sie im <strong>TM1</strong> Clients<br />
<strong>Handbuch</strong> sowie in der <strong>TM1</strong> Online-Hilfe.<br />
Sperrungen in einem einfachen Prozess minimieren<br />
So reduzieren Sie Sperrungen, die durch einen einfachen <strong>TurboIntegrator</strong><br />
Prozess ausgeführt werden, der Dimensionen und Würfel aktualisiert:<br />
1. Führen Sie BatchUpdateStart aus, gefolgt von LockOff am Ende des Prolog-<br />
Vorgangs.<br />
2. Führen Sie LockOn aus, gefolgt von BatchUpdateFinish am Ende des Epilog-Vorgangs.<br />
Der Vorgang sollte in einem "ungesperrten" Zustand in allen Vorgängen außer<br />
dem Epilog-Vorgang ablaufen, und dadurch die Serververfügbarkeit<br />
maximieren.<br />
Serversperrungen bei allen Vorgängen in einem Job anwenden<br />
Sie möchten unter Umständen den Zugriff auf den <strong>TM1</strong> Server blockieren,<br />
während eine Reihe von Prozessen innerhalb eines Jobs ausgeführt wird. Sie<br />
B-4 <strong>Applix</strong> <strong>TM1</strong> <strong>TurboIntegrator</strong> <strong>Handbuch</strong>
Übersicht Inhalt | Index<br />
erreichen dies, indem Sie LockOn am Ende des Prolog-Vorgangs innerhalb der<br />
Reihenfolge von Prozessen ausführen, und dann LockOff am Anfang<br />
desEpilog -Vorgangs im letzten Prozess in Folge ausführen.<br />
LockOff/LockOn und BatchUpdateStart/BatchUpdateFinish kombinieren<br />
Angenommen Sie haben einen Prozess, der Datenwerte aktualisiert, doch Sie<br />
möchten die Zeit, die der Server während der Prozessausführung gesperrt ist,<br />
auf ein Minimum reduzieren. In diesem Fall können Sie die folgende<br />
Kombination von <strong>TurboIntegrator</strong> Funktionen verwenden, um den Benutzern<br />
Zugriff auf <strong>TM1</strong> während der Prozessausführung zu ermöglichen:<br />
Fügen Sie diese Funktionen in den Prolog-Vorgang ein:<br />
LockOff;<br />
BatchUpdateStart;<br />
Fügen Sie diese Funktionen in den Epilog-Vorgang ein:<br />
LockOn;<br />
BatchUpdateFinish(0);<br />
Diese Kombination von Funktionen deaktiviert die Serversperre im Prolog<br />
und startet danach die Stapelaktualisierungen auf dem <strong>TM1</strong> Server. Alle<br />
Änderungen an den Datenwerten, die innerhalb des <strong>TurboIntegrator</strong>-<br />
Prozesses transferiert werden, werden nun in einer temporären<br />
Speicherstruktur verwahrt. Im Epilog-Vorgang ist die Serversperre aktiviert,<br />
und alle Bearbeitungen werden aus dem temporären Speicher auf den<br />
Datenträger geschrieben.<br />
B-5
Übersicht Inhalt | Index<br />
Sperrungen für mehrfache Prozesse in separaten Jobs<br />
Mehrere <strong>TurboIntegrator</strong> Prozesse können gleichzeitig in verschiedenen Jobs<br />
laufen, und jeder Job teilt den verfügbaren Prozessor mit den anderen Jobs,<br />
solange die Serversperrung ausgeschaltet ist.<br />
Um diese Funktionalität in Anspruch zu nehmen, empfiehlt <strong>Applix</strong> den<br />
Einsatz von BatchUpdateStart/BatchUpdateFinish oder den Funktionen<br />
LockOn/LockOff und nicht der Funktion AllowExternalRequests, um die<br />
Serververfügbarkeit zu maximieren.<br />
Funktionsauswirkungen auf <strong>TM1</strong> Server-Datenstrukturen<br />
Die folgende Tabelle listet alle <strong>TurboIntegrator</strong> und Rules-Funktionen, und<br />
zeigt an, ob eine Funktion die Datenstrukturen auf dem <strong>TM1</strong> Server ändert.<br />
Funktionen, welche die Datenstrukturen ändern, können nicht ausgeführt<br />
werden, wenn der <strong>TM1</strong> Server gesperrt ist. Falls eine solche Funktion<br />
ausgeführt wird, bricht <strong>TurboIntegrator</strong> den Prozess mit einer Fehlermeldung<br />
ab.<br />
Funktion<br />
abs<br />
acos<br />
AddClient<br />
AddGroup<br />
AllowExternalRequests<br />
Verändert die Datenstruktur?<br />
Nein<br />
Nein<br />
Ja<br />
Ja<br />
Nein<br />
B-6 <strong>Applix</strong> <strong>TM1</strong> <strong>TurboIntegrator</strong> <strong>Handbuch</strong>
Übersicht Inhalt | Index<br />
Funktion<br />
ASCIIDelete<br />
AscIIOutput<br />
asin<br />
AssignClientToGroup<br />
atan<br />
AttrDelete<br />
AttrInsert<br />
attrn<br />
AttrPutN<br />
AttrPutS<br />
attrs<br />
bdate<br />
bdayn<br />
capit<br />
CellGetN<br />
Verändert die Datenstruktur?<br />
Nein<br />
Nein<br />
Nein<br />
Ja<br />
Nein<br />
Ja<br />
Ja<br />
Nein<br />
Ja<br />
Ja<br />
Nein<br />
Nein<br />
Nein<br />
Nein<br />
Nein<br />
B-7
Übersicht Inhalt | Index<br />
Funktion<br />
CellGetS<br />
CellPutN<br />
CellPutS<br />
centr<br />
char<br />
Code<br />
cos<br />
CubeCreate<br />
CubeDestroy<br />
CubeGetLogChanges<br />
CubeSetLogChanges<br />
Datum<br />
dates<br />
datfm<br />
Tag<br />
Verändert die Datenstruktur?<br />
Nein<br />
Ja*<br />
Ja*<br />
Nein<br />
Nein<br />
Nein<br />
Nein<br />
Ja<br />
Ja<br />
Nein<br />
Nein<br />
Nein<br />
Nein<br />
Nein<br />
Nein<br />
B-8 <strong>Applix</strong> <strong>TM1</strong> <strong>TurboIntegrator</strong> <strong>Handbuch</strong>
Übersicht Inhalt | Index<br />
Funktion<br />
dayno<br />
delet<br />
DeleteClient<br />
DeleteGroup<br />
dfrst<br />
DimensionCreate<br />
Verändert die Datenstruktur?<br />
Nein<br />
Nein<br />
Ja<br />
Ja<br />
Nein<br />
Ja<br />
DimensionDeleteallElements Nein**<br />
DimensionDestroy<br />
DimensionElementComponent<br />
Add<br />
DimensionElementComponent<br />
Delete<br />
DimensionElementDelete<br />
DimensionElementInsert<br />
DimensionSortOrder<br />
dimix<br />
Ja<br />
Nein**<br />
Nein**<br />
Nein**<br />
Nein**<br />
Nein**<br />
Nein<br />
B-9
Übersicht Inhalt | Index<br />
Funktion<br />
dimnm<br />
dimsiz<br />
dnext<br />
dnlev<br />
dtype<br />
dys<br />
elcomp<br />
elcompn<br />
ElementSecurityGet<br />
ElementSecurityPut<br />
elisanc<br />
eliscomp<br />
elispar<br />
ellev<br />
elpar<br />
Verändert die Datenstruktur?<br />
Nein<br />
Nein<br />
Nein<br />
Nein<br />
Nein<br />
Nein<br />
Nein<br />
Nein<br />
Nein<br />
Ja<br />
Nein<br />
Nein<br />
Nein<br />
Nein<br />
Nein<br />
B-10 <strong>Applix</strong> <strong>TM1</strong> <strong>TurboIntegrator</strong> <strong>Handbuch</strong>
Übersicht Inhalt | Index<br />
Funktion<br />
elparn<br />
elweight<br />
EncodePassword<br />
ExecuteCommand<br />
exp<br />
Expand<br />
FileExists<br />
fill<br />
fv<br />
if<br />
insrt<br />
int<br />
isleaf<br />
isund<br />
ItemReject<br />
Verändert die Datenstruktur?<br />
Nein<br />
Nein<br />
Nein<br />
Nein<br />
Nein<br />
Nein<br />
Nein<br />
Nein<br />
Nein<br />
Nein<br />
Nein<br />
Nein<br />
Nein<br />
Nein<br />
Nein<br />
B-11
Übersicht Inhalt | Index<br />
Funktion<br />
ItemSkip<br />
ln<br />
log<br />
long<br />
lower<br />
max<br />
min<br />
mod<br />
Monat<br />
mos<br />
now<br />
numbr<br />
OdbcClose<br />
OdbcOpen<br />
OdbcOutput<br />
Verändert die Datenstruktur?<br />
Nein<br />
Nein<br />
Nein<br />
Nein<br />
Nein<br />
Nein<br />
Nein<br />
Nein<br />
Nein<br />
Nein<br />
Nein<br />
Nein<br />
Nein<br />
Nein<br />
Nein<br />
B-12 <strong>Applix</strong> <strong>TM1</strong> <strong>TurboIntegrator</strong> <strong>Handbuch</strong>
Übersicht Inhalt | Index<br />
Funktion<br />
paymt<br />
ProcessBreak<br />
ProcessQuit<br />
pv<br />
rand<br />
RemoveClientFromGroup<br />
ReturnSqlTableHandle<br />
ReturnViewHandle<br />
right<br />
round<br />
roundp<br />
SaveDataAll<br />
scan<br />
SecurityRefresh<br />
ServerShutdown<br />
Verändert die Datenstruktur?<br />
Nein<br />
Nein<br />
Nein<br />
Nein<br />
Nein<br />
Ja<br />
Nein<br />
Nein<br />
Nein<br />
Nein<br />
Nein<br />
Ja<br />
Nein<br />
Ja<br />
Ja<br />
B-13
Übersicht Inhalt | Index<br />
Funktion<br />
sign<br />
sin<br />
sqrt<br />
str<br />
subnm<br />
SubsetCreate<br />
SubsetDeleteAllElements<br />
SubsetDestroy<br />
SubsetElementDelete<br />
SubsetElementInsert<br />
SubsetGetElementName<br />
SubsetGetSize<br />
subsiz<br />
subst<br />
tabdim<br />
Verändert die Datenstruktur?<br />
Nein<br />
Nein<br />
Nein<br />
Nein<br />
Nein<br />
Ja<br />
Ja<br />
Ja<br />
Ja<br />
Ja<br />
Nein<br />
Nein<br />
Nein<br />
Nein<br />
Nein<br />
B-14 <strong>Applix</strong> <strong>TM1</strong> <strong>TurboIntegrator</strong> <strong>Handbuch</strong>
Übersicht Inhalt | Index<br />
Funktion<br />
tan<br />
Zeit<br />
timst<br />
timvl<br />
today<br />
trim<br />
undef<br />
upper<br />
ViewColumnDimensionSet<br />
ViewConstruct<br />
ViewCreate<br />
ViewDestroy<br />
ViewRowDimensionSet<br />
ViewSetSkipcalcs<br />
ViewSetSkipzeroes<br />
Verändert die Datenstruktur?<br />
Nein<br />
Nein<br />
Nein<br />
Nein<br />
Nein<br />
Nein<br />
Nein<br />
Nein<br />
Ja<br />
Ja<br />
Ja<br />
Ja<br />
Ja<br />
Ja<br />
Ja<br />
B-15
Übersicht Inhalt | Index<br />
Funktion<br />
ViewSubsetAssign<br />
ViewTitleDimensionSet<br />
ViewTitleElementSet<br />
ViewZeroOut<br />
whoami<br />
width<br />
year<br />
yrs<br />
Verändert die Datenstruktur?<br />
Ja<br />
Ja<br />
Ja<br />
Ja*<br />
Nein<br />
Nein<br />
Nein<br />
Nein<br />
Hinweise:<br />
Ja* - Diese Funktionen ändern die Datenstrukturen, können aber ohne<br />
Probleme ausgeführt werden, wenn die Stapelaktualisierung eingeschaltet ist.<br />
Nein** - Diese Dimensionsfunktionen arbeiten mit Kopien der Dimensionen<br />
und Änderungen werden nur am Ende des Metadaten-Vorgangs eingereicht.<br />
B-16 <strong>Applix</strong> <strong>TM1</strong> <strong>TurboIntegrator</strong> <strong>Handbuch</strong>
Inhalt | Index<br />
C <strong>TurboIntegrator</strong> Reservierte<br />
Wörter<br />
Dieser Anhang führt die reservierten Wörter des <strong>TurboIntegrator</strong>s auf. Zur<br />
Vermeidung von Fehlern in Ihren <strong>TurboIntegrator</strong> Skripts sollten Sie keine<br />
<strong>TM1</strong> Variablen mit Namen erstellen, die mit den Wörtern in den folgenden<br />
Tabellen übereinstimmen.<br />
Es gibt vier Kategorien von reservierten Wörtern in<strong>TurboIntegrator</strong>:<br />
• Rule-Funktionsnamen<br />
• Prozessfunktionsnamen<br />
• Implizite Variablennamen<br />
• <strong>TurboIntegrator</strong> Schlüsselwörter<br />
C-1
Rule-Funktionen Inhalt | Index<br />
Rule-Funktionen<br />
DEV GEJ ILOO QRZ WLPH<br />
DFRV GEJHQ IY QSY WLPVW<br />
DVLQ GHOHW KH[ SD\PW WLPYO<br />
DWDQ GIUVW LI SY WRGD\<br />
DWWUQ GLPL[ LQVUW UDQG WULP<br />
DWWUV GLPQP LQW ULJKW XQGHI<br />
DYJ GLPVL] LUU URXQG XSSHU<br />
EDQQU GLVSO\ LVOHDI URXQGS YDU<br />
EGDWH GQH[W LVXQG VFDQ ZKRDPL<br />
EGD\Q GQOHY OLQ VFHOO ZLGWK<br />
FDSLW GW\SH OQ VLJQ \HDU<br />
FHQWU G\V ORJ VLQ \UV<br />
FKDU HOFRPS ORQJ VOHHS &RQVROLGDWH&KLOGUHQ<br />
FQW HOFRPSQ ORRN VTUW<br />
FRGH HOLVDQF ORZHU VWGGY<br />
FRO HOLVFRPS PD[ VWU<br />
FRV HOLVSDU PHP VXEQP<br />
GDWH HOOHY PLQ VXEVL]<br />
GDWHV HOSDU PRG VXEVW<br />
GDWIP HOSDUQ PRQWK VXP<br />
GD\ HOZHLJKW PRV WDEGLP<br />
GD\QR H[S QFHOO WDQ<br />
C-2 <strong>Applix</strong> <strong>TM1</strong> <strong>TurboIntegrator</strong> Guide
Prozessfunktionen Inhalt | Index<br />
Prozessfunktionen<br />
DGGFOLHQW FHOOJHWV FXEHVHWVDSYDULDEOHVFODXVH 'LPHQVLRQ([LVWV<br />
DGGJURXS FHOOLVXSGDWHDEOH FXEHVHWVOLFHUPHPEHUV GLPHQVLRQVRUWRUGHU<br />
DOORZH[WHUQDOUHTXHVWV FHOOSXWQ FXEHXQORDG HOHPHQWVHFXULW\JHW<br />
DVFLLGHOHWH FHOOSXWSURSRUWLRQDOVSUHDG GHOHWHFOLHQW HOHPHQWVHFXULW\SXW<br />
DVFLLRXWSXW FHOOSXWV GHOHWHJURXS HQFRGHSDVVZRUG<br />
$VVLJQ&OLHQW3DVVZRUG &KRUH4XLW GLPHQVLRQFUHDWH ([HFXWHFRPPDQG<br />
DVVLJQFOLHQWWRJURXS FXEHFUHDWH GLPHQVLRQGHOHWHDOOHOHPHQWV ([HFXWH3URFHVV<br />
DWWUGHOHWH FXEHGHVWUR\ GLPHQVLRQGHVWUR\ H[SDQG<br />
DWWULQVHUW &XEH([LVWV GLPHQVLRQHGLWLQJDOLDVVHW ILOHH[LVWV<br />
DWWUSXWQ FXEHJHWORJFKDQJHV GLPHQVLRQHOHPHQWFRPSRQHQWDGG *HW3URFHVV(UURU)LOH'LUHFWRU\<br />
DWWUSXWV &XEH/RFN2YHUULGH GLPHQVLRQHOHPHQWFRPSRQHQWGHOHWH *HW3URFHVV(UURU)LOHQDPH<br />
DWWUWRDOLDV FXEHSURFHVVIHHGHUV GLPHQVLRQHOHPHQWGHOHWH LVQXOO<br />
EDWFKXSGDWHILQLVK FXEHVHWFRQQSDUDPV GLPHQVLRQHOHPHQWLQVHUW LWHPUHMHFW<br />
EDWFKXSGDWHVWDUW FXEHVHWLVYLUWXDO GLPHQVLRQHOHPHQWLQVHUWE\DOLDV LWHPVNLS<br />
FHOOJHWQ FXEHVHWORJFKDQJHV GLPHQVLRQHOHPHQWSULQFLSDOQDPH ORFNRII<br />
C-3
Prozessfunktionen Inhalt | Index<br />
Prozessfunktionen (fortgesetzt)<br />
ORFNRQ 3URFHVV([LW0LQRU(UURU VHUYHUVKXWGRZQ 6XEVHW([LVWV<br />
QXPEHUWRVWULQJ 3URFHVV([LW1RUPDO 6HW&KRUH9HUERVH0HVVDJHV 6XEVHW)RUPDW6W\OH6HW<br />
QXPEHUWRVWULQJH[ 3URFHVV([LW2Q,QLW 6WULQJ*OREDO9DULDEOH VXEVHWJHWHOHPHQWQDPH<br />
1XPHULF*OREDO9DULDEOH 3URFHVV([LW6HULRXV(UURU 6WULQJ6HVVLRQ9DULDEOH VXEVHWJHWVL]H<br />
1XPHULF6HVVLRQ9DULDEOH 3URFHVV([LW:LWK0HVVDJH VWULQJWRQXPEHU 6XEVHW,V$OO6HW<br />
RGEFFORVH SURFHVVTXLW VWULQJWRQXPEHUH[ VZDSDOLDVZLWKSULQFLSDOQDPH<br />
RGEFRSHQ 3XEOLVK9LHZ 6XEVHW$OLDV6HW YLHZFROXPQGLPHQVLRQVHW<br />
RGEFRXWSXW UHPRYHFOLHQWIURPJURXS VXEVHWFUHDWH 9LHZ&ROXPQ6XSSUHVV=HURHV6HW<br />
SURFHVVEUHDN UHWXUQVTOWDEOHKDQGOH 6XEVHW&UHDWH%\0'; YLHZFRQVWUXFW<br />
3URFHVV(UURU UHWXUQYLHZKDQGOH VXEVHWGHOHWHDOOHOHPHQWV YLHZFUHDWH<br />
3URFHVV([LW%\%UHDN UXOHORDGIURPILOH VXEVHWGHVWUR\ YLHZGHVWUR\<br />
3URFHVV([LW%\&KRUH4XLW VDYHGDWDDOO VXEVHWHOHPHQWGHOHWH 9LHZ([LVWV<br />
3URFHVV([LW%\4XLW VHFXULW\UHIUHVK VXEVHWHOHPHQWLQVHUW 9LHZ([WUDFW6NLS5XOH9DOXHV6HW<br />
9LHZ([WUDFW6NLS5XOH9DOXHV6HW YLHZVHWVNLSUXOHYDOXHV YLHZWLWOHGLPHQVLRQVHW<br />
9LHZ([WUDFW6NLS=HURHV6HW YLHZVHWVNLS]HURHV YLHZWLWOHHOHPHQWVHW<br />
YLHZURZGLPHQVLRQVHW YLHZVXEVHWDVVLJQ 9LHZ]HURRXW<br />
9LHZ5RZ6XSSUHVV=HURHV6HW 9LHZ6XSSUHVV=HURHV6HW :LOGFDUG)LOH6HDUFK<br />
YLHZVHWVNLSFDOFV<br />
C-4 <strong>Applix</strong> <strong>TM1</strong> <strong>TurboIntegrator</strong> Guide
Implizite Variablennamen Inhalt | Index<br />
Implizite Variablennamen<br />
'$7$6285&(1$0()256(59(5<br />
'$7$6285&(2'%2/2&$7,21<br />
'$7$6285&(1$0()25&/,(17<br />
'$7$6285&(2'%2&$7$/2*<br />
'$7$6285&(7
<strong>TurboIntegrator</strong> Schlüsselwörter Inhalt | Index<br />
C-6 <strong>Applix</strong> <strong>TM1</strong> <strong>TurboIntegrator</strong> Guide
Inhalt |<br />
Index<br />
A<br />
Abfragewürfel 3-19<br />
Arbeitsblätter 1-1<br />
ASCII-Dateien 1-2<br />
ASCII-Textdatei 1-11<br />
Würfel 1-35<br />
B<br />
Benutzer 4-4<br />
C<br />
Client 4-4<br />
D<br />
Daten<br />
zuordnen 1-30<br />
Daten importieren<br />
ASCII-Textdatei 1-11<br />
Überblick 1-2<br />
Datenquellen 1-6<br />
definieren 1-12<br />
Dimensionssubset 1-61, 1-62<br />
Variablen 1-20<br />
Würfel 1-36<br />
Würfelansicht 1-51, 1-53<br />
Datensätze mit fester Breite 1-17<br />
Datensätze mit fester Länge 1-17<br />
Datenvariablen<br />
Dimensionen zuordnen 1-40<br />
Datenvorgang 1-5, 1-6<br />
Dimensionen<br />
Abfragewürfel 3-27<br />
ASCII-Textdatei 1-12<br />
Datenvariablen zuordnen 1-40<br />
Elementvariablen zuordnen 1-40<br />
Konsolidierungsvariablen zuordnen 1-41<br />
ODBC 1-48<br />
ODBO 2-22<br />
Subset-Datenquelle 1-61, 1-62<br />
Subset-Konsolidierungen 1-70<br />
Subset-Variablen 1-65<br />
Subset-Zuordnung 1-67, 1-68, 1-69<br />
Würfelansicht 1-59<br />
zuordnen 1-28<br />
E<br />
Elemente<br />
Index 1
Inhalt |<br />
aus Datenquellen importieren 1-12<br />
Epilogvorgang 1-5, 1-6<br />
F<br />
Funktionen<br />
in <strong>TurboIntegrator</strong> Prozessen verwenden 1-3<br />
H<br />
Hierarchien 4-22<br />
I<br />
InfoCube 4-5<br />
J<br />
Job-Assistent 1-77<br />
Jobs<br />
automatische Ausführung 1-75<br />
Definition 1-5, 1-74<br />
K<br />
Kennwort 4-4<br />
Kennzahlen 4-15<br />
Konsolidierungen<br />
Dimensionssubset 1-70<br />
mehrere 1-32<br />
ODBC 1-49<br />
Würfelansicht 1-59<br />
zuordnen 1-30<br />
L<br />
Lernprogramm<br />
Datenverzeichnis A-2<br />
Prozesse erstellen A-4<br />
Überblick A-2<br />
Lizenzen<br />
Clientseite 1-11<br />
SAP 1-10, 3-10<br />
<strong>TM1</strong> mit <strong>TurboIntegrator</strong> 1-10<br />
<strong>TM1</strong> ohne <strong>TurboIntegrator</strong> 1-9<br />
<strong>TurboIntegrator</strong> 1-9<br />
M<br />
MDX 2-28<br />
Meldungsprotokoll 2-26<br />
Merkmale 4-19<br />
Grund 3-27<br />
Hierarchie 3-27<br />
Navigationsattribute 3-28<br />
zuordnen 4-9<br />
Metadatenvorgang 1-5, 1-6<br />
Microsoft Analysis Services 1-1, 2-1, 2-2<br />
anschließen 2-7<br />
Dimension importieren 2-17–2-26<br />
Verbindungstextketten 2-4<br />
Würfel importieren 2-6–2-16<br />
MSAS<br />
Verbindungstextketten 2-4<br />
2 <strong>Applix</strong> <strong>TM1</strong> <strong>TurboIntegrator</strong> <strong>Handbuch</strong>
Inhalt |<br />
O<br />
ODBC 1-2<br />
Dimension 1-49<br />
Katalog 2-3<br />
Konsolidierungen 1-49<br />
Prozess speichern 1-49<br />
Variablen 1-47<br />
zuordnen 1-47<br />
ODBC-Prozesse<br />
ausführen 1-50<br />
ODBO<br />
Anbietername 2-2<br />
Datenquelle 2-1, 2-2, 2-3<br />
Dimension 2-22<br />
Katalog 2-2<br />
SAP 3-2<br />
Standort 2-2, 2-3<br />
Würfel 2-11<br />
Würfel speichern 2-16<br />
Würfeldimensionen 2-11, 2-14<br />
ODBO-Dimension<br />
speichern 2-22<br />
OLAP 2-1<br />
OLE DB 2-1<br />
P<br />
Prologvorgang 1-5, 1-6<br />
Prozesse<br />
Abfragewürfel speichern 3-34<br />
auf Anfrage ausführen 1-74<br />
ausführen 1-34, 1-74<br />
bearbeiten 1-71<br />
Definition 1-4<br />
ODBC ausführen 1-50<br />
ODBC speichern 1-49<br />
ODBO ausführen 2-25<br />
ODBO speichern 2-25<br />
speichern 1-33<br />
Subset ausführen 1-70<br />
Subset speichern 1-70<br />
Tipps 1-7<br />
Vorgänge 1-5<br />
Würfelabfrage ausführen 3-34<br />
Würfelansicht ausführen 1-59<br />
Würfelansicht speichern 1-59<br />
R<br />
Relationale Datenbank 1-1<br />
reservierte Wörter<br />
Implizite Variablennamen C-5<br />
Prozessfunktionen C-3<br />
Rule-Funktionen C-2<br />
<strong>TurboIntegrator</strong> Schlüsselwörter C-5<br />
Überblick C-1<br />
S<br />
SAP 1-1, 2-2<br />
Abfragewürfel 3-19<br />
Index 3
Inhalt |<br />
Abfragewürfel importieren 3-23<br />
Anzeigenamen 3-5<br />
BW 4-2<br />
Dimensionen 3-3<br />
Einschränkungen beim Import von Würfeln 3-9<br />
Hierarchie 3-8<br />
Hierarchien 4-10, 4-22<br />
InfoCube (Abfragewürfel) 3-2, 3-5<br />
InfoCube in <strong>TurboIntegrator</strong> zuordnen 4-5<br />
Kennzahlen 4-15<br />
Merkmale 3-3, 3-8, 4-9, 4-19<br />
Merkmale in <strong>TurboIntegrator</strong> zuordnen 4-9, 4-20<br />
Merkmalsattribute in <strong>TurboIntegrator</strong> zuordnen 4-10<br />
Objekthierarchie 3-4<br />
RFC 4-2<br />
Rollen 4-27<br />
Sicherheit importieren 4-25<br />
technische Namen 3-5<br />
Terminologie 3-2–3-9, 4-2–??<br />
Variablen 3-21, 3-30<br />
Variablentypen 3-22<br />
Verbindung zu BW etablieren 4-2<br />
Verbindungsparameter 4-3<br />
virtuelle Würfel 3-9<br />
Würfelabfrage 3-5<br />
SAP Anmeldung 3-3<br />
SAP ODBO-Anbieter 3-3<br />
SAP Sicherheit<br />
importieren 4-26<br />
Sicherheit<br />
von SAP importieren 4-25, 4-26<br />
Sprache 4-4<br />
SQL-Abfrage 1-45<br />
STET 1-8<br />
Subset-Zuordnung<br />
ausführen 1-70<br />
Dimension 1-69<br />
speichern 1-70<br />
Supportservices 1-xi<br />
System 4-4<br />
T<br />
Textdatei 1-1<br />
<strong>TM1</strong> 1-1<br />
Meldungsprotokoll 2-26<br />
Verbindungstextketten 2-4<br />
Würfel 1-1<br />
<strong>TM1</strong> Meldungsprotokoll 2-26<br />
<strong>TurboIntegrator</strong> 1-1, 1-3<br />
Daten importieren 1-4<br />
Funktionen 1-3<br />
Lernprogramm A-1<br />
ODBC 1-42<br />
Prozesse 1-6<br />
Prozesse ausführen 1-74<br />
reservierte Wörter C-1<br />
von MDX importieren 2-28–2-33<br />
4 <strong>Applix</strong> <strong>TM1</strong> <strong>TurboIntegrator</strong> <strong>Handbuch</strong>
Inhalt |<br />
U<br />
UNC 1-14<br />
Universal Naming Convention<br />
Datenquelle 1-14<br />
V<br />
Variable<br />
Datenquelle 1-20<br />
Dimensionen zuordnen 1-40<br />
Dimensionssubset 1-65<br />
Konsolidierung zu Dimensionen zuordnen 1-41<br />
ODBC 1-47<br />
SAP 3-21<br />
vorgegebene Namen 1-21<br />
Würfel 1-37<br />
Würfel zuordnen 1-38<br />
Würfelansicht 1-57<br />
zuordnen 1-27<br />
Verbindungsparameter<br />
SAP 4-3<br />
Verbindungstextketten<br />
MSAS 2-4<br />
<strong>TM1</strong> 2-4<br />
Virtuelle Würfel 3-9<br />
W<br />
Würfel<br />
ASCII-Textdatei 1-35<br />
Datenquelle 1-36<br />
erstellen 1-35<br />
Variable 1-37<br />
zuordnen 1-28, 1-38<br />
Würfelabfrage<br />
Aggregationen 3-37<br />
ausführen 3-34<br />
Dimensionen 3-27<br />
Größe 3-35<br />
Größe reduzieren 3-37<br />
importieren 3-23<br />
speichern 3-34<br />
Würfelansicht<br />
Datenquelle 1-51, 1-53<br />
Dimension 1-59<br />
Konsolidierungen 1-59<br />
Prozess ausführen 1-59<br />
Prozess speichern 1-59<br />
speichern 1-59<br />
Variablen 1-57<br />
zuordnen 1-58<br />
Z<br />
Zuordnen<br />
Daten 1-30<br />
Dimension 1-28<br />
Dimensionselementvariablen 1-40<br />
Dimensionssubset 1-68<br />
Konsolidierungen 1-30<br />
Index 5
Inhalt |<br />
Konsolidierungsvariablen zur Dimension 1-41<br />
ODBC 1-47<br />
Variable 1-27<br />
Würfel 1-28, 1-38<br />
Würfelansicht 1-58<br />
Würfelvariable 1-38<br />
Zusätzliche Verbindungsparameter 4-4<br />
6 <strong>Applix</strong> <strong>TM1</strong> <strong>TurboIntegrator</strong> <strong>Handbuch</strong>