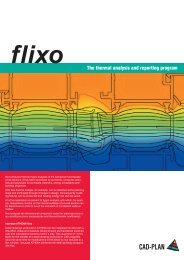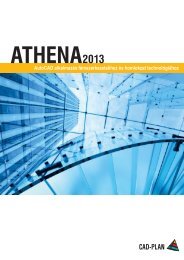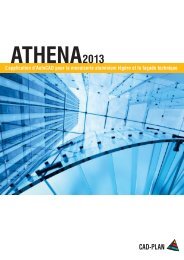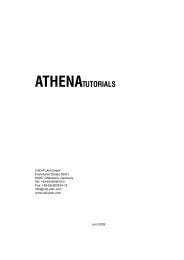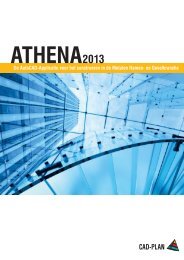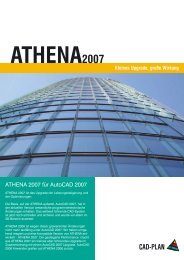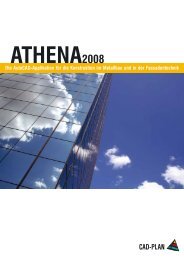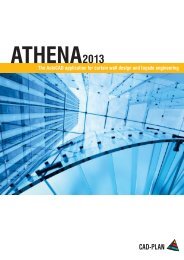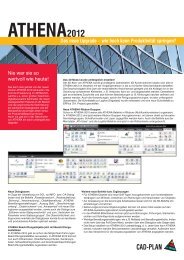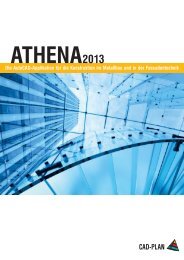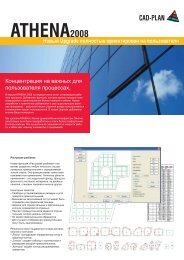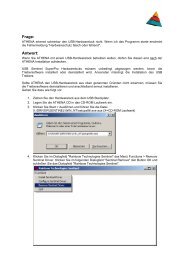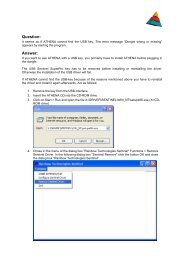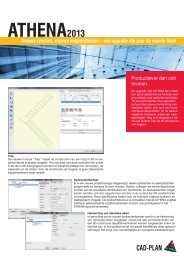Dienstprogramm zur Lizenzübertragung - CAD-PLAN Gmbh
Dienstprogramm zur Lizenzübertragung - CAD-PLAN Gmbh
Dienstprogramm zur Lizenzübertragung - CAD-PLAN Gmbh
Erfolgreiche ePaper selbst erstellen
Machen Sie aus Ihren PDF Publikationen ein blätterbares Flipbook mit unserer einzigartigen Google optimierten e-Paper Software.
Auto<strong>CAD</strong> 2007 - <strong>Dienstprogramm</strong> <strong>zur</strong> <strong>Lizenzübertragung</strong><br />
Problem:<br />
Um Auto<strong>CAD</strong> abwechselnd auf mehreren Rechnern einsetzen zu können konnte man bis Auto<strong>CAD</strong><br />
2000 einfach den Dongle umstecken.<br />
Seit Auto<strong>CAD</strong> 2000i gibt es statt dem Hardware Dongle den so genannten "Softlock".<br />
Nach der Installation muss Auto<strong>CAD</strong> registriert und aktiviert werden.<br />
Dadurch wird eine Lizenz erzeugt und auf dem Computer lokal gespeichert.<br />
"Umstecken" wie bei einem Hardware Dongle geht nun nicht mehr.<br />
Lösung:<br />
Das <strong>Dienstprogramm</strong> <strong>zur</strong> <strong>Lizenzübertragung</strong>, in älteren Auto<strong>CAD</strong> Versionen auch<br />
„Lizensierungsdienstprogramm“ genannt, mit dem Sie die Lizenz auf einen anderen Rechner<br />
übertragen können.<br />
Sie können das <strong>Dienstprogramm</strong> <strong>zur</strong> <strong>Lizenzübertragung</strong> über:<br />
-> Start -> Programme -> Autodesk -> Auto<strong>CAD</strong> 2007 – Deutsch -> <strong>Dienstprogramm</strong> <strong>zur</strong><br />
<strong>Lizenzübertragung</strong><br />
Voraussetzung:<br />
Dieses Verfahren funktioniert ausschließlich mit Einzelplatzlizenzen. Bei Netzwerklizenzen ist die<br />
Übertragung einer Lizenz mittels <strong>Dienstprogramm</strong> <strong>zur</strong> <strong>Lizenzübertragung</strong> NICHT möglich.<br />
Vorgehensweise:<br />
Wenn Sie eine Lizenz übertragen wollen werden Sie in aller Regel bereits mindestens eine Lizenz<br />
von Auto<strong>CAD</strong> installiert haben.<br />
Im nächsten Schritt sollten Sie nun Auto<strong>CAD</strong> auf dem Rechner installieren, auf dem Sie es<br />
abwechselnd nutzen wollen. Das kann beispielsweise ein Notebook für die Bauleitung sein oder ein<br />
Zweitrechner im Homeoffice.<br />
Selbstverständlich können Sie es auch auf mehreren PCs installieren.<br />
Aktiv nutzen dürfen Sie gemäß Lizenzvertrag aber nur eine einzige Installation.<br />
Wenn Sie also auf einem anderen Rechner mit Auto<strong>CAD</strong> arbeiten wollen, müssen Sie die Lizenz<br />
dorthin übertragen<br />
Sie können natürlich nur eine vorhandene Lizenz übertragen, d.h. Auto<strong>CAD</strong> muss erfolgreich<br />
installiert und aktiviert sein.<br />
Um das sicher zu stellen können Sie den Status Ihrer Auto<strong>CAD</strong> Lizenz wie folgt überprüfen:
- Starten Sie Auto<strong>CAD</strong><br />
- Klicken Sie auf das „?“ für Hilfe im Auto<strong>CAD</strong> Pulldownmenü -> Info -> Produktinformation:
Haben Sie eine dauerhafte Einzelplatzlizenz, so können Sie diese auf einen anderen Computer<br />
übertragen.<br />
Starten Sie dazu über Start -> Programme -> Autodesk -> Auto<strong>CAD</strong> 2007 Deutsch -> das<br />
„<strong>Dienstprogramm</strong> <strong>zur</strong> <strong>Lizenzübertragung</strong>“, was sich in etwa so öffnet:<br />
Hier werden gegliedert nach Autodesk Produkten die auf dem Computer vorhandenen Lizenzen<br />
gelistet.<br />
Mit einem Rechtsklick auf eine Lizenz -> Eigenschaften können Sie sich auch hier den Status der<br />
Lizenz auf Ihrem Computer ansehen:
Beim Start des Programms befanden sie sich auf dem Reiter „Lizenzen“.<br />
Wechseln Sie nun auf den Reiter Computer:<br />
Sie finden eine Liste aller Computer auf die Sie eine Lizenz übertragen können.<br />
Beim ersten Start ist in dieser Liste nur der Computer gelistet an dem Sie gerade sitzen.<br />
Um eine Auto<strong>CAD</strong> Lizenz auf einen anderen Computer übertragen zu können muss der<br />
Zielcomputer in der Computerliste enthalten sein.<br />
Dazu starten Sie auf dem Zielcomputer ebenfalls das <strong>Dienstprogramm</strong> <strong>zur</strong> <strong>Lizenzübertragung</strong>,<br />
schreiben sich Computername und Identifizierungscode auf und tragen dies mit Klick auf<br />
„Hinzufügen“ in der Liste der Computer ein:
Nachdem Sie Ihre(n) Computer hinzugefügt haben, sieht die Liste dann so ähnlich aus:<br />
Haben Sie bereits mit einer Vorgängerversion von Auto<strong>CAD</strong> eine solche Liste erstellt, so müssen<br />
Sie diese nicht noch einmal neu erstellen. Stattdessen können Sie die alte Liste über den Button<br />
„migrieren“ in Auto<strong>CAD</strong> 2007 übernehmen:<br />
Durch „migrieren“ werden die Computer aus Ihrer alten Liste in Ihre neue Liste zusätzlich<br />
eingefügt. Das sollte auch dann funktionieren, wenn Sie eine Auto<strong>CAD</strong>2007-Liste auf einem<br />
anderen Computer ergänzt haben.<br />
Um die Lizenz zu übertragen genügt es wenn der Zielcomputer in der Liste ist. Eventuelle weitere<br />
Computer können Sie bei Bedarf später jederzeit ergänzen.
Zur Durchführung der <strong>Lizenzübertragung</strong> wechseln Sie wieder auf den Reiter Lizenzen.<br />
Wenn Sie auf eine dort gelistete Lizenz klicken, aktiviert sich der Button „Lizenz exportieren“.<br />
Klicken Sie dann auf den Button „Lizenz exportieren“, so öffnet sich folgende Dialogbox:<br />
Klicken Sie in dieser Box den Computer an, auf den Sie die Lizenz übertragen möchten.<br />
Sobald Sie das getan haben aktiviert sich im Feld „Exporttyp“ die Übertragungsdatei.<br />
Beim erstmaligen Export einer Lizenz auf einen Zielcomputer funktioniert die Übertragung<br />
ausschließlich über eine Übertragungsdatei, deren Pfad und Name Sie angeben können.<br />
Wir empfehlen grundsätzlich immer über eine Übertragungsdatei zu exportieren, bei einem<br />
Übertragungscode besteht die Gefahr dass man beim Abschreiben einen Fehler macht.
Ein Übertragungscode ist nur sinnvoll, wenn Sie beispielsweise mit einem Notebook neben dem<br />
Quellrechner sitzen, keine Möglichkeit haben eine Datei zwischen den Rechnern zu kopieren und<br />
die Dialogbox mit Code solange geöffnet lassen können bis die Lizenz erfolgreich übertragen<br />
wurde.<br />
Weiter empfehle wir die Option „Übertragungsdatei muss die gesamte Computerliste enthalten“<br />
immer anzuhaken.<br />
Dadurch ist gewährleistet, dass auf dem Rechner mit der aktiven Lizenz stets eine komplette Liste<br />
aller Computer verfügbar ist, auf die die Lizenz ggf. exportiert werden soll.<br />
Um die Lizenz auf einem Zielrechner zu importieren starten Sie zunächst das <strong>Dienstprogramm</strong> <strong>zur</strong><br />
<strong>Lizenzübertragung</strong> auf dem Zielrechner und klicken dort auf „Lizenz importieren“:<br />
Dort können Sie nun auswählen, ob Sie die<br />
Lizenz über einen Übertragungscode oder eine<br />
Übertragungsdatei importieren wollen.<br />
Nachdem Sie den Übertragungscode eingetippt<br />
haben, bzw. bei einer Übertragungsdatei mit der<br />
Option „Durchsuchen“ zu einer Übertragungsdatei<br />
„gebrowst“ sind, wird im Feld „Lizenzeigenschaften“<br />
angezeigt für welches Produkt, welche Art von Lizenz,<br />
mit welchem Exportdatum die Lizenz entspricht.<br />
Dadurch können Sie überprüfen ob Sie die richtige<br />
Lizenzdatei für den Import ausgewählt haben bzw. ob<br />
die Lizenz überhaupt importiert werden kann.<br />
Wenn Sie z.B. 2 verschiedene Auto<strong>CAD</strong> Versionen<br />
auf dem Quellrechner installiert haben, und beim<br />
Exportieren war die falsche Version (Auto<strong>CAD</strong> 2006)<br />
Eingestellt, so lässt sich damit natürlich kein Auto<strong>CAD</strong><br />
2007 aktivieren.