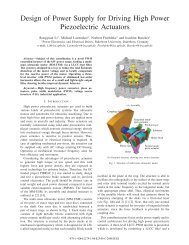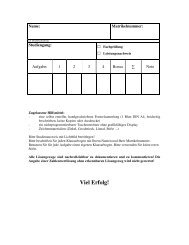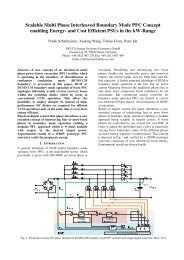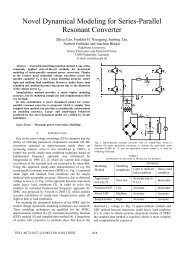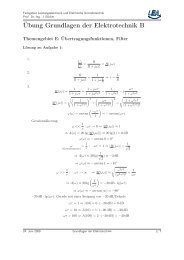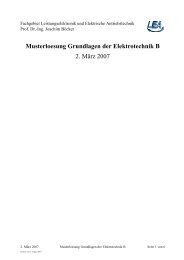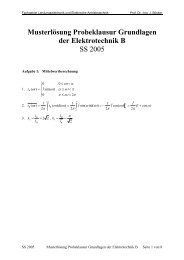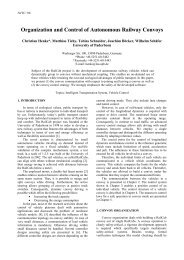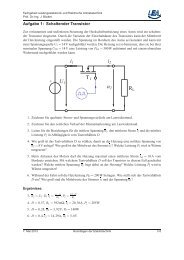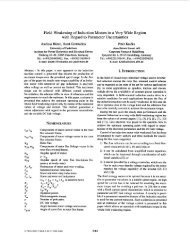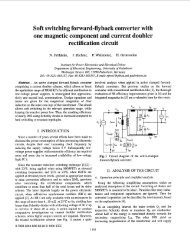Kurzeinführung in MATLAB / SIMULINK - Fachgebiet ...
Kurzeinführung in MATLAB / SIMULINK - Fachgebiet ...
Kurzeinführung in MATLAB / SIMULINK - Fachgebiet ...
Sie wollen auch ein ePaper? Erhöhen Sie die Reichweite Ihrer Titel.
YUMPU macht aus Druck-PDFs automatisch weboptimierte ePaper, die Google liebt.
Kurze<strong>in</strong>führung <strong>in</strong><br />
<strong>MATLAB</strong> / <strong>SIMULINK</strong><br />
Unterlagen zur Durchführung von Simulationsübungen<br />
im <strong>Fachgebiet</strong><br />
Leistungselektronik und elektrische Antriebstechnik<br />
Universität Paderborn, Mai 2004<br />
(Vorlage freundlicherweise vom <strong>Fachgebiet</strong> Steuerungs- und Regelungstechnik<br />
zur Verfügung gestellt)
1 Kurzüberblick <strong>MATLAB</strong><br />
Matlab ist e<strong>in</strong>e Softwareumgebung, die <strong>in</strong> erster L<strong>in</strong>ie für numerische und <strong>in</strong>genieurwissenschaftliche<br />
Anwendungen konzipiert ist. Matlab arbeitet auf der Basis<br />
von Matrizenrechnung und bietet zudem umfangreiche Möglichkeiten zur graphischen<br />
Darstellung von Ergebnissen. Nach dem Starten von Matlab wird e<strong>in</strong> Fenster,<br />
der sogenannte Arbeitsbereich (Bild 1.1), geöffnet. An der Kommandozeile<br />
(„>>“) im Arbeitsbereich werden im allgeme<strong>in</strong>en die Befehle e<strong>in</strong>gegeben und die<br />
Ergebnisse angezeigt.<br />
Bild 1.1 Matlab Arbeitsbereich<br />
3
1.1 Zahlen, arithmetische Ausdrücke, Funktionen 4<br />
1.1 Zahlen, arithmetische Ausdrücke, Funktionen<br />
E<strong>in</strong>ige Beispiele für <strong>in</strong> Matlab verwendete Zahlen:<br />
3 -99 0.0001<br />
1.234E-20 5.678e9 -1.0e-2<br />
2i -3.456i 7e8i<br />
i steht für die komplexe E<strong>in</strong>heit (–1).<br />
Arithmetische Operatoren: + , - , * , / , \ , ^ , '<br />
Erläuterungen zu weiteren Operatoren mit:<br />
>> help !<br />
Funktionen: s<strong>in</strong>(x), cos(x), sqrt(x), sign(x), abs(x) ....<br />
1.2 Zuweisungen und Variablen<br />
Zuweisungen <strong>in</strong> Matlab haben im allgeme<strong>in</strong>en die Form<br />
>> Variable = Ausdruck[;]<br />
oder e<strong>in</strong>fach nur<br />
>> Ausdruck[;]<br />
Wird dem Ausdruck ke<strong>in</strong>e Variable zugewiesen, erzeugt Matlab e<strong>in</strong>e Variable mit<br />
Namen:<br />
ans<br />
Das Semikolon am Ende e<strong>in</strong>er E<strong>in</strong>gabezeile unterdrückt die Ausgabe des Ergebnisses<br />
auf dem Bildschirm.<br />
Für die Variablennamen gilt:<br />
• Unterscheidung zwischen Groß- und Kle<strong>in</strong>schreibung<br />
• Jeder Variablenname muß mit e<strong>in</strong>em Buchstaben beg<strong>in</strong>nen, anschließend können<br />
beliebige Zahlen oder Buchstaben folgen<br />
• ’.’und ’_’ s<strong>in</strong>d ebenfalls im Variablennamen zugelassen;<br />
• Matlab berücksichtigt nur die ersten 19 Zeichen e<strong>in</strong>es Variablennamens;<br />
• Alle Funktionsnamen s<strong>in</strong>d kle<strong>in</strong> geschrieben.
5 1 Kurzüberblick <strong>MATLAB</strong><br />
1.3 Vektoren und Matrizen<br />
Matlab arbeitet im wesentlichen nur mit Vektoren und Matrizen. Die Vektor- bzw.<br />
Matrixelemente werden bei der E<strong>in</strong>gabe <strong>in</strong> eckige Klammern [ ] gefaßt.<br />
Die Elemente e<strong>in</strong>es Zeilenvektors werden durch Leerzeichen oder Kommata<br />
getrennt.<br />
Beispiel 1: Zeilenvektor<br />
>> z = [ 2 4 6]<br />
z =<br />
2 4 6<br />
Die Elemente e<strong>in</strong>es Spaltenvektors werden durch Semikolons oder Zeilentrennung<br />
(RETURN) getrennt.<br />
Beispiel 2: Spaltenvektor<br />
>> s = [ 1; 3; 5]<br />
s =<br />
1<br />
3<br />
5<br />
E<strong>in</strong>e Matrix besteht aus Zeilen- u. Spaltenvektoren:<br />
Beispiel 3: 3x3 Matrix<br />
>> A = [ 1 2 3 ; 4 5 6 ; 7 8 9 ]<br />
A =<br />
1 2 3<br />
4 5 6<br />
7 8 9<br />
E<strong>in</strong> Matrixelement kann e<strong>in</strong> beliebiger Matlab Ausdruck se<strong>in</strong>. Der Ausdruck wird<br />
zum Zeitpunkt der Zuweisung ausgewertet.<br />
Beispiel 4: Ausdrücke als Matrixelemente<br />
>> x = [ -1.2 sqrt(3) (4+5+6)/7*8 ]<br />
x =<br />
-1.2000 1.7321 17.1429<br />
E<strong>in</strong>zelne Matrixelemente können durch e<strong>in</strong>geklammerte Indizes angesprochen<br />
werden. Dabei wird die Länge der Matrix automatisch entsprechend den Indizes<br />
des neuen Elementes verlängert, wobei unbestimmte Zwischenelemente automatisch<br />
zu Null gesetzt werden.
1.4 Verwendung des Doppelpunktes 6<br />
Beispiel 5: Zugriff auf Matrixelemente<br />
>> x(5) = abs(x(1))<br />
x =<br />
-1.2000 1.7321 17.1429 0 1.2000<br />
E<strong>in</strong>e Matrix kann aus mehreren Matrizen zusammengesetzt werden.<br />
Beispiel 6: Zusammengesetzte Matrizen<br />
>> r = [ 10 11 12 ];<br />
>> A = [ A ; r]<br />
A =<br />
1 2 3<br />
4 5 6<br />
7 8 9<br />
10 11 12<br />
1.4 Verwendung des Doppelpunktes<br />
Der Doppelpunkt <strong>in</strong> der folgenden Anweisung erzeugt e<strong>in</strong>e Zahlenfolge (Zeilenvektor)<br />
mit dem Startwert beg<strong>in</strong>, der Schrittweite width und dem Endwert end:<br />
beg<strong>in</strong> [: width] : end<br />
Wird die Schrittweite weggelassen, so wird sie auf 1 gesetzt.<br />
Beispiel 7: Erzeugung e<strong>in</strong>es Zeilenvektors mit Iterationswerten<br />
>> c = 1 : 0.5 : 4<br />
c =<br />
1.0000 1.5000 2.0000 2.5000 3.0000 3.5000 4.0000<br />
Beispiel 8: Untermatrizen<br />
Untermatrizen e<strong>in</strong>er Matrix können mit Hilfe des Doppelpunktes „:“ angesprochen<br />
werden.<br />
>> B = A(2:3,:)<br />
B =<br />
4 5 6<br />
7 8 9<br />
2:3 erzeugt den Zeilenvektor [2 3], der die zweite und dritten Zeile der Matrix A<br />
auswählt.
7 1 Kurzüberblick <strong>MATLAB</strong><br />
Der Spalten<strong>in</strong>dex wird zu : gesetzt. Der Doppelpunkt erzeugt den Zeilenvektor<br />
[1 2 3], wobei die Dimension von A ausgewertet wird, d.h. der Start- bzw. Endwert<br />
wird durch den Kontext bestimmt.<br />
1.5 Matrizen-Operationen<br />
Matlab erlaubt die Addition, Subtraktion und Multiplikation von Matrizen unter<br />
Berücksichtigung ihrer Dimension.<br />
Beispiel 9: Multiplikation e<strong>in</strong>er Matrix mit e<strong>in</strong>em Spaltenvektor<br />
>> A = [ 1 2 3 ; 4 5 6 ; 7 8 9 ];<br />
>> s = [ 1; 3; 5 ];<br />
>> A*s<br />
ans =<br />
22<br />
49<br />
76<br />
E<strong>in</strong> Punkt vor e<strong>in</strong>em Operator bedeutet, daß die Operation elementweise ausgeführt<br />
wird.<br />
Beispiel 10: Elementweise Multiplikation von Vektoren<br />
>> x = [1 2 3];<br />
>> y = [4 5 6];<br />
>> z = x.*y<br />
z=<br />
4 10 18<br />
Beispiel 11: Elementweise Potenzierung<br />
>> z = x.^y<br />
z =<br />
1 32 729<br />
Beispiel 12: Vektoraddition<br />
Will man e<strong>in</strong>en Vektor a mit dem E<strong>in</strong>heitsvektor e 1 addieren, so müssen a und e 1<br />
die gleiche Dimension besitzen.<br />
>> a = [1 2 3];<br />
>> e1 = [1 0 0];<br />
>> a+e1
1.6 Polynome 8<br />
ans =<br />
2 2 3<br />
Ausnahme: Addition e<strong>in</strong>es Vektors mit e<strong>in</strong>em Skalar<br />
>> a = [1 2 3];<br />
>> s = [1]; % Achtung: s ist e<strong>in</strong> Skalar!<br />
>> a+s<br />
ans =<br />
2 3 4<br />
Beispiel 13: Transponieren e<strong>in</strong>er Matrix<br />
>> A = [ 1 2 3 ; 4 5 6 ; 7 8 9 ];<br />
>> B = A’<br />
B =<br />
1 4 7<br />
2 5 8<br />
3 6 9<br />
Beispiel 14: Inverse e<strong>in</strong>er Matrix<br />
>> C = [ 1 2; -0.5 1 ];<br />
>> <strong>in</strong>v(C)<br />
ans =<br />
0.5000 -1.0000<br />
0.2500 0.5000<br />
E<strong>in</strong>e kle<strong>in</strong>e E<strong>in</strong>führung <strong>in</strong> die Matrizen-Operationen erhält man auch mit dem Matlab<br />
Befehl matmanip.<br />
1.6 Polynome<br />
Matlab ermöglicht Berechnungen mit Polynomen, wobei die Koeffizienten als Zeilenvektoren<br />
behandelt werden.<br />
Die Nullstellen des Polynoms Ps ( ) = a n s n + … + a 2 s 2 + a 1 s 1 + a 0 können mit der<br />
Funktion roots(P) berechnet werden. Ebenso ist es möglich aus den Nullstellen<br />
N = [r1 r2 r3 ... rn]<br />
mit der Funktion poly zu berech-<br />
des Polynoms P(s) die Polynomkoeffizienten<br />
nen.<br />
a i
9 1 Kurzüberblick <strong>MATLAB</strong><br />
Beispiel 15: Das Polynom<br />
Ps ( ) = s 2 + 4s + 5<br />
wird durch den Zeilenvektor<br />
>> P=[1 4 5];<br />
e<strong>in</strong>gegeben. Die Nullstellen werden durch<br />
>> N=roots(P)<br />
N =<br />
-2.0000 + 1.0000i<br />
-2.0000 - 1.0000i<br />
bestimmt. Zur Kontrolle bilden wir die Polynomkoeffizienten<br />
>> A=poly(N)<br />
A =<br />
1 4 5<br />
Die Funktion conv(a,b) führt die Polynom-Multiplikation (convolution)<br />
durch.<br />
Beispiel 16: Polynom-Multiplikation<br />
>> a = [1 2 3 4];<br />
>> b = [10 20 30];<br />
>> c = conv(a,b)<br />
c =<br />
10 40 100 160 170 120<br />
Der Vektor c enthält dann die Koeffizienten des Ergebnispolynoms, wobei die<br />
Dimension von c die Ordnung des Polynoms + 1 angibt:<br />
>> ordnung = length(c)-1<br />
ordnung =<br />
5<br />
( a n x n + … + a 1 x + a 0 )( b m x m + … + b 1 x + b 0 )<br />
Polynome spielen e<strong>in</strong>e wichtige Rolle beim Umgang mit Übertragungsfunktionen<br />
von l<strong>in</strong>earen, zeit<strong>in</strong>varianten Systemen <strong>in</strong> <strong>MATLAB</strong>.<br />
Beispiel 17: Bode Diagramm e<strong>in</strong>es LZI-Systems mit der Übertragungsfunktion<br />
Gs ( )<br />
=<br />
1+ 3s + 4s 2<br />
----------------------------------<br />
1 + 0, 2s + 2s 2
1.7 Graphische Darstellung von Wertefolgen 10<br />
>> zaehler = [4 3 1]<br />
zaehler =<br />
4 3 1<br />
>> nenner = [2 0.2 1]<br />
nenner =<br />
2 0.200 1<br />
Der Befehl<br />
>> bode(zaehler,nenner);<br />
stellt dann Betrag und Phase des Bodediagramms im aktuellen Plot-Fenster dar.<br />
Der Befehl<br />
>> [betrag,phase,w]=bode(zaehler,nenner);<br />
liefert Vektoren für Betrag, Phase und Frequenz <strong>in</strong> den l<strong>in</strong>ks angegebenen Variablen<br />
zurück.<br />
1.7 Graphische Darstellung von Wertefolgen<br />
Matlab behandelt Wertefolgen ebenso wie Polynome als Vektoren. Neben umfangreichen<br />
Werkzeugen zur digitalen Signalverarbeitung bietet es die Möglichkeit der<br />
graphischen Darstellung.<br />
Soll e<strong>in</strong> Signalverlauf <strong>in</strong> Abhängigkeit von der Zeit graphisch dargestellt werden,<br />
muß jeweils e<strong>in</strong>e Wertefolge für das Signal y und e<strong>in</strong>e Wertefolge für die Zeitbasis<br />
x vorliegen.<br />
Beispiel 18: Graphische Darstellung von Wertefolgen<br />
Zwei Signale mit den Wertefolgen y1, y2 und der Zeitbasis x können durch den<br />
Befehl plot(x, y1, x, y2) jeweils über der Wertefolge der Variablen x dargestellt<br />
werden. Die Anzahl der Kurven <strong>in</strong> e<strong>in</strong>em Diagramm ist beliebig und wird durch<br />
die Anzahl der paarweise übergebenen Wertefolgen festgelegt.<br />
>> x = 0 : 0.1 : 2*pi;<br />
>> y1= s<strong>in</strong>(x);<br />
>> y2= cos(x);<br />
>> plot(x, y1, x, y2);<br />
Der Befehl hold on bewirkt, daß die folgenden Plots <strong>in</strong> das Koord<strong>in</strong>atensystem der<br />
zuletzt dargestellten Grafik gezeichnet wird. Mit hold off wird dieser Befehl wieder<br />
rückgängig gemacht.<br />
Die folgende Liste enthält e<strong>in</strong>e Auswahl an Matlab-Graphikfunktionen.
11 1 Kurzüberblick <strong>MATLAB</strong><br />
• plot(X,Y)<br />
L<strong>in</strong>earer 2-D Plot, der Vektor Y wird über dem Vektor X aufgetragen<br />
• loglog(X,Y)<br />
wie plot, allerd<strong>in</strong>gs mit logarithmischer Skalierung<br />
• semilogx(X,Y)<br />
wie plot, allerd<strong>in</strong>gs mit logarithmischer Skalierung der x-Achse<br />
• semilogy(X,Y)<br />
wie plot, allerd<strong>in</strong>gs mit logarithmischer Skalierung der y-Achse<br />
• xlabel('text')<br />
beschriftet die Abszissenachse mit dem Str<strong>in</strong>g text<br />
• ylabel('text')<br />
beschriftet die Ord<strong>in</strong>atenachse mit dem Str<strong>in</strong>g text<br />
• title('text')<br />
schreibt den Text im Str<strong>in</strong>g text als Graphiktitel <strong>in</strong> den aktuellen Plot<br />
• grid<br />
erzeugt e<strong>in</strong> Gitter im aktuellen Plot<br />
• hold on/off<br />
verh<strong>in</strong>dert/aktiviert das automatische Überschreiben der aktuellen Grafik<br />
1.8 Hilfe-Funktionen<br />
• help<br />
gibt e<strong>in</strong>e Liste von Verzeichnissen aus, die verschiedene Matlab -Funktionen enthalten.<br />
• help VERZEICHNISNAME<br />
gibt e<strong>in</strong>e Liste mit Funktionsnamen und ihren Kurzbeschreibungen aus, die <strong>in</strong> dem<br />
entsprechenden Verzeichnis enthaltenen s<strong>in</strong>d.<br />
• help FUNKTIONSNAME<br />
gibt e<strong>in</strong>e Beschreibung der gewählten Funktion auf dem Bildschirm aus.<br />
• helpdesk<br />
öffnet die HTML Version des normalen help Befehls im Standardbrowser des Computers.<br />
• lookfor NAME<br />
zeigt e<strong>in</strong>e Auflistung aller Funktionen und Kommandos, die <strong>in</strong> ihrem Funktionsnamen<br />
oder <strong>in</strong> ihrer Kurzbeschreibung den Text NAME enthalten.<br />
• which FUNNAME<br />
zeigt den volle Pfadname der Funktion FUNNAME an.<br />
Zur Vertiefung der Kenntnisse sollten die Hilfe-Funktionen ausgiebig zum Nachschlagen<br />
der <strong>in</strong> dieser Anleitung erwähnten Matlab-Befehle verwendet werden.
1.9 Programmieren <strong>in</strong> <strong>MATLAB</strong> 12<br />
1.9 Programmieren <strong>in</strong> <strong>MATLAB</strong><br />
Matlab erlaubt die Zusammenfassung mehrerer Anweisungen <strong>in</strong> sogenannten m-<br />
Files. Dies s<strong>in</strong>d ASCII-Dateien mit der Date<strong>in</strong>amenerweiterung „.m“, die über die<br />
E<strong>in</strong>gabe des Date<strong>in</strong>amens (ohne Date<strong>in</strong>amenerweiterung) an der Matlab E<strong>in</strong>gabeaufforderung<br />
aufgerufen werden können. Die <strong>in</strong> den m-Files enthaltenen Befehle<br />
werden dann der Reihe nach ausgeführt. Die m-Files können wiederum <strong>in</strong> anderen<br />
m-Files als Befehl auftauchen und so beliebig oft verschachtelt werden.<br />
Die von anderen Programmiersprachen bekannten Kontrollstrukturen (FOR- bzw.<br />
WHILE-Schleifen, IF-THEN-Abfragen, BREAK) können <strong>in</strong> m-Files ebenfalls verwendet<br />
werden. Auf diesem Weg können z.B. komplette Abläufe <strong>in</strong> e<strong>in</strong>em m-File<br />
Skript zusammengefaßt werden, was zu e<strong>in</strong>er benutzerdef<strong>in</strong>ierten Erweiterung des<br />
<strong>MATLAB</strong>-Befehlssatzes genutzt werden kann.<br />
Neben den m-File Skripts können auch m-File Funktionen erstellt werden, die über<br />
e<strong>in</strong>en eigenen Variablengültigkeitsbereich verfügen und denen über e<strong>in</strong>e Parameterliste<br />
beliebige Funktionswerte übergeben werden können. Ergebnisse können<br />
dann über e<strong>in</strong>e Liste von Variablen an die aufrufende Instanz zurückgegeben werden.<br />
Matlab m-File Skripts und Funktionen können mit Hilfe e<strong>in</strong>es beliebigen ASCII-<br />
Editors erstellt werden.<br />
Beispiel 1: m-File Skript zur Darstellung von s<strong>in</strong>(t), cos(t)<br />
Inhalt der ASCII-Datei „s<strong>in</strong>cos1.m“<br />
t=0:0.1:10;<br />
y1=s<strong>in</strong>(t);<br />
y2=cos(t);<br />
plot(t,y1,t,y2);<br />
grid on;<br />
xlabel('t / s');<br />
ylabel('blau: s<strong>in</strong>(t), grün: cos(t)');<br />
title('Plot mit m-File Skript');
13 2 Kurzüberblick <strong>SIMULINK</strong><br />
2 Kurzüberblick <strong>SIMULINK</strong><br />
Simul<strong>in</strong>k ist e<strong>in</strong>e Programmerweiterung von Matlab zur Simulation dynamischer<br />
Systeme. Zum Start wird simul<strong>in</strong>k an der Kommandozeile im Arbeitsbereich von<br />
Matlab e<strong>in</strong>gegeben.<br />
Simul<strong>in</strong>k verwendet Blockdiagramme zur Darstellung von dynamischen Systemen.<br />
Die e<strong>in</strong>zelnen Blöcke können dabei aus verschiedenen Bibliotheken kopiert oder<br />
auch selbst erstellt werden.<br />
Bild 2.1 Blockbibliothek <strong>SIMULINK</strong><br />
Zur E<strong>in</strong>gabe e<strong>in</strong>es neuen Modells wird zunächst im Menü FILE der Menüpunkt<br />
NEW gewählt. Daraufh<strong>in</strong> ersche<strong>in</strong>t e<strong>in</strong> neues Arbeitsfenster, <strong>in</strong> dem das neue<br />
Modell erstellt werden kann.<br />
Das Öffnen der im Simul<strong>in</strong>k-Fenster angezeigten Bibliotheken erfolgt durch Doppelklick<br />
mit der l<strong>in</strong>ken Maustaste. Es ersche<strong>in</strong>t daraufh<strong>in</strong> e<strong>in</strong> Unterfenster mit verschiedenen<br />
Blöcken, die durch e<strong>in</strong>faches Drag-and-Drop <strong>in</strong> das Arbeitsfenster<br />
kopiert werden können. Zum Kopieren kann auch das EDIT-Menü verwendet werden.<br />
Die Verb<strong>in</strong>dung der e<strong>in</strong>zelnen Blöcke erfolgt dadurch, daß man den Mauszei-
1.9 Programmieren <strong>in</strong> <strong>MATLAB</strong> 14<br />
ger vom Ausgang des e<strong>in</strong>en Blocks zum E<strong>in</strong>gang des nächsten bewegt, während<br />
gleichzeitig die l<strong>in</strong>ke Maustaste gedrückt wird. Das Anknüpfen an e<strong>in</strong>e andere Verb<strong>in</strong>dungsl<strong>in</strong>ie<br />
kann durch Drücken der rechten Maustaste erreicht werden.<br />
Die Parameter der e<strong>in</strong>zelnen Blöcke können über e<strong>in</strong> Dialogfenster e<strong>in</strong>gestellt werden,<br />
welches sich nach Doppelklick mit der l<strong>in</strong>ken Maustaste auf den entsprechenden<br />
Block öffnet. Hier f<strong>in</strong>den sich auch e<strong>in</strong>ige Erklärungen zu den e<strong>in</strong>zelnen Blökken.<br />
Es gibt verschiedene Möglichkeiten e<strong>in</strong>e Simulation unter Simul<strong>in</strong>k durchzuführen.<br />
Für den Anfang reicht die Bedienung der Simulation über die Menüleiste aus.<br />
Die Simulationsparameter können nach Auswahl des Menüpunkts SIMULATION/<br />
PARAMETERS verändert werden.<br />
Bild 2.2 Menüpunkt „Simulation“<br />
Simul<strong>in</strong>k stellt mehrere Integrationsverfahren für die Simulation zur Verfügung.<br />
Aufgrund des unterschiedlichen Verhaltens der dynamischen Systeme, gibt es<br />
ke<strong>in</strong>e e<strong>in</strong>heitliche Methode um jedes Modell genau und effizient zu simulieren.<br />
Die richtige Wahl des Integrationsverfahrens und der Simulationsparameter im<br />
Simul<strong>in</strong>k-Menü (Bild 2.3) s<strong>in</strong>d deshalb für die Simulation sehr wichtig und an das<br />
zu simulierende System anzupassen.<br />
Bild 2.3 Simulationsparameter im <strong>SIMULINK</strong> Menu
15 2 Kurzüberblick <strong>SIMULINK</strong><br />
Die Simulation wird durch Auswahl von SIMULATION/START oder durch Drücken<br />
des „play“ -buttons <strong>in</strong> der Symbolleiste (Bild 2.2) gestartet.
1.9 Programmieren <strong>in</strong> <strong>MATLAB</strong> 16<br />
3 Aufgabe<br />
Der für die Regelung des Magnetlagers notwendige Stromregler kann vere<strong>in</strong>facht<br />
durch e<strong>in</strong> P-T1-Glied nachgebildet werden.<br />
1. Erstellen Sie e<strong>in</strong> Simulationsmodell für diesen Stromregler, wobei der Strom auf 10A<br />
begrenzt werden soll. Verwenden Sie dazu die Parameter Ti für die Ersatzzeitkonstante<br />
und I_SMAX für den maximalen Strom. Zur Sollwerterzeugung des Stromes<br />
sollen die beiden Simul<strong>in</strong>k-Blöcke Step und Signal Generator verwendet werden. Die<br />
Stromistgröße und Stromsollgröße sollen jeweils mit e<strong>in</strong>em Block Scope aufgezeichnet<br />
werden und mit dem Block To Workspace sollen die zeitlichen Verläufe der beiden<br />
Größen <strong>in</strong> den Matlab-Arbeitsbereich übertragen werden.<br />
Parameter: T i = 99,<br />
6µs ,<br />
= 10A<br />
I SMAX<br />
2. Erstellen Sie e<strong>in</strong> m-File <strong>in</strong>it.m, <strong>in</strong>dem die Parameter des Simulationsmodells gesetzt<br />
werden und welches somit vor e<strong>in</strong>er Simulation aufgerufen werden muss. Beg<strong>in</strong>nen<br />
Sie das m-Skript mit dem Befehl clear all.<br />
3. Führen Sie e<strong>in</strong>e Simulation über e<strong>in</strong>e Dauer von 10 ms durch, wobei die Simulationsparameter<br />
im Simul<strong>in</strong>k Menue entsprechend e<strong>in</strong>zustellen s<strong>in</strong>d. Wählen Sie die Parameter<br />
im Block Step und Signal Generator so, dass der sich ergebende Sollstrom<br />
während der Simulation <strong>in</strong> die Begrenzung läuft.<br />
4. Erzeugen Sie e<strong>in</strong> m-File ausgabe.m mit welchem die aufgezeichneten Stromgrößen<br />
und ihre Differenz grafisch dargestellt werden können. (Erzeugen Sie hierbei nur zwei<br />
Figure <strong>in</strong>dem Sie auf Funktionen wie subplot zurückgreifen. Die Achsen <strong>in</strong> den Darstellungen<br />
s<strong>in</strong>d zu beschriften und mit dem Befehl axis([ ]) ist der Darstellungsbereich<br />
zu optimieren.)<br />
5. Stellen Sie den Frequenzgang des Stromreglers dar.


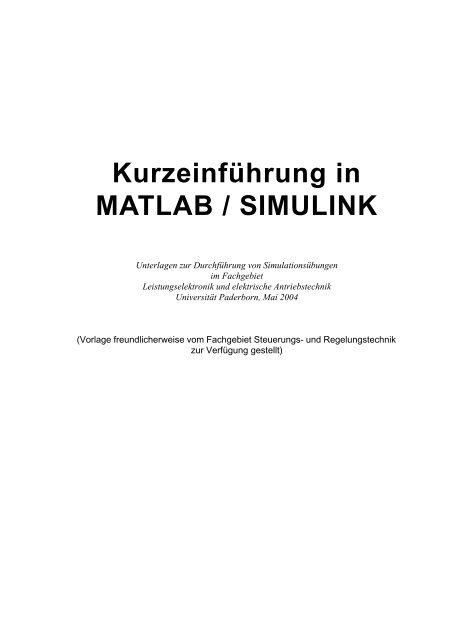
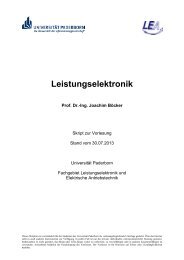


![[ ] Ï - Fachgebiet Leistungselektronik und Elektrische Antriebstechnik](https://img.yumpu.com/51151382/1/184x260/-i-fachgebiet-leistungselektronik-und-elektrische-antriebstechnik.jpg?quality=85)