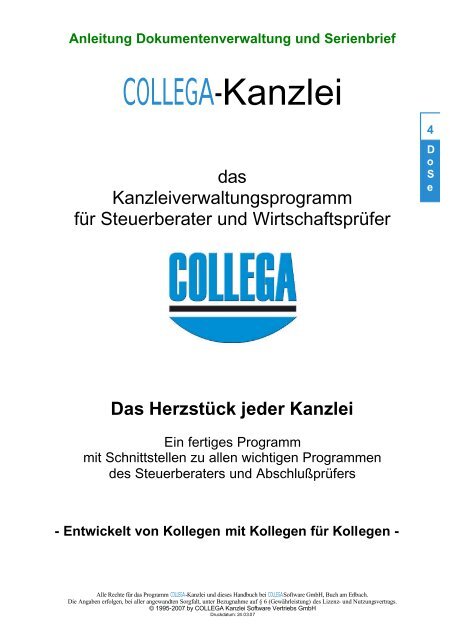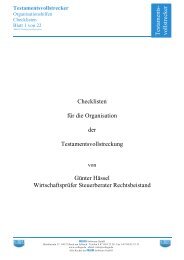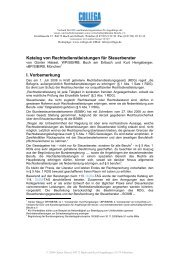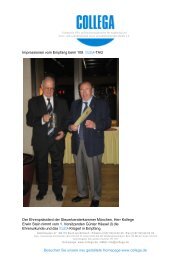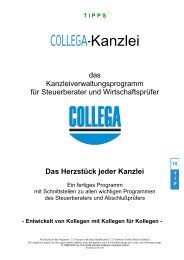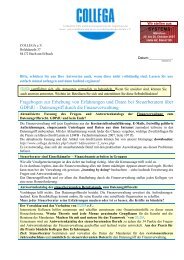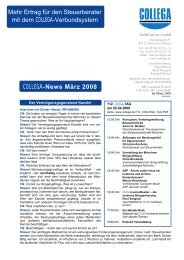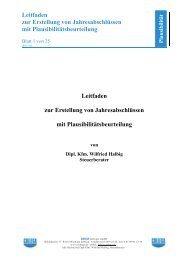4 - Collega
4 - Collega
4 - Collega
Sie wollen auch ein ePaper? Erhöhen Sie die Reichweite Ihrer Titel.
YUMPU macht aus Druck-PDFs automatisch weboptimierte ePaper, die Google liebt.
Anleitung Dokumentenverwaltung und Serienbrief<br />
COLLEGA-Kanzlei<br />
das<br />
Kanzleiverwaltungsprogramm<br />
für Steuerberater und Wirtschaftsprüfer<br />
Das Herzstück jeder Kanzlei<br />
Ein fertiges Programm<br />
mit Schnittstellen zu allen wichtigen Programmen<br />
des Steuerberaters und Abschlußprüfers<br />
- Entwickelt von Kollegen mit Kollegen für Kollegen -<br />
Alle Rechte für das Programm COLLEGA-Kanzlei und dieses Handbuch bei COLLEGA Software GmbH, Buch am Erlbach.<br />
Die Angaben erfolgen, bei aller angewandten Sorgfalt, unter Bezugnahme auf § 6 (Gewährleistung) des Lizenz- und Nutzungsvertrags.<br />
© 1995-2007 by COLLEGA Kanzlei Software Vertriebs GmbH<br />
Druckdatum: 24.03.07<br />
4<br />
D<br />
o<br />
S<br />
e
COLLEGA – Kanzlei für Steuerberater, vereidigte Buchprüfer und Wirtschaftsprüfer<br />
Anleitung Dokumentenverwaltung und Serienbriefe<br />
Kanzleistämme für<br />
Steuerberater-Wirtschaftsprüfer/<br />
Patentanwälte/ Rechtsanwälte (i.V.)<br />
Beliebige Anzahl von Kanzleien, jeweils mit Stamm-<br />
daten für Musterbriefe und –texte, Excel-Tabellen, Verwaltung<br />
von Telefon, Fax, E-Mail, Internet- Anschlussnummern,<br />
Bankenstamm, Finanzämterstamm und weiteren<br />
Stammdaten.<br />
Adressenstamm<br />
Lieferanten, Geschäfts- oder Privatfreunde, Kollegen,<br />
Hotels, Verbände – einfach alle zur Kanzlei gehörenden<br />
Adressen können verwaltet werden. Private Adressen<br />
können vor unberechtigtem Zugriff geschützt werden.<br />
Mandantenstamm<br />
Oft reichen Name, Anschrift und Telefonnummer, wenn<br />
man aber für einzelne Mandanten umfangreiche Informationen<br />
benötigt, können diese jederzeit nacherfasst<br />
werden. Für jeden Mandanten jederzeit skalierbar, daher<br />
Start des Programms mit wenigen Stammdaten. Wir haben<br />
uns um Praxisnähe bemüht.<br />
Mitarbeiterstamm<br />
Alle Funktionen des Adressenstamms und zusätzlich<br />
Personaldaten, Selbstkosten, Honorarsätze, Statistik, auf<br />
Wunsch Zugangskontrolle und Rechteverwaltung.<br />
Datenabgleich<br />
Datenabgleich bei überörtlichem Programmeinsatz, z.B. bei<br />
überörtlichen Sozietäten. Die Datenreplikation vereinheitlicht<br />
Daten, die an mehreren Standorten (Server in der<br />
Kanzlei, Notebooks im oder außer Haus) bearbeitet und<br />
verändert wurden.<br />
COLLEGA-Kanzlei ® auf einen Blick<br />
Seite 2<br />
© 1995-2007 by COLLEGA Software GmbH<br />
Druckdatum: 24.03.07<br />
Honorarwesen – schnell und einfach<br />
Leistungsartenstamm nach StB-Gebührenverordnung,<br />
RVG und nach eigenen Vorgaben, Rechnungswerte-<br />
Übergabe an DATEV ReWe, HSC Finanz Plus oder FibuNet,<br />
umfangreiche Auswertungen, wie ABC -Analyse<br />
von allen Mandanten, Mehrjahresvergleiche, Deckungsbeitragsrechnungen<br />
und weitere Statistiken.<br />
Leistungserfassung<br />
Standard-Leistungsartenstamm, z.B. nach StB-<br />
Gebührenverordnung. Beliebig erweiterbar. Überblick<br />
durch umfangreiche Auswertungen. Bei jeder Leistungsart<br />
werden die verbrauchten Zeiten, die Selbstkosten,<br />
die Honorarerwartung und das anteilige tatsächliche<br />
Honorar verwaltet. Eigene Organisationslösungen<br />
für Rechtsanwälte und Patentanwälte.<br />
Auftragsverwaltung<br />
Kein Zwang, das Programm arbeitet auch ohne Auftragsverwaltung.<br />
Bei Anwendung des Moduls Vor- und<br />
Nachkalkulation, Zuordnung von Leistungen, Bearbeitungszeiten,<br />
umfangreiche Auswertungen.<br />
Telekommunikation<br />
Verwaltung von beliebig vielen Telefon-, Fax-, E-Mail-<br />
und Web- Nummern- und Bezeichnungen für jeden<br />
Mandanten, Abgabe an TAPI und andere Schnittstellen.<br />
Laufende Anpassung an neue Techniken bei der automatisierten<br />
Telekommunikation.<br />
Schnittstellen<br />
DATEV- ZMSD- Import, auch wiederholt und für Teilmengen,<br />
Fibu Werte an DATEV. Unser Standard- Schnittstellenprogramm<br />
ermöglicht den Datenaustausch mit den<br />
Daten der COLLEGA-Verbund-Partner.<br />
Dokumentenmanagementsystem (DMS)<br />
Integriertes Modul, daher volle Nutzung des Adress- und Mandantenstamms für die elektronische Ablage. Freie<br />
Wahl der Ablageorganisation und des Aktenplans, Ablage von eingescannten Dokumenten (z.B. Posteingang in<br />
Postkörben der Mitarbeiter) und selbsterzeugten Dateien (z.B. WORD und EXCEL). Anbindung von PowerPoint<br />
und E-Mail. Posteingangs- und Postausgangsbuch als Nebeneffekt. Sofortige Auskunftsbereitschaft durch leicht<br />
bedienbare Abfragetechnik, sachorientierte Trefferliste, z.B. Verträge von allen Mandanten. Wiedervorlage zu jedem<br />
Dokument.<br />
Archivierung von Fibu- Belegen mit Aufruf der Dokumente aus HSC-Finanz Plus (z.B. Klick auf die Buchungszeile<br />
und der Beleg wird aus dem Archiv angezeigt). Hierdurch deutliche Erleichterung bei Abschlussarbeiten, aber auch<br />
bei Betriebsprüfungen. Zusätzlicher honorarfähiger Service für Mandanten: Alle Belege befinden sich auf einer CD-<br />
ROM, die der Mandant erhält und nach Erwerb des Programms (small edition) lesen kann.<br />
COLLEGA- Dokumentenmanagementsystem (DMS) - ein sicherer und leistungsstarker Weg in das papierarme Büro.<br />
Das Programm wurde unter der Federführung von WP/StB/RB Günter Hässel und nach Beratung durch die<br />
Programmkommission von COLLEGA e.V. entwickelt und unter der Leitung von Richard Weber progra mmiert.<br />
Es wird aufgrund der Anregungen der Programmanwender laufend erweitert und verbessert.<br />
Die Verwendung des Programms wird nur bei Anerkennung unseres Lizenz- und Nutzungsvertrages gestattet.<br />
COLLEGA Software GmbH, Holzhäuseln 37, 84172 Buch am Erlbach<br />
Tel. 08709/92230, Fax 08709/922333, e-Mail info@collega.de, www.collega.de<br />
4<br />
D<br />
o<br />
S<br />
e
COLLEGA – Kanzlei für Steuerberater, vereidigte Buchprüfer und Wirtschaftsprüfer<br />
Anleitung Dokumentenverwaltung und Serienbriefe<br />
Willkommen bei COLLEGA-Kanzlei ®<br />
Unser Bestreben ist es, Sie zu unseren<br />
zufriedenen Kunden zu zählen.<br />
Diese kleine Broschüre soll Ihnen bei der Anwendung<br />
Programms helfen.<br />
Wir haben uns um gründliche und dennoch kurze Erläuterungen bemüht.<br />
Die Erläuterungen sind unterteilt in Fächer:<br />
Kapitel: Bezeichnung: Kurzbez.<br />
1 Adressverwaltung Adr<br />
2 Auswertungen –Berichte Ber<br />
3 Datenimport – auch aus DATEV - DIm<br />
4 Dokumentenverwaltung und Serienbrief DoSe<br />
5 Installation und Start InSta<br />
6 Leistungserfassung, Auftrag, Honorar, Rechnung LAHR<br />
7 Replikation und Synchronisation ReSy<br />
8 Sicherheitskonzept und Datenschutz Sich<br />
9 Stammdaten Verwaltung StaV<br />
10 Tipps und kleine Tricks Tipps<br />
11. Verbundprogramme und Schnittstellen VerSchni<br />
Bei Verweisungen innerhalb der Erläuterungen wird das jeweilige Kapitel und die Seite angegeben.<br />
Beispiel: Kapitel 2 Seite 9: Adressverwaltung Stufe 3.<br />
Bei COLLEGA-Kanzlei ® steht die Kanzlei nicht still, weil Sie ein neues Programm erworben haben. Vielmehr erfolgt<br />
die Einführung des Programms und die Erfassung der Stammdaten neben der laufenden Arbeit und<br />
trotzdem entfaltet das Programm von Anfang an seine volle Wirkungskraft.<br />
Seite 3<br />
© 1995-2007 by COLLEGA Software GmbH<br />
Druckdatum: 24.03.07<br />
4<br />
D<br />
o<br />
S<br />
e
COLLEGA – Kanzlei für Steuerberater, vereidigte Buchprüfer und Wirtschaftsprüfer<br />
Inhaltsverzeichnis<br />
Installation und Start – Adr<br />
Anleitung Dokumentenverwaltung und Serienbriefe<br />
Seite 4<br />
© 1995-2007 by COLLEGA Software GmbH<br />
Druckdatum: 24.03.07<br />
Seite<br />
Grundsätzliches 5<br />
1. Die Aktenpläne 5<br />
2. Briefvorlagen 12<br />
3. Platzhalter für COLLEGA-Felder 14<br />
4. Neues Dokument in MS Word ® und MS Excel ® anlegen 15<br />
5. Dokumente einscannen 19<br />
6. Herkunft der Dokumente – sog. Transportart – 19<br />
7. Alte Akten übernehmen 20<br />
8. Das Einlesen von Fremddateien 20<br />
9. Die Übernahme von E-Mails aus Outlook 23<br />
10. Posteingang / Postkorbverwaltung 24<br />
11. Der Postausgang 29<br />
12. Suche nach Dokumenten 30<br />
13. Serienbriefe erstellen 33<br />
14. Weitere Beispiele für die Nutzung von Serienbriefen 42<br />
4<br />
D<br />
o<br />
S<br />
e
COLLEGA – Kanzlei für Steuerberater, vereidigte Buchprüfer und Wirtschaftsprüfer<br />
Dokumentenverwaltung<br />
Grundsätzliches<br />
Anleitung Dokumentenverwaltung und Serienbriefe<br />
Das papierlose Büro wird es in absehbarer Zeit nicht geben.<br />
Das papierarme Büro ist ein maßgebliches Ziel unserer Lösung.<br />
Mit dem Dokumentenmanagement System (DMS) von COLLEGA-Kanzlei ® erreichen Sie:<br />
- einheitlich gutes Aussehen der Ausgangspost – sie ist eine Visitenkarte der Kanzlei,<br />
- individuelles Aussehen eines jeden Briefes bei höchstmöglicher Rationalisierung,<br />
- Schnelligkeit beim Erstellen und Bearbeiten der Schriftstücke durch automatisierte Briefvorlagen,<br />
- elektronische Mandantenakten nach individuellen Aktenplänen zur Speicherung der Eingangs- und Ausgangspost<br />
sowie aller Dokumente der Mandanten – Jahresabschlüsse, Steuererklärungen, Verträge etc –,<br />
- schnelles Auffinden und Anzeige am Bildschirm durch unsere Suchtechnik,<br />
- Serienbriefe speziell für Kanzleianwendungen – z.B. Fristverlängerungen, Mandantenrundschreiben,<br />
- Integration in unsere Auftragsverwaltung,<br />
- Notebookversion zur Mitnahme der elektronischen Mandantenakte und Synchronisation der Daten nach der<br />
Rückkehr in die Kanzlei,<br />
- Grundlage für die Erweiterung zu einem Archivsystem.<br />
Die Bearbeitung wird vereinfacht durch<br />
- Nutzung aller Standardfunktionen von MS Word ® und MS Excel ® , daher geringer zusätzliches Schulungsaufwand,<br />
- gemeinsame Nutzung unserer Adress- und Mandanten Stammdaten mit den Programmen Leistungserfassung,<br />
Auftragsverwaltung und Honorarwesen (will heißen: 1 Adress-Stamm für alle Programme ),<br />
- laufende Verbesserung und Erweiterung nach den Wünschen unserer Anwender.<br />
1. Die Aktenpläne<br />
Jede Kanzlei hat ihre eigene Ablageorganisation. Das soll sich auch nicht ändern.<br />
Vielmehr werden die Aktenpläne Ihrer Kanzlei in unser Programm eingebaut. Sie stehen Ihnen danach in gewohnter<br />
Weise zur Verfügung. Sie können beliebig erweitern oder ergänzen.<br />
Sie finden unter Stammdaten/Dokumentenverwaltung/Aktenplan einen Vorschlag für den Kanzleiaktenplan:<br />
Die Anpassung an Ihre Organisation wird auf den nächsten Seiten beschrieben.<br />
Vielleicht erscheint Ihnen die Bezeichnung Aktenplan zu aufwendig und daher zu kompliziert für Ihre Kanzlei.<br />
Keine Sorge:<br />
Unser System ist – wie fast alles in COLLEGA-Kanzlei ® – frei skalierbar.<br />
- Ob Sie für jeden Mandanten nur einige Akten verwalten<br />
- oder ob Sie einen ausgeklügelten Aktenplan mit Ordnern, Unterordnern und weiteren Unterteilungen<br />
eingerichtet haben:<br />
Unser System passt sich Ihrer Organisation an und nicht umgekehrt.<br />
Seite 5<br />
© 1995-2007 by COLLEGA Software GmbH<br />
Druckdatum: 24.03.07<br />
4<br />
D<br />
o<br />
S<br />
e
COLLEGA – Kanzlei für Steuerberater, vereidigte Buchprüfer und Wirtschaftsprüfer<br />
Stammdaten des Aktenplans<br />
Anleitung Dokumentenverwaltung und Serienbriefe<br />
Die Änderung und Pflege des Aktenplans sollte gründlich vorbereitet werden. Lesen Sie dieses ganze Kapitel,<br />
bevor Sie beginnen. Wir bieten viele Freiheiten – und legen aber Ihre Datensicherheit in Ihre Hände!<br />
Sie befinden sich im Hauptmenü von COLLEGA, unten links steht der Name Ihrer Kanzlei.<br />
Klicken Sie auf<br />
Stammd aten | Dokumentenverwaltung | Aktenplan<br />
Es wird der nebenstehende Dialog angezeigt.<br />
Sie sehen unseren Standard-Vorschlag eines<br />
Aktenplans „<strong>Collega</strong>“.<br />
Die Ordner unten sind in der Logik eines<br />
Explorers dargestellt, immer, wenn Sie auf<br />
ein „+“ klicken, werden die Unterordner angezeigt.<br />
Die Tiefe der Unterverzeichnisse ist<br />
unendlich und nur dadurch begrenzt: Viele<br />
Unterverzeichnisse sind ggf. unübersichtlich.<br />
Gegenüberstellung Aktenplan in Adressverwaltung und in Stammdaten:<br />
Adressdaten<br />
Alle Ordner und Unterordner<br />
werden bei der Adresse<br />
bzw. beim Mandanten (hier<br />
0043 Frühling Horst) so<br />
angezeigt, wie sie in den<br />
Stammdaten angelegt wurden.<br />
DoSe 3.0<br />
Seite 6<br />
Stammdaten Aktenplan<br />
© 1995-2007 by COLLEGA Software GmbH<br />
Druckdatum: 24.03.07<br />
Ordner<br />
Unterordner<br />
4<br />
D<br />
o<br />
S<br />
e
COLLEGA – Kanzlei für Steuerberater, vereidigte Buchprüfer und Wirtschaftsprüfer<br />
Anleitung Dokumentenverwaltung und Serienbriefe<br />
Sie pflegen den Aktenplan in den Stammdaten – rechtes Bild.<br />
Wie können Sie mit dem Aktenplan arbeiten?<br />
1. Öffnen Sie einen Mandanten oder eine Adresse ( Adressverw. | Mandant öffnen oder F5 oder<br />
2. Sehen Sie nach, welcher Aktenplan der Adresse zugeordnet ist.<br />
Seite 7<br />
© 1995-2007 by COLLEGA Software GmbH<br />
Druckdatum: 24.03.07<br />
Adressverw. | Adresse öffnen oder F6 oder ).<br />
3. Öffnen Sie das „+“ bei Dokumente. Sie sehen den Aktenplan. Wenn Sie auf einen bestimmten<br />
Ordner oder Unterordner klicken, sehen sie die dort „abgelegten“ Dokumente. Sie können in jedem<br />
Ordner oder Unterordner beliebig viele Dokumente ablegen.<br />
3.<br />
Hinweis: Wenn vor dem Ast „Dokumente“ das Zeichen nicht abgebildet ist, wurde der Adresse noch kein Aktenplan<br />
zugeordnet. Bitte, den zutreffenden Aktenplan in dem Feld „Aktenplan“ auswählen. Danach die Adresse schließen.<br />
Beim nächsten Öffnen wird der Aktenplan angezeigt und kann durch Anklicken des Zeichens geöffnet werden.<br />
Aktenplan kopieren / Ordner anlegen / Ordner löschen<br />
Hinweis: Machen Sie sich mit der Logik des Aktenplans vertraut. Sie können hierzu auch in die Musterkanzlei<br />
StB wechseln und dort bei den Adressen Neu Michaela oder Neu Manfred Dokumente anlegen.<br />
Ändern Sie den Standardvorschlag zunächst nicht, sondern kopieren Sie ihn.<br />
Geben Sie der Kopie eine zutreffende Bezeichnung, z.B. „Aktenplan für Privatmandanten“ oder „Aktenplan<br />
für Kapitalgesellschaften“.<br />
Passen Sie dann den Aktenplan an die Anforderungen Ihrer Kanzlei an.<br />
Neuanwender können danach den Standardaktenplan „<strong>Collega</strong>“ löschen, wenn dieser bei keiner Mandanten-Adresse<br />
verwendet wird (nicht empfohlen). Dieser Standardaktenplan sollte zumindest für eine erste<br />
Überganszeit als Informationshilfe erhalten ble iben.<br />
1.<br />
2.<br />
DoSe 4.0<br />
4<br />
D<br />
o<br />
S<br />
e
COLLEGA – Kanzlei für Steuerberater, vereidigte Buchprüfer und Wirtschaftsprüfer<br />
Anleitung Dokumentenverwaltung und Serienbriefe<br />
Achtung Achtung Achtung Achtung Achtung Achtung<br />
Das betrifft alle Anwender, die schon Dokumente in COLLEGA gespeichert haben<br />
und die individuelle Aktenpläne für bestimmte Bereiche verwenden möchten:<br />
Das sind also alle Anwender, die Dokumente gespeichert haben und danach die<br />
Aktenpläne ändern möchten! Das ist bei der Papierablage schon ein Riesenproblem,<br />
es ist bei der elektronischen Ablage allerdings nicht geringer.<br />
Der Standardaktenplan „<strong>Collega</strong>“ bzw. ein anderer bisher verwendeter Aktenplan<br />
wurde bei allen bisher angelegten Mandanten verwendet. Alle bisher erstellten Dokumente<br />
sind nach dieser Logik „abgelegt“. Bisherige Anwender müssen den bisherigen<br />
Aktenplan zumindest bei den bisherigen Mandanten weiter nutzen. Dem Aktenplan<br />
können weitere Ordner und Unterordner hinzugefügt werden. Es dürfen aber<br />
keine Ordner und Unterordner gelöscht werden (es sei denn, sie sind leer – siehe unten<br />
und nächste Seite). Ordner und Unterordner können umbenannt werden, dann finden<br />
Sie aber auch bisher gespeicherte Dokumente nur noch unter der neuen Ordner-<br />
(Unterordner-) Bezeichnung.<br />
Wenn Anwender bestehende Ablageorganisationen (Aktenpläne) grundlegend umgestalten<br />
möchten, können wir ggf. behilflich sein. Bitte, rufen Sie in einem solchen<br />
Fall unsere Hotline an.<br />
Und bevor Sie etwas an den Aktenplänen ändern: Vergewissern Sie sich, dass<br />
eine Sicherung der collega.mdb vorhanden ist. Rufen Sie unsere Hotline an,<br />
wenn Sie Zweifel haben. Durch unsachgemäßes Ändern der Aktenpläne können<br />
Sie die bisherige Zuordnung von Dokumenten zu den Ordnern und Unterordnern<br />
zerstören! Das kann nur über die Einspielung der Datensicherung repariert<br />
werden. Und das bedeutet, dass alle anderen Daten, die seit der letzten Datensicherung<br />
eingegeben wurden, verloren sind.<br />
!!Also bitte Aktenpläne vorsichtig und überlegt ändern!!<br />
Achtung Keine Schnellschüsse !!!<br />
Wie prüfen Sie, ob ein Ordner oder Unterordner leer ist?<br />
Vergewissern Sie sich, dass Sie sich in der richtigen Kanzlei befinden (Hauptmenü unten links).<br />
1. Klicken Sie auf Programme | Dokumentenverwaltung | Dokumentenverwaltung.<br />
2. Wählen Sie oben den Aktenplan aus, aus dem Sie einen Ordner oder Unterordner löschen möchten.<br />
3. Klicken Sie in der Spalte „Ordner“ auf die Taste F4.<br />
4. Es wird der Auswahldialog angezeigt.<br />
5. Wählen Sie dort den Ordner (im Beispiel Korrespondenz – Abbildung nächste Seite) und ggf. Unterordner<br />
(im Beispiel Sonstige) aus, den Sie löschen möchten.<br />
Seite 8<br />
© 1995-2007 by COLLEGA Software GmbH<br />
Druckdatum: 24.03.07<br />
4<br />
D<br />
o<br />
S<br />
e
COLLEGA – Kanzlei für Steuerberater, vereidigte Buchprüfer und Wirtschaftsprüfer<br />
Anleitung Dokumentenverwaltung und Serienbriefe<br />
6. Vergewissern Sie sich, dass alle anderen Felder in dem Dialog leer sind.<br />
7. Klicken Sie auf „Suchen“. Das Programm zeigt alle Dokumente von allen Mandanten bzw. Adressen<br />
an, die in dem ausgewählten Ordner/Unterordner „abgelegt“ sind. Wenn nichts angezeigt wird, ist<br />
der Ordner und Unterordner leer. Wiederholen Sie die Prüfung zur Sicherheit.<br />
8. Wenn innerhalb eines Ordners Unterordner angelegt sind, müssen erst die Unterordner durchsucht<br />
und ggf. gelöscht werden. Erst wenn alle Unterordner eines Ordners gelöscht sind, sollte der Ordner<br />
gelöscht werden. Sie vermeiden hierdurch evtl. Datenverluste.<br />
7.<br />
2.<br />
3.<br />
Wenn Sie hier angelangt sind, haben Sie die Logik der Aktenplanverwaltung in COLLEGA Kanzlei ® kennen<br />
gelernt.<br />
Sie können nun die Organisation Ihrer Kanzlei in das Programm einbringen.<br />
Aktenplan umbenennen / Neue Aktenpläne anlegen / Aktenpläne überarbeiten<br />
Aktenplan umbenennen:<br />
1. Im Beispiel wurde der Aktenplan „<strong>Collega</strong>“ umbenannt in „<strong>Collega</strong> Standardvorschlag“.<br />
2. Markieren Sie den Aktenplan „<strong>Collega</strong>“.<br />
3. Klicken Sie auf „Kopieren“.<br />
4. Ersetzen Sie den Vorschlag des Programms „Kopie von <strong>Collega</strong>“ durch „<strong>Collega</strong> Standardvorschlag“.<br />
5. Klicken Sie auf „ok“.<br />
6. Klicken Sie auf den Auswahlpfeil: Es werden die beiden Aktenpläne „<strong>Collega</strong>“ und „<strong>Collega</strong> Standardvorschlag“<br />
angezeigt. Neuanwender können den Aktenplan „<strong>Collega</strong>“ löschen. Der Aktenplan „<strong>Collega</strong> Standardvorschlag“<br />
mit gleichem Inhalt ist vorhanden. Bisherige Anwender dürfen einen Aktenplan, der bereits<br />
Dokumente enthält, nicht löschen. Sie müssen das vorherige Kapitel beachten.<br />
Seite 9<br />
© 1995-2007 by COLLEGA Software GmbH<br />
Druckdatum: 24.03.07<br />
4.<br />
5.<br />
4<br />
D<br />
o<br />
S<br />
e
COLLEGA – Kanzlei für Steuerberater, vereidigte Buchprüfer und Wirtschaftsprüfer<br />
In Stammdaten|Dokumentenverwaltung|<br />
Aktenplan finden Sie den Standard-<br />
Vorschlag von COLLEGA.<br />
Vorschlag 1:<br />
Lassen Sie den Aktenplan COLLEGA unverändert<br />
stehen und arbeiten Sie damit.<br />
Vorschlag 2:<br />
1. Kopieren Sie ihn und geben Sie ihm<br />
eine zutreffende Bezeichnung (z.B.<br />
Aktenplan für Privatmandanten).<br />
2. Bearbeiten Sie im unteren Bereich<br />
(Ordner und Unterordner ) den Aktenplan<br />
nach Ihren Anforderungen.<br />
3. Hinterlegen Sie im Adress-Stamm,<br />
welcher Aktenplan für die Adresse bzw.<br />
den Mandanten verwendet werden soll.<br />
4. Ergänzen oder erweitern Sie bei Bedarf<br />
Ihre Altenpläne.<br />
Anleitung Dokumentenverwaltung und Serienbriefe<br />
Aktenplan löschen:<br />
Sie können jeden Aktenplan, den Sie angeklickt haben, löschen. Achtung: Wenn Sie die Sicherheitsabfrage „Aktenplan<br />
xyz löschen“ mit „Ja“ beantworten, ist der Aktenplan unwiederbringlich gelöscht.<br />
Neuen Aktenplan anlegen:<br />
Verfahren Sie, wie bei Aktenplan umbenennen beschrieben. Kopieren Sie immer den Aktenplan, der inhaltlich dem<br />
neu anzulegenden am ehesten entspricht.<br />
Aktenpläne überarbeiten:<br />
Klicken Sie den Aktenplan an, den Sie überarbeiten möchten.<br />
Im unteren Bereich bei „Ordner“ können Sie beliebig Ordner, Unterordner, Unterunterordner, Unterunterunterordner<br />
anlegen, bearbeiten und löschen.<br />
Ordner umbenennen:<br />
1. Markieren Sie den umzubenennenden Ordner, im Beispiel „Betriebsprüfung“ (siehe Seite 11).<br />
2. Klicken Sie auf „ Bearbeiten“.<br />
3. Ändern Sie die Bezeichnung und klicken Sie auf „Ok“<br />
Ordner hinzufügen:<br />
4. Klicken Sie auf „Neuer Ordner“. Es wird auf der Stufe, auf der Sie sich befinden (Ordner oder Unterordner)<br />
ein neuer Ordner oder Unterordner angelegt.<br />
5. Klicken Sie auf „Neuer Unterordner“. Es wird unterhalb der Stufe, auf der Sie sich befinden, ein neuer Unterordner<br />
angelegt.<br />
Machen Sie in dem Aktenplan „<strong>Collega</strong>“ ein paar Versuche, Sie können sie wieder löschen.<br />
Ordner löschen:<br />
Markieren Sie den zu löschenden Ordner, klicken Sie auf „Löschen“ und beantworten Sie die Sicherheitsabfrage.<br />
Achtung: Wenn Sie einen Ordner oder Unterordner löschen, der nicht leer ist, kann es zu unrichtigen Trefferlisten<br />
beim Suchen von Dokumenten führen. Bitte, vor dem Löschen prüfen – siehe Warnhinweise und Bedienungsanleitungen<br />
oben –!<br />
Abbildung zu den obigen Erläuterungen siehe nächste Seite.<br />
Seite 10<br />
© 1995-2007 by COLLEGA Software GmbH<br />
Druckdatum: 24.03.07<br />
2.<br />
3.<br />
4<br />
D<br />
o<br />
S<br />
e
COLLEGA – Kanzlei für Steuerberater, vereidigte Buchprüfer und Wirtschaftsprüfer<br />
Anleitung Dokumentenverwaltung und Serienbriefe<br />
1.<br />
Bitte, beachten Sie: Der Dialog weist zwei Schaltflächen „Löschen“ auf. Mit der oberen können<br />
Sie ganze Aktenpläne löschen, mit der unteren Ordner und Unterordner. Gelöscht wird, was<br />
markiert wurde. Bitte, überprüfen Sie Ihre Wahl, bevor Sie endgültig löschen.<br />
Darstellung des Aktenplans<br />
Geöffnet wurde Mandant 0034 Frühling Horst. Zu sehen ist der Adress-Explorer. Alle Ordner mit einem „+“ haben<br />
Unterordner. Zur Ansicht auf das „+“ klicken oder auf den jeweiligen Ordner doppelklicken.<br />
Siehe auch Kapitel 9 Seite 49.<br />
Seite 11<br />
© 1995-2007 by COLLEGA Software GmbH<br />
Druckdatum: 24.03.07<br />
3.<br />
4.<br />
5.<br />
2.<br />
Für den Mandanten<br />
Frühling Horst wird<br />
der Aktenplan<br />
„<strong>Collega</strong>“ genutzt.<br />
4<br />
D<br />
o<br />
S<br />
e
COLLEGA – Kanzlei für Steuerberater, vereidigte Buchprüfer und Wirtschaftsprüfer<br />
2. Briefvorlagen<br />
Anleitung Dokumentenverwaltung und Serienbriefe<br />
Die Schriftstücke der Kanzlei<br />
- sollen ein einheitliches Aussehen haben,<br />
- Teile des Inhalts sollen genormt sein, um bedeutende Formulierungen sicher zu machen und nicht immer wieder<br />
neu erfinden zu müssen,<br />
- die Individualität der Kanzlei muss gewahrt werden. Man soll es ja nicht auf den ersten Blick erkennen, dass<br />
automatisierte Briefe verwendet werden,<br />
- Verträge, Gesellschafterbeschlüsse und andere Standardtexte sind durch rasche Greifbarkeit eine wertvolle Hilfe<br />
für Folgearbeiten,<br />
- erfolgreiches Erstellen von Serienbriefen erfordert einige Prozeduren in MS Word, die durch unsere Standardvorlagen<br />
deutlich erleichtert werden.<br />
Ein wichtiges und unverzichtbares Hilfsmittel hierfür sind die Briefvorlagen von COLLEGA-Kanzlei ® . Wir haben<br />
Standardbriefvorlagen erstellt, die Sie als Kopiervorlagen für Ihre individuellen Kanzleianwendungen verwenden<br />
können. Wir empfehlen, die Standardbriefvorlagen nicht zu ändern, damit Sie Ihnen immer wieder als Kopiervorlagen<br />
zur Verfügung stehen.<br />
Sie finden die Briefvorlagen unter Stammdaten|Korrespondenz|Briefvorlagen<br />
Als Kopiervorlagen werden derzeit die<br />
Briefvorlagen 0 und 2-6 ausgeliefert. Die<br />
Vorlagen Nummern bis 500 sind reserviert<br />
für weitere Standardvorlagen.<br />
So legen Sie Ihre eigenen Briefvorlagen an:<br />
- Markieren Sie die Briefvorlage, in der<br />
die meisten Vorgaben für die zu erstellende<br />
neue Briefvorlage enthalten sind.<br />
- Klicken Sie auf Hinzufügen.<br />
- Geben Sie die Vorlagenbezeichnung ein<br />
(im Beispiel Einspruch mit AdV).<br />
Das Programm nummeriert die neu erstellte<br />
Vorlagen beginnend mit Nummer<br />
501.<br />
- Klicken Sie auf Bearbeiten, um Ihre<br />
Briefvorlagen in MS Word zu bearbeiten.<br />
Sie können beliebig viele Briefvorlagen in MS Word ® und in MS Excel ® einrichten.<br />
Bitte, unterscheiden Sie bei den abgebildeten Briefvorlagen:<br />
- Nummer 0 und 2: Es handelt sich um Vorlagen für Briefe.<br />
- Nummer 4: Es handelt sich um eine Vorlage für Excel-Tabellen<br />
- Nummer 5: Es handelt sich um eine Vorlage zur Erzeugung eines Serienbriefes an Mandanten oder<br />
andere im Programm gespeicherte Adressen außer Behörden<br />
- Nummer 6: Es handelt sich um eine Vorlage zur Erzeugung eines Serienbriefes an Finanzä mter,<br />
z.B. wegen Fristverlängerung<br />
- Nummer 501: Es handelt sich um eine selbst erzeugte Briefvorlagen, jeweils basierend auf einer anderen<br />
- Nummer 502: Briefvorlage.<br />
Sie können jede in diesem Fenster angezeigte Briefvorlage (also auch die von Ihnen selbst erzeugten) als Kopiervorlage<br />
für eine andere Briefvorlage verwenden, wie oben erläutert.<br />
Seite 12<br />
© 1995-2007 by COLLEGA Software GmbH<br />
Druckdatum: 24.03.07<br />
4<br />
D<br />
o<br />
S<br />
e
COLLEGA – Kanzlei für Steuerberater, vereidigte Buchprüfer und Wirtschaftsprüfer<br />
Briefvorlage:<br />
Sie können Ihre Briefvorlagen<br />
frei gestalten.<br />
Wir empfehlen dringend,<br />
den Platzhalter<br />
[DateiNr] an gut sichtbarer<br />
Stelle anzubringen.<br />
- Er dient für das<br />
Postausgangsbuch<br />
als wichtige Hilfe.<br />
- Bei jeder Kommunikation<br />
über das<br />
Schriftstück findet<br />
man es über die<br />
DokumentNr.<br />
rasch, wenn der Gesprächspartnerdiese<br />
auf Rückfrage<br />
nennt.<br />
Anleitung Dokumentenverwaltung und Serienbriefe<br />
Abgebildet ist die Briefvorlage 0, die Sie nicht verändern sollten. Verwenden Sie diese Vorlage als Basis und Kopiervorlage<br />
für Ihre individuellen Briefvorlage – wie oben beschrieben – und bearbeiten Sie diese dann. Hierzu stehen<br />
alle Funktionen von MS Word ® zur Verfügung. Übernehmen Sie alle bisherigen Details. Sie müssen Ihre bisherigen<br />
Briefvorlagen nur um die nachfolgend beschriebenen Platzhalter aus COLLEGA-Kanzlei ® ergänzen.<br />
Fertiger Brief:<br />
Das Progra mm COLLEGA-<br />
Kanzlei ® vergibt eine<br />
DokumentNr. – im Be ispiel<br />
3. –<br />
In MS Word bekommt<br />
das Dokument die Dateibezeichnung<br />
0000000004.DOC.<br />
Das Dokument wird in<br />
der Datenbank und im<br />
Verzeichnis DMKANZ<br />
unter dieser Nummer<br />
jederzeit und leicht gefunden.<br />
Die<br />
Verschlagwortung erfolgte<br />
in COLLEGA-<br />
Kanzlei ® , wie nachfolgend<br />
geschildert.<br />
Briefvorlage 00000<br />
Standardvorlage ohne Textbausteine<br />
Dieses Dokument ist gespeichert im Verzeichnis<br />
..<strong>Collega</strong>\DMKANZ als<br />
0000000003.DOC<br />
DoSe 11.1<br />
Diese beiden Abbildungen zeigen die Wechselwirkung zwischen DateiNr in der Briefvorlage und Dokumenten Nr.<br />
auf dem fertigen Dokument. Die Dateinummer ist eindeutig, d.h. sie kommt im System nur einmal vor. Daher eignet<br />
sie sich hervorragend für alle Folgebearbeitungen, wie suchen, kopieren, an E-Mails anhängen usw. Die Platzhalter<br />
Adresse, Briefanrede, BriefDat, MandNr, Mitarbeiter wurden durch die in COLLEGA-Kanzlei ® gespeicherten Daten<br />
ersetzt.<br />
Seite 13<br />
© 1995-2007 by COLLEGA Software GmbH<br />
Druckdatum: 24.03.07<br />
DateiNr als Plat zhalter<br />
für die<br />
Dokumenten-<br />
Nummer<br />
DoSe 11.0<br />
Eindeutige<br />
Dokumenten-<br />
Nummer<br />
4<br />
D<br />
o<br />
S<br />
e
COLLEGA – Kanzlei für Steuerberater, vereidigte Buchprüfer und Wirtschaftsprüfer<br />
3. Platzhalter für COLLEGA-Felder<br />
Anleitung Dokumentenverwaltung und Serienbriefe<br />
Durch die Platzhalter in den Briefvorlagen wird es ermöglicht, Daten von COLLEGA-Kanzlei ® in die Texte von<br />
Microsoft Word ® automatisch zu übertragen. Die Platzhalter finden Sie bei MS Word ® unter Einfügen/<strong>Collega</strong> Feld.<br />
Und so gehen Sie vor:<br />
Setzen Sie in Ihre Briefvorlagen jeweils die benötigten Platzhalter ein. Wenn Sie ein Neues Dokument unter<br />
Verwendung einer Briefvorlage anlegen, werden die Platzhalter durch die Daten aus COLLEGA-Kanzlei ® ersetzt.<br />
Platzhalter Bedeutung<br />
[Anrede] Herrn/Frau/Firma<br />
[AkadTitl] Akademische Titel<br />
[AdelTitl] Adelstitel<br />
[Name1] Zuname<br />
[Name2] Vorname<br />
[Zusatz1] Zusatz 1<br />
[Zusatz2] Zusatz 2<br />
[Zusatz3] Zusatz 3<br />
[Strasse] Strasse<br />
[Landkennz] Land (z.B. Deutschland, Schweiz etc.)<br />
[PLZ] Postleitzahl<br />
[ORT] Ort<br />
[Briefanrede] Briefanrede (z.B. sehr geehrte Damen und Herren)<br />
[BrfDat] Briefdatum (Standard = aktuelles Tagesdatum)<br />
[Mitarbeiter] Mitarbeiter – Name<br />
[MitKurz] Mitarbeiter – Kurzbezeichnung<br />
[DateiName] Datei – Name (lang mit Pfadangabe)<br />
[DateiNr] Datei – Nummer (Dokumentennummer aus COLLEGA)<br />
[MandNr] Mandanten – Nummer<br />
[KanzBz] Kanzlei – Bezeichnung<br />
[InstAnrede] Institut Anrede (z.B. Finanzamt)<br />
[InstNr] Institut Nummer (z.B. Finanzamt – Nummer)<br />
[InstName] Institut Name (z.B. München II, Köln-Süd, Hamburg-Dammtor)<br />
[InstAktenNr] Institut Aktenzeichen (z.B. Steuernummer, Vers. Sch. Nr.)<br />
[InstSachbearb] Institut Sachbearbeiter (wenn beim Institut angelegt)<br />
[InstStrasse] Institut Strasse<br />
[InstPLZ] Institut Postleitzahl<br />
[InstOrt] Institut Ort<br />
[Adresse] Adresse aus Adressfeld bei Briefdaten in COLLEGA (max. 128 Zeichen)<br />
[FaxNr] Fax – Nummer aus COLLEGA Adress-Stamm<br />
[AuftragNr] Auftragsnummer<br />
[AuftragBz] Auftragsbezeichnung<br />
PA_Auftraggeber_AZ Nur für PA: Aktenzeichen des Auftraggebers<br />
PA_Patentinhaber_AZ Nur für PA: Aktenzeichen des Patentinhabers<br />
PA_Auftragnehmer_AZ Nur für PA: Aktenzeichen des beauftragten PA<br />
PA_Anmeldenummer Nur für PA: Anmeldenummer beim Patentamt<br />
PA_Patentnummer Nur für PA: Patentnummer<br />
RechNr Externe Rechnungsnummer<br />
RechLfdNr Interne Rechnungsnummer<br />
Sie können die Platzhalter an jeder Stelle in Ihrer Briefvorlage unterbringen. MS Word wird aus dem DMS von<br />
COLLEGA-Kanzlei ® gestartet. Hierbei werden die Platzhalter durch die Echtdaten ersetzt. Bevor Sie zu schreiben beginnen,<br />
sehen Sie den Briefentwurf mit den richtigen Daten.<br />
Bitte, beachten Sie:<br />
Seite 14<br />
© 1995-2007 by COLLEGA Software GmbH<br />
Druckdatum: 24.03.07<br />
4<br />
D<br />
o<br />
S<br />
e
COLLEGA – Kanzlei für Steuerberater, vereidigte Buchprüfer und Wirtschaftsprüfer<br />
Anleitung Dokumentenverwaltung und Serienbriefe<br />
- Wenn Sie mehrere Platzhalter unmittelbar nacheinander anbringen (z.B. [Name1] und [Name2]), müssen Sie<br />
zwischen den Platzhaltern ein Leerzeichen eingeben, da sonst die Inhalte der beiden Felder zusammen geschrieben<br />
werden.<br />
- Wenn Sie im fertigen Dokument auf die eingefügten Zeichenfolgen klicken, verfärbt sich der Hintergrund grau.<br />
Sie können auch in diesem grau markierten Bereich Zeichen eingeben, d.h. die Zeichenfolge ersetzen oder ergänzen.<br />
Um zu vermeiden, dass diese Eingaben bei jedem Druckbefehl wieder gelöscht werden, müssen Sie bitte<br />
darauf achten, dass in MS Word unter Extras | Optionen | Drucken bei Druckoptionen in dem Feld Felder<br />
aktualisieren kein Häkchen angebracht ist.<br />
- Setzen Sie hinter Briefanrede ein Komma, einen Doppelpunkt oder ein Rufzeichen, je nach Üblichkeit des Empfängers.<br />
4. Neues Dokument in MS Word ® oder MS Excel ® anlegen<br />
Grundsätzliches<br />
Ablage von Papier kostet Zeit.<br />
Oft werden Dokumente kopiert und an mehreren Stellen abgelegt, damit man sie rasch findet. Das kostet noch mehr<br />
Zeit.<br />
Noch viel mehr Zeit kosten aber Ablagefehler oder wenn einem die Erinnerung einen Streich spielt und man an falscher<br />
Stelle zu suchen beginnt. Hier wirksam zu organisieren und damit Zeit und Geld zu sparen, ist unser Anliegen.<br />
Bei COLLEGA-Kanzlei ® gilt für sämtliche Schriftstücke (Dokumente)<br />
- sind immer sofort richtig elektronisch abgelegt,<br />
- sie stehen jedem Berechtigten sofort nach ihrer Erstellung am Bildschirm – auch im Netz – zur Ve rfügung,<br />
- sie sind auch Mandanten übergreifend auffindbar, ohne dass in Akten gesucht werden muss,<br />
- Wiedervorlagelisten und Postausgangsbuch werden nebenbei erzeugt und können jederzeit genutzt werden,<br />
- Alles wird sofort verschlagwortet und daher immer rasch und sicher gefunden.<br />
Dies wird dadurch erreicht, dass die „Ablage“ (oder besser bezeichnet: „Verschlagwortung“) im Zusammenhang mit dem<br />
Erstellen eines neuen Dokuments erledigt wird.<br />
Und so gehen Sie vor<br />
Es gibt zwei Zugangswege, wobei wir den zweiten empfehlen.<br />
- Erster Weg: Rufen Sie auf: Programme | Dokumentenverwaltung | Dokumentenverwaltung. Sie können Ihre<br />
Dokumente anlegen, wie dies im nächsten Punkt bei Dokumentenverwaltung Mandanten beschrieben ist (ab:<br />
„Um ein neues Dokument zu erstellen.....“). Der Unterschied ist, dass Sie hier die Adresse des Briefempfängers<br />
bei Mandant eingeben müssen, im zweiten Weg wird sie automatisch vorgeschlagen. Im zweiten Weg wird also<br />
eine Eingabe erspart und damit eine Fehlerquelle ausgeschlossen.<br />
- Zweiter Weg: Rufen Sie die Mandanten-Adresse oder die Adresse auf, für die Sie ein neues Dokument<br />
erstellen möchten.<br />
- Doppelklicken Sie auf Dokumente.<br />
- Sie sehen den für die Adresse gültigen Aktenplan. Doppelklicken Sie auf das Verzeichnis = Ordner und ggf. auf<br />
das Unterverzeichnis = Unterordner, in dem Sie Ihr Dokument ablegen (und wiederfinden) möchten.<br />
- Das Programm öffnet rechts neben dem Adress-Explorer den auf der nächsten Seite abgebildeten Dialog und<br />
trägt dort die Nummer und den Namen des Mandanten sowie den ausgewählten Ordner (und Unterordner) ein.<br />
Auf den nächsten Seiten wird das Anlegen und speichern neuer Dokumente beschrieben.<br />
Seite 15<br />
© 1995-2007 by COLLEGA Software GmbH<br />
Druckdatum: 24.03.07<br />
4<br />
D<br />
o<br />
S<br />
e
COLLEGA – Kanzlei für Steuerberater, vereidigte Buchprüfer und Wirtschaftsprüfer<br />
Anleitung Dokumentenverwaltung und Serienbriefe<br />
DMS - Dialog zum Anlegen neuer und zum Suchen bereits gespeicherter Dokumente:<br />
Ordner<br />
Unterordner<br />
Im rechten Bereich wird die Trefferliste mit dem bisherigen Inhalt der aufgerufenen Akte angezeigt. Das Programm<br />
sortiert die Liste absteigend nach Erstellungsdatum. Die Daten des zuletzt erstellten Dokuments werden also als erstes<br />
angezeigt.<br />
Sie sehen vor dem Beginn Ihrer Arbeit die Akte, in der das Dokument „abgelegt“ werden soll. Das erhöht die Sicherheit.<br />
Um ein neues Dokument zu erstellen, klicken Sie auf Neu oder verwenden die Tastenkombination Alt+N.<br />
Es erscheint der unten abgebildete Dialog zur Eingabe der Daten des neuen Dokuments:<br />
Der unten abgebildete DMS Dialog wird verwendet für die elektronische Ablage von neu erstellten Word oder Excel<br />
Dokumenten, eingescannten Dokumenten und übernommenen Dateien aus anderen Programmen. Der Dialog<br />
wird auch verwendet zum Suchen von gespeicherten Dokumenten. Das hat den Vorteil, dass Sie immer den gle ichen<br />
Ablauf vorfinden.<br />
Eine Beschreibung der einzelnen Eingabefelder finden Sie auf den nächsten Seiten.<br />
Seite 16<br />
© 1995-2007 by COLLEGA Software GmbH<br />
Druckdatum: 24.03.07<br />
Dokumente sind so lange als<br />
„Entwurf“ zu kennzeichnen,<br />
bis sie bei Bearbeitung des<br />
Postausgang einkuvertiert we rden.<br />
Mit unserer Postausgangslogik<br />
wird die Transportart „Entwurf“<br />
automatisch in die Transportart<br />
„Ausgang“ umgesetzt Seite<br />
28.<br />
Die Transportart „leer“ kann<br />
verwendet werden wenn keine<br />
der anderen zutreffend ist. Das<br />
sollte allerdings selten vorkommen.<br />
Alle anderen Transportarten<br />
sind selbst erklärend.<br />
4<br />
D<br />
o<br />
S<br />
e
COLLEGA – Kanzlei für Steuerberater, vereidigte Buchprüfer und Wirtschaftsprüfer<br />
Anleitung Dokumentenverwaltung und Serienbriefe<br />
Und so gehen Sie weiter vor (gleichzeitig Beschreibung der einze lnen Eingabefelder):<br />
- Dok-Nr.: Wird automatisch vom Programm vergeben. Dokumenten Nr. ist wichtiges Suchkriterium Seite 24.<br />
- Zugriffsstufe: Standard ist 0 (null), d.h. alle Anwender haben Zugriff auf das Dokument. Wenn Sie ein vertrauliches<br />
Dokument anlegen möchten, können Sie eine andere Zugriffsstufe eintragen – z.B. 100. Wichtig: Sie müssen<br />
Ihre Zugriffsrechte ändern, damit Sie Zugriff auf Dokumente von 0 bis 100 haben. siehe Kapitel 8 Seite 14.<br />
- Mandant Nummer und Name: Wird vom Programm automatisch eingetragen, wenn man sich im DMS eines<br />
Mandanten (einer Adresse) befindet. Muss vom Anwender eingegeben werden (oder Auswahl mit Taste F4),<br />
wenn man sich im zentralen DMsD befindet (vgl. Seite 15 unten).<br />
- Ordner: Wurde vom Programm entsprechend Ihrer Auswahl angelegt, im Beispiel Korrespondenz | Mandant.<br />
- Bezeichnung: Geben Sie schlagwortartig eine Beze ichnung für das Dokument ein. Sie können Wörter, Abkürzungen<br />
und Ziffern in beliebiger Reihenfolge verwenden. Es können auch feste Begriffe ausgewählt werden.<br />
Klicken Sie hierzu auf und wählen Sie aus. Die Vorschläge können Sie unter Stammdaten | Korrespondenz |<br />
Korrespondenz-Themen anlegen und ändern. Sie können auch einen festen Begriff auswählen und diesen durch<br />
einen zusätzlichen Text ergänzen. Bei der Recherche können Sie nach dieser Verschlagwortung insgesamt oder<br />
teilweise (Wildcart * oder ?) suchen – Anwendung der Abfrageparameter ist am Anfang von Kapitel 2 beschrieben.<br />
- Zeitraum: Schlüssel: 00 = Jahr, 01-12 = Monat, 21-22 = 1.bzw.2. Halbjahr, 41-44 1.bzw.4. Vierteljahr<br />
- Jahr: Das Programm trägt das aktuelle Jahr ein, Sie können das überschreiben.<br />
Zeitraum und Jahr sind immer bezogen auf den Bereich, den es betrifft und nicht in dem gearbeitet wird.<br />
- Auftrag: Hier können Sie die Auftragsnummer eingeben. Wenn Sie die Auftragsnummer nicht wissen, geben Sie<br />
die Mandanten-Nummer und anschließend das Zeichen * (Stern) ein und drücken die Tast F4. Es werden alle Aufträge<br />
des Mandanten angezeigt und Sie können auswählen.<br />
Beispiel: Die Mandanten-Nummer lautet 12345. Geben Sie ein: 12345* und drücken Sie die F4 Taste.<br />
Wenn Sie Dokumente aus dem Programm Auftragsverwaltung (Programme | Aufträge | Neu oder Programme |<br />
Aufträge | Bearbeiten) aufgerufen haben, wird das Auftragsfeld automatisch gefüllt .<br />
- Datum: Das zutreffende Datum ist in der Regel bei selbsterstellten Dokumenten das Erstellungsdatum, bei eingescannten<br />
Dokumenten oder übernommenen Dateien das Ursprungsdatum.<br />
Eingabehilfen: a = Kalender, v = vorgestern, g = gestern, h = heute, m = morgen, ü = übermorgen,<br />
20.4 oder 20,4 = 20. April des laufenden Jahres. (Eingabe der Jahreszahl bei laufendem Jahr nicht erforderlich.)<br />
31.12.01 oder 31.12.2001 oder 31,12,01 oder 31,12,2001 = 31. Dezember 2001 (nicht das laufende Jahr).<br />
- Transportart: Es werden die verschiedenen Möglichkeiten, nach denen Dokumente in das DMS kommen<br />
können, unterschieden und als „Transportarten“ bezeichnet. Um auszuwählen, klicken Sie<br />
auf das Pfeilchen , oder drücken Sie die Taste F4, oder geben Sie den Anfangsbuchstaben<br />
ein, oder klicken Sie auf die Taste Pfeil nach unten, bis die gewünschte Transportart erscheint.<br />
Wichtig: Ausgangspost erhält hier die Transportart Entwurf. Durch das Postausgangsprogramm<br />
� Seite 28 wird automatisch von Entwurf auf Postausgang umg esetzt.<br />
Das aufgeklappte Auswahlfenster zeigt an:<br />
Leere Zeile: Zu verwenden in allen Fällen, bei den die nachfolgenden Kriterien nicht zutreffen. Bitte, selten<br />
verwenden, da eine Suchen&Finden Möglichkeit entfällt.<br />
Eingang: Posteingang = eingescannte Dokumente, eingegangene E-Mails oder Dateien oder Dateien, die<br />
mit dem Posteingansprogramm (vgl. Seite 23) in das DMS übertragen wu rden.<br />
Ausgang: Nur verwenden, wenn ein Dokument nicht über das Programm „Postausgang“ behandelt wird<br />
(z.B. wenn festgehalten werden soll, dass Unterlagen abgeholt wurden – ohne Begleitbrief).<br />
Altarchiv: Zu verwenden, wenn Dokumente aus alten Quellen in das DMS eingebunden werden.<br />
Intern: Interne Aktennotizen, Organisationsanweisungen etc.<br />
Entwurf: Dokumente, die Entwurfscharakter haben. Hierzu gehört auch Ausgangspost, die erst beim<br />
Einkuvertieren durch das Postausgangsprogramm automatisch aus „Ausgang“ umgesetzt wird.<br />
- Erstellen: Klicken Sie auf das Pfeilchen . Wählen Sie aus zwischen<br />
Brief: Bietet im nächsten Dialog die Briefvorlagen *.doc an und öffnet MS Word,<br />
Tabelle: Bietet im nächsten Dialog die Excelvorlagen *.xls an und öffnet MS Excel,<br />
Scannen: Aktiviert den am Arbeitsplatz installierten Scanner,<br />
Datei: Öffnet den Explorer und übernimmt Fremddateien in das DMS, z.B. auch Fotos, PowerPoint,<br />
PDF (Übernahme von Dateien, wie Jahresabschlüssen und Steuererklärungen).<br />
Leer: Unterlagen werden z.B. durch Boten in die Kanzlei gebracht oder von dort abgeholt. Solche<br />
Posteingänge/Postausgänge können mit der Art der Erstellung „leer“ im DMS erfasst werden,<br />
ohne dass ein Begleitbrief erstellt oder ein Scannvorgang ausgelöst werden müssen.<br />
Seite 17<br />
© 1995-2007 by COLLEGA Software GmbH<br />
Druckdatum: 24.03.07<br />
4<br />
D<br />
o<br />
S<br />
e
COLLEGA – Kanzlei für Steuerberater, vereidigte Buchprüfer und Wirtschaftsprüfer<br />
Anleitung Dokumentenverwaltung und Serienbriefe<br />
Exkurs: Bei der Funktion „Erstellen Datei“ wird aus dem DMS im Windows Explorer die zu erfassende<br />
Senden an: Datei gesucht. Anders bei Senden an � Seite 21: Da wird im Windows Explorer mit der rechten Maus auf<br />
die Datei geklickt, dann auf „Senden an“ und dann auf „COLLEGA-Kanzlei“. Es wird der Dialog des DMS von<br />
COLLEGA-Kanzlei ® angezeigt und Sie können die Datei einbinden.<br />
- Notiz: Sie können eine Notiz zu dem Dokument eingeben, die derzeit nicht für die Recherche verwendet<br />
wird.<br />
- Postkorb: Mit dem Programm „Posteingang“ (siehe Seite 23) können Dateien aller Formate in die Postein<br />
gangskörbe der Mitarbeiter gestellt werden. Auswahl mit der Taste F4.<br />
- Vermerk: Klicken Sie auf das zur Auswahl. Pflege der Liste in Stammdaten | Dokumentenverwaltung |<br />
Bearbeitungsvermerke. (Beispie le: Bearbeitung, Kenntnisnahme, Verteilung).<br />
- bis: Datumseingabe (a = Kalender etc. siehe Vorseite bei Datum), bezogen auf „Vermerk“.<br />
- Erledigt: Klicken Sie auf das zur Auswahl. Pflege der Liste in Stammdaten | Dokumentenverwaltung |<br />
Erledigungsvermerke. (Beispiele: Unerledigt, erledigt, geprüft).<br />
- am: Datumseingabe (a = Kalender etc. siehe Vorseite bei Datum), bezogen auf „Erledigt“.<br />
- Wiedervorlage: Wählen Sie mit der Taste F4 den Mitarbeiter aus, für den die Wiedervorlage bestimmt<br />
ist.<br />
- am: Tragen Sie das gewünschte Wiedervorlagedatum ein (a = Kalender etc. siehe Vorseite bei<br />
Datum).<br />
- Postausgang: Bei Verwendung des Programms Postausgang werden die Felder vom Programm automatisch<br />
gefüllt. Es besteht aber auch die Möglichkeit, ein Dokument von Hand auf die Tragsportart<br />
„Ausgang“ zu setzen und die nachfolgend beschriebenen Postausgangsmerkmale einzutragen:<br />
- P.Ausgang: Durch Drücken der F4 Taste bekommen Sie den Mitarbeiterstamm zu Auswahl.<br />
- am: Eingabe, a = Kalender etc. (siehe Vorseite bei Datum)<br />
- Zustellart: Klicken Sie auf das zur Auswahl. Pflege der Liste in Stammdaten | Dokumentenverwaltung |<br />
Zustellarten (Beispiele: Normal, Einschreiben, Kurier).<br />
- Postweg: Klicken Sie auf das zur Auswahl. Pflege der Liste in Stammdaten | Dokumentenverwaltung |<br />
Postwege (Beispiele: Postamt, Briefkasten)..<br />
- Erstellt: Die Felder werden vom Programm gefüllt.<br />
- Geändert: Die Felder werden vom Programm gefüllt (eingetragen werden nur Änderungen der<br />
Verschlagwortung, nicht des Dokumenteninhalts)..<br />
(Hinwe is: Sie können – z.B. bei eiligen Dokumenten oder wenn Sie sich über die richtige Verschlagwortung unsicher<br />
sind – nur die Pflichtfelder ausfüllen. Sie können Ihre Eintragungen später ergänzen oder auch abändern. In<br />
diesem Fall markieren Sie das Dokument in der Trefferlist und drücken aus die Schaltfläche „Ändern“. Nach der<br />
Änderung müssen Sie auf „Speichern“ drücken, damit Ihre Änderung auch gespeichert wird.)<br />
Klicken Sie nun auf die Schaltfläche Erstellen oder die Tastenkombination Alt+E. Es wird der nachfolgend<br />
abgebildete Dialog angezeigt.<br />
Die ausgewählte Adresse (Musterfrau Angela) und<br />
alle Adressen, zu denen eine Beziehung (Kapitel 1<br />
Seite 18) angelegt wurde, werden als Empfänger des<br />
Dokuments angeboten.<br />
Markieren Sie die Adresse, an die Sie schreiben möchten.<br />
Im mittleren Bereich werden alle Briefvorlagen angeboten,<br />
wählen Sie aus.<br />
Es besteht auch die Möglichkeit, ein mit dem Programm<br />
erstelltes Anderes Dokument übernehmen.<br />
Geben Sie die DokumentNr. ein.<br />
Sie können auch eine Bestehende Datei übernehmen.<br />
Wenn Sie das anklicken, wird der Windows Explorer<br />
geöffnet. Sie können jedes andere Word (Excel)- Dokument<br />
als Vorlage verwenden. Achtung: Bitte bei<br />
„Erstellen“ festlegen, ob Word oder Excel.<br />
Wenn bei der Adresse eine oder mehrere Faxnummern<br />
hinterlegt sind, werden diese angeboten. Sie<br />
können auswählen und ggf. mit Ihrer Faxsoftware<br />
unmittelbar ein Fax erzeugen und versenden.<br />
Seite 18<br />
© 1995-2007 by COLLEGA Software GmbH<br />
Druckdatum: 24.03.07<br />
4<br />
D<br />
o<br />
S<br />
e
COLLEGA – Kanzlei für Steuerberater, vereidigte Buchprüfer und Wirtschaftsprüfer<br />
Anleitung Dokumentenverwaltung und Serienbriefe<br />
Wählen Sie aus und klicken Sie auf Ok.<br />
Es wird MS Word ® bzw. MS Excel ® geöffnet. Sie können dort alle Funktionen dieser beiden Programme nutzen.<br />
Wenn Sie fertig sind, können Sie Ihr Dokument ausdrucken und/oder MS Word ® bzw. MS Excel ® schließen. Die<br />
Frage, ob Sie speichern möchten beantworten Sie mit Ja.<br />
Erstellung von Faxnachrichten: Briefvorlagen für Telefaxe, in denen die Faxnummer über Platzhalter eingefügt<br />
wird, sind möglich. Jede Fax-Software hat andere Merker, an denen sie erkennt, dass in dem Dokument die Faxnummer<br />
des Empfängers folgt (bei David/Tobit sind es z.B.@@). Wenn Sie solche Briefvorlagen erstellen, können<br />
Sie die Faxnummer des Empfängers automatisch übernehmen. Klicken Sie auf das . Es werden alle bei der Empfängeradresse<br />
hinterlegten Faxnummern angezeigt und Sie können auswählen.<br />
5. Dokumente einscannen<br />
Grundsätzliches<br />
Jede Kanzlei empfängt viele Dokumente in Papierform. Eine wirkungsvolle Möglichkeit, diese dem DMS zuzuführen,<br />
ist, sie einzuscannen. Empfehlung: Scannen Sie im Format PDF und nicht im Format TIF.<br />
In den meisten Fällen reicht es aus, einen Arbeitsplatz mit einem Scanner auszurüsten. Bei der Auswahl sollte man<br />
sorgfältig vorgehen. Ein unterdimensionierter Scanner kann unter Umständen teuer werden, weil die Personalkosten<br />
bei langsamer Arbeit des Scanners u.U. höher sind als die Ersparnis bei der Anschaffung.<br />
Im Rahmen einer gründlichen Analyse wird man feststellen müssen, was eingescannt werden soll. Folgende Alternativen<br />
sind denkbar:<br />
- Es wird nur die tägliche Eingangspost eingescannt.<br />
- Es werden zusätzlich wichtige Dokumente aus dem alten Aktenbestand (z.B. die sog. Stammakte) eingescannt.<br />
- Es werden alle alten Akten eingescannt – z.B. der letzten fünf Jahre.<br />
- Es werden Buchführungsbelege der Mandanten eingescannt.<br />
Je nach Umfang wird man einen oder evtl. sogar mehrere Scanner benötigen, um diese Arbeiten in angemessener<br />
Zeit und damit zu angemessenen Personalkosten erledigen zu können.<br />
Je nach Organisation der Kanzlei kann man auch Netzwerkscanner einsetzen. Es werden die eingescannten Dokumente<br />
in Zwischenablagen gespeichert und dann an einem oder mehreren Arbeitsplätzen in Posteingangsbücher der<br />
Mitarbeiter übertragen oder direkt verschlagwortet. Hierbei unterstützt unser Programm „Posteingang“ � Seite @@<br />
Wann soll man mit dem DMS starten?<br />
Zu irgend einem Termin wird man beginnen müssen und das muss keineswegs der Jahresanfang sein:<br />
Es hat sich in vielen Fällen als sehr zweckmäßig erwiesen, zu irgend einem Termin mit dem täglichen Einscannen des<br />
Posteingangs zu beginnen und nicht große Übernahmeaktionen des Altbestandes zu planen.<br />
Das hat folgende Vorteile:<br />
- Die elektronischen Akten sind ab einem bestimmten Stichtag vollständig.<br />
- Schon nach kurzer Zeit stehen die am häufigsten benötigten Dokumente – das sind die der letzten Wochen und<br />
Monate – zusammen mit den selbst erzeugten Schriftstücken am Bildschirm zu Verfügung.<br />
- Der täglich anfallende zusätzliche Personalaufwand fällt nicht ins Gewicht und wird schon kurzfristig durch<br />
rascheres Finden der Unterlagen mehr als ausgeglichen.<br />
- Jederzeit können bedarfsgerecht Dokumente der Vergangenheit hinzugefügt werden.<br />
6. Herkunft der Dokumente –sog. Transportart<br />
Sie können die Herkunft der Dokumente an unserer Bezeichnung Transportart erkennen und unterscheiden. Die<br />
Transportart dient auch als Suchkriterium.<br />
Transportart: Bedeutung<br />
- Leer Immer, wenn die unten genannten Kriterien nicht zutreffen,<br />
- Eingang Posteingang, (Posteingang Seite 23),<br />
- Ausgang Postausgang , (Postausgang Seite 28),<br />
- Altarchiv Dokumente aus der Zeit vor Beginn des DMS,<br />
- Intern Interne Aktennotizen, Dienstanweisungen usw.,<br />
- Entwurf Briefe, die geschrieben wurden, aber noch nicht im Postausgang sind.<br />
Seite 19<br />
© 1995-2007 by COLLEGA Software GmbH<br />
Druckdatum: 24.03.07<br />
4<br />
D<br />
o<br />
S<br />
e
COLLEGA – Kanzlei für Steuerberater, vereidigte Buchprüfer und Wirtschaftsprüfer<br />
7. Alte Akten übernehmen<br />
Anleitung Dokumentenverwaltung und Serienbriefe<br />
Aus dem alten Aktenbestand werden nach unseren Erfahrungen nur bestimmte sehr langfristig benötigte Unterlagen<br />
– z.B. aus den Stammakten – eingescannt. Der Rest der alten Unterlagen wird meist deshalb weiter in Papierform<br />
aufbewahrt, weil einfach die Zeit fehlt und es auch als unwirtschaftlich angesehen wird, alles z.B. für drei oder fünf<br />
Jahre rückwärts einzuscannen.<br />
Es besteht aber natürlich auch die Möglichkeit, die ganzen alten Bestände zu erfassen. Gerne beraten wir Sie über<br />
die Möglichkeiten und die organisatorischen Voraussetzungen.<br />
Bei der Investitionsplanung für den oder die Scanner muss der voraussichtliche Umfang der Erfassung der alten Dokumente<br />
berücksichtigt werden.<br />
8. Das Einlesen von Fremddateien<br />
Es ist möglich, fast alle Dateien in das DMS einzubinden. Sie können damit Ihr DMS beliebig ausbauen. Wir erwe itern<br />
diesen Bereich laufend. Bitte, sprechen Sie uns mit Ihren Wünschen und Anforderungen an.<br />
Folgendes ist vorgesehen und teilweise auch schon realisiert:<br />
- Übernahme von Grafiken und Fotos,<br />
- Übernahme von PowerPoint Dateien,<br />
- Übernahme von e-Mails aus Outlook,<br />
- Übernahme von Fremddateien, z.B. Saldenliste und Auswertungen aus Buchführungsprogrammen,<br />
- Übernahme von Jahresabschlüssen aus Jahresabschlussprogrammen,<br />
- Einscannen von Buchführungsbelegen im Zusammenwirken mit Buchführungsprogrammen.<br />
Hier wird unterschieden zwischen dem Holen von Dateien und Senden in das DMS.<br />
8.1. Holen<br />
8.1.1. Holen von Dateien, ohne sie zu verändern:<br />
Nach dem Ausfüllen des DMS Dialogs klicken<br />
Sie auf „Datei“ und dann auf Erstellen.<br />
Daraufhin wird der Windows ® Explorer geöffnet.<br />
Suchen Sie dort die Datei, die sie – z.B. als<br />
Vorlage für Ihre laufende Arbeit – in das DMS<br />
übernehmen möchten. Markieren Sie die<br />
Datei und klicken Sie auf „Öffnen“. Von dem<br />
ausgewählten Dokument wird eine Kopie ohne<br />
Veränderungen in das DMS übernommen.<br />
Auch das Ursprungsdokument wird nicht verändert.<br />
Sie können die Kopie im DMS beliebig<br />
bearbeiten und verändern.<br />
8.1.2. Holen von Dateien, die bei der Übernahme ggf. verändert werden:<br />
Je nachdem, ob die Ursprungsdatei eine Word ® - oder Excel ® - Datei ist, wählen Sie bei „Erstellen“. „Brief“ =<br />
Word ® Tabelle = Excel ® .<br />
Dann klicken Sie auf „Erstellen“.<br />
Es wird der auf der nächsten Seite angezeigte Dialog geöffnet und Sie können<br />
a. die Dokumentennummer des Dokuments eingeben, das Sie als Kopiervorlage verwenden möchten,<br />
b. nach dem Dokument über den Windows ® Explorer suchen.<br />
Seite 20<br />
© 1995-2007 by COLLEGA Software GmbH<br />
Druckdatum: 24.03.07<br />
4<br />
D<br />
o<br />
S<br />
e
COLLEGA – Kanzlei für Steuerberater, vereidigte Buchprüfer und Wirtschaftsprüfer<br />
Im Unterschied zu 8.1.1. werden bei dieser<br />
Art der Übernahme alle Platzhalter von<br />
COLLEGA Kanzlei ® ersetzt. Wenn das Ursprungsdokument<br />
an Müller gerichtet war<br />
und Sie befinden sich – wie im Beispiel – in<br />
der Adresse „Musterfrau“, werden im Platzhalter<br />
die Daten „Müller“ durch die Daten<br />
„Musterfrau“ ersetzt.<br />
a. Wenn Sie die Dokumenten-Nummer der<br />
Ursprungsdatei kennen, können Sie diese<br />
bei „Anderes Dokument übernehmen“<br />
eingeben und auf „Ok“ klicken.<br />
b. Wenn nicht, können Sie auf „Datei auswählen“<br />
klicken. Es wird der Windows ®<br />
Explorer geöffnet.<br />
Anleitung Dokumentenverwaltung und Serienbriefe<br />
Hinweis: Sie sind bis hierher gekommen und<br />
wissen die Dokumentennummer nicht mehr,<br />
die Sie verwenden wollten.<br />
Sie sehen im Hintergrund die Trefferliste und<br />
können sich informieren. Wenn die Kopiervorlage<br />
auf der Trefferliste nicht angezeigt<br />
wird, weil sie z.B. von einem anderen Mandanten<br />
stammt, gehen Sie wie folgt vor:<br />
(1) Klicken Sie auf Abbrechen. (2) Sie kommen zurück zum DMS-Dialog mit Ihren Verschlagwortungen. Ändern<br />
Sie nichts. (3) Öffnen Sie die Adresse des Mandanten, bei dem das gesuchte Dokument vorliegt. (4) Gehen Sie auf<br />
„Dokumente“ und informieren Sie sich, wie die gesuchte Dokumentennummer lautet. (5) Klicken Sie auf „Fenster“<br />
und kehren Sie zum zuerst aufgerufenen Mandanten „Musterfrau“ und dort zu Ihrem DMS Dialog zurück. Alle<br />
Verschlagwortungen sind noch da. (6) Klicken Sie auf „Erstellen“ und geben Sie die gesuchte Dokumentennummer<br />
bei „Anderes Dokument übernehmen“ ein. Dann klicken Sie auf „Ok“<br />
Empfehlung: Üben Sie diesen Ablauf einige Mal. Sie werden ihn immer wieder brauchen.<br />
8.2. Senden<br />
Sie suchen ein bestimmtes Dokument und haben es im Windows ® Explorer gefunden. Dieses Dokument können Sie<br />
unmittelbar in das DMS von COLLEGA Kanzlei ® übernehmen:<br />
Die Datei „5.DOC“ soll unmittelbar aus dem<br />
Windows ® Explorer in das DMS von COLLEGA<br />
Kanzlei ® übernommen werden.<br />
Sie klicken rechts auf „5.DOC“, dann Links<br />
auf „Senden an“ und dann links auf „<strong>Collega</strong>-Kanzlei“.<br />
Es wird der zentrale DMS-Dialog von COLLEGA<br />
Kanzlei ® geöffnet.<br />
Dort geben Sie alle erforderlichen Daten der<br />
Verschlagwortung ein und klicken dann auf<br />
„Erstellen“.<br />
Zwei Fehlermeldungen sind denkbar:<br />
1. Sie haben das Programm COLLEGA nicht<br />
geöffnet. Das ist aber Voraussetzung. Bitte,<br />
öffnen.<br />
2. COLLEGA ist nicht als Sendto registriert. Anleitung<br />
hierzu siehe nächste Seite.<br />
Seite 21<br />
© 1995-2007 by COLLEGA Software GmbH<br />
Druckdatum: 24.03.07<br />
4<br />
D<br />
o<br />
S<br />
e
COLLEGA – Kanzlei für Steuerberater, vereidigte Buchprüfer und Wirtschaftsprüfer<br />
Anleitung Dokumentenverwaltung und Serienbriefe<br />
Anleitung zur Benutzer - Registrierung im Bereich „SendTo“.<br />
Sie öffnen Ihre Benutzer-Profile für den Bereich „SendTo“. Regelmäßig finden Sie diese im Windows ® Explorer im<br />
Verzeichnis: „C:\WINNT\Profiles\...Benutzer ...\SendTo“<br />
Dort finden Sie eine Verknüpfung auf COLLEGA Kanzlei ® . Klicken Sie hierauf rechts und dann links auf Eigenschaften.<br />
Dort muss in „Ziel“ und „Ausführen“ der Installationsort von COLLEGA Kanzlei ® eingetragen sein.<br />
Wenn COLLEGA z.B. installiert ist in: C:\Programme\<strong>Collega</strong>_Verbundsystem<br />
müssen die Einträge lauten:<br />
Der Eintrag in Ziel im Beispiel: C:\Programme\<strong>Collega</strong>_Verbundsystem\<strong>Collega</strong>\<strong>Collega</strong>.exe sendto<br />
Der Eintrag in Ausführen im Beispiel: C:/Programme/<strong>Collega</strong>_Verbundsystem/<strong>Collega</strong>/<br />
Bitte, beachten Sie: Bei Ziel wird der Backslash (AltGr + ß), bei Ausführen der Slash (Umschalt + 7) verlangt. Bei<br />
Ziel muss zwischen <strong>Collega</strong>.exe und sendto ein Leerzeichen eingefügt sein.<br />
9. Die Übernahme von E-Mails aus Outlook<br />
Es ist möglich, Mails und die Anhänge aus Outlook unmittelbar in die COLLEGA-Dokumentenverwaltung zu übernehmen.<br />
Für jedes übernommene Mail wird in der Datenbank von COLLEGA Kanzlei ® eine neue Dokumenten-Nummer vergeben.<br />
Gleichzeitig wird im Verzeichnis DMKANZ eine neue *.msg Datei angelegt.<br />
Mail und Anhang können aus COLLEGA Kanzlei ® aufgerufen werden, wenn an dem betreffenden Rechner Outlook installiert<br />
und gestartet ist.<br />
Und so gehen Sie vor:<br />
In Outlook wird die entsprechende Mail markiert (nicht geöffnet). Es wird auf die Schaltfläche<br />
geklickt.<br />
Das Programm öffnet den Dialog zur zentralen Ablage von Dokumenten in der Dokumentenverwaltung von COLLEGA<br />
.-Kanzlei ® . Dort wird die E-Mail wie jedes andere Dokument verschlagwortet. Es ist möglich, derartige Dokumente<br />
in den Postkorb eines Mitarbeiters zur Bearbeitung zu legen und/oder einen Wiedervorlagevermerk anzulegen.<br />
Hinweise:<br />
1. Wenn auf Ihrem Rechner Outlook installiert ist, müsste das Übernahmenprogramm Programm nach dem<br />
Update automatisch angelegt worden sein, d.h. Sie müssten die Schaltfläche in Ihrer Outlook-<br />
Oberfläche sehen. Wenn nicht, bitten wir um Ihre Nachricht.<br />
2. Wir regen an, den Aktenplan zu ergänzen um eine Akte „E-Mails“ oder ähnlich. Die Organisation der Archivierung<br />
von E-Mails wird dadurch ggf. erleichtert.<br />
Seite 22<br />
© 1995-2007 by COLLEGA Software GmbH<br />
Druckdatum: 24.03.07<br />
4<br />
D<br />
o<br />
S<br />
e
COLLEGA – Kanzlei für Steuerberater, vereidigte Buchprüfer und Wirtschaftsprüfer<br />
Anleitung Dokumentenverwaltung und Serienbriefe<br />
Das Modul „Outlook-Anbindung“ wird unseren Anwendern, die für das Dokumentenmanagementsystem Lizenzen<br />
erworben haben, im Rahmen des Jahresupdates zur Verfügung gestellt. Nutzer, die keine Lizenz für das Dokumentenmanagementsystem<br />
erworben haben, können das neue Modul für eine Übergangszeit testen und werden gebeten,<br />
ggf. eine entsprechende Lizenz zu erwerben. Es bleibt vorbehalten, mit einem folgenden Updates die Nutzung dieses<br />
Moduls auf die Anwender zu beschränken, die das für Programm „Dokumentenmanagementsystem“ Lizenzen erworben<br />
haben.<br />
10. Posteingang / Postkorbverwaltung<br />
In Programme | Dokumentenverwaltung | Dokumentenverwaltung befinden sich die beiden Module „Postkorb“ und<br />
„Posteingang“ neu eingefügt, über die der Posteingang organisiert und die Bearbeitung der Eingangsdokument gesteuert<br />
werden können.<br />
Posteingang:<br />
Folgende Varianten sind denkbar und werden vom Programm unterstützt:<br />
10.1. Einscannen einzelner Dokumente am Arbeitsplatz<br />
Der Anwender verwendet einen „lokalen Scanner“ an seinem Arbeitsplatz. Wir empfehlen in das Format „PDF“ zu<br />
scannen.<br />
10.2. Zentrales Einscannen von Dokumenten.<br />
10.2.1. Posteingang eines Tages (als Beispiel).<br />
Beim Einscannen an dem zentralen Netzwerkscanner wird festgelegt, in welchen Verzeichnissen die Dokumente<br />
gespeichert werden sollen. Dies können Tagesverzeichnisse für den gesamten Posteingang oder für Teile (z.B.<br />
Sachgebiete oder Mitarbeiter) sein. Wir empfehlen, in das Format „PDF“ zu scannen.<br />
Bei Programme | Dokumentenverwaltung | Posteingang kann der nachfolgend abgebildete Dialog „Posteingang“<br />
geöffnet werden.<br />
Durch Drücken der Schaltfläche „Datei auswählen“ wird der Explorer geöffnet und man kann eine einzelne oder<br />
eine beliebige Anzahl von Dokumenten markieren und danach durch Drücken auf die Schaltfläche „Öffnen“ in den<br />
linken Bereich des Dialogs übernehmen:<br />
Seite 23<br />
© 1995-2007 by COLLEGA Software GmbH<br />
Druckdatum: 24.03.07<br />
4<br />
D<br />
o<br />
S<br />
e
COLLEGA – Kanzlei für Steuerberater, vereidigte Buchprüfer und Wirtschaftsprüfer<br />
Anleitung Dokumentenverwaltung und Serienbriefe<br />
Alle Dateien werden vollständig mit den gesamten Pfadangaben angezeigt. Damit ist eine volle Orientierung über<br />
die ausgewählten Daten möglich.<br />
Hinweis: Nicht nur der „Posteingang“, sondern jedes Dokument oder jede Ansammlung von Dokumenten kann mit<br />
dem Programm „Posteingang“ importiert werden.<br />
Beispiel: Ein Briefentwurf soll einem Mitarbeiter „zur Kenntnisnahme“ oder „zur Bearbeitung“ übermittelt werden.<br />
Das Dokument wird mit entsprechender Verschlagwortung in das Postfach des betreffenden Mitarbeiters gestellt.<br />
Irrtum bei der Auswahl:<br />
Ggf. kann man aber auch einige Dateien importieren. Es werden immer die markierten Dateien importiert. Nicht<br />
markierte Dateien werden durch „Schliessen“ zurückgesetzt.<br />
10.2.2. Komplett übernehmen:<br />
Das Programm hat alle ausgewählten Dateien markiert. Durch Drücken auf die Schaltfläche „Eingang“ werden alle<br />
Dateien in das Dokumentenmanagementsystem übernommen.<br />
Für den Import gilt immer folgendes:<br />
Für jede übernommene Datei wird eine Dokumenten-Nummer vergeben. Alle Dateien werden in das Verzeichnis<br />
DMKANZ kopiert. Sie bleiben als Ursprungsdokumente an dem bisherigen Speicherplatz erhalten.<br />
Das Programm schlägt eine Teil-Verschlagwortung vor (wie oben angezeigt), die vom Anwender geändert werden kann:<br />
Datum: Aktuelles Tagesdatum.<br />
Transportart: Eingang<br />
Postkorb: Es wird der Mitarbeiter eingetragen, der sich angemeldet hat – in der Abbildung „Admin“.<br />
Es kann mit der Taste F4 ein anderer Mitarbeiter ausgewählt werden.<br />
Vermerk *) : Verteilung. Durch Klicken auf kann aus den Stammdaten ausgewählt werden.<br />
Datum bis: Aktuelles Tagesdatum. Eingaben: a = Kalender, v = vorgestern, g = gestern, h = heute,<br />
m = mo rgen, ü = übermorgen<br />
Erledigt *) : Unerledigt. Durch Klicken auf kann aus den Stammdaten ausgewählt werden.<br />
*) Die Stammdatentabellen „Vermerk“ und „erledigt“ können bei Stammdaten | Dokumentenverwaltung | Bearbeitungsvermerke<br />
(bzw. Erledigungsvermerke) gepflegt und bedarfsgerecht angepasst werden.<br />
Alle markierten Dateien werden durch drücken auf „Eingang“ importiert und in den Potskorb des Mitarbeiters<br />
„Admin gestellt“. Der Dialog hat danach folgendes Aussehen:<br />
Seite 24<br />
© 1995-2007 by COLLEGA Software GmbH<br />
Druckdatum: 24.03.07<br />
4<br />
D<br />
o<br />
S<br />
e
COLLEGA – Kanzlei für Steuerberater, vereidigte Buchprüfer und Wirtschaftsprüfer<br />
Anleitung Dokumentenverwaltung und Serienbriefe<br />
Der Dialog kann, nachdem alle Dateien importiert wurden, geschlossen werden.<br />
Alle importierten Dokumente wurden in den Postkorb des Mitarbeiters „Admin“ übernommen und können (müssen)<br />
dort einzeln abgearbeitet werden – im Grunde genau so, wie wenn einem Mitarbeiter „seine Post“ in Papierform zur<br />
Bearbeitung übergeben wird.<br />
Für eine Übergangszeit kann es überlegt werden, die elektronische Bearbeitung unter Zuhilfenahme des Papiers zu<br />
unterstützen.<br />
Der Postkorb des Mitarbeiters „Admin“<br />
kann bei Programme | Dokumentenverwaltung | Postkorb geöffnet werden:<br />
Jeder Mitarbeiter muss nun die in seinem Postkorb befindlichen Dokumente bearbeiten und vollständig verschlagworten.<br />
Hierzu wird das jeweilige Dokument in der Tabelle unten angeklickt und dann wird die Schaltfläche<br />
„Ändern“ gedrückt. Es können in alle Felder die erforderlichen Eingaben gemacht werden.<br />
Der Anwender kann das Dokument bearbeiten, ohne dass es als Papier vorliegt:<br />
Das Dokument wird in der Liste unten markiert.<br />
Dann wird die Schaltfläche „Anzeigen“ gedrückt. Das Programm öffnet das Dokument in einem zweiten Fenster<br />
das Dokument.<br />
Um den Dialog zur Verschlagwortung in COLLEGA Kanzlei ® und das Dokument am Bildschirm zu sehen, werden die<br />
Bildschirmanzeigen von COLLEGA und dem Programm des Dokuments (Word oder Excel) auf „minimieren“ gesetzt.<br />
Damit werden beide (im Beispiel nächste Seite COLLEGA und Excel) zusammen angezeigt.<br />
Beim Wechsel zwischen beiden Masken sieht man die Anzeige des anderen Programms immer noch.<br />
Der Anwender hat im Beispielsfall den Dialog „Postkorb“ von COLLEGA Kanzlei ® und das geöffnete Exceldokument<br />
„63.XLS“ am Bildschirm. Letzteres wird auch angezeigt, während die Verschlagwortung in COLLEGA vorgenommen<br />
wird (siehe Abbildung nächste Seite).<br />
Ein Dokument kann an dieser Stelle auch in den Postkorb eines anderen Mitarbeiters umsortiert werden.<br />
Seite 25<br />
© 1995-2007 by COLLEGA Software GmbH<br />
Druckdatum: 24.03.07<br />
4<br />
D<br />
o<br />
S<br />
e
COLLEGA – Kanzlei für Steuerberater, vereidigte Buchprüfer und Wirtschaftsprüfer<br />
Anleitung Dokumentenverwaltung und Serienbriefe<br />
Bei den fertig bearbeiteten Dokumenten wird bei „Erledigt“ der Eintrag „Unerledigt“ geändert in „Erledigt“ und es<br />
wird das Erledigungsdatum eingetragen (Datumshilfe wie bekannt „a“, „v“, „g“, „h“, „m“, „ü“). Nachdem auf<br />
„Speichern“ gedrückt wurde, wird das Dokument aus der Liste des Postkorbs (unerledigte Dokumente) entfernt. Die<br />
Liste wird also mit jeder Erledigung kleiner.<br />
Am Ende eines Tages sollte ein Mitarbeiter in seinem Postkorb keine unerledigten Dokumente finden.<br />
Hinweis: Jeder Mitarbeiter sollte mehrmals täglich seinen Postkorb öffnen, um zu überprüfen, ob neue unerledigte<br />
Dokumente vorhanden sind.<br />
10.2.3. Teilweise übernehmen:<br />
Es besteht die Möglichkeit, einzelne Dokumente auszuwählen und jedes einzelne zu importieren.<br />
Hierbei können einige oder sämtliche Felder der Verschlagwortung mit zutreffenden Daten gefüllt werden.<br />
Für ein Dokument kann hier auch vor dem „Eingang“ bereits „Erledigt“ gesetzt werden, dann kommt das Dokument<br />
nicht in einen Postkorb, sondern direkt in die richtige Akte. Das bedeutet aber, dass in einem solchen Fall die<br />
Verschlagwortung vollständig sein muss, da das Dokument wie erwähnt in keinem Postkorb erscheint.<br />
Bei jedem importierten Dokument wird der Vermerk „Importiert“ angebracht, damit sind Doppelerfassungen ausgeschlossen.<br />
Bei dem Import einzelner Dokumente kann es erforderlich sein, die vom Programm automatisch vorgenommenen<br />
Belegungen der einzelnen Felder zu ändern:<br />
Datum: Es wird das aktuelle Tagesdatum vorgeschlagen, der Anwender kann ein anderes Datum<br />
eintragen<br />
Transportart: Eingang, der Anwender kann eine andere Transportart, z.B. „Intern“, auswählen.<br />
Postkorb: Es wird der Mitarbeiter vorgeschlagen, der sich bei COLLEGA angemeldet hat, in der<br />
Abbildung „Admin“.<br />
Der Anwender kann einen anderen Mitarbeiter auswählen, wenn die Post in dessen Postkorb<br />
kommen soll (Auswahl mit des Taste F4).<br />
Verme rk*): Es wird „Verteilung“ vorgeschlagen. Der Anwender kann einen anderen Begriff<br />
auswählen.<br />
Datum bis: Es wird das aktuelle Tagesdatum vorgeschlagen, der Anwender kann ein anderes Datum<br />
eintragen<br />
Erledigt*): Es wird „Unerledigt“ vorgeschlagen. Der Anwender kann einen anderen Begriff<br />
auswählen.<br />
*) Die Stammdatentabellen „Vermerk“ und „erledigt“ können bei Stammdaten | Dokumentenverwaltung | Bearbeitungsvermerke<br />
(bzw. Erledigungsvermerke) gepflegt und bedarfsgerecht angepasst werden.<br />
Seite 26<br />
© 1995-2007 by COLLEGA Software GmbH<br />
Druckdatum: 24.03.07<br />
4<br />
D<br />
o<br />
S<br />
e
COLLEGA – Kanzlei für Steuerberater, vereidigte Buchprüfer und Wirtschaftsprüfer<br />
Anleitung Dokumentenverwaltung und Serienbriefe<br />
In dem abgebildeten Fall wurde ein Dokument bereits beim Posteingang endgültig verschlagwortet und dem Mitarbeiter<br />
88 zur Bearbeitung am 29.01.2007 in seinen Postkorb gelegt. Gleichzeitig wurde für den Mitarbeiter ein Wiedervorlagevermerk<br />
ebenfalls auf den 29.01.2007 gesetzt.<br />
Es wäre natürlich auch möglich, den Wiedervorlagevermerk auf ein anderes Datum und /oder für einen anderen<br />
Mitarbeiter zu setzen.<br />
Das Programm setzt bei jeder übernommenen Datei den Vermerk „Importiert“, so dass man bei Einzelbearbeitung<br />
erkennen kann, welche Dateien schon importiert sind.<br />
10.3. Kontrolle<br />
10.3.1. Gesamtkontrolle:<br />
Es ist jederzeit möglich, eine Gesamtkontrolle über alle unerledigten Dokumente aufzurufen:<br />
Programme | Dokumentenverwaltung | Postkorb<br />
oder<br />
Programme | Dokumentenverwaltung | Dokumentenverwaltung öffnen.<br />
Auf „Suchen“ drücken. Bei „Erledigt“ muss „Unerledigt“ eingetragen sein. Nochmals auf „Suchen“ drücken. Es<br />
werden alle unerledigten Dokumente angezeigt. Nach dem Klicken auf das jeweilige Dokument in der Tabelle unten<br />
werden die bisher vorgenommenen Verschlagortungen oben angezeigt. Man kann auch oben rechts den Mitarbeiter<br />
erkennen, in dessen Postkorb das unerledigte Dokument gespeichert wurde.<br />
10.3.2. Einzelkontrolle:<br />
Es ist jederzeit möglich, die unerledigten Dokumente eines Mitarbeiters zu erkennen.<br />
Das dient der Arbeitsvorbereitung eines jeden Mitarbeiters, ermöglicht aber auch, bei plötzlicher Verhinderung<br />
(Krankheit) die unerledigten Dokumente durch einen anderen Mitarbeiter zu erledigen.<br />
In diesem Fall muss die Suche neben „Unerledigt“ auf den Postkorb der Mitarbeiters (Auswahl mit der Taste F4)<br />
ausgedehnt werden.<br />
Hinweis: Wenn man Programme | Dokumentenverwaltung | Postkorb öffnet, ist das Feld des Mitarbeiters vorbelegt<br />
mit dem Mitarbeiter, der sich an dem Arbeitsplatz angemeldet hat. Das Feld „Erledigt“ ist mit „Unerledigt“ vorbelegt.<br />
Jeder Mitarbeiter sieht also immer „seinen Postkorb“.<br />
Seite 27<br />
© 1995-2007 by COLLEGA Software GmbH<br />
Druckdatum: 24.03.07<br />
4<br />
D<br />
o<br />
S<br />
e
COLLEGA – Kanzlei für Steuerberater, vereidigte Buchprüfer und Wirtschaftsprüfer<br />
11. Der Postausgang<br />
Anleitung Dokumentenverwaltung und Serienbriefe<br />
Grundsätzliches<br />
Der Postausgang im allgemeinen und das Führen des Postausgangsbuches im besonderen sind in den meisten Kanzleien<br />
neuralgische Punkte. In den überwiegenden Fällen erfolgt die Erfassung des Postsausgangs unter Zeitdruck<br />
kurz vor Arbeitsende und kurz bevor das Postamt schließt oder der Briefkasten geleert wird.<br />
Es musste also eine Lösung gefunden werden, die alle wichtigen Informationen beinhaltet und leicht und rasch zu<br />
bedienen ist. Bei großem Postanfall sollte eine gleichzeitige Bearbeitung an mehreren Arbeitsplätzen möglich sein.<br />
Hierbei erkannte man als Grundlage, dass eine normale Postausgangsbearbeitung nicht als Beweis für den Ausgang<br />
eines bestimmten Schriftstücks geeignet ist. Wenn dies in Einzelfällen angestrebt wird, müssen besondere Vorkehrungen<br />
(Einschreiben, Protokollierung der versandten Dokumente, Zustellung durch Boten, Zustellung durch Gerichtsvollzieher<br />
u.ä.) getroffen we rden.<br />
Was will man also mit der Aufzeichnung des normalen Postausgangs erreichen?<br />
- Überblick, dass bestimmte Sendungen zur Post gegeben wurden,<br />
- Überblick, wann bestimmte Sendungen zur Post gegeben wurden,<br />
- Überblick, wer bestimmte Sendungen zur Post gegeben hat,<br />
- Überblick, welchen Inhalt eine bestimmte Sendungen hatte.<br />
Durch klare Organisationsanweisungen und deren Kontrolle in Stichproben kann man erreichen, dass die Organisation<br />
des Postausganges zur Glaubhaftmachung, ein bestimmtes Schriftstück sei zur Post gegeben worden, ausreicht. Unser<br />
Programm hilft hierbei wirkungsvoll für die große Zahl der Alltagsfälle.<br />
Unsere Feststellung in vielen Kanzleien haben ergeben, dass die Aufzeichnung des Portos nicht mehr erfolgt. Entweder<br />
sind Frankiermaschinen vorhanden oder die in selteneren Fällen vorgenommenen Aufschreibungen des Portos<br />
werden weder abgerechnet (Bestandskontrolle) noch überprüft. Wir haben daher auf diese Aufzeichnung verzichtet,<br />
um Zeit der Mitarbeiter und damit Kanzleikosten zu sparen.<br />
Und so gehen Sie vor<br />
Sie erinnern sich: Wir haben oben bei � Seite 13 2. Briefvorlage empfohlen, die DokumentNr. auf jedem Brief –<br />
z.B. unter dem Datum – anzudrucken. Im obigen Beispiel war es die DokumentNr. 3, die uns jetzt bei der ganz einfachen<br />
Erstellung eines vollständigen Postausgangsbuchs hilft:<br />
Rufen Sie Programme | Dokumentenverwaltung | Postausgang auf oder klicken Sie auf das Icon . Es wird der<br />
nachfolgende Dialog geöffnet:<br />
Achtung: Für die automatisierte Bearbeitung als<br />
Postausgang können nur Dokumente verwendet werden,<br />
die unter der Transportart „Entwurf“ gespeichert<br />
sind. Dokumente mit anderen Transportarten sind für<br />
dieses Schnellbearbeitungsprogramm zur Vermeidung<br />
von Fehlern gesperrt.<br />
1. Geben Sie die Dokumenten Nummer ein, die unter<br />
dem Datum steht.<br />
2. Geben Sie das Datum des Postausgangs ein, verwenden<br />
Sie die Kürzel „v“ = vorgestern, „g“ = gestern,<br />
„h“ = heute, „m“ = morgen, „ü“ = übermo rgen,<br />
„a“ = Kalender.<br />
3. Wählen Sie sich aus der Mitarbeiterliste aus (F4).<br />
4. Wählen Sie die Zustellart aus .<br />
5. Wählen Sie den Postweg aus .<br />
6. Drücken Sie auf „Ausgang“ (Alt + a).<br />
Seite 28<br />
© 1995-2007 by COLLEGA Software GmbH<br />
Druckdatum: 24.03.07<br />
Schnellerfassung: Die Eingaben der Ersterfassung<br />
(außer Dokumentennummer) bleiben erhalten. Sie<br />
geben immer, wenn Sie einen neuen Brief einkuvertieren,<br />
die Dokumentennummer ein und Drücken auf<br />
„Ausgang“ – Tastenkombination Alt + a.<br />
4<br />
D<br />
o<br />
S<br />
e
COLLEGA – Kanzlei für Steuerberater, vereidigte Buchprüfer und Wirtschaftsprüfer<br />
Anleitung Dokumentenverwaltung und Serienbriefe<br />
Die Ausgangsdaten werden mit dem Drücken der Schaltfläche „Ausgang“ bei dem entsprechenden Dokument gespeichert.<br />
Sie werden automatisch beim nächsten Aufruf des DMS Dialogs angezeigt.<br />
Die Stammdaten für die Auswahlfelder „Zustellart“ und „Postweg“ können Sie bei Stammdaten | Dokumentenverwaltung<br />
pflegen. Richten Sie das nach dem Bedarf Ihrer Kanzlei ein.<br />
Da alle wichtigen Daten des Dokuments bereits bei seiner Erstellung gespeichert worden sind, genügt die Eingabe<br />
der eindeutigen Dokument Nr. Damit ist der Postausgang erfasst und das Postausgangsbuch fertig.<br />
Das Programm kann gleichzeitig an mehreren Arbeitsplätzen aufgerufen werden. Damit ist die Bearbeitung des<br />
Postausgangs durch mehrere Mitarbeiter möglich, was bei starkem Postanfall und/oder besonderem Zeitdruck Erleichterungen<br />
schafft.<br />
Wichtig: Löschen Sie bei den Briefvorlagen das Feld Dateinummer nicht. Damit ist sichergestellt, dass die DokumentNr. auf<br />
dem Schriftstück angedruckt und beim Postausgang rasch erkannt wird.<br />
Beweisantritt:<br />
Für die seltenen Fälle, in denen damit gerechnet werden muss, beweisen zu müssen, dass bestimmte Dokumente zur<br />
Post gegeben wurden, empfehlen wir, durch einen Mitarbeiter eine Liste der versandten Dokumente erstellen zu<br />
lassen und die Sendung durch Einschreiben –Rückschein oder mit einem ähnlichen Einlieferungsnachweis zu<br />
versenden. Gleichzeitig sollte man den damit befassten Mitarbeiter bitten, hierüber ein Protokoll anzufertigen und<br />
dieses mit Datumsangabe zu unterzeichnen. Hierdurch steht die evtl. erforderliche Zeugenaussage des Mitarbeiters<br />
auch noch nach Jahren zweifelsfrei zur Verfügung! Auf die Möglichkeit, besonders wichtige Dokumente oder Unterlagen<br />
durch den Gerichtsvollzieher zustellen zu lassen, wird am Rande hingewiesen. Hieraus ergibt sich der über<br />
alle Zweifel erhabene Beweis. Sicher sind auch die persönliche Übergabe gegen Quittung und das Einwerfen in den<br />
Briefkasten des Empfängers (unter Zeugen mit Protokoll).<br />
12. Suche nach Dokumenten<br />
Grundsätzliches<br />
Die Suche im Dokumentenmanagementsystem (DMS) von COLLEGA-Kanzlei ® ist über zwei Zugänge möglich:<br />
- Zugang auf Kanzleiebene<br />
Hier kann nach Dokumenten ohne Bezug auf Mandanten gesucht werden.<br />
Diese Suche kommt zur Anwendung, wenn bestimmte Dokumente übergeordnet gesucht werden oder wenn nicht<br />
bekannt ist, bei welchem Mandanten ein bestimmtes Dokument abgelegt wurde.<br />
Beispiel 1: Sie suchen alle im System gespeicherten Verträge (Mietverträge, Pachtverträge, Kaufverträge).<br />
Beispiel 2: Sie suchen ein bestimmtes Dokument (z.B. Einspruchschreiben). Sie wissen aber nicht mehr, für welchen<br />
Mandanten Sie es erstellt haben.<br />
Hierzu öffnen Sie das Programm über Programme | Dokumentenverwaltung | Dokumentenverwaltung.<br />
- Zugang auf Mandantenebene<br />
Diese Suche kommt zur Anwendung, wenn bekannt ist, bei welchem Mandanten das gesuchte Dokument abgelegt<br />
wurde. Hier würde bei einer Suche auf Kanzleiebene eine unnötig zu lange und damit ungenaue Trefferliste erzeugt<br />
werden.<br />
Sie können das Programm über Programme | Dokumentenverwaltung | Dokumentenverwaltung öffnen und als Auswahlkriterium<br />
die Mandanten-Nummer oder den Mandantennamen eingeben.<br />
Einfacher ist es aber, die Adresse des Mandanten zu öffnen (Adressverw. | Mandant öffnen oder Icon ).<br />
Gehen Sie dann auf Dokumente und starten Sie Ihre Suche dort, wie nachfolgend beschrieben.<br />
Seite 29<br />
© 1995-2007 by COLLEGA Software GmbH<br />
Druckdatum: 24.03.07<br />
4<br />
D<br />
o<br />
S<br />
e
COLLEGA – Kanzlei für Steuerberater, vereidigte Buchprüfer und Wirtschaftsprüfer<br />
Anleitung Dokumentenverwaltung und Serienbriefe<br />
Zugang auf Kanzleiebene<br />
Sie öffnen das Programm über Programme | Dokumentenverwaltung | Dokumentenverwaltung.<br />
Es wird der nachfolgende Dialog angezeigt:<br />
Um die in obigem Beispiel geschilderte Suche zu starten, geben Sie bei Bezeichnung ein: *vertrag*;*verträge*<br />
Auf Groß- oder Kleinschreibung wird nicht geachtet. Die Suchauswahl greift auf alle Dokumente, bei denen in der<br />
Bezeichnung die Wortbestandteile „vertrag“ oder „verträge“ vorkommen. Dies wird gewährleistet durch die Wildcart-Zeichen<br />
* (Stern). Die Trennung mit ; (Semikolon) bedeutet, dass das Programm alle Dokumente mit beiden<br />
Begriffen suchen soll – sog. „Oder-Verknüpfung“.<br />
Klicken Sie auf die Schaltfläche Suchen oder geben die Tastenkombination Alt+u ein.<br />
Das Programm wird in der Trefferliste alle Dokumente anzeigen, in denen bei Bezeichnung die gesuchten Buchstabenfolgen<br />
vorkommen.<br />
Sie können in jedes Feld Suchbegriffe eintragen. Die gelb unterlegten Felder sind Auskunftsfelder. Dort können Sie sich<br />
die Inhalte mit der Taste F4 anzeigen lassen und auswählen: Eingabe Mü und Taste F4 bringt alle Einträge, die mit Mü<br />
beginnen. Abfrageparameter werden im Kapitel 2 ausführlich erläutert.<br />
Ergebnis:<br />
Es werden alle gesuchten Dokumente in der Trefferliste angezeigt.<br />
In der unten im Ausschnitt angezeigten Trefferliste werden alle Dokumente, in der die gesuchten Buchstabenfolgen<br />
in „Bezeichnung“ vorkommen, angezeigt.<br />
Drei Dokumente betreffen den Mandanten Neu, eines den Mandanten Musterfirma.<br />
Die Abfrage kann aufgrund der Ergebnisse neu gestaltet oder eingeschränkt werden.<br />
Die Abfrage kann auf die übrigen Felder ausgedehnt werden.<br />
Seite 30<br />
© 1995-2007 by COLLEGA Software GmbH<br />
Druckdatum: 24.03.07<br />
4<br />
D<br />
o<br />
S<br />
e
COLLEGA – Kanzlei für Steuerberater, vereidigte Buchprüfer und Wirtschaftsprüfer<br />
Zugang auf Mandantenebene<br />
Anleitung Dokumentenverwaltung und Serienbriefe<br />
Es ist sinnvoll, die Suche auf Mandantenebene zu beginnen, wenn<br />
- bekannt ist, dass das gesuchte Dokument bei einem bestimmten Mandanten zu finden ist oder<br />
- eine Suche auf mehrere oder alle Dokumente eines Mandanten vorgenommen werden soll.<br />
Man vermeidet dadurch, dass unnötig viele Dokumente – nämlich auch die anderer Mandanten – angezeigt werden und<br />
man deshalb länger braucht, bis man das gesuchte Dokument findet.<br />
Sie öffnen die Adresse des Mandanten über Adressverw. | Mandant öffnen oder über das Icon und doppelklicken<br />
auf Dokumente. Es wir der nachfolgende Dialog angezeigt. Wenn Sie nun, wie abgebildet, auf Korrespondenz und<br />
dann auf Mandant doppelklicken, wird sofort eine Trefferliste mit dem Inhalt der ausgewählten Akte angezeigt.<br />
Sie können auf alle anderen Akten doppelklicken, es wird immer die Trefferliste mit den Dokumenten des jeweiligen<br />
Ordners angezeigt.<br />
Zur Wiederholung: Das erste Suchergebnis wird sehr einfach erreicht:<br />
Mandant öffnen.<br />
Doppelklick auf Dokumente.<br />
Doppelklick auf Ordner Korrespondenz / Mandant. Es wird Inhalt der Akte angezeigt.<br />
Das gefundene Dokument wird in der Trefferliste links doppelgeklickt oder es wird markiert und man drückt auf die<br />
Schaltfläche „Anzeigen“. Das Dokument wird am Bildschirm angezeigt.<br />
Sie erinnern sich: Bei Anlage des Aktenplans (Seite 8) wurden Ordner (Verzeichnisse) und Unterordner (Unterverzeichnisse)<br />
erläutert. Hier haben wir ein Verzeichnis Korrespondenz (Akte oder Ordner) und Unterverzeichnisse Banken, Finanzamt<br />
ohne Steuerbescheid, Mandant, Sonstige (Unterakten oder Trennblätter). Die Trefferliste bezieht sich auf Korrespondenz/Mandant.<br />
Das erkennen Sie an der Markierung links am Baum und außerdem an dem Eintrag in der Spalte<br />
Ordner in der A bfragemaske.<br />
Weitergehende Suche:<br />
Suchkriterien für das Dokument sind alle in dem Dialog angezeigten Felder. Klicken Sie auf der Schaltfläche Suchen<br />
und probieren Sie.<br />
Wenn Sie innerhalb des Mandanten aktenübergreifend suchen möchten, löschen Sie den Eintrag aus dem Feld<br />
Ordner und klicken Sie danach auf Suchen (oder Tastenkombination Alt+u). Sie können in die anderen Felder Suchkriterien<br />
eintragen.<br />
Beispiel 1: Sie suchen nach allen Dokumenten des Mandanten mit Datum in der Zeit vom 1.1. bis 31.1.2001.<br />
Löschen Sie den Eintrag in der Spalte Ordner.<br />
Geben Sie in die Spalte Datum ein: 01.01.2001..31.01.2001.<br />
Beispiel 2: Sie suchen nach allen Dokumenten des Mandanten, bei denen als Bezeichnungen Lohn oder Gehalt<br />
vorkommt.<br />
Löschen Sie den Eintrag in der Spalte Ordner.<br />
Geben Sie in die Spalte Bezeichnung ein: *lohn*;*gehalt*<br />
Seite 31<br />
© 1995-2007 by COLLEGA Software GmbH<br />
Druckdatum: 24.03.07<br />
Die Anwendung der Suchparameter<br />
wird im Fach 2 am Anfang beschrieben<br />
4<br />
D<br />
o<br />
S<br />
e
COLLEGA – Kanzlei für Steuerberater, vereidigte Buchprüfer und Wirtschaftsprüfer<br />
13. Serienbriefe erstellen<br />
Anleitung Dokumentenverwaltung und Serienbriefe<br />
Grundsätzliches<br />
Für das Erstellen von Serienbriefen gibt es in MS Word ® ein sehr nützliches und wirkungsvolles Programm. Wir<br />
wenden dieses an, allerdings haben wir in COLLEGA-Kanzlei ® Routinen geschaffen, durch die wir die Anwendung zur<br />
Erstellung von Serienbriefen vereinfachen und zum Teil automatisieren.<br />
Sehr wichtig ist hierbei, dass auf den Adressenstamm von COLLEGA-Kanzlei ® gezielt zugegriffen werden kann und<br />
dass vor allem wirkungsvolle Selektionen (z.B. Mandanten Rundschreiben an alle Kapitalgesellschaften) mö glich<br />
sind.<br />
Derzeit bieten wir folgende Organisationsformen an:<br />
- A. Serienbriefe an Mandanten<br />
Mandantenrundschreiben, Informationsbriefe, Marketingaktionen aber auch Dienstleistungen für Mandanten,<br />
wie Einladungen zu Gesellschafterversammlungen oder Eigentümerversammlungen können einfach, sicher<br />
und schnell erstellt werden.<br />
Mit dieser Form können alle Serienbriefe an Mandanten oder Adressen im Adress-Stamm erledigt we rden.<br />
Empfänger sind die Adressen bzw. Mandanten. Der Betreff ist frei wählbar.<br />
- B. Serienbriefe an Finanzämter und andere Behörden, z.B. für Fristverlängerungen<br />
Serienbriefe für Fristverlängerungen in Listenform oder als Einzelanträge. Die Bearbeitung erfolgt über entsprechende<br />
Parameter in der Auftragsverwaltung.<br />
Aber auch an alle anderen in COLLEGA-Kanzlei ® verwalteten Institutionen können Serienbriefe gerichtet werden.<br />
Mit dieser Form können alle Serienbriefe an Finanzämter, Banken und alle Behörden erledigt werden.<br />
Empfänger sind Dritte, der Betreff ist der Name des Mandanten und sein Aktenzeichen (Steuernummer)<br />
beim Empfänger.<br />
- C. Serienbriefe aus Berichten<br />
Das Abfrageergebnis aus jedem Bericht kann an MS Excel ® abgegeben werden. Sie erstellen z.B. mit dem Bericht<br />
Adress-Export D: Alle Telekommunikations-Adressen einen Bericht. Bei der Erstellung des Berichts<br />
können Sie die Auswahlparameter nutzen (also z.B. nur Telefon-Nummern oder E-Mail-Adressen auswählen).<br />
Der Bericht wird in COLLEGA-Kanzlei ® erstellt. Sie können das Abfrageergebnis direkt nach MS Excel ® übertragen:<br />
Hierzu klicken Sie oben links auf das Icon .<br />
Das gesamte Abfrageergebnis wird übertragen.<br />
Es kann vorkommen, dass die Daten in einer Spalte stehen. Wenn ja, sind die Datensätze<br />
durch ein Komme oder Semikolon getrennt. Zur Verteilung auf einzelne<br />
Spalten gehen Sie wie folgt vor:<br />
Markieren Sie die Spalte A (es genügt, wenn sie einmal auf A linksklicken)<br />
Wählen Sie im Pull-Down Menü aus: Daten | Text in Spalten<br />
Arbeiten Sie die folgenden Dialoge ab:<br />
Schritt 1: Dateityp getrennt und Weiter<br />
Schritt 2: Trennzeichen: Markieren (Haken) Sie das Trennzeichen, das Sie unten in<br />
der Tabelle erkennen (meist Komma). Es soll nur ein Trennzeichen markiert sein.<br />
In der Dateivorschau können Sie schon erkennen, wie Excel Ihre Daten aufteilen<br />
möchte. Klicken Sie auf Weiter.<br />
Schritt 3: Als Datenformat wird Standard vorgeschlagen, das ist ok. Bei Datum passen<br />
Sie den Vorschlag nur dann an, wenn in der Tabelle eine Spalte mit Datum enthalten<br />
ist. Bei Zielbereich ändern Sie den Vorschlag $A$1 nicht. Klicken Sie auf<br />
Fertigstellen.<br />
Diese Excel-Liste können Sie als Steuerdatei für jeden Serienbrief verwenden.<br />
Das bedeutet: Sie können alle in COLLEGA-Kanzlei ® gespeicherten Daten auswerten und in<br />
Serienbriefe einsteuern.<br />
Seite 32<br />
© 1995-2007 by COLLEGA Software GmbH<br />
Druckdatum: 24.03.07<br />
4<br />
D<br />
o<br />
S<br />
e
COLLEGA – Kanzlei für Steuerberater, vereidigte Buchprüfer und Wirtschaftsprüfer<br />
Anleitung Dokumentenverwaltung und Serienbriefe<br />
Die Serienbriefvorlagen<br />
Sie finden die Serien-Briefvorlagen unter Stammdaten | Korrespondenz | Briefvorlagen. Dort finden Sie<br />
- Briefvorlage Nr. 5: Serienbrief Adresse/Mandant<br />
- Briefvorlage Nr. 6: Serienbrief Finanzamt Frist.<br />
Bitte, ändern Sie die Briefvorlagen nicht ab, sondern verwenden Sie sie als Kopiervorlage für Ihren<br />
individuellen Bedarf.<br />
Die beiden Briefvorlagen unterscheiden sich dadurch, dass die erste für Schreiben an Mandanten und die zweite<br />
für Schreiben an Behörden vorbereitet ist.<br />
Die beiden Briefvorlagen sind vorbereitet für die Fälle, in denen Sie Serienbriefe mit Hilfe unseres Programms<br />
„Serienbriefe“ (Programme | Serienbriefe) erstellen möchten.<br />
Felder in Serienbriefvorlagen ergänzen<br />
Das Einbinden weiterer Seriendruckfelder in Ihre Serienbriefvorlagen ist wie folgt möglich:<br />
Nachdem Sie einen Serienbrief erstellt haben,<br />
klicken Sie auf „Seriendruckfeld einfügen“.<br />
Es werden alle Seriendruckfelder aus der Steuerdatei<br />
angeboten und Sie können auswählen.<br />
COLLEGA-Kanzlei ® erstellt in dem Programm „Serienbriefe“<br />
die Exc el-Dateien und zwar jeweils<br />
eine für Serienbrief Adresse/Mandant und für<br />
Serienbrief/Finanzamt.<br />
Nebenstehend wird ein Auszug aus den Seriendruckfeldern<br />
„Finanzamt“ angezeigt.<br />
Im übrigen stehen alle Standardanwendungen von<br />
MS Word ® und MS Excel ® auch für die Erstellung<br />
von Serienbriefen zur Verfügung.<br />
COLLEGA-Kanzlei ® führt, wenn das Programm „Serienbriefe“ ausgeführt wird, eine Datenbankabfrage durch und stellt<br />
das Ergebnis in eine Excel-Datei. Hierbei werden die folgenden Seriendruckfelder erzeugt:<br />
Serienbrief Adressen/Mandant<br />
Bezeichnung Bedeutung<br />
AdressNr Adress-Nummer, vom Programm COLLEGA-Kanzlei ® vergeben<br />
MandNr Mandanten-Nummer, Eingabe durch den Anwender<br />
Name Name1 Name2 (Serienbrief an Unternehmen)<br />
Name1 Name2 Name1 (Serienbrief an Privatpersonen)<br />
Name2 ohne Bedeutung<br />
KurzBz Kurzbezeichnung zur Adresse<br />
Strasse Strasse des Mandanten<br />
PLZ Postleitzahl Strasse<br />
Ort Ort des Mandanten<br />
Land Länderkennzeichen<br />
Zusatz1 Zusatz 1(Adressverw./Mandant öffnen/Briefdaten)<br />
Zusatz2 Zusatz 2(Adressverw./Mandant öffnen/Briefdaten)<br />
Zusatz3 Zusatz 3(Adressverw./Mandant öffnen/Briefdaten)<br />
Anrede Briefanrede (Herr, Frau, Firma etc).<br />
Briefanrede Briefanrede (Adressverw./Mandant öffnen/Briefdaten)<br />
Seite 33<br />
© 1995-2007 by COLLEGA Software GmbH<br />
Druckdatum: 24.03.07<br />
4<br />
D<br />
o<br />
S<br />
e
COLLEGA – Kanzlei für Steuerberater, vereidigte Buchprüfer und Wirtschaftsprüfer<br />
Anleitung Dokumentenverwaltung und Serienbriefe<br />
FaxNr Fax Nr. (wenn im Adress-Stamm mehrere angelegt sind, werden<br />
ebenso viele Serienfaxe angeboten. Bei der Nachbearbeitung<br />
müssen die nicht benötigten entfernt werden)<br />
Adresse Adresse (Adressverw./Mandant öffnen/Briefdaten)<br />
Serienbrief Finanzamt<br />
Bezeichnung Bedeutung<br />
AdressNr Adress-Nummer, vom Programm COLLEGA-Kanzlei ® vergeben<br />
MandNr Mandanten-Nummer, Eingabe durch den Anwender<br />
Name1 Zuname<br />
Name2 Vorname<br />
KurzBz Kurzbezeichnung zur Adresse<br />
FAArt Finanzamtsart (Stammdaten | Institutionen | Finanzamtsart)<br />
SteuerNr Steuernummer<br />
FANr Finanzamtsnummer (Stammdaten | Institutionen | Finanzämter)<br />
FAName Name des Finanzamtes<br />
FAStrasse Strasse des Finanzamtes<br />
FAPLZ Postleitzahl zur Finanzamtstrasse<br />
FAOrt Ort des Finanzamtes<br />
FAPostfach Postfach des Finanzamtes<br />
FAPfPLZ Postleitzahl zum Finanzamtpostfach<br />
FASachB Sachbearbeiter des Mandanten beim Finanzamt<br />
Individuelle Serienbriefvorlagen erstellen<br />
Sie Kopieren eine der beiden Briefvorlagen für Ihren Bedarf.<br />
Gehen Sie in Stammdaten | Korrespondenz | Briefvorlagen. Bitte, markieren Sie eine der beiden Vorlagen, also die<br />
Nr.5 Serienbrief/Mandanten/Adresse oder Nr.6 Serienbrief/Finanzamt Frist.<br />
Klicken Sie nun auf Hinzufügen.<br />
Tragen Sie unten die Bezeichnung des Serienbriefes ein, den Sie erzeugen möchten, z.B. „Mandantenrundschreiben<br />
zum Schuldzinsenabzug“. Klicken Sie nun in das Kästchen Vorlage nach Anlegen bearbeiten.<br />
Klicken Sie dann auf Ok.<br />
Das Programm öffnet MS Word ® und Sie können die gewünschte Serienbrief- Vorlage erstellen.<br />
Bitte, achten Sie darauf, dass das Feld „“ an der richtigen Stelle vorhanden ist.<br />
Das Erstellen Ihrer Serienbriefe ist einfach:<br />
- Kopieren Sie Ihren Briefkopf auf Ihren Serienbrief.<br />
- Achten Sie darauf, dass die Platzhalter zwischen den Zeichen > nicht beschädigt werden.<br />
- Bei Serienbriefen werden sonst bewegliche Felder (Datum, Aktenzeichen, Mitarbeiterkürzel, Dateiname) nicht<br />
durch Platzhalter belegt, sondern direkt eingegeben.<br />
- Serienbriefe enthalten immer den vollständigen Text mit Ausnahme der Adresse, der Briefanrede und evtl. des<br />
Aktenzeichens.<br />
- Sie erstellen also den vollständigen Serienbrief als Briefvorlage.<br />
- Ein von Ihnen erstellter Serienbrief eignet sich als Kopiervorlage für einen weiteren Serienbrief, da Sie dort<br />
schon Ihren Briefkopf und weitere Details Ihrer Kanzlei eingerichtet haben.<br />
- Im übrigen gelten die Ausführungen zur Erstellung von Briefvorlagen � Seite 12 entsprechend.<br />
Das Programm Serienbriefe erstellen<br />
Öffnen Sie Programme | Serienbriefe. Dort finden Sie auch die Unterteilung nach<br />
- Serienbriefe | Adressen | Mandanten<br />
- Serienbriefe | Finanzamt.<br />
Wählen Sie z.B. Serienbriefe /Adressen/Mandanten aus.<br />
Seite 34<br />
© 1995-2007 by COLLEGA Software GmbH<br />
Druckdatum: 24.03.07<br />
4<br />
D<br />
o<br />
S<br />
e
COLLEGA – Kanzlei für Steuerberater, vereidigte Buchprüfer und Wirtschaftsprüfer<br />
Anleitung Dokumentenverwaltung und Serienbriefe<br />
Das Programm öffnet den nachfolgend abgebildeten Dialog:<br />
Einfache Auswahl<br />
Klicken Sie dort auf Adressen suchen. Das Programm lädt jetzt alle angelegten Adressen. So würden Sie vorgehen,<br />
wenn Sie einen Serienbrief an alle Adressen ohne weitere Selektion schicken möchten.<br />
Wenn Sie nur eine Adresse auswählen möchten, markieren Sie in der Trefferliste eine Adresse.<br />
Wenn Sie mehrere aufeinander folgende Adressen auswählen möchten, markieren sie in der Trefferliste die erste in<br />
Frage kommenden Adressen. Drücken Sie nun auf die Shift-Taste und halten Sie diese fest. Danach markieren Sie<br />
die letzte Adresse Ihrer Auswahl. Alle Adressen des Bereichs wurden markiert und sind daher als Empfänger des<br />
Serienbriefs ausgewählt.<br />
Wenn Sie mehrere nicht aufeinander folgende Adressen auswählen möchten, markieren Sie die einzelnen Adressen,<br />
wobei Sie die Strg-Taste festhalten. Alle von Ihnen angeklickten Adressen wurden markiert und sind daher als<br />
Empfänger des Serienbriefs ausgewählt.<br />
Strukturierte Auswahl:<br />
Die oben beschriebene individuelle Auswahl kann sehr mühsam und zeitraubend sein. Daher können Sie nach weiteren<br />
Feldern auswählen:<br />
Mandantennummer:<br />
Geben Sie eine Mandantennummer ein und drücken Sie auf Adresse suchen. Es wurde die Adresse eines Mandanten<br />
ausgewählt.<br />
Mehrere aufeinander folgende Mandantennummern: Geben Sie ein: „Nr..Nr“.<br />
Mehrere nicht aufeinander folgende Mandantennummern: Geben Sie ein: „Nr;Nr;Nr;Nr“, siehe Kapitel 2 am Anfang.<br />
Kurzbezeichnung:<br />
Geben Sie eine Kurzbezeichnungen ein und drücken Sie auf Adresse suchen. Wenn Sie mehrere Kurzbezeichnungen<br />
zur Auswahl verwenden möchten, setzen Sie zwischen jede ein Semikolon (;).<br />
Sie können auch Fragmente von Kurzbezeichnungen verwenden, dann setzen Sie vor und nach dem Fragment jeweils<br />
einen Stern (*).<br />
Beispiel: *Hot*;*stätte*;*zahn* sucht alle Adressen, bei denen in der Kurzbezeichnungen „hot“ (Hotel), „stätte“<br />
(Gaststätte, Kfz-Werkstätte), „zahn“ (Zahnarzt, Zahnradfabrik) vorkommen.<br />
Postleitzahl:<br />
Die Auswahl nach Postleitzahlen kann einzeln, nach aufeinander folgenden Bereichen (..) oder nach nicht aufeinander<br />
folgenden Bereichen (;) erfolgen. Es gilt die gleiche Logik wie bei Mandantennummer.<br />
Erweiterte strukturierte Auswahl:<br />
Sie können auf verschiedene Arten auswählen, an wen Sie einen Serienbrief senden möchten:<br />
Seite 35<br />
© 1995-2007 by COLLEGA Software GmbH<br />
Druckdatum: 24.03.07<br />
4<br />
D<br />
o<br />
S<br />
e
COLLEGA – Kanzlei für Steuerberater, vereidigte Buchprüfer und Wirtschaftsprüfer<br />
Anleitung Dokumentenverwaltung und Serienbriefe<br />
Beispiel: Bei einigen Mandanten ist bei Adresstyp Vermietung hinterlegt. An diese Mandanten soll Serienbrief gerichtet<br />
werden.<br />
Sie gehen in Programme | Serienbrief | Serienbrief | Mandant und wählen den Adresstyp ein: Vermietung aus.<br />
Sie können aber auch auswählen, klicken Sie hierzu bei der Spalte Adresstyp auf und klicken Sie Vermietung<br />
an.<br />
Danach klicken Sie auf Adressen suchen.<br />
Daraufhin erstellt das Programm z.B. diese Liste:<br />
Hinweis: Öffnen Sie die Adresse eines Mandanten. Klicken Sie auf Adressinformationen. Sie können jede Adresse bei „Adresstyp“,<br />
„Marketingaktionen“, „Kontaktart“ sowie bei Firmendaten „Branchennummern“ und „Rechtsform“ weitergehend<br />
strukturieren.<br />
Sehen Sie sich unsere Vorschläge zu diesen Strukturen bei Stammdaten an. Gehen Sie planvoll an die Strukturierung<br />
Ihres Mandanten – Adress-Stamms. Damit schaffen Sie die Voraussetzungen für punktgenaue Serienbriefe.<br />
Abfrageparameter werden � im Kapitel 2 am Anfang erläutert.<br />
Serienbrief fertig stellen.<br />
Wählen Sie die Adressen aus, an die sie einen Serienbrief richten möchten, wie oben beschrieben: Markieren Sie<br />
die Adressen, an die der Serienbrief gerichtet werden soll. Wenn Sie keine Adresse markieren, werden keine Serienbriefe<br />
erzeugt! Auch bei der abgebildeten Auswahl müssen die drei Adressen markiert werden.<br />
Wählen sie dann die Brie fvorlage aus: Klicken Sie auf den Pfeil in dem Feld Vorlage. Klicken Sie auf die gewünschte<br />
Vorlage, nach obigem Beispiel auf „Mandantenrundschreiben zum Schuldzinsenabzug“. Bitte, wählen Sie<br />
eine Serienbriefvorlage. Die anderen „normalen“ Briefvorlagen eignen sich nicht unmittelbar zur Erstellung<br />
eines Serienbriefes.<br />
(Wenn erfahrene Anwender diese dennoch verwenden und „umfunktionieren“, ergibt sich<br />
das Problem, dass die „normale“ Briefvorlage, immer wenn sie nicht als Serienbriefvorlage<br />
verwendet wird, meldet, dass die Steuerdatei fehlt. Das kann ganz schön nerven! Besser<br />
wäre es, die zu verwendende „normale“ Briefvorlage zu kopieren, als Serienbriefvorlage<br />
umzugestalten und dann auch als solche in Briefvorlagen zu speichern.)<br />
Klicken Sie auf Serienbrief erstellen. Das Programm öffnet MS Word ® . Je nach Umfang des Datenbestandes und<br />
Schnelligkeit des Rechners kann dies etwas dauern.<br />
Wenn MS Word ® geöffnet ist, sehen Sie den ausgewählten Serienbrief, die Adressen der Empfänger sind noch nicht<br />
eingetragen. Sie können den Inhalt des Serienbriefes jetzt noch verändern, z.B. das Datum eintragen. Das Programm<br />
hat auch die Steuerdatei im Format Excel ® erstellt, Sie können sie über die Taskleiste aufrufen. Daher können<br />
Sie jetzt auch in den Serienbrief noch Seriendruckfelder einfügen, wie dies auf � Seite 33 beschrieben ist.<br />
Seite 36<br />
© 1995-2007 by COLLEGA Software GmbH<br />
Druckdatum: 24.03.07<br />
4<br />
D<br />
o<br />
S<br />
e
COLLEGA – Kanzlei für Steuerberater, vereidigte Buchprüfer und Wirtschaftsprüfer<br />
Anleitung Dokumentenverwaltung und Serienbriefe<br />
Sie können auch in der Excel-Liste noch Änderungen oder Ergänzungen vornehmen. Wenn sich z.B. die Adresse<br />
eines Mandanten geändert hat, können Sie entweder die Adresse in den Stammdaten von COLLEGA-Kanzlei ® ändern<br />
und danach das Programm „Serienbriefe erstellen“ erneut aufrufen. Sie können aber die vergessene Adressänderung<br />
direkt in der Excel ® -Liste korrigieren.<br />
(Hinweis: Wenn Sie in der Excel-Liste Korrekturen vornehmen, sollten Sie diese gle ichzeitig<br />
in COLLEGA-Kanzlei ® erledigen. Sie können jederzeit über die Taskleiste dorthin gelangen.<br />
Dort ist das Programm „Serienbriefe“ geöffnet. Daran ändern Sie nichts, sondern<br />
rufen Sie über Icons die zu berichtigende Adresse auf und korrigieren Sie sie.<br />
Damit ist Ihr Datenbestand für das nächste Mal richtig. Danach kehren Sie über die<br />
Taskleiste zu Ihrem Serienbrief zurück.).<br />
Sie sind wieder (oder immer noch) in Word in Ihrem Serienbrief.<br />
Klicken Sie auf Extras | Seriendruck. Es wird ein Dialog geöffnet, bitte klicken Sie dort auf Ausführen. In dem<br />
nächsten Fenster klicken Sie auf Verbinden (in einigen Versionen von Microsoft Word ® zusammenführen). Das<br />
Programm erzeugt für jede von Ihnen ausgewählte Adresse ein Exemplar des Serienbriefes.<br />
Sie können von Brief zu Brief blättern und die Richtigkeit, insbesondere der Adressen und der Anreden, überprüfen.<br />
Wenn eine Adresse oder eine Briefanrede nicht richtig sein sollte, können Sie dies auf dem jeweiligen Dokument noch<br />
ändern.<br />
Nochmals: Sie sollten aber Ihre Stammdaten anpassen: Öffnen Sie im Mandantenstamm<br />
das Feld Briefdaten und berichtigen Sie die Daten entsprechend. Damit ist sichergestellt,<br />
dass beim nächsten Serienbrief alles richtig und vollständig abläuft.<br />
Wenn in einem Serienbrief keine Adresse oder Briefanrede eingetragen wurde, fehlen die Angaben bei den Briefdaten!<br />
Es kommt vor, dass das Programm eine Adresse mehrfach vorschlägt, z.B. wenn bei der Adresse mehrere Fax-<br />
Nummern angelegt sind oder wenn bei den Telekommunikationsdaten kein Typ angegeben ist. Sie können sich am<br />
Bildschirm alle Serienbriefe anzeigen lassen und evtl. falsch vorgeschlagene löschen. Das müssen Sie bei automatischem<br />
Fax-Versand so machen, um Fehlleitungen zu vermeiden. Bei normalem Postversand können Sie alles ausdrucken<br />
lassen und dann aussortieren.<br />
Hinweis: Jede Adresse wird nur einmal angezeigt, wenn Sie in COLLEGA-Kanzlei ® bei Adressen<br />
mit mehreren Fax-Nummern der wichtigsten Fax Nr. die Priorität 1 und allen anderen<br />
eine andere Priorität (möglich ist 2-9 und a-z) zuweisen. So können Sie bei Fax-<br />
Rundschreiben aber auch steuern, dass für eine Adresse mehrere Fax-Rundschreiben (so<br />
viele wir Prioritäten 1 vergeben sind) erzeugt werden.<br />
Empfehlung: Gerade bei relativ neuen Adressbeständen kann es vorkommen, dass Unsicherheiten entstehen. Es<br />
wird daher empfohlen, die produzierten Serienbriefe auf Richtigkeit hinsichtlich der Empfänger zu überprüfen.<br />
Sie können den Serienbrief und die Auswahlliste (MS Excel) beim Verlassen von Word speichern, um sie ggf. später<br />
nochmals aufrufen zu können. Am besten ist es, wenn Sie sowohl für den Serienbrief (also alle Briefe) und für<br />
die Excel-Liste aus „Datei | Speichern unter“ klicken, das <strong>Collega</strong>-Verzeichnis suchen und dort beide Dateien unter<br />
der gleichen Bezeichnung (als DOC und als XLS) speichern. Dort finden Sie beide rasch. Wenn Sie viele Serienbriefe<br />
erzeugen, ist es zu empfehlen, im <strong>Collega</strong>-Verzeichnis ein Unterverzeichnis z.B. „Serienbriefe“ einzurichten.<br />
Einladung zu einer Gesellschafterversammlung oder Eigentümerversammlung<br />
Es gibt zwei Möglichkeiten, Serienbriefe im Auftrag von Mandanten zu erstellen, z.B. Einladungen.<br />
- „Normale“ Briefe aus dem DMS unter Verwendung des Moduls Beziehungen schreiben. Diese Variante hat den<br />
Vorteil, dass die individuell erzeugten Briefe in der elektronischen Akte des Mandanten abgelegt werden. Der<br />
Nachteil ist, dass die Erstellung der Einzelbriefe etwas mehr Zeit in Anspruch nimmt.<br />
- Erstellung eines Serienbriefes. Die Vorteile und Nachteile dieser Variante sind die Gegenteiligen zu ersteren.<br />
Und so gehen Sie vor:<br />
Versendung der Einladungsschreiben als Einzelbriefe:<br />
a. Legen Sie unter Stammdaten | Korrespondenz | Briefvorlagen eine Briefvorlage für die Einladung an (z.B. Einladung<br />
zur Gesellschafterversammlung). Dort müssen Sie auch die Anschrift des Absenders eingeben (also der einladenden<br />
Gesellschaft). In der Briefvorlage wird als Platzhalter das COLLEGA-Feld [Adresse] vorgesehen.<br />
Seite 37<br />
© 1995-2007 by COLLEGA Software GmbH<br />
Druckdatum: 24.03.07<br />
4<br />
D<br />
o<br />
S<br />
e
COLLEGA – Kanzlei für Steuerberater, vereidigte Buchprüfer und Wirtschaftsprüfer<br />
Anleitung Dokumentenverwaltung und Serienbriefe<br />
Bitte, Erstellen Sie für diese Variante keine Serienbriefvorlage, sondern eine normale Briefvorlage. Die näheren<br />
Einze lheiten sind auf Seite 12 ff. beschrieben.<br />
Beispiel für die Briefvorlage:<br />
Briefkopf: XY Gesellschaft, xy Stadt, xy Straße etc.<br />
[Adresse] [BrfDat]<br />
[DateiNr]<br />
Einladung zur Gesellschafterversammlung<br />
[Briefanrede]<br />
....Text....<br />
Mit freundlichen Grüssen<br />
Ende des Beispiels<br />
b. Die Adresse des Mandanten (also der Gesellschaft) muss angelegt sein.<br />
c. Die Adressen der Gesellschafter müssen ebenfalls angelegt sein (wenn sie nicht Mandanten sind, ohne Mandanten-Nummern).<br />
Bei jeder Adresse muss in Briefdaten (Verzeichnis im Adress-Explorer) die Adresse und die Brie fanrede<br />
erzeugt werden.<br />
d. Zwischen der Adresse der Gesellschaft und den Gesellschaftern muss eine Beziehung angelegt werden (Beziehungsart<br />
Gesellschafter). Sie können das sowohl von der Adresse der Gesellschaft (Beziehungsart Gesellschafter)<br />
wie auch von den Adressen der Gesellschafter (Beziehungsart Gesellschafter von) erledigen. Das Programm trägt<br />
jeweils bei der anderen Adresse automatisch ein.<br />
So gehen Sie vor:<br />
Adresse öffnen. Klick auf Beziehung. Schaltfläche NEU anklicken. Bei Beziehung TASTE F4. Beziehungsart auswählen<br />
(wie oben geschildert). Namensfeld (Mandant) Beziehungsadresse eintragen (ggf. mit TASTE F4). Wenn<br />
alles richtig ist, Schaltfläche SPEICHERN.<br />
(Wenn Sie das in der Adres se der Gesellschaft machen, können Sie die Beziehung zu allen Gesellschaftern nacheinander<br />
einer nach dem anderen) anlegen. Nach jeder Anlage bitte auf „Speichern“ drücken. Bitte, vergessen Sie nicht,<br />
bei jedem Gesellschafter in Briefdaten die Adresse und die Briefanrede zu erzeugen � Kapitel 1 Seite 8.<br />
e. Öffnen Sie die Adresse der GESELLSCHAFT. Gehen Sie auf Dokumente. Gehen Sie in die Akte, in der Sie die<br />
Einladung elektronisch ablegen wollen. Klicken Sie auf Neu. Füllen Sie den Dialog aus. Die Transportart ist<br />
ENTWURF (� Postausgang siehe oben). Klicken Sie auf ERSTELLEN. In dem nächsten Dialog werden im oberen<br />
Bereich alle Adressen angezeigt, zu denen Sie Beziehungen angelegt haben. Suchen Sie die entsprechende aus (also<br />
die Adresse des jeweiligen GESELLSCHAFTERS). In der Mitte suchen Sie die Briefvorlage, die Sie unter a. erstellt<br />
haben.<br />
Danach klicken Sie auf ok.<br />
Es wird Word geöffnet und Sie haben den Brief mit dem Absender der Gesellschaft (entnommen aus der Briefvorlage)<br />
und der Anschrift des Gesellschafters (aus der Adressdatei COLLEGA, Beziehungen).<br />
Sie können eine Einladung nach der anderen erstellen, alle werden in der elektronischen Akte abgelegt. Die Regis trierung<br />
des Postausgang erfolgt wie auf oben beschrieben.<br />
Versendung der Einladungsschreiben als Serienbriefe:<br />
a. Erstellen Sie die Briefvorlage als Serienbriefvorlage, in dem Sie in Stammdaten | Korrespondenz | Briefvorlagen<br />
die Briefvorlage 5 Serienbrief Mandant/Adresse (oder eine andere von Ihnen schon erzeugten Serienbriefvorlage)<br />
anklicken und dann auf Hinzufügen klicken. Geben Sie dem neuen Serienbrief einen zutreffenden Namen (z.B.<br />
Seite 38<br />
© 1995-2007 by COLLEGA Software GmbH<br />
Druckdatum: 24.03.07<br />
4<br />
D<br />
o<br />
S<br />
e
COLLEGA – Kanzlei für Steuerberater, vereidigte Buchprüfer und Wirtschaftsprüfer<br />
Anleitung Dokumentenverwaltung und Serienbriefe<br />
Einladung zur Gesellschafterversammlung). Auch hier sollte der Brief den Kopf der Gesellschaft bekommen. Sie<br />
können frei editieren, aber die Absatzmarke vor und der Platzhalten einschließlich der<br />
Absatzmarke danach müssen erhalten bleiben, ebenso falls gewünscht .<br />
Muster Briefkopf Serienbriefvorlage.<br />
b. Legen Sie Adressen der Gesellschafter an und geben Sie ihnen ein identifizierbares Merkmal, z.B. bei Kurzbezeichnung<br />
oder bei Adresstyp: "Gesellschafter Milchhof" .<br />
c. Gehen Sie in Programme, Serienbrief erstellen, Serienbrief Mandant. Wählen Sie die Gesellschafter über die Identifikation<br />
aus (Gesellschafter Milchhof). Wählen Sie den Serienbrief aus. Markieren Sie die Adressen. Erstellen<br />
Sie den Serienbrief. Alles we itere entsprechend der vorstehenden Erläuterungen.<br />
Serienbrief an Finanzamt erstellen.<br />
Die Logik der Erstellung eines Serienbriefes an das Finanzamt entspricht der Logik der Erzeugung von Serienbriefen<br />
an Mandanten. Allerdings müssen Sie ein anderes Programm aufrufen: Programme | Serienbriefe | Finanzamt.<br />
In diesem Fall wurden bereits alle Adressen gesucht, bei den das Finanzamt als Wohnsitzfinanzamt hinterlegt ist,<br />
mit Ausnahme der Finanzamtsnummer 9148 (München V), weil dieses separat aufgerufen werden soll.<br />
Seite 39<br />
© 1995-2007 by COLLEGA Software GmbH<br />
Druckdatum: 24.03.07<br />
4<br />
D<br />
o<br />
S<br />
e
COLLEGA – Kanzlei für Steuerberater, vereidigte Buchprüfer und Wirtschaftsprüfer<br />
Folgende Besonderheiten sind gegeben:<br />
Anleitung Dokumentenverwaltung und Serienbriefe<br />
Listenverfahren:<br />
Das Programm erzeugt bei der Erstellung eines Serienbriefes eine Excel-Liste für alle ausgewählten Adressen.<br />
Diese können Sie beliebig bearbeiten, d.h. auch nach Finanzämtern sortieren und dann ganz oder nach Bereichen<br />
ausdrucken, um sie bei dem Listenverfahren dem Sammelfristverlängerungsantrag beizufügen.<br />
Einzelverfahren:<br />
Das Listenverfahren wird aus verschiedenen Gründen nicht immer prakt iziert. Daher ist es auch möglich, für jeden<br />
Mandanten und für jeden Auftrag einen individuellen Fristverlängerungsbrief zu erzeugen.<br />
Finanzamtnummer:<br />
Beim Einzelverfahren spart man sich Sortierarbeiten, wenn man die Fristverlängerungen nach Finanzamtsnummern<br />
sortiert erstellt. Hierzu gibt es zwei Möglichkeiten:<br />
1. Man muss mehrfach auswählen, also jedes Finanzamt für sich. Das ist weniger arbeitsintensiv als das Sortieren<br />
von ein paar hundert Briefen.<br />
2. In COLLEGA-Kanzlei ® wird keine Auswahl getroffen. Das Programm erzeugt eine nach Adressnummern sortierte<br />
Excel-Liste. Diese wird, bevor die Daten zusammen geführt (gemergt) werden, geöffnet und nach Finanzamtsnummern<br />
sortiert. Wenn Sie die Daten danach zusammenführen, werden die Briefe Sie in der Reihenfolge der Finanzamtsnummern<br />
ausgedruckt.<br />
Auftragsbearbeitung:<br />
Bei der Fertigstellung jedes laufenden Auftrags kann im Auftragsprogramm der Auftragsstatus umgesetzt werden,<br />
z.B. auf abgeschlossen. Wenn diese Voraussetzung erfüllt ist, werden Fristverlängerungsanträge nur für nicht fertig<br />
gestellte Aufträge (in Bearbeitung) erstellt, die Auswahl erfolgt bei der Bearbeitung des Serienbriefes „Fristverlängerung“.<br />
Beispiel:<br />
a. Verwenden Sie die Briefvorlage Serienbrief Finanzamt Frist als Basis für Briefvorlagen an alle Behörden (Finanzamt/Versicherung/etc):<br />
b. Jedes Institut, an das Sie schreiben, muss in Beziehungen dem Mandanten zugeordnet sein (entweder bei Finanzamt<br />
oder bei Ämter /Institutionen), wie oben bei Gesellschafter geschildert.<br />
c. Wenn die Behörde/Versicherung etc. nicht vorhanden ist, muss sie bei Stammdaten/Institutionen hinzugefügt werden.<br />
d. Beim Schreiben der Briefe an die Institutionen wird so vorgegangen, wie oben bei Gesellschafter geschildert. Es<br />
muss also die jeweilige Adresse und die jeweilige Briefvorlage ausgewählt werden.<br />
Seite 40<br />
© 1995-2007 by COLLEGA Software GmbH<br />
Druckdatum: 24.03.07<br />
4<br />
D<br />
o<br />
S<br />
e
COLLEGA – Kanzlei für Steuerberater, vereidigte Buchprüfer und Wirtschaftsprüfer<br />
Anleitung Dokumentenverwaltung und Serienbriefe<br />
14. Weitere Beispiele für die Nutzung von Serienbriefen:<br />
Serienbriefe erstellen / Unterlagen anfordern / Fristverlängerungen / Weihnachtskarten<br />
/ Geburtstagsglückwünsche / Einladungen zu Empfängen<br />
Das Programm COLLEGA-Kanzlei ® (Dokumentenmanagement – DMS –) verfügt über umfangreiche<br />
und sehr praktische zusätzliche Nutzungsmöglichkeiten. Einige Beispiele hierfür:<br />
Immer wenn bestimmte Gruppen von Mandanten angesprochen werden sollen<br />
�� Zusendung von Weihnachtskarten,<br />
�� Zusendung von Mandantenrundschreiben,<br />
�� Einladung zu Kanzleiveranstaltungen,<br />
�� Drucken von Teilnehmerlisten oder Namensschildern für Teilnehmer von Veranstaltungen,<br />
�� Anforderung von Unterlagen,<br />
oder wenn für bestimmte Mandanten Serienbriefe erstellt werden sollen:<br />
�� Stellen von Fristverlängerungsanträgen,<br />
�� Anforderung von Sonderbetriebsausgaben auch von Nicht-Mandanten<br />
und bei vielen weiteren Gelegenheiten bietet die Serienbrieflogik Hilfe und Unterstützung.<br />
Kenner der Serienbriefanwendung von MS Word ® brauchen nicht umzudenken.<br />
Wir unterstützen diese Standardanwendung. Unser Dienst besteht darin, die in COLLEGA-Kanzlei ®<br />
gespeicherten Daten bedarfsgerecht zur Verfügung zu stellen.<br />
Weihnachtskarten:<br />
Nicht nur Mandanten, sondern eine Vielzahl von Geschäftsfreunden soll hiermit beglückt werden.<br />
Alle zur Kanzlei gehörenden Adressen werden in COLLEGA-Kanzlei ® gespeichert. Der Aufbau<br />
von Adressen der Mandanten und der Nicht-Mandanten ist gleich. Mandanten-Adressen unterscheiden<br />
sich durch zusätzliche Informationen, wie z.B. Mandanten-Nummer.<br />
Dadurch ist es möglich, bei allen Adressen einheitliche Merker, z.B. für Weihnachtskarten,<br />
Mandantenrundschreiben etc. zu setzen:<br />
Bei jeder Adresse gibt es das Feld „Kontakte“<br />
Nur eine Kontaktart...<br />
Dort können beliebig viele Kontaktarten eingetragen werden, also z.B. Weihnachtsgrüße, Geburtstagsgrüße,<br />
Einladung etc.<br />
Seite 41<br />
© 1995-2007 by COLLEGA Software GmbH<br />
Druckdatum: 24.03.07<br />
4<br />
D<br />
o<br />
S<br />
e
COLLEGA – Kanzlei für Steuerberater, vereidigte Buchprüfer und Wirtschaftsprüfer<br />
... oder beliebig viele<br />
Anleitung Dokumentenverwaltung und Serienbriefe<br />
Diese Daten dienen dann:<br />
1. Zur Erstellung von Listen<br />
2. Zur Steuerung der Serienbriefe<br />
3. Zum Drucken der Serienbriefe (oder Briefumschläge bei Weihnachtskarten).<br />
Mandantenrundschreiben generell:<br />
Mandantenrundschreiben ist nicht Mandantenrundschreiben. Sicher bekommt eine bestimmte Anzahl von<br />
Mandanten das allgemeine monatliche Mandantenrundschreiben, daneben müssen aber Rundschreiben für<br />
bestimmte Mandantengruppen versandt werden können:<br />
Seite 42<br />
© 1995-2007 by COLLEGA Software GmbH<br />
Druckdatum: 24.03.07<br />
Generelle Mandantenrundschreiben,<br />
Weihnachtskarten<br />
etc. sind nicht nur auf Mandanten<br />
beschränkt. Sie werden<br />
häufig auch an andere<br />
Interessenten, wie Banken,<br />
Versicherungen und andere<br />
befreundete Unternehmen<br />
oder Personen gesandt. Daher<br />
erfolgt die Eintragung des<br />
Merkers im Adress-Stamm.<br />
Der betrifft alle Adressen aus<br />
dem Kanzlei-Umfeld, auch<br />
wenn sie nicht Mandant sind.<br />
Kein Anwender ist auf das beschränkt, was der Programmanbieter vorschlägt. Vielmehr pflegt er die Liste<br />
der Kontaktarten selbst. Bei jeder Adresse werden nur die benötigten Kontaktarten verwaltet.<br />
Mandantenrundschreiben speziell:<br />
Änderung der Eigenheimzulage, Änderung der Abzugsfähigkeit von Altersvorsorge, Änderung von Abschreibungsmodalitäten<br />
und viele andere Dinge des (steuerlichen) Alltags sollte und würde man allen oder<br />
bestimmten Mandanten gerne kurzfristig mitteilen. Oft ist der Arbeitsaufwand hierfür zu groß. Man beschränkt<br />
sich auf einige Grundinformationen bei ganz bestimmten Mandanten und ist dabei unsicher, ob<br />
man niemanden vergessen hat.<br />
Hier bietet unsere Logik „Adresstyp“ eine sehr gute Hilfe.<br />
Dort werden die Adressen der Mandanten in Gruppen (Adresstyp) eingeteilt. Auch diese Adresstypen werden<br />
von der Kanzleileitung festgelegt und bei Bedarf den einzelnen Adressen zugeteilt. Über einfach zu erzeugende<br />
Listen kann man die bisherigen Einteilungen jederzeit überprüfen und bedarfsgerecht anpassen.<br />
Wenn bei allen Mandanten, die z.B. für den Bezug von Eigenheimzulage in Frage kommen, ein entsprechender<br />
Merker gesetzt ist, kann ein Mandantenrundschreiben an diese Gruppe von Mandanten in ganz kurzer<br />
Zeit versandt werden.<br />
4<br />
D<br />
o<br />
S<br />
e
COLLEGA – Kanzlei für Steuerberater, vereidigte Buchprüfer und Wirtschaftsprüfer<br />
Anleitung Dokumentenverwaltung und Serienbriefe<br />
Als Ergebnis kann man sich freuen, alle betroffenen Mandanten (aber auch nur diese) kurzfristig informiert<br />
zu haben. Man hat mit geringem Zeitaufwand ein sehr wirksames Marketing betrieben.<br />
Einladung zu Kanzleiveranstaltungen:<br />
Es handelt sich um eine Abwandlung der bereits besprochenen Möglichkeiten.<br />
1. Es wird eine Kontaktart angelegt, z.B. „Jahresempfang 2006“.<br />
2. Die Kontaktart wird bei allen in Frage kommenden Adressen eingetragen.<br />
3. Es besteht die Möglichkeit, bei Kontaktart unter „von“ das Datum der Veranstaltung einzutragen und<br />
auf dieses Datum Auswertungen zu erstellen.<br />
4. Über vom Programmanbieter vorbereitete Listen wird die Richtigkeit und Vollständigkeit der Eintragungen<br />
überwacht.<br />
5. Mit Hilfe einer vom Programmanbieter vorbereiteten Excel-Liste wird die Steuerdatei für die Erstellung<br />
der Serienbriefe „Einladung“ erzeugt.<br />
6. Die Einladung kann in Briefform erfolgen oder es werden nur die Briefumschlage mit den Adressen<br />
bedruckt.<br />
Drucken von Teilnehmerlisten und Namensschildern von Veranstaltungen<br />
7. Für alle Zusagen wird bei „bis“ ebenfalls das Datum der Veranstaltung eingetragen. Auch dieser<br />
Eintrag wird durch eine vom Programmanbieter vorbereitete Excel-Liste ausgewertet. Die Auswertung<br />
dient zur Erstellung einer Teilnehmerliste und zum Bedrucken der Namensschilder.<br />
Diese Methode führt dazu, dass auch die sich sehr spät anmeldenden Teilnehmer voll berücksichtigt werden<br />
können und sogar ein gedrucktes Namensschild bekommen.<br />
Mit dieser Organisation wird Ihre Veranstaltung wenig Nerven kosten und gelobt werden. Und Sie haben immer den<br />
notwendigen Überblick.<br />
Anforderung von Unterlagen:<br />
Im Programm Auftragsverwaltung werden die Stammdaten der zu erstellenden Aufträge verwaltet, also z.B.<br />
Erstellung des Jahresabschlusses, Erstellung der Steuererklärungen etc. Jeder Auftrag bekommt einen seiner<br />
Fertigstellung entsprechenden Status (in Bearbeitung, fertig, abgerechnet).<br />
Es kann über einen Bearbeitungsstatus „Unterlagen fehlen“ jederzeit eine Liste aller entsprechenden Aufträge<br />
erstellt werden, die als Excelliste Steuerdatei für einen entsprechenden Serienbrief an alle säumigen<br />
Mandanten „Bitte überlassen Sie uns Ihre Unterlagen... „ verwendet werden kann. Diese dem Fertigstellungsgrad<br />
der Aufträge entsprechende (prozess-orientierte) Steuerung der Serienbriefe passt sich an den<br />
Kanzleialltag an. Täglich verändern sich die Daten durch die laufende Bearbeitung der Aufträge.<br />
Stellen von Fristverlängerungsanträgen:<br />
Im Programm COLLEGA-Kanzlei ® wird als Standard eine Serienbrief-Funktion angeboten, mit der alle noch nicht<br />
abgeschlossenen fristgebundenen Aufträge ermittelt werden können. Hierüber kann eine Liste erstellt werden.<br />
Diese kann ohne weitere Bearbeitung für die Stellung von Fristverlängerungsanträgen verwendet werden.<br />
Dabei ist es möglich, nach Finanzämtern zu sortieren und die Fristverlängerungsanträge in Listenform<br />
oder in Einzelbriefen zu stellen.<br />
Ist denn das alles rationell? ...werden wir oft gefragt.<br />
Eindeutig Ja! ...lautet unsere Antwort.<br />
Warum?<br />
�� Es wird nur ein Adress-Stamm gepflegt:<br />
Alle Information befinden sich an einer Stelle. Der jeweilige Änderungsdienst ist einfach<br />
und rasch zu bewerkstelligen. Durch die einheitliche Struktur werden Fehler vermieden.<br />
�� Keine Zettelwirtschaft (am Beispiel Mandantenrundschreiben):<br />
a. Hier ist ein Zettel, der bei der Liste Mandantenrundschreiben abgelegt wird. Bei Erstellung<br />
des nächsten Mandantenrundschreibens muss die Excel-Liste erweitert werden.<br />
Es muss Name und Anschrift eingetragen werden. Nur 10 solche Zettel – und der<br />
Versand des nächsten Mandantenrundschreibens verzögert sich entsprechend.<br />
b. In COLLEGA-Kanzlei ® ist die neue Adresse schon bekannt. Es wird lediglich bei „Kontaktarten“<br />
ein Merker für Mandantenrundschreiben gesetzt und diese Adresse ab dem<br />
nächsten Mandantenrundschreiben berücksichtigt.<br />
Seite 43<br />
© 1995-2007 by COLLEGA Software GmbH<br />
Druckdatum: 24.03.07<br />
4<br />
D<br />
o<br />
S<br />
e
COLLEGA – Kanzlei für Steuerberater, vereidigte Buchprüfer und Wirtschaftsprüfer<br />
Anleitung Dokumentenverwaltung und Serienbriefe<br />
�� Laufende Ergänzung:<br />
Die Adresse wird Mandant. Bei der Adresse wird die Mandanten-Nummer vermerkt.<br />
Fertig! Die gesamte bisherige Korrespondenz – Anfrage, Angebot, Mandantenvertrag etc<br />
– sind schon und bleiben weiterhin bei der Adresse. Jetzt oder später werden die Daten<br />
des neuen Mandanten ergänzt:<br />
�� Aufträge/Unterlagen anfordern/Fristverlängerung:<br />
Zur Mandanten-Adresse werden die erteilten Aufträge angelegt. Sie sind automatisch in<br />
den Bereichen „Unterlagen anfordern“ und „Fristverlängerung“ berücksichtigt.<br />
�� Weihnachtskarten/Geburtstagsglückwünsche/Spezialrundschreiben etc.<br />
Die Kanzleileitung bestimmt, welche Merker für den neuen Mandanten gesetzt werden.<br />
Diese sind nach wenigen Minuten eingetragen und damit ist sicher gestellt, dass dieser<br />
neue Mandant richtig in das Informationsnetz der Kanzlei eingebunden ist.<br />
Darum:<br />
Vergleichen Sie, welchen Arbeits- und Zeitaufwand diverse Listen und<br />
die Zettelwirtschaft verursachen. Und stellen Sie fest, dass das Anlegen<br />
und die Pflege unseres Adress- und Mandanten-Stamms weniger<br />
Aufwand verursachen und weit mehr Sicherheit um Komfort bieten.<br />
Fragen Sie uns – wir helfen immer gerne bei der Rationalisierung Ihrer<br />
Kanzlei.<br />
Seite 44<br />
© 1995-2007 by COLLEGA Software GmbH<br />
Druckdatum: 24.03.07<br />
4<br />
D<br />
o<br />
S<br />
e
COLLEGA – Kanzlei für Steuerberater, vereidigte Buchprüfer und Wirtschaftsprüfer<br />
Anleitung Dokumentenverwaltung und Serienbriefe<br />
Office 2003 ® Änderungen vor allem in der Serienbrief Logik<br />
Microsoft hat unter anderem mit Office 2003 ® einen neuen Serienbrief Assistenten geschaffen,<br />
der zunächst gewöhnungsbedürftig ist, danach aber durchaus positive Unterstützung bietet.<br />
Unser bei vielen Anwendern beliebtes Programm Serienbriefe kann ohne Änderungen in dieser<br />
neuen Umgebung eingesetzt werden. Es sind die nachfolgend beschriebenen Schritte nötig und<br />
alles funktioniert, wie bisher gewohnt.<br />
1. Start mit einer Serienbriefvorlage von COLLEGA-Kanzlei ®<br />
Bitte, lesen Sie auf der nächsten Seite weiter.<br />
Seite 45<br />
© 1995-2007 by COLLEGA Software GmbH<br />
Druckdatum: 24.03.07<br />
1. Sie starten in COLLEGA Programme<br />
| Korrespondenz | Briefvorlagen.<br />
2. Sie wählen eine vorhandene Serienbriefvorlage<br />
aus. Wenn sie für<br />
Ihren Serienbrief keine besser geeignete<br />
finden, nehmen Sie unsere Vorlage<br />
Nr. 5 oder 6.<br />
3. Erstellen Sie ihren Serienbrief, ggf.<br />
einschließlich der Einfügung Ihres<br />
Briefkopfes.<br />
4. Bitte, entfernen Sie die Seriendruckfelder<br />
«Adresse», «Briefanrede»<br />
und «MandNr» nicht.<br />
5. Ersetzen Sie die Platzhalter<br />
[BrfDat], [Mitarbeiter] und [DateiNr]<br />
durch reale Daten oder löschen Sie<br />
sie, wenn Sie sie nicht verwenden<br />
möchten.<br />
4<br />
D<br />
o<br />
S<br />
e
COLLEGA – Kanzlei für Steuerberater, vereidigte Buchprüfer und Wirtschaftsprüfer<br />
Anleitung Dokumentenverwaltung und Serienbriefe<br />
Sie finden alle Briefvorlagen in Programme | Korrespondenz | Briefvorlagen.<br />
Seite 46<br />
© 1995-2007 by COLLEGA Software GmbH<br />
Druckdatum: 24.03.07<br />
6. Speichern Sie Ihre Briefvorlage,<br />
wenn Sie sie fertig gestellt<br />
haben.<br />
7. Wenn Sie es nicht schon getan<br />
haben, geben Sie der Vorlage eine<br />
leicht wieder erkennbare Bezeichnung.<br />
Sie können den Text<br />
jederzeit in der Zeile „Vorlagenbez.:“<br />
ändern.<br />
8. Auch den Inhalt der Vorlage<br />
können Sie jederzeit ändern. Markieren<br />
Sie hierzu die Vorlage und<br />
linksklicken Sie auf „Bearbeiten“.<br />
9. Sie können die Serienbriefvorlage<br />
auch als Vorlage für einen<br />
neuen Serienbrief verwenden.<br />
Markieren Sie die Vorlage und<br />
linksklicken Sie auf „Hinzufügen“.<br />
Nachdem Sie das Word-Dokument Ihres Serienbriefes erstellt haben, müssen Sie die Adressen<br />
zusammenstellen, an die der Serienbrief gesandt werden soll.<br />
Hierbei hilft Ihnen COLLEGA-Kanzlei ® . Öffnen Sie Programme| Serienbriefe | Adressen/Mandanten<br />
(oder, wenn Sie einen Serienbrief erstellen möchten, der an Finanzämter<br />
gerichtet werden soll – z.B. Fristverlängerungsanträge – Programme | Serienbriefe | Finanzamt).<br />
Auswahl der Briefvorlage<br />
Linksklicken Sie auf „Adressen suchen“. Sie haben keine Auswahl getroffen und es werden<br />
alle Adressen angezeigt.<br />
Anders im Beispiel: Es wurden alle Mandanten mit Mandanten-Nummern 001 bis 999<br />
ausgewählt. Von den sieben anderen Auswahlmöglichkeiten wurde kein Gebrauch gemacht.<br />
4<br />
D<br />
o<br />
S<br />
e
COLLEGA – Kanzlei für Steuerberater, vereidigte Buchprüfer und Wirtschaftsprüfer<br />
Anleitung Dokumentenverwaltung und Serienbriefe<br />
Daher werden in der Liste unten alle Mandanten angezeigt mit den zutreffenden Mandanten-Nummern<br />
– mit Ausnahme der auf inaktiv gesetzten Mandanten.<br />
Sie können jetzt alle Zeilen in der Liste markieren oder nur bestimmte. Für die Erstellung<br />
des Serienbriefes werden nur die markierten Zeilen verwendet.<br />
Im oberen Teil Mitte werden alle Briefvorlagen angeboten, im Beispiel wurde die neu erstellte,<br />
oben beschriebene ausgewählt.<br />
Bisher haben Sie alle in Frage kommenden Mandanten markiert und Sie haben die richtige<br />
Briefvorlage ausgewählt.<br />
Und so gehen Sie weiter vor:<br />
Linksklicken Sie auf „Serienbrief erstellen“.<br />
Das Programm arbeitet und zeigt als nächstes:<br />
Es wird die „Tabelle1$“ vorgeschlagen. Wenn nicht, markieren Sie diese bitte und linksklicken<br />
Sie auf „OK“. Achten Sie unbedingt darauf, dass unten links bei „Erste Zeile enthält<br />
Spaltenüberschriften“ der Haken gesetzt ist.<br />
Es kommt als nächstes:<br />
Linksklicken Sie auf „Ja“. Das Programm arbeitet weiter und bringt als nächstes Ihren Serienbrief,<br />
den Sie nun noch beliebig bearbeiten können.<br />
Abbildung siehe nächste Seite:<br />
Seite 47<br />
© 1995-2007 by COLLEGA Software GmbH<br />
Druckdatum: 24.03.07<br />
4<br />
D<br />
o<br />
S<br />
e
COLLEGA – Kanzlei für Steuerberater, vereidigte Buchprüfer und Wirtschaftsprüfer<br />
Anleitung Dokumentenverwaltung und Serienbriefe<br />
Gestalten Sie Ihren Brief so, wie Sie ihn haben möchten. Sie können alle Funktionen von<br />
MS- Word ® verwenden. Wenn Sie damit fertig sind, klicken Sie auf Extras | Briefe und<br />
Sendungen | Serienbrieferstellung:<br />
Der Serienbrief-Assistent wird geöffnet. Sie müssen ihn bei der weiteren Bearbeitung wie<br />
auf den nächsten Seiten beschrieben nutzen. Zunächst wird folgendes Bild geöffnet:<br />
,<br />
Wenn Sie in COLLEGA-Kanzlei bei Briefdaten | Briefanrede<br />
kein Komma gesetzt haben (was unserer<br />
Empfehlung entspricht), dann müssen Sie hier<br />
hinter „Briefanrede“ ein Komma setzen.<br />
Seite 48<br />
© 1995-2007 by COLLEGA Software GmbH<br />
Druckdatum: 24.03.07<br />
4<br />
D<br />
o<br />
S<br />
e
COLLEGA – Kanzlei für Steuerberater, vereidigte Buchprüfer und Wirtschaftsprüfer<br />
Anleitung Dokumentenverwaltung und Serienbriefe<br />
Das Programm hat die von Ihnen mit Hilfe von COLLEGA-Kanzlei ® zusammengestellte Liste<br />
mit dem Serienbrief verbunden.<br />
Sie können die Empfängerliste bearbeiten, deren Inhalt aber an dieser Stelle nicht ändern.<br />
Aber: Sie können die Liste sortieren – z.B. nach Namen oder nach Postleitzahlen.<br />
Der Ausdruck der Serienbriefe erfolgt nach dieser Reihenfolge, das ist für die Nachkontrolle<br />
u.U. sehr hilfreich. Für Änderungen an den Adressen (z.B. Name falsch) brechen<br />
Sie hier ab. Pflegen Sie die Adressen in COLLEGA-Kanzlei ® und kehren Sie zur Serienbrieferstellung<br />
zurück.<br />
Um weiter zu kommen, linksklicken Sie nun auf „Weiter: Schreiben Sie Ihren Brief“.<br />
Sie können auch jederzeit weitere Seriendruckfelder einfügen. Gehen Sie mit dem Cursor<br />
in Ihrem Text an die Stelle, an der Sie ein weiteres Seriendruckfeld einfügen möchten.<br />
Linksklicken Sie auf dieses Icon (Seriendruckfelder). Wählen Sie das gewünschte Feld<br />
aus, klicken Sie auf „Einfügen“ und dann auf „Schließen“.<br />
Sie haben bisher:<br />
1. Einen Serienbrief erstellt, 2. In COLLEGA-Kanzlei ® die Empfänger des Serienbriefes ausgewählt,<br />
3. den Brieftext mit den Adressen verbunden, 4. den Brieftext ggf. angepasst oder<br />
verändert, 5. ggf. weitere Serienbrieffelder eingefügt.<br />
Der Assistent befindet sich in einer Phase, zu der Sie die Punkte 4 und 5 noch bearbeiten<br />
können.<br />
Es geht weiter:<br />
Linksklicken Sie unten auf „Weiter schreiben Sie Ihren Brief“.<br />
Seite 49<br />
© 1995-2007 by COLLEGA Software GmbH<br />
Druckdatum: 24.03.07<br />
Der Assistent zeigt<br />
unten die Schritte an.<br />
Weitere Seriendruckfelderkönnen<br />
Sie bei den<br />
Schritten<br />
3 von 6 und<br />
4 von 6<br />
einfügen.<br />
Es wird der Dialog Schritt 4 von 4 angeboten.<br />
Bitte, überspringen Sie diesen Dialog: Linksklicken Sie auf „Weiter, Vorschau auf Ihren<br />
Brief“.<br />
Es wird der Dialog „Schritt 5 von 6“ geöffnet.<br />
Das Programm hat alle Serienbriefe geöffnet, der Brieftext und die Seriendruckfelder wurden<br />
automatisch zusammengefügt.<br />
4<br />
D<br />
o<br />
S<br />
e
COLLEGA – Kanzlei für Steuerberater, vereidigte Buchprüfer und Wirtschaftsprüfer<br />
Anleitung Dokumentenverwaltung und Serienbriefe<br />
Datum: 7. September 2006<br />
Mandant: 13<br />
Sachbearbeiter: Herr Fleißig<br />
Serienbrief_Unterl_anfordern 09/06<br />
Es werden nun alle Serienbriefe angezeigt – Sie können blättern. Das hilft, evtl. Fehler zu<br />
entdecken.<br />
Sie können einzelne Empfänger ausschließen, z.B. wenn in Ihrer Excel-Liste irrtümlich eine<br />
Adresse enthalten ist, an die Sie den Serienbrief nicht senden möchten.<br />
Wenn alles zu Ihrer Zufriedenheit gelungen ist, linksklicken Sie auf „Weiter: Seriendruck<br />
beenden“.<br />
Sie kommen zu „Schritt 6 von 6“ und können Ihren Serienbrief ausdrucken.<br />
Nach dem Druck können Sie alle Programme beenden und fertig.<br />
Evtl. Anfragen, ob die Normal.dot geändert werden soll, beantworten Sie mit „Nein“.<br />
Ggf. muss erst geklärt werden, welche Änderungen das Programm vorschlägt.<br />
Oder:<br />
Sie möchten die individuellen Briefe noch kurz bearbeiten, z.B. bei bestimmten Empfängern<br />
noch zusätzliche Texte eingeben.<br />
Oder:<br />
Sie möchten den ganzen Serienbrief, also alle einzelnen Briefe, abspeichern.<br />
Seite 50<br />
© 1995-2007 by COLLEGA Software GmbH<br />
Druckdatum: 24.03.07<br />
4<br />
D<br />
o<br />
S<br />
e
COLLEGA – Kanzlei für Steuerberater, vereidigte Buchprüfer und Wirtschaftsprüfer<br />
Anleitung Dokumentenverwaltung und Serienbriefe<br />
In beiden Fällen linksklicken Sie auf „Individuelle Briefe bearbeiten“<br />
Datum: 7. September 2006<br />
Mandant: 13<br />
Sachbearbeiter: Herr Fleißig<br />
Serienbrief_Unterl_anfordern 09/06<br />
Individuelle Änderungen:<br />
Das Programm erstellt eine Datei mit allen ausgewählten Serienbriefen in der von Ihnen<br />
vorbestimmten Reihenfolge.<br />
Sie können über die Laufleiste oder über die Tasten „Bild�“ und „Bild�“ jeden einzelnen<br />
Brief öffnen und den Text individuell ändern. Sie können auch über Bearbeiten | Suchen<br />
den Brief eines bestimmten Empfängers suchen. Geben Sie dessen Namen oder Fragmente<br />
hiervon bei „Suchen“ ein und linksklicken Sie auf „weitersuchen“.<br />
Achtung: Eine derartige Änderung gilt nur für den ausgewählten Empfänger, die anderen<br />
Serienbriefe werden hiervon nicht berührt. Wenn Sie dagegen den Text für alle Empfänger<br />
ändern möchten, müssen Sie zurückkehren zu „Schritt 5 von 6“.<br />
Speichern der ganzen (Word) Datei:<br />
Word hat, nachdem Sie auf „Individuelle Briefe bearbeiten“ geklickt haben, eine neue Datei<br />
erstellt, in der sich alle in dieser Sitzung erstellten Serienbriefe befinden. Diese können<br />
Sie nun speichern: Klicken Sie auf Datei | Speichern unter und geben Sie ein, wo die Datei<br />
gespeichert werden soll.<br />
Vorschlag: Richten Sie im Verzeichnis von COLLEGA ein Unterverzeichnis „Serienbriefe“<br />
ein. Speichern Sie dort jeden Serienbrief, diesen z.B. als „Serie_Unterlagenanfordern_2006_09_07.doc“.<br />
Speichern der Excel-Datei:<br />
COLLEGA-Kanzlei ® hat die Excel-Datei angelegt im Verzeichnis von COLLEGA als „Serienbrief.xls“<br />
gespeichert.<br />
Vorschlag: Speichern Sie diese Excel-Datei auch in dem Unterverzeichnis „Serienbriefe“,<br />
z. B. als „Serie_Unterlagen-anfordern_2006_09_07.xls“. Damit haben Sie alle Serienbriefe<br />
und die Steuerdatei an einem Ort gespeichert. In diesem Verzeichnis finden Sie dann<br />
alle Serienbriefe der Kanzlei. Ggf. können Sie den einen oder anderen als Vorlage für einen<br />
neuen Serienbrief verwenden.<br />
Hinweis: Immer, wenn Sie mit COLLEGA-Kanzlei ® in Programme | Serienbriefe einen neuen<br />
Serienbrief erstellen, werden die ausgewählten Adressen in einer Excel-Liste zusammen<br />
gefasst. Diese Excel-Liste wird immer unter Serienbrief.xls im Verzeichnis von COLLEGA<br />
gespeichert, eine bereits vorhandene Datei wird überschrieben. Daher die Empfehlung,<br />
nach der Fertigstellung eines jeden Serienbriefs die Datei „Serienbrief.xls“ umzuspeichern.<br />
Seite 51<br />
© 1995-2007 by COLLEGA Software GmbH<br />
Druckdatum: 24.03.07<br />
4<br />
D<br />
o<br />
S<br />
e
COLLEGA – Kanzlei für Steuerberater, vereidigte Buchprüfer und Wirtschaftsprüfer<br />
Anleitung Dokumentenverwaltung und Serienbriefe<br />
2. Start mit einem beliebigen Brief und einer beliebigen Excel-Liste als Vorlage<br />
Erstellen Sie einen beliebigen Brief.<br />
Erstellen Sie eine Excel-Liste mit Ihren Adressen. Sie können z.B. in COLLEGA-Kanzlei ® bei<br />
Berichten die Adresseliste A auswählen und den Bericht erstellen.<br />
Durch Klicken auf das Icon werden alle Daten des Berichts an Excel übergeben.<br />
Wenn alle Daten in einer Spalte stehen (z.B. durch Komma getrennt), müssen sie in einzelne<br />
Spalten übertragen werden.<br />
(a. Markieren Sie die Spalte A, klicken Sie auf Daten | Text in Spalten, b. übernehmen Sie<br />
den Vorschlag getrennt und klicken Sie auf weiter, c. setzen Sie das Trennzeichen, das<br />
sich in Ihrer Excel-Liste befindet – meist Komma – und klicken Sie auf weiter, d. es wird<br />
angezeigt, wie verteilt werden soll – wenn Sie einverstanden sind, e. klicken Sie auf Fertigstellen.<br />
f. Es müssen alle Daten getrennt in Spalten angezeigt werden).<br />
Speichern Sie diese Excel-Liste unter einem eindeutigen Namen – vgl. oben unsere Vorschläge.<br />
Öffnen Sie dann Ihr neu erstelltes Word Dokument.<br />
Klicken Sie auf Extras | Briefe und Sendungen | Serienbrieferstellung.<br />
Bei Bild 1 von 6 übernehmen Sie den Vorschlag „Briefe“ und linksklicken auf „Weiter: Dokument<br />
wird gestartet“.<br />
Bei Bild 2 von 6 übernehmen Sie den Vorschlag „Aktuelles Dokument verwenden“ und<br />
linksklicken auf „Weiter: Empfänger auswählen“.<br />
Bei Bild 3 von 6 wird ein Dialog mit dem Windows Explorer geöffnet. Suchen Sie dort Ihre<br />
soeben erzeugte Excel-Liste (siehe oben) und öffnen Sie diese.<br />
Das Programm verbindet die Word Datei automatisch mit den Adressen der Excel-Liste.<br />
Das Programm bringt den auf Seite 50 angezeigten Dialog. Achten Sie darauf, dass der<br />
Haken gesetzt ist. Bestätigen Sie mit „OK“.<br />
Als nächstes wird die von Ihnen ausgewählte Excel-Liste angezeigt.<br />
Fahren Sie nun fort, wie oben beschrieben, um Seriendruckfelder einzufügen, ggf. individuelle<br />
Textergänzungen vorzunehmen etc.<br />
Mit dieser Anleitung soll Ihnen die laufende Arbeit mit dem Programm erleichtert we rden.<br />
Gerne sind wir bereit, Ihnen COLLEGA-Kanzlei ® in Ihrem Haus im Rahmen einer Schulung zu erläutern.<br />
Zur Vereinbarung eines Termins oder immer wenn Sie Fragen haben,<br />
sind wir gerne für Sie erreichbar unter<br />
Tel. 0 87 09/9 22 30, Fax 0 87 09/92 22 33, e -Mail info@collega.de, www.collega.de<br />
Seite 52<br />
© 1995-2007 by COLLEGA Software GmbH<br />
Druckdatum: 24.03.07<br />
4<br />
D<br />
o<br />
S<br />
e