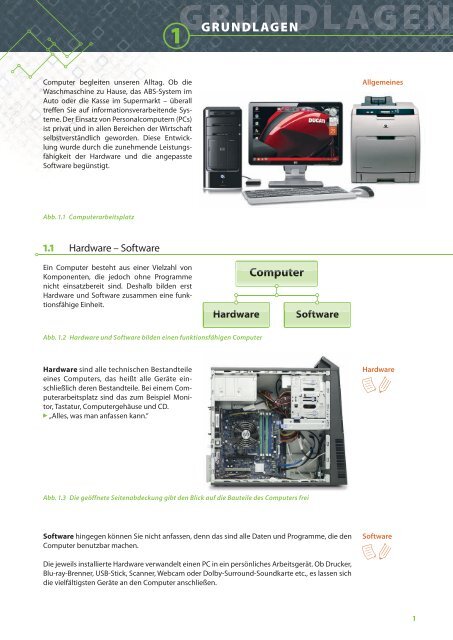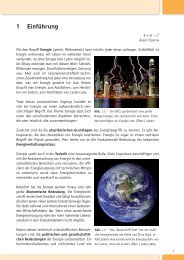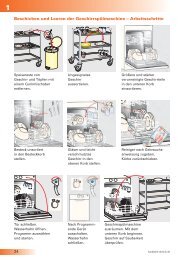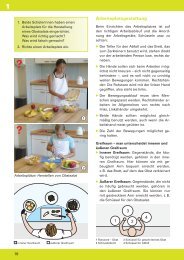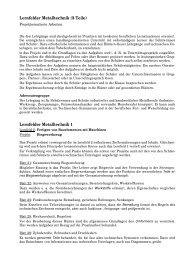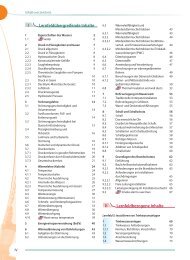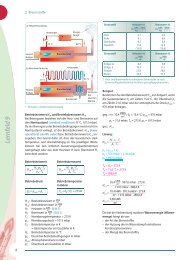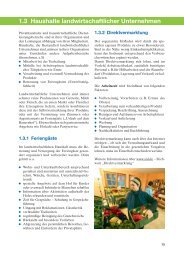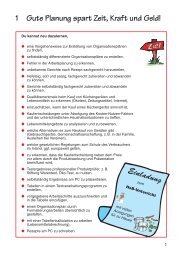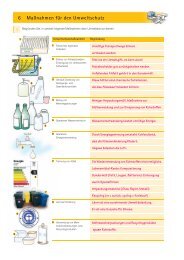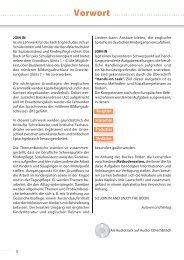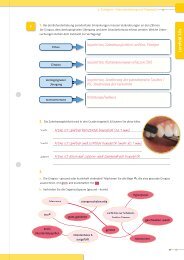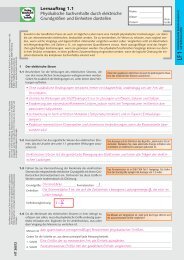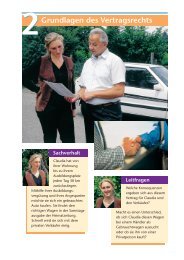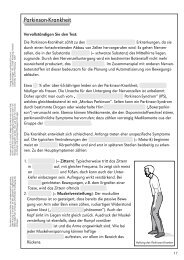Probeseiten (pdf) - Verlag Handwerk und Technik
Probeseiten (pdf) - Verlag Handwerk und Technik
Probeseiten (pdf) - Verlag Handwerk und Technik
Sie wollen auch ein ePaper? Erhöhen Sie die Reichweite Ihrer Titel.
YUMPU macht aus Druck-PDFs automatisch weboptimierte ePaper, die Google liebt.
1<br />
GRUNDLAGEN<br />
Computer begleiten unseren Alltag. Ob die<br />
Waschmaschine zu Hause, das ABS-System im<br />
Auto oder die Kasse im Supermarkt – überall<br />
treffen Sie auf informationsverarbeitende Systeme.<br />
Der Einsatz von Personalcomputern (PCs)<br />
ist privat <strong>und</strong> in allen Bereichen der Wirtschaft<br />
selbstverständlich geworden. Diese Entwicklung<br />
wurde durch die zunehmende Leistungsfähigkeit<br />
der Hardware <strong>und</strong> die angepasste<br />
Software begünstigt.<br />
Allgemeines<br />
Abb. 1.1 Computerarbeitsplatz<br />
1.1 Hardware – Software<br />
Ein Computer besteht aus einer Vielzahl von<br />
Komponenten, die jedoch ohne Programme<br />
nicht einsatzbereit sind. Deshalb bilden erst<br />
Hardware <strong>und</strong> Software zusammen eine funktionsfähige<br />
Einheit.<br />
Computer<br />
Hardware Software<br />
Abb. 1.2 Hardware <strong>und</strong> Software bilden einen funktionsfähigen Computer<br />
Hardware sind alle technischen Bestandteile<br />
eines Computers, das heißt alle Geräte einschließlich<br />
deren Bestandteile. Bei einem Computerarbeitsplatz<br />
sind das zum Beispiel Monitor,<br />
Tastatur, Computergehäuse <strong>und</strong> CD.<br />
„Alles, was man anfassen kann.“<br />
Hardware<br />
Abb. 1.3 Die geöffnete Seitenabdeckung gibt den Blick auf die Bauteile des Computers frei<br />
Software hingegen können Sie nicht anfassen, denn das sind alle Daten <strong>und</strong> Programme, die den<br />
Computer benutzbar machen.<br />
Software<br />
Die jeweils installierte Hardware verwandelt einen PC in ein persönliches Arbeitsgerät. Ob Drucker,<br />
Blu-ray-Brenner, USB-Stick, Scanner, Webcam oder Dolby-Surro<strong>und</strong>-So<strong>und</strong>karte etc., es lassen sich<br />
die vielfältigsten Geräte an den Computer anschließen.<br />
1
Schnittstellen für externe Geräte<br />
1<br />
(a)<br />
(b)<br />
Computeranschlüsse<br />
2<br />
6<br />
3<br />
4<br />
5<br />
1 PS/2-Anschluss<br />
2 Computeranschluss für Maus<br />
3 parallele Schnittstelle<br />
4 Schnittstelle für Monitor<br />
5 So<strong>und</strong>anschlüsse<br />
(Mikrofon, Lautsprecher,<br />
CD-Player)<br />
6 serielle Schnittstelle<br />
7 USB-Anschluss<br />
8 Netzwerkanschluss<br />
9 Stromanschluss<br />
10 Speicherkartenleser<br />
7<br />
8<br />
(c)<br />
9<br />
10<br />
5<br />
7<br />
Abb. 1.18 Schnittstellen eines PCs an Front- <strong>und</strong> Rückseite<br />
a) Die parallelen <strong>und</strong> seriellen Schnittstellen haben weitgehend ihre Bedeutung verloren,<br />
da die meisten externen Geräte mit USB-Anschluss ausgestattet sind.<br />
b) Anschlüsse eines PCs mit eingesteckter Grafikkarte<br />
c) Anschlüsse eines PCs mit On-board-Grafik<br />
9
1<br />
Gr<strong>und</strong>lagen<br />
Nicht zu unterschätzen ist die Anzahl <strong>und</strong> Art der Fehlerpixel. Wenn Sie bedenken, wie viele Millionen<br />
Transistoren auf einem Bildschirm arbeiten, ist ein Fehler nicht unwahrscheinlich. Die Anzahl<br />
der Fehlerpixel wird in der Fehlerpixelklasse (I – IV) festgelegt <strong>und</strong> die Art der Fehler in drei Fehlertypen<br />
unterteilt: Fehlertyp 1 ist mit einem ständig weiß leuchtenden Pixel der am meisten störende<br />
Fall. Ein ständig schwarzer Pixel wird als Fehlertyp 2 eingestuft. Am wenigsten stört, wenn einer der<br />
drei Farbsubpixel rot, grün, blau oder schwarz leuchtet (Fehlertyp 3).<br />
Die folgende Tabelle 1.4 gibt einen Überblick über die Pixelfehlerklassen <strong>und</strong> Fehlertypen. Die<br />
Pixel anzahl bezieht sich jeweils auf eine Million Pixel.<br />
Tabelle 1.4 Fehlerklassen<br />
Pixel fehlerklasse<br />
Fehlertyp<br />
1<br />
Fehlertyp<br />
2<br />
Fehlertyp<br />
3<br />
I 0 0 0<br />
II 2 2 5<br />
III 5 15 50<br />
IV 50 150 500<br />
Bildschirmarbeitsplätze<br />
ergonomisch<br />
einrichten<br />
Die ergonomischen Erfordernisse eines Computerarbeitsplatzes wird oft vernachlässigt. Sitzen Sie<br />
aber täglich am Computer, sollten Sie auf eine ordentliche Arbeitshaltung achten. Dazu gehört in<br />
erster Linie ein Augenabstand zum Bildschirm von ca. 50 bis 70 cm. Die erste Zeile des Bildschirms<br />
sollte genau in Augenhöhe sein <strong>und</strong> die Bildschirmfläche parallel zum Gesicht.<br />
In der Schule, wo immer jemand anderes an den verschiedenen PCs sitzt, empfiehlt es sich, höhenverstellbare<br />
Stühle anzuschaffen. So kann jeder Schüler vor Unterrichtsbeginn die Stuhlhöhe so<br />
einstellen, dass sich die Unterarme parallel zum Schreibtisch befinden. Eine ges<strong>und</strong>e Sitzhaltung<br />
haben Sie dann, wenn die Beine parallel stehen <strong>und</strong> die Knie etwas unter Hüfthöhe sind. Die Füße<br />
sollten flach auf den Boden stehen oder durch eine Fußstütze gehalten werden.<br />
35°<br />
60°<br />
A<br />
15°<br />
15°<br />
35°<br />
60°<br />
A<br />
15°<br />
15°<br />
35°<br />
60°<br />
B<br />
C<br />
310 mm<br />
500 mm<br />
5-100 mm<br />
25°<br />
B<br />
720 mm<br />
> 650 besser<br />
690 mm<br />
> 620 besser<br />
660 mm<br />
> 550 besser<br />
590 mm<br />
A optimales Blickfeld<br />
B maximales Blickfeld ohne Kopfbewegung<br />
C erweitertes Blickfeld einschließlich zulässiger Kopfbewegung<br />
> 120 mm<br />
450 mm<br />
600 mm<br />
200 mm<br />
Abb. 1.31 Optimale Sitzhaltung am Computerarbeitsplatz<br />
Lichtreflexionen <strong>und</strong> -blendungen lassen sich vermeiden, indem Sie den Bildschirm nicht direkt<br />
ans Fenster stellen. Tageslicht <strong>und</strong> künstliche Beleuchtung müssen seitlich auf den Monitor fallen.<br />
Die „Verordnung über Sicherheit <strong>und</strong> Ges<strong>und</strong>heitsschutz bei der Arbeit an Bildschirmgeräten“ können<br />
Sie unter http://www.gesetze-im-internet.de/bildscharbv/ nachlesen.<br />
18
Langfristige Speicher <strong>und</strong> Datensicherung<br />
1.8 Langfristige Speicher <strong>und</strong> Datensicherung<br />
Menschen haben nicht alle Dinge, die sie wissen müssen, im Kopf – Computer auch nicht (auf der<br />
Festplatte).<br />
So wie wir Menschen Bücher oder Notizzettel benutzen, um Wissen jederzeit parat zu haben, gibt<br />
es für den Computer verschiedene Möglichkeiten, zum Beispiel Festplatte, CD, DVD, USB-Stick. Die<br />
Entwicklung der Speicherkapazitäten <strong>und</strong> Speichermedien ist rasant. Andere Speichermedien wie<br />
Lochkarte <strong>und</strong> Diskette haben heute nur noch Museumswert.<br />
Festplatten<br />
( Hard-Disc)<br />
Die Gr<strong>und</strong>einheit der Speicherkapazität ist Byte. Allerdings werden bei der Angabe der Speichergrößen<br />
Vorsilben verwendet:<br />
Kilobyte (KB)<br />
Megabyte (MB)<br />
Gigabyte (GB)<br />
Terabyte (TB)<br />
1024 Byte<br />
ca. 1 Mio. Byte (1024 kB)<br />
ca. 1 Mrd. Byte (1024 MB)<br />
ca. 1 Billion Byte (1024 GB)<br />
Auf eine 10-Gigabyte-Festplatte passt eine Textmenge, die, würde sie auf DIN-A4-Seiten ausgedruckt<br />
<strong>und</strong> gestapelt, so hoch wäre wie der Eiffelturm (330 m).<br />
Das wohl wichtigste Speichermedium eines Computers ist die interne Festplatte. Sie dient dem<br />
langfristigen Speichern von Daten. Diese Speicherung erfolgt magnetisch.<br />
Im Inneren der Festplatte befinden sich mehrere starre Glas- oder Aluminiumplatten übereinander.<br />
Die magnetische Schicht darauf ist ca. 0,1 μm dick.<br />
Aufbau einer<br />
Festplatte<br />
Abb. 1.32 Standardmaße für moderne Festplatten<br />
3,5", 2,5", 1,8" <strong>und</strong> 1"<br />
Die Platten drehen sich mit 10.000 Umdrehungen pro<br />
Minute. Das entspricht einer Geschwindigkeit von 361<br />
bis 482 km/h.<br />
Je schneller sich die Festplatte dreht, desto kürzer ist die<br />
Zugriffszeit. Das ist die Zeit, die benötigt wird, um auf Daten<br />
zugreifen zu können. Bei einer Festplatte ist diese 8 bis 9 Millisek<strong>und</strong>en<br />
(ms) oder 0,008 bis 0,009 Sek<strong>und</strong>en.<br />
Abb. 1.33 Größenvergleich zu einem Dominostein<br />
Kopfmechanik<br />
Arm<br />
Abb. 1.34 Aufbau<br />
einer Fest platte mit<br />
den einzelnen Platten<br />
sowie Schreib-/<br />
Leseköpfen<br />
Magnetplatten<br />
Chassis<br />
Montagelöcher<br />
Schreib-/Lesekopf<br />
19
Langfristige Speicher <strong>und</strong> Datensicherung<br />
Tabelle 1.4 Beschreibungsdichte von CD, DVD <strong>und</strong> Blu-ray<br />
Speichermedium<br />
CD<br />
Compact Disc<br />
DVD<br />
Digital Versatile Disc<br />
BR<br />
Blu-ray<br />
Speichervolumen 0,7 GB 4,7 GB 25 GB<br />
Spurabstand<br />
25 GB<br />
y<br />
Spot<br />
Spot<br />
0,47 µm<br />
Spot<br />
0,32 µm<br />
1,6 µm<br />
Kleinste Pitlänge 0,8 μm 0,40 μm 0,15 μm<br />
Speicherdichte 0,41 GB/inch² 2,77 GB/inch² 14,73 GB/inch²<br />
Substrat<br />
0,1 mm Deckschicht<br />
1,2 mm Substrat 0,6 mm Substrat<br />
Wellenlänge 780 nm 650 nm 405 nm<br />
Der USB-Speicherstick ist ein USB-Massenspeicher. Als USB-Massenspeicher werden Geräte bezeichnet,<br />
die über den USB (engl. : Universal Serial Bus) kommunizieren. Mit USB ausgestattete<br />
Geräte <strong>und</strong> Speichermedien können im laufenden Betrieb mit dem Computer verb<strong>und</strong>en werden.<br />
Angeschlossene Geräte <strong>und</strong> deren Eigenschaften werden automatisch erkannt.<br />
USB-Speicherstick<br />
Zu USB-Massenspeichern gehören neben den Speichersticks alle weiteren Massenspeicher, die<br />
über USB an einen Computer angeschlossen werden können, zum Beispiel Digitalkameras <strong>und</strong><br />
externe Festplatten.<br />
Der USB-Stick hat eine höhere Speicherkapazität <strong>und</strong> eine höhere Zugriffsgeschwindigkeit als Disketten<br />
<strong>und</strong> CD-ROMS. Wegen seiner einfachen Handhabung, seiner Robustheit beim Transport<br />
<strong>und</strong> seiner Speichergröße ist er ein gängiges Speichermedium für den Datenaustausch.<br />
Die Abbildung 1.39 zeigt den Aufbau eines USB-Sticks. Das<br />
Speichermedium selbst ist in einem festen Gehäuse untergebracht.<br />
Die Daten werden elektronisch in einem sogenannten<br />
Flash-Speicher gespeichert <strong>und</strong> können bis zu zehn<br />
Jahre erhalten bleiben.<br />
Das Speichern von Daten auf einen USB-Stick erfolgt durch<br />
elektrische Vorgänge. Bits werden in Form elektrischer Ladungen<br />
auf einen Speicherchip (Floating Gate) gespeichert.<br />
Ein Isolator umgibt diesen Chip, damit er von der Stromzufuhr<br />
abgeschnitten ist <strong>und</strong> keine gespeicherten Ladungen<br />
Abb. 1.39 USB-Speicherstick<br />
23
Arbeit mit Windows 7<br />
Die Benutzeroberfläche von Windows wird als Desktop bezeichnet. Dieser kann individuell gestaltet<br />
werden. Der Desktop ist im Gr<strong>und</strong>e ein virtueller Schreibtisch, auf dem alles, was einem wichtig<br />
ist, parat liegt: Programme, Texte, Bilder oder „Geräte“ wie Drucker, Scanner usw.<br />
Benutzeroberfläche<br />
Zwei Beispiele:<br />
1<br />
2<br />
3<br />
3<br />
3<br />
7 6 5 4<br />
1 Arbeitsoberfläche = Desktop<br />
2 Verknüpfungen zu Programmen<br />
3 Minianwendungen<br />
4 Desktop anzeigen<br />
5 Taskleiste<br />
6 geöffnete Programme<br />
7 Schaltfläche Start<br />
Abb. 2.5 Standardhintergr<strong>und</strong>bild in Windows 7<br />
Abb. 2.6 Windows 8 mit neuer Metro-Oberfläche<br />
Windows 8 wird seine Stärken vor allem auf Tablet-PCs bzw. bei Verwendung von Touchscreen-<br />
Monitoren ausspielen. Das aus Windows 7 bekannte Startmenü wurde durch die Startseite ersetzt.<br />
Die Bedienung erfolgt nun über „Kacheln“. Neu sind die Apps, Anwendungen im Kacheldesign die<br />
im Vollbild-Modus laufen.<br />
37
3<br />
Texte erstellen <strong>und</strong> bearbeiten mit Microsoft Word<br />
OpenOffice Writer 3.2.0<br />
mit Menüleiste<br />
<strong>und</strong> Symbolleisten<br />
Microsoft Word 2010<br />
mit Registern, Menüband,<br />
Gruppen,<br />
Navigationsbereich<br />
Abb. 3.3 OpenOffice Writer 3.2.0 <strong>und</strong> Microsoft Word 2010<br />
3.2 Wichtige Elemente der Textverarbeitung<br />
Zeichen<br />
Zeilenumbruch<br />
Jeder Text besteht aus Zeichen. Das können Buchstaben, Zahlen <strong>und</strong> Sonderzeichen<br />
wie &, % sowie Leerzeichen sein. Alle Zeichen sind formatierbar, das<br />
heißt, dass man sie in eine bestimmte Form bringen kann.<br />
Im laufenden Text wird automatisch ein Zeilenumbruch vorgenommen, sprich,<br />
das nächste Wort wird auf die nächste Zeile geschrieben. Mit der Entertaste<br />
lässt sich ein Zeilenumbruch auch „erzwingen“.<br />
Absätze Durch Betätigen der Return-Taste teilen Sie Ihren Text in Absätze (= Textblöcke)<br />
ein. Der Absatz kann aus einer oder vielen Leerzeilen bestehen.<br />
Seitenumbruch<br />
Autokorrektur<br />
Thesaurus<br />
AutoText<br />
Ist eine Seite voll beschrieben, wird der Text automatisch auf die nächste Seite<br />
gebracht. Man bezeichnet das als Seitenumbruch. Der Seitenumbruch kann<br />
auch individuell eingestellt werden.<br />
Die Autokorrektur ist eine automatische Wortprüfung, die bereits während<br />
einer Texteingabe Korrekturen anhand einer bestehenden Liste (Datei/Optionen,<br />
Dokumentprüfung, Autokorrektur-Optionen) vornimmt. Veränderungen<br />
oder Ergänzungen zu der Standardeinstellung sind jederzeit möglich.<br />
Oft merkt man erst nach dem Schreiben eines Textes, dass sich bestimmte<br />
Wörter wiederholen. Hier ist der Thesaurus, das Synonymwörterbuch, eine<br />
gute Hilfe. Er schlägt Ihnen Ersatzwörter vor. Damit wird der Text „flüssiger“.<br />
Gerade im täglichen Schriftverkehr wiederholen sich immer wieder bestimmte<br />
Phrasen oder Textabschnitte, zum Beispiel „Sehr geehrte Damen <strong>und</strong> Herren“<br />
oder „Mit fre<strong>und</strong>lichen Grüßen“. Solche Textteile lassen sich über eine Abkürzung<br />
in den Textteil kopieren. Statt „Mit fre<strong>und</strong>lichen Grüßen“ brauchen Sie<br />
dann nur „mfg“ einzugeben, der komplette Text folgt sofort wie von Geisterhand<br />
geschrieben.<br />
46
3<br />
Texte erstellen <strong>und</strong> bearbeiten mit Microsoft Word<br />
3.10 Formatierungen<br />
Das Register Start/Schriftart bietet Möglichkeiten, um einen Text ansprechend zu gestalten. Häufig<br />
gebrauchte Befehle liegen im Menüband, zum Beispiel:<br />
Schriftart Schriftgröße Schriftfarbe<br />
Wenn Sie mit dem Cursor auf die Symbole zeigen,<br />
wird die jeweilige Funktion im Kontextmenü<br />
erläutert.<br />
Schriftstile<br />
Die Vielfalt der Befehle kann über den Gruppen-<br />
Startbutton erweitert werden.<br />
Hinweis: Zum Formatieren muss dem Computer genau die Stelle angezeigt werden, die verändert<br />
werden soll. Deshalb erst markieren (Buchstabe, Wort oder Absatz) <strong>und</strong> dann formatieren!<br />
TO DO<br />
Öffnen Sie Ihren Text SchülerVZ.<br />
Probieren Sie nun die Befehle des Registers Start/Schriftart aus.<br />
Ergänzen Sie das Arbeitsblatt Zeichenformatierung.<br />
Zeichenformatierung<br />
Absatzformatierung<br />
Auch die Absatzformatierung ist eigentlich ganz einfach: Möchten Sie einen Absatz formatieren,<br />
genügt es, den Cursor an einer beliebigen Stelle des Absatzes zu platzieren. Zum Formatieren mehrerer<br />
Absätze müssen diese wie beschrieben markiert werden.<br />
Im Register Start/Absatz finden Sie die Übersicht über relevante Befehle.<br />
54
Formatierungen<br />
Aufzählungszeichen<br />
<strong>und</strong><br />
Nummerierungen<br />
Nicht druckbare<br />
Zeichen ein<strong>und</strong><br />
ausblenden<br />
Rahmen<br />
Über den Gruppen-Startbutton gelangen Sie<br />
zu weiteren Untermenüs.<br />
Text ausrichtungen<br />
(s. u.)<br />
Zeilenabstände<br />
Die vier Textausrichtungen: linksbündig, rechtsbündig, zentriert <strong>und</strong> Blocksatz.<br />
Textausrichtung<br />
Tabelle 3.4 Texte ausrichten<br />
Ausrichtung<br />
Schalter<br />
Ausrichtung<br />
Schalter<br />
Tastenkombination<br />
Tastenkombination<br />
linksbündig<br />
[Strg]+[L]<br />
rechtsbündig<br />
[Strg]+[R]<br />
zentriert<br />
[Strg]+[E]<br />
Blocksatz<br />
[Strg]+[B]<br />
Die Ausrichtung wird im Register Start/Absatz oder im Gruppenmenü Absatz eingestellt.<br />
TO DO<br />
Öffnen Sie die Übungsdatei Textausrichtung <strong>und</strong> speichern Sie diese sofort unter dem<br />
gleichen Namen in Ihrem Verzeichnis ab. Und nun formatieren Sie wie folgt:<br />
erster Absatz: Blocksatz<br />
zweiter Absatz: linksbündig<br />
dritter Absatz: zentriert<br />
vierter Absatz: rechtsbündig<br />
Formatieren Sie bei jedem Absatz die Überschrift kursiv.<br />
Speichern Sie nochmals ab.<br />
55
Serienbriefe<br />
3.19 Serienbriefe<br />
Serienbriefe erstellen Sie, wenn Sie mehrere Dokumente schreiben möchten, die inhaltlich im<br />
Wesentlichen gleich sind, zum Beispiel Einladungen <strong>und</strong> Werbebriefe.<br />
Gearbeitet wird mit zwei Dateien: einem Hauptdokument <strong>und</strong> einer Datenquelle. Im Hauptdokument<br />
wird der eigentliche Brief formuliert. Er enthält beispielsweise den Absender <strong>und</strong> den Teil des<br />
Briefes, den alle Empfänger erhalten sollen. In der Datenquelle stehen tabellarisch die auszuwechselnden<br />
Informationen als Datensätze (z. B. Adresse, Liefertermin). Diese beiden Dateien sind über<br />
die Seriendruckfelder miteinander „verb<strong>und</strong>en“.<br />
Datenquelle<br />
Hauptdokument<br />
Seriendruckfeld<br />
llll llll llll llll llll<br />
llll llll llll llll llll<br />
llll llll llll llll llll<br />
llll llll llll llll llll<br />
Abb. 3.5 Hauptdokument <strong>und</strong> Datenquelle<br />
Werden das Hauptdokument <strong>und</strong> die Datenquelle zusammengeführt, entstehen die Serienbriefe<br />
als 3. Datei.<br />
Die folgende Abbildung zeigt die Zusammenführung von Hauptdokument <strong>und</strong> Datenquelle in der<br />
Serienbrieffunktion.<br />
Herr Musterabsender<br />
Musterstraße 0<br />
00000 Musterort<br />
Seriendruckfeld<br />
<br />
<br />
<br />
lllllllllllllllllllllllllllllllllllllllllllllllllllllllllllllllllllll<br />
lllllllllllllllllllllllllllllllllllllllllllllllllllllllllllllllllllll<br />
lllllllllllllllllllllllllllllllllllllllllllllllllllllllllllllllllllll<br />
lllllllllllllllllllllllllllllllllllllllllllllllllllllllllllllllllllll<br />
lllllllllllllllllllllllllllllllllllllllllllllllllllllllllllllllllllll<br />
lllllllllllllllllllllllllllllllllllllllllllllllllllllllllllllllllllll<br />
Hauptdokument<br />
Name Vorname Straße PLZ Ort<br />
Meier Anna Rotstr. 1 63524 Rotstadt<br />
Schmidt Berta Gelballee 2 12345 Gelbort<br />
Lehmann Clara Grünberg 3 62534 Gründorf<br />
Köster Ella Am Rosablick 5 51423 Rosafurth<br />
Schulze Dorit Blauchaussee 4 83746 Blausee<br />
Datenquelle<br />
Herr Musterabsender<br />
Musterstraße 0<br />
00000 Musterort<br />
Herr Musterabsender<br />
Musterstraße 0<br />
00000 Musterort<br />
Serienbriefe<br />
Herr Musterabsender<br />
Musterstraße 0<br />
00000 Musterort<br />
Clara Lehmann<br />
Grünberg 3<br />
62534 Gründorf<br />
Herr Musterabsender<br />
Musterstraße 0<br />
00000 Musterort<br />
Ella Köster<br />
Am Rosablick 5<br />
51423 Rosafurth<br />
Herr Musterabsender<br />
Musterstraße 0<br />
00000 Musterort<br />
Dorit Schulze<br />
Blauchaussee 4<br />
83746 Blausee<br />
Berta Schmidt<br />
Anna Meier<br />
Gelballee 2<br />
Rotstr. 1<br />
12345 Gelbort<br />
llllllllllllllllllllllllllllllllllllllllllllllllllllllllllllllllllllll<br />
63524 Rotstadt<br />
llllllllllllllllllllllllllllllllllllllllllllllllllllllllllllllllllllll<br />
llllllllllllllllllllllllllllllllllllllllllllllllllllllllllllllllllllll<br />
llllllllllllllllllllllllllllllllllllllllllllllllllllllllllllllllllllll<br />
llllllllllllllllllllllllllllllllllllllllllllllllllllllllllllllllllllll<br />
llllllllllllllllllllllllllllllllllllllllllllllllllllllllllllllllllllll<br />
llllllllllllllllllllllllllllllllllllllllllllllllllllllllllllllllllllll<br />
llllllllllllllllllllllllllllllllllllllllllllllllllllllllllllllllllllll<br />
llllllllllllllllllllllllllllllllllllllllllllllllllllllllllllllllllllll<br />
llllllllllllllllllllllllllllllllllllllllllllllllllllllllllllllllllllll<br />
llllllllllllllllllllllllllllllllllllllllllllllllllllllllllllllllllllll<br />
llllllllllllllllllllllllllllllllllllllllllllllllllllllllllllllllllllll<br />
llllllllllllllllllllllllllllllllllllllllllllllllllllllllllllllllllllll<br />
llllllllllllllllllllllllllllllllllllllllllllllllllllllllllllllllllllll<br />
llllllllllllllllllllllllllllllllllllllllllllllllllllllllllllllllllllll<br />
llllllllllllllllllllllllllllllllllllllllllllllllllllllllllllllllllllll<br />
llllllllllllllllllllllllllllllllllllllllllllllllllllllllllllllllllllll<br />
llllllllllllllllllllllllllllllllllllllllllllllllllllllllllllllllllllll<br />
llllllllllllllllllllllllllllllllllllllllllllllllllllllllllllllllllllll<br />
llllllllllllllllllllllllllllllllllllllllllllllllllllllllllllllllllllll<br />
Abb. 3.6 Dateien eines Serienbriefes<br />
69
Tabellen <strong>und</strong> Diagramme in Microsoft Excel 2010<br />
Mit den grafischen Elementen Linie, Kreis, Pfeil <strong>und</strong> Fläche können Texte hervorgehoben, Zellinhalte<br />
verdeutlicht oder optische Akzente gesetzt werden.<br />
Zeichenobjekte<br />
Mit der Programmiersprache Visual Basic können eigene Anwendungen programmiert werden.<br />
Makros<br />
4.2 Tabellen <strong>und</strong> Diagramme in Microsoft Excel 2010<br />
Das Programm Excel lässt sich am einfachsten über das entsprechende Symbol auf<br />
dem Bildschirm starten<br />
Excel starten<br />
Schnellzugriff<br />
Register<br />
Menüband<br />
Gruppen<br />
Spaltenkopf<br />
Namensfeld<br />
Bearbeitungsleiste<br />
aktive Zelle<br />
Zeilenkopf<br />
Tabellenregister<br />
Abb. 4.3 Oberfläche von Microsoft Excel 2010<br />
Wenn Sie Excel starten, erscheint ein Tabellenblatt, das zu einer Mappe, auch Arbeitsmappe genannt,<br />
gehört. Standardmäßig enthält eine Mappe 3 Tabellenblätter, denen weitere hinzugefügt<br />
werden können. Vorteile der Tabellenblätter:<br />
Eine Tabelle kann in einzelne kleinere Tabellen auf verschiedenen Tabellenblättern aufgeteilt<br />
werden.<br />
Tabellenblätter, deren Daten logisch zusammenhängen, können in einer Arbeitsmappe gespeichert<br />
werden.<br />
Tabellenblätter mit gleichem Aufbau können in einer Arbeitsmappe gesammelt werden.<br />
Arbeitsmappe<br />
Titelleiste, Menüband <strong>und</strong> Symbolleisten kennen Sie schon aus Word. Auch einige Symbole sind<br />
Ihnen bereits bekannt. Und wie in Word lassen sich die Menü- <strong>und</strong> Symbolleisten individuell anpassen.<br />
Deshalb kann es sein, dass Ihr Bildschirm etwas anders aussieht.<br />
Das Excel-Tabellenblatt ist in Zellen aufgeteilt. Jede Zelle kann – wie bei einem Schachbrett – genau<br />
bestimmt werden: Die Spalten werden mit Buchstaben (A bis Z, danach AA, AB, AC bis XFD), die<br />
Zeilen mit Zahlen (von 1 bis 1048576) bezeichnet. Somit erhält jede Zelle eine eindeutige Adresse.<br />
Welche Zelle gerade angewählt ist, sehen Sie an dem dicken Rahmen um diese Zelle sowie in dem<br />
Namensfeld links oben in der Bearbeitungszeile.<br />
Spalten <strong>und</strong><br />
Zeilen<br />
77
5<br />
Vorträge <strong>und</strong> Präsentationen erstellen mit Microsoft PowerPoint<br />
Abb. 5.3 Flipchart<br />
Flipchart: übergroßer Papierblock<br />
Vorteil: Das Geschriebene bleibt bestehen.<br />
Nachteile: Vorgefertigte Texte <strong>und</strong> Bilder lassen sich schlecht befestigen; relativ<br />
groß; Ersatzpapier <strong>und</strong> -stifte müssen immer griffbereit sein.<br />
Computer mit Beamer<br />
Vorteile: Präsentationen können genau vorbereitet werden; das Einbinden von<br />
Bild-, Audio- <strong>und</strong> Videodateien ist problemlos möglich; Konzentration ist stärker<br />
auf das Publikum ausgerichtet.<br />
Nachteile: Aufbau <strong>und</strong> Anschluss einer Anlage muss beherrscht werden; Entwicklungen<br />
vor Ort sind nur mit Vorkenntnissen zu den entsprechenden Programmen<br />
möglich.<br />
Polylux: Tageslichtprojektoren sind heute kaum noch im Einsatz, da die erstellten<br />
Folien meist schnell veraltet sind.<br />
Abb. 5.4<br />
Laptop mit<br />
Beamer<br />
5.2 PowerPoint<br />
Das bekannteste Präsentationsprogramm ist PowerPoint (PP) von Microsoft. Der Konzern schätzt,<br />
dass weltweit täglich 30 Millionen Präsentationen mit PP erstellt werden, sei es in Unternehmen,<br />
Organisationen oder privat.<br />
Mit Hilfe von PowerPoint kann man tatsächlich einfach <strong>und</strong> schnell eindrucksvolle Präsentationen<br />
erstellen. Ein großes Plus des Programms ist es, dass die Funktionen <strong>und</strong> Menüs übersichtlich sind<br />
<strong>und</strong> sich nicht in komplizierte Untermenüs verzweigen.<br />
Eine beliebte Funktion: Die erstellten Folien können verkleinert als Handreichung (Handout) ausgedruckt<br />
werden, so dass sich die Zuhörer mehr auf den Vortrag denn auf das Abschreiben der<br />
Folien konzentrieren.<br />
PowerPoint<br />
starten<br />
Gestartet wird das Programm PowerPoint mit einem Doppelklick auf das entsprechende<br />
Symbol auf dem Bildschirm.<br />
Beim Programmstart öffnet sich die folgende Oberfläche:<br />
Schnellstartleiste<br />
Register<br />
Menüband<br />
Gruppen<br />
Navigationsbereich<br />
Bereich zur<br />
Folienbearbeitung<br />
102<br />
Abb. 5.5 Power-<br />
Point Oberfläche<br />
Notizbereich