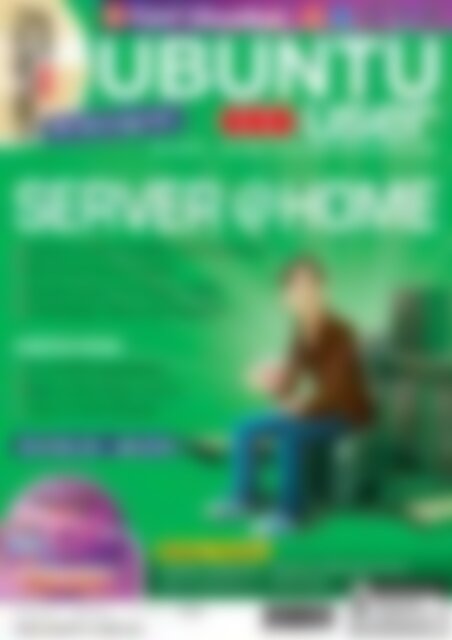Ubuntu User Sever @ Home (Vorschau)
Sie wollen auch ein ePaper? Erhöhen Sie die Reichweite Ihrer Titel.
YUMPU macht aus Druck-PDFs automatisch weboptimierte ePaper, die Google liebt.
UBUNTU<br />
user<br />
Server @home<br />
● Apache im Web, DynDNS, Port Forwarding<br />
● SSH-Guard blockt Angriffe<br />
● Anonym surfen: Tor, Polipo, Vidalia<br />
● X-Nachfolger: Was bringt Wayland?<br />
Know-how<br />
● TV mit Multimediaplatten<br />
● Skype, Flash Player und Co.<br />
● Fotos im Griff: Shotwell<br />
UBUNTU<br />
user<br />
Die WelT VoN UbUNTU eNTDeCkeN<br />
Mit Einsteigerteil<br />
rücKblicK: UbUcon<br />
Fünf <strong>Ubuntu</strong>s:<br />
02/2011<br />
Weitere Themen:<br />
• Handys mit Bada OS<br />
• Mail: Thunderbird 3.1<br />
• Interview mit Benjamin Drung<br />
• Wal-Contest<br />
Österreich EUR 8,70<br />
Schweiz sfr 15,80<br />
Benelux EUR 9,25<br />
Spanien EUR 10,25<br />
Italien EUR 10,25<br />
7,90 €<br />
www.UbUntU-<strong>User</strong>.de<br />
4 191751 907901 02
NEU!<br />
Ihre Website:<br />
Einfach professionell<br />
erstellen, mit den vielfältigen STRATO <strong>Home</strong>pagetools!<br />
Der STRATO AppWizard ist ein <strong>Home</strong>page-Tool zur Verwaltung Ihrer Web-Anwendungen.<br />
n Ganz bequem installieren Sie Ihre gewünschte Software. Alles was<br />
Sie<br />
dafür tun<br />
müssen:<br />
Programm auswählen, anklicken und loslegen.<br />
en.<br />
AppWizard<br />
STRATO AppWizard – Einfach bequem<br />
<strong>Home</strong>page-Tool zur Verwaltung von Web-Anwendungen<br />
Schnelle Installation und einfache Verwaltung<br />
Automatisierte Software- und Sicherheits-Updates<br />
Vielfältige Applikationen kostenfrei nutzen<br />
STRATO PowerPlus-Pakete:<br />
Für den anspruchsvollen Profi!<br />
Bis zu 12 Domains und 10.000 MB Speicher inklusive<br />
Bis zu 20 MySQL-Datenbanken und unlimited Traffic<br />
AppWizard zur Verwaltung von Web-Anwendungen<br />
(z. B. Wordpress, TYPO3, Joomla!)<br />
Bis zu 1.000 E-Mail-Postfächer<br />
PHP, Perl, DNS, Web-FTP<br />
NEU! WISO Steuer-Sparbuch 2011 inklusive<br />
Jetzt informieren und bestellen unter:<br />
Große Preis-Aktion bis 28.02.2011<br />
Alle PowerPlus-Pakete<br />
6 Monate nur<br />
strato.de/hosting<br />
0<br />
*<br />
€mtl.<br />
danach ab<br />
Noch Fragen? Anruf genügt: 0 18 05 - 055 055<br />
(0,14 €/Min. aus dem dt. Festnetz, Mobilfunk max. 0,42 €/Min.)<br />
6,<br />
90<br />
€<br />
* Einmalige Einrichtungsgebühr 14,90 €. Mindestvertragslaufzeit 12 Monate. Bei Bestellung von Software 6,90 € Versandkosten. Preise inkl. MwSt.
Editorial<br />
Service<br />
Carrs Katze<br />
Vielleicht kennen Sie Schrödingers Katze, das Gedankenexperiment des Physikers<br />
Erwin Schrödinger? Der wollte 1935 die Unvollständigkeit der Quantenmechanik<br />
veranschaulichen. Lassen wir die Wissenschaft mal beiseite (den zerfallenden<br />
Atomkern, die Superposition usw.), bleibt als Herzstück des Experiments<br />
etwas übrig, an das sich die Leute meist erinnern: Bevor man die Kiste öffnet,<br />
weiß man nicht, ob die Katze lebt oder tot ist – sie ist dann beides zugleich.<br />
Kristian Kißling,<br />
Chefredakteur<br />
Warum ich das erzähle? Als die Kartons mit den Multimediafestplatten für unseren<br />
Test im Büro ankamen, musste ich unwillkürlich an Schrödingers Katze<br />
denken. Letztlich wissen wir heute nicht mehr genau, ob die auf den Pappkartons<br />
angepriesenen Features tatsächlich „leben“ oder „tot“ sind – bevor wir die<br />
Verpackung nicht öffnen und das Gerät testen, kann beides der Fall sein.<br />
Mitschuld haben unter anderem Firmware-Updates. Egal ob Multimediafestplatten,<br />
Mobiltelefone oder WeTabs: Die Hersteller verkaufen ihre Geräte heute,<br />
indem sie Funktionen anpreisen, die es (noch) nicht gibt. Fragen Sie dann mal<br />
nach, heißt es: „Das kommt mit dem nächsten Firmware-Update.“ Irgendwie, so<br />
die gängige Argumentation, beherrsche das Gerät die Funktion zwar. Aber wie<br />
bei Schrödingers Katze habe sie sich dem Kunden eben noch nicht manifes tiert.<br />
Betrifft Leserumfrage<br />
Aus Platzgründen haben wir die<br />
Auswertung der Leserumfrage ins<br />
Netz gestellt. Sie finden diese auf<br />
unserer Webseite unter:<br />
[http:// ubuntu-user.de/ Heft/<br />
Heftarchiv/ 2011/ 2]<br />
<strong>Ubuntu</strong> <strong>User</strong> Online<br />
Fragen, Kritik, Anregungen an:<br />
redaktion@ubuntu-user.de<br />
Neuigkeiten und Artikel:<br />
http:// ubuntu-user. de/<br />
Folgen Sie uns auf Twitter,<br />
Iden ti.ca und Facebook:<br />
* http:// twitter. com/ ubuntu_<br />
user_de<br />
* http:// identi. ca/ ubuntuuserde<br />
* http:// www. facebook. com/<br />
ubuntuuser<br />
In der Softwareindustrie spricht man ja schon seit Jahren davon, dass die Software<br />
beim Kunden reift. Das gilt auch für Open-Source-Software, die oft schon<br />
Versionsnummer 1.0 erhält, wenn noch Dutzende von Fehlern drin stecken. Zum<br />
Teil werden auch Features versprochen, die schlicht nicht funktionieren – ein<br />
Update wird’s schon richten. <strong>Ubuntu</strong> macht da keine Ausnahme.<br />
Kurz nach dem offiziellen Release erschien in Canonicals Blog ein Video mit einer<br />
Demonstration der neuen Multitouch-Technologie [1]. Der Begleittext sagte,<br />
Unity sei jetzt „touch-enabled“, und das Multitouch-Team habe eine Multitouch-<br />
Bibliothek für Gesten entwickelt. Mit Hilfe von Fingerkombinationen könne man<br />
„groovige“ Sachen anstellen, die jetzt auch schon in der 10.10 drin seien.<br />
Ich sah mir das Video mehrmals an und bin ziemlich sicher: Es enthält keine einzige<br />
Multitouch-Szene. Markting-Mann Gerry Carr tippt und wischt da mit einem<br />
Finger auf der Oberfläche herum. Zweimal wirkt es so, als würde er mehrere Finger<br />
benutzen, aber die Szenen sind sehr schnell geschnitten, und der Winkel ist<br />
sehr ungünstig. Also habe ich mir den Begleittext zum Video noch einmal ganz<br />
genau durchgelesen und festgestellt: Carr behauptet nirgends explizit, sein Vi deo<br />
würde Multitouch-Gesten demonstrieren. Da kann ich natürlich lange schauen:<br />
In Carrs Kiste sitzt überhaupt keine Katze!<br />
Info<br />
[1] [http:// blog. canonical. com/<br />
? p=446]<br />
www.ubuntu-user.de 02/2011<br />
UBUNTU<br />
user<br />
3
Service<br />
Inhalt<br />
<strong>Ubuntu</strong> <strong>User</strong> 02/2011<br />
UBUNTU<br />
user<br />
48<br />
Der Apache-Webserver ist blitzschnell<br />
installiert. Wollen Sie mit seiner<br />
Hilfe ein WordPress-Blog, Mediawiki oder<br />
Trac betreiben, kommt es auf die Details an.<br />
Service<br />
Aktuelles<br />
Schwerpunkt<br />
3 Editorial<br />
Carrs Katze<br />
6 Leserbriefe<br />
Leser geben Tipps und<br />
stellen Fragen.<br />
34 DVD-Inhalt<br />
Diese Software finden Sie<br />
auf unserer Heft-DVD.<br />
97 <strong>Vorschau</strong><br />
98 Impressum<br />
8 Ubucon 2010<br />
Wir waren auf Deutschlands<br />
größtem <strong>Ubuntu</strong>-<br />
Treffen in Leipzig.<br />
9 Was spricht der Wal?<br />
Wir suchen Sprücheklopfer<br />
für Natty Narwhal.<br />
10 News<br />
KDE 4.6 ist da, LibreOffice<br />
in <strong>Ubuntu</strong> 11.04 usw.<br />
12 Bücher<br />
Rezensionen: <strong>Ubuntu</strong><br />
10.04 und Webserver.<br />
13 Gewinnspiel<br />
Wir verlosen eine Fritz-<br />
Box, die den 802.11n-<br />
Standard unterstützt.<br />
14 Interview<br />
<strong>Ubuntu</strong>/Debian-Entwickler<br />
Benjamin Drung.<br />
43 Einführung<br />
Das erwartet Sie in unserem<br />
Heft: Ein kurzer Blick<br />
auf den Schwerpunkt.<br />
Erste Schritte<br />
18 Neues in <strong>Ubuntu</strong>s Ablegern<br />
Wir schauen, was Neues in den <strong>Ubuntu</strong>-<br />
10.10-Ablegern Kubuntu, Xubuntu,<br />
Mythbuntu und Lubuntu steckt.<br />
20 Installation<br />
Installationsanleitung: Wie gehen Sie am<br />
besten vor, um <strong>Ubuntu</strong>, Lubuntu und<br />
Kubuntu in der Version 10.10 auf die<br />
Festplatte zu spielen?<br />
26 Netzwerk<br />
Wir erklären, wie Sie nach der Installation<br />
ins Internet kommen und die Systeme<br />
auf den neuesten Stand bringen.<br />
28 Gut verpackt<br />
Die Softwareverwaltung ist eine der<br />
Stärken von <strong>Ubuntu</strong> und seinen Ablegern.<br />
Über das Software-Center greifen<br />
Sie auf Tausende von Anwendungen zu.<br />
36 Ohne DHCP?<br />
Nicht in allen Situationen ist die automatische<br />
Vergabe von IP-Adressen im<br />
lokalen Netzwerk erwünscht.<br />
40 Skype, Flash und Co.<br />
Auf einige proprietäre Komponenten<br />
und wichtige Codecs zum Abspielen<br />
von Filmen wollen Sie vermutlich auch<br />
unter <strong>Ubuntu</strong> nicht verzichten.<br />
4 UBUNTU<br />
02/2011<br />
www.ubuntu-user.de<br />
user
Inhalt<br />
Service<br />
10.10<br />
Im Heft:<br />
Fünf <strong>Ubuntu</strong>-<br />
Sprösslinge<br />
auf DVD<br />
• 32-Bit<br />
• inklusive<br />
Live-Version<br />
86<br />
Von Bada OS haben Sie womöglich schon mal<br />
gehört. Das von Samsung entwickelte Betriebssystem<br />
läuft auf einigen hauseigenen Smartphones. Wie<br />
aber spielt Bada mit <strong>Ubuntu</strong> zusammen?<br />
Office<br />
Admin<br />
Hardware<br />
44 Serverdienste<br />
Server laufen auch auf<br />
dem eigenen Rechner.<br />
Wir zeigen, wie Sie die<br />
Dienste verwalten.<br />
48 Apache<br />
Einen Apache-Server<br />
mit allem drum und dran<br />
aufzusetzen, ist gar nicht<br />
so schwer.<br />
56 Ins Internet<br />
Dank Port Forwarding<br />
und DynDNS erreichen<br />
Sie und andere den<br />
Apache-Server weltweit<br />
über das Internet.<br />
64 Thunderbird<br />
Der freie Vogel fängt den<br />
Wurm: Mit Thunderbird<br />
in der neuen Version 3.1<br />
verwalten Sie komfortabel<br />
Ihre E-Mails, legen Filter<br />
an und verhindern ein hohes<br />
Spam-Aufkommen.<br />
79 Shortcuts<br />
Browsen war gestern:<br />
Heute holen Sie Webseiten<br />
über die Kommandozeile.<br />
Im Ernst: Wget<br />
bietet tatsächlich einige<br />
Vorteile.<br />
80 SSH-Guard<br />
Die clevere Software SSH-<br />
Guard passt auf Ihren<br />
SSH-Server auf, wenn Sie<br />
weg sind. Sie erkennt potenzielle<br />
Eindringlinge und<br />
sperrt diese aus – ein guter<br />
Schutz, wenn Sie einen<br />
Webserver betreiben.<br />
86 Telefon mit Bada OS<br />
Samsung bringt ein eigenes<br />
OS für Mobiltelefone.<br />
Wir zeigen, wie Sie an<br />
dessen Daten kommen.<br />
90 Multimediafestplatten<br />
Wir werfen einen Blick<br />
auf fünf aktuelle Multimediafestplatten<br />
und zeigen,<br />
was Sie beachten sollten.<br />
Wissen<br />
Software<br />
60 Wayland<br />
Das Wayland-Projekt<br />
arbeitet an einem<br />
Fenstermanager der den<br />
X-Server ablösen soll.<br />
70 Shotwell<br />
<strong>Ubuntu</strong>s neuer Bildbetrachter<br />
heißt Shotwell<br />
und bringt Ordnung in<br />
Ihre Bildersammlung.<br />
74 Tor, Polipo, Vidalia<br />
Das Dreigespann bewahrt<br />
Ihre Anonymität im<br />
Internet und ist schnell<br />
eingerichtet.<br />
www.ubuntu-user.de 02/2011<br />
UBUNTU<br />
user<br />
5
Service<br />
Leserbriefe<br />
V. Yakobchuk, Fotolia<br />
Leserbriefe<br />
Feedback<br />
Info<br />
[1] Bootprozess optimieren:<br />
[http:// www. techtipsgeek.<br />
com/ speed‐up‐boot‐up‐pro<br />
cess‐ubuntu‐10‐04‐lucidlynx/<br />
9496/]<br />
[2] Bootchart-Artikel: [http://<br />
www. linux‐community. de/<br />
Internal/ Artikel/ Print‐Artikel/<br />
Linux<strong>User</strong>/ 2009/ 05/<br />
Schnellboot]<br />
Langsam nach Updates<br />
Ich bin ein neuer <strong>Ubuntu</strong> <strong>User</strong> und von Linux und<br />
<strong>Ubuntu</strong> sehr begeistert. Natürlich habe ich auch<br />
ein paar Fragen. Ich verwende <strong>Ubuntu</strong> 10.04 LTS.<br />
Die Systemstarts brauchen nach jedem Update<br />
mehr Zeit – das ist ja wie bei Windows. Ist das so<br />
bei Linux? Ich dachte, dass die Systemstarts unter<br />
Linux gleichbleibend kurz sind.<br />
Ich lade zudem gerne meine Musiksammlung<br />
in einen guten Medienplayer, stöbere durch die<br />
Alben, schaue die tollen Cover an und höre in<br />
diverse Alben in Onlineshops rein. Unter Windows<br />
benutze ich dazu Windows-Media- und den<br />
Nokia-Ovi-Player.<br />
Unter Rhythmbox kann ich meine CD-Sammlung<br />
nicht anschauen. Daher meine Bitte: Könnt Ihr<br />
mal einen Musikplayer für <strong>Ubuntu</strong>/ Gnome vorstellen<br />
und testen. Der sollte Musiksammlungen<br />
importieren, eine Cover-Anzeige haben, die sich<br />
leicht durchblättern lässt, Internetradio, einen<br />
Musik-Store, MP3-Dateien abspielen, Updates erhalten,<br />
Wiedergabelisten erstellen, naja, was ein<br />
toller und schicker Medienplayer so drauf hat.<br />
(Michael Hoelzl)<br />
Nicht zuletzt hilft die Software Bootchart [2], um<br />
zu schauen, welche Anwendung und welcher<br />
Dienst beim Booten so viel Zeit benötigen.<br />
Zur zweiten Frage: Das alles sollte Rhythmbox<br />
(Abbildung 1) problemlos erledigen (nur der Cover-Flow<br />
ist etwas aufwändiger einzurichten). Wo<br />
befindet sich denn Ihre CD-Sammlung? Haben Sie<br />
die CDs in MP3s verwandelt? Zeigt Rhythmbox die<br />
Titel einfach nicht an, handelt es sich vermutlich<br />
um ein Rechteproblem.<br />
Fehler in Paketverwaltung<br />
Als <strong>Ubuntu</strong>-<strong>User</strong>-Leser und begeisterter Neueinsteiger<br />
habe ich ein Problem, das ich so einfach<br />
nicht lösen kann. Ich bin auf 10.10 umgestiegen,<br />
und es klappt alles sehr gut. Aber seit der letzten<br />
Aktualisierung bekomme ich diese Fehlermeldung:<br />
Paketinformationen konnten nicht U<br />
initialisiert werden<br />
Ein unlösbares Problem ist während der U<br />
[...]<br />
'E:Missgestaltete Zeile 54 in Quellliste U<br />
/etc/apt/sources.list (»URI parse«)'<br />
1 Rhythmbox verwaltet Musik unter <strong>Ubuntu</strong>, tut sich aber schwer,<br />
wenn die Rechte der Ordner mit der Musik nicht passen.<br />
UU Zur ersten<br />
Frage: Die Langsamkeit<br />
kann verschiedene<br />
Ursachen<br />
haben. Versuchen<br />
Sie mal, im BIOS<br />
die SATA-Einstellung<br />
(wenn diese existiert)<br />
von AHCI auf<br />
Compatibility zu<br />
setzen. Dann haben<br />
wir noch einen Text<br />
gefunden [1], der<br />
beschreibt, wie Sie<br />
Bootprofile anlegen.<br />
(Michael Floegel)<br />
UU Hier liegt wohl der Hund begraben. Betrachten<br />
Sie mal Zeile 54 in der hier genannten Datei:<br />
$ gksu gedit /etc/apt/sources.list<br />
Passen Sie diese an, wenn Ihnen ein Fehler auffällt.<br />
Alternativ kommentieren Sie die Zeile aus,<br />
indem Sie eine Raute an den Beginn stellen. Legen<br />
Sie aber vor dem Eingriff eine Sicherheitskopie der<br />
Datei sources.list an. Abschließend speichern Sie<br />
die veränderte Datei, laden die Paketliste erneut<br />
(sudo apt‐get update) und probieren nun, die besagte<br />
Software zu installieren. (kki) ●●●<br />
6 UBUNTU<br />
02/2011<br />
www.ubuntu-user.de<br />
user
For servers and desktops<br />
Advantage<br />
we’ve got <strong>Ubuntu</strong> wrapped up<br />
Get systems management, support, knowledge<br />
and direct access to the experts all in one package.<br />
Find out more at:<br />
www.canonical.com/ubuntuadvantage<br />
Call Canonical Sales on:<br />
+44 207 630 2402
Aktuelles Ubucon 2010<br />
Rückblick: <strong>Ubuntu</strong>-Treffen in Leipzig<br />
Die Größte<br />
bis jetzt<br />
In Leipzig fand im Oktober die vierte Ubucon statt. Rund<br />
250 Leute besuchten das dreitägige Treffen mit Workshops,<br />
Vorträgen, Kaffee und Club-Mate. <strong>Ubuntu</strong> <strong>User</strong><br />
war auch dort.<br />
Kristian Kißling<br />
Referenz<br />
Interview: Das Ubucon-Interview<br />
mit <strong>Ubuntu</strong>-Entwickler Benjamin<br />
Drung lesen Sie auf Seite 14.<br />
1 Auch RadioTux ist wieder dabei. Die hier versammelte Talkrunde<br />
setzt sich vor Ort mit allerhand Themen rund um Linux und<br />
den Open-Source-Bereich auseinander.<br />
Er habe wohl nicht schnell genug „Nein“ gesagt,<br />
antwortet Martin Kaufmann auf die Frage,<br />
wie er zum Organisator der Leipziger Ubucon 2010<br />
wurde. Wir stehen in der improvisierten Küche im<br />
Informatikgebäude der Uni Leipzig, in der Hochbetrieb<br />
herrscht. Freiwillige wie der Leipziger Thoralf<br />
Schilde kochen Kaffee, schmieren Brötchen und<br />
warten auf die Club-Mate-Lieferung. Es ist der 15.<br />
Oktober 2010, erster Tag der Ubucon, und das Wetter<br />
draußen ist – gelinde gesagt – mies. Es regnet<br />
permanent, und in der Stadt versuchen sich einige<br />
Rechtsradikale an einer Demonstration, die jedoch<br />
schon am Bahnhof scheitert.<br />
Die „Küche“ ist der zentrale Anlaufpunkt während<br />
der dreitägigen Veranstaltung. Das Eintrittsgeld der<br />
Teilnehmer finanziert die Snacks, Brötchen und<br />
Getränke. Die Gebühr habe den positiven Nebeneffekt,<br />
dass die angemeldeten Leute auch wirklich<br />
kommen, erzählt Dirk Deimeke, Vorsitzender des<br />
<strong>Ubuntu</strong> Deutschland e. V. und Mitorganisator der<br />
Veranstaltung. Am letzten Tag wird er vor den Augen<br />
der <strong>Ubuntu</strong>-Fans eine Ubucon-Torte anschneiden<br />
und vermuten, dass es „die größte Ubucon<br />
bis jetzt war“. Er wird Recht behalten. Laut einer<br />
späteren Zählung kommen in den drei Tagen 253<br />
Besucher nach Leipzig – ein neuer Rekord.<br />
Bis dahin finden in den<br />
modernen Uni-Räumen<br />
aber noch Dutzende von<br />
Vorträgen und Workshops<br />
statt. Denn die<br />
bilden den Mittelpunkt<br />
der Ubucon – neben der<br />
Kontaktpflege. Mitunter<br />
wird auch einfach<br />
nur diskutiert. In einer<br />
Fragestunde zu Desktopthemen<br />
tauschen<br />
sich die Teilnehmer über<br />
ihre Erfahrungen mit bestimmter<br />
Software aus. Auch Organisator Deimeke<br />
macht mit und demonstriert zusammen mit dem<br />
Blogger Roman Hanhart, wie man einen Apache-<br />
Server mitsamt Trac und Mediawiki aufsetzt.<br />
Besucher<br />
Der Schweizer Hanhart ist mit dem Auto angereist,<br />
zusammen mit drei Landsleuten. Er finanziert die<br />
Reise selbst und wohnt in einer Pension. Damit ist<br />
er nicht allein. Dennis Fink etwa kommt extra aus<br />
Luxemburg. Dort programmiert er an einer Bibliothekssoftware<br />
und sucht auf der Ubucon den Austausch.<br />
Phillip Hagedorn wird hingegen für seine<br />
Anwesenheit bezahlt. Er arbeitet für eine Firma,<br />
die 50 <strong>Ubuntu</strong>-Desktops einsetzt. Auf der Ubucon<br />
ist er, um mit Leuten zu reden und potenzielle<br />
Mitarbeiter zu entdecken. Er lernt, wie er sagt, am<br />
meisten zwischen den Vorträgen.<br />
Gut an der Ubucon sind die kurzen Wege. Alle<br />
Seminarräume tragen die Codenamen von <strong>Ubuntu</strong>-<br />
Distributionen und liegen im selben Gang. In<br />
einem der Räume hat RadioTux am zweiten Tag<br />
seine Kabelstränge verteilt und veranstaltet eine<br />
Live-Sendung (Abbildung 1). Am Abend strömen<br />
die Besucher ins Beyerhaus. In dem hübschen<br />
alten Saal mit Billardtischen, Holzdielen und Couchecken<br />
findet das „soziale Event“ statt.<br />
Auf ein Neues<br />
Was der Ubucon fehlt, sind die deutschen Entwickler,<br />
konstatiert der anwesende <strong>Ubuntu</strong>-<br />
Entwickler Benjamin Drung, der uns am Rande<br />
der Konferenz ein Interview gibt (Referenz: Interview).<br />
Seine Theorie: Während sich die deutsche<br />
Community fast komplett auf <strong>Ubuntu</strong>users.de<br />
tummele, seien die <strong>Ubuntu</strong>-Entwickler eher in<br />
Chaträumen, auf Launchpad und im offiziellen<br />
<strong>Ubuntu</strong>-Wiki unterwegs. Mal sehen, ob im nächsten<br />
Jahr mehr Entwickler kommen – die Planungen<br />
sind jedenfalls schon im Gange. (kki) ●●●<br />
8 UBUNTU<br />
02/2011<br />
www.ubuntu-user.de<br />
user
Abteilung: Sprüche klopfen<br />
Aktuelles<br />
Jahresabo gewinnen<br />
Walplakat<br />
Wir wollen für <strong>Ubuntu</strong> 11.04 – Codename Natty Narwhal – Plakete entwerfen, die Sie dann im nächsten<br />
Heft finden. Das Motiv steht weitgehend fest, allein: uns fehlen die Worte. Texten Sie einen witzigen<br />
Spruch für das Walplakat und gewinnen Sie ein Jahresabo.<br />
Kristian Kißling<br />
Der Narwal ist das Einhorn unter den Walen und leicht erkennbar<br />
an dem riesigen Stoßzahn, den er vor sich her trägt. Der Meeressäuger<br />
dient zugleich ungefragt als Wappentier für die nächste<br />
<strong>Ubuntu</strong>-Version 11.04, die laut Planung Ende April erscheinen soll.<br />
Um den Wal gebührend zu empfangen, planen wir zur Zeit eine Plakat-<br />
und Postkartenkampagne.<br />
In das nächste Heft wollen wir jeweils ein Walplakat legen (Abbildung),<br />
dass derselbe Zeichner entworfen hat, der auch unsere Titelbilder<br />
gestaltet. Außerdem planen wir, Postkarten mit dem Walmotiv<br />
in Münchener Kneipen und Bars zu verteilen, um so gleichermaßen<br />
für <strong>Ubuntu</strong> und unsere Zeitschrift zu werben – letzteres, indem wir auf<br />
unsere Webseite verweisen oder unser Logo einbetten.<br />
Anstatt uns nun selbst einen witzigen Spruch auszudenken, setzen<br />
wir diesmal auf die „Schwarmkreativität“ unserer Leserschaft. Wer<br />
die beste Walparole liefert, gewinnt ein Jahresabo des <strong>Ubuntu</strong><br />
<strong>User</strong> sowie ein Fan-Paket obendrauf. Da wir den Spruch im freien<br />
Bereich über dem Wal platzieren, steht nicht unendlich viel Platz zur<br />
Verfügung. Zwei Zeilen sollte der Slogan also nicht überschreiten,<br />
optimal wäre eine Wortanzahl von vier bis sechs Worten. Wollen Sie<br />
den Wal selbst sprechen lassen, zeichnen wir gern eine Sprechblase<br />
dazu. In diesem Fall wäre es praktisch, wenn Sie den Spruch in der<br />
E-Mail als Zitat mit Anführungszeichen versehen.<br />
Die E-Mails mit den kreativen Sprüchen<br />
schicken Sie bitte bis zum<br />
25.04.2011 an unsere Gewinnspiel-<br />
Adresse: gewinnspiel@ubuntu-user.de.<br />
Als Stichwort tragen Sie bitte das Wort<br />
walplakat im Betreff ein. Wir suchen<br />
die unserer Meinung nach fünf besten<br />
Slogans aus und präsentieren sie dann<br />
den Redaktionen unserer Schwesternzeitschriften<br />
Linux-Magazin, Linux-<br />
<strong>User</strong>, EasyLinux und Admin. Im nächsten<br />
Heft, das Mitte Mai erscheint,<br />
finden Sie dann das Walplakat vor.<br />
Wir sind gespannt auf Ihre Ideen! ●●●<br />
www.ubuntu-user.de 02/2011<br />
UBUNTU<br />
user<br />
9
Aktuelles<br />
<strong>Ubuntu</strong>-News<br />
<strong>Ubuntu</strong>-News<br />
Newbuntu<br />
Referenz<br />
Upstart: Einen von Remnant verfassten<br />
Artikel zur Funktionsweise<br />
von Upstart gab es im letzten Heft<br />
(01/ 2011) auf Seite 60.<br />
KDE 4.6 ist da<br />
1 Die Netbook-Oberfläche von KDE 4.6 sieht nicht nur hübsch aus, sondern<br />
soll in der neuen Version auch schneller reagieren.<br />
Die neue Version 4.6 der KDE-Desktopumgebung<br />
wartet mit einigen Verbesserungen auf.<br />
So gilt QML nun als bevorzugte Sprache, um<br />
Miniprogramme für die Plasma-Oberfläche<br />
zu programmieren. Nokias Qt Quick soll<br />
grafisch<br />
Begabten<br />
dabei den<br />
Zugang zur<br />
GUI-Gestaltung<br />
vereinfachen.<br />
Zu den<br />
sichtbareren<br />
Neuerungen<br />
zählt die<br />
Möglichkeit,<br />
sich Umgebungen<br />
in<br />
Form von<br />
„Activities“<br />
einzurichten.<br />
Dabei<br />
ordnet man<br />
bestimmte<br />
Anwendungen,<br />
wie etwa OpenOffice, Firefox und einen<br />
RSS-Feed-Reader, der Aktivität Arbeit zu. Ein<br />
Rechtsklick auf den oberen Fensterrand genügt,<br />
um eine Aktivität um eine Anwendung<br />
zu erweitern. Ein Blogeintrag [1] erklärt die<br />
Details zu den Activities.<br />
Mobilen Geräten kommt seit KDE 4.6 eine<br />
besondere Aufmerksamkeit zu. Die Entwickler<br />
haben Bibliotheken auseinanderdividiert<br />
und Abhängigkeiten vermieden, damit andere<br />
den KDE-Desktop an Smartphones<br />
und Tablets anpassen können. In die Fingersteuerung<br />
ist ebenfalls Arbeit geflossen: Die<br />
Netbook-Oberfläche (Abbildung 1) verhält<br />
sich performanter und lässt sich besser mit<br />
Gesten bedienen, berichtet das Projekt.<br />
Auch einzelne Anwendungen wie Kontact<br />
sind nun fingerfreundlicher.<br />
Weitere Neuerungen verstecken sich in der<br />
Release-Ankündigung [2], die von einem<br />
neuen Bluetooth-Framework und einer<br />
Backup-Funktion für Nepomuk berichtet.<br />
Zum Download bereit stehen sowohl Gesamtpakete<br />
für die verschiedenen Distributionen<br />
als auch die einzelnen Komponenten<br />
im Quellcode.<br />
Info<br />
[1] Activities erklärt: [http://<br />
www. notmart. org/ index.<br />
php/ Software/ Good_old_<br />
habits:_notifications_a]<br />
[2] Ankündigung KDE 4.6:<br />
[http:// www. kde. org/<br />
announcements/ 4. 6/]<br />
[3] Blogeintrag von Scott<br />
James Remnant:<br />
[http:// netsplit. com/ 2011/<br />
01/ 11/ leaving‐canonical/]<br />
[4] Mark Shuttleworth zu Qt:<br />
[http:// www.<br />
markshuttleworth. com/<br />
archives/ 568]<br />
[5] LibreOffice-PPA: [https://<br />
launchpad.net/ ~libreoffice/<br />
+archive/ ppa/ +packages]<br />
Upstart-Entwickler Remnant geht googeln<br />
Entwickler Scott James Remnant, <strong>Ubuntu</strong>s<br />
Desktop-Manager und Canonical-Mitarbeiter<br />
der ersten Stunde, wechselt zu Google.<br />
Remnant versichert in seinem Blog [3], dass<br />
er dem <strong>Ubuntu</strong>-Projekt als Mitglied des Technical<br />
Boards und als Kernentwickler erhalten<br />
bleibe und erwähnt nebenbei, dass er sich<br />
auch wieder als Debian-Entwickler engagiere.<br />
Zudem will sich Remnant weiter um<br />
Upstart kümmern, seinen 2006 eingeführten<br />
SysV-Init-Nachfolger (Referenz: Upstart). „An<br />
der neuen Version habe ich ewig gearbeitet,<br />
und ich gebe jetzt nicht auf“, schreibt Remnant.<br />
Zudem benutze sein neuer Arbeitgeber<br />
Upstart, zum Beispiel in Chrome OS. Nach<br />
sieben Jahren <strong>Ubuntu</strong> wolle sich der 30-jährige<br />
Engländer einen alten Traum erfüllen<br />
und in San Francisco leben, beschreibt er<br />
die Motivation für den Wechsel. Sein <strong>Home</strong>-<br />
Office wolle er gegen einen Büroarbeitsplatz<br />
eintauschen. Nach der Tätigkeit als Release-<br />
Manager habe er zudem die Lust am reinen<br />
Programmieren neu entdeckt. Ein iPad habe<br />
ihm gezeigt, dass Desktop-Distributionen<br />
nicht mehr ganz der letzte Schrei seien.<br />
Auf der Suche nach seinem Wunscharbeitgeber<br />
sei Apple aber nicht in Frage gekommen:<br />
„Ich bewundere ihre Leistung, aber sie haben<br />
sie bereits in Stein gemeißelt – ich möchte<br />
sie übertreffen.“ Also wurde es Google. Was<br />
er dort machen will, verriet er dem Linux Pro<br />
Magazine – an Googles Chrome OS arbeiten.<br />
10 UBUNTU<br />
02/2011<br />
www.ubuntu-user.de<br />
user
Mark Shuttleworth will Qt-Apps<br />
„Der Wert einer Software ist wichtig, das eingesetzte<br />
Toolkit ist nur Mittel zum Zweck“, schreibt<br />
<strong>Ubuntu</strong>s Hauptsponsor Mark Shuttleworth in seinem<br />
Blog [4] und sorgt damit für Aufmerksamkeit.<br />
Man wolle etwas Platz auf der CD für <strong>Ubuntu</strong> 11.10<br />
freiräumen, um Qt-Anwendungen zu integrieren.<br />
Zwar vertragen sich Qt- und GTK-Anwendungen<br />
bereits seit einiger Zeit recht gut, traditionell setzt<br />
<strong>Ubuntu</strong> aber auf Gnome und das Toolkit GTK, während<br />
Kubuntu und KDE das Qt-Toolkit verwenden.<br />
Ein Grund für die Trennung bestehe unter anderem<br />
in den unterschiedlichen Konzepten, Gnome- und<br />
KDE-Anwendungen zu konfigurieren.<br />
Laut Shuttleworth unterstützt Canonical daher die<br />
Entwicklung der Dconf-Bindings, die es zukünftig<br />
erlauben sollen, Qt-Anwendungen über dieselben<br />
Systemeinstellungen wie Gnome-Programme zu<br />
konfigurieren. Bei Dconf handelt es sich um ein<br />
Low-Level-Konfigurationssystem, das als Backend<br />
für GSettings dient.<br />
Zugleich deutet Shuttleworth an, dass man zukünftig<br />
auch KDE-Programme in <strong>Ubuntu</strong> integrieren<br />
könne, schreibt aber: „Wir schlagen nicht vor, dass<br />
Amarok in nächster Zeit Banshee ersetzen soll.“<br />
KDE-Apps wüssten gewöhnlich nichts von Dconf<br />
und ließen sich daher nicht so einfach in <strong>Ubuntu</strong> integrieren.<br />
Sollte eine KDE-Anwendung jedoch über<br />
eine Dconf-Anbindung verfügen, zähle sie für<br />
Shuttleworth auch mit zu den Kandidaten für <strong>Ubuntu</strong>s<br />
Standardinstallation.<br />
Der Eintrag schließt mit dem versöhnlich gemeinten<br />
Hinweis an die Gnome-Community, dass man auch<br />
weiterhin auf Gnome setze, Offenheit und Vielfalt<br />
aber eine gute Sache seien. Die Arbeit am Design<br />
konzentriere sich weiterhin auf Gnome, aber wenn<br />
sich das Gnome-Projekt Qt annähere, würde man<br />
das gern unterstützen.<br />
LibreOffice in <strong>Ubuntu</strong> 11.04<br />
Die Welt <strong>Ubuntu</strong>-News des perfekten Druckens<br />
Aktuelles<br />
Das ideale Linux Druckertreibersystem - noch nie war<br />
Drucken so einfach, komfortabel und hochwertig.<br />
Jetzt 30 Tage kostenlos testen!<br />
Testversion auf www.turboprint.de<br />
Intelligente Treiber<br />
einfache Konfiguration über grafisches Menü<br />
Fotos und Dokumente in höchster Druckqualität<br />
präzises Farbmanagement für perfekte Farben<br />
Farbprofile für Spezial- und Fotopapiere<br />
Tintensparmodus: ca. 30% weniger Tintenverbrauch fast<br />
ohne Qualitätsverlust<br />
Drucker-Statusmonitor<br />
jederzeit Tintenstand und Druckerstatus<br />
Anzeige von Druckaufträgen und Fortschritt<br />
schnelle Diagnose bei Druckproblemen<br />
Miniprogramm für Schnellzugriff aus Kontrollleiste<br />
Incl. Treiber für die<br />
neuen Canon-Drucker<br />
TurboPrint 2<br />
for Linux<br />
Linux-Desktop mit TurboPrint Statusmonitor und Druckvorschau<br />
Mehr Möglichkeiten<br />
Druckvorschau, manueller Duplexdruck<br />
komfortables Drucken im Netzwerk<br />
variabler CD-Druck, randloser Fotodruck<br />
Druckertoolbox (Düsenreinigung, Ausrichtung, Tintenstand)<br />
Plugin für bequemen Druck aus GIMP<br />
<strong>Ubuntu</strong>-Entwickler Matthias Klose hat Details zur<br />
Aufnahme von LibreOffice in die kommende <strong>Ubuntu</strong>-<br />
Distribution veröffentlicht. Demnach kommen die<br />
Pakete erstmals in <strong>Ubuntu</strong> 11.04 Alpha 2 zum Einsatz<br />
und lösen damit das seit einiger Zeit zu Oracle<br />
gehörige OpenOffice ab.<br />
Laut Kloses Mail gibt es von OpenOffice derzeit nur<br />
Build-Pakete der Version 3.2.1 und keine für Version<br />
3.3, was es erschwere, die beiden Versionen zusammenzuführen.<br />
Es bliebe nur der Weg, die alten<br />
OpenOffice-Pakete durch die von LibreOffice auszutauschen.<br />
Klose bietet den Nutzern Testpakete von<br />
LibreOffice für <strong>Ubuntu</strong> 10.04 und 10.10 an [5].<br />
(uba, ake, kki) ●●●<br />
ZE<br />
www.ubuntu-user.de 02/2011<br />
TurboPrint Studio mit erweiterten Funktionen<br />
Farbeinmess-Service<br />
neue Farbräume und ICC-Profile einbinden<br />
CMYK-Proof ermöglicht farbverbindliche Drucke<br />
Preise im Online-Shop (incl. MwSt):<br />
TurboPrint Pro € 29,95<br />
TurboPrint Studio € 59,95<br />
Farbprofil-Einmessung € 14,95<br />
Über 400 Drucker sind unterstützt, z.B.<br />
Canon PIXMA iP, MP, MX, MG, Pro9000/9500, Epson Stylus BX, SX,<br />
Stylus Photo P, PX, R1900, R2880, HP PhotoSmart Pro, Z3100...<br />
Für alle gängigen Linux-Distributionen z.B. <strong>Ubuntu</strong>, SuSE, Debian,<br />
Fedora (x86 32/64bit CPU).<br />
net<br />
DO<br />
www.turboprint.de<br />
UBUNTU<br />
user<br />
11<br />
ZEDOnet GmbH - Meinrad-Spieß-Platz 2 - D-87660 Irsee - Tel. 08341/9083905
Aktuelles<br />
Bücher<br />
Buchinfo<br />
Marcus Fischer: <strong>Ubuntu</strong> GNU/ Linux.<br />
Galileo Computing, 2010, 1 104<br />
Seiten, gebunden, mit 2 DVDs,<br />
ISBN 978-3-8362-1654-8,<br />
39,90 Euro<br />
Info<br />
[1] <strong>Ubuntu</strong> GNU/ Linux<br />
als Openbook:<br />
[http:// openbook.<br />
galileocomputing. de/<br />
ubuntu/]<br />
Detailliert<br />
Tausend Seiten <strong>Ubuntu</strong><br />
„Das umfassende Handbuch“ steht auf dem<br />
Cover von Marcus Fischers Buch „<strong>Ubuntu</strong><br />
GNU/ Linux“ von Galileo Computing. Handbuch?<br />
Das 1 104-seitige Werk liegt zwar eher<br />
schwer in der Hand, einen Platz im Regal verdient<br />
es aber. Da viele Anwender bewusst auf<br />
die <strong>Ubuntu</strong>-Versionen mit Langzeit-Support<br />
setzen, bleibt das Buch zu <strong>Ubuntu</strong> 10.04 LTS<br />
noch eine Weile aktuell.<br />
Die ersten 140 Seiten liefern Hintergrundwissen<br />
zum Projekt, erklären was Linux ist und<br />
stellen Canonical und die <strong>Ubuntu</strong>-Community<br />
vor. Das ist spannend, dürfte aber nicht alle<br />
Leser interessieren. Ab Seite 141 beginnt dann<br />
der Einstieg in die technische Materie. Im Kern<br />
stellt der Autor die unter <strong>Ubuntu</strong> verfügbaren<br />
Programme vor und weist auf Alternativen<br />
hin, erklärt die Installation der Distribution und<br />
zeigt, wie Sie Software einspielen.<br />
Mehr Details zur Paketverwaltung lesen Sie im<br />
Bereich „Administration“. Sie erfahren zudem,<br />
wie Sie Hardware einrichten, die Kommandozeile<br />
benutzen, Dienste verwalten und den<br />
Bootloader konfigurieren. Auch Themen wie<br />
Backup (Rsnapshot, dd, Déjà Dup), Firewall<br />
(Firestarter, UFW) und Verschlüsselung<br />
(GPG) spielen eine Rolle. Der Bereich endet<br />
mit einem ausführlichen Kapitel zum Thema<br />
Desktop-Virtualisierung (VirtualBox, QEMU).<br />
Der vierte Teil erklärt, wie Sie <strong>Ubuntu</strong> als<br />
Server einsetzen, was der Autor auf etwa 180<br />
Seiten abhandelt. Für einen Einstieg genügt<br />
das, verglichen mit den anfangs erwähnten<br />
140 Seiten ist das ein wenig knapp bemessen.<br />
Wollen Sie einen professionellen Webserver für<br />
eine Firma aufsetzen, sollten Sie noch zusätzliche<br />
Lektüre heranziehen wie etwa das zweite<br />
hier vorgestellte Buch.<br />
Fazit: Das sehr umfangreiche Werk bietet<br />
zu fast jedem Thema Lesestoff. Lediglich<br />
der Serverteil – der sicher nicht jeden Leser<br />
interessiert – fällt etwas knapp aus. Mitunter<br />
wünscht man sich mehr Details. So genügt es<br />
etwa nicht, Suns Java einfach nur zu installieren,<br />
Sie müssen es auch explizit aktivieren. Im<br />
Bereich „Paketmanagement“ hätte der Autor<br />
auch das nützliche Tool PPA-Purge erwähnen<br />
können, das die Pakete eingebundener PPAs<br />
automatisch entfernt.<br />
Schön für den Überblick ist die Idee, eigene<br />
Tipps in Kästen auszulagern und diese mit<br />
einem eigenen Inhaltsverzeichnis zu versehen.<br />
Für Einsteiger und fortgeschrittene Benutzer<br />
bietet „<strong>Ubuntu</strong> GNU/ Linux“ insgesamt einen<br />
gelungenen Einstieg und Überblick, da es<br />
kaum ein Thema auslässt. Auch schön: Sie finden<br />
eine kostenlose Onlineversion des Buchs<br />
auf der Webseite des Verlags [1].<br />
Buchinfo<br />
Klaus M. Rodewig: Webserver<br />
einrichten und administrieren.<br />
Galileo Computing, 2011,<br />
497 Seiten, gebunden, mit CD,<br />
ISBN 978-3-8362-1708-8,<br />
39,90 Euro<br />
Hochverfügbar und gehärtet<br />
Webserver-Guide<br />
Passend zum Schwerpunkt trudelte „Webserver<br />
einrichten und administrieren“ von Klaus<br />
M. Rodewig bei uns ein. Es ist kein so großer<br />
Brocken wie das Buch von Marcus Fischer,<br />
stammt aber aus demselben Verlag. Es fängt<br />
da an, wo Fischer aufhört, wenn es um das<br />
Aufsetzen eines professionellen Servers geht.<br />
Basierend auf Gentoo und <strong>Ubuntu</strong> 10.04 führt<br />
Rodewig in die Welt der Serveradministration<br />
ein, erklärt, was Sie beachten müssen und rollt<br />
in sieben Kapiteln auf, welche Tools es gibt<br />
und wie Sie diese konfigurieren.<br />
Die Schwerpunkte sind sinnvoll gewählt. Im Teil<br />
zur Installation finden Sie ausführliche Informationen<br />
zum Aufsetzen von RAIDs, das Thema<br />
„LVM“ kommt hingegen etwas zu kurz. Im Teil<br />
zur Systemhärtung beschreibt Rodewig, wie Sie<br />
Rechte setzen, Dienste kontrollieren und eine<br />
Firewall einrichten, also den Server absichern.<br />
Im Virtualisierungsteil beschreibt der Autor<br />
jedoch lediglich Xen, und rät davon ab, KVM zu<br />
verwenden, weil es zu wenig Erfahrungswerte<br />
damit gäbe. Das ist insofern verwunderlich, als<br />
dass der Trend schon seit einiger Zeit weg von<br />
Xen hin zu KVM geht, an dem zum Erscheinungstermin<br />
von <strong>Ubuntu</strong> 10.04 auch schon vier<br />
Jahre entwickelt wurde.<br />
Fazit: Wer in unserem Serverschwerpunkt<br />
auf den Geschmack gekommen ist, kann bei<br />
Rodewig weiterlesen. Das Buch zeigt nicht nur,<br />
wie Sie einen Server richtig aufsetzen, sondern<br />
kümmert sich auch um Fragen, die im Vorfeld<br />
und im laufenden Betrieb aufkommen: Verfügbarkeit,<br />
Performance, Sicherheit und Wartung.<br />
Es ist zudem praxisnah und gut geschrieben –<br />
was will man mehr? (kki) ●●●<br />
12 UBUNTU<br />
02/2011<br />
www.ubuntu-user.de<br />
user
Gewinnspiel<br />
Aktuelles<br />
Gewonnen!<br />
Compaq Mini 311 und Fan-Boxen<br />
"Achtung Sieger, Es wird empfohlen, sich mit Ihrem Anspruch-Agent<br />
sofort für Ihre Preisfonds." Erhalten Sie eine<br />
E-Mail mit diesem Text, resultiert diese definitiv nicht aus<br />
der Teilnahme an unserem Gewinnspiel. Wir verkünden die<br />
Sieger der Verlosungen jeweils hier im Heft und machen<br />
deutlich weniger Schreibfehler. Doch zur Sache.<br />
Zum Gewinnspiel aus dem letzten Heft sind 188 E-Mails mit<br />
der richtigen Antwort bei uns eingelaufen: Die 2. Alpha von<br />
<strong>Ubuntu</strong> 10.10 erschien planmäßig am 01.07.2010 [1]. Einige<br />
Leser haben fälschlich auf den 02.07. getippt, weil an diesem<br />
Termin zahlreiche Meldungen zur Alpha 2 die Runde machten.<br />
Herzlichen Glückwunsch an Marek Cibicki aus Österreich, der das<br />
Compaq-Netbook mit vorinstalliertem <strong>Ubuntu</strong> 10.10 gewonnen hat.<br />
Daneben haben wir 10 <strong>Ubuntu</strong>-<strong>User</strong>-Fan-Boxen verlost und die Gewinner<br />
bereits per E-Mail kontaktiert. Die Verlosung fand wieder mit<br />
Unterstützung des Zufallsgenerators auf Random.org statt.<br />
Netbook von HP: Auf<br />
dem Compaq Mini 311c-<br />
1010sg laufen sogar<br />
HD-Filme.<br />
Info<br />
[1] [https://lists.ubuntu.<br />
com/archives/ubuntu-<br />
devel-announce/2010-<br />
July/000731.html]<br />
[2] [http://www.avm.de/<br />
de/Presse/Informationen/2009/2009_03_03_2.<br />
php3]<br />
Zu verlosen: FritzBox 7390<br />
von AVM und zehn <strong>Ubuntu</strong>-<strong>User</strong>-Fan-Boxen<br />
Auch diesmal haben wir wieder einen Sponsor<br />
für unser Gewinnspiel gefunden. Wer also<br />
bis zum 25. April 2011 unsere Frage richtig<br />
beantwortet, gewinnt eine FritzBox 7390 [2].<br />
Technische Details stehen weiter hinten im<br />
Text. Die Preisfrage machen wir diesmal einen<br />
Tick schwieriger – bei 188 richtigen Antworten<br />
war die letzte Frage wohl zu leicht.<br />
Als zweiter bis elfter Preis winken erneut<br />
zehn Fan-Boxen. Mit dem darin enthaltenen<br />
schwarzen Schal und einer schwarze Mütze<br />
mit dem <strong>Ubuntu</strong>-<strong>User</strong>-Logo outen Sie sich<br />
fachgerecht als <strong>Ubuntu</strong>-Anwender.<br />
Diesmal wollen wir wissen,<br />
wie die Domain hieß, unter<br />
der das <strong>Ubuntu</strong>-Projekt<br />
seine Dateien lagerte,<br />
bevor es sich den Na-<br />
men <strong>Ubuntu</strong> gab. Die richtige<br />
Antwort geht wieder an: spiel@ubuntu-user.de. Als Stichwort tragen<br />
gewinn-<br />
Sie in den Betreff bitte domain ein, so können<br />
wir die E-Mail einfacher zuordnen. Viel Glück!<br />
Nun zur FritzBox: Das wichtigste ist die Unterstützung<br />
des WLAN-Standards 802.11n<br />
mit einer Übertragungsrate von bis zu 100<br />
MBit/s. Damit lassen sich auch HD-Filme<br />
ruckelfrei übertragen – vorausgesetzt<br />
Sie nutzen im Rechner eine 802.11n-<br />
Karte. Die Box funkt zugleich im<br />
2,4-GHz- und 5-GHz-Band, externe<br />
Geräte wie Drucker und<br />
Scanner integrieren Sie per<br />
USB-Port in das lokale Netz.<br />
FritzBox 7390: Die Box beherrscht<br />
schnelles WLAN nach Standard<br />
802.11n, funkt auf zwei Frequenzenbändern,<br />
und bringt einen internen<br />
Speicher mit NAS-Funktion<br />
mit. Auch VoIP beherrscht sie.<br />
www.ubuntu-user.de 02/2011<br />
UBUNTU<br />
user<br />
13
Aktuelles<br />
Interview<br />
Interview mit Benjamin Drung<br />
„Ein bisschen<br />
mehr Liebe“<br />
Der Paketbetreuer<br />
Benjamin Drung erzählt,<br />
warum er sich um Pakete<br />
kümmert (aus Liebe),<br />
was er von Windows<br />
hält (wenig) und wie<br />
Canonical, Debian und<br />
die <strong>Ubuntu</strong>-Community<br />
zusammenspielen (inzwischen<br />
gut).<br />
Kristian Kißling<br />
UU Was ist Deine Aufgabe in dem <strong>Ubuntu</strong>-Projekt,<br />
oder was siehst Du als Deine Aufgabe?<br />
BD Also, ich bin <strong>Ubuntu</strong>-Entwickler. Ich kümmere<br />
mich darum, dass die Pakete aktuell sind,<br />
dass die Fehler behoben werden, dass die Programme<br />
gut laufen und integriert sind. Gibt es<br />
neue Bibliotheken, müssen diese auch mit den<br />
Paketen im <strong>Ubuntu</strong>-Archiv funktionieren.<br />
UU Wo wohnst Du genau?<br />
BD In Berlin.<br />
UU Und Du bist Student?<br />
BD Ja, an der TU-Berlin, Studienrichtung „Technische<br />
Informatik“.<br />
UU Bist Du da der Einzige, der <strong>Ubuntu</strong> benutzt?<br />
BD Nicht der Einzige, es gibt noch andere<br />
<strong>Ubuntu</strong>-Nutzer. Aber ich glaube, in meinem<br />
Studiengang bin ich wahrscheinlich der einzige<br />
<strong>Ubuntu</strong>-Entwickler.<br />
UU Welche Programme betreust Du? Kennt man<br />
welche davon?<br />
BD Die bekanntesten sind wahrscheinlich VLC<br />
Mediaplayer, Audacity, Eclipse und Eclipse-Plugins.<br />
Dazu kommen eine Handvoll Mozilla-Firefox-<br />
Extensions, wie etwa Adblock Plus und weitere<br />
kleinere Tools wie Dvdbackup und andere.<br />
UU Sind das Programme, die Du persönlich<br />
benutzt?<br />
BD Im Normalfall habe ich mich um Pakete gekümmert,<br />
die ich selber verwende und bei denen<br />
ich bemerkt habe, da kümmert sich keiner drum<br />
oder die brauchen ein bisschen mehr Liebe. Deswegen<br />
habe ich angefangen, mich intensiver mit<br />
einem Paket auseinanderzusetzen und angefangen,<br />
es zu pflegen.<br />
UU Und wie ist die Zusammenarbeit mit Canonical?<br />
Du musst ja dann dafür sorgen, dass die<br />
Pakete auch in die main-Paketquelle oder in die<br />
Distribution gelangen, oder?<br />
BD Ja, aber mit Canonical hat das weniger zu<br />
tun. Es gibt ein paar Nutzer, die dürfen Pakete<br />
hochladen. Ganz am Anfang herrschte folgende<br />
Einteilung: Es gab MOTUs („Masters Of The Universe“),<br />
die durften Pakete nach Universe und<br />
Multiverse hochladen. Zudem gab es noch die<br />
Core Devs, also die Kernentwickler, die ihre Pakete<br />
in alle Paketquellen hochladen durften.<br />
Mittlerweile sind die Uploadrechte ein bisschen<br />
verfeinert worden. Man kann Uploadrechte für gewisse<br />
Pakete beantragen. Bin ich zum Beispiel Debian-Entwickler<br />
und habe da ein paar Pakete, die<br />
ich für <strong>Ubuntu</strong> hochladen will, kann ich Uploadrechte<br />
beantragen. Zudem gibt es Teams, etwa ein<br />
Desktop-Team, ein Mozilla-Team oder ein X.Org-<br />
Team. Diese Teams verwalten eine Sammlung von<br />
Paketen – man spricht von „Package Sets“. Erhält<br />
man Uploadrechte für dieses Team, darf man die<br />
zum Set gehörigen Pakete hochladen.<br />
UU Und wie bekommt man diese Rechte?<br />
BD Es gibt eine Bewerbung – „Application“ auf<br />
Englisch. Man erstellt eine Wiki-Seite, über die<br />
man sich als MOTU, Core Dev bewirbt oder um<br />
die Uploadrechte für dieses oder jenes Paket. Dort<br />
schreibt man noch etwas über sich, wer man ist,<br />
was man gemacht hat. Das Wichtigste ist, Leute<br />
zu finden, die einen unterstützen, also etwa Leute,<br />
die bereits ein Sponsoring für die eigene Arbeit<br />
übernommen haben.<br />
Um nochmal auf Canonical zurückzukommen:<br />
Man bekommt nur Uploadrechte, wenn man<br />
durch diesen Prozess geht. Auch wenn man bei<br />
Canonical arbeitet, erhält man diese Rechte nicht<br />
automatisch.<br />
UU Inwiefern ist Debian wichtig?<br />
BD Einerseits sind wir natürlich von den<br />
Upstream-Projekten abhängig, wie Gnome,<br />
Firefox, OpenOffice – LibreOffice mittlerweile –,<br />
aber zum größten Teil von Debian. Am Anfang unseres<br />
sechsmonatigen Entwicklungszyklus’ holen<br />
wir uns jeweils die neueste Version von Debian<br />
14 UBUNTU<br />
02/2011<br />
www.ubuntu-user.de<br />
user
Interview<br />
Aktuelles<br />
– das ist gewöhnlich unstable. Bei der letzten LTS-<br />
Version haben wir aber testing verwendet.<br />
UU Und was ist Dein Eindruck: Wie ist das Verhältnis<br />
von <strong>Ubuntu</strong>- und Debian-Entwicklern?<br />
BD Um mal mit den Zahlen anzufangen: Debian<br />
hat ungefähr 1 000 Entwickler – 900 Debian Developer<br />
und 100 Maintainer. Dem gegenüber steht<br />
<strong>Ubuntu</strong> mit 160 bis 170 MOTUs, von denen ca. 70<br />
als Core Devs arbeiten. Also <strong>Ubuntu</strong> hat deutlich<br />
weniger Entwickler. Allein schon deswegen sind<br />
wir auf Debian angewiesen.<br />
Von den unveränderten Paketen holen wir von<br />
Debian immer die neueste Version am Anfang<br />
des Entwicklungszyklus’. Haben wir Veränderungen<br />
vorgenommen, bauen wir diese in die neue<br />
Debian-Version des Paketes ein. Das heißt, jemand<br />
muss da Hand anlegen. Deshalb versuchen wir<br />
möglichst, unsere Änderungen auch in die Debian-<br />
Pakete zu bekommen.<br />
Es gibt natürlich schwarze Schafe oder Leute, die<br />
sich nicht die Zeit nehmen. Dann passiert es, dass<br />
<strong>Ubuntu</strong> Änderungen anbringt, diese aber nicht<br />
weiterleitet. Aber der Trend geht schon dahin,<br />
zu sagen: Wenn ich eine Änderung an <strong>Ubuntu</strong><br />
vornehme, versuche ich, diese nach Debian zu<br />
bekommen, um dann keine <strong>Ubuntu</strong>-spezifischen<br />
Änderungen anbringen zu müssen. So halten wir<br />
den Verwaltungsaufwand gering.<br />
UU Was man von außen mitbekommt, ist, dass<br />
sich einige Debian-Entwickler beschweren, dass<br />
<strong>Ubuntu</strong> die Sachen nimmt, aber nichts zurückgibt.<br />
Hast Du solche Erfahrungen gemacht?<br />
BD Also, die Vorwürfe galten vor allem für den<br />
Anfang, als <strong>Ubuntu</strong> frisch herauskam. Mittlerweile<br />
hat sich das Blatt gewendet – zumindest ist das<br />
mein Eindruck. Es gibt zwar noch ein paar Debian-<br />
Entwickler, die hassen <strong>Ubuntu</strong>, da kann man nichts<br />
machen. Aber ihr Anteil ist verschwindend gering.<br />
Der gewöhnliche Debian-Entwickler ist froh, wenn<br />
er einen Patch von <strong>Ubuntu</strong> bekommt.<br />
Was sehr gut funktioniert, sind übrigens die Teams<br />
in Debian. Das Multimedia-Team betreut etwa<br />
ein Paket wie VLC, das dann zwei, drei Leute anfassen.<br />
Das verwalten wir direkt im Versionskontrollsystem<br />
von Debian. Ich kümmere mich dann<br />
darum, dass die Version auch in <strong>Ubuntu</strong> landet.<br />
Die Hauptentwicklung passiert aber im Debian-<br />
Projekt. Bis jetzt hat mir kein Debian-Entwickler<br />
gesagt „Ist doch alles Scheiße!“ oder Kritik wegen<br />
mangelnder Zusammenarbeit geübt. Man kommt<br />
als <strong>Ubuntu</strong>-Entwickler recht gut in ein Debian-<br />
Team rein und kann da gleich mitarbeiten.<br />
Umgekehrt gibt es auch ein paar Debian-Entwickler,<br />
die sagen: „Mir ist nicht egal, wie es in <strong>Ubuntu</strong><br />
aussieht.“ Teilweise haben Debian-Entwickler Uploadrechte,<br />
um ihre Pakete hochzuladen oder an<br />
<strong>Ubuntu</strong> mitzuarbeiten. Alternativ funktioniert das<br />
auch über Sponsoren, denen man sagt: „Füg mal<br />
bitte die Version von Debian in <strong>Ubuntu</strong> ein.“<br />
UU Anderes Thema: Wie bist Du zu <strong>Ubuntu</strong><br />
gekommen?<br />
BD Ich bin Windows-Hasser durch jahrelange<br />
Benutzung – so nenn ich mich immer. Mir hat es<br />
nicht mehr gefallen. Ist man technikbegeistert, hat<br />
man manchmal Probleme, die man nicht gleich<br />
lösen oder auch nur verstehen kann. Man kann<br />
aber nicht daran arbeiten, um die<br />
Situation zu verbessern, wenn<br />
man nicht an den Quellcode<br />
kommt. Und darauf zu hoffen,<br />
dass Microsoft etwas tut, was<br />
ausgerechnet mir gerade gefällt,<br />
ist unwahrscheinlich. Es gibt keinen<br />
finanziellen Anreiz, und ich habe auch keine<br />
Million auf dem Konto.<br />
Dank des Internets bin ich auf Projekte wie Firefox<br />
und OpenOffice gestoßen, darüber auf den Gedanken<br />
von freier Software. Der hat mich begeistert.<br />
Darüber bin ich wiederum zu Linux gekommen.<br />
Dann hab ich mir gesagt "Ok, ich möchte komplett<br />
auf freie Software umsteigen" und habe<br />
mich informiert, was für Distributionen es gibt.<br />
Am ehesten für den Einstieg geeignet erwiesen<br />
sich <strong>Ubuntu</strong>, OpenSuse und Fedora. <strong>Ubuntu</strong> hat<br />
mir vom Look & Feel am besten gefallen, also beschloss<br />
ich, <strong>Ubuntu</strong> parallel zu installieren. Weil<br />
es mir gefallen hat, ist es dabei geblieben.<br />
UU Und bist du jetzt alle Deine proprietären<br />
Programme losgeworden?<br />
BD Ähh, leider noch nicht ganz. Wenigstens<br />
was Treiber angeht, bin ich völlig auf freier Software.<br />
Ich hab mir dann auch ’ne andere Grafikkarte<br />
gekauft, eine Radeon-Karte. Mittlerweile<br />
funktioniert auch 3-D, also Compiz, einwandfrei.<br />
An proprietärer Software läuft sonst noch der<br />
Flash Player. Da ist Gnash als Alternative noch<br />
nicht soweit. Adobe Reader hab ich ab und zu<br />
noch installiert, denn da gibt es gelegentlich PDFs,<br />
die nicht laufen. Im Normalfall nehme ich aber<br />
Evince. Ein paar Pakete aus Multiverse hab ich<br />
ebenfalls installiert, ich glaub ein paar Codecs.<br />
Und, genau, Unrar, um RAR-Dateien zu entpacken.<br />
UU Benutzt du noch ein Windows?<br />
BD Windows hab ich noch. Das starte ich so<br />
ein, zwei Mal im Jahr, für LAN-Partys.<br />
UU Also für Spiele.<br />
BD Genau, für Spiele. Ansonsten gibt es keinen<br />
echten Grund, Windows zu starten. (kki) ●●●<br />
„Ich bin ein Windows-<br />
Hasser durch jahrelange<br />
Benutzung“<br />
Glossar<br />
Core Devs: Besonders erfahrene<br />
<strong>Ubuntu</strong>-Entwickler, die an der Infrastruktur<br />
und den wesentlichen<br />
Paketen von <strong>Ubuntu</strong> arbeiten.<br />
Sponsoring: Paketbauer, die ein<br />
neues Paket hochladen wollen, benötigen<br />
dafür einen etablierten Entwickler,<br />
der ihr Anliegen unterstützt,<br />
den Sponsor.<br />
www.ubuntu-user.de 02/2011<br />
UBUNTU<br />
user<br />
15
Erste Schritte<br />
Das steckt in Maverick Meerkat<br />
Alles drin!<br />
Ian Holland, 123RF<br />
Über die Neuerungen von <strong>Ubuntu</strong> 10.10 haben wir bereits im<br />
letzten Heft ausführlich berichtet. Diesmal widmen wir uns<br />
dem Ökosystem und stellen die Frage: Was gibts Neues in<br />
Kubuntu, Xubuntu, Lubuntu und Mythbuntu?<br />
Kristian Kißling<br />
Referenz<br />
Multimedia: Mehr zur Installation<br />
von proprietären Anwendungen<br />
und Multimediakomponenten lesen<br />
Sie im Artikel auf Seite 40.<br />
Glossar<br />
HAL: Der Hardware Abstraction<br />
Layer sorgte in <strong>Ubuntu</strong> eine Zeit lang<br />
für die Hardwareerkennung, wird<br />
nun aber durch Udisks ersetzt.<br />
Ja, auch in <strong>Ubuntu</strong> 10.10 und seinen Derivaten<br />
stecken wieder einige Neuerungen, die der<br />
Benutzer nicht sieht. Diesmal konzentrieren wir<br />
uns aber auf die sichtbaren Dinge. Dazu gehört<br />
nicht zuletzt der neue grafische Installer, der allen<br />
Distributionen gemeinsam ist.<br />
Kubuntu<br />
Kubuntu bringt den KDE-Desktop inzwischen<br />
in einer neuen Version 4.5 mit, was wenig überrascht.<br />
Die Distribution hat dabei aber gleich zwei<br />
Desktops an Bord. Booten Sie KDE mit einem Monitor,<br />
der nur über eine bescheidene Bildschirmauflösung<br />
verfügt, wählt Kubuntu automatisch<br />
Plasma Netbook als grafische Oberfläche (Abbildung<br />
1). Das lässt sich natürlich ändern, doch<br />
gibt es dafür eigentlich keinen triftigen Grund. Die<br />
Netbook-Oberfläche sieht nicht nur gut aus, sie<br />
lässt sich auch intuitiv bedienen und reagiert recht<br />
fix. Schaffen es also <strong>Ubuntu</strong>s Entwickler nicht,<br />
der Netbook-Oberfläche Unity bis zur Release von<br />
<strong>Ubuntu</strong> 11.04 die Kinderkrankheiten auszutreiben,<br />
könnte das KDE neue Nutzer zutreiben.<br />
Auch mit von der Partie ist eine so genannte<br />
Technology Preview von Kubuntu Mobile, einer<br />
KDE-Oberfläche für Smartphones. Sie steckt im<br />
Paket kubuntu-mobile, das Sie explizit installieren<br />
müssen. Im Test landeten wir dann nach einem<br />
Neustart automatisch auf der neuen Mobiloberfläche.<br />
Vermutlich klappt es auch, wenn Sie sich neu<br />
auf dem KDE-Desktop anmelden. Tatsächlich sah<br />
Kubuntu Mobile recht beeindruckend aus (Abbildung<br />
2), seine Fähigkeiten lassen sich aber nur<br />
auf einem Smartphone wirklich testen.<br />
Des Weiteren fällt recht schnell auf, dass ein<br />
altes Schlachtross fehlt. Der Konqueror ist fast<br />
unbemerkt von Bord gegangen – vermutlich in<br />
die wohlverdiente Pensionierung. Damit macht er<br />
Platz für einen Nachfolger, der Rekonq heißt. Er<br />
ist schnell, wirkt nicht überfrachtet (das Gegenteil<br />
ist der Fall) und lief im Test stabil. Als Engine verwendet<br />
Rekonq WebKit.<br />
Die Entwickler weisen in der offiziellen Ankündigung<br />
auch auf Änderungen in KPackageKit hin.<br />
Tatsächlich erinnert die grafische Oberfläche jetzt<br />
mehr an das Software-Center, sieht aufgeräumter<br />
und freundlicher auf. Die nervigen Zwischendialoge<br />
und -fragen wurden offenbar reduziert – eine<br />
gute Nachricht. Und endlich, endlich kann auch<br />
KPackageKit mit Software umgehen, die bei der Installation<br />
eine Zwischenfrage bezüglich ihrer Konfiguration<br />
stellt. Bisher ließ sich solche Software<br />
lediglich über die Kommandozeile installieren.<br />
KPackageKit brach die Installation bei solchen Paketen<br />
ohne eine Fehlermeldung einfach ab. Fehlerfrei<br />
ist KPackageKit aber noch nicht. So lässt sich<br />
über die grafische Oberfläche kein Schlüssel für<br />
eine Paketquelle importieren, zudem stürzte die<br />
Software im Test gelegentlich ab. Insgesamt fühlt<br />
sich die Bedienung des Kubuntu-Desktops aber<br />
inzwischen wieder ein Stück konsistenter und<br />
flüssiger an, reagieren die grafischen Oberflächen<br />
schneller und bootet Kubuntu ziemlich fix.<br />
Xubuntu<br />
Die Xubuntu-Entwickler wollen punkten, indem<br />
sie einige Spieler auswechseln. Das ist bekanntlich<br />
eine valide Vorgehensweise, im Fall von Xubuntu<br />
18 UBUNTU<br />
02/2011<br />
www.ubuntu-user.de<br />
user
Neues<br />
Erste Schritte<br />
löst Parole den Xfce4 Media Player ab, da lLetzteren<br />
offenbar niemand mehr betreut. Auch Brasero<br />
schicken die Macher vom Feld und ersetzen es<br />
durch das schlanke Xfburn, während der Xfce4-<br />
Taskmanager den Job von Gnomes Taskmanager<br />
übernimmt. In letzter Zeit tauchte der Vorwurf<br />
auf, dass Xubuntu nicht schlanker sei als <strong>Ubuntu</strong><br />
und Kubuntu. Die Änderungen in der 10.10 könnten<br />
eine Reaktion darauf sein.<br />
Xubuntus Xfce-Desktop führt ansonsten aktuell<br />
die Versionsnummer 4.6.2. Die Tabellenkalkulation<br />
Gnumeric und die Textverarbeitung Abiword wurden<br />
aktualisiert. Auch am Theme haben die Entwickler<br />
gebastelt: Es nennt sich Bluebird und soll<br />
etwas heller wirken als in der Version 10.04.<br />
Lubuntu<br />
Wie an anderer Stelle erwähnt, handelt es sich bei<br />
Lubuntu (noch) nicht um ein anerkanntes <strong>Ubuntu</strong>-<br />
Derivat. Aufgrund ihres geringen Ressourcenverbrauchs<br />
wird die junge Distribution aber gern auf<br />
älteren Rechnern eingesetzt. Die Macher haben<br />
in die Version 10.10 neue Programme integriert.<br />
Xpad eignet sich zum Aufnehmen von Notizen,<br />
und Ace of Penguins bereichert Lubuntu um eine<br />
Handvoll Spiele. Der Clipboard-Manager Parcellite<br />
wurde ausrangiert, weil seine Dienste aufgrund<br />
eines behobenen Bugs nicht mehr notwendig sind.<br />
Auch der Samba-Client pyNeighborhood spielt<br />
keine Rolle mehr, weil Sie nun über das in den<br />
Dateimanager PCManFM integrierte GVFS (Gnome<br />
Virtual File System) auf Samba-Freigaben zugreifen.<br />
Evince löst derweilen ePDFView als PDF-Betrachter<br />
ab, der offenbar mit Speicherlecks kämpft.<br />
Stößt Synaptic in den Paketquellen auf Updates,<br />
informiert Sie Lubuntu nun über eine Meldung auf<br />
dem Desktop darüber.<br />
Weiterhin lassen sich in Lubuntu die Indicator<br />
Applets von Gnome verwenden, die <strong>Ubuntu</strong><br />
standardmäßig im Panel anzeigt, wenn Sie diese<br />
explizit hinzufügen. Wer Wert auf ein HAL-freies<br />
Lubuntu legt, kann die letzte verbliebene HAL-<br />
Abhängigkeit für CD-Brenner entfernen. Auch bei<br />
den Lubuntu-Paketen gibt es Veränderungen: In<br />
der neuen Version existiert ein Paket namens lubuntu-restricted-extras,<br />
das den Flash Player, Java<br />
sowie zusätzliche Codecs für Chromium installiert<br />
(Referenz: Multimedia). Das neue Metapaket<br />
lubuntu-core installiert indes nur noch die grundlegenden<br />
Kernpakate für Lubuntu.<br />
1 Die Plasma-Netbook-Oberfläche bringt Kubuntu automatisch auf den Schirm, wenn der Rechner<br />
nur über ein Display mit geringer Auflösung verfügt.<br />
Mythbuntu<br />
Bleibt noch Mythbuntu, dessen Neuerungen stark<br />
mit denen des MythTV-Projekts korrespondieren.<br />
Daraus ergibt sich das Problem, dass die MythTV-<br />
Versionen untereinander inkompatibel sind. Kurz<br />
gesagt: Wenn Sie Mythbuntu 10.10 nutzen, das<br />
MythTV 0.23 mitbringt, sollten Sie auch ein im<br />
Netzwerk vorhandenes MythTV-Backend auf die<br />
Version 0.23 heben. Da Mythbuntu mit Datenbanken<br />
arbeitet, müssen Sie vor einem Upgrade auch<br />
die Datenbanken sichern, was eine Webseite [1] erklärt.<br />
Jedes Mythbuntu unterstützt zwei MythTV-<br />
Varianten, die Sie über den Updatemanager und<br />
das Mythbuntu Control Center (MCC) aktivieren.<br />
Version 10.10 unterstützt MythTV in den Versionen<br />
0.23 und 0.24. Mehr Informationen dazu finden<br />
Sie auf der Autobuilds-Seite [2].<br />
Zu den Neuerungen von Mythbuntu gehört u. a.<br />
Mythbuntu-bare, ein Backup-Programm, das die<br />
aktuelle MythTV-Konfiguration sichert. Zudem<br />
wurde MythExport aktualisiert, das aufgezeichnete<br />
Sendungen für mobile Geräte wie den iPod und<br />
die PSP aufbereitet. Ein neues Modul namens<br />
MythNetvision dient zudem als Technologievorschau<br />
auf kommende Features. Es soll Videoquellen<br />
aus dem Internet in MythTV einbinden. Das<br />
Plug-in funktioniert bisher nicht richtig, denn es<br />
befindet sich noch in der Entwicklung.<br />
Fazit<br />
Zu den Distributionen mit den meisten Neuerungen<br />
gehören sicher Kubuntu und Lubuntu.<br />
Ersteres beeindruckt durch seine alternativen<br />
Oberflächen, Letzteres durch die Performance.<br />
Die macht Xubuntu offenbar etwas zu schaffen:<br />
Die Distribution sucht nach einem eigenen Profil<br />
zwischen <strong>Ubuntu</strong> und Lubuntu und wirft wohl<br />
auch deshalb einige<br />
<strong>Ubuntu</strong>-Abhängigkeiten<br />
über Bord.<br />
Mythbuntu eignet<br />
sich eher für fortgeschrittene<br />
Nutzer.<br />
Die MythTV-Komponenten<br />
sind empfindlich<br />
aufeinander<br />
abgestimmt. Für<br />
ihren reibungslosen<br />
Betrieb sind einige<br />
Konfigurationsschritte<br />
notwendig.<br />
(kki) ●●●<br />
2 Kubuntu bringt eine Technologievorschau auf Kubuntu Mobile mit.<br />
Info<br />
[1] Mythbuntu aktualisieren:<br />
[http:// www. mythbuntu. org/<br />
Upgrading]<br />
[2] Informationen zu den<br />
Autobuilds: [http:// www.<br />
mythbuntu. org/ repos]<br />
www.ubuntu-user.de 02/2011<br />
UBUNTU<br />
user<br />
19
Erste Schritte<br />
Installation<br />
Kubuntu, Lubuntu und <strong>Ubuntu</strong> 10.10 installieren<br />
Triple Feature<br />
Oana Stoica, 123RF<br />
Das KDE-basierte Kubuntu<br />
und das schlanke<br />
Lubuntu benutzen zwar<br />
deutlich weniger Menschen<br />
als das Flaggschiff<br />
<strong>Ubuntu</strong>, aber<br />
allen drei <strong>Ubuntu</strong>s ist<br />
die einfache Installation<br />
gemeinsam. Wir zeigen,<br />
wie sie reibungslos verläuft.<br />
Referenz<br />
Kristian Kißling<br />
Heft-DVD: Seite 34 erklärt, wie Ihr<br />
Rechner von einer DVD bootet, worin<br />
die Systeme auf der DVD sich<br />
unterscheiden und was Sie sonst<br />
noch so wissen müssen.<br />
Zunächst eine Warnung: Bei Installationen und<br />
Upgrades kann immer etwas schiefgehen. Sichern<br />
Sie also stets die wichtigste Daten, um später<br />
dramatische Szenen zu verhindern. Wir können<br />
beruhigend ergänzen, dass die meisten Installationen<br />
gut klappen. Nur sehr wenige Leser klagen<br />
über Probleme (dass z. B. der Bildschirm schwarz<br />
bleibt, der Bootloader kaputt ist etc.), und diese<br />
lassen sich zudem häufig lösen.<br />
Nutzen Sie bereits Windows oder ein anderes<br />
Linux-System, testen Sie alle <strong>Ubuntu</strong>-Derivate auf<br />
der Heft-DVD gefahrlos im Live-Modus. Erst wenn<br />
Sie sich explizit für eine Installation entscheiden,<br />
nisten sich <strong>Ubuntu</strong> und Co. – nach ein paar<br />
Mausklicks – neben anderen Betriebssystemen<br />
auf der Festplatte ein. Der dabei installierte Bootloader<br />
lässt Ihnen dann bei jedem Rechnerstart<br />
die Wahl zwischen Windows und der installierten<br />
Distribution. Doch genug der Vorrede, und ran an<br />
den Speck!<br />
Sprung ins warme Wasser<br />
Auf unserer Heft-DVD finden Sie unter anderem<br />
die hier getesteten Distributionen <strong>Ubuntu</strong>,<br />
Kubuntu und Lubuntu für 32-Bit-Systeme. Was<br />
<strong>Ubuntu</strong>s Ableger voneinander unterscheidet, entnehmen<br />
Sie dem Artikel zur Heft-DVD (Referenz:<br />
Heft-DVD). Legen Sie die Heft-DVD ins Laufwerk<br />
und booten Sie den Rechner neu. Nach dem Start<br />
erkennt der Rechner ein bootbares Medium (Referenz:<br />
Heft-DVD), und landen Sie im Bootmenü.<br />
Hier wählen Sie, ob Sie die Systeme jeweils in<br />
der Live-Version starten oder direkt installieren<br />
wollen.<br />
<strong>Ubuntu</strong> auf Probe<br />
Die meisten Anwender wollen sich Linux zunächst<br />
mal ansehen, bevor sie sich für eine Installation<br />
entscheiden. Kein Problem: Extra dafür bringen<br />
die drei Distributionen den Live-Modus mit. In<br />
diesem installieren sich <strong>Ubuntu</strong> und Co. nicht,<br />
sondern kopieren alle nötigen Programme in den<br />
Arbeitsspeicher und führen diese von dort aus.<br />
So testen Sie im Vorfeld, ob diese Distributionen<br />
Ihre Hardware unterstützen, wie etwa Drucker,<br />
Scanner, WLAN-Karten und weitere Komponenten<br />
des Systems. Im Live-Modus reparieren Sie zudem<br />
installierte Systeme, greifen auf Ihre Windows-<br />
Partition zu (sofern die Festplatte nicht verschlüsselt<br />
ist) und surfen im Internet. In diesem Modus<br />
erstellte Dateien (ja, das geht) speichern Sie am<br />
besten auf einem USB-Stick.<br />
20 UBUNTU<br />
02/2011<br />
www.ubuntu-user.de<br />
user
Installation<br />
Erste Schritte<br />
Zum Thema Hardware: Nicht für alle WLAN-<br />
Karten und Modems liegen Treiber vor. Finden Sie<br />
am besten vor der Installation einer Distribution<br />
heraus, ob die Geräte laufen. Das geht, indem Sie<br />
die Gerätebezeichnung und die Distribution samt<br />
Versionsnummer googlen oder einen Blick in das<br />
Hardware-Wiki der englischsprachigen [3] oder<br />
der deutschen [4] <strong>Ubuntu</strong>-Community werfen. Einschränkungen<br />
im Live-Modus bestehen darin, dass<br />
das Booten länger dauert als bei den installierten<br />
Versionen und nicht alle Treiber zur Verfügung<br />
stehen. Insgesamt reagiert das gesamte System<br />
deutlich langsamer, für einige Anwendungen fehlt<br />
zudem eine deutsche Übersetzung.<br />
Einspielen<br />
Sagen Ihnen <strong>Ubuntu</strong> und Co. zu, finden Sie auf<br />
dem Live-Desktop jeweils ein Icon, über das Sie<br />
die Installation anschieben (Abbildung 1). Ein<br />
Doppelklick auf dieses öffnet ein Fenster, in dem<br />
Sie zunächst eine Sprache auswählen und die<br />
Veröffentlichungshinweise lesen. Das sollten Sie<br />
tun, auch wenn Ihnen nicht alle darin geäußerten<br />
Hinweise etwas sagen. Diese weisen auf Fehler<br />
und Veränderungen in der aktuellen Version der<br />
Distribution hin, bieten mitunter auch Anleitungen,<br />
um diese zu beheben bzw. zu umgehen. Über<br />
Vor gelangen Sie in das nächste Fenster mit einer<br />
Anzeige von einigen Hardwarevoraussetzungen<br />
für die Installation von <strong>Ubuntu</strong> und Co. Empfohlen<br />
wird, dass der Rechner (für die CD-Version)<br />
mindestens über 2,6 GByte freien Speicherplatz<br />
verfügt, am Stromnetz hängt (das ist wichtig bei<br />
der Installation auf Laptops und Netbooks) und<br />
möglichst auch am Internet (Abbildung 2).<br />
Während der Punkt Aktualisierungen während<br />
der Installation herunterladen nicht funktioniert,<br />
lohnt sich das Ankreuzen der Option Drittanbieter-<br />
Software installieren. Hier besteht die Möglichkeit,<br />
gleich während der Installation diverse Multimediakomponenten<br />
(Referenz: Multimedia) auf den<br />
Rechner zu holen. So lassen sich direkt nach der<br />
Installation zahlreiche Filmformate und die eigene<br />
1 Per Mausklick auf das einsame Icon auf der Arbeitsfläche installieren Sie Lubuntu und die<br />
anderen <strong>Ubuntu</strong>-Sprösslinge direkt über die Live-Version.<br />
Musiksammlung abspielen. Fehlt eine Internetanbindung,<br />
holen Sie die Komponenten später auf<br />
den Rechner. Klicken Sie dann auf Weiter, gelangen<br />
Sie zum Partitionierungswerkzeug. Es folgt<br />
der mitunter schwierigste Teil der Installation,<br />
dessen Details Sie aber nur kennen müssen, wenn<br />
Sie mehrere Partitionen und/ oder Betriebssysteme<br />
parallel verwenden.<br />
Scheibchenweise<br />
Beim Partitionieren variieren die angezeigten Optionen.<br />
Finden <strong>Ubuntu</strong> und Co. keine weiteren<br />
Systeme auf der Festplatte, schlagen sie vor, alle<br />
Referenz<br />
Multimedia: Wie Sie Audio- und Videodateien<br />
unter <strong>Ubuntu</strong> abspielen<br />
und proprietäre Programme einsetzen,<br />
lesen Sie auf Seite 40.<br />
Bootparameter<br />
Gibt es Probleme beim Booten, weil zum Beispiel die<br />
grafische Oberfläche der gewünschten Distribution nicht<br />
erscheint, geben Sie den Bootbefehlen doch mal die<br />
folgenden Parameter mit auf den Weg. Dazu markieren<br />
Sie den Booteintrag für das gewünschte System und<br />
drücken dann [Tab], was die Bootzeile anzeigt. Fügen<br />
Sie hinter quiet splash zum Beispiel nomodeset oder<br />
xforcevesa ein (jeweils mit einem Leerzeichen Abstand)<br />
und drücken Sie dann [Eingabe], um <strong>Ubuntu</strong> mit diesen<br />
Zusatzparametern zu booten. Nutzen Sie alte IDE-Festplatten,<br />
hilft mitunter die Bootoption ide=nodma weiter.<br />
Um den grafischen Bootschmuck Plymouth abzustellen,<br />
verwenden Sie noplymouth. Weitere Bootparameter finden<br />
Sie unter [1] und [2].<br />
2 Setzen Sie ein Häkchen bei „Drittanbieter-Software installieren“, spielt <strong>Ubuntu</strong> automatisch<br />
einige Codecs auf den Rechner, über die Sie MP3-Dateien und Flash-Filme abspielen.<br />
www.ubuntu-user.de 02/2011<br />
UBUNTU<br />
user<br />
21
Erste Schritte<br />
Installation<br />
3 Finden <strong>Ubuntu</strong> und seine Derivate auf der Festplatte eine leere oder benutzte NTFS-Partition,<br />
schlagen sie vor, diese zu verkleinern und sich neben sie zu installieren.<br />
Referenz<br />
Grub verstehen: In einem freien<br />
Onlineartikel lesen Sie, wie Grub 2<br />
tickt und wie Sie den Bootmanager<br />
anpassen und reparieren: [http://<br />
ubuntu-user. de/ 20044].<br />
Daten zu löschen und das gesamte Medium zu<br />
verwenden. In diesem Fall ist das Partitionieren<br />
kinderleicht, denn Sie müssen nicht mehr tun, als<br />
auf Jetzt installieren (Kubuntu) bzw. Vor (<strong>Ubuntu</strong>,<br />
Lubuntu) zu klicken.<br />
In diesem Fall schreibt der Installer alle Daten in<br />
die primäre Partition /dev/ sda1. Zudem legt er<br />
eine erweiterte Partition /dev/ sda2 an und innerhalb<br />
von dieser eine logische Partition /dev/ sda5,<br />
in die der Swap-Bereich kommt (siehe Kasten<br />
Festplatten unter Linux). Bei Letzterem handelt es<br />
sich um eine Auslagerungsdatei, welche die Aufgabe<br />
des Arbeitsspeichers übernimmt, wenn dieser<br />
überlastet ist. Was wenige wissen: Zugleich dient<br />
er als Speicherbereich für den Ruhezustand des<br />
Systems (engl. „suspend to disk“). Das Schreiben<br />
in den Swap-Bereich ist aber langsamer als die direkten<br />
Zugriffe auf den Arbeitsspeicher.<br />
Bewohnt bereits ein System die Festplatte (etwa<br />
Windows), schlagen <strong>Ubuntu</strong>, Kubuntu und Lubuntu<br />
vor, es Neben anderen Betriebssystemen zu<br />
installieren. Dazu müssen Sie von Windows, das<br />
meist die gesamte Festplatte besetzt, ein wenig<br />
Platz abzweigen. Das geht mit dem Installer ganz<br />
einfach: Sie verschieben einfach den angezeigten<br />
Balken, bis die Aufteilung stimmt (Abbildung 3).<br />
Allerdings sollten Sie im Vorfeld die Windows-<br />
Partition defragmentieren, wie es der Kasten Windows<br />
und (KL)<strong>Ubuntu</strong> erklärt. Auch OpenSuse<br />
müssen Sie möglichst vor <strong>Ubuntu</strong> und seinen Derivaten<br />
einspielen; die Distribution respektiert nur<br />
Windows neben sich und würde <strong>Ubuntu</strong> und Co.<br />
bei einer nachträglichen Installation einfach ohne<br />
Warnung überschreiben.<br />
<strong>Ubuntu</strong>, Kubuntu und Lubuntu installieren sich<br />
gewöhnlich hinter bzw. neben das installierte System.<br />
Die Distributionen richten auch den Bootloader<br />
Grub 2 ein, sodass Sie fortan beide oder mehrere<br />
Systeme booten (Referenz: Grub verstehen).<br />
Manuelle Steuerung<br />
Wollen Sie die Kontrolle über die Installation behalten,<br />
weil Sie zum Beispiel mehrere Systeme parallel<br />
installieren möchten, wählen Sie den Eintrag<br />
Partitionen manuell festlegen (fortgeschritten). Das<br />
erfordert allerdings etwas Grundwissen darüber,<br />
wie Linux Festplatten nummeriert (siehe Kasten<br />
Festplatten unter Linux). Idealerweise legen Sie<br />
auf der Festplatte drei logische Partitionen an (Abbildung<br />
4): eine Swap-Partition (/dev/ sda5), eine<br />
Partition für das Wurzelverzeichnis /, die mindestens<br />
4 GByte groß sein sollte (/dev/ sda6) sowie<br />
eine Extrapartition für Ihr <strong>Home</strong>-Verzeichnis<br />
/home (/dev/ sda7). Abbildung 4 zeigt so eine Auf-<br />
Festplatten unter Linux<br />
4 Klicken Sie auf den Eintrag „Freier Speicherplatz“ und dann auf „Hinzufügen“, um eine neue<br />
Partition daraus zu machen. Im Bild erzeugen wir eine <strong>Home</strong>-Partition mit Ext4-Dateisystem.<br />
Unter Linux bzw. <strong>Ubuntu</strong> und Co. finden Sie keine Laufwerke<br />
C: und D:. Linux hängt Festplatten über Gerätedateien<br />
ein, die es nach einem bestimmten Schema benennt:<br />
/dev/ sda adressiert die erste erkannte Festplatte, /dev/<br />
sda1 die primäre Partition auf dieser (/ dev/ sda2 bis /dev/<br />
sda4 heißen die drei weiteren primären Partitionen). Bei /<br />
dev/ sda5 handelt es sich um die erste logische Partition,<br />
die sich innerhalb einer erweiterten Partition befindet.<br />
Windows sollte sich stets in der ersten primären Partition<br />
befinden, belegt also /dev/ sda1. Stecken Sie einen<br />
USB-Stick und eine externe Festplatte in den USB-Slot,<br />
erhalten diese die Bezeichnungen /dev/ sdb, /dev/ sdc<br />
usw. Über den Befehl sudo fdisk ‐l, erhalten Sie eine<br />
Übersicht der verfügbaren Festplatten.<br />
22 UBUNTU<br />
02/2011<br />
www.ubuntu-user.de<br />
user
Installation<br />
Erste Schritte<br />
teilung. Neue Partitionen ergänzen Sie über einen<br />
Klick auf Hinzufügen. Für / und /home wählen Sie<br />
am besten das Ext4-Journaling Dateisystem.<br />
Planen Sie, später zusätzlich Windows auf die<br />
Festplatte zu spielen, sollten Sie als Erstes eine<br />
leere primäre Partition /dev/ sda1 anlegen, die Sie<br />
als FAT32-Dateisystem formatieren. Diese sollte<br />
mindestens 6 GByte umfassen und deutlich mehr,<br />
wenn Sie aktuelle Spiele nutzen wollen. Ein Vorteil<br />
besteht darin, dass Sie auch von <strong>Ubuntu</strong> und Co.<br />
aus Dateien auf dieser Windows-Partition ablegen<br />
können – zumindest so lange, bis Sie Windows<br />
installieren. Im nächsten Schritt erstellen Sie die<br />
drei erwähnten Partitionen als logische Partitionen<br />
(Abbildung 5). Nach der Installation von Windows<br />
in die erste Partition müssen Sie aber den<br />
Bootloader wiederherstellen, indem Sie den Schritten<br />
aus dem Abschnitt „Wiederbelebung“ folgen.<br />
Installation<br />
Haben Sie sich für eine der möglichen Partitionierungsversionen<br />
entschieden, klicken Sie auf Jetzt<br />
installieren oder Vor und schieben so die Installation<br />
an. Anders als früher, folgen die Fragen nach<br />
Ihrem Aufenthaltsort (um die Zeitzone zu ermitteln),<br />
Ihrer Tastaturbelegung und Ihrem Namen,<br />
Benutzernamen sowie dem Passwort erst während<br />
der Installation. In der letzten Maske (Abbildung<br />
6) legen Sie auch fest, ob das System Sie bei jedem<br />
Hochfahren nach dem Passwort fragt oder ob<br />
<strong>Ubuntu</strong> Sie automatisch anmeldet.<br />
Die Parallelisierung von Installation und Datenabfrage<br />
spart also Zeit beim Installieren. Der<br />
Installer wartet im Zweifelsfall auch geduldig auf<br />
den Abschluss Ihrer Eingaben, bevor er fortfährt.<br />
Sie erwartet schließlich eine Diashow, welche<br />
die Features der jeweiligen Distribution vorstellt.<br />
Die Installation dauert nun – abhängig von der<br />
Geschwindigkeit Ihres Rechners – eine Weile. Sie<br />
endet mit der Aufforderung, die Distribution neu<br />
zu starten (Jetzt neu starten) oder weiter auszuprobieren.<br />
Entfernen Sie kurz darauf die CD/ DVD<br />
und drücken Sie [Eingabe], damit der Rechner<br />
tatsächlich neu bootet.<br />
Distribution aktualisieren<br />
Nutzen Sie bereits ein <strong>Ubuntu</strong>, Kubuntu oder<br />
Lubuntu in der Version 10.04, müssen Sie Ihre<br />
Installation lediglich aktualisieren. Verwenden Sie<br />
<strong>Ubuntu</strong> 10.04, installieren Sie zunächst das Paket<br />
update-manager-core über den Paketmanager.<br />
Dann rufen Sie über [Alt]+[F2] und die Eingabe<br />
von gksu gedit den Editor Gedit mit administrativen<br />
Rechten auf. Öffnen Sie die Datei /etc/ updatemanager/<br />
release-upgrades (die erreichen Sie über<br />
den Eintrag Dateisystem im linken Bereich) und<br />
ändern Sie diese so, dass dort Prompt=normal<br />
steht. Abschließend speichern und schließen Sie<br />
die Datei. Danach bringen Sie über System | Systemverwaltung<br />
| Aktualisierungsverwaltung die<br />
5 Partitionieren Sie die Festplatte von Hand, richten Sie Ihr System flexibler ein. Wollen Sie Windows<br />
als Zweitsystem nutzen, reservieren Sie Platz in der ersten primären Partition.<br />
Software Ihres Rechners auf den allerneuesten<br />
Stand. Klicken Sie dazu zunächst auf Prüfen, dann<br />
auf Aktualisierungen installieren.<br />
Bevor Sie nun zum Upgrade schreiten, sollten Sie<br />
sämtliche anderen laufenden Programme beenden<br />
und den Rechner – wenn möglich – per Netzwerkkabel<br />
mit dem Netzwerk verbinden. Funktioniert<br />
nämlich nach einem Upgrade plötzlich der WLAN-<br />
Treiber nicht mehr, kann das ein Problem sein.<br />
Der Autor dieser Zeilen hat jedoch bisher keine<br />
schlechten Erfahrungen mit Upgrades via WLAN<br />
gemacht (oder mit Upgrades generell). Öffnen Sie<br />
über [Alt]+[F2] eine Schnellstartzeile und geben<br />
Sie gnome‐terminal ein, um ein Terminal aufzurufen.<br />
In das tippen Sie sudo do‐release‐upgrade ge-<br />
Windows und (KL)<strong>Ubuntu</strong><br />
Befindet sich Windows bereits auf der Festplatte,<br />
nimmt es diese oft komplett ein. Windows<br />
7 schnappte sich mitunter nicht nur eine,<br />
sondern gleich die beiden primären Partitionen<br />
/dev/ sda1 und /dev/ sda2. Dabei verteilt Windows<br />
seine Dateien beim Speichern gern über die gesamten<br />
Partitionen. Um Platz für <strong>Ubuntu</strong> und<br />
Co. zu schaffen, sollten Sie das System daher im<br />
Vorfeld defragmentieren. Windows sammelt die<br />
zerstreuten Dateifragmente dann ein und platziert<br />
sie in einem zusammenhängenden Bereich. Das<br />
beschleunigt die Dateizugriffe und sorgt dafür,<br />
dass Sie beim Abknipsen eines Teils der Platte<br />
mit Hilfe des <strong>Ubuntu</strong>-Installers keine unter Windows<br />
installierte Software zerstören.<br />
Unter Windows XP funktioniert das über Start |<br />
Alle Programme | Zubehör | Systemprogramme<br />
und einen Mausklick auf Defragmentierung.<br />
Als Vista-Anwender klicken Sie unter Alle Programme<br />
| Zubehör | Systemprogramme | Defragmentierung<br />
auf Jetzt Defragmentieren. Verwenden<br />
Sie Windows 7, führt der Weg zum Ziel<br />
über Start | Programme | Zubehör | Systemprogramme.<br />
Ein frisch installiertes Windows müssen Sie nicht<br />
defragmentieren. In beiden Fällen startet nach<br />
der Installation von <strong>Ubuntu</strong> beim Hochfahren<br />
von Windows das Programm Chkdisk. Das<br />
überprüft die Partition aufgrund der Verkleinerung<br />
routinemäßig auf Schäden und startet den<br />
Rechner dann neu – erst jetzt bootet Windows<br />
wie gewohnt.<br />
Windows nachträglich zu installieren, ist meist<br />
wesentlich komplizierter – lassen Sie am besten<br />
die Finger davon. Sie müssen unter anderem<br />
den Bootloader per Hand installieren, Ihr Linux<br />
manuell partitionieren (wie es der Abschnitt „Manuelle<br />
Steuerung“ erklärt) und unter Windows<br />
über die Kommandozeile eine NTFS-Partition<br />
aktivieren – alles sehr umständlich.<br />
www.ubuntu-user.de 02/2011<br />
UBUNTU<br />
user<br />
23
Erste Schritte<br />
Installation<br />
6 Beim Einrichten eines Profils legen Sie auch fest, ob das System Sie fortan automatisch auf<br />
dem Desktop anmeldet oder ob Sie jedes Mal Ihr Passwort angeben.<br />
folgt von Ihrem Passwort ein, um mit dem Upgrade<br />
auf 10.10 zu beginnen (Abbildung 7). Sie erhalten<br />
noch einmal die Chance, den Prozess abzubrechen,<br />
danach gibt es kein Zurück mehr.<br />
Unter Lubuntu folgen Sie denselben Schritten,<br />
wie hier für <strong>Ubuntu</strong> beschrieben. Sie bringen die<br />
Software auf den neuesten Stand und stoßen das<br />
Upgrade an. Der Unterschied: Anstelle von Gedit<br />
benutzen Sie den Texteditor Leafpad und ersetzen<br />
das Gnome-Terminal durch das LXTerminal.<br />
Die Aktualisierungsverwaltung finden Sie hier im<br />
Startmenü unter Einstellungen | Update Manager.<br />
Abschließend spielt der Befehl sudo do‐release‐upgrade<br />
die neuesten Pakete auf den Rechner.<br />
Als Nutzer von Kubuntu 10.04 rufen Sie den Paketmanager<br />
KPackageKit auf, klicken darin auf<br />
Softwareaktualisierung | Neu laden. Mit einem<br />
weiteren Klick können Sie dann alle Aktualisierungen<br />
auswählen und Sie über einen Klick auf Anwenden<br />
unten rechts auf den Rechner spielen.<br />
Im Anschluss wählen Sie auf der linken Seite<br />
von KPackageKit Einstellungen und klicken auf<br />
die Schaltfläche Edit Software Sources. Wechseln<br />
Sie im neuen Fenster zum Reiter Aktualisierungen<br />
und wählen Sie aus dem Aufklappmenü den<br />
Eintrag Normal Releases (im Gegensatz zu dem<br />
LTS-Release, das 10.04 ist). Dann schließen Sie das<br />
Fenster und kehren zum Eintrag Softwareaktualisierung<br />
zurück. Hier sollte Ihnen nun ein Eintrag<br />
mitteilen, dass ein Distributionsupgrade wartet<br />
(eventuell müssen Sie den Paketmanager dafür<br />
neu starten). Klicken Sie nun auf den entsprechenden<br />
Link, beginnt der Upgradeprozess.<br />
Beenden Sie alle anderen laufenden Programme,<br />
und lassen Sie während der Aktualisierung lieber<br />
die Finger von Ihrem Rechner – es sei denn, der<br />
Installer fragt Sie nach einer Entscheidung (Abbildung<br />
8). Das ist ab und zu der Fall, wenn es<br />
um die Frage geht, wie Sie die gerade installierte<br />
Software einrichten wollen (etwa MySQL, Grub<br />
etc.). Haben Sie Änderungen an den Konfigurationsdateien<br />
vorgenommen, sollten Sie überlegen,<br />
diese zu behalten. Andernfalls sichern Sie die<br />
alten Konfigurationsdateien, die Sie meist im Ordner<br />
/etc finden, über Nautilus, Konqueror oder<br />
die Kommandozeile und lassen den Installer die<br />
brandneuen Konfigurationsdateien einspielen.<br />
Bootloader-Probleme<br />
Es passiert in seltenen Fällen, dass nach dem<br />
Installieren von <strong>Ubuntu</strong> und seinen Ablegern auf<br />
einem Rechner mit vorhandenem Windows nach<br />
einem Neustart plötzlich kein Bootloader erscheint<br />
oder Sie nur noch ein System booten können.<br />
Spielen Sie hingegen ein Windows nach <strong>Ubuntu</strong><br />
auf den Rechner, handelt es sich hierbei um den<br />
Regelfall, weil Windows – in bester Sonnenkönig-<br />
Tradition – den Bootsektor mit dem eigenen<br />
Bootloader überschreibt, der nur Windows lädt. In<br />
diesen Fällen folgen Sie den Schritten im Kapitel<br />
„Wiederbelebung“, die Sie auf einer Kommandozeile<br />
ausführen. Sie zeigen, wie Sie den Bootloader<br />
Grub mit Hilfe eines Live-Systems erneut installieren,<br />
sodass er alle Systeme richtig anzeigt.<br />
Listing 1<br />
7 Lassen Sie sich auf eine Systemaktualisierung ein, gibt es kein Zurück mehr.<br />
01 sudo mount /dev/sda6 /mnt<br />
02 sudo mount ‐o bind /dev /mnt/dev<br />
03 sudo mount ‐o bind /sys /mnt/sys<br />
04 sudo mount ‐t proc /proc /mnt/proc<br />
05 sudo chroot /mnt<br />
06 grub‐mkconfig ‐o /boot/grub/grub.cfg<br />
07 update‐grub2<br />
08 grub‐install /dev/sda<br />
09 exit<br />
10 sudo reboot<br />
24 UBUNTU<br />
02/2011<br />
www.ubuntu-user.de<br />
user
Installation<br />
Erste Schritte<br />
Wiederbelebung<br />
Wir nehmen an, dass die Installation von Windows<br />
als Zweitsystem den Bootloader Ihres<br />
<strong>Ubuntu</strong>-Derivats komplett überschreibt oder dass<br />
dieser nach der Installation von <strong>Ubuntu</strong> und Co.<br />
nicht mehr auftaucht (was zum Glück nur selten<br />
geschieht). In diesen Fällen erscheint nach dem<br />
Neustart des Systems der Bootloader von Windows,<br />
eine Fehlermeldung oder schlicht die Kommandozeile.<br />
Keine Panik, beide Systeme befinden<br />
sich noch auf der Festplatte; Sie müssen nur den<br />
Bootloader reparieren, damit dieser die Systeme<br />
richtig identifiziert.<br />
In allen Fällen booten Sie eine der Live-Versionen<br />
von der Heft-DVD. Welche ist egal, da Sie am Ende<br />
ohnehin mit der Kommandozeile arbeiten. Landen<br />
Sie nach erfolgreichem Booten auf dem Desktop,<br />
rufen Sie zur Befehlseingabe ein Terminal auf. Unter<br />
<strong>Ubuntu</strong> und Lubuntu finden Sie das im Bereich<br />
Zubehör, unter Kubuntu im K-Menü unter Anwendungen<br />
| System | Terminal.<br />
Über den chroot-Befehl wechseln Sie nun zu dem<br />
auf der Festplatte installierten Linux-System und<br />
bringen den Bootloader – wie es Listing 1 zeigt<br />
– auf den neuesten Stand. Im Listing gehen wir<br />
davon aus, dass sich die Root-Partition (/) Ihrer<br />
<strong>Ubuntu</strong>-Installation in der zweiten logischen Partition<br />
(/dev/ sda6) auf der ersten Festplatte (/dev/<br />
sda) befindet. Ob das auch auf Ihr eigenes System<br />
zutrifft, finden Sie über den Befehl sudo fdisk<br />
‐l heraus (Abbildung 9). Ersetzen Sie bei einer<br />
abweichenden Partition also /dev/ sda6 durch den<br />
passenden Eintrag für Ihre Root-Partition.<br />
Zur Erklärung: Zunächst hängen Sie die Partition,<br />
die <strong>Ubuntu</strong>s Wurzelverzeichnis beinhaltet, in den<br />
Ordner /mnt Ihres Live-Systems ein (Zeile 1). Das<br />
wiederholen Sie mit den Geräte- und Systemdateien<br />
des Live-Systems sowie mit dem Verzeichnis<br />
/proc (Zeilen 2 bis 4). Im Ordner /mnt finden Sie<br />
am Ende die typische Ordnerstruktur eines Linux-<br />
Systems vor, die Sie nun mit chroot vorübergehend<br />
8 Mitunter unterbricht der Installer seine Arbeit und verlangt nach<br />
einem manuellen Eingriff des Benutzers.<br />
9 Über den Befehl „fdisk -l“ schauen Sie sich die Partitionen auf Ihrer Festplatte an.<br />
in ein Wurzelverzeichnis verwandeln (Zeile 5).<br />
In der Chroot-Umgebung erstellen Sie eine neue<br />
Grub-Konfiguration (Zeile 6) und aktualisieren<br />
dann den Bootloader (Zeile 7). Den runderneuerten<br />
Grub spielen Sie zurück auf die Festplatte<br />
(Zeile 8) und beenden das Manöver. Nach einem<br />
Neustart des Systems zeigt Ihnen das Startmenü<br />
Einträge für alle installierten Systeme an.<br />
Wubi für Windows<br />
Sind Sie ein eher vorsichtiger Mensch, gibt es für<br />
Sie die Möglichkeit, <strong>Ubuntu</strong> und seine Derivate<br />
zunächst unter Windows zu testen. Sie installieren<br />
die Distribution dann wie eine herkömmliche<br />
Windows-Anwendung und erhalten nach dem<br />
Neustart die Option, neben Windows auch <strong>Ubuntu</strong><br />
zu booten. Haben Sie sich von <strong>Ubuntu</strong> ein Bild<br />
gemacht, deinstallieren Sie es wieder – auch das<br />
geschieht über die Softwareverwaltung von Windows,<br />
in der <strong>Ubuntu</strong> und seine Sprösslinge als einfache<br />
Anwendung auftauchen. Die Wubi-Version<br />
verursacht mitunter Probleme, Sie verwenden sie<br />
daher besser nicht gleich zum Release-Termin.<br />
Sie laden den Installer als EXE-Datei von der Webseite<br />
[5] herunterladen und installieren Wubi per<br />
Doppelklick. Über ein Fenster stellen Sie<br />
zunächst ein, wie viel Platz Sie <strong>Ubuntu</strong><br />
oder seinen Derivaten spendieren. Neben<br />
<strong>Ubuntu</strong> stehen <strong>Ubuntu</strong> Netbook,<br />
Kubuntu, Kubuntu Netbook, Xubuntu<br />
und Mythbuntu zur Auswahl – lediglich<br />
Lubuntu fehlt bisher in der Liste. Sie<br />
wählen einen Benutzernamen und ein<br />
Passwort und klicken dann auf Installation,<br />
um die Distribution wie ein ganz<br />
normales Programm zu installieren.<br />
Nach einem Neustart finden Sie <strong>Ubuntu</strong><br />
als Booteintrag vor. Wollen Sie Wubi<br />
wieder entfernen, nutzen Sie dazu die<br />
Softwareverwaltung von Windows. Sie<br />
wählen <strong>Ubuntu</strong> aus und klicken auf<br />
Deinstallieren. Nach dem Neustart ist<br />
auch der Eintrag aus dem Bootmenü<br />
verschwunden. (kki) ●●●<br />
Glossar<br />
Chroot: Steht für „change root“.<br />
Über chroot ändern Sie das Wurzelverzeichnis<br />
in Ihrem System.<br />
Durch geschicktes Einhängen von<br />
Verzeichnissen arbeiten Sie dank<br />
Chroot in dem installierten System,<br />
als hätten Sie es wie gewohnt gebootet.<br />
Info<br />
[1] Tipps zum Bootvorgang:<br />
[http:// wiki. ubuntuusers. de/<br />
booten]<br />
[2] Weitere Boottipps:<br />
[http:// wiki. ubuntuusers. de/<br />
<strong>Ubuntu</strong>‐cd_Problembehebung]<br />
[3] Englisches Hardware-Wiki:<br />
[https:// wiki. ubuntu. com/<br />
HardwareSupport]<br />
[4] Hardware im Wiki der dt.<br />
Community: [http:// wiki.<br />
ubuntuusers. de/ Hardware]<br />
[5] Wubi-Webseite:<br />
[http:// www. ubuntu. com/<br />
desktop/ get‐ubuntu/<br />
windows‐installer]<br />
www.ubuntu-user.de 02/2011<br />
UBUNTU<br />
user<br />
25
Erste Schritte<br />
Nach der Installation<br />
Stell die<br />
Verbindung her!<br />
Nach dem Installieren bringen<br />
Sie Ihr frischgebackenes <strong>Ubuntu</strong>-Derivat<br />
nicht nur ins Internet,<br />
sondern spielen auch anstehende<br />
Updates ein.<br />
Kristian Kißling<br />
Ktsdesign, Fotolia<br />
Referenz<br />
Paketmanagement: Einen detaillierten<br />
Artikel zur Softwareverwaltung<br />
unter <strong>Ubuntu</strong> und Kubuntu,<br />
über externe Paketquellen und<br />
PPAs lesen Sie auf Seite 28.<br />
UMTS-Karten: Wie Sie UMTS-Karten<br />
in den Modemmodus versetzen<br />
und weitere Details zur Konfiguration<br />
von UMTS-Sticks und <strong>Ubuntu</strong><br />
und Co. entnehmen Sie diesem<br />
kostenlosen, älteren Artikel:<br />
[http:// ubuntu-user.de/ 20021]<br />
<strong>Ubuntu</strong> und seine Derivate kommen nicht fertig<br />
zu Ihnen ins Haus, was aber für alle Betriebssysteme<br />
gilt. Nach dem offiziellen Release bügeln die<br />
Entwickler Fehler in der Software aus und schließen<br />
Sicherheitslücken. Der integrierte Updatemanager<br />
sorgt dafür, dass Ihr System Patches installiert<br />
und so stets auf dem neuesten Stand bleibt.<br />
Zwar schaffen es neue Versionen der vorinstallierten<br />
Programme oft erst in die nächste <strong>Ubuntu</strong>-<br />
Version, häufig beziehen Sie diese jedoch über<br />
Backports oder Personal Package Archives – kurz<br />
PPAs (Referenz: Paketmanagement).<br />
Die Patches beziehen Sie über den Paketmanager.<br />
Mit Hilfe von Listen prüft dieser, welche der Aktualisierungen<br />
die bei Ihnen installierten Programme<br />
betreffen (Abbildung 1), lädt die Patches herunter<br />
und installiert sie (Referenz: Paketmanagement).<br />
Das Henne-Ei-Problem<br />
Um die Updates für (KL)<strong>Ubuntu</strong> 10.10 zu beziehen,<br />
brauchen Sie einen Zugang zum Internet. Der NetworkManager<br />
in Version 0.8.1 hilft unter <strong>Ubuntu</strong><br />
1 Fehlerkorrekturen und Sicherheitsupdates spielen Sie unter <strong>Ubuntu</strong> und Co. zentral über die<br />
Aktualisierungsverwaltung ein. So sieht z. B. die Oberfläche von KPackageKit (Kubuntu) aus.<br />
und Lubuntu bei der Konfiguration. Ihn repräsentiert<br />
ein kleines Applet oben rechts (<strong>Ubuntu</strong>) bzw.<br />
unten rechts (Lubuntu) im Panel. Nutzen Sie eine<br />
WLAN-Karte, sehen Sie dort ein wellenförmiges<br />
Icon (Abbildung 2), bei Kabelverbindungen erscheinen<br />
zwei gegenläufige Pfeile. Unter Kubuntu<br />
kommt KNetworkManager zum Einsatz (Version<br />
0.9), den unten rechts im Panel das Symbol einer<br />
Netzwerkbuchse repräsentiert.<br />
Stoßen Sie bei der Konfiguration von WLAN-Karten,<br />
DSL-Modems oder UMTS-Sticks auf Schwierigkeiten,<br />
weil (K)NetworkManager die Geräte<br />
nicht findet, verbinden Sie den Rechner behelfsmäßig<br />
über ein Netzwerkkabel mit einem WLAN-<br />
Router bzw. einem normalen Router.<br />
Verkabelt (Kabel)<br />
WLAN-Router verfügen meist über Eingänge für<br />
Netzwerkkabel. Sofern der Router IP-Adressen per<br />
DHCP automatisch vergibt (was meist der Fall ist),<br />
stellen NetworkManager und KNetworkManager<br />
automatisch eine Verbindung her.<br />
Gewellt (WLAN)<br />
Damit <strong>Ubuntu</strong> und Co. Ihre WLAN-Karte automatisch<br />
einrichten, muss der Kernel einen passenden<br />
Treiber mitbringen. Dann genügt ein Klick mit<br />
der linken Maustaste auf das Icon des Netzwerk-<br />
Applets, damit dieses die umliegenden Netzwerke<br />
anzeigt. Sie wählen Ihr WLAN-Netz aus und melden<br />
sich bei diesem mit der Eingabe des korrekten<br />
Passworts an. <strong>Ubuntu</strong> erkennt selbstständig,<br />
welche Form der Verschlüsselung (WEP, WPA) das<br />
Netzwerk benutzt. Nach dem erfolgreichen Authentifizieren<br />
weist der Router dem Rechner dann<br />
per DHCP eine gültige IP-Adresse zu.<br />
Gibt es nur einen proprietären Treiber für Ihre<br />
WLAN-Karte, weil der Kartenhersteller den Quellcode<br />
nicht herausrückt, gehen Sie unter <strong>Ubuntu</strong><br />
den Weg über System | Systemverwaltung | Hard-<br />
26 UBUNTU<br />
02/2011<br />
www.ubuntu-user.de<br />
user
NetworkManager und Updates<br />
Erste Schritte<br />
ware-Treiber. Wählen Sie im Hardwaremanager<br />
Ihre Karte aus und klicken Sie auf Aktivieren, lädt<br />
der Assistent die passende Software herunter und<br />
richtet die Karte ein. Unter Kubuntu erreichen Sie<br />
den Helfer unter dem Menüeintrag Anwendungen<br />
| System | Additional Drivers.<br />
Findet <strong>Ubuntu</strong> bereits im Live-Modus keinen Treiber<br />
für die WLAN-Karte, helfen Programme wie<br />
Ndiswrapper weiter. Einen Artikel, der das Tool<br />
am Rande streift, finden Sie unter [1]. Ein Wiki [2]<br />
listet zudem WLAN-Karten auf und gibt an, wie<br />
gut <strong>Ubuntu</strong> und seine Derivate diese unterstützen.<br />
2 Im NetworkManager sorgen Sie dafür, dass Sie per<br />
UMTS, WLAN, DSL-Modem oder auch per Kabel den<br />
Weg ins Internet finden.<br />
Gesteckt (UMTS und DSL-<br />
Modems)<br />
Auch UMTS-Karten und DSL-Modems richten Sie<br />
über (K)NetworkManager ein. Voraussetzung ist,<br />
dass das System die Hardware erkennt – andernfalls<br />
erscheinen die Reiter nur grau unterlegt.<br />
Sie klicken mit der rechten Maustaste auf das Icon<br />
des (K)NetworkManagers und wählen Verbindungen<br />
bearbeiten bzw. Verbindungen verwalten.<br />
UMTS-Sticks müssen Sie zudem meist in den Modemmodus<br />
versetzen (Referenz: UMTS-Karten).<br />
DSL-Modems richten Sie über denselben Dialog<br />
ein, indem Sie im Reiter DSL auf Hinzufügen klicken.<br />
Sie verbinden dann das DSL-Modem mit der<br />
Telefondose und Ihren Rechner via Kabel mit dem<br />
Modem und kramen die Zugangsdaten zu Ihrem<br />
Internetprovider hervor. Diese gehören in das Register<br />
DSL (Abbildung 3).<br />
Unter den Daten finden Sie eine längere Textzeile,<br />
die ein @ enthält. Der Teil vor dem @ ist der Benutzername,<br />
nach dem @ folgt der Dienst. Zum<br />
Schluss geben Sie noch das Passwort ein und<br />
wechseln unter <strong>Ubuntu</strong> und Lubuntu im selben<br />
Fenster zum Reiter Kabelgebunden. Dort tippen Sie<br />
die MAC-Adresse Ihrer Netzwerkkarte ein, an der<br />
das DSL-Modem hängt. Meist heißt sie eth0. Sie<br />
finden die Adresse heraus, indem Sie ein Terminal<br />
öffnen und /sbin/ifconfig | grep Hardware eingeben.<br />
Die MAC-Adresse besteht<br />
aus sechs zweistelligen<br />
Zahlen, die jeweils ein<br />
Doppelpunkt trennt. Fügen<br />
Sie diese in die Maske<br />
zur DSL-Konfiguration ein.<br />
Lässt sich Ihr DSL- oder<br />
UMTS-Modem trotz des<br />
richtigen Treibers partout<br />
nicht einrichten, kann<br />
auch ein Bug im (K)NetworkManager<br />
vorliegen.<br />
In diesem Fall gibt zwei<br />
Möglichkeiten: Sie installieren<br />
eine aktuelle Version 3 Das DSL-Modem konfigurieren Sie ebenfalls über den NetworkManager.<br />
Alles, was Sie zum Einrichten benötigen, sind die<br />
der Software, indem Sie<br />
unter <strong>Ubuntu</strong>, Kubuntu korrekten Einwahldaten von Ihrem Provider.<br />
und Lubuntu ein externes<br />
PPA (deb http:// ppa.launchpad.net/ networkmanager/<br />
trunk/ ubuntu maverick main) einbinden<br />
(Referenz: Paketmanagement). Alternativ geben<br />
Sie dem Einwahltool Wicd eine Chance [3] – dafür<br />
müssen Sie (K)NetworkManager aber entfernen.<br />
Glossar<br />
Patches nachrüsten<br />
Stößt <strong>Ubuntu</strong>s Updatemanager bei seinen täglichen<br />
Checks in den Paketquellen auf Sicherheitsupdates,<br />
öffnet er automatisch und im Hintergrund<br />
ein Fenster, während er im wöchentlichen<br />
Turnus über normale Patches informiert. Nutzen<br />
Sie ein tagesaktuelles PPA, meldet sich die Software<br />
wesentlich häufiger.<br />
Wollen Sie nicht warten, holen Sie unter <strong>Ubuntu</strong><br />
über System | Systemverwaltung | Aktualisierungsverwaltung<br />
manuell die neuesten Updates auf den<br />
Rechner. Unter Lubuntu führt der Weg über Einstellungen<br />
| Update Manager. Sie wählen Prüfen,<br />
damit der Paketmanager nach neuer Software sucht<br />
und diese anzeigt. Über Aktualisierungen installieren<br />
schieben Sie den Updateprozess an.<br />
Auch unter Kubuntu forscht der Updatemanager<br />
automatisch nach neuen Patches und meldet diese<br />
über das Benachrichtigungssystem. Sie verwenden<br />
den Eintrag Rechner | KPackageKit aus dem K-Menü<br />
und wählen dann Softwareaktualisierung, um Ihr<br />
System manuell zu aktualisieren. Über Nach neuen<br />
Aktualisierungen suchen erneuern Sie die Patchliste<br />
und kreuzen das Kästchen in der hellgrau unterlegten<br />
Zeile oben an, damit KPackageKit alle Pakete<br />
herunterlädt und installiert.<br />
Troubleshooting<br />
Nun noch ein paar Tipps und Links zum Thema.<br />
Listen mit gut unterstützter Hardware finden Sie<br />
auf den Wiki-Seiten von <strong>Ubuntu</strong>users.de [4], für<br />
UMTS etwa hier [5]. Das Wiki hilft auch oft weiter,<br />
wenn es mit der Hardware nicht gleich klappt.<br />
Zusätzlich googeln Sie die Kombination aus Ihrem<br />
Gerätenamen und <strong>Ubuntu</strong> 10.10, was häufig recht<br />
hilfreiche Ergebnisse liefert. (kki) ●●●<br />
Backports: Spezielle externe Paketquelle,<br />
die neuere Versionen<br />
bestimmter Software anbietet. Um<br />
sie zu aktivieren, setzen Sie unter<br />
<strong>Ubuntu</strong>, Kubuntu und Lubuntu im<br />
Reiter Aktualisierungen des Verwaltungsfensters<br />
für die Software-<br />
Paketquellen ein Häkchen bei Nicht<br />
unterstützte Aktualisierungen.<br />
DHCP: Steht für Dynamic Host<br />
Configuration Protocol; im Kern<br />
geht es darum, Rechnern über dieses<br />
Protokoll automatisch eine freie<br />
IP-Adresse im Netzwerk zuzuweisen.<br />
Die meisten Router verteilen<br />
IP-Adressen per DHCP, solange Sie<br />
das nicht explizit ändern.<br />
Info<br />
[1] Kristian Kißling, „Grüne<br />
Welle?“, <strong>Ubuntu</strong> <strong>User</strong> 02/<br />
2010, S. 66 ff.: [http://<br />
ubuntu‐user. de/ 20104]<br />
[2] WLAN-Karten unter <strong>Ubuntu</strong>:<br />
[http:// wiki. ubuntuusers. de/<br />
WLAN/ Karten]<br />
[3] Infos zu Wicd: [http:// wiki.<br />
ubuntuusers. de/ wicd]<br />
[4] Hardware-Wiki:<br />
[http:// wiki. ubuntuusers.<br />
de/ Hardwaredatenbank/<br />
Verbindungen]<br />
[5] UMTS unter <strong>Ubuntu</strong>:<br />
[http:// wiki. ubuntuusers.<br />
de/ Hardwaredatenbank/<br />
Verbindungen# UMTS]<br />
www.ubuntu-user.de 02/2011<br />
UBUNTU<br />
user<br />
27
Erste Schritte<br />
Paketmanagement<br />
Software installieren<br />
Sammelstelle<br />
Nützliche Software suchen Sie unter <strong>Ubuntu</strong>,<br />
Kubuntu und Co. nicht im Internet<br />
zusammen, sondern installieren sie über<br />
den Paketmanager. Fehlen Ihnen<br />
neuere Versionen eines Programms,<br />
installieren Sie diese<br />
über externe Paketquellen nach.<br />
Kristian Kißling<br />
Franck Boston, Fotolia.com<br />
1 Erst wenn Sie beim Installieren auf die Schaltfläche „Details“ klicken, zeigt die Paketverwaltung<br />
KPackageKit auch die abhängigen Pakete an, die sie auf den Rechner holt.<br />
Anders als in Windows laden Sie unter <strong>Ubuntu</strong><br />
und Co. neue Software nicht von diversen Webseiten<br />
herunter. Vielmehr bauen Freiwillige weltweit<br />
aus dem Quellcode der zahllosen Open-Source-<br />
Projekte installierbare Pakete. Diese spielen Sie<br />
bequem über das Software-Center (<strong>Ubuntu</strong>, UNE)<br />
und KPackageKit (Kubuntu) auf den Rechner. Die<br />
Paketmanager holen die Pakete von den auf der<br />
ganzen Welt verstreuten FTP-Servern.<br />
Software für <strong>Ubuntu</strong> und Co. liegt in Form von Debian-Paketen<br />
mit der Endung .deb vor. Es handelt<br />
sich um Archive, in denen Bibliotheken, Konfigurationsdateien<br />
und ausführbare Programme stecken.<br />
Bei der Installation verteilen die Paketmanager alle<br />
Dateien an die richtigen Orte im System.<br />
Häufig verfügen Programme über Abhängigkeiten:<br />
Installieren Sie Programm A, müssen Sie auch Programm<br />
B einspielen. Sowohl das Software-Center<br />
als auch KPackageKit installieren diese Abhängigkeiten<br />
unauffällig im Hintergrund. Für Außenstehende<br />
wirkt es, als spielten die Paketmanager nur<br />
ein Paket auf den Rechner (Abbildung 1).<br />
Fehlt dem riesigen Sortiment ausgerechnet das<br />
von Ihnen benötigte Programm, erweitern Sie<br />
es – wenn möglich – um zusätzliche Paketquellen,<br />
um zum Beispiel bestimmte Videocodecs<br />
oder brandaktuelle Versionen einer Software zu<br />
installieren. Warum dieser Weg besser ist, als die<br />
Pakete irgendwo einzeln herunterzuladen, erklärt<br />
der Abschnitt zu den Paketquellen.<br />
Software-Center im Einsatz<br />
Zunächst zum Aufbau des Software-Centers: In<br />
der linken Seitenleiste finden Sie unterhalb des<br />
Eintrags Software installieren alle verfügbaren<br />
28 UBUNTU<br />
02/2011<br />
www.ubuntu-user.de<br />
user
Paketmanagement<br />
Erste Schritte<br />
Paketquellen (aktive und inaktive) vor. Die meiste<br />
Software versammelt sich unter Bereitgestellt von<br />
<strong>Ubuntu</strong>. Neu ist der Eintrag Zum Kauf, hinter dem<br />
sich kommerzielle Software verbirgt, die Sie über<br />
<strong>Ubuntu</strong>s Software-Center kaufen können, etwa das<br />
Spiel „World of Goo“. Canonical Partner ist eine<br />
externe Paketquelle. Die zeigt merkwürdiger nur<br />
nicht-installierbare Pakete an. Des Rätsels Lösung:<br />
Sie müssen die Paketquelle noch aktivieren, wie es<br />
der Abschnitt zu den Paketquellen zeigt.<br />
Software finden Sie wahlweise rechts innerhalb<br />
der Bereiche in der Übersicht oder über die integrierte<br />
Suchfunktion. Klicken Sie auf den Eintrag<br />
Software installieren, erscheint rechts die nach<br />
Kategorien (Grafik, Multimedia etc.) sortierte verfügbare<br />
Software. Klicken Sie sich einfach bis zur<br />
gewünschten Anwendung durch.<br />
Alternativ nutzen Sie das Suchfeld rechts oben,<br />
um gezielt nach Paketen zu fahnden (Abbildung<br />
2). Bereits beim Tippen des Namens erscheinen<br />
die Treffer. Wählen Sie ein Paket aus, taucht rechts<br />
darunter eine Schaltfläche mit der Beschriftung<br />
Weitere Informationen auf. Die führt zu einer<br />
ausführlicheren Beschreibung des Programms, oft<br />
versehen mit einem Screenshot. Über Installieren<br />
spielen Sie das Paket auf den Rechner. Das Software-Center<br />
erlaubt es nicht nur, mehrere Pakete<br />
parallel zu installieren: Schließen Sie das Fenster,<br />
laufen die Installationen im Hintergrund weiter.<br />
Neu ist, dass Sie bestimmte Software trotz Suche<br />
nicht mehr finden. Das Software-Center versteckt<br />
Bibliotheken, Entwicklerdateien aber auch Programme<br />
ohne grafische Oberflächen wie etwa<br />
imagemagick und mplayer. Klicken Sie auf den<br />
Link Show technical items ganz unten, um alle gefundenen<br />
Pakete zu betrachten (Abbildung 3).<br />
Das Software-Center vereinfacht die Installation<br />
von Software nicht nur, die neue Version zeigt im<br />
linken Bereich auch die externen Paketquellen an.<br />
Klicken Sie auf Bearbeiten | Softwarequellen, um<br />
selbst solche zu ergänzen, ruft das ein Fenster des<br />
komplexen Paketmanagers Synaptic auf den Plan.<br />
KPackageKit<br />
Die Softwareverwaltung von KDE hat nicht den<br />
besten Ruf. Kein Wunder, laboriert sie doch schon<br />
seit Jahren an einigen Fehlern sowie einer unübersichtlichen<br />
grafischen Oberfläche. Beides hat<br />
sich verbessert. KPackageKit lässt sich einfacher<br />
bedienen, und zumindest einen hier im Heft stets<br />
bemängelten Fehler gibt es nicht mehr. Installieren<br />
Sie eine Software, die während der Installation<br />
eine Konfiguration erwartet (wie etwa mysqlserver,<br />
ddclient, sun-java6-jre), kann KPackageKit<br />
nun damit umgehen. Auch installiert es Software<br />
bei Bedarf im Hintergrund.<br />
Sie rufen KPackageKit über das K-Menü und den<br />
Eintrag Rechner | KPackageKit auf. In die leere<br />
Suchzeile geben Sie den Namen der gesuchten<br />
Software ein und drücken [Eingabe]. Bewegen<br />
2 Das Software-Center wurde für <strong>Ubuntu</strong> 10.10 weiter überarbeitet und verwaltet nun externe<br />
Paketquellen besser. Außerdem hat es eine Installationschronik an Bord.<br />
Sie nun den Mauszeiger über die Ergebnisliste,<br />
erscheint neben jedem Eintrag ein mit Installieren<br />
beschrifteter Button, den Sie anklicken (Abbildung<br />
4). Auf diese Weise bereiten Sie gleich mehrere<br />
Pakete auf die Installation vor. Diese Auswahl hat<br />
auch Bestand, wenn Sie über die Suchfunktion<br />
nach weiteren Programmen fahnden und diese<br />
auswählen. Ein Klick auf die Schaltfläche Anwenden<br />
unten rechts spielt schließlich sämtliche Pakete<br />
auf den Rechner.<br />
Was sind Paketquellen?<br />
Nach der Installation fügen <strong>Ubuntu</strong> und Co.<br />
nicht nur das Installationsmedium selbst zu den<br />
Paketquellen hinzu, sondern auch die Onlineressourcen<br />
des Projekts. So greifen Sie auf mehr als<br />
2 000 Programme zu. Vermissen Sie dennoch eine<br />
bestimmte Software, helfen zusätzliche externe Paketquellen<br />
sowie die so genannten PPAs weiter.<br />
3 Die Suche nach ImageMagick bringt nur vier Treffer, 45 weitere Einträge verbergen sich hinter<br />
dem etwas unscheinbaren Link „Show technical items“.<br />
www.ubuntu-user.de 02/2011<br />
UBUNTU<br />
user<br />
29
Erste Schritte<br />
Paketmanagement<br />
4 Bewegen Sie die Maus über ein Paket und klicken Sie rechts daneben auf „Installieren“. Auf<br />
diesem Weg wählen Sie auch mehrere zu installierende Pakete aus und spielen diese ein.<br />
Referenz<br />
Multimedia: Unser Artikel auf<br />
Seite 40 erklärt unter anderem, wie<br />
Sie unter <strong>Ubuntu</strong> die Medibuntupaketquelle<br />
einrichten, die Multimedia-Codecs<br />
und proprietäre<br />
Anwendungen anbietet.<br />
Die Medibuntu-Paketquelle [1] verfügt zum Beispiel<br />
über eine Webseite und bietet auf dieser eine<br />
Reihe von Multimediaprogrammen an, die in den<br />
Standardquellen fehlen (Referenz: Multimedia).<br />
Das VirtualBox-Projekt [2] liefert über eine externe<br />
Paketquelle aktuellere Versionen der Software aus<br />
als in den Standardquellen.<br />
Zudem – und das ist der große Vorteil – lösen die<br />
externen Paketquellen Abhängigkeitsprobleme:<br />
Anstatt 15 Pakete einzeln herunterzuladen und sie<br />
in der richtigen Abfolge zu installieren, nutzen Sie<br />
eine externe Paketquelle, die alle Abhängigkeiten<br />
in der passenden Version anbietet und einspielt.<br />
Bei den PPAs (Personal Package Archive) handelt<br />
es sich um eine spezielle Variante der externen<br />
Paketquellen, die Sie auf <strong>Ubuntu</strong>s Onlineplattform<br />
Launchpad vorfinden. Basteln <strong>Ubuntu</strong>-Anwender<br />
und -Entwickler, aber auch Projekte, eigene Debian-Pakete<br />
einer bestimmten Software, laden sie<br />
diese in ihr persönliches PPA auf Launchpad [3].<br />
Paketquellen ergänzen<br />
Im Software-Center binden Sie externe Paketquellen<br />
über den Menüpunkt Bearbeiten | Software-<br />
Paketquellen ein. Dabei greift das Software-Center<br />
auf die grafische Oberfläche von Synaptic zurück,<br />
der Softwareverwaltung für fortgeschrittene Benutzer<br />
und Administratoren, die Sie auch über System<br />
| Systemverwaltung | Synaptic-Paketverwaltung<br />
erreichen. Auch um die Softwareaktualisierung<br />
kümmert sich Synaptic bisher.<br />
Um die externe Paketquelle des Medibuntu-<br />
Projekts zu ergänzen, klicken Sie im Reiter Andere<br />
Software auf Hinzufügen und geben in die sich<br />
öffnende Zeile deb http://packages.medibuntu.org/<br />
maverick free non‐free ein. Ähnlich lauten die Zeilen<br />
für andere PPAs: Sie finden die genauen Angaben<br />
auf den jeweiligen Webseiten. Über Software-<br />
Paketquelle hinzufügen übernehmen Sie die neu<br />
eingebundene Paketquelle.<br />
Im selben Fenster (über den Reiter Authentifizierung)<br />
importieren Sie den passenden GPG-<br />
Schlüssel. Ohne diesen können Sie oft nicht auf<br />
das Paketangebot einer Paketquelle zugreifen.<br />
Über den Schlüssel überprüft der Paketmanager<br />
die Authentizität der Pakete und stellt sicher, dass<br />
die tatsächlich vom Betreiber der Paketquelle<br />
stammen. Jedes Paket erhält eine mit dem Schlüssel<br />
verifizierbare Signatur, manipulierte Pakete mit<br />
anderen Signaturen fallen recht schnell auf.<br />
Die Hauptschwierigkeit beim Schlüsselimport<br />
besteht darin, diesen zu finden. Der Schlüssel<br />
von Medibuntu versteckt sich zum Beispiel in der<br />
Paketliste des Projekts [4]. Die Webseite mit dem<br />
Schlüssel speichern Sie als medibuntu-key.gpg<br />
lokal ab und wechseln dann zum Reiter Authentifizierung,<br />
wo Sie auf Schlüsseldatei importieren<br />
klicken und die GPG-Datei auswählen. Ein Klick<br />
auf Schließen beendet den Vorgang, und Sie landen<br />
wieder beim Software-Center, das nun die zusätzliche<br />
Paketquelle anzeigt. Das dauert, je nach<br />
System, eine halbe bis eine Minute.<br />
Alternativ holen Sie die Schlüssel über die Kommandozeile.<br />
Die meisten Webseiten mit Paketquellen<br />
liefern auch gleich eine Zeile, die Sie einfach<br />
in ein Terminal kopieren, um den Schlüssel zu importieren.<br />
Im Falle von Medibuntu lautet diese:<br />
$ sudo apt‐key adv ‐‐recv‐keys ‐‐keyserver U<br />
keyserver.ubuntu.com 0C5A2783<br />
Danach aktualisieren Sie über sudo apt‐get update<br />
Ihr System und erhalten eine Paketliste, die auch<br />
die neuen Pakete enthält. Aber Vorsicht: Läuft bei<br />
Ihnen eine Firewall, müssen Sie eine ausgehende<br />
TCP/ UDP-Verbindung für Port 11371 genehmigen,<br />
damit <strong>Ubuntu</strong> auf den Keyserver zugreifen kann.<br />
Paketquellen in KPackageKit<br />
Auch über KPackageKit ergänzen Sie externe Paketquellen.<br />
Rufen Sie die Software auf und klicken<br />
Sie links auf Einstellungen und dann rechts unten<br />
auf Quellen bearbeiten, öffnet sich ein neues Fenster,<br />
das funktional mit der Paketquellenverwaltung<br />
des Software-Centers identisch ist. Wie für das<br />
Software-Center beschrieben, binden Sie über den<br />
Reiter Andere Software Paketquellen ein. Klicken<br />
Sie hier dann auf OK und auf Schließen, erscheint<br />
die sinnvolle Aufforderung, die Paketliste neu zu<br />
laden. Ein Klick auf Neu laden erledigt das und<br />
Sie schließen per Mausklick das kleine Fenster mit<br />
dem Fortschrittsbalken. Nun müssen Sie auch hier<br />
den Schlüssel über den Reiter Authentifizierung<br />
importieren, den Sie im Falle von Medibuntu unter<br />
[4] finden. Leider kommt nun ein nerviger Bug<br />
von KPackageKit ins Spiel: Die Software installiert<br />
nur Schlüssel im PGP-Format. Doch selbst wenn<br />
Sie die Endung Ihrer GPG-Datei ändern, scheitert<br />
30 UBUNTU<br />
02/2011<br />
www.ubuntu-user.de<br />
user
Paketmanagement<br />
Erste Schritte<br />
der Import. Wechseln Sie also in das Verzeichnis,<br />
in dem sich der Schlüssel befindet, öffnen Sie<br />
über [Alt]+[F2] und die Eingabe von konsole eine<br />
Kommandozeile und geben Sie sudo apt‐key add<br />
medibuntu‐key.gpg ein. Anschließend sollte die Installation<br />
von Medibuntu-Paketen funktionieren.<br />
PPAs einbinden<br />
PPAs sind eine spezielle Form von externen Paketquellen,<br />
die Sie nur auf Launchpad finden. Häufig<br />
stoßen Sie in den etwa 6 000 aktiven PPAs auf<br />
brandaktuelle Versionen einer bestimmten Software.<br />
Dazu gehören exotische Programme sowie<br />
(instabile) Entwicklerversionen von Systemkomponenten<br />
wie dem Kernel oder dem NetworkManager.<br />
Bevor Sie eine Software aus dem Quellcode<br />
kompilieren, schauen Sie am besten in der PPA-<br />
Suche [3] nach, ob es schon ein fertiges Paket gibt.<br />
PPAs binden Sie auf dieselbe Weise in den Paketmanager<br />
ein wie externe Paketquellen. Auf den<br />
Webseiten der PPAs finden Sie jeweils einen Link<br />
Technical details about this PPA. Er enthält die<br />
Zeile, die Sie im Paketmanager ergänzen. Wählen<br />
Sie aus dem Aufklappmenü als Distribution maverick.<br />
Es genügt, den ersten Eintrag zu kopieren,<br />
der zweite verweist auf das Quellcode-Repository,<br />
das Sie vermutlich nicht benötigen (Abbildung 5).<br />
Darunter (unter Signing key) versteckt sich der<br />
Schlüssel für das PPA. Klicken Sie auf diesen und<br />
dann auf den ersten Link nach pub, erscheint<br />
eine Seite wie in Abbildung 6. Von der kopieren<br />
Sie den Code ab -----BEGIN bis zum Ende und<br />
fügen diesen dann in ein leeres Editorfenster ein.<br />
Speichern Sie die Datei lokal mit der Endung .gpg<br />
und importieren Sie den Schlüssel dann wie weiter<br />
oben beschrieben über den Reiter Authentifizierung<br />
oder zu Fuß. Nach einem Klick auf Schließen<br />
sollte die Paketquelle ein wenig später im Software-Center<br />
erscheinen, in KPackageKit erreichen<br />
Sie zumindest die darin enthaltenen Pakete.<br />
Noch wesentlich schneller binden Sie PPAs über<br />
ein Terminal ein. Der Befehl für das inoffizielle<br />
Handbrake-Repository des Benutzers hunterk [5]<br />
lautet zum Beispiel:<br />
5 Auf den Webseiten der PPAs finden Sie alle Hinweise, die Sie benötigen, um die externe<br />
Paketquelle einzubinden. Dazu gehört auch der Schlüssel.<br />
entfernen einfach alle Pakete, die sich darin befinden,<br />
bevor Sie den Eintrag für das Repository über<br />
Bearbeiten | Software-Paketquellen löschen.<br />
Unter KPackageKit haben Sie es weniger komfortabel.<br />
Starten Sie den Paketmanager, erscheint im<br />
rechten Bereich unter anderem der Eintrag Verlauf.<br />
Hier listet KPackageKit detailliert auf, welche Paketgruppen<br />
das Programm in der Vergangenheit<br />
jeweils wann installiert hat. Notieren Sie sich die<br />
Namen und entfernen Sie diese Pakete dann über<br />
Mausklicks auf Entfernen.<br />
Beide Paketmanager verschonen beim Deinstallieren<br />
eines Pakets dessen systemweite Konfigurationsdateien,<br />
falls Sie diese zukünftig mal wieder<br />
benötigen. Sollen auch diese Dateien verschwinden,<br />
die z. B. im Ordner /etc oder /var liegen, entfernen<br />
Sie das Programm über einen Kommandozeilenbefehl<br />
und mit Hilfe der Option ‐‐purge, wie<br />
es der Abschnitt „Schnelle Quelle“ zeigt.<br />
Glossar<br />
kompilieren: Mitunter liegt von einer<br />
Software nur der Quellcode vor<br />
und es gibt keine Pakete. Mit den<br />
richtigen Werkzeugen lässt dieser<br />
sich kompilieren und in ausführbare<br />
Software verwandeln.<br />
$ sudo add‐apt‐repository ppa:hunter‐kallU<br />
er/ppa<br />
Den Text nach dem Kürzel ppa: entnehmen Sie<br />
der PPA-Webseite. Der Befehl importiert auch<br />
den Schlüssel für das PPA – wenn Ihre Firewall<br />
mitspielt. Nach einem Update über sudo apt‐get<br />
update starten Sie das Software-Center respektive<br />
KPackageKit neu und nutzen nun die Paketquelle.<br />
Software entfernen<br />
Glücklicherweise listet das überarbeitete Software-<br />
Center mittlerweile unter dem Eintrag Installierte<br />
Anwendungen die benutzten Paketquellen auf.<br />
Hier wählen Sie eine installierte Quelle aus und<br />
6 Die Schlüssel zu den Paketquellen verstecken sich manchmal etwas. Bei den PPAs kopieren<br />
Sie den Schlüssel von Hand in eine Datei und speichern diese mit der Endung „.gpg“ ab.<br />
www.ubuntu-user.de 02/2011<br />
UBUNTU<br />
user<br />
31
Erste Schritte<br />
Paketmanagement<br />
7 Ist ein Debian-Paket auf einer Webseite mit einem APT-Link verknüpft, können <strong>Ubuntu</strong> und Co.<br />
es nicht nur herunterladen, sondern auch mitsamt den Abhängigkeiten installieren.<br />
steckt. Es erkennt Abhängigkeiten und löst sie<br />
auf. APT bedienen Sie auch direkt über die Kommandozeile<br />
– viele routinierte <strong>Ubuntu</strong>-Anwender<br />
bevorzugen diesen Weg. Der Vorteil: Die Befehle<br />
funktionieren unter allen <strong>Ubuntu</strong>-Derivaten. Verschwindet<br />
die grafische Oberfläche einmal unerwartet,<br />
oder fehlt sie generell, weil Sie auf einem<br />
entfernten Server arbeiten, hilft dieses Wissen weiter.<br />
Wir stellen die wichtigsten APT-Befehle vor.<br />
Vor einer Installation sollten Sie zunächst die Paketlisten<br />
auf den neuesten Stand bringen. Der Befehl<br />
sudo apt‐get update erledigt das. Dank des vorangestellten<br />
sudo führen Sie die Aktionen mit administrativen<br />
Rechten aus, die APT benötigt. Um<br />
Ihr System auf den aktuellen Stand zu bringen, geben<br />
Sie sudo apt‐get upgrade ein. Das Kommando<br />
aktualisiert bestehende Software, installiert aber<br />
keine neuen Pakete und Abhängigkeiten – das<br />
macht sudo apt‐get dist‐upgrade. Um Programme<br />
zu suchen, nutzen Sie die Suchfunktion:<br />
Glossar<br />
MD5-Summe: Der Befehl md5sum<br />
errechnet für beliebige Dateien eine<br />
feste Prüfsumme. Zusammen mit<br />
einer Datei ändert sich auch diese.<br />
Über Prüfsummen behalten Sie also<br />
die Unversehrtheit und Integrität einer<br />
Datei im Auge.<br />
Info<br />
[1] Medibuntu-Paketquelle:<br />
[http:// www. medibuntu. org/]<br />
[2] VirtualBox-Projekt:<br />
[http:// www. virtualbox. org/<br />
wiki/ Linux_Downloads]<br />
[3] PPAs in <strong>Ubuntu</strong>s Plattform<br />
Launchpad:<br />
[https:// launchpad. net/<br />
ubuntu/ +ppas]<br />
[4] Medibuntu-Schlüssel:<br />
[http:// packages. medibuntu.<br />
org/ medibuntu‐key. gpg]<br />
[5] Inoffizielles Handbrake-<br />
Repository:<br />
[https:// launchpad. net/<br />
~hunter‐kaller/ +archive/<br />
ppa]<br />
Meist legen Programme die durch den Benutzer<br />
eingestellten Konfigurationen als versteckte Ordner<br />
und Dateien im <strong>Home</strong>-Verzeichnis ab. Diese persönlichen<br />
Einstellungen bleiben vom Löschbefehl<br />
unberührt. Um Nautilus in der Ausgangskonfiguration<br />
zu starten, löschen Sie den versteckten Ordner<br />
.nautilus manuell über rm ‐fdR ~/.nautilus.<br />
Viele Programme legen ihre Voreinstellungen auch<br />
unterhalb der Ordner .config, .local, .cache sowie<br />
.kde (unter Kubuntu) im <strong>Home</strong>-Verzeichnis ab.<br />
Einzelpakete einspielen<br />
Auf Webseiten angebotene Debian-Pakete installieren<br />
Sie bei Bedarf auch einzeln, indem Sie auf<br />
das Paket selbst oder den Link, der auf dieses<br />
verweist, klicken. Beginnt dieser Link mit apt://,<br />
installiert <strong>Ubuntu</strong> das Paket direkt und spielt alle<br />
notwendigen Abhängigkeiten auf den Rechner<br />
(Abbildung 7). Handelt es sich um ein DEB-<br />
Paket, schlägt das System vor, dieses im <strong>Ubuntu</strong><br />
Software-Center (Standard) zu öffnen. Klicken Sie<br />
auf OK, lädt der Browser es herunter (nach /tmp).<br />
Anschließend erscheint das Paket samt Bild und<br />
Beschreibungstext im Software-Center, wo Sie es<br />
per Klick auf Installieren auf den Rechner spielen.<br />
Dasselbe geschieht, wenn Sie im Dateimanager<br />
Nautilus doppelt auf ein DEB-Paket klicken.<br />
Folgen Sie unter Kubuntu einem Link zu einem<br />
DEB-Paket, bietet Rekonq an, es zu öffnen. In<br />
diesem Fall startet Gdebi-kde und bietet an, das<br />
Paket zu installieren. Klicken Sie jedoch auf einen<br />
apt:// -Link, wird KPackageKit aktiv, lädt die ausgewählte<br />
Software herunter und installiert diese.<br />
Schnelle Quelle<br />
Sowohl das Software-Center als auch KPackageKit<br />
sind grafische Oberflächen für APT (das Advanced<br />
Packaging Tool). Das verwaltet im Hintergrund die<br />
Listen mit der Software, die in den Paketquellen<br />
$ sudo apt‐cache search ‐‐names‐only liferU<br />
ea | more<br />
Der Befehl sucht nach einem Paket namens liferea.<br />
Die Option ‐‐names‐only sorgt dafür, dass die<br />
Suche nur die Paketnamen berücksichtigt, nicht<br />
aber die Paketbeschreibungen – das reduziert die<br />
Anzahl der Treffer. Dank der Pipe (|) und dem<br />
angeschlossenen Kommando more zeigt die Kommandozeile<br />
die Suchergebnisse seitenweise an,<br />
über [Leertaste] blättern Sie zur nächsten Seite.<br />
Die Versionsnummer, die Abhängigkeiten und die<br />
MD5-Summe von Liferea verrät der Befehl sudo<br />
apt‐cache show liferea | more.<br />
Listing 1 zeigt, wie Sie ein Paket installieren (Zeile<br />
1), deinstallieren (Zeile 2) und es komplett entfernen<br />
(Zeile 3). Im letzten Fall löschen Sie mit Hilfe<br />
des Schalters ‐‐purge auch die systemweiten Konfigurationsdateien<br />
des Programms.<br />
Um mehrere Dateien zu installieren oder zu entfernen,<br />
geben Sie die Paketnamen getrennt durch<br />
Leerzeichen ein. Alte Pakete aus Installationen, die<br />
Sie nun nicht mehr brauchen, löscht der Befehl<br />
sudo apt‐get autoremove. Herrscht auf Ihrem System<br />
Platzmangel, entfernt sudo apt‐get clean die<br />
bisher heruntergeladenen und lokal gespeicherten<br />
Debian-Pakete – dieser Befehl wirkt oft Wunder<br />
und wischt auf einen Schlag mehrere Gigabyte unnützer<br />
Daten von der Festplatte. Halb installierte<br />
(und damit offiziell als kaputt angesehene) Pakete<br />
reparieren Sie über sudo apt‐get install ‐f. Wie<br />
Sie sehen, ist auch Paketmanagement über die<br />
Konsole keine Hexerei. (kki) ●●●<br />
Listing 1<br />
01 sudo apt‐get install liferea<br />
02 sudo apt‐get remove liferea<br />
03 sudo apt‐get remove ‐‐purge liferea<br />
32 UBUNTU<br />
02/2011<br />
www.ubuntu-user.de<br />
user
innova tiv preiswert kompetent<br />
LED-Taschenlampe<br />
Nur noch 1000<br />
Stück verfügbar!<br />
Alumininium<br />
titan-grau<br />
Ihr Vorteilscode:<br />
47XF34JK<br />
statt 1<br />
f 19,90<br />
GRATIS<br />
Jetzt gleich online anfordern!<br />
Bluetooth-Mini-Tastatur<br />
statt 1 f 39,90<br />
f19, 90<br />
Dieses kleine technische Wunderwerk<br />
ist stylisch und kabellos praktisch<br />
zugleich: Mit den 49 Soft-Touch-<br />
Tasten tippen Sie fast so wie am<br />
heimischen Laptop!<br />
Bestell-Nr. PX-2563–331<br />
Lieferung<br />
ohne iPhone!<br />
3D-FullHD-Mediaplayer<br />
Genießen Sie 3D-Blockbuster künftig in allen 3 Dimensionen.<br />
Ihr Vorteil: Sie schließen einfach Ihre externe Festplatte, Ihren<br />
USB-Stick oder Ihre SD-Karte an! Für genialen Multimediagenuss<br />
mit Fotos, Videos und Musik. Die passende Rot/Cyan-3D-Brille<br />
ist sogar bereits inklusive!<br />
statt 1 f 99,90<br />
f49, 90<br />
Bestell-Nr.<br />
PX-3630–331<br />
3D<br />
1080p<br />
Highclass-Navi<br />
Riesiges 6”-Display und optionaler<br />
DVB-T-Empfang<br />
Absolute Voll-Ausstattung:<br />
Riesiges 6”-Display · Google<br />
Lokale Suche · DVB-T-Empfang<br />
(optional) · Bluetooth-Freisprecher<br />
· 3D Citymodels · 3D-Landschaften<br />
· 3D-Sehenswürdigkeiten · TMC<br />
integriert (Navteq Traffic optional)<br />
· Stauprognosen (Traffic Patterns)<br />
· HD Highway · Blitzer paket ·<br />
Fahrspurassistent · Text-to-Speech<br />
· Signpost · AV-Eingang<br />
Erhältlich in 4 attraktiven Kartenversionen: www.pearl.de/ubuntu02<br />
*Aktion zeitlich beschränkt bis zum 31. 03. 2011. Jeder Kunde kann nur ein Exemplar bestellen, nicht kombinierbar mit anderen Gratis- und Aktionsangeboten · 1=ursprüngliche UVP des Lieferanten · Porto & Verpackung: Innerh. Deutschlands bei Bezahlung<br />
per Bankeinzug u 4,90, Nachnahme u 6,90; ab u 150,– versandkostenfrei! Unter u 17,50 Bestellwert Mindermengenzuschlag u 2,50 (gilt nicht für Gratis- und Aktionsangebote) · Telefonische Bestellannahme 14 Cent/Min. Mobil bis 42 Cent/Min.<br />
Persönliche Bestellannahme rund um die Uhr:20180/555 82<br />
www.pearl.de/ubuntu02<br />
Vertragsfrei!<br />
statt 1 f 299,90<br />
f149, 90
Service<br />
DVD-Inhalt<br />
Fünf 32-Bit-<strong>Ubuntu</strong>s: Kubuntu, <strong>Ubuntu</strong>, Lubuntu, Xubuntu, Mythbuntu<br />
Give me five!<br />
Für 32-Bit-Rechner bringt die Heft-DVD diesmal fünf<br />
<strong>Ubuntu</strong>-Derivate jeweils in einer direkt installierbaren<br />
und in einer Live-Version mit. Wir erklären,<br />
wie Sie die DVD benutzen und welche<br />
Unterschiede zwischen den einzelnen<br />
<strong>Ubuntu</strong>s bestehen.<br />
Kristian Kißling<br />
in dem zum Rechner gehörenden Handbuch. Speichern<br />
Sie die Änderungen schließlich (meist über<br />
[F10]) und starten Sie den Rechner neu.<br />
Im Bootmenü wählen Sie dann eine der Distributionen<br />
aus und übergeben bei Bedarf, indem Sie<br />
[Tab] drücken, einen Bootparameter wie nomodeset<br />
oder acpi=off (Referenz: Installation). Über [Eingabe]<br />
laden Sie die Distribution Ihrer Wahl.<br />
Info<br />
[1] Wikipedia über Lubuntu:<br />
[http:// de. wikipedia. org/<br />
wiki/ Lubuntu]<br />
Referenz<br />
Installation: Wie Sie <strong>Ubuntu</strong> auf der<br />
Festplatte installieren, erklärt der<br />
Installationsartikel auf Seite 20 für<br />
<strong>Ubuntu</strong>, Kubuntu und Lubuntu.<br />
Mythbuntu: In einem unserer letzten<br />
Hefte gab es einen ausführlichen<br />
Bericht zur Installation und Einrichtung<br />
von Mythbuntu, den Sie kostenlos<br />
auf unserer Webseite lesen:<br />
[http:// ubuntu-user.de/ 20185]<br />
Diesmal bringt unsere Heft-DVD fünf Varianten<br />
von <strong>Ubuntu</strong> 10.10 für 32-Bit-Rechner mit. Im Bootmenü<br />
entscheiden Sie, ob Sie <strong>Ubuntu</strong>, Kubuntu,<br />
Xubuntu, Lubuntu und Mythbuntu im Live-Modus<br />
starten wollen oder direkt zur Installation schreiten<br />
(Referenz: Installation).<br />
Damit das Bootmenü der DVD auf dem Monitor<br />
erscheint, müssen Sie den Rechner mitunter dazu<br />
überreden, nicht wie gewohnt von der Festplatte<br />
zu booten, sondern von der DVD. Das regeln Sie<br />
im BIOS. Um dorthin zu gelangen, drücken Sie<br />
direkt nach dem Einschalten des Rechners wahlweise<br />
[ESC], [Entf], [F2] oder [F12] – das ändert<br />
sich von Rechner zu Rechner.<br />
Im BIOS suchen Sie dann nach einer Option, um<br />
die Reihenfolge der verwendeten Bootmedien zu<br />
ändern. Rücken Sie die Möglichkeit, von CD/ DVD<br />
bzw. einem USB-Medium zu booten, an die erste<br />
Stelle. Sie verschieben Bootoptionen meist über<br />
[+] und [-] bzw. [Pfeil-hoch] und [Pfeil-runter],<br />
manchmal auch über die [F]-Tasten. Die benutzbaren<br />
Tastenkombinationen finden Sie oft am<br />
unteren Bildschirmrand, im rechten Bereich oder<br />
Lubuntu<br />
Lubuntu ist noch kein offizielles <strong>Ubuntu</strong>-Derivat<br />
und eignet sich insbesondere für weniger leistungsstarke<br />
Rechner, etwa Netbooks (Abbildung<br />
1). Laut Wikipedia [1] läuft die Live-Version<br />
auch auf alten Pentium-II-Rechnern, und Lubuntu<br />
braucht nur halb so viel Arbeitsspeicher wie Xubuntu<br />
(das ebenfalls als schlanke <strong>Ubuntu</strong>-Alternative<br />
gilt). Der mitgelieferte LXDE-Desktop setzt als<br />
Fenstermanager auf OpenBox und bringt ansonsten<br />
ein Arsenal an Standardprogrammen für die<br />
gängigsten Aufgaben mit (Tabelle 1). Die Macher<br />
von Lubuntu betonen zudem, dass die Distribution<br />
nur wenig Energie verbraucht.<br />
Xubuntu<br />
Das offizielle schlanke <strong>Ubuntu</strong>-Derivat heißt noch<br />
immer Xubuntu und setzt auf den Xfce-Desktop.<br />
Wie Lubuntu bringt die Distribution eine Armada<br />
an eigenen Programmen mit – einige davon<br />
Gnome-basiert. Die Xubuntu-Entwickler wollen<br />
erklärtermaßen ein einfach zu bedienendes und<br />
komfortables <strong>Ubuntu</strong> schaffen, das zugleich durch<br />
einen geringen Speicherbedarf und durch eine<br />
hohe Performance glänzt.<br />
Mythbuntu<br />
Mythbuntu ist gewissermaßen ein Spezialfall.<br />
Während Sie die Software wie die anderen <strong>Ubuntu</strong>s<br />
installieren, erscheinen nach der Eingabe der<br />
Benutzerdaten einige zusätzliche Fenster, um<br />
MythTV zu konfigurieren. Die Software verwandelt<br />
34 UBUNTU<br />
02/2011<br />
www.ubuntu-user.de<br />
user
DVD-Inhalt<br />
Service<br />
Ihren Rechner in einen digitalen Festplattenrekorder,<br />
wenn Sie ihn mit einer digitalen Fernsehkarte<br />
ausstatten – oder mit mehreren Karten, was auch<br />
geht (Referenz: Mythbuntu).<br />
Über eine grafische Oberfläche, die auf dem Xfce-<br />
Desktop läuft, erhalten Sie Zugriff auf eine elektronische<br />
Programmzeitschrift (EPG), über die Sie<br />
Fernsehsendungen programmieren und aufzeichnen.<br />
Über dieselbe Oberfläche verwalten Sie auch<br />
die Sendungen. Da MythTV nach dem Client-Server-Modell<br />
funktioniert, kann ein zentraler Rechner<br />
als Server fungieren und Filme mitschneiden,<br />
während mehrere Clients auf ihn zugreifen.<br />
Kubuntu<br />
KDE gehört neben Gnome zu den beliebtesten<br />
Desktops und bringt eine ganze Palette eigener<br />
Programme mit. Dazu gehören der Audioplayer<br />
Amarok, die Fotoverwaltung Digikam und die Kontact-Suite,<br />
eine Sammlung von Kommunikationsund<br />
Organisationsanwendungen. Unter dem Dach<br />
von Kontact tummeln sich unter anderem das<br />
E-Mail-Programm KMail, die Kalenderanwendung<br />
KOrganizer, der RSS-Feed-Reader Akregator sowie<br />
die Adressverwaltung KAddressBook. Im Hintergrund<br />
werkelt Akonadi als Zwischenspeicher für<br />
sämtliche persönlichen Daten. In Zukunft sollen<br />
E-Mail-Programme, Groupware-Suiten, Kalender<br />
und Büroanwendungen gleichermaßen über das<br />
Akonadi-Interface auf diese Daten zugreifen.<br />
Wie auch Gnome bringt Kubuntu eine eigene<br />
Oberfläche für Netbooks mit, die den Namen<br />
Plasma Netbook trägt. Auch eine Technologievorschau<br />
namens Kubuntu Mobile installieren Sie.<br />
<strong>Ubuntu</strong><br />
Bleibt noch <strong>Ubuntu</strong>, über das Sie im Heft ja eine<br />
Menge lesen. Es setzt auf eine durchgestaltete<br />
Gnome-2-Oberfläche, an der Canonicals Designteam<br />
seit einiger Zeit feilt. Ob <strong>Ubuntu</strong> 11.04 noch<br />
diese klassische Gnome-Variante mitbringt, ist zur<br />
Zeit unklar. Fest steht, dass <strong>Ubuntu</strong> das Flaggschiff<br />
der Distribution ist und dementsprechend viel<br />
Zuwendung und Arbeit in der Version stecken.<br />
Insbesondere der Dateimanager Nautilus erweist<br />
sich mit seinen zahlreichen Features als Multitalent;<br />
die wichtigsten Gnome-Anwendungen lassen<br />
sich zudem fast alle über Plug-ins erweitern.<br />
<strong>Ubuntu</strong> bootet zwar blitzschnell, stellt sich aber<br />
als etwas speicherintensiver als die anderen Derivate<br />
heraus, was aber auf den aktuellen Rechnern<br />
der letzten Jahre kein Problem ist. Als Bürosuite<br />
kommt OpenOffice zum Einsatz. <strong>Ubuntu</strong> 11.04<br />
wird dann wohl auf LibreOffice setzen.<br />
Fazit<br />
Wählen Sie <strong>Ubuntu</strong> und Kubuntu, sind Sie auf<br />
der sicheren Seite. Die etablierten Distributionen<br />
bringen alles mit, was Sie als normaler Computeranwender<br />
benötigen. Mythbuntu sollten Sie<br />
1 Anstelle der umfangreichen OpenOffice-Suite setzt Lubuntu Abiword als Textverarbeitung und<br />
Gnumeric als Tabellenkalkulation ein.<br />
hingegen nur installieren, um aus Ihrem Rechner<br />
einen Festplattenrekorder zu machen. Andere<br />
Aufgaben lassen sich damit zwar auch erledigen,<br />
das geht aber am Zweck der Distribution vorbei.<br />
Experimentellen Lesern und solchen mit älteren<br />
Rechnern dürften hingegen Xubuntu und Lubuntu<br />
mehr zusagen. Während Ersteres noch in weiten<br />
Teilen an <strong>Ubuntu</strong> erinnert und nach wie vor einige<br />
der typischen <strong>Ubuntu</strong>-Anwendungen an Bord hat,<br />
verzichtet Lubuntu auf Feature-strotzende Programme<br />
und den mit ihnen verbundenen Komfort.<br />
Nutzen Sie aber hauptsächlich Webanwendungen<br />
wie Last.fm, Google Texte und Tabellen, Facebook<br />
oder YouTube, spielt es keine Rolle, welches Betriebssystem<br />
im Hintergrund läuft. In diesem Fall<br />
wären die beiden letzten Systeme in der Tat sogar<br />
Empfehlungen, da sie die Ressourcen Ihres Rechners<br />
nur wenig belasten. (kki) ●●●<br />
Tabelle 1<br />
<strong>Ubuntu</strong> Kubuntu Xubuntu Lubuntu Mythbuntu<br />
Desktop Gnome KDE Xfce LXDE Xfce<br />
Dateimanager Nautilus Dolphin Thunar PCManFM Thunar<br />
Paketmanager Software-Center/Synaptic<br />
Synaptic KPackageKit Synaptic<br />
Videoplayer Totem DragonPlayer Parole Gnome VLC<br />
MPlayer<br />
Musikspieler Rhythmbox Amarok Exaile Aqualung VLC<br />
Brennsoftware Brasero K3b Xfburn Xfburn -<br />
Browser Firefox Rekonq Firefox Chromium Firefox<br />
E-Mail-Programm Evolution KMail Thunderbird Sylpheed -<br />
InstantMessenger Empathy Kopete Pidgin Pidgin -<br />
Microblogging Gwibber Microblogging - - -<br />
Plasmoid<br />
Bildbetrachter Shotwell Gwenview Ristretto GPicView -<br />
Textverarbeitung OpenOffice OpenOffice Abiword Abiword -<br />
Tabellenkalkulation OpenOffice OpenOffice Gnumeric Gnumeric -<br />
www.ubuntu-user.de 02/2011<br />
UBUNTU<br />
user<br />
35
Erste Schritte<br />
Netzwerk ohne DHCP<br />
Lokales Netzwerk aufbauen<br />
Zahlenspiele<br />
Mikhail Tolstoy, Fotolia<br />
Um über einen Router<br />
mit integriertem DHCP-<br />
Server ins Internet zu<br />
gelangen, verbinden Sie<br />
einfach Ihren Rechner<br />
über ein Kabel mit diesem,<br />
und los geht’s. Was<br />
aber tun, wenn Sie feste<br />
IP-Adressen brauchen,<br />
um etwa einen Server zu<br />
nutzen?<br />
Kristian Kißling<br />
Um nach der Installation von <strong>Ubuntu</strong> 10.10 ins<br />
Netz zu kommen, müssen Sie lediglich ein Netzwerkkabel<br />
(RJ-45) in Ihren Router stecken – und<br />
(K)NetworkManager bringt Sie automatisch ins<br />
Netz. Etwas komplizierter wird es, wenn Sie allen<br />
Rechnern feste IP-Adressen zuweisen wollen, weil<br />
Sie einen Rechner als Druck-, Backup- oder Dateiserver<br />
stets erreichen wollen. Dann sollten Sie wissen,<br />
wie Sie ein Netzwerk unter Linux einrichten.<br />
Öffentliche IP-Adressen<br />
Vereinfacht gesprochen erhält jeder Rechner, der<br />
direkt über das Internet erreichbar ist, eine individuelle<br />
Adresse: die öffentliche IP-Adresse (im<br />
Gegensatz zur privaten IP-Adresse – doch dazu<br />
später mehr). Die öffentliche IP-Adresse eines Servers,<br />
der eine Webseite anbietet, finden Sie schnell<br />
heraus. Öffnen Sie eine Konsole (unter <strong>Ubuntu</strong>,<br />
Kubuntu und Lubuntu [Alt]+[F2] drücken, xterm<br />
eingeben und [Eingabe] drücken) und geben Sie<br />
ping ubuntu‐user.de. Das Resultat zeigt Abbildung<br />
1: Die vierstellige Nummer ist die IP-Adresse<br />
(kurz: IP) des Rechners, der die Webseite anbietet.<br />
Sie besteht aus vier 8-Bit-Blöcken (jeder Block<br />
kann Werte zwischen 0 und 255 annehmen), und<br />
es handelt sich genau genommen um eine IPv4-<br />
Adresse (siehe Kasten IPv4 vs. IPv6).<br />
Computer brauchen diese IP-Adressen, um erfolgreich<br />
miteinander zu kommunizieren. Für Menschen<br />
übersetzen so genannte DNS-Server (Domain<br />
Name Server) diese Adressen in vollständige<br />
Domainnamen wie etwa http:// ubuntu-user.de. Die<br />
behält das menschliche Gedächtnis besser, denn<br />
wer merkt sich schon die 80.237.227.154? Dabei<br />
funktionieren die DNS-Server wie Adressbücher:<br />
Sie wissen, welcher Provider welche IP-Adressen<br />
vergibt. Umgekehrt heißt das: Die Webseite http://<br />
ubuntu-user.de erscheint nur im Browser, wenn Ihr<br />
Rechner einen DNS-Server kennt, der den Namen<br />
in die korrekte IP-Adresse umwandelt.<br />
Apropos Provider: Wenn Sie mit Ihrem privaten<br />
Rechner ins Internet gehen, brauchen Sie ebenfalls<br />
eine öffentliche IP-Adresse. Allerdings gibt es<br />
IPv4 vs. IPv6<br />
1 Über den Ping-Befehl, der auf jedem Linux-System mit richtig konfigurierter Firewall funktioniert,<br />
finden Sie die IP-Adresse eines Netzwerkrechners heraus.<br />
Da der Vorrat der rund vier Milliarden möglichen IPv4-<br />
Adressen zur Neige geht, ersetzen Provider diese allmählich<br />
durch IPv6-Adressen. Die bestehen aus 8 Blöcken<br />
zu je 16 Bit und ermöglichen dadurch die Versorgung<br />
mit 2 128 Adressen.<br />
36 UBUNTU<br />
02/2011<br />
www.ubuntu-user.de<br />
user
Netzwerk ohne DHCP<br />
Erste Schritte<br />
Unterschiede: Rechner, die sich über ein Telefonoder<br />
DSL-Modem ins Internet einwählen, erhalten<br />
meist eine öffentliche IP-Adresse. Sie sind direkt<br />
über das Internet zu erreichen. Hängt Ihr Rechner<br />
hingegen hinter einem Router mit integriertem<br />
DHCP-Server – und von diesem Standardfall gehen<br />
wir aus – erhält nur der Router die öffentliche IP-<br />
Adresse. Die weist der Provider oft dynamisch zu<br />
– bei der nächsten Einwahl ändert sie sich wieder.<br />
An die angeschlossenen Rechner verteilt hingegen<br />
der Router per DHCP private IP-Adressen (Abbildung<br />
2), die nur in lokalen Netzwerken gelten.<br />
Der dafür meist genutzte Adressbereich reicht<br />
von 192.168.0.1 bis 192.168.255.254. Die letzten<br />
beiden Blöcke dürfen dabei Werte zwischen 0<br />
und 255 (vorletzter Block) bzw. 1 und 254 (letzter<br />
Block) annehmen. Häufig vergeben Router IP-<br />
Adressen nur für ein begrenztes Segment, etwa<br />
von 192.168.178.0 bis 192.168.178.200. Der Router<br />
fährt doppelgleisig und verfügt neben der öffentlichen<br />
über eine private IP-Adresse, die so genannte<br />
Gateway-Adresse. Damit ist er Teil des Internets<br />
und zugleich Teil des lokalen Netzwerks (LAN).<br />
Lokale Netzwerke<br />
Viele Router sorgen über die MAC-Adresse Ihrer<br />
Netzwerkkarte dafür, dass der Rechner beim<br />
nächsten Mal trotz DHCP dieselbe IP erhält. Andere<br />
Router vergeben stets eine neue IP-Adresse.<br />
Um einen Router zu konfigurieren, genügt es<br />
meist, dessen Gateway-Adresse in die Adresszeile<br />
des Browsers einzugeben. Sie gelangen so zu<br />
einem mehr oder weniger übersichtlichen Konfigurationsdialog;<br />
das mit dem Router ausgelieferte<br />
Handbuch liefert weitere Details.<br />
Handarbeit<br />
Soll der Router Ihrem Rechner basierend auf der<br />
MAC-Adresse eine spezielle IP zuweisen, stellen<br />
Sie das per Hand ein. Dazu rufen Sie ein Terminal<br />
auf und geben /sbin/ifconfig | grep Hardware ein.<br />
Hinter Hardware Adresse sehen Sie eine durch<br />
Doppelpunkte getrennte Zahl – die MAC-Adresse<br />
(Abbildung 3). Suchen Sie in der Konfigurationsoberfläche<br />
des Routers nach einer Möglichkeit,<br />
einer MAC- automatisch eine feste IP-Adresse zuzuordnen<br />
und tragen Sie beide Werte ein.<br />
Daten sammeln<br />
Bevor Sie eine feste IP-Adresse vergeben, benötigen<br />
Sie Informationen über Ihr LAN. Das setzt<br />
eine funktionierende Verbindung zum Router<br />
voraus. Zunächst bestimmen Sie dessen Gateway-<br />
Adresse sowie die IP-Adresse des DNS-Servers:<br />
$ route ‐n | grep UG | tr ‐s ' ' | cut ‐d U<br />
" " ‐f 2<br />
Geben Sie schlicht route ‐n ein, verrät zudem die<br />
Ausgabe in der Spalte Genmask in der ersten Zeile<br />
2 So sieht die Struktur lokaler Netzwerke üblicherweise aus. Der Router dient als Gateway ins<br />
Internet und verfügt im Heimnetz meist über zwei IPs: eine private und eine öffentliche Adresse.<br />
3 Netzwerkkarten und Router lassen sich eindeutig über eine Hardwareadresse identifizieren, die<br />
so genannte MAC-Adresse. Dieser kann der Router auf Wunsch eine feste IP zuordnen.<br />
die Subnetzmaske des Netzwerks (Abbildung 4),<br />
die Sie ebenfalls notieren sollten. (Sie lautet für<br />
private Netzwerke meist 255.255.255.0.)<br />
Die Gateway-Adresse und Subnetzmaske zeigen,<br />
dass Ihr Rechner zu einem Subnetz gehört, dessen<br />
IP-Adressen mit 192.168.111.* beginnen. Rechner<br />
in diesem Netzwerk dürfen also IP-Adressen nutzen,<br />
die anstelle des Sternchens Werte zwischen<br />
1 und 254 enthalten. Da die Gateway-Adresse die<br />
Zahl 254 bereits belegt, suchen Sie eine feste IP-<br />
Adresse aus dem Bereich zwischen 1 und 253 aus,<br />
im Beispiel etwa 192.168.111.253.<br />
Nun brauchen Sie noch die IP-Adresse des DNSbzw.<br />
Nameservers. Geben Sie im Browser als URL<br />
http://www.linux‐community.de ein, passiert nichts,<br />
solange Ihr Rechner keinen DNS-Server kennt,<br />
der die Adresse in eine IP-Adresse übersetzt. Im<br />
Privatnetz ist die Gateway-Adresse häufig mit der<br />
IP-Adresse des DNS-Servers identisch – aber nicht<br />
immer. Geben Sie nslookup 127.0.0.1 | grep Server<br />
ein, antwortet der DNS-Server mit seiner IP-<br />
Adresse, hier im Beispiel mit der 192.168.111.254.<br />
(KL)<strong>Ubuntu</strong> 10.10 mit<br />
statischer IP<br />
Nun, da Sie die nötigen Daten beisammen haben,<br />
können Sie die feste IP-Adresse einrichten. Funktioniert<br />
das aus irgendwelchen Gründen nicht über<br />
das Router-Interface (fehlende Rechte etc.), vergeben<br />
Sie die feste IP-Adresse auch manuell.<br />
Unter Gnome und LXDE – dem Lubuntu-Desktop<br />
– klicken Sie mit der rechten Maustaste auf das<br />
NetworkManager-Icon in der Systemleiste und<br />
!<br />
Tipp<br />
Sie können eine DHCP-Adresse<br />
auch aktiv vom DHCP-Server anfordern.<br />
Öffnen Sie ein Terminal<br />
und geben Sie sudo dhclient ein.<br />
Der Server weist Ihnen nun eine<br />
neue IP-Adresse zu. Das hilft etwa,<br />
wenn der (K)NetworkManager nicht<br />
läuft oder den Dienst verweigert.<br />
Glossar<br />
DHCP: Das Dynamic Host Configuration<br />
Protocol ist ein Protokoll,<br />
über das ein Client und ein Server<br />
miteinander reden. Dabei beantragt<br />
der Client eine IP-Adresse beim<br />
Server. Dieser übermittelt sie und<br />
integriert den Client automatisch in<br />
das Netzwerk.<br />
MAC-Adresse: Die Media-Access-<br />
Control-Adressen bestehen aus<br />
einer sechsstelligen Hardwareadresse,<br />
über die sich Netzwerkkarten<br />
in einem Netzwerk eindeutig<br />
identifizieren.<br />
www.ubuntu-user.de 02/2011<br />
UBUNTU<br />
user<br />
37
Erste Schritte<br />
Netzwerk ohne DHCP<br />
4 Der „route“-Befehl verrät neben der Gateway-Adresse auch die Subnetzmaske des LAN.<br />
Listing 1<br />
01 auto eth0<br />
02 iface eth0 inet static<br />
03 address 192.168.111.253<br />
04 netmask 255.255.255.0<br />
05 gateway 192.168.111.254<br />
wählen Verbindungen bearbeiten. Im sich öffnenden<br />
Fenster bleiben Sie im Reiter Kabelgebunden<br />
und betätigen den Button Hinzufügen. Zunächst<br />
geben Sie der Verbindung in der Zeile ganz oben<br />
einen aussagekräftigen Namen (etwa statisch).<br />
Im Anschluss wechseln Sie zum Register mit<br />
der Beschriftung IPv4-Einstellungen und wählen<br />
aus dem Drop-down-Menü den Eintrag Manuell.<br />
Nach einem Klick auf Hinzufügen geben Sie die<br />
feste IP-Adresse für den Rechner ein (im Beispiel<br />
192.168.111.253), gefolgt von der Netzmaske<br />
(255.255.255.0) sowie der IP-Adresse des Gateways<br />
– sprich – Routers (192.168.111.254). Da der<br />
Router in kleinen Netzwerken meist identisch mit<br />
dem DNS-Server ist, lautet seine IP-Adresse ebenfalls<br />
192.168.111.254 (Abbildung 5). Ein Klick auf<br />
Anwenden übernimmt die Änderungen.<br />
Um die neue Verbindung zu aktivieren, klicken<br />
Sie mit der linken Maustaste auf das Icon des NetworkManagers<br />
und wählen statisch. Das müssten<br />
Sie allerdings nach jedem Neustart von <strong>Ubuntu</strong><br />
wiederholen. Wollen Sie die feste IP-Adresse<br />
jedoch ständig nutzen, entfernen Sie in den Verbindungseinstellungen<br />
das Häkchen Automatisch<br />
verbinden für den Eintrag Auto eth0 und setzen es<br />
bei der neuen Verbindung.<br />
Kubuntu-Anwender klicken ebenfalls auf mit der<br />
linken Maustaste auf das Netzwerk-Applet im<br />
5 Über ein grafisches Interface richten Sie eine Netzwerkverbindung mit fester IP-Adresse ein.<br />
Systembereich und wählen Verbindungen bearbeiten.<br />
Im Reiter Kabelgebunden klicken Sie auf<br />
Hinzufügen, tragen als Verbindungsname zum<br />
Beispiel festeip ein und wechseln zum Reiter IP-<br />
Adresse. Haben Sie hier aus dem Aufklappmenü<br />
den Eintrag Manuell gewählt, füllen Sie – wie<br />
eben beschrieben – die Felder mit den notwendigen<br />
IP-Adressen aus. Nach einem Klick auf OK<br />
folgt die Frage, ob Sie die Verbindung mit einem<br />
Passwort speichern wollen. Lassen Sie das Feld<br />
leer oder tragen Sie ein Passwort ein, das bleibt<br />
Ihnen überlassen. Sind Sie fertig, landet die Verbindung<br />
festeip im Reiter Kabelgebunden und lässt<br />
sich bei einem Linksklick auf das Netzwerk-Applet<br />
auswählen. Wollen Sie diese Verbindung allerdings<br />
dauerhaft und automatisch verwenden, müssen<br />
Sie den manuellen Weg beschreiten, da KNetwork-<br />
Manager hier fehlerhaft arbeitet.<br />
Zunächst tragen Sie die IP-Adresse von Hand in<br />
die Datei /etc/ network/ interfaces ein. Dazu kappen<br />
Sie als Erstes das bestehende Netzwerk, indem<br />
Sie eine Kommandozeile öffnen und den Befehl<br />
sudo /etc/init.d/networking stop eintippen. Dann<br />
drücken Sie [Alt]+[F2] und geben unter Kubuntu<br />
kdesu kate ein, um den Editor Kate mit administrativen<br />
Rechten aufzurufen. Sie öffnen im Editor<br />
die Datei /etc/ network/ interfaces und tragen die<br />
Parameter aus Listing 1 ein.<br />
Die ersten beiden Zeilen sorgen dafür, dass die<br />
Netzwerkschnittstelle nach dem Start automatisch<br />
bereitsteht (auto eth0) und dass der Rechner eine<br />
statische IP-Adresse einrichtet (static). Verfügt Ihr<br />
Rechner über mehrere Netzwerkkarten, müssen<br />
Sie dort entsprechend eth1, eth2 usw. eintragen.<br />
In der dritten Zeile legen Sie den konkreten Wert<br />
für die statische IP-Adresse fest – sie muss zum<br />
bestehenden Subnetz gehören (192.168.111.*).<br />
In die vierte Zeile gehört die Subnetzmaske<br />
(255.255.255.0) und in die letzte Zeile die ermittelte<br />
Gateway-Adresse des Routers. Speichern Sie<br />
die Änderungen und öffnen Sie dann die Datei<br />
/etc/ resolv.conf. Diese ist sehr wichtig, denn sie<br />
kennt die Adresse des Nameservers, der die IPs in<br />
vollständige Domainnamen umwandelt. Ergänzen<br />
Sie die Zeile nameserver 192.168.111.254 und speichern<br />
Sie auch die Datei. Über sudo /etc/init.d/<br />
networking start laden Sie das Netzwerk neu. Tippen<br />
Sie /sbin/ ifconfig in das Terminal, sollte nun<br />
Ihre feste IP-Adresse erscheinen, die auch einen<br />
Neustart übersteht. Die Schritte funktionieren übrigens<br />
auch unter <strong>Ubuntu</strong> und den anderen Derivaten<br />
– das ist das Schöne an der Kommandozeile.<br />
Fazit<br />
Nutzen Sie eine Kabelverbindung, richtet sich das<br />
Netzwerk dank DHCP fast von selbst ein. Schwieriger<br />
wird es, wenn Sie eine statische IP-Adresse<br />
verwenden wollen, um Serverdienste anzubieten.<br />
Mit ein wenig Netzwerkwissen geht aber auch das<br />
bald locker von der Hand. (kki) ●●●<br />
38 UBUNTU<br />
02/2011<br />
www.ubuntu-user.de<br />
user
Für echte<br />
Fans!<br />
James Thew, Fotolia<br />
zeige Flagge für <strong>Ubuntu</strong>!<br />
• die aktuelle ausgabe <strong>Ubuntu</strong> <strong>User</strong> 02/2011<br />
(inkl. 3 aufkleber <strong>Ubuntu</strong> <strong>User</strong>)<br />
• einen schal mit eingesticktem <strong>Ubuntu</strong> <strong>User</strong><br />
• eine Mütze mit eingesticktem <strong>Ubuntu</strong> <strong>User</strong><br />
• einen Kugelschreiber mit <strong>Ubuntu</strong> <strong>User</strong><br />
UBUNTU<br />
user<br />
Fan-PaKet<br />
nur<br />
19,80 €<br />
auch ohne Heft für<br />
nur € 11,90 erhältlich<br />
• einen aufkleber mit “Maverick Meerkat”, dem<br />
Maskottchen von <strong>Ubuntu</strong> 10.10<br />
• eine Postkarte mit “Maverick Meerkat”, dem<br />
Maskottchen von <strong>Ubuntu</strong> 10.10<br />
Jetzt online Bestellen:<br />
• www.ubuntu-user.de/fan-paket<br />
• Telefon 089 / 2095 9127 • Fax 089 / 2002 8115 • E-Mail: abo@ubuntu-user.de
Erste Schritte<br />
Proprietäre Programmteile<br />
Multimediakomponenten und proprietäre Programme<br />
Volle Dröhnung<br />
Vitali Dyatchenko, 123RF<br />
Um Filme zu sehen,<br />
Musik zu hören und<br />
proprietäre Programme<br />
zu verwenden, müssen<br />
Sie unter <strong>Ubuntu</strong> und<br />
Co. mitunter zusätzliche<br />
Software verwenden.<br />
Wo Sie die dazu nötigen<br />
Komponenten zur Zeit<br />
finden, erklärt dieser<br />
Artikel.<br />
Tim Schürmann, Marcel Hilzinger<br />
Multimedia aus der Schachtel: <strong>Ubuntu</strong> 10.10<br />
und seine Derivate gehen neue Wege, damit Sie<br />
gleich nach der Installation Ihrer Musiksammlung<br />
lauschen und im Internet Videos anschauen können.<br />
Der Installer Ubiquity bringt neuerdings eine<br />
Option mit, um bereits während der Installation<br />
grundlegende Multimedia-Codecs zu installieren.<br />
Setzen Sie ein Kreuzchen bei Drittanbieter-Software<br />
installieren (Abbildung 1), spielt der Installer<br />
laut <strong>Ubuntu</strong>-Entwickler Ari Pulido das Paket<br />
ubuntu-restricted-addons auf den Rechner, das<br />
Medibuntu<br />
Einige recht exotische Dateiformate aus der Windows-<br />
Welt sowie proprietäre Programme stehen nur in zusätzlichen<br />
Paketquellen bereit. Eine der meistbenutzten<br />
Quellen ist das Medibuntu-Repository [1]. Es bringt<br />
unter anderem MPlayer, MEncoder, Schriftarten für<br />
Adobes PDF-Reader Acroread, die erwähnte libdvdcss<br />
sowie weitere Multimedia-Codecs mit, die im Paket<br />
w32-codecs stecken. Der Eintrag für das Medibuntu-<br />
Repository lautet unter (KLX)<strong>Ubuntu</strong> 10.10: deb http://<br />
packages.medibuntu.org/ maverick free non-free. Vergessen<br />
Sie nicht, auch den Schlüssel zur Paketquelle zu<br />
importieren (Referenz: Paketmanagement)!<br />
deckungsgleich ist mit ubuntu-restricted-extras.<br />
Zur installierten Software gehören der MP3-<br />
Codec von Fluendo, einige Komponenten für das<br />
GStreamer-Framework sowie der Flash Player. Das<br />
GStreamer-Framework nutzen auch Lubuntu und<br />
Xubuntu, lediglich Kubuntu setzt zum Abspielen<br />
der bewegten Bilder auf libxine1.<br />
Als Folge können Sie direkt nach der Installation<br />
MP3-Dateien abspielen (Abbildung 2), Audio-CDs<br />
brennen, mehr als 90 Filmformate anschauen und<br />
Flash-Animationen und -Filme im Internet betrachten.<br />
Zudem bieten <strong>Ubuntu</strong> und Co. dann die<br />
proprietären Broadcom-Treiber für Systeme an, die<br />
solche WLAN-Karten verwenden.<br />
Andere beliebte proprietäre Anwendungen wie<br />
Skype oder Google Earth integriert <strong>Ubuntu</strong> nicht<br />
in die Standardpaketquellen. Zwar sind diese Programme<br />
kostenlos, stehen aber oft unter proprietären<br />
Lizenzen und bringen daher meist keinen<br />
offenen Quellcode mit.<br />
GStreamer<br />
Generell gibt es verschiedene Standardanwendungen,<br />
die unter (KLX)<strong>Ubuntu</strong> Musik und Filme<br />
abspielen sowie CDs und DVDs brennen. Diese<br />
Anwendungen listet Tabelle 1 auf.<br />
40 UBUNTU<br />
02/2011<br />
www.ubuntu-user.de<br />
user
Proprietäre Programmteile<br />
Erste Schritte<br />
Im Hintergrund werkelt unter <strong>Ubuntu</strong>, Lubuntu<br />
und Xubuntu meist GStreamer, ein modular aufgebautes<br />
Multimedia-Framework. Es stellt für diverse<br />
Anwendungen Ton- und Bildschnittstellen bereit.<br />
So müssen die Programme keine speziellen Codecs<br />
unterstützen; es genügt, wenn sie das Playback<br />
über GStreamer beherrschen. Um etwa eine MP3-<br />
Datei abzuspielen, reicht Rhythmbox die Datei an<br />
GStreamer weiter. Die Software sucht nach einem<br />
Plug-in, das sich um MP3-Formate kümmert. Über<br />
den darin enthaltenen Codec wandelt GStreamer<br />
die Datei in hörbares Material um, das Rhythmbox<br />
wieder in Empfang nimmt und über die<br />
Lautsprecher ausgibt (Abbildung 3). Um Totem<br />
und Rhythmbox und weiteren Programmen neue<br />
Dateiformate beizubringen, müssen Sie oft nur die<br />
passenden GStreamer-Plug-ins nachinstallieren.<br />
Gefährliche Liebschaften<br />
Zwar decken die „eingeschränkten Extras“ einen<br />
Großteil aller Multimediaformate ab, doch verschlüsselte<br />
DVDs zeigen sie nicht – das betrifft<br />
praktisch alle kommerziellen DVDs. Die zum Umgehen<br />
des Content Scrambling System (CSS) benötigte<br />
libdvdcss2 fällt in vielen Ländern (darunter<br />
auch Deutschland) in eine rechtliche Grauzone.<br />
Ihr Einsatz ist verboten, da sie den CSS-Abspielschutz<br />
aushebelt und somit theoretisch einen<br />
„wirksamen Kopierschutzmechanismus“ umgeht.<br />
Möchten Sie in Deutschland DVDs legal abspielen,<br />
helfen Ihnen zwei kommerzielle Linux-Programme<br />
beim DVD-Playback: LinDVD aus dem Hause Corel<br />
[2] und der DVD-Player von Fluendo [3], dessen<br />
Entwickler auch an GStreamer arbeiten.<br />
Leser in anderen Ländern, in denen eine abweichende<br />
Rechtsprechung gilt, finden die Bibliothek<br />
zusammen mit anderen Codecs und dem MPlayer<br />
Tabelle 1<br />
Distribution Filme sehen Musik hören CD/ DVDs<br />
brennen<br />
<strong>Ubuntu</strong> 10.10 Totem Rhythmbox Brasero<br />
Kubuntu 10.10 Dragon Player Amarok K3b<br />
Lubuntu 10.10 Gnome MPlayer Aqualung Xfburn<br />
1 Bereits während der Installation weisen Sie Kubuntu 10.10 an, die wichtigsten Multimediakomponenten<br />
auf Ihren Rechner zu spielen. So können Sie sofort Multimediadateien abspielen.<br />
in der Medibuntu-Paketquelle (siehe Kasten Medibuntu).<br />
DVDs, die neuartige Kopierschutzmechanismen<br />
wie Arccos, Puppetlock oder RipGuard<br />
nutzen, lassen sich unter <strong>Ubuntu</strong> zur Zeit entweder<br />
gar nicht oder nur mit Aufwand ansehen.<br />
Partner- und Kaufquellen<br />
Einige wichtige und häufig nachgefragte Anwendungen<br />
von Drittanbietern liefert <strong>Ubuntu</strong><br />
inzwischen über das Partner-Repository aus. In<br />
dem finden Sie neben den Produkten von Adobe<br />
(PDF-Reader, Adobe Air, Flash-Plug-in) auch<br />
Skype, den kostenlosen MP3-Codec von Fluendo,<br />
den Editor UltraEdit sowie das ERP Openbravo.<br />
Das Partner-Repository existiert<br />
bereits als Voreintrag unter Bearbeiten<br />
| Software-Paketquellen<br />
| Andere Software, Sie müssen<br />
es nur aktivieren indem Sie die<br />
Checkbox vor dem ersten Eintrag<br />
markieren. Nach dem Schließen<br />
des Fensters klicken Sie links<br />
Glossar<br />
Proprietäre Anwendungen: Sämtliche<br />
Anwendungen, von denen die<br />
Anbieter keinen Quellcode zur Verfügung<br />
stellen.<br />
Referenz<br />
Paketmanagement: Wie Sie Medibuntu<br />
einbinden und den passenden<br />
Schlüssel importieren, verrät<br />
der Artikel auf Seite 28.<br />
www.ubuntu-user.de 02/2011<br />
UBUNTU<br />
user<br />
41
Erste Schritte<br />
Proprietäre Programmteile<br />
2 Haben Sie die Multimediaunterstützung bereits während der Installation aktiviert, spielt<br />
Rhythmbox sofort nach dem Start auch MP3-Dateien ab.<br />
Info<br />
[1] Medibuntu-<strong>Home</strong>page:<br />
[http:// www. medibuntu. org]<br />
[2] Informationen zu Lindvd:<br />
[http:// wiki. ubuntuusers. de/<br />
LinDVD]<br />
[3] Kommerzielle GStreamer-<br />
Plug-ins:<br />
[http:// www. fluendo. com/]<br />
[4] Google-Video-Plug-in:<br />
[http:// www. google. com/<br />
chat/ video]<br />
Lautsprecher<br />
Totem<br />
auf Software installieren und spielen das Paket<br />
ubuntu-extras-keyring ein. Wenig später erscheinen<br />
die Pakete unter dem Eintrag Canonical Partner.<br />
Unter Kubuntu aktivieren Sie die Paketquelle,<br />
indem Sie KPackageKit aufrufen, auf Einstellungen<br />
klicken und ein Kreuzchen beim aufgelisteten<br />
Partner-Repository setzen. Nach der Eingabe des<br />
Passworts müssen Sie das Kreuzchen erneut setzen<br />
(ein Fehler von KPackageKit) und den Vorgang<br />
über Anwenden abschließen.<br />
Das Repository Zum Kauf existiert nur in <strong>Ubuntu</strong>.<br />
Es enthält Software, die Sie über das Software-<br />
Center kaufen können. Klicken Sie auf eine<br />
Software und wählen Sie Weitere Informationen,<br />
erscheinen links<br />
Gstreamer<br />
MP3-Plugin<br />
MP3<br />
Mp3<br />
MP3-Datei<br />
[Gstreamer-Plugins]<br />
GSTREAMER<br />
3 So funktioniert das GStreamer-Framework: Der Videoplayer Totem<br />
lernt über GStreamer-Plug-ins neue Codecs kennen.<br />
der Preis und<br />
rechts der Button<br />
Kaufen. Die Bezahlung<br />
erfolgt in<br />
einem Extrafenster.<br />
Sie melden<br />
sich beim <strong>Ubuntu</strong>-<br />
One-Dienst an und<br />
zahlen dort per<br />
Kreditkarte.<br />
Adobes Produkte<br />
Bereits beim Installieren spielen Sie den flashplugin-installer<br />
auf die Festplatte, der die jeweils<br />
neueste Flash-Version von Adobe holt. Daneben<br />
gibt es im Paket adobe-flashplugin, das im Partner-<br />
Repository wartet, aber auch eine offiziell unterstützte<br />
Flash-Player-Version. Meist sind beide Versionen<br />
identisch: Probieren Sie aber die Variante<br />
aus dem Partner-Repository, wenn Sie Probleme<br />
mit dem anderen Plug-in haben.<br />
Ebenfalls im Partner-Repository finden Sie Adobes<br />
PDF-Reader. Den brauchen Sie aber nur, wenn<br />
<strong>Ubuntu</strong>s PDF-Betrachter versagt, was mitunter bei<br />
sehr komplexen PDF-Dateien vorkommt.<br />
Skype<br />
Mussten Sie Skype beim letzten Mal noch von der<br />
offiziellen Webseite holen, steckt es jetzt in der<br />
Paketquelle Canonical Partner. Es handelt sich um<br />
Version 2.1.0.81, die neben Videotelefonie auch<br />
Desktop-Sharing unterstützt. Dabei lassen Sie Ihren<br />
Gesprächspartner einen Blick auf Ihren Desktop<br />
werfen, was Kooperationen vereinfacht.<br />
Erscheint das Bild der Videokamera nicht, obwohl<br />
es in der Anwendung Cheese (im gleichnamigen<br />
Paket) funktioniert, wenden Sie einen Trick an:<br />
Öffnen Sie zum Starten der Software ein Terminal<br />
und geben Sie auf 32-Bit-Systemen LD_PRELOAD=<br />
/usr/lib/libv4l/v4l1compat.so skype und auf 64-Bit-<br />
Systemen LD_PRELOAD=/usr/lib32/libv4l/v4l1compat.<br />
so skype ein. Da Skype für Linux der Windows-<br />
Variante in puncto Qualität noch deutlich hinterherhängt,<br />
testen Sie alternativ das Google-Video-<br />
Plug-in, das es auch für Linux gibt [4].<br />
Suns Java<br />
Um Java-Anwendungen zu nutzen, benötigen Sie<br />
eine Java-Laufzeitumgebung (Java Runtime Environment,<br />
kurz JRE). <strong>Ubuntu</strong> und seine Derivate<br />
installieren aber nicht Oracles Java-Variante, sondern<br />
OpenJDK, das nur über einen eingeschränkten<br />
Funktionsumfang verfügt und mit wenigen<br />
Java-Programmen nicht funktioniert.<br />
Sie finden Oracles Java-Variante noch unter dem<br />
alten Namen sun im bereits erwähnten Partner-Repository<br />
von Canonical. Installieren Sie die Pakete<br />
sun-java6-jre und sun-java6-plugin, und machen<br />
Sie das neue Java über ein Terminal zum Standard:<br />
$ sudo update‐alternatives ‐‐config java<br />
4 Nach der Installation von Oracles Java-Version müssen Sie diese Variante noch zum Standard<br />
erklären. Dazu genügen ein Befehl auf der Kommandozeile und die Auswahl einer Nummer.<br />
Abbildung 4 zeigt, wie das konkret aussieht.<br />
Wer suchet, der findet<br />
Viele proprietäre Anwendungen und Multimedia-<br />
Codecs installieren Sie also aus den vorhandenen<br />
Paketquellen. Davon abgesehen lohnt aber auch<br />
der Blick in den Paketmanager von <strong>Ubuntu</strong>, denn<br />
für fast jedes Anwendungsgebiet existieren freie<br />
Alternativen. (kki) ●●●<br />
42 UBUNTU<br />
02/2011<br />
www.ubuntu-user.de<br />
user
Intro<br />
Schwerpunkt<br />
Der eigene Webserver<br />
Witold Krasowski,123RF<br />
Ab<br />
ins<br />
Netz<br />
Wer aktuell eine DSL-Flatrate mietet, bekommt<br />
für sein Geld schon recht ordentliche Upund<br />
Downloadraten. Die lassen sich nutzen, um<br />
an den Router einen (ausrangierten) Rechner zu<br />
hängen, auf dem zum Beispiel ein Apache-Server<br />
läuft. Den erreichen Ihre Freunde und Bekannten<br />
– aber vor allem Sie selbst – dann von jedem<br />
beliebigen Rechner der Welt aus. Im Schwerpunkt<br />
zeigen wir, wie Sie so einen Server einrichten. Die<br />
Artikel beleuchten zudem verschiedene Facetten,<br />
die im Client-Server-Betrieb eine Rolle spielen.<br />
Lokalkolorit<br />
Der Ausflug beginnt beim lokalen Rechner, denn<br />
Server laufen nicht nur im Internet. Auch Einzelplatzrechner<br />
bieten Dienste an und nehmen<br />
Dienste in Anspruch – man denke etwa an den X-<br />
Server oder den Druckerserver CUPS. Wir zeigen,<br />
welche Dienste generell unter <strong>Ubuntu</strong> laufen, was<br />
diese tun und wie Sie sie kontrollieren.<br />
Im Hauptartikel erklären wir, wie Sie lokal einen<br />
Apache-Webserver aufzusetzen, ihn absichern und<br />
wohin die Dateien gehören, mit denen Sie ihn füttern.Wir<br />
zeigen, wie Sie die Rechte richtig setzen<br />
und dafür sorgen, dass Apache PHP-Dateien korrekt<br />
anzeigt. Außerdem stellen wir die Datenbankverwaltung<br />
phpMyAdmin vor und demonstrieren,<br />
wie Sie auf dem Server ein einfaches WordPress-<br />
Blog einrichten.<br />
Fortgeschrittene Anwender erfahren, wie sie mit<br />
Hilfe von virtuellen Hosts (V-Hosts) mehrere Domains<br />
konfigurieren. Module wie mod_rewrite und<br />
mod_ssl runden die Apache-Installation ab: Ersteres<br />
schreibt Domainnamen so um, dass Suchmaschinen<br />
sie besser finden, Letzteres bietet Browsern<br />
einen sicheren HTTPS-Zugriff auf Webseiten.<br />
So melden Sie sich auch in unsicheren Umgebungen<br />
wie einem Internetcafé sicher beim Server an.<br />
Stabile Verbindung<br />
Noch läuft der Server nur im lokalen Netzwerk.<br />
Weitere Artikel erklären, wie Sie die Network<br />
Address Translation Ihres Router so konfigurieren,<br />
dass dieser Anfragen aus dem Internet an den Server<br />
weiterleitet. Dazu brauchen Sie für den Server<br />
am besten einen permanenten Domainnamen, der<br />
auch mit den ständig wechselnden IPv4-Adressen<br />
zurechtkommt, die Ihnen der Provider zuweist.<br />
DynDNS lautet hier das Zauberwort – wir zeigen,<br />
wie Sie den dynamischen Dienst einrichten. Was<br />
es grundsätzlich mit IP-Adressen in lokalen Netzwerken<br />
auf sich hat, verrät unser Grundlagenartikel<br />
(Referenz: Netzwerk ohne DHCP).<br />
Betreiben Sie einen Server im Internet, müssen<br />
Sie nicht zuletzt ein besonderes Augenmerk auf<br />
die Sicherheit legen. Üblicherweise genügt es, die<br />
aktuellsten Patches für Ihren Server und das darunterliegende<br />
Betriebssystem einzuspielen. Es gibt<br />
aber noch weitere Schutzmöglichkeiten, eine davon<br />
stellt der Artikel zu SSH-Guard vor. Das Tool<br />
beobachtet fehlgeschlagene Anmeldungen und<br />
schickt auffällige IP-Adressen auf die Strafbank.<br />
Anders als der Name suggeriert, lässt sich SSH-<br />
Guard auch für andere Internetdienste einsetzen<br />
(Referenz: SSH-Guard). Wir wünschen viel Spaß<br />
beim Experimentieren. (kki) ●●●<br />
Natürlich können Sie<br />
sich für einige Euronen<br />
im Monat einen Root-<br />
Server mieten. Wollen<br />
Sie aber die freie Wahl<br />
beim installierten System<br />
oder nur experimentieren,<br />
basteln Sie sich<br />
einen Heimserver.<br />
Referenz<br />
Kristian Kißling<br />
Netzwerk ohne DHCP: Auf Seite<br />
36 lesen Sie, wie Sie ein lokales<br />
Netzwerk mit festen IP-Adressen<br />
einrichten.<br />
SSH-Guard: Mehr dazu, wie Sie<br />
Brute-Force-Angriffe auf bestimmte<br />
Dienste bemerken und abwehren,<br />
verrät der Artikel auf Seite 80.<br />
Inhalt Schwerpunkt<br />
Dienste unter <strong>Ubuntu</strong> 44<br />
Apache-Server aufsetzen 48<br />
NAT und DynDNS 56<br />
www.ubuntu-user.de<br />
02/2011<br />
UBUNTU<br />
user<br />
43
Schwerpunkt<br />
Lokale Serverdienste verwalten<br />
Welche Dienste laufen<br />
auf Ihrem System?<br />
Welche davon lauschen<br />
auf Besucher aus dem<br />
Internet/ LAN? Müssen<br />
Web-, SSH- oder FTP-<br />
Server permanent auf<br />
einem Desktop oder<br />
Laptop laufen? Fragen<br />
über Fragen – wir<br />
suchen Antworten.<br />
Christoph Langner<br />
Der Autor<br />
Christoph Langner arbeitet für<br />
die PTV AG Karlsruhe in Karlsruhe<br />
im Bereich des Testmanagements<br />
und ist seit Jahren im<br />
Bereich der Open-Source-Software<br />
aktiv. Sie finden sein Blog<br />
rund um GNU/ Linux auf<br />
[http:// linuxundich. de].<br />
Referenz<br />
Upstart: Wer sich für das Thema<br />
interessiert, findet im letzten Heft<br />
(01/ 2011) auf Seite 60 einen ausführlichen<br />
Artikel vom Upstart-Entwickler<br />
Scott James Remnant.<br />
Paketmanagement: Wie Sie unter<br />
<strong>Ubuntu</strong> externe Paketquellen einbinden,<br />
verrät der Artikel „Sammelstelle“<br />
auf Seite 28.<br />
Diensten auf der Spur<br />
Was läuft?<br />
Auf einem Linux-Rechner laufen nicht nur<br />
Programme, die Sie als Benutzer bewusst über<br />
die Menüs oder Terminals aufrufen. Viele Anwendungen<br />
erledigen ihre Aufgaben still und leise im<br />
Hintergrund, ohne dass Sie davon groß etwa mitbekommen.<br />
Sie räumen zum Beispiel Logdateien<br />
auf (Logrotate), führen zu fixen Zeiten Befehle aus<br />
(Cron/ Anacron) und mixen den Sound diverser<br />
Anwendungen (PulseAudio).<br />
Bei diesen Diensten unterscheidet man zwischen<br />
rein lokalen Dienstprogrammen und Serverdiensten,<br />
die sich über das lokale Netzwerk oder gar<br />
das Internet ansprechen lassen. Lokale Dienste (im<br />
Englischen „Daemons“) wie Cron oder Logrotate<br />
arbeiten so gut wie auf jedem Linux-System. Einmal<br />
installiert und eingerichtet, werkeln sie ohne<br />
Ihr Eingreifen im Hintergrund.<br />
Dagegen stehen Serverdienste wie der SSH-Daemon,<br />
Web- oder FTP-Server, aber auch Multimediaserver<br />
wie PulseAudio, in direktem Kontakt mit<br />
anderen Rechnern oder Programmen im Netzwerk.<br />
Sicherheitstechnisch sollten Sie diese im Auge behalten.<br />
Grundlos laufende Server – eventuell noch<br />
mangelhaft konfiguriert – bieten Angreifern eine<br />
Angriffsfläche, zudem gelangen Ihre Daten mitunter<br />
ungewollt an die Öffentlichkeit.<br />
Grundsätzlich steckt im Client-Server-Modell jedoch<br />
die Möglichkeit, Aufgaben und Dienste lokal<br />
oder über ein Netzwerk zu verteilen. Dabei fordert<br />
der Client meist über das Netzwerk eine Aufgabe<br />
an, während der Server diese erledigt und das<br />
Ergebnis zurückschickt. Solchen Serverdiensten<br />
wollen wir etwas auf den Grund gehen.<br />
Was lauscht bei mir?<br />
Serverdienste laufen nicht nur in Rechenzentren<br />
und liefern Webseiten aus, sondern sie erledigen<br />
beliebige Aufgaben auf herkömmlichen Computern.<br />
Selbst Ihr Linux-System startet von Hause<br />
aus einige Programme, die als Serverdienste<br />
unbemerkt im Hintergrund arbeiten. Dabei benötigen<br />
sie nicht einmal ein Netzwerk: Fehlt dieses,<br />
„unterhalten“ sich viele Anwendungen über die<br />
Loopback-Schnittstelle.<br />
Fast jeder Computeranwender, der sich ein wenig<br />
mit Sicherheit im Internet beschäftigt, kennt Netzwerkports,<br />
um die sich – in Verbindung mit Personal<br />
Firewalls – vielfältige Legenden ranken.<br />
Generell nutzen Dienste in den heutigen Netzwerken<br />
meist die Transportprotokolle TCP und UDP.<br />
Beide verwenden durchnummerierte Ports, die<br />
von 1 bis 65535 (2 16 ) reichen. Im Gegensatz zu<br />
Clientanwendungen reagieren Serverdienste auf<br />
alle eingehenden Datenpakete, die sie auf dem<br />
Port empfangen, auf dem sie lauschen. Hier ist es<br />
wichtig, zwischen offenen Client- und Serverports<br />
zu unterscheiden.<br />
Ein frisch aufgesetztes <strong>Ubuntu</strong>-System öffnet aufgrund<br />
der „Keine-offenen-Ports“-Regel [1] keine<br />
Ports in das Netzwerk. Das macht das Einrichten<br />
einer Firewall meist überflüssig. Einfach zu merken:<br />
Wo nichts lauscht, gibt’s auch keine Lauschangriffe.<br />
Mit der Uncomplicated Firewall (kurz<br />
UFW) installiert <strong>Ubuntu</strong> zwar auch ein einfach zu<br />
bedienendes Kommandozeilen-Frontend für<br />
Listing 1<br />
01 # ssh ‐ OpenBSD Secure Shell server<br />
02 # The OpenSSH server provides secure<br />
shell access to the system.<br />
03<br />
04 description „OpenSSH server“<br />
05 #start on filesystem<br />
06 stop on runlevel S<br />
07 [...]<br />
Ioannis Kounadeas, Fotolia<br />
44 UBUNTU<br />
02/2011<br />
www.ubuntu-user.de<br />
user
Lokale Serverdienste verwalten<br />
Schwerpunkt<br />
1 Netstat zeigt sämtliche Anwendungen an, die zur Zeit geöffnete Ports<br />
anbieten. Das sind nach einer frischen <strong>Ubuntu</strong>-Installation nicht viele.<br />
Iptables, doch UFW ist von Haus aus nicht aktiv.<br />
Sie können auf Ihrem <strong>Ubuntu</strong>-System selbst prüfen,<br />
welche Anwendungen permanent Serverports<br />
offen halten. Dazu rufen Sie über Zubehör | Terminal<br />
eine Kommandozeile auf und tippen:<br />
$ sudo netstat ‐tulpen<br />
Laufen bereits aktive Serverdienste auf dem Rechner,<br />
sortieren Sie lokale IPv4-Dienste aus der Ergebnisliste<br />
heraus:<br />
$ sudo netstat ‐tulpen | grep ‐v '127.0.0.1'<br />
Bei einer frischen <strong>Ubuntu</strong>-Installation laufen lediglich<br />
der Druckdienst CUPS, der Avahi-Dienst<br />
(der Ressourcen im Netzwerk aufspürt) sowie der<br />
DHCP-Client, der bei der automatischen Konfiguration<br />
von Netzwerkkarten hilft (Abbildung 1).<br />
Keine dieser Anwendungen bietet Netzwerkdienste<br />
im Internet an. Die lokalen Adressen 127.0.0.1:631<br />
und ::1:631 (::1 steht für localhost in einem IPv6-<br />
Netz) zeigen, dass der Druckdienst CUPS nur<br />
Daten von localhost empfängt. Der Port ist offen,<br />
damit Sie CUPS auf dem eigenen Rechner über das<br />
Webfrontend einrichten können. Sagt Ihnen das<br />
jetzt nichts, geben Sie mal http://localhost:631 in<br />
die URL-Leiste des Browsers ein.<br />
Avahi und der DHCP-Client öffnen hingegen Ports<br />
für andere IP-Adressen, allerdings verwirft der<br />
DHCP-Client alle Pakete, die nicht aus dem lokalen<br />
Netzwerk stammen (und somit die für lokale<br />
Netzwerke reservierten IP-Adressen verwenden).<br />
Ähnliches gilt für Avahi: Da der Dienst auf Broadcast-Nachrichten<br />
lauscht, verlässt auch hier nichts<br />
die Grenzen des eigenen Netzwerks.<br />
nach und nach das von Canonical<br />
entwickelte Upstart das Zepter.<br />
Das startet Dienste parallel und<br />
ereignisbasiert und ruft z. B. keinen<br />
Netzwerkdienst auf, wenn es<br />
noch kein Netzwerk findet. Dieser<br />
Ansatz beschleunigt den Bootprozess<br />
und erleichtert zugleich den<br />
Umgang mit auswechselbarer Hardware<br />
(Referenz: Upstart).<br />
Um die Dienste auf Ihrem System<br />
zu steuern, brauchen Sie das Terminal.<br />
Bekannte grafische Tools<br />
wie den Boot-Up-Manager (kurz<br />
BUM) [2] oder Sysv-rc-conf [3], die<br />
Dienste starten und stoppen, meiden<br />
Sie in aktuellen <strong>Ubuntu</strong>-Versionen<br />
besser, da sie (noch) nicht mit<br />
Upstart-Jobs zurecht kommen (Abbildung 2).<br />
Um Dienste zu steuern, müssen Sie ihre Namen<br />
kennen, die auch Netstat nicht immer richtig<br />
ausgibt. Eine Liste aller von Upstart kontrollierten<br />
Dienste zeigt Ihnen der Aufruf von initctl. Zusätzlich<br />
zum Namen verrät das „Init Daemon Control<br />
Tool“ – so die Langfassung – den aktuellen<br />
Status sowie die Nummer eines Prozesses.<br />
$ initctl list<br />
alsa‐mixer‐save stop/waiting<br />
avahi‐daemon start/running, process 1402<br />
ssh start/running, process 1341<br />
[...]<br />
Dementsprechend starten und beenden Sie Init-<br />
Jobs auch über Initctl. Die Syntax lautet:<br />
$ sudo initctl [start/stop] ssh<br />
Bleibt noch das Problem, dass <strong>Ubuntu</strong> klassische<br />
SysVinit- und neue Upstart-Skripte parallel nutzt.<br />
So steuert Upstart zum Beispiel den SSH-Server<br />
OpenSSH, aber nicht den Webserver Apache. Da-<br />
Glossar<br />
Loopback-Schnittstelle: Das Internet<br />
Protocol (IP) beinhaltet in seiner<br />
Spezifikation speziell reservierte IP-<br />
Adressen für ein Loopback. Sämtliche<br />
Pakete, die ein Programm<br />
an diese Adressen sendet, landen<br />
wieder auf demselben Computer.<br />
Der bekannte Domainname für die<br />
Loopback-Schnittstelle lautet localhost.<br />
Broadcast: Per Rundruf (engl.<br />
„broadcast“) sendet ein Rechner in<br />
einem lokalen Netzwerk Datenpakete<br />
an alle anderen Rechner. Das<br />
geschieht üblicherweise, wenn der<br />
Sender die Adresse des Empfängers<br />
der Nachricht noch nicht kennt. So<br />
verkündet etwa ein DHCP-Server<br />
im LAN seine Existenz via Broadcast.<br />
Andere Computer, die dem<br />
Netzwerk beitreten wollen, melden<br />
sich bei ihm und erhalten eine IP-<br />
Adresse. Handelsübliche DSL-Router<br />
leiten Broadcasts nicht in das<br />
Internet weiter.<br />
Init-System: Init-Prozess (kurz für<br />
initiieren) heißt unter Linux der erste,<br />
direkt vom Kernel gestartete, Prozess<br />
des Systems. Von ihm ausgehend<br />
ruft Linux beim Booten<br />
dann alle weiteren Dienste und Programme<br />
auf.<br />
Dienste starten/ stoppen?<br />
Lange Jahre diente SysVinit beim Booten als das<br />
Init-System von Linux. Doch das stoische, serielle<br />
Abarbeiten von Aufgaben verzögerte den Bootprozess<br />
zunehmend. Seit <strong>Ubuntu</strong> 6.10 übernahm<br />
2 Die beiden Tools BUM und Sysv-rc-conf bieten zwar „grafische Oberflächen“ zum Einrichten<br />
von Diensten, funktionieren aber nicht mehr korrekt.<br />
www.ubuntu-user.de 02/2011<br />
UBUNTU<br />
user<br />
45
Schwerpunkt<br />
Lokale Serverdienste verwalten<br />
Glossar<br />
Runlevel: Der SysVinit-Prozess<br />
durchläuft beim Booten verschiedene<br />
Zustände (Runlevel). In jedem<br />
Runlevel starten und stoppen<br />
Prozesse in einer vordefinierten<br />
Reihenfolge. Im Gegensatz zu Debian<br />
mit seinen fünf Runleveln (plus<br />
Shutdown, Single-<strong>User</strong> und Reboot)<br />
nutzt <strong>Ubuntu</strong> jedoch nur die Runlevel<br />
1 und 2 für den Recovery-Modus<br />
und den Mehrbenutzerbetrieb.<br />
Info<br />
[1] Die „Keine-offenen-Ports“-<br />
Policy von <strong>Ubuntu</strong>:<br />
[https:// wiki. ubuntu. com/<br />
Security/ Features# ports]<br />
[2] Der grafische Boot-Up-<br />
Manager:<br />
[http:// www. marzocca. net/<br />
linux/ bum. html]<br />
[3] Das Konsolenwerkzeug<br />
Sysv-rc-conf:<br />
[http:// sysv‐rc‐conf.<br />
sourceforge. net/]<br />
[4] Ausführungen zu<br />
„.htaccess“: [http:// aktuell.<br />
de. selfhtml. org/ artikel/<br />
server/ htaccess/]<br />
[5] Jobs-admin zum Steuern<br />
von Upstart: [https://<br />
launchpad. net/ jobsadmin]<br />
[6] PPA zur Installation von<br />
Jobs-admin:<br />
[https:// launchpad. net/<br />
~jpeddicord/ +archive/ jobs]<br />
her führt initctl list Apache nicht als Dienst auf<br />
und liefert die Eingabe von sudo initctl stop apache2<br />
nur eine Fehlermeldung.<br />
Hier bietet es sich an, auf das SysVinit-Werkzeug<br />
service zurückzugreifen. Dieses arbeitet für den<br />
Benutzer völlig transparent mit beiden Skriptarten<br />
zusammen. Über sudo service [TAB][TAB] erhalten<br />
Sie eine Liste aller Dienste (egal, ob SysVinit oder<br />
Upstart diese steuert). Anschließend erfahren Sie<br />
über den Befehl service dienstname, welche Anweisungen<br />
ein Dienst versteht. Für SSH sieht das<br />
dann so aus:<br />
$ sudo service ssh<br />
* Usage: /etc/init.d/ssh {start|stop|reloaU<br />
d|force‐reload|restart|try‐restart|status}<br />
Danach steuern Sie den Dienst über sudo service<br />
ssh [start/stop/...]. Die Kurzform sudo [start/<br />
stop/...] ufw funktioniert hingegen nur für Upstart-Jobs.<br />
Autostart von Diensten<br />
verhindern<br />
In manchen Fällen wollen Sie nicht, dass installierte<br />
Dienste automatisch starten. Entwickeln Sie<br />
zum Beispiel ab und zu Webseiten, läuft auf Ihrem<br />
Rechner vermutlich ein Webserver, um Änderungen<br />
an den Seiten direkt zu testen. Doch müssen<br />
fremde Nutzer Ihren Webserver auch auf einer<br />
Konferenz über das WLAN des Veranstalters erreichen?<br />
Eher nicht! Den Dienst indes jedes Mal beim<br />
Hochfahren des Rechners von Hand zu beenden,<br />
klappt vermutlich auch nicht.<br />
Sie könnten jetzt natürlich mit Firewall-Regeln<br />
den Zugang zum Webserver blockieren oder ihn<br />
so konfigurieren, dass sich die Seiten nur über ein<br />
Passwort abrufen lassen (Stichwort: .htaccess [4]).<br />
Besser wäre es jedoch, wenn Netzwerkdienste nur<br />
dann laufen, wenn Sie diese auch brauchen.<br />
Um einen Upstart-Dienst vom Start abzuhalten,<br />
bearbeiten Sie einfach die Job-Definition für den<br />
Dienst. Diese landet jeweils in einer Datei im Verzeichnis<br />
/etc/ init/ . Im Fall eines SSH-Servers wäre<br />
dies zum Beispiel die Datei ssh.conf. Öffnen Sie<br />
diese in einem Editor, finden Sie stets eine start-<br />
Zeile, die bestimmt, bei welchem Ereignis Upstart<br />
den Job ausführt. Kommentieren Sie diese Zeile<br />
aus, fällt das Startereignis weg, und Sie rufen den<br />
Dienst fortan manuell auf. Im Beispiel sähe dies<br />
aus wie in Listing 1.<br />
Bei Upstart-Skripten verhindern Sie den automatischen<br />
Start also recht einfach. Schwieriger wird es<br />
bei SysVinit-Skripten, die Sie im Verzeichnis<br />
/etc/ init.d/ vorfinden. Von dort aus verlinkt<br />
<strong>Ubuntu</strong> die Dienste in die Runlevel des Systems,<br />
damit diese – je nach Status – automatisch starten<br />
oder stoppen. Das Ver- und Entknüpfen mit den<br />
Runleveln erledigt der Befehl update‐rc.d zwar<br />
relativ zuverlässig, doch die Einstellung hält nur<br />
bis zum nächsten Update des betroffenen Dienstes<br />
(Abbildung 3). Wollen Sie den Befehl nicht bei<br />
jedem Systemstart (automatisch) aufrufen, verwenden<br />
Sie ein grafisches Tool für die Aufgabe.<br />
Das bislang einzige grafische Frontend für die<br />
Verwaltung von Upstart- und SysVinit-Jobs ist das<br />
Programm Jobs-admin [5] (Abbildung 4). Seit<br />
<strong>Ubuntu</strong> 10.10 installieren Sie es direkt aus den<br />
Paketquellen, für Nutzer von <strong>Ubuntu</strong> 10.04 gibt es<br />
ein PPA [6] (Referenz: Paketmanagement).<br />
Über Jobs-admin starten und stoppen Sie Dienste<br />
oder verhindern, dass <strong>Ubuntu</strong> diese automatisch<br />
aufruft. Manche Dienste – etwa SSH – konfigurieren<br />
Sie über Jobs-admin sogar. Für SSH erlauben<br />
und verbieten Sie etwa die Anmeldung über Passwörter<br />
oder als Benutzer root.<br />
Insgesamt sollten Sie jedoch Vorsicht walten<br />
lassen: Da <strong>Ubuntu</strong> keine vollkommen sinnlosen<br />
Dienste installiert, sollten Sie Dienste nur entfernen,<br />
die Sie definitiv nicht benötigen (etwa den<br />
Bluetooth-Dienst, wenn Sie keinen Bluetooth-<br />
Adapter besitzen). Stellen Sie zu viele Dienste ab,<br />
funktionieren unter Umständen gewisse Automatismen<br />
nicht mehr. (kki) ●●●<br />
3 Über „update-rc.d“ nehmen Sie einzelne Dienste vom Start aus. Erhält<br />
der Dienst jedoch ein Upgrade, stellt das die Startreihenfolge wieder her.<br />
4 Jobs-admin ist das bisher einzige funktionierende grafische Tool zur Konfiguration<br />
von Runleveln für die Dienste.<br />
46 UBUNTU<br />
02/2011<br />
www.ubuntu-user.de<br />
user
Einstieg in <strong>Ubuntu</strong> 10.10 »Maverick Meerkat«<br />
412 S., 4. Auflage 2011, mit DVD, 19,90 €<br />
» www.GalileoComputing.de/2521<br />
<strong>Ubuntu</strong> GNU/Linux 10.04 »Lucid Lynx«<br />
1.104 S., 5. Auflage 2010, mit 2 DVDs, 39,90 €<br />
» www.GalileoComputing.de/2444<br />
Einstieg in Linux<br />
424 S., 4. Auflage 2010, mit DVD, 24,90 €<br />
» www.GalileoDesign.de/2381<br />
Neuheiten für <strong>Ubuntu</strong> <strong>User</strong><br />
www.GalileoComputing.de<br />
Ausgabe<br />
2011<br />
Linux Hochverfügbarkeit<br />
454 S., 2011, 49,90 €<br />
» www.GalileoComputing.de/1999<br />
Webserver einrichten und administrieren<br />
497 S., 2. Auflage 2011, mit CD, 39,90 €<br />
» www.GalileoComputing.de/2529<br />
Linux, Ausgabe 2011<br />
1.302 S., 4. Auflage 2011, mit 2 DVDs, 39,90 €<br />
» www.GalileoComputing.de/2522<br />
Linux-Server – Das Adminstrationshandbuch<br />
815 S., 2011, 49,90 €<br />
» www.GalileoComputing.de/2205<br />
Galileo Press ab sofort auf<br />
» www.facebook.com/GalileoPressVerlag<br />
Neu: Bücher bequem online lesen!<br />
Wissen, wie’s geht.
Schwerpunkt<br />
Server @ <strong>Home</strong><br />
Apache-Webserver aufsetzen<br />
Auf der Spur<br />
des Apachen<br />
Piumadaquila, Fotolia<br />
Mit einem eigenen<br />
Apache-Server haben<br />
Sie die volle Kontrolle,<br />
wenn Sie ein eigenes<br />
Blog, Forum oder Wiki<br />
im Internet anbieten.<br />
Worauf Sie achten<br />
müssen und wie Sie<br />
Module wie „ssl“ und<br />
„mod_rewrite“ installieren,<br />
erfahren Sie hier.<br />
Christoph Langner<br />
Apache-Server liefern weltweit mehr als 50 %<br />
aller Webseiten aus [1]. Installieren Sie die freie<br />
Software daheim auf einem (z. B. ausrangierten)<br />
Rechner, betreiben Sie Ihren eigenen, weltweit erreichbaren<br />
Webserver, auf dem Sie diverse Dienste<br />
laufen lassen (Blogs, Wikis, Foren, FTP-Server,<br />
Gallerien etc.) Alternativ dient der Webserver [2]<br />
als ideale Spielweise für Experimente mit Webanwendungen<br />
und Eigenkreationen. Wir zeigen,<br />
wie Sie am besten in die Welt von LAMP (Linux,<br />
Apache, MySQL und PHP) eintauchen und Erfahrungen<br />
mit populären Skripten sammeln.<br />
Windows-Nutzer installieren Apache gewöhnlich<br />
zusammen mit dem Datenbankserver MySQL und<br />
den Skriptsprachen PHP und Perl über die Apache-Distribution<br />
XAMPP [3]. Das geht auch unter<br />
<strong>Ubuntu</strong>, doch wegen der automatischen Updates<br />
und der deutlich sichereren Grundkonfiguration<br />
sollten Sie die LAMP-Komponenten am besten<br />
über <strong>Ubuntu</strong>s Paketmanager installieren.<br />
Im Software-Center suchen Sie nacheinander nach<br />
den Paketen mysql‐server, php5‐mysql, apache2<br />
sowie php5 und installieren diese. Dabei geben Sie<br />
für den Root-Zugang zur MySQL-Datenbank gleich<br />
1 Beim Installieren des Pakets „mysql-server“ erfragt der Installer ein Passwort für den Root-Benutzer von<br />
MySQL. Tragen Sie dieses hier ein und notieren Sie es sich, Sie brauchen es später noch.<br />
48 UBUNTU<br />
02/2011<br />
www.ubuntu-user.de<br />
user
Server @ <strong>Home</strong><br />
Schwerpunkt<br />
ein Passwort ein, das Sie sich irgendwo notieren<br />
(Abbildung 1). Nach der Installation ist ein Neustart<br />
des Apache-Servers angesagt:<br />
$ sudo service apache2 force‐reload<br />
Eigene Skripte auf dem Webserver führt Apache<br />
ansonsten nicht aus, sondern bietet sie dem Browser<br />
zum Download an. Nun sollte Ihr Webserver<br />
einsatzbereit ein. Rufen Sie einen Browser auf und<br />
geben Sie als URL http://localhost ein, erscheint<br />
die recht schlichte „It-Works“-Seite (Abbildung<br />
2), die Apache ausliefert.<br />
2 Das erste Lebenszeichen, das ein Apache-Webserver von sich gibt, besteht aus dieser Seite.<br />
Nun kümmern Sie sich um die Netzwerkanbindung des Servers und der Dienste.<br />
Eigene Daten auf dem<br />
Webserver ablegen<br />
Bevor Sie nun damit beginnen, eigene Daten zu<br />
hinterlegen, sollten Sie ein paar grundlegende<br />
Dinge über den Webserver wissen. Dieser sucht<br />
prinzipiell im Verzeichnis /var/ www nach seinen<br />
Daten. Wenn Sie in Ihrem Browser die Adresse<br />
http://localhost/beispiel.html eingeben, erscheint<br />
die Datei /var/ www/ beispiel.html. Mit Hilfe entsprechender<br />
Konfigurationen, virtueller Hosts oder<br />
über Module wie mod_userdir ändern Sie dieses<br />
Verzeichnis bei Bedarf.<br />
Auch mit den Dateirechten in /var/ www sollten<br />
Sie sich etwas beschäftigen. Den Apache-Webserver<br />
betreibt auf einem <strong>Ubuntu</strong>-System der neu<br />
angelegte Benutzer www‐data. Es handelt sich hier<br />
nicht um einen klassischen Benutzer mit <strong>Home</strong>-<br />
Verzeichnis, sondern um einen so genannten Systembenutzer.<br />
Der muss mindestens in /var<br />
/ www Leseerlaubnis haben, andernfalls zeigt Apache<br />
statt der gewünschten nur eine Fehlerseite an.<br />
Damit Sie und www‐data in /var/ www schreiben<br />
und lesen dürfen, fügen Sie Ihren Benutzer der<br />
Gruppe www‐data hinzu und ändern die Rechte<br />
für das Verzeichnis so, dass Mitglieder dieser<br />
Gruppe Schreibrechte erhalten. So kopieren Sie<br />
bequem über den Dateimanager Dateien und<br />
Ordner dorthin und ändern diese auch. Geben Sie<br />
dazu nacheinander die Befehle aus Listing 1 in ein<br />
Terminalfenster ein, das Sie über Anwendungen |<br />
Zubehör | Terminal aufrufen.<br />
Sie ändern zunächst die Gruppenzugehörigkeit<br />
des Ordners /var/ www von root auf die Gruppe<br />
www‐data (Zeile 1) und setzen in Zeile 2 Leseund<br />
Schreibrechte für den Besitzer (7) sowie die<br />
Gruppe (7) und reine Leserechte für die restliche<br />
Welt (5) . Dann fügen Sie Ihren <strong>User</strong> als „Webmaster“<br />
zur Gruppe www‐data hinzu (Zeile 3) und<br />
aktivieren die Gruppenzugehörigkeit mittels newgrp<br />
www‐data auch sofort. Von nun an arbeiten Sie<br />
bequem mit dem Dateimanager im Ordner /var/<br />
www, ohne ständig Root-Rechte zu benötigen.<br />
Starten Sie nun einen Test und legen Sie ein kleines<br />
Skript auf dem Webserver an. Dazu erzeugen<br />
Sie über Gedit eine Datei mit folgendem Inhalt:<br />
<br />
Diese legen Sie unter dem Namen phpinfo.php im<br />
Verzeichnis /var/ www ab. Dieser PHP-Befehl lässt<br />
den Webserver allerlei Information anzeigen, etwa<br />
zu den aktiven Modulen und zu Konfigurationsdateien.<br />
Einmal abgespeichert, erreichen Sie das<br />
Skript, indem Sie in den Browser http://localhost/<br />
phpinfo.php eingeben (Abbildung 3). Nutzen Sie<br />
auf dem Rechner, auf dem der Apache läuft, keine<br />
Firewall, erreichen Sie diesen nun auch über andere<br />
Rechner im lokalen Netzwerk (LAN). Dazu<br />
Listing 1<br />
01 sudo chgrp ‐R www‐data /var/www<br />
02 sudo chmod 0775 /var/www<br />
03 sudo adduser $USER www‐data<br />
04 newgrp www‐data<br />
3 Hat der Apache-Server das PHP-Modul geladen? Ein kleines Skript zeigt es und verrät gleich<br />
auch einige Hintergrundinformationen zu den verwendeten Variablen und Konfigurationen.<br />
www.ubuntu-user.de 02/2011<br />
UBUNTU<br />
user<br />
49
Schwerpunkt<br />
Server @ <strong>Home</strong><br />
$ sudo service apache2<br />
* Usage: /etc/init.d/apache2 {start|stop|U<br />
graceful‐stop|restart|reload|force‐reload|U<br />
start‐htcacheclean|stop‐htcacheclean|status}<br />
4 Mit phpMyAdmin erhalten Sie eine komfortable, kostenlose und dennoch leistungsfähige<br />
grafische Oberfläche, um die Tabellen der MySQL-Datenbank zu verwalten.<br />
geben Sie einfach http://ip‐adresse_des_servers/<br />
phpinfo.php in die Adressleiste eines Browsers ein<br />
(Referenz: Netzwerk ohne DHCP).<br />
Bietet Ihnen der Server die Datei zum Download<br />
an, fehlt mit hoher Wahrscheinlichkeit das Paket<br />
libapache2‐mod‐php5, oder PHP wurde nicht automatisch<br />
als Apache-Modul aktiviert. Überprüfen<br />
Sie, ob das Paket wirklich installiert ist, und aktivieren<br />
Sie PHP, indem Sie sudo a2enmod php5 in ein<br />
Terminal tippen. Leeren Sie zudem den Cache Ihres<br />
Browsers, falls das Problem weiterhin besteht.<br />
Den Server steuern<br />
Als Betreiber des Servers werden Sie diesen immer<br />
mal wieder stoppen, starten oder die Konfiguration<br />
neu einlesen lassen. Am besten benutzen Sie hier<br />
das Kommando service. Geben Sie diesem nur den<br />
Dienst als Option mit, erfahren Sie, was Sie alles<br />
tun dürfen.<br />
Zum Üben starten Sie einfach mal über sudo service<br />
apache2 restart den Webserver neu, was<br />
bestehende Verbindungen beendet und die Konfiguration<br />
neu einliest.<br />
Eine Frage der Sicherheit?<br />
Mit LAMP installieren Sie auch zwei Serverdienste<br />
auf Ihrem Rechner (Apache und MySQL), die im<br />
LAN oder Internet erscheinen, was sie zu potenziellen<br />
Angriffszielen macht. Daher sollten Sie sich<br />
Gedanken zur Sicherheit dieser Dienste machen.<br />
Der Datenbankserver MySQL ist von Haus aus so<br />
konfiguriert, dass er nur Verbindungen vom eigenen<br />
Rechner akzeptiert. Der lokal installierte Apache-Server<br />
kann mit ihm kommunizieren, andere<br />
Rechner im Netzwerk oder gar im Internet können<br />
das nicht. Um den MySQL-Server müssen Sie sich<br />
demnach nicht kümmern.<br />
Beim Apache-Server sieht es anders aus. Dieser ist<br />
bewusst so konfiguriert, dass er Daten an jeden<br />
Browser ausliefert. Nutzen Sie den Server nur als<br />
eigene Spielwiese, konfigurieren Sie ihn am besten<br />
so, dass er nur Anfragen von Ihrem Rechner<br />
akzeptiert. Über gksu gedit /etc/apache2/ports.<br />
conf öffnen Sie dazu die Datei ports.conf mit Root-<br />
Rechten in einem Editor, ändern die Zeile Listen<br />
80 in Listen 127.0.0.1:80, speichern die Datei und<br />
starten den Webserver – wie oben beschrieben –<br />
neu. Als lokaler Benutzer stellen Sie keinen Unterschied<br />
in der Benutzung fest; Dritte im LAN haben<br />
aber keinen Zugriff mehr auf den Dienst.<br />
Zudem sollten Sie überlegen, ob Sie den Server<br />
automatisch beim Booten Ihres Systems starten<br />
wollen. Läuft er nicht, kann auch niemand seine<br />
Sicherheitslücken ausnutzen. Sie nehmen den<br />
Dienst vom automatischen Start aus, indem Sie<br />
$ sudo update‐rc.d ‐f apache2 remove<br />
eingeben und ihn dann über sudo service apache2<br />
stop beenden, bevor Sie den Rechner herunterfahren<br />
– andernfalls droht Datenverlust. Über sudo<br />
service apache2 start rufen Sie den Server von<br />
nun an manuell auf. Da die Einstellung nur bis<br />
zum nächsten Apache-Update hält, tragen Sie den<br />
Befehl in die Datei /etc/ rc.local ein.<br />
Um den Server wieder innerhalb der Runlevel zu<br />
starten, verwenden Sie den folgenden Befehl:<br />
$ sudo update‐rc.d ‐f apache2 defaults 91 09<br />
5 Richten Sie virtuelle Hosts ein, kann der Apache-Server mehrere Websites zugleich verwalten.<br />
Als weitere Option, um den Zugriff auf einen laufenden<br />
Webserver einzuschränken, gelten<br />
.htaccess-Dateien. Mehr Informationen zu diesen<br />
finden Sie zum Beispiel unter [4].<br />
50 UBUNTU<br />
02/2011<br />
www.ubuntu-user.de<br />
user
Server @ <strong>Home</strong><br />
Schwerpunkt<br />
Mehr Komfort für<br />
Datenbanken<br />
Den MySQL-Server quasi manuell über mysql-<br />
Befehle mit Daten zu füllen, ist alles andere als<br />
komfortabel. Mit den Befehlen erledigen Sie zwar<br />
schnell und effizient aufwändige Arbeiten, doch<br />
für den Alltag und für Einsteiger eignen sich diese<br />
weniger. Wartungs- und Routinearbeiten erledigen<br />
Sie besser mit dem Webfrontend phpMyAdmin [5],<br />
das Sie im Software-Center finden (Abbildung 4).<br />
Während der Installation geben Sie apache2 als<br />
den zu nutzenden Server an. Entfernen Sie dann<br />
das Häkchen bei Konfigurieren der Datenbank für<br />
phpmyadmin mit dbconfig‐common, läuft die Installation<br />
durch. Sie rufen die Software auf, indem<br />
Sie http://localhost/phpmyadmin/ in die URL-Leiste<br />
des Browsers tippen. Als Benutzer tragen Sie bei<br />
der Anmeldung root ein, als Passwort das bei der<br />
MySQL-Installation eingerichtete.<br />
Wollen Sie nun – dem Artikel folgend – ein Word-<br />
Press-Blog anlegen, erzeugen Sie hier gleich eine<br />
leere Datenbank mit dem Namen wordpress.<br />
Virtuelle Hosts<br />
Der Webserver läuft, nun geht’s um die Anwendungen.<br />
Stellvertretend für eine Heerschar an<br />
quelloffenen, PHP-basierten Webanwendungen,<br />
möchten wir das Blogsystem WordPress [6] einrichten,<br />
was ein Installationsassistent sehr erleichtert.<br />
Sollen andere Anwender den Server permanent<br />
über das Internet erreichen, richten Sie eine<br />
feste IP-Adresse ein, konfigurieren eine Portweiterleitung<br />
im Router und wählen einen DynDNS-Anbieter,<br />
der einen passenden Domainnamen erstellt<br />
(Referenz: Portweiterleitung und DynDNS).<br />
Für einen Domainnamen wie beispiel.homelinux.<br />
org sollten Sie einen virtuellen Host einrichten. Generell<br />
lässt sich der Apache so konfigurieren, dass<br />
er parallel Inhalte für unterschiedliche Hostnamen<br />
ausliefert. Das nennt sich „Virtual Hosting“ (kurz<br />
V-Hosting). Während Testserver selten solche V-<br />
Hosts benötigen, lohnt sich der Aufwand, wenn<br />
Sie später mit mehreren Domainnamen arbeiten,<br />
Die vom Apache-Server verwalteten virtuellen<br />
Hosts liegen im Ordner /etc/ apache2/ sites‐available.<br />
Die Konfigurationsdatei default ist für das<br />
Stammverzeichnis des Webservers verantwortlich.<br />
Sie dient als Vorlage für weitere virtuelle Hosts,<br />
wobei Sie für jeden eine eigene Datei anlegen.<br />
Erzeugen Sie mit Root-Rechten eine Kopie der<br />
Datei default und wählen Sie einen Namen. Das<br />
WordPress-Blog nennen Sie etwa wordpress.<br />
6 In einem einfachen Browser rufen Sie über eine URL den in WordPress integrierten Installationsassistenten<br />
auf. Bereits nach wenigen Schritten ist Ihr Blog online.<br />
Unter DocumentRoot und Directory tragen Sie den<br />
Pfad zur späteren WordPress-Installation ein, die<br />
der V-Host aufrufen soll. Der muss nicht unterhalb<br />
von /var/ www liegen, aber für den Benutzer wwwdata<br />
les- und schreibbar sein. Unter ServerAdmin<br />
tragen Sie optional eine korrekte E-Mail-Adresse<br />
ein, die der Webserver bei Fehlermeldungen mit<br />
ausgibt. Letztendlich müssen Sie den virtuellen<br />
Host noch aktivieren und den Webserver mitsamt<br />
neuer Konfiguration einlesen:<br />
$ sudo a2ensite wordpress<br />
$ sudo service apache2 reload<br />
Wollen Sie später einen virtuellen Host abschalten,<br />
verwenden Sie dazu – analog zu a2ensite – den<br />
Befehl a2dissite. Beachten Sie, dass das Ansprechen<br />
des via DynDNS adressierten und per NAT<br />
vom Internet getrennten V-Hosts aus dem eigenen<br />
LAN mitunter scheitert. Erläuterungen dazu finden<br />
Sie im Kasten Namensauflösung im LAN.<br />
Starten Sie ein eigenes Blog<br />
WordPress laden Sie von Wordpress.org kostenlos<br />
herunter. Wollen Sie Ihr Blog später einmal auf<br />
Deutsch betreiben, installieren Sie besser gleich<br />
Referenz<br />
Netzwerk ohne DHCP: Mehr zum<br />
Aufbau eines lokalen Netzwerks erfahren<br />
Sie im Artikel auf Seite 36.<br />
Portweiterleitung und DynDNS:<br />
Wie Sie einen Server ins Internet<br />
bringen, lesen Sie im Artikel auf<br />
Seite 56.<br />
$ cd /etc/apache2/sites‐available<br />
$ sudo cp default wordpress<br />
Nun passen Sie die soeben angelegte Datei noch<br />
mit dem Editor an, wie es Abbildung 5 vormacht.<br />
Als ServerName benutzen Sie den über Ihren<br />
DynDNS-Anbieter festgelegten Domainnamen.<br />
7 Um das Apache-Modul „mod_rewrite“ einzusetzen, modifizieren Sie ein wenig die Konfigurationsdateien<br />
der V-Hosts.<br />
www.ubuntu-user.de 02/2011<br />
UBUNTU<br />
user<br />
51
Schwerpunkt<br />
Server @ <strong>Home</strong><br />
über die Paketverwaltung, indem Sie libapache2‐mod<br />
als Suchbegriff eingeben. Während viele<br />
dieser Module eher Spezialfälle abdecken, aktivieren<br />
Sie mit mod_rewrite und mod_ssl zwei Module,<br />
die auch einem WordPress-Betreiber helfen.<br />
Das Modul mod_rewrite [8] kann URLs umschreiben,<br />
sodass WordPress seine Beiträge<br />
nicht hinter kryptischen Adressen wie http://<br />
beispiel. com/ ? p=123 versteckt, sondern sprechende<br />
URLs wie http:// beispiel. com/ 2011/ 01/<br />
dies‐ist‐ein‐erster‐beitrag/ ausgibt. Nicht nur Ihre<br />
Leser profitieren davon, sondern auch Ihr Ranking<br />
bei den Suchmaschinen, da Letztere solche<br />
„Klartext“-URLs meist besser bewerten. Sie installieren<br />
das Modul automatisch zusammen mit dem<br />
Webserver und aktivieren es über:<br />
$ sudo a2enmod rewrite<br />
$ sudo service apache2 force‐reload<br />
8 In der Datei „etc/ apache2/ sites-available/ ssl“ passen Sie die Konfiguration für den virtuellen<br />
Host an, um die Webseite über sicheres HTTPS zu nutzen.<br />
Info<br />
[1] Statistik zum Einsatz von<br />
Webservern:<br />
[http:// news. netcraft.<br />
com/ archives/ category/<br />
web‐server‐survey/]<br />
[2] Apache-Projektseite:<br />
[http:// www. apache. org/]<br />
[3] Die Apache-Distribution<br />
XAMPP:<br />
[http:// www. apachefriends.<br />
org/ de/ xampp. html]<br />
[4] SelfHTML beschreibt<br />
„.htaccess“-Dateien: [http://<br />
de. selfhtml. org/ servercgi/<br />
server/ htaccess. htm]<br />
[5] MySQL-Frontend phpMyAdmin:<br />
[http:// www.<br />
phpmyadmin. net/]<br />
[6] Das quelloffene Blogsystem<br />
WordPress:<br />
[http:// wordpress. org/]<br />
[7] Download der deutschen<br />
WordPress-Version: [http://<br />
wordpress‐deutschland.<br />
org/ download/]<br />
[8] „mod_rewrite“ zum Umschreiben<br />
von URLs: [http://<br />
httpd. apache. org/ docs/ 2. 2/<br />
mod/ mod_rewrite. html]<br />
[9] „mod_ssl“ zur verschlüsselten<br />
Übertragen von Daten:<br />
[http:// httpd. apache. org/<br />
docs/ 2. 2/ mod/ mod_ssl.<br />
html]<br />
die deutschsprachige Variante [7] und ersparen<br />
sich auf diese Weise das nachträgliche Hantieren<br />
mit Sprachdateien.<br />
WordPress landet zunächst als ZIP-Archiv auf Ihrer<br />
Festplatte, wo Sie die Datei entpacken und die<br />
Daten nach /var/ www kopieren, sodass sämtliche<br />
Ordner und Dateien letztendlich in /var/ www/<br />
wordpress liegen. Nun rufen Sie den Installationsassistenten<br />
von WordPress (Abbildung 6) über<br />
die Adresse http://localhost/wordpress auf.<br />
Tragen Sie als Name der Datenbank wordpress ein<br />
und dann die Zugangsdaten zu Ihrem MySQL-<br />
Server. Als Datenbank‐Host kommt die DynDNS-<br />
Adresse zum Einsatz, wenn Sie die Installation<br />
über das Internet erreichen wollen. Andernfalls<br />
tragen Sie hier 127.0.0.1 ein. Den Tabellen‐Präfix<br />
lassen Sie so stehen. Im nächsten Schritt will der<br />
Installer, dass Sie im Verzeichnis /var/ www/ wordpress<br />
eine Datei namens wp‐config.php erstellen<br />
und den angezeigten Text (komplett!) dort hinein<br />
kopieren. Im letzten Schritt erfragt WordPress noch<br />
den Namen des Blogs und die Anmeldedaten eines<br />
ersten Benutzers, der auch automatisch administrative<br />
Rechte erhält. Nun ist das Blog einsatzbereit<br />
und die Installation im Prinzip abgeschlossen.<br />
Hilfreiche Module<br />
Abschließend gehen wir noch kurz auf die Module<br />
des Apache-Servers ein. Viele Funktionen wanderten<br />
im Laufe der Zeit aus dem Server selbst<br />
in Module, die Sie je nach Bedarf aktivieren. Das<br />
hält den Server selbst schlank. Auch die hier beschriebene<br />
Möglichkeit, über den Webserver PHP-<br />
Skripte auszuführen, realisiert ein Modul.<br />
Alle aktivierbaren Module zeigt das Kommando<br />
a2enmod [TAB][TAB]. Weitere Module finden Sie<br />
Anschließend ändern Sie im Ordner /etc/ apache2/<br />
sites‐available entweder innerhalb der Site default<br />
oder im V-Host die Zeile AllowOverride None zu<br />
AllowOverride FileInfo (Abbildung 7). Danach aktivieren<br />
Sie im WordPress-Blog unter Einstellungen<br />
| Permalinks die neuen sprechenden Permalinks.<br />
Schließlich müssen Sie noch eine versteckte Datei<br />
namens .htaccess im Verzeichnis /var/ www/ wordpress<br />
anlegen und einen Text dort hinein kopieren,<br />
den WordPress im Bereich Permalinks anzeigt.<br />
Nach einem Klick auf Änderungen übernehmen<br />
im backend von Wordpress funktionieren auch die<br />
hübschen URLs.<br />
Bei mod_ssl [9] handelt es sich ebenfalls um eine<br />
sehr gebräuchliche Erweiterung. Sie sorgt dafür,<br />
dass Webseiten ihre Inhalte auch verschlüsselt<br />
über das HTTPS-Protokoll übertragen. So geben<br />
Nutzer ihre Zugangsdaten in Ihr Blog ein, ohne<br />
dass sie jemand über einen Man-in-the-middle-<br />
Angriff auslesen kann.<br />
Für die korrekte Verschlüsselung ist eigentlich<br />
ein kostenpflichtiges Zertifikat einer anerkannten<br />
Zertifizierungsstelle notwendig. Sie erstellen solch<br />
ein Zertifikat aber aushilfsweise auch selbst. Webbrowser,<br />
die auf so ein Zertifikat stoßen, geben<br />
zwar eine Warnmeldung aus, doch für den Hausgebrauch<br />
ist es akzeptabel.<br />
Namensauflösung im LAN<br />
In einigen Fällen funktioniert das Aufrufen eines V-Hosts<br />
aus dem eigenen Netzwerk nicht, da der Seitenaufruf an<br />
der Namensauflösung scheitert. Während Nutzer außerhalb<br />
des LAN problemlos auf diese zugreifen, bekommen<br />
Sie intern nur eine Fehlermeldung zu sehen.<br />
Als einfache Lösung tragen Sie die Domain in die Datei<br />
/etc/ hosts ein, was den Domainnamen über die hosts-<br />
Datei auflöst. Läuft der Webserver auf Ihrem eigenen<br />
Rechner, hängen Sie die Domain einfach an die Zeile mit<br />
dem Eintrag 127.0.0.1, die gewöhnlich für die Auflösung<br />
von localhost sorgt:<br />
127.0.0.1 localhost.localdomain localhost U<br />
beispiel.homelinux.org<br />
52 UBUNTU<br />
02/2011<br />
www.ubuntu-user.de<br />
user
Server @ <strong>Home</strong><br />
Schwerpunkt<br />
Das Zertifikat generieren Sie über einfache Befehle,<br />
über die Sie zunächst einen Ordner für das<br />
Zertifikat anlegen und dieses dann dort erzeugen.<br />
$ sudo mkdir ‐p /etc/apache2/ssl<br />
$ sudo make‐ssl‐cert /usr/share/ssl‐cert/U<br />
ssleay.cnf /etc/apache2/ssl/apache.pem<br />
Sie geben den Rechnernamen an, für den Sie das<br />
Zertifikat generieren. Anschließend aktivieren Sie<br />
das SSL-Modul und starten den Server wieder neu.<br />
$ sudo a2enmod ssl<br />
$ sudo service apache2 restart<br />
Aus technischen Gründen können Sie nur einen<br />
V-Host mit einem SSL-Zugang ausstatten, da der<br />
Apache-Server nur ein SSL-Zertifikat ausliefert.<br />
Um die Domains https:// beispiel. com und https://<br />
example. org parallel zu betreiben, bräuchten Sie<br />
entweder mehrere öffentliche IP-Adressen für<br />
Ihren Server oder ein Verfahren namens Server<br />
Name Indication, das bislang jedoch noch nicht<br />
weit verbreitet ist.<br />
Diesen einen virtuellen Host müssen Sie nun auch<br />
noch einrichten. Zunächst erstellen Sie die Datei<br />
/etc/ apache2/ sites‐available/ ssl, wobei als Vorlage<br />
die Datei wordpress (bzw. default bei einer lokalen<br />
Installation) aus demselben Verzeichnis herhält.<br />
Diese erweitern Sie um die in Abbildung 8 aufgeführten<br />
Zeilen, und ändern die Port-Nummer auf<br />
den für HTTPS gebräuchlichen Port 443.<br />
Erneut aktivieren Sie nun den virtuellen Host ssl<br />
und lassen Apache einmal mehr die eigene Konfiguration<br />
einlesen:<br />
$ sudo a2ensite ssl<br />
$ sudo service apache2 force‐reload<br />
Von nun an sollten Sie den Webserver auch verschlüsselt<br />
erreichen. Vergessen Sie nicht, unbedingt<br />
auch über das Router-Interface den TCP-Port<br />
443 auf den Webserver weiterzuleiten (Referenz:<br />
Portweiterleitung und DynDNS).<br />
Fazit<br />
Alles in allem ist das Aufsetzen eines Apache-<br />
Servers keine Magie. Über die Paketverwaltung<br />
installieren Sie die Komponenten, ändern einige<br />
Parameter und können mit phpMyAdmin im Rücken<br />
relativ einfach in die Welt der Webserver<br />
einsteigen. Setzen Sie indes einen Webserver für<br />
den professionellen Einsatz auf, gibt es noch weitere<br />
Details zu beachten (etwa Load Balancing,<br />
Backup-Strategien etc.) Hier ziehen Sie am besten<br />
die einschlägige Fachliteratur zu Rate. (kki) ●●●<br />
Der Autor<br />
Christoph Langner arbeitet für<br />
die PTV AG Karlsruhe in Karlsruhe<br />
im Bereich des Testmanagements<br />
und ist seit Jahren im<br />
Bereich der Open-Source-Software<br />
aktiv. Sie finden sein Blog<br />
rund um GNU/ Linux auf<br />
[http:// linuxundich. de].<br />
Glossar<br />
Server Name Indication: TLS-Erweiterung,<br />
die es ermöglicht, mehrere<br />
verschlüsselte Internetangebote<br />
unter einer Domain zu verwalten.<br />
Das passende Zertifikat wird dabei<br />
bereits vor dem TLS-Handshake<br />
übergeben.<br />
1. Lernen Sie!<br />
Ja, ã training-on-the-jobÒ , oft praktiziert, aber nicht<br />
Ÿ berzeugend. Denn die Kollegen haben nie Zeit<br />
fŸ r echte ErklŠ rungen, au§ erdem werden ã NeueÒ<br />
sofort von dem vereinnahmt, was im Unternehmen<br />
schon seit Ewigkeiten tradiert wird. Warum gibt's<br />
seit 2000 Jahren Schulen und UniversitŠ ten?<br />
ã LERNENÒ ist eine vollwertige TŠ tigkeit, auf die<br />
man sich konzentrieren mu§ , die man nicht 'mal<br />
eben so nebenbei tun kann, und die immer auch<br />
eine Prise ã ErneuerungÒ beinhalten sollte!<br />
2. Ineffiziente Arbeit nicht akzeptieren!<br />
Je spezialisierter Sie arbeiten, desto weniger<br />
echte, fachliche Kollegen haben Sie in Ihrem eigenen<br />
Unternehmen. Wir stellen deshalb Gruppen<br />
zusammen, in denen Sie neben hilfsbereiten<br />
Kollegen mit Š hnlichen Kenntnissen an IHREM<br />
Projekt arbeiten. Und stŠ ndig ist ein fachlicher Berater<br />
anwesend.<br />
ã Guided CoworkingÒ nennen wir das, und es<br />
kš nnte DIE Lš sung fŸ r so manches Projekt sein,<br />
das in Ihrer Firma ã haktÒ .<br />
3. Hintergrund<br />
Wer den riesigen OpenSource-Baukasten schnell<br />
beherrschen mu§ , geht zu einer unserer Ÿ ber 100<br />
Schulungen. Wer das bereits kann, aber schneller<br />
mit seinen Projekten vorankommen will, der<br />
kommt mit seiner Arbeit zum Guided Coworking.<br />
Wir sind eine der erfolgreichsten Schulungseinrichtungen<br />
im gesamten Bereich ã OpenSourceÒ<br />
- sowohl fŸ r Admins, als auch fŸ r Entwickler.<br />
Siehe www.linuxhotel.de<br />
www.ubuntu-user.de 02/2011<br />
UBUNTU<br />
user<br />
53
Schwerpunkt<br />
DynDNS und Portweiterleitung<br />
Server ins Netz bringen<br />
Überall zu Hause<br />
Dank Standleitung lässt sich der Server auf dem<br />
heimischen Rechner theoretisch von allen Orten<br />
der Welt aus besuchen. Wie aber gelangen Sie trotz<br />
ständig wechselnder IP-Adressen des Providers<br />
sicher dorthin?<br />
Christoph Langner, Kristian Kißling<br />
luxora1, Fotolia.com<br />
Referenz<br />
NAT, DHCP und Co.: Mehr zu den<br />
Grundlagen von IP-Adressen in lokalen<br />
Netzwerken, NAT und DHCP<br />
lesen Sie im Artikel auf Seite 36<br />
Apache: Wie Sie einen Apache-<br />
Webserver installieren und konfigurieren,<br />
lesen Sie im Artikel auf<br />
Seite 48.<br />
Tor: Im Artikel auf Seite 74 lesen<br />
Sie, wie Sie mit Hilfe des Tor-Netzwerks<br />
im Internet Ihre Privatsphäre<br />
schützen.<br />
SSH-Guard: Eine Möglichkeit, einen<br />
SSH-Zugang zu überwachen<br />
und unliebsame Gäste zu blockieren,<br />
bietet der Einsatz von SSH-<br />
Guard. Wir stellen das Tool auf<br />
Seite 80 vor.<br />
Internet-Router sind heute Massenware, die<br />
Internetanbieter häufig kostenlos auf die DSL-Angebote<br />
packen. Neben dem gesteigerten Komfort<br />
bringt das auch ein Plus an Sicherheit, da potenzielle<br />
Angreifer die Rechner im heimischen Netz<br />
dank Network Address Translation (Referenz: NAT,<br />
DHCP und Co.) nicht mehr so einfach direkt über<br />
das Internet erreichen.<br />
Nachteile entstehen hingegen, wenn Sie Serverdienste,<br />
die z. B.<br />
auf einem ausrangierten<br />
Privatrechner<br />
laufen, auch im<br />
Internet anbieten<br />
wollen. So ein<br />
Dienst kann zum<br />
Beispiel das eigene<br />
Blog sein, das Sie<br />
auf einem Apache-<br />
Webserver betreiben<br />
(Referenz:<br />
Apache), oder<br />
ein SSH-Server,<br />
um Ihren Rechner<br />
von überall aus<br />
zu erreichen. Der<br />
Router verhindert<br />
dann den direkten<br />
Zugriff auf diese<br />
Dienste.<br />
Um Serverdienste,<br />
die hinter dem<br />
Router auf Kunden warten, dennoch zu erreichen,<br />
muss der Router die für sie bestimmten Anfragen<br />
erkennen, annehmen und korrekt weiterleiten.<br />
Das beherrschen zwar die meisten Router, aber<br />
es gibt Stolpersteine, die wir weiter unten zeigen.<br />
Die im Beitrag genannten Funktionen finden Sie<br />
praktisch in fast allen aktuellen Hardware-Routern.<br />
Wir benutzten im Test die FritzBox Fon WLAN<br />
7390 [1] sowie die FritzBox WLAN 3170 [2]. Viele<br />
1 Es gibt unterschiedliche Wege, um an die IP-Adresse eines Rechners im lokalen Netzwerk<br />
zu gelangen. Diese IPv4-Adressen funktionieren nur lokal.<br />
56 UBUNTU<br />
02/2011<br />
www.ubuntu-user.de<br />
user
DynDNS und Portweiterleitung<br />
Schwerpunkt<br />
der in den Screenshots gezeigten Einstellungen<br />
erscheinen erst, wenn Sie die Experten-Ansicht in<br />
der Kopfzeile der FritzBox-Weboberfläche respektive<br />
im linken Bereich die Erweiterten Einstellungen<br />
aktivieren. Obwohl Sie über die grafischen<br />
Weboberflächen von Routern im Prinzip dieselben<br />
Funktionen erreichen, nennen die Gerätehersteller<br />
diese oft unterschiedlich – hier hilft zur Not das<br />
mitgelieferte Handbuch weiter.<br />
Statische IPs<br />
In einem ersten Schritt sorgen Sie dafür, dass der<br />
Rechner, auf dem der Dienst läuft, eine feste IP-<br />
Adresse erhält (Referenz: NAT, DHCP und Co.).<br />
So spürt ihn der Router stets unter derselben<br />
IP-Adresse auf. Viele Hardware-Router identifizieren<br />
Rechner im LAN anhand der individuellen<br />
MAC-Adresse ihrer Netzwerkkarte. Meldet sich<br />
der Rechner mit dieser beim Router an, weist der<br />
ihm stets dieselbe reservierte IP-Adresse zu. Die<br />
finden Sie dann entweder über die Verbindungsinformationen<br />
des NetworkManagers heraus (Abbildung<br />
1), oder Sie rufen ein Terminal auf (über<br />
Anwendungen | Zubehör | Terminal) und geben<br />
das Kommando ip addr ein. In der Zeile link/ ether<br />
finden Sie die MAC-Adresse zur WLAN- (meist<br />
wlan0) oder Netzwerkkarte (meist eth0). Oft pappt<br />
auch ein Aufkleber auf dem Gehäuse der Geräte,<br />
welcher die MAC-Adresse verrät.<br />
Alternativ tragen Sie in den Netzwerkeinstellungen<br />
des Rechners selbst eine feste IP-Adresse ein, wie<br />
es der Artikel auf Seite 36 beschreibt. Das ist allerdings<br />
etwas aufwändiger, weshalb Sie besser die<br />
vom Router angebotene Variante wählen.<br />
Portweiterleitung<br />
Ist der Heimserver im LAN nun stets über dieselbe<br />
IP-Adresse erreichbar, schreiten Sie zur Einrichtung<br />
der Portweiterleitung (engl. port forwarding).<br />
Die FritzBox macht es Ihnen hier wieder leicht.<br />
In der Übersicht unter Heimnetz | Netzwerk oder<br />
direkt unter Internet | Freigaben | Portfreigaben<br />
richten Sie mit ein paar Mausklicks die Portweiterleitung<br />
für vorkonfigurierte Dienste oder beliebige<br />
Anwendungen ein (Abbildung 2).<br />
Die wichtigsten Ports für einen FTP-, SSH- oder<br />
Webserver finden Sie in Tabelle 1. Sie ist keineswegs<br />
komplett, alle derzeit registrierten Ports<br />
finden Sie bei der Internet Assigned Numbers<br />
Authority (kurz IANA) [3]. Bei vielen Routern<br />
Tabelle 1<br />
Portnummer TCP/ UDP Funktion<br />
20 TCP ftp-data<br />
21 TCP ftp (Control)<br />
22 TCP/ UDP ssh<br />
80 TCP http<br />
443 TCP https<br />
2 Mit Hilfe eines Mausklicks und über die Eingabe der statischen IP-Adresse leiten Sie die auf<br />
Port 80 eingehenden Anfragen an Ihren Webserver im LAN weiter.<br />
3 It works! Die Standardseite des installierten Apache-Servers erreichen Sie mit Hilfe der öffentlichen<br />
IP-Adresse über das Internet – vorausgesetzt, die Portweiterleitung funktioniert.<br />
müssen Sie übrigens Weiterleitungen für TCP- und<br />
UDP-Pakete separat einrichten: Eine Portweiterleitung<br />
für Port 80/ TCP gilt nicht automatisch auch<br />
für Port 80/ UDP.<br />
Die eigene Domain<br />
Funktioniert nun die Portweiterleitung, und haben<br />
Sie die Firewalls angepasst, lässt sich Ihr<br />
Web- oder SSH-Server bereits über das Internet<br />
erreichen, wenn der Besucher Ihre öffentliche IP-<br />
Adresse im Browser aufruft. Diese finden Sie heraus,<br />
indem Sie in die Adressleiste http://checkip.<br />
dyndns.com/ eingeben oder den Befehl curl http://<br />
showip.spamt.net in ein Terminal tippen. Anschließend<br />
bitten Sie eine Person außerhalb des Netzwerks,<br />
diese IP-Adresse aufzurufen, und testen<br />
so, ob die Weiterleitung klappt (Abbildung 3).<br />
Eine Überprüfung aus dem LAN selbst funktioniert<br />
nicht immer; alternativ rufen Sie die Adresse über<br />
einen Proxy wie Tor auf (Referenz: Tor).<br />
Ist der Test erfolgreich, folgt der letzte Schritt auf<br />
dem Weg zum Heimserver. Ihr Provider „leiht“ Ihnen<br />
zwar eine öffentliche IP-Adresse, aber keinen<br />
Domainnamen, wie etwa www.meinhomeserver.<br />
Der Autor<br />
Christoph Langner arbeitet für<br />
die PTV AG Karlsruhe im Bereich<br />
des Testmanagements und ist<br />
seit Jahren im Bereich der Open-<br />
Source-Software aktiv. Sie finden<br />
sein Blog rund um GNU/ Linux<br />
auf [http:// linuxundich. de].<br />
Glossar<br />
MAC-Adresse: Jede Netzwerkkarte<br />
besitzt mit der MAC-Adresse eine<br />
einmalige (wenn auch änderbare)<br />
Kennung. Diese 48 Bit – also sechs<br />
Byte – lange Zahl dient zur eindeutigen<br />
Identifizierung eines Geräts im<br />
lokalen Netzwerk. Die Notation ist<br />
hexadezimal, die Adressen sehen<br />
so aus: 09:12:23:ab:1a:2b.<br />
www.ubuntu-user.de 02/2011<br />
UBUNTU<br />
user<br />
57
Schwerpunkt<br />
DynDNS und Portweiterleitung<br />
4 Geben Sie die DynDNS-Zugangsdaten in das Router-Interface ein, meldet der dazugehörige<br />
Router regelmäßig die aktuelle IP-Adresse an den ausgewählten DynDNS-Anbieter.<br />
5 Installieren Sie „ddclient“ über die Konsole, konfigurieren Sie auch gleich den DynDNS-Dienst.<br />
Melden Sie sich also vorher bei einem der Dienste an und aktivieren Sie die Domains.<br />
com. Um von unterwegs auf den Server zuzugreifen,<br />
müssten Sie sich also die Zahlenfolge der<br />
IP-Adresse merken. Hinzu kommt dass viele Internetanbieter<br />
dynamisch alle 24 Stunden eine neue<br />
IP-Adresse vergeben. Ein reibungsloser Betrieb<br />
des Heimservers wird so unmöglich. Sie brauchen<br />
einen einfach zu merkenden Domainnamen, der<br />
stets auf die aktuelle öffentliche IP-Adresse des<br />
Routers verweist.<br />
DynDNS einrichten<br />
Für genau diesen Anwendungsfall gibt es Dienste<br />
wie DynDNS. com [4], No-IP [5] oder EasyDNS<br />
[6]. Diese offerieren eine Reihe von Domains, auf<br />
deren Fundament Sie kostenlos eine beliebige<br />
Subdomain erzeugen. Läuft Ihr Server, und steht<br />
die Internetverbindung, erreichen Sie und andere<br />
Besucher ihn dann weltweit über eine URL wie<br />
beispiel.dyndns.org oder beispiel.homelinux.org,<br />
wobei Sie das Präfix eben selbst wählen.<br />
Zahlreiche Hardware-Router bringen heute bereits<br />
einen integrierten DynDNS-Client mit. In der Fritz-<br />
Box 7390 finden Sie diesen etwa unter Internet |<br />
Freigaben | Dynamic DNS (Abbildung 4), im Modell<br />
3170 in den Erweiterten Einstellungen unter Internet<br />
| Freigaben | Dynamic DNS. Sie melden sich<br />
zunächst kostenlos bei einem DynDNS-Dienst an<br />
(wir benutzten im Test DynDNS. com), geben eine<br />
gültige E-Mail-Adresse an und beantragen einen<br />
Domainnamen (im Beispiel beispiel.homelinux.<br />
org). Sie aktivieren Ihren Account bei DynDNS.<br />
com über eine von dem Dienst zugeschickte E-Mail<br />
und melden sich dann auf der Webseite an. Hier<br />
müssen Sie noch den beantragten Hostnamen aktivieren<br />
(zumindest bei Dyndns.org), indem Sie ihn<br />
über den internen Warenkorb für 0,00 Euro „einkaufen“.<br />
Die Webseite ist leider etwas unübersichtlich<br />
– möglicherweise lösen das die Konkurrenten<br />
von EasyDNS und No-IP besser.<br />
Ist die Domain aktiviert, tragen Sie die Zugangsdaten<br />
in das Router-Interface ein, wie es Abbildung<br />
4 zeigt. Der Router übermittelt dann von sich aus<br />
bei jedem neuen Verbindungsaufbau seine öffentliche<br />
IP an den DynDNS-Dienst. Dieser ordnet die<br />
Adresse dem gewählten Domainnamen zu. Scheitert<br />
der DynDNS-Dienst, finden Sie übrigens einen<br />
Eintrag in der Logdatei des Routers.<br />
Fehlt Ihrem Router der eingebaute DynDNS-Client,<br />
installieren Sie unter <strong>Ubuntu</strong> das Paket ddclient<br />
[7]. Die Software aktualisiert die öffentliche IP im<br />
Verbund mit allen populären DynDNS-Anbietern.<br />
Sie konfigurieren den Dienst über die Datei /etc/<br />
ddclient.conf oder direkt bei der Installation. Dazu<br />
öffnen Sie über Zubehör | Terminal eine Kommandozeile<br />
und installieren das Paket:<br />
$ sudo apt‐get install ddclient<br />
6 Wählen Sie den Punkt „aus Liste“, meldet sich der Konfigurationsassistent mit den eben angegebenen<br />
Daten bei Ihrem DynDNS-Dienst an und zeigt die verfügbaren Domains an.<br />
Im Konsolenfenster taucht noch vor der Installation<br />
die Frage auf, welchen DynDNS-Dienst Sie<br />
58 UBUNTU<br />
02/2011<br />
www.ubuntu-user.de<br />
user
Schwerpunkt<br />
nutzen (Abbildung 5). Geben Sie den gewählten Dienst an,<br />
tragen Sie in die nun folgenden Felder Ihren Loginnamen<br />
sowie das Passwort ein und bestätigen Sie die Frage, ob<br />
ddclient die DNS-Adresse über die Domain checkip. dyndns.<br />
com ermitteln soll, mit Ja.<br />
Da Sie unter Ihrem Benutzernamen bei DynDNS. com gleich<br />
mehrere Domains anmelden können, fragt der Konfigurationsassistent<br />
nun, nach welcher Methode er den Rechnernamen<br />
ermitteln soll. Wählen Sie aus Liste, denn auf diese<br />
Weise können Sie auch gleich überprüfen, ob die Software<br />
tatsächlich erfolgreich auf Ihren DynDNS-Account zugreift.<br />
Im Erfolgsfall listet der Assistent nun alle registrierten und<br />
aktivierten Domainnamen auf, die Sie mit Hilfe der Pfeiltasten<br />
ansteuern und über die [Leertaste] auswählen (Abbildung<br />
6). Nach dem Abschluss der Installation, starten Sie<br />
den DynDNS-Client manuell über diesen Befehl:<br />
$ sudo service ddclient start<br />
Nach einem Neustart des Systems sollte ddclient indes ohnehin<br />
automatisch starten.<br />
Sicherheit?<br />
Abschließend (oder besser schon im Vorfeld) sollten Sie sich<br />
auch ein paar Gedanken zur Sicherheit Ihres Servers und<br />
Netzwerks im Internet machen. Durch die Portweiterleitung<br />
öffnen Sie eine potenzielle Einfallstür für Angreifer. Leiten<br />
Sie etwa Port 22 weiter und installieren Sie lokal einen SSH-<br />
Server (vielleicht auch ohne Absicht), können Nutzer aus<br />
der ganzen Welt theoretisch auf diesen zugreifen. Eine Lösung<br />
wie SSH-Guard (Referenz: SSH-Guard) sichert den Server<br />
gegen solche Zugriffe ab. Laufen PHP-basierte Systeme<br />
wie WordPress oder Drupal auf dem Heimserver, kompromittieren<br />
darin enthaltene Schwachstellen womöglich die<br />
Sicherheit des Systems. Teilen Sie also die Rechte peinlich<br />
genau zu, verwenden Sie sichere und wechselnde Passwörter<br />
und spielen Sie zeitnah Updates ein – nicht nur für die<br />
PHP-Systeme, sondern auch für das System, auf dem der<br />
Server läuft. Legen Sie zudem regelmäßig Sicherheitskopien<br />
Ihrer Daten an und erzeugen Sie ein Image der Festplatte,<br />
damit der Server im Schadensfall schnell wieder online ist.<br />
Speichern Sie keine sensiblen Daten auf dem Rechner, auf<br />
dem der Server läuft. Über das Einrichten von Firewalls auf<br />
den anderen Rechnern im LAN und auf dem Server schaffen<br />
Sie nicht zuletzt zusätzliche Sicherheit. (kki) ●●●<br />
Info<br />
[1] FritzBox Fon WLAN 7390:<br />
[http:// www. avm. de/ de/ Produkte/ FRITZBox/ FRITZ_Box_<br />
Fon_WLAN_7390/ index. php]<br />
[2] FritzBox WLAN 3170: [http:// www. avm. de/ de/ Produkte/<br />
FRITZBox/ FRITZ_Box_WLAN/ index. php]<br />
[3] Auflistung aller registrierten Ports: [http:// www. iana. org/<br />
assignments/ port‐numbers]<br />
[4] DynDNS.com: [http:// www. dyndns. com/]<br />
[5] Kostenlose Alternative No-IP: [http:// www. no‐ip. com/]<br />
[6] Zweite Alternative EasyDNS: [https:// web. easydns. com/]<br />
[7] Hinweise zum DynDNS-Client „ddlcient“:<br />
[http:// wiki. ubuntuusers. de/ DynDNS‐Clients]<br />
Kurse & Urlaub<br />
Kostenloser Urlaub am Bodensee<br />
bodenseo möchte Ihrem Partner oder Ihrer Partnerin einen<br />
kostenlosen Urlaub am Bodensee im 4-Sterne-Hotel “Hoeri<br />
am Bodensee” schenken: www.hoeri-am-bodensee.de<br />
Wirklich kostenlos?<br />
Ja, wenn Sie für den gleichen Zeitraum ab Oktober einen<br />
Kurs bei bodenseo buchen. Zum Beispiel können Sie Linux<br />
von Grund auf kennen und verstehen lernen. Oder wie wäre<br />
es mit Python, die Programmiersprache auf die Google<br />
setzt? Stöbern Sie doch einfach mal in unserem<br />
Kursprogramm im Internet. Neben Linux- und Shell-Kursen<br />
finden Sie die wichtigsten Sprachen wie Perl, C, C++,<br />
Tcl/Tk, Java, Bash und viele andere.: www.bodenseo.de<br />
Buchen Sie einen Kurs und Ihre Partnerin oder Partner<br />
übernachtet kostenlos mit Ihnen im Doppelzimmer und<br />
auch das Frühstücksbüffet übernehmen wir!<br />
Kleine Gruppen<br />
bodenseo will, dass Lernen Spaß macht und schnell geht.<br />
Deshalb sind alle Kurse sorgfältigst auf die jeweilige<br />
Zielgruppe abgestimmt. Wir legen großen Wert darauf, dass<br />
wir möglichst homogene und kleine Gruppen schulen, die<br />
in der Regel aus nur 3 – 4 Teilnehmer/innen bestehen.<br />
Preise<br />
Unsere Kurse gibt es bereits ab 359,- € plus MwSt pro Tag.<br />
Vollpension im 4-Sterne-Hotel “Hoeri am Bodensee”<br />
(www.hoeri-am-bodensee.de) mit Sauna, Swimming-Pool und<br />
Wellness- und Spabereich ist bereits im Kurspreis enthalten.<br />
Telefon<br />
Manche Fragen lassen sich telefonisch einfach besser klären.<br />
Deshalb ist bodenseo telefonisch für Sie von montags bis<br />
inklusive samstags zwischen 8 und 20 Uhr erreichbar:<br />
07731/1476120<br />
Linux am Bodensee<br />
www.bodenseo.de<br />
www.ubuntu-user.de 02/2011<br />
UBUNTU<br />
user<br />
59
Wissen<br />
Wayland<br />
Das Grafiksystem Wayland<br />
Neue Wege<br />
Die Nachricht schlug in den Diskussionsforen ein wie eine<br />
Bombe: Mark Shuttleworth möchte in <strong>Ubuntu</strong> langfristig<br />
den grafischen X11-Unterbau durch Wayland ersetzen. Der<br />
Eingriff beschert nicht nur Programmentwicklern mehr Arbeit,<br />
sondern hat auch Folgen für die Anwender.<br />
Tim Schürmann<br />
Stasys Eidiejus; 123RF<br />
1 Die grafische Benutzeroberfläche eines Linux-Systems<br />
besteht aus mehreren Einzelteilen oder Schichten,<br />
die aufeinander aufbauen.<br />
Unter der bunten Benutzeroberfläche eines<br />
<strong>Ubuntu</strong>-Systems werkelt von jeher das X Window<br />
System – kurz X11. Die aktuelle Version X11R7.5<br />
pinselt die Fensterinhalte auf den Bildschirm, bewegt<br />
den Mauszeiger und leitet Tastatureingaben<br />
an eine gerade aktive Anwendung weiter. Dem<br />
System vertrauen auch Linux-<br />
Desktops wie Gnome und KDE<br />
(Abbildung 1).<br />
Gute alte Zeit?<br />
Die Wurzeln des X Window Systems<br />
reichen bis in das Jahr 1984<br />
zurück. Damals waren Schwarz-<br />
Weiß-Monitore Standard, Farbmonitore<br />
mit heutigen Auflösungen<br />
für Privatanwender unbezahlbar<br />
oder schlicht nicht existent. Aus<br />
dieser Zeit schleppt X11 ein paar<br />
Altlasten mit. So bedurfte es beispielsweise<br />
einiger Verrenkungen,<br />
ihm schnelle 3-D-Grafik und die<br />
heute üblichen Desktopeffekte<br />
aufzupfropfen. Dennoch haben das System und<br />
sein grundlegendes Arbeitsprinzip mehr als 25<br />
Jahre überlebt. In diesem Zeitraum gab es bereits<br />
einige Versuche, X11 durch moderne Alternativen<br />
zu ersetzen, darunter Y [1] und Fresco [2], um nur<br />
zwei bekanntere zu nennen. Kristian Høgsberg<br />
ignorierte diese Sackgassen und nahm 2008 einen<br />
eigenen Ersatz namens Wayland [3] in Angriff<br />
(siehe Kasten Doppelt gemoppelt). Høgsberg störte<br />
vor allem der gewachsene, komplexe Aufbau des X<br />
Window System und seine umständliche Arbeitsweise.<br />
Wayland befindet sich zur Zeit aber noch<br />
am Anfang der Entwicklung. In groben Zügen lässt<br />
sich zwar sagen, wohin die Reise geht, an den Details<br />
feilen die Entwickler aber noch.<br />
Hochhausbau<br />
Die Kernkomponente des modular aufgebauten<br />
X11 bildet der sogenannte X-Server. Er malt die<br />
Fenster letztendlich auf den Schirm und kommuniziert<br />
in der Regel mit dem Linux-Kernel. Der X-<br />
Server kümmert sich allerdings nicht darum, wie<br />
die Fenster und ihre Rahmen aussehen. Diese Auf-<br />
60 UBUNTU<br />
02/2011<br />
www.ubuntu-user.de<br />
user
Wayland<br />
Wissen<br />
gabe übernehmen so genannte Fenstermanager<br />
(engl. „Window Manager“),<br />
die meist Teil einer komfortabel<br />
zu bedienenden Desktopumgebung<br />
sind. Der wenig bekannte Fenstermanager<br />
von Gnome hört beispielsweise<br />
auf den Namen Metacity.<br />
Unterstützung erhält der X-Server<br />
durch den so genannten Compositor.<br />
Er merkt sich, wo sich welche Fenster<br />
auf dem Schirm befinden und verpasst<br />
ihnen bei Bedarf einen netten Grafikeffekt<br />
– beispielsweise lässt er sie<br />
beim Verschieben vibrieren. Bei einigen<br />
Desktopumgebungen übernimmt<br />
der Compositor sogar die Aufgaben<br />
des Fenstermanagers. <strong>Ubuntu</strong> ergänzt<br />
X11 beispielsweise um Compiz, das<br />
dann seinerseits wiederum Gnomes<br />
Metacity ersetzt.<br />
2 Unter X11 meldet der Kernel dem X-Server (1) einen<br />
Tastendruck. Der muss nun beim Compositor das passende<br />
Fenster abfragen (2), (3), bevor er die Nachricht<br />
an den verantwortlichen X-Client weiterleiten kann (4).<br />
3 Unter Wayland leitet der Linux-Kernel die Information<br />
über einen Tastendruck an den Wayland-<br />
Compositor weiter (1), der seinerseits direkt die<br />
zuständige Anwendung benachrichtigt (2).<br />
Doppelt gemoppelt<br />
Der Begriff Wayland bezeichnet gleich mehrere unterschiedliche<br />
Dinge. Welche Befehle wie und wann<br />
zwischen einem Wayland-Client und dem Wayland-<br />
Compositor erlaubt sind, regelt ein Protokoll. Genau<br />
dieses trägt den Namen Wayland. Die Wayland-Clients<br />
kommunizieren nicht direkt mit dem Compositor, sondern<br />
nutzen dazu eine passende Bibliothek, die ebenfalls<br />
Wayland heißt. Nicht zuletzt bezeichnen viele Webseiten<br />
den Compositor fälschlicherweise als Wayland.<br />
Gemächlicher Staffellauf<br />
Bewegen Sie unter X11 die Maus oder drücken<br />
Sie eine Taste, reicht der Linux-Kernel dieses<br />
Ereignis an den X-Server weiter (Abbildung 2).<br />
Dieser fragt den Compositor nach dem betroffenen<br />
Fenster und sendet das Ereignis an die zugehörige<br />
Anwendung, die in der X11-Terminologie X-Client<br />
heißt. Will der Client umgekehrt seinen Fensterinhalt<br />
verändern, bereitet er den neuen Inhalt<br />
zusammen mit dem X-Server vor. Letzterer reicht<br />
das Ergebnis zunächst wieder an den Compositor<br />
weiter. Der prüft nun, in welches Fenster die<br />
neuen Inhalte gehören, welche Bildschirminhalte<br />
sonst noch neu sind, fügt ein paar Effekte sowie<br />
die Fensterrahmen hinzu und übergibt das fertige<br />
Ergebnis dem X-Server, der es schließlich auf den<br />
Bildschirm malt.<br />
Neben dem Fenstermanagement verlor der X-Server<br />
im Laufe der Zeit aber immer mehr Aufgaben.<br />
Kümmerte er sich früher noch darum, die Bildschirmauflösung<br />
zu setzen, übernimmt das heute<br />
der Linux-Kernel mittels Kernel Mode Setting<br />
(KMS) bereits beim Booten. Der X-Server bringt<br />
zudem noch immer sein eigenes Schriftartenformat<br />
– X logical font description (XLFD) – mit,<br />
obwohl das Softwarepaket FreeType längst die Anzeige<br />
von zeitgemäßen TrueType-Schriften ermöglicht.<br />
Unter dem Strich verkommt der X-Server zu<br />
einer Quasselstrippe, die nur noch zwischen den<br />
anderen Beteiligten vermittelt.<br />
Neubau<br />
Kristian Høgsberg schneidet mit Wayland alle<br />
diese alten Zöpfe ab, setzt dabei massiv auf bereits<br />
vorhandene Technologien und verschmilzt den X-<br />
Server mit dem Compositor.<br />
Der Wayland-Compositor nimmt zunächst wie X11<br />
die Eingaben vom Linux-Kernel entgegen. Er weiß<br />
nun allerdings selbst, welches Fenster die Eingabe<br />
betrifft und leitet das Ereignis schnell an das passende<br />
Programm, hier Wayland-Client genannt,<br />
weiter (Abbildung 3). Dieser zeichnet jetzt sein<br />
eigenes Fenster neu und bittet den Wayland-Compositor,<br />
das Ergebnis anzuzeigen. Der prüft, ob<br />
er noch andere Bildschirmbereiche neu zeichnen<br />
muss, fasst alle Fenster zu einer Gesamtkomposition<br />
zusammen und pinselt das Ergebnis mittels<br />
3-D-beschleunigter Grafik flott<br />
auf den Bildschirm.<br />
Zugleich ersetzt der Wayland-<br />
Compositor den Fenstermanager.<br />
Gnome, KDE und andere<br />
Desktopprojekte können jedoch<br />
den Standard-Compositor gegen<br />
ihren eigenen austauschen. Es<br />
ist sogar möglich, Compositoren<br />
verschachtelt einzusetzen. So<br />
dürfen einzelne Clients gleichzeitig<br />
die Rolle eines Compositors<br />
übernehmen. Firefox könnte sich<br />
dann selbst zeichnen und zusätzlich<br />
als Compositor für alle seine<br />
Plug-ins fungieren.<br />
Da Wayland somit einen komplett<br />
anderen und zu X11 inkom-<br />
Wayland-Client. Auf diese Weise funktionieren alte X11-<br />
4 Für eine Übergangszeit läuft ein X-Server als<br />
patiblen Ansatz verfolgt, stellt Programme weiterhin.<br />
www.ubuntu-user.de 02/2011<br />
UBUNTU<br />
user<br />
61
Wissen<br />
Wayland<br />
Glossar<br />
Bibliothek: Eine Sammlung von<br />
Programmfunktionen, die Anwendungsentwickler<br />
im Programmablauf<br />
mehrfach nutzen können. Auf<br />
diese Weise sparen sie bei der Programmierung<br />
Arbeit und Zeit.<br />
EGL: Steht für „Embedded System<br />
Graphics Library“ und vermittelt<br />
zwischen der OpenGL-ES-API und<br />
dem Fenstersystem des darunterliegenden<br />
Betriebssystems. Die EGL-<br />
Implementierung von Wayland heißt<br />
Eagle.<br />
GLES2: Kürzel für OpenGL ES 2.0;<br />
das ist zweite Version der OpenGLbasierten<br />
Spezifikation zum Erzeugen<br />
von 3-D-Grafik auf eingebetteten<br />
(und mobilen) Geräten (N900,<br />
iPhone usw.).<br />
Probefahrt<br />
sich die Frage: Müssen die Softwareentwickler nun<br />
plötzlich alle ihre grafischen Programme an Wayland<br />
anpassen? Glücklicherweise ist die Situation<br />
nicht ganz so dramatisch.<br />
Wandverkleidung<br />
Zunächst besteht die Möglichkeit, einen vollständigen<br />
X-Server als Wayland-Client laufen zu lassen<br />
(Abbildung 4) – ähnlich macht es auch Mac OS<br />
X. Die X-Clients<br />
kommunizieren<br />
in diesem Fall mit<br />
dem X-Server,<br />
der wiederum<br />
Wayland bittet,<br />
den Bildschirm<br />
neu zu zeichnen.<br />
Diese Kette<br />
macht Waylands<br />
Vorteile allerdings<br />
5 Programme nutzen meist wieder zunichte<br />
Bibliotheken wie GTK+ oder Qt, und ist daher<br />
die ihrerseits mit dem X-Server nur als Notbehelf<br />
kommunizieren.<br />
für eine Übergangszeit<br />
gedacht – auch wenn Hauptentwickler<br />
Kristian Høgsberg für diese Betriebsart nur äußerst<br />
geringe Geschwindigkeitseinbußen verspricht.<br />
In der Praxis reden die meisten X-Clients nicht<br />
direkt mit dem X-Server, sondern nutzen Zwischenschichten<br />
wie GTK+, Qt und Cairo (Abbildung<br />
5). Auf erstgenannter Bibliothek bauen alle<br />
Gnome-Programme auf, Qt trifft man vorwiegend<br />
im KDE-Lager. Entwickler müssen also nicht alle<br />
Programme auf Wayland einschwören, sondern<br />
nur die genannten Bibliotheken anpassen, was<br />
Høgsberg und Co. derzeit vorantreiben. Den Status<br />
der Portierung auf Qt verfolgen Sie unter [4],<br />
unter [5] finden Sie Details zu den Fortschritten<br />
bei der Portierung auf GTK+. Besonders schnell<br />
lassen sich Bibliotheken anpassen, die schon von<br />
Haus aus auf OpenGL oder Cairo basieren, wobei<br />
Wayland auf EGL und GLES2 setzt. Eine ziemlich<br />
bittere Pille wartet aber im Netzwerkbereich.<br />
Ins Netz gegangen<br />
Die Kommunikation von X-Clients mit dem X-Server<br />
wurde in den 80er Jahren so ausgelegt, dass<br />
sie über das Netzwerk funktioniert. Damit ist es<br />
Wer Wayland einmal ausprobieren<br />
möchte, muss derzeit Glück haben<br />
oder ziemlich leidensfähig sein. Und<br />
er sollte das nicht auf dem Produktivsystem<br />
tun. Mit etwas Glück funktioniert<br />
die Version aus dem PPA für<br />
<strong>Ubuntu</strong> 10.10 [9]. Sie binden das PPA<br />
über die folgenden Befehle ein:<br />
sudo apt‐add‐repository U<br />
ppa:xorg‐edgers/wayland<br />
sudo apt‐get update<br />
sudo apt‐get install waylandU<br />
libxkbcommon libgles2‐mesaU<br />
libdrm2<br />
Anschließend kopieren Sie die Udev-<br />
Regel von Wayland an den richtigen<br />
Ort:<br />
sudo cp /lib/udev/rules.d/U<br />
70‐wayland.rules /etc/udev/U<br />
rules.d/<br />
Starten Sie den Rechner neu und rufen<br />
Wayland über den Befehl wstart innerhalb<br />
der X.Org-Session auf. Alternativ<br />
beenden Sie die Gnome-Session über<br />
sudo /etc/init.d/gdm stop, wechseln<br />
über [Strg]+[Alt]+[F1] die Konsole,<br />
melden sich an und geben<br />
wayland‐compositor ‐b /usr/shaU<br />
re/backgrounds/space‐01.jpg &<br />
ein. Tippen Sie übrigens wayland‐ ein<br />
und drücken Sie [Tab], erscheint eine<br />
Liste von Demoprogrammen für den<br />
Displayserver.<br />
Funktioniert das alles nicht, gibt es<br />
noch einen komplizierten Weg. Auf<br />
diesem verlangt Wayland nach aktuellen<br />
beziehungsweise speziellen<br />
Versionen von mesa, libxkbcommon<br />
und cairo‐gl. Die Programme laden<br />
Sie – wie Wayland – von Hand herunter<br />
und kompilieren sie, wozu Sie<br />
wiederum ein Dutzend weiterer Pakete<br />
brauchen.<br />
Den Wayland-Compositor betreiben<br />
Sie als X11-Ersatz, als Wayland-<br />
Client oder als normalen X-Client.<br />
Im letzten Fall landen alle Ausgaben<br />
der Wayland-Programme in einem<br />
gewöhnlichen X11-Fenster – das allerdings<br />
flott über die OpenGL-ES-<br />
Schnittstelle. Um sich das eigene<br />
Linux-System nicht versehentlich zu<br />
zerstören, sollten Sie Wayland nur<br />
als X-Client betreiben. Dummerweise<br />
läuft Wayland derzeit nicht in einer<br />
virtuellen Umgebung, wie etwa VirtualBox.<br />
Auf unserem Testsystem mit<br />
<strong>Ubuntu</strong> 10.10 stürzte der Compositor<br />
zudem reproduzierbar ab.<br />
Wie Sie Wayland übersetzen, verrät<br />
eine kurze und recht allgemein gehaltene<br />
Anleitung auf der Projektseite<br />
[10] – hier der Weg für <strong>Ubuntu</strong> 10.10.<br />
Sie installieren zunächst die Pakete<br />
git, automake, autoconf, libtool, xutilsdev,<br />
libtalloc‐dev, xorg‐dev, libdrmdev,<br />
bison, gcc, g++, flex, libpng12‐<br />
dev, libgdk‐pixbuf2.0‐dev, libudevdev,<br />
libxcb‐dri2‐0‐dev, libxcb‐xfixes0‐<br />
dev, libpoppler‐glib‐dev, libffi‐dev,<br />
libgles2‐mesa‐dev und libgtk2.0‐dev.<br />
Dann laden Sie von [11] das Paket<br />
x11proto‐kb‐dev herunter und spielen<br />
es z. B. per Doppelklick ein. Damit<br />
erhöhen Sie die Version von x11protokb‐dev<br />
auf die von libxkbcommon geforderte<br />
Variante. Jetzt folgt im Terminal<br />
ein kleines Befehlsfeuerwerk,<br />
wobei Sie bei jedem Schritt besser<br />
beide Daumen drücken:<br />
git clone git://anongit.U<br />
freedesktop.org/mesa/mesa<br />
cd mesa<br />
./autogen.sh ‐‐enable‐egl U<br />
‐‐enable‐gles2<br />
make<br />
sudo make install<br />
cd ..<br />
git clone git://people.U<br />
freedesktop.org/~krh/U<br />
libxkbcommon.git<br />
cd libxkbcommon<br />
./autogen.sh<br />
make<br />
sudo make install<br />
cd ..<br />
git clone git://anongit.U<br />
freedesktop.org/cairo<br />
cd cairo<br />
./autogen.sh ‐‐enable‐gl<br />
make<br />
sudo make install<br />
cd ..<br />
git clone git://people.U<br />
freedesktop.org/~krh/wayland<br />
cd wayland<br />
./autogen.sh<br />
make<br />
sudo make install<br />
sudo cp<br />
compositor/70‐wayland.rules U<br />
/etc/udev/rules.d<br />
sudo udevadm trigger U<br />
‐‐subsystem‐match=drm U<br />
‐‐subsystem‐match=input<br />
Den Wayland-Compositor starten Sie<br />
im Unterverzeichnis compositor:<br />
cd compositor<br />
./compositor<br />
Die Compositor-Ausgaben landen<br />
nun in einem eigenen Fenster. In einem<br />
zweiten Terminalfenster wechseln<br />
Sie in den Ordner /wayland/<br />
clients in Ihrem <strong>Home</strong>-Verzeichnis.<br />
Dort finden Sie einige Demoprogramme,<br />
die nach dem Start jeweils<br />
im Compositor-Fenster erscheinen.<br />
Viel Glück!<br />
62 UBUNTU<br />
02/2011<br />
www.ubuntu-user.de<br />
user
Wayland<br />
Wissen<br />
Info<br />
6 Noch gibts nicht viel zu sehen: Wayland läuft hier auf einem Rechner mit Intel-Grafik und zeigt ein paar Clients<br />
zur Demonstration an. Das weiße, halbtransparente Gebilde schwebt dabei auf fester Bahn über den Desktop.<br />
auch heute noch möglich, den X-Client auf einem<br />
entfernten Computer zu starten, seine Ausgaben<br />
aber an den X-Server auf dem heimischen PC zu<br />
lenken. In Wayland funktioniert dies nicht mehr.<br />
Hier müssen Sie auf externe Lösungen wie RDP<br />
oder VNC zurückgreifen. Genau dies sorgte in den<br />
Diskussionsforen und Blogs für hitzige Debatten.<br />
Während die einen den Verlust betrauern, sind andere<br />
der Meinung, dass externe Lösungen ohnehin<br />
schneller arbeiten und zudem schonender mit der<br />
Netzwerkbandbreite umgehen. Mark Shuttleworth<br />
stellt in seinem Blog sogar die „<strong>User</strong> Experience“<br />
(also die lokale Benutzeroberfläche) über die Netzwerkfunktionen<br />
[6]. Prinzipiell ließe sich Wayland<br />
auch um Netzwerkfunktionen erweitern, wenn<br />
alle beteiligten Computer auch Wayland einsetzen.<br />
Das gilt auch für Linux-fremde Unix-Systeme wie<br />
Solaris, BSD und Co., deren X11-Fenster Sie derzeit<br />
noch mühelos auf den eigenen Rechner holen.<br />
Vergabestopp<br />
Wenn es erforderlich ist, läuft Wayland auch im<br />
Framebuffer-Modus. Um aber eine flackerfreie und<br />
möglichst flotte Bildschirmausgabe zu erreichen,<br />
setzt der Displayserver auf Kernel Mode Setting<br />
(KMS) und die OpenGL-ES-Schnittstelle für den<br />
3-D-Support. Letzterer setzt einen entsprechenden<br />
Grafikkartentreiber voraus. Derzeit liefert nur Intel<br />
zu Wayland kompatible Treiber; ATI- und AMD-<br />
Karten funktionieren nur teilweise. Nvidia hat<br />
bereits angekündigt, vorerst keine passenden proprietären<br />
Treiber zu liefern, mit der freien Alternative<br />
Nouveau arbeitet Wayland aber zusammen.<br />
Da der X11-Ersatz massiv auf freie Techniken setzt,<br />
müsste Nvidia zumindest einen Teil ihrer Grafikkartentreiber<br />
öffnen, was die Firma jedoch hartnäckig<br />
ablehnt. Bliebe es bei dieser Haltung, würde<br />
<strong>Ubuntu</strong> nur noch mit Hängen und Würgen oder<br />
überhaupt nicht auf Nvidias Grafikkarten laufen.<br />
Sollte Wayland tatsächlich in alle großen Distributionen<br />
einziehen, erhöht sich allerdings der Druck<br />
auf Nvidia, einen Treiber nachzuschieben.<br />
Zukunftsvisionen<br />
Ob Wayland tatsächlich einmal, wie von Mark<br />
Shuttleworth angekündigt [6], das alte X Window<br />
System ablösen wird, lässt sich derzeit kaum abschätzen.<br />
Im Gegensatz zu Versuchen wie Y oder<br />
Fresco scheint Wayland mit Canonical, Fedora [7]<br />
und Intels MeeGo-Projekt [8] gewichtige Interessenten<br />
zu haben.<br />
Im Moment ist Wayland noch unbenutzbar (Abbildung<br />
6). Die wichtigen Bibliotheken GTK+ und<br />
Qt sind erst halb portiert, und es existiert nur ein<br />
halbgarer Prototyp (siehe Kasten Probefahrt). Auch<br />
Mark Shuttleworth geht davon aus, dass noch ein<br />
paar Jahre vergehen, bis <strong>Ubuntu</strong> vollständig auf<br />
den X11-Ersatz setzen kann. So lange unterstützt<br />
Canonical Wayland mit Programmcode und will<br />
den Entwicklern beim Portieren von Gnome und<br />
KDE behilflich sein. Zumindest Shuttleworth selbst<br />
sieht offenbar in der Kombination von Unity als<br />
Benutzeroberfläche und Wayland als Unterbau die<br />
Zukunft des <strong>Ubuntu</strong>-Desktops. (kki) ●●●<br />
[1] Y Window System: [http://<br />
www. y‐windows. org/]<br />
[2] Fresco: [http:// en. wikipedia.<br />
org/ wiki/ Fresco_(computing)]<br />
[3] Wayland: [http:// wayland.<br />
freedesktop. org/]<br />
[4] Fortschritt der Qt-Umsetzung<br />
auf Wayland:<br />
[http:// gitorious. org/ ~krh/<br />
qt/ qt‐wayland]<br />
[5] Blog von Høgsberg:<br />
[http:// hoegsberg.<br />
blogspot. com/ 2011/ 01/<br />
multiple‐backends‐for‐gtk.<br />
html]<br />
[6] Blogeintrag von Mark<br />
Shuttleworth: [http:// www.<br />
markshuttleworth. com/<br />
archives/ 551]<br />
[7] Fedora und Wayland:<br />
[http:// lists. fedoraproject.<br />
org/ pipermail/ devel/<br />
2010‐November/ 145273.<br />
html]<br />
[8] Wayland-Fürsprecher<br />
MeeGo: [http:// www.<br />
phoronix. com/ scan.<br />
php? page=news_item&<br />
px=ODYwMQ]<br />
[9] PPA für Wayland:<br />
[https:// launchpad. net/<br />
~xorg‐edgers/ +archive/<br />
wayland/]<br />
[10] Wayland zu Fuß kompilieren:<br />
[http:// wayland. freedesktop.<br />
org/ building. html]<br />
[11] Download des Pakets<br />
„X11proto-kb-dev“: [http://<br />
packages. ubuntu. com/ de/<br />
natty/x11/ x11proto‐kb‐dev]<br />
www.ubuntu-user.de 02/2011<br />
UBUNTU<br />
user<br />
63
Office Thunderbird 3.1<br />
goesel, Photocase.com<br />
Den E-Mail-Alltag meistern mit Thunderbird 3.1<br />
Flotte Brieftaube<br />
Mozilla Thunderbird hat sich längst einen Ruf als gutes E-Mail-Programm erworben. Wir fühlen der aktuellen<br />
Version 3.1 auf den Zahn und zeigen die Alltagstauglichkeit an praktischen Beispielen.<br />
Florian Effenberger<br />
Was ist IMAP?<br />
Zum Abrufen von E-Mails gibt es zwei Standards.<br />
Das POP-Protokoll lädt die Nachrichten herunter<br />
und löscht sie anschließend vom Server – es sei<br />
denn, Sie konfigurieren den Client so, dass dieser<br />
die Nachrichten auf dem Server lässt.<br />
Über IMAP arbeiten Sie direkt mit den Ordnern<br />
auf dem Mailserver. Gewöhnlich lädt der Client<br />
nur die Kopfzeilen der E-Mails herunter. Ein Klick<br />
auf einen Ordner aktualisiert jedoch dessen Inhalte<br />
und zeigt neue E-Mails an. Markieren Sie<br />
eine Nachricht, holt Thunderbird auch ihren Inhalt<br />
und eventuelle Anhänge vom Server.<br />
Mozilla Thunderbird installiert <strong>Ubuntu</strong> zwar<br />
nicht vor, über den Paketmanager spielen Sie aber<br />
schnell die Pakete thunderbird und thunderbirdlocale-de<br />
ein, um an die deutschsprachige Version<br />
zu kommen. Die <strong>Ubuntu</strong>-Macher stellen nicht nur<br />
Sicherheitsupdates bereit, sondern bringen die Version<br />
auch stets auf den neuesten Stand. Eine stabile<br />
<strong>Ubuntu</strong>-Version folgt meist wenige Tage nach<br />
Standardmäßig erstellt Thunderbird für alle<br />
angezeigten Nachrichtenordner lokale Kopien<br />
in Ihrem Thunderbird-Verzeichnis, damit Sie<br />
Nachrichten auch ohne Internetzugang lesen<br />
können. Um das für einzelne Ordner zu ändern<br />
(und Platz zu sparen), nehmen Sie bestimmte<br />
Ordner über Datei | Offline | Offline-Einstellungen<br />
| Erweitert vom Herunterladen aus, etwa<br />
Ordner, in denen Sie Nachrichten von Mailinglisten<br />
sammeln. IMAP unterstützt übrigens nativ<br />
keine zentralen Adressbücher oder Filterregeln<br />
(siehe Kasten Zentrale IMAP-Filter)<br />
Veröffentlichung der projekteigenen Version. Unser<br />
Test bespricht die Variante 3.1.7, die <strong>Ubuntu</strong> 10.10<br />
aktuell ausliefert. Als E-Mail-Konto verwenden wir<br />
Google Mail und holen die elektronischen Nachrichten<br />
via IMAP ab (siehe Kasten Was ist IMAP?).<br />
Sie rufen den Donnervogel über Anwendungen<br />
| Internet | Mozilla Thunderbird Mail/ News auf.<br />
Ein Assistent macht das Einrichten neuer Konten<br />
zu einem Kinderspiel (Abbildung 1). Sie geben<br />
einfach den Namen, ein Passwort und eine E-Mail-<br />
Adresse ein, und Thunderbird findet die dazugehörigen<br />
Servereinstellungen (meist) automatisch<br />
heraus. Wem die Standardeinstellungen nicht genügen,<br />
der legt über die Schaltfläche Benutzerdefinierte<br />
Einstellungen weitere Optionen fest.<br />
Das Treiben im Hintergrund<br />
Nach einem Klick auf Konto erstellen gelangen<br />
Sie in die Nachrichtenübersicht (Abbildung 2).<br />
Thunderbird beginnt sofort, die Ordnerstruktur<br />
vom Server sowie die Kopfzeilen von Nachrichten<br />
herunterzuladen, und indiziert die E-Mails in einer<br />
Datenbank. Gerade bei großen Mailboxen nimmt<br />
64 UBUNTU<br />
02/2011<br />
www.ubuntu-user.de<br />
user
Thunderbird 3.1<br />
Office<br />
dieser Vorgang zunächst viel Zeit in Anspruch<br />
und belastet die CPU stark. Die Statuszeile unten<br />
am Bildschirm hält Sie aber auf dem Laufenden.<br />
Klicken Sie zudem auf Extras | Aktivitäten, verrät<br />
eine kleine Übersicht, was Thunderbird gerade tut<br />
(Abbildung 3).<br />
Alles im Blick mit der Suche<br />
Die aufwändige Indizierung aller E-Mails hat ihren<br />
Grund in der verbesserten Suche. Über das Feld<br />
rechts oben (Gobal in allen Konten suchen) durchforsten<br />
Sie den Nachrichtenbestand. So listet die<br />
Eingabe von Open‐Source‐Kochen in einem neuen<br />
Register oder Tab alle Nachrichten auf, deren<br />
Absender, Empfänger, Betreff oder Inhalt diesen<br />
Text enthält. Rechts oben in der Ergebnisliste verfeinern<br />
Sie die Resultate, indem Sie für die Treffer<br />
eine oder mehrere Bedingungen formulieren. So<br />
sortieren Sie die Trefferliste nach Datum oder Relevanz.<br />
Im linken Bereich finden Sie noch weitere<br />
Filter, die zum Beispiel nur die E-Mails zeigen, die<br />
von bestimmten Absendern stammen.<br />
Zusätzlich zur globalen Suche (die es erst ab<br />
Thunderbird 3.0 gibt) bietet der Briefvogel auch<br />
eine „klassische“ Suche unter Bearbeiten | Suchen<br />
| Nachrichten suchen an. Sie spart sich eine Datenbank<br />
und sucht direkt auf dem Server, benötigt<br />
dafür aber auch wesentlich mehr Zeit. Praktisch<br />
ist es, Suchergebnisse als virtuelle Ordner zu speichern.<br />
So sammeln Sie etwa alle Lieferscheine<br />
und Rechnungen eines Kalenderjahres aus allen<br />
Ordnern eines Kontos in einem dynamischen Ordner,<br />
der sich selbst aktualisiert – das hilft bei der<br />
nächsten Steuererklärung.<br />
Nachrichten mit Hilfe von<br />
Filtern sortieren<br />
Neben der Suche bietet Thunderbird auch umfangreiche<br />
Filter an. Die helfen Ihnen beim Sortieren<br />
und automatischen Beantworten von Nachrichten.<br />
Ein Beispiel: Sie haben eine kleine Firma mit einer<br />
Handvoll Lieferanten und Kunden, deren E-Mails<br />
automatisch in eigenen Ordnern landen sollen.<br />
Zunächst erstellen Sie mittels Rechtsklick auf den<br />
Posteingang zwei neue Ordner, die Sie Lieferanten<br />
und Kunden nennen. Danach legen Sie über Extras<br />
| Filter Regeln fest, nach denen Thunderbird die<br />
E-Mails sortiert. Sie filtern diese nach Kriterien wie<br />
Von, An, Betreff, Inhalt, Größe (KB), Datum oder<br />
Alter in Tagen.<br />
Im daraufhin erscheinenden Dialogfenster wählen<br />
Sie zunächst das Konto aus, das der Filter kontrollieren<br />
soll. Über Neu fügen Sie eine Regel hinzu,<br />
der Sie einen eindeutigen und wiedererkennbaren<br />
Filter-Name zuweisen. Zusätzlich stellen Sie über<br />
Filter anwenden bei ein, wann genau der Filter<br />
greift. Die Voreinstellung lautet Nachrichtenabruf<br />
oder manuellem Ausführen und ist sinnvoll, damit<br />
Thunderbird die E-Mails auch sortiert, wenn Sie<br />
die Post gezielt per Mausklick abrufen.<br />
1 Dank einer integrierten Datenbank erkennt Thunderbird viele E-Mail-Dienstleister inzwischen<br />
automatisch und bietet von sich aus die passenden Einstellungen an.<br />
Die Filterregeln greifen, wenn sie entweder alle<br />
Bedingungen erfüllen oder nur eine davon. Im<br />
Beispiel wählen Sie Mindestens eine Bedingung<br />
erfüllen, andernfalls müsste eine E-Mail sämtliche<br />
Kunden als Absender auflisten, um gefiltert<br />
zu werden. Die Bedingungen setzen sich aus<br />
Eigenschaften, Operatoren und Werten zusammen,<br />
die Sie in der oberen Hälfte der Dialogbox<br />
konfigurieren. Das Von-Feld kombinieren Sie mit<br />
dem Eintrag enthält und dem jeweiligen Absender.<br />
Enthält bedeutet in diesem Fall, dass der Text im<br />
Absenderfeld der E-Mail vorkommen muss, dort<br />
aber noch mehr Text stehen darf. Soll hingegen<br />
nur genau die eine Adresse dort stehen, wählen<br />
Sie die Eigenschaft ist. Dann versagt der Filter aber<br />
bereits, wenn der Absender seinen Namen anders<br />
formatiert, weswegen wir enthält wählen.<br />
Tragen Sie nun in der ersten Zeile die erste Absenderadresse<br />
(oder Teile davon) ein. Über das<br />
Pluszeichen ergänzen Sie eine weitere Bedingung.<br />
Stimmen alle Adressen, wählen Sie im unteren<br />
Dialog aus, wie Thunderbird die betreffenden<br />
Nachrichten behandelt. Die Software kopiert und<br />
!<br />
Tipp<br />
Vorsicht beim automatischen Versand<br />
von E-Mails über Filter. Ein<br />
kleiner Fehler, und schon sendet<br />
Thunderbird munter Antworten<br />
auf eingehende Post, was im<br />
schlimmsten Fall zu einem E-Mail-<br />
Loop führt, wenn das Gegenüber<br />
auch automatisch antwortet. Solche<br />
Antworten sollten Sie – wenn<br />
überhaupt – nur über das Webmail-<br />
Interface und die entsprechenden<br />
Funktionen beim Provider aktivieren.<br />
Der verschickt die Antworten<br />
auch, wenn Sie keine E-Mails lesen<br />
bzw. abholen.<br />
2 Die Nachrichtenansicht nach dem Einrichten eines Kontos: Links sehen Sie die Ordner, rechts<br />
die dazugehörigen E-Mails mitsamt einer <strong>Vorschau</strong>.<br />
www.ubuntu-user.de 02/2011<br />
UBUNTU<br />
user<br />
65
Office Thunderbird 3.1<br />
Der Autor<br />
Florian Effenberger engagiert<br />
sich seit vielen Jahren ehrenamtlich<br />
für freie Software. Er ist<br />
Gründungsmitglied und Mitglied<br />
des Steering Committee der Document<br />
Foundation. Zuvor war<br />
er fast sieben Jahre im Projekt<br />
OpenOffice.org aktiv, zuletzt als<br />
Marketing Project Lead. Zudem<br />
schreibt er regelmäßig für zahlreiche<br />
deutsch- und englischsprachige<br />
Fachpublikationen.<br />
3 Eine kleine Übersicht verrät, an welchen Aufgaben Thunderbird im<br />
Hintergrund gerade abarbeitet. Liegen anfangs viele E-Mails im Postfach,<br />
belastet das Programm die CPU ziemlich stark, weil es diese indiziert.<br />
verschiebt diese E-Mails in einen Ordner, löscht<br />
sie, leitet sie weiter, beantwortet sie oder versieht<br />
sie mit Kennzeichen, Markierungen, Schlagwörtern<br />
und Prioritäten. Im Beispiel aktivieren wir<br />
die Funktion Verschiebe Nachricht in und wählen<br />
den entsprechenden Ordner aus. Abbildung 4<br />
zeigt ein Regelwerk, das E-Mails von beliebigen<br />
Absendern der Domains linux-user.de, linux-newmedia<br />
sowie redaktion@ubuntu-user.de in den<br />
Kundenordner verschiebt. Analog erstellen Sie im<br />
nächsten Schritt eine Regel für Lieferanten.<br />
Bitte keine Werbung<br />
einwerfen!<br />
Auf ein weiteres Beispiel für einen Filter stoßen<br />
Sie beim Erkennen von Spam. Die Erkennung<br />
wirkt dabei zweistufig: Viele Provider filtern bereits<br />
auf ihren Servern, und Werbung, die dennoch<br />
durchrutscht, beseitigt Thunderbird mit seinem<br />
eigenen Filter. Dieser beruht auf einer Wahrscheinlichkeitsanalyse<br />
und lässt<br />
sich trainieren. Auch hier gilt:<br />
Während die Filter des Providers<br />
allen Clients zugutekommen,<br />
wirkt der Thunderbird-Filter immer<br />
nur lokal.<br />
Auf Providerseite konfigurieren<br />
Sie die Erkennung unerwünschter<br />
Post meist über eine Weboberfläche,<br />
manche Anbieter<br />
bieten aber auch keine Einstellungen<br />
dafür an – Google Mail<br />
ist so ein Kandidat. In Thunderbird<br />
erreichen Sie die Konfiguration,<br />
indem Sie Bearbeiten<br />
| Konten-Einstellungen | Junk-<br />
Filter für das gewünschte Konto<br />
auswählen.<br />
Standardmäßig verwendet Thunderbird<br />
einen eigenen, recht zuverlässig funktionierenden<br />
Bayesian-Filter, um Spam zu erkennen.<br />
Aktivieren Sie die Option Junk-Kopfzeilen dieses externen<br />
Filters vertrauen daher nur, wenn auf Ihrem<br />
Rechner oder dem des E-Mail-Providers SpamAssassin<br />
läuft (siehe Kasten SpamAssassin).<br />
Zusätzlich sorgen Sie dafür, dass Thunderbird erkannte<br />
Werbung in den Junk- oder Spam-Ordner<br />
verschiebt, diese jedoch nicht automatisch löscht.<br />
Äußerst praktisch ist die Funktion Absendern der<br />
gewählten Adressbücher vertrauen: E-Mails von Absendern,<br />
die in den markierten Adressbüchern auftauchen,<br />
stuft der Briefvogel dann nie als Spam ein<br />
– das verhindert so genannte False Positives, d. h.<br />
fälschlich als Spam markierte Nachrichten.<br />
Von nun an wandern alle als Spam erkannten<br />
Nachrichten in den gewählten Ordner. Falsch dorthin<br />
verbannte E-Mails holen Sie über die Schaltfläche<br />
Kein Junk zurück (Abbildung 5). E-Mails, die<br />
Thunderbird nicht als Spam erkennt, kennzeichnen<br />
Sie, indem Sie diese markieren und im Nachrichtenkopf<br />
auf Junk klicken (Abbildung 6). Tun<br />
Sie das regelmäßig, denn nur so trainieren Sie den<br />
Filter und steigern die Erkennungs genauigkeit.<br />
Was mit händisch markiertem Spam passiert,<br />
stellen Sie unter Bearbeiten | Einstellungen | Sicherheit<br />
| Junk ein. Eine sinnvolle Einstellung besteht<br />
darin, entsprechend markierte Nachrichten<br />
als gelesen zu kennzeichnen und anschließend<br />
zu löschen. Neben unerwünschter Werbung erkennt<br />
Thunderbird übrigens auch betrügerische<br />
Phishing-Mails.<br />
Zentrale IMAP-Filter<br />
4 Einen einfachen Filter für E-Mail-Konten klicken Sie mit wenigen Mausklicks zusammen.<br />
IMAP selbst unterstützt leider keine zentralen Filterregeln,<br />
Sie müssen jeden Client händisch konfigurieren.<br />
Viele Provider bieten jedoch webbasierte Filter an oder<br />
so genannte Sieve-Skripte, die serverseitig filtern. Zwar<br />
ist das Einrichten weniger komfortabel [1], dafür funktionieren<br />
die Filter auf allen Clients.<br />
66 UBUNTU<br />
02/2011<br />
www.ubuntu-user.de<br />
user
Thunderbird 3.1<br />
Office<br />
5 Der Spamfilter ist lernfähig, muss dafür aber im Vorfeld mit ausreichend Material gefüttert werden.<br />
In Kontakt bleiben<br />
Thunderbirds Adressbuch öffnen Sie über einen<br />
Klick auf das entsprechende Icon in der Symbolleiste.<br />
Auf der linken Seite sehen Sie die verfügbaren<br />
Adressbücher, im rechten Bereich die darin<br />
enthaltenen Kontakte und darunter jeweils eine<br />
<strong>Vorschau</strong> auf den gewählten Eintrag – ganz so,<br />
wie in der Nachrichtenübersicht. Übersichtlicher<br />
wird’s, wenn Sie unter Ansicht | Namen anzeigen<br />
| Nachname, Vorname die Reihenfolge der<br />
Darstellung ändern. Gewöhnlich existieren zwei<br />
Adressbücher: das persönliche Adressbuch und<br />
die gesammelten Adressen. In Letzteres schreibt<br />
Thunderbird alle Empfänger, denen Sie E-Mails<br />
schicken. Sie deaktivieren das Verhalten unter<br />
Bearbeiten | Einstellungen | Verfassen | Adressieren<br />
| Adressen beim Senden automatisch hinzufügen<br />
zu oder leiten die Adressen dort an das Persönliche<br />
Adressbuch weiter.<br />
Zum Gruppieren von Adressaten richten Sie über<br />
Datei | Neu | Adressbuch einfach weitere Adressbücher<br />
ein, etwa für Kollegen, Vereinsmitglieder<br />
und die Verwandtschaft. Das Prinzip funktioniert<br />
ähnlich wie bei den Ordnern für E-Mails, jedoch<br />
taucht ein Kontakt nur in jeweils einem Adressbuch<br />
zur gleichen Zeit auf. Komfortabel sind die<br />
so genannten Verteilerlisten, die Sie auch über Datei<br />
| Neu | Verteiler-Liste anlegen. Darin fassen Sie<br />
eine Vielzahl von Empfängern zu einem einzigen<br />
Kontakt zusammen, um durch einen Mausklick<br />
E-Mails an alle Empfänger zu versenden. Leider<br />
lässt sich diese Funktion derzeit nur bedingt gebrauchen:<br />
Ändert sich die Adresse eines Kontakts,<br />
aktualisiert Thunderbird die Verteilerliste nicht<br />
SpamAssassin<br />
Den in Perl geschriebenen Spamfilter installieren Sie am<br />
besten nur dann, wenn Sie sich als fortgeschrittenen<br />
Nutzer betrachten. Sie spielen die Software über das<br />
Software-Center ein. Über [Alt]+[F2] und den Befehl<br />
gksudo gedit /etc/default/spamassassin öffnen Sie<br />
anschließend die Konfigurationsdatei von SpamAssassin<br />
und ersetzen den Eintrag Enabled=0 durch Enabled=1.<br />
Sie speichern und schließen die Datei und erzeugen nun<br />
eine lokale Konfiguration für SpamAssassin:<br />
cd<br />
mkdir .spamassassin<br />
cp /usr/share/spamassassin/user_prefs.U<br />
template .spamassassin/user_prefs<br />
gedit .spamassassin/user_prefs<br />
Die Konfigurationsdatei passen Sie jetzt Ihren Bedürfnissen<br />
an, wie es unter anderem Christoph Langner in<br />
seinem Blog für das Mailprogramm Evolution [2] beschreibt.<br />
Beim nächsten Start ruft sich der dienstbare<br />
„Spamkiller“ im Hintergrund selbst auf.<br />
automatisch. Auch die Anzahl der verfügbaren Felder<br />
im Adressbuch lässt leider noch zu wünschen<br />
übrig: So steht nur ein Feld für die Handynummer<br />
zur Verfügung, und Sie können maximal zwei E-<br />
Mail-Adressen pro Kontakt speichern.<br />
Ein heikles Thema ist das Synchronisieren mit<br />
externen Geräten. Die meisten Smartphones unterstützen<br />
vor allem Outlook, erst nach und nach<br />
gibt es Support für Thunderbird. Als Ausweg dient<br />
Thunderbird mit einer Anbindung an LDAP-Verzeichnisse,<br />
wie sie häufig in großen Firmen zum<br />
Einsatz kommen. Daneben beherrscht der Mailer<br />
einige Importformate, die Sie über das Menü Extras<br />
aufrufen: Kontakte nimmt der Vogel u. a. als<br />
LDIF- und CSV-Dateien entgegen – Letztere eignen<br />
sich insbesondere für den Kontaktabgleich mit<br />
Webmaildiensten und sozialen Netzwerken. Ein<br />
kleiner Tipp am Rande: Beim Import vertauschte<br />
Felder für Vor- und Nachnamen berichtigen Sie<br />
über Bearbeiten | Vor-/ Nachnamen vertauschen.<br />
Zum Exportieren des Adressbuches öffnen Sie dieses<br />
und wählen Extras | Exportieren. Über Erweiterungen<br />
wie die ImportExportTools [3],<br />
MoreFunctionsForAddressBook [4] und VCS-Support<br />
[5] bauen Sie die Import/ Export-Möglichkeiten<br />
des Donnervogels noch aus.<br />
Der eigentliche Clou am Adressbuch besteht seit<br />
Thunderbird 3.0 in der Kontaktstatus-Anzeige direkt<br />
in der E-Mail. Mitunter kommt es vor, dass Sie<br />
mit jemandem regelmäßig E-Mails austauschen, es<br />
aber versäumen, die Person gezielt ins Adressbuch<br />
zu integrieren. Oder aber, ein Kontakt ändert seine<br />
E-Mail-Adresse und Sie vergessen, den passenden<br />
Adressbucheintrag zu aktualisieren. In der Nachrichtenanzeige<br />
zeigt dann ein weißer Stern neben<br />
dem Namen bzw. der Adresse an, dass dieser<br />
Kontakt – zumindest mit der aktuellen E-Mail-<br />
Adresse – noch nicht in Ihrem Adressbuch steht.<br />
Klicken Sie auf den Stern, landet der Absender in<br />
den gesammelten Adressen, was den Stern gelb<br />
färbt. Bekannte Absender zeigt Thunderbird übrigens<br />
jeweils mit dem Namen an, mit dem sie in<br />
Ihrem Adressbuch auftauchen. Wollen Sie den Namen<br />
im E-Mail-Kopf lieber so sehen, wie ihn der<br />
Absender verschickt, deaktivieren Sie das Feature<br />
unter Bearbeiten | Einstellungen | Erweitert | Lesen<br />
& Ansicht | Nur den Anzeigenamen bei bekannten<br />
Kontakten zeigen.<br />
Fazit<br />
Mozilla Thunderbird ist ein ausgereifter Mailclient,<br />
der trotz kleiner Schwächen fit für den E-Mail-<br />
Alltag ist, und auch große Mailboxen problemlos<br />
meistert. Wer mehr als nur die Standardfunktionen<br />
benötigt, wird im ausufernden Add-on-Verzeichnis<br />
für den Donnervogel fündig [6]. (kki) ●●●<br />
6 Was Spam ist, verrät ein Flammensymbol,<br />
das in Thunderbirds<br />
E-Mail-Übersicht neben den einzelnen<br />
E-Mails auftaucht.<br />
Info<br />
[1] Sieve-Skripte einrichten:<br />
[http:// www.<br />
thunderbird‐mail.<br />
de/ wiki/ Web. de_<br />
Freemail_%28IMAP%29#<br />
IMAP‐Ordner_von_web.<br />
de_nutzen]<br />
[2] Evolution und Spam-<br />
Assassin: [http://<br />
linuxundich. de/ de/ ubuntu/ s<br />
pam‐mittels‐evolution‐undspamassassin‐filtern/]<br />
[3] ImportExportTools:<br />
[http:// nic‐nac‐project. de/<br />
~kaosmos/ mboximport‐en.<br />
html]<br />
[4] Adressbuch tunen:<br />
[http:// nic‐nac‐project. de/<br />
~kaosmos/ morecols‐en.<br />
html]<br />
[5] VCS-Kalenderdateien importieren:<br />
[https:// addons.<br />
mozilla. org/ de/ thunderbird/<br />
addon/ 4721/]<br />
[6] Viele Erweiterungen für<br />
Thunderbird: [https://<br />
addons. mozilla. org/ de/<br />
thunderbird/]<br />
www.ubuntu-user.de 02/2011<br />
UBUNTU<br />
user<br />
67
Software<br />
Shotwell<br />
Shotwell ordnet digitale Fotos vollautomatisch<br />
Ordnung im Chaos<br />
Die Bildverwaltung<br />
Shotwell bringt automatisch<br />
Ordnung in die Fotosammlung<br />
und schützt<br />
gleichzeitig die digitalen<br />
Negative.<br />
Karsten Günther, Kristian Kißling<br />
Referenz<br />
Paketmanagement: Mehr dazu,<br />
wie Sie externe Paketquellen erfolgreich<br />
einbinden, lesen Sie auf<br />
Seite 28.<br />
Um die Flut an Bildern aus den Digitalkameras<br />
in geordnete Bahnen zu lenken, braucht es eine<br />
passende Software: Neben zahllosen etablierten<br />
Anwendungen machte in letzter Zeit der Newcomer<br />
Shotwell [1] von sich Reden. <strong>Ubuntu</strong> hat das<br />
Programm seit Version 10.10 anstelle von F-Spot<br />
an Bord – Grund genug, den Fotomanager unter<br />
die Lupe zu nehmen.<br />
Wir testen die aktuellste Version 0.8.0, die nur<br />
unter <strong>Ubuntu</strong> 10.10 funktioniert. Wie Sie diese einspielen,<br />
lesen Sie im Kasten Shotwell aus dem PPA.<br />
Nutzen Sie <strong>Ubuntu</strong> 10.04, steht im PPA die Version<br />
0.7.2 bereit. Sie installieren diese auch nach dem<br />
im Kasten beschriebenen Schema.<br />
Bilder einlesen<br />
In seiner eigenen Datenbank verwaltet Shotwell<br />
die Informationen aus den (Exif-)Tags der Bilder<br />
sowie die vom Anwender hinzugefügten Stichwörter<br />
und Bearbeitungsschritte. Im Unterschied zu<br />
anderen Vertretern der Zunft (etwa Digikam) verändert<br />
Shotwell die verwalteten Bilder nicht und<br />
kopiert sie ohne explizite Aufforderung noch nicht<br />
einmal in ein spezielles Verzeichnis. Die Verwaltung<br />
erfolgt rein virtuell, wobei eine Möglichkeit<br />
existiert, Bilder ins Datenbankverzeichnis zu übernehmen.<br />
Shotwell fragt beim Import ab, wie es<br />
diesbezüglich vorgehen soll (Abbildung 1).<br />
Shotwell 0.8.0 liest Bilder (aber auch Videos) aus<br />
beliebigen Verzeichnissen (Datei | Aus Verzeichnis<br />
importieren) ein, aber auch von Speicherkarten,<br />
die es als Massenspeicher einhängt (Abbildung<br />
2). Daneben holt es Bilder von allen durch die<br />
GPhoto2-Bibliothek unterstützten Kameras – das<br />
sind derzeit etwa 1 000 Modelle [2]. Shotwell<br />
möchte dann die Kamera abkoppeln, um auf die<br />
Bilder Zugriff zu erhalten – erlauben Sie das. Markieren<br />
Sie nun den Eintrag Mass storage camera<br />
bzw. Canon Digital Camera (die Einträge variieren),<br />
erscheinen auf der rechten Seite die Fotos<br />
der Kamera bzw. der Speicherkarte. Sie wählen<br />
zwischen Alle importieren und Importiere die ausgewählten<br />
Fotos. Praktisch: Kreuzen Sie die Option<br />
Bereits importierte Fotos nicht anzeigen an, präsentiert<br />
Shotwell nur die neu hinzugefügten Bilder an<br />
– bei großen Speicherkarten ein Muss.<br />
Beim Import erzeugt Shotwell Thumbnails aller<br />
Bilder in zwei Größen und speichert diese im lokalen<br />
Verzeichnis (~/ .shotwell/ thumbs). Dabei kommen<br />
schnell etliche Megabytes zusammen – es<br />
The Blowfish Inc, Fotolia<br />
70<br />
UBUNTU<br />
user<br />
02/2011<br />
www.ubuntu-user.de
Shotwell<br />
Software<br />
1 Verwirrend: Der Punkt „Import läuft gerade“ sorgt<br />
dafür, dass Shotwell die Fotos nicht kopiert, sondern<br />
nur auf diese verlinkt.<br />
2 Die Software tritt auf den Plan, sobald Sie eine Kamera<br />
an Ihren Rechner hängen oder eine SD-Karte mit<br />
Bildern in den Cardreader schieben.<br />
Shotwell aus dem PPA<br />
Unter <strong>Ubuntu</strong> erhalten Sie die aktuellsten Versionen von<br />
Shotwell über eine externe Paketquelle der Entwickler<br />
(Referenz: Paketmanagement). Um an die Version 0.8.0<br />
zu kommen, binden Sie das PPA über die Kommandozeile<br />
ein. Sie rufen dazu ein Terminal auf und geben die<br />
folgenden drei Zeilen ein:<br />
sudo add‐apt‐repository ppa:yorba/ppa<br />
sudo apt‐get update<br />
sudo apt‐get install shotwell<br />
empfiehlt sich also, diese nicht unbedingt notwendigen<br />
Dateien über eine entsprechende Anweisung<br />
von einem Backup auszunehmen.<br />
Beim Einlesen eines Bildes von einer Kamera oder<br />
einer Speicherkarte erkennt das Programm aufgrund<br />
der Exif-Daten dessen Entstehungsdatum.<br />
Shotwell kopiert die Bilder in den Ordner, den Sie<br />
unter Bearbeiten | Einstellungen für den Import<br />
konfigurieren. Standardmäßig verwendet es den<br />
Ordner Bilder in Ihrem <strong>Home</strong>-Verzeichnis und legt<br />
dort Unterordner nach dem Schema Jahr | Monat<br />
| Tag an, in welche es die Fotos verfrachtet. Befinden<br />
sich bereits Bilder in dem Verzeichnis, importiert<br />
Shotwell diese auf Nachfrage beim ersten<br />
Start (Abbildung 3).<br />
Duplikate erkennt das Tool sofort und verweigert<br />
den Import. Dieser erfolgt im Hintergrund und<br />
behindert Sie so nicht bei der Arbeit. Nach dem<br />
Abschluss des Vorgangs liefert Shotwell einen Statusbericht<br />
und fragt, ob es die importierten Fotos<br />
von der Kamera löschen soll (Abbildung 4).<br />
Aus den Metadaten des Bildes erstellt Shotwell<br />
zugleich so genannte Ereignisse (engl. „events“),<br />
wobei es das jeweilige Entstehungsdatum eines<br />
Fotos als Ereignisnamen verwendet. Die Events erzeugt<br />
es pro Einlesevorgang: Zwei Importvorgänge<br />
– zum Beispiel von zwei Kameras mit Fotos vom<br />
gleichen Tag – führen so zu zwei Ereignissen [3].<br />
Alle Events tauchen in der linken Seitenleiste auf.<br />
Beim Import von Bildern aus anderen Verzeichnissen<br />
fragt Shotwell, ob Sie diese wirklich kopieren<br />
oder nicht lieber verlinken wollen. Im zweiten Fall<br />
wählen Sie den unverständlichen Eintrag Import<br />
läuft gerade, der einfach eine Übersetzung der<br />
missverständlichen Originalformulierung Import<br />
in place ist, die wohl bedeuten soll, dass das Originalbild<br />
beim Importieren an seinem Platz bleibt.<br />
Änderungen an den verlinkten Fotos speichert<br />
Shotwell zunächst nur in seiner Datenbank (mehr<br />
zum „non-destructive editing“ lesen Sie weiter unten)<br />
und setzt diese erst beim Export eines Bildes<br />
tatsächlich um.<br />
Sonderfall RAW-Dateien<br />
Digitale Negative bzw. Bilder im RAW-Format<br />
importiert Shotwell unter Zuhilfenahme von<br />
UFRaw von fast allen derzeit aktuellen und den<br />
meisten älteren Kameras. Dazu müssen Sie UFRaw<br />
zunächst installieren und dann unter Bearbeiten<br />
| Einstellungen als externen RAW-Editor angeben<br />
(Abbildung 5). Shotwell selbst wandelt die RAW-<br />
Fotos hingegen in das JPEG-Format um. Um sie<br />
auch als solche zu bearbeiten, klicken Sie diese<br />
in Shotwell an und wählen aus dem Kontextmenü<br />
Mit RAW Editor öffnen.<br />
Grundfunktionen<br />
Nach dem Start oder am Ende eines Importvorgangs<br />
zeigt Shotwell eine Übersicht aller bekannten<br />
Bilder an (Abbildung 6). Die <strong>Vorschau</strong>größe<br />
regulieren Sie über den Schieberegler unten rechts,<br />
der übrigens auch im Einzelbildmodus funktioniert.<br />
In diesen gelangen Sie, wenn Sie doppelt<br />
auf ein Bild in der Übersicht klicken. Ein weiterer<br />
Doppelklick auf dieses Bild bringt Sie wieder in<br />
die Übersicht zurück.<br />
Im Einzelbildmodus zeigt das Programm auch<br />
Bedienelemente zum Bearbeiten der Bilder an. Die<br />
in den Fotos enthaltenen<br />
Metadaten (zumeist Exif-<br />
Informationen) blendet<br />
Shotwell in der Einzelbildansicht<br />
links unten<br />
im Hauptfenster ein. Die<br />
Metadaten verwendet<br />
Shotwell übrigens auch,<br />
um Fotos automatisch in<br />
die richtige Position zu<br />
drehen. Wollen Sie die<br />
Fotos im Vollbildmodus<br />
betrachten, drücken Sie<br />
[F11] und hangeln sich<br />
dann per [Leertaste]<br />
durch den Bestand. Über<br />
[F5] starten Sie eine ru-<br />
!<br />
Tipp<br />
Shotwell speichert Datenbank und<br />
<strong>Vorschau</strong>bilder im versteckten<br />
Ordner ~/ .shotwell. Die Programmeinstellungen<br />
liegen in Form von<br />
GConf-Dateien (XML-Format) unterhalb<br />
von ~/ .gconf/ apps/ shotwell<br />
und in ~/ .cache/ shotwell.<br />
Glossar<br />
Exif: Steht für Exchangeable Image<br />
File Format. Moderne Kameras<br />
schreiben beim Aufnehmen von<br />
Bildern automatisch Metainformationen<br />
in die Kopfzeilen der erzeugten<br />
JPEG- und TIFF-Dateien.<br />
Diese enthalten etwa Hinweise zum<br />
Aufnahmedatum, zur Uhrzeit, zur<br />
benutzten Kamera, zur Brennweite<br />
der Aufnahme und zu weiteren technischen<br />
Details. Auch GPS-Koordinaten<br />
mit dem aktuellen Standort<br />
landen mitunter in den Exif-Daten,<br />
wenn die Kamera das beherrscht.<br />
RAW-Format: Bildformat, das immer<br />
mehr moderne Digitalkameras<br />
produzieren. Die Kamera speichert<br />
dabei die fotografierten Rohdaten<br />
weitgehend unbearbeitet auf dem<br />
Speichermedium. Man spricht auch<br />
gern von einem digitalen Negativ,<br />
wobei die RAW-Formate zwischen<br />
den Herstellern variieren.<br />
3 Starten Sie Shotwell zum ersten Mal, und befinden sich bereits<br />
Bilder im Verzeichnis „$HOME/ Bilder“, weisen Sie die Software<br />
an, diese gleich in seine Datenbank mit aufzunehmen.<br />
www.ubuntu-user.de 02/2011<br />
UBUNTU<br />
user<br />
71
Software<br />
Shotwell<br />
dimentäre Diashow; ein Klick auf<br />
Einstellungen am unteren Bildschirmrand<br />
ändert das Präsentationsintervall.<br />
Über [Esc] verlassen<br />
Sie den Vollbildmodus.<br />
Zur besseren Orientierung versehen<br />
Sie Bilder mit Schlagworten<br />
4 Importieren Sie Fotos von einer Kamera oder<br />
Speicherkarte, entscheiden Sie, ob Sie die Fotos im („Tags“), die dann in der Seitenleiste<br />
unter Tags auftauchen.<br />
Anschluss löschen oder auf der Karte/ Kamera lassen.<br />
Mehrere Bilder dürfen dabei dasselbe<br />
Schlagwort nutzen. Fast alle<br />
Aktionen steuern Sie im Übrigen<br />
auch bequem und schnell über<br />
die Tastatur. Die Kürzel finden<br />
Sie wie üblich rechts neben den<br />
Menüeinträgen.<br />
Durch einen Mausklick auf den<br />
Eintrag Fotos erhalten Sie eine<br />
Übersicht aller Bilder in der Datenbank.<br />
Diese Liste ordnen Sie<br />
über den Punkt Anzeigen | Fotos<br />
sortieren nach Kriterien wie Titel<br />
5 Über die „Einstellungen“ regeln Sie, welches Programm<br />
die Bearbeitung von RAW-Fotos schultert. dem Eintrag Papierkorb stoßen<br />
oder Aufnahmedatum. Hinter<br />
Sie auf gelöschte Bilder und stellen<br />
diese gegebenenfalls wieder her.<br />
Shotwell zeigt Motive auch einzeln an (per Doppelklick),<br />
setzt sie als Desktophintergrund ein<br />
[Strg]+[B], bietet eine Funktion zum Drucken<br />
[Strg]+[P] und exportiert ausgewählte Bilder als<br />
Webalben in Portale wie Flickr, Facebook, Picasa<br />
und Piwigo (über Datei | Veröffentlichen). Die<br />
notwendigen Accountdaten für das jeweilige Portal<br />
fragt Shotwell beim Anmelden ab.<br />
6 Klicken Sie in der linken Leiste auf den Eintrag „Fotos“, zeigt Shotwell im rechten Bereich eine Übersicht aller<br />
Bilder an, die es aktuell verwaltet – mitsamt Bewertungen und Markierungen.<br />
Gruppieren<br />
Ereignisse erstellt die Software – wie erwähnt –<br />
automatisch und präsentiert sie in der Seitenleiste.<br />
Besteht zwischen den Fotos eine ausreichend<br />
große zeitliche Distanz, erscheinen an einem Tag<br />
mitunter mehrere Events. Wählen Sie einen größeren<br />
Zeitrahmen (etwa einen Monat oder ein Jahr),<br />
zeigt Shotwell zu jedem Ereignis genau ein Bild<br />
an, voreingestellt ist das erste Foto (Abbildung 7).<br />
Das ändern Sie, indem Sie im Einzelbildmodus aus<br />
dem Kontextmenü den Eintrag Zum Schlüsselfoto<br />
für dieses Ereignis machen aussuchen.<br />
Ereignisse definieren Sie auch selbst. Dazu markieren<br />
Sie die gewünschten Bilder manuell und<br />
gruppieren sie mittels [Strg]+[N] zu einem neuen<br />
Ereignis. Das erscheint dann zusammen mit den<br />
automatisch erzeugten Events unter dem Datum<br />
des ältesten Bildes. Über einen Klick auf das Ereignis<br />
versehen Sie es mit einem Namen.<br />
Einprägsamer als Kalenderdaten sind aber Tags.<br />
Derzeit entwickelt Shotwell diese Funktion noch.<br />
Sie haben die Möglichkeit, für ausgewählte Bilder<br />
über das Kontextmenü oder [Strg]+[T] mehrere<br />
Tags zu vergeben (durch Kommata getrennt) sowie<br />
bestehende Schlagworte zu ändern oder zu<br />
entfernen. Sie können einer Handvoll Fotos auf<br />
einen Schlag dieselben Tags verpassen, aber um<br />
sie wieder zu entfernen, müssen Sie alle Fotos einzeln<br />
auswählen und jeweils [Strg]+[M] drücken.<br />
Tag-Hierarchien, die ein sinnvolles Gruppieren von<br />
Stichwörtern erlauben, fehlen dem Bildbetrachter<br />
bis jetzt. Sie kommen gemäß der projektinternen<br />
Planung [4] in Version 0.9. Damit die Tags auch in<br />
anderen Bildbetrachtern funktionieren, aktivieren<br />
Sie die Option Tags, Titel und andere<br />
Metadaten in die Fotodateien<br />
schreiben, die Sie unter Bearbeiten<br />
| Einstellungen finden.<br />
Ergänzend zum Gruppieren über<br />
Ereignisse oder Tags bewerten<br />
Sie Bilder. Markieren Sie in der<br />
Übersicht (unter Fotos) ein oder<br />
mehrere Bilder und klicken Sie<br />
diese mit der rechten Maustaste<br />
an, erscheint im Kontextmenü<br />
der Punkt Bewerten. Die Bewertungseinheiten<br />
verbergen sich im<br />
Untermenü. Sie vergeben ein bis<br />
fünf Sterne, lehnen Bilder ab (die<br />
Shotwell dann versteckt) oder<br />
verbessern und verschlechtern bereits<br />
bewertete Bilder. Abgelehnte<br />
Bilder erscheinen wieder, wenn<br />
Sie auf das Icon links neben dem<br />
Vergrößerungsschieber klicken.<br />
Bildbearbeitung<br />
Shotwell kennt „non-destructive<br />
editing“, also die Möglichkeit,<br />
Bilder zu bearbeiten, ohne sie zu<br />
72 UBUNTU<br />
02/2011<br />
www.ubuntu-user.de<br />
user
Shotwell<br />
Software<br />
verändern. Die Dateien bleiben in ihrer ursprünglichen<br />
Form erhalten, lediglich die Veränderungen<br />
speichert Shotwell in Form von Anweisungen in<br />
seiner Datenbank. Das Prinzip wendet Shotwell<br />
auch auf die in den Bilderordner kopierten Fotos<br />
an. Um die so geänderten Bilder als neue Dateien<br />
zu speichern, wählen Sie Datei | Exportieren.<br />
Nehmen Sie also Änderungen an einem Bild vor,<br />
macht Shotwell diese zwar auf dem Bildschirm<br />
sichtbar, wendet die Modifikationen aber erst an,<br />
wenn Sie das Bild explizit exportieren. Die Exportfunktion<br />
bewältigt dafür aber auch mehrere Bilder<br />
in einem Abwasch.<br />
Der clevere Ansatz hat jedoch Nachteile. Shotwell<br />
bringt momentan nur wenige Werkzeuge zur Bildbearbeitung<br />
mit, die zudem qualitativ nicht an<br />
das heranreichen, was beispielsweise Gimp oder<br />
Digikam leisten. Die Rotation funktioniert z. B. nur<br />
in Schritten von 90 Grad, und auch die Farb- und<br />
Belichtungswerkzeuge bieten nur eingeschränkte<br />
Möglichkeiten. Unlogisch wirkt zudem die Platzierung<br />
der Werkzeuge: Fünf von ihnen finden Sie im<br />
Einzelbildmodus am unteren Rand der Arbeitsfläche.<br />
Zwei weitere Funktionen zum horizontalen<br />
und vertikalen Spiegeln tauchen hingegen nur im<br />
Foto-Menü auf.<br />
Positiv stechen bei Shotwell das einfache Bedienkonzept<br />
und die schnelle Reaktion auf Veränderungen<br />
hervor, dank denen die Arbeit auch auf<br />
durchschnittlichen Rechnern flüssig von der Hand<br />
geht. Erstaunlich gut funktioniert das automatische<br />
Verbessern von Aufnahmen, das einen besseren<br />
Kontrast erzielt. Das Skalieren von Bildern<br />
gelingt hingegen nur auf Umwegen: Beim Export<br />
bietet die Software an, die gewünschte (verkleinerte)<br />
Zielgröße – und bei JPGs die Qualität – manuell<br />
festzulegen. Das so erzeugte Bild müssen Sie<br />
7 Unterhalb der Schlüsselbilder zeigt Shotwell die Anzahl der zum Ereignis gehörenden Bilder<br />
an. Die Ereignisse tragen als Namen meist das Aufnahmedatum, was Sie aber ändern können.<br />
anschließend erneut importieren, damit es in der<br />
neuen Auflösung in der Datenbank landet.<br />
Praktisch: Über [Strg]+[Eingabe] reichen Sie das<br />
aktuelle Bild an ein externes Programm wie Gimp<br />
weiter. So steht Ihnen schließlich doch der volle<br />
Umfang einer Bildbearbeitung zur Verfügung. Leider<br />
können Sie nur ein Bild zur Zeit an so eine externe<br />
Anwendung weiterreichen. Zum Bearbeiten<br />
einer kompletten Bilderserie greifen Sie besser auf<br />
die Batch-Fähigkeiten von Gimp oder auf entsprechende<br />
ImageMagick-Skripte zurück. Der Einsatz<br />
eines externen Programms hebelt aber natürlich<br />
in den meisten Fällen das von Shotwell verfolgte<br />
„non-destructive-editing“-Konzept aus.<br />
Ausblick<br />
Die Roadmap [4] auf der Shotwell-<strong>Home</strong>page sieht<br />
vielversprechend aus: So planen die Entwickler für Version<br />
0.9 die Einführung hierarchischer Tags, den Import<br />
von TIFF-Dateien (und damit vermutlich auch den Export),<br />
ein Tag-Verzeichnis sowie die Möglichkeit, über<br />
die Seitenleiste eine Ordneransicht zu erhalten. Einige<br />
Kameras, wie etwa die Canon EOS 450D, nehmen in<br />
einem bestimmten Modus zugleich ein RAW- und ein<br />
JPEG-Foto auf. Shotwell will diese beiden Fotos als ein<br />
Bild anzeigen, um Duplikate zu vermeiden.<br />
Langfristig ist die Integration von GEGL geplant – der<br />
neuen Grafik-Engine von Gimp. Die unterstützt ebenfalls<br />
„non-destructive editing“, und das im 16- und 32-Bit-<br />
Modus. Auch das Auswerten von Geotags und eine<br />
automatische Gesichtserkennung könnten das Katalogisieren<br />
der Bilder künftig vereinfachen. Die Diashow<br />
bekommt einstellbare Übergänge und Möglichkeiten zur<br />
musikalischen Untermalung. In einer künftigen Version<br />
soll Shotwell zudem auf Wunsch die eigenen Daten im<br />
LAN und im Internet bereitstellen.<br />
Fazit und Ausblick<br />
Im Grunde ist Shotwell ein schönes Programm,<br />
das durch seine gute Desktopintegration, die einfache<br />
Bedienung und einen geringen Ressourcenverbrauch<br />
besticht. Aber es gibt auch Fallstricke.<br />
So druckt Shotwell momentan nur ein markiertes<br />
Bild zur Zeit und pro Seite aus. Hier bieten andere<br />
Programme deutlich mehr; selbst Bildbetrachter<br />
wie Geeqie verfügen über ausgereiftere Funktionen.<br />
Ein Export in das TIFF-Format ist noch nicht<br />
vorgesehen, ein komfortables Vergrößern und Verkleinern<br />
von Bildern auch nicht. Die hierarchisch<br />
organisierbaren Tags fehlen, was die Tag-Liste in<br />
der Seitenleiste schnell extrem lang macht – doch<br />
der positive Eindruck überwiegt.<br />
Die gut gelungene Oberfläche mit ihrem einstellbaren<br />
Hintergrund ermöglicht es, schnell einen Überblick<br />
über die Bildern zu gewinnen. Darüber hinaus<br />
schreitet die Entwicklung stetig voran: Bleiben<br />
die Entwickler am Ball, stehen in naher Zukunft<br />
einige interessante Veränderungen ins Haus (siehe<br />
Kasten Ausblick). (agr/kki) ●●●<br />
Glossar<br />
Geotags: Einige Kameras schreiben<br />
die geografischen Koordinaten vom<br />
Ort eines aufgenommenen Fotos in<br />
dessen Metadaten.<br />
Info<br />
[1] Überblick über Shotwell:<br />
[http:// yorba. org/ shotwell/]<br />
[2] GPhoto2: [http:// gphoto.<br />
sourceforge. net/ proj/<br />
libgphoto2/ support. php]<br />
[3] Automatische Events in<br />
Shotwell:<br />
[http:// trac. yorba. org/ ticket/<br />
139# comment:25]<br />
[4] Pläne für Shotwell 0.9:<br />
[http:// trac. yorba. org/<br />
wiki/ Shotwell# Shotwell0.<br />
9andbeyond]<br />
www.ubuntu-user.de 02/2011<br />
UBUNTU<br />
user<br />
73
Software<br />
Lovepool, Photocase.com<br />
Anonym surfen<br />
Perfekt getarnt<br />
Wer denkt, dass er<br />
im Internet unerkannt<br />
unterwegs ist, irrt sich.<br />
Jeder Seitenzugriff<br />
hinterlässt Spuren.<br />
Diese ordnen Webseitenbetreiber<br />
im Extremfall<br />
einem eindeutigen<br />
Benutzer zu. Abhilfe<br />
schaffen Anonymisierungsdienste<br />
wie Tor.<br />
Florian Effenberger<br />
Referenz<br />
Paketmanagement: Wie Sie eine<br />
externe Paketquelle inklusive der<br />
angebotenen Schlüssel einbinden,<br />
lesen Sie detailliert auf Seite 28.<br />
1993 erschien ein berühmter Cartoon im<br />
„New Yorker“. Ein Hund saß vor dem Bildschirm<br />
und erklärte einem anderen Hund: „Im Internet<br />
weiß niemand, dass Du ein Hund bist.“ Das<br />
scheint ewig her zu sein. Heute verdienen Unternehmen<br />
Geld damit, immer exaktere Benutzerprofile<br />
zu erstellen und die Daten gewinnbringend zu<br />
veräußern. Zugleich plädieren auch demokratische<br />
Regierungen für Überwachung und Zensur – hier<br />
sei an die Diskussionen um die Vorratsdatenspeicherung<br />
und Netzsperren erinnert. Es gibt also<br />
viele gute Gründe, das Netz auch ohne böse Absichten<br />
anonym zu nutzen.<br />
Mit Tor („The Onion Routing“) existiert seit einiger<br />
Zeit eine pfiffige Technik, mit der jedermann<br />
in den Genuss eines anonymen Internetzugangs<br />
kommt. Anstatt eine Webseite direkt über den<br />
Knotenpunkt Ihres Internetproviders aufzurufen<br />
und somit mit Ihrer eigenen, öffentlichen<br />
IP-Adresse aufzutreten, nutzen Sie ein weltweit<br />
verteiltes Netz von Servern (die so genannten<br />
Tor-Nodes), die Ihre Daten verschlüsselt weiterleiten<br />
(Abbildung 1). Der Zielserver (etwa http://<br />
ubuntu‐user. de) sieht dann in den Logdateien<br />
nicht mehr Ihre IP-Adresse, sondern die des Tor-<br />
Nodes. Der Clou daran: Da stets neue Server hinzukommen<br />
und die Nodes ständig wechseln, ist<br />
eine Sperrung des Dienstes fast unmöglich.<br />
Im Gegensatz zu anderen Projekten anonymisiert<br />
Tor nicht nur den Besuch von Webseiten, sondern<br />
auch E-Mail-Verkehr, Chatkommunikation und<br />
weitere Protokolle. Genau genommen handelt es<br />
sich um einen SOCKS-Proxy. Dieser bezieht aus<br />
dem Internet in regelmäßigen Abständen eine<br />
signierte Liste verfügbarer Nodes, aus denen er<br />
zufällig drei auswählt, die er hintereinander in<br />
Reihe schaltet. Der erste Node nimmt Ihre Daten<br />
entgegen (Entry Node), leitet sie verschlüsselt an<br />
den zweiten weiter, der sie wiederum verschlüsselt<br />
an den dritten Node sendet (Exit Node). Letzterer<br />
stellt die Verbindung zum eigentlichen Server her<br />
und schickt die Daten auf demselben Weg wieder<br />
an Sie zurück, wobei er sie erneut verschlüsselt.<br />
Der Datentransfer wird also über drei Knoten<br />
geleitet, deren Zusammensetzung stets wechselt,<br />
was eine Zuordnung des Nutzers stark erschwert –<br />
die eigene IP-Adresse bleibt dem Zielrechner dabei<br />
verborgen und ändert sich regelmäßig.<br />
Trau, schau, wem!<br />
So schön das Tor-Prinzip klingt, es hat auch Haken,<br />
denn absolute Sicherheit und Anonymität gibt es<br />
nicht (siehe Kasten Verschlüsselung nutzen). Zum<br />
einen ist die Verbindung durch die zwischengeschalteten<br />
Server langsamer als gewöhnlich. Zum<br />
Verschlüsselung nutzen<br />
Zwar ist die Verbindung der Tor-Nodes untereinander<br />
verschlüsselt, die Verbindung vom Exit-Node zum gewünschten<br />
Server jedoch nicht. Nutzen Sie trotz Tor<br />
daher – wenn möglich – immer mit SSL/ TLS verschlüsselte<br />
Verbindungen, zum Beispiel über HTTPS oder verschlüsseltes<br />
POP bzw. IMAP.<br />
74 UBUNTU<br />
02/2011<br />
www.ubuntu-user.de<br />
user
Tor, Polipo und Vidalia<br />
Software<br />
anderen kann ein potenzieller Angreifer immer<br />
noch den lokalen PC kompromittieren, um Verbindungsdaten<br />
oder Passwörter abzugreifen. Auch<br />
besteht das theoretische Risiko, dass Angreifer einzelne<br />
Tor-Nodes oder die ganze Verbindungskette<br />
überwachen. Wiegen Sie sich also nicht in falscher<br />
Sicherheit – Tor ist keine Einladung, Illegales zu<br />
tun. Besuchen Sie anonym Webseiten von Freunden<br />
oder Ihre eigene Webseite, können die Betreiber<br />
des Exit-Nodes nicht zuletzt Rückschlüsse<br />
auf Ihre Identität ziehen. Im <strong>Ubuntu</strong>users.de-Wiki<br />
lesen Sie mehr zum Thema Sicherheit [1].<br />
Einfache Installation<br />
Unser Testsystem bestand aus der aktuellen 32-Bit-<br />
Version von <strong>Ubuntu</strong> 10.10. Um den Anonymisierer<br />
zu installieren, müssen Sie eine externe Paketquelle<br />
nutzen [2] (Referenz: Paketmanagement).<br />
Ihren Schlüssel importieren Sie, indem Sie über<br />
Zubehör | Terminal ein Terminal aufrufen und<br />
$ sudo apt‐key adv ‐‐recv‐keys ‐‐keyserver U<br />
keyserver.ubuntu.com 886DDD89<br />
eingeben. Dann rufen Sie das Software-Center auf,<br />
klicken auf Bearbeiten | Software‐Paketquellen und<br />
im Register Andere Software auf Hinzufügen. Sie<br />
tragen die Zeile<br />
$ deb http://deb.torproject.org/torproject.U<br />
org maverick main<br />
ein und wählen Software‐Paketquelle hinzufügen.<br />
Nutzen Sie <strong>Ubuntu</strong> 10.04, ersetzen Sie maverick<br />
einfach durch lucid<br />
(Abbildung 2 ). Anschließend<br />
installieren<br />
Sie zunächst die Pakete<br />
tor und polipo. Tor<br />
erscheint trotz einer gezielten<br />
Suche nur dann<br />
im Software-Center,<br />
wenn Sie im unteren Bereich<br />
auf Show technical<br />
items klicken.<br />
Ohne Fleiß<br />
kein Preis<br />
Der Tor-Client stellt<br />
zwar eine Verbindung<br />
ins Tor-Netzwerk her,<br />
jedoch kann Firefox<br />
mit dem SOCKS-Proxy nicht richtig umgehen – es<br />
kommt zu Time-outs. Als Zwischenschicht nutzen<br />
Sie daher noch einen lokalen HTTP-Proxy<br />
namens Polipo, der als Mittelsmann zwischen<br />
Browser und Tor-Client agiert. Der Browser schickt<br />
seine Anfrage an Polipo, der sie an den Tor-Client<br />
weiterleitet, der letzten Endes die Anfrage in das<br />
Tor-Netzwerk sendet – und auf derselben Route<br />
auch die Antworten empfängt. Das hat den Vorteil,<br />
dass Polipo auf Wunsch auch Elemente aus der<br />
Webseite filtert, die etwas über den Nutzer des<br />
Browsers herausfinden wollen. Doch keine Sorge,<br />
die Integration klingt komplizierter als sie ist!<br />
Eine fertige Konfigurationsdatei für Polipo laden<br />
Sie von [3] herunter und ersetzen mit ihr die unberührte<br />
Originalkonfiguration. Dazu öffnen Sie<br />
1 Vidalia, die grafische Oberfläche für Tor, bietet auch eine Übersicht der bekannten Tor-Server an.<br />
2 Tor installieren Sie aus einer externen Paketquelle sowohl für<br />
<strong>Ubuntu</strong> 10.10 als auch für <strong>Ubuntu</strong> 10.04.<br />
Glossar<br />
SOCKS-Proxy: Das SOCKS-Protokoll<br />
verbindet Clients und Server<br />
beliebiger Anwendungen miteinander,<br />
wenn eine direkte Kommunikation<br />
aus verschiedenen Gründen<br />
(Firewall, Zensur) scheitert. Der<br />
Proxy nimmt berechtigte Anfragen<br />
eines Clients entgegen und leitet<br />
sie an den passenden Server weiter<br />
– auch über Firewalls hinweg. Das<br />
dazugehörige Protokoll gibt es in<br />
den Versionen 4 und 5.<br />
SSL/ TLS: Bei Secure Sockets Layer<br />
und dem Nachfolger Transport<br />
Layer Security handelt es sich um<br />
ein Verschlüsselungsprotokoll, das<br />
TCP-Pakete bei der Übertragung<br />
für verschiedene Anwendungen<br />
chiffriert.<br />
HTTPS: Das HTTP-Protokoll heißt<br />
so, wenn es zum Verschlüsseln der<br />
Daten SSL/ TLS einsetzt.<br />
POP: Eine Schnittstelle, um mit<br />
E-Mail-Programmen die Daten vom<br />
Server abzuholen, aufzulisten und<br />
zu löschen. Auch dieses Protokoll<br />
gibt es in einer verschlüsselten Variante.<br />
IMAP: Internet Message Access<br />
Protocol, Weiterentwicklung von<br />
POP. IMAP verwaltet E-Mails direkt<br />
auf dem Server und holt auf Wunsch<br />
lediglich die Kopfzeilen der E-Mails<br />
auf den lokalen Rechner.<br />
www.ubuntu-user.de 02/2011<br />
UBUNTU<br />
user<br />
75
Software<br />
Tor, Polipo und Vidalia<br />
3 Dank der Installation von Tor und Polipo und im Verbund mit der Erweiterung<br />
Torbutton nutzt Firefox ab sofort den Tor-Proxy.<br />
4 Bei der Installation von Vidalia stellt der Paketmanager eine Frage, die<br />
Sie am besten mit „Ja“ beantworten.<br />
Tipp<br />
Aktivieren Sie beim Einsatz von Tor<br />
auf jeden Fall die lokale Firewall<br />
UFW (Referenz: UFW), um Zugriffe<br />
auf den Computer von außen zu unterbinden.<br />
Im Falle einer Fehlkonfiguration<br />
wird Ihr System ansonsten<br />
womöglich als Proxy missbraucht!<br />
6 Über einen Befehl, den Sie in das Terminal tippen, deaktivieren<br />
Sie einen Dienst. Den lädt <strong>Ubuntu</strong> dann beim Start<br />
nicht mehr automatisch.<br />
einen Dateimanager mit Root-Rechten, indem Sie<br />
[Alt]+[F2] drücken und gksudo nautilus eingeben.<br />
Sie legen dann im Ordner /etc/ polipo/ unter dem<br />
Namen config.ALT eine Kopie der Originaldatei<br />
/etc/ polipo/ config an. Die gerade heruntergeladene<br />
Datei polipo.conf benennen Sie in config um<br />
und ersetzen mit ihr die eben kopierte Datei /etc/<br />
polipo/ config. Rufen Sie dann ein Terminal auf<br />
(Zubehör | Terminal) und starten Sie Polipo über<br />
sudo /etc/init.d/polipo restart neu, um die<br />
Änderungen anzuwenden.<br />
Der erste Test<br />
Polipo wartet nun auf dem lokalen Port 8118 auf<br />
Anfragen, die er an den Tor-Client weiterleitet. Im<br />
nächsten Schritt konfigurieren Sie den Browser.<br />
Laden Sie dazu das Add-on Torbutton herunter<br />
[5], installieren Sie es und starten Sie den Browser<br />
neu. Unten rechts in der Statusleiste aktivieren Sie<br />
Tor nun per Mausklick auf Tor deaktiviert und sollten<br />
nun in der Lage sein, die Webseiten unter [6]<br />
und [7] erfolgreich aufzurufen (Abbildung 3).<br />
Tor-on-Demand mit Vidalia<br />
Tor und Polipo laufen nun stets im Hintergrund,<br />
auch wenn Sie die Dienste<br />
nicht nutzen. Hier hilft Vidalia.<br />
Richtig konfiguriert, ruft<br />
die GUI beim Start Tor und<br />
Polipo auf und fährt beide<br />
Programme beim Beenden<br />
herunter.<br />
Wenn Sie das gleichnamige<br />
Paket über das Software-Center<br />
installieren, erscheint die<br />
Frage, ob Sie Tor neu starten<br />
wollen (Abbildung 4).<br />
Bestätigen Sie mit Ja (nur<br />
dieses Mal), setzt <strong>Ubuntu</strong> die<br />
Installation fort. Nach kurzer<br />
Zeit steht das Programm<br />
dann unter Anwendungen | Internet | Vidalia zur<br />
Verfügung. Im Anschluss sorgen Sie dafür, dass<br />
die Dienste nicht mehr automatisch beim Booten<br />
starten (Abbildung 5), denn Vidalia kann Tor<br />
nicht selbstständig beenden. Öffnen Sie dazu ein<br />
Terminal und geben Sie nacheinander ein:<br />
$ sudo update‐rc.d ‐f tor remove<br />
$ sudo update‐rc.d ‐f polipo remove<br />
Am besten tragen Sie die Befehle auch gleich in<br />
die Datei /etc/rc.local ein, andernfalls stellt das<br />
System die Runlevel-Dateien für Tor beim nächsten<br />
Update automatisch wieder her. Dann starten<br />
Sie Vidalia, was eine grafische Oberfläche auf den<br />
Plan ruft. Entfernen Sie das Kreuzchen bei Dieses<br />
Fenster beim Start zeigen und navigieren Sie in den<br />
Reiter Einstellungen. Dort setzen Sie in der Zeile<br />
Proxy starten, wenn Tor startet ebenfalls ein Häkchen<br />
und tragen /usr/bin/polipo ein – den Pfad<br />
zur ausführbaren Polipo-Datei (Abbildung 6).<br />
Nun sorgen Sie über das Terminal dafür, dass Tor<br />
und Polipo nicht mehr laufen:<br />
$ sudo /etc/init.d/tor stop<br />
$ sudo /etc/init.d/polipo stop<br />
Rufen Sie nun Vidalia auf, erscheint im Panel<br />
rechts oben eine grüne Zwiebel. Die zeigt, dass<br />
Warnung vor dem Tore<br />
Netzwerke wie Tor sind zwar stets auf die Unterstützung<br />
durch ihre Anwender angewiesen, jedoch birgt gerade<br />
in Deutschland der Betrieb eines Exit-Nodes mitunter<br />
juristische Risiken. Da dessen IP-Adresse nicht anonym<br />
ist, winken möglicherweise Abmahnungen mitsamt Anwaltskosten<br />
und Hausdurchsuchungen, falls Dritte Ihren<br />
Tor-Node missbrauchen. Informieren Sie sich also im<br />
Vorfeld, was in diesem Fall passieren kann und wie die<br />
rechtliche Lage aussieht [8].<br />
76 UBUNTU<br />
02/2011<br />
www.ubuntu-user.de<br />
user
Smart Developer<br />
Seien Sie smart, indem Sie mit einem Jahresabo des Smart<br />
Developer bis zu 15% sparen gegenüber dem Kiosk-Kauf!<br />
4 Hefte<br />
nur<br />
E 26,90<br />
Jetzt bestellen unter:<br />
Meine Vorteile:<br />
+ Ich erhalte vier ausgaben des smart<br />
developer frei Haus für e 26,90 statt<br />
e 31,60 (preise gelten für deutschland)<br />
+ das abonnement ist jeder zeit kündbar.<br />
Ich gehe kein risiko ein<br />
+ aktuell informiert mit allen Neuigkeiten<br />
rund um tablets und smartphones<br />
www.smart-developer.de/abo<br />
Telefon 07131 / 2707 274 • Fax 07131 / 2707 78 601 • E-Mail: abo@smart-developer.de
Software<br />
Tor, Polipo und Vidalia<br />
Referenz<br />
UFW: Einen kostenlosen Onlineartikel,<br />
der <strong>Ubuntu</strong>s Firewall beschreibt,<br />
lesen Sie unter [http://<br />
www. ubuntu-user. de/ 19785]. Weitere<br />
Informationen zu UFW finden<br />
Sie auch unter [4].<br />
Der Autor<br />
Florian Effenberger engagiert<br />
sich seit vielen Jahren für freie<br />
Software. Er ist Lead des internationalen<br />
Marketingprojekts bei<br />
OpenOffice.org und im Vorstand<br />
des gemeinnützigen Vereins<br />
OpenOffice.org Deutschland e. V.<br />
aktiv. Seine Arbeitsschwerpunkte<br />
liegen darüber hinaus in der<br />
Konzeption von Unternehmensund<br />
Schulnetzwerken samt<br />
Softwareverteilungslösungen auf<br />
Basis freier Software. Zudem<br />
schreibt er regelmäßig für zahlreiche<br />
deutsch- und englischsprachige<br />
Fachpublikationen und<br />
beschäftigt sich dabei auch mit<br />
rechtlichen Fragestellungen.<br />
Info<br />
[1] Tor-Sicherheit im <strong>Ubuntu</strong>users.de-Wiki:<br />
[http:// wiki. ubuntuusers. de/<br />
Tor/ Gefahren]<br />
[2] Externe Paketquelle für Tor:<br />
[http:// www. torproject. org/<br />
docs/ debian. html. en]<br />
[3] Fertige Konfiguration für<br />
Polipo:<br />
[https:// gitweb. torproject.<br />
org/ torbrowser. git/ blob/<br />
HEAD:/ build‐scripts/ config/<br />
polipo. conf]<br />
[4] UFW, Uncomplicated<br />
Firewall: [http:// wiki.<br />
ubuntuusers. de/ UFW]<br />
[5] Torbutton für Firefox:<br />
[https:// addons. mozilla. org/<br />
de/ firefox/ addon/ 2275/]<br />
[6] Testen der Tor-Verbindung:<br />
[http:// torcheck. xenobite.<br />
eu]<br />
[7] Weiterer Test für die Tor-<br />
Verbindung:<br />
[http:// check. torproject. org/]<br />
[8] Risiken für Node-Betreiber:<br />
[https:// www.<br />
privacyfoundation. de/ wiki/<br />
Erste‐Hilfe‐fuer‐<br />
Torbetreiber]<br />
5 Soll Vidalia die beiden Dienste selbstständig starten und beenden, müssen Sie der Software zunächst mitteilen,<br />
wo Sie Polipo findet, da Tor mit unterschiedlichen Proxys kooperieren kann.<br />
die Tor-Verbindung steht. Eine gelbe Zwiebel signalisiert,<br />
dass Vidalia die Verbindung aufbaut.<br />
Durchgestrichene oder rote Zwiebeln zeigen, dass<br />
Tor deaktiviert oder nicht verfügbar ist.<br />
Eine weitere Folge: Die Konfiguration von Tor<br />
finden Sie fortan an einem anderen Ort – der Anonymisierer<br />
nutzt nun die Variante im versteckten<br />
Ordner .vidalia/ torrc in Ihrem <strong>Home</strong>-Verzeichnis.<br />
Positiv daran ist, dass jeder Benutzer des Rechners<br />
so seine persönliche Konfiguration bekommt, es<br />
gilt nicht mehr eine globale Einstellung für alle<br />
Benutzer. Normalerweise müssen Sie die Konfiguration<br />
von Tor aber nicht modifizieren. Wenn Sie<br />
es doch tun, sollten Sie die Originalkonfiguration<br />
im Vorfeld sichern.<br />
Wie bereits gesehen, existiert Vidalia nicht nur als<br />
Icon im Panel. Ein Doppelklick auf das Zwiebelbildchen<br />
ruft die grafische<br />
Oberfläche der Software auf<br />
den Schirm (Abbildung 7),<br />
über die Sie Tor starten und<br />
stoppen, selbst als Tor-Node<br />
fungieren (lesen Sie hierzu<br />
bitte unbedingt den Kasten<br />
Warnung vor dem Tore), sich<br />
einen Überblick über das<br />
Tor-Netzwerk verschaffen<br />
und nicht zuletzt manuell<br />
die Nodes wechseln und<br />
so eine neue Identität bzw.<br />
IP-Adresse erhalten. Zudem<br />
zeigt Vidalia die von Tor<br />
genutzte Bandbreite an und<br />
ermöglicht Einblick in die<br />
Logdateien.<br />
Für Experten verbergen<br />
sich hinter der Schaltfläche<br />
Einstellungen noch weitere<br />
Schmankerl, denn dort konfigurieren Sie Tor nach<br />
Belieben. Neben allgemeinen Änderungen binden<br />
Sie Tor hier an weitere Proxyserver an, umgehen<br />
restriktive Firewalls und hebeln Tor-Filter von Providern<br />
aus. Sollten Sie sich trotz unserer Warnung<br />
für den Betrieb eines Tor-Nodes entscheiden, nehmen<br />
Sie hier einige dafür nötige Einstellungen vor.<br />
Fazit<br />
Mit Tor steht Ihnen ein mächtiges Werkzeug zur<br />
Verfügung, um anonym im Internet zu surfen.<br />
Dank einfacher Installation und vorgefertigten<br />
Konfigurationsdateien setzen Sie Tor und Co. unter<br />
<strong>Ubuntu</strong> bereits nach ein paar Minuten ein und<br />
schalten es per Mausklick ein und aus. Experten<br />
bietet der Dienst unzählige Optionen, bis hin zum<br />
Betrieb eines Anonymisierungsserver. (kki) ●●●<br />
7 Über die GUI von Vidalia passen Sie Tor zum Teil Ihren Bedürfnissen an. Für<br />
alles andere gibt es die Datei „.vidalia/ torrc“ im <strong>Home</strong>-Verzeichnis.<br />
78 UBUNTU<br />
02/2011<br />
www.ubuntu-user.de<br />
user
Shortcuts & Schalter<br />
Admin<br />
123RF<br />
Wget<br />
Downloadprofi<br />
In den Shortcuts stellen wir diesmal die wichtigsten Schalter für das Downloadtool Wget vor, über das Sie<br />
auf der Shell oder mit Hilfe von Skripten komplette Webseiten oder ihre Inhalte herunterladen.<br />
Kristian Kißling<br />
GPL-Erfinder Richard Stallman schaut Webseiten<br />
nicht mit einem Browser an, sondern er<br />
lädt sie mit Wget herunter [1]. Genau genommen<br />
schickt er eine E-Mail an ein Programm, das die<br />
Webseite herunterlädt und an ihn zurückmailt. Das<br />
ist exzentrisch, doch Stallman ist nicht der einzige<br />
Wget-Benutzer. Auf unserer Webseite taucht der<br />
Grabber regelmäßig in den Logdateien auf. Wget<br />
kommt bevorzugt zum Einsatz, um nur bestimmte<br />
Elemente einer Seite herunterzuladen und diese<br />
in einem Skript weiterzuverarbeiten. Wir stellen<br />
einige der vielen Optionen vor. (kki) ●●●<br />
Info<br />
[1] Richard Stallman und<br />
Wget: [http:// stallman. org/<br />
stallman‐computing. html]<br />
Shortcuts & Schalter<br />
Befehl<br />
Erklärung<br />
Wget<br />
URL<br />
Lädt die Datei(en) im Wurzelverzeichnis einer URL (HTTP/ FTP) herunter.<br />
URL/ verzeichnis<br />
Lädt die Datei(en) eines bestimmten Verzeichnisses einer URL (HTTP/ FTP) herunter, wenn die Datei robots.txt das nicht verbietet.<br />
ftp:// benutzer:passwort@URL Lädt Datei(en) einer URL (HTTP/ FTP) herunter, die durch ein Passwort geschützt ist.<br />
-r URL Lädt Datei(en) rekursiv herunter und legt sie in der Struktur des Servers ab, also beginnend mit dem Domainnamen selbst.<br />
-p Lädt alle Elemente herunter, die zu einer Webseite gehören, auch wenn diese mehrere Ebenen in die Tiefe reicht.<br />
-k URL Formt die Links von heruntergeladenen Dateien in lokale Links um, damit Sie Webseiten auf Ihrem Rechner lesen können.<br />
-L Folgt nur relativen Links.<br />
-l n Lädt Webseiten nur bis zu n-ten Ebene herunter.<br />
-A liste Lädt nur Dateien mit den in der Liste definierten Endungen herunter; mehrere Werte trennen Sie durch Kommata.<br />
-X liste Nimmt Verzeichnisse vom Download aus.<br />
-c Setzt einen früheren, mit Wget angestoßenen Download fort; klappt auch über HTTP/ FTP, wenn der Server das unterstützt.<br />
-nc<br />
Steht für „no-clobber“; existiert bereits eine ältere Datei diesen Namens, bleibt sie erhalten.<br />
-nd<br />
Alle heruntergeladenen Dateien landen im selben Verzeichnis, doppelte Dateien werden umbenannt, z. B. von datei in datei.1.<br />
-nh<br />
Entfernt beim Herunterladen den Hostnamen, etwa http:// ubuntu-user.de/.<br />
-np<br />
Kehrt nicht zum übergeordneten Verzeichnis zurück.<br />
-m Schaltet alle Optionen ein, damit Wget einen Mirror erstellt, d. h. -r -N -l inf --no-remove-listing.<br />
Nützlich Optionen für den Skripteinsatz<br />
-o datei Erstellt beim Download eine Logdatei mit Fehlermeldungen.<br />
-a datei Hängt Fehlermeldungen an eine vorhandene Logdatei an.<br />
-d Gibt Debug-Informationen beim Ausführen aus.<br />
-q Steht für „quiet“ und unterdrückt sämtliche Ausgaben beim Ausführen von Wget.<br />
-nv<br />
Unterdrückt alle Ausgaben bis auf Fehlermeldungen und grundlegende Informationen.<br />
-i datei Liest URLs aus einer externen Datei, eine URL pro Zeile.<br />
-p Führt Job im Hintergrund aus.<br />
-e befehl Führt den Befehl nach dem Abarbeiten der lokalen Datei ~/ .wgetrc aus.<br />
#<br />
Chode,<br />
www.ubuntu-user.de 02/2011<br />
UBUNTU<br />
user<br />
79
Admin<br />
SSH‐Guard<br />
Brute-Force-Angriffe blocken mit SSH-Guard<br />
Türsteher<br />
Versucht ein Angreifer, in einen Webserver einzudringen,<br />
sollten Sie ihn nicht nur davon abhalten, sondern<br />
auch künftige Versuche verhindern. SSH‐Guard<br />
überwacht im Hintergrund Loginversuche und setzt<br />
ertappte Bösewichte auf die schwarze Liste.<br />
Tim Schürmann<br />
Gordon_Bussiek, Fotolia<br />
Referenz<br />
UFW: Mehr dazu, wie Sie <strong>Ubuntu</strong>s<br />
integrierte Firewall UFW bedienen,<br />
lesen Sie in einem frei verfügbaren<br />
Onlineartikel unter [http://<br />
ubuntu‐user. de/19785].<br />
Unterstützte Dienste<br />
SSH‐Guard kennt derzeit folgende<br />
Dienste:<br />
● SSH‐Daemon (sshd)<br />
● Sendmail<br />
● Exim<br />
● Dovecot<br />
● Cucipop<br />
● UW IMAP<br />
● Very Secure FTPD (vsftpd)<br />
● ProFTPD<br />
● Pure‐FTPd<br />
● FreeBSD‐ftpd<br />
Die Arbeitsweise von SSH-Guard [1] ist<br />
einfach, effektiv und ähnelt dem eines kleinen<br />
Intrusion Detection Systems: Das Programm beobachtet<br />
ständig die Logfiles ausgewählter Dienste.<br />
Entdeckt es dabei fragwürdige Netzwerkzugriffe,<br />
blockiert es den mutmaßlichen Angreifer vorübergehend<br />
mit einer entsprechenden Firewall-Regel<br />
(Abbildung 1). Lässt der böse Bube auch weiterhin<br />
nicht ab, sperrt ihn SSH-Guard für immer<br />
längere Intervalle aus. Diese trickreiche<br />
Strategie hat den Vorteil,<br />
dass Sie nicht versehentlich einen<br />
vergesslichen Benutzer blockieren,<br />
schiebt aber automatisiertem Passwortraten<br />
zugleich einen wirksamen<br />
Riegel vor.<br />
Pappenheimer<br />
Wie sein Name andeutet, überwachte<br />
SSH-Guard ursprünglich<br />
nur fehlgeschlagene SSH-Anmeldungen.<br />
Mittlerweile kennt es<br />
sämtliche im Kasten Unterstützte<br />
Dienste aufgeführten Services.<br />
Angriffsmuster für weitere Dienste<br />
senden Sie über ein spezielles Kontaktformular<br />
an die Entwickler [2].<br />
Diese landen dann meist in einer der folgenden<br />
Versionen. SSH-Guard kennt selbstverständlich<br />
auch IPv6, steht unter der BSD-Lizenz, ist schnell<br />
eingerichtet und verzichtet sogar komplett auf eine<br />
Konfigurationsdatei.<br />
Das schlanke C-Programm läuft neben Linux auch<br />
auf anderen Betriebssystemen mit Unix-Unterbau,<br />
darunter Mac OS X, verschiedenen BSD-Varianten,<br />
Solaris und AIX. <strong>Ubuntu</strong> bietet die Version 1.4.2 in<br />
1 Die Anfragen des Clients (1) protokolliert der SSH‐Daemon in der Datei<br />
„auth.log“ (2). Die überwacht SSH‐Guard (3) und erstellt bei zu vielen<br />
Loginversuchen eine Firewall‐Regel (4), die den Client blockiert (5).<br />
80 UBUNTU<br />
02/2011<br />
www.ubuntu-user.de<br />
user
SSH‐Guard<br />
Admin<br />
2 Meldet das Kommando „./ configure“ am Ende keinen Fehler, sondern erstellt<br />
das Makefile, klappt vermutlich auch das Übersetzen des Quellcodes.<br />
3 Unter <strong>Ubuntu</strong> fügen diese Befehle eine neue Kette hinzu, in die SSH‐<br />
Guard später seine Regeln injiziert.<br />
seinen Repositories an. Da der Release Candidate<br />
von Version 1.5 die Konfiguration weiter vereinfacht<br />
und die <strong>Home</strong>page ihn bereits empfiehlt,<br />
steht er hier im Mittelpunkt. Wie Sie diese Version<br />
aus den Quellen für <strong>Ubuntu</strong> 10.10 übersetzen,<br />
schildert der Kasten Fertigbau.<br />
Verstärkte Brandmauer<br />
Zunächst bereiten Sie die Firewall auf SSH-Guard<br />
vor. Das erledigen Sie direkt auf der Iptables-<br />
Ebene. Sie benötigen eine neue Befehlskette, in die<br />
SSH-Guard später seine eigenen Regeln integriert:<br />
$ sudo iptables ‐N sshguard<br />
$ sudo ip6tables ‐N sshguard<br />
Der zweite Befehl deckt auch IPv6-Pakete ab. Als<br />
Nächstes erweitern Sie die Input-Kette, damit diese<br />
den Netzwerkverkehr durch die SSH-Guard-Kette<br />
schleust (Abbildung 3):<br />
$ sudo iptables ‐A INPUT ‐j sshguard<br />
$ sudo ip6tables ‐A INPUT ‐j sshguard<br />
Soll SSH-Guard nur ganz bestimmte Ports schützen,<br />
hängen Sie diese über den Parameter ‐‐destination‐ports<br />
an die Kette an. So würde etwa<br />
$ sudo iptables ‐A INPUT ‐m multiport ‐p tcU<br />
p ‐‐destination‐ports 21,22 ‐j sshguard<br />
später nur die Dienste an den Ports 21 und 22<br />
(standardmäßig FTP und SSH) blockieren.<br />
Haben Sie selbst Firewall-Regeln erstellt, müssen<br />
Sie darauf achten, dass keine default-allow-Regel<br />
sämtlichen Traffic durchwinkt und keine defaultdeny-Regel<br />
alle Pakete verwirft. Der Befehl<br />
$ sudo iptables ‐L<br />
verrät Ihnen, welche Einstellungen iptables momentan<br />
verwendet – auch wenn Sie die Regeln mit<br />
Hilfe von UFW erstellt haben.<br />
Die Änderungen des iptables-Kommandos halten<br />
allerdings nur bis zum nächsten Neustart. Tragen<br />
Sie die Befehle deshalb mit administrativen Rechten<br />
in die Datei /etc/ rc.local ein, wie es Abbildung<br />
4 zeigt, dann lädt <strong>Ubuntu</strong> sie beim jedem Systemstart.<br />
Staubsauger<br />
Mit Version 1.5 hält der so genannte Lock Sucker<br />
Einzug in SSH-Guard. Dieser intelligente Programmteil<br />
beobachtet die ihm übertragenen Logdateien<br />
und liest automatisch jede neu hinzugekommene<br />
Zeile ein. Die Protokolle können dabei<br />
entweder als Datei vorliegen oder SSH-Guard per<br />
FIFO (engl. „First In, First Out“) beziehungsweise<br />
über eine Pipe erreichen. Der Log Sucker liest und<br />
erkennt die Logdatei-Formate Syslog, Syslog-NG,<br />
Metalog, Multilog und direkt von den unterstützten<br />
Diensten geschriebene Dateien (Raw-Format).<br />
Er behält mehrere Logdateien zugleich im Auge<br />
und kommt mit rotierenden, sowie temporären<br />
Protokollen zurecht (siehe Kasten Log Validation).<br />
Dank Log Sucker entfällt nun auch die umständliche<br />
Konfiguration früherer SSH-Guard-Versionen.<br />
Dort mussten Sie Syslog und Co. so einrichten,<br />
dass die Dienste SSH-Guard ihre Logs eigenständig<br />
Fertigbau<br />
Um die aktuelle Version von sshguard über‐ und<br />
anschließend einzusetzen, laden Sie zunächst<br />
den Quellcode herunter [3], der sich in der Abteilung<br />
FROM SOURCES hinter dem Link latest<br />
release versteckt. Sie entpacken das Archiv irgendwo<br />
in Ihrem <strong>Home</strong>‐Verzeichnis und rufen<br />
über Anwendungen | Zubehör | Terminal eine<br />
Konsole auf. Über diese navigieren Sie mit Hilfe<br />
des cd‐Befehls in das entpackte Verzeichnis<br />
namens sshguard-1.5rc4. Über<br />
sudo apt‐get install build‐essential U<br />
autoconf gcc<br />
installieren Sie zunächst die zum Kompilieren<br />
notwendigen Pakete. Dann geben Sie<br />
!<br />
Tipp<br />
Um die Software über die Standardeingabe<br />
mit Daten zu füttern,<br />
verwenden Sie das Zeichen - als<br />
weitere Quelle: sudo sshguard ‐l<br />
/var/log/auth.log ‐l ‐<br />
./configure ‐‐with‐firewall=iptables<br />
ein. Der Parameter hinter dem ./ configure sorgt<br />
dafür, dass SSH‐Guard iptables berücksichtigt,<br />
die Basis von <strong>Ubuntu</strong>s integrierter Firewall UFW<br />
(Referenz: UFW). Meldet der Configure‐Befehl<br />
keine Fehler und erstellt ohne zu Maulen das<br />
Makefile (Abbildung 2), übersetzen und installieren<br />
Sie SSH‐Guard, indem Sie nacheinander<br />
die folgenden Befehle eingeben:<br />
make<br />
sudo make install<br />
Um das Programm später wieder zu entfernen,<br />
begeben Sie sich in den eben genutzten Ordner<br />
und tippen sudo make uninstall ein.<br />
www.ubuntu-user.de 02/2011<br />
UBUNTU<br />
user<br />
81
Admin<br />
SSH‐Guard<br />
zuspielten. Dank<br />
der Verbesserungen<br />
in der neuen<br />
Version müssen<br />
Sie nur noch herausfinden,<br />
in<br />
welcher Datei sich<br />
die Logdaten für<br />
einen unterstützten<br />
Dienst befinden.<br />
Unter <strong>Ubuntu</strong> landen<br />
beispielsweise<br />
alle relevanten<br />
Meldungen über<br />
4 Tragen Sie die Iptables‐Befehle in die Datei „/ etc/ rc.local“ ein, lädt fehlgeschlagene<br />
<strong>Ubuntu</strong> sie bei jedem Start automatisch. Vor dem „exit 0“ fügen Sie bei SSH-Loginversuche<br />
Bedarf noch einen Aufruf für den SSH‐Guard selbst ein.<br />
in der Datei /var/<br />
log/ auth.log. Den<br />
gesamten Pfad zur Logdatei übergeben Sie SSH-<br />
Guard einfach mit Hilfe des an den Befehl angehängten<br />
Parameters ‐l:<br />
Glossar<br />
CIDR-Notation: Effiziente Notation,<br />
welche die Beziehung von IP‐<br />
Adressen zu Subnetzmasken über<br />
einen angehängten Suffix eindeutig<br />
ausdrückt.<br />
Eingriff<br />
Ähnlich wie bei der Verkehrssünderkartei in<br />
Flensburg belegt auch SSH‐Guard jeden Angriffsversuch<br />
mit einem bestimmten Punktewert,<br />
der „Dangerousness“. Welche Aktion wie viele<br />
Punkte auslöst, verrät die SSH‐Guard‐<strong>Home</strong>page<br />
[4]. Dort erfahren Sie zugleich, welche<br />
Logeinträge SSH‐Guard als konkreten Angriffsversuch<br />
wertet. Die meisten Angriffe bringen 10<br />
Punkte, ab 40 Punkten greift SSH‐Guard ein.<br />
Soll diese Schmerzgrenze höher liegen, teilen<br />
Sie dies dem Werkzeug über den Parameter -a<br />
mit. Der Befehl<br />
sshguard ‐l /var/log/auth.log ‐a 60 U<br />
1> /dev/null &<br />
schraubt die Gefährlichkeit auf 60 Punkte hoch.<br />
Der Parameterkollege -p bestimmt, wie viele Sekunden<br />
der Angreifer nach der ersten Blockade<br />
$ sudo sshguard ‐l /var/log/auth.log 1> U<br />
/dev/null &<br />
Dieser Befehl (den Sie auch in die Datei /etc/<br />
rc.local eintragen können, damit <strong>Ubuntu</strong> ihn beim<br />
Systemstart automatisch ausführt) wirft jetzt permanent<br />
ein Auge auf die Datei /var/log/auth.log.<br />
Die beim Start produzierte Textausgabe schicken<br />
Sie über 1> /dev/ null ins Nirwana. Der Befehl entdeckt<br />
zwangsläufig auch fehlgeschlagene Loginversuche<br />
via SSH. Nehmen diese überhand, setzt<br />
SSH-Guard eine entsprechende Firewall-Regel ab.<br />
Legen die anderen Dienste ihre Logdaten ebenfalls<br />
in auth.log ab, berücksichtigt SSH-Guard sie auch.<br />
Eine explizite Konfiguration für FTP und Co. benötigen<br />
Sie somit nicht. Soll SSH-Guard mehrere<br />
Logdateien im Auge behalten, übergeben Sie die<br />
Pfade einfach über weitere Parameter, die Sie an ‐l<br />
hängen, also ‐l /pfad/ 1 ‐l /pfad/ 2 usw.<br />
mindestens warten muss, bis er wieder Zugriff<br />
auf den SSH‐Server erhält. So würde<br />
sshguard ‐l /var/log/auth.log ‐p 15 U<br />
1> /dev/null &<br />
den Angreifer für mindestens 15 Sekunden aussperren.<br />
Abschließend regelt die Option -s, nach<br />
wie vielen Sekunden SSH‐Guard die IP‐Adresse<br />
des Angreifers wieder vergisst. Geben Sie hier<br />
zum Beispiel<br />
sshguard ‐l /var/log/auth.log ‐s 20 U<br />
1> /dev/null &<br />
ein, muss der Angreifer nach jedem Versuch<br />
lediglich 20 Sekunden warten, damit SSH‐Guard<br />
ihn niemals blockiert. Das zieht aber einen<br />
Brute‐Force‐Angriff gehörig in die Länge. Alle<br />
genannten Parameter kombinieren Sie übrigens<br />
nach eigenem Bedarf beliebig miteinander.<br />
Drum prüfe, wer sich bindet<br />
Nun prüfen Sie am besten, ob die Blockade reibungslos<br />
funktioniert. Im Folgenden geschieht<br />
dies am Beispiel von SSH. Die anderen, von SSH-<br />
Guard beobachteten, Dienste prüfen Sie nach dem<br />
gleichen Prinzip. Falls auf Ihrem <strong>Ubuntu</strong>-Rechner<br />
noch kein SSH-Server läuft (und das ist der Standard),<br />
installieren Sie noch das Paket opensshserver.<br />
Andere Nutzer dürfen sich nun per SSH auf<br />
Ihrem Rechner anmelden.<br />
Um SSH-Guard auf die Probe zu stellen, starten<br />
Sie den SSH-Guard wie oben beschrieben und<br />
loggen sich dann von einem anderen Rechner im<br />
Netzwerk aus per SSH mehrfach mit einem falsch<br />
gewählten Passwort ein. Nach fünf Loginversuchen<br />
blockt SSH-Guard den Client für ein paar Sekunden<br />
und protokolliert das in der Logdatei /var/<br />
log/ auth.log (Abbildung 5). Darüber hinaus zeigt<br />
sudo iptables ‐L eine neue Firewall-Regel an, die<br />
den anfragenden Rechner aussperrt (Abbildung<br />
6). Für den Angreifer sieht es so aus, als würde<br />
der Server nicht mehr auf seine Anfragen reagieren<br />
beziehungsweise als sei die Verbindung zum<br />
Server unterbrochen.<br />
Je häufiger der Angreifer sich erfolglos einloggt,<br />
desto länger wird die Zwangspause. Irgendwann<br />
ist sie so lang, dass er sich faktisch ausgesperrt<br />
hat. Ein Blacklisting, also eine schwarze Liste<br />
mit gesperrten IP-Adressen, ist daher nicht mehr<br />
notwendig. Wollen Sie dennoch ein wenig an den<br />
Wartezeiten schrauben, werfen Sie einen Blick in<br />
den Kasten Eingriff.<br />
Bei einem erkannten Angriffsversuch erstellt SSH-<br />
Guard eine neue Firewall-Regel, welche die IP-<br />
Adresse des Angreifers nur für den unter Beschuss<br />
stehenden Dienst blockiert. Wird also ein Angreifer<br />
gesperrt, weil er mehrmals erfolglos versucht,<br />
sich per SSH anzumelden, darf er sich nach der<br />
Sperrung weiterhin per FTP einloggen. Im Extremfall<br />
sperrt SSH-Guard einen Angreifer also nach<br />
und nach von allen Diensten und Zugriffen aus.<br />
Weiße Weste<br />
Einem befugten Nutzer gestattet SSH-Guard mit<br />
seiner Arbeitsweise genügend Versuche, sich an<br />
sein Passwort zu erinnern. Möchten Sie jedoch<br />
in einem sicheren LAN gezielt einen bestimmten<br />
Rechner von sämtlichen Strafmaßnahmen aus-<br />
Listing 1<br />
01 # Die Rechner von Edith und Dieter:<br />
02 192.168.0.101<br />
03 192.168.0.102<br />
04 # Das LAN der Entwicklungsabteilung:<br />
05 192.168.0/24<br />
06 # Unsere Zweigstellen:<br />
07 zweigstelle1.example.com<br />
08 zweigstelle2.example.com<br />
82 UBUNTU<br />
02/2011<br />
www.ubuntu-user.de<br />
user
SSH‐Guard<br />
Admin<br />
5 SSH‐Guard hat einen Angriff entdeckt und den Client blockiert, was er<br />
auch in der Datei „auth.log“ brav protokolliert (hell hervorgehoben).<br />
6 Wie „iptables ‐L“ verrät, blockt SSH‐Guard gerade einen Client (weiß<br />
hervorgehoben). Den Grund entnehmen Sie der entsprechenden Logdatei.<br />
nehmen, übergeben Sie seine IP-Adresse mit dem<br />
Parameter ‐w an SSH-Guard:<br />
$ sudo sshguard ‐l /var/log/auth.log ‐w U<br />
192.168.0.101 1> /dev/null &<br />
In diesem Beispiel landet der Computer mit der IP-<br />
Adresse 192.168.0.101 auf der internen Whitelist<br />
von SSH-Guard und hat ab sofort beliebig viele<br />
Loginversuche frei. Sollen mehrere Adressen auf<br />
die Whitelist, hängen Sie diese jeweils mit einem<br />
weiteren ‐w an:<br />
$ sudo sshguard ‐l /var/log/auth.log ‐w U<br />
192.168.0.101 ‐w 192.168.0.102 ‐w U<br />
192.168.0.103 1> /dev/null &<br />
Einen gesamten Adressbereich geben Sie in CIDR-<br />
Notation an. Das nachfolgende Beispiel setzt alle<br />
IP-Adressen von 192.168.0.1 bis 192.168.0.255 auf<br />
die Whitelist:<br />
Trägt die Datei den Name whitelist.txt, und befindet<br />
sie sich im Ordner /etc, übergeben Sie diese<br />
einfach über den Parameter ‐w an SSH-Guard:<br />
$ sudo sshguard ‐l /var/log/auth.log ‐w /etU<br />
c/whitelist.txt ‐w 192.168.0.103<br />
Wie das Beispiel auch zeigt, dürfen Sie noch beliebig<br />
viele weitere Adressen zusätzlich angeben.<br />
Fazit<br />
SSH-Guard verhindert effektiv Brute-Force-Angriffe<br />
– nicht mehr und nicht weniger. Die Liste der unterstützten<br />
Dienste ist noch kurz, das Werkzeug<br />
kann kein echtes Intrusion Detection System ersetzen,<br />
wohl aber sinnvoll ergänzen. Es punktet mit<br />
einer einfachen und schnellen Installation – vorausgesetzt,<br />
Sie verheddern sich nicht in den Einstellungen<br />
der eigenen Firewall. (ofr/ kki) ●●●<br />
Log Validation<br />
Info<br />
[1] SSH‐Guard:<br />
[http:// www. sshguard. net/]<br />
[2] Angriffsmuster einreichen:<br />
[http:// www. sshguard. net/<br />
support/ attacks/ submit/]<br />
[3] Quellcode von SSH‐Guard:<br />
[http:// www. sshguard. net/<br />
download/]<br />
[4] Angriffssignaturen:<br />
[http:// www. sshguard.<br />
net/ docs/ reference/<br />
attack‐signatures/]<br />
[5] Servicecodes: [http://<br />
www. sshguard. net/ docs/<br />
reference/ service‐codes/]<br />
$ sudo sshguard ‐l /var/log/auth.log ‐w U<br />
192.168.0/24 1> /dev/null &<br />
Alternativ sind natürlich auch Hostnamen erlaubt:<br />
$ sudo sshguard ‐l /var/log/auth.log ‐w U<br />
freund.example.com 1> /dev/null &<br />
Hierbei landen alle IP-Adressen auf der Whitelist,<br />
für die der DNS-Server den Domainnamen freund.<br />
example.com auflöst.<br />
Ist ein LAN recht groß, mutiert der SSH-Guard-<br />
Aufruf schnell zu einem unübersichtlichen Bandwurm.<br />
Aus diesem Grund können Sie alle Whitelist-Adressen<br />
in einer Textdatei speichern. Diese<br />
muss in jeder Zeile eine IP-Adresse, einen Adressbereich<br />
in CIDR-Notation oder einen Domainnamen<br />
enthalten. Zeilen mit einer Raute ignoriert<br />
das Tool. Listing 1 zeigt ein einfaches Beispiel für<br />
eine solche Whitelist-Datei.<br />
Syslog und Syslog‐NG schreiben vor jeden<br />
Logeintrag die Identifikationsnummer (PID)<br />
des zugehörigen Prozesses. Diese Information<br />
kann SSH‐Guard nutzen, um die Herkunft der<br />
Log‐Meldungen zu verifizieren, was Log Validation<br />
heißt. Ein hinterhältiger, lokaler Nutzer<br />
kann dann nicht mehr falsche Logmeldungen<br />
einschleusen und so SSH‐Guard absichtlich den<br />
Rechner von Helmut aus der Buchhaltung sperren<br />
lassen. Diese Maßnahme ist allerdings nur<br />
bei Syslog‐ und Syslog‐NG Dateien notwendig,<br />
die Informationen von verschiedenen Diensten<br />
einsammeln. Generiert ein Dienst seine eigene<br />
Logdatei, genügt es bereits, die Zugriffsrechte<br />
auf den Benutzer root einzuschränken.<br />
Dummerweise stolpert der mit Version 1.5 eingeführte<br />
Log Sucker über die Log Validation: Bis<br />
der Log Sucker einen neuen Logeintrag bemerkt<br />
und eingelesen hat, vergeht eine kurze Zeit.<br />
Dies führt in einigen Fällen dazu, dass sshguard<br />
fälschlicherweise einen manipulierten Eintrag<br />
annimmt. Das Problem wollen die Entwickler<br />
erst in einer der nächsten SSH‐Guard‐Versionen<br />
angehen, bis dahin raten sie von einem<br />
gemeinsamen Einsatz von Log Sucker und Log<br />
Validation ab.<br />
Wollen Sie die Log Validation unbedingt nutzen,<br />
müssen Sie SSH‐Guard über die Standardeingabe<br />
mit Logs füttern. Anschließend schlagen<br />
Sie unter [5] den zu seinem Dienst passenden<br />
Servicecode nach. Der SSH‐Daemon besitzt<br />
beispielsweise die Nummer 100. Nun benötigen<br />
Sie noch den Speicherort seiner PID‐Datei,<br />
unter <strong>Ubuntu</strong> 10.10 wäre dies /var/ run/ ssh.pid.<br />
Diese beiden Informationen übergeben Sie SSH‐<br />
Guard als Parameter:<br />
sshguard ‐f 100:/var/run/ssh.pid<br />
Nach dem gleichen Schema hängen Sie weitere<br />
PIDs an. Hier fällt nun auf, dass der Parameter -l<br />
(für den Log Sucker) fehlt, ohne den SSH‐Guard<br />
die Logs über die Standardeingabe entgegen<br />
nimmt.<br />
www.ubuntu-user.de 02/2011<br />
UBUNTU<br />
user<br />
83
Hardware<br />
Smartphone<br />
Sxc.hu<br />
Samsungs Wave GT-S8500 synchronisieren<br />
Auf einer<br />
Wellenlänge<br />
Samsungs Wave-Handys<br />
mit Bada-Betriebssystem<br />
stehen in Konkurrenz<br />
zu den Android-Geräten<br />
und iPhones dieser Welt.<br />
Verträgt sich die eingebaute<br />
Firmware auch mit<br />
<strong>Ubuntu</strong>? Wir haben einem<br />
Gerät aus der Reihe auf<br />
den Zahl gefühlt.<br />
Kristian Kißling<br />
Zunächst ein paar Worte zu den Features des<br />
GT-S8500 von Samsung. Das Gerät unterstützt<br />
den schnellen WLAN-Standard 802.11n, der sogar<br />
HD-Filme flüssig überträgt. Ein 3G-Modul sichert<br />
den Internetzugang von unterwegs (UMTS, EDGE,<br />
GPRS u. a.), über Bluetooth 3.0 transferieren Sie<br />
auch im LAN zügig Dateien zwischen dem Handy<br />
und Ihrem Rechner hin und her. Die eingebaute<br />
Videokamera nimmt High-Definition-Videos in<br />
720p auf (1280 x 720 Pixel), die Kamera kontrastreiche<br />
Fotos mit 5-Megapixel-Auflösung. Das Wave<br />
bringt 500 MByte freien, internen Speicher mit,<br />
weitere 1,5 GByte nehmen die Anwendungen in<br />
Beschlag. Auf der ebenfalls beiliegenden MicroSD-<br />
Karte (1 GByte Kapazität) befindet sich Kartenmaterial<br />
für die eingebaute Navigationssoftware –<br />
GPS gibt’s also auch. Sie bestücken das Wave auf<br />
Wunsch mit MicroSD-Karten, die bis zu 32 GByte<br />
Platz bieten. Das Herzstück des Smartphones<br />
bildet ein ARM-Cortex-8-Prozessor mit 1 GHz Taktrate,<br />
auf dem Samsungs Eigenentwicklung namens<br />
Bada läuft. Das Betriebssystem basiert angeblich<br />
auf einem BSD-Kernel und soll Android und<br />
iPhone OS Paroli bieten. Soweit die technischen<br />
Daten, mehr Details lesen Sie unter [1].<br />
Wir haben das Samsung Wave GT-S8500 mehrere<br />
Wochen lang getestet und waren dabei besonders<br />
vom Bildschirm angetan. Trotz intensiver Nutzung<br />
sieht das AMOLED-Display noch aus wie am<br />
ersten Tag – keine Kratzer, Fingerabdrücke oder<br />
Ähnliches. An der Helligkeit gibt es nichts zu bemängeln,<br />
mitunter spiegelt das Display ein wenig<br />
zu stark. Schalten Sie die WLAN- und Bluetooth-<br />
Unterstützung aus und telefonieren Sie unregelmäßig<br />
über den Tag verteilt, hält der Akku geschätzt<br />
drei bis vier Tage. Bei intensiver Nutzung müssen<br />
86 UBUNTU<br />
02/2011<br />
www.ubuntu-user.de<br />
user
Smartphone<br />
Hardware<br />
Sie nach ein bis zwei Tagen wieder aufladen. Laut<br />
Samsung telefonieren Sie 7 Stunden am Stück im<br />
3G-Netzwerk, bis der Akku den Geist aufgibt – ein<br />
eher seltener Fall.<br />
Eine Sperre soll verhindern, dass sich das Telefon<br />
unfreiwillig verselbstständigt. Sie funktionierte<br />
anfangs nur mäßig. So rief das Telefon aus der<br />
Hosentasche heraus die Mutter des Autors an und<br />
zeigte beim Einschalten gelegentlich selbst verfasste<br />
und recht dadaistische Textnachrichten an.<br />
Zudem fehlt an einigen Stellen in der Menüführung<br />
eine Zurück-Taste, weshalb Sie eine Anwendung<br />
oft über das Hauptmenü verlassen müssen.<br />
Verzeichnisse von Mediaservern, die Dateien über<br />
UPnP im Netzwerk freigeben, zeigte das Gerät<br />
zwar an, spielte aber die Inhalte nicht ab. Das<br />
Update auf Firmware 1.0.2 schwächte den ersten<br />
Kritikpunkt bereits ab, da die rautenförmige untere<br />
Taste nun das Handy nicht mehr aktivieren kann.<br />
Firmware<br />
Apropos: Es gibt noch eine schlechte Nachricht.<br />
Um die Firmware des Bada zu aktualisieren (es<br />
kommt mit Bada 1.0), benötigen Sie ein Programm<br />
namens Kies [2], das nur unter Windows läuft<br />
(Abbildung 1). Einen einfachen Weg, die Firmware<br />
mit Hilfe von Linux upzudaten, scheint es<br />
(noch) nicht zu geben. Wie das unter Windows<br />
geht, lesen Sie im Kasten Firmware-Update. Getestet<br />
haben wir mit der Firmware-Version 1.0.0.<br />
Datenschieber<br />
Um Dateien zwischen dem Handy und <strong>Ubuntu</strong><br />
hin- und herzuschieben, gibt es die Option, das<br />
Wave in den Massenspeichermodus zu versetzen.<br />
Dazu rufen Sie auf dem Smartphone den Punkt<br />
Einstellungen | Verbindung | USB auf und wählen<br />
die Option Massenspeicher. Sie verbinden es mit<br />
dem <strong>Ubuntu</strong>-Rechner, wählen Ordner öffnen und<br />
greifen nun über den Dateimanager Nautilus auf<br />
die Multimediadateien in den Ordnern Videos,<br />
Images und Sounds zu. In dem Modus kopieren<br />
Sie auch eigene Inhalte auf das Smartphone.<br />
Schwieriger wird es, wenn Sie Ihre Kontakte,<br />
Nachrichten und Kalender sichern wollen. Das<br />
erfolgt in zwei Schritten. Im ersten richten Sie eine<br />
Bluetooth-Verbindung zum Handy ein, im zweiten<br />
machen Sie das Geräte mit der Software Wammu<br />
bekannt und laden dann die Nachrichten und<br />
Kontakte herunter. Der Kalender lässt sich über<br />
Wammu leider noch nicht synchronisieren. Da wir<br />
bereits im letzten Heft einen Artikel zu Wammu<br />
und Bluetooth hatten [3], folgt hier nur eine<br />
knappe Abhandlung.<br />
Zunächst klicken Sie oben im Handydisplay auf<br />
die drei Striche, bis die Icons WLAN, Bluetooth<br />
und Stumm erscheinen. Ein Klick auf Bluetooth<br />
aktiviert den Dienst. Dann drücken Sie unten am<br />
Wave auf die rautenförmige Taste und wählen Einstellungen<br />
| Verbindung | Bluetooth. Ein Klick auf<br />
die drei Punkte ganz unten bringt ein ausfahrbares<br />
Menü auf den Schirm, in dem Sie den Eintrag Einstellungen<br />
berühren. Die Sichtbarkeit des Telefons<br />
stellen Sie auf Immer ein (Abbildung 2). Nach<br />
dem Synchronisieren sollten Sie Bluetooth wieder<br />
deaktivieren, um Energie zu sparen.<br />
Wechseln Sie nun zu <strong>Ubuntu</strong> und klicken Sie mit<br />
der linken Maustaste auf das Bluetooth-Symbol<br />
oben rechts im Panel. Finden Sie in den Einstellungen<br />
bereits ein vorhandenes Profil des Telefons<br />
vor, löschen Sie dieses besser. Dann wählen Sie<br />
aus demselben Menü den Eintrag Neues Gerät<br />
konfigurieren oder drücken [ALT]+[F2] und geben<br />
bluetooth‐wizard ein. Das Programm spürt<br />
das Telefon auf und zeigt eine PIN an, die Sie auf<br />
dem Handydisplay eintippen, um eine Verbindung<br />
herzustellen. Abschließend bietet der Bluetooth-<br />
Assistent an, DUN zu konfigurieren, was aber nur<br />
Sinn macht, wenn Sie das Gerät als Modem benutzen.<br />
Um lediglich Kontakte zu synchronisieren,<br />
2 Sie müssen das Telefon per<br />
Bluetooth sichtbar machen, damit<br />
das Synchronisieren funktioniert.<br />
Glossar<br />
DUN: Steht für Dial-up Network,<br />
dabei benutzen Sie das Telefon als<br />
Modem, um eine Internetverbindung<br />
herzustellen.<br />
1 Die von Samsung entwickelte Software Kies synchronisiert auf Wunsch die Daten des Smartphones und aktualisiert<br />
die Firmware. Allerdings läuft sie nur unter Windows. Es gibt aber auch eine Linux-Lösung.<br />
www.ubuntu-user.de 02/2011<br />
UBUNTU<br />
user<br />
87
Hardware<br />
Smartphone<br />
Info<br />
[1] Spezifikationen zum<br />
Wave S8500: [http://<br />
www. samsung. de/ de/<br />
Privatkunden/ Mobil/<br />
Mobiltelefone/ Style/<br />
samsungwaves8500/<br />
GT‐S8500BAADBT/ detail.<br />
aspx? atab=specifications]<br />
[2] Downloadseite für<br />
Kies: [http:// www.<br />
samsungmobile. de/<br />
support/ softwaremanuals/<br />
software. do? phone_<br />
model=GT‐S8500]<br />
[3] Artikel zu Wammu: Stephan<br />
Lamprecht, „Alles synchron“,<br />
<strong>Ubuntu</strong> <strong>User</strong> 01/ 2011,<br />
S. 88 ff.<br />
3 In ein paar Schritten richten Sie das Telefon auch für Wammu ein.<br />
klicken Sie hier auf Schließen und installieren noch<br />
das Paket wammu über das Software-Center.<br />
Zurück zum Handy: Ein Druck auf die rautenförmige<br />
Taste bringt Sie wieder zu den Einstellungen,<br />
wo Sie Verbindung | Bluetooth wählen. Auf dem<br />
Display erscheint nun ein Eintrag für den Bluetooth-Adapter<br />
auf dem <strong>Ubuntu</strong>-Rechner. Klicken<br />
Sie diesen an, wählen Sie Gerät autorisieren und<br />
bestätigen Sie die folgende Nachfrage mit Ja.<br />
Auf dem <strong>Ubuntu</strong>-Rechner starten Sie nun Wammu<br />
über Anwendungen | Zubehör | Wammu. Sie geben<br />
an, dass Sie eine Telefonverbindung konfigurieren<br />
wollen und entscheiden sich für die Geführte<br />
Konfiguration. Dann wählen Sie nach-einander<br />
Bluetooth, Samsung Telefon, AT-basiert, AT über<br />
Bluetooth und tragen die Bluetooth-Adresse Ihres<br />
4 Ein Befehl holt in der Software Wammu die Kontakte vom Handy auf den <strong>Ubuntu</strong>-Rechner.<br />
Telefons ein, indem Sie die zu dem<br />
Bluetooth-Modul gehörende MAC-<br />
Adresse aus dem Drop-down-Menü<br />
wählen und die Konfiguration dann<br />
über Finish beenden (Abbildung 3).<br />
Über den Menüpunkt Telefon | Verbinden<br />
stellen Sie Kontakt zwischen<br />
Wammu und dem Telefon her. Ihre<br />
Kontakte rufen Sie nun über Abrufen<br />
| Adressbuch (Alles) ab (Abbildung<br />
4), die gespeicherten Textnachrichten<br />
über Abrufen | Nachrichten. Um<br />
die Daten lokal zu sichern, klicken<br />
Sie in beiden Fällen mit der rechten<br />
Maustaste auf diese und wählen Alles<br />
sichern aus dem Kontextmenü.<br />
Fazit<br />
Ein rudimentäres Synchronisieren<br />
der Wave-Daten klappt auch unter<br />
<strong>Ubuntu</strong>, richtig gut geht es aber nur<br />
mit Samsungs Windows-Software<br />
Kies. Über E-Mail | Neu | Exchange ActiveSync<br />
soll es möglich sein, Kontakte und andere Smartphone-Daten<br />
mit Googles E-Mail-Dienst zu synchronisieren<br />
– das aber klappte im Test nicht. Hier<br />
fehlten der Oberfläche offenbar die Punkte Server<br />
und SSL, auf die Anleitungen im Internet verweisen.<br />
Löst eine aktuellere Firmware einige der<br />
genannten Probleme, lohnt sich die Anschaffung<br />
des Telefons durchaus – auch aus der Perspektive<br />
eines <strong>Ubuntu</strong>-Anwenders. Dem Autor hat das Gerät<br />
jedenfalls gut gefallen. (kki) ●●●<br />
Firmware-Update<br />
Installieren Sie die EXE-Datei von Kies wie gewohnt<br />
unter Windows und führen Sie das Programm anschließend<br />
aus. Als Nächstes schließen Sie das Handy an,<br />
das Sie zuvor komplett aufladen und dann in den Kies-<br />
Modus versetzen (über Einstellungen | Verbindung | USB<br />
| Samsung Kies).<br />
In Kies wählen Sie Werkzeuge | Treiber installieren, woraufhin<br />
die Software einen Treiber für das Handy nachlädt.<br />
Kies dient nebenbei nicht nur zum Synchronisieren<br />
von Handydaten (Kontakte, Notizen etc.), es tritt auch<br />
als Mediaplayer für die auf dem Handy gespeicherten<br />
Inhalte in Erscheinung.<br />
Nach dem Treiberupdate entfernen Sie das Handy noch<br />
einmal vom USB-Port und stecken es neu an. Die Software<br />
schlägt dann automatisch ein Firmware-Update<br />
vor (Abbildung 1) – entfernen Sie so lange nicht das<br />
Kabel. Als das Firmware-Update im Test fehlschlug, bot<br />
Kies an, eine Notfallwiederherstellung der Firmware zu<br />
versuchen, die auch gelang. Anschließend vermeldete<br />
die Software die neu installierte Version 1.0.2 als neue<br />
und zugleich aktuellste Variante. Die Versionen 1.1 und<br />
1.2 gibt es zur Zeit offenbar nur für die anderen Wave-<br />
Modelle. Beobachter erwarten aber, dass die Version 1.2<br />
demnächst auch für das GT-S8500 erscheint.<br />
88 UBUNTU<br />
02/2011<br />
www.ubuntu-user.de<br />
user
SONDERAKTION!<br />
Testen Sie jetzt<br />
3 Ausgaben für<br />
NUR 3€<br />
MINIABO ohne Risiko!<br />
Jetzt schnell bestellen:<br />
Telefon: 07131 /2707 274<br />
Fax: 07131 / 2707 78 601<br />
E-Mail: abo@linux-user.de<br />
Web: www.linux-user.de/probeabo<br />
Mit großem Gewinnspiel<br />
(Infos unter: www.linux-user.de/probeabo)<br />
GEWINNEN SIE... DAS NAVIGATIONSGERÄT<br />
MIO MOOV SPIRIT V735 TV IM WERT VON 373,- EURO (UVP)<br />
Nur bis<br />
15.03.2011
Hardware<br />
Multimediafestplatten<br />
Fünf Zuspieler im Test<br />
Fernsehen<br />
à la carte<br />
Paolo De Santis, 123RF<br />
Zeitgenössische Couch-<br />
Potatoes hängen sich<br />
heute Multimediafestplatten<br />
an den Fernseher,<br />
die Filme der<br />
Wahl in HD abspielen,<br />
als Jukebox dienen und<br />
die Fotosammlung als<br />
Diashow präsentieren.<br />
Wir testen fünf aktuelle<br />
Geräte mit integrierter<br />
Festplatte.<br />
Kristian Kißling, Milos Mitrovic<br />
Egal, ob Urlaubsfilme oder die private DVD-<br />
Sammlung: Am besten wirken bewegte Bilder oft<br />
auf einem großen Monitor – und das ist in vielen<br />
Haushalten noch immer der Fernseher.<br />
Multimediafestplatten retten die Videosammlung<br />
ins nächste Jahrtausend. Sie bringen nicht nur<br />
Terabyte an Speicherplatz mit, sondern gleich ein<br />
integriertes Betriebssystem, um Filme, Musik,<br />
Bilder und weitere mediale Inhalte auf den heimischen<br />
Fernsehschirm zu zaubern.<br />
Grafikkarten und VGA-Ports kommen in den<br />
Geräten nicht zum Einsatz. Vielmehr spielen so<br />
genannte DSPs – digitale Signalprozessoren – das<br />
Filmmaterial ruckelfrei ab. Diese Prozessoren bearbeiten<br />
massive Datenmengen schnell, konstant<br />
und ohne Verzögerungen, sind zugleich sehr sparsam<br />
und werden nicht sonderlich heiß. Die mit<br />
ihnen ausgestatteten Geräte arbeiten daher recht<br />
leise. Die Filme in HD-Auflösung gelangen über<br />
HDMI-Kabel direkt auf den Schirm. Sie steuern die<br />
Kästchen mit einer Fernbedienung, per Netzwerkkabel<br />
hängen die Unterhaltungsboxen zugleich im<br />
lokalen Netzwerk (LAN). Eine integrierte WLAN-<br />
Karte bringt keines der Geräte im Test mit, einige<br />
bieten aber die Möglichkeit einer Erweiterung<br />
durch Drahtlostechnik an (Wireless ready).<br />
Das Rohmaterial gelangt auf mehreren Wegen auf<br />
die Boxen. Sie mounten diese als Massenspeicher<br />
per USB-Kabel und kopieren Ihr Material auf diese<br />
Weise dorthin. Alternativ schieben Sie die Daten<br />
via Samba, FTP oder HTTP auf die Geräte – wenn<br />
diese das unterstützen. Alle Testkandidaten – bis<br />
auf die Elements Play – brachten 1-TByte-Platten<br />
mit, Letztere hatte gar 2 TByte im Gepäck.<br />
Was hat nun das Ganze mit <strong>Ubuntu</strong> zu tun? In<br />
den meisten Fällen nicht viel. Sie bedienen die<br />
Platten im Wesentlichen über eine Fernbedienung<br />
und ein Interface auf dem Fernsehschirm. Interessieren<br />
könnte aber, wie Sie die Platten über<br />
Ihren <strong>Ubuntu</strong>-Rechner mit Daten füllen und diese<br />
über das Netzwerk ansprechen. Ganz allgemein<br />
schauen wir dann, worin sich die Platten unterscheiden,<br />
welches Filmmaterial sie abspielen (zum<br />
Beispiel freie Codecs) und wo es noch hapert<br />
(Tabelle 1). Zudem haben wir die Leistungsaufnahme<br />
der Geräte unter Last (beim Abspielen<br />
eines HD-Films) gemessen, die 15,5 Watt nirgends<br />
überschreitet. Da alle Geräte per Knopfdruck oder<br />
nach einiger Leerlaufzeit in einen Stand-by-Modus<br />
fallen, in dem sie weniger als ein Watt Leistung<br />
aufnehmen, ist der Dauerbetrieb unbedenklich.<br />
Gemessen haben wir zudem die Geschwindigkeit,<br />
mit der Sie Daten per USB-Kabel auf die Festplatten<br />
kopieren können – das ist der schnellste Weg.<br />
Auch hier unterscheiden sich die Platten nicht<br />
besonders voneinander. Lediglich bei der Fantec-<br />
Platte dauerte das Kopieren einer großen Datei<br />
(6,5 GByte) etwas länger.<br />
90 UBUNTU<br />
02/2011<br />
www.ubuntu-user.de<br />
user
Multimediafestplatten<br />
Hardware<br />
LaCie LaCinema Classic HD<br />
Die pechschwarze, kantige Platte von LaCie erinnert<br />
ein wenig an den schwarzen Monolithen aus<br />
Stanley Kubricks Film „2001“. Und wie diesem, still<br />
durchs Weltall treibenden Artefakt, fehlt der LaCinema<br />
ein Ein- und Ausschaltknopf – Sie bedienen<br />
das Gerät über eine handliche Fernbedienung.<br />
Optisch gehört es zu den eleganteren Geräten im<br />
Test. Das betrifft auch die grafische Oberfläche, die<br />
LaCie von Sonys PSP abkupfert (Abbildung 1).<br />
Schön löst das Gerät den Umgang mit Firmware-<br />
Updates: Integrieren Sie die Platte direkt in Ihr<br />
Netzwerk, sucht diese nach dem Einschalten<br />
eigenständig nach einer neuen Firmware-Version<br />
und installiert sie. Sie beantworten lediglich die<br />
Frage Möchten Sie Ihre Firmware aktualisieren mit<br />
einem Klick auf OK. Ein Fortschrittsbalken visualisiert<br />
den Vorgang, danach landen Sie wieder im<br />
Hauptmenü. Redet die Festplatte kein Deutsch mit<br />
Ihnen, ändern Sie das unter dem Menüpunkt Einstellungen<br />
| System | Language.<br />
Schließen Sie das Gerät zum ersten Mal über ein<br />
Netzwerkkabel an einen Router, einen Hub oder<br />
einen Switch an, erhält es vom DHCP-Server automatisch<br />
eine IP-Adresse. Wie diese lautet, finden<br />
Sie über das Fernsehinterface heraus, indem Sie<br />
den Punkt Netzwerk | Netzwerk einrichten ansteuern<br />
und diesen – wenn nötig – konfigurieren.<br />
Es besteht gemäß Handbuch die Möglichkeit,<br />
einen WLAN-Adapter aus dem Hause LaCie anzuschließen,<br />
konkreter werden die Hinweise aber<br />
nicht. Die Webseite bietet keine WLAN-Dongles<br />
an und die grafische Oberfläche keine Option, um<br />
WLAN einzurichten. Daher vermuten wir, dass<br />
dieses Feature nicht wirklich existiert.<br />
Das Gerät bot nach der Inbetriebnahme eine<br />
Samba-Freigabe an, diese ließ sich aber nicht<br />
beschreiben. Erst nach einem Firmware-Update<br />
klappte es. Sie erreichen die Freigabe unter <strong>Ubuntu</strong><br />
über den Dateimanager Nautilus, indem Sie in das<br />
Adressfeld, das Sie über Ansicht | Adressleiste aktivieren,<br />
smb://lacinema_hd/lacie/ eingeben respektive<br />
smb://IP‐Adresse/lacie/, wobei Sie IP-Adresse<br />
durch die IP des Geräts ersetzen.<br />
Benutzen Sie die auf dem Fernseher angezeigte<br />
Bedienoberfläche, suchen Sie unter Netzwerk | Medienserver<br />
bzw. Netzwerk | Freigegebene Ordner,<br />
um auf UPnP-Ressourcen bzw. Samba-Shares im<br />
Netzwerk zuzugreifen – Letzteres funktionierte im<br />
Test nicht. Um die UPnP-Ressourcen zu nutzen,<br />
starten Sie auf einem Rechner im Netzwerk beispielsweise<br />
den UPnP-Server Rygel (siehe Kasten<br />
Rygel aufsetzen) oder – alternativ – die Programme<br />
uShare oder MediaTomb.<br />
Ein eigener BitTorrent-Client fehlt der LaCie-Platte<br />
ebenso wie eine Zugriffsmöglichkeit auf Onlinedienste<br />
wie Flickr und Picasa. Insgesamt bedienen<br />
Sie das Gerät über die Oberfläche aber recht intuitiv,<br />
spielen Ihre Musik mit Hilfe von Wiedergabelisten<br />
ab, sehen Filme und betrachten Bilder.<br />
1 LaCies Multimediafestplatte steuern Sie über ein praktisch zu bedienendes Interface, das<br />
allerdings sehr stark an das von Sonys mobiler Spielekonsole PSP erinnert (TV-Foto).<br />
Die Festplatte unterstützt dabei die wesentlichen<br />
Codecs und Formate (Tabelle 2). Lediglich bei einer<br />
speziellen Datei im ASF-Format, die Microsofts<br />
ISO-MPEG-4-Codec in Version 1.1 verwendet,<br />
muss sie passen. Auch Filme im OGV-Format,<br />
die auf den freien Theora-Codec setzen, zeigt sie<br />
nicht an. Anders sieht es im Audiobereich aus:<br />
Hier spielt sie auch Musik, die in den freien Ogg-<br />
Vorbis- und FLAC-Formaten vorliegt. Nicht zuletzt<br />
unterstützt das Gerät von LaCie 24p, spielt also<br />
Filme mit 24 Vollbildern pro Sekunde ab, wenn<br />
der Fernseher das auch unterstützt. Preislich bewegt<br />
sich das Gerät am oberen Rand im Test.<br />
WD Elements Play<br />
Was an der Elements Play von Western Digital<br />
sofort als großes Manko ins Auge fällt: Die<br />
Multimediafestplatte verfügt weder über einen<br />
Anschluss für Netzwerkkabel noch über einen<br />
WLAN-Adapter. Sie kopieren Filme also nur direkt<br />
über ein USB-Kabel oder von einer externen USB-<br />
Glossar<br />
UPnP: Bei UPnP (Universal<br />
Plug & Play) handelt es sich um ein<br />
Protokoll, über das Geräte (Fernsehgeräte,<br />
Multimediafestplatten etc.)<br />
in einem Netzwerk schnell und vor<br />
allem selbstständig vom Benutzer<br />
freigegebene Ressourcen mit Multimediadateien<br />
entdecken. Häufig<br />
müssen Sie die UPnP-Fähigkeit im<br />
Router-Interface explizit aktivieren.<br />
24p: Format für Kinofilme, das 24<br />
Vollbilder pro Sekunde verwendet<br />
und dabei auf das im Fernsehen<br />
(PAL und NTSC) übliche Interlacing<br />
verzichtet. Ohne Halbbilder wirkt<br />
das Bild schärfer, und es gibt kein<br />
Zeilenflimmern.<br />
2 Die WD Elements Play bringt eine eher schlichte grafische Oberfläche mit, der ein paar Menüpunkte<br />
fehlen, da die Platte auf Netzwerkfähigkeit verzichtet (TV-Foto).<br />
www.ubuntu-user.de 02/2011<br />
UBUNTU<br />
user<br />
91
Hardware<br />
Multimediafestplatten<br />
3 Über die Geräte von Captiva und Me2 betrachten Sie Bildergalerien aus dem Netz (TV-Foto).<br />
Glossar<br />
Kanalbündlung: Dabei funkt die<br />
WLAN-Karte synchron auf zwei Kanälen,<br />
was nicht alle Karten, Access<br />
Points und Systeme beherrschen.<br />
4 Die Festplatten von Captiva und Me2 zeigten die UPnP-Freigaben im Test zwar an, spielten<br />
deren Daten aber nicht ab. Als UPnP-Server kam dabei Rygel zum Einsatz (TV-Foto).<br />
Festplatte (oder einem USB-Stick) auf das Gerät.<br />
Das ist zwar der schnellste Weg, ohne Frage aber<br />
ein wenig umständlich, wenn Sie gerade gemütlich<br />
auf der Couch liegen. Zudem bringt die WD<br />
nur einen USB-Host-Slot (Typ A) mit. Auch an der<br />
mitgelieferten Ausrüstung spart der Hersteller: Das<br />
USB-Kabel ist extrem kurz, und ein HDMI-Kabel<br />
fehlt komplett. Diese Nachteile will Western Digital<br />
mit einer 2-Terabyte-Festplatte aufwiegen, die<br />
also doppelt so viel Speicherplatz mitbringt, wie<br />
die Konkurrenz.<br />
Optisch hält das Gerät fast mit LaCies Platte mit<br />
und orientiert sich dabei an den hauseigenen Festplattenmodellen,<br />
welche die Firma unter dem Label<br />
Elements vertreibt. Sie steuern das Gerät über<br />
die Fernbedienung, das Bildschirmmenü wirkt insgesamt<br />
schlicht und intuitiv, wobei aufgrund der<br />
fehlenden Netzwerkfähigkeit ein paar der üblichen<br />
Menüpunkte wegfallen.<br />
Stöpseln Sie die Multimediafestplatte über ein<br />
HDMI-Kabel an den Fernseher, erscheint zunächst<br />
das Hauptmenü (Abbildung 2), über das Sie im<br />
ersten Schritt die Sprache konfigurieren (über<br />
Settings | System Settings | Language). Es gibt<br />
dann die fünf Hauptregister Videos, Musik, Fotos,<br />
Dateiverwaltung und Einstellungen. Über Dateiverwaltung<br />
kopieren Sie Dateien zwischen einem via<br />
USB angeschlossenen Speichermedium und der<br />
Festplatte hin und her. Über die Einstellungen legen<br />
Sie neben den Spracheinstellungen für Untertitel<br />
auch die Bildwechselintervalle für Diashows<br />
fest. Sie bestimmen zudem, ob die Festplatte Filme<br />
und Musik zufällig abspielt oder wiederholt und<br />
welchen Anzeigemodus (etwa 4:3 oder 16:9) sie<br />
dabei verwendet.<br />
Das Firmware-Update klappt mit dem Gerät nicht<br />
ganz so einfach, wie bei der LaCie-Festplatte. Sie<br />
laden die Firmware aus dem Internet herunter [1]<br />
und speichern sie in einem lokalen Ordner. Dann<br />
entpacken Sie das ZIP-Archiv, aus dem eine Datei<br />
namens cabin.img herausfällt. Die kopieren Sie<br />
in das Wurzelverzeichnis eines USB-Sticks, den<br />
Sie an den USB-Host-Port stecken. Nach einem<br />
Neustart der Festplatte findet das System die neue<br />
Firmware und installiert diese.<br />
Wie die LaCie-Platte spielt auch die WD Elements<br />
Play keine ASF-Videos ab, die den ISO-MPEG-<br />
4-Codec von Microsoft verwenden. Vor einer<br />
WMV-Datei, die auf den WMV3/ VC1-Codec setzt,<br />
kapitulierte das Gerät ebenso wie vor einem Video<br />
im hochauflösenden MTS-Format, das einige<br />
HD-Camcorder erzeugen. Natürlich wandeln Sie<br />
nicht unterstütztes Material über Software wie<br />
Handbrake und den Arista Transcoder in ein unterstütztes<br />
Format um, aber das braucht Zeit und<br />
stellt eine zusätzliche Hürde dar. Preislich gehört<br />
die Platte zu den günstigeren Geräten im Test.<br />
Me2 Me800 FULL-HD und<br />
Captiva HDMI HV335T-2<br />
Im Vergleich zu den Platten von LaCie und WD<br />
wirkt die Me800 FULL-HD eher klotzig und ähnelt<br />
in diesem Punkt der Festplatte von Captiva. Das<br />
ist keine Überraschung, sind beide Festplatten<br />
doch intern baugleich (HV335T) und warten auf<br />
dem Fernsehschirm mit identischen grafischen Bedienoberflächen<br />
auf.<br />
Beide Geräte haben ein HDMI-Kabel an Bord und<br />
verfügen über zwei USB-Hosts-Slots (Typ A). Über<br />
die lange weiße Taste an der Frontseite schalten<br />
Sie die Me800-Box ein, über einen kleineren Knopf<br />
das Gerät von Captiva. Beide Geräte gelangen so<br />
zunächst in den Stand-by-Modus; zum Abschalten<br />
der Boxen halten Sie die Knöpfe jeweils ein paar<br />
Sekunden lang gedrückt.<br />
Die Geräte integrieren Sie nicht nur über ein<br />
Netzwerkkabel in das LAN, sondern auch über<br />
USB-WLAN-Dongles. Dabei funktionieren nur<br />
zertifizierte Geräte, die laut Handbuch über einen<br />
RTL8187B/ RTL8192/ RTL8191SU-Controller verfügen.<br />
Unterstützt Ihr Access Point den schnellen<br />
WLAN-Standard 802.11n, sollten auch gestreamte<br />
HD-Videos nicht ins Stottern geraten, wenn Sie<br />
einen der schnellen WLAN-Sticks mit einer theoretischen<br />
Übertragungsrate von 300 Mbit/ s (über<br />
Kanalbündlung) bzw. 150 Mbit/ s wählen. Dieses<br />
92 UBUNTU<br />
02/2011<br />
www.ubuntu-user.de<br />
user
Multimediafestplatten<br />
Hardware<br />
Dokument [2] listet kompatible WLAN-Karten für<br />
den Me2 Me800 auf, die auch mit dem Gerät von<br />
Captiva funktionieren sollten.<br />
Auch das Firmware-Update funktioniert bei beiden<br />
Geräten analog. Während aber die Webseite der<br />
Me800 zum Zeitpunkt der Artikelrecherche die<br />
Version 2.2 der Firmware anbot [3], gab es auf der<br />
Captiva-Webseite [4] noch die alte Version 2.1.<br />
Einen großen Unterschied zwischen beiden Versionen<br />
konnten wir im Test nicht feststellen. Dank<br />
Version 2.2 erscheint der zusätzliche Punkt IMS |<br />
Internet-TV, der seine Inhalte aus dem neu angelegten<br />
– aber leeren – Verzeichnis NetTV bezieht.<br />
Zudem springen Sie nun vorwärts und rückwärts<br />
durch gerade abgespielte Musikstücke.<br />
Wie für die Elements Play beschrieben, laden<br />
Sie die neue Firmware herunter, entpacken diese<br />
und kopieren das Image in das Wurzelverzeichnis<br />
eines USB-Sticks. Den schließen Sie an und starten<br />
die Geräte neu. Über Einstellungen | System<br />
| Firmware Update aktualisieren Sie die Software<br />
der Festplatten. Wollen Sie die Sprache ändern,<br />
wählen Sie Einstellungen | System | Menüsprache.<br />
Nach dem Einschalten tauchen die Festplatten<br />
nicht automatisch im Netzwerk auf. Vielmehr<br />
müssen Sie Einstellungen | Netzwerk | LAN-Netzwerk<br />
| DHCP wählen und auf der Fernbedienung<br />
die Playtaste drücken, bis anstelle des Not Ready<br />
eine IP-Adresse erscheint. Das setzt voraus, dass<br />
Sie im Netzwerk einen DHCP-Server betreiben<br />
bzw. Ihr Router über so eine Funktion verfügt.<br />
Fehlt diese, teilen Sie der Netzwerkkarte über Einstellungen<br />
| Netzwerk | LAN-Netzwerk | Manuell<br />
händisch eine passende IP-Adresse zu. Nutzen Sie<br />
einen zu den Geräten kompatiblen WLAN-Stick,<br />
richten Sie ihn über Einstellungen | Netzwerk |<br />
Drahtloses Netzwerk ein.<br />
Für den Betrieb als BitTorrent-Client verfügen<br />
beide Geräte über eine Browseroberfläche. Aktivieren<br />
Sie BitTorrent über Einstellungen | Netzwerk<br />
| BitTorrent, können Sie die IP-Adresse der Festplatte<br />
in die URL-Leiste Ihres Browsers eingeben<br />
und sich dann mit dem Loginnamen admin und<br />
dem Passwort admin beim Client anmelden.<br />
Sie füttern die Software mit Torrents (über Add<br />
Torrent) und verwalten Ihre<br />
Downloads. Im Test funktionierte<br />
das eher schlecht<br />
als recht: Beim zweiten oder<br />
dritten Versuch, eine Datei<br />
herunterzuladen, reagierte der<br />
Client oft nicht mehr.<br />
Wollen Sie die Dateien auf<br />
den beiden Multimediafestplatten<br />
über Samba im Netzwerk<br />
freigeben, aktivieren Sie<br />
den Eintrag Einstellungen |<br />
Netzwerk | Gemeinsame Nutzung<br />
von Netzen. Um dann<br />
über einen <strong>Ubuntu</strong>-Rechner<br />
Rygel aufsetzen<br />
5 Über den Browser erreichen Sie beim Fantec-Player nicht nur den BitTorrent-Client. Über eine<br />
recht einfach gestrickte Oberfläche laden Sie über den Browser auch Dateien auf das Gerät.<br />
auf die Freigabe zuzugreifen, klicken Sie im Dateimanager<br />
Nautilus auf Netzwerk. Alternativ finden<br />
Sie die Freigabe, indem Sie unter Ansicht die<br />
Adressleiste aktivieren und in diese smb://IP‐<br />
Adresse eintippen. Als IP-Adresse setzen Sie die der<br />
Multimediafestplatte ein. In diesem Fall erscheint<br />
ein Ordner namens media_hdd1 im Dateimanager,<br />
in den Sie Dateien schieben, die das Gerät abspielen<br />
bzw. anzeigen soll.<br />
Umgekehrt greifen Sie auch von der Captiva und<br />
der Me2 auf Mediensammlungen zu, die auf Ihrem<br />
Arbeitsrechner oder auf anderen Computern<br />
im LAN schlummern. Dazu geben Sie diese via<br />
Samba im Netzwerk frei (siehe Kasten Samba-Freigaben).<br />
Dann wählen Sie auf dem Fernsehschirm<br />
unter Musik, Video und Foto jeweils den Eintrag<br />
NET und die einzelne Musikstücke (oder Filme),<br />
um diese direkt abzuspielen.<br />
Auch UPnP-Freigaben erkennt die Festplatte. Läuft<br />
auf einem der Rechner im lokalen Netzwerk ein<br />
UPnP-Server (siehe Kasten Rygel aufsetzen), erscheinen<br />
die Freigaben auf dem Fernsehschirm,<br />
wenn Sie unter Musik, Video, Foto jeweils den Eintrag<br />
UPNP wählen. Leider ließen sich diese Freigaben<br />
im Test nicht abspielen.<br />
Bleibt noch der Eintrag IMS, der wohl für Internet<br />
Media Services steht. Hinter ihm verbergen sich<br />
Einträge für Onlinedienste wie Picasa und Flickr<br />
(Abbildung 3), über die Sie Bildsammlungen aus<br />
dem Internet durchforsten. Auch das aktuelle Wetter<br />
rufen Sie ab. Beide Geräte spielten die meisten<br />
überprüften Formate ab, gaben aber bei den OGVund<br />
ASF-Dateien auf. Preislich gehören beide Geräte<br />
zu den günstigeren Exemplaren im Test.<br />
Bei Rygel handelt es sich um eine frühe, aber funktionierende<br />
Variante eines UPnP-Servers. Über diesen geben<br />
Sie die Mediensammlung auf dem lokalen Rechner im<br />
Netzwerk frei und sorgen dafür, dass andere Geräte<br />
diese auch finden (Abbildung 4) und im Idealfall abspielen.<br />
Nach der Installation des Servers rufen Sie zunächst<br />
ein Terminal auf und geben rygel‐preferences ein,<br />
um den Server zu konfigurieren. Dabei geben Sie einen<br />
Ordner an, den Sie freigeben wollen und starten dann<br />
den Server selbst, indem Sie einfach rygel eintippen.<br />
Falls vorhanden, konfigurieren Sie noch die Firewall und<br />
geben den UDP-Port 1900 frei.<br />
Samba-Freigaben<br />
Glossar<br />
DHCP-Server: Über das Dynamic<br />
Host Configuration Protocol verteilen<br />
viele (WLAN)-Router automatisch<br />
IP-Adressen an neu angeschlossene<br />
Rechner im LAN.<br />
Um einen Ordner unter <strong>Ubuntu</strong> über Samba freizugeben,<br />
markieren Sie ihn im Dateimanager Nautilus und wählen nach<br />
einem Rechtsklick auf diesen den Eintrag Freigabeoptionen.<br />
Sie verpassen dem Ordner einen sprechenden Namen<br />
und kreuzen die Option Anderen erlauben, in diesem Ordner<br />
Dateien zu erstellen und zu löschen an. Unter Umständen<br />
verlangt <strong>Ubuntu</strong>, dass Sie noch die entsprechenden Pakete<br />
installieren, dann sollte es mit der Freigabe klappen. Zwei<br />
Dinge sind noch zu beachten: Es dauert mitunter etwas, bis<br />
die Freigaben im Netzwerk auftauchen. Betreiben Sie Samba<br />
als Server, müssen Sie zudem die TCP-Ports 139 und 445<br />
sowie die UDP-Ports 137 und 138 der Firewall öffnen.<br />
www.ubuntu-user.de 02/2011<br />
UBUNTU<br />
user<br />
93
Hardware<br />
Multimediafestplatten<br />
Fantec P2550<br />
Rein optisch rangiert die Fantec-Platte im Mittelfeld<br />
zwischen den Geräten von LaCie und WD auf<br />
der einen und von Captiva und Me2 auf der anderen<br />
Seite. Sie schalten die Platte über die Fernbedienung<br />
ein; sie punktet als einziges Gerät im Test<br />
mit integriertem Cardreader (SDHC, SD, MMC,<br />
MS, MS pro). Wie für die Geräte von Captiva und<br />
Me2 gibt es auch für die Fantec-Platte passende<br />
WLAN-Dongles aus eigenem Anbau. Die kaufen<br />
Sie über die Webseite des Herstellers unter Mediaplayer<br />
| Zubehör [5]. Unterstützt Ihr Fernseher<br />
zudem den 24p-Modus, verfügt auch die Box über<br />
eine Option, um diesen zu nutzen.<br />
Beim ersten Einschalten fordert Sie ein Assistent<br />
auf, die Sprache zu wählen, das Netzwerk einzurichten<br />
(DHCP-IP (Automatisch) oder Feste IP<br />
(manuell)) sowie Zeitzone und Uhrzeit zu bestimmen.<br />
Alternativ stellen Sie die Sprache später über<br />
<strong>Home</strong> | Einstellungen | System | Menüsprache ein.<br />
Um ein Firmware-Update zu starten, laden Sie<br />
das ZIP-Archiv mit der neuesten Version von der<br />
Fantec-Webseite [6] herunter, entpacken es und<br />
kopieren die darin enthaltene Datei install.img auf<br />
einen USB-Stick. Den schließen Sie an das Gerät<br />
an und navigieren dann zum Eintrag <strong>Home</strong> | Einstellungen<br />
| System | Systemaktualisierung, wo Sie<br />
[Eingabe] drücken.<br />
Das Netzwerk konfigurieren Sie über den anfangs<br />
erwähnten Assistenten oder über einen Menüeintrag<br />
auf dem Fernsehschirm (Netzwerk | DHCP IP<br />
(Automatisch)). Nutzen Sie ein WLAN-Dongle,<br />
tragen Sie über eine Bildschirmtastatur das Passwort<br />
ein. Über einen Browser erreichen Sie das<br />
Gerät, indem Sie in die URL-Leiste dessen IP-<br />
Adresse eingeben und den Port 1024 anhängen,<br />
etwa http://192.168.0.161:1024. Es erscheint eine<br />
eher bescheidene grafische Oberfläche (Abbildung<br />
5), über die Sie Dateien auf das Gerät kopieren<br />
(über den Punkt Devices) und BitTorrent-Downloads<br />
anschieben. Zudem erreichen Sie das Gerät<br />
über Telnet, indem Sie telnet IP‐Adresse und dann<br />
als Loginname root und kein Passwort eingeben.<br />
Wie auch bei anderen Geräten greifen Sie mit der<br />
Tabelle 1<br />
Name HDMI HV335T-2 Elements Play Me800 FULL-HD LaCinema Classic HD P2550<br />
Hersteller Captiva Western Digital Me2 LaCie Fantec<br />
Auflösung Video 1920 x 1080 1920 x 1080 1920 x 1080 1920 x 1080 1920 x 1080<br />
USB-Host (Typ A) 2 x 2.0 1 x 2.0 2 x 2.0 2 x 2.0 2 x 2.0<br />
Ethernet RJ 45 10/ 100 MBit/ s nein RJ 45 10/ 100 MBit/ s RJ 45 10/ 100 Mbit/ s RJ 45 10/ 100 MBit/ s<br />
WLAN erweiterbar nein erweiterbar nein erweiterbar<br />
WLAN-Standard 802.11 b/ g/ n nein 802.11 b/ g/ n nein 802.11 /b/ g/ n<br />
HDMI 1.3 1.3 1.3 1.3 1.3<br />
Audio-Container und<br />
-Codecs (Auswahl<br />
laut Handbuch)<br />
AAC, FLAC, MP3, Ogg<br />
Vorbis, WAV, WMA,<br />
Dolby Digital, DTS<br />
AAC, FLAC, MP3, Ogg<br />
Vorbis, WAV, WMA,<br />
Dolby Digital<br />
AAC, FLAC, MP3, Ogg<br />
Vorbis, WAV, WMA,<br />
Dolby Digital, DTS<br />
AAC, FLAC, MP3, Ogg<br />
Vorbis, WAV, WMA,<br />
Dolby Digital, DTS<br />
Playlist M3U PLS, M3U, WPL M3U PLS, M3U, WPL unbekannt<br />
Video-Container<br />
(Auswahl laut Handbuch)<br />
Video-Codecs<br />
(Auswahl laut Handbuch)<br />
AVC, AVCHD, AVI,<br />
FLV, MKV, MOV, MPEG<br />
1/ 2/ 4, MP4, MTS,<br />
TS/ M2TS, M4V, RM/<br />
RMVB, VOB/ ISO,<br />
WMV<br />
DivX, H.264, MPEG-1/<br />
2/ 4, VC-1, Xvid, VP6<br />
AVC, AVCHD, AVI,<br />
FLV, MKV, MOV, MPEG<br />
1/ 2/ 4, MP4, M4V, TS/<br />
M2TS, RM/ RMVB,<br />
VOB/ ISO<br />
DivX, H.263, H.264,<br />
MPEG-1/ 2/ 4, Xvid,<br />
X.264<br />
AVC, AVCHD, AVI,<br />
FLV, MKV, MOV, MPEG<br />
1/ 2/ 4, MP4, MTS,<br />
TS/ M2TS, M4V, RM/<br />
RMVB, VOB/ ISO,<br />
WMV<br />
DivX, H.264, MPEG-1/<br />
2/ 4, VC-1, Xvid, VP6<br />
AVC, AVCHD, AVI,<br />
FLV, MKV, MOV, MPEG<br />
1/ 2/ 4, MP4, MTS, TS/<br />
M2TS, VOB/ ISO, WMV<br />
DivX, H.264, MPEG-1/<br />
2/ 4, VC-1, Xvid, VP6<br />
Festplattengröße 1 TByte 2 TByte 1 TByte 1 TByte 1 TByte<br />
AAC, FLAC, MP3, Ogg<br />
Vorbis, WAV, WMA,<br />
Dolby Digital, DTS<br />
ASF, AVC, AVCHD,<br />
AVI, FLV, MKV, MOV,<br />
MPEG 1/ 2/ 4, MP4,<br />
MTS, TS/ M2TS, M4V,<br />
RM/ RMVB, VOB/ ISO,<br />
WMV<br />
DivX, H.264, MPEG-1/<br />
2/ 4, VC-1, Xvid, VP6,<br />
MS MPEG-4 1.1<br />
Cardreader nein nein nein nein SD/ SDHC/ MMC/ MS/<br />
MS Pro<br />
Leistungsaufnahme<br />
(Last)<br />
15,5 W 12 W 14,5 W 12,5 W 13,3 W<br />
Kopieren (6,5 GByte) 3,2 min (32 MByte/ s) 3,4 min (30 MByte/ s) 3,2 min (32 MByte/ s) 3,2 min (32 MByte/ s) 4,1 min (26 MByte/ s)<br />
Kopieren (400 MByte) 10,1 s 9,5 s 9,5 s 9,9 s 9,7 s<br />
Preis<br />
ca. 150 Euro<br />
(Internet)<br />
ca. 145 Euro<br />
(Webseite)<br />
ca. 135 Euro<br />
(Internet)<br />
ca. 220 Euro<br />
(Webseite)<br />
ca. 215 Euro<br />
(inkl. WLAN-Karte,<br />
Internet)<br />
94 UBUNTU<br />
02/2011<br />
www.ubuntu-user.de<br />
user
EINFACH AUF LINUX<br />
UMSTEIGEN!<br />
4 x im Jahr kompaktes Linux-Know-how - IMMER mit 2 DVDs<br />
15%<br />
sparen<br />
EASYLINUX-JAHRES-ABO<br />
NUR 33,30*<br />
❱ SICHERN!<br />
■ Einfach in Linux einsteigen,<br />
mit dem Buch der<br />
EasyLinux-Redaktion<br />
„OpenSUSE 11.3:<br />
ganz easy!“<br />
(solange Vorrat reicht)<br />
JETZT GRATIS<br />
ABO-PRÄMIE<br />
Coupon<br />
*Preise außerhalb Deutschlands siehe www.easylinux.de/abo<br />
ich möchte EasyLinux für nur 8,33 Euro* pro Ausgabe<br />
JA,<br />
abonnieren.<br />
ich möchte für nur 1 € pro Monat das EasyLinux-<br />
JA,<br />
Community-Abo abschließen. Jederzeit Zugriff<br />
auf alle Online-Artikel, Workshops und mehr.<br />
Ich zahle pro Ausgabe nur € 8,33* statt € 9,80* im Einzelverkauf.<br />
Ich erhalte EasyLinux alle drei Monate (vier Ausgaben pro Jahr) zum Vorzugspreis von<br />
€ 33,30* pro Jahr bei jährlicher Verrechnung. Möchte ich EasyLinux nicht mehr<br />
haben, kann ich das Abonnement nach einem Jahr jederzeit kündigen.<br />
Name, Vorname<br />
Datum<br />
Unterschrift<br />
Mein Zahlungswunsch: Bequem per Bankeinzug Gegen Rechnung<br />
Straße, Nr.<br />
BLZ<br />
Konto-Nr.<br />
PLZ<br />
Ort<br />
Bank<br />
JETZT GLEICH BESTELLEN!<br />
■ Tel.: 089 - 20 95 9127 ■ Fax: 089 - 20 02 8115<br />
■ URL: www.easylinux.de/abo ■ E-Mail: abo@easylinux.de
Hardware<br />
Multimediafestplatten<br />
Info<br />
[1] Firmware WD Elements<br />
Play: [http:// download. wdc.<br />
com/ wdtv/ WD_Elements_<br />
Play_v1_01_10. zip]<br />
[2] Kompatible WLAN-Adapter<br />
für Me800 und Captiva:<br />
[http:// www. witter‐gmbh.<br />
de/ fileadmin/ user_upload/<br />
download/ Uebersicht_<br />
Wifi‐Adapter_ME800HD. pdf]<br />
[3] Firmware Me800: [http://<br />
www. witter‐gmbh.<br />
de/ Treiberdownload.<br />
57+M54a708de802. 0. html]<br />
[4] Firmware Captiva: [http://<br />
www. captiva‐power. de/<br />
cms/ front_content. php?<br />
idcat=19& lang=1]<br />
[5] WLAN-Adapter für Fantec:<br />
[http:// www. fantec. de/ html/<br />
de/ 1/ gid/ __110090115090/<br />
content. html]<br />
[6] Firmware für Fantec-Gerät:<br />
[http:// images. fantec.<br />
de/ Firmware_FANTEC_<br />
P2550_20100929‐v7. 3.<br />
65_r4224. zip]<br />
[7] Fantec-Sourcecode:<br />
[http:// download.<br />
fantec. de/ SourceCode/<br />
GPL‐source%20<br />
Code‐RTD1073. rar]<br />
Tabelle 2<br />
Fantec-Platte auf Samba- und UPnP-Freigaben<br />
zu. Dabei rufen Sie im Interface die Menüpunkte<br />
Browser | Netzwerk bzw. Browser | UPNP auf –<br />
hier funktionierte im Test auch das Abspielen der<br />
über UPnP freigegebenen Dateien. Zugleich bietet<br />
die Fantec-Platte ihre Dateien als Samba-Freigabe<br />
im lokalen Netzwerk an.<br />
Besonders an der Fantec ist, dass Sie mit dem Gerät<br />
auch auf Tausende von Internetradiosendern<br />
zugreifen, die ihr Programm über einen Shoutcast-<br />
Server streamen. Auch den Punkt IMS | News<br />
finden Sie nur beim Fantec: Über ihn lassen Sie<br />
einzelne RSS-Feeds über den Bildschirm flimmern.<br />
Die Codec-Unterstützung lässt sich auch sehen:<br />
Selbst das exotische ASF-Format spielt der Player<br />
ab. Nutzen Sie zudem einen Fernseher, der HD mit<br />
24 Vollbildern pro Sekunde abspielt, aktivieren Sie<br />
diese Option unter den Einstellungen im Bereich<br />
Video. Preislich spielt das Gerät von Fantec in der<br />
Oberklasse des Tests mit.<br />
Fazit<br />
Alle vorgestellten Multimediafestplatten spielten<br />
HD-Filme ab und brachten Festplatten mit mindestens<br />
einem Terabyte Speicherplatz mit. Auch<br />
HDMI-Kabel lagen fast überall dabei. Im Mittelfeld<br />
des Tests rangierten die beiden Geräte von Captiva<br />
und Me2: Optisch wirken sie etwas klobig,<br />
lassen sich aber immerhin drahtlos aufrüsten. Im<br />
Netzwerk angebotene UPnP-Ressourcen spielten<br />
sie nicht ab, auch der integrierte BitTorrent-Client<br />
patzte. Dafür greifen Sie mit Hilfe der Geräte auch<br />
auf Internetdienste wie Picasa und Flickr zu.<br />
Die Western Digital brachte zwar eine riesige<br />
2-Terabyte-Festplatte mit, sparte aber an anderen<br />
Ecken, was einen zwiespältigen Eindruck hinterlässt.<br />
Das fehlende HDMI-Kabel und ein ultrakurzes<br />
USB-Kabel trüben den Eindruck. Zudem bringt<br />
das Gerät nur einen USB-Slot vom Typ A mit.<br />
Als größtes Manko erwies sich aber der fehlende<br />
Netzwerksupport – Sie müssen Dateien über den<br />
USB-Port auf die Platte kopieren und haben keinen<br />
Zugriff auf Internetdienste.<br />
Am elegantesten wirkte LaCies LaCinema Classic<br />
HD. Nicht nur ihr Äußeres besticht, auch das<br />
Menü im Playstation-Stil. Das Firmware-Update<br />
vollzieht die Platte als einzige im Test automatisch.<br />
Zudem unterstützt sie den 24p-Modus und<br />
lässt sich über Samba mit Dateien füllen. Was hingegen<br />
fehlt, ist die Möglichkeit, WLAN, BitTorrent<br />
und Internetdienste zu benutzen.<br />
Bleibt noch die Fantec, die uns im Test am besten<br />
gefiel. Sie ist keine Schönheit, bringt aber als<br />
Einzige einen Cardreader mit und bietet zudem<br />
über Shoutcast Zugriff auf Radiosender aus dem<br />
Internet sowie die Möglichkeit, RSS-Feeds anzuzeigen.<br />
Sie greift per LAN auf UPnP-Ressourcen und<br />
Samba-Freigaben zu, bietet sogar einen Telnet-<br />
Zugang, und der Sourcecode lässt sich von der<br />
Webseite herunterladen [7]. Lediglich das etwas<br />
langsamere Kopieren großer Dateien fällt hier negativ<br />
ins Gewicht. (kki) ●●●<br />
Captiva HDMI<br />
HV335T-2<br />
WD Elements Play<br />
Me2 Me800 FULL-<br />
HD<br />
LaCie LaCinema<br />
Classic HD<br />
Video<br />
MOV (AVC/ MPEG-4) ja ja ja ja ja<br />
ASF (MS ISO MPEG-4 1.1) nein nein nein nein ja<br />
AVI (FFmpeg/ MPEG-4) HD ja ja ja ja ja<br />
AVI (Xvid/ MPEG-4) ja ja ja ja ja<br />
FLV (H.263) ja ja ja ja ja<br />
MKV (DIVX) HD ja ja ja ja ja<br />
WMV (WMV3/ VC1) ja nein ja ja ja<br />
MP4 (H.264) HD ja ja ja ja ja<br />
MTS (AVC) HD ja nein ja ja ja<br />
OGV (Theora) nein nein nein nein nein<br />
Audio<br />
MP3 ja ja ja ja ja<br />
Ogg Vorbis ja ja ja ja ja<br />
FLAC ja ja ja ja ja<br />
Bilder<br />
JPG ja ja ja ja ja<br />
PNG ja ja ja ja ja<br />
TIF ja nein ja ja ja<br />
BMP ja ja ja ja ja<br />
Fantec P2550<br />
96 UBUNTU<br />
02/2011<br />
www.ubuntu-user.de<br />
user
<strong>Vorschau</strong><br />
Service<br />
Dmitry Naumov, 123RF<br />
Multitouch und Unison<br />
das nächste heft erscheint am 12.05.2011<br />
Was kommt im Heft<br />
03/ 2011?<br />
Unison<br />
Angenommen, Sie arbeiten tagsüber gern mit dem Notebook<br />
im Café und abends am heimischen Rechner, ergibt<br />
sich schnell das Problem der Datensynchronisation. Unison<br />
hilft Ihnen, beide Rechner (oder bestimmte Verzeichnisse) auf<br />
demselben Stand zu halten. Wir zeigen, wie Sie das Werkzeug<br />
bedienen und stellen die grafische Oberfläche vor.<br />
1 Glade gehört zu den beliebtesten Tools,<br />
wenn es darum geht, grafische Oberflächen<br />
für <strong>Ubuntu</strong> zu entwerfen.<br />
Entwicklertools<br />
Wer mit dem Gedanken<br />
liebäugelt, unter <strong>Ubuntu</strong><br />
oder gar für <strong>Ubuntu</strong> zu programmieren,<br />
findet allerlei<br />
Werkzeuge (Abbildung 1).<br />
Wir geben einen Überblick,<br />
was Sie als Einsteiger<br />
brauchen und welche<br />
Tools beim Programmieren<br />
üblicherweise zum Einsatz<br />
kommen. Wir stellen Versionsverwaltungen,<br />
Editoren,<br />
Onlineplattformen und<br />
Patch-Werkzeuge vor.<br />
2 Fingerzeig: Im nächsten Heft schauen wir, ob Natty Narwhal weiterhin<br />
nur den kleinen Finger nimmt oder doch die ganze Hand.<br />
Multitouch<br />
Multitouch hatten wir als Thema schon für das aktuelle<br />
Heft geplant, allerdings war im fertigen <strong>Ubuntu</strong> 10.10 nicht<br />
viel von der Arbeit an der Vielfingerbedienung zu sehen.<br />
Wir bleiben am Thema und hoffen, dass wir mit <strong>Ubuntu</strong><br />
11.04 und der neuen Version der Oberfläche Unity (Abbildung<br />
2) mehr Glück haben. Auf jeden Fall werfen wir im<br />
Heft einen Blick auf die Technik hinter uTouch und lassen<br />
<strong>Ubuntu</strong> 11.04 auf einem Notebook mit Touchscreen laufen.<br />
Autoren<br />
Anzeigen<br />
Florian Effenberger S. 64/74<br />
Karsten Günther S. 70<br />
Christoph Langner S. 44/48/56<br />
Milos Mitrovic S. 90<br />
Tim Schürmann S. 40/60/80<br />
Bibliographisches Institut GmbH S. 100<br />
Bodenseo S. 59<br />
Canonical Ltd S. 7<br />
Diavlon GmbH S. 41<br />
Galileo Press S. 47<br />
Linux-Hotel S. 53<br />
fidu.de IT KG S. 99<br />
Pearl Agency GmbH S. 33<br />
PlusServer AG S. 16/54/68/84<br />
STRATO AG S. 2<br />
ZEDOnet GmbH S. 11<br />
www.ubuntu-user.de 02/2011<br />
UBUNTU<br />
user<br />
97
Service<br />
Impressum<br />
Impressum<br />
<strong>Ubuntu</strong> <strong>User</strong> ist eine Publikation der Linux New Media AG.<br />
Anschrift<br />
Putzbrunner Str. 71, 81739 München<br />
Telefon: (089) 99 34 11-0, Fax: (089) 99 34 11-99<br />
<strong>Home</strong>page<br />
http://ubuntu-user.de<br />
Abo/Nachbestellung http://shop.linuxnewmedia.de<br />
E-Mail (Leserbriefe) <br />
Pressemitteilungen <br />
Chefredakteur Kristian Kißling (v. i. S. d. P.) (kki)<br />
Redaktion<br />
Ulrich Bantle (uba)<br />
Anika Kehrer (ake)<br />
Marcel Hilzinger (mhi)<br />
Mathias Huber (mhu)<br />
DVD-Produktion Hans-Jörg Ehren <br />
Christian Ullrich <br />
Grafik<br />
Judith Erb, Dana Fidlerova<br />
Titelgestaltung Judith Erb, Titelillustration: Pinball Digitalagentur<br />
Bildnachweis Stock.xchng, Fotolia.de, Photocase.com, 123RF.com und andere<br />
Schlusslektorat Heike Jurzik <br />
Produktion<br />
Christian Ullrich <br />
Druck<br />
Vogel Druck und Medienservice GmbH & Co. KG, 97204 Höchberg<br />
Mediaberatung<br />
D/A/CH<br />
UK/Ireland<br />
USA<br />
Es gilt die Anzeigenpreisliste vom 01.01.2011.<br />
Pressevertrieb<br />
Abonnenten-Service<br />
D/A/CH<br />
Petra Jaser <br />
Tel.: +49 (0)89 / 99 34 11 24<br />
Fax: +49 (0)89 / 99 34 11 99<br />
Penny Wilby <br />
Tel.: +44 (0)1787 211 100<br />
Ann Jesse <br />
Tel.: +1 785 841 8834<br />
Joanna Earl <br />
Tel.: +1 785 727 5275<br />
MZV Moderner Zeitschriften Vertrieb GmbH<br />
Breslauer Straße 5, 85386 Eching<br />
Tel.: (089) 3 19 06-0, Fax: (089) 3 19 06-113<br />
A.B.O. Verlagsservice GmbH<br />
Lea-Maria Schmitt <br />
Telefon D/A: +49 (0)7131 2707 274<br />
Telefon CH: +41 (0)43 816 1627<br />
Telefax D/A/CH: +49 (0)7131 2707 7 601<br />
Linux ist ein eingetragenes Warenzeichen von Linus Torvalds und wird von uns mit seiner<br />
freundlichen Genehmigung verwendet. »Unix« wird als Sammelbegriff für die Gruppe der Unixähnlichen<br />
Betriebssysteme (wie beispielsweise HP/UX, FreeBSD, Solaris) verwendet, nicht als<br />
Bezeichnung für das Trademark (»UNIX«) der Open Group. Der Linux-Pinguin wurde von Larry<br />
Ewing mit dem Grafikprogramm »The GIMP« erstellt. Google ist ein eingetragenes Warenzeichen<br />
von Google Inc.<br />
Eine Haftung für die Richtigkeit von Veröffentlichungen kann – trotz sorgfältiger Prüfung<br />
durch die Redaktion – vom Verlag nicht übernommen werden. Mit der Einsendung von<br />
Manuskripten oder Leserbriefen gibt der Verfasser seine Einwilligung zur Veröffent lich ung in<br />
einer Publikation der Linux New Media AG. Für unverlangt eingesandte Manuskripte oder Beiträge<br />
übernehmen Redaktion und Verlag keinerlei Haftung.<br />
Die Installation von Programmen der Heft-CD/DVD erfolgt auf eigene Gefahr. Die Redaktion<br />
des <strong>Ubuntu</strong> <strong>User</strong> haftet nicht für Schäden und Folgeschäden wie Datenverlust, die durch die<br />
Installation der Software entstehen können.<br />
Die Redaktion behält sich vor, Einsendungen zu kürzen und zu überarbeiten. Das exklusive<br />
Urheber- und Verwertungsrecht für angenommene Manus kripte liegt beim Verlag. Es darf kein<br />
Teil des Inhalts ohne schriftliche Genehmigung des Verlags in irgendeiner Form vervielfältigt<br />
oder verbreitet werden.<br />
Copyright © 1999–2011 Linux New Media AG ISSN: 2190-1155<br />
Geschäftsleitung<br />
Anzeigenleitung,<br />
Brian Osborn (Vorstand) <br />
Hermann Plank (Vorstand) <br />
Hubert Wiest <br />
Tel.: +49 (0)89 / 99 34 11 23<br />
Fax: +49 (0)89 / 99 34 11 99<br />
Disclaimer<br />
<strong>Ubuntu</strong> is a trademark of Canonical Limited and is used under licence<br />
from Canonical Ltd. Points of view or opinions in this publication do<br />
not necessarily represent the policies or positions of Canonical Ltd or<br />
imply affiliation with <strong>Ubuntu</strong> or www.ubuntu.com. <strong>Ubuntu</strong> <strong>User</strong> is not an<br />
official Canonical title.<br />
The DVD included in this magazine may contain an unofficial <strong>Ubuntu</strong> release which is not<br />
supported by Canonical Ltd.<br />
Abodaten<br />
Deutschland: 26,90 EUR<br />
Österreich: 29,90 EUR<br />
Schweiz: 53,90 SFr<br />
Ausland EU: 33,90 EUR<br />
Studentenabo: 21,52 EUR<br />
98 UBUNTU<br />
02/2011<br />
www.ubuntu-user.de<br />
user
Duden für Linux?<br />
Aber sicher!<br />
Sie wollen z. B. Ihre<br />
Texte auf Rechtschreibung<br />
prüfen,<br />
Wörter direkt<br />
aus dem Text<br />
nachschlagen<br />
oder sich neu<br />
bewerben?<br />
Kein Problem!<br />
Diese und mehr Produkte für Linux fi nden Sie<br />
im Internet unter www.dudenshop.de.