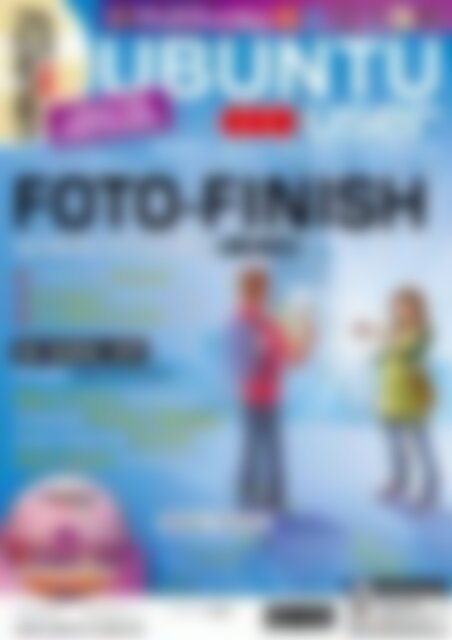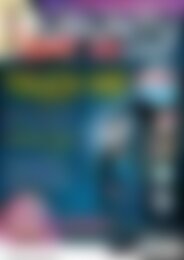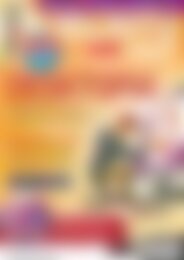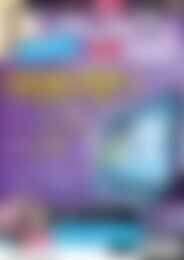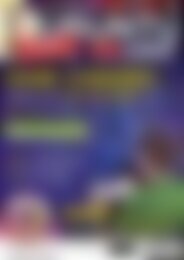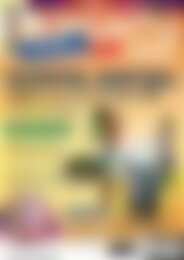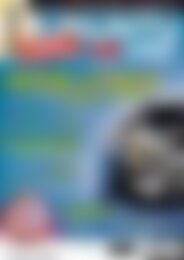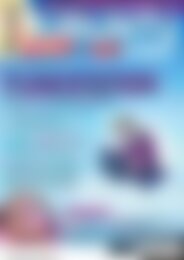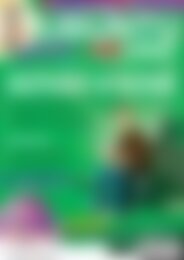Ubuntu User Foto-Finish - Schicke Fotos mit Ubuntu (Vorschau)
Sie wollen auch ein ePaper? Erhöhen Sie die Reichweite Ihrer Titel.
YUMPU macht aus Druck-PDFs automatisch weboptimierte ePaper, die Google liebt.
UBUNTU<br />
user<br />
AUF<br />
DVD<br />
LXDE Edition<br />
UBUNTU<br />
Linux für<br />
einsteiger!<br />
Multibuntu:<br />
04/2012<br />
user<br />
die Welt von <strong>Ubuntu</strong> entdecken<br />
FOTO-FINISH<br />
<strong>Schicke</strong> <strong>Foto</strong>s <strong>mit</strong> UbuntU<br />
● Tricksen <strong>mit</strong> Gimp 2.8<br />
● Geotagging <strong>mit</strong> freien Tools<br />
● Fünf RAW-Konverter im Test<br />
Die Eigene App!<br />
Ein Leser zeigt, wie es geht.<br />
Eigenes <strong>Ubuntu</strong> remastern<br />
Übersicht: Desktop Publishing<br />
Daten retten <strong>mit</strong> PhotoRec<br />
Radio machen <strong>mit</strong> Airtime<br />
Weitere Themen:<br />
• 3-D-Objekte <strong>mit</strong> Draw<br />
• Test: Accessibility<br />
in <strong>Ubuntu</strong> 12.04<br />
• Tools: Wipe & Shred<br />
• Rechnen <strong>mit</strong> der Bash<br />
• Profi-Cloud dank OpenStack<br />
• Extrateil im Heft für Einsteiger<br />
• Tipps & Tricks<br />
Österreich EUR 8,70<br />
Schweiz CHF 15,80<br />
Benelux EUR 9,25<br />
Spanien/Italien EUR 10,25<br />
Deutschland<br />
7,90 €<br />
www.<strong>Ubuntu</strong>-user.de<br />
4 191751 907901 04
Hier startet<br />
Ihr UBUNTU!<br />
● Jahres-Abo FÜR NUR E 26,90<br />
15%<br />
sparen<br />
●<br />
IMMER MIT AKTUELLSTER<br />
UBUNTU-DISTRIBUTION AUF DVD<br />
NEU:<br />
● Digitales Jahresabo<br />
im PDF-Format für<br />
nur E 24,20!<br />
Jetzt Bestellen<br />
Telefon: 07131 / 2707 274<br />
Fax: 07131 / 2707 78 601<br />
E-Mail: abo@ubuntu-user.de<br />
Internet: http://www.ubuntu-user.de<br />
ich möchte <strong>Ubuntu</strong> <strong>User</strong> für nur E 6,73<br />
Ja,<br />
pro Ausgabe abonnieren.<br />
Ich erhalte <strong>Ubuntu</strong> <strong>User</strong> viermal im Jahr zum Vorzugs preis von e 6,73 statt e 7,90 im Einzelverkauf,<br />
bei jährlicher Verrechnung e 26,90 (*Österreich: e 29,90, Schweiz: SFr 53,90,<br />
restliches Europa: e 33,90). Ich gehe keine langfristige Bindung ein. Möchte ich das Abo<br />
nicht länger beziehen, kann ich die Bestellung jederzeit und fristlos kündigen. Geld für bereits<br />
bezahlte, aber noch nicht gelieferte Ausgaben erhalte ich zurück. Sollten Sie noch Fragen<br />
haben, hilft Ihnen unser Abo-Service gerne weiter (089-20959127).<br />
Linux New Media AG, Putzbrunner Straße 71, 81739 München; Aufsichtsrat: Rudolf Strobl<br />
(Vorsitz), Vorstand: Brian Osborn, Hermann Plank, Handelsregister: HRB 129161 München<br />
Name, Vorname<br />
Datum<br />
Unterschrift<br />
Mein Zahlungswunsch: Bequem per Bankeinzug Gegen Rechnung<br />
Straße, Nr.<br />
BLZ<br />
Konto-Nr.<br />
PLZ<br />
Ort<br />
Bank
Editorial<br />
Service<br />
Die Gnome-<br />
Vandalen<br />
Ich hatte noch nie ein ernsthaftes Problem <strong>mit</strong> Gnome, das ich seit Version 1.0<br />
verwende. Als Linux-Gründer Linus Torvalds die Entwickler 2005 als „Interface-<br />
Nazis“ beschimpfte, wusste ich zwar, was Torvalds meinte, konnte über seine<br />
Ausfälle nur <strong>mit</strong> den Schultern zucken.<br />
Am Ende stellte sich heraus, dass der ganze Flame War ohnehin zum Teil auf<br />
einem Irrtum basierte. Jörg Luther, Chefredakteur des Linux<strong>User</strong>, schrieb damals<br />
[1]: „[?] Wie das bei den meisten Flame Wars der Fall ist, hat [er] sich […]<br />
offensichtlich aus einem Missverständnis heraus entwickelt: Wie etliche Folge-<br />
Postings […] zeigen, resultiert [das vermisste Feature] […] aus mangelnder Manpower<br />
für die Implementierung.“<br />
Kristian Kißling,<br />
Chefredakteur<br />
<strong>Ubuntu</strong> <strong>User</strong> Online<br />
Fragen, Kritik, Anregungen an:<br />
redaktion@ubuntu-user.de<br />
Neuigkeiten und Artikel aus dem<br />
<strong>Ubuntu</strong> <strong>User</strong>:<br />
http:// ubuntu‐user. de/<br />
Folgen Sie uns auf Twitter,<br />
Identi.ca, Facebook und Co.:<br />
* http:// twitter. com/ ubuntu_<br />
user_de<br />
* http:// identi. ca/ ubuntuuserde<br />
* http:// www. facebook. com/<br />
ubuntuuser<br />
* https:// plus. google. com/<br />
104445680837136693941/<br />
posts<br />
* https:// joindiaspora. com/<br />
u/ ubuntu_user_germany<br />
Info<br />
[1] [http:// bit. ly/ MWRBJx]<br />
[2] [http:// bit. ly/ NjyPtf]<br />
[3] [http:// bit. ly/ LFGWU2]<br />
[4] [http:// bit. ly/ Mguk5D]<br />
[5] [http:// bit. ly/ NjyZRx]<br />
[6] [http:// bit. ly/ NeKx70]<br />
[7] [http:// bit. ly/ NgOGtl]<br />
[8] [http:// bit. ly/ PNz1Fv]<br />
Heute haben wir 2012, und wieder geraten Torvalds und die Gnome-Entwickler<br />
aneinander. In einem Google+-Eintrag schrieb der Kernel-Papa: „Ich habe mich<br />
damals aufgeregt, als die Gnome-Entwickler es für ‚zu kompliziert‘ hielten, den<br />
Anwender seine Maustasten umbelegen zu lassen. Für Gnome 3 haben die Entwickler<br />
offenbar beschlossen, dass es auch ‚zu kompliziert‘ sei, echte Arbeit <strong>mit</strong><br />
dem Desktop zu erledigen.“ Diesmal hat der Mann recht, und ich habe Beweise.<br />
Beweisstück A: das Tool für Bildschirmfotos. Das zeigt Ihnen beim Speichern<br />
nicht mehr den Ordner, in dem Sie Ihr letztes Bildschirmfoto abgelegt haben,<br />
sondern stets denselben Standardordner – und das nach jedem neuen Screenshot<br />
wieder! Das ist kein Bug: Einige Gnome-Entwickler halten das ernsthaft für<br />
die beste Lösung. Zitat [2]: „Ich mag das neue Verhalten. Das Screenshot-Tool<br />
minimal zu halten, fühlt sich richtig an.“<br />
Beweisstück B: die Split-Ansicht in Nautilus. Drücken Sie [F3], teilt sich das<br />
Fenster des Dateimanagers, und Sie schieben Dateien bequem zwischen zwei<br />
Verzeichnissen hin und her. Der andere Ordner darf auch ein entfernter FTP- oder<br />
SSH-Ordner sein. Es gibt viele [3] Fans [4] des [5] Features [6], doch die ignoriert<br />
man im Löschwahn ebenso wie den Entwickler selbst [7].<br />
„Sind die alle verrückt geworden?“, fragt man sich. Zum Glück nicht alle: Nachdem<br />
einige Gnome-Entwickler munter weiter Features entfernten, meldete sich<br />
Federico Mena Quintero, der Gründer von Gnome, auf der Mailingliste zu Wort<br />
[8] und erklärte: „Entschuldigt, wenn ich so offen bin, aber intakte Features zu<br />
entfernen, ohne wirklich zu erklären, warum diese schlecht sind, ist schlicht<br />
Vandalismus.“ Besser könnte ich es auch nicht ausdrücken. Hoffentlich klickt im<br />
Gnome-Projekt bald jemand auf den Zurück-Button – bevor der auch weg ist.<br />
www.ubuntu-user.de 04/2012<br />
UBUNTU<br />
user<br />
3
Service<br />
Inhalt<br />
<strong>Ubuntu</strong> <strong>User</strong> 04/2012<br />
UBUNTU<br />
user<br />
80<br />
Zurück von den Toten: Löschen Sie<br />
aus Versehen Dateien, ist das sehr<br />
ärgerlich, aber nicht das Ende. PhotoRec kann<br />
gelöschte Dateien wiederbeleben.<br />
Service<br />
Aktuelles<br />
Schwerpunkt<br />
3 Editorial<br />
Die Gnome-Vandalen<br />
34 DVD-Inhalt<br />
Sieben <strong>Ubuntu</strong>-Varianten<br />
auf einer Doppel-DVD<br />
97 <strong>Vorschau</strong><br />
Diese Artikel finden Sie<br />
im <strong>Ubuntu</strong> <strong>User</strong> 01/2013<br />
98 Impressum<br />
6 News<br />
Dells XPS 13 <strong>mit</strong> <strong>Ubuntu</strong>,<br />
Neues von <strong>Ubuntu</strong> TV,<br />
Canonicals Pläne für Secure<br />
Boot, KMU-Server<br />
<strong>mit</strong> <strong>Ubuntu</strong>-Basis, Unity 4<br />
läuft auf Linux<br />
9 Bücher<br />
Rezensionen zu Python<br />
und Gimp 2.8<br />
10 <strong>Ubuntu</strong> App<br />
<strong>Ubuntu</strong>-<strong>User</strong>-Leser Marian<br />
Lux erklärt, <strong>mit</strong> welchen<br />
Tools er seine App „Create<br />
Launcher“ erstellt und ins<br />
<strong>Ubuntu</strong>-Software-Center<br />
gebracht hat.<br />
11 Verlosung<br />
Wir verlosen einen Minirechner<br />
von Shuttle.<br />
29 Intro<br />
Wir zeigen, was Sie im<br />
Schwerpunkt erwartet,<br />
und stellen die einzelnen<br />
Themen vor.<br />
30 Geotagging<br />
So ordnen Sie Ihre <strong>Foto</strong>s<br />
<strong>mit</strong> Hilfe von Open-<br />
Source-Tools nachträglich<br />
geografisch ein.<br />
Erste Schritte – der Guide für Einsteiger<br />
12 Installation – Schritt für Schritt<br />
Anhand von <strong>Ubuntu</strong> 12.04, Kubuntu<br />
12.04 und Linux Mint 13 erklären wir die<br />
Installation von <strong>Ubuntu</strong>-Distributionen.<br />
17 Aktualisierungen aus dem Netz<br />
Die Sicherheit eines Systems hängt<br />
maßgeblich an den Sicherheitsupdates.<br />
Wir erklären, wie Sie online gehen und<br />
Ihr System aktualisieren.<br />
20 Software verwalten<br />
Wir zeigen, woher Sie unter <strong>Ubuntu</strong>,<br />
Kubuntu und Linux Mint neue Software<br />
beziehen, und erklären, was PPAs sind.<br />
25 Multimediadesktop<br />
Filme und Musik lassen sich unter<br />
<strong>Ubuntu</strong> ohne Probleme abspielen.<br />
Mitunter müsen Sie dafür aber spezielle<br />
Codecs aus externen Paketquellen<br />
installieren. Wie das geht, erklärt der<br />
Artikel, und er zeigt auch, wie Sie an<br />
die VoIP-Software Skype 4.0, den Flash<br />
Player von Adobe und den beliebten<br />
Erdbetrachter Google Earth kommen.<br />
4 UBUNTU<br />
04/2012<br />
www.ubuntu-user.de<br />
user
Inhalt<br />
Service<br />
12<br />
Der Installer von <strong>Ubuntu</strong> ist dem Windows-<br />
Pendant in Sachen Übersichtlichkeit und Komfort<br />
um einiges voraus. Unser Artikel hilft Ihnen, <strong>Ubuntu</strong><br />
und seine Derivate sicher auf die Festplatte zu bringen.<br />
Heft-DVD:<br />
Multiboot-<strong>Ubuntu</strong> –<br />
Sieben <strong>Ubuntu</strong>-Versionen<br />
Office<br />
Admin<br />
Programmieren<br />
36 Gimp 2.8<br />
Das neue Gimp bringt allerhand<br />
Änderungen <strong>mit</strong>.<br />
Wir stellen sie vor.<br />
54 3-D-Objekte <strong>mit</strong> Draw<br />
3-D-Objekte und ClipArt<br />
basteln <strong>mit</strong> Draw<br />
79 Shortcuts<br />
Die wichtigsten Parameter<br />
für die Löschwerkzeuge<br />
„shred“ und „wipe“<br />
86 Bash-Workshop: Teil 5<br />
Teil 5 der Reihe zeigt, wie<br />
Sie <strong>mit</strong> der Bash einfache<br />
Rechenaufgaben lösen.<br />
39 Titelthema: Gimp-Tricks<br />
So verwandeln Sie Ihre<br />
<strong>Foto</strong>s <strong>mit</strong> Hilfe von Gimp<br />
in echte Hingucker.<br />
Software<br />
58 Desktop Publishing<br />
Die DTP-Lösungen<br />
Scribus, PageStream<br />
und VivaDesigner im<br />
Vergleich<br />
80 PhotoRec<br />
Gelöschte Dateien<br />
lassen sich <strong>mit</strong> Hilfe des<br />
Kommandozeilentools<br />
PhotoRec einfach<br />
wiederherstellen.<br />
68 Customizer im Test<br />
44 RAW-Konverter<br />
Wir vergleichen fünf Konverter<br />
für <strong>Foto</strong>s im RAW-<br />
Format <strong>mit</strong>einander.<br />
Desktop<br />
50 Accessibility<br />
Wir testen die Barrierefreiheit<br />
von <strong>Ubuntu</strong> 12.04.<br />
<strong>Ubuntu</strong> remastern <strong>mit</strong><br />
UCK, Customizer,<br />
Remastersys und Co.<br />
74 Airtime<br />
Eigenen Radiosender<br />
starten <strong>mit</strong> Airtime<br />
Wissen<br />
82 OpenStack<br />
Mit seiner OpenStack-<br />
Integration mischt <strong>Ubuntu</strong><br />
die Cloud auf. Wir<br />
erklären das Framework.<br />
Tipps & Tricks<br />
92 Tipps & Tricks<br />
Mit diesen Tricks integrieren<br />
Sie Skype 4.0<br />
in den Unity-Desktop,<br />
zeigen Flash-Cookies<br />
den Finger und stellen<br />
nervige Apport-Meldungen<br />
einfach ab.<br />
www.ubuntu-user.de 04/2012<br />
UBUNTU<br />
user<br />
5
Aktuelles<br />
<strong>Ubuntu</strong>-News<br />
Dell XPS 13 Ultrabook, <strong>Ubuntu</strong> TV, Unity 4 für Spieler, Zentyal, Secure Boot<br />
Newbuntu<br />
Dell startet Betaphase für <strong>Ubuntu</strong>-Ultrabook<br />
1 Dell startet ein Experiment<br />
und will sein<br />
Ultrabook <strong>mit</strong> einem<br />
vorinstallierten <strong>Ubuntu</strong><br />
12.04 ausliefern.<br />
Dell hat im Rahmen des<br />
„Project Sputnik“ <strong>mit</strong> der<br />
Betaphase für sein geplantes<br />
<strong>Ubuntu</strong>-Ultrabook begonnen.<br />
Die Firma will das XPS-13-<br />
Ultrabook (Abbildung 1) <strong>mit</strong><br />
einem vorinstallierten <strong>Ubuntu</strong> 12.04<br />
verkaufen und hört sich nun bei den<br />
Benutzern nach deren Wünschen um.<br />
Zwar hat Dell auch eine Webseite für<br />
das Projekt eingerichtet [1], liefert seine<br />
Geräte aber zurzeit noch <strong>mit</strong> vorinstalliertem<br />
Windows aus. Über die Webseite lässt<br />
sich aber ein angepasstes <strong>Ubuntu</strong>-Image von<br />
Dell herunterladen [2].<br />
Zeitgleich ruft Dells Marketing-Mitarbeiter Barton<br />
George in seinem Blog [3] dazu auf, ein „Sputnik<br />
Beta Cosmonaut“ zu werden. Die Teilnehmer<br />
würden dann eine vergünstigte Variante<br />
des Laptops erhalten und sollen im Gegenzug<br />
<strong>Ubuntu</strong> 12.04 testen und ihre Erfahrungen an Dell<br />
weitergeben. Konkrete Preise für den fertigen<br />
und vergünstigten Laptop haben wir nicht gefunden;<br />
erste Erfahrungen stehen im Forum auf<br />
der Webseite [4]. Angeblich bootet der Laptop<br />
dermaßen schnell, dass es schwierig sei, ins<br />
BIOS zu gelangen. Einer der Hauptkritikpunkte<br />
bestand im schlechten Support für das Touchpad,<br />
das sich nicht abschalten ließ und keine<br />
Multitouch-Gesten erkannte. Mittlerweile soll es<br />
einen Open-Source-Treiber von Canonical geben,<br />
der die Probleme behebt.<br />
Mit dem Gerät richtet sich Dell vor allem an<br />
Entwickler, dementsprechend soll es populäre<br />
Entwicklungsumgebungen <strong>mit</strong>bringen und es<br />
den Codern möglichst einfach machen, auf die<br />
üblichen Programmierwerkzeuge ihrer Lieblingssprache<br />
zuzugreifen. Aktuell installiert Dell auf<br />
dem <strong>Ubuntu</strong>-Image neben den beliebten Texteditoren<br />
Emacs und Vim unter anderem Juju,<br />
Chef, Puppet, Bazaar, Git und Meld. Das ist nur<br />
eine Auswahl; zahlreiche weitere Anwendungen<br />
und IDEs lassen sich über das Software-Center<br />
nachinstallieren. Wann das Gerät offiziell in den<br />
Handel kommt, ist noch offen.<br />
Updates zu <strong>Ubuntu</strong> TV<br />
In letzter Zeit ist es äußerlich recht ruhig geworden<br />
um das <strong>Ubuntu</strong>-TV-Projekt: Zumindest<br />
gibt es seit 2011 keinen neuen Codebeiträge im<br />
offiziellen Repository [5]. Offenbar basteln die<br />
Canonical-Entwickler jedoch intern daran und<br />
verhandeln zugleich <strong>mit</strong> den Hardwareanbietern<br />
über die Voraussetzungen, die so ein System<br />
<strong>mit</strong>bringen muss. Einige Änderungen – auch an<br />
Unity – stecken angeblich in den privaten Code-<br />
Repositorys der <strong>Ubuntu</strong>-TV-Entwickler.<br />
Letztere wollen nun etwas mehr Transparenz<br />
in den Prozess bringen und in einem Blog über<br />
die Updates schreiben [6], sodass auch Außenstehende<br />
mehr über das Projekt erfahren. Hier<br />
soll es wöchentliche Updates geben. Im ersten<br />
Beitrag berichten die Entwickler u. a., dass<br />
sie zurzeit an der Portierung von Unity 2-D auf<br />
Unity 3-D arbeiten, wobei anstelle von Qt nun<br />
die Grafikbibliothek Nux zum Einsatz kommt.<br />
Hintergrund: <strong>Ubuntu</strong> 12.10 wird eventuell keine<br />
Unity-2-D-Oberfläche mehr anbieten.<br />
Laut Blog gibt es nun zudem einen Einfenster-<br />
Modus für Unity (Stand-alone-Modus). Daneben<br />
will man Plug-ins von Gnomes Grilo-Framework<br />
einsetzen, um Metadaten zu den gezeigten<br />
Inhalten aus dem Internet zu holen; für deren<br />
Entwicklung sucht das Projekt noch Helfer. Nicht<br />
zuletzt wurde Unity so angepasst, dass weder<br />
die Launcher noch die Filter Statusveränderungen<br />
der Anwendungen verfolgen. Interessieren<br />
Sie sich also für die Entwicklung von <strong>Ubuntu</strong> TV,<br />
sollten Sie das Blog im Auge behalten.<br />
6 UBUNTU<br />
04/2012<br />
www.ubuntu-user.de<br />
user
<strong>Ubuntu</strong>-News<br />
Aktuelles<br />
Canonical unterstützt KMU-Server<br />
KMU (kleinere und <strong>mit</strong>tlere Unternehmen)<br />
benötigen zwar eine eigene IT-<br />
Infrastruktur, können aber <strong>mit</strong> den gigantischen<br />
Systemen der großen Konzerne<br />
wenig anfangen – geschweige denn,<br />
diese finanzieren. Die spanische Firma<br />
Zentyal [7] bietet bereits seit Längerem<br />
einen <strong>Ubuntu</strong>-basierten Server für KMU<br />
an, der etliche nützliche Dienste an Bord<br />
hat. Ihr Produkt, das früher Ebox hieß,<br />
hört heute auf den Namen Zentyal (wie<br />
die Firma selbst) und bietet eine praktische<br />
Weboberfläche an, um die Dienste<br />
bequem und zentral zu verwalten.<br />
Da Canonical bisher kein vergleichbares<br />
Produkt anbietet, unterstützt die Firma<br />
Zentyal nun offiziell <strong>mit</strong> Support. Laut<br />
Zentyals CEO Ignacio Correas existieren<br />
bisher keine KMU-Produkte <strong>mit</strong> diesem<br />
Grad an Support. Auch Canonical betritt<br />
Neuland: Die Firma unterstütze zum ersten<br />
Mal eine <strong>Ubuntu</strong>-basierte Lösung,<br />
die nicht von Canonical selbst komme,<br />
heißt es in einer Ankündigung.<br />
Schleichendes Sterben von Thunderbird?<br />
Die Mozilla Foundation ändert das Entwicklungsmodell des<br />
E-Mail-Programms Thunderbird. Eine letzte Version soll im<br />
November erscheinen; danach wird es von der Stiftung selbst<br />
nur noch Sicherheitsupdates geben. Neue Funktionen sollen<br />
zukünftig freiwillige Helfer beisteuern.<br />
Für diese recht drastische Maßnahme nennt Mitchell Baker,<br />
die Vorsitzende der Mozilla-Stiftung, in ihrem Blog [8] gleich<br />
mehrere Gründe. Einerseits seien die Thunderbird-Anwender<br />
<strong>mit</strong> dem bisherigen Funktionsumfang zufrieden. Andererseits<br />
hätte Mozilla keine innovativen Impulse bei der Internetkommunikation<br />
gesetzt, und es fehle eine wachsende, aktive Mitarbeiterbasis<br />
– <strong>mit</strong> Ausnahme der Übersetzer. Zudem würden<br />
häufiger Webmaildienste genutzt. Für das Thunderbird-Team<br />
stehe daher fortan nur noch die Stabilität im Vordergrund.<br />
Als Konsequenz schlägt die Mozilla Foundation ein neues Entwicklungsmodell<br />
vor [9], nach dem Mozilla nur Patches liefert.<br />
Freiwillige Helfer sollen neue Funktionen beisteuern, die Foundation<br />
finanziert ein kleines Entwicklerteam und die Infrastruktur.<br />
Im November erscheint eine letzte neue Thunderbird-<br />
Version <strong>mit</strong> Langzeitunterstützung. Danach gibt es alle sechs<br />
Wochen Sicherheitsupdates – zumindest für ein Jahr. Wie es<br />
anschließend weitergeht, steht noch nicht fest.<br />
www.ubuntu-user.de 04/2012<br />
UBUNTU<br />
user<br />
7
Aktuelles<br />
<strong>Ubuntu</strong>-News<br />
Info<br />
[1] Project Sputnik:<br />
[http:// content. dell. com/ us/<br />
en/ enterprise/ d/ campaigns/<br />
sputnik. aspx]<br />
[2] <strong>Ubuntu</strong>-Image von Dell:<br />
[http:// hwe. ubuntu. com/ uds‐q/<br />
dellxps/]<br />
[3] Blog von Barton George:<br />
[http:// bartongeorge. net/ 2012/<br />
07/ 02/ announcing‐project‐spu<br />
tnik‐beta‐program/]<br />
[4] Dell-Forum:<br />
[http:// en. community. dell. com/<br />
techcenter/ os‐applications/ f/<br />
4613/ t/ 19453113. aspx]<br />
[5] <strong>Ubuntu</strong>-TV auf Launchpad:<br />
[https:// launchpad. net/<br />
ubuntutv]<br />
[6] Blog über <strong>Ubuntu</strong>-TV:<br />
[http:// www. doadjustyourset.<br />
com/ 2012/ 07/ 09/<br />
ubuntu‐tv‐weekly‐update/]<br />
[7] Projektwebseite Zentyal:<br />
[http:// www. zentyal. org/]<br />
[8] Blogeintrag Mitchell Baker:<br />
[http:// blog. lizardwrangler.<br />
com/ 2012/ 07/ 06/ thunderbirdstability‐and‐community‐innovation/]<br />
[9] Neues Entwicklungsmodell<br />
für Thunderbird: [https://<br />
wiki. mozilla. org/ Thunderbird/<br />
Proposal:_New_Release_and_<br />
Governance_Model]<br />
[10] Unity 4 für Linux:<br />
[http:// unity3d. com/ ? linux]<br />
[11] Mark Shuttleworth über Secure<br />
Boot: [https:// lists. ubuntu.<br />
com/ archives/ ubuntu‐devel/<br />
2012‐June/ 035387. html]<br />
[12] Efilinux versus Grub 2:<br />
[https:// lists. ubuntu. com/<br />
archives/ ubuntu‐devel/<br />
2012‐June/ 035445. html]<br />
Betriebssystem<br />
Extensible Firmware Interface<br />
Firmware<br />
Hardware<br />
3 UEFI ist eine Erweiterung von<br />
EFI und sitzt zwischen dem Betriebssystem<br />
und der Firmware.<br />
Unity 4 unterstützt <strong>Ubuntu</strong><br />
Verwirrend, oder? Tatsächlich gibt es Unity<br />
nicht nur als <strong>Ubuntu</strong>-Desktop. Unter demselben<br />
Namen bringt eine Firma namens Unity<br />
Technologies eine Spiele-Engine auf den<br />
Markt, die für eine ganze Reihe von kommerziellen<br />
Spielen die Grafik erzeugt (Abbildung<br />
2). Nun haben die Unity-Macher angekündigt,<br />
dass die nächste Version der Engine<br />
auch Linux – und da<strong>mit</strong> natürlich auch <strong>Ubuntu</strong><br />
– unterstützen wird [10].<br />
<strong>Ubuntu</strong>s Secure-Boot-Strategie<br />
Spätestens ab <strong>Ubuntu</strong> 12.10 muss sich<br />
auch Canonical <strong>mit</strong> dem von Microsoft forcierten<br />
Thema „Secure Boot“ beschäftigen:<br />
Aldi hat bereits einen ersten Rechner <strong>mit</strong><br />
Secure Boot auf den Markt gebracht, andere<br />
Hersteller werden nachziehen.<br />
Der Redmonder Konzern fordert<br />
die Hersteller von Hardware für<br />
Windows 8 auf, ihre Rechner<br />
so einzurichten, dass nur Systeme<br />
starten, die einen validen<br />
Schlüssel <strong>mit</strong>bringen. Um den<br />
Schlüsselaustausch kümmert<br />
sich dabei das Unified Extensible<br />
Firmware Interface (Abbildung 3),<br />
auch als UEFI bekannt. Während<br />
bei x86-Systemen zumindest die<br />
Möglichkeit besteht, Secure Boot<br />
zu deaktivieren, soll das auf ARM-<br />
Systemen nicht möglich sein. Spielen die<br />
Hardwarehersteller nicht <strong>mit</strong>, erhalten Sie<br />
Für Spieler ist das eine gute Nachricht: Von<br />
großen Playern wie EA gibt es seit Jahren nur<br />
Lippenbekenntnisse zu Linux als Spieleplattform,<br />
während zugleich immer mehr Indie-<br />
Spiele sowie Games kleiner kommerzieller<br />
Anbieter den Weg in die Community finden.<br />
Davon profitieren auch <strong>Ubuntu</strong>-Nutzer: Das<br />
Software-Center bietet <strong>mit</strong>tlerweile eine<br />
ganze Reihe von hervorragenden Spielen aus<br />
dem klassischen Closed-Source-Umfeld an.<br />
2 Mit Unity 4 ist hier mal ausnahmsweise nicht der Desktop von <strong>Ubuntu</strong> gemeint, sondern die gleichnamige<br />
Spiele-Engine, die zukünftig auch Linux unterstützen will.<br />
nicht die „Windows Hardware Certification“,<br />
die offizielle Microsoft-Zertifizierung.<br />
Wollen also Linux-Anwender ihr Betriebssystem<br />
installieren, müssen sie zunächst<br />
Secure Boot abschalten, was den Prozess<br />
vor allem für Neueinsteiger erschwert. Daher<br />
haben sich die Distributionen Gedanken<br />
gemacht. Der aktuelle Stand: Fedora will<br />
einen im Microsoft Dev Center gekauften<br />
Schlüssel einsetzen. <strong>Ubuntu</strong> lehnt diesen<br />
Ansatz hingegen ab [11], will einen eigenen<br />
Schlüssel generieren und diesen an die<br />
Hardwarepartner verteilen. Zugleich will man<br />
Secure Boot abschaltbar machen.<br />
Als Zertifizierungsinstanz für einen eigenen<br />
Schlüssel will Canonical bisher nicht einspringen.<br />
Auf der technischen Seite steht<br />
jedoch bereits fest: Trifft <strong>Ubuntu</strong> auf einen<br />
Rechner <strong>mit</strong> aktiviertem Secure Boot, will<br />
man nicht Grub 2 einsetzen, sondern Efilinux,<br />
einen von Intel entwickelten Bootloader [12].<br />
8 UBUNTU<br />
04/2012<br />
www.ubuntu-user.de<br />
user
Zwei Bücher<br />
Aktuelles<br />
Python-Programmierung<br />
Wahnsinnsmethode<br />
Schlagen Sie das Buch „Python von Kopf bis<br />
Fuß“ von Paul Barry auf, blickt Ihnen das blanke<br />
Chaos entgegen: wildgewordene Kästen,<br />
konfuse handschriftliche Notizen, gestapelte<br />
Screenshots, Bilder <strong>mit</strong> sinnlos grinsenden<br />
Menschen. Zeigen Sie das keinem Layouter,<br />
der bekommt einen Herzinfarkt. Doch der<br />
Wahnsinn hat hier Methode, welche die Autoren<br />
am Anfang des Buches recht ausführlich erklären.<br />
Grob vereinfacht erinnern sich Menschen<br />
besser, wenn ihr Gehirn aufgrund äußerer Reize<br />
ständig Impulse erhält. Das gezeigte Durcheinander<br />
soll solche Anstöße erzeugen und die<br />
Merkfähigkeit erhöhen.<br />
So weit die Theorie. Leute, die klare Strukturen<br />
mögen, werden <strong>mit</strong> diesem Konzept wenig anfangen<br />
können; allen anderen dürfte „Python<br />
von Kopf bis Fuß“ gefallen, weil es locker an<br />
ein komplexes Thema heranführt und seine<br />
Leser <strong>mit</strong>nimmt. Vergleichen Sie das Buch <strong>mit</strong><br />
anderen Python-Publikationen, punktet es zum<br />
Glück nicht nur optisch, sondern auch inhaltlich,<br />
weil es über den Tellerrand schaut.<br />
Themen wie Googles App Engine kommen im<br />
Kapitel „Größere Dimensionen“ ebenso zur<br />
Sprache wie Django, das in Python geschriebene<br />
und beliebte Web-Framework, das Seiten<br />
wie Disqus, Instagram, Mozilla und Pinterest<br />
antreibt. Ein Teil des Buches beschäftigt sich<br />
zudem <strong>mit</strong> Programmierung für Mobilgeräte<br />
(namentlich Android). Nach solchen hochaktuellen<br />
Themen suchen Sie in traditionelleren<br />
deutschsprachigen Python-Büchern oft vergeblich,<br />
was vermutlich auch an der amerikanischen<br />
Entwicklerkultur liegt.<br />
Fazit: Natürlich fehlen auch Themen im Buch<br />
von O’Reilly. Diese listet der Autor jedoch<br />
geschickt in einem eigenen Kapitel auf. Dazu<br />
gehören u. a. GUI-Programmierung, praktische<br />
Entwicklungsumgebungen für Python sowie<br />
reguläre Ausdrücke (leider). Und gut, <strong>mit</strong>unter<br />
nervt der etwas aufgesetzte Humor. Davon<br />
abgesehen möchten wir das Buch jedem (eher<br />
unstrukturierten) Python-Einsteiger empfehlen:<br />
Es macht Spaß und liegt zugleich recht nah<br />
am Alltag der (Web)Entwickler.<br />
Buchinfo<br />
Paul Barry: „Python von Kopf bis<br />
Fuß“, O’Reilly, 2011, 496 Seiten,<br />
ISBN 978-3-89721-318-0,<br />
44,90 Euro Buch<br />
39,80 Euro Onlineversion<br />
Gimp 2.8 für Einsteiger<br />
Bildschön<br />
<strong>Foto</strong>grafie und <strong>Foto</strong>bearbeitung sind bereits<br />
seit geraumer Zeit ein großes Thema bei den<br />
Buchverlagen – klar, schließlich trägt heute<br />
fast jeder eine Kamera <strong>mit</strong> sich herum. Das<br />
weiß auch der Verlag Galileo Design und<br />
schiebt gleich drei Bücher zu Gimp 2.8 auf den<br />
Buchmarkt. Das Thema passt zum Heft; daher<br />
stellen wir eines der drei Gimp-2.8-Bücher vor,<br />
das sich gezielt an Einsteiger richtet.<br />
Das Buch „Gimp 2.8 – Der praktische Einstieg“<br />
profitiert schon optisch von seinem Thema: Es<br />
zeigt viele Bilder, dazu farbige Screenshots des<br />
Programms und erklärt <strong>mit</strong> Hilfe von Zahlen<br />
und Pfeilen die verschiedenen Menüs. Auch<br />
der Text ist optisch schön gestaltet, und in der<br />
Marginalspalte tauchen immer wieder Kästen<br />
auf, die Antworten auf Detailfragen geben.<br />
Inhaltlich behandelt das workshopartige Buch<br />
all jene Themen, die man in einer Einführung<br />
erwartet: Es geht um das Freistellen von Grafiken,<br />
die Tonwertkorrektur und das Entfernen<br />
von „roten Augen“. Sie lernen, Kontraste<br />
und Helligkeit einzustellen, den Umgang <strong>mit</strong><br />
Ebenen, Retusche, Montage und vieles mehr.<br />
Es gibt auch einen Ausflug in das Gebiet der<br />
RAW-<strong>Foto</strong>grafie, und ganz am Ende widmet<br />
sich Autor Robert Klaßen den Webgrafiken und<br />
den Erweiterungen für Gimp, zu denen Skripte<br />
und Plug-ins gehören.<br />
Fazit: Das Buch ist nicht nur ansprechend<br />
gestaltet, sondern streift auch die wesentlichen<br />
Themen für Gimp-Einsteiger. Lediglich<br />
beim Farbmanagement hält sich der Autor<br />
ein wenig bedeckt, das Pantone-System wird<br />
im Buch zum Beispiel nicht erwähnt. Interessant<br />
wären auch Hinweise darauf gewesen,<br />
wie ein Workflow <strong>mit</strong> vielen <strong>Foto</strong>s aussehen<br />
könnte – womöglich liegt das aber nicht mehr<br />
im Zielgruppenfokus. Alles in allem können<br />
Sie, indem Sie die im Buch gelesenen Tipps<br />
und Tricks intelligent <strong>mit</strong>einander verbinden,<br />
faszinierende Bildeffekte erzielen, wie etwa<br />
den Tilt-Shift- oder Orton-Effekt (Referenz:<br />
Gimp-Tricks). Greifen Sie also bedenkenlos<br />
zu, wenn Sie sich für Bildbearbeitung interessieren.<br />
Obendrauf gibt es noch eine Buch-DVD<br />
<strong>mit</strong> Gimp (auch für Linux) <strong>mit</strong> ergänzenden<br />
Plug-ins und <strong>mit</strong> einigen Videolektionen.<br />
Buchinfo<br />
Robert Klaßen: „Gimp 2.8“, Galileo<br />
Design, 2012, 380 Seiten,<br />
ISBN 978-3-8362-1625-8,<br />
24,90 Euro Buch<br />
19,90 Euro Onlineversion<br />
32,40 Euro Online + Buch<br />
Referenz<br />
Gimp-Tricks: Im Artikel ab Seite<br />
39 lernen Sie einige faszinierende<br />
Gimp-Tricks kennen, deren Hintergründe<br />
Sie <strong>mit</strong> Hilfe des Buches<br />
besser verstehen.<br />
www.ubuntu-user.de 04/2012<br />
UBUNTU<br />
user<br />
9
Aktuelles<br />
Apps für <strong>Ubuntu</strong><br />
Marian Lux über App-Entwicklung<br />
Appgefahren<br />
Oleksiy Mark, 123RF.com<br />
Als uns der <strong>Ubuntu</strong>-<strong>User</strong>-Leser Marian Lux von seiner Software-<br />
Center-App Create Launcher schrieb, wollten wir wissen, wie die<br />
Entwicklung im Detail verlief. Hier ist sein Bericht.<br />
Marian Lux<br />
Glossar<br />
SWT: ein Framework, um GUIs<br />
zu erstellen, die native Elemente<br />
eines Betriebssystems (Windows,<br />
Linux und Mac OS X) benutzt [6].<br />
Mit SWT funktioniert z. B. das<br />
Head-up-Display von <strong>Ubuntu</strong>.<br />
<strong>Ubuntu</strong>-<strong>User</strong>-Leser Marian Lux hat<br />
eine eigene App für das Software-<br />
Center entwickelt und erklärt, wie<br />
das im Detail lief.<br />
Info<br />
Mit der Einführung von Unity verschwand unter<br />
<strong>Ubuntu</strong> die Möglichkeit, Programmstarter manuell<br />
über ein GUI zu erstellen. Also wartete ich<br />
auf eine App, die das Problem löst. Als innerhalb<br />
von mehr als einem halben Jahr nichts passierte,<br />
beschloss ich, selbst tätig zu werden. So entstand<br />
meine erste App: Create Launcher.<br />
Ich informierte mich zuerst, wie Unity Anwendungsstarter<br />
aufruft [1]. Dann experimentierte ich,<br />
indem ich bestehende Anwendungsstarter kopierte<br />
und für meine Zwecke veränderte. Das Konzept<br />
der Starter begeisterte mich. Ich bemerkte z. B.,<br />
dass die Web Games, die EA ins Software Center<br />
stellt [2], lediglich aus simplen Anwendungsstartern<br />
bestehen. Im Studiengang „Wirtschaftsingenieurwesen<br />
Informatik“ fehlte mir noch ein Praktikum;<br />
also überzeugte ich einen Betreuer an meiner<br />
Uni von dem Projekt und nahm es in Angriff.<br />
Das <strong>Ubuntu</strong> Developer Portal [3] bot wertvolle<br />
Infos zur App-Entwicklung an. Kam ich dort nicht<br />
weiter, nutzte ich die Webseite Askubuntu [4], wo<br />
ich meist innerhalb von 24 Stunden eine qualifizierte<br />
und freundliche Antwort erhielt. Blieb eine<br />
Frage unbeantwortet, suchte ich nach Designalternativen,<br />
um nicht zu viel Zeit zu verlieren.<br />
Meine App basiert auf Java, das ich zum Glück<br />
bereits programmieren konnte. Mit der Entwicklungsumgebung<br />
Eclipse und dem Plug-in Window-<br />
Builder [5], entwickelte ich eine SWT-Anwendung.<br />
Java ermöglichte mir eine saubere, objektorientierte<br />
Entwicklung und ist zudem weit verbreitet.<br />
[1] Desktop-Spezifikationen: [http:// standards. freedesktop. org/ menu‐spec/ menu‐spec‐1.<br />
0. html]<br />
[2] EA im Software-Center: [http:// www. omgubuntu. co. uk/ 2012/ 05/ ea‐games‐arrive‐in‐the<br />
‐ubuntu‐software‐center]<br />
[3] <strong>Ubuntu</strong>s Entwicklerportal: [http:// developer. ubuntu. com/]<br />
[4] Fragen und Antworten zu <strong>Ubuntu</strong>: [http:// askubuntu. com/]<br />
[5] WindowBuilder-Modul: [http:// www. eclipse. org/ windowbuilder/]<br />
[6] SWT-Modul für Eclipse: [http:// www. eclipse. org/ swt/]<br />
[7] Lokalisierungsfragen: [https:// developers. google. com/ java‐dev‐tools/ wbpro/ features/<br />
internationalization]<br />
[8] Entwicklungshilfe: [http:// developer. ubuntu. com/ publish/]<br />
[9] Launchpad-Ressource: [https:// code. launchpad. net/]<br />
[10] Paketierungsservice: [http:// developer. ubuntu. com/ publish/ my‐apps‐packages/]<br />
[11] App-Contest: [http:// developer. ubuntu. com/ showdown/]<br />
[12] Qreator: [https:// launchpad. net/ qreator]<br />
Da Mark Shuttleworth für das nächste <strong>Ubuntu</strong>-<br />
Release ein neues Farbthema ankündigte und ich<br />
meine Anwendung optimal in <strong>Ubuntu</strong> integrieren<br />
wollte, passt die App ihre Farben dynamisch an<br />
das gewählte Farbthema an. WindowBuilder bietet<br />
zudem ein Lokalisierungs-Tool an, über das man<br />
eine Anwendung über Textdateien in beliebige<br />
Sprachen übersetzt. Meine App spricht derzeit<br />
Englisch (Standard) und Deutsch [7].<br />
Die ausführlichen Beschreibungen auf der <strong>Ubuntu</strong>-<br />
Developer-Homepage [8] halfen mir, meine App<br />
reibungslos in das Software-Center hochzuladen.<br />
Weil mir die Zeit fehlte, lud ich sie als proprietäre<br />
Software hoch. Dadurch entfällt die Wahl eines<br />
Lizenzmodells, und ich musste den Quellcode<br />
nicht auf Launchpad [9] hochladen. Zudem bietet<br />
<strong>Ubuntu</strong> für proprietäre Programme einen Paketierungsservice<br />
[10]. Da Create Launcher meine erste<br />
App für Linux war, wusste ich noch nicht, wie<br />
man DEB-Pakete baut.<br />
Mittlerweile sehe ich das etwas anders. Ich entwickle<br />
gerade meine erste App <strong>mit</strong> Quickly (Python<br />
und Glade) für den <strong>Ubuntu</strong> App Showdown<br />
[11]. Da das Tool – bis auf die Wahl des Lizenzmodells<br />
– den Zeitaufwand minimiert, steht einer<br />
Open-Source-Lizenzierung nichts mehr im Wege.<br />
Fazit<br />
Die Entwicklung des Projekts verlief zwar schnell,<br />
doch die Vorlaufphase (Technikwahl, Design)<br />
brauchte einige Zeit, in der ich über die optimale<br />
Bedienbarkeit für Benutzer nachdachte. Es dauerte<br />
dann zwei Wochen, bis meine Anwendung den<br />
Qualitätscheck von Canonical durchlaufen hatte.<br />
Dabei reagierten die Canonical-Mitarbeiter stets<br />
freundlich und innerhalb von kurzer Zeit.<br />
Für kleinere Anwendungen empfehle ich Quickly<br />
(PyGTK und Glade); für ein großes Projekt, würde<br />
ich Eclipse und WindowBuilder bevorzugen, da<br />
dies eine saubere Programmierung ermöglicht. Das<br />
so erstellte Programm skaliert gut und läuft auch<br />
auf anderen Betriebssystemen.<br />
Programmierer, die <strong>mit</strong> Quickly ihre erste App<br />
entwickeln, sollten den Quellcode kleiner Open-<br />
Source-Projekte (etwa Qreator [12]) studieren – so<br />
lassen sich auch Python und Glade schnell erlernen.<br />
(kki) ●●●<br />
10 UBUNTU<br />
04/2012<br />
www.ubuntu-user.de<br />
user
Gewinnspiel<br />
Aktuelles<br />
Leiser Mini-PC<br />
zu gewinnen<br />
XS35GTA V3 von Shuttle zu verlosen<br />
Wie immer im Heft gibt es wieder einen<br />
tollen Preis zu gewinnen, wenn Sie die<br />
richtige Antwort auf unsere Frage kennen.<br />
Diesmal haben wir erneut eine Rechercheaufgabe<br />
für Sie: Wie lautete der erste<br />
Satz in Mark Shuttleworth’ Ankündigungs-E-Mail<br />
für <strong>Ubuntu</strong> 4.10?<br />
Gut, das ist schon eine Weile her, aber<br />
das Recherchieren lohnt sich! Diesmal<br />
gibt es einen Mini-PC von Shuttle zu<br />
gewinnen, der auf den poetischen Namen<br />
XS35GTA V3 hört. Er vereint zwei<br />
Eigenschaften, die gewöhnlich nicht<br />
zusammenpassen: Er ist leise und bietet<br />
dennoch eine gute Grafikleistung an, weil<br />
in seinem Inneren ein Grafikchip von AMD<br />
(Radeon HD 7410M) werkelt.<br />
Nach Angaben von Shuttle lässt sich<br />
auf dem kleinen Kasten auch <strong>Ubuntu</strong><br />
installieren. Der Stromverbrauch liegt bei<br />
19 Watt (im Leerlauf) und 27 Watt unter<br />
Last. Das macht das Gerät interessant für<br />
den Dauerbetrieb. Dank der Grafikleistung<br />
dürfte sich der Mini-PC als Multimediacenter<br />
oder Spielerechner<br />
eignen, falls es einen funktionierenden<br />
ATI-Treiber dafür<br />
gibt. Andernfalls kann man<br />
auch einfach einen Homeserver<br />
daraus machen.<br />
Mehr zur Spezifikation<br />
lesen Sie im Internet<br />
unter [1].<br />
Haben Sie den richtigen<br />
Satz gefunden,<br />
und wollen Sie den<br />
Rechner gewinnen,<br />
dann schreiben Sie bis<br />
zum 01. Oktober 2012<br />
eine E-Mail an gewinnspiel@ubuntu‐user.<br />
de. In<br />
den Betreff tragen Sie bitte<br />
das Stichwort „shuttle“ ein.<br />
Wir drücken die Daumen!<br />
Gewinner des ECOPC<br />
Info<br />
[1] Spezifikation des XS35GTA<br />
V3: [http:// www. shuttle.<br />
eu/ de/ produkte/ slim/<br />
xs35gta‐v3/ spezifikation/]<br />
Auch der ECOPC befindet sich nun in den Händen<br />
eines glücklichen Gewinners. Wir wollten im letzten<br />
Heft wissen, welchen Satz der Gnome-<br />
Splash-Screen von <strong>Ubuntu</strong> 5.04 zeigte,<br />
und haben 50 richtige Antworten erhalten:<br />
„Linux for human beings“. Nur eine Antwort<br />
kann den Hauptpreis gewinnen; in<br />
diesem Fall heißt der Gewinner Joachim<br />
Schulz, der nun den ECOPC selbst testen<br />
darf. Herzlichen Glückwunsch! Den anderen<br />
Einsendern danken wir fürs Mitmachen, vielleicht<br />
haben Sie beim aktuellen Gewinnspiel mehr Glück.<br />
www.ubuntu-user.de 04/2012<br />
UBUNTU<br />
user<br />
11
Erste Schritte<br />
Installation<br />
<strong>Ubuntu</strong>/Kubuntu 12.04 und Linux Mint 13 installieren<br />
Auf die Platte,<br />
fertig, los!<br />
<strong>Ubuntu</strong>, Kubuntu und Linux<br />
Mint – sie alle haben<br />
etwas gemeinsam: Weil<br />
sich die Distributionen<br />
denselben Installer teilen,<br />
verläuft die Installation<br />
ähnlich. Wir zeigen,<br />
wie Sie die <strong>Ubuntu</strong>-<br />
Varianten installieren<br />
und erklären die feinen<br />
Unterschiede.<br />
<br />
Kristian Kißling<br />
Zwar bieten wir auf der aktuellen Heft-DVD<br />
mehrere <strong>Ubuntu</strong>-Versionen an, doch glücklicherweise<br />
funktioniert die Installation all dieser Systeme<br />
weitgehend ähnlich. Der Weg für <strong>Ubuntu</strong><br />
gleicht inklusive Formulierungen dem Weg für Kubuntu<br />
usw. Daher beschreiben wir in erster Linie<br />
die Installation von <strong>Ubuntu</strong> 12.04, da es das wohl<br />
am häufigsten eingesetzte <strong>Ubuntu</strong> ist. Treten bei<br />
der Installation Abweichungen zu Kubuntu 12.04<br />
und Linux Mint 13 auf, erläutern wir diese im Text<br />
und in eigenen Kästen. Die anderen Derivate auf<br />
der Heft-DVD fallen in diesem Artikel aus Platzgründen<br />
unter den Tisch, doch die Installation<br />
funktioniert analog zu der von <strong>Ubuntu</strong>.<br />
Grundsätzlich besteht die Neuinstallation aller drei<br />
Systeme aus zwei Phasen: Zunächst starten Sie<br />
das Live-System und sehen sich die Distribution<br />
in Ruhe an. Sie testen Programme und gewöhnen<br />
sich an die Bedienung des Desktops. Dann erst<br />
spielen Sie die drei Kandidaten über den integrierten<br />
Installer auf den Rechner.<br />
Verwenden Sie <strong>Ubuntu</strong> oder Kubuntu 10.04 oder<br />
11.10, und wollen Sie per Onlineupdate auf die<br />
neue Version aktualisieren, springen Sie am besten<br />
vor zum Abschnitt Upgrade, please. Mint-Nutzer<br />
sollen ihre Distribution nach Vorstellung der<br />
Entwickler stets neu installieren (siehe Kasten<br />
Upgrademuffel). Sie legen am besten eine separate<br />
Home-Partition an, um spätere Mint-Versionen<br />
ohne Datenverlust neu zu installieren. Bevor Sie<br />
aber loslegen, sollten Sie die wichtigsten Daten<br />
sichern: Unfälle und Bedienfehler geschehen; so<br />
ersparen Sie sich unnötig Ärger.<br />
Medium einlegen<br />
Die doppelseitige Heft-DVD bringt <strong>Ubuntu</strong> in<br />
verschiedenen Geschmacksrichtungen <strong>mit</strong>. Auf<br />
Seite A finden Sie <strong>Ubuntu</strong> und Kubuntu für 32-<br />
und 64-Bit-Rechner. Hinzu kommen die 32-Bit-<br />
Versionen von Lubuntu und Xubuntu (Referenz:<br />
Heft-DVD). Auf Seite B warten die Vorabversion<br />
von <strong>Ubuntu</strong> 12.10 (Alpha 2), Linux Mint 13 sowie<br />
die Multimedia-Distribution Dream Studio – alle<br />
liegen in der 32-Bit-Version vor.<br />
Um von der DVD zu booten, muss Ihr Rechner<br />
diese zunächst als bootfähig erkennen. Häufig tun<br />
Rechner das automatisch: Starten Sie einen PC <strong>mit</strong><br />
einer bootfähigen CD oder DVD im Laufwerk, lädt<br />
dieser den passenden Bootloader. Findet Ihr Rechner<br />
die DVD nicht, bewegen Sie ihn über das BIOS<br />
dazu, die Reihenfolge der Geräte zu ändern, auf<br />
die er nach dem Start zuerst zugreift. Um in das<br />
Amy Walters, 123RF.com<br />
12 UBUNTU<br />
04/2012<br />
www.ubuntu-user.de<br />
user
Installation<br />
Erste Schritte<br />
BIOS zu gelangen, drücken Sie nach dem Einschalten<br />
des Rechners wahlweise [Esc], [Entf], [F2]<br />
oder [F12] – das ist von PC zu PC verschieden.<br />
Suchen Sie dann nach der passenden Option, um<br />
die Reihenfolge der Bootmedien zu ändern und<br />
schieben Sie das CD/DVD-Laufwerk an die oberste<br />
Stelle. Booten Sie die Distribution von einem USB-<br />
Stick, wählen Sie diesen als erstes Bootmedium<br />
aus. In beiden Fällen speichern Sie die geänderte<br />
Einstellung und starten den Computer neu.<br />
Verfügt Ihr Rechner über kein Laufwerk, verwenden<br />
Sie einen USB-Stick zur Installation. Um diesen<br />
<strong>mit</strong> einem <strong>Ubuntu</strong>-Image auszustatten, benötigen<br />
Sie ein bereits installiertes <strong>Ubuntu</strong>, Kubuntu<br />
oder Mint – das dürfen alle Versionen seit <strong>Ubuntu</strong><br />
10.04 bzw. Mint 9 sein. Booten Sie die Version<br />
und laden Sie für Ihre Rechnerarchitektur (32 oder<br />
64 Bit) das ISO der aktuellen Distribution herunter,<br />
die Sie vom USB-Stick booten wollen, zum<br />
Beispiel <strong>Ubuntu</strong> 12.04 [1]. Sie stecken einen USB-<br />
Stick an den Rechner und starten unter <strong>Ubuntu</strong><br />
und Kubuntu den Startmedienersteller (Abbildung<br />
1). Der eigentliche Programmname lautet usbcreator-gtk<br />
bzw. usb-creator-kde. Unter Linux Mint<br />
13 finden Sie im Bereich Accessories des Startmenüs<br />
das Programm ImageWriter.<br />
Löschen Sie zuvor alle Daten von dem USB-Stick,<br />
der mindestens 4 GByte freien Platz anbieten<br />
sollte. Im oberen Bereich des Startmedienerstellers<br />
wählen Sie das heruntergeladene Image aus,<br />
unten den USB-Stick und klicken auf Startmedium<br />
erstellen. Unter Linux Mint 13 wählen Sie links<br />
oben das ISO aus, rechts daneben den USB-Stick<br />
als Zielgerät und klicken auf Auf Gerät schreiben<br />
(Abbildung 2). Um vom USB-Stick zu booten,<br />
müssen Sie – wie oben erwähnt – unter Umständen<br />
eine BIOS-Einstellung ändern.<br />
1 Mit dem Startmedienersteller kopieren Sie ein <strong>Ubuntu</strong>- oder Kubuntu-Image auf einen USB-<br />
Stick. So bringen Sie <strong>Ubuntu</strong> auf Rechner, denen ein CD/DVD-Laufwerk fehlt.<br />
Neuinstallation: Im<br />
Bootmenü<br />
Für eine Neuinstallation einer der <strong>Ubuntu</strong>-Versionen<br />
legen Sie nun die Heft-DVD so in Ihr Laufwerk,<br />
dass Sie das Label der Distribution sehen,<br />
die Sie verwenden wollen. Dann schalten Sie den<br />
Rechner ein. Im Bootmenü wählen Sie die passende<br />
Distribution aus und drücken [Eingabe].<br />
Landen Sie nicht wie vorgesehen auf dem Desktop<br />
Ihrer Wahl, helfen Sie dem System <strong>mit</strong> Bootparametern<br />
auf die Sprünge. So helfen z. B. die Optionen<br />
nomodeset, radeon.modeset=0, nvidia.modeset=0<br />
oder nouveau.modeset=0 weiter, wenn Sie<br />
auf grafische Probleme stoßen und der Bildschirm<br />
schwarz bleibt. Der Bootparameter acpi=off behebt<br />
bei älteren Rechnern Probleme <strong>mit</strong> der Energieverwaltung.<br />
Um eine Bootoption zu übergeben, wählen Sie im<br />
Bootmenü die Distribution aus, die Sie laden wollen<br />
und drücken [E]. Nun taucht eine Menge roter<br />
Text auf. Schauen Sie nach dem Eintrag splash, bewegen<br />
Sie <strong>mit</strong> den Pfeiltasten den Cursor dorthin<br />
und fügen Sie ein Leerzeichen, dann die passende<br />
Bootoption und wieder ein Leerzeichen ein. Über<br />
[F10] booten Sie das System dann.<br />
Referenz<br />
Heft-DVD: Mehr Details zu unserer<br />
aktuellen Heft-DVD lesen Sie<br />
ab Seite 34.<br />
Upgrademuffel<br />
Die Macher von Linux Mint empfehlen, die Distribution<br />
jedes Mal neu zu installieren, weil sie das für risikofreier<br />
halten. Da<strong>mit</strong> dieser Weg auch in der Praxis funktioniert,<br />
partitionieren Sie die Festplatte am besten <strong>mit</strong> einer<br />
separaten Home-Partition, wie es der Abschnitt <strong>Ubuntu</strong><br />
– Marke Eigenbau beschreibt.<br />
Mint-Desktop<br />
Findet Linux Mint 13 keine hardwareseitige 3-D-Unterstützung,<br />
zeigt es nach dem Booten einen schlichten<br />
Fallback-Desktop an, der an Gnome 2 erinnert.<br />
2 Auch Linux Mint 13 hat eine Software an Bord, <strong>mit</strong> der Sie ein ISO-Image auf einen USB-Stick<br />
bügeln. In diesem Fall heißt die Software ImageWriter.<br />
www.ubuntu-user.de 04/2012<br />
UBUNTU<br />
user<br />
13
Erste Schritte<br />
Installation<br />
3 Ein Klick auf das Installations-Icon ruft unter <strong>Ubuntu</strong>, Kubuntu und Linux Mint den Installer auf<br />
den Plan. Der präsentiert zunächst eine Sprachauswahl und verweist auf die Release Notes.<br />
Referenz<br />
Grub 2: Mehr Informationen und<br />
Details zum Bootloader Grub 2 lesen<br />
Sie in einem kostenlosen Onlineartikel:<br />
[http:// ubuntu‐user.<br />
de/ 20044]<br />
<strong>Ubuntu</strong> auf Probe<br />
Nach dem Booten bietet <strong>Ubuntu</strong> in einem Fenster<br />
an, es gleich zu installieren oder es zunächst auszuprobieren;<br />
wählen Sie die zweite Möglichkeit.<br />
Im so genannten Live-Modus kopiert <strong>Ubuntu</strong><br />
lediglich die benötigten Programme in den Arbeitsspeicher<br />
und führt sie von dort aus. Das Booten<br />
dauert daher deutlich länger als bei der installierten<br />
Version, und das gesamte System läuft etwas<br />
langsamer. Dafür testen Sie <strong>Ubuntu</strong> 12.04 und<br />
seine Verwandten gefahrlos aus. Sie schauen die<br />
<strong>mit</strong>gelieferten Anwendungen an und prüfen, ob<br />
<strong>Ubuntu</strong> Ihre Hardware unterstützt, etwa Drucker,<br />
Scanner, WLAN- und Grafikkarten.<br />
Kann <strong>Ubuntu</strong> 12.04 dabei keine 3-D-Beschleunigung<br />
für Ihre Grafikkarte einrichten, lädt es<br />
die 2-D-Variante des Unity-Desktops. Diese erkennen<br />
Sie bereits am Launcher: Schieben Sie<br />
<strong>mit</strong> gedrückter linker Maustaste die Icons im<br />
Launcher nach unten, bleibt in der 2-D-Variante<br />
der Papierkorb sichtbar. Gefällt Ihnen das neue<br />
<strong>Ubuntu</strong>, installieren Sie die Distribution über das<br />
entsprechende<br />
Icon auf der<br />
Arbeitsfläche.<br />
Auch Kubuntu<br />
und der<br />
Mint-Desktop<br />
(siehe Kasten<br />
Mint-Desktop)<br />
bringen so ein<br />
Installationssymbol<br />
<strong>mit</strong>.<br />
4 Der Installer von Mint bietet keine Optionen an, um Updates herunterzuladen<br />
und Multimedia-Add-ons zu installieren, weil es Mint in zwei Varianten<br />
(<strong>mit</strong> und ohne Codecs) gibt.<br />
Auf die<br />
Platte<br />
Der Installer<br />
öffnet nun ein<br />
Fenster wie in<br />
Abbildung 3.<br />
In diesem wählen<br />
Sie eine Sprache aus und lesen auf Wunsch die<br />
Veröffentlichungshinweise im Browser. Der nächste<br />
Dialog prüft, ob Ihr Rechner die Voraussetzungen<br />
erfüllt, um <strong>Ubuntu</strong> 12.04 zu installieren (Abbildung<br />
4). Er sollte mindestens 4,9 GByte freien<br />
Speicherplatz <strong>mit</strong>bringen (bei der DVD-Version),<br />
am Stromnetz hängen (wichtig bei der Installation<br />
auf Laptops und Netbooks) und möglichst über<br />
eine Internetanbindung verfügen.<br />
Weiter unten im Fenster warten unter Kubuntu<br />
und <strong>Ubuntu</strong> noch zwei ankreuzbare Optionen:<br />
Verwenden Sie Aktualisierungen während der<br />
Installation herunterladen, nutzt <strong>Ubuntu</strong> die<br />
untätige Zeit der Installation, um Patches und Sicherheitsupdates<br />
aus dem Internet zu holen, ohne<br />
diese jedoch zu installieren.<br />
Über den Punkt Software von Drittanbietern installieren<br />
spielen Sie bereits während der Installation<br />
einige grundlegende Codecs zum Abspielen von<br />
MP3-Dateien und Flash-Inhalten auf den Rechner.<br />
Diese Punkte arbeiten Sie bei Bedarf auch später<br />
ab; über Weiter gelangen Sie zum nächsten Fenster.<br />
Mint bietet die beiden Optionen nicht an, da<br />
es ohnehin alle Codecs installiert bzw. in der No-<br />
Codec-Ausgabe das spätere Nachinstallieren von<br />
Codecs per Mausklick erlaubt.<br />
Besteht keine Netzwerkverbindung über ein<br />
Netzwerkkabel, und erkennt <strong>Ubuntu</strong> Ihre WLAN-<br />
Karte, zeigt es im nächsten Fenster die gefundenen<br />
WLAN-Netze in Ihrer Umgebung an. Mit Hilfe des<br />
richtigen Passworts verbinden Sie den Rechner <strong>mit</strong><br />
einem der Netze. Erscheint das Fenster zur Netzauswahl<br />
nicht, gibt es womöglich Probleme <strong>mit</strong><br />
Ihrer WLAN-Hardware. Kubuntu 12.04 und Linux<br />
Mint 13 bieten diese Möglichkeit nicht an, allerdings<br />
setzt eine Installation nicht zwingend einen<br />
Internetzugang voraus.<br />
Perfekt eingerichtet<br />
Findet <strong>Ubuntu</strong> kein anderes Betriebssystem, fordert<br />
es Sie nun auf, die Festplatte zu löschen und<br />
<strong>Ubuntu</strong> zu installieren oder etwas anderes zu<br />
tun. Befindet sich z. B. ein Windows 7 auf dem<br />
Rechner, will der Installer <strong>Ubuntu</strong> neben Windows<br />
7 installieren (Abbildung 5), was Sie <strong>mit</strong> einem<br />
Klick auf Weiter in die Tat umsetzen. Nutzen Sie<br />
bereits eine ältere <strong>Ubuntu</strong>-Version auf dem Rech-<br />
Kubuntu-Partition<br />
Haben Sie für Kubuntu, wie es der Kasten Windows<br />
und <strong>Ubuntu</strong> erklärt, einen Teil der Windows-Festplatte<br />
freigemacht, bietet es trotzdem nur an, sich auf die<br />
komplette Festplatte zu spielen. Bevorzugen Sie eine<br />
Dualboot-Umgebung, wählen Sie daher Manuell und<br />
dann Weiter. Der Installer wechselt nun zur englischen<br />
Sprache und zeigt die verfügbaren Partitionen an – <strong>mit</strong>samt<br />
dem freigeräumten Speicherplatz. Um Kubuntu zu<br />
installieren, gehen Sie nun so vor, wie es der Abschnitt<br />
<strong>Ubuntu</strong> – Marke Eigenbau beschreibt.<br />
14 UBUNTU<br />
04/2012<br />
www.ubuntu-user.de<br />
user
Installation<br />
Erste Schritte<br />
ner, erscheinen die Optionen <strong>Ubuntu</strong> 11.10 auf die<br />
Version 12.04 aktualisieren, <strong>Ubuntu</strong> 12.04 LTS neben<br />
<strong>Ubuntu</strong> 11.10 installieren sowie <strong>Ubuntu</strong> 11.10<br />
löschen und neu installieren. Bevölkern bereits<br />
mehrere Systeme die Platte, wählen Sie am besten<br />
<strong>Ubuntu</strong> daneben installieren. Unter Kubuntu läuft<br />
die Installation allerdings einen Tick anders ab<br />
(siehe Kasten Kubuntu-Partition).<br />
<strong>Ubuntu</strong> als Hauptmieter<br />
Wählen Sie die erste Option, übernimmt <strong>Ubuntu</strong><br />
die komplette Festplatte und schreibt alle Daten in<br />
die primäre Partition /dev/sda1. Zusätzlich legt es<br />
eine erweiterte Partition /dev/sda2 an und innerhalb<br />
von dieser wiederum eine logische Partition<br />
/dev/sda5, in die der Swap-Bereich kommt (siehe<br />
Kasten Festplatten unter <strong>Ubuntu</strong>). Bei Letzterem<br />
handelt es sich um eine Auslagerungsdatei, welche<br />
die Aufgabe des Arbeitsspeichers übernimmt,<br />
wenn dieser überlastet ist. Das Schreiben in den<br />
Swap-Bereich ist aber deutlich langsamer als der<br />
direkte Zugriff auf den Arbeitsspeicher.<br />
<strong>Ubuntu</strong> als Untermieter<br />
Windows belegt häufig die komplette Festplatte<br />
und greift sich häufig gleich zwei Partitionen. Wollen<br />
Sie <strong>Ubuntu</strong> daneben installieren, müssen Sie<br />
zuvor die Windows-Partition verkleinern und komplett<br />
defragmentieren, wie es der Kasten Windows<br />
und <strong>Ubuntu</strong> erklärt. <strong>Ubuntu</strong> richtet dann den<br />
Bootloader Grub 2 (Referenz: Grub 2) ein, über<br />
den Sie fortan beide Systeme booten.<br />
5 Dualboot-Systeme lassen sich <strong>mit</strong> <strong>Ubuntu</strong> und Mint einfach erstellen, wenn Sie vorher unter<br />
Windows etwas Platz freiräumen. Der Kubuntu-Installer erkennt Windows hingegen nicht.<br />
<strong>Ubuntu</strong> – Marke Eigenbau<br />
Wollen Sie die Kontrolle über die Installation behalten,<br />
wählen Sie die Option Etwas anderes, was<br />
allerdings ein paar Kenntnisse über den Aufbau<br />
von Festplatten unter <strong>Ubuntu</strong> erfordert (siehe<br />
Kasten Festplatten unter <strong>Ubuntu</strong>). Idealerweise<br />
legen Sie dann auf einer leeren Festplatte mindestens<br />
zwei logische Partitionen für <strong>Ubuntu</strong> an<br />
(Abbildung 8): eine Swap-Partition (/dev/sda5)<br />
Windows und <strong>Ubuntu</strong><br />
Windows verteilt seine Dateien beim Speichern gern<br />
über die gesamte Platte. Beim Defragmentieren<br />
ordnet es die zerstreuten Dateifragmente in einem<br />
zusammenhängenden Bereich an. So zerstört das<br />
spätere Verkleinern der Partition keine installierten<br />
Programme. Unter Windows 7 starten Sie das Defragmentieren<br />
über Start | Programme |<br />
Zubehör | Systemprogramme. Haben Sie<br />
Windows gerade frisch installiert, müssen<br />
Sie diesen Schritt nicht gehen. Starten<br />
Sie Windows anschließend neu, tritt ein<br />
Programm namens Chkdisk auf den Plan,<br />
das die Partition routinemäßig auf Schäden<br />
überprüft – erst danach lässt sich Windows<br />
wie gewohnt hochfahren.<br />
Nun verkleinern Sie die Partition aus Windows<br />
heraus. Tippen Sie in die untere Zeile<br />
des Startmenüs fest ein und klicken Sie<br />
dann auf den Eintrag Festplattenpartitionen<br />
erstellen und partitionieren (Abbildung<br />
6). Unter Windows XP und Vista funktioniert<br />
das analog.<br />
Markieren Sie im unteren Bereich die Windows-Partition,<br />
die Sie verkleinern wollen.<br />
Klicken Sie <strong>mit</strong> der rechten Maustaste auf<br />
sie und wählen Sie den Punkt Volume verkleinern<br />
aus dem Kontextmenü. Passen Sie den<br />
Wert in der Zeile Zu verkleinernder Speicherplatz in<br />
Megabyte an Ihre Bedürfnisse an und wählen Sie<br />
dann Verkleinern (Abbildung 7).<br />
Anschließend booten Sie Windows neu. In beiden<br />
Fällen startet nach der Installation von <strong>Ubuntu</strong> beim<br />
6 Über das Startmenü von Windows erreichen Sie<br />
Programme, <strong>mit</strong> deren Hilfe Sie die Windows-Partition<br />
auf die Installation von <strong>Ubuntu</strong> vorbereiten.<br />
Hochfahren von Windows das Programm Chkdisk.<br />
Das überprüft die Partition aufgrund der Verkleinerung<br />
routinemäßig auf Schäden und startet den<br />
Rechner dann neu – erst jetzt bootet Windows wie<br />
gewohnt.<br />
Windows nachträglich zu installieren, ist so kompliziert,<br />
dass wir davon abraten. Planen Sie es dennoch,<br />
sollten Sie in <strong>Ubuntu</strong>s Installer eine Partition<br />
manuell festlegen, wie es der Abschnitt <strong>Ubuntu</strong><br />
– Marke Eigenbau erklärt, und dabei im Vorfeld eine<br />
leere Partition /dev/sda1 für Windows einrichten.<br />
7 Die Windows-Partition verkleinern Sie aus Windows<br />
heraus. Dabei hilft das Programm „Festplattenpartitionen<br />
erstellen und partitionieren“.<br />
www.ubuntu-user.de 04/2012<br />
UBUNTU<br />
user<br />
15
Erste Schritte<br />
Installation<br />
8 Partitionieren Sie Ihr <strong>Ubuntu</strong>, Mint oder Kubuntu selbst (im Bild: Kubuntu), legen Sie mindestens<br />
zwei Partitionen an: eine Swap- und eine Systempartition. Die „/home“-Partition ist optional.<br />
9 Spielen Sie unter <strong>Ubuntu</strong> 10.04<br />
sämtliche Updates ein und rufen<br />
Sie dann den Befehl „update-manager<br />
‐d“ auf, hebt die Aktualisierungsverwaltung<br />
Ihr <strong>Ubuntu</strong> auf die<br />
allerneueste Version.<br />
Info<br />
[1] <strong>Ubuntu</strong> 12.04 herunterladen:<br />
[http:// releases.<br />
ubuntu. com/ precise/]<br />
und eine Partition für das Wurzelverzeichnis /,<br />
die mindestens 4,9 GByte groß sein sollte (/dev/<br />
sda6). Optional packen Sie eine Extrapartition für<br />
Ihr Home-Verzeichnis /home dazu (/dev/sda7), der<br />
Sie möglichst viel Platz einräumen sollten. Diese<br />
Aufteilung bietet den Vorteil, dass Sie <strong>Ubuntu</strong> später<br />
neu installieren können, ohne Ihre Benutzerdateien<br />
zu verlieren. Die neuen Partitionen ergänzen<br />
Sie über einen Klick auf Hinzufügen, für die Root-<br />
Partition (/) und /home wählen Sie am besten<br />
jeweils Ext4 als Dateisystem.<br />
Installation<br />
Haben Sie sich für eine Partitionierungsvariante<br />
entschieden, klicken Sie auf Jetzt installieren.<br />
<strong>Ubuntu</strong> stellt nun Fragen nach Ihrem Aufenthaltsort<br />
(um die Zeitzone zu er<strong>mit</strong>teln), Ihrer Tastenbelegung<br />
und Ihrem Namen, Benutzernamen sowie<br />
Festplatten unter <strong>Ubuntu</strong><br />
<strong>Ubuntu</strong> hängt Festplatten über Gerätedateien ein, die<br />
es nach einem bestimmten Schema benennt: /dev/sda<br />
adressiert die erste erkannte Festplatte, /dev/sda1 die<br />
primäre Partition auf dieser (/dev/sda2 bis /dev/sda4<br />
heißen die drei weiteren primären Partitionen). Bei /dev/<br />
sda5 handelt es sich um die erste logische Partition,<br />
die sich innerhalb einer erweiterten Partition befindet.<br />
Windows sollte sich stets in der ersten primären Partition<br />
befinden, belegt also /dev/sda1 und meist zusätzlich<br />
/dev/sda2. Stecken Sie nun einen USB-Stick oder eine<br />
externe Festplatte in den USB-Slot, erhalten diese Geräte<br />
die Bezeichnung /dev/sdb; ansonsten folgt alles<br />
dem obigen Schema. Über den Befehl sudo fdisk ‐l<br />
erhalten Sie eine Übersicht der verfügbaren Festplatten<br />
sowie USB-Speicher und der darauf befindlichen Partitionen<br />
und Dateisysteme.<br />
dem Passwort. In diesem letzten Schirm legen Sie<br />
auch fest, ob <strong>Ubuntu</strong> Sie bei jedem Hochfahren<br />
nach dem Passwort fragt oder ob Sie sich automatisch<br />
anmelden. Setzen Sie ein Kreuzchen bei<br />
Meine persönlichen Dateien verschlüsseln, um Ihr<br />
Home-Verzeichnis zu verschlüsseln: <strong>Ubuntu</strong> verwendet<br />
dazu EcryptFS. Hängt an Ihrem Rechner<br />
eine von <strong>Ubuntu</strong> erkannte Webcam, schlägt der<br />
Installer zudem vor, ein <strong>Foto</strong> von Ihnen zu schießen,<br />
das Ihr Profil ergänzt. Das Ganze ist eine<br />
Spielerei, aber zumindest wissen Sie nun, dass<br />
<strong>Ubuntu</strong> Ihre Webcam unterstützt. Nicht zuletzt<br />
kann auch <strong>Ubuntu</strong> 12.04 Profile von parallel installierten<br />
Betriebssystemen importieren, wozu neben<br />
Browser- und E-Mail-Daten auch Bildschirmhintergründe<br />
und Dokumente gehören.<br />
Während der Installation sehen Sie eine Diashow,<br />
die das neue <strong>Ubuntu</strong> vorstellt. Der Prozess dauert<br />
nun abhängig von der Geschwindigkeit Ihres<br />
Rechners eine Weile und endet <strong>mit</strong> der Aufforderung<br />
Jetzt neu starten. Entfernen Sie kurz darauf<br />
die CD/DVD und drücken Sie [Eingabe], da<strong>mit</strong> der<br />
Rechner tatsächlich neu bootet.<br />
Upgrade, please<br />
Während die Linux-Mint-Entwickler – wie anfangs<br />
erwähnt – von einem Upgrade zwischen den Versionen<br />
abraten, lassen sich <strong>Ubuntu</strong> und Kubuntu<br />
in der Regel ohne Weiteres über das Internet aktualisieren.<br />
Nutzen Sie bereits <strong>Ubuntu</strong> oder Kubuntu<br />
11.10, starten Sie die jeweilige Aktualisierungsverwaltung<br />
und spielen sämtliche Updates ein. Dann<br />
starten Sie den Rechner neu.<br />
Zurück auf dem Desktop drücken Sie [Alt]+[F2]<br />
und geben unter <strong>Ubuntu</strong> update‐manager ‐d in die<br />
Eingabezeile ein. Im leeren Fenster der Aktualisierungsverwaltung<br />
taucht nun gewöhnlich oben<br />
rechts der Button Aktualisieren auf, den Sie anklicken.<br />
Handelt es sich um einen mobilen Rechner,<br />
schließen Sie ihn an eine Steckdose an; so ein Upgrade<br />
kann dauern.<br />
Unter Kubuntu geben Sie in die Eingabezeile<br />
do‐release‐upgrade ‐m desktop ‐f kde ‐d ein.<br />
Schlägt der Installer vor, eine bestimmte Konfigurationsdatei<br />
auszuwechseln, wählen Sie die<br />
Version des Paketbetreuers – es sei denn, Sie haben<br />
bewusst Änderungen an der Datei vorgenommen.<br />
Die meisten Leser wissen es: Bei <strong>Ubuntu</strong> und<br />
Kubuntu 12.04 handelt es sich um LTS-Versionen,<br />
wobei LTS für Long Term Support steht. Diese<br />
erscheinen nur alle zwei Jahre und erhalten fünf<br />
Jahre lang Updates von Canonical. Zudem besteht<br />
die Möglichkeit, direkt auf die nächste LTS-Version<br />
zu wechseln. Nutzen Sie also noch <strong>Ubuntu</strong> und<br />
Kubuntu 10.04, dürfen Sie direkt auf die neue Version<br />
upgraden. Die Schritte funktionieren analog<br />
zu den im letzten Absatz gezeigten, allerdings<br />
dauert das Upgrade naturgemäß etwas länger (Abbildung<br />
9). Vergessen Sie auch hier nicht, mobile<br />
Rechner an die Steckdose zu hängen. ●●●<br />
16 UBUNTU<br />
04/2012<br />
www.ubuntu-user.de<br />
user
Netzwerk und Updates<br />
Erste Schritte<br />
(K)<strong>Ubuntu</strong> 12.04 und Mint 13: Vernetzt und sicher<br />
Welt am Draht<br />
Nach dem offiziellen Release einer Distribution<br />
bügeln die Entwickler Fehler in der Software<br />
aus und schließen im gesamten Supportzeitraum<br />
Sicherheitslücken. Das ist bei Kubuntu, <strong>Ubuntu</strong><br />
12.04 und Linux Mint 13 nicht anders. Die aktuelle<br />
Version <strong>mit</strong> Langzeitsupport (LTS) erhält sogar<br />
fünf Jahre lang Fehlerkorrekturen für die Basiskomponenten,<br />
die im Main-Repository stecken.<br />
Laden Sie eine Distribution nicht gleich am Tag<br />
ihrer Veröffentlichung herunter, können Sie davon<br />
ausgehen, dass nach der Installation bereits Updates<br />
auf Sie warten.<br />
Updates für <strong>Ubuntu</strong><br />
Alle drei Systeme bringen dabei unterschiedliche<br />
Updatemechanismen <strong>mit</strong>. <strong>Ubuntu</strong> 12.04 zeigt neue<br />
Patches ganz rechts oben im Sitzungsmenü an.<br />
Steht beim vierten Eintrag Aktualisierungen verfügbar<br />
(Abbildung 1), rufen Sie per Mausklick die<br />
Aktualisierungsverwaltung auf den Schirm (Abbildung<br />
2). Diese prüft anhand von Paketlisten,<br />
welche Fehlerkorrekturen Ihr System betreffen.<br />
Nutzen Sie ein täglich aktualisiertes PPA (etwa das<br />
von firefox-trunk), geschieht das wesentlich öfter,<br />
da es dafür häufige Updates gibt.<br />
Bleibt das Fenster leer, klicken Sie auf Prüfen,<br />
um die Paketliste zu aktualisieren; andernfalls<br />
installieren Sie die Patches über Aktualisierungen<br />
installieren. Mitunter müssen Sie den Rechner neu<br />
starten, um die Patches anzuwenden, etwa wenn<br />
Sie einen neuen Kernel installieren. In diesem Fall<br />
färbt sich das Zahnrad oben rechts rot, und im<br />
Menü erscheint ein Button <strong>mit</strong> der Inschrift Jetzt<br />
neu starten. Sind keine Updates vorhanden, erscheint<br />
im Sitzungsmenü gewöhnlich der Hinweis<br />
Anwendungen sind aktuell.<br />
Muon-Aktualisierungsverwaltung<br />
Stößt Kubuntu 12.04 auf neue Updates, zeigt es<br />
eine gelbe Glühbirne im Benachrichtigungsbereich<br />
rechts unten an. Ein Klick auf diese brachte<br />
im Test nur ein kaputtes Fenster zum Vorschein.<br />
Wählen Sie Anwendungen | System | Aktualisierungsverwaltung,<br />
um manuell die Muon-Aktualisierungsverwaltung<br />
zu starten. Dann wählen Sie<br />
Auf Aktualisierungen prüfen, da<strong>mit</strong> die Software<br />
im Internet nach Patches schaut.<br />
Muon unterscheidet zwischen Sicherheitskritischen<br />
Aktualisierungen, Programm-Aktualisierungen<br />
sowie System-Aktualisierungen (Abbildung 3).<br />
Während Sie Erstere stets einspielen sollten, installieren<br />
Sie die Programm- und Systemaktualisierungen<br />
am besten nur, wenn <strong>mit</strong> einer Anwendung<br />
Probleme auftreten. Mitunter meldet Muon, dass<br />
es neue Software installieren bzw. alte entfernen<br />
muss – das können Sie zulassen.<br />
MintUpdate<br />
Auch Mint informiert seine Nutzer über ein kleines<br />
Tool namens MintUpdate über anstehende<br />
Aktualisierungen. Im Systembereich sehen Sie ein<br />
kleines Icon, das an ein Schild erinnert, wie es die<br />
Hardwareschalter<br />
Häufige Quelle von WLAN-Problemen sind Hardwareschalter:<br />
Bei vielen Notebooks schalten Sie die WLAN-<br />
Karte über einen Schalter am Gehäuse an und aus, bei<br />
anderen über eine Tastenkombination, z. B. [Fn]+[F5])<br />
oder eine einzelne [F]-Taste. Prüfen Sie, ob Sie das<br />
WLAN nicht aus Versehen ausgeschaltet haben.<br />
Mit dem NetworkManager<br />
kommen Sie bereits<br />
während der Installation<br />
spielend einfach ins<br />
Internet. Erster Schritt:<br />
Updates einspielen und<br />
das System sicherer<br />
machen. <br />
Kristian Kißling<br />
Ktsdesign, <strong>Foto</strong>lia.com<br />
www.ubuntu-user.de 04/2012<br />
UBUNTU<br />
user<br />
17
Erste Schritte<br />
Netzwerk und Updates<br />
1 Ob <strong>Ubuntu</strong> Aktualisierungen<br />
für Ihr System anbietet, finden Sie<br />
<strong>mit</strong> einem Klick auf das Icon oben<br />
rechts heraus.<br />
Glossar<br />
DHCP: Steht für Dynamic Host<br />
Configuration Protocol. Im Kern<br />
geht es darum, Rechnern über<br />
dieses Protokoll automatisch eine<br />
freie IP-Adresse im lokalen Netzwerk<br />
zuzuweisen. Die meisten<br />
Router verteilen IP-Adressen per<br />
DHCP.<br />
Referenz<br />
UMTS-Sticks: Wie Sie solche<br />
Sticks im Detail konfigurieren, lesen<br />
Sie in einem Artikel im Heft<br />
01/2012.<br />
OpenVPN: Im letzten Heft schilderte<br />
ein Artikel, wie Sie unter<br />
<strong>Ubuntu</strong> 12.04 eine OpenVPN-Verbindung<br />
über den NetworkManager<br />
einrichten. Dieser Weg sollte<br />
auch unter Kubuntu und Linux<br />
Mint funktionieren.<br />
alten Ritter trugen. Ist das System auf dem neuesten<br />
Stand, erscheint in diesem Schild ein grünes<br />
Häkchen, andernfalls ein blaues Infosymbol. Klicken<br />
Sie auf dieses, startet die Aktualisierungsverwaltung<br />
MintUpgrade.<br />
Anders als <strong>Ubuntu</strong> unterteilt Linux Mint 13 seine<br />
Updates nach einem Levelsystem: Updates der<br />
Level 1 bis 3 gelten als unkritisch für das System.<br />
Bei Updates der Level 4 und 5 sollten Sie schauen,<br />
ob Sie diese unbedingt brauchen – sie zeigt Mint<br />
nicht automatisch an. Um auch solche Pakete zu<br />
sehen, wählen Sie Bearbeiten | Vorlieben und setzen<br />
die Häkchen in der Spalte Sichtbar (Abbildung<br />
4). Anschließend wählen Sie alle Aktualisierungen<br />
aus, die Sie installieren wollen, und klicken<br />
auf Aktualisierungen installieren.<br />
Das Henne-Ei-Problem<br />
Um an die Updates für <strong>Ubuntu</strong> und Co. zu gelangen,<br />
brauchen Sie in der Regel einen Internetzugang.<br />
Der NetworkManager hilft beim Einrichten<br />
schon während der Installation. Verwenden Sie<br />
dabei kein Netzwerkkabel, präsentiert er die umliegenden<br />
WLAN-Netze und bittet Sie, sich <strong>mit</strong><br />
einem davon zu verbinden.<br />
Kubuntu und Mint kennen dieses Feature nicht,<br />
hier verbinden Sie den Rechner nach der Installation<br />
über den NetworkManager <strong>mit</strong> dem Internet.<br />
Ihn repräsentiert unter <strong>Ubuntu</strong> ein kleines Icon<br />
oben rechts im Panel; bei Kubuntu und Linux Mint<br />
finden Sie es unten rechts. Um die Einstellungen<br />
für DSL, UMTS und Co. im Detail zu bearbeiten,<br />
klicken Sie <strong>mit</strong> der linken (<strong>Ubuntu</strong>, Mint) bzw.<br />
rechten Maustaste (Kubuntu) auf das jeweilige<br />
Icon. Unter <strong>Ubuntu</strong> 12.04 wählen Sie Verbindungen<br />
bearbeiten, unter Kubuntu 12.04 Einstellungen<br />
für „Netzwerkverwaltung“, und unter Linux Mint<br />
13 heißt der gesuchte Menüeintrag Netzwerkeinstellungen.<br />
WLAN-Probleme<br />
Noch immer funktionieren unter Linux nicht alle<br />
WLAN-Karten anstandslos. Bevor Sie also eine der<br />
Distributionen auf den Rechner spielen, testen Sie<br />
<strong>mit</strong> Hilfe der Live-Version, ob sie Ihren WLAN-<br />
Chip richtig erkennt. Dazu booten Sie in den Live-<br />
Desktop und versuchen dann, sich <strong>mit</strong> einem der<br />
im NetworkManager angezeigten WLAN-Netze zu<br />
verbinden. Klappt das nicht, oder tauchen keine<br />
Access Points auf, überprüfen Sie die Hardwareschalter<br />
am Rechner (siehe Kasten Hardwareschalter)<br />
oder lesen Sie den Abschnitt WLAN.<br />
Ethernet<br />
Stoßen Sie bei der Konfiguration von WLAN-Karten,<br />
DSL-Modems oder UMTS-Sticks auf Schwierigkeiten,<br />
weil NetworkManager die Geräte nicht<br />
anzeigt, verbinden Sie den Rechner behelfsmäßig<br />
über ein Netzwerkkabel <strong>mit</strong> einem WLAN-Router<br />
bzw. normalen Router – das klappt fast immer.<br />
Sofern der Router IP-Adressen per DHCP vergibt<br />
(was meist der Fall ist), stellt NetworkManager direkt<br />
nach dem Anstecken des Netzwerkkabels eine<br />
Verbindung her. Nur in seltenen Ausnahmefällen<br />
klappt das nicht und Sie müssen von Hand eine<br />
IP-Adresse und einen DNS-Namen zuweisen.<br />
WLAN<br />
Da<strong>mit</strong> <strong>Ubuntu</strong>, Kubuntu und Mint Ihre WLAN-<br />
Karte automatisch einrichten, muss der Kernel<br />
einen passenden Treiber für die Karte <strong>mit</strong>bringen.<br />
Dann genügt ein Klick auf das NetworkManager-<br />
Icon, da<strong>mit</strong> dieser die umliegenden Netzwerke<br />
anzeigt (Abbildung 5). Sie wählen den Namen<br />
Ihres WLAN-Netzes aus und melden sich <strong>mit</strong> der<br />
Eingabe des korrekten Passworts an. Die drei Distributionen<br />
erkennen dabei selbstständig, welche<br />
Form der Verschlüsselung (WEP, WPA, WPA2) der<br />
Access Point verwendet. Nach einer erfolgreichen<br />
2 Über die Aktualisierungsverwaltung spielen<br />
Sie Patches auf den Rechner und machen ihn<br />
so sicherer. Das untere Feld informiert über die<br />
Änderungen der Aktualisierungen.<br />
3 Ein Modul von Kubuntus Paketverwaltung Muon kümmert sich vornehmlich um Aktualisierungen<br />
und unterteilt die Patches in drei unterschiedliche Gruppen.<br />
18 UBUNTU<br />
04/2012<br />
www.ubuntu-user.de<br />
user
Netzwerk und Updates<br />
Erste Schritte<br />
Anmeldung weist der Router Ihrer<br />
WLAN-Karte dann per DHCP eine gültige<br />
IP-Adresse zu.<br />
Praktisch: Richten Sie Ihr UMTSfähiges<br />
Smartphone als Internetzugangspunkt<br />
ein, können Sie auch<br />
unterwegs ins Netz. NetworkManager<br />
erkennt den Access Point als neues<br />
WLAN-Netz, und Sie melden den<br />
Rechner wie gehabt an. Vergessen<br />
Sie aber nicht, den Access Point auf<br />
Ihrem Smartphone <strong>mit</strong> einem guten<br />
Passwort zu schützen und ihn später<br />
wieder zu deaktivieren.<br />
Bringt der Kernel keinen Treiber für<br />
Ihre WLAN-Karte <strong>mit</strong>, gibt es vielleicht<br />
einen proprietären Treiber.<br />
Um das zu testen, drücken Sie unter<br />
<strong>Ubuntu</strong> kurz auf [Windows], geben<br />
zusä ein und klicken auf das Icon<br />
Zusätzliche Treiber. Mint-Anwender finden den<br />
Treiber unter Preferences | Additional Drivers,<br />
Kubuntu-Nutzer wählen Anwendungen | System<br />
| Zusätzliche Treiber. Listet das folgende Fenster<br />
Ihre Karte auf, klicken Sie auf Aktivieren, da<strong>mit</strong><br />
der Assistent die passende Software herunterlädt<br />
und die Karte einrichtet.<br />
Funktionieren beide Schritte nicht, googlen Sie im<br />
Internet nach dem Gerät. Wie dieses heißt, finden<br />
Sie heraus, indem Sie ein Terminal bzw. eine Konsole<br />
aufrufen und<br />
$ lspci | grep "Network"<br />
eingeben. Bei USB-Geräten spuckt der Befehl<br />
$ lsusb<br />
eine Kombination von {HerstellerID:ProduktID}<br />
aus, nach der Sie dann im Netz fahnden. Dieses<br />
Wiki [1] listet zum Beispiel WLAN-Karten und den<br />
Grad ihrer Unterstützung durch <strong>Ubuntu</strong> und seine<br />
Derivate auf. Das Einrichten nicht unterstützter<br />
WLAN-Karten kann auch kompliziert sein; manchmal<br />
genügt aber ein einfacher Befehl, um die<br />
Karte zu aktivieren. Vereinzelt helfen Programme<br />
wie Ndiswrapper: Die Software erlaubt es, den<br />
Windows-Treiber der Karte unter <strong>Ubuntu</strong> zu verwenden.<br />
Einen Artikel, der das Thema streift, finden<br />
Sie hier [2].<br />
UMTS-Sticks und DSL-<br />
Modems<br />
Auch UMTS-Karten und ‐Chips sowie DSL-<br />
Modems richten Sie über NetworkManager ein.<br />
Voraussetzung ist, dass das System die Hardware<br />
erkennt – andernfalls erscheinen die Reiter nur<br />
grau unterlegt. Unterstützt <strong>Ubuntu</strong> einen UMTS-<br />
Stick (Referenz: UMTS-Sticks), stecken Sie diesen<br />
an den USB-Slot, geben eine PIN ein und richten<br />
4 MintUpdate bringt eine recht clevere Aktualisierungsverwaltung <strong>mit</strong>. Sie unterschiedet <strong>mit</strong> einem Levelsystem<br />
zwischen unbedenklichen und kritischen Patches.<br />
ihn über den NetworkManager ein. Unter Kubuntu<br />
und Mint sollte das analog funktionieren.<br />
Auch DSL-Modems verwaltet der NetworkManager.<br />
Klicken Sie dazu auf sein Icon und wählen Sie<br />
auf allen drei Systemen jeweils den Eintrag aus,<br />
über den Sie Verbindungen bearbeiten. Im Reiter<br />
DSL wählen Sie Hinzufügen, verbinden das DSL-<br />
Modem <strong>mit</strong> der Telefondose und Ihren Rechner<br />
via Kabel <strong>mit</strong> dem Modem. Dann kramen Sie die<br />
Zugangsdaten zum Internetprovider hervor, die<br />
gehören in das Register DSL.<br />
Unter den Daten finden Sie gewöhnlich eine längere<br />
Textzeile, die ein @ enthält. Der Teil vor dem<br />
@ ist der Benutzername, nach dem @ folgt der<br />
Dienst. Zum Schluss geben Sie das Passwort ein<br />
und wechseln im selben Fenster zum Reiter Kabelgebunden.<br />
Dort geben Sie die MAC-Adresse Ihrer<br />
Netzwerkkarte ein, an der das DSL-Modem hängt<br />
(meist eth0). Sie finden die Adresse<br />
auch heraus, indem Sie ein Terminal<br />
öffnen und Folgendes eingeben:<br />
$ /sbin/ifconfig | grep "Hardware"<br />
Die MAC-Adresse besteht aus sechs<br />
zweistelligen Zahlen, die jeweils ein<br />
Doppelpunkt trennt: Fügen Sie diese<br />
Zahlenfolge in die Maske zur DSL-<br />
Konfiguration ein.<br />
VPN-Verbindungen<br />
Wollen Sie sicher <strong>mit</strong> Hilfe eines<br />
verschlüsselten Tunnels im Internet<br />
surfen, verwenden Sie eine gängige<br />
VPN-Lösung wie OpenVPN. Auch<br />
solche Verbindungen verwaltet der NetworkManager<br />
(Referenz: OpenVPN)<br />
– Sie müssen dafür zusätzlich noch das<br />
Paket network-manager-openvpn auf<br />
den Rechner spielen. ●●●<br />
Info<br />
[1] WLAN-Karten unter<br />
<strong>Ubuntu</strong>:<br />
[http:// wiki. ubuntuusers.<br />
de/ WLAN/ Karten]<br />
[2] Kristian Kißling, „Grüne<br />
Welle“, <strong>Ubuntu</strong> <strong>User</strong><br />
02/2010, S. 66 ff., [http://<br />
ubuntu‐user. de/ 20104]<br />
5 NetworkManager bringt Sie gewöhnlich ins<br />
Internet. Stoßen Sie auf Probleme, finden Sie hier<br />
im Artikel einige Lösungen.<br />
www.ubuntu-user.de 04/2012<br />
UBUNTU<br />
user<br />
19
Erste Schritte<br />
Paketmanagement<br />
Software verwalten <strong>mit</strong> <strong>Ubuntu</strong>/Kubuntu 12.04 und Linux Mint 13<br />
Qualität im Paket<br />
Egal, ob <strong>Ubuntu</strong>/Kubuntu<br />
12.04 oder Linux Mint<br />
13: Tausende von freien<br />
Programmen warten in<br />
den Softwareverwaltungen<br />
der Distributionen<br />
auf ihren Einsatz. Doch<br />
wie installieren und entfernen<br />
Sie diese?<br />
<br />
Kristian Kißling<br />
Referenz<br />
Gimp 2.8: Das neue Gimp 2.8 ist<br />
das perfekte Beispiel für den Einsatz<br />
einer externen Paketquelle.<br />
Mehr zur Anwendung lesen Sie ab<br />
Seite 36 im Heft.<br />
Installieren Sie Windows neu, müssen Sie nach<br />
wie vor sämtliche Zusatzsoftware (Adobe Reader,<br />
Unrar etc.) erneut einspielen. Sie besuchen dann<br />
diverse Webseiten, laden die EXE-Dateien herunter<br />
und installieren diese. <strong>Ubuntu</strong>, Kubuntu und<br />
Linux Mint lösen das Problem besser; ihre zentrale<br />
Softwareverwaltung gleicht einem App Store. Hier<br />
geben Sie einfach die Namen der gesuchten Programme<br />
ein und installieren die Fundstücke, die<br />
als so genannte Debian-Pakete vorliegen.<br />
Zwar sehen die Paketmanager von <strong>Ubuntu</strong>, Kubuntu<br />
und Mint unterschiedlich aus, doch unter<br />
der Haube arbeiten sie nach demselben Schema.<br />
Die Debian-Pakete (<strong>mit</strong> der Endung .deb) sind eigentlich<br />
Archive, in denen sich Bibliotheken, Konfigurationsdateien<br />
und ausführbare Programme<br />
befinden. Installieren Sie den Browser Firefox,<br />
verteilt der Paketmanager die nötigen Dateien an<br />
die richtigen Orte im Dateisystem.<br />
Häufig verfügen die Pakete über Abhängigkeiten:<br />
Installieren Sie Programm A, müssen Sie auf jeden<br />
Fall auch Bibliothek B einspielen. Die Paketmanager<br />
erkennen die abhängigen Pakete während der<br />
Installation automatisch und spielen sie auf den<br />
Rechner. Dass ein Programm von einem anderen<br />
abhängt, bemerken Sie oft erst, wenn Sie einmal<br />
ein alleinstehendes Debian-Paket installieren wollen,<br />
das von einer Webseite stammt.<br />
Wie das Leben so spielt, fehlt aber im Paketmanager<br />
<strong>mit</strong>unter genau die von Ihnen gesuchte<br />
Software, etwa ein Video-Codec oder die neueste<br />
Version von Gimp (Referenz: Gimp 2.8). In diesem<br />
Fall binden Sie meist eine externe Quelle <strong>mit</strong><br />
Debian-Paketen ein, die von den Entwicklern der<br />
Software stammt. Sie enthält neben der gesuchten<br />
Software selbst auch die von ihr abhängenden<br />
Pakete. Wie Sie externe Paketquellen anzapfen,<br />
verrät der gleichnamige Abschnitt.<br />
<strong>Ubuntu</strong>: Software-Center<br />
<strong>Ubuntu</strong>s Software-Center rufen Sie auf, indem Sie<br />
[Super] drücken und soft eingeben. Die Startseite<br />
lädt zum Stöbern ein, weil sie neue und bestbewertete<br />
Anwendungen vorstellt (Abbildung 1). Über<br />
die Schaltfläche Alle Anwendungen kehren Sie<br />
stets auf die Startseite zurück. Ganz oben sehen<br />
Sie meist Werbung für ein Spiel oder eine spezielle<br />
Kaufsoftware: Im Gegensatz zu den meisten anderen<br />
Linux-Distributionen können Sie unter <strong>Ubuntu</strong><br />
per Kreditkarte oder PayPal-Zugang auch Software<br />
kaufen, darunter zahlreiche (Indie-)Spiele.<br />
Auf der linken Seite ordnet das Software-Center<br />
die Programme nach Kategorien. Alle anderen<br />
Bedienelemente finden Sie im Menü und in den<br />
Symbolleisten. Der kleine Pfeil rechts neben Alle<br />
Anwendungen listet alle verfügbaren Paketquellen<br />
in einem Drop-down-Menü auf. Konkret erscheinen<br />
anfangs die Einträge Bereitgestellt durch<br />
<strong>Ubuntu</strong> (hier finden Sie die meiste freie Software),<br />
Canonical-Partner (kostenlose, unfreie Software<br />
ohne Quellcode wie Skype und Flash 11) sowie<br />
Zum Kauf (die erwähnte kommerzielle Software).<br />
Ergänzen Sie Paketquellen, tauchen diese hier später<br />
auch auf.<br />
Oleg Zhukov, 123RF.com<br />
20 UBUNTU<br />
04/2012<br />
www.ubuntu-user.de<br />
user
Paketmanagement<br />
Erste Schritte<br />
Klicken Sie in der Menüleiste oben auf Installiert,<br />
erscheinen sortiert nach Kategorien nur die installierten<br />
Anwendungen. Das kleine Dreieck rechts<br />
daneben dröselt die Ergebnisse nach Paketquellen<br />
auf. Der Eintrag Verlauf informiert Sie darüber,<br />
wann Sie eine Software auf den Rechner gespielt<br />
haben. Funktioniert plötzlich ein Programm nicht<br />
mehr, identifizieren Sie so <strong>mit</strong> etwas Glück den<br />
Übeltäter. Das „Downgraden“ – also die Rückkehr<br />
zu einer vorherigen Version eines Programms –<br />
funktioniert im Software-Center nicht: Das klappt<br />
über den alternativen Paketmanager Synaptic, der<br />
im Paket synaptic steckt.<br />
Kennen Sie den Namen einer Software, fahnden<br />
Sie über das Suchfeld rechts oben gezielt nach dieser.<br />
Bereits beim Eintippen erscheinen die Treffer.<br />
Sie stammen aus der Paketquelle, die Sie unter<br />
Alle Anwendungen eingestellt haben.<br />
Rechts in der Liste <strong>mit</strong> den verfügbaren Programmen<br />
stehen die Nutzerbewertungen in Form von<br />
Sternen. Bei kommerziellen Paketen tauchen zusätzlich<br />
Preise auf. Wählen Sie ein Paket aus, erscheinen<br />
darunter Schaltflächen <strong>mit</strong> der Beschriftung<br />
Weitere Informationen und Installieren. Der<br />
erste Link führt zu einer ausführlicheren Beschreibung<br />
des Programms, oft versehen <strong>mit</strong> einem<br />
Screenshot (Abbildung 2). Werfen Sie auch einen<br />
Blick auf den Bereich Erweiterungen: Er schlägt<br />
Software zur Installation vor, die das Programm<br />
sinnvoll ergänzt. Neu dabei ist der Kasten Andere<br />
Leute haben Folgendes installiert, der Sie vermutlich<br />
inspirieren soll, andere Software auszuprobieren.<br />
Über den Eintrag Ansicht | Empfehlungen ausschalten<br />
im globalen Menü deaktivieren Sie diese<br />
Kästen. Über den Link Eine eigene Bewertung schreiben<br />
beurteilen Sie die Software; dazu benötigen<br />
dazu aber einen kostenlosen Launchpad-Account<br />
[1]. Die Bewertungen sortieren Sie auf Wunsch –<br />
auch das ist neu – nach einer Sprache. Über den<br />
Button Installieren spielen Sie das Paket schließlich<br />
auf den Rechner.<br />
Die Suche entdeckt nicht alle Programme. Das<br />
Software-Center versteckt Bibliotheken, Entwicklerdateien,<br />
aber auch Programme ohne grafische<br />
Oberflächen wie etwa imagemagick und mplayer<br />
(das Kommandozeilentool) vor Ihnen. Um sie dennoch<br />
zu installieren, klicken Sie entweder bei der<br />
Suche auf den Link Technische Dateien anzeigen<br />
ganz unten oder Sie geben den vollständigen Namen<br />
der Software ein.<br />
Auf weitere interessante Einträge stoßen Sie im<br />
eben schon erwähnten globalen Menü des Software-Centers<br />
oben im Panel. Über den Menüpunkt<br />
Datei | Vorherige Einkäufe erneut installieren<br />
spielen Sie einmal gekaufte Software jederzeit neu<br />
ein. Die Option Zwischen Rechnern abgleichen erlaubt<br />
es, Ihre Paketauswahl über den Cloud-Dienst<br />
<strong>Ubuntu</strong> One auf andere Rechner zu übertragen.<br />
Nicht zuletzt ergänzen Sie über Bearbeiten | Software-Paketquellen<br />
weitere Paketquellen.<br />
1 Das Software-Center lädt zum Stöbern ein. Dabei helfen die Bewertungen der Benutzer und<br />
die Hinweise, welche Software andere Anwender installiert haben.<br />
Linux Mint 13:<br />
Softwareverwaltung<br />
Linux Mint – das dürften viele Leser wissen – ist<br />
ein <strong>Ubuntu</strong>-Derivat. Der Unterbau von Mint basiert<br />
also zum größten Teil auf <strong>Ubuntu</strong>, die Distribution<br />
setzt aber den Cinnamon-Desktop – ein<br />
modifiziertes Gnome 3 – oder den MATE-Desktop<br />
ein, der sich an Gnome 2 orientiert. Daneben hat<br />
Mint ein paar eigene Programme im Portfolio –<br />
darunter die Softwareverwaltung. Diese rufen Sie<br />
auf, indem Sie [Super] drücken, soft eingeben und<br />
auf den vierzackigen Stern klicken.<br />
2 Das Software-Center von <strong>Ubuntu</strong> verrät nicht nur Details zur angebotenen Software, sondern<br />
zeigt auch Screenshots, listet Nutzerkommentare auf und empfiehlt hilfreiche Zusatzsoftware.<br />
www.ubuntu-user.de 04/2012<br />
UBUNTU<br />
user<br />
21
Erste Schritte<br />
Paketmanagement<br />
Ein kurzer Splashscreen<br />
nach dem<br />
Start zählt die aktuell<br />
verfügbaren<br />
Pakete auf, die<br />
Mint meist direkt<br />
aus den Paketquellen<br />
von <strong>Ubuntu</strong><br />
holt – hier besteht<br />
Kompatibilität.<br />
Dann erscheint<br />
das Hauptfenster<br />
<strong>mit</strong> den Kategorien<br />
(Abbildung 3). Unter<br />
Empfehlungen<br />
links oben stellen<br />
die Mint-Entwickler<br />
3 Auch die Softwareverwaltung von Mint 13 stellt die Kategorien in den ihre Lieblingssoftware<br />
vor; dazu<br />
Mittelpunkt ihrer Startseite. Praktisch ist die Navigationsleiste oben.<br />
gehören etwa VLC,<br />
Skype, Wine und Inkscape. Über einen Klick auf<br />
Kategorien in der horizontalen Leiste oben kehren<br />
Sie zum Hauptschirm zurück.<br />
Die Kategorien bringen zum Teil Subkategorien<br />
<strong>mit</strong>, was die gezielte Suche nach Software erleichtert.<br />
Kennen Sie den Namen, geben Sie ihn wie im<br />
Software-Center oben rechts in die Suchzeile ein<br />
und filtern schon beim Tippen die Ergebnisse. Neben<br />
diesen stoßen Sie, wenn eine Internetverbindung<br />
besteht, auf die Bewertungen der Software:<br />
Groß erscheint dort eine Punktzahl, etwas kleiner<br />
die Anzahl der abgegebenen Stimmen für ein Programm.<br />
Klicken Sie doppelt auf einen Softwareeintrag,<br />
gelangen Sie in eine ähnliche Detailübersicht<br />
wie im Software-Center (Abbildung 4). Doch es<br />
gibt feine Unterschiede: Anders als in <strong>Ubuntu</strong><br />
dürfen Sie in Mint eine Software auch bewerten,<br />
wenn Sie diese nicht installiert haben. Dafür fehlt<br />
der rudimentäre Sprachfilter, den <strong>Ubuntu</strong> für die<br />
Kommentare anbieten. Auch Empfehlungen gibt es<br />
unter Linux Mint 13 (noch) nicht.<br />
4 Die Detailansicht zu den Programmen gleicht unter Linux Mint 13 der von <strong>Ubuntu</strong> und Kubuntu.<br />
Ähnlich wie unter <strong>Ubuntu</strong> 12.04 dürfen Sie unter<br />
Linux Mint 13 nur dann Kommentare zur<br />
Software abgeben, wenn Sie sich vorher auf der<br />
Mint-Community anmelden [2]. Unter Bearbeiten<br />
| Kontoinformationen geben Sie dazu Ihre Anmeldedaten<br />
ein. Seit 2010 gibt es im Projekt Moderatoren,<br />
die Kommentare löschen dürfen, wenn sie<br />
gegen bestimmte Auflagen verstoßen – auch hier<br />
eine Parallele zu <strong>Ubuntu</strong>. Über den Menüpunkt<br />
Ansicht bestimmen Sie, ob die Softwareverwaltung<br />
die verfügbaren Pakete oder nur die installierten<br />
Pakete anzeigt. Schließlich ergänzen Sie über<br />
Bearbeiten | Softwarequellen zusätzliche Paketquellen.<br />
Standardmäßig bindet die Distribution<br />
<strong>Ubuntu</strong>s Paketquellen <strong>mit</strong>samt Sicherheitsupdates<br />
ein, die empfohlenen Updates sowie das Partner-<br />
Repository, das zum Beispiel Skype anbietet. Das<br />
Kauf-Repository fehlt hier, dafür ist die Medibuntu-Paketquelle<br />
standardmäßig aktiviert (in der<br />
Mint-Version <strong>mit</strong> Codecs) und es gibt zwei (noch<br />
nicht aktivierte) Einträge für Spiele und Anwendung<br />
von der GetDeb-Webseite [3].<br />
Sie spielen eine Software auf den Rechner, indem<br />
Sie rechts oben auf Installieren klicken. Eine Fortschrittsanzeige<br />
visualisiert diesen Prozess. Sie<br />
dürfen den Manager nun auch wieder schließen<br />
oder parallel eine zweite Anwendung installieren<br />
– auch dieses Verhalten kennt man bereits vom<br />
Software-Center. Um ein Programm wieder zu entfernen,<br />
wählen Sie dieses per Doppelklick aus und<br />
verwenden den Button Entfernen.<br />
Kubuntu: Muon-<br />
Programmverwaltung<br />
Adept und KpackageKit sind inzwischen Geschichte;<br />
seit Version 11.10 kommt unter Kubuntu<br />
die neue Paketverwaltung Muon zum Einsatz.<br />
Die existiert gleich in zwei Varianten – als Muon-<br />
Paketverwaltung und Muon-Programmverwaltung.<br />
Beide finden Sie unten links im K-Menü unter<br />
Anwendungen | System. Es gibt auch noch eine<br />
Muon-Aktualisierungsverwaltung, zu der<br />
Sie an anderer Stelle im Heft mehr lesen<br />
(Referenz: Netzwerk und Updates).<br />
Die Muon-Programmverwaltung eifert<br />
offenbar dem Software-Center und der<br />
Softwareverwaltung nach. Links sehen<br />
Sie mehrere Einträge, die ihre Inhalte<br />
im Bereich rechts anzeigen. Wählen Sie<br />
Programme beziehen, erscheint rechts die<br />
verfügbare Software, eingeteilt in einige<br />
wenige Kategorien. Klappen Sie den eben<br />
genannten Eintrag aus, sehen Sie wie<br />
im Software-Center die eingebundenen<br />
Paketquellen und die in ihnen enthaltene<br />
Software. Die Suchzeile oben rechts<br />
reagiert in Echtzeit auf Ihre Eingaben<br />
und listet die gefundene Software auf –<br />
<strong>mit</strong>samt Bewertungen (Abbildung 5).<br />
Klicken Sie auf einen Softwareeintrag,<br />
22 UBUNTU<br />
04/2012<br />
www.ubuntu-user.de<br />
user
Paketmanagement<br />
Erste Schritte<br />
erhalten Sie wahlweise Weitere Informationen<br />
oder Sie wählen direkt Installieren. Im ersten Fall<br />
öffnet sich ein weiterer Bereich, der die Software<br />
kurz vorstellt. Auch hier funktioniert alles wie im<br />
Software-Center (Abbildung 6): Die Programmbeschreibungen<br />
erscheinen, häufig gibt es ergänzend<br />
Screenshots sowie Empfehlungen für Erweiterungen,<br />
die noch zu einer Software passen, also Plugins,<br />
Bibliotheken o. Ä. Die Rezensionen konnte die<br />
Muon-Programmverwaltung trotz Internetzugang<br />
allerdings nicht laden, die Benutzerempfehlungen<br />
gibt es hier nicht.<br />
Suchen Sie nach dem nützlichen Konsolentool<br />
imagemagick, wird die Muon-Programmverwaltung<br />
nicht fündig. Bibliotheken und andere abhängige<br />
Programmteile finden Sie nur <strong>mit</strong> Hilfe<br />
der recht funktionalen Muon-Paketverwaltung.<br />
Ob diese Trennung und die ähnlich klingenden<br />
Namen eine kluge Wahl sind, ist fraglich. Das<br />
Software-Center zeigt solche Dateien, wenn Sie auf<br />
Technische Dateien anzeigen klicken.<br />
Zusatzquellen<br />
Sowohl die Muon-Programmverwaltung als auch<br />
das Software-Center und die Softwareverwaltung<br />
von Linux Mint bieten in ihren Menüs eine Option<br />
an, um externe Paketquellen einzubinden. Doch<br />
was genau soll das sein? Über den Paketmanager<br />
erlangen Sie zwar Zugriff auf Tausende von Paketen,<br />
doch aktuellere Versionen von Software (etwa<br />
die neueste Gimp-Version) und spezielle Programme<br />
(etwa VirtualBox) müssen Sie <strong>mit</strong>unter<br />
über externe Paketquellen und die so genannten<br />
PPAs installieren – das sind zwei ein wenig unterschiedliche<br />
Dinge!<br />
Externe Paketquellen<br />
Im Software-Center binden Sie externe Paketquellen<br />
über den Punkt Bearbeiten | Software-Paketquellen<br />
ein, den Sie im globalen Menü finden. In<br />
der Muon-Programmverwaltung wählen Sie Einstellungen<br />
| Software-Quellen einrichten, und in der<br />
Softwareverwaltung von Linux Mint 13 gelangen<br />
Sie über Bearbeiten | Softwarequellen dorthin.<br />
Das Medibuntu-Projekt [4] bietet eine externe Paketquelle<br />
an, die allerhand Multimediaprogramme<br />
enthält (Referenz: Multimedia). Um diese einzubinden,<br />
klicken Sie unter <strong>Ubuntu</strong> und Kubuntu<br />
auf den Reiter Andere Software, dann auf Hinzufügen<br />
und geben in die folgende Zeile deb http://<br />
packages.medibuntu.org/ precise free non‐free<br />
ein (Abbildung 7). Diese Zeile denken Sie sich<br />
nicht etwa aus, sondern sie steht meist auf der<br />
Webseite, die sich Ihnen als externe Paketquelle<br />
für eine spezifische Software anbietet. Über den<br />
Button Softwarepaketquelle hinzufügen übernehmen<br />
Sie die neu eingebundene Paketquelle unter<br />
<strong>Ubuntu</strong>. Nutzen Sie Kubuntu, klicken Sie auf<br />
Schließen, und müssen dann die allgemeine Paketliste<br />
Neu laden. Unter Linux Mint wählen Sie<br />
5 Die Muon-Paketverwaltung von Kubuntu besteht aus zwei ähnlich klingenden Komponenten:<br />
einer Programmverwaltung und einer Paketverwaltung – hier sehen Sie Erstere.<br />
6 Die Muon-Programmverwaltung übernimmt die Bewertungen, Screenshots und Softwareempfehlungen<br />
direkt von <strong>Ubuntu</strong>. Nur die Kommentare wurden im Test nicht angezeigt.<br />
den Reiter Other Software – allerdings bindet die<br />
Linux-Mint-Version <strong>mit</strong> Codec-Unterstützung die<br />
Medibuntu-Quelle automatisch ein.<br />
Da<strong>mit</strong> ist es aber noch nicht getan, denn externe<br />
Paketquellen schützen sich oft <strong>mit</strong> einem Schlüssel<br />
vor Missbrauch. Jedes Paket erhält eine <strong>mit</strong> dem<br />
Schlüssel verifizierbare Signatur; manipulierte<br />
Pakete <strong>mit</strong> anderen Signaturen fallen so schnell<br />
auf. Unter Kubuntu müssen Sie diesen Schlüssel<br />
nicht importieren – den Warnhinweis können Sie<br />
ignorieren. Unter <strong>Ubuntu</strong> und Linux Mint ist der<br />
Schlüssel hingegen ein Muss. Doch wie finden Sie<br />
ihn heraus, und wie verwenden Sie ihn?<br />
Die meisten Webseiten zeigen eine einfache Zeile<br />
Code an, die Sie über [Strg]+[C] und [Strg]+[V]<br />
in ein Terminal ([Strg]+[Alt]+[T]) kopieren und<br />
über [Eingabe] ausführen. Alternativ geben Sie in<br />
ein Terminal<br />
$ sudo apt‐get update<br />
ein. Der Befehl aktualisiert die Liste der verfügbaren<br />
Software für das Software-Center und gibt<br />
am Ende die Fehlermeldung aus Abbildung 8<br />
aus. Bei der kryptischen Zahl nach NO_PUBKEY<br />
Referenz<br />
Netzwerk und Updates: Im Artikel<br />
ab Seite 17 lesen Sie nach,<br />
wie Sie unter <strong>Ubuntu</strong> und Co. eine<br />
Verbindung ins Internet aufbauen<br />
und Aktualisierungen installieren.<br />
Multimedia: Was für Software die<br />
Medibuntu-Paketquelle anbietet,<br />
lesen Sie im Multimedia-Artikel ab<br />
Seite 25.<br />
www.ubuntu-user.de 04/2012<br />
UBUNTU<br />
user<br />
23
Erste Schritte<br />
Paketmanagement<br />
handelt es sich um den<br />
gesuchten Schlüssel, im<br />
konkreten Beispiel 2EB-<br />
C26B60C5A2783. Geben<br />
Sie dann<br />
$ sudo apt‐key adv U<br />
‐‐recv‐keys ‐‐keyseU<br />
rver keyserver.ubunU<br />
tu.com 2EBC26B60C5A2783<br />
7 Die Softwareverwaltungen aller drei Distributionen bieten die<br />
Möglichkeit, externe Paketquellen zu ergänzen.<br />
Glossar<br />
Kompilieren: Mitunter liegt von<br />
einer Software nur der Quellcode<br />
vor, und es gibt keine Pakete. Mit<br />
den richtigen Werkzeugen lässt<br />
sich der Quellcode kompilieren<br />
und in ausführbare Software verwandeln.<br />
Info<br />
[1] <strong>Ubuntu</strong>s Onlineplattform<br />
Launchpad:<br />
[https:// launchpad. net/]<br />
[2] Die Linux-Mint-Community:<br />
[http:// community.<br />
linuxmint. com]<br />
[3] GetDeb-Webseite:<br />
[http:// www. getdeb. net/<br />
welcome/]<br />
[4] Medibuntu-Projekt:<br />
[http:// medibuntu. org/]<br />
[5] PPAs in <strong>Ubuntu</strong>s Plattform<br />
Launchpad:<br />
[https:// launchpad. net/<br />
ubuntu/ +ppas]<br />
ein, um den passenden<br />
Schlüssel herunterzuladen<br />
und ihn <strong>mit</strong> der<br />
Paketverwaltung zu verknüpfen. Nach der Eingabe<br />
von sudo apt‐get update sollten Sie die Software<br />
aus der Quelle installieren können. Unter <strong>Ubuntu</strong><br />
taucht die neue Paketquelle oft erst nach Minuten<br />
im Software-Center auf – weichen Sie so lange auf<br />
ein Terminal aus (siehe Kasten Textinstallation).<br />
PPAs einbinden<br />
PPAs (Personal Package Archives) sind eine spezielle<br />
Form externer Paketquellen, die nur <strong>Ubuntu</strong>s<br />
kostenlose Onlineplattform Launchpad offeriert.<br />
Wenn versierte <strong>Ubuntu</strong>-Anwender oder Entwickler<br />
Debian-Pakete ihrer Lieblingssoftware basteln,<br />
bieten sie diese häufig in einem privaten Paketarchiv<br />
auf Launchpad zum Download an. Bevor Sie<br />
eine Software aus dem Quellcode kompilieren,<br />
schauen Sie über die PPA-Suche [5] nach, ob es ein<br />
PPA dafür gibt.<br />
PPAs binden Sie unter <strong>Ubuntu</strong> und Kubuntu<br />
12.04 wie externe Paketquellen ein. Anstelle der<br />
in Abbildung 7 gezeigten Adresse geben Sie hier<br />
9 Ein PPA binden Sie unter <strong>Ubuntu</strong> und Kubuntu 12.04<br />
über ein grafisches Tool ein. Unter Linux Mint 13 müssen<br />
Sie dafür auf die Kommandozeile ausweichen.<br />
ein Kürzel ein, zum Beispiel ppa:ubuntu-mozilladaily/ppa<br />
für eine täglich frische (und instabile)<br />
Version des Browsers Firefox. Das importiert auch<br />
gleich den Schlüssel für das zugehörige PPA. Danach<br />
dauert es wieder eine Weile, bis firefox-trunk<br />
im Software-Center auftaucht. Den Text nach dem<br />
Kürzel ppa: entnehmen Sie übrigens der jeweiligen<br />
PPA-Webseite (Abbildung 9).<br />
Unter Mint 13 müssen Sie den manuellen Weg<br />
über ein Terminal einschlagen, der den Schlüssel<br />
für das jeweilige PPA automatisch ergänzt. Das<br />
funktioniert auch für <strong>Ubuntu</strong> und Kubuntu:<br />
$ sudo add‐apt‐repository ppa:ubunU<br />
tu‐mozilla‐daily/ppa<br />
$ sudo apt‐get update<br />
$ sudo apt‐get install firefox‐trunk<br />
Einzelsendung<br />
Nicht zuletzt bieten einige Webseiten<br />
auch einzelne Debian-<br />
Pakete an, die Sie zunächst<br />
herunterladen. Sie installieren<br />
die Software dann über einen<br />
Doppelklick auf das DEB-Paket<br />
im Dateimanager, der die Softwareverwaltung<br />
aufruft – einfacher<br />
geht’s kaum. (kki) ●●●<br />
8 Aktualisieren Sie die Paketliste über die Konsole, taucht am Ende eine<br />
Fehlermeldung auf, wenn der Schlüssel für eine externe Paketquelle fehlt.<br />
Tabelle 1<br />
Kommando<br />
Aktion<br />
sudo apt-cache search --names-only inkscape Sucht nach allen Paketen, die „inkscape“ direkt im Namen tragen.<br />
sudo apt-get install inkscape gimp<br />
Installiert die Programme Inkscape und Gimp.<br />
sudo apt-get remove --purge inkscape<br />
Entfernt Inkscape <strong>mit</strong>samt Konfigurationsdateien.<br />
sudo apt-get update<br />
Synchronisiert die Paketliste <strong>mit</strong> <strong>Ubuntu</strong>s Servern.<br />
sudo apt-get upgrade<br />
Spielt Fehlerkorrekturen für die vorhandene Software ein.<br />
sudo apt-get dist-upgrade<br />
Spielt neue Versionen einer vorhandenen Software ein, meist Kernel-Updates.<br />
Textinstallation<br />
Das Software-Center ist lediglich<br />
eine grafische Oberfläche für APT<br />
(das Advanced Packaging Tool).<br />
Das verwaltet im Hintergrund die<br />
Listen <strong>mit</strong> der Software, die in den<br />
Paketquellen steckt. Wie erwähnt<br />
bedienen Sie APT auch direkt über<br />
die Kommandozeile. Tabelle 1 stellt<br />
die wichtigsten Befehle vor, <strong>mit</strong> denen<br />
Sie den Paketmanager ohne<br />
grafische Oberfläche verwenden.<br />
24 UBUNTU<br />
04/2012<br />
www.ubuntu-user.de<br />
user
Multimedia<br />
Erste Schritte<br />
alexwhite, 123RF.com<br />
Skype 4.0, Google Earth, Flash und Co.<br />
Planet Multimedia<br />
Medibuntu<br />
Einige exotische Dateiformate aus der Windows-Welt<br />
sowie proprietäre Programme stehen nur in zusätzlichen<br />
Paketquellen bereit. Eine der meistbenutzten ist<br />
das Medibuntu-Repository [3]. Es bringt proprietäre<br />
Programme und unfreie Codecs <strong>mit</strong>, die im Paket nonfree-codecs<br />
stecken. Der Eintrag für das Medibuntu-<br />
Repository als Paketquelle lautet für die drei Distributionen:<br />
deb http://packages.medibuntu.org/precise free<br />
non-free. Vergessen Sie nicht, auch den Schlüssel für<br />
diese Paketquelle über die Kommandozeile zu importieren<br />
(Referenz: Paketmanagement); andernfalls lassen<br />
sich die Pakete nicht installieren.<br />
Zu den wichtigsten Aufgaben aktueller Betriebssysteme<br />
gehört zumindest im Privatbereich das Abspielen<br />
von Musik und Filmen. Rein technisch ist<br />
das kein Problem, allerdings sorgen rechtliche Fragen<br />
oft dafür, dass Video- und Audioplayer auf Anhieb<br />
bestimmte Medien nicht abspielen und dass<br />
Sie proprietäre Programme nicht im Paketmanager<br />
finden. Doch keine Panik: Mit ein paar Handgriffen<br />
verwandeln Sie <strong>Ubuntu</strong> und Kubuntu 12.04 in<br />
vollwertige Multimediazentralen. Einfacher haben<br />
es Mint-Nutzer, da hier der Paketmanager viele der<br />
fehlenden Programme anbietet.<br />
Dass Multimedia-Unterstützung ein wichtiges<br />
Thema ist, merken Sie unter Kubuntu und <strong>Ubuntu</strong><br />
bereits während der Installation. Setzen Sie im Installer<br />
ein Kreuzchen bei Drittanbieter-Software installieren,<br />
spielt <strong>Ubuntu</strong> das Paket ubuntu-restricted-addons<br />
auf den Rechner, während Kubuntu<br />
zu kubuntu-restricted-addons greift. Die Software<br />
enthält einige Codecs, beispielsweise den offiziellen<br />
MP3-Codec von Fluendo, Komponenten für<br />
das GStreamer-Framework sowie den Flash Player.<br />
Der Zweck der Übung: Direkt nach der Installation<br />
können Sie MP3-Dateien abspielen, mehr als 90<br />
Filmformate anschauen und Flash-Animationen<br />
und ‐Filme im Internet betrachten.<br />
Bei Linux Mint 13 fehlt dieser ankreuzbare Punkt<br />
im Installer: Die Distribution installiert die wichtigsten<br />
Codecs automatisch (oder per Mausklick<br />
im Nachhinein in der No-Codecs-Version) und bindet<br />
dazu externe Paketquellen ein.<br />
Andere proprietäre Anwendungen wie Google<br />
Earth (Abbildung 1) und Opera integrieren<br />
<strong>Ubuntu</strong> und Kubuntu – anders als Mint – nicht in<br />
die Standardpaketquellen. Zwar sind diese Programme<br />
kostenlos, stehen aber oft unter unfreien<br />
Lizenzen, und ihnen fehlt der offene Quellcode.<br />
Einer für alle<br />
Im Hintergrund der hauseigenen Multimedia-<br />
Anwendungen werkelt GStreamer. Bei der Software<br />
handelt es sich um ein modular aufgebautes<br />
Multimedia-Framework, das unter allen drei Distributionen<br />
diversen Anwendungen Ton- und Bildschnittstellen<br />
zur Verfügung stellt. Dadurch müssen<br />
die Programme selbst keine speziellen Codecs<br />
unterstützen; es genügt, wenn sie das Playback<br />
<strong>Ubuntu</strong>, Kubuntu und<br />
Linux Mint installieren<br />
nicht alles, was Sie zur<br />
multimedialen Grundversorgung<br />
benötigen.<br />
Wir zeigen, wie Sie den<br />
Rechner um das neue<br />
Skype 4.0, Google Earth<br />
und weitere unverzichtbare<br />
Komponenten<br />
erweitern.<br />
Tim Schürmann, Marcel Hilzinger<br />
Referenz<br />
Paketmanagement: Wie Sie die<br />
externe Medibuntu-Paketquelle<br />
einbinden, erfahren Sie im Artikel<br />
ab Seite 20.<br />
www.ubuntu-user.de 04/2012<br />
UBUNTU<br />
user<br />
25
Erste Schritte<br />
Multimedia<br />
1 Google Earth läuft sowohl unter <strong>Ubuntu</strong>/Kubuntu als auch unter Linux Mint, die Installationswege unterscheiden sich jedoch geringfügig.<br />
Glossar<br />
Proprietäre Anwendungen: Es<br />
handelt sich um Software, dazu<br />
gehört auch Freeware, von der die<br />
Anbieter keinen Quellcode frei zur<br />
Verfügung stellen.<br />
über GStreamer beherrschen. Um etwa eine MP3-<br />
Datei abzuspielen, reichen Rhythmbox und Amarok<br />
diese an GStreamer weiter. Die Software kramt<br />
im eigenen Fundus nach einem Plug-in, das sich<br />
um MP3-Formate kümmert. Mit Hilfe des darin<br />
enthaltenen Codecs wandelt GStreamer die Datei<br />
in hörbares Material um, das die Audioplayer umgehend<br />
wieder in Empfang nehmen und über die<br />
Lautsprecher ausgeben (Abbildung 2). Um den<br />
Audio- und Videoabspielern neue Dateiformate<br />
beizubringen, müssen Sie oft nur die passenden<br />
GStreamer-Plug-ins nachinstallieren. Suchen Sie<br />
dazu nach Paketen, die <strong>mit</strong> gstreamer0.10-pluginsbeginnen<br />
– das ist die aktuelle GStreamer-Variante.<br />
2 Sowohl der KDE-Desktop als auch Unity und Cinnamon verwenden das modular aufgebaute<br />
GStreamer-Framework als Backend zum Abspielen von Filmen und Audiodateien.<br />
Gefährliche Liebschaften<br />
Zwar decken Sie <strong>mit</strong> der anfangs erwähnten<br />
Software (restricted-extras und restricted-addons)<br />
einen Großteil aller Multimediaformate ab, doch<br />
verschlüsselte DVDs können Sie noch nicht anschauen<br />
– das betrifft praktisch alle kommerziellen<br />
DVDs. Die zum Umgehen des Content Scramble<br />
System (CSS) benötigte libdvdcss2 fällt in<br />
einigen Ländern (darunter auch Deutschland) in<br />
eine rechtliche Grauzone. Ihr Einsatz ist verboten,<br />
da sie den CSS-Abspielschutz aushebelt und so<strong>mit</strong><br />
theoretisch einen „wirksamen Kopierschutzmechanismus“<br />
umgeht. Möchten Sie in Deutschland<br />
DVDs legal abspielen, helfen Ihnen zwei kommerzielle<br />
Linux-Programme beim DVD-Playback:<br />
LinDVD aus dem Hause Corel [1] und der DVD-<br />
Player von Fluendo [2], dessen Entwickler auch an<br />
GStreamer arbeiten. In anderen Ländern gilt hingegen<br />
eine andere Rechtsprechung. Unsere Leser<br />
dort finden die Bibliothek zusammen <strong>mit</strong> anderen<br />
Codecs und dem MPlayer in der Medibuntu-<br />
Paketquelle (siehe Kasten Medibuntu). Die Multimediaversion<br />
von Linux Mint bindet Medibuntu<br />
standardmäßig ein.<br />
Partner- und Kaufquellen<br />
Einige wichtige und häufig nachgefragte Anwendungen<br />
von Drittanbietern liefern <strong>Ubuntu</strong> und<br />
Linux Mint inzwischen über das so genannte<br />
Partner-Repository aus. Dazu gehören der PDF-<br />
Betrachter von Adobe, Skype in Version 2.2, das<br />
Paket adobe-flashplugin <strong>mit</strong> dem Flash Player in<br />
Version 11.2, das MP3-GStreamer-Plug-in von Fluendo<br />
sowie der View Client von VMware.<br />
Während Mint 13 dieses Repository automatisch<br />
einbindet, müssen Sie es unter Kubuntu und<br />
<strong>Ubuntu</strong> zunächst aktivieren. Im Software-Center<br />
klicken Sie dazu auf eine Anwendung, die Sie in-<br />
26 UBUNTU<br />
04/2012<br />
www.ubuntu-user.de<br />
user
Multimedia<br />
Erste Schritte<br />
Kurse & Urlaub<br />
3 Um Produkte in <strong>Ubuntu</strong>s Software-Center zu kaufen, benötigen Sie<br />
einen kostenlosen Launchpad-Account sowie eine Kreditkarte. Neuerdings<br />
funktioniert das Bezahlen auch über PayPal.<br />
stallieren wollen, und auf Weitere Informationen | Diese Paketquelle<br />
verwenden. Unter Kubuntu aktivieren Sie die Paketquelle,<br />
indem Sie die Muon-Paketverwaltung starten, auf Einstellungen<br />
| Software-Quellen einrichten klicken und im Reiter Andere Software<br />
einen Haken beim Canonical-Partner-Repository setzen.<br />
Das Repository <strong>mit</strong> der Beschriftung Zum Kauf existiert nur in<br />
<strong>Ubuntu</strong> und enthält Software, die Sie direkt aus dem Software-<br />
Center heraus käuflich erwerben. Klicken Sie auf eine Software<br />
und wählen Sie Weitere Informationen, erscheinen links der Preis<br />
und rechts die Schaltfläche Kaufen. Die Kontaktaufnahme zum<br />
Bezahlservice erfolgt in einem integrierten Fenster über <strong>Ubuntu</strong>s<br />
Cloud-Dienst <strong>Ubuntu</strong> One. Sie melden sich dort kostenlos an und<br />
zahlen dann per Kreditkarte oder PayPal (Abbildung 3).<br />
Adobes Produkte<br />
Eine von Canonical offiziell unterstützte Variante des Flash Player<br />
installieren Sie über das eben erwähnte Partner-Repository. Spielen<br />
Sie hingegen das Paket flashplugin-installer (Adobe Flash-Erweiterung)<br />
auf den Rechner, holt dieses jeweils die neueste Flash-<br />
Version direkt von Adobes Webseite. Meist sind beide Versionen<br />
identisch, aber im Zweifelsfall ist die Variante im Partner-Repository<br />
besser an <strong>Ubuntu</strong> und Co. angepasst. Probieren Sie diese<br />
also, wenn Sie Probleme <strong>mit</strong> dem flashplugin-installer haben.<br />
Die Zukunft des Flash Player ist ohnehin ungewiss: Noch fünf<br />
Jahre lang will Adobe die Version 11.2 für Linux <strong>mit</strong> Updates<br />
versorgen. Die folgenden Flash-Player-Versionen für Linux laufen<br />
dann nur noch im Browser Chrome, welche die Pepper Plug-in<br />
API unterstützt. Bis dahin sollte aber auch HTML5 in der Lage<br />
sein, Flash zu weiten Teilen zu ersetzen.<br />
Adobes PDF-Reader (im Partner-Repository) brauchen Sie nur,<br />
wenn <strong>Ubuntu</strong>s eingebauter PDF-Betrachter Evince versagt. Das<br />
passiert selten, etwa bei PDF-Dateien <strong>mit</strong> 3-D-Inhalten oder sehr<br />
komplexen Grafiken <strong>mit</strong> vielen Ebenen. Aus Gründen der Sicherheit<br />
sollten Sie möglichst auf den Einsatz des Readers verzichten.<br />
Kostenloser Urlaub am Bodensee<br />
bodenseo möchte Ihrem Partner oder Ihrer Partnerin einen<br />
kostenlosen Urlaub am Bodensee im 4-Sterne-Hotel “Hoeri<br />
am Bodensee” schenken: www.hoeri-am-bodensee.de<br />
Buchen Sie einen Kurs vom 1. Oktober bis 31. März, und Ihre<br />
Partnerin oder Partner übenachtet kostenlos in Ihrem<br />
Doppelzimmer. Auch das Frühstücksbüffet übernimmt<br />
bodenseo!<br />
Kurse finden<br />
Zum Beispiel können Sie Linux von Grund auf kennen und<br />
verstehen lernen. Oder wie wäre es <strong>mit</strong> Python, die<br />
Programmiersprache auf die Google setzt? Stöbern Sie doch<br />
einfach mal in unserem Kursprogramm im Internet. Neben<br />
Linux- und Shell-Kursen finden Sie die wichtigsten<br />
Sprachen wie Perl, C, C++, Tcl/Tk, Java, Bash, PHP und<br />
viele andere: www.bodenseo.de<br />
Kleine Gruppen<br />
bodenseo will, dass Lernen Spaß macht und schnell geht.<br />
Deshalb sind alle Kurse sorgfältigst auf die jeweilige<br />
Zielgruppe abgestimmt. Wir legen großen Wert darauf, dass<br />
wir möglichst homogene und kleine Gruppen schulen, die<br />
in der Regel aus nur 2 – 4 Teilnehmer/innen bestehen.<br />
Preise<br />
Unsere Kurse gibt es bereits ab 379,- € plus MwSt pro Tag.<br />
Vollpension im 4-Sterne-Hotel “Hoeri am Bodensee”<br />
(www.hoeri-am-bodensee.de) <strong>mit</strong> Sauna, Swimming-Pool und<br />
Wellness- und Spabereich ist bereits im Kurspreis enthalten.<br />
Telefon<br />
Manche Fragen lassen sich telefonisch einfach besser klären.<br />
Deshalb ist bodenseo telefonisch für Sie von montags bis<br />
inklusive samstags zwischen 8 und 20 Uhr erreichbar:<br />
07731/1476120<br />
Linux am Bodensee<br />
www.bodenseo.de<br />
Skype 4.0 und Google Video<br />
Eine große Neuigkeit ist, dass Skype für Linux nun in der Version<br />
4.0 vorliegt. Das ist um so erstaunlicher, da Skype <strong>mit</strong>tlerweile<br />
zu Microsoft gehört. In der Partner-Paketquelle steckt allerdings<br />
noch die Version 2.2, die Veröffentlichung der 4.0 erfolgte erst<br />
nach dem Release von <strong>Ubuntu</strong>/Kubuntu 12.04 und Linux Mint<br />
www.ubuntu-user.de 04/2012<br />
UBUNTU<br />
user<br />
27
Erste Schritte<br />
Multimedia<br />
4 Da Skype nun in der Version 4 vorliegt und eine verbesserte Audio- und Videoqualität <strong>mit</strong>bringt,<br />
ist ein Wechsel zu Windows nicht mehr unbedingt notwendig.<br />
Info<br />
[1] Informationen zu LinDVD:<br />
[https:// www. pseudonym.<br />
org/ software1/ lindvd. html]<br />
[2] Kommerzielle GStreamer-<br />
Plug-ins:<br />
[http:// www. fluendo. com/]<br />
[3] Medibuntu-Homepage:<br />
[http:// www. medibuntu.<br />
org/]<br />
[4] Skype 4.0 für Linux:<br />
[http:// www. skype. com/<br />
intl/ en‐us/ get‐skype/<br />
on‐your‐computer/ linux/]<br />
[5] Abhörsicherheit von Skype:<br />
[https:// de. wikipedia. org/<br />
wiki/ Skype# Keine_Abh. C3.<br />
B6rsicherheit]<br />
[6] VoIP <strong>mit</strong> Jitsi:<br />
[https:// jitsi. org/]<br />
[7] VoIP-Client Twinkle: [http://<br />
mfnboer. home. xs4all. nl/<br />
twinkle/ index. html]<br />
[8] Google Earth:<br />
[http:// www. google. de/ intl/<br />
de/ earth/ index. html]<br />
[9] Fehler melden:<br />
[http:// wiki. ubuntuusers.<br />
de/ fehler_melden]<br />
13. Um Skype 4.0 zu installieren, laden Sie das<br />
Debian-Paket von der Webseite [4] herunter. Dann<br />
entfernen Sie über das Software-Center die alte<br />
Version und installieren danach die neue Version<br />
4.0 per Doppelklick im Dateimanager.<br />
Die Bildqualität erreicht fast die von Skype für<br />
Windows, das aktuell in der Version 5.8 vorliegt<br />
(Abbildung 4). Zu den generellen Nachteilen von<br />
Skype gehört, dass es Gespräche verschlüsselt,<br />
aber vermutlich nicht abhörsicher ist [5]. Wollen<br />
Sie sehr private Informationen austauschen,<br />
greifen Sie besser zu einer verschlüsselten Open-<br />
Source-Lösung wie Jitsi [6] oder Twinkle [7].<br />
Als Alternative zu Skype testen Sie Googles Videoplattform<br />
Hangout, die auch Gespräche zwischen<br />
mehreren Teilnehmern erlaubt – allerdings ebenfalls<br />
nicht abhörsicher. Dazu benötigen Sie einen<br />
Account bei Google, melden sich an und wechseln<br />
links oben auf das Google+-Profil. In der rechten<br />
Spalte wählen Sie Hangout starten und installieren<br />
dann ein Video-Plug-in für Ihr System (Abbildung<br />
5). Dazu laden Sie unter <strong>Ubuntu</strong>, Kubuntu und<br />
5 Neben Skype ermöglicht auch Googles Hangout<br />
einen Videochat <strong>mit</strong> einer oder mehreren Personen.<br />
Linux Mint das dort angebotene <strong>Ubuntu</strong>-Paket für<br />
Ihre Architektur herunter und klicken es doppelt<br />
im Dateimanager an.<br />
Google Earth<br />
Auch Freunde von Google Earth kommen unter<br />
den drei Distributionen auf ihre Kosten (Abbildung<br />
1). Um es zu verwenden, sollten Sie aber<br />
die Paketliste aktualisieren und das Paket lsb-core<br />
einspielen. Mint-Nutzer sind im Vorteil und installieren<br />
nun Google Earth direkt über den Paketmanager.<br />
Anwender von <strong>Ubuntu</strong> und Kubuntu 12.04<br />
laden das Debian-Paket für ihre Architektur aus<br />
dem Internet herunter [8]. Per Doppelklick auf das<br />
Google-Earth-Paket spielen Sie es auf den Rechner,<br />
was eine Weile dauert, da es zusätzliche Daten<br />
von einem Server holt. Achten Sie auch darauf,<br />
genügend freien Speicherplatz zu reservieren! Unter<br />
<strong>Ubuntu</strong> 12.04 finden Sie Google Earth dann im<br />
Dash, Mint bietet es in der Kategorie Internet an<br />
und Kubuntu unter Anwendungen | Internet. Seien<br />
Sie aber gewarnt: Ohne eine vernünftige 3-D-Beschleunigung<br />
macht Google Earth keinen Spaß.<br />
Das neue Java<br />
Um Java-Anwendungen zu verwenden, benötigen<br />
Sie eine Java-Laufzeitumgebung (Java Runtime<br />
Environment, kurz JRE). <strong>Ubuntu</strong> bietet in den<br />
Paketquellen inzwischen nicht mehr Oracles proprietäre<br />
Java-Variante an, sondern nur noch das<br />
freie OpenJDK. Da einige Java-Programme in der<br />
Vergangenheit Probleme <strong>mit</strong> OpenJDK hatten, griffen<br />
die Nutzer nicht selten zum proprietären Java<br />
(sun-java). Das fehlt nun, weil Oracle es unter<br />
eine unfreie Lizenz gestellt hat.<br />
Allerdings orientiert sich das proprietäre Java stark<br />
an OpenJDK 7, das als offizielle Referenz gilt. Daher<br />
sollten die meisten Java-Programme <strong>mit</strong> dem<br />
freien Java laufen. Während Sie unter Kubuntu<br />
und <strong>Ubuntu</strong> die Pakete openjdk-7-jdk und icedtea-<br />
7-plugin oder die ältere Version über openjdk-6-jdk<br />
und icedtea-6-plugin installieren, hat Linux Mint<br />
13 bereits OpenJDK 1.6.0 an Bord. Unter <strong>Ubuntu</strong><br />
und Kubuntu geben Sie nach der Installation noch<br />
$ sudo update‐alternatives ‐‐config java<br />
ein, um eine der installierten Java-Varianten zu<br />
aktivieren. Läuft eine Java-Anwendung dennoch<br />
nicht, verfassen Sie am besten einen Bug Report<br />
und folgen den Schritten im <strong>Ubuntu</strong>users-Wiki [9].<br />
Wer suchet, der findet<br />
Viele proprietäre Anwendungen und Codecs installieren<br />
Sie aus den Standardpaketquellen. Viele<br />
proprietäre Windows-Programme laufen zudem<br />
in der Windows-kompatiblen Laufzeitumgebung<br />
Wine. Fast immer lohnt sich auch der Blick in den<br />
Paketmanager, denn für fast jedes Anwendungsgebiet<br />
existieren freie Alternativen. (kki) ●●●<br />
28 UBUNTU<br />
04/2012<br />
www.ubuntu-user.de<br />
user
Intro<br />
Schwerpunkt<br />
Sergii Figurnyi, 123RF.com<br />
Schwerpunkt: Bildbearbeitung<br />
Farbecht<br />
Wie Open-Source-Software da draußen in der<br />
„wirklichen Welt“ ankommt, kann man zum Beispiel<br />
erfahren, wenn man einem Dozenten für <strong>Foto</strong>grafie<br />
vorschlägt, doch mal ein wenig <strong>mit</strong> Gimp<br />
zu experimentieren. Wer erwartet, dass dieser vor<br />
Begeisterung aus den Latschen kippt, irrt sich<br />
allerdings – ich habe es ausprobiert. Gimp sei<br />
sicher gut für den Geldbeutel seiner Studenten,<br />
erzählte er mir nach dem Test, aber es würden<br />
Funktionen fehlen, die er beim täglichen Umgang<br />
<strong>mit</strong> <strong>Foto</strong>s als wichtig erachte.<br />
Konkret kamen das Farbmanagement zur Sprache,<br />
die allgemeine Bedienbarkeit, aber auch der<br />
Umgang <strong>mit</strong> ausufernden <strong>Foto</strong>serien – kurz, der<br />
Batchbetrieb. Auf den Hinweis, dass einige dieser<br />
Dinge ja über Plug-ins zu realisieren seien, kam<br />
der Einwand, dass seine Studierenden diesen Installationsaufwand<br />
vermutlich nicht betreiben<br />
würden. Dennoch war das Fazit am Ende eher<br />
positiv: Er hielt Gimp durchaus für eine gute Software,<br />
wenn er sie auch eher im oberen Hobbybereich<br />
sah. Man muss diese Meinung nicht teilen,<br />
aber als jahrelanger Linux-Nutzer empfinde ich<br />
solche Außenperspektiven immer als erfrischend.<br />
Gimp 2.8<br />
Ein Schwerpunkt über Linux und Bildbearbeitungssoftware<br />
ohne Gimp-Artikel ist im Linux-Bereich<br />
hingegen undenkbar. Folgerichtig spielt die<br />
Software in diesem Heft eine zentrale Rolle. Und<br />
das völlig zurecht: Erst kürzlich erschien die neue<br />
Version 2.8, die Gimp-Expertin Claudia Meindl<br />
hier im Heft ausführlich vorstellt, denn sie bringt<br />
eine Reihe wirklich interessanter Neuerungen<br />
<strong>mit</strong>. Bei der Gelegenheit führt sie auch gleich eine<br />
ganze Reihe hilfreicher Gimp-Tricks vor: Egal, ob<br />
Tilt-Shift-, Orton-Effekt oder Vignettierung – <strong>mit</strong><br />
ein paar Mausklicks setzen Sie das reiche Effektinstrumentarium<br />
von Gimp gewinnbringend ein<br />
und verwandeln selbst lahme Schnappschüsse in<br />
beeindruckende Motive.<br />
RAW-<strong>Foto</strong>s<br />
Fortgeschrittene <strong>Foto</strong>grafen lassen ihre Kameras<br />
dabei im Sommerurlaub gleich RAW-<strong>Foto</strong>s produzieren<br />
– wenn Sie so wollen, die Negative des<br />
Digitalfotozeitalters. Die nehmen zwar ordentlich<br />
Platz weg, aber bei SD-Karten im Gigabyte-Bereich<br />
ist das kein ernsthaftes Problem mehr. Danach<br />
stellt sich allerdings die Frage: Wie bearbeite ich<br />
den ganzen Kram vernünftig unter <strong>Ubuntu</strong>? Wir<br />
stellen verschiedene RAW-Lösungen vor und zeigen<br />
Vor- und Nachteile.<br />
Geotagging<br />
Beginnen wird der Schwerpunkt allerdings <strong>mit</strong><br />
einem anderen Thema, das auch die <strong>Foto</strong>grafie<br />
immer stärker berührt: Geotagging. Nach wie<br />
vor zeichnen die meisten Kameras den Aufnahmeort<br />
eines <strong>Foto</strong>s nicht auf. Der Artikel erklärt,<br />
wie Sie <strong>mit</strong> Hilfe bekannter und unbekannter<br />
Open-Source-Tools Ihre <strong>Foto</strong>s nachträglich <strong>mit</strong><br />
Koordinaten versehen. Dabei helfen – wen wird<br />
es wundern – Onlinekarten wie Google Maps oder<br />
OpenStreetMap. Auf diese Weise wissen Sie auch<br />
in ein paar Jahren noch genau, wo ein bestimmtes<br />
<strong>Foto</strong> geschossen wurde.<br />
Aber machen Sie sich am besten selbst ein Bild:<br />
Wir hoffen, in unserem Schwerpunkt ist auch für<br />
Sie etwas Interessantes dabei. ●●●<br />
Mit den im Schwerpunkt<br />
vorgestellten Tools<br />
verpassen Sie Ihren<br />
Urlaubsfotos den letzten<br />
Schliff. Wir stellen Gimp<br />
2.8, RAW-Konverter und<br />
Geotagging-Möglichkeiten<br />
vor. Kristian Kißling<br />
Inhalt Schwerpunkt<br />
Geotagging <strong>mit</strong> DigiKam und Co. S. 30<br />
Gimp 2.8: Was gibt’s Neues? S. 36<br />
Tricks <strong>mit</strong> Gimp S. 39<br />
Fünf RAW-Konverter S. 44<br />
www.ubuntu-user.de<br />
04/2012<br />
UBUNTU<br />
user<br />
29
Schwerpunkt<br />
Geotagging<br />
Bilder geografisch einordnen<br />
Stellensuche<br />
Dank günstiger Digitalkameras<br />
und kleiner<br />
Mobiltelefone wandern<br />
im Urlaub und unterwegs<br />
immer mehr<br />
Schnappschüsse auf<br />
die Speicherkarte. Die<br />
geografischen Koordinaten<br />
des Aufnahmeorts<br />
halten jedoch nur wenige<br />
Modelle fest. Mit drei<br />
speziellen Programmen<br />
tragen Sie diese Informationen<br />
nach.<br />
<br />
Tim Schürmann<br />
Kehren Sie frisch aus dem Urlaub zurück,<br />
können Sie den Daheimgebliebenen noch lebhaft<br />
erklären, wo welches <strong>Foto</strong> entstanden ist. Stolpern<br />
Sie Jahre später über den Bildbestand, stellt sich<br />
oft die Frage: Wo war das denn noch mal? Wohl<br />
dem, der eine Kamera <strong>mit</strong> eingebautem GPS-<br />
Modul besitzt, das die geografischen Koordinaten<br />
des Aufnahmeorts in die Metadaten der Bilddatei<br />
schreibt. Man spricht dann von einer Georeferenzierung<br />
oder neudeutsch von Geotagging. Bessere<br />
Kameras speichern sogar die Blickrichtung. Doch<br />
die kleinen, billigen und ältere Digitalkameras besitzen<br />
kein GPS-Modul. Bei Smartphones muss die<br />
<strong>Foto</strong>-App GPS-Informationen auswerten und in der<br />
Aufnahme speichern können (siehe Kasten Exif).<br />
Zum Glück tragen mehrere Programme den Standort<br />
einfach nach. Dazu müssen aber zwei Vorbedingungen<br />
zutreffen: Die <strong>Foto</strong>s müssen im JPEGoder<br />
TIFF-Format vorliegen, und Sie müssen noch<br />
den Aufnahmeort des <strong>Foto</strong>s kennen. Ordnen Sie<br />
die Bilder also möglichst direkt nach dem Urlaub<br />
zu, wenn die Erinnerungen noch frisch sind.<br />
Exiftool<br />
Am schnellsten tackert das Kommandozeilenwerkzeug<br />
exiftool den Aufnahmeort an ein <strong>Foto</strong>; Sie<br />
installieren es über das Software-Center (Paket<br />
libimage-exiftool-perl). Um Exiftool sinnvoll zu<br />
nutzen, müssen Sie erst die Koordinaten des Aufnahmeorts<br />
herausfinden. Dazu rufen Sie im Browser<br />
Google Maps auf [1], navigieren zum Aufnahmeort,<br />
klicken ihn <strong>mit</strong> der rechten Maustaste an<br />
und wählen Was ist hier?. Im Suchfeld erscheinen<br />
jetzt die beiden Koordinaten (Abbildung 2). Wenn<br />
Sie anstelle von Google Maps lieber das freie<br />
OpenStreetMap [2] verwenden, klicken Sie erst auf<br />
Karte bearbeiten, dann auf Export und suchen auf<br />
der Karte nach dem Aufnahmeort. Ein Klick darauf<br />
ändert die Koordinaten. Markieren Sie dann HTML<br />
zum Einbinden, aktivieren Sie Markierung zur<br />
Karte hinzufügen und klicken Sie auf die Aufnahmestelle.<br />
Die Koordinaten erscheinen in den Feldern<br />
Breitengrad und Längengrad (Abbildung 3).<br />
Die er<strong>mit</strong>telten Werte übergeben Sie Exiftool:<br />
$ exiftool ‐GPSLatitudeRef="N" ‐GPSLatiU<br />
tude="49.874182" ‐GPSLongitudeRef="E" U<br />
‐GPSLongitude="8.656304" bild.jpg<br />
Die Zahl in den Anführungszeichen hinter ‐GPS‐<br />
Latitude (Breitengrad) ist der vordere der beiden<br />
Exif<br />
Jede Bilddatei im JPEG- oder TIFF-Format enthält nicht<br />
nur das eigentliche <strong>Foto</strong>, sondern auch noch ein paar<br />
Zusatzinformationen (Referenz: Metadaten). Darunter<br />
fallen unter anderem das Kameramodell, die Bildauflösung,<br />
die Blendeneinstellungen und die geografischen<br />
Koordinaten des Aufnahmeortes. Wie die Kamera diese<br />
Informationen speichert, regelt der so genannte Exif-<br />
Standard (Exchangeable Image File Format).<br />
Welche Exif-Daten eine Bilddatei genau enthält, hängt<br />
von der verwendeten Kamera und ihren technischen<br />
Fähigkeiten ab. Einen Einblick in die gespeicherten<br />
Exif-Informationen gewähren jedes bessere Bildbearbeitungsprogramm<br />
oder die Bildvorschau von <strong>Ubuntu</strong>:<br />
Klicken Sie im Dateimanager doppelt auf ein <strong>Foto</strong>, um<br />
es in der <strong>Vorschau</strong> zu öffnen, rufen Sie dann Bild |<br />
Eigenschaften auf und wechseln Sie in das Register<br />
Details (Abbildung 1). Hier sehen Sie dann, ob die<br />
eigene Kamera geografische Informationen erzeugt beziehungsweise<br />
speichert.<br />
Franz Pfluegl, <strong>Foto</strong>lia<br />
30 UBUNTU<br />
04/2012<br />
www.ubuntu-user.de<br />
user
Geotagging<br />
Schwerpunkt<br />
von Google ausgespuckten Werte. Die Zahl hinter<br />
‐GPSLongitude (Längengrad) steht bei Google nach<br />
dem Komma; OpenStreetMap nennt sie im Feld<br />
Längengrad. ‐GPSLatitudeRef gibt in den Anführungszeichen<br />
an, ob sich der Wert von ‐GPSLatitude<br />
auf eine Stelle nördlich (N) oder südlich<br />
(S) des Äquators bezieht – das müssen Sie selbst<br />
herausfinden. Analog steht das E hinter ‐GPSLongitudeRef<br />
für einen Ort östlich des Nullmeridians<br />
(der durch das berühmte Greenwich in England<br />
verläuft), W für einen Ort westlich. In Deutschland<br />
wählen Sie stets N und E. Den Eintrag bild.jpg ersetzen<br />
Sie schließlich noch durch den Dateinamen<br />
Ihres <strong>Foto</strong>s. Exiftool erzeugt nun eine Kopie des<br />
Originalbildes, und Sie prüfen per Doppelklick im<br />
Dateimanager (Bild | Eigenschaften), ob die GPS-<br />
Daten enthalten sind.<br />
Hinter den Parametern ‐GPSLatitude und ‐GPSLongitude<br />
dürfen Sie nur positive Werte eintragen.<br />
Nennen Ihnen Google Maps und OpenStreetMap<br />
negative Zahlen, liegt der Aufnahmeort südlich<br />
des Äquators beziehungsweise westlich des Nullmeridians.<br />
In diesem Fall tauschen Sie das N gegen<br />
ein S oder das E gegen ein W. Tabelle 1 fasst die zu<br />
wählenden Parameter noch einmal zusammen.<br />
Weitere Informationen zu den Koordinaten finden<br />
Sie unter [3] und [4]. Im Befehl oben verweisen die<br />
Koordinaten übrigens auf das Kongresszentrum<br />
Darmstadtium in Darmstadt, oder genauer gesagt<br />
auf die Straße davor.<br />
Geotag<br />
Das Jonglieren <strong>mit</strong> den zahlreichen ähnlich klingenden<br />
Parametern erweist sich bei vielen <strong>Foto</strong>s<br />
als recht umständlich und fehleranfällig. Wesentlich<br />
eleganter wäre es, wenn Sie einfach auf die<br />
entsprechende Stelle einer hübschen Karte klicken<br />
könnten und das <strong>Foto</strong> die passenden Koordinaten<br />
automatisch übernimmt. Genau das verspricht<br />
das kleine Java-Programm Geotag [5]. Um es zu<br />
nutzen, installieren Sie<br />
OpenJDK Java 6 Runtime,<br />
die Java-Laufzeitumgebung,<br />
die im<br />
Paket openjdk-6-jre<br />
steckt. Anschließend<br />
laden Sie sich von [6]<br />
die aktuelle Geotag-<br />
Version herunter. In<br />
einem Terminalfenster<br />
starten Sie das Werkzeug<br />
dann so:<br />
$ java ‐Xmx256M U<br />
‐jar geotag‐0.08U<br />
2.jar<br />
Dabei ersetzen Sie<br />
geotag-0.082.jar durch<br />
den Namen Ihrer<br />
heruntergeladenen Datei. Nach dem ersten Start<br />
rufen Sie im folgenden Fenster (in Abbildung 4<br />
rechts unten) zunächst Datei | Einstellungen auf,<br />
öffnen über die kleinen Plussymbole die Einträge<br />
Externe Programme und Browser, klicken den Eintrag<br />
Browser Pfad an, geben in das Eingabefeld am<br />
unteren Rand den Text /usr/bin/firefox ein und<br />
besiegeln die Einstellungen <strong>mit</strong> OK.<br />
Über Datei | Bild hinzufügen ergänzen Sie jetzt eines<br />
oder mehrere <strong>Foto</strong>s <strong>mit</strong> gedrückter [Strg]-Taste<br />
in der oberen Liste. Markieren Sie ein <strong>Foto</strong>, erscheint<br />
im unteren Bereich eine <strong>Vorschau</strong>. Klicken<br />
Sie jetzt das Bild in der Liste oder in der <strong>Vorschau</strong><br />
<strong>mit</strong> der rechten Maustaste an und wählen Sie<br />
aus dem Kontextmenü Auf Karte zeigen | Dieses<br />
Bild. In der Folge öffnet sich der Browser Firefox<br />
<strong>mit</strong> Google Maps. In ihm verschieben Sie per<br />
Drag & Drop die rote Nadel an die Stelle, an der<br />
die Aufnahme entstand. Das ist etwas fummelig,<br />
weil Sie die Nadel immer nachziehen müssen und<br />
1 Die <strong>Vorschau</strong> bietet einen Einblick in die Exif-Informationen eines<br />
<strong>Foto</strong>s und liefert so<strong>mit</strong> auch die geografischen Koordinaten – vorausgesetzt,<br />
die Kamera speichert diese.<br />
Referenz<br />
Metadaten: In einem freien Onlineartikel<br />
aus dem <strong>Ubuntu</strong> <strong>User</strong><br />
01/2012 lesen Sie mehr zum<br />
Thema „Metadaten“:<br />
[http:// ubuntu‐user. de/ 24169]<br />
2 Google Maps nennt die Koordinaten oben im Suchfeld, getrennt durch<br />
ein Komma. Übrigens: Das hier gezeigte Darmstadtium steht inzwischen.<br />
3 Die Koordinaten eines Ortes stehen bei OpenStreetMap übersichtlich in<br />
zwei Eingabefeldern.<br />
www.ubuntu-user.de 04/2012<br />
UBUNTU<br />
user<br />
31
Schwerpunkt<br />
Geotagging<br />
zudem nicht gezielt<br />
nach Städten<br />
suchen können.<br />
Da Geotag<br />
im Hintergrund<br />
die Koordinaten<br />
jeweils aktualisiert,<br />
sobald Sie<br />
die Nadel versetzen,<br />
schließen<br />
Sie das Browserfenster<br />
einfach,<br />
sobald die Position<br />
stimmt. Um<br />
die Koordinaten<br />
danach zu speichern,<br />
wählen<br />
4 Geotag erlaubt es auch, die Blickrichtung festzulegen. Hier steht der Sie Datei | Neue<br />
<strong>Foto</strong>graf auf der Straße und schießt ein <strong>Foto</strong> vom Darmstadtium.<br />
Orte speichern |<br />
Alle Bilder.<br />
Neben der Aufnahmestelle legen Sie <strong>mit</strong> Geotag<br />
auch auf einfache Weise die Blickrichtung<br />
fest. Dazu klicken Sie das <strong>Foto</strong> <strong>mit</strong> der rechten<br />
Maustaste an und wählen Auf Karte zeigen (<strong>mit</strong><br />
Richtung) | Dieses Bild. Im schon bekannten Browserfenster<br />
<strong>mit</strong> Google Maps erscheinen jetzt zwei<br />
Symbole: Die Kamera legt Ihren Standpunkt bei<br />
der Aufnahme fest, und die Nadel zeigt auf das<br />
fotografierte Motiv (Abbildung 4). Beide Symbole<br />
verschieben Sie wieder per Drag & Drop.<br />
Abschließend lassen Sie sich <strong>mit</strong> Geotag die Aufnahmepositionen<br />
von bereits <strong>mit</strong> Koordinaten versehenen<br />
<strong>Foto</strong>s anzeigen.<br />
Dazu laden Sie einfach<br />
über Datei | Bild hinzufügen<br />
alle entsprechenden<br />
Bilder und rufen dann<br />
über die rechte Maustaste<br />
Auf Karte zeigen | Alle Bilder<br />
auf – die angezeigten<br />
Nadeln dürfen Sie jetzt<br />
allerdings nicht verschieben,<br />
sonst ändern Sie die<br />
Koordinaten.<br />
5 Dieser Assistent hilft Ihnen nach dem Start <strong>mit</strong> dem Einrichten<br />
der <strong>Foto</strong>verwaltung DigiKam.<br />
Tabelle 1<br />
Wert Zahl Positiv Zahl Negativ<br />
DigiKam<br />
Eine gute Alternative<br />
zu Geotag gibt die KDE-<br />
<strong>Foto</strong>verwaltung DigiKam<br />
ab, die auch unter <strong>Ubuntu</strong><br />
läuft. Sie gestattet nicht<br />
Zahl vor dem Komma bei Google Maps ‐GPSLatitudeRef="N" ‐GPSLatitudeRef="S"<br />
Zahl nach dem Komma bei Google Maps ‐GPSLongitudeRef="E" ‐GPSLongitudeRef="W"<br />
Breitengrad bei OpenStreetMap ‐GPSLatitudeRef="N" ‐GPSLatitudeRef="S"<br />
Längengrad bei OpenStreetMap ‐GPSLongitudeRef="E" ‐GPSLongitudeRef="W"<br />
nur eine etwas bequemere Suche nach dem Aufnahmeort,<br />
sondern zapft neben Google Maps auch<br />
noch das OpenStreetMap-Projekt an. DigiKam installieren<br />
Sie unter <strong>Ubuntu</strong> 12.04 bequem über<br />
das Software-Center. Aufgrund seines großen<br />
Funktionsumfangs belegt das Programm mehr<br />
als 205 MByte der Festplatte und ist zudem etwas<br />
komplizierter zu bedienen.<br />
Nach dem ersten Start meldet sich der kleine Assistent<br />
aus Abbildung 5. Nach einem Klick auf<br />
Weiter bzw. Next geben Sie zunächst in beiden Feldern<br />
ein Verzeichnis an, in dem DigiKam zukünftig<br />
die von ihm verwalteten <strong>Foto</strong>s sammeln soll.<br />
Tragen Sie hier Ihren Bilderordner ein, importiert<br />
DigiKam gleich automatisch alle darin abgelegten<br />
<strong>Foto</strong>s. Die übrigen Fragen des Assistenten nicken<br />
Sie jeweils <strong>mit</strong> Weiter bzw. Next ab. Nach einem<br />
Klick auf Fertigstellen erscheint das große Hauptfenster<br />
aus Abbildung 7 – den Tipp des Tages<br />
schließen Sie einfach.<br />
Am linken Rand blicken Sie nun auf eine Liste <strong>mit</strong><br />
allen virtuellen <strong>Foto</strong>alben. Im Moment sollte dort<br />
nur ein einziges Album erscheinen, nämlich eines<br />
für das im Assistenten vorgegebene Verzeichnis.<br />
Klicken Sie es an, tauchen rechts alle darin enthaltenen<br />
Bilder auf. Weitere <strong>Foto</strong>s ergänzen Sie über<br />
den Menüpunkt Importieren.<br />
Um den Aufnahmeort an ein <strong>Foto</strong> zu heften, klicken<br />
Sie zunächst das entsprechende <strong>Vorschau</strong>bild<br />
an, das DigiKam blau hervorhebt. Wählen Sie<br />
jetzt den Menüpunkt Bild | Geo-Lokalisierung,<br />
erscheint das Fenster aus Abbildung 6. Im oberen<br />
Teil sehen Sie eine Weltkugel, auf der Sie den<br />
Aufnahmeort des <strong>Foto</strong>s einstellen. Mit den kleinen<br />
Lupensymbolen unterhalb des Globus fahren Sie<br />
in die Landschaft hinein und aus dieser hinaus,<br />
per Drag & Drop drehen Sie den Globus bzw.<br />
bewegen den Ausschnitt. Lässt sich der Kartenausschnitt<br />
nicht weiter vergrößern, klicken Sie auf die<br />
Schaltfläche <strong>mit</strong> der blauen Kugel, die sich links<br />
unter der Globusansicht befindet. Hier wählen Sie<br />
OpenStreetMap, wo<strong>mit</strong> DigiKam die Straßenkarten<br />
des gleichnamigen Projekts heranzieht.<br />
Haben Sie ein markantes Bauwerk fotografiert,<br />
oder finden Sie eine bestimmte Kleinstadt nicht,<br />
werfen Sie einen Blick auf den rechten Fensterrand.<br />
Dort befinden sich ein paar Register. Suchen<br />
Sie über die Pfeile ganz rechts unten in der Fensterecke<br />
einen Reiter namens Suche und klicken<br />
Sie diesen an. Es erscheint jetzt ein Bereich <strong>mit</strong><br />
einem Suchfeld, in das Sie den gesuchten Ort oder<br />
den Namen des Bauwerks eintippen. Bevor Sie<br />
auf Suchen klicken, achten Sie darauf, dass in der<br />
Ausklappliste OSM (für OpenStreetMap) steht. Die<br />
Fundstellen markiert DigiKam in der Karte ähnlich<br />
wie Google Maps <strong>mit</strong> entsprechenden Stecknadel-<br />
Symbolen. Klicken Sie <strong>mit</strong> der rechten Maustaste<br />
entweder auf ein Symbol und wählen Sie Koordinaten<br />
kopieren oder klicken Sie auf die Karte und<br />
wählen Sie Copy Coordinates. Auf dem gewünsch-<br />
32 UBUNTU<br />
04/2012<br />
www.ubuntu-user.de<br />
user
Geotagging<br />
Schwerpunkt<br />
ten Bild wiederholen Sie diesen Schritt, benutzen<br />
hier nun aber Koordinaten einfügen. Den Bereich<br />
<strong>mit</strong> der Suche schließen Sie, indem Sie erneut auf<br />
den Reiter Suche klicken.<br />
Alternativ ziehen Sie das <strong>Foto</strong> per Drag & Drop<br />
aus der unteren Liste an die Aufnahmestelle.<br />
Dieser Weg entpuppt sich jedoch meist als etwas<br />
ungenauer als der über den Rechtsklick. In jedem<br />
Fall erscheint eine Miniatur des <strong>Foto</strong>s an der entsprechenden<br />
Stelle direkt in der Karte. Sollte die<br />
Position nicht stimmen, weisen Sie die Koordinaten<br />
auf die gezeigte Weise erneut zu. Wenn Sie die<br />
Miniatur stört, klicken Sie das <strong>Foto</strong> in der Liste am<br />
unteren Rand <strong>mit</strong> der rechten Maustaste an und<br />
wählen Sie Koordinaten entfernen. Stimmt die Position,<br />
übernehmen Sie die Änderungen <strong>mit</strong> Anwenden<br />
(Apply) und schließen das Fenster.<br />
Sagt Ihnen OpenStreetMap nicht zu, schalten Sie<br />
auf das Kartenmaterial von Google Maps um.<br />
Dazu klicken Sie auf die Schaltfläche <strong>mit</strong> dem<br />
blauen Ball und wählen dann Google Maps. Über<br />
einen erneuten Klick auf den blauen Ball aktivieren<br />
Sie eine andere Darstellung – etwa die Satelliten-Ansicht.<br />
Das Kopieren der Koordinaten klappte<br />
im Test allerdings nicht, Sie müssen Drag & Drop<br />
verwenden.<br />
Die so an das <strong>Foto</strong> gehefteten Koordinaten können<br />
Sie noch einmal überprüfen, indem Sie das<br />
<strong>Vorschau</strong>bild des <strong>Foto</strong>s anklicken und anschließend<br />
am rechten Fensterrand das zweite Symbol<br />
von oben aktivieren. Daraufhin klappt ein neuer<br />
Bereich <strong>mit</strong> den Metadaten des <strong>Foto</strong>s auf, der die<br />
Koordinaten anzeigen sollte. Haben Sie am rechten<br />
Rand das falsche Symbol erwischt, klicken Sie es<br />
einfach noch mal an. Auf dem Register Exif finden<br />
Sie jetzt links oben zwei Symbole: eins <strong>mit</strong> einer<br />
Person und eins <strong>mit</strong> einer Liste. Letzteres meldet<br />
sich <strong>mit</strong> dem Tooltip Komplette Liste. Klicken Sie<br />
dieses Symbol an, um sämtliche zum <strong>Foto</strong> gespeicherten<br />
Informationen abzulesen. Die Koordinaten<br />
des Aufnahmeorts finden Sie ganz unten im Bereich<br />
Globales Positionierungssystem.<br />
Die Geo-Lokalisierung von DigiKam eignet sich<br />
auch hervorragend dazu, die Aufnahmeorte bereits<br />
lokalisierter Bilder zu vergleichen beziehungsweise<br />
einzusehen. Dazu markieren Sie bei gedrückter<br />
[Strg]-Taste alle entsprechenden <strong>Vorschau</strong>bilder<br />
und rufen den Menüpunkt Bild | Geo-Lokalisierung<br />
auf. Zur Position eines Bildes springen Sie dann<br />
über einen Doppelklick auf seinen Eintrag in der<br />
Liste am unteren Rand.<br />
Fazit<br />
Alle drei hier vorgestellten Methoden beziehungsweise<br />
Programme stützen sich auf Google Maps<br />
und OpenStreetMap. Von dem dort angebotenen<br />
Kartenmaterial hängt so<strong>mit</strong> auch maßgeblich ab,<br />
wie schnell Sie zu einem geografisch getaggten<br />
<strong>Foto</strong> gelangen. Das Darmstadtium ist beispielsweise<br />
bei Google Maps immer noch im Bau – obwohl<br />
in ihm schon<br />
seit Jahren Konferenzen<br />
stattfinden.<br />
Die Suche nach<br />
dem passenden<br />
Aufnahmeort kann<br />
daher im Einzelfall<br />
recht lange dauern.<br />
Das gilt erst recht,<br />
wenn Sie ein <strong>Foto</strong><br />
irgendwo <strong>mit</strong>ten<br />
in einem riesigen<br />
Waldgebiet aufnehmen.<br />
Mit Exiftool gelangen<br />
Sie auf der<br />
Kommandozeile<br />
schnell zu ersten<br />
Ergebnissen. Geotag<br />
berücksichtigt<br />
auf Wunsch auch die Blickrichtung des <strong>Foto</strong>grafen<br />
– den gewünschten Ort zu finden, kann sich<br />
jedoch mangels einer Suchfunktion als mühsam<br />
herausstellen. Mit DigiKam holen Sie sich gleich<br />
eine komplette <strong>Foto</strong>verwaltung ins Haus, die neben<br />
Google Maps auch noch das OpenStreetMap-<br />
Projekt anzapft.<br />
Haben Sie etwas Geld für einen separaten GPS-<br />
Empfänger übrig, er<strong>mit</strong>teln Sie die Koordinaten<br />
am besten da<strong>mit</strong>. Das setzt allerdings voraus, dass<br />
Sie den Empfänger während der Aufnahme dabei<br />
haben oder aber noch einmal den Ort aufsuchen<br />
(was sich bei Fernzielen eher als schwierig herausstellen<br />
dürfte). Diese Methode entpuppt sich als<br />
exakter, als wenn Sie <strong>mit</strong> der Maus auf eine mehr<br />
oder weniger grobe Karte klicken. Die im GPS-<br />
Empfänger gespeicherten Positionsdaten lassen Sie<br />
sogar <strong>mit</strong> Hilfe spezieller Software automatisiert<br />
über eine ganze Reihe von <strong>Foto</strong>s stülpen – beliebt<br />
sind hier etwa GPSCorrelate oder das hier schon<br />
vorgestellte Geotag. (kki) ●●●<br />
6 So sieht dann das in DigiKam zugewiesene Bild aus. Die entsprechenden<br />
Koordinaten stehen in der Liste am unteren Rand.<br />
Info<br />
[1] Google Maps: [http://<br />
maps. google. de/ maps]<br />
[2] OpenStreetMap: [http://<br />
www. openstreetmap. org/]<br />
[3] Wikipedia-Eintrag zum<br />
Begriff „Geographische<br />
Breite“: [http://<br />
de. wikipedia. org/ wiki/<br />
Geographische_Breite]<br />
[4] Wikipedia-Artikel zu „Geographische<br />
Länge“: [http://<br />
de. wikipedia. org/ wiki/<br />
Geographische_<br />
L%C3%A4nge]<br />
[5] Geotag: [http:// geotag.<br />
sourceforge. net/]<br />
[6] Downloadseite für Geotag:<br />
[http:// sourceforge. net/<br />
projects/ geotag/ files/]<br />
7 Die so genannten Exif-Informationen (siehe auch Kasten „Exif“) eines <strong>Foto</strong>s zeigt DigiKam in<br />
einem eigenen Reiter auf der rechten Seite des Bildschirms an.<br />
www.ubuntu-user.de 04/2012<br />
UBUNTU<br />
user<br />
33
Service<br />
Heft-DVD<br />
Heft-DVD: 7 <strong>Ubuntu</strong>-Versionen auf einer Doppel-DVD<br />
Sieben gute Gründe<br />
Diesmal sind wir für die<br />
<strong>Ubuntu</strong>-<strong>User</strong>-DVD in die<br />
Vollen gegangen: Sage<br />
und schreibe sieben aktuelle<br />
<strong>Ubuntu</strong>-Varianten<br />
finden Sie auf unserer<br />
DVD. Was diese im<br />
Einzelnen auszeichnet,<br />
lesen Sie hier.<br />
<br />
Kristian Kißling<br />
Diesmal haben wir aus den Vollen geschöpft<br />
und sieben Distributionen <strong>mit</strong> <strong>Ubuntu</strong>-Unterbau<br />
auf die Heft-DVD gepackt, die unterschiedliche<br />
Akzente setzen. <strong>Ubuntu</strong> und Kubuntu 12.04 gibt<br />
es jeweils in zwei Varianten – für 32- und 64-Bit-<br />
Systeme. Aufgrund des begrenzten Platzes der<br />
Doppel-DVD bieten wir nur DVD-Versionen von<br />
Linux Mint 13 und Dream Studio 12.04 an.<br />
Tabelle 1 zeigt, welche Distributionen Sie auf welcher<br />
Seite der DVD vorfinden. Sie listet auch die<br />
verwendeten Desktops auf sowie die offiziell empfohlenen<br />
Hardwareanforderungen. Hier sind Sie<br />
auf der sicheren Seite, wenn Ihr Rechner 2 GByte<br />
Arbeitsspeicher <strong>mit</strong>bringt und Sie 10 bis 15 GByte<br />
Festplattenplatz reservieren.<br />
Bootstart<br />
Wie genau Sie <strong>Ubuntu</strong> und die zahlreichen Derivate<br />
booten, lesen Sie im Installationsartikel<br />
(Referenz: Installation). Hier nur die Kurzfassung:<br />
Wollen Sie eine Distribution von der Seite A<br />
booten, legen Sie die DVD so ins Laufwerk, dass<br />
Sie die Beschriftung der Seite A sehen. Die Labels<br />
einer Doppel-DVD liegen gewöhnlich der Seite <strong>mit</strong><br />
den Daten gegenüber. Stellen Sie fest, dass Ihrem<br />
Rechner ein DVD-Laufwerk fehlt, erklärt der Artikel<br />
auch, wie Sie eine Distribution auf einen USB-<br />
Stick befördern und von dort booten.<br />
Erkennt der Rechner – wie es der Installationsartikel<br />
beschreibt – die DVD als Bootmedium an,<br />
sehen Sie nun das <strong>Ubuntu</strong>-<strong>User</strong>-Bootmenü (Abbildung<br />
1), aus dem Sie eine Distribution wählen.<br />
Ein Menü fragt Sie dann nach einigen Sekunden,<br />
ob Sie die Distribution ausprobieren wollen oder<br />
gleich installieren; wählen Sie Ersteres.<br />
Zeit für Experimente<br />
Doch wie unterscheiden sich die Distributionen?<br />
Das finden Sie im Live-Modus heraus, in dem Sie<br />
die Systeme ohne Installation testen. Sie können<br />
auch sämtliche Systeme als virtuelle Maschinen<br />
anlegen. Dazu installieren Sie VirtualBox, starten<br />
es und legen über Neu eine virtuelle Festplatte an,<br />
der Sie am besten 10 GByte Platz spendieren – dabei<br />
hilft ein Assistent. Nach getaner Arbeit taucht<br />
links die neue Festplatte auf, die Sie auswählen.<br />
Klicken Sie im rechten Bereich auf Massenspeicher<br />
und dann unter IDE-Controller auf leer, um über<br />
das kleine CD/DVD-Icon rechts daneben Ihr DVD-<br />
Laufwerk als Bootmedium auszuwählen. Nach<br />
einem Klick auf OK setzen Sie den Fokus wieder<br />
auf die Maschine links in der Liste und klicken<br />
oben auf Starten. Nun erscheint das Bootmenü der<br />
<strong>Ubuntu</strong>-<strong>User</strong>-DVD in einem Extrafenster, und Sie<br />
testen <strong>Ubuntu</strong> und Co. auf einer virtuellen Festplatte.<br />
Die dürfen Sie dann jederzeit neu booten,<br />
den aktuellen Zustand einfach speichern oder über<br />
Sicherungspunkte einfrieren.<br />
Seite A<br />
Über <strong>Ubuntu</strong> müssen wir vermutlich nicht viele<br />
Worte verlieren – es ist das Hauptprodukt des<br />
<strong>Ubuntu</strong>-Projekts und seines Hauptsponsors Canonical.<br />
Die bezahlten <strong>Ubuntu</strong>-Entwickler arbeiten<br />
1 Das Bootmenü der aktuellen <strong>Ubuntu</strong>-<strong>User</strong>-DVD bietet<br />
Ihnen eine reichhaltige Auswahl an Distributionen,<br />
die alle auf <strong>Ubuntu</strong> basieren.<br />
34 UBUNTU<br />
04/2012<br />
www.ubuntu-user.de<br />
user
Heft-DVD<br />
Service<br />
hauptsächlich an <strong>Ubuntu</strong>, während freiwillige<br />
Helfer aus der Community meist die Derivate<br />
betreuen. Der <strong>Ubuntu</strong> <strong>User</strong> beschäftigt sich in erster<br />
Linie <strong>mit</strong> <strong>Ubuntu</strong>. Im Heft gibt es regelmäßig<br />
Artikel über den Unity-Desktop und die zentralen<br />
Komponenten von <strong>Ubuntu</strong>, etwa das Software-<br />
Center (Referenz: Paketmanagement).<br />
Kubuntu gehört vermutlich zu den beliebtesten<br />
Derivaten von <strong>Ubuntu</strong>, auch wenn Canonical<br />
die Entwickler nicht mehr offiziell bezahlt. Das<br />
hat nun ein deutscher Sponsor <strong>mit</strong>samt seiner<br />
Firma Blue Systems übernommen. Kubuntu<br />
setzt auf KDE, einen Desktop, der nach einer<br />
längeren Durststrecke nun allmählich zur alten<br />
Form zurückfindet und vor allem optisch einiges<br />
hermacht. Daneben hat KDE einige großartige<br />
Programme an Bord, die <strong>mit</strong>unter besser sind als<br />
ihre <strong>Ubuntu</strong>-Gegenstücke. Zu nennen sind hier<br />
DigiKam, das in unserem Geotagging-Artikel eine<br />
Rolle spielt (Referenz: Geotagging); auch in diese<br />
Kategorie gehören sicher die Brennsoftware K3b<br />
und die Dateiverwaltung Dolphin.<br />
Verwenden Sie einen recht schwachbrüstigen<br />
Rechner, empfiehlt sich die Installation von Lubuntu,<br />
das sich explizit an Anwender <strong>mit</strong> sehr<br />
schlichten oder alten Geräten wendet. Der LXDE-<br />
Desktop arbeitet ressourcensparend, dennoch<br />
müssen Sie kaum auf Annehmlichkeiten verzichten.<br />
Der Dateimanager PCManFM bringt Features<br />
<strong>mit</strong>, die den Umgang <strong>mit</strong> Dateien und Ordnern<br />
vereinfachen, sogar das Software-Center und den<br />
NetworkManager hat Lubuntu an Bord. Dafür fehlen<br />
Schwergewichte wie das Büropaket LibreOffice<br />
und der Browser Firefox.<br />
Einen ähnlichem Ansatz wie Lubuntu verfolgt<br />
auch Xubuntu, das allerdings auf den Xfce-Desktop<br />
setzt. Es dürfte in puncto Ressourcenverbrauch<br />
irgendwo zwischen <strong>Ubuntu</strong> und Lubuntu rangieren<br />
und vor allem alte Gnome-2-Jünger ansprechen.<br />
Auch Xubuntu bringt das Software-Center<br />
<strong>mit</strong>, der Dateimanager heißt hier Thunar; zudem<br />
sind <strong>mit</strong> Parole und Xfburn eigene Anwendungen<br />
an Bord, die explizit zum Desktop gehören.<br />
Seite B<br />
Doch auch auf der B-Seite tummeln sich einige interessante<br />
Distributionen, etwa <strong>Ubuntu</strong> 12.10. Ja,<br />
richtig, das soll offiziell erst im Oktober erscheinen;<br />
wir haben jedoch die existierende Alpha-2-<br />
Version <strong>mit</strong> auf die Heft-DVD gepackt. Die sollten<br />
Sie aber besser in einer virtuellen Maschine (siehe<br />
Abschnitt Zeit für Experimente) ausprobieren, da<br />
sie offizielll noch nicht stabil läuft. Es kann also<br />
zu Problemen kommen, daher die Warnung. Am<br />
Anfang der Entwicklung ähneln die Alphas von<br />
<strong>Ubuntu</strong> noch stark den Vorgängern, denn die<br />
optischen Änderungen fließen meist erst spät in<br />
die Entwicklerversion ein. Spielen Sie stets die<br />
neuesten Updates ein, können Sie die Entwicklung<br />
quasi live verfolgen.<br />
2 Installieren und loslegen: Die Multimedia-Distribution Dream Studio basiert auf <strong>Ubuntu</strong> und<br />
möchte die Anwender dazu bringen, sich kreativ zu entfalten.<br />
Auch von Linux Mint 13 haben Sie eventuell<br />
schon einmal gehört: Die Distribution bringt <strong>mit</strong><br />
Cinnamon einen eigenen Desktop <strong>mit</strong> und macht<br />
einige Dinge anders als <strong>Ubuntu</strong>, das es als Basis<br />
nutzt. Das hat den angenehmen Nebeneffekt,<br />
dass Sie die <strong>Ubuntu</strong>-Pakete auch unter Linux Mint<br />
verwenden dürfen. Allerdings kommt hier nicht<br />
das Software-Center zum Einsatz, sondern die<br />
Softwareverwaltung. Mehr zur Installation (Referenz:<br />
Installation) und zur Softwareverwaltung<br />
von Linux Mint 13 (Referenz: Paketmanagement)<br />
lesen Sie weiter vorn im Heft.<br />
Bleibt noch Dream Studio, das ein klassisches<br />
<strong>Ubuntu</strong> 12.04 <strong>mit</strong> Unity-Desktop ist, aber zahlreiche<br />
freie Multimediaprogramme an Bord hat<br />
(Abbildung 2). Dazu gehören unter anderem die<br />
3-D-Software Blender, die im Heft besprochene<br />
RAW-<strong>Foto</strong>bearbeitung Darktable, das Videoschnittprogramm<br />
Cinelerra sowie die Audiobearbeitungssoftware<br />
Ardour. Auch den Soundserver JACK<br />
installiert Dream Studio gleich vor, aber das sind<br />
noch längst nicht alle angebotenen Programme.<br />
Die Distribution wendet sich vor allem an kreative<br />
Köpfe und möchte erreichen, dass die Benutzer<br />
möglichst sofort ihre grafischen, filmischen und<br />
musikalischen Ideen umsetzen. ●●●<br />
Tabelle 1<br />
Referenz<br />
Installation: Ab Seite 12 im Heft<br />
lesen Sie stellvertretend für die<br />
anderen Derivate, wie Sie <strong>Ubuntu</strong>,<br />
Kubuntu und Linux Mint 13 installieren.<br />
Paketmanagement: Ab Seite 20<br />
beschreibt ein längerer Artikel, wie<br />
das Software-Management unter<br />
<strong>Ubuntu</strong>, Kubuntu und Linux Mint<br />
funktioniert.<br />
Geotagging: Ab Seite 30 lesen<br />
Sie, wie Sie Bildern <strong>mit</strong> DigiKam<br />
und anderen Programmen geografische<br />
Informationen <strong>mit</strong> auf den<br />
Weg geben.<br />
Distribution Desktop CD-Image DVD-Image RAM-Bedarf Speicherplatzbedarf<br />
DVD-Seite A<br />
<strong>Ubuntu</strong> 32/64 Bit Unity x - 512 MByte 5 GByte<br />
Kubuntu 32/64 Bit KDE x - 1 GByte 10 GByte<br />
Lubuntu 32 Bit LXDE x - 384 MByte 4 GByte<br />
Xubuntu 32 Bit Xfce x - 512 MByte 5 GByte<br />
DVD-Seite B<br />
Linux Mint 13 Cinnamon - x 1 GByte 5 GByte<br />
Dream Studio Unity - x 1 GByte 6 GByte<br />
<strong>Ubuntu</strong> 12.10 Alpha 2 Unity x - 512 MByte 5 GByte<br />
www.ubuntu-user.de 04/2012<br />
UBUNTU<br />
user<br />
35
Schwerpunkt Neue Gimp-Version 2.8<br />
Gimp 2.8<br />
Kreativitätsschub<br />
Roman Rachevskiy, 123rf.com<br />
Seit Anfang Mai 2012 gibt es das stabile Gimp-Release 2.8. Wir<br />
stellen die wichtigsten Änderungen der neuen Version vor und<br />
zeigen, was Sie neben dem Einzelfenster-Modus, den Ebenengruppen<br />
und den dynamischen Pinselspitzen noch alles erwartet.<br />
Claudia Meindl<br />
Gimp (das GNU Image Manipulation Program)<br />
gilt nach wie vor als die Nummer eins<br />
unter den kostenlos verfügbaren Grafikprogrammen<br />
für Linux. Entwicklungstechnisch macht die<br />
aktuelle Version einen beachtlichen Sprung nach<br />
vorn. Die Entwickler haben in den letzten knapp<br />
dreieinhalb Jahren diverse interessante Features<br />
verwirklicht, die Sie vielleicht auch schon aus<br />
kommerziellen Grafikprogrammen kennen. Das<br />
erleichtert das Bearbeiten von Bildern und versetzt<br />
Ihrer Kreativität einen Schub.<br />
1 Der Einzelfenster-Modus ist die markanteste Neuerung von Gimp 2.8. Wollen Sie sich nicht <strong>mit</strong> dieser Optik<br />
anfreunden, wechseln Sie in den Standard-Fenstermodus der älteren Gimp-Versionen zurück.<br />
Neues Layout<br />
Zunächst zur wohl auffälligsten Entwicklung: Die<br />
Macher haben einen lang gehegten Anwenderwunsch<br />
erhört und der neuen Gimp-Version einen<br />
Einzelfenster-Modus spendiert. Das klassische<br />
Gimp-Layout hat die einzelnen Programmkomponenten<br />
bisher stets in eigenständigen Fenstern<br />
angezeigt. In der aktuellen Version stellen Sie<br />
auf Wunsch hingegen eine einzelne große Fensteransicht<br />
ein. Diesen neuen Oberflächenmodus<br />
aktivieren Sie, indem Sie den Menüpunkt Fenster |<br />
Einzelfenster-Modus aufrufen.<br />
Im Einzelfenster-Modus teilt Gimp<br />
das Hauptfenster in einen linken<br />
und einen rechten Bedienbereich,<br />
den Platz dazwischen füllt der<br />
Bildbereich aus (Abbildung 1). Die<br />
Position dieser drei Elemente gibt<br />
Gimp fest vor – Sie dürfen allerdings<br />
jeweils die Breite anpassen.<br />
Die Bedienbereiche links und rechts<br />
erweitern Sie bei Bedarf um diverse<br />
andockbare Dialoge aus dem Menü<br />
Fenster | Andockbare Dialoge. Sie<br />
entfernen die Docks wieder, indem<br />
Sie oben rechts auf das kleine Dreieck<br />
klicken und Reiter schließen<br />
wählen. Enthält einer der beiden<br />
Seitenbereiche keine Dialoge, erscheint<br />
der Hinweis Hier können<br />
Dialoge angedockt werden. Was uns<br />
an diesem Feature besonders gut<br />
36 UBUNTU<br />
04/2012<br />
www.ubuntu-user.de<br />
user
Neue Gimp-Version 2.8<br />
Schwerpunkt<br />
gefällt, ist die Möglichkeit, gleich mehrere Docks<br />
neben- und untereinander anzuordnen. Da viele<br />
aktuelle Bildschirme inzwischen sehr groß sind,<br />
nutzen Sie den Platz dank dieser Neuerung nun<br />
optimal aus.<br />
Zudem macht der Aufbau Gimp übersichtlicher:<br />
Sie ordnen die einzelnen Docks durch entsprechende<br />
Gruppierung besser an, und müssen nicht<br />
permanent via Mausklick zwischen den einzelnen<br />
Docks wechseln. Wahlweise lösen Sie die Docks<br />
auch bequem über Drag & Drop. Schließen Sie ein<br />
solches Dock aus Versehen, holen Sie es über Fenster<br />
| Kürzlich geschlossene Docks zurück.<br />
Doch im Einzelfenster-Modus warten noch weitere<br />
Neuerungen auf Sie: Öffnen Sie z. B. mehrere Bilder<br />
parallel, erscheint oberhalb des Bildbereichs<br />
ein Reiter (oder Tab) für jedes geöffnete Bild. Die<br />
Navigation zwischen den einzelnen Reitern erfolgt<br />
über Mausklicks oder über [Strg]+[Bild auf] und<br />
[Strg]+[Bild ab].<br />
Neuer Workflow für das<br />
Speichern<br />
Auch eine Standardaktion wie das Speichern<br />
([Strg]+[S]) haben die Gimp-Macher überarbeitet.<br />
Ab sofort legt Gimp Bilder, die Sie über Datei<br />
| Speichern und Datei | Speichern unter sichern,<br />
nur noch im hauseigenen Dateiformat XCF ab.<br />
Das verhindert, dass Sie beim Speichern in einem<br />
anderen Bildformat relevante Bildinformationen<br />
verlieren, etwa zu den Ebenen, Alphakanälen,<br />
Masken und Pfaden. Möchten Sie ein Bild explizit<br />
in einem anderen Format sichern, wählen<br />
Sie dazu den Menüpunkt Datei | Exportieren<br />
([Umschalt]+[Strg]+[E]) aus und entscheiden<br />
sich für eines der zahlreichen verfügbaren Formate,<br />
etwa PNG, GIF oder JPG.<br />
Ebenen gruppieren<br />
Arbeiten Sie in Gimp viel <strong>mit</strong> Ebenen, wissen<br />
Sie vermutlich, wie schnell im Ebenenstapel die<br />
Übersicht verloren geht. Auch diesen Umstand ändert<br />
die neue Gimp-Version schlagartig. Ab sofort<br />
dürfen Sie Ebenen in so genannten Ebenengruppen<br />
zusammenfassen. Diese Gruppen funktionieren<br />
ähnlich wie die herkömmliche Ordnerstruktur<br />
auf einem PC. Analog zu<br />
den dort vorhandenen Ordnern und<br />
Unterordnern erstellen Sie Ebenengruppen,<br />
welche mehrere Ebenen und<br />
weitere Unterebenengruppen enthalten.<br />
Unter dem Menüpunkt Ebene erzeugen<br />
Sie nicht nur eine Neue Ebene<br />
([Umschalt]+[Strg]+[N]), sondern<br />
auf Wunsch auch eine Neue Ebenengruppe.<br />
Diese Funktionen erreichen<br />
Sie auch über die Symbolschaltflächen<br />
im Ebenenstapel ([Strg]+[L]).<br />
Viele der Kommandos, die Sie bisher<br />
auf einzelne Ebenen anwenden (wenn<br />
Sie zum Beispiel eine Ebene duplizieren,<br />
verschieben oder löschen),<br />
funktionieren auch für die neuen Ebenengruppen.<br />
Diese sorgen da<strong>mit</strong> nicht<br />
nur für Ordnung im Ebenenstapel, 2 Wenn Sie Ebenengruppen in Ihrer Arbeit sinnvoll<br />
sondern bescheren Ihnen auch mehr einsetzen, gehört ein unübersichtlich langer Ebenenstapel<br />
der Vergangenheit an.<br />
Komfort beim Arbeiten <strong>mit</strong> vielen<br />
Ebenen.<br />
Im Ebenenstapel erscheinen die Ebenengruppen<br />
als Ordner (Abbildung 2). Durch einen Doppelklick<br />
<strong>mit</strong> der Maus vergeben Sie Namen an<br />
diese: Auch wenn die Ordnerstruktur Ihnen das<br />
Verwalten der Ebenen erleichtert, sparen Sie sich<br />
durch aussagekräftige Bezeichnungen unnötige<br />
Sucharbeit. Einzelne Ebenen ziehen Sie wahlweise<br />
auch nachträglich per Drag & Drop in eine neue<br />
Ebenengruppe hinein – auf dem gleichen Weg<br />
entfernen Sie diese auch wieder und positionieren<br />
Gruppen innerhalb des Ebenenstapels neu. Über<br />
einen Pfeil klappen Sie Ebenengruppen auf und<br />
wieder zu. Nicht zuletzt verschmelzen Sie über<br />
Ebenengruppen vereinen alle Ebenen innerhalb einer<br />
Gruppe zu einer einzigen Ebene. Sie erreichen<br />
die Funktion über das Kontextmenü, das ein Klick<br />
<strong>mit</strong> der rechten Maustaste anzeigt.<br />
Verbessertes Textwerkzeug<br />
Auch am Textwerkzeug ([T]) haben die Entwickler<br />
stark gefeilt. Dieses muss sich nun nicht mehr vor<br />
der Konkurrenz in den kommerziellen Program-<br />
Gimp 2.8 für Precise Pangolin<br />
Leider hat <strong>Ubuntu</strong> 12.04 das neue Gimp noch nicht<br />
an Bord, da Gimp erst nach dem Releasetermin fertig<br />
wurde. Der einfachste Weg, nachträglich an Gimp 2.8<br />
zu gelangen, führt über die Kommandozeile. Die folgenden<br />
drei Befehle ergänzen eine externe Paketquelle, die<br />
Gimp 2.8 anbietet, und installieren die neue Version:<br />
sudo add‐apt‐repository U<br />
ppa:otto‐kesselgulasch/gimp<br />
sudo apt‐get update<br />
sudo apt‐get install gimp<br />
Anschließend starten Sie Gimp wie gewohnt über das<br />
Dash von Unity.<br />
3 Durch die neue halbtransparente Textbox erhalten Sie direkt auf der Oberfläche einen schnelleren<br />
Zugriff auf die Formatierungsmöglichkeiten des Texteditors von Gimp 2.8.<br />
www.ubuntu-user.de 04/2012<br />
UBUNTU<br />
user<br />
37
Schwerpunkt Neue Gimp-Version 2.8<br />
4 Der Editor für Zeichendynamik<br />
liefert vor allem Besitzern eines Grafiktabletts<br />
zusätzliche Einstellungsund<br />
Optimierungsmöglichkeiten.<br />
5 Durch die Vergabe von Tags<br />
beschleunigen Sie die Suche nach<br />
passenden Pinselspitzen, Farbverläufen,<br />
Mustern oder Paletten erheblich.<br />
men verstecken. Geben Sie Text in ein Bild ein,<br />
erscheint auf der Bildoberfläche, direkt oberhalb<br />
des Textrahmens, eine halbtransparente Textbox<br />
(Abbildung 3), um den Text <strong>mit</strong> Unterstützung<br />
von Icons zu bearbeiten.<br />
Die Größe des erzeugten Textrahmens stellt Gimp<br />
auf Wunsch dynamisch ein, wenn Sie das in den<br />
Werkzeugeinstellungen neben dem Eintrag Box so<br />
auswählen. Der Rahmen erhält also die Länge des<br />
von Ihnen eingetippten Textes. Soll Gimp ab einer<br />
bestimmten Textlänge einen automatischen Zeilenumbruch<br />
einfügen, setzen Sie die Option neben<br />
dem Eintrag Box in den Werkzeugeinstellungen<br />
auf Fest und ziehen den Rahmen <strong>mit</strong> Hilfe der<br />
Maus auf die gewünschte Größe. Sprengt der eingegebene<br />
Text den Rahmen, passen Sie die Größe<br />
der Textbox nachträglich an.<br />
Weiterhin dürfen Sie den gesamten Inhalt sowie<br />
einzelne Textbereiche individuell formatieren. Um<br />
Farbe, Zeichengröße, den Abstand zur Grundlinie<br />
und den Abstand zwischen den Zeichen zu beeinflussen<br />
oder Textbereiche fett bzw. kursiv darzustellen,<br />
markieren Sie den entsprechenden Bereich<br />
<strong>mit</strong> der Maus und passen die Formatierung an.<br />
Soll das Textwerkzeug nicht direkt auf der Oberfläche<br />
erscheinen, sondern wie bisher in einem<br />
separaten Fenster, setzen Sie in den Werkzeugeinstellungen<br />
zum Textwerkzeug ein Häkchen neben<br />
der Option Texteditor benutzen.<br />
Mehr Möglichkeiten für<br />
Pinselspitzen<br />
Schneller und präziser arbeiten digitale Zeichner<br />
neuerdings auch <strong>mit</strong> dem Pinselwerkzeug ([P]).<br />
Hier stechen vor allem zwei Details hervor. Das<br />
erste: die Größe, den Winkel und das Seitenverhältnis<br />
der Pinselspitze ändern Sie in den Werkzeugeinstellungen<br />
ab sofort stufenlos <strong>mit</strong> gedrückter<br />
linker Maustaste. Das beschert Ihnen dreh- und<br />
verzerrbare Pinselspitzen, <strong>mit</strong> denen Sie tolle<br />
Maleffekte erzielen.<br />
Eine zweites Highlight steckt in der verbesserten<br />
Pinseldynamik. Klicken Sie in den Werkzeugeinstellungen<br />
auf das Bildsymbol neben dem Eintrag<br />
Dynamik, öffnet das eine lange Liste an vorgefertigten<br />
Optionen für diesen Bereich. Hier müssen<br />
Sie selbst testen, wie sich die jeweilige Auswahl<br />
auf die Zeichnung auswirkt. Was die Entwickler<br />
in diesem Bereich geändert haben, erkennen Sie<br />
schnell, wenn Sie den Editor für Zeichendynamik<br />
über das entsprechende Symbolbild oder Fenster |<br />
Andockbare Dialoge | Zeichendynamik aufrufen.<br />
Hier stoßen Sie auf zahlreiche Einstellungsoptionen<br />
für dieses Feature (Abbildung 4). Die standardmäßig<br />
<strong>mit</strong> Gimp 2.8 ausgelieferten Dynamik-<br />
Einstellungen lassen sich allerdings nicht ändern:<br />
Um das zu tun, müssen Sie rechts unten auf Diese<br />
Dynamik duplizieren klicken und so eine Kopie<br />
der ausgewählten Dynamik erstellen, die Sie nach<br />
den eigenen Wünschen gestalten.<br />
Werkzeuge über Tags<br />
erreichen<br />
Tags vereinfachen im neuen Gimp 2.8 die Suche<br />
nach passenden Werkzeugen. Egal ob Pinselspitzen<br />
([Umschalt]+[Strg]+[B]]), Farbverläufe<br />
([Strg]+[G]), Muster (Fenster | Andockbare Dialoge<br />
| Muster) und Paletten (Fenster | Andockbare<br />
Dialoge | Paletten): All die kleinen Helfer stöbern<br />
Sie nun über den jeweiligen Werkzeugdialog <strong>mit</strong><br />
Hilfe von Tags auf (Abbildung 5). Öffnen Sie dazu<br />
den Pinseldialog über Fenster | Andockbare Dialoge<br />
| Pinsel und aktivieren Sie eine Pinselspitze<br />
per Mausklick. Dann tragen Sie im freien Feld unterhalb<br />
der Pinselspitzenauswahl einen oder mehrere<br />
Tags ein, die Sie durch Kommata voneinander<br />
trennen. Viele Pinselspitzen bringen bereits Tags<br />
<strong>mit</strong>, die Sie ergänzen oder entfernen.<br />
Um nun die Pinselspitzen nach einem vergebenen<br />
Tag zu filtern, klicken Sie <strong>mit</strong> der Maus im Feld<br />
Filter oberhalb der Pinselspitzenauswahl auf den<br />
kleinen Pfeil. Das ruft eine Auswahlbox <strong>mit</strong> den<br />
vergebenen Tags auf den Schirm. Per Mausklick<br />
reduzieren Sie die Anzahl der zugeordneten Pinselspitzen<br />
im darunter liegenden Auswahlfenster<br />
auf das zu filternde Wort. Ein weiterer Klick auf<br />
ein Schlagwort hebt die Auswahl wieder auf.<br />
Noch mehr Features<br />
Neben den ausführlich vorgestellten Neuerungen<br />
gibt es weitere kleine Anpassungen. Mit dem<br />
Werkzeug Käfig-Transformation ([Umschalt]+[G])<br />
verändern Sie über ein einfaches Gitter, dessen<br />
Ecken Sie per Maus verschieben, den ausgewählten<br />
Bildbereich. Unter Bild | Bild skalieren berechnen<br />
Sie nun automatisch eine neue Bildgröße wie<br />
<strong>mit</strong> einem Taschenrechner. Hierzu verwenden Sie<br />
einfache Rechenzeichen wie Multiplizieren, Dividieren,<br />
Addieren oder Subtrahieren in den Feldern<br />
Breite oder Höhe. Eine Liste weiterer Anpassungen<br />
finden Sie in den Release Notes für Gimp 2.8 [1].<br />
Fazit<br />
Seit 2006 arbeiten die Gimp-Entwickler an der Benutzerfreundlichkeit.<br />
Die aktuelle Version geht gezielt<br />
auf Anwenderwünsche ein und implementiert<br />
lang ersehnte Features. Allein die Oberflächenanpassungen<br />
ermöglichen ein komfortableres und<br />
effektiveres Arbeiten. Alteingesessene Gimp-Anwender<br />
verschreckt die Version nicht – sie können<br />
weiterhin die bekannte Arbeitsoberfläche nutzen<br />
und den Einzelfenster-Modus deaktivieren. Steigen<br />
Sie also jetzt auf Gimp 2.8 um (siehe Kasten Gimp<br />
2.8 für Precise Pangolin), werden Sie <strong>mit</strong> nützlichen<br />
Verbesserungen belohnt. (kki) ●●●<br />
Info<br />
[1] Release Notes für Gimp 2.8: [http:// www.<br />
gimp. org/ release‐notes/ gimp‐2. 8. html]<br />
38 UBUNTU<br />
04/2012<br />
www.ubuntu-user.de<br />
user
Schöner tricksen <strong>mit</strong> Gimp<br />
Schwerpunkt<br />
Die besten Gimp-Effekte<br />
Bildmagie<br />
Der Funktionsumfang von Gimp (GNU Image<br />
Manipulation Program) ist enorm. Viele Nutzer<br />
fühlen sich von den zahlreichen Optionen förmlich<br />
erschlagen. Dabei können (Hobby-)<strong>Foto</strong>grafen im<br />
Handumdrehen und ohne große Umstände diverse<br />
Korrekturen <strong>mit</strong> dem Tool umsetzen. Wir zeigen,<br />
wie Sie Farb- oder Belichtungskorrekturen erstellen,<br />
Schwarz-Weiß-<strong>Foto</strong>s optimieren, Retouche-<br />
Arbeiten anfertigen und das neue GEGL-Werkzeug<br />
effektiv einsetzen. Für die hier vorgestellten <strong>Foto</strong>korrekturen<br />
verwenden wir die aktuelle Version<br />
2.8 (Referenz: Gimp 2.8).<br />
Der Tilt-Shift-Effekt<br />
So genannte Tilt-Shift-Aufnahmen erfreuen sich<br />
schon seit geraumer Zeit großer Beliebtheit. Indem<br />
<strong>Foto</strong>grafen zu einem entsprechenden T&S-Objektiv<br />
greifen, erzeugen Sie Bilder <strong>mit</strong> einer extremen<br />
Tiefenschärfe. Die so fotografierten Motive wirken<br />
dann wie Miniaturen; Stadtkulissen und Kreuzungen<br />
sehen aus wie der Teil einer Modelleisenbahn<br />
(Abbildung 1). Haben Sie jedoch kein passendes<br />
Objektiv zur Hand, simulieren Sie den gewünschten<br />
Effekt einfach am Bildschirm. Dazu benötigen<br />
Sie lediglich ein paar Mausklicks.<br />
Zunächst öffnen Sie ein geeignetes Ausgangsbild,<br />
das zum Beispiel ein Szenario von schräg oben<br />
zeigt. Hier eignen sich Motive, die Sie von einem<br />
Haus, Turm, Hügel oder einer Brücke aus fotografiert<br />
haben. Dann klicken Sie im Bildmenü auf<br />
Farben | Farbton/Sättigung. Da<strong>mit</strong> die Bildobjekte<br />
künstlicher wirken, erhöhen Sie die Sättigung und<br />
bewegen den Regler so weit nach rechts, bis Ihnen<br />
die Farbvorgabe gefällt. Mit einem Klick auf OK<br />
bestätigen Sie die Änderung.<br />
Im nächsten Schritt duplizieren Sie die Ebene <strong>mit</strong><br />
dem Bild. Dazu drücken Sie [Strg]+[L], wählen<br />
die Ebene aus und dann Ebene duplizieren<br />
aus dem Kontextmenü – alternativ drücken Sie<br />
[Umschalt]+[Strg]+[D]. Klicken Sie im Ebenendialog<br />
auf die duplizierte Ebene (<strong>mit</strong> der Endung<br />
Kopie), und rufen Sie den Gaußschen Weichzeichner<br />
über Filter | Weichzeichnen | Gaußscher Weichzeichner<br />
auf. Stellen Sie den Weichzeichnenradius<br />
im Dialogfenster auf einen Wert zwischen 30 und<br />
50 ein und bestätigen Sie die Eingabe über OK. Rufen<br />
Sie <strong>mit</strong> einem rechten Mausklick auf die Ebene<br />
das Kontextmenü auf und klicken Sie auf Ebenenmaske<br />
hinzufügen. Im folgenden Dialogfenster<br />
wählen Sie die Option Weiß (volle Deckkraft)<br />
und bestätigen die Auswahl über Hinzufügen. Im<br />
Ebenenstapel erscheint dann neben dem Ebenenvorschaubild<br />
auch ein <strong>Vorschau</strong>bild der weißen<br />
Ebenenmaske.<br />
Nach wie vor ist Gimp<br />
die Nummer 1 unter<br />
den freien Bildbearbeitungstools.<br />
Wir zeigen,<br />
wie Sie <strong>mit</strong> der komplexen<br />
Software Ihre<br />
Bilder optimal bearbeiten<br />
und verraten einige<br />
Tricks, <strong>mit</strong> denen Sie<br />
Bilder verschönern.<br />
Claudia Meindl<br />
Referenz<br />
Gimp 2.8: Was die neue Gimp-<br />
Version kann und wie Sie diese<br />
installieren, lesen Sie im Heft<br />
ab Seite 36.<br />
Sirer, <strong>Foto</strong>lia.com<br />
www.ubuntu-user.de 04/2012<br />
UBUNTU<br />
user<br />
39
Schwerpunkt<br />
Schöner tricksen <strong>mit</strong> Gimp<br />
1 Der Gaußsche Weichzeichner sorgt für die nötige Tiefenschärfe, das Hauptmerkmal des Tilt-<br />
Shift-Effekts. Gut eignet sich für solche <strong>Foto</strong>s eine Perspektive von schräg oben.<br />
Sie wählen nun im Werkzeugkasten Schwarz und<br />
Weiß für die Vorder- bzw. Hintergrundfarbe aus<br />
und aktivieren das Farbverlaufswerkzeug ([L]).<br />
Ein Doppelklick auf dieses öffnet die Werkzeugeinstellungen,<br />
in denen Sie im Bereich Form den<br />
Punkt Bi-linear aussuchen. Der Bereich, den Sie<br />
in der weißen Ebene <strong>mit</strong> Schwarz übermalen (das<br />
sehen Sie nur im Ebenenstapel), erscheint auf dem<br />
fertigen Bild scharf. Platzieren Sie die Maus deshalb<br />
stets innerhalb des Bereichs, den Sie schärfen<br />
möchten. Ziehen Sie den Verlauf dann <strong>mit</strong> gedrückter<br />
linker Maustaste nach unten, zeigt sich<br />
die Wirkung sofort. Meist benötigen Sie mehrere<br />
Anläufe, bis Sie das Ergebnis zufriedenstellt.<br />
Schwarz-Weiß-<strong>Foto</strong>s richtig<br />
erzeugen<br />
Mit Gimp verwandeln Sie problemlos ein Farbfoto<br />
in ein Schwarz-Weiß-Bild. Der Weg über den<br />
Menüpunkt Bild | Modus | Graustufen empfiehlt<br />
2 Mit Gimp stehen mehrere Möglichkeiten bereit, ein Graustufenfoto zu erzeugen. Die Ergebnisse<br />
weichen jedoch erfahrungsgemäß stark voneinander ab.<br />
sich aber nicht, weil so alle Farbinformation verloren<br />
gehen, was spätere Nachbesserungen unmöglich<br />
macht. Schnell erzeugte Graustufenbilder, wie<br />
sie Abbildung 2 zeigt, wirken schnell langweilig.<br />
Den besseren Ansatz bieten die Kontrolloptionen<br />
des Kanalmixers, <strong>mit</strong> dessen Hilfe Sie einen<br />
tollen Kontrast erzeugen. Dazu rufen Sie zunächst<br />
wieder die zu bearbeitende Bilddatei auf<br />
([Strg]+[O]). Den Kanalmixer finden Sie unter<br />
dem Menüeintrag Farben | Komponenten. Im Dialogfenster,<br />
das nun erscheint, aktivieren Sie die<br />
Optionen Monochrom und Leuchtstärke erhalten.<br />
Schieben Sie die Regler für Rot nun auf einen Wert<br />
von 60, die für Grün auf einen Wert zwischen 10<br />
und 30 und die für Blau auf einen Bereich zwischen<br />
0 und 20 – hier müssen Sie ein wenig<br />
herumprobieren. Das Resultat kontrollieren Sie<br />
über die aktivierte <strong>Vorschau</strong> und bestätigen ein<br />
passendes Ergebnis <strong>mit</strong> OK.<br />
Im nächsten Schritt rufen Sie den Ebenendialog<br />
über Fenster | Andockbare Dialoge | Ebenen auf;<br />
wahlweise nutzen Sie wieder die Tastenkombination<br />
[Strg]+[L]. Duplizieren Sie die aktuelle Ebene<br />
über [Umschalt]+[Strg]+[D] oder den Eintrag im<br />
Kontextmenü, erscheint das Resultat oberhalb der<br />
Hintergrundebene. Diese Ebene verwenden Sie für<br />
die jetzt folgenden Schritte.<br />
Mit dem Filter Unscharf maskieren erzeugen Sie<br />
eine so genannte Kontrastanhebung. Dadurch<br />
schärfen Sie das Bild nicht nur, sondern optimieren<br />
auch die Kanten und Linien. Über Filter | Verbessern<br />
| Unscharf maskieren rufen Sie den Filter<br />
auf. Aktivieren Sie die <strong>Vorschau</strong> und bewegen Sie<br />
das Fadenkreuzsymbol anschließend an eine Stelle<br />
innerhalb der <strong>Vorschau</strong>, welche die nun folgenden<br />
Änderungen möglichst gut zeigt.<br />
Zum Schärfen der Kanten stellen Sie den Radius<br />
auf einen Wert von etwa 100 ein. Je höher der<br />
Wert, desto deutlicher zeichnen sich die Kanten<br />
und Linien des <strong>Foto</strong>s ab. Den Regler neben dem<br />
Eintrag Menge erhöhen Sie nur minimal: Mit seiner<br />
Hilfe arbeiten Sie die Kontraste stärker hervor.<br />
Verwenden Sie zu starke Änderungen, wirkt das<br />
Bild unrealistisch. Dank der Anpassungen im Bereich<br />
Schwellwert schützen Sie Bereiche <strong>mit</strong> ähnlichen<br />
Farben oder einem gleichmäßigen Farbverlauf<br />
vor dem Schärfen. In unserem Beispiel ist eine<br />
Änderung des Standardwerts nicht notwendig; das<br />
kann bei Ihnen aber anders sein.<br />
Das Ergebnis der Kanalmixer-Einstellung lässt<br />
sich noch nachjustieren. Reduzieren Sie die<br />
Deckkraft der Ebene bei Bedarf einfach auf bis<br />
zu 50 Prozent, falls der Kontrast zu stark wirkt.<br />
Weisen bestimmte Bereiche (in unserem Beispiel<br />
der Himmel) noch zu wenig Zeichnung auf,<br />
helfen Sie <strong>mit</strong> einem Verlauf von Schwarz nach<br />
Transparent etwas nach. Um diesen einzurichten,<br />
erzeugen Sie eine neue transparente Ebene<br />
([Umschalt]+[Strg]+[N]) und aktivieren den<br />
Farbverlauf <strong>mit</strong> [L]. Über Fenster | Andockbare Di-<br />
40 UBUNTU<br />
04/2012<br />
www.ubuntu-user.de<br />
user
Schöner tricksen <strong>mit</strong> Gimp<br />
Schwerpunkt<br />
aloge rufen Sie die Werkzeugeinstellungen für den<br />
Farbverlauf auf, falls diese nicht erscheinen. Überprüfen<br />
Sie, ob die Vordergrundfarbe auf Schwarz<br />
steht und ändern Sie das gegebenenfalls. Wählen<br />
Sie bei Farbverlauf durch einen Klick auf das<br />
Symbol den Verlauf VG nach Transparent aus. Die<br />
Form stellen Sie auf Linear. Abschließend ziehen<br />
Sie <strong>mit</strong> gedrückter linker Maustaste einen Verlauf<br />
von oben bis zur Mitte des <strong>Foto</strong>s. Dann stellen Sie<br />
den Modus der Ebene auf Multiplikation und reduzieren<br />
die Deckkraft so weit, dass die vorher hellen<br />
Bereiche jetzt ausreichend Struktur aufweisen.<br />
Selektiver Sepia-Effekt<br />
Sieht ein Bild auf den ersten Blick nicht spektakulär<br />
aus, hilft es manchmal, bestimmte Bildbereiche<br />
farblich aufzuwerten. Ein gelblich-brauner Sepia-<br />
Effekt eignet sich hervorragend, um Bildern Originalität<br />
zu verleihen. Wir setzen noch eins drauf<br />
und erklären im Folgenden, wie Sie <strong>mit</strong> der Ebenenmaske<br />
nur bestimmte Motivbereiche einfärben<br />
(Abbildung 3).<br />
Erst rufen Sie über Datei | Öffnen das zu bearbeitende<br />
<strong>Foto</strong> auf und duplizieren es dann im<br />
Ebenendialog ([Strg]+[L]), indem Sie unten<br />
auf den Punkt Ebene duplizieren klicken. Alternativ<br />
verdoppeln Sie die Ebene direkt über<br />
[Umschalt]+[Strg]+[D].<br />
3 Mit Hilfe der Ebenenmaske setzen Sie selektive Farbanpassungen einfach in die Tat um.<br />
Die duplizierte Ebene färben Sie nun über den<br />
Menüpunkt Farben | Einfärben ein. Einen Sepia-<br />
Effekt erreichen Sie, indem Sie den Farbton auf<br />
30 einstellen und bei Sättigung einen Wert von<br />
40 auswählen. Die Helligkeit lassen Sie aber auf<br />
Kann eine<br />
Schulungseinrichtung<br />
für mehr als EINEN<br />
Themenbereich<br />
berühmt werden?<br />
Das Linuxhotel ist bekannt für erstklassige Open-Source-Schulungen. In den letzten Jahren kamen Java<br />
und andere Programmiersprachen hinzu - wie immer in Kooperation <strong>mit</strong> führenden Spezialisten, und in<br />
abgeschiedener, konzentrierter, aber auch ziemlich verspielter Umgebung. Es ist so naheliegend, auch<br />
Entwicklerthemen bei den OpenSource‘lern zu lernen, weil man dort schon immer sehr „unter die<br />
Haube“ guckte und <strong>mit</strong> viel Freude intensivst arbeitet. Das weiss ein Großteil der deutschen Admins, nur<br />
unter Entwicklern hat's sich noch nicht so ganz herumgesprochen.<br />
Mehr siehe www.linuxhotel.de<br />
www.ubuntu-user.de 04/2012<br />
UBUNTU<br />
user<br />
41
Schwerpunkt<br />
Schöner tricksen <strong>mit</strong> Gimp<br />
0 stehen. Sind Sie<br />
<strong>mit</strong> der <strong>Vorschau</strong><br />
Ihres Bildes einverstanden,<br />
färben<br />
Sie dieses über OK<br />
ein.<br />
Als Nächstes erzeugen<br />
Sie eine<br />
weiße Ebenenmaske,<br />
die als<br />
eine Art Schutz<br />
dient. Sie ermöglicht<br />
es, Teile des<br />
4 Den bekannten, aber unschönen Nebeneffekt, der häufig bei <strong>Foto</strong>s Bildes auszublenden,<br />
ohne diese<br />
auftritt, die Sie <strong>mit</strong> einem Blitz aufnehmen, entfernen Sie <strong>mit</strong> Hilfe des<br />
Filters „Rote Augen entfernen“.<br />
zu löschen. Sie<br />
können diese<br />
Ebenenmaske zu einem späteren Zeitpunkt einfach<br />
wieder deaktivieren (über Ebene | Maske |<br />
Ebenenmaske deaktivieren) oder löschen (Ebene |<br />
Maske | Ebene löschen) und so den ursprünglichen<br />
Zustand der Ebene wiederherstellen.<br />
Ergänzen Sie die Ebene zunächst über den Menüpunkt<br />
Ebene | Maske | Ebenenmaske hinzufügen<br />
um die besagte Maske, wählen Sie Weiß (volle<br />
Deckkraft) und klicken Sie auf Hinzufügen. Mit<br />
Hilfe der Ebenenmaske erzeugen Sie nun die farbigen<br />
Bildbereiche, die der Sepia-Effekt nicht betreffen<br />
soll. Wählen Sie dazu den Pinsel ([P]) aus und<br />
öffnen Sie die Werkzeugeinstellungen. Entscheiden<br />
Sie sich für eine passende Pinselspitze, etwa<br />
2. Hardness 075 <strong>mit</strong> weicher Kontur. Als Vordergrundfarbe<br />
wählen Sie Schwarz aus.<br />
Ziehen Sie dann <strong>mit</strong> dem Pinsel die Bereiche nach,<br />
die farbig erscheinen sollen. Dabei passen Sie die<br />
Pinselgröße Ihrem Bedürfnis an. Zu viel entfernte<br />
Bereiche reparieren Sie, indem Sie <strong>mit</strong> der Farbe<br />
Weiß darüber malen. Vergrößern Sie den zu bearbeitenden<br />
Bereich dann möglichst stark. Mit den<br />
Tasten [2] (entspricht 200 %) bis [5] (entspricht<br />
5 Mit wenig Aufwand erzeugen Sie <strong>mit</strong> der passenden „GEGL-Operation“ eine Vignettierung.<br />
1 600 %) zoomen Sie schnell in das Bild hinein.<br />
In unserem Beispiel (Abbildung 3) war die grüne<br />
Wiese der farbige Teil des <strong>Foto</strong>s, den wir <strong>mit</strong> dem<br />
Pinselwerkzeug bearbeitet haben. Sind Sie <strong>mit</strong> den<br />
Arbeiten fertig, vereinen Sie die Ebenen. Klicken<br />
Sie hierzu auf das Bildmenü Ebene | Nach unten<br />
vereinen und speichern oder exportieren Sie das<br />
fertige Bild. Noch ein Hinweis: Möchten Sie den<br />
Farbton der Ebene nachträglich anpassen, müssen<br />
Sie die Ebenenmaske kurzzeitig deaktivieren – andernfalls<br />
erscheint in der Statuszeile der Hinweis<br />
Nur RGB-Ebenen können eingefärbt werden.<br />
Der Orton-Effekt<br />
Der Orton-Effekt trägt den Namen des <strong>Foto</strong>grafen<br />
Michael Orton, der die da<strong>mit</strong> verbundene Technik<br />
als erster einsetzte. Orton überlagerte dabei zwei<br />
überbelichtete <strong>Foto</strong>s, von denen er eines weich<br />
zeichnete. Das Ergebnis war (und ist) ein farbintensives<br />
Bildmotiv <strong>mit</strong> interessanter Wirkung.<br />
Überzeugen Sie sich selbst, indem Sie <strong>mit</strong> Gimp so<br />
ein <strong>Foto</strong> in ein paar Schritten erstellen.<br />
Haben Sie das zu bearbeitende <strong>Foto</strong> geöffnet,<br />
duplizieren Sie einmal mehr die Bildebene über<br />
[Umschalt]+[Strg]+[D] und wechseln dann per<br />
Mausklick auf die unterste Ebene. Nun rufen Sie<br />
den Menüpunkt Filter | Verbessern | Schärfen auf<br />
und bewegen den Fokus der <strong>Vorschau</strong> in einen<br />
Bildbereich, der das Ergebnis aussagekräftig darstellt.<br />
Setzen Sie den Schärfe-Regler auf einen Wert<br />
zwischen 10 und 30 Prozent und wählen Sie OK.<br />
Im nächsten Schritt aktivieren Sie per Mausklick<br />
die oberste Ebene und rufen über den Menüeintrag<br />
Filter | Weichzeichnen den Gaußschen Weichzeichner<br />
auf den Schirm. Stellen Sie den Weichzeichnenradius<br />
auf einen Wert zwischen 15 und 30<br />
und segnen Sie die Einstellung über OK ab.<br />
Den Orton-Effekt erzeugen Sie schließlich, indem<br />
Sie den Modus der obersten Ebene im Ebenendock<br />
von Normal auf Multiplikation oder Bildschirm<br />
stellen. Abhängig vom Ausgangsbild eignet sich<br />
mal der eine, mal der andere Modus mehr. Der<br />
Modus Harte Kanten kommt als eine alternative<br />
Auswahlmöglichkeit in Betracht, falls der Effekt<br />
noch farblicher wirken darf. Mit Hilfe der Deckkraft<br />
der obersten Ebene regulieren Sie den Effekt<br />
abschließend ein wenig und lassen das Bild etwas<br />
dunkler oder heller aussehen.<br />
Rote Augen entfernen<br />
Ein Klassiker der <strong>Foto</strong>retusche ist das Entfernen<br />
roter Augen auf einem <strong>Foto</strong>. Zwar klappt das<br />
inzwischen auch <strong>mit</strong> den meisten einfachen Bildbetrachtern<br />
(und <strong>mit</strong>unter sogar schneller), doch<br />
auch die aktuelle Gimp-Version beherrscht die dafür<br />
notwendigen Schritte.<br />
Nach dem Aufrufen des <strong>Foto</strong>s aktivieren Sie die<br />
Elliptische Auswahl ([E]) und stellen den Radius<br />
bei Kanten ausblenden auf 5. Wählen Sie dann <strong>mit</strong><br />
der gedrückten [Umschalt]-Taste und der Maus<br />
42 UBUNTU<br />
04/2012<br />
www.ubuntu-user.de<br />
user
Schöner tricksen <strong>mit</strong> Gimp<br />
Schwerpunkt<br />
die roten Pupillen aus. Über den Menüpunkt Filter<br />
| Verbessern | Rote Augen entfernen rufen Sie<br />
den zuständigen Filter auf und zoomen dann in<br />
den Augenbereich hinein, wobei Sie die Funktion<br />
<strong>Vorschau</strong> zu Hilfe nehmen (Abbildung 4). Über<br />
den Schwellwert-Regler legen Sie außerdem die<br />
Wirkungsstärke des Filters fest: In diesem Fall gilt:<br />
Je höher der Wert wird, desto dunkler beziehungsweise<br />
farbloser erscheint der ausgewählte Bereich.<br />
GEGL-Operation<br />
Seit der vorherigen Version 2.6 hat Gimp die eigenständige<br />
GEGL-Bibliothek (Generic Graphics<br />
Library) <strong>mit</strong> an Bord. Das Programm nutzt GEGL<br />
beispielsweise, um Bilder zu bearbeiten, Ebenen<br />
und Bilder zu skalieren und Ebenengruppen anzuzeigen.<br />
Aktuell funktionieren allerdings noch nicht alle Filter<br />
<strong>mit</strong> GEGL, da die Implementierung noch nicht<br />
abgeschlossen ist. Einen Vorgeschmack dieser<br />
Technologie erhalten Sie aber bereits im aktuellen<br />
Gimp, indem Sie den Menüpunkt Werkzeuge |<br />
GEGL-Operation aufrufen – alternativ klicken Sie<br />
auf das entsprechende Symbol im Werkzeugkasten.<br />
Da Gimp dieses Symbol standardmäßig noch<br />
nicht anzeigt, fügen Sie es dem Werkzeugkasten<br />
einfach selbst nachträglich hinzu. Dazu klicken<br />
Sie im Menü auf Bearbeiten | Einstellungen. Im<br />
Einstellungsdialog wählen Sie links den Bereich<br />
Werkzeugkasten und aktivieren per Mausklick<br />
den Listenpunkt GEGL-Operation im Bereich<br />
Konfiguration der Werkzeuge. Sofort steht das<br />
GEGL-Operation-Werkzeug auch beim Griff in die<br />
Werkzeugkiste bereit (das große G-Symbol). Zwei<br />
der hier versteckten tollen <strong>Foto</strong>effekte möchten wir<br />
Ihnen kurz vorstellen.<br />
Vignettierung<br />
Einen Vignetten-Effekt, bei dem Sie eine Abschattung<br />
zum Bildrand hin erzeugen, rufen Sie über<br />
das Aufklappmenü Operation auf, aus dem Sie den<br />
Menüeintrag vignette wählen. Schieben Sie dann<br />
das Dialogfenster ein wenig zur Seite, da es keine<br />
<strong>Vorschau</strong> gibt, sondern sich die von Ihnen vorgenommenen<br />
Operationseinstellungen direkt auf das<br />
<strong>Foto</strong> auswirken. Die Vielzahl der Einstellungsoptionen<br />
(Abbildung 5) verspricht gute Ergebnisse,<br />
experimentieren Sie einfach ein wenig <strong>mit</strong> den<br />
angebotenen Möglichkeiten.<br />
Einen eigenen Planeten<br />
erzeugen<br />
Ebenfalls im Aufklappmenü versteckt sich der Eintrag<br />
polar-coordinates, der einen eher ungewöhnlichen<br />
Filter auf den Plan ruft (Abbildung 6).<br />
Mit Hilfe der Operationseinstellungen generieren<br />
Sie hier aus einem Panoramabild einen kleinen<br />
Planeten, was einige Rechner aber an ihre Leistungsgrenze<br />
bringt. Interessant wirkt der Effekt<br />
zum Beispiel, wenn sich auf dem Ausgangsbild die<br />
6 Ungewöhnliche Stadtansichten erzeugt die GEGL-Operation „polar-coordinates“.<br />
Skyline einer Stadt befindet. Wählen Sie also die<br />
oben genannte GEGL-Operation aus und stellen<br />
Sie die Option Circle depth in percent auf 100. Die<br />
Einstellung Offset angle belassen Sie ebenso beim<br />
Vorgabewert wie die Werte für X und Y, die auf 0<br />
stehen. Dafür aktivieren Sie – wenn nötig – alle<br />
vorhandenen Auswahlboxen bis auf den Eintrag<br />
Map backwards. Das Häkchen bei <strong>Vorschau</strong> erzeugt<br />
eine Live-Ansicht des Effekts. Sind Sie <strong>mit</strong><br />
den getroffenen Einstellungen zufrieden, klicken<br />
Sie auf OK. Die Farbe der Bildstellen um den erzeugten<br />
Planeten passen Sie nach Bedarf an. Mit<br />
dem Zauberstab-Werkzeug ([U]) wählen Sie die zu<br />
ersetzenden Bereiche aus und füllen sie <strong>mit</strong> einer<br />
beliebigen Farbe – dabei kommt das Füllen-Werkzeug<br />
([Umschalt]+[B]) zum Einsatz.<br />
Schnelle Farbkorrekturen<br />
Last, but not least erweisen sich auch Farbkorrekturen<br />
häufig als nützlich – GEGL beherrscht auch<br />
diese. Leichte bis <strong>mit</strong>tlere Farbstiche beseitigen Sie<br />
<strong>mit</strong> Gimp relativ schnell, denn für Farbkorrekturen<br />
stellt das Programm verschiedene Werkzeuge<br />
bereit. Allerdings müssen Sie nicht jeden Farbstich<br />
entfernen: Bestimmte Farbgebungen haben durchaus<br />
eine bildgestalterische Wirkung. So lassen<br />
Blautöne ein Bild eher kühler wirken, während<br />
Gelbtöne es wärmer erscheinen lassen.<br />
Als passende GEGL-Operation wählen Sie hier<br />
color-temperature und verändern die Bildwirkung<br />
über warme oder kalte Farbstiche. Kühlere Farbnuancen<br />
erreichen Sie, indem Sie den Regler bei<br />
Original temperature weiter nach rechts bewegen<br />
oder bei Intended temperature in den linken Bereich.<br />
Warme Gelbtöne fabrizieren Sie auf dem<br />
umgekehrten Weg. Schieben Sie hierfür die Regler<br />
Original temperature nach links und Intended<br />
temperature nach rechts. Beobachten Sie die Änderungen<br />
in der Live-<strong>Vorschau</strong>, bevor Sie OK klicken<br />
und den Vorgang abschließen. (kki) ●●●<br />
www.ubuntu-user.de 04/2012<br />
UBUNTU<br />
user<br />
43
Schwerpunkt<br />
RAW-Konverter<br />
Rade Lukovic, <strong>Foto</strong>lia.com<br />
Fünf RAW-Konverter in der Übersicht<br />
Rohkost<br />
RAW-Daten, die digitalen<br />
Negative moderner<br />
Kameras, enthalten<br />
wertvolle Informationen.<br />
Mit dem richtigen<br />
Konverter holen Sie das<br />
Optimale aus diesen<br />
Bildern heraus.<br />
<br />
Andreas Reitmaier<br />
<strong>Foto</strong>grafieren Sie <strong>mit</strong> hochwertigen Kameras<br />
aus dem Bridge- oder SLR-Bereich, stehen Sie immer<br />
vor der Qual der Wahl: Sollen Sie die <strong>Foto</strong>s als<br />
JPGs speichern oder doch lieber im RAW-Format,<br />
das zwar eine bessere Qualität liefert, aber dafür<br />
etwas Nacharbeit verlangt.<br />
Möchten Sie die <strong>Foto</strong>s später ohnehin nachbearbeiten,<br />
lohnt sich der Griff zum RAW-Format.<br />
Hier fällt der Datenverlust durch Kompression am<br />
geringsten aus. Zudem beseitigen Sie später Bildfehler,<br />
die eine hektische <strong>Foto</strong>session manchmal<br />
nach sich zieht (falscher Weißabgleich, leichte<br />
Unter- oder Überbelichtung etc.).<br />
Vor- und Nachteile<br />
Da die RAW-Daten fast unbearbeitet aus der<br />
Kamera fallen, ergibt sich beim Bearbeiten ein<br />
1 UFRaw bietet grundsätzliche Funktionen zum Aufbereiten der Daten und einige Extras, wie<br />
etwa Kontrollelemente zum Justieren von Kontrast und Bildwirkung.<br />
deutlich größerer Spielraum. Beim Korrigieren der<br />
Belichtung gewinnen Sie meist eine Blende oder<br />
mehr, ohne dass die Qualität leidet. Sie entrauschen<br />
die <strong>Foto</strong>s, passen die Farbe für den Weißabgleich<br />
an oder arbeiten eine Lichtstimmung heraus<br />
– all das gelingt ohne qualitative Einbußen.<br />
Der Nachteil: Sie müssen die Bilder zwingend<br />
nachbearbeiten. RAW-Dateien wirken ohne Eingriffe<br />
oft flau und unscharf; Sie müssen Farbe,<br />
Schärfe und Belichtung korrigieren. Zudem brauchen<br />
Sie sehr viel Speicherplatz.<br />
Nutzen Sie hingegen das JPEG-Format, liefert die<br />
Kamera ein fertiges <strong>Foto</strong>. Es benötigt – selbst bei<br />
hoher Qualität – deutlich weniger Speicherplatz.<br />
Allerdings gibt der Kamerahersteller Parameter<br />
wie die Schärfe, die Farbanmutung und den Weißabgleich<br />
vor. Später besteht zwar auch die Möglichkeit,<br />
Fehler beim <strong>Foto</strong>grafieren auszugleichen,<br />
doch reduziert die Kamera die <strong>Foto</strong>s beim Komprimieren<br />
bereits um zahlreiche Informationen.<br />
RAW-Dateien verarbeiten<br />
Zwar bieten die Kamerahersteller für Windows<br />
und Mac OS X oft Programme an, um die RAW-Dateien<br />
rudimentär zu bearbeiten, doch die meisten<br />
<strong>Foto</strong>grafen nutzen spezialisierte Software wie<br />
Adobe Lightroom, Capture One, Corel AfterShot<br />
Pro [1] oder DxO Optics Pro, weil ihnen die Optionen<br />
der Originalsoftware nicht genügen.<br />
Unter Linux ist das ähnlich. Zur Grundausstattung<br />
jeder Distribution gehört das Paket dcraw, ein<br />
Kommandozeilenprogramm, das RAW-Dateien liest<br />
und diverse Einstellungen bietet. Es ermöglicht<br />
das komfortable Verarbeiten zahlreicher Bilder und<br />
kommt in Programmen wie Gimp als Plug-in zum<br />
Einsatz, um RAW-Daten zu importieren.<br />
44 UBUNTU<br />
04/2012<br />
www.ubuntu-user.de<br />
user
RAW-Konverter<br />
Schwerpunkt<br />
<strong>Foto</strong>grafen wollen sich aber in der Regel weniger<br />
<strong>mit</strong> Linux und mehr <strong>mit</strong> den <strong>Foto</strong>s beschäftigen.<br />
Daher gibt es auch eine Reihe von GUI-Programmen,<br />
<strong>mit</strong> denen Sie RAW-<strong>Foto</strong>s bearbeiten. Diese<br />
teilen sich in zwei Gruppen: Die eine beschäftigt<br />
sich nur <strong>mit</strong> dem Entwickeln der Dateien und dem<br />
Umwandeln in ein geeignetes Format. Dazu gehören<br />
beispielsweise UFRaw oder Rawstudio. Die andere<br />
Gruppe bietet Optionen an, die beim Verwalten<br />
der Bilder helfen. Manche bringen zusätzliche<br />
Möglichkeiten zum Bearbeiten der Bilddateien <strong>mit</strong><br />
und erinnern in dieser Hinsicht stark an Adobe<br />
Lightroom oder Apple Aperture – etwa Darktable.<br />
Dcraw und UFRaw<br />
Arbeiten Sie direkt <strong>mit</strong> dcraw, sehen Sie die Ergebnisse<br />
erst nach dem Umwandeln eines RAW-<br />
<strong>Foto</strong>s. Die Software UFRaw bringt hingegen eine<br />
grafische Oberfläche <strong>mit</strong> und setzt im Hintergrund<br />
auf die dcraw-Bibliothek. Sie installieren sie über<br />
<strong>Ubuntu</strong>s Software-Center. Nach dem Programmstart<br />
öffnet sich der Dialog zur Auswahl der Datei<br />
(oder der Dateien), die Sie bearbeiten wollen.<br />
UFRaw besitzt keinen grafischen Batchmodus –<br />
erst wenn Sie eine Bilddatei schließen, dürfen Sie<br />
die nächste bearbeiten.<br />
Das Programm präsentiert auf der rechten Seite<br />
das Bild, das die Software <strong>mit</strong> Hilfe der Kameraeinstellungen<br />
errechnet hat. Im linken Areal warten<br />
die wichtigsten Einstellungen und eine Reihe<br />
von Werkzeugen, <strong>mit</strong> denen Sie an den Parametern<br />
schrauben. Der Weißabgleich ist auf die Kamerawerte<br />
(Kamera-SW) eingestellt und produziert<br />
bei schwierigen Lichtverhältnissen gern diverse<br />
Farbfehler; zur Alternative steht auch die Option<br />
Automatisches SW.<br />
Für einen manuellen Weißabgleich wählen Sie<br />
<strong>mit</strong> der Maus einen neutralen Punkt im Bild<br />
aus (hellgrau bis weiß), um dann das Symbol<br />
<strong>mit</strong> der Pipette anzuklicken. Ganz oben in der<br />
Werkzeugleiste finden Sie ein Histogramm <strong>mit</strong><br />
den Anteilen der Farben im Bild, ganz unten ein<br />
weiteres Histogramm <strong>mit</strong> den Werten nach der<br />
Grundkonvertierung. Darunter gibt die Software<br />
numerisch die einzelnen Farbwerte an, was Ihnen<br />
beim Korrigieren helfen kann. Das Aufklappmenü<br />
zur Interpolation im Bereich darunter müssen Sie<br />
nur in Ausnahmefällen bemühen. Daneben finden<br />
Sie hier ein Modul zur Rauschunterdrückung, das<br />
verschiedene Methoden beherrscht. Unterhalb<br />
des RAW-Histogramms ganz oben bestimmen Sie<br />
zudem die Belichtung. Da<strong>mit</strong> sind die wichtigsten<br />
Werte eingestellt.<br />
Doch UFRaw bietet noch weitere Optionen an, die<br />
Sie über die farbigen Register erreichen: Im Reiter<br />
Graustufen erzeugen Sie ein perfektes Monochrombild.<br />
Hier gibt es mehrere Voreinstellungen<br />
sowie einen Kanalmixer, <strong>mit</strong> dem Sie die Wirkung<br />
des Bildes sehr genau steuern. Im nächsten Register<br />
finden Sie eine Gradationskurve (Basiskurve),<br />
<strong>mit</strong> der Sie punktgenau den Kontrast<br />
und den Verlauf der Helligkeit fixieren<br />
(Abbildung 1). In weiteren Reitern<br />
legen Sie Farbprofile, Bildausschnitte<br />
sowie Speicheroptionen fest und lesen<br />
Exif-Informationen aus. Ein eigener Reiter<br />
widmet sich schließlich dem Kontrast-<br />
und Sättigungsregler.<br />
Stapelbetrieb<br />
Haben Sie aus einer <strong>Foto</strong>serie das<br />
optimale Bild gewählt und die Einstellungen<br />
perfekt angepasst, wechseln<br />
Sie zum Reiter Sichern. Hier gibt es die<br />
Möglichkeit, Einstellungen für einen<br />
Stapelbetrieb (ufraw-batch) zu speichern<br />
(Abbildung 2). Die Option ID-Datei erzeugen<br />
generiert eine Datei, die alle nötigen Informationen<br />
besitzt, um weitere Bilder <strong>mit</strong> denselben<br />
Einstellungen zu bearbeiten.<br />
Standardmäßig gibt UFRaw hier Nein vor und<br />
speichert das <strong>Foto</strong> ohne zusätzliche Datei. Wählen<br />
Sie Außerdem, sichert UFRaw sowohl das Bild als<br />
auch die begleitende Datei. Brauchen Sie Daten für<br />
das Umwandeln von mehreren Bildern (Batchbetrieb),<br />
verwenden Sie die Option Nur, und UFRaw<br />
steht sofort für weitere Arbeiten bereit.<br />
Um dieselbe ID-Datei auf einen ganzen Stapel von<br />
<strong>Foto</strong>s anzuwenden, geben Sie auf der Kommandozeile<br />
Folgendes ein:<br />
$ ufraw‐batch *.{DATEIFORMAT} {ID‐DATEI}.U<br />
ufraw<br />
Der Befehl behandelt alle <strong>Foto</strong>s im {DATEIFORMAT}<br />
<strong>mit</strong> den Einstellungen aus der {ID-DATEI} – beide<br />
Variablen in geschweiften Klammern ersetzen Sie<br />
durch die konkreten Namen und Formate.<br />
RawTherapee<br />
RawTherapee [2] orientiert<br />
sich optisch an herkömmlichen<br />
Bildbearbeitungen<br />
und lässt sich über das<br />
Software-Center installieren.<br />
Nach dem Start<br />
bringen Sie der Software<br />
zunächst über Preferences<br />
(Button unten links) und<br />
Select language die Sprache<br />
Deutsch bei (Abbildung<br />
3) und starten sie neu. Sie<br />
landen im Register Dateiverwaltung.<br />
Hier wählen<br />
Sie im linken Bereich einen<br />
Ordner <strong>mit</strong> RAW-<strong>Foto</strong>s<br />
aus – die <strong>Foto</strong>s sehen Sie<br />
rechts. Ein Klick auf das<br />
Zahnrad-Icon befördert ein<br />
<strong>Foto</strong> in die Warteschlange,<br />
2 Aus dem Exportdialog erzeugen Sie so genannte<br />
ID-Dateien, <strong>mit</strong> deren Hilfe Sie anschließend<br />
größere Mengen an Bilddateien automatisch<br />
umwandeln.<br />
Glossar<br />
Bridge: Mischung zwischen Spiegelreflex-<br />
und Kompaktkamera<br />
SLR: Steht für „singe-lens reflex“,<br />
neudeutsche Abkürzung für Spiegelreflexkameras.<br />
RAW: Auf Deutsch „roh“; es handelt<br />
sich um ein Bildformat, bei<br />
dem die Kamera die eingehenden<br />
Daten fast unbearbeitet speichert.<br />
Interpolation: Nennt sich das Errechnen<br />
von neuen Farb- und Helligkeitsinformationen<br />
eines digitalen<br />
Bildes bei der Bearbeitung.<br />
3 Unter <strong>Ubuntu</strong> 12.04 sollten Sie zunächst die Spracheinstellungen<br />
von RawTherapee ändern.<br />
www.ubuntu-user.de 04/2012<br />
UBUNTU<br />
user<br />
45
Schwerpunkt<br />
RAW-Konverter<br />
4 RawTherapee bietet Optionen zum Steuern der Belichtung, unter anderem Regler für Tiefen und Lichter.<br />
also den Reiter rechts neben Dateiverwaltung; über<br />
die Sterne bewerten Sie einen Schnappschuss.<br />
Rechts oben im Register Dateiverwaltung legen<br />
Sie über Unterregister (Belichtung, Detail usw.) diverse<br />
Einstellungen für ein gewähltes Bild fest. Sie<br />
korrigieren u. a. die Belichtung, die Farbgebung,<br />
schärfen ein <strong>Foto</strong> und vermindern das Rauschen.<br />
Da die Voransicht leider etwas klein ausfällt,<br />
rufen Sie ein Bild am besten per Doppelklick in<br />
einem neuen Reiter auf. Sie dürfen mehrere Reiter<br />
zugleich verwenden, was das Vergleichen der Arbeitsschritte<br />
erleichtert.<br />
In der Einzelbildansicht besteht die RawTherapee-<br />
Oberfläche aus drei Teilen: Links sehen Sie den<br />
Navigator <strong>mit</strong> darunter liegender Anzeige der<br />
Farbwerte sowie eine Historie der Bearbeitungsschritte.<br />
Auch über dem eigentlichen Bild positioniert<br />
die Software ein paar zusätzliche Optionen<br />
5 Haben Sie alle Einstellungen getätigt, ergänzen Sie die Warteschlange von RawTherapee um<br />
<strong>Foto</strong>s und konvertieren diese in einem Rutsch.<br />
(Metainformationen, Vorher/<br />
Nachher-Ansicht etc.), die rechte<br />
Spalte beherbergt wieder die<br />
Werkzeugkiste (Abbildung 4).<br />
Mehrere <strong>Foto</strong>s<br />
verarbeiten<br />
Auch RawTherapee bringt eine<br />
Batchverarbeitung <strong>mit</strong>. Dazu<br />
wählen Sie zunächst ein <strong>Foto</strong><br />
aus und optimieren es in der<br />
Bearbeitungsansicht. In der<br />
rechten Spalte sichern Sie die<br />
Parameter über Profil speichern.<br />
Später rufen Sie dieses Profil<br />
wieder auf, um es auf andere<br />
<strong>Foto</strong>s anzuwenden.<br />
Alle Profile erscheinen automatisch<br />
im Aufklappmenü unter<br />
Bearbeitungsprofile. Um ein Profil<br />
nur auf einzelne Bilder anzuwenden,<br />
klicken Sie unter Bearbeitungsprofile auf<br />
Profil in die Zwischenablage kopieren und setzen<br />
das Profil nur ein, wenn Sie es brauchen.<br />
Wollen Sie nicht jedes Bild in einem eigenen Reiter<br />
bearbeiten, wechseln zurück zum Register Dateiverwaltung.<br />
Hier suchen Sie mehrere Bilder aus,<br />
klicken <strong>mit</strong> der rechten Maustaste auf eines davon<br />
und wählen Profil einfügen ([Strg]+[V]). Alternativ<br />
laden Sie ein anderes gespeichertes Profil über<br />
Profil anwenden aus dem Kontextmenü.<br />
Sie verändern zwar die Bilder, doch die RAW-Dateien<br />
liegen weiter unbeschadet auf dem Datenträger.<br />
Erst wenn Sie ein Bild speichern, klopfen Sie<br />
die neuen Einstellungen fest. Um mehrere Bilder<br />
im Batchmodus zu verarbeiten, schieben Sie diese<br />
per Mausklick (oder [Strg]+[Q]) in die Warteschlange<br />
(Abbildung 5). Dann navigieren Sie zum<br />
Reiter Warteschlange und ändern gegebenenfalls<br />
das Dateiformat sowie den Dateipfad. Beim Klick<br />
auf Verarbeitung starten berechnet RawTherapee<br />
alle Änderungen für die Bilder und exportiert diese<br />
in das gewünschte Format, was bei großen Bildmengen<br />
Zeit erspart.<br />
Rawstudio<br />
Rawstudio [3] fällt <strong>mit</strong> seinem eigenwilligen Bedienkonzept<br />
auf. Am oberen Fensterrand befindet<br />
sich ein Auswahlbereich für Ihre <strong>Foto</strong>s, die Sie<br />
über die linke Seitenleiste (und über die Tasten [1]<br />
bis [3]) nach Priorität ordnen. Hier kommt also<br />
nicht die übliche Sternewertung zum Einsatz, sondern<br />
eine Priorisierung von 1 bis 3.<br />
Am rechten Rand versammeln die Entwickler<br />
mehrere Funktionen in einzelnen Reitern. Über<br />
diese bearbeiten Sie Bilder (auch in Stapelverarbeitung)<br />
und rufen Dateien auf. Klicken Sie im Reiter<br />
Öffnen auf einen Bildordner, erscheinen die Bilder<br />
im oberen Bereich. Rawstudio bietet ansonsten<br />
Regler für die Standardaktionen im Umgang <strong>mit</strong><br />
46 UBUNTU<br />
04/2012<br />
www.ubuntu-user.de<br />
user
Android <strong>User</strong> im Abo<br />
Die Monatszeitschrift für Android-Fans, Smartphone- und Tablet-Nutzer<br />
Neu <strong>mit</strong> Prämie!<br />
15% sparen beim Print- oder<br />
Digital-Abo und exklusive<br />
Prämie sichern!<br />
SoftMaker Office über Google Play erhältlich, Freischaltung erfolgt per<br />
Gutscheincode. Angebot gilt solange der Vorrat reicht, Tablet und<br />
Smartphone sind nicht Bestandteil der Prämie!<br />
Jetzt bestellen!<br />
www.android–user.de/abo<br />
Telefon 07131 / 2707 274 • Fax 07131 / 2707 78 601 • E-Mail: abo@android-user.de
Schwerpunkt<br />
RAW-Konverter<br />
RAW-Dateien an: Sie dürfen die <strong>Foto</strong>s belichten,<br />
einen Weißabgleich anbringen und eine Linsenkorrektur<br />
vornehmen.<br />
Eigenständiges Konzept<br />
Im Reiter Werkzeuge erlaubt es Rawstudio, für<br />
jedes Bild drei verschiedene views anzubieten, die<br />
Sie über die Register A, B und C erreichen (Abbildung<br />
6). Das eröffnet die Möglichkeit, in A die<br />
Standardeinstellung, in B die Referenzeinstellungen<br />
einer Serie und in C individuelle Einstellungen<br />
für ein Bild zu verwenden. Über Stapelverarbeitung<br />
| Add view to queue schieben Sie eine oder<br />
mehrere views in die Warteschlange – ein interessanter<br />
Ansatz für den Workflow.<br />
Weitere Features<br />
Rawstudio bietet eine Bibliothek von Objektiven<br />
<strong>mit</strong> Korrekturvorgaben an. Deren Aktualität hält<br />
sich in Grenzen. Sie passt sich jedoch komfortabel<br />
der Kamera an, die Rawstudio jeweils aus den<br />
RAW-Daten er<strong>mit</strong>telt. Die Daten zu den Objektiven<br />
stammen aus der Datenbank von LensFun [4].<br />
Daneben besteht die Möglichkeit, das Bild auf<br />
einem separaten Monitor anzuzeigen. Außerdem<br />
beherrscht Rawstudio so genanntes Tethered Shooting<br />
<strong>mit</strong> einigen Kameramodellen: Dabei lösen Sie<br />
die Kamera über den Rechner aus, auf dem die<br />
Daten dann sofort per USB landen.<br />
Tabelle 1<br />
Darktable Dcraw Rawstudio RawTherapee UFRaw<br />
URL http:// www. darktable. org/ http:// cybercom. net/<br />
~dcoffin/ dcraw/<br />
http:// rawstudio. org/ http:// rawtherapee. com/ http:// ufraw. sourceforge.<br />
net/<br />
Typ Konverter, Bildverwaltung Konverter Konverter Konverter Konverter<br />
Darktable<br />
Das Programm Darktable [5] kann weit mehr, als<br />
nur RAW-Daten entwickeln: Es handelt sich um<br />
eine <strong>Foto</strong>verwaltung <strong>mit</strong> integrierten RAW-Funktionen.<br />
Die Software steckt in <strong>Ubuntu</strong>s Software-<br />
Center, allerdings nur in Version 0.9.3 (aktuell ist<br />
die 1.0). Sie orientiert sich deutlich an Adobes<br />
Lightroom (im Hinblick auf die Optik und das Be-<br />
Funktionen<br />
Belichtung (X) (X) (X) (X) (X)<br />
Beschnitt (X) (X) ( ) (X) (X)<br />
Gradationskurve (X) ( ) (X) ( ) (X)<br />
Hot-Pixel-Entfernung<br />
( ) (X) ( ) ( ) (X)<br />
Kontrast (X) (X) (X) (X) (X)<br />
Rauschminderung (X) (X) ( ) (X) (X)<br />
Sättigung (X) (X) ( ) (X) (X)<br />
Schärfen (X) ( ) (X) (X) ( )<br />
Tethered Shooting (X) ( ) ( ) (X) ( )<br />
Weißabgleich (X) (X) ( ) (X) (X)<br />
Besonderheiten<br />
Bearbeitung/<br />
<strong>Finish</strong>ing<br />
Bewertung<br />
Positiv<br />
Negativ<br />
Zielgruppe<br />
Objektivkorrektur, Graustufenkonvertierung<br />
Rahmen, Filmkorn,<br />
Weichzeichnen, Filtereffekte<br />
gelungene Bildverwaltung,<br />
viele Verarbeitungswerkzeuge,<br />
keine<br />
zusätzlichen Programme<br />
notwendig<br />
Navigation im Leuchttisch-Modus<br />
nur per<br />
Maus<br />
für Umsteiger von<br />
Mac OS X/Windows und<br />
<strong>Foto</strong>grafen, die ein multifunktionales<br />
Programm<br />
bevorzugen<br />
– Farbtemperatur,<br />
Farbton<br />
Schatten und Lichter wiederherstellen<br />
– – – –<br />
einfache Batchverarbeitung,<br />
leichtes Bearbeiten<br />
von Voreinstellungen<br />
(Textdateien)<br />
schlechtes Feedback zu<br />
veränderten Werten<br />
perfekt für das Verarbeiten<br />
großer Bildmengen,<br />
aber ungeeignet für <strong>Foto</strong>grafen,<br />
die optisches<br />
Feedback brauchen<br />
mehrere Varianten pro<br />
Bild möglich<br />
wenig Entwicklungswerkzeuge<br />
für <strong>Foto</strong>grafen, die über<br />
eine schnelle RAW-<br />
Entwicklung <strong>Foto</strong>s für<br />
die Weiterverarbeitung<br />
produzieren wollen<br />
einfache Bildnavigation<br />
(inklusive Farb-/Sternwertung),<br />
übersichtliches,<br />
praxisnahes Entwicklungsmodul<br />
Batchverarbeitung gewöhnungsbedürftig<br />
für Bildbearbeiter, die<br />
sowohl umfangreiche<br />
Einstellungen als auch<br />
eine schnelle Batchfunktion<br />
suchen<br />
Graustufenkonvertierung<br />
übersichtliche, praxisnahe<br />
Oberfläche und<br />
schnelle Batchverarbeitung<br />
unübersichtliche Handhabung<br />
von <strong>Foto</strong>s<br />
perfekt für <strong>Foto</strong>grafen,<br />
die viele <strong>Foto</strong>s im Batchbetrieb<br />
bearbeiten möchten<br />
und eine optische<br />
Konfiguration wünschen<br />
48 UBUNTU<br />
04/2012<br />
www.ubuntu-user.de<br />
user
RAW-Konverter<br />
Schwerpunkt<br />
dienkonzept) und unterscheidet zwischen einem<br />
Leuchttisch-Modus und einem Dunkelkammer-<br />
Modus (per Klick oben rechts).<br />
Über [Tab] blenden Sie ganz wie beim Vorbild die<br />
seitlichen Bedienfelder ein und aus, was durchaus<br />
sehr praktisch ist. Darktable enthält im anfänglichen<br />
Leuchttisch-Modus drei Funktionsbereiche:<br />
Den zentralen Leuchttisch <strong>mit</strong> den <strong>Foto</strong>s, den<br />
linken Bereich <strong>mit</strong> Funktionen zur Bildverwaltung<br />
(Import, Kollektionen anlegen) sowie den rechten,<br />
über den Sie u. a. Bilder taggen und exportieren,<br />
Metadaten bearbeiten und einiges mehr.<br />
<strong>Foto</strong>s verwalten<br />
Im Gegensatz zu Lightroom verwendet Darktable<br />
für die Bildverwaltung keine eigene Datenbank,<br />
sondern die Verzeichnisstruktur des Systems. Zusätzlich<br />
stehen im Leuchttisch-Modus so genannte<br />
Kollektionen bereit, die zum Beispiel unabhängig<br />
von Verzeichnisstrukturen Bilder für bestimmte<br />
Projekte aufnehmen. Daneben gibt es die üblichen<br />
Ordnungskriterien, etwa Farbmarkierungen, Sternebewertung<br />
und Schlüsselwörter.<br />
Ebenfalls im Leuchttisch-Modus zeigt die Anwendung<br />
rechts einen Metadaten-Editor an, um einige<br />
der links gezeigten Bildinformationen (Exif-Daten)<br />
zu ergänzen (etwa Titel, Rechte etc.) Im rechten<br />
Bereich taggen Sie Bilder (Tagging), exportieren<br />
diese in andere Formate und laden sie zu Flickr,<br />
Picasa und weiteren Internetdiensten hoch.<br />
Daten verarbeiten<br />
Ein Doppelklick auf eine Datei im Leuchttisch-<br />
Modus öffnet diese im Dunkelkammer-Modus,<br />
dessen Aufteilung einmal mehr an Lightroom<br />
erinnert (Abbildung 7). In der Mitte steht zentral<br />
das <strong>Foto</strong>. In der linken Seitenleiste finden Sie<br />
einen Verlauf <strong>mit</strong> den bisherigen Arbeitsschritten<br />
sowie die Möglichkeit, den aktuellen Zustand eines<br />
<strong>Foto</strong>s als Snapshot einzufrieren. Auch auf die<br />
Bildinformationen stoßen Sie hier einmal<br />
mehr. Am unteren Rand befindet sich der<br />
Streifen <strong>mit</strong> einer Übersicht aller Dateien,<br />
am rechten Rand warten die eigentlichen<br />
Werkzeuge.<br />
Darktable bietet eine Fülle von Werkzeugen<br />
an, daher gibt es die diversen<br />
Module. Während einige Module aktiv<br />
sind, rufen Sie die restlichen Exemplare<br />
bei Bedarf auf. Das Konzept spart Platz<br />
und beschleunigt den Arbeitsablauf – Sie<br />
müssen sich aber daran gewöhnen. Das<br />
Programm teilt die Werkzeuge in Kategorien<br />
ein. So gehören die Belichtung und<br />
der Weißabgleich zur Kategorie Basis, die<br />
Farbbereiche sind unter Farbe zu Hause.<br />
Ganz unten rechts im Dunkelkammer-<br />
Modus finden Sie zudem weitere Module.<br />
Etwas ungewohnt beim Weißabgleich ist<br />
das Fehlen einer Pipette zum automatischen<br />
Anpassen<br />
an einen gewählten<br />
Punkt. Dafür<br />
bietet Darktable<br />
einen expliziten<br />
Ein- und Ausgang<br />
für die Farbtemperatur,<br />
was andere<br />
Programme<br />
intern regeln.<br />
Die Snapshots<br />
ermöglichen es<br />
wiederum, mehrere<br />
Zustände für<br />
eine Datei abzuspeichern<br />
und zu vergleichen. Haben Sie einen<br />
Snapshot erzeugt, teilt sich die Ansicht und zeigt<br />
mehrere Versionen des Bildes nebeneinander an.<br />
6 In Rawstudio entwickeln Sie gleich mehrere Varianten eines <strong>Foto</strong>s (A,<br />
B, C) und exportieren später die beste davon.<br />
Fazit<br />
<strong>Ubuntu</strong> bietet zum Bearbeiten von RAW-Daten<br />
alles, was das Herz begehrt: Die Palette reicht vom<br />
einfachen Konsolentool bis hin zu Werkzeugen<br />
für den (fast) kompletten <strong>Foto</strong>-Workflow. Die<br />
Bedienkonzepte sind unterschiedlich komplex,<br />
dennoch sollte jeder RAW-Anwender eine geeignete<br />
Software finden. Unter <strong>Ubuntu</strong> 12.04 stießen<br />
wir zufällig auf einen Bug: Beim RAW-Format der<br />
Leica R9 verkehren und invertieren Rawstudio und<br />
Darktable die Farben komplett, was bei anderen<br />
RAW-Formaten (Canon, Nikon, Minolta) zum<br />
Glück nicht geschieht.<br />
Im Test gefiel uns vor allem Darktable, das stark<br />
an Lightroom erinnert und daher für viele <strong>Foto</strong>grafen<br />
einen einfachen Ein- und Umstieg ermöglicht.<br />
Beim Bearbeiten von umfangreichen Bildsammlungen<br />
in hoher Geschwindigkeit überzeugt dagegen<br />
UFRaw uneingeschränkt. Tabelle 1 liefert<br />
noch einmal einen abschließenden Überblick der<br />
Programme im Testfeld. (agr/kki) ●●●<br />
Info<br />
[1] Corel AfterShot Pro für<br />
Linux: Thomas Leichtenstern,<br />
„Entwicklungshelfer“,<br />
Linux<strong>User</strong> 03/2012,<br />
S. 64 ff., [http:// www.<br />
linux‐community. de/ 25479]<br />
[2] RawTherapee: Thomas<br />
Leichtenstern, „Alles unter<br />
einem Dach“, Linux<strong>User</strong> 09/<br />
2010, S. 32 ff., [http:// www.<br />
linux‐community. de/ 21631]<br />
[3] Rawstudio: Thomas<br />
Leichtenstern, „Entwicklungshilfe“,<br />
Linux<strong>User</strong> 01/<br />
2010, S. 68 ff., [http:// www.<br />
linux‐community. de/ 19912]<br />
[4] LensFun-Webseite:<br />
[http:// lensfun. berlios. de/]<br />
[5] Darktable-Test: Karsten<br />
Günther, „Licht und Schatten“,<br />
Linux<strong>User</strong> 07/2011,<br />
S. 62 ff., [http:// www.<br />
linux‐community. de/ 22172]<br />
7 Darktable bietet bekanntes und erprobtes Design: Die Auswahl finden Sie am unteren Rand, rechts eine<br />
reichhaltige Palette <strong>mit</strong> Werkzeugen und links Bildinformationen, Übersicht und Verlauf der Arbeit.<br />
www.ubuntu-user.de 04/2012<br />
UBUNTU<br />
user<br />
49
Desktop<br />
Barrierefreiheit<br />
<strong>Ubuntu</strong> 12.04 trotz Sehbehinderung<br />
Volle Sicht<br />
voraus!<br />
Auch sehbehinderte Menschen kommen beruflich und privat selten um<br />
die Arbeit <strong>mit</strong> einem PC herum. Daher ist es für sie besonders wichtig,<br />
sich am PC ohne viel Extraaufwand zurechtzufinden. Wie sieht es<br />
unter <strong>Ubuntu</strong> 12.04 aus? <br />
André Skora, Michael Quay<br />
Sellingpix, 123RF.com<br />
1 Zwar lassen sich im Bootmenü Optionen zur<br />
Barrierefreiheit auswählen, die scheinen aber keine<br />
Auswirkung auf die Installation zu haben.<br />
Bereits in Ausgabe 03/2010 des <strong>Ubuntu</strong> <strong>User</strong><br />
haben wir beschrieben, wie sehbehinderte Menschen<br />
<strong>mit</strong> <strong>Ubuntu</strong> 10.04 LTS zurechtkommen. Nun<br />
hat sich seit der letzten LTS-Version von <strong>Ubuntu</strong><br />
einiges geändert – man denke allein an Unity.<br />
Grund genug für uns, die aktuelle Version zu testen<br />
und herauszufinden, ob sich <strong>Ubuntu</strong> 12.04<br />
auch für sehbehinderte Menschen eignet.<br />
Bei der Installation<br />
Starten Sie <strong>Ubuntu</strong> von der Installations- bzw.<br />
Live-CD, stoßen Sie im Bootmenü auf Optionen<br />
zur Barrierefreiheit. Über [F5] holen Sie ein Menü<br />
auf den Schirm, das einige Auswahlmöglichkeiten<br />
zur Barrierefreiheit anbietet (Abbildung 1), etwa<br />
den Einsatz einer Bildschirmlupe. Ein Bug sorgt<br />
aber dafür, dass anstelle der Lupe der Screenreader<br />
startet, der die gezeigten Texte vorliest.<br />
Um diesem Bug zu entgehen, wählen Sie anfangs<br />
nicht <strong>Ubuntu</strong> installieren, sondern <strong>Ubuntu</strong> ohne<br />
Installation ausprobieren aus dem Bootmenü. Ist<br />
das Betriebssystem geladen, tippen Sie einmal<br />
kurz auf [Super] (bei PC- Tastaturen auch Windows-Taste<br />
genannt) und geben barr in das Suchfeld<br />
ein. Da <strong>Ubuntu</strong> 12.04 den Fokus<br />
automatisch auf das Suchfeld<br />
setzt, können Sie direkt lostippen.<br />
Un<strong>mit</strong>telbar unter dem Suchdialog<br />
erscheint ein blaues Icon <strong>mit</strong> der<br />
Darstellung eines Menschen: Klicken<br />
Sie auf Zugangshilfen, taucht<br />
der Dialog <strong>mit</strong> den Optionen zur<br />
Barrierefreiheit auf.<br />
Der erste automatisch ausgewählte<br />
Reiter bietet Optionen zum Sehen<br />
an, dazu gehört die Vergrößerung.<br />
Ändern Sie die Einstellung für<br />
die Textgröße (was im Dialogfeld<br />
zur Auswahl steht), stellt <strong>Ubuntu</strong><br />
12.04 alle Texte entsprechend<br />
größer oder kleiner dar. Nach dem Schließen des<br />
Fensters starten Sie die eigentliche Installation<br />
über einen Doppelklick auf die Desktopverknüpfung<br />
<strong>Ubuntu</strong> 12.04 LTS installieren. Sämtliche<br />
Installationsdialoge unterwerfen sich nun den<br />
gewählten Optionen und sollten so<strong>mit</strong> auch für<br />
Sehbehinderte lesbar sein.<br />
Für blinde Anwender besteht der offizielle Weg darin,<br />
<strong>Ubuntu</strong> von der CD (nicht von der DVD!) zu<br />
booten und zu warten, bis der Loginsound – der<br />
<strong>mit</strong> den Trommeln – ertönt. Über einen doppelten<br />
Druck auf [Strg]+[S] starten Sie den Screenreader<br />
Orca, der die Installeroptionen vorliest.<br />
Barrierefrei auf dem<br />
Desktop<br />
Die Optionen zur Barrierefreiheit helfen auch nach<br />
der Installation weiter. Im Dialog Zugangshilfen<br />
versammelt <strong>Ubuntu</strong> 12.04 LTS die meisten Stellschrauben<br />
rund um die Barrierefreiheit. Wir konzentrieren<br />
uns im Artikel auf die Lupenfunktion.<br />
Gab es im Bereich der Vergrößerung bei vielen älteren<br />
Versionen von <strong>Ubuntu</strong> noch arge Probleme,<br />
macht <strong>Ubuntu</strong> 12.04 hier eine sehr gute Figur –<br />
gerade auch beim Darstellen von verschachtelten<br />
Kontextmenüs. Es bildet die Inhalte vollständig<br />
und sehr gut lesbar ab.<br />
Bei früheren Versionen vergrößerte <strong>Ubuntu</strong> einfach<br />
den gezeigten Bildschirmausschnitt, wodurch die<br />
Darstellung sehr pixelig und unscharf geriet, was<br />
sehbehinderten Menschen den Umgang <strong>mit</strong> dem<br />
Rechner häufig eher erschwerte. Seit der letzten<br />
Version geht <strong>Ubuntu</strong> einen gänzlich anderen Weg:<br />
Das Betriebssystem vergrößert nicht einfach alle<br />
Elemente auf dem Bildschirm, sondern nur diejenigen,<br />
bei denen es nötig ist – also vor allem die<br />
Texte. Die Dialogfenster und ‐elemente skaliert<br />
<strong>Ubuntu</strong> nur noch in Ausnahmefällen. Das sorgt für<br />
gestochen scharfe Buchstaben und eine deutlich<br />
bessere Lesbarkeit.<br />
50 UBUNTU<br />
04/2012<br />
www.ubuntu-user.de<br />
user
Barrierefreiheit<br />
Desktop<br />
Stellschrauben<br />
Das Register Sehen lässt Sie die Textgröße in vier<br />
Vergrößerungsstufen ändern. Tabelle 1 zeigt, <strong>mit</strong><br />
welcher Einstellung man welche Vergrößerung<br />
hervorruft. Leider beschränken sich die Vergrößerungsstufen<br />
auf diese vier Möglichkeiten, was eine<br />
stufenlose Anpassung an die eigenen Bedürfnisse<br />
leider nicht ermöglicht.<br />
Die Einstellungen neben dem Aufklappmenü Kontrast<br />
beziehen sich auf alle Dialoge, betreffen aber<br />
nicht den Desktop als solchen. Inhalte wie Videos,<br />
<strong>Foto</strong>s und Webseiten stellt <strong>Ubuntu</strong> 12.04 weiterhin<br />
wie gewohnt dar, was die alltägliche Bedienung<br />
von Programmen erleichtert.<br />
Auch die Auswahl der Modi im Drop-down-Menü<br />
Kontrast beschränkt sich auf lediglich vier Stufen.<br />
Zwar sollten diese für den durchschnittlichen<br />
Anwender genügen, jedoch wäre eine benutzerdefinierte<br />
Invertierung eine sinnvolle Ergänzung;<br />
Tabelle 2 stellt die vorhandenen Modi vor.<br />
Weltweite Barriere<br />
Problematisch wird es beim Surfen im Internet,<br />
denn hier strecken die Funktionen zur Barrierefreiheit<br />
alle Viere von sich. Das ist kein spezieller Bug<br />
von <strong>Ubuntu</strong>, sondern liegt daran, dass viele Seiten<br />
schlicht nicht barrierefrei laufen. Da der einzelne<br />
Benutzer hier nicht oder kaum eingreifen kann,<br />
erschwert das den täglichen Umgang <strong>mit</strong> Webseiten<br />
erheblich. Man kann also nur hoffen, dass die<br />
jeweiligen Webentwickler ihre Internetauftritte <strong>mit</strong><br />
Barrierefreiheit im Hinterkopf programmieren. Als<br />
Workaround verwenden Sie als sehbehinderter<br />
Nutzer [Strg]+[+] und [Strg]+[-] zum Vergrößern<br />
und Verkleinern von Texten.<br />
Probleme & Lösungen<br />
Leider bringt <strong>Ubuntu</strong> auch noch ein paar Bugs bei<br />
den Kontrasteinstellungen <strong>mit</strong>: Ändern Sie den<br />
Kontrast von Normal auf einen anderen Wert, verschwindet<br />
das wichtige Sitzungsmenü-Icon ganz<br />
rechts oben im Panel. Über dieses gelangen Sie<br />
unter anderem an die Systemeinstellungen, sperren<br />
den Bildschirm und fahren den Rechner herunter.<br />
Der Bug verschwindet aber, wenn Sie alle Aktualisierungen<br />
für <strong>Ubuntu</strong> einspielen.<br />
Ein weiterer Fehler: Invertieren Sie den Kontrast,<br />
stellt LibreOffice eine schwarze Schrift auf dunkelblauem<br />
Hintergrund dar – unlesbar. Markieren<br />
Sie daher den gesamten Text über [Strg]+[A] und<br />
stellen Sie die Schriftfarbe auf weiß.<br />
Tabelle 1<br />
2 Der CompizConfig Einstellungs-Manager bringt zwar einige Effekte zur Barrierefreiheit <strong>mit</strong>, gilt<br />
aber insgesamt als instabil und wird nicht offiziell empfohlen, ist also eher eine Notlösung.<br />
Fazit<br />
Im Vergleich zu den älteren Versionen von <strong>Ubuntu</strong><br />
haben die Entwickler an der Barrierefreiheit<br />
speziell für Sehbehinderte recht viel getan. Die<br />
Darstellung erscheint gestochen scharf, und Mediendateien<br />
gibt das System auch bei eingeschalteter<br />
Invertierung originalgetreu wieder. Sie erreichen<br />
die Optionen zur Barrierefreiheit schnell und aktivieren<br />
diese <strong>mit</strong> wenigen Klicks. Einmal aktivierte<br />
Optionen speichert <strong>Ubuntu</strong> und lädt sie beim<br />
nächsten Systemstart wieder.<br />
Einige Bugs beheben die Entwickler hoffentlich<br />
<strong>mit</strong> den kommenden Updates. So berücksichtigt<br />
die Vergrößerung den Mauszeiger nicht, wodurch<br />
er für Menschen <strong>mit</strong> Sehbehinderung nur sehr<br />
schwer zu lokalisieren ist. Auch fehlt eine Möglichkeit,<br />
einen alternativen Mauszeiger (etwa<br />
einen dicken Punkt, ein Fadenkreuz oder unterschiedliche<br />
Farbkontraste) zu verwenden.<br />
Wie oben schon beschrieben gibt es nur vier Invertierungsstufen:<br />
Menschen <strong>mit</strong> Farbsehschwäche<br />
oder Farbblindheit würde es helfen, wenn sie<br />
die Farbschemata selbst definieren könnten. Leider<br />
fehlen im offiziellen <strong>Ubuntu</strong> auch alternative<br />
Vergrößerungsmodi wie ein festgelegter Anzeigebereich<br />
oder ein auf den Mauszeiger zentriertes<br />
bewegliches Fenster; in manchen Fällen sind diese<br />
Alternativen etwas praktischer als eine Vollbildvergrößerung.<br />
Es besteht lediglich die Möglichkeit,<br />
die CompizConfig Einstellungsverwaltung (Abbildung<br />
2) aus dem Paket compizconfig-settingsmanager<br />
zu verwenden (siehe Kasten Compiz-<br />
Effekte), die aber als instabil gilt.<br />
Für die Zukunft bleibt also noch einiges zu tun,<br />
da<strong>mit</strong> sich die Entwicklung weiter vorwärts bewegt<br />
und Felder wie Vergrößerungsoptionen und<br />
Modi, Farbmodi, Invertierung und Reaktionszeit<br />
nicht auf der Strecke bleiben. (kki) ●●●<br />
Tabelle 2<br />
Compiz-Effekte<br />
Der CompizConfig Einstellungs-<br />
Manager kann für <strong>Ubuntu</strong>s Fenstermanager<br />
Compiz einige visuelle<br />
Effekte aktivieren, darunter solche<br />
zur Barrierefreiheit. Da das Programm<br />
aber als instabil gilt, sollten<br />
Sie die Effekte (Vergrößerung, Farbfilter,<br />
Zoom) <strong>mit</strong> Vorsicht genießen.<br />
Einstellung Vergrößerungsfaktor<br />
Klein ca. 50 %<br />
Normal 100 %<br />
Groß 150 %<br />
Größer 200 %<br />
Einstellung<br />
Niedrig<br />
Normal<br />
Hoch<br />
Hoch, invertiert<br />
Auswirkung<br />
weißer Text auf schwarzem Hintergrund<br />
Standardansicht nach der Installation<br />
schwarzer Text auf weiß-beigem Hintergrund, klare, kontrastreiche Begrenzungen<br />
weißer Text auf dunkelblauem Hintergrund, kontrastreiche Abgrenzungen<br />
www.ubuntu-user.de 04/2012<br />
UBUNTU<br />
user<br />
51
Office<br />
3-D-Formen <strong>mit</strong> LibreOffice<br />
3-D-Clipart <strong>mit</strong> LibreOffice Draw<br />
Wollen Sie einfache 3-D-<br />
Objekte für Partyeinladungen<br />
oder Flyer<br />
erschaffen, müssen Sie<br />
nicht gleich zu Blender<br />
und anderen 3-D-<br />
Monstern greifen – das<br />
erledigt auch LibreOffice<br />
Draw. <br />
Franz Böhm<br />
Glossar<br />
Extrusion: Das zugehörige Verb<br />
heißt „extrudieren“ und bedeutet<br />
sinngemäß „hinausstoßen, hinausdrängen“.<br />
Aus der Schulgeometrie<br />
kennen Sie vielleicht die<br />
Parallelverschiebung, die 2-D- in<br />
3-D-Elemente verwandelt.<br />
In<br />
neue<br />
Dimensionen …<br />
Verschönern Sie Ihre Flyer und Einladungskarten<br />
<strong>mit</strong> Clipart, enttäuschen die Ergebnisse oft.<br />
Die frei erhältlichen Bilder wirken meist langweilig<br />
und abgegriffen – jeder kennt sie. Da<strong>mit</strong> Ihre Entwürfe<br />
echte Hingucker werden, müssen Sie <strong>mit</strong><br />
eigenen Kreationen überzeugen. LibreOffice Draw<br />
erweist sich dafür als ideales Tool.<br />
Besonders räumliche Objekte machen Eindruck.<br />
Für ihre Erzeugung bietet LibreOffice die Symbolleiste<br />
3D-Objekte an (Ansicht | Symbolleisten |<br />
3D-Objekte). Leider sind diese Objekte nicht besonders<br />
formbar und nur für schnelle Entwürfe geeignet,<br />
um etwa Spielhütchen auf eine Einladung<br />
zum Spieleabend zu drucken. Für aufwändige<br />
Flyer entwerfen Sie besser eigene Objekte.<br />
Im einfachsten Fall weisen Sie einer Standardform<br />
– etwa einem Rechteck – eine Extrusion zu. Sie<br />
markieren die Standardform und klicken in der<br />
Symbolleiste Zeichnen auf das Symbol Extrusion<br />
ein/aus – aus dem Rechteck wird so ein Quader.<br />
Gleichzeitig öffnet sich die Symbolleiste 3D-Einstellungen<br />
(Abbildung 1). Mit ihrer Hilfe drehen<br />
Sie das Objekt, legen die Perspektive fest, verändern<br />
die Tiefe der Extrusion oder schalten sie<br />
wieder aus. Mit Hilfe der letzten drei Schaltflächen<br />
ändern Sie die Beleuchtung des Objekts (Beleuchtung),<br />
die Art der Oberfläche und die 3D-Farbe.<br />
Auch Elemente wie Buchstaben, Wörter und Sonderzeichen<br />
verwandeln Sie flott in 3-D-Objekte<br />
(Abbildung 2). Dazu markieren Sie zum Beispiel<br />
ein Sonderzeichen und rufen den Menübefehl Ändern<br />
| Umwandeln | In 3D auf. Mit dem Befehl 3D-<br />
Effekte aus dem Kontextmenü (Rechtsklick auf das<br />
3-D-Zeichen) gelangen Sie an eine Dialogbox <strong>mit</strong><br />
Werkzeugen, <strong>mit</strong> deren Hilfe Sie das Objekt verfeinern<br />
(Abbildung 3): Sie definieren Oberflächenstrukturen,<br />
setzen Lichtpunkte oder beeinflussen<br />
die Tiefenskalierung. Mit den Symbolschaltflächen<br />
in der Dialogbox 3D-Effekte besuchen Sie einige<br />
Register, die diverse Schalter zur Objekbearbeitung<br />
anbieten. Über das Häkchen oben rechts wenden<br />
Sie einen Effekt an und sehen das Ergebnis in einer<br />
<strong>Vorschau</strong>.<br />
Die grundsätzlichen Eigenschaften eines 3-D-<br />
Objekts legen Sie in der Registerkarte Geometrie<br />
fest, in die Sie <strong>mit</strong> einem Klick auf die erste Schaltfläche<br />
der Dialogbox gelangen. Sie ändern die<br />
Rundungen der Kanten sowie die Tiefenwirkung<br />
des Objekts. Das Drehfeld Tiefe wirkt sich nur auf<br />
1 Die Symbolleiste „3D-Einstellungen“ hilft beim Bearbeiten<br />
von 3-D-Objekten.<br />
D<strong>mit</strong>ry Sunagatov, <strong>Foto</strong>lia.com<br />
54 UBUNTU<br />
04/2012<br />
www.ubuntu-user.de<br />
user
3-D-Formen <strong>mit</strong> LibreOffice<br />
Office<br />
3-D-Zeichen und ‐Schriften aus. Im Abschnitt Normalen<br />
bestimmen Sie, wie LibreOffice Draw die<br />
Oberfläche des 3-D-Objekts rendert und das Objekt<br />
beleuchtet. Ein Klick auf die Schaltfläche <strong>mit</strong> dem<br />
grünen Häkchen wendet die eingestellten Effekte<br />
auf das ausgewählte 3-D-Objekt an.<br />
Nicht nur einzelne Buchstaben und Zeichen, sondern<br />
auch ganze Wörter oder Sätze verwandeln<br />
Sie in 3-D-Objekte. Dazu schreiben Sie einen Text<br />
oder ein Wort, beispielsweise Lukas, <strong>mit</strong> möglichst<br />
großer Schrift. Markieren Sie das Wort und wählen<br />
Sie den Menüpunkt Ändern | Umwandeln | In 3D,<br />
um ein 3-D-Objekt zu erzeugen.<br />
Nun geht’s an die Feinarbeit. Um die Farbe zu<br />
ändern, klicken Sie bei dem markierten Objekt auf<br />
eine Farbe in der Farbleiste – etwa Blau 7. Oder<br />
Sie weisen dem Objekt über Format | Fläche die<br />
gewünschte Füllung zu. Einige Füllungen finden<br />
Sie im Dialogfeld 3D-Effekte im Reiter Material.<br />
Besondere Effekte erzielen Sie, indem Sie die<br />
Beleuchtungsrichtung ändern. Sie beleuchten Objekte<br />
von allen Seiten, <strong>mit</strong> bis zu acht Lichtquellen.<br />
Um eine Lichtquelle einzuschalten, klicken<br />
Sie diese zweimal an; sie leuchtet dann gelb. Der<br />
Schalter der Lichtquelle erscheint eingedrückt, das<br />
<strong>Vorschau</strong>fenster stellt den dazugehörigen Lichtpunkt<br />
größer dar.<br />
Die Farbe des Umgebungslichts wählen Sie im<br />
gleichnamigen Listenfeld, die Platzierung der<br />
Lichtquellen erfolgt im <strong>Vorschau</strong>fenster: Ziehen<br />
Sie die Lichtquelle einfach <strong>mit</strong> der Maus an eine<br />
andere Stelle oder benutzen Sie dazu die Schieberegler<br />
an den Seiten (Abbildung 4).<br />
Für das erste sieht das schon ganz passabel aus,<br />
aber es geht natürlich immer noch besser. Über<br />
einen zweimaligen Mausklick (kein Doppelklick!)<br />
auf die 3-D-Grafik schalten Sie in den Drehmodus<br />
um. Jetzt drehen und kippen Sie das ausgewählte<br />
Objekt nach Belieben.<br />
Zwar können Sie Text in 3-D-Textobjekten nicht<br />
mehr bearbeiten, ungleichmäßige Zwischenräume<br />
zwischen den einzelnen Buchstaben lassen sich<br />
dennoch korrigieren. Wählen Sie dazu Gruppierung<br />
betreten aus dem Kontextmenü und markieren<br />
Sie einen einzelnen Buchstaben. Den können<br />
Sie nun bewegen, drehen, kippen, ihm eine andere<br />
Farbe oder Flächenfüllung zuweisen (Abbildung<br />
5). Nach getaner Arbeit verlassen Sie die Gruppierung<br />
über den Eintrag Gruppierung verlassen<br />
im Kontextmenü.<br />
2 Mit ein paar Handgriffen verwandeln Sie Schriftzeichen<br />
(und ganze Schriften) in 3-D-Elemente. Dabei<br />
kommt die so genannte Extrusion zum Einsatz.<br />
3 Die Dialogbox „3D-Effekte“ bringt die<br />
Registerkarte „Geometrie“ <strong>mit</strong>, in der Sie 3-D-<br />
Eigenschaften für Objekte festlegen.<br />
Ein besonderer Gruß<br />
Was noch möglich ist, zeigt Abbildung 6. Das<br />
Gebilde besteht aus einem rot gefüllten, abgerundeten<br />
Viereck, einem einfachen Herz und einem<br />
Schriftzug, die alle gemeinsam extrudiert wurden.<br />
Um das Objekt zu erstellen, wählen Sie zuerst in<br />
der Symbolleiste Zeichnen das Werkzeug Abgerundetes<br />
Rechteck (unter Standardformen in der<br />
Leiste unten) und ziehen da<strong>mit</strong> ein Viereck in der<br />
gewünschten Größe auf. Mit Hilfe der Farbpalette<br />
färben Sie das Objekt rot.<br />
Das Herz zeichnen Sie <strong>mit</strong> dem Werkzeug Herz,<br />
das Sie in der Abrisssymbolleiste Symbolformen<br />
aufstöbern. Anschließend schieben Sie das Herz<br />
über das rote Viereck und bringen es – falls es hinter<br />
dem Viereck verschwindet – <strong>mit</strong> dem Kontextbefehl<br />
Anordnung | Ganz nach vorn in den Vordergrund.<br />
Passt die Position des Herzens, markieren<br />
Sie beide Objekte <strong>mit</strong> Hilfe der Maus und wählen<br />
anschließend aus dem Kontextmenü den Befehl<br />
Formen | Subtrahieren, der das Herz aus dem darunter<br />
liegenden Viereck ausstanzt.<br />
Nun schreiben Sie einen Text für den Schriftzug,<br />
skalieren ihn in die benötigte Größe und formatieren<br />
Schriftart und ‐farbe. Anschließend wandeln<br />
Sie den markierten Schriftzug über Ändern | Umwandeln<br />
| In Kurve in ein Kurvenobjekt um und<br />
schieben dieses über das Viereck <strong>mit</strong> dem ausgestanzten<br />
Herz. Dann gruppieren Sie die Objekte<br />
über Ändern | Gruppieren und schützen Ihr Werk<br />
so vor versehentlichem Verschieben. Die so markierte<br />
Objektgruppe wandeln Sie über den Befehl<br />
Ändern | Umwandeln | In 3D in ein 3-D-Objekt<br />
um, wie es Abbildung 6 zeigt.<br />
Der Schritt extrudiert jedes einzelne Objekt der<br />
Gruppe in ein 3-D-Objekt. Das hat den Vorteil,<br />
dass Sie die Gruppe über den Kontextbefehl Gruppierung<br />
betreten auch im Nachhinein ändern, also<br />
4 Per Doppelklick auf ein Lämpchen schalten<br />
Sie im Register „Beleuchtung“ im „3D-<br />
Effekte“-Dialog zusätzliche Lichtquellen ein.<br />
5 Besteht ein 3-D-Objekt aus<br />
einzelnen Komponenten, lassen<br />
diese sich individuell ausrichten<br />
und formatieren.<br />
www.ubuntu-user.de 04/2012<br />
UBUNTU<br />
user<br />
55
Office<br />
3-D-Formen <strong>mit</strong> LibreOffice<br />
6 Dieser nette Gruß besteht aus<br />
mehreren gemeinsam extrudierten<br />
3-D-Objekten. Das Herz stanzen<br />
Sie aus dem darunter liegenden<br />
Objekt heraus.<br />
einzelnen Buchstaben andere Farben<br />
zuweisen, diese drehen, kippen oder<br />
auch Wunsch auch skalieren.<br />
Ein goldener Ring<br />
Besonders realistisch wirken einfache<br />
3-D-Objekte wie Trinkgläser, Kugeln<br />
und Ringe. Möchten Sie z. B. einen Ring<br />
erzeugen, zeichnen Sie als Ausgangsobjekt<br />
nur einen Kreis und markieren<br />
diesen. Indem Sie den kleinen gelben<br />
Punkt in der Mitte <strong>mit</strong> Hilfe der gedrückten<br />
linken Maustaste ziehen, legen<br />
Sie die Breite des Randes fest. Über die<br />
Farbpalette färben Sie den Kreis goldgelb<br />
ein. Um daraus eine 3-D-Figur zu<br />
machen, wählen Sie Ändern | Umwandeln<br />
| In 3D. Ist der Ring zu dick, rufen<br />
Sie über einen Linksklick darauf das<br />
Kontextmenü auf und verwenden den<br />
Eintrag 3D-Effekte. Gleich im ersten Reiter<br />
(Geometrie) ändern Sie den Parameter für die<br />
Tiefe. Klicken Sie oben rechts auf das Häkchen,<br />
um die Änderung anzuwenden (Abbildung 7).<br />
Zwei Kirschen im<br />
Cocktailglas<br />
Was für Objekte die Funktion In 3-D-Rotationskörper<br />
erzeugt, zeigt ein ausführliches Beispiel. Dabei<br />
zeichnen Sie <strong>mit</strong> den Kurvenwerkzeugen zunächst<br />
die in Abbildung 8 abgebildeten Figuren. Sie formen<br />
dazu zwei blaue Polygone, deren oberen Teil<br />
Sie <strong>mit</strong> symmetrischen Übergängen formatieren.<br />
7 Ein Klick auf den Eintrag „In 3D-Rotationskörper“ bringt eine Rotationsachse <strong>mit</strong> zwei Ziehpunkten zum Vorschein.<br />
Verwenden Sie diese, gelangen Sie zum hier sichtbaren Ergebnis.<br />
8 Als Ausgangsobjekt<br />
für das<br />
Glas verwenden<br />
Sie zwei Polygone<br />
sowie einen goldgelben<br />
Kreis.<br />
An die Spitze der Figur kommt ein kleiner<br />
goldgelb gefüllter Kreis, der später<br />
den Goldrand für das Glas abgibt. Beide<br />
Polygone färben Sie <strong>mit</strong> blauer Farbe<br />
ein und ordnen Sie wie abgebildet an.<br />
Wichtig ist, dass die Lage im Raum<br />
stimmt, was Sie über Anordnen aus<br />
dem Kontextmenü regeln. Das untere<br />
Polygon gehört in den Hintergrund.<br />
Anschließend gruppieren Sie alle drei<br />
Objekte, da<strong>mit</strong> diese nicht versehentlich<br />
auseinanderfallen.<br />
Für das markierte Objekt wählen Sie<br />
jetzt den Befehl In 3D-Rotationskörper<br />
und erhalten nach kurzer Berechnungszeit<br />
das in Abbildung 9 gezeigte 3-D-<br />
Objekt: einen Cocktailbecher in den<br />
Farben der gezeichneten Figuren.<br />
Die Kirschen im Glas<br />
Bei den abgebildeten Kirschen handelt<br />
es sich ebenfalls um 3-D-Objekte. Die gruppieren<br />
Sie <strong>mit</strong> zwei einfachen Objekten, nämlich einem<br />
Stiel und einem Blatt (das wiederum aus zwei<br />
Kurvenobjekten besteht). Als Ausgangsobjekt für<br />
eine Kirsche dient ein Kreis <strong>mit</strong> kirschrot eingefärbter<br />
Fläche. Der Kontextbefehl Umwandeln | In<br />
3D-Rotationskörper zaubert eine etwas deformierte<br />
Kirsche auf den Bildschirm. Haben Sie das Objekt<br />
über einen Mausklick aktiviert, stauchen und<br />
dehnen Sie es <strong>mit</strong> den acht Anfassern in die gewünschte<br />
Form (Abbildung ).<br />
Der Stiel der Kirsche besteht aus einer einfachen<br />
Kurve. Um sie zu erzeugen, wählen<br />
Sie das Werkzeug Kurve aus, klicken<br />
<strong>mit</strong> dem veränderten Mauszeiger in<br />
das Zeichenblatt und ziehen <strong>mit</strong> gedrückter<br />
linker Maustaste die Kurve<br />
bis zur ersten Krümmung auf. Dann<br />
lassen Sie die Taste los und fahren<br />
da<strong>mit</strong> bis zum gedachten Endpunkt<br />
der Kurve (des Stiels). Die Kurve<br />
folgt dem Mauszeiger und lässt sich<br />
so leicht korrigieren. Ein Doppelklick<br />
beendet die Aktion.<br />
Jetzt wählen Sie nur noch eine geeignete<br />
Linienbreite (etwa 1,5 mm)<br />
aus sowie eine braune Linienfarbe,<br />
indem Sie auf das braune Farbfeld<br />
klicken – fertig ist der erste Stiel.<br />
Weitere Exemplare davon erzeugen<br />
Sie durch einfaches Kopieren. Um<br />
die Krümmung des Stiels im Nachhinein<br />
zu ändern, aktivieren Sie bei<br />
markierter Linie das Zeichenwerkzeug<br />
Punkte, um dann wieder die<br />
sichtbaren Knoten und Steuerpunkte<br />
zu verschieben.<br />
Ein Kirschblatt besteht aus zwei<br />
geschlossenen Kurven, die direkt<br />
56 UBUNTU<br />
04/2012<br />
www.ubuntu-user.de<br />
user
3-D-Formen <strong>mit</strong> LibreOffice<br />
Office<br />
9 Das fertige Objekt stellt einen gläsernen Cocktailbecher<br />
dar, in dem später noch ein paar Kirschen landen.<br />
übereinander liegen. Um sie zu zeichnen, aktivieren<br />
Sie das Werkzeug Kurve, gefüllt und beginnen<br />
so, wie beim Zeichnen eines Stiels. Anstelle eines<br />
Doppelklicks erzeugt hier ein einfacher Klick einen<br />
neuen Knoten. Nach einem weiteren Knoten setzt<br />
schließlich ein Doppelklick auf den Anfangspunkt<br />
der Kurve den Endknoten. Das von Ihnen gezeichnete<br />
Objekt sollte jetzt dem ersten Kurvenbild von<br />
Abbildung ähneln.<br />
Zur Modellierung des Kirschblatts markieren Sie<br />
die soeben gezeichnete Kurve und aktivieren<br />
das Zeichenwerkzeug Punkte der Symbolleiste<br />
Zeichnen. Das blendet die Symbolleiste Punkte<br />
bearbeiten ein. Sie klicken nun auf den oberen<br />
Knoten und wandeln ihn <strong>mit</strong> einem Mausklick auf<br />
das Symbol Eckpunkt setzen in einen Eckpunkt<br />
um. Solche haben zwei voneinander unabhängig<br />
bewegliche Steuerpunkte <strong>mit</strong> unterschiedlich<br />
langen Steuerlinien, <strong>mit</strong> deren Hilfe Sie scharfe<br />
Krümmungen bis hin zu Spitzen formen. Das gezeichnete<br />
Objekt sollte dem zweiten Objekt aus<br />
Abbildung ähneln.<br />
Ein erneuter Klick auf das Symbol Punkte beendet<br />
den Kurvenbearbeitungsmodus. Nun markieren<br />
Sie die Kurve wieder <strong>mit</strong> einem einfachen Mausklick<br />
auf die Umrisslinie und weisen dem Objekt<br />
eine dunkelgrüne Flächenfarbe zu (Abbildung<br />
). Da<strong>mit</strong> haben Sie das erste Kurvenobjekt des<br />
Kirschblatts erstellt.<br />
Um das zweite Kurvenobjekt zu erzeugen, duplizieren<br />
Sie über [Strg]+[C] und [Strg]+[V] die<br />
soeben erstellte Vorlage. Das Duplikat liegt nun<br />
genau über dem kopierten Objekt und ist bereits<br />
markiert. Weisen Sie ihm per Linksklick eine<br />
hellgrüne Farbe zu, dann wechseln Sie <strong>mit</strong> einem<br />
Klick auf Punkte in den Punkte-Bearbeitungsmodus.<br />
Wählen Sie nun den <strong>mit</strong>tleren Knotenpunkt<br />
auf der rechten Seite der Kurve aus, kommen<br />
die Steuerpunkte zum Vorschein. Ziehen Sie den<br />
oberen Steuerpunkt nach innen, krümmt sich das<br />
obere Kurventeil nach innen und gibt den Blick<br />
auf das darunter liegende Kurvenobjekt frei. Das<br />
Blatt sieht nun aus, als wäre es nach innen gerollt.<br />
Ein paar Kurvenlinien als Blattrippen vervollständigen<br />
diesen Eindruck. Zum Abschluss gruppieren<br />
Sie das fertige Objekt.<br />
Wie kommt die Kirsche in<br />
das Glas?<br />
Ein zusammengesetztes 3-D-Objekt wie das vorhin<br />
erstellte Cocktailglas besteht stets aus einer<br />
Gruppe von Einzelobjekten, wobei ein Rahmen die<br />
Perspektive beeinflusst. Interaktive Veränderungen<br />
(z. B. das Drehen <strong>mit</strong> der Maus) wirken sich immer<br />
auf die Gruppe als Ganzes aus. Dabei steckt das<br />
3-D-Objekt fest in dem umgebenden Rahmen, den<br />
Sie drehen oder kippen. Das gilt auch, wenn Sie<br />
einzelne Elemente der Gruppe lösen und verschieben.<br />
Über den Kontextbefehl Gruppierung betreten<br />
bearbeiten Sie einzelne 3-D-Objekte, verändern die<br />
Lage oder löschen überflüssige Elemente.<br />
Wollen Sie also dem Glas nachträglich eine Kirsche<br />
hinzufügen, kopieren Sie das zusätzliche Element<br />
– hier die Kirsche – in die Zwischenablage.<br />
Nach dem Betreten der Gruppierung fügen Sie<br />
das neue Objekt in die Gruppierung ein und legen<br />
dessen Position fest. Abbildung 9 zeigt das Cocktailglas<br />
<strong>mit</strong> zwei Kirschen. Eine Kirsche haben wir<br />
dem 3-D-Objekt über die Zwischenablage hinzugefügt<br />
– sie erscheint so<strong>mit</strong> im Glas. Die zweite Kirsche<br />
sowie die Stiele und das Blatt wurden einfach<br />
über das 3-D-Objekt gelegt und erscheinen da<strong>mit</strong><br />
außerhalb des Bechers.<br />
Da<strong>mit</strong> die Kirsche im Glas von außen sichtbar ist,<br />
muss der obere Teil des Bechers wie jedes Glas<br />
transparent sein. Dies erreichen Sie, indem Sie die<br />
Gruppe <strong>mit</strong> dem Glas betreten, das obere Objekt<br />
auswählen und im Kontextmenü den Befehl Fläche<br />
aufrufen. In der Dialogbox Fläche wechseln<br />
Sie zum Reiter Transparenz und stellen über das<br />
Drehfeld eine Transparenz von etwa 40 % ein. Auf<br />
dem gleichen Weg bekommen Sie den Ring nachträglich<br />
in das Glas und zwar so, dass Draw ihn<br />
nicht hinter dem Glas positioniert, aber auch nicht<br />
davor, sondern darin (Abbildung ).<br />
3-D-Objekte in 2-D-Objekte<br />
konvertieren<br />
Fehlt Ihnen eine Kopie des Ausgangsobjekts, verwandeln<br />
Sie ein 3-D-Objekt auch wieder in das<br />
2-D-Original zurück. Dazu betreten und markieren<br />
Sie die gesamte Objektgruppe und wählen Aufbrechen<br />
aus dem Kontextmenü. Nun erscheint wieder<br />
die ursprüngliche Objektgruppe (Abbildung 8),<br />
deren Teile Sie nachbearbeiten und erneut in ein<br />
3-D-Objekt transformieren. (kki) ●●●<br />
Ein Blatt entsteht aus mehreren Kurvengebilden, die<br />
Sie Schritt für Schritt <strong>mit</strong>einander kombinieren.<br />
Die Kirsche modellieren Sie,<br />
indem Sie einen einfachen Kreis<br />
zeichnen, diesen rot färben und<br />
in einen „3D-Rotationskörper“<br />
verwandeln.<br />
Der Becher besteht aus<br />
einzelnen Komponenten, die Sie<br />
gewöhnlich gruppieren. Über<br />
„Gruppierung betreten“ holen<br />
Sie externe Objekte dazu, die Sie<br />
einzeln bearbeiten.<br />
Tipp<br />
Wandeln Sie jeweils nur eine<br />
Kopie des Ursprungsobjekts in<br />
ein 3-D-Modell um, können Sie<br />
schnell weitere Versuche starten,<br />
wenn das Ergebnis nicht den Erwartungen<br />
entspricht.<br />
www.ubuntu-user.de 04/2012<br />
UBUNTU<br />
user<br />
57
Software<br />
Desktop-Publishing-Software<br />
Scribus, PageStream, VivaDesigner<br />
Bunte<br />
Mischung<br />
milacroft, 123RF.com<br />
Professionelle Seitenund<br />
Magazingestaltung<br />
findet meist am Mac<br />
oder Windows-PC statt.<br />
Doch auch die Linux-<br />
Plattform verfügt über<br />
DTP-Lösungen, die<br />
echte Alternativen bieten<br />
wollen. Wir prüfen, ob<br />
sie im harten Layoutalltag<br />
bestehen.<br />
<br />
Thomas Raukamp<br />
Im Zeichen des Apfels: Wer heute die Layoutabteilungen<br />
der Verlage besucht und auf die Schreibtische<br />
von Designern und Illustratoren blickt, kann<br />
die Vorherrschaft der Apple-Plattform kaum ignorieren.<br />
Im Bereich der DTP-Software (Desktop Publishing)<br />
ist die Lage ähnlich monoton: Adobe hat<br />
in den letzten Jahrzehnten seine Standardlösungen<br />
InDesign, Illustrator und Photoshop fest installiert<br />
– selbst das früher allgegenwärtige QuarkXPress<br />
gilt heute eher als Randerscheinung.<br />
Linux-basierte Grafiklösungen haben in den<br />
vergangenen Jahren besonders unter Heim- und<br />
semiprofessionellen Anwendern aufgeholt: Gimp<br />
ist längst kein Geheimtipp der Open-Source-Szene<br />
mehr, und auch Inkscape macht von sich reden.<br />
Im reinen Layoutsegment ist die Akzeptanz jedoch<br />
nicht annähernd so hoch. Ähnlich wie im Bereich<br />
der Musikproduktion zeigt sich die Grafik-Kreativ-<br />
Community der Linux-Welt gegenüber recht verschlossen.<br />
Etablierte und erprobte Lösungen, die<br />
einen problemlosen Datenaustausch zwischen<br />
Gestaltern, Druckereien und anderen Medienproduzenten<br />
ermöglichen, bieten einen nicht zu unterschätzenden<br />
Wettbewerbsvorteil.<br />
Trotzdem ist das Programmangebot für Linux-<br />
Anwender im Bereich der Dokumentengestaltung<br />
erstaunlich hoch (siehe Kasten Textverarbeitung<br />
versus DTP). Mit dem frei erhältlichen Scribus<br />
sowie den kommerziellen Lösungen VivaDesigner<br />
und PageStream buhlen gleich drei Anbieter um<br />
die Gunst von Layoutern und Designern.<br />
Scribus 1.4.1<br />
Die quelloffene Publishing-Lösung Scribus erblickte<br />
im Juli 2001 das Licht der Welt, aber erst<br />
2003 lag die erste stabile Version vor. Seitdem<br />
nährt sich das Programm seinem Ziel, den etablierten<br />
Platzhirschen eine echte Open-Source-<br />
Alternative entgegenzustellen. <strong>Ubuntu</strong>s Software-<br />
Center bietet noch die Version 1.4.0 (früher Scribus<br />
NG) zum Download an; das aktuelle Scribus<br />
1.4.1 (Abbildung 1), das Ende April erschien,<br />
binden Sie über eine externe Paketquelle [1] ein:<br />
$ sudo add‐apt‐repository 'deb http://U<br />
debian.scribus.net/debian precise main'<br />
$ sudo apt‐key adv ‐‐keyserver keyservU<br />
er.ubuntu.com ‐‐recv‐keys 5BC4CFB8EEF818CF<br />
$ sudo apt‐get update<br />
$ sudo apt‐get install scribus<br />
1 Spätestens seit der aktuellen Version 1.4.1 muss sich die Open-Source-Publishing-Lösung<br />
Scribus nicht mehr hinter den kommerziellen Branchenriesen verstecken.<br />
Auf der Projekt-Webseite [2] wartet auch die kommende<br />
Version 1.5.0, die aber noch recht instabil<br />
ist und sich nicht für unseren Test eignete.<br />
Adventures in Full Colour<br />
Scribus empfängt Sie nach dem Programmstart <strong>mit</strong><br />
einem sehr umfangreich angelegten Auswahlfenster<br />
für ein neues Dokument. Es kennt bereits die<br />
wichtigsten Einstellungen und bringt zahlreiche<br />
Formatvorlagen <strong>mit</strong>, etwa für Broschüren, Visitenkarten,<br />
Poster, aber auch PDF-Präsentationen.<br />
58 UBUNTU<br />
04/2012<br />
www.ubuntu-user.de<br />
user
Desktop-Publishing-Software<br />
Software<br />
Beim Darstellen von Dokumenten unterscheidet<br />
Scribus ähnlich wie InDesign zwischen Layoutund<br />
<strong>Vorschau</strong>modus: Ersterer stellt Gestaltungshilfen<br />
wie Satzspiegel, Bilder- und Rahmenmarkierungen<br />
sowie Hilfslinien dar. Letzterer blendet<br />
diese Elemente aus. So erhalten Sie bereits während<br />
der kreativen Arbeit ein dem Druckergebnis<br />
möglichst ähnliches Bild. Neben dem Piktogramm<br />
unten rechts, über das Sie schnell zwischen beiden<br />
Ansichten umschalten, befindet sich ein Icon,<br />
über das Sie <strong>mit</strong> ICC-Farbmanagement beginnen.<br />
Es hält für Bilder, Füllfarben, Monitore und Drucker<br />
zahlreiche Systemprofile bereit.<br />
Dabei unterstützt es die getrennte Auswahl von<br />
RGB- und CMYK-Farbräumen. Bei Bedarf stellen<br />
Sie zudem eine <strong>Vorschau</strong> der Druckfarben ein,<br />
die das verwendete Ausgabeprofil berücksichtigt.<br />
Aus Lizenzgründen müssen Sie allerdings auf das<br />
im professionellen Einsatz verbreitete Pantone-<br />
Farbsystem verzichten, das bei kommerziellen<br />
Lösungen zum Standard gehört. Mit der aktuellen<br />
Version 1.4.1 hält dafür das GiveLife-Colorsystem<br />
[3] Einzug in Scribus, dem zu wünschen ist, dass<br />
es sich schon bald als freie Alternative bei Gestaltern<br />
und Druckereien durchsetzt.<br />
Scribus gefällt in seiner aktuellen Version <strong>mit</strong> einer<br />
äußerst attraktiven und aufgeräumten Oberfläche:<br />
Die wichtigsten Funktionen warten in einer<br />
Werkzeugleiste, Poweruser definieren auf Wunsch<br />
eigene Tastaturkürzel. Für Übersicht sorgt zudem<br />
ein gemeinsames Fenster für die Objekteigenschaften<br />
([F2]): Ganz gleich, ob Sie gerade an Texten,<br />
Schriften, Bildern, Linien, Formen, Farben oder<br />
Gruppen arbeiten, Scribus stellt die entsprechenden<br />
Einstellungen stets passend dazu dar. Das<br />
Chaos, das zeitgleich geöffnete Bearbeitungsfenster<br />
verursachen, entfällt so<strong>mit</strong>.<br />
Ein weiteres professionelles Highlight von Scribus<br />
ist der Umgang <strong>mit</strong> Ebenen, wie ihn Bildbearbeiter<br />
von Gimp kennen. Apropos: Scribus kann<br />
Bilder <strong>mit</strong> Gimp austauschen, ohne dass Sie das<br />
Programm verlassen müssen. Wollen Sie ein <strong>Foto</strong><br />
nur schnell verbessern, greifen Sie alternativ auf<br />
Scribus-interne Module zurück.<br />
Bei der Ausgabe zeigt sich das Programm ähnlich<br />
flexibel: Scribus unterstützt PDF-Standards bis zur<br />
Textverarbeitung versus DTP<br />
Zugegeben: Heutige Textverarbeitungen wie OpenOffice<br />
und LibreOffice Writer sind so weit entwickelt, dass<br />
auch sie längst einfache Layoutarbeiten erfüllen können.<br />
Trotzdem ist ihr Grundansatz anders: Während eine<br />
Textverarbeitung in den meisten Fällen zeilenorientiert<br />
arbeitet, platzieren und verschieben Sie Text- und Grafikobjekte<br />
in DTP-Lösungen frei wie auf einem klassischen<br />
Leuchttisch. Sie bieten so<strong>mit</strong> weitaus kreativere<br />
Gestaltungsmöglichkeiten und unterstützen zudem die<br />
professionelle Dokumentausgabe für die Weiterverarbeitung<br />
in Druckereien.<br />
Version 1.5 beziehungsweise<br />
X-3 und<br />
eignet sich auch für<br />
die digitale Druckplattenbelichtung.<br />
Abhängig vom gewählten<br />
Format klärt<br />
Sie eine Druckvorstufenprüfung<br />
unter Datei<br />
| Dokument einrichten<br />
zudem über<br />
Probleme auf, die Sie<br />
eventuell erwarten<br />
(Abbildung 2).<br />
Weniger gefällt die<br />
Arbeit <strong>mit</strong> Textrahmen:<br />
Hier zeigt sich<br />
Scribus merkwürdig<br />
störrisch. Der integrierte<br />
Texteditor<br />
braucht dringend eine Überarbeitung; das Verwalten<br />
von Absatzstilen ist nicht immer die helle<br />
Freude (Abbildung 3). Weitaus schwerer wiegt<br />
aber die noch immer fehlende Verwaltung von Fußnoten<br />
und Marginalien. Erweiterte Funktionen von<br />
OpenType-Schriften können Sie bislang ebenfalls<br />
nicht nutzen; dazu gehört das automatische Ersetzen<br />
von Ligaturen und Mediävalziffern.<br />
Professionelle Schreiber dürften auch darüber stolpern,<br />
dass Scribus es nicht automatisch vermeidet,<br />
einzelne Zeilen eines Absatzes beim Seitenwechsel<br />
zu trennen – man spricht hier von Schusterjungen<br />
und Hurenkindern. Die Silbentrennung arbeitet<br />
zwar auch in exotischen Sprachen, lässt sich<br />
aber leider nur global für das gesamte Dokument<br />
einstellen. Geradezu einzigartig dürfte hingegen<br />
sein, dass Sie auf Wunsch eigene LaTeX-Rahmen<br />
für den Formelsatz anlegen, wozu Sie jedoch das<br />
Paket texlive-latex-extra installieren müssen.<br />
Fazit<br />
Mit der Version 1.4 gelingt Scribus schon fast der<br />
Aufstieg in den Olymp der DTP-Programme. Beheben<br />
die Entwickler die beschriebenen und lang<br />
verschleppten Probleme bei der Textbearbeitung,<br />
steht es dem allmächtigen InDesign – zumindest<br />
im reinen Layoutbereich – um kaum etwas nach.<br />
2 Die Druckvorstufenprüfung von Scribus weist auf mögliche Probleme<br />
schon vor der Datenweitergabe hin.<br />
PageStream 5<br />
PageStream gehört zu den Klassikern der Szene.<br />
Ursprünglich im Jahre 1986 unter dem Namen<br />
Publishing Partner für den Atari ST entwickelt,<br />
wurde es im Laufe seiner nunmehr 26-jährigen<br />
Geschichte zuerst auf den Amiga, später auch<br />
auf Mac-, Windows- und Linux-Systeme portiert.<br />
Trotzdem liegt das Programm erst in seiner Version<br />
5 vor (Abbildung 5), was vor allem daran liegt,<br />
dass es nur eine einzige Person entwickelt, der US-<br />
Amerikaner Deron Kazmaier – gut Ding will eben<br />
Weile haben.<br />
Glossar<br />
ICC-Farbmanagement: Ein ICC-<br />
Profil ist ein genormter Datensatz,<br />
der den Farbraum eines Eingabeoder<br />
Wiedergabegeräts (Monitor,<br />
Drucker, Scanner etc.) beschreibt.<br />
Es soll eine identische Farbwiedergabe<br />
auf allen Geräten ermöglichen,<br />
wobei ICC für International<br />
Color Consortium steht.<br />
Pantone-Farbsystem: PMS ist der<br />
Name eines 1963 veröffentlichten<br />
Farbsystems des amerikanischen<br />
Anbieters Pantone LCC, das Sonderfarben<br />
eindeutige Nummernbezeichnungen<br />
zuordnet und so<br />
die individuelle Farbwahrnehmung<br />
weltweit objektiviert.<br />
Marginalien: Randnotizen auf einer<br />
Buchseite oder in einem Manuskript,<br />
die eine Stelle im Text<br />
kommentieren oder korrigieren.<br />
Ligaturen: Diese verschmelzen<br />
zwei oder mehrere Buchstaben zu<br />
einer typografischen Einheit und<br />
versuchen so, optische Lücken im<br />
Textbild zu vermeiden.<br />
Mediävalziffern: Einige Schriftarten<br />
bringen diese Ziffern <strong>mit</strong>, die<br />
auch Minuskelziffern heißen. Sie<br />
wirken wie Kleinbuchstaben, die<br />
mal Oberlänge, mal Unterlänge<br />
aufweisen. Sie verfügen zudem<br />
über variable, der Zeichenform<br />
angepasste absolute Breiten.<br />
www.ubuntu-user.de 04/2012<br />
UBUNTU<br />
user<br />
59
Software<br />
Desktop-Publishing-Software<br />
3 Der Texteditor von Scribus ist recht unkomfortabel und gehört möglichst bald überarbeitet.<br />
Glossar<br />
Schusterjungen und Hurenkinder:<br />
Steht die erste Zeile eines<br />
Textabsatzes allein am Ende einer<br />
Seite/Spalte, spricht man traditionell<br />
von einem Schusterjungen.<br />
Vom Hurenkind ist die Rede, wenn<br />
die letzte Zeile eines Absatzes allein<br />
oder am Beginn einer Seite/<br />
Spalte steht.<br />
LaTeX-Rahmen: LaTeX ist ein Softwarepaket,<br />
das die Benutzung des<br />
Textsatzprogramms TeX <strong>mit</strong> Hilfe<br />
von Makros vereinfacht.<br />
Computer-to-Plate-Verfahren:<br />
Computer to Plate (CTP) bringt<br />
das <strong>mit</strong> einer DTP-Software entwickelte<br />
Bild direkt auf die Druckplatten.<br />
Das spart den Umweg über<br />
eine konventionelle Filmbelichtung<br />
(Computer to Film, CTF), reduziert<br />
die Druckkosten sowie Fehlbelichtungen,<br />
Staub und Kratzer.<br />
E-Books Fehlanzeige<br />
Obwohl alle drei DTP-Kandidaten Linux recht würdig im<br />
Bereich der Printmedien-Gestaltung vertreten, scheint<br />
bisher keiner der Entwickler viel Interesse an der Produktion<br />
von E-Books zu haben: Weder Scribus noch VivaDesigner<br />
oder gar PageStream bieten derzeit den direkten<br />
Export ihrer Dokumente zum Beispiel ins EPUB-Format.<br />
Scribus erlaubt es Ihnen immerhin, PDF-Schaltflächen<br />
für die interaktive Benutzung zu verwenden (Abbildung<br />
4). Bis zur volldigitalen Ausgabe für Tablet-Inhalte ist es<br />
aber noch ein weiter Weg.<br />
PageStream finden Sie leider nicht in <strong>Ubuntu</strong>s<br />
Software-Center, Sie müssen es von der Webseite<br />
des Herstellers [4] herunterladen (für 32- und<br />
64-Bit-Systeme). Nach dem Registrieren bekommen<br />
Sie eine E-Mail, die den Link zu einem TAR.<br />
BZ2-Archiv enthält. Während des Downloads<br />
können Sie schon mal das Paket libgnomeui-dev<br />
über das Software-Center einspielen – ohne dieses<br />
startet PageStream nicht.<br />
Das heruntergeladene Archiv entpacken Sie per<br />
Rechtsklick im Dateimanager Nautilus. Sie starten<br />
das Programm, indem Sie in das dabei erzeugte<br />
Verzeichnis wechseln, dort doppelt auf ./Run-<br />
PageStream5 klicken und dann auf Ausführen. Das<br />
ist zwar kinderleicht, dennoch wäre für <strong>Ubuntu</strong>-<br />
Nutzer eine bessere Systemintegration inklusive<br />
Dash-Eintrag wünschenswert.<br />
PageStream ist eine kommerzielle Software, der<br />
Anschaffungspreis aber vergleichsweise moderat:<br />
Die Standardversion kostet knapp 100 US-Dollar,<br />
eine 50 US-Dollar höher angesetzte Professional<br />
Edition bietet zusätzlich unter anderem das<br />
Platzieren von PDF-Objekten, eine automatische<br />
Textbreitenjustierung, Überblendmasken sowie<br />
eine Vorlagensammlung für Text- und Bildeffekte<br />
an und will so<strong>mit</strong> noch weiter in den professionellen<br />
Bereich vordringen. Beide<br />
Versionen bringen <strong>mit</strong> BME eine<br />
schlichte Bildbearbeitung <strong>mit</strong>,<br />
die Gimp aber kaum das Wasser<br />
reicht – Sie dürfen sie ignorieren.<br />
Erste Schritte<br />
Nach dem Programmstart empfängt<br />
Sie PageStream 5 <strong>mit</strong> dem<br />
so genannten Navigator, der neue<br />
Dokumente anlegt und alte lädt.<br />
Auch die umfangreichen Programmeinstellungen<br />
erreichen<br />
Sie von hier aus. Über den Punkt Prefs rechts im<br />
Menübalken stellen Sie Deutsch als Sprache ein<br />
und starten die Anwendung neu. Als kleines Gimmick<br />
blendet das Startfenster in sehr holprigem<br />
Deutsch wechselnde Programm- und Layouttipps<br />
ein. Kleine Kostprobe gefällig? „Nach einem großen<br />
Kopfzeile züge Sie der erste Absatz nicht ein.“<br />
Davon abgesehen ist die Programmoberfläche<br />
recht solide lokalisiert, auch wenn sich hier und<br />
da ein paar kleine Fehler einschleichen. Weitaus<br />
ärgerlicher ist, dass die individuell konfigurierbare<br />
Piktogrammleiste zum Aufruf der wichtigsten<br />
Funktionen über den Bildschirmrand hinausragt,<br />
was bei einem <strong>Ubuntu</strong>-System <strong>mit</strong> mehreren Arbeitsflächen<br />
den ungewollten Effekt hat, dass sie<br />
sich auf einem anderen Bildschirm fortsetzt. Dies<br />
lindern Sie ein wenig, indem Sie die Darstellung in<br />
den Einstellungen unter Werkzeugleiste von Ikone<br />
& Text auf Nur Ikone umstellen – Eleganz geht<br />
aber trotzdem anders.<br />
Höhen und Tiefen<br />
Zur Arbeit im Dokument selbst stellt PageStream<br />
eine weitere Leiste bereit, die recht übersichtlich<br />
Text- und Spaltenwerkzeuge sowie Funktionen<br />
zum Anlegen verschiedener Formen, Tabellen und<br />
Schmuckleisten bereithält. Auch einen Stift zum<br />
Freihandzeichnen finden Sie hier. Benutzen Sie<br />
eine Funktion, öffnet sich eine weitere Bearbeitungspalette<br />
<strong>mit</strong> Auswahloptionen. Ein Beispiel:<br />
Verwenden Sie einen Textrahmen, erscheinen<br />
Einstellungen für Schriftarten und ‐schnitte sowie<br />
Laufweiten und Durchschuss; Objekt- und Grafikrahmen<br />
dürfen Sie hingegen spiegeln, drehen<br />
und perspektivisch verändern.<br />
Für in das Programm geladene <strong>Foto</strong>s hält Page-<br />
Stream sogar einfache Bildeffekte bereit. Da diese<br />
aber die Undo-Funktion ignorieren, sind sie nur<br />
<strong>mit</strong> Vorsicht zu genießen. Als weitaus durchdachter<br />
erweisen sich die Maskierungsfunktionen für<br />
Grafiken, <strong>mit</strong> denen Sie bestimmte Bildelemente<br />
gezielt herausstellen beziehungsweise ausblenden.<br />
Das automatische Maskieren hilft außerdem beim<br />
konturgenauen Umfließen eines Objekts. Zu dieser<br />
professionellen Option passt, dass PageStream<br />
auch eines der ersten DTP-Programme war, das<br />
4 Scribus lässt die Definition von PDF-Schaltflächen<br />
zu, die auf eine Webverknüpfung verweisen. So lassen<br />
sich interaktive Dokumente erstellen.<br />
62 UBUNTU<br />
04/2012<br />
www.ubuntu-user.de<br />
user
Desktop-Publishing-Software<br />
Software<br />
die Arbeit <strong>mit</strong> Ebenen unterstützte. Ähnlich wie<br />
Scribus bietet PageStream leider nicht die Pantone-<br />
Farben an, sondern greift zur Echtfarbauswahl auf<br />
das Crayons-System zurück (Abbildung 6).<br />
Texte dürfen hingegen auch frei von jeglichen<br />
Rahmen agieren, sodass Sie eine zusätzliche Überschrift<br />
schnell erstellen – Sie setzen einen Cursor<br />
und tippen los. Gerade noch ausreichend stellt<br />
PageStream hingegen kleinere Texte dar. Hier bieten<br />
andere Programme eine höhere typografische<br />
Qualität am Bildschirm.<br />
Das eigentliche Ausschlusskriterium von Page-<br />
Stream für den professionellen Einsatz in der<br />
Druckvorstufe dürfte die Tatsache sein, dass das<br />
Programm zwar einen PDF-Export anbietet, dieser<br />
aber keine Voreinstellungen zum Beispiel für Anschnitt,<br />
Schnitt- und Passmarken besitzt. Auf Anfrage<br />
teilte uns der Entwickler Grasshopper LCC<br />
<strong>mit</strong>, dass die PDF-Ausgabe derzeit noch nicht für<br />
das heutige Computer-to-Plate-Verfahren ausgelegt<br />
sei. Der Anwender könne aber bei Bedarf auf<br />
das Speichern im reinen PostScript-Format (Abbildung<br />
7) ausweichen. Dieses lasse sich später<br />
<strong>mit</strong> einem externen Programm leicht umwandeln.<br />
Diese Unsicherheit wird sich jedoch kaum jemand<br />
ans Bein binden, zumal hier andere Lösungen<br />
weitaus unkomplizierter funktionieren.<br />
Fazit<br />
PageStream gleicht in seinem Aufbau eher Desktop-Publishing-Klassikern<br />
wie PageMaker oder<br />
dem ursprünglichen QuarkXPress und dürfte vor<br />
allem Anwendern gefallen, die deren Arbeitsfluss<br />
noch heute hinterhertrauern (Abbildung 8).<br />
Der „Generation InDesign“ sei jedoch Scribus<br />
deutlich näher ans Herz gelegt: Die schleppende<br />
Entwicklung von PageStream und die mangelnde<br />
<strong>Ubuntu</strong>-Integration sind keine allzu gute Werbung.<br />
Deron Kazmaier sollte eine runderneuerte Version<br />
6 angehen, die verlorenen Boden gutmacht und<br />
trotzdem noch einige ambitionierte Ideen des Originals<br />
beibehält.<br />
Hilfe für Scribus-Anwender<br />
Ein umfangreiches Programm wie Scribus verlangt besonders<br />
von Neueinsteigern in die Layoutwelt einiges an<br />
Einarbeitung. Beim glatten Start will das Buch „Scribus<br />
1.4 kompakt“ von Dr. Holger Reibold sorgen, das <strong>mit</strong>tlerweile<br />
in seiner dritten, stark erweiterten Auflage vorliegt.<br />
Schritt für Schritt erläutert der Autor Grundbegriffe, stellt<br />
die Elemente der Benutzeroberfläche vor und erklärt die<br />
nötigen Vorüberlegungen beim Anlegen eines neuen<br />
Dokuments. Doch auch anspruchsvolle Themen wie der<br />
PDF-Export zur Weitergabe der Daten und die Nutzung<br />
des Scripters kommen nicht zu kurz.<br />
Holger Reibold: Scribus 1.4 kompakt,<br />
465 Seiten plus DVD, Brain‐Media,<br />
ISBN: 978‐3‐939316‐91‐6, 29,80 Euro,<br />
http://www.brain‐media.de/<br />
5 PageStream: Ein Layoutklassiker, der neben Linux, Mac OS X und Windows sogar Exoten wie<br />
das PowerPC-Betriebssystem AmigaOS 4 unterstützt.<br />
VivaDesigner 7<br />
Auch VivaDesigner [5] blickt bereits auf eine lange<br />
Entwicklungsgeschichte zurück. 1990 unter dem<br />
Namen VivaPress für das klassische Mac OS entwickelt,<br />
ist es auch auf Linux- und Windows-Plattformen<br />
heimisch. Die in Koblenz beheimatete Viva<br />
Technology GmbH bietet ihre Publishing-Komplettlösung<br />
in verschiedenen Editionen an, die sich im<br />
Funktionsumfang und in der Preisgestaltung unterscheiden:<br />
So enthält das Portfolio eine frei verfügbare<br />
Variante, die aber Einschränkungen <strong>mit</strong> sich<br />
bringt. Sie exportiert erstellte Dokumente lediglich<br />
ins PostScript-Format; eine Rechtschreibkorrektur<br />
fehlt ebenso wie eine Silbentrennung, und es gibt<br />
keine Möglichkeiten zur Arbeit <strong>mit</strong> Tabellen und<br />
Ebenen. Ambitionierte Heim- und Hobbyanwender<br />
sind deshalb <strong>mit</strong> der Personal Edition besser<br />
bedient. Sie bringt zum moderaten Preis von<br />
129 Euro viele der oben genannten Funktionen<br />
<strong>mit</strong> und beherrscht das Speichern im<br />
PDF-Format, was sie für die digitale<br />
Druckplattenbelichtung bereit macht.<br />
Verdienen Sie Ihr Geld <strong>mit</strong> der Gestaltung<br />
von Printerzeugnissen, sollten<br />
Sie zur Commercial Version greifen,<br />
die 299 Euro kostet und den vollen<br />
Funktionsumfang enthält (Abbildung<br />
9). Vor dem Kauf testen Sie am besten<br />
die kostenlose Demoversion, die<br />
30 Tage lang läuft und nur wenige<br />
Einschränkungen hat.<br />
VivaDesigner steckt zwar nicht im<br />
Software-Center, registrieren Sie sich<br />
aber auf der Webseite des Herstellers,<br />
finden Sie dort ein passendes Debian-<br />
Paket in einem ZIP-Archiv – leider<br />
nur für 32-Bit-Systeme. Das ruft nach<br />
dem Download und einem nachfolgenden<br />
Doppelklick die Standard-Ins-<br />
6 Im Gegensatz zu älteren Versionen unterstützt<br />
PageStream 5 das Pantone-Farbsystem nicht mehr<br />
wegen der hohen Lizenzkosten. Das Grasshopper-<br />
Produkt setzt nun u. a. auf das Crayons-Modell.<br />
www.ubuntu-user.de 04/2012<br />
UBUNTU<br />
user<br />
63
Software<br />
Desktop-Publishing-Software<br />
7 Zur Weitergabe an Druckereien gibt PageStream seine Daten ganz<br />
traditionell in einer PostScript-Datei aus. Der integrierte PDF-Export genügt<br />
professionellen Ansprüchen leider nicht.<br />
8 Pluspunkt: Anders als Scribus kann PageStream Absätze auch bei einem<br />
Seitenwechsel zusammenhalten und vermeidet so<strong>mit</strong> die unästhetischen<br />
Schusterjungen beziehungsweise Hurenkinder.<br />
InDesign-Austausch<br />
Das Importieren und Exportieren<br />
von InDesign-Dokumenten klappt<br />
<strong>mit</strong> VivaDesigner 7 zwar zufriedenstellend,<br />
doch perfekt ist es nicht<br />
– obwohl sich beide Programme<br />
im Funktionsumfang ähneln, behandeln<br />
sie einige Daten konzeptbedingt<br />
unterschiedlich.<br />
Grundsätzlich importiert VivaDesigner<br />
alle Grafik-, Text- und Bildobjekte<br />
sowie Linien und Linienzüge.<br />
Der Teufel steckt aber im Detail: So<br />
beziehen beide Anbieter ihre Bibliotheken<br />
für die Silbentrennung von<br />
verschiedenen Lieferanten, weshalb<br />
sich in den Dokumenten teils<br />
die Umbrüche ändern, teils kommt<br />
es zu Textüberläufen. Um den Austausch<br />
im professionellen Umfeld<br />
zu optimieren, bietet VivaDesigner<br />
eine Beratung inklusive einer Machbarkeitsanalyse<br />
an – niemand muss<br />
also die Katze im Sack kaufen.<br />
tallationsroutinen des Betriebssystems auf. Danach<br />
steht VivaDesigner auch in <strong>Ubuntu</strong>s Dash bereit.<br />
Treten beim Start Probleme auf, wechseln Sie auf<br />
der Kommandozeile nach /opt/viva und starten<br />
die Software über ./VivaDesigner von Hand. VivaDesigner<br />
bringt eine Qt-Oberfläche <strong>mit</strong>, nutzt<br />
also dieselben C++-Klassenbibliotheken wie KDE.<br />
Das Programm wirkt aber recht nüchtern und<br />
beschwört die klassische Mac-OS-X-Optik. Diese<br />
gewollte Sachlichkeit tut dem Arbeitsfluss äußerst<br />
gut und vereinfacht Nutzern verschiedener Betriebssysteme<br />
die Umgewöhnung extrem.<br />
9 VivaDesigner überzeugt durch einen professionellen Funktionsumfang. Die <strong>mit</strong> Qt entwickelte<br />
Oberfläche wird für viele <strong>Ubuntu</strong>-Nutzer zunächst etwas ungewohnt sein.<br />
Über den Wolken?<br />
Sowieso schreiben die VivaDesigner-Entwickler<br />
Plattformunabhängigkeit und Kollaboration groß:<br />
Lange, bevor Adobe seine Creative Cloud öffnete,<br />
unterstützte das deutsche Produkt bereits das<br />
Speichern und den multilingualen Datenaustausch<br />
via Rechnerwolke und bot da<strong>mit</strong> den uneingeschränkten<br />
Zugriff von jedem Ort aus, der über einen<br />
Internetzugang verfügt. Mit dem Zusatzmodul<br />
Distributed Publishing geben Sie ein Dokument<br />
zudem für Kollegen und Endkunden frei, die umbruchverbindliche<br />
Texte eingeben dürfen. Diesen<br />
weisen Sie verschiedene Rechte zu. Der Textchef<br />
darf dann im Text herum streichen, der Typograf<br />
Schriften ersetzen, der Azubi die Bilder bearbeiten<br />
usw. Zudem lassen sich einzelne Ebenen oder<br />
Musterseiten <strong>mit</strong> Passwörtern vor unberechtigten<br />
Zugriffen oder Änderungen schützen.<br />
Das Team-Publishing-Modul erweitert VivaDesigner<br />
gänzlich zum Redaktionssystem für Autoren<br />
und Grafiker. Auf die Spitze treibt diese Entwicklung<br />
eine reine Webversion, die es sogar Internetprovidern<br />
erlaubt, öffentliche und private Cloud-<br />
Dienste rund um das Thema Publishing anzubieten,<br />
was den ohnehin etwas angestaubten Begriff<br />
„Desktop Publishing“ ad absurdum führt.<br />
Pantone an Bord!<br />
Wie schon Scribus und PageStream hilft auch bei<br />
VivaDesigner ein Navigator beim Öffnen eines<br />
neuen und Laden eines alten Dokuments. Legen<br />
Sie ein neues Projekt an, überzeugt VivaDesigner<br />
auf den ersten Blick durch ein äußerst übersichtliches<br />
Arbeitsumfeld: Rechts neben dem Dokument<br />
sind die Bearbeitungsmodule etwa für Bilder,<br />
Farben, Stil- und Seitenvorlagen an. Auf Wunsch<br />
verändern Sie die Größe dieses Modulbereichs und<br />
lassen die verschiedenen Arbeitspaletten auch autonom<br />
als eigene Fenster agieren.<br />
Experimentieren Sie ein wenig <strong>mit</strong> dem erwähnten<br />
Farbmodul, entdecken Sie schnell ein weiteres professionelles<br />
Merkmal: VivaDesigner unterstützt als<br />
einziges Programm der Linux-Publishing-Troika<br />
das Pantone-Farbsystem, das viele Dienstleister für<br />
eine farbverbindliche Arbeit quasi voraussetzen<br />
(Abbildung ). Auch die HKS-Farbfächer in Abhängigkeit<br />
vom verwendeten Bedruckstoff kennt<br />
das deutsche Programm.<br />
Auch bei der Arbeit <strong>mit</strong> Texten lässt VivaDesigner<br />
seine Konkurrenz hinter sich: Zur ästhetischen<br />
Gestaltung umfließt die Software Initialen automatisch,<br />
lässt Sie einzelne Zeichen an beliebiger<br />
Stelle im Text rotieren und erlaubt es Ihnen dank<br />
einer End- und Fußnotenverwaltung Dokumentationen<br />
und Fachbücher zu erstellen. Besonders<br />
64 UBUNTU<br />
04/2012<br />
www.ubuntu-user.de<br />
user
Desktop-Publishing-Software<br />
Software<br />
im Universitäts-Umfeld<br />
dürfte die Möglichkeit<br />
des Textsatzes von<br />
rechts nach links (für<br />
Hebräisch und Arabisch)<br />
bzw. von oben<br />
nach unten (für Chinesisch,<br />
Japanisch und<br />
Koreanisch) auf Gegenliebe<br />
stoßen.<br />
Für die Ausgabe an<br />
Druckereien unterstützt<br />
VivaDesigner PDF-<br />
Formate bis zur Version<br />
1.6 beziehungsweise<br />
X-3. Eine Seitenvorschau<br />
im Exportfenster verbindliche Pantone-Farbsystem von Haus aus <strong>mit</strong>.<br />
Als einzige Desktop-Publishing-Lösung unter Linux bringt VivaDesigner das farb-<br />
lässt Sie <strong>mit</strong> dem guten<br />
Gefühl zurück, Ihr Dokument vor der Weitergabe<br />
noch einmal kontrolliert zu haben (Abbildung ).<br />
Ein Killerfeature ist sicher die Möglichkeit, Adobe-<br />
InDesign-Dokumente im IDML-Format zu im- und<br />
exportieren – wenn auch <strong>mit</strong> Einschränkungen<br />
(siehe Kasten InDesign-Austausch).<br />
Fazit<br />
VivaDesigner stellt ohne jeden Zweifel die professionellste<br />
Layoutlösung für Linux-Systeme dar<br />
und kann selbst den bekannten Branchengrößen<br />
auf anderen Plattformen das Wasser reichen. Zwar<br />
mag sich der eine oder andere <strong>Ubuntu</strong>-Purist an<br />
der ungewohnten Oberfläche stören; der immense<br />
Funktionsumfang, die zukunftsweisende Erweiterbarkeit<br />
und die Offenheit auch Standardformaten<br />
gegenüber machen diese Irritation aber mehr als<br />
wett. Wollen Sie wirklich ambitioniert unter Linux<br />
VivaDesigner bringt alle Voraussetzungen zur digitalen<br />
Druckplattenbelichtung <strong>mit</strong>.<br />
Dokumente gestalten und Ihre Werke problemlos<br />
weitergeben, kommen Sie an VivaDesigner letztlich<br />
kaum vorbei. (kki) ●●●<br />
Info<br />
[1] <strong>Ubuntu</strong>-12.04-PPA von<br />
Scribus: [http:// wiki.<br />
scribus. net/ canvas/<br />
<strong>Ubuntu</strong># <strong>Ubuntu</strong>_Precise_.<br />
28precise_or_12. 04. 29:]<br />
[2] Scribus-Webseite: [http://<br />
www. scribus. net/]<br />
[3] Eine freie Farbpalette:<br />
[http://www.<br />
givelifecolorsystem. com/]<br />
[4] Webseite von PageStream:<br />
[http://www. pagestream.<br />
org/]<br />
[5] Vivadesigner: [http://www.<br />
vivamedien.de/deutsch/<br />
produkte/vivadesigner/]<br />
Glossar<br />
IDML-Format: Die Abkürzung<br />
steht für InDesign Markup Language<br />
und wurde von Adobe <strong>mit</strong><br />
InDesign CS4 vorgestellt. Das<br />
Format soll die Datenkompatibilität<br />
zwischen verschiedenen InDesign-<br />
Versionen gewährleisten, hilft aber<br />
auch beim Austausch <strong>mit</strong> anderen<br />
Programmen.<br />
Tabelle 1<br />
Scribus 1.4.1 PageStream 5 VivaPress 7<br />
<strong>Ubuntu</strong> Software-Center ja nein nein<br />
Importformate (Bilder)<br />
AI, EPS, PS, FIG, SVG, SXD, WMF, PICT, CVG,<br />
SHAPE, XPM, JPG, TIFF, PNG, PSB, BMP, GIF, PDF<br />
JPG, PNG, TIFF, GIF, BMP, PCX, IFF, EPS<br />
Importformate (Dokumente) Scribus, OpenOffice, PDF, EPS, PS, SVG, Calamus PageStream, Wordsworth Viva, XML, IDML<br />
EPS, TIFF, JPG, PDF, AI, BMP, PNG, CT, LAY<br />
Exportformate (Dokumente) Scribus, PDF, EPS, SVG, als Grafik PageStream, PDF, PS, als Grafik Viva, PS, PDF, XML, IDML, als Grafik<br />
Druckvorstufenprüfung ja nein ja<br />
Digitale Druckplattenbelichtung ja nein ja<br />
Ebenenverwaltung ja ja ja<br />
Unterstützte Farbmodelle<br />
RGB, CMYK, HSV, Crayons, GiveLife, Resene<br />
u. v. m. (kein Pantone)<br />
RGB, CMYK, HSV, HLS, Crayons, HTML<br />
Anbindung an Gimp ja nein ja<br />
Anbindung an Inkscape ja nein ja<br />
Rechtschreibprüfung ganzes Dokument ganzes Dokument absatzweise<br />
Silbentrennung ja ja ja<br />
Preis kostenlos 99,95 US-Dollar bzw.<br />
149,95 US-Dollar (Pro)<br />
RGB, CMYK, HSV, Pantone, HKS, TOYO, DIC<br />
kostenlos (Free), 129 Euro (Personal),<br />
299 Euro (Commercial)<br />
Webseite http://www.scribus.net/ http://www.pagestream.org/ http://www.vivadesigner.de/<br />
www.ubuntu-user.de 04/2012<br />
UBUNTU<br />
user<br />
65
Software<br />
Customizing<br />
<strong>Ubuntu</strong> remastern<br />
Ganz<br />
mein<br />
Geschmack!<br />
Julija Sapic, 123RF.com<br />
Im Gegensatz zu Windows<br />
dürfen Sie Linux-<br />
Distributionen beliebig<br />
verändern. Remastering-<br />
Software verspricht Hilfe<br />
beim Erstellen eines<br />
Systems, das den eigenen<br />
Vorlieben Rechnung<br />
trägt. Kristian Kißling<br />
Referenz<br />
Communtu: In unserem kostenlosen<br />
Onlineartikel lesen Sie nach,<br />
wie das Communtu-Projekt funktioniert:<br />
[http:// ubuntu‐user. de/<br />
23550]<br />
Fenster einfärben, anderes Hintergrundbild,<br />
Dock anpassen – es gibt etliche Möglichkeiten,<br />
<strong>Ubuntu</strong> optisch den eigenen Vorlieben anzunähern.<br />
Drehen Sie etwas weiter an dieser Schraube,<br />
landen Sie schnell beim Customizing bzw. Remastern:<br />
Basierend auf einer vorhandenen Distribution<br />
bauen Sie hierbei eine neue, die Ihren Vorstellungen<br />
entspricht.<br />
Sie ändern optische Details (zum Beispiel das Aussehen<br />
des Bootloaders) und installieren komplexe<br />
Programme vor (etwa ein Mediacenter). Auf diese<br />
Weise erstellen Sie spezialisierte Distributionen,<br />
die Grafiktools, Videoschnittwerkzeuge o. Ä. versammeln.<br />
Andere Nutzer installieren diese neu<br />
gemasterte Version und machen sich gleich an die<br />
kreative Arbeit, ohne sich lange <strong>mit</strong> der Konfiguration<br />
des Systems aufzuhalten.<br />
Der schnelle Blick ins <strong>Ubuntu</strong>-Wiki [1] zeigt jedoch:<br />
Um eine eigene LiveCD/DVD zu basteln,<br />
müssen Sie die Kommandozeile <strong>mit</strong> zahlreichen<br />
Befehlssalven malträtieren – das gefällt nicht jedem.<br />
Zum Glück gibt es Tools, die den komplizierten<br />
Part übernehmen; ihnen fühlen wir in diesem<br />
Artikel auf den Zahn.<br />
Perfektes Image<br />
Bevor Sie <strong>mit</strong> dem Mastern loslegen, sollten Sie<br />
einige Dinge bedenken. Grundsätzlich laufen die<br />
Programme zum Mastern auf einem Hostsystem,<br />
meist auf Ihrem aktuellen <strong>Ubuntu</strong>. Dieses sollte<br />
genügend freien Speicherplatz <strong>mit</strong>bringen – 4 bis<br />
5 GByte mindestens, 10 GByte sind zu empfehlen.<br />
Verlangt die Remaster-Software nach einer Abbilddatei<br />
(einem ISO-Image) des Systems, das Sie<br />
verändern wollen, muss dieses dieselbe Architektur<br />
besitzen wie das Hostsystem. Idealerweise<br />
remastern Sie also auf einem <strong>Ubuntu</strong> 12.04 (64<br />
Bit) ein anderes <strong>Ubuntu</strong> 12.04 (64 Bit). Weichen<br />
die Versionsnummern von Abbilddatei und Hostsystem<br />
voneinander ab, kann es zu Problemen<br />
kommen. Im Test ließ sich ein <strong>Ubuntu</strong> 11.10 aufgrund<br />
eines Bugs nicht <strong>mit</strong> UCK unter <strong>Ubuntu</strong><br />
12.04 remastern. Zudem müssen Sie <strong>mit</strong>unter die<br />
Liste der Paketquellen an die alte Version anpassen.<br />
Einige Forennutzer empfehlen auch, auf dem<br />
Hostsystem das automatische Anmelden zu deaktivieren<br />
– das könnte neben Remastersys auch<br />
Relinux betreffen.<br />
Ein weiteres Problem ist das 4-GByte-Li<strong>mit</strong>: Übersteigt<br />
das erzeugte ISO-Image die 4-GByte-Grenze,<br />
erstellt Remastersys das Image nicht. Das Kommandozeilentool<br />
genisoimage setzt diese Grenze,<br />
die wiederum auf Li<strong>mit</strong>ierungen der ISO-Norm für<br />
optische Datenträger (ISO-9660-Level 1/2) beruht;<br />
die Beschränkung trifft auch Relinux, UCK und<br />
Customizer. Es gibt zwar einen Trick, diese Grenze<br />
zu umgehen, doch ist dieses Feature wohl noch<br />
experimentell [2].<br />
Nicht zuletzt remastern die hier vorgestellten<br />
Dienste <strong>Ubuntu</strong> und seine Variationen sowie das<br />
Mutterschiff Debian. Da zahlreiche Derivate wie<br />
Linux Mint und Dream Studio auf <strong>Ubuntu</strong> basieren,<br />
probieren Sie am besten jeweils aus, ob die<br />
Software <strong>mit</strong> diesen zurechtkommt.<br />
68 UBUNTU<br />
04/2012<br />
www.ubuntu-user.de<br />
user
Customizing<br />
Software<br />
Onlinealternative<br />
Es gibt mindestens zwei Onlineprojekte, die Ihnen<br />
das Mastern abnehmen und die daher vielleicht<br />
auch eine gute Alternative zu den hier vorgestellten<br />
lokalen Anwendungen darstellen: Communtu<br />
[3] und Reconstructor [4]. Communtu ist ein recht<br />
bekanntes Community-Projekt (Abbildung 1), das<br />
uns in der Ausgabe 04/2011 nicht nur eine Heft-<br />
DVD gemastert, sondern auch einige Zeilen zum<br />
Projekt geschrieben hat (Referenz: Communtu).<br />
Reconstructor funktioniert ähnlich, verlangt allerdings<br />
5 US-Dollar für den Service. Dafür dürfen Sie<br />
einen Monat lang angepasste <strong>Ubuntu</strong>- und Debian-<br />
Varianten bauen.<br />
Mit oder ohne?<br />
Mit Ausnahme des noch sehr jungen Relinux<br />
bringen alle hier vorgestellten Tools eine grafische<br />
Oberfläche <strong>mit</strong>, die eine komfortable Bedienung<br />
ermöglicht. Tabelle 1 stellt die getesteten Programme<br />
nebeneinander und zeigt, wo ihre Stärken<br />
und Schwächen liegen.<br />
Customizer<br />
Die eher unbekannte Software Customizer hat es<br />
noch nicht in das Software-Center geschafft und<br />
lässt sich zur Zeit nur über ein PPA installieren:<br />
$ sudo add‐apt‐repository ppa:customizer‐U<br />
dev‐team/stable<br />
$ sudo apt‐get update<br />
$ sudo apt‐get install customizer<br />
Sie starten das Programm über das Dash und<br />
suchen dann über Select ISO ein passendes ISO-<br />
Image heraus. Sofort beginnt die Software, dieses<br />
Image zu entpacken. Die grafische Oberfläche (Abbildung<br />
2) gibt Ihnen Gelegenheit, der erzeugten<br />
Distribution einen neuen Namen zu geben und<br />
einen anderen als den Standardbenutzer einzusetzen<br />
– allerdings ohne Passwort. Das klingt gut in<br />
der Theorie, scheitert aber in der Praxis. Aufgrund<br />
eines Bugs müssen Sie die Datei /etc/caspar.conf<br />
von Hand ändern, dann klappt die Namensübergabe.<br />
Über den Customizer-Menüpunkt Files |<br />
/etc/caspar.conf rufen Sie die Datei in einem Editor<br />
auf und entfernen die Raute in der Zeile export<br />
FLAVOUR="<strong>Ubuntu</strong>". Nach dem Speichern sollte<br />
auch Customizer die Änderungen auf das erzeugte<br />
Image anwenden.<br />
Wollen Sie den Bootloader anpassen, müssen Sie<br />
auf dem Host das Paket desktop-base installieren.<br />
Unsere Änderungen schlugen sich im Test leider<br />
nicht im fertigen Image wieder. Was klappte, war<br />
das Nachinstallieren von Paketen über die Schaltfläche<br />
Archive, die den Paketmanager Synaptic<br />
auf den Plan ruft – alternativ geht es auch auf<br />
der Kommandozeile. Die Option Desktop bietet<br />
Ihnen die Möglichkeit, den Desktop des zu masternden<br />
Systems in einer virtuellen Maschine zu<br />
1 Die Webseite des Communtu-Projekts lässt Sie ein normales <strong>Ubuntu</strong> erstellen, das die von<br />
Ihnen als nützlich betrachtete Zusatzsoftware an Bord hat.<br />
besuchen und ihn um eigene Ordner und Dateien<br />
zu ergänzen, die dann Teil der fertigen Variante<br />
werden. Wollen Sie eine Software installieren, die<br />
weder im Software-Center noch in einer externen<br />
Paketquelle steckt, klappt das über den Button<br />
Install DEB. An fortgeschrittene Nutzer richtet sich<br />
sicherlich die Möglichkeit, eine Chroot-Umgebung<br />
zu verwenden und so manuell Änderungen im<br />
Root-Dateisystem vorzunehmen (Punkt Terminal).<br />
Was wir vermissten, war eine einfache Möglichkeit,<br />
die Sprache des erzeugten Images im Vorfeld<br />
zu definieren.<br />
Weitere Konfigurationsmöglichkeiten finden Sie<br />
über die Menüpunkte Extras und Main. Über Extras<br />
| Tweaks legen Sie eine Zeitzone für das fertige<br />
Image fest; ein Klick auf Extras | Install GUI schlägt<br />
neun Desktops zur Installation vor. Die wählen Sie<br />
über Nummern aus, doch die Installation scheiterte<br />
im Test. Es gibt einen<br />
weiteren Bug: Ändern Sie<br />
über Main | Settings den<br />
Standardpfad (/home),<br />
erzeugt Customizer kein<br />
Image mehr.<br />
Sind Sie <strong>mit</strong> den Einstellungen<br />
zufrieden, bauen<br />
Sie über Rebuild ISO die<br />
fertige Abbilddatei, was<br />
auf unserem Quadcore-<br />
Rechner nicht allzu lange<br />
dauerte. Ein großer Vorteil<br />
von Customizer besteht<br />
darin, dass die Software<br />
beim nächsten Start wieder<br />
das zuletzt erzeugte 2 Dank grafischer Oberfläche lässt sich Customizer ganz gut<br />
Image präsentiert, das Sie bedienen, läuft aber noch nicht perfekt.<br />
www.ubuntu-user.de 04/2012<br />
UBUNTU<br />
user<br />
69
Software<br />
Customizing<br />
Glossar<br />
Hybrid-Image: Erst seit einiger<br />
Zeit ist es möglich, ein <strong>Ubuntu</strong>-<br />
ISO direkt auf einen USB-Stick zu<br />
schreiben und von diesem zu booten.<br />
Solche Abbilddateien heißen<br />
Hybrid-Images.<br />
Tabelle 1<br />
auf diese Weise nach und nach umgestalten, bis<br />
es Ihren Vorstellungen entspricht. Wollen Sie ein<br />
neues Projekt starten, löschen Sie über Clean die<br />
bisherigen Arbeitsdateien.<br />
<strong>Ubuntu</strong> Customization Kit<br />
(UCK)<br />
Das <strong>Ubuntu</strong> Customization Kit (kurz UCK) gilt als<br />
die Standardlösung für das Remastern von Live-<br />
Versionen unter <strong>Ubuntu</strong>. Das merken Sie bereits<br />
daran, dass Sie die Software als einzigen Vetreter<br />
im Testfeld über das Software-Center installieren<br />
dürfen. Mit uck-gui und uck-flow bringt das<br />
<strong>Ubuntu</strong> Customization Kit theoretisch gleich zwei<br />
grafische Schnittstellen <strong>mit</strong>, von denen eine aber<br />
offenbar nicht weiterentwickelt wird. Die letzte<br />
Codebeigabe für uck-flow liegt bereits ein Jahr<br />
zurück. Die Oberfläche sollte sich vor allem an<br />
Experten richten und die Möglichkeit gewähren,<br />
Anpassungen als eine Art Schablone zu speichern<br />
und so mehrfach zu verwenden.<br />
Bei uck-gui handelt es sich hingegen weniger<br />
um ein klassisches GUI als vielmehr um einen<br />
grafischen Assistenten, der Ihnen eine Reihe von<br />
Fragen stellt und basierend auf den Antworten<br />
ein fertiges Image erstellt. Leider spricht dieser<br />
Assistent bislang nur Englisch. Und es gibt ein<br />
weiteres Manko: Verwenden Sie die UCK-Version<br />
aus dem Software-Center, scheitert das Erstellen<br />
der fertigen Images. Schuld ist wohl ein Bug in der<br />
Name UCK Remastersys Customizer Novo Builder Relinux<br />
unterstützte Distributionen<br />
<strong>Ubuntu</strong>-basierte Distributionen,<br />
im Zweifel<br />
ausprobieren<br />
<strong>Ubuntu</strong>/Debian-basierte<br />
Distributionen, auf denen<br />
Remastersys läuft<br />
<strong>Ubuntu</strong>-basierte Distributionen,<br />
auch Linux<br />
Mint, ausprobieren<br />
<strong>Ubuntu</strong>-basierte Distributionen,<br />
im Zweifel<br />
ausprobieren<br />
GUI ja (uck-gui) ja (remastersys-gui) ja ja nein<br />
aktuelle Version 2.4.6 3.0.3 3.2.3 10.6.9 0.3<br />
wird aktiv entwickelt ja ja ja nein, Entwicklung gestoppt<br />
12/2011<br />
Software-Center ja nein nein nein nein<br />
Version im Software-Center 2.4.5 - - - -<br />
PPA/externe Paketquelle ppa:uck-team/uck-stable deb http://www.remastersys.com/ubuntu<br />
precise main<br />
Version im PPA oder in externer<br />
Paketquelle<br />
ppa:customizer-devteam/stable<br />
deb http://www.cyvoc.<br />
net/novo-repo stable<br />
main non-free<br />
2.4.6 3.0.3 3.2.3 10.6.9 0.3<br />
erzeugt Live-CD/DVD ja ja* ja ja ja*<br />
Live-CD/DVD <strong>mit</strong> Sprachanpassung<br />
(grafisch)<br />
wählbare Desktops für Live-CD/<br />
DVD (grafisch)<br />
ja ja* nein nein ja*<br />
ja (KDE, Gnome, Unity,<br />
others)<br />
ja*<br />
ja (Gnome2, Unity, KDE,<br />
Xfce4, LXDE, OpenBox,<br />
Fluxbox, Blackbox,<br />
IceWM)<br />
ja (Gnome, KDE)<br />
Pakete hinzufügen (grafisch) ja (Konsole, Synaptic) ja* ja (Synaptic) ja (Synaptic) ja*<br />
einzelne Pakete (grafisch) nein ja* ja nein ja*<br />
Dateien (Bilder, Texte etc.)<br />
ergänzen (grafisch)<br />
Eingriffe in Skripte notwendig/<br />
möglich<br />
erzeugt installierbare Live-<br />
Version/Backup des aktuellen<br />
Systems<br />
ja ja* ja (über „Desktop“) nein ja*<br />
nein/ja nein/nein ja/ja ja/ja ja/ja<br />
nein ja nein nein ja<br />
<strong>Ubuntu</strong>-basierte Distributionen,<br />
im Zweifel<br />
ausprobieren<br />
ja<br />
https://launchpad.net/<br />
relinux (nur Quellcode)<br />
Backups über mehrere Medien nein Nein (4-GByte-Grenze) nein nein nein (4-GByte-Grenze)<br />
ISO-Image als Vorlage ja nein ja ja nein<br />
Grub 2 konfigurieren (GUI) nein ja ja (braucht Paket „desktop-base“<br />
im Gast)<br />
Splash Image konfigurieren<br />
(GUI)<br />
nein ja nein nein nein<br />
Benutzer ändern (GUI) nein ja (Name in Kleinbuchstaben!)<br />
* abhängig vom Hostsystem<br />
nein<br />
ja*<br />
nein<br />
ja nein nein<br />
70 UBUNTU<br />
04/2012<br />
www.ubuntu-user.de<br />
user
Customizing<br />
Software<br />
Software, welche die Fenster für den Assistenten<br />
generiert. Erst die neue Version, die Sie aus einem<br />
PPA installieren, behebt den Fehler:<br />
$ sudo add‐apt‐repository ppa:uck‐team/uckU<br />
‐stable<br />
$ sudo apt‐get update<br />
$ sudo apt‐get install uck<br />
installieren, es booten<br />
und an Ihre Wünsche<br />
anpassen. Dann installieren<br />
Sie Remastersys<br />
über eine externe<br />
Paketquelle und<br />
verwandeln das System<br />
in ein ISO. Über<br />
Nach dem Start von UCK fragt der Assistent<br />
zunächst Ihre Sprachwünsche ab, was andere<br />
Remaster-Programme gern vergessen. Diese bringt<br />
die Software dann in das fertige Live-Image ein.<br />
Dann schlägt sie vor, einen oder mehrere Desktops<br />
zu installieren – zur Auswahl stehen KDE,<br />
Gnome, Unity sowie others (Abbildung 3) für alle<br />
anderen. Im Test entschieden wir uns für die letzte<br />
Option, da wir ein Lubuntu <strong>mit</strong> LXDE-Desktop<br />
mastern wollten. Der Assistent lässt Sie dann ein<br />
passendes ISO auswählen, wobei UCK die üblichen<br />
<strong>Ubuntu</strong>-Images akzeptiert. Ob das auch für<br />
Debian und die zahlreichen Derivate gilt, müssen<br />
Sie im Einzelfall testen. Während das Remastern<br />
<strong>mit</strong> Lubuntu 12.04 problemlos klappte, trat beim<br />
Mastern von <strong>Ubuntu</strong> 11.10 ein Fehler auf.<br />
Die Frage Do you want to customize zielt darauf<br />
ab, ob Sie zusätzliche Software installieren wollen,<br />
die dann in der fertigen Version landet. Lehnen Sie<br />
das ab (no), ändert UCK nichts am Original-Image.<br />
Der Assistent löscht dann auf Ihren Wunsch hin<br />
die <strong>mit</strong>gelieferten Windows-Dateien und will zudem<br />
ein Hybrid-Image erzeugen. Das wäre dann<br />
auch schon die letzte Frage. UCK entpackt nun<br />
nach der Eingabe des Benutzerpassworts in die<br />
Konsole das Vorlagen-Image und fragt, ob Sie die<br />
Zusatzpakete über den grafischen Paketmanager<br />
Synaptic oder das Terminal einspielen wollen (Abbildung<br />
4). Sind Sie da<strong>mit</strong> fertig, lassen Sie UCK<br />
den Prozess fortsetzen, und die Software baut nun<br />
das ISO. Dieses finden Sie im Home-Verzeichnis<br />
im Ordner tmp | remaster-new-files.<br />
Das war es allerdings schon <strong>mit</strong> den Anpassungen:<br />
Weder bietet UCK an, den Bootloader Grub 2 zu<br />
konfigurieren, noch den Bootsplash. Auch den<br />
Standardbenutzer dürfen Sie nicht ändern. Genauer<br />
gesagt: Sie dürfen all diese Dinge natürlich<br />
tun, müssen dafür aber ein Terminal benutzen<br />
und in den Konfigurationsdateien herumfuhrwerken<br />
– diese Arbeit nimmt Ihnen UCK nicht ab.<br />
DVD-Versionen lassen sich <strong>mit</strong> der Software nicht<br />
bearbeiten, wollen Sie die Alternate-Version von<br />
<strong>Ubuntu</strong> verändern, müssen Sie <strong>mit</strong> den UCK-Skripten<br />
experimentieren.<br />
Remastersys<br />
Einen anderen Weg als die bisher vorgestellten<br />
Systeme schlägt Remastersys ein: Es verwandelt<br />
das Hostsystem, auf dem Sie gerade arbeiten, in<br />
ein bootbares Image. Wollen Sie also ein <strong>Ubuntu</strong><br />
12.04 erzeugen, müssen Sie zuerst <strong>Ubuntu</strong> 12.04<br />
$ wget ‐O ‐ http:U<br />
//www.remastersysU<br />
.com/ubuntu/remasU<br />
tersys.gpg.key | U<br />
sudo apt‐key add ‐<br />
holen Sie zunächst<br />
den Schlüssel für das 3 Der grafische Installer des <strong>Ubuntu</strong> Customization Kits schlägt<br />
Remastersys-Repository<br />
auf die Festplatte.<br />
unter anderem vor, zusätzliche Desktops zu installieren.<br />
Dann ergänzen Sie <strong>mit</strong> Hilfe der üblichen Befehlskette<br />
die Paketquelle und installieren die Software:<br />
$ sudo add‐apt‐repository 'deb http://www.U<br />
remastersys.com/ubuntu precise main'<br />
$ sudo apt‐get update<br />
$ sudo apt‐get install remastersys‐gui U<br />
remastersys<br />
Über sudo remastersys‐gui starten Sie die grafische<br />
Oberfläche der Software (Abbildung 5), die über<br />
einen Klick auf Distribution alle wichtigen Systemdateien<br />
in einem ISO verpackt. Verwenden Sie die<br />
Schaltfläche Backup, sichert Remastersys auch die<br />
Dateien in Ihrem Home-Verzeichnis und erstellt so<br />
ein Abbild des kompletten Systems. Als richtiges<br />
5 Remastersys nimmt Ihr lokal installiertes System, bindet ein Schleifchen drum und macht ein<br />
installierbares ISO-Image daraus – wahlweise <strong>mit</strong> oder ohne private Daten.<br />
4 Neue und zusätzliche Pakete<br />
ergänzen Sie in UCK über ein<br />
Terminal oder den Paketmanager<br />
Synaptic.<br />
www.ubuntu-user.de 04/2012<br />
UBUNTU<br />
user<br />
71
Software<br />
Customizing<br />
Info<br />
[1] Live-CD/DVD erstellen:<br />
[https:// help. ubuntu.<br />
com/ community/<br />
LiveCDCustomization]<br />
[2] Diskussion zum 4-GByte-<br />
Li<strong>mit</strong>: [http:// bit. ly/ Nd4KMI]<br />
[3] Communtu-Projekt: [http://<br />
www. communtu. de/]<br />
[4] Reconstructor: [https://<br />
build. reconstructor. org/]<br />
[5] Novo Builder: [http://www.<br />
cyvoc. net/novoweb/]<br />
[6] Alphaversion von Relinux:<br />
[https:// launchpad. net/<br />
relinux]<br />
6 So sieht das Bootmenü des fertigen Images aus, wenn Sie die Voreinstellungen<br />
nicht ändern. Das geht sicher besser.<br />
Backup-Tool taugt es dennoch nicht so richtig –<br />
das verhindert die weiter oben beschriebene ISO-<br />
Größenbegrenzung auf 4 GByte. Über den Button<br />
Customize | Configure sollten Sie Remastersys daher<br />
im Vorfeld so einrichten, dass das fertige Abbild<br />
die Grenze nicht überschreitet, indem Sie Ordner<br />
<strong>mit</strong> großen Dateien (RAW-<strong>Foto</strong>s, Filme, ISOs)<br />
vom Backup ausnehmen (in der Zeile EXCLUDES).<br />
Unter Customize treffen Sie noch erfreulich viele<br />
weitere Optionen: So dürfen Sie die Einstellungen<br />
für Grub, den Live-Menü-Hintergrund und Plymouth<br />
verändern und die Konfiguration für den<br />
aktuellen Benutzer des Hostsystems in das Live-<br />
Image übertragen. Einen eigenen Live-CD-Nutzer<br />
müssen Sie in Kleinbuchstaben anlegen!<br />
Da Remastersys standardmäßig<br />
ein ziemlich hässliches Grub-<br />
Hintergrundbild einbaut (Abbildung<br />
6), sollten Sie dieses<br />
definitiv überarbeiten. Denken<br />
Sie stets daran, dass Sie Veränderungen<br />
auf Ihrem Hostsystem<br />
vornehmen müssen, da<strong>mit</strong> diese<br />
in das Live-Image einfließen.<br />
Das fertige Image finden Sie<br />
dann im Verzeichnis /home/<br />
remastersys/remastersys.<br />
Novo Builder<br />
Auch Novo Builder [5] war ein<br />
Kandidat für unsere Liste von<br />
Remastertools, entpuppte sich<br />
aber bei genauem Hinsehen als<br />
ungeeignet. Der Grund: Zwar<br />
bringt die Software eine in der<br />
Nischensprache Gambas verfasste<br />
grafische Oberfläche <strong>mit</strong> (Abbildung 7),<br />
doch wird sie spätestens seit Ende 2011 (aber vermutlich<br />
schon deutlich davor) nicht mehr weiterentwickelt.<br />
Wir haben uns die letzte Version 10.6.9<br />
dennoch angeschaut.<br />
Ein PPA gibt es nicht; Sie laden ein TAR.GZ-Archiv<br />
von der Webseite herunter. Das entpacken Sie in<br />
Nautilus und klicken doppelt auf das dabei freigelegte<br />
Skript <strong>mit</strong> der Endung .bash. Ein Fenster<br />
fragt Sie nun, was Sie <strong>mit</strong> der Datei anstellen<br />
möchten. Klicken Sie auf In Terminal ausführen.<br />
Das Skript lädt nun aus dem Internet einen Schlüssel<br />
herunter und ergänzt eine externe Paketquelle,<br />
installiert aber die eigentliche Software nicht. Das<br />
müssen Sie selbst erledigen:<br />
$ sudo apt‐get install novo‐builder U<br />
novo‐preset‐lastos<br />
Sie starten die Software über das Dash und<br />
müssen dazu Ihr Benutzerpasswort angeben. Interessant<br />
an der Software sind die Presets – das<br />
sind Rezepte zum Remastern einer bestimmten<br />
Distribution. Konkret bringt Novo Builder solche<br />
Rezepte für Kubuntu, LastOS, Linux Mint und<br />
<strong>Ubuntu</strong> <strong>mit</strong>. Schauen Sie sich das Aufklappmenü<br />
Repository an, stellen Sie schnell fest, dass Novo<br />
Builder lediglich die Lucid-Paketquellen anzapft,<br />
die zu <strong>Ubuntu</strong> 10.04 gehören. Dabei besteht keine<br />
sichtbare Möglichkeit, die Repositories zu aktualisieren;<br />
weitere Presets konnten wir auch nicht finden.<br />
Der Versuch, ein Kubuntu 10.04 zu mastern,<br />
scheiterte, weil die Software an einem bestimmten<br />
Punkt stecken blieb, zuvor aber noch ein 21 GByte<br />
großes Image erzeugte.<br />
7 Am Novo Builder wird inzwischen offenbar nicht mehr gearbeitet. Weder neue noch alte ISOs<br />
lassen sich zur Zeit da<strong>mit</strong> fabrizieren.<br />
Relinux<br />
Bleibt noch Relinux, ein Remasteringtool ohne<br />
grafische Oberfläche (Abbildung 8), das sich an<br />
72 UBUNTU<br />
04/2012<br />
www.ubuntu-user.de<br />
user
Customizing<br />
Software<br />
Remastersys orientiert. Aktuell ist die Alphaversion<br />
0.3; erst die 0.4 soll eine grafische Oberfläche<br />
erhalten. Die Software befindet sich also aktuell in<br />
der Entwicklung und steckt weder in einem PPA<br />
noch im Software-Center. Stattdessen laden Sie ein<br />
Quellcodearchiv von der Webseite herunter [6],<br />
entpacken es und kopieren die Dateien, wie es die<br />
<strong>mit</strong>gelieferte INSTALL-Datei erklärt, in bestimmte<br />
Verzeichnisse des Dateisystems. Dann rufen Sie<br />
die Software über /usr/bin/relinux auf. Nach dem<br />
automatischen Prüfen und Nachinstallieren einiger<br />
essenzieller Werkzeuge meldet sich Relinux und<br />
zeigt, welche Kommandozeilenwerkzeuge Ihnen<br />
zur Verfügung stehen.<br />
Abgesehen davon, dass Relinux ohne grafische<br />
Oberfläche daherkommt, laboriert es auch am<br />
4-GByte-Li<strong>mit</strong>. Die Entwickler planen, aus dem<br />
Tool eine Art Profivariante von Remastersys zu<br />
machen, das Features <strong>mit</strong>bringt, die in Remastersys<br />
fehlen. Bis es so weit ist, dürften allerdings<br />
noch ein paar Tage ins Land ziehen.<br />
Fazit<br />
Im Test hat uns das <strong>Ubuntu</strong> Customization Kit am<br />
besten gefallen, auch wenn die Software-Center-<br />
Version nicht läuft. Der schlichte Assistent erlaubte<br />
es, schnell und problemlos lokalisierte Images von<br />
Distributionen <strong>mit</strong>samt Zusatzpaketen zu erstellen.<br />
Über die Kommandozeile binden Sie externe<br />
Paketquellen ein, auch einzelne Pakete installieren<br />
Sie so. Dann ist aber das Ende der Fahnenstange<br />
erreicht.<br />
Wollen Sie Ihr Image individueller gestalten, kommen<br />
Sie an Remastersys nicht vorbei. Das punktet<br />
<strong>mit</strong> großer Konfigurierbarkeit und besticht zudem<br />
durch die Idee, aus einem bereits installierten<br />
System eine Live-CD/DVD zu machen. Das lässt<br />
Ihnen die Möglichkeit, sehr individuelle vorkonfigurierte<br />
Systeme zu bauen; hier kann UCK nicht<br />
<strong>mit</strong>halten. Der Nachteil: Sie müssen die Distribution<br />
jeweils installieren, um daraus ein Image zu<br />
machen. Zudem wäre es schön, wenn Remastersys<br />
einen Platz im Software-Center hätte.<br />
Customizer folgt auf Platz 3. Es ähnelt UCK, macht<br />
dem Anwender aber dank einiger kleiner Bugs das<br />
Leben unnötig schwer. Da Sie die Abbilddateien<br />
<strong>mit</strong> Customizer auch in gewissen Grenzen anpassen<br />
dürfen, rangiert das Tool irgendwo in der Mitte<br />
zwischen Remastersys und UCK.<br />
Bleiben noch Novo Builder und Relinux: Während<br />
Ersteres nicht mehr richtig funktioniert, befindet<br />
sich Letzteres noch im Frühstadium seiner Entwicklung.<br />
Wird die geplante GUI geschickt umgesetzt,<br />
dürfte hier durchaus ein weiterer interessanter<br />
Customizing-Kandidat heranwachsen – bis<br />
dahin ist allerdings noch einiges zu tun. ●●●<br />
8 Ein Newcomer im Alphastadium:<br />
In der nächsten Version soll Relinux<br />
auch eine grafische Oberfläche<br />
<strong>mit</strong>bringen.<br />
Alles zum ThemA Android<br />
Die Monatszeitschrift für Android-Fans, Smartphone- und Tablet-Nutzer<br />
DigisuB: nur 39,90 € im Jahr (12 PDFs)<br />
Jetzt bestellen unter:<br />
www.android–user.de/digisub<br />
www.ubuntu-user.de 04/2012<br />
Telefon 07131 / 2707 274 • Fax 07131 / 2707 78 601 • E-Mail: abo@android-user.de UBUNTU<br />
+<br />
Lesen Sie News und<br />
Artikel schon 1 Woche<br />
vor dem Kiosk-Termin!<br />
73
Software<br />
Internetradio betreiben<br />
Carloscastilla, 123RF.com<br />
Radio machen <strong>mit</strong> Airtime<br />
On Air <strong>mit</strong> <strong>Ubuntu</strong><br />
Einen eigenen Radiosender<br />
zu betreiben,<br />
erscheint vielen Anwendern<br />
auch in Zeiten von<br />
Podcasts, Shoutcast<br />
& Co. utopisch. Doch<br />
<strong>mit</strong> Airtime bekommen<br />
<strong>Ubuntu</strong>-Nutzer die<br />
passende Grundausrüstung,<br />
um das Internet 24<br />
Stunden am Tag zu beschallen.<br />
Thomas Raukamp<br />
Wie kaum ein anderes Medium wurde das<br />
Radio durch das Internet revolutioniert. Lag es<br />
vor knapp einem Jahrzehnt noch in den Händen<br />
großer staatlicher und privater Sendeanstalten,<br />
versorgen heute Programmgestalter aus aller Welt<br />
ihre Hörer <strong>mit</strong> Musik- und Wortbeiträgen – direkt<br />
vom heimischen Rechner aus. Das Angebot steigt<br />
rapide: Audioplayer wie Rhythmbox und Banshee<br />
bieten Dutzende vorinstallierter Streams an, im<br />
Internet warten Tausende zusätzlicher Stationen.<br />
Allein die Shoutcast-Webseite [1] verzeichnet derzeit<br />
über 50 000 Internetradiosender.<br />
Die GEMA und ihr Schema<br />
Auch die GEMA (Gesellschaft für musikalische Aufführungs-<br />
und mechanische Vervielfältigungsrechte) hat die<br />
zunehmende Verbreitung von Internetradios bemerkt und<br />
kassiert bei den Anbietern ab. Sie unterscheidet dabei nicht<br />
zwischen kommerziellen oder privaten Betreibern. Daher<br />
müssen Sie im Vorfeld die nötigen Urheberrechte für die<br />
Titel erwerben. Die GEMA hat einen relativ unkomplizierten<br />
Onlineservice zur Anmeldung von Internetradios entwickelt<br />
[5], der allen Anbietern zur Verfügung steht, die<br />
● nicht mehr als drei URLs betreiben,<br />
● auf nicht mehr als neun Kanälen senden,<br />
● keine Einnahmen oder nicht mehr als 430 Euro Nettoeinnahmen<br />
pro Monat erzielen,<br />
● nicht mehr als 2 700 unterschiedliche Hörer pro Monat<br />
erreichen und<br />
● kein interaktives und personalisiertes Angebot senden<br />
und den Zuhörern keinen gezielten Zugriff auf einen<br />
Song gewähren.<br />
Die Mindestvergütung liegt bei 30 Euro im Monat.<br />
Mit Airtime zum eigenen<br />
Radiosender<br />
Der Aufbau eines eigenen Internetradiosenders<br />
wirft dennoch Fragen auf. Soll das Angebot 24<br />
Stunden am Tag on air sein? Soll es eine hohe<br />
Vielfalt aufweisen, möglichst moderiert von mehreren<br />
DJs? Nicht nur übersteigt die Miete für den<br />
Speicherplatz bei bekannten Streaming-Anbietern<br />
schnell das eigene Budget. GEMA und GVL halten<br />
selbst dann die Hand auf, wenn nur Freunde<br />
Ihrem Musikangebot lauschen (siehe Kasten Die<br />
GEMA und ihr Schema). Zudem erfordert das<br />
Auch die GVL (Gesellschaft zur Verwertung von Leistungsschutzrechten)<br />
hält ihre Hand auf: Die jährliche Mindestvergütung<br />
für nichtkommerzielle Betreiber beträgt<br />
hier muntere 500 Euro im Jahr. Eine Neuanmeldung des<br />
Senders ist direkt bei der GVL möglich [6].<br />
Ein Ausweg besteht darin, ausschließlich urheberrechtlich<br />
nicht geschützte Musik zu spielen, die etwa unter Creative-<br />
Commons-Lizenzen steht. Groteskerweise müssen Sie<br />
nachweisen, dass diese Künstler keine GEMA-Abgaben<br />
zahlen müssen, indem Sie im Zweifel Komponist, Texter,<br />
Bearbeiter und den Verlag nennen, die am Werk beteiligt<br />
waren. Hier hilft Airtime, indem es die gespielten Titel –<br />
wenn möglich – <strong>mit</strong>samt ihren Metadaten auflistet.<br />
Eine Zulassung der Landesmedienanstalt muss ein Anbieter<br />
eines Webradios seit 2009 nicht mehr einholen,<br />
aber das Radio anmelden, sobald 500 oder mehr Hörer<br />
lauschen – ansonsten drohen Strafzahlungen bis zu<br />
500 000 Euro. Das passende Formular bietet die Landesmedienanstalt<br />
an.<br />
74 UBUNTU<br />
04/2012<br />
www.ubuntu-user.de<br />
user
Internetradio betreiben<br />
Software<br />
Verwalten der Beiträge einen<br />
hohen zeitlichen Aufwand, der<br />
Posten als Sendeleiter verlangt<br />
also etwas mehr als puren Enthusiasmus.<br />
Genau hier setzt Airtime an,<br />
ein Softwarekomplettpaket, das<br />
eine Internetradiostation auf<br />
den heimischen Rechner bringt<br />
(Abbildung 1). Im Herzen der<br />
Open-Source-Lösung pocht <strong>mit</strong><br />
der quelloffenen Streaming-<br />
Technologie Liquidsoap eine<br />
Art Schweizer Taschenmesser<br />
für Multimedia-Anwendungen.<br />
Mit Hilfe einer Skriptsprache<br />
verwandelt Liquidsoap das<br />
vorhandene Musikarchiv in<br />
Stream-fähige Daten, die es<br />
dann an einen Icecast- oder<br />
Shoutcast-Server verschickt. Dieser bietet den<br />
Stream dann lokalen Nutzern sowie beliebig vielen<br />
Internetnutzern in der ganzen Welt an.<br />
Die technische Komplexität muss indes nicht<br />
Ihre Sorge sein: Sie verwalten Airtime über eine<br />
elegante Benutzeroberfläche, die sich in jedem beliebigen<br />
Webbrowser wohlfühlt. Da<strong>mit</strong> ist sie plattformunabhängig<br />
und lässt sich bequem von jedem<br />
Ort der Welt aus nutzen. Möchten Sie Airtime einmal<br />
in Aktion erleben, können Sie dies sofort tun:<br />
Airtime-Entwickler Sourcefabric stellt auf seinen<br />
Produktseiten eine Demoinstallation bereit, <strong>mit</strong> deren<br />
Hilfe Sie sich die Software ansehen [2].<br />
Wohlfühlinstallation<br />
Vor der Installation eines eigenen Streaming-<br />
Servers schrecken Normalanwender in der Regel<br />
zurück, zu aufwändig erscheint der Schritt. Das<br />
wollen die Airtime-Macher ändern und gönnen<br />
ihrem Komplettpaket einen komfortablen Installer.<br />
Zusätzlich erklärt Sourcefabric den Prozess auf<br />
einer Easy-Setup-Seite [3] sehr detailliert. Ebenso<br />
wie die umfangreiche Handbuchdatei im PDF- und<br />
EPUB-Format liegt auch diese Hilfe bislang nicht<br />
in deutscher Sprache vor. Auch die Benutzeroberfläche<br />
von Airtime wartet noch auf ihre Lokalisierung,<br />
Sie sollten also rudimentäre Englischkenntnisse<br />
<strong>mit</strong>bringen, um die Software zu bedienen.<br />
Über den Autor<br />
Thomas Raukamp hat einen Großteil seiner Jugend<br />
vor den im Dunkeln leuchtenden Anzeigen von Mittel-<br />
und Kurzwellenempfängern verbracht, um britische<br />
und amerikanische Radiostationen zu hören. Da er die<br />
Programmgestaltung der großen Anbieter oft für unerträglich<br />
hält, dominiert eine Mischung aus Streaming-<br />
Diensten und Webradios seinen musikalischen Alltag.<br />
Musikalische Fundstücke hält er auf seinem Tumblelog<br />
fest: [http:// thomasraukamp. tumblr. com/]<br />
1 Die Komplettlösung für <strong>Ubuntu</strong>-Plattformen: Airtime verwandelt Ihren Rechner in einen Internetradiosender.<br />
Glossar<br />
Zunächst laden Sie den Installer von der Produktwebseite<br />
[4] herunter (es ist ein Debian-Paket). Ein<br />
Doppelklick im Dateimanager genügt, um Airtime Shoutcast: Ein Freeware-Streaming-Server<br />
der Firma Nullsoft für<br />
und seine Komponenten zu installieren (Abbildung<br />
2). Der Installer bittet Sie unter der Option Audio- und TV-Streams, der HTTP<br />
Configure Icecast lediglich, den Namen des genutzten<br />
lokalen Servers anzugeben (lassen Sie hier<br />
bei zahlreichen Internetradiosen-<br />
als Transportprotokoll nutzt und<br />
zunächst die Voreinstellung localhost stehen) und dern zum Einsatz kommt.<br />
verlangt dann gleich drei Passwörter von Ihnen,<br />
Liquidsoap: die freie Skriptsprache<br />
erzeugt aus gewöhnlichen<br />
die Sie sich notieren sollten: Zuerst das Icecast2-<br />
Quellenpasswort für den Benutzer source, über<br />
Musikdateien Audio-Streams.<br />
den externe DJs und Moderatoren Streams an den Icecast: Der freie Streaming-<br />
Server senden. Auch Airtime verwendet diesen<br />
Server bietet allen dazu fähigen<br />
Benutzer: Ändern Sie die Logindaten, müssen Sie Audioplayern im lokalen Netzwerk<br />
das auch in der Airtime-Konfiguration tun! Es folgt oder im Internet Multimediadaten<br />
das Relay-Passwort für den Benutzer relay. Das<br />
in Form von Streams an. Diese liegen<br />
wahlweise in den Formaten<br />
benötigen Sie nur, wenn der Icecast2-Server als<br />
Zwischenstation für andere Icecast-Server dient. Ogg Vorbis, AAC, AAC+ v2 und<br />
Das letzte Administrations-Passwort dient Ihnen<br />
MP3 vor.<br />
zum Verwalten des Servers – das sollten Sie auf<br />
jeden Fall setzen. Alle<br />
Passwörter ändern<br />
Sie auch später <strong>mit</strong><br />
administrativen Rechten<br />
in der Datei /etc/<br />
icecast2/icecast.xml.<br />
Der Installer lädt<br />
dann die erforderlichen<br />
Softwarepakete<br />
herunter und richtet<br />
die Icecast-Komponenten,<br />
dessen Datenbank<br />
sowie die Streaming-Protokolle<br />
ein.<br />
Dann rufen Sie über<br />
[Strg]+[Alt]+[T]<br />
ein Terminal auf<br />
und geben sudo airtime‐easy‐setup<br />
ein, Webseite übernimmt das <strong>Ubuntu</strong>-Software-Center die Installation<br />
2 Nach einem Doppelklick auf das Debian-Paket von der Airtimeum<br />
die neueste Ver- des lokalen Icecast-Servers.<br />
www.ubuntu-user.de 04/2012<br />
UBUNTU<br />
user<br />
75
Software<br />
Internetradio betreiben<br />
3 Zur Erleichterung von Support-Anfragen „funkt“<br />
Airtime technische Konfigurationsdaten „nach<br />
Hause“ – auf Wunsch verzichten Sie darauf.<br />
5 Im Menü „Streams“ verwalten Sie bis zu drei voneinander unabhängige Datenströme. Auch die<br />
Einstellungen für die Ausgangshardware nehmen Sie hier vor.<br />
Referenz<br />
DynDNS: Einen ausführlichen<br />
Artikel zum Thema „Internetserver“<br />
und „DynDNS“ finden Sie auf<br />
der Webseite des <strong>Ubuntu</strong> <strong>User</strong>:<br />
[http://ubuntu-user.de/23031]<br />
sion von Airtime zu installieren. Es folgt eine weitere<br />
Passwortabfrage, die nun das Admin-Passwort<br />
für den Airtime-Zugang festlegt. Die Perfektion<br />
wäre erreicht, wenn die Entwickler die beiden<br />
Schritte verschmelzen würden und die Software<br />
sich ganz ohne Umweg über die Herstellerseite<br />
installieren ließe.<br />
Türöffner<br />
Airtime steht nun zu Testzwecken und zum Auffüllen<br />
der Programmdatenbank bereit. Um zur grafischen<br />
Oberfläche zu gelangen, starten Sie einen<br />
Webbrowser, egal, ob Firefox, Google Chrome oder<br />
Opera. Geben Sie den Namen des lokalen Servers<br />
in die URL-Leiste ein (meist localhost), empfängt<br />
Sie Airtime <strong>mit</strong> einem Loginbildschirm.<br />
Beim Erstzugang wählen Sie als Benutzernamen<br />
einfach admin und das bei der Installation festgelegte<br />
Passwort. Nun offeriert Airtime Ihnen eine<br />
Support-Anfrage (Abbildung 3): Ist der Haken gesetzt,<br />
erlauben Sie der Software, regelmäßig einige<br />
Daten zur technischen Konfiguration des Servers<br />
„nach Hause“ zu senden. Wünschen Sie das nicht,<br />
wählen Sie die Option ab. Da<strong>mit</strong> verzichten Sie<br />
darauf, dass Sourcefabric Ihre Station zu Werbezwecken<br />
auflistet – Strafe muss sein!<br />
Wichtige Voreinstellungen<br />
Die Voreinstellungen von Airtime stecken im<br />
Aufklappmenü System hinter dem Punkt Preferences.<br />
Hier wählen Sie zunächst einen prägnanten<br />
Namen für die Radiostation und tragen ihn ein;<br />
das lässt sich später ändern. Ein erstes wahres<br />
Highlight verbirgt sich hinter den Cloud-Computing-Einstellungen<br />
im selben Fenster: Airtime lädt<br />
Radioshows auf Wunsch direkt in Ihr SoundCloud-<br />
Profil (wenn vorhanden). Dadurch hören die<br />
Nutzer Ihre Liveshows und Sondersendungen<br />
zeitversetzt oder binden die Show per Widget auf<br />
ihren Webseiten ein. Das erhöht die Reichweite<br />
nochmals deutlich. Um diese Funktion zu nutzen,<br />
müssen Sie nur die Anmeldedaten für SoundCloud<br />
eingeben und die Uploadeinstellungen einrichten.<br />
Airtime Pro<br />
Scheuen Sie den Aufbau eines eigenen Webservers,<br />
oder wollen Sie den Radiosender nicht auf der eigenen<br />
Hardware installieren, ermöglicht das Cloud-Angebot<br />
des Airtime-Entwicklers Sourcefabric den Einstieg in die<br />
professionelle Welt des Broadcastings ab einer monatlichen<br />
Hostinggebühr von rund 25 US-Dollar. Weitere Informationen<br />
bietet die entsprechende Produktwebseite:<br />
[http:// www. sourcefabric. com/ en/ airtimepro/]<br />
ALSA statt PulseAudio<br />
4 Mehrere Anwender dürfen einen Radiosender betreiben, weil Airtime es erlaubt, verschiedene<br />
Rechte zuzuweisen. So kann jeder Internetgast auch als DJ eigene Sendungen erstellen.<br />
Wollen Sie spezielle Features von Airtime nutzen (Liveshows)<br />
oder Airtime als Server betreiben, sollten Sie<br />
PulseAudio deinstallieren und ALSA verwenden [7]. Zur<br />
Kontrolle der Lautstärke installieren Sie das Kommandozeilentool<br />
Alsamixergui:<br />
$ sudo apt‐get remove pulseaudio<br />
$ sudo apt‐get install alsamixergui<br />
Hintergrund: PulseAudio läuft nur, während Sie auf dem<br />
Desktop angemeldet sind. Melden Sie sich ab, bricht die<br />
Soundausgabe ab.<br />
76 UBUNTU<br />
04/2012<br />
www.ubuntu-user.de<br />
user
Internetradio betreiben<br />
Software<br />
6 Auch die Playlisten, <strong>mit</strong> denen Sie in Airtime später die Sendungen bestücken, stellen Sie komfortabel per Drag & Drop zusammen.<br />
Auch die Benutzereinstellungen (<strong>User</strong>s) erreichen<br />
Sie im Systemmenü (Abbildung 4). Airtime<br />
kommt <strong>mit</strong> beliebig vielen Anwendern zurecht,<br />
denen Sie unterschiedliche Rechte einräumen: Ein<br />
Guest hat Einblick in die Programmgestaltung,<br />
kann aber keinen Einfluss darauf nehmen. Ein DJ<br />
darf eine eigene Show erstellen und sich wegen<br />
Doubletten-Gefahr die Pläne anderer Programmgestalter<br />
anschauen. Recht umfangreich fallen<br />
die Rechte des Program Managers aus, der alle<br />
Programmplanungen bearbeiten kann. Allein die<br />
Systemeinstellungen sind ihm nicht zugänglich –<br />
diese darf nur der Admin verändern, der alle verfügbaren<br />
Rechte auf sich vereinigt.<br />
Wo spielt die Musik?<br />
So langsam nähern Sie sich der ersten Radiosendung:<br />
Der Dateipfad für den Importordner im<br />
Menüpunkt Media Folders legt fest, wo Airtime<br />
seine interne Audiobibliothek platziert – diesen<br />
Pfad müssen Sie nicht ändern. Interessanter sind<br />
die Watched Folder, die dem System anzeigen,<br />
welche Ordner es ständig beobachten soll: Ändern<br />
Sie den Inhalt eines dieser Verzeichnisse,<br />
merkt die Musikbibliothek das automatisch. Die<br />
in einem Watched Folder gelagerten Audiodateien<br />
übernimmt Airtime automatisch und rekursiv in<br />
die Datenbank (unter Playlist Builder). Achten Sie<br />
deshalb darauf, die dort angegebenen Quellordner<br />
stets <strong>mit</strong> dem System zu verbinden; das wird sonst<br />
insbesondere bei USB-Sticks zum Problem.<br />
Weitere wichtige Einstellungen finden Sie unter<br />
System | Streams (Abbildung 5). Hier richten Sie<br />
nicht nur die Audiohardware ein und wählen den<br />
ALSA-Treiber oder den PulseAudio-Treiber (siehe<br />
Kasten ALSA statt PulseAudio), sondern definieren<br />
auch den Datenstrom genauer. Da einige Audioplayer<br />
keine Ogg-Vorbis-Streams mögen, sollten<br />
Sie unter Stream Type als Format MP3<br />
einstellen. Die voreingestellte Bitrate von<br />
128 kbps stellt einen guten Kompromiss<br />
zwischen einer akzeptablen Übertragungsqualität<br />
und einer ökonomischen<br />
Nutzung der Uploadbandbreite dar. Airtime<br />
unterstützt bis zu drei voneinander<br />
unabhängige Radiostreams.<br />
Klicken Sie rechts auf Additional Options,<br />
können Sie unter <strong>User</strong>name den Benutzer<br />
source eintragen sowie dessen Passwort.<br />
Das müssen Sie jedoch nur tun, wenn<br />
Sie, wie oben beschrieben, das Icecast2-<br />
Quellenpasswort geändert haben. Andernfalls<br />
verbindet sich Airtime nicht <strong>mit</strong><br />
dem Streaming-Server.<br />
Die erste Radiosendung<br />
Nach so viel Theorie dürfen Sie nun<br />
endlich die Datenleitungen zum Glühen<br />
bringen. „Brot und Butter“ jeder<br />
On Air!<br />
Mit einigen Handgriffen verwandeln Sie Airtime<br />
in einen Streaming-Server, der Musik für Hörer<br />
im Internet bereitstellt. Geben Sie den folgenden<br />
Befehl in ein Terminalfenster ein, um den<br />
lokalen Testserver in einen Internetserver zu<br />
verwandeln:<br />
$ sudo dpkg‐reconfigure airtime<br />
Geben Sie auf Aufforderung einen DNS-Namen<br />
für den Host ein und vergeben Sie neue Passwörter<br />
(Abbildung 9). Hängt der Rechner an<br />
einem DSL-Router, müssen Sie nicht nur die<br />
passenden Ports weiterleiten, sondern auch dafür<br />
sorgen, dass der Server trotz dynamischer<br />
IP-Adressen über eine feste DNS-Adresse erreichbar<br />
ist (Referenz: DynDNS).<br />
7 Die vorbereiteten Playlisten platzieren Sie im<br />
Sendeplan und versehen sie <strong>mit</strong> Informationen.<br />
Vorher sollten Sie überlegen, ob der Server wirklich<br />
auf dem Hauptrechner laufen soll. Da im<br />
Minimalfall ein 1 GHz schneller <strong>Ubuntu</strong>-Rechner<br />
<strong>mit</strong> 1 GByte RAM genügt, können Sie auch einen<br />
ausgedienten Zweitrechner einsetzen. Für einen<br />
24-Stunden-Betrieb muss das Gerät zudem<br />
ständig im Internet sein; ein Laptop eignet sich<br />
daher weniger. Ihr DSL-Anschluss sollte zudem<br />
die nötige Uploadbandbreite <strong>mit</strong>bringen, um die<br />
Hörerschaft <strong>mit</strong> qualitativen Radiostreams zu<br />
versorgen: Drei parallele Streams <strong>mit</strong> 128 kBit/s<br />
belegen z. B. eine Bandbreite von ca. 384 kBit/s.<br />
Nicht zuletzt sollten Sie die Festplattenkapazität<br />
so berechnen, dass sie <strong>mit</strong> einer stetig wachsenden<br />
Musikbibliothek zurechtkommt.<br />
www.ubuntu-user.de 04/2012<br />
UBUNTU<br />
user<br />
77
Software<br />
Internetradio betreiben<br />
8 Die Oberfläche von Airtime zeigt die Hauptinformationen zur aktuell laufenden Sendung an.<br />
Referenz<br />
Mixxx: Einen Test der DJ-Software<br />
Mixxx lesen Sie im <strong>Ubuntu</strong><br />
<strong>User</strong> 04/2011: [http://ubuntuuser.de/23289]<br />
Info<br />
[1] Shoutcast-Webseite:<br />
[http:// www. shoutcast.<br />
com/]<br />
[2] Airtime-Demo:<br />
[http:// airtime‐demo.<br />
sourcefabric. org/ login]<br />
[3] Easy-Setup-Seite für<br />
Airtime:<br />
[http:// bit. ly/ Airtime‐Install]<br />
[4] Debian-Paket von Airtime:<br />
[http:// www. sourcefabric.<br />
org/ en/ airtime/ download/]<br />
[5] GEMA-Anmeldung: [http://<br />
bit. ly/ GEMA‐Webradio]<br />
[6] GVL-Antrag:<br />
[http:// bit. ly/ GVL‐Antrag]<br />
[7] Airtime als Server:<br />
[http:// en. flossmanuals.<br />
net/ airtime‐en‐2‐0/<br />
preparing‐the‐server/]<br />
[8] Airtime-Liveshow: [http://<br />
en. flossmanuals. net/<br />
airtime‐en‐2‐0/ recording/]<br />
[9] Stream-Wechsel: [http:// en.<br />
flossmanuals. net/ airtime/<br />
preparing‐the‐server/]<br />
[10] Blogeintrag zum Stream-<br />
Wechsel: [http:// blog.<br />
tausys. de/ 2012/ 03/ 26/ eige<br />
ne‐radiostation‐<strong>mit</strong>‐airtime<br />
‐mixxx‐und‐icecast/]<br />
Radiosendung sind Musik- und Wortbeiträge:<br />
Beobachtet Airtime Ihren Musikordner, findet es<br />
dort vermutlich reichlich Material für eine Ausstrahlung.<br />
Wollen Sie die Bibliothek von Hand<br />
erweitern, schaufeln Sie über den Menüpunkt Add<br />
Media zusätzliche Audiodaten ins Archiv. Airtime<br />
unterstützt die Formate MP3 und Ogg Vorbis, das<br />
verlustfreie FLAC-Format steht auf der To-do-Liste<br />
für eine der nächsten Versionen. Über Add Files<br />
und dann Start Upload laden Sie neue Titel hoch,<br />
alternativ ziehen Sie diese einfach in das Dateifeld,<br />
da<strong>mit</strong> sie in der Musikdatenbank landen. Abhängig<br />
vom verwendeten Webbrowser darf jeder Ihrer<br />
Uploads bis zu 2 GByte groß sein.<br />
Über den Playlist Builder (Abbildung 6) stellen<br />
Sie nun die Abspiellisten für eine Sendung zusammen.<br />
Die linke Seite führt alle verwendbaren<br />
Audiodateien auf, wobei eine Suchfunktion das<br />
schnelle Auffinden von Titeln auch in großen<br />
Musikbibliotheken erleichtert. Im rechten Fenster<br />
geben Sie der neuen Playlist zunächst einen<br />
wiedererkennbaren Namen, bevor Sie diese per<br />
Drag & Drop füllen. Für jeden Übergang zwischen<br />
den einzelnen Audiodateien legen Sie eine separate<br />
Überblendzeit fest. Auf diese Weise blenden<br />
Sie zum Beispiel einen Wortbeitrag früher ein als<br />
das musikalische Folgestück.<br />
Ist die erste Playlist erstellt, bringen Sie diese im<br />
Programmplan unter (Abbildung 7). Ohne Programmpläne<br />
läuft gar nichts. Sie müssen daher unbedingt<br />
im Reiter Calendar, der einem einfachen<br />
Terminplaner gleicht, eine Sendezeit definieren.<br />
Erst dann geht Airtime tatsächlich auf Sendung.<br />
Steht eine Sendung im Programmplan, startet Airtime<br />
sie automatisch zum festgelegten Zeitpunkt<br />
(Abbildung 8) – Stück für Stück wächst so das<br />
24-Stunden-Programm.<br />
Einen Programmplan erstellen Sie über den Button<br />
+Show. Klicken Sie doppelt<br />
auf den gewünschten Sendetag,<br />
öffnet sich ein Eingabefenster,<br />
in das Sie alle für die<br />
Radioshow wichtigen Daten<br />
eingeben. Die Ausstrahlungszeit<br />
planen Sie bis auf die<br />
Minute genau; auf Wunsch<br />
wiederholen Sie eine Show<br />
wöchentlich, vierzehntäglich<br />
oder monatlich.<br />
Live drauf!<br />
Liveshows erweitern die Aktualität<br />
und Vielfalt eines Radiosenders.<br />
Airtime ist in der<br />
Lage, Sound direkt über die<br />
in <strong>Ubuntu</strong> definierten Audioeingänge aufzunehmen,<br />
um diese Daten in Echtzeit zu streamen und<br />
zugleich in die eigene Musikbibliothek zu speisen<br />
[8]. Die erforderliche Hardware sucht Airtime in<br />
den Voreinstellungen; allerdings wirken die hier<br />
anzugebenden Werte noch recht kryptisch. Schön<br />
wäre ein einfaches Aufklappmenü, das die verfügbaren<br />
Ports anzeigt. Um zwischen vorbereiteter<br />
Musik und einem Live-Stream zu wechseln, müssen<br />
Sie ein paar Änderungen am Server vornehmen.<br />
Wie das geht, erklären [9] und [10].<br />
Mindestens ebenso viele kreative Möglichkeiten<br />
bergen die Live-Streams, die Airtime seit Version<br />
2.1 <strong>mit</strong>bringt. Mit ihrer Hilfe schickt Airtime Programme<br />
auf Sendung, die ein externer Moderator<br />
an einem beliebigen Ort vorbereitet und per URL<br />
teilt. Ein Anwendungsbeispiel wäre ein <strong>mit</strong> der DJ-<br />
Software Mixxx (Referenz: Mixxx) erzeugter und<br />
per Airtime vervielfältigter Shoutcast-Stream, der<br />
den Sound eines DJs live „einschleift“. Alternativ<br />
übernehmen Sie in Sekundenschnelle die Programme<br />
fremder Radiostationen durch eine einfache<br />
Eingabe der entsprechenden Stream-URL.<br />
Die aktuell laufende Show spielen Sie nicht nur in<br />
einem eigenen Player ab, auch andere Rechner im<br />
lokalen Netzwerk dürfen sich jetzt live „einschalten“:<br />
Die Adressen der drei möglichen Streams<br />
stehen in den Einstellungen. Verwandeln Sie die<br />
Airtime-Installation in einen kompletten Webserver<br />
(siehe Kasten On Air!), erreichen andere den<br />
Stream auch über das Internet.<br />
Fazit<br />
Airtime ist ein mächtiges Zeugnis für die Leistungsfähigkeit<br />
heutiger Open-Source-Lösungen.<br />
Das Projekt kombiniert aktuelle Technologien zu<br />
einem beeindruckenden Gesamtkonzept, das dank<br />
der fast narrensicheren Installation und einer intuitiven<br />
Oberfläche sowohl Einsteigern als auch Profis<br />
den täglichen Broadcasting-Alltag erleichtert.<br />
Ob Landfunk oder Radiostation <strong>mit</strong> globaler Hörerschaft:<br />
Airtime lässt schon jetzt kaum Wünsche<br />
offen. (kki) ●●●<br />
9 Airtime hilft auch beim Einrichten eines Apache Webservers, der das eigene<br />
Webradio für Empfänger im Internet bereitstellt.<br />
78 UBUNTU<br />
04/2012<br />
www.ubuntu-user.de<br />
user
Shortcuts<br />
Admin<br />
123RF<br />
Shred & Wipe<br />
Löschantrag<br />
Die beiden Tools „shred“ und „wipe“ löschen Dateien sicher von Ihrer Festplatte. Ihre wichtigsten<br />
Parameter stellen wir in den aktuellen Shortcuts vor. Kristian Kißling<br />
Der PhotoRec-Artikel ab Seite 80 zeigt es: Das einfache<br />
Löschen von Dateien genügt nicht, wenn es um<br />
sensible Daten geht. Hier springen Tools wie shred<br />
und wipe in die Bresche. Allerdings müssen Sie speziell<br />
bei wipe beim Löschen etwas Zeit <strong>mit</strong>bringen.<br />
Normalerweise genügt es, eine Datei einmal <strong>mit</strong> Daten<br />
zu überschreiben – das spart Zeit und macht sie<br />
für gewöhnliche Forensiktools unlesbar. Bleiben noch<br />
die potenziellen Kopien in temporären Speichern und<br />
Journalen der Dateisysteme. Komplette Festplatten löschen<br />
Sie sicher und unwiederbringlich <strong>mit</strong> Hilfe von<br />
Zufallszahlen: sudo dd if=/dev/urandom of=/dev/sda.<br />
Tool<br />
shred<br />
Shortcuts & Schalter<br />
shred {DATEI}<br />
shred ‐u {DATEI}<br />
shred --randomsource={QUELLE}<br />
{DATEI}<br />
shred ‐f {DATEI}<br />
shred ‐n 5 {DATEI}<br />
shred ‐v {DATEI}<br />
shred ‐z {DATEI}<br />
shred ‐u *<br />
wipe (im Paket „wipe“)<br />
wipe {DATEI}<br />
wipe ‐fi {DATEI}<br />
wipe ‐c {DATEI}<br />
wipe ‐q {DATEI}<br />
wipe ‐Q 2 {DATEI}<br />
wipe ‐r {ORDNER}<br />
wipe ‐k /dev/sda{X}<br />
wipe ‐R /dev/null {DATEI}<br />
einsetzbare Optionen<br />
Parameter<br />
Ohne Parameter überschreibt shred eine Datei recht zügig <strong>mit</strong> Zufallsdaten, zeigt sie aber weiterhin an.<br />
Entfernt die überschriebene Datei.<br />
Überschreibt {DATEI} <strong>mit</strong> Zufallsdaten aus {QUELLE}, wobei {QUELLE} auch zufällige Daten erzeugen sollte.<br />
Ändert die Zugriffsrechte für schreibgeschützte Dateien.<br />
Überschreibt die {DATEI} fünf Mal, was vor allem für sehr alte Festplatten relevant ist.<br />
Bei längeren Löschaktionen zeigt -v den Fortschritt an.<br />
Um das Schreddern einer Datei zu vertuschen, dürfen Sie diese anschließend <strong>mit</strong> Nullen überschreiben.<br />
Überschreibt und löscht mehrere Dateien in einem Verzeichnis.<br />
Parameter<br />
Fragt, ob es eine Datei löschen soll und überschreibt sie dann <strong>mit</strong> 34 Mustern, 8 davon Zufallsmuster.<br />
Löscht eine Datei ohne Nachfrage (-f) und zeigt den Fortschritt an (-i).<br />
Ändert wenn nötig die Zugriffsrechte bei schreibgeschützten Dateien.<br />
Löscht „schnell“ in nur vier Durchgängen.<br />
Setzt die Anzahl der Durchgänge beim „schnellen Löschen“ selbst.<br />
Löscht rekursiv den angegebenen Ordner, die darin enthaltenen Dateien und Unterverzeichnisse, folgt symbolischen Links aber nicht.<br />
Löscht und überschreibt den Inhalt der Partition /dev/sda{X}.<br />
Überschreibt eine Datei <strong>mit</strong> Nullen.<br />
#<br />
Chode,<br />
www.ubuntu-user.de 04/2012<br />
UBUNTU<br />
user<br />
79
Admin<br />
Daten retten<br />
Chris Harvey, 123RF.com<br />
Datenrettung <strong>mit</strong> PhotoRec<br />
Zurück<br />
von den Toten<br />
Gelöschte Daten sind meist nicht<br />
wirklich weg, vielmehr gibt das<br />
Dateisystem sie frei, um sie später<br />
<strong>mit</strong> anderen Daten zu überschreiben.<br />
Ein Tool namens PhotoRec<br />
holt Dateien aus dem Totenreich<br />
zurück.<br />
Kristian Kißling<br />
Referenz<br />
Shortcuts: Die Shortcuts auf Seite<br />
79 erklären diesmal, <strong>mit</strong> welchen<br />
Werkzeugen Sie Dateien sicher<br />
löschen und stellen Schalter für<br />
diese Kommandozeilentools vor.<br />
Tabelle 1<br />
Kategorie<br />
Dokumente<br />
Musik<br />
Videos<br />
Archive<br />
Grafiken<br />
Datenbanken<br />
Dateiformate<br />
TXT, DOC, PDF<br />
MP3, OGG, FLAC<br />
MPG, MKV, MOV, FLV<br />
7z, ZIP, TAR, BZ2, RAR<br />
JPG, PNG, GIF, RAW, TIF<br />
MDB, SQLITE<br />
Dumm gelaufen, wenn Sie <strong>mit</strong> rm * aus Versehen<br />
die Dateien im falschen Verzeichnis löschen. Noch<br />
ungemütlicher wird es oft, wenn sich gleich die<br />
ganze Festplatte verabschiedet, weil das Dateisystem<br />
den Geist aufgibt.<br />
Zum Glück gibt es PhotoRec: Das clevere Tool holt<br />
gelöschte Dateien aus der Unterwelt zurück und<br />
beweist nebenbei, dass rm und der Papierkorb Daten<br />
nicht wirklich löschen, sondern lediglich „unsichtbar“<br />
machen. Das versetzt beliebige Benutzer<br />
in die Lage, Ihre ausgemusterten Festplatten nach<br />
Datenresten zu durchforsten, wenn Sie diese nicht<br />
nachhaltig löschen (Referenz: Shortcuts).<br />
Bei seinen Rettungsversuchen umgeht PhotoRec<br />
das möglicherweise beschädigte Dateisystem und<br />
durchforstet direkt die Daten nach bestimmten<br />
Headern und Schemata, die auf ein spezielles<br />
Dateiformat hinweisen. Erkennt es einen Header,<br />
sucht es nach zusammengehörigen Teilen der<br />
Datei und rekonstruiert diese schlussendlich [1].<br />
Doch PhotoRec hat Grenzen: Das<br />
System überschreibt gewöhnlich<br />
die entkoppelten Daten <strong>mit</strong> neuen<br />
Informationen. Setzen Sie Photo-<br />
Rec sofort nach dem Löschen der<br />
Dateien ein, stehen Ihre Chancen<br />
gut, dass diese noch existieren.<br />
Je länger Sie warten und je mehr<br />
neue Daten auf der Festplatte landen,<br />
desto schneller steigt auch<br />
die Wahrscheinlichkeit, dass diese<br />
Ihre „gelöschten“ Daten überschreiben.<br />
Bei großen Dateien, etwa Filmen und<br />
Bildern, kann es passieren, dass Teile des Inhalts<br />
geändert und Passagen zerstört wurden.<br />
Session starten<br />
Unter <strong>Ubuntu</strong> 12.04 installieren Sie Photo-<br />
Rec über das Paket testdisk, das im Software-<br />
Center wartet. Dann rufen Sie ein Terminal auf<br />
([Strg]+[Alt]+[T]) und starten das Tool:<br />
$ sudo photorec<br />
Vergessen Sie das sudo, weist die Software darauf<br />
hin, und Sie dürfen sie erneut aufrufen – diesmal<br />
im administrativen Modus. Sie navigieren per Tastatur<br />
durch PhotoRec, indem Sie die weiß hinterlegten<br />
Links <strong>mit</strong> den Pfeiltasten ansteuern. Da es<br />
<strong>mit</strong>unter recht lange dauert, sämtliche Dateien des<br />
Systems wiederherzustellen, merkt sich PhotoRec<br />
den aktuellen Stand, wenn Sie das Programm beenden.<br />
Dann fragt es nach dem Start, ob Sie die vorherige<br />
Sitzung fortsetzen möchten, was Sie durch<br />
Drücken von [Y] und [N] beantworten.<br />
Nun zeigt PhotoRec die vorhandenen Festplatten<br />
an, und Sie wählen diejenige aus, die Sie wiederherstellen<br />
wollen. Eine Ausnahme scheinen<br />
<strong>mit</strong> dmcrypt verschlüsselte Partitionen zu sein,<br />
die quasi als eigene Festplatten erscheinen. Über<br />
[Proceed] geht es zum nächsten Fenster, in dem Sie<br />
nicht nur die richtige Partition auswählen, sondern<br />
auch spezielle Optionen erreichen, die wir im Folgenden<br />
kurz vorstellen.<br />
80 UBUNTU<br />
04/2012<br />
www.ubuntu-user.de<br />
user
Daten retten<br />
Admin<br />
Auf dem richtigen Weg<br />
Besonders interessant sind Einträge, die sich hinter<br />
dem Punkt [File Opt] verstecken. Hier definieren<br />
Sie, welche Dateitypen die Software wiederherstellen<br />
soll – es gibt Dutzende von Formaten, die<br />
PhotoRec alle aufreiht (Abbildung 1).<br />
Standardmäßig rettet es nahezu alle aufgelisteten<br />
Dateitypen, doch das müllt Ihre Zielfestplatte unnötig<br />
zu. Mit [S] wählen Sie sämtliche Dateitypen<br />
ab und suchen nur die Formate aus, die Sie wirklich<br />
brauchen. Neben den gängigen Dateitypen,<br />
die Tabelle 1 auflistet, stoßen Sie auch auf sehr<br />
spezielle Formate von größtenteils proprietären<br />
Programmen. Dazu gehören etwa InDesign-Dateien<br />
(INDD), Photoshop-Bilder (PSD), AutoCAD<br />
(DWG), <strong>mit</strong> Microsoft Access erstellte Datenbanken<br />
(MDB) sowie zahlreiche weitere; werfen Sie<br />
am besten selbst einen Blick auf die Liste.<br />
So beeindruckend die Liste auch wirkt, ein paar<br />
Formate fehlen. Dazu gehören etwa MSF, WAV-<br />
Dateien oder die LibreOffice-Formate (ODT, ODS<br />
etc.) Dafür ordnet die Software verschiedenen<br />
Textformaten die richtige Endung zu, wenn sie die<br />
Header korrekt identifiziert. Haben Sie die gesuchten<br />
Formate markiert, speichern Sie diese Zwischenauswahl<br />
über [B] und wählen dann [OK].<br />
Noch mehr Optionen<br />
Zurück im Auswahlmenü stolpern Sie über einen<br />
weiteren Punkt namens [Options], der einige<br />
fortgeschrittene Optionen enthält. Die Einstellung<br />
Paranoid stellt nur die Dateien wieder her, die<br />
PhotoRec als intakt erkennt. Wählen Sie Brute<br />
Force, um auch beschädigte JPEGs wiederherzustellen<br />
– diese Option erfordert aber etwas<br />
Anstrengung von Seiten der CPU(s). Während die<br />
zweite Option (Allow partial) nur Nutzer <strong>mit</strong> einer<br />
nicht-partitionierten Festplatte tangiert, wählen Sie<br />
Keep corrupted files, um auch kaputte Dateien aufzubewahren<br />
und später <strong>mit</strong> anderen Tools wiederherzustellen.<br />
Der Expert mode lässt Sie so spezielle<br />
Festplattenparameter wie Offset und Blockgrößen<br />
selbst definieren – Sie sollten wissen, was Sie tun,<br />
wenn Sie die Option wählen. Der Parameter Low<br />
Memory hilft alten Rechnern <strong>mit</strong> wenig RAM, die<br />
beim Einsatz von PhotoRec abstürzen.<br />
Was hinten rauskommt<br />
Haben Sie Optionen an die eigenen Wünsche<br />
angepasst (was meist nicht nötig ist), kehren Sie<br />
ins übergeordnete Menü zurück und setzen die<br />
Konfiguration von PhotoRec fort. Die Software<br />
fragt nun, ob es sich bei der Partition um eine<br />
EXT-Variante handelt (Ext2, 3 oder 4), was im<br />
Fall von <strong>Ubuntu</strong> meist zutrifft. Stimmt das nicht,<br />
weil Sie etwa NTFS verwenden, suchen Sie hier<br />
den zweiten Punkt aus. Die nächste Frage lässt<br />
Sie <strong>mit</strong> zwei Optionen allein: [Free] und [Whole].<br />
Erstere wählen Sie, wenn Sie ein paar Dateien<br />
gelöscht haben und diese nun wiederherstellen<br />
1 Das kleine Tool PhotoRec kann etliche gelöschte Dateitypen wiederherstellen.<br />
wollen. Die Software schaut dann nach Daten im<br />
freien Bereich der Festplatte/Partition. Die Option<br />
[Whole] stellt sämtliche Dateien der Partition bzw.<br />
Festplatte wieder her, was Sinn ergibt, wenn das<br />
Dateisystem beschädigt ist und Sie nicht mehr an<br />
die vorhandenen Daten kommen.<br />
Abschließend klären Sie, wohin PhotoRec die<br />
geretteten Dateien verschiebt. Hier sollten Sie ein<br />
paar Dinge beachten: Erstens sollte das Zielverzeichnis<br />
genug Speicherplatz für die Daten bereithalten.<br />
Zweitens sollte der Ort nicht auf derselben<br />
Partition bzw. Festplatte liegen, deren Daten Sie<br />
gerade wiederherstellen. Womöglich überschreiben<br />
Sie sonst die zu rettenden Daten.<br />
Nun legt PhotoRec endlich <strong>mit</strong> der Arbeit los (Abbildung<br />
2). Die Software durchwühlt nun die definierte<br />
Festplatte nach den von Ihnen bestimmten<br />
Dateitypen. Sie landen am gewählten Speicherort,<br />
wo PhotoRec einen Ordner namens recup_dir.1<br />
anlegt, in dem es die restaurierten Dateien ablegt.<br />
Wechseln Sie in den Ordner und geben Sie<br />
$ sudo chown U<br />
$(id ‐u):$(id U<br />
‐g)<br />
ein, um die<br />
Dateien, die<br />
dem <strong>User</strong> root<br />
gehören, <strong>mit</strong> normalen<br />
Benutzerrechten<br />
auszustatten.<br />
●●●<br />
Glossar<br />
MSF: Steht für Mail Summary File,<br />
ein Format, in dem der E-Mail-<br />
Client Thunderbird seine Nachrichten<br />
speichert.<br />
Info<br />
[1] So funktioniert PhotoRec:<br />
[http:// www. cgsecurity. org/<br />
wiki/ PhotoRec# How_PhotoRec_works]<br />
2 Nach dem Start gibt PhotoRec eine ungefähre Schätzung ab, wie lange<br />
es zum Wiederherstellen der Daten braucht.<br />
www.ubuntu-user.de 04/2012<br />
UBUNTU<br />
user<br />
81
Wissen<br />
OpenStack<br />
ndjohnston, 123RF.com<br />
<strong>Ubuntu</strong>s Cloud-Software OpenStack<br />
Auf Wolke sieben<br />
Indem <strong>Ubuntu</strong> die OpenStack-Cloud-Umgebung in die Version 12.04 integriert, schafft es sich ein echtes<br />
Standbein im Cloud-Segment und dürfte auf Jahre hinaus eine führende Rolle spielen. Martin Loschwitz<br />
Glossar<br />
PaaS: „Platform as a Service“,<br />
hier stellt ein Anbieter die technische<br />
Plattform (Netzwerk, Server,<br />
Speicher) bereit, auf der die Software<br />
seiner Kunden läuft.<br />
SaaS: „Software as a Service“, der<br />
Kunde mietet und nutzt spezielle<br />
Unternehmenssoftware (CRM,<br />
ERP), die auf den Servern eines<br />
Anbieters läuft.<br />
IaaS: Über „Infrastructure as a<br />
Service“ stellt ein Anbieter seinen<br />
Kunden Rechenkapazität und<br />
Speicherplatz online zur Verfügung.<br />
Referenz<br />
Juju: Ein längerer Artikel über<br />
<strong>Ubuntu</strong>s Cloud-Lösung Juju im<br />
Heft 02/2012 erklärt recht detailliert,<br />
wie Amazons Cloud funktioniert.<br />
Im IT-Bereich und den dazugehörigen News gibt<br />
es aktuell kein Entkommen vor der Cloud: Jeder<br />
will sie, braucht sie oder muss – ohne Wenn und<br />
Aber – unbedingt hinein. Da sich das Thema jedoch<br />
seit über zwei Jahren hält, handelt es sich<br />
offenbar nicht um eine Eintagsfliege, sondern um<br />
einen Strukturwandel innerhalb der IT.<br />
Zugegeben: Vieles, was Firmen heute als „Cloud“<br />
verkaufen, existiert bereits eine Weile. Virtualisierungslösungen<br />
für Linux funktionieren seit über<br />
sechs Jahren zuverlässig. PaaS, SaaS und viele<br />
weitere Konzepte sind nicht neu.<br />
Ein neuer Aspekt des Cloud-Computings besteht<br />
hingegen darin, den Benutzern nicht nur Rechenkapazität<br />
oder Onlinespeicherplatz (IaaS) zu geben,<br />
sondern auch eine Möglichkeit, diese Dienstleistung<br />
bedarfsabhängig abzurufen. Benötigt der<br />
Kunde viel Rechenleistung, startet der Anbieter<br />
1 Die gesamte OpenStack-Entwicklung findet in Canonicals Launchpad statt,<br />
sodass von Anfang an eine enge Verzahnung <strong>mit</strong> <strong>Ubuntu</strong> besteht.<br />
viele virtuelle Systeme. Herrscht tote Hose auf der<br />
Webseite, genügen einige wenige Server, und der<br />
Kunde zahlt weniger.<br />
Amazon als Paradebeispiel<br />
Amazon hat es <strong>mit</strong> seiner Cloud vorgemacht (Referenz:<br />
Juju): Dort klicken sich Benutzer nach<br />
Belieben virtuelle Systeme zusammen und nutzen<br />
sie so lange, wie sie diese tatsächlich brauchen.<br />
Stoppt die virtuelle Maschine (kurz VM), fallen<br />
keine Kosten an. Der Erfolg von Amazon AWS<br />
weckte freilich Begehrlichkeiten bei anderen<br />
Anbietern. In den vergangenen Jahren tauchten<br />
daher gleich mehrere Projekte auf, die eine entsprechende<br />
Lösung anbieten. Prominente Beispiele<br />
sind Eucalyptus und OpenNebula.<br />
Seit Mitte 2010 gibt es auch das OpenStack-Projekt:<br />
Mit ihm sollen Admins eigene Clouds aufbauen<br />
und weitgehend<br />
automatisiert betreiben.<br />
Im April 2012 erschien<br />
OpenStack 2012.1,<br />
das sogleich Einzug<br />
in <strong>Ubuntu</strong> 12.04 hielt<br />
und dort jetzt offiziell<br />
als Standard-Stack für<br />
Cloud-Umgebungen<br />
zum Einsatz kommt.<br />
OpenStack<br />
und <strong>Ubuntu</strong><br />
Tatsächlich vergessen<br />
viele, dass <strong>Ubuntu</strong><br />
einen beliebten Server-<br />
82 UBUNTU<br />
04/2012<br />
www.ubuntu-user.de<br />
user
OpenStack<br />
Wissen<br />
zweig pflegt. Böse Zungen<br />
behaupten sogar, Mark<br />
Shuttleworth wolle <strong>mit</strong><br />
<strong>Ubuntu</strong> ohnehin eher die<br />
Geschäftskunden im Serversegment<br />
anlocken, weil<br />
dort mehr Geld zu holen sei.<br />
Fakt ist: Shuttleworth selbst<br />
hat die enge Verzahnung<br />
von <strong>Ubuntu</strong> und OpenStack<br />
forciert. Die komplette<br />
OpenStack-Entwicklung<br />
findet über Launchpad [1] statt (Abbildung 1),<br />
und die Releasedaten von <strong>Ubuntu</strong> und OpenStack<br />
liegen nicht zufällig nahe beieinander. Durch den<br />
Einfluss der <strong>Ubuntu</strong>-Entwickler hat sich Canonical<br />
als feste Größe im OpenStack-Projekt etabliert und<br />
in Version 11.10 den damaligen Standard-Stack Eucalyptus<br />
durch OpenStack ersetzt. Die Ansage ist<br />
deutlich: <strong>Ubuntu</strong> will die Wolke.<br />
Was es zur Cloud braucht<br />
Doch hält OpenStack, was das <strong>Ubuntu</strong>-Marketing<br />
verspricht? Entscheiden sich Admins für eine<br />
Cloud-Umgebung, verfolgen sie meist ein großes<br />
Ziel: Automatisierung. Die Benutzer sollen<br />
völlig autonom virtuelle Maschinen starten und<br />
beenden. Der zweite wichtige Aspekt heißt Speicherplatz<br />
(Storage): Die Benutzer sollen Onlinespeicher<br />
nur bezahlen, wenn sie ihn auch nutzen.<br />
Da<strong>mit</strong> das automatisch abläuft, muss die Cloud-<br />
Umgebung sich um einige Faktoren kümmern<br />
– konkret sind das fünf Aufgaben, die der Kasten<br />
Fünf Cloud-Faktoren umreißt.<br />
Im OpenStack-<br />
Maschinenraum<br />
Erfüllt OpenStack diese Anforderungen? Open-<br />
Stack ist zunächst kein großer, monolithischer<br />
Block Code, sondern besteht aus einzelnen Modulen.<br />
Die eingesetzte Programmiersprache ist<br />
durchgehend Python. Einzelne Module kümmern<br />
sich darum, dass OpenStack die im Kasten beschriebenen<br />
Anforderungen erfüllt. Den Anfang<br />
der illustren Runde macht Keystone.<br />
Keystone zur<br />
Authentifizierung<br />
Jede Komponente in OpenStack trägt zwei Namen<br />
– den offiziellen und den Codenamen. Die Open-<br />
Stack-Komponente, die sich um die Authentifizierung<br />
von Benutzern und die Benutzerverwaltung<br />
kümmert, heißt offiziell Identity, de facto hat sich<br />
aber der Codename Keystone durchgesetzt.<br />
Keystone sorgt für eine übergreifende Benutzerauthentifizierung.<br />
Die Komponente ist die jüngste in<br />
der aktuellen Version „Essex“ (alias 2012.1); sie ist<br />
erst seit diesem Release offiziell dabei. Im Grunde<br />
handelt es sich um einen Python-Daemon, der im<br />
Hintergrund in einer Datenbank die Informationen<br />
2 Nova besteht nicht nur aus „nova‐api“ und „nova‐compute“, sondern aus einer ganzen Reihe von Zusatzdiensten.<br />
zu allen vorhandenen Benutzern verwaltet. Er<br />
unterscheidet zwischen Mandanten („Tenants“)<br />
und Benutzern („<strong>User</strong>“). In technischer Hinsicht<br />
ähneln die Mandanten in OpenStack den Gruppen<br />
in Linux. Im Alltag sind Unternehmen, die in der<br />
Cloud-Umgebung Dienstleistungen in Anspruch<br />
nehmen, die Mandanten, und ihre Mitarbeiter sind<br />
die Benutzer.<br />
Die fein granulierte Rechtevergabe in Keystone<br />
spiegelt die Projekthierarchien wieder und bestimmt,<br />
welcher Benutzer welche Befehle absetzen<br />
darf. Ein guest darf zum Beispiel nur nachsehen,<br />
welche Dienste seines Unternehmens gerade<br />
laufen, während der Benutzer admin virtuelle<br />
Maschinen nach Belieben startet und stoppt und<br />
Mandanten um neue Benutzer ergänzt.<br />
Im Hintergrund stellt Keystone eine Schnittstelle<br />
für die anderen Komponenten von OpenStack bereit.<br />
Diese stellen in der Kommunikation <strong>mit</strong> Keystone<br />
sicher, dass ein Benutzer, der sich bei ihnen<br />
anmelden will, das auch tatsächlich darf. Da<strong>mit</strong><br />
kein Bösewicht die Kommunikation zwischen<br />
Keystone und den anderen OpenStack-Diensten<br />
abhört, müssen sich auch die OpenStack-Dienste<br />
selbst bei Keystone anmelden. Es handelt sich<br />
also um eine Anmeldung in zwei Phasen: Erst<br />
Fünf Cloud-Faktoren<br />
Glossar<br />
VLAN-Tagging: Dabei schafft der<br />
Admin ohne viele Router und Switches<br />
logische Netzwerksegmente,<br />
indem er die Ethernet-Pakete <strong>mit</strong><br />
Zusatzinformationen versieht.<br />
Amazon AWS: Amazon Web Services<br />
sind der Überbegriff für verschiedene<br />
Dienste, die Amazon in<br />
der eigenen Cloud an die Kunden<br />
vermietet.<br />
1. Die gesamte Umgebung muss eine fein granulierte<br />
Rechtevergabe ermöglichen (Authentifizierung).<br />
In vielen Unternehmen erhalten<br />
Mitarbeiter Berechtigungen analog zur Firmenhierarchie<br />
– der Praktikant darf weniger als der<br />
normale Admin. Eine für Kunden interessante<br />
Cloud-Umgebung muss in der Lage sein, diese<br />
Hierarchie abzubilden.<br />
2. Die Cloud-Umgebung muss sich selbstständig<br />
in eine vorhandene Netzwerkinfrastruktur<br />
integrieren. In praktisch jedem Rechenzentrum<br />
setzen Admins auf VLAN-Tagging am Switch<br />
und andere fortgeschrittene Techniken, um zusätzliche<br />
Sicherheitsebenen einzuziehen. Auch<br />
die verwendbaren IP-Adressen sind meist von<br />
vornherein festgelegt. Eine Cloud-Umgebung<br />
muss diese Infrastruktur übernehmen und zum<br />
Teil von ihr werden.<br />
3. Eine zentrale Komponente muss zudem die<br />
Arbeit aller anderen Teile koordinieren und verwalten.<br />
Sie muss wissen, auf welchen Hosts<br />
virtuelle Maschinen laufen und die Auslastung<br />
der verfügbaren Server kennen. Obendrein bearbeitet<br />
die zentrale Komponente Anfragen von<br />
Benutzern und startet eine neue virtuelle Maschine,<br />
wenn ein Benutzer das fordert.<br />
4. Dann ist da die Sache <strong>mit</strong> den Betriebssystemen:<br />
Da<strong>mit</strong> Benutzer neue virtuelle Maschinen<br />
per Mausklick starten können, benötigen sie<br />
fertige und lauffähige Abbilder (Images) von Systemen.<br />
Denn in der Wolke dauert das händische<br />
Aufsetzen eines neuen Systems zu lange, um<br />
noch effizient zu sein.<br />
5. Die fünfte Aufgabe ist die wichtigste von allen:<br />
Die schönste Cloud-Umgebung nutzt wenig,<br />
wenn die Anwender sie nicht bedienen können.<br />
Sie benötigen also eine Benutzerschnittstelle,<br />
die sich ohne Informatikstudium bedienen lässt<br />
und die es Kunden erlaubt, neue virtuelle Instanzen<br />
zu starten und zu stoppen.<br />
www.ubuntu-user.de 04/2012<br />
UBUNTU<br />
user<br />
83
Wissen<br />
OpenStack<br />
3 Das Dashboard ist die zentrale grafische Benutzerschnittstelle von OpenStack. Vorhandene VMs, die hier<br />
„Instanzen“ heißen, lassen sich über die Oberfläche löschen und starten.<br />
Glossar<br />
KVM: Die Kernel-based Virtual<br />
Machine besteht aus Kernel-Modulen,<br />
die eine Virtualisierungsinfrastruktur<br />
bereitstellen.<br />
Info<br />
Über den Autor<br />
Martin Gerhard Loschwitz arbeitet<br />
als Principal Consultant<br />
bei Hastexo. Er beschäftigt sich<br />
dort intensiv <strong>mit</strong> Hochverfügbarkeitslösungen<br />
und pflegt in<br />
seiner Freizeit den Linux-Cluster-Stack<br />
für Debian<br />
GNU/Linux.<br />
authentifiziert sich die OpenStack-Komponente bei<br />
Keystone, anschließend erlaubt oder verweigert sie<br />
dem Benutzer den Zugriff.<br />
ISO-Images liefert Glance<br />
Zu Keystone gesellt sich der OpenStack ImageService,<br />
Codename Glance. Er bietet den Benutzern in<br />
der Wolke vorgefertigte Images von Systemen an,<br />
die der Admin zuvor in den so genannten Image<br />
Store hochlädt. Als Abbild kommt praktisch jedes<br />
aktuelle System in Frage, das sich booten lässt<br />
(Windows, Linux, BSD-Derivate etc.) Eine Voraussetzung<br />
besteht darin, dass die Abbilddatei einen<br />
eigenen Partitionssektor (Master Boot Record)<br />
samt Partitionstabelle <strong>mit</strong>bringt. Glance unterstützt<br />
ansonsten sowohl RAW-Images als auch Abbilder<br />
für VMware und Microsofts HyperV. Nicht<br />
zuletzt kann es <strong>mit</strong> Qcow2 umgehen, dem nativen<br />
Image-Format von Qemu.<br />
Netzwerkverwaltung <strong>mit</strong><br />
Quantum<br />
Die schönste Wolke bringt nichts, wenn niemand<br />
sie erreicht. Das OpenStack-Projekt hat für die<br />
Netzwerkverwaltung eine eigene Komponente gebaut,<br />
deren Codename Quantum lautet. Quantum<br />
besteht aus einem Server und einem Client. Der<br />
4 Das Dashboard bietet auch eine Kurzübersicht über diejenigen Ressourcen an, die ein Benutzer innerhalb<br />
eines definierten Zeitraums verwendet hat.<br />
Serverdaemon läuft auf demselben<br />
Knoten, auf dem auch Keystone,<br />
Glance und die anderen OpenStack-<br />
Dienste werkeln (siehe Kasten Status<br />
Quantum). Der Client läuft auf jedem<br />
Virtualisierungsknoten.<br />
Quantum kümmert sich um die Integration<br />
in das bestehende Netzwerk<br />
und folgt dabei der Konfiguration des<br />
Cloud-Administrators. Bilden die virtuellen<br />
Maschinen der Clients jeweils<br />
eigene VLANs, sorgt Quantum dafür,<br />
dass die neue VM eines Kunden über<br />
ein korrekt getaggtes VLAN-Interface<br />
<strong>mit</strong> der Außenwelt kommuniziert.<br />
Doch auch Netze ohne VLAN-Tagging<br />
landen automatisch bei Quantum, das<br />
dafür einen normalen Bridging-Modus beherrscht .<br />
Das Hirn der Wolke: Nova<br />
Nova (offiziell: OpenStack Compute) hält die<br />
OpenStack-Welt im Innersten zusammen und erledigt<br />
unterschiedliche Aufgaben. Die wichtigste: Es<br />
verwaltet die vorhandenen Virtualisierungsknoten.<br />
Nova weiß stets, welche Hypervisor-Knoten existieren<br />
und wie es um deren aktuelle Auslastung<br />
steht. Ebenso weiß es, wo in der Cloud-Umgebung<br />
die virtuellen Maschinen welches Kunden laufen.<br />
Will ein Benutzer eine neue VM starten, ruft Nova<br />
im Hintergrund den KVM-Prozess auf.<br />
Nova selbst funktioniert modular (Abbildung 2):<br />
Die nova-api ist die Konfigurationsschnittstelle,<br />
die den Befehl zum Start einer VM erhält. Auf den<br />
einzelnen Computing-Knoten läuft nova-compute,<br />
das auf Befehle von nova-api wartet und angeforderte<br />
VMs startet. Soll es ein neues virtuelles<br />
System aus dem Boden stampfen, verbindet es<br />
sich <strong>mit</strong> Glance, lädt von dort das entsprechende<br />
Betriebssystem-Image herunter und startet den<br />
Qemu-Prozess. Allerdings ruft es Qemu nicht<br />
direkt auf, sondern setzt dazu auf libvirt – zum<br />
Glück erfinden die Entwickler das Rad hier nicht<br />
neu. Soll eine laufende VM wieder verschwinden,<br />
erledigt nova-compute auch das noch.<br />
Nova setzt sich aus deutlich mehr als<br />
den zwei hier beschriebenen Komponenten<br />
zusammen. Zum Ensemble<br />
gehört ein Tool, das netzwerkspezifische<br />
Sicherheitsrichtlinien umsetzt<br />
(nova-network), um die sich Quantum<br />
naturgemäß nicht kümmert. Eine<br />
Übersicht aller Nova-Komponenten<br />
und ihre jeweilige Aufgaben findet<br />
man unter [2].<br />
Die multifunktionale<br />
GUI Horizon<br />
Vier der fünf wichtigsten Aufgaben<br />
innerhalb einer Cloud-Umgebung decken<br />
die vorgestellten Dienste bereits<br />
84 UBUNTU<br />
04/2012<br />
www.ubuntu-user.de<br />
user
OpenStack<br />
Wissen<br />
ab. Die fünfte Aufgabe übernimmt das OpenStack-<br />
Dashboard, dessen Codename Horizon lautet: Es<br />
ist das offizelle OpenStack-Webinterface (Abbildung<br />
3). Zwar kann man sämtliche Arbeiten, welche<br />
die OpenStack-Administration betreffen, auch<br />
über die Kommandozeile erledigen, doch die meisten<br />
Benutzer bevorzugen ein GUI (Abbildung 4).<br />
Horizon startet und stoppt aber nicht nur virtuelle<br />
Maschinen: Wer einen SSH-Schlüssel besitzt, spielt<br />
diesen über das Dashboard in OpenStack ein und<br />
meldet sich dann ohne Passworteingabe bei neu<br />
erstellten VMs an. OpenStack integriert also beim<br />
Starten des virtuellen Systems auch gleich den<br />
Schlüssel. Auch laufende VMs kann man über Horizon<br />
verwalten, sogar eine „lokale“ Konsole lässt<br />
sich über das VNC-Java-Plug-in aufrufen.<br />
Last, but not least: Swift<br />
Neben den beschriebenen zentralen Komponenten,<br />
die OpenStack zu einer automatisierten Virtualisierungsumgebung<br />
machen, kümmert sich das<br />
Projekt auch um die Wolke als Datenspeicher. Betreiber<br />
eines Rechenzentrums erhalten so die Möglichkeit,<br />
Dienste wie Dropbox oder Google Drive<br />
für ihre Benutzer anzubieten. Die Komponente,<br />
die sich in OpenStack um diese Dienstleistung<br />
kümmert, heißt Swift.<br />
Dieser so genannte Object Store wandelt sämtliche<br />
Dateien zunächst in binäre Objekte um und<br />
legt sie dann auf einer Festplatte ab. Der Clou an<br />
der Lösung: Swift kann Festplatten verschiedener<br />
Computer zugleich nutzen und so ein beliebig skalierbares<br />
Speichersystem konstruieren. Im Hintergrund<br />
kommuniziert Swift <strong>mit</strong> Keystone, hat aber<br />
<strong>mit</strong> den anderen OpenStack-Komponenten wenig<br />
zu tun. Fertige Swift-Frontends für verschiedene<br />
Betriebssysteme existieren bereits. Da Swift einen<br />
Kompatibilitätsmodus für Amazons S3-Dienst<br />
<strong>mit</strong>bringt, lassen sich alle S3-Programme auch <strong>mit</strong><br />
einem Swift-Server steuern.<br />
Fazit<br />
Dieser Artikel beschreibt die Fähigkeiten der einzelnen<br />
OpenStack-Tools nur sehr knapp. Tatsächlich<br />
ist OpenStack eine komplexe Komplettlösung<br />
für Rechenzentren, die sich eine eigene Wolke basteln.<br />
Was die OpenStack-Entwickler in den letzten<br />
zwei Jahren auf die Beine gestellt haben, ist<br />
zweifellos beeindruckend; Version 2012.1 hat das<br />
System weiter professionalisiert. Beeindruckend<br />
ist auch die Geschwindigkeit, <strong>mit</strong> der OpenStack<br />
neue Anhänger findet: Über 170 Unternehmen unterstützen<br />
OpenStack <strong>mit</strong> Entwicklungsarbeit oder<br />
Geldspenden, darunter so illustre Namen wie Dell<br />
oder die Deutsche Telekom.<br />
Doch auch OpenStack kämpft <strong>mit</strong> diversen Kinderkrankheiten.<br />
Eine davon betrifft das sperrige<br />
Thema „Hochverfügbarkeit“: Weder die Infrastruktur<br />
– also Keystone, Nova, Glance, Quantum<br />
oder Horizon – noch einzelne VMs innerhalb von<br />
5 Für das Folsom-Release wollen die OpenStack-Entwickler die Umgebung hochverfügbar<br />
machen. Keystone und Glance laufen bereits im Cluster-Manager Pacemaker.<br />
OpenStack lassen sich ab Werk hochverfügbar<br />
betreiben. Das können externe Zusatzprogramme<br />
zwar umgehen, doch für virtuelle Maschinen gilt:<br />
Fällt ein Hypervisor aus, verschwinden die laufenden<br />
VMs. Sie lassen sich auf einem anderen Host<br />
nur als jungfräuliche Abbilder restaurieren; lokale<br />
Änderungen an der VM sind also weg.<br />
Was für europäische Ohren unverständlich klingt,<br />
ergibt für amerikanische IT-Provider durchaus<br />
Sinn, weil es unterschiedliche Cloud-Definitionen<br />
gibt. In den USA soll die Cloud vor allem schnelle<br />
Skalierbarkeit ermöglichen. Wird die Last auf den<br />
vorhandenen VMs zu hoch, ergänzt der Admin<br />
einfach zwanzig weitere. Europäer betrachten die<br />
Wolke eher als Werkzeug zum Konsolidieren des<br />
Rechenzentrums, um also aus viel Blech weniger<br />
Blech zu machen.<br />
Setzt OpenStack bisher eher auf das amerikanische<br />
Prinzip, geloben die Entwickler für die nächste<br />
Version Besserung. Zumindest die Hochverfügbarkeit<br />
für die Infrastruktur liefern sie dann wohl<br />
direkt ab Werk <strong>mit</strong> (Abbildung 5). Um virtuelle<br />
Maschinen hochverfügbar zu betreiben, muss man<br />
aber eventuell auf die übernächste Version warten.<br />
OpenStack beeindruckt dennoch, und die Chancen<br />
stehen gut, dass Mark Shuttleworth auf das<br />
richtige Pferd setzt. Nur <strong>Ubuntu</strong> verfügt bisher<br />
über eine so umfassende, gut integrierte und vor<br />
allem offiziell unterstützte Cloud-Umgebung. Die<br />
OpenStack-Pakete für Suses Enterprise-Produkt<br />
SUSE Linux Enterprise Server befinden sich noch<br />
in der Testphase. Auch für Red Hat sieht es zur<br />
Zeit eher mau aus: Zwar ist Open-<br />
Stack in Fedora Core bestens integriert,<br />
doch fehlen konkrete Pläne,<br />
das Feature fest und <strong>mit</strong> Supportanspruch<br />
in Red Hat Enterprise<br />
Linux zu übernehmen – das aber<br />
erwarten die meisten Kunden. Auf<br />
lange Sicht dürfte <strong>Ubuntu</strong> so seine<br />
Vormachtstellung in diesem Segment<br />
festigen. (kki) ●●●<br />
Status Quantum<br />
Info<br />
[1] <strong>Ubuntu</strong>s Entwicklungsplattform<br />
Launchpad:<br />
[https:// launchpad. net/]<br />
[2] Die OpenStack-Nova-<br />
Komponenten: [http://<br />
docs. openstack. org/ essex/<br />
openstack‐compute/<br />
starter/ content/<br />
Components_of_Open‐<br />
Stack‐Compute‐d1e166.<br />
html]<br />
Quantum ist noch kein offizielles Kernprojekt von Open-<br />
Stack „Essex“ alias 2012.1. Kurz nach dem Essex-Release<br />
haben die OpenStack-Entwickler Quantum aber<br />
offiziell ins Boot geholt, sodass es Kernkomponente<br />
der neuen OpenStack-Version 2012.2 („Folsom“) sein<br />
wird. Auch auf Essex lässt sich ein aktuelles Quantum<br />
bereits einsetzen.<br />
www.ubuntu-user.de 04/2012<br />
UBUNTU<br />
user<br />
85
Programmieren Bash-Workshop: Teil 5<br />
Rechnen in der Bash<br />
Die Rechnung, bitte!<br />
Zwar ist die Bash von<br />
Natur aus kein eingefleischter<br />
Rechenkünstler,<br />
doch <strong>mit</strong> Hilfe von<br />
ein paar Tricks und externen<br />
Tools, bewältigt<br />
auch sie einige Rechenübungen.<br />
<br />
Christoph Stockmayer,<br />
Kristian Kißling<br />
1 Das externe Tool „bc“ eignet sich gut, um auf der<br />
Kommandozeile kleinere Rechnungen auszuführen –<br />
auch <strong>mit</strong> Kommazahlen.<br />
In den letzten Folgen des Bash-Workshops<br />
(Referenz: Bash-Workshop) haben Sie gelesen,<br />
wie Sie Skripte programmieren (inklusive Textinterface)<br />
und welche Möglichkeiten es gibt, Strings<br />
– also Texte – zu verarbeiten. Im fünften Teil<br />
erklären wir, wie Sie <strong>mit</strong> der Bash rechnen. Wie<br />
im letzten Teil helfen dabei einige Werkzeuge, die<br />
nicht fest zum Bash-Ökosystem gehören. Diese<br />
stellen wir zuerst vor.<br />
Rechnen <strong>mit</strong> „expr“<br />
Ein bekanntes externes Tool heißt expr. Mit ihm<br />
dürfen Sie die Grundrechenarten umsetzen, solange<br />
Sie nur Ganzzahlen verwenden. Punkt- geht<br />
dabei vor Strichrechnung, Klammern dürfen Sie<br />
einsetzen. Da die Bash Klammern und Sternchen<br />
(*) jedoch als Sonderzeichen betrachtet, müssen<br />
Sie diese explizit schützen – sonst geht die Sache<br />
schief. Geben Sie zum Beispiel expr 2 * 4 ein,<br />
ersetzt die Bash das Sternchen durch sämtliche<br />
Dateien im aktuellen Verzeichnis, was wenig Sinn<br />
ergibt. Tabelle 1 zeigt Rechenbeispiele<br />
<strong>mit</strong> expr. Auch eine Kommandosubstitution<br />
ist möglich:<br />
$ erg=$(expr 1 + 3)<br />
$ echo ${erg}<br />
Das Ergebnis dieser Rechenoperation<br />
(4) landet direkt in der<br />
Variablen ${erg}, die echo dann<br />
ausgibt. Zugleich kann expr auch<br />
<strong>mit</strong> Variablen rechnen:<br />
$ var=3<br />
$ erg=$(expr 1 + ${var})<br />
$ echo ${erg}<br />
Interaktiv: „bc“<br />
Wollen Sie etwas kompliziertere Rechnungen aufstellen,<br />
greifen Sie zu bc (Basic Calculator). Das<br />
externe Tool kann <strong>mit</strong> Kommazahlen umgehen,<br />
enthält einige mathematische Funktionen und<br />
erlaubt es, Funktionen selbst zu definieren. Rufen<br />
Sie bc <strong>mit</strong> der Option -l auf, verwendet es die<br />
Standard-Mathebibliothek und erwartet interaktiv<br />
Ihre Eingaben (Abbildung 1). Sie beenden diesen<br />
Modus über [Strg]+[D]. Alternativ füttern Sie bc<br />
über eine Pipe <strong>mit</strong> Werten:<br />
$ echo '1 + 3' | bc<br />
4<br />
Auch komplizierte Rechenausdrücke sind <strong>mit</strong> bc<br />
ohne Weiteres umsetzbar und trigonometrische<br />
Funktionen bereits eingebaut. Im ersten Beispiel<br />
sehen Sie eine Rechnung, die Klammern einsetzt,<br />
das zweite Beispiel errechnet einen Sinus-, das<br />
dritte einen Cosinus-Wert:<br />
$ echo '(1+2)*5' | bc ‐l<br />
15<br />
$ echo 's(3.14)'| bc ‐l<br />
.00159265291648695254<br />
$ echo 'c(3.14)'| bc ‐l<br />
‐.99999873172753954528<br />
Paulo Cruz, 123RF<br />
86 UBUNTU<br />
04/2012<br />
www.ubuntu-user.de<br />
user
Bash-Workshop: Teil 5<br />
Programmieren<br />
Dabei rechnet bc <strong>mit</strong> beliebiger Genauigkeit, was<br />
dann aber <strong>mit</strong>unter recht lange dauert. Viele weitere<br />
Funktionen und Möglichkeiten stellt die Manpage<br />
von bc vor, die Sie über man bc aufrufen.<br />
awk<br />
Selbst awk kann rechnen – sogar <strong>mit</strong> Kommastellen<br />
– und dabei auch Variablen verwenden:<br />
$ a=10.2<br />
$ erg=$(awk "BEGIN { print ${a} * 2 }")<br />
$ echo ${erg}<br />
20.4<br />
Die Rechenkünste der Bash<br />
Die Bash selbst rechnet lediglich <strong>mit</strong> Ganzzahlen.<br />
Über das Kommando let und den Einsatz von<br />
doppelten Klammern ((( ))) formulieren Sie die<br />
Rechenausdrücke (siehe Kasten Einsatz von „let“).<br />
Anders als sonst von der Bash gewohnt genügt es,<br />
innerhalb der doppelten Klammern a zu schreiben,<br />
um auf die Variable ${a} zu verweisen. Auch<br />
Sonderzeichen müssen Sie nicht extra schützen.<br />
Zudem lässt die Bash komplette Rechenausdrücke<br />
inklusive Klammern zu:<br />
$ a=17<br />
$ b=2<br />
$ (( erg = (a + 2) * b ))<br />
$ echo ${erg}<br />
38<br />
Mit let prüfen Sie auch, ob eine Bedingung auf<br />
eine Formel zutrifft oder nicht (Listing 1). Im Ergebnis<br />
kann dann entweder eine 0 stehen (trifft<br />
nicht zu) oder eine 1 (trifft zu).<br />
Selbst ein so genannter Bit Shift [1] ist machbar<br />
(Listing 1). Dabei nimmt let eine Zahl entgegen,<br />
sucht dann die nächstniedrigere gerade Zahl und<br />
teilt diese durch 2. Ersetzen Sie den Wert für ${a}<br />
in Listing 1 durch 27, würde der Bit Shift um eine<br />
Stelle dazu führen, dass im Ergebnis die 13 steht<br />
(denn 26:2=13). Erhöhen Sie dann noch die Zahl<br />
in der Formel auf 2 (also (( a >>= 2 ))), kommt<br />
die Formel im ersten Schritt zur 13, sucht dann<br />
nach der kleineren geraden Zahl (12) und teilt diese<br />
wiederum durch 2. Das Ergebnis wäre 6.<br />
Zudem dürfen Sie Anweisungen verzweigen, was<br />
der dritte Abschnitt von Listing 1 zeigt. Ist ${a}<br />
größer als 10, lautet das Ergebnis 20; ist es kleiner<br />
oder gleich 10, kommt 30 als Ergebnis heraus.<br />
Wie erwähnt eignet sich let eher für einfache<br />
Rechnungen. Füttern Sie das Kommando allerdings<br />
regelwidrig <strong>mit</strong> einer Kommazahl, streikt die<br />
Rechenkünstlerin Bash:<br />
$ (( erg = 2.4 ))<br />
bash: ((: erg = 2.4 : Syntaxfehler: U<br />
Ungültiger arithmetischer Operator.<br />
Listing 1: „let.sh“<br />
# prüft, ob eine Bedingung wahr (1) der falsch (0) ist<br />
a=38<br />
(( erg = a > 10 ))<br />
echo ${erg} # Ergebnis ist "1"<br />
<br />
# Bit Shift: rückt Wert 1 Bit nach links, was ihn durch 2 teilt<br />
a=4<br />
(( a >>= 1 ))<br />
echo ${a} # Ergebnis ist "2"<br />
<br />
# Anweisung verzweigen, abhängig vom Wert von ${a}<br />
a=13<br />
(( erg = a > 10 ? 20 : 30 ))<br />
echo ${erg} # Ergebnis ist "20"<br />
Das englischsprachige Bash-Handbuch beschreibt<br />
unter der Rubrik Shell Arithmetic [2] die zahlreichen<br />
Operatoren, die Sie zusammen <strong>mit</strong> let einsetzen<br />
dürfen. Dank ihrer Unterstützung verwenden<br />
Sie in einem Bash-Skript durchaus Mathematik,<br />
um etwa Zählschleifen zu setzen (Listing 2).<br />
Zinsberechnung<br />
Nach den eher kleinen Rechenbröckchen folgen<br />
nun noch ein paar ausgewachsene Skripte, die<br />
ausführlichere Berechnungen anstellen. Sie finden<br />
diese Skripte wieder auf unserer Webseite [3]. Listing<br />
3 auf Seite 90 zeigt Ihnen, wie Sie <strong>mit</strong> einem<br />
Bash-Skript Zinsen berechnen. Benötigen Sie Kommastellen,<br />
möchten aber trotzdem <strong>mit</strong> let arbeiten,<br />
rechnen Sie einfach <strong>mit</strong> ganzen Einheiten – in<br />
diesem Fall <strong>mit</strong> Cent.<br />
Wir beginnen jedoch am Anfang des Skripts: read<br />
legt Ihre Eingabe zunächst in der Variablen betrag<br />
ab. Die Option -p sorgt dafür, dass read den nachstehenden<br />
Text als Frage auf den Bildschirm anzeigt.<br />
Die let-Formel in Zeile 13 rechnet den Betrag<br />
dann in Cent um.<br />
In den Zeilen 14 und 15 füllt read die Variablen<br />
zins und jahre <strong>mit</strong> weiteren Benutzereingaben.<br />
Eine Falle lauert hier: Gibt der Nutzer einen Zinssatz<br />
von 1.5 ein, endet die Berechnung <strong>mit</strong> einer<br />
Fehlermeldung – das Skript kann eben nur Ganzzahlen<br />
berechnen.<br />
Die Jahreszahl setzt das Skript dann in einer<br />
Schleife ein (Zeilen 16 bis 21), wobei i bis zur<br />
Anzahl der angegebenen Jahre hochzählt. Die<br />
nächste let-<br />
Anweisung in<br />
Doppelklammern<br />
(Zeile 18)<br />
errechnet die<br />
aktuelle Geldsumme<br />
für das<br />
Jahr. Diese setzt<br />
sich zusammen<br />
aus dem Aus-<br />
Einsatz von „let“<br />
i=1<br />
Listing 2: „zaehlen.sh“<br />
while (( i
Programmieren Bash-Workshop: Teil 5<br />
Tabelle 1<br />
Ausdruck<br />
Kommentar<br />
expr 1 + 3 Addition: Ergebnis lautet 4<br />
expr 4 - 3 Subtraktion: Ergebnis lautet 1<br />
expr 10 / 2 Division: Ergebnis lautet 5<br />
expr 10 / 3<br />
Listing 3: „zinsberechnung.sh“<br />
gangsbetrag (betrag) plus dem Zinsbetrag (betrag<br />
* zins / 100). Beim Berechnen der Zinsen müssen<br />
Sie darauf achten, den Zinssatz nicht durch 100 zu<br />
teilen, da das Ergebnis dann kleiner als 1 ist.<br />
Dann folgt die printf-Anweisung, die Sie aus dem<br />
Bash-Workshop in der letzten Ausgabe kennen: In<br />
dieser sehen Sie abgesehen vom Text zwei Variablen:<br />
%3d und %8.2f. Die beiden Werte ersetzt das<br />
Skript durch die Variablen, die hinter der printf-<br />
Anweisung folgen. Die Variable ${i} setzt das<br />
Skript für die Jahre ein (%3d) und reserviert dafür<br />
drei leere Stellen im Ausgabelayout.<br />
Den zweiten Wert generiert das Skript im Zuge<br />
der Kommandosubstitution in Zeile 20. Der echo-<br />
Befehl gibt zunächst den in Zeile 18 errechneten<br />
Betrag aus und reicht ihn über eine Pipe (|) an sed<br />
weiter. Der Stream-Editor verwandelt den Cent-<br />
Betrag wieder in einen Euro-Betrag, indem er das<br />
Komma in einer etwas verdrehten Aktion um zwei<br />
Stellen nach links verschiebt und so die letzten<br />
zwei Ziffern <strong>mit</strong> einem Punkt abtrennt. Mehr zu<br />
sed lesen Sie in vergangenen Bash-Workshops (Referenz:<br />
Bash-Workshop).<br />
Division: Ergebnis ist 3, da expr nur Ganzzahlen kennt<br />
expr 3 \* 5 Multiplikation: Ergebnis lautet 15, * maskieren Sie <strong>mit</strong> \<br />
expr \( 1 + 2 \) \* 4<br />
Rechnen <strong>mit</strong> Klammern: Ergebnis ist 12, die Klammern und das * maskieren Sie<br />
01 #!/bin/bash<br />
02 #<br />
03 # Rechenbeispiel: Zinsberechnung<br />
04 # usage: zinsberechnung.sh<br />
05 #<br />
06 # (co) Stockmayer<br />
07 # 15.05.2012<br />
08 #<br />
09 LANG=C<br />
10 <br />
11 echo 'Zinsberechnung'<br />
12 read ‐p 'Welcher Betrag (EURO ohne Cent): ' betrag<br />
13 (( betrag *= 100 )) # Betrag in Cent<br />
14 read ‐p 'Welcher Zinssatz (in %): ' zins<br />
15 read ‐p 'Wie viel Jahre: ' jahre<br />
16 for (( i=1; i
Bash-Workshop: Teil 5<br />
Programmieren<br />
zahlen auf dem Bildschirm aus. Vor dem Anzeigen<br />
sortiert das Skript die Zahlen noch über sort ‐n;<br />
abschließend erzeugt es die berühmte Zusatzzahl<br />
(Zeilen 39 bis 40).<br />
Weizenkörner<br />
Das dritte und letzte Beispiel (Listing 5) widmet<br />
sich einem mathematischen Beispiel [4]. Legen Sie<br />
ein Weizenkorn auf das Feld eines Schachbretts<br />
und verdoppeln Sie die Zahl der Körner auf jedem<br />
weiteren Feld, erzeugt das am Ende sehr, sehr viel<br />
Weizen. Konkret stoßen Sie kurz vor dem Ziel auf<br />
die Schwierigkeit, dass Sie den zulässigen Zahlenbereich<br />
von let überschreiten.<br />
Listing 4: „6aus49.sh“<br />
01 #!/bin/bash<br />
02 #<br />
03 # 6 Zahlen aus 49 + Zusatzzahl<br />
04 # usage: 6aus49.sh<br />
05 #<br />
06 # (co) Stockmayer<br />
07 # 20.05.2012<br />
08 #<br />
09 LANG=C<br />
10 <br />
11 max=49<br />
12 maxzahl=6<br />
13 lottozahlen=<br />
14 <br />
15 anz=1<br />
16 while (( anz
Tipps & Tricks<br />
<strong>Ubuntu</strong>-Tipps<br />
Tipps & Tricks zu <strong>Ubuntu</strong> 12.04<br />
System optimieren<br />
In den Tipps & Tricks zeigen wir diesmal u. a.,<br />
wie Sie das neue Skype <strong>mit</strong> Zusatzprogrammen<br />
verbessern, mehr Privatsphäre beim<br />
Browsen schaffen und den Rechner per Knopfdruck<br />
herunterfahren.<br />
<br />
Kristian Kißling, Thomas Raukamp<br />
Kirsty Pargeter, 123RF<br />
Skype: Version 4.0 <strong>mit</strong><br />
SkypeTab optimieren<br />
Just als niemand mehr einen Penny auf<br />
ein Update für die Linux-Version von<br />
Skype setzte, überraschte der kürzlich<br />
von Microsoft übernommene Voice-over-<br />
IP-Dienst <strong>mit</strong> einer neuen Version 4.0.<br />
Da<strong>mit</strong> geht zugleich eine Ära von nicht<br />
enden wollenden Betaveröffentlichungen<br />
zu Ende. Das Update glänzt <strong>mit</strong><br />
einer überarbeiteten Benutzeroberfläche<br />
inklusive neuer Chat- und Videofenster,<br />
zudem wurde die Qualität<br />
von Audio- und Videoanrufen<br />
deutlich verbessert. Skype 4.0 steht als Debian-<br />
Paket zum Download auf der Herstellerwebseite<br />
bereit [1]. Hakt es beim Einrichten, entfernen Sie<br />
die vorherige Version (Referenz: Multimedia).<br />
Doch auch ein (<strong>mit</strong>tlerweile) gutes Programm<br />
lässt sich noch verbessern: Die stets emsige Gemeinschaft<br />
der Open-Source-Entwickler hat einige<br />
Wrapper (also kleine Zusatzprogramme) produziert,<br />
die Ihnen die Nutzung von Skype vereinfachen.<br />
Einige davon stellen wir hier vor.<br />
In erster Linie ist hier die Erweiterung SkypeTab<br />
zu nennen. Das Programm integriert Skypes Chatfunktion<br />
in das Anwendungsfenster und bringt<br />
da<strong>mit</strong> etwas Ordnung auf den Desktop (Abbildung<br />
1). Besonders praktisch ist, dass SkypeTab auch<br />
mehrere Konversationen zugleich verwaltet: Die<br />
einzelnen Gespräche rufen Sie dabei in mehreren<br />
Reitern auf, wie Sie es auch von Programmen wie<br />
Pidgin und Empathy her kennen. Doch SkypeTab<br />
kann noch mehr: Haben Sie die entsprechenden<br />
Punkte in den Voreinstellungen ausgewählt, die<br />
sich dezent ins Skype-Menü eintragen, laufen sogar<br />
Videogespräche und Dateiübertragungen im<br />
Hauptfenster ab (Abbildung 2).<br />
Die Skype-Erweiterung SkypeTab finden Sie zwar<br />
nicht im Software-Center, sie lässt sich aber <strong>mit</strong><br />
ein paar einfachen Terminalbefehlen über eine externe<br />
Paketquelle installieren:<br />
$ sudo add‐apt‐repository ppa:keks9n/U<br />
skypetab<br />
$ sudo apt‐get update<br />
$ sudo apt‐get install skypetab‐ng<br />
1 SkypeTab integriert aktive Skype-Chats per Karteireiter in das Arbeitsfenster des VoIP-Clients,<br />
anstatt für jede Konversation ein eigenes Fenster zu öffnen.<br />
Skype: Skype-Wrapper und<br />
Pidgin-Skype<br />
Nicht ganz so umfangreich sind die Ergänzungen,<br />
die Skype-Wrapper dem Originalprogramm angedeihen<br />
lässt: Es integriert die Statusanzeigen von<br />
Skype sowie offene Chats in das Nachrichtenmenü<br />
von <strong>Ubuntu</strong>. Zudem nutzt es das Benachrichtigungssystem<br />
von <strong>Ubuntu</strong>, um Kontakte anzuzeigen,<br />
die sich an- und abmelden. Unity-Nutzer dürfen<br />
sich außerdem über zusätzliche Listeneinträge<br />
92 UBUNTU<br />
04/2012<br />
www.ubuntu-user.de<br />
user
<strong>Ubuntu</strong>-Tipps<br />
Tipps & Tricks<br />
im Launcher freuen: Hier ersetzt Skype-Wrapper<br />
das ursprüngliche Skype-Piktogramm durch eine<br />
etwas auskunftsfreudigere Variante. Diese stellt<br />
nun auch aktive Datentransfers und Befehle zum<br />
Halten und Beenden eines Anrufs sowie zum Hinzufügen<br />
neuer Kontakte dar (Abbildung 3).<br />
Auch die Installation von Skype-Wrapper erfordert<br />
das Einbinden einer externen Paketquelle:<br />
$ sudo add‐apt‐repository ppa:skype‐wrapU<br />
per/ppa<br />
$ sudo apt‐get update<br />
$ sudo apt‐get install skype‐wrapper<br />
Nach der Installation drücken Sie [Alt]+[F2].<br />
Tippen Sie in den folgenden Schnellstartdialog den<br />
Suchbegriff skype‐wrapper ein und klicken Sie auf<br />
das nun angezeigte Skype-Icon. Skype erscheint<br />
wie gewohnt auf dem Bildschirm und teilt nach<br />
einigen Momenten <strong>mit</strong>, dass sich ein Zusatzprogramm<br />
für die Nutzung registrieren möchte. Setzen<br />
Sie den Haken neben Diese Antwort merken<br />
und segnen Sie das Hinweisfenster <strong>mit</strong> Ja ab.<br />
Eventuell ist Skype etwas hartnäckiger und nervt<br />
Sie mehrmals <strong>mit</strong> derselben Sicherheitsabfrage<br />
– seien Sie einfach tapfer und bestätigen Sie den<br />
Zugriff immer wieder.<br />
Etwas umständlich ist derzeit leider noch die weitere<br />
Konfiguration <strong>mit</strong> dem Dconf-Editor. Diesen<br />
installieren Sie bei Bedarf über das Software-Center,<br />
das Paket heißt dconf-tools. Die Einstellungen<br />
für den Skype-Wrapper finden Sie nach dem Start<br />
unterhalb des Eintrags apps.<br />
Wollen Sie die eigenen Skype-Kontakte <strong>mit</strong> den<br />
anderen Chatkontakten in einem gemeinsamen<br />
Client zusammenführen, dann hilft Pidgin-Skype.<br />
Zwar ist das Skype-Protokoll nicht quelloffen und<br />
Programmierer dürfen es nicht direkt in andere<br />
Anwendungen integrieren, doch macht die kleine<br />
Erweiterung alle Programme, welche die libpurple-<br />
Bibliothek nutzen (also zum Beispiel Pidgin, Finch<br />
und Empathy), fit für Skype-Chats (Abbildung<br />
4). Pidgin-Skype installieren Sie einfach über das<br />
Software-Center. Beachten Sie jedoch, dass Skype<br />
parallel zu Pidgin und Empathy im Hintergrund<br />
laufen muss, weil die anderen Programme sein<br />
Protokoll anzapfen.<br />
Firefox: BetterPrivacy gegen<br />
Flash-Cookies<br />
Von Cookies haben die meisten Nutzer sicher<br />
schon einmal gehört: Webseiten hinterlegen kleine<br />
Textdateien auf den Rechnern der Nutzer, um<br />
diese bei ihrer Rückkehr auf die Webseite einfacher<br />
zu identifizieren. Das hat durchaus positive<br />
Seiten, etwa bei der Sitzungsverwaltung, wenn Sie<br />
in einem Onlineshop einkaufen. Negativ wirken<br />
sich die Cookies beispielsweise aus, wenn da<strong>mit</strong><br />
ein Unternehmen Ihr Surfverhalten über mehrere<br />
Webseiten hinweg im Auge behält.<br />
2 Auf Wunsch zeigt Skype 4.0 inzwischen auch im Hauptfenster Videotelefonate an.<br />
Eine neue Entwicklung sind Flash-Cookies: Die<br />
offizielle Bezeichnung ist Local Shared Objects<br />
(LSO), <strong>mit</strong>unter heißen sie auch Supercookies.<br />
Diese Cookies sind nicht nur in der Lage, deutlich<br />
mehr Daten zu speichern, sie nisten sich auch an<br />
verschiedenen Orten auf dem Rechner ein. Da sie<br />
Flash verwenden, funktionieren sie browserübergreifend<br />
und werden zudem meist von den browserinternen<br />
Cookie-Abwehr-Mechanismen nicht<br />
erfasst. Vor allem aber werden sie nie gelöscht,<br />
können also über einen langen Zeitraum die Aktivitäten<br />
eines Nutzers aufzeichnen.<br />
Addieren Sie diese Faktoren, gibt es gute Gründe,<br />
die Flash-Cookies zu deaktivieren. Das lässt sich<br />
erledigen, indem Sie Flash schlicht nicht erlauben,<br />
diesen Speicher zu verwenden. Dazu rufen<br />
Sie eine Webseite auf [2] und ändern über diese<br />
Ihre lokalen Flash-Einstellungen. Der gesuchte<br />
Menüpunkt heißt Globale Speichereinstellungen;<br />
hier müssen Sie den Schieberegler ganz nach links<br />
schieben und zudem am besten die beiden unteren<br />
Häkchen entfernen.<br />
Eine zweite Lösung besteht für Firefox-Nutzer<br />
darin, das Add-on BetterPrivacy [3] zu installieren.<br />
Das kümmert sich um die LSO, aber auch<br />
um DOM Storage. Letzteres kennt man unter dem<br />
Begriff „Web Storage“, und es gibt eine eigene<br />
W3C-Spezifikation dieser Technologie. Diese<br />
Supercookies sollen helfen, bestimmte parallele<br />
Transaktionen zwischen Browser und Webseiten<br />
sauber über die Bühne zu bringen [4].<br />
Nach der Installation des Add-ons über den Button<br />
Zu Firefox hinzufügen dürfen Sie dieses über Extras<br />
| Add-ons | Erweiterungen einrichten (Abbildung<br />
5). Eine gute Maßnahme besteht sicherlich<br />
darin, die Option Flash Cookies beim Beenden<br />
von Firefox löschen anzukreuzen. Sollte ein Flash-<br />
Cookie doch einmal eine sinnvolle Funktion besit-<br />
3 So kommt Leben ins Skype-<br />
Icon: Skype-Wrapper erlaubt das<br />
Halten und Beenden von Anrufen<br />
vom Launcher aus.<br />
4 Pidgin-Skype präsentiert Skype-<br />
Chats im <strong>Ubuntu</strong>-konformen Gewand<br />
von Pidgin und Empathy.<br />
www.ubuntu-user.de 04/2012<br />
UBUNTU<br />
user<br />
93
Tipps & Tricks<br />
<strong>Ubuntu</strong>-Tipps<br />
Info<br />
[1] Skype 4.0:<br />
[http:// bit. ly/ skypeforlinux]<br />
[2] Settings Manager für<br />
Flash: [http:// www.<br />
macromedia. com/ support/<br />
documentation/ de/<br />
flashplayer/ help/ settings_<br />
manager03. html]<br />
[3] Firefox-Add-on Better-<br />
Privacy: [https:// addons.<br />
mozilla. org/ de/ firefox/<br />
addon/ betterprivacy/]<br />
[4] W3C-Spezifikation zu Web<br />
Storage:<br />
[http:// www. w3. org/ TR/<br />
webstorage/ # introduction]<br />
[5] FlagFox-Add-on: [https://<br />
addons. mozilla. org/ de/<br />
firefox/ addon/ flagfox/]<br />
[6] Gnome-Screenshot-Bug:<br />
[https:// bugzilla. gnome.<br />
org/ show_bug. cgi?<br />
id=669629]<br />
Referenz<br />
Multimedia: Der Artikel ab Seite<br />
25 beschreibt unter anderem, wie<br />
Sie Skype 4.0 unter <strong>Ubuntu</strong> 12.04<br />
installieren.<br />
zen, wird diese so nicht beeinträchtigt, aber das<br />
Sammeln von Langzeitinformationen verhindert.<br />
Interessant dürfte auch die Option sein, sich per<br />
Einblendung über neue LSO-Cookies informieren<br />
zu lassen. In diesem Fall erscheint am oberen<br />
Rand des Browsers für einen kurzen, von Ihnen<br />
definierten Zeitraum eine Nachricht über ein neu<br />
gesetztes Flash-Cookie. Schön überprüfen lässt<br />
sich das auf der Webseite hulu.com, die versucht,<br />
gleich fünf solcher Cookies zu setzen. Das Setzen<br />
von Flash-Cookies scheint allerdings nicht zu klappen,<br />
wenn Sie über die Erweiterung NoScript den<br />
Einsatz von JavaScript verbieten. Wollen Sie wirklich<br />
alle Flash-Cookies erwischen, aktivieren Sie in<br />
BetterPrivacy auch die Option Flash Cookies beim<br />
Anwendungsstart löschen.<br />
Firefox: Flagge zeigen<br />
Ein eher witziges Feature steckt in der Erweiterung<br />
FlagFox [5], die es ebenfalls für Firefox gibt. Sie<br />
er<strong>mit</strong>telt für jede Webseite, die Sie besuchen, zu<br />
welchem Land die IP-Adresse gehört. Dann zeigt<br />
das Add-on die passende Flagge rechts oben in der<br />
URL-Leiste an. Und es geht noch weiter: Klicken<br />
Sie auf die Flagge, bestimmt Firefox die Stadt, in<br />
welcher sich der Server der Webseite (angeblich)<br />
befindet (Abbildung 6). Lustig wird es, wenn Sie<br />
halblegale Streaming-Seiten aufrufen: Während<br />
die offizielle Domain auf die Insel Tonga verweist,<br />
stehen die Server – soweit die Erweiterung das<br />
beurteilen kann – zum Beispiel in Rumänien. Sie<br />
installieren FlagFox auf demselben Weg wie die<br />
zuvor beschriebene Erweiterung.<br />
Apport: Nervige<br />
Warnmeldungen abschalten<br />
Natürlich wollen die <strong>Ubuntu</strong>-Entwickler ihr System<br />
verbessern. Dafür nutzen sie die Software<br />
Apport, die Informationen über Bugs an die<br />
<strong>Ubuntu</strong>-Entwickler schickt und dabei zugleich versucht,<br />
diese Informationen möglichst verwertbar<br />
zu machen. Als Nutzer sollen Sie dabei <strong>mit</strong>helfen,<br />
weshalb bei Abstürzen einer Systemkomponente<br />
ein kleines Fenster erscheint, das Sie auffordert,<br />
den Fehler zu melden. Das ist gut und schön,<br />
nervt aber unter Umständen, wenn diese Fehlermeldungen<br />
ständig auftauchen – auch dann, wenn<br />
augenscheinlich gar nichts verkehrt läuft.<br />
Wollen Sie die Fehlermeldung deaktivieren, ist das<br />
simpel. Sie rufen über [Strg]+[Alt]+[T] ein Terminal<br />
auf und geben Folgendes ein:<br />
$ gksu gedit /etc/default/apport<br />
Das öffnet die Datei <strong>mit</strong> administrativen Rechten,<br />
und Sie setzen den Eintrag enabled=1 auf enabled=0.<br />
Speichern Sie die Datei und schließen Sie<br />
den Editor anschließend. Dann geben Sie<br />
$ sudo service apport stop<br />
ein, um den Apport-Dienst anzuhalten, der noch<br />
immer im Hintergrund läuft. Das war es.<br />
Gnome-Screenshot:<br />
Autosave-Verzeichnis ändern<br />
Bildschirmfotos lassen sich unter <strong>Ubuntu</strong> 12.04<br />
recht einfach aufnehmen: Über [Druck] nehmen<br />
Sie den gesamten Bildschirm auf, über<br />
[Alt]+[Druck] nur das aktuelle Fenster. Die Anwendung<br />
schlägt nun vor, die Schnappschüsse im<br />
Ordner Bilder zu speichern – an sich nichts Verwerfliches.<br />
Über ein Aufklappmenü wählen Sie bei<br />
Bedarf einen anderen Ordner aus und sichern die<br />
Aufnahme in diesem.<br />
Das Problem: Wollen Sie einen weiteren Schnappschuss<br />
aufnehmen und diesen im selben Verzeichnis<br />
ablegen, bietet Gnome-Screenshot – so der<br />
Name der Anwendung – an, die Bilder wieder im<br />
Verzeichnis Bilder abzulegen. Wollen Sie also eine<br />
Serie von Screenshots aufnehmen, müssen Sie jedes<br />
Mal umständlich das gewünschte Verzeichnis<br />
aufsuchen. Das nervt und scheint tatsächlich auf<br />
einer bewussten Design-Entscheidung des Gnome-<br />
Projekts zu beruhen [6].<br />
Leider lässt sich das Verhalten aktuell nicht ändern,<br />
lediglich ein wenig abmildern. Dazu brauchen<br />
Sie den Dconf-Editor, den Sie über das Paket<br />
dconf-tools explizit installieren und dann über<br />
das Dash aufrufen. Unter org | gnome | gnomescreenshot<br />
finden Sie schließlich die Einstellungen<br />
für die Anwendung. Etwas enttäuschend: Ändern<br />
Sie den Parameter last-save-directory, scheint das<br />
gar nichts zu bewirken. Immerhin dürfen Sie hier<br />
den Parameter auto-save-directory ändern und den<br />
automatisch gewählten Speicherpfad anpassen,<br />
hier also zum Beispiel dieses eintragen:<br />
file:///home/{BENUTZER}/meine_screenshots/<br />
5 Flash-Cookies sind eine eher junge Plage, vor der das Add-on „BetterPrivacy“ schützt.<br />
Nach Auskunft einiger Benutzer zeigt dieser Eintrag<br />
nur dann eine Wirkung, wenn Sie am Ende<br />
94 UBUNTU<br />
04/2012<br />
www.ubuntu-user.de<br />
user
Probelesen<br />
ohne risiko<br />
Und Gewinnen!<br />
eines von sieben „SECU4Bags“<br />
elektronisches Sicherheitssystem für Handys,<br />
Tablets und Laptops <strong>mit</strong> Bluetooth<br />
20g leicht, bis zu 100 Stunden Akkulaufzeit<br />
Alarm bis zu 100dB, Schutzdistanz 5 bis 30m<br />
gesponsert von<br />
SONDERAKTION!<br />
Testen Sie jetzt<br />
3 Ausgaben für<br />
NUR 3€*<br />
Telefon: 07131 /2707 274<br />
Fax: 07131 / 2707 78 601<br />
E-Mail: abo@linux-user.de<br />
Mit großem Gewinnspiel unter:<br />
www.linux-user.de/probeabo<br />
* Angebot gilt innerhalb Deutschlands und Österreichs. In der Schweiz: SFr 4,50.<br />
Weitere Preise: www.linux-user.de/produkte
Tipps & Tricks<br />
<strong>Ubuntu</strong>-Tipps<br />
6 Dank FlagFox bemerkt es Firefox zum Beispiel, wenn ein Webserver, der offiziell eine deutsche<br />
Top-Level-Domain im Namen trägt, eigentlich in Großbritannien steht.<br />
einen Schrägstrich setzen. Den Eintrag {BENUT-<br />
ZER} ersetzen Sie durch Ihren Benutzernamen.<br />
Unity: Fenster<br />
halbmaximieren<br />
Eine weitere Neuerung des Gnome-Projekts betrifft<br />
den Dateimanager. Nautilus bringt aktuell<br />
ein extrem praktisches Feature <strong>mit</strong>, das man nun<br />
abschaffen will. Drücken Sie [F3], teilt sich das<br />
aktuelle Fenster in der Mitte, und Sie sehen zwei<br />
Hälften. Rufen Sie nun zum Beispiel in der linken<br />
Hälfte einen Netzwerkordner auf, in der rechten<br />
Ihre Musiksammlung, können Sie per Drag & Drop<br />
einfach Dateien von A nach B schaufeln.<br />
Warum die Gnome-Entwickler dieses Feature abschaffen<br />
wollen, bleibt dahingestellt, aber offenbar<br />
will das <strong>Ubuntu</strong>-Projekt diese Entscheidung akzeptieren;<br />
das war zumindest der Stand beim Schreiben<br />
dieses Artikels. Als Workaround wird vorgeschlagen,<br />
zukünftig zwei Fenster zu halbmaximieren<br />
– so jedenfalls das dafür erfundene Kunstwort<br />
(Abbildung 7). Unity kennt einen Shortcut, <strong>mit</strong><br />
dem Sie ein Fenster nur in der rechten oder linken<br />
Hälfte des Bildschirms maximieren.<br />
Um nun für Nautilus schnellstmöglich das<br />
oben geschilderte Verhalten zu erzeugen, rufen<br />
Sie den Dateimanager auf und drücken<br />
[Strg]+[Super]+[Pfeil rechts], um das erste<br />
Fenster rechts anzuordnen. Dann drücken Sie<br />
[Strg]+[N], um ein zweites Nautilus-Fenster<br />
aufzurufen, und danach [Strg]+[Super]+[Pfeil<br />
links], um dieses auf der linken Seite anzuordnen<br />
– ein wenig eleganter Weg. Nun dürfen Sie<br />
nach den Austauschordnern suchen und per<br />
Drag & Drop Ihre Dateien austauschen. Ein kleiner<br />
Nebeneffekt: Beim nächsten Aufruf des Dateimanagers<br />
halbmaximiert sich das Fenster automatisch.<br />
Da<strong>mit</strong> es wieder den kompletten Schirm einnimmt,<br />
drücken Sie [Str]+[Super]+[Pfeil hoch].<br />
System: <strong>Ubuntu</strong> via Power-<br />
Button abschalten<br />
Verwenden Sie auf Ihrem <strong>Ubuntu</strong>-Rechner lediglich<br />
einen Benutzeraccount, betrifft Sie der gleich<br />
erwähnte Bug nicht. In diesem Fall drücken Sie<br />
auf den Ausschalter (Power-Button) des Rechners<br />
und erhalten ein Menü, das Ihnen unter anderem<br />
vorschlägt, den Rechner auszuschalten. Verwenden<br />
Sie hingegen ein System <strong>mit</strong> mehreren Benutzern,<br />
landen Sie selbst nach einem expliziten Klick<br />
auf Herunterfahren höchstens beim Loginmanager.<br />
Sie müssen dann zum Beispiel ein Terminalfenster<br />
öffnen und sudo halt eingeben, da<strong>mit</strong> der Rechner<br />
herunterfährt.<br />
Das ändern Sie, indem Sie dem Power-Button<br />
einen Befehl zuweisen, der dafür sorgt, dass der<br />
Rechner per Knopfdruck herunterfährt. Die entscheidende<br />
Datei bearbeiten Sie so:<br />
$ gksu gedit /etc/acpi/events/powerbtn<br />
Die Zeile action=/etc/acpi/powerbtn.sh kommentieren<br />
Sie im Editor durch ein vorangestelltes # aus<br />
und fügen dahinter eine neue Zeile ein:<br />
action=shutdown ‐h now<br />
7 Halbmaximierte Fenster sind leider nur eine halbmaximalgute Alternative zum Wegfall der<br />
beliebten Split-Ansicht im Dateimanager Nautilus.<br />
Sie speichern die veränderte Datei und schließen<br />
sie. Nun dürfen Sie den Rechner spätestens nach<br />
einem etwa 1-sekündigen Knopfdruck herunterfahren.<br />
Dieses Feature hilft übrigens auch, wenn<br />
Sie einen <strong>Ubuntu</strong>-Rechner als Multimedia-PC betreiben<br />
und ihn nicht ständig per Maus, Tastatur<br />
und Fernsehschirm abschalten wollen. (kki) ●●●<br />
96 UBUNTU<br />
04/2012<br />
www.ubuntu-user.de<br />
user
<strong>Vorschau</strong><br />
Service<br />
D<strong>mit</strong>ry Naumov, 123RF<br />
<strong>Vorschau</strong> auf Heft 01/2013<br />
das nächste Heft erscheint am 25.10.2012<br />
Was kommt im Heft<br />
<br />
01/2013?<br />
Den kommenden <strong>Ubuntu</strong> <strong>User</strong> 01/2013 finden Sie ab dem 25. Oktober offiziell im Software-Center, in<br />
unserem Onlineshop und am Kiosk. Hier stellen wir einige Themen für das nächste Heft vor. Kristian Kißling<br />
<strong>Ubuntu</strong>-TV<br />
Unser Interview <strong>mit</strong> Will Cooke hat es nicht mehr rechtzeitig ins Heft<br />
geschafft, wir veröffentlichen es aber in der nächsten Ausgabe des<br />
<strong>Ubuntu</strong> <strong>User</strong>. Der Canonical-Mann leitet das <strong>Ubuntu</strong>-TV-Projekt, das<br />
den herkömmlichen Fernseher <strong>mit</strong> der Hilfe von <strong>Ubuntu</strong> ins Internet<br />
bringen und dem Couch-Potato das Leben erleichtern soll. Ist das der<br />
Abschied von den fünf Fernbedienungen? Cooke äußert sich unter anderem<br />
zum aktuellen Status des Projekts, zu den Zukunftsplänen und<br />
auch zur Frage, warum es überhaupt eine <strong>Ubuntu</strong>-Lösung für Couch-<br />
Potatos geben muss.<br />
1 Im nächsten<br />
Heft sprechen wir<br />
<strong>mit</strong> Will Cooke,<br />
der das <strong>Ubuntu</strong>-<br />
TV-Projekt leitet.<br />
Home, Sweet Home!<br />
Wer umzieht, der freut sich meist nicht nur auf die neue<br />
Wohnung, sondern verbringt schon im Vorfeld Zeit da<strong>mit</strong>, im<br />
Geiste die Möbel aufzustellen.<br />
Mit Sweet Home<br />
3D betreten Sie, wenn<br />
Sie die Maße kennen,<br />
die Wohnung schon vor<br />
dem Einzugstermin.<br />
Virtuell basteln Sie Möbel,<br />
Betten, Sofas und<br />
schieben diese zwischen<br />
2 Mit Sweet Home 3D richten Sie Ihren zukünftigen vier<br />
Ihre neue Wohnung virtuell ein. Wänden herum.<br />
<strong>Ubuntu</strong> 12.10<br />
Im Zentrum unseres nächsten Hefts<br />
steht auch <strong>Ubuntu</strong> 12.10. Die neue<br />
Version erscheint zur gleichen Zeit; wir<br />
testen im Vorfeld, was es für Änderungen,<br />
Neuerungen und Rückschritte gibt.<br />
Mit Spannung erwarten wir nicht nur<br />
das angekündigte neue Theme, sondern<br />
schauen auch, ob die 2-D-Variante von<br />
Unity tatsächlich wie geplant verschwindet.<br />
Womöglich bringt <strong>Ubuntu</strong> 12.10<br />
auch eine Preview des Display-Servers<br />
Wayland <strong>mit</strong>, auf die wir dann sicherlich<br />
einen Blick werfen.<br />
Info<br />
[1] Unser Shop: [http:// shop.<br />
linuxnewmedia. de/]<br />
[2] <strong>Ubuntu</strong> <strong>User</strong> bei Facebook:<br />
[http:// www. facebook. com/<br />
ubuntuuser]<br />
[3] <strong>Ubuntu</strong> <strong>User</strong> bei Google+:<br />
[https:// plus. google. com/<br />
104445680837136693941/<br />
posts]<br />
[4] <strong>Ubuntu</strong> <strong>User</strong> bei Diaspora:<br />
[https:// joindiaspora. com/ u/<br />
ubuntu_user_germany]<br />
[5] Webseite des <strong>Ubuntu</strong> <strong>User</strong>:<br />
[http:// ubuntu‐user. de/]<br />
Erscheinungsdatum<br />
Autoren<br />
Anzeigen<br />
Den nächsten <strong>Ubuntu</strong> <strong>User</strong> (01/2013) finden Sie ab dem 25. Oktober<br />
2012 als PDF-Datei in unserem Onlineshop oder in <strong>Ubuntu</strong>s<br />
Software-Center. Alternativ lassen Sie sich das Heft in Papierform<br />
versandkostenfrei nach Hause schicken [1] oder kaufen es am<br />
Kiosk Ihres Vertrauens. Tägliche Infos und Updates zu <strong>Ubuntu</strong> finden<br />
Sie auf Facebook [2], Google+ [3] und Diaspora [4] und auf unserer<br />
Webseite [5]. Hier erreichen Sie auch freie Artikel aus aktuellen und<br />
älteren Heften. Sollen wir Sie an eine neue Ausgabe erinnern, dann<br />
tragen Sie sich in unseren Newsletter auf der Webseite ein.<br />
Franz Böhm S. 54<br />
Martin Loschwitz S. 82<br />
Marian Lux S. 10<br />
Claudia Meindl S. 36/39<br />
Thomas Raukamp S. 58/74/92<br />
Andreas Reitmaier S. 44<br />
André Skora, Michael Quay S. 50<br />
Christoph Stockmayer S. 86<br />
Bodenseo S. 27<br />
Campus Party S. 7<br />
Linux-Hotel S. 41<br />
PlusServerAG S. 52/53<br />
S. 60/61<br />
S. 66/67<br />
S. 88/89<br />
Linux Online Shop S. 99<br />
Galileo S. 100<br />
www.ubuntu-user.de 04/2012<br />
UBUNTU<br />
user<br />
97
Service<br />
Impressum<br />
Impressum<br />
<strong>Ubuntu</strong> <strong>User</strong> ist eine Publikation der Linux New Media AG.<br />
Anschrift<br />
Putzbrunner Str. 71, 81739 München<br />
Telefon: (089) 99 34 11-0, Fax: (089) 99 34 11-99<br />
Homepage<br />
http://www.ubuntu-user.de/<br />
Abo/Nachbestellung http://shop.linuxnewmedia.de/<br />
E-Mail (Leserbriefe) <br />
Presse<strong>mit</strong>teilungen <br />
Chefredakteur Kristian Kißling (v. i. S. d. P.) (kki)<br />
Redaktion<br />
Andreas Bohle (agr)<br />
Mediaberatung<br />
D/A/CH<br />
Petra Jaser <br />
Tel.: +49 (0)89 / 99 34 11 24<br />
Fax: +49 (0)89 / 99 34 11 99<br />
Ann Jesse <br />
USA und<br />
weitere Länder Tel.: +1 785 841 8834<br />
Eric Henry <br />
Tel.: +1 785 917 0990<br />
Es gilt die Anzeigenpreisliste vom 01.01.2012.<br />
Pressevertrieb<br />
Abonnenten-Service<br />
D/A/CH<br />
MZV Moderner Zeitschriften Vertrieb GmbH<br />
Breslauer Straße 5, 85386 Eching<br />
Tel.: (089) 3 19 06-0, Fax: (089) 3 19 06-113<br />
A.B.O. Verlagsservice GmbH<br />
Veronika Kramer <br />
Telefon D/A: +49 (0)7131 2707 274<br />
Telefon CH: +41 (0)43 816 1627<br />
Telefax D/A/CH: +49 (0)7131 2707 78 601<br />
DVD-Produktion<br />
Grafik<br />
Titelgestaltung<br />
Bildnachweis<br />
Schlusslektorat<br />
Produktion<br />
Druck<br />
Geschäftsleitung<br />
Marcel Hilzinger (mhi)<br />
Thomas Leichtenstern (tle)<br />
Hans-Jörg Ehren <br />
Christian Ullrich <br />
Dana Fidlerova, Judith Erb<br />
Judith Erb, Titelillustration: Pinball Digitalagentur<br />
Stock.xchng, <strong>Foto</strong>lia.de, Photocase.com, 123RF.com und andere<br />
Heike Jurzik <br />
Christian Ullrich <br />
Vogel Druck und Medienservice GmbH & Co. KG, 97204 Höchberg<br />
Brian Osborn (Vorstand) <br />
Hermann Plank (Vorstand) <br />
Linux ist ein eingetragenes Warenzeichen von Linus Torvalds und wird von uns <strong>mit</strong> seiner<br />
freundlichen Genehmigung verwendet. »Unix« wird als Sammelbegriff für die Gruppe der Unixähnlichen<br />
Betriebssysteme (wie beispielsweise HP/UX, FreeBSD, Solaris) verwendet, nicht als<br />
Bezeichnung für das Trademark (»UNIX«) der Open Group. Der Linux-Pinguin wurde von Larry<br />
Ewing <strong>mit</strong> dem Grafikprogramm »The GIMP« erstellt. Google ist ein eingetragenes Warenzeichen<br />
von Google Inc.<br />
Eine Haftung für die Richtigkeit von Veröffentlichungen kann – trotz sorgfältiger Prüfung<br />
durch die Redaktion – vom Verlag nicht übernommen werden. Mit der Einsendung von<br />
Manuskripten oder Leserbriefen gibt der Verfasser seine Einwilligung zur Veröffent lich ung in<br />
einer Publikation der Linux New Media AG. Für unverlangt eingesandte Manuskripte oder Beiträge<br />
übernehmen Redaktion und Verlag keinerlei Haftung.<br />
Die Installation von Programmen der Heft-CD/DVD erfolgt auf eigene Gefahr. Die Redaktion<br />
des <strong>Ubuntu</strong> <strong>User</strong> haftet nicht für Schäden und Folgeschäden wie Datenverlust, die durch die<br />
Installation der Software entstehen können.<br />
Die Redaktion behält sich vor, Einsendungen zu kürzen und zu überarbeiten. Das exklusive<br />
Urheber- und Verwertungsrecht für angenommene Manus kripte liegt beim Verlag. Es darf kein<br />
Teil des Inhalts ohne schriftliche Genehmigung des Verlags in irgendeiner Form vervielfältigt<br />
oder verbreitet werden.<br />
Copyright © 1999–2012 Linux New Media AG ISSN: 2190-1155<br />
Disclaimer<br />
<strong>Ubuntu</strong> is a trademark of Canonical Li<strong>mit</strong>ed and is used under licence from Canonical Ltd.<br />
Points of view or opinions in this publication do not necessarily represent the policies or<br />
positions of Canonical Ltd or imply affiliation with <strong>Ubuntu</strong> or www.ubuntu.com. <strong>Ubuntu</strong> <strong>User</strong><br />
is not an official Canonical title. The DVD included in this magazine may contain an unofficial<br />
<strong>Ubuntu</strong> release which is not supported by Canonical Ltd.<br />
Abodaten<br />
Preise Print Deutschland Österreich Schweiz Ausland EU<br />
Einzelheft € 7,90 € 8,70 Sfr 15,80 (siehe Titel)<br />
Jahres-DVD (Einzelpreis) € 14,95 € 14,95 Sfr 18,90 € 14,95<br />
Jahres-DVD (zum Abo 1) € 6,70 € 6,70 Sfr 8,50 € 6,70<br />
Jahresabo € 26,90 € 29,90 Sfr 44,24 € 33,90<br />
Preise Digital Deutschland Österreich Schweiz Ausland EU<br />
Heft-PDF Einzelausgabe € 7,90 € 7,90 Sfr 10,25 € 7,90<br />
DigiSub (4 Ausgaben) € 24,20 € 24,20 Sfr 34,85 € 24,20<br />
DigiSub (zum Printabo) € 4,– € 4,– Sfr 4,– € 4,–<br />
HTML-Archiv (zum Abo 1) € 12,– € 12,– Sfr 12,– € 12,–<br />
1 nur erhältlich in Verbindung <strong>mit</strong> einem Jahresabo Print oder Digital<br />
Schüler- und Studentenermäßigung: 20 Prozent gegen Vorlage eines Schülerausweises<br />
oder einer aktuellen Immatrikulationsbescheinigung. Der aktuelle Nachweis ist bei<br />
Verlängerung neu zu erbringen. Andere Aboformen, Ermäßigungen im Ausland etc.<br />
auf Anfrage.<br />
Adressänderungen bitte umgehend <strong>mit</strong>teilen, da Nachsendeaufträge bei der Post nicht<br />
für Zeitschriften gelten.<br />
98 UBUNTU<br />
04/2012<br />
www.ubuntu-user.de<br />
user
openbook<br />
online!<br />
Linux von A bis Z<br />
1.282 S., <strong>mit</strong> 2 DVDs, 49,90 €,<br />
ISBN 978-3-8362-1822-1<br />
Erfahren Sie alles über Linux!<br />
Egal ob Einsteiger, Fortgeschrittener oder Profi in der Linux-Welt:<br />
Unsere Bücher ver<strong>mit</strong>teln Ihnen zuverlässiges Know-how und unterstützen<br />
Sie bei der täglichen Arbeit. Hier bleibt garantiert keine Frage offen.<br />
Erfahren Sie mehr über unsere Bücher und Video-Trainings:<br />
» www.GalileoComputing.de<br />
Wissen, wie’s geht.