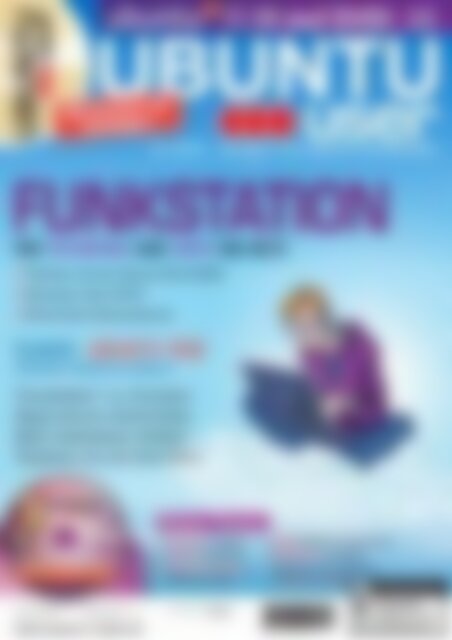Ubuntu User Per Tethering und UMTS ins Netz (Vorschau)
Erfolgreiche ePaper selbst erstellen
Machen Sie aus Ihren PDF Publikationen ein blätterbares Flipbook mit unserer einzigartigen Google optimierten e-Paper Software.
UBUNTU<br />
user<br />
UBUNTU<br />
user<br />
01/2012 die Welt von <strong>Ubuntu</strong> entdecken<br />
Mit Extrateil für<br />
E<strong>ins</strong>teiger!<br />
11.10 auf DVD!<br />
32 Bit<br />
64 Bit<br />
Funkstation<br />
<strong>Per</strong> <strong>Tethering</strong> <strong>und</strong> <strong>UMTS</strong> <strong>ins</strong> <strong>Netz</strong><br />
● Tricksen mit der Secure Shell (SSH)<br />
● Streamen über UPnP<br />
● Elementare <strong>Netz</strong>werktools<br />
Cloud: <strong>Ubuntu</strong> One<br />
DATEIEN VERSCHLÜSSELN<br />
Th<strong>und</strong>erbird 7 vs. Evolution<br />
Skype-Anrufe mitschneiden<br />
Bash: Audioplayer skripten<br />
Topspiele mit <strong>und</strong> ohne Wine<br />
Weitere Themen:<br />
• Quicklists basteln<br />
• Codecs einrichten<br />
• Tipps <strong>und</strong> Tricks zu<br />
<strong>Ubuntu</strong> & Unity<br />
• ARM-Netbook angeschaut<br />
• Metadaten für Bilder<br />
• Interview mit Lubuntus<br />
Julien Lavergne<br />
Österreich EUR 8,70<br />
Schweiz sfr 15,80<br />
Benelux EUR 9,25<br />
Spanien/Italien EUR 10,25<br />
Deutschland<br />
7,90 €<br />
www.<strong>Ubuntu</strong>-user.de<br />
4 191751 907901 01
STRATO PRO<br />
Server Technik, die begeistert<br />
STRATO Server LTD zum Hammerpreis<br />
Limited<br />
Edition<br />
Jetzt schnell<br />
zugreifen !<br />
Leistungsda te n<br />
Traffic-Unlimited *<br />
Quad-Core AMD Opteron TM<br />
4 x 2,7GHz<br />
16 GB RAM<br />
2 x 2.000 GB HDD (RAID 1)<br />
inklusive<br />
TrafficControl inklusive<br />
Monitoring Service inklusive<br />
<strong>Netz</strong>unabhängiger Remotezugriff inklusive (Serielle Konsole)<br />
Betriebssystem<br />
Linux<br />
Windows ( + 20 €/Mon.)<br />
Kostenfreier Reboot inklusive<br />
Kostenfreie Neu<strong>ins</strong>tallation<br />
mit Wechsel des Betriebssystems<br />
inklusive<br />
RecoveryManager inklusive<br />
SecurityScan inklusive<br />
FTP-Backupspace 1.000 GB<br />
Inklusiv-Doma<strong>ins</strong> 1 Domain<br />
Parallels® Plesk Panel inklusive (30 Doma<strong>ins</strong>)<br />
Einrichtungsgebühr keine<br />
Mindestvertragslaufzeit keine<br />
Monatliche Kosten<br />
€/Mon. *<br />
Telefon: 0 18 05 - 00 76 77<br />
(0,14 €/Min. aus dem dt. Festnetz, Mobilfunk max. 0,42 €/Min.)<br />
strato-pro.de<br />
* Geringer Bestand, nur solange der Vorrat reicht. Traffic-Unlimited: Keine zusätzlichen Kosten durch Traffic<br />
(bei Traffic-Verbrauch über 1.000 GB/Monat <strong>und</strong> danach je weitere 300 GB erfolgt eine Umstellung der Anbindung<br />
auf max. 10 MBit/s. Freischaltung jeweils kostenlos über den K<strong>und</strong>enservicebereich). Preise inkl. MwSt.
Editorial<br />
Service<br />
Route<br />
in die Freiheit<br />
Was Microsoft für sein Betriebssystem plant, ist vielen überzeugten Linux-<br />
Anwendern herzlich schnuppe. Die aktuellen Pläne für den neuen Windows-8-<br />
Browser bringen jedoch Überraschungen mit, die auch Linux-Nutzer angehen.<br />
Zwar gibt es den Internet Explorer 10 auch weiterhin in einer traditionellen Version,<br />
aber wer die vom Microsoft empfohlene Metro-Style-Variante benutzt, der bekommt<br />
einen Browser ohne Plug-<strong>ins</strong>. Kein Flash, kein Silverlight, dafür HTML 5.<br />
Kristian Kißling,<br />
Chefredakteur<br />
Das ist nicht das Ende von Flash <strong>und</strong> Silverlight, aber vielleicht der Anfang davon.<br />
Für den <strong>User</strong> ist es eine gute Nachricht: Die Anzahl von Sicherheitslücken in Adobes<br />
Flash Player ist berüchtigt, die Stabilitätsprobleme sind immer wieder Thema.<br />
Dennoch führte bislang kein Weg an dem Player vorbei. Das scheint sich gerade<br />
zugunsten des offenen Standards HTML 5 zu ändern.<br />
Adobe, das weiterhin recht gut von seinen Klassikern wie Photoshop <strong>und</strong> In-<br />
Design leben wird, darf sich den Bedeutungsverlust selbst zuschreiben. „Das<br />
Benutzererlebnis, das aktuelle Plug-<strong>ins</strong> bieten, passt nicht zum Browsen im<br />
Metrostil <strong>und</strong> einem modernen, HTML-5-basierten Internet“, schreibt Steven Sinofsky,<br />
Präsident der Windows-Abteilung bei Microsoft, in einem Blog [1]. Hätte<br />
Adobe den Quellcode des ohnehin kostenlos angebotenen Plug-<strong>ins</strong> offen gelegt,<br />
würde Sinofsky womöglich anders reden.<br />
<strong>Ubuntu</strong> <strong>User</strong> Online<br />
Fragen, Kritik, Anregungen an:<br />
redaktion@ubuntu-user.de<br />
Neuigkeiten <strong>und</strong> Artikel:<br />
http:// ubuntu‐user. de/<br />
Folgen Sie uns auf Twitter,<br />
Iden ti.ca <strong>und</strong> Facebook:<br />
* http:// twitter. com/ ubuntu_<br />
user_de<br />
* http:// identi. ca/ ubuntuuserde<br />
* http:// www. facebook. com/<br />
ubuntuuser<br />
Doch auch Microsoft musste dazulernen. Mit Silverlight wollte der Konzern aus<br />
Redmond eine plattformübergreifende Konkurrenz zu Adobe etablieren, was –<br />
trotz des Quasi-Monopols <strong>und</strong> der Investitionen – misslang. Microsoft trennt sich<br />
nicht von der Technologie, sieht sie aber offenbar nicht mehr im Zentrum<br />
seiner Internetstrategie. Silverlight hat denselben Makel wie Adobes Produkte:<br />
Es kommt von einer einzigen Firma <strong>und</strong> ist nicht offen.<br />
Das Internet, hieß es in den frühen Tagen, routet einfach um Hindernisse herum.<br />
Das bedeutet, dass Pakete autonom einen anderen Weg finden, wenn Server<br />
ausfallen. Den Schritt zum offenen Standard HTML 5 kann man als Ende einer<br />
langen Umleitung begreifen, als Rückkehr zur Normalität. Es gibt noch immer<br />
viele Baustellen im <strong>Netz</strong>, aber diese Route ist nun wieder befahrbar.<br />
Info<br />
[1] [http:// blogs. msdn. com/ b/<br />
b8/ archive/ 2011/ 09/ 14/ met<br />
ro‐style‐browsing‐and‐plug<br />
‐in‐free‐html5. aspx]<br />
www.ubuntu-user.de 01/2012<br />
UBUNTU<br />
user<br />
3
Service<br />
Inhalt<br />
<strong>Ubuntu</strong> <strong>User</strong> 01/2012<br />
UBUNTU<br />
user<br />
94<br />
Im zweiten Teil unseres Bash-<br />
Workshops zeigt unser Autor Ihnen,<br />
wie Sie mit einfachsten Mitteln <strong>und</strong> Funktionen<br />
einen simplen Audioplayer programmieren.<br />
Service<br />
Aktuelles<br />
Schwerpunkt<br />
3 Editorial<br />
Route in die Freiheit<br />
34 DVD-Inhalt<br />
Was ist <strong>Ubuntu</strong> <strong>und</strong><br />
welche Software bringt<br />
unsere Heft-DVD mit?<br />
98 Impressum<br />
91 <strong>Vorschau</strong><br />
6 Bücher<br />
TYPO3 – Version 4.5,<br />
LibreOffice<br />
7 Gewinnspiel<br />
Gewinnen Sie mit <strong>Ubuntu</strong><br />
<strong>User</strong> tolle Preise!<br />
8 News<br />
<strong>Ubuntu</strong> 12.04 ist der<br />
Precise Pangolin. Ändert<br />
<strong>Ubuntu</strong> sein Release-Modell?<br />
<strong>Ubuntu</strong>s App Store<br />
10 Interview<br />
Lubuntu ist seit Version<br />
11.10 ein offizielles <strong>Ubuntu</strong>-Derivat.<br />
Wir sprechen<br />
mit dem Hauptentwickler.<br />
29 Intro<br />
Wir zeigen, was Sie im<br />
Schwerpunkt erwartet<br />
<strong>und</strong> stellen die einzelnen<br />
Themen vor.<br />
30 <strong>Netz</strong>werktools<br />
Wenn das <strong>Netz</strong>werk einmal<br />
klemmt, helfen diese<br />
Kommandozeilentools<br />
bei der Analyse.<br />
Erste Schritte – der Guide für E<strong>ins</strong>teiger<br />
14 Neu in <strong>Ubuntu</strong>!<br />
Wir schauen, wie der neue Unity-Desktop<br />
in <strong>Ubuntu</strong> 11.10 aussieht <strong>und</strong> was<br />
es sonst noch Neues gibt.<br />
16 Installation – Schritt für Schritt<br />
Zwar soll die Installation von <strong>Ubuntu</strong><br />
auch für Anfänger fast selbsterklärend<br />
funktionieren, einige Hintergründe sollten<br />
Sie dennoch kennen.<br />
20 Aktualisierungen aus dem <strong>Netz</strong><br />
Die Sicherheit eines Systems hängt an<br />
seiner Aktualität. Wir zeigen, wie Sie online<br />
gehen <strong>und</strong> Ihr System aktualisieren.<br />
22 Software verwalten<br />
Das Software-Center ist der App Store<br />
von <strong>Ubuntu</strong>. Für die Version 11.10 wurde<br />
es vor allem optisch überarbeitet.<br />
26 Multimedia <strong>und</strong> Codecs<br />
<strong>Ubuntu</strong> wird zur perfekten Multimediazentrale,<br />
wenn Sie ein paar zusätzliche<br />
Programme <strong>und</strong> Codecs e<strong>ins</strong>pielen. Wir<br />
zeigen, was Sie brauchen.<br />
4 UBUNTU<br />
01/2012<br />
www.ubuntu-user.de<br />
user
Inhalt<br />
Service<br />
11.10<br />
50<br />
<strong>UMTS</strong> again! Seit unserem letzten <strong>UMTS</strong>-Test<br />
ist einige Zeit <strong>ins</strong> Land gegangen. Wir zeigen,<br />
wie Sie aktuelle <strong>UMTS</strong>-Sticks unter <strong>Ubuntu</strong> 11.10 einbinden.<br />
Die gute Nachricht: Es ist einfacher geworden!<br />
Im Heft:<br />
Oneiric Ocelot:<br />
<strong>Ubuntu</strong> 11.10 (32-Bit-DVD)<br />
<strong>Ubuntu</strong> 11.10 (64-Bit-DVD)<br />
Desktop<br />
Wissen<br />
Software<br />
36 SSH-Tricks<br />
SSH kann Sie nicht nur<br />
mit fremden Rechnern<br />
verbinden, sondern hat<br />
auch ein paar geniale<br />
Tricks auf Lager.<br />
42 UPnP<br />
Filme, Musik <strong>und</strong> Bilder<br />
streamen Sie im <strong>Netz</strong>werk<br />
über UPnP. Aber<br />
hier lauern Fallen.<br />
58 <strong>Ubuntu</strong> One (Teil 1)<br />
Wir stellen die wichtigsten<br />
Features von <strong>Ubuntu</strong>s<br />
Onlinedienst vor.<br />
62 Dateien verschlüsseln<br />
Dank PGP-Verschlüsselung<br />
schützen Sie Ihre<br />
Daten in der Cloud.<br />
72 Metadaten<br />
Können Sie Ihre Bildbeschreibungen<br />
auch in 20<br />
Jahren noch lesen?<br />
Tipps & Tricks<br />
74 Tipps für <strong>Ubuntu</strong><br />
Diese Tricks helfen Ihnen<br />
im täglichen Umgang<br />
mit <strong>Ubuntu</strong> 11.10.<br />
82 Skype-Rekorder<br />
So zeichnen Sie Gespräche<br />
auf, die Sie über<br />
Skype führen.<br />
86 Zwölf coole Spiele<br />
Wir stellen freie Spiele <strong>und</strong><br />
PC-Blockbuster vor, die<br />
mit Wine laufen.<br />
90 Turpial<br />
Venezuelas Twitter-Client<br />
50 <strong>UMTS</strong>-Test<br />
Wir haben <strong>UMTS</strong>-Sticks<br />
für Sie getestet.<br />
54 <strong>Tethering</strong><br />
Der Artikel zeigt, wie Sie<br />
mit <strong>Ubuntu</strong> <strong>ins</strong> mobile<br />
Internet gelangen: per<br />
<strong>Tethering</strong> <strong>und</strong> MiFi.<br />
64 Quicklists<br />
Praktische Quicklists<br />
einfach selber basteln<br />
Office<br />
Admin<br />
79 Shortcuts<br />
Mit „grep“ fahnden Sie im<br />
System nach Dateinamen<br />
<strong>und</strong> -inhalten.<br />
Software<br />
Hardware<br />
92 ARM-Rechner<br />
Wir nehmen einen ARM-<br />
Rechner mit <strong>Ubuntu</strong><br />
10.04 unter die Lupe.<br />
Programmieren<br />
68 Th<strong>und</strong>erbird vs. Evolution<br />
Wie schneidet der neue<br />
E-Mail-Client ab?<br />
80 Banshee<br />
<strong>Ubuntu</strong>s Audioplayer<br />
besitzt nette Features.<br />
94 Bash-Workshop, Teil 2<br />
Wir basteln mit der Bash<br />
einen Audioplayer.<br />
www.ubuntu-user.de 01/2012<br />
UBUNTU<br />
user<br />
5
Aktuelles<br />
Zwei Bücher<br />
TYPO3<br />
Content für Unternehmen<br />
Buchinfo<br />
Susanne Moog, Patrick Rodacker,<br />
Marc Wöhlken:<br />
„TYPO3 4.5. Das Enterprise Content<br />
Management System“,<br />
Open Source Press, 2011,<br />
492 Seiten, Broschiert,<br />
ISBN 978-3-941841-43-7,<br />
34,90 Euro<br />
Sind Sie auf der Suche nach einem Content<br />
Management System, um damit auf einer<br />
Webseite dynamisch Informationen anzubieten,<br />
fällt meist schnell der Name TYPO3. Das<br />
Open-Source-System verwaltet den Content<br />
unzähliger Webseiten, was oft überertrieben<br />
ist. Planen Sie den Aufbau einer kleinen<br />
Firmenpräsenz, schießen Sie beim E<strong>ins</strong>atz von<br />
TYPO3 mit Kanonen auf Spatzen. Rechnen Sie<br />
hingegen für Ihre Webseite mit erhöhtem <strong>und</strong><br />
permanentem Publikumsverkehr, stellt TYPO3<br />
eine valide Option dar.<br />
Dem trägt auch das Buch „TYPO3 4.5“ von<br />
Open Source Press Rechnung, das den Untertitel<br />
„Das Enterprise Content Management<br />
System“ trägt. Es richtet sich vorwiegend an<br />
Benutzer, die über Vorwissen im CMS-Bereich<br />
verfügen. Das Werk spart sich daher auch<br />
einleitende Verzierungen <strong>und</strong> steigt ohne<br />
Umschweife mit der Installation des CMS ein.<br />
Es setzt damit voraus, dass Sie technisch<br />
beschlagen sind <strong>und</strong> wissen, was ein CMS ist,<br />
was genau TYPO3 tut, wie seine Architektur<br />
aussieht <strong>und</strong> warum Sie es anderen Content<br />
Management Systemen vorziehen.<br />
Zunächst fällt lobenswert auf, dass sich 40<br />
Seiten mit dem Thema Sicherheit beschäftigen,<br />
ein Thema, das andere CMS-Handbücher<br />
gern stiefmütterlich behandeln. Schön ist auch<br />
der ausführliche Anhang, der die zahlreichen<br />
<strong>und</strong> teils sehr kryptischen Konfigurationse<strong>ins</strong>tellungen<br />
detailliert erklärt. Andernfalls lässt<br />
sich nur schwer erraten, wozu Parameter wie<br />
devIPmask <strong>und</strong> enable_exceptionDLOG gut<br />
sind. Auch die Kapitel zu den Themen „<strong>Per</strong>formance“<br />
<strong>und</strong> „TypoScript“ helfen weiter, wenn<br />
Sie tiefer in TYPO3 e<strong>ins</strong>teigen wollen.<br />
Fazit: Ein gutes Buch für Adm<strong>ins</strong> also, die<br />
TYPO3 4.5 im professionellen Umfeld aufsetzen<br />
wollen <strong>und</strong> später pflegen müssen.<br />
Positiv ist auch, dass die besprochene Version<br />
4.5 eine LTS-Variante von TYPO3 ist, die drei<br />
Jahre lang Support erhält. Das gibt Ihnen eine<br />
zusätzliche Planungssicherheit.<br />
LibreOffice<br />
LibreOffice handlich<br />
Buchinfo<br />
Karsten Günther:<br />
„LibreOffice – kurz & gut“,<br />
O’Reilly, 2011,<br />
272 Seiten, Taschenbuch,<br />
ISBN 978-3-86899-118-5,<br />
12,90 Euro<br />
Wer unter Linux arbeitet <strong>und</strong> einen Ersatz für<br />
Microsoft Office sucht, kommt momentan<br />
nicht um LibreOffice herum. Nicht nur <strong>Ubuntu</strong><br />
setzt die Suite als Standardsoftware zum Bearbeiten<br />
von Dokumenten, Tabellenkalkulationen<br />
<strong>und</strong> Präsentationen ein. Kein W<strong>und</strong>er also,<br />
dass O’Reilly dem Office ein eigenes Buch<br />
widmet – wenn auch ein recht kleines Bändchen.<br />
„LibreOffice – kurz & gut“ von Karsten<br />
Günther ist nur 272 Seiten dick <strong>und</strong> passt<br />
so bequem in die Gesäßtasche eines Hip-<br />
Hoppers (diese tiefhängenden Hosen mit den<br />
großen Taschen).<br />
In dem Büchlein versammelt der Autor alle<br />
wichtigen Fakten zu LibreOffice <strong>und</strong> seinen<br />
Modulen Writer, Calc, Impress, Draw, Base<br />
sowie Math. Er erklärt die Menüeinträge <strong>und</strong><br />
listet die wichtigsten Tastaturkürzel auf. Im<br />
ausführlichen Index am Ende des Buches<br />
suchen Sie gezielt nach Schlagworten.<br />
Inhaltlich ist an dem Buch nichts auszusetzen:<br />
Es trägt auf wenig Raum viele wichtige<br />
Informationen zu LibreOffice zusammen <strong>und</strong><br />
geht dabei auch in die Tiefe. Allein – es liest<br />
sich nicht besonders schön. Das liegt weniger<br />
am Schreibstil als am Format. Die Seiten des<br />
Bändchens wirken überfüllt, die Abbildungen<br />
sind mitunter sehr klein geraten, <strong>und</strong> schmale<br />
Innenränder führen dazu, dass Sie das Buch<br />
mit etwas Kraft auseinander drücken müssen,<br />
um es vernünftig zu lesen. Auf der anderen<br />
Seite ist es dadurch vergleichsweise günstig<br />
<strong>und</strong> lässt sich gut transportieren.<br />
Alles in allem handelt es sich bei dem Buch<br />
eher um eine Referenz: Es erzählt nicht <strong>und</strong><br />
erklärt die Software nicht Schritt für Schritt anhand<br />
von Beispielprojekten. Stattdessen stellt<br />
der Autor einfach sämtliche Funktionen vor<br />
<strong>und</strong> beschreibt nüchtern, was diese bewirken.<br />
Das liest sich nicht spannend, frischt aber Ihr<br />
Gedächtnis auf, wenn Sie nach einer bestimmten<br />
Funktion suchen.<br />
Fazit: Wenn Sie die optischen <strong>und</strong> haptischen<br />
Nachteile des kleinen Formats nicht stören,<br />
dient das Werk als gutes <strong>und</strong> günstiges<br />
Nachschlagewerk für Anwender, die für die<br />
Büroarbeit regelmäßig zu LibreOffice greifen.<br />
Das kleine Büchlein behandelt die wichtigsten<br />
Funktionen der LibreOffice-Module, ohne zu<br />
sehr an der Oberfläche zu bleiben. (kki) ●●●<br />
6 UBUNTU<br />
01/2012<br />
www.ubuntu-user.de<br />
user
Gewinnspiel<br />
Aktuelles<br />
Hauptgewinn!<br />
Zwei dLAN-200-Adapter<br />
<strong>und</strong> 10 Jahres-DVDs von 2011<br />
Das nächste Gewinnspiel läuft bis zum<br />
31.12.2011. Diesmal suchen wir den<br />
Namen einer Software mit grafischer<br />
Oberfläche, über die Sie Informationen<br />
zu Ihren Festplatten, Partitionen<br />
<strong>und</strong> USB-Sticks sammeln (Stichwort:<br />
SMART-Werte). Wohlgemerkt: Es geht<br />
nicht um den deutsche Namen, sondern<br />
um den Namen, über den Sie<br />
die Anwendung auf der Kommandozeile<br />
starten. Die Software ist Teil von<br />
<strong>Ubuntu</strong> 11.10 <strong>und</strong> war auch bei einigen<br />
Vorgängerversionen dabei.<br />
Zu gewinnen gibt es diesmal ein Paket<br />
mit zwei dLAN-Adaptern (200 AV<br />
Wireless N) von Devolo [1]. Wer ein<br />
Haus mit Betonwänden hat, der kennt<br />
das Problem: Oft klappt die Datenübertragung<br />
per Funk nur mäßig. PowerLAN<br />
schafft Abhilfe: Die Technologie schickt<br />
die <strong>Netz</strong>werkdaten einfach über die<br />
Steckdose. Sie benötigen auf der Sender-<br />
<strong>und</strong> der Empfängerseite jeweils einen<br />
Adapter, den Sie an eine Steckdose<br />
stecken <strong>und</strong> über ein <strong>Netz</strong>werkkabel<br />
oder eine WLAN-Verbindung erreichen.<br />
Neben zuschaltbarem WLAN nach dem<br />
N-Standard bringen die beiden Adapter<br />
auch drei Ethernet-Anschlüsse für weitere<br />
Geräte mit.<br />
Wer den Hauptgewinn verfehlt,<br />
hat vielleicht mehr Glück bei den<br />
Nebenpreisen. Wir vergeben<br />
zusätzlich zehn Exemplare<br />
unserer neuen Jahres-DVD:<br />
Auf dieser warten sämtliche<br />
Artikel der Ausgaben 01 bis<br />
04 aus dem Jahr 2011 im<br />
HTML- <strong>und</strong> PDF-Format. Eine<br />
integrierte Suchmaschine<br />
lässt Sie die Artikel nach Stichworten<br />
durchforsten. Zusätzlich<br />
bringt die DVD ein <strong>ins</strong>tallierbares<br />
<strong>Ubuntu</strong> 11.10 mit.<br />
Wenn Sie also die richtige Antwort<br />
auf die oben genannte Frage wissen,<br />
schicken Sie eine E-Mail unter dem<br />
Betreff Platten bis zum 31. Dezember<br />
2011 an gewinnspiel@ubuntu‐user. de.<br />
Wir drücken die Daumen!<br />
Info<br />
Win-win-Situation<br />
Zwei Tablets auf Reisen<br />
Diesmal stürmten 149 Leser (darunter vermutlich<br />
auch einige ihrer Fre<strong>und</strong>e) auf unser<br />
Rätsel los <strong>und</strong> lösten es richtig. War ja auch<br />
nicht so schwer, denn wir haben mindestens<br />
drei Lösungen gelten lassen. Am „richtigsten“<br />
ist der Befehl lsb_release ‐c, der<br />
wirklich nur den Codenamen des Systems<br />
anzeigt. Doch auch wenn Sie lsb_release ‐a<br />
eingeben, finden Sie in den Ergebnissen<br />
den Codenamen wieder. Daneben ließen wir<br />
auch cat /etc/lsb‐release gelten. Unter Linux<br />
gibt es eben stets mehrere Wege, um eine<br />
Aufgabe zu lösen. Nebenbei: Bei doppelten<br />
oder mehrfachen E<strong>ins</strong>endungen derselben<br />
<strong>Per</strong>son lassen wir immer nur eine Adresse<br />
gelten, weil das sonst die Chancen für die<br />
anderen Spieler mindert.<br />
Herzliche Glückwünsche gehen<br />
diesmal an Patrick Tanz <strong>und</strong> Jonathan<br />
Manthey; die Geräte sollten<br />
bereits bei den Gewinnern angekommen<br />
sein. Ermittelt haben wir<br />
die Sieger wie immer über den<br />
Zufallsgenerator von Random.org.<br />
Alle anderen sollten es einfach beim<br />
nächsten Mal wieder versuchen!<br />
[1] [http://www.devolo.de/<br />
consumer/77_dlan-200-<br />
av-wireless-n_starterkit_produktvorstellung_1.<br />
html?l=de]<br />
www.ubuntu-user.de 01/2012<br />
UBUNTU<br />
user<br />
7
Aktuelles<br />
<strong>Ubuntu</strong>-News<br />
<strong>Ubuntu</strong>-News<br />
Newbuntu<br />
Den <strong>Ubuntu</strong> <strong>User</strong> gibt es jetzt im Software-Center! Mit 10,50<br />
US-Dollar ist er sogar etwas günstiger als am Kiosk.<br />
Infos<br />
[1] Leserumfrage 2011:<br />
[http://ubuntu-user.de/umfrage2011]<br />
[2] <strong>Ubuntu</strong> <strong>User</strong> DigiSub:<br />
[http://shop.linuxnewmedia.<br />
de/abd0407.html]<br />
[3] App-Developer-Webseite:<br />
[http://developer.ubuntu.<br />
com/]<br />
[4] App-Developer-FAQ:<br />
[http://developer.ubuntu.<br />
com/publish/commercialsoftware-faqs/]<br />
[5] Ankündigung: [http://developer.ubuntu.com/2011/09/<br />
announcing-the-ubuntuapp-developer-site/]<br />
[6] App Developer Week:<br />
[https://wiki.ubuntu.com/<br />
<strong>Ubuntu</strong>AppDeveloperWeek]<br />
[7] Eintrag des Design-Teams:<br />
[http://design.canonical.<br />
com/2011/09/the-newubuntu-app-developerwebsite/]<br />
[8] Ankündigung <strong>Ubuntu</strong> 12.04:<br />
[http://www.markshuttleworth.com/archives/784]<br />
[9] Remnants Blog: [http://netsplit.com/2011/09/08/newubuntu-release-process/]<br />
[10] <strong>Ubuntu</strong> One für Windows:<br />
[https://one.ubuntu.com/<br />
downloads/windows/]<br />
Neues vom <strong>Ubuntu</strong> <strong>User</strong><br />
Ja, auch bei uns entwickeln<br />
sich neue Dinge,<br />
die wir Ihnen einfach nicht<br />
verschweigen wollen.<br />
Zum einen haben wir<br />
eine neue Leserumfrage<br />
gestartet [1], um herauszufinden,<br />
wie Ihnen das<br />
Heft gefällt, worauf wir<br />
stärker achten müssen<br />
<strong>und</strong> welche Themen Sie<br />
besonders interessieren.<br />
Da es sich um ähnliche<br />
Fragen wie 2010 handelt,<br />
dürfte der direkte Vergleich besonders<br />
interessant sein. Wir freuen uns, wenn Sie<br />
sich ein paar Minuten Zeit nehmen, um den<br />
Onlinebogen auszufüllen!<br />
Aber das ist noch nicht alles! Dass es den<br />
<strong>Ubuntu</strong> <strong>User</strong> auch im PDF-Format gibt,<br />
Canonical bewirbt massiv das Software-<br />
Center als neuen App Store, in dem Entwickler<br />
ihre Software zum Kauf anbieten können.<br />
Dazu hat die Firma eine Webseite eingerichtet,<br />
die sich an App Developer richtet [3]. Sie<br />
soll alle Informationen liefern, die nötig sind,<br />
um eine Anwendung für <strong>Ubuntu</strong> zu entwickeln<br />
<strong>und</strong> sie in den App Store zu bekommen. Dazu<br />
gehören laut einer ausführlichen FAQ [4] auch<br />
kommerzielle Anwendungen, die preislich<br />
zunächst 2,99 US-Dollar aufwärts kosten<br />
sollen. Canonical behält eine Transaktionsgebühr<br />
von 20 Prozent für sich, zum Vergleich:<br />
Apple <strong>und</strong> Google kassieren 30 Prozent ein.<br />
Funktioniert der Store, könnte das Canonical<br />
frisches Geld in die Kassen spülen.<br />
David Planella erklärte in der Ankündigung [5],<br />
wie die Seite im Detail funktioniert. Sie soll die<br />
Entwickler auf ihrem Weg zur App begleiten,<br />
egal, ob diese sich mit <strong>Ubuntu</strong> auskennen<br />
oder nicht. Planella gab aber auch an, dass<br />
hatten wir bereits an anderer Stelle erwähnt.<br />
Unser DigiSub-Programm [2] hat einen<br />
großen Vorteil: Wir bewahren die gekauften<br />
PDFs dauerhaft für Sie auf. Sie laden die Artikel<br />
nicht nur auf beliebige Geräte, sondern<br />
nutzen die Webseite zugleich als Archiv, auf<br />
das Sie über Ihren Browser zugreifen – egal,<br />
wo Sie sich gerade aufhalten <strong>und</strong> welches<br />
Betriebssystem Sie nutzen.<br />
Nicht zuletzt finden Sie uns neuerdings auch<br />
in <strong>Ubuntu</strong>s Software-Center! Dort können<br />
Sie nun mit einer Kreditkarte bewaffnet auch<br />
die deutschen Hefte kaufen, worüber wir uns<br />
riesig freuen. Schließlich sind wir nun dort,<br />
wo wir hingehören: im Zentrum von <strong>Ubuntu</strong>.<br />
Versuchen Sie es mal: Drücken Sie die Tasten<br />
[Windows]+[A] <strong>und</strong> geben Sie <strong>Ubuntu</strong> <strong>User</strong><br />
ein, dann erscheint unser Heft. Cool, oder?<br />
Ok, das mussten wir mal loswerden, jetzt<br />
geht es weiter mit den anderen News.<br />
Canonical bewirbt neuen App Store<br />
man die Seite wohl noch optimieren müsse.<br />
Das könne ein Thema für den <strong>Ubuntu</strong> Developer<br />
Summit in Florida sein.<br />
Die App-Developer-Webseite stellt die nötigen<br />
Tools <strong>und</strong> Arbeitsabläufe vor, verweist auf<br />
Informationsquellen für Entwickler <strong>und</strong> zeigt<br />
auch, wie kommerzielle Apps in <strong>Ubuntu</strong> landen.<br />
Ein Community-Bereich soll den App-Entwickler<br />
mit Gleichgesinnten zusammenbringen<br />
<strong>und</strong> z. B. die Möglichkeit geben, Fragen zu<br />
stellen. Nicht zuletzt gibt es My Apps, das die<br />
Veröffentlichung einer fertigen Anwendung<br />
zu einem Kinderspiel machen soll. Der neuen<br />
Seite vorausgegangen war die App Developer<br />
Week [6], in deren Verlauf eine Woche lang<br />
Workshops <strong>und</strong> Vorträge zum Entwerfen von<br />
Apps abgehalten wurden.<br />
Am Rande lässt sich auch das Design-Team<br />
in einem Blogeintrag [7] über die Schulter<br />
schauen <strong>und</strong> beschreibt detailliert, wie die<br />
Seite entstanden ist <strong>und</strong> was sie leisten soll.<br />
8 UBUNTU<br />
01/2012<br />
www.ubuntu-user.de<br />
user
<strong>Ubuntu</strong>-News<br />
Aktuelles<br />
Präzises Schuppentier: <strong>Ubuntu</strong> 12.04 hat einen Namen<br />
Zur Tradition von <strong>Ubuntu</strong>-Releases gehört die<br />
Benennung der Version durch <strong>Ubuntu</strong>-Gründer<br />
<strong>und</strong> ‐Finanzier Mark Shuttleworth. Für die<br />
12.04, die nächste <strong>Ubuntu</strong>-Version mit Long<br />
Term Support (LTS), hat Shuttleworth in seinem<br />
Blog [8] den Namen „Precise Pangolin“<br />
ausgewählt. Die Idee zum präzisen Pangolin,<br />
einem Schuppentier, das sich von Ameisen<br />
<strong>und</strong> Termiten ernährt, kam Mark Shuttleworth<br />
bei einer Tour durch die Kalahari, bei der er<br />
einen Pangolin verfolgte.<br />
Wie Shuttleworth in seinem Blog schreibt,<br />
sei das Pangolin passend, weil es präzise<br />
jeden Ameisenhügel ansteuere <strong>und</strong> weil seine<br />
Schuppen ein W<strong>und</strong>er an Detailreichtum <strong>und</strong><br />
damit schon ein Fashion Statement seien.<br />
Letzteres bezieht Shuttleworth auf die<br />
hauseigene Desktopumgebung Unity,<br />
deren Design bisher aber nicht auf<br />
ungeteilte Zustimmung stößt. Nicht<br />
zuletzt kann sich das Pangolin<br />
hervorragend schützen <strong>und</strong> so<br />
auch den Angriffen von Löwen<br />
standhalten – zufällig<br />
auch der Codename von<br />
Apples Betriebssystem<br />
Mac OS X. Wenn<br />
das kein Zufall<br />
Namenspatron von <strong>Ubuntu</strong> 12.04 LTS: das Schuppentier<br />
ist …<br />
Pangolin, hier in einer Abbildung von Hubert Ludwig,<br />
Schul-Naturgeschichte 1891.<br />
Neues Release-Modell vorgeschlagen<br />
Scott James Remnant ist nicht irgendwer. Er<br />
sitzt im Technical Board von <strong>Ubuntu</strong>, arbeitet<br />
aber mittlerweile für Google. Von ihm stammt<br />
Upstart. In seinem Blog wies er nun auf Probleme<br />
hin, die <strong>Ubuntu</strong>s aktueller Release-Zyklus<br />
verursache [9]. Aufgr<strong>und</strong> des 6-Monats-<br />
Zyklus’ würden Mitarbeiter Software in <strong>Ubuntu</strong><br />
integrieren, die noch nicht fertig sei.<br />
Als Alternative stellte er einen neuen Ansatz<br />
zur Diskussion. Er wolle <strong>Ubuntu</strong> zu einem<br />
Rolling Release machen. Normale Nutzer<br />
bekommen monatliche Updates, nach<br />
<strong>Ubuntu</strong> 11.10 würden <strong>Ubuntu</strong> 11.11, 11.12<br />
usw. folgen. Die Updates würden aus einem<br />
Betazweig stammen, den interessierte Nutzer<br />
anstelle des Release-Zweiges nutzen können.<br />
Darunter gibt es noch einen Alphazweig.<br />
Damit die Entwickler nicht ihre experimentelle<br />
Software als Alpha verkaufen, sollten sie in<br />
einem nicht öffentlichen Zweig arbeiten. Erst<br />
wenn die Software bestimmte Build-Kriterien<br />
erfülle (keine kritischen Bugs mehr), würde<br />
sie in den Alphazweig rücken. Neue Features<br />
wie Upstart, Unity, Wayland oder Grub 2 würden<br />
die Entwickler hingegen zuerst in einem<br />
PPA bauen. Dort könnten dann auch andere<br />
Nutzer an der Entwicklung teilnehmen. Für<br />
sein Konzept spreche laut Remnant, dass<br />
die Werkzeuge für so eine Umstellung bereits<br />
da seien. Der Ansatz sorge dann dafür, dass<br />
neue Features erst dann in <strong>Ubuntu</strong> landen,<br />
wenn sie stabil sind.<br />
Der Blogbeitrag stieß bei den <strong>Ubuntu</strong>-<br />
Nutzern jedenfalls auf Resonanz. Auch wenn<br />
Remnants Vorschlag in der Form vermutlich<br />
nicht umgesetzt wird, scheint er mit seiner<br />
Kritik am aktuellen Release-Prozess zumindest<br />
einen Nerv zu treffen.<br />
<strong>Ubuntu</strong> One für Windows<br />
Canonical hat für sein Cloud-Angebot <strong>Ubuntu</strong> One die Tür zu Windows-Rechnern<br />
aufgestoßen. Es gäbe nun einen offiziellen Windows-Client für <strong>Ubuntu</strong><br />
One, schreibt das Produktteam in einem Blogbeitrag [10]. Zum „Warum?“<br />
heißt es dort, man habe auf die Wünsche der Nutzer reagiert, die ihren Content<br />
gerne auf einer Cloud-Plattform verwalten würden – <strong>und</strong> dies auch von<br />
verschiedenen Plattformen <strong>und</strong> Geräten aus.<br />
Der zwischen verschiedenen Systemen wie Mac OS X, Windows <strong>und</strong> Linux<br />
wechselnde Nutzer schien dem Feedback zufolge häufig aufzutreten. Eine<br />
weitere Zielgruppe sei die Familie, in der es auch Windows-Rechner gibt. Die<br />
Strategie von <strong>Ubuntu</strong> One sei auf Multiplattform-Support ausgerichtet, heißt<br />
es im Beitrag – Windows sei ein Element dieser Strategie. Die fertige Windows-Anwendung<br />
solle dabei alle Funktionen von <strong>Ubuntu</strong> One unterstützen.<br />
Ein <strong>Ubuntu</strong>-One-Client für Windows ist da.<br />
www.ubuntu-user.de 01/2012<br />
UBUNTU<br />
user<br />
9
Aktuelles<br />
Interview<br />
Interview mit Julien Lavergne<br />
„Unsere<br />
oberste Priorität“<br />
Lubuntu ist ab Version<br />
11.10 erstmals ein offizielles<br />
<strong>Ubuntu</strong>-Derivat. Wir<br />
waren dabei, als Mark<br />
Shuttleworth das auf<br />
dem UDS-O in Budapest<br />
bestätigte, <strong>und</strong> haben<br />
uns anschließend mit Lubuntus<br />
Julien Lavergne<br />
unterhalten.<br />
<br />
LNM<br />
Kristian Kißling<br />
UU Herzlichen Glückwunsch! Was passiert nun<br />
mit Lubuntu?<br />
JL Es wird offiziell, aber wir haben noch eine<br />
Woche vor uns. Ich werde eine Mail an das Technical<br />
Board schicken, um den Status zu verifizieren.<br />
Mark hat geantwortet, dass es prinzipiell okay<br />
ist, aber es gibt technische Fragen, die wir auf<br />
dem UDS-O diskutieren müssen. In der Sitzung<br />
eben ging es um diese technischen Fragen. Sind<br />
sie geklärt, muss ich nur eine Ankündigung auf<br />
der Entwickler-Mailingliste schreiben, um zu sagen,<br />
dass Lubuntu hier ist <strong>und</strong> dass wir existieren.<br />
Es ist dann praktisch offiziell.<br />
UU Wie viele Leute arbeiten im Lubuntu-<br />
Projekt?<br />
JL Das ist schwierig zu sagen. Für das reine<br />
Paketieren sind zwei Leute zuständig – Jonathan<br />
Marsden <strong>und</strong> ich. Auch die Leute, die in der Sitzung<br />
gesprochen haben, nehmen an der Entwicklung<br />
teil. Mehrere <strong>Per</strong>sonen arbeiten an der Dokumentation,<br />
aber nicht Vollzeit. Sie betreuen auch<br />
andere <strong>Ubuntu</strong>-Projekte <strong>und</strong> -Teams.<br />
Wir haben einige Leute, die das ISO testen <strong>und</strong> auf<br />
der Mailingliste posten. Wir haben eine Mailingliste,<br />
auf der alle Entwicklerdiskussionen stattfinden,<br />
da bei uns Leute aus verschiedenen Zeitzonen<br />
arbeiten. IRC ist dazu ziemlich ungeeignet, wir<br />
erledigen das lieber über die Mailingliste.<br />
Wir haben noch eine <strong>Per</strong>son, die am Artwork arbeitet.<br />
Das gesamte Artwork stammt von Rafael<br />
Laguna. Wir haben ein sehr gutes <strong>und</strong> originelles<br />
Artwork, daher sind wir sehr glücklich, dass er<br />
uns unterstützt. Und wir<br />
haben Mario Behling, der<br />
an der Webseite Lubuntu.<br />
net arbeitet <strong>und</strong> sich um<br />
Kommunikation, Werbung<br />
<strong>und</strong> Marketing kümmert.<br />
Er hat das Projekt gestartet <strong>und</strong> ging vor zwei Jahren<br />
mit der Idee zu Mark Shuttleworth [1]. Er ist<br />
immer da, wenn wir Hilfe benötigen.<br />
UU Habt Ihr eine Art Teamleader? Gibt es jemanden<br />
der sagt, wir treffen eine Entscheidung in<br />
diese Richtung oder in jene? Bist Du das?<br />
JL Ja, aber wir sagen „by default“. Als ich mit<br />
der Arbeit an Lubuntus LXDE-Paket begonnen<br />
habe – das war mein erster Job – gab es quasi<br />
nichts dergleichen. Es gab einige Ideen <strong>und</strong><br />
Upstream-Leute (vom LXDE-Projekt, d. Red.), die<br />
daran gearbeitet haben. Aber niemand versuchte,<br />
die Teile zu koordinieren. Also fing ich mit der<br />
Arbeit an, war der Hauptlieferant <strong>und</strong> wurde zum<br />
selbsternannten Projektleiter.<br />
Aktuell haben wir nicht so viele Entwickler <strong>und</strong><br />
Zulieferer <strong>und</strong> <strong>ins</strong>ofern auch kein Problem mit der<br />
Verwaltung. Vielleicht ändert sich das in Zukunft.<br />
Aber aktuell funktioniert es ganz gut. Wir reden<br />
mit den Anwendern, auch wenn es mitunter hitzige<br />
Diskussionen gibt, zum Beispiel darüber, welchen<br />
Browser wir für Lubuntu benutzen – Firefox<br />
oder Chromium. Am Ende war das eine schwierige<br />
Entscheidung, aber es gab nur wenige Beschwerden<br />
<strong>und</strong> keine wirklichen Probleme. Wir treffen<br />
eine Wahl <strong>und</strong> erklären, warum wir diese Wahl<br />
getroffen haben. Wir haben einige Zielrechner<br />
(wir wollen nicht auf alle Rechner), meist kleine<br />
Geräte mit eingeschränkter <strong>und</strong> schwacher Hardware.<br />
Wir müssen Programme für diese Art von<br />
Hardware aussuchen, das ist unser Hauptanliegen:<br />
Wir wollen nicht so sehr Features, sondern hauptsächlich<br />
<strong>Per</strong>formance.<br />
„Wir wollen nicht so sehr Features,<br />
sondern hauptsächlich<br />
<strong>Per</strong>formance.“<br />
10 UBUNTU<br />
01/2012<br />
www.ubuntu-user.de<br />
user
Interview<br />
Aktuelles<br />
UU Lubuntu hat technisch betrachtet nur einen<br />
kleinen Fußabdruck, den kle<strong>ins</strong>ten unter den offiziellen<br />
<strong>Ubuntu</strong>-Derivaten (abgesehen von Headless,<br />
das sich an Entwickler richtet). Mit Xubuntu<br />
habe ich die Erfahrung gemacht, dass es sich im<br />
Laufe der Zeit nicht unwesentlich aufblähte. Wie<br />
wollt Ihr das vermeiden?<br />
JL Wir überwachen den Arbeitsspeicher. Das<br />
behalte ich persönlich im Auge, wenn auch nicht<br />
permanent. Die erste Version 10.04 brauchte<br />
etwa 60 MByte RAM, nun benötigen wir 70 bis<br />
80 MByte auf einigen Systemen.<br />
In den letzten beiden Release-Zyklen haben wir<br />
Funktionen ergänzt. Einige waren unbedingt notwendig.<br />
Die erste Version schaute zum Beispiel<br />
nicht nach Updates, was etwas problematisch<br />
war. Also haben wir das Programm übernommen,<br />
das auch unter <strong>Ubuntu</strong> nach Updates schaut. Es<br />
benutzt allerdings mehr als 10 MByte RAM. Für<br />
<strong>Ubuntu</strong> ist das nichts, aber für uns ziemlich viel.<br />
Wir versuchen, solche Sachen zu vermeiden. Und<br />
jedes Mal, wenn wir ein Feature oder Programm<br />
ergänzen, gehört die Frage nach den verwendeten<br />
MBytes zu den ersten.<br />
UU Könnt Ihr Lubuntu weiter verschlanken?<br />
JL Am Anfang ist das Reduzieren einfach, da<br />
kann man viele Programme entfernen. Aber sobald<br />
wir anfangen, Kernprogramme zu löschen oder<br />
deren E<strong>ins</strong>atz zu reduzieren, ist jedes MByte hart<br />
erkämpft. Wir versuchen, Ersatz für Anwendungen<br />
zu finden, etwa für den Update Checker. Ich würde<br />
dafür gern eine Art Skript verwenden, das wir aufrufen,<br />
wenn wir es brauchen, anstelle eines großen<br />
Programms, das jedes Mal startet.<br />
Das Problem ist: Es schaut nicht nur nach Updates,<br />
sondern auch nach Abstürzen <strong>und</strong> bringt<br />
andere kleine Werkzeuge mit. Wir müssen also<br />
prüfen: Was brauchen wir <strong>und</strong> was nicht? Wir<br />
müssen eine Balance zwischen dem E<strong>ins</strong>atzzweck,<br />
dem Speicherverbrauch <strong>und</strong> der CPU-Auslastung<br />
finden. Manchmal ist es nicht einfach, aber es<br />
macht Spaß (lacht).<br />
UU Was verändert es für Euch, dass Ihr nun ein<br />
offizielles <strong>Ubuntu</strong>-Derivat seid?<br />
JL Ja, zum Beispiel die Werbung. Wir hatten<br />
immer einen inoffiziellen Status. Wenn wir also<br />
mit anderen Entwicklern sprachen, mussten wir<br />
bisher sagen: „Hallo, wir sind Lubuntu, wir sind<br />
nicht offiziell, aber nehmt bitte unseren Patch,<br />
unseren Bug etc.“ Der neue Status erleichtert die<br />
Kommunikation, wir sind sichtbarer. Das ist eine<br />
Verbesserung. Wir können das ISO-Build-System<br />
<strong>und</strong> den ISO-Tracker verwenden. Es gibt also <strong>ins</strong>gesamt<br />
zwei wesentliche Verbesserungen: das ISO-<br />
System <strong>und</strong> die Werbung.<br />
UU Plant Ihr eigentlich 2012 eine LTS-Variante<br />
von Lubuntu?<br />
JL Nein.<br />
UU Weil es nicht möglich ist?<br />
JL Unsere Pakete sind hauptsächlich in Universe.<br />
Security-Support gibt es nur für Main-<br />
Pakete. Also können wir technisch keine LTS<br />
anbieten. Praktisch können wir eine Art von LTS<br />
anbieten, wenn wir an unseren Security-Paketen<br />
arbeiten <strong>und</strong> Community-Support leisten. Da wir<br />
aber nicht genügend Entwickler zählen, glaube ich<br />
nicht, dass es nötig ist, an diesem Punkt der Entwicklung<br />
eine LTS zu haben.<br />
UU Was werden die neuen Features für Euer<br />
erstes offizielles Release sein?<br />
JL Unglücklicherweise wird das wohl das langweiligste<br />
Release (lacht). Ich erkläre warum: Wir<br />
hatten einige Features in den letzten beiden Zyklen.<br />
Also wollen wir etwas Zeit aufwenden, um<br />
„Der neue Status erleichtert die Kommunikation,<br />
wir sind sichtbarer. Das ist<br />
eine Verbesserung.“<br />
aufzuräumen <strong>und</strong> zu optimieren. Zudem werden<br />
wir wohl aufgr<strong>und</strong> der Migration anderer Pakete<br />
beschäftigt sein. GTK 3 wird einen großen<br />
Teil der Entwicklung für <strong>Ubuntu</strong> absorbieren,<br />
aber wahrscheinlich auch für<br />
uns, weil wir auf GTK basieren.<br />
Und wir haben im Upstream<br />
nicht viele Entwickler, also<br />
müssen wir die meiste Arbeit<br />
selbst erledigen.<br />
Ein Feature wird darin<br />
bestehen, Autostarts von<br />
Programmen zu verhindern.<br />
Dann kann man<br />
den Gnome-Power-Manager<br />
deaktivieren, wenn<br />
man einen Plug-Computer<br />
verwendet <strong>und</strong> gewinnt<br />
einige MByte. Die<br />
Anwender bekommen eine<br />
grafische Oberfläche, um<br />
das zu ändern. Das ist aber<br />
sicher nicht besonders aufregend.<br />
Unser Ziel sind schlanke<br />
<strong>und</strong> bescheidene Rechner. Lubuntu<br />
existiert, weil diese Hardware existiert<br />
– meiner Meinung nach ist das unsere<br />
oberste Priorität. (kki) ●●●<br />
Glossar<br />
Plug-Computer: Kleine Rechner,<br />
die direkt in einer Steckdose stecken.<br />
Info<br />
[1] Start von Lubuntu: [http://<br />
blog. lxde. org/ ? p=208]<br />
www.ubuntu-user.de 01/2012<br />
UBUNTU<br />
user<br />
11
Erste Schritte Neu in <strong>Ubuntu</strong> 11.10<br />
Weg von Gnome, hin zu Unity<br />
Häuschen,<br />
wechsle dich<br />
<strong>Ubuntu</strong> 11.10 wechselt<br />
mit dem aktuellen<br />
Release zwar zu Gnome<br />
3, kommt aber trotzdem<br />
ohne Gnome-Desktop<br />
aus. <br />
Referenz<br />
Kristian Kißling<br />
Déjà Dup: Wie die neu in <strong>Ubuntu</strong><br />
integrierte Backup-Software tickt,<br />
lesen Sie im letzten <strong>Ubuntu</strong> <strong>User</strong><br />
(04/2011) ab Seite 40.<br />
Th<strong>und</strong>erbird: Einen Vergleich von<br />
Th<strong>und</strong>erbird 7 <strong>und</strong> Evolution finden<br />
Sie in diesem Heft ab Seite 68 ff.<br />
Software-Center: Details zum<br />
neuen Software-Center entnehmen<br />
Sie dem Artikel ab Seite 22 ff.<br />
<strong>Ubuntu</strong> 11.10 (Codename „Oneiric Ocelot“,<br />
„verträumter Ozelot“) hat auf den ersten Blick nur<br />
wenig spektakuläre Neuerungen zu bieten. Schaut<br />
man genau hin, lassen sich aber dennoch einige<br />
signifikante Änderungen ausmachen. Die Migration<br />
zu Gnome 3 <strong>und</strong> dem GTK+-3-Toolkit stand<br />
klar im Mittelpunkt der Entwicklung. Einer der<br />
Vorteile: Sie können den Gnome-3.2-Desktop nun<br />
über die Standardpaketquellen <strong>ins</strong>tallieren. Das<br />
Paket heißt gnome <strong>und</strong> zieht etwa 120 MByte an<br />
Daten auf den Rechner.<br />
<strong>Ubuntu</strong> verzichtet zugleich erstmalig auf den<br />
E<strong>ins</strong>atz des Gnome-Desktops. Ließ sich das<br />
klassische Gnome unter <strong>Ubuntu</strong> 11.04 noch als<br />
Fallback-Lösung auswählen, müssen Sie den<br />
Gnome-3.2-Desktop nun explizit nach<strong>ins</strong>tallieren.<br />
Den klassischen Gnome-2-Desktop finden Sie auch<br />
noch; er steckt im Paket gnome-session-fallback.<br />
Während der klassische Desktop im Test eine gute<br />
Figur machte, wirkt Gnome 3.2 – zumindest unter<br />
<strong>Ubuntu</strong> – noch etwas unausgereift.<br />
<strong>Ubuntu</strong>s neuer Unity-Desktop setzt OpenGL in<br />
Version 1.4 sowie die Unterstützung für einige<br />
OpenGL-Erweiterungen voraus. Genügt Ihr Rechner<br />
diesen Anforderungen nicht, springt unter<br />
<strong>Ubuntu</strong> 11.10 Unity 2-D in die Bresche. Das benötigt<br />
keine 3-D-Beschleunigung <strong>und</strong> läuft dadurch<br />
auch auf älteren Rechnern <strong>und</strong> ARM-Geräten, die<br />
keinen 3-D-Support bieten. Allerdings ist es auch<br />
nicht in der Lage, Anwendungen mit 3-D-Ansprüchen<br />
zu starten, etwa Google Earth o. Ä.<br />
Verbesserungen an Unity<br />
Unity 3-D kann im aktuellen <strong>Ubuntu</strong> 11.10 einige<br />
Änderungen vorweisen. <strong>Ubuntu</strong>s Entwickler wollten<br />
den Umgang mit der grafischen Oberfläche<br />
konsistenter machen <strong>und</strong> weitere Details ergänzen.<br />
So fällt nach dem Start auf, dass im Launcher<br />
die Icons für die Anwendungs- <strong>und</strong> Dateil<strong>ins</strong>en<br />
(engl. „lenses“) fehlen. Bei den L<strong>ins</strong>en handelt<br />
es sich um Filter, die aus der Masse der Dateien<br />
bestimmte Typen herausfiltern. Die Anwendungs<strong>und</strong><br />
Dateienl<strong>ins</strong>en sind noch da, aber nun in das<br />
Dash integriert (Abbildung 1). Dieses rufen Sie<br />
über das Icon ganz oben oder die Taste [Windows]<br />
auf. Unten im Dash klicken Sie dann auf das Icon<br />
mit den drei Gegenständen, um die Anwendungen<br />
anzuzeigen. Verwenden Sie das Bildchen mit dem<br />
leeren Blatt, gelangen Sie zu den Dateien. Alternativ<br />
verwenden Sie weiterhin [Windows]+[A] <strong>und</strong><br />
[Windows]+[F] – sicherlich der schnellere Weg.<br />
Ein Beispiel für eine Neuerung ist die Musikl<strong>ins</strong>e.<br />
Lassen Sie Ihre Musiksammlung von<br />
Banshee durchsuchen <strong>und</strong> indizieren, landen<br />
die gef<strong>und</strong>enen Titel in dieser L<strong>ins</strong>e, die Sie über<br />
[Windows]+[M] aufrufen. Geben Sie nun einen<br />
Titel ein <strong>und</strong> drücken Sie [Eingabe], spielt <strong>Ubuntu</strong><br />
11.10 ihn direkt in Banshee ab. Eine weitere Kategorie<br />
heißt Zum Kauf verfügbar: Klicken Sie auf<br />
eines der hier gezeigten Suchergebnisse, öffnet<br />
Banshee es im <strong>Ubuntu</strong> One Music Store.<br />
Das Dash selbst lässt sich nun zudem über einen<br />
Button links oben in der Ecke verkleinern oder auf<br />
Christos Georghiou, 123RF<br />
14 UBUNTU<br />
01/2012<br />
www.ubuntu-user.de<br />
user
Neu in <strong>Ubuntu</strong> 11.10<br />
Erste Schritte<br />
die Größe des Bildschirms ausweiten. Neben der<br />
Eingabezeile, in der Sie die Suche innerhalb einer<br />
L<strong>ins</strong>e e<strong>ins</strong>chränken, finden Sie nun auch einen<br />
Eintrag mit der Beschriftung Suchergebnisse filtern.<br />
Hier sorgen Sie dafür, dass die L<strong>ins</strong>e zum Beispiel<br />
nur Musiktitel aus den 90er-Jahren anzeigt, die<br />
zum Genre Rock gehören. Ähnliche Filter gibt es<br />
auch für die Anwendungen <strong>und</strong> Dateien.<br />
Schalten Sie mit der Tastenkombination<br />
[Alt]+[Tab] zwischen mehreren Anwendungen<br />
hin <strong>und</strong> her, erscheint nun ein hübsch animiertes<br />
Fenster, das auch Anwendungen berücksichtigt,<br />
die mehrere geöffnete Fenster verwenden. Das globale<br />
Menü existiert weiterhin; Sie erreichen es nun<br />
zusätzlich über [F10].<br />
Systeme<strong>ins</strong>tellungen<br />
Neu organisiert wurde das Menü ganz rechts<br />
oben, in dem sich auch die Systeme<strong>ins</strong>tellungen<br />
befinden. Es wirkt nun sortierter, wenn auch nicht<br />
in allen Punkten logisch. Nach den Systeme<strong>ins</strong>tellungen,<br />
auf die wir gleich noch kommen, folgt der<br />
Eintrag Anzeigegeräte, hinter dem sich die Bildschirme<strong>ins</strong>tellungen<br />
verbergen.<br />
Darunter ändern Sie die Startprogramme, die<br />
<strong>Ubuntu</strong> beim Start automatisch lädt. Es folgt ein<br />
Bereich für angeschlossene Geräte, der zum Beispiel<br />
Ihre Webcam, den Drucker <strong>und</strong> angestöpselte USB-<br />
Geräte auflistet. Im Abschnitt ganz unten legen Sie<br />
den Rechner schlafen (Bereitschaft), sperren den<br />
Bildschirm <strong>und</strong> fahren den PC herunter. Was hier<br />
fehlt, ist der Eintrag Neu starten: Der erscheint erst,<br />
wenn Sie auf Herunterfahren klicken.<br />
Hinter dem Punkt Systeme<strong>ins</strong>tellungen versammeln<br />
sich allerlei bekannte <strong>und</strong> neue Anwendungen,<br />
über die Sie die Komponenten des Systems<br />
einrichten (Abbildung 2). Über den Button Alle<br />
E<strong>ins</strong>tellungen gelangen Sie von einer speziellen E<strong>ins</strong>tellung<br />
wieder zurück zur Gesamtübersicht. Neu<br />
dabei ist der Eintrag Farben, der es Ihnen erlaubt,<br />
Farbprofile für einzelne Anwendungen anzulegen.<br />
Ein weiterer Punkt heißt Wacom Graphics Table –<br />
offenbar schießt sich <strong>Ubuntu</strong> 11.10 auf Nutzer ein,<br />
die im Grafikbereich arbeiten.<br />
Über den Eintrag Wechselmedien bestimmen Sie,<br />
wie <strong>Ubuntu</strong> reagiert, wenn jemand eine CD <strong>ins</strong><br />
Laufwerk legt oder einen USB-Stick ansteckt. Den<br />
Startmedienersteller <strong>und</strong> die Laufwerksverwaltung<br />
finden Sie jedoch nur über das Dash: Ersterer erlaubt<br />
es Ihnen, <strong>Ubuntu</strong> auf einen bootbaren USB-<br />
Stick zu schreiben, Letztere lässt Sie Festplatten<br />
<strong>und</strong> externe USB-Sticks formatieren <strong>und</strong> löschen.<br />
Software<br />
Mit jedem neuen Release bringt <strong>Ubuntu</strong> neue<br />
Software mit <strong>und</strong> trennt sich von alten Zöpfen –<br />
meist aus Platzgründen. Nicht mehr dabei sind<br />
der Rechner-Hausmeister, der Videoeditor Pitivi<br />
<strong>und</strong> die Paketverwaltung Synaptic. Sie lassen sich<br />
nach<strong>ins</strong>tallieren, finden aber auf der Standard-<br />
1 Die L<strong>ins</strong>en bieten nun auch die Möglichkeit, die Suchergebnisse noch feiner zu filtern.<br />
CD keinen Platz. Beim Wechsel zu Gnome 3 ging<br />
auch der traditionelle Bildschirmschoner verloren.<br />
Er dürfte aber vermutlich bereits in der nächsten<br />
<strong>Ubuntu</strong>-Version wiederkehren.<br />
Neu an Bord sind die Backup-Lösung Déjà Dup<br />
(Referenz: Déjà Dup) <strong>und</strong> der E-Mail-Client Th<strong>und</strong>erbird<br />
in Version 7, der Evolution ablöst (Referenz:<br />
Th<strong>und</strong>erbird). Der Instant Messenger Gwibber<br />
wurde ebenso überarbeitet wie das Software-<br />
Center (Referenz: Software-Center). Letzteres<br />
bringt nun eine Option mit, die es Ihnen erlaubt,<br />
die aktuelle Softwarekonfiguration mittels <strong>Ubuntu</strong><br />
One auf andere Rechner zu übertragen.<br />
Ganz neu ist nicht zuletzt der Loginmanager<br />
LightDM: Er ist schlanker als sein Vorgänger GDM<br />
<strong>und</strong> lässt sich leichter konfigurieren.<br />
Und sonst?<br />
Schauen wir noch unter die Haube: Der Kernel<br />
trägt mittlerweile offiziell die Versionsnummer 3.0,<br />
was wohl die bemerkenswerteste Änderung für<br />
<strong>Ubuntu</strong> 11.10 ist. Leider haben sich die Bootzeiten<br />
von <strong>Ubuntu</strong> seit Version 10.04 wieder verschlechtert.<br />
Das dürfte nicht zuletzt daran liegen, dass<br />
der Hauptentwickler in diesem Bereich das Projekt<br />
verlassen hat. Eine gute Nachricht gibt es für Benutzer<br />
von 64-Bit-Systemen: Sie können nun auch<br />
32-Bit-Pakete auf Ihrem<br />
64-Bit-<strong>Ubuntu</strong><br />
<strong>ins</strong>tallieren. Alles in<br />
allem haben <strong>Ubuntu</strong>s<br />
Entwickler mit<br />
Oneiric Ocelot den<br />
Sprung zu Unity<br />
<strong>und</strong> Gnome 3 abgeschlossen<br />
<strong>und</strong> feilen<br />
nun an den zahlreichen<br />
Details. Das<br />
ist sicher nicht verkehrt,<br />
wenn <strong>Ubuntu</strong><br />
12.04 eine stabile<br />
LTS-Version werden<br />
soll. (kki) ●●●<br />
!<br />
Tipp<br />
Der Befehl /usr/lib/nux/unity_<br />
support_test ‐p zeigt Ihnen, wie<br />
es um den OpenGL-Support Ihres<br />
Systems steht.<br />
Glossar<br />
Farbprofile: Verschiedene Geräte<br />
zeigen die Farben eines Bildes unterschiedlich<br />
an. Farbprofile sollen<br />
dieses Dilemma lösen <strong>und</strong> einheitliche<br />
Farbdarstellungen bei Druck,<br />
Bildschirmanzeige <strong>und</strong> digitaler Fotografie<br />
gewährleisten.<br />
2 Einige Anwendungen finden Sie in den neuen Systeme<strong>ins</strong>tellungen<br />
nicht mehr, ein paar weitere wurden ergänzt.<br />
www.ubuntu-user.de 01/2012<br />
UBUNTU<br />
user<br />
15
Erste Schritte<br />
Installation<br />
<strong>Ubuntu</strong> 11.10 auf die Platte<br />
Neuland betreten<br />
LNM<br />
Am Installationsprozess<br />
von <strong>Ubuntu</strong> hat sich gegenüber<br />
dem Vorgänger<br />
wenig geändert. Ganz<br />
spurlos ist die Entwicklung<br />
am Installer aber<br />
nicht vorübergegangen.<br />
<br />
Kristian Kißling<br />
1 Im Bootmenü passen Sie die Bootoptionen an, falls der Rechner<br />
Probleme beim Hochfahren hat. Hier überprüfen Sie die DVD<br />
zudem auf Fehler <strong>und</strong> testen den Arbeitsspeicher.<br />
<strong>Ubuntu</strong> zu <strong>ins</strong>tallieren, ist keine Hexerei – <strong>und</strong><br />
die soll es auch nicht sein. Das <strong>Ubuntu</strong>-Projekt<br />
will freie Software perfekt auf E<strong>ins</strong>teiger <strong>und</strong> Menschen<br />
zuschneiden, die mit Computern einfach<br />
arbeiten wollen, ohne sich um technische Hintergründe<br />
zu kümmern. Daher haben die Entwickler<br />
die Installation so einfach wie möglich gestaltet.<br />
Kennen Sie bisher nur Windows, wirft der Prozess<br />
dennoch Fragen auf, die wir hier klären wollen.<br />
Gr<strong>und</strong>sätzlich besteht eine Neu<strong>ins</strong>tallation von<br />
<strong>Ubuntu</strong> 11.10 aus zwei Phasen: Zunächst sehen<br />
Sie sich <strong>Ubuntu</strong> dank des Live-Systems in Ruhe<br />
an, testen Programme <strong>und</strong> gewöhnen sich an den<br />
Desktop. Dann <strong>ins</strong>tallieren Sie die Distribution<br />
über den Installer. Verwenden Sie <strong>Ubuntu</strong> bereits,<br />
springen Sie am besten vor zum Abschnitt<br />
„<strong>Ubuntu</strong> aktualisieren“. Egal, für welchen Weg Sie<br />
sich entscheiden: Sichern Sie im Vorfeld die wichtigsten<br />
Daten. Unfälle <strong>und</strong> Bedienfehler geschehen<br />
mitunter, so ersparen Sie sich unnötig Ärger.<br />
Medium einlegen<br />
Die doppelseitige Heft-DVD bringt <strong>Ubuntu</strong> in zwei<br />
Versionen mit: für 32-<br />
<strong>und</strong> 64-Bit-Rechner.<br />
Um von der DVD zu<br />
booten, muss Ihr Rechner<br />
diese zunächst als<br />
bootfähig erkennen.<br />
Häufig tun Rechner das<br />
automatisch: Starten<br />
Sie einen PC mit einer<br />
bootfähigen CD oder<br />
DVD im Laufwerk,<br />
lädt dieser häufig den<br />
passenden Bootloader.<br />
Findet Ihr Rechner die<br />
DVD nicht, bewegen<br />
Sie ihn über das BIOS<br />
dazu, die Reihenfolge<br />
der Geräte zu ändern,<br />
auf die er nach dem Start zuerst zugreift. Um in<br />
das BIOS zu gelangen, drücken Sie nach dem<br />
E<strong>ins</strong>chalten des Rechners wahlweise [Esc], [Entf],<br />
[F2] oder [F12] – das ist von PC zu PC verschieden.<br />
Suchen Sie dann nach der passenden Option,<br />
um die Reihenfolge der Bootmedien zu ändern,<br />
<strong>und</strong> schieben Sie das CD/DVD-Laufwerk an die<br />
oberste Stelle. Speichern Sie die neue E<strong>ins</strong>tellung<br />
<strong>und</strong> starten Sie den Computer neu.<br />
Im Bootmenü<br />
Legen Sie die Heft-DVD so in Ihr Laufwerk, dass<br />
das Label der Architektur, die Sie nicht (!) verwenden<br />
wollen (32 Bit oder 64 Bit), sichtbar ist. Dann<br />
schalten Sie den Rechner ein. Bevor das Bootmenü<br />
erscheint, fordert <strong>Ubuntu</strong> Sie auf, eine Sprache zu<br />
wählen. Im Bootmenü (Abbildung 1) passen Sie<br />
dann über die [F]-Tasten Sprache, Tastaturbelegung<br />
<strong>und</strong> Bootparameter an.<br />
Über [F6] gelangen Sie an Optionen, die Sie an<br />
den Eintrag Startoptionen hängen, falls Sie nicht<br />
– wie vorgesehen – auf <strong>Ubuntu</strong>s Desktop landen.<br />
Tragen Sie die hier genannten Bootoptionen ein-<br />
Festplatten unter <strong>Ubuntu</strong><br />
<strong>Ubuntu</strong> hängt Festplatten über Gerätedateien ein, die<br />
es nach einem bestimmten Schema benennt: /dev/sda<br />
adressiert die erste erkannte Festplatte, /dev/sda1 die<br />
primäre Partition auf dieser (/dev/sda2 bis /dev/sda4<br />
heißen die drei weiteren primären Partitionen). Bei /dev/<br />
sda5 handelt es sich um die erste logische Partition,<br />
die sich innerhalb einer erweiterten Partition befinden.<br />
Windows sollte sich stets in der ersten primären Partition<br />
befinden, belegt also /dev/sda1 – <strong>und</strong> meist zusätzlich<br />
/dev/sda2. Stecken Sie nun einen USB-Stick oder eine<br />
externe Festplatte in den USB-Slot, erhalten diese Geräte<br />
die Bezeichnung /dev/sdb, ansonsten folgt alles<br />
dem obigen Schema. Über den Befehl sudo fdisk ‐l<br />
erhalten Sie eine Übersicht der verfügbaren Festplatten<br />
sowie USB-Speicher <strong>und</strong> der darauf befindlichen Partitionen<br />
<strong>und</strong> Dateisysteme.<br />
16 UBUNTU<br />
01/2012<br />
www.ubuntu-user.de<br />
user
Installation<br />
Erste Schritte<br />
fach anstelle der Parameter quiet <strong>und</strong> splash ein.<br />
Die Optionen nomodeset, radeon.modeset=0,<br />
nvidia.modeset=0 oder nouveau.modeset=0,<br />
helfen weiter, wenn Sie auf grafische Probleme<br />
stoßen <strong>und</strong> der Bildschirm schwarz bleibt. Der<br />
Bootparameter acpi=off behebt bei älteren Rechnern<br />
Probleme mit der Energieverwaltung.<br />
<strong>Ubuntu</strong> auf Probe<br />
Sie müssen nicht gleich <strong>Ubuntu</strong> <strong>ins</strong>tallieren, sondern<br />
können zunächst <strong>Ubuntu</strong> ohne Installation<br />
ausprobieren. Im so genannten Live-Modus kopiert<br />
<strong>Ubuntu</strong> lediglich die benötigten Programme in<br />
den Arbeitsspeicher <strong>und</strong> führt sie von dort aus.<br />
Das Booten dauert daher deutlich länger als bei<br />
der <strong>ins</strong>tallierten Version, <strong>und</strong> das gesamte System<br />
läuft langsamer. Dafür testen Sie <strong>Ubuntu</strong> 11.10<br />
zunächst gefahrlos aus. Sie schauen die mitgelieferten<br />
Anwendungen an <strong>und</strong> prüfen, ob <strong>Ubuntu</strong><br />
Ihre Hardware unterstützt, etwa Drucker, Scanner,<br />
WLAN- <strong>und</strong> Grafikkarten.<br />
Kann <strong>Ubuntu</strong> 11.10 keine 3-D-Beschleunigung für<br />
Ihre Grafikkarte einrichten, lädt es die 2-D-Variante<br />
des Unity-Desktops. Gefällt Ihnen <strong>Ubuntu</strong>,<br />
<strong>ins</strong>tallieren Sie die Distribution über ein entsprechendes<br />
Icon (Abbildung 2).<br />
Auf die Platte<br />
Der Installer öffnet nun ein Fenster. In diesem<br />
wählen Sie zunächst eine Sprache aus <strong>und</strong> lesen<br />
auf Wunsch die Veröffentlichungshinweise im<br />
Browser. Der nächste Dialog prüft, ob Ihr Rechner<br />
die Voraussetzungen erfüllt, um <strong>Ubuntu</strong> 11.10 zu<br />
<strong>ins</strong>tallieren (Abbildung 3). Dieser sollte mindestens<br />
4,9 GByte freien Speicherplatz mitbringen (bei<br />
der DVD-Version), am Stromnetz hängen (wichtig<br />
bei der Installation auf Laptops <strong>und</strong> Netbooks) <strong>und</strong><br />
möglichst über eine Internetanbindung verfügen,<br />
was aber nicht zwingend notwendig ist.<br />
Weiter unten im Fenster warten noch zwei ankreuzbare<br />
Optionen: Verwenden Sie Aktualisierungen<br />
während der Installation herunterladen,<br />
nutzt <strong>Ubuntu</strong> die<br />
untätige Zeit der<br />
Installation, um<br />
Patches <strong>und</strong> Sicherheitsupdates<br />
aus dem Internet<br />
zu holen – ohne<br />
diese jedoch zu<br />
<strong>ins</strong>tallieren.<br />
Über den Punkt<br />
Software von<br />
Drittanbietern<br />
<strong>ins</strong>tallieren spielen<br />
Sie bereits<br />
während der<br />
Installation einige<br />
wichtige Codecs 2 Über den Installations-Button links oben stoßen Sie die Installation von<br />
zum Abspielen <strong>Ubuntu</strong> 11.10 über einen Doppelklick an.<br />
von MP3-Dateien<br />
<strong>und</strong> Flash-Inhalten auf den Rechner. All diese Aufgaben<br />
erledigen Sie auf Wunsch auch später, über<br />
Weiter gelangen Sie zum Partitionierer.<br />
<strong>Per</strong>fekt eingerichtet<br />
<strong>Ubuntu</strong> fordert Sie nun – wenn es kein anderes<br />
Betriebssystem findet – auf, die Festplatte zu<br />
löschen <strong>und</strong> <strong>Ubuntu</strong> zu <strong>ins</strong>tallieren oder etwas<br />
anderes zu tun. Befindet sich z. B. ein Windows 7<br />
auf dem Rechner, will der Installer <strong>Ubuntu</strong> neben<br />
Windows 7 <strong>ins</strong>tallieren (Abbildung 4), was Sie<br />
mit einem Klick auf Weiter in die Tat umsetzen.<br />
Nutzen Sie eine ältere <strong>Ubuntu</strong>-Version, erscheinen<br />
die Optionen <strong>Ubuntu</strong> 11.04 auf die Version 11.10<br />
aktualisieren <strong>und</strong> <strong>Ubuntu</strong> 11.04 löschen <strong>und</strong> neu<br />
<strong>ins</strong>tallieren. Bevölkern gleich mehrere Systeme die<br />
Platte, wählen Sie <strong>Ubuntu</strong> daneben <strong>ins</strong>tallieren.<br />
<strong>Ubuntu</strong> als Hauptmieter<br />
Wählen Sie die erste Option, übernimmt <strong>Ubuntu</strong><br />
die komplette Festplatte <strong>und</strong> schreibt alle Daten in<br />
die primäre Partition /dev/sda1. Zusätzlich legt es<br />
eine erweiterte Partition /dev/sda2 an <strong>und</strong> inner-<br />
3 Der Installer bietet unter anderem Optionen, um während der Installation<br />
den MP3-Support einzuspielen <strong>und</strong> Aktualisierungen herunterzuladen.<br />
4 Nutzen Sie auf dem Rechner noch andere Systeme, bietet <strong>Ubuntu</strong> an,<br />
sich daneben zu <strong>ins</strong>tallieren <strong>und</strong> erzeugt für diese Systeme Booteinträge.<br />
www.ubuntu-user.de 01/2012<br />
UBUNTU<br />
user<br />
17
Erste Schritte<br />
Installation<br />
Referenz<br />
Grub verstehen: In einem freien<br />
Onlineartikel lesen Sie, wie Grub<br />
2 tickt <strong>und</strong> wie Sie den Bootmanager<br />
an Ihre Bedürfnisse anpassen:<br />
[http:// ubuntu‐user. de/ 20044]<br />
Wubi: Wie Sie <strong>Ubuntu</strong> mit Hilfe<br />
des Wubi-Installers unter Windows<br />
<strong>ins</strong>tallieren, erklärt der freie Online-<br />
Artikel unter [http:// ubuntu‐user.<br />
de/ 20880]<br />
Desktop-Verschlüsselung: Mehr<br />
zum Thema „Desktop-Verschlüsselung“<br />
lesen Sie in unserem Onlineartikel<br />
unter [http:// ubuntu‐user.<br />
de/ 21562].<br />
6 Partitionieren Sie Ihr <strong>Ubuntu</strong>-System selbst, legen Sie mindestens zwei<br />
Partitionen an: eine Swap- <strong>und</strong> eine Systempartition.<br />
halb von dieser wiederum eine logische Partition<br />
/dev/sda5, in die der Swap-Bereich kommt (siehe<br />
Kasten Festplatten unter <strong>Ubuntu</strong>). Bei Letzterem<br />
handelt es sich um eine Auslagerungsdatei, welche<br />
die Aufgabe des Arbeitsspeichers übernimmt,<br />
wenn dieser überlastet ist. Das Schreiben in den<br />
Swap-Bereich ist aber deutlich langsamer als der<br />
direkte Zugriff auf den Arbeitsspeicher.<br />
<strong>Ubuntu</strong> als Untermieter<br />
Windows belegt die komplette Festplatte. Wollen<br />
Sie <strong>Ubuntu</strong> daneben <strong>ins</strong>tallieren, müssen Sie zuvor<br />
die Windows-Partition verkleinern <strong>und</strong> komplett<br />
defragmentieren, wie es der Kasten Windows <strong>und</strong><br />
<strong>Ubuntu</strong> erklärt. <strong>Ubuntu</strong> richtet dann den Bootloader<br />
Grub 2 ein, über den Sie<br />
fortan beide Systeme starten.<br />
Mehr zu Grub lesen Sie in<br />
diesem Onlineartikel (Referenz:<br />
Grub verstehen).<br />
<strong>Ubuntu</strong> – Marke<br />
Eigenbau<br />
Wollen Sie die Kontrolle über<br />
die Installation behalten,<br />
wählen Sie die Option Etwas<br />
anderes, was allerdings ein<br />
paar Kenntnisse über den<br />
Aufbau von Festplatten unter<br />
<strong>Ubuntu</strong> erfordert (siehe<br />
Kasten Festplatten unter<br />
<strong>Ubuntu</strong>). Idealerweise legen<br />
Sie dann auf einer leeren<br />
Festplatte mindestens zwei logische Partitionen<br />
für <strong>Ubuntu</strong> an (Abbildung 6): eine Swap-Partition<br />
(/dev/sda5) sowie eine Partition für das Wurzelverzeichnis<br />
/, die mindestens 4,9 GByte groß sein<br />
sollte (/dev/sda6). Optional packen Sie noch eine<br />
Extrapartition für Ihr Home-Verzeichnis /home<br />
dazu (/dev/sda7). Neue Partitionen ergänzen Sie<br />
über einen Klick auf die Schaltfläche Hinzufügen,<br />
für / <strong>und</strong> /home wählen Sie am besten jeweils Ext4<br />
als Dateisystem.<br />
Installation<br />
Haben Sie sich für eine Partitionierungsversion<br />
entschieden, klicken Sie auf Jetzt <strong>ins</strong>tallieren.<br />
<strong>Ubuntu</strong> stellt nun Fragen nach Ihrem Aufenthalts-<br />
Windows <strong>und</strong> <strong>Ubuntu</strong><br />
Windows verteilt seine Dateien beim Speichern gern<br />
über die gesamte Platte. Beim Defragmentieren<br />
ordnet es die zerstreuten Dateifragmente in einem<br />
zusammenhängenden Bereich an. So zerstört das<br />
spätere Verkleinern der Partition keine <strong>ins</strong>tallierten<br />
5 Die Windows-Partition verkleinern Sie aus Windows heraus. Dabei hilft<br />
das Programm „Festplattenpartitionen erstellen <strong>und</strong> partitionieren“.<br />
Programme. Unter Windows 7 starten Sie die Defragmentierung<br />
über Start | Programme | Zubehör<br />
| Systemprogramme. Haben Sie Windows gerade<br />
frisch <strong>ins</strong>talliert, müssen Sie es nicht defragmentieren.<br />
Starten Sie Windows anschließend neu, tritt<br />
ein Programm namens<br />
Chkdisk auf den Plan,<br />
das die Partition routinemäßig<br />
auf Schäden<br />
überprüft. Danach fahren<br />
Sie Windows ganz<br />
normal hoch.<br />
Nun verkleinern Sie die<br />
Partition aus Windows<br />
heraus. Tippen Sie in<br />
die untere Zeile des<br />
Startmenüs fest ein<br />
<strong>und</strong> klicken Sie dann<br />
auf den Eintrag Festplattenpartitionen<br />
erstellen<br />
<strong>und</strong> partitionieren.<br />
Unter Windows XP<br />
<strong>und</strong> Vista funktioniert<br />
das analog. Markieren<br />
Sie nun im unteren<br />
Bereich die Windows-Partition, die Sie verkleinern<br />
wollen. Klicken Sie mit der rechten Maustaste auf<br />
sie <strong>und</strong> wählen Sie den Punkt Volume verkleinern<br />
aus dem Kontextmenü. Passen Sie den Wert in der<br />
Zeile Zu verkleinernder Speicherplatz in Megabyte<br />
an Ihre Bedürfnisse an <strong>und</strong> wählen Sie dann Verkleinern<br />
(Abbildung 5). Anschließend booten Sie<br />
Windows neu.<br />
In beiden Fällen startet nach der <strong>Ubuntu</strong> -Installation<br />
beim Hochfahren von Windows das Programm<br />
Chkdisk. Es überprüft die Partition aufgr<strong>und</strong> der<br />
Verkleinerung routinemäßig auf Schäden <strong>und</strong> startet<br />
den Rechner dann neu – erst jetzt bootet Windows<br />
wie gewohnt. Wollen Sie keine eigene <strong>Ubuntu</strong>-Partition<br />
auf dem Rechner anlegen, können Sie <strong>Ubuntu</strong><br />
unter Windows auch über Wubi <strong>ins</strong>tallieren, wie<br />
es ein freier Onlineartikel erklärt (Referenz: Wubi).<br />
Dazu brauchen Sie lediglich ein paar GByte freien<br />
Speicher auf der Windows-Festplatte.<br />
Windows nachträglich zu <strong>ins</strong>tallieren, ist so kompliziert,<br />
dass wir davon abraten. Planen Sie es dennoch,<br />
sollten Sie in <strong>Ubuntu</strong>s Installer eine Partition<br />
manuell festlegen, wie es der Abschnitt „<strong>Ubuntu</strong> –<br />
Marke Eigenbau“ erklärt, <strong>und</strong> dabei im Vorfeld eine<br />
leere Partition /dev/sda1 für Windows einrichten.<br />
18 UBUNTU<br />
01/2012<br />
www.ubuntu-user.de<br />
user
Installation<br />
Erste Schritte<br />
7 Neuerdings verschönern Sie Ihr Konto durch einen Schnappschuss<br />
mit der Webcam, falls <strong>Ubuntu</strong> 11.10 diese erkennt.<br />
ort (um die Zeitzone zu ermitteln), Ihrer Tastenbelegung<br />
<strong>und</strong> Ihrem Namen, Benutzernamen sowie<br />
dem Passwort. In diesem letzten Dialog legen Sie<br />
auch fest, ob <strong>Ubuntu</strong> Sie bei jedem Hochfahren<br />
nach dem Passwort fragt oder ob Sie sich automatisch<br />
anmelden. Setzen Sie ein Kreuzchen bei Meine<br />
persönlichen Dateien verschlüsseln, um Ihr Home-<br />
Verzeichnis zu verschlüsseln, verwendet <strong>Ubuntu</strong><br />
dazu EcryptFS (Referenz: Desktop-Verschlüsselung).<br />
Hängt an Ihrem Rechner eine von <strong>Ubuntu</strong><br />
erkannte Webcam, schlägt der Installer zudem<br />
vor, ein Foto von Ihnen zu schießen, das Ihr Profil<br />
ergänzt (Abbildung 7). Nicht zuletzt kann <strong>Ubuntu</strong><br />
11.10 – wie seine Vorgänger auch – Profile von anderen<br />
Betriebssystemen importieren, wozu neben<br />
Browser- <strong>und</strong> E-Mail-Daten auch Bildschirmhintergründe<br />
<strong>und</strong> Dokumente gehören.<br />
Während der Installation sehen Sie eine Diashow,<br />
die das neue <strong>Ubuntu</strong> vorstellt (Abbildung 8). Der<br />
Prozess dauert nun – abhängig von der Geschwindigkeit<br />
Ihres Rechners – eine Weile <strong>und</strong> endet mit<br />
der Aufforderung Jetzt neu starten. Entfernen Sie<br />
die CD/DVD <strong>und</strong> drücken Sie [Eingabe], damit der<br />
Rechner tatsächlich neu bootet.<br />
<strong>Ubuntu</strong> aktualisieren<br />
Nutzen Sie bereits <strong>Ubuntu</strong> 11.04,<br />
müssen Sie Ihre Installation lediglich<br />
aktualisieren. Dazu spielen Sie alle Aktualisierungen<br />
ein, drücken dann auf<br />
dem Desktop [Alt]+[F2] <strong>und</strong> geben<br />
update‐manager ‐d ein. Im Fenster der<br />
Aktualisierungsverwaltung taucht nun<br />
oben rechts der Button Aktualisieren<br />
auf. Mitunter fragt der Installer während<br />
des folgenden Upgrades, ob Sie<br />
eine bestimmte Konfigurationsdatei<br />
behalten oder ersetzen wollen. Wählen<br />
Sie Letzteres, wenn Sie die Datei nicht<br />
manuell verändert haben.<br />
Bootloader-Probleme<br />
Es passiert gelegentlich, dass nach dem<br />
Installieren von <strong>Ubuntu</strong> kein Bootloader<br />
mehr auftaucht oder Sie nur noch ein<br />
System booten können. Spielen Sie Windows nach<br />
<strong>Ubuntu</strong> ein, kommt es sogar unweigerlich zum<br />
Ausfall des Bootloaders. In beiden Fällen tippen<br />
Sie einfach die Befehle im Kasten Wiederbelebung<br />
in ein Terminal. Die führen vor, wie Sie den Bootloader<br />
Grub mit Hilfe eines Live-Systems erneut<br />
<strong>ins</strong>tallieren. Über die Befehle gaukeln Sie dem <strong>ins</strong>tallierten<br />
System vor, dass Sie es gebootet haben<br />
<strong>und</strong> aktualisieren so den Bootloader. (kki) ●●●<br />
8 Haben Sie alle Angaben zur Installation gemacht,<br />
werfen Sie einen Blick auf die Diashow, welche die<br />
Vorzüge von <strong>Ubuntu</strong> 11.10 schildert.<br />
Wiederbelebung<br />
Um ein <strong>ins</strong>talliertes <strong>Ubuntu</strong> wiederzubeleben,<br />
booten Sie in den Live-<br />
Modus der Heft-DVD, in den Sie<br />
über die Bootoption <strong>Ubuntu</strong> ohne<br />
Installation ausprobieren gelangen.<br />
Dann rufen Sie ein Terminal auf <strong>und</strong><br />
führen die Schritte aus dem Listing<br />
aus. Den Eintrag /dev/sda6 ersetzen<br />
Sie durch die Partition, auf der<br />
sich das Wurzelverzeichnis (/) des<br />
<strong>ins</strong>tallierten <strong>Ubuntu</strong> befindet.<br />
01 $ sudo mount /dev/sdU<br />
a6 /mnt<br />
02 $ sudo mount ‐o bind U<br />
/dev /mnt/dev<br />
03 $ sudo mount ‐o bind U<br />
/sys /mnt/sys<br />
04 $ sudo mount ‐t proc U<br />
/proc /mnt/proc<br />
05 $ sudo chroot /mnt<br />
06 $ grub‐mkconfig ‐o /boU<br />
ot/grub/grub.cfg<br />
07 $ update‐grub2<br />
08 $ grub‐<strong>ins</strong>tall /dev/sda<br />
09 $ exit<br />
10 $ sudo reboot<br />
Der Befehl chroot steht für „change<br />
root“: Über ihn hängen Sie das <strong>ins</strong>tallierte<br />
System in Ihr Live-System<br />
ein <strong>und</strong> arbeiten so damit, als<br />
hätten Sie es gebootet. Auf diese<br />
Weise richten Sie Grub 2 neu ein.<br />
www.ubuntu-user.de 01/2012<br />
UBUNTU<br />
user<br />
19
Erste Schritte<br />
NetworkManager <strong>und</strong> Updates<br />
<strong>Netz</strong>werk <strong>und</strong> Updates<br />
Anschluss finden<br />
Maxim Kazmin, 123RF<br />
Mit dem NetworkManager kommen Sie nach der Installation über WLAN, DSL-Modem oder <strong>UMTS</strong>-Stick<br />
spielend einfach <strong>ins</strong> Internet. Hier sollten Sie zunächst das System aktualisieren.<br />
Kristian Kißling<br />
Nach dem offiziellen Release einer Distribution<br />
bügeln die Entwickler in der Regel noch Fehler in<br />
der Software aus <strong>und</strong> schließen in den folgenden<br />
Wochen <strong>und</strong> Monaten regelmäßig Sicherheitslücken.<br />
Wenn Sie <strong>Ubuntu</strong> 11.10 also nicht am Tag der<br />
Veröffentlichung herunterladen<br />
<strong>und</strong> <strong>ins</strong>tallieren, warten<br />
wahrscheinlich bereits<br />
Updates auf Sie.<br />
Das finden Sie heraus, indem<br />
Sie erst auf das kleine<br />
Rädchen ganz rechts oben<br />
im Panel klicken <strong>und</strong> dann<br />
auf Aktualisierungen verfügbar.<br />
Der Klick ruft die<br />
Aktualisierungsverwaltung<br />
auf den Plan, die anhand<br />
von Paketlisten prüft,<br />
welche Fehlerkorrekturen<br />
die bei Ihnen <strong>ins</strong>tallierten<br />
Programme betreffen (Abbildung<br />
1). Ist das Fenster<br />
leer, klicken Sie auf Prüfen;<br />
andernfalls downloaden<br />
<strong>und</strong> <strong>ins</strong>tallieren Sie die<br />
1 Fehlerkorrekturen <strong>und</strong> Sicherheitsupdates spielen Sie unter Patches über Aktualisierungen<br />
<strong>ins</strong>tallieren. <strong>Ubuntu</strong> über die Aktualisierungsverwaltung ein.<br />
Mitunter<br />
müssen Sie nun den Rechner neu starten, um die<br />
Patches anzuwenden. In diesem Fall sehen Sie in<br />
der Aktualisierungsverwaltung einen Button mit der<br />
Inschrift Jetzt neu starten. Im Systemmenü erscheint<br />
der Text Anwendungen sind aktuell.<br />
Die Fehlerkorrekturen halten Ihr System sicher<br />
<strong>und</strong> aktuell. Neue Versionen der <strong>ins</strong>tallierten Programme<br />
erhalten Sie meist erst mit der nächsten<br />
<strong>Ubuntu</strong>-Version. Lediglich über Backports <strong>und</strong><br />
PPAs (Referenz: Paketmanagement) aktualisieren<br />
Sie vorhandene Software auf eine neue Version.<br />
Stößt <strong>Ubuntu</strong>s Updatemanager bei seinen regelmäßigen<br />
Checks auf Patches, informiert er Sie auf die<br />
bereits erwähnte Weise. Nutzen Sie ein tagesaktuelles<br />
PPA, geschieht das wesentlich häufiger,<br />
da es hier oft täglich Updates gibt. Wollen Sie die<br />
Aktualisierungsverwaltung von Hand starten, drücken<br />
Sie [Windows] <strong>und</strong> geben Sie aktu ein.<br />
Das Henne-Ei-Problem<br />
Um die Updates für <strong>Ubuntu</strong> 11.10 zu beziehen,<br />
brauchen Sie einen Zugang zum Internet. Der<br />
NetworkManager hilft bei der Konfiguration; ihn<br />
repräsentiert ein kleines Icon oben rechts im Panel<br />
(Abbildung 2). Nutzen Sie eine WLAN-Karte,<br />
sehen Sie dort ein wellenförmiges Icon. Bei Kabelverbindungen<br />
erscheinen zwei gegenläufige Pfeile.<br />
20 UBUNTU<br />
01/2012<br />
www.ubuntu-user.de<br />
user
NetworkManager <strong>und</strong> Updates<br />
Erste Schritte<br />
Stoßen Sie bei der Konfiguration von WLAN-<br />
Karten, DSL-Modems oder <strong>UMTS</strong>-Sticks auf<br />
Schwierigkeiten, weil der NetworkManager die<br />
Geräte nicht anzeigt, verbinden Sie den Rechner<br />
behelfsmäßig über ein <strong>Netz</strong>werkkabel mit einem<br />
(WLAN-)Router – das klappt fast immer. Bei einigen<br />
Notebooks schalten Sie die WLAN-Karten<br />
über einen Schalter am Gehäuse an <strong>und</strong> aus, bei<br />
anderen über eine spezielle [F]-Taste. Prüfen Sie,<br />
ob Ihr WLAN aktiv ist. Um die Zugänge für DSL,<br />
<strong>UMTS</strong> <strong>und</strong> Co. im Detail zu bearbeiten, klicken<br />
Sie oben rechts auf das NetworkManager-Icon <strong>und</strong><br />
wählen Verbindungen bearbeiten.<br />
Ethernet<br />
WLAN-Router verfügen meist über Eingänge für<br />
<strong>Netz</strong>werkkabel. Sofern der Router IP-Adressen per<br />
DHCP vergibt (was meist der Fall ist), stellt der<br />
NetworkManager automatisch eine Verbindung<br />
her – Sie müssen nichts weiter tun.<br />
WLAN<br />
Damit <strong>Ubuntu</strong> Ihre WLAN-Karte automatisch einrichtet,<br />
muss der Kernel einen passenden Treiber<br />
mitbringen. Dann genügt ein Klick mit der linken<br />
Maustaste auf das Icon des <strong>Netz</strong>werk-Applets,<br />
damit dieses die umliegenden <strong>Netz</strong>werke anzeigt<br />
(Abbildung 2). Sie wählen den Namen Ihres<br />
WLAN-<strong>Netz</strong>es aus <strong>und</strong> melden sich bei diesem<br />
mit der Eingabe des korrekten Passworts an.<br />
<strong>Ubuntu</strong> erkennt selbstständig, welche Form der<br />
Verschlüsselung (WEP, WPA usw.) das <strong>Netz</strong>werk<br />
verwendet. Nach einer erfolgreichen Authentifizierung<br />
weist der Router Ihrer WLAN-Karte dann per<br />
DHCP eine gültige IP-Adresse zu.<br />
Gibt es nur einen proprietären Treiber für Ihre<br />
WLAN-Karte, weil der Kartenhersteller den Quellcode<br />
nicht herausrückt, drücken Sie unter <strong>Ubuntu</strong><br />
kurz auf [Windows], geben zusä ein <strong>und</strong> klicken<br />
auf das Icon Zusätzliche Treiber. Wählen Sie im<br />
Hardwaremanager Ihre Karte aus (wenn diese dort<br />
auftaucht) <strong>und</strong> klicken Sie auf Aktivieren, damit<br />
der Assistent die passende Software herunterlädt<br />
<strong>und</strong> die Karte einrichtet.<br />
Zeigt sich bereits im Live-Modus, dass <strong>Ubuntu</strong> keinen<br />
Treiber für die WLAN-Karte anbietet, helfen<br />
Programme wie Ndiswrapper weiter. Einen Artikel,<br />
der auch das Thema „Ndiswrapper“ streift, finden<br />
Info<br />
[1] Kristian Kißling, „Grüne Welle?“, <strong>Ubuntu</strong> <strong>User</strong><br />
02/2010, S. 66 ff., [http:// ubuntu‐user. de/ 20104]<br />
[2] WLAN-Karten unter <strong>Ubuntu</strong>:<br />
[http:// wiki. ubuntuusers. de/ WLAN/ Karten]<br />
[3] Infos zu Wicd:<br />
[http:// wiki. ubuntuusers. de/ wicd]<br />
[4] Hardware-Wiki: [http:// wiki. ubuntuusers. de/<br />
Hardwaredatenbank/ Verbindungen]<br />
Sie hier [1]. Dieses Wiki [2] listet zudem<br />
WLAN-Karten <strong>und</strong> den Grad ihrer Unterstützung<br />
durch <strong>Ubuntu</strong> <strong>und</strong> seine Derivate<br />
auf. Das Einrichten ist dann mitunter wesentlich<br />
komplizierter.<br />
<strong>UMTS</strong>-Stick <strong>und</strong> DSL-<br />
Modems<br />
Auch <strong>UMTS</strong>-Karten <strong>und</strong> DSL-Modems<br />
richten Sie über den NetworkManager ein.<br />
Voraussetzung ist, dass das System die<br />
Hardware erkennt – andernfalls erscheinen<br />
die Reiter nur grau unterlegt. Wie Sie<br />
<strong>UMTS</strong>-Sticks konfigurieren, entnehmen<br />
Sie dem Artikel im Heft (Referenz: <strong>UMTS</strong>-<br />
Sticks).<br />
DSL-Modems richten Sie ebenfalls über<br />
den NetworkManager ein. Klicken Sie<br />
dazu in seinem Kontextmenü zunächst<br />
auf Verbindungen bearbeiten. Im Reiter<br />
DSL wählen Sie Hinzufügen, verbinden<br />
das DSL-Modem mit der Telefondose <strong>und</strong><br />
Ihren Rechner via Kabel mit dem Modem <strong>und</strong> kramen<br />
dann die Zugangsdaten von Ihrem Internetprovider<br />
hervor. Diese gehören <strong>ins</strong> Register DSL.<br />
Unter den Daten finden Sie gewöhnlich eine längere<br />
Textzeile, die ein @ enthält. Der Teil vor dem<br />
@ ist der Benutzername, nach dem @ folgt der<br />
Dienst. Zum Schluss geben Sie noch das Passwort<br />
ein <strong>und</strong> wechseln im selben Fenster zum Reiter<br />
Kabelgeb<strong>und</strong>en. Dort geben Sie die MAC-Adresse<br />
Ihrer <strong>Netz</strong>werkkarte ein, an der das DSL-Modem<br />
hängt. Meist lautet ihr Name eth0. Sie finden die<br />
Adresse heraus, indem Sie ein Terminal öffnen <strong>und</strong><br />
$ /sbin/ifconfig | grep Hardware<br />
eingeben. Die MAC-Adresse besteht aus sechs<br />
zweistelligen Zahlen, die jeweils ein Doppelpunkt<br />
voneinander trennt. Fügen Sie diese in die Maske<br />
zur DSL-Konfiguration ein.<br />
Lässt sich Ihr DSL- oder <strong>UMTS</strong>-Modem trotz des<br />
richtigen Treibers partout nicht einrichten, kann<br />
auch ein Bug im NetworkManager vorliegen. In<br />
diesem Fall gibt es zwei Möglichkeiten: Sie <strong>ins</strong>tallieren<br />
eine aktuelle Version der Software, indem<br />
Sie ein externes PPA (deb http://ppa.launchpad.<br />
net/network-manager/trunk/ubuntu oneiric main)<br />
einbinden (Referenz: Paketmanagement). Alternativ<br />
geben Sie dem Einwahltool wicd eine Chance<br />
[3] – dafür müssen Sie NetworkManager allerdings<br />
im Vorfeld entfernen.<br />
Troubleshooting<br />
Listen mit gut unterstützter Hardware finden Sie<br />
auf den <strong>Ubuntu</strong>users.de-Seiten unter [4]. Das Wiki<br />
hilft auch, wenn es mit der Hardware nicht auf<br />
Anhieb klappt. Zusätzlich googeln Sie die Kombination<br />
aus Ihrem Gerätenamen <strong>und</strong> <strong>Ubuntu</strong> 11.10,<br />
was oft hilfreiche Tipps hervorbringt. (kki) ●●●<br />
2 Über den NetworkManager sorgen Sie dafür,<br />
dass Sie per <strong>UMTS</strong>, WLAN, DSL-Modem<br />
oder auch per Kabel den Weg <strong>ins</strong> Internet<br />
finden. Hier sehen Sie das Icon, das eine<br />
<strong>UMTS</strong>-Verbindung anzeigt.<br />
Referenz<br />
Paketmanagement: Wie Sie PPAs<br />
<strong>und</strong> externe Paketquellen einbinden,<br />
erklärt ein Artikel im Heft, der<br />
auf Seite 22 beginnt.<br />
<strong>UMTS</strong>-Sticks: Wie Sie <strong>UMTS</strong>-<br />
Hardware einrichten, lesen Sie im<br />
Heft ab Seite 50.<br />
Glossar<br />
Backports: Spezielle externe Paketquellen,<br />
die neuere Versionen<br />
bestimmter Software anbieten.<br />
Um Backports zu aktivieren, rufen<br />
Sie im Software-Center Bearbeiten<br />
| Software-Paketquellen auf. Im<br />
neuen Fenster setzen Sie dann im<br />
Reiter Aktualisierungen ein Häkchen<br />
bei Nicht unterstützte Aktualisierungen<br />
(oneiric-backports).<br />
DHCP: Steht für „Dynamic Host<br />
Configuration Protocol“; im Kern<br />
geht es darum, Rechnern über dieses<br />
Protokoll automatisch eine freie<br />
IP-Adresse im lokalen <strong>Netz</strong>werk zuzuweisen.<br />
Die meisten Router verteilen<br />
IP-Adressen per DHCP.<br />
www.ubuntu-user.de 01/2012<br />
UBUNTU<br />
user<br />
21
Erste Schritte<br />
Paketmanagement<br />
Das neue Software-Center<br />
Neues<br />
Makeup?<br />
Für <strong>Ubuntu</strong> 11.10 haben die Entwickler das<br />
Software-Center komplett überarbeitet. Wie<br />
die Paketverwaltung nach der Schönheits-OP<br />
funktioniert <strong>und</strong> wie Sie Software unter<br />
<strong>Ubuntu</strong> generell <strong>ins</strong>tallieren, lesen Sie hier.<br />
<br />
Kristian Kißling<br />
Dmytro Demianenko, 123RF<br />
Bevor wir uns dem neuen Software-Center<br />
zuwenden, sollten wir einigen Lesern erklären,<br />
wie die Softwareverwaltung unter <strong>Ubuntu</strong> generell<br />
funktioniert. Das ist heute einfach:<br />
Man verweist einfach auf den App-Store.<br />
Egal ob Apple-Rechner, iPhones, Android-<br />
Smartphones oder E-Book-Reader – Software<br />
<strong>ins</strong>tallieren Sie heute häufig über eine<br />
einheitliche Oberfläche <strong>und</strong> aus einer Hand –<br />
selbst Windows 8 soll einen App-Store bekommen<br />
[1]. Das Software-Center ist also nichts anderes als<br />
ein App Store für (meist) freie Software (sie können<br />
1 Das r<strong>und</strong>erneuerte Software-Center lädt vor allem E<strong>ins</strong>teiger zum Stöbern ein. Dabei helfen<br />
unter anderem die Softwarebewertungen der Benutzer.<br />
dort aber auch den <strong>Ubuntu</strong><br />
<strong>User</strong> erwerben).<br />
Unzählige Freiwillige <strong>und</strong> zahlreiche<br />
Angestellte von Canonical<br />
bestücken <strong>Ubuntu</strong>s Software-<br />
Center, indem sie den Quellcode<br />
der vielen Open-Source-Projekte<br />
(man denke u. a. an Firefox, VLC<br />
<strong>und</strong> LibreOffice) in <strong>ins</strong>tallierbare<br />
Pakete verwandeln. Diese lädt das<br />
Software-Center dann auf Ihre Anfrage hin von<br />
etlichen Servern weltweit herunter.<br />
Programme für <strong>Ubuntu</strong> liegen nicht als EXE-<br />
Dateien vor, sondern als Debian-Pakete – im<br />
DEB-Format. Dabei handelt es sich um Archive,<br />
in denen Bibliotheken, Konfigurationsdateien <strong>und</strong><br />
ausführbare Dateien stecken. Bei der Installation<br />
des Firefox-Paketes verteilt das Software-Center<br />
die zum Betrieb notwendigen Dateien an die richtigen<br />
Orte im Dateisystem.<br />
Häufig verfügen die Debian-Pakete jedoch über so<br />
genannte Abhängigkeiten: Installieren Sie Paket<br />
A, müssen Sie auf jeden Fall auch Paket B e<strong>ins</strong>pielen;<br />
andernfalls startet das Programm nicht wie<br />
gewünscht. Das Software-Center löst solche Abhängigkeiten<br />
während der Installation automatisch<br />
auf <strong>und</strong> spielt sie im Hintergr<strong>und</strong> auf den Rechner.<br />
Sie sehen diese Pakete ebensowenig wie die Bibliotheken<br />
<strong>und</strong> die nicht-ausführbaren Programme.<br />
Dass Pakete voneinander abhängen, bemerken Sie<br />
22 UBUNTU<br />
01/2012<br />
www.ubuntu-user.de<br />
user
Paketmanagement<br />
Erste Schritte<br />
meist erst, wenn Sie ein einzelnes Debian-Paket<br />
aus dem Internet <strong>ins</strong>tallieren – dazu mehr im Kasten<br />
Einzelsendung.<br />
Fehlt einmal ein Programm im Software-Center<br />
(etwa ein bestimmter Videocodec oder eine proprietäre<br />
Software), binden Sie es über eine so genannte<br />
externe Paketquelle ein, über die Sie nicht<br />
nur die Software selbst, sondern auch die abhängigen<br />
Pakete <strong>ins</strong>tallieren. Wie das geht, zeigt das<br />
Kapitel „Externe Paketquellen“.<br />
Software-Center im E<strong>ins</strong>atz<br />
Zunächst zum Aufbau des Software-Centers (Abbildung<br />
1). Die neue Startseite richtet sich vor allem<br />
an Benutzer, die <strong>Ubuntu</strong> noch nicht so richtig<br />
kennen. Sie lädt zum Stöbern ein, stellt neue <strong>und</strong><br />
attraktive Anwendungen vor. Klicken Sie jeweils<br />
rechts daneben auf Weitere, gelangen Sie zu einer<br />
langen Liste solcher Programme. Über den orangefarbenen<br />
Pfeil links oben kehren Sie zum Startfenster<br />
des Software-Centers zurück.<br />
Auf der linken Seite listet das Software-Center die<br />
Kategorien auf <strong>und</strong> ordnet Software nach Bereichen.<br />
Alle anderen Bedienelemente finden Sie am<br />
oberen Rand der Paketverwaltung. Der Menüeintrag<br />
Alle Anwendungen listet alle verfügbaren Paketquellen<br />
auf. Anfangs gibt es hier die Einträge Bereitgestellt<br />
durch <strong>Ubuntu</strong> (hier finden Sie die meiste,<br />
freie Software), Canonical-Partner (kostenlose, unfreie<br />
Software ohne Quellcode wie Skype <strong>und</strong> Flash<br />
10) sowie Zum Kauf (kommerzielle Software, darunter<br />
viele Spiele). In <strong>Ubuntu</strong> gibt es unterschiedliche<br />
Paketquellen, die Sie nach Belieben ergänzen<br />
– anfangs sehen Sie nur die ersten drei von ihnen<br />
(Abbildung 2). Diese durchsuchen Sie <strong>und</strong> <strong>ins</strong>tallieren<br />
die darin aufgeführten Anwendungen.<br />
Klicken Sie in der Menüleiste oben auf Installiert,<br />
sehen Sie nur die Anwendungen aus den Paketquellen,<br />
die Sie tatsächlich auf Ihrem System<br />
<strong>ins</strong>talliert haben. Wählen Sie zum Beispiel Bereitgestellt<br />
durch <strong>Ubuntu</strong>, zeigt das Software-Center<br />
Ihre <strong>ins</strong>tallierte Software an, sortiert nach verschiedenen<br />
Kategorien, die Sie bei Bedarf durchsuchen.<br />
Nicht zuletzt stoßen Sie auf den Menüpunkt<br />
Verlauf, der verrät, wann Sie welche Software auf<br />
dem Rechner <strong>ins</strong>talliert <strong>und</strong> aktualisiert haben.<br />
Funktioniert plötzlich ein Programm nicht mehr,<br />
liegt es vielleicht an einem Update. Das Menü hat<br />
einen rein informativen Wert.<br />
Wissen Sie also nicht genau, wonach<br />
Sie suchen, verwenden Sie<br />
die Kategorien oder den Eintrag<br />
Alle Anwendungen, um sich über<br />
Software zu informieren. Kennen<br />
Sie hingegen den Namen des<br />
Programms, fahnden Sie über das<br />
Suchfeld rechts oben gezielt nach<br />
diesem. Bereits beim Eintippen<br />
erscheinen die Treffer, die aus der 2 Klicken Sie auf „Alle Anwendungen“, erscheinen die<br />
Paketquelle stammen, die Sie gerade<br />
unter Alle Anwendungen ver-<br />
verfügbaren externen Paketquellen.<br />
wenden. Rechts sehen Sie die Bewertungen. Wählen<br />
Sie ein attraktives Paket aus, tauchen darunter<br />
Schaltflächen mit der Beschriftung Weitere Informationen<br />
<strong>und</strong> Installieren auf. Erstere führt zu einer<br />
ausführlicheren Beschreibung des Programms,<br />
oft versehen mit einem Screenshot (Abbildung 3).<br />
Werfen Sie einen Blick auf die Erweiterungen: Hier<br />
finden Sie oft Software, die ein Programm noch<br />
besser macht. Über den Link Eine eigene Bewertung<br />
schreiben beurteilen Sie die Software selbst,<br />
3 Ein Klick auf „Weitere Informationen“ liefert zahlreiche Details zu den verfügbaren Apps.<br />
Einzelsendung<br />
Auf Webseiten angebotene Debian-Pakete <strong>ins</strong>tallieren<br />
Sie bei Bedarf auch einzeln, indem Sie im Browser auf<br />
das Paket klicken <strong>und</strong> die Option Öffnen mit <strong>Ubuntu</strong><br />
Software-Center wählen. Das erscheint dann – samt Bild<br />
<strong>und</strong> Beschreibungstext – im Software-Center, wo Sie<br />
es über Installieren auf den Rechner spielen. Dasselbe<br />
geschieht, wenn Sie im Dateimanager Nautilus doppelt<br />
auf ein heruntergeladenes DEB-Paket klicken.<br />
4 Externe Paketquellen, bei denen es sich nicht um PPAs handelt, binden Sie am besten über<br />
<strong>Ubuntu</strong>s Software-Center ein.<br />
www.ubuntu-user.de 01/2012<br />
UBUNTU<br />
user<br />
23
Erste Schritte<br />
Paketmanagement<br />
5 Auf den Webseiten, die zu den PPAs gehören, finden Sie alle Informationen, die Sie brauchen,<br />
um ein PPA einzubinden <strong>und</strong> die darin befindliche Software zu nutzen.<br />
Referenz<br />
<strong>Ubuntu</strong> One: Mehr Details zu<br />
<strong>Ubuntu</strong> One <strong>und</strong> dem Synchronisierungsdienst<br />
lesen Sie im Artikel<br />
ab Seite 58 ff.<br />
Multimedia: Wie es um die Multimedia-<br />
<strong>und</strong> Spieleunterstützung<br />
in <strong>Ubuntu</strong> steht, lesen Sie ab Seite<br />
26 ff.<br />
Code kompilieren: Wie Sie Quellcode<br />
in ausführbare Software verwandeln,<br />
erklärt ein Artikel im Heft<br />
03/2011 ab Seite 74 ff.<br />
Schnelle Quelle<br />
Das Software-Center dient als grafische Oberfläche<br />
für APT (das Advanced Packaging Tool).<br />
Es verwaltet im Hintergr<strong>und</strong> die Listen mit der<br />
Software, die in den Paketquellen stecken. Es<br />
erkennt Abhängigkeiten <strong>und</strong> löst sie auf. APT<br />
lässt sich auch direkt über die Kommandozeile<br />
bedienen – viele routinierte <strong>Ubuntu</strong>-Anwender<br />
bevorzugen diesen Weg. Der Vorteil: Die Befehle<br />
funktionieren unter allen <strong>Ubuntu</strong>-Derivaten. Die<br />
wichtigsten APT-Befehle lauten:<br />
$ sudo apt‐get update<br />
$ sudo apt‐cache search U<br />
(‐‐names‐only) banshee<br />
$ sudo apt‐get <strong>ins</strong>tall banshee<br />
$ sudo apt‐get remove (‐‐purge) U<br />
banshee<br />
Das erste Kommando aktualisiert die Paketliste,<br />
über die das Software-Center erfährt, welche<br />
Software in den Paketquellen steckt. In der<br />
nächsten Zeile suchen Sie nach einem Paket<br />
in dessen Namen oder Paketbeschreibung der<br />
Begriff banshee auftaucht. Gibt es zu viele Treffer,<br />
ergänzen Sie die Option --names-only (ohne<br />
Klammern), um nur in den Programmnamen zu<br />
suchen. In der dritten Zeile <strong>ins</strong>tallieren Sie das<br />
Paket banshee – die Versionsnummer lassen<br />
Sie weg. In der letzten Zeile entfernen Sie Banshee:<br />
Nutzen Sie dabei die Option --purge (ohne<br />
Klammern), entfernt das Kommando auch die<br />
Konfigurationsdateien von Banshee. Das gilt<br />
für alle bis auf die lokalen Konfigurationen im<br />
Home-Verzeichnis, die Sie selbst entfernen<br />
müssen. Um mehrere Dateien zu <strong>ins</strong>tallieren<br />
oder zu entfernen, geben Sie die Paketnamen<br />
übrigens getrennt durch Leerzeichen ein.<br />
Wichtig sind auch noch:<br />
$ sudo apt‐get upgrade<br />
$ sudo apt‐get dist‐upgrade<br />
Das erste Kommando aktualisiert nur die bestehende<br />
Software, das zweite <strong>ins</strong>talliert auch<br />
neue Pakete <strong>und</strong> Abhängigkeiten – wenn es in<br />
den Paketquellen welche findet. Wie Sie sehen,<br />
ist auch Paketmanagement über die Kommandozeile<br />
keine Hexerei.<br />
benötigen dazu aber einen Launchpad-Account.<br />
Über den Button Installieren spielen Sie das Paket<br />
hingegen auf den Rechner. Im Anschluss erscheint<br />
ganz unten eine Leiste mit zwei weiteren Schaltflächen<br />
<strong>und</strong> fragt, ob Sie die Software zum Starter<br />
hinzufügen wollen.<br />
Die Suche entdeckt aber nicht alle Programme. Das<br />
Software-Center versteckt Bibliotheken, Entwicklerdateien<br />
<strong>und</strong> Programme ohne GUI vor Ihnen. Um<br />
sie dennoch zu betrachten, klicken Sie auf Technische<br />
Dateien anzeigen ganz unten oder geben den<br />
vollständigen Namen der Software ein.<br />
Das Software-Center bringt aber auch noch das<br />
globale Menü im Panel mit. Hier finden Sie weitere<br />
interessante Einträge. Im Menü Datei <strong>ins</strong>tallieren<br />
Sie gekaufte Software neu, die Sie in der<br />
Kaufabteilung des Software-Centers erstanden<br />
haben (Vorherige Einkäufe erneut <strong>ins</strong>tallieren). Die<br />
Option Zwischen Rechnern abgleichen erlaubt es<br />
Ihnen, Ihre Paketauswahl e<strong>ins</strong> zu e<strong>ins</strong> auf andere<br />
Rechner zu übertragen. Dazu verwendet <strong>Ubuntu</strong><br />
11.10 den integrierten Cloud-Dienst <strong>Ubuntu</strong> One<br />
(Referenz: <strong>Ubuntu</strong> One). Nicht zuletzt richten Sie<br />
über den Eintrag Bearbeiten | Software-Paketquellen<br />
weitere Paketquellen ein.<br />
Was sind Paketquellen?<br />
Über die drei integrierten Paketquellen greifen Sie<br />
auf mehr als 2 000 Programme zu. Vermissen Sie<br />
dennoch eine bestimmte Software, helfen entweder<br />
externe Paketquellen oder die so genannten<br />
PPAs weiter, eine spezielle Form von Paketquellen.<br />
Die Medibuntu-Paketquelle [2] gehört dazu <strong>und</strong><br />
bietet eine Reihe von Multimediaprogrammen an,<br />
die in den Standardquellen fehlen (Referenz: Multimedia).<br />
Das VirtualBox-Projekt [3] liefert über<br />
seine eigene Paketquelle aktuellere Versionen aus<br />
als die Standardquellen von <strong>Ubuntu</strong>. Der große<br />
Vorteil: Die externen Paketquellen lösen zugleich<br />
Abhängigkeitsprobleme. Anstatt – wie in früheren<br />
Zeiten – 15 Pakete einzeln herunterzuladen <strong>und</strong> in<br />
der richtigen Reihenfolge zu <strong>ins</strong>tallieren, spielen<br />
Sie dank der Paketquelle gleich alle abhängigen<br />
Pakete ein.<br />
Bei den PPAs (<strong>Per</strong>sonal Package Archive) handelt<br />
es sich um eine spezielle Variante der externen<br />
Paketquellen, die Sie nur auf <strong>Ubuntu</strong>s kostenloser<br />
Onlineplattform Launchpad vorfinden. Wenn versierte<br />
<strong>Ubuntu</strong>-Anwender <strong>und</strong> ‐Entwickler eigene<br />
Debian-Pakete ihrer Lieblingssoftware basteln,<br />
laden sie diese häufig in ihr persönliches Paketarchiv<br />
auf Launchpad. Über eine Suchfunktion [4]<br />
durchforsten Sie die Plattform nach neueren Versionen<br />
einer Software.<br />
Paketquellen ergänzen<br />
Um beispielsweise die externe Paketquelle des<br />
Medibuntu-Projekts zu ergänzen, die zahlreiche<br />
Multimedia-Codecs mitbringt, klicken Sie auf Bearbeiten<br />
| Software-Paketquellen <strong>und</strong> dann im Reiter<br />
Andere Software auf Hinzufügen. In die folgende<br />
Zeile geben Sie deb http://packages.medibuntu.<br />
org/ oneiric free non‐free ein (Abbildung 4) <strong>und</strong><br />
klicken dann auf Software-Paketquelle hinzufügen.<br />
Das allein genügt aber noch nicht. Die meisten<br />
Paketquellen verwenden einen Schlüssel, um<br />
die Signaturen der Pakete zu überprüfen. Diesen<br />
Schlüssel müssen Sie zusätzlich hinzufügen. Dazu<br />
rufen Sie ein Terminal auf <strong>und</strong> geben<br />
$ sudo apt‐get update<br />
ein. Der Befehl aktualisiert die Liste der verfügbaren<br />
Software für das Software-Center <strong>und</strong> gibt am<br />
Ende eine Fehlermeldung aus. Diese bemängelt<br />
24 UBUNTU<br />
01/2012<br />
www.ubuntu-user.de<br />
user
Paketmanagement<br />
Erste Schritte<br />
eine nicht verifizierte Signatur <strong>und</strong> nennt die dazugehörige<br />
Schlüssel-ID (im Medibuntu-Beispiel<br />
2EBC26B60C5A2783). Tippen Sie nun<br />
$ sudo apt‐key adv ‐‐recv‐keys ‐‐keyserver U<br />
keyserver.ubuntu.com 2EBC26B60C5A2783<br />
in das Terminal, um den Schlüssel zu importieren<br />
(Abbildung 6) <strong>und</strong> geben Sie erneut sudo aptget<br />
update ein. Rufen Sie das Software-Center auf,<br />
erscheint die Medibuntu-Paketquelle unter Alle<br />
Anwendungen (Abbildung 2).<br />
PPAs einbinden<br />
PPAs sind eine spezielle Form von externen Paketquellen.<br />
Häufig stoßen Sie dank der PPA-Suche [4]<br />
in den etwa 6 000 aktiven PPAs auf brandaktuelle<br />
Versionen einer bestimmten Software. Bevor Sie<br />
eine Software aus dem Quellcode kompilieren<br />
(Referenz: Code kompilieren), schauen Sie am<br />
besten nach, ob es ein PPA mit dem fertigen Paket<br />
gibt, was oft der Fall ist.<br />
PPAs binden Sie bei Bedarf auf dieselbe Weise<br />
in den Paketmanager ein, wie externe Paketquellen.<br />
Auf den Webseiten der PPAs (im Beispiel<br />
ein PPA für den Browser Chromium) wählen Sie<br />
aus dem Aufklappmenü Ihre Distribution aus<br />
(Oneiric (11.10)) <strong>und</strong> kopieren den ersten Eintrag<br />
aus der Box (Abbildung 5). Den fügen Sie dann,<br />
wie oben beschrieben, über das Software-Center<br />
in die Paketquellen-Verwaltung ein (Bearbeiten<br />
| Software-Paketquellen | Andere Software) <strong>und</strong><br />
ergänzen den Schlüssel (unter Signing key auf<br />
der Webseite) über die Kommandozeile. Aber das<br />
Ganze geht auch einfacher.<br />
In Abbildung 5 sehen Sie einen fettgedruckten<br />
Text, der mit ppa: beginnt. Kopieren Sie ihn, rufen<br />
Sie über [Strg]+[Alt]+[T] ein Terminal auf <strong>und</strong><br />
geben Sie im Falle des Browsers Chromium diesen<br />
Befehl ein (Abbildung 7):<br />
$ sudo add‐apt‐repository ppa:chromium‐daiU<br />
ly/beta<br />
Nach der Eingabe des Passworts bindet APT (das<br />
Advanced Packaging Tool), das im Hintergr<strong>und</strong> die<br />
Software verwaltet, nicht nur die externe Paketquelle<br />
ein, sondern importiert auch den Schlüssel.<br />
Nach einem Update über sudo apt‐get update ‐qq<br />
(-qq unterdrückt alle Ausgaben) starten Sie das<br />
Software-Center neu – hier sollte die Paketquelle<br />
für Chromium Beta nun auftauchen.<br />
Paketquellen <strong>und</strong> Software<br />
entfernen<br />
Unter dem Eintrag Installiert listet das Software-<br />
Center die verwendeten Paketquellen auf. Hier<br />
entfernen Sie eine <strong>ins</strong>tallierte Software über einen<br />
Klick auf die gleichnamige Schaltfläche. Um eine<br />
ganze Paketquelle zu deaktivieren, wählen Sie<br />
6 Über die Kommandozeile ergänzen Sie den Schlüssel für die hinzugefügte Medibuntu-Paketquelle.<br />
Den Schlüssel entnehmen Sie einer Fehlermeldung beim Updaten der Paketliste.<br />
7 Mit zwei einfachen Befehlen binden Sie ein PPA ein <strong>und</strong> importieren dabei gleich die dazugehörigen<br />
Schlüssel. So greifen Sie auf neue <strong>und</strong> aktuelle Software zu.<br />
diese namentlich aus <strong>und</strong> entfernen die darin enthaltene<br />
Software. Das Repository selbst löschen<br />
Sie dann über Bearbeiten | Software-Paketquellen |<br />
Andere Software. Hier wählen Sie die betroffenen<br />
Zeilen aus <strong>und</strong> klicken auf Entfernen.<br />
Dabei verschont das Software-Center die systemweiten<br />
Konfigurationsdateien, was hilft, wenn Sie<br />
das Paket später wieder benötigen. Sollen auch<br />
diese restlichen Überbleibsel verschwinden, die in<br />
den Ordnern /etc oder /var liegen, entfernen Sie<br />
das Programm über einen Kommandozeilenbefehl<br />
<strong>und</strong> mit Hilfe der Option --purge, wie es der Kasten<br />
Schnelle Quelle zeigt.<br />
Nun gibt es noch die lokalen Konfigurationsdateien.<br />
Meist legen frisch <strong>ins</strong>tallierte Programme<br />
nach dem ersten Start versteckt im Home-Verzeichnis<br />
Dateien ab. Die löschen Sie, um ein Programm<br />
in die Ausgangskonfiguration zu versetzen.<br />
Die obigen Löschbefehle entfernen diese Dateien<br />
nicht restlos. Um etwa Nautilus in der ursprünglichen<br />
Konfiguration zu starten, beseitigen Sie<br />
den versteckten Ordner .nautilus in Ihrem Home-<br />
Verzeichnis manuell. Viele Programme legen noch<br />
weitere Vore<strong>ins</strong>tellungen im Home ab – unterhalb<br />
der Ordner /.config, /.local <strong>und</strong> /.cache, auch diese<br />
sollten Sie prüfen. (kki) ●●●<br />
Glossar<br />
Kompilieren: Mitunter liegt von einer<br />
Software nur der Quellcode vor,<br />
<strong>und</strong> es gibt keine Pakete. Mit den<br />
richtigen Werkzeugen lässt sich der<br />
Quellcode kompilieren <strong>und</strong> in ausführbare<br />
Software verwandeln.<br />
Info<br />
[1] App-Store für Windows 8<br />
geplant: [http:// www. golem.<br />
de/ 1108/ 85811. html]<br />
[2] Medibuntu-Paketquelle:<br />
[http:// www. medibuntu. org/]<br />
[3] VirtualBox-Projekt:<br />
[http:// www. virtualbox. org/<br />
wiki/ Linux_Downloads]<br />
[4] PPAs in <strong>Ubuntu</strong>s Plattform<br />
Launchpad:<br />
[https:// launchpad. net/<br />
ubuntu/ +ppas]<br />
www.ubuntu-user.de 01/2012<br />
UBUNTU<br />
user<br />
25
Erste Schritte<br />
Proprietäre Programmteile<br />
Multimediakomponenten <strong>und</strong> proprietäre Programme<br />
Multimediale<br />
Gr<strong>und</strong>versorgung<br />
Um Filme zu sehen, Musik zu hören <strong>und</strong> via VoIP mit den Eltern zu telefonieren, müssen Sie unter <strong>Ubuntu</strong><br />
zusätzliche Software <strong>ins</strong>tallieren. Wo Sie die dazu nötigen Komponenten finden, erklärt dieser Artikel.<br />
<br />
Tim Schürmann, Marcel Hilzinger<br />
Referenz<br />
Banshee: Mehr zu Banshee lesen<br />
Sie im Artikel ab Seite 80.<br />
UPnP: Was UPnP ist <strong>und</strong> warum<br />
es auch Sie interessieren könnte,<br />
lesen Sie ab Seite 42 im Heft.<br />
<strong>Ubuntu</strong>s Installer Ubiquity bringt bereits eine<br />
Option mit, um während der Installation gr<strong>und</strong>legende<br />
Multimedia-Codecs von Drittanbietern zu<br />
<strong>ins</strong>tallieren. Damit lassen sich zwar nicht sämtliche<br />
Multimediawünsche erfüllen, dennoch sollten<br />
Sie das Kreuzchen bei Drittanbieter-Software<br />
<strong>ins</strong>tallieren (Abbildung 1) setzen. Als<br />
Resultat spielt die Distribution das<br />
Paket ubuntu-restricted-addons<br />
auf den Rechner, das den legalen<br />
MP3-Codec von Fluendo<br />
ebenso enthält wie<br />
einige Komponenten für<br />
das GStreamer-Framework<br />
(plug<strong>ins</strong>-ugly,<br />
plug<strong>ins</strong>-bad, ffmpeg)<br />
<strong>und</strong> ein freies<br />
Java (icedtea6-<br />
plugin). Den Flash<br />
Player spielt die<br />
Erweiterung aktuell<br />
nicht mehr auf den<br />
Rechner.<br />
Als Folge können Sie<br />
direkt nach der Installation<br />
MP3s abspielen, Audio-<br />
CDs brennen <strong>und</strong> mehr als 90 Filmformate<br />
anschauen. Das <strong>ins</strong>tallierte Paket ist nicht<br />
deckungsgleich mit dem Paket ubuntu-restrictedextras,<br />
das Sie nach der Installation zusätzlich <strong>ins</strong>tallieren.<br />
Es bringt weitere Codecs für GStreamer<br />
mit sowie eine Bibliothek namens Lame, die unter<br />
anderem MP3-Dateien enkodiert <strong>und</strong> die Sie beim<br />
Transkodieren von Audio-CDs benötigen.<br />
GStreamer<br />
Generell spielen unter <strong>Ubuntu</strong> zahlreiche Anwendungen<br />
Musik <strong>und</strong> Filme ab, es gibt aber Standardtools.<br />
So ist Banshee (Abbildung 2) die vor<strong>ins</strong>tallierte<br />
Abspielsoftware für Musik (Referenz:<br />
Banshee). Einer der Vorzüge besteht darin, dass<br />
Sie auch Audio-CDs bequem über die Software in<br />
das Ogg-Vorbis- oder MP3-Format konvertieren.<br />
Videos spielt hingegen Totem standardmäßig ab.<br />
Der sehr reduzierte Player benutzt das GStreamer-<br />
Framework <strong>und</strong> bringt im rechten Reiter ein Aufklappmenü<br />
mit, über das Sie die enormen Videovorräte<br />
von YouTube <strong>und</strong> der BBC anzapfen, aber<br />
auf Wunsch auch UPnP-Ressourcen (Referenz:<br />
UPnP). Wer es komfortabler mag, der <strong>ins</strong>talliert<br />
VLC: Der Player spielt einfach alles ab <strong>und</strong> lässt<br />
sich über zusätzliche Module bequem erweitern.<br />
Letztere finden Sie im Software-Center, wenn Sie<br />
nach vlc‐plugin‐ suchen <strong>und</strong> auf Technische Dateien<br />
anzeigen klicken.<br />
Als Brennprogramm kommt unter <strong>Ubuntu</strong> traditionell<br />
Brasero zum E<strong>ins</strong>atz, das einen integrierten<br />
Cover-Editor mitbringt, aber ansonsten eher Durchschnittliches<br />
leistet. Wollen Sie Blu-Rays brennen,<br />
klappt das unter Linux momentan nur mit dem<br />
kommerziellen Nero für Linux, von dem Sie im Internet<br />
eine Demoversion bekommen [1].<br />
Im Hintergr<strong>und</strong> werkelt wie erwähnt GStreamer,<br />
ein modular aufgebautes Multimedia-Framework.<br />
Es stellt diversen Anwendungen Ton- <strong>und</strong> Bildschnittstellen<br />
zur Verfügung. Dadurch müssen die<br />
einzelnen Programme keine speziellen Codecs unterstützen;<br />
es genügt, wenn sie das Playback über<br />
GStreamer beherrschen. Um etwa MP3-Dateien abzuspielen,<br />
reicht Totem diese an GStreamer weiter.<br />
Die Software kramt im eigenen F<strong>und</strong>us nach einem<br />
Plug-in, das sich um MP3-Formate kümmert.<br />
Mit Hilfe des darin enthaltenen Codecs wandelt<br />
GStreamer die Datei in hörbares Material um, das<br />
Totem umgehend wieder in Empfang nimmt <strong>und</strong><br />
über die Lautsprecher ausgibt (Abbildung 3). Um<br />
Totem <strong>und</strong> Banshee, aber auch dem Videoeditor<br />
Pitivi, neue Dateiformate beizubringen, müssen<br />
Sie oft nur die passenden GStreamer-Plug-<strong>ins</strong><br />
nach<strong>ins</strong>tallieren.<br />
Gefährliche Liebschaften<br />
Zwar decken Sie mit den eingeschränkten Extras<br />
einen Großteil aller Multimediaformate ab,<br />
doch verschlüsselte DVDs können Sie so nicht<br />
anschauen – das betrifft praktisch alle kommer-<br />
26 UBUNTU<br />
01/2012<br />
www.ubuntu-user.de<br />
user
Proprietäre Programmteile<br />
Erste Schritte<br />
1 Bereits während der Installation weisen Sie <strong>Ubuntu</strong> an, die wichtigsten<br />
Multimediakomponenten auf den Rechner zu spielen.<br />
2 Aktivieren Sie die Multimediaunterstützung nach der Installation, spielt<br />
Banshee MP3s ab <strong>und</strong> verwandelt Musik-CDs in das MP3-Format.<br />
ziellen DVDs. Die zum Umgehen des Content<br />
Scrambling Systems (CSS) benötigte libdvdcss2 fällt<br />
in vielen Ländern (darunter auch Deutschland) in<br />
eine rechtliche Grauzone. Ihr E<strong>ins</strong>atz ist verboten,<br />
da sie den CSS-Abspielschutz aushebelt <strong>und</strong> somit<br />
theoretisch einen wirksamen Kopierschutzmechanismus<br />
umgeht. Möchten Sie in Deutschland DVDs<br />
legal abspielen, helfen Ihnen zwei kommerzielle<br />
Linux-Programme beim DVD-Playback: LinDVD<br />
aus dem Hause Corel [2] <strong>und</strong> der DVD-Player von<br />
Fluendo [3], dessen Entwickler auch an GStreamer<br />
arbeiten. Letztere Lösung finden Sie gewöhnlich<br />
auch in der Paketquelle Zum Kauf.<br />
Leser in anderen Ländern, in denen eine abweichende<br />
Rechtssprechung gilt, finden die Bibliothek<br />
zusammen mit anderen Codecs <strong>und</strong> dem MPlayer<br />
in der Medibuntu-Paketquelle (siehe Kasten Medibuntu).<br />
DVDs, die neuartige Kopierschutzmechanismen<br />
wie Arccos, Puppetlock oder Ripguard nutzen,<br />
lassen sich unter <strong>Ubuntu</strong> zur Zeit entweder<br />
gar nicht oder nur mit Aufwand ansehen.<br />
Partner- <strong>und</strong> Kaufquellen<br />
Beliebte proprietäre Anwendungen wie Skype<br />
oder den Flash Player von Adobe bietet <strong>Ubuntu</strong><br />
nicht über die Standardpaketquellen an, weil diese<br />
Programme die Kriterien nicht erfüllen. Sie sind<br />
zwar kostenlos, stehen aber gewöhnlich unter<br />
proprietären Lizenzen <strong>und</strong> bringen zudem keinen<br />
offenen Quellcode mit.<br />
Diese häufig nachgefragten Anwendungen von<br />
Drittanbietern finden Sie im Repository Canonical-<br />
Partner unter Alle Anwendungen. Um diese Software<br />
zu <strong>ins</strong>tallieren, klicken Sie auf ihren Namen<br />
<strong>und</strong> dann auf die Schaltfläche Weitere Informationen.<br />
Über Diese Paketquelle verwenden aktivieren<br />
Sie das Partner-Repository.<br />
Das Paketquelle mit der Beschriftung Zum Kauf<br />
existiert nur in <strong>Ubuntu</strong> <strong>und</strong> enthält Software, die<br />
Sie direkt aus dem Software-Center heraus käuflich<br />
erwerben – unter anderem finden Sie darin<br />
auch diese Zeitschrift sowie ihr englischsprachiges<br />
Pendant. Die Entwickler schalten die Inhalte der<br />
Quelle immer erst zum Release-Termin frei. Klicken<br />
Sie auf eine Software <strong>und</strong> wählen Sie Weitere<br />
Informationen, erscheint links der Preis <strong>und</strong> rechts<br />
die Schaltfläche Kaufen. Die Kontaktaufnahme<br />
zum Bezahlservice erfolgt in einem Extrafenster.<br />
Sie melden sich beim <strong>Ubuntu</strong>-One-Dienst an <strong>und</strong><br />
zahlen dann einfach per Kreditkarte (Referenz:<br />
<strong>Ubuntu</strong> One). Neben einem offiziellen DVD-<br />
Player von Fluendo warten dort auch die Spiele<br />
Family Farm, Oil Rush <strong>und</strong> eine Trial-Version von<br />
CrossOver Office, mit dem verschiedene Windows-<br />
Referenz<br />
Paketmanagement: Wie Sie Medibuntu<br />
einbinden <strong>und</strong> den passenden<br />
Schlüssel importieren, verrät<br />
im Detail der Artikel ab Seite 22.<br />
<strong>Ubuntu</strong> One: Der Cloud-Dienst von<br />
<strong>Ubuntu</strong> heißt <strong>Ubuntu</strong> One; wir stellen<br />
ihn ab Seite 58 vor.<br />
Glossar<br />
Proprietäre Anwendungen: Es handelt<br />
sich dabei um Software, von<br />
der die Anbieter keinen Quellcode<br />
frei zur Verfügung stellen.<br />
Medibuntu<br />
Einige exotische Dateiformate aus der Windows-Welt<br />
sowie proprietäre Programme stehen nur in zusätzlichen<br />
Paketquellen bereit. Eine der meistbenutzten ist das<br />
Medibuntu-Repository [4]. Es bringt MPlayer, MEncoder,<br />
Schriftarten für Adobes PDF-Reader Acroread, die<br />
erwähnte Libdvdcss sowie weitere Multimedia-Codecs<br />
mit, die im Paket non-free-codecs stecken. Der Eintrag<br />
für das Medibuntu-Repository lautet unter <strong>Ubuntu</strong> 11.10:<br />
deb http://packages.medibuntu.org/ oneiric free nonfree.<br />
Vergessen Sie nicht, auch den Schlüssel zur Paketquelle<br />
zu importieren (Referenz: Paketmanagement)!<br />
Lautsprecher<br />
Totem<br />
Gstreamer<br />
MP3-Plugin<br />
MP3<br />
Mp3<br />
MP3-Datei<br />
[Gstreamer-Plug<strong>ins</strong>]<br />
GSTREAMER<br />
3 Totem setzt auf einen modularen Aufbau <strong>und</strong> lernt über Plug-<strong>ins</strong> neue Codecs kennen.<br />
www.ubuntu-user.de 01/2012<br />
UBUNTU<br />
user<br />
27
Erste Schritte<br />
Proprietäre Programmteile<br />
ohnehin gerade in den Sternen. Microsoft hat die<br />
Software gekauft <strong>und</strong> dürfte wenig Interesse daran<br />
haben, sie für Linux-Benutzer auf dem neuesten<br />
Stand zu halten. Und noch ein Tipp: Empfangen<br />
Sie kein Bild von der Webcam, starten Sie Skype<br />
auf 32-Bit-Systemen über diesen Befehl:<br />
LD_PRELOAD=/usr/lib/libv4l/v4l1compat.so U<br />
skype<br />
Auf 64-Bit-Systemen heißt das Kommando:<br />
LD_PRELOAD=/usr/lib64/libv4l/v4l1compat.so U<br />
skype<br />
4 Das proprietäre Google-Earth-Paket laden Sie von der Webseite herunter <strong>und</strong> <strong>ins</strong>tallieren es<br />
über einen Doppelklick. Damit es läuft, müssen Sie die 3-D-Unterstützung aktivieren.<br />
Referenz<br />
Wine: Auf der <strong>Ubuntu</strong>-<strong>User</strong>-Webseite<br />
finden Sie nicht nur Artikel<br />
dazu, wie Sie verschiedene Spiele<br />
mit Hilfe von Wine unter <strong>Ubuntu</strong><br />
<strong>ins</strong>tallieren, sondern finden auch<br />
einen freien Artikel zu Wine: [http://<br />
ubuntu-user.de/20260]<br />
Info<br />
[1] Nero für Linux: [http://www.<br />
nero.com/deu/linux4.html]<br />
[2] Informationen zu LinDVD:<br />
[https:// www. pseudonym.<br />
org/ software1/ lindvd. html]<br />
[3] Kommerzielle GStreamer-<br />
Plug-<strong>ins</strong>:<br />
[http:// www. fluendo. com/]<br />
[4] Medibuntu-Homepage:<br />
[http:// www. medibuntu. org/]<br />
[5] Google-Video-Plug-in:<br />
[http:// www. google. com/<br />
chat/ video]<br />
[6] Google Earth:<br />
[http:// www. google. de/ intl/<br />
de/ earth/ index. html]<br />
[7] Fehler melden:<br />
[http:// wiki. ubuntuusers. de/<br />
fehler_melden]<br />
Anwendungen (Outlook, MS Office) <strong>und</strong> ‐Spiele<br />
(World of Warcraft, StarCraft II, Civilization V)<br />
auch unter Linux laufen. Es basiert auf Wine, einer<br />
freien Software, die Sie ebenfalls im Software-<br />
Center finden – ganz umsonst.<br />
Adobes Produkte<br />
Adobes Flash Player 10 <strong>ins</strong>tallieren Sie über das<br />
Partner-Repository von Canonical. Dabei handelt<br />
es sich um eine von Canonical offiziell unterstützte<br />
Flash-Player-Variante. Spielen Sie hingegen<br />
das Paket flashplugin-<strong>ins</strong>taller (Adobe Flash-<br />
Erweiterung) auf den Rechner, lädt dieses jeweils<br />
die neueste Flash-Version von Adobes Webseite<br />
herunter <strong>und</strong> <strong>ins</strong>talliert diese. Meist sind beide<br />
Versionen identisch, aber im Zweifelsfall ist die<br />
Variante im Partner-Repository besser an <strong>Ubuntu</strong><br />
angepasst. Probieren Sie diese also, wenn Sie Probleme<br />
mit dem Flash-Plug-in haben.<br />
Ebenfalls aus dem Partner-Repository holen Sie<br />
Adobes PDF-Reader. Den brauchen Sie eigentlich<br />
nur, wenn <strong>Ubuntu</strong>s eingebauter PDF-Betrachter<br />
Evince versagt. Das passiert nur sehr selten <strong>und</strong><br />
dann bei PDF-Dateien, die 3-D-Inhalte oder sehr<br />
komplexe Grafiken mit mehreren Ebenen mitbringen.<br />
Als wir diesen Artikel verfassten, fehlte die<br />
Software allerdings noch im Software-Center.<br />
Skype<br />
Auch die neue Version von Skype steckt jetzt in<br />
der Paketquelle Canonical-Partner. Bei der derzeit<br />
angebotenen Version 2.2 handelt es sich um eine<br />
Betaversion, die neben Videotelefonie auch Desktop-Sharing<br />
unterstützt. Dabei lassen Sie Ihren Gesprächspartner<br />
einen Blick auf Ihren Desktop werfen,<br />
was Kooperationen über das Internet vereinfacht.<br />
Erfahrungsgemäß bleibt die Bildqualität von<br />
Skype für Linux allerdings deutlich hinter der von<br />
Windows zurück. Kein W<strong>und</strong>er, bringt das doch<br />
mittlerweile einen Client in der Version 5.6 mit.<br />
Wie es mit Skype unter Linux weitergeht, steht<br />
Als Alternative zu Skype können Sie Googles<br />
Video-Plug-in testen, das es mittlerweile auch für<br />
Linux gibt [5].<br />
Google Earth<br />
Auch Fre<strong>und</strong>e von Google Earth kommen unter<br />
<strong>Ubuntu</strong> 11.10 auf ihre Kosten. Von [6] laden Sie<br />
das entsprechende Debian-Paket für Ihre Architektur<br />
herunter. Dann rufen Sie das Software-Center<br />
auf <strong>und</strong> <strong>ins</strong>tallieren das Paket lsb-core. <strong>Per</strong> Doppelklick<br />
auf das Google-Earth-Paket spielen Sie dieses<br />
auf den Rechner, was eine Weile dauert. Achten<br />
Sie darauf, genug freien Speicherplatz zu reservieren.<br />
Sie starten Google Earth über [Windows] <strong>und</strong><br />
Eingabe von goog (Abbildung 4). Seien Sie aber<br />
gewarnt: Ohne eine vernünftige 3-D-Beschleunigung<br />
macht Google Earth keinen Spaß.<br />
Suns Java<br />
Um Java-Anwendungen zu verwenden, benötigen<br />
Sie eine Java-Laufzeitumgebung (Java Runtime<br />
Environment, kurz JRE). <strong>Ubuntu</strong> <strong>ins</strong>talliert die<br />
OpenJDK-Variante IcedTea 6, mit der einige Java-<br />
Programme in der Vergangenheit Probleme hatten.<br />
Diese ließen sich bisher mit der proprietären Java-<br />
Variante von Sun (Paket sun-java) lösen, die es<br />
im Partner-Repository von Canonical gab. Oracle<br />
verteilt sein proprietäres Java aber seit Neuestem<br />
unter einer anderen Lizenz. Das unter <strong>Ubuntu</strong><br />
11.10 eingesetzte OpenJDK 7 gilt aber als offizielle<br />
Java-Referenz <strong>und</strong> sollte mit den meisten Java-<br />
Programmen klarkommen. Läuft eine Java-Anwendung<br />
doch einmal nicht, verfassen Sie am besten<br />
einen Bug-Report <strong>und</strong> folgen dazu den Schritten<br />
im <strong>Ubuntu</strong>users-Wiki [7].<br />
Wer suchet, der findet<br />
Viele proprietäre Anwendungen <strong>und</strong> Multimedia-<br />
Codecs <strong>ins</strong>tallieren Sie aus den vorhandenen<br />
Paketquellen. Zahlreiche proprietäre Windows-<br />
Programme laufen zudem in der Windows-kompatiblen<br />
Laufzeitumgebung Wine. (Referenz: Wine).<br />
Davon abgesehen lohnt sich aber eine Suche im<br />
Software-Center, denn für fast jedes Anwendungsgebiet<br />
existieren freie Alternativen. (kki) ●●●<br />
28 UBUNTU<br />
01/2012<br />
www.ubuntu-user.de<br />
user
Intro<br />
Schwerpunkt<br />
Mobile <strong>und</strong> klassische <strong>Netz</strong>werke<br />
Ab <strong>ins</strong> <strong>Netz</strong><br />
Khz, Fotolia.com<br />
Die Protagonisten unseres aktuellen Schwerpunkts<br />
sind <strong>Netz</strong>werke. Wir zeigen, wie Sie Probleme<br />
im <strong>Netz</strong>werk aufspüren <strong>und</strong> welche Tricks<br />
es für SSH gibt. Daneben schauen wir auch auf die<br />
drahtlosen Artgenossen, die über <strong>Tethering</strong>, UPnP<br />
oder <strong>UMTS</strong> kommunizieren.<br />
<strong>Tethering</strong> <strong>und</strong> MiFi<br />
Es ist nicht so, dass Kabelverbindungen inzwischen<br />
völlig out sind, aber im Alltag verlassen<br />
sich die meisten Zeitgenossen <strong>und</strong> <strong>Ubuntu</strong>-Nutzer<br />
inzwischen immer häufiger auf drahtlose <strong>Netz</strong>werke.<br />
Das liegt auch daran, dass die Access<br />
Points, die bisher friedlich in der Stube standen,<br />
zunehmen mobil werden. Daher gibt es heute<br />
mehrere Wege, um unterwegs im Internet zu surfen,<br />
die der Artikel zum Thema „<strong>Tethering</strong>“ zeigt.<br />
Er erklärt auch, wie Sie Ihr Smartphone in einen<br />
Access Point verwandeln <strong>und</strong> was ein MiFi ist.<br />
<strong>UMTS</strong>-Sticks<br />
Nach diesem Ausflug in die Gegenwart geht es<br />
fast ein wenig historisch zu, wenn wir einmal<br />
mehr den guten alten <strong>UMTS</strong>-Stick unter die Lupe<br />
nehmen. In diesem Bereich hat sich seit unserem<br />
letzten <strong>UMTS</strong>-Test einiges getan. Das Einrichten<br />
der von uns getesteten <strong>UMTS</strong>-Sticks bietet ein<br />
hübsches Beispiel dafür, dass sich <strong>Ubuntu</strong> heute<br />
einfacher bedienen lässt als früher <strong>und</strong> dass die<br />
Entwickler Prozesse permanent verbessern. Zugleich<br />
erinnert ein Bug daran, dass es noch etwas<br />
Zeit braucht, bevor <strong>Ubuntu</strong> die Weltherrschaft an<br />
sich reißt – für Spannung <strong>und</strong> Drama ist gesorgt.<br />
UPnP, DLNA <strong>und</strong> Co.<br />
Natürlich darf auch die Unterhaltung nicht fehlen.<br />
Viele Multimediageräte, etwa Smartphones, Internetradios<br />
<strong>und</strong> <strong>Per</strong>sonal Video Recorder, bieten<br />
Ihnen inzwischen an, Musik <strong>und</strong> Filme von UPnP-<br />
Ressourcen zu streamen. Das erspart wertvolle<br />
Kopierzeit. Was UPnP ist, wie solche <strong>Netz</strong>werke<br />
zustande kommen <strong>und</strong> wie gut sie funktionieren,<br />
deckt dieser Artikel auf. Wir zeigen zudem, welche<br />
Clients es für <strong>Ubuntu</strong> gibt <strong>und</strong> mit welchen<br />
Programmen Sie die eigene Musiksammlung <strong>ins</strong><br />
lokale <strong>Netz</strong>werk streamen. Das läuft bisher alles<br />
andere als einheitlich, <strong>und</strong> oft bilden sich interessante<br />
Client/Server-Konstellationen.<br />
SSH-Tricks<br />
Und wie in einem guten Roman, dürfen auch in<br />
einem ausgewogenen Schwerpunkt Überraschungen<br />
nicht fehlen, was uns zum SSH-Artikel bringt.<br />
Ehemaligen Windows-Nutzern erschließen sich die<br />
Vorteile von SSH vermutlich erst allmählich. Wir<br />
stellen einige Tricks vor, die SSH schnell zu Ihrem<br />
liebsten Werkzeug machen. Laufen bestimmte<br />
Dienste nur im <strong>Netz</strong>werk der Firma? Kein Problem<br />
– mit SSH leiten Sie diese an den häuslichen<br />
Rechner weiter. Oder Sie rufen Programme mitsamt<br />
ihrer grafischen Oberfläche auf, wenn diese<br />
auf entfernten Rechnern laufen.<br />
<strong>Netz</strong>werktools<br />
Funktioniert das <strong>Netz</strong>werk doch einmal nicht so,<br />
wie Sie wollen, hilft auch unter <strong>Ubuntu</strong> oft nur die<br />
Kommandozeile weiter. Wir stellen einige wichtige<br />
Tools vor, die Sie kennen sollten, wenn Sie<br />
Probleme im <strong>Netz</strong>werk analysieren <strong>und</strong> beheben.<br />
Mit ihrer Hilfe erfahren Sie zum Beispiel, ob die<br />
Namensauflösung via DNS-Server funktioniert, ob<br />
die voreingestellten Routen passen <strong>und</strong> wie Sie die<br />
<strong>Netz</strong>werkschnittstellen überwachen. Mit Traceroute<br />
verfolgen Sie zudem Pakete auf ihrem Weg durchs<br />
Internet. Am Ende lösen Sie mit diesen Tools hoffentlich<br />
den Knoten im <strong>Netz</strong>. (kki) ●●●<br />
Das <strong>Netz</strong>werk steht<br />
diesmal im Fokus des<br />
<strong>Ubuntu</strong> <strong>User</strong>. Wir zeigen,<br />
wie Sie das Internet mobil<br />
nutzen, stellen aber<br />
auch hilfreiche traditionelle<br />
(Analyse-)Werkzeuge<br />
vor. Kristian Kißling<br />
Inhalt Schwerpunkt<br />
<strong>Netz</strong>werktools 30<br />
SSH‐Tricks 36<br />
UPnP 42<br />
<strong>UMTS</strong> 50<br />
<strong>Tethering</strong> 54<br />
www.ubuntu-user.de<br />
01/2012<br />
UBUNTU<br />
user<br />
29
Schwerpunkt<br />
<strong>Netz</strong>werktools<br />
<strong>Netz</strong>werkverbindungen konfigurieren <strong>und</strong> debuggen<br />
Pflegeset fürs<br />
<strong>Netz</strong>werk<br />
LNM<br />
Die Linux-Kommandozeile<br />
hält einen Satz leistungsfähiger<br />
Werkzeuge<br />
bereit, mit denen Sie<br />
Fehlern in der <strong>Netz</strong>werkkonfiguration<br />
oder im<br />
<strong>Netz</strong> selbst schnell auf<br />
die Spur kommen.<br />
James Mohr,<br />
Joe „Zonker“ Brockmeier<br />
Referenz<br />
<strong>Netz</strong>werkgr<strong>und</strong>lagen: Einen freien<br />
<strong>Ubuntu</strong>-<strong>User</strong>-Artikel zu diesem<br />
Thema finden Sie unter [http://<br />
ubuntu‐user. de/ 22957].<br />
Linux – <strong>und</strong> andere Systeme auf Unix-Basis –<br />
bieten meist mehrere Möglichkeiten, ein Problem<br />
zu lösen. Das verwirrt neue Anwender gelegentlich,<br />
gehört aber zu den typischen Merkmalen der<br />
Open-Source-Welt. <strong>Netz</strong>werktools bildet da keine<br />
Ausnahme: Der Artikel stellt nützliche Programme<br />
vor, mit denen Sie <strong>Netz</strong>werkverbindungen konfigurieren<br />
<strong>und</strong> verwalten, aber auch Fehler suchen<br />
<strong>und</strong> beheben. Das setzt voraus, dass Sie ein paar<br />
Kenntnisse von TCP/IP-<strong>Netz</strong>werkkonzepten wie<br />
Adressierung, Namensauflösung <strong>und</strong> Routing mitbringen<br />
(Referenz: <strong>Netz</strong>werkgr<strong>und</strong>lagen).<br />
Schnittstellen<br />
Der Befehl ifconfig (Abbildung 1) gilt als Standardtool<br />
für die Konfiguration von <strong>Netz</strong>werkschnittstellen.<br />
Auf neueren Linux-Systemen, zu denen <strong>Ubuntu</strong><br />
gehört, finden Sie zusätzlich den Befehl ip, hinter<br />
dem sich nicht bloß eine Neuauflage von ifconfig<br />
verbirgt, sondern das Zugpferd einer neuen Generation<br />
von <strong>Netz</strong>werkprogrammen.<br />
Das kleine Werkzeug integriert nicht nur die<br />
Funktionen diverser älterer Tools, sondern bietet<br />
auch eine einheitliche Syntax an. Im Kontrast dazu<br />
stehen die im Paket net-tools bereitgestellten Werkzeuge,<br />
zu denen auch ifconfig zählt. Es handelt<br />
sich um eine breite<br />
Palette eigenständiger<br />
Hilfsprogramme<br />
aus unterschiedlichen<br />
Quellen <strong>und</strong><br />
mit verschiedenen<br />
Bedienweisen (arp,<br />
route, iptunnel etc.)<br />
Das ip-Tool gehört<br />
hingegen zum Paket<br />
iproute, dessen<br />
Werkzeuge alle<br />
ähnlich funktionieren.<br />
Das ist gut: So<br />
müssen Sie keine<br />
unterschiedlichen<br />
1 Das kleine Tool „ifconfig“ gehört noch immer zu den Standardwerkzeugen<br />
bei der <strong>Netz</strong>werkanalyse.<br />
Befehle für diverse Werkzeuge erlernen <strong>und</strong> konfigurieren<br />
Ihr <strong>Netz</strong>werk effizienter. Sie müssen sich<br />
auch nicht merken, welches Werkzeug Sie gerade<br />
für welche Funktion benötigen, da ip die Fähigkeiten<br />
von ifconfig, route <strong>und</strong> arp bündelt. Ein Aufruf<br />
von ip sieht üblicherweise so aus:<br />
$ sudo ip {OPTIONEN} {OBJEKT} {KOMMANDO}<br />
Das {OBJEKT} ersetzen Sie wahlweise durch<br />
Einträge für <strong>Netz</strong>werkschnittstellen (link), IP-<br />
Adressen (addr), Routen (route) usw. Neben<br />
den oben genannten unterstützt ip noch weitere<br />
Objekte, die der Befehl man ip anzeigt. Beim link-<br />
Objekt handelt es sich – wie eben erwähnt – um<br />
ein (physikalisches oder virtuelles) <strong>Netz</strong>werkgerät.<br />
Weitere Details zu diesem verrät der Befehl<br />
aus Listing 1.<br />
In den meisten Fällen liefert das {KOMMANDO}<br />
show die gr<strong>und</strong>legenden Informationen über das<br />
von Ihnen angegebene {OBJEKT} zurück. Geben<br />
Sie kein explizites Objekt an, präsentiert show Informationen<br />
zu allen gef<strong>und</strong>enen Objekten. Zum<br />
Beispiel liefert ip addr show Details zu den Adressen<br />
aller <strong>Netz</strong>werkschnittstellen. Alternativ verwenden<br />
Sie list statt show, was besser passt.<br />
In Listing 1 tritt das Kommando show als Befehl<br />
im Befehl auf <strong>und</strong> bringt die zwei Argumente dev<br />
eth0 mit, die auf die Ethernet-Karte verweisen. Das<br />
Beispiel zeigt auch, dass die Befehlsketten von ip<br />
meist komplexer ausfallen als beim Pendant ifconfig,<br />
wo derselbe Befehl kurz ifconfig eth0 lautet.<br />
Möchten Sie eine virtuelle Schnittstelle eth0:1 hinzufügen,<br />
sieht der entsprechende Befehl so aus:<br />
$ sudo ip addr add 192.168.1.42 dev eth0:1<br />
Hier dienen die Parameter 192.168.1.42 dev eth0:1<br />
als Argumente für das Kommando add, das im<br />
Beispiel der <strong>Netz</strong>werkkarte dev eth0:1 die IP-<br />
Adresse 192.168.1.42 zuweist. Den Befehl müssen<br />
Sie mit Rechten des Systemverwalters ausführen.<br />
30 UBUNTU<br />
01/2012<br />
www.ubuntu-user.de<br />
user
<strong>Netz</strong>werktools<br />
Schwerpunkt<br />
Den ip-Befehl verwenden Sie auch zum Aktivieren<br />
<strong>und</strong> Deaktivieren von Schnittstellen:<br />
$ sudo ip link set up dev eth1<br />
Hier kommt das Kommando set (mit dem Parameter<br />
up) zum E<strong>ins</strong>atz. Die Befehle set <strong>und</strong> view<br />
gehören zum oben erwähnten Objekt link. Als<br />
Alternative bietet sich das Shell-Skript ifup an,<br />
welches vom System beim Hochfahren aufgerufen<br />
wird (aus der Datei /etc/init.d/network heraus),<br />
um die <strong>Netz</strong>werkschnittstellen zu aktivieren. Daneben<br />
gibt es auch den Befehl ifdown, bei dem es<br />
sich um einen symbolischen Link auf ifup handelt.<br />
Routing<br />
Geben Sie ip route (oder ip route show) ein, erscheint<br />
eine Liste mit den vorkonfigurierten Routen,<br />
denen Ihre Daten folgen. Die Ausgabe dieses Befehls<br />
wirkt informativer als die von route, weil sie<br />
auch die IP-Adresse des eigenen Rechners anzeigt<br />
(src 192.168.111.123). Einen direkten Vergleich der<br />
Ausgaben beider Tools zeigt Listing 2.<br />
Vermutlich kommen Sie eher selten in die Verlegenheit,<br />
eine eigene Route anlegen zu müssen,<br />
etwa, wenn Sie VPN nutzen, mehrere <strong>Netz</strong>werkkarten<br />
in einem Rechner verwenden oder wenn<br />
Sie Ihre <strong>Netz</strong>werke bewusst trennen (eines für<br />
WLAN, eines für Ethernet). Traditionell definieren<br />
<strong>und</strong> verwalten Sie feste Routen über den Befehl<br />
route. Mit ip route steht dann auch eine modernere<br />
Alternative des Befehls bereit. Bevor Sie eine neue<br />
Listing 1<br />
$ ip addr show dev eth0<br />
2: eth0: <br />
mtu 1500 qdisc pfifo_fast qlen 1000<br />
link/ether 00:19:d1:a1:3e:b9 brd<br />
ff:ff:ff:ff:ff:ff inet 192.168.1.203/24<br />
brd 192.168.1.255 scope global eth0 inet6<br />
fe80::219:d1ff:fea1:3eb9/64 scope link<br />
valid_lft forever preferred_lft forever<br />
Listing 2<br />
$ route<br />
Kernel‐IP‐Routentabelle<br />
Ziel Router Genmask Flags Metric Ref Use Iface<br />
192.168.111.0 * 255.255.255.0 U 1 0 0 eth0<br />
link‐local * 255.255.0.0 U 1000 0 0 eth0<br />
default 192.168.111.254 0.0.0.0 UG 0 0 0 eth0<br />
$ ip route<br />
192.168.111.0/24 dev eth0 proto kernel<br />
scope link src 192.168.111.123 metric 1<br />
169.254.0.0/16 dev eth0 scope link metric<br />
1000<br />
default via 192.168.111.254 dev eth0 proto<br />
static<br />
Route hinzufügen, müssen Sie eine vorhandene<br />
Route zunächst löschen:<br />
$ sudo route delete default gw U<br />
192.168.111.254<br />
$ sudo ip route delete default<br />
Das Hinzufügen einer Route sieht bei den beiden<br />
Tools wie folgt aus:<br />
$ sudo route add ‐net 192.168.42.0/24 gw U<br />
192.168.1.99<br />
$ sudo ip route add 192.168.42.0/24 via U<br />
192.168.1.99<br />
Sie fügen also eine Route zu einem separaten<br />
<strong>Netz</strong>werk hinzu, wobei der Weg über ein bestimmtes<br />
Gateway (192.168.1.99) führt. Das<br />
Schema kennen Sie bereits vom Hinzufügen von<br />
IP-Adressen. Beachten Sie, dass beide Befehle<br />
die Route für einen Bereich von IP-Adressen<br />
(192.168.42.0/24 – im CIDR-Format) ergänzen<br />
<strong>und</strong> dieser Route eine konkrete Routeradresse<br />
zuordnen. Das erledigen wahlweise das Argument<br />
gw (engl. „gateway“) im klassischen route-Befehl<br />
oder das intuitivere via des ip-Befehls.<br />
Namen <strong>und</strong> Zahlen<br />
Das Address Resolution Protocol (ARP) ermittelt<br />
die physikalische Hardwareadresse, die zur IP-<br />
Adresse eines Rechners gehört. Ursprünglich nutzte<br />
<strong>und</strong> verwaltete arp die gleichnamigen Tabellen.<br />
Auch hierfür stellt ip einen Ersatz bereit. Das Objekt<br />
heißt hier neigh (engl.:„neighbor“, „Nachbar“).<br />
Beispiele für die Ausgabe der zwei Befehle zeigt<br />
Listing 3. In beiden Fällen enthält die Ausgabe die<br />
IP-Adresse des Gateways (192.168.1.111), die Link-<br />
Layer-Adresse (00:30:05:0c:0b:23) sowie das physikalische<br />
Gerät (eth0), das den Rechner mit dem<br />
Gateway verbindet.<br />
Benutzer bauen die Verbindung zu einem entfernten<br />
Rechner eher über den Hostnamen als über<br />
die IP-Adresse auf. Computer müssen aber die<br />
IP-Adresse verwenden <strong>und</strong> wandeln den Namen<br />
dazu über das Domain Name System (DNS) in<br />
Zahlen zurück. Ob das Umwandeln von Namen<br />
<strong>und</strong> Adressen klappt, prüfen Sie entweder mit dem<br />
Tool nslookup oder mit host (Abbildung 2).<br />
Beide Programme gehören zum Paket bind-utils.<br />
Der Befehl nslookup kennt dabei – verglichen mit<br />
host – mehr Schalter <strong>und</strong> weist eine umfangreichere<br />
Ausgabe auf.<br />
Fehler beheben<br />
Haben Sie einmal eine Route definiert, überzeugen<br />
Sie sich zuerst davon, ob die Pakete die entfernten<br />
Hosts tatsächlich erreichen. Dazu verwenden Sie<br />
das Werkzeug ping <strong>und</strong> geben dabei als Argument<br />
entweder den Hostnamen oder die IP-Adresse des<br />
Gateways an (Listing 4).<br />
!<br />
Listing 3<br />
$ arp 192.168.111.254<br />
Adresse Hardware‐Typ<br />
Hardware‐Adresse Optionen<br />
Maske Schnittstelle<br />
192.168.111.254 ether<br />
00:30:05:0c:0b:23 C eth0<br />
$ ip neigh show<br />
192.168.111.254<br />
192.168.111.254 dev eth0<br />
lladdr 00:30:05:0c:0b:23<br />
REACHABLE<br />
Glossar<br />
CIDR: Classless Inter-Domain Routing<br />
[1]; ein Verfahren zur effizienteren<br />
Nutzung des IP-Adressraums<br />
<strong>und</strong> zur Reduzierung der Größe von<br />
Routing-Tabellen.<br />
Tipp<br />
Der Befehl ip erlaubt es, die Namen<br />
der Objekte abzukürzen. Meist<br />
genügt der erste Buchstabe des<br />
Objektbezeichners, etwa ip l für ip<br />
link oder ip a für ip addr. Beachten<br />
Sie jedoch, dass es Objekte mit<br />
denselben Anfangsbuchstaben<br />
gibt, etwa address <strong>und</strong> addrlabel.<br />
Sie können Abkürzungen auch für<br />
Kommandos verwenden, z. B. ersetzen<br />
Sie ip addr show dev eth0<br />
durch ip a s eth0.<br />
www.ubuntu-user.de 01/2012<br />
UBUNTU<br />
user<br />
31
Schwerpunkt<br />
<strong>Netz</strong>werktools<br />
2 Mit Hilfe der Befehle „host“ <strong>und</strong> „nslookup“ suchen Sie nach den<br />
passenden Namen zu einer IP-Adresse.<br />
3 Mit Tracerroute verfolgen Sie die Route eines Datenpakets durch das Internet.<br />
Allerdings antworten nicht alle Server auf dem Weg auf Ihre Anfrage.<br />
Glossar<br />
Time-to-live: Eingebaute „Lebenszeit“<br />
eines IP-Pakets, kurz TTL; ein<br />
Paket wird verworfen, wenn es nach<br />
spätestens 255 Sek<strong>und</strong>en sein Ziel<br />
noch nicht erreicht hat.<br />
Maximum Hops: Die maximal erlaubte<br />
Anzahl von IP-Adressen<br />
(Gateways), die ein Paket auf seinem<br />
Weg zur Ziel-IP durchlaufen<br />
darf; unter <strong>Ubuntu</strong> sind das 30.<br />
Info<br />
[1] Classless Inter-Domain Routing:<br />
[http:// de. wikipedia.<br />
org/ wiki/ Classless_Inter‐Domain_Routing]<br />
Listing 4<br />
$ ping ‐c4 192.168.1.111<br />
PING 192.168.1.111 (192.168.1.111)<br />
56(84) bytes of data.<br />
64 bytes from 192.168.1.111: icmp_seq=1<br />
ttl=128 time=0.309 ms<br />
64 bytes from 192.168.1.111: icmp_seq=2<br />
ttl=128 time=0.361 ms<br />
64 bytes from 192.168.1.111: icmp_seq=3<br />
ttl=128 time=0.316 ms<br />
64 bytes from 192.168.1.111: icmp_seq=4<br />
ttl=128 time=0.318 ms<br />
‐‐‐ 192.168.1.111 ping statistics ‐‐‐<br />
4 packets transmitted, 4 received, 0%<br />
packet loss, time 2998ms<br />
rtt min/avg/max/mdev =<br />
0.309/0.326/0.361/0.020 ms<br />
Die Option -c (engl. „count“, „zählen“) begrenzt<br />
die Anzahl der übermittelten Pakete auf vier.<br />
Ohne diese E<strong>ins</strong>chränkung sendet ping fortlaufend<br />
Testpakete, bis Sie das Programm über [Strg]+[C]<br />
gewaltsam beenden. In der Ausgabe sehen Sie einen<br />
Bericht für jedes Paket mit den Informationen<br />
über den Erfolg der Verbindungsaufnahme <strong>und</strong> die<br />
entsprechenden Antwortzeiten.<br />
Spuren verfolgen<br />
Um die Route der Pakete bis zum Ziel zu überprüfen,<br />
verwenden Sie entweder das traditionelle<br />
traceroute oder das neuere Hilfsprogramm tracepath,<br />
das zum Paket iputils-tracepath gehört.<br />
Obwohl es sich bei Traceroute um das ältere<br />
Programm handelt, kennt es mehr Optionen als<br />
Tracepath. Letzteres nimmt als Parameter im Prinzip<br />
nur ein Ziel (Adresse oder Hostname) sowie<br />
eine Port-Nummer entgegen. Ansonsten geben Sie<br />
lediglich über -l die Paketlänge an <strong>und</strong> schalten<br />
mittels -n die Namensauflösung aus. Traceroute<br />
kennt hingegen r<strong>und</strong> ein Dutzend Parameter von<br />
Time-to-live-Werten über Maximum Hops bis hin<br />
zum Typ der Schnittstelle.<br />
Erscheint Ihnen die Route der Pakete ineffizient<br />
oder überraschend, erfahren Sie über route oder<br />
ip route mehr. Beachten Sie jedoch, dass Sie nur<br />
die Route der lokalen Maschine sehen<br />
– eventuell liegt das Problem ganz<br />
woanders.<br />
Es kommt vor, dass Router explizit<br />
keine Rückmeldung geben. Von Tracepath<br />
erhalten Sie in diesem Fall keine<br />
Ausgabe. Das bedeutet aber nicht,<br />
dass mit dem Ziel keine Verbindung<br />
möglich wäre (was Sie wiederum mit<br />
ping prüfen). Es heißt lediglich, dass<br />
der dazwischen liegende Router die<br />
Anfragen von Tracepath oder Traceroute<br />
ignoriert (Abbildung 3).<br />
Als weiteres Tool für die Fehlersuche<br />
dient netstat. Es gibt Informationen<br />
über Verbindungen sowie Routing-<br />
Tabellen <strong>und</strong> umfangreiche Statistiken<br />
für Schnittstellen aus. Hier lässt sich<br />
zudem das neuere Tool ss erwähnen,<br />
das im Paket iproute steckt <strong>und</strong> sich<br />
auf Sockets <strong>und</strong> Verbindungen konzentriert (Listing<br />
5). Weitere Informationen entnehmen Sie der<br />
Hilfeseite von ss.<br />
Letzter Schliff<br />
Klappt der Ping auf ein entferntes Ziel, dürfen Sie<br />
davon ausgehen, dass das <strong>Netz</strong>werk richtig funktioniert<br />
(oder zumindest so gut, dass die verschickten<br />
Pakete ihren Bestimmungsort erreichen). Um<br />
jedoch sicher zu gehen, dass wirklich alles passt,<br />
versuchen Sie, den entfernten Rechner sowohl über<br />
den Hostnamen als auch über die IP-Adresse zu<br />
erreichen. Reagiert die Maschine lediglich auf Anfragen,<br />
die sich direkt an ihre IP-Adresse richten,<br />
liegt das Problem höchstwahrscheinlich im DNS-<br />
Bereich, bei der Umwandlung der Nummern in<br />
einen Namen. Dasselbe gilt für den umgekehrten<br />
Fall: Der Eintrag für den Host verweist dann auf<br />
eine falsche IP-Adresse.<br />
Können Sie weder über den Hostnamen noch über<br />
die IP-Adresse Kontakt zu einem entfernten Rechner<br />
herstellen, fangen Sie mit der Fehlersuche am<br />
besten beim lokalen Rechner an <strong>und</strong> arbeiten sich<br />
dann Schritt für Schritt nach außen vor. Die erste<br />
Frage lautet zum Beispiel, ob Sie TCP/IP auf dem<br />
lokalen System richtig konfiguriert haben, was Sie<br />
mit ip addr testen.<br />
Ein Ping an den Router stellt sicher, dass Ihre<br />
<strong>Netz</strong>werkkarte in Kontakt mit diesem steht. Trifft<br />
das zu, pingen Sie eine öffentliche IP-Adresse an,<br />
um festzustellen, ob der Router die Pakete weiterleitet.<br />
Wissen Sie noch immer nicht, wo das<br />
Problem liegen könnte, führen Sie Traceroute oder<br />
Tracepath womöglich auf die Spur der verlorenen<br />
Pakete. (agr/jlu/kki) ●●●<br />
Listing 5<br />
$ ss ‐r<br />
State Recv‐Q Send‐Q Local Address:Port Peer<br />
Address:Port<br />
ESTAB 0 0 192.168.1.105:57633 hydra.<br />
ntm‐gmbh.de:ssh<br />
ESTAB 0 0 192.168.1.105:50981 grape.<br />
canonical.com:https<br />
ESTAB 0 8 192.168.1.105:40217 defendo.<br />
local:24800<br />
32 UBUNTU<br />
01/2012<br />
www.ubuntu-user.de<br />
user
Richtig schreibt<br />
man mit Duden<br />
Ebenfalls erhältlich für Linux:<br />
Die neue Rechtschreibprüfung<br />
8.0 für Open-<br />
Office <strong>und</strong> LibreOffice<br />
Preis 19,95 J<br />
Das große Wörterbuch<br />
der deutschen Sprache<br />
199,95 J<br />
Richtiges <strong>und</strong><br />
gutes Deutsch<br />
19,95 J<br />
Ab sofort im Handel <strong>und</strong> im Internet unter www.duden.de
Service<br />
DVD-Inhalt<br />
<strong>Ubuntu</strong> 11.10 für 32- <strong>und</strong> 64-Bit-Rechner<br />
Freiheit mit System<br />
Was ist <strong>Ubuntu</strong>, wieso kostet es nichts, <strong>und</strong> welche<br />
Programme gehören dazu? Diese <strong>und</strong> weitere Fragen<br />
klären wir bei der Vorstellung der Heft-DVD.<br />
<br />
Kristian Kißling<br />
DVD booten<br />
Die Heft-DVD bringt <strong>Ubuntu</strong> 11.10<br />
für zwei Architekturen mit. Um die<br />
Variante für 32-Bit-Rechner zu booten,<br />
legen Sie die DVD vor dem<br />
E<strong>ins</strong>chalten des Computers so in<br />
das Laufwerk, dass Sie das 64-Bit-<br />
Label anschauen. Analog verfahren<br />
Sie mit der 64-Bit-Version.<br />
Referenz<br />
Paketmanagement: Wie <strong>Ubuntu</strong>s<br />
„App Store“ funktioniert, lesen Sie<br />
ab Seite 22 ff.<br />
Spielen unter <strong>Ubuntu</strong>: Auf Seite 86<br />
finden Sie eine Tabelle von Spielen,<br />
die laut unseren Tests mit Wine unter<br />
<strong>Ubuntu</strong> laufen.<br />
Installation: Hilfe beim Installieren<br />
finden Sie im Artikel ab Seite 16.<br />
Im Heft finden Sie eine beidseitig beschriebene<br />
DVD, die <strong>Ubuntu</strong> 11.10 in den 32- <strong>und</strong> 64-Bit-Versionen<br />
enthält. Wir erklären hier kurz, was<br />
<strong>Ubuntu</strong> ist, was Sie auf der DVD erwartet <strong>und</strong> wie<br />
Sie diese starten (siehe Kasten DVD booten).<br />
Was ist <strong>Ubuntu</strong>?<br />
<strong>Ubuntu</strong> ist eine so genannte Linux-Distribution,<br />
ein Betriebssystem auf Linux-Basis. Der Distributor<br />
ist die Firma Canonical, die ihren Hauptsitz<br />
auf der Isle of Man hat <strong>und</strong> etwa 350 Mitarbeiter<br />
beschäftigt. Zugleich arbeiten weltweit Tausende<br />
von freiwilligen Helfern an den Anwendungen,<br />
die <strong>Ubuntu</strong> mitbringt. Es handelt sich vorwiegend<br />
um freie Software, deren Lizenzen es erlauben, sie<br />
beliebig weiterzuentwickeln <strong>und</strong> zu kopieren – Sie<br />
kennen vermutlich den Browser Firefox oder das<br />
Officepaket LibreOffice (vormals OpenOffice). Eine<br />
wichtige Bedingung für den E<strong>ins</strong>atz von freier Software<br />
besteht – grob vereinfacht – darin, dass der<br />
Quellcode allen Interessierten frei zur Verfügung<br />
gestellt werden muss. Linux heißt eigentlich nur<br />
der Kern dieses Betriebssystems – der so genannte<br />
Linux-Kernel.<br />
Mit Linux allein können Sie noch nicht viel anfangen.<br />
Der Kernel kümmert sich im Wesentlichen<br />
um die Hardware. Canonical <strong>und</strong> die <strong>Ubuntu</strong>-Entwickler<br />
kombinieren nun diesen Kernel mit einem<br />
Desktop (Unity) sowie mit zahlreichen Programmen,<br />
mit denen Sie <strong>ins</strong> Internet gelangen, Briefe<br />
schreiben, Musik <strong>und</strong> Videos abspielen, Software<br />
verwalten u. v. m. Diese Programme passen die<br />
Entwickler so an, dass sie optimal mit dem Desktop<br />
zusammenarbeiten (Abbildung 1).<br />
Zwischen Kernel <strong>und</strong> Desktop gibt es noch eine<br />
Schicht aus Systemprogrammen, die beide Komponenten<br />
miteinander verbinden. Das Gesamtpaket<br />
ist dann die vorliegende <strong>Ubuntu</strong>-Distribution.<br />
Diese steht allen Interessierten frei zur Verfügung,<br />
<strong>und</strong> sie lässt sich über das Internet herunterladen<br />
[1]. Das wird sich aufgr<strong>und</strong> der freien Lizenzen<br />
auch zukünftig nicht ändern – verspricht jedenfalls<br />
der Gründer von <strong>Ubuntu</strong> <strong>und</strong> Chef von Canonical,<br />
Mark Shuttleworth. Für die Nutzer ist <strong>Ubuntu</strong><br />
eines der am einfachsten zu bedienenden Linux-<br />
Derivate mit einer enorm hilfsbereiten Community<br />
im Internet [2].<br />
Alles an Bord<br />
Welche Programme erwarten Sie nun auf der DVD?<br />
Es gibt fast alles, was Sie im Alltag brauchen – <strong>und</strong><br />
noch wesentlich mehr Programme obendrauf. Die<br />
DVD-Version bringt klassischerweise etwas mehr<br />
Software mit, als die CD-Version – aktuell sind das<br />
1,5 GByte Daten. Auf die <strong>Ubuntu</strong>-CD quetschen<br />
die Entwickler nur die notwendigsten <strong>Ubuntu</strong>-<br />
Anwendungen. Dennoch ist auch die Softwareauswahl<br />
auf der DVD nur die Spitze des Eisbergs. Der<br />
riesige unsichtbare Rest versteckt sich im Software-<br />
Center, der Softwareverwaltung von <strong>Ubuntu</strong> (Referenz:<br />
Paketmanagement). Aber welche Software<br />
erhalten Sie direkt nach der Installation?<br />
<strong>Ubuntu</strong> <strong>ins</strong>tallieren<br />
Haben Sie Fragen zur Installation von <strong>Ubuntu</strong>, schauen<br />
Sie am besten in den relevanten Installationsartikel im<br />
Heft (Referenz: Installation). Er erklärt die notwendigen<br />
Schritte, um <strong>Ubuntu</strong> 11.10 zu <strong>ins</strong>tallieren. Das integrierte<br />
Live-System bietet die Möglichkeit, die Distribution<br />
auch ohne Installation zu testen.<br />
34 UBUNTU<br />
01/2012<br />
www.ubuntu-user.de<br />
user
DVD-Inhalt<br />
Service<br />
In LibreOffice steckt eine komplette Bürosuite<br />
mitsamt Textverarbeitung, Tabellenkalkulation,<br />
Datenbankanwendung <strong>und</strong> Zeichenprogramm<br />
(LibreOffice Draw). Mit ihr rufen Sie auch unter<br />
MS Office erstellte Dateien auf.<br />
Fotos bearbeiten Sie unter Linux traditionell mit<br />
Gimp, das zahlreiche Effekte anbietet <strong>und</strong> auch<br />
das klassische Ebenenmodell verwendet. Als Fotobetrachter<br />
dient Shotwell; die Software verfügt<br />
über ein eigenes Tagging-System <strong>und</strong> hilft Ihnen<br />
dabei, Fotos optimal zu verwalten. Auch ein paar<br />
rudimentäre Werkzeuge zum Bearbeiten von Fotos<br />
bietet Shotwell (rote Augen entfernen etc.).<br />
Wollen Sie <strong>ins</strong> Internet, steht Firefox 7 als Browser<br />
bereit. Zugleich finden Sie im Software-Center<br />
auch einige Erweiterungen für den Browser – darunter<br />
das berühmt-berüchtigte Flash-Plug-in.<br />
Im neuen <strong>Ubuntu</strong> holt nicht mehr Evolution die<br />
E-Mails ab; diesen Job erledigt nun Th<strong>und</strong>erbird<br />
7. Fans von Kurznachrichten kommen mit Gwibber<br />
auf ihre Kosten. Die Software lässt Sie Tweets<br />
abschicken <strong>und</strong> empfangen, dabei dürfen Sie<br />
sowohl Twitter selbst als auch Identi.ca verwenden.<br />
An weitere Kommunikationskanäle schließt<br />
Sie Empathy an: Über die Anwendung nutzen Sie<br />
den Internet Relay Chat (IRC), Instant-Messenger-<br />
Dienste wie ICQ, MSN <strong>und</strong> Google Talk, aber auch<br />
Facebook <strong>und</strong> MySpace (Abbildung 2).<br />
Mit Transmission bringt <strong>Ubuntu</strong> einen ausgefeilten<br />
P2P-Client mit, über den Sie schnell Software<br />
<strong>und</strong> andere Daten herunterladen. Nicht zuletzt<br />
nutzen Sie mit Banshee <strong>und</strong> Totem die integrierten<br />
Audio- <strong>und</strong> Videoplayer <strong>und</strong> brennen mit Brasero<br />
CDs, DVDs, aber auch ISO-Abbilddateien. Wollen<br />
Sie <strong>Ubuntu</strong> übrigens über ein ISO-Image auf einen<br />
USB-Stick kopieren, hilft der Startmedienersteller,<br />
den Sie aus einem Terminal heraus starten.<br />
Und noch viel mehr<br />
Neben diesen vor<strong>ins</strong>tallierten Programmen finden<br />
Sie noch weitere interessante Anwendungen im<br />
Paketmanager. Stehen Sie anfangs etwas überwältigt<br />
vor diesem Berg von Software, hilft das Software-Center<br />
selbst bei der Orientierung: Sie stoßen<br />
darin auf empfohlene <strong>und</strong> neue Programme sowie<br />
Ranglisten mit der beliebtesten Software (Abbildung<br />
3). So helfen Ihnen andere Nutzer dabei,<br />
die vorhandene Software einzuordnen.<br />
Da wir in der Redaktion ständig über Software berichten,<br />
stolpern wir immer wieder über tolle freie<br />
Programme. Dazu gehört zum Beispiel Stellarium:<br />
Die Software zeigt den sichtbaren Sternenhimmel<br />
in Echtzeit – mitsamt Sternbildern <strong>und</strong> Echtzeit-<br />
Bewegungen von Satelliten. VirtualBox simuliert<br />
einen Computer im Computer: Über die Software<br />
lassen Sie fremde Betriebssysteme unter <strong>Ubuntu</strong><br />
laufen – neben Linux-Varianten auch die handelsüblichen<br />
Windows-Versionen. Sie können diese<br />
virtuellen Betriebssystem in beliebigen Momenten<br />
einfrieren <strong>und</strong> damit experimentieren; so machen<br />
1 <strong>Ubuntu</strong>s Entwickler kombinieren die Software aus diversen freien Projekten zu einem Betriebssystem,<br />
das einen Desktop <strong>und</strong> zahllose Anwendungen mitbringt.<br />
2 <strong>Ubuntu</strong>s Messenger Empathy unterstützt eine Reihe von Chat- <strong>und</strong> Instant-Messaging-Protokollen,<br />
aber auch Facebook <strong>und</strong> MySpace.<br />
Sie z. B. fehlgeschlagene Updates rückgängig, sperren<br />
einen Server in eine virtuelle Umgebung ein<br />
oder testen neue Software oder Linux-Distributionen.<br />
Wine geht in eine ähnliche Richtung: Es fängt<br />
Windows-Aufrufe ab <strong>und</strong> biegt sie für Linux um.<br />
Auf diese Weise führt es zahlreiche Windows-Spiele<br />
<strong>und</strong> -Programme auch unter Linux aus – wenn sie<br />
dort oft auch mehr Systemressourcen verbrauchen<br />
(Referenz: Spielen unter <strong>Ubuntu</strong>)<br />
Sie stoßen im Software-Center<br />
auch<br />
auf proprietäre Programme,<br />
von denen Sie<br />
sicher einige kennen<br />
(Google Earth, Skype,<br />
Adobe Flash Player<br />
oder Picasa). Die hier<br />
beschriebene Software<br />
zeigt jedoch nur einen<br />
Bruchteil der verfügbaren<br />
Programme:<br />
Starten Sie <strong>Ubuntu</strong> also<br />
<strong>und</strong> machen Sie sich<br />
am besten selbst ein<br />
Bild. (kki) ●●● ausführlich beschreibt.<br />
Infos<br />
[1] <strong>Ubuntu</strong>-Distribution:<br />
[http:// www. ubuntu. com/]<br />
[2] <strong>Ubuntu</strong>-Community im <strong>Netz</strong>:<br />
[http:// www. ubuntuusers. de/]<br />
3 Unter der beliebtesten Software findet sich auch eine Anwendung,<br />
welche die Elemente im <strong>Per</strong>iodensystem der Elemente<br />
www.ubuntu-user.de 01/2012<br />
UBUNTU<br />
user<br />
35
Schwerpunkt<br />
SSH<br />
Tipps <strong>und</strong> Tricks zu SSH<br />
Ivan Mikhaylov, 123RF<br />
Muschelspiele<br />
Den meisten Administratoren<br />
ist SSH ein Begriff.<br />
Doch neben dem Zugriff<br />
auf die entfernte Shell<br />
hält das Programm zahlreiche<br />
weitere Funktionen<br />
bereit.<br />
<br />
Florian Effenberger<br />
Bekannt geworden ist die Secure Shell, kurz<br />
SSH, als sicherer – weil verschlüsselter – Nachfolger<br />
von RSH <strong>und</strong> Telnet. Was Sie vielleicht<br />
nicht wissen: Das Tool erlaubt es Ihnen nicht nur,<br />
sich auf fremden Rechnern anzumelden <strong>und</strong> dort<br />
eine Shell zu verwenden. Es beherrscht auch verschlüsselte<br />
Datentransfers, bietet eine Anmeldung<br />
über eine Schlüsseldatei an <strong>und</strong> eignet sich sogar<br />
zur Port-Weiterleitung <strong>und</strong> als SOCKS-Proxy, um<br />
<strong>Netz</strong>werkrestriktionen zu umgehen. Wir zeigen einige<br />
Tricks, mit denen Sie SSH effizienter nutzen.<br />
Wir müssen draußen bleiben<br />
SSH stellt die Verbindung zwischen Client <strong>und</strong><br />
Server gewöhnlich über den TCP-Port 22 her. Aus<br />
Sicherheitsgründen filtern viele Distributionen<br />
diesen Port, damit Außenstehende nicht unberechtigt<br />
auf Ihren SSH-Server zugreifen <strong>und</strong> das<br />
Passwort erraten oder knacken. <strong>Ubuntu</strong> aktiviert<br />
die integrierte Firewall UFW hingegen nur auf Ihr<br />
Geheiß. Hier genügt es also, den SSH-Server über<br />
das Paket openssh-server zu <strong>ins</strong>tallieren; der Client<br />
ist ohnehin vor<strong>ins</strong>talliert.<br />
In Reih <strong>und</strong> Glied<br />
Normalerweise geben Sie beim Herstellen einer<br />
SSH-Verbindung den Benutzernamen <strong>und</strong> den<br />
Namen des Zielservers an (etwa ssh redaktion@<br />
ubuntu‐user.de). Etwas Tipparbeit ersparen Sie sich<br />
indes, wenn Ihr Benutzername mit dem auf dem<br />
Zielsystem übere<strong>ins</strong>timmt. Dann geben Sie nur<br />
den Namen (oder die IP-Adresse) des Rechners an<br />
(z. B. ssh ubuntu‐user.de). Den Benutzer redaktion<br />
<strong>und</strong> die Domainnamen ubuntu-user.de sowie ich@<br />
homelinux.de verwenden wir im Artikel nur als<br />
Beispiele. Sie ersetzen diese Platzhalter durch Ihre<br />
Server-IP <strong>und</strong> den dortigen Benutzernamen.<br />
Erkennungsdienstliche<br />
Behandlung<br />
Bei der Installation des Pakets openssh-server<br />
generiert der Installer automatisch einen Host<br />
Key. Dabei handelt es sich um einen öffentlichen<br />
Schlüssel, der den Rechner eindeutig identifiziert<br />
<strong>und</strong> der im Verzeichnis /etc/ssh landet. Zu diesem<br />
Schlüssel gehört auch ein Fingerprint, den Sie am<br />
besten nach der Installation notieren. Tippen Sie<br />
dazu folgende Befehle in ein Terminal ein:<br />
$ ssh‐keygen ‐lf /etc/ssh/ssh_host_dsa_key.U<br />
pub<br />
$ ssh‐keygen ‐lf /etc/ssh/ssh_host_rsa_key.U<br />
pub<br />
1 Hat sich bei einem Zielrechner, auf dem ein SSH-Server läuft, die IP-Adresse geändert, lösen<br />
Sie auf diese Weise die alte Schlüssel/IP-Zuordnung auf.<br />
Die beiden Kommandos zeigen jeweils einen Fingerabdruck<br />
des öffentlichen Schlüssels an – einmal<br />
in seiner DSA- (ssh_host_dsa_key.pub), einmal<br />
in der RSA-Variante (ssh_host_rsa_key.pub).<br />
36 UBUNTU<br />
01/2012<br />
www.ubuntu-user.de<br />
user
SSH<br />
Schwerpunkt<br />
Stellen Sie von Ihrem Rechner (den wir im Folgenden<br />
„Client“ nennen) eine Verbindung zu einer<br />
Maschine her, auf der ein SSH-Server läuft, dient<br />
der Fingerabdruck zur Echtheitsprüfung:<br />
The authenticity of host 'ubuntu‐user.de U<br />
(80.237.227.154)' can‘t be established.<br />
RSA key fingerprint is a3:0b:83:1d:6c:e6:93U<br />
:b3:43:fb:34:5e:cf:8f:f2:46.<br />
Are you sure you want to continue U<br />
connecting (yes/no)?<br />
Geben Sie yes ein, speichert der Rechner den<br />
Fingerabdruck mitsamt Hostname <strong>und</strong> IP-Adresse<br />
verschlüsselt in der Datei known_hosts. Diese liegt<br />
im versteckten Ordner .ssh in Ihrem Home-Verzeichnis<br />
– in dem Ordner dürfen nur Sie Dateien<br />
lesen <strong>und</strong> schreiben. Bei künftigen Anmeldeversuchen<br />
erscheint die Abfrage nicht mehr, solange<br />
der Fingerabdruck noch stimmt. Leiten Dritte die<br />
Verbindung um, weil sie an Ihr Kennwort gelangen<br />
wollen, verweigert SSH nicht nur die Verbindung,<br />
sondern warnt Sie zugleich.<br />
Nicht selten ändert sich der Fingerabdruck jedoch<br />
auf legitime Weise, weil zum Beispiel der SSH-Server<br />
neu <strong>ins</strong>talliert wurde. Das schon bekannte Tool<br />
ssh-keygen hilft Ihnen dabei, die alte Zuordnung<br />
von Schlüssel <strong>und</strong> Hostname sowie IP-Adresse zu<br />
löschen (Abbildung 1):<br />
$ ssh‐keygen ‐R 80.237.227.154<br />
$ ssh‐keygen ‐R ubuntu‐user.de<br />
Bei der nächsten Verbindung bittet SSH darum,<br />
dass Sie den Fingerabdruck erneut bestätigen.<br />
Schlüssel zum Glück<br />
Standardmäßig benötigen Sie einen Benutzernamen<br />
<strong>und</strong> ein Kennwort, um sich auf einem<br />
SSH-Server anzumelden. Trotz verschlüsselter<br />
Verbindung gilt das Anmelden via Passwort als unsicher<br />
– oft lässt es sich erraten, oder ein simpler<br />
Keylogger protokolliert Ihre Tastatureingaben mit.<br />
Ein Plus an Sicherheit bietet daher das Anmelden<br />
über eine Schlüsseldatei. Dabei erstellen Sie ein<br />
Schlüsselpaar, das aus einem privaten Schlüssel<br />
zur Identifikation <strong>und</strong> einem öffentlichen Schlüssel<br />
als Gegenstück für den Server besteht. Ein potenzieller<br />
Angreifer muss dann gleich zwei Hürden<br />
überwinden: Neben Ihrem Kennwort benötigt er<br />
auch den privaten Schlüssel.<br />
Geben Sie auf dem Client den folgenden Befehl in<br />
ein Terminalfenster ein, um das Schlüsselpaar zu<br />
erzeugen:<br />
$ ssh‐keygen ‐t rsa ‐f ~/.ssh/sshkey<br />
Ein Assistent hilft Ihnen dabei (Abbildung 2). Der<br />
öffentliche Schlüssel (auch Public Key genannt)<br />
landet im Ordner ~/.ssh/sshkey.pub, den privaten<br />
2 Ein Schlüssel für den SSH-Austausch über Schlüsseldateien ist schnell generiert.<br />
speichert ssh-keygen als ~/.ssh/sshkey. Zusätzlich<br />
fragt Sie der Assistent nach einer Passphrase, mit<br />
der er den privaten Schlüssel auf dem Client verschlüsselt.<br />
Nur diese Passphrase gibt den Schlüssel<br />
beim Anmelden auf dem SSH-Server frei, aktualisieren<br />
Sie sie regelmäßig:<br />
$ ssh‐keygen ‐p ‐f ~/.ssh/sshkey<br />
Um das Schlüsselpaar nun auch auf dem Server<br />
zu aktivieren, melden Sie sich wie gewohnt dort<br />
an. Wenn es nicht ohnehin existiert, erzeugen Sie<br />
ein Konfigurationsverzeichnis für SSH, dessen Zugriffsrechte<br />
Sie auf den Benutzer beschränken:<br />
$ mkdir ~/.ssh<br />
$ chmod 700 ~/.ssh<br />
In das Verzeichnis kopieren Sie über scp (dazu<br />
später mehr) den eben auf dem Client erzeugten<br />
öffentlichen Schlüssel in das Verzeichnis /home/<br />
redaktion/.ssh auf dem entfernten Server:<br />
$ scp ~/.ssh/sshkey.pub redaktion@U<br />
ubuntu‐user.de:/home/redaktion/.ssh<br />
Nun erstellen Sie im Verzeichnis /home/redaktion/<br />
.ssh auf dem Server eine Datei namens authorized_keys,<br />
in die Sie den kompletten Inhalt der<br />
Datei mit dem öffentlichen Schlüssel kopieren.<br />
$ ssh redaktion@ubuntu‐user.de "cd /home/U<br />
redaktion/.ssh;cat sshkey.pub >> authorizU<br />
ed_keys"<br />
Dazu melden Sie sich zunächst per SSH an (ssh<br />
redaktion@ubuntu-user.de) <strong>und</strong> führen dann die<br />
zwei Befehle aus, die in den Anführungszeichen<br />
stehen. Sie wechseln <strong>ins</strong> Verzeichnis ~/.ssh (über<br />
cd /home/redaktion/.ssh) <strong>und</strong> übertragen dort den<br />
Inhalt der Schlüsseldatei sshkey.pub in die Datei authorized_keys<br />
(cat sshkey.pub >> authorized_keys).<br />
Glossar<br />
RSH: Remote Shell, erlaubt es unter<br />
Unix, auf einem entfernten Rechner<br />
eine Shell zu benutzen. Dabei wandern<br />
die Daten unverschlüsselt über<br />
das <strong>Netz</strong>werk. SSH gilt als abgesicherter<br />
Nachfolger von RSH.<br />
Telnet: TCP-basiertes Client/Server-<br />
Protokoll, um auf entfernte Rechner<br />
zuzugreifen <strong>und</strong> diese über textbasierte<br />
Eingaben zu bedienen. SSH<br />
löst auch dieses unsichere Protokoll<br />
mittlerweile ab.<br />
SOCKS-Proxy: SOCKS steht für<br />
Sockets. Proxy-Server, die das<br />
SOCKS-Protokoll verwenden, erlauben<br />
das Umgehen einer Firewall.<br />
Ein Client meldet sich nicht direkt<br />
bei einem externen Server an, sondern<br />
wendet sich an den SOCKS-<br />
Server. Der prüft, ob der Client den<br />
Server kontaktieren darf <strong>und</strong> leitet<br />
die Anfrage dann weiter.<br />
Fingerprint: Der digitale Fingerabdruck<br />
ist eine vergleichsweise kurze<br />
Zeichenfrequenz, die stellvertretend<br />
für den sehr langen öffentlichen<br />
Schlüssel steht <strong>und</strong> dessen Authentifizierung<br />
erlaubt.<br />
RSA: Kryptografischer Algorithmus,<br />
benannt nach den Erfindern<br />
Rivest, Shamir <strong>und</strong> Adleman. Kann<br />
Daten sowohl signieren als auch<br />
verschlüsseln.<br />
DSA: Der Digital Signature Algorithm<br />
wurde von einer amerikanischen<br />
Standardisierungsbehörde<br />
entwickelt <strong>und</strong> dient dem Signieren<br />
von Daten <strong>und</strong> dem Prüfen von Signaturen,<br />
nicht dem Verschlüsseln.<br />
www.ubuntu-user.de 01/2012<br />
UBUNTU<br />
user<br />
37
Schwerpunkt<br />
SSH<br />
3 Der SSH-Agent behält den privaten Schlüssel im Speicher.<br />
So müssen Sie beim Anmelden auf dem Server nicht jedes Mal<br />
das Passwort angeben.<br />
4 Im Gnome-Dateimanager Nautilus richten Sie die SSH-Verbindung<br />
einfach über einen Serverdialog ein.<br />
!<br />
Tipp<br />
Nutzen Sie unter <strong>Ubuntu</strong> die integrierte<br />
Firewall UFW, erlauben Sie<br />
beliebige SSH-Zugriffe von außen,<br />
wenn Sie in ein Terminal sudo ufw<br />
allow 22/tcp eintippen. Sicherer<br />
ist es jedoch, wenn Sie nur Verbindungen<br />
aus dem internen <strong>Netz</strong>werk<br />
zulassen: sudo ufw allow proto<br />
tcp from 192.168.0.0/16 to any<br />
port 22.<br />
Der Autor<br />
Florian Effenberger engagiert<br />
sich seit vielen Jahren ehrenamtlich<br />
für freie Software. Er ist<br />
Gründungsmitglied <strong>und</strong> Mitglied<br />
des Steering Committee der Document<br />
Fo<strong>und</strong>ation. Zuvor war<br />
er fast sieben Jahre im Projekt<br />
OpenOffice.org aktiv, zuletzt als<br />
Marketing Project Lead. Zudem<br />
schreibt er regelmäßig für zahlreiche<br />
deutsch- <strong>und</strong> englischsprachige<br />
Fachpublikationen.<br />
Im letzten Schritt bewegen<br />
Sie den Client beim<br />
Anmelden mit Hilfe der<br />
Option -i dazu, dem Server<br />
seinen privaten Schlüssel<br />
zu präsentieren. Der dazu<br />
nötige Befehl lautet:<br />
$ ssh ‐i ~/.ssh/sshkey U<br />
redaktion@ubuntu‐user.de<br />
Geheimagent<br />
Das Anmelden per Schlüssel<br />
ist nicht nur sicherer,<br />
sondern auch komfortabler.<br />
Müssen Sie beim<br />
normalen Anmelden jedes<br />
Mal das Kennwort eingeben,<br />
greift Ihnen nun der<br />
SSH-Agent unter die Arme,<br />
der zu den mit SSH ausgelieferten<br />
Werkzeugen gehört.<br />
Er hält den privaten<br />
Schlüssel im Speicher <strong>und</strong><br />
stellt ihn automatisch zur<br />
Verfügung, wenn Sie ihn<br />
brauchen. In der Standardkonfiguration<br />
müssen Sie<br />
dann lediglich einmal pro<br />
Sitzung das nötige Kennwort<br />
eingeben (Abbildung<br />
3). Alle weiteren Verbindungen, die denselben<br />
Schlüssel nutzen, fragen nicht erneut nach. Lassen<br />
Sie beim Erzeugen des RSA-Schlüssels die Passphrase<br />
weg, melden Sie sich stets ohne Passworteingabe<br />
an (was jedoch unsicherer ist).<br />
Stille Post<br />
Auf Wunsch stellt der SSH-Agent aber nicht nur<br />
dem lokalen SSH-Client die Schlüssel zur Verfügung,<br />
sondern auch einem entfernten Server. Das<br />
hilft, wenn Sie Verbindungen über mehrere Geräte<br />
hinweg aufbauen<br />
wollen. Ein Beispiel:<br />
Auf Ihrem<br />
heimischen Router,<br />
den die Welt über<br />
eine öffentliche IP-<br />
Adresse erreicht,<br />
läuft ein SSH-<br />
Server, auf dem Sie<br />
sich via Schlüssel<br />
anmelden. Am<br />
Router hängen wiederum<br />
Server, die<br />
das Anmelden per<br />
Schlüssel erlauben.<br />
Um sich mit diesen<br />
zu verbinden, müssen<br />
Sie theoretisch<br />
zuerst mit Ihrem lokalen Schlüssel eine Verbindung<br />
zum Router aufbauen. Von dort melden Sie<br />
sich dann schließlich mit einem im Router gespeicherten<br />
Schlüssel beim Server an.<br />
Dieser Weg ist nicht nur unsicher, sondern – wie<br />
Sie schnell merken – auch unpraktisch. Aus diesem<br />
Gr<strong>und</strong> reicht der lokale SSH-Agent die Authentifizierung<br />
einfach durch (über das Argument<br />
-A für Agent Forwarding):<br />
$ ssh ‐i ~/.ssh/sshkey ‐A redaktion@U<br />
ubuntu‐user.de<br />
Mit anderen Worten: Der Router greift auf Ihren<br />
lokal gespeicherten Schlüssel zu, um sich bei den<br />
dahinter stehenden Servern anzumelden. Sie müssen<br />
das Passwort also nicht auf dem Router speichern.<br />
Das Ganze funktioniert sogar über mehrere<br />
Server hinweg.<br />
Viele Wege führen nach<br />
Rom<br />
SSH eignet sich aber auch hervorragend zur sicheren<br />
Dateiübertragung. Passwörter <strong>und</strong> Dateiinhalte<br />
verschlüsselt es dabei automatisch. Unter anderem<br />
bietet Nautilus – der Dateimanager von Gnome –<br />
eine direkte Serveranbindung mittels SSH/SFTP.<br />
Wählen Sie dazu in Nautilus den Punkt Datei |<br />
Mit Server verbinden. In der Dialogbox wählen Sie<br />
SSH als Typ, geben oben einen Server an <strong>und</strong> in<br />
den unteren Zeilen einen Benutzername <strong>und</strong> ein<br />
Passwort (Abbildung 4). Der Klick auf Verbinden<br />
öffnet ein Dateifenster <strong>und</strong> zeigt die entfernten<br />
Verzeichnisse an.<br />
Doch auch für die Kommandozeile gibt es nützliche<br />
Helfer. Prominenter Vertreter ist das schon<br />
erwähnte kleine Programm scp, das – ähnlich wie<br />
sein Pendant cp – Dateien kopiert. Angenommen,<br />
Sie wollen als Benutzer redaktion unter Verwendung<br />
des Schlüssels eine Verbindung zum Server<br />
ubuntu-user.de aufbauen. Dann wollen Sie die Datei<br />
examples.desktop aus Ihrem Home-Verzeichnis<br />
5 Über „sshfs“ hängen Sie entfernte Ordner in Ihren lokalen Verzeichnisbaum ein.<br />
38 UBUNTU<br />
01/2012<br />
www.ubuntu-user.de<br />
user
SSH<br />
Schwerpunkt<br />
auf den entfernten Rechner in das Verzeichnis /home/alle kopieren.<br />
Dazu geben Sie einfach das folgende Kommando ein:<br />
$ scp ‐i ~/.ssh/sshkey ~/examples.desktop redaktion@U<br />
ubuntu‐user.de:/home/alle<br />
Mögen Sie es interaktiver, greifen Sie zu SFTP, einem FTPähnlichen<br />
Protokoll, das auf SSH basiert <strong>und</strong> bei dem das S im<br />
Namen für „sicher“ (engl. „secure“) steht. Über<br />
$ sftp ‐i ~/.ssh/sshkey redaktion@ubuntu‐user.de<br />
öffnen Sie eine interaktive Shell, die Befehle wie get, put, cd,<br />
lcd versteht. Weitere Informationen erhalten Sie, wenn Sie help<br />
eingeben. Am besten kopieren Sie Dateien aber über Nautilus<br />
oder den FTP-Client FileZilla [1].<br />
Für die dauerhafte Arbeit eignet sich auch sshfs. Es hängt Ordner,<br />
die Sie üblicherweise nur per SSH erreichen, über einen<br />
eigenen Einhängepunkt in Ihren lokalen Verzeichnisbaum ein.<br />
Unter <strong>Ubuntu</strong> gehen Sie dazu wie in Listing 1 vor (Abbildung<br />
5). Sie <strong>ins</strong>tallieren das Paket, legen ein Zielverzeichnis an <strong>und</strong><br />
hängen das entfernte Home-Verzeichnis über sshfs in den lokalen<br />
Ordner ~/sshfs ein (Abbildung 6). Mehr Informationen<br />
zu sshfs finden Sie in einem Artikel auf <strong>Ubuntu</strong>users.de [2].<br />
Tunnelblick<br />
Eine weitere praktische Funktion besteht darin, beliebige<br />
Dienste über SSH „zu tunneln“. Hier gibt es zwei Möglichkeiten:<br />
Über das Local Port Forwarding leiten Sie einzelne Verbindungen<br />
weiter, als SOCKS-Proxy spielt SSH hingegen das<br />
Sprungbrett <strong>ins</strong> Internet.<br />
Beim Local Port Forwarding leitet der lokale SSH-Client einzelne<br />
TCP-Ports an den Server weiter. Dadurch sorgen Sie dafür,<br />
dass nur authentifizierte Nutzer Zugang zu einem Dienst<br />
erhalten. Zudem schützen Sie unverschlüsselte Protokolle, indem<br />
Sie diese durch einen sicheren Tunnel leiten. Ein Beispiel:<br />
In Ihrem heimischen <strong>Netz</strong>werk verrichtet ein <strong>Netz</strong>werkdrucker<br />
seinen Dienst. Sie erreichen die Druckerverwaltung dort, indem<br />
Sie http://localhost:631 in einen Browser eingeben. Nun<br />
möchten Sie von außen – über den SSH-Server, der auf Ihrem<br />
Linux-Router läuft – auf diese Druckerverwaltung zugreifen.<br />
Dazu starten Sie eine SSH-Verbindung über<br />
$ ssh ‐i ~/.ssh/sshkey ‐L 8888:localhost:631 ich@U<br />
homelinux.de<br />
Kurse & Urlaub<br />
Kostenloser Urlaub am Bodensee<br />
bodenseo möchte Ihrem Partner oder Ihrer Partnerin einen<br />
kostenlosen Urlaub am Bodensee im 4-Sterne-Hotel “Hoeri<br />
am Bodensee” schenken: www.hoeri-am-bodensee.de<br />
Buchen Sie einen Kurs vom 1. Oktober bis 31. März, <strong>und</strong> Ihre<br />
Partnerin oder Partner übenachtet kostenlos in Ihrem<br />
Doppelzimmer. Auch das Frühstücksbüffet übernimmt<br />
bodenseo!<br />
Kurse finden<br />
Zum Beispiel können Sie Linux von Gr<strong>und</strong> auf kennen <strong>und</strong><br />
verstehen lernen. Oder wie wäre es mit Python, die<br />
Programmiersprache auf die Google setzt? Stöbern Sie doch<br />
einfach mal in unserem Kursprogramm im Internet. Neben<br />
Linux- <strong>und</strong> Shell-Kursen finden Sie die wichtigsten<br />
Sprachen wie <strong>Per</strong>l, C, C++, Tcl/Tk, Java, Bash, PHP <strong>und</strong><br />
viele andere: www.bodenseo.de<br />
Kleine Gruppen<br />
bodenseo will, dass Lernen Spaß macht <strong>und</strong> schnell geht.<br />
Deshalb sind alle Kurse sorgfältigst auf die jeweilige<br />
Zielgruppe abgestimmt. Wir legen großen Wert darauf, dass<br />
wir möglichst homogene <strong>und</strong> kleine Gruppen schulen, die<br />
in der Regel aus nur 2 – 4 Teilnehmer/innen bestehen.<br />
Preise<br />
Unsere Kurse gibt es bereits ab 379,- € plus MwSt pro Tag.<br />
Vollpension im 4-Sterne-Hotel “Hoeri am Bodensee”<br />
(www.hoeri-am-bodensee.de) mit Sauna, Swimming-Pool <strong>und</strong><br />
Wellness- <strong>und</strong> Spabereich ist bereits im Kurspreis enthalten.<br />
Telefon<br />
Manche Fragen lassen sich telefonisch einfach besser klären.<br />
Deshalb ist bodenseo telefonisch für Sie von montags bis<br />
inklusive samstags zwischen 8 <strong>und</strong> 20 Uhr erreichbar:<br />
07731/1476120<br />
Der SSH-Client greift nun über den verschlüsselten SSH-<br />
Tunnel <strong>und</strong> den lokalen Port 8888 (der gewählte Port muss<br />
oberhalb von 1024 liegen) auf den entfernten Dienst localhost<br />
<strong>und</strong> dessen Port 631 zu. Geben Sie nun im Browser http://localhost:8888<br />
ein, erscheint das Webinterface Ihres heimischen<br />
Druckers im Fenster.<br />
Auf einen Apache-Server, der im heimischen <strong>Netz</strong>werk auf<br />
Port 80 läuft, greifen Sie zum Beispiel so zu:<br />
Linux am Bodensee<br />
www.bodenseo.de<br />
$ ssh ‐i ~/.ssh/sshkey ‐L 7777:localhost:80 ich@U<br />
homelinux.de<br />
Geben Sie in Firefox http://localhost:7777 ein, erscheinen die<br />
Inhalte des entfernten Apache-Servers auf dem Schirm.<br />
www.ubuntu-user.de 01/2012<br />
UBUNTU<br />
user<br />
39
Schwerpunkt<br />
SSH<br />
6 Unten links erscheint nun auch in <strong>Ubuntu</strong>s Dateimanager Nautilus<br />
der eingehängte Ordner namens „sshfs“.<br />
Referenz<br />
SSH-Guard: Mehr zu SSH-Guard<br />
lesen Sie online in einem freien<br />
Artikel unter [http://ubuntu-user.<br />
de/23039].<br />
Soll es nicht bei einzelnen<br />
Ports bleiben,<br />
übernimmt SSH auch<br />
die Funktion eines<br />
SOCKS-Proxys, über<br />
den Sie mit einer<br />
entsprechenden<br />
Anwendung alle Internetverbindungen<br />
abwickeln. Sind Sie<br />
beispielsweise auf einer<br />
Konferenz, deren<br />
WLAN-Router lediglich<br />
Kommunikation<br />
über die Ports 22, 80<br />
<strong>und</strong> 443 (für SSH,<br />
HTTP <strong>und</strong><br />
HTTPS) erlaubt,<br />
bleibt Ihnen der<br />
Zugriff auf Ihre IMAP-Postfächer verwehrt, da<br />
diese z. B. den Port 143 verwenden. Die Option -D<br />
schafft Abhilfe – vorausgesetzt, Sie betreiben zu<br />
Hause einen SSH-Server (ich@homelinux.de):<br />
$ ssh ‐i ~/.ssh/sshkey ‐D 4444 ich@U<br />
homelinux.de<br />
ubuntu‐user.de aktiviert das so genannte X-Forwarding.<br />
Das leitet die X11-Befehle an den lokalen<br />
Rechner weiter. Die Programme laufen nun, als<br />
wären sie lokal <strong>ins</strong>talliert, aber – abhängig von der<br />
Bandbreite des <strong>Netz</strong>werks – meist langsamer.<br />
Die Kür – SSH absichern<br />
SSH ist von Haus aus sicher. Öffnen Sie den Dienst<br />
jedoch nach außen, sollten Sie das System r<strong>und</strong>um<br />
absichern. Eines der am häufigsten genutzten Einfallstore<br />
sind unsichere Passwörter. Stellen Sie im<br />
ersten Schritt sicher, dass die lokalen Passwörter<br />
nicht zu einfach zu knacken sind.<br />
Zudem sollten Sie die Logdateien überwachen <strong>und</strong><br />
IP-Adressen vorübergehend sperren, die durch<br />
viele ungültige Zugriffsversuche auffallen – das<br />
nimmt möglichen Angreifern wortwörtlich den<br />
Wind aus den Segeln. Hier helfen zum Beispiel<br />
fail2ban, welches das <strong>Ubuntu</strong>-Wiki beschreibt [3],<br />
sowie SSH-Guard (Referenz: SSH-Guard).<br />
Doch auch von legitimen Schlüsseln geht Gefahr<br />
aus. Ein jahrelang unentdeckter Bug in manchen<br />
Distributionen sorgt dafür, dass damit erstellte<br />
Schlüssel sehr leicht kompromittierbar sind. Um<br />
Ihre Schlüssel zu überprüfen, <strong>ins</strong>tallieren Sie auf<br />
dem SSH-Server schwarze Listen mittels:<br />
Listing 1<br />
01 sudo apt-get <strong>ins</strong>tall U<br />
sshfs<br />
02 mkdir ~/sshfs<br />
03 sshfs ‐o IdentityFileU<br />
=~/.ssh/sshkey redaktionU<br />
@ubuntu-user.de:/home/reU<br />
daktion ~/sshfs<br />
Da Port 22 funktioniert, bauen Sie zunächst eine<br />
Verbindung zum heimischen Server auf. Dann<br />
rufen Sie den lokalen E-Mail-Client auf <strong>und</strong> tragen<br />
als SOCKS-Proxy localhost <strong>und</strong> den Port 4444 ein<br />
(Abbildung 7). Das war es – die Verbindung steht.<br />
Üblicherweise können Sie auf dem entfernten<br />
Server zwar Textbefehle absetzen, aber keine<br />
grafischen Programme starten. Auch dafür gibt es<br />
jedoch eine Option. Der Befehl ssh ‐X redaktion@<br />
$ sudo apt‐get <strong>ins</strong>tall openssh‐blacklist U<br />
openssh‐blacklist‐extra<br />
Rufen Sie anschließend das Tool ssh‐vulnkey ‐a<br />
auf, das unsichere Schlüssel identifiziert.<br />
Zahlreiche weitere interessante Optionen stecken<br />
in der Konfigurationsdatei von SSH (/etc/ssh/sshd_<br />
config), die Sie mit den Rechten eines Systemverwalters<br />
bearbeiten. Verwenden Sie eine schlüsselbasierte<br />
Authentifizierung, schalten Sie die Passwortoption<br />
ab, indem Sie PasswordAuthentication<br />
auf no stellen <strong>und</strong> den Server anschließend per<br />
sudo service ssh reload neu starten. Von nun an<br />
dürfen Sie sich nur noch via Schlüssel anmelden.<br />
Möchten Sie die Weiterleitungsfunktion von SSH<br />
abstellen, deaktivieren Sie die Option AllowTcp-<br />
Forwarding – dann ist nur noch eine Verbindung<br />
zum Server möglich. Wollen Sie, dass nur der<br />
Systembenutzer backup das Backup-Skript starten<br />
darf, konfigurieren Sie das benutzerbezogen in der<br />
Datei authorized_keys [4]. (kki) ●●●<br />
Info<br />
7 Dank des heimischen Linux-Routers nutzen Sie SSH als SOCKS-Proxy – hier unter Mac OS X.<br />
[1] FileZilla: [http:// www. filezilla. de/]<br />
[2] Informationen zu sshfs bei <strong>Ubuntu</strong>users.de:<br />
[http:// wiki. ubuntuusers. de/ FUSE/ sshfs]<br />
[3] fail2ban-Dokumentation unter <strong>Ubuntu</strong>:<br />
[https:// help. ubuntu. com/ community/ Fail2ban]<br />
[4] Die Datei authorized_keys:<br />
[http:// www. eng. cam. ac. uk/ help/ jpmg/ ssh/<br />
authorized_keys_howto. html]<br />
40 UBUNTU<br />
01/2012<br />
www.ubuntu-user.de<br />
user
JAHRES-DVD<br />
UBUNTU<br />
user<br />
2011<br />
Jetzt<br />
vorbestelleN!<br />
Nur<br />
€14,95<br />
• Alle <strong>Ubuntu</strong>-<strong>User</strong>-<br />
Artikel der<br />
Ausgaben 01 bis<br />
04/2011<br />
• Im HTML- <strong>und</strong><br />
PDF-Format<br />
• Komplettes<br />
<strong>Ubuntu</strong> 11.10<br />
auf der DVD-<br />
Rückseite<br />
AllE 4 AuSgAbEn<br />
+ ubuntu 11.10<br />
Auf EinER DVD<br />
Shop: www.ubuntu-user.de/jahresdvd<br />
Telefon 07131 / 2707 274 • Fax 07131 / 2707 78 601<br />
E-Mail: abo@ubuntu-user.de
Schwerpunkt<br />
UPnP/DLNA<br />
Musik, Videos, Bilder im LAN streamen<br />
UPnPray<br />
Shariff Che’Lah, 123RF<br />
Dank UPnP brauchen<br />
Sie Ihre Audio- <strong>und</strong><br />
Videodateien nicht mehr<br />
von einem Rechner auf<br />
den nächsten zu kopieren<br />
– Sie streamen<br />
die Inhalte einfach. Das<br />
klingt lustig, hat aber ein<br />
paar Haken. Kristian Kißling<br />
1 Das DLNA-Logo erhalten Geräte, die beim<br />
Streamen von Musik, Videos <strong>und</strong> Bildern bestimmte<br />
Mindestanforderungen erfüllen.<br />
Angenommen, Sie schließen einen PC an den<br />
Fernseher, um einen Film zu schauen. Nun fällt<br />
Ihnen ein, dass sich der Film auf einem anderen<br />
Rechner befindet. Natürlich ist es möglich, die<br />
mehrere GByte umfassende Datei per Samba oder<br />
SSH an den Wohnzimmerrechner zu schicken –<br />
aber das dauert mitunter recht lange. Selbst das<br />
Kopieren auf einen USB-Stick braucht einige Zeit.<br />
Dank UPnP gibt es allerdings auch eine zügige<br />
Lösung: Sie starten auf dem Rechner mit dem Film<br />
einfach einen UPnP-Server <strong>und</strong> geben das Video<br />
zum Streamen frei. Der Client im Wohnzimmer<br />
entdeckt ihn <strong>und</strong> spielt ihn in einem UPnP-fähigen<br />
Player ab. So weit die Theorie.<br />
UPnP <strong>und</strong> DLNA<br />
Im UPnP-Forum, einer Initiative der Industrie, die<br />
es seit 1999 gibt, haben sich r<strong>und</strong> tausend Anbieter<br />
aus dem IT- <strong>und</strong> Hardwarebereich zusammengeschlossen,<br />
um einen technischen Standard zu<br />
etablieren, der Bilder, Töne <strong>und</strong> Videos mit der<br />
passenden Abspielsoftware bekannt<br />
macht. Nicht selten kommt<br />
es vor, dass die abspielbaren Medien<br />
auf einem Rechner liegen,<br />
der Player aber auf einem anderen<br />
Gerät läuft. Egal ob Multimediaplayer,<br />
Fernseher oder Smartphone<br />
– sie alle suchen mittlerweile dank<br />
UPnP im lokalen <strong>Netz</strong>werk nach<br />
abspielbaren Inhalten. Der Standard soll nun die<br />
Medien <strong>und</strong> die zugehörige Abspielsoftware im<br />
LAN einfach miteinander verbinden – im Idealfall<br />
greifen Sie nicht in den Prozess ein.<br />
Universal Plug and Play ist ein lokales Peer-to-<br />
Peer-<strong>Netz</strong>werk, das aus Clients, Kontrollpunkten<br />
<strong>und</strong> Servern besteht, die sich über ein eigenes<br />
Protokoll unterhalten. Es beruht auf offenen Internetstandards<br />
(SSDP, XML, HTTPU) <strong>und</strong> macht<br />
die UPnP-fähigen Geräte im <strong>Netz</strong>werk miteinander<br />
bekannt. Diese holen sich zunächst selbstständig<br />
eine IP-Adresse <strong>und</strong> kündigen dann ihre Existenz<br />
im LAN an. Während UPnP AV MediaServer Inhalte<br />
anbieten, spielen die Clients (UPnP Media-<br />
Renderer) diese ab. Sie prüfen, welche Features<br />
der Server anbietet <strong>und</strong> bieten eine Oberfläche<br />
an, um ihn zu steuern. Die UPnP AV MediaServer<br />
ControlPoints verbinden Clients <strong>und</strong> Server miteinander:<br />
Sie sind in der Lage, die Freigaben auf den<br />
Servern zu entdecken <strong>und</strong> zu lesen.<br />
Zwar konzentrieren wir uns im Artikel auf die Fähigkeit<br />
von UPnP, Multimediadateien anzubieten,<br />
aber UPnP steuert mittlerweile auch Router <strong>und</strong><br />
setzt das Internet Gateway Device Protocol (IGD)<br />
um. Dieses automatisiert Portfreigaben, wenn bestimmte<br />
Anwendungen sie verlangen. Das ist nicht<br />
ganz risikolos: Meist wird empfohlen, die UPnP-<br />
Steuerung für Freigaben im Router besser zu deaktivieren.<br />
Das Firefox-Add-on Foxbox [1] verwendet<br />
das UPnP-Protokoll zum Beispiel, um die öffent-<br />
42 UBUNTU<br />
01/2012<br />
www.ubuntu-user.de<br />
user
UPnP/DLNA<br />
Schwerpunkt<br />
liche IP-Adresse von Fritzbox-Routern auszulesen<br />
<strong>und</strong> zu erneuern. Seit Neuestem verknüpft UPnP<br />
auch Drucker in <strong>Netz</strong>werken miteinander.<br />
Neben UPnP taucht auch häufig der Begriff DLNA<br />
auf. Die Digital Living Network Alliance vergibt<br />
eine Art Gütesiegel – ein Logo (Abbildung 1) –<br />
für Geräte, die bestimmte Richtlinien erfüllen: die<br />
„Home Networked Device Interoperability Guidelines“.<br />
Diese liegen seit 2006 in Version 1.5 vor <strong>und</strong><br />
werden nur an Mitglieder der DLNA oder zahlende<br />
Interessenten vergeben. So führt die Organisation<br />
verschiedene Tests mit Geräten durch, die<br />
im Erfolgsfall das Siegel erhalten [2]. CNET weist<br />
allerdings in einem aufschlussreichen Artikel auf<br />
die Mängel von DLNA hin, die dazu führen, dass<br />
ein Gerät lediglich drei vorgeschriebene Audio-,<br />
Video- <strong>und</strong> Bildformate (LPCM, MPEG-2, JPEG)<br />
unterstützen muss, um das Logo zu erhalten [3].<br />
Server <strong>und</strong> Clients<br />
Es gibt überraschend viele UPnP-AV-Server für<br />
Linux. Einige sind frei, andere kosten Geld. Wir<br />
haben uns im Test auf die freien Servervarianten<br />
Rygel, MediaTomb <strong>und</strong> Ushare konzentriert, die<br />
Sie unter <strong>Ubuntu</strong> 11.10 einfach über das Software-<br />
Center <strong>ins</strong>tallieren. Dann haben wir die Freigaben<br />
mit verschiedenen Clients getestet – <strong>und</strong> sind auf<br />
interessante Ergebnisse gestoßen. Während eine<br />
freie Android-App namens UPnPlay die von den<br />
Servern angebotenen Dateien noch am zuverlässigsten<br />
abspielte, zeigten sich bei den <strong>Ubuntu</strong>-<br />
Clients diverse Probleme, welche die einzelnen<br />
Tests beschreiben. Was für Features die Server<br />
mitbringen <strong>und</strong> unter welchen Betriebssystemen<br />
sie laufen, zeigt eine große Übersichtstabelle in<br />
der englischen Wikipedia [4].<br />
Rygel<br />
Rygel befindte sich bereits länger in der Entwicklung.<br />
Sie <strong>ins</strong>tallieren die Version 0.10.1 über das<br />
Software-Center <strong>und</strong> rufen den Server über<br />
$ rygel<br />
auf. Da Sie keine eigene Konfigurationsdatei<br />
angelegt haben, verwendet Rygel zunächst die<br />
systemweite Datei /etc/rygel.conf. Dank ihr sucht<br />
der Server in <strong>Ubuntu</strong>s Standardverzeichnissen<br />
nach Bildern, Musik <strong>und</strong> Videos (also $HOME/<br />
Videos, $HOME/Bilder sowie<br />
$HOME/Musik). Wollen Sie<br />
die Vore<strong>ins</strong>tellungen um eigene<br />
Pfade ergänzen, kopieren<br />
Sie die Konfigurationsdatei<br />
über die Kommandozeile<br />
([Windows] drücken <strong>und</strong><br />
ter eingeben) in Ihr Home-<br />
Verzeichnis <strong>und</strong> passen Sie<br />
diese dann den eigenen Vorstellungen<br />
an:<br />
2 Rygel richten Sie über eine Konfigurationsdatei ein. In ihr ergänzen Sie unter anderem zusätzliche<br />
Verzeichnisse, die Sie einfach im <strong>Netz</strong>werk teilen.<br />
$ cp /etc/rygel.conf $HOME/.config/rygel.U<br />
conf<br />
$ gedit $HOME/.config/rygel.conf<br />
Im Bereich [MediaExport] (Abbildung 2) ergänzen<br />
Sie die mit uris beginnende Zeile <strong>und</strong> hängen<br />
Ihren eigenen Ordner von Hand an die Zeile an.<br />
Im Beispiel ergänzen Sie die von Rygel durchsuchten<br />
Ordner um das Verzeichnis /home/redaktion/<br />
Downloads:<br />
uris=@MUSIC@;@VIDEOS@;@PICTURES@;/home/U<br />
redaktion/Downloads;<br />
Anschließend starten Sie den Server neu. Rygel<br />
prüft nun, welche Dateien sich in den Verzeichnissen<br />
befinden <strong>und</strong> gibt eine Meldung aus, sobald<br />
er sie erfasst hat (Abbildung 3). Dabei lauert eine<br />
kleine Falle: Kopieren Sie neue Dateien in einen<br />
der Ordner, erfasst Rygel das zwar, der UPnP-<br />
Client nimmt davon jedoch keine Notiz. Sie<br />
müssen Rygel neu starten, damit auch die UPnP-<br />
Clients die Änderung bemerken.<br />
Haben Sie keine Lust, die Konfigurationsdateien<br />
von Hand zu bearbeiten, <strong>ins</strong>tallieren Sie eine<br />
grafische Oberfläche dazu, die beim Einrichten<br />
hilft. Dazu spielen Sie das Paket rygel-preferences<br />
auf den Rechner <strong>und</strong> rufen das gleichnamige Pro-<br />
3 Nach dem Start durchsucht Rygel die vorgegebenen Verzeichnisse nach<br />
Medien <strong>und</strong> listet seine F<strong>und</strong>stücke auf.<br />
!<br />
Tipp<br />
Läuft auf dem Rechner mit dem<br />
Server eine Firewall, kann es sein,<br />
dass die Serverfreigaben nicht<br />
sichtbar werden. In diesem Fall<br />
geben Sie die Ports 1900 (UDP)<br />
<strong>und</strong> 2869 (TCP) frei.<br />
Glossar<br />
SSDP: Simple Service Discovery<br />
Protocol, entdeckt Dienste im <strong>Netz</strong><br />
<strong>und</strong> basiert auf HTTPU.<br />
XML: Beschreibungssprache, die<br />
an HTML erinnert <strong>und</strong> text- <strong>und</strong><br />
tagbasiert aufgebaut ist. Sie dient<br />
dem Austausch von Daten zwischen<br />
ganz unterschiedlichen Anwendungen.<br />
HTTPU: Heißt das über UDP (<strong>und</strong><br />
nicht TCP/IP) transportierte HTTP/<br />
1.1-Protokoll.<br />
www.ubuntu-user.de 01/2012<br />
UBUNTU<br />
user<br />
43
Schwerpunkt<br />
UPnP/DLNA<br />
6 XBMC aus dem PPA legte beim Abspielen von Musikstücken<br />
über UPnP sehr lange Kaffeepausen ein.<br />
Referenz<br />
XBMC: Wie Sie XBMC als <strong>Per</strong>sonal<br />
Video Recorder (PVR) e<strong>ins</strong>etzen, lesen<br />
Sie im Heft 04/2011 ab Seite<br />
44 ff.<br />
4 Alternativ konfigurieren Sie den UPnP-Server auch<br />
mit Hilfe einer grafischen Oberfläche.<br />
gramm über das Dash auf. In einem Fenster, das<br />
sich im Wesentlichen selbst erklärt, verwalten Sie<br />
die Rygel-Freigaben (Abbildung 4). Anschließend<br />
müssen Sie Rygel jedoch manuell neu starten.<br />
5 Das Coherence-Plug-in verwandelt Totem in einen UPnP-Player – zumindest unter <strong>Ubuntu</strong><br />
11.04. Unter 11.10 fand der Player die Erweiterung zum Testzeitpunkt nicht.<br />
Rygel-Clients: XBMC, Totem<br />
<strong>und</strong> UPnPlay<br />
Zwar behaupten einige Linux -Anwendungen, dass<br />
sie UPnP unterstützen, im Praxistest entpuppte<br />
sich das aber als Übertreibung. Dass es überhaupt<br />
funktioniert, zeigte eine Android-Anwendung namens<br />
UPnPlay, die Rygels Freigaben – <strong>und</strong> die der<br />
anderen Server – ohne große Zicken in der jeweils<br />
dafür vorgesehenen Anwendung abspielte: Bilder<br />
im Bildbetrachter, Musik im Audioplayer <strong>und</strong><br />
Videos im Videoabspieler. Weniger souverän agierten<br />
die Desktoplösungen.<br />
Beginnen wir mit dem eingebauten Audio- <strong>und</strong><br />
Videoplayer Totem. Der lässt sich über ein Framework<br />
namens Coherence mit UPnP-Fähigkeiten<br />
ausstatten, wozu Sie die Pakete python-coherence<br />
<strong>und</strong> totem-plug<strong>ins</strong>-extra <strong>ins</strong>tallieren. Dann rufen<br />
Sie in Totem den Menüpunkt Bearbeiten | Plug<strong>ins</strong><br />
auf. Hier setzen Sie ein Häkchen bei Coherence<br />
DLNA/UPnP-Client <strong>und</strong> starten den Player neu<br />
(Abbildung 5). Wählen Sie aus dem Aufklappmenü<br />
ganz rechts den Eintrag Coherence DLNA/<br />
UPnP-Client, sollten die UPnP-Freigaben im<br />
rechten Bereich erscheinen. Während Totem Audio-<br />
<strong>und</strong> Videodateien abspielte, weigerte er sich,<br />
Bilder anzuzeigen. In der Beta 2 von <strong>Ubuntu</strong> 11.10<br />
funktionierte die Zusammenarbeit mit Coherence<br />
nicht, unter <strong>Ubuntu</strong> 11.04 hingegen schon. Hier<br />
spielte Totem im Test die Audiodateien von Rygel<br />
nach dem Aufrufen zwar recht zügig ab, beim<br />
Öffnen einer großen Liste gab der Player jedoch<br />
seinen Geist auf. Zudem hängte sich die Software<br />
auch gelegentlich beim Abspielen von Audiodateien<br />
auf <strong>und</strong> zeigte Bilder nicht an.<br />
Letztere zeigte auch das Mediacenter XBMC nicht<br />
– <strong>und</strong> das gilt für beide von uns getesteten Versionen<br />
unter <strong>Ubuntu</strong> 11.04 <strong>und</strong> 11.10, die wir aus<br />
einem PPA <strong>ins</strong>tallierten. Das Abspielen von Musik<br />
klappte mit XBMC nur eingeschränkt. Die Version<br />
von <strong>Ubuntu</strong> 11.04, die wir in einem Artikel im<br />
letzten Heft beschrieben haben (Referenz: XBMC),<br />
brauchte jeweils eine geschlagene Minute, bevor<br />
sie das nächste Musikstück abspielte. Während<br />
dieser Wartezeit fror XBMC komplett ein. Bei einer<br />
XBMC-Version für <strong>Ubuntu</strong> 11.10 (ppa:yavdr/<br />
unstable-xbmc) wurde dieser Bug offenbar noch<br />
nicht behoben: Auch hier pausierte die Software<br />
beim Abspielen von Musikstücken deutlich zu<br />
lange (Abbildung 6).<br />
Weiterhin zeigte XBMC unter <strong>Ubuntu</strong> 11.04 keine<br />
Filmchen mit der Endung .mov an, während<br />
es MPEG-4-Formate brav abspielte. Die XBMC-<br />
Version von <strong>Ubuntu</strong> 11.10 stürzte beim Versuch,<br />
Videos abzuspielen, komplett ab. Gr<strong>und</strong> war hier<br />
aber vermutlich der fehlende 3-D-Treiber für die<br />
verbaute ATI-Karte. Sowohl im Fall von Totem als<br />
auch von XBMC besteht also Verbesserungspotenzial,<br />
obwohl die letztgenannte Software sicher<br />
besser mit Rygel kooperiert.<br />
Auch VLC kann offiziell UPnP-Streams abspielen.<br />
Mit Rygel als Server funktionierte die in <strong>Ubuntu</strong><br />
11.10 integrierte Version aber eher schlecht als<br />
recht <strong>und</strong> zeigte die UPnP-Ressourcen nicht an.<br />
Als Ushare zum E<strong>ins</strong>atz kam, drehte sich das Bild<br />
hingegen, was Sie weiter unten lesen.<br />
Ein Java-basierter UPnP-Player namens eezUPnP<br />
machte hingegen eine gute Figur – leider spielte<br />
er lediglich die angebotene Musik ab. Sie laden<br />
das Softwarearchiv von der Webseite herunter [5]<br />
44 UBUNTU<br />
01/2012<br />
www.ubuntu-user.de<br />
user
UPnP/DLNA<br />
Schwerpunkt<br />
<strong>und</strong> wechseln anschließend in den neu erstellten<br />
Unterordner. Von dort aus rufen Sie dann die Anwendung<br />
auf, indem Sie<br />
$ ./CP<br />
in ein Terminal tippen ([Strg]+[Alt]+[T]). Der<br />
eezUPnP-Player zeigt nun links die erkannten Ressourcen<br />
an, die Sie markieren <strong>und</strong> rechts in eine<br />
Wiedergabeliste schieben (Abbildung 7). Es gab<br />
im Test keine Zwangspausen, <strong>und</strong> Sie speichern<br />
die Titel auf Wunsch auch lokal. Ob Sie das allerdings<br />
wollen, steht auf einem anderen Blatt: Es<br />
widerspricht schließlich ein wenig dem Sinn von<br />
UPnP. Handelt es sich jedoch um Freigaben auf<br />
fremden Rechnern, dürfte diese Möglichkeit wiederum<br />
interessant für Sie werden.<br />
Ushare<br />
Ushare <strong>ins</strong>tallieren Sie über die Paketverwaltung,<br />
indem Sie im Software-Center den Namen der<br />
Software eingeben. Es richtet sich im Verzeichnis /<br />
etc/init.d/als eigener Dienst ein, den Sie über<br />
$ sudo service ushare start<br />
7 eezUPnP funktionierte im Zusammenspiel mit allen Servern sehr gut, spielte aber nur Musik ab.<br />
aufrufen (Abbildung 8). Sie müssen allerdings explizit<br />
Verzeichnisse zum Teilen angeben; andernfalls<br />
erscheint nach dem Start nur die Meldung No<br />
shares available. Also stoppen Sie den Dienst über<br />
$ sudo service ushare stop<br />
<strong>und</strong> konfigurieren ihn anschließend über den<br />
Befehl sudo dpkg‐reconfigure ushare in einem<br />
Textinterface. Zunächst geben Sie den Namen für<br />
1. Lernen Sie!<br />
Ja, „training-on-the-job“, oft praktiziert, aber nicht<br />
überzeugend. Denn die Kollegen haben nie Zeit<br />
für echte Erklärungen, außerdem werden „Neue“<br />
sofort von dem vereinnahmt, was im Unternehmen<br />
schon seit Ewigkeiten tradiert wird. Warum gibt's<br />
seit 2000 Jahren Schulen <strong>und</strong> Universitäten?<br />
„LERNEN“ ist eine vollwertige Tätigkeit, auf die<br />
man sich konzentrieren muß, die man nicht 'mal<br />
eben so nebenbei tun kann, <strong>und</strong> die immer auch<br />
eine Prise „Erneuerung“ beinhalten sollte!<br />
2. Ineffiziente Arbeit nicht akzeptieren!<br />
Je spezialisierter Sie arbeiten, desto weniger<br />
echte, fachliche Kollegen haben Sie in Ihrem eigenen<br />
Unternehmen. Wir stellen deshalb Gruppen<br />
zusammen, in denen Sie neben hilfsbereiten<br />
Kollegen mit ähnlichen Kenntnissen an IHREM<br />
Projekt arbeiten. Und ständig ist ein fachlicher Berater<br />
anwesend.<br />
„Guided Coworking“ nennen wir das, <strong>und</strong> es<br />
könnte DIE Lösung für so manches Projekt sein,<br />
das in Ihrer Firma „hakt“.<br />
3. Hintergr<strong>und</strong><br />
Wer den riesigen OpenSource-Baukasten schnell<br />
beherrschen muß, geht zu einer unserer über 100<br />
Schulungen. Wer das bereits kann, aber schneller<br />
mit seinen Projekten vorankommen will, der<br />
kommt mit seiner Arbeit zum Guided Coworking.<br />
Wir sind eine der erfolgreichsten Schulungseinrichtungen<br />
im gesamten Bereich „OpenSource“<br />
- sowohl für Adm<strong>ins</strong>, als auch für Entwickler.<br />
Siehe www.linuxhotel.de
Schwerpunkt<br />
UPnP/DLNA<br />
8 Ushare findet anfangs keine freigegebenen Dateien. Die nötigen<br />
Verzeichnisse müssen Sie noch einrichten.<br />
die Freigabe ein (Abbildung<br />
9), im nächsten<br />
Fenster wählen<br />
Sie eine <strong>Netz</strong>werkkarte<br />
aus, über die<br />
der Dienst läuft, <strong>und</strong><br />
abschließend geben<br />
Sie – getrennt durch<br />
Kommata – noch die<br />
Verzeichnisse ein,<br />
die Ushare in Ihrem<br />
lokalen <strong>Netz</strong>werk verteilen<br />
soll.<br />
K<strong>und</strong>schaft<br />
Tatsächlich scheint<br />
es eklatante Unterschiede<br />
zwischen<br />
den verschiedenen<br />
Servern zu geben –<br />
9 Ushare lässt sich über eine textbasierte Benutzerschnittstelle einrichten.<br />
Neben der <strong>Netz</strong>werkkarte, welche die Daten verteilt, geben auf die Bedienung.<br />
nicht nur im Hinblick<br />
Sie auch die freizugebenden Verzeichnisse an.<br />
Wir hatten anfangs<br />
beschrieben, dass die<br />
Clients prüfen, welche Operationsmöglichkeiten<br />
ihnen die Server anbieten. Als wir die Tests mit<br />
Ushare <strong>und</strong> denselben Clients wiederholten, zeigten<br />
sich daher deutliche Unterschiede, etwa beim<br />
E<strong>ins</strong>atz von VLC: Der Client funktionierte unter<br />
11.04 <strong>und</strong> 11.10 zusammen mit Ushare plötzlich<br />
tadellos. Gut, er zeigte keine Bilder an, aber das<br />
beherrschen auch die anderen Clients nicht. Die<br />
Ruckler beim Abspielen des 480p-Videos verursachte<br />
das verwendete <strong>Netz</strong>werk.<br />
Seine UPnP-Fähigkeit versteckt der Videolan-Client<br />
allerdings etwas verschämt in den Tiefen seiner<br />
grafischen Oberfläche: Sie drücken nach dem Start<br />
[L], um die Wiedergabeliste aufzurufen, wählen<br />
links Lokales <strong>Netz</strong>werk <strong>und</strong> darunter Universal<br />
Plug&Play. Rechts erscheinen dann die Freigaben<br />
von Ushare (Abbildung ).<br />
Ästhetisch hat die VLC-Standardoberfläche nichts zu bieten, spielt aber die von Ushare angebotenen<br />
Audio- <strong>und</strong> Videodateien ohne zu meckern ab.<br />
Die sonst vorbildliche Android-App patzte hier<br />
beim Abspielen der Videos: Sie zeigte nur drei an<br />
(das Flash-Video fehlte) <strong>und</strong> versuchte, zwei davon<br />
mit dem Audioplayer abzuspielen. Das gelang,<br />
war aber natürlich nicht Sinn der Sache. Die MOV-<br />
Datei wurde als Video erkannt, aber nicht abgespielt.<br />
Bilder <strong>und</strong> Musik verarbeitete das Android-<br />
Handy hingegen korrekt.<br />
Auch bei XBMC ließen sich Änderungen beobachten:<br />
Version 11.10 stürzte weiterhin ab (was<br />
an den proprietären Treibern lag), zeigte auch<br />
keine Bilder an, spielte aber Musik ohne auffällige<br />
Pausen ab. Beim XBMC von 11.04 zeigte sich<br />
hingegen das Phänomen, dass es nun die MOV-<br />
Datei abspielte, die beim E<strong>ins</strong>atz von Rygel nicht<br />
aufgetaucht war. Das liegt wohl daran, dass Rygel<br />
als Ausgabeformate laut Webseite [6] zur Zeit<br />
nur MP3, MPEG-TS <strong>und</strong> PCM unterstützt. Zudem<br />
spielte XBMC unter <strong>Ubuntu</strong> 11.04 die Dateien von<br />
Ushare mit einer deutlich geringeren Verzögerung<br />
ab, die bei 10 bis 15 Sek<strong>und</strong>en pro Song lag (was<br />
natürlich noch immer zu viel ist).<br />
Bleibt noch der Videoplayer Totem: Da die Version<br />
von 11.10 das Coherence-Plug-in nicht erkannte,<br />
blieb der Player außen vor. Erstaunt hat uns hingegen<br />
die Version von 11.04: Sie spielte Musikstücke<br />
fast ohne Hänger ab <strong>und</strong> schien sich generell mit<br />
Ushare besser zu verstehen. So kämpfte Totem<br />
zwar beim Abspielen der MOV-Datei mit Rucklern<br />
(vermutlich hardwarebedingt), aber das Format<br />
wurde erkannt <strong>und</strong> abgespielt. Die MPEG-4-Dateien<br />
liefen problemlos.<br />
MediaTomb<br />
Der dritte Server im B<strong>und</strong>e heißt MediaTomb,<br />
bringt als einziger eine umfassende browserbasierte<br />
Oberfläche mit <strong>und</strong> lässt sich so recht komfortabel<br />
bedienen. Die erste Überraschung: Nach<br />
dem Start erschien im Browser der Text: „Media-<br />
Tomb UI is disabled. Check your configuration.“<br />
Starten Sie die Software über die Kommandozeile<br />
(indem Sie mediatomb eingeben), stellt sich die<br />
Sache etwas anders dar: Sie finden nach dem<br />
Start eine URL vor, die Sie einfach in den Browser<br />
eingeben (Abbildung ). Das MediaTomb-GUI<br />
öffnet sich. Um die Software später komplett zu<br />
beenden, genügt es allerdings nicht, den Browser<br />
zu schließen: Sie müssen auch den zugehörigen<br />
Dienst über sudo service mediatomb stop herunterfahren.<br />
Der Dienst startet auch automatisch, wenn<br />
Sie den Rechner neu booten – allerdings bietet er<br />
die Dateien nur dann im LAN an, wenn Sie mediatomb<br />
explizit aufrufen.<br />
Jetzt gilt es, die Ordner freizugeben, die Sie veröffentlichen<br />
wollen. Dazu klicken Sie auf Filesystem<br />
<strong>und</strong> suchen dann die entsprechenden Verzeichnisse<br />
heraus, deren Inhalte im rechten Bereich des<br />
Fensters erscheinen (Abbildung ). Wollen Sie<br />
das komplette Verzeichnis indizieren, klicken Sie<br />
rechts oben neben dem Verzeichnis auf das Plus-<br />
46 UBUNTU<br />
01/2012<br />
www.ubuntu-user.de<br />
user
UPnP/DLNA<br />
Schwerpunkt<br />
Nach dem Start über die Kommandozeile zeigt MediaTomb eine URL an, die<br />
Sie in den Browser eingeben.<br />
zeichen. Soll MediaTomb den Ordner regelmäßig<br />
auf neue Dateien hin abklopfen, verwenden Sie<br />
das Symbol mit den zwei kreisförmigen Pfeilen.<br />
Einzelne Dateien ergänzen Sie hingegen über die<br />
Pluszeichen rechts daneben – mehr gibt die Oberfläche<br />
auch nicht her. Klicken Sie anschließend auf<br />
Database, erscheinen dort die gerade gewählten<br />
Dateien <strong>und</strong> Ordner. Auch hier finden Sie rechts<br />
oben Symbole, die dabei helfen, die Medien wieder<br />
zu entfernen.<br />
MediaTomb <strong>und</strong> seine<br />
Clients<br />
UPnPlay patzte beim Abspielen der Videos <strong>und</strong><br />
zeigte nur ein MPEG-Video an – Musik <strong>und</strong> Bilder<br />
stellte die Android-App hingegen problemlos dar.<br />
Im Videobereich fiel XBMC unter <strong>Ubuntu</strong> 11.04<br />
positiv auf, da es auch ein Flash-Video abspielte.<br />
Zwischen den Musiktiteln pausierte die Anwendung<br />
allerdings wieder so lange wie beim E<strong>ins</strong>atz von Rygel,<br />
was den Player in dieser Beziehung unbrauchbar<br />
macht. Auch Bilder zeigte die XBMC-Version<br />
nicht an. Die XBMC-Variante von <strong>Ubuntu</strong> 11.10<br />
reagierte ebenfalls wie zuvor: Sie stürzte beim Abspielen<br />
von Videos ab, hatte mit der Musik weniger<br />
Probleme, zeigte aber keine Bilder an.<br />
Während VLC unter <strong>Ubuntu</strong> 11.04 zwar die Verzeichnisse<br />
anzeigte, aber nicht die darin enthaltenen<br />
Inhalte, spielte VLC unter 11.10 alle von MediaTomb<br />
angebotenen Audio- <strong>und</strong> Videodateien<br />
problemlos ab, wenn auch keine Bilder. Auch Totem<br />
zeigte – unter <strong>Ubuntu</strong> 11.04 – alle vier Filme<br />
an. Es gab kleine Pausen zwischen den abgespielten<br />
Musikstücken, davon abgesehen kam die<br />
Software aber auch mit der Musiksammlung gut<br />
zurecht. Bilder wurden hingegen schlicht ignoriert.<br />
Bleibt noch eezUPnP: Das gab sich auch im Angesicht<br />
von MediaTomb keine Blöße, sondern spielte<br />
die angebotene Musik brav ab.<br />
<strong>Ubuntu</strong>. Auch in einem<br />
kürzlich absolvierten Hardwaretest<br />
hatten wir enorme<br />
Probleme mit den UPnP-<br />
Fähigkeiten der kommerziellen<br />
Multimediafestplatten<br />
(Referenz: Multimediafestplatten).<br />
Einige Geräte<br />
zeigten die Shares nicht an<br />
oder konnten nicht auf diese<br />
zugreifen, andere spielten sie<br />
klaglos ab.<br />
In unserem Test mit <strong>Ubuntu</strong> funktionierte – je<br />
nach Server – mal die eine, mal die andere Client/<br />
Server-Kombination besser. Hier liegt dann auch<br />
der H<strong>und</strong> begraben: Sie müssen also ein Server-<br />
Client-Paar finden, das sich möglichst optimal<br />
ergänzt. Aktuell lässt sich das nur über eigene<br />
Tests herausfinden. Eventuell können Sie die Möglichkeiten<br />
der Server noch über das Anpassen der<br />
Konfigurationsdateien optimieren.<br />
Das Streamen von Musik im MP3-Format verursachte<br />
alles in allem noch die wenigsten Probleme.<br />
Mit dem Anzeigen von Bildern standen hingegen<br />
alle Anwendungen auf Kriegsfuß – lediglich die<br />
Android-App reichte die Bilder an die richtige<br />
Anwendung weiter. Sie patzte teilweise beim Abspielen<br />
von Filmen. Abhängig von den Fähigkeiten<br />
des Servers spielten die UPnP-Clients mal alle <strong>und</strong><br />
mal nur bestimmte Formate ab. Einige Clients<br />
weigerten sich komplett, die im lokalen <strong>Netz</strong>werk<br />
geteilten Dateien anzuzeigen.<br />
Zu den besten Kombinationen gehörten in unserem<br />
Test Ushare <strong>und</strong> VLC unter <strong>Ubuntu</strong> 11.10. Für<br />
MediaTomb erwies sich Totem unter <strong>Ubuntu</strong> 11.04<br />
als bester Player. Verwenden Sie Oneiric Ocelot,<br />
greifen Sie zu VLC. Für Rygel, mit dem wir die<br />
meisten Probleme hatten, dürfte XBMC für <strong>Ubuntu</strong><br />
11.10 die erste Wahl sein – wenn die Software<br />
beim Zeigen von Filmen nicht mehr abstürzt. Wollen<br />
Sie über UPnP nur Musik hören, <strong>ins</strong>tallieren<br />
Sie am einfachsten eezUPnP; das erledigt diese<br />
Aufgabe unspektakulär <strong>und</strong> zuverlässig – <strong>und</strong> im<br />
Zusammenspiel mit allen drei Servern. (kki) ●●●<br />
Referenz<br />
Multimediafestplatten: Dass auch<br />
kommerzielle Multimediafestplatten<br />
Probleme mit UPnP haben,<br />
zeigt unser Test in Heft 02/2011 ab<br />
Seite 90 ff.<br />
Info<br />
[1] Foxbox-Erweiterung:<br />
[https:// addons. mozilla. org/<br />
de/ firefox/ addon/ foxbox/]<br />
[2] DLNA-Zertifizierung: [http://<br />
www. xxcal. co. jp/ english/<br />
stAuthor_dlna_2. html]<br />
[3] DLNA-kritischer CNET-<br />
Artikel: [http:// www. cnet. de/<br />
praxis/ tv‐gaming/ 41515883/<br />
page/ 2/ dlna_so_loesen_<br />
filmfans_die_probleme_<br />
beim_multimedia_netzwerkstreaming.<br />
htm]<br />
[4] UPnP-Server im Vergleich:<br />
[http:// en. wikipedia. org/<br />
wiki/ Comparison_of_UPnP_<br />
AV_media_servers]<br />
[5] eezUPnP-Player:<br />
[http:// eezupnp. de/]<br />
[6] Rygel-Webseite: [http:// live.<br />
gnome. org/ Rygel]<br />
Fazit<br />
Wenn es funktioniert, ist UPnP eine Supersache,<br />
denn es spart lange Kopiervorgänge <strong>und</strong> macht<br />
Ihre Mediensammlung im Handumdrehen netzwerkweit<br />
verfügbar. Im Praxistest zeigte sich<br />
jedoch, dass von einer Einheitlichkeit in Sachen<br />
UPnP noch nicht die Rede sein kann – UPnPray<br />
eben. Das Problem gibt es aber nicht nur unter<br />
In MediaTomb verwalten Sie die Freigaben bequem in einem Webinterface.<br />
www.ubuntu-user.de 01/2012<br />
UBUNTU<br />
user<br />
47
Schwerpunkt<br />
<strong>UMTS</strong>-Sticks<br />
Drei Sticks im Test<br />
Verbindlich<br />
<strong>UMTS</strong> ist zwar keine brandneue Technologie, doch das<br />
Einrichten der Hardware erwies sich im letzten Test als nicht<br />
allzu simpel. Nun haben wir erneut nachgesehen.<br />
<br />
Kristian Kißling<br />
ktsdesign, 123RF<br />
Referenz<br />
<strong>Tethering</strong>: Welche Wege <strong>ins</strong> mobile<br />
Internet führen, schildert der<br />
Schwerpunktartikel auf Seite 54<br />
1 Über den NetworkManager bearbeiten Sie Ihre<br />
<strong>UMTS</strong>-Verbindungen <strong>und</strong> melden sich beim Provider an.<br />
Der Artikel zum <strong>Tethering</strong> zeigt es: Wollen Sie<br />
heute <strong>ins</strong> mobile Internet, führen mehrere Wege<br />
dorthin (Referenz: <strong>Tethering</strong>). Wer jedoch kein<br />
Smartphone kaufen will, um unterwegs <strong>ins</strong> <strong>Netz</strong><br />
zu kommen, dem genügt vielleicht ein gewöhnlicher<br />
<strong>UMTS</strong>-Stick für den USB-Port. Der Vorteil:<br />
Diese Hardware kostet – ohne Vertrag – zwischen<br />
50 <strong>und</strong> 150 Euro <strong>und</strong> ist damit günstiger als ein<br />
Smartphone. Zudem bringt selbst<br />
der kle<strong>ins</strong>te Rechner einen USB-<br />
Slot mit. Also haben wir uns von<br />
den drei großen Herstellern O2,<br />
Telekom <strong>und</strong> Vodafone aktuelle<br />
<strong>UMTS</strong>-Sticks schicken lassen <strong>und</strong><br />
geschaut, wie gut diese unter<br />
<strong>Ubuntu</strong> 11.10 funktionieren.<br />
<strong>UMTS</strong> – kann man<br />
das essen?<br />
Wer noch nicht nie eine mobile<br />
Breitbandverbindung verwendet<br />
hat, dem kommen womöglich<br />
einige Dinge neu vor, die hier<br />
kurz erklärt werden. Die <strong>UMTS</strong>-<br />
Sticks sind im Prinzip Modems.<br />
Sie wählen sich über eine gewöhnliche<br />
Telefonnummer bei<br />
einem Provider ein <strong>und</strong> melden<br />
sich dann automatisch bei einem<br />
Zugangspunkt an. Je nach Vertrag<br />
erhalten Sie dann Zugang zu einem der verfügbaren<br />
3G-<strong>Netz</strong>e, die Daten in unterschiedlichen<br />
Geschwindigkeiten übertragen. Ist der <strong>UMTS</strong>-Empfang<br />
zu schwach, wechseln die <strong>UMTS</strong>-Sticks zu<br />
EDGE, einer aufgepeppten GSM-Variante.<br />
In den <strong>UMTS</strong>-Sticks stecken dabei SIM-Karten,<br />
die Sie üblicherweise von Ihrem Mobiltelefon<br />
kennen. Diese sind austauschbar: Sie können eine<br />
Vodafone-SIM auch in einem <strong>UMTS</strong>-Stick von O2<br />
verwenden <strong>und</strong> vice versa. Wechseln Sie den Anbieter<br />
für das mobile Internet, brauchen Sie nur<br />
eine neue SIM-Karte <strong>und</strong> nicht gleich einen neuen<br />
<strong>UMTS</strong>-Stick.<br />
Der Weg zum Ziel<br />
Die gute Nachricht: Gr<strong>und</strong>sätzlich lassen sich<br />
<strong>UMTS</strong>-Sticks heute recht einfach einrichten. Wo<br />
das nicht der Fall ist, müssen Sie händisch nachhelfen,<br />
wie es der Abschnitt „Troubleshooting“ anreißt.<br />
Die drei Sticks im Test ließen sich jedenfalls<br />
alle auf demselben Weg einrichten.<br />
Vorsichtshalber sollten Sie Ihre WLAN- oder Kabelverbindung<br />
vor dem E<strong>ins</strong>tecken deaktivieren.<br />
Das tun Sie über den NetworkManager, das kleine<br />
Icon oben rechts im Panel, indem Sie bei Auto<br />
eth0 auf Trennen klicken <strong>und</strong> das Häkchen bei<br />
Funknetzwerk aktivieren entfernen (Abbildung 1).<br />
Nach dem Anstecken des Sticks müssen Sie ein<br />
wenig warten, da <strong>Ubuntu</strong> zunächst im Hintergr<strong>und</strong><br />
passende Treiber <strong>und</strong> Kernel-Module lädt.<br />
50 UBUNTU<br />
01/2012<br />
www.ubuntu-user.de<br />
user
Die Welt <strong>UMTS</strong>-Sticks des perfekten Schwerpunkt Druckens<br />
TurboPrint 2<br />
for Linux<br />
"Mit TurboPrint macht der E<strong>ins</strong>atz aktueller Drucker<br />
unter Linux richtig Spaß." Zitat Linux<strong>User</strong> 3/2011<br />
2 Zusammen mit Ihrer SIM-Karte erhalten Sie eine<br />
PIN, die Sie eingeben, um die Karte freizuschalten.<br />
Es erscheint ein Fenster, das Sie nach der PIN für die Karte<br />
fragt. Die sollten Sie vom Anbieter beim Abschluss Ihres<br />
Mobilfunkvertrags bekommen haben (Abbildung 2). Die<br />
korrekte PIN versetzt den Stick in den Betriebszustand als<br />
Modem. Im NetworkManager setzen Sie nun das Häkchen<br />
bei Mobiles Breitband aktivieren. Als Antwort erscheint eine<br />
Mitteilung mit der Nachricht You are now registered on the<br />
home network. Haben Sie bisher noch keine Breitbandverbindung<br />
verwendet, wählen Sie nun Neue mobile GSM-Breitbandverbindung.<br />
Das ruft einen Assistenten auf den Plan, der<br />
als Fenster mit der Beschriftung Neue mobile Breitbandverbindung<br />
auftaucht.<br />
Existiert bereits eine Breitbandverbindung, rufen Sie hingegen<br />
den NetworkManager auf <strong>und</strong> wählen Verbindungen bearbeiten.<br />
Im Reiter Mobiles Breitband können Sie die alte Verbindung<br />
markieren <strong>und</strong> löschen <strong>und</strong> eine neue Verbindung<br />
hinzufügen (Abbildung 3). Auch in diesem Fall erscheint<br />
dann der Assistent, <strong>und</strong> Sie wählen Ihr <strong>UMTS</strong>-Modem aus.<br />
Klicken Sie dann auf Fortsetzen. In beiden Szenarien zeigt<br />
Ihnen der Assistent nun ein Fenster, in dem Sie das Land auswählen,<br />
in dem Sie leben. Fällt Ihre Wahl auf Deutschland,<br />
müssen Sie im nächsten Fenster einen Dienstanbieter aus<br />
einer Liste auswählen – Ihren Mobilfunkprovider. Weiter geht<br />
es mit Fortsetzen.<br />
Nun wählen Sie einen Abrechnungsmodus aus. Zu jedem<br />
Modus gehört ein Zugangspunkt (APN). Die Software warnt<br />
Sie netterweise: Wählen Sie den falschen Abrechnungsmodus,<br />
zahlen Sie womöglich zu viel Geld oder es kommt<br />
keine Verbindung zustande. Sie sollten also wissen, welchen<br />
Abrechnungsmodus Sie<br />
mit Ihrem Provider vereinbart<br />
haben <strong>und</strong> dementsprechend<br />
Ihre Wahl<br />
treffen (Abbildung 4).<br />
In einem letzten Fenster,<br />
das Ihre vorherigen Entscheidungen<br />
noch einmal<br />
zusammenfasst, klicken<br />
Sie auf Anwenden. Nun<br />
baut der <strong>UMTS</strong>-Stick eine<br />
Verbindung zum Anbieter<br />
auf. Das dauert einige<br />
Sek<strong>und</strong>en, dann dürfen<br />
Sie mobil surfen. Verwenden<br />
Sie einen Dienst wie<br />
Vodafone WebSessions,<br />
landen Sie noch bei ei-<br />
Glossar<br />
EDGE: Steht für Enhanced Data Rates<br />
for GSM Evolution <strong>und</strong> tut, was<br />
der Name sagt: Es verbessert die<br />
Datenübertragungsrate von GSM.<br />
GSM: Ist das Global System for<br />
Mobile Communications, das 1992<br />
eingeführt wurde. GSM erlaubt es,<br />
mobil zu telefonieren <strong>und</strong> Daten zu<br />
übertragen. EDGE <strong>und</strong> GPRS sind<br />
Erweiterungen von GSM mit schnellerem<br />
Datendurchsatz.<br />
APN: Access Point Name; es handelt<br />
sich um den Zugangspunkt in<br />
einem GPRS-<strong>Netz</strong>.<br />
ZE<br />
www.ubuntu-user.de 01/2012<br />
Linux-Desktop mit TurboPrint Statusmonitor <strong>und</strong> Druckvorschau<br />
Jetzt 30 Tage kostenlos testen!<br />
Testversion auf www.turboprint.de<br />
Intelligente Treiber<br />
einfache Konfiguration über grafisches Menü<br />
Fotos <strong>und</strong> Dokumente in höchster Druckqualität<br />
präzises Farbmanagement für perfekte Farben<br />
Farbprofile für Spezial- <strong>und</strong> Fotopapiere<br />
Tintensparoptionen: halber Tintenverbrauch bei guter<br />
Druckqualität<br />
Drucker-Statusmonitor<br />
Tintenstand <strong>und</strong> Druckerstatus, Tools z.B. Düsenreinigung<br />
Anzeige von Druckaufträgen <strong>und</strong> Fortschritt<br />
schnelle Diagnose bei Druckproblemen<br />
Miniprogramm für Schnellzugriff aus Kontrollleiste<br />
Mehr Möglichkeiten<br />
Druckvorschau, manueller Duplexdruck<br />
komfortables Drucken im <strong>Netz</strong>werk<br />
variabler CD-Druck, randloser Fotodruck<br />
Anwendersupport über Forum <strong>und</strong> per E-Mail<br />
TurboPrint Studio mit erweiterten Funktionen<br />
Farbeinmess-Service<br />
neue Farbräume <strong>und</strong> ICC-Profile einbinden<br />
CMYK-Proof ermöglicht farbverbindliche Drucke<br />
Preise im Online-Shop (incl. MwSt):<br />
TurboPrint Pro € 29,95<br />
TurboPrint Studio € 59,95<br />
Farbprofil-Einmessung € 14,95<br />
Über 400 Drucker sind unterstützt, z.B.<br />
Canon PIXMA iP, iX, MP, MX, MG, Pro9000/9500, Epson Stylus BX,<br />
SX, Stylus Photo P, PX, R1900/2880/3000, HP PhotoSmart ...<br />
Für alle gängigen Linux-Distributionen z.B. <strong>Ubuntu</strong>, SuSE, Debian,<br />
Fedora (x86 32/64bit CPU).<br />
net<br />
DO<br />
www.turboprint.de<br />
UBUNTU<br />
user<br />
51<br />
ZEDOnet GmbH - Meinrad-Spieß-Platz 2 - D-87660 Irsee - Tel. 08341/9083905
Schwerpunkt<br />
<strong>UMTS</strong>-Sticks<br />
3 Mobile Breitbandverbindungen richten Sie über den<br />
NetworkManager ein.<br />
4 Wählen Sie den mit Ihrem Provider vereinbarten Abrechnungsmodus aus, andernfalls kann<br />
es recht teuer für Sie werden.<br />
Info<br />
[1] Vodafone-Bug:<br />
[https:// bugs. launchpad.<br />
net/ ubuntu/ +source/ linux/<br />
+bug/ 772577]<br />
[2] Mehr zu usb-modeswitch:<br />
[http:// wiki. ubuntuusers. de/<br />
usb_modeswitch]<br />
Tabelle 1<br />
Gerätename<br />
nem Browserportal, in dem Sie angeben, wie lange<br />
Sie mobile online sein wollen. Um sich die Internetverbindung<br />
wieder zu trennen, klicken Sie auf<br />
Verbindung trennen im NetworkManager.<br />
Gut verb<strong>und</strong>en?<br />
Die drei getesteten USB-Sticks folgten genau dem<br />
beschriebenen Schema, <strong>und</strong> wir landeten anschließend<br />
im Internet – außer bei dem Gerät von Vodafone.<br />
Hier versperrt offenbar zur Zeit ein noch nicht<br />
behobener Bug [1] den Zugang. Der Stick erhält<br />
beim Einwählen nur gelegentlich eine IP-Adresse<br />
<strong>und</strong> entlädt sofort oder nach einer halben Onlineminute<br />
den Treiber für das Modem, sodass Sie<br />
wieder bei der PIN-Eingabe landen. Haben Sie eine<br />
SIM-Karte von Vodafone, ist das allerdings kein Problem:<br />
Wie oben erwähnt, verwenden Sie einfach<br />
einen der beiden anderen Sticks mit dieser SIM-<br />
Karte. Konkretere Daten zur getesteten Hardware<br />
entnehmen Sie ansonsten Tabelle 1. Da manche<br />
Hersteller die Bezeichnungen für ihre Geräte jedoch<br />
beibehalten, aber die unter der Haube verbaute<br />
5 Wollen Sie mehr über Ihren <strong>UMTS</strong>-Stick herausfinden, suchen Sie nach der USB-ID.<br />
Telekom O2 Vodafone<br />
Web’n’Walk-Stick<br />
Fusion III<br />
O2 Surfstick Plus<br />
Hersteller Huawei Huawei Huawei<br />
Vodafone Mobile<br />
Connect K4505-H<br />
USB-ID 12d1:1506 12d1:1506 12d1:1464<br />
3G-Support<br />
HSPA+, <strong>UMTS</strong>, EDGE,<br />
GPRS<br />
HSPA+, <strong>UMTS</strong>, EDGE,<br />
GPRS<br />
HSPA+, <strong>UMTS</strong>, EDGE,<br />
GPRS<br />
Datenraten (Download) 21 MBit/s 28 MBit/s 14,4 MBit/s<br />
<strong>Ubuntu</strong>-Support ja ja z. Zt. nicht<br />
Preis (ohne Vertrag) ab 50 Euro ab 80 Euro ab 130 Euro<br />
Hardware ändern, überprüfen Sie anhand von Tabelle<br />
1, ob die dort angegebene USB-ID mit der von<br />
Ihrem gekauften <strong>UMTS</strong>-Stick identisch ist.<br />
Ein Problem betraf aber alle verwendeten <strong>UMTS</strong>-<br />
Sticks: Wenn Sie den Rechner in Bereitschaft<br />
versetzen (Suspend-to-RAM), meldet sich die<br />
Hardware anschließend wieder komplett neu an.<br />
Sie müssen also die PIN erneut eingeben. Die gute<br />
Nachricht ist: Haben Sie bereits eine Verbindung<br />
eingerichtet, klicken Sie die im NetworkManager<br />
an, um wieder <strong>ins</strong> Internet zu gelangen.<br />
Troubleshooting<br />
Probleme kann es geben, wenn Sie einen anderen<br />
als die hier vorgestellten Sticks verwenden. Scheitert<br />
das hier beschriebene Prozedere für den Stick,<br />
gehen Sie im <strong>Netz</strong> auf die Suche nach alternativen<br />
Lösungen. Dazu rufen Sie ein Terminal auf <strong>und</strong><br />
geben lsusb ein (Abbildung 5). Suchen Sie die<br />
Zeile, in der das Modem auftaucht, <strong>und</strong> kopieren<br />
Sie die durch einen Doppelpunkt getrennte Ziffernkombination<br />
rechts von ID. Geben Sie in die<br />
Google-Suche diese ID zusammen mit Ihrer Version<br />
von <strong>Ubuntu</strong> ein, stehen die Chancen nicht schlecht,<br />
dass Sie auf hilfreiche Ergebnisse stoßen.<br />
Besonders häufig lesen Sie in den Foren von einem<br />
Programm namens usb-modeswitch [2]. Was<br />
tut das genau? Aktuelle <strong>UMTS</strong>-Sticks integrieren<br />
auch gleich Treiber für Windows. Die werden <strong>ins</strong>talliert,<br />
dann schaltet Windows die Geräte in den<br />
Modembetrieb. Das erzeugte unter Linux anfangs<br />
Probleme, da die Geräte als Massenspeicher erkannt<br />
<strong>und</strong> eingeb<strong>und</strong>en wurden. Das Umschalten<br />
übernahm dann das erwähnte Programm namens<br />
usb-modeswitch, welches die Entwickler ständig<br />
weiterentwickeln. Es wird bei <strong>Ubuntu</strong> 11.10 automatisch<br />
<strong>ins</strong>talliert; früher mussten Sie es noch<br />
über den Paketmanager e<strong>ins</strong>pielen.<br />
Fazit<br />
Im Idealfall richten Sie Ihren <strong>UMTS</strong>-Stick mit ein<br />
paar Mausklicks ein. Sie müssen keine Pakete<br />
nach<strong>ins</strong>tallieren <strong>und</strong> keine Dateien von Hand ändern.<br />
Klappt das nicht, hilft die Suche nach der<br />
USB-ID weiter. Dabei sollten Sie nur aktuelle Quellen<br />
zurate ziehen, da sich die Installationsroutinen<br />
für <strong>UMTS</strong>-Sticks verändert haben. (kki) ●●●<br />
52 UBUNTU<br />
01/2012<br />
www.ubuntu-user.de<br />
user
www.android–user.de
Schwerpunkt<br />
<strong>Tethering</strong><br />
Mobiles Internet nutzen<br />
Tetherete!<br />
Über Smartphones <strong>und</strong><br />
Tablets nutzen Sie heutzutage<br />
dank integrierter<br />
Modems überall schnelles<br />
mobiles Internet.<br />
Ganz nebenbei verhelfen<br />
die Gerätschaften auch<br />
dem guten alten Notebook<br />
zu einer Verbindung.<br />
Florian Effenberger<br />
Referenz<br />
<strong>UMTS</strong>-Sticks: In diesem Heft<br />
testen wir ab Seite 50 die <strong>UMTS</strong>-<br />
Sticks von drei großen Mobilfunkprovidern<br />
unter <strong>Ubuntu</strong> 11.10.<br />
Glossar<br />
MiFi: Ist ein eingetragenes Warenzeichen<br />
für eine Hardware, die als<br />
mobiler WLAN-Hotspot agiert <strong>und</strong><br />
die so einem oder mehreren Geräten<br />
einen Internetzugang über eine<br />
3G-Verbindung ermöglicht.<br />
HSPA+: High Speed Packet Access<br />
heißt eine Erweiterung von <strong>UMTS</strong>,<br />
die schnellere Datenraten ermöglicht.<br />
1 Ein MiFi von Huawei: Das Gerät<br />
funktioniert als WLAN-Hotspot <strong>und</strong><br />
bringt Ihren Rechner über eine 3G-<br />
Verbindung in das mobile Internet.<br />
Wollten Sie in den letzten<br />
Jahren mobil <strong>ins</strong> Internet,<br />
hatten Sie kaum eine Wahl: Sie<br />
benötigten meist ein Notebook<br />
mit zusätzlichem <strong>UMTS</strong>-Stick<br />
[1,2], um unterwegs zu surfen.<br />
Seit sich jedoch moderne<br />
Smartphones <strong>und</strong> Tablets immer<br />
rasanter verbreiten, ändert sich<br />
das Bild. Mittlerweile eignen sich<br />
die handlichen Begleiter bestens,<br />
um von jedem Ort der Welt aus<br />
auf Dienste wie das Web, E-Mail,<br />
Twitter <strong>und</strong> Facebook zuzugreifen.<br />
Doch bei Weitem nicht alle<br />
Aufgaben lösen Sie auf den beschränkten<br />
Displays der modernen Gadgets: Häufig<br />
muss am Ende doch das Notebook her.<br />
Das Angebot an <strong>UMTS</strong>-Sticks ist daher nach wie<br />
vor groß; fast jeder Mobilfunkprovider hat entsprechende<br />
Geräte im Programm, die von einer handvoll<br />
Herstellern stammen. Seit unserem letzten<br />
<strong>UMTS</strong>-Test hat sich der Support für diese Geräte<br />
unter Linux zwar drastisch verbessert (Referenz:<br />
<strong>UMTS</strong>-Sticks), dennoch stehen Linux-Anwender<br />
bei einigen Modellen noch immer vor unnötigen<br />
Einrichtungshürden. Da tröstet es nur bedingt,<br />
dass auch Anwender von Mac OS X ein Lied von<br />
schlechten Treibern <strong>und</strong> abenteuerlicher Einwahlsoftware<br />
singen können.<br />
Haben Sie Probleme beim Einrichten eines <strong>UMTS</strong>-<br />
Sticks, oder sind Ihnen diese Teile schlicht zu<br />
klobig, werfen Sie einfach einen Blick auf die<br />
verfügbaren Alternativen, die es mittlerweile gibt.<br />
Am bequemsten sind Notebooks mit direkt eingebautem<br />
<strong>UMTS</strong>-Modem – einfach die SIM-Karte<br />
<strong>ins</strong> Notebook stecken, fertig. Das spart nervige<br />
<strong>Per</strong>ipheriegeräte <strong>und</strong> erfreut durch gut integrierte<br />
Treiber, die aber unter Linux nicht<br />
immer perfekt funktionieren. Da bislang<br />
nur wenige Hersteller auf diesen Zug aufgesprungen<br />
sind, erweisen sich entsprechende<br />
Angebote als Mangelware. In der<br />
Regel stoßen Sie nur bei den teuren Business-<br />
Notebooks auf diese Technologie.<br />
Eine interessante Alternative dazu sind so genannte<br />
MiFis – eine noch recht junge Gerätegattung<br />
(Abbildung 1). Dabei handelt es sich um<br />
mobile Hotspots [3], die über die eingelegte SIM-<br />
Karte eine Verbindung zum Mobilfunknetz herstellen<br />
<strong>und</strong> die Daten wahlweise per USB oder WLAN<br />
an den Rechner weiterleiten. Die letzte Variante<br />
erspart Ihnen das Installieren problematischer<br />
Treiber oder proprietärer Einwahlsoftware komplett,<br />
denn die MiFis verhalten sich Ihrem Rechner<br />
gegenüber wie gewöhnliche WLAN-Hotspots:<br />
Sie geben die Zugangsdaten ein <strong>und</strong> stellen eine<br />
Verbindung zu dem Gerät her, das Sie dann <strong>ins</strong> Internet<br />
bringt. Die etwa streichholzschachtelgroßen<br />
Geräte haben noch einen weiteren Vorteil, denn<br />
2 Mit nur vier Klicks gelangen Sie auf vielen Android-<br />
Handys ans <strong>Tethering</strong>-Ziel. Zunächst müssen Sie die<br />
„E<strong>ins</strong>tellungen“ aufrufen.<br />
Todd Arena, 123RF<br />
54 UBUNTU<br />
01/2012<br />
www.ubuntu-user.de<br />
user
<strong>Tethering</strong><br />
Schwerpunkt<br />
sie bieten in der Regel bis zu fünf Geräten gleichzeitig<br />
einen Zugang <strong>ins</strong> Internet, was für Messen<br />
oder längere Gruppenreisen mit dem Zug ideal ist.<br />
3 In den „E<strong>ins</strong>tellungen“ rufen Sie einen Punkt auf,<br />
der meist „Drahtlos <strong>und</strong> <strong>Netz</strong>werke“ heißt <strong>und</strong> der die<br />
Drahtlose<strong>ins</strong>tellungen konfiguriert.<br />
Das Beste aus allen Welten<br />
Möchten Sie jedoch nicht ständig mehrere Geräte<br />
mit sich herumtragen, oder wollen Sie kein Geld<br />
in zusätzliche Hardware investieren, nutzen Sie<br />
einfach Ihr Smartphone. Die meisten Anwender<br />
haben das ohnehin immer dabei, <strong>und</strong> aktuelle<br />
Mobilfunkverträge beinhalten nicht selten einen<br />
Pauschalpreis für den Zugriff aufs Internet. Nicht<br />
zuletzt erreichen moderne Telefone dank HSPA+<br />
häufig einen Datendurchsatz, den auch herkömmliche<br />
DSL-Anschlüsse kaum überbieten. Warum<br />
also nicht gleich das Handy nutzen, um das Notebook<br />
<strong>ins</strong> Internet zu bringen? Das Zauberwort<br />
heißt in diesem Szenario „<strong>Tethering</strong>“, <strong>und</strong> es vereint<br />
das Beste aus beiden Welten.<br />
Beim <strong>Tethering</strong> baut das Handy eine Verbindung<br />
zum Internet auf <strong>und</strong> reicht die Daten per USB<br />
oder WLAN an andere Geräte weiter – es wird<br />
zum mobilen Hotspot. Ähnlich wie beim MiFi<br />
müssen Sie am Notebook dafür keine weiteren<br />
Treiber <strong>ins</strong>tallieren, sondern greifen einfach per<br />
WLAN auf das Smartphone oder Tablet zu – ganz<br />
wie zu Hause oder im Hotel. <strong>Tethering</strong> löst dabei<br />
zugleich noch ein weiteres Problem: Je nach Anbieter<br />
erhalten Sie meist nur eine SIM-Karte pro<br />
Vertrag. Sie müssen diese also ständig zwischen<br />
dem <strong>UMTS</strong>-Stick <strong>und</strong> dem Handy hin <strong>und</strong> her stecken.<br />
Dank <strong>Tethering</strong> bleibt die Karte hingegen im<br />
Handy; ein zusätzlicher Datenvertrag ist technisch<br />
nicht nötig.<br />
<strong>Tethering</strong> unter Android<br />
Android-Geräte der aktuellen Generation unterstützen<br />
<strong>Tethering</strong> von Haus aus. Unsere Testgeräte<br />
sind ein Samsung Galaxy S2 mit der aktuellen<br />
Firmware (Android 2.3.4) sowie ein Samsung<br />
Galaxy S GT-I9000 mit Android 2.3.3. Da die Telefonhersteller<br />
<strong>und</strong> Mobilfunkanbieter ihre Android-<br />
Versionen mitunter selbst anpassen, weichen die<br />
Bezeichnungen durchaus voneinander ab – selbst,<br />
wenn dieselbe Android-Version zum E<strong>ins</strong>atz<br />
kommt. In diesem Fall suchen Sie in den E<strong>ins</strong>tellungen<br />
nach Mobiler Access Point, Mobiler WLAN-<br />
Hotspot oder ähnlichen Einträgen.<br />
Bevor Sie den Hotspot einrichten, stellen Sie sicher,<br />
dass Sie das Smartphone korrekt konfiguriert<br />
haben, sodass es von sich aus eine mobile Internetverbindung<br />
mit Ihrem <strong>UMTS</strong>-Provider aufbaut.<br />
Unser Testgerät richtete den benötigten APN<br />
(Internetzugangspunkt des Mobilfunkbetreibers)<br />
vollautomatisch ein. Viele Provider bieten Ihnen<br />
zudem an, die korrekten E<strong>ins</strong>tellungen per SMS zu<br />
senden. Hier kann ein Fallstrick lauern, denn manche<br />
Provider koppeln einen Tarif an einen APN <strong>und</strong><br />
rechnen teuer ab, wenn Sie andere Zugangspunkte<br />
wählen. Informieren Sie sich vorher bei Ihrem Anbieter<br />
über die korrekte Konfiguration!<br />
Ist Ihr Smartphone im Internet, richten Sie das <strong>Tethering</strong><br />
ein. Dazu öffnen Sie die E<strong>ins</strong>tellungen (Abbildung<br />
2) <strong>und</strong> wählen dort die Funktion Drahtlos<br />
<strong>und</strong> <strong>Netz</strong>werke (Abbildung 3). Unter <strong>Tethering</strong><br />
<strong>und</strong> mobiler Hotspot beim Galaxy S2 (Abbildung<br />
4) <strong>und</strong> <strong>Tethering</strong> (beim Galaxy S) finden Sie die<br />
Unterpunkte Mobiler WLAN-Hotspot: E<strong>ins</strong>tellungen<br />
(Galaxy S2) bzw. Mobile AP-E<strong>ins</strong>tellungen (Abbildung<br />
5). Sie dienen als Schaltzentralen für alle<br />
Optionen r<strong>und</strong> um den Hotspot (Abbildung 6).<br />
Die Konfiguration ist in beiden Fällen recht simpel<br />
(Abbildung 7). Die SSID ist bereits auf einen<br />
Wert voreingestellt, den Sie jedoch nach Belieben<br />
ändern. Die Testgeräte verstecken die Hotspots<br />
nicht – das wäre ohnehin nur eine trügerische Sicherheit.<br />
Viel wichtiger ist es, dass Sie ein sicheres<br />
Passwort <strong>und</strong> eine gute Verschlüsselung wählen.<br />
Ihr Passwort sollte mindestens acht, besser zehn<br />
Stellen haben sowie Groß- <strong>und</strong> Kle<strong>ins</strong>chreibung<br />
samt Ziffern <strong>und</strong> Sonderzeichen enthalten, damit<br />
Angreifer es nicht erraten. Auch die Verschlüsselung<br />
ist wichtig: Im Test lässt Ihnen das Galaxy S2<br />
die Wahl zwischen WPA2 PSK <strong>und</strong> Open; beim Galaxy<br />
S heißen die Optionen WPA2 PSK <strong>und</strong> Öffnen.<br />
Letzteres macht den Hotspot für jedermann ohne<br />
Kennwort zugänglich, weswegen Sie die Option<br />
auf jeden Fall meiden sollten. Ein offener Hotspot<br />
führt nicht nur dazu, dass jeder über Ihren<br />
Zugang im Internet surft, Sie haften auch partiell<br />
für die Konsequenzen. Nicht zuletzt geben Ihnen<br />
4 Der dann gewählte Unterpunkt<br />
heißt oft „<strong>Tethering</strong>“, taucht bei<br />
einigen Handys aber auch als „Mobiler<br />
Hotspot“ auf.<br />
5 Im Samsung Galaxy S wählen<br />
Sie die Option „Mobile AP-E<strong>ins</strong>tellungen“,<br />
um eine verschlüsselte<br />
WLAN-Verbindung einzurichten.<br />
6 Beim Galaxy S2 aktivieren Sie<br />
den mobilen Hotspot, indem Sie<br />
ein Häkchen bei „Mobiler WLAN-<br />
Hotspot“ setzen.<br />
www.ubuntu-user.de 01/2012<br />
UBUNTU<br />
user<br />
55
Schwerpunkt<br />
<strong>Tethering</strong><br />
7 Die Konfiguration des Hotspots ist bewusst<br />
einfach gehalten.<br />
Glossar<br />
Jailbreaken: Nennt man das inoffizielle<br />
Entsperren von Apple-Handys,<br />
das die Garantie ungültig macht.<br />
Rooten: Leute, die sich einen Root-<br />
Zugriff auf ein Android-Handy verschaffen,<br />
„rooten“ das Handy.<br />
8 Ein Nachteil, wenn Sie das Smartphone als<br />
mobilen Hotspot e<strong>ins</strong>etzen: Der Akkuverbrauch<br />
steigt mitunter rasant.<br />
einige Provider ungeschützten Zugriff auf<br />
das Online-K<strong>und</strong>eninterface, wenn Sie<br />
sich mit Ihrer SIM-Karte einwählen. Im<br />
schlimmsten Fall bestellt ein Dritter in Ihrem<br />
Namen Waren.<br />
Haben Sie ein sicheres Passwort für die<br />
Verschlüsslung WPA2 PSK gewählt, klicken<br />
Sie auf Speichern <strong>und</strong> aktivieren den<br />
Haken bei Mobiler WLAN-Hotspot. Das<br />
Betriebssystem weist Sie darauf hin, dass<br />
dadurch der Akkuverbrauch steigen kann<br />
(Abbildung 8). Ein Klick auf OK, <strong>und</strong><br />
kurze Zeit später verrät die Statuszeile,<br />
dass der Hotspot aktiv ist (Abbildung 9).<br />
Sie arbeiten nun wie gewohnt mit dem<br />
Telefon weiter, denn der Hotspot-Dienst<br />
läuft im Hintergr<strong>und</strong>. Ein blaues Icon<br />
zeigt, dass er aktiv ist (Abbildung ).<br />
Um das <strong>Tethering</strong> zu beenden, gehen Sie<br />
wieder <strong>ins</strong> Menü <strong>und</strong> deaktivieren die Optionen<br />
Mobiler Zugangspunkt (GT-I9000)<br />
bzw. Mobiler WLAN-Hotspot (Galaxy 2).<br />
<strong>Tethering</strong> unter<br />
anderen Geräten<br />
Auch Geräte mit anderen Betriebssystemen unterstützen<br />
<strong>Tethering</strong>. Problematisch dabei ist, dass<br />
oft der Provider bestimmt, ob er die Funktion aktiviert<br />
oder nicht. So gibt es Mobilfunkbetreiber, die<br />
bei ihren Geräten die <strong>Tethering</strong>-Funktion sperren,<br />
um den K<strong>und</strong>en teure Zusatzdatentarife anzubieten.<br />
Auch Android-Geräte beherrschten früher von<br />
Haus aus kein <strong>Tethering</strong>. Gerüchten zufolge ist die<br />
Funktion in der aktuellen Version auf einigen Geräten<br />
ebenfalls gesperrt. Zwar besteht im Zweifel<br />
immer die Möglichkeit, die Hotspot-Funktionalität<br />
durch zusätzliche Programme nachzurüsten, doch<br />
erfordert das häufig ein so genanntes Jailbreaken<br />
bzw. Rooten des Geräts, was zumindest die Garantie<br />
beeinträchtigt.<br />
Darauf sollten Sie achten<br />
So einfach <strong>und</strong> bequem <strong>Tethering</strong> generell<br />
ist, sollten Sie dennoch einige Fallstricke<br />
beachten. Sicherlich empfiehlt sich<br />
der Betrieb eines Smartphones nur mit<br />
Internetzugang (WLAN oder <strong>UMTS</strong>),<br />
da das System ständig Daten überträgt.<br />
Das Surfen im mobilen Internet mit<br />
HSPA+-Geschwindigkeit <strong>und</strong> ohne einen<br />
entsprechenden Vertrag reißt jedoch binnen<br />
Minuten ein großes Loch in die Familienkasse.<br />
Sie sollten daher unbedingt<br />
darauf achten, einen Tarif mit Flatrate<br />
abzuschließen; andernfalls können Sie<br />
die übertragene Datenmenge nur schlecht<br />
kontrollieren. Zwar helfen Ihnen Tools<br />
wie die Android-App RadioOpt Traffic Monitor<br />
[4] dabei, den Überblick zu behalten<br />
– diese trennt Sie aber nicht automatisch<br />
9 Ein Text signalisiert: Jetzt ist der Hotspot aktiv.<br />
Solange der Hotspot aktiv ist, sehen Sie dieses oder<br />
ein ähnliches Icon in der Statuszeile.<br />
vom <strong>Netz</strong>, sobald Sie einen Grenzwert überschreiten.<br />
Ganz prekär ist die Situation im Ausland,<br />
denn dort sind die Preise für mobilen Datentransfer<br />
trotz Regulierung noch immer horrend. Zwar<br />
warnt Sie – dank einer EU-Richtlinie (Bill Shock<br />
Prevention) – in den meisten Ländern inzwischen<br />
eine SMS, falls Sie eine bestimmte Summe überschreiten,<br />
aber dieses Limit liegt bei ca. 60 Euro.<br />
Auch das Kleingedruckte Ihres Vertrages sollten<br />
Sie genau lesen. Viele Anbieter drosseln die Geschwindigkeit,<br />
sobald Sie ein bestimmtes Transfervolumen<br />
erreichen; andere berechnen hingegen<br />
Extragebühren. Nicht immer eignet sich zudem<br />
jede Flatrate, um mit dem Notebook online zu gehen.<br />
Viele Anbieter bieten günstige Tarife an, die<br />
Sie allerdings nur mit dem Handy nutzen dürfen,<br />
<strong>und</strong> teurere Tarife, die auch Laptops einbeziehen.<br />
Haben Sie sich informiert <strong>und</strong> die Kostenfallen<br />
umschifft, steht dem mobilen Surfvergnügen jedoch<br />
nichts mehr im Weg.<br />
Fazit<br />
Unterwegs online zu sein, ist heutzutage bezahlbar<br />
<strong>und</strong> technisch leicht zu lösen. Wie so oft<br />
buhlen diverse Lösungen um Ihre Gunst. Um auf<br />
<strong>UMTS</strong>-Sticks zu verzichten, bieten sich entweder<br />
die hier vorgestellte <strong>Tethering</strong>-Lösung an oder<br />
aber ein mobiler Hotspot. Beide funktionieren<br />
dank WLAN auf fast jedem Gerät <strong>und</strong> lassen<br />
sich schnell einrichten. Während <strong>Tethering</strong> damit<br />
punktet, dass es auf fast allen modernen Mobiltelefonen<br />
läuft, überzeugen mobile Hotspots (MiFis)<br />
durch gute Akkulaufzeiten. In unserem Test kamen<br />
wir – verglichen mit einem MiFi-Zugang –<br />
beim <strong>Tethering</strong> auf bessere Onlinegeschwindigkeiten,<br />
was sich besonders beim Übertragen großer<br />
Datenmengen bemerkbar macht. (kki) ●●●<br />
Info<br />
[1] Florian Effenberger: „Hauptsache Internet“,<br />
Linux<strong>User</strong> 07/2008, S. 38 ff.:<br />
[http://www.linux-community.de/16097]<br />
[2] Florian Effenberger: „Mobiler Koala“, <strong>Ubuntu</strong> <strong>User</strong><br />
02/2010, S. 72 ff.: [http://ubuntu-user.de/20021]<br />
[3] Erik Bärwaldt: „Mobiler Hotspot“, Linux<strong>User</strong><br />
02/2011, S. 80 ff.<br />
[4] RadioOpt Traffic Monitor im Android Market:<br />
[https:// market. android. com/ details? id=com.<br />
radioopt. widget]<br />
56 UBUNTU<br />
01/2012<br />
www.ubuntu-user.de<br />
user
Alles zum ThemA<br />
Android<br />
Die Monatszeitschrift für Android-Fans, Smartphone-<strong>und</strong> Tablet Nutzer<br />
Kennenlernangebot:<br />
3 AusgAben<br />
für nur 3 euro<br />
Jetzt bestellen unter:<br />
www.android–user.de/miniabo<br />
Telefon 07131 / 2707 274 • Fax 07131 / 2707 78 601 • E-Mail: abo@android-user.de<br />
Neu!<br />
am KiosK
Desktop<br />
<strong>Ubuntu</strong> One<br />
Der Cloud-Storage-Dienst <strong>Ubuntu</strong> One<br />
Fütterungszeit<br />
Jeder <strong>Ubuntu</strong>-Nutzer besitzt automatisch einen 5 GByte großen Onlinespeicher, in dem er eigene Dateien<br />
parken kann, die er von überall auf der Welt wieder abruft. Um den komfortablen Dienst zu nutzen, müssen<br />
Sie lediglich den Speicherplatz freischalten <strong>und</strong> mit Daten füttern.<br />
Tim Schürmann<br />
Das leistet <strong>Ubuntu</strong> One<br />
● Onlinespeicherplatz (5 GByte<br />
kostenlos, beliebig viel zusätzlicher<br />
Speicher mietbar)<br />
● Zugriff auf die dort gespeicherten<br />
Daten per Browser oder über<br />
ein intelligentes Verzeichnis<br />
● Synchronisation der online gespeicherten<br />
Dateien über mehrere<br />
Rechner<br />
● Freigabe von Dateien im Internet<br />
inklusive Änderungsrechte<br />
● Synchronisation von Einträgen<br />
der Notizsoftware Tomboy<br />
● Synchronisation von Kontakten<br />
des E-Mail-Clients Evolution<br />
● Synchronisation von Firefox-<br />
Lesezeichen<br />
● Anbindung an den <strong>Ubuntu</strong> One<br />
Music Store: Speicherplatz für<br />
erworbene Musik <strong>und</strong> Streaming<br />
dieser Dateien auf Mobiltelefone<br />
(kostenpflichtig)<br />
Im Starter lacht es Sie direkt an: das dicke,<br />
fette U-Symbol. Und auch im Me-Menü, das sich<br />
im Panel hinter dem kleinen Briefsymbol verbirgt,<br />
stoßen Sie auf einen Eintrag. Beide Symbole führen<br />
zur Anwendung aus Abbildung 1, dem so genannten<br />
<strong>Ubuntu</strong>-One-Client. Er tritt nicht nur als<br />
Türsteher zum Onlinespeicherplatz auf, sondern<br />
fungiert auch als komfortabler Paketdienst – auf<br />
Wunsch synchronisiert er sogar Notizen <strong>und</strong> Kontaktdaten.<br />
Den kompletten Leistungsumfang listet<br />
der Kasten Das leistet <strong>Ubuntu</strong> One auf, im nächsten<br />
Heft gehen wir ausführlich auf die Zusatzfunktionen<br />
von <strong>Ubuntu</strong> One ein.<br />
Her damit!<br />
Um den <strong>Ubuntu</strong>-One-Dienst überhaupt zu nutzen,<br />
benötigen Sie ein Benutzerkonto bei <strong>Ubuntu</strong>s Single-Sign-On-Dienst.<br />
Mit ihm greifen Sie auch auf<br />
andere Canonical-Dienste zu – etwa auf die Entwicklungsplattform<br />
Launchpad. Fehlt Ihnen so ein<br />
Konto, klicken Sie im <strong>Ubuntu</strong>-One-Client auf den<br />
Registrieren-Button. Es erscheint ein Formular, in<br />
dem Sie einen (beliebigen) Namen, eine gültige E-<br />
Mail-Adresse <strong>und</strong> ein Passwort hinterlassen (Abbildung<br />
2). Letzteres muss aus mehr als sieben Zeichen<br />
bestehen <strong>und</strong> mindestens einen Großbuchstaben<br />
sowie eine Zahl enthalten. In das untere<br />
Feld übertragen Sie noch die zwei angezeigten<br />
Nonsenswörter zur Spam-Vermeidung.<br />
Nach einem Klick auf Vor verschickt<br />
Canonical eine Bestätigungs-E-Mail.<br />
Darin befindet sich ein kryptischer<br />
Bestätigungscode, den Sie in das<br />
neu angezeigte Eingabefeld tippen.<br />
Der Klick auf OK aktiviert<br />
das <strong>Ubuntu</strong>-One-Benutzerkonto<br />
schließlich.<br />
Mit ihm in in der Hinterhand, klicken Sie im<br />
<strong>Ubuntu</strong>-One-Client aus Abbildung 1 auf den recht<br />
kleinen Schriftzug Ich habe bereits ein Konto <strong>und</strong><br />
tippen in das neue Fenster die bei der Registrierung<br />
angegebene E-Mail-Adresse nebst zugehörigem<br />
Passwort ein. Klicken Sie abschließend auf<br />
Verbinden, kontaktiert der <strong>Ubuntu</strong>-One-Client Ihre<br />
persönliche Internetfestplatte. Dabei enthüllt er<br />
sein wahres Gesicht (Abbildung 3). Ganz oben<br />
links zeigt ein kleiner Fortschrittsbalken an, wie<br />
viel Onlinespeicherplatz Ihre Dateien bereits belegen<br />
<strong>und</strong> wie viel <strong>ins</strong>gesamt zur Verfügung steht.<br />
Rechts oben trennen Sie die Verbindung zu den<br />
Canonical-Servern explizit wieder über Trennen.<br />
Um die übrigen E<strong>ins</strong>tellungen sinnvoll zu nutzen,<br />
sollten Sie nun ein paar Dateien hochladen.<br />
Ordnungswidrigkeiten<br />
Der <strong>Ubuntu</strong>-One-Client legt im persönlichen Ordner<br />
ein neues Unterverzeichnis <strong>Ubuntu</strong> One an.<br />
Ihn öffnet unter anderem die Schaltfläche Meinen<br />
„<strong>Ubuntu</strong> One“-Ordner anzeigen im Register<br />
1 Über den <strong>Ubuntu</strong>-One-Client schalten Sie den<br />
Onlinespeicher frei.<br />
Pixeljäger, Fotolia.com<br />
58 UBUNTU<br />
01/2012<br />
www.ubuntu-user.de<br />
user
<strong>Ubuntu</strong> One<br />
Desktop<br />
2 Mit diesem Formular beschaffen Sie sich ein kostenloses Benutzerkonto.<br />
Die E-Mail-Adresse <strong>und</strong> das Passwort müssen Sie zur Sicherheit in den rechten<br />
Feldern doppelt eingeben.<br />
3 Der <strong>Ubuntu</strong>-One-Client als Steuerzentrale: Dem dunklen Bereich<br />
oben entnehmen Sie, dass im Moment 3 MByte von 5 GByte belegt<br />
sind <strong>und</strong> der Client gerade das Verzeichnis „<strong>Ubuntu</strong> One“ aktualisiert.<br />
Dienste. Alle Dateien <strong>und</strong> Unterordner, die Sie in<br />
dieses Verzeichnis schieben, kopiert der Client<br />
automatisch in den Onlinespeicher (Abbildung<br />
4), oder er holt die auf dem Server vorhandenen<br />
Dateien auf die lokale Festplatte. Das passiert<br />
normalerweise im Hintergr<strong>und</strong>, wenn gerade kein<br />
anderes Programm <strong>ins</strong> Internet funkt. An seinem<br />
oberen Fensterrand vermeldet der <strong>Ubuntu</strong>-One-<br />
Client dabei: Dateien werden abgeglichen. Aktualisiert<br />
sich der Balken für die Speicherbelegung<br />
links oben nicht, müssen Sie den Client einmal<br />
kurz beenden <strong>und</strong> dann wieder starten.<br />
Neben dem <strong>Ubuntu</strong> One-Ordner stellen Sie beliebige<br />
andere Verzeichnisse aus Ihrem Home unter<br />
die Beobachtung des Clients. Dazu rufen Sie das<br />
Verzeichnis im Dateimanager Nautilus auf (etwa<br />
über das Symbol <strong>Per</strong>sönlicher Ordner im Starter)<br />
<strong>und</strong> klickt den Ordner der Wahl mit der rechten<br />
Maustaste an. Aus dem Kontextmenü wählen Sie<br />
<strong>Ubuntu</strong> One | Diesen Ordner abgleichen. Ab sofort<br />
landen auch seine Inhalte immer auf dem Server.<br />
Welchen Ordner Ihr Client aktuell beobachtet,<br />
verraten der Reiter Cloud-Ordner <strong>und</strong> die grünen<br />
Häkchen im Nautilus-Fenster (Abbildung 5).<br />
Wollen Sie einen Ordner wieder abmelden, entfernen<br />
Sie im <strong>Ubuntu</strong>-One-Client den Haken in seiner<br />
Zeile. Alternativ klicken Sie ihn im Dateimanager<br />
Nautilus mit der rechten Maustaste an <strong>und</strong> wählen<br />
dann <strong>Ubuntu</strong> One | Diesen Ordner nicht mehr abgleichen<br />
aus dem Kontextmenü.<br />
Freiheit!<br />
Normalerweise sind die Dateien in der Cloud vor<br />
den Blicken Dritter geschützt. Sie können diese<br />
aber anderen Menschen auch explizit zugänglich<br />
machen. Dazu klicken Sie die entsprechende Datei<br />
in einem Nautilus-Fenster mit der rechten Maustaste<br />
an <strong>und</strong> wählen <strong>Ubuntu</strong> One | Veröffentlichen.<br />
<strong>Ubuntu</strong> One blendet jetzt über das Benachrichtigungssystem<br />
eine kryptische Internetadresse<br />
ein, über die ab sofort jede <strong>Per</strong>son, der Sie dies<br />
mitteilen, die Datei herunterladen kann. Haben Sie<br />
die Adresse nicht so schnell notiert, bemühen Sie<br />
noch einmal über die rechte Maustaste das Kontextmenü<br />
<strong>und</strong> kopieren die Adresse via <strong>Ubuntu</strong><br />
One | Internet-Verweis kopieren in die Zwischenablage.<br />
<strong>Per</strong> <strong>Ubuntu</strong> One | Nicht mehr veröffentlichen<br />
sperren Sie den Zugriff wieder.<br />
Alternativ zu einzelnen Dateien geben Sie auch<br />
ein komplettes Unterverzeichnis frei – vorausgesetzt,<br />
es steht unter der Fuchtel von <strong>Ubuntu</strong> One.<br />
Dazu müssen Sie zudem das E-Mail-Programm<br />
Evolution <strong>ins</strong>talliert haben <strong>und</strong> als Standardmailprogramm<br />
nutzen. Sind diese Voraussetzungen<br />
erfüllt, klicken Sie das Verzeichnis in Nautilus zunächst<br />
mit der rechten Maustaste an <strong>und</strong> wählen<br />
<strong>Ubuntu</strong> One | Freigeben. Das ruft ein Fenster mit<br />
allen unter Evolution angelegten Kontakten auf<br />
den Plan. Hier picken Sie bei gedrückter [Strg]-<br />
Taste diejenigen <strong>Per</strong>sonen heraus, denen Sie Zugriff<br />
auf den Ordner gewähren. Diese müssen allesamt<br />
ein <strong>Ubuntu</strong>-One-Benutzerkonto besitzen oder<br />
4 Das Verzeichnis „<strong>Ubuntu</strong> One“ gleicht <strong>Ubuntu</strong> automatisch mit dem Onlinespeicher <strong>Ubuntu</strong><br />
One ab. In der Abbildung synchronisiert der Client noch das Verzeichnis „pdf“, während die<br />
übrigen Bilder bereits auf dem aktuellen Stand sind.<br />
www.ubuntu-user.de 01/2012<br />
UBUNTU<br />
user<br />
59
Desktop<br />
<strong>Ubuntu</strong> One<br />
5 Hier sehen Sie, wie der Client die Inhalte der Ordner „Dokumente“, „Musik“<br />
<strong>und</strong> „<strong>Ubuntu</strong> One“ auf den Internetserver befördert.<br />
6 In diesem Fall haben die „<strong>Ubuntu</strong> One“-Verzeichnisse auf den Computern<br />
mit den Namen „zaphod“ <strong>und</strong> „marvin“ den gleichen Inhalt.<br />
Referenz<br />
Dateien verschlüsseln: Wie Sie<br />
Dateien unter <strong>Ubuntu</strong> 11.10 verschlüsseln,<br />
erklärt der Artikel ab<br />
Seite 62.<br />
Info<br />
[1] <strong>Ubuntu</strong> One:<br />
[https:// one. ubuntu. com/]<br />
[2] Dropbox:<br />
[http:// www. dropbox. com/]<br />
zumindest gewillt sein, sich e<strong>ins</strong> anzulegen. Setzen<br />
Sie ein Häkchen bei Veränderungen erlauben,<br />
dürfen alle <strong>Per</strong>sonen gleich die Dateien in dem<br />
freigegebenen Verzeichnis verändern. Nach einem<br />
Klick auf Freigeben schickt <strong>Ubuntu</strong> One an alle<br />
gewählten Kontakte eine kurze E-Mail. In ihr befindet<br />
sich ein Link, über den die angeschriebenen<br />
<strong>Per</strong>sonen ab sofort Zugriff auf das entsprechende<br />
Verzeichnis erhalten. Möchten Sie den Zugriff wieder<br />
verweigern, rufen Sie im Kontextmenü <strong>Ubuntu</strong><br />
One | Nicht mehr freigeben auf.<br />
Gleichmacher<br />
Das Sichern von Daten über ein <strong>Ubuntu</strong> One-Verzeichnis<br />
ist schon extrem bequem. Doch es kommt<br />
noch besser: Richten Sie den <strong>Ubuntu</strong>-One-Client<br />
auf einem weiteren Rechner wie beschrieben ein,<br />
zieht dieser automatisch alle auf dem Server gelagerten<br />
Dateien auf die Festplatte. Auf diese Weise<br />
sind die <strong>Ubuntu</strong> One-Verzeichnisse auf allen Rechnern<br />
stets auf dem gleichen Stand – egal, wo auf<br />
der Welt Sie sich gerade befinden.<br />
Welche Computer derzeit auf den eigenen Onlinespeicherplatz<br />
zugreifen, verrät der <strong>Ubuntu</strong>-One-<br />
Client im Register Geräte (Abbildung 6). Über<br />
Entfernen trennen Sie die Verbindung des nebenstehenden<br />
Computers zum Server manuell <strong>und</strong><br />
verhindern so einen weiteren Abgleich. Setzen Sie<br />
Alte Herren<br />
In älteren <strong>Ubuntu</strong>-Versionen vor 10.04 müssen Sie den<br />
<strong>Ubuntu</strong>-One-Client noch nach<strong>ins</strong>tallieren. Notwendig<br />
sind mindestens die Pakete ubuntuone-client, ubuntuone-client-gnome,<br />
ubuntuone-control-panel <strong>und</strong><br />
ubuntuone-control-panel-gtk. Darüber hinaus benötigen<br />
Sie für die Datensynchronisation die Pakete bindwood<br />
(Firefox-Lesezeichen), evolution-couchdb (Kontakte aus<br />
Evolution), rhythmbox-ubuntuone-music-store (integriert<br />
den <strong>Ubuntu</strong> One Music Store in Rhythmbox) <strong>und</strong><br />
banshee-extension-ubuntuonemusicstore (integriert den<br />
<strong>Ubuntu</strong> One Music Store in Banshee).<br />
zusätzlich noch ein Häkchen bei Bandbreite beim<br />
Abgleich von Daten beschränken, begrenzen Sie<br />
für jeden Rechner explizit die Geschwindigkeit,<br />
mit der die Daten auf den Server wandern (Max.<br />
Upload-Geschwindigkeit) beziehungsweise mit der<br />
sie der Client herunterlädt (Max. Download-Geschwindigkeit).<br />
Der Haken vor Benachrichtigungen<br />
über Aktivitäten anzeigen sorgt schließlich dafür,<br />
dass der Client Sie über jede Aktion des Computers<br />
informiert. So wissen Sie stets, was welches<br />
Gerät derzeit so treibt.<br />
Synchronisieren Sie mehrere Computer, ist Vorsicht<br />
angesagt, falls <strong>Ubuntu</strong> One neben dem Verzeichnis<br />
<strong>Ubuntu</strong> One noch weitere überwacht: Geben Sie auf<br />
zwei verschiedenen Computern Verzeichnisse mit<br />
dem gleichem Namen frei, führt <strong>Ubuntu</strong> One ihre<br />
Inhalte unweigerlich zusammen, was zu unliebsamen<br />
Überraschungen führen kann.<br />
Haben Sie <strong>Ubuntu</strong> One einmal eingerichtet, können<br />
Sie den Client beenden <strong>und</strong> sogar komplett<br />
vergessen: Er verschwindet im Hintergr<strong>und</strong> <strong>und</strong><br />
beobachtet dort im Stillen das Verzeichnis <strong>Ubuntu</strong><br />
One. Sobald er Dateien auf den Server laden muss,<br />
weist er mit einer kurzen Einblendung rechts oben<br />
in der Bildschirmecke darauf hin. Ist Ihnen dieser<br />
eigenständige Aktionismus suspekt, wechseln Sie<br />
im Client auf das Register Dienste. Nur die hier<br />
mit einem Haken versehenen Daten beziehungsweise<br />
Informationen gleicht der Client tatsächlich<br />
mit dem Server ab.<br />
Seitenweise<br />
Auf die Dateien auf dem Server greifen Sie auch<br />
mit einem Browser zu. Das ist besonders praktisch,<br />
wenn Sie im Ausland vor einem fremden<br />
Computer sitzen oder der Client nicht das tut, was<br />
Sie wollen. Dazu steuern Sie die <strong>Ubuntu</strong>-One-Seite<br />
an [1] <strong>und</strong> melden sich rechts oben in der Ecke<br />
über Sign in or Sign up with <strong>Ubuntu</strong> SSO an.<br />
Das so genannte Dashboard (Abbildung 7) gibt<br />
einen Überblick über den Füllstand sowie die<br />
Anzahl der derzeit verwalteten Kontakte <strong>und</strong><br />
60 UBUNTU<br />
01/2012<br />
www.ubuntu-user.de<br />
user
<strong>Ubuntu</strong> One<br />
Desktop<br />
Notizen. Alle auf dem Server liegenden Dateien<br />
sehen Sie unter Files ein. Es erscheint dann der<br />
kleine Dateimanager aus Abbildung 8. Ein Klick<br />
auf eine der Dateien lädt diese herunter, ein Klick<br />
auf ein Verzeichnis wechselt dorthin. Um wieder<br />
auf eine höhere Ebene zu gelangen, bemühen Sie<br />
die kleine orangefarbene Brotkrumenleiste unter<br />
dem Files-Knopf. My Storage führt hingegen immer<br />
wieder zum Hauptverzeichnis. Über New folder<br />
angelegte Unterordner erscheinen später auch als<br />
Unterverzeichnisse des <strong>Ubuntu</strong> One-Ordners.<br />
Über Upload files laden Sie eine Datei von der<br />
lokalen Festplatte in das aktuelle Verzeichnis.<br />
Anschließend müssen Sie die Seite allerdings neu<br />
laden, damit die Datei auch in der Liste erscheint.<br />
Auf der rechten Seite wartet das etwas unscheinbare<br />
More. Klicken Sie es an, klappen für die entsprechende<br />
Datei beziehungsweise das Verzeichnis<br />
weitere Funktionen heraus. Hier sehen Sie nicht<br />
nur den MIME-Type der Datei (in Abbildung 8 ein<br />
image/jpeg, also ein JPEG-Bild), sondern können<br />
diese unter anderem auch löschen (Delete file),<br />
explizit herunterladen (Download file) <strong>und</strong> für alle<br />
Benutzer des Internets freigeben. Entscheiden Sie<br />
sich für Letzteres, blendet <strong>Ubuntu</strong> One die zugehörige<br />
kryptische Internetadresse ein. Möchten<br />
Sie dies wieder unterbinden, hilft der Button Stop<br />
publishing rechts daneben weiter.<br />
Ein komplettes Verzeichnis geben Sie bequem<br />
über Share this folder frei. Es erscheint dann ein<br />
Fenster, in dem Sie die E-Mail-Adresse desjenigen<br />
eintippen, der Zugriff auf den Ordner erhält. Diese<br />
<strong>Per</strong>son muss selbst ein <strong>Ubuntu</strong>-One-Benutzerkonto<br />
besitzen. Des Weiteren müssen Sie einen Bezeichner<br />
angeben, den so genannten Shared name.<br />
Über ihn greift die angemailte <strong>Per</strong>son gleich auf<br />
das Verzeichnis zu. Sie darf darin selbst Dateien<br />
e<strong>ins</strong>tellen oder vorhandene löschen, wenn Sie Allow<br />
modification abhaken. Nach einem Klick auf<br />
Share schickt <strong>Ubuntu</strong> One eine E-Mail an die angegebene<br />
Adresse. In ihr befindet sich ein Link, über<br />
den die angeschriebene <strong>Per</strong>son ab sofort Zugriff<br />
auf das entsprechende Verzeichnis erhält. Möchten<br />
Sie den Zugriff wieder entziehen, klicken Sie auf<br />
Stop sharing neben der E-Mail-Adresse.<br />
Die letzten beiden Register Notes <strong>und</strong> Contacts<br />
verwalten auf analoge Weise die Tomboy-Notizen<br />
<strong>und</strong> die Kontakte. Letztere dürfen Sie nun auch<br />
über das entsprechende Symbol von Facebook<br />
importieren.<br />
Fazit<br />
Wie auch bei anderen Diensten dieser Art vertrauen<br />
Sie Canonical Ihre Daten an. Sie wissen<br />
nicht, auf welchen Servern die Dateien genau<br />
liegen <strong>und</strong> was Canonical mit ihnen anstellt.<br />
Ohne Benutzernamen <strong>und</strong> Passwort erhält zwar<br />
niemand Zugriff auf die Daten, aber auch hier<br />
müssen Sie Canonical vertrauen <strong>und</strong> hoffen, dass<br />
niemand eine Sicherheitslücke in <strong>Ubuntu</strong> One<br />
entdeckt <strong>und</strong> ausnutzt.<br />
Der Teil der<br />
Software, der auf<br />
Canonicals Servern<br />
läuft <strong>und</strong> dort die<br />
Daten entgegennimmt,<br />
steht jedoch<br />
unter Verschluss.<br />
Folglich können<br />
keine Freiwilligen<br />
den Code e<strong>ins</strong>ehen<br />
<strong>und</strong> auf Schwachstellen<br />
oder Hintertürchen<br />
abklopfen,<br />
was aber auch für<br />
Apples iCloud, Microsofts<br />
SkyDrive<br />
<strong>und</strong> Dropbox gilt.<br />
Andererseits hat 7 Im Browser liefert das Dashboard unter anderem Zahlen zum Belegungsstand<br />
Ihrer Onlinefestplatte.<br />
Canonical einen Ruf<br />
zu verlieren. Wer<br />
<strong>Ubuntu</strong>s Hauptsponsor nicht traut oder um die Sicherheit<br />
der Dateien fürchtet, sollte diese verschlüsseln,<br />
bevor er sie in das Verzeichnis Unbuntu One<br />
stellt beziehungsweise über den Browser hochlädt<br />
(Referenz: Dateien verschlüsseln).<br />
<strong>Ubuntu</strong> One hat sich von einer einfachen Onlinefestplatte<br />
zu einem interessanten Synchronisationsdienst<br />
gemausert – wenn er denn mal so<br />
funktioniert wie vorgesehen. Im Moment macht<br />
<strong>Ubuntu</strong> One eher den Eindruck einer großen Baustelle.<br />
Dennoch gibt Canonical nicht auf <strong>und</strong> verzahnt<br />
<strong>Ubuntu</strong> One immer weiter mit <strong>Ubuntu</strong> – die<br />
pfiffige Integration in das Software-Center ist nur<br />
der Anfang. Umgekehrt wandern aber auch immer<br />
mehr Daten in die Cloud. Im Gegensatz zu konkurrierenden<br />
Diensten wie Dropbox [2] ist <strong>Ubuntu</strong><br />
One im Moment noch mehr oder weniger auf<br />
<strong>Ubuntu</strong> abonniert. Es dürfte aber nur eine Frage<br />
der Zeit sein, bis Canonical auch diese Ecken abschleift.<br />
(kki) ●●●<br />
8 Wie ein Klick auf das nebenstehende „More“ enthüllt, ist das Bild mit dem Vogel momentan<br />
über den angezeigten Link erreichbar.<br />
www.ubuntu-user.de 01/2012<br />
UBUNTU<br />
user<br />
61
Desktop<br />
Dateien verschlüsseln<br />
Verschlüsselte Dateien für die Cloud<br />
Sicher in die Wolke<br />
Paul Prescott, 123RF<br />
Dateien verschlüsseln ist<br />
wieder richtig sinnvoll,<br />
seitdem die Anwender<br />
immer mehr Inhalte in die<br />
Cloud schieben – ungesichert<br />
<strong>und</strong> theoretisch für<br />
jeden e<strong>ins</strong>ehbar.<br />
<br />
Kristian Kißling<br />
1 Über die grafische Oberfläche eines Programms namens<br />
Seahorse legen Sie einfach neue PGP-Schlüssel an.<br />
Unternehmen haben sich in der Vergangenheit<br />
nicht immer sensibel gezeigt, wenn es<br />
um den Umgang mit den Daten ihrer K<strong>und</strong>en<br />
ging. Sony hat in diesem Jahr wohl den Vogel<br />
abgeschossen <strong>und</strong> ließ sich über das Playstation-<br />
<strong>Netz</strong>werk Millionen von K<strong>und</strong>endaten stehlen – es<br />
gibt weitere Fälle. Beim Cloud Computing, zu dem<br />
inzwischen schon das Hochladen von Daten in<br />
einen Onlinespeicher gezählt wird, ist nicht nur<br />
der Datendiebstahl ein Problem. Die Betreiber<br />
von Cloud-Diensten wie Dropbox, HiDrive <strong>und</strong><br />
<strong>Ubuntu</strong> One können – auch ohne Ihr Wissen – auf<br />
Ihre Daten zugreifen <strong>und</strong> diese auswerten. Zudem<br />
kann es passieren, dass Mitarbeiter einer Firma<br />
Daten stehlen <strong>und</strong> weiterverkaufen – auch hierfür<br />
gibt es reale Beispiele.<br />
Das macht das Hochladen von Daten in die Cloud<br />
aber nicht zwangsläufig zu einem Himmelfahrtskommando.<br />
Einerseits gibt es durchaus eine Reihe<br />
von Daten, die auch für unbekannte Dritte uninteressant<br />
sind, etwa die private Musiksammlung.<br />
Andererseits besteht die Möglichkeit, Daten zum<br />
Beispiel mit PGP zu verschlüsseln, wie es dieser<br />
Artikel beschreibt.<br />
PGP-Schlüssel anlegen<br />
GnuPG ist eine freie Implementierung von Open-<br />
PGP, das sich an Phil Zimmermanns Pretty-Good-<br />
Privacy-Algorithmus (PGP) anlehnt <strong>und</strong> als RFC<br />
4880 [1] standardisiert wurde. Die Software lässt<br />
sich unter <strong>Ubuntu</strong> <strong>ins</strong>tallieren <strong>und</strong> zum einfachen<br />
Verschlüsseln von Dateien<br />
nutzen.<br />
GnuPG selbst ist bereits<br />
vor<strong>ins</strong>talliert, Sie müssen<br />
allerdings noch einen<br />
Schlüssel erzeugen. Das<br />
gelingt über ein paar<br />
Kommandozeilenbefehle<br />
[2]. Bequemer geht es<br />
aber über eine grafische<br />
Software namens Seahorse<br />
oder Passwords and Keys.<br />
Diese rufen Sie auf, indem Sie [Windows] drücken<br />
<strong>und</strong> pass eingeben. Das öffnet ein Fenster, in<br />
dem Sie die verfügbaren Schlüssel sehen. Klicken<br />
Sie auf Datei | Neu, um einen neuen Schlüssel<br />
anzulegen, wobei Ihre Wahl auf PGP-Schlüssel<br />
fällt. Ein Klick auf Weiter bringt Sie <strong>ins</strong> nächste<br />
Fenster. Hier tragen Sie zunächst die Daten für Ihren<br />
Schlüssel ein, den Sie später auch verwenden<br />
können, um Ihre E-Mails zu signieren <strong>und</strong> zu verschlüsseln.<br />
Aber hier soll es nur um das Verschlüsseln<br />
von Dateien gehen.<br />
Unterhalb der Eingabefelder sehen Sie ein Aufklappmenü<br />
mit der Beschriftung Erweiterte Optionen<br />
(Abbildung 1). Sie müssen hier nichts ändern,<br />
dürfen aber ruhig einen Blick riskieren. Als Standardverschlüsselung<br />
kommt RSA mit einer Schlüssellänge<br />
von 2048 Bit zum E<strong>ins</strong>atz. Das sollte genug<br />
Sicherheit für Ihre Daten bieten. Standardmäßig<br />
schlägt die Software vor, die Schlüssel nie ablaufen<br />
zu lassen. Wollen Sie die Laufzeit begrenzen, entfernen<br />
Sie das Häkchen bei Läuft nie ab.<br />
Über einen Klick auf Erstellen lassen Sie dann den<br />
Schlüssel generieren. Dabei geben Sie als erste<br />
Amtshandlung ein Passwort ein, mit dem Sie<br />
später auch die Dateien ver- <strong>und</strong> entschlüsseln.<br />
Dieses sollten Sie sich also gut merken. Wollen Sie<br />
einmal das Kennwort für den Schlüssel ändern,<br />
klicken Sie diesen mit der rechten Maustaste im<br />
Register Eigene Schlüssel an <strong>und</strong> wählen Eigenschaften<br />
| Kennwort ändern.<br />
Anschließend beginnt Seahorse (<strong>und</strong> im Hintergr<strong>und</strong><br />
gpg) die Schlüssel nach Zufallswerten zu<br />
generieren, welche die Software auf dem System<br />
vorfindet. Sie sollten in dieser Zeit ganz normal<br />
weiterarbeiten. Gewöhnlich dauert es ein paar<br />
Minuten, bis der Schlüssel fertig ist. In diesem<br />
Fall taucht in der Seahorse-Oberfläche ein neuer<br />
Schlüssel im Reiter Eigene Schlüssel auf.<br />
Chiffrieren/Dechiffrieren<br />
Leider ändern sich die Dinge in <strong>Ubuntu</strong> im Halbjahrestakt<br />
– <strong>und</strong> nicht immer zum Besseren. In<br />
<strong>Ubuntu</strong> 11.10 gibt es beispielsweise das Paket<br />
62 UBUNTU<br />
01/2012<br />
www.ubuntu-user.de<br />
user
Dateien verschlüsseln<br />
Desktop<br />
seahorse-plugin nicht mehr. Das erlaubte es in<br />
den vorherigen <strong>Ubuntu</strong>-Versionen, Dateien aus<br />
dem Dateimanager Nautilus heraus zu verschlüsseln.<br />
Dabei genügte es, eine Datei mit der rechten<br />
Maustaste anzuklicken <strong>und</strong> den Eintrag Verschlüsseln<br />
aus dem Kontextmenü zu wählen. Bis die<br />
Funktion zurückkehrt (<strong>und</strong> das bleibt zu hoffen),<br />
müssen Sie sich mit der Kommandozeile behelfen.<br />
Über die Eingabe des Befehls<br />
$ gpg ‐‐encrypt ‐a ‐‐recipient U<br />
{Schlüsselname oder Schlüssel_ID} test.txt<br />
verschlüsseln Sie eine Datei mit dem Namen test.<br />
txt <strong>und</strong> machen aus ihr eine Datei namens test.txt.<br />
asc. Der Schalter --encrypt dürfte selbsterklärend<br />
sein, interessanter ist die Option -a. Dank ihr erzeugt<br />
gpg verschlüsselte Dateien mit der Endung<br />
.asc, die nur aus druckbaren ASCII-Zeichen bestehen.<br />
Einige Internetprotokolle übertragen nur<br />
solche Zeichen, <strong>ins</strong>ofern empfiehlt sich der E<strong>ins</strong>atz<br />
dieses Schalters, wenn Sie verschlüsselte Daten<br />
über das Internet versenden. Schließlich geben Sie<br />
über --recipient {Schlüsselname oder Schlüssel_ID}<br />
den Namen Ihres öffentlichen Schlüssels oder dessen<br />
ID an. Beide finden Sie über den Befehl<br />
$ gpg ‐k<br />
heraus. In Abbildung 2 lautet der Name Testschlüssel<br />
<strong>und</strong> die zugehörige ID 7EE9ADEC.<br />
Das Entschlüsseln einer Datei funktioniert über:<br />
$ gpg ‐‐decrypt ‐‐output ergebnis.txt test.U<br />
txt.asc<br />
Hier entschlüsseln Sie eine Datei über die Option<br />
--decrypt. Es folgt der Parameter --output ergebnis.<br />
txt, der einen Namen für die entschlüsselte Datei<br />
vergibt. Lassen Sie den Schalter weg, gibt gpg den<br />
Inhalt der Datei nur im Terminal aus. Nach Eingabe<br />
des Befehls erscheint ein Fenster, in das Sie<br />
das beim Erstellen des Schlüssels angelegte Passwort<br />
eingeben. In der Datei ergebnis.txt finden Sie<br />
dann den gesuchten Klartext vor (Abbildung 3).<br />
Einfacher verschlüsseln<br />
Es ist mühselig, vor jedem Upload ein Terminal<br />
aufzurufen. Sie erleichtern sich das Leben ein<br />
wenig, indem Sie die Befehle zum End- <strong>und</strong> Verschlüsseln<br />
mit einem Alias verkürzen. Es handelt<br />
sich um ein Kürzel, das Sie anstelle eines langen<br />
Befehls verwenden. Das definieren Sie in der versteckten<br />
Datei .bash_aliases in Ihrem Home:<br />
$ echo "alias enc='gpg ‐‐encrypt ‐a U<br />
‐‐recipient 7EE9ADEC'" >> $HOME/.basU<br />
h_aliases<br />
$ echo "alias dec='gpg ‐‐decrypt'" U<br />
>> $HOME/.bash_aliases<br />
2 Sie lassen sich erst den Schlüsselnamen <strong>und</strong> die Schlüssel-ID Ihres öffentlichen Schlüssels<br />
anzeigen <strong>und</strong> chiffrieren dann die Datei.<br />
Den Befehl zwischen den doppelten Anführungszeichen<br />
hängt echo an das Ende der Datei $HOME/<br />
.bash_aliases (beachten Sie das einfache vor dem<br />
schließenden doppelten Anführungszeichen). Er<br />
definiert das Alias, dem Sie in der ersten Zeile das<br />
Kürzel enc zuweisen, in der zweiten das Kürzel<br />
dec. Nach den Gleichheitszeichen folgt – in einfachen<br />
Anführungszeichen – jeweils die Befehl, die<br />
Sie abkürzen wollen. Nach einem Neustart des<br />
Terminals sind die neuen Kürzel bekannt, <strong>und</strong> Sie<br />
verschlüsseln die Dateien also über:<br />
$ enc {DATEI}<br />
Sie entschlüsseln sie mit diesem Befehl:<br />
$ dec {DATEI}.asc > {ZIELDATEI}<br />
Leider löst alias keine Variablen auf, daher die manuelle<br />
Umleitung in eine {ZIELDATEI}, die Sie in<br />
der Praxis durch einen Wunschnamen ersetzen.<br />
Fazit<br />
Sicher wäre es schöner, wenn das Verschlüsseln<br />
auch aus dem Dateimanager Nautilus heraus<br />
funktionierte. Die von uns gezeigte Alternative ist<br />
etwas komplizierter, aber auch ein gangbarer Weg,<br />
um Ihre Privatsphäre <strong>und</strong> die Sicherheit Ihrer Daten<br />
zu schützen. Gewiefte Kommandozeilenfans<br />
könnten noch ein Skript anlegen, das die Dateien<br />
in einem bestimmten<br />
Ordner automatisch<br />
verschlüsselt <strong>und</strong><br />
dann in <strong>Ubuntu</strong>s Uploadordner<br />
kopiert.<br />
Umgekehrt kann<br />
dann auch ein Skript<br />
heruntergeladene<br />
Dateien wieder automatisch<br />
entschlüsseln,<br />
wenn Sie diese<br />
in einen bestimmten<br />
Ordner legen. Sicher<br />
ergibt es aber Sinn,<br />
sensible Daten zu<br />
verschlüsseln, bevor<br />
sie in die Cloud wandern.<br />
(kki) ●●● entschlüsselte Datei tragen soll.<br />
Glossar<br />
RSA: Ronald L. Rivest, Adi Shamir<br />
<strong>und</strong> Leonard Adleman haben dieses<br />
asymmetrische kryptografische Verfahren<br />
am MIT entwickelt.<br />
Info<br />
[1] RFC 4880: [http:// tools. ietf.<br />
org/ html/ rfc4880]<br />
[2] Mehr Infos zu<br />
GnuPG: [http:// wiki.<br />
ubuntuusers. de/ gnupg#<br />
Der‐Schluesselb<strong>und</strong>]<br />
3 Beim Dechiffrieren müssen Sie noch angeben, welchen Namen die<br />
www.ubuntu-user.de 01/2012<br />
UBUNTU<br />
user<br />
63
Desktop<br />
Quicklists<br />
Quicklists für Unity erstellen<br />
Listige Listen<br />
Mit Hilfe von Quicklists beschleunigen Sie den Start von Programmen, indem<br />
Sie gezielt bestimmte Funktionen derselben aufrufen. Wir zeigen, wie Sie<br />
solche Listen selbst anlegen. <br />
Kristian Kißling<br />
Listing 1<br />
01 [Timebased Shortcut U<br />
Group]<br />
02 Name=Ein Foto des U<br />
Bildschirms nach 5 U<br />
Sek<strong>und</strong>en aufnehmen<br />
03 Exec=gnome‐screenshot U<br />
‐d 5<br />
04 TargetEnvironment=Unity<br />
In Unity rufen Sie Programme entweder auf,<br />
indem Sie [Windows] drücken <strong>und</strong> den Namen<br />
eingeben, oder Sie berühren mit dem Mauszeiger<br />
den linken Desktoprand, woraufhin der Launcher<br />
mit seinen Icons erscheint, über die Sie Anwendungen<br />
dann starten. Wollen Sie den Launcher<br />
um Programme ergänzen, öffnen Sie diese, klicken<br />
dann mit der rechten Maustaste auf das angezeigte<br />
Icon im Launcher <strong>und</strong> wählen Im Starter behalten<br />
aus dem Kontextmenü.<br />
Was sind Quicklists?<br />
Dieses Kontextmenü bezeichnen die Unity-Entwickler<br />
als Quicklist – in die sich einzelne Funktionen<br />
einer Anwendung auslagern lassen. Das<br />
Kontextmenü der Anwendung Bildschirmfotos<br />
erlaubt es zum Beispiel nicht nur, die Anwendung<br />
selbst zu starten. Zwei weitere Einträge ermöglichen<br />
es, aus einem Menü heraus ein Bildschirmfoto<br />
des gesamten Desktops oder nur des aktuellen<br />
Fensters aufzunehmen (Abbildung 1).<br />
Das setzt voraus, dass ein Programm die Möglichkeit<br />
bietet, es direkt mit dieser Option aufzurufen.<br />
Das Bildschirmfototool ist ein gutes Beispiel. Über<br />
die Kommandozeile rufen Sie es auf, indem Sie<br />
gnome‐screenshot eingeben. Werfen Sie über man<br />
gnome‐screenshot einen Blick auf die Hilfeseite zur<br />
Software, entdecken Sie weitere Möglichkeiten.<br />
Starten Sie die Software über gnome-screenshot<br />
‐w, nimmt sie nur das aktuelle Fenster auf.<br />
Diese Option finden Sie auch in der zugehörigen<br />
Quicklist wieder. Über den Aufruf<br />
gnome-screenshot ‐d 5 nehmen Sie indes<br />
ein Bildschirmfoto mit einer Verzögerung<br />
von fünf Sek<strong>und</strong>en auf. Diese Möglichkeit<br />
fehlt in der Quicklist, wir würden sie aber gern<br />
dort sehen. Kein Problem – sie lässt sich einfach<br />
ergänzen.<br />
Quicklist selbst erweitern<br />
Eine Möglichkeit besteht darin, zum Unity Launcher<br />
Editor [1] zu greifen (Abbildung 2). Die Python-Software<br />
liegt zwar nur im Quellcode vor, den<br />
können Sie aber einfach ausführen. Leider funktioniert<br />
die aktuelle Version nicht: Da die letzten Änderungen<br />
vom Juni stammen, entwickelt eventuell<br />
niemand mehr das Projekt weiter.<br />
Die einzige Option besteht derzeit also darin, die<br />
Einträge per Hand einzufügen, wie es das Kapitel<br />
„Quicklists manuell ändern“ erklärt. Aber wir erklären<br />
die Installation des grafischen Editors dennoch<br />
kurz; möglicherweise tut sich ja nach dem<br />
Erscheinen des Heftes noch etwas (siehe Kasten<br />
Quellcode verwenden).<br />
Quicklist manuell ändern<br />
Alternativ – <strong>und</strong> das ist aktuell der einfachere<br />
Weg – ändern Sie einfach die zum Launcher-Icon<br />
gehörige Datei mit der Endung .desktop im Ordner<br />
/usr/share/applications. Dort finden Sie zahlreiche<br />
vordefinierte Quicklist-Einträge, die Sie nach<br />
Belieben anpassen. Um beim Beispiel zu bleiben,<br />
drücken Sie [Strg]+[Alt]+[T] <strong>und</strong> geben<br />
$ sudo gedit /usr/share/applications/U<br />
gnome‐screenshot.desktop<br />
ein (Abbildung 3). Bereits am Namen der Datei<br />
erkennen Sie das Schema, nach dem <strong>Ubuntu</strong> die<br />
dariusl, 123RF<br />
1 Über die Quicklist-Einträge rufen Sie direkt bestimmte<br />
Funktionen eines Programms auf.<br />
64 UBUNTU<br />
01/2012<br />
www.ubuntu-user.de<br />
user
Quicklists<br />
Desktop<br />
2 Der Unity Launcher Editor nach dem Start: Aktuell funktioniert die Software, für die es kein<br />
PPA gibt, leider nicht. Auch erklärt sie ihre Optionen eher wenig.<br />
3 Die Desktopdateien bearbeiten Sie ohne großen Aufwand<br />
auch per Hand. Den grafischen Editor brauchen Sie<br />
dazu nicht unbedingt.<br />
Desktopdateien – <strong>und</strong> damit auch die Quicklists<br />
– benennt. Es besteht aus dem Namen des Programms,<br />
gefolgt von der Endung .desktop. Nun<br />
fügen Sie in die Datei neue Zeilen ein (Listing<br />
1). Wichtig sind die Abschnitte [Screen Shortcut<br />
Group] <strong>und</strong> [Window Shortcut Group]. Den Namen<br />
der neuen Gruppe legen Sie selbst fest; darunter<br />
folgen die zugehörigen Befehle.<br />
Den Namen des Quicklist-Eintrags tragen Sie am<br />
besten auf Deutsch ein, andernfalls müssten Sie<br />
extra dafür die Datei mit den Übersetzungen anpassen.<br />
Hinter Exec steht der auszuführende Befehl.<br />
Wie erwähnt nimmt gnome‐screenshot ‐d 5 nach<br />
fünf Sek<strong>und</strong>en ein Bild des Desktops auf. Als TargetEnvironment<br />
lassen Sie Unity stehen.<br />
Nun haben Sie die wichtigsten Einträge ergänzt,<br />
dennoch erscheint der Quicklist-Befehl nicht,<br />
wenn Sie mit der rechten Maustaste auf das Icon<br />
der Bildschirmfoto-Software klicken. Der Gr<strong>und</strong>:<br />
Sie haben mit Timebased einen neuen Begriff<br />
eingeführt. Den müssen Sie erstmal in der Zeile X-<br />
Ayatana-Desktop-Shortcuts ergänzen:<br />
X‐Ayatana‐Desktop‐Shortcuts=Screen;U<br />
Window;Timebased<br />
Das wars schon. Klicken Sie nun auf das erwähnte<br />
Icon, erscheint der neue Eintrag in der Quicklist.<br />
Er gilt systemweit: Nutzen andere Anwender dasselbe<br />
<strong>Ubuntu</strong>-System, erscheint der neue Eintrag<br />
auch bei ihnen. Wollen Sie einen lokalen .desktop-<br />
Eintrag anlegen, verwenden Sie den Ordner .local/<br />
share/applications in Ihrem Home-Verzeichnis.<br />
Fazit<br />
Eigentlich sollte der grafische Editor das Einrichten<br />
von Quicklists vereinfachen. Doch abgesehen<br />
davon, dass er nicht funktioniert, bringt er auch<br />
sonst (noch) keine sichtbaren Vorteile mit. E<strong>ins</strong>teigern,<br />
die mit der Kommandozeile nicht viel am Hut<br />
haben, gibt der Editor bisher keine Hilfestellung.<br />
Möglicherweise wird das eine zukünftige Version<br />
ändern, denn der Quellcode ist offen; jeder kann<br />
ihn verwenden <strong>und</strong> weiterentwickeln.<br />
Bis dahin tragen Sie die wichtigen Daten für die<br />
Quicklists am besten über einen Texteditor ein.<br />
Für einige Programme, bei denen im Launcher bisher<br />
nur ein Icon mit Fragezeichen erscheint, müssen<br />
Sie eventuell eigene .desktop-Dateien erstellen.<br />
Orientieren Sie sich dabei am besten an den bereits<br />
vorhandenen Exemplaren. (kki) ●●●<br />
Quellcode verwenden<br />
Software, die noch in einem Quellcode-Repository<br />
steckt, müssen Sie zunächst aus diesem<br />
auschecken – so nennt sich das in Entwicklerkreisen.<br />
Das ist beim Unity Launcher Editor nicht<br />
anders. Öffnen Sie daher als erstes ein Terminal<br />
<strong>und</strong> geben Sie<br />
$ bzr branch lp:unity‐launcher‐editor<br />
ein, um den Code aus dem Repository der Entwickler<br />
auf Ihre Festplatte zu holen. Damit das<br />
funktioniert, müssen Sie zuvor das<br />
Paket bzr <strong>ins</strong>tallieren:<br />
$ sudo apt‐get <strong>ins</strong>tall bzr<br />
In dem Paket verbirgt sich ein Client<br />
für die Versionsverwaltungssoftware<br />
Bazaar. Der Befehl bzr ist nichts anderes<br />
als ein Aufruf dieses Clients.<br />
<strong>Ubuntu</strong> holt den Quelltext nun aus<br />
dem Onlinespeicher <strong>und</strong> legt ihn in<br />
dem lokalen Verzeichnis ab, in dem<br />
Sie sich gerade befinden.<br />
Wechseln Sie nun in das beim Auschecken<br />
erstellte Verzeichnis (cd<br />
unity-launcher-editor) <strong>und</strong> geben Sie<br />
Info<br />
[1] Unity Launcher Editor:<br />
[https:// launchpad. net/<br />
unity‐launcher‐editor]<br />
dort den folgenden Befehl ein:<br />
$ ./ule<br />
Auf diese Weise rufen Sie die Software direkt<br />
auf. Um einen neuen Quicklist-Eintrag anzulegen,<br />
wählen Sie links das Icon der passenden<br />
Anwendung aus <strong>und</strong> klicken dann rechts auf<br />
das grüne Pluszeichen. In das neue Fenster<br />
tragen Sie die Daten ein, die Sie auch in Listing<br />
1 vorfinden (Abbildung 4).<br />
4 Die Daten für die Desktopdateien tragen Sie auch im<br />
grafischen Editor selbst ein.<br />
www.ubuntu-user.de 01/2012<br />
UBUNTU<br />
user<br />
65
Office<br />
Th<strong>und</strong>erbird vs. Evolution<br />
Cheryl Quigley, 123RF<br />
Welcher Client hat die Nase vorn?<br />
Kopf an Kopf<br />
Mittlerweile ist es<br />
Tatsache: Th<strong>und</strong>erbird<br />
7 hat Evolution als<br />
<strong>Ubuntu</strong>s Standardclient<br />
für E-Mails abgelöst.<br />
Doch war der Wechsel<br />
gerechtfertigt? Wir<br />
schauen nach.<br />
<br />
Joe „Zonker“ Brockmeier<br />
Seit den Anfängen von <strong>Ubuntu</strong> begleitet Evolution<br />
die Distribution als offizieller E-Mail-Client,<br />
was sich in <strong>Ubuntu</strong> 11.10 ändert. Wir schauen, ob<br />
Th<strong>und</strong>erbird 7 einen würdigen Ersatz für Evolution<br />
abgibt, <strong>und</strong> vergleichen beide Programme.<br />
Einrichtung<br />
Wenn Sie einen E-Mail-Client verwenden, müssen<br />
Sie ihn zuerst einrichten. Th<strong>und</strong>erbird macht<br />
diesen Prozess einfach. Die Abbildungen 1 <strong>und</strong><br />
2 zeigen, wie Th<strong>und</strong>erbird einen Großteil des<br />
Einrichtungsprozesses automatisiert. Geben Sie<br />
einfach Ihren Namen <strong>und</strong> eine E-Mail-Adresse<br />
ein, <strong>und</strong> der Donnervogel rennt los. Dieser Ansatz<br />
funktioniert großartig, wenn Sie bekannte E-Mail-<br />
Provider verwenden, wie<br />
Google Mail, Yahoo! oder<br />
T-Online. Bei kleineren <strong>und</strong> unbekannteren Providern<br />
müssen Sie eventuell selbst Hand anlegen:<br />
Th<strong>und</strong>erbird versucht zwar, die POP- <strong>und</strong> IMAP-<br />
E<strong>ins</strong>tellungen (also die Servernamen <strong>und</strong> Ports) zu<br />
erraten, häufig müssen Sie aber nachhelfen. Scheitert<br />
das Verschicken von E-Mails, passen Sie über<br />
Bearbeiten | Konten-E<strong>ins</strong>tellungen | Postausgang-<br />
Server (SMTP) die Daten für den Versand nachträglich<br />
an die Vorgabe des Providers an.<br />
Bei Evolution starten Sie, wie die Abbildungen 3<br />
<strong>und</strong> 4 zeigen, mit der Angabe der Daten für den<br />
E-Mail-Empfang (POP/IMAP). Dann geht es weiter<br />
mit ein paar Optionen, die den Empfang betreffen,<br />
anschließend gelangen Sie zu den Versande<strong>ins</strong>tellungen<br />
(Verschicken von E-Mails). Die Konfigura-<br />
1 Nach dem ersten Start erfragt Th<strong>und</strong>erbird zunächst Ihre E-Mail-<br />
E<strong>ins</strong>tellungen. Basierend auf diesen Daten …<br />
2 … versucht der Donnervogel, mit Hilfe einer Datenbankabfrage die Servere<strong>ins</strong>tellungen<br />
für den E-Mail-Provider zu erraten.<br />
68 UBUNTU<br />
01/2012<br />
www.ubuntu-user.de<br />
user
Th<strong>und</strong>erbird vs. Evolution<br />
Office<br />
3 Evolution einrichten: Das Drop-down-Menü „Server-Art“ bietet eine Reihe<br />
von Protokollen zum Abholen Ihrer E-Mails an.<br />
4 Evolution einrichten: Verschicken dürfen Sie Ihre E-Mails hier wahlweise<br />
über SMTP oder Sendmail.<br />
tion umfasst einige Schritte <strong>und</strong> fühlt sich – verglichen<br />
mit Th<strong>und</strong>erbird – etwas schwerfällig an. Natürlich<br />
können Sie einwenden, dass die Benutzer<br />
doch besser selbst die E<strong>ins</strong>tellungen vornehmen,<br />
doch das will eher eine Minderheit unter den Anwendern.<br />
Und deren Vertreter hangeln sich einfach<br />
hinterher durch die Vore<strong>ins</strong>tellungen – wenn der<br />
Client bereits läuft.<br />
Apropos E<strong>ins</strong>tellungen: Riskieren Sie nun einmal<br />
einen Blick auf die Vore<strong>ins</strong>tellungen für Th<strong>und</strong>erbird<br />
<strong>und</strong> Evolution. Abbildung 5 zeigt Th<strong>und</strong>erbirds<br />
Einrichtungsdialog, Abbildung 6 den für<br />
Evolution. Der Vergleich fällt nicht so eindeutig<br />
aus. Insgesamt scheint Th<strong>und</strong>erbird das sauberere<br />
Layout zu besitzen, über das Sie Optionen einfacher<br />
finden. An Evolution gefällt uns hingegen<br />
der Umgang mit den E-Mail-Konten besser, die Sie<br />
direkt in den Vore<strong>ins</strong>tellungen einrichten. Alles in<br />
allem erweist sich die Beurteilung der E<strong>ins</strong>tellungen<br />
eher als Geschmackssache.<br />
Was aber in der Tat stört (<strong>und</strong> das schon länger),<br />
sind Browser, E-Mail-Programme <strong>und</strong> andere Anwendungen,<br />
die sich ständig als Standardanwendungen<br />
andienen. Das Feature stammt noch aus<br />
den längst vergessenen Browserkriegen, <strong>und</strong> die<br />
meisten Anwender dürften eher darauf verzichten<br />
wollen. Nur weil Sie einen E-Mail-Client einmal<br />
starten, wollen Sie ihn ja nicht ewig <strong>und</strong> ausschließlich<br />
benutzen. Besser wäre es, eine einfach<br />
zu entdeckende E<strong>ins</strong>tellung zu verwenden, die Sie<br />
auswählen, wenn Sie sich tatsächlich dauerhaft<br />
für einen Client entscheiden.<br />
Insgesamt geht der Sieg in Sachen Setup aber klar<br />
an Th<strong>und</strong>erbird. Das Einrichten von Evolution ist<br />
unnötig komplex <strong>und</strong> nimmt dem Anwender selbst<br />
einfachste Arbeiten nicht ab. Die Mozilla-Entwickler<br />
haben beim Automatisieren der Konteneinrichtung<br />
Großes geleistet. Für sehr viele Anwender<br />
errät Th<strong>und</strong>erbird automatisch die richtigen Kontene<strong>ins</strong>tellungen.<br />
Das Einrichten von Evolution<br />
artet hingegen eher in lästige Arbeit aus.<br />
Überbewerten wollen wir diesen Prozess allerdings<br />
nicht: <strong>Per</strong> Definition richten Sie eine Software<br />
schließlich nur einmal ein (vielleicht auch mehrmals,<br />
aber jedenfalls nicht täglich). Als Nächstes<br />
schauen wir daher auf die eigentlichen Features<br />
von Th<strong>und</strong>erbird <strong>und</strong> Evolution.<br />
Funktionen <strong>und</strong> Protokolle<br />
Über die Gr<strong>und</strong>lagen wollen wir hier nicht diskutieren<br />
– natürlich unterstützen beide Clients das<br />
Lesen, Schreiben <strong>und</strong> Senden von E-Mails <strong>und</strong> alles,<br />
was damit einhergeht. Wir konzentrieren uns<br />
lieber auf einige der Kernfunktionen, die nicht zu<br />
den Standards gehören.<br />
Evolution bringt im Bereich der Funktionen <strong>und</strong><br />
unterstützten Protokolle enorme Vorteile gegenüber<br />
Th<strong>und</strong>erbird mit (Abbildung 7). Der Client<br />
unterstützt zwar die offenen Standards (IMAP,<br />
POP3 <strong>und</strong> SMTP), aber ihm fehlt der Support für<br />
Microsoft Exchange, IMAP+ <strong>und</strong> Unix-Mailverzeichnisse,<br />
die einige Linux-Anwender womöglich<br />
bevorzugen. Evolution<br />
setzen Sie hingegen<br />
so auf, dass<br />
es bei Bedarf das<br />
Mbox-Format von<br />
Unix oder Exchange-<br />
Servern unterstützt.<br />
Sie können Th<strong>und</strong>erbird<br />
zwar über<br />
IMAP mit Exchange<br />
verbinden, aber<br />
diese Konfiguration<br />
unterstützt u. a.<br />
keine Kalender.<br />
Tatsächlich bringt<br />
Th<strong>und</strong>erbird 7<br />
weder Kalenderunterstützung,<br />
noch<br />
Aufgabenverwaltung<br />
<strong>und</strong> ToDo-Listen<br />
5 Die Bereiche in Th<strong>und</strong>erbirds E<strong>ins</strong>tellungen erreichen Sie über<br />
Icons, die der Donnervogel horizontal nebeneinander aufreiht.<br />
www.ubuntu-user.de 01/2012<br />
UBUNTU<br />
user<br />
69
Office<br />
Th<strong>und</strong>erbird vs. Evolution<br />
6 Evolution ordnet die Icons zu den verschiedenen E<strong>ins</strong>tellungen<br />
vertikal an <strong>und</strong> zeigt im rechten Bereich die Benutzerkonten.<br />
Glossar<br />
MH: Message Handler; Format eines<br />
gleichnamigen E-Mail-Clients,<br />
der um die 30 Jahre alt ist.<br />
7 Das Bild zeigt die von Evolution unterstützten Protokolle <strong>und</strong><br />
Formate für das Abholen von E-Mails.<br />
8 Th<strong>und</strong>erbird lässt sich über zahlreiche Add-ons erweitern.<br />
mit. Hier hilft die Erweiterung<br />
Lightning,<br />
die aber nicht fest zum<br />
Lieferumfang von Th<strong>und</strong>erbird<br />
gehört. Zudem<br />
hielt Lightning im Test<br />
nicht mit dem Kalenderpendant<br />
von Evolution<br />
mit.<br />
Was bedeutet das nun?<br />
Evolution ist der relevante<br />
E-Mail-Client<br />
für Businessanwender,<br />
die in einer Windows-<br />
Umgebung arbeiten<br />
müssen. Es eignet sich<br />
speziell für Leute, die<br />
von Microsoft Outlook<br />
weg wollen. Während die Funktionen <strong>und</strong> das<br />
Aussehen von Evolution sich an Microsoft Outlook<br />
orientieren, wurzelt Th<strong>und</strong>erbird eher in der alten<br />
Netscape-Suite. Auch wenn sich der Donnervogel<br />
über die Jahre verändert hat, steckt ihm das Erbe<br />
von Netscape noch in den Knochen.<br />
Von beiden E-Mail-Clients ist Evolution auch die<br />
Wahl für Linuxer der alten Schule, die ihre E-Mails<br />
in Formaten aufbewahren, die Th<strong>und</strong>erbird einfach<br />
nicht unterstützt (etwa MH). Benötigen Sie<br />
hingegen zum Verwalten Ihrer E-Mails nur IMAP<br />
<strong>und</strong> POP3, liegen beide Clients gleichauf.<br />
Th<strong>und</strong>erbirds Stärke<br />
liegt bei den Erweiterungen<br />
<strong>und</strong> Add-ons<br />
(Abbildung 8). Auch<br />
wenn Evolution Plug<strong>ins</strong><br />
unterstützt, ist die<br />
Auswahl an Erweiterungen<br />
<strong>und</strong> Add-ons<br />
nicht so groß wie die<br />
für Th<strong>und</strong>erbird. Neben<br />
dem erwähnten (<strong>und</strong><br />
sehr empfehlenswerten)<br />
Kalender- <strong>und</strong> Aufgaben-Add-on<br />
Lightning<br />
gibt es für Th<strong>und</strong>erbird<br />
7 Zusatzsoftware, die<br />
Werbung in E-Mails<br />
ausblendet, eine Konversationsansicht<br />
wie<br />
Google Mail e<strong>ins</strong>tellt,<br />
nach doppelten Nachrichten<br />
sucht <strong>und</strong> vieles<br />
mehr. Auch wenn Th<strong>und</strong>erbirds<br />
Add-ons im<br />
Vergleich zu denen von<br />
Firefox nur ein Tropfen<br />
auf den heißen Stein<br />
sind, übertrumpfen sie<br />
dennoch die Zahl der<br />
Plug-<strong>ins</strong> für Evolution.<br />
Geschwind <strong>und</strong> stabil<br />
Im täglichen Umgang mit E-Mails bedeutet Geschwindigkeit<br />
alles: Wenn Sie Mails abholen,<br />
senden, kopieren oder bearbeiten, soll der E-Mail-<br />
Client so schnell reagieren wie Ihre Finger.<br />
Th<strong>und</strong>erbird punktet bei der Geschwindigkeit.<br />
Beim Abholen von vielen E-Mails über IMAP<br />
beeindrucken uns weder Th<strong>und</strong>erbird noch Evolution<br />
besonders, aber Th<strong>und</strong>erbird legt doch<br />
die bessere <strong>Per</strong>formance hin. Er rendert zudem<br />
Nachrichten schneller, während Evolution immer<br />
ein wenig Zeit braucht, bevor es eine Mail anzeigt.<br />
Das trifft selbst dann zu, wenn Sie das Add-on<br />
Conversations [1] verwenden, das Th<strong>und</strong>erbird zusätzlichen<br />
Rechenaufwand abverlangt.<br />
Zwar bringen beide Clients Tastaturkürzel mit,<br />
um E-Mails schneller zu bearbeiten, doch die<br />
von Th<strong>und</strong>erbird sind meist kürzer (<strong>und</strong> damit<br />
praktischer). Um eine Nachricht zu archivieren,<br />
drücken Sie [A]. Eine neue Nachricht erzeugt<br />
[Strg]+[N] – im Gegensatz zum Fingerbrecher<br />
[Strg]+[Umschalt]+[M] bei Evolution. Die Unterschiede<br />
sind nicht schlachtentscheidend, aber<br />
ohne Maus arbeiten Sie mit Th<strong>und</strong>erbird besser.<br />
Nicht zuletzt leidet die Geschwindigkeit von Evolution<br />
an einigen Prozessen, die im Hintergr<strong>und</strong><br />
ablaufen <strong>und</strong> die etwa einen Alarm bei einem<br />
Ereignis auslösen – Th<strong>und</strong>erbird verzichtet auf<br />
dieses zusätzliche Gepäck.<br />
GUI <strong>und</strong> Benutzerfre<strong>und</strong>lichkeit<br />
Eine der häufigsten Fragen, die Anwender an einen<br />
E-Mail-Client stellen, lautet: Lässt er sich gut<br />
bedienen? Sicher sind der Prozess des Einrichtens<br />
<strong>und</strong> die unterstützten Protokolle wichtig, aber wie<br />
steht es um die Benutzerfre<strong>und</strong>lichkeit der Mailer?<br />
Auch das so genannte Look & Feel ist sicher nicht<br />
der wichtigste Faktor, aber schon deshalb relevant,<br />
weil Sie einfach viel Zeit damit verbringen, auf<br />
den Client zu starren. Das betrifft gelegentliche<br />
E-Mail-Nutzer eher weniger. Beantworten Sie jedoch<br />
als fortgeschrittener Anwender st<strong>und</strong>enlang<br />
E-Mails, macht es einen Unterschied.<br />
Wir finden die in den Abbildungen 9 <strong>und</strong> dargestellten<br />
Clients etwa gleich attraktiv. Hatte sich Evolution<br />
früher deutlich besser in den Unity-Desktop<br />
integriert, fällt dieser Vorsprung nun weg, denn<br />
Th<strong>und</strong>erbird wurde – auch im Hinblick auf eine potenzielle<br />
Integration, recht gut in Unity eingepasst<br />
(siehe Kasten Unity <strong>und</strong> Th<strong>und</strong>erbird).<br />
Th<strong>und</strong>erbird bringt unserer Meinung nach mittlerweile<br />
das bessere Interface mit, das zudem<br />
ein wenig aufgeräumter wirkt. Aber es ist nicht<br />
ohne Makel: So finden wir das Hin- <strong>und</strong> Herschieben<br />
von Nachrichten in Evolution einfacher<br />
([Strg]+[Umschalt]+[V]), während in Th<strong>und</strong>erbird<br />
das Archivieren problemlos klappt (über<br />
Nachrichten | Archivieren oder [A]). Th<strong>und</strong>erbird<br />
unterstützt zudem Tags <strong>und</strong> lässt Sie Ordner in<br />
Tabs verfrachten, um sie so parallel anzuschauen.<br />
70 UBUNTU<br />
01/2012<br />
www.ubuntu-user.de<br />
user
Th<strong>und</strong>erbird vs. Evolution<br />
Office<br />
9 Evolution in der Standardansicht: Links sehen Sie die E-Mail-Ordner,<br />
rechts oben erscheinen die Nachrichten, darunter deren Inhalte.<br />
Th<strong>und</strong>erbird strukturiert seine grafische Oberfläche ähnlich wie Evolution,<br />
wirkt aber etwas aufgeräumter.<br />
Nicht zuletzt lässt sich das Interface über <strong>Per</strong>sonas<br />
[2] anpassen, die der Oberfläche ein individuelles<br />
Aussehen verleihen.<br />
Lebhafte Entwicklung<br />
Einen weiteren Faktor, den man beim Bewerten<br />
eines Tools in Betracht ziehen muss, ist die Entwickler-Roadmap:<br />
Wird es schnell verbessert, oder<br />
plätschert der Prozess eher vor sich hin?<br />
Bei diesem Kriterium liegt Th<strong>und</strong>erbird klar vorn,<br />
während (die) Evolution – man verzeihe das Wortspiel<br />
– ein wenig stagniert. Einen Großteil der Entwicklung<br />
dieses E-Mail-Clients, der Teil des Gnome-<br />
Projekts ist, hatte Novell gesponsert, als sich die<br />
Firma noch stark für den Linux-Desktop interessierte.<br />
Diese Tage sind lange vorbei. Auch wenn<br />
vielleicht noch einige Leute an Evolution arbeiten,<br />
sieht die Roadmap aktuell eher dürftig aus.<br />
Th<strong>und</strong>erbird bekommt indes wieder mehr Zuwendung<br />
von der Mozilla Fo<strong>und</strong>ation. Die Entwicklung<br />
des Clients nimmt an Fahrt auf <strong>und</strong> folgt<br />
nun denselben beschleunigten Entwicklungszyklen<br />
wie Firefox. Neue Versionen erscheinen im<br />
Sechs-Wochen-Rhythmus, was Features schneller<br />
zu den Anwendern bringt. Allerdings bringt das<br />
den Entwicklern auch Kritik ein, da nun ständig<br />
neue Th<strong>und</strong>erbird-Versionen erscheinen <strong>und</strong> die<br />
Add-on-Entwickler mitunter nicht Schritt halten<br />
können. Der neue Release-Zyklus bedeutet aber<br />
nicht, dass jede Veröffentlichung gravierende<br />
Änderungen mitbringt: Er sorgt dafür, dass die<br />
Unity <strong>und</strong> Th<strong>und</strong>erbird<br />
Die Integration von Th<strong>und</strong>erbird in Unity hat sich in der<br />
Tat deutlich verbessert. Klicken Sie zum Beispiel mit der<br />
rechten Maustaste auf das Th<strong>und</strong>erbird-Icon im Launcher,<br />
erscheint eine Quicklist. Diese erlaubt es, eine neue<br />
Nachricht zu erstellen oder die Kontakte aufzurufen.<br />
Auch schön: Eine kleine Zahl zeigt an, wie viele ungelesene<br />
Nachrichten im Posteingang warten.<br />
Entwickler das veröffentlichen, was gerade da<br />
ist. <strong>Ubuntu</strong>-Nutzer kennen das Modell, das die<br />
Distribution seit ihren Anfängen verwendet. Auch<br />
wenn Th<strong>und</strong>erbird 7 im Vergleich zum Vorgänger<br />
kein großer Schritt war, ist es wahrscheinlich, dass<br />
der Donnervogel in der nahen Zukunft deutlich<br />
schneller wächst als Evolution.<br />
And the winner is …<br />
Jeder Mailclient hat seine Stärken <strong>und</strong> Schwächen.<br />
Es gibt so viele Featurewünsche <strong>und</strong> E<strong>ins</strong>atzmöglichkeiten,<br />
dass es unmöglich ist, alle Anwender<br />
glücklich zu machen. So lange Sie jedoch IMAP<br />
oder POP verwenden, um E-Mails abzuholen, ist<br />
Th<strong>und</strong>erbird der Client der Wahl. Die Entwicklungsgeschwindigkeit,<br />
die Add-ons <strong>und</strong> der Fokus<br />
auf das reine E-Mail-Geschäft machen ihn zu<br />
unserem Client der Herzen. Bevorzugen Sie einen<br />
Outlook-Klon, greifen Sie zu Evolution. Eine Sorge<br />
ist hierbei aber, dass die Entwicklung e<strong>ins</strong>chläft:<br />
Die Zukunftspläne wirken eher bescheiden; es<br />
scheint sich nicht viel zu tun.<br />
Für <strong>Ubuntu</strong> ist der Hammer schon gefallen: Jetzt,<br />
da die Entwickler kein reines Gnome mehr ausliefern,<br />
fallen auch Gründe weg, Evolution einzusetzen.<br />
Ohnehin will man beim <strong>Ubuntu</strong>-Projekt weg<br />
von einer Festlegung auf einen Desktop <strong>und</strong> sein<br />
Ökosystem an Anwendungen. Da ist der E<strong>ins</strong>atz<br />
von Th<strong>und</strong>erbird nur ein konsequenter Schritt.<br />
Andererseits könnte Evolution etwas mehr Aufmerksamkeit<br />
erhalten, wenn mit dem Erscheinen<br />
von Gnome 3 für das Projekt ein großes Stück Arbeit<br />
vom Tisch ist.<br />
Wie also lauten die letzten Worte? Auch wenn<br />
Th<strong>und</strong>erbird Evolution nicht vernichtend schlägt,<br />
würden wir es den meisten Anwendern empfehlen<br />
<strong>und</strong> halten den Wechsel für richtig. In den meisten<br />
Punkten erwies sich Th<strong>und</strong>erbird als der bessere<br />
Client, der zudem einen Plan für die Zukunft in<br />
der Tasche hat. Wie sich der neue Release-Zyklus<br />
auswirkt, bleibt jedoch abzuwarten. (kki) ●●●<br />
Der Autor<br />
Joe „Zonker“ Brockmeier ist ein<br />
freier Technologie-Journalist,<br />
Redakteur, Community-Mensch<br />
<strong>und</strong> Advokat für freie Software.<br />
Brockmeier war zwischen<br />
2008 <strong>und</strong> 2010 Community-<br />
Manager im OpenSuse-Projekt<br />
<strong>und</strong> schreibt nun für das Linux<br />
Pro Magazine, OStatic, Linux.<br />
com, Linux-Magazine <strong>und</strong> eine<br />
Reihe weiterer Technologiepublikationen.<br />
Seine Webseite<br />
finden Sie unter [http:// www.<br />
dissociatedpress. net/], <strong>und</strong><br />
Sie können ihm auf Twitter <strong>und</strong><br />
Identi.ca folgen (@jzb).<br />
Info<br />
[1] Conversations-Add-on für<br />
Th<strong>und</strong>erbird:<br />
[https:// addons. mozilla.<br />
org/ de/ th<strong>und</strong>erbird/ addon/<br />
gmail‐conversation‐view/]<br />
[2] <strong>Per</strong>sonas für Th<strong>und</strong>erbird:<br />
[https:// addons. mozilla.<br />
org/ de/ th<strong>und</strong>erbird/ addon/<br />
personas‐plus/]<br />
www.ubuntu-user.de 01/2012<br />
UBUNTU<br />
user<br />
71
Wissen<br />
Metadaten für Bilder<br />
Bilder richtig taggen<br />
Daten für die<br />
Ewigkeit?<br />
Sinisa Botas, 123RF<br />
Können Sie die Meta-<br />
informationen Ihrer<br />
Fotos auch noch in 20<br />
Jahren lesen? Erst allmählich<br />
vereinen Lösungen<br />
die verschiedenen<br />
Standards. Kristian Kißling<br />
1 Ein Wikipedia-Nutzer hat hier skizziert, wie die Richtlinien der Metadata Working Group sich<br />
auf den Umgang mit Metadaten auswirken (Losch/Wikipedia).<br />
Angeregt durch die Frage eines Lesers beschäftigen<br />
wir uns diesmal mit Metadaten von<br />
Bildern (siehe Kasten Metadaten). Das Problem<br />
besteht nicht nur theoretisch: Auch für <strong>Ubuntu</strong>-<br />
Anwender lautet die schlichte Frage: Mit welchem<br />
Bildbetrachter soll ich meine Fotos verwalten,<br />
damit auch die in die Bilder eingebauten Informationen<br />
die nächsten 20 Jahre überstehen?<br />
Ein Wendepunkt in der Metadaten-Diskussion<br />
war sicherlich der 24. September 2008. Auf der<br />
Photokina in Köln kündigte die Metadata Working<br />
Group (MWG) eine erste Richtlinie zur Kompatibilität<br />
von Metadaten an. Diese wurde notwendig,<br />
weil verschiedene Metaformate für digitale<br />
Bilder nebeneinander existierten <strong>und</strong> bis heute<br />
existieren. Eine der Folgen: Die verschiedenen<br />
Bildbetrachter interpretieren die Metadaten jeweils<br />
anders <strong>und</strong> zerstören sie zum Teil.<br />
Weil die Lage ernst ist, hat das International Press<br />
Telecommunications Council (IPTC, ein in London<br />
angesiedelter Zusammenschluss von Nachrichtenagenturen)<br />
im Mai diesen Jahres ein Manifest<br />
zum Thema verfasst. Die Organisation beschreibt<br />
darin in fünf Punkten, wie sie sich den richtigen<br />
Umgang mit Bildmetadaten vorstellt [2].<br />
Von IIM zu XMP<br />
Aber zu den Anfängen: Da existierte nur IIM, das<br />
Information Interchange Model. Dieses wurde 1991<br />
vom eben erwähnten IPTC entwickelt. Es brachte<br />
bestimmte Tags mit, die es erlaubten, im damals<br />
noch sehr teuren Bereich der professionellen Digitalfotografie<br />
auch Informationen zu den Fotos<br />
(Titel, Aufnahmeort usw.) zu übermitteln.<br />
Doch dann schaffte Adobe 1994 Fakten: Der bedeutendste<br />
Softwareanbieter im Bereich der digitalen<br />
Bildverarbeitung schnappte sich die Definitionen<br />
der IPTC-Metadaten (ohne aber die Struktur<br />
zu übernehmen) <strong>und</strong> bezeichnete sein Metadatenmodell<br />
als IPTC-Header. Dank Photoshop <strong>und</strong><br />
Co. verbreitete sich diese Form der Metadaten <strong>und</strong><br />
wurde zum Standard. Die Informationen zu den<br />
Fotos steckten in den Bildern selbst <strong>und</strong> erschienen<br />
nur, wenn der Bildbetrachter sie aus den Fotos<br />
lesen <strong>und</strong> interpretieren konnte. Dieses Modell<br />
überwiegt bis heute.<br />
72 UBUNTU<br />
01/2012<br />
www.ubuntu-user.de<br />
user
Metadaten für Bilder<br />
Wissen<br />
2001 schwenkte Adobe dann zum XML-basierten<br />
XMP-Standard (Extensible Metadata Platform)<br />
um, der sich – anders als IPTC – vom Anwender<br />
beliebig erweitern ließ. Im Gegensatz zur Dublin<br />
Core Metadata Initiative [3], die Metadaten extern<br />
anlegen will, bettete Adobe die XMP-Daten auch<br />
hier direkt in die Bilder ein <strong>und</strong> schrieb sie nicht<br />
in eine separate XML-Datei. Mit XMP-Daten ließen<br />
<strong>und</strong> lassen sich Bilder im PNG- <strong>und</strong> GIF-Format,<br />
aber auch HTML- <strong>und</strong> WAV-Dateien versehen. Das<br />
IPTC reagierte auf XMP <strong>und</strong> entwarf ein XML-<br />
Schema mit dem Namen IPTC Core Schema, das<br />
die IPTC-Metadaten <strong>und</strong> XMP miteinander verband,<br />
also einen kle<strong>ins</strong>ten geme<strong>ins</strong>amen Nenner<br />
zwischen den Formaten schaffte.<br />
Weitere Metadaten kamen allerdings von einer<br />
ganz anderen Seite – den Hardwareherstellern.<br />
Insbesondere die japanischen Kamerahersteller<br />
beeinflussten die Entstehung von Exif. Im Exchangeable<br />
Image File Format schreiben Kameras automatisch<br />
Metadaten in die Header der von ihnen<br />
produzierten Fotos. Das bietet sich an, weil die<br />
Kameras ihre Bilder meist ohnehin gleich in das<br />
JPG-Format konvertieren. Zu den gesammelten<br />
Informationen gehören unter anderem das Datum,<br />
die Uhrzeit, die Blende <strong>und</strong> die Auflösung des Fotos,<br />
aber auch der geografische Standort.<br />
Es kam in der Folge zu einem ziemlichen Chaos:<br />
Verbreitete Bildbetrachter interpretierten die Metadaten<br />
ganz unterschiedlich, weshalb diese falsch<br />
ausgelesen, überschrieben oder schlicht ignoriert<br />
wurden. Das ändert sich nun langsam.<br />
Die Metadata Working<br />
Group (MWG)<br />
Die erwähnte Metadata Working Group wurde<br />
wohl auch aus diesem Gr<strong>und</strong> eingerichtet: um<br />
Metadaten<br />
Versteckt in den Daten von Bildern finden Sie meist auch<br />
ergänzende Informationen zu diesen – die Metadaten.<br />
Sie geben beispielsweise an, wo Sie ein Bild aufgenommen<br />
haben <strong>und</strong> mit welcher Blende. Sie enthalten aber<br />
auch Informationen, die Sie selbst eingeben – etwa den<br />
Titel eines Fotos usw.<br />
Leider fehlt bisher ein einheitliches Metadatensystem<br />
für digitale Bilder, einige Bildtypen bringen gar eigene<br />
Varianten mit. So nutzen Bilder im PNG-Format neben<br />
XMP ein eigenes Metadatensystem [1], bei dem so<br />
genannte Chunks zum E<strong>ins</strong>atz kommen („iTXt, tEXt,<br />
and zTXt chunks“). RAW-Fotos greifen für ihre Metadaten<br />
wahlweise zu den Standards XMP, Exif <strong>und</strong> IPTC<br />
(DNG von Adobe) oder Exif, Makernote (CR2 von Canon)<br />
<strong>und</strong> viele mehr. Fast jeder Kamerahersteller bringt<br />
ein eigenes RAW-Format mit. Die Formate sind dabei<br />
unterschiedlich gut darin, Metadaten aufzunehmen. Im<br />
Artikel konzentrieren wir uns jedoch im Wesentlichen auf<br />
den Umgang mit JPG- <strong>und</strong> TIFF-Dateien, die XMP, Exif<br />
<strong>und</strong> IPTC verstehen.<br />
Ordnung <strong>ins</strong> Chaos der verschiedenen Standards<br />
zu bringen. Zu dem Konsortium, das Microsoft<br />
2006 <strong>ins</strong> Leben rief, gehören unter anderem Apple,<br />
Adobe, Canon, Nokia <strong>und</strong> Sony. Es versuchte<br />
nicht, einen weiteren Standard zu erfinden, sondern<br />
gab Richtlinien vor, die regeln, was passiert,<br />
wenn eine Software in einem Foto auf mehrere<br />
Metadatensysteme trifft. Abbildung 1 zeigt recht<br />
schön, was beim Lesen geschieht: Sind zugleich<br />
Exif- <strong>und</strong> XMP-Daten vorhanden, bevorzugt die<br />
Software zum Beispiel die Exif-Daten.<br />
Wer unterstützt was?<br />
Natürlich kann es gut sein, dass sich die Metadaten<br />
in den nächsten 20 Jahren noch einmal deutlich<br />
ändern. Wenn Sie aber aktuell daran denken,<br />
Ihre Fotos zu taggen, sollten Sie entweder zu Picasa<br />
[4], Digikam [5] oder den Exiftools [6] greifen.<br />
Alle drei unterstützen bereits die von der Metadata<br />
Working Group entworfene Spezifikation. Während<br />
Picasa aber eine proprietäre Bildverwaltung<br />
von Google ist, die sich nach Aussage eines Mitarbeiters<br />
an den MWG-Richtlinien orientiert [7],<br />
steht mit dem KDE-Programm Digikam eine freie<br />
Software mit einem riesigen Funktionsumfang<br />
bereit, die nach Aussage des Projekts den MWG-<br />
Richtlinien folgt [8]. Nicht zuletzt lassen sich mit<br />
den Exiftools gezielt Metadaten beeinflussen – allerdings<br />
über die Kommandozeile. Die Software<br />
bringt eine MWG-Option mit, die Sie gezielt als<br />
Modul aktivieren <strong>und</strong> dann über einen Schalter<br />
anwenden [9].<br />
Wie aber sieht es mit den gängigen <strong>Ubuntu</strong>-<br />
Programmen Gimp <strong>und</strong> Shotwell aus? Letzteres<br />
ist <strong>Ubuntu</strong>s offizieller Bildbetrachter <strong>und</strong> noch<br />
nicht so weit. Die Entwickler kennen jedoch die<br />
MWG-Richtlinien <strong>und</strong> denken darüber nach, sie zu<br />
implementieren [10]. Immerhin kann Shotwell ab<br />
Version 0.8 Tags in den Formaten Exif, XMP <strong>und</strong><br />
IPTC in die Fotos schreiben.<br />
Anders sieht es in Gimp aus: Zwar arbeitet aktuell<br />
ein Entwickler an den Metadaten, aber dabei geht<br />
es offenbar zunächst darum, die Metadaten auszulesen<br />
<strong>und</strong> darzustellen [11]. Es dauert vermutlich<br />
noch etwas, bis die Software zu den anderen<br />
aufschließt – allerdings sind Metadaten auch nicht<br />
das Kerngeschäft von Gimp.<br />
Quo vadis?<br />
Natürlich weiß niemand, wie die Welt in 20<br />
Jahren aussieht. Wenn Sie aber jetzt sofort eine<br />
Fotosammlung inklusive Tags aufbauen wollen,<br />
würden wir empfehlen, das JPG- oder TIFF-Format<br />
zu verwenden <strong>und</strong> – zumindest unter <strong>Ubuntu</strong><br />
<strong>und</strong> Linux – zu Digikam oder Picasa zu greifen.<br />
Alternativ stehen noch die Exiftools bereit, wenn<br />
es Ihnen nur um das reine Taggen der Fotos geht.<br />
Wer RAW-Fotos bevorzugt, sollte wohl Adobes<br />
DNG-Format verwenden, mit dem auch UFRaw<br />
<strong>und</strong> RawTherapee umgehen können. (kki) ●●●<br />
Glossar<br />
XML: Eine Beschreibungssprache<br />
im Textformat, die den Austausch<br />
von Daten zwischen gänzlich verschiedenen<br />
Programmen über Tags<br />
<strong>und</strong> Schemata ermöglicht.<br />
Info<br />
[1] PNG-Spezifikation:<br />
[http:// www. libpng. org/ pub/<br />
png/ spec/ 1. 2/ PNG‐Chunks.<br />
html# C. Anc‐text]<br />
[2] IPTC-Manifest 2011:<br />
[http:// www. iptc. org/<br />
site/ Photo_Metadata/<br />
Embedded_Metadata_Manifesto_%282011%29]<br />
[3] Format für externe Metadaten:<br />
[http:// en. wikipedia.<br />
org/ wiki/ Dublin_Core]<br />
[4] Picasa für Linux: [http://<br />
picasa. google. com/ linux/]<br />
[5] Digikam-Webseite:<br />
[http:// www. digikam. org/]<br />
[6] Exiftool-Webseite:<br />
[http:// www. sno. phy.<br />
queensu. ca/ ~phil/ exiftool/]<br />
[7] MWG-Richtlinien in Picasa:<br />
[http:// www. google.<br />
com/ support/ forum/<br />
p/ Picasa/ thread?<br />
tid=21cbcd04ba4c2569&<br />
hl=en]<br />
[8] Digikam unterstützt die<br />
MWG-Spezifikation:<br />
[http:// www. digikam. org/<br />
drupal/ sharedlibs]<br />
[9] Exiftool <strong>und</strong> die MWG:<br />
[http:// www. sno. phy.<br />
queensu. ca/ ~phil/ exiftool/<br />
TagNames/ MWG. html]<br />
[10] Shotwell <strong>und</strong> die MWG:<br />
[http:// redmine. yorba. org/<br />
issues/ 4050]<br />
[11] Metadaten in Gimp:<br />
[http:// romanofskiat.<br />
wordpress. com/ 2008/ 07/ 21/<br />
gimp‐metadata‐browser/]<br />
www.ubuntu-user.de 01/2012<br />
UBUNTU<br />
user<br />
73
Tipps & Tricks<br />
<strong>Ubuntu</strong>-Tipps<br />
Tipps & Tricks zu <strong>Ubuntu</strong><br />
Kirsty Pargeter, 123RF<br />
<strong>Ubuntu</strong><br />
tunen<br />
Auf Wunsch mehrerer Leser bringen wir wieder<br />
allgemeine Tipps & Tricks zu <strong>Ubuntu</strong>. In diesem<br />
Heft drehen sich die Tipps hauptsächlich um<br />
Unity <strong>und</strong> seine Komponenten. Kristian Kißling<br />
Dank der Innovationsfreude der <strong>Ubuntu</strong>-Entwickler<br />
dürfte es uns auch in Zukunft nicht allzu<br />
schwerfallen, diese Seiten mit Tipps & Tricks zu<br />
füllen. Egal, ob Unity, LightDM oder anderen neue<br />
Komponenten – meist gibt es versteckte Handgriffe,<br />
um die Software, den Desktop oder das Betriebssystem<br />
besser zu bedienen.<br />
Umschalter intelligent<br />
nutzen<br />
Beginnen wir gleich mit dem Unity-Desktop, der<br />
für das aktuelle <strong>Ubuntu</strong> 11.10 wieder überarbeitet<br />
wurde. Wollen Sie auf traditionelle Weise – also<br />
über [Alt]+[Tab] – zwischen geöffneten Anwendungen<br />
hin- <strong>und</strong> herschalten, erscheint dabei neuerdings<br />
ein hübsches, kleines Fenster mit den Icons<br />
der betroffenen Programme. Aber es ist nicht nur<br />
1 Beim Umschalten der Fenster mit [Alt]+[Tab] ist es nun möglich, mehrere offene Fenster einer<br />
Einzelanwendung zu durchstöbern.<br />
schöner gestaltet, sondern bringt auch ein praktisches<br />
Feature mit: Benutzen Sie eine Anwendung<br />
wie LibreOffice, Firefox oder Evolution, die gleich<br />
mehrere Fenster parallel öffnet, durchsuchen Sie<br />
diese über [Alt]+[Tab]. Lassen Sie die weiß schimmernde<br />
Auswahlmarkierung einen Augenblick über<br />
dem Icon der gesuchten Mehrfenster-Anwendung<br />
verharren, erscheinen die zur Anwendung gehörigen<br />
Fenster (Abbildung 1).<br />
Auch neu ist, dass Sie in diesem Umschaltfenster<br />
stets ein Icon sehen, das den violetten Desktop<br />
zeigt – auch wenn nur eine Anwendung offen<br />
ist. Klicken Sie auf dieses Icon, zeigt <strong>Ubuntu</strong> den<br />
kompletten, aber leeren Desktop an. Diese Funktion<br />
steckte früher hinter einem Icon im Launcher,<br />
wurde nun aber offenbar ausgelagert.<br />
Automatisches Ausblenden<br />
stoppen<br />
Zwar bringt <strong>Ubuntu</strong> 11.10 keinen Bildschirmschoner<br />
mehr mit (weil es auf Gnome 3 basiert, das<br />
ganz darauf verzichtet), aber dennoch dunkelt das<br />
System nach einer gewissen Zeit den Bildschirm<br />
ab <strong>und</strong> sperrt ihn. Das ergibt Sinn: Verlassen Sie<br />
den Rechner einmal für längere Zeit, kann nicht<br />
jemand anders auf Ihre persönlichen Daten zugreifen.<br />
Das Abdunkeln spart hingegen Energie, was<br />
wichtig ist, wenn der Rechner mit Batterien läuft.<br />
Problematisch wird es allerdings, wenn Sie einen<br />
Film sehen <strong>und</strong> die Anwendung nicht in der Lage<br />
74 UBUNTU<br />
01/2012<br />
www.ubuntu-user.de<br />
user
<strong>Ubuntu</strong>-Tipps<br />
Tipps & Tricks<br />
ist, das Abdunkeln zu verhindern. Dann müssen<br />
Sie das manuell erledigen, während der Film läuft,<br />
was umständlich ist.<br />
Sie ändern das Verhalten, indem Sie auf den Indikator<br />
ganz rechts oben klicken <strong>und</strong> dann Systeme<strong>ins</strong>tellungen<br />
| Bildschirm wählen (Abbildung 2).<br />
Hier stellen Sie die Helligkeit des Bildschirms ein<br />
(hilft auch beim Stromsparen!) <strong>und</strong> schalten die<br />
Bildschirmverdunklung sowie die automatische<br />
Sperre ab. Dazu entfernen Sie das Häkchen bei<br />
Bildschirm abdunkeln <strong>und</strong> schieben den Schalter<br />
unter Sperren nach links.<br />
Es gibt L<strong>ins</strong>en, Baby!<br />
Auch im neuen Unity von <strong>Ubuntu</strong> 11.10 finden Sie<br />
wieder die so genannten L<strong>ins</strong>en. Dabei handelt es<br />
sich um Filter, mit deren Hilfe Sie bestimmte Aufgaben<br />
schneller erledigen. Über die Anwendungsl<strong>ins</strong>e,<br />
die bereits in <strong>Ubuntu</strong> 11.04 existierte, greifen<br />
Sie zum Beispiel über [Windows]+[A] schnell auf<br />
<strong>ins</strong>tallierte Programme zu. Existierte in <strong>Ubuntu</strong><br />
11.04 noch ein Icon für diese L<strong>ins</strong>e im Launcher,<br />
hat sich das nun geändert. Um an die neuen L<strong>ins</strong>en<br />
zu gelangen, drücken Sie [Windows] <strong>und</strong> klicken<br />
auf eines der Symbole am unteren Rand des<br />
Dash-Fensters (Abbildung 3).<br />
Neu hinzugekommen ist eine Musikl<strong>ins</strong>e, mit<br />
deren Hilfe Sie die komplette Musiksammlung<br />
durchsuchen. Damit diese L<strong>ins</strong>e erfolgreich arbeitet,<br />
müssen Sie zuvor Banshee starten <strong>und</strong> die<br />
Musiksammlung einlesen lassen. Anschließend<br />
drücken Sie [Windows]+[M], um die L<strong>ins</strong>e aufzurufen<br />
<strong>und</strong> tippen den Namen des Künstlers Ihres<br />
Vertrauens ein. Alternativ erreichen Sie die L<strong>ins</strong>e,<br />
indem Sie [Windows] drücken <strong>und</strong> auf das kleine<br />
Notensymbol im unteren Bereich klicken.<br />
Neue Indikatoren<br />
Seit der Einführung von Unity im April gibt es<br />
keine Panel-Applets mehr. An ihre Stellen treten<br />
die Indicator Applets oder Indikatoren. Sie übernehmen<br />
zum großen Teil die alten Aufgaben, lassen<br />
sich allerdings nicht mehr über ein zentrales<br />
Auswahlmenü in das Panel integrieren oder nach<br />
Belieben dort herumschieben. Klicken Sie mit<br />
einer Maustaste auf ein Icon, erscheinen die verfügbaren<br />
Optionen. Das Indikator-Icon der Batterie<br />
erlaubt es Ihnen zum Beispiel, bestimmte Energiee<strong>ins</strong>tellungen<br />
zu ändern.<br />
Um neue Indikatoren zu ergänzen, die das Wetter<br />
oder die Systemprozesse anzeigen, rufen Sie das<br />
Software-Center auf <strong>und</strong> geben in die Suchzeile<br />
indicator ein. Klicken Sie dann noch unter der<br />
Wanted!<br />
Kennen Sie eigene Schachzüge, Tricks <strong>und</strong> Abkürzungen,<br />
die den <strong>Ubuntu</strong>-Nutzern das Leben erleichtern,<br />
schreiben Sie einfach eine kurze Mail mit einer Beschreibung<br />
an redaktion@ubuntu-user.de.<br />
Ergebnisliste<br />
auf Technische<br />
Dateien anzeigen,<br />
blendet das<br />
Software-Center<br />
alle verfügbaren<br />
Indikatoren ein.<br />
Im Laufe der Zeit<br />
kommen immer<br />
neue Indikatoren<br />
hinzu, die Sie<br />
dann im Internet<br />
finden.<br />
Platzmangel im Panel<br />
Ein Problem, das <strong>ins</strong>besondere Netbooks <strong>und</strong><br />
kleinere Laptops betrifft, ist der Platzmangel im<br />
Panel. Dieser sorgt dafür, dass die Indikatoren die<br />
Menüeinträge einiger Anwendungen verdecken, die<br />
ja mittlerweile meist im Panel erscheinen. Es gibt<br />
verschiedene Mittel dagegen. Einerseits können Sie<br />
Indikatoren, die Sie nicht benötigen, de<strong>ins</strong>tallieren,<br />
was sicher nicht die eleganteste Lösung ist. Und Sie<br />
können Ihren Benutzernamen entfernen, der oben<br />
rechts im Panel erscheint, keine besondere Funktion<br />
hat <strong>und</strong> deutlich mehr Platz wegnimmt als die<br />
Indikatoren. Rufen Sie dazu über [Strg]+[Alt]+[T]<br />
ein Terminal auf <strong>und</strong> geben Sie<br />
$ sudo apt‐get <strong>ins</strong>tall dconf‐tools<br />
2 Über die Systeme<strong>ins</strong>tellungen verhindern Sie, dass <strong>Ubuntu</strong> ungewollt<br />
den Bildschirm abdunkelt oder mit einem Passwort sperrt.<br />
3 Die L<strong>ins</strong>en befinden sich in<br />
<strong>Ubuntu</strong> 11.10 im unteren Bereich<br />
des Dash-Fensters.<br />
ein, um den Dconf-Editor zu <strong>ins</strong>tallieren. Er<br />
funktioniert etwa so wie die Registry unter Windows.<br />
Sie dürfen hier zahlreiche Werte ein- <strong>und</strong><br />
ausschalten, die das Aussehen des Desktops beeinflussen.<br />
Sie sollten allerdings wissen, was Sie<br />
tun, andernfalls entfernen Sie unter Umständen<br />
wichtige Komponenten des Desktops. Haben Sie<br />
doch einmal vergessen, welche Änderungen Sie<br />
im Menü vorgenommen haben, klicken Sie auf die<br />
Schaltfläche Set to Default (Abbildung 4).<br />
Sie starten den<br />
Dconf-Editor,<br />
indem Sie [Windows]<br />
drücken<br />
<strong>und</strong> dconf eingeben.<br />
Dann<br />
suchen Sie nach<br />
der E<strong>ins</strong>tellung<br />
apps | indicatorsession<br />
<strong>und</strong><br />
wählen auf der<br />
rechten Seite<br />
den Eintrag<br />
show-real-nameon-panel.<br />
Entfernen<br />
Sie das<br />
Häkchen neben<br />
dem Eintrag <strong>und</strong> 4 Im Dconf-Editor ändern Sie einige E<strong>ins</strong>tellungen, für die es in der Systemsteuerung<br />
keine Schalter schließen Sie<br />
gibt.<br />
www.ubuntu-user.de 01/2012<br />
UBUNTU<br />
user<br />
75
Tipps & Tricks<br />
<strong>Ubuntu</strong>-Tipps<br />
6 Nicht intuitiv: Um den Rechner neu zu starten, müssen Sie ihn herunterfahren.<br />
das Fenster. Nach dem Abmelden <strong>und</strong> erneuten<br />
Anmelden auf dem Desktop, sehen Sie oben rechts<br />
in der Ecke nur noch einen kleinen Kopf als Icon,<br />
der Name fehlt.<br />
Es gibt aber noch einen weiteren Weg, um im<br />
Panel Platz für das Menü einer Anwendung zu<br />
schaffen: Sie nutzen das Panel schlicht nicht für<br />
das Menü. Wie in den guten alten Zeiten ist es<br />
auch unter Unity möglich, die Menüeinträge in die<br />
Fenster selbst zu verschieben. Das setzt voraus,<br />
dass Sie diese über ein<br />
Terminal starten.<br />
Ein Beispiel wäre der Messenger<br />
Empathy. Drücken<br />
Sie [Strg]+[Alt]+[T], um<br />
ein Terminal aufzurufen<br />
<strong>und</strong> geben Sie UBUNTU_<br />
MENUPROXY=0 empathy ein,<br />
damit die Software ihre Menüeinträge im eigenen<br />
Fenster behält. Das funktioniert nicht bei allen<br />
Anwendungen: Firefox bewegen Sie so nicht dazu,<br />
sein Menü zu verlegen.<br />
Wollen Sie diese E<strong>ins</strong>tellung dennoch auf alle Anwendungen<br />
übertragen, ist es mühselig, jedes Mal<br />
ein Terminal aufzurufen. Listing 1 zeigt, wie Sie<br />
die Konfigurationen dauerhaft speichern.<br />
Zunächst erstellen Sie über den cp-Befehl Sicherungen<br />
der beiden Dateien, die Sie modifizieren<br />
Der perfekte Auftritt macht<br />
unseren Erfolg: auf dem Laufsteg<br />
<strong>und</strong> im Web.<br />
Stefan Klos<br />
STRATO Hosting<br />
Für Anwender mit hohen Ansprüchen<br />
5 Das wichtigste Indikator-Icon<br />
finden Sie ganz rechts im Panel.<br />
Hier konfigurieren Sie das System,<br />
spielen Aktualisierungen ein <strong>und</strong><br />
verwalten angeschlossene Geräte.<br />
Ihre Website mit echten Profi-Features<br />
Bis zu 12 Doma<strong>ins</strong> <strong>und</strong> 10.000 MB Speicher<br />
Unlimited Traffic <strong>und</strong> 20 MySQL-Datenbanken<br />
Profi-Features: PHP, <strong>Per</strong>l, Python <strong>und</strong> Ruby 8<br />
Erfolgreicher durch einzigartige Website-Gestaltungtung<br />
<strong>Per</strong>sönliche<br />
Website-Designs<br />
Individuelle<br />
Texte<br />
Professionelle<br />
Videos<br />
76<br />
UBUNTU<br />
user<br />
* Alle PowerPlus-Pakete 3 Monate 0 €/mtl., danach PowerPlus 6,90 € mtl., PowerPlus L 14,90 €/mtl. <strong>und</strong> PowerPlus XL 24,90 €/mtl.<br />
Einrichtungsgebühr 14,90 €. Mindestvertragslaufzeit 6 Monate. Preise inkl. MwSt.
<strong>Ubuntu</strong>-Tipps<br />
Tipps & Tricks<br />
7 Über die Kommandozeile binden Sie das Zeitgeist-PPA ein, um den Activity Log<br />
Manager zu <strong>ins</strong>tallieren.<br />
wollen. Dann ändern Sie diese Dateien im nächsten<br />
Schritt, indem Sie sie über den echo-Befehl mit<br />
neuen Daten füttern. Nach einem Neustart sollten<br />
die E<strong>ins</strong>tellungen greifen.<br />
System neu starten<br />
Apropos Neustart: Wollen Sie Ihr System neu starten,<br />
klicken Sie wie gewohnt auf das Indikator-Icon<br />
rechts oben im Panel (Abbildung 5), suchen aber<br />
vergebens nach<br />
dem passenden Eintrag<br />
mit dem Titel<br />
Neustart. Was die<br />
GUI-Designer hier<br />
geritten hat, bleibt<br />
etwas unklar, denn<br />
tatsächlich versteckt<br />
sich der Button – gegen<br />
jede Intuition – hinter dem Eintrag Herunterfahren<br />
(Abbildung 6).<br />
Befinden Sie sich auf dem Anmeldeschirm des<br />
Loginmanagers LightDM, ergibt sich ein ähnliches<br />
Bild: Den Neustart-Button erreichen Sie nur<br />
über die Schaltfläche Ausschalten. Um sich nur<br />
schnell vom Desktop abzumelden, drücken Sie<br />
[Strg]+[Alt]+[Entf] <strong>und</strong> erhalten eine passende<br />
Schaltfläche.<br />
Listing 1<br />
Stefan Klos<br />
www.famepr.de<br />
Erstellt mit dem PowerPlus-Paket<br />
Power Hosting<br />
schon ab<br />
AKTION BIS<br />
30.11.2011!<br />
*<br />
$ sudo su<br />
$ cp /etc/X11/Xsession.d/80U<br />
appmenu /etc/X11/Xsession.dU<br />
/80appmenu.BACKUP<br />
$ cp /etc/X11/Xsession.d/80U<br />
appmenu‐gtk3 /etc/X11/XsessU<br />
ion.d/80appmenu‐gtk3.BACKUP<br />
$ echo "export UBUNTU_MENUU<br />
PROXY=0" > /etc/X11/XsessiU<br />
on.d/80appmenu‐gtk3<br />
$ echo "export UBUNTU_MENUU<br />
PROXY=0" > /etc/X11/XsessiU<br />
on.d/80appmenu<br />
€/Mon.*<br />
für 3 Monate<br />
Jetzt bestellen unter: strato.de / hosting<br />
Servicetelefon: 0 18 05 - 055 055<br />
(0,14 €/Min. aus dem dt. Festnetz, Mobilfunk max. 0,42 €/Min.)<br />
UBUNTU<br />
user<br />
77
Tipps & Tricks<br />
<strong>Ubuntu</strong>-Tipps<br />
8 Der Activity Log Manager löscht<br />
das Gedächtnis von Zeitgeist.<br />
Noch ein Tipp zum Ausschalten <strong>und</strong> Neustarten,<br />
wenn Sie mit mehreren Benutzern arbeiten.<br />
Im Beispiel verwenden Sie einen Nutzer zum<br />
Programmieren (der trägt den Namen coding),<br />
den zweiten, um private Korrespondenz zu erledigen<br />
oder zu spielen (play) <strong>und</strong> einen dritten<br />
für rein jobbezogene Aufgaben (job). Über das<br />
erwähnte Icon mit den Benutzernamen oder<br />
über [Strg]+[Alt]+[F8], [Strg]+[Alt]+[F9] usw.<br />
springen Sie bequem zwischen ihnen hin <strong>und</strong> her.<br />
Vorher müssen Sie sich mit verschiedenen Benutzernamen<br />
anmelden. Wollen Sie nun den Rechner<br />
herunterfahren, ist das etwas kompliziert: Klicken<br />
Sie als Benutzer job auf das Neustart-Icon, landen<br />
Sie auf dem Desktop des angemeldeten Benutzers<br />
play. Melden Sie sich hier ab, landen Sie bei coding<br />
usw. Das ist nicht immer erwünscht.<br />
Alles auf Halt<br />
Schneller geht es, wenn Sie den Rechner über die<br />
Kommandozeile anhalten bzw. neu starten. Dazu<br />
drücken Sie [Strg]+[Alt]+[T] <strong>und</strong> geben sudo reboot<br />
ein (für einen Neustart) bzw. sudo halt (zum<br />
Herunterfahren des Rechners). <strong>Ubuntu</strong> folgt dem<br />
Befehl dann nach der Eingabe Ihres Passwortes sofort<br />
<strong>und</strong> ohne Nachfrage. Laufen noch Anwendungen,<br />
werden die nun gewaltsam geschlossen – was<br />
unter Umständen zu Datenverlust führt!<br />
Und nun noch ein Ausschalttipp, den viele Leser<br />
kennen werden. Drücken Sie drei Sek<strong>und</strong>en lang<br />
auf den Ausschaltknopf des Rechners, starten Sie<br />
auch abgestürzte Computer neu. Dabei kann es zu<br />
Datenverlust kommen, aber nach einem Totalabsturz<br />
haben Sie ohnehin keine Wahl, oder?<br />
Läuft auf dem Rechner ein SSH-Server, <strong>und</strong> kennen<br />
Sie die IP-Adresse des Rechners, können Sie<br />
versuchen, sich von einem anderen Rechner aus<br />
auf dem Hängekandidaten anzumelden. Klappt<br />
das, identifizieren Sie das störende Programm über<br />
den Befehl top <strong>und</strong> schießen es dann ab. Dieser<br />
Weg funktioniert nur in speziellen Fällen. Sie melden<br />
sich zunächst am hängenden Rechner an:<br />
Aktualisierungen<br />
Der Umgang mit Aktualisierungen im <strong>Ubuntu</strong>-<br />
Projekt ist schon fast ein Running Gag: Jedes halbe<br />
Jahr, mit jeder neuen Distribution, gibt es wieder<br />
einen anderen Weg, auf dem das Betriebssystem<br />
die Anwender über Sicherheitsupdates <strong>und</strong> Patches<br />
informiert. Mal ist das besser, mal schlechter<br />
gelöst. Der aktuelle Weg löst das Problem wieder<br />
etwas besser. Klicken Sie ganz rechts oben auf das<br />
Icon im Panel, erscheint dort ein Eintrag Aktualisierungen<br />
verfügbar (Abbildung 5), wenn neue<br />
Updates vorliegen. Klicken Sie auf diesen Eintrag,<br />
öffnet sich die Aktualisierungsverwaltung, <strong>und</strong><br />
Sie laden die Patches herunter <strong>und</strong> <strong>ins</strong>tallieren sie.<br />
Schön wäre es, wenn die Entwickler die Schrift<br />
auch bei wartenden Aktualisierungen einfärbten,<br />
schließlich sollten Sie Sicherheitsupdates so<br />
schnell wie möglich e<strong>ins</strong>pielen.<br />
Wollen Sie nicht selbst jedes Mal nachsehen, ob<br />
bei den Aktualisierungen auch Sicherheits-Patches<br />
dabei sind, lassen Sie Letztere einfach automatisch<br />
im Hintergr<strong>und</strong> <strong>ins</strong>tallieren. Um das einzustellen,<br />
drücken Sie [Windows], geben aktua ein <strong>und</strong> rufen<br />
die Aktualisierungsverwaltung auf. Hier wählen<br />
Sie E<strong>ins</strong>tellungen <strong>und</strong> im neuen Fenster den Reiter<br />
Aktualisierungen. Aus dem Drop-down-Menü<br />
rechts neben Wenn Sicherheitsaktualisierungen<br />
verfügbar sind wählen Sie den Eintrag Automatisch<br />
herunterladen <strong>und</strong> <strong>ins</strong>tallieren. Wo Sie schon<br />
einmal hier sind, schauen Sie sich am besten auch<br />
einmal die anderen Konfigurationsmöglichkeiten<br />
an, die sich alle um die Behandlung von Updates<br />
drehen.<br />
Logfunktion abschalten<br />
Zeitgeist sorgt dafür, dass <strong>Ubuntu</strong> nichts vergisst.<br />
Es erinnert sich an die verwendeten Dateien<br />
([Windows]+[F]) <strong>und</strong> die zuletzt genutzten<br />
Programme <strong>und</strong> heruntergeladenen Dateien<br />
([Windows]+[A]). Ist Ihnen Zeitgeist zu geschwätzig,<br />
finden Sie im Zeitgeist-PPA ein Programm<br />
namens Activity Log Manager. Der löscht<br />
die Zeitgeist-History <strong>und</strong> nimmt einzelne Programme<br />
vom Logprozess aus. Sie verwenden das<br />
PPA (Abbildung 7) <strong>und</strong> <strong>ins</strong>tallieren die Software,<br />
indem Sie ein Terminal öffnen ([Strg]+[Alt]+[T])<br />
<strong>und</strong> diesen einfachen Schritten folgen (Referenz:<br />
Paketmanagement):<br />
Referenz<br />
SSH: Ein ganzer Artikel ab Seite 36<br />
im Heft beschäftigt sich ausschließlich<br />
mit SSH.<br />
Paketmanagement: Wie Sie externe<br />
Paketquellen einbinden <strong>und</strong><br />
Software <strong>ins</strong>tallieren, lesen Sie ab<br />
Seite 22.<br />
$ ssh {BENUTZER}@{IP‐ADRESSE}<br />
Die beiden Variablen hier ersetzen Sie durch die<br />
realen Benutzernamen <strong>und</strong> IP-Adressen (Referenz:<br />
SSH). Dann rufen Sie top auf <strong>und</strong> schauen, welcher<br />
Prozess die CPU oder den Arbeitsspeicher<br />
überlastet. Merken Sie sich die Prozessnummer,<br />
die top ausgibt <strong>und</strong> geben Sie dann sudo kill<br />
{PROZESSNUMMER} ein. Dann testen Sie, ob sich auf<br />
dem abgestürzten Rechner wieder etwas bewegt.<br />
$ sudo add‐apt‐repository ppa:zeitgeist/ppa<br />
$ sudo apt‐get update<br />
$ sudo apt‐get <strong>ins</strong>tall activity‐log‐manager<br />
Der Manager bringt drei Reiter mit, über die Sie<br />
verschiedene E<strong>ins</strong>tellungen vornehmen. Im Register<br />
History stellen Sie einen Zeitraum ein, für den<br />
die Software die Zeitgeist-Daten löscht (Abbildung<br />
8). Der reicht von 15 Minuten bis zu einem Intervall<br />
über mehrere Tage hinweg. Im Reiter Applications<br />
setzen Sie Anwendungen auf eine Blacklist:<br />
Diese ignoriert Zeitgeist fortan. Nicht zuletzt<br />
nehmen Sie im Register Files spezifische Dateiformate<br />
vom Protokollieren aus. Zusätzlich finden<br />
Sie unten rechts einen Button mit der Beschriftung<br />
Logging active. Klicken Sie diesen an, schalten Sie<br />
das komplette Logfeature ab. (kki) ●●●<br />
78 UBUNTU<br />
01/2012<br />
www.ubuntu-user.de<br />
user
Shortcuts & Schalter<br />
Admin<br />
Chode, 123RF<br />
Grep<br />
Schnelle Suche<br />
Mit „grep“ fahnden Sie im System nach Dateinamen, durchsuchen Verzeichnisse <strong>und</strong> die darin enthaltenen<br />
Dateien. Suchmuster definieren Sie auf Wunsch über reguläre Ausdrücke. Kristian Kißling<br />
Wenn altgediente Linuxer „greppen“, durchsuchen<br />
sie ihr Dateisystem nach Mustern <strong>und</strong> Zeichenketten.<br />
Das zeigt, wie zentral das Kommandozeilentool<br />
„grep“ für die Suche unter Linux ist. Besonders in<br />
Bash-Skripten taucht der Befehl häufig auf. Wir<br />
stellen die wichtigsten Schalter vor. ●●●<br />
Befehl<br />
Shortcuts & Schalter<br />
grep ‐F "Begriff" Datei<br />
grep ‐Fi "Begriff" Datei<br />
grep ‐Fw "Begriff" Datei<br />
grep ‐A 2 ‐B 2 "Begriff" Datei<br />
grep ‐v "Begriff" Datei<br />
grep ‐c "Begriff" Datei<br />
Erklärung<br />
Durchsucht Datei nach Begriff (fester String durch -F) <strong>und</strong> gibt die F<strong>und</strong>stücke zeilenweise aus.<br />
Durchsucht Datei nach Begriff <strong>und</strong> gibt die F<strong>und</strong>stücke zeilenweise aus. Unterscheidet dabei nicht zwischen<br />
Groß- <strong>und</strong> Kle<strong>ins</strong>chreibung (-i).<br />
Liefert als Begriff nur alle<strong>ins</strong>tehende Wörter zurück (-w).<br />
Gibt die F<strong>und</strong>stücke einer Datei zeilenweise aus <strong>und</strong> zeigt dabei die zwei vorhergehenden (-B 2) <strong>und</strong> die zwei<br />
nachfolgenden Zeilen an (-A 2).<br />
Gibt nur die Passagen der Datei wieder, in denen das Suchwort nicht vorkommt.<br />
Zeigt, wie oft der Suchbegriff in einer Datei vorkommt.<br />
grep ‐m 3 "Begriff" Datei Hört nach drei positiven Ergebnissen mit der Suche auf (-m 3).<br />
grep ‐Ff begriffe.txt Datei<br />
grep ‐Fr "Begriff" Verzeichnis<br />
grep ‐F "Begriff" .<br />
grep ‐Froh "Begriff" Verzeichnis<br />
grep ‐Fl "Begriff" /Verzeichnis<br />
grep ‐Frn "Begriff" Verzeichnis<br />
grep ‐e "Muster" Datei<br />
grep ‐es "Muster" Datei<br />
grep ‐eq "Muster" Datei<br />
Durchsucht eine Datei nach mehreren Suchbegriffen, die untereinander in einer anderen Datei (-f begriffe.<br />
txt) stehen <strong>und</strong> gibt die Ergebnisse zeilenweise aus.<br />
Durchsucht ein Verzeichnis (relativer Pfad) mitsamt Unterverzeichnissen (-r) nach einem Begriff (-F) <strong>und</strong><br />
liefert zeilenweise passende Dateinamen <strong>und</strong> Inhalte zurück.<br />
Grast das aktuelle Verzeichnis (.) nach einem Begriff ab <strong>und</strong> liefert zeilenweise passende Dateinamen <strong>und</strong><br />
Inhalte zurück.<br />
Durchforstet ein Verzeichnis rekursiv nach einem Begriff <strong>und</strong> liefert nur den Begriff selbst zurück, ohne Dateinamen<br />
(-h) <strong>und</strong> Zeilenkontext (-o).<br />
Schaut in einem Verzeichnis (hier absoluter Pfad) nach einem Begriff <strong>und</strong> zeigt nur die Dateinamen der Dateien<br />
an, in denen der Begriff auftaucht (-l).<br />
Durchsucht ein Verzeichnis mitsamt Unterverzeichnissen nach einem Begriff <strong>und</strong> liefert den Dateinamen, die<br />
Zeilennummer (-n) <strong>und</strong> die Inhalte zurück.<br />
Untersucht eine Datei auf ein komplexes Muster hin. Letzteres darf aus regulären Ausdrücken bestehen<br />
(-e).<br />
Fahndet in einer Datei nach einem Muster <strong>und</strong> unterdrückt dabei jegliche Fehlermeldungen.<br />
Durchsucht eine Datei nach einem Muster <strong>und</strong> unterdrückt dabei alle Ausgaben abgesehen von den Fehlermeldungen.<br />
www.ubuntu-user.de 01/2012<br />
UBUNTU<br />
user<br />
79
Software<br />
Banshee<br />
Der Medienplayer Banshee<br />
Komfortable Musik<br />
Auf den ersten Blick ist<br />
Banshee ein ganz normaler<br />
Audioplayer. Doch das<br />
Programm spielt auch<br />
Filme ab <strong>und</strong> integriert<br />
gleich mehrere Musikläden<br />
<strong>und</strong> Internetradios.<br />
<br />
chispas, Fotolia<br />
Kristian Kißling, Marcel Hilzinger<br />
Banshee ist der Standard-Musikplayer in<br />
<strong>Ubuntu</strong> 11.10 (Abbildung 1). Die ursprünglich<br />
von Novell entwickelte Anwendung [1] verfügt<br />
über ein sehr breites Repertoire <strong>und</strong> spielt neben<br />
Musik auch Videos ab. Dieser Artikel stellt Ihnen<br />
die Jukebox <strong>und</strong> ihre Fähigkeiten vor.<br />
Auftakt<br />
Sie starten Banshee über [Windows] <strong>und</strong> die<br />
Eingabe von banshee. Der Medienplayer teilt sein<br />
Interface in mehrere Bereiche auf, die alle mit<br />
verschiedenen Informationen zu Titeln <strong>und</strong> Interpreten<br />
aufwarten. Die Seitenleiste ganz links bildet<br />
quasi das Hauptmenü. Dort reihen sich die Einträge<br />
zur Musik- <strong>und</strong> Videobibliothek, zur Warteschlange<br />
sowie zu Podcasts, Internet-Radiosendern<br />
<strong>und</strong> Musik-Stores aneinander. Klicken Sie auf Musik,<br />
öffnen sich auf der rechten Seite zwei Spalten.<br />
Im größeren Bereich tummeln sich die Titel der<br />
lokalen Musikbibliothek; die Spalten in der Mitte<br />
listen Alle Künstler <strong>und</strong> Alle Alben auf.<br />
Um ein Album oder einen Song abzuspielen, klicken<br />
Sie doppelt auf das Cover oder oben links auf<br />
den Play-Button. Soll Banshee ein paar zusätzliche<br />
Informationen zum aktuellen Stück aus dem Internet<br />
holen, dann wählen Sie aus dem Menü den<br />
Eintrag Ansicht | Kontextleiste (Abbildung 2).<br />
Um in einer sehr langen Playlist schnell<br />
den richtigen Titel zu finden, geben<br />
Sie ein Stichwort in die<br />
Suchleiste ein, die Sie<br />
oben rechts in Banshee<br />
sehen. Der Filter listet<br />
daraufhin sämtliche<br />
Titel auf, die<br />
dem von Ihnen<br />
eingegebenen<br />
Suchbegriff entsprechen.<br />
Klangbibliothek<br />
Wie aber machen Sie Banshee<br />
mit der eigenen Musikkollektion<br />
bekannt? Am besten legen<br />
Sie Ihre Bibliothek im Verzeichnis<br />
Musik ab, das Banshee automatisch<br />
durchsucht. Möchten<br />
Sie Songs oder Videos importieren,<br />
wählen Sie Medien | Medien<br />
importieren. Um lokale Ordner oder<br />
einzelne Dateien zu importieren, wählen<br />
Sie Ordner oder Dateien aus. Sie können zudem<br />
eine bestehende Wiedergabeliste importieren.<br />
Haben Sie Ihre eigene Musiksammlung bisher<br />
Rhythmbox anvertraut, finden Sie im Medienimport<br />
einen Eintrag, um die Songs <strong>und</strong> Metadaten<br />
des ehemaligen Standard-Audioplayers von<br />
<strong>Ubuntu</strong> in Banshee unkompliziert zu übernehmen.<br />
Banshee kommt auch recht gut mit umfangreichen<br />
Musiksammlungen zurecht. Zudem synchronisiert<br />
das Programm erfolgreich Songs mit Apples iPod<br />
<strong>und</strong> mit Android-Smartphones. Sie gleichen die<br />
eigene Musiksammlung per Knopfdruck ab oder<br />
lassen den Prozess automatisieren. Vorsicht: Im<br />
zweiten Fall überschreibt Banshee eventuell die<br />
Musikbibliothek des mobilen Geräts mit den eigenen<br />
Songs <strong>und</strong> löscht dort alle vorhandenen Titel.<br />
Musik kaufen<br />
Möchten Sie Ihre eigene Musikbibliothek um<br />
weitere Songs erweitern, bietet Banshee dazu<br />
gleich zwei Alternativen an: Den <strong>Ubuntu</strong>-eigenen<br />
Musikstore <strong>Ubuntu</strong> One <strong>und</strong> Amazon MP3. Der<br />
Musikdienst von Amazon gehört zu den umfangreichsten,<br />
allerdings ist das Angebot nicht in allen<br />
Ländern verfügbar. Der <strong>Ubuntu</strong> One Music Store<br />
steht weltweit zur Verfügung, allerdings unterscheidet<br />
sich das Angebot je nach Land. So kommt<br />
man nur in Deutschland, den USA <strong>und</strong> in England<br />
in den vollen Genuss des Angebots von 7digital,<br />
das hinter <strong>Ubuntu</strong> One Music Store steht. In anderen<br />
Ländern zeigt der Shop „nur“ den EU-Store an<br />
(Abbildung 3).<br />
CD-Import<br />
Auch beim Abspielen von CDs <strong>und</strong> deren Archivierung<br />
auf der Festplatte hilft der Player. Legen<br />
Sie eine Musik-CD ein, erscheint links in der Seitenleiste<br />
ein CD-Icon. Bahnsee sucht im Internet<br />
nach Informationen zur CD <strong>und</strong> blendet bei Erfolg<br />
hier den Namen des Albums ein. Klicken Sie darauf,<br />
listet Banshee im rechten Bereich die Tracks<br />
ebenfalls mit den Songnamen auf, wenn die Daten<br />
zur Verfügung stehen. Oben rechts helfen zwei<br />
Buttons bei den nächsten Schritten: Sie können<br />
die CD kopieren oder die CD importieren. Im ersten<br />
Fall brauchen Sie einen CD/DVD-Brenner; das<br />
Kopieren <strong>und</strong> Brennen übernimmt dann Brasero.<br />
Im zweiten Fall rippen Sie die CD mit Banshee:<br />
Der Klick auf CD importieren wandelt die mit einem<br />
Häkchen versehenen Tracks standardmäßig<br />
in das Ogg-Vorbis-Format um <strong>und</strong> fügt auch die<br />
Metadaten, also die Namen der Songs <strong>und</strong> des Albums,<br />
wenn vorhanden, automatisch ein.<br />
Bei Ogg Vorbis handelt es sich um ein freies Format,<br />
das allerdings nicht alle portablen Player<br />
80 UBUNTU<br />
01/2012<br />
www.ubuntu-user.de<br />
user
Banshee<br />
Software<br />
abspielen. Bevorzugen Sie für den Import das<br />
MP3-Format, <strong>ins</strong>tallieren Sie zunächst über das<br />
Software-Center das Paket ubuntu-restricted-extras<br />
oder libmp3lame0, um auch MP3-Audiodateien<br />
kodieren zu können. Die E<strong>ins</strong>tellungen hierfür finden<br />
Sie unter Bearbeiten | E<strong>ins</strong>tellungen im Reiter<br />
Quellspezifisch; für die Quelle wählen Sie Audio-<br />
CDs <strong>und</strong> für das Importformat: MP3 (Lame Encoder).<br />
Ein Rechtsklick auf das Audio-CD-Symbol<br />
bringt Sie zu diesem Dialog. Kodierungsmodus<br />
<strong>und</strong> Bitrate legen Sie über Bearbeiten fest.<br />
Feintuning<br />
Über Erweiterungen lässt sich Banshee noch besser<br />
Ihren Wünschen anpassen. Momentan bringt<br />
die Software etwa 30 davon mit, die Sie auf dem<br />
Reiter Erweiterungen in den E<strong>ins</strong>tellungen sehen.<br />
Die meisten davon sind in der Standarde<strong>ins</strong>tellung<br />
schon aktiviert. Es gibt aber auch zahlreiche Plug<strong>ins</strong><br />
von Drittanbietern, die Sie im Software Center<br />
über eine Suche nach dem Stichwort „banshee-extension“<br />
finden. Dazu gehören unter anderem das<br />
von iTunes her bekannte Coverflow für den Albumwechsel,<br />
ein Lyrics-Plugin, das sich Songtexte<br />
aus dem Internet holt, <strong>und</strong> viele weitere. Auch den<br />
Support für die freien Online-Musikdienste Magnatune<br />
<strong>und</strong> Jamendo laden Sie über entsprechende<br />
Erweiterungen nach.<br />
Album-Cover<br />
Um auch etwas für das Auge der Hörer zu tun,<br />
verwenden immer mehr Multimediaplayer Album-<br />
Titelbildchen. Beim Abspielen eines Tracks identifiziert<br />
die Software diesen anhand seiner Metadaten<br />
<strong>und</strong> sucht das passende Cover. Banshee fahndet<br />
zunächst in der Audiodatei selbst nach dem<br />
Bild, durchforstet dann den Ordner des Albums<br />
<strong>und</strong> sucht schließlich im Internet bei Rhapsody,<br />
Amazon <strong>und</strong> Last.fm nach passenden Covern.<br />
Findet die Software das richtige Titelbild trotzdem<br />
nicht, legen Sie einfach eine passende JPG-Datei<br />
in das Verzeichnis mit den Songs. Optimalerweise<br />
benennen Sie die Datei etwa cover.jpg oder album.<br />
jpg; andere Namen akzeptiert Banshee aber auch.<br />
Noch schöner: Wenn Sie beim Abspielen der Titel<br />
auf Jetzt wiedergegeben klicken, zeigt Banshee die<br />
Cover – zusammen mit einem netten Spiegeleffekt<br />
– im Großformat an. Ein Mausklick auf Vollbild<br />
bläst das angezeigte Bild bis in den Vollbildmodus<br />
auf. Beim Abspielen einer gemischten Playlist<br />
sieht es cool aus, wenn Banshee die Cover vor<br />
schwarzem Hintergr<strong>und</strong> einblendet.<br />
Bevorzugen Sie einen minimalen Player, dann aktivieren<br />
Sie in den E<strong>ins</strong>tellungen | Erweiterungen<br />
die Kompaktansicht. Im Menü Ansicht erscheint<br />
ein neuer Eintrag hierfür.<br />
Auch für Filme<br />
Wer mehr auf bewegte Bilder steht, für den spielt<br />
Banshee auch Videos ab. Analog zur Musikbibliothek<br />
landen diese automatisch in der Videobibliothek.<br />
Beim Klick auf einen Film zeigt Banshee ihn<br />
im Reiter Jetzt wiedergegeben. Viel mehr als das<br />
Abspielen <strong>und</strong> Anhalten eines Videos erfolgt hier<br />
allerdings nicht, für Otto Normalverbraucher genügen<br />
diese Funktionen aber durchaus.<br />
Auch Videos reihen Sie auf Wunsch in eine Warteschlange<br />
ein, sogar mit Musikstücken kombiniert<br />
geht es. So generieren Sie aus Ihrer Sammlung<br />
eine Playlist. Um einen Titel dorthin zu verschieben,<br />
klicken Sie ihn mit der rechten Maustaste an<br />
<strong>und</strong> wählen Zur Warteschlange hinzufügen. Ist die<br />
Playlist fertig, speichern Sie sie über Bearbeiten |<br />
Wiedergabeliste exportieren. Banshee legt sie im<br />
M3U-Format ab <strong>und</strong> importiert solche Listen über<br />
Medien | Wiedergabeliste importieren.<br />
Fazit<br />
Banshee bringt praktisch alle Funktionen mit,<br />
die man von einem modernen <strong>und</strong> umfassenden<br />
Audioplayer erwarten darf. Auch den direkten Vergleich<br />
zum KDE-Programm Amarok oder zum Vorgänger<br />
Rhythmbox braucht die Software nicht zu<br />
scheuen. Durch den zusätzlichen Video-Support<br />
eignet sich Banshee inzwischen auch als universaler<br />
Medienplayer. (mhi) ●●●<br />
1 Banshee ist zusammen mit den<br />
Audioe<strong>ins</strong>tellungen <strong>und</strong> dem Lautstärkeregler<br />
komplett in <strong>Ubuntu</strong>s<br />
System integriert.<br />
Info<br />
[1] Banshee-Homepage:<br />
[http:// banshee. fm]<br />
2 Das Hauptfenster von Banshee mit der Albumansicht zur Rechten <strong>und</strong><br />
den Menüpunkten auf der linken Seite.<br />
3 Über Musikkäufe im <strong>Ubuntu</strong> One Music Store fördern Sie Canonical <strong>und</strong><br />
damit auch die Distribution <strong>Ubuntu</strong>.<br />
www.ubuntu-user.de 01/2012<br />
UBUNTU<br />
user<br />
81
Software<br />
Skype-Rekorder<br />
Skype-Konversationen aufzeichnen<br />
Total Recall<br />
Mit der Erlaubnis des Gesprächspartners dürfen Sie Skype-Telefonate aufzeichnen.<br />
Wie aber lässt sich das technisch lösen? Einerseits mit dem Skype Call<br />
Recorder, aber auch mit Bordmitteln. Wir erklären beide Wege. Christoph Langner<br />
Referenz<br />
Paketmanagement: Ab Seite 22<br />
im Heft lesen Sie, wie Sie Software<br />
über externe Paketquellen <strong>ins</strong>tallieren.<br />
Glossar<br />
Skype Public API: Skype stellt einige<br />
Funktionen öffentlich bereit,<br />
über die externe Anwendungen<br />
eigene Dienste an die von Skype<br />
koppeln.<br />
Der Autor<br />
Christoph Langner (Blog unter<br />
[http://linux<strong>und</strong>ich.de/]) arbeitet<br />
für die PTV AG Karlsruhe in<br />
Karlsruhe im Bereich des Testmanagements<br />
<strong>und</strong> ist seit Jahren<br />
im Bereich der Open-Source-<br />
Software aktiv.<br />
Die meisten Nutzer verwenden Skype „nur“<br />
zum Telefonieren oder Chatten. Manche Anwender<br />
wollen Skype-Gespräche aber auch aufzeichnen,<br />
um etwa Interviews für Podcasts zu sammeln oder<br />
um die Inhalte eines längeren Gesprächs – wie ein<br />
Protokoll – im Nachhinein noch einmal durchzugehen.<br />
Prinzipiell bringt <strong>Ubuntu</strong> mit PulseAudio<br />
schon eine funktionierende Lösung zum Aufzeichnen<br />
mit, doch etwas komfortabler geht es mit<br />
einem zusätzlichen Programm.<br />
Bevor Sie aber jetzt anfangen, wahllos Gespräche<br />
aufzuzeichnen: Nach §201, Absatz 1 des Strafgesetzbuchs<br />
drohen bis zu drei Jahre Freiheitsstrafe, wenn<br />
Sie das nicht öffentlich gesprochene Wort eines anderen<br />
auf einen Tonträger aufnehmen [1]. Fragen Sie<br />
also vor dem Start der Aufnahme Ihren Gesprächspartner<br />
jedes Mal, ob er der Aufnahme zustimmt.<br />
Andernfalls machen Sie sich ungewollt strafbar.<br />
Skype Call Recorder<br />
Über das quelloffene Programm Skype Call Recorder<br />
[2] zeichnen Sie Skype-Gespräche am einfachsten<br />
auf. Es nutzt direkt die Skype Public API [3],<br />
um die Audioeingaben <strong>und</strong> ‐ausgaben aufzunehmen.<br />
Für <strong>Ubuntu</strong> 11.04 <strong>und</strong> seine Derivate gibt es<br />
ein PPA [4], aus dem Sie das Programm <strong>ins</strong>tallieren<br />
<strong>und</strong> aktualisieren (Referenz: Paketmanagement).<br />
Rufen Sie über [Strg]+[Alt]+[T] ein Terminal auf<br />
<strong>und</strong> geben Sie die folgenden Befehle ein:<br />
$ sudo add‐apt‐repository ppa:dajhorn/U<br />
skype‐call‐recorder<br />
$ sudo apt‐get update<br />
$ sudo apt‐get <strong>ins</strong>tall skype‐call‐recorder<br />
Vor dem ersten Start des Skype Call Recorder rufen<br />
Sie Skype auf, indem Sie [Super] drücken <strong>und</strong><br />
skype eingeben. So kann der Rekorder die API von<br />
Skype anfordern. Starten Sie ihn, präsentiert Skype<br />
ein Dialogfenster, über das Sie dem Rekorder erlauben,<br />
auf Skype zuzugreifen.<br />
Nun quartiert sich der Rekorder neben Skype im<br />
Panel ein. Über die E<strong>ins</strong>tellungen, die Sie über<br />
einen Klick auf das Rekorder-Icon erreichen, passen<br />
Sie ihn an Ihre Wünsche an. Wichtig sind die<br />
Details zur automatischen Aufnahme von Gesprächen<br />
(ja oder nein), zur Aufnahmequalität (MP3,<br />
Ogg Vorbis, Bitrate usw.) <strong>und</strong> zum Speicherort.<br />
Der Skype Call Recorder meldet sich automatisch<br />
(Abbildung 1), wenn ein Anruf eingeht oder Sie<br />
jemanden anrufen. <strong>Per</strong> Mausklick beenden <strong>und</strong><br />
löschen Sie die Aufnahmen noch während des<br />
Anrufs oder lassen sie laufen. Fertige Aufnahmen<br />
landen im Home-Verzeichnis unter ~/Skype Calls,<br />
sortiert nach Kontaktnamen.<br />
Mixen mit PulseAudio<br />
Wie anfangs erwähnt, brauchen Sie<br />
nicht zwangsläufig ein Zusatzprogramm<br />
für die Aufnahme. <strong>Ubuntu</strong><br />
bringt mit dem So<strong>und</strong>server Pulse-<br />
Audio <strong>und</strong> dem Audio-Recorder von<br />
Haus aus alles Notwendige mit, um<br />
Skype-Gespräche aufzuzeichnen.<br />
Das Prozedere ist nicht so simpel wie<br />
beim Skype Call Recorder, dafür lässt<br />
sich die geschilderte Lösung auf andere<br />
Situationen übertragen, in denen<br />
Sie zeitgleich Ton aus verschiedenen<br />
Quellen benötigen.<br />
Viktor Gmyria, 123RF<br />
82<br />
UBUNTU<br />
user<br />
01/2012<br />
www.ubuntu-user.de
Skype-Rekorder<br />
Software<br />
Ein Problem bleibt aber: Führen Sie ein Gespräch<br />
über Skype, zeichnet es von Ihrem Mikrofon auf<br />
<strong>und</strong> spielt den Ton des Gesprächspartners über die<br />
So<strong>und</strong>karte ab. In den E<strong>ins</strong>tellungen des Audio-<br />
Recorders (den Sie über [Windows] <strong>und</strong> aud aufrufen)<br />
dürfen Sie jedoch nur eine Aufnahmequelle<br />
wählen. Um zwei Quellen zu mixen, müssen Sie<br />
ein wenig in PulseAudio eintauchen.<br />
Um die Audioquellen von PulseAudio zu verwalten,<br />
<strong>ins</strong>tallieren Sie zunächst das Paket pavucontrol,<br />
die PulseAudio-Lautstärkeregelung. Nach der<br />
Installation finden Sie das Programm unter dem<br />
Namen PulseAudio-Lautstärkeregler im Dash bzw.<br />
in den Anwendungsmenüs. Nun bringen Sie<br />
PulseAudio bei, die Daten mehrerer Quellen<br />
zeitgleich zu verarbeiten. Legen Sie dazu auf der<br />
Kommandozeile über die folgende Serie von Befehlen<br />
eine so genannte Null-Senke sowie zwei<br />
virtuelle Loopback-Audiogeräte an. Letztere leiten<br />
ihre Ausgabe dann jeweils an die neu angelegte<br />
Senke. Als Name für die Senke wählen wir combi,<br />
es gibt hier keine Namensvorgaben:<br />
$ pactl load‐module module‐null‐sink sink_U<br />
name=combi<br />
$ pactl load‐module module‐loopback U<br />
sink=combi<br />
$ pactl load‐module module‐loopback U<br />
sink=combi<br />
Nun starten Sie den PulseAudio-Lautstärkeregler<br />
<strong>und</strong> wechseln in den Reiter Aufnahme. Dort lassen<br />
Sie sich im Aufklappmenü Anzeigen unten rechts<br />
All Streams (Pfeil in Abbildung 2) einblenden,<br />
damit Sie die neu angelegten virtuellen Loopback-<br />
Geräte zu Gesicht bekommen.<br />
Als Quelle für die erste „NULL“-Ausgabe (Punkt<br />
1 in Abbildung 2) wählen Sie Monitor of {IHRE<br />
SOUNDKARTE} aus. Auf die zweite „NULL“-Ausgabe<br />
(Punkt 2) legen Sie das Mikrofon, das Sie später<br />
für Ihre Skype-Gespräche nutzen. Die angelegte<br />
Null-Senke kombiniert dann beide Signale. Dazu<br />
starten Sie nun ein Programm für die Audioaufnahme<br />
– Audio-Recorder genügt hier völlig. Klicken<br />
Sie auf den Mitschneiden-Button, erscheint sein<br />
Signal im PulseAudio-Lautstärkeregler. Als Quelle<br />
für die Aufnahme setzen<br />
Sie jetzt mit „Monitor<br />
of NULL-Ausgabe“ den<br />
aus dem Eingangssignal<br />
des Mikrofons <strong>und</strong> dem<br />
Ausgangssignal der So<strong>und</strong>karte<br />
kombinierten Audio-<br />
Stream (Punkt 3).<br />
Der Eingangspegel des Rekorders<br />
sollte ausschlagen,<br />
wenn Sie <strong>ins</strong> Mikro reden<br />
oder einen Klang abspielen.<br />
Die fertige Aufnahme<br />
des Audio-Recorders<br />
sollte Ihre Stimme <strong>und</strong><br />
die Klänge vom Rechner<br />
wiedergeben. Beginnen<br />
Sie nun ein Skype-Gespräch, <strong>und</strong> starten Sie den<br />
Audio-Recorder, nimmt dieser das Gespräch auf.<br />
Mitunter müssen Sie mit der Hardware experimentieren,<br />
bis die Aufnahme klappt.<br />
Um die Konfiguration permanent zu nutzen, tragen<br />
Sie die Null-Senke <strong>und</strong> die virtuellen Loopback-Geräte<br />
fest in Ihre PulseAudio-Konfiguration<br />
ein, indem Sie die Datei /etc/pulse/default.pa in<br />
den Ordner ~/.pulse im Home-Verzeichnis kopieren<br />
<strong>und</strong> an den lokalen Benutzer anpassen. Öffnen<br />
Sie die kopierte Datei ~/.pulse/default.pa in einem<br />
Editor <strong>und</strong> ergänzen Sie sie um folgende Zeilen:<br />
load‐module module‐null‐sink sink_name=combi<br />
load‐module module‐loopback sink=combi<br />
load‐module module‐loopback sink=combi<br />
Speichern Sie die Änderungen <strong>und</strong> melden Sie sich<br />
neu auf dem Desktop an. Der PulseAudio-Lautstärkeregler<br />
sollte nun die Loopback-Geräte auflisten.<br />
Das gesamte Prozedere erfordert mitunter etwas<br />
Geduldsarbeit, dafür gilt die Lösung auch für andere<br />
Anwendungen. So zeichnen Sie etwa beim<br />
Erstellen von Screencasts zugleich den Ton sowie<br />
Ihre gesprochenen Kommentare auf. (kki) ●●●<br />
1 Der Skype-Rekorder in Aktion: Abgeschlossene Aufnahmen<br />
landen, nach Kontaktnamen geordnet, in Ihrem Home-Verzeichnis<br />
im Ordner „Skype Calls“. Den legt die Software selbst an.<br />
Info<br />
[1] Gesetzlicher Hintergr<strong>und</strong>:<br />
[http:// www.<br />
gesetze‐im‐internet. de/<br />
stgb/ __201. html]<br />
[2] Homepage des Skype Call<br />
Recorders:<br />
[http:// atdot. ch/ scr/]<br />
[3] Skype-API:<br />
[https:// developer. skype.<br />
com/ accessories]<br />
[4] Inoffizielles Launchpad-PPA<br />
für Skype Call Recorder:<br />
[https:// launchpad. net/<br />
~dajhorn/ +archive/<br />
skype‐call‐recorder]<br />
[5] Dokumentation zu PulseAudio:<br />
[http:// www. pulseaudio.<br />
org/ wiki/ Documentation]<br />
Quellen <strong>und</strong> Senken?<br />
PulseAudio kennt für jedes So<strong>und</strong>gerät oder Audioprogramm<br />
so genannte Quellen <strong>und</strong> Senken. Erstere<br />
sind üblicherweise Programme, die Klänge abspielen<br />
(inklusive Hardware wie etwa Mikrofone). Letztere geben<br />
Klänge aus wie zum Beispiel So<strong>und</strong>karten.<br />
Der So<strong>und</strong>server PulseAudio nimmt auf Wunsch Audioströme<br />
aus verschiedenen Quellen auf <strong>und</strong> leitet sie in<br />
Senken. Viele der dafür nötigen E<strong>ins</strong>tellungen sind leider<br />
nicht über grafische Oberflächen zugänglich, daher müssen<br />
Sie die etwas dünne PulseAudio-Dokumentation [5]<br />
zurate ziehen <strong>und</strong> experimentieren.<br />
2 Mischen Sie die Quellen mit dem PulseAudio-Lautstärkeregler. Dazu legen Sie über ein Terminal<br />
zwei virtuelle Loopback-Geräte an, die ihre Ausgaben in eine Null-Senke leiten.<br />
www.ubuntu-user.de 01/2012<br />
UBUNTU<br />
user<br />
83
Software<br />
Unter <strong>Ubuntu</strong> laufen<br />
mittlerweile nicht nur<br />
viele erfolgreiche<br />
Windows-only-Games<br />
(dank Wine), sondern es<br />
gibt neben freien Spielen<br />
auch Support für diverse<br />
kommerzielle Indie-Produktionen.<br />
Wir zeigen<br />
eine Auswahl.<br />
Milos Mitrovic, Kristian Kißling<br />
Spiele<br />
Zwölf Spiele im Test<br />
Sehr verspielt<br />
!<br />
Tipp<br />
Damit die hier vorgestellten Spiele<br />
flüssig laufen, brauchen Sie meist<br />
recht aktuelle Grafikkarten <strong>und</strong><br />
müssen die passenden proprietären<br />
Treiber für diese <strong>ins</strong>tallieren.<br />
Unter <strong>Ubuntu</strong> gibt es im Prinzip mehrere Kategorien<br />
von Spielen. Es gibt viele freie Exemplare,<br />
die Sie im Paketmanager aufstöbern – etwa Flight-<br />
Gear, OpenTTD, Supertuxkart <strong>und</strong> Freeciv. Andere<br />
freie <strong>und</strong> kostenlose Spiele wie Dead Cyborg <strong>und</strong><br />
Xonotic laden Sie aus dem Internet herunter. Seit<br />
Kurzem stoßen Sie in <strong>Ubuntu</strong>s Software-Center<br />
auch auf kommerzielle Spiele, etwa Oil Rush <strong>und</strong><br />
Family Farm, die Sie in der Rubrik Zum Kauf entdecken.<br />
Um im Vorfeld zu testen, ob diese Spiele<br />
auf Ihrem Rechner laufen <strong>und</strong> Ihnen gefallen, laden<br />
Sie Demos von den Webseiten herunter.<br />
Von anderen kommerziellen Spielen, die zum Teil<br />
sehr originelle Spielideen vorweisen, bieten die<br />
Entwickler lediglich auf ihren Webseiten Linux-<br />
Versionen an. Der Client für Heroes of Newerth<br />
gehört in diese Kategorie. Nicht zuletzt – <strong>und</strong> das<br />
zeigt die Tabelle 1 übersichtlich – laufen dank<br />
Wine auch echte Welterfolge unter <strong>Ubuntu</strong>. Bei<br />
den Tests kam zwar in den meisten Fällen <strong>Ubuntu</strong><br />
10.10 zum E<strong>ins</strong>atz, doch die Spiele sollten auch<br />
unter <strong>Ubuntu</strong> 11.10 mit dem aktuellen Wine 1.3.28<br />
<strong>und</strong> späteren Versionen problemlos funktionieren.<br />
Und nun: happy gaming!<br />
Infos zum Spiel<br />
Webseite: [http:// www.<br />
familyfarmgame. com/ de/<br />
family‐farm‐game]<br />
Download: Software-Center<br />
Version: 1.3.1<br />
Preis: ca. 12 Euro (kostenlose<br />
Demo)<br />
Infos zum Spiel<br />
Webseite: [http:// supertuxkart.<br />
sourceforge. net/]<br />
Download: Software-Center<br />
Version: 0.7<br />
Preis: Freie Software<br />
1. Family Farm<br />
Family Farm ist eine toll gemachte Wirtschaftssimulation,<br />
die auf einem Bauernhof des 19. Jahrh<strong>und</strong>erts<br />
spielt. Sie steuern sämtliche Figuren <strong>und</strong><br />
sorgen dafür, dass die Kasse stimmt <strong>und</strong> Ihre Felder,<br />
Bäume sowie das liebe Vieh Erträge abwerfen.<br />
Von denen zahlen Sie die hilfsbereiten Leiharbeiter,<br />
das Essen, das Tierfutter <strong>und</strong> die Setzlinge für neue<br />
Obstbäume. Falls unter <strong>Ubuntu</strong> 11.10 der So<strong>und</strong><br />
fehlt, tippen Sie diesen Befehl in ein Terminal ein:<br />
sudo ln ‐s /usr/lib/i386‐linux‐gnu/libaso<strong>und</strong>.so.2<br />
/usr/lib/i386‐linux‐gnu/libaso<strong>und</strong>.so<br />
2. Supertuxkart<br />
Wer Mario Kart liebt, wird auch Supertuxkart mögen.<br />
Die Software orientiert sich an dem Klassiker<br />
von Nintendo, bringt aber eigene Charaktere aus<br />
der Welt der freien Software mit. Wie bei Mario<br />
Kart gilt es, zahlreiche Strecken zu entdecken <strong>und</strong><br />
dabei Items mit magischen Fähigkeiten einzusacken,<br />
die auf der Fahrbahn herumliegen. Optisch<br />
kommt das Ganze sicherlich nicht an aktuelle Mario-Kart-Versionen<br />
heran, Spaß macht es trotzdem.<br />
86 UBUNTU<br />
01/2012<br />
www.ubuntu-user.de<br />
user
Spiele<br />
Software<br />
3. Xonotic<br />
Als der Hauptentwickler den freien 3-D-Shooter<br />
Nexuiz eines Tages an die Spieleschmiede Illfonic<br />
lizenzierte, reagierten einige der Mitentwickler<br />
enttäuscht <strong>und</strong> verärgert. Sie schnappten sich den<br />
Quellcode <strong>und</strong> starteten neu durch: Das Ergebnis<br />
heißt Xonotic, liegt nun in Version 0.5.0 vor <strong>und</strong><br />
kann sich sehen lassen. Die Level sind gut gemacht;<br />
grafisch bewegt sich der Shooter auf dem<br />
Stand von 2006/2007. Nach dem Download rufen<br />
Sie im entpackten Spieleverzeichnis die Datei<br />
./xonotic‐linux‐sdl auf.<br />
Infos zum Spiel<br />
Webseite: [http:// www. xonotic.<br />
org/]<br />
Download: [http:// www. xonotic.<br />
org/ download/]<br />
Version: 0.5.0<br />
Preis: Freie Software<br />
4. Oil Rush<br />
Oil Rush findet in einer post-apokalyptischen Welt<br />
statt, in der die Erde überflutet ist. Mit Schiffen<br />
verteidigen Sie in dem Echtzeit-Strategiespiel Ihre<br />
Plattformen <strong>und</strong> schwimmenden Fabriken im<br />
Krieg um den letzten Tropfen Öl. Die Software<br />
befindet sich aktuell noch im Betastadium; die<br />
fertige Version erhalten Sie als Update über das<br />
Software-Center. Zum Redaktionsschluss gab es<br />
noch keine Demoversion des Spiels <strong>und</strong> auch<br />
keine Präsenz im Software-Center.<br />
Infos zum Spiel<br />
Webseite: [http:// oilrush‐game.<br />
com/]<br />
Download: Software-Center<br />
(<strong>Ubuntu</strong> 11.04) oder Webseite<br />
Version: 0.75<br />
Preis: ca. 16 Euro<br />
Spiel<br />
Tabelle 1<br />
Getestet<br />
mit<br />
Wine-<br />
Version<br />
Grafik<br />
Steam 10.10 (64 Bit) 1.3.8 Beta GeForce<br />
8800<br />
StarCraft II 10.10 (64 Bit) 1.3.8 Beta GeForce<br />
8800<br />
World of Warcraft 10.10 (64 Bit) 1.3.9 Beta GeForce<br />
8800<br />
Assassin's Creed<br />
Brotherhood<br />
10.10 (64 Bit) 1.3.16 Beta GeForce<br />
8800<br />
Dragon Age II 10.10 (64 Bit) 1.3.16 Beta GeForce<br />
8800<br />
Call of Duty: Modern<br />
Warfare 2<br />
Call of Duty:<br />
Black Ops<br />
Pro Evolution<br />
Soccer 2011<br />
Need for Speed<br />
– Shift 2 Unleashed<br />
10.10 (64 Bit) 1.3.16 Beta GeForce<br />
8800<br />
10.10 (64 Bit) 1.3.16 Beta GeForce<br />
8800<br />
10.10 (64 Bit) 1.3.17 Beta GeForce<br />
8800<br />
10.10 (64 Bit) 1.3.22 Beta GeForce<br />
8800<br />
Crysis II 10.10 (64 Bit) 1.3.22 Beta GeForce<br />
8800<br />
Die Sims 3 11.04 (64 Bit) 1.3.22 Beta GeForce<br />
8800<br />
Dead Space 2 11.04 (64 Bit) 1.3.24 Beta GeForce<br />
8800<br />
Treiberversion<br />
Besonderheiten<br />
Testbericht<br />
64-260.19.21 nein http://www.ubuntu-user.de/Online/News/<br />
Wine-<strong>und</strong>-Steam-unter-<strong>Ubuntu</strong>-10.10-<br />
startklar-machen<br />
64-260.19.2 braucht Blizzard-Account <strong>und</strong> Star-<br />
Craft-II-Installer-Client<br />
64-260.19.21 braucht WoW-4.0.0-WOW-deDE-<br />
Installer.exe<br />
http://www.ubuntu-user.de/Online/News/<br />
Starcraft-II-unter-<strong>Ubuntu</strong>-Linux-mit-Wine<br />
http://www.ubuntu-user.de/Online/News/<br />
World-of-Warcraft-unter-<strong>Ubuntu</strong>-Linux<br />
64-260.19.21 nein http://www.ubuntu-user.de/Online/News/<br />
Assassin-s-Creed-Brotherhood-unter-<br />
<strong>Ubuntu</strong>-10.10<br />
64-260.19.21 braucht No-CD-Patch <strong>und</strong> Winetricks http://www.ubuntu-user.de/Online/News/<br />
Dragon-Age-2-unter-<strong>Ubuntu</strong>-10.10<br />
64-260.19.21 braucht Steam <strong>und</strong> Microsoft Visual<br />
C++ 2010 Redistributable Package<br />
64-260.19.21 braucht Steam <strong>und</strong> Microsoft Visual<br />
C++ 2010 Redistributable Package<br />
64-260.19.21 braucht Winetricks, No-CD-Patch <strong>und</strong><br />
Registry-Edits<br />
http://www.ubuntu-user.de/Online/News/<br />
Call-of-Duty-Modern-Warfare-2-unter-<br />
<strong>Ubuntu</strong>-10.10<br />
http://www.ubuntu-user.de/Online/News/<br />
Black-Ops-mit-Wine-unter-<strong>Ubuntu</strong>-10.10<br />
http://www.ubuntu-user.de/Online/<br />
News/Pro-Evolution-Soccer-2011-unter-<br />
<strong>Ubuntu</strong>-10.10<br />
64-275.09.07 Bildfehler mit Wine 1.3.22 http://www.ubuntu-user.de/Online/News/<br />
Need-for-Speed-Shift-2-Unleashed-unter-<br />
<strong>Ubuntu</strong>-10.10<br />
64-275.09.07 braucht EA-Download-Manager http://www.ubuntu-user.de/Online/News/<br />
Crysis-2-unter-<strong>Ubuntu</strong>-10.10<br />
64-275.09.07 braucht Origin-Download von EA http://www.ubuntu-user.de/Online/News/<br />
Die-Sims-3-unter-<strong>Ubuntu</strong>-11.04-spielen<br />
64-275.09.07 No-CD-Patch http://www.ubuntu-user.de/Online/News/<br />
Dead-Space-2-unter-<strong>Ubuntu</strong>-11.04<br />
Portal 2 11.04 (64 Bit) 1.3.28 Beta ATI HD 5850 11.8 braucht Steam http://www.ubuntu-user.de/Online/News/<br />
Portal-2-unter-<strong>Ubuntu</strong>-11.04-mit-Wine<br />
www.ubuntu-user.de 01/2012<br />
UBUNTU<br />
user<br />
87
Software<br />
Spiele<br />
Infos zum Spiel<br />
Webseite: [http:// blendogames.<br />
com/ atomzombiesmasher/]<br />
Download: [http://<br />
blendogames. com/ files/<br />
atomzombiesmasherdemo_<br />
v1_84. tar]<br />
Version: 1.84<br />
Preis: ca. 14 Euro (kostenlose<br />
Demoversion)<br />
Infos zum Spiel<br />
Webseite: [http:// www.<br />
theclockworkman2. com/]<br />
Download: [http:// www.<br />
totaleclipsegames. com/ en/ the<br />
‐clockwork‐man‐2‐the‐hidden<br />
‐world/]<br />
Version: 2.1.0.4.0<br />
Preis: ca. 15 Euro (kostenlose<br />
Demoversion)<br />
Infos zum Spiel<br />
Webseite: [http:// deadcyborg.<br />
com/]<br />
Download: [http:// deadcyborg.<br />
com/ download. html]<br />
Version: Episode 1<br />
Preis: Kostenlos<br />
Infos zum Spiel<br />
Webseite: [http:// de. freeciv.<br />
wikia. com/ wiki/ Freeciv_Wiki]<br />
Download: Software-Center<br />
Version: 2.2.7<br />
Preis: Freie Software<br />
5. Atom Zombie Smasher<br />
Schräg ist hier nicht nur die <strong>Per</strong>spektive aufs<br />
Spielfeld: Zombies überfallen eine Stadt, <strong>und</strong> Sie<br />
müssen die noch nicht „zombifizierten“ Teile der<br />
Bevölkerung mit einem Hubschrauber in Sicherheit<br />
bringen. Zugleich sollen Sie den Zombies in<br />
diesem Indie-Game mit Hilfe diverser Superwaffen<br />
das Abendessen vermiesen. Eine Demoversion auf<br />
der Webseite lädt zum Testen ein. Um das Spiel zu<br />
starten, entpacken Sie es, wechseln dann in das<br />
Unterverzeichnis <strong>und</strong> rufen dort das Kommando<br />
./AtomZombieSmasher auf.<br />
6. The Clockwork Man 2<br />
The Clockwork Man 2 ist ein klassisches Pointand-Click-Adventure.<br />
Die Story ist eher zweitrangig,<br />
gilt es doch, durch geschicktes Kombinieren<br />
von allerhand Gegenständen ein Rätsel nach dem<br />
anderen zu lösen <strong>und</strong> am Ende eine versteckte<br />
Welt zu finden. Die Grafik ist extrem detailliert,<br />
die einzelnen Szenen sind schon fast überfrachtet.<br />
Wollen Sie die Demoversion testen, laden Sie ein<br />
Archiv unter Download | More Systems & Languages<br />
von der Webseite herunter, entpacken es <strong>und</strong><br />
starten das Spiel, indem Sie im Unterverzeichnis<br />
./The eingeben <strong>und</strong> dann [Tab] drücken. Aktuell<br />
gibt es nur eine 32-Bit-Version.<br />
7. Dead Cyborg<br />
Dead Cyborg verfolgt eine interessante Geschäftsidee:<br />
Das Spiel ist kostenlos, weitere Episoden<br />
programmiert der Entwickler nur für zahlende<br />
K<strong>und</strong>schaft. Die Grafik von Dead Cyborg erinnert<br />
an einen leicht angestaubten Egoshooter <strong>und</strong><br />
wurde mit Blender umgesetzt. Der Protagonist der<br />
Geschichte wacht in einer Art Schlafkammer auf<br />
<strong>und</strong> versucht nun herauszufinden, was passiert<br />
ist. Dabei helfen ihm die herumliegenden Gegenstände.<br />
Sie entpacken das Spiel <strong>und</strong> finden im Unterverzeichnis<br />
diverse Skripte vor, von denen Sie<br />
eines ausführen. Für <strong>Ubuntu</strong> 11.10 rufen Sie am<br />
besten ./start‐game_pulseaudio_fullscreen auf.<br />
8. Freeciv<br />
Beim Civilization-Klon Freeciv handelt es sich um<br />
ein strategisches, r<strong>und</strong>enbasiertes Aufbauspiel. Sie<br />
entscheiden sich für eine Nation, breiten sich mit<br />
Hilfe von Krieg <strong>und</strong> Diplomatie auf der Erdoberfläche<br />
aus, gründen Städte, erweitern diese <strong>und</strong><br />
bereichern die Zivilisation durch neue Erfindungen<br />
<strong>und</strong> tolle Bauwerke. Das Spiel lässt sich eher<br />
sperrig bedienen, bringt aber alles mit, was klassische<br />
Civilization-Spieler mögen – inklusive einer<br />
liebevollen Grafik. Leider funktionierte im Test mit<br />
der Beta von <strong>Ubuntu</strong> 11.10 der Ton nicht, den Sie<br />
über das Paket freeciv-so<strong>und</strong>-standard <strong>ins</strong>tallieren.<br />
88 UBUNTU<br />
01/2012<br />
www.ubuntu-user.de<br />
user
Spiele<br />
Software<br />
9. Schlacht um Wesnoth<br />
Die Schlacht um Wesnoth wird unter Linux bereits<br />
seit ein paar Jahren geschlagen, das Spiel darf<br />
daher auch ohne Weiteres als Klassiker bezeichnet<br />
werden. Im Rahmen von Kampagnen <strong>und</strong> freien<br />
Spielen besetzen Sie in diesem Strategiespiel<br />
umliegende Dörfer <strong>und</strong> versuchen, verschiedene<br />
Kampagnenziele zu erreichen. Die Figuren von<br />
Wesnoth dürfen im Rahmen eines Levelsystems<br />
aufsteigen. Das Spiel lässt sich über das lokale<br />
<strong>Netz</strong>werk <strong>und</strong> im Internet spielen, wo Sie auf<br />
zahlreiche weitere Fans von Wesnoth treffen.<br />
Infos zum Spiel<br />
Webseite: [http:// www. wesnoth.<br />
org/]<br />
Download: Software-Center<br />
Version: 1.8<br />
Preis: Freie Software<br />
10. Heroes of Newerth<br />
Wer StarCraft mag, dem wird auch Heroes of Newerth<br />
gefallen. Das Onlinespiel paart klassische<br />
Rollenspielelemente mit Echtzeit-Strategie. Die<br />
Grafik ist exzellent. Es gibt Clients für alle großen<br />
Plattformen, darunter auch Linux. Das kommerzielle<br />
Spiel lebt davon, dass Sie irgendwann<br />
beginnen, mit echtem Geld virtuelle Gegenstände<br />
zu erstehen, um ihre Spielfigur hochzurüsten. Sie<br />
laden den Client herunter, machen ihn über chmod<br />
u+x HoNClient‐2.1.10.sh ausführbar <strong>und</strong> starten<br />
ihn dann über ./HoNClient‐2.1.10.sh. Bevor Sie<br />
das tun, müssen Sie sich auf der Webseite noch<br />
einen kostenlosen Account zulegen.<br />
Infos zum Spiel<br />
Webseite: [http:// www.<br />
heroesofnewerth. com/]<br />
Download: [http:// www.<br />
heroesofnewerth. com/<br />
download. php]<br />
Version: 2.1.10<br />
Preis: Kostenlos, Bezahlgegenstände<br />
im Spiel<br />
11. FlightGear<br />
Der freie Flugsimulator FlightGear richtet sich eher<br />
an flugbegeisterte Anwender <strong>und</strong> passt nicht wirklich<br />
in die Kategorie „Spiel“. Das merken Sie bereits,<br />
wenn Sie versuchen, einen der Vögel in die<br />
Luft zu bringen – ohne Handbuch oder Flugerfahrung<br />
kommen Sie nicht weiter. Die Software bringt<br />
diverse Flugzeugtypen mit, verwendet JSBSim <strong>und</strong><br />
YASim zur Simulation der Flugeigenschaften <strong>und</strong><br />
lässt sich unter anderem per Tastatur <strong>und</strong> Joystick<br />
steuern. Jahreszeiten, Sternenkonstellationen <strong>und</strong><br />
andere Details entsprechen der Realität, <strong>und</strong> es<br />
gibt Zusatzsoftware. Kartenmaterial für bestimmte<br />
Regionen laden Sie z. B. aus dem Internet nach.<br />
Infos zum Spiel<br />
Webseite: [http:// www. flightgear.<br />
org/]<br />
Download: Software-Center<br />
Version: 2.0.0<br />
Preis: Freie Software<br />
12. OpenTTD<br />
Wer baut schon noch an seiner kleinen Modelleisenbahn<br />
im Keller, wenn es auch ein riesiges,<br />
wimmelndes Streckennetz sein kann? OpenTTD<br />
lehnt sich an die Simulation Transport Tycoon Deluxe<br />
von 1994 an <strong>und</strong> erlaubt es, sehr detaillierte<br />
Eisenbahnstrecken, aber auch Straßen <strong>und</strong> Wasserwege,<br />
aus dem virtuellen Boden zu stampfen.<br />
Neben Bahnstrecken, Straßen <strong>und</strong> Buslinien bauen<br />
Sie Stationen, Depots, Tunnel <strong>und</strong> Brücken in die<br />
Landschaft <strong>und</strong> lassen so Städte gedeihen. Vom<br />
Gewusel her erinnert das Spiel an SimCity <strong>und</strong> erfreut<br />
im <strong>Netz</strong> eine recht lebhaften Fangemeinde.<br />
Infos zum Spiel<br />
Webseite: [http:// www. openttd.<br />
org/ en/]<br />
Download: Software-Center<br />
Version: 1.0.4<br />
Preis: Freie Software<br />
www.ubuntu-user.de 01/2012<br />
UBUNTU<br />
user<br />
89
Software<br />
Turpial<br />
Schöner twittern mit Turpial<br />
Zwitschernder<br />
Das Programmangebot<br />
für zwitschernde<br />
Linux-Benutzer wächst<br />
stetig: Mit Turpial steht<br />
ein weiterer Twitter-<br />
Client in den Startlöchern.<br />
Doch macht<br />
der Neuankömmling<br />
<strong>Ubuntu</strong>s Platzhirschen<br />
Gwibber echte Konkurrenz?<br />
Thomas L. Raukamp<br />
Referenz<br />
TweetDeck: Einen Artikel zu dem<br />
kostenlosen <strong>und</strong> sehr beliebten<br />
Twitter-Client finden Sie im <strong>Ubuntu</strong><br />
<strong>User</strong> 04/2011 ab Seite 84 ff.<br />
Der Autor<br />
Thomas L. Raukamp (@thomasraukamp)<br />
ist seit drei Jahren<br />
Twitter-Enthusiast <strong>und</strong> hält<br />
Vorträge über die Nutzung des<br />
Informationsservices für Kreative<br />
<strong>und</strong> Firmen.<br />
Geselle<br />
Dass die Linux-Bewegung aufgr<strong>und</strong> ihrer offenen<br />
Philosophie auch Freigeister jenseits der<br />
Wirtschaftsmetropolen anspricht, beweist nicht<br />
zuletzt <strong>Ubuntu</strong>s Südamerika-Connection: Auch im<br />
sozialistischen Venezuela schrauben Entwickler<br />
fleißig an freier Software. Der dabei entwickelte<br />
Twitter-Client Turpial [1] erregte in den letzte Monaten<br />
auch hierzulande Aufmerksamkeit; sein Namensgeber<br />
ist der Nationalvogel Venezuelas.<br />
Alles auf einen Blick<br />
Turpial verfolgt bei der Darstellung von Twitter-<br />
Nachrichten (den Tweets) einen ähnlichen Ansatz<br />
wie das im letzten Heft vorgestellte TweetDeck<br />
(Referenz: TweetDeck), lässt sich aber einfach<br />
über das Software-Center <strong>ins</strong>tallieren. Während<br />
Sie in Gwibber jedoch aufgr<strong>und</strong> der GUI-Aufteilung<br />
die Maus ständig in Bewegung halten,<br />
präsentiert Turpial den allgemeinen Nachrichtenstrom,<br />
die persönlichen Erwähnungen sowie<br />
die Direktnachrichten auf Wunsch übersichtlich<br />
in einer Spaltenansicht (Abbildung 1). Das setzt<br />
voraus, dass Sie in den E<strong>ins</strong>tellungen die Option<br />
Allgemein | Breit-Modus zeigen auswählen.<br />
Andernfalls präsentiert sich der Client mit drei<br />
Themenreitern.<br />
1 Turpial präsentiert den Nachrichtenstrom in einer<br />
übersichtlichen Spaltenansicht – die persönlichen<br />
Nachrichten verschweigt der Client allerdings mitunter.<br />
Als hilfreich erweist sich die pastellfarbene Unterlegung<br />
der Spalten <strong>und</strong> Tweets, die eine zusätzliche<br />
Orientierung gewährt: So erscheinen<br />
eigene Nachrichten rötlich, neue Tweets blau <strong>und</strong><br />
gelesene Beiträge weiß hinterlegt. Schön ist, dass<br />
Turpial 1.5 auch das Hochladen <strong>und</strong> Veröffentlichen<br />
von Bildern innerhalb der eigenen Zeitleiste<br />
ermöglicht – neben diversen Bilderdiensten für<br />
Twitter unterstützt es sogar den Microblogging-<br />
Anbieter Posterous [2].<br />
Sendepause<br />
Turpial verzichtet komplett auf Menüeinträge <strong>und</strong><br />
verbirgt seine Funktionen hinter einer Icon-Leiste<br />
am unteren Fensterrand. Etwas unpraktisch ist,<br />
dass Sie eigene Nachrichten in ein Extrafenster<br />
eingeben müssen, das Sie über ein entsprechendes<br />
Piktogramm (das mit dem Vogel) aufrufen. Intuitiver<br />
wäre hier ein Eingabefeld unter dem Hauptfenster,<br />
wie es Gwibber <strong>und</strong> TweetDeck anbieten.<br />
Auch die Integration in <strong>Ubuntu</strong>s Unity-Umgebung<br />
weiß (noch) nicht zu überzeugen. So benachrichtigt<br />
das Programm auch noch nach dem Schließen<br />
– bei dem das Launcher-Icon verschwindet – über<br />
neue Tweets. Zudem lässt es sich leider nicht in<br />
<strong>Ubuntu</strong>s Nachrichtenmenü integrieren.<br />
Schwerer wiegt, dass sich Turpial, wenn Sie es<br />
eine Weile verwenden, mit einer Fehlermeldung<br />
um die Darstellung der persönlichen Nachrichten<br />
drückt – die Spalte bleibt schlicht leer. Abhilfe<br />
schaffen Sie, indem Sie die Anwendung in Twitters<br />
Vore<strong>ins</strong>tellungen mehrmals an- <strong>und</strong> abmelden.<br />
Das ist nicht im Sinne der Erfinder, die schnellstmögliche<br />
Besserung geloben. Apropos: Trotz<br />
spanischsprachiger Webseite verfügt der Kommunikationsvogel<br />
über eine deutschsprachige Benutzeroberfläche.<br />
¡Vamonos!<br />
Turpial macht Lust auf mehr <strong>und</strong> könnte bald zu<br />
einer nativen TweetDeck-Alternative für Linux/<br />
<strong>Ubuntu</strong> heranreifen. Bis dahin müssen die Entwickler<br />
noch fleißig an den Details feilen. (kki) ●●●<br />
Info<br />
[1] Turpial-Webseite: [http:// turpial. org. ve/]<br />
[2] Posterous: [https:// posterous. com/]<br />
tuna, Fotolia.com<br />
90 UBUNTU<br />
01/2012<br />
www.ubuntu-user.de<br />
user
<strong>Vorschau</strong><br />
Service<br />
Dmitry Naumov, 123RF<br />
Bilder- <strong>und</strong> Bildungsstürme<br />
das nächste Heft erscheint am 9.2.2012<br />
Was kommt im Heft<br />
<br />
02/2012?<br />
Am 09. Februar 2012 kommt der nächste <strong>Ubuntu</strong> <strong>User</strong> an den Kiosk, <strong>ins</strong> Software-Center <strong>und</strong> in unseren<br />
Onlineshop. Einige Themen stehen bereits jetzt fest. <br />
Kristian Kißling<br />
Bildersturm<br />
Im nächsten Heft haben wir etwas Besonderes vor: Unser Autor<br />
Tim Schürmann schnappt sich eine Kamera <strong>und</strong> zeichnet damit ein<br />
Theaterstück auf. Anschließend bearbeitet er das fertige Produkt<br />
mit Hilfe von Open-Source-Tools. Im Heft wird er beschreiben, welche<br />
Erfahrungen er dabei macht <strong>und</strong> wie das Ganze unter <strong>Ubuntu</strong><br />
am besten funktioniert. Und wo er gerade in Fahrt ist, stellt er auch<br />
noch ein kleines Skript vor, mit dem Sie Ihre DVD-Sammlung automatisch<br />
auf die Festplatte kopieren (Abbildung 1).<br />
1 Mit dem<br />
Arista-Transcoder<br />
konvertieren<br />
Sie Ihre DVDs<br />
in verschiedene<br />
Formate.<br />
2 Eine neue Twitter-App<br />
namens<br />
Polly versorgt<br />
Abhängige mit<br />
frischen Tweets.<br />
Twitter-Alarm<br />
Für unseren Autor Thomas L.<br />
Raukamp geht ohne Twitter nichts<br />
mehr. Kein W<strong>und</strong>er, dass der<br />
Experte für den Versand von Kurznachrichten<br />
ständig auf der Suche<br />
nach der besten Twitter-App für<br />
<strong>Ubuntu</strong> ist – <strong>und</strong> einer guten Alternative<br />
zum proprietären Tweet-<br />
Deck. Nun ist er auf Polly gestoßen.<br />
Diese kleine App steckt zwar<br />
noch in den Kinderschuhen, aber<br />
Thomas bringt sie im nächsten<br />
Heft groß raus (Abbildung 2).<br />
Bildung <strong>und</strong><br />
Weiterbildung<br />
Wenn Schulen auf die Einführung von<br />
Linux verzichten, wird ja gern auf die fehlende<br />
Unterstützung für eine bestimmte<br />
Windows-Software verwiesen. Autor<br />
Sebastian Seitz macht den Praxistest: Er<br />
lässt sich aktuelle Schulsoftware von verschiedenen<br />
Verlagen kommen <strong>und</strong> schaut,<br />
ob diese unter Wine laufen. Als studierter<br />
Pädagoge stellt er die Programme vor <strong>und</strong><br />
zeigt auch gleich, ob sie sich gut für den<br />
Unterricht eignen <strong>und</strong> vielleicht auch Ihre<br />
Kinder zum Lernen anregen.<br />
Erscheinungsdatum<br />
Autoren<br />
Anzeigen<br />
Den nächsten <strong>Ubuntu</strong> <strong>User</strong> (02/2012) finden Sie am 09.02. 2012 am<br />
Kiosk Ihres Vertrauens oder neuerdings auch in <strong>Ubuntu</strong>s Software-<br />
Center. Alternativ bekommen Sie die aktuellen Hefte versandkostenfrei<br />
unter [http://shop.linuxnewmedia.de/]. Tägliche Informationen<br />
<strong>und</strong> Updates zu <strong>Ubuntu</strong> finden Sie bei Facebook unter<br />
[http://www.facebook.com/ubuntuuser] <strong>und</strong> auf unserer Webseite<br />
[http://ubuntu-user.de/]. Hier bieten wir eine große Auswahl<br />
freier Artikel aus aktuellen <strong>und</strong> älteren Heften an.<br />
Joe „Zonker“ Brockmeier S. 30/68<br />
Florian Effenberger S. 36/54<br />
Christoph Langner S. 82<br />
James Mohr S. 30<br />
Thomas Raukamp S. 90<br />
Tim Schürmann S. 26/58<br />
Christoph Stockmayer S. 94<br />
Bibliograph. Institut S. 33<br />
Bodenseo S. 39<br />
Diavlon S. 19<br />
Galileo Press S. 100<br />
Ixsoft S. 99<br />
Linux-Hotel S. 45<br />
PlusServer AG S. 12/48/66/84<br />
STRATO AG S. 76/2<br />
ZEDOnet S. 51<br />
www.ubuntu-user.de 01/2012<br />
UBUNTU<br />
user<br />
91
Hardware<br />
ARM-Rechner mit <strong>Ubuntu</strong><br />
Hercules Ecafé Ex HD im Test<br />
Ein starker ARM?<br />
ARM gilt vielen noch<br />
immer als obskure<br />
Prozessorarchitektur.<br />
Das <strong>Ubuntu</strong>-Projekt<br />
unterstützt ARM jedoch,<br />
weil immer mehr Mobilgerätehersteller<br />
auf<br />
diese Chips setzen. Wir<br />
schauen uns ein aktuelles<br />
Gerät an. Kristian Kißling<br />
Referenz<br />
Paketmanagement: Wie Sie Paketquellen<br />
unter <strong>Ubuntu</strong> einbinden,<br />
schildert der Artikel auf Seite 22<br />
Mit dem Hercules Ecafé Ex HD landete endlich<br />
ein ARM-Netbook auf unserem Schreibtisch, nachdem<br />
die <strong>Ubuntu</strong>-Entwickler – <strong>ins</strong>besondere die<br />
von Canonical – schon seit geraumer Zeit an einer<br />
Unterstützung für diese Architektur arbeiten (siehe<br />
Kasten Was ist ARM?). Unser Eindruck war eher<br />
durchwachsen, was bei einem 250-Euro-Rechner<br />
keine Überraschung ist.<br />
Hardware<br />
Zunächst zu den Hardwaredaten: Der Prozessor<br />
in dem Netbook ist ein Freescale i.MX515, der auf<br />
dem ARM-Cortex-A8-Design basiert <strong>und</strong> mit einer<br />
Taktfrequenz von 800 MHz läuft. Dazu kommen etwas<br />
knausrige 512 MByte RAM, ein interner iNAND<br />
Flash-Speicher mit 8 GByte Kapazität sowie eine<br />
SD-Karte, die 8 GByte Speicherplatz anbietet.<br />
Der Monitor des Rechners ist 10,1 Zoll groß mit<br />
einer Auflösung von 1024 x 600 Pixeln. Der Akku<br />
hat offiziell eine Laufzeit von 13 St<strong>und</strong>en; im Test<br />
sah es – je nach Auslastung – eher nach 8 bis 10<br />
St<strong>und</strong>en aus – was immer noch ein sehr guter<br />
Wert ist. Die eingebaute WLAN-Karte überträgt<br />
Daten nach dem schnellen N-Standard, läuft mit<br />
einem Ralink-Treiber <strong>und</strong> nutzt die Schnittstelle<br />
/dev/ra0. Neben drei USB-Anschlüssen <strong>und</strong> einem<br />
integrierten Kartenleser fällt der HDMI-Ausgang<br />
auf: Tatsächlich soll der schmale Rechner auch<br />
HD-Material abspielen können.<br />
Weiterhin bringt das Netbook eine Webcam mit<br />
0,3-Megapixel-Auflösung mit, die Sie über eine<br />
eigene Webcam-Anwendung ansprechen. Die so<br />
genannte Kaugummitastatur [1] – zwischen deren<br />
gummibeschichteten Tasten kleine Zwischenräume<br />
liegen – flankieren rechts <strong>und</strong> links zwei erhöhte<br />
Gehäusestreben (Abbildung 1). Diese machen das<br />
Tippen etwas gewöhnungsbedürftig, da die Handflächen<br />
auf den Leisten liegen.<br />
Erfreulich ist das Fehlen eines Lüfters – so arbeiten<br />
Sie ohne lästige Nebengeräusche. Das grenzt<br />
jedoch nicht wirklich an ein W<strong>und</strong>er: Für die<br />
Aufgaben, die Sie mit dem Ecafé Ex HD sinnvoll<br />
erledigen können, werfen auch herkömmliche<br />
Rechner nicht unbedingt ihre Lüfter an.<br />
Mit <strong>Ubuntu</strong> 10.04<br />
Das Gerät braucht vom Start bis zum fertig geladenen<br />
Desktop knapp eine Minute. Das Bootmenü<br />
von Grub suchen Sie vergebens, da ein spezieller<br />
Bootloader zum E<strong>ins</strong>atz kommt. Als Kernel verwendet<br />
das Netbook eine angepasste Variante mit<br />
der Versionsnummer 2.6.35.4-ecafe. Leider scheint<br />
der Treiber für optische externe USB-Mäuse zu<br />
fehlen, weshalb Sie vermutlich mit dem eher<br />
sperrigen Touchpad vorliebnehmen müssen. Ob<br />
andere Geräte besser funktionieren,<br />
haben wir allerdings<br />
nicht getestet.<br />
Andres Rodriguez, Fotolia.com<br />
92 UBUNTU<br />
01/2012<br />
www.ubuntu-user.de<br />
user
ARM-Rechner mit <strong>Ubuntu</strong><br />
Hardware<br />
Nach dem Booten landen Sie auf der Netbook-<br />
Oberfläche für <strong>Ubuntu</strong> 10.04 – quasi dem Vorläufer<br />
von Unity mit Gnome-2.30-Unterbau. Auf der linken<br />
Seite erscheinen die wählbaren Softwarekategorien<br />
(etwa Internet), rechts stapeln sich die Starticons<br />
der Anwendungen (zum Beispiel Chromium).<br />
Diese laufen nach dem Start im Vollbildmodus. Sie<br />
schließen sie, indem Sie oben in der Fensterleiste<br />
auf das kleine Kreuzchen klicken.<br />
Das vor<strong>ins</strong>tallierte Gnome bringt dabei die bekannten<br />
Standardanwendungen mit: Evolution zum<br />
Mailen, das mittlerweile durch LibreOffice abgelöste<br />
OpenOffice, Totem zum Abspielen von Videos <strong>und</strong><br />
Rhythmbox als Audioplayer. Auch der Dateimanager<br />
Nautilus <strong>und</strong> der Messenger Empathy sind mit<br />
an Bord. Eine Anwendung namens Minitube lädt<br />
zum Betrachten von YouTube-Videos ein. Dumm<br />
nur, dass im Hintergr<strong>und</strong> nirgends ein Flash-Plugin<br />
läuft. Dadurch erweist sich die Anwendung als<br />
überflüssig. Zwar gibt es Gerüchte, nach denen ein<br />
Flash für ARM in Arbeit ist, konkrete Früchte dieser<br />
Bemühungen stehen aber aus.<br />
Filme spielt der Rechner ab, allerdings treibt ihn<br />
der E<strong>ins</strong>atz von HD-Material an seine Grenzen.<br />
Die HD-Version von „Big Buck Bunny“ spielte der<br />
Rechner nur mit Mühe ab. Teils lief der Ton asynchron,<br />
teils erschienen Artefakte auf dem Bildschirm.<br />
Auch Software, die 3-D-Support voraussetzt,<br />
ist unbenutzbar; einfache Spiele wie GLtron<br />
<strong>und</strong> Anwendungen wie Stellarium laufen nicht.<br />
Als Browser kommt Chromium zum E<strong>ins</strong>atz.<br />
Firefox funktioniert zwar, aber nur, wenn Sie ihn<br />
über die Kommandozeile starten. Und dann dauert<br />
es eine Weile, bis der ARM-Rechner den Browser<br />
lädt. Ganz allgemein reagiert der Ecafé Ex HD<br />
recht träge <strong>und</strong> meist mit ein wenig Verzögerung<br />
auf Aktionen wie Eingaben oder Mausklicks.<br />
Software erweitern<br />
Das Verwalten der Software sehen die Macher<br />
des Rechners nicht vor: Lediglich den Aktualisierungsmanager<br />
erreichen Sie. Updates für <strong>Ubuntu</strong><br />
10.04 liefern die Entwickler noch bis April 2013<br />
aus. Einen Paketmanager starten Sie über ein Terminalfenster,<br />
das Sie wiederum über das Kürzel<br />
[Strg]+[Alt ]+[T] aufrufen.<br />
Was ist ARM?<br />
ARM Limited ist ein britisches Unternehmen – das Apronym<br />
steht für Advanced RISC Machines. RISC ist wiederum<br />
ein Akronym für Reduced Instruction Set Computer:<br />
Es handelt sich um eine Chiparchitektur, die bewusst<br />
auf einfache Befehle setzt. ARM-Prozessoren stecken<br />
vor allem in mobilen <strong>und</strong> eingebetteten Systemen, in<br />
Telefonen, PDAs, aber auch in Routern. Sie verbrauchen<br />
vergleichsweise wenig Energie. ARM Ltd. stellt die Prozessoren<br />
jedoch nicht selbst her, sondern lizenziert das<br />
Design an Partnerfirmen weltweit, etwa IBM, Motorola,<br />
HP, Samsung, Apple <strong>und</strong> Intel.<br />
Den Paketmanager Synaptic starten Sie dann, indem<br />
Sie sudo synaptic eintippen. Die Ecafé-Macher<br />
haben jedoch fast alle verfügbaren Pakete aus<br />
ihrem Repository <strong>ins</strong>talliert. Sie müssen <strong>Ubuntu</strong>s<br />
ARM-Paketquellen einbinden, um an zusätzliche<br />
Software zu gelangen. Dazu wählen Sie in Synaptic<br />
den Menüpunkt E<strong>ins</strong>tellungen | Paketquellen,<br />
wechseln zum Reiter Software von<br />
<strong>Ubuntu</strong> <strong>und</strong> kreuzen die Option Von<br />
Canonical unterstützte Open-Source-<br />
Software (main) an. Dann klicken Sie<br />
auf die Schaltfläche Schließen <strong>und</strong><br />
wählen aus der Werkzeugleiste den<br />
Eintrag Neu laden aus. Um die neue<br />
Software aufzuspüren, klicken Sie<br />
dann links unten auf den Eintrag<br />
Ursprung <strong>und</strong> dann<br />
oben auf<br />
/main<br />
(ports.<br />
ubuntu.<br />
com). Es<br />
dauert mitunter einen<br />
Moment, bevor rechts die <strong>ins</strong>tallierbare<br />
Software erscheint.<br />
Alternativ <strong>ins</strong>tallieren Sie Software über ein Terminal<br />
(Referenz: Paketmanagement). Taucht die<br />
Frage Diese Pakete ohne Überprüfung <strong>ins</strong>tallieren<br />
(j/N) auf, drücken Sie [J] – es handelt sich um ein<br />
Problem mit fehlenden Schlüsseln.<br />
Ob die <strong>ins</strong>tallierte Anwendung auf dem Rechner<br />
läuft, finden Sie erst nach dem Start heraus. Im<br />
Test ließ sich z. B. Th<strong>und</strong>erbird aufrufen, während<br />
das Software-Center den Dienst verweigerte. Auch<br />
Gimp lief; wirklich Spaß macht die Arbeit auf dem<br />
sehr kleinen Display aber nicht.<br />
Keine Konkurrenz<br />
Ohne Flash, Skype <strong>und</strong> vernünftigen 3-D-Support<br />
fehlen beim Ecafé einige nützliche Programme, die<br />
auf anderen Rechnern dieser Preisklasse laufen.<br />
Besonders schnell ist der Rechner auch nicht. Der<br />
fehlende Lüfter ist von Vorteil, aber nicht schlachtentscheidend;<br />
mit der langen Akkulaufzeit punktet<br />
das Netbook schon eher.<br />
Am ehesten eignet es sich wohl für ARM-Enthusiasten<br />
<strong>und</strong> Leute, die ohnehin nur Mails schreiben<br />
<strong>und</strong> Texte verfassen. Der Internetpreis von<br />
250 Euro ist dennoch recht happig. Zum Vergleich:<br />
Der Eee PC X101 von Asus kostet r<strong>und</strong> 170 Euro,<br />
<strong>und</strong> auf ihm läuft Unity flüssig in 3-D [2]. Zudem<br />
bringt er eine höhere Taktfrequenz <strong>und</strong> mehr RAM<br />
mit. Glaubt man den Experten, werden sich ARM-<br />
Prozessoren in Zukunft dennoch super verkaufen.<br />
So steht mit dem Cortex-A15 MPCore ein ARM-<br />
Prozessor in den Startlöchern, der mehrere Kerne<br />
verwendet. Es gibt bereits einige Lizenznehmer;<br />
erste Geräte werden für 2012 erwartet. Das getestete<br />
Netbook besteht hingegen den Vergleich mit der<br />
x86-Konkurrenz noch nicht. (kki) ●●●<br />
1 Etwas ungewohnt: Die Tastatur<br />
des Rechners fassen zwei Plastikstreben<br />
rechts <strong>und</strong> links ein, was<br />
das Tippen erschwert.<br />
Info<br />
[1] Wikipedia zur Kaugummitastatur:<br />
[http:// de. wikipedia.<br />
org/ wiki/ Kaugummitastatur]<br />
[2] Unity auf dem Eee PC<br />
X101: [http:// blog.<br />
rootserverexperiment. de/<br />
2011/ 08/ 31/ asus‐x101‐wied<br />
er‐ein‐echter‐eee‐pc/]<br />
www.ubuntu-user.de 01/2012<br />
UBUNTU<br />
user<br />
93
Programmieren<br />
Bash-Workshop: Teil 2<br />
Case, While <strong>und</strong> Funktionen<br />
Alles inklusive<br />
Tomasz Rzymkiewicz, 123RF<br />
Funktionen lassen sich<br />
auch in Bash-Skripten<br />
sinnvoll nutzen: Im<br />
Workshop basteln wir<br />
mit ihrer Hilfe einen<br />
simplen MP3-Player.<br />
<br />
Christoph Stockmayer<br />
Referenz<br />
Bash-Programmierung: Den ersten<br />
Teil des Workshops finden Sie<br />
im letzten <strong>Ubuntu</strong> <strong>User</strong> 04/2011 auf<br />
Seite 94.<br />
1 Ein Auswahlmenü bietet verschiedene Optionen an; darunter<br />
erscheinen dann die gef<strong>und</strong>enen Ergebnisse der Suche.<br />
In der ersten Folge zur Bash-Programmierung<br />
haben wir bereits einige Gr<strong>und</strong>lagen beschrieben<br />
(Referenz: Bash-Programmierung).<br />
Nun wollen wir ein kleines (rudimentäres) Auswahlmenü<br />
erstellen, um die Musiktitel aus dem<br />
letzten Workshop anzuzeigen, zu suchen <strong>und</strong><br />
abzuspielen. Dabei lernen Sie wieder einige Bash-<br />
Features kennen – primär geht es aber darum, die<br />
Möglichkeiten der Bash vorzustellen.<br />
Alle Musiktitel anzeigen<br />
Im ersten Schritt kümmern Sie sich um die einzelnen<br />
Funktionalitäten. Damit das eigentliche Skript<br />
nicht zu unübersichtlich wird, speichern Sie diese<br />
Bash-Funktionen in einer eigenen Datei namens<br />
musiksammlung.func, die Sie später einfach in das<br />
Skript einbinden.<br />
Eine Bash-Funktion besitzt einen Namen (Sie<br />
dürfen auch das Schlüsselwort function verwenden)<br />
<strong>und</strong> zwei r<strong>und</strong>e Klammern. Das kennen Sie<br />
womöglich von der Programmiersprache C. In den<br />
geschweiften Klammern stehen dann alle Anweisungen,<br />
die diese Funktion<br />
abarbeiten soll.<br />
In Listing 1 sucht die Funktion<br />
anzeigen() über das<br />
find-Kommando (siehe<br />
Kasten find) vom aktuellen<br />
Verzeichnis ausgehend<br />
nach Dateien mit der<br />
Endung .mp3. Vor dieser<br />
Endung dürfen dank der<br />
Wildcard * beliebige Namen<br />
stehen.<br />
Die Option -iname sorgt<br />
dafür, dass find nicht zwischen<br />
Groß- <strong>und</strong> Kle<strong>ins</strong>chreibung unterscheidet.<br />
Außerdem müssen Sie den Dateinamen *.mp3 in<br />
Hochkommata setzen, damit die Bash die Wildcard<br />
nicht sofort durch alles Passende ersetzt,<br />
sondern sie an das Kommando find weitergibt (andernfalls<br />
wird nur nach Dateien im aktuellen Verzeichnis<br />
gesucht). Das Ergebnis der Suche formatiert<br />
nun eine weitere Funktion namens format(),<br />
die Sie unter anzeigen() anlegen. Sie entfernt, wie<br />
im letzten Workshop gezeigt, die Endung .mp3.<br />
Zum Schluss zeigt less das Ergebnis seitenweise<br />
an, weil Sie hier ggf. viele Resultate erzielen. Die<br />
Option -e beendet less, ohne dass Sie am Ende explizit<br />
[Q] drücken müssen.<br />
Nach Titeln suchen<br />
Auch die Suche lösen Sie mit einer Funktion<br />
(Listing 2): Zuerst schreibt echo eine Frage auf<br />
den Bildschirm. Dabei unterdrückt die Option -n<br />
das Einfügen eines Zeilenumbruchs (engl. „newfind<br />
Das Kommando sucht aufgr<strong>und</strong> bestimmter Kriterien<br />
nach Dateien, zum Beispiel:<br />
$ find / ‐name passwd ‐exec ls ‐ld {} \;<br />
Die Parameter legen fest, wo im Verzeichnisbaum die<br />
Suche beginnt (/), wonach find sucht (-name passwd,<br />
also nach einer Datei namens passwd) <strong>und</strong> was es mit<br />
dem Ergebnis anfängt (es listet die F<strong>und</strong>stücke auf:<br />
-exec ls ‐ld {} \;). Noch ein Beispiel:<br />
$ find . ‐size +10G ‐exec rm ‐i {} \;<br />
find fahndet hier – vom aktuellen Verzeichnis aus (.) –<br />
nach Dateien, die größer als 10 GByte sind (-size +10G)<br />
<strong>und</strong> löscht diese (-exec rm ‐i {} \;) – Sie erkennen hier<br />
sicher das Prinzip.<br />
94 UBUNTU<br />
01/2012<br />
www.ubuntu-user.de<br />
user
Bash-Workshop: Teil 2<br />
Programmieren<br />
line“), sodass der Prompt direkt hinter dem Text<br />
erscheint. Mit read liest die Funktion die Benutzereingabe<br />
ein <strong>und</strong> legt sie in der Bash-Variable input<br />
ab, sobald der Anwender [Eingabe] drückt. Diese<br />
Variable setzt find nun als Suchobjekt ein. Hier<br />
dürfen Sie jedoch keine einfachen Hochkommata<br />
verwenden, sondern müssen zu doppelten greifen<br />
– andernfalls ersetzt find die Variable nicht. Außerdem<br />
müssen Sie den Namen der Variablen in<br />
geschweifte Klammern packen, da find sonst die<br />
nachfolgenden Zeichen zum Namen der Variable<br />
hinzufügt. Das Ergebnis erscheint einmal mehr<br />
ohne Endung (Abbildung 1).<br />
Den Titel abspielen<br />
Das Abspielen eines Titels benötigt ebenfalls die<br />
Suche (Listing 3). Hier fragen Sie direkt über read<br />
‐p nach dem Titel – der angehängte Parameter<br />
verhindert wieder den Zeilenumbruch. Es folgt die<br />
Suche mit find, die sich jedoch auf MP3-Dateien<br />
Listing 1<br />
01 anzeigen()<br />
02 {<br />
03 find . ‐iname '*.mp3' | format | U<br />
less ‐e<br />
04 }<br />
05 <br />
06 format()<br />
07 {<br />
08 sed ‐e 's/\.mp3$//'<br />
09 }<br />
Listing 2<br />
01 suchen()<br />
02 {<br />
03 echo ‐n 'Nach welchem Titel suchen<br />
Sie: '<br />
04 read input<br />
05 echo<br />
06 find . ‐iname "*${input}*" | format<br />
07 }<br />
Listing 3<br />
01 abspielen()<br />
02 {<br />
03 read ‐p 'Welchen Titel wollen Sie<br />
abspielen? ' input<br />
04 echo<br />
05 find . ‐iname "*${input}*.mp3" | cat U<br />
‐n | format<br />
06 echo ‐en '\nWaehlen Sie eine Nummer: '<br />
07 read nr<br />
08 $playerkommando "`find . ‐iname U<br />
"*${input}*.mp3" | sed ‐n ‐e "${U<br />
beschränkt. Da es<br />
mehrere potenzielle<br />
F<strong>und</strong>stellen gibt,<br />
nummeriert cat ‐n die<br />
Ergebnisse durch <strong>und</strong><br />
reicht sie an format<br />
weiter, das die MP3-<br />
Endungen abknipst<br />
<strong>und</strong> dem Anwender<br />
die Liste der F<strong>und</strong>stücke<br />
präsentiert.<br />
Während echo den Benutzer<br />
auffordert, eine<br />
Zahl zu wählen, liest<br />
read die Antwort ein.<br />
Nun wird es etwas<br />
komplizierter. Ignorieren<br />
Sie zunächst die<br />
Variable $playerkommando<br />
<strong>und</strong> betrachten<br />
Sie die Kommandos find <strong>und</strong> sed. Diese führt die<br />
Bash in einer Kommandosubstitution mit rückwärts<br />
geneigten Hochkommata (Backticks, `) zuerst<br />
aus, sodass am Ende der Dateiname (inklusive<br />
Pfad) des ausgewählten Musikstücks steht.<br />
Den zweiten find-E<strong>ins</strong>atz könnten Sie sich sparen,<br />
wenn Sie das Ergebnis des ersten find-Aufrufs in<br />
einer Variable speichern. Diesmal reicht find die<br />
Suchergebnisse an sed weiter, das nun die vom<br />
<strong>User</strong> angegebenen Zeilennummer, den der read-<br />
Befehl in der Variable ${nr} ablegt hat, herausfiltert.<br />
Mit -n <strong>und</strong> -e zählt sed die gef<strong>und</strong>enen Zeilen<br />
durch <strong>und</strong> extrahiert über die Anweisung p in den<br />
Anführungszeichen die vom Anwender gewählte<br />
Zeile. Ersetzen Sie das p durch ein d, würde sed<br />
die genannte Zeile hingegen löschen.<br />
Dieser Dateiname landet dann – eingefasst in<br />
Hochkommata, falls er Leerzeichen enthält – beim<br />
$playerkommando. Dabei handelt es sich erneut<br />
um eine Bash-Variable, für die das Hauptskript<br />
eine Abspielsoftware definiert (Abbildung 2) –<br />
dazu später mehr. Eigentlich müssten wir noch die<br />
Eingaben überprüfen (was wir hier weglassen).<br />
Sollte die gewählte Nummer nicht stimmen, bekommt<br />
das sed-Kommando Schwierigkeiten.<br />
Auswahlmenü<br />
Zum Schluss fügen Sie alle Funktionen in einem<br />
interaktiven Bash-Auswahlmenü zusammen (Listing<br />
4). Die einzelnen Passagen erläutern wir mit<br />
Hilfe der Zeilennummern. Wie jedes Bash-Skript<br />
beginnt auch dieses mit dem Shebang (#!), gefolgt<br />
von einer Kurzbeschreibung (Zeilen 1 bis 10). Sie<br />
rufen das Skript optional mit dem Verzeichnis auf,<br />
in dem sich die Musiksammlung befindet:<br />
$./musiksammlung.sh /home/user/Meine_Musik<br />
2 Im Bild spielt MPlayer (playerkommando='mplayer') die MP3-<br />
Dateien ab. Auf Wunsch verwenden Sie ein anderes Programm.<br />
Glossar<br />
Hochkommata: Parameter innerhalb<br />
einfacher Hochkommata lässt<br />
die Bash stehen (echo '$var `date`<br />
a*'). Setzen Sie diese hingegen in<br />
doppelte Hochkommata, ersetzt die<br />
Bash Varia-blen, Kommandos <strong>und</strong><br />
den Backslash.<br />
Kommandosubstitution: Dabei führt<br />
ein Kommando ein anderes aus,<br />
das zwischen rückwärts geneigten<br />
Hochkommata (`Kommando`) oder<br />
in Klammern ($(Kommando)) steht,<br />
etwa echo „Heute ist: `date`“. Die<br />
Bash ersetzt `date` hier durch seinen<br />
Ausgabewert – das aktuelle<br />
Datum.<br />
10 }<br />
nr}p"`"<br />
Vergessen Sie nicht, das Skript zuvor über chmod<br />
u+x musiksammlung.sh ausführbar zu machen.<br />
www.ubuntu-user.de 01/2012<br />
UBUNTU<br />
user<br />
95
Programmieren Bash-Workshop: Teil 2<br />
Listing 4<br />
01 #!/bin/bash<br />
02 ##################################################################<br />
03 #<br />
04 # Auswahlmenue Musikdateien<br />
05 # usage: musiksammlung.sh [Startverzeichnis]<br />
06 #<br />
07 # (co) Stockmayer<br />
08 # 09.08.2011<br />
09 #<br />
10 ##################################################################<br />
11 <br />
12 # Variable<br />
13 export TERM=xterm # oder linux oder vt220<br />
14 bold=`tput bold`<br />
15 aus=`tput sgr0`<br />
16 blau=`tput setf 1`<br />
17 weiter=true<br />
18 playerkommando='mplayer'<br />
19 <br />
20 . musiksammlung.func<br />
21 <br />
22 # main<br />
23 cd ${1:‐~/Musik}<br />
24 while $weiter<br />
25 do<br />
26 clear<br />
27 cat
Bash-Workshop: Teil 2<br />
Programmieren<br />
dass die Bash die TABs im Skript vor den einzelnen<br />
Einträgen ignoriert – sie dienen lediglich der<br />
Übersichtlichkeit.<br />
Die Zeilen 39 bis 41 lesen nun die Eingabe des Benutzers<br />
ein <strong>und</strong> speichern die Wahl in der Variable<br />
input ab. Diese wertet dann eine case-Verzweigung<br />
(Zeile 43 bis 55) aus: Gibt der Anwender eine 1<br />
ein, ruft die Verzweigung die Funktion anzeigen()<br />
auf, bei 2 die Suche usw.<br />
Will der Benutzer das Skript abbrechen, drückt er –<br />
wie in Zeile 36 angeboten – die 0. Das setzt die Variable<br />
$weiter auf false (Zeile 50), das Skript springt<br />
dann dank continue (Zeile 51) wieder an den Beginn<br />
der while-Schleife. Da die Variable $weiter aber<br />
jetzt nicht mehr auf $true steht, verabschiedet sich<br />
tput<br />
Dank tput nutzen Sie Bildschirmattribute unabhängig<br />
vom Terminal. Sie verwenden Farben, lassen Zeichen<br />
blinken oder stellen sie invertiert dar. Hintergr<strong>und</strong> ist<br />
die terminfo-Datenbasis (man termino), den Typ legt<br />
die Variable $TERM fest (typische Werte sind: linux,<br />
xterm, ansi).<br />
tput blink # Blinken<br />
tput rev # Revers (invertiert)<br />
tput setb 2 # Hintergr<strong>und</strong>farbe grün<br />
tput sgr0 # alles zurücksetzen<br />
das Skript mit einem kurzen Bis später… (Zeile 58)<br />
sowie einem definierten Exit-Code in Zeile 60. Eine<br />
0 bedeutet, dass alles in Ordnung ist – den Code<br />
fragt der Elternprozess ab.<br />
Hat der Benutzer ein Musikstück gesucht oder abgespielt,<br />
landet er nach einem Tastendruck (Zeile<br />
55) jeweils wieder im Hauptmenü. Entscheidet<br />
er sich hingegen für eine andere als die vier vorgeschlagenen<br />
Tasten, kommt das Sternchen in<br />
der case-Verzweigung zum E<strong>ins</strong>atz (Zeile 53) <strong>und</strong><br />
bemängelt eine nicht verfügbare Zahl. Es lässt<br />
dem Anwender Zeit, die Mitteilung zu lesen <strong>und</strong><br />
springt nach einem Tastendruck zum Auswahlmenü<br />
zurück. Die Taste fragt das Kommando read<br />
ab (Zeile 56), das einen Prompt ausgibt (-p) <strong>und</strong><br />
eine einzelne Taste einliest (-n 1).<br />
Beim nächsten Mal<br />
Die Bash-Programmierung erlaubt Ihnen das elegante<br />
<strong>und</strong> rasche Kombinieren zahlreicher Linux-<br />
Tools zu einer lauffähigen Gesamtlösung. Diese<br />
eignet sich <strong>ins</strong>besondere für Administratoren, aber<br />
auch für den normalen Arbeitsalltag, in dem sich<br />
bestimmte Aufgaben regelmäßig wiederholen.<br />
Möchten Sie das Aussehen eines Skripts verbessern,<br />
bietet es sich hingegen an, das dialog-Tool<br />
einzusetzen, das wir in der nächsten Folge des<br />
Bash-Workshops vorstellen. (kki) ●●●<br />
Der Autor<br />
Christoph Stockmayer ist seit 28<br />
Jahren freiberuflicher Trainer in<br />
den Gebieten Programmierung,<br />
C/C++/Java/<strong>Per</strong>l, OOA/OOD <strong>und</strong><br />
im gesamten Unix/Linux-Sektor.<br />
Er ist SuSE Certified Trainer,<br />
LPIC1 <strong>und</strong> Lehrbeauftragter an<br />
der FH Nürnberg. Er betreut außerdem<br />
Programmier- <strong>und</strong> Unix/<br />
Linux-Projekte.<br />
Glossar<br />
Variable $1: Über die Variable $1<br />
greift ein Skript auf den ersten vom<br />
Anwender übergebenen Startparameter<br />
zu (im Beispiel /home/user/<br />
Meine_Musik).<br />
das magazin für ubuntu-anwender!<br />
digisub-mini * : 2 digitale ausgaben ubuntu user!<br />
5€<br />
FÜR 2 AUSGABEN<br />
iHre VOrteiLe<br />
● Hilfe für ein- <strong>und</strong> umsteiger<br />
bei den ersten schritten mit ubuntu<br />
● zusatzwissen r<strong>und</strong> um ubuntu<br />
<strong>und</strong> seine derivate<br />
● 2x testen ohne risiko, das digisub-mini<br />
ist jederzeit kündbar!<br />
● nutzbar auf notebook <strong>und</strong> PC,<br />
tablet oder smartphone!<br />
Jetzt gLeiCH besteLLen!<br />
● tel.: 07131 / 2707 274 ● fax: 07131 / 2707 78 601<br />
● urL: www.ubuntu-user.de/abo ● e-mail: abo@ubuntu-user.de<br />
www.ubuntu-user.de 01/2012<br />
*geht ohne Kündigung in ein digitales Jahresabo mit 4 ausgaben pro Jahr über <strong>und</strong> ist jederzeit kündbar! UBUNTU<br />
user<br />
97
Service<br />
Impressum<br />
Impressum<br />
<strong>Ubuntu</strong> <strong>User</strong> ist eine Publikation der Linux New Media AG.<br />
Anschrift<br />
Putzbrunner Str. 71, 81739 München<br />
Telefon: (089) 99 34 11-0, Fax: (089) 99 34 11-99<br />
Homepage<br />
http://www.ubuntu-user.de<br />
Abo/Nachbestellung http://shop.linuxnewmedia.de<br />
E-Mail (Leserbriefe) <br />
Pressemitteilungen <br />
Chefredakteur Kristian Kißling (v. i. S. d. P.) (kki)<br />
Redaktion<br />
Ulrich Bantle (uba)<br />
Marcel Hilzinger (mhi)<br />
Mathias Huber (mhu)<br />
DVD-Produktion Hans-Jörg Ehren <br />
Christian Ullrich <br />
Grafik<br />
Dana Fidlerova, Judith Erb<br />
Titelgestaltung Judith Erb, Titelillustration: Pinball Digitalagentur<br />
Bildnachweis Stock.xchng, Fotolia.de, Photocase.com, 123RF.com <strong>und</strong> andere<br />
Schlusslektorat Heike Jurzik <br />
Produktion<br />
Christian Ullrich <br />
Druck<br />
Vogel Druck <strong>und</strong> Medienservice GmbH & Co. KG, 97204 Höchberg<br />
Geschäftsleitung Brian Osborn (Vorstand) <br />
Hermann Plank (Vorstand) <br />
Mediaberatung<br />
D/A/CH<br />
UK/Ireland<br />
USA<br />
Petra Jaser <br />
Tel.: +49 (0)89 / 99 34 11 24<br />
Fax: +49 (0)89 / 99 34 11 99<br />
Penny Wilby <br />
Tel.: +44 (0)1787 211 100<br />
Ann Jesse <br />
Tel.: +1 785 841 8834<br />
Eric Henry <br />
Tel.: +1 785 917 0990<br />
Es gilt die Anzeigenpreisliste vom 01.01.2011.<br />
Pressevertrieb MZV Moderner Zeitschriften Vertrieb GmbH<br />
Breslauer Straße 5, 85386 Eching<br />
Tel.: (089) 3 19 06-0, Fax: (089) 3 19 06-113<br />
Abonnenten-Service A.B.O. Verlagsservice GmbH<br />
D/A/CH<br />
Lea-Maria Schmitt <br />
Telefon D/A: +49 (0)7131 2707 274<br />
Telefon CH: +41 (0)43 816 1627<br />
Telefax D/A/CH: +49 (0)7131 2707 78 601<br />
Linux ist ein eingetragenes Warenzeichen von Linus Torvalds <strong>und</strong> wird von uns mit seiner<br />
fre<strong>und</strong>lichen Genehmigung verwendet. »Unix« wird als Sammelbegriff für die Gruppe der Unixähnlichen<br />
Betriebssysteme (wie beispielsweise HP/UX, FreeBSD, Solaris) verwendet, nicht als<br />
Bezeichnung für das Trademark (»UNIX«) der Open Group. Der Linux-Pinguin wurde von Larry<br />
Ewing mit dem Grafikprogramm »The GIMP« erstellt. Google ist ein eingetragenes Warenzeichen<br />
von Google Inc.<br />
Eine Haftung für die Richtigkeit von Veröffentlichungen kann – trotz sorgfältiger Prüfung<br />
durch die Redaktion – vom Verlag nicht übernommen werden. Mit der E<strong>ins</strong>endung von<br />
Manuskripten oder Leserbriefen gibt der Verfasser seine Einwilligung zur Veröffent lich ung in<br />
einer Publikation der Linux New Media AG. Für unverlangt eingesandte Manuskripte oder Beiträge<br />
übernehmen Redaktion <strong>und</strong> Verlag keinerlei Haftung.<br />
Die Installation von Programmen der Heft-CD/DVD erfolgt auf eigene Gefahr. Die Redaktion<br />
des <strong>Ubuntu</strong> <strong>User</strong> haftet nicht für Schäden <strong>und</strong> Folgeschäden wie Datenverlust, die durch die<br />
Installation der Software entstehen können.<br />
Die Redaktion behält sich vor, E<strong>ins</strong>endungen zu kürzen <strong>und</strong> zu überarbeiten. Das exklusive<br />
Urheber- <strong>und</strong> Verwertungsrecht für angenommene Manus kripte liegt beim Verlag. Es darf kein<br />
Teil des Inhalts ohne schriftliche Genehmigung des Verlags in irgendeiner Form vervielfältigt<br />
oder verbreitet werden.<br />
Copyright © 1999–2011 Linux New Media AG ISSN: 2190-1155<br />
Disclaimer<br />
<strong>Ubuntu</strong> is a trademark of Canonical Limited and is used <strong>und</strong>er licence from Canonical Ltd.<br />
Points of view or opinions in this publication do not necessarily represent the policies or<br />
positions of Canonical Ltd or imply affiliation with <strong>Ubuntu</strong> or www.ubuntu.com. <strong>Ubuntu</strong> <strong>User</strong><br />
is not an official Canonical title. The DVD included in this magazine may contain an unofficial<br />
<strong>Ubuntu</strong> release which is not supported by Canonical Ltd.<br />
Abodaten<br />
Preise Print Deutschland Österreich Schweiz Ausland EU<br />
Einzelheft € 7,90 € 8,70 Sfr 15,80 (siehe Titel)<br />
Jahres-DVD (Einzelpreis) € 14,95 € 14,95 Sfr 18,90 € 14,95<br />
Jahres-DVD (zum Abo 1) € 6,70 € 6,70 Sfr 8,50 € 6,70<br />
Jahresabo € 26,90 € 29,90 Sfr 44,24 € 33,90<br />
Preise Digital Deutschland Österreich Schweiz Ausland EU<br />
Heft-PDF Einzelausgabe € 7,90 € 7,90 Sfr 10,25 € 7,90<br />
DigiSub (4 Ausgaben) € 24,20 € 24,20 Sfr 34,85 € 24,20<br />
DigiSub (zum Printabo) € 4,– € 4,– Sfr 4,– € 4,–<br />
HTML-Archiv (zum Abo 1) € 12,– € 12,– Sfr 12,– € 12,–<br />
1 nur erhältlich in Verbindung mit einem Jahresabo Print oder Digital<br />
Schüler- <strong>und</strong> Studentenermäßigung: 20 Prozent gegen Vorlage eines Schülerausweises<br />
oder einer aktuellen Immatrikulationsbescheinigung. Der aktuelle Nachweis ist bei<br />
Verlängerung neu zu erbringen. Andere Aboformen, Ermäßigungen im Ausland etc.<br />
auf Anfrage.<br />
Adressänderungen bitte umgehend mitteilen, da Nachsendeaufträge bei der Post nicht<br />
für Zeitschriften gelten.<br />
98 UBUNTU<br />
01/2012<br />
www.ubuntu-user.de<br />
user
Linux-Know-how<br />
für E<strong>ins</strong>teiger <strong>und</strong> Profis<br />
openbook<br />
online!<br />
Bestseller!<br />
» www.facebook.com/GalileoPressVerlag<br />
» www.twitter.com/Galileo_Press<br />
www.GalileoComputing.de/Linux<br />
Wissen, wie’s geht.