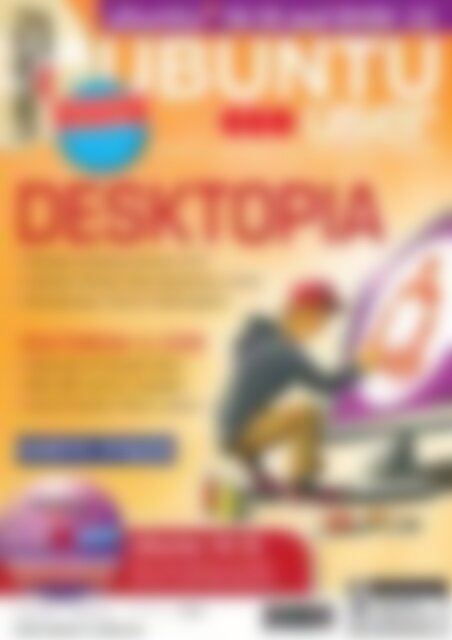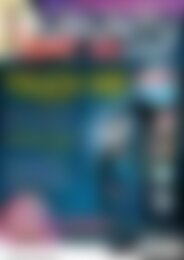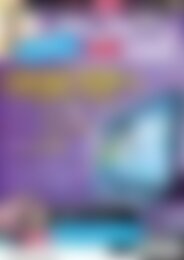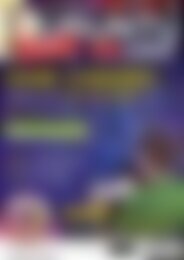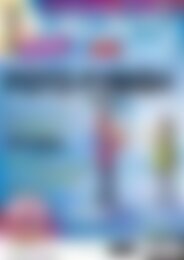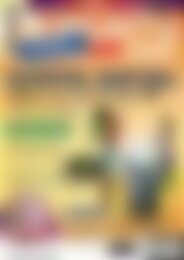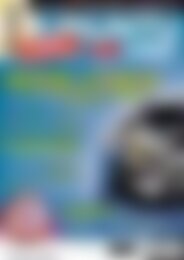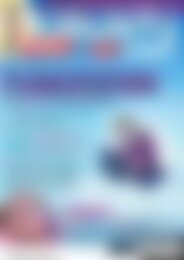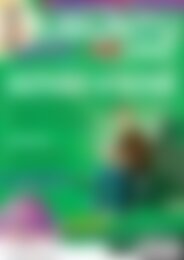Ubuntu User Desktopia (Vorschau)
Erfolgreiche ePaper selbst erstellen
Machen Sie aus Ihren PDF Publikationen ein blätterbares Flipbook mit unserer einzigartigen Google optimierten e-Paper Software.
UBUNTU<br />
user<br />
UBUNTU<br />
JUBILÄUMS-<br />
AUSGABE<br />
Aufkleber<br />
im Heft<br />
01/2011<br />
10.10 auf DVD! 32-Bit<br />
64-Bit<br />
user<br />
DIE WELT VON UBUNTU ENTDECKEN<br />
DESKTOPIA<br />
● Perfekter Einstieg: <strong>Ubuntu</strong> 10.10<br />
● Desktop-Tuning: Unity, Easystroke, Conky<br />
● Remastersys: <strong>Ubuntu</strong> selbst gebaut<br />
MULTIMEDIA & CODE<br />
● Videochat mit Google Video<br />
● ARD, ZDF und Co. anzapfen<br />
● Acire & Quickly: Python einfach<br />
HANDYS SYNCEN<br />
<strong>Ubuntu</strong> 10.10<br />
Das neue <strong>Ubuntu</strong> auf DVD,<br />
für 32- und 64-Bit-Systeme<br />
Österreich EUR 8,70<br />
Schweiz sfr 15,80<br />
Benelux EUR 9,25<br />
Spanien EUR 10,25<br />
Italien EUR 10,25<br />
7,90 €<br />
WWW.UBUNTU-USER.DE<br />
4 191751 907901 01
Editorial<br />
Service<br />
Ein Jahr,<br />
eine Zahl...<br />
Ich muss sagen, ich war überrascht. 490! Ich selbst bin kein großer Freund von<br />
Umfragen. Wer schon einmal eine knappe Stunde lang Fragen zur bevorzugten<br />
Bananensorte beantwortet hat, weiß, wovon ich rede. Um so mehr freut es mich,<br />
dass sich knapp 500 Leser durch den Fragebogen unserer Leserumfrage gekämpft<br />
haben [1]. Vielen Dank!<br />
Um es gleich vorauszuschicken: Da die Umfrage kurz vor dem Redaktionsschluss<br />
beendet wurde, konnten wir noch nicht alle Ergebnisse auswerten. Wir<br />
stellen weitere Resultate im nächsten Heft vor.<br />
Kristian Kißling,<br />
Chefredakteur<br />
Aber nun zu den Fragen. Was glauben Sie: Wie viel Prozent der Leser nutzen das<br />
reine <strong>Ubuntu</strong> (mit dem Gnome-Desktop)? Und welches <strong>Ubuntu</strong>-Derivat ist am erfolgreichsten?<br />
Die Antwort auf die erste Frage lautet: 89 Prozent. Das ist deutlich.<br />
Dem Platzhirsch folgt dann aber nicht etwa Kubuntu (was ich vermutet hätte),<br />
sondern die <strong>Ubuntu</strong> Netbook Edition, die laut Umfrage 20 Prozent der Befragten<br />
einsetzen; Kubuntu setzen 15 Prozent ein. Und wer glaubt, dass die Marktmacht<br />
von Windows langsam schwindet: Bei über 90 Prozent der Leser läuft parallel ein<br />
Windows-System – so schnell wird Bug Nr. 1 wohl nicht gefixt [2].<br />
<strong>Ubuntu</strong> <strong>User</strong> Online<br />
Fragen, Kritik und Anregungen:<br />
redaktion@ubuntu-user.de<br />
Neuigkeiten und Artikel aus<br />
dem <strong>Ubuntu</strong> <strong>User</strong>:<br />
http:// ubuntu-user. de/<br />
Folgen Sie uns online:<br />
* http:// twitter. com/ ubuntu_<br />
user_de<br />
* http:// www. facebook. com/<br />
ubuntuuser<br />
Info<br />
Einige der Fragen stellten wir auch aus Neugier, so etwa die zum Verbreitungsgrad<br />
von 64-Bit-Systemen. Lohnt es sich, Software für diese Systeme auf die<br />
Heft-DVD zu packen? Für den <strong>Ubuntu</strong> <strong>User</strong> lässt sich das eher mit „ja“ beantworten<br />
(Abbildung). Während sich rund 37 Prozent der Leser für die 32-Bit-Version<br />
aussprechen, bevorzugen immerhin 16 Prozent die 64-Bit-Variante.<br />
Die Themeninteressen sind vielfältig: Vorn dabei ist – neben Multimedia und Sicherheit<br />
– die Open-Source-Szene selbst. Im Heft finden die Leser u. a. die vorgestellte<br />
Software, die Schwerpunkte,<br />
Aktuelles sowie Desktopthemen interessant.<br />
Als Schulnoten bekam das<br />
Heft durchweg Zweien: Das freut uns.<br />
Offenbar sind wir auf dem richtigen<br />
Weg, zugleich bleibt Raum für Verbesserungen.<br />
Nach einem Jahr – wir<br />
feiern Jubiläum – eine gute Bilanz,<br />
finden wir. Und die Aufkleber im Heft?<br />
Unsere Geburtstagstorte!<br />
[1] [https:// www.<br />
surveymonkey. net/ s/<br />
ubuntuuser]<br />
[2] [https:// bugs. launchpad.<br />
net/ ubuntu/ +bug/ 1]<br />
www.ubuntu-user.de 01/2011<br />
UBUNTU<br />
user<br />
3
Service<br />
Inhalt<br />
<strong>Ubuntu</strong> <strong>User</strong> 01/2011<br />
UBUNTU<br />
user<br />
27<br />
Multimedia-Codecs und proprietäre<br />
Programme sind unter <strong>Ubuntu</strong><br />
bewegliche Ziele. Die Installation ändert sich<br />
permanent. Wir zeigen, wo Sie was finden.<br />
Service<br />
Aktuelles<br />
Schwerpunkt<br />
3 Editorial<br />
Ein Jahr, eine Zahl.<br />
6 Leserbriefe<br />
Leser geben Tipps und<br />
stellen Fragen.<br />
34 DVD-Inhalt<br />
Diese Software finden Sie<br />
auf unserer Heft-DVD.<br />
97 <strong>Vorschau</strong><br />
98 Impressum<br />
7 Gewinnspiel<br />
Compaq zu gewinnen.<br />
8 Newbuntu<br />
Experimente mit Gesichtserkennung,<br />
farbige<br />
Indikatoren u. v. m.<br />
10 Interview<br />
Michael Vogt im Interview.<br />
12 Bücher<br />
Zwei Rezensionen.<br />
45 Einführung<br />
Das erwartet Sie in unserem<br />
Heftschwerpunkt.<br />
46 Easystroke<br />
<strong>Ubuntu</strong>s Desktop über<br />
Mausgesten steuern.<br />
50 Compiz<br />
Nützliche Effekte erleichtern<br />
die tägliche Arbeit<br />
mit Gnome.<br />
52 Conky<br />
Technische Infos schön<br />
verpackt: Conky tunen.<br />
56 Unity<br />
<strong>Ubuntu</strong>s neuer Netbook-<br />
Desktop im Test.<br />
Erste Schritte<br />
14 Neues<br />
Installer, Unity, Kaufsoftware: Wir stellen<br />
die Neuerungen von <strong>Ubuntu</strong> 10.10,<br />
„Maverick Meerkat“, vor.<br />
18 Installation<br />
Der neue Installer von <strong>Ubuntu</strong> 10.10<br />
verkürzt den Installationsprozess. Wir<br />
zeigen, was sich ändert, wenn Sie<br />
<strong>Ubuntu</strong> 10.10 auf die Platte spielen.<br />
24 Netzwerk<br />
Wir erklären, wie Sie mit dem Network-<br />
Manager ins Internet kommen und das<br />
System auf den neuesten Stand bringen.<br />
27 Multimedia<br />
Flash, Google Earth und Codecs: Wie<br />
Sie unter <strong>Ubuntu</strong> Multimediakomponenten<br />
und proprietäre Programme installieren,<br />
lesen Sie hier.<br />
30 Gnome<br />
Ungewohnte Umgebung: Lernen Sie<br />
den Gnome-Desktop besser kennen.<br />
36 Pakete<br />
So spielen Sie über das Software-Center<br />
und das Terminal Pakete ein.<br />
40 Drucken und Scannen<br />
So klappt es mit <strong>Ubuntu</strong> 10.10.<br />
4 UBUNTU<br />
01/2011<br />
www.ubuntu-user.de<br />
user
Inhalt<br />
Service<br />
10.10<br />
Im Heft:<br />
<strong>Ubuntu</strong> 10.10<br />
auf DVD<br />
• 32-Bit<br />
• 64-Bit<br />
• inklusive<br />
Live-Version<br />
67<br />
Über Plug-ins verwandeln Sie <strong>Ubuntu</strong>s Editor<br />
Gedit in ein Universalinstrument. Er kann dann<br />
u. a. Lesezeichen setzen, Skripte starten, vorgefertigte<br />
Stubs und Textschnipsel verwalten und sogar twittern.<br />
Wissen<br />
Admin<br />
Programmieren<br />
Hardware<br />
60 Upstart<br />
Warum <strong>Ubuntu</strong> dank<br />
Upstart schneller bootet<br />
und welche Skripte jetzt<br />
zählen, lesen Sie hier.<br />
64 Drucken und Scannen<br />
Eine kurze Einführung zu<br />
PostScript, CUPS, SANE<br />
und Texterkennung.<br />
Office<br />
66 Preview OpenOffice 3.3<br />
Erste Eindrücke vom<br />
Projekt „Renaissance“:<br />
Wir werfen einen Blick<br />
auf die Betaversion von<br />
OpenOffice 3.3.<br />
70 Shortcuts<br />
Die Bedienung des Kommandozeileneditors<br />
Vi ist<br />
umständlich. Wir fassen<br />
die wichtigsten Tastaturkürzel<br />
und -kommandos<br />
zusammen.<br />
71 Remastersys<br />
Mit Hilfe der Software,<br />
die eine GUI mitbringt,<br />
erstellen Sie eine bootbare<br />
<strong>Ubuntu</strong>-CD oder -DVD.<br />
Diese enthält entweder<br />
Ihre persönlichen Daten<br />
oder vorinstallierte Softwaresetups.<br />
Software<br />
80 Quickly<br />
In Minuten einen Browser<br />
programmieren und in<br />
Ihr eigenes PPA hochladen?<br />
Das funktioniert mit<br />
Quickly. Wir stellen die<br />
hilfreiche Software vor.<br />
84 Acire<br />
Mit Acire sind Codebeispiele<br />
in Python nur<br />
einen Mausklick entfernt.<br />
Das Projekt versammelt<br />
sinnvolle Codeschnipsel<br />
in einer GUI, um schnell<br />
Anwendungen für <strong>Ubuntu</strong><br />
zu programmieren.<br />
88 Handys synchronisieren<br />
Mit Wammu und Gammu<br />
kommen Sie einfach an<br />
Ihre Handydaten.<br />
92 Pandora<br />
Wir werfen einen Blick auf<br />
den offenen und Linuxbasierten<br />
Handheld.<br />
Tipps & Tricks<br />
96 Tipps&Tricks für <strong>Ubuntu</strong><br />
Gasterweiterungen in<br />
VirtualBox installieren und<br />
PGP-Schlüssel erstellen:<br />
So funktioniert es.<br />
67 Plug-ins für Gedit<br />
Wir demonstrieren, wie<br />
Sie Gnomes einfachem<br />
Editor Gedit mit Hilfe<br />
von Plug-ins Superkräfte<br />
verleihen.<br />
74 Google Video<br />
Nach Skype telefonieren<br />
Sie nun auch über ein<br />
Google-Plug-in mit<br />
Videounterstützung.<br />
76 Mediathek<br />
Das öffentlich-rechtliche<br />
Fernsehprogramm per<br />
Internet auf dem Desktop<br />
empfangen? Das geht!<br />
78 Plymouth-Themes<br />
Die Bootanimationen, die<br />
Plymouth liefert, verändern<br />
Sie mit ein paar<br />
simplen Handgriffen.<br />
www.ubuntu-user.de 01/2011<br />
UBUNTU<br />
user<br />
5
Service<br />
Leserbriefe<br />
V. Yakobchuk, Fotolia<br />
Leserbriefe<br />
Feedback<br />
Nach jedem Heft erreichen<br />
uns Fragen, Vorschläge<br />
und Kritik unserer<br />
Leser per E-Mail. Wir<br />
drucken eine Auswahl<br />
davon in gekürzter Fassung<br />
ab.<br />
Info<br />
[1] Xubuntu als LTS-Version:<br />
[http:// www. xubuntu. org/<br />
get]<br />
Evolution reparieren<br />
Ich habe keine Ahnung von Linux und der Kommandozeile,<br />
weil ich Windows-Umsteiger bin.<br />
Mein Problem: Evolution zeigt einen „Fehler<br />
beim Erzeugen der Nachrichtenliste“ (database<br />
disk image is malformed) an. Es erscheinen keine<br />
Nachrichten im Eingang, Evolution zeigt nur 23<br />
ungelesene Nachrichten an. Es tut so, als würde es<br />
E-Mails abholen, zeigt diese aber nicht an, und die<br />
Zahl 23 ändert sich auch nicht.<br />
Ich habe noch einen zweiten Benutzer angelegt<br />
und die gesicherten E-Mails (evolution-backup.tar.<br />
gz) in dieses Profil importiert. Dabei ergab sich –<br />
wie zu erwarten – das gleiche Bild. Dann habe ich<br />
Evolution (mit allen Komponenten) deinstalliert<br />
und neu installiert. Komischerweise tauchte es genauso<br />
wieder auf – ohne Nachrichtenliste!<br />
Ralf Fleckstein<br />
UU Sie öffnen in diesem Fall Nautilus, drücken<br />
[Strg]+[H], um die verborgenen Dateien einzublenden,<br />
und wechseln dann in das versteckte Verzeichnis<br />
.evolution/ mail/ imap, das sich in Ihrem<br />
Home-Verzeichnis befindet. Von dort hangeln Sie<br />
sich weiter, bis Sie auf die Datei folder.db stoßen.<br />
Von der legen Sie eine Sicherheitskopie im Home-<br />
Verzeichnis an und löschen die Datei dann. Das<br />
sollte Ihr Problem beheben.<br />
Um wirklich einmal alle Komponenten von Evolution<br />
zu löschen, wählen Sie in Synaptic evolution<br />
aus und klicken dann auf Zum vollständigen<br />
Entfernen vormerken. Dann müssen Sie noch in<br />
Ihrem Home-Verzeichnis die individuellen Evolution-Komponenten<br />
entfernen – in diesem Fall den<br />
Ordner .evolution. Aber Vorsicht: In diesem Ordner<br />
befinden sich Ihre sämtlichen E-Mails, Adressbücher,<br />
Filter usw. Wollen Sie diese behalten, sichern<br />
Sie den Ordner in einem anderen Verzeichnis.<br />
Heft-DVD und Berichtigung<br />
Ganz kurz eine Rückmeldung zu <strong>Ubuntu</strong> <strong>User</strong>, das<br />
ich inzwischen auch im Abo beziehe. Ich lese das<br />
Magazin sehr gerne und gehöre zu den vermutlich<br />
in der Minderzahl befindlichen Lesern, die<br />
gerne auf die Heft-DVD verzichten würden, wenn<br />
es dafür etwas mehr redaktionellen Inhalt geben<br />
würde. Ich bin gespannt, was diesbezüglich bei<br />
der Leserumfrage herauskommt. Ich fürchte aber<br />
tatsächlich, dass für den Käufer in der Bahnhofsbuchhandlung<br />
die eingeklebte Silberscheibe ein<br />
Kaufargument darstellt.<br />
Was mich einige Zeit lang irritiert hat, ist dass Sie<br />
im letzten Heft hartnäckig an mehreren Stellen<br />
behaupten, dass Xubuntu keinen „Long Term Support“<br />
bietet. Das stimmt einfach nicht, was sich<br />
durch einen Blick auf die Xubuntu-Homepage [1]<br />
beweisen lässt.<br />
Andreas Knöll<br />
UU Wie die Leserumfrage ausgegangen ist,<br />
weiß ich ja mittlerweile (siehe Editorial). Laut<br />
dieser gehören Sie tatsächlich eher einer Minderheit<br />
an, denn knapp 57 Prozent der Leser finden<br />
die Heft-DVD entweder sehr interessant oder zumindest<br />
interessant. 32 Prozent der Leser würden<br />
hingegen auf die Heft-DVD verzichten wollen.<br />
Tatsächlich ist mein persönlicher Eindruck, dass<br />
einige Leser unser Heft oft nur wegen der DVD<br />
kaufen, um dieses „mysteriöse“ <strong>Ubuntu</strong> einmal<br />
genauer unter die Lupe zu nehmen.<br />
Mit dem zweiten Punkt haben Sie recht: Die<br />
Information, dass es sich auch bei Xubuntu um<br />
eine LTS-Version handelt, ist mir schlicht durch<br />
die Lappen gegangen; ich frage mich allerdings,<br />
warum. Vermutlich hab ich Xubuntu mit Lubuntu<br />
durcheinander gebracht – Letzteres ist keine LTS-<br />
Version. Danke für den Hinweis! (kki) ●●●<br />
6 UBUNTU<br />
01/2011<br />
www.ubuntu-user.de<br />
user
Gewinnspiel<br />
Aktuelles<br />
Die Gewinner<br />
SheevaPlug und Bücher verlost<br />
Der Steckdosenrechner hat eine neue Heimat, oder besser Steckdose,<br />
gefunden. Herzlichen Glückwunsch an Martin Gottwald. Er<br />
hat – ebenso wie die meisten anderen Einsender – die richtige MD5-<br />
Summe ermittelt. Sie lautet 66fa77789c7b8ff63130e5d5a272d67b.<br />
Sie stoßen auf diese Zahl, wenn Sie einen Blick in die Datei<br />
md5sums auf einem von <strong>Ubuntu</strong>s Downloadservern werfen, die Sie<br />
unter anderem hier [1] finden.<br />
Diesmal hatten wir 47 Mitspieler mit der richtigen Antwort und entschieden<br />
hat – mal wieder – der Zufallsgenerator auf [http:// www.<br />
random. org]. Diesmal können Sie ihm sogar bei seiner Arbeit zusehen<br />
(Abbildung 1). Ein kleines Skript von uns ordnet den Einsendern<br />
dann Nummern zu. Gewonnen hat in diesem Fall die Nummer 2, hinter<br />
die das Skript die E-Mail-Adresse von Martin Gottwald schrieb.<br />
Auch die zehn verlosten <strong>Ubuntu</strong>-Bücher von Michael Kofler haben<br />
neue Besitzer gefunden. Herzlichen Glückwunsch! Hat es diesmal<br />
nicht geklappt, versuchen Sie es doch beim aktuellen Gewinnspiel.<br />
1 Random.org ermittelte<br />
den Gewinner des<br />
SheevaPlug. Der erlosten<br />
Nummer ordnen wir dann<br />
die Einsender zu.<br />
Info<br />
[1] [http:// releases.ubuntu.<br />
com/ 9.04/ MD5SUMS]<br />
[2] [http://h10025.www1.<br />
hp.com/ewfrf/wc/product?c<br />
c=de&lc=de&dlc=de&produ<br />
ct=4036018]<br />
[3] [https://shop.linuxnewmedia.de/]<br />
Compaq Mini 311c-1010sg<br />
von HP und zehn <strong>Ubuntu</strong>-<strong>User</strong>-Fan-Boxen<br />
Bis zum 31.01.2011 läuft die Frist für das<br />
nächste Gewinnspiel. Diesmal verlosen wir<br />
einen Compaq Mini 311c-1010sg [2]. Auf<br />
dem Gerät, das HP spendiert hat, installieren<br />
wir neben dem vorhandenen Windows XP<br />
noch eine <strong>Ubuntu</strong> Netbook Edition 10.10 mit<br />
Unity-Oberfläche.<br />
Nvidia ION zum Einsatz. Der Rechner bringt<br />
1024 MByte RAM mit, die Festplatte speichert<br />
160 GByte an Daten. Der Rechner<br />
verfügt zudem über Bluetooth, einen<br />
HDMI-Port, drei USB-2.0-Anschlüsse<br />
sowie WLAN nach dem<br />
Standard 802.11 b/g.<br />
Als zweiter bis elfter Preis winken zudem<br />
zehn <strong>Ubuntu</strong>-<strong>User</strong>-Fan-Boxen, die Sie<br />
auch auf unserer Webseite finden [3]. Diese<br />
enthalten einen schwarzen Schal und eine<br />
schwarze Mütze mit dem <strong>Ubuntu</strong>-<strong>User</strong>-Logo.<br />
Die Preisfrage diesmal lautet: Wann ist die Alpha<br />
2 von <strong>Ubuntu</strong> 10.10 erschienen? Gemeint<br />
ist das Datum des Tages, nicht die Uhrzeit.<br />
Schicken Sie die richtige Antwort unter dem<br />
Stichwort compaq an unsere Gewinnspieladresse:<br />
gewinnspiel@ubuntu-user.de<br />
Noch ein paar technische Details zum verlosten<br />
Gerät. In dem Netbook mit 11,6-Zoll-<br />
Widescreen-Display (1366 x 768 Pixel) arbeitet<br />
ein Intel Atom N270 mit 1,60 GHz<br />
Taktfrequenz. Als Grafikchip kommt ein<br />
Netbook von HP: Auf<br />
dem Compaq Mini 311c-<br />
1010sg werkelt unter<br />
anderem ein ION-Chip von<br />
Nvidia. Mit Unterstützung<br />
von VDPAU laufen sogar<br />
HD-Filme.<br />
www.ubuntu-user.de 01/2011<br />
UBUNTU<br />
user<br />
7
Aktuelles<br />
<strong>Ubuntu</strong>-News<br />
<strong>Ubuntu</strong>-News<br />
Newbuntu<br />
Referenz<br />
Paketmanagement: Was es mit<br />
Main und Universe auf sich hat,<br />
erklärt unser Artikel zum Paketmanagement<br />
ab Seite 36.<br />
Trunk-Version von Scribus in <strong>Ubuntu</strong><br />
Scribus [1] ist das wohl bekannteste freie<br />
Programm im DTP-Bereich und eignet sich<br />
hervorragend, um Flyer, Programmhefte und<br />
andere Layoutjobs zu bewältigen. <strong>Ubuntu</strong>-<br />
Nutzer können sich jetzt täglich frische Versionen<br />
der Software holen.<br />
An dieser Trunk-Version von Scribus arbeiten<br />
gewöhnlich die Entwickler eines Projekts.<br />
Sie gilt nicht als ausgereift, soll aber funktionieren<br />
und wird irgendwann zur nächsten<br />
1 Täglich frisch auf den Tisch: Die Entwicklerversionen der DTP-Software Scribus gibt es in Paketform.<br />
fertigen Scribus-Version erklärt. Meist gibt es<br />
sie erst dann in Paketform, damit auch der<br />
normale Anwender über den Paketmanager<br />
von der Software profitiert.<br />
Dank der Unterstützung des Debian-Maintainers<br />
Oleksandr Moskalenko und des<br />
<strong>Ubuntu</strong>-Entwicklers Philip Muskovac [2] gibt<br />
es nun ein PPA mit einer täglichen frischen<br />
Trunk-Version von Scribus (Abbildung 1).<br />
Die externe Paketquelle [3] bindet man zum<br />
Beispiel über das Software-Center<br />
ein, um das taufrische Scribus<br />
zu installieren und auf Herz und<br />
Nieren zu testen (oder um einfach<br />
damit zu arbeiten).<br />
Es gibt zur Zeit Pakete für Lucid<br />
Lynx und Maverick Meerkat. In<br />
seinem Blog weist Mark Shuttleworth<br />
aber darauf hin, dass neue<br />
Scribus-Dokumente nicht mehr<br />
unter der alten Version 1.3.x laufen,<br />
die <strong>Ubuntu</strong> standardmäßig in<br />
seiner Paketquelle ausliefert. Wer<br />
regelmäßig mit Scribus arbeitet,<br />
sollte sich also für die ältere, stabile<br />
oder die brandaktuelle Version<br />
entscheiden.<br />
Anleitung: Apps ins Software-Center<br />
Glossar<br />
OpenSuse Build Service: Über<br />
diesen bauen Sie Pakete für verschiedene<br />
Distributionen, darunter<br />
OpenSuse, <strong>Ubuntu</strong> und Debian.<br />
Free Desktop: Das Free-Desktop-<br />
Projekt arbeitet an der Interoperabilität<br />
der freien, auf dem X Window System<br />
basierenden Desktops, zu denen<br />
auch KDE und Gnome gehören.<br />
Wie Jono Bacon in seinem Blog berichtet<br />
[4], existiert innerhalb des <strong>Ubuntu</strong>-Projekts<br />
seit Kurzem ein Application Review Board,<br />
das sich um die Qualitätssicherung externer<br />
Programme kümmert. Basierend auf offiziellen<br />
Richtlinien, vereinfacht es die Aufnahme<br />
der Programme von Drittanbietern und soll<br />
es Entwicklern möglichst leicht machen, ihre<br />
eigenen Anwendungen in <strong>Ubuntu</strong>s Software-<br />
Center zu integrieren. Für Apple und Android<br />
gibt es schon lange solche Regeln.<br />
Von der Aufnahme ausgeschlossen sind proprietäre<br />
Anwendungen. Auch Programme, die<br />
sich bereits in Main oder Universe befinden<br />
(Referenz: Paketmanagement), müssen sich<br />
nicht erneut bewerben. Anwendungen, die<br />
zusätzliche Bibliotheken benötigen, schließt<br />
das <strong>Ubuntu</strong>-Projekt ebenfalls von der Aufnahme<br />
ins Software-Center aus. Der Prozess<br />
beschränkt sich dann auf die folgenden drei<br />
Schritte:<br />
● Anwendung zur Review vorbereiten<br />
● Review beantragen<br />
● Auf positives Feedback warten<br />
Weitere Details zur Aufnahme liefert das<br />
<strong>Ubuntu</strong>-Wiki [5].<br />
8 UBUNTU<br />
01/2011<br />
www.ubuntu-user.de<br />
user
<strong>Ubuntu</strong>-News<br />
Aktuelles<br />
<strong>Ubuntu</strong> 11.04 bekommt wechselnde Indikatorfarben<br />
In einem Blogpost berichtet Bilal Akhtar [6]<br />
über eine Neuerung, die wahrscheinlich Einzug<br />
in <strong>Ubuntu</strong> 11.04 halten wird. Konkret geht<br />
es um die Farben der Indikatoren. Diese sind<br />
momentan „hard-coded“, stecken also fest im<br />
Code, wie es dieser Bug Report [7] beschreibt.<br />
Über das verwendete Theme nehmen die<br />
Icons andere Farben an, dabei werden also<br />
einfach nur die Bilder ausgetauscht.<br />
Das soll sich laut Bilal in <strong>Ubuntu</strong> 11.04 ändern,<br />
das im April 2011 erscheint. Dazu muss das<br />
OpenSuse lädt <strong>Ubuntu</strong> zur Konferenz ein<br />
Vom 20. bis 23. Oktober findet in Nürnberg<br />
die OpenSuse Conference 2010 statt. Auf<br />
Einladung der Veranstalter schickt auch<br />
<strong>Ubuntu</strong> einen offiziellen Vertreter. Das hat<br />
<strong>Ubuntu</strong>-Mäzen Mark Shuttleworth in seinem<br />
Blog bekannt gegeben [8]. Ein Mitglied des<br />
<strong>Ubuntu</strong> Community Council soll nach Nürnberg<br />
reisen.<br />
Die Einladung hatte das OpenSuse-Projekt<br />
getreu dem Konferenzmotto „Collaboration<br />
across Borders“ („Zusammenarbeit über<br />
Grenzen hinweg“) gesandt. Auch Vertreter<br />
Designteam den Code für die Indicator Session<br />
umschreiben. Die Farben der Indikatoren wechseln<br />
dann – wie ursprünglich angedacht – mit<br />
dem Zustand der Anwendung. Das Ganze soll<br />
über die Klasse dbusmenu funktionieren, welche<br />
die Indikatoren mit D-Bus verbindet.<br />
Ist zukünftig zum Beispiel das Chatprogramm<br />
offline, färbt sich der Indikator grau, ist es online,<br />
wird er grün. Das unterstreicht den aktuellen<br />
Status einer Anwendung visuell und lässt<br />
sich vom Anwender schneller erfassen.<br />
von Debian, OpenOffice und Mozilla sollen<br />
das Programm bereichern.<br />
Die OpenSuse Conference 2010 findet im<br />
Berufsförderungswerk Nürnberg statt. Vom<br />
20. bis 23. Oktober gibt es täglich ab 9 Uhr<br />
Vorträge und Workshops zu Paketierung, dem<br />
OpenSuse Build Service, Free Desktop, Distributionen,<br />
Server und Community. Der Eintritt<br />
ist kostenlos; die Veranstalter bitten aber<br />
um eine Registrierung im Vorfeld. Weitere<br />
Informationen gibt es auf den Webseiten der<br />
OpenSuse Conference [9].<br />
Cooles aus <strong>Ubuntu</strong>s Labor: Gesichtserkennung<br />
Das Designblog von <strong>Ubuntu</strong> [10] verweist auf<br />
einen Film, der Experimente von <strong>Ubuntu</strong>s Designern<br />
mit neuen Interaktionsformen zeigt. In<br />
dem Film, den man auf Vimeo findet [11], steuert<br />
ein Entwickler seinen Desktop mit Hilfe von<br />
Körperbewegungen (Abbildung 2). Eine Webcam<br />
filmt den vor dem Monitor sitzenden Menschen.<br />
Das Bild der Kamera wechselt in den<br />
Vollbildmodus, sobald der Entwickler „relaxt“<br />
und sich bequem im Sessel zurücklehnt. Auch<br />
auf seitliche Bewegungen reagiert die Software<br />
mit einer Verschiebung der Arbeitsfläche.<br />
In dem dazugehörigen Blogeintrag des<br />
<strong>Ubuntu</strong>-Designers Christian Giordano, der<br />
auch in dem Video zu sehen ist, erfährt man<br />
etwas mehr über die Hintergründe. Zur Zeit befindet<br />
sich die Technologie noch in den Kinderschuhen,<br />
und es gibt keine konkreten Pläne für<br />
den Einsatz in <strong>Ubuntu</strong>. Die Experimente sollen<br />
lediglich einen Denkanstoß geben und sind<br />
zugleich eine Reaktion auf aktuelle Entwicklungen<br />
wie die Wii, Microsofts Kinect und Apples<br />
iPhone, die mit neuen Formen der Steuerung<br />
und Interaktion experimentieren. Die zum Einsatz<br />
kommende Gesichtserkennung wird dabei<br />
übrigens mit der unter Designern recht beliebten<br />
und freien Software Processing umgesetzt,<br />
die es auch für <strong>Ubuntu</strong> gibt [12].<br />
Eine Idee für den Einsatz der Technik besteht<br />
darin, eine Nachricht im Vollbild anzuzeigen,<br />
sobald der Nutzer das Blickfeld der Kamera<br />
verlässt. So kann er diese auch aus der Ferne<br />
lesen. Weitere Vorschläge stammen von den<br />
Kommentatoren<br />
des<br />
Blogeintrags.<br />
Sie reichen<br />
von einer Gesichtserkennung<br />
mit anschließender<br />
Freigabe des<br />
Desktops bis<br />
hin zum Einsatz<br />
für die<br />
barrierefreie<br />
Computernutzung<br />
oder<br />
für Flugsimulatoren.<br />
Info<br />
[1] Scribus-Homepage:<br />
[http:// www. scribus. net/]<br />
[2] Blogeintrag zu Scribus:<br />
[http:// www.<br />
markshuttleworth. com/<br />
archives/ 507]<br />
[3] Scribus-Trunk-PPA:<br />
[https:// launchpad. net/<br />
~scribus/ +archive/ ppa]<br />
[4] Jono Bacon zur App-Integration:<br />
[http:// www. jonobacon.<br />
org/ 2010/ 09/ 20/ announcingthe‐ubuntu‐application‐revie<br />
w‐process/]<br />
[5] App-Review-Prozess:<br />
[https:// wiki. ubuntu. com/<br />
AppReviews]<br />
[6] Blog eines <strong>Ubuntu</strong>-Designers:<br />
[http:// blog. expatsinksa.<br />
com/ ? p=34]<br />
[7] Farb-Bug in den Indikatoren:<br />
[https:// bugs. edge.<br />
launchpad. net/<br />
indicator‐session/ +bug/<br />
634003]<br />
[8] Aufruf zur OpenSuse<br />
Conference: [http:// www.<br />
markshuttleworth. com/<br />
archives/ 529]<br />
[9] OpenSuse Conference:<br />
[http:// en. opensuse. org/<br />
Portal:Conference]<br />
[10] Experimente mit Gesichtserkennung:<br />
[http:// design.<br />
canonical. com/ 2010/ 09/<br />
getting‐physical/]<br />
[11] Vimeo-Video: [http:// vimeo.<br />
com/ 14959854]<br />
[12] Processing:<br />
[http:// processing. org/]<br />
2 Canonical experimentiert mit Bewegungssteuerung. Lehnt sich der Entwickler<br />
zurück, wechselt das Bild in den Vollbildmodus.<br />
www.ubuntu-user.de 01/2011<br />
UBUNTU<br />
user<br />
9
Aktuelles<br />
Herr der Pakete<br />
<strong>Ubuntu</strong>s Michael Vogt im Interview<br />
Apt-get<br />
Michael Vogt<br />
Schon lange vor Canonical war Michael Vogt Entwickler,<br />
damals für Debian. Was ihn zu Canonical<br />
brachte, was er dort tut und wie er zu Debian<br />
steht, verrät der Herr der Pakete im Interview.<br />
Kristian Kißling<br />
UU Warum verwendest Du <strong>Ubuntu</strong> und nicht<br />
OpenSuse, Debian oder Gentoo?<br />
Referenz<br />
Paketmanagement: Was es mit<br />
PPAs auf sich hat und was der genannte<br />
Befehl bewirkt, lesen Sie<br />
ab Seite 36.<br />
UU Wo genau wohnst Du eigentlich in Deutschland?<br />
MV In einem kleinen Ort in der Nähe von Trier<br />
(Bullay).<br />
UU Wie lange arbeitest Du schon für Canonical,<br />
und wie bist Du dort gelandet?<br />
MV Für das Projekt engagiere ich mich bereits<br />
seit der Gründung (also seit ca. Anfang/ Mitte<br />
2004). Ich war damals gerade mit der Arbeit am<br />
Synaptic Package Manager für Debian beschäftigt,<br />
und <strong>Ubuntu</strong> brauchte ebenfalls eine solche GUI,<br />
daher wurde ich direkt<br />
angesprochen, ob ich nicht<br />
mitmachen will. Seitdem<br />
sind grafische Oberflächen<br />
und Paketmanagement<br />
mein Thema.<br />
MV Meine erste Heimat war Debian. Dort war<br />
ich von 1999 bis ca. 2004 ausschließlich als Entwickler<br />
dabei und habe an Synaptic (und an anderer<br />
Software) gearbeitet. Ich mag Debian immer<br />
noch sehr gern und bin ein Debian-Entwickler.<br />
Aber mein Hauptfokus liegt heute auf <strong>Ubuntu</strong> und<br />
Projekten, die beide Distributionen gleichermaßen<br />
nutzen (wie apt und python-apt). <strong>Ubuntu</strong> hat<br />
mehrere sehr gute Ideen, die mich von Anfang an<br />
faszinierten: Time based Releases, Code of Conduct<br />
und die Philosophie des „it should just work“<br />
(„es sollte einfach funktionieren“).<br />
UU Beschreibe uns doch mal, wie Dein üblicher<br />
Tagesablauf aussieht?<br />
MV Ich habe einen ziemlich geregelten Tagesablauf<br />
:-). Ich setzte mich eigentlich immer so gegen<br />
9:00 Uhr an den Rechner, lese E-Mails und trinke<br />
ein paar Tassen Grünen Tee. Dann schreibe ich<br />
Code oder versuche Bugs zu reproduzieren und zu<br />
fixen. Danach gibt’s Mittagessen und dann geht<br />
es mit mehr Tee und Code weiter. So gegen 18:00<br />
Uhr gibt’s dann Abendessen und je nach Laune<br />
(also fast immer) noch mal Code (aber keinen Tee<br />
mehr).<br />
„Für meine Mutter (die <strong>Ubuntu</strong><br />
nutzt) ist das Software-Center<br />
definitiv die bessere Wahl.“<br />
10 UBUNTU<br />
01/2011<br />
www.ubuntu-user.de<br />
user
Herr der Pakete<br />
Aktuelles<br />
UU Deine Hauptprojekte sind – laut Launchpad<br />
– die Paketmanager (Synaptic, Software-Center)<br />
und APT?<br />
MV Das ist richtig, ich habe meine Finger in<br />
vielen Projekten, die das Paketmanagement betreffen<br />
– ursprünglich Synaptic, später kamen apt,<br />
python-apt, update-notifier, update-manager, gdebi<br />
und language-selector hinzu. Das aktuelle Projekt<br />
ist das Software-Center, hier wird einiges getan,<br />
um die grafische Oberfläche schön zu gestalten<br />
und sie auch während der Installation bedienbar<br />
zu machen.<br />
UU Das Software-Center wird zu <strong>Ubuntu</strong>s zentraler<br />
Paketverwaltung. Soll es Synaptic irgendwann<br />
komplett ersetzen?<br />
MV Langfristig schon, wobei ich persönlich<br />
denke, dass beide ihre Berechtigung haben. Das<br />
Software-Center legt mehr Wert darauf, zum Stöbern<br />
einzuladen (gute Kategorisierung) und ist<br />
konzentriert sich auf Anwendungen.<br />
Synaptic eignet sich dagegen für eine umfassendere<br />
Sicht auf die Pakete und dafür, Operationen<br />
auf viele Pakete anzuwenden. So ist es z. B. mit<br />
Synaptic einfacher, alle Pakete mit dem Status<br />
„stammt aus dem PPA XY“ (Referenz: Paketmanagement)<br />
zu finden und zu löschen. Für meine<br />
Mutter (die übrigens <strong>Ubuntu</strong> nutzt) ist das Software-Center<br />
definitiv die bessere Wahl. Ich nutze<br />
– je nach Einsatzzweck – beides.<br />
UU Ihr habt jetzt einen Reiter für Bezahlsoftware<br />
im Software-Center. Was für kommerzielle<br />
Anwendungen erwarten uns beim Release?<br />
MV Es wird wohl zunächst eine kleine Auswahl<br />
geben: Fluendos DVD-Player, eventuell mehr Multimedia<br />
sowie ein paar Spiele.<br />
UU Sind bereits Hersteller auf Euch zugekommen,<br />
die ihre Software unbedingt unterbringen<br />
wollen?<br />
MV Ja, es gibt ein paar interessante Kandidaten.<br />
Leider darf ich noch nicht alle nennen.<br />
UU Was für Probleme tauchen bei der Implementierung<br />
dieser Funktion auf?<br />
MV Die Implementierung lief recht gut an; die<br />
Interaktion mit Systemen, die Kreditkartendaten<br />
verarbeiten, verlangt natürlich immer besondere<br />
Sorgfalt. Sich auf die zu erwartende Datenmenge<br />
bei den Serveranfragen einzustellen, ist auch eine<br />
Herausforderung.<br />
UU Viele Kommandozeilenanwendungen erreicht<br />
man jetzt nur noch über den unscheinbaren<br />
Link View technical items. Wird das in der finalen<br />
Version auch noch so sein?<br />
MV Ja, zunächst einmal schon, aber wenn sich<br />
in den <strong>User</strong>tests zeigt, dass hier einfach zu oft die<br />
falschen Dinge versteckt werden, werden wir auf<br />
jeden Fall über Alternativen nachdenken. Andernfalls<br />
machen wir die entsprechende Einstellung<br />
dauerhaft.<br />
UU Ihr listet nun im Software-Center auch PPAs<br />
mitsamt der darin enthaltenen Software auf – eine<br />
gute Idee. Wird es in Zukunft eine Möglichkeit geben,<br />
die komplette PPA-Software zu deinstallieren<br />
und das PPA zu entfernen (ppa-purge)?<br />
MV Das ist derzeit nicht vorgesehen, aber eine<br />
gute Idee. Das Software-Center unterstützt Plugins.<br />
Es wäre also möglich, dass ppa-purge als ersten<br />
Schritt ein entsprechendes Plug-in liefert, um<br />
z. B. per Rechtsklick auf ein PPA die Option anzubieten,<br />
die Pakete restlos zu entfernen.<br />
UU Lässt sich die Integration der Schlüssel für<br />
PPAs in der grafischen Oberfläche vereinfachen?<br />
MV Ja, auch das ist ein gutes Thema für den<br />
nächsten <strong>Ubuntu</strong> Developer Summit. Es ist ein<br />
schmaler Grat: Das Hinzufügen von PPAs sollte<br />
nicht zu einfach sein, da in den<br />
PPAs keine oder kaum Code Reviews<br />
stattfinden. Damit besteht<br />
die Gefahr, das bestehende System<br />
zu destabilisieren. Hat der<br />
<strong>User</strong> aber erst einmal das PPA<br />
hinzugefügt, dann soll natürlich<br />
auch der Schlüssel funktionieren.<br />
Wir haben in einer der letzten Versionen mit der<br />
Kurzform ppa:username/ ppaname (Referenz:<br />
Paketmanagement) beim Hinzufügen schon eine<br />
gewisse Vereinfachung ermöglichst. Mal sehen,<br />
was die Zukunft noch bringt. Vielleicht ein Button<br />
Downloade die fehlenden Schlüssel.<br />
UU Wie sehen die konkreten nächsten Schritte<br />
in der Entwicklung des Software-Centers aus?<br />
MV Mein wichtigstes Anliegen ist das Hinzufügen<br />
von Ratings & Reviews (Bewertungen und<br />
Kommentare, Anm. d. Red.). Wir wollen also, dass<br />
der <strong>User</strong> die Möglichkeit hat, die Programme zu<br />
bewerten. Selbstverständlich wird es verschiedene<br />
Sprachen unterstützen, und es wird eine Moderationsfunktion<br />
geben.<br />
Eine andere neue Idee ist die Integration von<br />
Gnomes Zeitgeist-Projekt. Damit können wir<br />
Dinge anzeigen wie Dieses Programm wurde 41<br />
mal benutzt. Oder auch: Sie arbeiten viel mit JPG-<br />
Dokumenten. Möchten Sie vielleicht einmal Gimp<br />
ausprobieren? (kki) ●●●<br />
„Das Hinzufügen von<br />
PPAs sollte nicht zu<br />
einfach sein.“<br />
Glossar<br />
Time based Releases: Das System,<br />
regelmäßig und zu festen Terminen<br />
stabile Releases herauszugeben.<br />
Code of Conduct: <strong>Ubuntu</strong>s Code<br />
of Conduct (Verhaltenskodex) ist<br />
so etwas wie die Netiquette für die<br />
Entwickler des <strong>Ubuntu</strong>-Projekts. Er<br />
fordert von seinen Unterzeichnern<br />
eine höfliche und respektvolle Zusammenarbeit.<br />
www.ubuntu-user.de 01/2011<br />
UBUNTU<br />
user<br />
11
Aktuelles<br />
Bücher<br />
Handbuch für Entwickler<br />
Jenseits von Python<br />
Info<br />
Matthias Warkus: Das GTK+/<br />
GNOME-Entwicklerhandbuch.<br />
Dpunkt-Verlag, 2008,<br />
420 Seiten, broschiert<br />
ISBN-13 978-3898645126,<br />
39,00 Euro<br />
„Um dieses Buch erfolgreich einzusetzen,<br />
sollten Sie folgende Fähigkeiten mitbringen:<br />
Solide Programmierkenntnisse in C, auch und<br />
gerade im Umgang mit Zeigern, dynamisch<br />
allozierten Datenstrukturen und Zeigern auf<br />
Funktionen; auch sollten Sie mit Aufzählungstypen<br />
und Bitfeldern zurechtkommen.“<br />
Kurzum: Das Buch ist keine leichte Kost.<br />
Gnome-Anwendungen kann man in C programmieren,<br />
und wie das geht, lässt sich in<br />
Matthias Warkus’ GTK+/ Gnome-Entwicklerhandbuch<br />
nachlesen.<br />
Wie der Autor zu Beginn richtig anmerkt, setzt<br />
eine sinnvolle Beschäftigung mit dem Buch<br />
aber einiges voraus. Dieses richtet sich an<br />
C-Programmierer, die sich für den Aufbau des<br />
GObject-Systems und GTK-Klassen interessieren.<br />
Es behandelt unter anderem die Glibc<br />
mit ihren Routinen und Datenstrukturen und<br />
zeigt, wie das GObject-Framework mit seinen<br />
Klassen, Eigenschaften und Signalen umgeht.<br />
Mit Hilfe von GObject können Sie auch unter<br />
C objektorientiert programmieren. Zudem<br />
lernen Sie grundlegende Dinge über GTK+,<br />
wie den Umgang mit Text, Bäumen und Listen.<br />
Auch den verschiedenen GTK+-Widgets, den<br />
Fenstern, Behältern und dem Layout widmet<br />
der Autor ein ausführliches Kapitel. Das Thema<br />
„Anwendungsentwicklung“ beschreibt den<br />
Umgang mit der IDE Glade sowie dem GT-<br />
KBuilder. Auch weitere Komponenten, die der<br />
Integration einer Anwendung in den Desktop<br />
dienen (GConf, GIO) lässt das Buch nicht aus.<br />
Fazit: Suchen Sie nach einer Hilfe, um in die<br />
Gnome-Programmierung einzusteigen, ist<br />
das vorgestellte Buch vermutlich nichts für<br />
Sie. Besitzen Sie bereits gute Vorkenntnisse<br />
in C, sieht das wieder ganz anders aus. Um<br />
in die Anwendungsentwicklung einzusteigen,<br />
verwenden Sie zunächst besser andere Programmiersprachen<br />
wie Python und Mono, die<br />
gerade Anfängern leichter von der Hand gehen<br />
dürften.<br />
Info<br />
Lars Heppert: Coding for Fun mit<br />
Python. Garantiert kein Lehrbuch.<br />
Galileo Computing, 2010,<br />
325 Seiten, gebunden,<br />
ISBN-13 978-3836215138,<br />
24,90 Euro<br />
Für Nichtinformatiker<br />
Python lustig<br />
„In diesem Kapitel werden wir eine analoge<br />
Uhr entwickeln“, lautet der fröhliche erste Satz<br />
in Lars Hepperts Buch „Coding for Fun mit<br />
Python“. Üblicherweise fallen solche Sätze<br />
erst in Kapitel 13, nachdem die Variablentypen,<br />
Sortieralgorithmen, Definitionen und zahlreiche<br />
weitere Grundlagen angeschnitten wurden.<br />
Klassischerweise haben solche Bücher aber<br />
auch einen Umfang von etwa 800 Seiten,<br />
während sich Hepperts Werk mit rund 300<br />
begnügt.<br />
Die Reihe „Coding for Fun“ gibt es mittlerweile<br />
für verschiedene Programmiersprachen; den<br />
Untertitel „Garantiert kein Lehrbuch“ kann man<br />
als ihr Motto betrachten. Der Leser soll sich<br />
die Codebeispiele anschauen, damit spielen<br />
und so quasi im Vorbeigehen lernen, wie man<br />
bestimmte Probleme in Python angeht. Das<br />
Buch richtet sich also eher an Python-Nutzer,<br />
die mit den Grundlagen vertraut sind.<br />
Die im Buch ausführlich besprochenen Beispielprogramme<br />
sollen Denkanstöße geben<br />
und führen in verschiedene Problemfelder der<br />
Programmierung ein. Der Autor zeigt Codebeispiele,<br />
die von einfachen Verschiebechiffren<br />
bis hin zur RSA-Verschlüsselung reichen. An<br />
anderer Stelle schildert das Buch die Programmierung<br />
eines Goethe-Generators und<br />
vermittelt so durch eine konkrete Anwendung<br />
Hintergrundwissen zum Umgang mit Dateien<br />
und zum Bearbeiten von Texten in Python. Das<br />
Ziegenproblem wird ebenso durchexerziert wie<br />
das Erzeugen von Fraktalen, auch sich selbst<br />
verbessernde „evolutionäre“ Algorithmen lernt<br />
der Leser kennen.<br />
Fazit: Was das Buch schön sichtbar macht, ist<br />
der Prozess, der ein konkretes Problem in eine<br />
Programmieraufgabe verwandelt. Die unterhaltsamen<br />
Aufgabenstellungen und Beispiele<br />
dürften angehende Python-Programmierer mit<br />
neuen Ideen versorgen.<br />
Wer mit dem Buch aber Python erlernen will,<br />
wird sich vermutlich schwer tun. Die betonte<br />
Lockerheit des Buchs kann die Komplexität<br />
der Thematik nicht reduzieren. Aber für<br />
Menschen, die eine Sprache lieber anhand von<br />
konkreten Projekten und Problemen erlernen<br />
als über Schritt-für-Schritt-Anleitungen, dürfte<br />
das Buch etwas sein.<br />
12 UBUNTU<br />
01/2011<br />
www.ubuntu-user.de<br />
user
Online and classroom training<br />
how to...<br />
training with the experts<br />
A wide range of new courses available for <strong>Ubuntu</strong> 10.04 LTS<br />
Find out more at:<br />
www.ubuntu.com/training
Erste Schritte<br />
Neues<br />
Das steckt in Maverick Meerkat<br />
Neu!<br />
Leo Blanchette, Fotolia<br />
Nicht nur der Installer von <strong>Ubuntu</strong> 10.10 sieht<br />
anders aus. Die aktuelle Distribution bringt<br />
einen Softwareshop mit und unterstützt noch<br />
mehr Apple-Hardware. Wir haben die fertige<br />
Version für Sie getestet.<br />
Kristian Kißling<br />
Referenz<br />
Unity: Der Artikel ab Seite 56 zeigt,<br />
wie Unity, <strong>Ubuntu</strong>s neuer Desktop<br />
für Netbooks, funktioniert.<br />
Installation: Wie der neue Installer<br />
tickt und wie er Sie durch die Installation<br />
führt, lesen Sie ab Seite 18.<br />
Nach einer LTS-Version, bei der es vor allem<br />
auf Stabilität ankommt, bringen die <strong>Ubuntu</strong>-<br />
Entwickler meist experimentellere Ausgaben ihrer<br />
Distribution heraus. Sie integrieren viele neue<br />
Features und ändern auch mal ein paar grundlegende<br />
Technologien. <strong>Ubuntu</strong> 10.10 hat zwar auch<br />
Änderungen an Bord, doch sind diese im Vergleich<br />
zu 10.04 eher gemäßigt. Kein Wunder, blieb den<br />
Entwicklern doch diesmal deutlich weniger Zeit,<br />
um die Ziele umzusetzen. Mark Shuttleworth hatte<br />
1 Die Änderungen an der Oberfläche von <strong>Ubuntu</strong> 10.10 fallen eher moderat aus.<br />
den Veröffentlichungstermin aus Marketinggründen<br />
von Ende Oktober auf Anfang Oktober verschoben.<br />
Der 10.10.(20)10 ergibt nämlich – wie die<br />
meisten Geeks wissen – dezimal die Nummer 42,<br />
und diese liefert laut Douglas Adams die Antwort<br />
auf die Frage nach dem „Leben, dem Universum<br />
und dem ganzen Rest“ [1]. Zudem wurden große<br />
Veränderungen schon in den vergangenen Releases<br />
eingeführt (Grub 2, Ext4, Upstart und so weiter).<br />
Oberfläche<br />
Natürlich bringt Maverick Meerkat Veränderungen<br />
an der Oberfläche mit. Die fallen diesmal<br />
aber – verglichen mit Version 10.04 – moderat<br />
aus (Abbildung 1). So hat das Design-Team das<br />
Theme optimiert, was sich zum Beispiel in dem<br />
dezenteren Aussehen der Fensterknöpfchen und<br />
der Aktualisierungsverwaltung manifestiert. Mit<br />
der <strong>Ubuntu</strong> Font Family bringt <strong>Ubuntu</strong> nun eine<br />
komplett eigene Schriftart mit – in punkto Design<br />
sicher die interessanteste Innovation.<br />
Radikalere Neuerungen fließen in Unity ein (Abbildung<br />
2), <strong>Ubuntu</strong>s neue Netbook-Oberfläche,<br />
die erstmals die geplanten Windicators nutzen<br />
(Referenz: Unity). Zudem haben die Entwickler<br />
den Installer optisch, aber vor allem funktional<br />
aufgebrezelt (Referenz: Installation).<br />
Nvidia-Probleme<br />
Weniger schön ist, dass Jockey die eingebaute<br />
Nvidia-Karte nicht erkennt (Abbildung 3). Gewöhnlich<br />
schlägt die Software vor, einen passen-<br />
14 UBUNTU<br />
01/2011<br />
www.ubuntu-user.de<br />
user
Neues<br />
Erste Schritte<br />
den Nvidia-Treiber zu installieren. Es handelt sich<br />
dabei um einen bekannten Bug [2], der eine ganze<br />
Reihe von Nvidia-Karten betrifft (siehe Kasten<br />
Betroffene Karten Nvidia-96-Treiber), die den recht<br />
alten Treiber nvidia-96 verwenden.<br />
Der Grund: Die Treiber für die älteren Nvidia-<br />
Karten müssen den Xserver 1.9 unterstützen, den<br />
<strong>Ubuntu</strong> verwendet. Die Nvidia-Entwickler räumen<br />
den alten Treibern keine besonders hohe Priorität<br />
ein. Bietet <strong>Ubuntu</strong> 10.10 also unter System | Systemverwaltung<br />
| Zusätzliche Treiber keinen Treiber<br />
zum Installieren an, schauen Sie unter [2], ob es<br />
neue Entwicklungen oder Workarounds gibt. Alternativ<br />
nutzen Sie den Nouveau-Treiber oder bleiben<br />
bei <strong>Ubuntu</strong> 10.04. Vermutlich dauert es noch<br />
etwas, bis Nvidia einen Treiber nachliefert.<br />
Desktop<br />
Auf dem Desktop kommt nun Gnome 2.32 zum<br />
Einsatz – die wohl letzte 2er-Variante vor Gnome<br />
3. Auffallend ist, dass an Menüeinträgen oben<br />
rechts im Systembereich gefeilt wurde. So gibt es<br />
jetzt eine integrierte Steuerung für Rhythmbox<br />
(Abbildung 4): Sie müssen die Musiksoftware<br />
nicht mehr komplett aufrufen, um einen Titel<br />
weiterzuspringen. Das Datumsmenü zeigt nun<br />
auch die Temperatur an Ihrem aktuellen Standort<br />
an, wenn Sie diesen unter Orte eintragen. Klicken<br />
Sie dazu einfach neben dem Ortsnamen auf Einstellen.<br />
Bewegen Sie die Maus über die angezeigte<br />
Temperatur, erfahren Sie zudem, wann die Sonne<br />
auf- und untergeht, wie kalt es draußen ist und<br />
woher der Wind weht (Abbildung 5).<br />
Auch eine praktische Neuerung: Starten Sie eine<br />
Anwendung, die Sound ausgibt, verfärbt sich der<br />
kleine Lautsprecher im Panel rot, falls die Lautsprecher<br />
stumm geschaltet sind.<br />
Evolution, das Standard-E-Mail-Programm von<br />
<strong>Ubuntu</strong>, arbeitet schneller und soll weniger Fehler<br />
enthalten. Nach endlos scheinenden Diskussion<br />
kommt in <strong>Ubuntu</strong> 10.10 ein neuer Bildbetrachter<br />
zum Einsatz, der Shotwell heißt und der das bisherige<br />
F-Spot ablöst (Abbildung 6). Das neue Programm<br />
hat den Vorteil, dass es nicht so viele Ressourcen<br />
benötigt wie F-Spot und sich insgesamt<br />
Betroffene Karten Nvidia-96-Treiber<br />
GeForce-4-MX-Serie: MX 440, MX 440 (AGP 8X), MX<br />
420 (AGP 8X), MX 420, MX 440-SE, MX, Integrated GPU,<br />
MX 460, MX 440SE (AGP 8X), MX 4000<br />
Quadro-NVS-Serie: NVS 285, NVS 55/ 280 PCI, NVS<br />
210, NVS 420, NVS 450, NVS 50, NVS 295, NVS 280,<br />
NVS 440, NVS 290<br />
Quadro-4-Go-Serie: 500 GoGL, 550 XGL, 700 GoGL<br />
Quadro-2-Go-Serie: MXR/ EX/ Go<br />
GeForce-4-Ti-Serie: Ti 4800, Ti 4800 SE, Ti 4400, Ti<br />
4200 (AGP 8X), Ti 4200, Ti 4600<br />
GeForce-2-Serie: Ti 200, GeForce3, Ti 500<br />
Quadro-2-MXR-Serie: Quadro2 MXR/ EX/ Go<br />
2 Unity ist <strong>Ubuntu</strong>s neue Oberfläche für Netbooks und lehnt sich stark an Gnome 3 an. Der<br />
Desktop zeigt einige interessante Ansätze, die vielleicht auch mal auf <strong>Ubuntu</strong>s Desktop landen.<br />
auch einfacher bedienen lässt. Gwibber bleibt<br />
weiterhin die relevante Anwendung zur Verbreitung<br />
von Kurznachrichten über Twitter und Identi.<br />
ca. Die Software wurde an OAuth [3], das offene<br />
Authentifizierungssystem von Twitter, angepasst.<br />
Dieses soll das Anmelden bei dem Dienst vereinfachen.<br />
Außerdem arbeitet Gwibber jetzt dank<br />
seines renovierten Speichersystems zügiger.<br />
Interessante Neuigkeiten kommen auch vom Software-Center.<br />
Dort gibt es nun den Bereich Zum<br />
Kauf. Über ihn können Sie kommerzielle Software<br />
einkaufen. Potenzielle Kandidaten sind vor allem<br />
plattformübergreifende Spiele wie World of Goo<br />
oder Machinarium, aber auch Anwendungen wie<br />
Turboprint oder Fluendos DVD-Player [4]. Abgewickelt<br />
wird die Bezahlung über <strong>Ubuntu</strong>s Cloud-<br />
Dienst <strong>Ubuntu</strong> One. Bisher gibt es aber lediglich<br />
ein Produkt in dem Shop: Fluendos DVD-Codecs.<br />
Zu den weiteren Neuerungen am Software-Center<br />
gehört ein Eintrag namens Verlauf, der die zu<br />
3 Die Treiber für ältere Nvidia-Karten<br />
besitzen für Nvidia keine hohe<br />
einem bestimmten Datum installierten Pakete<br />
anzeigt. Ein sehr nützliches Feature, wenn unter Priorität, deshalb kann es noch<br />
<strong>Ubuntu</strong> etwas plötzlich nicht mehr funktioniert etwas dauern, bis hier ein funktionierender<br />
Treiber erscheint.<br />
wie gewohnt. Auch am Aussehen haben die Entwickler<br />
gearbeitet: Der Bereich<br />
Empfehlungen und Neues sieht<br />
nun aufregender aus, weil sich<br />
die Bilder der darin präsentierten<br />
Software abwechseln<br />
(Abbildung 7). Der Teufel<br />
einer weiteren Neuerung liegt<br />
im Detail: Suchen Sie nach<br />
Bibliotheken und Entwicklerdateien,<br />
müssen Sie nicht nur<br />
den Namen des Programms<br />
eingeben, sondern auch auf<br />
den Link ganz unten (Show<br />
technical items) klicken (Referenz:<br />
Paketverwaltung). träge des Panels integriert. Klicken Sie auf den kleinen<br />
4 Die Steuerung von Rhythmbox ist nun in die Menüein-<br />
Noch einmal zum Thema Lautsprecher, gelangen Sie dorthin.<br />
www.ubuntu-user.de 01/2011<br />
UBUNTU<br />
user<br />
15
Erste Schritte<br />
Neues<br />
5 Informationen zum Wetter erhalten Sie, wenn Sie im Uhrzeit-Applet<br />
einen Standort festlegen und dann auf „Einstellen“ klicken.<br />
Referenz<br />
Paketverwaltung: Mehr zur Softwareverwaltung<br />
unter <strong>Ubuntu</strong> lesen<br />
Sie ab Seite 36.<br />
Info<br />
[1] Mehr zur Zahl 42:<br />
[http:// de. wikipedia. org/<br />
wiki/ 42_%28Antwort%29]<br />
[2] Nvidia-Bug:<br />
[https:// bugs. launchpad.<br />
net/ ubuntu/ +source/<br />
xorg‐server/ +bug/ 626974]<br />
[3] Wikipedia-Artikel zu OAuth:<br />
[http:// de. wikipedia. org/<br />
wiki/ OAuth]<br />
[4] Fluendo im Software-Center:<br />
[http:// www. ubuntu‐user. de/<br />
Online/ News/ Erste‐Bezahl‐<br />
Software‐in‐<strong>Ubuntu</strong>s‐<br />
Software‐Center]<br />
<strong>Ubuntu</strong> One: Der Onlinedienst<br />
integriert sich<br />
unter <strong>Ubuntu</strong> 10.10 besser<br />
in den Dateimanager<br />
Nautilus. Die Dateien in<br />
den voreingestellten Ordnern<br />
(Bilder, Dokumente<br />
usw.) synchronisieren Sie<br />
per Mausklick mit <strong>Ubuntu</strong>s Servern. Die Synchronisation<br />
selbst läuft dabei wesentlich flinker ab, so<br />
dass auch der Einkauf im <strong>Ubuntu</strong> One Music Store<br />
schnell über die Bühne geht – zumindest, falls Sie<br />
bemerken, dass sich das Anmeldefenster für den<br />
Dienst hinter dem Rhythmbox-Fenster versteckt.<br />
Ins Internet gelangen die Nutzer weiterhin mit<br />
Firefox, obwohl die Wahl von Chrome diskutiert<br />
wurde. Für ihn spricht, dass er schneller und<br />
schlanker sein soll, Firefox bringt jedoch mehr<br />
Add-ons mit, und das Mozilla-Projekt arbeitet<br />
zudem hart an der Performance des Browsers.<br />
Im Brennprogramm Brasero wurde indes ein Bug<br />
beseitigt, der das Kopieren von Daten- und Audio-<br />
CDs verhinderte.<br />
7 Das Software-Center entwickelt sich auch weiter. Neben freier Software erwerben Sie bald<br />
auch kommerzielle Software über den Dienst.<br />
6 Shotwell heißt der neue Bildbetrachter, der unter <strong>Ubuntu</strong> 10.10 zum Einsatz<br />
kommt. Er ist schlanker und komfortabler als der bisherige Betrachter F-Spot.<br />
Hinter dem Vorhang<br />
Weniger sichtbare Änderungen bringt der neu<br />
eingesetzte Kernel 2.6.35 mit, der einen neuen<br />
Firewire-Stack an Bord hat und eingehende Netzwerkdaten<br />
besser auf die CPUs verteilt. Zudem<br />
gibt es Verbesserungen am Kernel-Code für das<br />
neu eingeführte Dateisystem Btrfs, das nun auch<br />
Einzug in <strong>Ubuntu</strong> 10.10 hält. Es handelt sich allerdings<br />
um eine experimentelle Version, die Sie<br />
besser nicht auf Produktivsystemen einsetzen. Mit<br />
Btrfs lassen sich etwa Zustände des Systems aufzeichnen,<br />
indem der Anwender einfach auf ältere<br />
Versionen des Verzeichnisbaums zugreift. Zudem<br />
soll es auch kleinere Dateien effizienter speichern.<br />
Eine weitere Änderung betrifft das veraltete Dateisystem<br />
VFAT, das unter Windows gelegentlich<br />
noch zum Einsatz kommt. Stöpseln Sie einen so<br />
formatierten USB-Massenspeicher an den USB-<br />
Port, ändert <strong>Ubuntu</strong> nur noch die Ausführbarkeit<br />
(chmod +x) der EXE-, COM- und BAT-Dateien und<br />
nicht mehr die sämtlicher Dateien.<br />
Eine positive Überraschung für Apple-Fans und<br />
-Nutzer dürfte sein, dass <strong>Ubuntu</strong> 10.10 Apples<br />
Magic Trackpad und Magic Mouse unterstützt.<br />
Offenbar funktionieren die Mausgesten noch nicht<br />
richtig, doch dank des neuen uTouch dürfte auch<br />
das nur noch eine Frage der Zeit sein. Bei uTouch<br />
handelt es sich um ein Framework, das unter<br />
<strong>Ubuntu</strong> Multitouch-Support erlaubt. Einzelne<br />
Anwendungen lassen sich dabei mit mehreren Fingern<br />
zugleich bedienen, wobei die Funktionalität<br />
jeweils in die Anwendungen eingebaut sein muss.<br />
Noch steckt die Technologie in den Kinderschuhen<br />
und sind Geräte mit Touchscreens, auf denen<br />
<strong>Ubuntu</strong> läuft, nicht sehr verbreitet.<br />
Nicht zuletzt arbeitet das Projekt weiterhin an den<br />
<strong>Ubuntu</strong>-Versionen für Rechner mit ARM-Architekturen,<br />
die zukünftig wohl eine größere Rolle auf<br />
dem Markt spielen. Mittlerweile sind auch SD-Karten-Images<br />
für ARM EABI verfügbar, die sich mit<br />
dd auf den Massenspeicher spielen lassen.<br />
Fazit<br />
<strong>Ubuntu</strong> 10.10 bringt keine spektakulären Neuerungen<br />
mit, dehnt aber seine Aktivitäten auf den<br />
zukunftsträchtigen Feldern weiter aus: Multitouch,<br />
Cloud Computing, Software Stores und mobiles<br />
Computing lauten die Stichworte. <strong>Ubuntu</strong>, so<br />
Mark Shuttleworth in einem Interview, will künftig<br />
überall sein. Mit Version 10.10 kommen die Entwickler<br />
dem Ziel wieder etwas näher. (kki) ●●●<br />
16 UBUNTU<br />
01/2011<br />
www.ubuntu-user.de<br />
user
NEU!<br />
Einfach bequem<br />
Ihre professionelle Website mit dem STRATO AppWizard!<br />
Der STRATO AppWizard ist ein neues Homepage-Tool zur Verwaltung Ihrer Web-Anwendungen.<br />
Ganz bequem installieren Sie Ihre gewünschte Software. Alles was Sie dafür<br />
tun müssen:<br />
Programm auswählen, anklicken und loslegen.<br />
NEU!<br />
AppWizard<br />
STRATO AppWizard – Einfach bequem<br />
Homepage-Tool zur Verwaltung von Web-Anwendungen<br />
Schnelle Installation und einfache Verwaltung<br />
Automatisierte Software- und Sicherheits-Updates<br />
Vielfältige Applikationen kostenfrei nutzen<br />
STRATO PowerPlus-Pakete:<br />
Für den anspruchsvollen Profi!<br />
Bis zu 12 Domains und 10.000 MB Speicher inklusive<br />
Bis zu 20 MySQL-Datenbanken und unlimited Traffic<br />
NEU! AppWizard zur Verwaltung von<br />
Web-Anwendungen (Wordpress, TYPO3, Joomla etc.)<br />
Noch Fragen? Anruf genügt: 0 18 05 - 055 055<br />
(0,14 €/Min. aus dem dt. Festnetz, Mobilfunk max. 0,42 €/Min.)<br />
Jetzt informieren und bestellen unter:<br />
Große Preis-Aktion bis 30.11.2010<br />
Alle PowerPlus-Pakete<br />
6 Monate nur<br />
strato.de/hosting<br />
0<br />
*<br />
€mtl.<br />
danach ab<br />
6,<br />
90<br />
€<br />
* Einmalige Einrichtungsgebühr 14,90 €. Mindestvertragslaufzeit 12 Monate. Bei Bestellung von Software 6,90 € Versandkosten. Preise inkl. MwSt.
Erste Schritte<br />
Installation<br />
<strong>Ubuntu</strong> 10.10 installieren<br />
Skaisbon, photocase.com<br />
Leichtes Spiel<br />
<strong>Ubuntu</strong> 10.10 bringt einen komplett überarbeiteten Installationsassistenten mit. Dank diesem spielen Sie<br />
<strong>Ubuntu</strong> einfacher und schneller auf die Festplatte. Wir zeigen, wie sich der neue Helfer macht und wo<br />
eventuell Probleme lauern.<br />
Kristian Kißling<br />
1 <strong>Ubuntu</strong> im Live-Modus lässt Raum für Tests und fasst die Platte<br />
nicht an. Per Mausklick auf das Icon installieren Sie die Distribution.<br />
Für die allerersten <strong>Ubuntu</strong>-Installationen<br />
gab es noch keinen grafischen Installationsassistenten.<br />
Erst 2006 ließ sich <strong>Ubuntu</strong> 6.06 LTS mit<br />
Hilfe einer grafischen Oberfläche installieren, die<br />
auf den Namen Ubiquity hörte. Für <strong>Ubuntu</strong> 10.10<br />
wurde der Installer nun erneut überarbeitet und<br />
soll den Prozess für Anfänger und Profis noch<br />
weiter verschlanken. Wie und ob das funktioniert,<br />
testen wir in diesem Artikel. Benutzen Sie bereits<br />
<strong>Ubuntu</strong> 10.04, überspringen Sie in diesem Fall<br />
den Abschnitt und lesen weiter ab <strong>Ubuntu</strong> aktualisieren.<br />
Noch eine<br />
Warnung, bevor es<br />
losgeht: Bei Installationen<br />
und Upgrades<br />
kann immer etwas<br />
schiefgehen. Sichern<br />
Sie Ihre wichtigen<br />
Daten, bevor Sie zur<br />
Tat schreiten, um<br />
unnötigen Ärger zu<br />
vermeiden.<br />
Medium<br />
einlegen<br />
Nach dem Einlegen<br />
der Installations-<br />
DVD muss Ihr Rechner<br />
zunächst das<br />
Installationsmedium<br />
erkennen. Häufig prüfen Computer bereits automatisch,<br />
ob eine bootbare CD/ DVD im Laufwerk<br />
liegt oder ob ein USB-Stick mit Booteintrag am<br />
Rechner hängt, und nutzen dann diese externen<br />
Medien. Findet Ihr Rechner weder die CD/ DVD<br />
noch den USB-Stick, müssen Sie mit Hilfe der Tastatur<br />
die Bootreihenfolge im BIOS ändern.<br />
Um dorthin zu gelangen, drücken Sie direkt nach<br />
dem Einschalten des Rechners wahlweise [ESC],<br />
[ENTF], [F2] oder [F12] – das ist von Rechner zu<br />
Rechner verschieden. Suchen Sie dann nach der<br />
passenden Option, um die Reihenfolge der Bootmedien<br />
zu ändern. Rücken Sie die Möglichkeit,<br />
von CD/ DVD bzw. einem USB-Medium zu booten,<br />
an die erste Stelle. Sie verschieben Optionen meist<br />
über [+] und [-] bzw. [Pfeil-auf] und [Pfeil-ab],<br />
manchmal aber auch über die [F]-Tasten. Die<br />
benutzbaren Tastenkombinationen finden Sie in<br />
der Regel unten auf dem Bildschirm, zur Not aber<br />
auch in dem zum Rechner gehörenden Handbuch.<br />
Speichern Sie die Änderungen schließlich und<br />
starten Sie den Rechner neu.<br />
Im Bootmenü<br />
Auf der Heft-DVD finden Sie eine 32- und eine<br />
64-Bit-Version von <strong>Ubuntu</strong> vor. Legen Sie die DVD<br />
so in Ihr Laufwerk, dass Sie das Label der Version<br />
sehen, die Sie installieren wollen. Verwenden Sie<br />
eine selbst heruntergeladene Desktop-CD, müssen<br />
Sie eine beliebige Taste drücken, sobald im unte-<br />
18 UBUNTU<br />
01/2011<br />
www.ubuntu-user.de<br />
user
Installation<br />
Erste Schritte<br />
ren Bereich ein paar Symbole erscheinen, um in<br />
das Bootmenü zu gelangen. Andernfalls landen Sie<br />
nach ein paar Sekunden direkt auf dem Desktop,<br />
der Sie vor die Wahl stellt, <strong>Ubuntu</strong> auszuprobieren<br />
(<strong>Ubuntu</strong> testen) oder es zu installieren (<strong>Ubuntu</strong> installieren).<br />
Nutzen Sie hingegen die <strong>Ubuntu</strong>-DVD,<br />
die Sie auch in diesem Heft vorfinden, landen Sie<br />
stets im Bootmenü, wo Sie zunächst Deutsch als<br />
Sprache auswählen.<br />
Über [F2] und [F3] passen Sie hier die Sprache<br />
und die Tastaturbelegung an; [F5] bietet Optionen<br />
zum barrierefreien Booten und Installieren. Bleibt<br />
Ihr <strong>Ubuntu</strong> beim Booten oder Installieren hängen,<br />
drücken Sie im Bootmenü [F6] und probieren die<br />
angegebenen Optionen aus. Die Einträge acpi=off<br />
helfen bei Problemen mit der Energieverwaltung,<br />
nomodeset wählen Sie, um Kernel Mode Setting zu<br />
deaktivieren. Das verhindert, dass Ihr erster oder<br />
zweiter Monitor kein Bild anzeigt bzw. kein Signal<br />
vom Rechner mehr empfängt.<br />
<strong>Ubuntu</strong> auf Probe<br />
Wollen Sie <strong>Ubuntu</strong> installieren, wählen Sie am<br />
besten die Option Ohne Installation ausprobieren.<br />
Das klingt widersprüchlich, hat aber den Vorteil,<br />
dass Sie erstmal testen können, ob Ihr Rechner mit<br />
<strong>Ubuntu</strong> zurechtkommt. Nach dem Herunterfahren<br />
startet Ihr altes System wieder. Live-Systeme<br />
installieren nichts, sie kopieren die nötigen Programme<br />
vielmehr in den Arbeitsspeicher und<br />
führen diese von dort aus. Das hat Konsequenzen:<br />
Das Booten dauert deutlich länger als bei installierten<br />
Versionen, und das gesamte System sowie<br />
die zugehörigen Peripheriegeräte laufen langsamer<br />
als bei einem installierten <strong>Ubuntu</strong>.<br />
Der Vorteil: Sie schauen sich <strong>Ubuntu</strong> und die<br />
mitgelieferten Anwendungen zunächst einmal an<br />
und testen, ob es Ihre Hardware unterstützt, etwa<br />
Drucker, Scanner, WLAN-Karten und weitere Komponenten<br />
des Systems. Im Live-Modus reparieren<br />
Sie installierte Systeme zudem, greifen auf Ihre<br />
Windows-Dateien zu (sofern die Festplatte nicht<br />
Festplatten unter Linux<br />
<strong>Ubuntu</strong> hängt Festplatten über Gerätedateien ein, die<br />
es nach einem bestimmten Schema benennt: /dev/ sda<br />
adressiert die erste erkannte Festplatte, /dev/ sda1 die<br />
primäre Partition auf dieser (/ dev/ sda2 bis /dev/ sda4<br />
heißen die drei weiteren primären Partitionen). Bei /dev/<br />
sda5 handelt es sich um die erste logische Partition,<br />
die sich innerhalb einer erweiterten Partition befindet.<br />
Windows sollte stets in der ersten primären Partition<br />
residieren, belegt also /dev/ sda1. Stecken Sie nun einen<br />
USB-Stick oder eine externe Festplatte in den USB-<br />
Slot, erhalten diese Geräte die Bezeichnung /dev/ sdb,<br />
ansonsten folgt alles dem obigen Schema. Über den<br />
Befehl sudo fdisk ‐l erhalten Sie eine Übersicht der<br />
verfügbaren Festplatten sowie USB-Speicher und der<br />
darauf befindlichen Partitionen und Dateisysteme.<br />
2 Setzen Sie ein Häkchen bei „Drittanbieter-Software installieren“, spielt <strong>Ubuntu</strong> automatisch die<br />
grundlegenden Codecs auf den Rechner, um MP3-Dateien sowie Flash-Filme abzuspielen.<br />
verschlüsselt ist) und surfen im Internet. Im Live-<br />
Modus erstellte Dateien speichern Sie am besten<br />
auf einem USB-Stick.<br />
Zum Thema Hardware: Nicht für alle WLAN-Karten<br />
und Modems liegen gleich Treiber vor. Finden<br />
Sie am besten vor der Installation von <strong>Ubuntu</strong> heraus,<br />
ob die Geräte unter der Distribution laufen.<br />
Das geht, indem Sie die Gerätebezeichnung und<br />
die Distribution samt Versionsnummer googlen<br />
oder einen Blick in das Hardware-Wiki der englischsprachigen<br />
[1] oder der deutschen [2] <strong>Ubuntu</strong>-<br />
Community werfen. Für einige Anwendungen fehlt<br />
im Live-Modus zudem eine deutsche Übersetzung.<br />
Einspielen<br />
Sagt Ihnen <strong>Ubuntu</strong> zu, finden Sie auf dem Live-<br />
Desktop ein Icon (<strong>Ubuntu</strong> 10.10 installieren),<br />
über das Sie die Installation anschieben (Abbildung<br />
1). Ein Doppelklick auf dieses öffnet nach<br />
einem kurzen Moment ein Fenster, das es Ihnen<br />
erlaubt, eine Sprache auszuwählen und die Veröffentlichungshinweise<br />
zu lesen. Diese enthalten<br />
Hinweise auf Fehler und Veränderungen in der<br />
aktuellen Version von <strong>Ubuntu</strong>, mitunter auch<br />
Anleitungen, um diese zu beheben bzw. zu umgehen.<br />
Im nächsten Fenster folgt die Anzeige der<br />
nötigen Hardware-Voraussetzungen, um <strong>Ubuntu</strong><br />
zu installieren. Empfohlen wird, dass der Rechner<br />
mindestens über 4,8 GByte freien Speicherplatz<br />
(Desktop-CD = 2,6 GByte) verfügt, mit Strom versorgt<br />
wird (das ist wichtig bei der Installation auf<br />
Laptops und Netbooks) und möglichst auch am<br />
Internet hängt (Abbildung 2).<br />
Verfügen Sie während der Installation über eine<br />
Internetanbindung, laden Sie die aktuellen Updates<br />
sofort herunter (über Aktualisierungen<br />
während der Installation herunterladen) – <strong>Ubuntu</strong><br />
installiert sie jedoch aus unbekannten Gründen<br />
nicht. Zudem besteht hier die Möglichkeit, die<br />
Installation diverser Multimediakomponenten<br />
(Referenz: Multimedia) anzuzetteln, zu denen die<br />
Referenz<br />
Multimedia: Wie Sie Audio- und Videodateien<br />
unter <strong>Ubuntu</strong> abspielen<br />
und proprietäre Programme einsetzen,<br />
lesen Sie ab Seite 27.<br />
www.ubuntu-user.de 01/2011<br />
UBUNTU<br />
user<br />
19
Erste Schritte<br />
Installation<br />
Codecs zum Abspielen<br />
von MP3-<br />
Dateien und der<br />
Flash-Player gehören.<br />
Die dazu<br />
nötige Option<br />
lautet Drittanbieter-Software<br />
installieren. Die<br />
Komponenten<br />
lassen sich auch<br />
später auf den<br />
3 Findet <strong>Ubuntu</strong> ein anderes Betriebssystem auf der Festplatte, bietet es Rechner spielen,<br />
an, sich neben diesem zu installieren.<br />
wenn eine Internetanbindung<br />
besteht.<br />
Klicken Sie dann auf die Schaltfläche Weiter,<br />
gelangen Sie zum Partitionierungswerkzeug.<br />
Referenz<br />
Grub: In einem freien Onlineartikel<br />
lesen Sie, wie Grub 2 tickt und wie<br />
Sie den Bootmanager an Ihre Wünsche<br />
anpassen: [http:// ubuntu-user.<br />
de/ 20044]<br />
Windows und <strong>Ubuntu</strong><br />
Befindet sich Windows bereits auf der Festplatte,<br />
nimmt es diese oft komplett ein. Windows<br />
7 schnappte sich im Test nicht nur eine, sondern<br />
gleich die beiden primären Partitionen /dev/ sda1<br />
und /dev/ sda2. Dabei verteilt Windows seine<br />
Dateien beim Speichern gern über die gesamte<br />
Platte. Um Platz für <strong>Ubuntu</strong> zu schaffen, sollten<br />
Sie das System daher im Vorfeld auf jeden Fall<br />
defragmentieren. Windows sammelt die zerstreuten<br />
Dateifragmente dann ein und platziert<br />
sie in einem zusammenhängenden Bereich. Das<br />
beschleunigt die Dateizugriffe und sorgt dafür,<br />
dass Sie beim Aufteilen der Platte keine unter<br />
Windows installierte Software zerstören.<br />
Unter Windows XP funktioniert das über Start |<br />
Alle Programme | Zubehör | Systemprogramme<br />
und einen Mausklick auf Defragmentierung.<br />
Als Vista-Anwender klicken Sie unter Alle Programme<br />
| Zubehör | Systemprogramme | Defragmentierung<br />
auf Jetzt Defragmentieren. Verwenden<br />
Sie Windows 7, führt der Weg zum Ziel<br />
Scheibchenweise<br />
Beim Partitionieren variieren die angezeigten<br />
Optionen. Findet <strong>Ubuntu</strong> kein weiteres System<br />
auf der Festplatte, schlägt es vor, alle Daten zu<br />
löschen und das gesamte Medium zu verwenden.<br />
In diesem Fall schreibt <strong>Ubuntu</strong> alle Daten auf die<br />
primäre Partition /dev/ sda1, legt eine erweiterte<br />
Partition /dev/ sda2 und innerhalb von dieser eine<br />
logische Partition /dev/ sda5 an, in welche der<br />
Swap-Bereich kommt (siehe Kasten Festplatten<br />
unter <strong>Ubuntu</strong>). Bei Letzterem handelt es sich um<br />
eine Auslagerungsdatei, welche die Aufgabe des<br />
Arbeitsspeichers übernimmt, wenn dieser überlastet<br />
ist. Das Schreiben in den Swap-Bereich erweist<br />
sich aber als langsamer als die direkten Zugriffe<br />
auf den Arbeitsspeicher.<br />
Bewohnt bereits ein System die Festplatte (etwa<br />
Windows), schlägt <strong>Ubuntu</strong> vor, es neben anderen<br />
Betriebssystemen zu installieren (Abbildung 3).<br />
über Start | Programme | Zubehör | Systemprogramme.<br />
Ein frisch installiertes Windows müssen Sie nicht<br />
defragmentieren. In beiden Fällen startet nach<br />
der Installation beim Hochfahren von Windows<br />
das Programm Chkdisk. Das überprüft die Partition<br />
aufgrund der Verkleinerung routinemäßig<br />
auf Schäden und startet den Rechner dann neu<br />
– erst jetzt bootet Windows wie gewohnt. Wollen<br />
Sie keine eigene <strong>Ubuntu</strong>-Partition anlegen, installieren<br />
Sie <strong>Ubuntu</strong> über Wubi unter Windows,<br />
wie es der Abschnitt Wubi für Windows zeigt.<br />
Dafür brauchen Sie lediglich ein paar GByte<br />
freien Speicher auf der Windows-Festplatte.<br />
Windows nachträglich zu installieren, ist meist<br />
komplizierter als im Vorfeld. Sie müssen dann<br />
Grub nachträglich per Hand installieren und im<br />
Installer <strong>Ubuntu</strong>s Partition manuell festlegen,<br />
wobei Sie eine leere Partition /dev/ sda1 für Windows<br />
einrichten, wie es der Abschnitt Manuelle<br />
Steuerung erklärt.<br />
Dazu müssen Sie Windows, das die gesamte<br />
Festplatte besetzt, aber meist erst einmal Platz abzwacken.<br />
Das geht mit dem <strong>Ubuntu</strong>-Installer ganz<br />
einfach: Sie verschieben einfach den mittleren Balken,<br />
wobei auf der linken Seite das System mit der<br />
höchsten Partitionsnummer erscheint. Allerdings<br />
sollten Sie im Vorfeld die Partition defragmentieren,<br />
wie es der Kasten Windows und <strong>Ubuntu</strong><br />
erklärt. Auch OpenSuse müssen Sie möglichst vor<br />
<strong>Ubuntu</strong> einspielen; die Distribution respektiert nur<br />
Windows neben sich und würde <strong>Ubuntu</strong> bei einer<br />
nachträglichen Installation einfach überspielen.<br />
<strong>Ubuntu</strong> installiert sich dann gewöhnlich hinter<br />
bzw. neben dem bereits installierten System. Es<br />
richtet dabei den Bootloader Grub 2 ein, über den<br />
Sie fortan auch die anderen Systeme starten. Mehr<br />
zu Grub lesen Sie in einem kostenlosen Onlineartikel<br />
(Referenz: Grub).<br />
Manuelle Steuerung<br />
Wollen Sie die Kontrolle über die Installation behalten,<br />
können Sie die Partitionen manuell festlegen<br />
(fortgeschritten), was allerdings etwas Wissen<br />
über die Nummerierung von Festplatten unter<br />
Linux erfordert (siehe Kasten Festplatten unter<br />
Linux). Idealerweise legen Sie dann auf der Festplatte<br />
drei logische Partitionen für <strong>Ubuntu</strong> an: eine<br />
Swap-Partition (/dev/ sda5), eine Partition für das<br />
Wurzelverzeichnis /, die mindestens 4 GByte groß<br />
sein sollte (/dev/ sda6), sowie eine Extrapartition<br />
für Ihr Home-Verzeichnis /home (/dev/ sda7). Abbildung<br />
4 zeigt so eine Aufteilung. Neue Partitionen<br />
ergänzen Sie über einen Klick auf Hinzufügen,<br />
für die Einhängepunkte / und /home wählen Sie<br />
am besten jeweils das Ext4-Journaling Dateisystem<br />
– <strong>Ubuntu</strong>s Standard.<br />
Planen Sie später, zusätzlich Windows auf die<br />
Festplatte zu spielen, sollten Sie als Erstes eine<br />
leere primäre Partition /dev/ sda1 anlegen, die Sie<br />
als FAT32-Dateisystem formatieren. Die Partition<br />
sollte mindestens 6 GByte umfassen und deutlich<br />
mehr, wenn Sie Spiele installieren wollen.<br />
Der Vorteil: Sie legen nun auch von <strong>Ubuntu</strong> aus<br />
Dateien auf der Windows-Partition ab – so lange<br />
Sie Windows noch nicht installiert haben. Erst<br />
dann erstellen Sie die drei <strong>Ubuntu</strong>-Partitionen als<br />
logische Partitionen (Abbildung 5). Nach der Installation<br />
von Windows müssen Sie allerdings den<br />
Bootloader wiederherstellen, wie es der Kasten<br />
Wiederbelebung zeigt.<br />
Installation<br />
Haben Sie sich für eine der möglichen Partitionierungsversionen<br />
entschieden, klicken Sie auf Jetzt<br />
installieren und schieben den Vorgang an. Anders<br />
als früher stellt <strong>Ubuntu</strong> erst während der Installation<br />
die Fragen nach Ihrem Aufenthaltsort (um<br />
die Zeitzone zu ermitteln), Ihrer Tastenbelegung<br />
und Ihrem Namen, Benutzernamen sowie dem<br />
Passwort. In dieser Maske legen Sie auch fest, ob<br />
20 UBUNTU<br />
01/2011<br />
www.ubuntu-user.de<br />
user
Installation<br />
Erste Schritte<br />
<strong>Ubuntu</strong> Sie bei jedem Hochfahren nach dem Passwort<br />
fragt oder ob Sie sich automatisch anmelden.<br />
Setzen Sie ein Kreuzchen bei Meine persönlichen<br />
Daten verschlüsseln, um Ihr Home-Verzeichnis zu<br />
verschlüsseln, verwendet <strong>Ubuntu</strong> dazu EcryptFS<br />
[3]. Nach dem ersten Start erscheint ein Fenster,<br />
über das Sie nach Eingabe Ihres Benutzerkennworts<br />
Ihr Verschlüsselungs-Passwort anzeigen und<br />
dieses irgendwo notieren (Abbildung 6). Sie brauchen<br />
es vielleicht bei einer späteren Installation.<br />
Verschlüsselung bedeutet in diesem Fall jedoch<br />
nur, dass <strong>Ubuntu</strong> den Desktop verschlüsselt, wenn<br />
Sie nicht angemeldet sind.<br />
Die Parallelisierung von Installation und Datenabfrage<br />
spart weitere Zeit beim Installieren. Ubiquity<br />
wartet gegebenenfalls auf den Abschluss Ihrer<br />
Eingaben. Über Vor setzen Sie die Installation fort<br />
und sehen dann eine Diashow, welche die Errungenschaften<br />
von <strong>Ubuntu</strong> preist. Die Installation<br />
dauert nun – abhängig von der Geschwindigkeit<br />
Ihres Rechners – eine Weile und endet mit der<br />
Aufforderung Jetzt neu starten. Entfernen Sie kurz<br />
darauf die CD/ DVD und drücken Sie [Eingabe],<br />
damit der Rechner tatsächlich neu bootet.<br />
5 Partitionieren Sie die Festplatte von Hand, können Sie Ihr System flexibler einrichten. Wollen<br />
Sie Windows als Zweitsystem einspielen, reservieren Sie Platz in der ersten primären Partition.<br />
<strong>Ubuntu</strong> aktualisieren<br />
Nutzen Sie <strong>Ubuntu</strong> bereits, müssen Sie Ihre Installation<br />
lediglich aktualisieren. Da Sie vermutlich<br />
<strong>Ubuntu</strong> 10.04 und damit eine LTS-Version mit<br />
Langzeit-Support verwenden, müssen Sie zunächst<br />
das Paket update-manager-core über den Paketmanager<br />
Synaptic installieren. Dann öffnen Sie über<br />
gksu gedit den Editor Gedit mit administrativen<br />
Rechten. Öffnen Sie die Datei /etc/ update-manager/<br />
release-upgrades (die erreichen Sie über den Eintrag<br />
Dateisystem im linken Bereich) und ändern Sie<br />
diese so, dass dort Prompt=normal steht. Dann<br />
speichern und schließen Sie die Datei.<br />
Danach bringen Sie über System | Systemverwaltung<br />
| Aktualisierungsverwaltung die Software auf<br />
den allerneuesten Stand. Klicken Sie erst auf Prüfen,<br />
dann auf Aktualisierungen installieren. Bevor<br />
Sie nun zum Upgrade schreiten, sollten Sie sämtliche<br />
anderen laufenden Programme beenden und<br />
den Rechner, wenn möglich, per Netzwerkkabel<br />
mit dem Netzwerk verbinden. Funktioniert nach<br />
dem Upgrade plötzlich der WLAN-Treiber nicht<br />
mehr, läuft die Aktualisierung in diesem Fall dennoch<br />
durch. Der Autor dieser Zeilen hat allerdings<br />
bisher keine schlechten Erfahrungen mit Upgrades<br />
via WLAN gemacht (oder mit Upgrades generell).<br />
Öffnen Sie dann über [Alt]+[F2] eine Schnellstartzeile<br />
und geben Sie gnome‐terminal ein, um eine<br />
Kommandozeile aufzurufen. Hier tippen Sie sudo<br />
do‐release‐upgrade ‐d gefolgt von Ihrem Passwort,<br />
um mit dem Upgrade auf 10.10 zu beginnen. Sie<br />
erhalten nochmal einmal die Chance, den Prozess<br />
abzubrechen, danach gibt es kein Zurück mehr<br />
(Abbildung 7).<br />
Lassen Sie während der Aktualisierung lieber die<br />
Finger von Ihrem Rechner – es sei denn, der Installer<br />
fragt Sie nach einer Entscheidung. Das ist<br />
ab und zu der Fall, wenn es um den Ersatz von<br />
Glossar<br />
chroot: steht für „change root“.<br />
Über chroot ändern Sie das Wurzelverzeichnis<br />
in Ihrem System.<br />
Durch geschicktes Einhängen von<br />
Verzeichnissen arbeiten Sie dank<br />
Chroot in dem installierten System,<br />
als hätten Sie es wie gewohnt gebootet.<br />
4 Finden Sie eine leere Festplatte vor, klicken Sie auf „Freier Speicherplatz“<br />
und dann auf „Hinzufügen“.<br />
6 Benutzen Sie ein verschlüsseltes Home-Verzeichnis, notieren Sie sich<br />
nach der Installation das Passwort.<br />
www.ubuntu-user.de 01/2011<br />
UBUNTU<br />
user<br />
21
Erste Schritte<br />
Installation<br />
7 Lassen Sie sich auf eine Systemaktualisierung ein, gibt es kein Zurück mehr.<br />
Info<br />
[1] Englisches Hardware-Wiki:<br />
[https:// wiki. ubuntu. com/<br />
HardwareSupport]<br />
[2] Hardware im Wiki der dt.<br />
Community: [http:// wiki.<br />
ubuntuusers. de/ Hardware]<br />
[3] Artikel zu EcryptFS: Bruce<br />
Byfield, Kristian Kißling, „Gut<br />
versteckt“, <strong>Ubuntu</strong> <strong>User</strong><br />
04/ 2010, S. 46 ff.<br />
[4] Wubi-Webseite:<br />
[http:// www. ubuntu. com/<br />
desktop/ get‐ubuntu/<br />
windows‐installer]<br />
Konfigurationsdateien geht. In diesem Fall sollten<br />
Sie zum Dateimanager wechseln und die angesprochenen<br />
Konfigurationsdateien kopieren und<br />
sichern, bevor Sie eine Wahl treffen und mit der<br />
Installation fortfahren. Haben Sie Konfigurationsdateien<br />
geändert und angepasst, sollten Sie überlegen,<br />
diese zu behalten. Andernfalls ersetzen Sie<br />
sie durch die neueren Versionen.<br />
Bootloader-Probleme<br />
Es passiert selten, dass nach dem Installieren von<br />
<strong>Ubuntu</strong> neben Windows kein Bootloader auftaucht<br />
oder Sie nur noch eines der beiden Systeme<br />
booten können. Spielen Sie hingegen Windows<br />
nach <strong>Ubuntu</strong> ein, kommt es stets zum Ausfall des<br />
Bootloaders, weil Windows den Bootsektor ohne<br />
lange zu fackeln mit seinem eigenen Bootloader<br />
überschreibt. In diesen Fällen folgen Sie den<br />
Schritten im Kasten Wiederbelebung. Diese führen<br />
vor, wie Sie den Bootloader Grub 2 mit Hilfe eines<br />
Live-Systems erneut installieren, so dass dieser alle<br />
Systeme richtig anzeigt.<br />
8 Über den Befehl „fdisk -l“ schauen Sie sich die Partitionen auf Ihrer Festplatte an.<br />
Wubi für Windows<br />
Sind Sie ein eher vorsichtiger Mensch, gibt es für<br />
Sie die Möglichkeit, <strong>Ubuntu</strong> 10.10 unter Windows<br />
zu testen. Sie installieren die Distribution dann<br />
wie eine herkömmliche Windowsanwendung und<br />
erhalten nach dem Neustart die Option, neben<br />
Windows auch <strong>Ubuntu</strong> zu booten. Haben Sie<br />
sich von <strong>Ubuntu</strong> ein Bild gemacht, deinstallieren<br />
Sie es wieder – auch das geschieht über die Softwareverwaltung<br />
von Windows, wo <strong>Ubuntu</strong> als<br />
Anwendung auftaucht. Die Wubi-Version machte<br />
beim Erscheinen des Release Candidate allerdings<br />
noch Probleme; Sie sollten Wubi also möglichst<br />
erst ein paar Wochen nach der Veröffentlichung<br />
von <strong>Ubuntu</strong> 10.10 verwenden, wenn die Fehler<br />
repariert sind.<br />
Es gibt zwei Wege, um Wubi zu nutzen. Zunächst<br />
können Sie den Installer als EXE-Datei von der<br />
Webseite [4] herunterladen. Alternativ nutzen Sie<br />
Wubi von <strong>Ubuntu</strong>s Desktop-CD. Diese legen Sie<br />
unter Windows in das Laufwerk und führen die<br />
Datei wubi.exe aus. Die Software installiert <strong>Ubuntu</strong><br />
dann von der CD, der Download fällt also weg.<br />
Wollen Sie Wubi wieder entfernen, nutzen Sie<br />
dazu die Softwareverwaltung von Windows. Sie<br />
wählen <strong>Ubuntu</strong> aus und klicken auf Deinstallieren.<br />
Nach dem Neustart ist der <strong>Ubuntu</strong>-Eintrag aus<br />
dem Bootmenü verschwunden. (kki) ●●●<br />
Wiederbelebung<br />
Wir nehmen an, dass die Installation von Windows als<br />
Zweitsystem den Bootloader von <strong>Ubuntu</strong> komplett überschreibt.<br />
Oder die Installation von <strong>Ubuntu</strong> hat keinen<br />
Grub installiert (was zum Glück nur selten geschieht).<br />
Dann erscheint nach dem Neustart eine Fehlermeldung<br />
oder schlicht die Kommandozeile. Keine Panik, beide<br />
Systeme sind noch auf der Festplatte; Sie müssen nur<br />
den Bootloader neu installieren.<br />
In beiden Fällen booten Sie die Live-Version von der<br />
Heft-DVD, indem Sie die Option Ohne Installation ausprobieren<br />
im Bootmenü auswählen. Dann rufen Sie ein<br />
Terminal auf. Per chroot-Befehl wechseln Sie in das<br />
installierte System und bringen den Bootloader – wie<br />
im Listing gezeigt – auf den neuesten Stand. Wir nehmen<br />
im Beispiel an, dass sich die Root-Partition von<br />
<strong>Ubuntu</strong> (/) in der zweiten logischen Partition (/dev/ sda6)<br />
der ersten Festplatte (/dev/ sda) befindet. Den genauen<br />
Laufwerksnamen finden Sie über sudo fdisk ‐l heraus<br />
(Abbildung 8). Ersetzen Sie /dev/ sda6 durch den Eintrag<br />
für Ihre Root-Partition.<br />
01 sudo mount /dev/sda6 /mnt<br />
02 sudo mount ‐o bind /dev /mnt/dev<br />
03 sudo mount ‐o bind /sys /mnt/sys<br />
04 sudo mount ‐t proc /proc /mnt/proc<br />
05 sudo chroot /mnt<br />
06 grub‐mkconfig ‐o /boot/grub/grub.cfg<br />
07 update‐grub2<br />
08 grub‐install /dev/sda<br />
09 exit<br />
10 sudo reboot<br />
22 UBUNTU<br />
01/2011<br />
www.ubuntu-user.de<br />
user
Schneller, sicherer, einfacher:<br />
Die neuen Managed Server!<br />
STRATO Managed Server sind die ideale Server-Technik für alle, die keinen Aufwand in die Administration investieren möchten<br />
und ein hochperformantes System suchen. STRATO kümmert sich um die komplette Einrichtung, Wartung, Pflege und Überwachung<br />
der Technik in den TÜV-zertifizierten Rechenzentren (ISO 27001). Überzeugen Sie sich selbst!<br />
Schneller durch optimierte Leistung<br />
Der Server ist für anspruchsvolle PHP-Anwendungen<br />
und schnellen MySQL-Zugriff vorkonfiguriert.<br />
Sicherer durch BackupControl<br />
STRATO kümmert sich um die Sicherheit und<br />
erstellt täglich automatische Backups.<br />
Einfacher durch bessere Verwaltung<br />
Der Server ist sofort startbereit. Über die<br />
neue intuitive Benutzeroberfläche können<br />
alle Einstellungen vorgenommen werden.<br />
Umfangreiche Managed Services<br />
STRATO übernimmt die komplette Einrichtung,<br />
Wartung, Pflege und Überwachung des Servers.<br />
NEU! STRATO Managed Server<br />
AMD Opteron TM Prozessoren<br />
Bis zu 16 GB RAM und 2 x 1.000 GB RAID 1<br />
NEU! Automatisch erstellte Backups<br />
auf Knopfdruck wiederherstellen<br />
NEU! Vereinfachte Benutzeroberfläche<br />
Bis zu 10 Domains inklusive<br />
Beste PHP- und MySQL-Performance<br />
schon ab<br />
39<br />
€*<br />
mtl.<br />
Dauerhaft günstig!<br />
Produktberatung: 0 18 05 - 00 76 77<br />
(0,14 €/Min. aus dem dt. Festnetz, Mobilfunk max. 0,42 €/Min.)<br />
strato-pro.de<br />
* Mindestvertragslaufzeit 12 Monate. Managed Server 39 €/mtl. einmalige Einrichtungsgebühr 49 €.<br />
Managed Server ab 59 €/mtl. ohne Einrichtungsgebühr. Preise inkl. MwSt.
Erste Schritte<br />
Netzwerk und Updates<br />
Morganimation, Fotolia<br />
Nach der Installation<br />
Gute Connections<br />
Nach dem Installieren bringen Sie Ihr <strong>Ubuntu</strong>‐System ins Netz und spielen<br />
über die Aktualisierungsverwaltung regelmäßig Updates ein.<br />
Kristian Kißling<br />
Referenz<br />
Paketmanagement: Einen detaillierten<br />
Artikel zur Softwareverwaltung<br />
unter <strong>Ubuntu</strong>, externe Paketquellen<br />
und PPAs lesen Sie ab<br />
Seite 36.<br />
Ndiswrapper: Einen Artikel, der<br />
auch das Thema „Ndiswrapper“<br />
streift, lesen Sie kostenlos online:<br />
[http:// ubuntu‐user. de/ 20104]<br />
UMTS-Karten: Einen freien Onlineartikel,<br />
der die Konfiguration von<br />
UMTS‐Sticks unter <strong>Ubuntu</strong> 9.10<br />
beschreibt, steht unter<br />
[http:// ubuntu‐user.de/ 20021].<br />
<strong>Ubuntu</strong> 10.10 ist nach der Installation noch<br />
nicht fertig – das gilt für die meisten Betriebssysteme.<br />
Im Laufe der Lebenszeit von „Maverick<br />
Meerkat“ bügeln die Entwickler stetig Fehler in<br />
den installierten Anwendungen aus und schließen<br />
neu entdeckte Sicherheitslücken. Der integrierte<br />
Update Manager sorgt dafür, dass Ihr System diese<br />
so genannten Patches installiert und so stets auf<br />
dem neuesten Stand und sicher bleibt.<br />
Neue Versionen einer Software für <strong>Ubuntu</strong> landen<br />
meist erst in der nächsten Ausgabe der Distribution.<br />
Es gibt allerdings verschiedene Möglichkeiten,<br />
aktuellere Software über die so genannten<br />
Backports oder über externe Paketquellen und<br />
Personal Package Archives – kurz PPAs – zu beziehen<br />
(Referenz: Paketmanagement).<br />
Die Patches laden Sie nicht von obskuren Webseiten<br />
herunter, sondern beziehen Sie über die Aktualisierungsverwaltung<br />
des Paketmanagers. Anhand<br />
von Paketlisten prüft die Software, welche der<br />
Aktualisierungen die bei Ihnen installierten Programme<br />
betreffen (Abbildung 1), lädt die Patches<br />
herunter und installiert sie.<br />
Das Henne-Ei-Problem<br />
Um die Updates zu beziehen, brauchen Sie einen<br />
Zugang zum Internet. Der NetworkManager in<br />
Version 0.8.1 hilft Ihnen dabei, diesen zu konfigurieren.<br />
Ihn repräsentiert ein kleinen Icon oben<br />
rechts im Panel. Bei WLAN-Karten ist es wellenförmig<br />
(Abbildung 2), bei Kabelverbindungen<br />
sehen Sie zwei gegenläufige Pfeile.<br />
24 UBUNTU<br />
01/2011<br />
www.ubuntu-user.de<br />
user
Netzwerk und Updates<br />
Erste Schritte<br />
Stoßen Sie bei der Konfiguration von WLAN-Karten,<br />
DSL-Modems oder UMTS-Sticks auf Schwierigkeiten,<br />
weil der NetworkManager die Geräte<br />
nicht findet, konfrontiert Sie das mit dem Henne-<br />
Ei-Problem: Die Fehler, die Sie daran hindern, ins<br />
Internet zu kommen, beheben Sie mitunter über<br />
Updates, die eine Internetverbindung voraussetzen.<br />
Meist hilft es in solchen Fällen, den Rechner<br />
über ein RJ45-Netzwerkkabel mit einem WLAN-<br />
Router bzw. normalen Router zu verbinden.<br />
Verkabelt (Kabel)<br />
Neben Routern verfügen auch WLAN-Router meist<br />
über Eingänge für Netzwerkkabel. Sofern der<br />
Router IP-Adressen per DHCP automatisch vergibt<br />
(was meist der Fall ist), stellt der NetworkManager<br />
selbstständig eine Verbindung her.<br />
Gewellt (WLAN)<br />
Damit <strong>Ubuntu</strong> Ihre WLAN-Karte automatisch<br />
einrichtet, muss der Kernel einen passenden Treiber<br />
mitbringen. Dann genügt ein Klick mit der<br />
linken Maustaste auf das NetworkManager-Icon<br />
im Systembereich, damit dieser die umliegenden<br />
Netzwerke anzeigt. Sie wählen den Namen Ihres<br />
WLAN-Netzes aus und melden sich bei diesem<br />
mit der Eingabe des korrekten Passworts an.<br />
<strong>Ubuntu</strong> erkennt selbstständig, welche Form der<br />
Verschlüsselung (WEP, WPA usw.) vorliegt. Nach<br />
einer erfolgreichen Anmeldung beim Router weist<br />
dieser dem Rechner dann per DHCP eine im lokalen<br />
Netzwerk gültige IP-Adresse zu.<br />
Gibt es nur einen proprietären<br />
Treiber für Ihre WLAN-Karte, weil<br />
der Kartenhersteller den Quellcode<br />
nicht herausrückt, gehen Sie den<br />
Weg über System | Systemverwaltung<br />
| Hardware-Treiber. Wählen<br />
Sie im Hardwaremanager den Treiber<br />
für Ihre Karte aus und klicken<br />
Sie auf Aktivieren, damit der Assistent<br />
die passende Software herunterlädt<br />
und die Karte einrichtet.<br />
Zeigt sich bereits im Live-Modus,<br />
dass <strong>Ubuntu</strong> keinen Treiber für<br />
die WLAN-Karte findet, helfen<br />
Programme wie Ndiswrapper (Referenz:<br />
Ndiswrapper) weiter. Dieses<br />
Wiki [1] listet WLAN-Karten<br />
auf und zeigt, wie <strong>Ubuntu</strong> diese<br />
unterstützt.<br />
1 Fehlerkorrekturen und Sicherheitsupdates spielen Sie unter <strong>Ubuntu</strong> zentral über<br />
die Aktualisierungsverwaltung ein, die sich regelmäßig meldet.<br />
Gesteckt (UMTS<br />
und DSL-Modems)<br />
UMTS-Karten und DSL-Modems richten Sie<br />
ebenfalls über den NetworkManager ein. Voraussetzung<br />
ist auch hier, dass <strong>Ubuntu</strong> die Hardware<br />
erkennt – andernfalls erscheinen die Reiter nur<br />
grau unterlegt.<br />
Unter <strong>Ubuntu</strong> klicken Sie mit der rechten Maustaste<br />
auf das NetworkManager-Icon und wählen<br />
Verbindungen bearbeiten. UMTS-Sticks müssen<br />
Sie vor dem Einsatz meist in den Modemmodus<br />
versetzen: Wie das geht und wie diese Geräte mit<br />
<strong>Ubuntu</strong> kooperieren,<br />
verrät ein kostenloser<br />
Onlineartikel von 2009<br />
für <strong>Ubuntu</strong> 9.10 (Referenz:<br />
UMTS-Karten).<br />
Um ein DSL-Modem<br />
einzurichten, klicken Sie<br />
mit der rechten Maustaste<br />
auf den Network-<br />
Manager und dann auf<br />
Verbindungen einrichten.<br />
Es öffnet sich ein<br />
Konfigurationsfenster,<br />
in dem Sie zum Reiter<br />
DSL wechseln, wo Sie<br />
Hinzufügen auswählen.<br />
Verbinden Sie dann das<br />
DSL-Modem mit der<br />
Telefondose und Ihren<br />
Rechner per Kabel mit<br />
dem Modem. Kramen<br />
Sie die Zugangsdaten zu<br />
Ihrem Internetprovider<br />
hervor, die gehören in<br />
das Register DSL (Abbildung<br />
3).<br />
Unter den Daten finden<br />
Sie gewöhnlich auch<br />
2 Über den NetworkManager sorgen Sie dafür, dass<br />
Sie per UMTS, WLAN, DSL‐Modem oder auch per<br />
Kabel den Weg ins Internet finden.<br />
Glossar<br />
Backports: Spezielle zusätzliche<br />
Paketquelle, die neuere Versionen<br />
bestimmter Software anbietet. Um<br />
sie zu aktivieren, wählen Sie im<br />
Software‐Center Bearbeiten | Software-Paketquellen<br />
und dann den<br />
Reiter Aktualisierungen, wo Sie ein<br />
Häkchen bei Nicht unterstützte Aktualisierungen<br />
(maverick-backports)<br />
setzen.<br />
DHCP: Steht für Dynamic Host<br />
Configuration Protocol. Im Kern<br />
geht es darum, Rechnern über dieses<br />
Protokoll automatisch eine freie<br />
IP‐Adresse im internen Netzwerk<br />
(LAN) zuzuweisen. Die meisten<br />
Router verteilen IP‐Adressen per<br />
DHCP, so lange Sie das nicht explizit<br />
ändern.<br />
www.ubuntu-user.de 01/2011<br />
UBUNTU<br />
user<br />
25
Erste Schritte<br />
Netzwerk und Updates<br />
3 Auch (A)DSL‐Modems konfigurieren Sie über den NetworkManager. Alles, was Sie benötigen, sind die<br />
Einwahldaten Ihres Providers, die meist in Ihrem Vertrag stehen.<br />
Glossar<br />
MAC-Adresse: Jede gewöhnliche<br />
Netzwerk‐ und WLAN‐Karte besitzt<br />
eine an die Hardware gekoppelte<br />
Adresse. Diese einmalige Media‐<br />
Access‐Control‐Adresse besteht<br />
aus sechs Gruppen von zweistelligen<br />
Zahlen, die jeweils Doppelpunkte<br />
voneinander trennen.<br />
Info<br />
[1] WLAN‐Karten unter <strong>Ubuntu</strong>:<br />
[http:// wiki. ubuntuusers. de/<br />
WLAN/ Karten]<br />
[2] Infos zu Wicd: [http:// wiki.<br />
ubuntuusers. de/ wicd]<br />
[3] Hardware‐Wiki:<br />
[http:// wiki. ubuntuusers.<br />
de/ Hardwaredatenbank/<br />
Verbindungen]<br />
[4] UMTS unter <strong>Ubuntu</strong>:<br />
[http:// wiki. ubuntuusers.<br />
de/ Hardwaredatenbank/<br />
Verbindungen# UMTS]<br />
eine längere Textzeile vor, die ein @ unterteilt. Der<br />
Teil vor dem @ ist der Benutzername, nach dem<br />
@ folgt der Dienst. Zum Schluss tragen Sie noch<br />
das Passwort ein und wechseln dann zum Reiter<br />
Kabelgebunden. Dort geben Sie die MAC-Adresse<br />
der Netzwerkkarte an, die per Kabel an dem DSL-<br />
Modem hängt. Meist führt <strong>Ubuntu</strong> sie als eth0. Die<br />
genaue Bezeichnung finden Sie heraus, indem Sie<br />
ein Terminal öffnen ([Alt]+[F2] drücken, xterm<br />
eingeben) und<br />
$ /sbin/ifconfig | grep Hardware<br />
4 Die MAC‐Adresse Ihrer Netzwerkkarte gehört auch in das Register „Kabelgebunden“,<br />
das Sie in den Einstellungen des NetworkManagers finden.<br />
tippen (Abbildung 4). Die MAC-Adresse besteht<br />
aus sechs zweistelligen Zahlen, die jeweils ein<br />
Doppelpunkt trennt. Fügen Sie diese in die Maske<br />
zur DSL-Konfiguration ein.<br />
Lässt sich Ihr DSL- oder UMTS-Modem trotz des<br />
richtigen Treibers partout nicht einrichten, kann<br />
auch ein Bug im NetworkManager vorliegen. In<br />
diesem Fall gibt es zwei Möglichkeiten: Sie installieren<br />
eine tagesaktuelle neue Version<br />
der Software, indem Sie ein externes<br />
PPA (deb http:// ppa.launchpad.net/<br />
network-manager/ trunk/ ubuntu maverick<br />
main) einbinden (Referenz:<br />
Paketmanagement). Alternativ geben<br />
Sie dem Einwahltool wicd eine<br />
Chance [2] – dafür müssen Sie den<br />
NetworkManager allerdings vorher<br />
deinstallieren.<br />
Patches einspielen<br />
Stößt <strong>Ubuntu</strong>s Updatemanager bei<br />
seinen täglichen Checks in den Paketquellen<br />
auf Sicherheitsupdates, öffnet<br />
er automatisch und im Hintergrund<br />
ein Fenster. Über normale Patches<br />
informiert er hingegen im wöchentlichen<br />
Turnus. Nutzen Sie ein PPA,<br />
das ständig neue Versionen einer<br />
Software anbietet, meldet sich die<br />
Software wesentlich häufiger.<br />
Wollen Sie nicht warten, holen Sie<br />
über System | Systemverwaltung | Aktualisierungsverwaltung<br />
manuell die<br />
neuesten Updates auf den Rechner.<br />
Wählen Sie Prüfen, schaut der Paketmanager<br />
nach neuen Updates. Über<br />
Aktualisierungen installieren schieben<br />
Sie den Updateprozess an.<br />
Troubleshooting<br />
Nun noch ein paar Tipps und Links zu hilfreichen<br />
Ressourcen, falls Probleme auchtauchen: Unter<br />
<strong>Ubuntu</strong> steht und fällt vieles mit der Wahl der<br />
richtigen Hardware. Verwenden Sie eine vom Kernel<br />
mit Treibern unterstützte WLAN-Karte, ein gut<br />
erkanntes DSL-Modem oder einen gut eingeführten<br />
UMTS-Stick, klappt die Einwahl ins Netz meist kinderleicht<br />
und ohne Basteleien. Umfangreiche Listen<br />
mit gut unterstützter Hardware finden Sie auf den<br />
Wiki-Seiten von <strong>Ubuntu</strong>users.de [3], für UMTS-Geräte<br />
etwa hier [4]. Dasselbe Wiki liefert auch Tipps,<br />
was Sie tun können, wenn es mit der Hardware<br />
nicht auf Anhieb klappt. Auch die Eingabe von<br />
Ihrem Gerätenamen und der verwendeten Distribution<br />
(<strong>Ubuntu</strong> 10.10) bei einer Suchmaschine fördert<br />
oft hilfreiche Ergebnisse zutage.<br />
Verschwindet einmal das Icon des NetworkManagers<br />
aus dem Panel (oder haben Sie selbst es aus<br />
Versehen entfernt), holen Sie es zurück, indem<br />
Sie mit der rechten Maustaste<br />
auf die Leiste klicken und Zum<br />
Panel hinzufügen wählen. Ein<br />
neues Fenster listet die Panel-<br />
Applets für die obere Desktopleiste<br />
auf. Wählen Sie Benachrichtigungsanzeige<br />
und klicken<br />
Sie auf Hinzufügen, erscheint<br />
das Icon wieder. (kki) ●●●<br />
26 UBUNTU<br />
01/2011<br />
www.ubuntu-user.de<br />
user
Proprietäre Programmteile<br />
Erste Schritte<br />
Tokio Maple, 123RF<br />
Tokio Maple, 123RF<br />
Multimediakomponenten und proprietäre Programme<br />
That's<br />
Entertainment!<br />
Um Filme zu sehen, Musik zu hören und proprietäre Programme zu verwenden, müssen Sie unter <strong>Ubuntu</strong><br />
mitunter zusätzliche Paketquellen einbinden. Die ändern sich aber häufig. Wo Sie die Komponenten momentan<br />
finden, erklärt dieser Artikel.<br />
Tim Schürmann, Marcel Hilzinger<br />
Multimedia aus der Schachtel: Unter <strong>Ubuntu</strong><br />
10.10 lauschen Sie gleich nach der Installation Ihrer<br />
Musiksammlung oder schauen Videos im Internet<br />
an. Der neue Installer bringt eine Option mit,<br />
über die <strong>Ubuntu</strong> bereits während der Installation<br />
grundlegende Multimedia-Codecs installiert.<br />
Setzen Sie ein Kreuzchen bei Drittanbieter-Software<br />
installieren (Abbildung ), spielt Ubiquity<br />
laut <strong>Ubuntu</strong>-Entwickler Ari Pulido das Paket<br />
ubuntu-restricted-addons auf den Rechner, das<br />
deckungsgleich ist mit ubuntu-restricted-extras.<br />
Zu den Abhängigkeiten gehören Fluendos MP3-<br />
Codec, einige GStreamer-Komponenten sowie der<br />
Flash-Player-Installer.<br />
Als Folge können Sie direkt nach der Installation<br />
MP3-Dateien abspielen, Audio-CDs brennen, mehr<br />
Medibuntu<br />
Einige exotische Dateiformate aus der Windows-Welt<br />
sowie proprietäre Programme stehen nur in zusätzlichen<br />
Paketquellen bereit. Eine der meistbenutzten ist das<br />
Medibuntu-Repository [3]. Es bringt MPlayer, den Real-<br />
Player, Schriftarten für Adobes PDF-Reader Acroread,<br />
Google Earth (Abbildung 4) sowie weitere Multimedia-<br />
Codecs mit, die im Paket w32-codecs stecken. Der Eintrag<br />
für das Medibuntu-Repository lautet unter <strong>Ubuntu</strong><br />
10.10: deb http:// packages.medibuntu.org/ maverick<br />
free non-free. Vergessen Sie nicht, auch den Schlüssel<br />
zur Paketquelle zu importieren (Referenz: Paketmanagement)!<br />
Anschließend finden Sie Google Earth, MPlayer<br />
und den Realplayer im Software-Center.<br />
als 90 Filmformate anschauen und Flash-Animationen<br />
und -Filme im Internet betrachten. Out of the<br />
box ist das schon eine ganz nette Auswahl. Zudem<br />
bietet <strong>Ubuntu</strong> dann die pro-prietären Broadcom-<br />
Treiber für Systeme an, die entsprechende WLAN-<br />
Karten verwenden.<br />
Die Distribution installiert diese Komponenten<br />
nicht vor, da das in einigen Ländern gegen geltendes<br />
Recht verstößt. Sie müssen als Benutzer also<br />
selbst aktiv werden. Auch beliebte proprietäre<br />
Anwendungen wie Skype, Flash-Player oder<br />
Google Earth integriert <strong>Ubuntu</strong> nicht in die Standardpaketquellen.<br />
Zwar sind diese Programme<br />
kostenlos, stehen aber oft unter proprietären Lizenzen<br />
und bringen keinen offenen Quellcode mit.<br />
GStreamer<br />
Generell gibt es verschiedene<br />
Anwendungen,<br />
die unter <strong>Ubuntu</strong> Musik<br />
und Filme abspielen.<br />
Der Standardvideoplayer<br />
heißt Totem, und<br />
Rhythmbox kümmert sich<br />
um die musikalischen<br />
Freuden (Abbildung<br />
2). Sämtliche dieser<br />
Programme spielen von<br />
Haus aus freie Audiound<br />
Videoformate ab.<br />
Mit Brasero brennen Sie<br />
CDs und DVDs, alter-<br />
Referenz<br />
Paketmanagement: Wie Sie Medibuntu<br />
einbinden und den Schlüssel<br />
importieren, zeigt der Artikel ab<br />
Seite 36 im Detail.<br />
Glossar<br />
Proprietäre Anwendungen: Dazu<br />
zählt Software, von der die meist<br />
kommerziellen Anbieter keinen<br />
Quellcode frei zur Verfügung stellen.<br />
Bereits während der Installation spielt <strong>Ubuntu</strong> 10.10 die wichtigsten<br />
Multimediakomponenten auf dem Rechner ein.<br />
www.ubuntu-user.de 01/2011<br />
UBUNTU<br />
user<br />
27
Erste Schritte<br />
Proprietäre Programmteile<br />
2 Haben Sie die Multimediaunterstützung während der Installation<br />
aktiviert, spielt Rhythmbox ohne zu Murren MP3-Dateien ab.<br />
Lautsprecher<br />
Totem<br />
Gstreamer<br />
MP3-Plugin<br />
MP3<br />
Mp3<br />
MP3-Datei<br />
[Gstreamer-Plugins]<br />
GSTREAMER<br />
3 Auch Totem setzt auf das modular aufgebaute GStreamer-Framework<br />
und lernt über dessen Plug-ins neue Codecs kennen.<br />
nativ installieren<br />
Sie GnomeBaker,<br />
das verschiedene<br />
Brenngeschwindigkeiten<br />
unterstützt.<br />
Im Hintergrund<br />
werkelt meist<br />
GStreamer, ein modular<br />
aufgebautes<br />
Multimedia-Framework.<br />
Es stellt<br />
diversen Anwendungen<br />
Ton- und<br />
Bildschnittstellen<br />
zur Verfügung.<br />
Dadurch müssen<br />
die einzelnen<br />
Programme keine<br />
speziellen Codecs<br />
unterstützen; es<br />
genügt, wenn sie<br />
das Playback über<br />
GStreamer beherrschen.<br />
Um etwa<br />
eine MP3-Datei<br />
abzuspielen, reicht<br />
der Player diese an GStreamer weiter. Die Software<br />
kramt im eigenen Fundus nach einem Plug-in,<br />
das sich um MP3-Formate kümmert. Mit Hilfe des<br />
darin enthaltenen Codecs wandelt GStreamer die<br />
Datei in hörbares Material um, das der Player wieder<br />
in Empfang nimmt und über die Lautsprecher<br />
ausgibt (Abbildung 3). Um Totem und Rhythmbox,<br />
aber auch dem Videoeditor Pitivi, neue Dateiformate<br />
beizubringen, müssen Sie oft nur die<br />
passenden GStreamer-Plug-ins nachinstallieren.<br />
4 Google Earth steckt ebenfalls im Medibuntu-Repository. Alternativ<br />
laden Sie das Programm von der Webseite herunter.<br />
Gefährliche Liebschaften<br />
Mit diesen Plug-ins und den „eingeschränkten Extras“<br />
decken Sie vermutlich über 95 Prozent aller<br />
Multimediaformate ab. Lediglich für das Abspielen<br />
von verschlüsselten DVD-Filmen gilt das nicht – das<br />
betrifft fast alle kommerziellen DVDs. Die zum Umgehen<br />
des Content<br />
Scrambling System<br />
(CSS) benötigte<br />
libdvdcss2 fällt in<br />
vielen Ländern<br />
(darunter auch<br />
Deutschland) in<br />
eine rechtliche<br />
Grauzone. Ihr Einsatz<br />
ist verboten,<br />
da sie den CSS-<br />
Abspielschutz aushebelt<br />
und somit<br />
theoretisch einen<br />
„wirksamen Kopier-<br />
schutzmechanis-<br />
mus“ umgeht.<br />
Möchten Sie in Deutschland DVDs legal abspielen,<br />
helfen Ihnen zwei kommerzielle Linux-Programme<br />
beim DVD-Playback: LinDVD aus dem Hause Corel<br />
[1] und der DVD-Player von Fluendo [2], dessen<br />
Entwickler auch an GStreamer arbeiten.<br />
Anwender anderer Länder, in denen eine abweichende<br />
Rechtssprechung gilt, finden die Bibliothek<br />
zusammen mit anderen beliebten Anwendungen<br />
wie Google Earth (Abbildung 4) und dem Real-<br />
Player in der Medibuntu-Paketquelle (siehe Kasten<br />
Medibuntu). DVDs, die neuartige Kopierschutzmechanismen<br />
wie Arccos, Puppetlock oder Ripguard<br />
nutzen, lassen sich unter <strong>Ubuntu</strong> zur Zeit entweder<br />
gar nicht oder nur mit Aufwand abspielen.<br />
Das Partner-Repository<br />
Einige wichtige und häufig nachgefragte Anwendungen<br />
von Drittanbietern liefert <strong>Ubuntu</strong> inzwischen<br />
über das Partner-Repository aus. Zu diesen<br />
gehören neben dem PDF-Reader und dem Flash-<br />
Player von Adobe auch Skype sowie der freie<br />
MP3-Codec von Fluendo. Das Partner-Repository<br />
existiert bereits als Voreintrag unter Bearbeiten |<br />
Software-Paketquellen | Andere Software; Sie müssen<br />
es nur aktivieren indem Sie die Checkbox vor<br />
dem ersten Eintrag markieren. Nach dem Schließen<br />
des Fensters warten Sie etwa eine halbe Minute,<br />
dann erscheinen die erwähnten Pakete unter<br />
dem bestehenden Eintrag Canonical Partner.<br />
Adobes Flash-Player<br />
Flash haben Sie ja eigentlich bereits installiert<br />
(Abbildung 5); Sie finden es aber gleich an zwei<br />
Orten. Im Paket adobe-flashplugin, welches das<br />
Partner-Repository bereitstellt, gibt es eine offiziell<br />
unterstützte Flash-Player-Version. Setzen Sie<br />
hingegen beim Installieren das besagte Häkchen,<br />
spielen Sie den flashplugin-installer auf die Festplatte,<br />
der über das Internet die jeweils neueste<br />
Flash-Version von Adobe holt. Meist sind beide<br />
Versionen identisch, aber im Zweifelsfall ist die<br />
Variante im Partner-Repository besser an <strong>Ubuntu</strong><br />
angepasst. Probieren Sie diese also, wenn Sie Probleme<br />
mit dem anderen Plug-in haben.<br />
Stoßen Sie noch immer auf Seiten im Internet,<br />
deren Inhalte Firefox nicht korrekt anzeigt, hilft<br />
das MPlayer-Plug-in (jetzt im Paket gecko-mediaplayer).<br />
Es spielt sämtliche von MPlayer unterstützten<br />
Audio- und Videoformate ab – auch diese<br />
Komponente installieren Sie über den Paketmanager<br />
von <strong>Ubuntu</strong>.<br />
Listing 1<br />
01 sudo add‐apt‐repository U<br />
ppa:sun‐java‐community‐team/sun‐java6<br />
02 sudo apt‐get update<br />
03 sudo apt‐get install sun‐java6‐jre<br />
04 sudo update‐java‐alternatives ‐s U<br />
java‐6‐sun<br />
28 UBUNTU<br />
01/2011<br />
www.ubuntu-user.de<br />
user
Proprietäre Programmteile<br />
Erste Schritte<br />
Skype<br />
Mussten Sie Skype beim letzten Mal noch von der<br />
offiziellen Webseite holen, steckt es jetzt in der<br />
Paketquelle Canonical Partner. Es handelt sich um<br />
Version 2.1.0.81, die neben Videotelefonie auch<br />
Desktop-Sharing unterstützt. Dabei lassen Sie Ihren<br />
Gesprächspartner einen Blick auf Ihren Desktop<br />
werfen, was einige Arbeiten erleichtert.<br />
Erscheint das Bild der Videokamera nicht, obwohl<br />
es in der Anwendung Cheese (im gleichnamigen<br />
Paket) funktioniert, wenden Sie einen Trick an:<br />
Öffnen Sie zum Starten der Software ein Terminal<br />
und geben Sie auf 32-Bit-Systemen LD_PRELOAD=/<br />
usr/lib/libv4l/v4l1compat.so skype und auf 64-Bit-<br />
Systemen LD_PRELOAD=/usr/lib32/libv4l/v4l1compat.so<br />
skype ein.<br />
Leseratte<br />
Programmbeschreibungen, Dokumentationen<br />
oder elektronische Bücher wandern heutzutage<br />
häufig als PDF-Dateien auf den heimischen Rechner.<br />
Zwar gilt das Format mittlerweile als internationaler<br />
Standard, doch Adobes immer neue<br />
Erweiterungen überfordern <strong>Ubuntu</strong>s Dokumentenbetrachter<br />
gelegentlich. Treffen Sie also auf eine<br />
PDF-Datei mit 3-D-Inhalten oder anderem Zierrat,<br />
muss wohl oder übel der Adobe Reader her.<br />
Sie laden das Programm direkt von Adobe [4]<br />
herunter oder besorgen es über eine externe Paketquelle.<br />
Da der Adobe Reader gern mal durch<br />
Sicherheitslücken negativ auffällt, empfiehlt sich<br />
auch hier die Variante aus dem Canonical-Partner-<br />
Repository, das auch Patches verteilt. Geben Sie<br />
im Software-Center Adobe Reader ein, um das Programm<br />
zu finden und zu installieren.<br />
Suns Java<br />
Internetseiten enthalten komplette Anwendungen<br />
in der Programmiersprache Java. Um die zu nutzen,<br />
benötigen Sie eine so genannte Java-Laufzeitumgebung<br />
(Java Runtime Environment, kurz JRE).<br />
<strong>Ubuntu</strong> und seine Derivate bringen diese Komponente<br />
in den Standardquellen mit. Sie instal-lieren<br />
per Default aber nicht Suns Java-Variante, sondern<br />
den freien Ersatz OpenJDK, der mit einigen Java-<br />
Programmen nicht funktioniert.<br />
Unter <strong>Ubuntu</strong> 10.04 steckte<br />
Suns Java noch im Partner-<br />
Repository, nun finden Sie es<br />
in einem PPA auf Launchpad<br />
[5]. Die vier Befehle aus Listing<br />
1, die Sie nacheinander in ein<br />
Terminal eingeben, integrieren<br />
das Repository in den Paketmanager,<br />
aktualisieren die Paketliste<br />
und installieren dann die<br />
wichtigsten Java-Komponenten<br />
(Referenz: Paketmanagement),<br />
wobei Sie während der Installation<br />
noch die Java-Lizenz<br />
bestätigen. Über den letzten 7 Sie müssen ein Extrapaket installieren, um mit Rhythmbox<br />
Ihre CD-Sammlung ins MP3-Format zu konvertieren.<br />
Befehl wechselt das System von<br />
OpenJDK zu Suns Java. Der Befehl<br />
java ‐version sollte am Schluss das Ergebnis<br />
aus Abbildung 6 zeigen.<br />
CDs rippen mit Rhythmbox<br />
Wollen Sie die MP3-Sammlung um die Inhalte<br />
Ihrer Musik-CDs erweitern, nutzen Sie zum Rippen<br />
Rhythmbox. Damit das Tool MP3- und keine<br />
Ogg-Vorbis-Dateien erzeugt (viele MP3-Spieler<br />
beherrschen kein Ogg Vorbis), installieren Sie das<br />
Paket gstreamer0.10-plugins-ugly-multiverse. Dann<br />
wechseln Sie zu Rhythmbox und wählen Bearbeiten<br />
| Einstellungen. Im Reiter Musik suchen Sie im<br />
Aufklappmenü den Eintrag CD Qualität, MP3 (Abbildung<br />
7). Schieben Sie Ihre CD in das Laufwerk,<br />
erscheint sie links in Rhythmbox als Icon. Klicken<br />
Sie nun auf das Bildchen der CD und konvertieren<br />
Sie diese über eines der Symbole oben rechts in<br />
das MP3-Format.<br />
Wer suchet, der findet<br />
Bei proprietären oder durch Patente gefesselten<br />
Dateiformaten lassen sich oft nur geschlossene<br />
oder kommerzielle Lösungen einsetzen. Bevor Sie<br />
das tun, lohnt sich aber stets der Blick in den Paketmanager<br />
von <strong>Ubuntu</strong>. Inzwischen existieren für<br />
fast jedes Anwendungsgebiet freie und brauchbare<br />
Alternativen. (kki) ●●●<br />
Info<br />
[1] Informationen zu LinDVD:<br />
[http:// wiki. ubuntuusers. de/<br />
LinDVD]<br />
[2] Kommerzielle GStreamer-<br />
Plug-ins:<br />
[http:// www. fluendo. com/]<br />
[3] Medibuntu-Homepage:<br />
[http:// www. medibuntu. org/]<br />
[4] Adobes PDF-Reader: [http://<br />
get. adobe. com/ de/ reader/]<br />
[5] Suns Java:<br />
[https:// launchpad. net/<br />
~sun‐java‐community‐team/<br />
+archive/ sun‐java6]<br />
5 Ohne den Flash-Player laufen viele Videos im Netz nicht.<br />
YouTube-Videos lassen sich alternativ auch über Totem ansehen.<br />
6 Erst ein Updatebefehl sorgt dafür, dass Ihr System die neu installierte Java-Version<br />
von Sun auch verwendet. Viele Aufgaben erledigen Sie aber auch mit OpenJDK.<br />
www.ubuntu-user.de 01/2011<br />
UBUNTU<br />
user<br />
29
Erste Schritte<br />
Gnome<br />
Thor Jorgen Udvang, 123RF<br />
Gnome für Einsteiger<br />
Schalten<br />
und<br />
Walten<br />
Über <strong>Ubuntu</strong> kommen<br />
Sie unter Umständen<br />
zum ersten Mal in<br />
Kontakt mit der Arbeitsumgebung<br />
Gnome.<br />
Die setzt auf Übersichtlichkeit,<br />
damit Sie sich<br />
möglichst schnell allein<br />
zurechtfinden.<br />
Carsten Schnober<br />
Referenz<br />
Unity: Mehr über die neue Oberfläche<br />
für Netbooks und Geräte mit<br />
wenig Platz auf dem Bildschirm<br />
lesen Sie ab Seite 56.<br />
Paketmanagement: Mehr zum Installieren<br />
und Entfernen von Software<br />
über das Software-Center<br />
lesen Sie ab Seite 36.<br />
Denken Sie bei Gnomen nur an zwergenartige<br />
Fabelwesen, gehören Sie vermutlich zu den Linux-<br />
Neulingen: Routinierte Linux-Anwender kennen<br />
unter diesem Namen die grafische Standardoberfläche<br />
von <strong>Ubuntu</strong>.<br />
Kern und Hülle<br />
Anders als bei den Betriebssystemen Windows von<br />
Microsoft und Apples Mac OS X, gehören grafische<br />
Bedienoberflächen (kurz GUIs) bei Linux nicht<br />
zwangsläufig dazu. Vielmehr haben Nutzer die<br />
Wahl zwischen Dutzenden von Desktops. Neben<br />
Gnome [1], dem Standard unter <strong>Ubuntu</strong>, gelten<br />
unter anderem KDE [2] und Xfce [3] als besonders<br />
populär.<br />
Das liegt daran, dass es sich beim eigentlichen<br />
Linux lediglich um den Kernel handelt, der unter<br />
anderem die Treiber für die Hardware liefert.<br />
Linux-Distributionen wie <strong>Ubuntu</strong> ergänzen den<br />
Kernel dann um Hunderte von Anwendungen –<br />
mit und ohne grafische Oberflächen. Im professionellen<br />
Serverumfeld eingesetzte Linux-Varianten<br />
(etwa <strong>Ubuntu</strong> Server) liefern außer dem Kernel gerade<br />
genügend Anwendungen, um die wichtigsten<br />
Aufgaben zu erledigen. Das passiert dann meist<br />
über das Netzwerk und ohne Unterstützung durch<br />
eine grafische Oberfläche.<br />
Grafische Oberflächen<br />
GUIs, die den Anspruch erheben, einen vollständigen<br />
Arbeitsplatz anzubieten (mit eigenem Dateimanager,<br />
Mailprogramm und so weiter), fasst man<br />
unter der Bezeichnung Desktopumgebung zusammen.<br />
<strong>Ubuntu</strong> hat sich für Gnome entschieden (Abbildung<br />
1). Wer jedoch die KDE Software Compilation<br />
bevorzugt, findet mit Kubuntu [4] auch eine<br />
entsprechende KDE-Variante der Distribution. Für<br />
Rechner mit knappem Arbeitsspeicher eignen sich<br />
der Xfce- und der LXDE-Desktop besonders gut:<br />
Wer ein damit ausgestattetes System möchte, verwendet<br />
Xubuntu [5] oder Lubuntu [6].<br />
Wollen Sie nach der <strong>Ubuntu</strong>-Installation alternative<br />
Desktops ausprobieren, rufen Sie das<br />
Software-Center auf und suchen dort nach dem<br />
Paket kubuntu-desktop für KDE, xubuntu-desktop<br />
für Xfce und lubuntu-desktop für LXDE und installieren<br />
diese. Der vorhandene Desktop bleibt<br />
davon unberührt, Sie brauchen lediglich freien<br />
Platz auf der Festplatte (etwa 500 MByte). Anschließend<br />
stehen die verschiedenen Umgebungen<br />
für Sie bereit, sobald Sie sich neu anmelden. Im<br />
Anmeldebildschirm suchen Sie einfach im rechten<br />
Aufklappmenü den gewünschten Desktop aus<br />
Desktops entfernen<br />
Da die Desktops zueinander kompatibel sind, tauchen<br />
die Xfce- und KDE-Anwendungen auch in Gnomes<br />
Startmenü auf. Wollen Sie aber den Desktop mitsamt<br />
Anwendungen wieder entfernen, tut sich ein Problem<br />
auf: Es genügt nicht, das eben installierte Metapaket<br />
wieder zu löschen, da dieser Schritt die zahlreichen<br />
abhängigen Anwendungen auf dem Rechner lässt. Hier<br />
helfen nur lange Kommandozeilenbefehle, die alle fraglichen<br />
Pakete beseitigen. Sie finden diese im Wiki von<br />
<strong>Ubuntu</strong>users.de [7].<br />
30 UBUNTU<br />
01/2011<br />
www.ubuntu-user.de<br />
user
Gnome<br />
Erste Schritte<br />
(Abbildung 2). Etwas umständlicher wird es, die<br />
Desktops mitsamt ihren Anwendungen zu entfernen<br />
(siehe Kasten Desktops entfernen).<br />
Gnome verfolgt den Ansatz, Sie nur mit den nötigsten<br />
Einstellungsoptionen zu behelligen, so dass<br />
Sie das Wesentliche schnell finden. KDE-Entwickler<br />
betrachten die sparsamen Gnome-Dialoge eher als<br />
Bevormundung. Für KDEs zusätzliche Optionen<br />
bezahlen Sie dafür den Preis einer oft wenig überschaubaren<br />
Anzahl von Konfigurationsboxen. Die<br />
Gestaltung der Oberfläche obliegt sowohl unter KDE<br />
als auch unter Gnome vollständig dem Benutzer.<br />
Äußere Unterschiede lassen sich so auf ein kaum<br />
wahrnehmbares Minimum reduzieren – allerdings<br />
zeigen sich die Desktops in der jeweiligen Voreinstellung<br />
doch deutlich anders, was vor allem an der<br />
Position der jeweiligen Panels liegt. Anhand dieser<br />
sehen viele Nutzer eine Verwandtschaft zwischen<br />
KDE und Windows beziehungsweise zwischen<br />
Gnome und Mac OS X.<br />
Technisch unterscheiden sich die beiden Desktop-<br />
Umgebungen vor allem darin, dass sie sich auf<br />
unterschiedliche Grafikbibliotheken stützen. KDE<br />
baut auf Qt [8] und Gnome auf GTK [9]. Letzteres<br />
verwendet auch Xfce, das sich schlanke Rechner<br />
konzentriert und aus diesem Vergleich herausfällt.<br />
Verwenden Sie ein Netbook, installieren Sie auf<br />
Wunsch die Netbook-Oberfläche von <strong>Ubuntu</strong> über<br />
das Paket unity (Referenz: Unity).<br />
Trotz verschiedener technischer Grundlagen laufen<br />
KDE-Programme unter Gnome und umgekehrt.<br />
Bei der Installation einer KDE-Anwendung unter<br />
Gnome lädt das System die notwendigen Grafikbibliotheken<br />
mit herunter. Der Preis: Mitunter<br />
zeigen sich Geschwindigkeitseinbußen beim Start<br />
einer Anwendung des jeweils anderen Desktops.<br />
Auf den Schirm!<br />
Den <strong>Ubuntu</strong>-Desktop starten Sie über den Anmeldebildschirm<br />
(Abbildung 2), indem Sie Ihren<br />
Benutzernamen und das dazugehörige Passwort<br />
eingeben. Über das mittlere untere Aufklappmenü<br />
wählen Sie zudem eine andere Sprache oder Desktopumgebung<br />
aus.<br />
Arbeiten Sie üblicherweise allein auf dem Rechner,<br />
überspringen Sie die Anmeldung dauerhaft mit der<br />
Option Automatische Anmeldung. Diese aktivieren<br />
Sie entweder bereits während der Installation oder<br />
nach dem Anmelden am Desktop. Klicken Sie<br />
dazu in der oberen Bildschirmleiste auf System |<br />
Systemverwaltung. Der Punkt Anmeldebildschirm<br />
bringt Sie zur Konfiguration des Loginbildschirms<br />
(Abbildung 3), den Sie zunächst über Ihr Kennwort<br />
entsperren. Danach legen Sie fest, ob das<br />
System Sie automatisch anmeldet oder ob es den<br />
Anmeldebildschirm zeigt.<br />
Menüs<br />
Eine wesentliche Komponente des Desktops<br />
kennen Sie nun. Über die drei Menüs am linken<br />
oberen Bildrand starten Sie Programme (Anwendungen),<br />
navigieren durch das Dateisystem und<br />
das Netzwerk (Orte) und konfigurieren das Betriebssystem<br />
und den Desktop (System).<br />
Das Anwendungen-Menü ist thematisch nach Programmtypen<br />
unterteilt. Büro enthält beispielsweise<br />
die klassischen Office-Programme, unter Internet<br />
finden Sie einen Webbrowser sowie P2P-, Messenger-<br />
und Chatprogramme. Einen besonderen Status<br />
genießt der Eintrag <strong>Ubuntu</strong> Software-Center zuunterst<br />
in der Liste. Über diese Anwendung installieren<br />
und entfernen (Abbildung 4) Sie bequem<br />
Programme (Referenz: Paketmanagement).<br />
Im Menü Orte greifen Sie über die oberen Einträge<br />
auf Ordner innerhalb Ihres Home-Verzeichnisses<br />
zu. Das enthält Ihre Dateien, Sie finden es unter<br />
/home/ USER, wobei Sie USER durch Ihren Anmeldenamen<br />
ersetzen. Direkt im Home-Verzeichnis<br />
landen Sie über einen Klick auf Persönlicher Ordner.<br />
Via Arbeitsfläche gelangen Sie in das zum<br />
Desktop gehörige Verzeichnis, in dem auch die<br />
Desktopdateien liegen. Wählen Sie im Dateibrow-<br />
Glossar<br />
Grafikbibliotheken: Die grafischen<br />
Anwendungen der Desktops bestehen<br />
aus programmierbaren Elementen,<br />
etwa aus Fenstern, Knöpfen,<br />
Schaltflächen und Listen. Der Code<br />
für diese so genannten Widgets<br />
steckt in Grafikbibliotheken.<br />
1 Über die drei Menüeinträge im oberen Panel greifen Sie auf viele relevante<br />
Funktionen und Programme des <strong>Ubuntu</strong>-Desktops zu.<br />
2 Alternative Desktopoberflächen und Sprachen koexistieren unter <strong>Ubuntu</strong><br />
nebeneinander. Als Nutzer haben Sie bei jedem Start die Wahl.<br />
www.ubuntu-user.de 01/2011<br />
UBUNTU<br />
user<br />
31
Erste Schritte<br />
Gnome<br />
3 Wollen Sie die Eingabe Ihres Benutzernamens und Passworts überspringen,<br />
aktivieren Sie die automatische Anmeldung.<br />
4 Über das Software-Center installieren und entfernen Sie einfach und<br />
komfortabel Programme und ihre Abhängigkeiten per Mausklick.<br />
Tipp<br />
<strong>Ubuntu</strong> bringt neben dem Standardschreibtisch<br />
noch drei weitere<br />
mit. Der Wechsel zu diesen so genannten<br />
virtuellen Arbeitsflächen<br />
geschieht über [Strg] + [Alt] + [Pfeil-<br />
Rechts]/ [PfeilLinks] oder über den<br />
Umschalter unten rechts neben<br />
dem Mülleimer.<br />
5 Über den Dateimanager Nautilus<br />
greifen Sie direkt auf Server im<br />
lokalen Netz oder im Internet zu.<br />
ser Nautilus Lesezeichen | Lesezeichen hinzufügen,<br />
greifen Sie über das Menü Orte direkt auf die neu<br />
verlinkten Ordner zu.<br />
Möchten Sie Dateien außerhalb des Home-Verzeichnisses<br />
unter die Lupe nehmen, wechseln Sie<br />
über Rechner sowohl auf die Festplatte als auch zu<br />
externen Medien wie CDs und USB-Sticks. Letztere<br />
öffnet der Desktop nach dem Einstecken automatisch<br />
in einem neuen Fenster.<br />
Der Eintrag Netzwerk bringt Sie ins lokale Netz<br />
und zeigt andere Rechner innerhalb Ihres Firmenoder<br />
Heimnetzwerks sowie deren freigegebene<br />
Verzeichnisse an. Auch auf Dienste von Internetrechnern<br />
greifen Sie direkt über den Desktop zu.<br />
Wählen Sie Verbindung zu Server, erscheint ein<br />
Fenster, das die gängigen Transferprotokolle kennt<br />
(Abbildung 5). Um über das Internet auf einen<br />
SSH-Server zu gelangen, wählen Sie als Dienste-<br />
Typ den Eintrag SSH, geben neben Server dessen<br />
Namen sowie Ihren Benutzernamen und optional<br />
noch einen Ordner an, in dem Sie nach dem Anmelden<br />
landen wollen. Ein Klick auf Verbinden<br />
stellt den Kontakt zum Server her, und Sie schieben<br />
die Dateien dann wie im lokalen Dateisystem<br />
hin und her. Um die Verbindung regelmäßig zu<br />
nutzen, haken Sie Lesezeichen hinzufügen ab und<br />
geben auch dort einen Namen an. Ein direkter<br />
Link landet dann in der linken Spalte von Nautilus;<br />
später genügt ein Mausklick auf diesen, um<br />
sich beim Server anzumelden.<br />
Das System einstellen<br />
Im Menü System passen Sie den Gnome-Desktop<br />
an Ihre Bedürfnisse an. Das Menü unterteilt sich<br />
in die Unterpunkte Einstellungen und Systemverwaltung.<br />
Der erste Menüpunkt enthält Optionen,<br />
die sich nicht auf das gesamte System auswirken.<br />
Bei einem Mehrbenutzersystem trifft hier jeder<br />
<strong>User</strong> eigene Einstellungen. Über Erscheinungsbild |<br />
Visuelle Effekte aktivieren Sie z. B. den 3-D-Desktop.<br />
Über Bildschirme ändern Sie die Bildschirmauflösung<br />
und richten mehrere Monitore für einen<br />
Rechner ein (Multihead). Nutzen Sie dabei eine<br />
Nvidia-Grafikkarte mitsamt proprietärem Treiber,<br />
ruft <strong>Ubuntu</strong> automatisch das hauseigene Nvidia-<br />
Tool auf, das den Job erledigt.<br />
Im zweiten Menü – Systemverwaltung – finden Sie<br />
Einstellungen mit tiefgreifenderen Auswirkungen,<br />
auf die Sie nur als Systemverwalter Zugriff haben.<br />
Das System bittet Sie vor den meisten Änderungen<br />
um ein Passwort – geben Sie hier einfach das Benutzerpasswort<br />
ein.<br />
Über die Einträge in dem Menü aktualisieren Sie<br />
beispielsweise Software über den Paketmanager<br />
Synaptic, installieren proprietäre Treiber (Zusätzliche<br />
Treiber) – zum Beispiel für Ihre Grafikkarte<br />
– und überprüfen Ihre Hardware (Systemüberwachung,<br />
Netzwerkdiagnose). Über den Startmedienersteller<br />
installieren Sie <strong>Ubuntu</strong> auf einem USB-<br />
Stick. So tragen Sie stets ein bootbares <strong>Ubuntu</strong><br />
bei sich, das auch Ihre Dateien behält und das Sie<br />
sogar über den Paketmanager um neue Software<br />
erweitern. Auch die Laufwerksverwaltung nehmen<br />
Sie hier vor, um Partitionen und Festplatten sowie<br />
USB-Sticks zu formatieren, zu partitionieren und<br />
zu verschlüsseln.<br />
Um die erwähnten Softwareupdates für <strong>Ubuntu</strong><br />
brauchen Sie sich gewöhnlich nicht selbst zu<br />
kümmern. In regelmäßigen Abständen prüft das<br />
System, ob Updates vorliegen, und zeigt in diesem<br />
Fall im Systembereich des oberen Panels einen Hinweis<br />
an. Klicken Sie auf das zugehörige Symbol,<br />
öffnet sich ein Fenster, über das Sie neue Versionen<br />
installierter Software automatisch einspielen. Diese<br />
Option zu nutzen, empfiehlt sich normalerweise,<br />
weil <strong>Ubuntu</strong> auf diesem Weg Sicherheitslücken und<br />
Programmierfehler behebt.<br />
Beim Anlegen neuer Benutzerkonten über System<br />
| Systemverwaltung | Benutzer und Gruppen verteilen<br />
Sie einzelne Anwender auf verschiedene<br />
Benutzergruppen (Abbildung 6). Im Reiter Benutzerrechte,<br />
den Sie über Erweiterte Einstellungen<br />
erreichen, weisen Sie neuen Anwendern die Möglichkeit<br />
zu, Systemeinstellungen zu verändern. Alternativ<br />
entziehen Sie Anwendern hier Privilegien.<br />
Diese finden sich dann zum Beispiel auf einem<br />
32 UBUNTU<br />
01/2011<br />
www.ubuntu-user.de<br />
user
Gnome<br />
Erste Schritte<br />
beschränkten Arbeitsplatz wieder, der sogar den<br />
Zugriff auf externe Datenträger und Multimediageräte<br />
verweigert. Das wird interessant, um ein<br />
reines Surf-Terminal einzurichten.<br />
Unter Administratoren gilt beim Anlegen neuer<br />
Benutzer eine Faustregel: Jeder <strong>User</strong> sollte nur<br />
die Privilegien erhalten, die er wirklich benötigt –<br />
egal, ob es sich um Familienmitglieder, Arbeitskollegen<br />
oder WG-Mitbewohner handelt. Auch wenn<br />
diese nicht im Verdacht der Sabotage stehen, verhindern<br />
Sie so versehentliche Fehlkonfigurationen.<br />
Ein Administrator kann jede Datei verändern und<br />
löschen und damit im schlimmsten Fall das komplette<br />
System lahmlegen. Durch zurückhaltende<br />
Rechtevergaben erschweren Sie zudem potenziellen<br />
Computerviren das Handwerk; auch wenn<br />
diese Gefahr für Linux-<strong>User</strong> derzeit kaum existiert,<br />
ist präventive Vorsicht angebracht.<br />
Panels<br />
Direkt neben den Menüs finden Sie Schnellstartsymbole<br />
für den Webbrowser Firefox und die<br />
Hilfe. Diese Icons entfernen Sie je nach Bedarf<br />
nach einem Rechtsklick und der Wahl von Aus<br />
dem Panel entfernen. Benutzen Sie beispielsweise<br />
häufig das E-Mail-Programm Thunderbird, fügen<br />
Sie es als Icon hinzu, indem Sie zuerst mit der<br />
rechten Maustaste auf eine freie Fläche des Panels<br />
klicken. Dann wählen Sie Zum Panel hinzufügen,<br />
klicken im folgenden Dialog auf Anwendungsstarter<br />
(Abbildung 7) und suchen das Programm aus<br />
der Menüstruktur heraus.<br />
Neben den Start-Icons stellt Ihnen der Desktop<br />
eine Reihe weiterer Panel-Applets oder Miniprogramme<br />
zur Verfügung, mit denen Sie Systemaktivitäten<br />
überwachen, neue Funktionen integrieren<br />
oder nur spaßige Abwechslung finden. So<br />
schwimmt auf Wunsch ein Fisch auf dem Desktop<br />
herum, Sie notieren sich Ereignisse auf gelben<br />
Klebezetteln oder lassen sich den Wetterbericht aus<br />
dem fernen Acapulco anzeigen.<br />
Um solche Applets handelt es sich auch bei den<br />
bereits vorkonfigurierten Panel-Elementen am<br />
rechten oberen Bildrand, die sich je nach System<br />
leicht unterscheiden. Neben der Uhr sehen Sie hier<br />
6 Über die Benutzerverwaltung legen Sie unter anderem fest,<br />
was die Nutzer auf dem Desktop dürfen und was nicht.<br />
den NetworkManager<br />
und im Falle eines<br />
Laptops den Batterieladestand.<br />
Klicken Sie auf Ihren<br />
Namen, um das Me-<br />
Menu zu konfigurieren<br />
(Referenz: MeMenu)<br />
und auf den Kreis,<br />
um sich vom System<br />
abzumelden und den<br />
Rechner herunterzufahren<br />
oder neu zu<br />
starten. Das alles tun<br />
Sie über das Applet<br />
Sitzungsanzeige. Hier<br />
wechseln Sie auch zu<br />
einem anderen Konto,<br />
ohne die laufende<br />
Sitzung zu beenden.<br />
Die Gastsitzung eignet sich speziell für temporäre<br />
Benutzer, denn alle Daten, die ein solcher Gast in<br />
seinem Home-Verzeichnis anlegt, löscht <strong>Ubuntu</strong><br />
nach der Sitzung wieder.<br />
Am unteren Bildrand befindet sich ein weiteres<br />
Panel, das Sie – wie das obere – nach Lust und<br />
Laune konfigurieren. In der Voreinstellung zeigt<br />
es alle geöffneten Programmfenster, die Sie jeweils<br />
durch einen Klick auf den entsprechenden<br />
Abschnitt in den Vordergrund holen. Der Button<br />
in der linken unteren Ecke minimiert alle Fenster,<br />
und ganz rechts finden Sie den Mülleimer. Alle<br />
gelöschten Dateien landen zunächst dort. Erst<br />
wenn Sie den Papierkorb leeren, erhalten Sie den<br />
Speicherplatz auf der Festplatte zurück.<br />
Des Weiteren finden Sie im unteren Panel direkt<br />
neben dem Mülleimer den bereits erwähnten<br />
Arbeitsflächenumschalter. Auf den virtuellen<br />
Arbeitsflächen öffnen Sie beliebige, voneinander<br />
unabhängige Fenster und trennen so Arbeitsvorgänge.<br />
Genügt Ihnen die Voreinstellung von vier<br />
Arbeitsflächen nicht, klicken Sie mit der rechten<br />
Maustaste auf den Umschalter, wählen Sie Einstellungen<br />
und geben Sie einen neuen Wert im Feld<br />
Anzahl der Arbeitsflächen ein.<br />
7 Die Panels statten Sie ohne großen Aufwand mit zusätzlichen<br />
Schnellstart-Icons und nützlichen Miniprogrammen aus.<br />
Einsteigerfreundlich<br />
Lange Zeit galt Linux als für Laien kaum<br />
geeignet. Diese vor einigen Jahren teils<br />
berechtigte Kritik widerlegen <strong>Ubuntu</strong> und<br />
Gnome inzwischen. Das intuitive Konzept<br />
vereinfacht Aufgaben wie das Einbinden<br />
von externen Verzeichnissen über<br />
SSH oder von USB-Sticks und SD-Karten.<br />
Wie Sie den Desktop nun mit Hilfe grafischer<br />
Tricks und cleverer Programme<br />
(Conky, Compiz und Co.) optisch den eigenen<br />
Vorstellungen anpassen, lesen Sie<br />
in unserem Desktop-Tuning-Schwerpunkt<br />
ab Seite 45. (kki/ mhi) ●●●<br />
Referenz<br />
MeMenu: Einen freien Onlineartikel<br />
zum MeMenu finden Sie unter<br />
[http:// ubuntu-user. de/ 20982].<br />
Info<br />
[1] Gnome-Projektseite:<br />
[http:// www. gnome. org/]<br />
[2] KDE: [http:// www. kde. org/]<br />
[3] Xfce: [http:// www. xfce. org/]<br />
[4] Kubuntu:<br />
[http:// www. kubuntu. org/]<br />
[5] Xubuntu:<br />
[http:// www. xubuntu. org/]<br />
[6] Lubuntu: [http:// lubuntu. net/]<br />
[7] Desktops wieder entfernen:<br />
[http:// wiki. ubuntuusers. de/<br />
Desktopumgebung_deinstallieren]<br />
[8] Qt Toolkit: [http:// www.<br />
qtsoftware. com]<br />
[9] GTK: [http:// www. gtk. org]<br />
www.ubuntu-user.de 01/2011<br />
UBUNTU<br />
user<br />
33
Service<br />
DVD-Inhalt<br />
<strong>Ubuntu</strong> 10.10 „Maverick Meerkat“<br />
Die perfekte 10<br />
Nicht weniger als eine perfekte 10 wünschte sich<br />
Mark Shuttleworth, der Chef des <strong>Ubuntu</strong>-Projekts,<br />
für die aktuelle Version 10.10. Auf unserer<br />
DVD finden Sie die 32- und 64-Bit-Varianten.<br />
Wie Sie diese benutzen und was<br />
für Software Sie vorfinden, beschreibt<br />
der folgende Artikel.<br />
Kristian Kißling<br />
zu legen. Nutzen Sie ein 32-Bit-System, sollten<br />
Sie also das 32-Bit-Label beim Einlegen sehen. Ist<br />
Ihr Rechner in der Lage, von einer DVD zu booten,<br />
erscheint eine Sprachauswahl, in der Sie sich<br />
mit Hilfe der Pfeiltasten bis zur Sprache Deutsch<br />
durchhangeln. Sie testen <strong>Ubuntu</strong> 10.10 dann entweder<br />
im Live-Modus oder installieren es direkt<br />
auf der Festplatte. Erscheint die Bootmöglichkeit<br />
von <strong>Ubuntu</strong> nicht, müssen Sie eine Einstellung im<br />
BIOS verändern (Referenz: Installation).<br />
Referenz<br />
Installation: Alles, was Sie über den<br />
Bootprozess und die Installation<br />
von <strong>Ubuntu</strong> 10.10 wissen müssen,<br />
verrät der Artikel ab Seite 18.<br />
Neu in <strong>Ubuntu</strong>: Was sich in <strong>Ubuntu</strong><br />
10.10 verändert hat, lesen Sie im<br />
Artikel ab Seite 14.<br />
Multimedia: Der Artikel ab Seite 27<br />
widmet sich ganz dem Thema „Multimedia<br />
unter <strong>Ubuntu</strong>“.<br />
Am 10.10.10 erschien das neue <strong>Ubuntu</strong>. Als<br />
Dezimalzahl ergibt das 42, die Antwort auf die<br />
Frage aller Fragen – glaubt man jedenfalls Douglas<br />
Adams Roman „Per Anhalter durch die Galaxis“. Ist<br />
Maverick Meerkat wirklich die „perfekte 10“, die<br />
<strong>Ubuntu</strong>s Chef Mark Shuttleworth angekündigt hat?<br />
Finden Sie es heraus – mit unserer Heft-DVD.<br />
Wie immer beim Erscheinen einer neuen <strong>Ubuntu</strong>-<br />
Version finden Sie die 32- und 64-Bit-Versionen auf<br />
unserer Heft-DVD. Ihre Hardware sollte in der Regel<br />
fit für <strong>Ubuntu</strong> sein, auch wenn Sie nicht genau<br />
wissen, was in Ihrem Rechner steckt. Wichtig ist,<br />
dass Sie zur Installation der DVD ca. 5 GByte freien<br />
Platz auf der Festplatte haben. Ansonsten muss der<br />
Computer 256 MByte RAM mitbringen – die Arbeit<br />
mit einem solchen System dürfte aber auch mit<br />
dem schlanken <strong>Ubuntu</strong> schmerzhaft langsam sein.<br />
Laut unserer Leserbefragung benutzen aber die<br />
meisten von Ihnen Rechner, die dem Einsatz von<br />
<strong>Ubuntu</strong> locker genügen (ab 512 MByte aufwärts),<br />
hier sind keine Engpässe zu erwarten.<br />
Zunächst ist es wichtig, die Double-Layer-DVD vor<br />
dem Booten richtig herum in den DVD-Schacht<br />
Problembehebung<br />
Scheitert der Bootprozess von <strong>Ubuntu</strong> 10.10, kann<br />
das mehrere Ursachen haben. Auf älteren Rechnern<br />
gibt es mitunter Probleme mit der Energieverwaltung.<br />
Diese lösen Sie, indem Sie bestimmte Kernel-<br />
Optionen einsetzen (Referenz: Installation). Erkennt<br />
<strong>Ubuntu</strong> Ihren Monitor nicht, und taucht die<br />
grafische Oberfläche nicht auf, versuchen Sie, vor<br />
dem Booten das Kernel Mode Setting zu deaktivieren.<br />
Dazu wählen Sie im Boomenü über [F6] den<br />
Kernel-Parameter nomodeset aus.<br />
Gibt das System beim Booten konkrete Fehlermeldungen<br />
aus, kann auch einfach die DVD kaputt<br />
sein. Ein geringer Prozentsatz kommt bereits fehlerhaft<br />
aus der Produktion oder wird im Vertrieb<br />
beschädigt. In diesem Fall bietet das Bootmenü<br />
eine Option, um die Unversehrtheit des Datenträgers<br />
zu testen. Wählen Sie dazu einfach CD/ DVD<br />
auf Fehler prüfen. Handelt es sich um eine defekte<br />
DVD, schicken Sie uns einfach eine E-Mail.<br />
Auf der DVD<br />
Es folgt ein kleiner Überblick der Tools und Anwendungen,<br />
die Sie auf der DVD erwarten. Mehr<br />
zu den Neuerungen von <strong>Ubuntu</strong> „Maverick Meerkat“<br />
lesen Sie an anderer Stelle im Heft (Referenz:<br />
Neu in <strong>Ubuntu</strong>). Nach der Installation prüfen die<br />
meisten Menschen, ob das Internet funktioniert.<br />
34 UBUNTU<br />
01/2011<br />
www.ubuntu-user.de<br />
user
DVD-Inhalt<br />
Service<br />
Über einen Assistenten, den NetworkManager,<br />
verbinden Sie Ihren Rechner mit einem Access<br />
Point oder wählen sich mit einer UMTS-Karte oder<br />
einem DSL-Modem bei Ihrem Internetprovider ein.<br />
Nutzen Sie ein Handy, um ins Internet zu gelangen,<br />
bringt der Bluetooth-Assistent eine Möglichkeit<br />
mit, das Handy als Modem zu nutzen.<br />
Abteilung Internet<br />
Standardmäßig setzt <strong>Ubuntu</strong> auf Firefox als<br />
Browser, während ein Programm namens Evolution<br />
Ihre E-Mails verwaltet. Über den Paketmanager<br />
spielen Sie aber problemlos Alternativen wie<br />
Chrome und Thunderbird ein. Zahlreiche Firefox-<br />
Erweiterungen wie AdBlock und FlashBlock installieren<br />
Sie ebenfalls über den Paketmanager.<br />
Soziale Netzwerke, wie Twitter, Facebook, Flickr,<br />
Identi.ca und Digg, füttern Sie über den Microblogging-Client<br />
Gwibber, in dem Sie für diese<br />
Dienste jeweils ein Konto anlegen. Zum Chatten<br />
im IRC und per Instant Messenger fällt die Wahl<br />
hingegen auf das vorinstallierte Empathy. Es<br />
unterstützt MSN, ICQ, Google Talk, Jabber, Aim,<br />
Facebook Chat und Myspace sowie einige weitere<br />
Dienste. Auch an P2P-Nutzer haben die <strong>Ubuntu</strong>-<br />
Entwickler gedacht, denn auch <strong>Ubuntu</strong> selbst<br />
laden Sie auf Wunsch über BitTorrent herunter.<br />
Hierfür hat <strong>Ubuntu</strong> Transmission an Bord, das<br />
es zum Beispiel ermöglicht, die für jeden Torrent<br />
einzeln die erlaubte Anzahl der Verbindungen und<br />
die Up- und Downloadraten festzulegen.<br />
Multimedia<br />
Auch multimedial bietet <strong>Ubuntu</strong> schon recht viel<br />
out of the box. Kreuzen Sie während der Installation<br />
die Option Drittanbieter-Software installieren<br />
an, landen Codecs zum Abspielen der gängigsten<br />
Film- und Audioformate auf Ihrem Rechner. Weitere<br />
Codecs holen Sie zum Beispiel aus dem Medibuntu-Repository<br />
(Referenz: Multimedia). Dank<br />
der installierten Codecs spielt der Videoabspieler<br />
Totem so ziemlich alles ab, was ihm vor die Flinte<br />
kommt. YouTube-Videos holen Sie direkt in die<br />
Software, indem Sie YouTube in dem Aufklappmenü<br />
rechts oben wählen und ein Suchwort in die<br />
Suchzeile eintippen (Abbildung 1). Rhythmbox<br />
kümmert sich hingegen um die Versorgung mit<br />
Musik. Es spielt Ihre lokale Musiksammlung ab<br />
und verbindet Sie mit Radiostationen im Internet.<br />
Sie hören Last.fm (Abbildung 2) und kaufen in<br />
<strong>Ubuntu</strong>s eigenem Musikshop, dem <strong>Ubuntu</strong> One<br />
Music Store, MP3-Dateien ein.<br />
Die Songs speichern Sie direkt online auf den<br />
Servern von <strong>Ubuntu</strong> in der Cloud mit dem Namen<br />
<strong>Ubuntu</strong> One. Auf dort gelagerte Dateien greifen<br />
Sie von allen Rechnern weltweit zu. Musik-CDs<br />
spielen Sie in Rhythmbox nicht nur ab, sondern<br />
konvertieren sie auch ins MP3-Format und fügen<br />
diese so Ihrer Bibliothek hinzu. Das klappt übrigens<br />
auch über das Brennprogramm Brasero: Das<br />
ist ebenfalls Teil der Kategorie<br />
Multimedia, brennt Audiound<br />
Video-CDs, erstellt Kopien<br />
von DVDs und Abbilddateien<br />
(Formate ISO, CUE und BIN).<br />
Zudem gestaltet Brasero auch<br />
gleich die Cover basierend auf<br />
den IDv3-Tags. Bleiben noch<br />
der Audio-Recorder, über<br />
den Sie Musik und Sprache<br />
aufnehmen sowie Pitivi, ein<br />
schlichter Videoeditor.<br />
Büro, Grafik und<br />
Zubehör<br />
Schreiben, Rechnen, kalkulieren<br />
– das alles geht mit<br />
OpenOffice, das sich hinter<br />
dem Eintrag Büro verbirgt.<br />
Das OpenOffice-Paket splittet<br />
sich in vier Teile auf: Es gibt<br />
ein Schreibprogramm, eine<br />
Tabellenkalkulation, ein Präsentationsprogramm<br />
sowie ein<br />
Zeichenprogramm. Letzteres<br />
finden Sie im Bereich Grafik<br />
neben dem schlanken neuen<br />
Bildbetrachter Shotwell (Abbildung<br />
3) und der Scananwendung<br />
Simple Scan. Bleibt<br />
noch das Zubehör: Hier finden<br />
Sie das Terminal, über das<br />
Sie alle im Heft beschriebenen<br />
Konsolenbefehle absetzen.<br />
Mit den weiteren hier versammelten<br />
Programmen testen Sie Ihre Festplattenbelegung,<br />
machen sich Notizen und nehmen<br />
Bildschirmfotos auf. Liefert <strong>Ubuntu</strong> eine benötigte<br />
Anwendung nicht mit, bleibt immer noch der Paketmanager,<br />
über den Sie Tausende von weiteren<br />
Anwendungen installieren. (kki) ●●●<br />
1 Mit dem Videoplayer Totem spielen Sie nicht nur lokale,<br />
sondern auch YouTube-Filme ab.<br />
2 Rhythmbox beherrscht Last.fm und besitzt zudem einen<br />
integrierten Musikshop auf <strong>Ubuntu</strong>-One-Basis.<br />
3 Schlank und schnell: Der neue Bildbetrachter Shotwell bringt die wichtigsten Funktionen zur<br />
Bildbearbeitung mit.<br />
www.ubuntu-user.de 01/2011<br />
UBUNTU<br />
user<br />
35
Erste Schritte<br />
Paketmanagement<br />
Software installieren<br />
Zentralverwaltung<br />
Aleksej Penkov; 123RF<br />
<strong>Ubuntu</strong> 10.10 hat das<br />
Installieren von Software<br />
für Einsteiger weiter<br />
vereinfacht und das<br />
Software-Center ausgebaut.<br />
Profis müssen<br />
allerdings nach einigen<br />
Anwendungen suchen.<br />
Kristian Kißling<br />
Referenz<br />
Multimedia: Was in dieser Quelle<br />
steckt und wie Sie diese anzapfen,<br />
lesen Sie im Artikel ab Seite 27.<br />
Anders als in Windows, hüpfen Sie unter<br />
<strong>Ubuntu</strong> nicht von Webseite zu Webseite, um sich<br />
Ihre Software zusammenzusuchen wie die Biene<br />
ihren Honig. Gut, in Einzelfällen ist das schon<br />
so, aber dazu später mehr. Normalerweise bauen<br />
unzählige Freiwillige weltweit aus dem Quellcode<br />
der zahllosen Open-Source-Projekte installierbare<br />
Pakete für <strong>Ubuntu</strong>. Diese spielen Sie dann zentral<br />
über das Software-Center – <strong>Ubuntu</strong>s Paketmanager<br />
– auf den Rechner, das die angeforderten Pakete<br />
von etlichen FTP-Servern herunterlädt.<br />
Software für <strong>Ubuntu</strong> liegt in der Regel in Form von<br />
Debian-Paketen vor, welche Sie an der Endung<br />
.deb erkennen. Dabei handelt es sich um Archive,<br />
in denen Bibliotheken, Konfigurationsdateien und<br />
ausführbare Programme stecken. Bei der Installation<br />
verteilt das Software-Center die Dateien an<br />
die richtigen Orte im Dateisystem.<br />
Häufig verfügen Programme über Abhängigkeiten:<br />
Installieren Sie Programm A, müssen Sie auf jeden<br />
Fall auch Programm B einspielen, andernfalls<br />
scheitert die Installation. Das Software-Center<br />
zeigt die Abhängigkeiten während der Installation<br />
nicht an. Installieren Sie zum Beispiel den Audioplayer<br />
Banshee, spielt das Software-Center die zugehörigen<br />
Pakete im Hintergrund auf den Rechner.<br />
Fehlt ein Programm im Software-Center, erweitern<br />
Sie es um zusätzliche Paketquellen, um zum Beispiel<br />
bestimmte Video-Codecs oder brandaktuelle<br />
Versionen einer Software zu verwenden. Wie das<br />
geht, zeigt der Abschnitt Paketquellen ergänzen.<br />
Software-Center im Einsatz<br />
Zunächst zum Aufbau des Software-Centers: In<br />
der linken Seitenleiste finden Sie unterhalb des<br />
Eintrags Software installieren alle verfügbaren<br />
Paketquellen (sowohl die aktiven als auch die inaktiven)<br />
vor. Die meiste Software versammelt sich<br />
unter Bereitgestellt von <strong>Ubuntu</strong>. Neu ist der Eintrag<br />
Zum Kauf, hinter dem sich verschiedene kommerzielle<br />
Programme verbergen, die Sie über <strong>Ubuntu</strong>s<br />
Software-Center kaufen können, darunter Spiele.<br />
Canonical Partner ist eine bereits eingetragene<br />
externe Paketquelle, die Sie aber noch aktivieren<br />
müssen (Referenz: Multimedia).<br />
Software finden Sie wahlweise innerhalb der Bereiche<br />
oder über die integrierte Suchfunktion. Klicken<br />
Sie auf den Eintrag Software installieren, erscheint<br />
rechts die nach Kategorien (Grafik, Multimedia<br />
etc.) sortierte verfügbare Software. Klicken Sie sich<br />
einfach bis zur gewünschten Anwendung durch.<br />
Alternativ nutzen Sie das Suchfeld rechts oben,<br />
um gezielt nach Paketen zu fahnden (Abbildung<br />
1). Bereits beim Tippen des Namens erscheinen<br />
die Treffer. Wählen Sie ein Paket aus, taucht rechts<br />
darunter eine Schaltfläche mit der Beschriftung<br />
36 UBUNTU<br />
01/2011<br />
www.ubuntu-user.de<br />
user
Paketmanagement<br />
Erste Schritte<br />
Weitere Informationen auf. Diese führt zu einer<br />
ausführlicheren Beschreibung des Programms, oft<br />
versehen mit einem Screenshot. Über Installieren<br />
spielen Sie das gewünschte Paket auf den Rechner.<br />
Neu ist, dass Sie bestimmte Software trotz Suche<br />
nicht mehr finden. Das Software-Center versteckt<br />
diese Bibliotheken, Entwicklerdateien, aber auch<br />
Programme ohne grafische Oberfläche, zu denen<br />
unter anderem ImageMagick und MPlayer gehören.<br />
Klicken Sie auf den Link Show technical items<br />
ganz unten, um sämtliche gefundenen Pakete zu<br />
betrachten (Abbildung 2).<br />
Das Software-Center vereinfacht die Installation<br />
von Software nicht nur, die neue Version zeigt im<br />
linken Bereich auch die externen Paketquellen an.<br />
Klicken Sie auf Bearbeiten | Software-Paketquellen,<br />
um selbst solche zu ergänzen, ruft das den komplexen<br />
Paketmanager Synaptic auf den Plan.<br />
Was sind Paketquellen?<br />
Nach der Installation fügt <strong>Ubuntu</strong> nicht nur das<br />
Installationsmedium zu den Paketquellen hinzu,<br />
sondern auch <strong>Ubuntu</strong>s Onlineressourcen. So<br />
greifen Sie auf mehr als 2 000 Programme zu.<br />
Vermissen Sie dennoch eine bestimmte Software,<br />
helfen zusätzliche externe Paketquellen und die so<br />
genannten PPAs weiter.<br />
Die Medibuntu-Paketquelle [1] verfügt über eine<br />
Webseite und bietet auf dieser eine Reihe von<br />
Multimediaprogrammen an, die in den Standardquellen<br />
fehlen (Referenz: Multimedia). Das<br />
VirtualBox-Projekt [2] liefert über eine externe Paketquelle<br />
aktuellere Versionen der Software aus als<br />
in den Standardquellen.<br />
Zudem – und das ist der große Vorteil – lösen die<br />
externen Paketquellen Abhängigkeitsprobleme:<br />
Anstatt 15 Pakete einzeln herunterzuladen und in<br />
der richtigen Reihenfolge zu installieren, nutzen<br />
Sie eine externe Paketquelle, die gleich alle nötigen<br />
Pakete kennt und einspielt.<br />
Bei den PPAs (Personal Package Archive) handelt<br />
es sich um eine spezielle Variante der externen<br />
Paketquellen, die Sie auf <strong>Ubuntu</strong>s Onlineplattform<br />
1 Das Software-Center wurde für <strong>Ubuntu</strong> 10.10 weiter überarbeitet und verwaltet nun externe<br />
Paketquellen besser. Außerdem hat es eine Installationschronik mit an Bord.<br />
Launchpad vorfinden. Basteln <strong>Ubuntu</strong>-Anwender<br />
und -Entwickler, aber auch Projekte, eigene Debian-Pakete<br />
einer bestimmten Software, laden sie<br />
diese in ihr persönliches PPA auf Launchpad [3].<br />
Paketquellen ergänzen<br />
Im Software-Center binden Sie externe Paketquellen<br />
über den Menüpunkt Bearbeiten | Software-<br />
Paketquellen ein. Dabei greift das Software-Center<br />
auf die grafische Oberfläche von Synaptic zurück,<br />
der Softwareverwaltung für fortgeschrittene Benutzer<br />
und Administratoren, die Sie auch über System<br />
| Systemverwaltung | Synaptic-Paketverwaltung<br />
erreichen. Auch um die Softwareaktualisierung<br />
kümmert sich Synaptic bisher.<br />
Um die externe Paketquelle des Medibuntu-<br />
Projekts zu ergänzen, klicken Sie im Reiter Andere<br />
Software auf Hinzufügen und geben in die sich<br />
öffnende Zeile deb http://packages.medibuntu.org/<br />
maverick free non‐free ein (Abbildung 3). Ähnlich<br />
lauten die Zeilen für andere PPAs: Sie finden die<br />
genauen Angaben auf den jeweiligen Webseiten.<br />
2 Neu: Die Suche nach ImageMagick bringt nur vier Treffer, 45 weitere<br />
Einträge verbergen sich hinter dem Link „Show technical items“.<br />
3 Die Medibuntu-Paketquelle bietet neben Multimedia-Codecs auch die<br />
Software Google Earth sowie Schriftsätze an.<br />
www.ubuntu-user.de 01/2011<br />
UBUNTU<br />
user<br />
37
Erste Schritte<br />
Paketmanagement<br />
Glossar<br />
Kompilieren: Mitunter liegt von einer<br />
Software nur der Quellcode vor, und<br />
es gibt keine fertigen Pakete. Mit<br />
den richtigen Werkzeugen lässt sich<br />
der Code kompilieren und in ausführbare<br />
Programme verwandeln.<br />
MD5-Summe: Die MD5-Summe<br />
errechnet für beliebige Dateien eine<br />
feste Prüfsumme. Zusammen mit<br />
einer Datei ändert sich auch diese<br />
MD5-Summe. Über Prüfsummen<br />
behalten Sie also die Unversehrtheit<br />
und Integrität einer Datei im Auge.<br />
Über Add Source<br />
übernehmen Sie<br />
die neu eingebundene<br />
Paketquelle.<br />
Im selben Fenster<br />
(über den Reiter<br />
Authentifizierung)<br />
importieren Sie<br />
den passenden<br />
GPG-Schlüssel.<br />
Ohne diesen<br />
können Sie oft<br />
nicht auf das Paketangebot<br />
einer<br />
Quelle zugreifen.<br />
Über den Schlüssel<br />
überprüft der<br />
Paketmanager die Authentizität der Pakete und<br />
stellt sicher, dass sie tatsächlich vom Betreiber der<br />
Paketquelle stammen. Jedes Paket erhält eine mit<br />
dem Schlüssel verifizierbare Signatur; manipulierte<br />
Pakete mit anderen Signaturen fallen recht schnell<br />
auf. Das macht die Sache aber nicht komplett sicher,<br />
denn auch der offizielle Betreiber einer externen<br />
Paketquelle kann ja – mit oder ohne Absicht<br />
– Software mit einer Hintertür anbieten.<br />
Die Hauptschwierigkeit beim Schlüsselimport<br />
besteht darin, diesen aufzuspüren. Oft bieten die<br />
Webseiten einen kurzen Befehl an, um den Schlüssel<br />
zu importieren. Für Medibuntu lautet er:<br />
4 Ohne den richtigen Schlüssel lassen sich viele externe Paketquellen<br />
mittlerweile gar nicht mehr benutzen.<br />
$ sudo apt‐key adv ‐‐recv‐keys ‐‐keyserver U<br />
keyserver.ubuntu.com 0C5A2783<br />
Danach aktualisieren Sie über sudo apt‐get update<br />
Ihr System und erhalten eine Paketliste, die auch<br />
die neuen Pakete enthält.<br />
Nutzen Sie die grafische Oberfläche, um den<br />
Schlüssel zu importieren, müssen Sie diesen auf<br />
der Webseite suchen. Der Schlüssel von Medibuntu<br />
versteckt sich zum Beispiel recht benutzerunfreundlich<br />
in der Paketliste des Projekts [3].<br />
Die Datei mit<br />
dem Schlüssel<br />
speichern Sie als<br />
medibuntu-key.<br />
gpg lokal ab und<br />
wechseln dann<br />
zum Reiter Authentifizierung,<br />
wo Sie auf Schlüsseldatei<br />
importieren<br />
klicken und<br />
die GPG-Datei<br />
auswählen (Abbildung<br />
4). Ein<br />
Klick auf Schließen<br />
beendet den Vorgang,<br />
und Sie landen<br />
wieder beim<br />
5 Auf den Webseiten der PPAs finden Sie alle Hinweise, die Sie benötigen,<br />
um die externe Paketquelle einzubinden. Dazu gehören auch<br />
Informationen über den Schlüssel zum Repository.<br />
Software-Center, das nun die zusätzliche Paketquelle<br />
anzeigen sollte. Das dauert, je nach System,<br />
eine halbe bis eine Minute.<br />
PPAs einbinden<br />
PPAs sind eine spezielle Form von externen Paketquellen,<br />
die Sie nur auf Launchpad finden.<br />
Häufig stoßen Sie in den etwa 6 000 aktiven PPAs<br />
auf brandaktuelle Versionen einer bestimmten<br />
Software. Dazu gehören exotische Programme<br />
sowie (instabile) Entwicklerversionen von Systemkomponenten<br />
wie dem Kernel oder dem NetworkManager.<br />
Bevor Sie eine Software aus dem<br />
Quellcode kompilieren, schauen Sie am besten in<br />
der PPA-Suche [4] nach, ob es bereits ein fertiges<br />
Paket gibt.<br />
PPAs binden Sie auf dieselbe Weise in den Paketmanager<br />
ein wie externe Paketquellen. Auf den<br />
Webseiten der PPAs finden Sie jeweils einen grünen<br />
Link Technical details about this PPA. Er enthält<br />
die Zeile, die Sie im Paketmanager ergänzen.<br />
Wählen Sie aus dem Aufklappmenü als Distribution<br />
maverick. Es genügt, den ersten Eintrag zu<br />
kopieren, der zweite verweist auf das Quellcode-<br />
Repository, das Sie vermutlich nicht benötigen<br />
(Abbildung 5).<br />
Darunter (unter Signing key) versteckt sich der<br />
Schlüssel für das PPA. Klicken Sie auf diesen und<br />
dann auf den ersten Link nach pub, erscheint eine<br />
Seite wie in Abbildung 6. Von dieser kopieren Sie<br />
den Code ab -----BEGIN bis zum Ende und fügen<br />
ihn dann in ein leeres Editorfenster ein. Speichern<br />
Sie die Datei lokal mit der Endung .gpg und importieren<br />
Sie den Schlüssel dann wie weiter oben beschrieben<br />
über den Reiter Authentifizierung. Nach<br />
einem Klick auf Schließen sollte die Paketquelle<br />
ein wenig später im Software-Center erscheinen<br />
(siehe Kasten Software-Center-Bug).<br />
Noch wesentlich schneller binden Sie PPAs über<br />
ein Terminal ein. Der Befehl für das inoffizielle<br />
Handbrake-Repository des Benutzers hunterk [5]<br />
lautet zum Beispiel:<br />
$ sudo add‐apt‐repository ppa:hunter‐kallerU<br />
/ppa<br />
Den Text nach dem Kürzel ppa: entnehmen Sie<br />
der PPA-Webseite. Der Befehl importiert auch<br />
den Schlüssel für das PPA. Nach einem Update<br />
über sudo apt‐get update starten Sie das Software-<br />
Center neu, und nach kurzer Zeit taucht die neue<br />
Paketquelle auf.<br />
Software entfernen<br />
Glücklicherweise listet das überarbeitete Software-<br />
Center nun unter dem Eintrag Installierte Anwendungen<br />
die benutzten Paketquellen auf. Hier wählen<br />
Sie eine installierte Quelle aus und entfernen<br />
einfach alle Pakete, die sich darin befinden, bevor<br />
Sie den Eintrag für das Repository über Bearbeiten<br />
38 UBUNTU<br />
01/2011<br />
www.ubuntu-user.de<br />
user
Paketmanagement<br />
Erste Schritte<br />
| Software-Paketquellen löschen. Dabei verschont<br />
das Software-Center die systemweiten Konfigurationsdateien,<br />
was hilft, wenn Sie das Paket zukünftig<br />
mal wieder benötigen. Sollen auch diese<br />
Dateien verschwinden, die in den Ordnern<br />
/etc oder /var liegen, entfernen Sie das Programm<br />
über einen Kommandozeilenbefehl und mit Hilfe<br />
der Option - - purge, wie es der Abschnitt Schnelle<br />
Quelle zeigt.<br />
Meist legen Programme die Benutzerkonfigurationen<br />
als versteckte Ordner und Dateien im Home-<br />
Verzeichnis ab. Diese persönlichen Einstellungen<br />
bleiben vom Löschbefehl unberührt. Um Nautilus<br />
in der Ausgangskonfiguration zu starten, löschen<br />
Sie daher den versteckten Ordner .nautilus manuell.<br />
Viele Programme legen ihre Voreinstellungen<br />
auch unterhalb der Ordner .config, .local oder<br />
.cache im Home-Verzeichnis ab.<br />
Befehl sudo apt‐get update<br />
erledigt das. Dank des vorangestellten<br />
sudo führen<br />
Sie die Aktionen mit administrativen<br />
Rechten aus,<br />
die APT benötigt. Um Ihr<br />
System auf den aktuellen<br />
Stand zu bringen, geben<br />
Sie sudo apt‐get upgrade<br />
ein. Das Kommando aktualisiert<br />
bestehende Software,<br />
installiert aber keine<br />
neuen Pakete und Abhängigkeiten<br />
– das macht sudo etwas. Bei den PPAs kopieren Sie den wichtigen Teil in eine<br />
6 Die Schlüssel zu den Paketquellen verstecken sich manchmal<br />
apt‐get dist‐upgrade. Datei und speichern diese mit der Endung „.gpg“ ab.<br />
Um Programme zu suchen,<br />
nutzen Sie die Suchfunktion von APT:<br />
Einzelpakete einspielen<br />
Auf Webseiten angebotene Debian-Pakete installieren<br />
Sie bei Bedarf auch einzeln, indem Sie auf<br />
das Paket selbst klicken oder auf den Link, der<br />
auf dieses verweist. Beginnt der Link mit apt:// ,<br />
installiert <strong>Ubuntu</strong> das Paket direkt und spielt alle<br />
notwendigen Abhängigkeiten auf den Rechner<br />
(Abbildung 7). Handelt es sich einfach um ein<br />
Paket mit der Endung .deb, schlägt das System<br />
vor, dieses im <strong>Ubuntu</strong> Software-Center (Standard)<br />
zu öffnen. Klicken Sie auf OK, lädt der Browser<br />
es herunter (nach /tmp). Anschließend erscheint<br />
das Paket samt Bild und Beschreibungstext im<br />
Software-Center, wo Sie es per Klick auf Installieren<br />
auf den Rechner spielen. Dasselbe geschieht,<br />
wenn Sie im Dateimanager Nautilus doppelt auf<br />
ein Debian-Paket klicken.<br />
Schnelle Quelle<br />
Das Software-Center ist eine grafische Oberfläche<br />
für APT (das Advanced Packaging Tool). Das verwaltet<br />
im Hintergrund die Listen mit der Software,<br />
die in den Paketquellen stecken. Es erkennt Abhängigkeiten<br />
und löst sie auf. APT bedienen Sie<br />
auch direkt über die Kommandozeile – viele routinierte<br />
<strong>Ubuntu</strong>-Anwender bevorzugen diesen Weg.<br />
Der Vorteil: Die Befehle funktionieren unter allen<br />
<strong>Ubuntu</strong>-Derivaten. Verschwindet die grafische<br />
Oberfläche einmal unerwartet oder fehlt sie generell,<br />
weil Sie auf einem entfernten Server arbeiten,<br />
hilft dieses Wissen weiter. Wir stellen die wichtigsten<br />
APT-Befehle vor.<br />
Vor einer Installation sollten Sie zunächst die<br />
Paketlisten auf den neuesten Stand bringen. Der<br />
Listing 1<br />
$ sudo apt‐cache search ‐‐names‐only lifeU<br />
rea | more<br />
Der Befehl sucht nach einem Paket namens liferea.<br />
Die Option - - names-only sorgt dafür, dass die<br />
Suche nur die Paketnamen berücksichtigt, nicht<br />
aber die Paketbeschreibungen – das reduziert die<br />
Anzahl der Treffer. Dank der Pipe (|) und dem<br />
angeschlossenen Kommando more zeigt das Terminal<br />
die Suchergebnisse seitenweise an; über<br />
[Leertaste] blättern Sie zur nächsten Seite. Die<br />
Versionsnummer, die Abhängigkeiten und die<br />
MD5-Summe von Liferea verrät der Befehl sudo<br />
apt‐cache show liferea | more.<br />
Listing 1 zeigt, wie Sie ein gefundenes Paket installieren<br />
(Zeile 1), deinstallieren (Zeile 2) und es komplett<br />
entfernen (Zeile 3). Im letzten Fall löschen Sie<br />
mit dem Schalter --purge auch die systemweiten<br />
Konfigurationsdateien des Programms.<br />
Um mehrere Dateien zu installieren oder zu entfernen,<br />
geben Sie die Paketnamen getrennt durch<br />
Leerzeichen ein. Alte Pakete aus Installationen,<br />
die Sie nun nicht mehr brauchen (also übrig gebliebene<br />
Abhängigkeiten), löscht der Befehl sudo<br />
apt‐get autoremove. Herrscht auf Ihrem System<br />
Platzmangel, und Sie wollen Ballast abwerfen, entfernt<br />
sudo apt‐get clean die bisher heruntergeladenen<br />
und lokal gespeicherten Debian-Pakete – der<br />
Befehl wirkt mitunter Wunder und wischt mehrere<br />
GByte an unnützen Daten<br />
von der Festplatte. Die Pakete<br />
müssen Sie bei einer<br />
Neuinstallation aber wieder<br />
herunterladen. Halb<br />
installierte (und offiziell<br />
als kaputt angesehene)<br />
Pakete reparieren Sie über<br />
sudo apt‐get install ‐f.<br />
01 sudo apt‐get install liferea<br />
02 sudo apt‐get remove liferea<br />
03 sudo apt‐get remove ‐‐purge liferea<br />
Wie Sie sehen, ist auch<br />
Paketmanagement über<br />
die Kommandozeile keine<br />
Hexerei. (kki) ●●●<br />
7 Ist ein Debian-Paket mit einem APT-Link verknüpft, wird es<br />
beim Herunterladen mitsamt den Abhängigkeiten installiert.<br />
Info<br />
[1] Medibuntu-Paketquelle:<br />
[http:// www. medibuntu. org/]<br />
[2] VirtualBox-Projekt:<br />
[http:// www. virtualbox. org/<br />
wiki/ Linux_Downloads]<br />
[4] Medibuntus GPG-Schlüssel:<br />
[http:// packages. medibuntu.<br />
org/ medibuntu‐key. gpg]<br />
[3] PPAs in <strong>Ubuntu</strong>s Plattform<br />
Launchpad:<br />
[https:// launchpad. net/<br />
ubuntu/ +ppas]<br />
[5] Inoffizielles Handbrake-<br />
Repository:<br />
[https:// launchpad. net/<br />
~hunter‐kaller/ +archive/<br />
ppa]<br />
www.ubuntu-user.de 01/2011<br />
UBUNTU<br />
user<br />
39
Erste Schritte<br />
Drucken und Scannen<br />
Antonella Grandoni, Fotolia<br />
Papier füllen mit <strong>Ubuntu</strong><br />
Schwarz auf Weiß<br />
Das papierlose Büro<br />
ist vielerorts noch ein<br />
Traum, das Einscannen<br />
von Bildern und Ausdrucken<br />
von Texten an<br />
der Tagesordnung. Wir<br />
zeigen, wie sich Drucker<br />
und Scanner unter<br />
<strong>Ubuntu</strong> machen und<br />
wie Sie den (richtigen)<br />
Treiber aufspüren.<br />
Kristian Kißling<br />
Es gibt leider sehr viele unterschiedliche Drucker<br />
auf dem Markt. Neben reinen Tintenstrahlern und<br />
Laserdruckern kommen Multifunktionsdrucker<br />
immer mehr in Mode, die drucken, scannen und<br />
vereinzelt auch Kaffee kochen. Aber während<br />
einige Firmen Linux vorbildlich unterstützen (HP,<br />
Brother), haben andere noch etwas Nachholbedarf<br />
(Canon, Lexmark). Inzwischen stellen aber schon<br />
sehr viele Hersteller Druckertreiber für ihre aktuellen<br />
Produkte bereit.<br />
Dieser Artikel soll erklären, wie Sie Drucker und<br />
Scanner generell zur Mitarbeit überreden und was<br />
Sie tun können, wenn die Geräte sich weigern.<br />
Fragen zur Technik hinter den Druck- und Scanvorgängen<br />
beantwortet hingegen ein Grundlagenartikel<br />
(Referenz: Grundlagen)<br />
Vollautomatisch<br />
Generell arbeiten die meisten verfügbaren Drucker<br />
mit <strong>Ubuntu</strong> zusammen, allerdings brauchen einige<br />
von ihnen ein wenig Zureden, um sich an die<br />
neue Freiheit zu gewöhnen. Hinzu kommt, dass<br />
Spezialfunktionen eines Druckers (Duplex, Faxen)<br />
mitunter nicht funktionieren.<br />
Zunächst zum Druckerkauf: Wenn Sie die Möglichkeit<br />
haben, kaufen Sie einen Drucker, den<br />
1 Hilfreiche Recherchemöglichkeit: Die Hardwaredatenbank von <strong>Ubuntu</strong>users.de weiß bei vielen Druckern, ob<br />
diese unter <strong>Ubuntu</strong> laufen oder nicht. Aktuellere Infos erhalten Sie auf Nachfrage in den Foren.<br />
40 UBUNTU<br />
01/2011<br />
www.ubuntu-user.de<br />
user
Drucken und Scannen<br />
Erste Schritte<br />
Linux auch unterstützt. Die Hardwaredatenbank<br />
von <strong>Ubuntu</strong>users.de [1] listet viele Modelle auf,<br />
die unter <strong>Ubuntu</strong> laufen und solche, die gar nicht<br />
funktionieren (Abbildung 1).<br />
Nutzen Sie einen gut unterstützten Drucker,<br />
schließen Sie diesen gewöhnlich an Ihren Rechner<br />
an, und er läuft. Oben rechts im Systemabschnitt<br />
erscheint kurz ein Druckersymbol, dann eine Meldung<br />
über einen neu eingerichteten Drucker. So<br />
einfach kann <strong>Ubuntu</strong> sein.<br />
Rufen Sie dann über die Druckerverwaltung den<br />
Menüpunkt System | Systemverwaltung | Drucken<br />
auf, sollte der Drucker dort erscheinen (Abbildung<br />
2). In einem Netzwerk verfügbare Drucker oder<br />
nicht erkannte Drucker identifizieren Sie ebenfalls<br />
über die Druckerverwaltung, indem Sie dort auf<br />
den Button Hinzufügen klicken. CUPS (Referenz:<br />
Grundlagen) durchforstet dann die lokalen Anschlüsse,<br />
aber auch das Heim- oder Firmennetz<br />
nach brauchbaren Druckern, die Sie zuvor einschalten<br />
müssen.<br />
Eine Übersicht (Abbildung 3) listet Ihren Drucker<br />
oder die Geräte im Netzwerk auf. Über die weiteren<br />
Einträge unter Netzwerkdrucker vertiefen Sie<br />
Ihre Suche – abhängig davon, ob Sie nach einem<br />
HP-Drucker suchen, den das HPLIP-Projekt mit<br />
Treibern unterstützt, einem IPP-Drucker, der das<br />
Internet Printing Protcol (IPP) verwendet oder<br />
einem LPD/ LPR-Host oder Drucker (Line Printer<br />
Daemon/ Line Printer Remote), der TCP/ IP zur Datenübertragung<br />
verwendet.<br />
Auf der rechten Seite tragen Sie gegebenenfalls<br />
eine IP-Adresse des Rechners ein, an dem der gesuchte<br />
Drucker hängt: Nutzen Sie ein Netzwerk<br />
mit festen IP-Adressen, kann es passieren, dass<br />
CUPS den Drucker sonst nicht findet. Klicken Sie<br />
dann auf Vor, bietet der Konfigurationsdialog eine<br />
Reihe von vorgefertigten PPD-Dateien (Referenz:<br />
Grundlagen) für den Drucker an. Mitunter gibt es<br />
für einen Drucker mehrere PPD-Dateien; probieren<br />
Sie in diesem Fall aus, welche am besten funktioniert.<br />
Geben Sie dann eine Beschreibung für den<br />
Drucker sowie einen Namen an und schließen Sie<br />
die Konfiguration ab.<br />
Hängt Ihr Drucker an einem über das Netzwerk<br />
erreichbaren Windows-Rechner, müssen Sie<br />
Samba installieren und einrichten [2], um von<br />
<strong>Ubuntu</strong> auf den Windows-Drucker zuzugreifen.<br />
Samba ist sowohl ein Netzwerkprotokoll von Windows<br />
als auch eine Client-/Serversoftware. Läuft<br />
der Samba-Server bereits, genügt es, auf Windows-<br />
Drucker via SAMBA und dann rechts oben auf<br />
Durchsuchen zu klicken und eventuell einen Benutzernamen<br />
und ein Passwort für den Zugriff einzugeben.<br />
Es erscheint eine Liste der verfügbaren<br />
Samba-Drucker. Um in Maverick Meerkat einen<br />
zuverlässigeren Zugriff auf Samba-Freigaben zu<br />
erhalten, installieren Sie das Paket ntfs-config. Außerdem<br />
sollten Sie einen kurzen Namen (weniger<br />
als acht Zeichen) für die Druckerfreigabe wählen.<br />
CUPS-Oberfläche<br />
Scheitert die Konfiguration<br />
über die Gnome-eigene<br />
Druckerverwaltung, bietet<br />
auch der Druckerserver CUPS<br />
eine Weboberfläche für den<br />
Browser an, über die Sie<br />
Drucker einrichten. Sie rufen<br />
das Interface auf, indem Sie<br />
ein Browserfenster öffnen<br />
und http://localhost:631<br />
sowie Ihr Benutzerpasswort<br />
eingeben. Klicken Sie auf den<br />
Reiter Verwaltung und dann<br />
auf Drucker hinzufügen, um<br />
ein Gerät zu ergänzen (Abbildung 4). Mit einem<br />
Klick auf Drucker erhalten Sie eine Übersicht über<br />
die verfügbaren Geräte.<br />
OpenPrinting<br />
Erscheint Ihr Drucker nicht auf der Liste der<br />
Druckerverwaltung oder im CUPS-Interface, ist<br />
noch lange nicht Feierabend. Dann sollten Sie<br />
die Druckerdatenbank der Linux-Foundation [3]<br />
nach Ihrem Druckerhersteller und dem benutzten<br />
Modell durchsuchen (Abbildung 5). Die ziemlich<br />
gut geführte Onlinedatenbank hilft Ihnen bei der<br />
Auswahl des richtigen Treibers: Dort steht meist,<br />
ob und wie gut Linux Ihren Drucker generell unterstützt.<br />
Lesen Sie dort zum Beispiel etwas von<br />
Gutenprint, sollten Sie über den Paketmanager<br />
nach Paketen suchen, die gutenprint im Namen<br />
tragen, und diese installieren. Auch das CUPS-<br />
Projekt selbst hortet Informationsseiten [4] – leider<br />
fast ausschließlich in englischer Sprache.<br />
Über das so genannte Foomatic-System [5]<br />
der Linux-Foundation lassen sich zudem alte<br />
Ghostscript-Filter in PPD-Dateien verwandeln.<br />
Die Druckqualität verbessert das nicht unbedingt,<br />
2 Die lokalen und die über das Heimnetzwerk erreichbaren<br />
Geräte erscheinen gleichermaßen im Druckdialog von<br />
<strong>Ubuntu</strong>. Über ihn richten Sie auch neue Drucker ein.<br />
Referenz<br />
Grundlagen: In unserem Grundlagenartikel<br />
ab Seite 64 lernen Sie<br />
mehr über die Techniken hinter<br />
dem Drucken (CUPS, PostScript,<br />
PPDs) und Scannen (SANE).<br />
3 Die im Netzwerk gefundenen Drucker tauchen zunächst in der Übersicht „Neuer Drucker“ auf.<br />
Wählen Sie die Geräte aus, die Sie verwenden möchten.<br />
www.ubuntu-user.de 01/2011<br />
UBUNTU<br />
user<br />
41
Erste Schritte<br />
Drucken und Scannen<br />
4 Alternativ richten Sie die Netzwerkdrucker über die Weboberfläche von<br />
CUPS ein, die Sie in einem normalen Browserfenster aufrufen.<br />
5 Die Druckerdatenbank der Linux-Foundation kennt die richtigen<br />
Druckertreiber für die meisten Geräte.<br />
Referenz<br />
Paketmanagement: Wie Sie einzelne<br />
Debian-Pakete unter <strong>Ubuntu</strong><br />
installieren, verrät der Artikel ab<br />
Seite 36<br />
Glossar<br />
SANE: Bei SANE (Scanner Access<br />
Now Easy) handelt es sich um das<br />
Backend für <strong>Ubuntu</strong>s Scansoftware<br />
Simple Scan.<br />
aber dafür lassen sich diese Geräte dann auch mit<br />
CUPS und über grafische Oberflächen verwalten.<br />
Nutzen Sie einen PostScript-Drucker, verwenden<br />
Sie aus Qualitätsgründen aber die Treiber des Herstellers!<br />
Um die Foomatic-Filter einzusetzen, installieren<br />
Sie unter <strong>Ubuntu</strong> die Pakete mit foomatic<br />
im Namen. Schauen Sie einfach generell erst im<br />
Paketmanager nach, ob nicht bereits ein passendes<br />
Paket mit den notwendigen PPD-Dateien für Ihren<br />
Drucker existiert.<br />
Internetrecherche<br />
Auch die Suchmasken von Google oder Yahoo<br />
helfen weiter, wenn Sie nach Ihrem speziellen<br />
Modell fahnden. Kombinieren Sie bei der Suche<br />
die von Ihnen genutzte <strong>Ubuntu</strong>-Variante mit Ihrem<br />
Druckermodell, sollten Sie zumindest einen<br />
Hinweis darauf bekommen, welche PPD-Datei<br />
oder Software Ihr Drucker braucht (Referenz:<br />
Grundlagen). Handelt es sich um einen USB-Drucker,<br />
rufen Sie ein Terminal auf ([Alt]+[F2] und<br />
gnome‐terminal eintippen) und geben lsusb ein. Der<br />
Befehl listet alle eingesteckten USB-Geräte auf.<br />
Schauen Sie nach, in welcher Zeile Sie Ihren Drucker<br />
wiederfinden und notieren Sie sich die durch<br />
6 Auf der SANE-Webseite erfahren Sie nicht nur, ob und wie gut <strong>Ubuntu</strong> Ihren Drucker unterstützt,<br />
Sie finden auch eine Statistik zum Thema.<br />
einen Doppelpunkt getrennten Nummern nach<br />
dem Eintrag ID. Nach diesen suchen Sie dann im<br />
Internet, was meist weitere hilfreiche Suchergebnisse<br />
zutage fördert.<br />
TurboPrint<br />
Wem das zu umständlich ist, der kann auch<br />
TurboPrint 2 testen. Die kommerzielle Software<br />
bringt Treiber für zahlreiche Drucker von Brother,<br />
Canon, Epson und HP mit und arbeitet mit CUPS<br />
zusammen. Eine Liste mit den von TurboPrint<br />
unterstützten Druckern finden Sie unter [6]. Eine<br />
Testversion, die 30 Tage läuft, steht bei der Firma<br />
Zedonet, die TurboPrint anbietet, ebenfalls zum<br />
Download bereit [7]. Das angebotene Debian-Paket<br />
speichern Sie auf der lokalen Festplatte und installieren<br />
es dann mit dem Software-Center (Referenz:<br />
Paketmanagement). TurboPrint Pro gibt es für<br />
30 Euro, die Studio-Version für 60 Euro – Letztere<br />
richtet sich an Grafiker, die fortgeschrittene Features<br />
wie eigene Farbräume nutzen.<br />
Scanner<br />
Liegen Bilder nur in Papierform vor, möchten Sie<br />
diese vielleicht elektronisch archivieren und im<br />
Internet veröffentlichen. Hier kommen Scanner<br />
ins Spiel, für die <strong>Ubuntu</strong> glücklicherweise auch<br />
Treiber und Software bereithält. Die Technologie<br />
ist weniger komplex als die für Drucker, weil bei<br />
der Benutzung von Scannern der Netzwerkaspekt<br />
wegfällt. Dennoch arbeiten auch Scanner nicht<br />
automatisch mit <strong>Ubuntu</strong> zusammen.<br />
Neben einer Liste der von SANE unterstützten<br />
Geräte finden Sie auf der Projektwebseite [8]<br />
auch eine interessante Statistik (Abbildung 6).<br />
Laut dieser hat das Projekt 1 777 Geräte getestet<br />
und unterstützt rund 52 Prozent von ihnen „vollständig“<br />
bis „gut“. Für weitere 7 Prozent gibt es<br />
zumindest eine grundlegende und minimale Unterstützung.<br />
27 Prozent laufen nicht, und für die<br />
restlichen 13 Prozent liegen keine Ergebnisse vor.<br />
42 UBUNTU<br />
01/2011<br />
www.ubuntu-user.de<br />
user
Drucken und Scannen<br />
Erste Schritte<br />
Beginnen wir also mit der optimalen Variante: Sie schließen<br />
den Scanner an den Rechner an, starten das Programm Simple<br />
Scan (unter Anwendungen | Grafik) und beginnen, Bilder<br />
einzuscannen (Abbildung 7). Auf Simple Scan gehen wir in<br />
diesem Artikel nicht weiter ein, weil die Software sich sehr<br />
intuitiv bedienen lässt.<br />
Macht Ihr Scanner aber keine Anstalten, sich zu bewegen,<br />
werfen Sie einen Blick in die erwähnte Datenbank [8]. Diese<br />
ist nach Herstellern geordnet; Sie müssen also lediglich herausfinden,<br />
wie Ihr Scanner genau heißt. In der Spalte Status<br />
sehen Sie, wie gut SANE ihn unterstützt; die Kommentare<br />
weisen oft auf Einschränkungen hin, wenn es welche gibt.<br />
Mein Scanner heißt Lide 30, er wird laut Liste komplett unterstützt<br />
(complete). Es handelt sich um einen USB-Scanner, der<br />
wie alle USB-Geräte über eine USB-ID verfügt. Diese finden<br />
Sie – wie im Fall der Drucker – wieder über den Befehl lsusb<br />
heraus (Abbildung 8).<br />
Nutzen Sie einen Multifunktionsdrucker mit integriertem<br />
Scanner, werfen Sie auch einen Blick in den Teil des Artikels,<br />
der sich mit Druckern beschäftigt. Oft hilft es in diesem Fall,<br />
die richtigen Druckertreiber zu installieren, die dann auch<br />
die Scanfunktion aktivieren. Nutzen Sie etwa ein HP-Gerät,<br />
spielen Sie alle Pakete mit hplip und hpijs im Namen auf den<br />
Rechner und probieren Sie dann erneut, ob der Scanner funktioniert.<br />
Gehört Ihr Scanner zwar laut Liste zu den unterstützten Geräten,<br />
taucht in Simple Scan aber nicht auf, können Sie mit<br />
Hilfe von zwei kleinen Programmen nach ihm suchen. Dazu<br />
geben Sie auf der Kommandozeile zunächst den Befehl<br />
$ sane‐find‐scanner<br />
ein. Benutzen Sie einen alten Scanner über den Parallelport,<br />
hängen Sie noch die Option -p an die Zeile. Im Anschluss tippen<br />
Sie<br />
$ scanimage ‐L<br />
ein, um zu sehen, über welches Backend SANE den Scanner<br />
anspricht. Bleibt diese Suche erfolglos, führen Sie die Befehle<br />
noch einmal mit einem vorangestellten sudo aus (also mit<br />
administrativen Rechten) und geben Sie Ihr Benutzerpasswort<br />
Kurse & Urlaub<br />
Kostenloser Urlaub am Bodensee<br />
bodenseo möchte Ihrem Partner oder Ihrer Partnerin einen<br />
kostenlosen Urlaub am Bodensee im 4-Sterne-Hotel “Hoeri<br />
am Bodensee” schenken: www.hoeri-am-bodensee.de<br />
Wirklich kostenlos?<br />
Ja, wenn Sie für den gleichen Zeitraum ab Oktober einen<br />
Kurs bei bodenseo buchen. Zum Beispiel können Sie Linux<br />
von Grund auf kennen und verstehen lernen. Oder wie wäre<br />
es mit Python, die Programmiersprache auf die Google<br />
setzt? Stöbern Sie doch einfach mal in unserem<br />
Kursprogramm im Internet. Neben Linux- und Shell-Kursen<br />
finden Sie die wichtigsten Sprachen wie Perl, C, C++,<br />
Tcl/Tk, Java, Bash und viele andere.: www.bodenseo.de<br />
Buchen Sie einen Kurs und Ihre Partnerin oder Partner<br />
übernachtet kostenlos mit Ihnen im Doppelzimmer und<br />
auch das Frühstücksbüffet übernehmen wir!<br />
Kleine Gruppen<br />
bodenseo will, dass Lernen Spaß macht und schnell geht.<br />
Deshalb sind alle Kurse sorgfältigst auf die jeweilige<br />
Zielgruppe abgestimmt. Wir legen großen Wert darauf, dass<br />
wir möglichst homogene und kleine Gruppen schulen, die<br />
in der Regel aus nur 3 – 4 Teilnehmer/innen bestehen.<br />
Preise<br />
Unsere Kurse gibt es bereits ab 359,- € plus MwSt pro Tag.<br />
Vollpension im 4-Sterne-Hotel “Hoeri am Bodensee”<br />
(www.hoeri-am-bodensee.de) mit Sauna, Swimming-Pool und<br />
Wellness- und Spabereich ist bereits im Kurspreis enthalten.<br />
Telefon<br />
Manche Fragen lassen sich telefonisch einfach besser klären.<br />
Deshalb ist bodenseo telefonisch für Sie von montags bis<br />
inklusive samstags zwischen 8 und 20 Uhr erreichbar:<br />
07731/1476120<br />
Linux am Bodensee<br />
www.bodenseo.de<br />
7 Simple Scan bietet eine einfach zu bedienende grafische Oberfläche<br />
an, um Bilder und Texte einzuscannen.<br />
www.ubuntu-user.de 01/2011<br />
UBUNTU<br />
user<br />
43
Erste Schritte<br />
Drucken und Scannen<br />
8 Die USB-ID eines Geräts zu kennen, hilft Ihnen unter anderem bei der Suche nach Lösungsvorschlägen im Internet,<br />
falls Probleme mit einem USB-Gerät auftreten.<br />
Info<br />
[1] Liste mit <strong>Ubuntu</strong>-kompatiblen<br />
Druckern: [http:// wiki.<br />
ubuntuusers. de/ Drucker]<br />
[2] Samba einrichten:<br />
[http:// wiki. ubuntuusers. de/<br />
Samba_Server_GNOME]<br />
[3] Druckerdatenbank der<br />
Linux-Foundation:<br />
[http:// www. openprinting.<br />
org/ printers]<br />
[4] Webseite CUPS-Projekt:<br />
[http:// www. cups. org/]<br />
[5] Foomatic:<br />
[http:// www. linuxfoundation.<br />
org/ collaborate/<br />
workgroups/ openprinting/<br />
databasefoomatic]<br />
[6] Von TurboPrint unterstützte<br />
Drucker: [http:// www.<br />
turboprint. de/ printers. html]<br />
[7] TurboPrint zum Herunterladen:<br />
[http:// www. turboprint.<br />
de/ download. html]<br />
[8] Von SANE unterstützte<br />
Scanner: [http:// www.<br />
sane‐project. org/<br />
sane‐mfgs. html]<br />
[9] Treiber für Epson-Drucker:<br />
[http:// avasys. jp/ eng/ linux_<br />
driver/]<br />
[10] Epson-Thread: [http://<br />
ubuntuforums.<br />
org/ showthread.<br />
php? t=1516586&<br />
highlight=scanner]<br />
[11] Canon-Treiber:<br />
[http:// de. software.<br />
canon‐europe. com/]<br />
[12] Brother-Treiber: [http://<br />
welcome. solutions. brother.<br />
com/ bsc/ public_s/ id/ linux/<br />
en/ download_scn. html]<br />
[13] Vuescan: [http:// www.<br />
hamrick. com/ vuescan/<br />
vuescan. htm# supported]<br />
an. Mitunter sorgen Rechteprobleme dafür, dass<br />
ein Scanner nicht erkannt wird – er läuft dann<br />
fälschlicherweise mit Root-Rechten.<br />
Scanner händisch ergänzen<br />
Steht Ihr Scanner als unsupported in der Liste des<br />
SANE-Projekts, ist das noch nicht das Ende der<br />
Welt. Als gutes Beispiel dafür, wie es auch laufen<br />
kann, dient der Flachbett-Scanner Epson Perfection<br />
V300 Photo. SANE unterstützt ihn nicht, eine<br />
Firma namens Avasys bietet allerdings Treiber an<br />
[9]. Diesen Hinweis erhielt der Besitzer des Geräts<br />
auf Nachfrage in einem <strong>Ubuntu</strong>-Forum [10] –<br />
nachforschen lohnt sich also.<br />
Die Lösung besteht in diesem Fall darin, das Debian-Paket<br />
von der erwähnten Webseite zu installieren<br />
und dann die USB-ID ohne Doppelpunkte,<br />
aber mit administrativen Rechten in die Datei /etc/<br />
sane/ epson.conf einzutragen, damit die libusb den<br />
Scanner auch findet.<br />
Zusätzlich erstellen Sie eine neue Regel für Ihren<br />
Scanner in der Datei /lib/ udev/ rules.d/ 40-libsane.<br />
rules, damit <strong>Ubuntu</strong> den Scanner gleich beim<br />
Anstecken richtig identifiziert. Um die Datei zu<br />
bearbeiten, benötigen Sie administrative Rechte.<br />
Kopieren Sie einfach eine vorhandene Regel für<br />
einen ähnlichen Scanner und passen Sie diese an<br />
Ihren Scanner an:<br />
01 # Canon CanoScan N1240U/LiDE30<br />
02 ATTRS{idVendor}=="04a9", U<br />
ATTRS{idProduct}=="220e", ENV{libsane_U<br />
matched}="yes"<br />
Ersetzen Sie in dieser Zeile die Daten nach idVendor<br />
und idProduct durch die beiden Komponenten<br />
der USB-ID Ihres Geräts, die Sie über das Kommando<br />
lsusb herausfinden.<br />
Firmware<br />
In wenigen Einzelfällen benötigen Scanner zusätzlich<br />
eine Firmware, um zu laufen. Diese entnehmen<br />
Sie unter Umständen den Windows-Treibern,<br />
die wie gewohnt als EXE-Dateien vorliegen. Um an<br />
die Firmware zu gelangen, packen Sie die EXE-Dateien<br />
aus, die meist nichts weiter als Archive sind.<br />
Dazu installieren Sie das Paket cabextract über den<br />
Paketmanager. Dann öffnen Sie eine Kommandozeile<br />
und geben den Befehl<br />
$ cabextract treiber.exe<br />
ein, wobei Sie treiber.exe durch den Namen des<br />
Treibers ersetzen. Sollte dabei eine Datei mit der<br />
Endung .bin herausfallen, kopieren Sie diese mit<br />
administrativen Rechten an den richtigen Ort in<br />
Ihrem Dateisystem:<br />
$ sudo cp firmwarename.bin /usr/share/sane<br />
Außerdem gehört in die passende Konfigurationsdatei<br />
für Ihren Drucker unter /etc/ sane.d/ eine<br />
zusätzliche Zeile, die auf das Verzeichnis mit der<br />
eben abgelegten Firmware hinweist:<br />
$ firmware /usr/share/sane/firmwarename.bin<br />
Dass tatsächlich nur ein paar der Geräte eine Firmware<br />
benötigen, offenbart der Befehl grep "firmware"<br />
/etc/sane.d/*.<br />
Proprietäre Treiber<br />
Auch sehr neue Scanner laufen mitunter nicht auf<br />
Anhieb, weil noch Treiber fehlen. Fragen Sie notfalls<br />
beim Hersteller nach, ob mit Treibern zu rechnen<br />
ist. Einige Hersteller stellen auf der eigenen<br />
Seite Treiber für Linux bereit, etwa Canon [11] und<br />
Brother [12]. Alternativ bietet eine kommerzielle<br />
Software namens Vuescan Treiber für Scanner an.<br />
Eine Liste der unterstützten Hardware finden Sie<br />
unter [13]. Die Standardversion kostet ca. 30 Euro,<br />
eine professionelle Version mit Unterstützung von<br />
ICC-Profilen etwa 60 Euro.<br />
Fazit<br />
Trotz langer Listen gut funktionierender Drucker<br />
und Scanner gibt es Hardware, mit denen Linux<br />
nicht oder nur schlecht kooperiert. Die Zahl der Geräte<br />
auf dem Markt ist einfach sehr groß. Unterstützt<br />
<strong>Ubuntu</strong> etwas nicht gleich, bleiben noch einige<br />
Möglichkeiten, um es doch zum Laufen zu bringen<br />
– hier heißt es: Ruhe bewahren! (kki) ●●●<br />
44 UBUNTU<br />
01/2011<br />
www.ubuntu-user.de<br />
user
Intro<br />
Schwerpunkt<br />
Katrina Brown, 123RF<br />
Conky, Compiz und Co.<br />
Desktop total<br />
Bevor die Menschen anfingen, mit den Fingern<br />
auf Bildschirmen herumzuwischen, gab es bereits<br />
Experimente mit alternativen Bedienmöglichkeiten.<br />
Als recht beliebt erwiesen sich dabei die<br />
Mausgesten, die erstmals im Browser Opera zum<br />
Einsatz kamen. Anstatt auf Icons und Schaltflächen<br />
zu klicken, durchblättern Sie das digitale<br />
Familienalbum mit Hilfe markanter Mausbewegungen,<br />
die Sie einer Aktion zuordnen.<br />
Das klappt auch unter <strong>Ubuntu</strong> recht eindrucksvoll.<br />
Christoph Langner stellt die Software Easystroke<br />
vor, über die Sie für Programme und deren Funktionen<br />
Mausgesten definieren. Mit einer kleinen<br />
Geste fahren Sie dann den Rechner herunter, holen<br />
den Browser auf den Bildschirm oder rufen die<br />
Desktopeffekte auf.<br />
Der Desktop als Cockpit<br />
Das gilt auch für Conky. Der Systemmonitor sitzt<br />
auf dem Desktophintergrund, wo er die wichtigsten<br />
Daten des Systems präsentiert. Welche das<br />
sind, bestimmen Sie selbst. Conky verrät z. B., ob<br />
der Speicherplatz reicht, welche Datenmengen gerade<br />
über die Netzwerkschnittstellen wandern und<br />
welche Temperaturen die CPU misst.<br />
Das können auch andere Programme, aber Conky<br />
verpackt diese technischen Informationen zusätzlich<br />
in einer grafisch ansprechenden Hülle. Der<br />
Nachteil: Es gibt keine GUI, um Conky einzurichten.<br />
Unser Conky-Artikel zeigt jedoch, wie Sie mit<br />
Hilfe von Conky Colors und ConkyWizard vorgefertigte<br />
Konfigurationen für den Systemmonitor erstellen.<br />
Auf dieser Grundlage passen Sie Conky dann<br />
recht einfach an Ihre Vorstellungen an.<br />
Bleibt noch Compiz: 2008 lief auf keiner Messe<br />
oder Konferenz ein Linux ohne die beeindruckenden<br />
Desktopeffekte. Wabbelnde Fenster, drehende<br />
Würfel und Regentropfen verzierten die Bildschirme<br />
an den Ständen. Zwei Jahre später hat<br />
sich die Situation beruhigt: Anwender schalten<br />
die Effekte ab, weil sie ihr System unnötig belasten<br />
und die ohnehin nicht besonders langlebigen<br />
Notebook-Akkus noch schneller leeren. Unser<br />
Artikel zu Compiz zeigt, dass es auch Desktopschmuck<br />
jenseits der Effekthascherei gibt.<br />
Unity<br />
Laut unserer Heftumfrage (siehe Editorial) ist die<br />
Netbook-Variante von <strong>Ubuntu</strong> das beliebteste<br />
Derivat bei den Lesern. Nun haben Canonical-<br />
Entwickler die grafische Oberfläche komplett<br />
umgestaltet. Unity soll noch besser mit Netbooks<br />
und kleinen Geräten kooperieren. Neben den von<br />
Mark Shuttleworth angekündigten Windicators<br />
bringt es Elemente von Gnome 3 mit, etwa den<br />
Fenstermanager Mutter und Zeitgeist für die Dateiverwaltung.<br />
Wir haben getestet, wie sich die neue<br />
Version in der Praxis schlägt.<br />
Alles in allem zeigt der Schwerpunkt in diesem<br />
Heft also nicht nur neue Bedienkonzepte für den<br />
Desktop, sondern auch Tricks und Effekte, mit<br />
denen Sie mehr aus Ihrem Desktop herausholen.<br />
Geschickt eingesetzt, beschleunigen sie Ihre täglichen<br />
Arbeitsroutinen. (kki) ●●●<br />
Es muss nicht immer<br />
Touchscreen sein: Die<br />
Steuerung per Fingerzeig<br />
ist momentan<br />
in aller Munde. Dabei<br />
besitzen die wenigsten<br />
Anwender geeignete<br />
Geräte. Im Schwerpunkt<br />
zeigen wir, was für Möglichkeiten<br />
in Ihrem normalen<br />
Desktop stecken.<br />
Kristian Kißling<br />
Inhalt Schwerpunkt<br />
Easystroke 46<br />
Compiz 50<br />
Conky 52<br />
Unity 56<br />
www.ubuntu-user.de<br />
01/2011<br />
UBUNTU<br />
user<br />
45
Schwerpunkt<br />
Easystroke<br />
Rechner mit Mausgesten steuern<br />
Große<br />
Geste<br />
Das Erkennen von Gesten ist<br />
momentan ein großes Thema bei<br />
<strong>Ubuntu</strong> 10.0. Doch auch mit älteren<br />
<strong>Ubuntu</strong>-Versionen und einer einfachen<br />
Maus als Eingabegerät steuern<br />
Sie Ihren Rechner mit Hilfe von<br />
Gesten – ganz ohne Touchscreen.<br />
Christoph Langner<br />
DX, Fotolia<br />
Die Steuerung eines Computers über Gesten<br />
ist bei <strong>Ubuntu</strong> gerade das große Thema. Für Maverick<br />
Meerkat hat Canonical eigens eine Bibliothek<br />
namens uTouch [1, 2] entwickelt. Diese soll<br />
es langfristig allen Anwendungen ermöglichen,<br />
mit mehreren Fingern ausgeführte Gesten von<br />
Eingabegeräten wie Touchscreens oder dem Apple<br />
Magic Pad zu verstehen und auszuwerten. Doch<br />
diese Form der Interaktion mit Programmen ist<br />
nicht neu. Opera hatte Ende 2000 mit Opera 5<br />
bereits eine Gestensteuerung vorgestellt. Auch Mozillas<br />
Firefox beherrscht<br />
dank mehrerer Add-ons [3]<br />
schon seit Langem Gesten,<br />
um etwa auf Webseiten<br />
vor- und zurückzublättern,<br />
Tabs zu wechseln oder andere<br />
Aktionen auszulösen.<br />
Unter <strong>Ubuntu</strong> steuern Sie<br />
aber nicht nur Firefox<br />
mit Gesten, sondern den<br />
kompletten Desktop. Dank<br />
Easystroke [4] definieren<br />
Sie Mausbewegungen,<br />
welche die Software in<br />
Tastenkombinationen oder<br />
Befehle verwandelt. Somit<br />
setzen Sie mit Mausgesten<br />
1 Mit Easystroke ordnen Sie Aktionen Mausgesten zu.<br />
so gut wie jede Aktion<br />
um. Besonders interessant ist Easystroke, wenn Ihr<br />
Notebook über einen Touchscreen verfügt. Viele<br />
Gesten lassen sich über einen berührungsempfindlichen<br />
Bildschirm noch intuitiver eingeben.<br />
Easystroke installieren Sie bequem über das Software-Center,<br />
wo es im Paket Easystroke-Gestenerkennung<br />
steckt. Nach der Installation des Pakets<br />
finden Sie Easystroke im Menü unter Anwendungen<br />
| Barrierefreiheit | Easystroke Gestenerkennung.<br />
Beim Start der Anwendung erscheint kein<br />
Programmfenster auf dem Desktop, sondern ein<br />
Symbol mit einer blau-grünen Schleife im Benachrichtigungsfeld<br />
des Panels. Über einen Linksklick<br />
auf das Icon rufen Sie die Einstellungen von Easystroke<br />
(Abbildung 1) auf. Mit einem Rechtsklick<br />
auf das Symbol setzen Sie die Gestenerkennung<br />
vorübergehend aus oder beenden die Anwendung.<br />
Im Programmfenster legen Sie nun zunächst zwei<br />
Gesten an, um beim Betrachten von Bildern oder<br />
Webseiten zum nächsten oder vorherigen Objekt<br />
zu wechseln. Üblicherweise funktioniert das über<br />
die Tastenkombination [Alt]+[Pfeil-rechts] sowie<br />
[Alt]+[Pfeil-links].<br />
Über die Schaltfläche Aktion hinzufügen erzeugen<br />
Sie zunächst eine Aktion, für die Sie später die<br />
zugehörige Geste definieren. Als Name wählen<br />
Sie zum Beispiel Vorblättern, über den Typ lösen<br />
Sie verschiedene Formen von Aktionen aus. Zu<br />
den wichtigen Typen gehören etwa Befehl und<br />
46 UBUNTU<br />
01/2011<br />
www.ubuntu-user.de<br />
user
Easystroke<br />
Schwerpunkt<br />
2 Easystroke in Aktion: Die Software erkennt eine Mausbewegung<br />
als Geste und löst ein Ereignis aus.<br />
Taste: Über Ersteren rufen Sie zum Beispiel ein<br />
Programm auf. Mit Hilfe des zweiten Befehls lösen<br />
Sie eine Tastenkombination aus, etwa [Strg]+[F5],<br />
um im Browser eine Webseite zu aktualisieren.<br />
Um welche Kombination es sich handelt, bestimmen<br />
Sie über die letzte Spalte Details, indem Sie<br />
einfach die gewünschten Tasten drücken.<br />
In unserem Test geben wir als Tastenkombination<br />
[Alt]+[Pfeil-rechts] an, dann legen wir eine<br />
zweite Aktion an und wählen [Alt]+[Pfeil-links].<br />
Bevor Sie eine Geste aufnehmen, wechseln Sie in<br />
den Reiter Einstellungen und klicken auf Gesten-<br />
Maustaste. Halten Sie die definierte Maustaste<br />
gedrückt, während Sie eine Geste ausführen. Der<br />
Klick auf das Scrollrad (Maustaste 2) ist aber<br />
wenig intuitiv. Wollen Sie Gesten mit Hilfe der gedrückten<br />
linken Maustaste ausführen, klicken Sie<br />
nun mit dieser Taste in das graue Feld. Ab sofort<br />
aktiviert Maustaste 1 die Gesten, und Sie kehren<br />
zurück in den Reiter Aktionen.<br />
Die zur Aktion gehörende Geste zeichnen Sie nun<br />
über die Schaltfläche Geste aufnehmen auf. Sie<br />
vollführen die Geste an einem beliebigen Ort auf<br />
dem Desktop, auch die Größe spielt keine Rolle.<br />
Wichtig ist nur, dass Easystroke später die Bewegungsrichtung<br />
erkennt. Die Geste erscheint in der<br />
ersten Spalte als Grafik. Die Farben von Blau nach<br />
Grün stehen für die Richtung Ihrer Maus (Abbildung<br />
2). Die blauen Striche zeigen den Beginn,<br />
die grünen das Ende der Mausbewegung. So sehen<br />
Sie stets, wo Sie die Maus aufsetzen müssen, um<br />
die gewünschte Aktion auszulösen.<br />
Ihrer Fantasie sind nun keine Grenzen gesetzt.<br />
Über Gesten maximieren und minimieren Sie Fenster,<br />
starten und schließen Anwendungen u. v. m.<br />
Die wohl nützlichsten Vor- und Zurückgesten, die<br />
Sie in Anwendungen vom Bildbetrachter, über den<br />
Webbrowser bis hin zum Dateimanager benutzen,<br />
haben Sie bereits eingerichtet.<br />
Den restlichen Reitern im Einstellungsdialog sollten<br />
Sie auch Beachtung schenken. Bereits erwähnt<br />
haben wir die Einstellungen, in denen Sie die Gesten-Maustaste<br />
festlegen.<br />
Auch das Timeout-Profil<br />
ist nicht uninteressant<br />
(Abbildung 3). Easystroke<br />
verzögert Drag-&-<br />
Drop-Aktionen der Maus<br />
ein wenig, um Gesten<br />
von normalen Aktionen<br />
zu unterscheiden. Beim<br />
Verschieben von Fenstern<br />
oder beim Markieren<br />
von Textpassagen erweist<br />
sich das Verhalten<br />
der Software als etwas<br />
gewöhnungsbedürftig.<br />
Die Software visualisiert<br />
die Mausbewegung,<br />
aber für einen kurzen<br />
Moment tut sich auf<br />
dem Bildschirm erstmal<br />
nichts. Merkt Easystroke, dass Sie gerade keine<br />
Aktion ausführen wollen, verschiebt es das Fenster<br />
oder markiert den Text. Über das Timeout-Profil<br />
verkürzen Sie die Verzögerungen. Sie müssen<br />
die Geste dann zwar sofort nach dem Mausklick<br />
umsetzen (was das Ganze etwas erschwert), das<br />
verhindert aber, dass Easystroke „normale“ Mausaktionen<br />
als Gesten interpretiert.<br />
Sind Sie mit Easystroke zufrieden und wollen das<br />
Programm stets verwenden, bewirkt hier auch<br />
eine Option, dass die Software automatisch beim<br />
Anmelden startet (Automatisch starten). Sie müssen<br />
Easystroke also nicht in die Voreinstellungen<br />
für Gnome-Sitzungen eintragen. Optional fügen<br />
Sie zudem Ausnahmen für Fenster hinzu, in denen<br />
das Programm keine Gesten erkennen soll. Dazu<br />
klicken Sie im Reiter Einstellungen auf Ausnahme<br />
hinzufügen und wählen die entsprechende Anwendung<br />
aus, indem Sie mit der linken Maustaste,<br />
die sich in ein Fadenkreuz verwandelt, auf ein geöffnetes<br />
Fenster dieses Programms klicken.<br />
In den Optionen im Register Fortgeschritten nehmen<br />
Sie einzelne Eingabegeräte von<br />
der Gestenerkennung aus. Diese Option<br />
bewährt sich bei Netbooks mit kleine<br />
Touchpads: Für aufwändige Gesten ist<br />
deren Fläche oft viel zu eingeschränkt.<br />
Infolgedessen führen Sie Gesten bequem<br />
über eine externe Maus aus und<br />
Easystroke behindert Sie nicht bei der<br />
Arbeit mit dem Touchpad.<br />
Die Möglichkeiten von Easystroke komplett<br />
zu beschreiben, fällt schwer, weil<br />
jeder Anwender individuelle Bedürfnisse<br />
hat. Aber besonders so einfache<br />
Gesten wie Vor, Zurück, Minimieren<br />
oder Maximieren gehen schnell ins<br />
Muskelgedächtnis über, so dass Sie bald<br />
nicht mehr ohne Easystroke arbeiten<br />
möchten. (kki) ●●●<br />
3 Mit ein paar Handgriffen passen Sie <strong>Ubuntu</strong> so an, dass Easystroke<br />
automatisch beim Anmelden auf dem Desktop startet.<br />
Info<br />
[1] Bibliothek zum Erkennen<br />
von Multitouch-Gesten:<br />
[https:// launchpad. net/<br />
canonical‐multitouch/<br />
utouch‐grail]<br />
[2] Schnittstelle zwischen<br />
Anwendungen und uTouch-<br />
Grail: [https:// launchpad.<br />
net/ canonical‐multitouch/<br />
utouch‐geis]<br />
[3] Gestenerkennung als Addon<br />
für Firefox:<br />
[https:// addons. mozilla. org/<br />
de/ firefox/ tag/ Mouse%20<br />
Gestures]<br />
[4] Homepage vom Easystroke:<br />
[http:// sourceforge. net/<br />
apps/ trac/ easystroke/]<br />
www.ubuntu-user.de 01/2011<br />
UBUNTU<br />
user<br />
47
MACHT DEN UMSTIEG<br />
AUF LINUX EINFACH!<br />
4 X PRO JAHR 132 SEITEN KOMPAKTES<br />
LINUX-KNOW-HOW - IMMER MIT 2 DVDS<br />
15%<br />
sparen<br />
EASYLINUX-JAHRES-ABO<br />
NUR 33,30<br />
❱<br />
EasyLinux-Themen sind vor allem Praxis-<br />
Workshops zu Soft- und Hardware, die mit<br />
detaillierten Schritt-für-Schritt-Anleitungen<br />
auch Linux-Erstanwendern den Umstieg<br />
von Windows auf Linux erleichtern.<br />
JETZT<br />
GRATIS-<br />
ABO-PRÄMIE<br />
SICHERN!
❱WAS SIND MEINE VORTEILE<br />
BEI EINEM JAHRESABO?<br />
• Ich erhalte vier Ausgaben von EasyLinux<br />
frei Haus für € 33,30 statt € 39,20<br />
• Ich bekomme gratis als Abo-Prämie einen<br />
praktischen Triangle-Rucksack mit Tux-Logo<br />
in limitierter Auflage (solange Vorrat reicht)<br />
• Nur als Abonnent habe ich die Möglichkeit,<br />
alle aktuellen Artikel online zu lesen:<br />
Mit dem Community-Abo für<br />
nur € 1 zusätzlich im Monat<br />
(www.easylinux.de/community-abo).<br />
• Das EasyLinux-Abonnement ist nach<br />
einem Jahr jederzeit kündbar.<br />
©Claudio Divizia, 123RF<br />
JETZT SCHNELL BESTELLEN:<br />
www.easylinux.de/Bestellen<br />
• Telefon 089 / 2095 9127 • Fax 089 / 2002 8115 • E-Mail: abo@easylinux.de<br />
Profitieren Sie vom <strong>Vorschau</strong>-Newsletter als 32-seitiges PDF<br />
Jetzt anmelden unter: www.easylinux.de/Newsletter
Schwerpunkt<br />
Compiz konfigurieren<br />
itestro, Fotolia<br />
Compiz-Effekte nutzen<br />
Schicker<br />
Arbeitsplatz<br />
Würfel, die sich drehen,<br />
wenn Sie zwischen<br />
Arbeitsflächen wechseln,<br />
Regentropfen,<br />
die auf den Desktop<br />
plätschern: Solche<br />
Effekte erzeugen Sie mit<br />
Compiz. Wir zeigen, wie<br />
Sie die Effektmaschine<br />
(sinnvoll) einsetzen.<br />
Stephan Lamprecht<br />
Die Optionen im Compiz Settings Manager sind übersichtlich<br />
gegliedert: Links stehen die Kategorien, rechts die Effekte.<br />
Die Arbeit am Computer ist hart genug, gönnen<br />
Sie sich wenigstens ästhetisch etwas Abwechslung.<br />
Verborgen in den Einstellungen von <strong>Ubuntu</strong><br />
werkelt ein beeindruckendes Programm, mit dem<br />
Sie Ihren Desktop um Funktionen erweitern, die<br />
ihn schöner machen und die Arbeit erleichtern.<br />
Was macht Compiz?<br />
Wenn Sie einen Text im Editor verfassen oder den<br />
Browser starten, um eine Information aus dem<br />
Internet nachzuschlagen, geschieht das alles in<br />
Programmfenstern. Das Vergrößern, Verkleinern<br />
und Verschieben dieser Fenster regelt in <strong>Ubuntu</strong><br />
ein Fenstermanager namens Metacity. Dieser lässt<br />
sich durch den Fenstermanager Compiz ersetzen,<br />
der die Fähigkeiten moderner Grafikkarten mit<br />
Hilfe visueller Effekte ausreizt. Das stellt einige<br />
Ansprüche an die Grafikkarte, die daher halbwegs<br />
aktuell sein und 3-D-<br />
Beschleunigung nutzen<br />
sollte: Andernfalls<br />
wird aus der Arbeit am<br />
Computer schnell ein<br />
Geduldsspiel.<br />
Einstieg<br />
In allen aktuellen Versionen<br />
von <strong>Ubuntu</strong> ist<br />
Compiz mit dabei. Die<br />
Effekte warten dezent<br />
im Hintergrund, bis Sie<br />
sie explizit aktivieren.<br />
Dazu klicken Sie in der<br />
Menüleiste auf System | Einstellungen | Erscheinungsbild<br />
und wechseln in das Register Visuelle<br />
Effekte. Dort entscheiden Sie, ob die Effekte normal<br />
oder exzessiv ausfallen sollen. <strong>Ubuntu</strong> prüft,<br />
ob die 3-D-Beschleunigung für Ihre Grafikkarte<br />
funktioniert, und aktiviert dann die Effekte.<br />
Um zu testen, ob Compiz korrekt arbeitet, probieren<br />
Sie am besten die so genannte Exposé-<br />
Funktion aus. Wenn Sie die Super-Taste (die mit<br />
dem Windows-Symbol) und [E] drücken, blendet<br />
Compiz die virtuellen Arbeitsflächen mit den darauf<br />
laufenden Anwendungen ein. Mit einem Doppelklick<br />
wechseln Sie zum Desktop Ihrer Wahl.<br />
Den vollen Zugriff auf alle Optionen erhalten Sie<br />
erst über den Settings Manager von Compiz. Über<br />
ihn passen Sie auch die Tastenkombinationen an<br />
Ihre Wünsche und Gewohnheiten an.<br />
Compiz Settings Manager<br />
Um die erweiterten Einstellungen zu nutzen,<br />
installieren Sie zusätzlich das Paket compizconfigsettings-manager<br />
(Referenz: Paketmanagement).<br />
Wollen Sie besonders beeindruckende dreidimensionale<br />
Effekte einsetzen, brauchen Sie zudem<br />
die notwendigen Plug-ins, die Sie mit dem Paket<br />
compiz-fusion-plugins-extra einspielen.<br />
Arbeitsfläche konfigurieren<br />
Die erweiterten Einstellungen von Compiz erreichen<br />
Sie über System | Einstellungen | Compiz-<br />
Config Einstellungs-Manager (Abbildung ). Die<br />
Entwickler haben die zahlreichen Optionen übersichtlich<br />
in Kategorien unterteilt; die Arbeit mit<br />
50 UBUNTU<br />
01/2011<br />
www.ubuntu-user.de<br />
user
Compiz konfigurieren<br />
Schwerpunkt<br />
den Optionen folgt einem einheitlichen Schema.<br />
Markieren Sie eine Kategorie, zeigt Ihnen Compiz<br />
im rechten Bereich die Effekte und deren Funktionen<br />
an. Die Einstellungen offenbart ein Klick auf<br />
die jeweiligen Effekte; zum Teil gewähren Ihnen<br />
weitere Register Zugriff auf Details.<br />
Wollen Sie wissen, wie Ihr System die Desktopeffekte<br />
verkraftet, starten Sie ein kleines Testprogramm.<br />
Wechseln Sie in die Rubrik Sonstiges und<br />
aktivieren Sie hier den Eintrag Leistungstest. Mit<br />
[Super]+[F12] rufen Sie diesen auf. Pendelt sich<br />
der angezeigte Balken im grünen Bereich ein, genügt<br />
Ihre Hardwareausstattung, um viele Effekte<br />
einzuschalten (Abbildung 2). Fällt die Bildwiederholfrequenz<br />
aber sehr gering aus, beschränken<br />
Sie sich besser auf wenige Effekte.<br />
In den Optionen zur Arbeitsfläche legen Sie unter<br />
anderem fest, was Compiz tut, wenn Sie zwischen<br />
geöffneten Anwendungen umschalten. Vom Mac<br />
her kennen Sie vielleicht die Möglichkeit, den<br />
Mauszeiger in eine Ecke des Bildschirms zu ziehen,<br />
um alle Arbeitsflächen zu sehen. Um diesen<br />
Effekt unter <strong>Ubuntu</strong> einzustellen, klicken Sie auf<br />
die Kategorie Arbeitsfläche und im rechten Bereich<br />
des Fensters auf Expo. Sie landen direkt im Register<br />
Tastenkombination. Dort sehen Sie als ersten<br />
Eintrag die voreingestellte Tastenkombination<br />
für den Aufruf der Funktion. Um eine Ecke des<br />
Bildschirms zu aktivieren, klicken Sie in der Zeile<br />
Expo Edge auf den Schalter Nichts. Im nächsten<br />
Fenster wählen Sie mit der Maus die passende<br />
Ecke in der verkleinerten Darstellung Ihres Monitors<br />
und verlassen den Dialog über OK. Platzieren<br />
Sie nun den Mauszeiger in dieser Ecke, blendet<br />
Compiz alle Arbeitsflächen ein. In dieser Ansicht<br />
ziehen Sie auch laufende Anwendungen per<br />
Drag & Drop auf andere Arbeitsflächen.<br />
Windows präsentiert kleine <strong>Vorschau</strong>bilder der<br />
Anwendungen, wenn Sie die Maus über minimierte<br />
Fenster schieben. Compiz stellt diesen Effekt<br />
unter Sonstiges | Fenster-<strong>Vorschau</strong>bilder bereit.<br />
Eigene Tastenkürzel<br />
Fast alle Effekte und Funktionen aktivieren Sie mit<br />
einer Tastenkombination. Legen Sie einfach Ihre<br />
eigenen Kürzel fest, Sie können hier nichts falsch<br />
machen. Mit einem Mausklick kehren Sie jederzeit<br />
zu den Voreinstellungen zurück. Zugleich wacht<br />
Compiz darüber, dass sich die Kombinationen<br />
nicht in die Quere kommen. Um einen Befehl zu<br />
bearbeiten oder neu hinzuzufügen, klicken Sie auf<br />
den Schalter, der die aktuelle Tastenkombination<br />
anzeigt, und im nächsten Dialog auf Tastenkombination<br />
auswählen. Benutzen Sie dann die neue<br />
Kombination und verlassen Sie den Dialog mit OK.<br />
Ihre Änderungen übernimmt das System sofort,<br />
es sei denn, eine andere Funktion verwendet die<br />
Tastenfolge bereits. Dann bietet ein Dialog weitere<br />
Handlungsoptionen an. Mit einem Klick auf den<br />
Besen neben jeder Einstellung kehren Sie zur Standardkonfiguration<br />
zurück.<br />
Barrierefrei<br />
Einige Effekte von<br />
Compiz erleichtern<br />
durchaus den<br />
Computeralltag und<br />
erlauben sogar einen<br />
barrierefreien<br />
Umgang mit dem<br />
Desktop. Wechseln<br />
Sie in die Rubrik Barrierefreiheit und aktivieren<br />
Sie Show Mouse. Drücken Sie jetzt [Super]+[K],<br />
hebt das den Mauszeiger deutlich auf der Arbeitsfläche<br />
hervor. Der Magnifier ([Super]+[M]) bietet<br />
eine Bildschirmlupe an. Die Konzentrationshilfe<br />
([Super]+[P]) dunkelt alle nicht aktiven Fenster<br />
ab, damit sich Menschen mit Aufmerksamkeitsstörungen<br />
besser auf die aktuelle Aufgabe fokussieren.<br />
Sie heben alle Effekte durch erneutes Drücken<br />
der zugehörigen Kombinationen wieder auf.<br />
Zuckerwerk mit Nutzen<br />
Compiz bietet darüber hinaus zahllose Effekte<br />
an, die für Abwechslung im Alltag sorgen, aber<br />
kaum einen praktischen Nutzen besitzen. Steht<br />
bei Ihnen das schnelle Arbeiten im Vordergrund,<br />
deaktivieren Sie einige der Effekte. Unter Effekte<br />
schalten Sie etwa Wacklige Fenster und Animationen<br />
ab. Das macht den Desktop etwas nüchterner,<br />
beschleunigt aber die Interaktion. Auch den berühmten<br />
Würfel und seine dreidimensionale Animation<br />
brauchen Sie nicht zwingend (Abbildung<br />
3). Alternativ aktivieren Sie eine praktischere Animation,<br />
die es Ihnen erlaubt, ein aktives Fenster<br />
mit der Maus auf einen anderen Desktop zu ziehen<br />
(Arbeitsfläche | Desktop-Tafel). In den Einstellungen<br />
der Erweiterung wechseln Sie in das etwas<br />
versteckte Register Umschaltung am Desktoprand<br />
und aktivieren An Rand wechseln (Verschieben<br />
von Fenstern). Ziehen Sie jetzt ein Fenster mit<br />
der Maus über den Rand der aktiven Arbeitsfläche,<br />
wechselt es automatisch zum nächsten Desktop.<br />
Damit räumen Sie ein Programmfenster, das Sie<br />
stört, ganz leicht aus dem Weg – ohne die Exposé-<br />
Funktion.<br />
Um sich über die Funktion<br />
der einzelnen Plug-ins zu<br />
informieren, lesen Sie am besten<br />
das offizielle Compiz-Wiki<br />
[1], das in englischer Sprache<br />
vorliegt. In den offiziellen Foren<br />
[2] gibt es hingegen auch<br />
eine deutschsprachige Rubrik.<br />
Experimentieren Sie mit den<br />
Einstellungen von Compiz,<br />
wartet am Ende ein völlig<br />
individueller Arbeitsplatz auf<br />
Sie! (kki) ●●●<br />
2 Über einen Leistungstest prüfen Sie, wie gut Ihr Rechner die zum<br />
Teil recht exessiven Desktopeffekte verkraftet.<br />
Referenz<br />
Paketmanagement: Wie Sie Software<br />
unter <strong>Ubuntu</strong> installieren, erklärt<br />
der Artikel ab Seite 36.<br />
Glossar<br />
Bildwiederholfrequenz: Anzahl der<br />
angezeigten Bilder pro Sekunde;<br />
fällt diese unter einen bestimmten<br />
Wert, nimmt der Anwender das Bild<br />
als ruckelnd war.<br />
Info<br />
[1] Compiz-Wiki:<br />
[http:// wiki. compiz. org/]<br />
[2] Compiz-Forum:<br />
[http:// forum. compiz. org/]<br />
3 Die Desktopeffekte bringen Abwechslung in den Alltag,<br />
verlangsamen aber auch den Arbeitsprozess.<br />
www.ubuntu-user.de 01/2011<br />
UBUNTU<br />
user<br />
51
Schwerpunkt<br />
Conky-Tuning<br />
Alles im Blick mit Conky<br />
Bestens informiert<br />
Paul Heasman, Fotolia<br />
Mit ConkyWizard und<br />
Auf Screenshots von Linux-Systemen haben<br />
Sie sie sicher schon gesehen – die grafisch dargestellten<br />
Informationen über das System auf dem<br />
Conky Colors erstellen<br />
Sie im Handumdrehen Desktop. Sie zeigen auf einen Blick, wie es um<br />
die Festplattenbelegung oder die aktuelle Netzwerkauslastung<br />
steht.<br />
ansprechende Konfigurationen<br />
für den<br />
Bei vielen Anwendern kommt der Systemmonitor<br />
Conky [1] zum Einsatz. Er zeigt von simplen<br />
Systemmonitor Conky. Texten bis zu aufwändigen Grafiken so ziemlich<br />
Christoph Langner<br />
alles an, was sich aus dem System auslesen lässt.<br />
Kein Wunder, dass die Besucher zahlreicher Linux-<br />
Foren regelmäßig neueste Tricks und Tipps zu<br />
Conky-Konfigurationen austauschen [2].<br />
Die Flexibilität hat jedoch ihren Preis: Conky<br />
selbst besitzt keine grafische Oberfläche, um die<br />
Desktopausgabe zusammenzuklicken. Vielmehr<br />
müssen Sie diese in der für Conky zuständigen<br />
Konfigurationsdatei ~/ .conkyrc im Home-Verzeichnis<br />
regelrecht<br />
programmieren.<br />
Das schreckt viele<br />
Einsteiger ab, die<br />
dann zu simpleren<br />
Screenlets [3]<br />
greifen. Allerdings<br />
erweisen sich diese<br />
Miniprogramme<br />
meist als deutlich<br />
beschränkter in<br />
ihrer Funktion<br />
und verbrauchen<br />
zugleich mehr Ressourcen.<br />
Sie installieren Conky über das Software-Center und konfigurieren Conky installieren<br />
Sie über es auf der Kommandozeile.<br />
das<br />
Software-Center (Referenz: Paketmanagement),<br />
die Anwendung steckt im Paket conky-all (Abbildung<br />
). Das Programm steuern Sie über das<br />
Terminal und mit Hilfe von Konfigurationsdateien.<br />
Es gibt zum Glück praktische Skripte, über die Sie<br />
Conky schnell und bequem einrichten.<br />
Sensoren<br />
Zunächst müssen Sie es Conky ermöglichen, Informationen<br />
über Ihr System zu sammeln. Unter<br />
<strong>Ubuntu</strong> helfen die Programme Lm_sensors [4] und<br />
Hddtemp [5]. Lm_sensors ist eine Sammlung von<br />
Bibliotheken und Programmen, mit denen Sie aus<br />
den Chipsätzen der Mainboards und Grafikkarten<br />
Informationen zu Spannung, Temperatur und der<br />
Umdrehungszahl von Lüftern auslesen. Hddtemp<br />
macht letztlich dasselbe mit Festplatten. Sie installieren<br />
die Pakete und suchen von Hand im System<br />
nach den vorhandenen Sensoren. Erst dann verwendet<br />
Conky diese Informationen auch selbst;<br />
Listing 1 zeigt, wie es geht.<br />
Sie installieren zunächst die beiden Programme<br />
(Zeile 1). Bei der Installation von Hddtemp fragt<br />
Sie der Installer, ob Sie es als Dienst einrichten<br />
möchten, was Sie verneinen. Damit Conky später<br />
die Daten von Hddtemp ohne Root-Rechte auslesen<br />
kann, setzen Sie das so genannte SUID-Bit<br />
für Hddtemp (Zeile 2). Führen Sie dann das Skript<br />
sensors-detect aus (Zeile 3). Dieses stellt eine Unmenge<br />
an Fragen; beantworten Sie jede einzelne<br />
mit YES, was auch – bis auf die letzte Frage – die<br />
Vorgabe ist.<br />
Nach der – hoffentlich erfolgreichen – Suche nach<br />
Sensoren, prüfen Sie selbst, was Lm_sensors über<br />
Ihr System herausfindet (Listing 2). Erscheinen<br />
52 UBUNTU<br />
01/2011<br />
www.ubuntu-user.de<br />
user
Conky-Tuning<br />
Schwerpunkt<br />
keine Spannungen oder Temperaturen, kann<br />
Lm_sensors vermutlich mit den in Ihrem System<br />
verbauten Chipsätzen nichts oder nur wenig anfangen.<br />
In diesem Fall bleibt nur die Hoffnung,<br />
dass es in der nächsten Version auch Ihre Hardware<br />
kennt.<br />
Sie starten Conky, indem Sie über [Alt]+[F2] und<br />
Eingabe von gnome‐terminal eine Konsole aufrufen<br />
und dann conky eingeben. Auf dem Desktop erscheint<br />
nun eine recht hässliche schwarze Box mit<br />
den ausgelesenen Systeminformationen.<br />
Zur individuellen Anpassung von Conky müssten<br />
Sie nun eine eigene versteckte Konfigurationsdatei<br />
namens .conkyrc im Home-Verzeichnis erstellen.<br />
Als Vorlage bietet sich die Datei /etc/ conky/ conky.<br />
conf an, die eine Beispielkonfiguration enthält.<br />
Doch anstatt lange zu basteln, verwenden Sie<br />
nun wahlweise die Skripte ConkyWizard [6] oder<br />
Conky Colors [7]. Beide generieren eine an Ihr System<br />
angepasste Konfiguration, ohne dass Sie selbst<br />
groß herumdoktern müssen.<br />
ConkyWizard<br />
ConkyWizard finden Sie bei Google Code [8]. Sie<br />
laden die zu Ihrer <strong>Ubuntu</strong>-Version passende Variante<br />
herunter und entpacken diese mit einem<br />
Rechtsklick in Nautilus auf das tar.gz-Archiv. Die<br />
entpackte Datei führen Sie per Doppelklick aus.<br />
In fünf Schritten erstellen Sie nun eine grafische<br />
Oberfläche für die gewünschte Konfiguration<br />
(Abbildung 2). Beenden Sie den Assistenten,<br />
landet die Konfiguration als versteckte Datei im<br />
Listing 1<br />
01 sudo apt‐get install lm‐sensors hddtemp<br />
02 sudo chmod u+s /usr/sbin/hddtemp<br />
03 sudo sensors‐detect<br />
Listing 2<br />
$ sensors<br />
[...]<br />
Vcore Voltage: +1.14 V (min = U<br />
+0.85 V, max = +1.60 V)<br />
+3.3 Voltage: +3.46 V (min = U<br />
+3.00 V, max = +3.60 V)<br />
+5.0 Voltage: +5.16 V (min = U<br />
+4.50 V, max = +5.50 V)<br />
+12.0 Voltage: +12.56 V (min = U<br />
+11.20 V, max = +13.20 V)<br />
CPU FAN Speed: 1044 RPM (min U<br />
= 0 RPM)<br />
[...]<br />
CPU Temperature: +44.0°C (high =U<br />
+90.0°C, crit = +125.0°C)<br />
MB Temperature: +42.0°C (high =U<br />
+45.0°C, crit = +90.0°C)<br />
Home-Verzeichnis unter<br />
.ConkyWizardTheme.<br />
Zusätzlich erzeugt das<br />
Skript am selben Ort<br />
eine neue Datei namens<br />
.ConkyWizardLaunch,<br />
über die Sie Conky mit<br />
der eben generierten<br />
Konfiguration starten.<br />
Sollte die Option, Conky<br />
nach dem Beenden der<br />
Konfiguration auszuführen,<br />
nicht funktionieren,<br />
starten Sie das Skript<br />
manuell über:<br />
$ $HOME/.ConkyWizardU<br />
Launch &<br />
Am unteren Rand sollte dann nach etwa 8 Sekunden<br />
die für das Skript typische Anzeige erscheinen<br />
(Abbildung 3).<br />
Leider erweist sich das von ConkyWizard erzeugte<br />
Setup oft als etwas fehlerhaft. So erscheinen bei<br />
den Temperaturen merkwürdige Sonderzeichen,<br />
wo ein °C stehen sollte. Zudem stimmt der Pfad<br />
zu einem Skript nicht, das Ihre öffentliche IP-<br />
Adresse bestimmen soll. Nicht zuletzt liest Conky<br />
die von Lm_sensors gelieferten Temperaturen mitunter<br />
falsch aus, da sich die Ausgaben abhängig<br />
vom Chipsatz unterscheiden – hier müssen Sie oft<br />
noch selbst Hand anlegen.<br />
Dazu sichern Sie die Konfigurationsdatei ConkyWizardTheme<br />
im versteckten Ordner .ConkyWizard-<br />
Theme, der im Home-Verzeichnis liegt, und öffnen<br />
sie anschließend in einem Editor (etwa Gedit).<br />
Nautilus zeigt versteckte Dateien erst an, wenn Sie<br />
diese Funktion über [Strg]+[H] aktivieren.<br />
Die Zeichenproblematik lösen Sie schnell, indem<br />
Sie die vom Skript generierten Einträge korrigieren<br />
und aus einem ºC zum Beispiel jeweils ein °C<br />
machen. Den<br />
Pfad zum Skript<br />
modifizieren<br />
Sie, indem Sie<br />
in der letzten<br />
Zeile das ip.py<br />
in ein ip.sh<br />
verwandeln.<br />
Auch die angesprochene<br />
Netzwerkkarte<br />
ändern<br />
Sie – zum<br />
Beispiel von<br />
eth0 zu wlan0.<br />
Wenn Sie schon<br />
mal hier sind,<br />
übersetzen Sie<br />
auch gleich die<br />
Bezeichnungen<br />
2 Über ConkyWizard richten Sie den Systemmonitor Conky ein.<br />
Referenz<br />
Paketmanagement: Wie Sie<br />
Conky installieren, beschreibt der<br />
Artikel zur Softwareverwaltung ab<br />
Seite 36 im Heft.<br />
Glossar<br />
SUID-Bit: Das Bit sorgt dafür, dass<br />
Sie Programme mit den Rechten<br />
des Dateibesitzers ausführen dürfen.<br />
Dadurch kann Conky Hddtemp<br />
erfolgreich nutzen, obwohl es zum<br />
Auslesen der Daten eigentlich Root-<br />
Rechte bräuchte.<br />
3 Die von ConkyWizard erzeugten Standardkonfigurationen enthalten<br />
mitunter noch kleine Fehler, die Sie aber ausbessern können.<br />
www.ubuntu-user.de 01/2011<br />
UBUNTU<br />
user<br />
53
Schwerpunkt<br />
Conky-Tuning<br />
4 ConkyWizard ergänzen Sie in den Startprogramm-Einstellungen, damit die<br />
Anzeige zusammen mit dem System die Arbeit aufnimmt.<br />
Info<br />
[1] Conky-Projekt: [http:// conky.<br />
sourceforge. net/]<br />
[2] Conky-Tuning: [http://<br />
forum. ubuntuusers. de/<br />
topic/ sammelthreadzeig‐mir‐deine‐.<br />
conkyrc/]<br />
[3] Screenlets:<br />
[http:// screenlets. org/ index.<br />
php/ Home]<br />
[4] Hardwaresensoren auslesen:<br />
[http:// www. lm‐sensors. org/]<br />
[5] Hddtemp:<br />
[http:// savannah. nongnu.<br />
org/ projects/ h ddtemp/]<br />
[6] ConkyWizard:<br />
[http:// code. google. com/ p/<br />
conkywizard/]<br />
[7] Conky Colors auf Gnome.<br />
org: [http:// gnome‐look.<br />
org/ content/ show.<br />
php/ CONKY‐colors?<br />
content=92328]<br />
[8] ConkyWizard-Download:<br />
[http:// code. google. com/<br />
p/ conkywizard/ downloads/<br />
list]<br />
[9] Conky-Tuning-PPA:<br />
[https:// launchpad. net/<br />
~conkyhardcore/ +archive/<br />
ppa]<br />
Network, Disks usw. ins Deutsche und prüfen, ob<br />
ConkyWizard die richtigen Sensoren ausliest. Der<br />
passende Befehl lautet in diesem Fall:<br />
$ sensors | grep ‐A 0 'temp2' | cut ‐c15‐18<br />
Er bewirkt, dass grep die Ausgabe von sensors so<br />
filtert, dass sie nur Zeilen enthält, die den Ausdruck<br />
temp2 enthalten. Aus diesen Zeilen schneidet<br />
cut wiederum die Zeichen 15 bis 18 aus, welche<br />
die Temperatur als Dezimalzahl enthalten.<br />
Kopieren Sie den Befehl in ein Terminal, bleibt er<br />
mitunter wirkungslos, weil der Ausdruck temp2 in<br />
der Ausgabe von sensors nicht existiert. Stattdessen<br />
steht vor der CPU-Temperatur der Ausdruck<br />
CPU Temperature, weshalb Sie im Beispiel den Abschnitt<br />
in der Konfigurationsdatei zu<br />
$ sensors | grep ‐A 0 'CPU Temperature' | cU<br />
ut ‐c26‐29<br />
ändern. Nun prüfen Sie in einem Terminal, ob der<br />
geänderte Befehl die Temperatur in Form einer<br />
Kommazahl ausgibt.<br />
Damit Conky nach dem Anmelden auf dem Desktop<br />
automatisch mit Ihren Einstellungen startet,<br />
müssen Sie es in die Gnome-Sitzung integrieren.<br />
Rufen Sie dazu System | Einstellungen | Startprogramme<br />
auf und fügen Sie einen neuen Eintrag<br />
hinzu (Abbildung 4). Als Befehl tragen Sie bash<br />
.ConkyWizardLaunch ein, den Namen und Kommentar<br />
wählen Sie frei.<br />
Listing 3<br />
01 cd Downloadordner<br />
02 tar ‐xzf *conky_colors.tar.gz<br />
03 cd conky_colors<br />
04 make<br />
5 Conky Colors auf dem Desktop: Die Software lässt sich über Pakete in<br />
einem PPA erweitern.<br />
Conky Colors<br />
Alternativ zu ConkyWizard setzen Sie Conky Colors<br />
ein. Das Skript verzichtet auf eine grafische<br />
Oberfläche, ist aber nicht schwieriger zu bedienen<br />
als ConkyWizard. Sie laden es von [7] herunter.<br />
Nach dem Download öffnen Sie ein Terminal,<br />
wechseln in das Verzeichnis mit dem Archiv (Listing<br />
3, Zeile 1), entpacken dieses (Zeile 2) und<br />
kompilieren das Skript mit make (Zeile 4).<br />
Über Eingabe von ./conky‐colors ‐‐help erhalten<br />
Sie eine lange Liste möglicher Optionen. Öffnen<br />
Sie ein zweites Terminalfenster mit dem Conky-<br />
Colors-Verzeichnis und reihen Sie dann Optionen<br />
aneinander, bis Sie mit der Hilfe durch sind. Der<br />
folgende Befehl würde zum Beispiel eine Konfiguration<br />
für ein deutschsprachiges System, das<br />
Ambiance-Theme, zwei CPUs bzw. Kerne usw. generieren.<br />
Lassen Sie den Parameter - - nvdidia weg,<br />
wenn Sie keine Nvidia-Grafikkarte verwenden<br />
und ersetzen Sie - - eth0 durch den Eintrag für Ihre<br />
Netzwerkkarte (etwa wlan0 oder rausb0).<br />
$ ./conky‐colors ‐‐lang=de ‐‐theme=ambianceU<br />
‐‐cpu=2 ‐‐cputemp ‐‐swap ‐‐proc=10 ‐‐clockU<br />
=default ‐‐nvidia ‐‐hd=meerkat ‐‐network U<br />
‐‐eth0<br />
Erscheint die Ausgabe Congratulations, your conkyrc<br />
was created, installieren Sie die Konfigurationsdatei<br />
und alles, was mit ihr zusammenhängt,<br />
über den Befehl make install. Danach rufen Sie<br />
Conky über die Eingabe von conky auf und testen,<br />
ob Ihnen die erstellte Konfiguration auch gefällt.<br />
Ein typisches Setup zeigt Abbildung 5.<br />
Sind Sie mit dem Ergebnis nicht zufrieden, beenden<br />
Sie Conky über [Strg]+[C] im Terminalfenster<br />
und ändern die eben gezeigte ./ conky-colors-Zeile.<br />
Dann installieren Sie die modifizierte Konfiguration<br />
mittels make install erneut. Das Spiel wiederholen<br />
Sie beliebig oft; häufig dauert es etwas,<br />
54 UBUNTU<br />
01/2011<br />
www.ubuntu-user.de<br />
user
Conky-Tuning<br />
Schwerpunkt<br />
bis Sie wirklich mit allen Einstellungen zufrieden<br />
sind. Bedenken Sie auch, dass Optionen wie die<br />
Wetteranzeige zusätzliche Skripte erfordern, die<br />
Sie bei Bedarf über das Conkyhardcore-PPA [9]<br />
einspielen (Referenz: Paketmanagement).<br />
Beachten Sie, dass Conky Colors neben dem bereits<br />
beschriebenen Set an Möglichkeiten auch<br />
eine Konfiguration namens Conky Cairo (Abbildung<br />
) kennt. In der Hilfe finden Sie diese<br />
am Ende der Erläuterungen. Conky Cairo liefert<br />
weniger technische Infos, als vielmehr halbrunde<br />
Tortendiagramme, die Sie visuell über Festplattenund<br />
CPU-Auslastungen informieren. Eine entsprechende<br />
Konfiguration sähe zum Beispiel so aus:<br />
$ ./conky‐colors ‐‐cairo ‐‐lang=de U<br />
‐‐theme=ambiance ‐‐cpu=2 ‐‐orcpu ‐‐swap U<br />
‐‐clock=cairo ‐‐network ‐‐eth0<br />
Der Autor<br />
Christoph Langner arbeitet für<br />
die PTV AG Karlsruhe in Karlsruhe<br />
im Bereich des Testmanagements<br />
und ist seit Jahren<br />
in der Open-Source-Szene<br />
aktiv. Sie finden sein Blog rund<br />
um GNU/ Linux auf [http://<br />
linuxundich. de/].<br />
Conky Cairo wirkt etwas eleganter, liefert jedoch<br />
weniger Details.<br />
Sind Sie mit der Einrichtung zufrieden, fügen Sie<br />
Conky auch hier wieder zur Sitzung hinzu. Wie<br />
für ConkyWizard beschrieben, öffnen Sie die<br />
Startprogramm-Einstellungen und fügen diesmal<br />
.conkycolors/bin/conkyStart als Starteintrag hinzu.<br />
Beim nächsten Anmelden sollte Conky nach etwa<br />
30 Sekunden automatisch erscheinen.<br />
Fazit<br />
Mit den beiden Skripten erstellen Sie sehr einfach<br />
ansprechende Conky-Konfigurationen, ohne sich<br />
stark mit der Materie beschäftigen zu müssen. Die<br />
mit Hilfe der Skripte generierte Konfiguration kann<br />
zudem als Ausgangspunkt für Ihr individuelles<br />
Conky-Setup dienen – so müssen Sie beim Erstellen<br />
einer ansprechenden Konfiguration nicht bei<br />
Null beginnen. (kki) ●●●<br />
ã VermischtesÒ aus dem Linuxhotel<br />
Klausur oder Events im Linuxhotel...<br />
Unsere Schulungen sind (au§ er im Sommer) sehr oft<br />
ausgebucht, aber an Wochenenden und im Sommer<br />
kš nnen Sie das Linuxhotel komplett mieten. Ideal<br />
fŸ r Feiern, aber auch als gro§ zŸ gig ausgerŸ steter<br />
Klausurort fŸ r Arbeitsgruppen. Z.B. auch fŸ r Ihre<br />
Weihnachtsfeier! www.opensummer.de<br />
...oder im Unperfekthaus<br />
Der GrŸ nder des Linuxhotels hat auch das Unperfekthaus<br />
erfunden. Ganz anders, bunt, ungelenkt, ein<br />
Paradies fŸ r ExistenzgrŸ nder und KŸ nstler, Merian-<br />
Top-10, Senfkornpreis 2005, Innovationspreis 2006,<br />
Kulturpreis 2007, Landeswettbewerb NRW 2008.<br />
Ein hoch innovatives, 4000qm gro§ es KŸ nstlerdorf<br />
und DER Eventort fŸ r Firmen, die auch ihre andere<br />
Seite zeigen mš chten. www.unperfekthaus.de<br />
MiniSponsoring<br />
Wir versuchen, eine Kultur zu fš rdern, in der<br />
Menschen sich auch finanziell etwas fŸ r das engagieren,<br />
was ihnen wichtig ist. Eine erste Aktion fŸ r<br />
die Free Software Foundation Europe haben wir hier<br />
33€ fŸ r einen Aufkleber?!?!<br />
gestartet: www.MiniSponsoring.de<br />
Ihr Wunsch-Schulungsthema<br />
Wenn Sie Schulungen auch gern dafŸ r nutzen, ein paar Tage mit FREMDEN<br />
Fachleuten zusammenzuarbeiten, dann organisieren wir IHR Wunschthema als<br />
offene Schulung. Das bringt mehr Nutzen, ist konzentrierter und preiswerter als<br />
Inhouse-Veranstaltungen. Bitte fragen Sie an: info@linuxhotel.de<br />
Es war immer schon richtig, mehr zu kš nnen<br />
Als eigenfinanziertes Unternehmen ist das Linuxhotel von den wirtschaftlichen<br />
Verwerfungen der letzten Zeit glŸ cklicherweise nicht betroffen, und wir sind<br />
gern bereit, auf Wunsch ein lŠ ngeres Zahlungsziel mit unseren Seminarteilnehmern<br />
zu vereinbaren. ã Kš nnenÒ ist eine hoch rentable Investition.<br />
www.linuxhotel.de<br />
Dies ist vermutlich neu, bitte lesen:<br />
Guided Coworking!<br />
Wir stellen Gruppen zusammen, in denen<br />
Sie neben hilfsbereiten Kollegen mit<br />
Š hnlichen Kenntnissen an IHREM Projekt<br />
arbeiten. Und stŠ ndig ist ein fachlicher<br />
Berater anwesend. Keine Schulung,<br />
sondern eine Methode, wie Sie mit Ihrer<br />
eigenen Arbeit schneller vorankommen.<br />
Hintergrund: Wer den riesigen OpenSource-<br />
Baukasten schnell beherrschen mu§ , geht<br />
zu einer unserer Ÿ ber 100 Schulungen. Wer<br />
das bereits kann, aber schneller mit seinen<br />
Projekten vorankommen will, der kommt mit<br />
seiner Arbeit zum Guided Coworking.<br />
Mehr siehe www.linuxhotel.de<br />
www.ubuntu-user.de 01/2011<br />
UBUNTU<br />
user<br />
55
Schwerpunkt<br />
Unity<br />
Emir Memedovski, 123RF<br />
<strong>Ubuntu</strong>s Netbook-Oberfläche<br />
Sehr elegant!<br />
Unity soll <strong>Ubuntu</strong>s<br />
Geheimwaffe für Geräte<br />
mit kleinen Displays<br />
wie etwa Netbooks<br />
werden. Der Desktop<br />
löst Netbook Remix ab<br />
und setzt auf Gnome-3-<br />
Technologie. Wir haben<br />
ihn getestet. Kristian Kißling<br />
<strong>Ubuntu</strong> peilt kleinere Geräte an, Unity soll<br />
dabei helfen. Der vormals als <strong>Ubuntu</strong> Netbook<br />
Remix bekannte Desktop soll auf Netbooks und<br />
kleineren Geräten laufen, deren Displays traditionell<br />
wenig Platz bieten. Er ist Teil der <strong>Ubuntu</strong><br />
Netbook Edition 10.10 (UNE), einem für Netbooks<br />
optimierten <strong>Ubuntu</strong>-Derivat. Bei einem Test mit<br />
dem Dell Inspiron Mini 1018, in dem ein Intel<br />
Atom N455 werkelt, lief Unity auch ganz ordentlich.<br />
Dafür zeigte das Testgerät einige Schwächen,<br />
die der Kasten Das Testgerät aufzählt.<br />
Um das Defizit der kleinen und oft sehr breiten<br />
Displays auszugleichen, bringt Unity den linken<br />
Bildschirmrand ins Spiel, an dem es seine Programmstarter<br />
in Form von Icons vertikal aufreiht<br />
(Abbildung 1). An den Gnome-Desktop erinnert<br />
nur noch die obere Bildschirmleiste, die rechts<br />
das bekannte MeMenu, den Systembereich und<br />
weitere eingeführte Panel-Applets anzeigt.<br />
Das Testgerät<br />
Auf dem getesteten Netbook lief Unity zwar in annehmbarer<br />
Geschwindigkeit, dennoch ergaben sich im Test<br />
einige Probleme. So stimmen im BIOS, das Sie über [F2]<br />
erreichen, die angegebenen Tastaturkürzel nicht, was<br />
das Verändern der Bootreihenfolge zu einem von lautem<br />
Gepiepse begleiteten „Trial-and-Error-Prozess“ macht.<br />
Über [F12] gelangen Sie schneller zum Ziel.<br />
Das WLAN funktioniert leider nicht, es sei denn, Sie<br />
benutzen das angepasste <strong>Ubuntu</strong> 10.04, das Dell mit<br />
diesen Geräten ausliefert [1]. Offenbar hat die Firma<br />
für den WLAN-Chip einen eigenen Treiber programmiert.<br />
Immerhin arbeitet die integrierte Webcam gut mit<br />
Cheese zusammen. Der dabei erstellte OGV-Film ließ<br />
sich nicht abspielen, auch das Betrachten von HD-Filmen<br />
überschreitet die Kapazitäten des Netbooks. Filme<br />
in herkömmlicher PAL-Aufösung gibt es hingegen flüssig<br />
wieder, und die Soundunterstützung funktioniert auch.<br />
56 UBUNTU<br />
01/2011<br />
www.ubuntu-user.de<br />
user
Unity<br />
Schwerpunkt<br />
Starten Sie ein Programm wie Firefox,<br />
nimmt das – bis auf die linke Leiste<br />
– den kompletten Bildschirm ein und<br />
überlagert alle anderen Fenster. Wie<br />
bei Mac OS X erscheint unter dem Icon<br />
einer gestarteten Anwendung ein kleines<br />
graues Dreieck. So sehen Sie auf<br />
einen Blick, von welchen Programmen<br />
zur Zeit eine Instanz läuft. Der Anwendung<br />
mit dem gerade aktiven Fenster<br />
verpasst Unity noch ein zweites kleines<br />
Dreieck. Wollen Sie nun von Firefox zu<br />
Evolution wechseln, klicken Sie auf das<br />
Icon für Evolution, und das Fenster der<br />
Bürosoftware übernimmt den Schirm.<br />
Klicken Sie auf das kleine violette Icon<br />
im unteren Bereich des Docks (Abbildung<br />
2), sehen Sie alle offenen Fenster<br />
auf einmal (Exposé-Modus).<br />
Anders als die Hühner auf einer Stange<br />
machen die Icons sich fast beliebig<br />
dünn, wenn zu viele von ihnen das<br />
Dock bevölkern. Sie falten sich dann an einem<br />
Ende der Leiste zusammen. Klicken Sie mit der<br />
linken Maustaste auf die Icons und halten Sie<br />
diese gedrückt, bewegen Sie die komplette Leiste<br />
nach oben oder unten. Um einen Starter zu entfernen,<br />
benutzen Sie die rechte Maustaste und rufen<br />
den Eintrag Aus dem Startmenü entfernen auf.<br />
Wollen Sie hingegen eine neue Anwendung im<br />
Menü verankern, starten Sie diese Anwendung zunächst,<br />
klicken dann auf das Icon und wählen aus<br />
dem Kontextmenü Im Startmenü behalten.<br />
Um den wertvollen Platz besser auszunutzen,<br />
kommen auf dem Unity-Desktop erstmals die Windicators<br />
(Window Indicators) zum Einsatz. Das<br />
Konzept stammt von <strong>Ubuntu</strong>s Design-Team und<br />
Mark Shuttleworth, welcher die Windicators erstmals<br />
im Mai in seinem Blog erwähnte [2]. Unity<br />
2 Im Exposé-Modus erscheinen alle momentan geöffneten Fenster im Überblick. Das Feature gibt es in<br />
ähnlicher Form auch für die Gnome Shell.<br />
verschmilzt die Fenster der Anwendungen im Vollbildmodus<br />
mit der oberen Menüleiste. Die Fensterelemente<br />
– und teilweise auch die Menüs – wandern<br />
also in die obere Leiste. Das verkleinert die<br />
Fensterrahmen und schafft mehr Platz für die Inhalte.<br />
Allerdings sind nicht alle Fenster gleich gut<br />
an Unity angepasst: Bei einigen Anwendungen, zu<br />
denen Firefox und OpenOffice gehören, landet das<br />
Menü nicht im Panel, weil diese Anwendungen<br />
andere Grafikbibliotheken verwenden.<br />
Im Hintergrund von Unity werkelt Mutter, der<br />
neue Fenstermanager des Gnome-Projekts, der<br />
auch bei Gnome 3 zum Einsatz kommt. Insgesamt<br />
erinnert Unity auch ein wenig an die Gnome Shell<br />
(Referenz: Gnome Shell) und übernimmt ein paar<br />
der von ihr eingesetzten Features. Unity scheint<br />
zugleich ein Testballon für den Einsatz des kom-<br />
Referenz<br />
Gnome Shell: Einen freien Artikel<br />
zur Gnome Shell finden<br />
Sie auf unserer Webseite unter<br />
[http:// ubuntu-user. de/ 20246].<br />
Glossar<br />
1 Die Oberfläche von Unity versammelt die Starter für die wichtigen Anwendungen in dem linken vertikalen Dock.<br />
Mutter: In Gnome 3.0 löst Mutter<br />
den bisherigen Fenstermanager<br />
Metacity ab. Er nutzt die Bibliothek<br />
Clutter und kann dank ihrer<br />
OpenGL-Unterstützung grafische<br />
Oberflächen mit 3-D-Effekten versehen<br />
– ganz ohne Compiz-Unterstützung.<br />
www.ubuntu-user.de 01/2011<br />
UBUNTU<br />
user<br />
57
Schwerpunkt<br />
Unity<br />
3 Dateien und Anwendungen verwalten Sie in Unity bevorzugt über das so genannte Dash. Der Dateimanager<br />
Nautilus tritt insgesamt in den Hintergrund, und die gewohnten Menüs verschwinden.<br />
Glossar<br />
Activity Journal: Anhand von Metadaten<br />
spürt Gnomes Activity<br />
Journal Dateien, Dokumente und<br />
Webseiten auf, mit denen Sie kürzlich<br />
gearbeitet haben. Die Zeitgeist-<br />
Engine sammelt im Hintergrund die<br />
relevanten Informationen.<br />
Toolkit: Ein Toolkit stellt die grafischen<br />
Elemente bereit, aus denen<br />
die Entwickler grafische Anwendungen<br />
zusammenklicken. Dazu gehören<br />
Schaltflächen, Fenster, Knöpfe,<br />
Listen und vieles mehr.<br />
Info<br />
[1] Dells <strong>Ubuntu</strong> 10.04:<br />
[http:// linux. dell. com/ files/<br />
ubuntu/ lucid/ iso‐images/]<br />
[2] Windicators: [http:// www.<br />
markshuttleworth. com/<br />
archives/ 333]<br />
menden Gnome 3 unter <strong>Ubuntu</strong> zu sein. Damit es<br />
sich in seinem ganzen Glanz entfaltet – optisch<br />
macht der Desktop durchaus etwas her –, setzt<br />
Clutter auf 3-D-Effekte. Dazu benutzt das Toolkit<br />
für Unitys grafische Oberfläche OpenGL. Das bedeutet,<br />
Sie brauchen einen Grafikkartentreiber mit<br />
rudimentären 3-D-Fähigkeiten, um die Möglichkeiten<br />
des Desktops voll auszureizen.<br />
Die klassischen drei Menüpunkte Anwendungen,<br />
Orte und System, über die Sie sich durch die Programme<br />
von <strong>Ubuntu</strong> hangeln, fehlen hier. Stattdessen<br />
finden Sie im unteren Bereich der linken<br />
Leiste zwei Symbole namens Files & Folders sowie<br />
Applications – noch ist UNE nicht vollständig<br />
übersetzt. Unter Files & Folders stoßen Sie auf das<br />
Dash (deutsch etwa „Armaturenbrett“), das übersichtlich<br />
die kürzlich benutzten Dateien anzeigt<br />
und existierende Verzeichnisse auflistet (Abbildung<br />
3). Über eine Suchfunktion, die Gnomes Activity<br />
Journal verwendet, fahnden Sie nach einer<br />
bestimmten Datei und einem spezifischen Ordner<br />
auf dem Rechner. Zugleich merkt sich Unity, welche<br />
Dateien Sie in der Vergangenheit geöffnet haben<br />
bzw. mit Vorliebe benutzen.<br />
Leider fehlen bei den Anwendungen im Dash die<br />
Kontextmenüs: Klicken Sie also auf einen Film,<br />
spielt Unity diesen automatisch mit Totem ab, obwohl<br />
Sie ihn vielleicht lieber in VLC sehen wollen.<br />
Praktische Funktionen wie das schnelle Verpacken<br />
mehrerer Dateien in einem ZIP-Archiv über das<br />
Kontextmenü fallen damit auch weg.<br />
Auch hinter dem Icon Applications verbirgt sich<br />
ein Dash, über das Sie Anwendungen aufrufen.<br />
Der obere Bereich zeigt die installierten Programme<br />
an, ein Klick auf das Pluszeichen vergrößert<br />
die Liste. Im Bereich darunter erscheinen<br />
Anwendungen, die Sie über den Paketmanager installieren<br />
– auch diese Liste klappen Sie bei Bedarf<br />
aus. Ein Nachteil von Zeitgeist scheint aber darin<br />
zu liegen, dass es bestimmte Anwendungen ignoriert.<br />
Da auch der Schnellstarter per [Alt]+[F2]<br />
nicht funktioniert, müssen Sie erst ein Terminal<br />
öffnen, um Anwendungen wie xkill, xedit und xev<br />
zu starten.<br />
Schließen Sie einen USB-Stick an das Gerät, erscheint<br />
im Dock ein neuer Starter als Symbol für<br />
das Laufwerk. Ein Klick auf diesen öffnet Nautilus<br />
und zeigt die Inhalte an. Zu den übrigen voreingestellten<br />
Anwendungen in der linken Leiste gehören<br />
Empathy, Evolution, Cheese, das Software-Center<br />
und Rhythmbox.<br />
Apropos Rhythmbox: Haben Sie die MP3-Unterstützung<br />
nicht schon während der Installation von<br />
UNE eingespielt, holen Sie das jetzt nach. Geben<br />
Sie mit Rhythmbox eine MP3-Datei wieder, fragt<br />
die Software automatisch, ob sie die passenden<br />
GStreamer-Codecs installieren soll. Bejahen Sie<br />
diese Frage, spielt der Paketmanager die Codecs<br />
auf den Rechner. Auch Flash müssen Sie nachrüsten.<br />
Gelangen Sie mit Firefox auf eine Seite, die<br />
Flash-Inhalte anbietet, spielen Sie Adobes Software<br />
über einen Klick auf Plugin installieren ein.<br />
Fazit<br />
Unity ist ein Weg, um auch auf Netbooks mit kleinen<br />
Displays vernünftig und mit Stil zu arbeiten.<br />
Es gibt aber noch einiges zu tun. Der Wechsel<br />
zwischen den Anwendungen dauert teilweise zu<br />
lange, hilfreiche Kontextmenüs fehlen, und es gab<br />
im Release Candidate noch kleine Hänger beim<br />
Aufrufen und Bedienen des Dashs. Nicht zuletzt<br />
müssen Sie einige Programme über die Kommandozeile<br />
starten. Dennoch macht Unity alles in allem<br />
einen guten ersten Eindruck. (kki) ●●●<br />
58 UBUNTU<br />
01/2011<br />
user<br />
www.ubuntu-user.de
EINFACH AUF LINUX<br />
UMSTEIGEN!<br />
4 x im Jahr kompaktes Linux-Know-how - IMMER mit 2 DVDs<br />
15%<br />
sparen<br />
EASYLINUX-JAHRES-ABO<br />
NUR 33,30*<br />
❱<br />
JETZT GRATIS<br />
ABO-PRÄMIE<br />
SICHERN!<br />
■ praktischer Triangle-<br />
Rucksack mit TUX-<br />
Logo in limitierter<br />
Auflage<br />
(solange Vorrat reicht)<br />
Coupon<br />
*Preise außerhalb Deutschlands siehe www.easylinux.de/abo<br />
ich möchte EasyLinux für nur 8,33 Euro* pro Ausgabe<br />
JA,<br />
abonnieren.<br />
ich möchte für nur 1 € pro Monat das EasyLinux-<br />
JA,<br />
Community-Abo abschließen. Jederzeit Zugriff<br />
auf alle Online-Artikel, Workshops und mehr.<br />
Ich zahle pro Ausgabe nur € 8,33* statt € 9,80* im Einzelverkauf.<br />
Ich erhalte EasyLinux alle drei Monate (vier Ausgaben pro Jahr) zum Vorzugspreis von<br />
€ 33,30* pro Jahr bei jährlicher Verrechnung. Möchte ich EasyLinux nicht mehr<br />
haben, kann ich das Abonnement nach einem Jahr jederzeit kündigen.<br />
Name, Vorname<br />
Datum<br />
Unterschrift<br />
Mein Zahlungswunsch: Bequem per Bankeinzug Gegen Rechnung<br />
Straße, Nr.<br />
BLZ<br />
Konto-Nr.<br />
PLZ<br />
Ort<br />
Bank<br />
JETZT GLEICH BESTELLEN!<br />
■ Tel.: 089 - 20 95 9127 ■ Fax: 089 - 20 02 8115<br />
■ URL: www.easylinux.de/abo ■ E-Mail: abo@easylinux.de
Wissen<br />
Upstart<br />
Schnellstart mit Upstart<br />
Jenseits<br />
<strong>Ubuntu</strong> ersetzt den Init-Daemon<br />
von Unix mit einem modernen<br />
von Init<br />
Gegenstück – Upstart. Nathan Willis<br />
Jeder Linux-Nutzer weiß, was der Kernel tut –<br />
er kümmert sich um wichtige Aufgaben, wie die<br />
Speicherverwaltung, das Hardwaremanagement,<br />
die Eingabe-Ausgabe-Prozesse, die Prozessverwaltung<br />
und weitere Dinge, die das Betriebssystem<br />
am Laufen halten. Ein anderer lebenswichtiger<br />
Baustein, der meist weniger Aufmerksamkeit erhält,<br />
ist der Init-Daemon.<br />
Init ist der erste Prozess, den der Kernel startet.<br />
Er empfängt die Prozess-ID (PID) 1 und ist dafür<br />
verantwortlich, alle anderen Prozesse im System<br />
zu initialisieren. <strong>Ubuntu</strong> hat einen neuen, modernen<br />
Ersatz zum traditionellen Init-System entwickelt,<br />
der den Namen Upstart trägt. Er sorgt für<br />
größere Flexibilität sowie schnellere Startzeiten<br />
und ersetzt Init seit <strong>Ubuntu</strong> 9.10. Aktuell gibt es<br />
mit Systemd [1] noch einen alternativen neuen<br />
Ansatz, um Bootzeiten zu optimieren; dieser<br />
befindet sich aber noch in der Entwicklung. Die<br />
<strong>Ubuntu</strong>-Macher haben Upstart jedoch erst jüngst<br />
optimiert und werden das System sicherlich nicht<br />
übereilt aufgeben.<br />
Init geht auf das Original-Unix (System V) von<br />
AT&T zurück, aus dem unter anderem Linux hervorging.<br />
In System-V-Derivaten fragt Init traditionell<br />
die Runlevel 0 bis 6 ab und schaut dann im<br />
Verzeichnis /etc nach einem rc-Ordner, der zu den<br />
Runleveln passt. Da <strong>Ubuntu</strong> üblicherweise auf<br />
Runlevel 2 setzt, sucht Init im Verzeichnis<br />
/etc/ rc2.d/ , wo es mehrere Dutzend Startskripte<br />
vorfindet, die sämtliche Daemons und<br />
Dienste aufrufen, die <strong>Ubuntu</strong> im<br />
normalen Multiuserbetrieb<br />
benötigt<br />
– diese<br />
Skripte führt es anschließend aus (Abbildung 1).<br />
Die im jeweiligen Runlevel gestarteten Dienste variieren.<br />
Spezielle Runlevel wie 1 (für den Singleusermodus)<br />
rufen aus Sicherheitsgründen wesentlich<br />
weniger Dienste auf. Unix-Varianten, die über<br />
einen Runlevel ohne Unterstützung für grafische<br />
Oberflächen verfügen, ersparen sich den Aufruf<br />
des X-Servers und anderer unnötiger Prozesse. In<br />
Runlevel 0 stoppt das System, und in Runlevel 6<br />
bootet es gewöhnlich neu.<br />
Das vielleicht größte Problem an diesem Modell<br />
der Systeminitialisierung liegt darin, dass Init nur<br />
ein Skript gleichzeitig ausführt. Das geschieht in<br />
einer festen Abfolge, die im Vorfeld spezifiziert<br />
und in den rc-Verzeichnissen vorbereitet werden<br />
muss. Das verlangsamt den Startprozess, weil<br />
auch Prozesse aufeinander warten müssen, die<br />
nichts miteinander zu tun haben. Betrachten<br />
Sie die zahlreichen Prozesse, die eine moderne<br />
Linux-Distribution initialisiert, summiert sich die<br />
Wartezeit schon recht beträchtlich.<br />
Hinzu kommt, dass viele Annahmen, die unter<br />
den alten Unix-Systemen getroffen wurden, inzwischen<br />
nicht mehr gelten. Besonders deutlich<br />
wird das bei der Annahme, dass<br />
sämtliche Hardware bereits<br />
präsent und eingerichtet<br />
ist,<br />
krockenmitte, photocase.com<br />
60 UBUNTU<br />
01/2011<br />
www.ubuntu-user.de<br />
user
Upstart<br />
Wissen<br />
wenn Init seine Arbeit aufnimmt. USB-Laufwerke<br />
und Netzwerkhardware verletzen diese Regel.<br />
Nach einigen Geräten muss das System gar die<br />
USB-Busse absuchen, um sie zu entdecken, andere<br />
erfordern das Laden von Firmware, bevor sie einsatzfähig<br />
sind.<br />
Solche Hotplug-Geräte zeigten auch andere Grenzen<br />
des traditionellen Init-Systems auf. So kann<br />
Init Skripte nur ausführen, wenn sich der Runlevel<br />
ändert – was meist beim Start oder beim Beenden<br />
des Systems geschieht. Aber das Anstecken<br />
einer neuen Hardware (etwa einer USB-Festplatte)<br />
verursacht auch eine wichtige Veränderung des<br />
Systemzustands. Auf die sollte das Betriebssystem<br />
nach Wunsch der Anwender und Entwickler möglichst<br />
sofort reagieren.<br />
1 Die Runlevel finden Sie auch unter <strong>Ubuntu</strong> 10.10 noch, z. B. in „/ etc/ rc2.d“.<br />
Auftritt Upstart<br />
Aus diesen Gründen entschied das <strong>Ubuntu</strong>-<br />
Projekt, Init komplett zu ersetzen. Eine Handvoll<br />
in Entwicklung befindlicher Alternativen wurde<br />
untersucht, inklusive Apples Launchd und Solaris’<br />
Service Management Facility (SMF). Keine davon<br />
verfügte jedoch über die benötigte Funktionalität<br />
und die Kompatibilität zu <strong>Ubuntu</strong>s freier Softwarelizenz.<br />
Das Ergebnis war Upstart – ein komplett<br />
neues Initialisierungssystem.<br />
Upstart arbeitet ereignisgesteuert. Das bedeutet,<br />
dass es Jobs startet, wenn die Aufforderung dazu<br />
kommt. Es hakt nicht systematisch eine Liste vordefinierter<br />
Ereignisse ab. Dieses Design erlaubt es<br />
Upstart, mehrere Aufgaben zugleich auszuführen,<br />
wodurch es unnötige Wartezeiten vermeidet. Zudem<br />
reagiert es auch auf Systemveränderungen,<br />
die zwischen dem Hoch- und Runterfahren eines<br />
Systems stattfinden, was es flexibler macht. Upstart<br />
kann das Verhalten des alten Init-Systems<br />
nachahmen, indem es auf dieselben RC-Skripte<br />
reagiert, die es auf älteren Systemen findet. Diese<br />
Rückwärtskompatibilität war ein wichtiges Ziel;<br />
Upstart wurde bereits mit <strong>Ubuntu</strong> 6.10 (Edgy Eft)<br />
eingeführt, um als Init-Ersatz zu dienen. Die fortgeschrittenen<br />
Features kamen erst im Laufe der<br />
Zeit und in den folgenden Releases hinzu.<br />
Im traditionellen Init-Modell platziert jeder Dienst<br />
(Apache, Asterisk, LIRC etc.) ein Skript in /etc/<br />
init.d. Auf dieses verlinken dann die Dateien in<br />
den rc-Verzeichnissen. Die Namen der symbolischen<br />
Links beginnen entweder mit S (das betrifft<br />
Skripte, die beim Erreichen eines neuen Runlevels<br />
starten) oder K (für Skripte, die beim Verlassen eines<br />
Runlevels aktiv werden). Dem S und K folgen<br />
schließlich jeweils Nummern. Init führt die Skripte<br />
exakt in der durch diese Nummern konstituierten<br />
Reihenfolge aus.<br />
Skripte für Upstart-Jobs gehören hingegen in das<br />
Verzeichnis /etc/ init (Abbildung 2). Jedes Skript<br />
beinhaltet eine Beschreibung des Ereignisses oder<br />
der Ereignisse (engl. events), die das Skript aufrufen,<br />
und die Kommandos, die es dann ausführt.<br />
Upstart kennt alle auslösenden Regeln, damit es<br />
Glossar<br />
Runlevel: So nennt man die verschiedenen<br />
Systemzustände, die<br />
ein Rechner beim Booten durchläuft.<br />
Beim Erreichen eines Runlevels<br />
starten definierte Dienste des<br />
Systems; der Runlevel 0 fährt es<br />
zum Beispiel herunter.<br />
Daemons: Programme, die automatisch<br />
und ohne Zutun des Anwenders<br />
starten und Dienste anbieten.<br />
Das umfasst insbesondere<br />
Programme, die beim Erreichen<br />
bestimmter Runlevel starten.<br />
2 Die Konfigurationsdateien für Upstart-Jobs gehören in das Verzeichnis<br />
„/ etc/ init“; die Zwischenlösung „/ etc/ event.d“ hat ausgedient.<br />
3 Über den Befehl „emit“ verkündet der NetworkManager seinen aktuellen<br />
Zustand. Upstart reagiert darauf und führt die zugehörigen Jobs aus.<br />
www.ubuntu-user.de 01/2011<br />
UBUNTU<br />
user<br />
61
Wissen<br />
Upstart<br />
4 Der Befehl „initctl“ zeigt eine Liste der verfügbaren<br />
Upstart-Jobs und ihren jeweiligen Status an. Auch die<br />
Prozessnummer erscheint in der Ausgabe.<br />
Info<br />
[1] Systemd:<br />
[http:// 0pointer. de/ blog/<br />
projects/ systemd. html]<br />
[2] Upstart-Projektseite:<br />
[http:// upstart. ubuntu. com/]<br />
[3] Upstart (Originalbeschreibung):<br />
[https:// wiki. ubuntu.<br />
com/ ReplacementInit]<br />
Listing 1<br />
01 # Beispiel: meindaemon<br />
02<br />
03 start on startup<br />
04 stop on runlevel 0<br />
05 stop on runlevel 6<br />
06<br />
07 pre‐start script<br />
08 # im Vorfeld: Ordner anlegen, Text U<br />
ausgeben<br />
09 mkdir ‐p /var/run/meindaemon<br />
10 echo „meindaemon ist nur ein U<br />
Beispiel“<br />
11 end script<br />
12<br />
13 exec /sbin/meindaemond<br />
14<br />
15 post‐stop script<br />
16 # Aufräumen: Ordner löschen<br />
17 rm ‐rf /var/run/meindaemon<br />
18 end script<br />
bei einem Event sofort die passende<br />
Antwort parat hat. Zugleich<br />
überwacht Upstart mit Hilfe einer<br />
Zustandsmaschine (engl. state machine)<br />
permanent den Status der<br />
Prozesse des Systems. So kann es<br />
Ereignisse initialisieren, die durch<br />
andere Prozesse ausgelöst werden.<br />
Ereignisse und<br />
Skripte<br />
Zu den unterstützten Ereignissen<br />
gehören etwa systemweite Funktionen<br />
wie startup, shutdown und<br />
runlevel, der Zustand spezifischer<br />
Prozesse (starting, started, stopping<br />
und stopped) sowie Ereignisse,<br />
die von spezifischen Anwendungen<br />
definiert und ausgelöst<br />
werden, wie beispielsweise dem<br />
NetworkManager.<br />
So lautet zum Beispiel die Grundregel<br />
für einen ständig laufenden Dienst wie logd<br />
schlicht start on startup und stop on shutdown.<br />
Einen Job, der den Administrator informiert, falls<br />
der Webserver Apache den Geist aufgibt, definieren<br />
Sie über eine Regel wie start on stopping apache2<br />
(„beginne, wenn Apache2 stoppt“). Durch<br />
Anwendungen definierte Ereignisse existieren in<br />
Form von Textausgaben (Abbildung 3). So informiert<br />
der NetworkManager über die Ausgaben<br />
net-device-up und net-device-down über die Verfügbarkeit<br />
von Netzwerkhardware (festgelegt in<br />
den Skripten /etc/ network/ if-up.d/ upstart und /etc/<br />
network/ if-down.d/ upstart). Dadurch kann eine<br />
Netzwerkregel für Upstart zum Beispiel start on<br />
net-device-up („beginne, wenn das Interface bereit<br />
ist“) lauten.<br />
Die letzten beiden Beispiele demonstrieren,<br />
wo Upstarts wirkliche<br />
Stärken liegen: Anstatt mit<br />
Hilfe von Nummern eine feste Reihenfolge<br />
von zu startenden Jobs<br />
zu definieren, teilen Dienste nun<br />
basierend auf ihrer Abhängigkeit<br />
von anderen Systemkomponenten<br />
mit, wann sie starten müssen. Als<br />
Ergebnis kann Upstart mehrere<br />
Aufgaben abarbeiten, die startup<br />
initialisiert.<br />
Sind die einzelnen Jobs bereit,<br />
rufen sie über eigene Ereignisauslöser<br />
abhängige Dienste und<br />
Programme auf. Braucht das<br />
Netzwerk etwas länger, bevor es<br />
einsatzbereit ist, hängt der Kernel<br />
inzwischen die Festplatten ein.<br />
Zugleich nehmen die vom vorhandenen<br />
Netzwerk abhängigen<br />
Aufgaben – etwa das Mounten von<br />
Netzwerkordnern über den NFS-Dienst – nicht<br />
unnötig Zeit in Anspruch, indem sie versuchen,<br />
vorzeitig zu starten.<br />
Das Runlevel-Event akzeptiert numerische Angaben<br />
in einer Regel, etwa start on runlevel 2<br />
oder start on runlevel 3, was die Runlevel 2 und<br />
3 abdeckt. Die von Anwendungen angestoßenen<br />
Ereignisse akzeptieren zudem Argumente. So<br />
kann der NetworkManager als Event net-device-up<br />
IFACE=eth0 ausgeben, sobald die erste Ethernet-<br />
Karte einsatzbereit ist. Das Argument lautet hier<br />
eth0. Ändern Sie den Eintrag zu net-device-down<br />
IFACE=wlan0, betrifft das Ereignis eine WLAN-<br />
Karte – so präzisieren Sie Ereignisse und definieren<br />
die dazu passenden Aktionen.<br />
Nicht zuletzt verwenden Sie Wildcards wie *<br />
und Boolesche Operatoren wie and und or, um<br />
flexiblere Auslöser zu generieren, etwa start on<br />
net-device-up eth* oder stop on nfs-down or mysqldown.<br />
Neben den Start- und Stop-Regeln muss ein<br />
Upstart-Job entweder einen exec-Befehl enthalten,<br />
der ein bestimmtes Programm aufruft, oder Shell-<br />
Skript-Code, der zwischen den Tags script und end<br />
script steht. Zusätzlichen Shell-Code lagern Sie in<br />
ein pre-start script oder post-stop script aus. Ersteres<br />
wird vor dem Start des Programms, Letzteres<br />
danach ausgeführt.<br />
Betrachten Sie den Code in Listing 1: Das Beispiel,<br />
das Sie in der Datei meindaemon.conf unter /etc/<br />
init ablegen würden, definiert zunächst drei auslösende<br />
Events. Tritt eines der Ereignisse ein, startet<br />
der fiktive Daemon meindaemond und führt Routinearbeiten<br />
durch. Im Vorfeld (pre-start script) und<br />
hinterher (post-stop script) kommen zwei Skripte<br />
zum Einsatz, die ein Verzeichnis anlegen und es<br />
wieder löschen.<br />
Für die meisten grundlegenden Dienste genügt<br />
das bisschen Code. Upstart kennt aber auch komplexere<br />
Optionen, darunter etwa instance. Diese<br />
erlaubt es, eine Aufgabe mehrmals auszuführen<br />
und bei jedem Aufruf eine neue Instanz der Anwendung<br />
aufzurufen.<br />
Upstart erforschen<br />
Beim Booten führt Upstart die über startup definierten<br />
Aufgaben sowie die relevanten Runlevel-<br />
Ereignisse aus. Startet oder stoppt in der Folge ein<br />
neuer Prozess, bekommt die Zustandsmaschine<br />
von Upstart von diesem Ereignis Wind und führt<br />
andere registrierte Jobs aus. Alle anderen Ereignisse,<br />
die durch laufende Prozesse ausgelöst werden<br />
(speziell die von Anwendungen definierten),<br />
erreichen Upstart über D-Bus, Linux’ Framework<br />
für die Interprozesskommunikation. Sind Sie ein<br />
Anwendungsentwickler, erfahren Sie auf der Webseite<br />
des Projekts [2] mehr über die Kommunikation<br />
mit Upstart.<br />
Auch als gelegentlicher Nutzer können Sie eine<br />
Menge über Upstart lernen, indem Sie Upstarts<br />
integriertes Kontrollkommando initctl verwenden.<br />
62 UBUNTU<br />
01/2011<br />
www.ubuntu-user.de<br />
user
Upstart<br />
Wissen<br />
Um etwa eine Liste von Upstarts Zustandsmaschinen<br />
zu erhalten, geben Sie den Befehl<br />
$ sudo initctl list<br />
ein. Die Ausgabe zeigt Ihnen, welche Prozesse<br />
Upstart momentan generell überwacht – sowohl<br />
ihren Status als auch die Prozess-ID von laufenden<br />
Prozessen (Abbildung 4). Manuell starten und beenden<br />
Sie einen Job über die Aufrufe sudo initctl<br />
start Jobname und sudo initctl stop Jobname.<br />
Der emit-Befehl erlaubt es Ihnen, ein Event manuell<br />
auszulösen. Das ist hilfreich, wenn Sie eigene<br />
Jobs schreiben und testen. Der Befehl sudo initctl<br />
emit meinsignal löst alle Jobs aus, die auf das Ereignis<br />
meinsignal warten. Arbeiten Sie an einem<br />
eigenen Job, der nach einem Signal Ausschau hält,<br />
das eine andere Anwendung abgibt, etwa net-device-up,<br />
verwenden Sie ein separates Ereignis. So<br />
behalten Sie während der Testphase die Kontrolle<br />
und vermeiden es, aus Versehen noch andere Jobs<br />
auszulösen.<br />
Die Zukunft<br />
Aktuell ist Upstart ein schneller Ersatz für das alte<br />
Init-System und erlaubt es <strong>Ubuntu</strong>, adäquat auf<br />
das Anstecken und Entfernen von Hardware wie<br />
USB-Laufwerken und Massenspeichergeräten (Telefone,<br />
Kameras, MP3-Player usw.) zu reagieren.<br />
Aber die Zukunft hält noch mehr Möglichkeiten<br />
für den Einsatz von Upstart bereit.<br />
Die ursprüngliche Spezifikation [3] für Upstart<br />
enthielt Ideen für andere Typen von Auslöseereignissen,<br />
etwa zeitbasierte Events. Ein Job könnte<br />
dann sagen start 15 minutes after startup („beginne<br />
15 Minuten nach dem Start“) oder start at<br />
23:00 („beginne um 23 Uhr“) und so die Zeit als<br />
Quelle für Events verwenden. Das liegt jenseits<br />
dessen, was Init kann, und schließt Funktionalitäten<br />
ein, die momentan in anderen Werkzeugen<br />
wie cron und at stecken.<br />
Die Upstart-Entwickler planen nach wie vor, diese<br />
Fähigkeiten zukünftig einzubauen. Das würde die<br />
Verwaltung des Systems vereinfachen, indem man<br />
einen allumfassenden Prozess betreut anstelle von<br />
init, cron und at, die Jobs an verschiedenen Orten<br />
verwalten. Es könnte auch mehr Flexibilität für<br />
Cron-Jobs bringen, wenn Ereignisse Upstarts andere<br />
Eventauslöser nutzen (zum Beispiel start on<br />
23:00 and net-device-up). Eine weitere Möglichkeit<br />
bestünde in der Integration des Netzwerkdaemons<br />
inetd, auch hier mit dem Ziel, durch eine Vereinheitlichung<br />
der Prozessüberwachung mehr Flexibilität<br />
und Möglichkeiten zu erhalten. Wann und<br />
ob Sie diese Änderungen überhaupt sehen, steht<br />
allerdings noch in den Sternen. (kki) ●●●<br />
Glossar<br />
Wildcards: Das Sternchen steht<br />
stellvertretend für alle möglichen<br />
Zeichen beliebiger Länge.<br />
Boolesche Operatoren: Verknüpfen<br />
Parameter über feste Begriffe (AND,<br />
OR, NOT) logisch miteinander.<br />
D-Bus: Über das System kommunizieren<br />
viele Desktopanwendungen<br />
miteinander. Will ein Programm<br />
bei einem bestimmten Ereignis ein<br />
anderes starten, besteht ein Weg<br />
darin, über D-Bus eine Nachricht<br />
abzusetzen.<br />
MAGAZIN<br />
ONLINE<br />
LINUX-MAGAZIN NEWSLETTER<br />
Nachrichten rund um die Themen Linux und Open Source lesen Sie täglich<br />
im Newsletter des Linux-Magazins.<br />
Newsletter<br />
informativ<br />
kompakt<br />
tagesaktuell<br />
www.ubuntu-user.de www.linux-magazin.de/newsletter<br />
01/2011<br />
UBUNTU 63<br />
user
Wissen<br />
Drucken und Scannen<br />
Erwin Wodicka, Fotolia<br />
CUPS, SANE und Tesseract<br />
Geduldiges Papier<br />
PostScript, Ghostscript,<br />
PDF, SANE – in der<br />
Welt von Druckern und<br />
Scannern gibt es einige<br />
verwirrende Abkürzungen.<br />
Wir erklären, was<br />
Sie bedeuten und zeigen<br />
die Technik dahinter. Zudem<br />
gibt es eine kurze<br />
Einführung in die Texterkennung.<br />
Kristian Kißling<br />
1 Über den Befehl „gs ‐h | more“ erfahren Sie, welche Druckertreiber<br />
das bei Ihnen installierte Ghostscript unterstützt.<br />
Wer unter Linux mit Druckern in Berührung<br />
kommt, stolpert häufig über den Begriff „Post-<br />
Script“. Bevor Adobes Seitenbeschreibungssprache<br />
für Drucker aufkam, mussten Anwendungsentwickler<br />
für jeden unterstützten Drucker einen<br />
eigenen Treiber in ihre Software integrieren. Dank<br />
PostScript wandelten die Anwendungen ihre<br />
Dokumente lediglich in ein korrektes PostScript-<br />
Format um und ersparten den Entwicklern so<br />
Mehrarbeit. Die Druckerhersteller brachten ihren<br />
Geräten im Gegenzug bei, PostScript zu verstehen.<br />
Die meisten Laserdrucker sind PostScript-Drucker;<br />
sehr vereinzelt gibt es auch PDF-Drucker.<br />
Vor dem Ausdrucken konvertieren die Drucker die<br />
PostScript-Dateien in angepasste Rastergrafiken –<br />
diese Aufgabe übernimmt ein integrierter Raster<br />
Image Processor (RIP). Die günstigen Modelle haben<br />
einen entsprechenden Chip an Bord, die teuren<br />
ein eingebettetes Betriebssystem. Es gibt auch<br />
Software-RIPs wie das freie Ghostscript.<br />
Drucken ohne PostScript<br />
Beherrscht der heimische<br />
Drucker kein PostScript,<br />
landen die von den Anwendungen<br />
generierten<br />
PostScript-Dateien zunächst<br />
bei Ghostscript.<br />
Das erstellt ein Rastergrafikdokument,<br />
das die<br />
angeschlossenen Drucker<br />
verstehen (Abbildung 1).<br />
Ghostscript setzt dafür<br />
die so genannten „Filter“<br />
ein, die meist in einem<br />
aufwändigen Reverse-Engineering-Prozess<br />
ohne<br />
Kooperation der Druckerhersteller<br />
entstehen. Die<br />
Ergebnisse sehen nicht<br />
immer gut aus, aber einzelne Filter wie die des<br />
Gutenprint-Projekts [1] übertreffen ihre Microsoft-<br />
Pendants mitunter sogar qualitativ.<br />
Warum PPD-Dateien?<br />
Wenn die Anwendungen bereits PostScript-Dateien<br />
liefern und die Drucker diese nativ verstehen:<br />
Was tun dann die häufig erwähnten PPD-Dateien<br />
(PostScript Printer Description)? Der Druckserver<br />
erfährt über sie, was für besondere Funktionen<br />
ein Drucker beherrscht, etwa Duplexdruck – das<br />
beidseitige Bedrucken eines Dokuments. Die<br />
PPDs verraten zudem die verfügbaren Auflösungen<br />
und Farbtiefen. Nicht zuletzt bestimmen die<br />
PPD-Dateien, wie die grafischen Oberflächen zur<br />
Druckerverwaltung ihre Schalter, Knöpfe und Optionen<br />
anordnen.<br />
Auftritt CUPS<br />
CUPS (Common Unix Printing System) gilt als die<br />
relevante Software, wenn es um das Einrichten von<br />
Druckern unter Linux geht (Abbildung 2). Das System<br />
basierte ursprünglich auf Ghostscript, brachte<br />
aber schon damals eigene, gut funktionierende<br />
Filter mit. Ab Version 1.1.15 setzte CUPS dann auf<br />
ESP Ghostscript 7.05, einer auf GPL Ghostscript basierenden,<br />
kommerziellen Variante. Im August 2007<br />
vereinigten sich beide Ghostscript-Projekte unter<br />
dem Namen GPL Ghostscript 8.60, das auch zahlreiche<br />
Nicht-PostScript-Drucker unterstützt.<br />
CUPS kann die oben erwähnten PPD-Dateien für<br />
Drucker auswerten. Die stecken häufig auch in<br />
Windows-Treibern und waren ursprünglich nur auf<br />
Windows- und Mac-OS-X-Systemen lesbar. Viele<br />
Windows-PPD-Dateien für PostScript-Drucker<br />
funktionieren dank CUPS nativ unter Linux. Für<br />
Drucker ohne PostScript-Fähigkeiten verwendet<br />
CUPS ebenfalls PPD-Dateien, die Entwickler haben<br />
deren Struktur dafür lediglich ein wenig abgeändert.<br />
Mit Hilfe der Software cabextract entpacken<br />
64 UBUNTU<br />
01/2011<br />
www.ubuntu-user.de<br />
user
Drucken und Scannen<br />
Wissen<br />
Sie die EXE-Dateien mit den Windows-Treibern (es<br />
handelt sich oft um Archive) und setzen die dabei<br />
gefundenen PPD-Dateien unter <strong>Ubuntu</strong> ein – was<br />
allerdings nicht immer funktioniert.<br />
Scanner<br />
Waren Scanner und Drucker früher meist zwei<br />
getrennte Kategorien von Geräten, überschneiden<br />
sich die Funktionen heute in den häufig verkauften<br />
Multifunktionsdruckern. In diesem Fall müssen<br />
Sie nicht auf der Webseite des SANE-Projekts<br />
nach einem Treiber suchen, da CUPS alles regelt.<br />
Bei SANE (Scanner Access Now Easy) handelt es<br />
sich um ein Scanner-API (Application Programming<br />
Interface) ohne grafische Oberfläche. Es<br />
stellt Schnittstellen für alle möglichen Formen von<br />
Scannern (Flachbettscanner, Handscanner usw.)<br />
unter Linux bereit. Über diese greifen Anwendungen<br />
wie Simple Scan oder XSane auf die Scanner<br />
zu. Dank SANE benötigen die grafischen Scanprogramme<br />
nicht für jeden Scanner einen eigenen<br />
Treiber, sondern lediglich einen, der mit SANE<br />
kommuniziert.<br />
Im Unterschied zu TWAIN unterscheidet SANE<br />
zwischen dem Treiber für ein Gerät und der<br />
Benutzeroberfläche für dessen Bedienung. Das<br />
ermöglicht es, Scanner auch über ein Netzwerk<br />
zu verwenden. SANE kennt die Größe der Scanoberflächen<br />
und weiß, welche Auflösungen und<br />
Farbtiefen sie beherrschen. Simple Scan und Co.<br />
präsentieren basierend auf SANEs Daten die möglichen<br />
Optionen. Der Anwender trifft eine Auswahl,<br />
die SANE an die Scanner weiterreicht.<br />
Um das zu tun, starten Sie auf der Maschine, an<br />
welcher der Scanner hängt, saned, den SANE-<br />
Daemon. Der spricht als lokales Frontend einerseits<br />
über SANE mit dem angeschlossenen Gerät<br />
und steht andererseits mit externen Clients in Kontakt,<br />
welche den Scanner nutzen wollen. Das Aufsetzen<br />
des Daemons erfordert allerdings ein wenig<br />
Handarbeit, welche die Webseite zu dem Daemon<br />
ausführlich beschreibt [2].<br />
Ähnlich wie bei den<br />
Druckertreibern unterstützt<br />
auch SANE einige<br />
Scanner besser, andere<br />
schlechter. Das bedeutet,<br />
die Software schöpft<br />
nicht alle Möglichkeiten<br />
der Scanner (Farbtiefen,<br />
Auflösungen etc.)<br />
aus. Wie gut SANE ein<br />
spezifisches Gerät unterstützt,<br />
darüber informiert<br />
eine ausführliche 3 Tesseract stürzte beim Einsatz ein paar mal ab, erkennt dafür<br />
Liste auf der Webseite aber deutschsprachige Texte recht zuverlässig.<br />
[3]. Sie ist auch die erste<br />
Anlaufstelle für Leute, bei denen der Scanner nicht<br />
auf Anhieb funktioniert.<br />
Texterkennung<br />
Scanner verwandeln auch gedruckte Texte mit<br />
Hilfe von OCR-Software in digitale Texte. Texterkennung<br />
funktioniert unter <strong>Ubuntu</strong> noch recht<br />
rudimentär. Neben dem traditionellen GOCR (das<br />
nur englischsprachige Texte versteht) gibt es Tesseract,<br />
eine von Google entwickelte Texterkennung<br />
[4]. Die installieren Sie unter <strong>Ubuntu</strong> 10.10 über<br />
das Software-Center. Darin suchen Sie nach<br />
tesseract und klicken dann bei den Suchergebnissen<br />
auf Show technical items. Erst danach tauchen<br />
die Pakete auf. Das einzuspielende Paket heißt<br />
tesseract-ocr-deu; ein Paket namens imagemagick<br />
installieren Sie gleich auch noch.<br />
Mit Simple Scan scannen Sie direkt nacheinander<br />
sämtliche Textdokumente (am besten mit 300 dpi)<br />
und speichern das mehrseitige Dokument im PNG-<br />
Format. In diesem Fall exportiert die Software für<br />
jede Seite ein eigenes PNG. Dann verwandeln Sie<br />
alle PNG-Dateien mit Hilfe von ImageMagick in<br />
TIF-Dateien – Tesseract kann Bilder nur in diesem<br />
Format auslesen. Öffnen Sie also ein Terminal,<br />
navigieren Sie in das Verzeichnis mit den PNG-<br />
Dateien und geben Sie diesen längeren Befehl ein:<br />
$ for i in $(ls *.png); do conU<br />
vert "$i" "${i%.png}.tif" ; done<br />
Glossar<br />
Reverse Engineering: Durch diesen<br />
recht aufwändigen Prozess der Analyse<br />
der Softwarestruktur lässt sich<br />
Software nachbauen, obwohl Quellcode<br />
und Dokumentation fehlen.<br />
TWAIN: Gern als „Technology Without<br />
An Interesting Name“ verballhornt,<br />
dient der Standard von 1992<br />
dem Austausch von Daten zwischen<br />
Scannern und Programmen, für Rechner<br />
mit Windows und Mac OS X.<br />
2 CUPS verwalten Sie auch über ein Webinterface, indem Sie<br />
„http:// localhost:631“ in die Adressleiste des Browsers eingeben.<br />
Die so erzeugten TIF-Dateien lesen<br />
Sie nun mit einem ähnlichen Befehl<br />
über Tesseract auf der Kommandozeile<br />
aus (Abbildung 3):<br />
$ for i in $(ls *.tif); do U<br />
tesseract "$i" "${i%.tif}" ‐l deu<br />
Im Test erwies sich Tesseract als recht<br />
instabil und stürzte beim Konvertieren<br />
unregelmäßig ab. Am Ende lagen<br />
aber doch ein paar Textdateien vor,<br />
die Sie nun mit einer Textverarbeitung<br />
weiter bearbeiten. (kki) ●●●<br />
Info<br />
[1] Gutenprint‐Filter:<br />
[http:// gimp‐print.<br />
sourceforge. net/]<br />
[2] SANE‐Daemon saned:<br />
[http:// penguin‐breeder. org/<br />
sane/ saned/]<br />
[3] Unterstützte SANE‐Scanner:<br />
[http:// www. sane‐project.<br />
org/ sane‐mfgs. html]<br />
[4] Tesseract:<br />
[http:// code. google. com/ p/<br />
tesseract‐ocr/]<br />
www.ubuntu-user.de 01/2011<br />
UBUNTU<br />
user<br />
65
Office OpenOffice 3.3<br />
Das nächste OpenOffice<br />
Office-Renaissance<br />
Dmitriy Shironosov, 123RF<br />
Mit Version 3.3 der<br />
Büro-Suite will das<br />
OpenOffice-Projekt vor<br />
allem die Bedienbarkeit<br />
der Anwendungen<br />
verbessern. Jan Schulze<br />
Info<br />
[1] Renaissance-Projekt:<br />
[http:// wiki. services. openoffice.<br />
org/ wiki/ Renaissance]<br />
[2] Renaissance-Demo:<br />
[http:// tools. services. openoffice.<br />
org/ impressprototype/<br />
impressprototype. jnlp]<br />
1 Die Neuerungen in OpenOffice 3.3 fallen eher unscheinbar aus,<br />
denn vor allem an der Funktionalität wurde gearbeitet.<br />
Nachdem Microsoft das Bedienkonzept seines<br />
Office-Pakets mit Version 2007 radikal änderte,<br />
kam auch das Open-Source-Flaggschiff OpenOffice<br />
in Zugzwang – die freie Büro-Suite wirkte plötzlich<br />
altbacken. Mit dem Projekt „Renaissance“ [1]<br />
soll die nun unter der Führung von Oracle entwickelte<br />
Anwendung ein neues Gesicht erhalten. In<br />
die bald erscheinende Version 3.3 fließen bereits<br />
Ergebnisse aus Renaissance ein.<br />
Dem Motto „Fit and Trim“ folgend fallen die Neuerungen<br />
sehr zurückhaltend aus (Abbildung 1).<br />
Ins Auge sticht zunächst das neue Suchfeld, das<br />
in der Menüleiste residiert. Dieses ergänzt den bekannten<br />
Suchen-und-Ersetzen-Dialog und steht in<br />
allen Teilanwendungen zur Verfügung. Neben der<br />
schnellen Erreichbarkeit hat die neue Suchhilfe<br />
auch den Vorteil, dass kein Dialogfenster mehr<br />
Teile des Dokuments verdeckt. Weitere Usability-<br />
Verbesserungen finden sich zum Beispiel im völlig<br />
überarbeiteten Druckdialog. Dieser verfügt nun<br />
über eine integrierte Seitenvorschau. Sämtliche<br />
Druckoptionen erreichen Sie zudem über Reiter<br />
und nicht wie bislang<br />
über gesonderte<br />
Dialogboxen. Hier<br />
hat das OpenOffice-<br />
Projekt einen guten<br />
Weg eingeschlagen,<br />
um den Benutzer<br />
strukturierter zum gewünschten<br />
Ergebnis<br />
zu führen.<br />
Das gilt auch für den<br />
Thesaurus. Der steht<br />
nun im Kontextmenü<br />
zur Verfügung. Ein<br />
weiteres Ergebnis des<br />
Renaissance-Projekts<br />
kommt bei der Präsentationskomponente<br />
Impress zum Tragen: Der<br />
Umgang mit den Folienlayouts gestaltet sich in der<br />
neuen OpenOffice-Version einfacher.<br />
Eine wichtiger und überfälliger Schritt war die<br />
Integration von Sicherheitsmerkmalen auf Dokumentenebene.<br />
Die Entwickler haben hierzu den<br />
Eigenschaftendialog um den Reiter Sicherheit erweitert.<br />
Hier können Sie Dokumente sehr einfach<br />
verschlüsseln oder per Passwort gegen unbefugte<br />
Bearbeitung schützen. Auch das Aufzeichnen von<br />
Änderungen an einem Dokument aktivieren Sie<br />
so. Damit kommt OpenOffice nicht zuletzt den Anforderungen<br />
von Unternehmen entgegen.<br />
Weitere Neuerungen finden sich bei 3.3 unter der<br />
Haube. Deutlich spürbar ist der Performancezuwachs.<br />
Die Startzeit der Büro-Suite hat sich merklich<br />
beschleunigt. Hiervon profitieren vor allem<br />
Netbook-<strong>User</strong> mit wenig Rechenpower. Die Tabellenkalkulation<br />
Calc wurde erheblich aufgebohrt<br />
und kommt nun mit über einer Million Zeilen<br />
zurecht (zuvor waren es ca. 65 000), was für die<br />
meisten Heimanwender jedoch weniger relevant<br />
sein dürfte. Weitere Detailverbesserungen gibt es<br />
im Umgang mit Microsoft-Office-Dokumenten oder<br />
beim Export von PDF-Dateien.<br />
Insgesamt hinterlässt der jüngste Spross der Open-<br />
Office-Familie einen leicht zwiespältigen Eindruck.<br />
Mit dem neuen Druckdialog oder der Suchleiste<br />
schlägt das Entwicklerteam den richtigen Weg<br />
ein. Wegweisendes in der Bedienbarkeit bleibt<br />
aber aus, die Suite wirkt in die Jahre gekommen.<br />
Daran ändern auch zahlreiche funktionale Verbesserungen<br />
nichts. Dennoch rechtfertigen die vielen<br />
Optimierungen sowohl die neue Versionsnummer<br />
als auch einen raschen Umstieg am PC. Wollen<br />
Sie mehr, können Sie bereits einen Blick auf die<br />
mögliche neue Oberfläche von OpenOffice werfen<br />
[2], was aber eine installierte Java-Umgebung voraussetzt.<br />
(kki) ●●●<br />
66 UBUNTU<br />
01/2011<br />
www.ubuntu-user.de<br />
user
Office<br />
Yewkeo, 123RF<br />
Gedit über Plug-ins erweitern<br />
Aufgeladen<br />
So holen Sie wesentlich mehr aus Gedit heraus: Über Plug-ins<br />
twittern Sie, verwalten Text- und Codebausteine, aktivieren die<br />
Autovervollständigung und speichern Sitzungen.<br />
Dmitri Popov<br />
Gedit, der Gnome-Texteditor, kann wesentlich<br />
mehr, als nur Konfigurationsdateien zu bearbeiten<br />
und README-Dateien aufzurufen. Über Plug-ins<br />
rüsten Sie den Editor auf und ergänzen ihn um intelligente<br />
Funktionen. Tatsächlich erledigt der Editor<br />
bereits jetzt einige Standardaufgaben mit Hilfe<br />
von Plug-ins. Diese aktiviert <strong>Ubuntu</strong> automatisch<br />
bei der Installation. So sorgt ein Statistik-Plug-in<br />
für die Möglichkeit, die Wörter und Buchstaben<br />
in einem Dokument zu zählen. Ein Rechtschreibzusatz<br />
durchforstet ein Dokument nach falsch<br />
geschriebenen Wörtern.<br />
Für eine Handvoll<br />
Zusatzmodule<br />
Einige der mitgelieferten Plug-ins aktiviert Gedit<br />
nicht gleich, sie schlummern aber schon auf der<br />
Festplatte. Werfen Sie über Bearbeiten | Einstellungen<br />
| Plug-ins einen Blick auf die zusätzlich verfügbaren<br />
Helfer, bevor Sie diese aus einer anderen<br />
Quelle installieren. Um ein inaktives Plug-in aus<br />
dem Ruhestand zu befördern, haken Sie einfach<br />
die nebenstehende Checkbox ab (Abbildung ).<br />
Von diesen „nur“ mitgelieferten Beigaben erweisen<br />
sich einige als recht nützlich, wenn Sie mit<br />
Textdateien arbeiten. Das Plug-in Groß/ Kleinschreibung<br />
verändern verwandelt etwa Text, der nur aus<br />
Großbuchstaben besteht, entweder komplett in<br />
Kleinbuchstaben oder lässt den ersten Buchstaben<br />
als Großbuchstaben erscheinen. Aktivieren Sie das<br />
Zusatzmodul, taucht im Menü Bearbeiten der Eintrag<br />
Groß/ Kleinschreibung ändern auf. Den können<br />
Sie jedoch erst auswählen, wenn Sie zuvor den zu<br />
korrigierenden Text markieren.<br />
Wie der Name suggeriert, spendiert das Plug-in<br />
Dateiverwaltungsleiste der Seitenleiste von Gedit<br />
einen Dateibrowser. Um diesen zum Leben zu<br />
erwecken und Ihre Ordner künftig direkt aus Gedit<br />
heraus zu durchsuchen, wählen Sie Ansicht | Seitenleiste<br />
oder drücken [F9].<br />
Aktivieren Sie das Plug-in Floskelliste, nistet sich<br />
in der Seitenleiste ein weiterer Reiter ein, den Sie<br />
über ein Pluszeichen freilegen. Über ihn erhalten<br />
Sie als Programmierer schnellen Zugriff auf eine<br />
große Anzahl von Tags, zu denen spezielle HTML-<br />
Symbole, XHTML-Tags, LaTeX- und XUL-Tags sowie<br />
XSLT-Elemente und -Funktionen gehören. Ein<br />
Doppelklick holt den jeweiligen Tag in das aktuell<br />
geöffnete Dokument.<br />
Das Plug-in Externe Werkzeuge erlaubt es Ihnen,<br />
Skripte und Befehle direkt aus Gedit heraus aufzurufen<br />
(Abbildung ). So basteln Sie sich zum<br />
www.ubuntu-user.de<br />
01/2011 UBUNTU 67<br />
user
Office<br />
Gedit<br />
Glossar<br />
XHTML: Steht für Extensible Hypertext<br />
Markup Language; eine XMLkonforme<br />
HTML-Version, deren<br />
Tags „sauberer“ sein müssen, um<br />
den Syntaxregeln von XML-Dokumenten<br />
zu genügen.<br />
LaTeX: Eine Sammlung von Makros,<br />
die den Umgang mit dem klassischen<br />
Textsatzprogramm TeX vereinfachen<br />
sollen.<br />
XUL: XML <strong>User</strong> Interface Language,<br />
die etwa beim Mozilla-Projekt zum<br />
Einsatz kommt und über XML das<br />
Design grafischer Oberflächen festlegt.<br />
XSLT: Die nach den strengen XML-<br />
Syntaxregeln aufgebauten XSLT-<br />
Vorlagen legen Regeln fest, die beim<br />
Umwandeln von XML-Dokumenten<br />
in ein anderes Ausgabeformat zum<br />
Einsatz kommen.<br />
1 Gedits Standardfunktionen erweitern Sie mit Hilfe zahlreicher<br />
nützlicher Plug-ins. Bereits auf der Festplatte vorhandene Exemplare<br />
müssen Sie vor ihrem Einsatz aber zunächst aktivieren.<br />
2 Mit den externen Werkzeugen starten Sie aus Gedit heraus<br />
Skripte und setzen externe Befehle ab.<br />
Beispiel ein Bash-Skript, das den Text, an dem Sie<br />
aktuell arbeiten, auf einer externen Festplatte sichert.<br />
Über ein Tastaturkürzel rufen Sie den Befehl<br />
dann direkt aus Gedit heraus auf.<br />
Um das Skript zu erzeugen, aktivieren Sie das genannte<br />
Plug-in und klicken auf den Button Plugin<br />
konfigurieren, was ein Fenster namens Verwaltung<br />
externer Werkzeuge auf den Plan ruft. Darin<br />
drücken Sie unten links auf den Knopf mit dem<br />
Pluszeichen, um ein neues Werkzeug anzulegen.<br />
Geben Sie diesem einen Namen und drücken Sie<br />
[Eingabe]. Rechts oben im Editor verfassen Sie<br />
nun das Skript oder fügen den Code ein.<br />
Sind Sie damit fertig, geben Sie in der Zeile darunter<br />
ein Tastenkürzel ein und wählen im Aufklappmenü<br />
Ausgabe den Eintrag In Fußleiste anzeigen.<br />
So behalten Sie die Ausgaben des laufenden<br />
Skripts am unteren Fensterrand von Gedit im<br />
Auge. Drücken Sie dann Schließen und benutzen<br />
Sie das Tastaturkürzel, um das Skript aufzurufen.<br />
Alternativ wählen Sie den Weg über Werkzeuge |<br />
Externe Werkzeuge.<br />
Programmieren Sie<br />
häufig in Gedit, werden<br />
Sie das Schnipsel-Plug-in<br />
mögen.<br />
Einmal aktiviert, lässt<br />
es Sie globale Codeschnipsel<br />
für diverse<br />
Programmiersprachen<br />
festlegen, aber auch<br />
Testschablonen. Diese<br />
fügen Sie in die aktuelle<br />
Datei ein, indem<br />
Sie eine spezielle Abkürzung<br />
oder ein Wort<br />
eingeben und danach<br />
[Tabulator] drücken.<br />
Das Feature erweist<br />
sich nicht nur für Programmierer<br />
als nützlich:<br />
Verwenden Sie<br />
Gedit, um Artikel oder<br />
Blogbeiträge zu verfassen, benutzen Sie<br />
das Schnipsel-Plug-in, um regelmäßig<br />
wiederkehrende Elemente einzufügen,<br />
etwa Disclaimer oder Kontaktinformationen<br />
(Abbildung 3). Um einen neuen<br />
Schnipsel anzulegen, aktivieren Sie das<br />
Plug-in und klicken auf Plugin konfigurieren,<br />
um die Schnipselverwaltung<br />
aufzurufen. Wählen Sie die gewünschte<br />
Programmiersprache aus (oder benutzen<br />
Sie Global für ein unspezifisches<br />
Textfragment) und drücken Sie die<br />
Schaltfläche mit dem Pluszeichen, um<br />
einen neuen Schnipsel anzulegen.<br />
Geben Sie dann in Gedit den gewünschten<br />
Text ein und legen Sie in der Zeile<br />
Tabulatorauslösung eine Abkürzung<br />
oder ein Wort fest, über das Sie den Schnipsel<br />
später aktivieren – zudem können Sie ein Tastenkürzel<br />
definieren. Das Schnipsel-Plug-in bietet<br />
auch eine Export- und Importmöglichkeit an, um<br />
die von Ihnen entworfenen Funktionen in anderen<br />
Gedit-Installationen zu nutzen.<br />
Plug-ins von Drittanbietern<br />
Die offizielle Liste [1] bietet eine ansehnliche<br />
Kollektion von Drittanbietermodulen, um die<br />
Funktionalität des Texteditors zu erweitern. Doch<br />
bevor Sie etwas herunterladen, sollten Sie wissen,<br />
wie Sie sie installieren. Alle Plug-ins von Drittanbietern<br />
gehören ins Home-Verzeichnis in den versteckten<br />
Ordner .gnome2/ gedit/ plugins. Existiert<br />
dieser noch nicht, legen Sie ihn über den Befehl<br />
mkdir $HOME/.gnome2/gedit/plugins an.<br />
Ein Gedit-Plug-in besteht normalerweise aus einer<br />
Datei, die mit .gedit-plugin endet, und einem dazugehörigen<br />
Ordner, der den Modulnamen trägt<br />
und weitere Dateien transportiert. So besteht etwa<br />
das Advanced-Bookmarks-Plug-in, das in Gedit<br />
Lesezeichen ermöglicht, aus der Datei advancedbookmarks.gedit-plugin<br />
und dem Verzeichnis<br />
advanced-bookmarks.<br />
In Python verfasste Plug-ins bringen hingegen<br />
anstelle des Ordners meist ein Skript mit, das die<br />
Endung .py trägt, so z. B. das Session-Autosaver-<br />
Plug-in, das aus den Dateien session.gedit-plugin<br />
und session.py besteht.<br />
Wichtig ist, dass Sie das Plug-in-eigene Verzeichnis<br />
und die Datei mit der Endung .gedit-plugin<br />
direkt in das Verzeichnis plugins verschieben und<br />
nicht in einen eigenen Unterordner. Vergessen Sie<br />
auch nicht, die Plug-ins stets in den Einstellungen<br />
von Gedit zu aktivieren.<br />
Da die Entwickler der Erweiterungen aber nicht<br />
einheitlich vorgehen, gibt es mitunter Abweichungen.<br />
Version 0.9.8 der AutoComplete-Plug-ins<br />
bringt zusätzlich ein eigenes Skript namens install<br />
mit. Das machen Sie in einem Terminal über chmod<br />
u+x install ausführbar und rufen es dann über<br />
./install auf. Es kopiert bei der Installation zusätz-<br />
68 UBUNTU<br />
01/2011<br />
www.ubuntu-user.de<br />
user
Gedit<br />
Office<br />
lich die Datei autocomplete_settings-base.xml in<br />
den Ordner $HOME/ .gnome2/ gedit/ .<br />
Welche der zahlreichen Plug-ins Sie brauchen,<br />
wissen Sie selbst am besten, aber vielleicht interessieren<br />
Sie für den Alltag ja doch einige der<br />
folgenden Exemplare. Mein persönlicher Favorit ist<br />
das Twitter-Plug-in [2]. Wie der Name schon andeutet,<br />
schicken Sie mit seiner Hilfe Tweets direkt<br />
aus dem Editor heraus an den Nachrichtendienst<br />
(Abbildung 4). Leider funktioniert dieses Zusatzmodul<br />
momentan nicht, weil Twitter mit OAuth [3]<br />
ein neues System zur Authentifizierung verwendet.<br />
Doch sicher kommt bald eine neue Version<br />
heraus, die das Problem behebt.<br />
Das Codearchiv für das Twitter-Plug-in enthält<br />
mehrere Ordner und Dateien, die Sie alle in das<br />
Verzeichnis $HOME/ .gnome2/ gedit/ plugins kopieren.<br />
Nach der Installation aktivieren Sie das<br />
Plug-in, klicken auf Plugin konfigurieren, geben<br />
die Zugangsdaten für Twitter an und wählen OK.<br />
In der Fußleiste erscheint nun ein Twitter-Register,<br />
das Sie über Ansicht | Fußleiste oder [Strg]+[F9]<br />
sichtbar machen. Die Links in den geposteten<br />
Tweets kürzt das Plug-in momentan übrigens mit<br />
Hilfe des Dienstes [http://bit. ly/ ] ab.<br />
Das Session Autosaver Plugin [4] erleichtert das<br />
Leben, wenn Sie parallel mit mehreren Dateien<br />
hantieren. Es ergänzt das Werkzeug-Menü um die<br />
Einträge Session save und Session restore. Über<br />
Ersteren speichern Sie alle offenen Dateien unter<br />
dem Dach einer Sitzung, Letzterer stellt diese Sitzung<br />
später wieder her.<br />
Das Plug-in namens Project Manager [5] bietet<br />
einen anderen Weg an, um mit vielen Dateien<br />
umzugehen. Es lässt Sie mehrere Dateien zu einem<br />
Projekt gruppieren und alle auf einen Schlag<br />
öffnen. Um nach der Installation des Plug-ins ein<br />
neues Projekt zu erstellen, klicken Sie auf Project<br />
| New Project und speichern Ihr neues Projekt<br />
zunächst. Über Add Files und Add Current File<br />
erweitern Sie das Projekt um neue Dateien. Der<br />
Eintrag View Project File List präsentiert Ihnen eine<br />
Liste der aktuell<br />
zum Projekt gehörenden<br />
Dateien,<br />
während Open<br />
Project File Folder<br />
den Projektordner<br />
aufruft. Um in Gedit<br />
Projekte selbst<br />
mitsamt ihren<br />
Dateien zu öffnen,<br />
klicken Sie auf<br />
Open Project oder<br />
Open Last Project.<br />
Wie bereits beschrieben,<br />
vervollständigt<br />
das Auto-<br />
Complete-Plug-in<br />
[6] Wörter, die es<br />
4 Über das Twitter-Plug-in posten Sie, wenn es funktioniert,<br />
Ihre Nachrichten direkt aus dem Texteditor heraus.<br />
3 Über das Schnipsel-Plug-in fügen Sie häufig genutzte Text-<br />
auf der Basis bereits eingegebener<br />
Texte erkennt.<br />
Passende Vorschläge<br />
übernehmen Sie jeweils<br />
mit [Eingabe].<br />
Das Advanced-Bookmarks-Plug-in<br />
[7] erleichtert<br />
den Umgang mit langen<br />
Texten. Über dieses<br />
setzen Sie Lesezeichen<br />
im Text und springen<br />
später dorthin zurück. Es<br />
richtet nach seiner Aktivierung<br />
im Fußbereich<br />
fragmente in die Datei ein.<br />
([Strg]+[F9]) ein neues Register namens Bookmarks<br />
ein, über das Sie Lesezeichen ergänzen und<br />
verwalten (Abbildung 5). Um im Text ein Lesezeichen<br />
einzufügen, markieren Sie den Textabschnitt<br />
und benutzen die Schaltfläche Toggle oder drücken<br />
[Strg]+[B].<br />
Die Erweiterung setzt die erste Zeile des gerade<br />
markierten Textes als Namen des Lesezeichens<br />
ein. Wählen Sie ein Lesezeichen im Fußbereich<br />
aus und klicken Sie auf Edit, ändern Sie den<br />
Namen. Per Doppelklick springen Sie zu einem<br />
bestimmten Lesezeichen. Das Plug-in fügt zugleich<br />
einige Befehle in das neue Untermenü Bookmarks<br />
ein, das Sie im Bearbeiten-Menü finden. So verwalten<br />
Sie Lesezeichen auch ohne den Fußbereich.<br />
Um häufig genutzte Lesezeichen anzusteuern, bietet<br />
das Zusatzmodul zudem Tastenkürzel an.<br />
Letzte Worte<br />
Im Artikel haben wir nur über einige der für Gedit<br />
verfügbaren Plug-ins berichtet. Es gibt wesentlich<br />
mehr von ihnen, insbesondere im Internet auf der<br />
offiziellen Plug-in-Seite [1]. Ein Wermutstropfen<br />
besteht darin, dass die Plug-ins leider nur selten<br />
deutsch lokalisiert sind. Können Sie damit leben,<br />
wartet dort womöglich das lang gesuchte Zusatzmodul<br />
auf Sie, das Sie zum Gedit-Anwender<br />
macht. (kki) ●●●<br />
Info<br />
[1] Offizielle Liste von Gedit-<br />
Plug-ins: [http:// live. gnome.<br />
org/ Gedit/ Plugins]<br />
[2] Twitter-Plug-in für Gedit:<br />
[http:// code. google. com/ p/<br />
gedit‐twitter‐plugin]<br />
[3] Twitter und die OAuth-Authentifizierung:<br />
[http:// dev. twitter. com/<br />
pages/ oauth_faq]<br />
[4] Session-Autosaver-Plug-in:<br />
[http:// sourceforge. net/<br />
projects/ geditautosaves/]<br />
[5] Project-Manager-Plug-in:<br />
[http:// sourceforge. net/<br />
projects/ gedit‐fileset/]<br />
[6] AutoComplete-Plug-in:<br />
[http:// github. com/<br />
nagaozen/ gedit‐pluginautocomplete]<br />
[7] Advanced-Bookmarks-Plugin:<br />
[http:// code. google. com/<br />
p/ advanced‐bookmarks‐ge<br />
dit‐plugin/]<br />
5 Das Plug-in „Advanced Bookmarks“ ergänzt Gedit um eine<br />
umfangreiche Lesezeichenfunktion.<br />
www.ubuntu-user.de 01/2011<br />
UBUNTU<br />
user<br />
69
✃<br />
Chode,<br />
Admin<br />
Shortcuts & Schalter<br />
123RF<br />
Vim<br />
Der Überall-Editor<br />
Die Shortcuts stellen diesmal hilfreiche Abkürzung für den Kommandozeileneditor Vim vor. Dieser lässt sich<br />
schnell überall installieren und mit Hilfe einiger Tastaturkombinationen bedienen.<br />
Kristian Kißling<br />
Info<br />
[1] Vim-Wiki: [http:// vim. wikia.<br />
com/ wiki/ Vim_Tips_Wiki]<br />
Auch <strong>Ubuntu</strong> hat ihn an Bord – den Kommandozeileneditor<br />
Vim (als Paket vim.tiny). Knapp<br />
1 600 Tipps im Vim-Wiki [1] zeigen, dass viele<br />
Anwender den Editor mögen. Vim kennt verschiedene<br />
Modi: den Normalmodus (NM) und den<br />
Einfügemodus (EM). In Ersterem navigieren Sie<br />
durch ein Dokument, während Sie es in Letzterem<br />
ändern. Nach dem Öffnen einer Datei landen Sie<br />
erst im Normalmodus. Drücken Sie [I], gelangen<br />
Sie in den Einfügemodus. Dann gibt es noch den<br />
Kommandozeilenmodus (KM), den Sie erreichen,<br />
sobald Sie den Doppelpunkt eingeben. (kki) ●●●<br />
Shortcuts & Schalter<br />
Befehl<br />
Erklärung<br />
Datei öffnen, Modi wechseln, Editor verlassen<br />
vi datei<br />
Öffnet die datei aus dem aktuellen Verzeichnis in <strong>Ubuntu</strong>s Version des Editors Vim.<br />
[I] bzw. [Esc]<br />
Mit Druck auf [I] starten Sie den EM und geben etwas ein. Über [Esc] verlassen Sie den EM und wechseln in den NM.<br />
[U] bzw. .<br />
Über die Taste [U] machen Sie den letzten Schritt rückgängig. Der Punkt wiederholt den letzten Befehl (NM).<br />
: In den KM wechseln.<br />
:q+[Eingabe]<br />
Den Editor verlassen, wenn Sie nichts geändert haben (KM).<br />
:q!+[Eingabe]<br />
Den Editor verlassen, wenn Sie etwas geändert haben, das aber nicht speichern wollen (KM).<br />
:wq+[Eingabe]<br />
Die Änderungen speichern und den Editor verlassen (KM).<br />
:wq datei.txt+[Eingabe] Schreibt die Änderungen in eine neue Datei namens datei.txt (KM).<br />
Navigation<br />
[Pfeil-links, -rechts, -auf, -ab] Ein Zeichen bzw. eine Zeile nach links, rechts, oben, unten bewegen (EM und NM).<br />
[Strg]+[Pfeil-rechts]<br />
An den Anfang des folgenden Worts springen (EM).<br />
[Strg]+[Pfeil-links]<br />
An den Anfang des vorherigen Worts springen (EM).<br />
[W] bzw. [B]<br />
An den Anfang des folgenden Worts springen bzw. an den Anfang des vorherigen Worts springen (NM).<br />
[0] bzw. [$] An den Anfang einer Zeile springen bzw. an das Ende einer Zeile springen (NM).<br />
Bearbeitung<br />
[Y]+[Y] bzw. [3]+[Y]+[Y] Absatz/ Zeile kopieren vom Cursor abwärts; mit vorangestellter Ziffer kopiert Vim diese Anzahl, zählt Leerzeilen mit (NM).<br />
[V]+[Pfeil-rechts] bzw. [V] Text ausgehend vom Cursor nach rechts bzw. Absatz/ Zeile ausgehend vom Cursor markieren (NM).<br />
[Y] bzw. [P]<br />
Markierten Text kopieren bzw. kopierten Text einfügen (NM).<br />
[X] bzw. [3]+[X]<br />
Zeichen hinter dem Cursor löschen bzw. Zeichen hinter Cursor löschen sowie die zwei Zeichen rechts daneben (NM).<br />
[D]+[W] bzw. [D]+[Umschalt]+[9] Wort bzw. alle Zeichen rechts des Cursors ausschneiden: bis zum Wortende oder bis zum Satzende (NM).<br />
[D]+[Umschalt]+[4] bzw. [D]+[D] Bis zum Absatzende bzw. aktuelle Zeile/ Absatz ausschneiden (NM).<br />
Suchen und Ersetzen<br />
/Suchwort+[Eingabe] Hinter dem Schrägstrich geben Sie den Suchbegriff ein (NM).<br />
[N] bzw. [B]<br />
Zur nächsten Fundstelle bzw. zur vorherigen Fundstelle springen (NM).<br />
:%s/alt/neu/g+[Eingabe] Suchwort alt im gesamten Text durch neu ersetzen (KM).<br />
70 UBUNTU<br />
01/2011<br />
www.ubuntu-user.de<br />
user
Remastersys<br />
Admin<br />
Bootbares Systembackup erzeugen<br />
<strong>Ubuntu</strong><br />
to go<br />
Nehmen Sie öfters eine <strong>Ubuntu</strong> Live-CD<br />
mit, um auf fremden Rechnern mit <strong>Ubuntu</strong><br />
zu arbeiten? Mit Remastersys erstellen<br />
Sie eine individuelle <strong>Ubuntu</strong>-CD mit all<br />
Ihren Daten und Einstellungen, die Sie<br />
auf Wunsch auch installieren.<br />
Christoph Langner<br />
ioannis kounadeas, Fotolia<br />
Die Installation eines <strong>Ubuntu</strong>-Systems ist<br />
eigentlich kein langwieriges Unterfangen. Auf modernen<br />
Rechnern dauert das Setup meist weniger<br />
als eine halbe Stunde. Die eigentliche Arbeit beginnt<br />
nach der Installation. Nicht jedem genügt die<br />
Auswahl vorinstallierter Programme. Also tauscht<br />
man Evolution gegen Thunderbird, Empathy<br />
gegen Pidgin und installiert weitere Programme<br />
nach. Man trägt zusätzliche Paketquellen ein,<br />
passt das Aussehen des Desktops an oder aktiviert<br />
einige Compiz-Effekte.<br />
Diese individuellen Einstellungen nehmen deutlich<br />
mehr Zeit in Anspruch, als die eigentliche Installation<br />
des Systems. Dank Remastersys [1] nehmen<br />
Sie Ihr persönliches System mit allen Einstellungen<br />
und Konfigurationen auf einer CD/ DVD mit und<br />
starten auf jedem beliebigen Rechner Ihr individuell<br />
angepasstes <strong>Ubuntu</strong>.<br />
Mit Remastersys erstellen Sie Live-CDs und -DVDs<br />
des laufenden Systems für Debian und <strong>Ubuntu</strong>.<br />
Die Anwendung kennt zwei Modi. Im Backupmodus<br />
erzeugen Sie eine bootbare CD/ DVD mit<br />
all Ihren persönlichen Daten und Einstellungen.<br />
Listing 1<br />
01 $ sudo add‐apt‐repository "deb http://U<br />
www.geekconnection.org/remastersys/U<br />
repository karmic/"<br />
02 $ sudo apt‐get update<br />
03 $ sudo apt‐get install remastersys<br />
Sie starten von dieser CD/ DVD und finden im<br />
Anschluss Ihr gewohntes System inklusive aller<br />
Einstellungen vor. Bei Bedarf spielen Sie diese Sicherung<br />
wieder auf Ihren Rechner zurück.<br />
Der zweite Modus namens Dist ähnelt in seiner<br />
Funktionalität dem <strong>Ubuntu</strong> Customization Kit<br />
(Referenz: UCK). Mit ihm erstellen Sie eine individuell<br />
angepasste Live-CD, die aber keine persönliche<br />
Daten enthält. Anwender benutzen diese CD/<br />
DVD als Live-CD oder installieren das vorgefertigte<br />
<strong>Ubuntu</strong> von ihr, wobei sie selbst einen Benutzer<br />
anlegen.<br />
Remastersys installieren<br />
Die Entwickler der Anwendung betreiben eine<br />
eigene Paketquelle, aus der Sie Remastersys herunterladen<br />
und installieren. Leider fehlt dieser Quelle<br />
ein Schlüssel, weshalb <strong>Ubuntu</strong> bei der Installation<br />
von Programmen aus diesem Repository stets eine<br />
Warnung ausgibt. Führen Sie die Installation mit<br />
den Befehlen aus Listing 1 aus.<br />
Achten Sie darauf, die richtige Quelle einzufügen.<br />
Für ältere <strong>Ubuntu</strong>-Versionen (dies betrifft alle<br />
Versionen vor <strong>Ubuntu</strong> 9.10) existiert eine zweite<br />
Quelle [2], die eine ältere Version des Programms<br />
enthält. Der Grund für diese Aufteilung liegt in der<br />
Einführung des Bootmanagers Grub 2 für <strong>Ubuntu</strong>.<br />
Achten Sie sehr genau darauf, nur die hier im<br />
Artikel genannte Quelle zu verwenden! Andernfalls<br />
lässt sich Ihre Live-CD nicht booten, und<br />
Remastersys tauscht Ihren Bootloader gegen die<br />
Referenz<br />
UCK: Mehr zu UCK lesen Sie in<br />
einem freien Onlineartikel:<br />
[http:// www.ubuntu-user.de/ 19846]<br />
www.ubuntu-user.de 01/2011<br />
UBUNTU<br />
user<br />
71
Admin<br />
Remastersys<br />
1 Über die grafische Oberfläche wählen Sie verschiedene Betriebsmodi aus.<br />
Referenz<br />
Installation: Der Artikel ab Seite 18<br />
erklärt im Detail, wie Sie <strong>Ubuntu</strong> installieren.<br />
alte Grub-Version aus. Remastersys bietet sowohl<br />
eine reine Textvariante als auch eine grafische<br />
Oberfläche an, auf die wir uns im Artikel konzentrieren.<br />
Die grafische Oberfläche rufen Sie über<br />
den Menüeintrag System | Systemverwaltung | Remastersys<br />
Backup auf den Schirm.<br />
Live gehen<br />
Die Software weist Sie zunächst darauf hin, alle<br />
anderen Anwendungen zu beenden und die Netzwerklaufwerke<br />
auszuhängen. Kommen Sie dieser<br />
Aufforderung auf jeden Fall nach, da Remastersys<br />
alle Daten aus Ihrem Home-Verzeichnis sichern<br />
möchte. Dazu sperrt es kurzzeitig den Ordner<br />
durch einen Trick. Hängen noch Netzwerklaufwerke<br />
im System, speichert es deren Daten ebenfalls,<br />
was das Image unnötig aufbläst. Beachten<br />
2 Remastersys erstellt eine bootbare CD/ DVD und informiert über den Fortschritt.<br />
Sie, dass ein Image nicht größer als 4 GByte sein<br />
darf. Über die Option Modify nehmen Sie Dateien<br />
vom Backupprozess aus – etwa Videos und Musikverzeichnisse.<br />
Nach dem Start präsentiert Remastersys seine<br />
recht einfach gestaltete Oberfläche (Abbildung 1).<br />
Über verschiedene Optionen, die Tabelle 1 beschreibt,<br />
führen Sie das eigentliche Backup aus.<br />
Die einfachste Variante heißt Backup, mit ihr<br />
erstellen Sie – wie eingangs beschrieben – eine<br />
ISO-Datei mit Ihren persönlichen Programmen<br />
und Einstellungen. Die Option sichert das gesamte<br />
Verzeichnis /home inklusive aller dazugehörigen<br />
Benutzer (Abbildung 2). Beim Wiederherstellen<br />
landen automatisch alle Daten dieser Benutzer auf<br />
der Festplatte. Üblicherweise finden Sie das generierte<br />
CD/ DVD-Abbild unter /home/ remastersys/<br />
remastersys/ custombackup.iso. Das Image brennen<br />
Sie dann als Abbilddatei auf eine DVD (wenn auf<br />
einer CD zu wenig Platz ist).<br />
Booten Sie Ihr System mit der von Remastersys<br />
erstellten CD/ DVD, empfängt Sie ein Bootmenü<br />
(Abbildung 3). Nutzen Sie die DVD als Live-<br />
System, starten Sie die Installation nachträglich<br />
über System | Systemverwaltung | RELEASE installieren.<br />
Die Installation folgt der üblichen Routine<br />
(Referenz: Installation). Vom Rechner- über den<br />
Benutzernamen bis hin zur Festplattenbelegung<br />
passen Sie die Installation individuell an. Allerdings<br />
spielt nur die Partitionierung eine Rolle, da<br />
das angepasste <strong>Ubuntu</strong> alle anderen Einstellungen<br />
aus dem Backup zieht. Es löscht also den beim Setup<br />
eingetragenen Benutzer nach der Installation<br />
gleich wieder. Als Folge können Sie sich nur mit<br />
den Accounts anmelden, die bereits auf dem gesicherten<br />
System existierten.<br />
Marke Eigenbau<br />
Mit Hilfe der Dist-Option basteln Sie Ihre eigene<br />
Distribution. Der Unterschied zum Backupmodus<br />
von Remastersys besteht lediglich darin, dass Remastersys<br />
nicht das komplette /home sichert und<br />
beim Setup den vom Anwender eingegebenen<br />
Benutzer anlegt, dessen Name nur Kleinbuchstaben<br />
enthalten darf. Dieser Modus ähnelt also dem<br />
einer „normalen“ <strong>Ubuntu</strong>-Installation, mit dem<br />
Unterschied, dass die von Ihnen am System vorgenommenen<br />
Änderungen bereits Teil des Installationsmediums<br />
sind.<br />
Dieser Modus erweist sich als optimal, um anderen<br />
Anwendern eine komplett vorkonfigurierte<br />
<strong>Ubuntu</strong>-Distribution zu übergeben, auf der diese<br />
dann eigene Accounts einrichten. So installieren<br />
Sie zum Beispiel bestimmte Serverdienste vorab<br />
und stellen sie Kunden als Demo zur Verfügung:<br />
Aufwändiges Konfigurieren entfällt also. Starten<br />
Sie für diesen Modus am besten mit einem frischen<br />
System und verzichten Sie auf den Einsatz<br />
proprietärer Grafikkartentreiber. Nur so haben Sie<br />
die Garantie, dass die Distribution auch auf ande-<br />
72 UBUNTU<br />
01/2011<br />
www.ubuntu-user.de<br />
user
Remastersys<br />
Admin<br />
3 So sieht das Bootmenü einer Remastersys-CD/ DVD aus.<br />
ren Rechnern zuverlässig bootet. Sie deaktivieren<br />
proprietäre Grafikkartentreiber über System | Systemverwaltung<br />
| Hardware-Treiber.<br />
Beim späteren Anlegen der Benutzer während<br />
der Installation bezieht <strong>Ubuntu</strong> die Beispieldaten<br />
und vorkonfigurierten Einstellungen aus dem Verzeichnis<br />
/etc/ skel. Dort lagern Sie auch jene Daten,<br />
die Sie während der Installation in das Home-<br />
Verzeichnis der anzulegenden Benutzer kopieren<br />
wollen. Um etwa das komplette Home-Verzeichnis<br />
Ihres Demobenutzers inklusive aller Einstellungen<br />
dorthin zu kopieren, führen Sie im Vorfeld die folgenden<br />
Befehle aus.<br />
$ sudo cp ‐R ~/* /etc/skel<br />
$ sudo chown ‐R root:root /etc/skel<br />
Beachten Sie, dass die nach /etc/ skel kopierten<br />
Daten immer root gehören müssen. Um die Daten<br />
einzufügen, zerlegen Sie das Generieren des<br />
CD-/ DVD-Abbildes in zwei Schritte. Dazu verwenden<br />
Sie die Optionen<br />
Distcdfs und Distiso von<br />
der Remastersys-Oberfläche.<br />
Distcdfs erzeugt<br />
in /home/ remastersys/<br />
remastersys/ dummysys<br />
zunächst ein Abbild des<br />
Systems, das Sie mit einem<br />
Dateimanager verändern.<br />
Vor dem Erzeugen<br />
eines ISO-Images mittels<br />
Distiso fügen Sie so bequem<br />
die Daten ein. Sie<br />
können auf diesem Weg<br />
auch nachträglich Konfigurationen<br />
ändern, ohne<br />
nochmals aufwändig das<br />
System neu zu sichern.<br />
Achten Sie stets darauf,<br />
vor dem Benutzen von<br />
Dist oder Distcdfs die<br />
Option Clean aufzurufen.<br />
Diese löscht die temporär<br />
angelegten Dateien und verhindert, dass diese Daten<br />
zusätzlich im Image landen.<br />
Remastersys bietet Ihnen die Möglichkeit, ohne<br />
großen Aufwand eine „eigene“ <strong>Ubuntu</strong>-Distribution<br />
zu erstellen. Das Programm hebt sich durch<br />
seinen Backupmodus von anderen Tools wie dem<br />
zuvor erwähnten <strong>Ubuntu</strong> Customization Kit ab. So<br />
erstellen Sie bequem ein eigenes <strong>Ubuntu</strong> mit den<br />
wichtigsten Daten oder archivieren komplizierte<br />
Konfigurationen auf einer DVD. (kki) ●●●<br />
Auswahl<br />
Backup<br />
Dist<br />
Distcdfs<br />
Distiso<br />
Modify<br />
Clean<br />
Tabelle 1<br />
Info<br />
[1] Remastersys-Homepage:<br />
[http:// www.<br />
geekconnection. org/<br />
remastersys/]<br />
[2] Installationshinweise für<br />
<strong>Ubuntu</strong>: [http:// www.<br />
geekconnection. org/<br />
remastersys/ ubuntu. html]<br />
Beschreibung<br />
Erzeugt eine Live-CD mit allen Daten aus /home.<br />
Erzeugt eine Live-CD ohne persönliche Daten.<br />
Sichert die Daten für die Live-CD.<br />
Erzeugt aus den gesicherten Daten ein CD-Abbild für Live-CD ohne persönliche Daten.<br />
Ändert die Einstellungen.<br />
Entfernt alle durch Remastersys angelegten temporären Daten.<br />
www.ubuntu-user.de 01/2011<br />
UBUNTU<br />
user<br />
73
Software<br />
Google Voice- und Video-Chat<br />
Chat-Plug-in für Google Mail & Co.<br />
Schau mir in<br />
den Browser …<br />
Andreas Gerlach, Fotolia<br />
Fast zwei Jahre hat’s<br />
gedauert, doch nun<br />
schauen Linuxer nicht<br />
länger in die Röhre,<br />
sondern in die Webcam<br />
– das Browser-<br />
Plug-in Google Voiceund<br />
Video-Chat ist<br />
endlich für den Pinguin<br />
verfügbar.<br />
Heike Jurzik<br />
Chatten, telefonieren mit und ohne Bild, Dateien<br />
austauschen – und das alles per Webbrowser:<br />
Google Voice- und Video-Chat [1] macht’s<br />
möglich. Das Plug-in erweitert die beliebten<br />
Google-Dienste Google Mail [2], iGoogle [3] und<br />
Orkut [4] um Chat- und VoIP-Fähigkeiten. Einmal<br />
installiert, arbeitet die Erweiterung mit verschiedenen<br />
Browsern zusammen, darunter Firefox und<br />
Google Chrome. Einzige Voraussetzung ist ein<br />
Google-Konto, das Sie kostenlos beim Suchmaschinenbetreiber<br />
registrieren können [5]. Eine Webcam<br />
ist zum Benutzen der Software aber nicht zwingend<br />
erforderlich; haben Sie keine Kamera, telefonieren<br />
und chatten Sie einfach ohne Bild.<br />
Viele Wege führen zum Chat<br />
Um das Browser-Plug-in einzuspielen, klicken Sie<br />
unter [1] auf den Button Voice- und Video-Chat<br />
installieren. Auf der folgenden Seite finden Sie vier<br />
Pakete für Linux: zwei Debian-Pakete (für <strong>Ubuntu</strong><br />
oder Debian, 32 und 64 Bit) und zwei RPMs (für<br />
Fedora- oder OpenSuse-Systeme, 32 und 64 Bit).<br />
Wählen Sie das zu Ihrer Architektur passende<br />
Paket aus und klicken Sie auf Voice- und Video-<br />
Chat installieren. Ein Dialogfenster bietet an, die<br />
Datei herunterzuladen oder sie mit dem <strong>Ubuntu</strong><br />
Software-Center zu öffnen.<br />
Bei der zweiten Wahl startet das Software-Center.<br />
Klicken Sie darin auf Installieren und geben Sie Ihr<br />
Benutzerkennwort ein. Nach kurzer Zeit erscheint<br />
eine Meldung, die eine erfolgreiche Installation ankündigt.<br />
Verwenden Sie noch <strong>Ubuntu</strong> 10.04, installieren<br />
Sie die Software aufgrund eines Bugs nicht<br />
mit Gdebi, sondern von Hand. Dazu speichern Sie<br />
das Paket in einem Ordner auf der Festplatte. Danach<br />
öffnen Sie ein Terminalfenster und wechseln<br />
über cd Downloads ins Verzeichnis mit dem Debian-<br />
Paket, wo Sie dann<br />
$ sudo dpkg ‐i google‐talkplugin_current_iU<br />
386.deb<br />
eingeben, um die Software zu installieren. Auf<br />
Aufforderung geben Sie Ihr Benutzerkennwort ein.<br />
Taucht eine Fehlermeldung zu ungelösten Abhängigkeiten<br />
auf, beheben Sie das Problem, indem Sie<br />
sudo apt‐get ‐f install eingeben.<br />
Nach dem Neustart des jeweiligen Browsers überprüfen<br />
Sie, ob die Installation geklappt hat und<br />
das Plug-in nun in Firefox und Google Chrome<br />
bereitsteht. In Firefox öffnen Sie den Dialog Addons<br />
über das Menü Extras. Auf dem Reiter Plugins<br />
sollten nun die beiden installierten Erweiterungen<br />
Google Talk Plugin und Google Talk Plugin Video<br />
Accelerator auftauchen. In Google Chrome geben<br />
Sie in die Adresszeile about:plugins ein – auch hier<br />
sollten Sie die beiden Einträge sehen.<br />
Gut eingerichtet<br />
Google Voice- und Video-Chat richtet sich bei den<br />
drei genannten Google-Diensten in der linken Seitenleiste<br />
im Bereich Chat ein. Nachdem Sie sich<br />
74 UBUNTU<br />
01/2011<br />
www.ubuntu-user.de<br />
user
Google Voice- und Video-Chat<br />
Software<br />
mit den Zugangsdaten zu Ihrem Google-Konto<br />
angemeldet haben, erscheint neben Ihrem Benutzernamen<br />
ein farbiges Symbol: Grün bedeutet,<br />
Sie sind online und bereit zum Chatten, Gelb<br />
heißt, dass Sie inaktiv sind (automatischer Status,<br />
den der Server nach 15 Minuten Nichtstun selbst<br />
setzt), Rot zeigt an, dass Sie nicht verfügbar sind,<br />
und Grau heißt, Sie sind abgemeldet. Nennen Sie<br />
eine funktionierende Webcam Ihr Eigen, ist ein<br />
Kamerasymbol zu sehen.<br />
In Google Mail und iGoogle dürfen Sie eigene<br />
Statusmeldungen eintragen; in Orkut fehlt diese<br />
Funktion hingegen. Um schnell ein Statement<br />
abzugeben, klicken Sie ins Feld, geben einen Text<br />
ein und schicken ihn per Druck auf [Eingabe] ab.<br />
Alternativ wählen Sie aus dem Drop-down-Menü<br />
Benutzerdefinierte Nachricht aus; diese können Sie<br />
für beide Fälle setzen, wenn Sie verfügbar sind<br />
oder nicht. Um den selbst gesetzten Status zu löschen,<br />
klicken Sie auf Ihre Meldung und entfernen<br />
sie, oder Sie suchen einen anderen Status aus dem<br />
erwähnten Menü aus.<br />
Im Chatbereich gelangen Sie auch zur Plug-in-<br />
Konfiguration. Während sich diese bei Google<br />
Mail über einen Klick auf den kleinen, nach unten<br />
zeigenden Pfeil öffnet, blendet iGoogle zusätzlich<br />
das Wort Optionen ein. Klicken Sie auf dieses und<br />
wählen Sie den Menüeintrag Chat-Einstellungen<br />
aus. Im rechten Fensterbereich passen Sie nun allgemeine<br />
Dinge und die Einstellungen für Kamera,<br />
Mikrofon und Lautsprecher an.<br />
Vor der ersten Plauderstunde empfiehlt es sich,<br />
unter Überprüfen Sie Ihre Einstellungen die eigene<br />
Konfiguration zu testen. Sind Kamerabild, Mikroanzeige<br />
und Testton in Ordnung (Abbildung 1),<br />
kann’s losgehen. Alternativ haben Sie über die<br />
Aufklappmenüs Gelegenheit, andere Geräteeinstellungen<br />
zu probieren.<br />
In Aktion<br />
Vor den Chat hat Google die Einladung gesetzt.<br />
Erst wenn die Gegenseite Ihre Anfrage akzeptiert,<br />
taucht der neue Kontakt in Ihrer Liste auf.<br />
Sie chatten dann mit allen Personen, die einen<br />
1 In den „Chat-Einstellungen“ bietet Google auch ein nützliches kleines<br />
Diagnosetool, das die aktuelle Konfiguration prüft.<br />
farbigen Punkt neben dem Benutzernamen tragen.<br />
Neue Kontakte fügen Sie in Google Mail und<br />
iGoogle über das Suchfeld im Chatbereich hinzu.<br />
Das Tool vervollständigt Ihre Eingabe automatisch<br />
– so sind Vertipper ausgeschlossen. In Orkut chatten<br />
Sie mit Freunden, indem Sie in deren Profilbild<br />
auf den farbigen Punkt klicken.<br />
Um mit einem bestätigten Kontakt zu plaudern,<br />
fahren Sie mit der Maus über den Namen. Der<br />
Browser blendet nun ein kleines Fenster ein. Den<br />
rein textbasierten Austausch starten Sie per Klick<br />
auf Chat. Im Browserfenster selbst sehen Sie nun<br />
unten rechts ein kleines Fenster mit der Unterhaltung<br />
eingeblendet, das Sie optional über den kleinen<br />
Pfeil links neben dem Knopf Schließen abtrennen<br />
und zu einem eigenständigen Browserfenster<br />
machen (Abbildung 2).<br />
Über einen Klick auf das Kamerasymbol starten Sie<br />
einen Videochat. Auch wenn die Gegenseite keine<br />
Kamera besitzt, steht das Feature zur Verfügung –<br />
der visuelle Genuss ist dann allerdings einseitig.<br />
Direkt neben dem Icon mit der Kamera finden Sie<br />
Funktionen, um reine Sprachanrufe zu beginnen<br />
und weitere Kontakte in den Chat einzuladen.<br />
Eingehende (Video-)Anrufe meldet das Chat-Plugin<br />
mit einem Klingelzeichen. Über Antwort geht’s<br />
los (Abbildung 3), und über Ignorieren lehnen Sie<br />
den Anruf ab. Einen laufenden Videochat schalten<br />
Sie auf Wunsch in den Vollbildmodus; mit [ESC]<br />
geht’s zur normalen Fensteransicht zurück. Um<br />
das Gespräch kurz zu unterbrechen, klicken Sie<br />
hingegen auf das kleine Mikrofon.<br />
Schluss mit lustig!<br />
Das Drop-down-Menü Aktionen im Chatfenster<br />
bietet nicht nur an, unerwünschte Benutzer zu<br />
blockieren, sondern hält auch die die Funktion Als<br />
vertraulich definieren parat. Über diese verhindern<br />
Sie, dass die Protokolle des Chats bei Ihnen und<br />
bei der Gegenseite im Google-Mail-Konto landen.<br />
Aktivieren Sie den vertraulichen Modus, erhält der<br />
Partner ebenfalls eine Meldung darüber in seinem<br />
Chatfenster. Diesen „Geheimmodus“ heben Sie<br />
ebenfalls über Aktionen wieder auf.<br />
Jeden Chat oder (Video-)Anruf<br />
beenden Sie entweder über die<br />
eingeblendete Schaltfläche Ende<br />
oder indem Sie das Fenster über<br />
das Kreuz in der rechten oberen<br />
Ecke schließen. Gefällt Ihnen<br />
das Plug-in gar nicht und Sie<br />
wollen Google Voice- und Video-<br />
Chat wieder vom Rechner entfernen,<br />
ist auch das zum Glück<br />
kein Problem. Suchen Sie einfach<br />
im Paketmanager nach dem<br />
Paket google-talkplugin und entfernen<br />
Sie dieses per Mausklick,<br />
indem Sie den gleichnamigen<br />
Button betätigen. (kki) ●●●<br />
2 Klicken Sie auf diesen kleinen<br />
Pfeil, um dem Chat ein eigenes<br />
Browserfenster zu spendieren.<br />
3 Videochat in Aktion: Der<br />
Gesprächspartner erscheint groß,<br />
während das Plug-in das Bild der<br />
eigenen Webcam unten rechts<br />
kleiner einblendet.<br />
Info<br />
[1] Google Voice- und Video-<br />
Chat: [http:// www. google.<br />
com/ chat/ video? hl=de]<br />
[2] Google Mail:<br />
[https:// mail. google. com/]<br />
[3] iGoogle:<br />
[http:// www. google. de/ ig]<br />
[4] Orkut:<br />
[http:// www. orkut. com/]<br />
[5] Google-Konto erstellen:<br />
[https:// www. google. com/<br />
accounts/ NewAccount]<br />
www.ubuntu-user.de 01/2011<br />
UBUNTU<br />
user<br />
75
Öffentlich-rechtliches Filmarchiv<br />
Sehtest<br />
Lassedesignen, Fotolia<br />
Die öffentlich-rechtlichen<br />
Fernsehsender<br />
stellen mittlerweile viel<br />
Material im Internet<br />
bereit. Mit der Java-<br />
Anwendung Mediathek<br />
können Sie diese Beiträge<br />
bequem ansehen,<br />
speichern und<br />
verwalten.<br />
Referenz<br />
Jan Schulze<br />
Paketmanagement: Wie Sie Software<br />
unter <strong>Ubuntu</strong> installieren, erklärt<br />
der Artikel ab Seite 36.<br />
Die Medienkonvergenz macht auch vor den<br />
tendenziell altmodischen Rundfunkanstalten nicht<br />
halt. Immer mehr Beiträge von ARD, ZDF und<br />
Co. rufen Sie inzwischen über das Internet ab.<br />
In der Regel handelt es sich dabei um kurze Dokumentationen<br />
– oft sehr interessant, fast immer<br />
unterhaltsam. Mit einer Java-Applikation namens<br />
Mediathek nutzen Sie bequem die Archive der<br />
wichtigsten deutschsprachigen Sender.<br />
Mediathek steht aktuell in Version 2.2 unter [1]<br />
zum Download bereit. Das Programm setzt neben<br />
einer installierten Java-Laufzeitumgebung<br />
den Videospieler VLC sowie für Flash-Videos die<br />
Anwendung FLVstreamer voraus. Um die Filme<br />
aufzunehmen, brauchen Sie zudem MPlayer. Diese<br />
Werkzeuge installieren Sie über das Software-<br />
Center (Referenz: Paketmanagement).<br />
Das 2,2 MByte große ZIP-Archiv entpacken Sie<br />
in einen beliebigen Ordner, eine Installation ist<br />
nicht notwendig. Allerdings müssen Sie die Datei<br />
Mediathek.jar ausführbar machen. Dazu wechseln<br />
Sie im Dateimanager Nautilus in den Unterordner<br />
Mediathek_2.2.1, klicken die Datei mit der rechten<br />
Maustaste an, wählen aus dem Kontextmenü den<br />
Eintrag Eigenschaften und öffnen den Reiter Zugriffsrechte.<br />
Hier setzen Sie einen Haken im Feld<br />
Datei als Programm ausführen.<br />
Standardmäßig will der Archivmanager die Mediathek<br />
beim Doppelklick öffnen. Um diese Sackgasse<br />
zu umgehen und die Software ohne Umwege zu<br />
starten, legen Sie im Register Öffnen mit noch die<br />
bei Ihnen installierte Java-Laufzeitumgebung als<br />
Standard fest. Sie starten die Mediathek alternativ<br />
aus einem Terminal heraus, indem Sie den Befehl<br />
java ‐jar Mediathek.jar eingeben.<br />
Mediathek ermöglicht den Zugriff auf die Archive<br />
der Sender ARD, ZDF, Arte, 3sat, ORF, SF sowie<br />
der Landessender NDR, WDR und MDR. Zudem<br />
lassen sich auch ARD-Podcasts abrufen. Im Falle<br />
des deutsch-französischen Gemeinschaftssenders<br />
Arte können Sie zudem die gewünschte Sprache<br />
auswählen. Die meisten Beiträge stammen aus<br />
Nachrichten- und Wissenschaftssendungen.<br />
Die Bedienung der Mediathek ist einfach, aber<br />
nicht immer ganz intuitiv. Nach dem ersten Start<br />
durchsucht die Software nach einem Klick auf<br />
Filme laden (Url) die voreingestellten Senderarchive<br />
nach Filmbeiträgen. Wenige Sekunden später<br />
greifen Sie bereits auf über 27 000 öffentlichrechtliche<br />
Filme zu. Aktivieren Sie die Option auch<br />
Systemweite Mediathek<br />
Wollen Sie Mediathek von jedem Ort Ihres Systems aus<br />
über die Eingabe von mediathek starten, bietet es sich<br />
an, das Archiv mit Root-Rechten in das Verzeichnis<br />
/opt zu entpacken, die Rechte zu ändern und einen symbolischen<br />
Link im Verzeichnis /usr/ bin zu erstellen:<br />
$ sudo unzip Mediathek_2.2.1.zip ‐d /opt<br />
$ sudo chmod uo+x /opt/Mediathek.jar<br />
$ sudo ln ‐s /opt/Mediathek.jar /usr/bin/U<br />
mediathek<br />
76 UBUNTU<br />
01/2011<br />
www.ubuntu-user.de<br />
user
Mediathek<br />
Software<br />
ältere Filme laden, stehen fast 40 000 Videos zur<br />
Verfügung. Ein Doppelklick auf einen Listeneintrag<br />
startet den VLC-Player und streamt den Film<br />
auf den Monitor (Abbildung 1). Dieses Verfahren<br />
funktioniert jedoch nicht mit Videos im Flash-<br />
Format, die Sie erst mit FLVstreamer auf die lokale<br />
Festplatte kopieren.<br />
Suchfunktion nicht optimal<br />
Um in der Fülle des Angebots nicht ganz den<br />
Überblick zu verlieren, können Sie die Beitragsliste<br />
nach Sender, Thema oder Titel sortieren, wobei<br />
der Begriff Titel etwas unglücklich gewählt ist – er<br />
bezeichnet schlicht einen Beitrag innerhalb einer<br />
Sendung. Die integrierte Suchfunktion erlaubt die<br />
Freitextsuche im Beitragstitel, wobei Sie die Treffer<br />
nach Sender und Sendung eingrenzen. Thematische<br />
Suchen sind mangels Verschlagwortung der<br />
Filme nicht möglich. Auch der Einsatz logischer<br />
Operatoren ist nicht vorgesehen. Hier würde man<br />
sich in Anbetracht der Masse doch eine etwas<br />
komplexere Suchfunktion wünschen.<br />
Generell verwirren die Bezeichnungen einiger<br />
Funktionen mitunter. Um etwa einen Filter zu<br />
speichern, haken Sie die Funktion Abo aktivieren<br />
im Register Einstellungen ab. Damit erscheint eine<br />
neue Registerkarte, über die Sie die Abonnements<br />
verwalten. Mediathek lädt die Filme der gespeicherten<br />
Suche, sobald Sie den Button alle Downloads<br />
starten anklicken. Kleiner Schönheitsfehler:<br />
Sie müssen die Liste zunächst manuell aktualisieren.<br />
Ganz ähnlich sieht es mit Podcasts aus.<br />
Auch hier müssen Sie die entsprechende Funktion<br />
zunächst von Hand aktivieren. Danach steht der<br />
neue Reiter Podcasts zur Verfügung.<br />
Flexibel konfigurierbar<br />
Hinter der Schaltfläche Einrichten im Register<br />
Filme verbirgt sich ein Dialog, mit dessen Hilfe<br />
Sie die eingesetzten Videoabspieler konfigurieren.<br />
VLC, MPlayer und FLVstreamer sind bereits vordefiniert.<br />
Wollen Sie die Fernsehbeiträge auf der<br />
Festplatte speichern, geben Sie hier die entsprechenden<br />
Zielpfade oder Muster für Dateinamen<br />
an. Die Einstellmöglichkeiten sind vielfältig, denn<br />
Sie legen hier neue Verarbeitungsfunktionen für<br />
die TV-Beiträge fest und erzeugen neue, passende<br />
Schaltflächen. Welche Einträge in welches Feld<br />
gehören, erschließt sich nicht immer auf Anhieb –<br />
ein Blick in das PDF-Handbuch ist fast unvermeidlich.<br />
Dort erfahren Sie etwa, dass eine Programmgruppe<br />
als Schaltfläche im Filme-Tab erscheint,<br />
sobald der Gruppe mindestens ein Programm zugeordnet<br />
ist. Ein Programm ist bei der Mediathek<br />
eine Multimediaanwendung, die Fernsehbeiträge<br />
weiterverarbeitet. Dabei geht es um das direkte<br />
Abspielen der Sendungen oder – wie bei den<br />
Flash-Videos – das Speichern auf der Festplatte.<br />
Wollen Sie eines der festgelegten Programme zum<br />
Standard erheben, damit Mediathek die Filme bei<br />
einem Doppeklick mit diesem Programm abspielt,<br />
müssen Sie im Einrichten-Dialog zusätzlich noch<br />
die Schaltfläche Doppelklick betätigen. Ein weiterer<br />
Kritikpunkt: Mediathek erlaubt es nur, eine<br />
Weiterverarbeitungsfunktion für alle Medientypen<br />
zu definieren. Haben Sie sich zum Beispiel dafür<br />
entschieden, alle Beiträge mit dem VLC-Player anzuschauen,<br />
gerät die Mediathek bei Flash-Videos<br />
ins Stolpern. Dabei ließe sich der Medientyp über<br />
das Protokoll ohne Weiteres ermitteln und mit der<br />
passenden Funktion verknüpfen.<br />
Fazit<br />
Die Schwächen in der Bedienbarkeit macht Mediathek<br />
durch seine hohe Flexibilität wieder wett.<br />
Eine sehr sinnvolle Funktion etwa ist die Möglichkeit,<br />
die Software in einem automatischen Modus<br />
zu starten. Dabei aktualisiert sie die Filmliste und<br />
lädt alle neuen Abonnements und Podcast herunter.<br />
Anschließend beendet sich die Anwendung.<br />
Zur Aktivierung rufen Sie Mediathek mit dem Parameter<br />
‐A auf.<br />
Fehlgeschlagene Downloads lassen sich auf<br />
Wunsch automatisch neu starten, zu einigen<br />
Sendern geben Sie zudem diverse Optionen vor.<br />
Hier zeigt das Programm durchaus Stärken, die es<br />
gerade wegen der Vielfalt der angebotenen Beiträge<br />
zu einem hilfreichen Werkzeug machen. Die<br />
meisten vorgegeben Optionen sind gut gewählt.<br />
Störend ist lediglich, dass Sie einige Funktionen<br />
wie Podcasts erst von Hand aktivieren müssen. Im<br />
Sinne der Benutzerfreundlichkeit, vor allem bei<br />
Einsteigern, wäre der umgekehrte Weg sinnvoller.<br />
Das – und die eigenwillige Nomenklatur – fordern<br />
gerade unerfahrene Anwender unnötig. Dennoch:<br />
Wer sich für die politischen und kulturellen Beiträge<br />
des öffentlich-rechtlichen Rundfunks interessiert,<br />
findet in Mediathek ein hilfreiches Werkzeug.<br />
(kki) ●●●<br />
Info<br />
[1] Mediathek herunterladen:<br />
[http:// zdfmediathk.<br />
sourceforge. net/]<br />
1 Liegen die Filme nicht im Flash-Format vor, spielen Sie diese direkt mit VLC ab.<br />
www.ubuntu-user.de 01/2011<br />
UBUNTU<br />
user<br />
77
Software<br />
Plymouth-Themes<br />
Ramona D’Viola, 123RF<br />
Bootvorgang aufhübschen<br />
Stilvoll starten<br />
Neben Grub begleitet<br />
auch Plymouth seit<br />
<strong>Ubuntu</strong> 10.04 den Bootvorgang<br />
und soll das<br />
Booterlebnis grafisch<br />
aufwerten. Wie Sie den<br />
Bootprozesses visuell<br />
Ihren Wünschen anpassen,<br />
beschreibt dieser<br />
Artikel.<br />
Referenz<br />
Christoph Langner<br />
Paketmanagement: Der Artikel<br />
zum Paketmanagement ab Seite<br />
36 erklärt, wie Sie einzelne Debian-<br />
Pakete auf den Rechner spielen.<br />
1 <strong>Ubuntu</strong>-Solar haben die Entwickler bei Fedora abgeschaut.<br />
Der Bootvorgang eines Computers ist ein<br />
eigenartiger Prozess. Traditionell versuchen alle<br />
Hersteller – von Microsoft bis zu Canonical – den<br />
Vorgang so schnell und unsichtbar wie möglich zu<br />
machen. Zugleich investieren sie eine Menge Zeit<br />
und Arbeit, um die unnötige Wartezeit hübsch<br />
und ansehnlich zu gestalten.<br />
<strong>Ubuntu</strong> setzt dazu seit Version 10.04 (Lucid Lynx)<br />
Plymouth [1] ein, das für einen ansehnlichen Bootsplash<br />
sorgt. Ursprünglich von Red Hat für Fedora<br />
entwickelt, zeigt Plymouth nun auch in den neuen<br />
Versionen von <strong>Ubuntu</strong> eine dezente grafische Animation<br />
beim Booten an.<br />
<strong>Ubuntu</strong> bringt eine ganze Reihe von Themes für<br />
Plymouth mit. Die meisten davon kommen für<br />
Kubuntu und Xubuntu zum Einsatz, doch ein paar<br />
Designs bewegen sich auch abseits dieser Varianten.<br />
Suchen Sie einfach mal im Software-Center<br />
nach plymouth theme. Aber denken Sie dran: Experimente<br />
mit den Bootkomponenten machen Ihren<br />
Rechner unter Umständen unbrauchbar – sichern<br />
Sie also im Vorfeld Ihre wichtigsten Daten.<br />
Speziell das an Fedora angelehnte Solar-Theme<br />
(Abbildung 1), das<br />
im Paket plymouththeme-solar<br />
steckt,<br />
zeigt Ihnen, was<br />
mit Plymouth alles<br />
möglich ist. Das<br />
blaue Theme passt<br />
gut, wenn Sie einen<br />
etwas kühleren<br />
Look für Ihr System<br />
suchen. An ihm<br />
lässt sich zudem die<br />
Installation alternativer<br />
Plymouth-Themes<br />
gut erklären.<br />
Grundsätzlich funktioniert das so: Sie installieren<br />
das Theme, wählen das neue Theme über das<br />
Programm update-alternatives aus und schreiben<br />
es über update-initramfs in das Initramfs-Archiv.<br />
Um ein Terminal kommen Sie also nicht herum;<br />
Listing 1 zeigt die drei Befehle an.<br />
Nach der Installation in Zeile 1 bekommen Sie auf<br />
die Eingabe des zweiten Befehl hin (achten Sie auf<br />
die richtige Schreibweise) drei Bootlogos angeboten,<br />
zwischen denen Sie über eine Zahleneingabe<br />
wählen. Drücken Sie [1] für das Solar-Logo. In der<br />
dritten Zeile aktualisieren Sie das Initramfs, was<br />
eine neue initrd.img-Datei für den Kernel erzeugt.<br />
Starten Sie nun Ihr System neu, sollten Sie die<br />
von Fedora bekannte blaue Weltkugel (jedoch mit<br />
einem <strong>Ubuntu</strong>-Logo verziert) zu Gesicht bekom-<br />
Listing 1<br />
01 sudo apt‐get install plymouth‐themeU<br />
‐solar<br />
02 sudo update‐alternatives ‐‐config U<br />
default.plymouth<br />
03 sudo update‐initramfs ‐u ‐k all<br />
Listing 2<br />
01 tar ‐xzf *ubuntu‐sunrise.tar.gz<br />
02 sudo cp ‐R ubuntu‐sunrise/ /lib/U<br />
plymouth/themes/<br />
03 sudo update‐alternatives ‐‐install U<br />
/lib/plymouth/themes/default.plymouth U<br />
default.plymouth /lib/plymouth/themes/U<br />
ubuntu‐sunrise/ubuntu‐sunrise.plymouth U<br />
200<br />
04 sudo update‐alternatives ‐‐config U<br />
default.plymouth<br />
05 sudo update‐initramfs ‐u<br />
78 UBUNTU<br />
01/2011<br />
www.ubuntu-user.de<br />
user
Plymouth-Themes<br />
Software<br />
men. Um wieder auf das ursprüngliche Theme<br />
zurückzuwechseln, wiederholen Sie einfach die<br />
letzten zwei Befehle und wählen statt der [1] eine<br />
[0] (ubuntu-logo.plymouth).<br />
Themes aus der Community<br />
Wollen Sie den Bootvorgang etwas individueller<br />
gestalten, finden Sie auf Gnome-look.org [2] eine<br />
ganze Reihe weiterer Themes aus der Linux-<br />
Community. Öffnen Sie die Suchfunktion der Seite<br />
(Search Content), indem Sie links unterhalb der<br />
Leiste Artwork einen beliebigen Begriff eingeben.<br />
In der erweiterten Suchmaske wählen Sie dann als<br />
Type den Eintrag GNOME Splash Screen und geben<br />
in der Zeile darunter plymouth ein.<br />
Die Installation der Designs ist nicht sonderlich<br />
aufwändig, aber auch nicht automatisiert. Sie<br />
müssen im Terminal arbeiten, um die Themes<br />
einzuspielen. Meistens befinden sich jedoch in den<br />
heruntergeladenen Archiven Hinweise zur Installation<br />
– lesen Sie den Beipackzettel daher genau<br />
durch. Am Beispiel eines inoffiziellen Bootsplash<br />
(Abbildung 2) zu <strong>Ubuntu</strong> 10.10 [3], der den Namen<br />
<strong>Ubuntu</strong> Sunrise trägt, erklären wir die Installation.<br />
Inzwischen steht für dieses Theme sogar<br />
ein Debian-Archiv zur Verfügung [4] (Referenz:<br />
Paketmanagement). Um aber die prinzipielle Vorgehensweise<br />
besser zu beschreiben, wählen wir<br />
hier exemplarisch das TAR.GZ-Archiv und erklären<br />
die Schritte in Listing 2.<br />
Laden Sie im ersten Schritt das Archiv herunter<br />
und entpacken Sie es in einen beliebigen Ordner<br />
(Zeile 1). Alle Befehle aus Listing 2 geben Sie<br />
dann ausgehend von diesem Ordner ein. Zunächst<br />
kopieren Sie die extrahierten Dateien nach /lib/<br />
plymouth/ themes/ (Zeile 2). Danach richten Sie für<br />
das Programm update-alternatives einen Link ein,<br />
der vom dem neuen auf das alte Plymouth-Theme<br />
zeigt (Zeile 3) – mehr zu diesem Verfahren erklärt<br />
der Befehl man update‐alternatives. Der Eintrag<br />
200 gibt der neu installierten Alternative eine<br />
höhere Priorität, so dass Plymouth sie nun bevorzugt.<br />
Der config-Befehl in Zeile 4 stellt Sie dann<br />
wieder vor die Auswahl verschiedener Bootanimationen;<br />
der Befehl in Zeile 5 aktualisiert abschließend<br />
das Initramfs.<br />
Diese Befehle unterscheiden sich von Theme zu<br />
Theme. Meist geben die Autoren jedoch auf der<br />
Webseite an, was Sie genau eingeben müssen.<br />
Listing 3<br />
01 sudo update‐alternatives ‐‐remove U<br />
default.plymouth /lib/plymouth/themes/U<br />
ubuntu‐sunrise/ubuntu‐sunrise.plymouth<br />
02 sudo rm ‐rf /lib/plymouth/themes/U<br />
ubuntu‐sunrise/<br />
03 sudo update‐alternatives ‐‐config U<br />
default.plymouth<br />
04 sudo update‐initramfs ‐u<br />
Um einen manuell<br />
installierten Bootsplash<br />
wieder zu<br />
entfernen, rollen<br />
Sie den Prozess von<br />
hinten auf. Entfernen<br />
Sie den zuvor<br />
neu gesetzten Link,<br />
löschen Sie das dazugehörige<br />
Theme<br />
und generieren Sie<br />
das Initramfs-Archiv<br />
wieder neu, wie es<br />
Listing 3 zeigt.<br />
2 <strong>Ubuntu</strong> Sunrise steht unter anderem als TAR.GZ-Archiv bereit. Die<br />
Installation des Bootsplash beschreibt die Webseite.<br />
Plymouth<br />
und die proprietären<br />
Grafiktreiber<br />
Grundsätzliche Probleme ergeben sich allerdings<br />
im Zusammenspiel von Plymouth mit proprietären<br />
Videotreibern. Der Grund dafür liegt in den Kernel<br />
Mode Settings (KMS), die für die Darstellung der<br />
Animation notwendig sind. Früher konnte – vom<br />
Framebuffer abgesehen – erst der X-Server grafische<br />
Elemente ausgeben. Deshalb zeigte der<br />
Bootvorgang bis zu dessen Start nur Text an (und<br />
mitunter ein Logo über den Framebuffer).<br />
Dank KMS kann der Kernel die Grafikkarte bereits<br />
frühzeitig in den Grafikmodus versetzen, so dass<br />
diese dann die Animation zeichnet. Da die Implementierung<br />
von Kernel Mode Setting beim proprietären<br />
Nvidia-Grafiktreiber noch sehr unausgereift<br />
ist, haben die <strong>Ubuntu</strong>-Entwickler Plymouth<br />
für diesen Treiber deaktiviert. Anstelle der ansprechenden<br />
Animation sehen Sie daher oft nur einen<br />
sehr schlichten Text (Abbildung 3). Einen etwas<br />
komplizierteren Umweg, der das Dilemma auch<br />
für die proprietären Nvidia-Treiber löst, finden Sie<br />
in meinem Blog [5].<br />
Fazit<br />
Der Aufwand, Plymouth bewusst individuell zu<br />
gestalten, lohnt sich eigentlich nur bei älteren<br />
Rechnern. Auf einem Computer mit aktueller CPU<br />
und Festplatte oder<br />
gar mit einer Solid-<br />
State-Disk (SSD),<br />
taucht die Animation<br />
nur für Sekunden<br />
auf. Wollen Sie<br />
jedoch jeden Teil<br />
des Systems kreativ<br />
einrichten, finden<br />
Sie in den Themes<br />
von Gnome-look.<br />
org gute Vorlagen,<br />
die Sie an die eigenen<br />
Vorstellungen<br />
anpassen. (kki)<br />
●●●<br />
Info<br />
[1] Webseite von Plymouth:<br />
[http:// www. freedesktop.<br />
org/ wiki/ Software/<br />
Plymouth]<br />
[2] Gnome-Look.org:<br />
[http:// gnome‐look. org/<br />
content/ search. php]<br />
[3] <strong>Ubuntu</strong>-Sunrise-Theme:<br />
[http:// gnome‐look.<br />
org/ content/ show. php/<br />
<strong>Ubuntu</strong>+sunrise+plymouth?<br />
content=129696]<br />
[4] Debian-/<strong>Ubuntu</strong>-Paket für<br />
<strong>Ubuntu</strong> Sunrise:<br />
[http:// gnome‐look. org/<br />
content/ download. php?<br />
content=129696& id=2&<br />
tan=22007781]<br />
[5] Blog von Christoph Langner:<br />
[http:// linuxundich. de/ de/<br />
ubuntu/ plymouth‐ trotz‐nvidia‐treiber/]<br />
3 Der Bootvorgang mit und ohne Plymouth: Der proprietäre Grafiktreiber<br />
von Nvidia beherrscht noch kein Kernel Mode Setting.<br />
www.ubuntu-user.de 01/2011<br />
UBUNTU<br />
user<br />
79
Programmieren<br />
Quickly<br />
Schnell Programme bauen<br />
Blitzstart<br />
Für Programmiergurus ist das Linux-<br />
Ökosystem aufgrund seiner Unterstützung<br />
zahlreicher Sprachen, Toolkits, Datenbanken<br />
und Werkzeuge ein Segen. Für Programmieranfänger<br />
entpuppt sich die Überfülle<br />
mitunter als Fluch. Quickly macht<br />
die ersten Programmierschritte jedoch zu<br />
einem Kinderspiel.<br />
Joe „Zonker“ Brockmeier<br />
Wamsler, Fotolia<br />
Glossar<br />
PyGTK: Bibliothek, um grafische<br />
Oberflächen in Python zu erstellen.<br />
GTK+ stellt dabei die grafischen<br />
Elemente bereit.<br />
CouchDB: Ein Apache-Projekt, das<br />
unter der Apache-2.0-Lizenz eine<br />
dokumentenorientierte Datenbank<br />
entwickelt. Diese kommt unter<br />
<strong>Ubuntu</strong> als Standarddatenbank zum<br />
Einsatz, der Zugriff auf CouchDB<br />
erfolgt über REST-HTTP-Anfragen.<br />
Bazaar: <strong>Ubuntu</strong>s Versionsverwaltung<br />
ermöglicht es Entwicklern, den<br />
Code für ihre Projekte zu verwalten<br />
und im Team daran zu arbeiten,<br />
ohne sich gegenseitig in die Quere<br />
zu kommen.<br />
Referenz<br />
Gedit: Mehr zum Editor Gedit und<br />
Plug-ins für diesen lesen Sie in diesem<br />
Heft ab Seite 67.<br />
Paketmanagement: Wie Sie Software<br />
über PPAs installieren, lesen<br />
Sie im Artikel ab Seite 36<br />
Acire: Lesen Sie vor der Installation<br />
den Acire-Artikel ab Seite 84.<br />
Es ist großartig, dass es in der Open-Source-<br />
Welt „mehr als einen Weg gibt“, um eine Sache<br />
zu erledigen (um es in der Sprache der Perl-Community<br />
zu formulieren). Programmieranfängern,<br />
die noch nicht wissen, wie sie Anwendungen für<br />
Linux schreiben, kann das aber den Wind aus den<br />
Segeln nehmen. Um angehenden Entwicklern eine<br />
helfende Hand zu reichen, hat die <strong>Ubuntu</strong>-Community<br />
Quickly aus der Taufe gehoben.<br />
Das Projekt versetzt Sie in die Lage, im Handumdrehen<br />
einen Prototypen für eine neue Software zu<br />
entwickeln. Es bringt Anwendungsvorlagen und<br />
einen Sack voller Kommandos mit, die es Ihnen<br />
leicht machen, unter <strong>Ubuntu</strong> eigene Projekt auf<br />
die Beine zu stellen, sie in Code umzusetzen und<br />
anschließend in einem Personal Package Archive<br />
(PPA) auf Launchpad [1] zu veröffentlichen, damit<br />
alle <strong>Ubuntu</strong>-Nutzer etwas davon haben.<br />
Was macht Quickly so einfach? Es fällt Standardentscheidungen<br />
für Sie, so dass Sie nicht über<br />
jedes Detail nachdenken müssen. Die eingesetzte<br />
Programmiersprache ist Python, als Benutzeroberfläche<br />
kommt PyGTK zum Einsatz, als Datenbank<br />
CouchDB, Gedit dient als Editor (Referenz: Gedit),<br />
und Bazaar übernimmt die Versionsverwaltung.<br />
Quickly bringt auch Vorlagen mit, um ein <strong>Ubuntu</strong>-<br />
Projekt auf Launchpad einzurichten.<br />
Entwickler, die schon eine Weile programmieren,<br />
hegen sicher Vorlieben in Bezug auf ihre Werkzeuge.<br />
Einige ziehen Git Bazaar als Versionsverwaltungssystem<br />
vor, andere benutzen lieber Mono<br />
anstelle von Python und PyGTK. Anfänger und<br />
Gelegenheitsprogrammierer teilen solche Vorlieben<br />
meist nicht, sondern fühlen sich viel mehr überrumpelt,<br />
wenn sie alle diese Optionen abklopfen<br />
müssen. Indem man ihnen die Wahl abnimmt,<br />
gelangen die angehenden Entwickler ein wenig<br />
schneller an ihr Ziel. Vielleicht bringen diese Tools<br />
nicht die bestmöglichen Voraussetzungen für jedes<br />
beliebige Projekt mit, aber wenn Sie informiert<br />
genug sind, um das fachmännisch zu beurteilen,<br />
brauchen Sie Quickly ohnehin nicht. Befinden Sie<br />
sich jedoch noch nicht in so einer Position, ist<br />
Quickly genau das, was Sie suchen.<br />
Quickly wurde mit Frameworks wie Ruby on<br />
Rails oder Django verglichen – was gut passt,<br />
wenn Sie diese Frameworks kennen. Auch bei<br />
Quickly handelt es sich um ein Rapid Application<br />
Development Framework, mit dem Sie schnell<br />
Linux-Anwendungen bauen bzw. grundlegende<br />
Gerüste für solche konstruieren.<br />
Tatsächlich dreht sich in Quickly momentan alles<br />
um <strong>Ubuntu</strong>, aber es ist nicht auf <strong>Ubuntu</strong> beschränkt<br />
und lässt sich auch auf andere Distributionen<br />
portieren. Die Software befindet sich schlicht<br />
noch in den Kinderschuhen, und die meisten<br />
(wenn auch nicht alle) mit Quickly assoziierten<br />
Entwickler arbeiten an und mit <strong>Ubuntu</strong>. Quicklyund<br />
<strong>Ubuntu</strong>-Entwickler Didier Roche hat andere<br />
Projekte eingeladen, Quickly-Vorlagen für Fedora,<br />
Gnome usw. beizusteuern. Mit ein wenig Glück<br />
wird das eher früher als später passieren.<br />
80 UBUNTU<br />
01/2011<br />
www.ubuntu-user.de<br />
user
Quickly<br />
Programmieren<br />
Ran an den Speck<br />
Quickly installieren Sie unter <strong>Ubuntu</strong> 10.04 und<br />
10.10 über den Paketmanager Synaptic. Sie spielen<br />
die Pakete quickly, quickly-ubuntu-template<br />
und quickly-widgets auf den Rechner (Referenz:<br />
Paketmanagement). Damit sollten Sie alle Abhängigkeiten<br />
abfangen, die nötig sind, um mit<br />
Quickly zu arbeiten. Zusätzlich installieren Sie die<br />
CouchDB-Pakete (couchdb, python-couchdb), die<br />
Sie mit Quickly nutzen, sowie das Paket glade, das<br />
eine IDE zum Entwerfen grafischer Oberflächen<br />
für Anwendungen bietet.<br />
Auch wenn es nicht direkt zu Quickly gehört,<br />
schlage ich vor, dass Sie auch Acire installieren<br />
(Referenz: Acire). Da es zahlreiche Codebeispiele<br />
für Python verwaltet, stoßen Sie schneller auf Lösungen<br />
für Programmierprobleme (Abbildung 1).<br />
Quickly-Grundlagen<br />
Um nun eine grundlegende Anwendung zu basteln,<br />
brauchen Sie wieder ein Terminal, das Sie<br />
über [Alt]+[F2] und Eingabe von gnome‐terminal<br />
aufrufen. Alternativ installieren Sie das Programm<br />
terminator, das ein in mehrere eigenständige<br />
Fenster unterteilbares Terminal bietet [2]. Eine<br />
grafische Oberfläche (GUI) für Quickly steht bisher<br />
übrigens noch aus. Es kann noch etwas dauern,<br />
bevor Sie alle Möglichkeiten von Quickly auch<br />
über eine GUI nutzen können. Wichtig: Im Artikel<br />
erzeugen wir lediglich die Hülle einer Anwendung.<br />
Ein vollständig funktionales Programm mit<br />
grafischer Oberfläche zu entwerfen, überschreitet<br />
leider die Möglichkeiten des Artikels – selbst mit<br />
einem RAD-Framework wie Quickly.<br />
Sie beginnen mit der Entwicklung, indem Sie Bazaar<br />
initialisieren. Dazu geben Sie<br />
$ bzr whoami „Benutzername “<br />
ein, wobei Sie Benutzername und E-Mail durch<br />
Ihre persönlichen Daten ersetzen. Dann legen Sie<br />
in Ihrem Home-Verzeichnis ein Projekt an. Dabei<br />
dürfen Sie superapp gern durch einen fetzigeren<br />
Namen ersetzen:<br />
$ quickly create ubuntu‐application superapp<br />
Nach einem Druck auf [Eingabe] rauschen auf der<br />
Kommandozeile ein paar Textausgaben vorbei,<br />
dann öffnet sich ein Fenster mit den üblichen<br />
Menüs (File, Edit, View und Help) mitsamt einem<br />
Willkommensgruß und einigen Instruktionen, wie<br />
Sie nun weiter vorgehen (Abbildung 2).<br />
Nun bemerken Sie ein neues Verzeichnis mit dem<br />
Namen superapp. Sie wechseln mit Hilfe des Befehls<br />
cd dorthin und geben<br />
$ quickly design<br />
1 Acire bietet zahlreiche vorgefertigte Codeschnipsel für Python an. Mehr<br />
über die Bedienung erfahren Sie in diesem Heft.<br />
2 Eine App, ein Befehl: Bisher besteht die neue Superanwendung aus nur einem Fenster.<br />
ein. Der Befehl öffnet Glade und das einzige Fenster,<br />
aus dem Ihr Projekt bestehen wird (Abbildung<br />
3). Die folgenden Quickly-<br />
Befehle führen Sie dann auch im<br />
Projektverzeichnis aus.<br />
Mit Glade bearbeiten Sie die Eigenschaften<br />
des Fensters einfach<br />
und schnell. Wollen Sie etwa<br />
das große, <strong>Ubuntu</strong>-ähnliche<br />
Logo entfernen, klicken Sie es<br />
an und drücken dann auf [Entf].<br />
Sind Sie mit dem Ergebnis zufrieden,<br />
werfen Sie Ihren Editor<br />
an und geben Sie<br />
$ quickly edit<br />
ein. Quickly ruft Gedit zusammen<br />
mit allen für das Projekt<br />
wichtigen Python-Dateien auf.<br />
Im letzten Reiter stoßen Sie auf<br />
Glossar<br />
Git: Die anfänglich von Linus Torvalds<br />
entwickelte Versionsverwaltung<br />
war eine Antwort auf eine Lizenzänderung<br />
von BitKeeper, der<br />
ursprünglichen Versionsverwaltung<br />
der Kernel-Entwickler.<br />
Mono: Eine hauptsächlich von<br />
Novell unterstützte freie .NET-Implementierung.<br />
Damit lassen sich<br />
.NET-Anwendungen neben Windows<br />
auch auf anderen Plattformen<br />
benutzen.<br />
Ruby on Rails: Ein Framework zum<br />
Entwickeln von Webanwendungen<br />
in der Programmiersprache Ruby,<br />
das die Entwicklung mit Hilfe fester<br />
Namenskonventionen für Funktionen<br />
beschleunigt.<br />
Django: Ebenfalls ein Webanwendungs-Framework,<br />
diesmal für Python.<br />
Rapid Application Development<br />
Framework: Kurz RAD; ein Konzept,<br />
um Anwendungen möglichst<br />
zügig zu programmieren und die<br />
Planungsphase zu verkürzen. Die<br />
Software wird sukzessive den Anforderungen<br />
der Auftraggeber angepasst.<br />
IDE: Mit Hilfe einer integrierten<br />
Entwicklungsumgebung sollen<br />
Entwickler ihre Programme schneller<br />
entwerfen und umsetzen. IDEs<br />
bringen oft eine grafische Oberfläche<br />
und Vorlagen für die Elemente<br />
grafischer Toolkits mit, wie Fenster<br />
und Knöpfe.<br />
www.ubuntu-user.de 01/2011<br />
UBUNTU<br />
user<br />
81
Programmieren<br />
Quickly<br />
Nun wechseln Sie zum Gedit-Fenster superapp<br />
und fügen den Code vor dem Eintrag<br />
# Run the application.<br />
ein. Im Anschluss speichern und schließen Sie<br />
Gedit, wechseln auf die Shell und starten Ihren<br />
brandneuen Browser über den folgenden Befehl:<br />
$ quickly run<br />
3 Mit Glade bearbeiten Sie das gerade erstelle Fenster und passen es Ihren Vorstellungen an.<br />
Tipp<br />
Quicklys Befehle nutzen die Bash-<br />
Vervollständigung: Geben Sie z. B.<br />
quickly cre ein und drücken Sie<br />
[Tab], macht die Konsole create daraus.<br />
Auch wenn Sie ubu eintippen,<br />
erscheint eine Reihe von möglichen<br />
Vorlagen.<br />
4 Gedit zeigt den von Quickly erzeugten Projektcode an. Im Fenster<br />
„superapp“ erscheinen die Hauptroutinen des Programms.<br />
die Datei, welche die Hauptroutinen für Ihr Programm<br />
enthält und die superapp heißt bzw. den<br />
von Ihnen gegebenen Namen trägt (Abbildung 4).<br />
Im Anschluss scrollen Sie an das Ende des Codeabschnitts.<br />
Sie öffnen Acire und suchen einen<br />
Codeschnipsel heraus, den Sie in Ihrem Projekt<br />
verwenden möchten. Hier scheren wir mal aus<br />
und erzeugen zur Abwechslung einen rudimentären<br />
Browser anstelle des üblichen „Hallo-Welt!“-<br />
Programms. Freunde und Familie wird ein funktionierender<br />
Browser sicher mehr beeindrucken, als<br />
ein Fensterchen mit der Aufschrift „Hallo Welt!“.<br />
So ein Ding muss ja extrem schwer zu programmieren<br />
sein, gell? Wollen Sie lieber abwarten, bis<br />
es eine neue Version von Acire und den Python-<br />
Snippets für Maverick gibt – momentan müssen<br />
Sie unter Maverick noch die Lucid-Versionen nutzen<br />
– finden Sie andere passende Codebeispiele,<br />
wenn Sie nur die<br />
Python-Snippets<br />
aus Bazaar auschecken<br />
und den<br />
Quellcode durchsuchen.<br />
Wie das<br />
geht, erklärt der<br />
Acire-Artikel.<br />
Andernfalls müssen<br />
Sie lediglich<br />
aus Acires Aufklappmenü<br />
den<br />
Eintrag Webkit<br />
wählen und am<br />
unteren Ende des<br />
Dialogfeldes auf<br />
Webkit Browser<br />
klicken, wie es<br />
die Abbildung 5<br />
zeigt.<br />
Quickly zeigt nun ein Fenster wie in Abbildung<br />
6. Erscheint eine Fehlermeldung mit der<br />
Ausgabe unexpected indent, weist das darauf hin,<br />
dass der Code merkwürdig umbricht (ein häufiges<br />
Problem). Schauen Sie sich die in der Fehlermeldung<br />
angegeben Zeile an und prüfen Sie, ob hier<br />
eine Zeile Code verrutscht ist.<br />
Nun handelt es sich hier nicht um einen beeindruckenden<br />
oder sehr funktionalen Browser.<br />
Aber Sie haben immerhin den Webkit-Code in die<br />
Anwendung integriert und sind nun in der Lage,<br />
eine URL in die Adressleiste einzugeben und eine<br />
Webseite aufzurufen. Die Anwendung lässt Sie die<br />
Seite neu laden und sich vorwärts und rückwärts<br />
durch die Browser-History bewegen. Viel mehr als<br />
das kann sie nicht, aber es ist beeindruckend, was<br />
Sie dank Quickly mit ein paar Kommandos und<br />
Codeschnipseln erreichen.<br />
Quickly automatisiert nicht nur eine Menge der<br />
Programmieraufgaben, es kann Ihren Code auch<br />
paketieren, auf <strong>Ubuntu</strong>s Launchpad-Plattform<br />
veröffentlichen und mit einer Lizenz versehen.<br />
Wollen Sie Ihr Projekt mit einer Lizenz ausstatten?<br />
In diesem Fall bearbeiten Sie einfach die Datei<br />
AUTHORS im Projektverzeichnis, die Ihren Namen,<br />
die E-Mail-Adresse und das Jahr enthält, die<br />
Sie für den Copyright-Vermerk eintragen wollen.<br />
Quickly bietet sechs verschiedene Lizenzen an:<br />
BSD, MIT, GPLv2 und v3 sowie LGPLv2 und v3.<br />
Um Ihr Projekt unter die GPLv2 zu stellen (was<br />
ich tue), tippen Sie schlicht:<br />
$ quickly license GPL‐2<br />
Dank des einfachen Kommandos landet eine<br />
COPYING-Datei in Ihrem Projektverzeichnis und<br />
ein Eintrag zur passenden Lizenz in den Headern<br />
der relevanten Dateien. Quickly ersetzt eine Lizenz<br />
ohne Weiteres durch eine andere, wenn Sie das<br />
Kommando erneut ausführen.<br />
Auch das Paketieren von Software geht erstaunlich<br />
einfach. Befindet sich die Software qualitativ in einem<br />
paketierbaren Zustand, geben Sie einfach<br />
$ quickly package<br />
ein, und Quickly erzeugt ein Debian-Paket (.deb),<br />
ein TAR.GZ-Archiv, eine Datei namens CHANGES<br />
(die listet Veränderungen in der aktuellen Version<br />
82 UBUNTU<br />
01/2011<br />
www.ubuntu-user.de<br />
user
Quickly<br />
Programmieren<br />
auf) sowie eine Debian-Quelldatei, die das Paket<br />
und seine Inhalte beschreibt. Die Pakete und Dateien<br />
landen im übergeordneten Verzeichnis.<br />
Wollen Sie das Projekt nun einer breiten Öffentlichkeit<br />
vorstellen, tun Sie das, indem Sie die<br />
Abkürzungen quickly share bzw. quickly release<br />
verwenden – dafür benötigen Sie allerdings einen<br />
Account für Launchpad. Worin besteht der Unterschied<br />
zwischen share und release? Das share-<br />
Kommando aktualisiert Ihr PPA mit den letzten<br />
Updates und Veränderungen am Code. Über die<br />
angehängt Option ‐‐ppa NamemeinesPPAs legen Sie<br />
fest, welches PPA Sie nutzen wollen. Über release<br />
schicken Sie installierbaren Code an Launchpad,<br />
der eine neue Versionsnummer erhält. Der Unterschied<br />
ist klein, aber enorm. Auch wichtig: Sie<br />
brauchen nicht nur einen Launchpad-Account,<br />
sondern müssen auch einen OpenGPG-Key anlegen<br />
und den „Code of Conduct“ unterschreiben,<br />
um ein PPA zu betreiben. Sich durch Launchpad<br />
zu klicken, um alle diese Details zu konfigurieren,<br />
erweist sich dabei mitunter als recht aufwändiger<br />
Vorgang; Sie sollten also etwas Zeit einplanen.<br />
Ein Wort zu Vorlagen<br />
Ich habe die Vorlagen von Quickly übergangen,<br />
weil die Materie hier etwas tiefschürfender wird,<br />
als es den meisten Einsteigern lieb ist. Quickly<br />
bringt Standardvorlagen für Desktopanwendungen,<br />
CLI-Anwendungen (Command Line Interface)<br />
und Spiele mit. Wollen Sie eine CLI-Anwendung<br />
erstellen, schauen Sie sich die Vorlagen an, die in<br />
ihrer Anzahl ständig wachsen.<br />
Die von Quickly verwendeten Befehle hängen von<br />
dem Template ab, das Sie verwenden. Sie greifen<br />
auf eine kontextsensitive Hilfe für die Kommandos<br />
zu, indem Sie<br />
$ quickly commands<br />
eingeben. Der Befehl zeigt die Namen der Vorlagen<br />
und die dazugehörigen Kommandos an. So<br />
5 Aus Acire holen Sie das Codebeispiel für den Webkit-Browser und fügen<br />
es in das ursprünglich geschaffene Fenster ein.<br />
fällt zum Beispiel<br />
auf, dass die Vorlage<br />
ubuntu-application<br />
ein paar Aufrufe<br />
mitbringt, die<br />
für ubuntu-pygame<br />
und ubuntu-cli<br />
(noch?) nicht zur<br />
Verfügung stehen.<br />
Sie nutzen etwa den<br />
Befehl add, um mit<br />
der Vorlage ubuntuapplication<br />
Dialoge<br />
zu erstellen. Um zu<br />
erfahren, welche<br />
Optionen ein bestimmtes Kommando versteht, benutzen<br />
Sie quickly help . Wollen Sie etwa<br />
herausfinden, welche Optionen das Kommando<br />
add kennt, lautet der Befehl quickly help add. Das<br />
zeigt eine kurze Beschreibung des Kommandos<br />
zusammen mit einigen Beispielen für den praktischen<br />
Einsatz an. Für ein solch neues Projekt ist<br />
es erfrischend, ein so vollständiges Hilfsangebot<br />
anzutreffen.<br />
Aber was, wenn Sie an einem Projekttyp arbeiten<br />
wollen, der für Quickly noch nicht existiert? Dann<br />
entwerfen Sie eigene Templates! Wollen Sie an<br />
Dokumentationen arbeiten, benutzen Sie Quickly<br />
für das Erstellen einer DocBook-Anleitung oder<br />
eines Mallard-Projekts. Zu dem Thema fehlt es<br />
allerdings noch an Dokumentation.<br />
Der Artikel hat zwar nur die Oberfläche von<br />
Quickly berührt, aber in Kombination mit den<br />
Artikeln zu Gedit (Referenz: Gedit) und Acire (Referenz:<br />
Acire) machen Sie erste Schritte auf dem<br />
Weg zu schnelleren Ergebnissen. Quickly befindet<br />
sich noch immer in einem frühen Stadium der<br />
Entwicklung und wird sich ohne Zweifel noch verbessern,<br />
wenn die <strong>Ubuntu</strong>-Community – und auch<br />
andere – an dem Projekt arbeiten.<br />
6 Ein auf der Webkit-Engine basierender Browser, der mit ein wenig<br />
Hilfe von Acire und Quickly erzeugt wurde.<br />
Gratulation, Sie sind ein<br />
Programmierer!<br />
Quickly macht aus Ihnen sicher<br />
über Nacht keinen Vollblutentwickler,<br />
und es führt kein Weg<br />
drumherum, Python zu erlernen<br />
(oder andere Sprachen), um<br />
wirklich zu wissen, was Sie<br />
tun. Aber Acire, Quickly und<br />
Co. ebnen den Weg, damit Sie<br />
ohne größere Hindernisse mit<br />
dem Programmieren beginnen<br />
können und schnell Resulte erzielen.<br />
Das Projekt dürfte insgesamt<br />
einen relevanten Prozentsatz<br />
an Gelegenheitsentwicklern<br />
davon überzeugen, eigene Ideen<br />
in Open-Source-Projekten umzusetzen.(kki)<br />
●●●<br />
Glossar<br />
DocBook: Ein Format, das vor allem<br />
beim Erstellen von technischen Dokumentationen<br />
zum Einsatz kommt.<br />
Es nutzt zur Strukturierung der Dokumente<br />
XML-Tags.<br />
Mallard: Ebenfalls ein XML-basiertes<br />
Format, um Hilfeseiten für Software<br />
zu erstellen.<br />
Der Autor<br />
Joe „Zonker“ Brockmeier ist<br />
ein freier Technik-Journalist,<br />
Redakteur, Community-Mensch<br />
und Advokat für freie Software.<br />
Brockmeier war zwischen 2008<br />
und 2010 Community-Manager<br />
im OpenSuse-Projekt und<br />
schreibt nun für das Linux Pro<br />
Magazine, OStatic, Linux.com,<br />
Linux-Magazine und verschiedene<br />
andere, auf Technik spezialisierte<br />
Publikationen. Seine<br />
Webseite finden Sie unter [http://<br />
www. dissociatedpress. net/],<br />
und Sie können ihm auf Twitter<br />
und Identi.ca folgen (@jzb).<br />
Info<br />
[1] Launchpad:<br />
[https:// launchpad. net/]<br />
[2] Komfortable Konsole<br />
Terminator: [http:// wiki.<br />
ubuntuusers. de/ Terminator]<br />
www.ubuntu-user.de 01/2011<br />
UBUNTU<br />
user<br />
83
Pythons Helfer<br />
Schnipp,<br />
Schnapp<br />
Aleksandr Ugorenkov, 123RF<br />
Haben Sie keine Lust mehr, das Netz studenlang<br />
zu durchforsten, um ein bestimmtes<br />
Python-Problem zu lösen?<br />
Mit dem Acire-Projekt im<br />
Rücken finden Sie<br />
schnell und bequem<br />
modulabhängige<br />
Codebeispiele.<br />
Jono Bacon<br />
Referenz<br />
Quickly: Wie Sie mit Quickly<br />
schnell und einfach Anwendungen<br />
entwerfen, lesen Sie ab Seite 80.<br />
Es gibt zwei Arten von Programmierern –<br />
systematische und Gelegenheitsprogrammierer.<br />
Erstere sind die typischen Karriereentwickler, die<br />
keine Zeile Code ohne Komponententest und Dokumentation<br />
schreiben. Gelegenheitsentwickler<br />
sind oft „Schnellschuss“-Hacker, die sich ausschließlich<br />
um ihre eigenen Bedürfnisse kümmern.<br />
Manche sind hingegen Hobbyentwickler, denen es<br />
Spaß macht, mit selbst entwickelten Werkzeugen<br />
ein praktisches Problem zu lösen. Die <strong>Ubuntu</strong>-<br />
Community will beide Herangehensweisen unterstützen<br />
– ich persönlich interessiere mich aber<br />
besonders für die letzte Gruppe.<br />
Gelegenheit<br />
<strong>Ubuntu</strong> – und der Linux-Desktop im Allgemeinen<br />
– bringen eine unglaubliche Fülle an Technologie<br />
mit, was die große Anzahl an Python-Modulen<br />
und -Werkzeugen nur unterstreicht. Als ich<br />
Weihnachten mit meiner Frau in einem Flugzeug<br />
saß, fing ich an darüber nachzudenken, nach<br />
welchen Kriterien Entwickler ihre Werkzeuge<br />
auswählen. Meine Gedanken brachten mich<br />
zu folgendem Schluss: Entwickler lernen<br />
Programmierumgebungen kennen, indem sie<br />
Beispielcode lesen und damit spielen. Die<br />
kleinen Codefragmente, meist als Code-Snippets<br />
(Codeschnipsel) bezeichnet, sind in der Regel im<br />
Internet verteilt.<br />
Der übliche Arbeitsablauf besteht darin, ein<br />
Problem richtig einzuordnen, nach einer Lösung<br />
zu googlen, eine Webseite mit dem benötigten<br />
Code zu finden, den Codeschnipsel in eine Datei<br />
Listing 1<br />
1 Acire wurde unter anderem mit Gnomes integrierter Entwicklungsumgebung Glade erstellt.<br />
01 sudo add‐apt‐repository U<br />
ppa:python‐snippets‐drivers/U<br />
python‐snippets‐daily<br />
02 sudo add‐apt‐repository ppa:acire‐team/U<br />
acire‐releases<br />
03 sudo apt‐get update<br />
04 sudo apt‐get install python‐snippets U<br />
acire<br />
84 UBUNTU<br />
01/2011<br />
www.ubuntu-user.de<br />
user
Acire und Python-Snippets<br />
Programmieren<br />
zu kopieren, ihn wenn nötig zu bearbeiten und<br />
schließlich in ein Programm einzufügen.<br />
Mir wurde klar, dass wir den Weg, auf dem Leute<br />
die Python-Module kennenlernen, bedeutend<br />
verkürzen können, indem wir ein Programm<br />
entwickeln, das solche Schnipsel in einer Bibliothek<br />
anbietet. Dank dieser lassen sich die Schnipsel<br />
nach Python-Modulen kategorisieren, durchforsten,<br />
ausführen, bearbeiten und experimentell einsetzen.<br />
Auf dem zehnstündigen Flug entschied ich, den<br />
ersten Teil eines solchen Programms zu entwickeln.<br />
Ich nannte es Acire, was rückwärts buchstabiert<br />
den Namen meiner Frau ergibt.<br />
Acires Entwicklung<br />
Die erste Variante von Acire [1] wurde buchstäblich<br />
in einigen Stunden programmiert. Ich fing an,<br />
indem ich ein Quickly-Projekt erzeugte (Referenz:<br />
Quickly). Dabei handelt es sich um ein einfaches<br />
Framework, mit dem Sie <strong>Ubuntu</strong>-orientierte<br />
Python-Anwendungen schreiben – insbesondere<br />
Python-Anwendungen für Gnome und GTK+, die<br />
CouchDB und Glade verwenden und die später in<br />
Form von Debian-Paketen vorliegen sollen.<br />
Als das Kernprojekt stand, benutzte ich einige<br />
Standardkomponenten von Python, um die verschiedenen<br />
Teile des Programms zu konstruieren.<br />
Die grafische Oberfläche habe ich in Glade erzeugt<br />
(Abbildung 1). Der Quellcodeeditor nutzt ein<br />
Widget namens GtkSourceView, und das Terminal<br />
Listing 2<br />
01 # [SNIPPET_NAME: Ein kurzer Name für U<br />
den Schnipsel]<br />
02 # [SNIPPET_CATEGORIES: Kategorie]<br />
03 # [SNIPPET_DESCRIPTION: Eine einzelne U<br />
Zeile mit einer Beschreibung des U<br />
Schnipsels]<br />
04 # [SNIPPET_AUTHOR: Ihr Name ]<br />
05 # [SNIPPET_DOCS: http://www.onlineU<br />
dokumentation.org,http://www.andereU<br />
doku.com]<br />
06 # [SNIPPET_LICENSE: Eine U<br />
Open‐Source‐Lizenz (aus der LICENSESU<br />
‐Datei)]<br />
Listing 3<br />
01 # [SNIPPET_NAME: Eine Pipeline U<br />
abspielen]<br />
02 # [SNIPPET_CATEGORIES: GStreamer]<br />
03 # [SNIPPET_DESCRIPTION: Eine Pipeline U<br />
konstruieren und spielen]<br />
04 # [SNIPPET_AUTHOR: Jono Bacon <jono@U<br />
ubuntu.com>]<br />
05 # [SNIPPET_DOCS: http://pygstdocs.U<br />
berlios.de/pygst‐tutorial/playbin.html]<br />
06 # [SNIPPET_LICENSE: GPL]<br />
2 Acire finden Sie als Projekt in <strong>Ubuntu</strong>s Entwicklungsplattform Launchpad.<br />
verwendet PythonVTE. Mit Hilfe der fertigen Oberfläche<br />
begann ich eine grundlegende Bibliothek<br />
mit Python-Snippets anzulegen. Zu Beginn holte<br />
ich mir alle PyGTK-Beispiele, lud sie in Gedit,<br />
entschied, wie die dazugehörigen Metadaten aussehen<br />
sollen, und ergänzte die Beispiele um diese.<br />
Dann brachte ich Acire bei, die Metadaten zu<br />
lesen, ergänzte die verschiedenen Teile des Interfaces<br />
und integrierte ein Knöpfchen, über das Sie<br />
die Schnipsel direkt aus Acire ausführen.<br />
Nachdem ich zu Hause mit einer ersten fertigen<br />
Version ankam, räumte ich den Code etwas auf,<br />
veröffentlichte ihn auf Launchpad unter [2] und<br />
[3] und erzeugte einige Pakete (Abbildung 2).<br />
Seitdem gingen aus dem Projekt eine Reihe neuer<br />
Versionen hervor – es wurden Fehler beseitigt,<br />
Features ergänzt und die Software zugänglicher für<br />
Endanwender gemacht.<br />
Acire installieren<br />
Das Acire-Projekt besteht aus zwei unterschiedlichen<br />
Projekten:<br />
● Python-Snippets: Dieses Projekt konzentriert<br />
sich darauf, eine Bibliothek aus Python-Beispielen<br />
zu kompilieren, die Elemente verschiedener<br />
Python-Module enthält.<br />
● Acire: Dabei handelt es sich um ein grafisches<br />
Frontend, um die Codeschnipsel, die Python-<br />
Snippet anbietet, komfortabel zu durchforsten,<br />
anzusehen und mit ihnen zu spielen.<br />
Der Grund, diese beiden Projekt auseinanderzudividieren,<br />
besteht darin, dass ich mir durchaus eine<br />
Vielfalt an Betrachtern und Frontends für die Bibliothek<br />
von Python-Snippets vorstellen kann. Auch<br />
wenn Acire als Standardoberfläche zum Einsatz<br />
kommt, ist es absolut vorstellbar, Webbetrachter,<br />
KDE-Betrachter, Windows/ Mac-OS-X-Clients und<br />
weitere zu ergänzen.<br />
Glossar<br />
GTK+: Das GIMP-Toolkit kommt<br />
zum Einsatz, um grafische Benutzeroberflächen<br />
für Gnome zu erstellen.<br />
CouchDB: Ein Apache-Projekt,<br />
das unter der Apache-2.0-Lizenz<br />
eine dokumentenorientierte Datenbank<br />
entwickelt. Sie kommt unter<br />
<strong>Ubuntu</strong> als Standarddatenbank zum<br />
Einsatz; der Zugriff auf CouchDB<br />
erfolgt über REST-HTTP-Anfragen.<br />
Glade: Eine integrierte Entwicklungsumgebung,<br />
um schnell grafische<br />
Benutzeroberflächen für<br />
Gnome-Anwendungen zu entwerfen.<br />
Widget: Eigenständige Komponente<br />
innerhalb eines Fenstersystems,<br />
aber auch eines Toolkits, zum<br />
Erstellen grafischer Oberflächen.<br />
PyGTK: Bibliothek, um grafische<br />
Oberflächen in Python zu erstellen.<br />
GTK+ stellt dabei die grafischen<br />
Elemente bereit.<br />
Launchpad: Entwicklungsplattform<br />
des <strong>Ubuntu</strong>-Projekts, die auch<br />
anderen Projekten offensteht. Die<br />
Launchpad-Projekte und Personal<br />
Package Archives bieten Softwarepakete<br />
für <strong>Ubuntu</strong> an.<br />
www.ubuntu-user.de 01/2011<br />
UBUNTU<br />
user<br />
85
Programmieren<br />
Acire und Python-Snippets<br />
3 Die Projekthomepage des Acire-Snippets-Projekts<br />
Referenz<br />
Paketmanagement: Mehr zum<br />
Thema Softwareverwaltung unter<br />
<strong>Ubuntu</strong> lesen Sie im Artikel ab Seite<br />
36.<br />
Glossar<br />
Entwurfsmuster: Codevorlagen, mit<br />
denen sich bestimmte Probleme lösen<br />
und die sich auf verschiedene<br />
Probleme anwenden lassen.<br />
Borg: Ein vorherrschendes Entwurfsmuster<br />
in Python, das mehrere<br />
Instanzen einer Klasse erlaubt, die<br />
sich aber die Attribute teilen.<br />
Fassade: Eine einzelne Klasse, die<br />
quasi ein „best of“ an Methoden für<br />
den Umgang mit einem Subsystem<br />
anbietet, das eine Reihe von Klassen<br />
umfasst. Die Fassaden leitet<br />
Anfragen an die Unterklassen weiter<br />
und reduziert Komplexität.<br />
Versionsverwaltung: Software, über<br />
die mehrere Entwickler zugleich an<br />
einem Programm arbeiten. Über<br />
eine Versionsverwaltung holen sie<br />
den Quellcode, bearbeiten ihn und<br />
machen ihn dann anderen Entwicklern<br />
wieder zugänglich.<br />
Entwicklerzweig: Die Versionsverwaltung<br />
legt auf Wunsch für jede<br />
veränderte Version einer Software<br />
einen neuen Zweig an. Der Hauptzweig<br />
der Entwickler wird später<br />
zur offiziellen Release-Version der<br />
Software.<br />
Acire und Python-<br />
Snippts stecken<br />
bisher in zwei<br />
verschiedenen<br />
Paketquellen<br />
(Abbildung 3).<br />
Während sich<br />
die Acire-Pakete<br />
kaum ändern,<br />
landen täglich<br />
neue Schnipsel in<br />
der Paketquelle<br />
für Python-<br />
Snippets. Das<br />
bedeutet: Nutzen<br />
Sie diese externe<br />
Paketquelle, bekommen<br />
Sie stets<br />
neue Codebeispiele, sobald Sie Ihr System aktualisieren.<br />
Das hält Ihre Schnipselbibliothek stets auf<br />
dem neuesten Stand.<br />
Um die beiden externen Paketquellen zu ergänzen,<br />
geben Sie die Kommandos aus Listing 1 in ein Terminal<br />
ein. Findet der Befehl in Zeile 4 die Pakete<br />
nicht, gibt es schlicht noch keine für <strong>Ubuntu</strong> 10.10<br />
im PPA. Also verwenden Sie ausnahmesweise die<br />
Versionen für 10.04. Rufen Sie das Software-Center<br />
auf und bearbeiten Sie die Repository-Einträge für<br />
Acire und Python-Snippets. Tauschen Sie jeweils<br />
den Eintrag maverick gegen lucid aus, können Sie<br />
python-snippets und acire problemlos installieren.<br />
Sie erreichen Acire anschließend über den Menüpunkt<br />
Anwendungen | Entwicklung | Acire. Rufen<br />
Sie es auf, erscheint das Fenster aus Abbildung 4.<br />
Acire benutzen<br />
Acire lässt sich extrem einfach benutzen. In der<br />
linken oberen Ecke der grafischen Oberfläche<br />
finden Sie ein Aufklappmenü, das verschiedene<br />
Kategorien von Schnipseln enthält. Sie sind nach<br />
Modulen sortiert, aber es gibt auch ein paar Spezialkategorien,<br />
z. B. Patterns, um Entwurfsmuster<br />
wie Borg und Fassade zu implementieren.<br />
Wählen Sie eine Kategorie aus, erscheint im Bereich<br />
darunter eine Liste mit den in ihr enthaltenen<br />
Codebeispielen. Um eines auszuwählen, klicken<br />
Sie es an, und es erscheint im rechten Bereich des<br />
Editors. Es handelt sich um einen vollwertigen Editor:<br />
Sie können runterblättern und sich den Code<br />
mitsamt Syntaxhighlighting anschauen.<br />
Um den aktuell gewählten Code in Aktion zu<br />
sehen, klicken Sie auf das Knöpfchen Ausführen.<br />
Acire ruft nun ein Terminal auf, das die Ausgabe<br />
des Schnipsels zeigt. Handelt es sich um ein grafisches<br />
Programm, erscheint das neue Fenster über<br />
dem von Acire, das aber weiterhin Kommandozeilenausgaben<br />
im integrierten Terminal anzeigt.<br />
Des Weiteren bearbeiten Sie Code auch in Acire,<br />
um damit zu experimentieren. Geben Sie Ihre Änderungen<br />
direkt ein und drücken Sie Ausführen,<br />
um sie zu testen. Die Ergebnisse speichern Sie in<br />
einer anderen Datei, indem Sie Speichern unter<br />
wählen und einen Ort im Dateisystem aussuchen.<br />
Rufen Sie aus Versehen den nächsten Schnipsel<br />
auf, gehen alle Änderungen verloren: Speichern<br />
Sie also, um den Code nicht zu verlieren!<br />
Eigene Schnipsel<br />
Python ist eine effiziente und flexible Sprache, um<br />
einfach beeindruckende Anwendungen zu erzeugen.<br />
Das Python-Snippets-Projekt (das Acire mit<br />
Codebeispielen füttert) wird von der Community<br />
getragen. Es lebt von den Beiträgen, die Menschen<br />
wie Sie selbst leisten. Die Idee ist einfach: Tragen<br />
Sie ein Codebeispiel bei, haben alle etwas davon.<br />
Daher ermutigen wir jeden, die Bibliothek um ein<br />
oder zwei Schnipsel zu erweitern.<br />
Glücklicherweise ist das Ergänzen von Snippets<br />
recht einfach. Dazu installieren Sie (Referenz:<br />
Paketmanagement) über das Paket bzr die Versionsverwaltung<br />
Bazaar. Dann laden Sie über den<br />
folgenden Konsolenbefehl die aktuellste Version<br />
von Python-Snippets direkt aus dem Entwicklerzweig<br />
von Launchpad herunter:<br />
$ bzr branch lp:python‐snippets<br />
Acire sucht gewöhnlich in /usr/ share/ pythonsnippets<br />
nach der Bibliothek mit den Codeschnipseln.<br />
Sie wollen jedoch, dass es nun lieber das<br />
Verzeichnis python-snippets durchforstet, das Sie<br />
gerade aus Launchpad gezogen haben. Um das<br />
zu erreichen, ändern Sie die Umgebungsvariable<br />
SNIPPETS_DIR so, dass sie auf den gerade erzeugten<br />
Ordner verweist. Liegt der mit Bazaar geholte<br />
Code also in $HOME/ python-snippets, führen Sie<br />
im Terminal das folgende Kommando aus, um die<br />
Variable SNIPPETS_DIR zu verändern:<br />
$ export SNIPPETS_DIR=$HOME/python‐snippets<br />
Das war es schon – rufen Sie nun Acire auf, lädt es<br />
die Schnipsel aus dem neuen Verzeichnis, in dem<br />
Sie auch eigene Codebeispiele ablegen. Aber Vorsicht:<br />
Schließen Sie das Terminal, löscht das die Variable<br />
SNIPPETS_DIR wieder. Ihre eigenen Beispiele<br />
erstellen Sie nicht in Acire, sondern zum Beispiel in<br />
Gedit. Alternativ legen Sie in Acire ein vorhandenes<br />
Snippet über Speichern unter mit einem neuen<br />
Namen ab und löschen den Inhalt.<br />
Ein Snippet sollte ein bestimmtes Feature in einem<br />
existierenden Modul oder in Python generell<br />
demonstrieren. Es kann etwa zeigen, wie man ein<br />
spezielles Widget aufruft oder wie man eine Funktion<br />
dieses Widgets verwendet.<br />
Die Python-Schnipsel verteilen sich auf Unterverzeichnisse,<br />
welche als Kategorien für die Codebeispiele<br />
dienen. Suchen Sie einen Ordner für Ihren<br />
Schnipsel heraus und platzieren Sie ihn dort. Existiert<br />
kein passendes Verzeichnis, legen Sie eins an<br />
86 UBUNTU<br />
01/2011<br />
www.ubuntu-user.de<br />
user
Acire und Python-Snippets<br />
Programmieren<br />
und schieben Sie den Code dort hinein. Acire erkennt<br />
die Snippets anhand spezifischer Metadaten,<br />
die sich in Form von Kommentaren im Kopfteil<br />
tummeln. Diese Metadaten bestehen aus den in<br />
Listing 2 gezeigten Elementen.<br />
Um einen Schnipsel zu erzeugen, schreiben Sie<br />
zunächst den Code auf, der die zu demonstrierende<br />
Funktion erzeugt. Dann ergänzen Sie die<br />
oben genannten Metadaten. Vergessen Sie nicht<br />
die Rautezeichen (#) und die eckigen Klammern!<br />
Zu den wichtigsten Elementen gehört der Eintrag<br />
SNIPPET_CATEGORIES. Es handelt sich um eine<br />
kommaseparierte Liste erkannter Kategorien, in<br />
denen der Schnipsel landen kann. In der Python-<br />
Snippets-Bibliothek stoßen Sie auf eine Reihe von<br />
Kategorien. Schauen Sie sich die Datei CATEGO-<br />
RIES im Wurzelverzeichnis des Ordners pythonsnippets<br />
an, um eine Liste der Kategorien zu erhalten<br />
und nutzen Sie eine der vorhandenen.<br />
Finden Sie keine für Ihr Codebeispiel (wenn Sie<br />
zum Beispiel Snippets für ein neues Modul erzeugen),<br />
legen Sie eine neue Kategorie an. Diese muss<br />
allerdings in der Datei CATEGORIES stehen, damit<br />
andere sie verwenden können. Listing 3 zeigt ein<br />
Beispiel für Metadaten, die Sie zu Beginn eines<br />
GStreamer-Snippets eintragen würden.<br />
Haben Sie ein Snippet erzeugt, rufen Sie es in<br />
Acire auf und testen, ob es korrekt funktioniert.<br />
Passt alles, laden Sie es zu Launchpad hoch, wo<br />
andere Entwickler es überprüfen und in das zentrale<br />
Python-Snippets-Archiv integrieren (Abbildung<br />
5). Voraussetzung ist, dass Sie über einen<br />
Launchpad-Zugang verfügen und über einen passenden<br />
SSH-Key [4]. Über<br />
$ ssh jonobacon@bazaar.launchpad.net<br />
testen Sie, ob der Zugang wie gewünscht funktioniert.<br />
Erscheint als Ausgabe ein No shells on this<br />
server, und wird die Verbindung beendet, passt der<br />
Schlüssel offenbar.<br />
Zunächst verschieben Sie meinsnippet.py aber in<br />
den eigenen lokalen Zweig auf Ihrer Festplatte.<br />
Dazu wechseln Sie in das Verzeichnis mit dem<br />
neuen Schnipsel und geben<br />
4 Die grafische Oberfläche von Acire ermöglicht das einfache Durchsuchen von Code-Snippets.<br />
Um etwa das eben beschriebene GStreamer-Beispiel<br />
als Zweig mit dem Namen mein-gstreamersnippet<br />
auf Launchpad zu veröffentlichen, gebe<br />
ich die folgenden Zeilen ein:<br />
$ bzr launchpad‐login jonobacon<br />
$ bzr push lp:~jonobacon/python‐snippets/U<br />
mein‐gstreamer‐snippet<br />
Rufen Sie nun [https:// code. launchpad. net/<br />
python-snippets] auf, sollte Ihr Zweig hier erscheinen.<br />
Klicken Sie auf diesen und dann – wenn die<br />
Informationen zum Zweig erscheinen – auf den<br />
Link Propose for merging (Zur Aufnahme vorschlagen).<br />
Ergänzen Sie im Kommentarbereich eine<br />
kurze Beschreibung, was der Beispielcode tut,<br />
und benutzen Sie den Button Propose Merge. Ihr<br />
Beitrag wird dann begutachtet und in die Python-<br />
Snippets integriert, wenn alles stimmig ist. Beim<br />
nächsten Update erhalten dann auch die anderen<br />
Anwender Ihr Codebeispiel. (kki) ●●●<br />
Info<br />
[1] Das Acire-Snippets-Projekt:<br />
[http:// aciresnippets.<br />
wordpress. com/]<br />
[2] Python-Snippets als Launchpad-Projekt:<br />
[http:// www. launchpad. net/<br />
python‐snippets]<br />
[3] Acire auf Launchpad: [http://<br />
www. launchpad. net/ acire]<br />
[4] SSH-Keys für Launchpad<br />
generieren:<br />
[https:// help. launchpad.<br />
net/ YourAccount/<br />
CreatingAnSSHKeyPair]<br />
$ bzr add meinsnippet.py<br />
ein. Dann integrieren Sie die Datei mitsamt einem<br />
Kommentar in den Entwicklerzweig:<br />
$ bzr commit ‐m "Kommentar"<br />
Als Nächstes erzeugen Sie einen neuen Zweig auf<br />
Launchpad. Dazu melden Sie sich bei der Onlineplattform<br />
an, wozu Ihr Launchpad-Name genügt:<br />
$ bzr launchpad‐login Ihr_Benutzername<br />
$ bzr push lp:~Ihr_Benutzername/U<br />
python‐snippets/Name_des_Zweiges;<br />
5 Auf <strong>Ubuntu</strong>s Entwicklerplattform Launchpad finden Sie zahlreiche Zweige von Benutzern vor,<br />
die bereits Codeschnipsel hochgeladen haben.<br />
www.ubuntu-user.de 01/2011<br />
UBUNTU<br />
user<br />
87
Hardware<br />
Gammu und Wammu<br />
Handys synchronisieren<br />
Alles<br />
synchron<br />
Lars Christenen, 123RF<br />
Einfach anschließen<br />
und loslegen? Ganz so<br />
einfach ist der Zugriff<br />
auf die Daten Ihres<br />
Mobiltelefons unter<br />
<strong>Ubuntu</strong> noch nicht.<br />
Wir zeigen Ihnen jedoch,<br />
wie es trotzdem<br />
klappt. Stephan Lamprecht<br />
Die Welt der Mobiltelefone ist ebenso bunt<br />
wie die von Linux selbst. Die Hersteller schicken<br />
die unterschiedlichsten Modelle ins Rennen, um<br />
den Kunden neue nachgefragte Funktionen anzubieten.<br />
Die Zahl der Betriebssysteme, welche die<br />
Handys antreiben, ist zum Glück überschaubar.<br />
Das erleichtert es, die Daten Ihres Telefons mit<br />
<strong>Ubuntu</strong> abzugleichen.<br />
Probieren geht über<br />
Studieren<br />
Wer sein neues Telefon auspackt, findet im Karton<br />
meistens eine CD-ROM mit Windows-Software.<br />
Linux -und Mac-OS-X-Anwender gehen hier oft<br />
leer aus. Für Linux gibt es eine Reihe von Programmen,<br />
um auf die Telefondaten zuzugreifen:<br />
Eine Garantie dafür, dass alles reibungslos klappt,<br />
ist das aber nicht. Arbeitet Ihr Telefon nicht mit<br />
der einen Software zusammen, versuchen Sie es<br />
mit einer anderen. Nach dem Motto „Probieren<br />
geht über Studieren“ führen häufig unterschiedliche<br />
Wege zum Ziel.<br />
Sehr speziell: Android-<br />
Handys<br />
Handys mit dem Betriebssystem Android binden<br />
die Dienste von Google stark ein. Hinterlegen Sie<br />
auf einem solchen Telefon die Anmeldedaten Ihres<br />
Google-Benutzerkontos, kann es E-Mails lesen,<br />
Termine verwalten und Kontakte bearbeiten. Voraussetzung<br />
ist hier, dass Sie Angebote wie Google<br />
Mail oder Google Kalender intensiv nutzen.<br />
Sofern Sie nicht ohnehin nur per Browser auf Ihre<br />
Daten zugreifen, stellen die Dienste von Google<br />
genügend Schnittstellen zur Verfügung, um<br />
Informationen mit anderen Anwendungen auszulesen.<br />
Googles Kalender bietet etwa Daten im<br />
iCal-Format an. Um mit Evolution auf die Termine<br />
zuzugreifen, genügt es, die URL zur iCal-Datei<br />
einzutragen. Änderungen an Kontakten oder Aufgaben<br />
nehmen Sie hingegen besser direkt auf dem<br />
Telefon vor.<br />
Der Zugriff auf den internen Speicher eines Android-Telefons<br />
funktioniert problemlos. Verbinden<br />
Sie das mitgelieferte USB-Kabel mit einem freien<br />
Anschluss Ihres Systems. Wenige Augenblicke<br />
später meldet <strong>Ubuntu</strong> bereits, dass es einen neuen<br />
Datenspeicher gefunden hat und fragt, welche An-<br />
Bluetooth nachrüsten<br />
Die meisten aktuellen Notebooks verfügen inzwischen<br />
über eine Bluetooth-Schnittstelle. Bei Desktopsystemen<br />
oder Netbooks fehlt diese Einheit oft. Verschiedene<br />
Hersteller bieten allerdings USB-Bluetooth-Adapter an.<br />
Diese sehr kleinen Bauteile stecken Sie in einen freien<br />
USB-Anschluss Ihres Computers. <strong>Ubuntu</strong> erkennt die<br />
Stecker meist ohne Weiteres. Da Sie solche Adapter<br />
schon für unter 10 Euro im Fachhandel bekommen, lohnt<br />
sich die Investition.<br />
88 UBUNTU<br />
01/2011<br />
www.ubuntu-user.de<br />
user
Gammu und Wammu<br />
Hardware<br />
wendung es starten soll. Sie können diese Abfrage<br />
abbrechen und in der Menüleiste über Orte direkt<br />
auf den Speicher zugreifen. Das Telefon erscheint<br />
hier mit einem Eintrag wie 2,0 GB Dateisystem<br />
o. Ä. Ihre Digitalfotos befinden sich in einem Ordner<br />
namens DCIM (Digital Camera Images).<br />
Verbindung zum Handy<br />
herstellen<br />
Zu fast jedem Telefon gehört ein Kabel, über das<br />
Sie es mit dem PC verbinden. Das heißt nicht, dass<br />
<strong>Ubuntu</strong> sofort etwas mit dem Gerät anfangen kann.<br />
Meist lässt sich der interne Speicher sofort auslesen,<br />
aber Kontakte und Termine erscheinen nicht,<br />
weil sie nicht direkt in der Verzeichnisstruktur<br />
liegen. Dieses Problem lösen die weiter unten vorgestellten<br />
Programme Gammu und Wammu.<br />
Ein seit Jahren bewährter Weg, um Daten zwischen<br />
Handy und PC auszutauschen, ist die Übertragung<br />
per Funk. Besitzen Telefon und Computer<br />
eine Bluetooth-Einheit (siehe Kasten Bluetooth<br />
nachrüsten), müssen Sie zunächst das so genannte<br />
Pairing aktivieren. Das stellt sicher, dass sich beide<br />
Geräte kennen, damit lediglich befugte Systeme<br />
Daten austauschen.<br />
Klicken Sie auf das Bluetooth-Symbol in der Menüleiste<br />
und wählen Sie Neues Gerät konfigurieren.<br />
Ein Assistent begrüßt Sie mit einem kurzen<br />
Einleitungstext. Sie müssen nun aktiv Bluetooth<br />
auf dem Handy einschalten, zudem muss das Gerät<br />
sichtbar sein (und damit auffindbar). Schlagen<br />
Sie notfalls im Handbuch Ihres Telefons nach.<br />
Sind beide Bedingungen erfüllt, starten Sie die<br />
Suche nach Geräten. Alle sichtbaren und aktiven<br />
Bluetooth-Geräte im Umkreis von etwa 10 Metern<br />
werden in einer übersichtlichen Liste dargestellt<br />
(Abbildung 1). Markieren Sie Ihr Telefon und fahren<br />
Sie fort. Auf dem Handy-Display erscheint nun<br />
der Hinweis, dass Ihr Computer auf das Telefon<br />
zugreifen möchte. Bestätigen Sie diesen, blendet<br />
<strong>Ubuntu</strong>s Assistent eine Identifikationsnummer ein<br />
(Abbildung 2). Diese tragen Sie auf dem Telefon<br />
ein. Stimmt die eingegebene Kombination mit<br />
der Vorgabe überein, zeigt der Assistent den abschließenden<br />
Dialog. Bei Bedarf konfigurieren Sie<br />
3 Bilder, Filme und Musik verfrachten Sie unspektakulär über den Dateimanager auf Ihr Handy.<br />
jetzt noch weitere Dienste, wie etwa die Nutzung<br />
des Handys als externes Modem (DUN) oder als<br />
Netzwerkgerät (PAN und NAP). Lassen Sie diese<br />
Optionen jetzt aber unbeachtet und klicken Sie auf<br />
die Schaltfläche Schließen.<br />
Fotos und Dokumente<br />
übertragen<br />
Sind die beiden Systeme erstmal miteinander<br />
bekannt, ist das Versenden eines oder mehrerer<br />
Elemente vom Telefon an den Computer nur noch<br />
eine Kleinigkeit. Klicken Sie auf das Bluetooth-<br />
Symbol in der Menüleiste Ihres Desktops. Mit dem<br />
Befehl Dateien auf Gerät durchsuchen starten Sie<br />
den Vorgang, um dann im Dateimanager durch<br />
den Telefonspeicher zu navigieren (Abbildung 3).<br />
Das Kopieren und Verschieben der Elemente funktioniert<br />
dabei wie gewohnt.<br />
Der Weg klappt zum Teil auch in die andere Richtung,<br />
also von Ihrem Telefon aus. Markieren Sie<br />
einen Adressbucheintrag oder einen Eintrag im<br />
Glossar<br />
DUN: Steht für Dial-up Networking.<br />
Das Handy wählt sich bei einem Internetprovider<br />
ein, die Datenverbindung<br />
lässt sich dann vom Rechner<br />
aus verwenden.<br />
PAN: Steht für Personal Area Network<br />
(auch Piconet). Ein Piconet ist<br />
ein über Bluetooth erzeugtes lokales<br />
Netzwerk, das meist zum Datenaustausch<br />
für Mobilgeräte dient.<br />
Internetzugang über DUN ist aber<br />
auch möglich.<br />
NAP: Ein Bluetooth-Gerät, das als<br />
Network Access Point im PAN dient<br />
und die Pakete anderer Nutzer weiterleitet.<br />
1 Über den Bluetooth-Assistenten finden Sie Geräte in einem ungefähren<br />
Umkreis von 10 Metern.<br />
2 Die PIN geben Sie in Ihr Handy ein, um eine sichere Verbindung zwischen<br />
Handy und Rechner aufzubauen.<br />
www.ubuntu-user.de 01/2011<br />
UBUNTU<br />
user<br />
89
Hardware<br />
Gammu und Wammu<br />
4 Wammus Assistent hilft Ihnen bei der Konfiguration des<br />
Telefons. Die Standardvorgaben passen meist schon.<br />
Glossar<br />
vCard: Offenes Format für elektronische<br />
Visitenkarten, das sich einfach<br />
in E-Mail-Programme und Webseiten<br />
einbinden lässt.<br />
Obex: Steht für Object Exchange,<br />
ein Client-/Server-Protokoll für den<br />
drahtlosen, seriellen Datenaustausch<br />
mit mobilen Endgeräten.<br />
IrMC: Infrared Mobile Communications;<br />
synchronisiert ähnlich wie<br />
Obex Daten mit mobilen Endgeräten<br />
via Bluetooth, Infrarot oder USB.<br />
AT: Klassischer Befehl zur Einrichtung<br />
und Parameterübergabe, die<br />
mit Modems funktioniert.<br />
Kalender. Suchen Sie nach einer<br />
Option für das Senden von<br />
Elementen. Wählen Sie als Weg<br />
Bluetooth und als Ziel Ihren<br />
Computer aus.<br />
Gammu und<br />
Wammu<br />
Gamma und Wammu bilden<br />
ein Paar. Während Gammu sich<br />
um die Kommunikation mit<br />
dem Telefon kümmert, stellt<br />
Wammu eine Oberfläche und<br />
einen Assistenten zum Einrichten<br />
des Handys bereit. Haben<br />
Sie das Paket wammu über<br />
das Software-Center installiert<br />
(das gammu gleich mit auf den<br />
Rechner spielt) und Ihr Handy<br />
über Bluetooth oder USB mit<br />
dem Rechner verbunden, starten Sie Wammu über<br />
den Eintrag unter Anwendungen | Zubehör.<br />
Nach dem ersten Start begrüßt Sie ein Assistent.<br />
Diesen rufen Sie später erneut über den Menüeintrag<br />
Wammu auf, um weitere Telefone einzurichten.<br />
Entscheiden Sie sich für die geführte Konfiguration.<br />
Das Programm möchte von Ihnen wissen,<br />
auf welche Weise das Telefon mit dem System<br />
verbunden ist (USB, Bluetooth etc.) Dann fragt der<br />
Assistent Sie nach dem Telefontyp (Motorola, Nokia,<br />
Symbian-basiert etc.) Im nächsten Schritt geht<br />
es um den Verbindungstyp, Sie haben die Wahl<br />
zwischen AT-basiert, Obex- und IrMC-Protokollen.<br />
Haben Sie kein Nokia oder Symbian-basiertes<br />
Handy, wählen Sie hier AT-basiert. Wammu belegt<br />
dann die Felder passend zu Ihrer vorherigen<br />
Auswahl. Stellen Sie hier nur etwas um, falls es zu<br />
Problemen kommt. Auch den verwendeten Treiber,<br />
den Ihnen Wammu im nächsten Schritt anbietet<br />
(im Beispiel AT über Bluetooth), sollten Sie nicht<br />
verändern (Abbildung 4). Die Software stellt jetzt<br />
eine Verbindung zum Telefon her. Wählen Sie das<br />
Handy-Modell aus dem Aufklappmenü aus, testet<br />
Wammu die Telefonverbindung zunächst. Im Erfolgsfall<br />
geben Sie der Verbindung nur noch einen<br />
Namen.<br />
Daten abrufen und sichern<br />
Klappt alles (siehe Kasten Multisync als Alternative),<br />
erscheinen nach der Wahl von Telefon |<br />
Verbinden in Wammu Angaben zum Telefon in der<br />
Statusleiste des Programms. Um die Kontakte der<br />
SIM-Karte auszulesen oder zu bearbeiten, klicken<br />
Sie im linken Bereich des Fensters zunächst unter<br />
Adressbuch auf SIM. Führen Sie das Kommando<br />
Adressbuch (SIM-Speicher) unter Abrufen aus. Ein<br />
Balken zeigt Ihnen den Fortschritt an. Ist das Einlesen<br />
abgeschlossen, erscheinen die Einträge im<br />
Hauptbereich (Abbildung 5).<br />
Jedes Element lässt sich bearbeiten. Dazu markieren<br />
Sie es in der Liste und rufen per Rechtsklick<br />
den Eintrag Bearbeiten auf. Über die Befehle im<br />
Menü Erstellen legen Sie aus der Software heraus<br />
neue Kontakte oder Kalendereinträge an.<br />
Mit Wammu speichern Sie komfortabel Ihre Daten.<br />
Um alle Nachrichten oder Adressen zu sichern,<br />
klicken Sie auf einen Eintrag und wählen Alles sichern<br />
aus dem Kontextmenü. Sie legen dann noch<br />
den Speicherort fest, geben der Datei einen Namen<br />
und wählen im rechten unteren Bereich des<br />
Fensters das gewünschte Format. Entscheiden Sie<br />
sich für vCard, speichert Wammu alle Daten mit<br />
der Endung .vcf. Solche Dateien importieren Sie<br />
problemlos in das E-Mail-Programm Evolution. Alternativ<br />
wandeln Sie Textnachrichten auf Wunsch<br />
über das Menü Sicherungen in E-Mails um, die Sie<br />
dann mit jedem Client unter Linux wieder einlesen<br />
– zur Wahl stehen die Formate Mailbox, Maildir<br />
und IMAP.<br />
Fazit<br />
Eine einfache Lösung, die mit einem Klick alle<br />
Informationen des Mobiltelefons mit dem PC synchronisiert,<br />
ist derzeit für Linux-Anwender noch<br />
nicht in Sicht. Mit Gammu und Wammu lesen Sie<br />
zumindest zuverlässig die Daten des Telefons aus<br />
und bearbeiten Sie im Bedarfsfall. (kki) ●●●<br />
Multisync als Alternative<br />
5 Hat Wammu das Handy erfolgreich identifiziert, laden Sie die Adressen und Textnachrichten<br />
herunter und sichern sie in kompatiblen Formaten.<br />
Macht Wammu Probleme beim Einbinden Ihres Mobiltelefons,<br />
testen Sie das Programm Multisync. Damit<br />
bearbeiten Sie allerdings keine Daten auf Ihrem Handy,<br />
sondern synchronisieren diese beispielsweise mit Evolution.<br />
Voraussetzung ist, dass das Telefon mit dem PC<br />
verbunden wird und es ein Plug-in für die von Ihnen<br />
verwendete Software gibt. Allerdings ist die Zahl der<br />
unterstützten Geräte im Vergleich zu Wammu geringer.<br />
90 UBUNTU<br />
01/2011<br />
www.ubuntu-user.de<br />
user
Community-Abo<br />
Schließen Sie jetzt ein Community-Abo ab<br />
und lesen Sie alle Artikel online!<br />
Nur 1 E<br />
im Monat * !<br />
* zusätzlich zum Print-Abo<br />
Die ideale Ergänzung zu Ihrem<br />
Linux<strong>User</strong>- und EasyLinux-Abo!<br />
◗ Online-Zugriff auf alle Artikel für 1 *<br />
◗ Online-Workshops und Live-Support<br />
◗ Aktuelle Artikel, bevor das Heft in Druck geht!<br />
* zusätzlich zum Printabo<br />
JETZT ABONNIEREN:<br />
◗ Telefon: 089 / 2095 9127 ◗ Fax: 089 / 2002 8115<br />
◗ E-Mail: abo@linux-community.de ◗ Web: www.linux-community.de/abo<br />
Linux New Media AG • Putzbrunner Str. 71 • 81739 München
Hardware<br />
Pandora<br />
Handheld-Spielekonsole Pandora<br />
Kleines Schwarzes<br />
Mit einer selbst konstruierten,<br />
von Linux angetriebenen<br />
und überaus<br />
Vor über<br />
üppig ausgestatteten drei Jahren<br />
begannen Fans der<br />
Handheld-Spielekonsole Spielekonsole GP32 in<br />
tritt eine Handvoll Hobbyisten<br />
gegen Nintendo, nen zu sinnieren [1]. Vier der Anhänger<br />
einem Anwenderforum über<br />
ergänzende und vermisste Funktio-<br />
Sony und Apple an. Wir machten schließlich Nägel mit Köpfen und<br />
konstruierten aus den Wünschen und Ideen kurzerhand<br />
eine komplett neue Handheld-Konsole.<br />
konnten exklusiv eines<br />
der ersten Geräte unter Das Pandora [2] getaufte Gerät sollte tragbar sein,<br />
multifunktional, quelloffen und natürlich mit<br />
die Lupe nehmen.<br />
Linux laufen. Anfang 2008 geisterten die ersten<br />
Tim Schürmann<br />
Bilder eines Prototypen durch das Internet; im<br />
Dezember des gleichen Jahres sollte die Konsole<br />
auf dem Markt erscheinen. Um die Produktion der<br />
ersten 4 000 Geräte zu finanzieren, mussten alle<br />
Interessenten nicht nur vorbestellen, sondern auch<br />
gleich noch Vorkasse<br />
leisten. Dann<br />
brachten jedoch unerwartete<br />
Probleme<br />
und Verzögerungen<br />
in der Produktion<br />
den Terminplan<br />
komplett durcheinander.<br />
Im Mai 2010,<br />
mit fast zwei Jahren<br />
Verspätung, hielten<br />
endlich die ersten<br />
Käufer ihre kleine<br />
Dank eines integrierten WLAN-Moduls gelangen Sie mit Chrome, schwarze Pandora<br />
Firefox und Co. schnell ins Internet.<br />
in den Händen.<br />
Bis zum Ende des Jahres<br />
möchte das Projekt 8 000<br />
Exemplare ausliefern; weitere<br />
Produktionsläufe (so genannte Batches)<br />
sollen folgen.<br />
Funktionsmonster<br />
Die Spezifikationen lesen sich verlockend gut:<br />
3-D-Grafik, Tastatur, TV-Ausgang, USB-Ports,<br />
eingebautes WLAN (Abbildung ), Mikrofon,<br />
Stereo-Ein- und -Ausgänge, Anschlüsse für USB-<br />
Geräte und SD-Karten, ein Touchscreen und sogar<br />
hardwarebeschleunigte Videowiedergabe lassen<br />
anderen Handheld-Besitzern das Wasser im Mund<br />
zusammenlaufen; weitere technische Details verrät<br />
der Kasten Technische Daten. Der Preis von<br />
fast 330 Euro liegt dafür aber auch weit über dem<br />
einer (subventionierten) Nintendo DS.<br />
Michael Mrozek, einer der vier Hauptentwickler,<br />
stellte uns freundlicherweise eine Pandora aus<br />
dem ersten Produktionslauf zur Verfügung. Im<br />
gelieferten Paket lag die komplett in Schwarz gehaltene<br />
Spielekonsole, ein Netzteil und der obligatorische<br />
Akku in Form eines plattgeklopften Schokoriegels.<br />
Das Spezialkabel für den TV-Anschluss<br />
müssen Sie grundsätzlich extra ordern, weshalb<br />
es auch unserem Testmuster fehlte. Aussagen zur<br />
Qualität und Art der TV-Ausgabe müssen wir daher<br />
schuldig bleiben.<br />
Ein achtseitiges Faltblatt erklärt auf Englisch das<br />
Einsetzen der Batterie, gibt in einer Zeichnung<br />
einen Überblick über die vielen Knöpfe, Lämpchen<br />
und Anschlussbuchsen der Konsole und verweist<br />
92 UBUNTU<br />
01/2011<br />
www.ubuntu-user.de<br />
user
Pandora<br />
Hardware<br />
für alle weiteren Informationen auf die Internetseite<br />
des Projekts. Spätestens an dieser Stelle fällt<br />
auf, dass das Gerät von Fans für Fans entworfen<br />
und gebaut wurde. Viele Details müssen Sie selbst<br />
herausfinden, indem Sie diese in dem schon erstaunlich<br />
gut gefüllten, aber noch immer lückenhaften<br />
Wiki nachschlagen [3] oder schlichtweg in<br />
einem der offiziellen Foren [4] erfragen.<br />
Ziegelstein<br />
Die Konsole selbst wirkt wie eine Mischung aus<br />
verkleinertem Netbook und Nintendo DS. Sie<br />
wiegt mit ihren ca. 300 Gramm nicht nur genau<br />
so viel wie drei übereinander gestapelte Tafeln<br />
Schokolade, sie besitzt auch ungefähr die gleiche<br />
Größe. Damit passte die Pandora allerdings nicht<br />
mehr in die Hosentasche, auch wenn das laut<br />
Homepage angeblich gehen soll. Dafür wirkt das<br />
Gerät äußerst robust und gut verarbeitet. Den<br />
einmal eingebauten Akku laden Sie entweder über<br />
ein USB-Kabel oder das mitgelieferte Netzteil.<br />
Um den Ladefortschritt zu vermelden, fährt die<br />
Pandora komplett hoch. Wie die Entwickler versichern,<br />
handelt es sich bei diesem Verhalten um<br />
ein Feature, nicht um einen Bug.<br />
Der mit 800 x 480 Punkten ausgestattete 4,3-Zoll-<br />
Breitbildmonitor besitzt ein recht starkes Scharnier.<br />
Er bleibt nur dann senkrecht im 90-Grad-<br />
Winkel aufgeklappt, wenn die Pandora auf einer<br />
stabilen Unterlage steht. In der Hand schnappt<br />
der Bildschirm entweder wieder zu oder kippt auf<br />
180 Grad auf. In dieser Position verharrt er allerdings<br />
auch bei einer äußerst holprigen Zug- oder<br />
Busfahrt.<br />
2 Die so genannten Nubs, die beiden großen runden Knöpfe, simulieren eine<br />
Maus, lassen sich allerdings nur etwas schwammig steuern.<br />
3 Das Minimenu zeigt zu einem ausgewählten Spiel einen kleinen Screenshot als <strong>Vorschau</strong>.<br />
Mäuseklavier<br />
Haben Sie die Pandora mit einem Schiebeschalter<br />
unter Strom gesetzt, fährt das im eingebauten<br />
Flash-Speicher mitgelieferte Linux hoch. Die<br />
Entwickler haben sich dabei für eine angepasste<br />
Fassung der auf Embedded-Systeme zugeschnittenen<br />
Ångström-Distribution entschieden [5]. Beim<br />
ersten Start fragt ein Assistent ein paar Grundeinstellungen<br />
ab, darunter etwa Name und Passwort<br />
des neuen Besitzers. Dazu müssen Sie erstmals<br />
die eingebaute englische QWERTY-Tastatur bemühen.<br />
Dummerweise befinden sich die meisten<br />
Sondertasten nicht an der Stelle, an denen man<br />
sie erwartet. So liegen Punkt und Komma links<br />
unten, die gerade unter Linux häufig verwendeten<br />
Funktionstasten, Tabulator, Schrägstrich und das<br />
@ erreichen Sie nur umständlich über Tastenkombinationen.<br />
Die Ziffernreihe sitzt zudem abgesetzt<br />
unter dem Scharnier für den Bildschirm. Schreiben<br />
Sie häufiger SMS, können Sie sich das Schreibgefühl<br />
in etwa vorstellen. Längere Texte möchte man<br />
damit jedenfalls nicht verfassen. Andererseits tippen<br />
Sie Ihren Namen wesentlich schneller in die<br />
Highscore-Listen der Spiele ein als bei herkömmlichen<br />
Handhelds ohne Tastatur.<br />
Den übrigen Platz teilen sich die von einem Gamepad<br />
her bekannten Knöpfe: Links sitzt ein Steuerkreuz,<br />
das gleichzeitig die Pfeiltasten ersetzt,<br />
rechts tummeln sich vier Aktionstasten, und in<br />
der Mitte positionieren sich drei Pandora-eigene<br />
Spezialtasten, sowie zwei verschiebbare Scheiben<br />
(Abbildung 2). Diese so genannten Nubs simulieren<br />
eine Maus: Um einen Linksklick auszulösen,<br />
müssen Sie beispielsweise die rechte Scheibe nach<br />
links schieben, mit der linken Scheibe schubsen<br />
Sie den Mauszeiger über den Schirm. An das<br />
schwammige Verhalten müssen Sie sich als eingefleischter<br />
Mausschubser allerdings erst gewöhnen.<br />
Energetisch<br />
Die fast 10 Minuten<br />
dauernde Einrichtungsprozedur<br />
durchlaufen Sie<br />
glücklicherweise nur einmal.<br />
Zukünftig startet die<br />
Pandora in etwas über<br />
40 Sekunden. Verglichen<br />
mit einem vollwertigen<br />
Linux-System ist das ein<br />
extrem guter Wert, für<br />
eine Spielekonsole jedoch<br />
eine halbe Ewigkeit. Der<br />
www.ubuntu-user.de 01/2011<br />
UBUNTU<br />
user<br />
93
Hardware<br />
Pandora<br />
4 Das eingebaute Ångström-Linux bringt einen vollwertigen Xfce-Desktop mit.<br />
Akku ist glücklicherweise ein wahrer Langläufer:<br />
Nach fünf Stunden intensiven Testbetriebs war er<br />
gerade einmal zur Hälfte leer. Das dürfte selbst für<br />
lange Bahnfahrten ausreichen.<br />
Um die Pandora auszuschalten, müssen Sie das<br />
Linux-System über einen entsprechenden Menüpunkt<br />
herunterfahren, was wiederum ein paar<br />
Sekunden kostet. Beim Zuklappen des Deckels<br />
schaltet sich nur der Bildschirm ab; den Ruhemodus<br />
müssen Sie über den Schiebeschalter am Gerät<br />
explizit anfordern.<br />
Klickibunti<br />
Im Auslieferungszustand haben Sie die Wahl zwischen<br />
zwei verschiedenen Benutzeroberflächen.<br />
In unserem Testmuster startete automatisch die<br />
Eigenentwicklung aus Abbildung 3. Dieses so<br />
genannte Minimenu verteilt alle installierten Programme<br />
auf mehrere Register, zwischen denen Sie<br />
mit den beiden Schultertasten auf der Rückseite<br />
des Gehäuses wechseln. Mit dem Steuerkreuz<br />
wählen Sie fix eine Anwendung, die wiederum<br />
eine Aktionstaste im Vollbildmodus startet. Das<br />
Minimenu ist daher die ideale Wahl für mobile<br />
Vielspieler. In welchem Register eine Anwendung<br />
erscheint, bestimmt<br />
allerdings der<br />
Entwickler dieses<br />
Programms: Unter<br />
Umständen müssen<br />
Sie sich so erst<br />
durch eine ganze<br />
Reihe von Karteireitern<br />
klicken. Wem<br />
das Minimenu zu<br />
puristisch erscheint,<br />
darf auf einen<br />
vollwertigen Xfce-<br />
5 Aufgrund der schwammigen Nubs spielt sich Pingus nicht so leichtgängig<br />
wie auf dem PC. Zudem fehlt aufgrund des kleinen Bildschirms umschalten (Abbil-<br />
Fenstermanager<br />
häufig die Übersicht.<br />
dung 4). Er erlaubt<br />
es, mehrere Programme parallel zu starten und<br />
stellt somit die ideale Umgebung bereit, um ins<br />
Internet zu gehen.<br />
Geöffnete Büchse<br />
Die Pandora enthält von Haus aus nur ein paar<br />
Standardanwendungen, darunter die üblichen Verdächtigen<br />
Firefox, Abiword und den Dateimanager<br />
Thunar sowie portierte Linux-Spieleklassiker wie<br />
etwa Pingus (Abbildung 5). Weitere an die Handheld-Konsole<br />
angepasste Programme sammelt ein<br />
eigens für diese Zwecke eingerichtetes Verzeichnis<br />
auf der Pandora-Homepage [6]. Jede Anwendung<br />
und jedes Spiel stecken in einem kompakten Archiv<br />
mit der Endung .pnd. Sie müssen diese Archive<br />
lediglich herunterladen, sie in ein bestimmtes<br />
Verzeichnis auf einer SD-Karte verschieben<br />
und diese in die Pandora einführen. Die Konsole<br />
integriert dann die neue Software automatisch<br />
in ihre Menüs – komfortabler und einfacher geht<br />
es kaum. Wollen Sie Programme für die Pandora<br />
schreiben oder konvertieren, stehen ein Software<br />
Development Kit sowie im Wiki die Entwicklerdokumentation<br />
bereit [7].<br />
Zum Redaktionsschluss führte das Apps-Verzeichnis<br />
allerdings erst 60 Spiele, magere 11 seriöse Anwendungen<br />
und 36 Emulatoren. Das ist zwar nicht<br />
besonders viel, dafür findet man aber auch noch<br />
keine echten Gurken. Die Spiele sind durchweg<br />
Umsetzungen bekannter Linux-Pendants, wie etwa<br />
Battle for Wesnoth, XRick, Eat The Whistle, xLin-<br />
City, LBreakout2 und verschiedene Tetris-Klone.<br />
Größere, aktuelle Spiele dürfen Sie vermutlich<br />
auch zukünftig nicht erwarten: Leistungshungrige<br />
3-D-Orgien treiben ARM-Prozessor und PowerVR-<br />
Grafik an ihre Grenzen; für Strategiespiele und<br />
Technische Daten<br />
Nach Angaben des Herstellers OpenPandora arbeiten in<br />
der Pandora folgende Hardwarekomponenten:<br />
● Texas Instruments OMAP3530 Prozessor mit<br />
600 MHz (ARM Cortex-A8 Kern)<br />
● 256 MByte DDR-333 SDRAM<br />
● 512 MByte NAND FLASH Speicher<br />
● IVA2+ Audio- und Videoprozessor<br />
● 3-D-Grafikchip PowerVR SGX530 (mit OpenGL ES<br />
2.0 Schnittstelle)<br />
● WiFi 802.11b/ g<br />
● Bluetooth 2.0<br />
● 4,3-Zoll-Bildschirm mit Touchscreen und einer Auflösung<br />
von 800 x 480 Punkten<br />
● Zwei SDHC-Kartenslots (bis zu 64 GByte)<br />
● TV-Ausgang<br />
● Eingebautes Mikrofon<br />
● Stereo-Ein- und -Ausgänge<br />
● Zwei USB-2.0-Ports, einer davon liefert 500 mA an<br />
angeschlossene Geräte<br />
● Bis zu zwei externe UARTs und/ oder vier PWM-Signale<br />
für Hardwarebastler<br />
94 UBUNTU<br />
01/2011<br />
www.ubuntu-user.de<br />
user
Pandora<br />
Hardware<br />
ähnliche Platzfresser dürfte wiederum der Bildschirm<br />
zu klein sein. Schon beim SimCity-Klon<br />
fummeln Sie die Gebäude in die Landschaft. Unter<br />
den Anwendungen finden Sie hauptsächlich Musikabspieler,<br />
alternative Browser wie Google<br />
Chrome und einen Comicbetrachter.<br />
Echte Imitate<br />
Bleiben noch die Emulatoren (Abbildung 6): Sie<br />
starten auf der Pandora Anwendungen und Spiele<br />
legendärer Computer und Videospielkonsolen, wie<br />
etwa dem Commodore Amiga, GameBoy, SNES<br />
oder der Playstation 1. Dank der Software DOSBox<br />
laufen sogar alte MS-DOS-Schätze auf dem kleinen<br />
schwarzen Handheld. Es gibt kaum ein älteres System,<br />
für das es keinen Emulator gibt. Die Konsole<br />
scheint sogar wie für die alten Klassiker gemacht:<br />
Mit ihrer meist extrem niedrigen Auflösung und<br />
Pixelgrafik erstrahlen Donkey Kong, Super Mario<br />
Bros., Zelda, Turrican oder der Igel Sonic auf dem<br />
kleinen Display in neuem Glanz. Dank des vom<br />
Gamepad geerbten Steuerkreuzes lenken sich die<br />
ehemalige Konsolentitel zudem wesentlich besser<br />
als bei einer Emulation auf dem großen PC (Abbildung<br />
7). Fast schon genial gerät die Steuerung<br />
alter Adventure-Spiele über den Touchscreen. Es<br />
macht unglaublich viel Spaß, den Held mit einem<br />
Fingertipp durch die Szenen zu scheuchen. Bei der<br />
geringen Bildschirmgröße sind je nach Spiel (oder<br />
Programm) mitunter aber auch abgemagerte Finger<br />
zu dick – hier hilft nur noch ein Stift.<br />
Die Emulation hat allerdings zwei Haken: So gilt<br />
es zunächst durch mühseliges Ausprobieren herauszufinden,<br />
wie Sie den Emulator überhaupt bedienen.<br />
Gibt es ihn auch für den großen Linux-PC,<br />
kann man die dafür gültigen Beschreibungen verwenden<br />
– aber nur teilweise. Der Grund: Die Pandora<br />
bringt meist eine komplett andere Tastenbelegung<br />
und Bedienführung mit. Haben Sie das alte<br />
Spiel doch endlich irgendwie gestartet, wiederholt<br />
sich das Ratespiel ein zweites Mal. Hier sind es<br />
häufig fehlende Spezialtasten der Originalcomputer<br />
und Konsolen, die<br />
auf der Pandora an anderer<br />
Stelle liegen.<br />
Das zweite Problem<br />
stellt das strenge deutsche<br />
Urheberrecht dar.<br />
Auch wenn die uralten<br />
SNES- und Amiga-<br />
Spiele an jeder zweiten<br />
Ecke im Internet zum<br />
Download bereitstehen,<br />
sind sie nach wie vor<br />
urheberrechtlich geschützt.<br />
Das Auslesen Pandora auch das legendäre Super Mario Kart.<br />
7 Nicht ganz legal, aber möglich: Dank Emulator läuft auf der<br />
alter Spielemodule und<br />
CDs steht teilweise sogar unter Strafe. Wer mit<br />
der Pandora also nicht explizit als Freeware freigegebene<br />
[8] oder für MS-DOS erworbene Spiele<br />
daddelt, bewegt sich folglich in einer rechtlichen<br />
Grauzone.<br />
Fazit<br />
Für die Hosentasche ist die Pandora zu groß und<br />
zu schwer, für ein Netbook zu fummelig. Direkt<br />
auf der Pandora Briefe zu schreiben oder zu programmieren,<br />
verhindert die Tastenbelegung – es<br />
sei denn, Sie lieben verknotete Finger. Liegt der<br />
alte GameBoy bereits auf dem Schrott, bietet die<br />
Pandora einen mehr als adäquaten und universellen<br />
Ersatz – wäre da nicht das deutsche Urheberrecht.<br />
Mit entsprechender Software kann die Box<br />
als tragbarer Notizblock, Terminkalender und mobile<br />
Surfstation dienen, mangels GPS-Empfänger,<br />
Kamera und Mobilfunkmodul das Handy aber<br />
nicht ersetzen. Für den Preis bekommt man zudem<br />
ein Smartphone mit ähnlichen Fähigkeiten.<br />
Als Konsole für Linux-Spiele taugt die Pandora<br />
nur dann, wenn weitere Spiele portiert werden.<br />
Hier würden sich insbesondere die kommerziellen<br />
Spiele aus dem Indie- und Casual-Bereich anbieten,<br />
wie etwa World of Goo. Ihre Hersteller dürften<br />
sich aufgrund des größeren Marktes allerdings<br />
weiterhin auf die indirekte<br />
Pandora-Konkurrenz<br />
iPhone, iPod<br />
und Co. konzentrieren.<br />
Auch wenn der<br />
Einsatzzweck des<br />
kleinen schwarzen<br />
Kästchens schwer zu<br />
fassen ist, fasziniert<br />
es: Jeder möchte es<br />
einmal anfassen und<br />
ausprobieren. Somit<br />
ist die Pandora unter<br />
dem Strich genau<br />
das, was sie sein<br />
möchte: Ein Gerät<br />
von Fans für Fans.<br />
(kki) ●●●<br />
6 Einen Emulator gibt es für fast jede alte Spielekonsole und viele bekannte Heimcomputer.<br />
So spielen Sie die Klassiker auf dem kleinen Gerät nach.<br />
Info<br />
[1] GP32X.com, englischsprachiges<br />
Forum für die Konsolen<br />
GP32, GP2X, Pandora<br />
und Whizz: [http:// www.<br />
gp32x. com/ board/]<br />
[2] Pandora-Homepage: [http://<br />
www. openpandora. org/]<br />
[3] Deutschsprachiges<br />
Pandora-Wiki:<br />
[http:// wiki. openpandora.<br />
de/ Hauptseite]<br />
[4] Pandora-Forum: [http://<br />
boards. openpandora. org/]<br />
[5] Ångström-Distribution:<br />
[http:// www. angstromdistribution.<br />
org/]<br />
[6] Pandora-App-Verzeichnis:<br />
[http:// apps. open‐pandora.<br />
org/]<br />
[7] Anlaufstelle für Entwickler:<br />
[http:// www.<br />
openpandora. org/ index.<br />
php? option=com_content&<br />
view=article& id=107&<br />
Itemid=3& lang=de]<br />
[8] ScummVM zusammen mit<br />
einigen kostenlosen Adventurespielen:<br />
[http:// www. scummvm. org/]<br />
www.ubuntu-user.de 01/2011<br />
UBUNTU<br />
user<br />
95
Tipps & Tricks<br />
<strong>Ubuntu</strong><br />
Arbeiten mit <strong>Ubuntu</strong><br />
Tipps & Tricks<br />
zu <strong>Ubuntu</strong><br />
Wir zeigen, wie Sie Dateien<br />
und Ordner verschlüsseln<br />
und VirtualBox unter<br />
Maverick Meerkat mit<br />
den Gasterweiterungen<br />
aufpeppen und Grubs<br />
überzählige Menüeinträge<br />
reduzieren. Kristian Kißling<br />
1 Wenn der offizielle Weg zur Installation der Gasterweiterungen<br />
in der Virtualbox scheitert, nehmen Sie einen Umweg.<br />
VirtualBox:<br />
Gasterweiterungen<br />
installieren<br />
Die Gasterweiterungen machen<br />
Vir-tualBox einfach unverzichtbar.<br />
Sie erlauben es, Ordner zum Datentausch<br />
zwischen dem Gast- und dem<br />
Wirtssystem einzurichten. Dank ihnen<br />
betreiben Sie die virtuelle Maschine im<br />
Vollbildmodus und kopieren Text zwischen<br />
Gast und Wirt hin und her. Doch<br />
wenn Sie <strong>Ubuntu</strong> 10.10 als Gast einsetzen<br />
und die Erweiterungen auf dem üblichen Weg<br />
installieren wollen, nämlich über die eingehängte<br />
virtuelle CD, scheitern Sie, und es erscheint eine<br />
Fehlermeldung. Es gibt jedoch eine recht einfache<br />
alternative Installationsmöglichkeit (Abbildung 1).<br />
Zunächst installieren Sie im Gastsystem sämtliche<br />
Updates über System | Systemverwaltung | Aktualisierungsverwaltung.<br />
Danach müssen Sie das<br />
System eventuell neu starten, falls sich der Ausschaltknopf<br />
oben rechts rot färbt.<br />
Als Nächstes finden Sie auf der Kommandozeile<br />
heraus, welchen Kernel Ihr Gastsystem aktuell benutzt.<br />
Über Anwendungen | Zubehör rufen Sie ein<br />
Terminal auf und geben dann<br />
den Befehl uname ‐r ein.<br />
Notieren Sie sich die Kernel-<br />
Version am besten.<br />
Öffnen Sie nun das Software-<br />
Center und installieren Sie<br />
die folgenden Pakete: buildessential,<br />
linux-headers-<br />
KERNELVERSION sowie<br />
virtualbox-ose-guest-x11. Den<br />
Eintrag KERNELVERSION ersetzen<br />
Sie durch die herausgefundene<br />
Versionsnummer<br />
Ihres aktuellen Kernels. Im<br />
Paket virtualbox-ose-guest-x11<br />
stecken hingegen die Gasterweiterungen<br />
selbst. Starten<br />
Sie nach der Installation das<br />
Gastsystem in VirtualBox<br />
neu, können Sie die Gasterweiterungen<br />
wie gewohnt<br />
verwenden.<br />
Grub 2: Menüeinträge<br />
reduzieren<br />
Eher ein ästhetisches als ein praktisches Problem<br />
sind die manigfaltigen Menüeinträge im Bootmenü<br />
von Grub 2. Jede neue Kernel-Version erzeugt<br />
einen neuen Eintrag. Dadurch booten Sie bei Problemen<br />
einfach eine alte Kernel-Version. Alternativ<br />
verwenden Sie die neue Version im (recovery<br />
mode). Grub generiert die Menüeinträge aus den<br />
Kerneln, die es im Verzeichnis /boot findet.<br />
Hier liegt dann auch die Lösung des Problems: Notieren<br />
Sie die überflüssigen Kernel-Versionen und<br />
entfernen Sie diese. Achten Sie darauf, nicht den<br />
aktuell installierten Kernel zu entfernen (uname ‐r),<br />
sonst können Sie anschließend nicht mehr booten.<br />
Geben Sie im Software-Center die zu entfernende<br />
Kernel-Version ein, etwa 2.6.32-24. Es erscheint<br />
eine Datei namens linux-image-2.6.32-24-generic,<br />
die den alten Kernel enthält und die Sie über den<br />
Button Entfernen von der Festplatte wischen. Das<br />
wiederholen Sie für alle alten Kernel-Versionen.<br />
Wollen Sie auch den Eintrag für den Speichertest<br />
aus dem Bootmenü entfernen, geben Sie:<br />
$ sudo chmod ‐x /etc/grub.d/20_memtest86+<br />
ein. Der Befehl sudo update‐grub2 aktualisiert<br />
GRUB. Nach einem Neustart sollte das Bootmenü<br />
deutlich schlanker sein.<br />
96 UBUNTU<br />
01/2011<br />
www.ubuntu-user.de<br />
user
<strong>Ubuntu</strong><br />
Tipps & Tricks<br />
Seahorse: Gespeicherte<br />
WLAN-Passwörter<br />
anschauen<br />
Der NetworkManager speichert Passwörter dank<br />
Seahorse automatisch. Das ist gut, denn wenn Sie<br />
ein WLAN-Netzwerk nach einem Jahr wieder benutzen<br />
(etwa bei Freunden), haben Sie das Passwort<br />
sicher vergessen. Will nun aber ein anderer<br />
Bekannter auch dieses WLAN nutzen, finden Sie<br />
das Passwort für ihn heraus. Rufen Sie den Eintrag<br />
Passwörter und Verschlüsselung im Menü System<br />
| Einstellungen auf und klappen Sie den Eintrag<br />
Passwörter: vorgabe aus, der die Profile der bisher<br />
genutzten Netze enthält. Wählen Sie das passende<br />
Netz aus und klicken Sie doppelt auf das Profil,<br />
was ein neues Fenster öffnet. Dort klappen Sie den<br />
Eintrag Passwort: aus und setzen ein Kreuzchen<br />
bei Passwort zeigen – et voilà (Abbildung 2).<br />
Seahorse: Ordner<br />
und Verzeichnisse<br />
verschlüsseln<br />
Wo wir gerade bei Seahorse sind: Sie nutzen die<br />
Verschlüsselungsverwaltung von Gnome auch, um<br />
auf einfache Weise Ordner und Dateien zu verschlüsseln<br />
– nämlich direkt über das Kontextmenü<br />
im Dateimanager. Dazu installieren Sie das Paket<br />
seahorse-plugins und melden sich anschließend<br />
vom Desktop ab. Nach dem erneuten Anmelden<br />
rufen Sie Nautilus auf und wählen per Rechtsklick<br />
einen Ordner oder eine Datei aus. Aus dem Kontextmenü<br />
benutzen Sie den Eintrag Verschlüsseln<br />
und entscheiden sich für einen Schlüssel.<br />
Wissen Sie das Passwort für die vorhandenen<br />
Schlüssel nicht mehr, oder haben Sie noch keinen<br />
Schlüssel generiert, lesen Sie den nächsten Tipp.<br />
Andernfalls müssen Sie nun entscheiden, ob Sie<br />
jede einzelne Datei verschlüsseln oder den Inhalt<br />
in einem Paket zusammenfassen und verschlüsseln.<br />
Abhängig von der Menge an Dateien, die Sie<br />
chiffrieren wollen, dauert der Vorgang eine Weile.<br />
Dann löschen Sie die unverschlüsselten Originaldateien<br />
und behalten nur die mit den PGP-Endungen.<br />
Klicken Sie doppelt auf eine solche Datei,<br />
fragt <strong>Ubuntu</strong> das PGP-Passwort ab und entschlüsselt<br />
diese dann. Probieren Sie das Ganze aber erst<br />
mit einer unwichtigen Datei aus, bevor Sie mangels<br />
Schlüssel Ihr Dokumentenarchiv vernichten.<br />
Seahorse: PGP-Schlüssel<br />
schnell generieren<br />
Verfügen Sie über keinen Schlüssel, richten Sie<br />
über den Menüeintrag System | Einstellungen |<br />
Passwörter und Verschlüsselung einen ein. Diesen<br />
können Sie dann auch benutzen, um Ihre E-Mail-<br />
Korrespondenz zu chiffrieren. Klicken Sie auf<br />
Datei | Neu, wählen Sie PGP-Schlüssel und geben<br />
Sie Ihre Namen und Ihre E-Mail-Adressen an. Das<br />
Passwort, das Sie nun doppelt eingeben, sollten<br />
Sie sich gut merken oder besser noch notieren, andernfalls<br />
sitzen Sie später<br />
auf wertlosen Dateien.<br />
Seahorse braucht Zeit, um<br />
den Schlüssel zu erstellen.<br />
Es nimmt die bei der<br />
Arbeit am Rechner entstehenden<br />
zufälligen Maus<br />
und Tastaturbewegungen<br />
als Grundlage beim Generieren<br />
des Schlüssels.<br />
Tippen Sie also Text in<br />
den Editor und fuchteln<br />
Sie ein wenig mit der<br />
Maus herum. Nach einer<br />
Weile verschwindet der<br />
Fortschrittsbalken, und Sie<br />
können den Schlüssel einsetzen.<br />
(kki) ●●●<br />
2 Die in den WLAN-Profilen gespeicherten Passwörter lassen<br />
sich recht einfach nachschlagen.<br />
<strong>Vorschau</strong> <strong>Ubuntu</strong> <strong>User</strong> 02/2011<br />
Fingerfertig<br />
In Zukunft werden wir aber wohl häufiger mit den Fingern über<br />
kleine Displays wischen. <strong>Ubuntu</strong> arbeitet dafür an dem Multitouch-Framework<br />
Utouch, das wir im nächsten Heft vorstellen.<br />
Bildgewaltig<br />
Nach langer Suche und noch längeren Diskussionen verwaltet im<br />
neuen <strong>Ubuntu</strong> Shotwell die Fotos. Ob die Software wirklich so<br />
schnell ist und was sie noch so kann, lesen Sie im nächsten Heft.<br />
Anonym<br />
Regierungen wollen sie, Unternehmen auch: Die Rede ist von<br />
Ihren Daten. Mit Tor, Polipo und Vidalia bewegen Sie sich unsichtbar<br />
durchs Netz. Wir schauen dem Trio unter die Motorhaube.<br />
www.ubuntu-user.de 01/2011<br />
UBUNTU<br />
user<br />
97
Service<br />
Impressum<br />
Impressum<br />
<strong>Ubuntu</strong> <strong>User</strong> ist eine Publikation der Linux New Media AG.<br />
Anschrift<br />
Putzbrunner Str. 71, 81739 München<br />
Telefon: (089) 99 34 11-0, Fax: (089) 99 34 11-99<br />
Homepage<br />
http://ubuntu-user.de<br />
Abo/Nachbestellung http://shop.linuxnewmedia.de<br />
E-Mail (Leserbriefe) <br />
Pressemitteilungen <br />
Chefredakteur Kristian Kißling (v. i. S. d. P.) (kki)<br />
Redaktion<br />
Ulrich Bantle (uba)<br />
Marcel Hilzinger (mhi)<br />
Mathias Huber (mhu)<br />
DVD-Produktion Hans-Jörg Ehren <br />
Christian Ullrich <br />
Grafik<br />
Judith Erb, Dana Fidlerova<br />
Titelgestaltung Judith Erb, Titelillustration: Pinball Werbeagentur<br />
Bildnachweis Stock.xchng, Fotolia.de, Photocase.com, 123RF.com und andere<br />
Sprachlektorat Heike Jurzik <br />
Produktion<br />
Christian Ullrich <br />
Druck<br />
Vogel Druck und Medienservice GmbH & Co. KG, 97204 Höchberg<br />
Geschäftsleitung Brian Osborn (Vorstand) <br />
Hermann Plank (Vorstand) <br />
Anzeigenleitung, Hubert Wiest <br />
Tel.: +49 (0)89 / 99 34 11 23<br />
Fax: +49 (0)89 / 99 34 11 99<br />
Mediaberatung<br />
D / A / CH<br />
UK / Ireland<br />
USA<br />
Es gilt die Anzeigenpreisliste vom 01.01.2010.<br />
Pressevertrieb<br />
Petra Jaser <br />
Tel.: +49 (0)89 / 99 34 11 24<br />
Fax: +49 (0)89 / 99 34 11 99<br />
Penny Wilby <br />
Tel.: +44 (0)1787 211 100<br />
Ann Jesse <br />
Tel.: +1 785 841 8834<br />
Joanna Earl <br />
Tel.: +1 785 727 5275<br />
MZV Moderner Zeitschriften Vertrieb GmbH<br />
Breslauer Straße 5, 85386 Eching<br />
Tel.: (089) 3 19 06-0, Fax: (089) 3 19 06-113<br />
Abonnenten-Service Petra Ernemann <br />
D / A / CH Telefon D / A: +49 (0)89 20959-127<br />
Telefon CH: +41 (0)43 8161627<br />
Telefax D / A / CH: +49 (0)89 200281-15<br />
Linux ist ein eingetragenes Warenzeichen von Linus Torvalds und wird von uns mit seiner<br />
freundlichen Genehmigung verwendet. »Unix« wird als Sammelbegriff für die Gruppe der Unixähnlichen<br />
Betriebssysteme (wie beispielsweise HP/UX, FreeBSD, Solaris) verwendet, nicht als<br />
Bezeichnung für das Trademark (»UNIX«) der Open Group. Der Linux-Pinguin wurde von Larry<br />
Ewing mit dem Grafikprogramm »The GIMP« erstellt. Google ist ein eingetragenes Warenzeichen<br />
von Google Inc.<br />
Eine Haftung für die Richtigkeit von Veröffentlichungen kann – trotz sorgfältiger Prüfung<br />
durch die Redaktion – vom Verlag nicht übernommen werden. Mit der Einsendung von<br />
Manuskripten oder Leserbriefen gibt der Verfasser seine Einwilligung zur Veröffent lich ung in<br />
einer Publikation der Linux New Media AG. Für unverlangt eingesandte Manuskripte oder Beiträge<br />
übernehmen Redaktion und Verlag keinerlei Haftung.<br />
Die Installation von Programmen der Heft-CD/DVD erfolgt auf eigene Gefahr. Die Redaktion<br />
des <strong>Ubuntu</strong> <strong>User</strong> haftet nicht für Schäden und Folgeschäden wie Datenverlust, die durch die<br />
Installation der Software entstehen können.<br />
Die Redaktion behält sich vor, Einsendungen zu kürzen und zu überarbeiten. Das exklusive<br />
Urheber- und Verwertungsrecht für angenommene Manus kripte liegt beim Verlag. Es darf kein<br />
Teil des Inhalts ohne schriftliche Genehmigung des Verlags in irgendeiner Form vervielfältigt<br />
oder verbreitet werden.<br />
Copyright © 1999–2010 Linux New Media AG ISSN: 2190-1155<br />
Disclaimer<br />
<strong>Ubuntu</strong> is a trademark of Canonical Limited and is used under licence<br />
from Canonical Ltd. Points of view or opinions in this publication do<br />
not necessarily represent the policies or positions of Canonical Ltd or<br />
imply affiliation with <strong>Ubuntu</strong> or www.ubuntu.com. <strong>Ubuntu</strong> <strong>User</strong> is not an<br />
official Canonical title.<br />
The DVD included in this magazine may contain an unofficial <strong>Ubuntu</strong> release which is not<br />
supported by Canonical Ltd.<br />
Abodaten<br />
Deutschland 26,90 EUR<br />
Österreich 29,90 EUR<br />
Schweiz 53,90 SFr<br />
Ausland EU 33,90 EUR<br />
Studentenabo 21,52 EUR<br />
Autoren<br />
Jono Bacon S. 84<br />
Joe „Zonker“ Brockmeier S. 80<br />
Heike Jurzik S. 74<br />
Stephan Lamprecht S. 50/88<br />
Christoph Langner S. 46/52/71/78<br />
Dmitri Popov S. 67<br />
Carsten Schnober S. 30<br />
Jan Schulze S. 66/76<br />
Tim Schürmann S. 27/92<br />
Nathan Willis S. 60<br />
98 UBUNTU<br />
01/2011<br />
www.ubuntu-user.de<br />
user
Alles zu »<strong>Ubuntu</strong>«<br />
Bücher zu <strong>Ubuntu</strong>, Linux & Co finden Sie auf:<br />
» www.GalileoComputing.de/Linux<br />
Versandkostenfreie und schnelle Lieferung [D], [A]<br />
Wissen, wie’s geht.