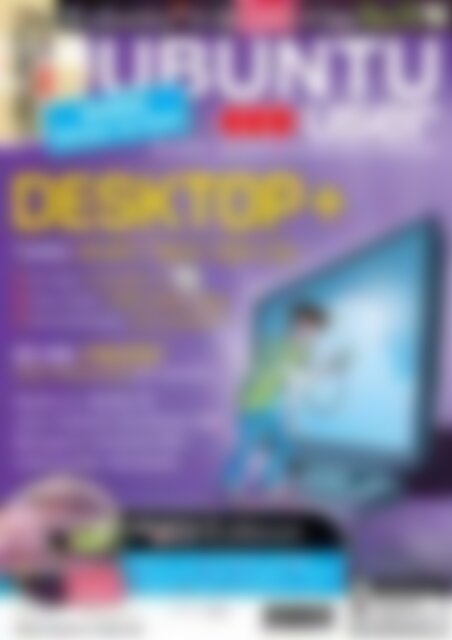Ubuntu User Desktop+ (Vorschau)
Sie wollen auch ein ePaper? Erhöhen Sie die Reichweite Ihrer Titel.
YUMPU macht aus Druck-PDFs automatisch weboptimierte ePaper, die Google liebt.
UBUNTU<br />
user<br />
AUF<br />
DVD<br />
UBUNTU<br />
user<br />
02/2012 die Welt von <strong>Ubuntu</strong> entdecken<br />
Bonus:<br />
Sticker im Heft!<br />
11.10<br />
inklusive<br />
Updates<br />
+<br />
<strong>Desktop+</strong><br />
Tuning: Myunity, Tweak, CCSM & Co.<br />
● Im Test: Linux Mint 12<br />
● Ciao Unity: LXDE, MGSE, Mate<br />
● Schulsoftware: Linux-Support?<br />
So ein Theater!<br />
POST PRODUCTION MIT UBUNTU<br />
Hands-on: <strong>Ubuntu</strong> TV<br />
Java: Hickhack um Oracles JDK<br />
Bewegend: Animierte GIFs<br />
Listenwunder: Wunderlist<br />
Österreich EUR 8,70<br />
Schweiz sfr 15,80<br />
inklusive<br />
Updates<br />
Benelux EUR 9,25<br />
Spanien/Italien EUR 10,25<br />
UBUNTU<br />
user Edition<br />
<strong>Ubuntu</strong> 11.10 mit aktuellen Updates!<br />
● Clementine ● VLC ● DropBox ● Filezilla<br />
● Digikam ● Wine ● Chromium u. v. m.<br />
Deutschland<br />
7,90 €<br />
www.<strong>Ubuntu</strong>-user.de<br />
4 191751 907901 02
Editorial<br />
Service<br />
<strong>Ubuntu</strong>s<br />
Debian-Moment<br />
<strong>Ubuntu</strong> erlebt gerade so etwas wie seinen Debian-Moment, könnte man sagen.<br />
Als <strong>Ubuntu</strong> 2004 startete, wechselten nicht nur ein paar Entwickler in das neue<br />
Projekt. Recht schnell stürzten sich auch die Medien auf den exotischen Newcomer.<br />
<strong>Ubuntu</strong> erhielt schlagartig mehr mediale Aufmerksamkeit als Debian in den<br />
Jahren zuvor, obwohl es fast völlig auf der Vorarbeit der Debianer basierte.<br />
Kristian Kißling,<br />
Chefredakteur<br />
<strong>Ubuntu</strong> <strong>User</strong> Online<br />
Fragen, Kritik, Anregungen an:<br />
redaktion@ubuntu-user.de<br />
Neuigkeiten und Artikel:<br />
http:// ubuntu‐user. de/<br />
Folgen Sie uns auf Twitter,<br />
Iden ti.ca und Facebook:<br />
* http:// twitter. com/ ubuntu_<br />
user_de<br />
* http:// identi. ca/ ubuntuuserde<br />
* http:// www. facebook. com/<br />
ubuntuuser<br />
Referenz<br />
<strong>Ubuntu</strong> TV: Auf Seite 12 finden Sie<br />
einen kurzen Test der frühen Version<br />
von <strong>Ubuntu</strong> TV.<br />
Info<br />
[1] [http:// distrowatch.<br />
com/ dwres. php?<br />
resource=popularity]<br />
[2] [http:// www. starryhope.<br />
com/ ubuntu‐most‐popularlinux‐distro/]<br />
2011 erlebte nun <strong>Ubuntu</strong> selbst so einen Debian-Moment: Findige Blogger hatten<br />
basierend auf einem Ranking der Distrowatch-Webseite haarscharf gefolgert,<br />
dass <strong>Ubuntu</strong>s Popularität rapide schwindet und erklärten Linux Mint zum<br />
neuen Star. „Is <strong>Ubuntu</strong> falling from grace?“, „Mint bald beliebter als <strong>Ubuntu</strong>?“<br />
und „Linux Mint: The new <strong>Ubuntu</strong>?“ lauteten die Überschriften. Zwar schreibt<br />
Distrowatch: „Diese Daten sagen weder etwas über Anwenderzahlen noch über<br />
die Qualität aus und sollten nicht verwendet werden, um die Verbreitung einer<br />
Distribution einzuschätzen.“ [1], aber solche Feinheiten gehen im Newsgeschäft<br />
schnell unter. Nur vereinzelt zweifelten Blogger am großen Exodus [2].<br />
Zwar ist „das Gerücht über <strong>Ubuntu</strong>s Tod […] eine starke Übertreibung“ (frei nach<br />
Mark Twain), dennoch enthält es auch ein Körnchen Wahrheit. Mint darf sich über<br />
einen Zulauf an Benutzern freuen und erhält viel mediale Aufmerksamkeit – nicht<br />
zuletzt in unserem Heft. Liest man die Foreneinträge, wechseln vor allem unzufriedene<br />
Unity-<strong>User</strong> zu Mint. Mark Shuttleworth selbst plädiert bisweilen für einen<br />
gesunden Wettbewerb unter den Open-Source-Projekten, aber: Wie will sich<br />
<strong>Ubuntu</strong> von Mint absetzen, wenn es quasi mit sich selbst konkurriert?<br />
Paradoxerweise könnte Unity nicht nur Teil des Problems, sondern auch Teil der<br />
Lösung werden. Offenbar ist das <strong>Ubuntu</strong>-Projekt fest entschlossen, 2012 wieder<br />
neue Nutzer zu gewinnen – und zwar über Unity. Zwei Ankündigungen weisen<br />
den Weg. Zum einen stellte Canonical Anfang Januar seine Pläne für <strong>Ubuntu</strong><br />
TV vor, das Fernsehgeräte mit einem Unity-Interface beglücken soll (Referenz:<br />
<strong>Ubuntu</strong> TV). Ende Januar legte Mark Shuttleworth nach und kündigte in seinem<br />
Blog das HUD (Head-up-Display) an. Mit den neuen Ideen schlägt <strong>Ubuntu</strong> zwei<br />
Fliegen mit einer Klappe: Es ist innovativ und stärkt zugleich Unity.<br />
Wie die Sache ausgeht, ist noch völlig offen, denn es kann gut sein, dass <strong>Ubuntu</strong><br />
TV und das HUD enttäuschen. Präsentieren die Entwickler jedoch tolle Prototypen,<br />
könnte Unity für <strong>Ubuntu</strong> neue <strong>User</strong> gewinnen und alte zurückholen. Egal,<br />
wie es ausgeht: Am Ende profitieren vor allem die <strong>User</strong> von dem Wettbewerb.<br />
www.ubuntu-user.de 02/2012<br />
UBUNTU<br />
user<br />
3
Service<br />
Inhalt<br />
<strong>Ubuntu</strong> <strong>User</strong> 02/2012<br />
UBUNTU<br />
user<br />
20<br />
Spielen die Hardwaretreiber mit,<br />
gelangen Sie unter Mint und <strong>Ubuntu</strong><br />
schnell ins Internet und bringen Ihr System<br />
über Updates auf den aktuellen Stand.<br />
Service<br />
Aktuelles<br />
Schwerpunkt<br />
3 Editorial<br />
<strong>Ubuntu</strong>s Debian-Moment<br />
6 Leserbriefe<br />
34 DVD-Inhalt<br />
<strong>Ubuntu</strong> 11.10 und Mint<br />
12 auf der Heft-DVD<br />
93 <strong>Vorschau</strong><br />
Pläne für Heft 03/2012<br />
98 Impressum<br />
7 Bücher<br />
Zwei Buchrezensionen:<br />
HTML5 und Computer-<br />
Netzwerke<br />
8 Ubucon<br />
Rückblick auf die Ubucon<br />
2011 in Leipzig<br />
10 News<br />
<strong>Ubuntu</strong> TV, HUD, Non-<br />
PAE-Kernel, CouchDB<br />
12 <strong>Ubuntu</strong> TV<br />
<strong>Ubuntu</strong> TV ist bisher eher<br />
ein Konzept, aber Code<br />
gibt es schon. Wir schauen<br />
uns die Alphaversion an.<br />
15 Verlosung<br />
In unserer Verlosung gibt<br />
es diesmal eine TV-Box<br />
von Iomega zu gewinnen,<br />
die auf Boxee basiert.<br />
29 Intro<br />
Wir zeigen, was Sie im<br />
Schwerpunkt erwartet,<br />
und stellen die einzelnen<br />
Themen vor.<br />
30 Unity optimieren<br />
Kennen Sie die richtigen<br />
Tools, passen Sie auch<br />
Unity in Grenzen an die<br />
eigenen Vorlieben an.<br />
Erste Schritte – der Guide für Einsteiger<br />
16 Installation – Schritt für Schritt<br />
Zwar ist die Installation von <strong>Ubuntu</strong><br />
11.10 und Mint 12 auch für Anfänger<br />
fast selbsterklärend, dennoch hilft es,<br />
wenn Sie ein paar Hintergründe kennen.<br />
20 Aktualisierungen aus dem Netz<br />
Die Sicherheit eines Systems hängt an<br />
seiner Aktualität. Wir zeigen, wie Sie online<br />
gehen und Ihr System aktualisieren.<br />
22 Software verwalten<br />
<strong>Ubuntu</strong> hat das Software-Center, Mint<br />
setzt auf MintInstall. Der Artikel zeigt,<br />
wie die Distris Software verwalten.<br />
26 Multimediadesktop<br />
Wer im Multimediabereich Mint 12<br />
verwendet, hat die Nase klar vorn. Hier<br />
lassen sich die meisten Codecs und<br />
proprietären Programme out of the box<br />
installieren. Auch Nutzer von <strong>Ubuntu</strong><br />
11.10 kommen an Picasa, Google Earth,<br />
die unfreien Codecs und Konsorten.<br />
Allerdings ist die Installation mitunter ein<br />
bisschen schwieriger.<br />
4 UBUNTU<br />
02/2012<br />
www.ubuntu-user.de<br />
user
Inhalt<br />
Service<br />
68<br />
<strong>Ubuntu</strong> mit Minze! Im Heft werfen wir einen<br />
ausführlichen Blick auf das <strong>Ubuntu</strong>-basierte<br />
Linux Mint. Wir schauen, wo die Distribution gegenüber<br />
<strong>Ubuntu</strong> punkten kann und welche Defizite sie noch hat.<br />
Heft-DVD:<br />
<strong>Ubuntu</strong> 11.10 (32-Bit-DVD)<br />
Linux Mint 12 (32-Bit-DVD)<br />
Software<br />
Admin<br />
Hardware<br />
36 Unity-Alternativen<br />
Unity ist nicht der Weisheit<br />
letzter Schluss. Wie<br />
so oft unter Linux warten<br />
auch im Desktopbereich<br />
zahlreiche Alternativen.<br />
Desktop<br />
42 <strong>Ubuntu</strong> One (Teil 2)<br />
Wir stellen die fortgeschrittenen<br />
Features von<br />
<strong>Ubuntu</strong> One vor.<br />
46 Wunderlist<br />
Diese To-do-Liste eines<br />
Berliner Start-ups erregt<br />
Aufmerksamkeit.<br />
50 Post Production<br />
Tim Schürmann wollte<br />
doch mit <strong>Ubuntu</strong> nur ein<br />
simples Theaterstück<br />
nachbearbeiten …<br />
56 Polly<br />
Ist das endlich der ersehnte<br />
TweetDeck-Killer?<br />
Thomas Raukamp traut<br />
das dem noch jungen<br />
Twitter-Client Polly zu.<br />
58 Schulsoftware<br />
Wir haben uns Schulsoftware<br />
zuschicken lassen<br />
und testen diese mit<br />
Wine. Da geht was!<br />
62 GIFs animieren<br />
Animierte GIFs sind nicht<br />
totzukriegen. Finden Sie<br />
das lustig, lesen Sie im<br />
Artikel, wie Sie selbst solche<br />
Filmchen basteln.<br />
67 Shortcuts<br />
Wir stellen die wichtigsten<br />
Parameter für das<br />
Kommandozeilentool<br />
„lsof“ vor.<br />
68 Was bringt Mint?<br />
Linux Mint liegt im<br />
Trend. Wir schauen, was<br />
es kann und wo es hakt.<br />
74 Oracle Java<br />
Oracles Java lässt sich<br />
weiterhin installieren,<br />
aber nicht mehr so einfach<br />
wie früher.<br />
Wissen<br />
78 Juju<br />
Wir erklären, was genau<br />
man eigentlich mit<br />
<strong>Ubuntu</strong>s neuem Cloud-<br />
Paketmanager Juju<br />
anstellen kann.<br />
84 Rockiger SatchBook<br />
Das Rockiger SatchBook<br />
installiert <strong>Ubuntu</strong> 11.10 vor.<br />
Wir testen es.<br />
Programmieren<br />
88 Bash-Workshop: Teil 3<br />
Wir versehen den Audioplayer<br />
aus dem letzten<br />
Heft mit einem TUI.<br />
Tipps & Tricks<br />
94 Tipps & Tricks<br />
Einige Tipps, mit denen<br />
Sie <strong>Ubuntu</strong> optimieren<br />
www.ubuntu-user.de 02/2012<br />
UBUNTU<br />
user<br />
5
Service<br />
Leserbriefe<br />
V. Yakobchuk, Fotolia<br />
Leserbriefe<br />
Feedback<br />
Immer wieder erreichen<br />
uns Briefe von Lesern,<br />
die wir auch gern beantworten.<br />
Einige der Zuschriften<br />
veröffentlichen<br />
wir hier. Kristian Kißling<br />
Info<br />
[1] Artikel über Malware und<br />
Viren unter Linux: [http://<br />
ubuntu‐user. de/ 20259]<br />
Zum Hercules Ecafé Slim HD<br />
Danke für Ihren Artikel zum Hercules Ecafé Slim<br />
HD in Heft 01/2012. Mir ist zufällig ein Ecafé „zugelaufen“,<br />
und ich stimme dem eher kritischen<br />
Grundtenor des Artikels über weite Teile zu. Allerdings:<br />
Wer sich das Gerät gekauft hat (Preis im<br />
Internet mittlerweile rund 200 Euro), muss noch<br />
nicht alle Hoffnung fahren lassen! Ich finde das<br />
Ecafé vom Design her recht ansprechend. Die<br />
„Kaugummitastatur“ mag gewöhnungsbedürftig<br />
sein, flinken Schreibern kommt sie aber sehr entgegen.<br />
Das wirkliche Problem für mich war das Betriebssystem<br />
– eine für ARM abgespeckte Version<br />
des alten <strong>Ubuntu</strong> Netbook Remix. Die ist viel zu<br />
sperrig für das klein dimensionierte Gerät.<br />
Nach drei Tagen „Erstversuch“ hätte ich das Ding<br />
am liebsten wütend in die Ecke gepfeffert: Mobiles<br />
Internet via Huawei-Stick unterstützt es nicht,<br />
Adobe hat den Flash Player für diesen ARM-Prozessor<br />
nicht validiert, und beim Versuch, gleichzeitig<br />
Thunderbird und eine Textverarbeitung (standardmäßig<br />
ist das komplette OpenOffice dabei) zu<br />
betreiben, gab es Abstürze von apokalyptischen<br />
Ausmaßen, wie ich sie noch nie erlebt habe.<br />
Andererseits hatten es mir die nette Tastatur und<br />
das zarte Gewicht des Ecafé angetan, also gab<br />
ich Hercules nochmal eine Chance. Erster Schritt:<br />
Mittels sudo apt-get install lxde habe ich die ressourcenfressende<br />
Remix-Oberfläche verschlankt<br />
– <strong>Ubuntu</strong> steckt ja trotzdem dahinter. Inzwischen<br />
habe ich Lubuntu installiert, und das ist noch<br />
feiner! Der Vorteil: Plötzlich laufen nicht nur mehrere<br />
Programme parallel, sondern man hat dank<br />
Synaptic auch uneingeschränkte Möglichkeiten,<br />
das Ecafé (mit Augenmaß) aufzurüsten. Und: Sogar<br />
OpenOffice läuft jetzt flüssig.<br />
Das Huawei-UMTS-Problem lässt sich auf eine<br />
Art lösen, die der <strong>Ubuntu</strong> <strong>User</strong> 01/2012 auf Seite<br />
52 detailliert beschreibt – siehe Abbildung 5. Das<br />
Flash-Problem ist ärgerlich – man kann jedoch das<br />
entsprechende Plug-in von einem anderen ARMbetriebenen<br />
Gerät besorgen, das den gleichen Prozessor<br />
verwendet. Das verschiebt man mit Root-<br />
Rechten in den Plug-in-Ordner von Mozilla. Unter<br />
Chrome und Firefox bekommt man bei Seiten mit<br />
Flash-Inhalten zwar eine Fehlermeldung (Alte<br />
Version des Plugins – trotzdem verwenden?), aber<br />
klickt man Ja an, klappt es problemlos. Jedenfalls:<br />
Danke für den Testbericht, danke für den guten<br />
Artikelmix im <strong>Ubuntu</strong> <strong>User</strong>. (Kurt Lhotzky)<br />
AntiVir unter <strong>Ubuntu</strong><br />
Ich habe mir AntiVir für Linux aus dem Internet<br />
heruntergeladen und weiß jetzt nicht, wie ich es<br />
in Linux einbinden kann. Funktioniert das auch<br />
über das Terminal, über das ich schon so viel gelesen<br />
habe? Und wenn ja: Was muss ich genau tun?<br />
(Holger Klein)<br />
UU Die Frage lautet eher, ob Sie AntiVir überhaupt<br />
brauchen. Es gibt nur wenige Viren, die unter<br />
Linux funktionieren, daher halten viele Linux-<br />
Anwender Antivirensoftware für überflüssig [1].<br />
Wollen Sie AntiVir dennoch installieren, entpacken<br />
Sie die Software im Dateimanager Nautilus, indem<br />
Sie mit der rechten Maustaste auf das TAR.GZ-Archiv<br />
klicken und Hier entpacken wählen. Rufen Sie<br />
dann eine Kommandozeile auf ([Strg]+[Alt]+[T])<br />
und navigieren Sie über den cd-Befehl in das neu<br />
entstandene Verzeichnis antivir-work…. Geben Sie<br />
nun sudo ./install ein, um das Installationsskript<br />
aufzurufen. Der Installer stellt ein paar Fragen, die<br />
Sie mit [Y] und [N] beantworten. Über sudo /usr/<br />
lib/AntiVir/guard/avupdate‐guard ‐‐product=Guard<br />
starten Sie dann ein Update der Software. Den<br />
Dienst AVGuard starten und stoppen Sie später<br />
jeweils über sudo /usr/sbin/avguard start bzw.<br />
sudo /usr/sbin/avguard stop. Der Befehl avscan ‐s<br />
scannt alle Unterverzeichnisse, avscan --help zeigt<br />
weitere verfügbare Optionen an. ●●●<br />
6 UBUNTU<br />
02/2012<br />
www.ubuntu-user.de<br />
user
Zwei Bücher<br />
Aktuelles<br />
HTML5<br />
Hey dude, where is my website?<br />
HTML5 kommt und sorgt schon im Vorfeld für<br />
Wirbel. Ende 2012 werden vermutlich die ersten<br />
Browser HTML5 vollständig unterstützen.<br />
Schon jetzt glauben viele IT-Experten, dass<br />
HTML5 und die damit verbundenen Technologien<br />
Flash und Silverlight in Zukunft überflüssig<br />
machen. Wer das Buch der beiden britischen<br />
Autoren Remy Sharp und Bruce Lawson liest,<br />
versteht ein wenig besser, woher diese Idee<br />
kommt. Die plaudern in „HTML5“ ganz entspannt<br />
über die schöne neue Markup-Welt, die<br />
auf uns alle wartet. Und sie wissen, wovon sie<br />
reden, denn sie verfolgen die Entwicklung des<br />
Standards bereits seit den Anfängen.<br />
Kein Wunder, dass gleich zu Beginn ein<br />
kleiner Ausflug in die nahe Vergangenheit des<br />
Standards auf der Agenda steht. Ihr offensichtlicher<br />
Spaß an der Sache überträgt sich beim<br />
Lesen des schön gestalteten Buchs auf den<br />
Leser. Die zwei Autoren nehmen ihre HTML5-<br />
Beispiele nicht bierernst und sich gegenseitig<br />
gern mal auf die Schippe – aber platt wird<br />
die Lektüre dadurch nicht. Zwar decken die<br />
Autoren nicht sämtliche Felder um HTML ab<br />
(einige mit HTML5 assoziierten Technologien<br />
gehören nicht wirklich dazu), aber es gibt auch<br />
so genug spannende Entwicklungen: Canvas,<br />
Strukturelemente oder Formularvalidierungen.<br />
Anhand eines kleinen Projekts führen die<br />
Autoren plastisch vor Augen, wie man Webseiten<br />
mit HTML5 wesentlich besser strukturiert.<br />
Die Technologie vereinfacht Validierungen von<br />
Formulareingaben und erlaubt es, mit dem<br />
Canvas-Element und einem externen Canvas-<br />
2-D-API Bilder und Animationen direkt auf die<br />
Leinwand des Browsers zu zaubern. Daneben<br />
bringen die Autoren aber auch JavaScript-Beispiele<br />
und stellen ein API zur Geolokalisierung<br />
vor, das nicht direkt zu HTML5 gehört: Dieses<br />
erlaubt es, die realen Benutzerstandorte direkt<br />
mit Browseranwendungen zu verbinden.<br />
Fazit: „HTML5“ ist ein typografisch gut<br />
gemachtes, schön erzähltes und inhaltlich<br />
rundum gelungenes Buch. Mit seinen 271<br />
Seiten eignet es sich auch für die U-Bahn,<br />
setzt allerdings ein wenig Vorwissen über den<br />
Komplex HTML/CSS/JavaScript voraus: Absoluten<br />
Einsteigern dürften einige der besprochenen<br />
Themen wenig sagen, Umsteiger stoßen<br />
hingegen auf einen motivierenden Einstieg.<br />
Buchinfo<br />
Remy Sharp, Bruce Lawson:<br />
HTML5. Addison-Wesley, 2011,<br />
271 Seiten, Broschur,<br />
ISBN 978-3827330734,<br />
29,80 Euro Buch<br />
23,80 Euro PDF und Online<br />
Computer-Netzwerke<br />
Fakten, Fakten, Fakten<br />
Ganz anders als das locker, flockige HTML5-<br />
Buch kommt „Computer-Netzwerke“ von<br />
Harald Zisler daher. Kein Wunder, richtet es<br />
sich doch laut Aufkleber explizit an Menschen<br />
in Studium, Ausbildung und Beruf. Das Buch<br />
besticht durch die gut aufbereiteten Fakten.<br />
Wer schon immer mal wissen wollte, was für<br />
Netzwerkkabeltypen, WLAN-Standards und<br />
Glasfaserstecker es gibt, liest hier goldrichtig.<br />
„Computer-Netzwerke“ macht Sie mit den<br />
Grundlagen von Netzwerken vertraut, ohne zu<br />
sehr an der Oberfläche zu bleiben.<br />
Es zeigt zum Beispiel, mit welchen Geräten Sie<br />
Netzwerkstrecken prüfen, setzt dabei aber an<br />
einigen Stellen physikalische und elektrotechnische<br />
Kenntnisse voraus. Doch auch, wenn<br />
Ihnen Begriffe wie Dämpfung, Flankensteilheit<br />
und Biegeradius wenig sagen, stoßen Sie<br />
in dem Buch auf viele faszinierende Fakten.<br />
Leser einer Computerzeitschrift dürfte zum<br />
Beispiel das Kapitel „Adressierung im Netzwerk“<br />
interessieren, das sich sehr detailliert mit<br />
den theoretischen Grundlagen von MAC- und<br />
IP-Adressierung, Subnetzmasken, Ethernet-<br />
Paketen und ARP beschäftigt.<br />
Dazu gehört dann ein korrespondierender<br />
Praxisteil, der viele Beispiele auf einem Linux-<br />
Rechner nachvollziehbar macht. Es geht darin<br />
um Routing, Domainnamen, Switches und virtuelle<br />
Netze. Weiter hinten im Buch erklärt der<br />
Autor dann, wie Firewalls, Proxys, Ports und<br />
Sockets ticken und wie Rechner in Netzwerken<br />
über Samba, HTTP und weitere Protokolle<br />
miteinander kommunizieren. Der VPN-Teil<br />
kommt für meinen Geschmack etwas zu kurz,<br />
aber ansonsten bietet das Buch auch fortgeschrittenen<br />
Nutzern viel Neues und dürfte sich<br />
vor allem als geeignete Lektüre für angehende<br />
Informatikstudenten eignen.<br />
Fazit: Gut, die Beschreibung des Kabeltesters<br />
für Lichtwellenleiter fand ich als Laie<br />
recht knapp, aber das sind Details. Alles in<br />
allem bietet sich das Buch hervorragend als<br />
Nachschlagewerk für Netzwerkfragen und als<br />
ernsthafter Einstieg in das Thema Netzwerktechnologien<br />
an. (kki) ●●●<br />
Buchinfo<br />
Harald Zisler:<br />
Computer-Netzwerke. Grundlagen,<br />
Funktionsweise, Anwendung.<br />
Galileo Computing, 2011,<br />
370 Seiten, Klappbroschur,<br />
ISBN 978-3-8362-1698-2,<br />
24,90 Euro Buch<br />
19,90 Euro Onlineausgabe<br />
www.ubuntu-user.de 02/2012<br />
UBUNTU<br />
user<br />
7
Aktuelles Ubucon 2011<br />
Die Ubucon 2011 in Leipzig<br />
Familientreffen 5.0<br />
In Leipzig fand im Oktober zum fünften Mal die Ubucon statt. <strong>Ubuntu</strong> <strong>User</strong> begegnete vielen neuen Gesichtern<br />
aus der Community – und leider keinem Canonical-Entwickler. <br />
Sebastian Seitz<br />
An der großen Türe des Seminargebäudes<br />
muss man kräftig ziehen, damit sie aufgeht. Das<br />
hält niemanden davon ab, das Haus zu betreten,<br />
denn bereits aus der Ferne lockt das knallorange<br />
Ubucon-Poster. Hätte ich jedoch geahnt, dass wir<br />
in den nächsten Tagen 850 Brötchen und 350 Berliner<br />
wegputzen müssen, hätte ich mir das Frühstück<br />
gespart. Erstmals wird in diesem Jahr darauf<br />
verzichtet, das Essen selbst zuzubereiten – das erledigt<br />
ein Catering-Service. Dann mal los, ich hole<br />
mir meinen ersten Kaffee.<br />
Wie schon im letzten Jahr findet die Ubucon in<br />
den Räumen der Universität Leipzig statt. Im langen<br />
Gang reihen sich mehrere Seminarräume mit<br />
den Namen der<br />
letzten <strong>Ubuntu</strong>-<br />
Versionen<br />
aneinander: Lucid,<br />
Maverick,<br />
Natty und<br />
Oneiric. Sie<br />
sind modern<br />
ausgestattet<br />
und verfügen<br />
jeweils über einen<br />
Beamer.<br />
Zum Inventar<br />
der Räume<br />
scheint auch<br />
1 In der Diskussionsrunde „Quo vadis, <strong>Ubuntu</strong> Deutschland?“ ging es vor Volkmar Kreiß<br />
allem um den Nachwuchs.<br />
zu gehören, der<br />
mit seiner Videoausrüstung von<br />
Vortrag zu Vortrag flitzt. Leider,<br />
so sagt er, habe er viel zu tun,<br />
vermutlich dauere das Bearbeiten<br />
der Aufzeichnungen daher<br />
etwas länger. Doch auf diese<br />
Weise könnten immerhin auch<br />
Leute an den Vorträgen teilnehmen,<br />
die es nicht zur Ubucon<br />
geschafft haben.<br />
Äußerlich wirkt die Konferenz<br />
wie im letzten Jahr. Aber während<br />
2010 noch 22 Vorträge<br />
auf die Zuschauer warteten,<br />
sank die Zahl in diesem Jahr<br />
auf 14, die Anzahl der Räume<br />
schrumpfte von sechs auf vier.<br />
Und während die Ubucon 2010<br />
mit insgesamt 253 Besuchern einen Rekord aufstellte,<br />
fanden in diesem Jahr „nur“ noch ca. 200<br />
Interessierte den Weg nach Leipzig.<br />
Der guten Stimmung tut das keinen Abbruch, aber<br />
es verwundert ein wenig. Gründe dafür gibt es<br />
viele: Im persönlichen Gespräch berichten die Organisatoren<br />
von vielen kleinen Stolpersteinen, die<br />
zu dem Ergebnis beigetragen hätten. Besonders<br />
häufig kommen wir dabei auf das Thema Nachwuchs<br />
zu sprechen, das vor allem den <strong>Ubuntu</strong><br />
Deutschland e. V. betrifft. Zwar wuchs das Team<br />
von <strong>Ubuntu</strong>users.de um acht Personen auf nun<br />
68, doch am Verein geht der Zuwachs vorbei. Wie<br />
wichtig das Thema für die Organisatoren der Ubucon<br />
ist, wird unter anderem an einer Diskussion<br />
mit dem Titel „Quo vadis, <strong>Ubuntu</strong> Deutschland?“<br />
deutlich. Zwei Stunden lang geht es vor allem<br />
um ein einziges Thema: Wie motivieren wir den<br />
Nachwuchs (Abbildung 1)?<br />
Zwei Jobs<br />
Dabei könnte alles so einfach sein. Publikum<br />
und Veranstalter auf der Ubucon verstehen sich<br />
blendend. Es wird viel geredet, geholfen und gescherzt.<br />
Selten vergeht mal eine Stunde, in der<br />
nicht jemand in lautes Lachen ausbricht. Die Stimmung<br />
ist familiär, warum lässt sich das nicht in<br />
aktives Engagement verwandeln? Der größte Faktor<br />
dürfte wohl die Zeit sein: Durchweg berichten<br />
die Aktiven, dass sie eigentlich zwei Jobs haben.<br />
Einen, mit dem sie Geld verdienen, und einen in<br />
8 UBUNTU<br />
02/2012<br />
www.ubuntu-user.de<br />
user
Ubucon 2011<br />
Aktuelles<br />
der Community. Auch andere Projekte aus dem<br />
Bereich „Freie Software“ kämpfen mit dem Problem,<br />
etwa Radio Tux oder freiesMagazin.<br />
Publikum<br />
Doch es gibt auch viel Positives. So fällt mir gleich<br />
nach dem Betreten eines Raumes auf, dass trotz<br />
rückläufiger Besucherzahlen deutlich mehr Frauen<br />
kommen. Auch Ingo Ebel von Radio Tux, der diesmal<br />
ohne sein mobiles Studio anreist, bemerkt das.<br />
Er und Dirk Deimeke meinen festzustellen, dass<br />
die Frauen in der Community als ausgleichender<br />
Faktor wirken. Doch auch so präsentiert sich das<br />
Publikum alles andere als homogen: Zwischen 13<br />
und 65 sind die Teilnehmer und damit fast alle<br />
Altersgruppen vertreten. Unter anderem beteiligen<br />
sich die Schüler eines Informatikkurses an den Gesprächen<br />
– mangelndes Interesse an <strong>Ubuntu</strong> und<br />
Freier Software lässt sich hier nicht feststellen.<br />
Mangelnder Support<br />
Auch Canonical, die Firma hinter <strong>Ubuntu</strong>, ist<br />
Thema. Die meisten hier begrüßen das neue App-<br />
Konzept und halten es für nachvollziehbar. „Canonical<br />
braucht bis 2014 schwarze Zahlen“, stellt<br />
Dirk fest. Im Großen und Ganzen erweist sich das<br />
Verhältnis zwischen <strong>Ubuntu</strong>s Hauptsponsor und<br />
dem deutschen Verein aber als eher kühl. „Man<br />
lebt ein bisschen nebeneinander her“, beschreibt<br />
es Torsten Franz von <strong>Ubuntu</strong>users.de. So taucht<br />
in diesem Jahr kein Entwickler auf der Ubucon<br />
auf. Insgesamt, so höre ich aus Gesprächen heraus,<br />
waren in den vergangenen fünf Jahren zwei<br />
Canonical-Entwickler auf einer Ubucon – für das<br />
größte <strong>Ubuntu</strong>-Event im deutschsprachigen Raum<br />
ist das in der Tat wenig. Versuche, das Verhältnis<br />
aus- bzw. aufzubauen, habe es<br />
immer wieder gegeben – offenbar<br />
vergeblich. Dirk, der heute seinen<br />
letzten Tag als Vorsitzender von<br />
<strong>Ubuntu</strong> Deutschland begeht, formuliert<br />
es kurz und knapp: „Es<br />
gibt kein Verhältnis.“ Das mag<br />
auch daran liegen, dass sich die<br />
deutschsprachige Community vor<br />
allem auf <strong>Ubuntu</strong>users.de herumtreibt.<br />
Die Entwickler tummeln<br />
sich hingegen eher auf Launchpad,<br />
im offiziellen <strong>Ubuntu</strong>-Wiki<br />
und in den Chaträumen.<br />
Freie Software ist<br />
der Schwerpunkt<br />
Schwerpunktmäßig soll es in diesem<br />
Jahr um Problemlösungen<br />
mit <strong>Ubuntu</strong> gehen. Das Thema<br />
ist natürlich dehnbar und das<br />
Programm dementsprechend breit<br />
aufgestellt. Es gibt Vorträge und<br />
Workshops zu LaTeX [1], Inkscape<br />
[2] oder Graphviz [3]. Natürlich darf auch der<br />
obligatorische Tux-Bastelkurs nicht fehlen. Die<br />
Veranstaltungen sind gut besucht, und sowohl die<br />
Redner als auch die Besucher machen zufriedene<br />
Gesichter. Einen Großteil der Präsentationen findet<br />
man inzwischen auf der Webseite der Ubucon [4]<br />
und kann sie von dort herunterladen.<br />
Zu später Stunde<br />
Als kleines Highlight der Veranstaltung entpuppt<br />
sich einmal mehr das Social Event, das in diesem<br />
Jahr gleich an zwei Tagen (Freitag und Samstag)<br />
stattfindet. Besonders am zweiten Abend wird es<br />
voll: Im Restaurant Rizz Karli wird bei ausgelassener<br />
Stimmung bis spät in die Nacht diskutiert und<br />
gelacht. Wie lang die Nacht noch war, steht einigen<br />
Teilnehmern am Sonntagmorgen ins Gesicht<br />
geschrieben. Doch der Schlafmangel hindert nur<br />
wenige daran, um 9:00 Uhr morgens wieder auf<br />
der Matte zu stehen, um weitere Vorträge zu besuchen<br />
und fachzusimpeln. Diejenigen, die doch<br />
noch müde sind, klammern sich im Aufenthaltsraum<br />
an ihren Kaffee (Abbildung 2).<br />
Ubucon 2012<br />
Die Zukunft der Ubucon ist – wie schon in den<br />
letzten Jahren – ungewiss. Noch einmal haben<br />
die „alten Hasen“ die Organisation übernommen,<br />
doch im nächsten Jahr soll jemand Neues ran,<br />
jemand aus der Community. Zwar ist das Interesse<br />
an der Ubucon augenscheinlich noch immer ungebrochen,<br />
aber den Aufwand betreiben und die<br />
Veranstaltung organisieren möchten nur wenige.<br />
Doch falls der Nachwuchs nicht schläft, wird es<br />
auch 2012 wieder eine Ubucon geben – in diesem<br />
Fall die Nummer 6. (kki) ●●●<br />
2 Ein Aufenthaltsraum bietet die Möglichkeit, sich auch abseits der Vorträge auszutauschen.<br />
Info<br />
[1] LaTeX: [http:// www.<br />
latex‐project. org/]<br />
[2] Inkscape:<br />
[http:// inkscape. org/]<br />
[3] Graphviz:<br />
[http:// graphviz. org/]<br />
[4] Ubucon-Präsentationen:<br />
[http:// www. ubucon. de/<br />
material]<br />
www.ubuntu-user.de 02/2012<br />
UBUNTU<br />
user<br />
9
Aktuelles<br />
<strong>Ubuntu</strong>-News<br />
Head-up Display, CouchDB, Non-PAE-Kernel, <strong>Ubuntu</strong> TV<br />
Newbuntu<br />
<strong>Ubuntu</strong> 12.04 mit Head-up-Display<br />
Bisher kennt man sie hauptsächlich von<br />
Kampfpiloten: Helme mit Displays, in die<br />
zusätzliche Informationen für die Piloten<br />
eingeblendet werden. Nun soll auch <strong>Ubuntu</strong><br />
ein HUD (Abkürzung für Head-up-Display) erhalten<br />
(Abbildung 1). Die Innovation kündigte<br />
<strong>Ubuntu</strong>s Hauptsponsor Mark Shuttleworth in<br />
seinem Blog an [1]. Das Ganze ist nicht nur<br />
eine Idee, sondern nimmt bereits konkrete<br />
Formen an. Das HUD lässt sich über ein PPA<br />
bereits in einer Vorabversion<br />
installieren;<br />
eine erste<br />
Version des neuartigen<br />
Interfaces soll<br />
mit <strong>Ubuntu</strong> 12.04<br />
erscheinen.<br />
Das HUD besteht<br />
aus einem<br />
transparenten<br />
Fenster, das sich<br />
vom oberen Bildschirmrand<br />
über<br />
1 HUD ist ein neues Projekt, das ein Head-up-Display für Unity implementiert.<br />
Dieses kann die Menüs von Programmen ersetzen.<br />
schiebt, sobald Sie<br />
die Arbeitsfläche<br />
[Alt] drücken. In<br />
dem Fenster wartet eine Eingabezeile, in die<br />
Sie eingeben, was das Programm tun soll.<br />
Das HUD kennt sämtliche Menüeinträge der<br />
gerade verwendeten Anwendung. Nutzen Sie<br />
etwa Gimp und geben gauss ein, schlägt das<br />
HUD den Menüeintrag Gaußscher Unschärfefilter<br />
vor. Gerade für Anwendungen mit<br />
langen verschachtelten Menüs bietet das<br />
HUD also enorme Vorteile.<br />
Zukünftig soll die Software noch mehr Tricks<br />
beherrschen. Sie soll zunächst Menüaufrufe<br />
über Sprachbefehle erkennen und Eingaben<br />
auch dann verstehen, wenn diese nicht exakt<br />
den Namen der Anwendung oder des Menüpunkts<br />
treffen („fuzzy matching“). Auf diese<br />
Weise würde das HUD auch bei der Eingabe<br />
von unscharf anbieten, den Gaußschen<br />
Unschärfefilter aufzurufen. Mark Shuttlworth<br />
spricht daher von einem „Intenterface“, einem<br />
Kunstwort, das sich aus „Intention“ und<br />
„Interface“ zusammensetzt. Das HUD soll<br />
zudem lernfähig sein und sich merken, was<br />
der <strong>User</strong> am häufigsten eintippt.<br />
Während erste Früchte des HUD bereits<br />
in <strong>Ubuntu</strong> 12.04 auftauchen sollen, glaubt<br />
Shuttleworth, dass es innerhalb der nächsten<br />
zwei Jahre reifen werde. Ersten Code gibt es<br />
bereits; er lässt sich für die Vorabversion von<br />
<strong>Ubuntu</strong> 12.04 über ein PPA installieren:<br />
$ sudo add‐apt‐repository ppa:unity‐team/hud<br />
$ sudo apt‐get update<br />
$ sudo apt‐get dist‐upgrade<br />
Wer mehr Details zum HUD erfahren will,<br />
schaut sich am besten ein Video dazu an [2].<br />
<strong>Ubuntu</strong> One verabschiedet sich von CouchDB<br />
Es ist eine einschneidende Entscheidung,<br />
die für die <strong>Ubuntu</strong>-One-Entwickler<br />
aber offenbar unumgänglich war: Das<br />
Projekt verabschiedete sich offiziell<br />
von seiner bisher eingesetzten NoSQL-<br />
Datenbanklösung CouchDB. Das<br />
Hauptproblem mit dieser bestand nach<br />
Aussagen der Entwickler [3] in der mangelnden<br />
Skalierbarkeit.<br />
Der Dienst verwende auf schlanken<br />
Rechnern zu viele Ressourcen und komme<br />
am anderen Ende nicht mit den Millionen<br />
von Anwendern und den großen<br />
Datenbanken klar, die in <strong>Ubuntu</strong>s Rechenzentren<br />
laufen. Würden in Zukunft<br />
tatsächlich – wie von Mark Shuttleworth<br />
angestrebt – 200 Millionen Anwender<br />
<strong>Ubuntu</strong> verwenden, könnte sich das als<br />
ernsthaftes Problem herausstellen.<br />
Offenbar will man sich von der Lösung<br />
verabschieden, bevor <strong>Ubuntu</strong> One einen<br />
Level an Nutzern erreicht, der diesen<br />
Schritt unmöglich macht. Ersetzen soll<br />
CouchDB eine eigene Datenbanklösung.<br />
Ihr Arbeitsname lautet U1DB, ansonsten<br />
sind abgesehen von einem Launchpad-<br />
Eintrag [4] noch nicht viele Details bekannt.<br />
Zur Veröffentlichung von <strong>Ubuntu</strong><br />
12.04 soll lediglich eine Referenzimplementierung<br />
in Python fertig sein;<br />
insofern darf man gespannt sein, wie<br />
gut oder schlecht <strong>Ubuntu</strong> One in 12.04<br />
funktionieren wird.<br />
10 UBUNTU<br />
02/2012<br />
www.ubuntu-user.de<br />
user
<strong>Ubuntu</strong>-News<br />
Aktuelles<br />
Der Non-PAE-Kernel bleibt<br />
Das Kernel-Team von <strong>Ubuntu</strong> hat alle Hände<br />
voll zu tun. Der Entwickler Tim Gardner<br />
schlug daher kürzlich vor [5], den Support<br />
für den Non-PAE-Kernel einzustellen, was<br />
eine längere Diskussion in Gang setzte. Zur<br />
Erklärung: PAE steht für Physical Address<br />
Extension. Diese Erweiterung moderner<br />
CPUs sorgt dafür, dass diese mehr als<br />
4 GByte Hauptspeicher verwenden können,<br />
andernfalls beschränkt die Wortbreite der<br />
32-Bit-Prozessoren den Zugriff.<br />
PAE wurde – bis auf ein paar Ausnahmen –<br />
zusammen mit dem Intel Pentium Pro und<br />
dem AMD Athlon eingeführt. Wie sich nun<br />
auf der Mailingliste zeigte, würde dieser<br />
Schritt viele sehr alte Rechner lahmlegen,<br />
denen <strong>Ubuntu</strong> (oder meist eines der Derivate)<br />
ein zweites Leben einhaucht.<br />
Laut Julien Lavergne vom Lubuntu-Projekt<br />
würde mit einem Verzicht auf den PAE-<br />
Mit <strong>Ubuntu</strong> sieht man besser<br />
Auf der CES in Las Vegas hat Canonicals<br />
CEO Jane Silber ein aufregendes Ziel für<br />
<strong>Ubuntu</strong> angekündigt: Das freie Betriebssystem<br />
soll zukünftig auch Fernsehgeräten<br />
Beine machen und Filme verwalten.<br />
Im Vorfeld hatte es bereits zahlreiche Spekulationen<br />
gegeben, welches Geheimnis<br />
<strong>Ubuntu</strong> auf der CES (Consumer Electronics<br />
Show) in Las Vegas wohl lüften werde. Von<br />
einem <strong>Ubuntu</strong>-basierten Handy war ebenso<br />
die Rede wie von einem <strong>Ubuntu</strong>-Tablet.<br />
Nun ist die Katze aus dem Sack: <strong>Ubuntu</strong><br />
TV [6] soll Fernsehgeräte mit dem freien<br />
Betriebssystem ausstatten (Abbildung 2).<br />
Wie die Macher sich das vorstellen, zeigt ein<br />
entsprechendes Video [7].<br />
Eine angepasste Unity-Oberfläche soll es<br />
erlauben, online Filme zu kaufen, herunterzuladen<br />
und zu verwalten. Auch DVD- und<br />
Blu-ray-Laufwerke, USB-Sticks sowie<br />
Netzwerkfestplatten sollen den Fernseher mit<br />
Filmen und Musik beliefern. Der Code der<br />
Alphaversion ist bereits erschienen; einen<br />
kurzen Test lesen Sie hier im Heft (Referenz:<br />
<strong>Ubuntu</strong> TV). Konkrete Verträge mit einem<br />
TV-Hersteller gebe es bisher nicht, berichtete<br />
Canonicals CEO Jane Silber der PCPro [8].<br />
Man führe allerdings Gespräche mit Herstellern.<br />
Silber zählt darauf, dass einige Anbieter<br />
sich als Alternative zu den Systemen von<br />
Google und Apple ein neutrales und offenes<br />
Kernel auch Lubuntus Hauptzielgruppe<br />
verschwinden. Andere <strong>Ubuntu</strong>-Nutzer und<br />
‐Entwickler wiesen auf die Thin Clients hin.<br />
Diese häufig sehr alten Rechner dienen lediglich<br />
als Terminals, über die Nutzer Zugang<br />
zu einem leistungsfähigen Server erlangen.<br />
Nicht zuletzt wandte ein Kommentator ein,<br />
dass in Schwellen- und Entwicklungsländern<br />
nicht selten sehr alte Rechner zum Einsatz<br />
kommen. Falle der Support für den PAE-Kernel<br />
weg, könnten diese Nutzer ihre Rechner<br />
nicht mehr mit <strong>Ubuntu</strong> verwenden.<br />
Steve Langasek, der ehemalige Release<br />
Manager von <strong>Ubuntu</strong>, votierte daher dafür,<br />
den Kernel noch fünf Jahre länger zu unterstützen.<br />
Am Ende sah es auch das Technical<br />
Board von <strong>Ubuntu</strong> so und beschloss Mitte<br />
Dezember, den Kernel weiterhin zu betreuen.<br />
Zumindest für die nächsten fünf Jahre sind<br />
die alten Rechner also sicher.<br />
TV-System wünschen. Ende 2012 könne<br />
man erste Geräte verkaufen. Canonical peilt<br />
mit <strong>Ubuntu</strong> TV vor allem den chinesischen<br />
und US-amerikanischen Markt an.<br />
Wie realistisch die Pläne sind, lässt sich noch<br />
nicht sagen, der Schritt kommt aber zur richtigen<br />
Zeit. Nach dem Tod des Apple-Gründers<br />
Steve Jobs wurde bekannt, dass Apple<br />
ebenfalls TV-Geräte gestalten wolle. Auch<br />
Google hat angekündigt, das Betriebssystem<br />
auf Fernsehgeräte auszurichten. <strong>Ubuntu</strong><br />
wäre vorn dabei, würde aber auch auf starke<br />
Konkurrenz treffen. Von der Community wurde<br />
der Vorschlag positiv aufgenommen.<br />
Referenz<br />
<strong>Ubuntu</strong> TV: Wir haben uns einmal<br />
die Vorabversion von <strong>Ubuntu</strong> TV angesehen;<br />
im Artikel ab der nächsten<br />
Seite lesen Sie mehr dazu.<br />
2 <strong>Ubuntu</strong> TV soll auf Unity 2-D basieren, den Zugriff auf die eigene Videosammlung, aber auch<br />
das Aufnehmen und Archivieren von Fernsehsendungen ermöglichen.<br />
Info<br />
[1] [ http://www.markshuttleworth.com/archives/939]<br />
[2] [http://www.youtube.com/<br />
watch?v=w_WW-DHqR3c]<br />
[3] [ https://lists.ubuntu.com/<br />
archives/ubuntu-desktop/<br />
2011-November/003474.<br />
html]<br />
[4] [ https://launchpad.net/<br />
u1db]<br />
[5] [ https://lists.ubuntu.com/<br />
archives/ubuntu-devel/<br />
2011-November/034399.<br />
html]<br />
[6] [http://www.ubuntu.com/tv/<br />
features-and-specs]<br />
[7] [ http://www.ubuntu.com/tv]<br />
[8] [ http://www.pcpro.co.uk/<br />
news/372040/ubuntu-tvunveiled]<br />
www.ubuntu-user.de 02/2012<br />
UBUNTU<br />
user<br />
11
Aktuelles<br />
<strong>Ubuntu</strong> TV<br />
<strong>Ubuntu</strong> TV im Test<br />
Free TV<br />
Mit der Idee zu <strong>Ubuntu</strong><br />
TV hat Canonical einiges<br />
Interesse in der <strong>Ubuntu</strong>-<br />
Community geweckt.<br />
Wir zeigen, wie es aktuell<br />
um die Software steht<br />
und wie Sie diese selbst<br />
übersetzen. Kristian Kißling<br />
<strong>Ubuntu</strong> soll nun auch die heimische Glotze<br />
erobern – so lautete die mit Spannung erwartete<br />
Ankündigung von Canonical auf der CES (Consumer<br />
Electronics Show) in Las Vegas. Das Betriebssystem<br />
soll den Fernseher in einen Multimediaplayer<br />
verwandeln, der Filme aus dem Internet<br />
abspielt, Fernsehsendungen aufzeichnet und ihre<br />
Metainformationen aus dem Netz fischt.<br />
Wie schon XBMC soll es auch <strong>Ubuntu</strong> TV erlauben,<br />
Filme direkt über den EPG (Electronic Program<br />
Guide) zu suchen und dann aufzunehmen<br />
(Abbildung 1). Spulen Sie in einem Film vor,<br />
erscheinen mehrere kleine Screenshots daraus,<br />
an denen Sie sich orientieren, um an die gesuchte<br />
Stelle zu springen. Die Anbindung an <strong>Ubuntu</strong>s<br />
Cloud soll es zudem ermöglichen, die private Fotosammlung<br />
oder Musikdateien vom Rechner auf<br />
den Fernseher zu befördern.<br />
Das Interface von <strong>Ubuntu</strong> TV soll – laut aktueller<br />
Planung – auf Unity 2-D basieren. Zur Zeit steckt<br />
die Entwicklung des Projekts aber noch in den<br />
Kinderschuhen. In unserem kurzen Workshop zeigen<br />
wir, wie Sie <strong>Ubuntu</strong> TV schon jetzt über ein<br />
PPA installieren oder aus den Quellen übersetzen.<br />
Drittanbieterfernseher<br />
Seien Sie vorsichtig: Die Software ist recht instabil<br />
und kann zu Hängern und Abstürzen führen.<br />
Benutzen Sie einen Testrechner oder eine virtuelle<br />
Maschine. Zudem befindet sich der Code in ständiger<br />
Entwicklung: Es ist nicht ausgeschlossen, dass<br />
unsere Anleitung schon bald obsolet ist. In dem<br />
Fall schauen Sie unter [1] nach, ob es neue Instruktionen<br />
zum Übersetzen des Quellcodes gibt.<br />
Alternativ verwenden Sie das PPA für <strong>Ubuntu</strong> TV<br />
[2] (Referenz: Paketmanagement). Um es einzubinden<br />
und <strong>Ubuntu</strong> TV zu installieren, rufen Sie<br />
ein Terminal auf und geben Folgendes ein:<br />
$ sudo add‐apt‐repository ppa:nilarimogard/U<br />
test3<br />
$ sudo apt‐get update && sudo apt‐get U<br />
install unity‐2d<br />
$ sudo apt‐get install unity‐lens‐video<br />
Nach der Installation starten Sie eine Unity-2-D-<br />
Shell, die <strong>Ubuntu</strong> TV anzeigt:<br />
$ unity‐2d‐shell ‐opengl<br />
Erik Reis, 123RF<br />
12 UBUNTU<br />
02/2012<br />
www.ubuntu-user.de<br />
user
<strong>Ubuntu</strong> TV<br />
Aktuelles<br />
Die Version aus dem PPA funktioniert laut Anleitung<br />
nur aus einem Unity 3-D heraus, weil sich die<br />
2-D-Varianten ins Gehege kommen.<br />
Ran an den Code<br />
Der vom TV-Projekt empfohlene Weg besteht jedoch<br />
darin, <strong>Ubuntu</strong> TV aus dem Quellcode selbst<br />
zu übersetzen. Dazu rufen Sie ein Terminal auf<br />
([Strg]+[Alt]+[T]) und spielen zunächst die Entwicklerpakete<br />
auf den Rechner, die Sie benötigen,<br />
um Unity 2-D neu zu bauen:<br />
$ sudo apt‐get build‐dep unity‐2d<br />
Dann installieren Sie weitere Tools, darunter die<br />
Programme und Bibliotheken des FFmpeg-Projekt,<br />
mit denen Sie später die Filme betrachten:<br />
1 An der Programmauswahl erkennen Sie bereits, dass der Guide von <strong>Ubuntu</strong> TV bisher lediglich<br />
ein Proof of Concept ist. Über ihn können Sie die Sendungen später zur Aufnahme timen.<br />
$ sudo apt‐get install bzr conf‐tools ffmpeg U<br />
gnome‐common libdeclarative‐multimedia<br />
Videodaten aus XBMC<br />
Einmal mehr springen Sie nun in das übergeordnete<br />
Verzeichnis (cd ../) und legen mit einem Befehl<br />
zwei neue Verzeichnisse an (/unity/local), in<br />
denen Sie vier neue Unterverzeichnisse erzeugen:<br />
Das Paket bzr brauchen Sie, um den Quellcode<br />
von <strong>Ubuntu</strong> TV aus dem Repository zu holen.<br />
Wechseln Sie in das Home-Verzeichnis und geben<br />
$ bzr branch lp:~s‐team/ubuntutv/trunk U<br />
ubuntu‐tv<br />
ein. Nun navigieren Sie in das neue Unterverzeichnis<br />
ubuntu-tv. Hier rufen Sie ein Programm namens<br />
cmake auf, dass die Make-Datei erzeugt, die<br />
Sie zum Übersetzen des Codes benötigen, was Sie<br />
über den make-Aufruf in die Wege leiten:<br />
$ cd ubuntu‐tv<br />
$ cmake .<br />
$ make<br />
Das Kompilieren dauert mitunter eine Zeit, über<br />
cd ../ wechseln Sie dann ins übergeordnete Verzeichnis<br />
zurück. Nun ziehen Sie die Videolinse für<br />
Unity aus dem Repository und wechseln dann in<br />
den neuen Ordner.<br />
$ bzr branch lp:~s‐team/ubuntutv/U<br />
unity‐lens‐video<br />
$ cd unity‐lens‐video<br />
$ mkdir ‐p ~/Videos/unity/local/{featured,U<br />
rented,purchased,recorded}<br />
In diesen Ordnern sucht <strong>Ubuntu</strong> TV nach Videos.<br />
Wollen Sie eine TV-Show ablegen, geben Sie dem<br />
Ordner den Namen der jeweiligen Show (etwa<br />
Futurama) und legen Sie dann für jede Staffel einen<br />
eigenen Unterordner an.<br />
Diese Struktur nutzt auch das Xbox Media Center<br />
(XBMC), das nun zum Einsatz kommt. Die<br />
<strong>Ubuntu</strong>-TV-Macher nutzen es, um an die Metadaten<br />
für die Filme zu gelangen (Referenz: XBMC),<br />
wozu etwa Titel, Laufzeit, Entstehungsjahr,<br />
Filmplakate usw. gehören. Auf die aus XBMC<br />
exportierte Datenbank greift <strong>Ubuntu</strong> TV dann zu.<br />
Verschieben Sie Ihre Testfilme also in die eben<br />
erstellten Unterverzeichnisse (nach dem Schema<br />
filmname (Jahr)), bevor Sie XBMC installieren.<br />
Im ersten Schritt binden Sie eine Paketquelle ein,<br />
die eine stabile Version von XBMC anbietet, und<br />
installieren dann das Programm:<br />
$ sudo add‐apt‐repository ppa:nathan‐renU<br />
niewaldock/xbmc‐stable<br />
$ sudo apt‐get update && sudo apt‐get U<br />
install xbmc<br />
Referenz<br />
Paketmanagement: Mehr zu PPAs<br />
entnehmen Sie dem Artikel auf<br />
Seite 22.<br />
XBMC: Das Mediacenter und seine<br />
Fähigkeiten standen im Mittelpunkt<br />
des <strong>Ubuntu</strong> <strong>User</strong> 04/2011.<br />
In ihm starten Sie das Skript autogen.sh und installieren<br />
den Code anschließend direkt – ein<br />
Übersetzen ist nicht nötig.<br />
$ ./autogen.sh ‐‐prefix=/usr ‐‐sysconfU<br />
dir=/etc<br />
$ sudo make install<br />
Nun starten Sie XBMC, indem Sie den Namen in<br />
ein Terminal oder das Dash eingeben – die grafische<br />
Oberfläche erscheint. Klicken Sie mit der<br />
linken Maustaste auf Videos | Files, dann auf Add<br />
Videos und navigieren Sie über Browse zum Ordner,<br />
in dem sich Ihre Filme und Serien befinden,<br />
etwa ~/Videos/unity/local/featured. Sie klicken<br />
zwei Mal auf OK und wählen (Movies) als Current<br />
scraper. Der Begriff Scraper leitet sich von Scraper<br />
Site ab. Dabei handelt es sich um Webseiten, die<br />
ihren gesamten Inhalt von anderen Webseiten<br />
beziehen. Wie diese holen die Scraper von XBMC<br />
www.ubuntu-user.de 02/2012<br />
UBUNTU<br />
user<br />
13
Aktuelles<br />
<strong>Ubuntu</strong> TV<br />
Info<br />
[1] Offizielle Installationsanleitung<br />
(engl.):<br />
[https:// wiki. ubuntu. com/<br />
<strong>Ubuntu</strong>TV/ Contributing]<br />
[2] PPA für <strong>Ubuntu</strong> TV:<br />
[https:// launchpad. net/<br />
~nilarimogard/ +archive/<br />
test3]<br />
[3] Webseite <strong>Ubuntu</strong> TV:<br />
[http:// www. ubuntu. com/ tv]<br />
ihre Filmmetadaten aus Onlinedatenbanken. Im<br />
Feld rechts daneben klicken Sie auf den Link Get<br />
more, um weitere Scraper zu installieren. Im Test<br />
haben wir kino.de und OFDB gewählt. Sie klicken<br />
diese jeweils an und dann auf Install.<br />
Kehren Sie dann in den Ordner Videos | Files zurück<br />
und klicken Sie mit der rechten Maustaste<br />
auf den Videoordner von <strong>Ubuntu</strong> TV, den XBMC<br />
inzwischen anzeigen sollte. Wählen Sie die Option<br />
Set content und wählen Sie erneut den Scraper<br />
(Movies) aus. Rechts sollten nun auch Ihre eben<br />
installierten Scraper auftauchen. Aktivieren Sie im<br />
unteren Bereich die Optionen Run automated scan<br />
sowie Scan recursively. XBMC holt nun die Metainformationen<br />
für die Filme aus dem Netz.<br />
Diese exportieren Sie nun für <strong>Ubuntu</strong> TV. Dafür<br />
kehren Sie über [Esc] ins Hauptmenü zurück,<br />
wählen System | Settings und dann Videos | Library<br />
| Export Video library. Beim Klick auf den<br />
Link öffnet sich ein Fenster, in dem Sie Separate<br />
und dann sämtliche Optionen bis auf Export actor<br />
thumbnails mit Yes beantworten. Sie kreuzen im<br />
Library-Fenster noch Update library at startup<br />
an, kehren ins Hauptmenü zurück und beenden<br />
XBMC über das Knöpfchen links unten.<br />
Rufen Sie nun ein Terminal auf und erstellen Sie<br />
<strong>Vorschau</strong>bilder für Ihre aktuelle Filmsammlung:<br />
$ /usr/lib/unity‐lens‐video/create_tmb.sh U<br />
~/Videos/<br />
Anschließend modifizieren Sie noch einen Schlüssel<br />
in den Gnome-Einstellungen, indem Sie diesen<br />
Befehl eingeben:<br />
$ GSETTINGS_SCHEMA_DIR=<strong>Ubuntu</strong> TV/data gesetU<br />
tings set com.canonical.Unity2d form-facU<br />
tor tv<br />
Es werde TV!<br />
Das sollte vorerst alles sein. Jetzt können Sie einen<br />
Blick auf <strong>Ubuntu</strong> TV werfen. Dabei macht es einen<br />
Unterschied, ob Sie Unity in der 2-D- oder 3-D-<br />
Variante verwenden, da <strong>Ubuntu</strong> TV auf Unity 2-D<br />
aufsetzt. Ob Unity 2-D auf Ihrem Rechner läuft,<br />
finden Sie über einen einfachen Befehl heraus:<br />
$ ps aux | grep "unity‐2d"<br />
Zeigt dieser mehrere Treffer an, läuft Unity 2-D,<br />
und Sie müssen zunächst einige Komponenten ins<br />
Nirwana schicken:<br />
$ killall unity‐2d‐{panel,places,launcher,U<br />
spread} && killall unity‐2d‐{panel,places,U<br />
launcher,spread}<br />
Läuft hingegen die 3-D-Variante von Unity, ersetzen<br />
Sie über metacity ‐‐replace & den Fenstermanager.<br />
Nun starten Sie die TV-Oberfläche.<br />
$ cd ubuntu‐tv<br />
$ ./shell/app/unity‐2d‐shell ‐opengl<br />
Zum Redaktionsschluss war vom Fernsehen lediglich<br />
ein Proof of Concept zu sehen – eine Oberfläche,<br />
die andeutet, wie <strong>Ubuntu</strong> TV zukünftig aussehen<br />
könnte. Aktuell können Sie die von XMBC<br />
identifizierten Filme auszuwählen und anschauen<br />
(Abbildung 2). Allgemeine Infos zu <strong>Ubuntu</strong> TV<br />
finden Sie auf der Webseite [3].<br />
Auf der linken Seite sehen Sie die von Unity bekannten<br />
Icons, die Sie mit den Pfeiltasten und [F1]<br />
ansteuern. Hat XBMC die Filme korrekt erkannt,<br />
tauchen die zugehörigen Plakate auf, wenn Sie das<br />
oberste Icon anklicken. Über [F3] erreichen Sie<br />
mehrere Filter, mit deren Hilfe Sie die Filmbibliothek<br />
durchsuchen. Drücken Sie [Eingabe], gelangen<br />
Sie zu einer <strong>Vorschau</strong>funktion (Abbildung 3),<br />
aus der heraus Sie den Film starten. Der TV-Guide<br />
(das zweite Icon) bietet keine echten Daten an: Er<br />
zeigt nur, wie ein EPG zukünftig aussehen könnte.<br />
Um nach dem Test wieder zu Unity zurückzukehren,<br />
wechseln Sie über [Alt]+[Tab] zu dem Terminal,<br />
von dem aus Sie <strong>Ubuntu</strong> TV gestartet haben<br />
und drücken [Strg]+[C], um den Prozess wieder<br />
zu beenden. Um zurück zur 3-D-Oberfläche zu<br />
gelangen, tippen Sie killall metacity und geben<br />
danach unity ‐‐restart & ein. ●●●<br />
2 Im unteren Bereich des Videos sollen später mehrere <strong>Vorschau</strong>bilder<br />
erscheinen, sobald Sie im Film vorspulen.<br />
3 Wählen Sie ein von XBMC erfolgreich identifiziertes Video aus, sollten Sie<br />
einige Informationen dazu sehen.<br />
14 UBUNTU<br />
02/2012<br />
www.ubuntu-user.de<br />
user
Gewinnspiel<br />
Aktuelles<br />
TV-Box zu verlosen<br />
Zu gewinnen:<br />
1 x Iomega TV mit Boxee<br />
Diesmal verlosen wir eine TV-Box mit<br />
vorinstalliertem Boxee [1], die<br />
Iomega freundlicherweise gestiftet hat.<br />
Bei Boxee handelt es sich um eine<br />
Home-Theater-Software, einen Fork<br />
von XBMC. Boxee spielt Videos aus<br />
dem Internet ab – und das auch in HD-<br />
Qualität (1080p). Iomega TV beherrscht<br />
allerdings noch kein Live-TV und bringt<br />
keine integrierte Festplatte mit. Das<br />
bedeutet, Sie müssen selbst eine Platte<br />
anschließen, die laut Verpackung auch<br />
mit den klassischen Linux-Dateisystemen<br />
Ext2/Ext3 formatiert sein darf.<br />
Iomega TV lässt sich per HDMI-Kabel<br />
oder Composite an den Fernseher anschließen<br />
und verbindet sich dann per<br />
Ethernet oder WLAN (b/g/n) mit Ihrem<br />
Router und dem Internet. Zudem können<br />
Sie über UPnP freigegebene Multimedia-Dateien<br />
aus dem Netzwerk über<br />
die Box abspielen. Eine doppelseitige<br />
Fernbedienung ist integriert: Sie enthält<br />
auf einer Seite die üblichen Tasten,<br />
auf der anderen jedoch eine<br />
Tastatur, um etwa Suchbegriffe<br />
einzugeben.<br />
Wollen Sie die Box<br />
gewinnen, müssen<br />
Sie allerdings<br />
wie immer<br />
eine Frage<br />
beantworten.<br />
Diesmal ist sie<br />
einfacher als beim letzten Mal<br />
und lautet: „In welcher Stadt<br />
fand der erste <strong>Ubuntu</strong> Development<br />
Summit des Jahres 2007<br />
statt?“ Wenn Sie die richtige Antwort<br />
auf die Frage wissen, schicken Sie eine<br />
E-Mail mit dieser unter dem Betreff<br />
„iomega“ bis zum 31. März 2012 an<br />
gewinnspiel@ubuntu‐user. de. Wir drücken<br />
die Daumen!<br />
Info<br />
[1] Webseite von Iomega TV:<br />
[http:// tv. iomega. com/ #<br />
home]<br />
Glückwunsch:<br />
Devolo dLan 200 und 10 Jahres-DVDs sind weg<br />
Die Antwort auf das Rätsel im letzten Heft war etwas tricky: Explizit<br />
haben wir das bei <strong>Ubuntu</strong> 11.10 vorinstallierte Palimpsest<br />
gesucht. Aber da es unter Linux meistens mehrere Tools gibt, die<br />
sich um dieselbe Aufgabe kümmern und wir nicht explizit nach<br />
einer vorinstallierten Software gefragt haben, akzeptierten wir<br />
auch GSmartControl als richtige Lösung. Dabei handelt es sich<br />
um ein GUI für SMART, das bei Festplattenproblemen selbstständig<br />
E-Mails über Postfix versendet. Das macht die Lösung<br />
auch für Admins eines eigenen Servers interessant.<br />
Wir gratulieren diesmal Robert Abram zum Hauptgewinn. Die<br />
Gewinner der Jahres-DVD 2011 des <strong>Ubuntu</strong> <strong>User</strong> sollten ihre<br />
Preise inzwischen auch erhalten haben. Ermittelt haben wir die<br />
Sieger über den Zufallsgenerator von Random.org. Allen anderen<br />
sagen wir: Danke fürs Mitmachen, versuchen Sie es wieder!<br />
www.ubuntu-user.de 02/2012<br />
UBUNTU<br />
user<br />
15
Erste Schritte<br />
Installation<br />
<strong>Ubuntu</strong> 11.10 und Mint 12 installieren<br />
Lisa und<br />
der Ozelot<br />
hotshotsworldwide, 123RF<br />
Obwohl Linux Mint<br />
12 auf <strong>Ubuntu</strong> 11.10<br />
basiert, gibt es feine<br />
Unterschiede bei der<br />
Installation. Wie Sie die<br />
beiden Systeme auf Ihre<br />
Festplatte bekommen,<br />
lesen Sie hier.<br />
<br />
Kristian Kißling<br />
Die Entwickler haben die Installation von<br />
<strong>Ubuntu</strong> 11.10 so einfach wie möglich gestaltet, um<br />
auch Anfängern einen schnellen Einstieg in die<br />
Linux-Welt zu ermöglichen. Davon profitiert auch<br />
Linux Mint (Codename „Lisa“), das auf <strong>Ubuntu</strong><br />
11.10 (Codename „Oneiric Ocelot“, dt. „verträumter<br />
Ozelot“) basiert und sich ähnlich einfach installieren<br />
lässt. Kennen Sie bisher nur Windows,<br />
bleiben jedoch einige Fragen offen.<br />
In der Regel verläuft die Installation von <strong>Ubuntu</strong><br />
und Mint in zwei Phasen: Zunächst starten Sie das<br />
Live-System und sehen sich die Distributionen in<br />
Ruhe an. Dann beginnen Sie mit der Installation.<br />
Verwenden Sie bereits <strong>Ubuntu</strong> 11.04 und wollen<br />
es aktualisieren, springen Sie vor zum Abschnitt<br />
„<strong>Ubuntu</strong> aktualisieren“. Die Mint-Macher empfehlen<br />
hingegen eine Neuinstallation bei einem Versionsupgrade.<br />
Mint-<br />
<strong>User</strong> sollten also<br />
alle Daten sichern,<br />
<strong>Ubuntu</strong>-Anwender<br />
zumindest die wichtigsten.<br />
1 Will der Rechner nicht booten, probieren Sie über die [F]-Tasten die<br />
Bootoptionen aus. Hier überprüfen Sie die DVD auch auf Fehler.<br />
Medium<br />
einlegen<br />
Die doppelseitige<br />
Heft-DVD bringt<br />
<strong>Ubuntu</strong> 11.10 in<br />
der 32-Bit-Version<br />
mit und Mint 12 in<br />
der DVD-Fassung.<br />
In der Live-Version<br />
funktioniert diese für 32- und 64-Bit-Rechner, installieren<br />
können Sie aber nur die 32-Bit-Variante.<br />
Um von einer DVD zu booten, muss Ihr Rechner<br />
diese als bootfähig einordnen. Häufig erkennen<br />
Rechner eine bootfähige DVD automatisch, wenn<br />
Sie diese vor dem Start in das Laufwerk legen.<br />
Landen Sie hingegen nicht im Bootmenü von Mint<br />
oder <strong>Ubuntu</strong>, bewegen Sie den Rechner über das<br />
BIOS dazu, indem Sie die Reihenfolge der Geräte<br />
ändern, auf die er nach dem Start zuerst zugreift.<br />
Um in das BIOS zu gelangen, drücken Sie nach<br />
dem Einschalten wahlweise [Esc], [Entf], [F2]<br />
oder [F12] – das ist von PC zu PC verschieden.<br />
Suchen Sie dann nach der passenden Option, um<br />
die Reihenfolge der Bootmedien zu ändern und<br />
schieben Sie das CD/DVD-Laufwerk an die oberste<br />
Stelle (oft über [F5]/[F6]). Speichern Sie die Einstellung<br />
und starten Sie den Computer neu, was<br />
meist über [F10] erfolgt.<br />
Im Bootmenü<br />
Legen Sie die Heft-DVD so in Ihr Laufwerk, dass<br />
Sie das Label des Systems sehen, das Sie booten<br />
wollen. Dann schalten Sie den Rechner ein. Beginnen<br />
wir mit <strong>Ubuntu</strong>: Das fordert Sie gewöhnlich<br />
zunächst auf, eine Sprache zu wählen; wir haben<br />
die Heft-DVD jedoch bereits deutsch lokalisiert.<br />
Mit Hilfe der [F]-Tasten passen Sie im Bootmenü<br />
bei Bedarf die Sprache, Tastaturbelegung und<br />
Bootparameter an. Ein Beispiel: Über [F6] gelangen<br />
Sie an Optionen, die Sie an den Eintrag Startoptionen<br />
hängen. Sie helfen, falls der Bootvorgang<br />
stecken bleibt (Abbildung 1). Tragen Sie die<br />
16 UBUNTU<br />
02/2012<br />
www.ubuntu-user.de<br />
user
Installation<br />
Erste Schritte<br />
hier genannten Bootoptionen anstelle von quiet<br />
und splash ein. Die Optionen nomodeset, radeon.<br />
modeset=0, nvidia.modeset=0 oder nouveau.<br />
modeset=0 testen Sie, wenn es Grafikprobleme<br />
gibt und der Bildschirm schwarz bleibt. Der Bootparameter<br />
acpi=off behebt bei älteren Rechnern<br />
Probleme mit der Energieverwaltung.<br />
Testen Sie Linux Mint, erscheint hingegen ein<br />
Countdown, den Sie über [Eingabe] oder eine<br />
andere Taste unterbrechen. Nur so landen Sie im<br />
Bootmenü, in dem Sie sich für die 32- oder 64-Bit-<br />
Variante entscheiden können. Es gibt hier zwar<br />
jeweils einen sicheren Modus, aber die [F]-Tasten,<br />
mit denen Sie <strong>Ubuntu</strong> verschiedene Parameter<br />
übergeben, besitzen keine Funktion. Das macht<br />
nichts: Drücken Sie [Tab], können Sie per Hand<br />
verschiedene Bootparameter [1] eintragen.<br />
Auf Probe<br />
Wählen Sie die Option Live starten, landen Sie<br />
nach einiger Zeit auf dem Mint-Desktop. Im Live-<br />
Modus kopieren Mint und <strong>Ubuntu</strong> lediglich die<br />
benötigten Programme in den Arbeitsspeicher<br />
und führen sie von dort aus. Das Booten dauert<br />
in beiden Fällen etwas länger als gewöhnlich, die<br />
Systeme laufen langsamer. Dafür können Sie Mint<br />
und <strong>Ubuntu</strong> 11.10 zunächst austesten, ohne das<br />
installierte System anzurühren. Sie betrachten<br />
die mitgelieferten Anwendungen und prüfen, ob<br />
<strong>Ubuntu</strong> und Mint Ihre Hardware unterstützen,<br />
etwa Drucker, Scanner, WLAN- und Grafikkarten.<br />
Apropos Grafikkarte: Abhängig von der 3-D-<br />
Unterstützung landen Sie in Mint auf dem MGSE-<br />
Desktop (die 3-D-Variante) oder – wenn die Grafikleistung<br />
nicht genügt oder der passende Treiber<br />
fehlt – in einer Gnome-Classic-Session. Mehr<br />
dazu lesen Sie im Mint-Test (Referenz: Mint-Test).<br />
Probieren Sie in Ruhe alles aus und entscheiden<br />
Sie, ob Ihnen der Desktop gefällt. Eine Installation<br />
starten Sie, indem Sie in der 32-Bit-Variante auf<br />
den Button Linux Mint installieren klicken.<br />
<strong>Ubuntu</strong> spielen Sie hingegen direkt aus dem Bootmenü<br />
heraus auf den Rechner. Die Option <strong>Ubuntu</strong><br />
installieren ruft direkt den Installer namens Ubiquity<br />
auf den Plan. Wahlweise gehen Sie auch so<br />
vor wie unter Mint, indem Sie zunächst <strong>Ubuntu</strong><br />
ohne Installation ausprobieren.<br />
Findet <strong>Ubuntu</strong> 11.10 keine passenden 3-D-Treiber<br />
für Ihre Grafikkarte, lädt es die 2-D-Variante des<br />
Unity-Desktops, andernfalls die 3-D-Version. Gefällt<br />
Ihnen <strong>Ubuntu</strong>, installieren Sie es, indem Sie<br />
auf das entsprechende Icon klicken.<br />
Auf die Platte<br />
Beim Installieren zeigen sich zwischen Mint und<br />
<strong>Ubuntu</strong> nur minimale Abweichungen, daher fassen<br />
wir den Prozess für beide Systeme zusammen.<br />
Zunächst öffnet Ubiquity ein Fenster, in dem Sie<br />
die Sprache auswählen. Auf Wunsch lesen Sie die<br />
Veröffentlichungshinweise im Browser, die mitunter<br />
wertvolle Informationen über Fehler enthalten.<br />
Der nächste Dialog prüft, ob Ihr Rechner die Voraussetzungen<br />
erfüllt, um <strong>Ubuntu</strong> 11.10 und Mint<br />
Festplattentektonik<br />
Linux hängt Festplatten über Gerätedateien ein, die es<br />
nach einem bestimmten Schema benennt: /dev/sda<br />
adressiert die erste erkannte Festplatte, /dev/sda1 die<br />
primäre Partition auf dieser (/dev/sda2 bis /dev/sda4<br />
heißen die drei weiteren primären Partitionen). Bei /dev/<br />
sda5 handelt es sich um die erste logische Partition,<br />
die sich innerhalb einer erweiterten Partition befindet.<br />
Windows sollte sich stets in der ersten primären Partition<br />
befinden, belegt also /dev/sda1 – und meist zusätzlich<br />
/dev/sda2. Stecken Sie nun einen USB-Stick oder eine<br />
externe Festplatte in den USB-Slot, erhalten diese Geräte<br />
die Bezeichnung /dev/sdb, ansonsten folgt alles<br />
dem obigen Schema. Über den Befehl sudo fdisk ‐l<br />
erhalten Sie eine Übersicht der verfügbaren Festplatten<br />
sowie USB-Speicher und der darauf befindlichen Partitionen<br />
und Dateisysteme.<br />
Referenz<br />
Mint-Test: Einen ausführlicheren<br />
Test von Mint, der auch auf die<br />
verschiedenen Desktops eingeht,<br />
finden Sie im Artikel ab Seite 68.<br />
Hier beschränken wir uns auf die<br />
Installation der Distribution.<br />
2 Der Installer von Mint bietet an, sich mit einem der aktuell verfügbaren<br />
WLAN-Netze zu verbinden.<br />
3 Der Installer enthält unter anderem Optionen, um während der Installation<br />
den MP3-Support einzuspielen und Aktualisierungen herunterzuladen.<br />
www.ubuntu-user.de 02/2012<br />
UBUNTU<br />
user<br />
17
Erste Schritte<br />
Installation<br />
4 Nutzen Sie auf dem Rechner bereits andere Systeme, bietet<br />
<strong>Ubuntu</strong> an, sich daneben zu installieren, und erzeugt für diese Systeme<br />
auch gleich Einträge im Bootmenü.<br />
Referenz<br />
Grub verstehen: In einem freien Onlineartikel<br />
lesen Sie, wie Grub 2 tickt<br />
und wie Sie den Bootmanager an<br />
Ihre Bedürfnisse anpassen: [http://<br />
ubuntu‐user. de/ 20044]<br />
Wubi: Wie Sie <strong>Ubuntu</strong> mit Hilfe<br />
des Wubi-Installers unter Windows<br />
installieren, erklärt der kostenlose<br />
Onlineartikel unter [http://<br />
ubuntu‐user. de/ 20880].<br />
zu installieren. Er<br />
sollte zwischen 5 und<br />
6 GByte freien Speicherplatz<br />
mitbringen<br />
(für die DVD-Version),<br />
am Stromnetz hängen<br />
(wichtig bei der Installation<br />
auf Laptops<br />
und Netbooks) und<br />
möglichst über eine<br />
Internetanbindung<br />
verfügen (nicht zwingend).<br />
Sind Sie nicht<br />
im Netz, erscheint<br />
unter Mint noch ein<br />
Fenster, das anbietet,<br />
Sie mit einem Access<br />
Point zu verbinden (Abbildung 2).<br />
Verwenden Sie <strong>Ubuntu</strong>, warten unten noch zwei<br />
weitere ankreuzbare Optionen auf Sie: Aktivieren<br />
Sie Aktualisierungen während der Installation<br />
herunterladen, nutzt <strong>Ubuntu</strong> die untätige Zeit der<br />
Installation, um Patches und Sicherheitsupdates<br />
aus dem Internet zu herunterzuladen – ohne diese<br />
jedoch zu installieren (Abbildung 3). Über den<br />
Punkt Software von Drittanbietern installieren<br />
spielen Sie bereits während der Installation einige<br />
wichtige Codecs zum Abspielen von MP3-Dateien<br />
und Flash-Inhalten auf den Rechner. All diese<br />
Aufgaben erledigen Sie auch später. Mint zeigt<br />
diese Punkte nicht an, sondern installiert die<br />
Multimedia-Codecs im Laufe der gewöhnlichen<br />
Installation. Über Weiter gelangen Sie auf beiden<br />
Systemen zum Partitionierungswerkzeug.<br />
Perfekt eingerichtet<br />
Finden <strong>Ubuntu</strong> und Mint kein anderes Betriebssystem,<br />
wollen beide die Festplatte zu löschen, um<br />
<strong>Ubuntu</strong> bzw. Mint zu installieren oder etwas anderes<br />
tun. Befindet sich z. B. ein Windows 7 auf dem<br />
Rechner, will der Installer <strong>Ubuntu</strong> neben Windows<br />
7 installieren (Abbildung 4) oder Windows 7 mit<br />
Linux Mint ersetzen, was Sie mit einem Klick auf<br />
Weiter in die Tat umsetzen. Bevölkern mehrere<br />
Systeme die Platte, wählen Sie <strong>Ubuntu</strong> daneben<br />
installieren bzw. Linux Mint daneben installieren.<br />
Während der Installation können Sie sogar mit<br />
dem Live-System weiterarbeiten.<br />
Zur Hauptmiete<br />
Wählen Sie die erste Option, übernehmen <strong>Ubuntu</strong><br />
und Mint die komplette Festplatte und schreiben<br />
alle Daten in die primäre Partition /dev/sda1. Zusätzlich<br />
legen beide eine erweiterte Partition<br />
/dev/sda2 an und innerhalb von dieser wiederum<br />
eine logische Partition /dev/sda5, in die der Swap-<br />
Bereich kommt (siehe Kasten Festplattentektonik).<br />
Bei Letzterem handelt es sich um eine Auslagerungsdatei,<br />
welche die Aufgabe des Arbeitsspeichers<br />
übernimmt, wenn dieser überlastet ist. Das<br />
Schreiben in den Swap-Bereich braucht mehr Zeit<br />
als der direkte Zugriff auf den Arbeitsspeicher.<br />
Zur Untermiete<br />
Windows belegt in vielen Fällen die komplette<br />
Festplatte. Wollen Sie <strong>Ubuntu</strong> oder Mint daneben<br />
installieren, müssen Sie zuvor die Windows-<br />
Partition verkleinern und defragmentieren, wie es<br />
der Kasten Windows als Nachbar erklärt. Beide<br />
Windows als Nachbar<br />
Windows verteilt seine Dateien beim Speichern gern<br />
über die gesamte Platte. Beim Defragmentieren<br />
ordnet es die zerstreuten Dateifragmente in einem<br />
zusammenhängenden Bereich an. So zerstört das<br />
spätere Verkleinern der Partition keine installierten<br />
Programme. Unter Windows 7 starten Sie die Defragmentierung<br />
über Start | Programme<br />
| Zubehör | Systemprogramme. Haben<br />
Sie Windows gerade frisch installiert,<br />
müssen Sie es nicht defragmentieren.<br />
Starten Sie Windows neu, tritt ein Programm<br />
namens Chkdisk auf den Plan,<br />
das die Partition routinemäßig auf<br />
Schäden überprüft; anschließend fährt<br />
Windows wie gewohnt hoch.<br />
Nun verkleinern Sie die Partition aus<br />
Windows heraus. Tippen Sie in die<br />
untere Zeile des Startmenüs fest ein<br />
und klicken Sie dann auf den Eintrag<br />
Festplattenpartitionen erstellen und<br />
partitionieren. Unter Windows XP und<br />
Vista funktioniert das analog.<br />
Markieren Sie nun im unteren Bereich<br />
die Windows-Partition, die Sie verkleinern<br />
wollen. Klicken Sie mit der rechten Maustaste<br />
auf sie und wählen Sie den Punkt Volume verkleinern<br />
aus dem Kontextmenü. Passen Sie den Wert in der<br />
Zeile Zu verkleinernder Speicherplatz in Megabyte<br />
an und wählen Sie dann Verkleinern (Abbildung 5).<br />
Nun booten Sie Windows neu.<br />
5 Die Windows-Partition verkleinern Sie aus Windows heraus.<br />
In beiden Fällen startet nach der Installation von<br />
<strong>Ubuntu</strong> beim Hochfahren von Windows das Programm<br />
Chkdisk. Das überprüft die Partition aufgrund<br />
der Verkleinerung routinemäßig auf Schäden<br />
und startet den Rechner dann neu – erst jetzt bootet<br />
Windows wie gewohnt.<br />
Wollen Sie lieber keine eigene Linux-<br />
Partition auf dem Rechner anlegen,<br />
können Sie <strong>Ubuntu</strong> und Mint (über<br />
Mint4win) auch unter Windows installieren,<br />
wie es ein Onlineartikel erklärt<br />
(Referenz: Wubi). Dazu brauchen Sie<br />
nur ein paar GByte freien Speicher<br />
auf der Windows-Festplatte.<br />
Windows nachträglich zu installieren,<br />
ist so kompliziert, dass wir davon<br />
abraten. Planen Sie es dennoch (wir<br />
haben Sie gewarnt!), wählen Sie unter<br />
Mint und <strong>Ubuntu</strong> im Installer Etwas<br />
anderes, wie es der Abschnitt „Marke<br />
Eigenbau“ erklärt, und richten am<br />
besten im Vorfeld eine leere Partition /<br />
dev/sda1 für Windows ein.<br />
18 UBUNTU<br />
02/2012<br />
www.ubuntu-user.de<br />
user
Installation<br />
Erste Schritte<br />
Systeme richten danach den Bootloader Grub 2<br />
ein, über den Sie fortan Windows und <strong>Ubuntu</strong>/<br />
Mint booten. Mehr zu Grub lesen Sie in diesem<br />
Onlineartikel (Referenz: Grub verstehen).<br />
Marke Eigenbau<br />
Wollen Sie die Kontrolle über die Installation behalten,<br />
wählen Sie die Option Etwas anderes, was<br />
allerdings ein paar Kenntnisse über den Aufbau<br />
von Festplatten unter Linux erfordert (siehe Kasten<br />
Festplattentektonik). Idealerweise legen Sie dann<br />
auf einer leeren Festplatte mindestens zwei logische<br />
Partitionen für <strong>Ubuntu</strong>/Mint an (Abbildung<br />
6): eine Swap-Partition (/dev/sda5) sowie eine<br />
Partition für das Wurzelverzeichnis /, die mindestens<br />
4,9 GByte groß sein sollte (/dev/sda6) – empfohlen<br />
werden offiziell 15 GByte. Optional packen<br />
Sie noch eine ausreichend große Extrapartition für<br />
Ihr Home-Verzeichnis /home dazu (/dev/sda7).<br />
Neue Partitionen ergänzen Sie über einen Klick<br />
auf Hinzufügen; für / und /home wählen Sie am<br />
besten jeweils Ext4 als Dateisystem.<br />
Installation<br />
Haben Sie sich für eine Partitionierungsvariante<br />
entschieden, klicken Sie auf Jetzt installieren.<br />
<strong>Ubuntu</strong> und Mint stellen nun gleichermaßen Fragen<br />
nach Ihrem Aufenthaltsort (um die Zeitzone<br />
zu ermitteln), Ihrer Tastenbelegung und Ihrem<br />
Namen, Benutzernamen sowie dem Passwort. In<br />
diesem letzten Dialog legen Sie auch fest, ob die<br />
gewählte Distribution Sie bei jedem Hochfahren<br />
nach dem Passwort fragt oder ob Sie sich automatisch<br />
auf dem Desktop anmelden. Setzen Sie ein<br />
Kreuzchen bei Meine persönlichen Dateien verschlüsseln,<br />
um Ihr Home-Verzeichnis zu verschlüsseln,<br />
verwenden <strong>Ubuntu</strong> und Mint dazu EcryptFS<br />
Wiederbelebung<br />
Um den Bootloader wiederherzustellen, führen Sie die<br />
Schritte aus dem Listing aus. Den Eintrag /dev/sda6<br />
ersetzen Sie durch die Partition, auf der sich das Wurzelverzeichnis<br />
(/) des installierten <strong>Ubuntu</strong>- oder Mint-<br />
Systems befindet. Die Zeilen 1 bis 4 mounten das installierte<br />
System und die Gerätedateien nach /mnt. Der<br />
Befehl chroot steht für „change root“: Über ihn machen<br />
Sie /mnt danach zum Wurzelverzeichnis und arbeiten<br />
dadurch so mit dem installierten System, als hätten Sie<br />
es gebootet (Zeilen 5 bis 10).<br />
01 sudo mount /dev/sda6 /mnt<br />
02 sudo mount ‐o bind /dev /mnt/dev<br />
03 sudo mount ‐o bind /sys /mnt/sys<br />
04 sudo mount ‐t proc /proc /mnt/proc<br />
05 sudo chroot /mnt<br />
06 grub‐mkconfig ‐o /boot/grub/grub.cfg<br />
07 update‐grub2<br />
08 grub‐install /dev/sda<br />
09 exit<br />
(Referenz: Desktopverschlüsselung).<br />
Hängt<br />
an Ihrem Rechner eine<br />
vom Kernel unterstützte<br />
Webcam, schlägt der<br />
Installer zudem vor,<br />
ein Foto von Ihnen zu<br />
schießen, das Ihr Profil<br />
ergänzt (Abbildung 7).<br />
Nicht zuletzt können<br />
beide Systeme – wie<br />
ihre Vorgänger – auch<br />
Profile von anderen<br />
existierenden Betriebssystemen<br />
importieren,<br />
wozu neben Browserund<br />
E-Mail-Daten auch<br />
Dokumente gehören.<br />
Während der Installation sehen Sie eine Diaschau,<br />
die <strong>Ubuntu</strong> respektive Mint vorstellt. Der Prozess<br />
dauert nun abhängig von der Geschwindigkeit<br />
Ihres Rechners eine Weile und endet mit der Aufforderung<br />
Jetzt neu starten. Entfernen Sie kurz<br />
darauf die DVD und drücken Sie [Eingabe], damit<br />
der Rechner tatsächlich neu bootet.<br />
<strong>Ubuntu</strong> aktualisieren<br />
Nutzen Sie bereits <strong>Ubuntu</strong> 11.04, müssen Sie Ihre<br />
Installation lediglich aktualisieren. Dazu spielen<br />
Sie alle Aktualisierungen ein, drücken dann auf<br />
dem Desktop [Alt]+[F2] und geben update‐manager<br />
‐d ein. Im Fenster der Aktualisierungsverwaltung<br />
taucht nun oben rechts der Button Aktualisieren<br />
auf. Mitunter fragt der Installer während des Upgrades,<br />
ob Sie eine Konfigurationsdatei behalten<br />
oder ersetzen wollen. Wählen Sie Letzteres, wenn<br />
Sie die Datei nicht manuell verändert haben.<br />
6 Partitionieren Sie Ihr <strong>Ubuntu</strong>-System selbst, legen Sie mindestens<br />
zwei Partitionen an: eine Swap- und eine Systempartition. Bei<br />
Bedarf können Sie auch eine eigene Home-Partition einrichten.<br />
10 sudo reboot 7 Neuerdings können Sie Ihr Konto auch durch einen Schnapp-<br />
Bootloader-Probleme<br />
Es passiert gelegentlich, dass nach dem Installieren<br />
von <strong>Ubuntu</strong> oder<br />
Mint kein Bootloader<br />
mehr auftaucht oder Sie<br />
nur noch Linux oder<br />
Windows booten können.<br />
Spielen Sie Windows<br />
gar nach Linux<br />
auf den Rechner, kommt<br />
es sogar unweigerlich<br />
zum Ausfall des Bootloaders.<br />
In beiden Fällen<br />
booten Sie zunächst ein<br />
Live-System, rufen dann<br />
ein Terminal auf und<br />
tippen die Befehle im<br />
Kasten Wiederbelebung<br />
ein. Sie installieren<br />
Grub 2 neu, so dass der<br />
Bootloader alle Systeme<br />
richtig anzeigt. ●●● schuss mit der Webcam verschönern.<br />
Referenz<br />
Desktopverschlüsselung: Mehr<br />
zum Thema Desktopverschlüsselung<br />
lesen Sie in unserem kostenlosen<br />
Onlineartikel unter [http://<br />
ubuntu‐user. de/ 21562].<br />
Info<br />
[1] Nützliche Bootparameter:<br />
[http:// wiki. ubuntuusers. de/<br />
booten]<br />
www.ubuntu-user.de 02/2012<br />
UBUNTU<br />
user<br />
19
Erste Schritte<br />
NetworkManager und Updates<br />
Netzwerk einrichten, Updates einspielen<br />
Selbstheilung<br />
Mit dem NetworkManager<br />
kommen Sie nach<br />
der Installation spielend<br />
ins Internet. Als Erstes<br />
sollten Sie dann das<br />
System auf den neuesten<br />
Stand bringen, um<br />
potenzielle Sicherheitslücken<br />
zu schließen.<br />
<br />
Referenz<br />
UMTS-Sticks: Wie Sie UMTS-Karten<br />
einrichten, lesen Sie im <strong>Ubuntu</strong><br />
<strong>User</strong> 01/2012 auf Seite 50.<br />
Glossar<br />
Kristian Kißling<br />
DHCP: Steht für Dynamic Host<br />
Configuration Protocol; im Kern<br />
geht es darum, Rechnern über dieses<br />
Protokoll automatisch eine freie<br />
IP-Adresse im lokalen Netzwerk zuzuweisen.<br />
Die meisten Router verteilen<br />
IP-Adressen per DHCP.<br />
Nach Veröffentlichung einer Distribution<br />
bügeln die Entwickler in der Regel noch Fehler in<br />
der Software aus und schließen in den folgenden<br />
Monaten regelmäßig Sicherheitslücken. Wenn Sie<br />
<strong>Ubuntu</strong> 11.10 und Mint 12 nicht direkt am Tag<br />
ihrer Veröffentlichung herunterladen und installieren,<br />
warten wahrscheinlich schon Updates auf Sie.<br />
Unter <strong>Ubuntu</strong> 11.10 finden Sie das heraus, indem<br />
Sie erst auf das kleine Rädchen ganz rechts oben<br />
im Panel klicken und dann auf Aktualisierungen<br />
verfügbar. Der Klick ruft die Aktualisierungsverwaltung<br />
auf den Plan, die anhand von Paketlisten<br />
prüft, welche Fehlerkorrekturen die bei Ihnen installierten<br />
Programme betreffen (Abbildung 1). Ist<br />
das Fenster leer, klicken Sie auf Prüfen; andernfalls<br />
laden Sie die Patches herunter und wählen dann<br />
Aktualisierungen installieren. Mitunter müssen<br />
Sie den Rechner neu starten, um die Patches anzuwenden.<br />
In diesem Fall erscheint in der Aktualisierungsverwaltung<br />
ein Button mit der Aufschrift<br />
Jetzt neu starten. Im Systemmenü erscheint zudem<br />
der Text Anwendungen sind aktuell.<br />
LinuxMint 12 bringt mit MintUpdate eine eigene<br />
Aktualisierungsverwaltung mit, die Sie über das<br />
Icon mit dem Schild oben rechts aufrufen (Abbildung<br />
2). Anders als <strong>Ubuntu</strong> zeigt es für jedes Update<br />
an, wie hoch das Risiko ist, dieses einzuspielen.<br />
Aktualisierungen der Ebenen 1 bis 3 dürfen<br />
Sie getrost einspielen. Updates mit den Warnstufen<br />
4 und 5 tragen ein gewisses Risiko in sich: Lesen<br />
Sie sich die Beschreibungen dazu genau durch<br />
und entscheiden Sie darauf basierend, ob Sie das<br />
Update benötigen.<br />
Die Fehlerkorrekturen halten Ihr System sicher<br />
und aktuell, neue Versionen der installierten Programme<br />
erhalten Sie aber meist erst mit der nächsten<br />
<strong>Ubuntu</strong>-/Mint-Version. Übrigens: Nutzen Sie<br />
ein tagesaktuelles PPA, um stets die aktuellste Version<br />
von Firefox oder Chromium zu verwenden,<br />
sollten Sie sich nicht wundern, wenn fast täglich<br />
aktuelle Updates eintrudeln.<br />
Das Henne-Ei-Problem<br />
Um die Aktualisierungen für <strong>Ubuntu</strong> und Mint zu<br />
beziehen, brauchen Sie einen Internetzugang. Der<br />
NetworkManager hilft bei der Konfiguration, ihn<br />
repräsentiert ein Icon oben rechts im Panel (Abbildung<br />
3). Nutzen Sie eine WLAN-Karte, sehen Sie<br />
dort ein wellenförmiges Icon; bei Kabelverbindungen<br />
erscheinen zwei gegenläufige Pfeile (<strong>Ubuntu</strong>)<br />
oder ein Netzwerkrechner (Mint).<br />
Stoßen Sie bei der Konfiguration von WLAN-Karten,<br />
DSL-Modems oder UMTS-Sticks auf Schwierigkeiten,<br />
weil NetworkManager die Geräte nicht<br />
anzeigt, verbinden Sie den Rechner vorerst über<br />
ein Netzwerkkabel mit einem WLAN- bzw. einem<br />
normalen Router – das klappt eigentlich immer.<br />
Bei einigen Notebooks schalten Sie die WLAN-<br />
Karten über einen Schalter am Gehäuse an und<br />
aus, bei anderen über eine spezielle [F]-Taste. Prüfen<br />
Sie, ob Ihr WLAN aktiv ist. Um die Zugänge<br />
für DSL, UMTS und Co. im Detail zu bearbeiten,<br />
klicken Sie oben rechts auf das NetworkManager-Icon<br />
und wählen Verbindungen bearbeiten<br />
(<strong>Ubuntu</strong>). In Mint wählen Sie aus dem Menü unten<br />
links Sonstige | Netzwerkverbindungen (Mint).<br />
Ethernet<br />
WLAN-Router verfügen meist über Eingänge für<br />
Netzwerkkabel. Sofern der Router IP-Adressen per<br />
DHCP vergibt (was meist der Fall ist), stellt NetworkManager<br />
automatisch eine Verbindung her –<br />
Sie müssen nichts tun.<br />
WLAN<br />
Damit <strong>Ubuntu</strong> und Mint Ihre WLAN-Karte automatisch<br />
einrichten, muss der Kernel einen passenden<br />
Treiber mitbringen. Ist das der Fall, genügt ein<br />
Klick mit der linken Maustaste auf das Icon des<br />
Netzwerk-Applets, damit dieses die umliegenden<br />
Netzwerke anzeigt (Abbildung 3). Sie wählen den<br />
Namen Ihres WLAN-Netzes aus und melden sich<br />
bei diesem mit dem korrekten Passwort an. Beide<br />
Barmaliejus, Fotolia.com<br />
20<br />
UBUNTU<br />
user<br />
02/2012<br />
www.ubuntu-user.de
NetworkManager und Updates<br />
Erste Schritte<br />
1 Fehlerkorrekturen und Sicherheitsupdates holt unter<br />
<strong>Ubuntu</strong> die Aktualisierungsverwaltung.<br />
Systeme erkennen selbstständig, welche Form der<br />
Verschlüsselung (WEP, WPA) der WLAN-Zugangspunkt<br />
verwendet. Nach einer erfolgreichen Authentifizierung<br />
weist der Router Ihrer WLAN-Karte<br />
dann per DHCP eine gültige IP-Adresse zu.<br />
Gibt es nur einen proprietären Treiber für Ihre<br />
WLAN-Karte, weil der Kartenhersteller den<br />
Quellcode nicht herausrückt, drücken Sie auf<br />
beiden Systemen kurz auf [Windows], geben zusä<br />
(<strong>Ubuntu</strong>) bzw. addi (Mint) ein und klicken auf das<br />
Icon Zusätzliche Treiber respektive Additional drivers.<br />
Wählen Sie im Hardwaremanager Ihre Karte<br />
aus (falls diese dort auftaucht) und klicken Sie auf<br />
Aktivieren, damit der Assistent die passende Software<br />
herunterlädt und die Karte einrichtet.<br />
Zeigt sich bereits im Live-Modus, dass die Distributionen<br />
keinen Treiber für die WLAN-Karte anbieten,<br />
helfen Programme wie Ndiswrapper weiter,<br />
die den Windows-Treiber verwenden. Einen Artikel,<br />
der das Thema Ndiswrapper streift, finden Sie<br />
hier [1]; Mint bringt unter Sonstige | Windows Wireless<br />
Drivers ein Tool für Ndiswrapper mit. Dieses<br />
Wiki [2] listet zudem WLAN-Karten und den Grad<br />
ihrer Unterstützung durch <strong>Ubuntu</strong> und Co. auf.<br />
UMTS-Sticks und DSL-<br />
Modems<br />
Auch UMTS-Karten und DSL-Modems richten Sie<br />
über NetworkManager ein. Voraussetzung ist, dass<br />
das System die Hardware erkennt – andernfalls<br />
erscheinen die Reiter nur grau unterlegt. Wie Sie<br />
UMTS-Sticks konfigurieren, entnehmen Sie dem<br />
UMTS-Artikel aus dem letzten Heft (Referenz:<br />
UMTS-Sticks). Unterstützt <strong>Ubuntu</strong> das Gerät, stecken<br />
Sie es an, geben eine PIN ein und richten es<br />
über den NetworkManager ein. Unter Mint sollte<br />
das analog funktionieren.<br />
Auch DSL-Modems richten Sie über den Network-<br />
Manager ein. Klicken Sie dazu in seinem Kontextmenü<br />
auf Verbindungen bearbeiten (<strong>Ubuntu</strong>) oder<br />
2 Mint unterscheidet die Updates nach ihrer Herkunft. Sichere Pakete (Ebenen „1“ bis „3“) in-<br />
stalliert es automatisch, bei Paketen der Ebenen „4“ und „5“ überlässt es Ihnen die Entscheidung.<br />
im Mint-Menü auf Sonstige | Netzwerkverbindungen.<br />
Im Reiter DSL wählen Sie Hinzufügen (Mint:<br />
Add), verbinden das DSL-Modem mit der Telefondose<br />
und den Rechner via Kabel mit dem Modem<br />
und kramen dann die Zugangsdaten des Internetproviders<br />
hervor. Die gehören in das Register DSL.<br />
Unter den Daten finden Sie gewöhnlich eine längere<br />
Textzeile, die ein @ enthält. Der Teil vor dem<br />
@ ist der Benutzername, nach dem @ folgt der<br />
Dienst. Zum Schluss geben Sie noch das Passwort<br />
ein und wechseln im selben Fenster zum Reiter<br />
Kabelgebunden. Dort geben Sie die MAC-Adresse<br />
Ihrer Netzwerkkarte ein, an der das DSL-Modem<br />
hängt. Meist lautet ihr Name eth0. Sie finden die<br />
Adresse heraus, indem Sie ein Terminal öffnen und<br />
$ /sbin/ifconfig | grep Hardware<br />
eingeben. Die MAC-Adresse besteht aus sechs<br />
zweistelligen Zahlen, die jeweils ein Doppelpunkt<br />
trennt. Fügen Sie diese in die Maske zur DSL-<br />
Konfiguration ein.<br />
Lässt sich Ihr DSL- oder UMTS-Modem trotz<br />
richtigem Treiber partout nicht einrichten, kann<br />
auch ein Bug im NetworkManager vorliegen. In<br />
diesem Fall installieren Sie eine neuere Version der<br />
Software aus einem PPA [3] oder geben dem Einwahltool<br />
Wicd eine Chance [4] – dafür müssen Sie<br />
NetworkManager allerdings zuvor entfernen.<br />
Troubleshooting<br />
Listen mit gut unterstützter Hardware finden Sie<br />
im Wiki von <strong>Ubuntu</strong>users.de [5]. Es hilft auch,<br />
wenn es mit der Hardware nicht auf Anhieb<br />
klappt. Zusätzlich googeln Sie die Kombination<br />
aus Gerätenamen und <strong>Ubuntu</strong> 11.10 bzw. Mint 12,<br />
was oft hilfreiche Anleitungen hervorbringt. ●●●<br />
Info<br />
[1] Kristian Kißling, „Grüne<br />
Welle?“, <strong>Ubuntu</strong> <strong>User</strong><br />
02/2010, S. 66 ff., [http://<br />
ubuntu‐user. de/ 20104]<br />
[2] WLAN-Karten unter <strong>Ubuntu</strong>:<br />
[http:// wiki. ubuntuusers. de/<br />
WLAN/ Karten]<br />
[3] Tagesaktueller NetworkManager:<br />
[https:// launchpad.<br />
net/ ~network‐manager/<br />
+archive/ trunk]<br />
[4] Infos zu Wicd: [http:// wiki.<br />
ubuntuusers. de/ wicd]<br />
[5] Hardware-Wiki:<br />
[http:// wiki. ubuntuusers.<br />
de/ Hardwaredatenbank/<br />
Verbindungen]<br />
3 Über den NetworkManager<br />
sorgen Sie unter <strong>Ubuntu</strong> und Mint<br />
dafür, dass Sie per UMTS, WLAN,<br />
DSL-Modem oder auch per Kabel<br />
den Weg ins Internet finden.<br />
www.ubuntu-user.de 02/2012<br />
UBUNTU<br />
user<br />
21
Erste Schritte<br />
Paketmanagement<br />
Software verwalten unter <strong>Ubuntu</strong> 11.10 und Mint 12<br />
App Store<br />
A&M Rovenko, 123RF<br />
Wer Software unter <strong>Ubuntu</strong> und Mint installiert, hat die Qual der<br />
Wahl: Tausende von freien Programmen machen die Paketmanager<br />
zu einer wahren Fundgrube und Schatztruhe. <br />
1 Die Bewertungen der anderen Benutzer helfen beim Stöbern im Software-Center.<br />
Kristian Kißling<br />
Unter Windows haben Sie eine Liste von – sagen<br />
wir – zehn Programmen, die Sie nach jeder Installation<br />
einspielen. Sie besuchen dann also zehn<br />
verschiedene Webseiten, laden die EXE-Dateien<br />
herunter und installieren sie. <strong>Ubuntu</strong> und Mint<br />
lösen das besser: Hier starten Sie eine Softwareverwaltung<br />
und geben nacheinander die Namen<br />
der zehn Programme in eine Suchmaske ein. Die<br />
Fundstücke installieren Sie jeweils per Mausklick –<br />
parallel und in einem Aufwasch.<br />
Die Debian-Pakete (mit der Endung .deb), in<br />
denen diese Software vorliegt, sind eigentlich Archive,<br />
in denen sich Bibliotheken, Konfigurationsdateien<br />
und ausführbare Programme verstecken.<br />
Installieren Sie etwa das Firefox-Paket, verteilt der<br />
Paketmanager die nötigen Dateien an die richtigen<br />
Orte im Dateisystem.<br />
Häufig verfügen die Pakete über Abhängigkeiten:<br />
Installieren Sie Programm A, müssen Sie auf jeden<br />
Fall auch Programm B einspielen. Die Paketmanager<br />
erkennen die abhängigen Pakete während der<br />
Installation automatisch und spielen sie auf den<br />
Rechner. Dass ein Programm von einem anderen<br />
abhängt, bemerken Sie oft erst, wenn Sie einmal<br />
ein einzelnes Debian-Paket aus dem Internet installieren<br />
wollen.<br />
Typischerweise gibt es zwar Tausende von Paketen,<br />
aber das von Ihnen gesuchte ist nicht darunter<br />
(etwa ein bestimmter Video-Codec). In diesem<br />
Fall binden Sie einfach eine weitere Quelle für Pakete<br />
ein. Diese so genannten externen Paketquellen<br />
bzw. Repositories stammen von normalen Anwendern<br />
oder von den Anbietern einer Software.<br />
Sie enthalten neben der gesuchten Software auch<br />
die abhängigen Pakete. Wie Sie externe Paketquellen<br />
anzapfen, verrät der Abschnitt „Paketquellen<br />
ergänzen“.<br />
Paketmanager im Einsatz<br />
<strong>Ubuntu</strong> und Mint benutzen nicht denselben Paketmanager<br />
– wir stellen das Software-Center<br />
(<strong>Ubuntu</strong>) und MintInstall vor. Oft geht es schneller,<br />
Pakete über die Kommandozeile zu verwalten<br />
– auch diesen Weg erklären wir. Doch zunächst<br />
zu <strong>Ubuntu</strong>s Software-Center (Abbildung 1). Unter<br />
Unity rufen Sie es auf, indem Sie [Windows] drücken<br />
und softw eingeben. Die Startseite lädt zum<br />
Stöbern ein und stellt neue und attraktive Anwendungen<br />
vor. Ein Klick auf Weitere zeigt eine lange<br />
Liste solcher Anwendungen. Über den orangefarbenen<br />
Pfeil ganz links oben kehren Sie stets zum<br />
Startfenster des Software-Centers zurück.<br />
22 UBUNTU<br />
02/2012<br />
www.ubuntu-user.de<br />
user
Paketmanagement<br />
Erste Schritte<br />
2 Mint bringt nicht nur Kategorien für Software mit, sondern auch verschiedene<br />
Unterabteilungen. Ob die darunter versammelte Software allerdings<br />
sinnvoll eingeordnet ist, steht auf einem anderen Blatt.<br />
3 Der Klick auf eine Anwendung bringt Sie in Mint wie im Software-Center<br />
zu den Details. Hier erfahren Sie mehr über ein Programm und können<br />
dieses auch gleich per Mausklick installieren.<br />
Auf der linken Seite listet das Software-Center die<br />
Kategorien auf. Alle anderen Bedienelemente finden<br />
Sie am oberen Rand der Paketverwaltung. Der<br />
Menüeintrag Alle Anwendungen listet alle verfügbaren<br />
Paketquellen auf. Klicken Sie auf das kleine<br />
Dreieck daneben, erscheinen hier die Einträge<br />
Bereitgestellt durch <strong>Ubuntu</strong> (hier finden Sie die<br />
meiste, freie Software), Canonical-Partner (kostenlose,<br />
unfreie Software ohne Quellcode wie Skype<br />
und Flash 11) sowie Zum Kauf (kommerzielle Software,<br />
darunter viele Spiele). Von Ihnen ergänzte<br />
Paketquellen tauchen hier später auch auf.<br />
Klicken Sie in der Menüleiste oben auf Installiert,<br />
sehen Sie nur die installierten Anwendungen –<br />
sortiert nach Paketquellen. Nicht zuletzt stoßen<br />
Sie auf den Menüpunkt Verlauf, der darüber informiert,<br />
wann Sie welche Software auf den Rechner<br />
gespielt und aktualisiert haben. Funktioniert plötzlich<br />
ein Programm nicht mehr, liegt es vielleicht<br />
an einem der letzten Updates.<br />
Kennen Sie bereits den Namen einer Software,<br />
fahnden Sie über das Suchfeld rechts oben gezielt<br />
nach diesem. Bereits beim Eintippen erscheinen<br />
die Treffer. Sie stammen aus der Paketquelle, die<br />
Sie gerade unter Alle Anwendungen verwenden.<br />
Rechts daneben stehen jeweils die Bewertungen<br />
der Software in Form von Sternen. Wählen Sie ein<br />
Paket aus, tauchen darunter Schaltflächen mit der<br />
Beschriftung Weitere Informationen und Installieren<br />
auf. Erstere führt zu einer Beschreibung des<br />
Programms, oft versehen mit einem Screenshot.<br />
Werfen Sie hier auch einen Blick auf den Bereich<br />
Erweiterungen: Er schlägt Software zur Installation<br />
vor, die das Programm sinnvoll ergänzt. Über den<br />
Link Eine eigene Bewertung schreiben beurteilen<br />
Sie die Software, benötigen dazu aber einen<br />
Launchpad-Account [1]. Über den Button Installieren<br />
spielen Sie das Paket auf den Rechner.<br />
Die Suchfunktion findet nicht alle Programme. Das<br />
Software-Center versteckt Bibliotheken, Entwicklerdateien,<br />
aber auch Programme ohne grafische<br />
Oberflächen wie etwa ImageMagick und MPlayer,<br />
vor Ihnen. Um diese zu installieren, klicken Sie<br />
auf den Link Technische Dateien anzeigen ganz<br />
unten oder geben schlicht den vollständigen Namen<br />
der Software ein.<br />
Auf weitere interessante Einträge stoßen Sie im<br />
globalen Menü des Software-Centers oben im<br />
Panel. Über den Menüpunkt Datei | Vorherige<br />
Einkäufe erneut installieren spielen Sie einmal<br />
gekaufte Software neu ein. Die Option Zwischen<br />
Rechnern abgleichen erlaubt es, Ihre Paketauswahl<br />
über <strong>Ubuntu</strong> One auf andere Rechner zu übertragen<br />
(Referenz: <strong>Ubuntu</strong> One). Nicht zuletzt ergänzen<br />
Sie über Bearbeiten | Software-Paketquellen<br />
weitere Paketquellen.<br />
MintInstall<br />
Die Softwareverwaltung von Mint ist selbstgestrickt<br />
und bezüglich ihrer Fähigkeiten nicht so<br />
weit vom Software-Center entfernt. Sie starten<br />
MintInstall über den Menüeintrag Sonstige, was<br />
sicher keine optimale Lösung ist, und landen dann<br />
in einer kategorischen Übersicht der vorhandenen<br />
Software. Anders als beim Software-Center gibt es<br />
in MintInstall Unterpunkte: Klicken Sie auf Internet,<br />
listet die Software nicht alle 5 000 Pakete untereinander<br />
auf. Vielmehr präsentiert es die Unterkategorien<br />
Browser, E-Mail, Chat usw. (Abbildung<br />
2). Natürlich lässt sich fragen, wie sinnvoll die<br />
Kategorien sind, wenn der Apache-Server und ein<br />
BitTorrent-Client als Browser durchgehen.<br />
Ein Nachteil gegenüber dem Software-Center besteht<br />
hingegen darin, dass MintInstall die abhängigen<br />
Pakete (Bibliotheken, Entwicklerdateien usw.)<br />
nicht zu verstecken scheint. Das freut Poweruser<br />
Referenz<br />
<strong>Ubuntu</strong> One: Mehr Details zur Synchronisation<br />
von Paketlisten über<br />
<strong>Ubuntu</strong> One lesen Sie im Artikel<br />
ab Seite 42.<br />
www.ubuntu-user.de 02/2012<br />
UBUNTU<br />
user<br />
23
Erste Schritte<br />
Paketmanagement<br />
4 In diesem Fenster verwalten Sie unter <strong>Ubuntu</strong> nicht nur die externen Paketquellen, Sie legen<br />
auch Schlüssel von Repositories ab und wählen den Downloadserver aus.<br />
Referenz<br />
Multimedia: Wozu die Medibuntu-<br />
Paketquelle gut ist, erfahren Sie im<br />
Einsteigerartikel ab Seite 26.<br />
Code kompilieren: Im <strong>Ubuntu</strong> <strong>User</strong><br />
03/2011 zeigt ein Artikel, wie Sie<br />
Quellcode in ein ausführbares Programm<br />
verwandeln.<br />
5 Haben Sie die externe Paketquelle erfolgreich eingebunden,<br />
tauchen die darin verwalteten Pakete nach einer Weile<br />
im Software-Center auf.<br />
und Entwickler womöglich, dürfte normalen Anwendern<br />
aber die Suche erschweren.<br />
Wie im Software-Center finden Sie oben links eine<br />
Suchleiste, die bereits mit der Suche startet, wenn<br />
Sie noch tippen. Die Ergebnisse sind nach der Popularität<br />
im Rahmen der Bewertungen gewichtet,<br />
was Sinn ergibt. Der Klick auf ein Suchergebnis<br />
bringt Sie zu den Details einer Software mitsamt<br />
Installationsschaltfläche (Abbildung 3). Sie können<br />
wie im Software-Center direkt mehrere Pakete<br />
installieren; diese packt Mint in<br />
eine Warteschleife und arbeitet<br />
sie nacheinander ab.<br />
Wollen Sie die Software<br />
bewerten, müssen Sie sich<br />
einen Account für die Mint-<br />
Community-Seite einrichten<br />
[2], was Sie über Bearbeiten |<br />
Kontoinformationen tun. Der<br />
Eintrag Softwarequellen im<br />
selben Menü bringt Sie in die<br />
Paketquellenverwaltung, die<br />
der von <strong>Ubuntu</strong> stark ähnelt.<br />
Insgesamt ist MintInstall einfacher<br />
gestrickt als <strong>Ubuntu</strong>s<br />
Software-Center, funktioniert<br />
aber ähnlich gut. Ein Pluspunkt:<br />
Sie finden hier Pakete,<br />
die <strong>Ubuntu</strong> aus rechtlichen<br />
Gründen nicht anbietet, etwa<br />
Google Earth, Picasa, Virtual-<br />
Box usw.<br />
Was sind<br />
Paketquellen?<br />
Über das Software-Center<br />
erhalten Sie zwar Zugriff auf<br />
Tausende von Paketen, doch<br />
passiert es, dass ausgerechnet<br />
die gesuchte Software fehlt<br />
oder nur in einer veralteten Version vorliegt. Hier<br />
helfen externe Paketquellen und die so genannten<br />
PPAs weiter.<br />
Die Medibuntu-Paketquelle [3] gehört zu den<br />
externen Paketquellen und bietet Multimediaprogramme<br />
an, die in <strong>Ubuntu</strong>s Standardquellen fehlen<br />
(Referenz: Multimedia). Auch das VirtualBox-<br />
Projekt [4] liefert die proprietäre Version der eigenen<br />
Software – die virtuelle USB-2.0-Schnittstellen<br />
und RDP (Remote Desktop Protocol) unterstützt<br />
– über eine eigene Paketquelle aus.<br />
Bei den PPAs (Personal Package Archives) handelt<br />
es sich um eine spezielle Variante von externen<br />
Paketquellen, die Sie nur auf <strong>Ubuntu</strong>s kostenloser<br />
Onlineplattform Launchpad vorfinden. Basteln<br />
versierte <strong>Ubuntu</strong>-Anwender oder die Entwickler einer<br />
Software eigene Debian-Pakete ihrer Lieblingssoftware,<br />
bieten sie diese häufig in ihrem persönlichen<br />
Paketarchiv auf Launchpad zum Download<br />
an. Über eine Suchfunktion [5] durchforsten Sie<br />
die Plattform nach neueren Versionen einer aktuellen<br />
Software und werden sehr oft fündig.<br />
Paketquellen ergänzen<br />
Im Software-Center binden Sie externe Paketquellen<br />
über Bearbeiten | Software-Paketquellen<br />
ein. Um die externe Paketquelle des Medibuntu-<br />
Projekts zu ergänzen, klicken Sie im Reiter Andere<br />
Software auf Hinzufügen und geben in die<br />
folgende Zeile deb http://packages.medibuntu.org/<br />
oneiric free non‐free ein (Abbildung 4). Über<br />
den Button Softwarepaketquelle hinzufügen übernehmen<br />
Sie die neu eingebundene Paketquelle. In<br />
MintInstall wählen Sie Bearbeiten | Softwarequellen,<br />
klicken auf den Reiter Other Software und<br />
ergänzen hier weitere Paketquellen.<br />
Damit ist es aber noch nicht getan, denn externe<br />
Paketquellen schützen sich oft mit einem Schlüssel<br />
vor Missbrauch. Jedes Paket erhält eine mit dem<br />
Schlüssel verifizierbare Signatur; manipulierte Pakete<br />
mit anderen Signaturen fallen so recht schnell<br />
auf. Ohne Schlüssel dürfen Sie daher oft nicht auf<br />
das Paketangebot zugreifen. Um den Schlüssel zu<br />
importieren, rufen Sie ein Terminal auf und geben<br />
$ sudo apt‐get update<br />
ein. Der Befehl aktualisiert die Liste der verfügbaren<br />
Software und gibt am Ende eine Fehlermeldung<br />
aus. Die bemängelt eine nicht verifizierte<br />
Signatur für die neue Paketquelle und nennt die<br />
dazugehörige Schlüssel-ID (im Medibuntu-Beispiel<br />
2EBC26B60C5A2783). Tippen Sie nun<br />
$ sudo apt‐key adv ‐‐recv‐keys ‐‐keyserver U<br />
keyserver.ubuntu.com 2EBC26B60C5A2783<br />
in das Terminal, um den Schlüssel zu importieren.<br />
Nun sollten Sie die Software aus der Quelle installieren<br />
können (Abbildung 5).<br />
24 UBUNTU<br />
02/2012<br />
www.ubuntu-user.de<br />
user
Paketmanagement<br />
Erste Schritte<br />
Schlüssel übers Terminal<br />
Alternativ holen Sie die Schlüssel für die Paketquellen<br />
mitunter direkt über die Kommandozeile<br />
ab. Die meisten Webseiten zeigen dazu eine<br />
einfache Zeile an, die Sie über [Strg]+[C] und<br />
[Strg]+[V] in ein Terminal kopieren und dort über<br />
[Eingabe] ausführen, um den Schlüssel zu importieren.<br />
Im Fall von VirtualBox lautet diese Zeile:<br />
$ wget ‐q http://download.virtualbox.org/U<br />
virtualbox/debian/oracle_vbox.asc ‐O ‐ | U<br />
sudo apt‐key add ‐<br />
Der Befehl lädt den passenden Schlüssel von der<br />
Webseite herunter (über wget ‐q {HTTP-LINK}),<br />
gibt ihn auf der Konsole aus (-O -) und leitet ihn<br />
dann an das Kommando sudo apt-key add weiter.<br />
Danach aktualisieren Sie über den Befehl sudo<br />
apt‐get update Ihre Paketliste und dürfen nun die<br />
VirtualBox-Pakete einspielen.<br />
PPAs einbinden<br />
In den etwa 6 000 aktiven PPAs auf Launchpad<br />
stoßen Sie häufig auf brandaktuelle Versionen einer<br />
bestimmten Software. Dazu gehören exotische<br />
Programme und Entwicklerversionen von Systemkomponenten<br />
wie dem Kernel oder dem NetworkManager.<br />
Aber auch Neuentwicklungen wie<br />
<strong>Ubuntu</strong> TV oder das in den News erwähnte HUD<br />
finden Sie dort. Bevor Sie eine Software aus dem<br />
Quellcode kompilieren (Referenz: Code kompilieren),<br />
schauen Sie nach, ob es ein PPA dafür gibt.<br />
Schnelle Quelle<br />
Das Software-Center – aber auch Synaptic – sind grafische<br />
Oberfläche für APT (das Advanced Packaging<br />
Tool). Das verwaltet im Hintergrund die Listen mit der<br />
Software, die in den Paketquellen stecken. APT bedienen<br />
Sie auch direkt über die Kommandozeile – viele routinierte<br />
<strong>Ubuntu</strong>-Anwender bevorzugen diesen Weg. Der<br />
Vorteil: Diese Befehle funktionieren unter allen <strong>Ubuntu</strong>-<br />
Derivaten.<br />
sudo apt‐get update<br />
sudo apt‐cache search (‐‐names‐only) U<br />
inkscape<br />
PPAs binden Sie meist<br />
auf der Kommandozeile<br />
in den Paketmanager<br />
ein, was Ihnen<br />
die lästige Schlüsselsuche<br />
erspart, aber<br />
sonst nicht so richtig<br />
ins Bild von <strong>Ubuntu</strong><br />
passt. Drücken Sie<br />
dazu [Alt]+[F2]<br />
und geben Sie konsole<br />
(Kubuntu) oder<br />
gnome‐terminal (Mint<br />
und <strong>Ubuntu</strong>) ein, um<br />
ein Terminal aufzurufen,<br />
und tippen Sie<br />
anschließend die folgenden<br />
beiden Befehle<br />
ein:<br />
$ sudo add‐apt‐repository ppa:chromium‐daily/U<br />
beta<br />
$ sudo apt‐get update<br />
So binden Sie zum Beispiel das Chromium-Daily-<br />
Repository ein und aktualisieren dann die Paketliste.<br />
Den Text nach dem Kürzel ppa: entnehmen<br />
Sie der jeweiligen PPA-Webseite (Abbildung 6).<br />
Der Befehl importiert auch gleich den Schlüssel für<br />
das PPA, was ein großer Vorteil ist. Nach einiger<br />
Zeit taucht die neue Paketquelle auch im Software-<br />
Center auf.<br />
Software entfernen<br />
Um Software zu entfernen, rufen Sie erneut das<br />
Software-Center bzw. MintInstall auf, suchen<br />
nach der Software und klicken jeweils auf Entfernen.<br />
Dabei verschonen die Paketmanager die<br />
systemweiten Konfigurationsdateien der Software.<br />
Falls Sie diese zukünftig mal wieder benötigen,<br />
müssen Sie sie nicht erneut konfigurieren. Sollen<br />
auch diese Überbleibsel verschwinden, die z. B. in<br />
den Ordnern /etc oder /var liegen, müssen Sie die<br />
Pakete über die Kommandozeile verschwinden lassen,<br />
wie es der Kasten Schnelle Quelle zeigt.<br />
6 Wichtige Informationen zu einem PPA finden Sie auf Launchpad.<br />
Glossar<br />
Kompilieren: Mitunter liegt von einer<br />
Software nur der Quellcode vor,<br />
und es gibt keine Pakete. Mit den<br />
richtigen Werkzeugen lässt sich der<br />
Quellcode kompilieren und in ausführbare<br />
Software verwandeln.<br />
Info<br />
sudo apt‐get install inkscape<br />
sudo apt‐get remove (‐‐purge) inkscape<br />
Das erste Kommando bringt die Paketliste auf den neuesten<br />
Stand, was wichtig ist, da sich ständig Programmversionen<br />
ändern. In der nächsten Zeile suchen Sie nach<br />
einem Paket, in dessen Namen oder Paketbeschreibung<br />
der Begriff inkscape auftaucht. Gibt es zu viele Treffer,<br />
ergänzen Sie die Option --names-only, um nur in den<br />
Programmnamen zu suchen – die Klammern lassen Sie<br />
dann weg. In der dritten Zeile installieren Sie das Paket<br />
inkscape, in der letzten entfernen Sie es wieder. Nutzen<br />
Sie die Option --purge (ohne Klammern), löscht das<br />
Kommando auch die Konfigurationsdateien von Inkscape<br />
– bis auf die lokalen Konfigurationen im Home-<br />
Verzeichnis, die Sie selbst entfernen müssen.<br />
Einzelsendung<br />
Mitunter bieten Webseiten auch nur ein einzelnes<br />
Debian-Paket mit einer Software an. Dieses installieren<br />
Sie, indem Sie es zunächst herunterladen<br />
und dann im Dateimanager in das Downloadverzeichnis<br />
navigieren. Dort klicken Sie doppelt auf<br />
das Paket. Nach einem Augenblick sollte es mitsamt<br />
einem Bild und einem Beschreibungstext im<br />
Software-Center erscheinen, wo Sie es über einen<br />
Klick auf Installieren auf den Rechner spielen. Unter<br />
<strong>Ubuntu</strong> können Sie das auf der Webseite angebotene<br />
Paket auch direkt anklicken und ohne Umweg<br />
über den Dateimanager im Software-Center<br />
aufrufen – praktischer geht’s kaum. ●●●<br />
[1] Launchpad-Plattform:<br />
[https:// launchpad. net/]<br />
[2] Linux-Mint-Community:<br />
[https:// lcommunity.<br />
linuxmint.com/]<br />
[3] Medibuntu-Paketquelle:<br />
[http:// www. medibuntu.<br />
org/]<br />
[4] VirtualBox-Projekt:<br />
[http:// www. virtualbox. org/<br />
wiki/ Linux_Downloads]<br />
[5] PPAs in <strong>Ubuntu</strong>s Plattform<br />
Launchpad:<br />
[https:// launchpad. net/<br />
ubuntu/ +ppas]<br />
www.ubuntu-user.de 02/2012<br />
UBUNTU<br />
user<br />
25
Erste Schritte<br />
Proprietäre Programmteile<br />
Archana Bhartia, 123RF<br />
Multimediakomponenten und proprietäre Programme<br />
Multimediadesktop<br />
Um Filme zu sehen,<br />
Musik zu hören und<br />
proprietäre Programme<br />
zu verwenden, müssen<br />
Sie unter <strong>Ubuntu</strong> und<br />
Co. mitunter zusätzliche<br />
Software verwenden.<br />
Der Artikel erklärt, wo<br />
Sie die dazu nötigen<br />
Komponenten finden.<br />
Tim Schürmann, Marcel Hilzinger<br />
Zu den wichtigsten Aufgaben, die ein Betriebssystem<br />
heute erfüllen muss, gehört das Abspielen<br />
von Musik und Filmen. Rein technisch ist das<br />
durchaus möglich, allerdings sorgen rechtliche<br />
Bedenken oft dafür, dass Ihr Videoplayer nur die<br />
Hälfte der versammelten Videos abspielt und der<br />
Audioplayer stumm bleibt, wenn Sie ihn mit einer<br />
MP3-Datei füttern. Mit ein paar Handgriffen machen<br />
Sie jedoch aus <strong>Ubuntu</strong> und seinen Derivaten<br />
vollwertige Multimediaplayer – noch einfacher<br />
haben es allerdings Mint-<strong>User</strong>.<br />
Dass Multimedia-Unterstützung für die <strong>Ubuntu</strong>-<br />
Entwickler ein wichtiges Thema ist, merken Sie<br />
bereits während der Installation. Setzen Sie im Installer<br />
ein Kreuzchen bei Drittanbieter-Software installieren,<br />
spielt <strong>Ubuntu</strong> das Paket ubuntu-restricted-addons<br />
auf den Rechner, während die Derivate<br />
analog zu kubuntu-restricted-addons, lubunturestricted-addons<br />
und xubuntu-restricted-addons<br />
usw. greifen. Die so installierte Software bringt<br />
beispielsweise den offiziellen MP3-Codec von<br />
Fluendo, einige Komponenten für das GStreamer-<br />
Framework sowie den Flash-Player mit. Der Zweck<br />
der Übung: Direkt nach der Installation können<br />
1 Google Earth läuft sowohl unter <strong>Ubuntu</strong> als auch unter Linux Mint. Die Installationswege unterscheiden<br />
sich allerdings, denn Mint bringt die Software im Paketmanager mit.<br />
Sie MP3-Dateien abspielen, Audio-CDs brennen,<br />
mehr als 90 Filmformate anschauen und Flash-<br />
Animationen und ‐Filme im Internet betrachten.<br />
Das auf der Heft-DVD mitgelieferte Linux Mint<br />
macht hingegen eine Ausnahme: Es installiert die<br />
Multimedia-Codecs automatisch.<br />
Andere beliebte proprietäre Anwendungen wie<br />
Picasa oder Google Earth (Abbildung 1) integriert<br />
<strong>Ubuntu</strong> – anders als Mint – leider nicht direkt<br />
in die Standardpaketquellen. Zwar sind diese<br />
Programme kostenlos, stehen aber oft unter proprietären<br />
Lizenzen und bringen keinen offenen<br />
Quellcode mit.<br />
GStreamer<br />
Was streamt denn nun der ominöse GStreamer? Die<br />
Software ist ein modular aufgebautes Multimedia-<br />
Framework, das diversen Anwendungen Ton- und<br />
Bildschnittstellen zur Verfügung stellt. Dadurch<br />
müssen die einzelnen Programme keine speziellen<br />
Codecs unterstützen; es genügt, wenn sie das Playback<br />
über GStreamer beherrschen.<br />
Um etwa eine MP3-Datei abzuspielen, reichen<br />
Banshee und Amarok diese an GStreamer weiter.<br />
Die Software kramt im eigenen Fundus nach einem<br />
Plug-in, das sich um MP3-Formate kümmert.<br />
Mit Hilfe des darin enthaltenen Codecs wandelt<br />
GStreamer die Datei in hörbares Material um, das<br />
die Audioplayer umgehend wieder in Empfang<br />
nehmen und über die Lautsprecher ausgeben (Abbildung<br />
2). Um den Audio- und Videoabspielern<br />
neue Dateiformate beizubringen, müssen Sie oft<br />
nur die passenden GStreamer-Plug-ins nachinstallieren.<br />
Suchen Sie dazu nach Paketen, die mit<br />
gstreamer0.10-plugins beginnen – das ist die aktuelle<br />
GStreamer-Version.<br />
Gefährliche Liebschaften<br />
Zwar decken Sie mit den „eingeschränkten Extras“<br />
einen Großteil aller Multimediaformate ab,<br />
doch verschlüsselte DVDs können Sie noch nicht<br />
anschauen – das betrifft praktisch alle kommerziellen<br />
DVDs. Die zum Umgehen des Content<br />
Scrambling System (CSS) benötigte libdvdcss2 fällt<br />
26 UBUNTU<br />
02/2012<br />
www.ubuntu-user.de<br />
user
Proprietäre Programmteile<br />
Erste Schritte<br />
in einigen Ländern (darunter auch Deutschland)<br />
in eine rechtliche Grauzone. Ihr Einsatz ist verboten,<br />
da sie den CSS-Abspielschutz aushebelt und<br />
somit theoretisch einen „wirksamen Kopierschutzmechanismus“<br />
umgeht. Möchten Sie in Deutschland<br />
DVDs legal abspielen, helfen Ihnen zwei<br />
kommerzielle Linux-Programme beim DVD-Playback:<br />
LinDVD aus dem Hause Corel [1] und der<br />
DVD-Player von Fluendo [2], dessen Entwickler<br />
auch an GStreamer arbeiten. In anderen Ländern<br />
gilt hingegen eine andere Rechtsprechung. Unsere<br />
Leser dort finden die Bibliothek zusammen mit anderen<br />
Codecs und dem MPlayer in der Medibuntu-<br />
Paketquelle (siehe Kasten Medibuntu). Linux Mint<br />
bindet diese automatisch schon im Vorfeld ein.<br />
Partner- und Kaufquellen<br />
Einige wichtige und häufig nachgefragte Anwendungen<br />
von Drittanbietern liefert <strong>Ubuntu</strong> inzwischen<br />
über das Partner-Repository aus. In diesem<br />
finden Sie neben den Produkten von Adobe (PDF-<br />
Reader, Flash-Plug-in) auch Skype sowie den View<br />
Client von VMware.<br />
Das Partner-Repository müssen Sie zunächst aktivieren.<br />
Klicken Sie dazu im Software-Center auf<br />
eine Anwendung, die Sie installieren wollen, und<br />
dann auf Weitere Informationen | Diese Paketquelle<br />
verwenden. Unter Kubuntu aktivieren Sie die<br />
Quelle, indem Sie die Muon-Paketverwaltung aufrufen,<br />
auf Einstellungen | Software-Quellen einrichten<br />
klicken und dann im Reiter Andere Software<br />
ein Häkchen bei aufgelisteten Canonical-Partner-<br />
Repository setzen. Linux Mint 12 bindet auch das<br />
Partner-Repository von Canonical automatisch ein.<br />
Medibuntu<br />
Einige exotische Dateiformate aus der Windows-Welt<br />
sowie proprietäre Programme stehen nur in zusätzlichen<br />
Paketquellen bereit. Eine der meistbenutzten ist das<br />
Medibuntu-Repository [3]. Es bringt MPlayer, MEncoder,<br />
Schriftarten für Adobes PDF-Reader Acroread, die<br />
erwähnte Libdvdcss sowie weitere Multimedia-Codecs<br />
mit, die im Paket non-free-codecs stecken. Der Eintrag<br />
für das Medibuntu-Repository als Paketquelle lautet<br />
für <strong>Ubuntu</strong> 11.10 und seine Derivate: deb http://packages.medibuntu.org/oneiric<br />
free non-free. Vergessen<br />
Sie nicht, auch den Schlüssel zur Paketquelle über die<br />
Kommandozeile zu importieren; andernfalls lassen sich<br />
die in der Paketquelle angebotenen Pakete nicht installieren<br />
(Referenz: Paketmanagement).<br />
Das Repository mit der Beschriftung Zum Kauf<br />
existiert nur in <strong>Ubuntu</strong> und Xubuntu und enthält<br />
Software, die Sie direkt aus dem Software-Center<br />
heraus käuflich erwerben. Klicken Sie auf eine Anwendung<br />
und wählen Sie Weitere Informationen,<br />
erscheinen links der Preis und rechts die Schaltfläche<br />
Kaufen. Die Kontaktaufnahme zum Bezahlservice<br />
erfolgt in einem Extrafenster. Sie melden sich<br />
beim <strong>Ubuntu</strong>-One-Dienst an und zahlen dann mit<br />
einer Kreditkarte. PayPal-Support ist geplant, aber<br />
bis jetzt noch nicht verfügbar.<br />
Adobes Produkte<br />
Flash spielen Sie bereits während der Installation<br />
oder – im Fall von Mint – danach ein. Dazu aber<br />
noch eine Anmerkung: Im Paket adobe-flashplugin<br />
(auch Adobe Flash Plugin 10), welches das Partner-Repository<br />
bereitstellt, finden Sie eine offiziell<br />
unterstützte Flash-Player-Version – sinnigerweise<br />
Version 11. Wählen Sie hingegen beim Installieren<br />
die Option Drittanbieter-Software installieren,<br />
landet der flashplugin-installer (auch Adobe Flash-<br />
Erweiterung) auf der Festplatte, der die jeweils<br />
neueste Flash-Version von Adobe holt.<br />
Meist sind beide Versionen identisch, aber im<br />
Zweifel ist die Variante im Partner-Repository besser<br />
an <strong>Ubuntu</strong> angepasst. Probieren Sie diese, falls<br />
Probleme mit dem anderen Plug-in auftauchen.<br />
Ebenfalls aus dem Partner-Repository holen Sie<br />
Adobes PDF-Reader. Den brauchen Sie eigentlich<br />
nur, wenn <strong>Ubuntu</strong>s eingebauter PDF-Betrachter<br />
versagt, was bei PDF-Dateien mit 3-D-Inhalten<br />
oder sehr komplexen Grafiken passieren kann.<br />
Google Earth und Picasa<br />
Google Earth installieren Sie unter <strong>Ubuntu</strong> hingegen<br />
über ein Skript, das Sie unter dem Namen<br />
googleearth-package im Paketmanager finden. Es<br />
hilft Ihnen dabei, aus der Onlineversion ein ferti-<br />
Glossar<br />
Proprietäre Anwendungen: Software,<br />
von der die Anbieter keinen<br />
Quellcode frei zur Verfügung stellen.<br />
Referenz<br />
Paketmanagement: Wie Sie<br />
Schlüssel für externe Paketquellen<br />
importieren und Paketquellen generell<br />
einbinden, verrät der Artikel<br />
ab Seite 22.<br />
Wine: Wie Sie mit Wine Windows-Programme<br />
unter <strong>Ubuntu</strong><br />
verwenden, lesen Sie in einem<br />
freien Onlineartikel unter [http://<br />
ubuntu‐user. de/ 20260].<br />
Java: Ein eigener Artikel ab Seite<br />
74 widmet sich der Installation des<br />
proprietären Java von Oracle.<br />
2 <strong>Ubuntu</strong> und seine Derivate verwenden als Backend meist GStreamer zum Abspielen von<br />
Filmen und Audiodateien. Das Framework lässt sich über zahlreiche Plug-ins erweitern.<br />
www.ubuntu-user.de 02/2012<br />
UBUNTU<br />
user<br />
27
Erste Schritte<br />
Proprietäre Programmteile<br />
3 Mit Hilfe von Jockey installieren Sie unter <strong>Ubuntu</strong><br />
und Mint die proprietären Treiber für Ihre Grafikkarte.<br />
Info<br />
[1] Informationen zu LinDVD:<br />
[http:// wiki. ubuntuusers. de/<br />
LinDVD]<br />
[2] Kommerzielle GStreamer-<br />
Plug-ins:<br />
[http:// www. fluendo. com/]<br />
[3] Medibuntu-Homepage:<br />
[http:// www. medibuntu. org/]<br />
[4] Google-Video-Plug-in:<br />
[http:// www. google. com/<br />
chat/ video]<br />
ges Debian-Paket zu bauen, das<br />
dann auch unter <strong>Ubuntu</strong> und Kubuntu<br />
läuft. Sie spielen es zusammen<br />
mit den Paketen lsb-core und<br />
ia32-libs (nur auf 64-Bit-Systemen)<br />
auf den Rechner und arbeiten<br />
dann auf der Shell weiter. Dazu<br />
rufen Sie ein Terminal auf und tippen<br />
das Kommando<br />
$ make‐googleearth‐package<br />
ein, woraufhin das in dem Paket<br />
enthaltene Skript Google Earth herunterlädt<br />
und ein installierbares<br />
Paket daraus erstellt. Das dauert<br />
eine Weile. Bevor Sie das fertige<br />
Paket per Doppelklick installieren,<br />
spielen Sie über Additional driver<br />
bzw. Zusätzliche Treiber die proprietären Treiber<br />
für Ihre Grafikkarte ein. Um das Tool über ein<br />
Terminal zu starten, drücken Sie [Strg]+[Alt]+[T]<br />
und geben jockey‐gtk ein (Abbildung 3). Ohne<br />
3-D-Treiber verweigert Google Earth den Start<br />
oder gleicht später einer Diashow, weil die 3-D-<br />
Beschleunigung fehlt. Linux-Mint-<strong>User</strong> haben es<br />
besser: Sie installieren Google Earth 6.1 ganz normal<br />
über den hauseigenen Softwaremanager – und<br />
finden dort übrigens auch Picasa 3.0.<br />
In den Paketquellen von <strong>Ubuntu</strong> suchen Sie hingegen<br />
vergeblich nach Picasa. Die Linux-Variante<br />
läuft ohnehin nicht nativ auf dem freien Betriebssystem,<br />
sondern auf einer Wine-Basis (Referenz:<br />
Wine). Die biegt die aufgerufenen Windows-Befehle<br />
geschickt so um, dass <strong>Ubuntu</strong> sie auch versteht.<br />
Da die Nachfrage nach der Linux-Variante<br />
von Picasa hinter den Erwartungen von Google<br />
4 Von Picasa gibt es keine native Version für Linux, die Zukunft ist ungewiss. Aktuell lässt sich<br />
über die Paketquellen zumindest Version 3.0 installieren.<br />
zurückbleibt, ist die Zukunft ungewiss. Zumindest<br />
die Version 3.0 bekommen Sie, wenn Sie ein wenig<br />
Kommandozeilen-Kung-Fu anwenden:<br />
$ wget ‐q ‐O ‐ https://dl‐ssl.google.com/U<br />
linux/linux_signing_key.pub | sudo apt‐key U<br />
add ‐<br />
$ sudo sh ‐c 'echo "deb http://dl.google.U<br />
com/linux/deb/ testing non‐free" >> /etc/U<br />
apt/sources.list.d/google.list'<br />
$ sudo apt‐get update && sudo apt‐get U<br />
install picasa<br />
Die Kommandos importieren zunächst den Schlüssel<br />
für ein Google-Repository. Im zweiten Schritt<br />
ergänzen Sie die Liste der Paketquellen um das<br />
neue Repository. Zuletzt aktualisieren Sie die Paketliste<br />
und installieren Picasa (Abbildung 4).<br />
Skype<br />
Obwohl die Zukunft von Skype für Linux wegen<br />
des Kaufs durch Microsoft in den Sternen steht,<br />
steckt es aktuell noch in der Paketquelle Canonical<br />
Partner. Es handelt sich um die Version 2.2.0.35,<br />
die neben Videotelefonie auch Desktop-Sharing unterstützt.<br />
Dabei lassen Sie Ihren Gesprächspartner<br />
einen Blick auf Ihren Desktop werfen, was Kooperationen<br />
über das Internet vereinfacht.<br />
Erscheint das Bild der Videokamera nicht, obwohl<br />
es in der Anwendung Cheese (im gleichnamigen<br />
Paket) funktioniert, wenden Sie einen Trick an:<br />
Starten Sie Skype über ein Terminal und geben Sie<br />
auf 32-Bit-Systemen LD_PRELOAD=/usr/lib/libv4l/<br />
v4l1compat.so skype und auf 64-Bit-Systemen LD_<br />
PRELOAD=/usr/lib32/libv4l/v4l1compat.so skype ein.<br />
Da Skype für Linux der Windows-Variante in der<br />
Performance deutlich hinterher hängt, testen Sie<br />
alternativ mal das Google-Video-Plug-in, das es<br />
auch für Linux gibt [4]. Um es zu benutzen, benötigen<br />
Sie und Ihr Gesprächspartner einen Google-<br />
Account. Sie starten online den Videochat (Hangout),<br />
der auch für mehrere Personen funktioniert.<br />
Java von Oracle<br />
Um Java-Anwendungen zu nutzen, benötigen Sie<br />
eine Java-Laufzeitumgebung (Java Runtime Environment,<br />
kurz JRE). <strong>Ubuntu</strong> und seine Derivate<br />
installieren aber nicht Oracles proprietäre Java-<br />
Variante, sondern OpenJDK, das mit einigen Java-<br />
Programmen nicht funktioniert. Mehr dazu, wie<br />
Sie die proprietäre Variante installieren, lesen Sie<br />
in einem eigenen Artikel im Heft (Referenz: Java).<br />
Wer suchet, der findet<br />
Im direkten Vergleich ist Mint klar im Vorteil: Die<br />
Distribution kann es sich leisten, zahlreiche proprietäre<br />
Programme direkt über den Paketmanager<br />
anzubieten. Doch auch unter <strong>Ubuntu</strong> kommen Sie<br />
einfach an Google Earth und Co., wenn Sie einige<br />
externe Paketquellen einbinden. (kki) ●●●<br />
28 UBUNTU<br />
02/2012<br />
www.ubuntu-user.de<br />
user
Intro<br />
Schwerpunkt<br />
Schwerpunkt: Alternative Desktops<br />
Absprung<br />
Der neue Unity-Desktop<br />
stößt bei nicht wenigen<br />
<strong>Ubuntu</strong>-Nutzern auf Unverständnis.<br />
Im Schwerpunkt<br />
zeigen wir, wie Sie<br />
Unity tunen und welche<br />
Alternativen es gibt.<br />
<br />
Kristian Kißling<br />
Mikael Damkier, 123RF<br />
Der Unity-Desktop soll – geht es nach <strong>Ubuntu</strong>s<br />
„wohlmeinendem Diktator“ Mark Shuttleworth –<br />
<strong>Ubuntu</strong> nicht nur auf sämtliche Desktops bringen,<br />
sondern auch auf Tablets, Smartphones und Netbooks.<br />
So sieht der Desktop auch aus, was nicht<br />
jedem gefällt: Canonical und das <strong>Ubuntu</strong>-Projekt<br />
mussten einiges an harscher Kritik einstecken.<br />
Ist weniger mehr?<br />
Canonicals Haltung in der Desktopfrage ist klar:<br />
Die Firma will am Konzept eines einfach zu bedienenden<br />
Desktops festhalten, der dem Anwender<br />
weniger Möglichkeiten zur Konfiguration bietet.<br />
Das soll gewährleisten, dass Unity auf möglichst<br />
vielen Displays läuft und Einsteiger anzieht. Zudem<br />
erlaube es auch die Personaldecke nicht, den<br />
Wünschen aller Anwender gerecht zu werden.<br />
Was Ihr wollt<br />
Diese drehen sich meist um die Konfigurierbarkeit<br />
des Desktops: So geht es darum, den Launcher<br />
auf eine andere Seite des Desktops zu bewegen<br />
oder das globale Menü zugänglicher zu gestalten.<br />
Grundsätzlich habe er nichts dagegen, wenn Entwickler<br />
Unity nach eigenen Wünschen gestalten,<br />
kommentierte Mark Shuttleworth vor einiger Zeit<br />
einen Bug Report zu Unity, doch dafür werde Canonical<br />
kein Geld ausgeben [1]. An anderer Stelle<br />
erklärte er, dass <strong>Ubuntu</strong> 12.04 voraussichtlich dem<br />
Benutzer die Möglichkeit bieten werde, selbst zu<br />
entscheiden, wohin das globale Menü gehören soll<br />
– in das obere Panel oder in die Anwendungsfenster<br />
[2]. Offenbar sieht auch <strong>Ubuntu</strong>s Sponsor, dass<br />
Unitys Konzept nicht immer aufgeht – und das<br />
gleich in mehrfacher Hinsicht.<br />
Denn in der <strong>Ubuntu</strong>-Community grummelt es.<br />
Interessant ist etwa ein Bug Report mit dem Titel<br />
„community engagement is broken“ (dt. „das<br />
Engagement der Community ist kaputt“) [3]. Es<br />
zeigt schön – und fast ohne persönliche Angriffe<br />
und Trollversuche – den aktuellen Konflikt zwischen<br />
Canonical und der Community. Während<br />
sich Letztere bei den Entscheidungen zu Unity<br />
übergangen fühlt, sind die Entwickler mit den Tausenden<br />
von Anfragen überfordert. <strong>Ubuntu</strong> verfügt<br />
inzwischen über eine große und diskussionsfreudige<br />
Nutzergemeinschaft und zugleich über viele<br />
offene Baustellen: Oft fehlt den Entwicklern daher<br />
die Zeit, jede Veränderung ausführlich zu erklären.<br />
Diese Diskussionen aber machen eine Community<br />
aus, was zu Verstimmungen führt.<br />
Do It Yourself!<br />
Die <strong>Ubuntu</strong>-Community hilft sich mittlerweile<br />
selbst: Nicht nur auf Canonicals Seite feilen die<br />
Entwickler an Unity, es gibt auch einige Projekte,<br />
die für mehr Konfigurierbarkeit sorgen. Welche<br />
Tools es aktuell gibt und was diese können,<br />
zeigt ein Überblicksartikel im Heftschwerpunkt.<br />
Ein weiterer Beitrag widmet sich den installierbaren<br />
schlanken Unity-Alternativen: Neben<br />
dem klassischen Gnome, das noch immer als<br />
Fallback-Lösung existiert, testen wir die offiziellen<br />
<strong>Ubuntu</strong>-Derivate Lubuntu (mit LXDE-Desktop)<br />
und Xubuntu (Xfce-Desktop). Zudem werfen wir<br />
einen Blick auf Mate, einen Gnome-2-Fork. Den<br />
verwendet Linux Mint 12, das Sie diesmal auf unserer<br />
Heft-DVD finden. Wir testen die Distribution<br />
weiter hinten im Heft, da sie nicht direkt in den<br />
Desktopschwerpunkt passt. In diesem Test zeigen<br />
wir, was Linux Mint 12 anders löst als <strong>Ubuntu</strong> –<br />
und wo es diesem möglicherweise etwas voraus<br />
hat. Aber hören Sie nicht auf uns, vergleichen Sie<br />
die Distros am besten selbst! ●●●<br />
Info<br />
[1] Älterer Unity-Bug:<br />
[https:// bugs. launchpad.<br />
net/ unity/ +bug/ 668415/<br />
comments/ 25]<br />
[2] Globales Menü in <strong>Ubuntu</strong><br />
12.04: [http:// askubuntu.<br />
com/ questions/ 10481/ howdo‐i‐disable‐the‐global‐app<br />
lication‐menu]<br />
[3] Bug Report zum Community-Support:<br />
[https:// bugs. launchpad.<br />
net/ unity/ +bug/ 882274]<br />
Inhalt Schwerpunkt<br />
Unity aufbohren 30<br />
Desktop‐Alternativen 36<br />
www.ubuntu-user.de<br />
02/2012<br />
UBUNTU<br />
user<br />
29
Schwerpunkt<br />
Unity-Tuning<br />
Diego Cervo, 123RF<br />
Unity-Desktop optimieren<br />
Tuning-Shop<br />
<strong>Ubuntu</strong>s Hauptsponsor<br />
Canonical betrachtet<br />
Unity als Desktop mit<br />
klar definierten Fähigkeiten.<br />
Mehrere Tools erlauben<br />
es aber inzwischen,<br />
ein wenig am Desktop<br />
herumzuschrauben.<br />
<br />
Kristian Kißling<br />
Die Behauptung der Unity-Entwickler lautet<br />
sinngemäß: Nur wenige Computernutzer wollen<br />
die Einstellungen ihres Desktops verändern, deshalb<br />
braucht Unity kaum Konfigurationsmöglichkeiten.<br />
Liest man sich durch Forenbeiträge und<br />
Twitter-Nachrichten, ergibt sich ein anderes Bild.<br />
Mittlerweile zirkulieren einige grafische Tools im<br />
Internet, die Hilfe dabei versprechen, den Unity-<br />
Desktop aufzumöbeln. Was die Tuning-Tools<br />
tatsächlich leisten, zeigt unser Test. Seien Sie aber<br />
gewarnt: Es gibt Gründe, warum <strong>Ubuntu</strong> diese<br />
Tools nicht fest in den Desktop integriert: Sie sind<br />
zum Teil instabil, sorgen für Rechnerabstürze und<br />
machen Ihr Produktivsystem im schlimmsten Fall<br />
unbrauchbar. Das gilt insbesondere für Unity Rotated,<br />
ein Plug-in für die CompizConfig-Einstellungsverwaltung.<br />
Und mit der starten wir auch gleich.<br />
CompizConfig<br />
Den Klassiker unter den Unity-Tweaking-Tools<br />
installieren Sie über den Paketmanager. Suchen<br />
Sie nach CompizConfig-Einstellungsverwaltung,<br />
installieren Sie<br />
die Software und<br />
starten Sie diese<br />
über das Dash<br />
und die Eingabe<br />
von com. Die<br />
Software bringt<br />
zahlreiche Plugins<br />
mit, über die<br />
Sie Ihren Desktop<br />
und vor allem die<br />
damit verbundenen<br />
grafischen<br />
Effekte konfigurieren.<br />
War es<br />
1 Der Reveal Mode in der CompizConfig-Einstellungsverwaltung scheint<br />
sich zur Zeit noch in der Testphase zu befinden.<br />
vor ein paar Jahren<br />
noch große<br />
Mode, den Desktop in ein Aquarium mit wabbeligen<br />
Fenstern zu verwandeln, setzen viele Nutzer<br />
die Desktopeffekte inzwischen recht sparsam ein<br />
– sie fressen unnötig Ressourcen.<br />
Unter den mitgelieferten Plug-ins gibt es auch<br />
eines namens <strong>Ubuntu</strong> Unity Plugin, auf das Sie<br />
einen Blick werfen sollten. Es umfasst zahlreiche<br />
Optionen, um Unity an den eigenen Geschmack<br />
anzupassen, die wir nun einzeln vorstellen. Das<br />
Plug-in reiht die drei Register Behaviour, Switcher<br />
und Experimental nebeneinander auf und<br />
liegt – wie Sie unschwer erkennen – bisher nur in<br />
englischer Sprache vor. Im ersten Reiter stoßen Sie<br />
gleich auf den vielversprechenden Reveal Mode.<br />
Er soll dafür sorgen, dass der Launcher erscheint,<br />
sobald Sie mit der Maus einen bestimmten Bildschirmrand<br />
berühren. Welche Ränder das sind,<br />
stellen Sie ein, wenn Sie auf den Button rechts<br />
daneben (Left) klicken (Abbildung 1). Der schöne<br />
Schein trügt leider: Wir wählten die komplette<br />
rechte Seite mitsamt Ecken aus, doch es passierte<br />
nichts. Möglicherweise kommt der Reveal Mode<br />
erst in <strong>Ubuntu</strong> 12.04 richtig in Fahrt. Für das<br />
nächste <strong>Ubuntu</strong> arbeitet Canonical am Support für<br />
mehrere Monitore, wobei auch der Reveal Mode<br />
eine tragende Rolle spielt [1].<br />
Was Sie aktuell einstellen, ist der Edge Reveal<br />
Timeout. Wie lange müssen Sie Ihre Maus gegen<br />
die linke Seite drücken, bevor der Launcher erscheint?<br />
Die höchste Zeitspanne von 1000 Millisekunden<br />
erreichen Sie, wenn Sie den Schieberegler<br />
ganz nach rechts rücken. Dann dauert es eine<br />
Sekunde, bis der Launcher erscheint. Ein kürzerer<br />
Wert ist meist besser. Auch das Aufklappmenü darunter<br />
betrifft den Launcher: Es regelt, wann dieser<br />
genau verschwindet. Wählen Sie Never, bleibt er<br />
stets sichtbar. Dank der Option Autohide versteckt<br />
er sich automatisch wieder, sobald ihn die Maus<br />
nicht mehr berührt. Die Einträge Dodge Windows<br />
30 UBUNTU<br />
02/2012<br />
www.ubuntu-user.de<br />
user
Unity-Tuning<br />
Schwerpunkt<br />
2 Viele weitere Einstellungen zur Konfiguration von Unity finden Sie im<br />
Reiter „Experimental“.<br />
3 Mit einem speziellen Plug-in verschieben Sie den Launcher an den unteren<br />
Rand der Arbeitsfläche.<br />
und Dodge Active Windows unterscheiden sich nur<br />
marginal: Im ersten Fall verschwindet er, solange<br />
Sie ein Fenster im Vollbildmodus betreiben. Im<br />
zweiten Fall kommt er hervor, wenn das aktuell<br />
genutzte (also aktive) Fenster Raum dazu lässt<br />
– selbst wenn im Hintergrund ein Fenster den gesamten<br />
Bildschirmplatz einnimmt. Es folgen vier<br />
Einstellungen für Tastaturkürzel, über die Sie<br />
● den Launcher rufen (Key to show the launcher),<br />
● den Tastaturfokus auf ihn legen (key to put<br />
keyboard-focus on launcher),<br />
● Befehle ausführen (key to execute a command)<br />
und<br />
● das erste Indikatormenü im Panel auf den<br />
Schirm rufen (key to open the first panel menu).<br />
Der zweite Reiter Switcher beeinflusst vor allem<br />
das Verhalten des Anwendungsumschalters, den<br />
Sie traditionell über [Alt]+[Tab] bedienen. Die<br />
allererste Option (Automatically grid windows)<br />
bedarf einer Erklärung: Haben Sie drei LibreOffice-<br />
Dokumente geöffnet, erscheint LibreOffice im Umschalter<br />
dennoch mit nur einem Icon. Aktivieren<br />
Sie die genannte Option, zeigt der Umschalter alle<br />
offenen Dokumente an, sobald Sie den Fokus länger<br />
auf dem LibreOffice-Icon lassen.<br />
Der restliche Reiter listet wieder zahlreiche Tastaturkürzel<br />
auf, um den Umschalter an die eigenen<br />
Gewohnheiten anzupassen. Wussten Sie etwa,<br />
dass Sie für jedes Fenster auch eine <strong>Vorschau</strong><br />
erhalten? Dazu drücken Sie [Alt]+[Tab], lassen<br />
beim Wunschobjekt [Tab] los und drücken [Pfeilnach-unten].<br />
Über [Pfeil-nach-oben] schließen Sie<br />
die <strong>Vorschau</strong> wieder. Entfernen Sie das Kreuzchen<br />
bei Show minimized windows, zeigt der Umschalter<br />
keine minimierten Fenster mehr an.<br />
Im Reiter Experimental stellen Sie unter anderem<br />
den Backlight Mode ein (Abbildung 2). Er füllt<br />
die Icons auf dem Launcher sowie ihre Ränder<br />
mit einer Farbe. Standardmäßig tut er das immer<br />
– auf Ihren Wunsch hin färbt er aber nur die Icons<br />
gestarteter Anwendungen ein. Die Launch Animation<br />
und die Urgent Animation legen fest, was die<br />
Icons tun, wenn ihre zugehörigen Anwendungen<br />
starten bzw. eine Aktivität melden. Es folgen zwei<br />
Schieberegler, welche die Transparenz für das<br />
obere Panel und den Launcher festlegen. Darunter<br />
ändern Sie die Icon-Größe für den Launcher.<br />
Das Aufklappmenü Hide Animation bestimmt, wie<br />
der Launcher erscheint – normalerweise gleitet er<br />
gepaart mit einem Einblendeffekt in den Vordergrund<br />
(Fade and Slide). Der Punkt Dash Blur spielt<br />
auf die Möglichkeit des Dash an, die Anwendungen<br />
im Hintergrund verschwommen anzuzeigen.<br />
Das erzeugt den Eindruck, das Dash bestehe aus<br />
einer halbtransparenten Substanz. Und während<br />
der Automaximize value einen Schwellwert dafür<br />
festlegt, wann Unity ein Fenster automatisch in<br />
den Vollbildmodus zieht, sorgen Sie über Show Devices<br />
dafür, dass nur die eingehängten Partitionen<br />
und USB-Sticks im Launcher auftauchen.<br />
Das waren die wesentlichen Punkte – nur den<br />
Launcher dürfen Sie nicht auf eine andere Seite<br />
des Bildschirms verfrachten.<br />
<strong>Ubuntu</strong> Unity Plugin Rotated<br />
Das geht – zumindest teilweise – mit einem anderen<br />
Plug-in für CompizConfig. Mit diesem platzieren<br />
Sie den Launcher am unteren Bildschirmrand<br />
4 Das Tuning-Tool <strong>Ubuntu</strong> Tweak eignet sich allgemein ganz gut, um den Desktop zu optimieren,<br />
bietet aber im Bezug auf Unity nur begrenzte Möglichkeiten.<br />
Referenz<br />
Quicklists: Wie Sie Quicklists unter<br />
<strong>Ubuntu</strong> manuell anlegen, beschreibt<br />
der Artikel im <strong>Ubuntu</strong> <strong>User</strong> 01/2012<br />
ab Seite 64.<br />
www.ubuntu-user.de 02/2012<br />
UBUNTU<br />
user<br />
31
Schwerpunkt<br />
Unity-Tuning<br />
5 MyUnity sieht gut aus, spricht Deutsch und bringt alle wesentlichen<br />
Optionen zum Tunen von Unity mit.<br />
(Abbildung 3). Damit<br />
ähnelt er schon etwas<br />
mehr den klassischen<br />
Docks von Gnome Do<br />
oder AWN. Das Ganze ist<br />
noch instabil, ein Absturz<br />
gehört quasi zum Einrichtungsprozess.<br />
Am besten<br />
probieren Sie die Prozedur<br />
zunächst in einer<br />
virtuellen Maschine aus,<br />
z. B. in VirtualBox mit<br />
aktivierter 3-D-Beschleunigung.<br />
Um das Plug-in auf den<br />
Rechner zu spielen, binden<br />
Sie ein externes PPA<br />
ein und installieren die<br />
wichtigsten Pakete.<br />
<strong>Ubuntu</strong> Tweak<br />
Auch <strong>Ubuntu</strong> Tweak macht damit Werbung, dass<br />
sich Unity mit dem Tuning-Tool anpassen lässt.<br />
Version 0.6.0 laden Sie als Debian-Paket von der<br />
Webseite herunter [2] und installieren es per Doppelklick<br />
im Paketmanager. Nach dem Start der<br />
Software über das Dash folgt gleich eine Kopfnuss:<br />
Wollen Sie im Register Optimierungen auf den Eintrag<br />
Unity Settings klicken, steht dort nur: Unity<br />
Settings doesn’t support unityshell-rotated. Sie<br />
müssen nicht nur das Rotated-Plug-in deaktivieren,<br />
sondern auch sämtliche Pakete aus dem eingebundenen<br />
PPA entfernen und aus der Paketliste<br />
löschen, bevor Sie <strong>Ubuntu</strong> Tweak verwenden dürfen.<br />
Zudem müssen Sie die Paketliste aktualisieren<br />
und libnux und unity neu einspielen:<br />
$ sudo apt‐get update && sudo apt‐get U<br />
install libnux‐1.0.0 unity unity‐2d<br />
Info<br />
[1] Pläne für den Launcher:<br />
[http:// design.<br />
canonical. com/ 2012/ 01/<br />
launcher‐reveal‐prototype/]<br />
[2] <strong>Ubuntu</strong> Tweak:<br />
[http:// launchpad.<br />
net/ ubuntu‐tweak/ 0.<br />
6. x/ 0. 6. 0/ +download/<br />
ubuntu‐tweak_0. 6.<br />
0‐1~oneiric1_all. deb]<br />
[3] Gunity-Download:<br />
[http:// gunity. de. uptodown.<br />
com/ ubuntu]<br />
[4] Confity-Download:<br />
[http:// sourceforge. net/<br />
projects/ confity/]<br />
[5] Unity 2-D tunen:<br />
[http:// marianochavero.<br />
wordpress. com/ 2011/ 10/ 14/<br />
unity‐2d‐settings‐ui‐for‐ubun<br />
tu‐11‐10‐oneiric‐ocelot/]<br />
6 Confity erweist sich als recht unübersichtlich. Das Einrichten<br />
der englischen Sprache ist möglich, aber etwas umständlich.<br />
$ sudo add‐apt‐repository ppa:paullo612/U<br />
unityshell‐rotated<br />
$ sudo apt‐get update<br />
$ sudo apt‐get install unityshell‐rotated U<br />
libnux‐1.0‐0 compizconfig‐settings‐manager<br />
Nun starten Sie über [Windows] und Eingabe<br />
von com einmal mehr die CompizConfig-Einstellungsverwaltung.<br />
Entfernen Sie das Häkchen bei<br />
<strong>Ubuntu</strong> Unity Plugin und setzen Sie es bei <strong>Ubuntu</strong><br />
Unity Plugin Rotated. Folgt nun der Hinweis, dass<br />
ein Tastaturkürzel mit einem anderen in Konflikt<br />
steht, klicken Sie einfach auf Flip Left deaktivieren.<br />
Kreuzen Sie <strong>Ubuntu</strong> Unity Plugin Rotated jetzt erneut<br />
an, friert die grafische Oberfläche augenblicklich<br />
ein, und es lassen sich keine Fenster mehr<br />
anklicken – aber keine Panik!<br />
Wechseln Sie mit [Strg]+[Alt]+[F1] auf die erste<br />
virtuelle Konsole und melden Sie sich im Textmodus<br />
an. Dann beenden Sie den Loginmanager und<br />
starten ihn anschließen wieder neu:<br />
$ sudo service lightdm U<br />
stop<br />
$ sudo service lightdm U<br />
start<br />
Nun sollten Sie auf dem<br />
Desktop landen, und der<br />
Launcher sollte sich am<br />
unteren Bildschirmrand befinden.<br />
Über CompizConfig<br />
passen Sie Unity nun<br />
entweder weiter an, oder<br />
Sie lassen die Einstellung<br />
einfach so stehen. Sie überlebte<br />
im Test den Schlafmodus<br />
und funktionierte auch<br />
nach einem Neustart des<br />
Rechners noch.<br />
Ob sich der Aufwand lohnt, müssen Sie selbst<br />
entscheiden: Letztlich treffen Sie im Konfigurationsfenster<br />
von <strong>Ubuntu</strong> Tweak nur auf ein paar<br />
alte Bekannte (Abbildung 4). Sie können die Icon-<br />
Größen des Launchers ändern, seine Transparenz<br />
beeinflussen und aussuchen, nach welchem Zeitraum<br />
er erscheint. Schließlich gibt es noch zwei<br />
bekannte Optionen, um das Dash zu modifizieren<br />
sowie einen Schieberegler, der die Transparenz des<br />
Panels einstellt. Das war es schon.<br />
Interessanter dürften andere Fähigkeiten von<br />
<strong>Ubuntu</strong> Tweak sein, über die Sie z. B. Symbole<br />
auf der Arbeitsfläche zulassen (Optimierungen |<br />
Einstellungen der Arbeitsflächensymbole) und die<br />
Knöpfchen in den Fensterleisten von links nach<br />
rechts befördern (Optimierungen | Fenstermanagereinstellungen).<br />
Weitere Schalter beeinflussen den<br />
Loginmanager und den Dateimanager Nautilus ein<br />
wenig. <strong>Ubuntu</strong> Tweak ist durchaus ein interessantes<br />
Tool, bietet jedoch für das Tunen von Unity –<br />
verglichen mit CompizConfig – noch eher wenig.<br />
MyUnity<br />
Optisch aufregender und funktional ausgefeilter ist<br />
da MyUnity, das Sie über ein PPA installieren:<br />
$ sudo add‐apt‐repository ppa:myunity/ppa<br />
$ sudo apt‐get update<br />
$ sudo apt‐get install myunity<br />
Es bringt unterhalb des Bildes fünf Register mit,<br />
die verschiedene Optionen anbieten (Abbildung<br />
5). Alternativ springen Sie über den schwarzen<br />
Pfeil am rechten Seitenrand von Reiter zu Reiter.<br />
Zugegeben: Wirklich neue Optionen, die Compiz-<br />
Config nicht bietet, finden Sie in MyUnity kaum.<br />
Dafür sieht das Tool nett und übersichtlich aus,<br />
lässt sich gut bedienen und hat alle wesentlichen<br />
Optionen an Bord – natürlich bis auf die Rotation<br />
des Launchers. Zudem ist es auf Deutsch loka-<br />
32 UBUNTU<br />
02/2012<br />
www.ubuntu-user.de<br />
user
Unity-Tuning<br />
Schwerpunkt<br />
lisiert. Das kann auch ein Nachteil sein: So finden Sie unter<br />
Verhalten den Eintrag intelligent und dürfen nun raten, was das<br />
konkret bedeutet. Der englische Name der Option lautet Dodge<br />
Active Windows und ist deutlich aussagekräftiger. Auffällig ist<br />
noch der Reiter fonts, der Ihnen vor allem Änderungen an den<br />
Schriften erlaubt. Wollen Sie CompizConfig nicht verwenden,<br />
erweist sich MyUnity als gute zweite Wahl.<br />
Gunity und Confity<br />
Gunity und Confity werden oft im selben Atemzug genannt. Im<br />
Test ließ sich Gunity in Version 11.05.13 [3] nicht starten; ob die<br />
Software noch betreut wird, wissen wir nicht sicher. Auch Confity<br />
machte nur einen mäßig guten Eindruck: Es bringt zwar<br />
alle wichtigen (und bereits bekannten) Funktionen mit, um<br />
Unity anzupassen. Die ordnet es aber in einem einzelnen Riesenfenster<br />
an, was den Benutzer erschlägt (Abbildung 6).<br />
Zudem startet die Software nur in französischer Sprache, was<br />
sich als weiteres Manko erweist. Es gibt allerdings eine etwas<br />
umständliche Möglichkeit, der Software Englisch beizubringen.<br />
Dazu laden Sie die Version 1.7 von der Webseite [4] herunter<br />
und entpacken das Archiv in ein Verzeichnis. Darin bearbeiten<br />
Sie nun die Datei confity.py und ersetzen die Zeile<br />
locale.setlocale(locale.LC_ALL, ' ')<br />
durch folgenden Eintrag:<br />
locale.setlocale(locale.LC_ALL, 'de_DE.UTF‐8')<br />
Bleiben Sie im Verzeichnis und kopieren Sie die Datei mit der<br />
englischen Übersetzung in das Verzeichnis mit der sehr rudimentären<br />
deutschen Übersetzung. Zuvor legen Sie von Letzterer<br />
ein Backup an. Schließlich benennen Sie den Ordner de um,<br />
der nun die englische Lokalisierung enthält:<br />
$ cp locale/de/LC_MESSAGES/confity.mo locale/de/LC_U<br />
MESSAGES/confity.mo.ALT<br />
$ cp locale/en/LC_MESSAGES/confity.mo locale/de/LC_U<br />
MESSAGES/<br />
$ mv locale/de locale/de_DE.UTF‐8<br />
Sie starten die Software, indem Sie im confity-Verzeichnis<br />
./confity.py eingeben. Erwähnenswert sind nur die zusätzlichen<br />
Optionen, mit denen Sie Quicklists für verschiedene Programme<br />
einrichten. Das lässt sich aber auch manuell erledigen,<br />
wie es der letzte <strong>Ubuntu</strong> <strong>User</strong> beschreibt (Referenz: Quicklists).<br />
Last, but not least<br />
Die hier gezeigten Tools richten sich an die Benutzer von Unity<br />
in der 3-D-Version. Nutzen Sie die 2-D-Variante, finden Sie im<br />
Internet ein simples Tool, das eine Handvoll Optionen zum<br />
Modifizieren von Unity 2-D anbietet. Es heißt Unity-2D Settings<br />
und steht für 32- und 64-Bit-Systeme bereit [5].<br />
Alles in allem ist CompizConfig weiterhin erste Wahl, wenn es<br />
um das Anpassen des Unity-Desktops geht. Es bringt alle wichtigen<br />
Optionen mit und lässt Sie sogar den Launcher versetzen.<br />
Ihm dicht auf den Fersen folgt MyUnity, das nett aussieht,<br />
deutsch lokalisiert ist und auch viel kann. Die weiteren Tools<br />
lassen sich – bis auf Gunity – zwar einsetzen, haben aber auch<br />
unübersehbare Defizite. ●●●<br />
Kurse & Urlaub<br />
Kostenloser Urlaub am Bodensee<br />
bodenseo möchte Ihrem Partner oder Ihrer Partnerin einen<br />
kostenlosen Urlaub am Bodensee im 4-Sterne-Hotel “Hoeri<br />
am Bodensee” schenken: www.hoeri-am-bodensee.de<br />
Buchen Sie einen Kurs vom 1. Oktober bis 31. März, und Ihre<br />
Partnerin oder Partner übenachtet kostenlos in Ihrem<br />
Doppelzimmer. Auch das Frühstücksbüffet übernimmt<br />
bodenseo!<br />
Kurse finden<br />
Zum Beispiel können Sie Linux von Grund auf kennen und<br />
verstehen lernen. Oder wie wäre es mit Python, die<br />
Programmiersprache auf die Google setzt? Stöbern Sie doch<br />
einfach mal in unserem Kursprogramm im Internet. Neben<br />
Linux- und Shell-Kursen finden Sie die wichtigsten<br />
Sprachen wie Perl, C, C++, Tcl/Tk, Java, Bash, PHP und<br />
viele andere: www.bodenseo.de<br />
Kleine Gruppen<br />
bodenseo will, dass Lernen Spaß macht und schnell geht.<br />
Deshalb sind alle Kurse sorgfältigst auf die jeweilige<br />
Zielgruppe abgestimmt. Wir legen großen Wert darauf, dass<br />
wir möglichst homogene und kleine Gruppen schulen, die<br />
in der Regel aus nur 2 – 4 Teilnehmer/innen bestehen.<br />
Preise<br />
Unsere Kurse gibt es bereits ab 379,- € plus MwSt pro Tag.<br />
Vollpension im 4-Sterne-Hotel “Hoeri am Bodensee”<br />
(www.hoeri-am-bodensee.de) mit Sauna, Swimming-Pool und<br />
Wellness- und Spabereich ist bereits im Kurspreis enthalten.<br />
Telefon<br />
Manche Fragen lassen sich telefonisch einfach besser klären.<br />
Deshalb ist bodenseo telefonisch für Sie von montags bis<br />
inklusive samstags zwischen 8 und 20 Uhr erreichbar:<br />
07731/1476120<br />
Linux am Bodensee<br />
www.bodenseo.de<br />
www.ubuntu-user.de 02/2012<br />
UBUNTU<br />
user<br />
33
Service<br />
Heft-DVD<br />
<strong>Ubuntu</strong> 11.10 und Mint 12 auf DVD (32 Bit)<br />
<strong>Ubuntu</strong> plus Minze<br />
Diesmal finden Sie auf der Heft-DVD nicht nur das um<br />
einige Programme erweiterte <strong>Ubuntu</strong> 11.10, wir<br />
nehmen auch heftbegleitend zum ersten Mal<br />
Linux Mint mit auf unsere DVD. Kristian Kißling<br />
wir am Ende dieses Artikels vorstellen. Natürlich<br />
finden Sie weiter vorn im Heft auch eine Installationsanleitung<br />
für Linux Mint 12 und <strong>Ubuntu</strong> 11.10<br />
(Referenz: Installationsanleitung). Wir wünschen<br />
fröhliches Experimentieren!<br />
Auf der Heft-DVD machen wir diesmal Platz für<br />
einen Neuling, der in letzter Zeit für Wirbel gesorgt<br />
hat. Linux Mint 12 basiert auf <strong>Ubuntu</strong>, bringt aber<br />
einen eigenen, auf Gnome 3 fußenden Desktop mit.<br />
Wir haben die DVD-Versionen für 32- und 64-Bit-<br />
Rechner auf die Heft-DVD gepackt und besprechen<br />
sie im Heft (Referenz: Mint). Leider hat sich beim<br />
Mastern ein Problem aufgetan:<br />
Die 64-Bit lässt sich<br />
zwar live testen, aber nicht<br />
installieren! Weichen Sie<br />
also auch auf 64-Bit-Rechnern<br />
auf die 32-Bit-Variante<br />
aus, wenn Sie vorhaben,<br />
Mint auf die Festplatte zu<br />
spielen.<br />
Doch auch klassische<br />
<strong>Ubuntu</strong>-Fans kommen mit<br />
der Heft-DVD auf ihre Kosten:<br />
An Bord ist die 32-Bit-<br />
DVD-Variante von <strong>Ubuntu</strong><br />
11.10, auf der wir nicht nur<br />
1 Auf unserer Heft-DVD finden Sie die DVD-Abbilder von sämtliche Updates, sondern<br />
Linux Mint für 32- und 64-Bit-Rechner. Unterbrechen Sie den auch einige Programme<br />
Boot-Countdown, landen Sie bei der hier gezeigten Auswahl. vorinstalliert haben, die<br />
Hardwarevoraussetzungen<br />
Da Mint auf <strong>Ubuntu</strong> basiert, sind die Hardwareanforderungen<br />
der beiden Systeme ähnlich.<br />
Mint verlangt nach mindestens 512 MByte RAM<br />
(1 GByte empfohlen) und braucht 5 GByte freien<br />
Plattenplatz. Die <strong>Ubuntu</strong>-Macher veranschlagen<br />
für Version 11.10 mindestens 384 MByte RAM –<br />
doch damit dürfte <strong>Ubuntu</strong> wenig Spaß machen.<br />
Zusätzlich empfiehlt das Projekt 15 GByte freien<br />
Platz auf der Festplatte. 6 GByte tun es zur Not<br />
auch, aber dann passt kaum noch zusätzliche<br />
Software auf den Rechner. Auch die Grafikleistung<br />
spielt beim Installieren eine Rolle: Beide Systeme<br />
bringen einen 2-D-Desktop für Rechner mit, die<br />
nur über eingeschränkte 3-D-Fähigkeiten verfügen.<br />
Verwenden Sie eine leistungsfähige Grafikkarte aus<br />
den letzten fünf Jahren, landen Sie unter Mint in<br />
der Regel auf dem MGSE-Desktop (Mint Gnome<br />
Shell Extensions) und unter <strong>Ubuntu</strong> auf Unity in<br />
der 3-D-Variante.<br />
Live ist Live-Desktop<br />
Kennen Sie Linux noch nicht so gut, wird Ihnen<br />
der Begriff Live-System wenig sagen. Dabei lädt<br />
Ihr Rechner das komplette Betriebssystem in den<br />
Arbeitsspeicher. Das Booten dauert dadurch etwas<br />
länger als bei fest installierten Systemen, aber<br />
Sie landen am Ende auf dem normalen Linux-<br />
Desktop. Gefällt Ihnen, was Sie sehen, installieren<br />
Sie Linux. Sie können Mint und <strong>Ubuntu</strong> aber auch<br />
einfach nur testen und beide Systeme anschließend<br />
wieder normal herunterfahren. Da Sie nichts<br />
installieren, funktioniert Ihr Rechner danach wie<br />
gewohnt. Installieren Sie <strong>Ubuntu</strong> über den Startmedienersteller<br />
auf einem USB-Stick, und lassen<br />
Sie etwas Platz für private Dateien, können Sie<br />
sogar Ihre Festplatte völlig umgehen und nur mit<br />
dem Live-System arbeiten.<br />
34 UBUNTU<br />
02/2012<br />
www.ubuntu-user.de<br />
user
Heft-DVD<br />
Service<br />
Booten und installieren<br />
Um Mint und <strong>Ubuntu</strong> zu testen und zu installieren,<br />
booten Sie beide Systeme von der Heft-DVD.<br />
Wollen Sie Mint booten, legen Sie die DVD so in<br />
den Schacht, dass Sie das Label mit der Aufschrift<br />
Mint 12 (32 Bit) sehen. Umgekehrt booten Sie<br />
<strong>Ubuntu</strong>, indem Sie die DVD so einlegen, dass Sie<br />
das <strong>Ubuntu</strong>-Label anschaut.<br />
Im Fall von Mint landen Sie nur dann in einem<br />
Bootmenü, wenn Sie während des Start-Countdowns<br />
eine Taste drücken, etwa [Eingabe]. Dort<br />
wählen Sie, ob Sie die 32- oder 64-Bit-Variante<br />
Live starten wollen (Abbildung 1). Dann landen<br />
Sie auf dem Desktop (Abbildung 2). Eine Installation<br />
der 32-Bit-Variante beginnen Sie per Mausklick<br />
auf das entsprechende Desktop-Icon.<br />
Ein Wermutstropfen für Mint-Nutzer: Erscheint<br />
eine neue Mint-Version, empfehlen die Macher,<br />
diese neu zu installieren. Das <strong>Ubuntu</strong>-Projekt bevorzugt<br />
hingegen ein einfaches Upgrade.<br />
Auch bei der dem Heft beiliegenden <strong>Ubuntu</strong>-Version<br />
fehlt die Sprachauswahl am Anfang: Wir haben<br />
bereits die deutsche Sprache voreingestellt. Sie<br />
können <strong>Ubuntu</strong> 11.10 entweder direkt installieren,<br />
oder Sie besuchen den Live-Desktop. Das ist aber<br />
nicht die einzige Änderung: Auf der <strong>Ubuntu</strong> <strong>User</strong><br />
Edition sind alle Updates sowie einige Programme<br />
vorinstalliert, die wir nun vorstellen.<br />
<strong>Ubuntu</strong> <strong>User</strong> Edition<br />
Probieren Sie <strong>Ubuntu</strong> 11.10 zum ersten Mal, treffen<br />
Sie einige Bekannte aus der Windows-Welt. Neben<br />
dem Browser Chromium (der offiziellen Vorlage<br />
für Chrome) sind das der Mediaplayer VLC, der<br />
FTP- und SFTP-Client Filezilla, der Filesharing-<br />
Client DropBox sowie die Virtualisierungssoftware<br />
VirtualBox (Abbildung 3). Letztere spielt zum<br />
Beispiel im Juju-Artikel eine Rolle und lässt Sie<br />
mehrere virtuelle Betriebssysteme nebeneinander<br />
auf Ihrem Rechner einrichten.<br />
Auch Wine und Winetricks sind mit von der<br />
Partie: Mit Hilfe der Software laufen zahlreiche<br />
Windows-Programme und ‐Spiele auch unter<br />
<strong>Ubuntu</strong>. Das klappt nicht mit allen Programmen<br />
gleich gut, funktioniert aber mit etwas Glück gerade<br />
für die Anwendung, die Sie benötigen, etwa<br />
die Steuererklärungssoftware ElsterFormular. Als<br />
Software zum Bearbeiten von Audiodateien haben<br />
wir das auch unter Windows beliebte Audacity<br />
mit an Bord, mit dem Sie zum Beispiel alte Schallplatten<br />
digitalisieren, entrauschen und entknacken<br />
oder MP3s bearbeiten. Als Audioplayer möchten<br />
wir diesmal Clementine vorstellen: Die Software<br />
basiert auf der alten Version des KDE-Players Amarok,<br />
ist schlank und beherrscht alle Funktionen,<br />
die Sie von einem Audioplayer erwarten.<br />
Weil es das beste freie Brennprogramm unter<br />
Linux ist, haben wir auch K3b mit auf die DVD<br />
gepackt. Auch auf die wahrscheinlich genialste<br />
2 Nach dem Start heißt Sie Mint mit einem Begrüßungsschirm willkommen. Hier können Sie<br />
gleich auf die entsprechenden Links klicken, wenn Sie eine CD- zur DVD-Version umrüsten oder<br />
die Multimedia-Codecs installieren wollen.<br />
Fotoverwaltung unter Linux wollten wir nicht<br />
verzichten: Mit Digikam hat es ein weiteres KDE-<br />
Programm auf die DVD geschafft. Wo wir gerade<br />
in der Grafikabteilung sind: Erstellen Sie gern Panoramafotos,<br />
sollten Sie das KDE-Tool Panorama<br />
testen – ebenfalls Teil der <strong>Ubuntu</strong> <strong>User</strong> Edition.<br />
Nicht zuletzt ist mit OpenShot ein Shootingstar<br />
unter den freien Videoeditoren dabei, der im Artikel<br />
zu den animierten GIFs und zum Theaterprojekt<br />
eine tragende Rolle spielt. Mit Pidgin haben<br />
wir schließlich einen beliebten Messenger integriert,<br />
dem nach wie vor einige Nutzer den Vorzug<br />
gegenüber Empathy geben. Testen Sie ihn!<br />
Wenn Sie Fragen zu unserer DVD oder Anregungen<br />
haben, schreiben Sie uns eine E-Mail an<br />
redaktion@ubuntu-user.de. ●●●<br />
Referenz<br />
Mint: Mehr zum <strong>Ubuntu</strong>-basierten<br />
Linux Mint erfahren Sie im Test ab<br />
Seite 68.<br />
Installationsanleitung: Wie Sie<br />
Mint 12 und <strong>Ubuntu</strong> 11.10 auf die<br />
Festplatte spielen, verrät ein Artikel<br />
ab Seite 16.<br />
3 VirtualBox haben wir auf dem mitgelieferten <strong>Ubuntu</strong> 11.10 bereits vorinstalliert.<br />
www.ubuntu-user.de 02/2012<br />
UBUNTU<br />
user<br />
35
Schwerpunkt<br />
Unity-Alternativen<br />
Alternative Desktops für Unity<br />
Neuland in Sicht!<br />
<strong>Ubuntu</strong>s neuer Unity-<br />
Desktop hat für heftige<br />
Kontroversen gesorgt.<br />
Eine Reihe von <strong>Ubuntu</strong>-<br />
Nutzern sehen sich nun<br />
nach Alternativen um.<br />
Wir fühlen LXDE und<br />
Xfce, aber auch dem<br />
Gnome-2-Fork Mate auf<br />
den Zahn. Kristian Kißling<br />
Cory Thoman, 123RF<br />
Obwohl mit Unity 2-D auch eine abgespeckte Variante<br />
des neuen Unity-Desktops existiert, missfällt<br />
vielen Anwendern die von Canonical eingeschlagene<br />
Richtung, in die sich der Desktop entwickelt.<br />
Hatte bereits das Umstellen der Fensterknöpfchen<br />
hohe Wellen geschlagen, machen Anwender ihrem<br />
Unmut seit Version 11.04 in Foren und Blogs Luft.<br />
Neben der Gruppe von Anwendern, die schlicht<br />
keine Lust hat, sich an ein neues System zu gewöhnen,<br />
lehnen viele Nutzer eine für Netbooks<br />
konzipierte Oberfläche für ihre Desktoprechner ab.<br />
Unity zwinge sie dazu, mit der Maus überflüssige<br />
Strecken zurückzulegen, um den Launcher aus<br />
dem Bau zu locken oder das globale Menü im oberen<br />
Panel zu verwenden.<br />
Andere kritisieren die fehlenden Möglichkeiten,<br />
den Launcher zu modifizieren, um ihn etwa auf<br />
eine andere Seite zu verschieben oder bestimmte<br />
Buttons zu entfernen. Letzteres<br />
hat sich mittlerweile etwas gebessert,<br />
wie der Artikel auf Seite 30 zeigt.<br />
Ein weiterer Kritikpunkt betrifft<br />
die Performance: Unity<br />
3-D setzt zwingend ein System<br />
mit einer Grafikkarte<br />
aus den letzten fünf Jahren<br />
voraus. Doch auch auf<br />
solchen Rechnern kommt<br />
es mitunter zu spürbaren<br />
Performance-Einbrüchen, wenn<br />
der 3-D-Desktop das System<br />
zu stark belastet.<br />
Alternativen?<br />
Wer sich aufgrund dieses Ärgers nach Alternativen<br />
umschaut, findet einige. Neben anderen Distributionen<br />
wie Debian, OpenSuse und Arch-Linux<br />
hocken auch diverse <strong>Ubuntu</strong>-Derivate in den Startlöchern<br />
und wittern ihre Chance. Auch wenn es<br />
wenig verlässliche Zahlen gibt, profitiert zur Zeit<br />
vor allem das inoffizielle <strong>Ubuntu</strong>-Derivat Linux<br />
Mint von den Unity-Flüchtlingen: Die Distribution,<br />
der wir im Heft einen eigenen Artikel widmen<br />
(Referenz: Linux Mint), setzt auf einen eigens angepassten<br />
Gnome-3-Desktop (und wahlweise den<br />
Gnome-2-Fork Mate) und bessert zudem einige<br />
Fehler des Standard-<strong>Ubuntu</strong> aus. Hier im Artikel<br />
soll es vor allem um die Desktops der offiziellen<br />
Derivate gehen: Wir schauen, wie diese ticken und<br />
wo ihnen Features fehlen.<br />
LXDE/Lubuntu<br />
Recht neu in der <strong>Ubuntu</strong>-Familie ist der LXDE-<br />
Desktop und das auf ihn abgestimmte Derivat<br />
Lubuntu, dessen Hauptentwickler Julien Lavergne<br />
wir bereits im letzten Heft vorgestellt haben<br />
(Referenz: Julien Lavergne). Lubuntu und der<br />
LXDE-Desktop punkten vor allem durch großartige<br />
Performance (Abbildung 1). Die Entwickler wollen,<br />
dass die Distribution auch auf älteren Geräten<br />
läuft. Systemvoraussetzung sind mindestens<br />
ein Pentium II bzw. Celeron<br />
mit 128 MByte RAM; auf alten<br />
Gurken erlahmt auch ein schlankes<br />
Lubuntu.<br />
Neben der Performance bereitet auch<br />
die Bedienung des Desktops einigen<br />
Nutzern Schwierigkeiten. Mit ein paar<br />
Mausklicks holen Sie sich den LXDE-Desktop<br />
von Lubuntu auf ein <strong>Ubuntu</strong>-System (siehe Kasten<br />
Desktop-Switch). Sie melden sich vom Desktop<br />
ab, landen beim Anmeldemanager LightDM und<br />
wählen mit einem Klick auf das Zahnrad lubuntu<br />
als Desktop aus. LXDE steht für „Lightweight X11<br />
Desktop Environment“ und geht zurück auf ein<br />
Projekt des Taiwaners Hong Jen Yee. 2006 erschien<br />
die erste Version. Als Fenstermanager kommt das<br />
sehr rudimentäre OpenBox zum Einsatz, beim<br />
Anmelden auf dem Desktop stoßen Sie auf den<br />
schlanken Displaymanager LXDM.<br />
Prinzipiell verwenden Sie unter LXDE all die Programme,<br />
die auch unter <strong>Ubuntu</strong> laufen. Einziger<br />
Nachteil: Das System büßt dann an Performance<br />
ein. Das gilt insbesondere, wenn Sie es mit einem<br />
reinen Lubuntu vergleichen.<br />
36 UBUNTU<br />
02/2012<br />
www.ubuntu-user.de<br />
user
Unity-Alternativen<br />
Schwerpunkt<br />
Den Desktop entdecken<br />
Doch zunächst zum Aufbau: Das reine Lubuntu<br />
sieht etwas anders aus, als das, was Sie neben<br />
Unity installieren. Es verwendet im Panel dieselben<br />
Indikatorsymbole wie Unity. Davon abgesehen<br />
erwartet Sie in beiden Fällen auf der linken Seite<br />
das Startmenü, das sich hinter dem Lubuntu-Logo<br />
versteckt. Rechts daneben machen es sich Start-<br />
Icons für den Dateimanager PCManFM und den<br />
Browser Chromium gemütlich. Die Leiste lässt sich<br />
um weitere Anwendungsstarter erweitern, wozu<br />
Sie mit der rechten Maustaste auf das Webbrowser-Icon<br />
im Panel klicken und Anwendungsstartleiste-Einstellungen<br />
wählen. Ein kleines Fenster erscheint<br />
(Abbildung 2), in dem Sie die verfügbaren<br />
Anwendungen über einen Klick auf Hinzufügen<br />
von rechts nach links schieben.<br />
Eine weitere Schaltfläche auf dem Panel verkleinert<br />
sämtliche Anwendungsfenster auf einen<br />
Schlag und ordnet ihre Kontrollleisten im Panel an.<br />
Anders als unter Unity vergrößert ein zweiter Klick<br />
auf das Symbol die Fenster jedoch nicht wieder.<br />
Schließlich folgt noch ein Applet, mit dem Sie zwischen<br />
den verschiedenen Desktops wechseln.<br />
Der überwiegende Teil des Panels dient jedoch<br />
im Wesentlichen – und ganz traditionell – als<br />
Platzhalter für verkleinerte Anwendungsfenster,<br />
zwischen denen Sie über [Alt]+[Tab] hin- und<br />
herschalten. Rufen Sie Dutzende von Anwendungen<br />
auf, schiebt der Desktop die Schaltflächen<br />
enger zusammen. Ganz rechts unten im Panel versammelt<br />
Lubuntu Indikatoren für die Lautstärke,<br />
den Batterieladestand, das Netzwerk und die aktuelle<br />
Uhrzeit. Starten Sie spezielle Anwendungen,<br />
nisten sich hier weitere Indikatoren ein, etwa vom<br />
Gnome MPlayer. Das war schon alles Erwähnenswerte<br />
am Desktop.<br />
Installieren Sie den lubuntu-desktop parallel zu<br />
Unity, fehlen diese Indikatoren. Im Test tauchte<br />
stattdessen eine Anzeige für die CPU-Auslastung<br />
auf – die allerdings nur für eine einzelne CPU<br />
funktionierte. Dann gab es ein Netzwerk- und<br />
Datums-Applet, gefolgt von einem speziellen Icon,<br />
über das Sie den Desktop sperren, wenn Sie den<br />
Rechner für eine Weile verlassen.<br />
Ein zentraler Bestandteil von LXDE ist der Dateimanager,<br />
der PCManFM heißt. Das Tool mit dem<br />
merkwürdigen Namen sieht zunächst Nautilus<br />
Desktop-Switch<br />
Wollen Sie Lubuntu nicht von der Pike auf installieren,<br />
setzen Sie es parallel zu Unity ein. Grundsätzlich<br />
folgen die Namen der Pakete, die unter <strong>Ubuntu</strong><br />
einen alternativen Desktop installieren, dem Schema<br />
{DESKTOPNAME}-desktop. Im Fall von Lubuntu spielen<br />
Sie also das Paket lubuntu-desktop ein. Lässt sich der<br />
Desktop anschließend nicht starten, oder fehlen einige<br />
Features (etwa Indikatoren und Codecs), installieren Sie<br />
weitere Pakete nach, die ein lubuntu im Namen tragen.<br />
1 Lubuntu ist dank des LXDE-Desktops extrem schlank und lässt sich trotz der einfach gestrickten<br />
Programme gut bedienen. Sogar das Software-Center hat es mit im Gepäck.<br />
sehr ähnlich, ist aber wesentlich performanter<br />
und erscheint nahezu zeitgleich mit dem Klick<br />
auf das Icon. Stabilitätsprobleme konnten wir im<br />
Test nicht erkennen – es fehlen allerdings ein paar<br />
kleine Features, die Sie unter Nautilus eventuell<br />
nutzen. So gibt es zwar Tabs, aber keine Split-<br />
Ansicht, die sowohl Nautilus als auch Dolphin<br />
unter KDE anbieten. Sie erlaubt es, das Hauptfenster<br />
in einen rechten und linken Bereich zu teilen,<br />
die unabhängig voneinander agieren. So lassen<br />
sich Daten einfach zwischen zwei Verzeichnissen<br />
per Drag & Drop hin- und herschaufeln. Das bietet<br />
sich etwa an, wenn sich ein Verzeichnis auf<br />
einem entfernten Rechner befindet. Positiv: Auch<br />
PCManFM erlaubt es, Verzeichnisse über SSH und<br />
FTP einzubinden und Dateien dorthin zu verschicken.<br />
Dazu geben Sie in die Adressleiste z. B.<br />
sftp://{BENUTZERNAME}@{IP‐ADRESSE}<br />
ein und legen für die Verknüpfung ein Lesezeichen<br />
an. Über [F4] rufen Sie sogar eine Shell in der<br />
entfernten Umgebung auf (über GVFS, SFTP und<br />
SSHFS), diese bietet jedoch nicht dieselben Zugriffsmöglichkeiten<br />
wie unter Unity/Gnome 3. Mit<br />
ihr lassen sich im Wesentlichen Dateien hin- und<br />
herkopieren.<br />
Business<br />
as usual<br />
Zahlreiche Dinge<br />
funktionieren<br />
auch unter LXDE<br />
wie gewohnt:<br />
Stecken Sie einen<br />
USB-Stick in<br />
den passenden<br />
Slot, öffnet sich<br />
ein Fenster, das<br />
diverse Optionen<br />
anbietet. Der<br />
NetworkMa-<br />
Referenz<br />
Linux Mint: Den Linux-Mint-Artikel<br />
lesen Sie ab Seite 68.<br />
Julien Lavergne: Das Interview mit<br />
Julien lesen Sie kostenlos online unter<br />
[http:// ubuntu‐user. de/24422].<br />
2 Neue Starter für Anwendungen fügen Sie dem Panel von Lubuntu mit<br />
Hilfe von ein paar Mausklicks hinzu.<br />
www.ubuntu-user.de 02/2012<br />
UBUNTU<br />
user<br />
37
Schwerpunkt<br />
Unity-Alternativen<br />
3 Über den Gnome MPlayer sehen Sie ohne große Umstände via DVB-T fern, wenn das System<br />
Ihre Fernsehkarte erkennt und Sie die Kanäle richtig einlesen.<br />
nager funktioniert wie unter <strong>Ubuntu</strong>; zusätzlich<br />
verwenden Sie über Systemwerkzeuge / Windows<br />
WLAN Treiber Windows-Treiber, die bestimmte<br />
WLAN-Karten zum Leben erwecken. Identifiziert<br />
das System Ihre Grafikkarte und kennt einen Treiber<br />
dafür, bietet Jockey diesen zur Installation an.<br />
Als Browser kommt wie erwähnt Chromium zum<br />
Einsatz, der Audioplayer Audacious spielt CDs<br />
und MP3s ab. Videos zeigt hingegen der Gnome<br />
MPlayer – Fernsehsender auch (Abbildung 3). Erkennt<br />
das System Ihre TV-Karte, müssen Sie noch<br />
die Fernsehsender scannen. Installieren Sie dazu<br />
das Paket dvb-apps, und geben Sie zum Beispiel<br />
$ scan de‐Muenchen > ~/.mplayer/channels.conf<br />
4 Sylpheed ist zwar ein sehr schlichter Client, genügt aber den grundsätzlichen Ansprüchen der<br />
meisten E-Mail-Nutzer. Es beherrscht unter anderem POP3 und IMAP.<br />
ein, wenn Sie in München leben. Der E-Mail-Client<br />
Sylpheed beherrscht POP3 und IMAP, sogar voreingestellte<br />
Optionen für Gmail gibt es (Abbildung<br />
4). Wer eine Webcam besitzt, kann diese mit<br />
GUVCviewer verwenden: Die Software bringt etliche<br />
Funktionen mit (Abbildung 5). Die Bürohilfsmittel<br />
sind hingegen eher bescheiden: Gnumeric,<br />
Leafpad und Abiword reichen nicht an den Funktionsumfang<br />
von LibreOffice heran.<br />
Es gibt auch ein paar kleine Stolpersteine: So<br />
lassen sich bestimmte Dateien nicht per [Entf]<br />
löschen, das Wechseln der Benutzer funktioniert<br />
nur über Abmelden und anschließendes Anmelden.<br />
Das schnelle Starten von Programmen über<br />
[Alt]+[F2] klappt nicht reibungslos: Mitunter<br />
taucht das Schnellstartfenster nicht auf oder verschwindet<br />
hinter anderen Fenstern. Nicht zuletzt<br />
verschwand in einem Testsetup beim Klick auf<br />
Ausschalten das Fenster für die Passworteingabe<br />
nach zwei Sekunden. Hier rettete die Eingabe von<br />
sudo halt in ein Terminal den Tag.<br />
Xfce/Xubuntu<br />
Weniger schlank als das dynamische Duo Lubuntu/LXDE,<br />
dafür aber mit mehr Funktionen<br />
gesegnet, präsentiert sich Xubuntu mit seinem<br />
Xfce-Desktop. Version 4.8 basiert auf einem GTK2-<br />
Grundgerüst, das der Fenstermanager Xfwm4 zusammenhält.<br />
Neben einigen Eigenkompositionen<br />
wie Xfburn, Thunar und Midori bringt die Xfce-<br />
Variante alte Bekannte mit, darunter Abiword und<br />
Gnumeric. Aber eins nach dem anderen.<br />
Desktoprundgang<br />
In der Tat positioniert sich der Desktop bereits<br />
vom Aufbau her direkt zwischen Unity und LXDE:<br />
Es gibt sowohl ein ausklappbares Dock am unteren<br />
Bildschirmrand (wie es Unity mitbringt) als<br />
auch ein Panel mit einem klassischen Startmenü<br />
am oberen Rand (wie bei LXDE).<br />
Das Dock erscheint, sobald Sie mit dem Mauszeiger<br />
den unteren Rand berühren (Abbildung 6). Es<br />
enthält neben einigen Startern den Papierkorb, ein<br />
Symbol, um offene Fenster zu verstecken, sowie<br />
eine Suchfunktion für Anwendungen. Um es mit<br />
weiteren Symbolen zu bestücken, klicken Sie mit<br />
der rechten Maustaste darauf und wählen Leiste |<br />
Neue Elemente hinzufügen. Hier warten zahlreiche<br />
Panel-Applets auf ihren Einsatz, die unter anderem<br />
einen Wetterbericht oder ein Wörterbuch anbieten<br />
(Abbildung 7). Wollen Sie ein gewöhnliches Programm<br />
über das Dock starten, wählen Sie Starter,<br />
dann Add und schließen das Fenster wieder über<br />
Close. Bewegen Sie die Maus nun über das Dock,<br />
sehen Sie ganz rechts ein leeres Icon. Klicken Sie<br />
es mit der rechten Maustaste an und wählen Sie<br />
Properties, poppt ein neues Fenster auf. Im Reiter<br />
Allgemein klicken Sie auf das grüne Pluszeichen<br />
und ergänzen so ein neues Programm aus einer<br />
Liste. Das Icon darunter zeigt hingegen ein Blatt<br />
Papier mit einem kleinen Pluszeichen: Benutzen<br />
Sie es, um den Inhalt des Starters frei zu wählen.<br />
38 UBUNTU<br />
02/2012<br />
www.ubuntu-user.de<br />
user
Unity-Alternativen<br />
Schwerpunkt<br />
Das Panel oben zeigt nicht nur die geöffneten<br />
Fenster an, sondern bringt auf der rechten Seite<br />
auch die von Unity bekannten Indikatoren mit.<br />
Die erkennen Bluetooth-Geräte, zeigen den Batterieladestand<br />
an, informieren über neue E-Mails<br />
oder Chatnachrichten, regeln die Lautstärke, knüpfen<br />
Verbindungen ins Internet und bieten eine<br />
Möglichkeit, das System neu zu starten. Letzteres<br />
ist positiv: Unity versteckt unter <strong>Ubuntu</strong> 11.10 den<br />
Button für den Neustart hinter dem Ausschalten-<br />
Knopf. Zudem gibt es einen Arbeitsflächenumschalter<br />
und eine Zeit- und Datumsanzeige.<br />
Klicken Sie auf das kleine Mäuschen-Symbol ganz<br />
links oben, öffnet sich das Startmenü mitsamt den<br />
bekannten Kategorien. Über den Eintrag <strong>Ubuntu</strong><br />
Software-Center verwalten Sie Ihre Software (Abbildung<br />
8). Daneben bietet das Menü sortiert<br />
nach Kategorien Software aus den Bereichen Büro,<br />
Internet, System sowie Multimedia an – dazu<br />
gleich mehr. Alternativ rufen Sie das Menü auf,<br />
indem Sie mit der rechten Maustaste auf den<br />
Desktop klicken und Anwendungen aus dem Kontextmenü<br />
wählen.<br />
Einen Extrabereich reserviert das Startmenü für<br />
die Einstellungen. Die umfassen eine Paketquellenverwaltung<br />
(Software Sources), die Verwaltung<br />
der Zusatztreiber für Grafikkarten oder Geräte mit<br />
proprietärer Software sowie die Tastaturverwaltung<br />
(Keyboard Input Methods) und die Sprachunterstützung.<br />
Das Vermischen der deutschen und<br />
englischen Begriffe zeigt deutlich: Mit der Sprachunterstützung<br />
ist es in Xubuntu nicht so weit her<br />
– zahlreiche Menüs des Xfce-Desktops und seiner<br />
Programme bleiben unübersetzt.<br />
Schönwettergott<br />
Auch das Herzstück von Xubuntu enttäuscht eher:<br />
Der Dateimanager Thunar bringt in der Voreinstellung<br />
keine Möglichkeit mit, über FTP oder SSH<br />
auf externe Daten zuzugreifen. Auch das Splitten<br />
der Fensteransicht funktioniert nicht, und es gibt<br />
nicht einmal Tabs – da kann selbst der schlanke<br />
PCManFM mehr!<br />
Die Anbindung an aktuelle Internetprotokolle<br />
beheben Sie, indem Sie das Paket gvfs-backends<br />
nachinstallieren. Während Sie in Nautilus aber<br />
FTP-, SSH- und Samba-Verbindungen direkt einrichten,<br />
sorgt unter Xubuntu die Software Gigolo<br />
für die richtigen Connections. Die rufen Sie erst<br />
über das Startmenü via System | Gigolo auf. Dann<br />
klicken Sie ganz links auf das Icon mit den beiden<br />
Monitoren. Sie wählen einen Verbindungstyp, geben<br />
den DNS-Namen oder die IP-Adresse des Servers<br />
an, nennen den richtigen Port für den Dienst<br />
(22 für SSH, 21 für FTP, WebDAV auf Port 80 usw.)<br />
und den Benutzernamen. Nach einem Klick auf<br />
OK und der Passworteingabe, zeigt Gigolo die Verbindung<br />
als Icon an (Abbildung 9). Klicken Sie<br />
auf diese, ruft das Thunar auf den Plan, der die<br />
entfernten Verzeichnisse auflistet.<br />
5 Ihre Webcam steuern Sie über den GUVCviewer, der zahlreiche Optionen anbietet.<br />
Alternativ zu Gigolo geben Sie die Adresse des<br />
entfernten Rechners direkt in die Adressleiste von<br />
Thunar ein. Sie wählen dazu Anzeige | Adressleiste<br />
| Werkzeugleisten-Stil und tippen etwa<br />
sftp://{BENUTZERNAME}@{IP‐ADRESSE}<br />
wenn Sie eine SSH-Verbindung zu einem anderen<br />
Rechner einrichten wollen. Greifen Sie hingegen<br />
auf eine Samba-Ressource zu, geben Sie die<br />
6 Neben einem Dock am unteren Bildschirmrand bietet Xubuntu am oberen Rand ein Panel an.<br />
7 Das Dock von Xubuntu füllen Sie recht einfach mit zusätzlichen Icons.<br />
www.ubuntu-user.de 02/2012<br />
UBUNTU<br />
user<br />
39
Schwerpunkt<br />
Unity-Alternativen<br />
8 <strong>Ubuntu</strong>s Software-Center lässt Sie auch unter Xubuntu Software komfortabel verwalten.<br />
Samba-Adresse direkt im Dateimanager an, falls<br />
Gigolo den Ordner mit den entfernten Dateien<br />
nicht öffnen will:<br />
smb://{COMPUTER}/{FREIGABENAME}<br />
Drücken Sie [Alt]+[F2] und geben Sie den Befehl<br />
samba‐shares ein, um den Dienst zu installieren<br />
und selbst Dateien im Netzwerk anzubieten.<br />
Zwar rufen Sie in Thunar per Rechtsklick in jedem<br />
Verzeichnis ein Terminal auf (Terminal hier<br />
öffnen), in entfernten Verzeichnissen klappt das<br />
jedoch nicht. Bei Nautilus funktioniert das klaglos,<br />
selbst LXDE ruft ein abgespecktes Terminal auf.<br />
9 Damit Thunar Samba- und FTP-Verbindungen anzeigt, richten Sie diese mit Hilfe eines Tools<br />
namens Gigolo ein, was ein etwas umständlicher Weg ist.<br />
Die Standards<br />
Gelungener als Thunar ist die Auswahl der Standardwerkzeuge:<br />
Xubuntu bringt Firefox als Browser<br />
und Thunderbird als E-Mail-Client mit. Der<br />
Browser zeigt auch Flash-Inhalte an, dabei kann es<br />
aber auf bestimmten Rechnern zu Rucklern kommen.<br />
Herkömmliche Videos spielt der schlanke<br />
Medien-Abspieler Parole ab. Der meldet sich<br />
jedoch auch, wenn Sie in Thunar auf eine MP3-<br />
Datei klicken: Dabei soll sich eigentlich Gmusicbrowser<br />
um Audiodateien kümmern. Spielt Parole<br />
einen Film oder eine MP3-Datei nicht ab, suchen<br />
Sie im Software-Center nach xubuntu‐restricted<br />
und installieren die gefundenen Pakete.<br />
Im Büro kommen – wie bei Lubuntu – Abiword<br />
und Gnumeric zum Einsatz. Nutzen Sie regelmäßig<br />
Bürosoftware, installieren Sie LibreOffice nach.<br />
Ein Vorteil gegenüber <strong>Ubuntu</strong> besteht darin, dass<br />
Xubuntu gleich die komplexe Grafikverarbeitung<br />
Gimp installiert. Als Bildbetrachter sind Gthumb<br />
und Ristretto dabei, wobei letzteres Programm<br />
wirklich nur Bilder anzeigt. Gthumb erlaubt es,<br />
Fotos mit Zusatzinfos zu versehen (Orte, Zeiten<br />
usw.) und an Onlinedienste wie Flickr, Facebook<br />
und Picasa zu senden. Nicht zuletzt brennt Xfburn<br />
CDs und DVDs, während der Startup Disk Creator<br />
USB-Sticks mit einem bootbaren Xubuntu (oder<br />
einem anderen <strong>Ubuntu</strong>-Derivat) erstellt.<br />
Kleine Details<br />
Zu den schön gelösten Dingen unter Xfce gehört<br />
das Benachrichtigungssystem: Sie können die<br />
Nachrichten selbst über ein Knöpfchen schließen,<br />
was unter Unity nicht funktioniert. USB-Sticks und<br />
externe Festplatten mountet Xubuntu problemlos<br />
und ohne Ihr Zutun. Auch das automatische<br />
Erkennen von Grafikkarten und die Installation<br />
der passenden Treiber funktionieren prinzipiell.<br />
Scheitert der Vorgang einmal, spielen Sie alle Updates<br />
ein, starten den Rechner neu und probieren<br />
es erneut. Die dafür nötige Software rufen Sie<br />
auch über Einstellungen | Zusätzliche Treiber auf.<br />
Wollen Sie schnell ein Programm starten (also<br />
nicht über das Startmenü), funktioniert [Alt]+[F2]<br />
zwar, aber Sie müssen die Programmnamen voll<br />
ausschreiben, da Xubuntu sie nicht automatisch<br />
vervollständigt. Das ist schade.<br />
Mate und Gnome Fallback<br />
Wer <strong>Ubuntu</strong> mit Unity verwendet und sich nach<br />
der guten alten Zeit sehnt, kann auch das Paket<br />
gnome-session-fallback installieren. Melden Sie<br />
sich dann vom Desktop ab, finden Sie hinter dem<br />
Zahnradsymbol den Eintrag GNOME Classic, der<br />
Sie auf den alten Gnome-Desktop von <strong>Ubuntu</strong><br />
bringt. Dieser verzichtet auf den Launcher und<br />
andere Spielereien, bietet aber oben rechts im<br />
Panel die Indikatoren an (für Lautstärke, Netzwerk,<br />
Bluetooth und den Benutzer). Über die zwei<br />
Menüeinträge oben links (Anwendungen und<br />
Orte) starten Sie Programme, besuchen lokale Ordner<br />
und Rechner im Netzwerk und binden Festplatten<br />
und Partitionen ein. Über die dunklen Felder<br />
im Panel unten rechts wechseln Sie zwischen<br />
vier Arbeitsflächen hin und her – die sonstige<br />
Programmauswahl ändert sich nicht großartig.<br />
40 UBUNTU<br />
02/2012<br />
www.ubuntu-user.de<br />
user
Unity-Alternativen<br />
Schwerpunkt<br />
Neues Leben haucht dem etwas altbackenen<br />
Gnome 2 von <strong>Ubuntu</strong> das Mate-Projekt ein. Und<br />
so bewirbt der Entwickler sein Baby in einem<br />
Forum: „Das Mate Desktop Environment ist ein<br />
nicht-intuitiver und unattraktiver Desktop, der die<br />
klassische Desktop-Metapher verwendet. Auch<br />
bekannt als GNOME2-Fork.“ Tatsächlich bringt das<br />
Mint 12 auf unserer Heft-DVD neben einem angepassten<br />
Gnome 3 auch den Mate-Desktop mit. Der<br />
basiert auf Gnome 2, lässt sich aber parallel zu<br />
Gnome 3 installieren. Allerdings ist er ein Frischling<br />
und läuft noch nicht in allen Belangen rund.<br />
Um den Desktop unter <strong>Ubuntu</strong> 11.10 zu installieren,<br />
müssen Sie die Mint-Quellen einbinden – und<br />
ein wenig basteln. Mit einem Editor öffnen Sie<br />
zunächst die Datei, die eine Liste mit Paketquellen<br />
enthält, aus denen sich das Software-Center<br />
bedient. Dazu drücken Sie [Strg]+[Alt]+[T] und<br />
geben in das sich öffnende Terminal<br />
$ gksu gedit /etc/apt/sources.list<br />
ein. Die nun angezeigte Datei ergänzen Sie am<br />
Ende um diese Zeile:<br />
deb http://packages.linuxmint.com/ lisa U<br />
main upstream import<br />
Sie speichern und schließen die Datei, aktualisieren<br />
die Paketliste, importieren den Schlüssel von<br />
Linux Mint und installieren den Desktop. Das alles<br />
geschieht erneut über das Terminal:<br />
$ sudo apt‐get update<br />
$ sudo apt‐get install linuxmint‐keyring<br />
$ sudo apt‐get update<br />
$ sudo apt‐get install mint‐meta‐mate<br />
<strong>Ubuntu</strong> 11.10 spielt nun einige Paketen auf den<br />
Rechner und richtet diese ein. Nach dem Abmelden<br />
vom Desktop wählen Sie über das Zahnrad<br />
MATE als Zieldesktop aus und melden sich neu<br />
an. Sie landen auf dem Mate-Desktop mit dem<br />
Mint-Hintergrundbild (Abbildung ).<br />
Eine Webseite [1] berichtete von einem Problem<br />
beim Software-Center-Start, das wir nachvollziehen<br />
konnten. Der dort genannte Workaround funktioniert<br />
zum Glück. Ob Sie die Paketquelle nach<br />
der Installation wieder deaktivieren, indem Sie ein<br />
# an den Anfang der Zeile in der Datei sources.list<br />
setzen, bleibt letztlich Ihnen überlassen. Tun Sie<br />
es jedoch nicht, erwarten Sie eventuell kleinere<br />
Probleme beim Aktualisieren des Systems.<br />
Mate zieht einem alten Bekannten neue Kleider an – dem Gnome-2-Desktop.<br />
Fazit<br />
Wer dem Gnome-2-Desktop hinterher trauert,<br />
dürfte sich über Mate freuen. Der Desktop ist<br />
schlank, hübsch aufgemacht und funktioniert so,<br />
wie Sie es von älteren <strong>Ubuntu</strong>-Versionen her kennen.<br />
Auch für den LXDE-Desktop trifft das zu weiten<br />
Teilen zu: Zwar stecken in dem Desktop noch<br />
einige kleinere Bugs, aber die Ausstattung von<br />
PCManFM erstaunt, und der Desktop ist extrem<br />
schnell. Mitgelieferte Tools wie NetworkManager<br />
und Jockey-GTK übernehmen Aufgaben, an denen<br />
die Nutzer einfacher Desktops oft scheitern: Sie<br />
richten eine Netzwerkverbindung ein und installieren<br />
den Grafikkartentreiber. Die Tools an Bord bieten<br />
alle wesentlichen Funktionen an. Soll es etwas<br />
mehr Komfort sein, müssen Sie nachrüsten, was<br />
den Rechner aber wieder langsamer macht.<br />
Wer einen halbwegs aktuellen Rechner besitzt und<br />
eine Unity-Alternative sucht, greift am besten zu<br />
Xubuntu. Es versucht den Spagat, ein schlankes<br />
System anzubieten, aber trotzdem auf komfortable<br />
Anwendungen zu setzen. Im Leerlauf konsumiert<br />
der Xfce-Desktop etwa 450 MByte RAM, womit<br />
er nur wenig über den Werten von Lubuntu liegt<br />
(380 bis 400 MByte). Laufen aber vorinstallierte<br />
Programme wie Firefox, Thunderbird und das<br />
Software-Center, schnellt die Zahl schnell auf rund<br />
800 MByte hoch. Warum Xubuntu dann wiederum<br />
den schlichten Dateimanager Thunar mitbringt, ist<br />
ein Rätsel. Die Entwickler können sich offenbar<br />
nicht so recht entscheiden, ob sie Unity Konkurrenz<br />
machen oder einen schlanken Lubuntu-artigen<br />
Desktop anbieten wollen. Will man die Unity-<br />
Kritiker anziehen, wäre der erste Weg schlauer:<br />
Xubuntu mit Nautilus und LibreOffice dürfte einige<br />
Nutzer zu einem Wechsel bewegen.<br />
Treibt auch Sie die Frage nach einer Unity-Alternative<br />
um, überlegen Sie im Vorfeld am besten, was<br />
Sie wollen: ein sehr schlankes System mit einfachen<br />
Anwendungen (dann greifen Sie zu Lubuntu/<br />
LXDE), einen altgedienten Desktop mit allem<br />
Komfort (Mate) oder eine einfach zu bedienende<br />
Alternative zu Unity, die mehr Komfort als LXDE<br />
verspricht (Xubuntu).<br />
Sie sollten Unity (oder Gnome 3) aber nicht voreilig<br />
abschreiben: Das Beispiel KDE 4 zeigt schön,<br />
dass Desktops oft eine Weile brauchen, bevor sie<br />
den Ansprüchen der Nutzer genügen. ●●●<br />
Info<br />
[1] Software-Center-Problem<br />
lösen: [http:// ubuntuguide.<br />
net/ ubuntu‐11‐10‐install‐cla<br />
ssic‐gnome2‐desktop‐linuxmint‐mate]<br />
www.ubuntu-user.de 02/2012<br />
UBUNTU<br />
user<br />
41
Desktop<br />
<strong>Ubuntu</strong> One<br />
Streaming, Kontakte, Notizen mit <strong>Ubuntu</strong> One<br />
Licht und Schatten<br />
katikatta, Photocase.com<br />
Im letzten Heft haben<br />
wir die grundlegenden<br />
Features von <strong>Ubuntu</strong><br />
One vorgestellt. Nun zeigen<br />
wir, wie Sie Kontakte<br />
und Notizen synchronisieren<br />
und Musik auf<br />
Ihr Handy streamen.<br />
Tim Schürmann, Kristian Kißling<br />
Canonicals Cloud-Anwendung <strong>Ubuntu</strong> One<br />
bietet inzwischen Clients für zahlreiche Systeme<br />
an [1]. Das ist nur logisch, brauchen Sie doch<br />
so einen Client, um Ihre Dateien, Kontakte und<br />
Notizen in die Wolke zu verschieben. Den Client<br />
gibt es für <strong>Ubuntu</strong> ab Version 9.04, aber auch für<br />
Mobiltelefone mit Android ab Version 2.1 sowie<br />
für iPhones und iPads. Ein <strong>Ubuntu</strong>-One-Client für<br />
Windows gleicht bisher nur Dateien beziehungsweise<br />
Verzeichnisse ab (Abbildung 1); Mac-OS-X-<br />
Nutzer gehen noch komplett leer aus.<br />
1 Der <strong>Ubuntu</strong>-One-Client für Windows ähnelt seinem <strong>Ubuntu</strong>-Pendant, spricht aber nur Englisch.<br />
Der Ordner „<strong>Ubuntu</strong> One“ liegt im eigenen Benutzerverzeichnis.<br />
Mehrwert<br />
Gehen die 5 GByte Speicherplatz aus, stocken<br />
Sie den Platz gegen Bares in 20-GByte-Häppchen<br />
weiter auf. Die Zahlung erfolgte zum Redaktionsschluss<br />
ausschließlich per Kreditkarte; mehr zu<br />
den Preisen erfahren Sie weiter unten im Artikel.<br />
Besitzen Sie so ein Plastikkärtchen, klicken Sie im<br />
<strong>Ubuntu</strong>-One-Client im Register Benutzerkonto auf<br />
den Knopf Speicherplatz und ‐modelle kaufen. Es<br />
öffnet sich ein Browserfenster (Abbildung 2). Sofern<br />
am unteren Rand viele Pfeile auf einen Signup-now-Knopf<br />
zeigen, klicken Sie diesen an und<br />
tragen die <strong>Ubuntu</strong>-One-Anmeldedaten ein. Dann<br />
wählen Sie das etwas unscheinbare Buy more storage<br />
space rechts im Bereich Need more space? und<br />
landen wieder auf der Seite aus Abbildung 2.<br />
Hier stellen Sie nun rechts unten im Bereich Add<br />
Storage ein, wie viele 20-GByte-Häppchen Sie<br />
wollen, und entscheiden sich für eine monatliche<br />
(Monthly) oder jährliche (Yearly) Zahlungsweise.<br />
Über Buy now and go to checkout gelangen Sie zu<br />
einem Formular, in dem Sie nur noch die Adresse<br />
und die Kreditkarteninformationen eintippen.<br />
Ausgelagertes Gedächtnis<br />
Neben einfachen Dateien synchronisiert <strong>Ubuntu</strong><br />
One auf Wunsch auch Kontakte aus dem neuen<br />
Standard-E-Mail-Programm Thunderbird sowie die<br />
Notizen aus Tomboy. Früher ließen sich zudem<br />
noch die Kontakte aus Evolution und Firefox abgleichen<br />
– beide Möglichkeiten hat Canonical in<br />
<strong>Ubuntu</strong> 11.10 gestrichen.<br />
Um die verbliebenen Dienste zu nutzen, schalten<br />
Sie diese zunächst im <strong>Ubuntu</strong>-One-Client frei. Den<br />
starten Sie, indem Sie über [Windows] das Dash<br />
auf den Desktop holen und ubuntu eingeben. Auf<br />
der Oberfläche des Clients registrieren Sie sich<br />
oder melden Sie sich beim Dienst an über Ich habe<br />
bereits ein Konto!. Dann wechseln Sie zum Reiter<br />
Dienste und klicken auf Jetzt installieren, was –<br />
nach Eingabe des Administratorpassworts – das<br />
Paket desktopcouch-ubuntuone installiert, das die<br />
anderen Dienste benötigen.<br />
42 UBUNTU<br />
02/2012<br />
www.ubuntu-user.de<br />
user
<strong>Ubuntu</strong> One<br />
Desktop<br />
Anschließend lassen sich zunächst die Tomboy-<br />
Notizen abgleichen. Sie rufen dazu unter Tomboy<br />
den Menüpunkt Bearbeiten | Einstellungen auf,<br />
wählen im Register Abgleichen den Dienst Tomboy<br />
im Internet. In der Zeile Server tragen Sie einen<br />
Ordner ein, in dem die Notizen landen sollen.<br />
Dann klicken Sie auf Mit Server verbinden. Es<br />
öffnet sich jetzt ein Browserfenster, in dem Sie<br />
– einmal mehr – die <strong>Ubuntu</strong>-One-Anmeldedaten<br />
hinterlassen. Wenn nötig, tippen Sie den Namen<br />
Ihres Computers in das Eingabefeld und klicken<br />
auf Add This Computer. Sobald die Erfolgsmeldung<br />
erscheint, wechseln Sie wieder zurück zu<br />
den Tomboy Einstellungen und speichern die<br />
Einstellungen über den Button rechts unten. Zukünftig<br />
stoßen Sie einen Abgleich über den Menüpunkt<br />
Werkzeuge | Notizen abgleichen an, oder<br />
Sie setzen gleich ein Häkchen bei Automatisch im<br />
Hintergrund abgleichen alle {N} Minuten, wobei<br />
Sie für {N} einen konkreten Wert eintragen.<br />
Damit die Thunderbird-Kontaktdaten in <strong>Ubuntu</strong><br />
One landen, müssen Sie dem E-Mail-Programm<br />
noch das entsprechende Plug-in verpassen. Dazu<br />
klicken Sie wiederum auf Jetzt installieren im<br />
Reiter Dienste des <strong>Ubuntu</strong>-One-Clients (Abbildung<br />
3). Anschließend erscheint im Thunderbird-<br />
Adressbuch auch ein <strong>Ubuntu</strong>-One-Adressbuch<br />
(Abbildung 4). Alle hier abgelegten Kontakte tauchen<br />
automatisch auf allen anderen verbundenen<br />
<strong>Ubuntu</strong>-Computern auf – sofern Sie auf diesen die<br />
gleiche Prozedur wiederholen.<br />
Bezüglich der Synchronisierungs-Geschwindigkeit<br />
enttäuschte der Dienst im Test: Erst nach einer guten<br />
halben Stunde landeten die zwei Testkontakte<br />
auf dem Server von Canonical. In Thunderbirds<br />
„<strong>Ubuntu</strong>-One“-Adressbuch tauchten sie erst nach<br />
einem Neustart des Systems auf – hier muss das<br />
<strong>Ubuntu</strong>-One-Projekt nacharbeiten. Der Abgleich<br />
von Kontakten und Notizen bleibt übrigens im<br />
Moment <strong>Ubuntu</strong>-Nutzern vorbehalten – sowohl<br />
der Android-App als auch der Windows-Version<br />
fehlen diese Linux-spezifischen Funktionen.<br />
Weiche Ware<br />
Mittlerweile besitzt auch das Software-Center eine<br />
Anbindung an <strong>Ubuntu</strong> One. Über Datei | Zwischen<br />
Rechnern abgleichen schiebt es eine Liste mit allen<br />
derzeit installierten Paketen auf Canonicals Server.<br />
Auf diese Weise müssen Sie nach einer Neuinstallation<br />
nicht mühsam jede zuvor genutzte Anwendung<br />
einzeln nachinstallieren – Sie übertragen die<br />
Softwareauswahl dank <strong>Ubuntu</strong> One schnell und<br />
einfach auf einen anderen Rechner.<br />
Für diesen Mechanismus verantwortlich zeichnet<br />
im Hintergrund eine Software namens OneConf,<br />
die sich allerdings noch am Anfang ihrer Entwicklung<br />
befindet [2]. Um die Synchronisation<br />
anzuschieben, genügt es, den Menüpunkt Datei<br />
| Zwischen Rechnern abgleichen aufzurufen. In<br />
dem nun erscheinenden Formular klicken Sie auf<br />
2 Auf dieser Seite ordern Sie bequem und je nach Bedarf weiteren Speicher und das Musik-<br />
Streaming. Bezahlt wird aktuell nur mit der Kreditkarte, PayPal-Support soll folgen.<br />
Haben Sie bereits ein Benutzerkonto?, tippen in die<br />
beiden Felder die Zugangsdaten für <strong>Ubuntu</strong> One<br />
ein und melden sich bei dem Dienst an. Klicken<br />
Sie auf Verbinden, sendet das Software-Center eine<br />
Liste mit allen installierten Paketen an <strong>Ubuntu</strong><br />
One. Gleichzeitig zeigt es auf der linken Seite eine<br />
Liste mit allen verbundenen Computern an. Die<br />
enthält anfangs nur Dateien des Rechners, dessen<br />
Paketliste Sie synchronisieren wollen. Wechseln<br />
Sie später zum Zielrechner, den Sie mit den Pakete<br />
ausstatten wollen, rufen Sie auch dort das<br />
Software-Center auf und wählen Datei | Zwischen<br />
Rechnern abgleichen.<br />
In diesem Fall sehen Sie nun die Konfigurationen<br />
beider Rechner. Klicken Sie auf den Rechner,<br />
dessen Pakete Sie einspielen wollen, tauchen auf<br />
der rechten Seite zwei Listen auf, die leider nur<br />
in englischer Sprache vorliegen (Abbildung 5).<br />
3 Um unter <strong>Ubuntu</strong> Kontakte und Notize zu synchronisieren, müssen Sie über den <strong>Ubuntu</strong>-One-<br />
Client erst eine Datei nachinstallieren.<br />
www.ubuntu-user.de 02/2012<br />
UBUNTU<br />
user<br />
43
Desktop<br />
<strong>Ubuntu</strong> One<br />
4 Ihre Thunderbird-Kontakte synchronisieren Sie über <strong>Ubuntu</strong> One, was aber ein wenig dauern<br />
kann. In Thunderbird erscheint dann ein neues Adressbuch namens „<strong>Ubuntu</strong> One“.<br />
Info<br />
[1] <strong>Ubuntu</strong>-One-Clients herunterladen:<br />
[https:// one.<br />
ubuntu. com/ downloads/]<br />
[2] OneConf: [https:// wiki.<br />
ubuntu. com/ OneConf]<br />
[3] <strong>Ubuntu</strong> One Music für iOS:<br />
[https:// one. ubuntu. com/<br />
downloads/ iphone/]<br />
[4] U1 Music im Android<br />
Market: [https:// market.<br />
android. com/ details? id=net.<br />
sourceforge. subsonic. u1m&<br />
feature=search_result]<br />
6 Die im <strong>Ubuntu</strong> One Music Store erworbenen Musikstücke landen automatisch auch auf der<br />
Onlinefestplatte. Musik-Streaming kostet aber extra.<br />
5 Auch die Konfiguration des Software-Centers<br />
exportieren Sie: So installieren Sie auf dem Zielrechner<br />
dieselben Pakete wie auf Ihrem Ausgangsrechner.<br />
Leider bietet die Funktion wenig Komfort.<br />
Die erste verrät, welche Pakete auf dem Rechner<br />
fehlen, den Sie aktuell nutzen (…not on this computer).<br />
Die zweite zeigt Ihnen, welche Pakete auf<br />
dem anderen Rechner fehlen (…not on {RECH‐<br />
NERNAME}). Ganz unten informiert Sie ein Text<br />
über den letzten Synchronisations-Vorgang – hier<br />
entfernen Sie den Rechner bei Bedarf auch wieder<br />
aus der Sync-Schleife.<br />
Viel Komfort bietet das Synchronisations-Feature<br />
allerdings nicht: Zum einen dauert es mitunter<br />
wieder eine Weile, bis die Daten auf dem anderen<br />
Rechner landen. Zudem gibt es keine offensichtliche<br />
Möglichkeit, sämtliche unterschiedlichen Pakete<br />
auf einen Schlag zu installieren. Sie müssen<br />
bei jedem Paket einzeln auf Installieren klicken,<br />
was schnell in Arbeit ausartet.<br />
Mach ma Lalla<br />
An den <strong>Ubuntu</strong>-One-Speicher ist auch der <strong>Ubuntu</strong><br />
One Music Store angeschlossen. Ihn betreten Sie<br />
über den Mediaplayer Banshee. Am linken Rand<br />
stoßen Sie hier auf den Eintrag <strong>Ubuntu</strong> One Music<br />
Store (Abbildung 6). Die in ihm erworbenen Musikstücke<br />
bleiben in der Cloud. Erst wenn Sie im<br />
Store explizit auf den Button Abonnieren klicken,<br />
landen die Dateien als Kopien auf dem lokalen<br />
Rechner. Sie spielen die Dateien entweder direkt<br />
ab oder lassen das Ihr Handy für Sie erledigen:<br />
Der kostenpflichtige Streaming-Dienst lässt Sie die<br />
Musik in <strong>Ubuntu</strong>s Cloud auch auf Ihrem Smartphone<br />
(Android oder iOS-Geräte) hören, ohne<br />
dass Sie die Songs herunterladen müssen – eine<br />
Internetanbindung brauchen Sie allerdings.<br />
Die Dienstleistung kostet im Moment 4 US-Dollar<br />
im Monat oder wahlweise 40 US-Dollar im Jahr.<br />
Im Preis enthalten sind 20 GByte zusätzlicher<br />
Speicherplatz, was die hohen Kosten etwas relativiert.<br />
Für das Streamen gibt es eine eigene App<br />
namens <strong>Ubuntu</strong> One Music, die iOS-Anwender<br />
auf <strong>Ubuntu</strong>s Webseite [3] und Android-Nutzer im<br />
Android-Market [4] finden. Aktuell können Sie das<br />
Streaming 30 Tage lang kostenlos nutzen, müssen<br />
es aber aktiv beenden.<br />
Gemächlich in die Zukunft<br />
Den Kinderschuhen entwachsen, aber noch nicht<br />
erwachsen – so präsentiert sich <strong>Ubuntu</strong> One in<br />
unserem Test. Verglichen mit dem Konkurrenten<br />
Dropbox, schneidet es vor allem in puncto Geschwindigkeit<br />
schlechter ab.<br />
Im Test landeten die Dateien zwar auf den anderen<br />
Rechnern, aber das dauerte. Thunderbird übernahm<br />
erst nach einem Neustart zwei Adressen in<br />
sein <strong>Ubuntu</strong>-One-Adressbuch. Problematisch wird<br />
die Langsamkeit vor allem bei großen Dateien: Um<br />
Ihre 20-GByte-Musiksammlung auf <strong>Ubuntu</strong> One zu<br />
verschieben, benötigen Sie vermutlich Wochen.<br />
Auch bei sehr großen Dateien gerät <strong>Ubuntu</strong> One<br />
unter Umständen ins Straucheln. Der Upload einer<br />
Riesendatei brach nach einiger Zeit ab. Bei der<br />
Software-Center-Anbindung fehlt zudem eine Option,<br />
um alle Pakete auf einmal zu installieren. Es<br />
ist zu erwarten, dass Canonicals Ingenieure diese<br />
Probleme über kurz oder lang in den Griff bekommen<br />
– denn das Cloud-Angebot soll den Laden<br />
irgendwann mitfinanzieren.<br />
Dennoch sieht <strong>Ubuntu</strong> One ohne Frage gut aus<br />
und lässt sich intuitiv bedienen. Dateien im Megabyte-Bereich<br />
synchronisieren Sie mit dem Dienst<br />
problemlos. Spielt Zeit keine zentrale Rolle, können<br />
Sie mit <strong>Ubuntu</strong> One gut arbeiten. Einer der<br />
Hauptvorteile besteht darin, dass es sich nahtlos<br />
in <strong>Ubuntu</strong>s Unity-Desktop integriert. (kki) ●●●<br />
44 UBUNTU<br />
02/2012<br />
www.ubuntu-user.de<br />
user
Open Source<br />
mobilisiert.<br />
Open Collaboration.<br />
Open Innovation. Open Data.<br />
VIER TAGE >>OFFEN
Desktop<br />
Wunderlist<br />
- 10:00 Meeting<br />
- 17.30 Einkaufen<br />
(Wochenende!!)<br />
- 18.00 Stricken mit Oma<br />
- 21.00 LAN-Party<br />
To-do-App mit Cloud-Anbindung<br />
Listenwunder<br />
Zlatko Guzmic, 123RF<br />
Eine Aufgabenverwaltung sollte effektiv, intuitiv und<br />
elegant sein. Wunderlist hat mit diesem Rezept in<br />
den vergangenen Monaten viele Freunde gefunden<br />
und steht nun auch für Linux-Systeme bereit. <br />
<br />
Thomas Raukamp<br />
Installation unter 11.10<br />
Steht Wunderlist noch nicht im<br />
Software-Center bereit, müssen Sie<br />
nicht verzweifeln: Anton Kurnitzky<br />
bietet auf seiner Webseite [4] ein<br />
Skript an, über das Sie Wunderlist<br />
fast ohne Terminaleingaben unter<br />
<strong>Ubuntu</strong> 11.10 installieren. Sie machen<br />
das heruntergeladene Skript<br />
zunächst ausführbar. Dazu klicken<br />
Sie mit der rechten Maustaste darauf,<br />
wählen Eigenschaften und<br />
setzen im Reiter Zugriffsrechte ein<br />
Häkchen bei Datei als Programm<br />
ausführen. Dann rufen Sie ein Terminal<br />
auf ([Strg]+[Alt]+[T]), navigieren<br />
in das Verzeichnis mit dem<br />
Skript und geben sudo ./install-<br />
Wunderlist.sh ein. Das Skript lädt<br />
nun die Software herunter, installiert<br />
die Abhängigkeiten und verfrachtet<br />
das ausführbare Programm in den<br />
Ordner /opt. Über das Dash und die<br />
Eingabe von wunderlist rufen Sie<br />
das Programm auf.<br />
„Leben Sie nicht in Ihrem Posteingang“, rät<br />
der US-Autor Leo Babauta den Lesern seines Buches<br />
„Focus – A Simplicity Manifesto in the Age<br />
of Distraction“ [1], weil er beobachtet hat, dass<br />
viele Computeranwender ihr E-Mail-Programm<br />
als To-do-Liste missbrauchen. Die eintrudelnden<br />
Nachrichten lassen sich jedoch nur schwer priorisieren<br />
und eignen sich eher schlecht zum Planen<br />
von Aufgaben.<br />
Von Berlin in die Welt<br />
Eleganz, Minimalismus und Übersichtlichkeit hat<br />
sich hingegen Wunderlist auf die Fahnen geschrieben.<br />
Der Taskmanager aus der Berliner Softwareschmiede<br />
6Wunderkinder [2] konnte in seiner kurzen<br />
Lebensspanne schon einige Anwenderpreise<br />
ergattern. Plattformunabhängigkeit gehört zum<br />
Programm: Neben Desktopversionen für Windows,<br />
Mac OS X und Linux gibt es mobile Varianten für<br />
Android-Smartphones sowie iPhone und iPad. Außerdem<br />
lässt sich Wunderlist komplett im Browser<br />
verwenden; für Chrome gibt es eine Anwendung<br />
in Googles Webstore [3].<br />
Wunderlist existiert in Versionen für 32- und<br />
64-Bit-Systeme. Nutzen Sie <strong>Ubuntu</strong> 11.04, installieren<br />
Sie das Programm über das Software-Center.<br />
Da die Wunderlist zugrunde liegende Entwicklungsumgebung<br />
Titanium bisher nicht mit <strong>Ubuntu</strong><br />
11.10 kooperiert (siehe Kasten Installation unter<br />
11.10), verzögert sich die Umsetzung für die aktuelle<br />
Version etwas – zum Erscheinen dieser Ausgabe<br />
sollte diese Nachlässigkeit behoben sein.<br />
Wunderlist präsentiert sich auf allen Plattformen<br />
mit einer durchgängigen Oberflächengestaltung,<br />
die an das Design von Apple-Software erinnert.<br />
Im Zentrum stoßen Sie auf die Aufgabenübersicht,<br />
auf der rechten Seite auf Listen, zu denen die<br />
Aufgaben gehören. Eine Funktionsleiste am unteren<br />
Fensterrand bietet Optionen an, über die Sie<br />
die angezeigten Aufgaben eingrenzen, das Profil<br />
schneller wechseln und die Oberfläche gestalten.<br />
Ein hübsches Wunder<br />
Die größte Aufmerksamkeit zieht sicher die Aufgabenübersicht<br />
auf sich (Abbildung 1). Die sieht<br />
aufgrund ihres ausladenden Fensterhintergrundes<br />
fast wie ein alternativer Desktop aus. Benutzen<br />
Sie Wunderlist im Vollbildmodus, ist die Illusion<br />
nahezu perfekt. Den voreingestellten Parketthintergrund<br />
ersetzen Sie jederzeit durch ein anderes<br />
Bild. Dazu verwenden Sie das Aufklappmenü,<br />
die Sie unten rechts am Rand der Funktionsleiste<br />
sehen (Abbildung 2). Eigene Designs dürfen Sie<br />
allerdings nicht auswählen.<br />
46 UBUNTU<br />
02/2012<br />
www.ubuntu-user.de<br />
user
Wunderlist<br />
Desktop<br />
Nach dem ersten Start und der Registrierung<br />
(die Sie über die Schaltfläche No Thanks auch<br />
verweigern dürfen) präsentiert Wunderlist seine<br />
Eingangsbox, die in Form einer To-do-Liste gleichzeitig<br />
eine kleine Einführung in das Programm<br />
enthält. Arbeiten Sie die dargestellten „Aufgaben“<br />
ab, lernen Sie die wichtigsten Verwaltungsfunktionen<br />
kennen und machen sich so zugleich mit den<br />
Tastaturkürzeln für Wunderlist vertraut.<br />
Bevor Sie eine Aufgabe hinzufügen, erstellen Sie<br />
eine übergeordnete Liste, in die Sie die Aufgabe<br />
thematisch einbetten (im Beispiel heißt sie <strong>Ubuntu</strong><br />
<strong>User</strong>). Das erledigen Sie über den entsprechenden<br />
Knopf in der Funktionsleiste (Liste hinzufügen).<br />
Haben Sie den Namen gesetzt, erscheint der Eintrag<br />
in der Listenübersicht. Fahren Sie nun mit<br />
der Maus über diesen, erscheinen weitere Piktogramme,<br />
die das Bearbeiten beziehungsweise Löschen<br />
der Liste gestatten. Ein großzügiges Suchfeld<br />
oben rechts erlaubt es Ihnen, die angelegten Listen<br />
nach Schlüsselwörtern zu durchforsten.<br />
Nun ergänzen Sie die Liste um eine neue Aufgabe.<br />
Dies erledigen Sie wiederum im Hauptfenster, in<br />
dem ein Eingabefeld auf Sie wartet. Geben Sie der<br />
Aufgabe zunächst einen Namen in Form einer groben<br />
Zusammenfassung, also zum Beispiel Leserbrief<br />
schreiben. Klicken Sie auf das Uhrensymbol<br />
links im Eingabefeld, öffnet sich ein Kalender, in<br />
den Sie einen Termin für diese Aufgabe eintragen.<br />
Legen Sie keine Zeit fest, gilt die Aufgabe als<br />
„nicht termingebunden“. Drücken Sie [Eingabe],<br />
landet der neue Eintrag in der Liste. Hier bearbeiten<br />
Sie ihn erneut oder priorisieren ihn durch<br />
Anklicken des kleinen Sterns am linken Rand.<br />
Fahren Sie mit der Maus über den Eintrag, sehen<br />
Sie am rechten Rand ein Papiersymbol,<br />
das Sie zu einem<br />
einfachen Notizblock leitet. In<br />
ihm ergänzen Sie weitere Informationen<br />
wie E-Mail-Adressen<br />
und Weblinks, die Wunderlist<br />
beim Anklicken auch automatisch<br />
auflöst. Ist eine Aufgabe<br />
erledigt, haken Sie diese ab. Ist<br />
sie überfällig, zeigt Wunderlist<br />
dies an und schickt Ihnen zusätzlich<br />
eine Erinnerungsnachricht<br />
an die E-Mail-Adresse, die<br />
Sie beim Registrieren angegeben<br />
haben. Die Funktionsleiste<br />
am unteren Fensterrand hilft<br />
Ihnen bei der Navigation durch<br />
Ihre Aufgaben.<br />
Über den<br />
Wolken?<br />
Das eigentliche Potenzial von<br />
Wunderlist verbirgt sich jedoch<br />
hinter den etwas unscheinbaren<br />
Piktogrammen am oberen<br />
Rand des Arbeitsfensters. Das Icon mit dem<br />
Wölkchen ermöglicht es Ihnen, die eigenen Aufgabenlisten<br />
in einen Onlinespeicher zu schieben.<br />
Von dort schicken Sie die Listen per URL-Versand<br />
an Mitarbeiter oder teilen sie sogar öffentlich –<br />
<strong>Ubuntu</strong>-One-Benutzer kennen das Grundprinzip<br />
vermutlich bereits.<br />
Die Synchronisation über die Cloud sorgt dafür,<br />
dass Sie stets von allen Plattformen aus auf Ihre<br />
Wunderlist-Daten zugreifen – also auch mobil vom<br />
Android-Smartphone oder iPhone aus. Dadurch<br />
geht zukünftig keine Aufgabe mehr verloren.<br />
Treibt Ihnen der Cloud-Gedanke Sorgenfalten auf<br />
die Stirn (spontan fallen hierbei die Themen „Datensicherheit“<br />
und „Privatsphäre“ ein), verschicken<br />
Sie die To-do-Liste eben einfach per E-Mail:<br />
Klicken Sie auf das entsprechende Icon, öffnet<br />
<strong>Ubuntu</strong> eine frische Mail im vorkonfigurierten<br />
Standardclient. Alternativ drucken Sie die angezeigte<br />
Liste auch aus.<br />
Fazit<br />
Zugegeben, das schlichte Wunderlist bietet kein<br />
Feuerwerk an Funktionen – aber gerade darin liegt<br />
auch seine Stärke. Keine Kalenderübersicht, keine<br />
Kontaktverwaltung und keine oft überflüssigen<br />
Zusatzfunktionen lenken Sie von der eigentlichen<br />
Aufgabenverwaltung ab. Die Integration eines<br />
Cloud-Dienstes als Teil des Konzepts lässt erahnen,<br />
was die 6Wunderkinder mit dem „großen<br />
Geschwisterchen“ Wunderkit (siehe das Interview<br />
mit Eric Labod auf der nächsten Seite) noch vorhaben.<br />
Bis es so weit ist, dürfen Sie sich schon<br />
einmal in das schlanke, elegante und überaus<br />
freundliche Wunderlist verlieben. (kki) ●●●<br />
2 Das Hintergrundbild des Arbeitsfensters<br />
verändern Sie über ein<br />
Aufklappmenü.<br />
Info<br />
[1] Focus – das Buch zum freien<br />
Download: [http://www.<br />
focusmanifesto. com/]<br />
[2] Die 6Wunderkinder: [http://<br />
www. 6wunderkinder. com/]<br />
[3] Wunderlist im Google<br />
Webstore: [http:// bit. ly/<br />
wunderlist_chrome]<br />
[4] Wunderlist-Skript:<br />
[http:// www. plantoschka.<br />
com/ 2011/ 11/ wunderlist‐ins<br />
tallation‐unter‐ubuntu. html]<br />
1 Alle Funktionen von Wunderlist erreichen Sie innerhalb des Arbeitsfensters, das ein wenig an das Design von<br />
Apple-Software erinnert.<br />
www.ubuntu-user.de 02/2012<br />
UBUNTU<br />
user<br />
47
Desktop<br />
Wunderlist<br />
Interview mit Eric Labod<br />
Herr der Listen<br />
Die Berliner Kreativschmiede<br />
6Wunderkinder<br />
schickt sich an, Projektarbeit<br />
am Rechner neu zu definieren.<br />
Nach dem Taskmanager<br />
Wunderlist plant die Firma mit<br />
Wunderkit bereits den nächsten<br />
Wurf. Wir unterhielten<br />
uns mit Produktmanager Eric<br />
Labod (Abbildung 1) über<br />
den Hintergrund und die Pläne<br />
des jungen Unternehmens.<br />
UU Eric, wer steckt hinter<br />
den 6Wunderkindern?<br />
EL Angefangen hat alles<br />
mit den sechs Gründungsmitgliedern<br />
von 6Wunderkinder:<br />
Christian Reber, Jan Martin,<br />
Charlette Prevot, Daniel<br />
Marschner, Sebastian Scheerer<br />
und Robert Kock. Anfang 2010<br />
saßen die Freunde und Kollegen<br />
zusammen und dachten<br />
darüber nach, wie sie sich ihre<br />
berufliche Zukunft vorstellen.<br />
Bald darauf stand der erste<br />
1 Eric Labod arbeitet als Produktmanager bei 6Wunderkinder<br />
und organisiert die Entwicklung der verschiedenen ner neuen Business-Plattform,<br />
Geschäftsplan und die Idee ei-<br />
Wunderlist-Apps.<br />
die sie entwickeln wollten.<br />
Danach brauchte es nur knapp<br />
drei Tage, bis die ersten Investoren ihnen Geld anboten.<br />
Dann ging es schnell voran: Wunderlist verfügt<br />
heute über eine Gemeinde von 1,7 Millionen<br />
Benutzern. Mittlerweile arbeiten 26 Menschen bei<br />
den 6Wunderkindern.<br />
UU Welche Philosophie steckt eigentlich hinter<br />
Eurer Arbeit?<br />
„Das Ziel der 6Wunderkinder ist es,<br />
Produkte zu entwickeln, die die Leute<br />
lieben …“<br />
EL Das Ziel der 6Wunderkinder ist es, Produkte<br />
zu entwickeln, die die Leute lieben und die ihr<br />
Leben produktiver und einfacher machen. Alles in<br />
allem geht es darum, genau diese Dinge miteinander<br />
zu vereinen: eine schicke Benutzeroberfläche<br />
mit einer einfachen und intuitiven Bedienung.<br />
UU Was ist Deiner Ansicht nach das Besondere<br />
an Wunderlist?<br />
EL Das Besondere ist zunächst sicherlich das<br />
schöne Design und die kostenlose Nutzung. Darüber<br />
hinaus arbeitet es auf fast allen Plattformen;<br />
der Nutzer hat so seine Aufgaben und Projekte zu<br />
jeder Zeit immer aktuell bei sich und kann sie mit<br />
anderen teilen.<br />
UU Wann fiel der Startschuss für die Linux-Version,<br />
und wie viele Leute arbeiten aktuell daran?<br />
EL Die Linux-Version haben wir gleichzeitig<br />
mit den anderen Desktop-Apps für Windows und<br />
Mac OS X entwickelt. Wir nutzen die plattformunabhängige<br />
Entwicklungsumgebung Titanium<br />
von Appcelerator und können den ursprünglichen<br />
Code so für verschiedene Plattformen kompilieren.<br />
Leider hat sich die Veröffentlichung von Wunderlist<br />
für <strong>Ubuntu</strong> 11.10 durch einige Bugs von<br />
Titanium verschoben, auf die wir keinen Einfluss<br />
haben. Mit etwas Handarbeit lässt sich Wunderlist<br />
zum Glück trotzdem schon unter der aktuellen<br />
Version installieren (siehe Kasten Installation unter<br />
11.10 im Artikel ab Seite 46).<br />
UU Wunderlist ist der Appetitanreger für Euer<br />
nächstes Projekt: Wunderkit. Was dürfen wir hier<br />
erwarten? Eine Art soziales Netzwerk in Sachen<br />
Aufgabenmanagement?<br />
EL Wir wollen es Wunderkit-Benutzern ermöglichen,<br />
denkbar einfach mit Freunden und Kollegen<br />
zusammenzuarbeiten. Wir richten uns dabei nicht<br />
nur an Unternehmen, sondern an praktisch jeden<br />
Arbeitsbereich – also auch die Uni oder Bands. In<br />
Wunderkit wird es so genannte Workspaces geben,<br />
die wie eine Art Projekt oder Arbeitsbereich funktionieren.<br />
Das können Ideen, Ziele oder bestimmte<br />
Abteilungen in einem Unternehmen sein. Anwender<br />
können andere zu den Workspaces einladen<br />
und dort mit ihnen zusammenarbeiten.<br />
Wunderkit wird es zunächst als Webanwendung<br />
sowie als iPhone-App geben. Es synchronisiert<br />
ständig alle Daten und macht sie überall verfügbar.<br />
Später werden wir dann – wie bei Wunderlist –<br />
noch andere Plattformen unterstützen.<br />
(Interview: Thomas Raukamp)<br />
48 UBUNTU<br />
02/2012<br />
www.ubuntu-user.de<br />
user
Entdecken Sie Open Source auf der CeBIT 2012<br />
Open Source Forum, Park und Project Lounge<br />
Besuchen Sie das größte Business-Event Europas für freie Software<br />
Profitieren Sie von internationalen Kontakten und qualifizierten Fachgesprächen<br />
Informieren Sie sich über aktuelle Trends und Themen im Open Source Forum<br />
6.–10. MÄRZ 2012 • HANNOVER<br />
Heart of the digital world<br />
Deutsche Messe AG • Messegelände • Hannover, Germany • Tel. +49 511 89-0<br />
cebit.com
Software<br />
Workshop: Theatermitschnitt<br />
<strong>Ubuntu</strong> am Filmset<br />
Großes Theater<br />
Sicher funktioniert Videoschnitt unter Linux. Mutig nehme ich die Herausforderung<br />
an, eine Theateraufführung zu filmen und dann mit freier Software unter<br />
<strong>Ubuntu</strong> nachzubearbeiten. Und so nimmt ein Drama seinen Lauf … Tim Schürmann<br />
Erster Aufzug. Ein Theater im Herbst 2011.<br />
Vorbereitungen. Ein Jahr lang haben elf unerschrockene<br />
Laiendarsteller ein Stück eingeübt, um<br />
es nun ihren Familien und Bekannten vorzuführen.<br />
Damit jeder Schauspieler eine kleine Erinnerung<br />
mit nach Hause nehmen kann, erkläre ich<br />
mich bereit, die Vorstellung zu filmen, zu schneiden<br />
und für jeden Teilnehmer eine DVD zu brennen.<br />
Dabei soll natürlich komplett freie Software<br />
zum Einsatz kommen.<br />
Platzanweiser<br />
Das Budget erlaubt kein großes Equipment, weshalb<br />
die Schauspieler ihre private Technik einsetzen.<br />
Die Aufführung wollen wir mit zwei handelsüblichen<br />
Videokameras mit HD-Auflösung drehen.<br />
Beide stammen von unterschiedlichen Herstellern,<br />
zeichnen aber im AVCHD-Format auf [1]. Hinzu<br />
gesellt sich eine Hi8-Kamera aus der Videosteinzeit<br />
– immerhin besser als nichts.<br />
Zunächst gilt es, die drei Kameras geschickt im<br />
Saal zu verteilen. Ich richte eine der HD-Kameras<br />
auf einem Stativ frontal auf die Bühne, um das<br />
komplette Geschehen in der Totalen aufzuzeichnen<br />
(Abbildung 1). Der Sohn einer Teilnehmerin soll<br />
mit der zweiten HD-Kamera von einem Publikumsplatz<br />
aus Großaufnahmen der Akteure schießen<br />
und wichtige Szenen aus der Nähe festhalten. Die<br />
alte analoge Hi8-Kamera mit ihren reichlich verwaschenen<br />
Bildern platzieren wir auf einem Stativ<br />
hinten links im Zuschauerraum. Von dort aus soll<br />
sie Aufnahmen von der etwas versteckten, rechten<br />
Seite der Bühne schießen (als Medium Shot [2]),<br />
wo die Schauspieler auf- und abgehen.<br />
Zur Sicherheit mache ich mit der Hi8-Kamera und<br />
der HD-Kamera für die Totale bei den Proben ein<br />
paar Testaufnahmen. Dabei kristallisieren sich<br />
schnell drei Probleme heraus: Die grellen Scheinwerfer<br />
in Kombination mit den schwarzen Bühnenwänden<br />
bringen den automatischen Kontrast<br />
und Weißabgleich der Kameras aus dem Tritt.<br />
Linderung schafft das Abschalten der Automatiken<br />
und ein manuelles Einrichten. Auch die Stative<br />
müssen wir höher drehen, um – trotz eines abschüssigen<br />
Saales – nicht nur die Hinterköpfe der<br />
Zuschauer zu filmen.<br />
Flüsterasphalt<br />
Als echte Kopfnuss entpuppt sich aber der mangelhafte<br />
Ton: In der zum Theater umgebauten<br />
Fabrikhalle hallen die Stimmen der Schauspieler<br />
von den Wänden wider. Zudem erreichen sie die<br />
Kameramikrofone nur sehr leise. Ich treibe daher<br />
ein separates Richtmikrofon [3] auf, allerdings<br />
fehlt noch ein passendes, mobiles Gerät zum Aufzeichnen:<br />
Während Android-Smartphones keinen<br />
brauchbaren Eingang besitzen, spuckt ein digitales<br />
Diktiergerät nur hochkomprimierte Dateien im<br />
Windows-Media-Format (Dateiendung .wma) aus<br />
und übersteuert zudem noch stark.<br />
Nach langem Hin und Her treibe ich schließlich<br />
ein Notebook auf, dessen Besitzer allerdings keine<br />
Änderungen an der Konfiguration wünscht. Das<br />
sollte kein Problem sein: Ein <strong>Ubuntu</strong>-Live-System<br />
auf einem USB-Stick mit einem großen, reservierten<br />
Extrabereich hinterlässt später auf dem Notebook<br />
keinerlei Spuren. Zur Audioaufnahme bringt<br />
<strong>Ubuntu</strong> zudem extra den Audio-Recorder mit (Abbildung<br />
2) – perfekt.<br />
Damit ist alles bereit für einen kleinen Testlauf.<br />
Ich stöpsele den präparierten Stick an meinen<br />
Desktop-PC, boote von diesem, stecke das Mikro<br />
ein, lasse den Audio-Recorder laufen – und finde<br />
mich in einer bedeutsamen Stille wieder. Hmm.<br />
Die Kabel stecken vorschriftsgemäß, also muss es<br />
an den Einstellungen liegen. In der Auswahlliste<br />
Dragon30, Photocase.com<br />
50 UBUNTU<br />
02/2012<br />
www.ubuntu-user.de<br />
user
Workshop: Theatermitschnitt<br />
Software<br />
spuckt nur einzelne Teile der kompletten Aufführung<br />
aus – den Rest liefert sie lediglich in Form<br />
von Standbildern ab.<br />
Aus diesen Flicken gilt es nun ein komplettes<br />
Gesamtkunstwerk zu schneidern. Ich entscheide<br />
mich für harte Schnitte – Überblendeffekte lenken<br />
eher vom Gesamtergebnis ab. Das Video soll einen<br />
einfachen Titel erhalten und sich mit einem rollenden<br />
Abspann verabschieden. Dank eines flotten<br />
Rechners mit Core-i7-Prozessor sollte der Filmschnitt<br />
für das Theaterstück unter <strong>Ubuntu</strong> flott<br />
erledigt sein – denke ich zumindest.<br />
Glossar<br />
AVCHD: Steht für Advanced Video<br />
Codec High Definition und basiert<br />
auf H.264/MPEG-4. Sony und Panasonic<br />
haben den Standard 2006<br />
vorgestellt, heute kommt er in zahlreichen<br />
Camcordern zum Einsatz.<br />
1 Insgesamt stehen uns drei Kameras zur Verfügung:<br />
Kamera 1 unten an der Wand zeigt auf die Bühne<br />
(Totale), Kamera 2 rechts im Zuschauerraum bedient<br />
ein Kameramann im Publikum, und die Kamera 3 links<br />
zeigt fest auf den Bühneneingang.<br />
des Audio-Recorders kann ich nur den Master-Eingang<br />
wählen – der Lautstärkeregler ist inaktiv. Der<br />
Weg über den Menüpunkt Datei | Lautstärkeregler<br />
öffnen führt zu einer kryptischen Fehlermeldung,<br />
laut der gnome-volume-control nicht im Pfad installiert<br />
sei. Dem Software-Center ist das Programm<br />
gänzlich unbekannt, womit sich der Audio-<br />
Recorder als Aufnahmeprogramm disqualifiziert.<br />
Als Alternative greife ich nach kurzer Suche zum<br />
Klassiker Audacity [4] (Abbildung 3). Ich wähle<br />
den passenden Mikrofoneingang, drehe die Lautstärke<br />
hoch und starte die Aufnahme – geht doch!<br />
Tücken der Technik<br />
Mit dem präparierten USB-Stick geht es jetzt zum<br />
Notebook, einem Apple MacBook. Das ignoriert<br />
den Stick leider komplett. Google klärt mich<br />
darüber auf, dass Apple-Rechner am USB-Port<br />
grundsätzlich nur Mac-OS-X-Medien starten. Die<br />
Installation des alternativen Bootmanagers rEFIt,<br />
der das Problem angeblich löst, verbietet sich auf<br />
meinem MacBook. Bliebe noch die Möglichkeit,<br />
von CD zu booten und die Audiodateien auf dem<br />
Stick zu speichern. Doch auch hier will der Audio-<br />
Recorder auf dem MacBook nur Stille aufzeichnen.<br />
Ohne Internetanschluss im Theater lässt sich Audacity<br />
ohnehin nicht nachinstallieren; zudem läuft<br />
die Zeit davon. Kurzum: Ich hake das Mikrofon<br />
für den großen Auftritt ab, und lasse am Ende die<br />
Kameras den Ton aufzeichnen.<br />
Zweiter Aufzug. Ein Theater im Herbst 2011. Der<br />
große Tag. Am Tag der Aufführung stellte ich wie<br />
geplant die Kameras auf, diesmal mit voll ausgefahrenen<br />
Stativen. Der Kameramann nimmt derweil<br />
im Publikum Platz.<br />
Nach erfolgreicher Aufführung hat die HD-Kamera<br />
die Totale korrekt aufgezeichnet. Dem Akku der<br />
Hi8-Kamera ging hingegen schon nach 45 Minuten<br />
die Puste aus. Die Handkamera des Kameramanns<br />
Offener Schuss<br />
Dritter Aufzug. Vor dem heimischen Rechner.<br />
Auftritt: OpenShot. Da die Distribution kein Videoschnittprogramm<br />
mitliefert, ziehe ich das Software-Center<br />
heran. Darin wirbt ein Banner dick<br />
und fett für OpenShot [5], das mit zwei Mausklicks<br />
auf die Platte wandert. Die Software verwaltet<br />
jeden zu schneidenden Film in einem eigenen Projekt,<br />
das man über Projektname und Projektordner<br />
schnell erstellt (Abbildung 4). Als Projektdauer<br />
wähle ich erst einmal 10 Minuten. Das Projektprofil<br />
gibt offensichtlich<br />
das Ausgabeformat<br />
des fertig geschnittenen<br />
Films vor. Das<br />
soll in meinem Fall<br />
eine DVD im hierzulande<br />
verwendeten<br />
PAL-Modus werden.<br />
Zur Wahl stehen das<br />
Breitbild- (16:9) oder<br />
das klassische Standardformat<br />
(4:3). Ein<br />
Dilemma: Während die<br />
HD-Kameras im Breitbildformat<br />
aufzeich-<br />
2 Das <strong>Ubuntu</strong>-Projekt sieht den Audio-Recorder als Aufnahmewerkzeug<br />
für Töne vor, der jedoch nicht wie gedacht funktioniert.<br />
3 Die Benutzeroberfläche von Audacity wirkt auf den ersten Blick etwas überladen, die Bedienung<br />
des Programms erschließt sich jedoch relativ schnell.<br />
www.ubuntu-user.de 02/2012<br />
UBUNTU<br />
user<br />
51
Software<br />
Workshop: Theatermitschnitt<br />
nen, liefert die Hi8-<br />
Kamera ihr Material<br />
nur im 4:3-Format<br />
ab. Zwangsweise<br />
würden im fertigen<br />
Film also irgendwann<br />
schwarze<br />
Balken erscheinen:<br />
Entweder bei den<br />
Hi8-Videos links<br />
und rechts oder<br />
bei den restlichen<br />
Videos oben und<br />
unten (Abbildung<br />
5 und 6).<br />
4 Beim Erstellen eines neuen Projekts fragt OpenShot auch das spätere<br />
Ausgabeformat ab.<br />
HD-Videos verfügen<br />
Doch Moment: die<br />
ja über eine höhere<br />
Auflösung als das Hi8-Video und der spätere DVD-<br />
Film. Ich könnte also von den HD-Videos immer<br />
nur passende Ausschnitte in den fertigen Film<br />
übernehmen, ohne an Schärfe einzubüßen. Wähle<br />
ich das 4:3-Format, kann ich also die unschönen,<br />
schwarzen Balken komplett vermeiden (Abbildung<br />
7). Der fertige Film sähe dann so aus, als wäre<br />
er durchgehend mit drei alten Fernsehkameras im<br />
4:3-Format gedreht worden. Die höhere Auflösung<br />
der HD-Videos erlaubt es mir zudem, Ausschnitte<br />
flexibel auszuwählen – mit etwas Glück liegt also<br />
die linke schwarze Wand außerhalb des gewählten<br />
Ausschnitts (wie in Abbildung 7). Ich entscheide<br />
mich infolge dieser Überlegungen für das 4:3-Format<br />
und das Projektprofil DV/DVD PAL.<br />
Fütterungszeit<br />
Nach diesen Grundsatzentscheidungen füttere ich<br />
OpenShot nun mit dem Rohmaterial. Die Kamera<br />
für die Totale hat die komplette Aufführung allerdings<br />
intern in vier, jeweils ca. 4 GByte großen<br />
Dateien abgelegt. Dummerweise erkennt Open-<br />
Shot diese Einzelteile nicht als Film, weshalb ich<br />
die Filmschnipsel einzeln importieren muss. Das<br />
analoge Hi8-Video digitalisiere ich über den ADVC<br />
110 von Grass Valley [6]: Diese kleine Box nimmt<br />
an ihren Frontanschlüssen analoges Videomaterial<br />
entgegen und wirft hinten die digitalisierten Filme<br />
im DV-Format aus. Solche Boxen sind unter Linux<br />
der einfachste und zuverlässigste Weg, analoges<br />
Videomaterial zu digitalisieren. Das so angelieferte<br />
Material leite ich mit dem Kommandozeilenprogramm<br />
dvgrab in eine Datei um und importiere<br />
diese dann wiederum über den grünen Plus-Knopf<br />
in mein OpenShot-Projekt.<br />
Wie die meisten Videoschnittprogramme arbeitet<br />
auch OpenShot mit einer Zeitleiste (Timeline). Sie<br />
verfügt über eine oder mehrere Spuren, auf denen<br />
Sie die einzelnen Videoclips zu einem Gesamtkunstwerk<br />
arrangieren (Abbildung 8). Ich platziere<br />
zunächst die vier Videos der ersten Kamera<br />
hintereinander auf der untersten Spur. Damit sehe<br />
ich das gesamte Theaterstück in der Totalen. Dank<br />
des Einschnappwerkzeugs geht das leicht von der<br />
Hand: Es genügt, einen Clip knapp hinter seinem<br />
Vorgänger zu positionieren, um ihn dort bündig<br />
einrasten zu lassen. Dabei verlängert OpenShot die<br />
Spur automatisch – aus den 10 Minuten werden so<br />
schnell über 90. Schade, dass die Zoomstufe bei<br />
200 Sekunden endet, wodurch man zwischen der<br />
linken und rechten Fensterseite ca. 3 Minuten Film<br />
sieht. Das erfordert bei dem fast zweistündigen<br />
Epos einige Scrollarbeit. Die hohe Zoomstufe lässt<br />
sich übrigens nur mit dem Regler rechts oberhalb<br />
der Zeitleiste aktivieren – das Lupensymbol mit<br />
dem Minus stellte bei einer Vergrößerung von 115<br />
Sekunden seinen Dienst ein.<br />
Größenwahn<br />
OpenShot verkleinert das AVCHD-Video automatisch<br />
so, dass es komplett in der kleineren Auflösung<br />
der DVD aufgeht. Dabei entstehen oben und<br />
unten zwangsweise die bereits angesprochenen<br />
schwarzen Balken aus Abbildung 6. Um das Video<br />
wieder zu vergrößern, klicke ich mit der rechten<br />
Maustaste auf den Clip in der Zeitleiste, rufe<br />
die Eigenschaften auf und wechsel in das Register<br />
Layout. Dort stelle ich fast blind einen Vergröße-<br />
5 Das Video auf einer DVD ist nur etwa ein Viertel so groß wie das einer modernen<br />
HD-Kamera. Man kann nun zum Beispiel das Video der HD-Kameras verkleinern.<br />
6 Da diese jedoch im Breitbildformat aufzeichnen, erscheinen<br />
dann oben und unten im Bild schwarze Balken.<br />
52 UBUNTU<br />
02/2012<br />
www.ubuntu-user.de<br />
user
Workshop: Theatermitschnitt<br />
Software<br />
rungsfaktor sowie die passenden<br />
Bildschirmkoordinaten<br />
ein (Abbildung 9). Das<br />
ist tatsächlich so kompliziert,<br />
wie es klingt: Das <strong>Vorschau</strong>bild<br />
zur Linken erweist sich<br />
als viel zu klein und aktualisiert<br />
sich nur, wenn ich über<br />
den entsprechenden Knopf<br />
die Wiedergabe starte. Mit<br />
viel Gefummel und mehrfachem<br />
Starten und Stoppen<br />
der <strong>Vorschau</strong> bugsiere ich<br />
das Bild allmählich in die<br />
richtige Größe und Lage – als<br />
die <strong>Vorschau</strong> bewegungslos<br />
einfriert. Hurra.<br />
Mit einem Klick auf Übernehmen sichere ich<br />
schnell die aktuellen Einstellungen und rufe das<br />
Fenster erneut auf. Nun beginnt das ganze Spielchen<br />
von vorn. Beim Ändern der Größe auf 150 %<br />
schmiert OpenShot dann komplett ab. Nach ein<br />
paar weiteren Minuten voller Abstürze gebe ich<br />
entnervt auf. Doch noch hake ich OpenShot nicht<br />
ganz ab: Würde ich auf das Bild der analogen<br />
Kamera verzichten, könnte ich auch eine DVD im<br />
Breitbildformat erzeugen. Also lege ich ein neues<br />
Projekt an, wähle als Profil DV/DVD Widescreen<br />
PAL, importiere alle Clips und ziehe das Material<br />
der ersten Kamera auf die Zeitleiste.<br />
Der Film zeigt jetzt wieder durchgehend die Totale.<br />
Das Bild der Handkamera will ich dort einblenden,<br />
wo es sehenswerte Szenen gibt. Dazu<br />
sichte ich zunächst das Rohmaterial. OpenShot<br />
öffnet die importierte Projektdatei im <strong>Vorschau</strong>fenster<br />
– wo sie wie in Zeitlupe vor sich hin<br />
ruckelt. Stoppe ich die Wiedergabe, stottert der<br />
Film noch ein wenig nach. Das verwundert, denn<br />
Adobe Premiere gibt auf dem gleichen Rechner<br />
unter Windows mehrere HD-Spuren problemlos in<br />
Echtzeit wieder.<br />
Um den Clip zurechtzuschneiden (zu „trimmen“),<br />
muss ich ihn nun auf eine Spur in der Zeitleiste<br />
ziehen. Dort fasse ich mit der Maus seine Enden<br />
an und schiebe ihn zusammen. Dank einer schneckenlahmen<br />
<strong>Vorschau</strong> zieht sich der Vorgang hin.<br />
Einen bildgenauen Schnitt ermöglicht OpenShot<br />
nur dann, wenn ich die Zoomstufe der Zeitleiste<br />
bis zum Anschlag erhöhe und die einzelnen<br />
Frames mitzähle. Am Ende zupfe ich mir meine<br />
Clips irgendwie zurecht.<br />
7 Alternativ lässt sich auch nur ein Ausschnitt aus dem HD-Video verwenden<br />
(hier im Bild grün markiert). In meinem Fall bot sich genau diese Lösung an.<br />
Tapfer kämpfe ich mich dennoch bis zur Stelle vor,<br />
an der ich nun die Großaufnahme in der oberen<br />
Spur platzieren muss. Dadurch überdeckt diese<br />
im fertigen Film das Video mit der Totalen (Abbildung<br />
8). Der Vorteil: Ich kann später die Dauer<br />
der Großaufnahme recht einfach korrigieren, ohne<br />
dass ich umständlich am Clip mit der Totalen herumschnippeln<br />
muss. Die Sache hat jedoch einen<br />
Haken: Ich muss die Großaufnahme so platzieren,<br />
dass sie lippensynchron zum Ton ist.<br />
Diese Aufgabe erweist sich in OpenShot als so<br />
gut wie unlösbar, da es keinerlei Hilfen beim<br />
Ausrichten gibt. Andere Schnittprogramme bieten<br />
zumindest eine grafische Darstellung des Tons als<br />
Wellenform an, die als optische Orientierungshilfe<br />
fungiert. Darüber hinaus kann ich die Clips in<br />
OpenShot nur mit viel Fingerspitzengefühl Bild für<br />
Bild auf der Zeitleiste verschieben. Hierzu nutze<br />
ich die Zeitnadel: Mit den Pfeiltasten verschiebe<br />
ich sie um je ein Bild vorwärts, bis das in der <strong>Vorschau</strong><br />
gezeigte Bild in etwa mit dem ersten Bild<br />
der Großaufnahme übereinstimmt. Dann ziehe ich<br />
den Clip mit der Großaufnahme auf der oberen<br />
Schubkraft<br />
Nun gilt es, die geschnittenen Großaufnahmen an<br />
die richtigen Stellen im Gesamtfilm zu verfrachten.<br />
Diese anzusteuern, gerät jedoch erneut zu einem<br />
Geduldsspiel. Das liegt an der ruckelnden <strong>Vorschau</strong><br />
und an der Berechnung des Films, für die<br />
OpenShot quälend lange braucht. Flüssiges Arbeiten<br />
ist so schlichtweg unmöglich.<br />
8 OpenShot überzeugt mit einer klaren Benutzeroberfläche; ein bildgenauer Schnitt ist aber<br />
leider unmöglich, da Hilfen zum Ausrichten fehlen.<br />
www.ubuntu-user.de 02/2012<br />
UBUNTU<br />
user<br />
53
Software<br />
Workshop: Theatermitschnitt<br />
9 Über diese Regler muss man in OpenShot blind den gewünschten Ausschnitt aus dem HD-<br />
Video einstellen. Die <strong>Vorschau</strong> zur Linken erweist sich dabei als ziemlich unbrauchbar.<br />
Spur an die Zeitnadel heran. Dank der lahmen<br />
<strong>Vorschau</strong> gerät das erneut zu einem Geduldsspiel,<br />
dessen Ergebnisse mich nie wirklich überzeugen.<br />
Nach mehreren Stunden kapituliere ich schließlich<br />
und teste ein konkurrierendes Programm.<br />
Der Rest der Welt<br />
Vierter Aufzug. Vor dem heimischen Rechner.<br />
Die Konkurrenz. Das derzeit wohl mächtigste<br />
Schnittprogramm unter Linux ist Kdenlive [7].<br />
Was mit ihm nicht geht, klappt mit keiner anderen<br />
Schnittsoftware. Also zitiere ich erneut das Software-Center<br />
auf den Schirm und spiele Kdenlive<br />
ein. Dabei wandern insgesamt 240 MByte auf die<br />
Festplatte. Nach dem Start begrüßt mich ein netter<br />
Assistent, der einmal kurz rülpst und mir dann<br />
die nichtssagende Fehlermeldung aus Abbildung<br />
präsentiert. Ich erfahre, dass Kdenlive ein SDL-<br />
Modul für MLT nicht findet und deshalb nicht startet<br />
(obwohl laut Software-Center alle zugehörigen<br />
Erweiterungen installiert sind). Eine Suche nach<br />
MLT liefert keine Ergebnisse. Also muss ich härtere<br />
Geschütze auffahren und verwende den Paketmanager<br />
Synaptic. Der zeigt mir, dass <strong>Ubuntu</strong> sowohl<br />
die MLT-Bibliotheken als auch SDL korrekt installiert.<br />
Unter dem gleichen Problem leiden übrigens<br />
auch <strong>Ubuntu</strong> Studio und Kubuntu – hier wurde<br />
offenbar beim Paketieren geschlampt.<br />
Grünes Chamäleon<br />
Ich konnte natürlich nicht widerstehen und habe<br />
Kdenlive auch unter OpenSuse 12.1 ausprobiert.<br />
Die englische Version können Sie einspielen, wenn<br />
Sie über den Paketmanager das Community-Repository<br />
PackMan einbinden. Die Software präsentiert<br />
nach dem Start einen Assistenten, der mich mit ein<br />
paar Mausklicks relativ bequem zu einem neuen<br />
Projekt führt. Die HD-Aufnahme der Totalen muss<br />
ich wieder in vier Einzelteilen importieren.<br />
Nachdem ich den ersten Clip in die Zeitleiste gezogen<br />
habe, beginnt Kdenlive eifrig einen Thumbnail<br />
(<strong>Vorschau</strong>bild) für das Material zu generieren – und<br />
stürzt auf halbem Wege ab. Nach dem Neustart verhält<br />
sich Kdenlive zunächst wie in Zeitlupe, rappelt<br />
sich dann aber wieder. Nach einem erneuten Import<br />
lässt sich der erste Videoclip ohne Absturz auf der<br />
Zeitleiste platzieren. Die <strong>Vorschau</strong> ist ähnlich lahm<br />
In Kdenlive unter OpenSuse 12.1 funktionierte zwar der Schnitt, nicht aber die Ausgabe des fertigen<br />
Films. Zudem erweist sich die Bedienung des Programms als recht kompliziert.<br />
wie die der Konkurrenz; flüssig arbeiten kann man<br />
auch hier nicht. Der mutige Versuch, nun auch das<br />
zweite Video in die Zeitleiste zu ziehen, misslingt.<br />
Kdenlive sperrt mir nachhaltig den Zugriff auf das<br />
Projektfenster. Die Ursache erkenne ich nicht und<br />
muss ein neues Projekt anlegen. Immerhin läuft<br />
beim dritten Anlauf alles glatt.<br />
Über den Pan-and-Zoom-Effekt lässt sich das<br />
HD-Video beliebig vergrößern und verkleinern. Einen<br />
passenden Ausschnitt darf ich bequem per<br />
Drag & Drop im Project Monitor suchen. Auf meinem<br />
Monitor erweist sich das als etwas fummelig:<br />
Das Kdenlive-Fenster braucht in der Breite extrem<br />
viel Platz. Glücklicherweise kann man die einzelnen<br />
Anzeigen und Bereiche nach eigenem Gutdünken<br />
umsortieren. Die Bedienung von Kdenlive und insbesondere<br />
der Effekte ist allerdings ziemlich komplex,<br />
Erfahrungen im Umgang mit so genannten<br />
Keyframes sollten Sie mitbringen. Mit den Pfeiltasten<br />
springe ich dann von Einzelbild zu Einzelbild,<br />
was das Positionieren der Videos aus der zweiten<br />
Kamera vereinfacht. Beim Synchronisieren helfen<br />
zwar die eingeblendeten Wellenformen des Tons,<br />
doch die lahme <strong>Vorschau</strong> machte das Ganze auch<br />
hier zu einem kleinen Geduldsspiel.<br />
Rekordverdächtig einfach lässt sich der Titel erstellen:<br />
Ich wähle Project | Add Title Clip aus, gebe Text<br />
ein, bringe ihn auf die richtige Größe und setze den<br />
neu erstellten Videoclip in die Timeline – fertig. Die<br />
passenden Fade-Effekte blenden den Titel schließlich<br />
noch sanft ein und wieder aus. Den nach oben<br />
scrollenden Abspann erstelle ich fix auf dem gleichen<br />
Weg: Ich gebe Text ein, lege auf dem Register<br />
Animation die Start- und Endpositionen fest und<br />
verfrachte den erzeugten Clip dann in der Zeitleiste<br />
an die richtige Position.<br />
Ich kann es kaum glauben, als der Film fertig geschnitten<br />
ist (Abbildung ). Jetzt soll er noch auf<br />
eine DVD. Ich klicke auf Rendern und wähle die<br />
DVD als Ausgabemedium. Kapitelmarken lassen<br />
sich scheinbar nicht setzen, also muss es auch<br />
ohne gehen. Kdenlive beginnt nun, den Film zu generieren,<br />
gibt jedoch kurz vor Schluss eine Meldung<br />
aus, nach welcher die erzeugte Datei fehlerhaft sein<br />
könnte – was auch zutrifft. Selbst wenn alles glatt<br />
verlaufen wäre, hätte mich Kdenlive lediglich mit<br />
einer einsamen .vob-Datei zurückgelassen: Die für<br />
eine anschaubare DVD notwendige Verzeichnisstruktur<br />
fehlt komplett. Also lasse ich das Ganze<br />
nochmal als einfache MPEG-2-Datei ausgeben. Sie<br />
ahnen es vermutlich: Sobald der Fortschrittsbalken<br />
die 99 % erreicht, meldet Kdenlive erneut einen<br />
Fehler – die Datei war wieder zerstört und meine<br />
stundenlange Schnittarbeit folglich für die Katz.<br />
54 UBUNTU<br />
02/2012<br />
www.ubuntu-user.de<br />
user
Workshop: Theatermitschnitt<br />
Software<br />
Als letzte potenzielle Lösung lagerte in den Paketquellen<br />
noch das Videoschnittprogramm Pitivi [8],<br />
das mir nach dem Start ein riesiges Fenster vor die<br />
Nase setzte (Abbildung ). Ein deutlich kleineres<br />
Fenster bittet darum, ein neues Projekt anzulegen,<br />
stellt dafür aber nur amerikanische Videoformate<br />
zur Auswahl. Also stelle ich die Größe, die Bildrate<br />
und das Seitenverhältnis manuell ein.<br />
Auch Pitivi will das HD-Video mit der Totalansicht<br />
nur in seinen vier Einzelteilen einlesen. Dabei<br />
bemeckert es fehlende Codecs, bietet aber netterweise<br />
auch an, diese zu suchen. Das ernüchternde<br />
Ergebnis folgt prompt: Beim Import bemängelt<br />
Pitivi zahlreiche Fehler und übernimmt nur zwei<br />
der vier Clips, weil es angeblich eine Zeitüberschreitung<br />
beim Einlesen der Dateien gibt. Genervt<br />
prüfe ich das Video noch einmal in OpenShot, das<br />
keine Probleme anzeigt und alles abspielt – wenn<br />
auch extrem langsam. Testweise ziehe ich die importierten<br />
Clips in die Zeitleiste, woraufhin Pitivi<br />
komplett einfriert, um nach heftigen Festplattenaktivitäten<br />
ein total matschiges und zerstörtes<br />
<strong>Vorschau</strong>bild zu liefern. Somit scheidet dieses Programm<br />
ebenfalls aus.<br />
Fazit<br />
Dritter Aufzug. Vor dem heimischen Rechner.<br />
Dramatischer Höhepunkt bzw. Tiefpunkt. Videoschnitt<br />
unter Linux ist derzeit leider ein Krampf.<br />
Es scheint dem verzweifelten Anwender fast so,<br />
als ob die Entwickler bunte Funktionen in ihre<br />
Programme einbauen, ohne ernsthaft selbst Videos<br />
damit zu schneiden. So täte OpenShot besser<br />
daran, anstelle der schicken 3-D-Titel lieber stabile<br />
und funktionierende Schnittwerkzeuge zu liefern.<br />
Die meisten Probleme liegen sicherlich im Detail,<br />
behindern aber die Arbeitsabläufe massiv: Selbst<br />
auf einem gut ausgestatteten Rechner ruckelt<br />
die <strong>Vorschau</strong>. Der Import von HD-Videos in ein<br />
Standardformat klappt nur ungenügend, Abstürze<br />
sind an der Tagesordnung. Insgesamt mangelt<br />
es also an Stabilität und Zuverlässigkeit. Wer die<br />
Herausforderung annimmt, sollte also häufig zwischenspeichern<br />
und<br />
ein dickes Fell mitbringen.<br />
Die Paketbauer<br />
von Canonical<br />
müssen sich indes<br />
die fehlerhaften<br />
Pakete ankreiden<br />
lassen: Denn dass<br />
Kdenlive prinzipiell<br />
funktioniert, zeigt<br />
der Kasten Grünes<br />
Chamäleon.<br />
Letztlich gelang<br />
es mir nicht, das<br />
doch recht simple<br />
Video unter <strong>Ubuntu</strong><br />
zu schneiden. Ich<br />
musste auf Windows und Adobe Premiere zurückgreifen.<br />
Das proprietäre Programm erkannte die<br />
vier Videos mit der Totalen als einen zusammenhängenden<br />
Film und lieferte blitzschnell <strong>Vorschau</strong>bilder.<br />
Dank der zahlreichen Schnittwerkzeuge<br />
ging die Arbeit zudem leicht von der Hand. Im<br />
Audiobereich sieht die Sache anders aus. Audacity<br />
ist auch unter Linux äußerst flexibel, stabil und<br />
einfach zu bedienen. Dass die Audioaufnahme in<br />
meinem Fall scheiterte, war allerdings nicht die<br />
Schuld des eingesetzten Programms.<br />
Doch es gibt noch weitere Erkenntnisse: Möchten<br />
Sie einmal eine Theateraufführung oder eine ähnliche<br />
Veranstaltung filmen, sollten Sie unbedingt<br />
schon bei den Proben anwesend sein und möglichst<br />
gleich ein paar Testaufnahmen machen. Machen<br />
Sie sich schon vorab mit den Gegebenheiten<br />
vertraut. Sie sollten die Hard- und Software zudem<br />
bereits zu Hause einrichten und sie dort mit den<br />
entsprechenden Einstellungen ausprobieren. Am<br />
Tag der Aufführung brauchen Sie für andere Dinge<br />
einen freien Kopf. (kki) ●●●<br />
Aufgrund eines Paketierungsfehlers zeigt das Schnittprogramm Kdenlive unter <strong>Ubuntu</strong><br />
nach dem Start nur diese Fehlermeldung und beendet sich dann wieder.<br />
Info<br />
[1] Informationen zum AVCHD-<br />
Format in der Wikipedia:<br />
[http:// de. wikipedia. org/<br />
wiki/ Advanced_Video_<br />
Codec_High_Definition]<br />
[2] Verschiedene Kameraeinstellungen<br />
im Überblick:<br />
[http:// de. wikipedia. org/<br />
wiki/ Einstellungs<br />
gr%C3%B6%C3%9Fe]<br />
[3] Informationen zu den Eigenschaften<br />
von Richtmikrofonen:<br />
[http:// de. wikipedia.<br />
org/ wiki/ Richtrohrmikrofon]<br />
[4] Audacity: [http:// audacity.<br />
sourceforge. net/ ? lang=de]<br />
[5] OpenShot-Webseite:<br />
[http:// www. openshot. org/]<br />
[6] Analog-Digital-Konverter<br />
ADVC 110:<br />
[http:// www. grassvalley.<br />
com/ products/ advc110]<br />
[7] Schnittprogramm Kdenlive:<br />
[http:// www. kdenlive. org/]<br />
[8] Pitivi: [http:// www. pitivi. org/]<br />
Pitivi importiert nur zwei Videoclips, die es auch noch zerstückelt darstellt.<br />
www.ubuntu-user.de 02/2012<br />
UBUNTU<br />
user<br />
55
Software<br />
Polly<br />
Besser twittern mit Polly<br />
Zunehmende<br />
Artenvielfalt<br />
Twitter-Clients im Aufwind:<br />
Mit Polly naht ein<br />
weiterer Thronfolger, der<br />
TweetDeck das Wasser<br />
reichen kann und nativ<br />
unter <strong>Ubuntu</strong> werkelt.<br />
<br />
Thomas Raukamp<br />
Referenz<br />
TweetDeck: Einen ausführlichen<br />
Test des professionellen Twitter-<br />
Clients TweetDeck finden Sie im<br />
<strong>Ubuntu</strong> <strong>User</strong> 04/2011 ab Seite 84.<br />
Eine freie Alternative stellt Turpial<br />
[3] dar, das wir ab Seite 90 im Heft<br />
01/2012 vorgestellt haben.<br />
Schlechte Nachrichten für passionierte Tweet-<br />
Deck-Nutzer [1]: Adobe will AIR nicht mehr weiterentwickeln.<br />
Zwar läuft die professionelle Twitter-Anwendung<br />
weiterhin als Web App im Browser<br />
Chromium, aber als alleinstehender Client taugt<br />
sie vermutlich schon bald nicht mehr (Referenz:<br />
TweetDeck). Also muss eine Alternative her.<br />
Alternativen herzlich<br />
willkommen!<br />
Gwibber reimt sich auf Glibber: Wohl ähnlich zäh<br />
erscheint vielen Anwendern <strong>Ubuntu</strong>s mitgelieferte<br />
Microblogging-Lösung. Kein Wunder, dass bereits<br />
einige Alternativen in den Startlöchern warten,<br />
von denen Polly [2] wohl am ambitioniertesten voranschreitet.<br />
An dem Client wird erst seit Mai 2010<br />
entwickelt, er arbeitet sich aber in Hochgeschwindigkeit<br />
an die Versionsnummer 1.0 heran, um den<br />
Betastatus endgültig hinter sich zu lassen. Dabei<br />
läuft Polly bereits sehr stabil: In der nunmehr<br />
knapp drei Monate andauernden Testphase ist uns<br />
das Programm erst zweimal abgestürzt und ließ<br />
sich sofort problemlos neu starten – kein schlechter<br />
Wert für eine Vorversion.<br />
Da Sie das virtuelle Federviech bisher noch nicht<br />
in <strong>Ubuntu</strong>s Software-Center finden, binden Sie<br />
über ein Terminal ([Strg]+[Alt]+[T]) zunächst<br />
eine externe Paketquelle ein. Aus dieser installieren<br />
Sie anschließend die Software:<br />
$ sudo add‐apt‐repository ppa:conscioususerU<br />
/polly‐daily<br />
$ sudo apt‐get update<br />
$ sudo apt‐get install polly<br />
Geben Sie nach der Installation den Suchbegriff<br />
polly in das Unity-Dash ein, steht ein quietschgrünes<br />
Programm-Icon zur Auswahl. Nach dem Start<br />
hilft ein Assistent beim Import eines bestehenden<br />
Twitter-Kontos. Melden Sie sich zunächst auf der<br />
Twitter-Webseite an und klicken Sie mit der Maus<br />
auf Click here. Dann segnen Sie Polly im Browser<br />
als zulässige Anwendung ab und geben die auf der<br />
Twitter-Webseite angezeigte PIN in das Assistentenfenster<br />
ein (Abbildung 1). Von nun an verwaltet<br />
Polly Ihre Kurznachrichten (siehe Titelgrafik).<br />
Wiedererkennung nicht<br />
auszuschließen<br />
Haben Sie bereits mit TweetDeck gearbeitet, kommen<br />
Sie schnell mit Polly zurecht; auch Umsteiger<br />
von Gwibber gewöhnen sich fix an die intuitive<br />
56 UBUNTU<br />
02/2012<br />
www.ubuntu-user.de<br />
user
Polly<br />
Software<br />
Gesamtdarstellung des Nachrichtenstroms. Polly<br />
öffnet zunächst eine Spalte für alle Mitteilungen<br />
abonnierter Teilnehmer sowie die Erwähnungen<br />
in fremden Tweets (Homes+Mentions). Weitere<br />
Spalten mit privaten und gesendeten Mitteilungen<br />
aktivieren Sie über die Einträge unterhalb des<br />
Menüpunkts File | New tweet stream.<br />
Gut bedient<br />
Dann lehnen Sie sich zurück und beobachten das<br />
Hereinpurzeln neuer Tweets. Schnell bemerken Sie<br />
Unterschiede zu anderen Clients. Polly bettet Verweise<br />
auf veröffentlichte Fotos (etwa per TwitPic<br />
oder Instagramm) sowie Startbilder von YouTube-<br />
Videos direkt in die Nachricht ein. Die Themenspalten<br />
ordnen Sie zudem per Drag & Drop mit der<br />
Maus neu an – ein Vorteil gegenüber TweetDeck,<br />
das diesen Komfort nicht bietet.<br />
Auch sehr komfortabel: Zwischen mehreren Accounts<br />
schalten Sie per Aufklappmenü hin und<br />
her. Beim Überfahren eines Tweets mit der Maus<br />
öffnen sich mögliche Optionen zum Weiterleiten,<br />
Favorisieren und Beantworten. Mit der rechten<br />
Maustaste wählen Sie zwischen Retweets alten<br />
und neuen Stils. Erhalten Sie eine Reaktion auf<br />
einen bereits länger zurückliegenden Tweet oder<br />
bezieht man Sie nachträglich in eine Konversation<br />
ein, setzt Sie eine Kontextdarstellung über deren<br />
Verlauf ins rechte Licht.<br />
Ein Klick auf den Benutzernamen oder Avatar<br />
öffnet eine zusätzliche Spalte mit Informationen<br />
zur dahinterstehenden Person sowie deren aktuellen<br />
Mitteilungen. Leider können Sie bisher nur<br />
aus dieser Spalte heraus eine private Nachricht<br />
an einen Follower versenden – ein Piktogramm<br />
neben dem Antwort-Button innerhalb eines Tweets<br />
würde hier Wege sparen. Bereits angekündigt ist<br />
die Integration eines DM-Befehls: Stellen Sie diesen<br />
einer Nachricht voran, adressieren Sie auch<br />
aktuell nicht angezeigte Twitter-Namen.<br />
Eigene Mitteilungen verfassen Sie in einem großzügigen<br />
Eingabefeld, das innerhalb des Hauptfensters<br />
aufklappt. Hier stoßen Sie auch auf eine<br />
Schnittstelle zu eventuell angehängten Multimediadateien.<br />
Polly unterstützt derzeit Img.ly und<br />
TwitPic zum Verwalten von Fotos sowie TwitVid<br />
als Cloud-Dienst für Videos. Vermutlich wird die<br />
recht übersichtliche Liste in Zukunft noch länger.<br />
Lokalisierung erwünscht!<br />
Spätestens beim Aufruf der Voreinstellungen von<br />
Polly wird Ihnen klar, dass Sie als „Early Adopter“<br />
auch Nachteile haben: Die komplette Oberfläche<br />
ist nicht lokalisiert und setzt rudimentäre Kenntnisse<br />
des englischen Twitter-Slangs voraus. Übersetzungen<br />
sind jedoch eventuell schon bei Erscheinen<br />
dieses Artikels verfügbar.<br />
Der Voreinstellungsdialog (Abbildung 2), den Sie<br />
über Edit | Preferences erreichen, ist erfreulich einfach<br />
gehalten und überfällt seine Benutzer nicht<br />
mit einer Fülle von Optionen, wie<br />
es TweetDeck tut. Die wichtigsten<br />
Einstellungen dürften Sie als Erstanwender<br />
hinter den Reitern für<br />
die Oberfläche (Interface) sowie<br />
das Mitteilungsverhalten des Programms<br />
(Notification) finden. Ist<br />
Ihnen der Papagei zu gesprächig,<br />
reduzieren Sie in Letzterem die<br />
Benachrichtigungen über neue<br />
Tweets. Dass Polly zudem ein<br />
Herz für <strong>Ubuntu</strong> hat, beweist die<br />
gute Integration in das Nachrichtenmenü<br />
(das mit dem Briefumschlag-Icon)<br />
von Unity. Das Launcher-Piktogramm<br />
zeigt sich hingegen eher wortkarg.<br />
Neue Themen- und Mitteilungsspalten legt Polly<br />
mit entsprechenden Punkten in der Menüleiste an.<br />
Die vierfache Unterteilung in New tweet stream,<br />
New user stream, New list stream und New message<br />
stream wirkt jedoch auch auf erfahrene Twitteristi<br />
verwirrend. Auch die aufklappbaren Untermenüs<br />
bringen nicht die Erleuchtung: Hier benötigen<br />
die Macher ein übersichtlicheres Konzept. Ein<br />
eigenes Auswahlfenster inklusive (lokalisierter)<br />
Erklärungen tut sicher niemandem weh.<br />
Ohnehin wirkt Pollys Gefieder noch etwas struppig,<br />
hier und da wäre eine Mauser angebracht.<br />
Häufig erfordert der Client – wie im Fall der direkten<br />
Mitteilungen – ein paar Mausklicks zu viel,<br />
um Sie an das gewünschte Ziel zu bringen. So<br />
sucht man z. B. lange nach einer Schaltfläche, um<br />
Twitter-Nutzer in einer Themenliste zu ergänzen.<br />
Aktuell führt der Weg dorthin, indem Sie auf den<br />
Benutzernamen klicken, den Info-Button in der<br />
sich öffnenden Spalte auswählen und das Listen-<br />
Icon verwenden; das sind immerhin drei Stationen<br />
und ginge direkter. Zudem vermissen wir schmerzlich<br />
eine ausgefeilte Suchfunktionen, um Twitters<br />
Nachrichtenfluten zu bändigen. Ein bereits angelegter<br />
Menüpunkt verspricht baldige Besserung.<br />
1 Ein Installationsassistent hilft beim Einrichten eines<br />
bestehenden Twitter-Kontos für die Nutzung mit Polly.<br />
Eine Integration von Facebook ist nicht geplant.<br />
Fazit<br />
Genug gemeckert – immerhin ist Polly ja gerade<br />
erst geschlüpft und lernt nun das Fliegen. Da erstaunt<br />
es, wie weit der Twitter-Client bereits ist,<br />
vergleicht man ihn mit Konkurrenzprodukten.<br />
Ob Polly bereits<br />
TweetDeck ersetzen kann, müssen<br />
Sie selbst entscheiden – das Potenzial<br />
ist unbestritten da. Nutzer<br />
anderer Clients sollten Polly testen:<br />
Es handelt sich schon in der<br />
Betaphase um den besten nativen<br />
Twitter-Client für Linux. Auch Canonical<br />
sollte schnellstens Kontakt<br />
zum Programmierer Marcelo Hashimoto<br />
aufnehmen, um <strong>Ubuntu</strong> 2 Der überschaubare Voreinstellungsdialog erlaubt<br />
auch in dieser Hinsicht zeitgemäß es, das Interface, das Mitteilungsverhalten und das<br />
auszustatten. (kki) ●●●<br />
automatische Kürzen von URLs einzurichten.<br />
Info<br />
[1] TweetDeck-Webseite:<br />
[http:// www. tweetdeck.<br />
com/]<br />
[2] Polly im Launchpad: [https://<br />
launchpad. net/ polly]<br />
[3] Turpial-Webseite:<br />
[http:// turpial. org. ve/]<br />
www.ubuntu-user.de 02/2012<br />
UBUNTU<br />
user<br />
57
Software<br />
Schulsoftware unter Linux<br />
Lernsoftware für Grundschulkinder<br />
Lernen<br />
wie<br />
die Kleinen<br />
Die Lernsoftware der<br />
großen Schulbuchverlage<br />
zielt fast ausschließlich<br />
auf Windows-Systeme.<br />
Das heißt aber<br />
nicht, dass sie nicht<br />
auch unter <strong>Ubuntu</strong> funktioniert<br />
– Wine machts<br />
möglich. Im Test stellen<br />
wir sechs Programme<br />
für den Grundschulbereich<br />
vor. Sebastian Seitz<br />
Stephen Martin, 123RF.com<br />
Referenz<br />
Wine unter <strong>Ubuntu</strong>: Ein kostenloser<br />
Onlineartikel zeigt Ihnen, wie<br />
Sie mit Wine unter <strong>Ubuntu</strong> Windows-Software<br />
ausführen:<br />
[http:// ubuntu‐user. de/ 20260]<br />
1 Was der fiese Fürst Marigor mit<br />
den Tobis vorhat, werden <strong>Ubuntu</strong>-<br />
Anwender wohl nie herausfinden.<br />
Software für den Lerngebrauch gibt es zuhauf.<br />
Auch für <strong>Ubuntu</strong> stöbern Sie im Software-Center<br />
eine ganze Palette an Programmen auf. Diese liegen<br />
allerdings meist nur in englischer Sprache vor<br />
und finden mit dem deutschen Schulwesen nicht<br />
viele Berührungspunkte. Sie eignen sich darum<br />
nur bedingt als Lernmaterial für Kinder im Schulund<br />
Vorschulalter.<br />
Im Heft testen wir aus diesem Grund einmal die<br />
Software von drei großen deutschen Schulbuchverlagen.<br />
Diese bieten wie viele andere auch zahlreiche<br />
Produkte im Bereich der Lernsoftware an.<br />
Konkret handelt es sich um Cornelsen [1], Klett [2]<br />
und Schroedel [3]. Letzterer gehört zum Bildungshaus<br />
Schulbuchverlage, ebenso<br />
wie Westermann, Diesterweg,<br />
Schöningh und Winklers. Der<br />
Vorteil dieser Software gegenüber<br />
den freien Derivaten: Sie<br />
dockt meist an den Lehrplan<br />
der jeweiligen Klassenstufe an.<br />
Auf diese Weise fließt das Gelernte<br />
im Idealfall direkt in den<br />
Schulunterricht ein.<br />
Leider können Linux-Anwender<br />
diese Software nicht ohne Weiteres<br />
nutzen: Obwohl es mittlerweile<br />
etliche plattformübergreifende<br />
Programmiersprachen<br />
und Toolkits gibt (etwa für<br />
C++, Java, Python etc.), basteln<br />
die Verlage ihre Programme<br />
weiterhin hauptsächlich für<br />
2 „Der keine Medicus“ von Cornelsen<br />
wurde gemeinsam mit dem bekannten<br />
Arzt Dietrich Grönemeyer entwickelt.<br />
Windows-Systeme. Manchen dieser Anwendungen<br />
machen Sie – wie Sie gleich lesen – aber mit Hilfe<br />
von Wine auch unter <strong>Ubuntu</strong> Beine (Referenz:<br />
Wine unter <strong>Ubuntu</strong>).<br />
Cornelsen<br />
Cornelsen bietet einen bunten Strauß an Lernsoftware<br />
an, wobei der außerschulische Bereich den<br />
Schwerpunkt bildet. Schulen können sie zwar erfolgreich<br />
einsetzen, doch die Bezüge zum jeweils<br />
relevanten Lehrplan sind weniger ausgeprägt als<br />
beispielsweise bei Klett. Im <strong>Ubuntu</strong> <strong>User</strong> schauen<br />
wir uns die beiden Titel „Fürst Marigor und die<br />
Tobis“ [4] sowie „Der kleine Medicus“ [5] an.<br />
Das von Cornelsen entwickelte<br />
Lernspiel „Fürst Marigor und<br />
die Tobis“ (Abbildung 1)<br />
soll den Deutschunterricht<br />
bereichern. Es eignet sich für<br />
Kinder ab sieben Jahre bzw.<br />
ab der zweiten Klasse und<br />
konzentriert sich auf die Leseund<br />
Schreibkompetenzen. Sie<br />
setzen es sowohl für Unterrichtszwecke<br />
als auch für den<br />
Hausgebrauch ein, wobei die<br />
Lernsoftware bereits mehrere<br />
Preise einheimste. Daher ist es<br />
doppelt schade, dass sie unter<br />
<strong>Ubuntu</strong> nicht läuft. Bereits das<br />
Erkennen der CD bereitete bei<br />
unserem Testexemplar Probleme.<br />
Der Versuch, das Setup<br />
58 UBUNTU<br />
02/2012<br />
www.ubuntu-user.de<br />
user
Schulsoftware unter Linux<br />
Software<br />
zu starten, scheiterte mit einer kritischen Fehlermeldung<br />
– auch das Herumspielen an der Konfiguration<br />
von Wine half nicht weiter.<br />
Anders verhält es sich bei dem ebenfalls für Windows<br />
entwickelten Spiel „Der kleine Medicus“<br />
(Abbildung 2). Die Software für Kinder, die sich<br />
mit dem menschlichen Körper beschäftigt, lief in<br />
unserem Test out of the box, also ohne jegliche<br />
Anpassungen. Sie wurde mit der Comenius-Medaille<br />
ausgezeichnet und zielt auf kein bestimmtes<br />
Schulfach. Vielmehr geht es hier darum, ein<br />
grundsätzliches Verständnis des Körpers und seiner<br />
Organe zu entwickeln. Spieler sollten jedoch<br />
in der Lage sein, flüssig zu lesen und zu schreiben.<br />
Daher bietet sich ein Einsatz ab der dritten<br />
Klasse an. Die Software stellt wie bei Lernsoftware<br />
üblich nur geringe Anforderungen an die Hardware.<br />
Als Systemvoraussetzung geben die Hersteller<br />
einen Pentium II mit 233 MHz Taktfrequenz<br />
und 64 MByte Arbeitsspeicher an.<br />
Nach dem Start und einem kleinen Intro, das eine<br />
Art Raumschiff auf dem Flug durch die Blutbahn<br />
zeigt, gelangen Sie in das Hauptmenü. Hier stehen<br />
ein Quiz und ein Wissensbereich zur Wahl. Das<br />
Quiz lässt sich alleine oder zu zweit spielen und<br />
erinnert in Aufbau und Machart sehr stark an „You<br />
Don’t Know Jack“. Die Fragen liest eine Moderatorin<br />
vor, sie sind für Kinder leicht verständlich.<br />
Die humorvollen Fragen und die teils witzigen<br />
Antworten der Moderatorin sorgen dafür, dass das<br />
Spiel lange Spaß macht und die Kinder sich nicht<br />
schnell gelangweilt anderen Themen zuwenden.<br />
Lobenswert ist vor allem der 2-Spieler-Modus: Er<br />
ist durchweg gelungen und bietet die Möglichkeit,<br />
das eigene Wissen mit Freunden zu messen.<br />
Der Wissensbereich funktioniert hingegen wie<br />
eine interaktive Enzyklopädie und orientiert sich<br />
am Alltag der Kinder. So gibt es Wissensbereiche<br />
wie Großmutters Rezepte oder Behandlungsmethoden.<br />
Die einzelnen Gruppen kombinieren Texte<br />
mit Bildern und Videos. Auf diesem Weg finden<br />
Kinder einen unkomplizierten und spannenden<br />
Zugang zu den Inhalten. Besonders schön ist das<br />
Medicus-Diplom, das den aktuellen Wissensstand<br />
der einzelnen Wissensbereiche abfragt und ausdruckt.<br />
Auch wenn das Spiel selbst eher auf den<br />
Heimgebrauch abzielt, können Lehrer es problemlos<br />
in ihrer Schule einsetzen.<br />
3 Die fehlerhafte Grafikdarstellung erschwert das<br />
Beantworten von Fragen im kleinen Medicus.<br />
Allerdings trüben kleine Bugs die einfache Installation<br />
und das gute Funktionieren unter <strong>Ubuntu</strong><br />
11.10 ein wenig. So kommt es bei den Videos häufig<br />
zu Darstellungsfehlern (Abbildung 3). Wollen<br />
Sie beim Quiz eine Frage beantworten, sehen Sie<br />
mitunter die Antworten nicht, weil das Video diese<br />
überdeckt: Das behindert den Spiel- und Lernfluss.<br />
Wesentlich mehr stören aber die Fehler im Wissensbereich:<br />
Hier lässt sich mitunter der Text nicht<br />
mehr lesen, oder Sie müssen den Zurück-Button<br />
über wildes Herumklicken aufspüren. So vergeht<br />
die Freude schnell, weshalb sich „Der kleine Medicus“<br />
vor allem für das Spielen des Quiz’ eignet.<br />
Wollen Sie den vollen Funktionsumfang nutzen,<br />
enttäuscht das Spiel unter <strong>Ubuntu</strong> leider.<br />
Klett<br />
Im Gegensatz zu Cornelsen bindet Klett viele seiner<br />
Titel an den Unterricht in der Schule. Daher<br />
flattert zusammen mit der Software ein Aufgabenheft<br />
ins Haus, welches sich aber eher weniger für<br />
den Hausgebrauch eignet. Wir nehmen hier die<br />
ABC Lernlandschaft Lausch-Werkstatt [6] und die<br />
ZebrA-Reihe [7] von Klett unter die Lupe.<br />
Wie der Name schon erahnen lässt, geht es bei<br />
der Lausch-Werkstatt (Abbildung 4) darum, Laute<br />
und Buchstaben richtig zu hören. Sie ist für den<br />
Deutschunterricht der ersten und zweiten Kasse<br />
konzipiert, lässt sich aber auch für Förderzwecke<br />
einsetzen. Bei Problemen mit dem allgemeinen<br />
Sprachverständnis setzen Sie diese Programme<br />
auch zu Hause ein. Die Systemanforderungen sind<br />
vergleichsweise hoch: Sie erfordern mindestens<br />
einen Pentium III mit 866 MHz Taktrate sowie<br />
128 MByte Arbeitsspeicher. Offiziell unterstützt die<br />
Software Windows und Mac OS X.<br />
Nach einer sehr einfachen und problemlosen<br />
Installation gelangen Sie ins Menü zum Anlegen<br />
eines Schülerkontos. In der Einzelplatzversion<br />
existiert bereits eine Klasse, deren Name Sie ändern.<br />
Weitere Klassen erlaubt die Software nur<br />
in der Schulversion, die Klett für den Betrieb im<br />
Netzwerk vorsieht. Sie tragen dort Ihren Namen<br />
ein und wählen eine Figur (z. B. einen Hund oder<br />
einen Hai) als Avatar aus. Dann landen Sie im<br />
Auswahlmenü, in dem Sie eines der Spiele auswählen.<br />
Zu jedem läuft ein kleiner Film, der das<br />
Spielprinzip erklärt.<br />
Insgesamt gibt es sieben<br />
unterschiedliche Spiele. Sie<br />
widmen sich dem Auffinden<br />
von Bildpaaren, dem<br />
Zuordnen von Anlauten<br />
(Abbildung 5) und Bildern<br />
sowie dem Erkennen von<br />
vorgelesenen Silben – womit<br />
Sie alle Bereiche des<br />
Hörens von Wörtern abdecken.<br />
Besonders gelungen<br />
ist die Navigation der<br />
4 Bei Kletts Lausch-Werkstatt geht<br />
es darum, Wörter richtig zu hören.<br />
Glossar<br />
Wine: Die Software gaukelt den<br />
Windows-Programmen vor, dass<br />
diese sich auf einem gewöhnlichen<br />
Windows-System befinden. Dazu<br />
fängt sie die Systemaufrufe ab und<br />
übersetzt sie für das darunterliegende<br />
Linux.<br />
5 Gesucht werden hier alle Wörter, deren Anlaut ein „Sch“ ist.<br />
www.ubuntu-user.de 02/2012<br />
UBUNTU<br />
user<br />
59
Software<br />
Schulsoftware unter Linux<br />
6 Die ZebrA-Reihe enthält neben<br />
der CD-ROM auch ein Arbeitsheft.<br />
8 Pusteblume ist eine Reihe des<br />
Schroedel-Verlags.<br />
7 ZebrA 1 arbeitet bewusst mit vielen Symbolen, um auch die<br />
jüngsten Schüler mitzunehmen.<br />
9 Die Pusteblume-Straße fungiert als Hauptmenü der Software.<br />
Software: Da diese sehr stark mit Symbolen und<br />
Grafiken arbeitet, finden sich auch Kinder ohne<br />
ausgeprägte Lesefähigkeit in dem Programm problemlos<br />
zurecht. Für die besonders Mutigen und<br />
Schlauen lassen sich nicht zuletzt unterschiedliche<br />
Schwierigkeitsstufen einstellen.<br />
Die Lausch-Werkstatt funktioniert unter <strong>Ubuntu</strong><br />
tadellos: Sie müssen die Wine-Konfiguration nicht<br />
anpassen, um z. B. Grafikfehler zu beheben. Auch<br />
die Audioausgabe bereitet keine Probleme. Das<br />
Programm läuft also völlig stabil, so dass einem<br />
langen und pädagogisch wertvollen Spielen nichts<br />
im Wege steht. Besonders praktisch: Sie können die<br />
Software auch ohne eingelegte CD nutzen.<br />
Auch die ZebrA-Reihe (Abbildung 6) zielt auf<br />
den Deutschunterricht: Sie konzentriert sich zwar<br />
auf den schulischen Bereich, lässt sich aber auch<br />
problemlos in den eigenen vier Wänden nutzen.<br />
Angelehnt an die Klassenstufen der Grundschule<br />
tragen die einzelnen Titel die Namen ZebrA 1 bis<br />
ZebrA 4. Zu jeder CD-ROM gehört ein Arbeits- und<br />
Übungsheft. Die Software selbst versteht sich eigentlich<br />
nur als Lernhilfe und Zugabe. Trotzdem<br />
bringt sie umfangreiches Lernmaterial mit, das Sie<br />
auch ohne die Hefte sinnvoll einsetzen. Ein Rechner<br />
mit einem 400-MHz-Prozessor und<br />
128 MByte Arbeitsspeicher genügen als<br />
Systemvoraussetzung.<br />
Die vier ZebrA-Programme sind alle gleich<br />
aufgebaut und unterscheiden sich lediglich<br />
inhaltlich. Beim Start der Software geben<br />
Sie zunächst Ihren Namen ein und gelangen<br />
so in das Hauptmenü. Die Versionen<br />
für die unteren Klassenstufen verzichten<br />
hier bewusst auf Text und arbeiten mit<br />
Symbolen. Die klare Bildsprache begünstigt<br />
eine intuitive Navigation durch das<br />
Menü. Zusätzlich erläutert ein Erzähler,<br />
der langsam und verständlich spricht,<br />
die Einträge. Nicht zuletzt hebt die Software<br />
die Symbole grafisch hervor, was<br />
die Einführung abrundet (Abbildung 7).<br />
Da es sich bei der Software um eine Zugabe zu<br />
den Lernhilfen handelt, orientiert sie sich auch<br />
inhaltlich an diesen. Wissen Sie also einmal nicht<br />
genau, in welchen pädagogischen Kontext eine<br />
Übung gehört, hilft der Blick in das Arbeitsheft.<br />
Im Gegensatz zu anderen Programmen setzt die<br />
ZebrA-Reihe keine Installation voraus. Beim ersten<br />
Start kopiert die Software lediglich Mediendaten<br />
wie Bilder und Audiodateien auf die Festplatte. Da<br />
Sie den Zielort nicht bestimmen dürfen, landen<br />
die Dateien immer im Persönlichen Ordner im<br />
Verzeichnis Klett. Das waren auch schon die negativen<br />
Aspekte. Die Software läuft ansonsten stabil<br />
und flüssig, und es gibt keinerlei Probleme mit der<br />
Darstellung oder mit der Audioausgabe. Da Flash<br />
als Basis dient, verwundert es jedoch, dass die<br />
CD-ROMs nicht eine zusätzliche Version mitbringen,<br />
die nativ unter Linux funktioniert – so wird<br />
wieder der Umweg über Wine strapaziert.<br />
Schroedel<br />
Die Titel des Verlags Schroedel zielen zwar auf<br />
den Einsatz im Unterricht, aber auch hier eignet<br />
sich die schulische Lernsoftware genauso gut für<br />
den heimischen PC. Wir testen die Titel „Pusteblume<br />
– Die Lernsoftware 2“ [8]<br />
und „Welt der Zahl 3 – Lernsoftware“<br />
[9].<br />
Der erste Kandidat ist eine<br />
Lernsoftware für den Deutschunterricht<br />
mit Schwerpunkt auf der<br />
zweiten Klassenstufe (Abbildung<br />
8). Sie bietet eine große Palette<br />
an Übungen aus den verschiedenen<br />
Bereichen des Unterrichts<br />
(z. B. Rechtschreibung oder<br />
Lesen) und ist auf den Lehrplan<br />
abgestimmt. Insgesamt warten 80<br />
unterschiedliche Übungen und<br />
Aufgaben auf die Kinder, die sich<br />
über mehrere Bereiche erstrecken.<br />
Die Systemvoraussetzungen<br />
sind für manche Schulrech-<br />
60 UBUNTU<br />
02/2012<br />
www.ubuntu-user.de<br />
user
Schulsoftware unter Linux<br />
Software<br />
ner recht hoch angesetzt: Die Software verlangt<br />
einen Pentium III mit einer Taktrate von 1 GHz<br />
und 384 MByte RAM (Windows XP) bzw. 1 GByte<br />
RAM (Windows Vista).<br />
Als Spieler starten Sie auf der Pusteblume-Straße.<br />
Sie bildet zugleich das Hauptmenü: Wählen Sie<br />
die jeweiligen Häuser, um in die einzelnen Lernbereiche<br />
zu gelangen (Abbildung 9). Ein Sonderprogramm<br />
läuft in der Lernwerkstatt ab. Hier geht<br />
es weniger um den Inhalt, sondern darum, den<br />
Umgang mit Maus und Tastatur zu erlernen. Kinder<br />
bekommen auf diesem Weg die technischen<br />
Grundlagen mit und üben das korrekte Einstellen<br />
der Lautstärke. Gerade weil es viele Lehrer und<br />
Eltern heute als selbstverständlich betrachten,<br />
dass ein Kind problemlos mit dem PC und seiner<br />
Software umgeht, ist diese Funktion ein echter pädagogischer<br />
Lichtblick. Sie stellt außerdem sicher,<br />
dass alle Spieler mit ähnlichen Grundvoraussetzungen<br />
an die Aufgaben herangehen.<br />
Innerhalb der Übungen fallen sofort die liebevoll<br />
und detailliert gestalteten grafischen Elemente auf.<br />
Auch der Ton überzeugt durch eine kindgerechte<br />
Geräuschkulisse. Als praktisch erweist sich auch<br />
das auf der CD als PDF enthaltene Handbuch.<br />
Die Software arbeitet unter <strong>Ubuntu</strong> absolut einwandfrei.<br />
Nach einer flotten Installation legen Sie<br />
sofort los. Pusteblume startet schnell und sauber,<br />
es gibt kein Flackern der Grafiken oder Knacken<br />
bei der Audiowiedergabe. Sogar der Programmwechsel<br />
mittels [Alt]+[Tab] funktioniert ohne<br />
Probleme. Fast könnte man glauben, es mit einer<br />
nativen Linux-Anwendung zu tun zu haben.<br />
Die einzige Software im Test mit dem Fokus auf<br />
Mathematik ist „Welt der Zahl 3“, ebenfalls von<br />
Schroedel (Abbildung ). Zielgruppe sind Schülerinnen<br />
und Schüler der dritten Klasse. Ebenso wie<br />
Pusteblume lehnt sich die Software an die Lehrplaninhalte<br />
der Schule an und beansprucht mindestens<br />
einen Pentium III mit 1 GHz Taktfrequenz<br />
und 384 MByte (Windows XP) bzw. 1 GByte (Windows<br />
Vista) Arbeitsspeicher.<br />
Kleine grafische Fehler schleichen sich in die „Welt der Zahl 3“ ein.<br />
Auch hier steckt Liebe im Detail. Die Grafiken<br />
sehen kindgerecht aus, und die Audiosequenzen<br />
unterstützen das Lernkonzept durch Erklärungen<br />
positiv. Kennt Ihr Kind die Softwarereihe, muss es<br />
nicht umlernen – der Aufbau von Bildschirm und<br />
Menü gleichen sich softwareübergreifend.<br />
In der Kurzanleitung weist der Hersteller zudem<br />
explizit darauf hin, dass sich die Welt der Zahl<br />
auch für den heimischen Einsatz eignet. Nach dem<br />
Programmstart landen Sie auf einer Kreuzung, die<br />
zugleich als Hauptmenü dient. Von hier aus starten<br />
Sie sämtliche Übungen zum großen Einmaleins<br />
oder zur Geometrie.<br />
Leider verläuft die Installation nicht so unproblematisch:<br />
Sie bricht jedes Mal mit einer Fehlermeldung<br />
ab, unabhängig davon, wie wir Wine konfigurieren.<br />
Hier schafft schließlich ein Workaround<br />
Abhilfe: Die Welt der Zahl läuft in einem Demomodus<br />
recht problemlos. In diesem dürfen Sie<br />
uneingeschränkt alle Funktionen nutzen, aber laut<br />
Anleitung den Spielerfortschritt nicht speichern.<br />
Im Test funktionierte das jedoch auch. Einziges<br />
Manko sind kleine grafische Probleme, die den<br />
Spielfluss aber nicht weiter stören (Abbildung ).<br />
Die Welt der Zahl ist alles in allem also eine Software,<br />
die auch unter <strong>Ubuntu</strong> sehr gut läuft.<br />
Fazit<br />
Von insgesamt sechs getesteten proprietären<br />
Windows-Programmen liefen drei reibungslos,<br />
eines mit minimalen und eins mit etwas gröberen<br />
grafischen Problemen. Lediglich eine Anwendung<br />
verweigerte unter <strong>Ubuntu</strong> den Dienst. Diese Bilanz<br />
ist zwar nicht repräsentativ, aber doch beachtlich:<br />
Häufig wird an Schulen die eingesetzte Lernsoftware<br />
als Grund für den weiteren Kauf und Betrieb<br />
von Windows genannt. Unser Test zeigt, dass<br />
durchaus einige Windows-Anwendungen unter Linux<br />
laufen. Eine Garantie, dass eine Software unter<br />
<strong>Ubuntu</strong> funktioniert, gibt es freilich nicht.<br />
Auf Anfrage von <strong>Ubuntu</strong> <strong>User</strong> meldeten die Verlage<br />
einstimmig zurück, dass sich aufgrund des<br />
geringen Marktanteils von Linux<br />
eine Entwicklung für diese Plattform<br />
nicht lohne bzw. sich so<br />
die Preise der Software erhöhen<br />
würden. Schwenken die Verlage<br />
beim Programmieren nicht auf<br />
plattformübergreifende Toolkits<br />
um, bleibt es Ihnen auch in<br />
Zukunft nicht erspart, die Anwendungen<br />
einzeln zu testen.<br />
Zumindest Klett wies darauf<br />
hin, dass man versuche, künftig<br />
mehr Onlineangebote auf die<br />
Beine zu stellen. Ob die dann zu<br />
den persönlichen Datenschutzvorstellungen<br />
passen, müssen<br />
Eltern und Lehrer jedoch selbst<br />
einschätzen. (kki) ●●●<br />
„Welt der Zahl 3“ ist die einzige<br />
Mathematik-Software im Test.<br />
Der Autor<br />
Sebastian Seitz ist studierter Erziehungswissenschaftler<br />
und benutzt<br />
seit sechs Jahren <strong>Ubuntu</strong>.<br />
Seine Lieblingsthemen sind Freie<br />
Software und Bildung.<br />
Info<br />
[1] Cornelsen: [http:// www.<br />
cornelsen. de/ home/]<br />
[2] Klett: [http:// www. klett. de/]<br />
[3] Schroedel:<br />
[http:// www. schroedel. de/]<br />
[4] Fürst Marigor und die Tobis:<br />
[http:// www. cornelsen. de/<br />
ssp/ 1. c. 132592. de]<br />
[5] Der kleine Medicus: [http://<br />
www. cornelsen. de/ katalog/<br />
titel/ 9783464902127]<br />
[6] ABC Lernlandschaft:<br />
Lausch-Werkstatt: [http://<br />
www. klett. de/ produkt/ isbn/<br />
978‐3‐12‐011116‐0]<br />
[7] ZebrA-Reihe von Klett:<br />
[http:// www. klett. de/<br />
lehrwerk/ 3875]<br />
[8] Pusteblume-Reihe:<br />
[http:// www. schroedel. de/<br />
shop/ artikelansicht. php?<br />
artId=978‐3‐507‐40329‐1]<br />
[9] Welt der Zahl 3:<br />
[http:// www. schroedel. de/<br />
shop/ artikelansicht. php?<br />
artId=978‐3‐507‐04437‐1]<br />
www.ubuntu-user.de 02/2012<br />
UBUNTU<br />
user<br />
61
Software<br />
Bewegte Bilder<br />
altomedia, 123RF<br />
Animierte GIF-Dateien<br />
Bilder, die bewegen<br />
Animierte GIFs kommen<br />
einfach nicht aus der<br />
Mode, daher widmen wir<br />
ihnen eine kleine Retrospektive.<br />
Wir zeigen, wie<br />
Sie solche Animationen<br />
aus Filmen und Bildern<br />
erstellen und welche<br />
Tools Sie brauchen.<br />
Kristian Kißling<br />
Bereits seit den 90er-Jahren geistern sie<br />
durchs Netz – animierte GIFs. Meist handelt es<br />
sich um kurze Clips mäßiger Grafikqualität, die<br />
sich in einer Endlosschleife wiederholen. Man findet<br />
sie zum Beispiel als animierte Avatare in zahlreichen<br />
Foren, aber auch als lustige Clips im freien<br />
sozialen Netzwerk Diaspora [1]. Sie füllen gewissermaßen<br />
eine Lücke irgendwo zwischen Flickr<br />
und YouTube: Viele Portale, die nur den Einsatz<br />
von Bildern erlauben, bieten auf diesem Umweg<br />
die Möglichkeit, Animationen einzusetzen.<br />
Das Graphics Interchange Format (GIF) wurde<br />
bereits 1987 eingeführt und erfreute sich auf den<br />
Rechnern der damaligen Zeit und während der<br />
Anfänge des Internets großer Beliebtheit. Trotz<br />
der sichtbaren Beschränkung auf 256 Farben bestachen<br />
die Bilder vor allem durch den geringen<br />
Speicherbedarf, der sie auch für das Internet und<br />
die schmalen Downloadraten von Modems attraktiv<br />
machte. Zwar gab es ursprünglich einige<br />
Patentstreitereien um die GIF-Algorithmen, diese<br />
Patente sind aber mittlerweile erloschen [2].<br />
Während GIFs in der gewöhnlichen Bildverarbeitung<br />
heute kaum noch eine Rolle spielen, leben<br />
sie aufgrund ihrer Fähigkeit, Animationen abzuspielen,<br />
im Netz weiter. Ein GIF darf nämlich aus<br />
mehreren Bildern bestehen – den so genannten<br />
Frames (Abbildung 1). Die meisten Browser und<br />
Bildbetrachter zeigen solche Animationen an,<br />
ohne dass ein Videoplayer im Hintergrund laufen<br />
muss. Beim Erstellen der Animation legen Sie fest,<br />
wie oft diese sich wiederholen soll: Sie können<br />
1 Im Test haben wir unter anderem eine Szene aus Big Buck Bunny in<br />
Einzelbilder zerlegt und in ein animiertes GIF verwandelt.<br />
2 GiftedMotion ist eine Java-Software, mit der Sie animierte GIFs erstellen.<br />
Die Auswahl von Bildausschnitten funktioniert jedoch nur eingeschränkt.<br />
62 UBUNTU<br />
02/2012<br />
www.ubuntu-user.de<br />
user
Bewegte Bilder<br />
Software<br />
sämtliche Frames auf einmal oder eine Abfolge der<br />
Bilder anzeigen lassen. Die zweite Option kommt<br />
wohl bei den meisten Animationen zum Einsatz.<br />
Um Sie nicht nur mit Theorien zu langweilen,<br />
stellen wir weiter unten Tools vor, mit denen Sie<br />
selbst solche animierten GIFs erstellen. Wer grafische<br />
Tools mag, wird das schlichte, aber praktische<br />
Java-Programm GiftedMotion (Abbildung<br />
2) mögen: Das nimmt mehrere Grafiken in den<br />
Formaten PNG, JPG oder GIF entgegen und zaubert<br />
daraus ein animiertes GIF. Bei Bedarf zerlegt<br />
es zudem animierte GIFs wieder in die ursprünglichen<br />
Bestandteile. Auch das Linux-Urgestein<br />
Gimp erlaubt es, Animationen zu generieren – und<br />
das wirklich einfach. Nicht zuletzt haben wir uns<br />
das Kommandozeilentool Gifsicle angesehen. Das<br />
bringt gleich einen ganzen Schwung Optionen mit,<br />
erfordert aber vom Benutzer Spaß am Umgang mit<br />
der Kommandozeile.<br />
Animationsvorlagen<br />
erzeugen<br />
Alle drei Lösungen setzen voraus, dass bereits Bilder<br />
für Ihre Animation existieren. Wollen Sie diese<br />
selbst erstellen, helfen Zeichenprogramme wie<br />
Inkscape und LibreOffice Draw weiter. Ein zweiter,<br />
beliebter Weg besteht darin, Filmausschnitte<br />
in Einzelbilder zu zerlegen, die Sie dann in ein<br />
animiertes GIF verwandeln. Wir beschreiben und<br />
beschreiten beide Wege.<br />
2-D-Animationen<br />
Es gibt verschiedene Zeichenprogramme, mit denen<br />
Sie auch Animationen basteln. Dazu ändern<br />
Sie eine einmal erstellte Grafik ein wenig, speichern<br />
sie, ändern sie erneut, speichern sie wieder<br />
usw. Achten Sie darauf, eine einheitliche Größe für<br />
die einzelnen Bilder einzustellen. In welchem Format<br />
Sie die Bilder speichern, ist zunächst unwichtig,<br />
da Sie diese mit Gimp und GiftedMotion auch<br />
später in das GIF-Format verwandeln. Alternativ<br />
verpassen Sie sämtlichen Bildern über Mogrify –<br />
aus dem Paket imagemagick – ein anderes Format:<br />
$ mogrify ‐format gif *.png<br />
Daneben existieren aber auch freie 2-D-Animationsprogramme<br />
wie Synfig [3], Pencil [4] und<br />
KToon [5] – die letzten beiden installieren Sie über<br />
das Software-Center. In Pencil lassen sich Bildsequenzen<br />
z. B. über File | Export | Image Sequenz<br />
([Strg]+[Alt]+[S]) in die Formate PNG und JPEG<br />
exportieren. Mit Gimp oder GiftedMotion verwandeln<br />
Sie diese dann in eine GIF-Sequenz.<br />
Wollen Sie mit LibreOffice Draw eine Animation<br />
erstellen, speichern Sie die Bilder über Datei | Exportieren,<br />
wählen als Dateityp GIF aus und stellen<br />
dann für jedes Bild eine feste Größe ein. Sie müssen<br />
die Standardgröße jetzt noch nicht ändern, das<br />
erledigen Sie später über das Konsolenwerkzeug<br />
3 Mit Hilfe von OpenShot schneiden Sie ein Stück aus einem Film aus, den Sie animieren wollen.<br />
Das im Bild rot umrandete Scherenwerkzeug hilft dabei.<br />
mogrify. Am Ende landen also mehrere Bilder in<br />
einem Verzeichnis, aus denen Sie dann die Animation<br />
erstellen.<br />
Animationen aus Filmen<br />
Auch aus vorhandenen Filmsequenzen zaubern<br />
Sie Animationen. Dazu muss der Film bereits in<br />
digitaler Form vorliegen – im Zweifelsfall tut es ein<br />
Video aus dem Netz. Beachten Sie aber das Nutzungsrecht:<br />
Selbst, wenn Sie nur eine kleine Sequenz<br />
eines kommerziellen Films veröffentlichen,<br />
dessen Urheber Sie nicht sind, handeln Sie sich<br />
unter Umständen rechtlichen Ärger ein.<br />
Zum Ausschneiden der Sequenz greifen Sie dann<br />
zum Beispiel zum freien Videoeditor OpenShot<br />
(Referenz: OpenShot). Sie starten ein Projekt,<br />
importieren das komplette Video und ziehen es in<br />
eine der Spuren (Abbildung 3). Können Sie den<br />
Film nicht abspielen, müssen Sie über Medibuntu<br />
zusätzliche Codecs einspielen, etwa die non-freecodecs<br />
und die libavcodec53.<br />
Setzen Sie in der Spur zunächst<br />
die rote Nadel auf den Beginn der<br />
angepeilten Szene. Klicken Sie auf<br />
das Symbol mit der Schere und<br />
dann auf die rote Linie über der<br />
Spur, um einen ersten Schnitt zu<br />
setzen. Nun bewegen Sie den roten<br />
Zeiger und setzen den zweiten<br />
Schnitt am Ende der gewünschten<br />
Szene. Die überflüssigen Filmsequenzen<br />
rechts und links beseitigen<br />
Sie, indem Sie diese mit der<br />
rechten Maustaste anklicken und<br />
Clip entfernen wählen.<br />
Am Ende ist nur noch Ihre<br />
Wunschsequenz übrig, die Sie nun<br />
in viele Einzelbilder exportieren.<br />
Dazu wählen Sie Datei | Video exportieren<br />
und wechseln zum Reiter<br />
Erweitert. Hier bestimmen Sie im<br />
Referenz<br />
OpenShot: Mehr zu OpenShot lesen<br />
Sie kostenlos auf der Webseite<br />
des <strong>Ubuntu</strong> <strong>User</strong>:<br />
[http:// ubuntu‐user. de/ 23202]<br />
4 Aus OpenShot heraus können Sie eine Szene direkt<br />
in Einzelbilder exportieren. Diese animieren Sie später<br />
mit einem anderen Programm.<br />
www.ubuntu-user.de 02/2012<br />
UBUNTU<br />
user<br />
63
Software<br />
Bewegte Bilder<br />
Sollen sämtliche Bilder exakt 100 x 100 Pixel groß<br />
werden, hilft ein einziges Ausrufezeichen weiter:<br />
$ mogrify ‐resize 100x100! *.png<br />
5 Schwarze Streifen von Filmen entfernen Sie zum Beispiel über Mogrify. Es gibt aber auch<br />
noch die Option, Bildsequenzen direkt in Gimp zu bearbeiten, was ähnlich einfach ist.<br />
oberen Bereich, in welchem Ordner die fertigen<br />
Bilder landen sollen. Unter Erweiterte Optionen<br />
wählen Sie Bildsequenz als Zielformat aus, während<br />
Sie png als Bildformat stehen lassen (Abbildung<br />
4). Da Sie die Bilder später mit Mogrify in<br />
einem Schwung bearbeiten, lassen Sie das Profil<br />
einfach auf DV/DVD NTSC stehen. Benutzen Sie<br />
abschließend die Schaltfläche Video exportieren,<br />
erzeugt OpenShot die gewünschten Bilder.<br />
Feintuning<br />
Bilder, die Sie aus Filmen kopieren, brauchen mitunter<br />
noch Feintuning, weil sie zu groß sind oder<br />
oben und unten schwarzen Streifen aufweisen. In<br />
diesem Fall müssen Sie nicht jedes einzelne Bild<br />
mit der virtuellen Schere traktieren, Sie behandeln<br />
die exportierten Bilder einfach mit dem Tool<br />
mogrify, das zum Werkzeugkasten gehört, den<br />
das Paket imagemagick mitbringt. Wollen Sie zum<br />
Beispiel alle Bilder im Ordner auf einen Streich so<br />
schrumpfen, dass die längere Seite 100 Pixel nicht<br />
überschreitet, geben Sie<br />
$ mogrify ‐resize 100x100 *.png<br />
ein – sofern die Bilder im PNG-Format vorliegen.<br />
Bei JPEG-Bildern setzen Sie als Endung *.jpg ein.<br />
Beachten Sie jedoch, dass Sie die Bilder verzerren,<br />
wenn Sie das Seitenverhältnis der Originale nicht<br />
genau beibehalten.<br />
Wollen Sie die schwarzen Streifen aus einer<br />
Bildsequenz entfernen, ist das ein wenig komplizierter.<br />
Rufen Sie dazu Gimp auf und öffnen<br />
Sie eins der Bilder. Nun suchen Sie aus dem<br />
Werkzeugkasten das Tool Rechteckige Auswahl<br />
aus, das nach dem Start von Gimp ohnehin meist<br />
aktiv ist. Wählen Sie auf dem Bild den entsprechenden<br />
Ausschnitt und achten Sie darauf, keine<br />
schwarzen Bestandteile an den Rändern stehen<br />
zu lassen. Im Werkzeugkasten tauchen nun die<br />
genauen Maße des Ausschnitts im Verhältnis zum<br />
Gesamtbild auf (Abbildung 5). Im Beispiel ist der<br />
Ausschnitt 384 x 218 Pixel groß. Darüber stehen<br />
die Beschnittwerte im Vergleich zum Originalbild.<br />
Auf der X-Achse gibt es keine Veränderungen,<br />
hier beträgt der Wert daher 0. Doch die Position<br />
der Bildoberkante (Y-Achse) hat sich um 35 Pixel<br />
verschoben. Diese Werte genügen, um einen Ausschnitt<br />
für das Bild zu errechnen. Geben Sie also<br />
$ mogrify ‐crop 384x218+0+35 *.png<br />
ein, um von allen PNG-Bildern im Ordner nur<br />
den bewussten Ausschnitt zu extrahieren. Gimp<br />
öffnete diese Bilder allerdings mit einem leicht verschobenen<br />
Hintergrund. Alternativ ändern Sie die<br />
Bildgrößen einfach direkt in Gimp – wie das geht,<br />
zeigen wir nun.<br />
Animationen mit Gimp<br />
Öffnen Sie zunächst das zweite Bild in der Sequenz<br />
mit Gimp. Wir empfehlen, das zweite Bild<br />
zu verwenden, weil das erste im Test meist in der<br />
Auflösung leicht von den anderen abwich, was<br />
einen Ruckler in die Animation brachte. Hat sich<br />
das Bild gegenüber der Leinwand verschoben,<br />
6 In Gimp verwandeln Sie eine Reihe von Bildern ohne großen Aufwand in<br />
eine Animation. Den Ausschnitt wählen Sie selbst.<br />
7 Sie bestimmen, wie die von Gimp erstellten Animationen ablaufen,<br />
indem Sie beim Export ein Häkchen bei „Unendliche Schleife“ setzen.<br />
64 UBUNTU<br />
02/2012<br />
www.ubuntu-user.de<br />
user
Die Bewegte Welt des Bilder perfekten Druckens<br />
Software<br />
Incl. Treiber für die<br />
neuen Canon-Drucker<br />
TurboPrint 2<br />
for Linux<br />
"Mit TurboPrint macht der Einsatz aktueller Drucker<br />
unter Linux richtig Spaß." Zitat Linux<strong>User</strong> 3/2011<br />
8 Die kostenlose Java-Software GifToAPNG verwandelt Ihre<br />
animierten GIFs später in PNG-Animationen.<br />
positionieren Sie es in Gimp mit dem Verschieben-Werkzeug<br />
wieder richtig im Rahmen. Dann öffnen Sie alle weiteren Bilder.<br />
Dazu klicken Sie auf Datei | Als Ebenen öffnen und markieren<br />
dann mit [Umschalt] und den Pfeiltasten alle noch nicht geöffneten<br />
Bilder. Es dauert einen Augenblick, bis Gimp sie alle<br />
importiert hat. Die Bildbearbeitung reiht sie hintereinander im<br />
Ebenendialog auf. Wollen Sie nun die Leinwandgröße beschneiden,<br />
wählen Sie wieder die Rechteckige Auswahl aus dem Werkzeugmenü<br />
und suchen den passenden Ausschnitt aus. Klicken<br />
Sie dann auf Bild | Auf Auswahl zuschneiden, tut Gimp genau<br />
das – aber für alle Ebenen. Wollen Sie das Bild hingegen komplett<br />
verkleinern (um es als Avatar zu verwenden), benutzen<br />
Sie den Eintrag Bild | Bild skalieren.<br />
Nun erstellen Sie die Animation. Wählen Sie Datei | Speichern<br />
unter und geben Sie der Animation einen Namen und die<br />
Endung .gif, zum Beispiel bunny.gif. Dann wählen Sie im Ausklappmenü<br />
Alle Bilder den Eintrag GIF-Bild aus und klicken auf<br />
Speichern. Es erscheint ein Menü, in dem Sie die Optionen Als<br />
Animation speichern und Mit Standardeinstellungen in ein indiziertes<br />
Format umwandeln auswählen, um anschließend den<br />
Button Exportieren zu betätigen (Abbildung 6).<br />
Nun öffnet sich ein weiteres Fenster, über das Sie dem animierten<br />
GIF noch einige Infos mit auf den Weg geben (Abbildung<br />
7). Zum Beispiel wählen Sie im Aufklappmenü neben Einzelbildübergang,<br />
wo nicht angegeben den Eintrag Ein Einzelbild<br />
pro Ebene (Ersetzen) ein. Das führt später dazu, dass die Animation<br />
nicht sämtliche Bilder zugleich zeigt, sondern eines<br />
nach dem anderen. Auf die Animationsgeschwindigkeit nehmen<br />
Sie Einfluss, indem Sie den Zeitraum neben Pause zwischen<br />
Einzelbildern, wo nicht angegeben ändern. Zudem müssen Sie<br />
die Option Unendliche Schleife aktivieren, damit Browser und<br />
Grafikbetrachter die Animation immer wieder neu starten.<br />
GiftedMotion und Gifsicle<br />
Bei den von Gimp erstellten Animationen gehen Sie davon aus,<br />
dass die Software automatisch erkennt, in welche Reihenfolge<br />
die zu animierenden Bilder gehören. Etwas mehr Einfluss erhalten<br />
Sie, wenn Sie zur Software GiftedMotion greifen. Die ist in<br />
Java programmiert und läuft daher auf mehreren Plattformen.<br />
Sie laden die Java-Datei von der Webseite [6] herunter. Rufen<br />
Sie dann ein Terminal auf ([Strg]+[Alt]+[T]) und navigieren<br />
in das Verzeichnis mit der Software. Hier geben Sie<br />
$ java ‐jar giftedmotion‐1.21.jar<br />
Linux-Desktop mit TurboPrint Statusmonitor und Druckvorschau<br />
Jetzt 30 Tage kostenlos testen!<br />
Testversion auf www.turboprint.de<br />
Intelligente Treiber<br />
einfache Konfiguration über grafisches Menü<br />
Fotos und Dokumente in höchster Druckqualität<br />
präzises Farbmanagement für perfekte Farben<br />
Farbprofile für Spezial- und Fotopapiere<br />
Tintensparoptionen: halber Tintenverbrauch bei guter<br />
Druckqualität<br />
Drucker-Statusmonitor<br />
Tintenstand und Druckerstatus, Tools z.B. Düsenreinigung<br />
Anzeige von Druckaufträgen und Fortschritt<br />
schnelle Diagnose bei Druckproblemen<br />
Miniprogramm für Schnellzugriff aus Kontrollleiste<br />
Mehr Möglichkeiten<br />
Druckvorschau, manueller Duplexdruck<br />
komfortables Drucken im Netzwerk<br />
variabler CD-Druck, randloser Fotodruck<br />
Anwendersupport über Forum und per E-Mail<br />
TurboPrint Studio mit erweiterten Funktionen<br />
Farbeinmess-Service<br />
neue Farbräume und ICC-Profile einbinden<br />
CMYK-Proof ermöglicht farbverbindliche Drucke<br />
Preise im Online-Shop (incl. MwSt):<br />
TurboPrint Pro € 29,95<br />
TurboPrint Studio € 59,95<br />
Farbprofil-Einmessung € 14,95<br />
ein. Es erscheint eine grafische Oberfläche, in die Sie nun die<br />
für die Animation vorgesehenen Bilder laden. Dazu klicken Sie<br />
auf das blaue Symbol ganz links und suchen im Dialogfenster<br />
Öffnen nach Ihren Animationsbildern. Über [Strg]+[A] mar-<br />
ZE<br />
www.ubuntu-user.de 02/2012<br />
Über 400 Drucker sind unterstützt, z.B.<br />
Canon PIXMA iP, iX, MP, MX, MG, Pro9000/9500, Epson Stylus BX,<br />
SX, Stylus Photo P, PX, R1900/2880/3000, HP PhotoSmart ...<br />
Für alle gängigen Linux-Distributionen z.B. <strong>Ubuntu</strong>, SuSE, Debian,<br />
Fedora (x86 32/64bit CPU).<br />
net<br />
DO<br />
www.turboprint.de<br />
UBUNTU<br />
user<br />
65<br />
ZEDOnet GmbH - Meinrad-Spieß-Platz 2 - D-87660 Irsee - Tel. 08341/9083905
Software<br />
Bewegte Bilder<br />
kieren Sie sämtliche Dateien in einem Verzeichnis.<br />
Um nur bestimmte Bilder auszuwählen, drücken<br />
Sie synchron [Umschalt] und die Pfeiltasten. Ein<br />
Klick auf Öffnen importiert die Bilder in das Programm<br />
(Abbildung 2).<br />
Diese können Sie zunächst sortieren: Wählen Sie<br />
ein Bild aus und befördern Sie es über die Symbole<br />
mit den grünen Pfeilen an die richtige Stelle<br />
im Ablauf. Bilder, die nicht in die Animation passen,<br />
entfernen Sie, indem Sie diese markieren und<br />
auf das Shredder-Symbol rechts unter der Bildreihenfolge<br />
klicken. Zudem stellen Sie die Zeit (ms)<br />
für jeden einzelnen Übergang ein oder lassen die<br />
Voreinstellung von 100 Millisekunden stehen. Um<br />
eine Animation zu erstellen, klicken Sie auf das<br />
Symbol mit dem roten Kreis.<br />
Auch GiftedMotion erlaubt es, die Bilder ein wenig<br />
zu beschneiden – allerdings nur auf einer Seite.<br />
Dazu markieren Sie das erste Bild und setzen ein<br />
Kreuzchen bei Änderungen auf alle Bilder anwenden.<br />
Angenommen, das Bild enthält oben einen<br />
schwarzen Streifen, klicken Sie so lange auf Y Offset,<br />
bis Sie diesen nicht mehr sehen. Dann wählen<br />
Sie Datei | Speichern als GIF Animation. Das fertige<br />
GIF erscheint nun ohne den oberen Streifen.<br />
GiftedMotion bietet zwar auch an, die Dateien als<br />
Einzelbilder zu speichern, ignoriert den Beschnitt<br />
dann allerdings. Greifen Sie also besser zu Gimp,<br />
um Bildausschnitte zu erhalten – oder zu Gifsicle.<br />
Gifsicle [7] läuft als Kommandozeilentool, lässt<br />
sich über das Software-Center installieren und<br />
bringt Dutzende von Parametern mit, um GIF-Bilder<br />
zu bearbeiten. Geben Sie man gifsicle ein, erfahren<br />
Sie mehr über die anwendbaren Optionen,<br />
von denen wir nur ein paar wenige vorstellen. Mit<br />
Gifsicle erzeugen Sie nicht nur Animationen, sondern<br />
bearbeiten auch die Einzelbilder, die zur Animation<br />
gehören. Das setzt allerdings voraus, dass<br />
diese Bilder bereits als GIF-Grafiken vorliegen –<br />
mit PNGs und JPGs kommt Gifsicle nicht zurecht.<br />
Eine Animation erstellen Sie grundsätzlich über<br />
$ gifsicle ball1.gif ball2.gif ball3.gif > U<br />
ballsprung.gif<br />
Wenn Sie wie hier im Beispiel einen Ball springen<br />
lassen, stellt Sie das Ergebnis des Befehls sicher<br />
nicht zufrieden. Das fertige Bild spielt die Animation<br />
nur einmal ab und zeigt dabei alle drei Einzelbilder<br />
an – Sie sehen also drei Bälle. Hier müssen<br />
Sie nachjustieren:<br />
$ gifsicle ‐D 3 ‐‐loop=0 ‐‐delay=5 U<br />
‐‐colors=256 ball*.gif > ballsprung.gif<br />
9 Fertige Animationen testen Sie einfach in einem Browser wie Firefox.<br />
Info<br />
[1] Soziales Netzwerk Diaspora:<br />
[https:// joindiaspora. com/]<br />
[2] GIF-Patente erloschen:<br />
[http:// www. heise. de/<br />
newsticker/ meldung/ 78919]<br />
[3] Synfig-Homepage: [http://<br />
www. synfig. org/ cms/]<br />
[4] Pencil-Webseite: [http://<br />
www. pencil‐animation. org/]<br />
[5] KToon: [http:// www. ktoon. net/]<br />
[6] GiftedMotion online:<br />
[http:// www. onyxbits. de/<br />
giftedmotion]<br />
[7] Gifsicle-Webseite: [http://<br />
www. lcdf. org/ gifsicle/]<br />
[8] Mehr zu APNGs:<br />
[http:// de. wikipedia. org/<br />
wiki/ Animated_Portable_<br />
Network_Graphics]<br />
[9] Java-Software GifToAPNG:<br />
[http:// sourceforge. net/<br />
projects/ giftoapngconver/<br />
Verschiedene Optionen kommen hier zum Einsatz,<br />
die wir kurz vorstellen. Der Parameter -D 3 sorgt<br />
dafür, dass der Betrachter immer nur das aktuelle<br />
Frame der Animation sieht, also immer nur einen<br />
Ball. Mit der loop-Option stellen Sie die Zahl der<br />
Wiederholungen ein, wobei 0 für unendlich viele<br />
Loops steht. Die Verzögerung zwischen den abgespielten<br />
Frames beträgt nun dank --delay=5 jeweils<br />
5/100 Sekunden. Nicht zuletzt begrenzen Sie die<br />
Farbanzahl auf die für GIFs üblichen 256 Farben.<br />
Anstatt schließlich sämtliche Einzelbilder aufzuzählen,<br />
geben Sie einfach ball*.gif ein. Gifsicle<br />
reiht die Bilder dann anhand ihrer Nummerierung<br />
aneinander. Kommt es dabei zu einem Durcheinander,<br />
greifen Sie zu GiftedMotion und beheben<br />
das Chaos per Hand. Das ist nur ein Bruchteil dessen,<br />
was Gifsicle kann. Rufen Sie die Manpage auf,<br />
um weitere Optionen kennenzulernen.<br />
Animierte PNGs<br />
Schließlich noch ein kleiner Hinweis: Einige Seiten<br />
erlauben nicht den Upload animierter GIFs (oder<br />
generell von GIFs). Hier besteht die Möglichkeit,<br />
es einmal mit einem animierten PNG [8] zu versuchen.<br />
Ein einfach zu bedienendes Tool (Abbildung<br />
8) wandelt Ihre GIF-Animation im Handumdrehen<br />
in eine APNG-Datei um (die Sie dann einfach mit<br />
der Endung .png versehen).<br />
Laden Sie das Java-Tool GifToAPNG herunter [9]<br />
und entpacken Sie das ZIP-Archiv. Anschließend<br />
starten Sie GifToAPNG über:<br />
$ java ‐jar giftoapng.jar<br />
Sie sehen nun eine grafische Oberfläche, wählen<br />
Select Source File und rufen Ihre GIF-Animation<br />
auf. GifToAPNG legt im selben Verzeichnis automatisch<br />
eine APNG-Datei an, die entsteht, wenn<br />
Sie abschließend auf Convert klicken. Testen Sie<br />
dann in einem Browser, ob die Animation funktioniert<br />
(Abbildung 9). ●●●<br />
66 UBUNTU<br />
02/2012<br />
www.ubuntu-user.de<br />
user
Shortcuts & Schalter<br />
Admin<br />
Chode, 123RF<br />
Lsof<br />
Volle Kontrolle<br />
Wollen Sie wissen, was auf dem System los ist, greifen Sie zu „lsof“. Das komplexe Tool zeigt, welche Dateien<br />
und Bibliotheken ein Programm verwendet und welche Ports offen stehen. Kristian Kißling<br />
Der Name lsof steht für „list open files“. Das<br />
praktische Werkzeug informiert Sie über laufende<br />
Programme, geöffnete Dateien, aber auch Internetverbindungen<br />
und Prozesse. Es hilft, wenn das<br />
CD-ROM-Laufwerk klemmt und liefert sogar Informationen<br />
über bereits gelöschte Dateien. ●●●<br />
Befehl<br />
sudo lsof<br />
Shortcuts & Schalter<br />
sudo lsof ‐r 3<br />
sudo lsof ‐i<br />
sudo lsof ‐i :22<br />
sudo lsof ‐i :https<br />
Erklärung<br />
Zeigt sämtliche offenen Dateien und Sockets auf dem System an. Das sind meist sehr viele Informationen, die Sie besser<br />
filtern.<br />
Aktualisiert die Anzeige alle drei Sekunden.<br />
Erkennt alle Internetverbindungen und zeigt dabei die zugreifenden Programme an, löst die Ziel-IP-Adressen auf und identifiziert<br />
die lokalen Benutzer.<br />
Zeigt nur die Verbindungen an, die über Port 22 (SSH) gehen.<br />
Zeigt alternativ zu den Ports nur Verbindungen eines Dienstes an, hier https.<br />
sudo lsof ‐i :https,http,ssh,80,8080,20-23 Es lassen sich auch mehrere Dienste und Ports kombiniert auflisten, hier http(s), ssh und die Ports 80,8080 und 20 bis 23.<br />
sudo lsof ‐i @{IP-ADRESSE}<br />
lsof +d /home/{BENUTZER}/<br />
lsof +D /home/{BENUTZER}/<br />
lsof /usr/bin/{ANWENDUNG}<br />
lsof ‐u {BENUTZER}<br />
lsof ‐u ^{BENUTZER}<br />
lsof ‐p {PID}<br />
lsof /dev/cdrom<br />
lsof ‐c {COMMAND}<br />
lsof ‐a ‐i ‐u {BENUTZER}<br />
lsof +L1<br />
Zeigt sämtliche Verbindungen zu einer bestimmten IP-Adresse an.<br />
Listet alle aktuell verwendeten Dateien aus dem Verzeichnis /home/{BENUTZER} auf.<br />
Zeigt auch die aktuell verwendeten Dateien in den Unterverzeichnissen von /home/{BENUTZER} an.<br />
Verrät, welche Benutzer/Kommandos/Prozesse gerade auf {ANWENDUNG} zugreifen; benötigt die Angabe des vollen Pfades.<br />
Zeigt die momentan verwendeten Dateien und Programme von {BENUTZER} an.<br />
Listet sämtliche offenen Dateien und die laufenden Programme auf, die nicht zu {BENUTZER} gehören, sondern zu anderen<br />
<strong>User</strong>n.<br />
Verrät, welche Dateien die Anwendung mit der Prozess-ID {PID} verwendet. Das hilft zum Beispiel, wenn ein Programm<br />
Amok läuft.<br />
Zeigt, welche Dateien gerade auf das CD-ROM/DVD-Laufwerk zugreifen. Hier lassen sich auch Festplatten (/dev/sda1) oder<br />
USB-Sticks (/dev/sdb1) einsetzen.<br />
Listet die von einem Kommando (oder Programm) geöffneten Dateien/Sockets/Prozesse auf. {COMMAND} müssen Sie dabei<br />
so eingeben, wie es lsof in der linken Spalte seiner Ausgabe anzeigt, also etwa lsof ‐c cupsd für den Druckerdienst oder<br />
lsof ‐c firefox.<br />
Zeigt sämtliche Internetverbindungen von {BENUTZER} an. Da lsof zwei Argumente gewöhnlich über ein logisches ODER<br />
verknüpft, brauchen Sie das -a als logisches UND.<br />
Zeigt bereits gelöschte Dateien an, die nicht mehr verlinkt sind, aber noch Speicherplatz belegen.<br />
www.ubuntu-user.de 02/2012<br />
UBUNTU<br />
user<br />
67
Admin<br />
<strong>Ubuntu</strong>-Derivat Mint<br />
Linux Mint 12 im Test<br />
Frischer Wind<br />
Linux Mint ist kein<br />
Neuling unter den Linux-<br />
Distributionen, aber<br />
aktuell in aller Munde.<br />
Wir haben uns das<br />
<strong>Ubuntu</strong>-basierte Derivat<br />
angesehen – und waren<br />
beeindruckt genug, um<br />
es auf unsere Heft-DVD<br />
zu packen. Kristian Kißling<br />
Referenz<br />
Alternative Desktops: Mehr zu<br />
Mate und den offiziellen Desktopalternativen<br />
von <strong>Ubuntu</strong> lesen Sie<br />
im Schwerpunkt ab Seite 36.<br />
Installation: Wie Sie <strong>Ubuntu</strong> 11.10<br />
und Mint 12 erfolgreich auf die<br />
Festplatte bringen, erklärt ausführlich<br />
der Artikel ab Seite 16.<br />
Updates: Wie Sie Mint aktualisieren,<br />
lesen Sie im Artikel ab Seite 20.<br />
Es gibt keine zuverlässigen Zahlen. Aber wer<br />
regelmäßig Blogs und Twitter-Feeds zu <strong>Ubuntu</strong><br />
liest, stolpert irgendwann über Linux Mint. Die<br />
Distribution gilt spätestens seit 2011 als Newcomer<br />
im Linux-Bereich und zieht vor allem Benutzer<br />
an, die von Unity die Nase voll haben, aber nicht<br />
auf <strong>Ubuntu</strong> verzichten wollen. Mint basiert auf<br />
<strong>Ubuntu</strong> und das nicht erst seit gestern. Die Version<br />
1.0 trug den Codenamen „Ada“ und erschien bereits<br />
im Jahre 2006 in einer Betaversion [1]. Mint<br />
brachte damals noch einen KDE-Desktop mit und<br />
fußte auf den Paketen von Kubuntu 6.06 („Dapper<br />
Drake“). Die Frauennamen der Distribution<br />
folgen einem System: Ihre Anfangsbuchstaben<br />
entsprechen dem Platz der Versionsnummern im<br />
Alphabet. Der zwölfte Buchstabe im Alphabet ist<br />
ein L, also trägt das aktuelle Linux Mint 12 den<br />
Codenamen „Lisa“.<br />
Mittlerweile hat sich Mint deutlich weiterentwickelt<br />
und steht nun in mehreren Varianten zum<br />
Download bereit. Zunächst gibt es eine CD-Version<br />
für 32- und 64-Bit-Rechner. Sie bringt einen angepassten<br />
Gnome-3.2-Desktop mit (MGSE), auf den<br />
wir später noch im Detail eingehen (Abbildung<br />
1). Für virtuelle Maschinen oder Systeme ohne<br />
ausreichende 3-D-Unterstützung bietet Mint 12<br />
eine 2-D-Variante von Gnome 3 an (Abbildung 2),<br />
die allerdings nur wenig Raum zum Basteln lässt.<br />
Die CD-Version verzichtet auf die Multimedia-<br />
Codecs und bringt dafür den Windows-Installer<br />
mint4win sowie ein Live-System mit. Eine installierte<br />
CD-Version rüsten Sie später problemlos zur<br />
DVD-Version um und spielen die fehlenden Codecs<br />
ein. Beide Optionen bietet bereits der Willkommensbildschirm<br />
an (Abbildung 3).<br />
Daneben gibt es jeweils eine DVD-Version für 32-<br />
und 64-Bit-Rechner. Zwar finden Sie die Versionen<br />
für beide Architekturen auf unserer Heft-DVD, installieren<br />
lässt sich jedoch nur die 32-Bit-Variante.<br />
Sie bringt die Multimedia-Codecs und einige<br />
weitere Programme wie LibreOffice gleich mit. Zusätzlich<br />
zu Gnome bietet die DVD-Version zudem<br />
den Mate-Desktop an, einen Gnome-2-Fork (Referenz:<br />
Alternative Desktops), der auch parallel zu<br />
Gnome 3 läuft (Abbildung 4).<br />
Nicht zuletzt soll auch die Debian-basierte Version<br />
„Linux Mint Debian“ (kurz LMDE) nicht<br />
unerwähnt bleiben, die jedoch nicht mit <strong>Ubuntu</strong><br />
kompatibel ist. Es handelt sich um eine Rolling<br />
Release, die auf einen Gnome- sowie einen Xfce-<br />
Desktop setzt. Laut den Veröffentlichungshinweisen<br />
fehlen hier jedoch die GTK-Oberfläche für<br />
Jockey (über die Sie Grafikkartentreiber installieren),<br />
Simple-CCSM (der Konfigurationsmanager<br />
für Compiz) sowie der USB-Creator (der bootbare<br />
USB-Sticks erstellt). LMDE eignet sich am ehesten<br />
für fortgeschrittene Nutzer, weil es mehr Nacharbeiten<br />
vom Anwender verlangt.<br />
Installieren<br />
Im Test haben wir die CD-Variante von Mint für<br />
64-Bit-Rechner verwendet. Das Bootmenü (Abbildung<br />
5) erscheint nur, wenn Sie während des<br />
anfangs angebotenen Countdowns [Leertaste] oder<br />
[Eingabe] drücken. Es bietet keine Möglichkeit, die<br />
Distribution gleich zu installieren. Misslingt das<br />
Booten der Live-Version, wählen Sie im Bootmenü<br />
den Eintrag Start Linux Mint (compatibility mode).<br />
In diesem verwendet der Booteintrag ein paar zusätzliche<br />
Kernel-Parameter, etwa noacpi, nosplash<br />
Roman Signaev, 123RF<br />
68 UBUNTU<br />
02/2012<br />
www.ubuntu-user.de<br />
user
<strong>Ubuntu</strong>-Derivat Mint<br />
Admin<br />
und irqpoll, die Mint kompatibler zu älteren Rechnern<br />
machen. Zwei Unterschiede zu <strong>Ubuntu</strong> fallen<br />
gleich beim Booten auf: Es gibt keinen Bootsplash<br />
(der Bildschirm bleibt einfach schwarz), und die<br />
Sprachauswahl fehlt normalerweise. In diesem Fall<br />
landen Sie nach einer kurzen Weile auf dem Mint-<br />
Desktop, der für gewöhnlich komplett englisch<br />
lokalisiert ist. Auf unserer Heft-DVD finden Sie<br />
hingegen eine von uns angepasste, deutschsprachige<br />
Variante von Linux Mint.<br />
Bekommt die Distribution mit Ihrer Hardware<br />
keine 3-D-Beschleunigung hin, präsentiert sie einen<br />
schlichten 2-D-Desktop mit den beiden Menüpunkten<br />
Applications und Places oben links im<br />
Panel. Andernfalls erscheint der 3-D-Desktop, der<br />
auf den Namen MGSE (Mint Gnome Shell Extension)<br />
hört, auf Gnome 3 basiert und unten links<br />
im Panel ein ausklappbares Menu anbietet.<br />
Auf beiden Desktops sehen Sie ein Symbol, über<br />
das Sie die Installation anschieben – auch das<br />
kennen Sie von <strong>Ubuntu</strong>. Nach einem Mausklick<br />
darauf erscheint der Installer und fordert Sie auf,<br />
eine Sprache auszuwählen. Der nächste Schirm<br />
prüft dann, ob Ihr Rechner genügend Platz für die<br />
Installation vorhält, ob er am Internet hängt und<br />
ob die Stromversorgung steht. <strong>Ubuntu</strong> bietet in<br />
diesem Schirm noch zwei zusätzliche Optionen<br />
an, über die Sie grundlegende Multimedia-Codecs<br />
installieren und Updates herunterladen – diese<br />
fehlen in Mint.<br />
Es folgt der Installer, dessen Funktionsweise der<br />
Installationsartikel im Heft ausführlich beschreibt<br />
(Referenz: Installation). Dann stellen Sie den<br />
aktuellen Standort ein, legen die Tastaturbelegung<br />
fest und richten einen Hauptnutzer ein (Abbildung<br />
6). Auch Mint bietet an, die persönlichen Daten<br />
zu verschlüsseln. Anschließend installiert sich das<br />
System und stellt dabei in Form einer Diaschau<br />
die wichtigsten Features vor. Das Ganze dauert<br />
nicht lange, und nach einem Neustart landen Sie<br />
auf dem Mint-Desktop. Dieser liegt überwiegend<br />
in deutscher Sprache vor, doch für einige Einträge<br />
fehlt zur Zeit noch eine Übersetzung.<br />
Nun stellen Sie eine Verbindung ins Internet her<br />
und spielen die Aktualisierungen ein (Referenz:<br />
Updates). Internetverbindungen stellt Mint über<br />
den NetworkManager her (Abbildung 7), der<br />
sich um Ethernet, WLAN, DSL und Co. kümmert.<br />
Klappt es nicht mit der WLAN-Karte, hängen Sie<br />
den Rechner über ein Ethernet-Kabel an den Router<br />
(wenn Sie einen Router einsetzen), oder Sie rufen<br />
im Mint-Menü den Eintrag Sonstige | Windows<br />
Wireless Drivers auf. Mit Hilfe dieser Anwendung<br />
können Sie versuchen, den Windows-Treiber Ihrer<br />
WLAN-Karte unter Linux zu installieren. Mitunter<br />
klappt es, diese so zu einer Mitarbeit zu überreden.<br />
Die Software gibt es auch für <strong>Ubuntu</strong> 11.10;<br />
hier ist sie jedoch nicht vorinstalliert.<br />
Sind Sie im Netz, klicken Sie oben rechts auf das<br />
Schildsymbol, das Mints eigenen Update-Manager<br />
1 Verwenden Sie einen aktuellen Rechner, landen Sie unter Mint auf einer eigens angepassten<br />
3-D-Oberfläche, die auf dem Gnome-3-Desktop basiert.<br />
2 Reicht die Grafikleistung des Rechners nicht aus, bietet Mint einen 2-D-Desktop an.<br />
auf den Schirm holt. Er nennt sich MintUpdate,<br />
liegt in Version 4.3.6 vor und ist eine Eigenkreation<br />
der Mint-Entwickler (Abbildung 8). Neu<br />
und sinnvoll ist vor allem das Ebenensystem: In<br />
der Spalte Ebenen ganz links zeigt Mint an, wie<br />
riskant es ist, ein bestimmtes Update einzuspielen.<br />
Während die mit 1 und 2 getaggten Aktualisierungen<br />
als ungefährlich gelten, sollten Sie bei<br />
Updates der Level 3 bis 5 einen Blick auf die Änderungserklärungen<br />
werfen. Von dieser<br />
Transparenz dürften<br />
in der Praxis aber<br />
vornehmlich Poweruser<br />
profitieren, da<br />
die Beschreibungen<br />
oft unverständlich<br />
sind. Mitunter erkennen<br />
Sie jedoch<br />
zumindest, ob Sie<br />
ein Update unbedingt<br />
brauchen.<br />
Zweifelhafte Updates<br />
wählen Sie<br />
ab, indem Sie die<br />
Häkchen neben den<br />
Glossar<br />
Rolling Release: Anders als <strong>Ubuntu</strong>,<br />
von dem regelmäßig stabile Versionen<br />
mit aktualisierter Software erscheinen,<br />
gibt es für Rolling Releases<br />
permanent Updates und keine<br />
festen Release-Zyklen.<br />
3 In der CD-Variante von Mint fehlen die Multimedia-Codecs und<br />
DVD-Inhalte. Sie lassen sich aber einfach nachrüsten, wenn Sie den<br />
entsprechenden Links im Willkommensbildschirm folgen.<br />
www.ubuntu-user.de 02/2012<br />
UBUNTU<br />
user<br />
69
Admin<br />
<strong>Ubuntu</strong>-Derivat Mint<br />
4 Der Mate-Desktop basiert auf Gnome 2 und funktioniert auch unter <strong>Ubuntu</strong> 11.10. Wir stellen<br />
ihn im Heftschwerpunkt etwas ausführlicher vor.<br />
Paketen entfernen. Sind<br />
Sie mit den Plänen von<br />
MintUpdate einverstanden,<br />
klicken Sie auf Aktualisierungen<br />
installieren<br />
und Mint spielt sämtliche<br />
Neuerungen auf den<br />
Rechner, was ein Weilchen<br />
dauert.<br />
Haben Sie das System<br />
von der Mint-CD installiert,<br />
die Sie im Internet<br />
herunterladen, können<br />
Sie über das Startmenü<br />
5 Das Bootmenü von Linux Mint erscheint nur, wenn Sie beim und den Eintrag Sonstige<br />
Booten eine Taste drücken. Eine Sprachauswahl, wie sie <strong>Ubuntu</strong> | Upgrade auf die DVDanbietet,<br />
fehlt in Linux Mint.<br />
Ausgabe Ihre Version<br />
von Mint mit neuer Software<br />
ausstatten. Dazu gehören etwa OpenJDK,<br />
Gimp, der Mate-Desktop, LibreOffice, Samba und<br />
VLC – der Schritt lohnt sich, wenn Sie über eine<br />
entsprechende Internetanbindung verfügen. Unsere<br />
Heft-DVD hat diese Software bereits an Bord.<br />
Zusätzlich können Nutzer der DVD auch gleich<br />
zahlreiche Multimedia-Codecs<br />
einspielen. Dazu wählen Sie<br />
im Startmenü einfach den Eintrag<br />
Multimedia | Multimedia-<br />
Codecs, und die Codecs landen<br />
auf dem Rechner.<br />
Ein großes Fragezeichen wirft<br />
die Frage auf, wie Sie Mint auf<br />
eine neue Version aktualisieren.<br />
Die Entwickler empfehlen eine<br />
Neuinstallation [2]. Zwar sei<br />
ihrer Meinung nach ein Upgrade<br />
über den Paketmanager<br />
möglich, doch berge dieses Gefahren,<br />
weshalb die Entwickler<br />
vor einem Upgrade warnen.<br />
Die Erfahrungen zahlreicher<br />
<strong>Ubuntu</strong>-Benutzer sprechen in diesem Punkt eine<br />
andere Sprache: Systemaktualisierungen bergen<br />
ohne Frage ein gewisses Risiko in sich, verlaufen<br />
aber in der Regel glatt, weil viele Benutzer nur<br />
Software aus den Standardquellen verwenden. Ein<br />
Backup der wichtigsten Daten ist meist wesentlich<br />
schneller, als eine Sicherung des kompletten<br />
Home-Verzeichnisses mit sämtlichen Dateien. Hier<br />
hilft zudem, dass auch <strong>Ubuntu</strong> mittlerweile eine<br />
eigene Backup-Software an Bord hat: Déjà Dup.<br />
Vielleicht folgen die Mint-Entwickler tatsächlich<br />
einer Überzeugung; womöglich fehlen dem Projekt<br />
aber auch die Ressourcen, um ein funktionierendes<br />
automatisches Update zu gewährleisten. Werfen<br />
wir nun einen Blick auf den Desktop.<br />
Mint Experience<br />
Mögen Sie schlichte, traditionelle Desktops, werden<br />
Sie Freude an Mints Gnome-Classic-Desktop<br />
haben. Ausgefeilter (und letztlich einfacher zu<br />
bedienen) dürfte aber der 3-D-Desktop MGSE sein<br />
– die Abkürzung steht für Mint Gnome Shell Extensions.<br />
Ähnlich wie Unity legt das Mint-Projekt<br />
eine eigene Schicht auf Gnome 3 mit einem oberen<br />
und einem unteren Panel. MGSE wirkt dadurch<br />
wie eine Kombination zweier Desktops.<br />
Da wäre zunächst der Teil, der sich an klassische<br />
Gnome-Anwender richtet. Zu ihm gehört das<br />
Menü links unten, das die Mint-Entwickler aber<br />
aufgepeppt haben. Es besteht aus drei Teilen:<br />
Links sehen Sie ein paar Starter, um Programme<br />
direkt aufzurufen. Unter All Applications versammeln<br />
sich die bekannten Softwarekategorien: Bewegen<br />
Sie die Maus auf eine Abteilung, erscheinen<br />
rechts daneben in der dritten Spalte die dazugehörigen<br />
Anwendungsstarter (Abbildung 9). Das<br />
Menü erinnert insgesamt an das Lancelot-Menü<br />
von KDE, ist aber besser gemacht. Das grüne Symbol<br />
neben Menu verkleinert sämtliche Fenster zu<br />
Schaltflächen, die im unteren Panel landen.<br />
Den Systembereich von Mints Gnome-Version<br />
finden Sie oben rechts: Hier warten Icons für den<br />
Update-Manager, die Lautstärke, die Netzwerkver-<br />
6 Der Installer von Mint entspricht weitgehend dem von <strong>Ubuntu</strong>.<br />
70 UBUNTU<br />
02/2012<br />
www.ubuntu-user.de<br />
user
Alles zum ThemA<br />
Android<br />
Neu!<br />
Die Monatszeitschrift für Android-Fans, Smartphone- und Tablet-Nutzer<br />
DigisuB: nur 39,90 € im Jahr (12 PDFs)<br />
ihre Vorteile:<br />
+ News und Artikel<br />
fast 1 Woche vor<br />
dem Kiosk lesen!<br />
+ Hardware und App-<br />
Tests, Workshops,<br />
Tipps und Tricks für<br />
Anfänger und Profis!<br />
+ Nutzbar auf Smartphone,<br />
Tablet oder<br />
Notebook/PC!<br />
Jetzt bestellen unter:<br />
www.android–user.de/digisub<br />
Telefon 07131 / 2707 274 • Fax 07131 / 2707 78 601 • E-Mail: abo@android-user.de
Admin<br />
<strong>Ubuntu</strong>-Derivat Mint<br />
8 Softwareupdates spielen Sie über eine Eigenentwicklung namens MintUpdate ein. Die Software<br />
sortiert die Updates nach Wichtigkeit und Unbedenklichkeit.<br />
bindungen, den Batterieladestand,<br />
das Datum sowie ein Me-Menü mit<br />
Einträgen für den Benutzer. Letzteres<br />
zeigt Benachrichtigungen an,<br />
lässt Sie den Bildschirm sperren,<br />
sich abmelden und den Rechner<br />
ausschalten. Zugleich gelangen Sie<br />
hier in die Systemeinstellungen.<br />
Anders als bei Unity können Sie<br />
die Systembenachrichtigungen deaktivieren.<br />
7 In Mint stellen Sie über den NetworkManager eine<br />
Internetverbindung her. Die Software zeigt die umliegenden<br />
WLAN-Netze an.<br />
MGSE auf ihre Kosten: Drücken Sie<br />
Doch auch Unity-Fans kommen mit<br />
[Windows], erscheinen ein Launcher<br />
und das Dash (Abbildung ). Zugleich tauchen<br />
im zentralen Bereich des Bildschirms kleine<br />
Repräsentationen der aktuell geöffneten Fenster<br />
auf. Klicken Sie auf eines der linken Symbole, ruft<br />
das die zugehörige Anwendung auf den Plan. Kennen<br />
Sie den Namen einer Anwendung, drücken<br />
Sie [Windows] und geben diesen direkt ein. Wie<br />
unter Unity erscheinen nun Icons, welche die zum<br />
Namen passende Software präsentieren, aber auch<br />
Ordner und zuletzt geöffnete Dateien. In der Übersichtsansicht<br />
repräsentieren die Einträge Fenster<br />
und Anwendungen die Arbeitsplätze<br />
respektive die verfügbaren Anwendungen.<br />
Ganz unten stoßen Sie auf Links<br />
zu Wikipedia und Google: Klicken Sie<br />
auf diese, ruft das den Standardbrowser<br />
auf den Plan, der die Wikipedia<br />
und Google nach Ihrem Suchbegriff<br />
durchforstet.<br />
Weist der Desktop Darstellungsfehler<br />
auf, starten Sie ihn einfach neu: Sie<br />
drücken dazu [Alt]+[F2], geben r<br />
ein und bestätigen mit [Eingabe].<br />
Es besteht zudem die Möglichkeit,<br />
den Mint-Desktop etwas mehr an<br />
die eigenen Wünsche anzupassen.<br />
Über den Menüeintrag Sonstige | Erweiterte<br />
Einstelllungen im Startmenü<br />
nehmen Sie Änderungen an Schriften, Fenstern<br />
und Arbeitsoberflächen vor. Besonders der Punkt<br />
Shell-Erweiterungen ist interessant: Über ihn deaktivieren<br />
Sie beispielsweise die Leiste am unteren<br />
Bildschirmrand.<br />
Unity versus Mint<br />
Im direkten Vergleich der Anwendungen nehmen<br />
sich <strong>Ubuntu</strong> und Mint nicht allzu viel – kein Wunder<br />
bei der gemeinsamen Basis. Dennoch haben<br />
die Mint-Macher einige Entscheidungen anders<br />
getroffen als die <strong>Ubuntu</strong>-Entwickler, und Mint<br />
setzt Dinge anders um. Ein paar Beispiele: Die<br />
CD-Version installiert kein LibreOffice. Im Internetbereich<br />
fehlt Empathy, dafür hat Mint das immer<br />
noch beliebte Pidgin im Gepäck sowie das traditionelle<br />
Chatprogramm Xchat. Wie <strong>Ubuntu</strong> installiert<br />
die CD-Version kein Gimp. Sie verzichtet auch auf<br />
Shotwell, dass Mint durch Gthumb ersetzt: Zwar<br />
handelt es sich dabei um einen schnellen und<br />
guten Bildbetrachter, seine Entwicklung schreitet<br />
aber eher schleppend voran, wie ein Blick in das<br />
Entwickler-Repository zeigt.<br />
Die meisten Differenzen verstecken sich im Bereich<br />
Sonstige: Hier bringt Mint 12 einige Werkzeuge<br />
mit, die es von <strong>Ubuntu</strong> 11.10 unterscheiden.<br />
So gibt es ein grafisches Tool, um die Firewall zu<br />
konfigurieren (Gufw), eine eigene Anwendung,<br />
um Internetadressen zu sperren, die bereits erwähnte<br />
Aktualisierungsverwaltung MintUpdate,<br />
eine eigene Softwareverwaltung namens MintInstall<br />
(Abbildung ) und einen Upload-Manager.<br />
Die Softwareverwaltung MintInstall liegt in Version<br />
7.3.4 vor und zeigt auf der Startseite an, wie<br />
viele Pakete dem Nutzer insgesamt zur Verfügung<br />
stehen. Zudem stehen eine Reihe von Kategorien<br />
zur Auswahl, die das Softwareangebot sinnstiftend<br />
sortieren. Anders als im Software-Center fächern<br />
zusätzliche Unterpunkte die einzelnen Kategorien<br />
weiter auf – eine gute Lösung. Neben der<br />
angebotenen Software, die sich direkt installieren<br />
lässt, finden Sie auch Benutzerbewertungen. Der<br />
erwähnte Upload-Manager, der auf den Namen<br />
9 Das Startmenü von Mint erinnert ein wenig an das Lancelot-Menü<br />
für den KDE-Desktop, ist aber besser umgesetzt.<br />
72 UBUNTU<br />
02/2012<br />
www.ubuntu-user.de<br />
user
<strong>Ubuntu</strong>-Derivat Mint<br />
Admin<br />
MintUpload hört, erlaubt es jedoch, feste Verbindungen<br />
für Dienste wie FTP, SFTP und SCP einzurichten.<br />
Das erscheint jedoch etwas überflüssig<br />
vor dem Hintergrund, dass der Dateimanager Nautilus<br />
über dieselben Möglichkeiten verfügt, diese<br />
aber intelligenter in das System einbindet.<br />
Weitere Differenzen zu <strong>Ubuntu</strong> liegen außerhalb<br />
der Softwareauswahl: So verzichtet Mint auf einen<br />
grafischen Bootsplash, der Bildschirm bleibt<br />
einfach schwarz – offiziell handelt es sich um<br />
eine bewusste Designentscheidung. Müssen Sie in<br />
Fenstern scrollen, greifen Sie auf die altbewährten<br />
Scroll-Balken zurück – die Distribution verwendet<br />
anders als Unity keine Overlay Scrollbars.<br />
Die Standardsuchmaschine heißt nicht Google,<br />
sondern DuckDuckGo; sie speichert keine Benutzereingaben.<br />
Mint akzeptiert andere Suchmaschinen<br />
nur dann, wenn diese einen finanziellen<br />
Beitrag zum Projekt leisten. In Nautilus lassen sich<br />
dank einer Erweiterung namens Sushi Dateien direkt<br />
im Editor vorschauen – etwa Texte und Quellcode.<br />
Dazu markieren Sie einfach die gewünschte<br />
Datei und drücken [Leertaste].<br />
Davon abgesehen verhält sich Mint in vielen Punkten<br />
ähnlich wie <strong>Ubuntu</strong>: Es nutzt dieselben Standardprogramme<br />
(Firefox, Thunderbird, Banshee),<br />
verwendet APT zum Verwalten von Paketen und<br />
Grub 2 als Bootloader. In den Systemeinstellungen<br />
unter Systemwerkzeuge im Startmenü stoßen Sie<br />
auf zahlreiche Bekannte: Die Software Additional<br />
Drivers (Jockey) installiert den passenden proprietären<br />
Grafikkartentreiber für den Rechner – wenn<br />
sie fündig wird. Über die Sprachunterstützung<br />
stellen Sie eine systemweite Sprache ein, und unter<br />
Wechselmedien regeln Sie, wie Linux Mint mit<br />
Audio-CDs und Video-DVDs umgeht.<br />
Fazit<br />
Im Test konnte Linux Mint in der Tat begeistern:<br />
Der Desktop lässt sich ebenso einfach bedienen<br />
wie Unity, schließt aber Freunde der traditionellen<br />
Gnome-Oberfläche nicht aus. Er strahlt<br />
eine schlichte Eleganz aus und nutzt unter der<br />
Haube die Vorteile von Debian und <strong>Ubuntu</strong>. Das<br />
Look & Feel wirkt in sich geschlossener als bei<br />
Unity, besonders die Farbwahl und das Hintergrundbild<br />
gefallen. Anders als bei Xubuntu und<br />
seinem Xfce-Desktop vereint der MGSE-Desktop<br />
die Konzepte des alten Gnome harmonisch mit<br />
dem neuen Bedienparadigma von Unity/Gnome 3.<br />
Auch hier versuchen die Entwickler, alle Anwender<br />
mitzunehmen. Das Installieren vieler Codecs und<br />
proprietärer Komponenten funktioniert unter Mint<br />
put of the box. Nicht zuletzt klappt die Interaktion<br />
mit den Entwicklern besser, und die Wünsche der<br />
Benutzer werden stärker berücksichtigt.<br />
Doch natürlich hat auch Mint seine Schwächen,<br />
z. B. beim Upgradeprozess: Gehören Sie nicht gerade<br />
zu den Menschen, die eine Mint-Version nur<br />
alle zwei bis drei Jahre aktualisieren, wird jedes<br />
Der 3-D-Desktop von Linux Mint vereint die Vorzüge des traditionellen Gnome-Desktops mit<br />
denen von Gnome 3 und Unity. Über die Windows-Taste rufen Sie zum Beispiel ein Dash auf.<br />
halbe Jahr eine Neuinstallation fällig, die das Projekt<br />
ausdrücklich empfiehlt. Hier punktet <strong>Ubuntu</strong>,<br />
das auf Onlineupgrades setzt, die in den meisten<br />
Fällen recht reibungslos klappen.<br />
Das wohl drängendere Problem ist aber vermutlich<br />
die Zukunft von Mint: Gerade hat das Projekt mit<br />
Cinnamon einen Fork von Gnome 3 erstellt. Den<br />
gilt es nun zu betreuen und am Leben zu erhalten,<br />
was das kleine Projekt vor Herausforderungen<br />
stellen dürfte. Das aktuelle Wachstum der Mint-<br />
Community bringt nicht nur positive Aspekte mit<br />
sich: Mit ihr wächst die Zahl der Kritiker ebenso<br />
wie die der Baustellen. Das Projekt steht und fällt<br />
mit der Fähigkeit von Clement Lefebvre, die losen<br />
Enden in der Hand zu behalten. Dennoch: Suchen<br />
Sie einen würdigen Ersatz für Unity, und werden<br />
nicht bei den offiziellen Derivaten fündig, sollten<br />
Sie einen Blick auf Mint werfen. ●●●<br />
Info<br />
[1] Ankündigung von Mint 1.0<br />
Beta: [http:// www. skytel.<br />
co. cr/ linux‐distributions/<br />
research/ 2006/ 0830. html]<br />
[2] Neuinstallation-Empfehlung:<br />
[http:// community. linuxmint.<br />
com/ tutorial/ view/ 2]<br />
Die Softwareverwaltung von Mint erinnert ein wenig an das Software-Center und ist gut gemacht.<br />
Sie integriert auch die Bewertungen und Kommentare der Benutzer.<br />
www.ubuntu-user.de 02/2012<br />
UBUNTU<br />
user<br />
73
Admin<br />
Java<br />
Wong Yu Liang, 123RF<br />
Oracle Java JDK 6/7 installieren<br />
Im Dschungel<br />
von Java<br />
Oracle hat die Lizenz<br />
seiner proprietären<br />
Java-Variante geändert,<br />
daher darf Canonical<br />
diese nicht mehr in den<br />
Repositories anbieten.<br />
Wie Anwender und<br />
Programmierer trotzdem<br />
an den Code gelangen,<br />
lesen Sie hier.<br />
<br />
Kristian Kißling<br />
Lange Jahre hat <strong>Ubuntu</strong> die proprietäre Java-<br />
Variante von Sun (jetzt Oracle) ausgeliefert – auch<br />
bekannt als Sun Java. Nun hat die Firma kurz vor<br />
der Einführung des Oracle Java 7 JDK/JRE die<br />
Lizenz für die offizielle Variante geändert, aber<br />
zugleich die freie Java-Version von OpenJDK als<br />
offizielle Java-Referenz geadelt.<br />
Für <strong>Ubuntu</strong>-Nutzer (aber auch für alle anderen<br />
Linux-Anwender) hat Oracles Lizenzänderung<br />
direkte Folgen: <strong>Ubuntu</strong> darf nun Oracle Java 6 und<br />
7 nicht mehr – wie bisher – über die offiziellen<br />
Paketquellen ausliefern. Das verhindert eine bequeme<br />
Installation über das Softwar-Center.<br />
Als Oracle nach der Lizenzänderung zudem<br />
einige ernste Sicherheitslücken im Oracle JDK<br />
stopfte, entschied das <strong>Ubuntu</strong>--Projekt, die Sun-<br />
Java-Pakete der Benutzer über ein Update zu<br />
deaktivieren. Die Begründung: Da <strong>Ubuntu</strong> keine<br />
Sicherheitsupdates für Oracles Java-Variante mehr<br />
ausliefern dürfe [1], brächten die Sicherheitslücken<br />
die Systeme der Benutzer in Gefahr. Doch<br />
letztlich entschied man, nur die Java-Pakete aus<br />
dem Partner-Repository zu entfernen, empfiehlt<br />
aber, auf die freie Java-Variante OpenJDK/IcedTea<br />
umzusteigen. Dazu installieren Sie die Pakete<br />
openjdk-7-jre, openjdk-7-jdk sowie icedtea-plugin.<br />
Da OpenJDK 7 offiziell als Referenzimplementierung<br />
für Oracles Java gilt, sollten die meisten<br />
Java-Anwendungen mit dem freien Java laufen.<br />
Laut Oracle unterscheide sich der Quellcode von<br />
OpenJDK und Oracle JDK ohnehin nur minimal,<br />
und die vorhandenen Differenzen wolle das Unternehmen<br />
zukünftig noch weiter verringern [2].<br />
Dieses Wissen hilft Ihnen jedoch nicht weiter,<br />
wenn die Lieblings-Java-Anwendung nicht wie<br />
gewünscht funktioniert (weil sie doch auf proprietäre<br />
Java-Komponenten setzt). In diesem Fall<br />
installieren Sie über die folgenden Schritte Oracles<br />
offizielle Java-Version (JDK/JRE). Dabei genügt es<br />
völlig, nur das Java Development Kit (JDK) zu installieren,<br />
da dieses die Java Runtime Environment<br />
(JRE) bereits an Bord hat.<br />
74 UBUNTU<br />
02/2012<br />
www.ubuntu-user.de<br />
user
Java<br />
Admin<br />
Die Schritte, um Sun Java 6 und Sun Java 7 einzuspielen,<br />
weichen dabei ein wenig voneinander<br />
ab. Planen Sie, Oracles Java einzusetzen, sollten<br />
Sie einen wichtigen Punkt beachten: Findet Oracle<br />
Fehler und Sicherheitslücken in diesen Paketen,<br />
bekommen Sie in der Regel nichts davon mit. Sie<br />
müssen also regelmäßig die Seiten von Oracle besuchen<br />
und die aktualisierten Pakete wieder neu<br />
einspielen, was recht aufwändig ist. Langfristig<br />
sollten Sie prüfen, ob die von Ihnen benötigte Software<br />
nicht doch mit OpenJDK/IcedTea läuft und<br />
andernfalls Fehlerberichte schreiben. Womöglich<br />
finden Sie auch einen unabhängigen Drittanbieter,<br />
der fertige Pakete für <strong>Ubuntu</strong> anbietet.<br />
Java SE 7<br />
Folgen Sie dem offiziellen Weg, laden Sie zunächst<br />
das TAR.GZ-Archiv des Java SE 7 Development Kit<br />
[3] für Ihre Rechnerarchitektur herunter (32 oder<br />
64 Bit). Das entpacken Sie in einem Verzeichnis<br />
Ihrer Wahl. Dazu klicken Sie im Dateimanager<br />
Nautilus mit der Maus auf das Archiv und wählen<br />
Hier entpacken, wodurch der neue Unterordner<br />
jdk1.7.0_02 entsteht. Diesen verschieben Sie mitsamt<br />
den darin enthaltenen Dateien mit administrativen<br />
Rechten an den passenden Ort im Dateisystem.<br />
Dazu rufen Sie über [Strg]+[Alt]+[T] ein<br />
Terminal auf und navigieren in das Verzeichnis<br />
oberhalb des neuen Ordners. Den verschieben Sie<br />
nun an den passenden Ort:<br />
$ sudo mv jdk1.7.0_02 /usr/lib/jvm/jdk1.7.U<br />
0_02<br />
Im Anschluss daran schauen Sie im Terminal nach,<br />
wie viele Java-Versionen Ihr System beherbergt:<br />
$ sudo update‐alternatives ‐‐config java<br />
Abbildung 1 zeigt, was Sie eventuell vor sich<br />
sehen. Suchen Sie nun die höchste Zahl in der<br />
Spalte Auswahl – hier ist das eine 2. Ihr neues<br />
Java bekommt daher die Nummer 3:<br />
$ sudo update‐alternatives ‐‐install "/usr/U<br />
bin/java" "java" "/usr/lib/jvm/jdk1.7.0_02/U<br />
bin/java" 3<br />
$ sudo update‐alternatives ‐‐install "/usr/U<br />
bin/javac" "javac" "/usr/lib/jvm/jdk1.7.0_0U<br />
2/bin/javac" 3<br />
$ sudo update‐alternatives ‐‐install "/usr/U<br />
bin/javaws" "javaws" "/usr/lib/jvm/jdk1.7.0U<br />
_02/bin/javaws" 3<br />
Achten Sie darauf, alle Befehle fehlerfrei abzutippen.<br />
Am Ende steht jeweils die eben erwähnte 3,<br />
Glossar<br />
JDK/JRE: Bei JRE handelt es sich<br />
um die Java-Laufzeitumgebung<br />
(Java Runtime Environment), die<br />
Sie als einfacher Nutzer benötigen,<br />
um ein Java-Programm erfolgreich<br />
auszuführen. Das JDK (Java Development<br />
Kit) ermöglicht es Programmierern,<br />
eigene Java-Anwendungen<br />
zu entwerfen.<br />
OpenJDK: Ist ein von Sun initiiertes<br />
Open-Source-Projekt, um das Java-<br />
JDK unter eine freie Lizenz (GPL)<br />
zu stellen. Lediglich Code, der Sun<br />
nicht gehörte, wurde davon ausgenommen<br />
und steckt noch in Oracle<br />
Java. Das mit OpenJDK verbundene<br />
IcedTea-Projekt entwickelte<br />
zugleich eine freie Laufzeitumgebung<br />
(JRE), in der das freie Open-<br />
JDK funktioniert – <strong>Ubuntu</strong> installiert<br />
diese vor.<br />
Kann eine<br />
Schulungseinrichtung<br />
für mehr als EINEN<br />
Themenbereich<br />
berühmt werden?<br />
Das Linuxhotel ist bekannt für erstklassige Open-Source-Schulungen. In den letzten Jahren kamen Java<br />
und andere Programmiersprachen hinzu - wie immer in Kooperation mit führenden Spezialisten, und in<br />
abgeschiedener, konzentrierter, aber auch ziemlich verspielter Umgebung. Es ist so naheliegend, auch<br />
Entwicklerthemen bei den OpenSource‘lern zu lernen, weil man dort schon immer sehr „unter die<br />
Haube“ guckte und mit viel Freude intensivst arbeitet. Das weiss ein Großteil der deutschen Admins, nur<br />
unter Entwicklern hat's sich noch nicht so ganz herumgesprochen.<br />
Mehr siehe www.linuxhotel.de<br />
www.ubuntu-user.de 02/2012<br />
UBUNTU<br />
user<br />
75
Admin<br />
Java<br />
verschieben Sie dann an den dafür vorgesehenen<br />
Ort im Dateisystem:<br />
$ sudo mv jdk1.6.0_30 /usr/lib/jvm/jdk1.6U<br />
.0_30<br />
1 Laufen mehrere Java-Installationen auf Ihrem System, zeigt ein einfacher Befehl sie alle an.<br />
Nun kommen die Schritte, denen Sie auch bei der<br />
Installation von Sun Java 7 folgen mussten. Sie<br />
prüfen zunächst wieder, welche Auswahlnummer<br />
die neue Variante erhalten muss:<br />
Info<br />
[1] Das <strong>Ubuntu</strong>-Projekt über<br />
den Umgang mit Java:<br />
[https:// wiki. ubuntu. com/<br />
LucidLynx/ ReleaseNotes/<br />
Java6Transition]<br />
[2] Oracle und OpenJDK:<br />
[http:// blogs. oracle. com/<br />
henrik/ entry/ moving_to_<br />
openjdk_as_the]<br />
[3] Orcale Java 7 Development<br />
Kit: [http:// www.<br />
oracle. com/ technetwork/<br />
java/ javase/ downloads/<br />
jdk‐7u2‐download‐1377129.<br />
html]<br />
[4] Oracle Java 6 JDK:<br />
[http:// www. oracle. com/<br />
technetwork/ java/ javase/<br />
downloads/ jdk<br />
‐6u30‐download‐1377139.<br />
html]<br />
die der größten ermittelten Zahl nachfolgt. Gibt es<br />
auf Ihrem Rechner keine Alternative zum vorinstallierten<br />
OpenJDK, tragen Sie an dieser Stelle die<br />
1 ein. Die Befehle<br />
$ sudo update‐alternatives ‐‐config java<br />
$ sudo update‐alternatives ‐‐config javac<br />
$ sudo update‐alternatives ‐‐config javaws<br />
sollten nun die angezeigten Listen jeweils um eine<br />
weitere Java-Version ergänzen. Geben Sie jedes<br />
Mal unten neben der Eingabeaufforderung die<br />
passende Auswahlnummer an. Über den Befehl<br />
java ‐version prüfen Sie abschließend, ob <strong>Ubuntu</strong><br />
die neu installierte Java-7-Version tatsächlich verwendet.<br />
Java SE 6<br />
Im Gegensatz zu Sun Java 7 ist es möglich, dass<br />
Sun Java 6 in der fehlerbehafteten Variante bereits<br />
auf Ihrem System läuft (Abbildung 2). In diesem<br />
Fall sollten Sie sämtliche Pakete, die ein sun-java6<br />
im Namen tragen, bereits im Vorfeld entfernen.<br />
Erst dann schreiten Sie zum Download der neuesten<br />
Version.<br />
Die aktuell von Oracle angebotene Version 6 Update<br />
30 des JDK laden Sie von [4] herunter. Als<br />
<strong>Ubuntu</strong>-Nutzer verwenden Sie nicht die dort angebotenen<br />
RPM-Dateien, sondern die selbstextrahierenden<br />
Archive mit der Endung BIN. Entscheiden<br />
Sie sich für die passende Version für Ihre Computerarchitektur<br />
(im Beispiel nutzen wir die 64-Bit-<br />
Variante) und navigieren Sie über das Terminal in<br />
das Downloadverzeichnis. Hier geben Sie<br />
$ chmod u+x jdk‐6u30‐linux‐*<br />
2 Geben Sie „java ‐version“ ein, erfahren Sie, welche Java-<br />
Variante Ihr Rechner aktuell einsetzt.<br />
ein, um die Installer für das JDK ausführbar zu<br />
machen. Über<br />
$ ./jdk‐6u30‐linux‐x64.bin && rm jdk‐6u30U<br />
‐linux‐x64.bin<br />
entpacken Sie die Java-Variante<br />
für 64-Bit-Rechner, wodurch<br />
ein neues Verzeichnis<br />
entsteht. Zugleich löschen Sie<br />
die heruntergeladene BIN-<br />
Datei. Das neue Verzeichnis<br />
$ sudo update‐alternatives ‐‐config java<br />
Wählen Sie aber noch keine konkrete Variante aus.<br />
Soll das zu installierende Java 6 Update 30 die<br />
Nummer 3 erhalten, lauten die Befehle:<br />
$ sudo update‐alternatives ‐‐install "/usr/U<br />
bin/java" "java" "/usr/lib/jvm/jdk1.6.0_30/U<br />
bin/java" 3<br />
$ sudo update‐alternatives ‐‐install "/usr/U<br />
bin/javac" "javac" "/usr/lib/jvm/jdk1.6.0_3U<br />
0/bin/javac" 3<br />
$ sudo update‐alternatives ‐‐install "/usr/U<br />
bin/javaws" "javaws" "/usr/lib/jvm/jdk1.6.0U<br />
_30/bin/javaws" 3<br />
Hat Oracle bis zum Erscheinen dieses Heftes sein<br />
Java-JDK aktualisiert, kann der Eintrag jdk1.6.0_30<br />
sich natürlich ändern. In diesem Fall ersetzen Sie<br />
den Namen des Ordners durch jenen, den Oracles<br />
Java 6 JDK nach dem Entpacken des BIN-Archivs<br />
erhält. Nun aktivieren Sie das neue Java:<br />
$ sudo update‐alternatives ‐‐config java<br />
$ sudo update‐alternatives ‐‐config javac<br />
$ sudo update‐alternatives ‐‐config javaws<br />
Geben Sie jeweils die Nummer der neuen Java-<br />
Variante an. Das Kommando java ‐version verrät,<br />
ob die eben installierte Java-Variante nun standardmäßig<br />
unter <strong>Ubuntu</strong> läuft.<br />
Fazit<br />
Auf Dauer ist diese umständliche Installation von<br />
Oracles Java-Variante sicher keine Lösung. Es<br />
dürfte aber nicht mehr lange dauern, bis jemand<br />
ein PPA aufsetzt oder ein Skript bastelt, das die<br />
Pakete von der Webseite herunterlädt und automatisiert<br />
auf dem Rechner installiert.<br />
Doch vielleicht ist das gar nicht nötig: Oracle<br />
selbst sieht keine Notwendigkeit mehr, das JDK zu<br />
installieren. Die Nachfrage nach Java SE 7 habe<br />
aufgrund der positiven Entwicklung von OpenJDK<br />
stark abgenommen. Die Lizenzänderung sei ohnehin<br />
nur eine vorübergehende Maßnahme gewesen,<br />
um das JDK auch auf Linux-Systemen nutzen zu<br />
können, bis OpenJDK einsatzbereit sei. Mit Open-<br />
JDK 7 als Referenzimplementierung stelle man<br />
Java SE 7 nun wieder unter die alte Lizenz. ●●●<br />
76 UBUNTU<br />
02/2012<br />
www.ubuntu-user.de<br />
user
JAHRES-DVD<br />
UBUNTU<br />
user<br />
2011<br />
Jetzt<br />
BestelleN!<br />
Nur<br />
€14,95<br />
• Alle <strong>Ubuntu</strong>-<strong>User</strong>-<br />
Artikel der<br />
Ausgaben 01 bis<br />
04/2011<br />
• Im HTML- und<br />
PDF-Format<br />
• Komplettes<br />
<strong>Ubuntu</strong> 11.10<br />
auf der DVD-<br />
Rückseite<br />
AllE 4 AuSgAbEn<br />
+ ubuntu 11.10<br />
Auf EinER DVD<br />
Shop: www.ubuntu-user.de/jahresdvd<br />
Telefon 07131 / 2707 274 • Fax 07131 / 2707 78 601<br />
E-Mail: abo@ubuntu-user.de
Wissen<br />
Juju<br />
Fernando Gregory, 123RF<br />
Dienste in der Cloud verwalten mit Juju<br />
Cloud-Voodoo<br />
Als normaler Anwender<br />
kommen Sie mit<br />
einigen von <strong>Ubuntu</strong>s<br />
Cloud-Diensten nie in<br />
Berührung. Was aber<br />
tun Programme mit so<br />
lustigen Namen wie Juju<br />
eigentlich genau? Wir<br />
haben nachgelesen.<br />
<br />
Referenz<br />
Kristian Kißling<br />
Dienste: Mehr zum Thema Dienste<br />
und Server lesen Sie kostenlos online<br />
unter [http:// ubuntu‐user. de/<br />
Heft/ Heftarchiv/ 2011/ 2].<br />
Die Popularität von Anwendungen steht und<br />
fällt auch mit der Wahl des richtigen Namens. Der<br />
erste Name von Canonicals Juju lautete „Ensemble“<br />
und erinnerte den Anwender an ein klassisches<br />
Orchester, in denen Damen und Herren mit<br />
strengen Frisuren ihre Instrumente traktieren. Juju<br />
klingt hingegen nach Spaß und Leichtigkeit – der<br />
Name scheint direkt einem Web-2.0-Buzzword-<br />
Generator zu entspringen. Tatsächlich hat er – wie<br />
<strong>Ubuntu</strong> – westafrikanische Wurzeln: Es handelt<br />
sich bei Juju um einen Kult mit allen klassischen<br />
Zutaten, zu denen etwa Fetische und Zaubersprüche<br />
gehören.<br />
Server-Hardware<br />
Client Client Client<br />
MySQL<br />
Apache-Server<br />
Word<br />
Press<br />
1 Ein Server bietet üblicherweise nur einen Dienst an, kann aber auch<br />
mehrere Dienste zugleich verwalten.<br />
Mit der Software sollen nun auch Administratoren,<br />
die <strong>Ubuntu</strong> im großen Stil einsetzen, Wunder vollbringen.<br />
Sie funktioniert nach Aussage der Macher<br />
ähnlich wie ein Cloud-basierter Paketmanager<br />
und steht unter der AGPL – einer GPL-Variante für<br />
Internetdienste [1]. Tatsächlich liefert die Software<br />
weitgehend automatisiert Dienste und Webserver<br />
für bestehende <strong>Ubuntu</strong>-Installation aus.<br />
Was ein softwarebasierter Dienst oder Server genau<br />
tut, hatten wir bereits in einem der letzten<br />
Hefte ausführlich erklärt (Referenz: Dienste), hier<br />
folgt noch einmal die Kurzfassung. Server machen<br />
einen Rechner für andere Rechner im lokalen<br />
Netzwerk oder im Internet erreichbar<br />
und bieten dann verschiedene<br />
Dienste an. Rufen dann Clients die<br />
IP-Adresse oder den Domainnamen<br />
des Servers auf, dürfen sie dessen<br />
vorkonfigurierte Dienste nutzen.<br />
So liefert ein Apache-Server zum<br />
Beispiel die Webseiten einer Word-<br />
Press-Installation aus oder bietet<br />
über den MediaWiki-Dienst modifizierbare<br />
Seiten an (Abbildung 1).<br />
Auf einem Minecraft-Server melden<br />
sich mehrere Spieler mit Hilfe von<br />
Clients an, um miteinander virtuelle<br />
Lego-Klötzchen zu stapeln.<br />
Auch das auf Node.js basierende<br />
Etherpad Lite ist so ein Dienst, der<br />
es mehreren Teilnehmern erlaubt,<br />
synchron und für alle sichtbar an<br />
78 UBUNTU<br />
02/2012<br />
www.ubuntu-user.de<br />
user
Juju<br />
Wissen<br />
einem Dokument zu arbeiten. Die meisten dieser<br />
Dienste installieren Sie mit ein wenig Aufwand<br />
auch unter <strong>Ubuntu</strong> – Juju hilft beim Aufsetzen.<br />
Viel Verkehr<br />
Nehmen wir an, Sie wollen eine große Konferenz<br />
mit vielen Gästen sowie mit Zuschauern aus dem<br />
Internet veranstalten. Verschiedene Arbeitsgruppen,<br />
die aus lokalen und entfernten Teilnehmern<br />
bestehen, wollen dabei ihre Arbeitsergebnisse<br />
kollaborativ und in Echtzeit in Etherpad-Lite-<br />
Dokumenten festhalten (Abbildung 2). Üblicherweise<br />
schleppen Sie dazu keine eigenen Server auf<br />
die Konferenz, sondern mieten für den Zeitraum<br />
mehrere Server bei einem Cloud-Anbieter. Das<br />
kann unter anderem die Elastic Compute Cloud<br />
(EC2) sein, die zu Amazons Web Services gehört.<br />
Da Juju bisher nur in der EC2 läuft, stellen wir<br />
diese etwas ausführlicher vor. Zukünftig soll die<br />
Software jedoch neben anderen Cloud-Anbietern<br />
auch freie Cloud-Lösungen unterstützen.<br />
Instanzen, Nodes und AMIs<br />
Bei Amazon mieten Sie für etwas Geld eine so genannte<br />
Instanz, die Entwickler auch als Node bezeichnen.<br />
Am besten stellen Sie sich diese als virtuelle<br />
Maschine vor, als einen Computer im Computer.<br />
Oder – wenn Ihnen Virtualisierung nichts<br />
sagt – als physikalischen Rechner, der mit vielen<br />
anderen Rechnern in einem Netzwerk hängt.<br />
Sie kennen das Prinzip womöglich von VirtualBox:<br />
Sie installieren zunächst das Kontrollprogramm<br />
über das Software-Center (auf der Heft-DVD ist es<br />
vorinstalliert). Das starten Sie dann und erzeugen<br />
einen virtuellen Rechner ohne Betriebssystem.<br />
Dem spendieren Sie eine virtuelle Festplatte von<br />
10 GByte (die in Wirklichkeit nur eine Datei ist),<br />
weisen ihm 2 GByte Arbeitsspeicher zu (den die<br />
virtuelle Maschine vom echten RAM abknapst) sowie<br />
zwei CPU-Kerne (wenn Ihr Rechner z. B. über<br />
vier Kerne verfügt). In diesem softwarebasierten<br />
2 Einer der möglichen Dienste, die Sie mit Juju ausliefern, ist Etherpad Lite. Das ermöglicht es<br />
Ihnen, in Echtzeit zusammen mit anderen Benutzern am selben Dokument zu arbeiten.<br />
Rechner booten Sie dann ein Betriebssystem und<br />
installieren es wie gewohnt. Auf diese Weise laufen<br />
auf Ihrem Rechner mehrere Betriebssysteme<br />
nebeneinander, jedes in seinem eigenen kleinen<br />
Gefängnis (Abbildung 3).<br />
So ähnlich funktioniert auch eine Instanz in Amazons<br />
Elastic Compute Cloud. Sie mieten eine oder<br />
mehrere (virtuelle) Instanzen, die über einen definierten<br />
Arbeitsspeicher und eine bestimmte Anzahl<br />
CPUs verfügen (Abbildung 4). Je mehr Miete<br />
Sie zahlen, desto üppigere Ressourcen bringen die<br />
Instanzen mit. Sie zahlen dabei nur, wenn Sie die<br />
Dienste tatsächlich nutzen, und es gibt ein kostenloses<br />
Angebot zum Experimentieren (siehe Kasten<br />
AWS für Einsteiger).<br />
Sie wählen dann entweder ein vorgefertigtes<br />
Amazon Machine Image (kurz AMI) mit einem<br />
vorinstallierten Betriebssystem aus oder installieren<br />
kurzum Ihr eigenes System in die gemietete<br />
Instanz. Um Juju erfolgreich einzusetzen, müssen<br />
Sie jede Instanz mit einem <strong>Ubuntu</strong> 11.10 ausstatten,<br />
wobei Ihnen Werkzeuge wie Orchestra (siehe<br />
AWS für Einsteiger<br />
Einsteiger dürfen ein Jahr lang kostenlos eine einzelne<br />
Instanz nutzen, die sich natürlich gut zum Experimentieren<br />
eignet. Die Anmeldung setzt aber den Besitz einer<br />
Kreditkarte voraus [2]. Zudem müssen Sie zahlen, falls<br />
Sie das vereinbarte Limit an Traffic und Datenbankzugriffen<br />
überschreiten.<br />
Orchestra<br />
Das Framework ermöglicht es, von einem einfachen<br />
<strong>Ubuntu</strong> aus zahlreiche Rechner im lokalen Netzwerk mit<br />
Betriebssystemen zu bestücken. Es bietet zugleich die<br />
Möglichkeit, diese Maschinen zu überwachen und zu<br />
verwalten. Mit Juju sorgen Sie dann dafür, dass diese<br />
Rechner die passenden Dienste anbieten – beide Anwendungen<br />
ergänzen sich also.<br />
3 Die Instanzen in Amazons Cloud sind meist virtuelle Maschinen; das Prinzip kennen Sie von<br />
VirtualBox. Mehrere Maschinen teilen sich die Ressourcen einer leistungsstarken Hardware.<br />
www.ubuntu-user.de 02/2012<br />
UBUNTU<br />
user<br />
79
Wissen<br />
Juju<br />
Client Client Client<br />
MySQL<br />
Word<br />
Press 1<br />
Kasten Orchestra) helfen, die den<br />
Prozess der Softwareverteilung<br />
automatisieren. Fertige AMIs, die<br />
vorkonfigurierte Dienste mitbringen,<br />
finden Sie auch im Netz: Die<br />
Webseite Turnkey-Linux [3] und<br />
das kommerzielle BitNami [4]<br />
bieten unzählige Images an, auf<br />
Server- denen die eben erwähnten Dienste<br />
Hardware laufen (Abbildung 5). In reinen<br />
mit virtueller <strong>Ubuntu</strong>-Umgebungen will Juju<br />
Maschine diese Dienste jedoch eleganter<br />
(EC2)<br />
ausliefern, indem es sie intelligent<br />
miteinander verknüpft.<br />
Die Instanzen von EC2 sind untereinander<br />
vernetzt und zugleich<br />
über das Internet für die Öffentlichkeit<br />
erreichbar. Läuft ein Dienst<br />
auf einer von Ihnen gemieteten<br />
Instanz, erhalten Sie von Amazon<br />
eine Adresse in der Form c2-50-16-<br />
61-111.compute-1.amazonaws.com.<br />
Auf diese greifen die Konferenzteilnehmer<br />
dann zu. Beenden Sie die<br />
Instanz, verschwinden auch alle<br />
vorgenommenen Änderungen – es<br />
sei denn, Sie speichern diese in<br />
Amazons Elastic Block Store (EBS), was jedoch<br />
zusätzliches Geld kostet.<br />
Firmen akzeptieren diese Kosten, weil Amazons<br />
Webdienste als sehr flexibel gelten: Stürmen viele<br />
Konferenzteilnehmer Ihre Webseite, buchen Sie<br />
schnell zusätzliche Instanzen hinzu, setzen AMIs<br />
auf und starten Dienste. Sie mieten z. B. einen<br />
Load Balancer, der die Zugriffe unbemerkt auf<br />
mehrere Server verteilt. Er sorgt unter anderem<br />
Word<br />
Press 2<br />
Apache Apache Apache<br />
Machine1<br />
<strong>Ubuntu</strong> 11.10<br />
AWS<br />
Internet<br />
3 EC2-Instanzen<br />
Machine2<br />
<strong>Ubuntu</strong> 11.10<br />
Hypervisor<br />
Machine3<br />
<strong>Ubuntu</strong> 11.10<br />
4 Bei den Instanzen in Amazons EC2 handelt es sich<br />
um virtuelle Maschinen.<br />
dafür, dass Nutzer den Ausfall einer Instanz nicht<br />
bemerken, weil der Load Balancer sie auf eine andere<br />
Instanz weiterleitet.<br />
Auf der im Beispiel genannten Konferenz bieten<br />
Sie nicht nur eine, sondern zahlreiche Instanzen<br />
von Etherpad Lite an. Jeder Workshop/Vortrag<br />
benötigt schließlich ein eigenes Pad, um Diskussionsergebnisse<br />
festzuhalten. Ohne Juju müssten<br />
Sie ein <strong>Ubuntu</strong>-Image aufsetzen, es konfigurieren,<br />
darauf Etherpad Lite installieren und das fertige<br />
Image auf alle anderen Instanzen kopieren. Die<br />
anderen Installationen müssten Sie dann so einrichten,<br />
dass die IP-Adressen und Konfigurationen<br />
passen. Juju benötigt lediglich mehrere Instanzen<br />
mit installierten <strong>Ubuntu</strong>-Images und erledigt den<br />
Rest automatisch.<br />
Charms<br />
Juju erlaubt es, Dienste auf einfache Art und<br />
Weise aufzusetzen und miteinander zu verknüpfen.<br />
So konfigurieren Sie schnell mehrere Etherpad-Lite-Installationen,<br />
die gemeinsam dieselbe<br />
Datenbank verwenden. Juju wurde in Python programmiert<br />
und bindet diese Dienste in Form von<br />
Modulen ein – den so genannten Charms (engl.<br />
„Zaubersprüche“). Egal, ob WordPress, PHP oder<br />
Etherpad Lite: Sie alle sind nicht Teil von Juju,<br />
sondern werden als Charms ergänzt.<br />
Im Verzeichnis eines Charms, das üblicherweise<br />
den Namen des zugehörigen Dienstes trägt, stoßen<br />
Sie unter anderem auf die Datei metadata.yaml<br />
(Abbildung 6) – so auch im Fall von Etherpad<br />
Lite. Die Datei, die Sie in Listing 1 sehen, beschreibt<br />
in den Zeilen 1 bis 4 den Dienst näher,<br />
Listing 1: „metadata.yaml“<br />
01 ensemble: formula<br />
02 name: etherpad‐lite<br />
03 summary: "Etherpad Lite"<br />
04 description: "Collaborative document<br />
sharing for the Internet"<br />
05 requires:<br />
06 db:<br />
07 interface: mysql<br />
08 optional: true<br />
09 provides:<br />
10 website:<br />
11 interface: http<br />
Listing 2: „install“<br />
5 Auf der Webseite von Turnkey-Linux finden Sie zahlreiche Images für EC2 mit vorinstallierten<br />
Diensten wie Drupal oder WordPress.<br />
01 [...]<br />
02 install_node() {<br />
03 juju‐log "Installing node..."<br />
04 apt‐get update || true<br />
05 apt‐get ‐y install ‐qq nodejs<br />
06 }<br />
07 [[ ‐x /usr/bin/node ]] || install_node<br />
08 [... ]<br />
80 UBUNTU<br />
02/2012<br />
www.ubuntu-user.de<br />
user
UBUNTU<br />
Für echte<br />
Fans!<br />
James Thew, Fotolia<br />
zeige Flagge für <strong>Ubuntu</strong>!<br />
• die aktuelle ausgabe <strong>Ubuntu</strong> <strong>User</strong><br />
• einen schal mit eingesticktem <strong>Ubuntu</strong> <strong>User</strong><br />
• eine Mütze mit eingesticktem <strong>Ubuntu</strong> <strong>User</strong><br />
• einen Kugelschreiber mit <strong>Ubuntu</strong> <strong>User</strong><br />
UBUNTU<br />
user<br />
UBUNTU<br />
user<br />
Fan-PaKet<br />
nur<br />
14,95 € *<br />
auch ohne Heft für<br />
nur € 9,95 * erhältlich<br />
• einen aufkleber mit “Oneiric Ocelot”, dem<br />
Maskottchen von <strong>Ubuntu</strong> 11.10<br />
• eine Postkarte mit “Oneiric Ocelot”, dem<br />
Maskottchen von <strong>Ubuntu</strong> 11.10<br />
*Preise gelten für Deutschland, nur solange der Vorrat reicht<br />
Jetzt online Bestellen:<br />
• www.ubuntu-user.de/fan-paket<br />
• Telefon 089 / 2095 9127 • Fax 089 / 2002 8115 • E-Mail: abo@ubuntu-user.de
Wissen<br />
Juju<br />
6 Die Dateien „metadata.yaml“ und „config.yaml“ beschreiben und konfigurieren den hier gezeigten<br />
Charm, der ein WordPress installiert. Es handelt sich quasi um die Metadaten.<br />
den der Charm anbietet. Bei dem Eintrag ensemble:<br />
formula handelt es sich offenbar um ein Relikt<br />
aus der Zeit, in der Juju noch Ensemble hieß.<br />
In den Zeilen 5 bis 8 legt die Datei fest, dass Etherpad<br />
Lite optional, aber nicht zwingend (optional:<br />
true), eine MySQL-Datenbank benötigt. Zugleich<br />
bietet der Dienst ein über HTTP erreichbares Interface<br />
an (interface: http), welches die Zeilen 9<br />
bis 11 näher bestimmen. Zwei weitere Dateien im<br />
Charm-Ordner zeigen die Revision des Charms<br />
(revision) und eine Copyright-Notiz (copyright).<br />
Häufig kommt noch eine Konfigurationsdatei (config.yaml)<br />
hinzu, die Sie benötigen, um den Dienst<br />
(etwa ein MediaWiki) einzurichten: Sie definiert<br />
etwa einen Benutzernamen und ein Passwort.<br />
Hooks<br />
Um den zu einem Charm gehörigen Dienst zu<br />
installieren, zu starten, zu stoppen und mit Datenbanken<br />
und anderen abhängigen Komponenten in<br />
Beziehung zu setzen, verwendet<br />
Juju so genannte Hooks. Diese<br />
liegen in einem Unterordner namens hooks im<br />
Verzeichnis des jeweiligen Charms. Hooks müssen<br />
ausführbar sein, dürfen allerdings in verschiedenen<br />
Programmiersprachen verfasst werden. Juju<br />
ruft einen Hook dann über seinen Namen auf.<br />
Er lautet zum Beispiel install und installiert über<br />
apt-get und einige weitere Konfigurationsbefehle<br />
den zum Charm gehörenden Dienst. Listing 2 zeigt<br />
einen Ausschnitt aus einer install-Datei. Wie Sie<br />
sehen, handelt es sich um ein Bash-Skript, das<br />
einfach die Paketverwaltung anzapft.<br />
Weitere Dateien im Ordner hooks tragen Namen<br />
wie start, stop, config und mysqldb-relation-changed<br />
(Abbildung 7). Den letzten Schalter führt Juju<br />
aus, wenn sich etwas an der Beziehung von Etherpad<br />
Lite zur MySQL-Datenbank ändert.<br />
Im Internet gibt es eine ausführliche Dokumentation,<br />
die zeigt, wie Sie selbst Charms und Hooks<br />
für Juju schreiben [5]. Eine andere Seite gibt einen<br />
Überblick der mittlerweile verfügbaren Charms [6];<br />
es kommen ständig neue hinzu (Abbildung 8).<br />
Juju in der EC2<br />
Wie Sie Juju in der Praxis bedienen, erklärt detailliert<br />
die Dokumentation [7]. Wir skizzieren den<br />
Weg anhand eines Beispiels. Da Juju sich noch<br />
in der Entwicklung befindet, sind für die Zukunft<br />
noch einige Änderungen zu erwarten.<br />
Sie starten eine gemietete Amazon-Instanz, installieren<br />
darin ein <strong>Ubuntu</strong> 11.10 und anschließend<br />
Juju (sudo apt-get install juju). In die Datei<br />
~./juju/environments.yaml tragen Sie die Zugangsdaten<br />
für die Amazon-Instanz ein:<br />
access‐key: {MEIN_KEY}<br />
secret‐key: {MEIN_GEHEIMER_SCHLÜSSEL}<br />
Lassen Sie vor den Einträgen vier Leerzeichen<br />
stehen und ersetzen Sie die Platzhalter mit den<br />
7 Eine Liste der verfügbaren Hooks für den Etherpad-Lite-Charm zeigt diese<br />
Abbildung. Diese installieren, starten und beenden einen bestimmten Charm.<br />
8 Der Charm-Browser verrät, welche Dienstmodule bereits existieren.<br />
Standardmäßig liefert <strong>Ubuntu</strong> 11.10 Juju nur mit drei Testexemplaren aus.<br />
82 UBUNTU<br />
02/2012<br />
www.ubuntu-user.de<br />
user
Juju<br />
Wissen<br />
geschweiften Klammern durch die tatsächlichen<br />
Zugangsdaten. Dann starten Sie in einem Terminal<br />
eine erste Juju-Instanz:<br />
$ juju bootstrap<br />
Das dauert ein wenig. Den aktuellen Status von<br />
Juju erfahren Sie jeweils über das Kommando:<br />
$ juju status<br />
Ist Juju bereit, sollte Ihnen das Terminal als Rückmeldung<br />
so etwas wie<br />
machines:<br />
0: {dns‐name: ec2‐50‐16‐61‐111.compute‐1.U<br />
amazonaws.com, instance‐id: i‐2a702745}<br />
services: {}<br />
anzeigen. Über den gezeigten DNS-Namen erreichen<br />
Sie und andere die Instanz später über das<br />
Internet – noch erreicht die Außenwelt diese URL<br />
aber nicht. Es wird nun empfohlen, das Debug-<br />
Protokoll zu starten, falls es zu Problemen beim<br />
Aufrufen der Dienste kommt:<br />
$ juju debug‐log<br />
Die Juju-Installation bringt lediglich drei Test-<br />
Charms mit (WordPress, PHP, MySQL), die Sie<br />
unter /usr/share/doc/juju/examples/oneiric finden.<br />
Zwei dieser Dienste laden Sie nun:<br />
die MySQL-Instanz auf machine 1 nichts, weil sie<br />
bemerkt, dass eine dafür notwendige Datenbank<br />
bereits existiert.<br />
Um die Instanzen nach getaner Arbeit wieder herunterzufahren,<br />
genügt der folgende Befehl:<br />
$ juju destroy‐environment<br />
Dienstbarer Geist<br />
Als normaler Desktopnutzer werden Sie Juju kaum<br />
brauchen. Betreuen Sie hingegen den Server für<br />
eine kleine Firma oder die Technik für eine LAN-<br />
Party, sieht das womöglich schon anders aus. Zumindest<br />
erhalten Sie eine Ahnung davon, warum<br />
Ihr Desktop-Linux auch in großen Rechenzentren<br />
zum Einsatz kommt.<br />
Juju ist sicher nicht der einzige Fisch im Teich,<br />
nutzt aber geschickt das intelligente Paketmanagement<br />
von <strong>Ubuntu</strong> und Debian und kombiniert es<br />
mit einem modularen Aufbau der Charms. Da die<br />
sich recht einfach entwickeln lassen, wird Juju<br />
schnell weitere Dienste dazu gewinnen.<br />
Noch steckt die Software allerdings in der Entwicklung,<br />
sie dürfte sich im Laufe der nächsten<br />
Zeit noch spürbar verändern. Juju ist gut dokumentiert,<br />
aber es fehlt noch die Anbindung an<br />
andere Cloud-Dienste. Da sich Canonical aber<br />
im Cloud-Segment recht stark engagiert und Juju<br />
gut mit <strong>Ubuntu</strong>s anderen Cloud-Programmen kooperiert<br />
(etwa Orchestra), verschwindet es sicher<br />
nicht so schnell von der Bildfläche. ●●●<br />
Info<br />
[1] Infos zur AGPL:<br />
[http:// de. wikipedia. org/<br />
wiki/ GNU_Affero_General_Public_License]<br />
[2] Amazons Cloud kostenlos<br />
testen: [http:// aws. amazon.<br />
com/ de/ free/]<br />
[3] AMIs von Turnkey-Linux:<br />
[http:// www. turnkeylinux.<br />
org/ cms]<br />
[4] AMIs von BitNami: [http://<br />
bitnami. org/ cloud/ apps]<br />
[5] Charms selbst schreiben:<br />
[https:// juju. ubuntu. com/<br />
docs/ write‐charm. html]<br />
[6] Charms für Juju: [http://<br />
charms. kapilt. com/ charms]<br />
[7] Juju-Dokumentation:<br />
[https:// juju. ubuntu. com/<br />
docs/ index. html]<br />
$ juju deploy ‐‐repository=/usr/share/doc/U<br />
juju/examples local:oneiric/mysql<br />
$ juju deploy ‐‐repository=/usr/share/doc/U<br />
juju/examples local:oneiric/wordpress<br />
Wollen Sie weitere Charms installieren, folgen Sie<br />
den Anweisungen im Kasten Charm-Offensive.<br />
Geben Sie wieder juju status in das Terminal ein,<br />
erblicken Sie nun bereits drei laufende Instanzen<br />
bzw. machines. Juju läuft auf Maschine 0, MySQL<br />
auf 1 und WordPress auf 2. Nun gilt es, WordPress<br />
mit der MySQL-Datenbank zu verknüpfen:<br />
Charm-Offensive<br />
Sie brauchen nur vier Befehle, um die neuesten<br />
Charms aus dem Repository zu holen. Über den<br />
ersten binden Sie das PPA als Paketquelle ein,<br />
dann aktualisieren Sie diese. Der dritte Befehl<br />
installiert die charm-tools, der vierte holt die<br />
Charms auf den Rechner.<br />
$ sudo add‐apt‐repository ppa:juju/U<br />
pkgs<br />
$ sudo apt‐get update<br />
$ sudo apt‐get install charm‐tools<br />
$ sudo charm getall /usr/share/doc/U<br />
juju/examples/oneiric/<br />
Die Charms landen im selben Verzeichnis wie<br />
die vorinstallierten Beispiel-Charms (Abbildung<br />
9). Abschließend aktualisieren Sie die Liste der<br />
verfügbaren Charms noch einmal:<br />
$ sudo charm update /usr/share/doc/U<br />
juju/examples/oneiric/<br />
$ juju add‐relation wordpress mysql<br />
$ juju expose wordpress<br />
Der zweite Befehl macht die WordPress-Instanz<br />
auf Maschine 2 nun für die Welt sichtbar. Brauchen<br />
Sie eine weitere Instanz, auf der WordPress<br />
läuft, genügt der Aufruf:<br />
$ juju add‐unit wordpress<br />
Die zusätzliche WordPress-Instanz erhält einen<br />
eigenen DNS-Namen und holt sich automatisch<br />
von der existierenden MySQL-Datenbank die nötigen<br />
Konfigurationsinformationen. Umgekehrt tut<br />
9 Die zusätzlichen Charms aus dem PPA installieren Sie über die Anwendung „charm-tools“.<br />
www.ubuntu-user.de 02/2012<br />
UBUNTU<br />
user<br />
83
Hardware<br />
SatchBook<br />
SatchBook von Rockiger mit vorinstalliertem <strong>Ubuntu</strong> 11.10<br />
<strong>Ubuntu</strong> inside<br />
Mit dem SatchBook<br />
versucht der deutsche<br />
Vertrieb Rockiger einen<br />
exklusiven Laptop auf<br />
dem Markt zu etablieren.<br />
Ausgesuchte Hardware,<br />
garantierte Linux-Tauglichkeit<br />
und hochwertige<br />
Komponenten versprechen<br />
Spaß ohne Reue.<br />
<br />
Christoph Langner<br />
Referenz<br />
Multimedia: In unserem Einsteigerartikel<br />
auf Seite 26 lesen Sie,<br />
wie Sie den Rechner in eine Multimediamaschine<br />
verwandeln.<br />
Der Kauf eines neuen Laptops stellt Linux-<br />
Anwender stets vor eine Herausforderung: Kaum<br />
einer der größeren Hersteller gibt Garantien, dass<br />
aktuelle Linux-Distributionen mit dem Gerät funktionieren.<br />
Hersteller, die ihre Geräte direkt mit<br />
Linux vertreiben, stellen noch immer eine Ausnahme<br />
dar. Aktuell gehen eigentlich nur Netbooks<br />
direkt mit Linux über den Ladentisch.<br />
Wer eine ausgewachsene Maschine mit leistungsfähiger<br />
Hardware sucht, dem bleibt nur der Weg<br />
ins Netz, um sich über die Linux-Tauglichkeit der<br />
Systeme und verbauten Komponenten zu informieren<br />
– und die Hoffnung, dass die gefundenen<br />
Informationen noch aktuell sind. Kryptische<br />
Bezeichnungen der Bauteile und schnelle Modellwechsel<br />
der Hersteller erschweren die Suche<br />
zusätzlich. In praktisch identischen Namensvettern<br />
desselben Herstellers finden sich häufig recht<br />
unterschiedliche Komponenten mit der Folge, dass<br />
auf dem ersehnten Notebook schließlich weder<br />
WLAN noch Touchpad oder die interne Soundkarte<br />
so funktionieren wie erhofft.<br />
Abhilfe versprechen in dieser Situation Händler,<br />
die sich auf Linux-kompatible Hardware spezialisieren.<br />
Oft entsprechen die dort vertriebenen<br />
Geräte jedoch nicht dem aktuellsten Stand der<br />
Technik, haben eine nicht besonders gute Alibi-<br />
Linux-Distribution an Bord und erscheinen auch<br />
preislich wenig attraktiv. Daher greifen viele Käufer<br />
am Ende doch lieber zu einem Windows-Gerät.<br />
Doch langsam setzt hierzulande ein Umdenken bei<br />
den Anbietern ein: Statt mit möglichst günstigen<br />
Modellen gegen die großen Marken anzutreten,<br />
bieten kleinere Hersteller Linux-kompatible Geräte<br />
mit dem gewissen Etwas an. Die Rechner liegen<br />
Tabelle 1: Ausstattung<br />
CPU<br />
Intel Core i5 bis Core i7<br />
Grafik Intel HD Graphics 3000<br />
RAM<br />
bis 8 GByte DDR3<br />
HD<br />
ab 500 GByte, wahlweise 256 GByte SSD<br />
DVD<br />
Samsung 8-fach DVD-Brenner (S-ATA)<br />
Webcam max. Auflösung 1280 x 1024<br />
LAN<br />
Gigabit-LAN<br />
WLAN Intel 6230, 802.11a/b/g<br />
Anschlüsse<br />
Display VGA, HDMI<br />
USB 2 x USB 3.0, 1 x USB 2.0<br />
Akku<br />
Typ<br />
Lithium-Polymer-Akku, 6 Zellen<br />
Kapazität 5200 mAh<br />
Laufzeit max. 8 Stunden (1), ca. 5 Stunden (2)<br />
(1) Herstellerangabe / (2) Testergebnis<br />
84 UBUNTU<br />
02/2012<br />
www.ubuntu-user.de<br />
user
SatchBook<br />
Hardware<br />
preislich meist über jenen technisch vergleichbarer<br />
Modelle großer Hersteller, bestechen jedoch durch<br />
exklusive Extras (wie etwa der Cirrus7 One [1]),<br />
vollständige Linux-Tauglichkeit und Linux-Support<br />
direkt vom Hersteller.<br />
Seit ein paar Monaten präsentiert sich mit Rockiger<br />
[2] ein neuer Vertrieb im deutschsprachigen<br />
Markt, der den Linux-Laptop SatchBook (Abbildung<br />
1) anbietet (Tabelle 1). Stolz schreibt das<br />
Unternehmen in seinem Blog, dass es ein Notebook<br />
verkaufen wolle, das MacBooks und XPS-<br />
Modellen von Dell mit „ebenbürtiger Hardware<br />
und einem überlegenen Betriebssystem“ zeige,<br />
„wo der Hammer hängt“ [3].<br />
Wer solche markigen Sprüche in den Mund<br />
nimmt, der darf einen kritischen Test nicht<br />
scheuen. Unser Fokus liegt dabei nicht nur auf der<br />
technischen Ausstattung und der Leistungsfähigkeit<br />
des Laptops, sondern umfasst auch Design,<br />
Haptik und Material des Gehäuses.<br />
Im Überblick<br />
Das SatchBook ist mindestens mit einem Intel<br />
Core i5 der zweiten Generation (Sandy Bridge)<br />
ausgestattet. Optional stehen gegen Aufpreis<br />
Modelle mit Core-i7-CPUs (zwei oder vier Kerne)<br />
bereit. Dank des integrierten Grafikkerns kommt<br />
die Hardware selbst mit aufwändigen Spielen klar<br />
– etwa Alien Arena, America’s Army oder Nexuiz<br />
– ohne auf eine zusätzliche Grafikkarte von AMD<br />
oder Nvidia zurückgreifen zu müssen.<br />
Allerdings benötigt der Chipsatz mindestens Kernel<br />
2.6.37. Aktuelle Ausgaben der großen Distribution<br />
wie Fedora, <strong>Ubuntu</strong> oder OpenSuse erfüllen<br />
diese Anforderung, der Kernel von Debian 6.0<br />
Squeeze ist jedoch zu alt dafür.<br />
Das Testgerät brachte einen Intel Core i5-2410M<br />
mit 2,3 GHz Taktfrequenz mit, dazu 8 GByte<br />
RAM sowie eine 500-GByte-Festplatte von Toshiba<br />
(MK5056GS, 7200 RPM). Das matte 15,6-Zoll-Display<br />
des Geräts (39,6 Zentimeter Diagonale) löst<br />
mit 1366 x 768 Pixeln auf. Diverse Anschlüsse für<br />
externe Geräte finden sich an beiden Seiten des<br />
Gehäuses (Abbildung 2).<br />
Für ein System in dieser Ausstattung berechnet<br />
Rockiger stolze 889 Euro. Mit einer großen SSD<br />
und einer schnelleren Core-i7-CPU schlägt das<br />
SatchBook in der Top-Variante mit über 1 600 Euro<br />
zu Buche. Das Angebot richtet sich offensichtlich<br />
nicht an Schnäppchenjäger, die durch den Verzicht<br />
auf eine Windows-Lizenz nochmal ein paar Euro<br />
sparen wollen: Rockiger peilt vielmehr Käufer an,<br />
die ein gut ausgestattetes Gerät suchen.<br />
Im Großen und Ganzen befindet sich das Satch-<br />
Book auf dem aktuellen Stand der Technik. Die<br />
Sandy-Bridge-Grafik reicht für alle alltäglichen<br />
Aufgaben vollkommen aus. Selbst hochauflösende<br />
YouTube-Videos oder leistungshungrige Ego-Shooter<br />
meistert die Hardware mühelos. Vom Kartenleser<br />
über Bluetooth-Adapter, Multimediatasten,<br />
Webcam, Soundkarte und der Grafik bis zum LANund<br />
WLAN-Anschluss funktionierte das Testgerät<br />
mit aktuellen Live-CDs von Fedora, OpenSuse und<br />
<strong>Ubuntu</strong> ohne jede Nacharbeit. Die Laufzeit des<br />
Akkus erwies sich in unserem Alltagstest mit etwa<br />
5 Stunden als ausreichend.<br />
Vorinstalliert<br />
Bei dem von uns getesteten SatchBook setzt Rockiger<br />
auf <strong>Ubuntu</strong> 11.04 „Natty Narwhal“. Die<br />
Anforderungen an den Kernel verhindern den<br />
Einsatz älterer <strong>Ubuntu</strong>-Versionen, andere Distributionen<br />
bietet Rockiger nicht an. Aktuelle<br />
SatchBooks bietet Rockiger inzwischen hingegen<br />
mit <strong>Ubuntu</strong> 11.10 „Oneiric Ocelot“ an. Das vorinstallierte<br />
<strong>Ubuntu</strong> richtet Rockiger ordentlich als<br />
OEM-Installation auf dem Rechner ein: So darf der<br />
Käufer beim ersten Start des Systems noch selbst<br />
einen Benutzer anlegen und auch den Namen des<br />
eigenen Rechners bestimmen.<br />
Das Betriebssystem hat die Firma kaum modifiziert.<br />
Nach dem ersten Anmelden finden Sie sich<br />
auf einem fast unangetasteten<br />
<strong>Ubuntu</strong>-Desktop<br />
mit dem umstrittenen<br />
Unity als Desktop wieder.<br />
Rockiger hat nur die<br />
Farben leicht verändert,<br />
das Hintergrundbild ausgetauscht<br />
und mit den<br />
Faenza-Icons [4] recht<br />
hübsche Symbole nachinstalliert.<br />
Über den <strong>Ubuntu</strong>-Standard<br />
hinausgehende Programme<br />
finden sich in<br />
der Installation nicht, so<br />
dass sich <strong>Ubuntu</strong>-Kenner<br />
sofort auf dem Satch-<br />
Book zurechtfinden. Die<br />
1 Rockiger versucht sich mit dem<br />
SatchBook laut eigener Aussage an<br />
einem „MacBook-Killer“.<br />
Glossar<br />
Sandy Bridge: Architektur von Intel,<br />
die CPU und GPU in einem Chip<br />
vereint. Diese Core-Prozessoren<br />
der zweiten Generation versprechen<br />
mehr Datendurchsatz zwischen Prozessor<br />
und Grafikeinheit, also mehr<br />
Leistung, und das bei geringerem<br />
Stromverbrauch.<br />
2 Zwei USB-3.0-Anschlüsse sorgen für schnellen Datentransfer.<br />
www.ubuntu-user.de 02/2012<br />
UBUNTU<br />
user<br />
85
Hardware<br />
SatchBook<br />
Glossar<br />
ODM: Original Design Manufacturer;<br />
Auftragsfertiger, der auch<br />
die Planung und Konstruktion der<br />
produzierten Teile für den Kunden<br />
übernimmt.<br />
Info<br />
[1] Artikel zum Cirrus7 One:<br />
Christoph Langner, „Zuckerwürfel“,<br />
LU 05/2011,<br />
S. 80 ff., [http:// www.<br />
linux‐community. de/ 22710]<br />
[2] Rockiger SatchBook:<br />
[http:// rockiger. com/]<br />
[3] Rockiger-Blog: [http://<br />
rockiger. com/ de/ blog/ view/<br />
wir‐stellen‐vor‐das<br />
‐satchbook]<br />
[4] Faenza-Icons für<br />
Gnome: [http:// tiheum.<br />
deviantart. com/ art/<br />
Faenza‐Icons‐173323228]<br />
[5] Shortcuts für Unity: [http://<br />
rockiger. com/ de/ blog/ view/<br />
ubuntu‐11. 04‐shortcuts]<br />
[6] Clonezilla:<br />
[http:// clonezilla. org/]<br />
[7] Quanta Computer:<br />
[http:// www. quantatw. com/<br />
Quanta/ english/ product/<br />
qci_nb. aspx]<br />
Multimedia-Codecs zum Abspielen von MP3s oder<br />
Auslesen von Film-DVDs gilt es, selbst nachzurüsten<br />
(Referenz: Multimedia). Damit sich Einsteiger<br />
besser zurechtfinden, legt Rockiger dem Notebook<br />
ein ordentlich gedrucktes und laminiertes Cheat<br />
Sheet mit den wichtigsten Tastenkombinationen<br />
für Unity bei. Bei Interesse finden Sie dieses als<br />
PDF im Rockiger-Blog [5].<br />
Zerschießen Sie aus Versehen das System, greifen<br />
Sie zur mitgelieferten Recovery-DVD. Sie beinhaltet<br />
eine Clonezilla-Installation [6], über die Sie das<br />
System automatisch wieder in den Ausgangszustand<br />
versetzen. Großartige Linux-Kenntnisse benötigen<br />
Sie dazu nicht: Sie legen lediglich die DVD<br />
ein und starten den Rechner von ihr. Nach einer<br />
Sicherheitsabfrage löscht ein Setup das System inklusive<br />
aller Daten und bügelt das Image darüber.<br />
Das Programm weist dabei ausdrücklich darauf<br />
hin, dass Sie vorher Backups erstellen sollten.<br />
3 Mit einem einfachen Aufkleber verbirgt Rockiger das Windows-Logo auf der Tastatur, die im<br />
Test durch den geringen Abstand zwischen den Tasten unangenehm auffiel.<br />
Haptik und Ergonomie<br />
Laptops in der Preisklasse jenseits der 500 Euro<br />
sind im Normalfall immer ausreichend schnell und<br />
umfangreich ausgestattet, so dass sie eigentlich<br />
allen Ansprüchen genügen. In den gehobenen<br />
Preisklassen zählt daher nicht nur die schiere<br />
Leistung des Notebooks, sondern auch die Haptik,<br />
die Anmutung sowie die Ergonomie. Kreischende<br />
Lüfter, klapprige Tasten und billige Plastikgehäuse<br />
finden Sie weder beim MacBook noch bei einem<br />
Dell XPS. Da sich das SatchBook explizit an diesen<br />
Geräten messen möchte und in Anbetracht seines<br />
nicht eben günstigen Preises auch gehobene<br />
Ansprüche angebracht sind, liegt die Hürde hier<br />
entsprechend hoch.<br />
Das SatchBook steckt in einem Barebone-Gehäuse<br />
des ODM Quanta [7], das Rockiger zusätzlich mit<br />
einem Alu-Label auf dem Deckel versehen hat. Auf<br />
der Super-Taste klebt ein <strong>Ubuntu</strong>-Logo (Abbildung<br />
3). Das vollständig aus Plastik gefertigte Gehäuse<br />
erweckt zwar einen soliden Eindruck, bleibt jedoch<br />
weit entfernt von der Haptik und Optik eines<br />
vollständig aus Alu gefertigten Apple-Laptops. Die<br />
preislich vergleichbaren Mittelklasse-Modelle gängiger<br />
Hersteller verfügen über Gehäuse, die einen<br />
deutlich höherwertigen Eindruck machen. Mit 2,5<br />
Kilogramm ist das SatchBook ebenso schwer wie<br />
die 15-Zoll-Notebooks anderer Hersteller.<br />
Unangenehm fällt der Lüfter des Notebooks auf:<br />
Er läuft mit einem deutlichen Geräusch permanent<br />
durch, auch wenn sich auf dem SatchBook<br />
rein gar nichts tut. Zudem handelt es sich beim<br />
Geräusch des Lüfters nicht um ein gleichmäßiges<br />
Hintergrundrauschen, stattdessen „sägt“ etwas in<br />
einer bestimmten Frequenz im Lüfter. Lasten Sie<br />
das System komplett aus, mutiert der Lüfter zwar<br />
nicht direkt zum Föhn, doch der Lärmpegel liegt<br />
deutlich höher, als er bei einem System dieser<br />
Preisklasse sein dürfte.<br />
Die Wahl des Displays erscheint auf den ersten<br />
Blick schlüssig: Eine Auflösung von 1366 x 768<br />
Pixeln bei einer Diagonale von 39,6 Zentimeter ergibt<br />
große Symbole und Schriften. Doch bei einem<br />
bis zu 1 600 Euro teuren Laptop sollte auch ein<br />
hochauflösendes Display zur Auswahl stehen. Minuspunkte<br />
kassiert das SatchBook zudem für die<br />
Tastatur, deren Tasten ohne Abstand und spürbaren<br />
Übergang dicht an dicht nebeneinander liegen<br />
– das Tippen gerät so zur Glückssache.<br />
Fazit<br />
Rockiger geht mit dem SatchBook prinzipiell in<br />
die richtige Richtung. Ein kleiner Vertrieb kann<br />
den großen Herstellern preislich nur schwer Paroli<br />
bieten. Der Ansatz, hochwertige Systeme mit<br />
vorinstalliertem Linux zu vertreiben, erscheint aus<br />
dieser Sicht schlüssig. Unglücklicherweise erfüllt<br />
das SatchBook den hauseigenen Anspruch nur<br />
zum Teil. So bekommen Sie bei Dell für weniger<br />
als 600 Euro ein ähnlich ausgestattetes Gerät der<br />
XPS-Serie, bei dem jedoch Gehäuse und Tastatur<br />
einen wesentlich besseren Eindruck machen.<br />
Einen Vergleich mit Apples Hardware stellt man<br />
lieber erst gar nicht an.<br />
Die verbaute Hardware im SatchBook ist ohne<br />
Frage sehr leistungsfähig und nicht billig im Einkauf.<br />
Doch die inneren Werte sollten sich in der<br />
äußeren Schale widerspiegeln, und an dieser Stelle<br />
geht das Konzept des Notebooks schlicht nicht<br />
auf. Zudem fehlt eine Option für ein hochauflösendes<br />
Display.<br />
Diese Kritikpunkte in einer Kleinserie zu beheben<br />
und dennoch ein preislich halbwegs konkurrenzfähiges<br />
Notebook anzubieten, stellt offensichtlich<br />
die Quadratur des Kreises dar: Ohne hohe Stückzahlen<br />
hat der Vertrieb nicht genügend Einfluss<br />
auf Hersteller; ohne Einfluss auf die Produktion<br />
finden sich nur schwer Komponenten, die direkt<br />
den Ansprüchen genügen.<br />
Rockiger hat nachgelegt und bietet inzwischen<br />
auch ein kleineres Notebook mit 13,3-Zoll-Display<br />
und ohne optisches Laufwerk an. Man darf gespannt<br />
sein, ob Rockiger mit diesem Laptop dann<br />
wirklich Linux rockt. (agr/kki) ●●●<br />
86 UBUNTU<br />
02/2012<br />
www.ubuntu-user.de<br />
user
das magazin für<br />
ubuntu-anwender!<br />
digisub-mini * : 2 digitale ausgaben ubuntu user!<br />
5€<br />
FÜR 2 AUSGABEN<br />
iHre VOrteiLe<br />
● Hilfe für ein- und umsteiger<br />
bei den ersten schritten<br />
mit ubuntu<br />
● zusatzwissen rund um<br />
ubuntu und seine derivate<br />
● 2x testen ohne risiko,<br />
das digisub-mini ist<br />
jederzeit kündbar!<br />
● nutzbar auf notebook<br />
und PC, tablet oder<br />
smartphone!<br />
Jetzt gLeiCH besteLLen!<br />
● tel.: 07131 / 2707 274 ● fax: 07131 / 2707 78 601<br />
● urL: www.ubuntu-user.de/abo ● e-mail: abo@ubuntu-user.de<br />
*geht ohne Kündigung in ein digitales Jahresabo mit 4 ausgaben pro Jahr über und ist jederzeit kündbar!
Programmieren Bash-Workshop: Teil 3<br />
Audioplayer in der Bash mit Dialog-TUI<br />
Schön verpackt<br />
Im letzten Bash-Workshop haben wir einen rudimentären Musikplayer für die Kommandozeile entworfen.<br />
Diesmal spendieren wir diesem Player noch eine textbasierte Benutzeroberfläche (TUI). Christoph Stockmayer<br />
Referenz<br />
Bash-Programmierung: Den ersten<br />
Teil dieses Workshops finden<br />
Sie im letzten <strong>Ubuntu</strong> <strong>User</strong> 01/2012<br />
ab Seite 94.<br />
Der Autor<br />
Christoph Stockmayer ist seit 28<br />
Jahren freiberuflicher Trainer in<br />
den Gebieten Programmierung,<br />
C/C++/Java/Perl, OOA/OOD und<br />
im gesamten Unix/Linux-Sektor.<br />
Er ist SuSE Certified Trainer,<br />
LPIC1 und Lehrbeauftragter an<br />
der FH Nürnberg. Er betreut außerdem<br />
Programmier- und Unix/<br />
Linux-Projekte.<br />
Im letzten <strong>Ubuntu</strong> <strong>User</strong> (Referenz: Bash-<br />
Programmierung) haben Sie gelernt, wie Sie ein<br />
interaktives Bash-Skript programmieren, das Ihre<br />
Musiktitel abspielt und verwaltet. In diesem Heft<br />
erweitern Sie dieses Skript (Listing 1) um eine einfache<br />
grafische Oberfläche. Da diese Art der Grafik<br />
auf jedem ASCII-Bildschirm funktioniert, müssen<br />
auf dem Zielsystem nicht einmal ein Fenstermanager<br />
oder Desktop laufen.<br />
Dialog<br />
Das Geheimnis steckt in dem Werkzeug dialog,<br />
das auf der Ncurses-Bibliothek basiert. Es bietet<br />
Systemen, auf denen kein X-Server läuft, eine alternative<br />
grafische Oberfläche für die Kommandozeile<br />
an, auch Text <strong>User</strong> Interface (TUI) genannt.<br />
Zunächst benutzt dialog die Bash-Variable TERM,<br />
um den Typ des Bildschirms einzustellen (Zeile<br />
06). Abhängig vom Inhalt dieser Variablen bestimmen<br />
einige Programme, welche Befehle sie an das<br />
Terminal senden, um zum Beispiel den aktuellen<br />
Bildschirm zu leeren o. Ä. Seit Kernel 1.3.2 (und<br />
Libncurses 1.8.6) steht die TERM-Variable standardmäßig<br />
auf linux (TERM=linux). Bekommt<br />
Ihr Skript damit Probleme (und erscheinen etwa<br />
Striche anstelle von X-Zeichen), setzen Sie TERM<br />
testweise auf vt220 oder xterm.<br />
Funktionen<br />
Einmal mehr holt das Hauptskript in Zeile 13 alle<br />
nötigen Funktionen aus einer eigenen Sammlung,<br />
die in der Datei musiksammlung.func steckt (Listing<br />
2). Diese verfügt gegenüber der Version aus<br />
dem letzten Heft über einige Neuerungen (Abbildung<br />
1), welche die Kommentare in Listing 2<br />
erläutern. Die Funktionen sind einfacher geworden<br />
und erhalten oft nur noch ein Argument vom<br />
Hauptskript. Sie laden die Skripte aus diesem und<br />
dem letzten Heft auch von unserer Webseite herunter<br />
(siehe Kasten Skriptdownloads, Seite 92). Befindet<br />
sich das Verzeichnis mit dieser Datei in der<br />
PATH-Variablen (Kasten Die PATH-Variable), findet<br />
das Skript sie systemweit über folgenden Aufruf:<br />
. musiksammlung.func<br />
Mögen Sie es einfach, legen Sie die beiden Dateien<br />
musiksammlung.sh und musiksammlung.func im<br />
selben Verzeichnis ab.<br />
Das Hauptprogramm<br />
Das Hauptprogramm aus Listing 1 ruft zunächst<br />
die erwähnte Funktion dialogtest auf (Zeile 19),<br />
die sich in der Datei musiksammlung.func befindet<br />
(Listing 2, Zeile 01). Eine If-Anweisung sucht<br />
darin über das test-Kommando nach der Datei<br />
Die PATH-Variable<br />
Borislav Marinic, 123RF<br />
Der Befehl echo $PATH zeigt einige Verzeichnisse an,<br />
darunter gewöhnlich /usr/bin und /bin. Die darin befindlichen<br />
ausführbaren Programme starten Sie systemweit<br />
ohne Angabe des absoluten Pfades. Sie müssen<br />
lediglich den Namen des Programms selbst eingeben.<br />
Wäre zum Beispiel /usr/bin nicht im Pfad, müssten Sie<br />
/usr/bin/firefox in ein Terminal tippen, um den Browser<br />
aufzurufen. Um die PATH-Variable um einen neuen<br />
Ort zu ergänzen (hier zum Beispiel /opt/bin), geben Sie<br />
PATH="$PATH:/opt/bin" ein.<br />
88 UBUNTU<br />
02/2012<br />
www.ubuntu-user.de<br />
user
Bash-Workshop: Teil 3<br />
Programmieren<br />
Listing 1: „musiksammlung.sh“<br />
01 #!/bin/bash<br />
02 #<br />
03 # Hier kommt gewöhnlich auskommentiert eine Kopfzeile mit Copyright, Programmname, Version etc. hin<br />
04 #<br />
05 # Variablen definieren<br />
06 TERM=linux<br />
07 weiter=true<br />
08 playerkommando='mplayer'<br />
09 erg=/tmp/menueerg$$<br />
10 tmp=/tmp/menuetmp$$<br />
11 <br />
12 # externe Funktionen aus Listing 1 inkludieren<br />
13 . musiksammlung.func<br />
14 <br />
15 # Vorbereitungen<br />
16 umask 077<br />
17 <br />
18 # Hauptprogramm<br />
19 dialogtest<br />
20 dialog ‐‐infobox "Auswahlmenü Musiksammlung\n(co) Stockmayer\n13.09.2011" 0 0<br />
21 sleep 3<br />
22 cd ${1:‐~/Musik}<br />
23 while $weiter<br />
24 do<br />
25 dialog ‐‐menu "Auswahlmenue Musiksammlung\n$(date '+%d.%m.%Y')\n$(pwd)" 0 0 0 \<br />
26 1 "Anzeigen aller Titel" \<br />
27 2 "Suchen nach Titel" \<br />
28 3 "Abspielen eines Titels" \<br />
29 4 "Ende" 2> $erg<br />
30 echo<br />
31 case "$(cat $erg)" in<br />
32 1) anzeigen > $tmp<br />
33 dialog ‐‐title "Anzeigen aller Titel" ‐‐textbox "$tmp" 0 0<br />
34 ;;<br />
35 2) dialog ‐‐inputbox "Bitte Titel angeben" 0 0 2> $erg<br />
36 suchen "$(cat $erg)" | awk '{ printf("%d %s ",NR,$0 ) }' > $tmp<br />
37 dialog ‐‐title "Anzeigen der gefunden Titel" ‐‐menu "Bitte wählen" 0 0 0 \<br />
38 0 Ende $(cat $tmp)<br />
39 ;;<br />
40 3) dialog ‐‐inputbox "Bitte Titel angeben\noder [Eingabe] drücken." 0 0 2> $erg<br />
41 such="$(cat $erg)"<br />
42 suchen "$such" | awk '{ printf("%d %s ",NR,$0 ) }' > $tmp<br />
43 dialog ‐‐title "Anzeigen der gefunden Titel" ‐‐menu "Bitte wählen" 0 0 0 \<br />
44 0 Ende $(cat $tmp) 2> $erg<br />
45 nr=$(cat $erg)<br />
46 stueck=$((echo ‐n ' ';cat $tmp) | sed "s/.* ${nr} \([^ ]*\).*/\1/")<br />
47 dialog ‐‐infobox "\"$stueck\" wird abgespielt\n(beenden mit Strg‐C)" 0 0<br />
48 abspielen "$such" $(cat $erg) > /dev/null 2>&1<br />
49 ;;<br />
50 4 | '') weiter=false<br />
51 continue<br />
52 ;;<br />
53 *) echo 'Bitte eine der angegebenen Nummern wählen!'<br />
54 ;;<br />
55 esac<br />
56 done<br />
57 dialog ‐‐infobox 'see you later...' 0 0<br />
58 sleep 1<br />
59 rm ‐f $erg $tmp<br />
60 <br />
61 exit 0<br />
www.ubuntu-user.de 02/2012<br />
UBUNTU<br />
user<br />
89
Programmieren Bash-Workshop: Teil 3<br />
dialog ‐‐infobox "Auswahlmenü MusiksammlungU<br />
\n(co) Stockmayer\n13.09.2011" 0 0<br />
Die Zahlen am Ende der Zeile bestimmen die<br />
Höhe und Weite der Infobox, die das Skript dank<br />
der doppelten 0 so vergrößert, dass alle nötigen<br />
Informationen hineinpassen. Es gibt eine Unzahl<br />
weiterer grafischer Elemente, die Sie alle über<br />
entsprechende Parameter übergeben. Tabelle 1<br />
listet genau auf, wie die Optionen lauten und was<br />
sie bewirken. Weitere Details zu dialog verrät das<br />
Handbuch, das Sie über man dialog aufrufen.<br />
Das Skript wechselt dann wieder in das Musikverzeichnis<br />
(Zeile 22), das Sie standardmäßig auf<br />
~/Musik setzen, falls der Anwender das Audioplayer-Skript<br />
ohne einen Parameter aufruft:<br />
cd ${1:-~/Musik}<br />
1 Vergleichen Sie mit einem Tool wie „Meld“ die Skripte aus diesem und dem Workshop im letzten<br />
Heft, treten die Unterschiede schnell zutage. Rechts sehen Sie die Datei „musiksammlung.<br />
func“ aus dem letzten Heft, links die aktuelle Version.<br />
/usr/bin/dialog. Bleibt die Suche nach der Datei<br />
dialog mit Hilfe des Test-Kommandos erfolglos<br />
([ ! ‐f /usr/bin/dialog ]), schlägt das Skript vor, das<br />
Paket dialog zu installieren.<br />
Den MPlayer spielt das Skript hingegen nicht automatisch<br />
ein, was eine bewusste Entscheidung ist:<br />
Sie können nämlich auch zu einem beliebigen anderen<br />
Player greifen. Diesen müssen Sie lediglich<br />
im Skript der Variablen playerkommando zuweisen<br />
(Listing 1, Zeile 08).<br />
Danach folgt eine Case-Anweisung: Drücken Sie [j]<br />
oder [J] (j|J)), folgt der Installationsbefehl; bedienen<br />
Sie eine beliebige andere Taste (*)), beendet<br />
sich das Skript. Existiert /usr/bin/dialog, fährt das<br />
Skript mit der nächsten Anweisung fort.<br />
Nach erfolgreicher Installation zeichnet das Programm<br />
dialog dank der mitgelieferten Option<br />
--infobox zunächst eine simple Infobox:<br />
Befindet sich Ihre Musik in einem anderen Ordner<br />
(etwa in ~/meine_Musik), geben Sie diesen als<br />
Parameter beim Aufruf des Skripts an:<br />
$ ./musiksammlung.sh ~/meine_Musik<br />
Dann beginnt die Menüschleife, die von while<br />
$weiter bis done reicht (Zeilen 23 bis 56). Im Verlauf<br />
dieser Schleife programmieren Sie das komplette<br />
Auswahlmenü – diesmal allerdings grafisch<br />
aufgehübscht (Abbildung 2):<br />
dialog ‐‐menu "Auswahlmenue Musiksammlung\U<br />
n$(date '+%d.%m.%Y')\n$(pwd)" 0 0 0 \<br />
1 "Anzeigen aller Titel" \<br />
2 "Suchen nach Titel" \<br />
3 "Abspielen eines Titels" \<br />
4 "Ende" 2> $erg<br />
Den Überschriftentext brechen Sie jeweils an den<br />
Enden um (\n) und reichern ihn mit dem aktuellen<br />
Datum und dem aktuellen Pfad an ($(pwd)),<br />
wobei Sie in den Klammern eine Kommandosubstitution<br />
($(kommando)) vornehmen. Der in<br />
2 Das Auswahlmenü durchforsten Sie mit den Pfeiltasten und wählen dann<br />
eine passende Option aus.<br />
3 In die „Inputbox“ tragen Sie einen Suchbegriff ein, nach dem das Skript<br />
die Titel der Musikdateien durchforstet. Die Interpretensuche klappt nicht.<br />
90 UBUNTU<br />
02/2012<br />
www.ubuntu-user.de<br />
user
Bash-Workshop: Teil 3<br />
Programmieren<br />
Anführungszeichen gesetzte Text erscheint also als<br />
Überschrift des Menüs; die drei Nullen sorgen für<br />
eine optimale Breite. Anschließend folgen – jeweils<br />
getrennt durch einen Backslash (\) – die Auswahlmöglichkeiten<br />
des Menüs.<br />
Jeder Menüeintrag beginnt mit einer eindeutigen<br />
Nummer, über die Sie später die Positionen der<br />
Elemente identifizieren, sowie einem Text in Anführungszeichen.<br />
Viele dialog-Fenster leiten ihre<br />
Ergebnisse an den Fehlerkanal. Diese verraten,<br />
welche Wahl der Anwender trifft. Sie leiten diese<br />
in die Variable $erg um (2> $erg), die Sie am Anfang<br />
des Skripts als Datei definieren:<br />
erg=/tmp/menueerg$$<br />
Diese Datei legt das Skript im temporären Verzeichnis<br />
/tmp ab. Die beiden $$ am Ende des Dateinamens<br />
stehen für die Prozess-ID des laufenden<br />
Skripts. Der ganze Dateiname lautet dann zum<br />
Beispiel menueerg14526. Laufen mehrere Instanzen<br />
eines Skripts, kommen sich die so angelegten<br />
temporären Dateien nicht in die Quere.<br />
In der nun folgenden case-Auswahl (Zeilen 31 bis<br />
55) lesen Sie zunächst die eben erstellte Datei ein<br />
und machen den Fortgang dann von der Auswahl<br />
des Anwenders (case "$(cat $erg)" in) abhängig.<br />
Die bisherigen Funktionen kommen dabei fast unverändert<br />
zum Einsatz.<br />
So erstellt anzeigen zum Beispiel eine Liste aller<br />
Titel in einer weiteren temporären Datei (tmp=<br />
/tmp/menuetmp$$) und bereitet diese auf (Auswahlpunkt<br />
1). Sie erscheint in einer Textbox, durch<br />
die Sie mit Hilfe der Pfeiltasten scrollen (Zeilen 32<br />
bis 34). Die Funktion suchen lässt Sie in den Zeilen<br />
35 bis 39 nach einem Songtitel fahnden (Auswahlpunkt<br />
2), aber nicht nach einem Interpreten.<br />
Zunächst speichert das Skript diese Benutzereingabe<br />
(Abbildung 3) über den Fehlerkanal (2) in<br />
der Variablen $erg (konkret über 2> $erg). Dann<br />
setzt es die Funktion suchen auf die Variable $erg,<br />
die ja Ihren Suchbegriff enthält. Drücken Sie übrigens<br />
einfach [Eingabe], findet das Skript sämtliche<br />
vorhandenen Titel.<br />
Eine Pipe (|) reicht das Suchergebnis an das awk-<br />
Kommando weiter. Das ersetzt die Platzhalter "%d<br />
%s " und baut an erster Stelle eine Zeilennummer<br />
ein (NR) gefolgt von der kompletten Zeile ($0).<br />
Dann speichert es die fertige Zeile in der Variablen<br />
$tmp. Dank Zeile 36 erhalten Sie schließlich eine<br />
durchnummerierte Liste der gefundenen Titel,<br />
die das Skript in einem Menü anzeigt (Abbildung<br />
4). Sie enthält einen zusätzlichen Punkt, den das<br />
Skript über 0 Ende definiert (Zeile 38).<br />
Möchten Sie einen Titel abspielen (Auswahlpunkt<br />
3), gelangen Sie zu einem Menüpunkt, der<br />
ähnlich funktioniert wie der vorherige. Er bietet<br />
erneut eine Suche an (Zeilen 40 bis 49). Das<br />
Skript erwartet wieder die Eingabe eines Titels,<br />
den Sie anhören möchten. Der Unterschied zum<br />
Auswahlpunkt 2: Die gefundenen Titel lassen sich<br />
abspielen. Dazu speichert Zeile 44 die Nummer<br />
des von Ihnen ausgewählten Stücks in der Variablen<br />
$erg (über 2> $erg). Im nächsten Schritt liest<br />
das Skript die Nummer aus der eben erzeugten<br />
Datei gleich wieder aus und legt sie in der Variablen<br />
nr ab.<br />
Listing 2: „musiksammlung.func“<br />
01 dialogtest ()<br />
02 {<br />
03 if [ ! ‐f /usr/bin/dialog ]<br />
04 then<br />
05 echo "Damit dieses Skript funktioniert, muss es U<br />
'dialog' installieren. Soll es das jetzt tun? [j/n]"<br />
06 read answer<br />
07 case $answer in<br />
08 j|J) echo "Bitte das Benutzerpasswort eingeben."<br />
09 sudo apt‐get install dialog<br />
10 echo "'Dialog' wurde installiert,U<br />
starte Skript!"<br />
11 sleep 2<br />
12 ;;<br />
13 *) echo "Dann beim nächsten Mal...;)"<br />
14 exit 2<br />
15 ;;<br />
16 esac<br />
17 fi<br />
18 }<br />
19 <br />
20 # formatiert die Suchergebnisse, indem es die a) Endungen abschneidet, b) U<br />
"./"‐Zeichen am Anfang entfernt c) Leerzeichen entfernt und d) leere ZeileU<br />
n löscht<br />
21 format()<br />
22 {<br />
23 sed ‐e 's/\.mp3$//' ‐e 's/^\.\/*//' ‐e 's/ //g' ‐e '/^$/d'<br />
24 }<br />
25 <br />
26 # zeigt sämtliche MP3‐Dateien formatiert an<br />
27 anzeigen()<br />
28 {<br />
29 find . ‐iname '*.mp3' | format<br />
30 }<br />
31 <br />
32 # sucht nach MP3s, in denen der Suchbegriff (${1}) vorkommt, den SiU<br />
e im Hauptskript festlegen<br />
33 suchen()<br />
34 <br />
35 {<br />
36 find . ‐iname "*${1}*.mp3" | format<br />
37 }<br />
38 <br />
39 # das Skript ersetzt hier ${1} und ${2} durch die im HauptskriU<br />
pt definierten Variablen $such (Suchbegriff) und $erg (Nummer U<br />
des Ergebnisses)<br />
40 abspielen()<br />
41 {<br />
42 $playerkommando "`find . ‐iname "*${1}*.mp3" | sed ‐n ‐e "${2}p"`"<br />
43 }<br />
www.ubuntu-user.de 02/2012<br />
UBUNTU<br />
user<br />
91
Programmieren Bash-Workshop: Teil 3<br />
4 Ist die Suche nach einem Song erfolgreich, erscheint eine Liste mit sämtlichen<br />
verfügbaren Titeln auf dem Bildschirm.<br />
5 Finally: Das Skript spielt den Titel im MPlayer ab, zeigt den Namen an<br />
und verrät, wie Sie das Abspielen wieder beenden.<br />
Skriptdownloads<br />
Schließlich kramt das Skript für die Variable $stueck<br />
noch einmal alle Suchergebnisse mit ihren<br />
Namen und Startnummern aus $tmp hervor und<br />
verarztet sie dann mit sed. Dabei sucht es nach<br />
dem Titel mit der Nummer $nr, die sich durch die<br />
Leerzeichen davor und dahinter identifizieren lässt<br />
(sed "s/.* ${nr}). Von dort ausgehend merkt sich<br />
Sed den gesamten Text bis zum nächsten Leerzeichen<br />
(\([^ ]*\).*). Dieser gemerkte Titel ersetzt<br />
nun die bisherige Zeile (/\1/).<br />
Als Ergebnis zeigt das Skript dank Zeile 47 den<br />
Titel des Stücks in einer Infobox an (Abbildung<br />
5). Zugleich startet die Funktion abspielen, die<br />
Die Skripte aus dem letzten und diesem Heft finden Sie unter folgenden Adressen:<br />
musiksammlung.sh aus <strong>Ubuntu</strong> <strong>User</strong> 01/2012:<br />
http:// ubuntu‐user. de/ Media/ Files/ musiksammlung. sh‐Bash‐Workshop‐Teil‐2<br />
musiksammlung.func aus <strong>Ubuntu</strong> <strong>User</strong> 01/2012:<br />
http:// ubuntu‐user. de/ Media/ Files/ musiksammlung. func‐Bash‐Workshop‐Teil‐2<br />
musiksammlung.sh aus <strong>Ubuntu</strong> <strong>User</strong> 02/2012:<br />
http:// ubuntu‐user. de/ Media/ Files/ musiksammlung. sh‐Bash‐Workshop‐Teil‐3<br />
musiksammlung.func aus <strong>Ubuntu</strong> <strong>User</strong> 02/2012:<br />
http:// ubuntu‐user. de/ Media/ Files/ musiksammlung. func‐Bash‐Workshop‐Teil‐3<br />
den MPlayer auf den Plan ruft, den Sie – wie weiter<br />
oben im Text erwähnt – im Vorfeld installieren<br />
müssen. Der Funktion abspielen folgen dabei<br />
zwei Variablen: Die erste enthält den Suchbegriff<br />
($such), die zweite die Nummer des gewählten<br />
Stücks ($erg). Im $playerkommando-Aufruf – den<br />
wir im letzten Heft erklärt haben – ersetzen diese<br />
beiden Werte dann die Variablen ${1} und ${2}.<br />
Wir zeigen den Aufruf noch einmal, damit Sie ihn<br />
vor Augen haben:<br />
playerkommando "`find . ‐iname "*${1}*.U<br />
mp3" | sed ‐n ‐e "${2}p"`"<br />
Bleiben die zwei letzten case-Anweisungen: Wählt<br />
der Nutzer die Option 4 Ende, oder klickt er auf<br />
Abbrechen (ODER-Verknüpfung |), beendet sich das<br />
Skript. Ein Echo-Befehl, dessen Text aber nirgends<br />
erscheint, fängt andere Eingaben ab.<br />
Hier endet auch die Schleife, und Sie räumen ein<br />
wenig auf. Eine Infobox verabschiedet den Anwender<br />
höflich, und Sie löschen die temporären<br />
Dateien. In der nächsten Folge geht es dann um<br />
Variablen und die Möglichkeiten von Textbearbeitung<br />
und Arrays in der Bash. (kki) ●●●<br />
Tabelle 1<br />
Parameter Effekt Beispiel<br />
--calendar erzeugt einen Kalender dialog --calendar Planer 0 0 $(date '+%d %m %Y')<br />
--checklist zeigt eine Auswahlliste mit mehreren ankreuzbaren Optionen dialog --checklist Auswahl 0 0 0 1 Erste Option on 2 Zweite Option off<br />
--editbox ruft einen kleinen Editor auf, über den Sie eine Datei bearbeiten dialog --editbox file 0 0<br />
--fselect lässt Sie Dateien auswählen dialog --fselect /home 0 0<br />
--inputbox ermöglicht Texteingaben dialog --inputbox 'Bitte den Namen eingeben:' 0 0<br />
--menu erzeugt ein Menü, ein Beispiel finden Sie weiter unten dialog --menu Auswahl 0 0 0 1 Erster Eintrag 2 Zweiter Eintrag<br />
--msgbox gibt eine Nachricht aus dialog --msgbox 'Festplatte formattieren?' 0 0<br />
--passwordbox erzeugt eine Zeile zur Passworteingabe dialog --passwordbox 'Bitte das Passwort angeben:' 0 0<br />
--progressbox zeigt einen Fortschrittsbalken an for i in `seq 1 10`; do echo $i; sleep 1; done | dialog --progressbox 0 0<br />
--radiolist ruft eine Auswahlliste mit nur einer Wahloption auf dialog --radiolist 'Bitte wählen Sie!' 0 0 0 1 erstes off 2 zweites on<br />
--yesno erzeugt eine Ja/Nein-Auswahl dialog --yesno 'Rechner herunterfahren?' 0 0<br />
92 UBUNTU<br />
02/2012<br />
www.ubuntu-user.de<br />
user
<strong>Vorschau</strong><br />
Service<br />
Dmitry Naumov, 123RF<br />
<strong>Vorschau</strong> auf Heft 03/2012<br />
das nächste Heft erscheint am 10.5.2012<br />
Was kommt im Heft<br />
<br />
03/2012?<br />
Am 10. Mai 2012 liegt der nächste <strong>Ubuntu</strong> <strong>User</strong> 03/2012 in den Verkaufsregalen, am Kiosk, im Software-<br />
Center und im Onlineshop. Einige Themen stehen bereits fest – zumindest vorläufig. Kristian Kißling<br />
Drei Buchstaben: LTS<br />
Im Mittelpunkt des nächsten Hefts stehen sicherlich die drei Buchstaben<br />
LTS, die für Long Term Support stehen. <strong>Ubuntu</strong> 12.04 wird – wie zuletzt<br />
<strong>Ubuntu</strong> 10.04 – Langzeit-Support erhalten und von Canonical fünf Jahre<br />
lang mit Updates unterstützt (Abbildung 1). Das betrifft zwar nur die<br />
Pakete aus dem Main-Repository, dennoch setzen viele <strong>Ubuntu</strong>-Anwender<br />
mit Vorliebe die stabilen LTS-Versionen ein. Der Vorteil: Sie müssen<br />
nicht jedes halbe Jahr Ihr System aktualisieren. Wir schauen, ob 12.04<br />
wirklich stabil läuft, schnell bootet und ob Unity und <strong>Ubuntu</strong> generell<br />
wichtige Veränderungen im Gepäck haben.<br />
1 Bereits die<br />
Alpha von <strong>Ubuntu</strong><br />
12.04 macht<br />
einen guten<br />
Eindruck. Die<br />
Distribution soll<br />
fünf Jahre lang<br />
Support erhalten<br />
(Grafik: wiki.<br />
ubuntu.com).<br />
2 Bitcoin ist eine digitale Währung. Im Gegensatz zur<br />
realen Welt können Sie dieses Geld sogar selbst anbauen<br />
(oder besser abbauen, wie in „Bergbau“).<br />
Digitale Zeiten, digitale<br />
Währungen<br />
Während wir uns dank unserer Kreditkarten,<br />
EC-Karten, Geldkarten und Bahnkarten<br />
immer mehr zu gläsernen Bürgern machen,<br />
basteln findige Computerhacker an einer<br />
neuen Währung, welche die Anonymität<br />
von Bargeld mit der Flexibilität des Digitalen<br />
vereint (Abbildung 2). Wir zeigen,<br />
wie Bitcoins funktionieren, wo man sie bekommt,<br />
welche Gefahren lauern und welche<br />
Anbieter die digitale Währung akzeptieren.<br />
Wer weiß? Ihren nächsten Hamburger bezahlen<br />
Sie vielleicht schon mit Digicash.<br />
EnergyXT<br />
Wer unter Linux Musik machen<br />
will, der muss bereit sein, zu frickeln:<br />
Nach wie vor gilt Linux in<br />
Sachen Musikproduktion als Entwicklungsland,<br />
auch wenn es heute<br />
einige interessante Ansätze gibt.<br />
Thomas Raukamp will diese Wahrnehmung<br />
ein wenig erweitern und<br />
stellt mit EnergyXT einen kommerziellen<br />
Midi- und Audiosequenzer<br />
vor, der in der Liga von Cubase und<br />
Sonar mitspielen will. Ob das gelingt,<br />
lesen Sie im nächsten Heft.<br />
Erscheinungsdatum<br />
Autoren<br />
Anzeigen<br />
Den nächsten <strong>Ubuntu</strong> <strong>User</strong> (03/2012) finden Sie ab dem 10. Mai<br />
2012 am Kiosk Ihres Vertrauens oder in <strong>Ubuntu</strong>s Software-Center.<br />
Alternativ lassen Sie sich das Heft unter [http://shop.linuxnewmedia.de/]<br />
einfach versandkostenfrei zuschicken. Tägliche Informationen<br />
und Updates zu <strong>Ubuntu</strong> finden Sie unter anderem auf<br />
Facebook, Google+, Diaspora und nicht zuletzt auf unserer Webseite<br />
[http:// ubuntu‐user. de/]. Hier bieten wir eine große Auswahl<br />
freier Artikel aus aktuellen und älteren Heften an.<br />
Christoph Langner S. 78<br />
Thomas Raukamp S. 46/56<br />
Tim Schürmann S. 26/42/50<br />
Sebastian Seitz S. 8/58<br />
Christoph Stockmayer S. 88<br />
Bodenseo S. 33<br />
Deutsche Messe S. 49<br />
Galileo Press S. 100<br />
Ixsoft S. 2<br />
Linux-Hotel S. 75<br />
Linux Online Shop S. 99<br />
LinuxTag S. 45<br />
ZEDOnet S. 65<br />
www.ubuntu-user.de 02/2012<br />
UBUNTU<br />
user<br />
93
Tipps & Tricks<br />
<strong>Ubuntu</strong>-Tipps<br />
Tipps & Tricks zu <strong>Ubuntu</strong> und Co.<br />
Kirsty Pargeter, 123RF<br />
<strong>Ubuntu</strong><br />
anpassen<br />
In den <strong>Ubuntu</strong>-Tipps zeigen wir, wie Sie mit<br />
Stealthy lästige YouTube-Restriktionen umgehen,<br />
den Loginmanager LightDM konfigurieren und den<br />
richtigen Bootsplash einrichten.<br />
Kristian Kißling<br />
1 Stealthy erlaubt den Zugriff auf<br />
YouTube-Videos und andere Angebote,<br />
die Sie mit einer IP-Adresse<br />
aus Deutschland nicht erreichen.<br />
Firefox: Videosperren<br />
umgehen<br />
YouTube bietet weltweit kurzweilige Unterhaltung<br />
dank einer riesigen Videoclip-Sammlung. Deutsche<br />
Benutzer ziehen hingegen oft lange Gesichter,<br />
wenn es beim Aufruf eines Videos mal wieder<br />
heißt: „Leider ist dieses Video in Deutschland nicht<br />
verfügbar, da es Musik enthalten könnte, für die<br />
die GEMA die erforderlichen Musikrechte nicht<br />
eingeräumt hat. Das tut uns leid.“<br />
Schuld an dem Dilemma scheint vor allem die<br />
GEMA zu sein. Sie verlangt für jedes Video, das<br />
einen von ihr vertretenen Künstler sichtbar und<br />
hörbar macht, eine Pauschale für die Nutzungsrechte<br />
von YouTube. Laut Spiegel Online [1]<br />
liegt die bei 13 Cent pro abgespieltem Titel (bei<br />
2 Konfigurieren Sie Stealthy am besten so, dass Sie nicht aus Versehen private Daten über den<br />
Proxy leiten. Zudem sollten Sie jedes Mal prüfen, ob Stealthy tatsächlich funktioniert.<br />
einem Stück bis zu 5 Minuten Länge), womit sie<br />
laut YouTube-Besitzer Google ein Vielfaches der<br />
international üblichen Pauschalen fordere. Das<br />
verhindere einen Vertrag bisher. Klicken eine Million<br />
Nutzer etwa auf ein altes 80er-Jahre-Video,<br />
müsste Google 130 000 Euro an die Verwertungsgesellschaft<br />
überweisen. Inzwischen beschweren<br />
sich sogar die Chefs der Musikkonzerne Sony und<br />
Universal Music über die GEMA. Sie möchten<br />
auch in Deutschland an YouTube (und ähnlichen<br />
Diensten) mitverdienen.<br />
Da die Sperre sich nur auf deutsche IP-Adressen<br />
beschränkt, umgehen findige Nutzer sie mit Hilfe<br />
so genannter Proxys. Das sind Rechner, die zum<br />
Beispiel in den USA stehen und die den durchgehenden<br />
Datenverkehr einfach weiterleiten – versehen<br />
mit der eigenen, amerikanischen IP-Adresse.<br />
Fordern Sie dann mit Ihrer deutschen IP-Adresse<br />
ein YouTube-Video über einen Proxy an, sieht das<br />
Portal nur die amerikanische IP, betrachtet Ihren<br />
Zugriff als legitim und rückt mit dem Video heraus.<br />
Der Proxy-Umweg funktioniert auch für andere<br />
Angebote recht gut, etwa die Webseite Hulu<br />
[2], die legal Serien, Shows und Filme für US-Bürger<br />
anbietet – natürlich in englischer Sprache und<br />
unterbrochen von Werbung.<br />
Einen sehr einfachen Weg, so einen Proxy einzusetzen,<br />
bietet die Firefox-Erweiterung Stealthy.<br />
Sie ermöglicht den kostenfreien Zugriff auf Pro-<br />
94 UBUNTU<br />
02/2012<br />
www.ubuntu-user.de<br />
user
<strong>Ubuntu</strong>-Tipps<br />
Tipps & Tricks<br />
xys in zahlreichen Ländern, darunter die USA,<br />
Frankreich, Großbritannien und viele weitere. Um<br />
Stealthy zu installieren, besuchen Sie die Webseite<br />
der Erweiterung [3] und klicken auf Zu Firefox<br />
hinzufügen. Nach der Installation starten Sie den<br />
Browser neu und werfen einen Blick auf das kleine<br />
rote Icon rechts neben der Adressleiste (Abbildung<br />
1), das wohl einen Tarnkappenbomber darstellen<br />
soll. Um Stealthy zu aktivieren, genügt ein Klick<br />
auf das Icon. Leuchtet es grün, ist die Erweiterung<br />
aktiv, färbt es sich rot, ist sie außer Dienst. Sie<br />
sollten Stealthy zunächst konfigurieren – auch zu<br />
Ihrer eigenen Sicherheit.<br />
Die Kommunikation über einen Proxy ist generell<br />
unsicher, weil sich dieser meist nicht explizit unter<br />
Ihrer Kontrolle befindet. Die Administratoren<br />
des Proxys können Ihre Daten einfach mitlesen,<br />
Sie sollten also keine persönlichen Daten über<br />
den Proxy schicken. Konkret heißt das: Benutzen<br />
Sie weder Facebook, noch Web-E-Mails, noch<br />
Onlinebanking über Stealthy. Dann erfährt der<br />
Proxy-Betreiber im Fall der Fälle lediglich, welche<br />
Serien oder Musikvideos Sie gern sehen – das ist<br />
zu verschmerzen.<br />
Damit Stealthy nicht mit Ihrer privaten Internetnutzung<br />
kollidiert, passen Sie die Erweiterung<br />
entsprechend an. Klicken Sie auf das Stealthy-Icon<br />
und wählen Sie Configure, landen Sie in einem<br />
Fenster, über das Sie das Add-on einrichten (Abbildung<br />
2). Im oberen Bereich wählen Sie Modus,<br />
um auf Services zuzugreifen, die nur in den U.S.<br />
erlaubt sind, unten Stealthy automatisch deaktivieren.<br />
Die erste Einstellung dürfte klar sein; die<br />
zweite sorgt dafür, dass ein Neustart des Browsers<br />
Stealthy nicht automatisch aktiviert. Das verhindert,<br />
dass Sie aus Versehen Facebook oder ähnliche<br />
Dienste nutzen, während Stealthy läuft.<br />
Darüber hinaus sehen Sie im Konfigurationsfenster<br />
eine leere Zeile: Tragen Sie dort das Kürzel eines<br />
Landes ein, als dessen Einwohner Sie im Internet<br />
– laut Browserkennung – erscheinen wollen. Für<br />
Frankreich geben Sie zum Beispiel FR ein, CO für<br />
Kolumbien. Ob Stealthy das richtige Land auswählt,<br />
lässt sich einfach prüfen: Sie besuchen eine<br />
Webseite [4], die Ihnen anzeigt, welche IP-Adresse<br />
Sie momentan nutzen und zu welchem Land diese<br />
(vermutlich) gehört (Abbildung 3). Das sollten<br />
Sie immer tun: Im Test fand Stealthy mitunter keinen<br />
Proxy, ohne das aber explizit anzuzeigen.<br />
Desktops aus LightDM<br />
entfernen<br />
LightDM heißt der neue Loginmanager von<br />
<strong>Ubuntu</strong> 11.10 (Abbildung 4). Der zeigt nicht nur<br />
alle auf dem System vorhandenen Benutzer an,<br />
sondern lässt Sie auch einen Desktop auswählen.<br />
Klicken Sie auf das kleine Zahnrad, erscheinen die<br />
verfügbaren Desktops in einer Liste und Sie wählen<br />
zum Beispiel zwischen Unity 3-D (<strong>Ubuntu</strong>)<br />
und Unity in der 2-D-Variante (<strong>Ubuntu</strong> 2D).<br />
3 Ob Stealthy tatsächlich einen Proxy in dem von<br />
Ihnen eingestellten Land (oder überhaupt einen Proxy)<br />
verwendet, verrät ein kurzer Onlinecheck.<br />
Probieren Sie gelegentlich andere Desktops aus,<br />
wird diese Liste schnell recht lang. Es gibt aber<br />
eine Möglichkeit, sich nur die Desktops anzeigen<br />
zu lassen, mit denen Sie tatsächlich arbeiten.<br />
Dazu bearbeiten Sie die Dateien im Verzeichnis<br />
/usr/share/xsessions. Diese starten – jede für sich<br />
– eine Desktopsitzung für <strong>Ubuntu</strong> (Abbildung 5).<br />
Es genügt, die Dateien zu den nicht erwünschten<br />
Sitzungen einfach umzubenennen. Sie rufen ein<br />
Terminal auf ([Strg]+[Alt]+[T]) und wechseln<br />
über cd /usr/share/xsessions in das Verzeichnis.<br />
Hier geben Sie zum Beispiel<br />
$ sudo mv ubuntu‐2d.desktop ubuntu‐2d.U<br />
desktop.BACKUP<br />
ein, was dazu führt, dass LightDM keinen Unity-<br />
2-D-Desktop mehr findet und anbietet. Auf diese<br />
Weise beschränken Sie die Sitzungen auf eine Ihnen<br />
angenehme Zahl.<br />
Wollen Sie später doch auf eine der nun unsichtbaren<br />
Sitzungen zugreifen, rufen Sie eine Textkonsole<br />
auf und geben der entsprechenden Sitzung<br />
auf dem umgekehrten Weg wieder ihren alten<br />
Namen zurück.<br />
Benutzernamen in LightDM<br />
abschalten<br />
LightDM bietet zudem<br />
die Möglichkeit, die<br />
Anzeige der Benutzernamen<br />
abzuschalten<br />
und den Eintrag für<br />
die Gastsitzung zu entfernen.<br />
In diesem Fall<br />
müssen Sie beim Anmelden<br />
Ihren Benutzernamen<br />
explizit eintippen.<br />
Erneut rufen<br />
Sie ein Terminal auf<br />
([Strg]+[Alt]+[T])<br />
und bearbeiten die<br />
Konfigurationsdatei<br />
von LightDM mit administrativen<br />
Rechten<br />
4 <strong>Ubuntu</strong>s neuer Loginmanager heißt LightDM und lässt sich über<br />
die Kommandozeile konfigurieren.<br />
www.ubuntu-user.de 02/2012<br />
UBUNTU<br />
user<br />
95
Tipps & Tricks<br />
<strong>Ubuntu</strong>-Tipps<br />
5 Um eine Desktopsitzung aus LightDM zu entfernen, verschieben Sie einfach<br />
die zugehörige Datei mit der Endung „.desktop“.<br />
7 Das automatische Anmelden auf dem Desktop lässt sich auch im<br />
Nachhinein aktivieren oder ausschalten.<br />
6 Ergänzen Sie die folgenden zwei<br />
Zeilen in der Konfigurationsdatei<br />
von LightDM, zeigt der Loginmanager<br />
keine Benutzernamen und<br />
Gastzugänge mehr an.<br />
in einem Editor, den Sie über gksu gedit /etc/<br />
lightdm/lightdm.conf aufrufen. Nach Angabe eines<br />
Passworts zeigt Gedit die Datei an. Ergänzen Sie<br />
diese nun um die Einträge<br />
allow‐guest=false<br />
greeter‐hide‐users=true<br />
und speichern Sie sie (Abbildung 6). Starten Sie<br />
<strong>Ubuntu</strong> neu, begrüßt Sie LightDM fortan ohne einen<br />
voreingestellten Benutzer.<br />
Automatisches Anmelden<br />
(de)aktivieren<br />
Während Sie die Benutzer und Sessions nur über<br />
Kommandozeilenwerkzeuge deaktivieren, gibt es<br />
für das Einstellen der automatischen Anmeldung<br />
ein grafisches Tool. Üblicherweise legen Sie bereits<br />
bei der Installation fest, ob sich der zuerst angelegte<br />
Benutzer automatisch anmeldet oder nicht.<br />
Dieses können Sie im Nachhinein ändern. Dazu<br />
klicken Sie oben rechts auf das Zahnradsymbol<br />
und wählen Systemeinstellungen. Ein Klick auf Benutzerkonten<br />
bringt Sie in die Accountverwaltung.<br />
Hier wählen Sie den Anwender aus, den <strong>Ubuntu</strong><br />
automatisch anmelden soll und klicken oben<br />
rechts auf Entsperren. Im letzten Schritt betätigen<br />
Sie den Schalter neben Automatische Anmeldung,<br />
um diese zu aktivieren oder zu deaktivieren<br />
(Abbildung 7). Das war es schon. Nach einem<br />
Neustart des Systems sollten Sie ohne den Umweg<br />
über LightDM auf dem Desktop landen. Bedenken<br />
Sie aber, dass die automatische Anmeldung ein<br />
größeres Sicherheitsrisiko in sich birgt.<br />
LightDM statt LXDM<br />
Installieren Sie Lubuntu 11.10 mitsamt Desktop<br />
aus einem <strong>Ubuntu</strong> heraus, ersetzt die Distribution<br />
den Loginmanager LightDM durch LXDM. Wollen<br />
Sie den LightDM von <strong>Ubuntu</strong> zurückholen, rufen<br />
Sie ein Terminal auf und geben<br />
$ sudo dpkg‐reconfigure lightdm<br />
ein. Sie wählen aus der nun erscheinenden Liste<br />
mit Hilfe der Pfeiltasten lightdm aus und bestätigen<br />
die Wahl über OK.<br />
Starten Sie den Rechner neu, landen Sie zunächst<br />
direkt auf dem Lubuntu-Desktop. Melden Sie sich<br />
von diesem ab, gelangen Sie zu LightDM, wo Sie<br />
als Sitzung <strong>Ubuntu</strong> oder <strong>Ubuntu</strong> 2D auswählen.<br />
Soll LightDM stets erscheinen, schalten Sie – wie<br />
im vorherigen Tipp beschrieben – das automatische<br />
Anmelden für Ihren Hauptbenutzer aus.<br />
Bootsplash einstellen<br />
Booten Sie einen <strong>Ubuntu</strong>-Rechner, erscheint für<br />
eine kurze Zeit ein Bootsplash, der zum zuletzt<br />
installierten Desktop gehört. Dabei handelt es<br />
sich um eine animierte Grafik oder einen Text – in<br />
<strong>Ubuntu</strong> 11.10 sind das etwa die vier Punkte (Abbildung<br />
8). Installieren Sie später weitere Desktops,<br />
ändert sich der Bootsplash entsprechend. Das ist<br />
nicht immer erwünscht: Arbeiten Sie hauptsächlich<br />
mit <strong>Ubuntu</strong>, möchten Sie den Bootsplash von<br />
Xubuntu irgendwann loswerden.<br />
Um den Bootsplash von <strong>Ubuntu</strong> wiederherzustellen,<br />
genügt ein einfacher Befehl, den Sie mit administrativen<br />
Rechten in ein Terminal eingeben:<br />
$ sudo update‐alternatives ‐‐config defauU<br />
lt.plymouth<br />
Wie im Fall der Java-Installation gibt die Kommandozeile<br />
nun mehrere zur Wahl stehende Bootsplash-Themen<br />
an. Indem Sie eine Zahl eingeben,<br />
entscheiden Sie sich für eine der Möglichkeiten.<br />
Nun sorgen Sie noch dafür, dass auch der Kernel<br />
Wind von Ihrem Änderungswunsch bekommt:<br />
$ sudo update‐initramfs ‐u ‐k all<br />
Nach einem Neustart des Rechners sollte nun<br />
auch der alte <strong>Ubuntu</strong>-Bootsplash wieder auftauchen.<br />
Weitere Themes installieren Sie, indem Sie<br />
im Software-Center nach plymouth‐theme suchen.<br />
Anschließend richten Sie das neue Theme auf die<br />
eben beschriebene Weise ein.<br />
Trackpads und Trackpoints<br />
ausschalten<br />
Mitunter stören Trackpoints und Trackpads eher,<br />
als dass sie im täglichen Umgang mit dem Rechner<br />
helfen. Das ist zum Beispiel der Fall, wenn<br />
96 UBUNTU<br />
02/2012<br />
www.ubuntu-user.de<br />
user
<strong>Ubuntu</strong>-Tipps<br />
Tipps & Tricks<br />
Sie eine externe Maus verwenden und öfters aus<br />
Versehen mit dem Handrücken das Pad berühren.<br />
Es gibt eine Möglichkeit, solche Geräte einfach<br />
zu deaktivieren. Dazu rufen Sie ein Terminal auf<br />
([Strg]+[Alt]+[T]) und lassen sich zunächst über<br />
xinput list die angeschlossenen Eingabegeräte<br />
anzeigen. Für jedes Gerät zeigt <strong>Ubuntu</strong> eine zugehörige<br />
ID an, die Sie im Folgenden brauchen (Abbildung<br />
9). Um den Trackpoint in Abbildung 9<br />
zu deaktivieren, der die ID 10 trägt, geben Sie<br />
$ xinput set‐prop 10 "Device Enabled" 0<br />
ein, wobei die erste Zahl des Befehls der Geräte-ID<br />
entspricht. Das war schon alles, der Trackpoint<br />
funktioniert nun nicht mehr. Wollen Sie das Gerät<br />
bei jedem Systemstart deaktivieren, klicken Sie<br />
rechts oben auf das Icon mit dem Zahnrad im Panel<br />
und wählen Startprogramme. Über Hinzufügen<br />
legen Sie einen neuen Startbefehl an und tragen<br />
das eben genannte Kommando in die Zeile Befehl<br />
ein. Brauchen Sie Ihren Trackpoint später doch<br />
noch, schalten Sie das Gerät einfach wieder ein:<br />
$ xinput set‐prop 10 "Device Enabled" 1<br />
Experimentieren Sie aber mit Augenmaß; andernfalls<br />
müssen Sie den Rechner neu starten, weil weder<br />
Maus noch Tastatur richtig funktionieren.<br />
IPv6 deaktivieren<br />
Immer mehr Provider und Unternehmen unterstützen<br />
das neue IP-System IPv6, das es ermöglicht,<br />
an die Rechner im Internet nahezu unendlich viele<br />
IP-Adressen zu verteilen. Die Adressen sind nötig<br />
geworden, weil die guten alten IPv4-Adressen aufgrund<br />
der großen Nachfrage zur Neige gehen. Soll<br />
in ein paar Jahren oder Jahrzehnten jedes kleine<br />
Gerät eine eigene IP-Adresse erhalten, müssen die<br />
Internetprovider IPv6-Adressen verwenden und<br />
Ihre Geräte diesen Standard beherrschen.<br />
Als Privatperson brauchen Sie die IPv6-Adressen<br />
aktuell meist nicht. Noch immer verteilen die<br />
meisten Internetprovider dynamisch IPv4-Adressen<br />
an Privatnutzer und stellen dank NAT auch<br />
sämtliche Clients im internen Netzwerk zufrieden.<br />
Dennoch aktiviert <strong>Ubuntu</strong> beide IP-Varianten. Da<br />
zusätzliche DNS-Abfragen via IPv6 das System<br />
mitunter verlangsamen, kann es helfen, den IPv6-<br />
Support abzuschalten. Dazu bearbeiten Sie eine<br />
zentrale Datei mit Root-Rechten in einem Editor:<br />
Wollen Sie den IPv6-Support später wieder aktivieren,<br />
genügt es, ein # vor den Eintrag zu stellen.<br />
Screenshots mit Scrot<br />
Das schlanke Lubuntu bringt eine eigene Anwendung<br />
mit, um Screenshots aufzunehmen. Diese<br />
heißt Scrot und funktioniert nur über die Kommandozeile.<br />
Sie lässt sich allerdings recht einfach<br />
bedienen. Um einen Screenshot vom gesamten<br />
Bildschirm aufzunehmen, rufen Sie ein Terminal<br />
auf ([Strg]+[Alt]+[T]) und geben<br />
$ scrot<br />
ohne weitere Argumente ein. In diesem Fall nimmt<br />
die Software das Terminal selbst auf. Meist wollen<br />
Sie jedoch ein Fenster auf dem Desktop aufnehmen<br />
und starten Scrot daher mit einer kleinen<br />
Verzögerung:<br />
$ scrot ‐d 5 ‐c<br />
Der Option -d (für „delay“) geben Sie den Zeitraum<br />
für die Verzögerung mit auf den Weg – in<br />
diesem Fall beträgt diese 5 Sekunden. Das gibt<br />
Ihnen Zeit, das Terminal zu verkleinern und die<br />
Fenster für Ihren Screenshot zu arrangieren. Dank<br />
des Arguments -c erscheint im Terminal zugleich<br />
ein Countdown, der die Sekunden bis zur Auslösung<br />
rückwärts zählt.<br />
Auch die Qualität des Bildes beeinflussen Sie in<br />
einem Bereich von 1 bis 100, wobei der Standardwert<br />
bei 75 liegt. Den gewählten Wert übergeben<br />
Sie mit Hilfe des Parameters -q. Um das resultierende<br />
Bild gleich weiterzuverarbeiten, verwenden<br />
Sie die Option -e, der ein beliebiges Kommando<br />
folgen darf. Auf diesem Weg kopieren Sie ein Bild<br />
gleich in einen bestimmten Ordner oder bearbeiten<br />
es mit Hilfe der ImageMagick-Werkzeuge.<br />
Scrot erlaubt es dank der Option -s auch, nur<br />
einen Ausschnitt des Bildschirms aufzunehmen<br />
– allerdings beschränkt der sich auf das aktuelle<br />
Terminal. Eine weitere Fähigkeit von Scrot besteht<br />
darin, dem resultierenden Bild über einen „Special<br />
String“ gleich eine bestimmte Auflösung sowie<br />
einen Pfad mit auf den Weg zu geben. Weitere Details<br />
dazu verrät der Aufruf von man scrot. ●●●<br />
8 Der Bootsplash von <strong>Ubuntu</strong><br />
lässt sich wiederherstellen:<br />
Installieren Sie nämlich einen<br />
zusätzlichen Desktop, zeigt <strong>Ubuntu</strong><br />
gewöhnlich dessen Bootsplash an.<br />
Info<br />
[1] Die GEMA-Problematik:<br />
[http:// www. spiegel. de/<br />
netzwelt/ netzpolitik/<br />
0,1518,768816,00. html]<br />
[2] Amerikanische Webvideoseite<br />
Hulu: [http:// hulu. com/]<br />
[3] Firefox-Erweiterung Stealthy:<br />
[https:// addons. mozilla. org/<br />
de/ firefox/ addon/ stealthy/]<br />
[4] Webseite mit IP-Adressen-<br />
Anzeige: [http:// www.<br />
wieistmeineip. de/]<br />
$ gksu gedit /etc/sysctrl.conf<br />
Ergänzen Sie diese um einen einfachen Eintrag:<br />
net.ipv6.conf.all.disable_ipv6=1<br />
Der Befehl deaktiviert den IPv6-Support, und nach<br />
einem Neustart surfen Sie nur noch über IPv4.<br />
9 Verwenden Sie einen Laptop, können Sie die integrierten Trackpoints, Trackballs oder Trackpads<br />
leicht deaktivieren, falls diese Sie bei der Arbeit behindern.<br />
www.ubuntu-user.de 02/2012<br />
UBUNTU<br />
user<br />
97
Service<br />
Impressum<br />
Impressum<br />
<strong>Ubuntu</strong> <strong>User</strong> ist eine Publikation der Linux New Media AG.<br />
Anschrift<br />
Putzbrunner Str. 71, 81739 München<br />
Telefon: (089) 99 34 11-0, Fax: (089) 99 34 11-99<br />
Homepage<br />
http://www.ubuntu-user.de/<br />
Abo/Nachbestellung http://shop.linuxnewmedia.de/<br />
E-Mail (Leserbriefe) <br />
Pressemitteilungen <br />
Chefredakteur Kristian Kißling (v. i. S. d. P.) (kki)<br />
Mediaberatung<br />
D/A/CH<br />
Petra Jaser <br />
Tel.: +49 (0)89 / 99 34 11 24<br />
Fax: +49 (0)89 / 99 34 11 99<br />
Ann Jesse <br />
USA und<br />
weitere Länder Tel.: +1 785 841 8834<br />
Eric Henry <br />
Tel.: +1 785 917 0990<br />
Es gilt die Anzeigenpreisliste vom 01.01.2012.<br />
Pressevertrieb<br />
Abonnenten-Service<br />
D/A/CH<br />
MZV Moderner Zeitschriften Vertrieb GmbH<br />
Breslauer Straße 5, 85386 Eching<br />
Tel.: (089) 3 19 06-0, Fax: (089) 3 19 06-113<br />
A.B.O. Verlagsservice GmbH<br />
Veronika Kramer <br />
Telefon D/A: +49 (0)7131 2707 274<br />
Telefon CH: +41 (0)43 816 1627<br />
Telefax D/A/CH: +49 (0)7131 2707 78 601<br />
Redaktion<br />
DVD-Produktion<br />
Grafik<br />
Titelgestaltung<br />
Bildnachweis<br />
Schlusslektorat<br />
Produktion<br />
Druck<br />
Geschäftsleitung<br />
Marcel Hilzinger (mhi)<br />
Hans-Jörg Ehren <br />
Christian Ullrich <br />
Dana Fidlerova, Judith Erb<br />
Judith Erb, Titelillustration: Pinball Digitalagentur<br />
Stock.xchng, Fotolia.de, Photocase.com, 123RF.com und andere<br />
Heike Jurzik <br />
Christian Ullrich <br />
Vogel Druck und Medienservice GmbH & Co. KG, 97204 Höchberg<br />
Brian Osborn (Vorstand) <br />
Hermann Plank (Vorstand) <br />
Linux ist ein eingetragenes Warenzeichen von Linus Torvalds und wird von uns mit seiner<br />
freundlichen Genehmigung verwendet. »Unix« wird als Sammelbegriff für die Gruppe der Unixähnlichen<br />
Betriebssysteme (wie beispielsweise HP/UX, FreeBSD, Solaris) verwendet, nicht als<br />
Bezeichnung für das Trademark (»UNIX«) der Open Group. Der Linux-Pinguin wurde von Larry<br />
Ewing mit dem Grafikprogramm »The GIMP« erstellt. Google ist ein eingetragenes Warenzeichen<br />
von Google Inc.<br />
Eine Haftung für die Richtigkeit von Veröffentlichungen kann – trotz sorgfältiger Prüfung<br />
durch die Redaktion – vom Verlag nicht übernommen werden. Mit der Einsendung von<br />
Manuskripten oder Leserbriefen gibt der Verfasser seine Einwilligung zur Veröffent lich ung in<br />
einer Publikation der Linux New Media AG. Für unverlangt eingesandte Manuskripte oder Beiträge<br />
übernehmen Redaktion und Verlag keinerlei Haftung.<br />
Die Installation von Programmen der Heft-CD/DVD erfolgt auf eigene Gefahr. Die Redaktion<br />
des <strong>Ubuntu</strong> <strong>User</strong> haftet nicht für Schäden und Folgeschäden wie Datenverlust, die durch die<br />
Installation der Software entstehen können.<br />
Die Redaktion behält sich vor, Einsendungen zu kürzen und zu überarbeiten. Das exklusive<br />
Urheber- und Verwertungsrecht für angenommene Manus kripte liegt beim Verlag. Es darf kein<br />
Teil des Inhalts ohne schriftliche Genehmigung des Verlags in irgendeiner Form vervielfältigt<br />
oder verbreitet werden.<br />
Copyright © 1999–2012 Linux New Media AG ISSN: 2190-1155<br />
Disclaimer<br />
<strong>Ubuntu</strong> is a trademark of Canonical Limited and is used under licence from Canonical Ltd.<br />
Points of view or opinions in this publication do not necessarily represent the policies or<br />
positions of Canonical Ltd or imply affiliation with <strong>Ubuntu</strong> or www.ubuntu.com. <strong>Ubuntu</strong> <strong>User</strong><br />
is not an official Canonical title. The DVD included in this magazine may contain an unofficial<br />
<strong>Ubuntu</strong> release which is not supported by Canonical Ltd.<br />
Abodaten<br />
Preise Print Deutschland Österreich Schweiz Ausland EU<br />
Einzelheft € 7,90 € 8,70 Sfr 15,80 (siehe Titel)<br />
Jahres-DVD (Einzelpreis) € 14,95 € 14,95 Sfr 18,90 € 14,95<br />
Jahres-DVD (zum Abo 1) € 6,70 € 6,70 Sfr 8,50 € 6,70<br />
Jahresabo € 26,90 € 29,90 Sfr 44,24 € 33,90<br />
Preise Digital Deutschland Österreich Schweiz Ausland EU<br />
Heft-PDF Einzelausgabe € 7,90 € 7,90 Sfr 10,25 € 7,90<br />
DigiSub (4 Ausgaben) € 24,20 € 24,20 Sfr 34,85 € 24,20<br />
DigiSub (zum Printabo) € 4,– € 4,– Sfr 4,– € 4,–<br />
HTML-Archiv (zum Abo 1) € 12,– € 12,– Sfr 12,– € 12,–<br />
1 nur erhältlich in Verbindung mit einem Jahresabo Print oder Digital<br />
Schüler- und Studentenermäßigung: 20 Prozent gegen Vorlage eines Schülerausweises<br />
oder einer aktuellen Immatrikulationsbescheinigung. Der aktuelle Nachweis ist bei<br />
Verlängerung neu zu erbringen. Andere Aboformen, Ermäßigungen im Ausland etc.<br />
auf Anfrage.<br />
Adressänderungen bitte umgehend mitteilen, da Nachsendeaufträge bei der Post nicht<br />
für Zeitschriften gelten.<br />
98 UBUNTU<br />
02/2012<br />
www.ubuntu-user.de<br />
user
Neuheiten für<br />
<strong>Ubuntu</strong> <strong>User</strong>!<br />
openbook<br />
online!<br />
aktuell zu<br />
»Squeeze«<br />
» www.facebook.com/GalileoPressVerlag<br />
» www.twitter.com/Galileo_Press<br />
www.GalileoComputing.de/Linux<br />
Wissen, wie’s geht.