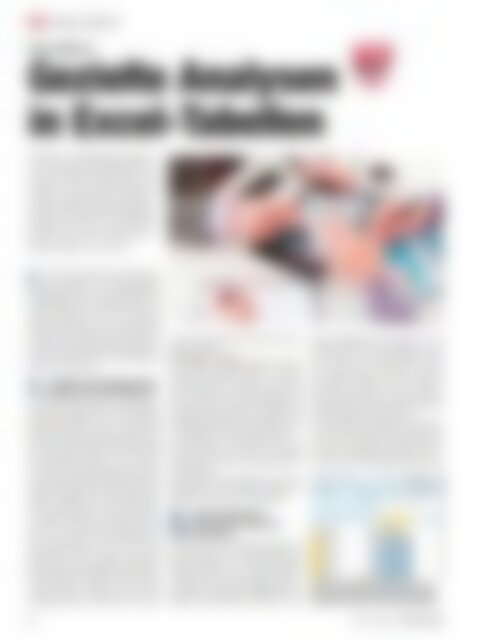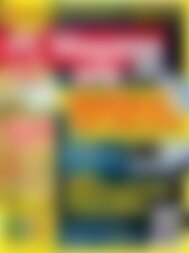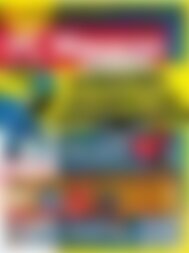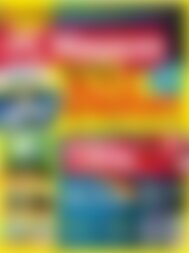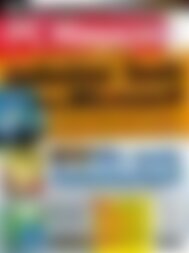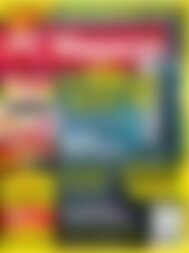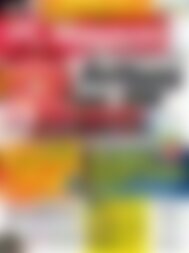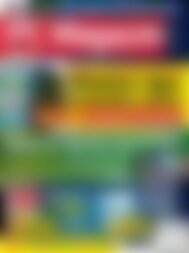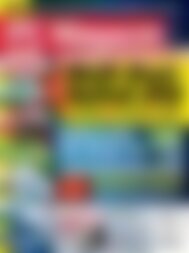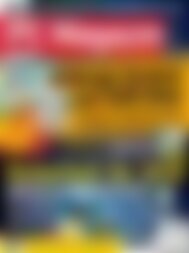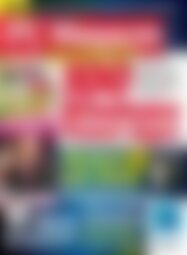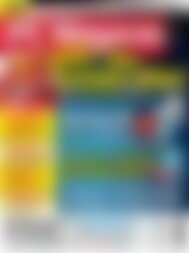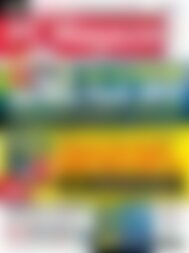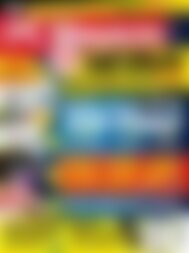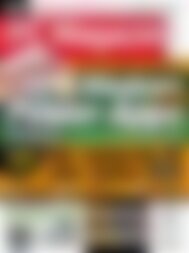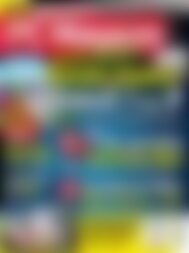Sie wollen auch ein ePaper? Erhöhen Sie die Reichweite Ihrer Titel.
YUMPU macht aus Druck-PDFs automatisch weboptimierte ePaper, die Google liebt.
PERSONAL COMPUTING<br />
PIVOT-TABELLEN<br />
Gezielte Analysen<br />
in Excel-Tabellen<br />
Die Pivot-Tabellenfunktion<br />
in Excel (Kreuztabellen) optimiert<br />
die Auswertung, Zusammenführung<br />
und Filterung<br />
von Daten in Tabellen.<br />
Finden Sie Ihre relevanten<br />
Daten. ■ PETER SCHNOOR<br />
In einer Pivot-Tabelle lassen sich die Zeilen<br />
und Spalten einer Ausgangstabelle<br />
beliebig positionieren, um unterschiedliche<br />
Darstellungen und Analyseansichten der<br />
Daten zu bekommen. Sie ist eine der wichtigsten<br />
Funktionen in Excel. Ein Beispiel<br />
für Excel 2010 zeigt Ihnen die Vorteile der<br />
Funktion. Bei älteren Excel-Versionen können<br />
die Schritte, Befehle und Menüs abweichen.<br />
Hier sollten Sie die Excel-Hilfe Ihrer<br />
Version zu Rate ziehen.<br />
1.<br />
Bereiten Sie eine Beispiel-Datenquelle<br />
für eine Pivot-Tabelle vor<br />
Bei Pivot-Tabellen spielen die Spaltenüberschriften<br />
eine große Rolle. Aus den üblichen<br />
Spaltenüberschriften einer Excel-Tabelle<br />
werden in der Pivot-Tabelle die Felder, nach<br />
deren Inhalt Sie die Daten auswerten. Legen<br />
Sie in einer Excel-Tabelle in der ersten Zeile<br />
die Überschriften Name, Ort und Umsatz<br />
an. Damit Excel eindeutig erkennt, dass es<br />
sich um Überschriften handelt, formatieren<br />
Sie die Überschriften fett. Die Inhalte in den<br />
Spalten erzeugen Sie mit den Excel-Funktionen<br />
Ausfülloptionen und Zufallsfunktion.<br />
Setzen Sie dazu den Cursor in die erste<br />
freie Zelle unter Name und tippen Sie dort<br />
Firma 1 ein. Ziehen Sie diesen Eintrag mit<br />
dem Kopieranfasser bis zur Zeile 21. Dort<br />
sollte dann Firma 20 stehen. Falls nicht,<br />
klicken Sie auf den SmartTag unterhalb des<br />
Kopieranfassers und aktivieren dort die Option<br />
Datenreihe ausfüllen. Um die Spalte<br />
Umsatz schnell zu füllen, setzen Sie den<br />
Zufallsgenerator ein. Tippen Sie in die erste<br />
Zelle unterhalb der Überschrift Umsatz folgende<br />
Formel ein:<br />
=ZUFALLSZAHL()*10000<br />
Die Funktion Zufallszahl() gibt eine Zahl<br />
zwischen den Werten 0 und 1 in 1000er-<br />
Dezimalschritten als Ergebnis. Ziehen Sie<br />
diesen Zelleintrag mit den Kopieranfasser<br />
bis in die Zeile 21. Damit das Ergebnis als<br />
Geldbetrag dargestellt wird, markieren Sie<br />
die Zahlen und wählen Sie im Bereich Zahl<br />
im Menüband den Eintrag Währung aus.<br />
In die Spalte der Orte setzen Sie für die<br />
ersten fünf Firmen Kiel ein, für die jeweils<br />
nächsten fünf Firmen Hamburg, München<br />
und Nürnberg.<br />
Benennen Sie das Tabellenblatt mit einem<br />
Doppelklick auf das Register Tabelle1 um.<br />
Tippen Sie Datenquelle und [Eingabe].<br />
2.<br />
Steht die Datenquelle,<br />
kann man eine erste Pivot-<br />
Tabelle vorbereiten<br />
Nachdem Sie die Datenquelle angelegt haben,<br />
wechseln Sie im Menüband auf das<br />
Register Einfügen. In der Funktionsgruppe<br />
Tabellen finden Sie das Symbol PivotTable.<br />
Klicken Sie in eine beliebige Stelle innerhalb<br />
des ausgefüllten Tabellenbereichs.<br />
Wählen Sie den Befehl PivotTable aus. Sie<br />
werden aufgefordert, den Bereich der zu<br />
analysierenden Daten anzugeben. Da Ihr<br />
Cursor sich in der Tabelle befindet, sollte<br />
der Datenbereich automatisch markiert<br />
sein. Dieses erkennen Sie daran, dass ein<br />
gestrichelter Rahmen um den Datenbereich<br />
verläuft. Sollte das nicht der Fall sein,<br />
markieren Sie den auszuwertenden Bereich<br />
inklusive Überschriften manuell.<br />
Im Dialogfenster PivotTable erstellen sollten<br />
Sie, um eine Trennung der Datenquelle<br />
und der Pivot-Tabelle zu erhalten, die Option<br />
Neues Arbeitsblatt auswählen. Mit einem<br />
Klick auf die Schaltfläche OK wird Ihre<br />
Mit der Formel-Funktion Zufallszahl lassen sich<br />
unter Excel 2010 fiktive Zahlenreihen für eine Beispieltabelle<br />
erzeugen, wie hier die Umsatzzahlen.<br />
40<br />
www.pc-magazin.de <strong>PC</strong> <strong>Magazin</strong> 9/2013