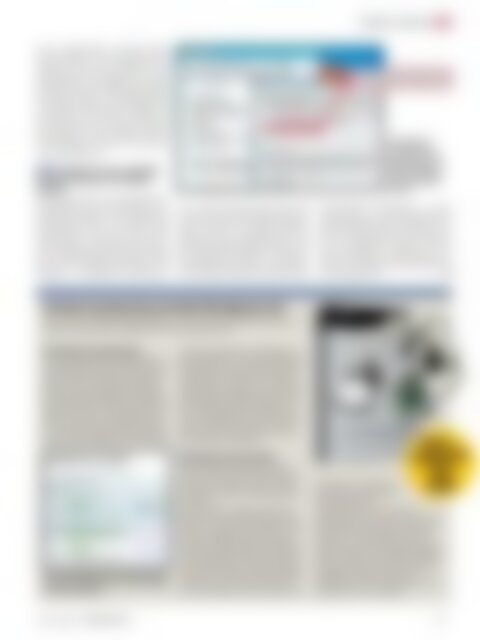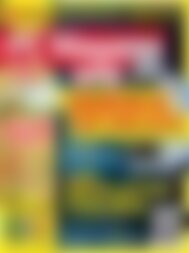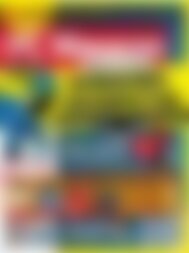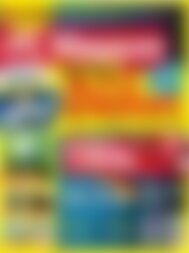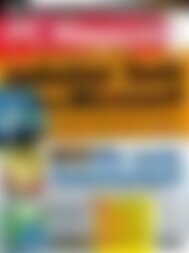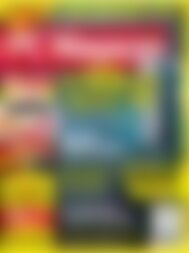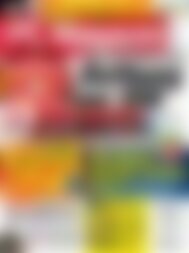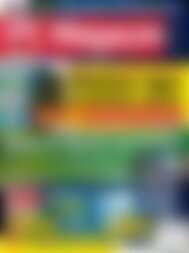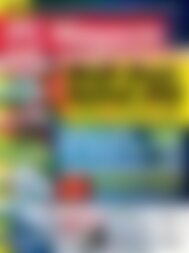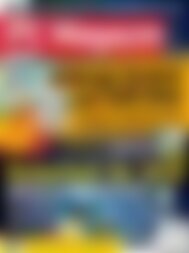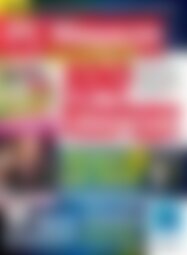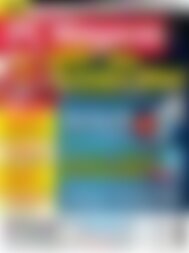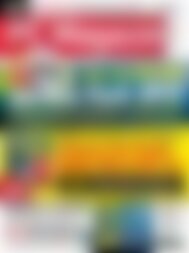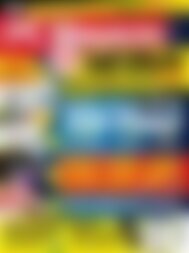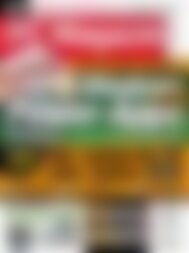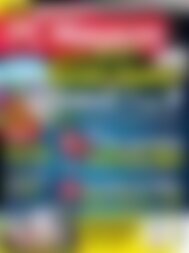Erfolgreiche ePaper selbst erstellen
Machen Sie aus Ihren PDF Publikationen ein blätterbares Flipbook mit unserer einzigartigen Google optimierten e-Paper Software.
personal computing<br />
Search, Eigenschaften, Starttyp: Deaktiviert<br />
auswählen. In den Eigenschaften der<br />
Festplatte sollte auch der Haken für die<br />
Indizierung der <strong>SSD</strong> abgewählt sein. Überprüfen<br />
Sie dies, und korrigieren Sie es gegebenenfalls.<br />
Windows wird möglicherweise<br />
um Erlaubnis fragen, die Änderungen der<br />
Dateiattribute vorzunehmen. Wählen Sie<br />
die untere Option, um auch die Unterodner<br />
einzubeziehen. Dieses Abwählen funktioniert<br />
allerdings nur, wenn Sie als Administrator<br />
unterwegs sind.<br />
Die ständige Systemüberwachung<br />
verursacht sehr viele<br />
Schreibvorgänge. Für<br />
<strong>SSD</strong>s ist es gesünder,<br />
wenn Sie den Dienst<br />
abstellen.<br />
TIPP4: Windows hat eine ausgefeilte<br />
Wiederherstellung, die viele Daten<br />
schreibt<br />
Seit Windows Vista ist die Wiederherstellungsfunktion<br />
mit einer praktischen Dateisicherung<br />
verknüpft. In der sogenannten<br />
Schattenkopie sichert das System ältere<br />
Dateiversionen. An sich ist das eine feine<br />
Sache. Es gibt nur ein Problem: Die automatische<br />
Wiederherstellung schreibt ständig<br />
Daten auf die Festplatte. Bei Windows 7 hat<br />
Microsoft – im Gegensatz zur Servervariante<br />
– darauf verzichtet, diese Dateien auf<br />
ein anderes Laufwerk auslagern zu können.<br />
Leider funktioniert die Systemwiederherstellung<br />
nur dann vollständig, wenn man<br />
diese für die Systemfestplatte aktiviert. hat.<br />
Wir empfehlen für Windows 7, die Systemwiederherstellung<br />
komplett abzuschalten.<br />
Am schnellsten kommt man über die Tastenkombination:<br />
Windowstaste + Pause,<br />
Computerschutz zu den Einstellungen der<br />
Systemwiederherstellung. Wählen Sie die<br />
<strong>SSD</strong> aus und klicken dann auf Konfigurieren.<br />
Im Dialogfenster aktivieren Sie den<br />
dritten Radiobutton Computerschutz deaktivieren.<br />
Die Wiederherstellungsfunktion<br />
ist nun abgeschaltet. <br />
ok<br />
Schneller Systemumzug mit O&O <strong>SSD</strong> Migration Kit<br />
Wer mit seinem Windows-Betriebssystem auf seine neue <strong>SSD</strong> umziehen möchte, bekommt<br />
mit dem O&O Tool Migration Kit einen perfekten Helfer.<br />
Das O&O <strong>SSD</strong> Migration Kit ist einfach zu bedienen<br />
und es macht einen guten Job. Damit gelingt<br />
der <strong>Umzug</strong> reibungslos.<br />
■ Vorbereiten des Datenumzugs<br />
Das Betriebssystem und häufig verwendete<br />
Programme gehören auf die <strong>SSD</strong>. Nur<br />
wenn Windows auf diesem Datenträger<br />
läuft, hat man den vollen Tempovorteil.<br />
Mit dem O&O <strong>SSD</strong> Migrations Kit gelingt<br />
der <strong>Umzug</strong> schnell, einfach und sicher. Da<br />
HDDs heute immer noch größer sind als<br />
<strong>SSD</strong>s, muss man ein wenig Vorarbeit leisten.<br />
Die Datenmengen auf dem Quellsystem<br />
dürfen die Kapazität der <strong>SSD</strong> schließlich<br />
nicht überschreiten. Bereinigen Sie<br />
die Systempartition von darauf lagernden<br />
Datenarchiven wie etwa Filme oder Fotosammlungen.<br />
Das können Sie beispielsweise<br />
über den Anschluss einer externen<br />
USB-Festplatte erledigen. Starten Sie die<br />
Datenträgerverwaltung. Klicken Sie mit<br />
der rechten Maustaste in das HDD- Laufwerk,<br />
und wählen Sie Volume verkleinern,<br />
damit starten Sie die Windows-Routine,<br />
die die Partition verkleinert.<br />
■ Umziehen mit ein paar Klicks<br />
Auf der Heft-<strong>DVD</strong> finden Sie die Software<br />
von O&O. Für die Freischaltung der<br />
Vollversion benötigen Sie einen Lizenzschlüssel,<br />
den Sie per E-Mail zugesendet<br />
bekommen.<br />
Das Programm ist denkbar einfach aufgebaut.<br />
Im ersten Schritt wählt man die<br />
Quelle, im zweiten das Ziellaufwerk. Dazu<br />
muss man lediglich wissen, dass man<br />
Systeme mit Bitlockerpartition (Windows<br />
7 Ultimate/Enterprise) ebenso migrieren<br />
kann wie Windows 7 ohne diese zusätzliche<br />
Partition. Praktisch: Wer ein Windows<br />
Ultimate besitzt und die Bitlocker-Partition<br />
nicht migrieren möchte, wählt nicht<br />
Voll-<br />
Version<br />
auf<br />
<strong>DVD</strong>!<br />
den gesamten Datenträger<br />
als Quelle aus, sondern nur<br />
die Systempartition.<br />
Im zweiten Schritt wählt man das<br />
Ziellaufwerk aus, also die neue Solid State<br />
Disk. Das O&O Tool mag an dieser Stelle<br />
vielleicht ein wenig irritieren. Es fragt<br />
explizit nach, ob der Datenträger komplett<br />
gelöscht werden soll. Bei diesem Vorgang<br />
wird auf die <strong>SSD</strong> ein korrektes Alignment<br />
aufgespielt, und das wollen Sie ja.<br />
Schließlich wird eine Zusammenfassung<br />
angezeigt, bevor dann losgeht.<br />
www.pc-magazin.de <strong>PC</strong> <strong>Magazin</strong> 3/2014<br />
49