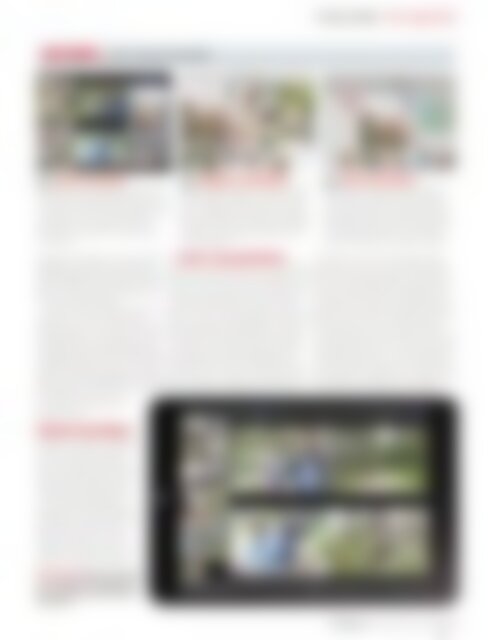SFT WISSEN "iPad" Der ultimative iPad-Guide (Vorschau)
Sie wollen auch ein ePaper? Erhöhen Sie die Reichweite Ihrer Titel.
YUMPU macht aus Druck-PDFs automatisch weboptimierte ePaper, die Google liebt.
Fotos teilen Für Experten<br />
WIE MAN ... ein Journal erstellt.<br />
01<br />
Fotos sammeln<br />
02<br />
Digitales Fotoalbum<br />
03 Ab in die iCloud<br />
Wählen Sie in einem Album Fotos aus<br />
Ihre Bilder werden im Journal in einem<br />
Wenn Sie fertig sind, können Sie Ihr<br />
und tippen auf die „Bereitstellen“-Taste, um sie<br />
in ein neues oder bereits bestehendes Journal<br />
einzufügen. Für neue Journale vergeben Sie<br />
einen Namen und wählen einen Stil aus.<br />
Beides lässt sich aber auch im Nachhinein<br />
noch ändern.<br />
Raster dargestellt. Tippen und halten Sie ein<br />
Foto, um Position, Bildausschnitt und Größe<br />
ganz nach Belieben zu verändern. Ein Fingertipp<br />
auf das Plus-Symbol (oben rechts) öffnet<br />
ein Menü mit einfügbaren Objekten, die Ihr<br />
Journal aufwerten.<br />
Journal direkt im Web via iCloud veröffentlichen<br />
und Freunden einen Link schicken (im<br />
„Bereitstellen“-Menü). Sie haben eine eigene<br />
Homepage? Dann können Sie die Daten des<br />
Journals über die Option „iTunes“ auf Ihren<br />
Rechner übertragen und selber hochladen.<br />
präsentieren. Das geht zwar auch mit jedem<br />
beliebigen iPhoto-Album, nur fehlt Ihnen<br />
dabei die Möglichkeit, die Bilderreihenfolge zu<br />
ändern. Natürlich können Sie Freunden auch<br />
einfach Ihr <strong>iPad</strong> in die Hand drücken und in<br />
der Journal-Ansicht bleiben.<br />
Leider vermissen wir einige Funktionen der<br />
Mac-Version von iPhoto auf dem <strong>iPad</strong>.<br />
Diashows lassen sich nicht wie am Rechner als<br />
Video exportieren und Sie haben auch nicht<br />
die Möglichkeit, die Anzeigedauer pro Bild<br />
festzulegen. Es fehlt ebenfalls die Option, die<br />
Länge der Diashow an das zur Untermalung<br />
gewählte Musikstück anzupassen. Am Mac<br />
gibt es noch Einstellmöglichkeiten für die Bildübergänge,<br />
die in der iOS-Version schlicht fehlen.<br />
Am <strong>iPad</strong> können Sie nur aus<br />
einer Reihe von Stilen für Ihre<br />
Diashow wählen.<br />
Objekte hinzufügen<br />
Drücken Sie im Bearbeiten-Modus<br />
auf das Plus-Zeichen, um Elemente<br />
zu Ihrem Journal hinzuzufügen.<br />
Hier stehen Ihnen etliche Textobjekte<br />
zur Verfügung, die sich hauptsächlich<br />
optisch unterscheiden:<br />
Überschriften, Notizzettel, einfach<br />
nur Text, in Anführungszeichen<br />
gesetzte Zitate und Erinnerungen.<br />
Hinter „Essen“ verbirgt sich lediglich<br />
ein Textkasten, der mit einem<br />
Besteck-Icon illustriert ist. Mit den<br />
Objekten „Trennlinie“ und „Zwischenraum“<br />
können Sie Ihr Journal<br />
gliedern und optisch auflockern.<br />
Ähnliche bilder Wenn Sie schnell doppelt<br />
auf ein Bild in der Seitenleiste tippen,<br />
zeigt iPhoto automatisch ähnliche<br />
Motive mit an.<br />
Karte, Tag und Wetter<br />
Die drei letzten Objekte sind die interessantesten.<br />
Mit „Karte“ wird eine Landkarte eingesetzt.<br />
Sofern Ihre Fotos mit Geodaten versehen<br />
sind, zeigt die Karte den Aufnahmeort<br />
mit einer Stecknadel an. Aber auch ohne<br />
GPS-Kamera können Sie diese Funktion nutzen,<br />
um Ihr Journal aufzupeppen. Sie können<br />
den gezeigten Ort nämlich auch manuell<br />
einstellen. Das Objekt „Wetter“ funktioniert<br />
ähnlich und ermittelt anhand des Aufnahmedatums<br />
sowie der Geoposition eines<br />
benachbarten Fotos die Wetterdaten. So<br />
können Sie in Ihrem Journal damit prahlen,<br />
wie sonnig und heiß es im Urlaub war. Auch<br />
hier haben Sie die Möglichkeit, Wetterverhältnisse<br />
(von sonnig über Nebel, Regen<br />
oder Schnee bis hin zu Unwetter) und Temperatur<br />
manuell einzugeben. „Tag“ fügt einfach<br />
ein Kalenderblatt ein, das automatisch<br />
den Aufnahmetag der umliegenden Fotos<br />
anzeigt. Hier müssen Sie in der Regel nicht<br />
selbst Hand anlegen, da eigentlich alle digitalen<br />
Fotos mit einem Aufnahmedatum versehen<br />
sind. Auch wenn die Versuchung<br />
anfänglich groß ist, alle möglichen Elemente<br />
zu kombinieren, halten Sie sich etwas zurück.<br />
Weniger ist oft mehr – ein paar gezielt platzierte<br />
Objekte werten Ihr Journal auf. Wenn<br />
Sie jedoch alles zupflastern und alle Text-Stile<br />
kombinieren, geht der Charme dieser tollen<br />
Präsentationsmöglichkeit verloren.<br />
<strong>SFT</strong> Wissen: <strong>Der</strong> <strong>ultimative</strong> <strong>iPad</strong>-<strong>Guide</strong> 131