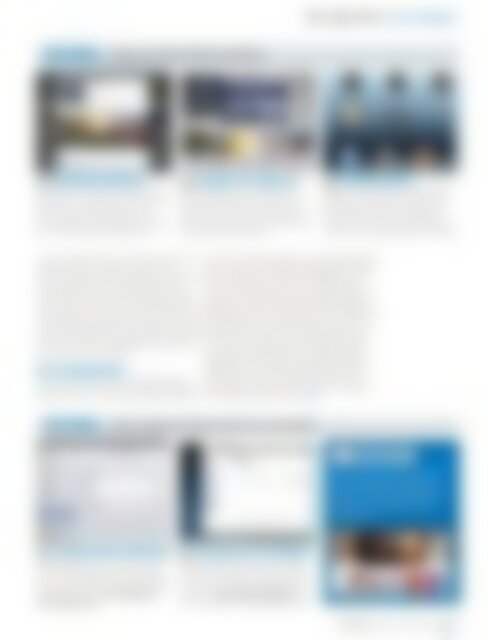SFT WISSEN "iPad" Der ultimative iPad-Guide (Vorschau)
Sie wollen auch ein ePaper? Erhöhen Sie die Reichweite Ihrer Titel.
YUMPU macht aus Druck-PDFs automatisch weboptimierte ePaper, die Google liebt.
<strong>Der</strong> App Store Grundlagen<br />
Wie man ... Apps auf dem <strong>iPad</strong> installiert.<br />
01 Kaufentscheidung<br />
Wenn Sie den Namen einer App antippen,<br />
erhalten Sie eine Übersicht über Features,<br />
Renzensionen und Bewertungen. Um die<br />
Anwendung zu kaufen, berühren Sie die<br />
Preis-Schaltfläche und bestätigen Sie den Kauf<br />
durch einen Fingertipp auf „App kaufen“.<br />
02 Eingabe der Apple-ID<br />
Sobald Sie den Kauf bestätigt haben,<br />
erscheint die Tastatur sowie ein Pop-up-<br />
Fenster mit Ihrer Apple-ID. Geben Sie nun Ihr<br />
zugehöriges Passwort ein und bestätigen Sie<br />
mit OK, dann beginnt das <strong>iPad</strong> sofort mit dem<br />
Download der gekauften App.<br />
03 Und App geht‘s<br />
Um zu Ihrer soeben gekauften App zu<br />
gelangen, müssen Sie nun nur noch den App<br />
Store über den Homebutton beenden. Die<br />
neue Anwendung zu finden ist denkbar einfach,<br />
denn alle noch nie gestarteten Apps ziert<br />
seit iOS 6 ein „Neu“-Banner auf der rechten Seite.<br />
Auf dieser App-Seite finden Sie zahlreiche relevante Informationen<br />
sowie eine Auswahl an Screenshots. Im<br />
Details-Reiter gibt es außerdem Angaben zum Entwickler<br />
der Anwendung sowie zum Speicherbedarf und den<br />
unterstützten Geräten und iOS-Versionen. Sehr interessant<br />
sind auch die User-Reviews im Reiter „Bewertungen<br />
und Rezensionen“, denn diese vermitteln häufig eine sehr<br />
gute Tendenz, ob die App brauchbar oder unnütz ist. Hinter<br />
dem dritten Reiter, der den etwas kryptischen Namen<br />
„zugehörig“ trägt, finden Sie weitere Apps des Entwicklers<br />
sowie die von Online-Shopping-Plattformen bekannte<br />
„Kunden kauften auch“-Übersicht.<br />
<strong>Der</strong> Zeitungskiosk<br />
Im App Store gibt es aber nicht nur Programme und<br />
Spiele, sondern auch virtuelle Zeitschriften und Magazine.<br />
Vielleicht ist Ihnen ja schon der „Zeitungskiosk“-Ordner auf<br />
Ihrem Homescreen aufgefallen, dort werden die gekauften<br />
und abonnierten Hefte nämlich abgelegt. Beim Antippen<br />
des Icons öffnet sich das Regal und vergrößert die Cover<br />
der Zeitschriften, über die „Store“-Schaltfläche auf der<br />
rechten Seite gelangen Sie in einen speziellen Bereich des<br />
App Stores, in dem Sie eine Übersicht über verfügbare<br />
Magazine erhalten. Im Regelfall sind alle dort aufgeführten<br />
Zeitschriften kostenlos, davon dürfen Sie sich jedoch nicht<br />
täuschen lassen. Es handelt sich dabei nämlich nur um<br />
die „Hülle“, den Inhalt – also die jeweils aktuelle Ausgabe<br />
– müssen Sie anschließend per In-App-Kauf erwerben.<br />
Apropos In-App-Käufe: Diese sind mittlerweile zu einer<br />
gängigen Praxis im App Store geworden, viele Hersteller<br />
bieten Ihre Anwendungen mittlerweile kostenlos feil,<br />
verlangen dann aber nachträglich Gebühren, um etwa<br />
bei Spielen den nächsten Level oder bei Anwendungen<br />
zusätzliche Features freizuschalten.<br />
Wie man ... Zeitungskiosk-Abonnements verwaltet.<br />
Kurztipp<br />
Bücher: Es gibt zwar eine Bücher-Sektion im App<br />
Store, diese enthält aber nur interaktive Bücher-<br />
Apps. Sollten Sie traditionelle Text-E-Books suchen,<br />
dann finden Sie diese im separaten iBooks-Store.<br />
Diesen erreichen Sie über iBooks-App unter der<br />
Schaltfläche „Store“.<br />
01 Automatischer Download<br />
Publikationen, für die Sie ein Abo abgeschlossen<br />
haben, können auf Wunsch automatisch<br />
heruntergeladen werden, sobald eine<br />
neue Ausgabe verfügbar ist. Den Auto-Download<br />
aktivieren Sie unter Einstellungen ➜<br />
iTunes & App Stores.<br />
02 Automatisch verlängern<br />
Standardmäßig verlängern sich abgeschlossene<br />
Abonnements bei Ablauf automatisch.<br />
Wenn Sie das aber nicht möchten, starten<br />
Sie iTunes auf Ihrem heimischen Rechner<br />
und wählen Store ➜ Meine Apple-ID. Dort<br />
können Sie die Auto-Verlängerung abschalten.<br />
<strong>SFT</strong> Wissen: <strong>Der</strong> <strong>ultimative</strong> <strong>iPad</strong>-<strong>Guide</strong> 25