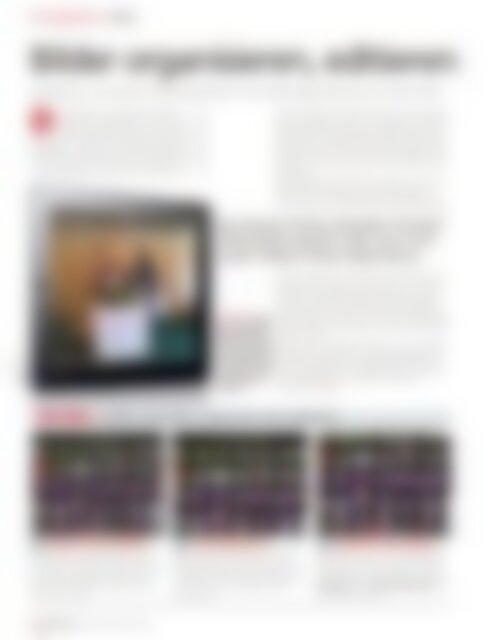SFT WISSEN "iPad" Der ultimative iPad-Guide (Vorschau)
Erfolgreiche ePaper selbst erstellen
Machen Sie aus Ihren PDF Publikationen ein blätterbares Flipbook mit unserer einzigartigen Google optimierten e-Paper Software.
Für Experten Fotos<br />
Bilder organisieren, editieren<br />
Verbessern, verwalten und präsentieren Sie Lieblingsaufnahmen mit dem <strong>iPad</strong>.<br />
Das <strong>iPad</strong> eignet sich vorzüglich als Fotoalbum,<br />
besonders die neueren Varianten mit hochauflösendem<br />
Retina-Display. Bilder zu verwalten, zu<br />
editieren und zu betrachten, ist super simpel. Sie können<br />
sie gruppieren, eine Diashow erstellen oder sogar eine<br />
Präsentation mit Musik. Die Fotos nehmen Sie wahlweise<br />
mit der eingebauten Kamera auf oder transferieren sie<br />
vom PC respektive Mac mittels iTunes. Außerdem können<br />
Sie Dateien mithilfe des optionalen Camera Connection<br />
Kit (knapp 30 Euro) von einem externen Fotoapparat<br />
übertragen. <strong>Der</strong> Kit umfasst zwei Adapter, die am Lightning<br />
Connector angeschlossen werden. Über den einen<br />
können Sie eine Kamera (oder ähnliche Geräte) direkt via<br />
USB verbinden. <strong>Der</strong> andere kann SD-Speicherkarten auslesen.<br />
In unserer Anleitung weiter unten erklären wir das<br />
Verfahren.<br />
Die eingelesenen Aufnahmen erscheinen in drei Alben:<br />
Unter „Alle Importe“, bei „Events“ (Dateien gleichen<br />
Datums) und vorübergehend bei den neuesten Importen.<br />
Sie können ein neues Album anlegen. Öffnen Sie die<br />
Sie können Fotos entweder mit dem<br />
<strong>iPad</strong> direkt machen oder vom Computer<br />
mittels iTunes importieren.<br />
OPTIMIEREN Die App<br />
hat eine beschränkte<br />
Bildbearbeitung, mit<br />
der Sie Fotos beschneiden,<br />
drehen oder optimieren<br />
können. Sogar<br />
rote Augen lassen sich<br />
mit dem Programm<br />
korrigieren.<br />
App und tippen Sie auf „Alben“, dann auf „Editieren“ und<br />
„Neues Album“. Geben Sie einen Namen ein – fertig. Sie<br />
können nun die Bilder auswählen, die Sie verschieben<br />
wollen. Einfach alle anwählen und auf „Fertig“ tippen.<br />
Entfernen können Sie Einträge ebenfalls über das Menü<br />
zum Editieren, allerdings nur solche, die Sie selber erstellt<br />
haben. Wählen Sie das Album aus, dann die betreffenden<br />
Fotos – fertig.<br />
Um ein Bild zu bearbeiten, wählen Sie es aus und gehen<br />
wiederum in den Editor. Die Verbesserungsfunktion überarbeitet<br />
Helligkeit, Kontrast und Farbbalance automatisch.<br />
Außerdem gibt es die Möglichkeit, durch Blitzlicht<br />
rot gefärbte Augen zu korrigieren und Bilder zu<br />
beschneiden.<br />
WIE MAN ... Bilder importiert, organisiert und verbessert.<br />
01 Kamera anschließen 02 Alle importieren<br />
03 Auswahl importieren<br />
Mit dem optionalen Camera Connection<br />
Die App zeigt Miniaturen aller verfügbaren<br />
Sie können auch nur ausgewählte Aufnahmen<br />
Kit können Sie SD-Karten auslesen oder<br />
eine Kamera anschließen (manche müssen Sie<br />
dazu in den Lesemodus versetzen). Ihr <strong>iPad</strong><br />
erkennt den Fotoapparat automatisch und<br />
startet die Foto-App.<br />
Aufnahmen an. Sie können sie alle<br />
importieren oder löschen. Das Einlesen dauert<br />
eine Weile. Die grünen Haken bei den Miniaturen<br />
zeigen an, welche Dateien bereits<br />
importiert sind.<br />
öffnen, indem Sie auf die jeweiligen<br />
Miniaturen tippen. Diese werden mit einem<br />
blauen Häkchen markiert. Tippen Sie dann auf<br />
Importieren und Auswahl importieren, um<br />
den Vorgang zu starten.<br />
88 <strong>SFT</strong> Wissen: <strong>Der</strong> <strong>ultimative</strong> <strong>iPad</strong>-<strong>Guide</strong>