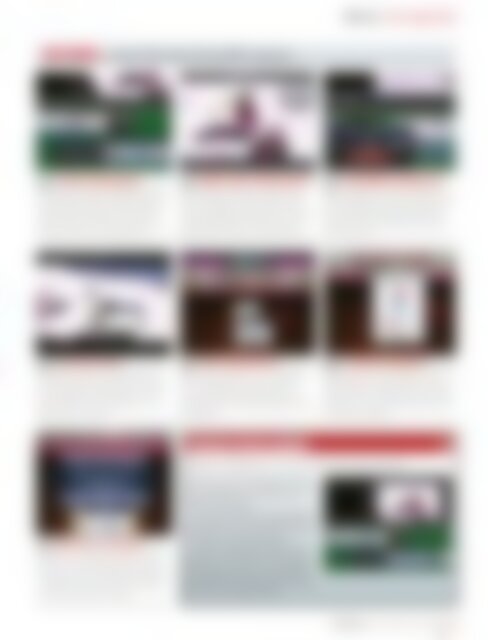SFT WISSEN "iPad" Der ultimative iPad-Guide (Vorschau)
Erfolgreiche ePaper selbst erstellen
Machen Sie aus Ihren PDF Publikationen ein blätterbares Flipbook mit unserer einzigartigen Google optimierten e-Paper Software.
iMovie Für Experten<br />
WIE MAN ... einen Film den Feinschliff verpasst.<br />
01<br />
Präzise Übergänge<br />
Wählen Sie einen Übergang an, erscheinen<br />
darunter zwei Pfeile. Tippen Sie diese an,<br />
um den Präzisionseditor zu öffnen. Über den<br />
mittleren Punkt verschieben Sie den Übergang,<br />
mit den Punkten links und rechts wählen<br />
Sie die Position innerhalb des Clips.<br />
02<br />
Widerrufen/Wiederholen<br />
Über das „Widerrufen“-Symbol oben<br />
rechts neben dem Zahnrad können Sie jede<br />
Aktion rückgängig machen. Halten Sie den<br />
Finger auf dem Symbol gedrückt, erscheint die<br />
Option „Wiederholen“, mit der Sie eine rückgängig<br />
gemachte Aktion wiederherstellen.<br />
03 Lautstärke anpassen<br />
Für jeden Clip, jedes Musikstück und<br />
jeden Toneffekt lässt sich die Lautstärke anpassen.<br />
Doppeltippen Sie auf das gewünschte<br />
Element, um die Einstellungen aufzurufen.<br />
Hier regeln Sie die Lautstärke oder schalten<br />
den Ton ganz aus.<br />
04<br />
Film-<strong>Vorschau</strong><br />
Über den „Play“-Knopf unter dem <strong>Vorschau</strong>fenster<br />
können Sie jederzeit den Film<br />
von der aktuellen Position starten. So kontrollieren<br />
Sie gemachte Änderungen. Hin und<br />
wieder sollten Sie sich auch den Film in der<br />
ganzen Länge anschauen.<br />
05 Film exportieren<br />
06 Im Web freigeben<br />
Tippen Sie den „Zurück“-Knopf oben<br />
Sie können Ihren fertigen Film direkt auf<br />
links im <strong>Vorschau</strong>fenster, um zur Projektübersicht<br />
zu gelangen. Hier wählen Sie den oder CNN iReport veröffentlichen. Sie müssen<br />
den Webseiten Youtube, Facebook, Vimeo<br />
„Export“-Knopf. Tippen Sie auf „Aufnahmen“ natürlich ein Konto beim gewünschten Webdienst<br />
haben und Ihren Benutzernamen und<br />
und wählen Sie anschließend die gewünschte<br />
Qualitätsstufe.<br />
Ihr Kennwort eingeben.<br />
07<br />
An iTunes schicken<br />
Wenn Sie an einem Projekt mit iMovie<br />
für Mac OS X weiterarbeiten wollen, müssen<br />
Sie den Film an iTunes senden. Nach der Synchronisierung<br />
öffnen Sie iMovie auf dem Mac<br />
und wählen unter „Datei“ den Punkt „Import“<br />
und dann „iMovie für iOS Projekt“.<br />
Wohin hochladen?<br />
Welche Plattform ist für Ihren Film die beste?<br />
iMovie macht es leicht, einen Film direkt auf einen Webservice<br />
hochzuladen. Aber welche Plattform ist für Sie die<br />
richtige? Facebook eignet sich besonders dazu, Filme<br />
direkt mit Freunden zu teilen.<br />
Vimeo ist eher eine Plattform für hochwertige Videos<br />
mit inhaltlichem oder künstlerischem Anspruch. Wenn Sie<br />
also ein kleines Kunstwerk erschaffen haben, ist Vimeo<br />
der richtige Ort, um es mit der Welt zu teilen.<br />
Youtube ist ein Mittelding aus Facebook und Vimeo,<br />
auf dem Menschen alle erdenklichen Videos hochladen.<br />
Youtube eignet sich besonders, wenn Sie etwas Außergewöhnliches<br />
gefilmt haben. Und da es die größte Videoplattform<br />
der Welt ist, stehen hier die Chancen am besten,<br />
dass Ihr Video viel Aufmerksamkeit erhält.<br />
<strong>SFT</strong> Wissen: <strong>Der</strong> <strong>ultimative</strong> <strong>iPad</strong>-<strong>Guide</strong> 139