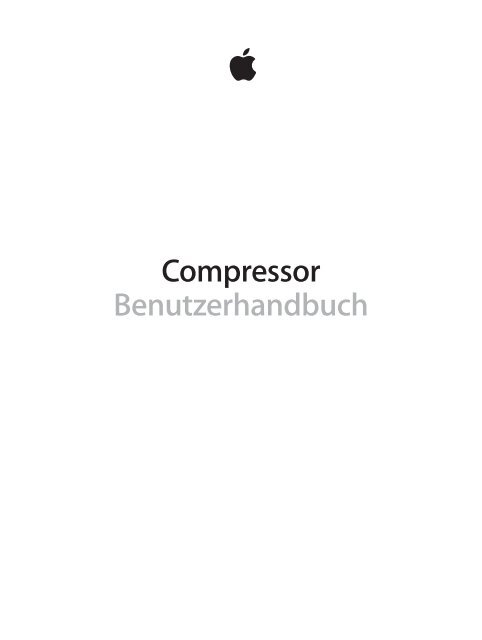Compressor (4.1) - Support - Apple
Compressor (4.1) - Support - Apple
Compressor (4.1) - Support - Apple
Sie wollen auch ein ePaper? Erhöhen Sie die Reichweite Ihrer Titel.
YUMPU macht aus Druck-PDFs automatisch weboptimierte ePaper, die Google liebt.
<strong>Compressor</strong><br />
Benutzerhandbuch
KK<strong>Apple</strong> Inc.<br />
Copyright © 2013 <strong>Apple</strong> Inc. Alle Rechte vorbehalten.<br />
Ihre Rechte an der Software unterliegen dem zugehörigen<br />
Softwarelizenzvertrag. Der Eigentümer oder autorisierte<br />
Benutzer einer gültigen Kopie der <strong>Compressor</strong>-Software<br />
ist berechtigt, diese Dokumentation zwecks Erlernen des<br />
Umgangs mit dieser Software zu reproduzieren. Kein Teil<br />
dieser Dokumentation darf für kommerzielle Zwecke, etwa<br />
zum Verkauf von Kopien dieser Dokumentation oder zum<br />
Bereitstellen zahlungspflichtiger <strong>Support</strong>dienste, reproduziert<br />
oder übertragen werden.<br />
Das <strong>Apple</strong>-Logo ist eine in den USA und weiteren Ländern<br />
eingetragene Marke der <strong>Apple</strong> Inc. Die Verwendung des über<br />
die Tastatur erzeugten <strong>Apple</strong>-Logos (Umschalt-Wahl-K) für<br />
kommerzielle Zwecke ohne vorherige Genehmigung von<br />
<strong>Apple</strong> kann als Markenmissbrauch und unlauterer Wettbewerb<br />
gerichtlich verfolgt werden.<br />
Die Informationen in diesem Handbuch wurden sorgfältig<br />
auf ihre Korrektheit überprüft. <strong>Apple</strong> übernimmt keine<br />
Verantwortung für Druck- oder Schreibfehler.<br />
Hinweis: Da <strong>Apple</strong> häufig neue Versionen und Aktualisierungen<br />
für Systemsoftware, Programme und Internetseiten herausgibt,<br />
können die in diesem Buch verwendeten Abbildungen<br />
geringfügig von der jeweiligen Anzeige auf Ihrem<br />
Bildschirm abweichen.<br />
<strong>Apple</strong><br />
1 Infinite Loop<br />
Cupertino, CA 95014<br />
408-996-1010<br />
www.apple.com<br />
<strong>Apple</strong>, das <strong>Apple</strong>-Logo, <strong>Apple</strong> TV, Final Cut, Final Cut Pro, Finder,<br />
iPad, iPhone, iPod, iTunes, Mac, Mac OS, OS X, QuickTime und<br />
Xsan sind Marken der <strong>Apple</strong> Inc., die in den USA und weiteren<br />
Ländern eingetragen sind.<br />
<strong>Apple</strong>Care ist eine Dienstleistungsmarke der <strong>Apple</strong> Inc., die in<br />
den USA und weiteren Ländern eingetragen ist.<br />
„Dolby“, „Pro Logic“ und das Doppel-D-Symbol sind Marken<br />
der Dolby Laboratories. Confidential Unpublished Works, ©<br />
1992–1997 Dolby Laboratories, Inc. Alle Rechte vorbehalten.<br />
IOS ist in den USA und weiteren Ländern eine Marke oder<br />
eingetragene Marke der Cisco und wird in Lizenz verwendet.<br />
UNIX ist eine eingetragene Marke von The Open Group.<br />
Das YouTube-Logo ist eine Marke der Google Inc.<br />
Andere hier genannte Produkt- und Herstellernamen sind<br />
möglicherweise Marken ihrer jeweiligen Rechtsinhaber. Die<br />
Nennung von Produkten, die nicht von <strong>Apple</strong> sind, dient<br />
ausschließlich Informationszwecken und stellt keine Werbung<br />
dar. <strong>Apple</strong> übernimmt hinsichtlich der Auswahl, Leistung oder<br />
Verwendbarkeit dieser Produkte keine Gewähr.<br />
Audi R8-Standbilder: Gesperrte Strecke mit Fahrern,<br />
die Schutzausrüstung tragen. Versuchen Sie dies nicht<br />
auf öffentlichen Straßen; halten Sie sich stets an die<br />
Straßenverkehrsordnung. Audi-Marken werden mit<br />
Genehmigung von Audi of America, Inc. verwendet.<br />
D019-2560
Inhalt<br />
5 Kapitel 1: Neue Funktionen in <strong>Compressor</strong><br />
5 Neue Funktionen in <strong>Compressor</strong> <strong>4.1</strong><br />
7 Kapitel 2: <strong>Compressor</strong>-Grundlagen<br />
7 Was ist <strong>Compressor</strong>?<br />
8 <strong>Compressor</strong>-Arbeitsablauf<br />
9 Benutzeroberfläche – Übersicht<br />
12 Kapitel 3: Einfache Transcodierung<br />
12 Einfache Transcodierung – Übersicht<br />
13 Transcodieren von Dateien<br />
18 Integrierte Einstellungen<br />
19 Integrierte Zielorte<br />
20 Integrierte Speicherorte<br />
21 Kapitel 4: Erweiterte Anpassungen<br />
21 Erweiterte Anpassungen – Übersicht<br />
21 Arbeiten mit Einstellungen<br />
21 Anzeigen und Ändern der Eigenschaften einer Einstellung<br />
23 Erstellen eigener Einstellungen<br />
25 Entfernen einer Einstellung<br />
25 Formate und Einstellungen<br />
26 Eigenschaften von Einstellungen<br />
57 Arbeiten mit Zielorten<br />
57 Anzeigen und Ändern der Eigenschaften eines Zielorts<br />
57 Erstellen eigener Zielorte<br />
58 Entfernen eines Zielorts<br />
59 Arbeiten mit Speicherorten<br />
61 Arbeiten mit Aufträgen<br />
61 Übersicht<br />
61 Anzeigen und Ändern von Auftragseigenschaften<br />
62 Auftragseigenschaften<br />
65 Arbeiten mit Aufträgen<br />
69 Arbeiten mit Stapeln<br />
71 Kapitel 5: Erweiterte Aufgaben<br />
71 Erweiterte Aufgaben – Übersicht<br />
71 Arbeiten mit Bildsequenzdateien<br />
71 Importieren von Bildsequenzdateien<br />
73 Arbeiten mit Surround Sound-Dateien<br />
73 Importieren und Ändern von Surround Sound-Dateien<br />
75 Audiokanäle<br />
3
77 Ändern der Bildgröße einer Ausgabedatei<br />
77 Ändern der Bildgröße – Übersicht<br />
78 Beschneiden oder Padding des Videobilds<br />
80 Ändern der Bildrate einer Ausgabedatei<br />
80 Optionen für Bildrate – Übersicht<br />
80 Retiming von Video- und Audioausgabe<br />
81 Ändern des Zeitverhaltens und der Bildrate<br />
83 Deinterlacing<br />
84 Reverse Telecine-Funktion<br />
86 Hinzufügen von Video- und Audioeffekten<br />
86 Hinzufügen und Entfernen von Effekten<br />
87 Videoeffekte<br />
90 Audioeffekte<br />
91 Hinzufügen von Metadaten<br />
92 Festlegen eines Titelbilds<br />
93 Hinzufügen von Markern<br />
96 Begrenzen der Zeitbereiche bei der Transcodierung<br />
98 Allgemeine Arbeitsabläufe zur Transcodierung<br />
98 Beispiel: Erstellen einer Datei mit eingebranntem Timecode<br />
99 Beispiel: Umwandeln von NTSC- oder PAL-Material in 24p HD<br />
100 Beispiel: Erstellen von täglichen Kopien des aufgenommenen Materials<br />
104 Kapitel 6: Optimiertes Arbeiten<br />
104 Optimiertes Arbeiten – Übersicht<br />
104 Einstellungen für <strong>Compressor</strong><br />
104 Einstellungen für <strong>Compressor</strong> – Übersicht<br />
105 Allgemein<br />
105 Mein Computer<br />
106 Freigegebene Computer<br />
106 Erweitert<br />
107 Tastaturkurzbefehle<br />
107 Integrierte Tastaturkurzbefehle<br />
108 Anpassen der Tastaturkurzbefehle<br />
111 Erstellen und Verwenden von Droplets<br />
112 Transcodieren von Final Cut Pro- und Motion-Projekten mit <strong>Compressor</strong><br />
113 Aktivieren einer oder mehrerer <strong>Compressor</strong>-Instanzen<br />
113 Verwenden der verteilten Verarbeitung<br />
113 Transcodieren von Stapeln mithilfe anderer Computer<br />
115 Manuelles Konfigurieren der Dateifreigabe<br />
117 Verwenden der Befehlszeile zum Senden von <strong>Compressor</strong>-Aufträgen<br />
120 Glossar<br />
Inhalt 4
Neue Funktionen in <strong>Compressor</strong><br />
1<br />
Neue Funktionen in <strong>Compressor</strong> <strong>4.1</strong><br />
<strong>Compressor</strong> <strong>4.1</strong> verfügt über ein neues Design und verschiedene neue Funktionen, die im<br />
Folgenden beschrieben sind.<br />
Neue Benutzeroberfläche<br />
Die Benutzeroberfläche von <strong>Compressor</strong> <strong>4.1</strong> wurde durch die folgenden neuen Funktionen<br />
und Designmerkmale ergänzt:<br />
••<br />
Dunkler, neutraler Hintergrund (identisch mit dem Hintergrund von Final Cut Pro X und<br />
Motion 5) zur Optimierung der Farbwahrnehmung und zur besseren Konzentration auf<br />
die Medien<br />
••<br />
Es gibt drei verschiedene Darstellungen:<br />
••<br />
Darstellung „Aktuell“ – dies ist die Standarddarstellung, in der das Transcodieren von<br />
Aufträgen und Senden von Stapeln vorbereitet wird. In der Darstellung „Aktuell“<br />
können Sie auf die Bereiche „Einstellungen“ und „Umgebungen“ zugreifen, die vorkonfigurierte<br />
Transcodierungseinstellungen, Zielorte und Speicherorte enthalten,<br />
die Sie Ihren Mediendateien zuweisen können. In der Darstellung „Aktuell“ können<br />
Sie auch auf das Informationsfenster zugreifen, in dem Sie Informationen zu den<br />
Transcodierungseinstellungen und zu den Aufträgen finden.<br />
••<br />
Darstellung „Aktiv“ – in dieser Darstellung finden Sie Informationen zu den Aufträgen, die<br />
gerade transcodiert werden.<br />
••<br />
Darstellung „Abgeschlossen“ – in dieser Darstellung werden Informationen über Aufträge<br />
angezeigt, die erfolgreich transcodiert wurden.<br />
Weitere Informationen finden Sie unter auf Seite 8.<br />
Einfacher Arbeitsablauf beim Transcodieren<br />
<strong>Compressor</strong> <strong>4.1</strong> bietet einen vereinfachten Arbeitsablauf für die Transcodierung, mit dem<br />
Standardaufgaben beschleunigt werden können. Weitere Informationen finden Sie unter<br />
Transcodieren von Dateien auf Seite 13.<br />
Zielorte<br />
Unter Zielorten versteht man Transcodierungsanweisungen kombiniert mit einer als Skript vorliegenden<br />
Aktion für einen Auftrag wie das Brennen einer DVD oder das Laden auf ein Videoportal.<br />
Sie können aus einer Vielzahl integrierter Zielorte wählen oder eigene Zielorte für eigene<br />
Transcodierungsaufgaben erstellen. In <strong>Compressor</strong> <strong>4.1</strong> übernehmen Zielorte einen Großteil der<br />
Funktionalität der in <strong>Compressor</strong> 4.0 verfügbaren Stapelvorlagen. Weitere Informationen finden<br />
Sie unter Anzeigen und Ändern der Eigenschaften eines Zielorts auf Seite 57.<br />
5
Verteilte Transcodierung<br />
<strong>Compressor</strong> <strong>4.1</strong> vereinfacht die verteilte Transcodierung – die Verteilung von<br />
Transcodierungsaufgaben auf mehrere Computer oder Computerprozessoren.<br />
••<br />
Diese in <strong>Compressor</strong> 4.0 als „Cluster“ bezeichneten Computer/Prozessoren werden nun als<br />
„Gruppen“ (kurz für „Computergruppen“) bezeichnet. Zum Konfigurieren einer Gruppe von<br />
Computern und zum Einrichten der verteilten Verarbeitung aktivieren Sie den Zugriff auf Ihren<br />
Computer und erstellen eine Reihe freigegebener Computer. Wenn Sie einen Computer im<br />
Netzwerk nicht finden können, können Sie ihn manuell zur Computerliste hinzufügen.<br />
••<br />
Optionen zum Aktivieren des Zugriffs auf Ihren Computer sowie zum Einrichten einer Gruppe<br />
freigegebener Computer finden Sie in den <strong>Compressor</strong>-Einstellungen. Weitere Informationen<br />
finden Sie unter Transcodieren von Stapeln mithilfe anderer Computer auf Seite 113.<br />
Weitere Unterstützung und Informationen zu den neuen Funktionen in <strong>Compressor</strong> <strong>4.1</strong> finden<br />
Sie im Whitepaper Transitioning to <strong>Compressor</strong> <strong>4.1</strong>.<br />
Kapitel 1 Neue Funktionen in <strong>Compressor</strong> 6
<strong>Compressor</strong>-Grundlagen<br />
2<br />
Was ist <strong>Compressor</strong>?<br />
<strong>Compressor</strong> ist ein Programm zum Transcodieren bzw. Umcodieren von Mediendateien in eine<br />
Vielzahl von Formaten. Sie können <strong>Compressor</strong> verwenden, um Dateien für viele Zwecke zu<br />
erstellen, zum Beispiel:<br />
••<br />
Darstellung auf <strong>Apple</strong>-Geräten wie <strong>Apple</strong> TV, iPad, iPhone, iPod oder iTunes unter Verwendung<br />
der Formate HD (High Definition) oder SD (Standard Definition), einschließlich H.264<br />
••<br />
Veröffentlichung auf Videoportalen wie Facebook, Vimeo und YouTube unter Verwendung von<br />
QuickTime<br />
••<br />
Brennen auf DVD oder Blu-ray-Disc unter Verwendung der Formate H.264, MPEG-2 für DVD<br />
und Dolby Digital<br />
••<br />
Podcasting unter Verwendung der Formate H.264, AAC und MP3<br />
<strong>Compressor</strong> umfasst integrierte Einstellungen, die Sie zur Transcodierung von Dateien in die<br />
gängigsten Medienformate verwenden können. <strong>Compressor</strong> umfasst auch vordefinierte<br />
Zielorte, die Sie zur Transcodierung von Dateien und anschließenden Ausführung von Aktionen<br />
für die transcodierten Dateien verwenden können. Beispiel: Wenn Sie eine Ausgangsdatei<br />
mithilfe des integrierten Zielorts „Auf Vimeo veröffentlichen“ transcodieren, wird eine<br />
hochwertige QuickTime-Filmdatei ausgegeben und anschließend automatisch auf Ihrem<br />
Vimeo-Account veröffentlicht.<br />
Zusätzlich zur Transcodierung von Quellendateien können Sie <strong>Compressor</strong> für folgende<br />
Zwecke verwenden:<br />
••<br />
Eigene Einstellungen und Zielorte erstellen: Sie können eine Vielzahl von Formaten verwenden,<br />
um eigene Einstellungen und Zielorte zu erstellen, die auf Ihre Arbeitsabläufe zur<br />
Transcodierung abgestimmt sind. Sie können beispielsweise eine eigene Einstellung erstellen,<br />
mit der spezifische Bildabmessungen festgelegt oder Video- und Audiofilter angewendet<br />
werden. Beim Erstellen eines Zielorts können Sie darüber hinaus eine Auftragsaktion<br />
anwenden, die ausgeführt wird, nachdem die Datei transcodiert wurde. Sie können auf diese<br />
Weise zum Beispiel veranlassen, dass eine E-Mail-Nachricht gesendet oder ein Automator-<br />
Arbeitsablauf gestartet wird.<br />
••<br />
Einstellungen zur Transcodierung von Final Cut Pro X- und Motion-Projekten erstellen: Sie können<br />
eine eigene Einstellung in <strong>Compressor</strong> erstellen und diese dann zum Transcodieren von Final<br />
Cut Pro- oder Motion-Projekten verwenden. Sie können beispielsweise eine Einstellung erstellen,<br />
durch die eine Datei mit der gewählten Bitrate ausgegeben wird.<br />
••<br />
Dateien über ein Netzwerk freigegebener Computer transcodieren: Wenn Sie mehr<br />
Verarbeitungsleistung und kürzere Transcodierungszeiten benötigen, können Sie eine Gruppe<br />
von freigegebenen Computern erstellen, um den Transcodierungsvorgang zu verteilen und<br />
zu beschleunigen.<br />
••<br />
<strong>Compressor</strong>-Droplets erstellen: Wenn Sie einen unkomplizierten Arbeitsablauf für sich selbst oder<br />
andere Benutzer erstellen möchten, können Sie ein <strong>Compressor</strong>-Droplet erstellen, d. h. ein eigenständiges<br />
Programm für die Transcodierung von Mediendateien im Finder via Drag & Drop.<br />
7
<strong>Compressor</strong>-Arbeitsablauf<br />
Die allgemeine Vorgehensweise zum Transcodieren von Dateien in <strong>Compressor</strong> wird<br />
nachfolgend beschrieben.<br />
Ausgangsmedien in <strong>Compressor</strong> importieren<br />
Der erste Schritt des Transcodierungsvorgangs besteht darin, eine oder mehrere Multimedia-<br />
Ausgangsdateien zu <strong>Compressor</strong> hinzuzufügen. Sie können Mediendateien von Ihrem Computer<br />
oder einer angeschlossenen Festplatte hinzufügen. Jede Medienausgangsdatei in <strong>Compressor</strong><br />
wird als Auftrag bezeichnet. Jede Transcodierungssitzung, die einen oder mehrere Aufträge<br />
umfasst, wird als Stapel bezeichnet.<br />
Transcodierungsanweisungen anwenden<br />
Wenn Sie eine Ausgangsdatei zu <strong>Compressor</strong> hinzufügt haben, können Sie eine oder mehrere<br />
Transcodierungsanweisungen auf sie anwenden. <strong>Compressor</strong> bietet eine Vielzahl von vorkonfigurierten<br />
Transcodierungsanweisungen an, die als Einstellungen bezeichnet werden. Sie können<br />
diese zum Konvertieren von Dateien in die gängigsten Medienformate verwenden. Bei Bedarf<br />
können Sie die Eigenschaften der Einstellung für Ihre Zwecke anpassen.<br />
<strong>Compressor</strong> bietet auch eine Reihe vorkonfigurierter Zielorte – eine Kombination aus<br />
Einstellungen und einer Aktion nach der Transcodierung, etwa das Hochladen der Datei auf<br />
YouTube oder das Brennen einer Blu-ray-Disc.<br />
Ausgabespeicherort wählen<br />
Geben Sie einen Speicherort auf Ihrem Computer oder auf einer angeschlossenen Festplatte an,<br />
an dem Sie die transcodierte Mediendatei sichern wollen. Sie können beliebige der vorkonfigurierten<br />
Speicherorte wählen, einschließlich Ihres Schreibtischs, Ihres Ordners „Filme“ oder des<br />
Ausgangsordners der Originalmedien. Sie können auch einen eigenen Speicherort wählen.<br />
Medien zur Transcodierung senden<br />
Klicken Sie auf „Stapel starten“, nachdem Sie eine Einstellung oder einen Zielort angewendet<br />
und einen Speicherort für die Ausgabe angegeben haben, um den Transcodierungsvorgang<br />
zu starten. Sie können den Status der Transcodierung in der Darstellung „Aktiv“ überwachen.<br />
Nachdem die Transcodierung abgeschlossen ist, finden Sie in der Darstellung „Abgeschlossen“<br />
Informationen zu den verwendeten Einstellungen oder Zielorten.<br />
Kapitel 2 <strong>Compressor</strong>-Grundlagen 8
Benutzeroberfläche – Übersicht<br />
Das <strong>Compressor</strong>-Fenster umfasst drei Darstellungen: „Aktuell“, „Aktiv“ und „Abgeschlossen“. Sie<br />
können zwischen diesen Darstellungen umschalten, indem Sie auf eine Darstellungstaste oben<br />
im Fenster klicken.<br />
Darstellung „Aktuell“<br />
Die Darstellung „Aktuell“ ist die Standarddarstellung in <strong>Compressor</strong>. Die Darstellung „Aktuell“<br />
ist der Ort, an dem Sie Transcodierungsaufträge vorbereiten und dann den Stapel zur<br />
Verarbeitung übergeben. Wenn Sie <strong>Compressor</strong> zum ersten Mal öffnen, zeigt die Darstellung<br />
„Aktuell“ zwei Bereiche:<br />
Preview area<br />
Batch area<br />
••<br />
Stapelbereich: Ausgangsdateien, die Sie zu <strong>Compressor</strong> hinzufügen, werden als Aufträge in<br />
der unteren Hälfte des Hauptfensters angezeigt. Für jeden Auftrag im Stapelbereich werden<br />
Informationen zur Ausgangsdatei, zu den angewendeten Transcodierungsanweisungen<br />
(Einstellung, Ausgabespeicherort und Ausgabedateiname) und zu den nach der<br />
Transcodierung auszuführenden Aktionen angezeigt, die von Ihnen hinzugefügt wurden<br />
(oder Bestandteil des dem Auftrag zugeordneten Zielorts sind).<br />
••<br />
Vorschaubereich: Der Vorschaubereich über dem Stapelbereich zeigt, wie die Mediendatei nach<br />
der Transcodierung aussieht und klingt. Hier können Sie auch Metadaten und Marker in die<br />
transcodierte Datei einfügen.<br />
Kapitel 2 <strong>Compressor</strong>-Grundlagen 9
Sie können die Darstellung „Aktuell“ erweitern, um zusätzliche Bereiche einzublenden:<br />
Settings/Locations pane<br />
Inspector pane<br />
••<br />
Bereiche „Einstellungen“ und „Umgebungen“: Klicken Sie auf die Taste „Einstellungen & Orte“ in<br />
der linken oberen Ecke des <strong>Compressor</strong>-Fensters, um diesen Bereich einzublenden. Klicken Sie<br />
danach auf „Einstellungen“ oder „Umgebungen“, um die jeweiligen Bereiche anzuzeigen. Der<br />
Bereich „Einstellungen“ bietet schnellen Zugriff auf alle integrierten Zielorte und Einstellungen<br />
sowie auf eigene Zielorte oder Einstellungen, die Sie erstellt haben. Der Bereich „Umgebungen“<br />
bietet schnellen Zugriff auf alle integrierten Speicherorte und auf alle eigenen Speicherorte, die<br />
Sie erstellt haben. Sie können Einstellungen, Zielorte und Speicherorte zu einem Auftrag hinzufügen,<br />
indem Sie ein Element aus diesen Bereichen in den Auftrag im Stapelbereich bewegen.<br />
••<br />
Informationsfensterbereich: Klicken Sie ggf. auf die Taste „Informationsfenster“ in der<br />
oberen rechten Ecke des <strong>Compressor</strong>-Fensters, um diesen Bereich einzublenden. Der<br />
Informationsfensterbereich umfasst mehrere Darstellungen, die sich abhängig von dem<br />
ausgewählten Element ändern. Wenn Sie einen Stapel auswählen (indem Sie auf den<br />
Hintergrund des Stapelbereichs klicken), wird das Informationsfenster „Stapel“ mit allgemeinen<br />
Informationen zum aktuellen Stapel angezeigt. Wenn Sie einen Auftrag im Stapelbereich auswählen,<br />
wird das Informationsfenster „Auftrag“ mit einer Zusammenfassung der angewendeten<br />
Transcodierungsanweisungen sowie Steuerelementen zum Hinzufügen von Metadaten und zum<br />
Ändern von Auftragsaktionen angezeigt. Wenn Sie eine bestimmte Transcodierungsanweisung<br />
im Stapelbereich (eine der Zeilen unter dem Auftrag) auswählen, werden die Informationsfenster<br />
„Allgemein“,„Video“ und „Audio“ angezeigt. Diese drei Bereiche enthalten modifizierbare<br />
Eigenschaften zum Anpassen der jeweiligen Einstellung bzw. des jeweiligen Zielorts.<br />
Kapitel 2 <strong>Compressor</strong>-Grundlagen 10
Darstellung „Aktiv“<br />
In der Darstellung „Aktiv“ zeigt das <strong>Compressor</strong>-Fenster Statusinformationen zu den Stapeln<br />
(und den zugehörigen Aufträgen) an, die derzeit transcodiert werden. In dieser Darstellung<br />
finden Sie Statusbalken und können den Transcodierungsvorgang anhalten oder abbrechen.<br />
Darstellung „Abgeschlossen“<br />
In der Darstellung „Abgeschlossen“ sehen Sie Informationen zu den Stapeln und<br />
Aufträgen, die erfolgreich transcodiert wurden, sowie Informationen zu Elementen,<br />
deren Transcodierung scheiterte.<br />
Eine Liste der Stapel wird links im Fenster angezeigt. Klicken Sie auf das Dreiecksymbol neben<br />
einem Stapel, um die zugehörigen Aufträge und Ausgabedateien anzuzeigen. Wählen Sie einen<br />
Stapel, einen Auftrag oder eine Ausgabedatei in der Liste aus, um zusätzliche Informationen im<br />
Informationsfensterbereich (rechts) einzublenden.<br />
Kapitel 2 <strong>Compressor</strong>-Grundlagen 11
Einfache Transcodierung<br />
3<br />
Einfache Transcodierung – Übersicht<br />
Wenn Sie eine Ausgangsdatei zu <strong>Compressor</strong> hinzufügen und Anweisungen für die Ausgabe<br />
auf sie anwenden (all dies geschieht in der Darstellung „Aktuell“), erstellen Sie einen Auftrag<br />
zur Transcodierung. Sie können weitere Aufträge zum Stapel hinzufügen und diesen dann zur<br />
Transcodierung senden.<br />
Jeder Auftrag in einem Stapel hat mehrere Bestandteile:<br />
••<br />
Ausgangsdatei: Dies ist die Mediendatei, die Sie transcodieren wollen.<br />
••<br />
Einstellung: Dies sind die Transcodierungsanweisungen, die angeben, wie die Datei verarbeitet<br />
wird. <strong>Compressor</strong> bietet eine Vielzahl integrierter Einstellungen für die Ausgabe von Dateien in<br />
gängigen Medienformaten. Weiterhin bietet <strong>Compressor</strong> eine Reihe vorkonfigurierter Zielorte<br />
– eine oder mehrere Einstellungen zuzüglich einer automatisierten Aktion, die nach der<br />
Transcodierung ausgeführt wird. Wenn Sie beispielsweise den Zielort „Auf Facebook veröffentlichen“<br />
zum Transcodieren einer Ausgangsdatei verwenden, gibt <strong>Compressor</strong> eine QuickTime-<br />
Filmdatei in hoher Qualität aus. Anschließend wird mit der Auftragsaktion des Zielorts die<br />
transcodierte Datei auf Ihrem Facebook-Account veröffentlicht.<br />
••<br />
Speicherort: Dies ist der Speicherort, an dem die transcodierte Datei gesichert wird. Sie können<br />
einen der integrierten Speicherorte verwenden oder einen neuen Speicherort angeben.<br />
••<br />
Dateiname: Dies ist der Titel der transcodierten Datei. Sie können den Standarddateinamen<br />
(der Name der Ausgangsdatei) verwenden oder einen eigenen Dateinamen eingeben.<br />
••<br />
Auftragsaktion: Optional können Sie einem Auftrag eine nach der Transcodierung auszuführende<br />
Aktion hinzufügen (zum Beispiel für das Brennen einer DVD oder das Hochladen auf<br />
Vimeo oder YouTube usw.). Jeder der integrierten Zielorte enthält bereits eine Auftragsaktion.<br />
Im Beispiel unten bilden zwei Aufträge den Stapel:<br />
Settings<br />
Source file<br />
Location<br />
Job<br />
Job action<br />
Der erste Auftrag verwendet den integrierten Zielort „DVD erstellen“ zur Ausgabe einer Dolby<br />
Digital-Audiodatei und einer MPEG-2 Videodatei. Die transcodierten Dateien werden im<br />
Ausgangsordner gesichert (der Ordner, in dem die Ausgangsmedien gespeichert sind). Nachdem<br />
die Dateien transcodiert wurden, werden sie auf eine DVD gebrannt (mithilfe der Auftragsaktion<br />
„DVD erstellen“).<br />
12
Der zweite Auftrag verwendet zwei integrierte Einstellungen („Klein“ und „HD 720p“), um eine<br />
kleine QuickTime-Datei und eine hochauflösende QuickTime-Datei (HD) zu erstellen. Die transcodierten<br />
Dateien werden auf dem Schreibtisch gesichert. Weil keine Auftragsaktion vorhanden ist,<br />
muss der Benutzer jede Datei manuell bewegen oder auf andere Weise weitergeben.<br />
Transcodieren von Dateien<br />
Die einfachste Methode zum Transcodieren von Mediendateien in <strong>Compressor</strong> ist die<br />
Verwendung einer oder mehrerer der integrierten Einstellungen oder eines integrierten Zielorts<br />
(Einstellungen, die mit einer Auftragsaktion nach der Transcodierung verknüpft sind, etwa das<br />
Hochladen auf Facebook oder das Brennen einer Blu-ray-Disc).<br />
Ersten Transcodierungsauftrag in einem Stapel konfigurieren<br />
1 Klicken Sie auf die Taste „Datei hinzufügen“ im Stapelbereich.<br />
Batch area<br />
Add File button<br />
2 Wählen Sie im eingeblendeten Dateifenster eine Mediendatei aus und klicken Sie auf<br />
„Hinzufügen“.<br />
3 Führen Sie im daraufhin angezeigten Fenster „Einstellungen“ die folgenden Schritte aus:<br />
a Wählen Sie eine oder mehrere Transcodierungseinstellungen oder einen Zielort aus der<br />
Liste aus.<br />
Die Liste der Einstellungen enthält allgemeine Einstellungen sowie Zielorte, die nach Kategorie<br />
gruppiert sind. Klicken Sie, wenn Sie eine bestimmte Einstellung wählen wollen, auf das<br />
Dreiecksymbol neben einem Zielort oder einer Einstellungsgruppe (z. B. „Podcasting“) und<br />
wählen Sie eine oder mehrere Einstellungen aus.<br />
Wichtig: Wählen Sie für Zielorte immer den jeweiligen Zielortnamen aus. Wenn Sie eine<br />
Einstellung auswählen, die im Zielort enthalten ist, wird die dem Zielort zugeordnete<br />
Auftragsaktion beim Verarbeiten des Auftrags nicht verwendet.<br />
b Wählen Sie einen Speicherort aus dem Einblendmenü aus.<br />
4 Klicken Sie abschließend auf „OK“.<br />
Kapitel 3 Einfache Transcodierung 13
Der neue Auftrag wird im Stapelbereich angezeigt. Der Auftrag beinhaltet eine Miniatur der<br />
Ausgangsdatei und die Ausgabeanweisungen für die Transcodierung (Einstellung, Speicherort<br />
und Dateiname). Wenn Sie mehrere Einstellungen oder einen Zielort mit mehreren Ausgaben<br />
gewählt haben, wird jede Ausgabe in einer separaten Zeile angezeigt. Wenn Sie einen<br />
Zielort gewählt haben, wird die zugehörige Auftragsaktion in der rechten oberen Ecke des<br />
Auftragsbereichs angezeigt.<br />
Weitere Informationen zu den integrierten Zielorten und Einstellungen finden Sie unter<br />
Integrierte Einstellungen auf Seite 18 und Integrierte Zielorte auf Seite 19.<br />
This job will transcode the source<br />
file “Office02.mov” using the built-in<br />
HD 720p setting.<br />
Zusätzliche Aufträge zu einem Stapel hinzufügen<br />
Bei Bedarf können Sie zusätzliche Ausgangsdateien zu einem Stapel hinzufügen.<br />
1 Wählen Sie „Datei hinzufügen“ aus dem Einblendmenü „Hinzufügen“ unter dem<br />
Stapelbereich aus.<br />
Sie können auch eine Reihe von Bildsequenzdateien oder Surround Sound-Dateien hinzufügen.<br />
Weitere Informationen finden Sie unter Importieren von Bildsequenzdateien auf Seite 71 und<br />
Importieren und Ändern von Surround Sound-Dateien auf Seite 73.<br />
Add pop-up menu<br />
2 Wählen Sie im eingeblendeten Dateifenster eine oder mehrere Mediendateien aus und klicken<br />
Sie auf „Hinzufügen“.<br />
Klicken Sie bei gedrückter Umschalttaste, um direkt aufeinander folgende Dateien auszuwählen.<br />
Klicken Sie bei gedrückter Taste „ctrl“, um Dateien auszuwählen, die nicht unmittelbar<br />
aufeinander folgen.<br />
Für jede der Ausgangsdateien wird im Stapelbereich ein neuer Auftrag angezeigt. Der Auftrag<br />
beinhaltet eine Miniatur der Ausgangsdatei.<br />
3 Klicken Sie auf die Taste „Ausgabe hinzufügen“ innerhalb des Auftrags im Stapelbereich.<br />
4 Wählen Sie im eingeblendeten Fenster „Einstellungen“ eine oder mehrere Einstellungen oder<br />
einen Zielort aus, wählen Sie einen Speicherort und klicken Sie auf „OK“.<br />
Kapitel 3 Einfache Transcodierung 14
Tipp: Klicken Sie bei gedrückter Umschalttaste, um mehrere direkt aufeinander folgende<br />
Einstellungen auszuwählen; klicken Sie bei gedrückter Befehlstaste, um mehrere Einstellungen<br />
auszuwählen, die nicht unmittelbar aufeinander folgen.<br />
Die Ausgabeanweisungen, die Sie angegeben haben, werden im Auftrag angezeigt. Wenn Sie<br />
mehrere Einstellungen oder einen Zielort mit mehreren Ausgaben gewählt haben, wird jede<br />
Ausgabe in einer separaten Zeile angezeigt. Wenn Sie einen Zielort gewählt haben, wird die<br />
zugehörige Auftragsaktion in der rechten oberen Ecke des Auftragsbereichs angezeigt.<br />
5 Wählen Sie, wenn Sie den Namen einer auszugebenden Datei ändern wollen, deren Namen in<br />
der Spalte „Dateiname“ durch Doppelklicken aus und geben Sie einen neuen Namen ein.<br />
Jeder transcodierten Datei wird standardmäßig der Name der Ausgangsdatei in Verbindung<br />
mit der Erweiterung des für die Transcodierung verwendeten Formats (z. B. „.mov“ oder „.mp4“)<br />
zugeordnet.<br />
Hinweis: Wenn ein Warnsymbol links vom Dateinamen angezeigt wird, ist der dieser<br />
Ausgabezeile zugeordnete Dateiname bereits vorhanden.<br />
6 Wählen Sie zum Anzeigen der Eigenschaften einer Einstellung eine Ausgabezeile aus und öffnen<br />
Sie das Informationsfenster, indem Sie in der oberen rechten Ecke des <strong>Compressor</strong>-Fensters auf<br />
die Taste „Informationsfenster“ klicken.<br />
Je nach angezeigter Einstellung werden im Informationsfenster allgemeine Eigenschaften<br />
oder Video- oder Audioeigenschaften angezeigt. Weitere Informationen zum Ändern dieser<br />
Eigenschaften finden Sie unter Anzeigen und Ändern der Eigenschaften einer Einstellung<br />
auf Seite 21.<br />
Kapitel 3 Einfache Transcodierung 15
Auftragsausgaben hinzufügen und löschen<br />
Sie können zusätzliche Transcodierungsanweisungen zu einem Auftrag hinzufügen, indem Sie<br />
eine oder mehrere Ausgabezeilen hinzufügen. Sie können auch Ausgabezeilen löschen.<br />
Führen Sie einen der folgenden Schritte aus:<br />
mm<br />
Ausgabezeile hinzufügen: Bewegen Sie den Zeiger auf eine Ausgabezeile im Auftrag und klicken<br />
Sie auf „Hinzufügen“ (am Ende der Zeile). Wählen Sie im eingeblendeten Fenster eine oder<br />
mehrere Einstellungen und danach einen Speicherort aus und klicken Sie auf „OK“.<br />
mm<br />
Ausgabezeile löschen: Bewegen Sie den Zeiger auf eine Ausgabezeile im Auftrag und klicken Sie<br />
auf „Entfernen“ (am Ende der Zeile).<br />
Vorschau einer transcodierten Datei anzeigen<br />
Nachdem Sie einen Auftrag konfiguriert haben, können Sie in der Vorschau sehen und hören, wie<br />
Ihre Ausgangsdatei nach der Transcodierung aussieht und klingt.<br />
Hinweis: Anpassungen an den Retiming- und Interlacing-Eigenschaften – sie werden im Bereich<br />
„Video“ des Informationsfenster vorgenommen – können nicht in der Transcodierungsvorschau<br />
dargestellt werden.<br />
1 Wählen Sie in einem Auftrag die Ausgabezeile aus, die die Einstellung enthält, die Sie in der<br />
Vorschau anzeigen möchten.<br />
2 Klicken Sie auf die Taste „Vergleich“ im Vorschaubereich, sofern sie nicht bereits ausgewählt<br />
ist (blau hervorgehoben wird), um die vergleichende Vorschau zu aktivieren.<br />
3 Klicken Sie auf die Wiedergabetaste .<br />
Das Ausgangsvideo wird links und eine Vorschau der transcodierten Datei rechts<br />
im Vorschaubereich abgespielt. Das transcodierte Audiomaterial wird über die<br />
Computerlautsprecher (oder angeschlossene Lautsprecher) wiedergegeben.<br />
Im Vorschaubereich können Sie auch Marker hinzufügen, ein Titelbild festlegen oder einen Teil<br />
der Ausgangsdatei für die Transcodierung angeben.<br />
Stapel transcodieren<br />
Nachdem Sie die Aufträge in Ihrem Stapel mithilfe der obigen Aufgaben konfiguriert haben,<br />
können Sie den Stapel transcodieren.<br />
mm<br />
Klicken Sie auf „Stapel starten“ rechts unten im Stapelbereich.<br />
Im <strong>Compressor</strong>-Fenster wird jetzt die Darstellung „Aktiv“ angezeigt, in der Sie den Status der<br />
Transcodierung überwachen können.<br />
Kapitel 3 Einfache Transcodierung 16
Informationen zu abgeschlossenen Aufträgen anzeigen<br />
In der Darstellung „Abgeschlossen“ können Sie sehen, wie eine Datei transcodiert wurde.<br />
1 Klicken Sie auf „Abgeschlossen“ oben im <strong>Compressor</strong>-Fenster.<br />
2 Wählen Sie einen Stapel, einen Auftrag oder eine transcodierte Datei aus und klicken Sie ggf. auf<br />
die Taste „Informationsfenster“ .<br />
Im Informationsfenster (rechts) können Sie Informationen über den Stapel oder Auftrag anzeigen<br />
oder die allgemeinen Eigenschaften, die Video- oder die Audioeigenschaften der Einstellung, die<br />
zum Transcodieren der Datei verwendet wurde.<br />
3 Klicken Sie auf die Taste „Im Finder zeigen“ , wenn Sie die Ausgabedatei anzeigen wollen.<br />
Neuen Auftrag aus abgeschlossenem Auftrag erstellen<br />
mm<br />
Klicken Sie in der Darstellung „Abgeschlossen“ auf die Taste „Erneut verwenden“<br />
eines Auftrags.<br />
Alle Informationen des Auftrags werden in die Darstellung „Aktiv“ kopiert, wo Sie die<br />
Einstellungseigenschaften des Auftrags und andere Informationen nach Bedarf ändern können,<br />
um danach den neuen Auftrag zu transcodieren.<br />
Kapitel 3 Einfache Transcodierung 17
Integrierte Einstellungen<br />
Mit den integrierten Einstellungen, die nach Kategorie im Bereich „Einstellungen“ gruppiert sind,<br />
können Sie Ihre Mediendateien in die gängigsten Formate transcodieren.<br />
Gruppe integrierter<br />
Einstellungen<br />
<strong>Apple</strong>-Geräte<br />
Audioformate<br />
Animierte Grafiken<br />
MPEG-Dateien<br />
Podcasting<br />
ProRes<br />
Unkomprimiert<br />
Freigabedienste für Video<br />
Umfang<br />
••<br />
<strong>Apple</strong>-Geräte HD (Höchste<br />
Qualität)<br />
••<br />
<strong>Apple</strong>-Geräte HD (Höchste<br />
Kompatibilität)<br />
••<br />
SD für <strong>Apple</strong>-Geräte<br />
••<br />
AAC-Datei<br />
••<br />
AC3-Datei<br />
••<br />
AIFF-Datei<br />
••<br />
CAF-Datei<br />
••<br />
EC3-Datei<br />
••<br />
MP3-Datei<br />
••<br />
WAVE-Datei<br />
••<br />
EXR-Bildsequenz öffnen<br />
••<br />
QuickTime-Animation<br />
••<br />
QuickTime ProRes mit Alpha<br />
••<br />
TIFF-Bildsequenz<br />
••<br />
MPEG-2 422 Programm-Stream;<br />
15 MBit/s<br />
••<br />
MPEG-2 Programm-Stream; 15<br />
MBit/s<br />
••<br />
MPEG-2 Transport-Stream; 15<br />
MBit/s<br />
••<br />
AAC für Audio-Podcasting<br />
••<br />
H.264 für Video-Podcasting<br />
••<br />
MP3 für Audio-Podcasting<br />
••<br />
<strong>Apple</strong> ProRes 422<br />
••<br />
<strong>Apple</strong> ProRes 422 (HQ)<br />
••<br />
<strong>Apple</strong> ProRes 422 (Proxy)<br />
••<br />
<strong>Apple</strong> ProRes 4444<br />
••<br />
Unkomprimiertes 10-Bit 4:2:2<br />
••<br />
Unkomprimiertes 8-Bit 4:2:2<br />
••<br />
4K<br />
••<br />
HD 1080p<br />
••<br />
HD 720p<br />
••<br />
Groß - 540p<br />
••<br />
SD 480p<br />
••<br />
Klein<br />
Verwendungszweck<br />
iTunes-konforme H.264-Dateien<br />
für die Verteilung erstellen,<br />
einschließlich Dateien für das<br />
Streaming von Videomaterial<br />
in HD (High-Definition) und SD<br />
(Standard-Definition).<br />
Audiodateien in den gängigsten<br />
Formaten erstellen.<br />
Dateien für Programme für animierte<br />
Grafiken erstellen.<br />
Videodateien in sendefähiger<br />
Qualität, mit hoher Auflösung und<br />
hoher Bitrate erstellen.<br />
Dateien für Audio- und<br />
Video-Podcasting erstellen.<br />
Leistungsstarke Dateien mit hoher<br />
Qualität für Final Cut Pro und<br />
Postproduktionsarbeitsabläufe<br />
erstellen.<br />
Unkomprimierte 4:2:2-QuickTime-<br />
Filme mit 10 Bit und 8 Bit erstellen.<br />
QuickTime-Dateien zur<br />
Veröffentlichung auf Videoportalen<br />
wie YouTube und Vimeo erstellen;<br />
beinhaltet Einstellungen für große<br />
und kleine HD- und SD-Medien.<br />
Kapitel 3 Einfache Transcodierung 18
Sie haben auch die Möglichkeit, eine integrierte Einstellung anzupassen oder eine<br />
eigene Einstellung von Grund auf neu zu erstellen. Sie können zum Beispiel eine eigene<br />
Einstellung erstellen, mit der Videomaterial mit einer progressiven Bildrate in Material mit<br />
Zeilensprungverfahren oder Videomaterial mit 29,97 Bildern pro Sekunde in Material mit 23,98<br />
Bildern pro Sekunde konvertiert wird. Bevor Sie allerdings eine eigene Einstellung erstellen, sollten<br />
Sie prüfen, ob nicht eine der integrierten Einstellungen Ihren Anforderungen genügt. Gibt<br />
es eine Einstellung, die Ihre Anforderungen (annähernd) erfüllt, können Sie diese Einstellung<br />
duplizieren und deren Eigenschaften für Ihre Zwecke anpassen. Das Duplizieren einer Einstellung<br />
hat gegenüber dem Neuerstellen einer eigenen Einstellung den Vorteil, dass viele Eigenschaften<br />
bereits konfiguriert sind und Sie weniger Anpassungen an der Einstellung vornehmen müssen.<br />
Weitere Informationen finden Sie unter Erstellen eigener Einstellungen auf Seite 23.<br />
Integrierte Zielorte<br />
Die im Bereich „Einstellungen“ verfügbaren Zielorte umfassen eine oder mehrere Einstellungen<br />
sowie eine nach der Transcodierung auszuführende Auftragsaktion, mit der Aufgaben wie das<br />
Senden einer E-Mail-Nachricht oder das Kopieren oder Bewegen der transcodierten Dateien<br />
automatisiert werden.<br />
Integrierter Zielort Umfang Verwendungszweck<br />
Zur iTunes-Mediathek hinzufügen<br />
Blu-ray erstellen<br />
DVD erstellen<br />
Für HTTP-Live-Streaming<br />
vorbereiten<br />
Einstellung:<br />
••<br />
<strong>Apple</strong>-Geräte HD (Höchste<br />
Qualität)<br />
Auftragsaktion:<br />
••<br />
Zur iTunes-Mediathek<br />
hinzufügen<br />
Einstellungen:<br />
••<br />
Dolby Digital<br />
••<br />
H.264 für Blu-ray<br />
Auftragsaktion:<br />
••<br />
Blu-ray-Disc erstellen<br />
Einstellungen:<br />
••<br />
Dolby Digital<br />
••<br />
MPEG-2 für DVD<br />
Auftragsaktion:<br />
••<br />
DVD erstellen<br />
Einstellungen:<br />
••<br />
Audio für HTTP-Live-Streaming<br />
••<br />
Breitband (Hoch)<br />
••<br />
Breitband (Gering)<br />
••<br />
Mobilfunk (Hoch)<br />
••<br />
Mobilfunk (Gering)<br />
••<br />
WLAN (Hoch)<br />
••<br />
WLAN (Gering)<br />
Auftragsaktion:<br />
••<br />
Für HTTP-Live-Streaming<br />
vorbereiten<br />
Mit <strong>Apple</strong>-Geräten kompatible<br />
H.264-Datei erstellen und diese<br />
automatisch zu Ihrer iTunes-<br />
Mediathek hinzufügen.<br />
Einen H.264-Elementary-Stream<br />
und eine Dolby Digital-Audiodatei<br />
erstellen und die Dateien automatisch<br />
auf eine Blu-ray-Disc brennen.<br />
Einen MPEG-2 Elementary-Stream<br />
und eine Dolby Digital-Audiodatei<br />
erstellen und die Dateien automatisch<br />
auf eine DVD brennen.<br />
Eine Reihe von MPEG-4 Dateien<br />
erstellen und die transcodierten<br />
Dateien verarbeiten und auf den<br />
von Ihnen angegebenen Server<br />
hochladen. Die Dateien sind mit<br />
einer Vielzahl von Geräten kompatibel<br />
(zum Beispiel Smartphone<br />
und Media Player).<br />
Kapitel 3 Einfache Transcodierung 19
Integrierter Zielort Umfang Verwendungszweck<br />
Auf Facebook veröffentlichen<br />
Einstellung:<br />
••<br />
HD 720p<br />
Auftragsaktion:<br />
••<br />
Auf Facebook veröffentlichen<br />
Eine H.264-Datei erstellen<br />
und automatisch auf Ihrem<br />
Facebook-Account veröffentlichen.<br />
Auf Vimeo veröffentlichen<br />
Auf YouTube veröffentlichen<br />
Einstellung:<br />
••<br />
HD 720p<br />
Auftragsaktion:<br />
••<br />
Auf Vimeo veröffentlichen<br />
Einstellung:<br />
••<br />
HD 720p<br />
Auftragsaktion:<br />
••<br />
Auf YouTube veröffentlichen<br />
Eine H.264-Datei erstellen<br />
und automatisch auf Ihrem<br />
Vimeo-Account veröffentlichen.<br />
Eine H.264-Datei erstellen<br />
und automatisch auf Ihrem<br />
YouTube-Account veröffentlichen.<br />
Sie können auch eigene Zielorte erstellen, entweder indem Sie einen vorhandenen Zielort<br />
duplizieren oder einen neuen Zielort erstellen. Sie können zum Beispiel den Zielort „Auf Vimeo<br />
veröffentlichen“ ändern, um eine Ausgabe mit kleinerer oder größerer Bildgröße zu generieren.<br />
Weitere Informationen finden Sie unter Erstellen eigener Zielorte auf Seite 57.<br />
Integrierte Speicherorte<br />
Mit den folgenden integrierten Speicherorten, die im Bereich „Umgebungen“ verfügbar sind,<br />
können Sie den Speicherort für eine transcodierte Datei angeben.<br />
Integrierter Speicherort<br />
Schreibtisch<br />
Filme<br />
Quelle<br />
Verwendungszweck<br />
Transcodierte Datei auf dem Schreibtisch des<br />
Benutzers sichern.<br />
Transcodierte Datei im Ordner „Filme“ des<br />
Benutzers sichern.<br />
Transcodierte Datei am selben Speicherort wie die<br />
Ausgangsmediendatei sichern.<br />
Sie können auch eigene Speicherorte erstellen, indem Sie einen vorhandenen Speicherort<br />
duplizieren oder einen neuen Speicherort erstellen. Wenn Sie einen eigenen Speicherort erstellen,<br />
können Sie auch das Dateinamensformat für die transcodierten Dateien angeben. Weitere<br />
Informationen finden Sie unter Arbeiten mit Speicherorten auf Seite 59.<br />
Kapitel 3 Einfache Transcodierung 20
Erweiterte Anpassungen<br />
4<br />
Erweiterte Anpassungen – Übersicht<br />
Für grundlegende Transcodingsaufträge können Sie die in <strong>Compressor</strong> integrierten Einstellungen<br />
und Zielorte verwenden. Wenn Sie komplexe oder eigene Transcodierungsspezifikationen<br />
anwenden wollen, können Sie die integrierten Einstellungen und Zielorte auf verschiedene<br />
Arten anpassen:<br />
••<br />
Für einen einmalig auszuführenden Transcodierungsauftrag können Sie eine integrierte<br />
Einstellung oder einen integrierten Zielort als Ausgangspunkt verwenden und deren bzw.<br />
dessen Eigenschaften im Informationsfenster für Ihre Zwecke anpassen. Weitere Informationen<br />
finden Sie unter Anzeigen und Ändern der Eigenschaften einer Einstellung auf Seite 21 und<br />
Anzeigen und Ändern der Eigenschaften eines Zielorts auf Seite 57.<br />
••<br />
Für einen mehrmals oder routinemäßig auszuführenden Transcodierungsauftrag können<br />
Sie eine eigene Einstellung oder einen eigenen Zielort erstellen (indem Sie eine integrierte<br />
Einstellung bzw. einen integrierten Zielort duplizieren und modifizieren). Weitere<br />
Informationen finden Sie unter Erstellen eigener Einstellungen auf Seite 23 und Erstellen eigener<br />
Zielorte auf Seite 57.<br />
Sie können darüber hinaus auch die anderen Komponenten eines <strong>Compressor</strong>-Stapels anpassen,<br />
beispielsweise Speicherorte, Auftragseigenschaften, Auftragsaktionen und Stapeleigenschaften.<br />
Weitere Informationen finden Sie unter Arbeiten mit Speicherorten auf Seite 59, Anzeigen und<br />
Ändern von Auftragseigenschaften auf Seite 61 und Arbeiten mit Stapeln auf Seite 69.<br />
Arbeiten mit Einstellungen<br />
Anzeigen und Ändern der Eigenschaften einer Einstellung<br />
Wenn Sie eine integrierte Einstellung im Bereich „Einstellungen“ oder eine angewendete<br />
Einstellung im Stapelbereich auswählen, werden deren Eigenschaften im Informationsfenster<br />
angezeigt. Die allgemeinen Eigenschaften sind im Informationsfenster „Allgemein“ und die<br />
Audio- und die Videoeigenschaften im Informationsfenster „Audio“ bzw. „Video“ zu sehen.<br />
21
Allgemeine, Video- und Audioeigenschaften einer Einstellung anzeigen<br />
1 Wählen Sie eine Einstellung aus, indem Sie einen der folgenden Schritte ausführen:<br />
••<br />
Klicken Sie im Falle einer Einstellung, die nicht angewendet wurde, auf eine integrierte<br />
Einstellung im Bereich „Einstellungen“. (Klicken Sie, wenn der Bereich „Einstellungen“ ausgeblendet<br />
ist, auf die Taste „Einstellungen & Orte“ oben links im <strong>Compressor</strong>-Fenster und<br />
danach im eingeblendeten Bereich oben auf „Einstellungen“.)<br />
••<br />
Wählen Sie im Falle einer Einstellung, die auf eine Ausgangsdatei angewendet wurde, die<br />
Ausgabezeile eines Auftrags im Bereich „Stapel“ aus.<br />
2 Klicken Sie ggf. auf die Taste „Informationsfenster“ in der oberen rechten Ecke des<br />
<strong>Compressor</strong>-Fensters, um den Informationsfensterbereich einzublenden.<br />
Der Informationsfensterbereich ist in drei Teilbereiche unterteilt: „Allgemein“,„Video“<br />
und „Audio“. In jedem Teilbereich befindet sich oben eine Zusammenfassung der<br />
Transcodierungsanweisungen der ausgewählten Einstellung (Name der Einstellung,<br />
Transcodierungsformat und geschätzte Größe der Ausgabedatei).<br />
Setting name<br />
The setting is based<br />
on this format.<br />
Kapitel 4 Erweiterte Anpassungen 22
3 Klicken Sie zum Anzeigen der allgemeinen, Video- oder Audioeigenschaften der ausgewählten<br />
Einstellung auf „Allgemein“,„Video“ oder „Audio“ oben im Informationsfensterbereich.<br />
Jede Einstellung umfasst ein Informationsfenster „Allgemein“ mit grundlegenden Eigenschaften<br />
(z. B. Name der Einstellung, Beschreibung, Ausgabesuffix u.a.m.). Videoeinstellungen umfassen ein<br />
Informationsfenster „Video“ und, sofern das Transcodierungsformat auch Audiomaterial codiert,<br />
das Informationsfenster „Audio“. Audioeinstellungen umfassen ein Informationsfenster „Audio“,<br />
aber kein Informationsfenster „Video“.<br />
Weitere Informationen über die Eigenschaften einer Einstellung finden Sie unter Formate und<br />
Einstellungen auf Seite 25.<br />
Eigenschaften einer Einstellung ändern<br />
Nachdem Sie eine Einstellung auf eine Ausgangsdatei angewendet haben, können Sie deren<br />
Eigenschaften im Informationsfenster ändern.<br />
1 Wählen Sie die Ausgabezeile eines Auftrags im Stapelbereich aus.<br />
Die Eigenschaften der ausgewählten Einstellung werden im Informationsfenster angezeigt.<br />
2 Klicken Sie zum Anzeigen der allgemeinen, Video- oder Audioeigenschaften im<br />
Informationsfenster auf „Allgemein“,„Video“ oder „Audio“.<br />
3 Passen Sie zum Ändern einer Eigenschaft das zugehörige Steuerelement im Informationsfenster an.<br />
Weitere Informationen über die Eigenschaften einer Einstellung finden Sie unter Formate und<br />
Einstellungen auf Seite 25.<br />
Ob die Einstellung nach einer Änderung gesichert wird oder nicht, hängt vom Typ der<br />
Einstellung ab.<br />
••<br />
Wenn Sie die Eigenschaften einer eigenen Einstellung ändern, werden die Änderungen<br />
automatisch gesichert.<br />
••<br />
Wenn Sie die Eigenschaften einer integrierten Einstellung ändern, werden die Änderungen<br />
nicht gesichert.<br />
Wenn Sie in diesem Fall Ihre Änderungen sichern wollen, können Sie eine eigene Einstellung<br />
erstellen. Weitere Informationen finden Sie unter Erstellen eigener Einstellungen auf Seite 23.<br />
Erstellen eigener Einstellungen<br />
Sie können eine eigene Einstellung von Grund auf neu erstellen oder aber eine integrierte oder<br />
eine vorhandene eigene Einstellung als Ausgangspunkt für die neue eigene Einstellung verwenden.<br />
Sie können auch Gruppen von Einstellungen erstellen.<br />
Eigene Einstellung durch Duplizieren einer vorhandenen Einstellung erstellen<br />
Damit eine geänderte Einstellung zur weiteren Verwendung gesichert wird, müssen Sie eine<br />
eigene Einstellung erstellen. Am einfachsten ist dies, indem Sie eine integrierte Einstellung duplizieren<br />
und deren Eigenschaften im Informationsfenster ändern.<br />
1 Wählen Sie im Bereich „Einstellungen“ (drücken Sie ggf. die Tastenkombination „Umschalt-<br />
Befehl-1“, um diesen Bereich einzublenden) die Einstellung aus, die Sie duplizieren wollen.<br />
Klicken Sie auf das Dreiecksymbol neben dem Kategorienamen, wenn Sie die einzelnen<br />
Einstellungen einer Einstellungskategorie anzeigen wollen.<br />
2 Wählen Sie „Duplizieren“ aus dem Aktionsmenü unten im Bereich aus.<br />
Eine Kopie der Einstellung (mit der Ergänzung „Kopie“ im Namen) wird im Bereich „Eigene“ des<br />
Bereichs „Einstellungen“ angezeigt.<br />
Kapitel 4 Erweiterte Anpassungen 23
3 Passen Sie die Steuerelemente in den Informationsfenstern „Allgemein“,„Video“ und „Audio“ an,<br />
um die Eigenschaften der neuen eigenen Einstellung zu ändern.<br />
Klicken Sie auf die Taste „Informationsfenster“ in der oberen rechten Ecke des <strong>Compressor</strong>-<br />
Fensters, wenn das Informationsfenster ausgeblendet ist.<br />
Beispiel: Sie können die Steuerelemente für die Bildparameter einer Einstellung ändern oder der<br />
Ausgabedatei einen Video- oder Audioeffekt hinzufügen.<br />
Weitere Informationen zu den Eigenschaften einer Einstellung finden Sie unter Formate und<br />
Einstellungen auf Seite 25.<br />
Eigene Einstellung neu erstellen<br />
Sie können eine eigene Einstellung von Grund auf neu erstellen, d. h. ohne eine integrierte<br />
Einstellung zu duplizieren. Diese Methode wird aber nur für erfahrene Benutzer empfohlen,<br />
da sich dabei leicht Transcodierungsfehler einschleichen können.<br />
1 Wählen Sie im Bereich „Einstellungen“ (drücken Sie ggf. die Tastenkombination „Umschalt-<br />
Befehl-1“, um diesen Bereich einzublenden) „Neue Einstellung“ aus dem Einblendmenü<br />
„Hinzufügen“ aus.<br />
2 Wählen Sie im angezeigten Dialogfenster ein Transcodierungsformat aus dem Einblendmenü aus,<br />
geben Sie einen Namen und eine Beschreibung für die Einstellung ein und klicken Sie auf „OK“.<br />
Die neue Einstellung wird im Bereich „Eigene“ des Bereichs „Einstellungen“ angezeigt.<br />
3 Passen Sie die Steuerelemente in den Informationsfenstern „Allgemein“,„Video“ und „Audio“ an,<br />
um die Eigenschaften der neuen eigenen Einstellung zu ändern.<br />
Klicken Sie auf die Taste „Informationsfenster“ in der oberen rechten Ecke des <strong>Compressor</strong>-<br />
Fensters, wenn das Informationsfenster ausgeblendet ist. Beispiel: Sie können die Steuerelemente<br />
für die Bildparameter einer Einstellung ändern oder der Ausgabedatei einen Video- oder<br />
Audioeffekt hinzufügen.<br />
Weitere Informationen zu den Eigenschaften einer Einstellung finden Sie unter Formate und<br />
Einstellungen auf Seite 25.<br />
Gruppe eigener Einstellungen erstellen<br />
Zum Organisieren eigener Einstellungen können Sie eine Einstellungsgruppe erstellen. Sie<br />
können beispielsweise eine Einstellungsgruppe auf einen Auftrag anwenden, um mehrere<br />
Einstellungen in einem Arbeitsschritt anzuwenden.<br />
1 Wählen Sie im Bereich „Einstellungen“ (drücken Sie ggf. die Tastenkombination „Umschalt-Befehl-1“,<br />
um diesen Bereich einzublenden) „Neue Gruppe“ aus dem Einblendmenü „Hinzufügen“ aus.<br />
Die Gruppe wird im Bereich „Eigene“ des Bereichs „Einstellungen“ angezeigt und ist<br />
standardmäßig ausgewählt.<br />
2 Geben Sie im daraufhin angezeigten Dialogfenster einen Namen für die Gruppe ein und klicken<br />
Sie auf „OK“.<br />
3 Bewegen Sie eigene Einstellungen in die neue Gruppe im Bereich „Eigene“ des Bereichs<br />
„Einstellungen“.<br />
Tipp: Wenn Sie eine integrierte Einstellung zur Gruppe hinzufügen wollen, müssen Sie die<br />
Einstellung duplizieren (siehe„Eigene Einstellung durch Duplizieren einer vorhandenen<br />
Einstellung erstellen“ oben) und danach das Duplikat zu der Gruppe hinzufügen.<br />
Kapitel 4 Erweiterte Anpassungen 24
Eigene Einstellung ändern<br />
Sie können eine integrierte Einstellung nicht umbenennen. Sie können jedoch eine integrierte<br />
Einstellung duplizieren und der neuen eigenen Einstellung einen Namen Ihrer Wahl zuordnen.<br />
Führen Sie einen der folgenden Schritte aus:<br />
mm<br />
Wählen Sie im Bereich „Einstellungen“ eine eigene Einstellung durch Doppelklicken aus und<br />
geben Sie einen neuen Namen ein.<br />
mm<br />
Wählen Sie eine eigene Einstellung im Bereich „Einstellungen“ aus. Geben Sie im<br />
Informationsfenster „Allgemein“ einen neuen Namen in das Feld „Name“ ein. (Drücken Sie die<br />
Tastenkombination „Befehl-4“, wenn das Informationsfenster ausgeblendet ist.)<br />
Entfernen einer Einstellung<br />
Sie können jede eigene Einstellung löschen.<br />
Eigene Einstellung löschen<br />
mm<br />
Wählen Sie eine eigene Einstellung im Bereich „Einstellungen“ aus und drücken Sie<br />
die Rückschritttaste.<br />
Formate und Einstellungen<br />
<strong>Compressor</strong> stellt eine Vielzahl von Transcodierungsformaten bereit, um Dateien zu erstellen, die<br />
auf unterschiedlichsten Medienplattformen abspielbar sind – von <strong>Apple</strong>-Geräten über Blu-ray-<br />
Discs bis hin zu Websites u.a.m. Jede integrierte Einstellung im Bereich „Einstellungen“ verwendet<br />
ein bestimmtes Transcodierungsformat, das mit für die folgenden Industriestandards ausgelegten<br />
Plattformen kompatibel ist.<br />
Aus der Zusammenfassung oben im Informationsfenster ist ersichtlich, auf welchem Format eine<br />
Einstellung basiert.<br />
Setting name<br />
The setting is based<br />
on this format.<br />
Plattform und/oder Nutzung<br />
Geräte wie <strong>Apple</strong> TV, iPad, iPhone<br />
und iPod touch sowie iTunes<br />
Publizieren im Web (u. a. YouTube,<br />
Facebook, und Vimeo)<br />
Blu-ray-Discs<br />
Videoeinstellungen auf Basis<br />
dieser Formate<br />
H.264 für <strong>Apple</strong>-Geräte: Weitere<br />
Informationen finden Sie unter<br />
H.264 für <strong>Apple</strong>-Geräte auf<br />
Seite 30.<br />
QuickTime-Film: Weitere<br />
Informationen finden Sie unter<br />
QuickTime-Film auf Seite 53.<br />
H.264 für Blu-ray: Weitere<br />
Informationen finden Sie unter<br />
H.264 für Blu-ray auf Seite 34.<br />
Audioeinstellungen auf Basis<br />
dieser Formate<br />
AAC: Weitere Informationen finden<br />
Sie unter MPEG-4 auf Seite 47.<br />
WAVE: Weitere Informationen<br />
finden Sie unter Allgemeine<br />
Audioformate auf Seite 26.<br />
QuickTime-Film: Weitere<br />
Informationen finden Sie unter<br />
QuickTime-Film auf Seite 53.<br />
AC-3 (Dolby Digital Professional):<br />
Weitere Informationen finden Sie<br />
unter Dolby Digital auf Seite 27.<br />
Kapitel 4 Erweiterte Anpassungen 25
Plattform und/oder Nutzung<br />
HD-DVD (High Definition)<br />
SD-DVD (Standard Definition)<br />
Audio-CDs<br />
HTTP-Live-Streaming<br />
Programme für animierte Grafiken<br />
Videoeinstellungen auf Basis<br />
dieser Formate<br />
MPEG-2: Weitere Informationen<br />
finden Sie unter MPEG-2 auf<br />
Seite 41.<br />
MPEG-2: Weitere Informationen<br />
finden Sie unter MPEG-2 auf<br />
Seite 41.<br />
MPEG-4: Weitere Informationen<br />
finden Sie unter MPEG-4 auf<br />
Seite 47.<br />
QuickTime-Film, Bildsequenz:<br />
Weitere Informationen finden Sie<br />
unter QuickTime-Film auf Seite 53<br />
und Bildsequenz auf Seite 37.<br />
Audioeinstellungen auf Basis<br />
dieser Formate<br />
AC-3 (Dolby Digital Professional):<br />
Weitere Informationen finden Sie<br />
unter Dolby Digital auf Seite 27.<br />
AC-3 (Dolby Digital Professional):<br />
Weitere Informationen finden Sie<br />
unter Dolby Digital auf Seite 27.<br />
AIFF: Weitere Informationen<br />
finden Sie unter Allgemeine<br />
Audioformate auf Seite 26.<br />
MP3: Weitere Informationen finden<br />
Sie unter MP3 auf Seite 40.<br />
WAVE: Weitere Informationen<br />
finden Sie unter Allgemeine<br />
Audioformate auf Seite 26.<br />
Eigenschaften von Einstellungen<br />
Allgemeine Audioformate<br />
Die integrierten Einstellungen für AIFF-, CAF- und WAVE-Dateien verwenden das<br />
Transcodierungsformat „Allgemeine Audioformate“. Dieses Format codiert Dateien in den<br />
Formaten AIFF (Audio Interchange File Format), CAF (<strong>Apple</strong> Core Audio Format) oder WAVE<br />
(Waveform Audio File Format). Sie können auch eigene Einstellungen erstellen, die das<br />
Transcodierungsformat „Allgemeine Audioformate“ verwenden.<br />
Die Eigenschaften integrierter und eigener Einstellungen, in denen dieses Transcodierungsformat<br />
verwendet wird, befinden sich in den Informationsfenstern „Allgemein“ und „Audio“. Diese<br />
Eigenschaften werden im Folgenden beschrieben.<br />
Wichtig: Wenn Sie einem Auftrag eine Einstellung hinzufügen (oder einen Zielort, der<br />
Einstellungen umfasst), analysiert <strong>Compressor</strong> die Ausgangsmedien und ordnet ihnen<br />
automatisch die am besten geeigneten Einstellungseigenschaften zu (ausgehend vom<br />
Transcodierungsformat der Einstellung und den Merkmalen Ihrer Ausgangsmediendateien). Es<br />
wird empfohlen, diese automatisch zugeordneten Einstellungseigenschaften beizubehalten und<br />
zu verwenden.<br />
Zusammenfassung einer Einstellung<br />
Hier werden der Name der Einstellung, das Transcodierungsformat sowie die geschätzte Größe<br />
der Ausgabedatei angezeigt. Wenn Sie eine Einstellung zu einem Auftrag hinzufügen oder die<br />
Eigenschaften der Einstellung ändern, wird die Zusammenfassung automatisch aktualisiert.<br />
Allgemeine Eigenschaften<br />
••<br />
Name: Hier wird der Name der Einstellung angezeigt.<br />
••<br />
Beschreibung: Hier wird die Beschreibung der Einstellung angezeigt.<br />
••<br />
Suffix: Hier wird das Dateinamensuffix der Ausgabedatei angezeigt.<br />
Kapitel 4 Erweiterte Anpassungen 26
Tipp: Wenn Sie eine Datei mit einer anderen Erweiterung ausgeben wollen, müssen den Wert<br />
im Einblendmenü „Dateityp“ ändern (Beschreibung siehe unten).<br />
••<br />
Auftragssegmentierung erlauben: Die Auftragssegmentierung ist für Einstellungen, mit denen<br />
nur eine Audiodatei ausgegeben wird, nicht verfügbar.<br />
••<br />
Standardort: Wählen Sie einen Eintrag aus dem Einblendmenü aus, um den Standardort zum<br />
Sichern transcodierter Dateien festzulegen.<br />
••<br />
Dateityp: Wählen Sie einen Dateityp aus dem Einblendmenü aus – AIFF, CAF oder WAVE.<br />
Retiming<br />
Dieser Abschnitt enthält nur eine Eigenschaft:<br />
••<br />
Dauer festlegen auf: Hiermit wird der Verarbeitungsalgorithmus festgelegt, der zum Anpassen<br />
der Bildrate während der Transcodierung verwendet wird. Wählen Sie eine der folgenden<br />
Optionen aus:<br />
••<br />
[Prozentsatz] des Originals: Die Geschwindigkeit des Ausgabeclips wird prozentual zur<br />
Geschwindigkeit des Ausgangsclips modifiziert. Geben Sie einen Wert in das Prozentsatzfeld<br />
ein oder wählen Sie einen der Vorgabewerte aus dem zugehörigen Einblendmenü (mit dem<br />
Abwärtspfeil) aus.<br />
••<br />
[Gesamtdauer]: Mit dieser Option legen Sie die Dauer des Clips fest. Geben Sie eine<br />
Timecode-Dauer in das Feld ein oder klicken Sie auf die Pfeile, um die Dauer zu vergrößern<br />
oder zu verringern.<br />
Weitere Informationen finden Sie unter Retiming von Video- und Audioausgabe auf Seite 80.<br />
Audioeigenschaften<br />
••<br />
Anordnung der Kanäle: Verwenden Sie das Einblendmenü, um den Typ der<br />
Audiokanalanordnung manuell festzulegen. Weitere Informationen zur Anordnung der<br />
Audiokanäle (einschließlich der Anordnung des Surround Sound-Kanals) finden Sie unter<br />
Audiokanäle auf Seite 75.<br />
••<br />
Abtastrate: Mit diesem Einblendmenü können Sie die Häufigkeit pro Sekunde festlegen,<br />
mit der Wellenformen (Samples) digital abgetastet werden. Mit einer höheren Abtastoder<br />
Sample-Rate erzielen Sie eine bessere Audioqualität. Allerdings wird die Datei<br />
entsprechend größer.<br />
••<br />
Abtastgröße: Verwenden Sie dieses Einblendmenü, um die Abtastgröße des Audiosignals<br />
manuell festzulegen.<br />
Audioeffekte<br />
Eine Liste der verfügbaren Audioeffekte und Anweisungen zum Hinzufügen eines Audioeffekts<br />
zu einer Einstellung finden Sie unter Hinzufügen und Entfernen von Effekten auf Seite 86.<br />
Dolby Digital<br />
Die integrierten „Dolby Digital“-Einstellungen (in den Zielorten „Blu-ray erstellen“ und „DVD<br />
erstellen“ sowie in den integrierten AC-3- und EC-3-Audioeinstellungen ) verwenden das<br />
Transcodierungsformat „Dolby Digital“. Mit diesem Format werden Audiodateien in den<br />
Formaten Dolby Digital (AC-3) und Dolby Digital Plus (EC-3) codiert, die mehrere Audiokanäle<br />
enthalten (einschließlich 5.1-Surround Sound). Sie können auch eigene Einstellungen erstellen,<br />
die das Transcodierungsformat „Dolby Digital“ verwenden.<br />
Die Eigenschaften integrierter und eigener Einstellungen, in denen dieses Transcodierungsformat<br />
verwendet wird, befinden sich in den Informationsfenstern „Allgemein“ und „Audio“. Diese<br />
Eigenschaften werden im Folgenden beschrieben.<br />
Kapitel 4 Erweiterte Anpassungen 27
Wichtig: Wenn Sie einem Auftrag eine Einstellung hinzufügen (oder einen Zielort, der<br />
Einstellungen umfasst), analysiert <strong>Compressor</strong> die Ausgangsmedien und ordnet ihnen<br />
automatisch die am besten geeigneten Einstellungseigenschaften zu (ausgehend vom<br />
Transcodierungsformat der Einstellung und den Merkmalen Ihrer Ausgangsmediendateien). Es<br />
wird empfohlen, diese automatisch zugeordneten Einstellungseigenschaften beizubehalten und<br />
zu verwenden.<br />
Zusammenfassung einer Einstellung<br />
Hier werden der Name der Einstellung, das Transcodierungsformat sowie die geschätzte Größe<br />
der Ausgabedatei angezeigt. Wenn Sie eine Einstellung zu einem Auftrag hinzufügen oder die<br />
Eigenschaften der Einstellung ändern, wird die Zusammenfassung automatisch aktualisiert.<br />
Allgemeine Eigenschaften<br />
••<br />
Name: Hier wird der Name der Einstellung angezeigt.<br />
••<br />
Beschreibung: Hier wird die Beschreibung der Einstellung angezeigt.<br />
••<br />
Suffix: Hier wird das Dateinamensuffix der Ausgabedatei angezeigt.<br />
••<br />
Auftragssegmentierung erlauben: Die Auftragssegmentierung ist für Einstellungen, mit denen<br />
nur eine Audiodatei ausgegeben wird, nicht verfügbar.<br />
••<br />
Standardort: Wählen Sie einen Eintrag aus dem Einblendmenü aus, um den Standardort zum<br />
Sichern transcodierter Dateien festzulegen.<br />
••<br />
Dateityp: Wählen Sie einen Dateityp aus dem Einblendmenü aus –„Dolby Digital“ oder „Dolby<br />
Digital Plus“, eine verbesserte Version der Audiokomprimierungstechnologie Dolby Digital.<br />
Retiming<br />
Dieser Abschnitt enthält nur eine Eigenschaft:<br />
••<br />
Dauer festlegen auf: Hiermit wird der Verarbeitungsalgorithmus festgelegt, der zum Anpassen<br />
der Bildrate während der Transcodierung verwendet wird. Wählen Sie eine der folgenden<br />
Optionen aus:<br />
••<br />
[Prozentsatz] des Originals: Die Geschwindigkeit des Ausgabeclips wird prozentual zur<br />
Geschwindigkeit des Ausgangsclips modifiziert. Geben Sie einen Wert in das Prozentsatzfeld<br />
ein oder wählen Sie einen der Vorgabewerte aus dem zugehörigen Einblendmenü (mit dem<br />
Abwärtspfeil) aus.<br />
••<br />
[Gesamtdauer]: Mit dieser Option legen Sie die Dauer des Clips fest. Geben Sie eine<br />
Timecode-Dauer in das Feld ein oder klicken Sie auf die Pfeile, um die Dauer zu vergrößern<br />
oder zu verringern.<br />
Weitere Informationen finden Sie unter Retiming von Video- und Audioausgabe auf Seite 80.<br />
Audioeigenschaften<br />
••<br />
Anordnung der Kanäle: Verwenden Sie das Einblendmenü, um den Typ der<br />
Audiokanalanordnung manuell festzulegen. Weitere Informationen zur Anordnung der<br />
Audiokanäle (einschließlich der Anordnung des Surround Sound-Kanals) finden Sie unter<br />
Audiokanäle auf Seite 75.<br />
••<br />
Abtastrate: Mit diesem Einblendmenü können Sie die Häufigkeit pro Sekunde festlegen,<br />
mit der Wellenformen (Samples) digital abgetastet werden. Mit einer höheren Abtastoder<br />
Sample-Rate erzielen Sie eine bessere Audioqualität. Allerdings wird die Datei<br />
entsprechend größer.<br />
Hinweis: Alle für das Video- und Audio-DVD-Authoring vorgesehenen Dateien müssen gemäß<br />
DVD-Spezifikation eine Abtastrate von 48 kHz aufweisen.<br />
Kapitel 4 Erweiterte Anpassungen 28
••<br />
Zielsystem: Verwenden Sie dieses Einblendmenü, um das System anzugeben, auf dem Sie die<br />
Ausgabedatei abspielen wollen. <strong>Compressor</strong> beschränkt Optionen in anderen verwandten<br />
Eigenschaften auf für das Zielsystem geeignete Optionen.<br />
••<br />
DVD-Video: Wählen Sie diese Option, wenn die Codierung für ein Programm zur Erstellung<br />
von Video-DVDs erfolgt.<br />
••<br />
DVD-Audio: Wählen Sie diese Option, wenn die Codierung für ein Programm zur Erstellung<br />
von Audio-DVDs erfolgt.<br />
••<br />
Allgemeines AC-3: Wählen Sie diese Option, wenn für das Zielsystem keine Einschränkungen<br />
gelten sollen (die allgemeinste Option).<br />
••<br />
Datenrate: Verwenden Sie dieses Einblendmenü, um die Anzahl Kilobit pro Sekunde (kBit/s)<br />
festzulegen, die erforderlich ist, um die Audiodatei bereitzustellen. Bei einer höheren Rate wird<br />
eine Audiodatei in höherer Qualität erzeugt.<br />
Tipp: Mit Raten von 192 kBit/s und 224 kBit/s, die bei der Stereocodierung typisch sind,<br />
werden in der Regel gute Resultate erzielt. Für die Dolby Digital 5.1-Codierung wird die<br />
Rate 384 kBit/s empfohlen. Für die 5.1-Dolby Digital Plus-Codierung wird die Rate 192<br />
kBit/s empfohlen.<br />
••<br />
Bit-Stream-Modus: Verwenden Sie dieses Einblendmenü, um den Audiodienst zu definieren,<br />
der im Dolby Digital- oder Dolby Digital Plus-Bitstream enthalten ist.<br />
••<br />
Surround-Modus: Bei Verwendung der Kanalanordnung Mono oder Stereo (L R) gibt diese<br />
Eigenschaft gegenüber dem Wiedergabegerät an, ob der zweikanalige codierte Bitstream ein<br />
Dolby Surround-Programm (Lt/Rt) verwendet, das eine Dolby Pro Logic-Decodierung erfordert.<br />
Es gibt drei Menüoptionen:<br />
••<br />
Keine Angabe: Dem Wiedergabegerät werden keine Informationen darüber gesendet, ob der<br />
Bitstream in Dolby Surround codiert wurde.<br />
••<br />
Nicht codiert: Dem Wiedergabegerät wird signalisiert, dass der Bitstream Daten enthält, die<br />
nicht in Dolby Surround codiert sind.<br />
••<br />
Surround-codiert: Dem Wiedergabegerät wird signalisiert, dass der Bitstream in Dolby<br />
Surround codierte Daten enthält.<br />
••<br />
Surround EX-Modus: Bei Verwendung der Anordnung 5.1 (L R C LFE Ls Rs), 5.0 (L R C Ls Rs), <strong>4.1</strong><br />
(L R LFE Ls Rs) oder 4.0 (L R Ls Rs) signalisiert diese Eigenschaft dem Wiedergabegerät, ob das<br />
Audiomaterial in Dolby Digital Surround EX codiert wurde. Es gibt drei Menüoptionen:<br />
••<br />
Keine Angabe: Dem Wiedergabegerät werden keine Informationen darüber gesendet, ob der<br />
Bitstream in Dolby Digital Surround EX codiert wurde.<br />
••<br />
Nicht codiert: Dem Wiedergabegerät wird signalisiert, dass der Bitstream nicht in Dolby<br />
Surround EX codiert wurde.<br />
••<br />
Surround-codiert: Dem Wiedergabegerät wird signalisiert, dass der Bitstream in Dolby<br />
Surround EX codiert wurde.<br />
••<br />
Stereo abmischen: Verwenden Sie dieses Einblendmenü um festzulegen, wie ein Surround-<br />
Signal in ein Stereosignal abgemischt wird. Weitere Informationen finden Sie unter<br />
Audiokanäle auf Seite 75.<br />
Wichtig: Das LFE-Signal kann beim Dolby Digital-Abmischungsvorgang verworfen werden.<br />
• • Lo/Ro-Center, Lo/Ro-Surround, Lt/Rt-Center, Lt/Rt-Surround (für die Surround Sound-Ausgabe):<br />
Verwenden Sie diese Einblendmenüs, um die Dezibelstufe festzulegen, mit der die Surroundund<br />
Center-Kanäle abgemischt werden. Eigenschaften werden auf Basis der gewählten<br />
Kanalanordnung aktiviert oder deaktiviert.<br />
Kapitel 4 Erweiterte Anpassungen 29
••<br />
DRC-Line-Modus: Verwenden Sie dieses Einblendmenü, um den Verarbeitungsmodus<br />
DRC (Dynamic Range Compression) festzulegen. Die Standardeinstellung, „Film,<br />
Standardkomprimierung“, ist für alle Verwendungszwecke geeignet.<br />
••<br />
DRC-RF-Modus: Verwenden Sie dieses Einblendmenü, um den Verarbeitungsmodus DRC für RF<br />
(Fernsehapparate, Kabelreceiver oder andere Geräte, die RF-Anschlüsse haben) festzulegen.<br />
••<br />
LFE-Tiefpass-Filter: Markieren Sie dieses Feld, um bei der Ausgabe einen 120-Hz-Tiefpassfilter<br />
auf den LFE-Kanal (Tieffrequenzeffekte) anzuwenden.<br />
••<br />
DC-Filter: Markieren Sie dieses Feld, um einen DC-Hochpassfilter auf alle Eingangskanäle anzuwenden.<br />
Dieser Filter stellt zwar eine einfache Methode dar, um einen DC-Versatz zu entfernen,<br />
das meiste abgemischte Audiomaterial ist jedoch bereits frei davon.<br />
••<br />
Surround-Kanäle: 90° Phasenverschiebung: Diese Eigenschaft, die eine 90-Grad-<br />
Phasenverschiebung auf die Surround-Kanäle anwendet, ist standardmäßig ausgewählt.<br />
Die Phasenverschiebung hebt die Zuordnung der vorderen und hinteren Kanäle auf und<br />
verhindert, dass die L- und Ls-Signale sich gegenseitig aufheben, wenn später eine Surroundkompatible<br />
Abmischung auf das decodierte Signal angewendet wird.<br />
••<br />
Surround-Kanäle: 3dB Dämpfung: Markieren Sie dieses Feld, um bei der Ausgabe einen 3-dB-<br />
Schnitt auf die Surround-Kanäle anzuwenden. Diese Option ist für die Mehrkanalausgabe<br />
(wie einen Film-Soundtrack) gedacht, die in ein Heimkinoformat übertragen wird. Kino-<br />
Surround-Kanäle werden relativ zu den vorderen Kanälen um 3 dB höher „hot“ abgemischt,<br />
um Verstärkereffekte im Kino zu kompensieren.<br />
••<br />
Dialog-Normalisierung: Geben Sie einen Wert in das Feld ein, um die Lautstärke des Programms<br />
in den Audiodateien relativ zur vollen Modulation festzulegen. Das Wiedergabegerät verwendet<br />
diese Informationen, um eine annähernd gleiche Lautstärke bei verschiedenen AC-3-<br />
Streams zu beizubehalten. Ziel ist es, für alle AC-3-codierten Audiodateien unabhängig von<br />
der Ausgangsdatei dieselbe Hörlautstärke zu erreichen.<br />
Audioeffekte<br />
Eine Liste der verfügbaren Audioeffekte und Anweisungen zum Hinzufügen eines Audioeffekts<br />
zu einer Einstellung finden Sie unter Hinzufügen und Entfernen von Effekten auf Seite 86.<br />
H.264 für <strong>Apple</strong>-Geräte<br />
Die integrierten Einstellungen für <strong>Apple</strong>-Geräte verwenden das Transcodierungsformat „H.264 für<br />
<strong>Apple</strong> Geräte“. Sie können auch eigene Einstellungen erstellen, die das Transcodierungsformat<br />
„H.264 für <strong>Apple</strong> Geräte“ verwenden.<br />
Die Eigenschaften integrierter und eigener Einstellungen, in denen dieses Transcodierungsformat<br />
verwendet wird, befinden sich in den Informationsfenstern „Allgemein“, „Video“ und „Audio“.<br />
Diese Eigenschaften werden im Folgenden beschrieben.<br />
Wichtig: Wenn Sie einem Auftrag eine Einstellung hinzufügen (oder einen Zielort, der<br />
Einstellungen umfasst), analysiert <strong>Compressor</strong> die Ausgangsmedien und ordnet ihnen<br />
automatisch die am besten geeigneten Einstellungseigenschaften zu (ausgehend vom<br />
Transcodierungsformat der Einstellung und den Merkmalen Ihrer Ausgangsmediendateien). Es<br />
wird empfohlen, diese automatisch zugeordneten Einstellungseigenschaften beizubehalten und<br />
zu verwenden.<br />
Zusammenfassung einer Einstellung<br />
Hier werden der Name der Einstellung, das Transcodierungsformat sowie die geschätzte Größe<br />
der Ausgabedatei angezeigt. Wenn Sie eine Einstellung zu einem Auftrag hinzufügen oder die<br />
Eigenschaften der Einstellung ändern, wird die Zusammenfassung automatisch aktualisiert.<br />
Kapitel 4 Erweiterte Anpassungen 30
Allgemeine Eigenschaften<br />
••<br />
Name: Hier wird der Name der Einstellung angezeigt.<br />
••<br />
Beschreibung: Hier wird die Beschreibung der Einstellung angezeigt.<br />
••<br />
Suffix: Hier wird das Dateinamensuffix der Ausgabedatei (.m4v) angezeigt.<br />
••<br />
Auftragssegmentierung erlauben: Wählen Sie dieses Markierungsfeld aus, wenn Sie die verteilte<br />
Verarbeitung konfiguriert haben, damit <strong>Compressor</strong> die Ausgabedatei unter Verwendung<br />
Ihrer freigegebenen Computergruppe verarbeitet. Weitere Informationen finden Sie unter<br />
Transcodieren von Stapeln mithilfe anderer Computer auf Seite 113.<br />
••<br />
Standardort: Wählen Sie einen Eintrag aus dem Einblendmenü aus, um den Standardort zum<br />
Sichern transcodierter Dateien festzulegen.<br />
••<br />
Format: Verwenden Sie dieses Einblendmenü, um festzulegen, ob die Ausgabe Video- und<br />
Audiomaterial oder nur Videomaterial beinhaltet.<br />
Retiming<br />
Dieser Abschnitt enthält nur eine Eigenschaft:<br />
••<br />
Dauer festlegen auf: Hiermit wird der Verarbeitungsalgorithmus festgelegt, der zum Anpassen<br />
der Bildrate während der Transcodierung verwendet wird. Wählen Sie eine der folgenden<br />
Optionen aus:<br />
••<br />
[Prozentsatz] des Originals: Die Geschwindigkeit des Ausgabeclips wird prozentual zur<br />
Geschwindigkeit des Ausgangsclips modifiziert. Geben Sie einen Wert in das Prozentsatzfeld<br />
ein oder wählen Sie einen der Vorgabewerte aus dem zugehörigen Einblendmenü (mit dem<br />
Abwärtspfeil) aus.<br />
••<br />
[Gesamtdauer]: Mit dieser Option legen Sie die Dauer des Clips fest. Geben Sie eine<br />
Timecode-Dauer in das Feld ein oder klicken Sie auf die Pfeile, um die Dauer zu vergrößern<br />
oder zu verringern.<br />
••<br />
Bildrate mit [Bildrate] fps abspielen: Die Wiedergabegeschwindigkeit des Clips wird geändert,<br />
ohne Bilder zu löschen oder neue Bilder zu erstellen. Diese Einstellung hat keine<br />
Auswirkung, es sei denn, der Wert „Bildrate“ im Informationsfenster „Video“ unterscheidet<br />
sich von der Bildrate der Ausgangsdatei. Wenn Sie beispielsweise eine 10-Sekunden-<br />
Ausgangsdatei mit der Bildrate 24 fps zu <strong>Compressor</strong> hinzufügen, die Eigenschaft „Bildrate“<br />
im Informationsfenster „Video“ auf 25 fps festlegen und dann „Bildrate mit 25 fps abspielen“<br />
im Informationsfenster „Allgemein“ auswählen, ist die Dauer des transcodierten Clips (bei 25<br />
fps) 9 Sekunden und 15 Bilder.<br />
Weitere Informationen finden Sie unter Retiming von Video- und Audioausgabe auf Seite 80.<br />
Videoeigenschaften<br />
••<br />
Bildgröße: Verwenden Sie das Einblendmenü, um einen automatisch berechneten<br />
Bildgrößenbereich (Auflösung) für die Ausgabedatei festzulegen. Weitere Informationen finden<br />
Sie unter Ändern der Bildgröße – Übersicht auf Seite 77.<br />
••<br />
Pixelformat: Für Einstellungen, in denen das H.264-Format verwendet wird, wird das<br />
Pixelformat auf „Quadratisch“ festgelegt.<br />
••<br />
Bildrate: Verwenden Sie dieses Einblendmenü, um die Bildrate bei der Wiedergabe (die Anzahl<br />
der pro Sekunde angezeigten Bilder) für die Ausgabedatei festzulegen. Weitere Informationen<br />
finden Sie unter Optionen für Bildrate – Übersicht auf Seite 80.<br />
••<br />
Halbbilddominanz: Für Einstellungen, in denen das Format H.264 verwendet wird, wird die<br />
Halbbilddominanz auf „Progressiv“ festgelegt (es werden vollständige Bilder abgetastet).<br />
Kapitel 4 Erweiterte Anpassungen 31
••<br />
Mehrere Durchgänge: Markieren Sie dieses Feld, um eine Codierung in mehreren Durchgängen<br />
zu aktivieren, bei der eine zusätzliche Analyse von Videobildern verwendet wird, um eine<br />
Ausgabedatei mit hoher Qualität zu erzeugen. Deaktivieren Sie dieses Feld für schnellere<br />
Transcodierungen (ein Durchgang).<br />
••<br />
Bitrate: Markieren Sie das Feld „Automatisch“, damit <strong>Compressor</strong> die geeignete Bitrate<br />
für die Ausgabedatei berechnet, basierend auf der Bildrate der Ausgangsdatei und der<br />
Gerätekompatibilität. Wenn das Feld nicht markiert ist, können Sie die Bitrate festlegen, indem<br />
Sie den Schieberegler bewegen oder einen Wert in das Textfeld eingeben.<br />
••<br />
Frame-Sync: Markieren Sie das Feld „Automatisch“, damit <strong>Compressor</strong> die Keyframe-Intervallrate<br />
automatisch berechnet.<br />
Hinweis: Wenn „Frame-Sync“ aktiviert wird, ist der Wert im Sekundenfeld Null (0). Allerdings<br />
wird der Ist-Wert während des Codierungsvorgangs bestimmt.<br />
Ist das Feld nicht markiert, können Sie den Schieberegler bewegen oder einen Wert in das<br />
Textfeld eingeben, um das Keyframe-Intervall (Anzahl der Bilder) festzulegen, mit dem<br />
Keyframes in der Ausgabedatei erstellt werden sollen.<br />
••<br />
Codieren für: Wählen Sie die entsprechende Taste aus, damit <strong>Compressor</strong> die Ausgabedatei<br />
entweder mit der höchsten Qualität transcodiert, sodass sie auf neueren Geräten wiedergegeben<br />
werden kann, oder mit einer geringeren Qualität, sodass sie auf möglichst vielen Geräten<br />
wiedergegeben werden kann.<br />
••<br />
Kompatibel mit: Diese Liste zeigt Geräte, mit denen die transcodierte Datei wiedergegeben<br />
werden kann (kompatible Gerätetypen werden mit einem grünen Kreis markiert, der ein<br />
Häkchen enthält.) Wenn Sie die Eigenschaften einer Einstellung ändern (Bildgröße, Bildrate<br />
usw.), wird die Kompatibilitätsliste automatisch entsprechend angepasst.<br />
Beschneiden und Padding<br />
Mit den Eigenschaften unter „Beschneiden & Padding“ können Sie den endgültigen Beschnitt, die<br />
Größe und das Seitenverhältnis anpassen . Beschneiden: Beim Beschneiden werden Videoinhalte<br />
aus einem Bild entfernt. Padding: Beim Padding wird das Bild auf eine kleinere Größe skaliert,<br />
wobei gleichzeitig die Bildgröße des Ausgabebilds erhalten bleibt. Weitere Informationen zu<br />
diesen Eigenschaften finden Sie unter Ändern der Bildgröße – Übersicht auf Seite 77.<br />
••<br />
Beschneiden: Verwenden Sie dieses Einblendmenü, um die Größe des Ausgabebilds festzulegen.<br />
Die Option „Eigene“ ermöglicht Ihnen, eigene Bildabmessungen in die Felder<br />
einzugeben. Für die anderen Optionen werden vordefinierte Größen verwendet. Mit der<br />
Menüoption Letterbox-Bereich der Quelle werden Bildränder erkannt und automatisch entsprechende<br />
Beschnittwerte eingegeben. Dies ist hilfreich, wenn Sie den Letterbox-Bereich einer<br />
Ausgangsmediendatei entfernen wollen. (Als Letterbox werden die Streifen über und unter<br />
einem Breitbild bezeichnet.)<br />
••<br />
Padding: Verwenden Sie dieses Einblendmenü, um die Skalierung des Ausgabebilds festzulegen,<br />
während die Bildgröße des Ausgabebilds beibehalten wird. Die Option „Eigene“<br />
ermöglicht Ihnen, eigene Skalierungsabmessungen in die Felder einzugeben. Für die anderen<br />
Optionen werden vordefinierte Abmessungen verwendet.<br />
Qualität<br />
Die folgenden Eigenschaften stellen Anweisungen für die Bildanalyse bereit (beispielsweise für<br />
das Ändern der Bildgröße, für das Retiming eines Clips und für das Deinterlacing).<br />
••<br />
Größe des Filters anpassen: Mit diesem Einblendmenü wird die zur Größenänderung verwendete<br />
Methode festgelegt. Es gibt drei Optionen:<br />
••<br />
Schnell (nächstes Pixel): Diese Option bietet die kürzesten Verarbeitungszeiten.<br />
Kapitel 4 Erweiterte Anpassungen 32
••<br />
Besser (linearer Filter): Diese Option bietet einen ausgewogenen Kompromiss zwischen<br />
Verarbeitungsgeschwindigkeit und Ausgabequalität.<br />
••<br />
Optimal (statistische Vorhersage): Diese Option bietet eine optimale Ausgabequalität, benötigt<br />
aber mehr Zeit.<br />
••<br />
Retiming-Qualität: Mit diesem Einblendmenü wird die für das Retiming verwendete Methode<br />
festgelegt. Es gibt vier Optionen:<br />
••<br />
Schnell (Nächstes Bild): Es wird eine Kopie des nächsten verfügbaren Bilds verwendet, um<br />
damit die dazwischenliegenden Bilder aufzufüllen.<br />
••<br />
Besser (an die Bewegung anpassen): Durch Deinterlacing in Bereichen der Ausgangsdatei, in<br />
der eine Bewegung stattfindet, wird eine Ausgabe in guter Qualität zu erzielen.<br />
••<br />
Optimal (Bewegung kompensieren): Durch Deinterlacing in Bereichen der Ausgangsdatei, in<br />
der eine Bewegung stattfindet, wird eine Ausgabe in hoher Qualität generiert.<br />
••<br />
Reverse Telecine: Zusätzliche Halbbilder, die beim Telecine-Prozess hinzugefügt wurden,<br />
werden entfernt, um die Datenrate des Films (24 fps) in die Datenrate des NTSC-Standards<br />
(29,97 fps) umzuwandeln. Mit dieser Option werden alle anderen für die Qualität relevanten<br />
Steuerelemente deaktiviert. Weitere Informationen finden Sie unter Reverse Telecine-<br />
Funktion auf Seite 84.<br />
••<br />
Adaptive Details: Markieren Sie dieses Feld, um anhand einer erweiterten Bildanalyse während<br />
der Ausgabe zwischen Rauschen und Randbereichen zu unterscheiden.<br />
••<br />
Anti-Aliasing-Stufe: Hiermit legen Sie die Stärke der Kantenglättung für das Ausgabebild fest.<br />
Doppelklicken Sie auf den aktuellen Wert und geben Sie manuell einen neuen Wert ein oder<br />
bewegen Sie den Schieberegler nach rechts, um den Grad der Kantenglättung zu erhöhen.<br />
Mit dieser Eigenschaft wird die Konvertierungsqualität für Medien verbessert, auf die eine<br />
Aufwärtsskalierung angewendet wird. Bei einer Transcodierung von SD-Video in HD werden<br />
durch Anti-Aliasing z. B. gezackte Ränder geglättet, die möglicherweise im Bild auftreten.<br />
••<br />
Detailstufe: Hiermit legen Sie die Detailgenauigkeit für das Ausgabebild fest. Doppelklicken<br />
Sie auf den aktuellen Wert und geben Sie manuell einen neuen Wert ein oder stellen Sie den<br />
gewünschten Wert mit dem Schieberegler ein. Mit diesem Steuerelement zum Scharfzeichnen<br />
kann ein vergrößertes Bild wieder detailreicher gemacht werden. Im Gegensatz zu anderen<br />
Scharfzeichnungsverfahren unterscheidet die Eigenschaft „Detailstufe“ zwischen Bildrauschen<br />
und Details im Bild. Die Körnung wird dabei im Allgemeinen nicht verstärkt. Durch eine<br />
Erhöhung dieses Werts kommt es unter Umständen zu gezackten Rändern, die sich durch eine<br />
Erhöhung des Werts für „Anti-Aliasing-Stufe“ entfernen lassen.<br />
Videoeffekte<br />
Eine Liste der verfügbaren Videoeffekte und Anweisungen zum Hinzufügen eines Videoeffekts zu<br />
einer Einstellung finden Sie unter Hinzufügen und Entfernen von Effekten auf Seite 86.<br />
Audioeigenschaften<br />
••<br />
Anordnung der Kanäle: Verwenden Sie dieses Einblendmenü, um die Audiokanalanordnung<br />
festzulegen.<br />
••<br />
Abtastrate: Mit diesem Einblendmenü können Sie die Häufigkeit pro Sekunde festlegen,<br />
mit der Wellenformen (Samples) digital abgetastet werden. Mit einer höheren Abtastoder<br />
Sample-Rate erzielen Sie eine bessere Audioqualität. Allerdings wird die Datei<br />
entsprechend größer.<br />
••<br />
Bitrate: Verwenden Sie das Einblendmenü, um die Bitrate festzulegen, die für das ausgegebene<br />
Audiomaterial verwendet wird.<br />
••<br />
Inklusive Dolby 5.1 Audiospur: Wählen Sie das Markierungsfeld aus, um Surround Sound als<br />
Dolby Digital-Audiospur für die Wiedergabe auf <strong>Apple</strong> TV hinzuzufügen.<br />
Kapitel 4 Erweiterte Anpassungen 33
Audioeffekte<br />
Eine Liste der verfügbaren Audioeffekte und Anweisungen zum Hinzufügen eines Audioeffekts<br />
zu einer Einstellung finden Sie unter Hinzufügen und Entfernen von Effekten auf Seite 86.<br />
H.264 für Blu-ray<br />
Die integrierte Einstellung „H.264 für Blu-ray“ (im Zielort „Blu-ray erstellen“) verwendet das<br />
Transcodierungsformat „H.264 für Blu-ray“. Mit diesem Format werden H.264-Elementary-Stream-<br />
Dateien für Blu-ray- und AVCHD-DVD-Authoring codiert. Sie können auch eigene Einstellungen<br />
erstellen, die das Transcodierungsformat „H.264 für Blu-ray“ verwenden.<br />
Hinweis: Mit dieser Einstellung können nur Videodateien codiert werden. Als Audioeinstellung<br />
wird „Dolby Digital“ empfohlen. Weitere Informationen finden Sie unter Dolby Digital auf Seite 27.<br />
Die Eigenschaften integrierter und eigener Einstellungen, in denen dieses Transcodierungsformat<br />
verwendet wird, befinden sich in den Informationsfenstern „Allgemein“ und „Video“. Diese<br />
Eigenschaften werden im Folgenden beschrieben.<br />
Wichtig: Wenn Sie einem Auftrag eine Einstellung hinzufügen (oder einen Zielort, der<br />
Einstellungen umfasst), analysiert <strong>Compressor</strong> die Ausgangsmedien und ordnet ihnen<br />
automatisch die am besten geeigneten Einstellungseigenschaften zu (ausgehend vom<br />
Transcodierungsformat der Einstellung und den Merkmalen Ihrer Ausgangsmediendateien). Es<br />
wird empfohlen, diese automatisch zugeordneten Einstellungseigenschaften beizubehalten und<br />
zu verwenden.<br />
Zusammenfassung einer Einstellung<br />
Hier werden der Name der Einstellung, das Transcodierungsformat sowie die geschätzte Größe<br />
der Ausgabedatei angezeigt. Wenn Sie eine Einstellung zu einem Auftrag hinzufügen oder die<br />
Eigenschaften der Einstellung ändern, wird die Zusammenfassung automatisch aktualisiert.<br />
Allgemeine Eigenschaften<br />
••<br />
Name: Hier wird der Name der Einstellung angezeigt.<br />
••<br />
Beschreibung: Hier wird die Beschreibung der Einstellung angezeigt.<br />
••<br />
Suffix: Hier wird das Dateinamensuffix der Ausgabedatei (.264) angezeigt.<br />
••<br />
Auftragssegmentierung erlauben: Wählen Sie dieses Markierungsfeld aus, wenn Sie die verteilte<br />
Verarbeitung konfiguriert haben, damit <strong>Compressor</strong> die Ausgabedatei unter Verwendung<br />
Ihrer freigegebenen Computergruppe verarbeitet. Weitere Informationen finden Sie unter<br />
Transcodieren von Stapeln mithilfe anderer Computer auf Seite 113.<br />
••<br />
Standardort: Wählen Sie einen Eintrag aus dem Einblendmenü aus, um den Standardort zum<br />
Sichern transcodierter Dateien festzulegen.<br />
••<br />
Stream verwenden für: Verwenden Sie das Einblendmenü, um festzulegen, ob die Ausgabedatei<br />
für Blu-ray oder AVCHD transcodiert wird.<br />
Retiming<br />
Dieser Abschnitt enthält nur eine Eigenschaft:<br />
••<br />
Dauer festlegen auf: Hiermit wird der Verarbeitungsalgorithmus festgelegt, der zum Anpassen<br />
der Bildrate während der Transcodierung verwendet wird. Wählen Sie eine der folgenden<br />
Optionen aus:<br />
••<br />
[Prozentsatz] des Originals: Die Geschwindigkeit des Ausgabeclips wird prozentual zur<br />
Geschwindigkeit des Ausgangsclips modifiziert. Geben Sie einen Wert in das Prozentsatzfeld<br />
ein oder wählen Sie einen der Vorgabewerte aus dem zugehörigen Einblendmenü (mit dem<br />
Abwärtspfeil) aus.<br />
Kapitel 4 Erweiterte Anpassungen 34
••<br />
[Gesamtdauer]: Mit dieser Option legen Sie die Dauer des Clips fest. Geben Sie eine<br />
Timecode-Dauer in das Feld ein oder klicken Sie auf die Pfeile, um die Dauer zu vergrößern<br />
oder zu verringern.<br />
••<br />
Bildrate mit [Bildrate] fps abspielen: Die Wiedergabegeschwindigkeit des Clips wird geändert,<br />
ohne Bilder zu löschen oder neue Bilder zu erstellen. Diese Einstellung hat keine<br />
Auswirkung, es sei denn, der Wert „Bildrate“ im Informationsfenster „Video“ unterscheidet<br />
sich von der Bildrate der Ausgangsdatei. Wenn Sie beispielsweise eine 10-Sekunden-<br />
Ausgangsdatei mit der Bildrate 24 fps zu <strong>Compressor</strong> hinzufügen, die Eigenschaft „Bildrate“<br />
im Informationsfenster „Video“ auf 25 fps festlegen und dann „Bildrate mit 25 fps abspielen“<br />
im Informationsfenster „Allgemein“ auswählen, ist die Dauer des transcodierten Clips (bei 25<br />
fps) 9 Sekunden und 15 Bilder.<br />
Weitere Informationen finden Sie unter Retiming von Video- und Audioausgabe auf Seite 80.<br />
Videoeigenschaften<br />
••<br />
Bildgröße: Verwenden Sie das Einblendmenü, um die Bildgröße (Auflösung) für die<br />
Ausgabedatei festzulegen. Weitere Informationen finden Sie unter Ändern der Bildgröße –<br />
Übersicht auf Seite 77.<br />
••<br />
Pixelformat: Für Einstellungen, in denen das H.264-Format verwendet wird, wird das<br />
Pixelformat auf „Quadratisch“ festgelegt.<br />
••<br />
Bildrate: Verwenden Sie dieses Einblendmenü, um die Bildrate bei der Wiedergabe (die Anzahl<br />
der pro Sekunde angezeigten Bilder) für die Ausgabedatei festzulegen. Weitere Informationen<br />
finden Sie unter Optionen für Bildrate – Übersicht auf Seite 80.<br />
••<br />
Halbbilddominanz: Für Einstellungen, in denen das Format H.264 verwendet wird, wird die<br />
Halbbilddominanz auf „Progressiv“ festgelegt (es werden vollständige Bilder abgetastet).<br />
••<br />
Automatisch ausgewählte Bitrate: Markieren Sie dieses Feld, damit <strong>Compressor</strong> automatisch<br />
die bestmögliche Bitrate für die Ausgabedatei berechnet, basierend auf der Dauer der<br />
Ausgangsdatei. Wenn das Feld nicht markiert ist, können Sie die durchschnittlichen und maximalen<br />
Bitraten festlegen, indem Sie die Schieberegler „Mittlere Bitrate“ und „Maximale Bitrate“<br />
bewegen oder Werte in die Textfelder eingeben.<br />
••<br />
Mehrere Durchgänge: Markieren Sie dieses Feld, um eine Codierung in mehreren Durchgängen<br />
zu aktivieren, bei der eine zusätzliche Analyse von Videobildern verwendet wird, um eine<br />
Ausgabedatei mit hoher Qualität zu erzeugen. Deaktivieren Sie dieses Feld für schnellere<br />
Transcodierungen (ein Durchgang).<br />
Beschneiden und Padding<br />
Mit den Eigenschaften unter „Beschneiden & Padding“ können Sie den endgültigen Beschnitt, die<br />
Größe und das Seitenverhältnis anpassen . Beschneiden: Beim Beschneiden werden Videoinhalte<br />
aus einem Bild entfernt. Padding: Beim Padding wird das Bild auf eine kleinere Größe skaliert,<br />
wobei gleichzeitig die Bildgröße des Ausgabebilds erhalten bleibt. Weitere Informationen zu<br />
diesen Eigenschaften finden Sie unter Ändern der Bildgröße – Übersicht auf Seite 77.<br />
••<br />
Beschneiden: Dieses Einblendmenü legt die Abmessung des Ausgabebilds fest. Die Option<br />
„Eigene“ ermöglicht Ihnen, eigene Bildabmessungen in die Felder einzugeben. Für die anderen<br />
Optionen werden vordefinierte Größen verwendet. Mit der Option Letterbox-Bereich der Quelle<br />
werden Bildränder erkannt und automatisch entsprechende Beschnittwerte eingegeben. Dies<br />
ist hilfreich, wenn Sie den Letterbox-Bereich einer Ausgangsmediendatei entfernen wollen.<br />
(Als Letterbox werden die Streifen über und unter einem Breitbild bezeichnet.)<br />
Kapitel 4 Erweiterte Anpassungen 35
••<br />
Padding: Dieses Einblendmenü legt die Skalierung des Ausgabebilds fest, während die<br />
Bildgröße des Ausgabebilds beibehalten wird. Die Option „Eigene“ ermöglicht Ihnen, eigene<br />
Skalierungsabmessungen in die Felder einzugeben. Für die anderen Optionen werden vordefinierte<br />
Abmessungen verwendet.<br />
Qualität<br />
Mit den folgenden Eigenschaften wird der Verarbeitungsalgorithmus festgelegt, der während<br />
des Transcodierungsvorgangs zum Einsatz kommt. Weitere Informationen zu diesen<br />
Steuerelementen finden Sie unter Retiming von Video- und Audioausgabe auf Seite 80 und<br />
Ändern des Zeitverhaltens und der Bildrate auf Seite 81.<br />
••<br />
Größe des Filters anpassen: Mit diesem Einblendmenü wird die zur Größenänderung verwendete<br />
Methode festgelegt. Es gibt drei Optionen:<br />
••<br />
Schnell (nächstes Pixel): Diese Option bietet die kürzesten Verarbeitungszeiten.<br />
••<br />
Besser (linearer Filter): Diese Option bietet einen ausgewogenen Kompromiss zwischen<br />
Verarbeitungsgeschwindigkeit und Ausgabequalität.<br />
••<br />
Optimal (statistische Vorhersage): Diese Option bietet eine optimale Ausgabequalität, benötigt<br />
aber mehr Zeit.<br />
••<br />
Retiming-Qualität: Mit diesem Einblendmenü wird die für das Retiming verwendete Methode<br />
festgelegt. Es gibt vier Optionen:<br />
••<br />
Schnell (Nächstes Bild): Es wird eine Kopie des nächsten verfügbaren Bilds verwendet, um<br />
damit die dazwischenliegenden Bilder aufzufüllen.<br />
••<br />
Besser (an die Bewegung anpassen): Durch Deinterlacing in Bereichen der Ausgangsdatei, in<br />
der eine Bewegung stattfindet, wird eine Ausgabe in guter Qualität zu erzielen.<br />
••<br />
Optimal (Bewegung kompensieren): Durch Deinterlacing in Bereichen der Ausgangsdatei, in<br />
der eine Bewegung stattfindet, wird eine Ausgabe in hoher Qualität generiert.<br />
••<br />
Reverse Telecine: Zusätzliche Halbbilder, die beim Telecine-Prozess hinzugefügt wurden,<br />
werden entfernt, um die Datenrate des Films (24 fps) in die Datenrate des NTSC-Standards<br />
(29,97 fps) umzuwandeln. Mit dieser Option werden alle anderen für die Qualität relevanten<br />
Steuerelemente deaktiviert. Weitere Informationen finden Sie unter Reverse Telecine-<br />
Funktion auf Seite 84.<br />
••<br />
Adaptive Details: Markieren Sie dieses Feld, um anhand einer erweiterten Bildanalyse während<br />
der Ausgabe zwischen Rauschen und Randbereichen zu unterscheiden.<br />
••<br />
Anti-Aliasing-Stufe: Hiermit legen Sie die Stärke der Kantenglättung für das Ausgabebild fest.<br />
Doppelklicken Sie auf den aktuellen Wert und geben Sie manuell einen neuen Wert ein oder<br />
bewegen Sie den Schieberegler nach rechts, um den Grad der Kantenglättung zu erhöhen.<br />
Mit dieser Eigenschaft wird die Konvertierungsqualität für Medien verbessert, auf die eine<br />
Aufwärtsskalierung angewendet wird. Bei einer Transcodierung von SD-Video in HD werden<br />
durch Anti-Aliasing z. B. gezackte Ränder geglättet, die möglicherweise im Bild auftreten.<br />
••<br />
Detailstufe: Hiermit legen Sie die Detailgenauigkeit für das Ausgabebild fest. Doppelklicken<br />
Sie auf den aktuellen Wert und geben Sie manuell einen neuen Wert ein oder bewegen<br />
Sie den Schieberegler, um den gewünschten Wert einzustellen. Mit diesem Steuerelement<br />
zum Scharfzeichnen kann ein vergrößertes Bild wieder detailreicher gemacht werden. Im<br />
Gegensatz zu anderen Scharfzeichnungsverfahren unterscheidet die Eigenschaft „Detailstufe“<br />
zwischen Bildrauschen und Details im Bild. Die Körnung wird dabei im Allgemeinen nicht verstärkt.<br />
Durch eine Erhöhung dieses Werts kommt es unter Umständen zu gezackten Rändern,<br />
die sich durch eine Erhöhung des Werts für „Anti-Aliasing-Stufe“ entfernen lassen.<br />
Kapitel 4 Erweiterte Anpassungen 36
Videoeffekte<br />
Eine Liste der verfügbaren Videoeffekte und Anweisungen zum Hinzufügen eines Videoeffekts zu<br />
einer Einstellung finden Sie unter Hinzufügen und Entfernen von Effekten auf Seite 86.<br />
Bildsequenz<br />
In den integrierten Einstellungen „OpenEXR-Bild“ und „TIFF-Bildsequenz“ wird das<br />
Transcodierungsformat „Bildsequenz“ verwendet. Mit diesem Format wird eine Vielzahl von<br />
Bildsequenz-Dateitypen codiert, die in Animationen verwendet werden (einschließlich TIFF,<br />
OpenEXR, JPEG, PNG und andere). Sie können auch eigene Einstellungen erstellen, die das<br />
Transcodierungsformat „Bildsequenz“ verwenden.<br />
Die Eigenschaften integrierter und eigener Einstellungen, in denen dieses Transcodierungsformat<br />
verwendet wird, befinden sich im Informationsfenster „Allgemein“ und „Video“. Diese<br />
Eigenschaften werden im Folgenden beschrieben.<br />
Wichtig: Wenn Sie einem Auftrag eine Einstellung hinzufügen (oder einen Zielort, der<br />
Einstellungen umfasst), analysiert <strong>Compressor</strong> die Ausgangsmedien und ordnet ihnen<br />
automatisch die am besten geeigneten Einstellungseigenschaften zu (ausgehend vom<br />
Transcodierungsformat der Einstellung und den Merkmalen Ihrer Ausgangsmediendateien).<br />
Es wird empfohlen, diese automatisch zugeordneten Einstellungseigenschaften beizubehalten<br />
und zu verwenden.<br />
Zusammenfassung einer Einstellung<br />
Hier werden der Name der Einstellung, das Transcodierungsformat sowie die geschätzte Größe<br />
der Ausgabedatei angezeigt. Wenn Sie eine Einstellung zu einem Auftrag hinzufügen oder die<br />
Eigenschaften der Einstellung ändern, wird die Zusammenfassung automatisch aktualisiert.<br />
Allgemeine Eigenschaften<br />
••<br />
Name: Hier wird der Name der Einstellung angezeigt.<br />
••<br />
Beschreibung: Hier wird die Beschreibung der Einstellung angezeigt.<br />
••<br />
Suffix: Hier wird das Dateinamensuffix der Ausgabedatei angezeigt.<br />
Tipp: Zur Ausgabe eine Datei mit einer anderen Erweiterung wählen Sie einen anderen<br />
Dateityp aus dem Einblendmenü „Bildart“ aus.<br />
••<br />
Auftragssegmentierung erlauben: Wählen Sie dieses Markierungsfeld aus, wenn Sie die verteilte<br />
Verarbeitung konfiguriert haben, damit <strong>Compressor</strong> die Ausgabedatei unter Verwendung<br />
Ihrer freigegebenen Computergruppe verarbeitet. Weitere Informationen finden Sie unter<br />
Transcodieren von Stapeln mithilfe anderer Computer auf Seite 113.<br />
••<br />
Standardort: Wählen Sie einen Eintrag aus dem Einblendmenü aus, um den Standardort zum<br />
Sichern transcodierter Dateien festzulegen.<br />
••<br />
Bildart: Wählen Sie eine Bildart aus dem Einblendmenü aus, um die Bildart für transcodierte<br />
Dateien festzulegen.<br />
••<br />
TIFF (Tagged Image File Format)<br />
••<br />
TARGA (Truevision Advanced Raster Graphics Adapter), auch als TGA bezeichnet<br />
••<br />
DPX<br />
••<br />
JPEG<br />
••<br />
OpenEXR<br />
••<br />
PSD (Adobe Photoshop)<br />
••<br />
PNG (Portable Network Graphics)<br />
Kapitel 4 Erweiterte Anpassungen 37
••<br />
Eindeutigen Ausgabeordner erstellen: Durch Markieren dieses Felds legen Sie fest, dass ein<br />
Ordner für die erstellten Ausgabedateien angelegt werden soll. Wenn Sie diese Option wählen,<br />
werden die im Ordner gesicherten Dateien „Bild-0“,„Bild-1“,„Bild-2“ usw. genannt.<br />
••<br />
Führende 0-Ziffern zu Bildnummern hinzufügen: Markieren Sie dieses Feld, damit<br />
<strong>Compressor</strong> den Ausgabedateinamen führende Nullen voranstellt („Dateiname-000000“,<br />
„Dateiname-000001“,„Dateiname-000002“ usw.).<br />
Retiming<br />
Dieser Abschnitt enthält nur eine Eigenschaft:<br />
••<br />
Dauer festlegen auf: Hiermit wird der Verarbeitungsalgorithmus festgelegt, der zum Anpassen<br />
der Bildrate während der Transcodierung verwendet wird. Wählen Sie eine der folgenden<br />
Optionen aus:<br />
••<br />
[Prozentsatz] des Originals: Die Geschwindigkeit des Ausgabeclips wird prozentual zur<br />
Geschwindigkeit des Ausgangsclips modifiziert. Geben Sie einen Wert in das Prozentsatzfeld<br />
ein oder wählen Sie einen der Vorgabewerte aus dem zugehörigen Einblendmenü (mit dem<br />
Abwärtspfeil) aus.<br />
••<br />
[Gesamtdauer]: Mit dieser Option legen Sie die Dauer des Clips fest. Geben Sie eine<br />
Timecode-Dauer in das Feld ein oder klicken Sie auf die Pfeile, um die Dauer zu vergrößern<br />
oder zu verringern.<br />
••<br />
Bildrate mit [Bildrate] fps abspielen: Die Wiedergabegeschwindigkeit des Clips wird geändert,<br />
ohne Bilder zu löschen oder neue Bilder zu erstellen. Diese Einstellung hat keine<br />
Auswirkung, es sei denn, der Wert „Bildrate“ im Informationsfenster „Video“ unterscheidet<br />
sich von der Bildrate der Ausgangsdatei. Wenn Sie beispielsweise eine 10-Sekunden-<br />
Ausgangsdatei mit der Bildrate 24 fps zu <strong>Compressor</strong> hinzufügen, die Eigenschaft „Bildrate“<br />
im Informationsfenster „Video“ auf 25 fps festlegen und dann „Bildrate mit 25 fps abspielen“<br />
im Informationsfenster „Allgemein“ auswählen, ist die Dauer des transcodierten Clips (bei 25<br />
fps) 9 Sekunden und 15 Bilder.<br />
Weitere Informationen finden Sie unter Retiming von Video- und Audioausgabe auf Seite 80.<br />
Videoeigenschaften<br />
••<br />
Bildgröße: Verwenden Sie das Einblendmenü, um die Bildgröße (Auflösung) für die<br />
Ausgabedatei festzulegen.<br />
••<br />
Pixelformat: Verwenden Sie dieses Einblendmenü, um das Pixelformat (das Verhältnis zwischen<br />
Bildbreite und -höhe) festzulegen. Sie können das Seitenverhältnis der Ausgabedatei auch<br />
ändern, indem Sie Beschnitt- und Padding-Eigenschaften verwenden. Weitere Informationen<br />
finden Sie unter Ändern der Bildgröße – Übersicht auf Seite 77.<br />
••<br />
Bildrate: Verwenden Sie dieses Einblendmenü, um die Bildrate bei der Wiedergabe (die Anzahl<br />
der pro Sekunde angezeigten Bilder) für die Ausgabedatei festzulegen. Weitere Informationen<br />
finden Sie unter Optionen für Bildrate – Übersicht auf Seite 80.<br />
••<br />
Halbbilddominanz: Verwenden Sie das Einblendmenü, um die Ausgabeabtastmethode (entweder<br />
Halbbilddominanz oder Konvertierung in progressive Abtastung) festzulegen. Es gibt vier<br />
Optionen:<br />
••<br />
Wie Ausgangsmaterial: Es kommt dasselbe Abtastverfahren zum Einsatz, das von der<br />
Ausgangsmediendatei verwendet wird.<br />
••<br />
Progressiv: Es werden Vollbilder abgetastet (nicht in Halbbilder unterteilte Bilder).<br />
••<br />
Oben (ungerade): Es werden Halbbilder abgetastet, wobei das obere Halbbild Dominanz<br />
erhält. Das obere Halbbild wird auch als Halbbild 2 oder ungerades Halbbild bezeichnet.<br />
Kapitel 4 Erweiterte Anpassungen 38
••<br />
Unten (gerade): Es werden Halbbilder abgetastet, wobei das untere Halbbild Dominanz<br />
erhält. Das untere Halbbild wird auch als Halbbild 1 oder gerades Halbbild bezeichnet.<br />
••<br />
Beim Skalieren des Bilds Seitenverhältnis beibehalten: Markieren Sie dieses Feld, um die<br />
Ausgabedateien zu skalieren, damit quadratische Pixel verwendet werden und das ursprüngliche<br />
Seitenverhältnis erhalten bleibt (dabei kommt es zu einer Erhöhung bzw. Reduzierung der<br />
Anzahl horizontaler und vertikaler Pixel).<br />
Beschneiden und Padding<br />
Mit den Eigenschaften unter „Beschneiden & Padding“ können Sie den endgültigen Beschnitt, die<br />
Größe und das Seitenverhältnis anpassen . Beschneiden: Beim Beschneiden werden Videoinhalte<br />
aus einem Bild entfernt. Padding: Beim Padding wird das Bild auf eine kleinere Größe skaliert,<br />
wobei gleichzeitig die Bildgröße des Ausgabebilds erhalten bleibt. Weitere Informationen zu<br />
diesen Eigenschaften finden Sie unter Ändern der Bildgröße – Übersicht auf Seite 77.<br />
••<br />
Beschneiden: Dieses Einblendmenü legt die Abmessung des Ausgabebilds fest. Die Option<br />
„Eigene“ ermöglicht Ihnen, eigene Bildabmessungen in die Felder einzugeben. Für die anderen<br />
Optionen werden vordefinierte Größen verwendet. Mit der Option Letterbox-Bereich der Quelle<br />
werden Bildränder erkannt und automatisch entsprechende Beschnittwerte eingegeben. Dies<br />
ist hilfreich, wenn Sie den Letterbox-Bereich einer Ausgangsmediendatei entfernen wollen.<br />
(Als Letterbox werden die Streifen über und unter einem Breitbild bezeichnet.)<br />
••<br />
Padding: Dieses Einblendmenü legt die Skalierung des Ausgabebilds fest, während die<br />
Bildgröße des Ausgabebilds beibehalten wird. Die Option „Eigene“ ermöglicht Ihnen, eigene<br />
Skalierungsabmessungen in die Felder einzugeben. Für die anderen Optionen werden vordefinierte<br />
Abmessungen verwendet.<br />
Qualität<br />
Mit den folgenden Eigenschaften können Sie festlegen, wie beim Transcodieren von<br />
Videomaterial Größen-, Retiming- und andere Anpassungen vorgenommen werden.<br />
••<br />
Größe des Filters anpassen: Mit diesem Einblendmenü wird die zur Größenänderung verwendete<br />
Methode festgelegt. Es gibt drei Optionen:<br />
••<br />
Schnell (nächstes Pixel): Diese Option bietet die kürzesten Verarbeitungszeiten.<br />
••<br />
Besser (linearer Filter): Diese Option bietet einen ausgewogenen Kompromiss zwischen<br />
Verarbeitungsgeschwindigkeit und Ausgabequalität.<br />
••<br />
Optimal (statistische Vorhersage): Diese Option bietet eine optimale Ausgabequalität, benötigt<br />
aber mehr Zeit.<br />
••<br />
Retiming-Qualität: Mit diesem Einblendmenü wird die für das Retiming verwendete Methode<br />
festgelegt. Es gibt vier Optionen:<br />
••<br />
Schnell (Nächstes Bild): Es wird eine Kopie des nächsten verfügbaren Bilds verwendet, um<br />
damit die dazwischenliegenden Bilder aufzufüllen.<br />
••<br />
Besser (an die Bewegung anpassen): Durch Deinterlacing in Bereichen der Ausgangsdatei, in<br />
der eine Bewegung stattfindet, wird eine Ausgabe in guter Qualität zu erzielen.<br />
••<br />
Optimal (Bewegung kompensieren): Durch Deinterlacing in Bereichen der Ausgangsdatei, in<br />
der eine Bewegung stattfindet, wird eine Ausgabe in hoher Qualität generiert.<br />
••<br />
Reverse Telecine: Zusätzliche Halbbilder, die beim Telecine-Prozess hinzugefügt wurden,<br />
werden entfernt, um die Datenrate des Films (24 fps) in die Datenrate des NTSC-Standards<br />
(29,97 fps) umzuwandeln. Mit dieser Option werden alle anderen für die Qualität relevanten<br />
Steuerelemente deaktiviert. Weitere Informationen finden Sie unter Reverse Telecine-<br />
Funktion auf Seite 84.<br />
Kapitel 4 Erweiterte Anpassungen 39
••<br />
Adaptive Details: Markieren Sie dieses Feld, um anhand einer erweiterten Bildanalyse während<br />
der Ausgabe zwischen Rauschen und Randbereichen zu unterscheiden.<br />
••<br />
Anti-Aliasing-Stufe: Hiermit legen Sie die Stärke der Kantenglättung für das Ausgabebild fest.<br />
Doppelklicken Sie auf den aktuellen Wert und geben Sie manuell einen neuen Wert ein oder<br />
bewegen Sie den Schieberegler nach rechts, um den Grad der Kantenglättung zu erhöhen.<br />
Mit dieser Eigenschaft wird die Konvertierungsqualität für Medien verbessert, auf die eine<br />
Aufwärtsskalierung angewendet wird. Bei einer Transcodierung von SD-Video in HD werden<br />
mit dem Anti-Aliasing z. B. gezackte Ränder geglättet, die möglicherweise im Bild auftreten.<br />
••<br />
Detailstufe: Hiermit legen Sie die Detailgenauigkeit für das Ausgabebild fest. Doppelklicken<br />
Sie auf den aktuellen Wert und geben Sie manuell einen neuen Wert ein oder bewegen<br />
Sie den Schieberegler, um den gewünschten Wert einzustellen. Mit diesem Steuerelement<br />
zum Scharfzeichnen kann ein vergrößertes Bild wieder detailreicher gemacht werden. Im<br />
Gegensatz zu anderen Scharfzeichnungsverfahren unterscheidet die Eigenschaft „Detailstufe“<br />
zwischen Bildrauschen und Details im Bild. Die Körnung wird dabei im Allgemeinen nicht verstärkt.<br />
Durch eine Erhöhung dieses Werts kommt es unter Umständen zu gezackten Rändern,<br />
die sich durch eine Erhöhung der Einstellung für „Anti-Aliasing-Stufe“ entfernen lassen.<br />
Videoeffekte<br />
Eine Liste der verfügbaren Videoeffekte und Anweisungen zum Hinzufügen eines Videoeffekts zu<br />
einer Einstellung finden Sie unter Hinzufügen und Entfernen von Effekten auf Seite 86.<br />
MP3<br />
In den integrierten Einstellungen „MP3-Datei“ und „MP3 für Audio-Podcasting“ wird das<br />
Transcodierungsformat „MP3“ verwendet. MP3-Dateien werden häufig für digitale Audio-Player<br />
codiert. Sie können auch eigene Einstellungen erstellen, die das Transcodierungsformat „MP3“<br />
verwenden.<br />
Die Eigenschaften integrierter und eigener Einstellungen, in denen dieses Transcodierungsformat<br />
verwendet wird, befinden sich im Informationsfenster „Allgemein“ und „Audio“. Diese<br />
Eigenschaften werden im Folgenden beschrieben.<br />
Wichtig: Wenn Sie einem Auftrag eine Einstellung hinzufügen (oder einen Zielort, der<br />
Einstellungen umfasst), analysiert <strong>Compressor</strong> die Ausgangsmedien und ordnet ihnen<br />
automatisch die am besten geeigneten Einstellungseigenschaften zu (ausgehend vom<br />
Transcodierungsformat der Einstellung und den Merkmalen Ihrer Ausgangsmediendateien). Es<br />
wird empfohlen, diese automatisch zugeordneten Einstellungseigenschaften beizubehalten und<br />
zu verwenden.<br />
Zusammenfassung einer Einstellung<br />
Hier werden der Name der Einstellung, das Transcodierungsformat sowie die geschätzte Größe<br />
der Ausgabedatei angezeigt. Wenn Sie eine Einstellung zu einem Auftrag hinzufügen oder die<br />
Eigenschaften der Einstellung ändern, wird diese Zusammenfassung automatisch aktualisiert.<br />
Allgemeine Eigenschaften<br />
••<br />
Name: Hier wird der Name der Einstellung angezeigt.<br />
••<br />
Beschreibung: Hier wird die Beschreibung der Einstellung angezeigt.<br />
••<br />
Suffix: Hier wird das Dateinamensuffix der Ausgabedatei (.mp3) angezeigt.<br />
••<br />
Auftragssegmentierung erlauben: Die Auftragssegmentierung ist für Einstellungen, mit denen<br />
nur eine Audiodatei ausgegeben wird, nicht verfügbar.<br />
••<br />
Standardort: Wählen Sie einen Eintrag aus dem Einblendmenü aus, um den Standardort zum<br />
Sichern transcodierter Dateien festzulegen.<br />
Kapitel 4 Erweiterte Anpassungen 40
Retiming<br />
Dieser Abschnitt enthält nur eine Eigenschaft:<br />
••<br />
Dauer festlegen auf: Hiermit wird der Verarbeitungsalgorithmus festgelegt, der zum Anpassen<br />
der Bildrate während der Transcodierung verwendet wird. Wählen Sie eine der folgenden<br />
Optionen aus:<br />
••<br />
[Prozentsatz] des Originals: Die Geschwindigkeit des Ausgabeclips wird prozentual zur<br />
Geschwindigkeit des Ausgangsclips modifiziert. Geben Sie einen Wert in das Prozentsatzfeld<br />
ein oder wählen Sie einen der Vorgabewerte aus dem zugehörigen Einblendmenü (mit dem<br />
Abwärtspfeil) aus.<br />
••<br />
[Gesamtdauer]: Mit dieser Option legen Sie die Dauer des Clips fest. Geben Sie eine<br />
Timecode-Dauer in das Feld ein oder klicken Sie auf die Pfeile, um die Dauer zu vergrößern<br />
oder zu verringern.<br />
Weitere Informationen finden Sie unter Retiming von Video- und Audioausgabe auf Seite 80.<br />
Audioeigenschaften<br />
••<br />
Anordnung der Kanäle: Verwenden Sie das Einblendmenü, um die Audiokanalanordnung festzulegen.<br />
Weitere Informationen finden Sie unter Audiokanäle auf Seite 75.<br />
••<br />
Abtastrate: Mit diesem Einblendmenü können Sie die Häufigkeit pro Sekunde festlegen,<br />
mit der Wellenformen (Samples) digital abgetastet werden. Mit einer höheren Abtastoder<br />
Sample-Rate erzielen Sie eine bessere Audioqualität. Allerdings wird die Datei<br />
entsprechend größer.<br />
••<br />
Datenrate: Verwenden Sie den Schieberegler, um die Anzahl Kilobyte pro Sekunde (kBit/s)<br />
festzulegen, die erforderlich ist, um die Audiodatei bereitzustellen. Bei einer höheren Rate wird<br />
eine Audiodatei in höherer Qualität erzeugt.<br />
••<br />
Codierung mit variabler Bitrate: Markieren Sie das Feld, wenn das Speichern der Musik mit<br />
einer variablen Bitrate erfolgen soll, die sich nach der Komplexität der Musik richtet. Durch die<br />
Codierung mit einer variablen Bitrate kann sich die Größe der Ausgabedatei verringern.<br />
••<br />
Stereo (Joint): Markieren Sie das Feld, damit ein Kanal die Informationen enthält, die auf beiden<br />
Kanälen identisch sind, während der andere die einmalig vorkommenden Informationen<br />
enthält. Bei Bitraten von 160 kBit/s und darunter kann dies die Tonqualität des konvertierten<br />
Audiomaterials verbessern.<br />
••<br />
Intelligente Codierungsanpassung: Markieren Sie das Feld, damit <strong>Compressor</strong> die Ausgangsdatei<br />
und die Codierungseigenschaften der Einstellung analysiert, um die Qualität der Ausgabedatei<br />
zu maximieren.<br />
••<br />
Frequenzen unter 10 Hz filtern: Markieren Sie das Feld, damit <strong>Compressor</strong> nicht hörbare<br />
Frequenzen aus der Ausgangsdatei entfernt und eine kleinere und effizientere Datei ohne<br />
wahrnehmbaren Qualitätsverlust ausgibt.<br />
Audioeffekte<br />
Eine Liste der verfügbaren Audioeffekte und Anweisungen zum Hinzufügen eines Audioeffekts<br />
zu einer Einstellung finden Sie unter Hinzufügen und Entfernen von Effekten auf Seite 86.<br />
MPEG-2<br />
Die integrierten Einstellungen für MPEG-Dateien (einschließlich der integrierten Einstellung<br />
„MPEG-2 für DVD“), verwenden das Transcodierungsformat „MPEG-2“. Dieses Format codiert<br />
MPEG-2-Stream-Dateien für SD-DVD- und Blu-ray-Authoring.<br />
Hinweis: Mit dieser Einstellung können nur Videodateien codiert werden. Als Audioeinstellung<br />
wird „Dolby Digital“ empfohlen. Weitere Informationen finden Sie unter Dolby Digital auf Seite 27.<br />
Kapitel 4 Erweiterte Anpassungen 41
Sie können auch eigene Einstellungen erstellen, die das Transcodierungsformat „MPEG-2“<br />
verwenden.<br />
Die Eigenschaften integrierter und eigener Einstellungen, in denen dieses Transcodierungsformat<br />
verwendet wird, befinden sich im Informationsfenster „Allgemein“, „Video“ und „Audio“. Diese<br />
Eigenschaften werden im Folgenden beschrieben.<br />
Wichtig: Wenn Sie einem Auftrag eine Einstellung hinzufügen (oder einen Zielort, der<br />
Einstellungen umfasst), analysiert <strong>Compressor</strong> die Ausgangsmedien und ordnet ihnen<br />
automatisch die am besten geeigneten Einstellungseigenschaften zu (ausgehend vom<br />
Transcodierungsformat der Einstellung und den Merkmalen Ihrer Ausgangsmediendateien). Es<br />
wird empfohlen, diese automatisch zugeordneten Einstellungseigenschaften beizubehalten und<br />
zu verwenden.<br />
Zusammenfassung einer Einstellung<br />
Hier werden der Name der Einstellung, das Transcodierungsformat sowie die geschätzte Größe<br />
der Ausgabedatei angezeigt. Wenn Sie eine Einstellung zu einem Auftrag hinzufügen oder die<br />
Eigenschaften der Einstellung ändern, wird diese Zusammenfassung automatisch aktualisiert.<br />
Allgemeine Eigenschaften<br />
••<br />
Name: Hier wird der Name der Einstellung angezeigt.<br />
••<br />
Beschreibung: Hier wird die Beschreibung der Einstellung angezeigt.<br />
••<br />
Suffix: Hier wird das Dateinamensuffix der Ausgabedatei angezeigt.<br />
••<br />
Auftragssegmentierung erlauben: Wenn Sie die verteilte Verarbeitung konfiguriert haben,<br />
wählen Sie dieses Markierungsfeld aus, damit <strong>Compressor</strong> die Ausgabedatei unter<br />
Verwendung Ihrer freigegebenen Computergruppe verarbeitet. Weitere Informationen finden<br />
Sie unter Transcodieren von Stapeln mithilfe anderer Computer auf Seite 113.<br />
••<br />
Standardort: Wählen Sie einen Eintrag aus dem Einblendmenü aus, um den Standardort zum<br />
Sichern transcodierter Dateien festzulegen.<br />
••<br />
Format: Verwenden Sie das Einblendmenü, um den Stream-Typ für die Ausgabedatei festzulegen.<br />
Es gibt drei Optionen:<br />
••<br />
Programm-Stream: Dieser Stream-Typ enthält nur einen Kanal mit MPEG-2-Inhalt<br />
und das dazugehörige Audiomaterial. Programm-Streams erfordern eine fehlerfreie<br />
Übertragung und werden vor allem für die Speicherung oder Verarbeitung innerhalb eines<br />
Computersystems verwendet.<br />
••<br />
Elementary-Stream: Dieser Stream-Typ enthält nur einen Kanal mit MPEG-2-Inhalten und kein<br />
Audiomaterial. Wenn Sie diese Option auswählen, sollten Sie auch die Eigenschaft „Stream<br />
verwenden für“ festlegen.<br />
••<br />
Transport-Stream: Dieser Stream-Typ kann mehrere Kanäle mit MPEG-2-Inhalten und das<br />
dazugehörige Audiomaterial enthalten. Dabei werden alle Kanäle in einem Multiplex-Stream<br />
gebündelt, sodass der Receiver die abzuspielenden Kanäle wählen kann. <strong>Compressor</strong><br />
unterstützt das Erstellen von Transport-Streams mit einem Kanal, die auch das zugehörige<br />
Audiomaterial enthalten können. Zudem sind Transport-Streams robust und können<br />
Unterbrechungen im Datenstrom kompensieren. Aus diesem Grund eignen sie sich besonders<br />
für Broadcast- und Streaming-Programme, bei denen Störsignale oder überlastete<br />
Netzwerke zu Unterbrechungen führen können.<br />
••<br />
Stream verwenden für: Verwenden Sie dieses Einblendmenü, um die MPEG-2-<br />
Transcodierungsausgabe anzugeben. <strong>Compressor</strong> ändert die verfügbaren Eigenschaften auf<br />
Basis der gewählten Option:<br />
Kapitel 4 Erweiterte Anpassungen 42
••<br />
Generisch: Diese Option ermöglicht Ihnen den uneingeschränkten Zugriff auf alle MPEG-2-<br />
Eigenschaften. Dies ist die einzige Option, die das Videoformat MPEG-2 640 x 480 zusätzlich<br />
zu den SD- (Standard Definition) und HD-Videoformaten (High Definition) unterstützt.<br />
Außerdem ist es die einzige Option, die das Erstellen von Transport- und Programm-<br />
Streams unterstützt. Bei Verwendung dieser Option wird der komplette Bitratenbereich von<br />
2,0 MBit/s bis 40,0 MBit/s unterstützt.<br />
••<br />
DVD: Diese Option schränkt die Auswahl auf solche Codierungseigenschaften ein, die gemäß<br />
SD-DVD-Spezifikation zulässig sind. Hierzu zählen die NTSC- und PAL-Videoformate und ein<br />
Bitratenbereich von 2,0 MBit/s bis 9,0 MBit/s.<br />
••<br />
Blu-ray: Diese Option schränkt die Auswahl auf solche Codierungseigenschaften ein, die<br />
für Blu-ray-Video-Discs zulässig sind. Hierzu zählen die SD- und HD-Videoformate und ein<br />
Bitratenbereich von 10,0 MBit/s bis 40,0 MBit/s.<br />
••<br />
<strong>Apple</strong>-Metadaten hinzufügen: Markieren Sie dieses Feld, damit <strong>Compressor</strong> bestimmte MPEG-<br />
2-Authoring-Informationen während der Transcodierung analysiert und in der Ausgabedatei<br />
bereitstellt. Die resultierende Datei kann von anderen Programmen schneller gelesen werden.<br />
••<br />
Nur Kapitel-Marker miteinbeziehen: Markieren Sie dieses Feld, um Kapitel-Marker, aber keine<br />
unbenannten Kompressions-Marker in die MPEG-2-Ausgabe einzuschließen. Wenn dieses Feld<br />
deaktiviert ist, werden alle Marker in die Ausgabedatei eingeschlossen. Weitere Informationen<br />
über Kapitel-Marker finden Sie unter Hinzufügen von Markern auf Seite 93.<br />
Retiming<br />
Dieser Abschnitt enthält nur eine Eigenschaft:<br />
••<br />
Dauer festlegen auf: Hiermit wird der Verarbeitungsalgorithmus festgelegt, der zum Anpassen<br />
der Bildrate während der Transcodierung verwendet wird. Wählen Sie eine der folgenden<br />
Optionen aus:<br />
••<br />
[Prozentsatz] des Originals: Die Geschwindigkeit des Ausgabeclips wird prozentual zur<br />
Geschwindigkeit des Ausgangsclips modifiziert. Geben Sie einen Wert in das Prozentsatzfeld<br />
ein oder wählen Sie einen der Vorgabewerte aus dem zugehörigen Einblendmenü (mit dem<br />
Abwärtspfeil) aus.<br />
••<br />
[Gesamtdauer]: Mit dieser Option legen Sie die Dauer des Clips fest. Geben Sie eine<br />
Timecode-Dauer in das Feld ein oder klicken Sie auf die Pfeile, um die Dauer zu vergrößern<br />
oder zu verringern.<br />
••<br />
Bildrate mit [Bildrate] fps abspielen: Die Wiedergabegeschwindigkeit des Clips wird geändert,<br />
ohne Bilder zu löschen oder neue Bilder zu erstellen. Diese Einstellung hat keine<br />
Auswirkung, es sei denn, der Wert „Bildrate“ im Informationsfenster „Video“ unterscheidet<br />
sich von der Bildrate der Ausgangsdatei. Wenn Sie beispielsweise eine 10-Sekunden-<br />
Ausgangsdatei mit der Bildrate 24 fps zu <strong>Compressor</strong> hinzufügen, die Eigenschaft „Bildrate“<br />
im Informationsfenster „Video“ auf 25 fps festlegen und dann „Bildrate mit 25 fps abspielen“<br />
im Informationsfenster „Allgemein“ auswählen, ist die Dauer des transcodierten Clips (bei 25<br />
fps) 9 Sekunden und 15 Bilder.<br />
Weitere Informationen finden Sie unter Retiming von Video- und Audioausgabe auf Seite 80.<br />
Videoeigenschaften<br />
••<br />
Bildgröße: Verwenden Sie das Einblendmenü, um die Bildgröße (Auflösung) für die<br />
Ausgabedatei festzulegen.<br />
••<br />
Pixelformat: Verwenden Sie das Einblendmenü, um das Pixelformat (das Verhältnis zwischen<br />
der Bildbreite und -höhe) festzulegen. Sie können das Seitenverhältnis der Ausgabedatei auch<br />
ändern, indem Sie Beschnitt- und Padding-Eigenschaften verwenden. Weitere Informationen<br />
finden Sie unter Ändern der Bildgröße – Übersicht auf Seite 77.<br />
Kapitel 4 Erweiterte Anpassungen 43
••<br />
Bildrate: Verwenden Sie dieses Einblendmenü, um die Bildrate bei der Wiedergabe (die Anzahl<br />
der pro Sekunde angezeigten Bilder) für die Ausgabedatei festzulegen. Weitere Informationen<br />
finden Sie unter Optionen für Bildrate – Übersicht auf Seite 80.<br />
••<br />
Halbbilddominanz: Verwenden Sie das Einblendmenü, um die Ausgabeabtastmethode (entweder<br />
Halbbilddominanz oder Konvertierung in progressive Abtastung) festzulegen. Es gibt vier<br />
Optionen:<br />
••<br />
Wie Ausgangsmaterial: Es kommt dasselbe Abtastverfahren zum Einsatz, das von der<br />
Ausgangsmediendatei verwendet wird.<br />
••<br />
Progressiv: Es werden Vollbilder abgetastet (nicht in Halbbilder unterteilte Bilder).<br />
••<br />
Oben (ungerade): Es werden Halbbilder abgetastet, wobei das obere Halbbild Dominanz<br />
erhält. Das obere Halbbild wird auch als Halbbild 2 oder ungerades Halbbild bezeichnet.<br />
••<br />
Unten (gerade): Es werden Halbbilder abgetastet, wobei das untere Halbbild Dominanz<br />
erhält. Das untere Halbbild wird auch als Halbbild 1 oder gerades Halbbild bezeichnet.<br />
••<br />
Anamorphotisch: Verwenden Sie dieses Einblendmenü, um das Seitenverhältnis festzulegen.<br />
Wählen Sie „Automatisch“, damit <strong>Compressor</strong> das Bild auf Basis der Bildgröße<br />
skaliert, oder wählen Sie 16:9 oder 4:3, um die anamorphotische Skalierung auf ein<br />
Standardseitenverhältnis einzustellen.<br />
••<br />
Codierungsmodus: Wählen Sie eine Option aus dem Einblendmenü aus, um festzulegen, wie<br />
<strong>Compressor</strong> die Ausgabedatei codiert: entweder schneller mit geringerer Qualität oder langsamer<br />
mit höherer Qualität. Folgende Optionen sind verfügbar:<br />
••<br />
Ein Durchgang (CBR): Dies ist der schnellste MPEG-2-Codierungsmodus. Mit ihm lässt sich<br />
eine gute Qualität erzielen, speziell bei Bitraten zwischen 5 und 9 MBit/s.<br />
••<br />
Ein Durchgang (VBR): Dieser Modus zielt auf eine konstante Qualität (zu Lasten einer konstanten<br />
Bitrate) für die transcodierte Videodatei ab. Dieser Modus liefert für die meisten<br />
SD-Mediendateien (Standard Definition) mit Bitraten von 3,5 MBit/s (und mehr) eine gute bis<br />
ausgezeichnete Qualität. Außerdem erfolgt das Transcodieren sehr schnell.<br />
••<br />
1-Pass-VBR, optimal: Dieser Modus bietet die bestmögliche Qualität für die Ausgabe von<br />
SD-Videomaterial mit Bitraten von 3 bis 3,5 MBit/s (und mehr).<br />
••<br />
2-Pass-VBR: Dieser Modus arbeitet mit zwei Durchgängen – einem ersten, um den vollständigen<br />
Ausgangsvideo-Stream zu analysieren, und einem zweiten, um die Datei zu komprimieren.<br />
Dieser Modus erfordert mehr Zeit, generiert aber auch eine Datei höherer Qualität als<br />
die Modi mit nur einem Durchgang. Dieser Modus wird für Ausgangsmediendateien empfohlen,<br />
bei denen substanzielle Unterschiede zwischen den Szenen mit der geringsten und<br />
den Szenen mit der höchsten Komplexität zu verzeichnen sind.<br />
••<br />
2-Pass-VBR, optimal: Dieser Modus bietet die bestmögliche Qualität für die Ausgabe von HDund<br />
SD-Videomaterial mit Bitraten von 3 bis 3,5 MBit/s (und mehr).<br />
••<br />
Bewegungsschätzung: Dieses Einblendmenü legt den Umfang der Animationsverarbeitung fest,<br />
die für die Datei ausgeführt wird. Es gibt drei Optionen:<br />
••<br />
Gut: Dies ist die schnellste Verarbeitungseinstellung. Verwenden Sie diese Einstellung<br />
bei einer relativ langsamen Animation zwischen den Bildern. Im Allgemeinen sollte die<br />
Einstellung „Gut“ für die 1-Pass-Codierung verwendet werden.<br />
••<br />
Mittel: Auch bei komplexen Bewegungen zwischen den Halbbildern ergeben sich sehr gute<br />
Ergebnisse. Generell wird empfohlen, die Option „Mittel“ für „1-Pass-VBR, optimal“ und für<br />
„2-Pass-VBR, optimal“ zu verwenden.<br />
Kapitel 4 Erweiterte Anpassungen 44
••<br />
Optimal: Dies ist die langsamste Verarbeitungseinstellung. Verwenden Sie diese Einstellung<br />
für die komplexesten Animationen und für Ausgangsdateien mit Halbbildern. Generell wird<br />
empfohlen, dass Sie den Modus „Optimal“ verwenden, um die Qualität zu optimieren, wenn<br />
Sie mit „1-Pass-VBR, optimal“ oder „2-Pass-VBR, optimal“ arbeiten.<br />
••<br />
GOP-Struktur: Diese Eigenschaft ist nur verfügbar, wenn die Eigenschaft „Bildrate“ manuell festgelegt<br />
wird (d. h. nicht „Automatisch“ verwendet wird).<br />
Hinweis: Automatisch festgelegte Eigenschaften (zum Beispiel die oben erwähnte Eigenschaft<br />
„Bildrate“) werden von <strong>Compressor</strong> auf der Basis der jeweiligen Ausgangsmediendatei zugeordnet.<br />
Aus diesem Grund wird die Verwendung von „Automatisch“ dringend empfohlen.<br />
<strong>Compressor</strong> unterstützt drei Methoden für das Gruppieren von Bildern („Frames“) in codiertem<br />
Videomaterial: I-Bilder („Intra-Frames“), P-Bilder („Predictive Frames“) und B-Bilder („Bipredictive<br />
Frames“). Das Einblendmenü „GOP-Struktur“ umfasst verschiedene Methoden für das<br />
Kombinieren von Bildern:<br />
••<br />
IP: Wählen Sie die Option „IP“ nur, wenn Ihre Medien schnelle Bewegungen enthalten, die bei<br />
Verwendung einer IBBP- oder IBP-Struktur nicht mit akzeptabler Qualität codiert würden.<br />
••<br />
IBP: Wählen Sie die Option „IBP“ nur, wenn Ihre Medien schnelle Bewegungen enthalten, die<br />
bei Verwendung einer IBBP-Struktur nicht mit akzeptabler Qualität codiert würden.<br />
••<br />
IBBP: Diese Option wird für die Mehrzahl der MPEG-2-Codierungszwecke empfohlen.<br />
Hinweis: Soll eine MPEG-2-Codierung für DVDs erfolgen, können Sie in den meisten Fällen die<br />
Option „IBBP“ für das GOP-Muster (GOP-Struktur) und eine GOP-Größe von 15 für NTSC bzw. 12<br />
für PAL auswählen.<br />
••<br />
GOP-Größe: Diese Eigenschaft ist verfügbar, wenn die Eigenschaft „Bildrate“ manuell festgelegt<br />
wird (d. h. nicht „Automatisch“ verwendet wird).<br />
Hinweis: Automatisch festgelegte Eigenschaften (zum Beispiel die oben erwähnte Eigenschaft<br />
„Bildrate“) werden von <strong>Compressor</strong> auf der Basis der jeweiligen Ausgangsmediendatei zugeordnet.<br />
Aus diesem Grund wird die Verwendung von „Automatisch“ dringend empfohlen.<br />
Der Schieberegler gibt an, wie viele Bilder eine GOP (Gruppe von Bildern) enthält. Welche<br />
Werte für den Schieberegler jeweils angeboten werden, hängt von der Eigenschaft „GOP-<br />
Struktur“ ab (siehe oben). Die maximale GOP-Größe, die Sie in <strong>Compressor</strong> wählen können,<br />
ist 15 Bilder für NTSC oder 12 Bilder für PAL und 720P. Die kleinste GOP-Größe für alle<br />
Videoformate beträgt 6 Bilder bei geschlossener GOP oder 7 Bilder bei offener GOP.<br />
••<br />
Automatisch ausgewählte Bitrate: Markieren Sie dieses Feld, damit <strong>Compressor</strong> automatisch<br />
die bestmögliche Bitrate für die Ausgabedatei berechnet, basierend auf der Dauer der<br />
Ausgangsdatei. Deaktivieren Sie zum manuellen Anpassen der Bitrate das Markierungsfeld<br />
und bewegen Sie die Schieberegler „Durchschn. Bitrate“ und „Maximale Bitrate“ (oder geben<br />
Sie Werte in die Felder daneben ein).<br />
••<br />
YUV 422-Farbcodierung: Diese Eigenschaft wird bei den meisten integrierten Einstellungen<br />
angezeigt, die MPEG-2-Dateien ausgeben. Markieren Sie dieses Feld, um die YUV<br />
422-Farbcodierung für ausgezeichnete Chroma-Qualität zu verwenden.<br />
Kapitel 4 Erweiterte Anpassungen 45
Beschneiden und Padding<br />
Mit den Eigenschaften unter „Beschneiden & Padding“ können Sie den endgültigen Beschnitt, die<br />
Größe und das Seitenverhältnis anpassen . Beschneiden: Beim Beschneiden werden Videoinhalte<br />
aus einem Bild entfernt. Padding: Beim Padding wird das Bild auf eine kleinere Größe skaliert,<br />
wobei gleichzeitig die Bildgröße des Ausgabebilds erhalten bleibt. Weitere Informationen zu<br />
diesen Eigenschaften finden Sie unter Ändern der Bildgröße – Übersicht auf Seite 77.<br />
••<br />
Beschneiden: Dieses Einblendmenü legt die Abmessung des Ausgabebilds fest. Die Option<br />
„Eigene“ ermöglicht Ihnen, eigene Bildabmessungen in die Felder einzugeben. Für die anderen<br />
Optionen werden vordefinierte Größen verwendet. Mit der Option Letterbox-Bereich der Quelle<br />
werden Bildränder erkannt und automatisch entsprechende Beschnittwerte eingegeben. Dies<br />
ist hilfreich, wenn Sie den Letterbox-Bereich einer Ausgangsmediendatei entfernen wollen.<br />
(Als Letterbox werden die Streifen über und unter einem Breitbild bezeichnet.)<br />
••<br />
Padding: Dieses Einblendmenü legt die Skalierung des Ausgabebilds fest, während die<br />
Bildgröße des Ausgabebilds beibehalten wird. Die Option „Eigene“ ermöglicht Ihnen, eigene<br />
Skalierungsabmessungen in die Felder einzugeben. Für die anderen Optionen werden vordefinierte<br />
Abmessungen verwendet.<br />
Qualität<br />
Mit den folgenden Eigenschaften können Sie festlegen, wie beim Transcodieren von<br />
Videomaterial Größen-, Retiming- und andere Anpassungen vorgenommen werden.<br />
••<br />
Größe des Filters anpassen: Mit diesem Einblendmenü wird die zur Größenänderung verwendete<br />
Methode festgelegt. Es gibt drei Optionen:<br />
••<br />
Schnell (nächstes Pixel): Diese Option bietet die kürzesten Verarbeitungszeiten.<br />
••<br />
Besser (linearer Filter): Diese Option bietet einen ausgewogenen Kompromiss zwischen<br />
Verarbeitungsgeschwindigkeit und Ausgabequalität.<br />
••<br />
Optimal (statistische Vorhersage): Diese Option bietet eine optimale Ausgabequalität, benötigt<br />
aber mehr Zeit.<br />
••<br />
Retiming-Qualität: Mit diesem Einblendmenü wird die für das Retiming verwendete Methode<br />
festgelegt. Es gibt vier Optionen:<br />
••<br />
Schnell (Nächstes Bild): Es wird eine Kopie des nächsten verfügbaren Bilds verwendet, um<br />
damit die dazwischenliegenden Bilder aufzufüllen.<br />
••<br />
Besser (an die Bewegung anpassen): Durch Deinterlacing in Bereichen der Ausgangsdatei, in<br />
der eine Bewegung stattfindet, wird eine Ausgabe in guter Qualität zu erzielen.<br />
••<br />
Optimal (Bewegung kompensieren): Durch Deinterlacing in Bereichen der Ausgangsdatei, in<br />
der eine Bewegung stattfindet, wird eine Ausgabe in hoher Qualität generiert.<br />
••<br />
Reverse Telecine: Zusätzliche Halbbilder, die beim Telecine-Prozess hinzugefügt wurden,<br />
werden entfernt, um die Datenrate des Films (24 fps) in die Datenrate des NTSC-Standards<br />
(29,97 fps) umzuwandeln. Mit dieser Option werden alle anderen für die Qualität relevanten<br />
Steuerelemente deaktiviert. Weitere Informationen finden Sie unter Reverse Telecine-<br />
Funktion auf Seite 84.<br />
••<br />
Adaptive Details: Markieren Sie dieses Feld, um anhand einer erweiterten Bildanalyse während<br />
der Ausgabe zwischen Rauschen und Randbereichen zu unterscheiden.<br />
••<br />
Anti-Aliasing-Stufe: Hiermit legen Sie die Stärke der Kantenglättung für das Ausgabebild fest.<br />
Doppelklicken Sie auf den aktuellen Wert und geben Sie manuell einen neuen Wert ein oder<br />
bewegen Sie den Schieberegler nach rechts, um den Grad der Kantenglättung zu erhöhen.<br />
Mit dieser Eigenschaft wird die Konvertierungsqualität für Medien verbessert, auf die eine<br />
Aufwärtsskalierung angewendet wird. Bei einer Transcodierung von SD-Video in HD werden<br />
mit dem Anti-Aliasing z. B. gezackte Ränder geglättet, die möglicherweise im Bild auftreten.<br />
Kapitel 4 Erweiterte Anpassungen 46
••<br />
Detailstufe: Hiermit legen Sie die Detailgenauigkeit für das Ausgabebild fest. Doppelklicken<br />
Sie auf den aktuellen Wert und geben Sie manuell einen neuen Wert ein oder bewegen<br />
Sie den Schieberegler, um den gewünschten Wert einzustellen. Mit diesem Steuerelement<br />
zum Scharfzeichnen kann ein vergrößertes Bild wieder detailreicher gemacht werden. Im<br />
Gegensatz zu anderen Scharfzeichnungsverfahren unterscheidet die Eigenschaft „Detailstufe“<br />
zwischen Bildrauschen und Details im Bild. Die Körnung wird dabei im Allgemeinen nicht verstärkt.<br />
Durch eine Erhöhung dieses Werts kommt es unter Umständen zu gezackten Rändern,<br />
die sich durch eine Erhöhung der Einstellung für „Anti-Aliasing-Stufe“ entfernen lassen.<br />
Videoeffekte<br />
Eine Liste der verfügbaren Videoeffekte und Anweisungen zum Hinzufügen eines Videoeffekts<br />
zu einer Einstellung finden Sie unter Hinzufügen und Entfernen von Effekten auf Seite 86.<br />
MPEG-4<br />
Die integrierten Einstellungen im Zielort „Für HTTP-Live-Streaming vorbereiten“ und die integrierte<br />
Einstellung „AAC“ (für die Audioausgabe) verwenden das Transcodierungsformat „MPEG-4“,<br />
bei dem die Dateien mit einem H.264-Codierer codiert werden. Dieses Format codiert Dateien<br />
für HTTP-Live-Streaming und für AAC-Audiodateien, die für Audio-Podcasting und die digitale<br />
Musikwiedergabe verwendet werden. Weitere Informationen über das HTTP-Live-Streaming<br />
finden Sie unter HTTP Live Streaming Overview und in anderen sachverwandten Dokumenten<br />
in der Mac Developer Library.<br />
Sie können auch eigene Einstellungen erstellen, die das Transcodierungsformat „MPEG-4“<br />
verwenden.<br />
Die Eigenschaften von integrierten und eigenen Einstellungen, die das Transcodierungsformat<br />
„MPEG-4“ verwenden, werden unten aufgelistet. Die Liste beinhaltet Eigenschaften in den<br />
Informationsfenstern „Allgemein“, „Video“ und „Audio“.<br />
Wichtig: Wenn Sie einem Auftrag eine Einstellung hinzufügen (oder einen Zielort, der<br />
Einstellungen umfasst), analysiert <strong>Compressor</strong> die Ausgangsmedien und ordnet ihnen<br />
automatisch die am besten geeigneten Einstellungseigenschaften zu (ausgehend vom<br />
Transcodierungsformat der Einstellung und den Merkmalen Ihrer Ausgangsmediendateien).<br />
Es wird empfohlen, diese automatisch zugeordneten Einstellungseigenschaften beizubehalten<br />
und zu verwenden.<br />
Zusammenfassung einer Einstellung<br />
Hier werden der Name der Einstellung, das Transcodierungsformat sowie die geschätzte Größe<br />
der Ausgabedatei angezeigt. Wenn Sie eine Einstellung zu einem Auftrag hinzufügen oder die<br />
Eigenschaften der Einstellung ändern, wird diese Zusammenfassung automatisch aktualisiert.<br />
Allgemeine Eigenschaften<br />
••<br />
Name: Hier wird der Name der Einstellung angezeigt.<br />
••<br />
Beschreibung: Hier wird die Beschreibung der Einstellung angezeigt.<br />
••<br />
Suffix: Hier wird das Dateinamensuffix der Ausgabedatei (.mp4 oder .m4a) angezeigt.<br />
••<br />
Auftragssegmentierung erlauben: Wählen Sie dieses Markierungsfeld aus, wenn Sie die verteilte<br />
Verarbeitung konfiguriert haben, damit <strong>Compressor</strong> die Ausgabedatei unter Verwendung<br />
Ihrer freigegebenen Computergruppe verarbeitet. Weitere Informationen finden Sie unter<br />
Transcodieren von Stapeln mithilfe anderer Computer auf Seite 113.<br />
Hinweis: Die Auftragssegmentierung ist nicht verfügbar, wenn eine MPEG-4-Audiodatei<br />
ausgegeben wird oder wenn das Feld „Mehrere Durchgänge“ im Informationsfenster „Video“<br />
markiert ist.<br />
Kapitel 4 Erweiterte Anpassungen 47
••<br />
Standardort: Wählen Sie einen Eintrag aus dem Einblendmenü aus, um den Standardort zum<br />
Sichern transcodierter Dateien festzulegen.<br />
••<br />
Format: Verwenden Sie dieses Einblendmenü, um festzulegen, ob die Ausgabe Video- und<br />
Audiomaterial, nur Videomaterial oder nur Audiomaterial beinhaltet.<br />
••<br />
Für Netzwerkbetrieb optimieren: Markieren Sie dieses Feld, um eine Datei zu erstellen, die bereits<br />
wiedergegeben wird, nachdem nur ein kleiner Teil der Datei aus dem Netzwerk geladen wurde.<br />
••<br />
Erweiterter Podcast: Markieren Sie dieses Feld, damit <strong>Compressor</strong> Podcasting-Informationen<br />
(Anmerkungen, Marker und Bildmaterial) in die Ausgabemediendatei einbettet. Weitere<br />
Informationen über Anmerkungen finden Sie unter Hinzufügen von Metadaten auf Seite 91.<br />
Weitere Informationen über Kapitel-Marker finden Sie unter Hinzufügen von Markern<br />
auf Seite 93.<br />
Retiming<br />
Dieser Abschnitt enthält nur eine Eigenschaft:<br />
••<br />
Dauer festlegen auf: Hiermit wird der Verarbeitungsalgorithmus festgelegt, der zum Anpassen<br />
der Bildrate während der Transcodierung verwendet wird. Wählen Sie eine der folgenden<br />
Optionen aus:<br />
••<br />
[Prozentsatz] des Originals: Die Geschwindigkeit des Ausgabeclips wird prozentual zur<br />
Geschwindigkeit des Ausgangsclips modifiziert. Geben Sie einen Wert in das Prozentsatzfeld<br />
ein oder wählen Sie einen der Vorgabewerte aus dem zugehörigen Einblendmenü (mit dem<br />
Abwärtspfeil) aus.<br />
••<br />
[Gesamtdauer]: Mit dieser Option legen Sie die Dauer des Clips fest. Geben Sie eine<br />
Timecode-Dauer in das Feld ein oder klicken Sie auf die Pfeile, um die Dauer zu vergrößern<br />
oder zu verringern.<br />
••<br />
Bildrate mit [Bildrate] fps abspielen: Die Wiedergabegeschwindigkeit des Clips wird geändert,<br />
ohne Bilder zu löschen oder neue Bilder zu erstellen. Diese Einstellung hat keine<br />
Auswirkung, es sei denn, der Wert „Bildrate“ im Informationsfenster „Video“ unterscheidet<br />
sich von der Bildrate der Ausgangsdatei. Wenn Sie beispielsweise eine 10-Sekunden-<br />
Ausgangsdatei mit der Bildrate 24 fps zu <strong>Compressor</strong> hinzufügen, die Eigenschaft „Bildrate“<br />
im Informationsfenster „Video“ auf 25 fps festlegen und dann „Bildrate mit 25 fps abspielen“<br />
im Informationsfenster „Allgemein“ auswählen, ist die Dauer des transcodierten Clips (bei 25<br />
fps) 9 Sekunden und 15 Bilder.<br />
Hinweis: Diese Option ist nicht verfügbar, wenn eine MPEG-4-Audiodatei ausgegeben wird.<br />
Weitere Informationen finden Sie unter Retiming von Video- und Audioausgabe auf Seite 80.<br />
Videoeigenschaften<br />
••<br />
Bildgröße: Verwenden Sie das Einblendmenü, um die Bildgröße (Auflösung) für die<br />
Ausgabedatei festzulegen.<br />
••<br />
Pixelformat: Verwenden Sie das Einblendmenü, um das Pixelformat (das Verhältnis zwischen<br />
der Bildbreite und -höhe) festzulegen. Sie können das Seitenverhältnis der Ausgabedatei auch<br />
ändern, indem Sie Beschnitt- und Padding-Eigenschaften verwenden. Weitere Informationen<br />
finden Sie unter Ändern der Bildgröße – Übersicht auf Seite 77.<br />
••<br />
Bildrate: Verwenden Sie dieses Einblendmenü, um die Bildrate bei der Wiedergabe (die Anzahl<br />
der pro Sekunde angezeigten Bilder) für die Ausgabedatei festzulegen. Weitere Informationen<br />
finden Sie unter Optionen für Bildrate – Übersicht auf Seite 80.<br />
Kapitel 4 Erweiterte Anpassungen 48
••<br />
Halbbilddominanz: Verwenden Sie das Einblendmenü, um die Ausgabeabtastmethode (entweder<br />
Halbbilddominanz oder Konvertierung in progressive Abtastung) festzulegen. Es gibt vier<br />
Optionen:<br />
••<br />
Wie Ausgangsmaterial: Es kommt dasselbe Abtastverfahren zum Einsatz, das von der<br />
Ausgangsmediendatei verwendet wird.<br />
••<br />
Progressiv: Es werden Vollbilder abgetastet (nicht in Halbbilder unterteilte Bilder).<br />
••<br />
Oben (ungerade): Es werden Halbbilder abgetastet, wobei das obere Halbbild Dominanz<br />
erhält. Das obere Halbbild wird auch als Halbbild 2 oder ungerades Halbbild bezeichnet.<br />
••<br />
Unten (gerade): Es werden Halbbilder abgetastet, wobei das untere Halbbild Dominanz<br />
erhält. Das untere Halbbild wird auch als Halbbild 1 oder gerades Halbbild bezeichnet.<br />
••<br />
H.264-Profil: Verwenden Sie das Einblendmenü, um die Videokomprimierung für die<br />
Ausgabedatei festzulegen. Es gibt drei Optionen:<br />
••<br />
Hoch: Hiermit erzielen Sie eine hohe Qualität.<br />
Hinweis: Diese Einstellung ist mit älteren MPEG-4 Part 10-Geräten nicht kompatibel.<br />
••<br />
Basis: Diese Option ähnelt dem Baseline-Profil, bietet aber zusätzliche Unterstützung für<br />
SD-Videomedien (Standard Definition).<br />
••<br />
Baseline: Diese Option ist primär für Videokonferenzen und mobile Programme gedacht.<br />
••<br />
Entropiemodus: Verwenden Sie das Einblendmenü, um den Entropiemodus auf CABAC einzustellen<br />
(qualitativ höherwertige Ausgabe) oder auf CAVLC (schnellere Verarbeitung).<br />
••<br />
Keyframe-Intervall: Geben Sie einen Wert in das Feld ein, um das Keyframe-Intervall (Anzahl der<br />
Bilder) festzulegen, mit dem Keyframes in der Ausgabedatei erstellt werden sollen. Alternativ<br />
können Sie „Automatisch“ auswählen, damit <strong>Compressor</strong> die Keyframe-Intervallrate wählt<br />
(der angezeigte Wert ist 0, wenn „Automatisch“ aktiviert ist; der Ist-Wert wird während des<br />
Codierungsvorgangs bestimmt).<br />
••<br />
Datenrate: Hiermit legen Sie die Anzahl Kilobyte pro Sekunde (kBit/s) fest, die erforderlich ist,<br />
um die Audiodatei bereitzustellen. Bewegen Sie den Schieberegler oder geben Sie einen Wert<br />
in das Feld ein. Diese Einstellung ist nützlich, wenn Sie eine bestimmte Bitrate (wie bei einer<br />
DSL-Verbindung) oder ein bestimmtes Platzangebot (auf einer DVD oder CD-ROM) haben.<br />
Wichtig: Die festgelegte Datenrate hat Vorrang vor anderen Qualitätseigenschaften des<br />
Codecs, da der Codec die Datei so weit komprimiert, wie dies basierend auf der Datenrate<br />
erforderlich ist.<br />
••<br />
Mehrere Durchgänge: Markieren Sie dieses Feld, um eine Codierung in mehreren Durchgängen<br />
zu aktivieren, bei der eine zusätzliche Analyse von Videobildern verwendet wird, um eine<br />
Ausgabedatei mit hoher Qualität zu erzeugen. Deaktivieren Sie dieses Feld für schnellere<br />
Transcodierungen (ein Durchgang).<br />
••<br />
Neuanordnen von Bildern erlauben: Aktivieren Sie dieses Feld, um eine Ausgabedatei mit höherer<br />
Qualität bereitzustellen, indem Sie <strong>Compressor</strong> erlauben, die Videobilder während der<br />
Transcodierung neu anzuordnen.<br />
Kapitel 4 Erweiterte Anpassungen 49
Beschneiden und Padding<br />
Mit den Eigenschaften unter „Beschneiden & Padding“ können Sie den endgültigen Beschnitt, die<br />
Größe und das Seitenverhältnis anpassen . Beschneiden: Beim Beschneiden werden Videoinhalte<br />
aus einem Bild entfernt. Padding: Beim Padding wird das Bild auf eine kleinere Größe skaliert,<br />
wobei gleichzeitig die Bildgröße des Ausgabebilds erhalten bleibt. Weitere Informationen zu<br />
diesen Eigenschaften finden Sie unter Ändern der Bildgröße – Übersicht auf Seite 77.<br />
••<br />
Beschneiden: Dieses Einblendmenü legt die Abmessung des Ausgabebilds fest. Die Option<br />
„Eigene“ ermöglicht Ihnen, eigene Bildabmessungen in die Felder einzugeben. Für die anderen<br />
Optionen werden vordefinierte Größen verwendet. Mit der Option Letterbox-Bereich der Quelle<br />
werden Bildränder erkannt und automatisch entsprechende Beschnittwerte eingegeben. Dies<br />
ist hilfreich, wenn Sie den Letterbox-Bereich einer Ausgangsmediendatei entfernen wollen.<br />
(Als Letterbox werden die Streifen über und unter einem Breitbild bezeichnet.)<br />
••<br />
Padding: Dieses Einblendmenü legt die Skalierung des Ausgabebilds fest, während die<br />
Bildgröße des Ausgabebilds beibehalten wird. Die Option „Eigene“ ermöglicht Ihnen, eigene<br />
Skalierungsabmessungen in die Felder einzugeben. Für die anderen Optionen werden vordefinierte<br />
Abmessungen verwendet.<br />
Qualität<br />
Mit den folgenden Eigenschaften können Sie festlegen, wie beim Transcodieren von<br />
Videomaterial Größen-, Retiming- und andere Anpassungen vorgenommen werden.<br />
••<br />
Größe des Filters anpassen: Mit diesem Einblendmenü wird die zur Größenänderung verwendete<br />
Methode festgelegt. Es gibt drei Optionen:<br />
••<br />
Schnell (nächstes Pixel): Diese Option bietet die kürzesten Verarbeitungszeiten.<br />
••<br />
Besser (linearer Filter): Diese Option bietet einen ausgewogenen Kompromiss zwischen<br />
Verarbeitungsgeschwindigkeit und Ausgabequalität.<br />
••<br />
Optimal (statistische Vorhersage): Diese Option bietet eine optimale Ausgabequalität, benötigt<br />
aber mehr Zeit.<br />
••<br />
Retiming-Qualität: Mit diesem Einblendmenü wird die für das Retiming verwendete Methode<br />
festgelegt. Es gibt vier Optionen:<br />
••<br />
Schnell (Nächstes Bild): Es wird eine Kopie des nächsten verfügbaren Bilds verwendet, um<br />
damit die dazwischenliegenden Bilder aufzufüllen.<br />
••<br />
Besser (an die Bewegung anpassen): Durch Deinterlacing in Bereichen der Ausgangsdatei, in<br />
der eine Bewegung stattfindet, wird eine Ausgabe in guter Qualität zu erzielen.<br />
••<br />
Optimal (Bewegung kompensieren): Durch Deinterlacing in Bereichen der Ausgangsdatei, in<br />
der eine Bewegung stattfindet, wird eine Ausgabe in hoher Qualität generiert.<br />
••<br />
Reverse Telecine: Zusätzliche Halbbilder, die beim Telecine-Prozess hinzugefügt wurden,<br />
werden entfernt, um die Datenrate des Films (24 fps) in die Datenrate des NTSC-Standards<br />
(29,97 fps) umzuwandeln. Mit dieser Option werden alle anderen für die Qualität relevanten<br />
Steuerelemente deaktiviert. Weitere Informationen finden Sie unter Reverse Telecine-<br />
Funktion auf Seite 84.<br />
••<br />
Adaptive Details: Markieren Sie dieses Feld, um anhand einer erweiterten Bildanalyse während<br />
der Ausgabe zwischen Rauschen und Randbereichen zu unterscheiden.<br />
••<br />
Anti-Aliasing-Stufe: Hiermit legen Sie die Stärke der Kantenglättung für das Ausgabebild fest.<br />
Doppelklicken Sie auf den aktuellen Wert und geben Sie manuell einen neuen Wert ein oder<br />
bewegen Sie den Schieberegler nach rechts, um den Grad der Kantenglättung zu erhöhen.<br />
Mit dieser Eigenschaft wird die Konvertierungsqualität für Medien verbessert, auf die eine<br />
Aufwärtsskalierung angewendet wird. Bei einer Transcodierung von SD-Video in HD werden<br />
mit dem Anti-Aliasing z. B. gezackte Ränder geglättet, die möglicherweise im Bild auftreten.<br />
Kapitel 4 Erweiterte Anpassungen 50
••<br />
Detailstufe: Hiermit legen Sie die Detailgenauigkeit für das Ausgabebild fest. Doppelklicken<br />
Sie auf den aktuellen Wert und geben Sie manuell einen neuen Wert ein oder bewegen<br />
Sie den Schieberegler, um den gewünschten Wert einzustellen. Mit diesem Steuerelement<br />
zum Scharfzeichnen kann ein vergrößertes Bild wieder detailreicher gemacht werden. Im<br />
Gegensatz zu anderen Scharfzeichnungsverfahren unterscheidet die Eigenschaft „Detailstufe“<br />
zwischen Bildrauschen und Details im Bild. Die Körnung wird dabei im Allgemeinen nicht verstärkt.<br />
Durch eine Erhöhung dieses Werts kommt es unter Umständen zu gezackten Rändern,<br />
die sich durch eine Erhöhung der Einstellung für „Anti-Aliasing-Stufe“ entfernen lassen.<br />
Videoeffekte<br />
Eine Liste der verfügbaren Videoeffekte und Anweisungen zum Hinzufügen eines Videoeffekts zu<br />
einer Einstellung finden Sie unter Hinzufügen und Entfernen von Effekten auf Seite 86.<br />
Audioeigenschaften<br />
••<br />
Anordnung der Kanäle: Verwenden Sie das Einblendmenü, um die<br />
Audiokanalanordnung festzulegen.<br />
••<br />
Abtastrate: Mit diesem Einblendmenü können Sie die Häufigkeit pro Sekunde festlegen,<br />
mit der Wellenformen (Samples) digital abgetastet werden. Mit einer höheren Abtastoder<br />
Sample-Rate erzielen Sie eine bessere Audioqualität. Allerdings wird die Datei<br />
entsprechend größer.<br />
••<br />
Datenrate: Verwenden Sie den Schieberegler, um die Anzahl Kilobyte pro Sekunde (kBit/s)<br />
festzulegen, die erforderlich ist, um die Audiodatei bereitzustellen. Bei einer höheren Rate wird<br />
eine Audiodatei in höherer Qualität erzeugt.<br />
Audioeffekte<br />
Eine Liste der verfügbaren Audioeffekte und Anweisungen zum Hinzufügen eines Audioeffekts<br />
zu einer Einstellung finden Sie unter Hinzufügen und Entfernen von Effekten auf Seite 86.<br />
QuickTime Export-Komponenten<br />
Sie können das Transcodierungsformat „QuickTime Export-Komponenten“ verwenden, um<br />
Dateien in einer Vielzahl von zusätzlichen Formaten auszugeben, die auf Geräten und unter<br />
Betriebssystemen anderer Anbieter, etwa auf Mobiltelefonen, abgespielt werden können. Sie<br />
können Dateien für 3G, AVI und <strong>Apple</strong> iPod transcodieren oder mithilfe von Plug-Ins anderer<br />
Anbieter, die auf Ihrem System installiert sind.<br />
Die Eigenschaften eigener Einstellungen, in denen dieses Transcodierungsformat verwendet<br />
wird, befinden sich im Informationsfenster „Allgemein“ und „Video“. Diese Eigenschaften werden<br />
im Folgenden beschrieben.<br />
Wichtig: Wenn Sie einem Auftrag eine Einstellung hinzufügen (oder einen Zielort, der<br />
Einstellungen umfasst), analysiert <strong>Compressor</strong> die Ausgangsmedien und ordnet ihnen<br />
automatisch die am besten geeigneten Einstellungseigenschaften zu (ausgehend vom<br />
Transcodierungsformat der Einstellung und den Merkmalen Ihrer Ausgangsmediendateien).<br />
Es wird empfohlen, diese automatisch zugeordneten Einstellungseigenschaften beizubehalten<br />
und zu verwenden.<br />
Zusammenfassung einer Einstellung<br />
Hier werden der Name der Einstellung, das Transcodierungsformat sowie die geschätzte Größe<br />
der Ausgabedatei angezeigt. Wenn Sie eine Einstellung zu einem Auftrag hinzufügen oder die<br />
Eigenschaften der Einstellung ändern, wird diese Zusammenfassung automatisch aktualisiert.<br />
Kapitel 4 Erweiterte Anpassungen 51
Allgemeine Eigenschaften<br />
••<br />
Name: Hier wird der Name der Einstellung angezeigt.<br />
••<br />
Beschreibung: Hier wird die Beschreibung der Einstellung angezeigt.<br />
••<br />
Suffix: Hier wird das Dateinamensuffix der Ausgabedatei angezeigt, basierend auf der<br />
Einstellung, die im unten beschriebenen Einblendmenü „Codierer-Typ“ gewählt wird.<br />
••<br />
Auftragssegmentierung erlauben: Diese Option ist für die Standard-Codierer-Typen nicht verfügbar,<br />
die in <strong>Compressor</strong> enthalten sind. Sie kann für andere Codierer verfügbar sein.<br />
••<br />
Standardort: Wählen Sie einen Eintrag aus dem Einblendmenü aus, um den Standardort zum<br />
Sichern transcodierter Dateien festzulegen.<br />
••<br />
Codierer-Typ: Wählen Sie aus diesem Einblendmenü eines der verfügbaren Ausgabeformate<br />
(Plug-Ins) aus. Für manche Codierer-Typen können Sie das Plug-In über die unten beschriebene<br />
Eigenschaft „Einstellungen“ anpassen.<br />
••<br />
Einstellungen: Sie können das Ausgabeformat ändern, das Sie im Einblendmenü „Codierer-Typ“<br />
ausgewählt haben, indem Sie auf die Taste „Konfigurieren“ klicken und die Eigenschaften des<br />
Formats im eingeblendeten Fenster ändern.<br />
Wichtig: Verwenden Sie die Benutzeroberfläche des Exportmoduls des anderen Anbieters, um<br />
die Bildgröße und Bildrate für die Ausgabedatei explizit einzugeben. Verwenden Sie für die<br />
Bildgröße und die Bildrate nicht die Standardwerte im Exportmodul des anderen Anbieters.<br />
Videoeigenschaften<br />
Die im Folgenden beschriebenen Eigenschaften basieren auf dem der Einstellung zugeordneten<br />
Dateiformat. Das Dateiformat kann im Bereich „Allgemein“ des Informationsfensters geändert<br />
werden. Weitere Informationen finden Sie in der Beschreibung der Eigenschaft „Einstellungen“ im<br />
Abschnitt „Allgemeine Eigenschaften“ oben.<br />
••<br />
Bildgröße: Bei Einstellungen, die das Format „QuickTime Export-Komponenten“ verwenden, ist<br />
diese Eigenschaft auf „Automatisch“ eingestellt.<br />
••<br />
Pixelformat: Bei Einstellungen, die das Format „QuickTime Export-Komponenten“ verwenden,<br />
ist diese Eigenschaft auf „Quadratisch“ eingestellt. Sie können das Seitenverhältnis der<br />
Ausgabedatei auch ändern, indem Sie Beschnitt- und Padding-Eigenschaften verwenden.<br />
Weitere Informationen finden Sie unter Ändern der Bildgröße – Übersicht auf Seite 77.<br />
••<br />
Bildrate: Verwenden Sie dieses Einblendmenü, um die Bildrate bei der Wiedergabe (die Anzahl<br />
der pro Sekunde angezeigten Bilder) für die Ausgabedatei festzulegen. Weitere Informationen<br />
finden Sie unter Optionen für Bildrate – Übersicht auf Seite 80.<br />
••<br />
Halbbilddominanz: Bei Einstellungen, die das Format „QuickTime Export-Komponenten“<br />
verwenden, wird die Halbbilddominanz automatisch festgelegt.<br />
Beschneiden und Padding<br />
Mit den Eigenschaften unter „Beschneiden & Padding“ können Sie den endgültigen Beschnitt, die<br />
Größe und das Seitenverhältnis anpassen . Beschneiden: Beim Beschneiden werden Videoinhalte<br />
aus einem Bild entfernt. Padding: Beim Padding wird das Bild auf eine kleinere Größe skaliert,<br />
wobei gleichzeitig die Bildgröße des Ausgabebilds erhalten bleibt. Weitere Informationen zu<br />
diesen Eigenschaften finden Sie unter Ändern der Bildgröße – Übersicht auf Seite 77.<br />
••<br />
Beschneiden: Dieses Einblendmenü legt die Abmessung des Ausgabebilds fest. Die Option<br />
„Eigene“ ermöglicht Ihnen, eigene Bildabmessungen in die Felder einzugeben. Für die anderen<br />
Optionen werden vordefinierte Größen verwendet. Mit der Option Letterbox-Bereich der Quelle<br />
werden Bildränder erkannt und automatisch entsprechende Beschnittwerte eingegeben. Dies<br />
ist hilfreich, wenn Sie den Letterbox-Bereich einer Ausgangsmediendatei entfernen wollen.<br />
(Als Letterbox werden die Streifen über und unter einem Breitbild bezeichnet.)<br />
Kapitel 4 Erweiterte Anpassungen 52
••<br />
Padding: Bei Einstellungen, die das Format „QuickTime Export-Komponenten“ verwenden, ist<br />
die Eigenschaft „Padding“ nicht verfügbar.<br />
Videoeffekte<br />
Eine Liste der verfügbaren Videoeffekte und Anweisungen zum Hinzufügen eines Videoeffekts zu<br />
einer Einstellung finden Sie unter Hinzufügen und Entfernen von Effekten auf Seite 86.<br />
QuickTime-Film<br />
Viele der integrierten Einstellungen im Bereich „Einstellungen“ verwenden das Format<br />
„QuickTime-Film“. Dieses Format codiert Videodateien für viele Verwendungszwecke. Sie können<br />
auch eigene Einstellungen erstellen, die das Transcodierungsformat „QuickTime-Film“ verwenden.<br />
Die Eigenschaften integrierter und eigener Einstellungen, in denen dieses Format verwendet<br />
wird, befinden sich im Informationsfenster „Allgemein“, „Video“ und „Audio“. Diese Eigenschaften<br />
werden im Folgenden beschrieben.<br />
Wichtig: Wenn Sie einem Auftrag eine Einstellung hinzufügen (oder einen Zielort, der<br />
Einstellungen umfasst), analysiert <strong>Compressor</strong> die Ausgangsmedien und ordnet ihnen<br />
automatisch die am besten geeigneten Einstellungseigenschaften zu (ausgehend vom<br />
Transcodierungsformat der Einstellung und den Merkmalen Ihrer Ausgangsmediendateien). Es<br />
wird empfohlen, diese automatisch zugeordneten Einstellungseigenschaften beizubehalten und<br />
zu verwenden.<br />
Zusammenfassung einer Einstellung<br />
Hier werden der Name der Einstellung, das Transcodierungsformat sowie die geschätzte Größe<br />
der Ausgabedatei angezeigt. Wenn Sie eine Einstellung zu einem Auftrag hinzufügen oder die<br />
Eigenschaften der Einstellung ändern, wird diese Zusammenfassung automatisch aktualisiert.<br />
Allgemeine Eigenschaften<br />
••<br />
Name: Hier wird der Name der Einstellung angezeigt.<br />
••<br />
Beschreibung: Hier wird die Beschreibung der Einstellung angezeigt.<br />
••<br />
Suffix: Hier wird das Dateinamensuffix der Ausgabedatei (.mov) angezeigt.<br />
••<br />
Auftragssegmentierung erlauben: Wählen Sie dieses Markierungsfeld aus, wenn Sie die verteilte<br />
Verarbeitung konfiguriert haben, damit <strong>Compressor</strong> die Ausgabedatei unter Verwendung<br />
Ihrer freigegebenen Computergruppe verarbeitet. Weitere Informationen finden Sie unter<br />
Transcodieren von Stapeln mithilfe anderer Computer auf Seite 113.<br />
••<br />
Standardort: Wählen Sie einen Eintrag aus dem Einblendmenü aus, um den Standardort zum<br />
Sichern transcodierter Dateien festzulegen.<br />
••<br />
Format: Verwenden Sie das Einblendmenü, um festzulegen, ob die Ausgabe Video- und<br />
Audiomaterial, nur Videomaterial oder nur Audiomaterial beinhaltet.<br />
••<br />
Für Netzwerkbetrieb optimieren: Markieren Sie dieses Feld, um eine Datei zu erstellen, die bereits<br />
wiedergegeben wird, nachdem nur ein kleiner Teil der Datei aus dem Netzwerk geladen wurde.<br />
Kapitel 4 Erweiterte Anpassungen 53
Retiming<br />
Dieser Abschnitt enthält nur eine Eigenschaft:<br />
••<br />
Dauer festlegen auf: Hiermit wird der Verarbeitungsalgorithmus festgelegt, der zum Anpassen<br />
der Bildrate während der Transcodierung verwendet wird. Wählen Sie eine der folgenden<br />
Optionen aus:<br />
••<br />
[Prozentsatz] des Originals: Die Geschwindigkeit des Ausgabeclips wird prozentual zur<br />
Geschwindigkeit des Ausgangsclips modifiziert. Geben Sie einen Wert in das Prozentsatzfeld<br />
ein oder wählen Sie einen der Vorgabewerte aus dem zugehörigen Einblendmenü (mit dem<br />
Abwärtspfeil) aus.<br />
••<br />
[Gesamtdauer]: Mit dieser Option legen Sie die Dauer des Clips fest. Geben Sie eine<br />
Timecode-Dauer in das Feld ein oder klicken Sie auf die Pfeile, um die Dauer zu vergrößern<br />
oder zu verringern.<br />
••<br />
Bildrate mit [Bildrate] fps abspielen: Die Wiedergabegeschwindigkeit des Clips wird geändert,<br />
ohne Bilder zu löschen oder neue Bilder zu erstellen. Diese Einstellung hat keine<br />
Auswirkung, es sei denn, der Wert „Bildrate“ im Informationsfenster „Video“ unterscheidet<br />
sich von der Bildrate der Ausgangsdatei. Wenn Sie beispielsweise eine 10-Sekunden-<br />
Ausgangsdatei mit der Bildrate 24 fps zu <strong>Compressor</strong> hinzufügen, die Eigenschaft „Bildrate“<br />
im Informationsfenster „Video“ auf 25 fps festlegen und dann „Bildrate mit 25 fps abspielen“<br />
im Informationsfenster „Allgemein“ auswählen, ist die Dauer des transcodierten Clips (bei 25<br />
fps) 9 Sekunden und 15 Bilder.<br />
Weitere Informationen finden Sie unter Retiming von Video- und Audioausgabe auf Seite 80.<br />
Videoeigenschaften<br />
••<br />
Bildgröße: Verwenden Sie das Einblendmenü, um die Bildgröße (Auflösung) für die<br />
Ausgabedatei festzulegen. Weitere Informationen finden Sie unter Ändern der Bildgröße –<br />
Übersicht auf Seite 77.<br />
••<br />
Pixelformat: Verwenden Sie dieses Einblendmenü, um das Pixelformat (das Verhältnis zwischen<br />
Bildbreite und -höhe) festzulegen. Sie können das Seitenverhältnis der Ausgabedatei auch<br />
ändern, indem Sie Beschnitt- und Padding-Eigenschaften verwenden. Weitere Informationen<br />
finden Sie unter Ändern der Bildgröße – Übersicht auf Seite 77.<br />
Hinweis: Diese Eigenschaft kann festgelegt werden, wenn für die Eigenschaft „Bildgröße“ eine<br />
bestimmte Bildgröße (zum Beispiel 720 x 480) verwendet wird.<br />
••<br />
Bildrate: Verwenden Sie dieses Einblendmenü, um die Bildrate bei der Wiedergabe (die Anzahl<br />
der pro Sekunde angezeigten Bilder) für die Ausgabedatei festzulegen. Weitere Informationen<br />
finden Sie unter Optionen für Bildrate – Übersicht auf Seite 80.<br />
••<br />
Halbbilddominanz: Verwenden Sie das Einblendmenü, um die Ausgabeabtastmethode (entweder<br />
Halbbilddominanz oder Konvertierung in progressive Abtastung) festzulegen. Es gibt vier<br />
Optionen:<br />
••<br />
Wie Ausgangsmaterial: Es kommt dasselbe Abtastverfahren zum Einsatz, das von der<br />
Ausgangsmediendatei verwendet wird.<br />
••<br />
Progressiv: Es werden Vollbilder abgetastet (nicht in Halbbilder unterteilte Bilder).<br />
••<br />
Oben (ungerade): Es werden Halbbilder abgetastet, wobei das obere Feld Dominanz erhält.<br />
••<br />
Unten (gerade): Es werden Halbbilder abgetastet, wobei das untere Feld Dominanz erhält.<br />
Kapitel 4 Erweiterte Anpassungen 54
••<br />
Bereinigte Blendeninformationen hinzufügen: Markieren Sie dieses Feld, um saubere Bildkanten<br />
in der Ausgabedatei zu definieren. Dazu werden Informationen zur Ausgabedatei hinzufügt.<br />
Über diese Informationen wird definiert, wie viele Pixel ausgeblendet werden, damit gewährleistet<br />
ist, dass es entlang der Bildkanten nicht zu Artefakten. Wenn Sie die Ausgabedatei in<br />
QuickTime Player abspielen, wird das Pixelformat (Seitenverhältnis) geringfügig verändert.<br />
Beachten Sie jedoch, dass sich dieser Vorgang nicht auf die eigentliche Anzahl von Pixeln<br />
in der Ausgabedatei auswirkt – er steuert nur, ob Informationen zu der Datei hinzugefügt<br />
werden, die ein Player verwenden kann, um die Bildkanten auszublenden.<br />
••<br />
QuickTime-Einstellungen: Sie können den Typ der Videokomprimierung ändern, indem Sie<br />
auf die Taste „Ändern“ klicken und die Steuerelemente im Fenster „Standardeinstellungen für<br />
Videokomprimierung“ verwenden, um die Komprimierung nach Bedarf zu ändern. Nachdem<br />
Sie auf „OK“ geklickt und das Fenster geschlossen haben, werden die Videoeigenschaften der<br />
Einstellung mit Ihren Änderungen aktualisiert.<br />
Beschneiden und Padding<br />
Mit den Eigenschaften unter „Beschneiden & Padding“ können Sie den endgültigen Beschnitt, die<br />
Größe und das Seitenverhältnis anpassen . Beschneiden: Beim Beschneiden werden Videoinhalte<br />
aus einem Bild entfernt. Padding: Beim Padding wird das Bild auf eine kleinere Größe skaliert,<br />
wobei gleichzeitig die Bildgröße des Ausgabebilds erhalten bleibt. Weitere Informationen zu<br />
diesen Eigenschaften finden Sie unter Ändern der Bildgröße – Übersicht auf Seite 77.<br />
••<br />
Beschneiden: Dieses Einblendmenü legt die Abmessung des Ausgabebilds fest. Die Option<br />
„Eigene“ ermöglicht Ihnen, eigene Bildabmessungen in die Felder einzugeben. Für die anderen<br />
Optionen werden vordefinierte Größen verwendet. Mit der Option Letterbox-Bereich der Quelle<br />
werden Bildränder erkannt und automatisch entsprechende Beschnittwerte eingegeben. Dies<br />
ist hilfreich, wenn Sie den Letterbox-Bereich einer Ausgangsmediendatei entfernen wollen.<br />
(Als Letterbox werden die Streifen über und unter einem Breitbild bezeichnet.)<br />
••<br />
Padding: Dieses Einblendmenü legt die Skalierung des Ausgabebilds fest, während die<br />
Bildgröße des Ausgabebilds beibehalten wird. Die Option „Eigene“ ermöglicht Ihnen, eigene<br />
Skalierungsabmessungen in die Felder einzugeben. Für die anderen Optionen werden vordefinierte<br />
Abmessungen verwendet.<br />
Qualität<br />
Mit den folgenden Eigenschaften können Sie festlegen, wie beim Transcodieren von<br />
Videomaterial Größen-, Retiming- und andere Anpassungen vorgenommen werden.<br />
••<br />
Größe des Filters anpassen: Mit diesem Einblendmenü wird die zur Größenänderung verwendete<br />
Methode festgelegt. Es gibt drei Optionen:<br />
••<br />
Schnell (nächstes Pixel): Diese Option bietet die kürzeste Verarbeitungszeit für eine Ausgabe<br />
mit geringerer Qualität.<br />
••<br />
Besser (linearer Filter): Diese Option bietet einen ausgewogenen Kompromiss zwischen<br />
Verarbeitungsgeschwindigkeit und Ausgabequalität.<br />
••<br />
Optimal (statistische Vorhersage): Diese Option bietet eine optimale Ausgabequalität, benötigt<br />
aber mehr Zeit.<br />
••<br />
Retiming-Qualität: Mit diesem Einblendmenü wird die für das Retiming verwendete Methode<br />
festgelegt. Es gibt vier Optionen:<br />
••<br />
Schnell (Nächstes Bild): Es wird eine Kopie des nächsten verfügbaren Bilds verwendet, um<br />
damit die dazwischenliegenden Bilder aufzufüllen.<br />
••<br />
Besser (an die Bewegung anpassen): Durch Deinterlacing in Bereichen der Ausgangsdatei, in<br />
der eine Bewegung stattfindet, wird eine Ausgabe in guter Qualität zu erzielen.<br />
Kapitel 4 Erweiterte Anpassungen 55
••<br />
Optimal (Bewegung kompensieren): Durch Deinterlacing in Bereichen der Ausgangsdatei, in<br />
der eine Bewegung stattfindet, wird eine Ausgabe in hoher Qualität generiert.<br />
••<br />
Reverse Telecine: Zusätzliche Halbbilder, die beim Telecine-Prozess hinzugefügt wurden,<br />
werden entfernt, um die Datenrate des Films (24 fps) in die Datenrate des NTSC-Standards<br />
(29,97 fps) umzuwandeln. Mit dieser Option werden alle anderen Qualitätssteuerelemente<br />
deaktiviert. Weitere Informationen finden Sie unter Reverse Telecine-Funktion auf Seite 84.<br />
••<br />
Adaptive Details: Markieren Sie dieses Feld, um anhand einer erweiterten Bildanalyse während<br />
der Ausgabe zwischen Rauschen und Randbereichen zu unterscheiden.<br />
••<br />
Anti-Aliasing-Stufe: Hiermit legen Sie die Stärke der Kantenglättung für das Ausgabebild fest.<br />
Doppelklicken Sie auf den aktuellen Wert und geben Sie manuell einen neuen Wert ein oder<br />
bewegen Sie den Schieberegler nach rechts, um den Grad der Kantenglättung zu erhöhen.<br />
Mit dieser Eigenschaft wird die Konvertierungsqualität für Medien verbessert, auf die eine<br />
Aufwärtsskalierung angewendet wird. Bei einer Transcodierung von SD-Video in HD werden<br />
mit dem Anti-Aliasing z. B. gezackte Ränder geglättet, die möglicherweise im Bild auftreten.<br />
••<br />
Detailstufe: Hiermit legen Sie die Detailgenauigkeit für das Ausgabebild fest. Doppelklicken<br />
Sie auf den aktuellen Wert und geben Sie manuell einen neuen Wert ein oder bewegen<br />
Sie den Schieberegler, um den gewünschten Wert einzustellen. Mit diesem Steuerelement<br />
zum Scharfzeichnen kann ein vergrößertes Bild wieder detailreicher gemacht werden. Im<br />
Gegensatz zu anderen Scharfzeichnungsverfahren unterscheidet die Eigenschaft „Detailstufe“<br />
zwischen Bildrauschen und Details im Bild. Die Körnung wird dabei im Allgemeinen nicht verstärkt.<br />
Durch eine Erhöhung dieses Werts kommt es unter Umständen zu gezackten Rändern,<br />
die sich durch eine Erhöhung der Einstellung für „Anti-Aliasing-Stufe“ entfernen lassen.<br />
Videoeffekte<br />
Eine Liste der verfügbaren Videoeffekte und Anweisungen zum Hinzufügen eines Videoeffekts zu<br />
einer Einstellung finden Sie unter Hinzufügen und Entfernen von Effekten auf Seite 86.<br />
Audioeigenschaften<br />
••<br />
Anordnung der Kanäle: Verwenden Sie das Einblendmenü, um die Audiokanalanordnung festzulegen.<br />
Weitere Informationen finden Sie unter Audiokanäle auf Seite 75.<br />
••<br />
Abtastrate: Mit diesem Einblendmenü können Sie die Häufigkeit pro Sekunde festlegen,<br />
mit der Wellenformen (Samples) digital abgetastet werden. Mit einer höheren Abtastoder<br />
Sample-Rate erzielen Sie eine bessere Audioqualität. Allerdings wird die Datei<br />
entsprechend größer.<br />
••<br />
Bit-Tiefe: Verwenden Sie dieses Einblendmenü, um die Abtastgröße des Audiosignals manuell<br />
festzulegen.<br />
••<br />
Audiospuren vom Ausgangsmedium kopieren: Markieren Sie das Feld, um die Audiodateien von<br />
der Ausgangsdatei zu kopieren (anstatt sie während des Transcodierungsvorgangs neu zu<br />
codieren).<br />
••<br />
QuickTime-Einstellungen: Sie können einen Audio-Codec hinzufügen, den Sie auf Ihrem<br />
System installiert haben, um die <strong>Compressor</strong>-Einstellung anzupassen. Wenn Sie den in<br />
Ihrer Einstellung verwendeten Codec oder die Eigenschaften des Codecs ändern möchten,<br />
klicken Sie auf die Taste „Ändern“ und verwenden Sie die Steuerelemente im Fenster<br />
„Toneinstellungen“, um den Codec nach Bedarf zu ändern. Nachdem Sie auf „OK“ geklickt und<br />
das Fenster geschlossen haben, werden die Audioeigenschaften der Einstellung mit Ihren<br />
Änderungen aktualisiert.<br />
Audioeffekte<br />
Eine Liste der verfügbaren Audioeffekte und Anweisungen zum Hinzufügen eines Audioeffekts<br />
zu einer Einstellung finden Sie unter Hinzufügen und Entfernen von Effekten auf Seite 86.<br />
Kapitel 4 Erweiterte Anpassungen 56
Arbeiten mit Zielorten<br />
Anzeigen und Ändern der Eigenschaften eines Zielorts<br />
Jeder Zielort besteht aus einer oder mehreren Einstellungen zuzüglich einer automatisierten<br />
Auftragsaktion, die nach der Transcodierung ausgeführt wird. Beispiel: Wenn Sie den integrierten<br />
Zielort „Auf Facebook veröffentlichen“ auf eine Ausgangsdatei anwenden, verwendet <strong>Compressor</strong><br />
die Einstellung, um eine QuickTime-Filmdatei zu erstellen, die zum Anzeigen im Web optimiert<br />
ist, und führt dann eine Auftragsaktion aus, mit der die Datei auf Ihrem Facebook-Account veröffentlicht<br />
wird.<br />
Wenn Sie einen Zielort im Bereich „Einstellungen“ auswählen, werden seine Eigenschaften im<br />
Informationsfenster „Zielort“ angezeigt:<br />
••<br />
Name: Hier wird der Name des Zielorts angezeigt.<br />
••<br />
Beschreibung: Hier wird die Beschreibung des Zielorts angezeigt.<br />
••<br />
Danach: Verwenden Sie dieses Einblendmenü, um die Auftragsaktion zu ändern, die dem<br />
Zielort zugeordnet ist.<br />
Eine Liste der Eigenschaften jeder Auftragsaktion finden Sie unter Eigenschaften einer<br />
Auftragsaktion auf Seite 66.<br />
Eigenschaften eines Zielorts anzeigen<br />
1 Wenn der Bereich „Einstellungen“ oder der Informationsfensterbereich ausgeblendet ist, gehen<br />
Sie wie folgt vor:<br />
••<br />
Drücken Sie zum Einblenden des Bereichs „Einstellungen“ die Tastenkombination<br />
„Umschalt-Befehl-1“.<br />
••<br />
Klicken Sie zum Einblenden des Informationsfensters auf die Taste „Informationsfenster“ in<br />
der oberen rechten Ecke des <strong>Compressor</strong>-Fensters.<br />
2 Wählen Sie einen Zielort im Bereich „Einstellungen“ aus.<br />
Das Informationsfenster „Zielort“ wird angezeigt (im Informationsfensterbereich rechts im<br />
<strong>Compressor</strong>-Fenster). Es enthält den Namen und die Beschreibung des Zielorts, die Eigenschaften<br />
der Einstellung sowie die Eigenschaften der Auftragsaktion.<br />
Eigenschaften eines Zielorts ändern<br />
mm<br />
Passen Sie im Informationsfenster „Zielort“ ein oder mehrere Steuerelemente und die jeweilige<br />
Aktionseigenschaft an.<br />
Erstellen eigener Zielorte<br />
Analog zu den Einstellungen können Sie einen eigenen Zielort von Grund auf neu erstellen oder<br />
aber einen vorhandene Zielort duplizieren und das Duplikat für Ihre Zwecke anpassen.<br />
Eigenen Zielort erstellen<br />
1 Wählen Sie „Neuer Zielort“ aus dem Einblendmenü „Hinzufügen“ unten im Bereich<br />
„Einstellungen“ aus.<br />
2 Führen Sie im daraufhin angezeigten Dialogfenster die folgenden Schritte aus:<br />
a Wählen Sie eine oder mehrere Transcodierungseinstellungen oder einen Zielort aus der Liste aus.<br />
Geben Sie in das Suchfeld die Anfangszeichen im Namen eines gesuchten Elements ein, um<br />
das betreffende Element gezielt auszuwählen.<br />
b Wählen Sie aus dem Einblendmenü „Auftragsaktion“ eine Auftragsaktion für den Zielort aus.<br />
Kapitel 4 Erweiterte Anpassungen 57
c Wahlweise können Sie einen Namen und eine Beschreibung in die entsprechenden<br />
Felder eingeben.<br />
d Klicken Sie auf „OK“.<br />
Der neue Zielort wird im Abschnitt „Eigene“ des Bereichs „Einstellungen“ angezeigt<br />
und ist standardmäßig ausgewählt. Das Informationsfenster „Zielort“ wird im<br />
Informationsfensterbereich angezeigt.<br />
3 Geben Sie im Bereich „Aktion“ die Eigenschaften der Auftragsaktion an.<br />
Wenn Sie sich zum Beispiel für die Auftragsaktion „Zur iTunes-Mediathek hinzufügen“ entscheiden,<br />
können Sie eine Wiedergabeliste auswählen und einen Titel für den Film eingeben.<br />
Da Sie einen eigenen Zielort ändern, werden die Eigenschaften, die Sie für die Auftragsaktion<br />
angeben, zur weiteren Verwendung gesichert.<br />
Sie können auch die Eigenschaften einer Einstellung ändern, die für den Zielort verwendet<br />
wird. Weitere Informationen finden Sie unter Anzeigen und Ändern der Eigenschaften einer<br />
Einstellung auf Seite 21.<br />
Eigenen Zielort durch Duplizieren eines vorhandenen Zielorts erstellen<br />
Sie können einen vorhandenen Zielort duplizieren und im Duplikat die Eigenschaften der<br />
Einstellung oder der Auftragsaktion für Ihre Zwecke anpassen.<br />
1 Wählen Sie im Bereich „Einstellungen“ den Zielort aus, den Sie duplizieren wollen. Wählen Sie<br />
danach „Duplizieren“ aus dem Aktionsmenü unten im Bereich aus.<br />
Der neue Zielort wird im Abschnitt „Eigene“ des Bereichs „Einstellungen“ angezeigt<br />
und ist standardmäßig ausgewählt. Das Informationsfenster „Zielort“ wird im<br />
Informationsfensterbereich angezeigt.<br />
2 Führen Sie im Informationsfenster „Zielort“ beliebige der folgenden Schritte aus, um die<br />
Eigenschaften des Zielorts zu ändern:<br />
••<br />
Wählen Sie den Text im Feld „Name“ oder „Beschreibung“ aus und geben Sie einen neuen<br />
Namen oder eine neue Beschreibung ein.<br />
••<br />
Geben Sie im Bereich „Aktion“ die Eigenschaften der Auftragsaktion an. Da Sie einen eigenen<br />
Zielort ändern, werden die Eigenschaften, die Sie für die Auftragsaktion angeben, zur zukünftigen<br />
Verwendung gesichert.<br />
Weitere Informationen über die Eigenschaften von Auftragsaktionen finden Sie unter<br />
Eigenschaften einer Auftragsaktion auf Seite 66.<br />
Entfernen eines Zielorts<br />
Sie können jeden eigenen Zielort löschen.<br />
Eigenen Zielort löschen<br />
mm<br />
Wählen Sie einen eigenen Zielort im Bereich „Einstellungen“ aus und drücken Sie die<br />
Rückschritttaste.<br />
Kapitel 4 Erweiterte Anpassungen 58
Arbeiten mit Speicherorten<br />
Der Speicherort gibt an, wo die transcodierte Datei nach der Transcodierung gesichert wird.<br />
Sie können einen der integrierten Speicherorte in <strong>Compressor</strong> verwenden oder einen eigenen<br />
Speicherort erstellen. Die Speicherorte werden im Bereich „Umgebungen“ angezeigt.<br />
Wenn Sie einen Speicherort auswählen, werden seine Eigenschaften im Informationsfenster<br />
„Umgebungen“ angezeigt.<br />
••<br />
Name: Hier wird der Name des Speicherorts angezeigt.<br />
••<br />
Dateinamenformat: Passen Sie die Token für die Namensgebung an, um das Format des<br />
Ausgabedateinamens zu ändern.<br />
••<br />
Sample: Hier wird der Ausgabedateinamen in der Form angezeigt, der aus den Vorgaben im<br />
Feld „Dateinamenformat“ resultiert.<br />
••<br />
Speicherort: Hier wird angezeigt, wo die transcodierte Datei gesichert wird.<br />
Eigenschaften eines Speicherorts anzeigen<br />
1 Wählen Sie einen Speicherort im Bereich „Umgebungen“ aus.<br />
(Drücken Sie die Tastenkombination „Umschalt-Befehl-2“, wenn der Bereich „Umgebungen“<br />
ausgeblendet ist.)<br />
2 Klicken Sie ggf. auf die Taste „Informationsfenster“ , um das Informationsfenster<br />
„Speicherort“ einzublenden.<br />
Die Eigenschaften des ausgewählten Speicherorts werden im Informationsfenster<br />
„Speicherort“ angezeigt.<br />
Eigenen Speicherort erstellen<br />
1 Klicken Sie auf „Hinzufügen“ unten im Bereich „Umgebungen“.<br />
(Drücken Sie die Tastenkombination „Umschalt-Befehl-2“, wenn der Bereich „Umgebungen“<br />
ausgeblendet ist.)<br />
2 Wählen Sie im eingeblendeten Fenster einen Speicherort auf Ihrem Computer oder auf einem<br />
verbundenen Gerät aus, und klicken Sie auf „Auswählen“.<br />
Der neue Speicherort wird im Abschnitt „Eigene“ des Bereichs „Umgebungen“ angezeigt<br />
und ist standardmäßig ausgewählt. Das Informationsfenster „Speicherort“ wird im<br />
Informationsfensterbereich angezeigt.<br />
Kapitel 4 Erweiterte Anpassungen 59
3 Führen Sie im Informationsfenster „Speicherort“ beliebige der folgenden Schritte aus, um die<br />
Eigenschaften des Speicherorts zu ändern:<br />
••<br />
Geben Sie einen neuen Namen in das Feld „Name“ ein.<br />
••<br />
Bewegen Sie die Tokens für die Namensgebung in das Feld „Dateinamenformat“ oder fügen<br />
Sie Tokens hinzu. Anweisungen zum Ändern des Dateinamenformats finden Sie unter<br />
„Dateinamenformat eines eigenen Speicherorts festlegen“.<br />
••<br />
Wenn Sie sich dafür entscheiden, den Speicherort zu ändern, klicken Sie auf die Taste<br />
„Speicherort wählen“, geben Sie einen neuen Speicherort an und klicken Sie dann auf<br />
„Auswählen“.<br />
Dateinamenformat eines eigenen Speicherorts festlegen<br />
Wenn Sie eine Einstellung zu einem Auftrag hinzufügen, ordnet <strong>Compressor</strong> automatisch einen<br />
Ausgabedateinamen auf Basis des im Informationsfenster „Umgebungen“ bereitgestellten<br />
Dateinamenformats zu. Sie können den Dateinamen, den <strong>Compressor</strong> zuordnet, jederzeit ändern.<br />
Sie können auch das Dateinamenformat ändern, das für Speicherorte verwendet wird, die Sie<br />
erstellt haben. Es wird dann jedes Mal, wenn Sie den eigenen Speicherort verwenden, Ihr eigenes<br />
Dateinamenformat für den Namen der Ausgabedatei verwendet.<br />
Hinweis: Sie können integrierte Speicherort in keiner Weise ändern. Sie können jedoch einen<br />
integrierten Speicherort duplizieren und dessen Dateinamenformat wunschgemäß festlegen.<br />
Anweisungen zum Erstellen eines eigenen Speicherorts finden Sie weiter oben.<br />
1 Wählen Sie einen Speicherort im Bereich „Umgebungen“ aus.<br />
(Drücken Sie die Tastenkombination „Umschalt-Befehl-2“, wenn der Bereich „Umgebungen“ ausgeblendet<br />
ist.)<br />
2 Klicken Sie ggf. auf die Taste „Informationsfenster“ , um das Informationsfenster „Speicherort“<br />
einzublenden.<br />
Das Feld „Dateinamenformat“ im Informationsfenster „Speicherort“ enthält die Tokens für die<br />
Namensgebung, die das Format des Ausgabedateinamens bestimmen.<br />
Drag tokens to reorder.<br />
Manually entered text<br />
“Add element” pop-up menu<br />
Sample filename<br />
3 Führen Sie beliebige der folgenden Schritte aus, um das Dateinamenformat zu ändern:<br />
Kapitel 4 Erweiterte Anpassungen 60
••<br />
Vorhandene Token bewegen: Bewegen Sie die Token mit der Maus, um sie neu anzuordnen.<br />
Klicken Sie auf ein Token, um es auszuwählen. Drücken Sie die Tastenkombination „Befehl-X“,<br />
um das Token auszuschneiden, klicken Sie, um eine neue Position im Feld auszuwählen, und<br />
drücken Sie dann die Tastenkombination „Befehl-V“, um das Token an der neuen Position<br />
einzusetzen.<br />
••<br />
Token hinzufügen: Klicken Sie auf eine Position im Feld, um anzugeben, wo Sie ein neues Token<br />
platzieren wollen, und wählen Sie dann ein Token aus dem Einblendmenü aus.<br />
••<br />
Text hinzufügen: Klicken Sie auf eine Position im Feld, um anzugeben, wo Sie ein neues Token<br />
platzieren wollen, und geben Sie den Text ein.<br />
Wenn Sie die Anweisungen für den Ausgabedateinamen ändern, wird der Beispielname (unter<br />
dem Feld „Dateinamenformat“) aktualisiert.<br />
Eigenen Speicherort löschen<br />
Hinweis: Ein integrierter Speicherort kann nicht gelöscht werden.<br />
mm<br />
Wählen Sie im Bereich „Umgebungen“ einen Speicherort aus und drücken Sie<br />
die Rückschritttaste.<br />
(Drücken Sie die Tastenkombination „Umschalt-Befehl-2“, wenn der Bereich „Umgebungen“ ausgeblendet<br />
ist.)<br />
Arbeiten mit Aufträgen<br />
Übersicht<br />
Wenn Sie eine Ausgangsdatei zu <strong>Compressor</strong> hinzufügen und Einstellungen oder einen Zielort<br />
auf sie anwenden, erstellen Sie einen Auftrag zur Transcodierung. Aufträge werden innerhalb<br />
des <strong>Compressor</strong>-Fensters im Stapelbereich angezeigt. Wenn Sie einen Auftrag im Stapelbereich<br />
auswählen, werden seine Eigenschaften im Informationsfenster „Auftrag“ angezeigt. Im<br />
Informationsfenster „Auftrag“ haben Sie folgende Möglichkeiten:<br />
••<br />
Sie können die Auftragseigenschaften (einschließlich der Tags für Metadaten) anzeigen<br />
und ändern.<br />
••<br />
Sie können eine Auftragsaktion, die nach dem Transcodieren erfolgen soll, hinzufügen<br />
oder ändern.<br />
Welche Eigenschaften im Informationsfenster „Auftrag“ im Einzelfall angezeigt werden,<br />
hängt vom Typ der Ausgangsdatei des Auftrags ab. Weitere Informationen finden Sie unter<br />
Eigenschaften eines Auftrags mit einer Standardmediendatei auf Seite 62, Eigenschaften eines<br />
Auftrags mit einer Bildsequenz auf Seite 63 und Eigenschaften eines Auftrags mit einer Surround<br />
Sound-Datei auf Seite 64. Jede Auftragsaktion verfügt außerdem über spezifische Eigenschaften.<br />
Weitere Informationen finden Sie unter Eigenschaften einer Auftragsaktion auf Seite 66.<br />
Anzeigen und Ändern von Auftragseigenschaften<br />
Wenn Sie einen Auftrag im Stapelbereich auswählen, werden im Informationsfenster „Auftrag“<br />
die Eigenschaften dieses Auftrags angezeigt.<br />
Eigenschaften eines Auftrags anzeigen<br />
1 Wählen Sie den Auftrag im Stapelbereich aus.<br />
Tipp: Zum Auswählen eines Auftrags (und nicht einer der zugehörigen Ausgabezeilen) klicken<br />
Sie auf den Ausgangsdateinamen oben im Auftrag.<br />
Kapitel 4 Erweiterte Anpassungen 61
2 Klicken Sie ggf. auf die Taste „Informationsfenster“ , um den<br />
Informationsfensterbereich einzublenden.<br />
Die Eigenschaften des ausgewählten Auftrags werden im Informationsfenster „Auftrag“<br />
angezeigt.<br />
Eigenschaften eines Auftrags ändern<br />
m m Passen Sie im Informationsfenster „Auftrag“ ein oder mehrere Steuerelemente an (zum Beispiel<br />
die Halbbilddominanz („Progressiv“ oder „Halbbild“) und Tags für die Metadaten).<br />
Welche weiteren Auftragseigenschaften angezeigt werden, hängt vom Typ der Ausgangsdatei<br />
des Auftrags ab. Weitere Informationen finden Sie unter Eigenschaften eines Auftrags mit einer<br />
Standardmediendatei auf Seite 62, Eigenschaften eines Auftrags mit einer Bildsequenz auf<br />
Seite 63 und Eigenschaften eines Auftrags mit einer Surround Sound-Datei auf Seite 64.<br />
Metadaten zu Auftrag hinzufügen<br />
mm<br />
Sie können Metadaten in Form von Auftragsanmerkungen und Dateien mit erweiterten<br />
Untertiteln zu Standard-, Bildsequenz- und Surround-Sound-Aufträgen hinzufügen. Die<br />
Anleitungen finden Sie unter Hinzufügen von Metadaten auf Seite 91.<br />
Auftrag löschen<br />
mm<br />
Klicken Sie auf einen Auftrag im Stapelbereich, um ihn auszuwählen, und drücken Sie die<br />
Rückschritttaste.<br />
Auftragseigenschaften<br />
Eigenschaften eines Auftrags mit einer Standardmediendatei<br />
Die Eigenschaften eines Auftrags, der eine Standardmediendatei enthält, werden unten beschrieben.<br />
Die Eigenschaften des Auftrags werden im Informationsfenster „Auftrag“ angezeigt.<br />
Zusammenfassung eines Auftrags<br />
Hier werden der Name, der Speicherort, Video- und Audiocodierungsinformationen sowie die<br />
Dauer der Ausgangsdatei angezeigt.<br />
Zeitverhalten<br />
Hier wird der Timecode für den Start-Punkt, den In-Punkt und die Dauer der Ausgabedatei<br />
bereitgestellt.<br />
Dateieigenschaften<br />
Die folgenden Eigenschaften sind im Abschnitt „Dateieigenschaften“ des Informationsfensters<br />
„Auftrag“ verfügbar:<br />
••<br />
Halbbilddominanz: Verwenden Sie das Einblendmenü, um die Reihenfolge festzulegen, in der<br />
Videohalbbilder transcodiert werden. Es gibt drei Optionen:<br />
••<br />
Progressiv: Es werden Vollbilder abgetastet (nicht in Halbbilder unterteilte Bilder).<br />
Kapitel 4 Erweiterte Anpassungen 62
••<br />
Oben (ungerade): Es werden Halbbilder abgetastet, wobei das obere Halbbild Dominanz<br />
erhält. Diese Reihenfolge wird häufig bei 640 x 480-Systemen verwendet.<br />
••<br />
Unten (gerade): Es werden Halbbilder abgetastet, wobei das untere Halbbild Dominanz<br />
erhält. Diese Reihenfolge wird häufig bei professionellen 720 x 486- und 720 x 480-Systemen<br />
(DV) verwendet<br />
Metadaten<br />
Die folgenden Eigenschaften sind im Abschnitt „Metadaten“ des Informationsfensters „Auftrag“<br />
verfügbar:<br />
••<br />
Erweiterte Untertitel: Klicken Sie auf die Taste „Auswählen“, um erweiterte Untertitel zu Ihrer<br />
Ausgabedatei hinzuzufügen.<br />
••<br />
Auftragsanmerkung hinzufügen: Verwenden Sie dieses Einblendmenü, um Metadaten mit<br />
Auftragsanmerkungen zu Ihrer Ausgabedatei hinzuzufügen.<br />
Weitere Informationen zu Metadaten finden Sie unter Hinzufügen von Metadaten auf Seite 91.<br />
Aktion<br />
Informationen zu den einzelnen Auftragsaktionen und den zugehörigen Eigenschaften finden<br />
Sie unter Eigenschaften einer Auftragsaktion auf Seite 66.<br />
Eigenschaften eines Auftrags mit einer Bildsequenz<br />
Die Eigenschaften eines Auftrags, der eine Bildsequenz-Mediendatei enthält, werden unten<br />
beschrieben. Die Eigenschaften des Auftrags werden im Informationsfenster „Auftrag“ angezeigt.<br />
Hinweis: Informationen zum Importieren einer Reihe von Bildsequenzdateien finden Sie unter<br />
Importieren von Bildsequenzdateien auf Seite 71.<br />
Zusammenfassung eines Auftrags<br />
Hier werden der Name, der Speicherort, Dateiinformationen sowie die Dauer der<br />
Ausgangsdatei angezeigt.<br />
Zeitverhalten<br />
Hier wird der Timecode für den Start-Punkt, den In-Punkt und die Dauer der Bildsequenz-<br />
Ausgabedatei bereitgestellt.<br />
Bildsequenzeigenschaften<br />
Die folgenden Eigenschaften sind im Abschnitt „Bildsequenzeigenschaften“ des<br />
Informationsfensters „Auftrag“ verfügbar:<br />
••<br />
Halbbilddominanz: Verwenden Sie das Einblendmenü, um die Reihenfolge festzulegen, in der<br />
Videohalbbilder transcodiert werden.<br />
••<br />
Progressiv: Es werden Vollbilder abgetastet (nicht in Halbbilder unterteilte Bilder).<br />
••<br />
Oben (ungerade): Es werden Halbbilder abgetastet, wobei das obere Halbbild Dominanz<br />
erhält. Diese Reihenfolge wird häufig bei 640 x 480-Systemen verwendet.<br />
••<br />
Unten (gerade): Es werden Halbbilder abgetastet, wobei das untere Halbbild Dominanz erhält.<br />
••<br />
Bildrate: Wählen Sie eine Bildrate für die Bildsequenzdatei aus dem Einblendmenü aus oder<br />
geben Sie einen eigenen Wert in das Textfeld ein.<br />
••<br />
Audiodatei: Fügen Sie Audiodateien zur Bildsequenz-Auftragsdatei hinzu oder klicken Sie auf<br />
die Taste „Auswählen“, wählen Sie eine Datei aus und klicken Sie auf „Öffnen“.<br />
Bildsequenzdateien<br />
Die Dateien in der Bildsequenz-Ausgangsdatei werden sortiert in diesem Abschnitt des<br />
Informationsfensters „Auftrag“ angezeigt.<br />
Kapitel 4 Erweiterte Anpassungen 63
Metadaten<br />
Die folgenden Eigenschaften sind im Abschnitt „Metadaten“ des Informationsfensters „Auftrag“<br />
verfügbar:<br />
••<br />
Erweiterte Untertitel: Verwenden Sie dieses Einblendmenü, um erweiterte Untertitel zu Ihrer<br />
Ausgabedatei hinzuzufügen.<br />
••<br />
Auftragsanmerkung hinzufügen: Verwenden Sie dieses Einblendmenü, um Metadaten mit<br />
Auftragsanmerkungen zu Ihrer Ausgabedatei hinzuzufügen. Weitere Informationen zu<br />
Metadaten finden Sie unter Hinzufügen von Metadaten auf Seite 91.<br />
Aktion<br />
Informationen zu den einzelnen Auftragsaktionen und den zugehörigen Eigenschaften finden<br />
Sie unter Eigenschaften einer Auftragsaktion auf Seite 66.<br />
Eigenschaften eines Auftrags mit einer Surround Sound-Datei<br />
Die Eigenschaften eines Auftrags, der eine Surround Sound-Mediendatei enthält, werden unten<br />
beschrieben. Die Eigenschaften des Auftrags werden im Informationsfenster „Auftrag“ angezeigt.<br />
Hinweis: Informationen zum Importieren einer Reihe von Surround Sound-Dateien finden Sie<br />
unter Importieren und Ändern von Surround Sound-Dateien auf Seite 73.<br />
Zusammenfassung eines Auftrags<br />
Hier werden der Name, der Speicherort, Video- und Audiocodierungsinformationen sowie die<br />
Dauer der Ausgangsdatei angezeigt.<br />
Zeitverhalten<br />
Hier werden der Timecode für den Start-Punkt, den In-Punkt und die Dauer der Ausgangsdatei<br />
bereitgestellt.<br />
Surround Sound-Eigenschaften<br />
In diesem Bereich können Sie den Namen der jedem Surround Sound-Kanal zugeordneten<br />
Datei sehen.<br />
••<br />
Taste „Entfernen“: Klicken Sie auf die Taste „Entfernen“ , um die einem Kanal zugeordnete<br />
Datei zu löschen.<br />
••<br />
Kanalsymbol: Klicken Sie auf das Kanalsymbol (ein Lautsprecher- oder Subwoofer-Symbol), um<br />
eine Datei einem Kanal zuzuordnen.<br />
Kapitel 4 Erweiterte Anpassungen 64
••<br />
Video hinzufügen: Klicken Sie auf die Taste „Video hinzufügen“, um eine Videodatei zur<br />
Surround Sound-Audioausgangsdatei hinzuzufügen.<br />
••<br />
Alle löschen: Klicken Sie auf die Taste „Alle löschen“, um alle den Audiokanälen zugeordneten<br />
Audiodateien und die der Surround Sound-Ausgangsdatei zugeordnete Videodatei zu löschen.<br />
Metadaten<br />
Die folgenden Eigenschaften sind im Abschnitt „Metadaten“ des Informationsfensters „Auftrag“<br />
verfügbar:<br />
••<br />
Erweiterte Untertitel: Klicken Sie auf die Taste „Auswählen“, um erweiterte Untertitel zu Ihrer<br />
Ausgabedatei hinzuzufügen.<br />
••<br />
Auftragsanmerkung hinzufügen: Verwenden Sie dieses Einblendmenü, um Metadaten mit<br />
Auftragsanmerkungen zu Ihrer Ausgabedatei hinzuzufügen.<br />
Weitere Informationen zu Metadaten finden Sie unter Hinzufügen von Metadaten auf Seite 91.<br />
Aktion<br />
Informationen zu den einzelnen Auftragsaktionen und den zugehörigen Eigenschaften finden<br />
Sie unter Eigenschaften einer Auftragsaktion auf Seite 66.<br />
Arbeiten mit Aufträgen<br />
Anzeigen und Ändern von Auftragaktionen<br />
Als Auftragsaktion wird ein automatisierter Vorgang bezeichnet, der für eine Mediendatei nach<br />
ihrer Transcodierung ausgeführt wird – zum Beispiel das Brennen auf eine DVD, das Hochladen<br />
auf Vimeo oder YouTube usw. Für einen Auftrag, der eine Auftragsaktion umfasst, wird rechts<br />
oben im Auftragsbereich das Zahnradsymbol angezeigt.<br />
This job uses the<br />
Create DVD job action.<br />
Im Informationsfenster „Auftrag“ können Sie einem Auftrag eine Auftragsaktion hinzufügen und<br />
deren Eigenschaften ändern.<br />
Hinweis: Jeder von <strong>Compressor</strong> bereitgestellte, integrierte Zielort umfasst eine Auftragsaktion.<br />
Weitere Informationen finden Sie unter Anzeigen und Ändern der Eigenschaften eines<br />
Zielorts auf Seite 57.<br />
Auftragsaktion zu einem Auftrag hinzufügen<br />
1 Wählen Sie den Auftrag im Stapelbereich aus.<br />
2 Klicken Sie ggf. auf die Taste „Informationsfenster“ , um den<br />
Informationsfensterbereich einzublenden.<br />
3 Wählen Sie im Abschnitt „Aktion“ (unten im Informationsfenster „Auftrag“) eine Auftragsaktion<br />
aus dem Einblendmenü „Danach“ aus.<br />
Abhängig von der Auftragsaktion, die Sie auswählen, werden daraufhin möglicherweise weitere<br />
Eigenschaften angezeigt. Geben Sie in jedes zusätzlich angezeigte Feld die entsprechenden<br />
Informationen ein.<br />
Weitere Informationen über die Eigenschaften der einzelnen Auftragsaktionen finden Sie unter<br />
Eigenschaften einer Auftragsaktion auf Seite 66.<br />
Kapitel 4 Erweiterte Anpassungen 65
Auftragsaktion korrigieren, die mit einem Warnsymbol versehen ist<br />
Wenn für eine Auftragsaktion ein Warnsymbol angezeigt wird, besteht ein Problem mit der<br />
Ausgangsdatei oder mit den Eigenschaften der Aktion. Sie müssen beispielsweise Ihren Vimeo-<br />
Accountnamen und das zugehörige Kennwort in den Eigenschaften der Auftragsaktion angeben,<br />
da <strong>Compressor</strong> die transcodierte Datei ohne diese Informationen nicht auf Ihren Vimeo-Account<br />
laden kann.<br />
1 Positionieren Sie den Zeiger auf dem Warnsymbol.<br />
Daraufhin wird ein Hilfe-Tag mit weiteren Anweisungen angezeigt.<br />
2 Wählen Sie den Auftrag aus und klicken Sie danach ggf. auf die Taste „Informationsfenster“ ,<br />
um den Informationsfensterbereich einzublenden.<br />
3 Ändern Sie im Abschnitt „Aktion“ des Informationsfensters „Auftrag“ die Eigenschaften<br />
der Auftragsaktion.<br />
Wenn das Symbol ausgeblendet wird, ist das Problem behoben.<br />
Wenn das Warnsymbol trotz Ihrer Änderungen an den Aktionseigenschaften nicht ausgeblendet<br />
wird, wird das Problem möglicherweise durch die Einstellung verursacht, die Sie verwenden, oder<br />
durch die Voraussetzungen, die für die Aktion gelten. Zum Beispiel können die Medien für eine<br />
Website oder Disc zu groß oder die Einstellung nicht mit der Auftragsaktion kompatibel sein.<br />
Weitere Informationen erhalten Sie durch Untersuchen der Einschränkungen der Einstellung und<br />
der Anforderungen der Aktion.<br />
Auftragsaktion löschen<br />
1 Wählen Sie den Auftrag im Stapelbereich aus.<br />
2 Klicken Sie ggf. auf die Taste „Informationsfenster“ , um den<br />
Informationsfensterbereich einzublenden.<br />
3 Wählen Sie im Abschnitt „Aktion“ des Informationsfenster „Auftrag“ im Einblendmenü „Danach“<br />
die Option „Keine Aktion“ aus.<br />
Eigenschaften einer Auftragsaktion<br />
<strong>Compressor</strong> umfasst eine Reihe von Auftragsaktionen, die für Zielorte und auch für Aufträge<br />
verwendet werden. Eine Auftragsaktion, die einem Zielort oder einem Auftrag zugeordnet wird,<br />
führt eine automatisierte Aktion nach der Transcodierung aus (in der Regel das Kopieren der<br />
transcodierten Datei an einen neuen Speicherort).<br />
Weitere Informationen zum Hinzufügen oder Ändern einer Auftragsaktion in einem Auftrag<br />
finden Sie unter Anzeigen und Ändern von Auftragseigenschaften auf Seite 61. Informationen<br />
zum Wählen einer Auftragsaktion, die Teil eines Zielorts ist, finden Sie unter Anzeigen und<br />
Ändern der Eigenschaften eines Zielorts auf Seite 57.<br />
Die Eigenschaften der in <strong>Compressor</strong> verfügbaren Auftragsaktionen werden unten beschrieben.<br />
Zur iTunes-Mediathek hinzufügen<br />
••<br />
Wiedergabeliste: Dieses Einblendmenü legt eine Wiedergabeliste fest, zu der die Ausgabedatei<br />
hinzugefügt werden soll. Die Auswahlmöglichkeiten im Menü werden automatisch Ihrer iTunes-Mediathek<br />
entnommen. Bei Bedarf können Sie auf die Taste „Aktualisieren“ klicken, um die<br />
auswählbaren Wiedergabelisten zu aktualisieren.<br />
••<br />
Titel: Hier wird der Titel der Datei angezeigt, wie er in der iTunes-Mediathek zu sehen sein soll.<br />
Sie können einen Titel in das Textfeld eingeben.<br />
Kapitel 4 Erweiterte Anpassungen 66
Auftragsaktionen zum Brennen auf Disc<br />
Für die Auftragsaktionen „Blu-ray-Disc erstellen“ und „DVD erstellen“ werden die folgenden<br />
Eigenschaften unterstützt:<br />
••<br />
Ausgabegerät: Dieses Einblendmenü gibt das Gerät an, für das die Ausgabedateien formatiert<br />
werden. Sie können „Festplatte“ auswählen, um eine Image-Datei (.img) zu erstellen, die Sie<br />
später mit dem Festplattendienstprogramm (im OS X-Ordner „Dienstprogramme“) auf eine<br />
DVD brennen können.<br />
Hinweis: Die Elemente, die in diesem Menü angezeigt werden, sind unmittelbar von den<br />
Optionen abhängig, die Ihr System bereitstellt. Wenn beispielsweise kein Blu-ray- bzw. kein<br />
DVD-Laufwerk erkannt wird, wird nur die Option „Festplatte“ angeboten.<br />
••<br />
Ebenen: Dieses Einblendmenü legt den Typ von Disc fest, die erstellt wird: Es gibt drei<br />
Optionen:<br />
••<br />
Automatisch: Der Typ des eingelegten Mediums/Datenträgers wird erkannt. Damit die<br />
Option „Automatisch“ funktioniert, müssen Sie das Medium einlegen, bevor Sie auf „Brennen“<br />
klicken. Mit der Option „Automatisch“ wird immer eine einschichtige Image-Datei (Single-<br />
Layer) erstellt, wenn als Ausgabegerät eine Festplatte ausgewählt wird.<br />
••<br />
Einschichtig: Die Ausgabe wird für eine einschichtige Disc erstellt. Sie können diese Option<br />
verwenden, damit eine zweischichtige Disc wie eine einschichtige Disc behandelt wird.<br />
••<br />
Zweischichtig: Die Ausgabe wird für eine zweischichtige Disc erstellt. Wenn Sie „Festplatte“<br />
aus dem Einblendmenü „Ausgabegerät“ auswählen, wird mit der Option „Zweischichtig“<br />
eine Image-Datei im Format für eine zweischichtige Disc erstellt. Wenn Sie „Zweischichtig“<br />
auswählen, aber eine einschichtige Disc eingelegt haben, kann es beim Brennen zu einem<br />
Fehler kommen. Ausschlaggebend ist hier die Länge/Dauer Ihres Projekts.<br />
••<br />
Disc-Vorlage: Mit diesem Einblendmenü wird die Menüvorlage festgelegt.<br />
••<br />
Titel: Geben Sie den Namen für die Disc in das Textfeld ein.<br />
••<br />
Beim Laden der Disc: Dieses Einblendmenü legt fest, was geschieht, wenn Sie die Disc wiedergeben:<br />
„Menü einblenden“ oder „Film wiedergeben“.<br />
••<br />
Kapitelmarker-Text als Untertitel verwenden: Markieren Sie dieses Feld, wenn Kapitelmarker-<br />
Texte in Form von Untertiteln auf die Disc übernommen werden sollen. Weitere Informationen<br />
über Kapitelmarker finden Sie unter Hinzufügen von Markern auf Seite 93.<br />
Kapitel 4 Erweiterte Anpassungen 67
••<br />
Hintergrund: Klicken Sie auf die Taste „Hinzufügen“, um eine Grafik für den Hintergrund der Disc<br />
auszuwählen.<br />
••<br />
Tasten „Hauptmenü“ und „Kapitel-Menü“: Klicken Sie auf die Tasten „Hauptmenü“ und „Kapitel-<br />
Menü“, um Vorschaudarstellungen dieser Menüs anzuzeigen.<br />
••<br />
Taste „Film-Endlosschleife einbeziehen“: Diese Eigenschaft ist für einen Teil der Blu-ray-Disc-<br />
Vorlagen verfügbar. Durch das Aktivieren dieser Option können Sie eine Taste für die<br />
Filmwiedergabe als Endlosschleife zum Menü hinzufügen.<br />
••<br />
Logo: Diese Eigenschaft ist nur für Blu-ray-Discs verfügbar. Klicken Sie auf die Taste<br />
„Hinzufügen“, um eine Grafik für das Logo der Disc auszuwählen.<br />
••<br />
Titel: Diese Eigenschaft ist nur für Blu-ray-Discs verfügbar. Klicken Sie auf die Taste<br />
„Hinzufügen“, um eine Grafik für den Titel der Disc auszuwählen.<br />
Mit Programm öffnen<br />
••<br />
Öffnen mit: Verwenden Sie dieses Einblendmenü, um das Programm festzulegen, mit dem die<br />
transcodierte Datei standardmäßig geöffnet werden soll (zum Beispiel iTunes oder QuickTime<br />
Player).<br />
Für HTTP-Live-Streaming vorbereiten<br />
Bei dieser Auftragsaktion werden die transcodierten Dateien basierend auf den Anweisungen<br />
verarbeitet, die Sie mithilfe der nachfolgend beschriebenen Eigenschaften festlegen. Danach<br />
werden die verarbeiteten Dateien auf den von Ihnen angegebenen Server hochgeladen.<br />
••<br />
Ziel für HTTP-Live-Stream-Medien: Klicken Sie auf die Taste „Auswählen“ des Ziels, auf dem die<br />
Live-Stream-Medien gesichert werden sollen.<br />
••<br />
Segmentdauer: Geben Sie als Segmentdauer die Mindestanzahl der Sekunden pro Segment ein.<br />
Da die Dauer des Segments bestimmt, wann der Webserver zwischen den unterschiedlichen<br />
Videoformaten umschalten kann, wenn das Streaming auf ein Gerät mit unterschiedlichen<br />
Netzwerkverbindungsgeschwindigkeiten erfolgt, kann der Server mit einer kürzeren<br />
Segmentdauer schneller auf sich ändernde Verbindungsgeschwindigkeiten reagieren. In den<br />
meisten Fällen ist es empfehlenswert, die Segmentdauer bei 10 Sekunden zu belassen.<br />
••<br />
„Bitte lesen“-Datei mit Beispiel-HTML erstellen: Markieren Sie dieses Feld, um eine HTML-<br />
Beispieldatei für das Hosting des HTTP-Live-Stream-Inhalts zu erstellen.<br />
Automator-Arbeitsablauf ausführen<br />
Mit dieser Auftragsaktion wird ein Automator-Arbeitsablauf auf eine Ausgabedatei angewendet,<br />
nachdem diese transcodiert wurde.<br />
••<br />
Arbeitsablauf: Klicken Sie auf die Taste „Auswählen“, um den Automator-Arbeitsablauf festzulegen,<br />
der von der Auftragsaktion ausgelöst wird.<br />
E-Mail senden<br />
Mit dieser Auftragsaktion wird mithilfe von Mail (dem E-Mail-Programm von Mac OS X) die transcodierte<br />
Datei als Anhang einer E-Mail-Nachricht gesendet.<br />
••<br />
An: Geben Sie in dieses Feld die E-Mail-Empfängeradresse ein.<br />
••<br />
Betreff und Nachricht: Geben Sie die entsprechenden Informationen in diese Felder ein.<br />
Kapitel 4 Erweiterte Anpassungen 68
Auftragsaktionen zur Veröffentlichung im Web<br />
Die Auftragsaktionen „Im CNN iReport veröffentlichen“, „Auf Facebook veröffentlichen“, „Auf<br />
Tudou veröffentlichen“, „Auf Vimeo veröffentlichen“, „Auf YouTube veröffentlichen“ und „Auf<br />
Youku veröffentlichen“ umfassen die folgenden Eigenschaften:<br />
Different fields are displayed<br />
based on the selected<br />
video-sharing service.<br />
••<br />
Kategorie: Wählen Sie eine Kategorie für die veröffentlichte Datei aus dem Einblendmenü aus.<br />
••<br />
Copyright: Wählen Sie eine Option aus dem Einblendmenü aus, um Copyright-Informationen<br />
für die Datei festzulegen, die veröffentlicht wird.<br />
••<br />
Beschreibung: Geben Sie eine Beschreibung der Datei ein, die veröffentlicht wird.<br />
••<br />
E-Mail: Geben Sie den E-Mail-Accountnamen ein, der zum Anmelden bei der Website<br />
verwendet wird.<br />
••<br />
Kennwort: Geben Sie das Kennwort ein, das zum Anmelden bei der Website verwendet wird.<br />
••<br />
Datenschutz und Kennwort: Wählen Sie eine Datenschutzoption aus dem Einblendmenü<br />
aus und geben Sie dann ein Kennwort ein, um zu steuern, wer das veröffentlichte Video<br />
anzeigen darf.<br />
••<br />
Betreff, Text: Geben Sie Beschreibungen der veröffentlichten Datei ein.<br />
••<br />
Tags: Geben Sie Metadaten ein, die der veröffentlichten Datei zugeordnet werden sollen.<br />
••<br />
Titel: Geben Sie den Titel der veröffentlichten Datei ein.<br />
••<br />
Sichtbar für: Wählen Sie eine Option aus dem Einblendmenü aus, um Anzeigeeinschränkungen<br />
für die veröffentlichte Datei festzulegen.<br />
••<br />
Benutzername: Geben Sie den Benutzernamen ein, der zum Anmelden bei der Website<br />
verwendet wird.<br />
Arbeiten mit Stapeln<br />
Ein Stapel enthält einen oder mehrere Aufträge, die an <strong>Compressor</strong> zur Transcodierung übergeben<br />
werden.<br />
Wenn Sie einen Stapel auswählen (indem Sie auf den Hintergrund des Bereichs „Stapel“ klicken),<br />
werden seine Eigenschaften im Informationsfenster „Stapel“ angezeigt.<br />
••<br />
Name: Er dient zur Identifizierung des Stapels in den Darstellungen „Aktiv“ und<br />
„Abgeschlossen“.<br />
••<br />
Aufträge: Hier wird die Anzahl der Aufträge im Stapel angezeigt.<br />
••<br />
Ausgaben: Hier wird die Anzahl der Dateien angezeigt, die ausgegeben werden, wenn der<br />
Stapel transcodiert wird.<br />
Kapitel 4 Erweiterte Anpassungen 69
Eigenschaften eines Stapels anzeigen<br />
mm<br />
Wählen Sie den Auftrag im Stapelbereich aus. Klicken Sie ggf. auf die Taste „Informationsfenster“<br />
, um den Informationsfensterbereich einzublenden.<br />
Die Eigenschaften des Stapels werden im Informationsfenster „Stapel“ angezeigt.<br />
Namen eines Stapels ändern<br />
mm<br />
Geben Sie im Informationsfenster „Stapel“ einen neuen Namen in das Feld „Name“ ein und<br />
drücken Sie den Zeilenschalter.<br />
Kapitel 4 Erweiterte Anpassungen 70
Erweiterte Aufgaben<br />
5<br />
Erweiterte Aufgaben – Übersicht<br />
Sie können Ihren Arbeitsablauf anpassen, indem Sie bestimmte Anpassungen an angewendeten<br />
Einstellungen vornehmen. Im Folgenden werden praktische Informationen und Methoden für<br />
folgende Zwecke behandelt:<br />
••<br />
Erstellen einer Ausgangsdatei, die eine Reihe von Bildsequenzdateien enthält<br />
••<br />
Erstellen einer Ausgangsdatei, die Surround-Audiodateien enthält<br />
••<br />
Ändern der Bildgröße einer Ausgabedatei<br />
••<br />
Ändern der Bildrate einer Ausgabedatei<br />
••<br />
Informationen zu Audiokanälen<br />
••<br />
Hinzufügen von Effekten zu Video- oder Audiomaterial<br />
••<br />
Hinzufügen von Metadaten zu einer Ausgabedatei<br />
••<br />
Festlegen eines Titelbilds oder Hinzufügen von Markern<br />
••<br />
Transcodieren eines Teils einer Ausgangsdatei<br />
Im Folgenden finden Sie auch Beispiele für drei gängige Arbeitsabläufe zum Transcodieren:<br />
••<br />
Vorgehensweise zum Erstellen einer Datei mit eingebrannten Timecodes<br />
••<br />
Vorgehensweise zum Konvertieren von NTSC- oder PAL-Material in 24p HD<br />
••<br />
Vorgehensweise zum Erstellen von Tagesaufnahmen (Dailies) des Materials<br />
Arbeiten mit Bildsequenzdateien<br />
Importieren von Bildsequenzdateien<br />
Sie können eine Sequenz von Standbildern als Bildsequenz-Ausgangsdatei in <strong>Compressor</strong> importieren.<br />
Jedes Bild in der Bildsequenz stellt ein einzelnes Videobild dar.<br />
Mehrere Bildsequenzdateien importieren<br />
1 Führen Sie einen der folgenden Schritte aus:<br />
••<br />
Wählen Sie unten im Stapelbereich „Bildsequenz hinzufügen“ aus dem Einblendmenü<br />
„Hinzufügen“ aus. Wählen Sie einen Ordner mit Bildsequenzdateien aus und klicken Sie<br />
auf „Hinzufügen“.<br />
••<br />
Bewegen Sie alle Bildsequenzdateien (nicht den Ordner, der die Dateien enthält) aus dem<br />
Finder in den Stapelbereich.<br />
Eine neue Ausgangsmediendatei wird in einem Auftrag im Stapelbereich angezeigt.<br />
2 Klicken Sie auf die Taste „Ausgabe hinzufügen“ unter der Ausgangsmediendatei und wählen Sie<br />
im eingeblendeten Fenster eine Transcodierungseinstellung und einen Speicherort aus.<br />
71
Der Auftrag enthält jetzt eine Ausgangsdatei aus sequenziellen Bildern und<br />
Ausgabeanweisungen (eine Einstellung, einen Speicherort und einen Ausgabedateinamen).<br />
3 Wählen Sie den Auftrag im Stapelbereich aus, wenn Sie zusätzliche Informationen zum Auftrag<br />
im Informationsfenster „Auftrag“ anzeigen wollen.<br />
Das Informationsfenster „Auftrag“ wird rechts im <strong>Compressor</strong>-Fenster angezeigt. Klicken Sie auf<br />
die Taste „Informationsfenster“ in der oberen rechten Ecke des <strong>Compressor</strong>-Fensters, wenn<br />
der Informationsfensterbereich ausgeblendet ist.<br />
Das Informationsfenster „Auftrag“ enthält Informationen zur Bildsequenz-Ausgangsdatei<br />
(Speicherort der Dateien, Größen- und Bildinformationen und Dauer der Sequenz). Unten im<br />
Informationsfenster „Auftrag“ können Sie eine Liste der einzelnen Bilddateien anzeigen, aus<br />
denen die Sequenz besteht.<br />
4 Bei Bedarf können Sie die Halbbilddominanz und die Bildrate für die Ausgangsdatei angeben.<br />
Alternativ können Sie auf „Auswählen“ klicken und der Ausgangsdatei mit der Bildsequenz eine<br />
Audiodatei hinzufügen.<br />
Sie können mit der Bildsequenz-Ausgangsdatei so wie mit jeder anderen Ausgangsdatei arbeiten<br />
und vor der Transcodierung zusätzliche Einstellungen oder einen Zielort zum Auftrag hinzufügen.<br />
Weitere Informationen finden Sie unter Einfache Transcodierung – Übersicht auf Seite 12.<br />
Kapitel 5 Erweiterte Aufgaben 72
Sie können mit <strong>Compressor</strong> eine Bildsequenz auch ausgeben. Weitere Informationen finden Sie<br />
unter Bildsequenz auf Seite 37.<br />
Arbeiten mit Surround Sound-Dateien<br />
Importieren und Ändern von Surround Sound-Dateien<br />
Es gibt zwei Methoden, die Sie verwenden können, um Audiodateien zu einem Stapel hinzuzufügen,<br />
um einen Surround Sound-Auftrag zu erstellen:<br />
••<br />
Weisen Sie Audiodateien manuell den Surround Sound-Kanälen zu.<br />
••<br />
Fügen Sie Audiodateinamen mit Kanal-ID-Codes an und lassen Sie <strong>Compressor</strong> die<br />
Dateinamen automatisch den richtigen Surround Sound-Kanälen zuordnen.<br />
Bei beiden Methoden wird eine Ausgangsdatei in einem Auftrag erstellt, zu dem Sie eine<br />
Einstellung hinzufügen können, die Surround Sound-Audioausgaben unterstützt (z. B. eine Dolby<br />
Digital- oder AIFF-Einstellung).<br />
Nach dem Erstellen der Surround Sound-Ausgangsdatei müssen Sie dem Auftrag<br />
Ausgabeinformationen zuordnen (eine oder mehr Einstellungen oder einen Zielort und einen<br />
Speicherort und einen Namen für die transcodierte Datei) und den Stapel, der den Auftrag enthält,<br />
transcodieren.<br />
Surround Sound-Ausgangsdatei durch manuelle Zuordnung der Kanäle erstellen<br />
1 Führen Sie einen der folgenden Schritte aus:<br />
••<br />
Wählen Sie unten im Stapelbereich „Surround Sound-Gruppe hinzufügen“ aus dem<br />
Einblendmenü „Hinzufügen“ aus.<br />
••<br />
Wählen Sie „Ablage“ > „Surround Sound-Gruppe hinzufügen“.<br />
Das Fenster zum Zuweisen von Kanälen wird geöffnet.<br />
2 Führen Sie einen der folgenden Schritt aus, um jedem Kanal eine Ausgangsaudiodatei<br />
zuzuweisen:<br />
••<br />
Bewegen Sie die Ausgangsaudiodatei aus dem Finder auf das Symbol eines<br />
bestimmten Kanals.<br />
••<br />
Klicken Sie auf das Symbol für einen bestimmten Kanal, wählen Sie eine für diesen Kanal<br />
gedachte Ausgangsaudiodatei aus und klicken Sie auf „Öffnen“.<br />
Kapitel 5 Erweiterte Aufgaben 73
3 Klicken Sie, wenn Sie eine Videodatei hinzufügen wollen, auf „Video hinzufügen“, wählen Sie die<br />
gewünschte Videodatei aus und klicken Sie auf „Öffnen“.<br />
4 Wenn Sie mit der Konfiguration der Surround Sound-Gruppe fertig sind, klicken Sie auf<br />
„Hinzufügen“.<br />
Eine neue Surround Sound-Ausgangsmediendatei wird in einem Auftrag im Stapelbereich angezeigt.<br />
5 Wählen Sie den Auftrag im Stapelbereich aus, wenn Sie zusätzliche Informationen zur Surround<br />
Sound-Ausgangsdatei im Informationsfenster „Auftrag“ anzeigen wollen.<br />
Das Informationsfenster „Auftrag“ wird rechts im <strong>Compressor</strong>-Fenster angezeigt. Klicken Sie auf<br />
die Taste „Informationsfenster“ in der oberen rechten Ecke des <strong>Compressor</strong>-Fensters, wenn<br />
der Informationsfensterbereich ausgeblendet ist.<br />
Surround Sound-Ausgangsdatei mithilfe von Kanal-ID-Codes erstellen<br />
Sie können im Finder Kanal-ID-Codes zu den Dateinamen von Surround-Audiodateien hinzufügen<br />
und danach die Dateien in <strong>Compressor</strong> hinzufügen.<br />
1 Fügen Sie im Finder den passenden Kanal-ID-Code an den Dateinamen der einzelnen<br />
Audiodateien an:<br />
••<br />
-L: Kanal vorne links<br />
••<br />
-R: Kanal vorne rechts<br />
••<br />
-C: Kanal vorne Mitte<br />
••<br />
-Ls: Surround-Kanal links<br />
••<br />
-Rs: Surround-Kanal rechts<br />
••<br />
-S: Surround-Kanal Mitte<br />
••<br />
-LFE: LFE-Kanal (Low Frequency Channel, Subwoofer)<br />
Kapitel 5 Erweiterte Aufgaben 74
Wenn z. B. die Audiodatei für Ihren linken vorderen Kanal „final audio_left.aiff“ heißt, nennen Sie<br />
die Datei „final audio_left-L.aiff“.<br />
Hinweis: <strong>Compressor</strong> erkennt Ausgangsdateien mit oder ohne Dateierweiterung<br />
(z. B. „.aiff“ oder „.wav“).<br />
2 Bewegen Sie alle umbenannten Ausgangsaudiodateien (nicht den Ordner mit den Dateien) in<br />
den Stapelbereich.<br />
Ein neuer Auftrag wird im Stapelbereich angezeigt und das Informationsfenster „Auftrag“<br />
zeigt die Audiokanäle an, die auf Basis ihrer Kanalcodes zugeordnet wurden. Wenn das<br />
Informationsfenster „Auftrag“ nicht sichtbar ist, stellen Sie sicher, dass der Auftrag im<br />
Stapelbereich ausgewählt und die Taste „Informationsfenster“ blau hervorgehoben ist. Wenn<br />
Sie einen Kanal erneut zuordnen, können Sie dazu im Informationsfenster „Auftrag“ auf das<br />
Symbol des Kanals klicken.<br />
Sie können optional eine Videodatei in die Surround Sound-Ausgangsdatei einfügen, indem Sie<br />
im Informationsfenster „Auftrag“ auf die Taste „Video hinzufügen“ klicken, eine Videodatei auswählen<br />
und auf „Öffnen“ klicken.<br />
Surround Sound-Ausgangsdatei ändern<br />
1 Wählen Sie im Stapelbereich einen Auftrag aus, der eine Surround Sound-Ausgangsdatei enthält.<br />
2 Führen Sie im Bereich „Surround Sound-Eigenschaften“ des Informationsfensters „Auftrag“ einen<br />
der folgenden Schritte aus:<br />
••<br />
Kanal eine andere Datei zuzuordnen: Klicken Sie auf das Symbol des Kanals, wählen Sie eine<br />
andere Datei aus und klicken Sie auf „Öffnen“.<br />
••<br />
Datei von einem Kanal entfernen: Klicken Sie auf die Taste „Entfernen“ .<br />
Audiokanäle<br />
Die meisten Audioeinstellungen in <strong>Compressor</strong> bieten eine Mono- und Stereokanalkonfiguration<br />
(links und rechts); manche stellen zusätzliche Kanalausgabeoptionen bereit, einschließlich einer<br />
Surround-Kanalkonfiguration (5.1). Verschiedene Einstellungen von <strong>Compressor</strong> bieten mehrere<br />
Audiokanalkonfigurationen:<br />
••<br />
Einstellungen für „QuickTime Film“: Die Einstellungen für QuickTime Film beinhalten zusätzliche<br />
Audiokanalanordnungen, einschließlich 3.0, 4.0 und 5.1.<br />
••<br />
Dolby Digital-Audioeinstellungen: Die Dolby Digital-Einstellungen (AC3) beinhalten zusätzliche<br />
Audiokanalanordnungen, einschließlich 3.0, 3.1, 4.0, <strong>4.1</strong> und 5.1.<br />
Kapitel 5 Erweiterte Aufgaben 75
Die Abbildung unten zeigt die verfügbaren Audiokanalanordnungen.<br />
C<br />
L<br />
R<br />
Mono<br />
Stereo<br />
L C R<br />
L C R<br />
L<br />
R<br />
L<br />
R<br />
LFE<br />
LFE<br />
Cs<br />
Cs<br />
3.0 channels 3.1 channels 3.0 channels 3.1 channels<br />
L<br />
R<br />
L<br />
R<br />
L C R<br />
L C R<br />
LFE<br />
LFE<br />
Ls<br />
Rs<br />
Ls<br />
Rs<br />
Cs<br />
Cs<br />
4.0 channels<br />
<strong>4.1</strong> channels<br />
4.0 channels <strong>4.1</strong> channels<br />
L C R L C R<br />
LFE<br />
Ls Rs Ls Rs<br />
5.0 channels<br />
5.1 channels<br />
Die Kanalcodes beschreiben die Position des Kanals:<br />
••<br />
L: Kanal vorne links<br />
••<br />
R: Kanal vorne rechts<br />
••<br />
C: Kanal vorne Mitte<br />
••<br />
Ls: Surround-Kanal links<br />
••<br />
Rs: Surround-Kanal rechts<br />
••<br />
Cs: Surround-Kanal Mitte<br />
••<br />
LFE: LFE-Kanal (Low Frequency Channel, Subwoofer)<br />
Hinweis: Beachten Sie, dass <strong>Compressor</strong> nicht in der Lage ist, Stereo-Audiodateien in 5.1-Surround<br />
Sound-Kanäle umzuwandeln. Wenn Sie eine 5.1-Surround Sound-Audiodatei ausgeben wollen,<br />
müssen Sie zuerst die sechs erforderlichen Audiokanäle erstellen und dann die betreffenden<br />
Surround-Audiodateien in <strong>Compressor</strong> importieren. Danach können Sie <strong>Compressor</strong> zur Ausgabe<br />
der Surround Sound-Ausgangsmediendatei verwenden. Weitere Informationen finden Sie unter<br />
Importieren und Ändern von Surround Sound-Dateien auf Seite 73.<br />
Kapitel 5 Erweiterte Aufgaben 76
Nachdem Sie eine Surround Sound-Ausgangsdatei importiert haben, können Sie diese Datei in<br />
beliebige der obigen Kanalanordnungen transcodieren.<br />
<strong>Compressor</strong> analysiert Audiodateien während des Imports, um die Kanäle der Ausgangsdatei zu<br />
bestimmen. Wenn Sie eine Transcodierungseinstellung auf die Ausgangsdatei anwenden, passt<br />
<strong>Compressor</strong> automatisch die Kanalanordnung der Einstellung an, um logische Ergebnisse zu<br />
erzielen. Für viele Einstellungen können Sie „Automatisch“ aus dem Einblendmenü „Anordnung<br />
der Kanäle“ (im Informationsfenster „Audio“) auswählen, damit <strong>Compressor</strong> die logische<br />
Kanalanordnung auf Basis der Ausgangsdatei bestimmt.<br />
<strong>Compressor</strong> ordnet Kanäle auch intelligent während der Ausgabe zu. Beispiel:<br />
••<br />
Wenn Sie eine Mono-Kanalanordnung einer Stereoquellendatei zuordnen: Die Ausgabedatei<br />
wird automatisch abgemischt.<br />
••<br />
Wenn Sie eine Surround Sound-Kanalanordnung einer Stereoquellendatei zuordnen: Die<br />
Ausgabedatei enthält nur den linken und rechten Kanal, der den Kanälen vorne links (L)<br />
und vorne rechts (R) der Ausgangsdatei zugeordnet wird. Die übrigen Kanäle werden<br />
nicht zugeordnet.<br />
••<br />
Wenn Sie einen linken vorderen oder linken hinteren Surround-Kanal einer Stereoquellendatei<br />
zuordnen: <strong>Compressor</strong> ordnet die Ausgangsdatei dem linken Kanal zu (und ignoriert den<br />
rechten Kanal).<br />
Ändern der Bildgröße einer Ausgabedatei<br />
Ändern der Bildgröße – Übersicht<br />
Zwar enthalten viele integrierte Einstellungen in <strong>Compressor</strong> Eigenschaften, die die Bildgröße<br />
und das Seitenverhältnis Ihrer Ausgabevideodatei festlegen, Sie können jedoch die endgültigen<br />
Bildabmessungen mithilfe der Beschnitt- und Padding-Eigenschaften im Informationsfenster<br />
„Video“ anpassen.<br />
Beschneiden: Beim Beschneiden werden Videoinhalte aus einem Bild entfernt. Wenn die<br />
Ausgabedatei ein anderes Seitenverhältnis hat als die Ausgabebildgröße, werden schwarze<br />
Balken oben und unten oder auf der linken und rechten Seite der transcodierten Datei angezeigt.<br />
Wenn das beschnittene Bild der Ausgabebildgröße entspricht, wird das Bild dennoch<br />
beschnitten, es werden aber keine schwarzen Balken angezeigt.<br />
Kapitel 5 Erweiterte Aufgaben 77
Padding: Beim Padding wird das Bild auf eine kleinere Größe skaliert, wobei gleichzeitig die<br />
Bildgröße des Ausgabebilds erhalten bleibt. Anders als beim Beschneiden wird beim Padding<br />
kein Inhalt aus dem Originalbild entfernt. Stattdessen wird beim Padding das Bild gestaucht<br />
bzw. verkleinert, damit es in ein Bild anderer Größe eingepasst werden kann. Das kann für das<br />
Transcodieren von Dateien nützlich sein, die mit falschen Pixel-Seitenverhältnissen gespeichert<br />
wurden, etwa DV-Breitbilddateien, die fälschlicherweise in einem Nicht-Breitbildformat angezeigt<br />
werden. Sie können die Padding-Steuerelemente auch verwenden, um ein Bild kleiner zu<br />
machen und absichtlich schwarze Balken um das Bild herum hinzuzufügen.<br />
Beschneiden oder Padding des Videobilds<br />
Es gibt verschiedene Methoden, mit denen Sie die Bildgröße eines Ausgangsclips bei der<br />
Transcodierung anpassen können. Die Steuerelemente „Beschneiden & Padding“ bieten Ihnen<br />
viel Flexibilität und vielfältige Möglichkeiten.<br />
Teil des Ausgangsbilds entfernen<br />
Mit den Beschnittsteuerelementen im Informationsfenster „Video“ können Sie einen Teil<br />
des Ausgangsbilds entfernen. Abhängig von der Einstellung „Bildgröße“ (im Abschnitt<br />
„Videoeigenschaften“ des Informationsfensters „Video“) kann das Beschneiden zu schwarzen<br />
Balken um die Kanten Ihrer Clips herum führen.<br />
1 Führen Sie einen der folgenden Schritte aus:<br />
••<br />
Klicken Sie im Stapelbereich auf eine Ausgabezeile, um eine Einstellung auszuwählen, die<br />
auf einen Auftrag angewendet wurde. Bei dieser Methode werden die vorgenommenen<br />
Änderungen nur zum Ausgeben dieses Auftrags verwendet.<br />
••<br />
Wählen Sie im Bereich „Einstellungen“ eine eigene Einstellung aus der Gruppe „Eigene“ aus.<br />
(Drücken Sie die Tastenkombination „Umschalt-Befehl-1“, wenn der Bereich „Einstellungen“<br />
ausgeblendet ist.) Bei dieser Methode werden die vorgenommenen Änderungen zur zukünftigen<br />
Verwendung in der eigenen Einstellung gesichert.<br />
2 Klicken Sie im Informationsfensterbereich auf „Video“, um das Informationsfenster „Video“<br />
zu öffnen.<br />
Klicken Sie auf die Taste „Informationsfenster“ in der oberen rechten Ecke des <strong>Compressor</strong>-<br />
Fensters, wenn der Informationsfensterbereich ausgeblendet ist.<br />
3 Führen Sie im Abschnitt „Beschneiden & Padding“ des Informationsfensters „Video“ einen der folgenden<br />
Schritte aus:<br />
••<br />
Geben Sie bei der Eigenschaft „Beschneiden“ manuell einen Wert in die Felder „Oben“,„Unten“,<br />
„Links“ und „Rechts“ ein, um das Ausgangsbild um entsprechend viele Pixel zu beschneiden.<br />
Kapitel 5 Erweiterte Aufgaben 78
••<br />
Wählen Sie ein vordefiniertes Seitenverhältnis aus dem Einblendmenü „Beschneiden“ aus.<br />
Hinweis: Wenn das Seitenverhältnis, das Sie wählen, nicht dem im Einblendmenü<br />
„Bildgröße“ (im Abschnitt „Videoeigenschaften“) ausgewählten Seitenverhältnis entspricht,<br />
können schwarze Balken an den Kanten Ihres Bildes sichtbar sein, nachdem die Datei<br />
transcodiert wurde.<br />
••<br />
Wählen Sie aus dem Einblendmenü „Beschneiden“ die Option „Letterbox-Bereich der<br />
Quelle“ aus. Dies veranlasst <strong>Compressor</strong>, die schwarzen Balken um das Bild herum in Ihrer<br />
Ausgangsdatei zu erkennen und automatisch entsprechende Beschnittwerte einzugeben.<br />
Diese Option ist hilfreich, wenn Sie den Letterbox-Bereich einer Ausgangsmediendatei entfernen<br />
wollen. (Als Letterbox werden die schwarzen Balken über und unter einem Breitbild<br />
bezeichnet.)<br />
••<br />
Klicken Sie im Vorschaubereich auf die Taste „Vergleich“ und positionieren Sie den Zeiger<br />
auf dem Bildrand, bis er die Form des Beschnittzeigers annimmt. Bewegen Sie dann den Zeiger<br />
vom Rand nach innen, um das Bild zu beschneiden.<br />
Hinweis: Beschnittene Ränder sind nur auf der Vorschauseite des Vorschaubereichs (rechts)<br />
sichtbar; die Seite des Vorschaubereichs, auf der die Ausgangsmedien (links) angezeigt<br />
werden, zeigt den Beschnitteffekt nicht.<br />
Ausgangsbild in ein anderes Seitenverhältnis einpassen<br />
1 Führen Sie einen der folgenden Schritte aus:<br />
••<br />
Klicken Sie im Stapelbereich auf eine Ausgabezeile, um eine Einstellung auszuwählen, die<br />
auf einen Auftrag angewendet wurde. Bei dieser Methode werden die vorgenommenen<br />
Änderungen nur zum Ausgeben dieses Auftrags verwendet.<br />
••<br />
Wählen Sie im Bereich „Einstellungen“ eine eigene Einstellung aus der Gruppe „Eigene“ aus.<br />
(Drücken Sie die Tastenkombination „Umschalt-Befehl-1“, wenn der Bereich „Einstellungen“<br />
ausgeblendet ist.) Bei dieser Methode werden die vorgenommenen Änderungen zur zukünftigen<br />
Verwendung in der eigenen Einstellung gesichert.<br />
2 Klicken Sie im Informationsfensterbereich auf „Video“, um das Informationsfenster „Video“<br />
zu öffnen.<br />
Klicken Sie auf die Taste „Informationsfenster“ in der oberen rechten Ecke des <strong>Compressor</strong>-<br />
Fensters, wenn der Informationsfensterbereich ausgeblendet ist.<br />
3 Führen Sie im Abschnitt „Beschneiden & Padding“ des Informationsfensters „Video“ einen der<br />
folgenden Schritte aus:<br />
••<br />
Geben Sie bei der Eigenschaft „Padding“ manuell einen Wert in die Felder „Oben“,„Unten“,<br />
„Links“ und „Rechts“ ein, um das Ausgangsbild um entsprechend viele Pixel zu verkleinern.<br />
Kapitel 5 Erweiterte Aufgaben 79
••<br />
Wählen Sie ein vordefiniertes Seitenverhältnis aus dem Einblendmenü „Padding“ aus.<br />
Hinweis: Wenn das Seitenverhältnis, das Sie wählen, nicht dem im Einblendmenü „Bildgröße“<br />
(im Abschnitt „Videoeigenschaften“) ausgewählten Seitenverhältnis entspricht, kann das Bild<br />
gestaucht wirken, nachdem die Datei transcodiert wurde.<br />
••<br />
Wählen Sie die Option „Seitenverhältnis der Quelle beibehalten“ aus dem Einblendmenü<br />
„Padding“ aus. Dies stellt sicher, dass der Ausgangsclip das native Seitenverhältnis beibehält.<br />
Wenn das Einblendmenü „Bildgröße“ (im Abschnitt „Videoeigenschaften“) auf<br />
ein anderes Seitenverhältnis eingestellt ist, werden schwarze Balken zur transcodierten<br />
Ausgabedatei hinzugefügt.<br />
Ändern der Bildrate einer Ausgabedatei<br />
Optionen für Bildrate – Übersicht<br />
Es gibt zwei Methoden, um die Rate zu ändern, mit der eine transcodierte Datei wiedergegeben<br />
wird. Sie können Geschwindigkeitseffekte anwenden, um die Wiedergabe zu verlangsamen<br />
oder zu beschleunigen, oder sie können die Bildrate der transcodierten Datei ändern (was eine<br />
Auswirkung auf die Wiedergabegeschwindigkeit haben kann, aber nicht muss). Wenn Sie die<br />
Bildrate ändern, gibt es spezielle Optionen zum Arbeiten mit Halbbild-Material (Deinterlacing<br />
und Reverse Telecine).<br />
Die für diese Geschwindigkeitsänderungen verwendeten Steuerelemente befinden sich im<br />
Informationsfenster „Allgemein“ und im Informationsfenster „Video“.<br />
Retiming von Video- und Audioausgabe<br />
Für das Retiming von Videomaterial nehmen Sie Änderungen an Eigenschaften sowohl im<br />
Informationsfenster „Allgemein“ als auch im Informationsfenster „Video“ vor. (Sie können manche<br />
Effekte erstellen, indem Sie Eigenschaften in nur einem der Informationsfenster ändern.)<br />
Der Abschnitt „Retiming“ im Informationsfenster „Allgemein“ ermöglicht Ihnen, eine neue<br />
Geschwindigkeitseinstellung für den Clip zu definieren. Sie können einen Prozentwert wie 50<br />
% angeben, um einen Zeitlupeneffekt zu erzielen, oder 200 %, um einen Zeitraffereffekt zu<br />
erzielen. Sie können die genaue Anzahl von Bildern angeben und die Software anweisen, den<br />
Prozentwert für Sie zu berechnen, oder Sie können <strong>Compressor</strong> anweisen, die aktuellen Bilder<br />
entsprechend einer anderen Bildrate neu zu nummerieren, um eine Datei von einer Bildrate in<br />
eine andere zu konvertieren, ohne Bilder hinzuzufügen oder zu löschen.<br />
Die betreffenden Einstellungen im Abschnitt „Retiming“ werden durch die Einstellungen im<br />
Informationsfenster „Video“ gesteuert. Im Abschnitt „Videoeigenschaften“ können Sie eine<br />
bestimmte Bildrate für die transcodierte Datei festlegen. Standardmäßig ist diese Eigenschaft auf<br />
„Automatisch“ eingestellt, sodass die Bildrate der Ausgangsdatei auf die Ausgabedatei anwendet<br />
wird. Ändern Sie diese Einstellung, um eine Datei mit einer anderen Bildrate als der der<br />
Ausgangsdatei zu erstellen.<br />
Wenn die Ausgangsmediendatei Audiomaterial enthält, ändert sich durch das Retiming auch die<br />
Audiogeschwindigkeit, sodass Audio- und Videomaterial synchron bleiben. <strong>Compressor</strong> korrigiert<br />
auch automatisch die Tonhöhe, damit das Audiomaterial nicht künstlich hoch oder tief klingt.<br />
Wichtig: Wenn Sie die Retiming-Eigenschaften in einer Einstellung ändern, in der das Format<br />
„QuickTime Film“ verwendet wird, und „Audiospuren vom Ausgangsmedium kopieren“ im<br />
Informationsfenster „Audio“ wählen, wird die Audiogeschwindigkeit nicht geändert. Folglich ist<br />
das Audiomaterial in der Ausgabedatei nicht mehr synchron mit dem Videomaterial.<br />
Kapitel 5 Erweiterte Aufgaben 80
Im Abschnitt „Qualität“ des Informationsfensters „Video“ können Sie die Retiming-Qualität festlegen.<br />
Das Steuerelement „Retiming-Qualität“ gibt die Verarbeitungsmethode an, die verwendet<br />
wird, wenn Sie Änderungen an beliebigen der anderen Einstellungen vornehmen, durch die sich<br />
die Geschwindigkeit oder Bildrate des Clips ändern.<br />
Ändern des Zeitverhaltens und der Bildrate<br />
Sie können die Dauer einer transcodierten Datei mithilfe der Steuerelemente im<br />
Informationsfenster „Allgemein“ ändern. Sie können die Bildrate einer transcodierten Datei mithilfe<br />
der Steuerelemente im Informationsfenster „Video“ ändern.<br />
Neue Dauer für eine transcodierte Datei wählen<br />
1 Führen Sie einen der folgenden Schritte aus:<br />
••<br />
Klicken Sie im Stapelbereich auf eine Ausgabezeile, um eine Einstellung in einem Auftrag auszuwählen.<br />
Bei dieser Methode werden die vorgenommenen Änderungen nur zum Ausgeben<br />
dieses Auftrags verwendet.<br />
••<br />
Wählen Sie im Bereich „Einstellungen“ eine eigene Einstellung aus der Gruppe „Eigene“ aus.<br />
(Drücken Sie die Tastenkombination „Umschalt-Befehl-1“, wenn der Bereich „Einstellungen“<br />
ausgeblendet ist.) Bei dieser Methode werden die vorgenommenen Änderungen zur zukünftigen<br />
Verwendung in der eigenen Einstellung gesichert.<br />
2 Klicken Sie im Informationsfensterbereich auf „Allgemein“, um das Informationsfenster<br />
„Allgemein“ zu öffnen.<br />
Klicken Sie auf die Taste „Informationsfenster“ in der oberen rechten Ecke des <strong>Compressor</strong>-<br />
Fensters, wenn der Informationsfensterbereich ausgeblendet ist.<br />
3 Ändern Sie im Abschnitt „Retiming“ die Eigenschaft „Dauer festlegen auf“ mit einer der folgenden<br />
Methoden:<br />
••<br />
Geben Sie einen bestimmten Prozentwert des Ausgangsmaterials in das Prozentsatzfeld ein<br />
oder wählen Sie einen der Vorgabewerte aus dem zugehörigen Einblendmenü (mit dem<br />
Abwärtspfeil) aus.<br />
Hinweis: Durch Auswahl einer Einstellung aus diesem Einblendmenü ändert sich die Bildrate<br />
der Ausgabedatei nicht. Wenn Sie eine Datei mit einer anderen Bildrate als der Originalrate der<br />
Ausgangsdatei erstellen wollen, müssen Sie die Einstellung im Informationsfenster „Video“ ändern.<br />
••<br />
Klicken Sie, um die Taste neben dem Timecode-Feld auszuwählen, und geben Sie eine<br />
bestimmte Dauer für die Ausgabedatei ein. (Das Feld für den Prozentwert oben wird automatisch<br />
aktualisiert.)<br />
Hinweis: Diese Option ist nur verfügbar, wenn Sie eine Einstellung ändern, die Bestandteil<br />
eines Auftrag ist.<br />
••<br />
Klicken Sie, um die Taste „Bildrate mit [Bildrate] fps abspielen“ auszuwählen.<br />
Hinweis: Bei der in dieser Option verwendeten Bildrate handelt es sich um den Wert, der in<br />
der Eigenschaft „Bildrate“ im Informationsfenster „Video“ festgelegt wurde.<br />
Kapitel 5 Erweiterte Aufgaben 81
Bildrate für eine transcodierte Datei ändern<br />
1 Wählen Sie eine Einstellung aus, die Bestandteil eines Auftrags im Stapelbereich ist, oder wählen<br />
Sie eine eigene Einstellung im Bereich „Einstellungen“ aus.<br />
2 Führen Sie im Informationsfenster „Video“ einen der folgenden Schritte aus:<br />
••<br />
Wählen Sie eine Option aus dem Einblendmenü „Bildrate“ aus.<br />
„Automatisch“, die Standardeinstellung, gleicht die Bildrate der transcodierten Datei mit<br />
der der Ausgangsdatei ab. Sie können auch eine der anderen häufig verwendeten Bildraten<br />
wählen (23,976 fps, 24 fps usw.).<br />
••<br />
Geben Sie eine eigene Bildrate ins Feld rechts vom Einblendmenü ein.<br />
Hinweis: Die Bildratenkonvertierung kann geringe oder drastische Auswirkungen haben, je<br />
nachdem, wie groß der Unterschied zwischen der ursprünglichen und neuen Bildrate ist und<br />
auch abhängig von der Beschaffenheit des Materials, das konvertiert wird. Bei Material mit viel<br />
Bewegung ist die Änderung viel deutlicher sichtbar als bei Material mit wenig Bewegung im<br />
Bild. Die Bildratenkonvertierung kann auch sichtbare Artefakte zur transcodierten Datei hinzufügen<br />
– von ruckeliger Wiedergabe bis hin zu wiederholten Bildern, Geisterbildern oder sonstigen<br />
unnatürlich wirkenden Elementen. Diese Effekte können etwas abgemildert werden, indem die<br />
Eigenschaft „Retiming-Qualität“ im Abschnitt „Qualität“ des Informationsfensters „Video“ angepasst<br />
wird.<br />
3 Wählen Sie einen Wert aus dem Einblendmenü „Halbbildominanz“ aus, um eine progressive<br />
Bildrate oder eine Halbbild-Bildrate zu wählen.<br />
Wenn die aktuelle Einstellung keine Änderung der Halbbilddominanz zulässt, wird dieses<br />
Steuerelement abgedunkelt dargestellt. Lesen Sie die Informationen unter Deinterlacing auf<br />
Seite 83, wenn Sie eine Datei mit einem Halbbildformat in ein progressives Format<br />
konvertieren wollen.<br />
Hinweis: Die Eigenschaften im Abschnitt „Retiming“ des Informationsfensters „Allgemein“ sind<br />
von der Eigenschaft „Bildrate“ sowie der Eigenschaft „Retiming-Qualität“ im Informationsfenster<br />
„Video“ immer betroffen.<br />
Kapitel 5 Erweiterte Aufgaben 82
Deinterlacing<br />
Videomaterial, das auf herkömmlichem NTSC- oder PAL-Fernsehern dargestellt werden soll, wird<br />
mit einer Bildrate codiert, die beim Zeilensprungverfahren Verwendung findet. Jedes Bild wird<br />
aus zwei Halbbildern zusammengesetzt. Jedes Halbbild enthält die Hälfte der Bildzeilen. Das<br />
ungerade (oder obere) Halbbild enthält die Zeilen 1, 3, 5, 7, 9 usw. und das gerade (oder untere)<br />
Halbbild enthält die Zeilen 2, 4, 6, 8, 10 usw. Wenn das Video abgespielt wird, zeigt der Fernseher<br />
die Halbbilder in einem abwechselnden Muster, wodurch die Illusion flüssiger Bewegungen entsteht.<br />
Wird ein solches Video auf einem Computerbildschirm angezeigt, werden beide Halbbilder<br />
angezeigt, sodass die Bildkombination sichtbar wird.<br />
Interlacing creates<br />
a “comb” effect<br />
when viewed on<br />
a computer screen.<br />
Durch Deinterlacing können Sie können die Halbbilder (Felder) aus einem Videoclip im<br />
Zeilensprungverfahren entfernen; der Clip wird dabei in eine progressive Bildrate konvertiert. Die<br />
in <strong>Compressor</strong> bereitgestellten Videoeinstellungen umfassen im Informationsfenster „Video“ das<br />
Einblendmenü „Halbbilddominanz“, mit dessen Hilfe Sie das Zeilensprungverfahren (Interlacing)<br />
für die transcodierte Datei ein- oder ausschalten können. Weitere Informationen finden Sie in<br />
der Beschreibung des von Ihnen verwendeten Transcodierungsformats (zum Beispiel QuickTime-<br />
Film auf Seite 53 oder MPEG-2 auf Seite 41).<br />
Kapitel 5 Erweiterte Aufgaben 83
Reverse Telecine-Funktion<br />
Telecine bezeichnet den Vorgang, einen Film durch optisches Abtasten in das im Fernsehen<br />
gebräuchliche NTSC-Videoformat zu konvertieren. Die gängigste Methode, die 24 Bilder pro<br />
Sekunde (fps) des Filmmaterials auf die 29,97 Bilder pro Sekunde des NTSC-Videoformats zu<br />
„strecken“, ist das so genannte 3:2-Pulldown (auch 2:3:2:3-Pulldown). Wenn Sie abwechselnd zwei<br />
Halbbilder aus einem Filmbild und anschließend drei Halbbilder aus einem Filmbild erzeugen,<br />
füllen die 24 Bilder, die in 1 Sekunde auf Film aufgezeichnet wurden, anschließend die 30 Bilder<br />
des Videoformats aus.<br />
A B C D<br />
A A B B B C C D D D<br />
Field Field Field Field Field Field Field Field Field Field<br />
1 2 1 2 1 2 1 2 1 2<br />
Before (23.98 fps)<br />
3:2 Pull-Down<br />
A B C D A B C D A B C D A B C D A B C D A B C D<br />
After (29.97 fps)<br />
A A B B B C C D D D A A B B B C C D D D A A B B B C C D D D A A B B B C C D D D A A B B B C C D D D A A B B B C C D D D<br />
One second<br />
Wie oben gezeigt wird das 3:2-Muster nach vier Filmbildern wiederholt.<br />
Damit sich das Videomaterial besser schneiden lässt und Effekte besser angewendet werden<br />
können, ist es oft wünschenswert, die zusätzlichen Halbbilder zu entfernen und die ursprüngliche<br />
Bildrate des Videos von 24 fps wiederherzustellen. Dieser Vorgang wird als Reverse Telecine<br />
bezeichnet. Ein weiterer Vorteil, der sich aus der Wiederherstellung der ursprünglichen Bildrate<br />
ergibt, besteht darin, dass damit eine Umwandlung in das PAL-Format (die europäische<br />
Fernsehnorm) mit einer Bildrate von 25 fps vereinfacht wird.<br />
Kapitel 5 Erweiterte Aufgaben 84
Die niedrigere Bildrate hat außerdem den Vorteil, dass weniger Bilder pro Sekunde Video benötigt<br />
werden. Dies wirkt sich in kleineren Dateigrößen aus. Mit der Reverse Telecine-Funktion von<br />
<strong>Compressor</strong> ist diese Konvertierung problemlos möglich.<br />
3:2 Pull-Down Removal<br />
One second<br />
Before (29.97 fps)<br />
A A B B B C C D D D A A B B B C C D D D A A B B B C C D D D A A B B B C C D D D A A B B B C C D D D A A B B B C C D D D<br />
After (23.98 fps)<br />
A B C D A B C D A B C D A B C D A B C D A B C D<br />
A A B B B C C D D D<br />
Field Field Field Field Field Field Field Field Field Field<br />
1 2 1 2 1 2 1 2 1 2<br />
A B C D<br />
Bei der Arbeit mit der Reverse Telecine-Funktion in <strong>Compressor</strong> ist Folgendes zu beachten:<br />
••<br />
Da der Verarbeitungsverlauf beim Entfernen des Telecine-Pulldown nicht vorhersehbar ist, wird<br />
die segmentierte Codierung nicht so effizient ausgeführt wie in Fällen, in denen die Reverse<br />
Telecine-Funktion nicht verwendet wird.<br />
••<br />
Falls Sie den Transcodierungsprozess anhalten, muss mit der Transcodierung von vorn begonnen<br />
werden, wenn Sie den Prozess wieder starten.<br />
Wenn Filmmaterial unter Verwendung des Telecine-Prozesses in das NTSC-Videoformat übertragen<br />
wird, weist es eine konstante Pulldown-Kadenz auf, d. h., das 3:2-Muster ist konsistent<br />
und nicht unterbrochen. Es ist relativ einfach, den Telecine-Effekt aus einem Clip mit konstanter<br />
Kadenz zu entfernen, da Sie das Muster nur einmal bestimmen müssen.<br />
Wenn Sie diese Clips, auf die die Telecine-Funktion angewendet wurde, als NTSC-Video bearbeiten,<br />
erhalten Sie eine Videodatei, die eine unterbrochene Kadenz mit inkonsistentem 3:2-Muster<br />
hat. Es ist wesentlich schwieriger, den Telecine-Pulldown aus einem solchen Clip zu entfernen,<br />
da Sie ständig die Kadenz überprüfen müssen, um sicherzustellen, dass Sie beim Erstellen des<br />
Videomaterials mit 23,98 fps nicht aus Versehen die falschen Halbbilder wählen.<br />
Die Reverse Telecine-Funktion in <strong>Compressor</strong> erkennt automatisch unterbrochene Kadenzen und<br />
passt die Verarbeitung ggf. entsprechend an.<br />
Reverse Telecine-Bildratenkonvertierung ausführen<br />
1 Führen Sie einen der folgenden Schritte aus:<br />
••<br />
Klicken Sie im Stapelbereich auf eine Ausgabezeile, um eine Einstellung in einem Auftrag auszuwählen.<br />
Bei dieser Methode werden die vorgenommenen Änderungen nur zum Ausgeben<br />
dieses Auftrags verwendet.<br />
••<br />
Wählen Sie im Bereich „Einstellungen“ eine eigene Einstellung aus dem Bereich „Eigene“ aus.<br />
(Drücken Sie die Tastenkombination „Umschalt-Befehl-1“, wenn der Bereich „Einstellungen“<br />
ausgeblendet ist.) Bei dieser Methode werden die vorgenommenen Änderungen zur zukünftigen<br />
Verwendung in der eigenen Einstellung gesichert.<br />
Kapitel 5 Erweiterte Aufgaben 85
2 Klicken Sie im Informationsfensterbereich auf „Video“, um das Informationsfenster „Video“<br />
zu öffnen.<br />
Klicken Sie auf die Taste „Informationsfenster“ in der oberen rechten Ecke des <strong>Compressor</strong>-<br />
Fensters, wenn der Informationsfensterbereich ausgeblendet ist.<br />
3 Wählen Sie im Abschnitt „Videoeigenschaften“ des Informationsfenster „Video“ im Einblendmenü<br />
„Bildrate“ die Option „29,97“ aus.<br />
4 Wählen Sie im Abschnitt „Qualität“ des Informationsfenster „Video“ im Einblendmenü „Retiming-<br />
Qualität“ die Option „Reverse Telecine“ aus.<br />
5 Wenn Sie die Einstellung eines bestimmten Auftrags ändern, klicken Sie auf „Stapel starten“, um<br />
mit der Transcodierung zu beginnen.<br />
Wenn Sie eine eigene Einstellung ändern, sind keine zusätzlichen Schritte auszuführen.<br />
Hinzufügen von Video- und Audioeffekten<br />
Hinzufügen und Entfernen von Effekten<br />
<strong>Compressor</strong> stellt eine Vielzahl von Video- und Audioeffekten bereit, die Sie verwenden können,<br />
um die Qualität des Video- und Audiomaterials in der transcodierten Datei zu verbessern. Mit<br />
Videoeffekten können Sie spezifische visuelle Aspekte Ihres Ausgangsmediums modifizieren<br />
(zum Beispiel Helligkeit und Kontrast, Farbe, Rauschpegel und Interlacing (Zeilensprung)). Mit<br />
Audioeffekten können Sie Ton- und Audioaspekte Ihres Ausgangsmediums modifizieren (zum<br />
Beispiel Dynamikbereich, Begrenzung des Spitzenpegels und Equalizer-Effekte).<br />
Wenn Sie einen Effekt zu einer Ausgabedatei hinzufügen wollen, müssen Sie den Effekt zu einer<br />
Einstellung hinzufügen und diese Einstellung zur Ausgabe der Ausgangsdatei verwenden. Sie<br />
können im Vorschaubereich sowohl die Ausgangsdatei als auch die Vorschau der transcodierten<br />
Datei anzeigen.<br />
Wichtig: Wie bei anderen Eigenschaften, die Sie zu einer Einstellung hinzufügen, werden zu einer<br />
integrierten Einstellung hinzugefügte Effekte nicht zur zukünftigen Verwendung gesichert. Wenn<br />
Sie die Effekte sichern wollen, die Sie auf eine Einstellung anwenden, müssen Sie eine eigene<br />
Einstellung erstellen, indem Sie die integrierte Einstellung duplizieren, die die Effekte enthält.<br />
Weitere Informationen finden Sie unter Erstellen eigener Einstellungen auf Seite 23.<br />
Video- oder Audioeffekt hinzufügen<br />
1 Führen Sie einen der folgenden Schritte aus:<br />
••<br />
Klicken Sie im Stapelbereich auf eine Ausgabezeile, um eine Einstellung auszuwählen, die<br />
Bestandteil eines Auftrags ist.<br />
••<br />
Wählen Sie im Bereich „Einstellungen“ eine eigene Einstellung aus dem Bereich „Eigene“ aus.<br />
(Drücken Sie die Tastenkombination „Umschalt-Befehl-1“, wenn der Bereich „Einstellungen“<br />
ausgeblendet ist.)<br />
2 Wählen Sie im Informationsfenster „Video“ oder Informationsfenster „Audio“ eine Option aus dem<br />
Einblendmenü „Videoeffekt hinzufügen“ oder „Audioeffekt hinzufügen“ aus.<br />
Klicken Sie auf die Taste „Informationsfenster“ in der oberen rechten Ecke des <strong>Compressor</strong>-<br />
Fensters, wenn der Informationsfensterbereich ausgeblendet ist.<br />
Kapitel 5 Erweiterte Aufgaben 86
Nachdem Sie einen Effekt aus dem Einblendmenü ausgewählt haben, werden die zugehörigen<br />
anpassbaren Eigenschaften unten im Informationsfenster angezeigt. Weitere Informationen zu<br />
diesen Eigenschaften finden Sie unter Videoeffekte auf Seite 87 und Audioeffekte auf Seite 90. Sie<br />
können mehrere Video- und Audioeffekte anwenden. Wenn Sie einen Effekt hinzufügen, wird ein<br />
Häkchen neben dem Effektnamen im Einblendmenü angezeigt.<br />
3 Durch Klicken auf die Taste „Wiedergabe starten“ im Vorschaubereich können Sie die von<br />
Ihnen einer Einstellung hinzugefügten Effekte in der Vorschaudarstellung überprüfen.<br />
Weil Effekte auf unerwartete Weise zusammenwirken können, sollten Sie jedes Mal eine Vorschau<br />
der transcodierten Datei anzeigen, wenn Sie einen Effekt hinzufügen.<br />
Hinweis: In Abhängigkeit vom verwendeten System, vom Typ der Ausgangsmediendatei<br />
und von der Anzahl der Effekte in einem Auftrag wird der Vorschaubereich, in dem die<br />
Filtereinstellungen zu sehen sind, unter Umständen mit einer Bildrate aktualisiert, die geringer ist<br />
als die Bildrate der Ausgangsdatei.<br />
Reihenfolge ändern, in der Effekte auf eine Ausgangsdatei angewendet werden<br />
Da Effekte im Zuge der Transcodierung nacheinander verarbeitet werden (beginnend mit dem<br />
ersten Eintrag in der Liste), ist es wichtig, dass Sie die Effekte richtig anordnen. Zum Beispiel ist<br />
es vernünftig, einen Textüberlagerungseffekt in der Liste der Effekte zuletzt zu platzieren, damit<br />
nicht die Textfarbe durch andere Effekte geändert wird.<br />
Wenn Sie eine Vorschau der transcodierten Datei anzeigen und die Ergebnisse eines Effekts nicht<br />
mögen, können Sie versuchen, die Effekte in der Effektliste neu anzuordnen, um die Ergebnisse<br />
der transcodierten Datei zu verbessern.<br />
mm<br />
Wählen Sie einen Effekt aus und bewegen Sie ihn in der Liste der Effekte unten im<br />
Informationsfenster „Video“ oder „Audio“ an die neue Position.<br />
Effekt deaktivieren oder aktivieren<br />
Nach dem Hinzufügen eines Effekts zu einer Einstellung können Sie die zugehörigen<br />
Eigenschaften deaktivieren oder aktivieren. Dies kann bei der Vorschau eines Effekts nützlich sein.<br />
mm<br />
Klicken Sie auf das blaue Aktivierungsfeld neben den Effekteigenschaften. Wenn das Feld blau ist,<br />
ist der Effekt aktiviert. Wenn das Feld schwarz ist, ist der Effekt deaktiviert.<br />
Effekt aus einer Einstellung löschen<br />
mm<br />
Wählen Sie einen mit Häkchen versehenen Eintrag aus dem Einblendmenü „Videoeffekt hinzufügen“<br />
(unten im Informationsfenster „Video“) oder aus dem Einblendmenü „Audioeffekt hinzufügen“<br />
(unten im Informationsfenster „Audio“) aus.<br />
Die Eigenschaften des Effekts werden aus der Liste unter dem Einblendmenü gelöscht.<br />
Videoeffekte<br />
Wählen Sie einen Videoeffekt aus dem Einblendmenü „Videoeffekt hinzufügen“ im<br />
Informationsfenster „Video“ aus:<br />
• • Schwarz/Weiß-Pegel einstellen: Durchgängig schwarze und weiße Bereiche (Luminanz) im<br />
Video, etwa in Hintergründen, werden komprimiert. Mit diesem Effekt können Sie erreichen,<br />
dass Schwarztöne wieder in reinem Schwarz und Weißtöne wieder in reinem Weiß wiedergegeben<br />
werden, ohne dass die anderen Farben im Bild beeinträchtigt werden. Bewegen Sie<br />
die Schieberegler, um Schwarz- und Weißtöne auf Werte zwischen 0 und 100 einzustellen. (Sie<br />
können die Werte auch durch Doppelklicken auswählen und neue Werte eingeben.)<br />
Kapitel 5 Erweiterte Aufgaben 87
••<br />
Helligkeit und Kontrast: Die Farbe und Luminanz des Videomaterials wird insgesamt heller oder<br />
dunkler. Beispiel: Verwenden Sie diesen Effekt, um der Verdunklung von Videomaterial entgegenzuwirken,<br />
die durch manche QuickTime-Codecs verursacht werden kann. Es empfiehlt sich,<br />
extreme Einstellungen zu vermeiden, weil sonst die Farben verwaschen aussehen können.<br />
Bewegen Sie die Schieberegler, um Helligkeit und Kontrast auf Werte zwischen -100 und 100<br />
einzustellen. (Sie können die Werte auch durch Doppelklicken auswählen und neue Werte<br />
eingeben.)<br />
••<br />
Farbkorrektur der Höchstwerte, Farbkorrektur der Mittelwerte und Farbkorrektur der Schatten:<br />
Korrigieren Sie Weißbalance-Ungenauigkeiten und erstellen Sie Farbeffekte in den hellen,<br />
mittleren oder dunklen Bereichen des Videomaterials. Bewegen Sie die Schieberegler, um RGB-<br />
Werte zwischen -100 und 100 festzulegen. (Sie können die Werte auch durch Doppelklicken<br />
auswählen und neue Werte eingeben.)<br />
••<br />
Ein-/Ausblenden: Dieser Effekt fügt am Anfang und am Ende des Clips eine Überblendung bzw.<br />
Maskenfarbe hinzu. Dieser Effekt hat die folgenden Eigenschaften:<br />
••<br />
Einblend-Dauer/Ausblend-Dauer: Geben Sie eine Zeit (verwenden Sie eine Dezimalzahl,<br />
um Zehntelsekunden anzugeben) in das Textfeld ein, um die Dauer der Ein- und<br />
Ausblendeffekte festzulegen.<br />
••<br />
Einblend-Deckkraft/Ausblend-Deckkraft: Bewegen Sie die Schieberegler, um die Deckkraft<br />
des Videomaterials des Clips an den ersten und letzten Bildern festzulegen. (Sie können<br />
die Werte auch durch Doppelklicken auswählen und neue Werte eingeben.) Ein Wert von<br />
0,0 legt fest, dass das Videomaterial des Clips vollständig durch die Maskenfarbe verdeckt<br />
wird. Ein Wert von 0,5 legt fest, dass der Clip zu 50 Prozent durch die Maskenfarbe verdeckt<br />
wird usw.<br />
••<br />
Überblend-Farbe: Klicken Sie auf das Farbenfeld, um die Ein- und Ausblendfarbe festzulegen.<br />
••<br />
Gamma-Korrektur: Steuert den Helligkeitsbereich in einem Bild. Dieser Effekt kann verwendet<br />
werden, um Details aus einem unterbelichteten Clip zu entfernen oder die Sättigung eines<br />
überbelichteten Clips zu verringern. Bewegen Sie den Schieberegler, um Gammawerte zwischen<br />
0,1 und 4,0 festzulegen. (Sie können die Werte auch durch Doppelklicken auswählen<br />
und neue Werte eingeben.)<br />
Hinweis: Computer, auf denen verschiedene Betriebssysteme verwendet werden, haben unterschiedliche<br />
Monitoreinstellungen. Eine Korrektur des Gammawerts verbessert die Bildqualität<br />
bei Filmen, die auf verschiedenen Plattformen angezeigt werden sollen.<br />
••<br />
Rauschen entfernen: Sporadisch auftretendes Rauschen in der Videodatei wird reduziert<br />
(einschließlich des durch Codecs verursachten Rauschens). Dieser Effekt ermöglicht Ihnen,<br />
Bereiche mit geringem Kontrast weichzuzeichnen, während Kanten mit hohem Kontrast<br />
scharf bleiben, und so Ergebnisse zu erzielen, die dem menschlichen Auge verborgen bleiben,<br />
aber für eine bessere Komprimierung der transcodierten Datei sorgen. Die Eigenschaften des<br />
Effekts beinhalten Folgendes:<br />
••<br />
Anwenden auf: Dieses Einblendmenü legt die Kanäle fest, aus denen Rauschen gefiltert wird.<br />
Wählen Sie „Alle Kanäle“, um das Rauschen aus allen Kanälen zu filtern, einschließlich des<br />
Alphakanals. Wählen Sie „Chroma-Kanäle“, um das Rauschen aus den zwei Chroma-Kanälen<br />
(U und V) im YUV-Farbraum zu filtern.<br />
••<br />
Wiederholung: Mithilfe dieses Einblendmenüs können Sie bestimmen, wie oft der Prozess für<br />
die Rauschreduzierung durchlaufen werden soll. (Gültig sind Werte zwischen 1 und 4). Wenn<br />
Sie zum Beispiel zwei Durchgänge wählen, wird der Algorithmus für die Rauschreduzierung<br />
zweimal auf die Mediendatei angewendet. Die Datei, die sich aus dem ersten Durchgang<br />
ergibt, wird für den zweiten Durchgang verwendet usw. Je öfter ein weiterer Durchgang<br />
durchgeführt wird, desto verschwommener wird das Bild.<br />
Kapitel 5 Erweiterte Aufgaben 88
••<br />
Algorithmus: Wählen Sie eine Rauschreduzierungsmethode aus dem Einblendmenü aus:<br />
Wählen Sie „Durchschnitt“, um die Farbe jedes Pixels an eine Durchschnittsfarbe der umgebenden<br />
Pixels anzupassen, wobei auch der Farbwert des betreffenden Pixels berücksichtigt<br />
wird. Wählen Sie „Ersetzen“, um die Farbe jedes Pixels an eine Durchschnittsfarbe der umgebenden<br />
Pixels anzupassen, wobei aber der Farbwert des betreffenden Pixels ignoriert wird.<br />
Wählen Sie „Zusammenfügen“, um die Farbe jedes Pixels entsprechend dem gewichteten<br />
Durchschnitt der umgebenden Pixel und des betreffenden Pixels anzupassen. Der eigene<br />
Farbwert des betreffenden Pixels hat dabei ein größeres Gewicht.<br />
••<br />
Scharfzeichnen: Hiermit wird der Bildkontrast an den Kanten von Objekten definiert. Dieser<br />
Effekt kann dem Weichzeichnungseffekt entgegenwirken, der beim Entfernen von fehlerhaften<br />
Pixeln (Bildrauschen) oder aufgrund von verschwommenem Ausgangsmaterial entsteht. Wird<br />
dieser Filter verwendet, wirkt das Videomaterial schärfer. Beachten Sie jedoch, dass zu viel<br />
dieses Effekts das Videomaterial körnig aussehen lassen kann. Bewegen Sie den Schieberegler,<br />
um die Scharfzeichnung auf Werte zwischen 0,0 und 100,0 einzustellen. (Sie können die Werte<br />
auch durch Doppelklicken auswählen und neue Werte eingeben.)<br />
••<br />
Textüberlagerung: Mit dieser Option können Sie das Bild mit Text überlagern. Der Effekt<br />
„Textüberlagerung“ umfasst die folgenden Eigenschaften:<br />
••<br />
Position: Wählen Sie eine Position für die Textüberlagerung aus dem Einblendmenü aus, etwa<br />
„Mitte“,„Unten links“, „Unten Links–Titelbereich“ usw.<br />
••<br />
Alpha: Bewegen Sie den Schieberegler, um die Textdeckkraft auf Werte zwischen 0 (völlig<br />
transparent) und 1 (völlig deckend) einzustellen. (Sie können die Werte auch durch<br />
Doppelklicken auswählen und neue Werte eingeben.)<br />
••<br />
Text: Geben Sie Text in dieses Feld ein.<br />
••<br />
Textfarbe: Klicken Sie auf das Farbenfeld, um die Textfarbe festzulegen.<br />
••<br />
Schrift: Klicken Sie auf die Taste „Auswählen“, um die Schrift, den Stil und die<br />
Größe festzulegen.<br />
••<br />
Timecode-Ersteller: Der Timecode des Clips überlagert das Video. Der Effekt „Timecode-Ersteller“<br />
umfasst die folgenden Eigenschaften:<br />
••<br />
Position: Wählen Sie eine Position für die Timecode-Überlagerung aus dem Einblendmenü<br />
aus, etwa „Mitte“,„Unten links“, „Unten Links–Titelbereich“ usw.<br />
••<br />
Alpha: Bewegen Sie den Schieberegler, um die Textdeckkraft auf Werte zwischen 0 (völlig<br />
transparent) und 1 (völlig deckend) einzustellen. (Sie können die Werte auch durch<br />
Doppelklicken auswählen und neue Werte eingeben.)<br />
••<br />
Etikett: Geben Sie hier wahlweise den Text ein, der links neben der Timecode-Zahl angezeigt<br />
werden soll.<br />
••<br />
Timecode bei 00:00:00:00 starten: Markieren Sie dieses Feld, damit der Timecode bei<br />
Null (0) startet. Wenn das Feld nicht markiert wird, startet der Timecode am Timecode<br />
des Videomaterials.<br />
••<br />
Textfarbe: Klicken Sie auf das Farbenfeld, um die Textfarbe festzulegen.<br />
••<br />
Schrift: Klicken Sie auf die Taste „Auswählen“, um die Schrift, den Stil und die<br />
Größe festzulegen.<br />
••<br />
Wasserzeichen: Auf dem Videomaterial wird ein Standbild oder eine Filmdatei eingeblendet.<br />
Dieser Effekt umfasst die folgenden Eigenschaften:<br />
••<br />
Position: Wählen Sie eine Position für das Wasserzeichen aus dem Einblendmenü aus, etwa<br />
„Mitte“,„Unten links“, „Unten Links–Titelbereich“ usw.<br />
Kapitel 5 Erweiterte Aufgaben 89
••<br />
Skalieren: Bewegen Sie den Schieberegler, um die Skalierung des Wasserzeichens auf einen<br />
Wert zwischen 1 (Originalgröße) und 10 (10 Mal die Originalgröße) einzustellen. (Sie können<br />
die Werte auch durch Doppelklicken auswählen und neue Werte eingeben.)<br />
••<br />
Alpha: Bewegen Sie den Schieberegler, um die Deckkraft/Opazität des Wasserzeichens auf<br />
einen Wert zwischen 0 (vollständig transparent) und 1 (vollständig deckend) einzustellen.<br />
(Sie können die Werte auch durch Doppelklicken auswählen und neue Werte eingeben.)<br />
••<br />
Wiederholen: Wenn Sie einen Videoclip für das Wasserzeichenbild verwenden, markieren Sie<br />
dieses Feld, um die Wiedergabe des Wasserzeichenclips während der gesamten Dauer der<br />
Ausgangsdatei zu wiederholen.<br />
••<br />
Wasserzeichen: Klicken Sie auf die Taste „Auswählen“, um das Standbild oder die Videodatei<br />
anzugeben, die für das Wasserzeichen verwendet werden soll.<br />
Audioeffekte<br />
Wählen Sie einen Audioeffekt aus dem Einblendmenü „Audioeffekt hinzufügen“ im<br />
Informationsfenster „Audio“ aus:<br />
Hinweis: Audioeffekte sind in manchen Einstellungen nicht verfügbar, wenn das Feld<br />
„Audiospuren vom Ausgangsmedium kopieren“ im Informationsfenster „Audio“ ausgewählt ist.<br />
••<br />
<strong>Apple</strong>: AUGraphicEQ: Hiermit wird eine Vielzahl von Frequenzen aus dem gesamten hörbaren<br />
Frequenzbereich konfiguriert. Klicken Sie auf die Taste „Optionen“, um das Grafikequalizer-<br />
Fenster zu öffnen, und wählen Sie dann aus dem Einblendmenü unten entweder eine<br />
31-Band-Version oder eine 10-Band-Version aus.<br />
Passen Sie die Frequenzen an, indem Sie beliebige der folgenden Schritte ausführen:<br />
••<br />
Bewegen Sie einen Schieberegler, um den Pegel eines Frequenzbandes anzupassen.<br />
••<br />
Wählen Sie einen Frequenzschieberegler aus und geben Sie dann eine Zahl in das Feld „dB“<br />
(in der unteren rechten Ecke des Grafikequalizer-Fensters) ein.<br />
••<br />
Klicken Sie auf die Taste „EQ reduzieren“, um alle Bänder auf den Wert 0,0 dB einzustellen.<br />
••<br />
Markieren Sie mehrere Bänder und passen Sie dann die Gruppe an.<br />
••<br />
Bewegen Sie den Mauszeiger bei gedrückter Taste „ctrl“ über die Bänder, um eine<br />
Entzerrungskurve zu „zeichnen“.<br />
••<br />
Dynamischer Bereich: Hiermit steuern Sie die Audiopegel eines Clips, indem die Lautstärke<br />
für leise Abschnitte erhöht und für lautere Abschnitte reduziert wird. Dies wird auch als<br />
Audiopegelkompression bezeichnet. Der Effekt „Dynamischer Bereich“ umfasst die folgenden<br />
Eigenschaften:<br />
Kapitel 5 Erweiterte Aufgaben 90
••<br />
Glätten oberhalb: Bewegen Sie den Schieberegler, um den Pegel einzustellen, mit dem Audio<br />
auf den für „Master-Pegel“ eingestellten Wert reduziert wird (siehe unten). (Sie können die<br />
Werte auch durch Doppelklicken auswählen und neue Werte eingeben.)<br />
••<br />
Schwellenwert für Rauschen: Bewegen Sie den Schieberegler, um den Pegel festzulegen, bei<br />
dem der Effekt angewendet wird. (Sie können die Werte auch durch Doppelklicken auswählen<br />
und neue Werte eingeben.) Audiomaterial am und über dem Schwellenwert für<br />
Rauschen wird dynamisch auf den mit dem Steuerelement „Master-Pegel“ eingestellten<br />
Wert angehoben, während Audiomaterial unter dem Schwellenwert für Rauschen nicht<br />
geändert wird.<br />
••<br />
Master-Pegel: Bewegen Sie den Schieberegler, um den Durchschnittspegel des dynamisch<br />
komprimierten Audiomaterials festzulegen. (Sie können die Werte auch durch Doppelklicken<br />
auswählen und neue Werte eingeben.)<br />
••<br />
Ein-/Ausblenden: Hiermit wird ein Einblendeffekt für das Audiomaterial am Anfang des Clips<br />
und ein Ausblendeffekt für das Audiomaterial am Ende des Clips hinzugefügt. Der Filter „Ein-/<br />
Ausblenden“ umfasst die folgenden Eigenschaften:<br />
••<br />
Einblend-Dauer: Geben Sie einen Wert in das Textfeld ein oder bewegen Sie den<br />
Schieberegler, um die Einblenddauer in Sekunden festzulegen.<br />
••<br />
Ausblend-Dauer: Geben Sie einen Wert in das Textfeld ein oder bewegen Sie den<br />
Schieberegler, um die Ausblenddauer in Sekunden festzulegen.<br />
••<br />
Einblend-Aussteuerung: Bewegen Sie den Schieberegler, um einen Wert zwischen -100,0<br />
(Stille) und 0,0 (die Lautstärke des Audiomaterials) einzustellen, um die Lautstärke zu definieren,<br />
mit der das Einblenden beginnt. (Sie können auch den Wert durch Doppelklicken<br />
auswählen und einen neuen Wert eingeben.)<br />
••<br />
Ausblend-Aussteuerung: Bewegen Sie den Schieberegler, um einen Wert zwischen -100,0<br />
(Stille) und 0,0 (die Lautstärke des Audiomaterials) einzustellen, um die Lautstärke zu definieren,<br />
mit der das Ausblenden beginnt. (Sie können die Werte auch durch Doppelklicken<br />
auswählen und neue Werte eingeben.)<br />
••<br />
Spitzenbegrenzer: Mit diesem Filter kann die höchste zulässige Lautstärke des Audiomaterials<br />
in Ihrem Clip eingestellt werden. Bewegen Sie den Schieberegler „Pegel“, um den Pegel festzulegen,<br />
oberhalb dessen Spitzenwerte reduziert werden. (Sie können die Werte auch durch<br />
Doppelklicken auswählen und neue Werte eingeben.)<br />
Hinzufügen von Metadaten<br />
Sie können Metadaten zur transcodierten Datei in Form von Auftragsanmerkungen und Dateien<br />
mit erweiterten Untertiteln hinzufügen.<br />
Anmerkungen zu einer Mediendatei hinzufügen<br />
Anmerkungen werden zusammen mit Dateien ausgegeben, die mithilfe von „<strong>Apple</strong>-<br />
Geräte“-, „MP3“- und „QuickTime“-Einstellungen transcodiert wurden. Sie können eine<br />
Ausgangsmediendatei mit Anmerkungen versehen, um Informationen über die Datei bereitzustellen,<br />
die für den Arbeitsablauf oder die Person, die die Ausgabedatei anzeigt, wichtig sind.<br />
Sie können beliebige der in <strong>Compressor</strong> bereitgestellten Anmerkungsfelder hinzufügen oder<br />
Metadaten importieren, die in einer anderen Mediendatei (zum Beispiel ein QuickTime-Film)<br />
verwendet wird.<br />
1 Wählen Sie im Stapelbereich den Auftrag aus, der die Ausgangsdatei enthält, zu der Sie<br />
Metadaten hinzufügen wollen.<br />
Tipp: Zum Auswählen des Auftrags (und nicht einer der zugehörigen Ausgabezeilen unter dem<br />
Auftrag) klicken Sie auf den Ausgangsdateinamen oben im Auftragsbereich.<br />
Kapitel 5 Erweiterte Aufgaben 91
2 Führen Sie im Bereich „Metadaten“ des Informationsfensters „Auftrag“ einen der folgenden<br />
Schritte aus:<br />
••<br />
Wählen Sie einen Anmerkungstyp aus dem Einblendmenü „Auftragsanmerkung hinzufügen“ aus.<br />
••<br />
Wählen Sie „Importieren“ aus dem Einblendmenü „Auftragsanmerkung hinzufügen“ aus,<br />
wählen Sie eine Mediendatei aus, die Anmerkungen enthält, die Sie zur Ausgangsdatei hinzufügen<br />
wollen, und klicken Sie dann auf „Öffnen“.<br />
3 Geben Sie in das Textfeld (oder in mehrere Textfelder) eine Beschreibung für den gewählten<br />
Anmerkungstyp ein.<br />
Datei mit erweiterten Untertiteln zu einer Mediendatei zuordnen<br />
<strong>Compressor</strong> kann beim Codieren von Dateien in den nachfolgend genannten Formaten eine<br />
Datei mit erweiterten Untertiteln (im Scenarist-Format einer Datei im erweiterten Untertiteln)<br />
einbinden:<br />
••<br />
QuickTime-Dateien: <strong>Compressor</strong> fügt die Datei mit den erweiterten Untertiteln der QuickTime-<br />
Ausgabedatei als eine Spur mit erweiterten Untertiteln hinzu. Sie können sich die erweiterten<br />
Untertitel mithilfe des QuickTime Player (Version 7.2 oder neuer) ansehen.<br />
••<br />
MPEG-2-Elementary-Stream-Dateien: <strong>Compressor</strong> integriert die erweiterten Untertitel in<br />
einen Elementary-MPEG-2-Videostream, sodass sie für das DVD-Authoring verwendet<br />
werden können.<br />
••<br />
MPEG-2-Programmstream- und Transportstream-Dateien: <strong>Compressor</strong> integriert die erweiterten<br />
Untertitel unter Verwendung des EIA-608 ATSC-Protokolls in MPEG-2-Programmund<br />
Transportstreams.<br />
Hinweis: Die Timecode-Werte in der Datei mit den erweiterten Untertiteln müssen unmittelbar<br />
dem Timecode der Ausgangsmediendatei entsprechen. Wenn Sie die Timecode-Werte in einer<br />
Scenarist-Datei anzeigen müssen, versuchen Sie, die Datei im Programm „TextEdit“ zu öffnen, das<br />
zum Lieferumfang von OS X gehört.<br />
1 Wählen Sie im Stapelbereich den Auftrag aus, der die Ausgangsdatei enthält, zu der Sie erweiterte<br />
Untertitel hinzufügen wollen.<br />
Tipp: Zum Auswählen des Auftrags (und nicht einer der zugehörigen Ausgabezeilen unter dem<br />
Auftrag) klicken Sie auf den Ausgangsdateinamen oben im Auftragsbereich.<br />
2 Klicken Sie im Bereich „Metadaten“ des Informationsfensters „Auftrag“ auf die Taste in der<br />
Eigenschaft „Erweiterte Untertitel“, wählen Sie im eingeblendeten Fenster eine Scenarist-Datei<br />
aus und klicken Sie auf „Öffnen“.<br />
Festlegen eines Titelbilds<br />
Das Titelbild ist ein Standbild, das eine Video- oder Audiomediendatei oder eine Podcast-Episode<br />
in Programmen wie iTunes und dem Finder darstellt.<br />
Hinweis: Beim Anzeigen der Ausgabedatei in iTunes wird, wenn kein Titelbild festgelegt ist, automatisch<br />
das Bild 10 Sekunden nach dem ersten Bild des Films als Titelbild verwendet.<br />
Titelbild für einen Auftrag festlegen<br />
1 Wählen Sie im Stapelbereich den Auftrag aus, der die Ausgangsdatei enthält, zu der Sie ein<br />
Titelbild hinzufügen wollen.<br />
Tipp: Zum Auswählen des Auftrags und nicht einer der zugehörigen Ausgabezeilen unter dem<br />
Auftrag klicken Sie auf den Ausgangsdateinamen oben im Auftragsbereich.<br />
Kapitel 5 Erweiterte Aufgaben 92
2 Zeigen Sie den Vorschaubereich an und platzieren Sie die Abspielposition auf der Timeline so,<br />
dass das gewünschte Titelbild angezeigt wird.<br />
3 Wählen Sie im Vorschaubereich die Option „Titelbild festlegen“ aus dem Einblendmenü<br />
„Marker“ aus.<br />
Ein Titelbild-Marker<br />
wird in der Timeline angezeigt.<br />
Titelbild einblenden<br />
mm<br />
Wählen Sie im Vorschaubereich die Option „Titelbild einblenden“ aus dem Einblendmenü<br />
„Marker“ aus.<br />
Titelbild entfernen<br />
mm<br />
Wählen Sie im Vorschaubereich die Option „Titelbild löschen“ aus dem Einblendmenü<br />
„Marker“ aus.<br />
Hinzufügen von Markern<br />
<strong>Compressor</strong> kann Marker der folgenden Typen importieren und erstellen:<br />
••<br />
Kapitel-Marker: Diese Marker ermöglichen den einfachen Zugriff auf Indexpunkte einer DVD, eines<br />
QuickTime-Films oder eines Video-Podcasts. Der QuickTime Player kann Textspuren mit Zeitmarken<br />
als Kapitelspur interpretieren. Kapitel-Marker können auch mit Bildmaterial und einer URL-Adresse<br />
verknüpft werden, die angezeigt werden, wenn ein Podcast wiedergegeben wird.<br />
••<br />
Kompressions-Marker: Diese Marker werden für die MPEG-2-Codierung verwendet. Diese<br />
Marker identifizieren die Stellen, an denen <strong>Compressor</strong> ein I-Bild generieren soll (ein in einer<br />
GOP (Gruppe von Bildern) verwendeter Bildtyp). Weitere Informationen finden Sie unter<br />
MPEG-2 auf Seite 41.<br />
••<br />
Bearbeitungs-/Schnitt-Marker: Diese Marker werden bei der Transcodierung verwendet, um<br />
Bilder zu markieren, bei denen MPEG I-Bilder generiert werden sollen. Die I-Bilder tragen zu<br />
einer verbesserten Komprimierungsqualität bei. Bearbeitungs-/Schnitt-Marker werden auch als<br />
automatische Kompressions-Marker bezeichnet.<br />
Kapitel 5 Erweiterte Aufgaben 93
••<br />
Podcast-Marker: Wie Kapitel-Marker können diese Marker mit Bildmaterial und einer<br />
URL-Adresse verknüpft werden. Podcast-Marker dienen gewöhnlich zum Bereitstellen einer<br />
Präsentation (mit URL-Adressen), die sich Benutzer beim Abspielen von Audio-Podcasts<br />
ansehen können. Allerdings werden Podcast-Markernamen in der Präsentation nicht angezeigt<br />
und Benutzer können nicht zu einem Podcast-Marker in der transcodierten Datei navigieren.<br />
Marker können ausgegeben werden, wenn Einstellungen auf Basis der folgenden Formate<br />
verwendet werden:<br />
••<br />
H.264 für <strong>Apple</strong> Geräte (weitere Informationen finden Sie unter H.264 für <strong>Apple</strong>-Geräte<br />
auf Seite 30).<br />
••<br />
MPEG-2 (weitere Informationen finden Sie unter MPEG-2 auf Seite 41.)<br />
••<br />
MPEG-4, falls für Audio-Podcasting konfiguriert (weitere Informationen finden Sie unter<br />
MPEG-4 auf Seite 47).<br />
••<br />
QuickTime Film (weitere Informationen finden Sie unter QuickTime-Film auf Seite 53.)<br />
Wichtig: Zwar können Sie Marker für alle Aufträge festlegen und konfigurieren, aber nur<br />
Aufträge, die die oben aufgelisteten Ausgabedateiformate verwenden, geben eine Datei aus, die<br />
Marker enthält.<br />
Marker zu einer Mediendatei hinzufügen<br />
1 Wählen Sie im Stapelbereich den Auftrag aus, der die Ausgangsdatei enthält, zu der Sie Marker<br />
hinzufügen wollen.<br />
Tipp: Zum Auswählen des Auftrags (und nicht einer der zugehörigen Ausgabezeilen unter dem<br />
Auftrag) klicken Sie auf den Ausgangsdateinamen oben im Auftragsbereich.<br />
2 Geben Sie im Vorschaubereich an, wo der Marker platziert werden soll, indem Sie einen der folgenden<br />
Schritte ausführen:<br />
••<br />
Bewegen Sie die Abspielposition an die Stelle, an der Sie einen Marker hinzufügen wollen.<br />
••<br />
Geben Sie einen bestimmten Timecode-Wert in das Timecode-Feld der Abspielposition ein.<br />
3 Wählen Sie „Marker hinzufügen“ aus dem Einblendmenü „Marker“ aus (oder drücken<br />
Sie die Taste „M“).<br />
Ein orangefarbener Kapitel-Marker wird in der Timeline der Ausgangsdatei im<br />
Vorschaubereich angezeigt.<br />
4 Wählen Sie einen anderen Marker-Typ aus dem Einblendmenü „Typ“ im Informationsfenster<br />
„Marker“ aus, um den Typ zu ändern.<br />
Hinweis: Wenn das Informationsfenster „Marker“ nicht sichtbar ist, vergewissern Sie sich, dass der<br />
Marker im Vorschaubereich ausgewählt ist und die Taste „Informationsfenster“ in der oberen<br />
rechten Ecke des <strong>Compressor</strong>-Fensters blau hervorgehoben wird.<br />
Kapitel 5 Erweiterte Aufgaben 94
Eigenschaften für Kapitel- und Podcast-Marker angeben<br />
Sie können die Eigenschaften eines Kapitel- oder Podcast-Markers im Informationsfenster<br />
„Marker“ angeben.<br />
Hinweis: Ein Podcast kann sowohl Kapitel- als auch Podcast-Marker enthalten. Der einzige<br />
Unterschied besteht darin, dass der Betrachter direkt zu einem Kapitel-Marker navigieren kann,<br />
nicht aber zu einem Podcast-Marker.<br />
1 Wählen Sie einen Auftrag im Stapelbereich und dann einen Marker im Vorschaubereich aus.<br />
2 Wählen Sie im Informationsfenster „Marker“ entweder „Kapitel“ oder „Podcast“ aus dem<br />
Einblendmenü „Typ“ aus.<br />
3 Geben Sie einen Namen für den Marker in das Feld „Name“ ein.<br />
Beim Anzeigen der transcodierten Datei wird der Name des Markers auf <strong>Apple</strong>-<br />
Wiedergabegeräten und im QuickTime Player angezeigt.<br />
4 Geben Sie eine Webadresse in das Feld „URL“ ein.<br />
Beim Ansehen der transcodierten Datei können Sie durch Klicken auf die URL einen Webbrowser<br />
öffnen und darin eine Website anzeigen.<br />
5 Wählen Sie ein Bild aus, das am Markerpunkt angezeigt werden soll, indem Sie eine Option aus<br />
dem Einblendmenü „Bild“ auswählen:<br />
••<br />
Bild: Das Bild, auf dem der Marker platziert ist, wird als anzuzeigendes Bild verwendet. Geben<br />
Sie einen anderen Timecode-Wert im Viewer ein, der unten im Informationsfenster „Marker“<br />
angezeigt wird, wenn Sie ein anderes Bild in der Ausgangsdatei verwenden wollen.<br />
••<br />
Datei: Eine Bilddatei, die Sie über das eingeblendete Fenster auswählen, wird verwendet. Wenn<br />
Sie die Bilddatei ändern wollen, nachdem Sie sie bereits zum Informationsfenster „Marker“ hinzugefügt<br />
haben, können Sie auf „Auswählen“ klicken und eine andere Bilddatei auswählen.<br />
Marker mithilfe einer eine Kapitel-Markerliste hinzufügen<br />
Sie können eine Liste von Timecode-Punkten erstellen (mithilfe von Werten, die dem Timecode<br />
auf dem Videoclip der Spur entsprechen) und dann diese Liste verwenden, um Kapitel-Marker<br />
zu erstellen.<br />
Für die Datei, die die Liste von Timecode-Punkten enthält, gelten folgende Regeln:<br />
••<br />
Die Liste mit Timecode-Werten muss eine Textdatei sein. Erstellen Sie die Liste idealerweise mit<br />
TextEdit und sichern Sie die Dateien mit der Erweiterung „.chp“ oder „.txt“.<br />
••<br />
Jeder Marker muss in einer eigenen Zeile stehen, die mit einem Timecode-Wert im Format<br />
„00:00:00:00“ beginnt.<br />
••<br />
Nach dem Timecode-Wert können Sie einen Namen für den Marker angeben. Als Trennzeichen<br />
zwischen Timecode-Wert und dem Namen des Markers können Sie ein Leerzeichen oder ein<br />
Tabulatorzeichen verwenden<br />
••<br />
Zeilen, die nicht mit einem Timecode-Wert beginnen, werden ignoriert. Dies erleichtert Ihnen<br />
das Einfügen von Kommentaren in die Liste.<br />
••<br />
Die Timecode-Werte müssen nicht chronologisch geordnet sein.<br />
Kapitel 5 Erweiterte Aufgaben 95
Nach dem Erstellen der Liste importieren Sie diese in <strong>Compressor</strong>:<br />
1 Wählen Sie im Stapelbereich den Auftrag aus, zu dem Sie Marker hinzufügen wollen.<br />
2 Wählen Sie im Vorschaubereich die Option „Kapitelliste importieren“ aus dem Einblendmenü<br />
„Marker“ aus.<br />
3 Wählen Sie im eingeblendeten Fenster die Kapitel-Markerdatei aus und klicken Sie auf „Öffnen“.<br />
Die Marker werden der Ausgangsdatei als Kapitel-Marker hinzugefügt. Sie können sie im<br />
Vorschaubereich anzeigen.<br />
Sie können die Marker manuell in Podcast- oder Kompressionsmarker ändern. Darüber<br />
hinaus können Sie diesen Markern bei Bedarf URL-Adressen und Bilder hinzufügen. Weitere<br />
Informationen finden Sie in den vorherigen Abschnitten.<br />
Marker ausblenden<br />
Sie können <strong>Compressor</strong> so einrichten, dass die Marker der verschiedenen Typen ein- oder<br />
ausgeblendet werden.<br />
mm<br />
Wählen Sie „Kapitel-/Podcast-Marker ausblenden“, „Kompressionsmarker ausblenden“ oder<br />
„Bearbeitungs-/Schnitt-Marker ausblenden“ aus dem Einblendmenü „Marker“ aus.<br />
Wählen Sie die jeweilige Option erneut aus dem Einblendmenü aus, um die Marker des betreffenden<br />
Typs wieder einzublenden.<br />
Marker entfernen<br />
1 Wählen Sie einen Auftrag im Stapelbereich und danach einen Marker im Vorschaubereich aus.<br />
Sie können Marker auch auswählen, indem Sie im Vorschaubereich auf die Taste „Weiter“ oder<br />
„Zurück“ klicken.<br />
2 Führen Sie einen der folgenden Schritte aus:<br />
••<br />
Alle Marker aus einer Ausgangsdatei entfernen: Wählen Sie „Alle Marker entfernen“ aus dem<br />
Einblendmenü „Marker“ aus.<br />
••<br />
Einzelnen Marker entfernen: Wählen Sie den Marker aus, indem Sie direkt auf ihn klicken oder<br />
indem Sie im Vorschaubereich auf die Taste „Weiter“ oder „Zurück“ klicken. Wählen Sie<br />
danach „Marker entfernen“ aus dem Einblendmenü „Marker“ aus (oder drücken Sie die<br />
Taste „M“).<br />
Begrenzen der Zeitbereiche bei der Transcodierung<br />
Sie können die Transcodierung auf bestimmte Zeitbereiche in einer Mediendatei begrenzen,<br />
indem Sie In- und Out-Punkte festlegen.<br />
Teil einer Ausgangsdatei transcodieren<br />
1 Wählen Sie im Stapelbereich den Auftrag aus, der die Ausgangsdatei enthält, die Sie<br />
transcodieren wollen.<br />
2 Führen Sie im Vorschaubereich einen der folgenden Schritte aus, um In- und Out-Punkte zu<br />
markieren:<br />
Kapitel 5 Erweiterte Aufgaben 96
••<br />
Bewegen Sie den In-Punkt an die Stelle, an der die Transcodierung beginnen soll, und dann<br />
den Out-Punkt an die Stelle, an der die Transcodierung enden soll.<br />
••<br />
Drücken Sie die Wiedergabetaste (oder klicken Sie auf die Leertaste), um die Mediendatei<br />
in der Vorschau anzuzeigen. Wenn die Abspielposition die Position erreicht, an der Sie einen<br />
In-Punkt platzieren wollen, drücken Sie die Taste „I“. Wenn die Abspielposition die Position<br />
erreicht, an der Sie einen Out-Punkt platzieren wollen, drücken Sie die Taste „O“.<br />
Hinweis: Im Informationsfenster „Auftrag“ können Sie die Dauer des Abschnitts in der<br />
Ausgangsdatei sehen.<br />
Nur der Abschnitt der Ausgangsdatei, den Sie festgelegt haben, wird transcodiert, wenn Sie den<br />
Stapel zur Verarbeitung übergeben.<br />
Mehrere Teile einer Ausgangsdatei transcodieren<br />
Zum Transcodieren mehrerer Teile desselben Clips müssen Sie einen Auftrag für jeden Teil der<br />
Ausgangsdatei erstellen, den Sie transcodieren wollen.<br />
1 Wählen Sie im Stapelbereich den Auftrag aus, der die Ausgangsdatei enthält, die Sie<br />
transcodieren wollen.<br />
2 Legen Sie im Vorschaubereich einen Teil der Ausgangsdatei fest, der transcodiert werden soll,<br />
indem Sie folgende Schritte ausführen:<br />
••<br />
Bewegen Sie den In-Punkt an die Stelle, an der die Transcodierung beginnen soll, und dann<br />
den Out-Punkt an die Stelle, an der die Transcodierung enden soll.<br />
••<br />
Drücken Sie die Wiedergabetaste (oder klicken Sie auf die Leertaste), um die Ausgangsdatei<br />
wiederzugeben. Wenn die Abspielposition die Position erreicht, an der Sie einen In-Punkt platzieren<br />
wollen, drücken Sie die Taste „I“. Wenn die Abspielposition die Position erreicht, an der<br />
Sie einen Out-Punkt platzieren wollen, drücken Sie die Taste „O“.<br />
3 Duplizieren Sie den Auftrag, indem Sie die folgenden Schritte ausführen:<br />
a Klicken Sie bei gedrückter Taste „ctrl“ auf den Auftrag, den Sie in Schritt 1 verwendet haben,<br />
und wählen Sie „Bearbeiten“ > „Kopieren“ aus dem Kontextmenü aus.<br />
b Wählen Sie einen leeren Teil des Stapelbereichs aus, um den Auftrag zu deaktivieren, den Sie<br />
gerade kopiert haben, und klicken Sie dann bei gedrückter Taste „ctrl“ auf den Stapelbereich<br />
und wählen Sie „Bearbeiten“ > „Einsetzen“ aus dem Kontextmenü aus.<br />
Der duplizierte Auftrag wird in den Stapelbereich eingesetzt.<br />
4 Geben Sie einen anderen zu transcodierenden Teil der Ausgangsdatei an, indem Sie die<br />
Anweisungen in Schritt 1 und 2 ausführen.<br />
Kapitel 5 Erweiterte Aufgaben 97
Allgemeine Arbeitsabläufe zur Transcodierung<br />
Beispiel: Erstellen einer Datei mit eingebranntem Timecode<br />
Im Folgenden wird am Beispiel des Arbeitsablaufs zum Erstellen eines „Window Dub“ beschrieben,<br />
wie sich eigene Einstellungen erstellen sowie Videoeffekte zu Einstellungen hinzufügen<br />
lassen. Der hier vorgestellte Grundgedanke kann extrapoliert werden, um eigene Einstellungen<br />
für eine Vielzahl anderer Arbeitsabläufe zu erstellen.<br />
Wenn Sie Kopien eines bearbeiteten Films an Kollegen wie Komponisten, Tontechniker, Special-<br />
Effects-Spezialisten und andere Kreative senden, ist es häufig nützlich, ein im Bild sichtbares<br />
Timecode-Fenster (ein so genanntes „Window Dub“) hinzuzufügen, damit Ihre Kollegen bestimmte<br />
Bilder ohne großen Aufwand finden und ein genaues Timing für Ihre Arbeit sicherstellen können.<br />
Dieser Effekt kann innerhalb von Final Cut Pro erstellt werden. <strong>Compressor</strong> ermöglicht Ihnen<br />
aber, das Timecode-Fenster auch in der Transcodierungsphase hinzuzufügen. In <strong>Compressor</strong> wird<br />
eingebrannter Timecode (BITC) als Videoeffekt hinzugefügt.<br />
Timecode-Fenster zum transcodierten Videomaterial hinzufügen<br />
Weil ein Window Dub nicht für das Endprodukt gedacht ist, wird mit den folgenden Schritten<br />
eine kleine Datei erstellt, die für die Weitergabe geeignet ist, und keine Datei mit hoher Qualität<br />
für das Mastern.<br />
1 Wählen Sie im Bereich „Einstellungen“ den Eintrag „Neue Einstellung“ aus dem Einblendmenü<br />
„Hinzufügen“ aus.<br />
2 Wählen Sie im eingeblendeten Dialogfenster „QuickTime Film“ aus dem Einblendmenü „Format“<br />
aus, geben Sie „Window Dub“ in das Feld „Name“ ein, geben Sie „H.264 klein mit BITC“ in das Feld<br />
„Beschreibung“ ein und klicken Sie auf „OK“.<br />
Die neue Einstellung „Window Dub“ wird im Bereich „Eigene“ des Bereichs „Einstellungen“<br />
angezeigt. Das Informationsfenster „Allgemein“ zeigt die allgemeinen Eigenschaften für die<br />
Einstellung. (Klicken Sie auf die Taste „Informationsfenster“ in der oberen rechten Ecke des<br />
<strong>Compressor</strong>-Fensters, wenn der Informationsfensterbereich ausgeblendet ist.)<br />
3 Klicken Sie im Informationsfensterbereich auf „Video“, um zum Informationsfenster „Video“<br />
umzuschalten.<br />
4 Wählen Sie im Abschnitt „Videoeigenschaften“ im Einblendmenü „Bildrate“ die Option „Bis zu 854<br />
x 480“ aus.<br />
5 Klicken Sie auf „Ändern“ in der Eigenschaft „QuickTime-Einstellungen“ und nehmen Sie die<br />
folgenden Änderungen im Fenster „Standard-Videoeinstellungen“ vor:<br />
a Wählen Sie „H.264“ aus dem Einblendmenü „Komprimierungsart“ aus.<br />
b Legen Sie im Abschnitt „Bewegung“ die Einstellung „Keyframes“ auf „Automatisch“ fest.<br />
Kapitel 5 Erweiterte Aufgaben 98
c Klicken Sie im Abschnitt „Datenrate“ auf „Beschränken auf“ und geben Sie 1000 kBit/s in das<br />
Textfeld ein.<br />
Hinweis: Wenn Sie mit dem Anpassen von Komprimierungseinstellungen vertraut sind, können<br />
Sie die Eigenschaften der Einstellung in diesem Fenster nach Wunsch ändern. Behalten Sie sonst<br />
die Standardeinstellungen bei.<br />
6 Klicken Sie auf „OK“.<br />
7 Wählen Sie im Informationsfenster „Video“„Timecode-Ersteller“ aus dem Einblendmenü<br />
„Videoeffekt hinzufügen“ aus.<br />
Die „Timecode-Ersteller“-Steuerelemente werden unten im Informationsfenster „Video“<br />
hinzugefügt.<br />
8 Führen Sie mit den „Timecode-Ersteller“-Steuerelementen folgende Schritte aus:<br />
a Wählen Sie „Unten Rechts–Titelbereich“ aus dem Einblendmenü „Position“ aus.<br />
b Geben Sie „TCR“ in das Feld „Etikett“ ein.<br />
c Klicken Sie bei gedrückter Taste „ctrl“ auf das Feld „Textfarbe“ und wählen Sie eine hellgelbe<br />
Farbe aus.<br />
Tipp: „TCR“ ist die Standardabkürzung für „Timecode Reader“ und hellgelb ist eine gute Wahl,<br />
weil es sowohl auf dunklen als auch hellen Hintergründen sichtbar ist. Experimentieren Sie Ihren<br />
Anforderungen entsprechend mit anderen Einstellungen.<br />
Die eigene Einstellung wird mit dem angewendeten Timecode-Effekt gesichert.<br />
Wenn Sie die Einstellung „Window Dub“ auf eine Medienausgangsdatei anwenden, wird in die<br />
transcodierte Ausgabedatei eine Timecode-Zeitmarke eingebrannt.<br />
Wenn Sie diese eigene Einstellung auf einen Auftrag anwenden, können Sie die betreffende<br />
Ausgabezeile im Auftrag auswählen, um die Einstellungen für diesen Auftrag weiter anzupassen,<br />
indem Sie die Werte im Informationsfenster „Video“ ändern. Sie können beispielsweise die<br />
Position der Timecode-Nummern oder die Farbe, die Schrift oder andere Attribute des Auftrags<br />
ändern. An der Einstellung vorgenommene Änderungen für einen einzelnen Auftrag bewirken<br />
keine Änderung der gesicherten eigenen Einstellung.<br />
Tipp: Diese Einstellung eignet sich besonders zum Sichern als Droplet. Weitere Informationen<br />
zum Erstellen von Droplets finden Sie unter Erstellen und Verwenden von Droplets auf Seite 111.<br />
Beispiel: Umwandeln von NTSC- oder PAL-Material in 24p HD<br />
<strong>Compressor</strong> unterstützt äußerst hochwertige Bildraten- und Bildgrößenkonvertierungen,<br />
die die Verarbeitung übertreffen, die erfolgt, wenn unterschiedliches Material einfach in<br />
einem Einzelprojekt in Final Cut Pro X kombiniert wird. Verwenden Sie <strong>Compressor</strong>, um Ihre<br />
Ausgangsdateien zu konvertieren, wenn es Ihnen um höchstmögliche Qualität geht.<br />
Einstellung erstellen, mit der Material mit mehreren Raten und Bildgrößen in eine einheitliche<br />
Rate und Größe konvertiert wird<br />
1 Wählen Sie im Bereich „Einstellungen“ den Eintrag „Neue Einstellung“ aus dem Einblendmenü<br />
„Hinzufügen“ aus.<br />
2 Wählen Sie im eingeblendeten Dialogfenster „QuickTime Film“ aus dem Einblendmenü „Format“<br />
aus, geben Sie „In 24p HD konvertieren“ in das Feld „Name“ ein, geben Sie „Konvertiert Dateien in<br />
1080/24p“ in das Feld „Beschreibung“ ein und klicken Sie auf „OK“.<br />
Kapitel 5 Erweiterte Aufgaben 99
Die neue Einstellung „In 24p HD konvertieren“ wird im Bereich „Eigene“ des Bereichs „Einstellungen“<br />
angezeigt. Das Informationsfenster „Allgemein“ zeigt die allgemeinen Eigenschaften für die<br />
Einstellung. (Klicken Sie auf die Taste „Informationsfenster“ in der oberen rechten Ecke des<br />
<strong>Compressor</strong>-Fensters, wenn der Informationsfensterbereich ausgeblendet ist.)<br />
3 Klicken Sie im Informationsfensterbereich auf „Video“, um zum Informationsfenster „Video“<br />
umzuschalten.<br />
4 Legen Sie im Bereich „Videoeigenschaften“ die folgenden Werte fest:<br />
••<br />
Bildgröße: 1920 x 1080<br />
••<br />
Pixelformat: Quadratisch<br />
••<br />
Bildrate: 23,976<br />
••<br />
Halbbilddominanz: Progressiv<br />
5 Wählen Sie im Bereich „Beschneiden & Padding“ die Option „Seitenverhältnis der Quelle beibehalten“<br />
aus dem Einblendmenü „Padding“ aus.<br />
6 Legen Sie im Bereich „Qualität“ die folgenden Werte fest:<br />
••<br />
Größe des Filters anpassen: Optimal (statistische Vorhersage)<br />
••<br />
Retiming-Qualität: Optimal (Bewegung kompensieren)<br />
••<br />
Adaptive Details: Markieren Sie dieses Feld.<br />
Hinweis: Durch die Festlegung der beschriebenen Werte für diese Eigenschaften kann die<br />
Transcodierung erheblich länger als bei den Einstellungen „Besser“ dauern. Sie können mit<br />
einigen Beispieldateien experimentieren und selbst entscheiden, ob die Qualitätsverbesserung<br />
die zusätzliche Transcodierungszeit aufwiegt.<br />
Sie können diese eigene Einstellung auf jeden Typ von Ausgangsmaterial (beliebige Bildrate oder<br />
Größe) anwenden. Die Ausgabe ist dabei stets eine 1080p HD-Datei.<br />
Hinweis: Die höchste Qualität der resultierenden Dateien hängt stark vom Format und von der<br />
Qualität des Ausgangsmaterials ab.<br />
Beispiel: Erstellen von täglichen Kopien des aufgenommenen Materials<br />
Bei vielen mehrtägigen Videoproduktionen werden Kopien des Materials des jeweiligen Tages für<br />
die Weitergabe an Produzenten, Kunden, Manager und andere Personen erstellt. Diese Clips werden<br />
als „Dailies“ oder „Rushes“ bezeichnet. Die Priorität liegt hierbei auf der beschleunigten Fertigstellung<br />
und der Benachrichtigung des Empfängers, dass das Material begutachtet werden kann.<br />
Dieses Beispiel zeigt, wie sich mit <strong>Compressor</strong> solche Kopien für eine Vielzahl von<br />
Verteilungsmethoden generieren lassen. Die hier vorgestellten Konzepte können auf das<br />
Erstellen von Zielorten für viele andere Arbeitsabläufe angewendet werden.<br />
Hinweis: Bei den nachfolgend beschriebenen Schritten wird vorausgesetzt, dass Sie mit<br />
HD-Ausgangsmaterial arbeiten.<br />
Kapitel 5 Erweiterte Aufgaben 100
Dailies erstellen, die auf einem privaten Server gespeichert werden sollen<br />
Führen Sie die folgenden Schritte aus, um Dateien zu erstellen, die auf einem internen Server<br />
gespeichert oder auf einen Webserver hochgeladen werden sollen.<br />
1 Wählen Sie im Bereich „Einstellungen“ den Eintrag „Neuen Zielort“ aus dem Einblendmenü<br />
„Hinzufügen“ aus.<br />
2 Führen Sie im daraufhin angezeigten Dialogfenster die folgenden Schritte aus:<br />
a Erweitern Sie die Gruppe „Freigabedienste für Video“ und wählen Sie „Groß – 540p“ aus.<br />
Hinweis: Alternativ können Sie eine der anderen Einstellungen in dieser Gruppe auf Basis der<br />
Bandbreite des Servers wählen, auf dem Sie das Videomaterial speichern.<br />
b Wählen Sie „E-Mail senden“ aus dem Einblendmenü „Auftragseigenschaft“ aus.<br />
c Geben Sie in das Feld „Name“ den Text „Dailies-Ausgabe“ ein.<br />
d Geben Sie in das Feld „Beschreibung“ den Text „540p-Ausgabe zur täglichen Prüfung“ ein.<br />
e Klicken Sie auf „OK“.<br />
Der eigene Zielort wird zum Bereich „Einstellungen“ hinzugefügt.<br />
3 Klicken Sie auf „Umgebungen“, um den Bereich „Umgebungen“ zu öffnen, und dann auf die Taste<br />
„Hinzufügen“ .<br />
4 Wählen Sie im angezeigten Fenster den Ordner aus, in dem die Videodateien gesichert werden<br />
sollen, und klicken Sie auf „Auswählen“.<br />
Tipp: Wählen Sie, um das unnötige Kopieren oder Duplizieren von Dateien zu vermeiden, den<br />
Ordner direkt auf dem Server aus, wo von den beabsichtigten Empfängern auf die Videos zugegriffen<br />
werden kann, sobald die Transcodierung abgeschlossen ist.<br />
Der neue Speicherort wird zum Abschnitt „Eigene“ des Bereichs „Umgebungen“ hinzugefügt.<br />
Hinweis: Wenn Sie die Videos in einen Ordner auf einem Webserver hochladen, können Sie<br />
zusätzliche Schritte (wie Einrichten eines Skripts oder Erstellen einer HTML-Seite) ausführen, um<br />
die Videos in einem Webbrowser zugänglich zu machen. Fragen Sie Ihren Webmaster, wenn Sie<br />
Fragen haben.<br />
5 Wenn Sie Ihre Dailies generieren möchten, wählen Sie „Ablage“ > „Datei hinzufügen“ (oder drücken<br />
Sie die Tastenkombination „Befehl-I“).<br />
6 Navigieren Sie im eingeblendeten Fenster zu dem Ordner, der das Material des Tages enthält,<br />
wählen Sie die Datei(en) aus, die transcodiert werden soll(en), und klicken Sie auf „Hinzufügen“.<br />
Jeder Clip wird als ein separater Auftrag dem Stapelbereich hinzugefügt.<br />
Tipp: Sie können auch Dateien vom Finder in den Stapelbereich bewegen.<br />
7 Wählen Sie alle Aufträge im Stapelbereich aus und bewegen Sie im Bereich „Einstellungen“ den<br />
Zielort „Dailies-Ausgabe“ auf beliebige Aufträge.<br />
Dadurch wird der Zielort auf alle ausgewählten Aufträge im Stapelbereich angewendet.<br />
8 Wechseln Sie zum Bereich „Umgebungen“ und bewegen Sie den in Schritt 4 erstellten eigenen<br />
Speicherort auf einen der ausgewählten Aufträge im Stapelbereich.<br />
Der Speicherort wird auf alle ausgewählten Aufträge angewendet.<br />
Kapitel 5 Erweiterte Aufgaben 101
9 Wählen Sie den ersten Auftrag im Stapelbereich aus und füllen Sie im Bereich „Aktion“ des<br />
Informationsfensters „Auftrag“ die E-Mail-Felder „An“,„Betreff“ und „Nachricht“ aus.<br />
Klicken Sie auf die Taste „Informationsfenster“ in der oberen rechten Ecke des <strong>Compressor</strong>-<br />
Fensters, wenn der Informationsfensterbereich ausgeblendet ist. Sie können mehrere E-Mail-<br />
Adressen in das Feld „An“ eingeben, sofern die Adressen durch Kommas getrennt werden. Fügen<br />
Sie einen Link zum Speicherort der gesicherten Dateien in das Feld „Nachricht“ ein.<br />
10 Wählen Sie jeden der nachfolgenden Aufträge aus und wiederholen Sie Schritt 9, bis der<br />
Abschnitt „Aktion“ jedes Auftrags im Informationsfenster „Auftrag“ vollständig ausgefüllt ist.<br />
11 Klicken Sie auf „Stapel starten“ (oder drücken Sie die Tastenkombination „Befehl-B“).<br />
Tipp: Wenn Sie viele Dateien transcodieren, die an einem einzelnen Speicherort gesichert<br />
werden sollen, sollten Sie eine E-Mail senden, wenn die letzte Datei transcodiert wurde. Auf diese<br />
Weise erhalten die Empfänger keine E-Mail für jede fertige Datei. Damit keine E-Mails gesendet<br />
werden, stellen Sie im Einblendmenü „Auftragseigenschaft“ die Option „Keine Aktion“ ein (außer<br />
für den letzten Auftrag im Stapelbereich).<br />
Dailies erstellen, die auf der Website eines anderen Anbieters gespeichert werden sollen<br />
Bei manchen Produktionen wird vorzugsweise ein öffentlicher Video-Sharing-Dienst wie<br />
YouTube, Vimeo usw. zum Speichern der Dailies verwendet.<br />
Die integrierten Zielorte in <strong>Compressor</strong> sehen das automatische Hochladen auf einige dieser<br />
Websites vor. Allerdings erfordern manche Websites die Erstellung eines eigenen Zielortes. In<br />
diesem Beispiel wird ein beliebter chinesischer Video-Sharing-Dienst namens Youku verwendet.<br />
Die Schritte sind für andere Video-Sharing-Dienste praktisch identisch.<br />
1 Wählen Sie im Bereich „Einstellungen“ den Eintrag „Neuen Zielort“ aus dem Einblendmenü<br />
„Hinzufügen“ aus.<br />
2 Führen Sie im daraufhin angezeigten Dialogfenster die folgenden Schritte aus:<br />
a Erweitern Sie die Gruppe „Freigabedienste für Video“ und wählen Sie „HD 720p“ aus.<br />
b Wählen Sie „Auf Youku veröffentlichen“ aus dem Einblendmenü „Auftragseigenschaft“ aus.<br />
c Geben Sie in das Feld „Name“ den Text „Auf Youku veröffentlichen“ ein.<br />
d Geben Sie in das Feld „Beschreibung“ den Text „720p-Dailies für Youku“ ein.<br />
e Klicken Sie auf „OK“.<br />
Der eigene Zielort wird zum Bereich „Einstellungen“ hinzugefügt.<br />
3 Wenn Sie Ihre Dailies generieren möchten, wählen Sie „Ablage“ > „Datei hinzufügen“ (oder drücken<br />
Sie die Tastenkombination „Befehl-I“).<br />
4 Navigieren Sie im eingeblendeten Fenster zu dem Ordner, der das Material des Tages enthält,<br />
wählen Sie die Datei(en) aus, die transcodiert werden soll(en), und klicken Sie auf „Hinzufügen“.<br />
Jeder Clip wird als ein separater Auftrag dem Stapelbereich hinzugefügt.<br />
Tipp: Sie können auch Dateien vom Finder in den Stapelbereich bewegen.<br />
Kapitel 5 Erweiterte Aufgaben 102
5 Wählen Sie alle Aufträge im Stapelbereich aus und bewegen Sie im Bereich „Einstellungen“ den<br />
Zielort „Auf Youku veröffentlichen“ auf beliebige Aufträge.<br />
Dadurch wird der Zielort auf alle ausgewählten Aufträge im Stapelbereich angewendet.<br />
Weil <strong>Compressor</strong> die transcodierten Dateien automatisch auf die Video-Sharing-Website<br />
hochlädt (in diesem Beispiel Youku), ist der in der Ausgabezeile jedes Auftrags angegebene<br />
Speicherort irrelevant. Deshalb kann „Speicherort“ auf dem Standardwert eingestellt bleiben<br />
(Quelle). Sie können dann manuell die transcodierten Dateien auf Ihrem Computer löschen,<br />
nachdem die Aufträge abgeschlossen wurden.<br />
6 Wählen Sie den ersten Auftrag im Stapelbereich aus und geben Sie im Bereich „Aktion“ des<br />
Informationsfensters „Auftrag“ Ihre Benutzerdaten für den Video-Sharing-Dienst sowie weitere<br />
Details zu dem Videoclip ein (wie Titel, Beschreibung und ob die hochgeladene Datei als privat<br />
oder öffentlich gespeichert werden soll).<br />
7 Wählen Sie jeden der nachfolgenden Aufträge aus und wiederholen Sie Schritt 6, bis der<br />
Abschnitt „Aktion“ jedes Auftrags im Informationsfenster „Auftrag“ ausgefüllt ist.<br />
8 Klicken Sie auf „Stapel starten“ (oder drücken Sie die Tastenkombination „Befehl-B“), um die<br />
Transcodierung zu starten.<br />
Hinweis: In diesem Arbeitsablauf kann <strong>Compressor</strong> nicht automatisch eine E-Mail an Ihre<br />
Empfänger senden, um sie zu benachrichtigen, dass die Dateien verfügbar sind. Dies muss daher<br />
manuell erfolgen, sobald die Aufträge abgeschlossen sind.<br />
Kapitel 5 Erweiterte Aufgaben 103
Optimiertes Arbeiten<br />
6<br />
Optimiertes Arbeiten – Übersicht<br />
Im Folgenden finden Sie Informationen und Verfahren für ein effizientes Arbeiten in <strong>Compressor</strong>.<br />
Dazu gehören:<br />
••<br />
Programmeinstellungen anpassen<br />
••<br />
Tastaturkurzbefehle verwenden<br />
••<br />
Droplets erstellen und verwenden – Es handelt sich hierbei um eigenständige Programme, mit<br />
denen Sie Mediendateien im Finder durch Drag & Drop transcodieren können.<br />
••<br />
<strong>Compressor</strong> mit Final Cut Pro X und Motion verwenden<br />
••<br />
Verteilte Verarbeitung verwenden, um Dateien mit einem Netzwerk von freigegebenen<br />
Computern umzucodieren.<br />
••<br />
Eine oder mehrere Instanzen von <strong>Compressor</strong> aktivieren, um die Verarbeitungsleistung auf<br />
einem einzelnen Computer zu erhöhen.<br />
Einstellungen für <strong>Compressor</strong><br />
Einstellungen für <strong>Compressor</strong> – Übersicht<br />
Sie können die Einstellungen für <strong>Compressor</strong> ändern, um Ihren Arbeitsablauf anzupassen.<br />
Einstellungen für <strong>Compressor</strong> öffnen<br />
mm<br />
Wählen Sie „<strong>Compressor</strong>“ > „Einstellungen“ (oder drücken Sie die Tastenkombination „Befehl-<br />
Komma“) und klicken Sie auf eine Taste oben im Fenster, um einen Bereich zu öffnen.<br />
Es gibt vier Bereiche im Fenster mit den Einstellungen: Allgemein, Mein Computer, Freigegebene<br />
Computer und Erweitert.<br />
104
Allgemein<br />
Mit den Steuerelementen im Bereich „Allgemein“ werden grundlegende<br />
Programmeinstellungen festgelegt.<br />
••<br />
Einstellung: Geben Sie über dieses Einblendmenü eine Standard-Einstellung für neue<br />
Aufträge an.<br />
••<br />
Speicherort: Geben Sie über dieses Einblendmenü einen standardmäßigen Speicherort für<br />
neue Aufträge an.<br />
••<br />
Nach dem Start eines neuen Stapels: Dieser Abschnitt des Bereichs „Allgemein“ umfasst zwei<br />
Steuerelemente:<br />
••<br />
Stapel in Bereich „Aktuell“ löschen: Markieren Sie dieses Feld, um Stapelinformationen automatisch<br />
aus dem Bereich „Aktuell“ zu löschen, nachdem ein Stapel transcodiert wurde.<br />
••<br />
Zum Bereich „Aktiv“ wechseln: Markieren Sie dieses Feld, damit <strong>Compressor</strong> zum Bereich<br />
„Aktiv“ umschaltet, wenn ein Stapel transcodiert wird.<br />
Mein Computer<br />
Mit den Steuerelementen im Bereich „Mein Computer“ können Sie es anderen Computern<br />
gestatten, Ihren Computer zur Verarbeitung von Stapeln zu verwenden:<br />
••<br />
Anderen Computern erlauben, Stapel auf meinem Computer zu verarbeiten: Bewegen Sie den<br />
Schalter in die Position „EIN“, um Ihren Computer anderen Computern für die verteilte<br />
Verarbeitung zur Verfügung zu stellen. Dadurch werden automatisch die Steuerelemente unter<br />
„Bei Freigabe meines Computers“ im Bereich „Erweitert“ aktiviert. Weitere Informationen finden<br />
Sie unter Erweitert auf Seite 106.<br />
••<br />
Benötigt Kennwort: Markieren Sie dieses Feld und geben Sie ein Kennwort in das Textfeld<br />
ein, um andere Personen daran zu hindern, Ihren Computer ohne Kennworteingabe für die<br />
Codierung zu verwenden.<br />
Kapitel 6 Optimiertes Arbeiten 105
Freigegebene Computer<br />
Mit den Steuerelementen im Bereich „Freigegebene Computer“ können Sie Gruppen freigegebener<br />
Computer für die verteilte Verarbeitung erstellen. Weitere Informationen zum Einrichten<br />
einer Gruppe freigegebener Computer und zum Hinzufügen von Computern finden Sie unter<br />
Transcodieren von Stapeln mithilfe anderer Computer auf Seite 113.<br />
Erweitert<br />
Mit den Steuerelementen im Bereich „Erweitert können Sie zusätzliche Einstellungen<br />
für die verteilte Verarbeitung anpassen. Diese erweiterten Steuerelemente sind für<br />
Netzwerkadministratoren und andere Benutzer mit Netzwerkerfahrung gedacht.<br />
Weitere Informationen zur verteilten Verarbeitung finden Sie unter Transcodieren von Stapeln<br />
mithilfe anderer Computer auf Seite 113.<br />
••<br />
Weitere <strong>Compressor</strong>-Instanzen aktivieren: Mit dieser Eigenschaft werden zusätzliche Instanzen<br />
des Programms <strong>Compressor</strong> aktiviert, die den Transcodierungsvorgang potenziell beschleunigen.<br />
Nach dem Markieren des Felds können Sie die Anzahl der zu aktivierenden Instanzen aus<br />
dem Einblendmenü auswählen. Weitere Informationen finden Sie unter Aktivieren einer oder<br />
mehrerer <strong>Compressor</strong>-Instanzen auf Seite 113.<br />
••<br />
Netzwerkschnittstellen verwenden: Wenn Sie Ihren Computer für andere freigegeben<br />
haben, können Sie die verteilte Verarbeitung auf die im Einblendmenü angegebene<br />
Netzwerkschnittstelle beschränken.<br />
Kapitel 6 Optimiertes Arbeiten 106
••<br />
Port-Bereich aktivieren von: Wenn Sie Ihren Computer für andere freigegeben haben, können<br />
Sie dieses Feld markieren, um die Ports festzulegen, über die die verteilte Verarbeitung ausgeführt<br />
werden soll. Geben Sie nach dem Markieren des Felds die Nummer ein, mit der der<br />
Portbereich beginnen soll, und die Anzahl der Ports, die der Bereich enthalten soll.<br />
••<br />
Warteliste zurücksetzen: Klicken Sie auf diese Taste, um die Warteliste mit den <strong>Compressor</strong>-<br />
Aufträgen zurückzusetzen. Nachdem Sie auf diese Taste geklickt haben, können Sie wählen,<br />
die Warteliste zurückzusetzen und alle anstehenden Aufträge abzubrechen oder die Warteliste<br />
zurückzusetzen und alle anstehenden Aufträge erneut zu starten.<br />
Tastaturkurzbefehle<br />
Integrierte Tastaturkurzbefehle<br />
Mithilfe von Tastaturkurzbefehlen können Sie zahlreiche Aufgaben in <strong>Compressor</strong> schnell ausführen.<br />
Zum Ausführen eines Tastaturkurzbefehls müssen Sie alle angegebenen Tasten gleichzeitig<br />
drücken. In der folgenden Tabelle finden Sie Tastaturkurzbefehle für allgemeine Befehle.<br />
Allgemeine <strong>Compressor</strong>-Tastaturkurzbefehle<br />
Aktion<br />
Datei hinzufügen<br />
Mehrere Bildsequenzdateien hinzufügen<br />
Mehrere Surround Sound-Dateien hinzufügen<br />
In der Liste mit Aufträgen (im Stapelbereich) nach<br />
oben navigieren<br />
In der Liste mit Aufträgen (im Stapelbereich) nach<br />
unten navigieren<br />
Video abspielen/anhalten<br />
Video rückwärts abspielen<br />
Wiedergabe stoppen<br />
Video wiedergeben<br />
In-Punkt setzen<br />
Out-Punkt setzen<br />
Marker hinzufügen<br />
Tastaturkurzbefehl<br />
Befehl-I<br />
Wahl-Befehl-I<br />
ctrl-Befehl-I<br />
Aufwärtspfeil<br />
Abwärtspfeil<br />
Leertaste<br />
J<br />
K<br />
L<br />
I<br />
O<br />
M<br />
Zum vorherigen Marker oder In-/Out-Punkt ctrl-Semikolon (;)<br />
Zum nächsten Marker oder In-/Out-Punkt ctrl-Apostroph (‘)<br />
Transcodierung des Stapels starten<br />
Befehl-B<br />
Tastaturkurzbefehle im <strong>Compressor</strong>-Fenster<br />
Aktion<br />
Darstellung „Aktuell“ einblenden<br />
Darstellung „Aktiv“ einblenden<br />
Darstellung „Abgeschlossen“ einblenden<br />
Informationsfenster ein- oder ausblenden<br />
Bereiche „Einstellungen“ und „Umgebungen“<br />
ein- oder ausblenden<br />
Tastaturkurzbefehl<br />
Befehl-1<br />
Befehl-2<br />
Befehl-3<br />
Befehl-4<br />
Befehl-5<br />
Kapitel 6 Optimiertes Arbeiten 107
Aktion<br />
Einstellungen einblenden<br />
Speicherorte einblenden<br />
Network Encoding Monitor anzeigen<br />
Fenster mit den Einstellungen für <strong>Compressor</strong><br />
einblenden<br />
<strong>Compressor</strong>-Fenster im Dock ablegen<br />
<strong>Compressor</strong>-Fenster schließen<br />
<strong>Compressor</strong> beenden<br />
Tastaturkurzbefehl<br />
Umschalt-Befehl-1<br />
Umschalt-Befehl-2<br />
Befehl-E<br />
Befehl-Komma (,)<br />
Befehl-M<br />
Befehl-W<br />
Befehl-Q<br />
Anpassen der Tastaturkurzbefehle<br />
Anzeigen von Tastaturkurzbefehlen im Befehlseditor<br />
<strong>Compressor</strong> stellt eine Vielzahl von Menübefehlen und Tastaturkurzbefehlen bereit, mit denen<br />
Sie fast jeden Aspekt des Arbeitsablaufs zur Transcodierung steuern können. Sie können den<br />
Befehlseditor verwenden, um vorhandene Kurzbefehle zu ändern, neue Kurzbefehle zu erstellen<br />
und mehrere Gruppen von Tastaturkurzbefehlen zu sichern, die Sie für andere exportieren<br />
können. Sie können auch eine Gruppe von Kurzbefehlen importieren, die eine andere Person<br />
erstellt hat. Und wenn Ihnen die Tastaturkurzbefehle anderer Programme vertrauter sind,<br />
können Sie den Befehlseditor verwenden, um diese Kurzbefehle statt des Standardsatzes für<br />
<strong>Compressor</strong> einzusetzen.<br />
Der Befehlseditor stellt eine Reihe von Tastaturkurzbefehlen für <strong>Compressor</strong> auf Englisch,<br />
Japanisch, Französisch und Deutsch bereit. Welche Sprache angezeigt wird, hängt vom<br />
Betriebssystem des Computers ab. Informationen dazu, wie sich die durch <strong>Compressor</strong> verwendete<br />
Sprache ändern lässt, finden Sie in der OS X-Hilfe, die Sie über das Menü „Hilfe“ aufrufen<br />
können, wenn der Finder aktiv ist.<br />
Tastaturkurzbefehle anzeigen<br />
1 Wählen Sie „<strong>Compressor</strong>“ > „Befehle“ > „Anpassen“.<br />
Der Befehlseditor wird angezeigt.<br />
2 Führen Sie einen der folgenden Schritte aus:<br />
Kapitel 6 Optimiertes Arbeiten 108
••<br />
Tastaturkurzbefehle nach Befehlsgruppe anzeigen: Wählen Sie eine der Befehlsgruppen in unten<br />
links im Befehlseditor aus.<br />
Die Befehle in der ausgewählten Gruppe (und die zugehörigen Tastaturkurzbefehle) werden<br />
in der mittleren Liste angezeigt. Wenn Sie einen Befehl in der mittleren Liste auswählen, wird<br />
eine Beschreibung in der Liste „Befehlsinfo“ rechts unten im Befehlseditor angezeigt.<br />
••<br />
Einer bestimmten Taste zugeordnete Befehle anzeigen: Klicken Sie auf eine Taste der<br />
virtuellen Tastatur.<br />
Die dieser Taste zugeordneten Befehle werden rechts unten im Befehlseditor in der Liste<br />
„Tasteninfo“ angezeigt (zusammen mit den erforderlichen Sondertasten wie ctrl, Wahl-,<br />
Umschalt- oder Befehlstaste).<br />
Wenn Sie eine der Sondertasten gedrückt halten, werden die Tastenfarben aktualisiert. Die<br />
Tastenfarben entsprechen den Befehlsklassifikationen. Wiedergabebefehle wie „Wiedergabe/<br />
Pause“ (Leertaste) sind beispielsweise rot. Das Fenster „Befehlsgruppen“ auf der linken Seite<br />
der Befehlsliste enthält eine anklickbare Farbreferenz.<br />
••<br />
Nach einem Tastaturkurzbefehl suchen: Geben Sie einen Befehlsnamen, eine Tastenbezeichnung<br />
oder beschreibende Schlagwörter in das Suchfeld in der rechten oberen Ecke des<br />
Befehlseditors ein.<br />
Bei der Eingabe werden übereinstimmende Befehle in der Befehlsliste unten im<br />
Befehlseditor angezeigt.<br />
Tipp: Klicken Sie auf die Taste zum Hervorheben der Tasten auf der Tastatur (links<br />
vom Suchfeld), wenn Sie die Tasten anzeigen wollen, die den Einträgen in der<br />
Befehlsliste entsprechen.<br />
Ändern von Tastaturkurzbefehlen im Befehlseditor<br />
Sie können Tastaturkurzbefehle im Befehlseditor schnell und ohne großen Aufwand anpassen.<br />
Wenn Sie ein paar eigene Befehle zum Standardsatz in <strong>Compressor</strong> hinzufügen wollen, können<br />
Sie den Standardsatz duplizieren und Befehlen ohne Zuordnung Tastaturkurzbefehle zuordnen.<br />
Sie können auch einen neuen Satz erstellen, der nur Ihre Befehle enthält.<br />
Befehlssatz duplizieren<br />
1 Wählen Sie „<strong>Compressor</strong>“ > „Befehle“ > „Anpassen“.<br />
Der Befehlseditor wird angezeigt.<br />
2 Wählen Sie den Befehlssatz, den Sie duplizieren wollen, aus dem Einblendmenü in der linken<br />
oberen Ecke des Befehlseditors aus.<br />
Der ausgewählte Befehlssatz muss ein Häkchen links von seinem Namen im<br />
Einblendmenü haben.<br />
3 Wählen Sie aus demselben Einblendmenü „Duplizieren“ aus.<br />
4 Geben Sie im daraufhin angezeigten Dialogfenster einen Namen für den Befehlssatz ein und<br />
klicken Sie auf „OK“.<br />
Der doppelt vorhandene Satz wird zum Untermenü „Befehle“ des Menüs „<strong>Compressor</strong>“ und zum<br />
Einblendmenü im Befehlseditor hinzugefügt.<br />
Befehlssatz löschen<br />
1 Wählen Sie „<strong>Compressor</strong>“ > „Befehle“ > „Anpassen“.<br />
Der Befehlseditor wird angezeigt.<br />
2 Wählen Sie den Befehlssatz, den Sie löschen wollen, aus dem Einblendmenü in der linken oberen<br />
Ecke des Befehlseditors aus.<br />
Kapitel 6 Optimiertes Arbeiten 109
Der ausgewählte Befehlssatz muss ein Häkchen links von seinem Namen im<br />
Einblendmenü haben.<br />
3 Wählen Sie aus demselben Einblendmenü „Löschen“ aus.<br />
4 Klicken Sie im daraufhin angezeigten Dialogfenster auf „Löschen“.<br />
Der Befehlssatz wird gelöscht.<br />
Exportieren und Importieren von Befehlskonfigurationen im Befehlseditor<br />
Sie können einen Befehlssatz exportieren, um eine Sicherung zu erstellen oder den Satz für<br />
einen anderen Benutzer freizugeben. Exportierte Befehlssätze werden in einer Datei gesichert,<br />
die später zurück in <strong>Compressor</strong> importiert werden kann. Sie können auch einen<br />
Befehlssatz importieren.<br />
Befehlssatz exportieren<br />
1 Wählen Sie „<strong>Compressor</strong>“ > „Befehle“ > „Anpassen“.<br />
Der Befehlseditor wird angezeigt.<br />
2 Wählen Sie den Befehlssatz, den Sie exportieren wollen, aus dem Einblendmenü in der linken<br />
oberen Ecke des Befehlseditors aus.<br />
Der ausgewählte Befehlssatz muss ein Häkchen links von seinem Namen im<br />
Einblendmenü haben.<br />
3 Wählen Sie aus demselben Einblendmenü „Exportieren“ aus.<br />
4 Geben Sie einen Namen für den Befehlssatz in das Feld „Sichern unter“ ein, navigieren Sie zu dem<br />
Speicherort, an dem Sie den exportierten Satz sichern wollen, und klicken Sie auf „Sichern“.<br />
Die Datei wird an dem gewählten Speicherort mit der Dateinamenerweiterung „.commandset“<br />
gesichert.<br />
Befehlssatz importieren<br />
1 Wählen Sie „<strong>Compressor</strong>“ > „Befehle“ > „Importieren“.<br />
2 Navigieren Sie im daraufhin angezeigten Fenster zu dem Speicherort, an dem Sie eine<br />
Befehlssatzdatei gespeichert haben, wählen Sie sie aus und klicken Sie auf „Öffnen“.<br />
Wenn Sie bereits einen Befehlssatz mit demselben Namen verwenden, wird ein Fenster angezeigt,<br />
in dem Sie aufgefordert werden, den Befehlssatz umzubenennen.<br />
Der neue Befehlssatz wird zum Untermenü „Befehle“ des Menüs „<strong>Compressor</strong>“ und zum<br />
Einblendmenü im Befehlseditor hinzugefügt.<br />
Kurzbefehle für einen anderen Befehlssatz anzeigen<br />
Wenn Ihr System mehrere Befehlssätze umfasst, können Sie ohne großen Aufwand zwischen den<br />
Sätzen umschalten.<br />
Führen Sie einen der folgenden Schritte aus:<br />
mm<br />
Wählen Sie „<strong>Compressor</strong>“ > „Befehle“ und wählen Sie einen Befehlssatz aus dem Untermenü aus.<br />
Das Fenster „Befehlseditor“ wird mit dem gewählten Befehlssatz angezeigt.<br />
mm<br />
Wenn Sie den Befehlseditor bereits geöffnet haben, wählen Sie einen Befehlssatz aus dem<br />
Einblendmenü in der linken oberen Ecke des Fensters aus.<br />
Kapitel 6 Optimiertes Arbeiten 110
Erstellen und Verwenden von Droplets<br />
Sie können eine oder mehrere Einstellungen oder einen Zielort als eigenständiges Programm<br />
(Droplet genannt) sichern. Mit dem Droplet können Sie ohne großen Aufwand Dateien transcodieren,<br />
indem Sie sie einfach auf das Droplet-Symbol im Finder bewegen.<br />
Droplet erstellen<br />
1 Wählen Sie im Bereich „Einstellungen“ eine oder mehrere Einstellungen oder<br />
Einstellungsgruppen oder einen Zielort aus, die bzw. den Sie als Droplet sichern wollen.<br />
Hinweis: Durch Klicken bei gedrückter Umschalttaste oder Befehlstaste können Sie einem<br />
Droplet mehrere Einstellungen oder Einstellungsgruppen hinzufügen.<br />
Wenn Sie mehr als eine Einstellung, einen Zielort, der zwei oder mehr Einstellungen enthält, oder<br />
eine Gruppe von Einstellungen ausgewählt haben, wird jede Einstellung in Ihrer Auswahl in das<br />
Droplet einbezogen. Wenn Sie beispielsweise zwei Ausgangsmedien an ein Droplet senden, das<br />
drei Einstellungen enthält, erstellt <strong>Compressor</strong> sechs verschiedene Ausgabedateien.<br />
2 Wählen Sie „Als Droplet sichern“ aus dem Aktionsmenü aus.<br />
3 Führen Sie im daraufhin angezeigten Dialogfenster die folgenden Schritte aus:<br />
••<br />
Geben Sie einen Namen für das Droplet in das Feld „Sichern unter“ ein.<br />
••<br />
Wählen Sie aus dem Einblendmenü „Ort“ den Speicherort für das Droplet aus.<br />
••<br />
Wählen Sie im Einblendmenü „Speicherort“ aus, wo das Droplet die transcodierten Dateien<br />
sichern soll.<br />
4 Klicken Sie auf „Sichern“.<br />
Das neu erstellte Droplet wird als Symbol an der im Menü „Ort“ gewählten Position angezeigt.<br />
Dateien mit einem Droplet transcodieren<br />
1 Bewegen Sie im Finder eine oder mehrere Mediendateien auf das Droplet.<br />
Kapitel 6 Optimiertes Arbeiten 111
Wenn Sie die Maustaste loslassen, wird das Fenster für das Droplet geöffnet.<br />
2 Führen Sie im Fenster für das Droplet einen oder beide der folgenden Schritte aus:<br />
••<br />
Wählen Sie einen neuen Speicherort aus dem Einblendmenü „Speicherort“ aus.<br />
••<br />
Wählen Sie einen Computer oder eine Computergruppe aus dem Einblendmenü „Verarbeiten<br />
auf“ aus.<br />
3 Klicken Sie auf „Stapel starten“.<br />
Die transcodierte Datei wird am angegebenen Speicherort angezeigt.<br />
Wenn Sie den Verarbeitungsstatus Ihrer Ausgangsmediendateien anzeigen wollen, öffnen Sie<br />
Share Monitor über das Droplet. Wählen Sie dazu „Droplet“ > „Share Monitor starten“. Weitere<br />
Informationen hierzu finden Sie in der Share Monitor-Hilfe.<br />
Transcodieren von Final Cut Pro- und Motion-Projekten mit<br />
<strong>Compressor</strong><br />
Wenn Sie Final Cut Pro X oder Motion 5 auf demselben Computer wie <strong>Compressor</strong> <strong>4.1</strong> installiert<br />
haben, können Sie Sequenzen oder Clips aus Final Cut Pro oder Motion zur Transcodierung direkt<br />
an <strong>Compressor</strong> senden.<br />
Final Cut Pro- oder Motion-Projekt mit <strong>Compressor</strong> transcodieren<br />
Führen Sie einen der folgenden Schritte aus:<br />
mm<br />
Projekt aus Final Cut Pro an <strong>Compressor</strong> senden: Wählen Sie das Projekt aus und wählen Sie<br />
„Ablage“ > „An <strong>Compressor</strong> senden“.<br />
mm<br />
Projekt aus Motion an <strong>Compressor</strong> senden: Öffnen Sie das Projekt und wählen Sie „Bereitstellen“ ><br />
„An <strong>Compressor</strong> senden“.<br />
Hinweis: Sie können ein Projekt aus Motion auch bereitstellen, indem Sie die Projektdatei in den<br />
Stapelbereich von <strong>Compressor</strong> bewegen.<br />
Weitere Informationen zur Verwendung von <strong>Compressor</strong>-Einstellungen in Final Cut Pro finden Sie<br />
in der Final Cut Pro-Hilfe. Weitere Informationen zur Verwendung von <strong>Compressor</strong>-Einstellungen<br />
in Motion finden Sie in der Motion-Hilfe.<br />
Wenn die Final Cut Pro- oder Motion-Datei in <strong>Compressor</strong> als Ausgangsdatei in einem Auftrag<br />
angezeigt wird, können Sie eine Einstellung und andere Informationen zu den Ausgabezeilen des<br />
Auftrags hinzufügen und dann den Stapel transcodieren.<br />
Kapitel 6 Optimiertes Arbeiten 112
Aktivieren einer oder mehrerer <strong>Compressor</strong>-Instanzen<br />
Sie können die Verarbeitungsleistung eines einzelnen Computers erhöhen und so die Zeit verringern,<br />
die erforderlich ist, um Stapel zu verarbeiten, indem Sie eine oder mehrere zusätzliche<br />
Instanzen von <strong>Compressor</strong> aktivieren.<br />
Instanzen von <strong>Compressor</strong> aktivieren<br />
1 Wählen Sie „<strong>Compressor</strong>“ > „Einstellungen“ (oder drücken Sie die Tastenkombination<br />
„Befehl-Komma“).<br />
2 Klicken Sie auf „Erweitert“.<br />
3 Markieren Sie das Feld „Weitere <strong>Compressor</strong>-Instanzen aktivieren“ und wählen Sie dann eine Zahl<br />
aus dem Einblendmenü aus.<br />
Die Anzahl der im Einblendmenü verfügbaren Instanzen ändert sich automatisch auf Basis der<br />
Anzahl der CPU-Kerne Ihres Computers und der Größe des RAM-Speichers. Es empfiehlt sich,<br />
zuerst alle zusätzlichen Instanzen zu aktivieren, mehrere Teststapel umzucodieren und dann, falls<br />
die Leistung ungenügend ist, die Anzahl der Instanzen zu verringern, um weniger Ressourcen<br />
Ihres Computers zu beanspruchen. Sie können das Programm „Aktivitätsanzeige“ in OS X verwenden,<br />
um zu ermitteln, wie stark die CPU ausgelastet ist.<br />
Hinweis: Wenn der Computer einen Hardware-Codierer hat und Sie mehrere Instanzen von<br />
<strong>Compressor</strong> aktivieren, kann die für die Verarbeitung eines Stapels erforderliche Zeit potenziell<br />
zunehmen, weil der Hardware-Codierer nur für nicht segmentierte Aufträge mit einem<br />
Durchgang verwendet werden kann. Falls die Verarbeitungszeit signifikant zugenommen hat,<br />
deaktivieren Sie zusätzliche <strong>Compressor</strong>-Instanzen. Heben Sie dazu die Markierung des Felds<br />
„Weitere <strong>Compressor</strong>-Instanzen aktivieren“ auf.<br />
Verwenden der verteilten Verarbeitung<br />
Transcodieren von Stapeln mithilfe anderer Computer<br />
Das Transcodieren einer Reihe großer Dateien auf einem einzelnen Desktop-Computer kann viel<br />
Prozessorleistung erfordern und zeitaufwendig sein. Die verteilte Verarbeitung verringert die Zeit,<br />
die für die Transcodierung eines Stapels erforderlich ist, indem die Arbeit auf zwei oder mehr<br />
Computer verteilt wird. Nachdem Sie ein System zur verteilten Verarbeitung konfiguriert haben,<br />
sendet <strong>Compressor</strong> Teile des Stapels an jeden der verfügbaren Computer in der Gruppe freigegebener<br />
Computer. Wenn die Transcodierung vollständig ist, werden die Ausgabedateien an dem<br />
Speicherort angezeigt, den Sie bei der Konfiguration des Stapels angegeben haben.<br />
Das einfachste System zur verteilten Verarbeitung basiert auf zwei Computern. Ein komplexeres<br />
System kann viele Computer einschließen.<br />
Zum Konfigurieren der verteilten Verarbeitung aktivieren Sie den Zugriff auf Ihren Computer<br />
und erstellen eine Reihe freigegebener Computer. Wenn Sie einen Computer im Netzwerk nicht<br />
finden können, können Sie ihn manuell zur Computerliste hinzufügen.<br />
Wichtig: Überprüfen Sie, bevor Sie beginnen, ob auf allen Systemen, die für die verteilte<br />
Verarbeitung verwendet werden, dieselbe Version von <strong>Compressor</strong> installiert ist.<br />
Ihren Computer anderen Computern in Ihrem Netzwerk zur Verfügung stellen<br />
1 Wählen Sie „<strong>Compressor</strong>“ > „Einstellungen“ (oder drücken Sie die Tastenkombination<br />
„Befehl-Komma“).<br />
2 Wählen Sie „Mein Computer“ aus.<br />
Kapitel 6 Optimiertes Arbeiten 113
3 Aktivieren Sie ggf. „Anderen Computern erlauben, Stapel auf meinem Computer zu verarbeiten“.<br />
4 Markieren Sie zum Steuern des Zugriffs auf Ihren Computer das Feld „Benötigt Kennwort“ und<br />
geben Sie ein Kennwort in das Textfeld ein.<br />
Das Kennwort ist erforderlich, um Ihren Computer für die Transcodierung zu verwenden.<br />
Gruppe freigegebener Computer erstellen<br />
Sie können, um Stapel schneller transcodieren zu können, eine Gruppe aus freigegebenen<br />
Computern bilden.<br />
1 Wählen Sie „<strong>Compressor</strong>“ > „Einstellungen“ (oder drücken Sie die Tastenkombination<br />
„Befehl-Komma“).<br />
2 Wählen Sie „Freigegebene Computer“ aus.<br />
3 Klicken Sie unten in der Liste mit den freigegebenen Computern (links) auf die Taste<br />
„Hinzufügen“ .<br />
Der Liste wird eine neue Gruppe „Ohne Titel“ hinzugefügt.<br />
4 Wählen Sie die Gruppe „Ohne Titel“ durch Doppelklicken aus und geben Sie einen neuen<br />
Namen ein.<br />
5 Markieren Sie in der Liste der verfügbaren Computer (rechts) das Feld neben jedem Computer,<br />
den Sie zur Gruppe hinzufügen wollen.<br />
Wenn ein Computer nicht in Ihrer Computerliste angezeigt wird, können Sie ihn anhand seiner<br />
IP-Adresse (wie im Folgenden beschrieben) zur Liste hinzufügen.<br />
Wenn Sie ein Xsan verwenden, müssen Sie die automatische Dateifreigabe deaktivieren. Weitere<br />
Informationen finden Sie unter Manuelles Konfigurieren der Dateifreigabe auf Seite 115.<br />
Wenn Sie eine Gruppe freigegebener Computer löschen möchten, wählen Sie die Gruppe aus<br />
und klicken Sie auf die Taste „Entfernen“ .<br />
Manuell einen Computer zu einer Gruppe freigegebener Computer hinzufügen<br />
Wenn ein Computer nicht in Ihrer Liste mit den verfügbaren Computern angezeigt wird, können<br />
Sie ihn manuell hinzufügen.<br />
1 Wählen Sie die Gruppe freigegebener Computer aus, zu der Sie einen Computer hinzufügen<br />
wollen (in der Liste links).<br />
2 Klicken Sie auf die Taste „Hinzufügen“ unten in der Liste der Netzwerkcomputer (rechts).<br />
3 Geben Sie im daraufhin angezeigten Fenster den Hostnamen oder die IP-Adresse des Computers<br />
ein und klicken Sie auf „Hinzufügen“.<br />
Der neue Computer wird in der ausgewählten Gruppe freigegebener Computer angezeigt.<br />
Wenn Sie einen Computer vorübergehend deaktivieren wollen, den Sie der Gruppe<br />
manuell hinzugefügt haben, können Sie die Markierung aus dem Feld des betreffenden<br />
Computers entfernen.<br />
Wenn Sie einen Computer, den Sie der Gruppe manuell hinzugefügt haben, auf Dauer deaktivieren<br />
wollen, müssen Sie den Computer (in der Liste rechts) auswählen und auf die Taste<br />
„Entfernen“ klicken.<br />
Stapel mithilfe einer Gruppe freigegebener Computer transcodieren<br />
Nach dem Erstellen einer Gruppe freigegebener Computer und dem Hinzufügen von Computern<br />
zur Gruppe können Sie wie gewohnt einen Stapel von Aufträgen konfigurieren und zur<br />
Transcodierung übergeben.<br />
Kapitel 6 Optimiertes Arbeiten 114
mm<br />
Wählen Sie die Gruppe der Computer aus, die Sie für die Verarbeitung Ihres Stapels einsetzen<br />
wollen, bevor Sie die Übergabe des Stapels veranlassen.<br />
Status oder Verlauf eines Stapels anzeigen, der mithilfe einer Gruppe freigegebener Computer<br />
transcodiert wurde<br />
Nachdem Sie einen Stapel gesendet haben, der mithilfe einer Gruppe freigegebener<br />
Computer transcodiert werden soll, finden Sie an den folgenden Stellen Informationen zum<br />
Transcodierungsstatus:<br />
mm<br />
Wechseln Sie zu einer der folgenden Darstellungen:<br />
••<br />
Darstellung „Aktiv“: Nachdem Sie einen Stapel zur Verarbeitung gesendet haben, wechselt<br />
das <strong>Compressor</strong>-Fenster automatisch zur Darstellung „Aktiv“, die den Status der<br />
Transcodierung zeigt.<br />
••<br />
Darstellung „Abgeschlossen“: Klicken Sie auf „Abgeschlossen“ oben im <strong>Compressor</strong>-Fenster.<br />
Nachdem ein Stapel transcodiert wurde, werden hier Informationen zum Auftrag angezeigt<br />
(einschließlich der für die Transcodierung der Ausgangsdatei verwendeten Einstellungen und<br />
der Auftragsaktion).<br />
••<br />
Network Encoding Monitor: Wählen Sie „Fenster“ > „Network Encoding Monitor“ (oder drücken<br />
Sie die Tastenkombination „Befehl-E“). Im Network Encoding Monitor werden Informationen<br />
darüber angezeigt, in welchem Umfang Ihr Computer als freigegebene Ressource verwendet<br />
wird (einschließlich Prozessorauslastung, Informationen zur Stapelverarbeitung, Belegung des<br />
Plattenspeicherplatzes und Datenaktivitäten).<br />
••<br />
Fenster mit den Protokollen: Klicken Sie im Network Encoding Monitor auf „Alle Protokolle<br />
öffnen“, um das Fenster mit den Protokollen anzuzeigen. Sie können die hier angezeigten<br />
Protokolldaten verwenden, um Probleme bei der verteilten Verarbeitung zu beheben. Sie<br />
können diese Informationen in einer Datei sichern und diese mit XML-Programmen und UNIX-<br />
Skripts verarbeiten.<br />
Wichtig: Die Protokolldatei wird gelöscht, wenn Sie das Fenster mit den Protokollen schließen.<br />
Manuelles Konfigurieren der Dateifreigabe<br />
<strong>Compressor</strong> verwaltet automatisch die für die verteilte Verarbeitung erforderliche Dateifreigabe.<br />
Wenn Sie jedoch ein eigenes Dateifreigabesystem (wie einen dedizierten Dateiserver, Xsan oder<br />
NAS) verwenden möchten, können Sie die automatische Dateifreigabe deaktivieren und dann<br />
manuell die Dateifreigabe konfigurieren und die freigegebenen Volumes manuell aktivieren.<br />
Wenn Sie beispielsweise einen Dateiserver oder ein SAN (Storage Area Network) wie Xsan<br />
haben, können Sie dieses System verwenden, um dort Ihre Ausgangsdateien und sämtliche<br />
transcodierten Dateien zu sichern. So können Sie eine optimal auf Ihre Umgebung abgestimmte<br />
Dateifreigabestrategie verwenden.<br />
Kapitel 6 Optimiertes Arbeiten 115
Wichtig: Wenn Sie die automatische Dateifreigabe deaktivieren, aber den Stapel zur<br />
Verarbeitung an eine Gruppe freigegebener Computer übergeben möchten, müssen Sie das<br />
gemeinsame freigegebene Volume (bzw. mehrere davon) auf allen Computern als Speicherort<br />
der Ausgangsdateien und der transcodierten Dateien verwenden. Wenn Sie das nicht tun,<br />
können Computer in Ihrer Gruppe freigegebener Computer die für den Stapel erforderlichen<br />
Dateien nicht lesen bzw. schreiben.<br />
Automatische Dateifreigabe deaktivieren<br />
1 Wählen Sie „<strong>Compressor</strong>“ > „Einstellungen“ (oder drücken Sie die Tastenkombination „Befehl-<br />
Komma“) und klicken Sie oben im Fenster auf „Freigegebene Computer“.<br />
2 Klicken Sie im Bereich „Freigegebene Computer“ auf das Feld „Automatische Dateifreigabe aktivieren“,<br />
um es zu deaktivieren.<br />
Wichtig: Beim Senden des Stapels an eine Gruppe freigegebener Computer müssen Sie dasselbe<br />
Volume als Speicherort der Ausgangsdateien und der transcodierten Dateien verwenden.<br />
Weitere Informationen finden Sie unter Arbeiten mit Speicherorten auf Seite 59.<br />
SMB-Dateifreigabe manuell konfigurieren<br />
Wichtig: Wenn Sie bereits ein eigenes Dateifreigabesystem konfiguriert haben, können Sie die<br />
folgenden Anleitungen überspringen.<br />
1 Wählen Sie in OS X „<strong>Apple</strong>“ > „Systemeinstellungen“.<br />
2 Klicken Sie auf „Freigaben“.<br />
3 Markieren Sie in der Systemeinstellung „Freigaben“ links das Feld „Dateifreigabe“, um die<br />
Dateifreigabe zu aktivieren.<br />
Sie können überprüfen, ob die SMB-Freigabe aktiviert ist, indem Sie auf „Optionen“ klicken und<br />
sich vergewissern, dass das Feld „Dateien und Ordner über SMB freigeben“ markiert ist.<br />
Aktiviertes SMB-Volume manuell aktivieren<br />
Führen Sie für jeden Computer in Ihrer Gruppe freigegebener Computer oder für beliebige<br />
Computer, die auf das freigegebene Volume zugreifen können sollen, folgende Schritte aus:<br />
1 Wählen Sie im Finder von OS X „Gehe zu“ > „Mit Server verbinden“ aus.<br />
2 Geben Sie im daraufhin angezeigten Fenster die Serveradresse für das SMB-Volume ein, das Sie<br />
aktivieren wollen, und klicken Sie auf „Verbinden“.<br />
Sie können beispielsweise Folgendes eingeben: „smb://MeinServer“.<br />
3 Wählen Sie im daraufhin angezeigten Fenster eine Authentifizierungsmethode aus, geben Sie die<br />
für den Zugriff auf das freigegebene Volume erforderlichen Anmeldedaten ein und klicken Sie<br />
auf „Verbinden“.<br />
4 Wählen Sie im daraufhin angezeigten Fenster das Volume aus, das Sie aktivieren wollen, und klicken<br />
Sie auf „OK“.<br />
Wenn Sie einen Computer zum Übergeben von <strong>Compressor</strong>-Stapeln und einen anderen<br />
Computer für die Dateifreigabe verwenden, müssen Sie daran denken, das freigegebene Volume<br />
auf dem Computer zu aktivieren, den Sie zum Übergeben von <strong>Compressor</strong>-Stapeln verwenden.<br />
Kapitel 6 Optimiertes Arbeiten 116
Verwenden der Befehlszeile zum Senden von <strong>Compressor</strong>-Aufträgen<br />
Shell-Befehle – Übersicht<br />
Wenn Sie mit Terminal-Shells vertraut sind, können Sie <strong>Compressor</strong> über eine Befehlszeile ausführen,<br />
indem Sie den Befehl <strong>Compressor</strong> verwenden. Für die Übergabe von Aufträgen zur<br />
Verarbeitung ist eine Reihe von Befehlszeilenoptionen verfügbar.<br />
In der Befehlszeilenbeschreibung in diesem Abschnitt weisen spitze Klammern < > auf ein<br />
zwingendes Argument in einem Befehl hin. Eckige Klammern [ ] weisen auf ein optionales<br />
Argument hin.<br />
Befehlsübersicht<br />
Im Folgenden finden Sie eine Übersicht über den Befehl für die Übergabe eines Auftrags an eine<br />
Gruppe freigegebener Computer. Der Befehl <strong>Compressor</strong> befindet sich im Verzeichnis „/<br />
<strong>Compressor</strong>.app/Contents/MacOS“.<br />
Wichtig: Der Befehl muss in einer Zeile ausgeführt werden.<br />
<strong>Compressor</strong> [-computergroup ] [-batchname ]<br />
[-priority ] -jobpath [?frameRate=<br />
|?audio=|?frameRate=\&audio=]<br />
-settingpath -locationpath <br />
[-info ] [-scc ] [-startoffset ]<br />
[-in [-out [-annotations ]<br />
[-chapters ]<br />
<strong>Compressor</strong> -checkstream <br />
<strong>Compressor</strong> -findletterbox <br />
<strong>Compressor</strong> -help<br />
<strong>Compressor</strong> [-resetBackgroundProcessing [cancelJobs]]<br />
[-sharing ] [[-requiresPassword ]<br />
| [-noPassword]] [-instances ]<br />
[-networkInterface ] [-portRange <br />
]<br />
Diese drei Argumente sind das Minimum, das erforderlich ist, um einen Stapel zu übergeben:<br />
<strong>Compressor</strong> -jobpath -settingpath -locationpath <br />
Befehlsoptionen<br />
Diese Tabelle zeigt die am häufigsten verwendeten Befehlsoptionen zum Senden von Aufträgen:<br />
Befehlsoption<br />
-computergroup <br />
‐batchname <br />
‐priority <br />
‐jobpath <br />
‐settingpath <br />
‐locationpath <br />
Beschreibung<br />
Hiermit geben Sie den Namen der Gruppe freigegebener<br />
Computer an.<br />
Hiermit geben Sie den Namen des Stapels an.<br />
Dies ist die Prioritätsstufe für einen Auftrag.<br />
Dies ist der Speicherort der Ausgangsdatei.<br />
Dies ist der Speicherort der Einstellungen für<br />
den Auftrag.<br />
Dies ist die URL-Adresse der Zieldatei für den Auftrag.<br />
Kapitel 6 Optimiertes Arbeiten 117
Diese Tabelle zeigt Befehlsoptionen für die Konfiguration freigegebener Computer:<br />
Befehlsoption<br />
-resetBackgroundProcessing [cancelJobs]<br />
-requiresPassword [Kennwort]<br />
-noPassword<br />
-sharing <br />
-instances <br />
-networkInterface <br />
-portRange <br />
Beschreibung<br />
Die Hintergrundverarbeitung wird zurückgesetzt<br />
und optional werden alle Aufträge in der<br />
Warteliste abgebrochen.<br />
Hiermit legen Sie fest, dass für die Freigabe dieses<br />
Computers ein Kennwort erforderlich ist.<br />
Hiermit legen Sie fest, dass kein Kennwort<br />
erforderlich ist.<br />
Hiermit aktivieren oder deaktivieren Sie die Freigabe<br />
dieses Computers.<br />
Hiermit aktivieren Sie weitere <strong>Compressor</strong>-Instanzen.<br />
Hiermit geben Sie an, welche Netzschnittstelle<br />
verwendet wird. Bei der Angabe von „all“<br />
als werden alle verfügbaren<br />
Netzwerkschnittstellen verwendet.<br />
Hiermit legen Sie den Anfang des Portbereichs und<br />
die Anzahl zu verwendender Ports fest.<br />
Beispiel: <strong>Compressor</strong>-Befehle<br />
Im Folgenden finden Sie Codebeispiele für die Übergabe gängiger <strong>Compressor</strong>-Befehle.<br />
Wichtig: Wenn Sie eine Bildsequenz als Ausgangsdatei verwenden, müssen Sie eine URL-Adresse<br />
für den Pfad in „-jobpath“ verwenden.<br />
Auftrag übergeben<br />
Mit dem folgenden Befehl wird ein Auftrag zur Verarbeitung übergeben.<br />
Wichtig: Der Befehl muss in einer Zeile ausgeführt werden.<br />
/Applications/<strong>Compressor</strong>.app/Contents/MacOS/<strong>Compressor</strong><br />
-batchname "Mein erster Stapel" -jobpath ~/Movies/<br />
MySource.mov -settingpath ~/Library/Application\<br />
<strong>Support</strong>/<strong>Compressor</strong>/Settings/<strong>Apple</strong>\ Devices\ HD\ \<br />
(Custom\).cmprstng -locationpath ~/Movies/MyOutput.m4v<br />
Dieser Befehl bewirkt Folgendes:<br />
••<br />
Er gibt an, wo sich <strong>Compressor</strong> befindet.<br />
••<br />
Dem Stapel wird der Name „Mein erster Stapel“ zugewiesen (die Anführungszeichen sind<br />
wegen der Leerzeichen im Namen erforderlich).<br />
••<br />
Die Datei „MySource.mov“ für den Auftrag befindet sich in „~/Movies“.<br />
••<br />
Die Einstellung „<strong>Apple</strong>-Geräte HD (Eigene)“ in „~/Library/Application\ <strong>Support</strong>/<strong>Compressor</strong>/<br />
Settings“ wird verwendet (der umgekehrte Schrägstrich „\“ wird in diesem Fall verwendet,<br />
damit das Leerzeichen in „Application <strong>Support</strong>“ erhalten bleibt).<br />
••<br />
Die Ausgabedatei „MyOutput.mp4“ wird in den Ordner „~/Movies“ geschrieben.<br />
Kapitel 6 Optimiertes Arbeiten 118
Stapel mithilfe einer Gruppe freigegebener Computer zur Verarbeitung übergeben<br />
Mit dem folgenden Befehl wird ein Stapel einer Gruppe von Computern zur Verarbeitung<br />
übergeben.<br />
Wichtig: Der Befehl muss in einer Zeile ausgeführt werden.<br />
/Applications/<strong>Compressor</strong>.app/Contents/MacOS/<strong>Compressor</strong><br />
-computergroup "Superschnelle Computer"<br />
-batchname "Mein erster Stapel" -jobpath ~/Movies/<br />
MySource.mov -settingpath ~/Library/Application\<br />
<strong>Support</strong>/<strong>Compressor</strong>/Settings/<strong>Apple</strong>\ Devices\ HD\ \<br />
(Custom\).cmprstng -locationpath ~/Movies/MyOutput.m4v<br />
Dieser Befehl bewirkt Folgendes:<br />
••<br />
Er gibt an, wo sich <strong>Compressor</strong> befindet.<br />
••<br />
Er sendet den Auftrag an die Gruppe freigegebener Computer mit dem Namen „Superschnelle<br />
Computer“.<br />
••<br />
Dem Stapel wird der Name „Mein erster Stapel“ zugewiesen.<br />
••<br />
Die Datei „MySource.mov“ für den Auftrag befindet sich in „~/Movies“.<br />
••<br />
Die Einstellung „<strong>Apple</strong>-Geräte HD (Eigene)“ in „~/Library/Application\ <strong>Support</strong>/<strong>Compressor</strong>/<br />
Settings“ wird verwendet (der umgekehrte Schrägstrich „\“ wird in diesem Fall verwendet,<br />
damit das Leerzeichen in „Application <strong>Support</strong>“ erhalten bleibt).<br />
••<br />
Die Ausgabedatei mit dem Namen „MyOutput.mp4“ wird in den Ordner „~/Movies“<br />
geschrieben.<br />
Freigegebenen Computer konfigurieren<br />
Mit dem folgenden Befehl wird ein Computer konfiguriert, damit andere Computer Stapel darauf<br />
verarbeiten können.<br />
Wichtig: Der Befehl muss in einer Zeile ausgeführt werden.<br />
/Applications/<strong>Compressor</strong>.app/Contents/MacOS/<strong>Compressor</strong><br />
-sharing on -instances 1 -networkInterface en0<br />
-portRange 30000 1000<br />
Dieser Befehl bewirkt Folgendes:<br />
••<br />
Er gibt an, wo sich <strong>Compressor</strong> befindet.<br />
••<br />
Er aktiviert die Dateifreigabe.<br />
••<br />
Er aktiviert eine (1) zusätzliche <strong>Compressor</strong>-Instanz.<br />
••<br />
Er legt fest, dass die Verarbeitung an einer bestimmten Netzschnittstelle erfolgt.<br />
••<br />
Er legt für die Datenübertragung im Netzwerk einen vordefinierten Portbereich fest.<br />
Kapitel 6 Optimiertes Arbeiten 119
Glossar<br />
AAC (Advanced Audio Coding) Auch bezeichnet als MPEG-4 Audio. Ein Standardverfahren für<br />
die Komprimierung und Codierung von digitalem Audiomaterial. AAC-codierte Dateien erreichen<br />
annähernd die Qualität von Audio-CDs und klingen im Allgemeinen ebenso gut oder besser als<br />
MP3-Dateien, die mit derselben oder sogar einer höheren Bitrate codiert sind.<br />
AC-3 (Audio Codec 3, Advanced Codec 3, Acoustic Coder 3) Ein komprimiertes Dolby Digital-<br />
Audioformat, das häufig für die Codierung von Surround Sound verwendet wird.<br />
AIFF (Audio Interchange File Format) Ein plattformübergreifendes Audiodateiformat, das von<br />
<strong>Apple</strong> entwickelt wurde. Wie WAV-Dateien verwenden AIFF-Dateien eine Blockstruktur und sind<br />
in so genannten „Chunks“ mit Informationen abgespeichert. Der Sound Data Chunk enthält<br />
beispielsweise die eigentlichen Sample-Daten, während der Common Chunk Informationen zur<br />
Bitrate und zur Bittiefe enthält.<br />
<strong>Apple</strong> ProRes Die <strong>Apple</strong> ProRes-Codecs bieten eine einmalige Kombination aus Multistreamund<br />
Echtzeit-Bearbeitungsleistung in Verbindung mit eindrucksvoller Bildqualität bei<br />
reduziertem Speicherplatzbedarf.<br />
Die <strong>Apple</strong> ProRes-Codecs funktionieren besonders gut als hochwertige, leistungsstarke<br />
Bearbeitungs-Codecs für <strong>Compressor</strong>, nutzen die Mehrkernverarbeitung und bieten schnelle<br />
Decodierungsmodi bei verringerter Auflösung.<br />
Alle <strong>Apple</strong> ProRes-Codecs unterstützten beliebige Bildgrößen (einschließlich SD, HD, 2K und 4K)<br />
bei voller Auflösung. Die Datenrate von <strong>Apple</strong> ProRes ist je nach Codec-Typ, Bildinhalt, Bildgröße<br />
und Bildrate unterschiedlich.<br />
<strong>Apple</strong> ProRes beinhaltet die folgenden Formate:<br />
••<br />
<strong>Apple</strong> ProRes 422: Dieser Codec bietet fast alle Vorteile von <strong>Apple</strong> ProRes 422 (HQ), aber mit 66<br />
Prozent der Datenrate für noch bessere Multistream- und Echtzeit-Bearbeitungsleistung.<br />
••<br />
<strong>Apple</strong> ProRes 422 (HQ): Dieser Codec bietet dieselbe hohe visuelle Qualität wie <strong>Apple</strong> ProRes<br />
4444, aber für 4:2:2-Bildquellen. <strong>Apple</strong> ProRes 422 (HQ) ist in der Videopostproduktion sehr<br />
verbreitet und bietet eine visuell verlustfreie Erhaltung qualitativ hochwertiger professioneller<br />
HD-Videos, die von einem (Single-Link) HD-SDI-Signal übertragen werden können. Dieser<br />
Codec unterstützt 4:2:2-Videoquellen in voller Breite mit 10-Bit-Pixeltiefe und bleibt über viele<br />
Zyklen der Decodierung und Neucodierung hinweg nahezu verlustfrei. Die Zieldatenrate von<br />
<strong>Apple</strong> ProRes 422 (HQ) beträgt ungefähr 220 MBit/s bei 1920 x 1080 und 29,97 fps.<br />
••<br />
<strong>Apple</strong> ProRes 422 (Proxy): Dieser Codec ist für Offline-Arbeitsabläufe gedacht, die geringe<br />
Datenraten erfordern, aber Videos mit voller Auflösung. Die Zieldatenrate beträgt ungefähr 30<br />
Prozent der Datenrate von <strong>Apple</strong> ProRes 422.<br />
••<br />
<strong>Apple</strong> ProRes 4444: Dieser Codec bietet die beste Qualität für 4:4:4:4-Quellen und für<br />
Arbeitsabläufe mit Alpha-Kanälen. Er beinhaltet Folgendes:<br />
••<br />
4:4:4:4 RGBA-Farbe mit voller Auflösung und in Mastering-Qualität, in der Wahrnehmung<br />
nicht zu unterscheiden vom Originalmaterial mit exzellenter Mehrgenerationsleistung<br />
120
••<br />
Mathematisch verlustfreier Alpha-Kanal (bis zu 16 Bit) mit Echtzeitwiedergabe<br />
••<br />
Eine hochwertige Lösung zum Speichern und Austauschen von Animationen und Composites<br />
••<br />
Eine bemerkenswert niedrige Datenrate im Vergleich zu nicht komprimiertem 4:4:4 HD (mit<br />
einer Zieldatenrate von ungefähr 330 MBit/s für 4:4:4-Quellen bei 1920 x 1080 und 29,97 fps)<br />
••<br />
Direkte Codierung und Decodierung der Pixelformate RGB und Y'CbCr<br />
Anamorphotisch Manche Videocamcorder und Aufnahmegeräte nehmen mit dem<br />
Breitbildseitenverhältnis 16:9 auf, zeichnen die Daten aber mit dem Seitenverhältnis 4:3 auf.<br />
Manchmal fehlen die Metadaten, die die 16:9-Wiedergabe angeben, in der Videodatei oder sind<br />
fehlerhaft definiert. In <strong>Compressor</strong> können Sie das Seitenverhältnis manuell anpassen, sodass<br />
Videomaterial ordnungsgemäß mit dem Breitbildseitenverhältnis 16:9 abgespielt wird. (Beachten<br />
Sie, dass diese Option nur für SD-Formate gilt.)<br />
Seitenverhältnis Das Verhältnis von Breite zu Höhe des Bilds eines Films oder Videos auf einem<br />
Ausgabebildschirm. SD-Videomaterial (für normale Fernsehbildschirme verwendet) hat das<br />
Seitenverhältnis 4:3. Hochauflösendes Videomaterial (HD) hat das Seitenverhältnis 16:9.<br />
AVCHD Ein HD-Videoformat, das die Komprimierung Advanced Video Coding (AVC) verwendet<br />
(auch als MPEG-4 Part 10 oder H.264 bezeichnet). Viele Blu-ray-Player können Rot-Laser-Discs mit<br />
Inhalten im Format AVCHD abspielen, sodass kurze HD-Videoprojekte oft auf einer Rot-Laser-Disc<br />
(Standard-Disc) weitergegeben werden.<br />
Stapel In <strong>Compressor</strong> können ein oder mehrere Aufträge verarbeitet werden. Alle im Stapel<br />
enthaltenen Aufträge (im Stapelbereich des <strong>Compressor</strong>-Fensters dargestellt) werden zusammen<br />
übergeben, wenn Sie den Transcodierungsvorgang starten.<br />
Bitrate Die Anzahl der Bit pro Sekunde bei der Übertragung eines digitalen Video- oder<br />
Audiosignals. Je höher Sie die Bitrate einstellen, desto besser ist die Qualität der Ausgabedatei.<br />
Allerdings erfordern höhere Bitraten größere Dateigrößen.<br />
CAF (Core Audio Format) Das Core Audio Format von <strong>Apple</strong> ist ein flexibles Dateiformat, um<br />
digitale Audiodaten zu speichern und zu bearbeiten. CAF bietet hohe Leistung und Flexibilität<br />
und ist skalierbar für die zukünftige Aufnahme, Bearbeitung und Wiedergabe von Audiomaterial<br />
mit extrem hoher Auflösung.<br />
Codec Kurz für COmpression/DECompression. Eine Softwarekomponente, die verwendet wird,<br />
um Video- oder Audiomaterial aus seinem aktuellen Format in ein anderes, digital komprimiertes<br />
Format zu übersetzen. Ein Codec codiert einen Datenstrom oder ein Signal für die Übertragung,<br />
Speicherung oder Verschlüsselung oder decodiert es für die Wiedergabe oder Bearbeitung. Ein<br />
ähnlicher Begriff, nämlich Codierer, wird verwendet, um Hardware zu beschreiben, die dieselbe<br />
Aufgabe erfüllt.<br />
Zielort In <strong>Compressor</strong> eine Gruppe von einer oder mehreren Transcodierungseinstellungen<br />
plus eine Aktion nach der Transcodierung. Wenn Sie einen Zielort zum Transcodieren einer<br />
Datei verwenden, werden entsprechend den Spezifikationen der Einstellung eine oder mehrere<br />
Dateien erstellt. Anschließend wird für die transcodierte(n) Datei(en) automatisch eine Aktion<br />
ausgeführt. Zum Beispiel wird mit dem Zielort „Facebook“ die Ausgangsdatei unter Verwendung<br />
der QuickTime-Einstellung „HD 720p“ ausgegeben, wodurch eine Datei erstellt wird, die zum<br />
Anzeigen im Web und auf Mobilgeräten wie iPad und iPhone optimiert ist. Nachdem die Datei<br />
verarbeitet wurde, wird sie mit der Aktion „Auf Facebook veröffentlichen“ automatisch auf Ihrem<br />
Facebook-Account veröffentlicht.<br />
Glossar 121
Verteilte Verarbeitung Eine Transcodierungsmethode, durch die die Verarbeitung von<br />
<strong>Compressor</strong>-Stapeln beschleunigt wird, indem die Arbeit auf mehrere Computerprozessoren verteilt<br />
wird. Ein System kann Teile eines Stapels auf mehrere Instanzen von <strong>Compressor</strong> auf einem<br />
einzelnen Computer oder auf zwei oder mehreren Netzwerkcomputern (auf denen eine oder<br />
mehrere Instanzen von <strong>Compressor</strong> ausgeführt werden) verteilen.<br />
Codierer Siehe Codec.<br />
Dateiformat Ausgabeformat, in das eine Ausgangsmediendatei transcodiert wird. Wird auch als<br />
Transcodierungsformat bezeichnet.<br />
H.264 Ein gängiger Videokomprimierungsstandard, der für die Aufnahme, die Weitergabe und<br />
das Internet-Streaming von HD-Videos verwendet wird. Wird auch als MPEG-4 Part 10 oder AVC<br />
(Advanced Video Coding) bezeichnet.<br />
Zeilensprungverfahren (Interlacing) Videomaterial, das auf herkömmlichem NTSC- oder<br />
PAL-Fernsehern dargestellt werden soll, wird mit einer Bildrate gespeichert, die beim<br />
Zeilensprungverfahren Verwendung findet. Jedes Bild wird aus zwei Halbbildern zusammengesetzt.<br />
Jedes Halbbild enthält die Hälfte der Bildzeilen. Das ungerade (oder obere) Halbbild<br />
enthält die Zeilen 1, 3, 5, 7, 9 usw. und das gerade (oder untere) Halbbild enthält die Zeilen 2,<br />
4, 6, 8, 10 usw. Wenn das Video abgespielt wird, zeigt der Fernseher die Halbbilder in einem<br />
abwechselnden Muster, wodurch die Illusion flüssiger Bewegungen entsteht. Wird ein solches<br />
Video auf einem Computerbildschirm angezeigt, werden beide Halbbilder angezeigt, sodass<br />
die Bildkombination sichtbar wird. Bei progressiven Videobildraten wird das Videomaterial als<br />
Abfolge ganzer Bilder statt dieser zwei Halbbilder gespeichert. Sie können die Halbbilder aus<br />
einem Videoclip im Zeilensprungverfahren entfernen, indem Sie ihn in eine progressive Bildrate<br />
konvertieren.<br />
Auftrag In <strong>Compressor</strong> die für die Transcodierung bereite Ausgangsmediendatei mit den<br />
entsprechenden Ausgabeanweisungen (eine oder mehrere Ausgabezeilen, die jeweils eine<br />
Einstellung, einen Speicherort und Dateinamen enthalten).<br />
Keyframe-Intervall Ein Keyframe ist ein Bild, in dem ein vollständiges Bild gespeichert ist.<br />
Keyframes stellen das komplette Bild im Video-Stream bereit; nachdem dieses Bild bereitgestellt<br />
wurde, werden bei zusammengehörigen Bildern nur noch die schrittweisen Änderungen (nicht<br />
das gesamte Bild) gespeichert. Wenn sich das Bild im Video erheblich ändert, z. B. beim Wechsel<br />
zwischen Bildern, muss ein Keyframe erstellt werden, um die Position der Änderung zu markieren.<br />
Es empfiehlt sich, <strong>Compressor</strong> das Keyframe-Intervall für die Ausgabedatei bestimmen zu<br />
lassen. Sie können das Keyframe-Intervall aber auch manuell festlegen.<br />
Auftragsaktion In <strong>Compressor</strong> eine Aktion, die für eine Mediendatei ausgeführt wird, nachdem<br />
diese transcodiert wurde. Zum Beispiel kann über eine Auftragsaktion eine transcodierte Datei zu<br />
iTunes hinzugefügt oder auf einem gängigen Videoportal wie YouTube veröffentlicht werden.<br />
Speicherort In <strong>Compressor</strong> der Speicherort, an dem die transcodierte Mediendatei gesichert<br />
wird. Sie können den Standardspeicherort verwenden (d. h. den Ordner, in dem sich die<br />
Ausgangsmediendatei befindet) oder einen eigenen Speicherort auswählen.<br />
Bauchbinde (Unteres Drittel Ein Fachbegriff aus der Fernsehtechnik für eine Grafik, die im unteren<br />
Drittel des Bildschirmbereichs platziert wird und in der Regel dazu dient, Details zu Themen<br />
oder Produkten zu kommunizieren. Häufig werden auf diese Weise die Namen von Personen und<br />
ihre Funktion eingeblendet.<br />
Glossar 122
Marker In <strong>Compressor</strong> kennzeichnen Marker eine bestimmte Position in einer Ausgangsdatei<br />
mit Bearbeitungsanmerkungen oder sonstigen beschreibenden Informationen. <strong>Compressor</strong> kann<br />
Marker der folgenden Typen importieren und erstellen:<br />
••<br />
Kapitel-Marker: Diese orangefarbenen Marker ermöglichen den einfachen Zugriff auf<br />
Indexpunkte einer DVD, eines QuickTime-Films oder eines Video-Podcasts. Der QuickTime<br />
Player kann Textspuren mit Zeitmarken als Kapitelspur interpretieren. Sie haben außerdem<br />
die Möglichkeit, einem Kapitel-Marker ein Bild und eine URL-Adresse zuzuweisen, die beim<br />
Abspielen eines Podcasts angezeigt werden.<br />
••<br />
Kompressions-Marker: Diese blauen Marker geben an, wo <strong>Compressor</strong> ein MPEG I-Bild während<br />
der Komprimierung generieren soll.<br />
••<br />
Bearbeitungs-/Schnitt-Marker: Diese roten Marker werden bei der Transcodierung verwendet,<br />
um Bilder zu markieren, bei denen MPEG I-Bilder generiert werden sollen. Sie kommen an<br />
jedem Schnitt- oder Übergangspunkt in einer Sequenz vor. Die I-Bilder tragen zu einer verbesserten<br />
Komprimierungsqualität bei. Bearbeitungs-/Schnitt-Marker werden auch als automatische<br />
Kompressions-Marker bezeichnet.<br />
••<br />
Podcast-Marker: Wie den Kapitel-Markern können auch diesen violetten Markern Bilder und<br />
eine URL-Adresse zugewiesen werden. Podcast-Marker dienen gewöhnlich zum Bereitstellen<br />
einer Präsentation (mit URL-Adressen), die sich Benutzer beim Abspielen von Audio-Podcasts<br />
ansehen können. Allerdings werden Podcast-Markernamen in der Präsentation nicht angezeigt<br />
und Benutzer können nicht zu einem Podcast-Marker in der transcodierten Datei navigieren.<br />
MP3 Bezeichnung für den Komprimierungsstandard und das Dateiformat MPEG-1 oder MPEG-2<br />
Audio Layer 3. Wie AAC verwendet MP3 eine die Wahrnehmung betreffende Audiocodierung<br />
und „psychoakustische“ Komprimierung, um überflüssige Informationen zu entfernen, die das<br />
menschliche Ohr nicht hört.<br />
Ausgabezeile In <strong>Compressor</strong> enthält eine Ausgabezeile in einem Auftrag die Anweisungen, die<br />
für die Transcodierung einer Ausgangsmediendatei verwendet werden. Eine Ausgabezeile enthält<br />
eine Einstellung (links) mit Eigenschaften, die definieren, wie die Ausgangsmediendatei zu<br />
codieren ist, einen Speicherort (in der Mitte), an dem die transcodierte Datei gesichert wird, und<br />
einen Dateinamen (rechts) für die transcodierte Datei.<br />
QuickTime Eine plattformübergreifende Multimediatechnologie, mit der OS X- und Windows-<br />
Programme Video- und Audiomaterial sowie Standbilder aufnehmen und abspielen können.<br />
Vorschaubereich In <strong>Compressor</strong> der Bereich, in dem Sie die Ausgangsdatei abspielen und die<br />
Ausgabedatei vorab anzeigen können. Wenn Sie Effekte anwenden oder die Eigenschaften<br />
der Einstellung ändern, mit der die Ausgangsdatei transcodiert wird, können Sie „Vorher“- und<br />
„Nachher“-Vergleiche anstellen, indem Sie auf die Taste „Vergleich“ (unter der Timeline) klicken.<br />
Der Bildschirm wird durch eine vertikale weiße Linie geteilt. Links sehen Sie die Ausgangsdatei<br />
und rechts die transcodierte Datei.<br />
Auflösung Die Bildauflösung bezieht sich auf die Bildgröße des Videomaterials. Die<br />
Bildauflösung wird in Bezug auf die Breite und Höhe (die Bildgröße) des Bilds in Pixeln ausgedrückt.<br />
Bilder mit einer höheren Auflösung enthalten mehr Details, führen aber auch zu größeren<br />
Dateien, deren Download länger dauert. Ihre elektronischen Geräte (Computer, iPhone, iPad, iPod<br />
und so weiter) haben ebenfalls eine Bildschirmauflösung. Die Auflösung wird in Bezug auf die<br />
Breite und Höhe des Bilds in Pixeln (zum Beispiel 640 x 360 Pixel) ausgedrückt.<br />
Wenn Sie eine Einstellung zu einer Ausgangsmediendatei hinzufügen, bestimmt <strong>Compressor</strong><br />
geeignete Auflösungsgrößen, die Sie verwenden können. Diese basieren auf den Bildgrößen, die<br />
im Film verwendet werden, und auf der Einstellung, die Sie zum Ausgeben der Datei verwenden.<br />
Glossar 123
Sample-Rate Die Häufigkeit pro Sekunde, mit der Wellenformen (Samples) digital abgetastet<br />
werden. Mit einer höheren Abtast- oder Sample-Rate erzielen Sie eine bessere Qualität.<br />
Allerdings wird die Datei entsprechend größer.<br />
Sample-Größe Die Anzahl Bit in jedem Audio-Sample; bestimmt den potenziellen<br />
Dynamikbereich des Sounds.<br />
Einstellung In <strong>Compressor</strong> eine Gruppe von Eigenschaften, die beim Transcodieren einer<br />
Ausgangsmediendatei verwendet werden. Jede Einstellung umfasst die folgenden Eigenschaften<br />
(die Sie im Informationsfenster ändern können):<br />
••<br />
Ein Transcodierungsformat, mit dem die Ausgangsmediendatei konvertiert wird. Wählen<br />
Sie – abhängig von der beabsichtigten Art der Wiedergabe – eines der folgenden Formate:<br />
AIFF, Dolby Digital Professional, DV-Stream, H.264 für <strong>Apple</strong>-Geräte (mit Einstellungen<br />
für die Verwendung mit einem iPad, iPhone, iPod oder <strong>Apple</strong> TV), Bildsequenz (mit<br />
Unterstützung für TIFF- und TARGA-Bilder), MPEG-1, MPEG-2, MPEG-4, QuickTime-Film oder<br />
QuickTime-Export-Komponenten.<br />
••<br />
Die Steuerelemente für die Bildgröße, Pixelformat sowie Beschneiden und Padding ermöglichen<br />
Ihnen das Beschneiden des Bilds und das Anpassen der Bildgröße.<br />
••<br />
Video- und Audioeffekte, mit denen Sie unterschiedliche Merkmale Ihres Video- oder<br />
Audiomaterials ändern können, um die Qualität der Ausgabedatei zu maximieren.<br />
Ausgangsmediendatei In <strong>Compressor</strong> die ursprüngliche, in ein neues Dateiformat zu konvertierende<br />
Mediendatei. Eine Ausgangs- bzw. Quellendatei ist für jeden Auftrag erforderlich.<br />
Transcodierung Der Vorgang, bei dem Dateien von ihrem ursprünglichen Format in ein anderes<br />
Format konvertiert bzw. transcodiert werden. Eng verwandte Begriffe sind Komprimieren<br />
(Datenreduktion) und Codieren (fast synonym gebraucht zu „Transcodieren“, allerdings steht der<br />
Aspekt der Konvertierung nicht im Vordergrund).<br />
Unkomprimiertes 8-Bit und 10-Bit 4:2:2 Videoformate, die verwendet werden, um 4:2:2 Y'CbCr-<br />
Videos mit 8 oder 10 Bit zu speichern, ohne Datenkomprimierung zu verwenden. Das Umgehen<br />
der Komprimierung bewirkt eine geringere Auslastung des Computers, erhöht jedoch die<br />
Datenrate beträchtlich. Normalerweise ist ein RAID-Speichersystem mit hoher Kapazität erforderlich,<br />
um effektiv mit unkomprimiertem Videomaterial zu arbeiten. In vielen Fällen ist <strong>Apple</strong><br />
ProRes die bessere Wahl.<br />
Die Datenrate nicht komprimierten 4:2:2-Videomaterials variiert entsprechend der Bildgröße und<br />
Bildrate. Beispiel: Bei einer Bildgröße von 1920 x 1080 und einer Bildrate von 29,97 fps beträgt die<br />
Datenrate 1,0 GBit/s für nicht komprimiertes 4:2:2-Videomaterial mit 8 Bit und 1,3 GBit/s für nicht<br />
komprimiertes 4:2:2-Videomaterial mit 10 Bit.<br />
WAVE bzw. WAV Ein Audiodateiformat, das häufig verwendet wird, um nicht komprimierte<br />
LPCM-Audiodaten (Linear Pulse Code Modulation) zu speichern.<br />
Glossar 124