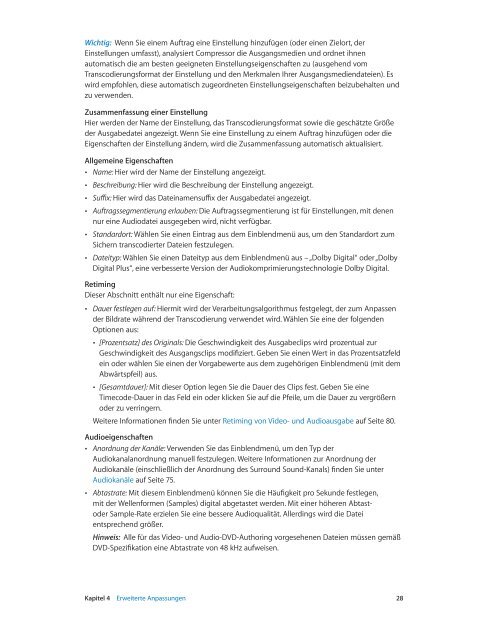Compressor (4.1) - Support - Apple
Compressor (4.1) - Support - Apple
Compressor (4.1) - Support - Apple
Erfolgreiche ePaper selbst erstellen
Machen Sie aus Ihren PDF Publikationen ein blätterbares Flipbook mit unserer einzigartigen Google optimierten e-Paper Software.
Wichtig: Wenn Sie einem Auftrag eine Einstellung hinzufügen (oder einen Zielort, der<br />
Einstellungen umfasst), analysiert <strong>Compressor</strong> die Ausgangsmedien und ordnet ihnen<br />
automatisch die am besten geeigneten Einstellungseigenschaften zu (ausgehend vom<br />
Transcodierungsformat der Einstellung und den Merkmalen Ihrer Ausgangsmediendateien). Es<br />
wird empfohlen, diese automatisch zugeordneten Einstellungseigenschaften beizubehalten und<br />
zu verwenden.<br />
Zusammenfassung einer Einstellung<br />
Hier werden der Name der Einstellung, das Transcodierungsformat sowie die geschätzte Größe<br />
der Ausgabedatei angezeigt. Wenn Sie eine Einstellung zu einem Auftrag hinzufügen oder die<br />
Eigenschaften der Einstellung ändern, wird die Zusammenfassung automatisch aktualisiert.<br />
Allgemeine Eigenschaften<br />
••<br />
Name: Hier wird der Name der Einstellung angezeigt.<br />
••<br />
Beschreibung: Hier wird die Beschreibung der Einstellung angezeigt.<br />
••<br />
Suffix: Hier wird das Dateinamensuffix der Ausgabedatei angezeigt.<br />
••<br />
Auftragssegmentierung erlauben: Die Auftragssegmentierung ist für Einstellungen, mit denen<br />
nur eine Audiodatei ausgegeben wird, nicht verfügbar.<br />
••<br />
Standardort: Wählen Sie einen Eintrag aus dem Einblendmenü aus, um den Standardort zum<br />
Sichern transcodierter Dateien festzulegen.<br />
••<br />
Dateityp: Wählen Sie einen Dateityp aus dem Einblendmenü aus –„Dolby Digital“ oder „Dolby<br />
Digital Plus“, eine verbesserte Version der Audiokomprimierungstechnologie Dolby Digital.<br />
Retiming<br />
Dieser Abschnitt enthält nur eine Eigenschaft:<br />
••<br />
Dauer festlegen auf: Hiermit wird der Verarbeitungsalgorithmus festgelegt, der zum Anpassen<br />
der Bildrate während der Transcodierung verwendet wird. Wählen Sie eine der folgenden<br />
Optionen aus:<br />
••<br />
[Prozentsatz] des Originals: Die Geschwindigkeit des Ausgabeclips wird prozentual zur<br />
Geschwindigkeit des Ausgangsclips modifiziert. Geben Sie einen Wert in das Prozentsatzfeld<br />
ein oder wählen Sie einen der Vorgabewerte aus dem zugehörigen Einblendmenü (mit dem<br />
Abwärtspfeil) aus.<br />
••<br />
[Gesamtdauer]: Mit dieser Option legen Sie die Dauer des Clips fest. Geben Sie eine<br />
Timecode-Dauer in das Feld ein oder klicken Sie auf die Pfeile, um die Dauer zu vergrößern<br />
oder zu verringern.<br />
Weitere Informationen finden Sie unter Retiming von Video- und Audioausgabe auf Seite 80.<br />
Audioeigenschaften<br />
••<br />
Anordnung der Kanäle: Verwenden Sie das Einblendmenü, um den Typ der<br />
Audiokanalanordnung manuell festzulegen. Weitere Informationen zur Anordnung der<br />
Audiokanäle (einschließlich der Anordnung des Surround Sound-Kanals) finden Sie unter<br />
Audiokanäle auf Seite 75.<br />
••<br />
Abtastrate: Mit diesem Einblendmenü können Sie die Häufigkeit pro Sekunde festlegen,<br />
mit der Wellenformen (Samples) digital abgetastet werden. Mit einer höheren Abtastoder<br />
Sample-Rate erzielen Sie eine bessere Audioqualität. Allerdings wird die Datei<br />
entsprechend größer.<br />
Hinweis: Alle für das Video- und Audio-DVD-Authoring vorgesehenen Dateien müssen gemäß<br />
DVD-Spezifikation eine Abtastrate von 48 kHz aufweisen.<br />
Kapitel 4 Erweiterte Anpassungen 28