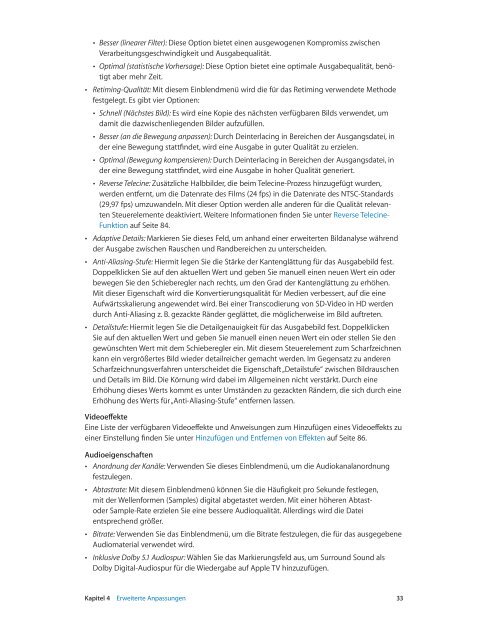Compressor (4.1) - Support - Apple
Compressor (4.1) - Support - Apple
Compressor (4.1) - Support - Apple
Erfolgreiche ePaper selbst erstellen
Machen Sie aus Ihren PDF Publikationen ein blätterbares Flipbook mit unserer einzigartigen Google optimierten e-Paper Software.
••<br />
Besser (linearer Filter): Diese Option bietet einen ausgewogenen Kompromiss zwischen<br />
Verarbeitungsgeschwindigkeit und Ausgabequalität.<br />
••<br />
Optimal (statistische Vorhersage): Diese Option bietet eine optimale Ausgabequalität, benötigt<br />
aber mehr Zeit.<br />
••<br />
Retiming-Qualität: Mit diesem Einblendmenü wird die für das Retiming verwendete Methode<br />
festgelegt. Es gibt vier Optionen:<br />
••<br />
Schnell (Nächstes Bild): Es wird eine Kopie des nächsten verfügbaren Bilds verwendet, um<br />
damit die dazwischenliegenden Bilder aufzufüllen.<br />
••<br />
Besser (an die Bewegung anpassen): Durch Deinterlacing in Bereichen der Ausgangsdatei, in<br />
der eine Bewegung stattfindet, wird eine Ausgabe in guter Qualität zu erzielen.<br />
••<br />
Optimal (Bewegung kompensieren): Durch Deinterlacing in Bereichen der Ausgangsdatei, in<br />
der eine Bewegung stattfindet, wird eine Ausgabe in hoher Qualität generiert.<br />
••<br />
Reverse Telecine: Zusätzliche Halbbilder, die beim Telecine-Prozess hinzugefügt wurden,<br />
werden entfernt, um die Datenrate des Films (24 fps) in die Datenrate des NTSC-Standards<br />
(29,97 fps) umzuwandeln. Mit dieser Option werden alle anderen für die Qualität relevanten<br />
Steuerelemente deaktiviert. Weitere Informationen finden Sie unter Reverse Telecine-<br />
Funktion auf Seite 84.<br />
••<br />
Adaptive Details: Markieren Sie dieses Feld, um anhand einer erweiterten Bildanalyse während<br />
der Ausgabe zwischen Rauschen und Randbereichen zu unterscheiden.<br />
••<br />
Anti-Aliasing-Stufe: Hiermit legen Sie die Stärke der Kantenglättung für das Ausgabebild fest.<br />
Doppelklicken Sie auf den aktuellen Wert und geben Sie manuell einen neuen Wert ein oder<br />
bewegen Sie den Schieberegler nach rechts, um den Grad der Kantenglättung zu erhöhen.<br />
Mit dieser Eigenschaft wird die Konvertierungsqualität für Medien verbessert, auf die eine<br />
Aufwärtsskalierung angewendet wird. Bei einer Transcodierung von SD-Video in HD werden<br />
durch Anti-Aliasing z. B. gezackte Ränder geglättet, die möglicherweise im Bild auftreten.<br />
••<br />
Detailstufe: Hiermit legen Sie die Detailgenauigkeit für das Ausgabebild fest. Doppelklicken<br />
Sie auf den aktuellen Wert und geben Sie manuell einen neuen Wert ein oder stellen Sie den<br />
gewünschten Wert mit dem Schieberegler ein. Mit diesem Steuerelement zum Scharfzeichnen<br />
kann ein vergrößertes Bild wieder detailreicher gemacht werden. Im Gegensatz zu anderen<br />
Scharfzeichnungsverfahren unterscheidet die Eigenschaft „Detailstufe“ zwischen Bildrauschen<br />
und Details im Bild. Die Körnung wird dabei im Allgemeinen nicht verstärkt. Durch eine<br />
Erhöhung dieses Werts kommt es unter Umständen zu gezackten Rändern, die sich durch eine<br />
Erhöhung des Werts für „Anti-Aliasing-Stufe“ entfernen lassen.<br />
Videoeffekte<br />
Eine Liste der verfügbaren Videoeffekte und Anweisungen zum Hinzufügen eines Videoeffekts zu<br />
einer Einstellung finden Sie unter Hinzufügen und Entfernen von Effekten auf Seite 86.<br />
Audioeigenschaften<br />
••<br />
Anordnung der Kanäle: Verwenden Sie dieses Einblendmenü, um die Audiokanalanordnung<br />
festzulegen.<br />
••<br />
Abtastrate: Mit diesem Einblendmenü können Sie die Häufigkeit pro Sekunde festlegen,<br />
mit der Wellenformen (Samples) digital abgetastet werden. Mit einer höheren Abtastoder<br />
Sample-Rate erzielen Sie eine bessere Audioqualität. Allerdings wird die Datei<br />
entsprechend größer.<br />
••<br />
Bitrate: Verwenden Sie das Einblendmenü, um die Bitrate festzulegen, die für das ausgegebene<br />
Audiomaterial verwendet wird.<br />
••<br />
Inklusive Dolby 5.1 Audiospur: Wählen Sie das Markierungsfeld aus, um Surround Sound als<br />
Dolby Digital-Audiospur für die Wiedergabe auf <strong>Apple</strong> TV hinzuzufügen.<br />
Kapitel 4 Erweiterte Anpassungen 33