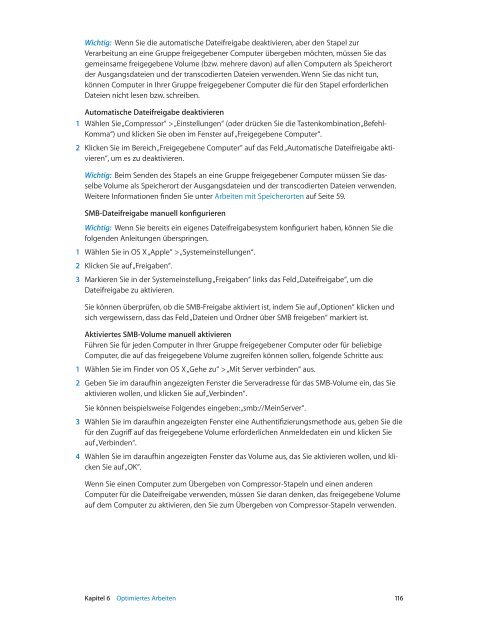Compressor (4.1) - Support - Apple
Compressor (4.1) - Support - Apple
Compressor (4.1) - Support - Apple
Erfolgreiche ePaper selbst erstellen
Machen Sie aus Ihren PDF Publikationen ein blätterbares Flipbook mit unserer einzigartigen Google optimierten e-Paper Software.
Wichtig: Wenn Sie die automatische Dateifreigabe deaktivieren, aber den Stapel zur<br />
Verarbeitung an eine Gruppe freigegebener Computer übergeben möchten, müssen Sie das<br />
gemeinsame freigegebene Volume (bzw. mehrere davon) auf allen Computern als Speicherort<br />
der Ausgangsdateien und der transcodierten Dateien verwenden. Wenn Sie das nicht tun,<br />
können Computer in Ihrer Gruppe freigegebener Computer die für den Stapel erforderlichen<br />
Dateien nicht lesen bzw. schreiben.<br />
Automatische Dateifreigabe deaktivieren<br />
1 Wählen Sie „<strong>Compressor</strong>“ > „Einstellungen“ (oder drücken Sie die Tastenkombination „Befehl-<br />
Komma“) und klicken Sie oben im Fenster auf „Freigegebene Computer“.<br />
2 Klicken Sie im Bereich „Freigegebene Computer“ auf das Feld „Automatische Dateifreigabe aktivieren“,<br />
um es zu deaktivieren.<br />
Wichtig: Beim Senden des Stapels an eine Gruppe freigegebener Computer müssen Sie dasselbe<br />
Volume als Speicherort der Ausgangsdateien und der transcodierten Dateien verwenden.<br />
Weitere Informationen finden Sie unter Arbeiten mit Speicherorten auf Seite 59.<br />
SMB-Dateifreigabe manuell konfigurieren<br />
Wichtig: Wenn Sie bereits ein eigenes Dateifreigabesystem konfiguriert haben, können Sie die<br />
folgenden Anleitungen überspringen.<br />
1 Wählen Sie in OS X „<strong>Apple</strong>“ > „Systemeinstellungen“.<br />
2 Klicken Sie auf „Freigaben“.<br />
3 Markieren Sie in der Systemeinstellung „Freigaben“ links das Feld „Dateifreigabe“, um die<br />
Dateifreigabe zu aktivieren.<br />
Sie können überprüfen, ob die SMB-Freigabe aktiviert ist, indem Sie auf „Optionen“ klicken und<br />
sich vergewissern, dass das Feld „Dateien und Ordner über SMB freigeben“ markiert ist.<br />
Aktiviertes SMB-Volume manuell aktivieren<br />
Führen Sie für jeden Computer in Ihrer Gruppe freigegebener Computer oder für beliebige<br />
Computer, die auf das freigegebene Volume zugreifen können sollen, folgende Schritte aus:<br />
1 Wählen Sie im Finder von OS X „Gehe zu“ > „Mit Server verbinden“ aus.<br />
2 Geben Sie im daraufhin angezeigten Fenster die Serveradresse für das SMB-Volume ein, das Sie<br />
aktivieren wollen, und klicken Sie auf „Verbinden“.<br />
Sie können beispielsweise Folgendes eingeben: „smb://MeinServer“.<br />
3 Wählen Sie im daraufhin angezeigten Fenster eine Authentifizierungsmethode aus, geben Sie die<br />
für den Zugriff auf das freigegebene Volume erforderlichen Anmeldedaten ein und klicken Sie<br />
auf „Verbinden“.<br />
4 Wählen Sie im daraufhin angezeigten Fenster das Volume aus, das Sie aktivieren wollen, und klicken<br />
Sie auf „OK“.<br />
Wenn Sie einen Computer zum Übergeben von <strong>Compressor</strong>-Stapeln und einen anderen<br />
Computer für die Dateifreigabe verwenden, müssen Sie daran denken, das freigegebene Volume<br />
auf dem Computer zu aktivieren, den Sie zum Übergeben von <strong>Compressor</strong>-Stapeln verwenden.<br />
Kapitel 6 Optimiertes Arbeiten 116