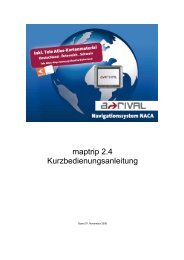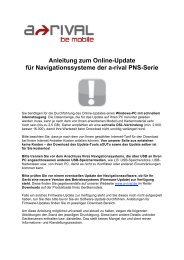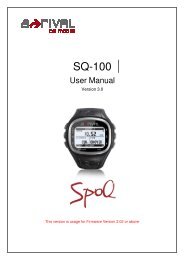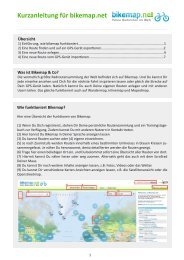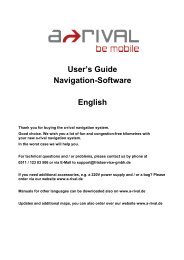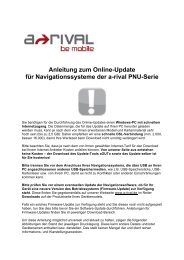Benutzerhandbuch BioniQ - A-rival
Benutzerhandbuch BioniQ - A-rival
Benutzerhandbuch BioniQ - A-rival
Sie wollen auch ein ePaper? Erhöhen Sie die Reichweite Ihrer Titel.
YUMPU macht aus Druck-PDFs automatisch weboptimierte ePaper, die Google liebt.
Bedienungsanleitung<br />
Tablet PC <strong>BioniQ</strong> 700<br />
Deutsch<br />
Vielen Dank, dass Sie sich für ein a-<strong>rival</strong> Produkt entschieden<br />
haben.<br />
Eine gute Wahl. Wir wünschen Ihnen viel Spaß damit.<br />
Im Falle eines Falles sind wir natürlich auch nach dem<br />
Kauf für Sie da.<br />
Bei technischen Fragen und/oder Problemen erreichen<br />
Sie uns per Telefon unter 0511 / 270 496 90 oder E-Mail<br />
unter support@a-<strong>rival</strong>.de.<br />
Benötigen Sie weiteres Zubehör, z.B. ein Netzteil<br />
und/oder eine Schutztasche? Bestellung bitte über unsere<br />
Webseite www.a-<strong>rival</strong>.de<br />
Handbücher für andere Sprachen sowie ausführlichere<br />
Anleitungen finden Sie zum Download ebenfalls auf<br />
www.a-<strong>rival</strong>.de
Anweisungen<br />
Bedeutung der Symbole:<br />
ACHTUNG: Bei unsachgemäßer Handhabung,<br />
kann das Gerät beschädigt werden.<br />
Vorsicht vor möglichen Schäden. Bitte beachten<br />
und nicht vergessen.<br />
Wichtige Informationen, allgemeine Hinweise, Definitionen,<br />
allgemeine Informationen und Verweise<br />
usw.<br />
Es kann sein, dass andere Warenzeichen und Handelsnamen<br />
in diesem <strong>Benutzerhandbuch</strong> verwendet werden, die sich ent-<br />
weder auf die Rechtssubjekte, die die Rechte an den Warenzeichen<br />
und Handelsnamen haben, oder auf deren Produkte<br />
beziehen.<br />
Der Hersteller schließt jegliche Eigentumsrechte an fremden<br />
Warenzeichen und Handelsnamen aus.<br />
Das <strong>Benutzerhandbuch</strong> kann ohne jegliche Vorankündigung<br />
geändert werden.<br />
Jedwede Vervielfältigung ist ohne schriftliche Geneh-<br />
migung des Herstellers strengstens verboten.<br />
In diesem <strong>Benutzerhandbuch</strong> enthaltene Produktabbil-<br />
dungen dienen lediglich als Illustration und können von der<br />
tatsächlichen Darstellung abweichen.<br />
2
Inhalt<br />
Anweisungen ......................................................................2<br />
1 Einführung ..........................................................................5<br />
1.1 Danksagung...............................................................5<br />
1.2 Vorsichtsmaßnahmen................................................5<br />
1.3 Sicherheitshinweise ...................................................6<br />
1.4 Abkürzungen/Begriffserklärungen .............................8<br />
2 Einführung in den Tablet-PC .............................................8<br />
2.1 Produktübersicht........................................................8<br />
2.2 Status und Notizen ..................................................10<br />
3 Erste Schritte ....................................................................11<br />
3.1 Aufladen der Batterien .............................................11<br />
3.2 Einschalten des Tablet-PCs ....................................11<br />
4 Systembedienungen ........................................................12<br />
4.1 Hauptbildschirm .......................................................13<br />
4.2 App Menü ................................................................14<br />
4.3 Bildschirmtastatur ....................................................16<br />
5 Systemeinstellungen........................................................16<br />
5.1 Drahtlos und Netzwerke ..........................................17<br />
5.1.1 Flugzeugmodus ............................................17<br />
5.1.2 WLAN............................................................17<br />
5.2 Töne.........................................................................18<br />
5.3 Display .....................................................................19<br />
5.4 Sicherheit.................................................................19<br />
5.5 Apps.........................................................................20<br />
5.6 Konten und Synchronisation....................................20<br />
5.7 Sichern und zurücksetzten ......................................20<br />
5.8 Speicher...................................................................20<br />
5.9 Sprache & Eingabe..................................................20<br />
3
5.10 Bedienungshilfen .....................................................21<br />
5.11 Datum und Uhrzeit...................................................21<br />
5.12 Über das Tablet .......................................................21<br />
6 Dateiverwaltung................................................................21<br />
6.1 Symbolerklärung......................................................22<br />
6.2 Kopieren, Ausschneiden, usw. ................................22<br />
7 Kommunikation ................................................................24<br />
7.1 Google Konto...........................................................24<br />
7.2 Browser....................................................................25<br />
7.3 Kontakte...................................................................26<br />
7.4 E-Mail.......................................................................28<br />
8 Fun .....................................................................................32<br />
8.1 Kamera ....................................................................32<br />
8.2 Galerie .....................................................................33<br />
8.3 Musik .......................................................................35<br />
9 Systemverbindung ...........................................................36<br />
9.1 Verbindung mit dem PC...........................................36<br />
9.2 Anschluss eines Kopfhörers ....................................37<br />
10 Anhang ..............................................................................38<br />
10.1 Fehlerbehebung.......................................................38<br />
10.2 Technische Daten....................................................39<br />
4
1 Einführung<br />
1.1 Danksagung<br />
Vielen Dank, dass Sie sich für dieses Produkt entschieden<br />
haben. Bei dem Produkt handelt es sich um einen Tablet-PC /<br />
MID (Mobile Internet Device), also ein handliches, tragbares<br />
Gerät, mit dem Sie unterwegs auf das Internet zugreifen kön-<br />
nen. Es verfügt über ein hoch auflösendes Touch-LCD zum<br />
Betrachten von Videos und Fotos in High Definition (HD). Es<br />
unterstützt die Installation mehrerer Anwendungen aus den<br />
Bereichen Office und Entertainment.<br />
Die benutzerfreundliche Bedienoberfläche ermöglicht ein vollkommen<br />
neues Benutzererlebnis. Dieses Handbuch stellt Ihnen<br />
systematisch die diversen Funktionen und die Handhabung des<br />
Gerätes vor. Lesen Sie diese Anleitung vor der Verwendung<br />
sorgfältig durch.<br />
1.2 Vorsichtsmaßnahmen<br />
Wartung und Reparatur<br />
� Achten Sie darauf, dass das Gerät trocken bleibt. Achten<br />
Sie darauf, dass das Gerät und das Ladegerät nicht<br />
Wasser oder Wasserdampf ausgesetzt werden, und bedienen<br />
Sie das Gerät oder das Ladegerät keinesfalls mit<br />
nassen Händen, damit es nicht zu einem Kurzschluss<br />
oder zu einem Geräteausfall durch Korrosion kommt. Au-<br />
ßerdem besteht so die Gefahr eines Stromschlags.<br />
5
� Bitte vermeiden Sie starke Stöße oder Erschütterungen,<br />
um einen Ausfall des Gerätes und des Ladegerätes sowie<br />
Feuer oder Explosionen zu vermeiden.<br />
� Bitte setzen Sie das Gerät keinen sehr niedrigen oder sehr<br />
hohen Temperaturen aus. Anderenfalls könnte das Gerät<br />
oder das Ladegerät ausfallen, Feuer fangen oder explodieren.<br />
� Bitte achten Sie darauf, das MID nicht zu stoßen, zu werfen,<br />
mit spitzen Gegenständen in Berührung zu bringen,<br />
fallen zu lassen, zu quetschen, drücken oder zu verbiegen.<br />
1.3 Sicherheitshinweise<br />
Lesen Sie bitte vor der Verwendung des MID die Informationen<br />
in diesem Abschnitt durch und achten Sie darauf, dass Ihre<br />
Kinder diese Informationen ebenfalls zur Kenntnis nehmen.<br />
� Bitte das MID nicht während des Fahrens (PKW etc.)<br />
verwenden, um Ihre Fahrsicherheit nicht zu beeinträchtigen.<br />
� Beachten Sie bitte in medizinischen Einrichtungen die<br />
herrschenden Bestimmungen und Vorschriften. Schalten<br />
Sie Ihr MID in der Nähe von medizinischen Geräten aus.<br />
� Bitte schalten Sie beim Einsteigen in ein Flugzeug das<br />
MID aus oder aktivieren Sie den Flugmodus damit die<br />
Funksignale nicht die Steuerung des Flugzeugs beein-<br />
trächtigen.<br />
� Bitte schalten Sie das MID in der Nähe von elektronischen<br />
Präzisionsgeräten aus, da es sonst zu einem Ausfall dieser<br />
Geräte kommen kann.<br />
6
� Bitte zerlegen Sie das MID und das Zubehör nicht selbst.<br />
Wartungsarbeiten am MID dürfen ausschließlich von dazu<br />
autorisierten Fachleuten durchgeführt werden. Andernfalls<br />
verliert das Gerät und das Zubehör die Werksgarantie.<br />
� Bitte bringen Sie das MID nicht in die Nähe von magneti-<br />
scher Ausrüstung, da die Magnetfelder die Daten auf dem<br />
magnetischen Datenträger des Gerätes löschen können.<br />
� Bitte verwenden Sie das MID nicht an Orten mit hohen<br />
Temperaturen oder in der Nähe von brennbarem Gas<br />
(z.B. an Tankstellen).<br />
� Bitte bewahren Sie das MID außerhalb der Reichweite von<br />
Kindern auf. Lassen Sie Kinder das MID nicht ohne Aufsicht<br />
bedienen.<br />
� Beachten Sie während der Verwendung dieses MID die<br />
entsprechenden Gesetze und Bestimmungen sowie die<br />
Privatsphäre und Rechte anderer Personen.<br />
� Bitte befolgen Sie genau die Anleitung zur Verwendung<br />
von USB-Datenverbindung in diesem Handbuch, da das<br />
MID oder der PC sonst beschädigt werden kann.<br />
� Bitte benutzen Sie das MID nicht in feuchter Umgebung<br />
wie z. B. im Badezimmer usw. und achten Sie darauf,<br />
dass das MID nicht nass wird. Das Reinigen mit Wasser<br />
oder Reinigungsmitteln sollte ebenfalls vermieden werden.<br />
7
1.4 Abkürzungen/Begriffserklärungen<br />
Abkürzung Vollständige Bezeichnung Definition<br />
Mobiles Internet<br />
MID Mobile Internet Device<br />
Gerät; Alternative<br />
Bezeichnung für<br />
Tablet PC oder PAD<br />
Drahtloses, lokales<br />
WLAN Wireless Local Area Network<br />
Netzwerk gemäß<br />
IEEE<br />
802,11b Standard<br />
Alternative Bezeich-<br />
TF TransFlash<br />
nung für MicroSD<br />
Speicherkarte<br />
HDMI<br />
High Definition Multimedia Interface<br />
Hochauflösende<br />
Multi-Media-<br />
Schnittstelle<br />
2 Einführung in den Tablet-PC<br />
2.1 Produktübersicht<br />
Frontansicht:<br />
Frontkamera<br />
8<br />
Zurück<br />
Haupt-<br />
bildschirm<br />
Menü
Anschicht von oben:<br />
Ein-/Aus-Taste<br />
Seitenansicht:<br />
Mikrofone<br />
Kopfhöreranschluss<br />
Rückansicht:<br />
Lautstärketaste<br />
Zurücksetzten<br />
MicroSD-Buchse<br />
HDMI Anschluss<br />
USB Anschluss<br />
9<br />
Netzanschluss<br />
Lautsprecher
2.2 Status und Notizen<br />
Wenn eine Statusmeldung in der Benachrichtigungsleiste erscheint,<br />
tippen Sie auf die Benachrichtigung um die Statusmeldung<br />
zuöffnen. Tippen Sie dann auf die entsprechende<br />
Meldung um detaillierte Informationen zu erhalten. Zum Löschen<br />
der Benachrichtigungen tippen Sie auf das Löschsymbol.<br />
Die folgenden Symbole können in der Benachrichtigungsleiste<br />
erscheinen:<br />
Mail Nachricht<br />
Gmail Nachricht<br />
USB Verbindung<br />
zwischen<br />
MID und PC<br />
Kalender<br />
Benachrichtigung<br />
Wecker<br />
Musik Wiedergabe<br />
läuft<br />
Daten Synchronisierung<br />
läuft<br />
Geringer Speicher<br />
10<br />
Lautlos<br />
SD Karte entfernt<br />
Runterladen / Hochladen<br />
Herunterladen beendet<br />
Generelle Benachrichtigung<br />
(z.B.<br />
fehlerhafte Synchronisation)<br />
SIM Karten Information,<br />
kein Signal<br />
Aktive 3G Verbindung<br />
Mehr
WLAN ist<br />
verbunden/<br />
verfügbar<br />
Flugmodus<br />
3 Erste Schritte<br />
3.1 Aufladen der Batterien<br />
um den Tablet-PC auszuschalten.<br />
11<br />
Akku Anzeige<br />
Laden<br />
Ihr Tablet-PC ist mit einem Universaladapter ausgestattet, der<br />
für eine Eingangsspannung von 100 V bis 240 V geeignet ist.<br />
Vor der ersten Anwendung des Tablet-PCs muss die<br />
Batterie aufgeladen werden. Verwenden Sie hierfür<br />
das Netzteil.<br />
Laden Sie die Batterie für mindestens vier Stunden,<br />
bis sie vollständig aufgeladen ist.<br />
3.2 Einschalten des Tablet-PCs<br />
Drücken Sie die Ein-/ Aus-Taste für einige Sekunden um das<br />
Gerät einzuschalten.<br />
Drücken Sie diese Taste einmal kurz, um in den Stand-By-<br />
Modus zu wechseln. Drücken Sie die Taste erneut, um das<br />
Gerät zu reaktivieren.<br />
Zum Ausschalten halten Sie die Ein-/Aus-Taste gedrückt, bis<br />
das Pop-up-Menü erscheint. Klicken Sie anschließend auf OK,
Sollte das System nicht reagieren, halten Sie die<br />
Ein-/Aus-Taste etwa acht Sekunden lang gedrückt,<br />
um ein Ausschalten zu erzwingen.<br />
4 Systembedienungen<br />
Wenn Sie den Tablet-PC zum ersten Mal einschalten müssen<br />
Sie den Touchscreen freigeben, indem Sie das Schlosssymbol<br />
aus dem Kreis ziehen, um so auf den Hauptbildschirm zu<br />
gelangen.<br />
12
4.1 Hauptbildschirm<br />
Suche App Menü<br />
Zurück Haupt- Zuletzt Verknüpfungen: Antippen<br />
bild- benutzt um die Anwendung zu<br />
schirm starten oder antippen und<br />
halten, um das Symbol an<br />
eine andere Stelle zu<br />
ziehen.<br />
Tippen Sie auf die Benachrichtigungsleiste,<br />
um genauere Informationen zu erhalten, und<br />
tippen Sie auf , um zu den Direkteinstellungen<br />
zu gelangen.<br />
Drücken um einen Schritt/Seite zurück zugehen.<br />
Drücken um auf die Hauptbildschirm zukommen.<br />
Drücken um die Übersicht der geöffneten Programme<br />
zu sehen.<br />
13<br />
Panel: nach<br />
links/rechts<br />
blättern oder<br />
die Seitenränder<br />
antippen<br />
um zum nächsten<br />
Panel zu<br />
gelangen.<br />
Benachrichtigungen und<br />
Direkteinstellungen
Verknüpfungen zum Hauptbildschirm hinzufügen<br />
Tippen Sie auf . Tippen Sie anschließend auf die Verknüpfung<br />
der App und ziehen Sie diese auf das gewünschte Feld<br />
des Hauptbildschirms.<br />
Widgets: Tippen Sie auf > Widgets. Tippen Sie anschließend<br />
auf das Widget und ziehen Sie es auf das gewünschte<br />
Feld des Hauptbildschirms<br />
Verknüpfungen zum Hauptbildschirm löschen<br />
Tippen Sie solange auf die zu löschenden Verknüpfungen,<br />
bis das Symbol zum Löschen am oberen Rand des Bildschirmes<br />
erscheint. Ziehen Sie die Verknüpfungen zu diesem<br />
Symbol, bis sie rot werden, und lassen Sie dann los.<br />
4.2 App Menü<br />
Tippen Sie auf dem Hauptbildschirm auf das App Menü<br />
Symbol , um die Übersicht aller installierten Apps<br />
aufzurufen.<br />
14
A-RIVAL Market: der a-<strong>rival</strong> Marktplatz für Android Apps<br />
Browser: Verbindung zum www<br />
Rechner: Führt alle Grundrechenarten aus.<br />
Kalender: Datumsanzeige und Hinzufügen/Verwalten von Terminen.<br />
Kamera: Einfaches Aufnehmen von Fotos und Videos.<br />
Uhr: Mit Weckfunktion.<br />
Kontakte: Unkomplizierter Zugang zu Ihren Kontakten.<br />
Downloads: Hier werden herunter geladene Dateien gespei-<br />
chert.<br />
E-Mail: Ihr E-Mail-Client / Account<br />
Galerie: Ansehen und Verwalten Ihrer Foto- und Videodateien.<br />
HDMISwitch: Einfaches Konfigurieren des HDMI Anschlusses<br />
Musik: Musik und Unterhaltung.<br />
Suche: Schnelle Suchfunktion.<br />
Einstellungen: Systemeinstellungen.<br />
Tonaufnahme: Aufnahmefunktion.<br />
Play Store: Googles Marktplatz für Android Apps<br />
15
4.3 Bildschirmtastatur<br />
Drücken Sie auf ein Textfeld in einer App oder im Browser um<br />
die Bildschirmtastatur aufzurufen.<br />
Zwischen Tabulator<br />
Ziffern und<br />
Buchstaben<br />
wechseln<br />
Leertaste<br />
Tippen Sie einfach auf ein Textfeld, um die Bildschirmtastatur<br />
zu öffnen. Tippen Sie auf , um sie zu schließen.<br />
5 Systemeinstellungen<br />
16<br />
Eingabe Rücktaste<br />
Eingabeoptionen<br />
änderen
5.1 Drahtlos und Netzwerke<br />
5.1.1 Flugzeugmodus<br />
Kabellose Verbindungen, wie z.B. WLAN, werden hierdurch<br />
deaktiviert.<br />
5.1.2 WLAN<br />
Um den Tablet-PC mit Ihrem WLAN zu verbinden, öffnen Sie<br />
die Einstellungen. Wählen Sie „WLAN“ im Bereich „Drahtlos<br />
& Netzwerke“ aus.<br />
Tippen Sie nun auf „Aus“ neben „WLAN“. Sie haben nun das<br />
WLAN aktiviert und der Schalter wechselt auf AN.<br />
17
Wählen Sie nun Ihr WLAN Netzwerk aus und geben Sie gege-<br />
benfalls das benötigte Passwort ein.<br />
Nun erscheint das Empfangsymbol im unteren rechten<br />
Rand des Bildschirms. Es zeigt auch die Empfangsstärke an.<br />
Je mehr Segmente blau sind, umso besser der Empfang.<br />
5.2 Töne<br />
Lautstärke: Lautstärkeregelung für alle Töne außer Medien<br />
und Weckrufe.<br />
18
Töne bei Berührung: Hierdurch wird das Antippen des Bild-<br />
schirms und die Auswahl auf dem Bildschirm mit Tipptönen<br />
begleitet.<br />
Ton bei Displaysperre: Legt fest ob ein Ton ertönt, wenn der<br />
Tablet-PC in den Standby Modus versetzt wird.<br />
5.3 Display<br />
Helligkeit: Hiermit kann die Helligkeit der Hintergrundbeleuch-<br />
tung angepasst werden.<br />
Hintergrund: Mit dieser Funktion kann das Hintergrundbild<br />
geändert werden.<br />
Display autom. drehen: Tippen Sie auf diese Auswahl, um ein<br />
automatisches Drehen des Bildschirms zu deaktivieren.<br />
Ruhezustand: Hier wird die Zeit festgelegt, nach der das Gerät<br />
in den Ruhezustand wechseln soll.<br />
Schriftgröße: Hier kann die allgemeine Schriftgröße festgelegt<br />
werden.<br />
5.4 Sicherheit<br />
Legen Sie eine Bildschirmsperre fest und konfigurieren Sie den<br />
Umgang mit Passwörtern.<br />
19
5.5 Apps<br />
Funktionen rund um die Anwendung. Hier können Sie Anwendungen<br />
löschen, stoppen und verwalten.<br />
5.6 Konten und Synchronisation<br />
Verwaltung der Benutzerkonten und automatischen Datensyn-<br />
chronisation. Zu dem können hier neue Benutzerkonten angelegt<br />
werden, z.B. Google Konto oder E-Mail Konto.<br />
5.7 Sichern und zurücksetzten<br />
Hier können die Einstellungen zur Datensicherung geändert<br />
werden und das Gerät auf Werkseinstellungen zurückgesetzt<br />
werden.<br />
5.8 Speicher<br />
Hier können Sie die Speicherkapazität des Gerätes und einer<br />
eingelegten SD Karte sowie eines USB Sticks überprüfen. (SD<br />
Karte sowie USB Stick sind nicht im Lieferumfang enthalten)<br />
5.9 Sprache & Eingabe<br />
20
Wählen Sie die Region, um die dazugehörige Sprache anzu-<br />
zeigen, sowie die Eingabemethode für die Bildschirmtastatur.<br />
Sie können außerdem Benutzerwörterbücher hinzufügen oder<br />
entfernen.<br />
5.10 Bedienungshilfen<br />
Hier können Bedienungshilfen eingerichtet werden, wie z.B.<br />
vergrößerte Textausgabe oder Passwörter aussprechen.<br />
5.11 Datum und Uhrzeit<br />
Hier können das Datum, die Uhrzeit und die Zeitzone des Sy-<br />
stems eingestellt oder geändert werden. Zudem wird hier das<br />
Datum und Uhrzeitformat festgelegt.<br />
5.12 Über das Tablet<br />
Hier finden Sie die Systeminformationen über Ihren Tablet-PC.<br />
6 Dateiverwaltung<br />
Öffnen Sie den File Explorer in dem Sie auf > File Ex-<br />
plorer drücken.<br />
21
Hier werden die verfügbaren Speicher angezeigt.<br />
SD Card: Interner Speicher mit dem Ordner external_sdcard<br />
über den auf die eingesetzte SD Karte zugegriffen werden<br />
kann. (SD Karte nicht im Lieferumfang enthalten)<br />
USB sda1: Dieser Punkt taucht auf wenn ein USB Stick angeschlossen<br />
ist. (USB Stick nicht im Lieferumfang enthalten.<br />
6.1 Symbolerklärung<br />
: Durch tippen auf das Symbol kommen Sie auf den Aus-<br />
gangsbildschirm des File Explorers.<br />
: Tippen Sie auf das Symbol aktivieren Sie die Auswahl<br />
von Dateien. Nach dem Sie die Dateien oder Ordner ausge-<br />
wählt haben können Sie sie kopieren, ausschneiden, usw.<br />
: Tippen Sie auf das Symbol um ausgewählte Dateien zu<br />
kopieren, auszuschneiden, usw.<br />
: Tippen Sie auf das Symbol um die angezeigten Dateien<br />
und Ordner zu sortieren.<br />
: Durch tippen auf dieses Symbol kommen Sie eine ebene<br />
höher.<br />
: Über dieses Symbol stellen Sie die Ansicht zwischen<br />
Liste und Icons um.<br />
6.2 Kopieren, Ausschneiden, usw.<br />
Um eine oder mehrere Dateien oder Ordner zu kopieren oder<br />
auszuschneiden müssen Sie die Dateien/Ordner erst einmal<br />
auswählen. Dazu tippen Sie erst auf und danach auf die<br />
Dateien/Ordner die sie Auswählen möchten. Hinter diesen<br />
erscheint dann ein grüner Hacken.<br />
22
Anschließend drücken Sie auf . Nun er scheint das Edit<br />
Menü.<br />
Hier können Sie auswählen was sie nun mit den Datei-<br />
en/Ordnern machen wollen.<br />
Zum Ausschneiden tippen Sie auf Cut.<br />
Zum Kopieren tippen Sie auf Copy.<br />
Um bereits kopierte oder ausgeschnittene Dateien/Ordner ein-<br />
zufügen auf Paste.<br />
Zum Löschen der ausgewählten Dateien/Ordner tippen sie auf<br />
Delete.<br />
Wenn Sie die ausgewählten Dateien/Ordner kopiert oder aus-<br />
geschnitten haben, wechseln Sie in den Ordner, in dem Sie die<br />
Dateien rein kopieren/verschieben möchten. Drucken Sie dann<br />
auf und anschließend auf Paste. Nun beginnt der Ko-<br />
23
pierprozess. Den Fortschritt des kopieren/verschieben sehen<br />
Sie in dem Edit Menü Fenster unter dem blauen Balken.<br />
7 Kommunikation<br />
7.1 Google Konto<br />
Für einige Funktionen wird ein Google Konto benötigt, wie z.B.<br />
dem Google Play Store. Bei andern Programmen ist es möglich<br />
diese mit einem Google Konto zu verbinden z.B. Kontakte.<br />
Wenn Sie eines dieser Programme zum ersten Mal aufrufen,<br />
werden Sie aufgefordert ein Google Konto anzulegen.<br />
Hier haben Sie die Möglichkeit sich mit einem vorhandenen<br />
Google Konto anzumelden oder ein neues Konto anzulegen.<br />
Bei Programmen, die nicht zwingend ein Google Konto benöti-<br />
gen, können Sie die Anmeldeprozedur auch über den Punkt<br />
24
„Nicht jetzt“ überspringen. Sie können nachträglich das jeweili-<br />
ge Programm mit einem Google Konto verbinden.<br />
7.2 Browser<br />
Öffnen Sie den Browser in dem Sie auf > Browser<br />
drücken.<br />
Vergewissern Sie sich das eine Internetverbindung<br />
besteht, ansonsten können Sie keine Internetseiten<br />
aufrufen.<br />
Zurück und Weiter: Hier rüber können Sie in den zuletzt<br />
aufgerufenen Seiten vor und zurück navigieren.<br />
Aktualisieren: Lädt die Seite neu.<br />
Lesezeichen: Hier können Sie ihre Lesezeichen verwalten<br />
und aufrufen.<br />
Lesezeichen hinzufügen: Die Aktuell geladene Seite wird<br />
zu den Lesezeichen hinzugefügt.<br />
Neuen Tap öffnen: öffnet einen neuen Tap<br />
25
7.3 Kontakte<br />
Öffnen Sie die Kontakte in dem Sie auf > Kontakte<br />
drücken.<br />
Wenn Sie noch keinen Google Konto mit Ihrem Tablet-PC ver-<br />
bunden haben, werden Sie nun auf gefordert dies zu tun. Siehe<br />
Punkt 7.1.<br />
Neuen Kontakt erstellen: Anlegen eines Kontaktes. Wenn<br />
kein Konto mit der Kontakte-App verbunden ist, können diese<br />
Kontakte nicht synchronisiert werden.<br />
In einem Konto anmelden: Konfiguration eines Benutzerkontos.<br />
Z.B. Google Konto oder Exchange Konto<br />
Import/Export von Kontakten: Import der vCard-Dateien vom<br />
internen Benutzer Speicher.<br />
Hinzufügen eines neuen Kontaktes<br />
Antippen, um die Eingabeoptionen für das Hinzufügen eines<br />
neuen Kontaktes anzuzeigen.<br />
Tippen Sie anschließend auf Fertig, um den Kontakt zu spei-<br />
chern.<br />
26
Sortieroption<br />
für Kontakte<br />
Kontaktsuche Neuer Kontakt<br />
27<br />
Menü für Einstellungen,Benutzerkonten,<br />
Import/<br />
Export, Teilen oder<br />
Löschen<br />
Aktuellen<br />
Kontakt bearbeiten
7.4 E-Mail<br />
Öffnen Sie die E-Mail App in dem Sie auf > E-Mail<br />
drücken.<br />
Beim ersten Starten werden Sie aufgefordert das Programm mit<br />
einem E-Mail Konto zu verknüpfen. Dies kann z.B. ein Google<br />
Mail Konto, Exchange Konto oder ein Konto eines anderen E-<br />
Mail Anbieters sein.<br />
Bitte versichern Sie sich, dass Sie alle nötigen Daten von Ihrem<br />
E-Mail Anbieter haben.<br />
1. Geben Sie über die Bildschirmtastatur die zu verwenden-<br />
de E-Mail-Adresse sowie das dazugehörige Passwort ein<br />
und tippen Sie auf Weiter:<br />
28
2. Wählen Sie die Art des Eingangsserver, z.B. POP3. An-<br />
schließend gelangen Sie zum Menü für den Eingangserver.<br />
Tragen Sie hier die entsprechenden Daten ein und<br />
drücken Sie auf Weiter, um zur Konfiguration des Ausgangsservers<br />
zugelangen. Tippen Sie anschließend auf<br />
Weiter.<br />
29
Achten Sie darauf, dass Sie die richtigen Bezeichnungen<br />
der Eingangs- und Ausgangsserver angegeben<br />
haben.<br />
3. Überprüfen Sie erneut die Kontodaten und tippen Sie auf<br />
Weiter, um die E-Mail Kontoeinstellungen abzuschließen.<br />
Tippen Sie anschließend auf Weiter, um auf die unten abgebildete<br />
Einstellungsseite zu gelangen.<br />
30
4. Tippen Sie auf Weiter, nachdem Sie den Kontonamen<br />
eingegeben haben, um auf Ihre E-Mails zuzugreifen.<br />
E-Mail öffnen E-Mail schreiben Aktualisieren<br />
8 Fun<br />
8.1 Kamera<br />
Öffnen Sie die Kamera in dem Sie auf > Kamera<br />
drücken.<br />
Blitz: Auto, Ein oder Aus.<br />
Weißabgleich: Anpassung an Lichtverhältnisse.<br />
32<br />
Kontoeinstellungen
Belichtung: Einstellung der Belichtungsstärke<br />
Kameraeinstellungen: Allgemeine Einstellungen wie<br />
Bildqualität.<br />
Camcorder<br />
Weißabgleich: Anpassung an Lichtverhältnisse.<br />
Effekt: Wählen Sie einen coolen Hintergrund Effekt.<br />
Videoqualität: HD 720p oder SD 480p.<br />
Zeitraffer: Auswahl des Intervalls für den Zeitraffer.<br />
8.2 Galerie<br />
Öffnen Sie die Galerie in dem Sie auf<br />
drücken.<br />
> Galerie<br />
Diashow<br />
Anzeigemodus<br />
Öffnen durch Antippen<br />
33<br />
Optionen
Bildwiedergabe<br />
: Antippen, um das aktuelle Bild zu löschen.<br />
: Antippen, um das Menü für Funktionen wie Details, Teilen,<br />
Drehen, Zuschneiden usw. zu öffnen.<br />
Der Touchscreen unterstützt Fingergesten, mit denen Funktio-<br />
nen wie Vergrößern/Verkleinern und Blättern ausgeführt werden<br />
können.<br />
Abbildung Geste Funktion Abbildung Geste Funktion<br />
Auseinanderziehen <br />
Zusammenziehen<br />
Rein zoomen<br />
Raus zoomen<br />
34<br />
Nach rechts<br />
streichen<br />
Nach links<br />
streichen<br />
nächstes<br />
Bild rechts<br />
Nächstes<br />
Bild links
8.3 Musik<br />
Öffnen Sie die Musik App in dem Sie auf > Musik drücken.<br />
Wählen Sie einen Titel, den Sie abspielen möchten. Pausieren<br />
Sie den Titel durch Antippen von � und fahren Sie durch<br />
Antippen von � mit der Wiedergabe fort. Tippen Sie auf / ,<br />
um den vorherigen / nächsten Titel abzuspielen.<br />
Wiedergabeliste Zufällig Wiederholungsmodus<br />
auswählen<br />
Wiedergabesteuerung<br />
35<br />
Sortierung ändern<br />
Musik abspielen:<br />
Durch langes Antippen<br />
kann der<br />
Titel zur Wiedergabelistehinzugefügt<br />
werden<br />
usw.
9 Systemverbindung<br />
9.1 Verbindung mit dem PC<br />
Sie können Ihr Gerät mit dem PC Verbinden. Nutzen Sie hierfür<br />
das mitgelieferte USB Kabel. Gehen Sie dafür wie folgt vor.<br />
1. Schalten Sie Ihren Tablet-PC und Ihren PC ein.<br />
2. Nachdem beide Geräte hochgefahren sind, verbinden Sie<br />
diese mit dem USB Kabel.<br />
3. Nun erscheint auf dem Tablet-PC folgendes Programm<br />
automatisch. Um den Internen Speicher freizugeben tippen<br />
Sie auf USB-Speicher aktivieren<br />
4. Sie werden nun beim erstmaligen Verbinden aufgefordert<br />
die Verbindung zu bestätigen.<br />
5. Sobald die Verbindung hergestellt ist, sehen Sie folgendes<br />
Bild. Nun erscheint auf ihrem PC ein Wechseldatenträger<br />
mit dem Namen <strong>BioniQ</strong>700. Sie können nun Daten von<br />
und/oder auf Ihren Tablet-PC kopieren.<br />
36
6. Zum Beenden der Verbindung drücken Sie auf „USB-<br />
Speicher deaktivieren“ auf dem Tablet-PC. Trennen Sie<br />
erst danach das USB Kabel von den Geräten.<br />
9.2 Anschluss eines Kopfhörers<br />
Nachdem ein Kopfhörer an den Tablet-PC angeschlossen<br />
wurde, schalten sich die Lautsprecher<br />
automatisch aus. Eine übermäßige Lautstärke kann<br />
Ihrem Gehör schaden. Reduzieren Sie daher die Lautstärke,<br />
bevor Sie die Kopfhörer aufsetzen, und erhöhen Sie diese erst<br />
anschließend auf ein angenehmes Niveau.<br />
37
10 Anhang<br />
10.1 Fehlerbehebung<br />
Langsamer Erststart des MID<br />
Nach einer Systemaktualisierung installiert das MID die vorinstallierten<br />
Software Anwendungen für ca. 2-3 Minuten und läuft anschließend schneller.<br />
Schwaches 3G-Netzwerksignal für MID (NUR bei Verwendung eines<br />
externen 3G-Dongles)<br />
Achten Sie darauf, dass die Antenne des externen 3G-Dongles nicht verdeckt<br />
ist. Sie könnten sich im signallosen Zustand befinden wenn das Signal<br />
schwach oder nur schlechter Empfang vorhanden ist.<br />
Das MID kann keine WLAN-Verbindung herstellen<br />
Überprüfen Sie, ob der WLAN-Router, der den Netzwerkdienst bereitstellt,<br />
ordnungsgemäß funktioniert. Achten Sie darauf, dass das MID und der<br />
WLAN-Router einen gewissen Abstand zueinander haben und dass keine<br />
Wand oder andere Hindernisse dazwischen liegen.<br />
Überprüfen Sie, ob der Benutzername und das Passwort korrekt eingegeben<br />
wurden.<br />
MID fühlt sich warm an<br />
Wenn mehrere Anwendungen gleichzeitig ausgeführt werden, oder der<br />
Bildschirm auf hellster Stufe eingestellt ist und/oder das MID gleichzeitig<br />
aufgeladen wird, ist dieser Zustand normal.<br />
Das System funktioniert nicht richtig<br />
Die Installation einiger Anwendungen von Drittanbietern kann zu einem<br />
Systemausfall führen. Drücken Sie in diesem Fall die Zurücksetzen-Taste<br />
(neben dem HDMI-Anschluss), um das System zurückzusetzen.<br />
Es können keine eMails erstellt oder Anwendungen registriert werden<br />
Überprüfen Sie, ob Ihr Netzwerk ordnungsgemäß mit dem Internet verbunden<br />
ist.<br />
Überprüfen Sie, ob das E-Mail-Programm korrekt eingerichtet wurde.<br />
Überprüfen Sie, ob Ihre Systemzeit und die lokale Zeit übereinstimmen.<br />
38
10.2 Technische Daten<br />
Typ Details Beschreibung<br />
Modell <strong>BioniQ</strong> 700<br />
Chipsatz Amlogic AML8726-M3<br />
Prozessor Cortex A9<br />
CPU Geschwindigkeit<br />
1.0GHz<br />
Arbeitsspeicher 512MB<br />
Interner Speicher 4GB<br />
Betriebssystem Android 4.0.3<br />
Grundparameter<br />
Äußere Form<br />
Anwendung<br />
Netzwerk-<br />
Verbindungen<br />
39<br />
WIFI802.11b/g/n,<br />
3G-USB-Dongle<br />
(WCDMA/EVDO/TD-SCDMA)<br />
Optional<br />
USB Schnittstelle MINI USB<br />
HDMI<br />
Schnittstelle<br />
HDMI 1.4a<br />
Akku Lithium-Ion Polymer Batterie,<br />
3.7V/2800 mAH<br />
Netzteil Eingang: AC 100V-240V; Ausgang:<br />
DC 5V, 2A<br />
Externe Speicherkarte<br />
Unterstützt SD/SDHC<br />
LCD Ca. 17,7 cm 7.0“ (16:9),<br />
Auflösung 800 * 480<br />
Maße Ca. 194.2 * 120.4 * 10.8 mm<br />
Gewicht Ca. 370 g<br />
Video Unterstützt MPEG, H.263/H.264,<br />
MVC, usw. (Bis zu 1080P)<br />
Audio Unterstützt MP3, WMA, WAV,<br />
OGG, APE, usw.<br />
Spiele Unterstützt Programme von<br />
Drittanbietern<br />
Eingabemethode Android Bildschirmtastatur<br />
Bilder Unterstützt das Durchsuchen<br />
nach BMP, JPG, GIF, PNG, usw.