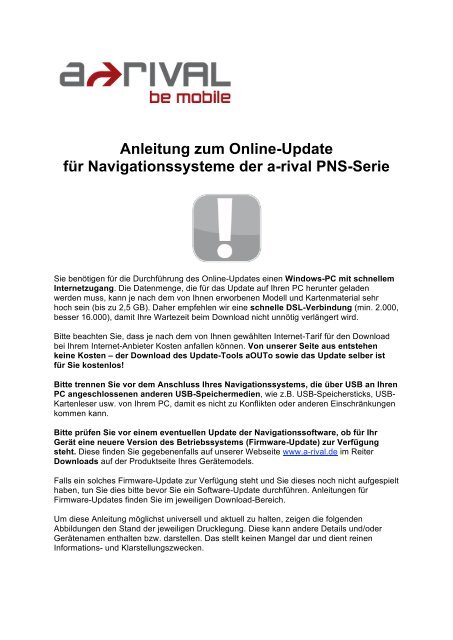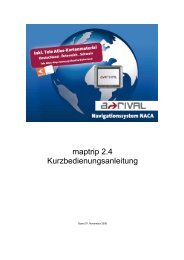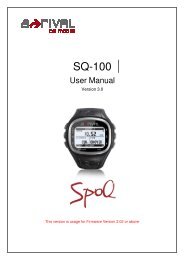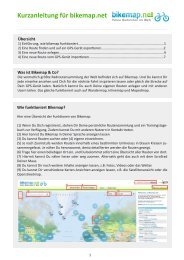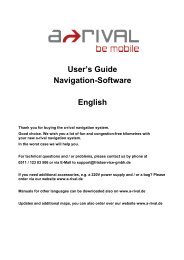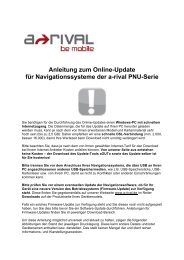Anleitung zum Online-Update für NAV-PNS 43 - A-rival
Anleitung zum Online-Update für NAV-PNS 43 - A-rival
Anleitung zum Online-Update für NAV-PNS 43 - A-rival
- TAGS
- anleitung
- www.a-rival.de
Erfolgreiche ePaper selbst erstellen
Machen Sie aus Ihren PDF Publikationen ein blätterbares Flipbook mit unserer einzigartigen Google optimierten e-Paper Software.
<strong>Anleitung</strong> <strong>zum</strong> <strong>Online</strong>-<strong>Update</strong><br />
<strong>für</strong> Navigationssysteme der a-<strong>rival</strong> <strong>PNS</strong>-Serie<br />
Sie benötigen <strong>für</strong> die Durchführung des <strong>Online</strong>-<strong>Update</strong>s einen Windows-PC mit schnellem<br />
Internetzugang. Die Datenmenge, die <strong>für</strong> das <strong>Update</strong> auf Ihren PC herunter geladen<br />
werden muss, kann je nach dem von Ihnen erworbenen Modell und Kartenmaterial sehr<br />
hoch sein (bis zu 2,5 GB). Daher empfehlen wir eine schnelle DSL-Verbindung (min. 2.000,<br />
besser 16.000), damit Ihre Wartezeit beim Download nicht unnötig verlängert wird.<br />
Bitte beachten Sie, dass je nach dem von Ihnen gewählten Internet-Tarif <strong>für</strong> den Download<br />
bei Ihrem Internet-Anbieter Kosten anfallen können. Von unserer Seite aus entstehen<br />
keine Kosten – der Download des <strong>Update</strong>-Tools aOUTo sowie das <strong>Update</strong> selber ist<br />
<strong>für</strong> Sie kostenlos!<br />
Bitte trennen Sie vor dem Anschluss Ihres Navigationssystems, die über USB an Ihren<br />
PC angeschlossenen anderen USB-Speichermedien, wie z.B. USB-Speichersticks, USB-<br />
Kartenleser usw. von Ihrem PC, damit es nicht zu Konflikten oder anderen Einschränkungen<br />
kommen kann.<br />
Bitte prüfen Sie vor einem eventuellen <strong>Update</strong> der Navigationssoftware, ob <strong>für</strong> Ihr<br />
Gerät eine neuere Version des Betriebssystems (Firmware-<strong>Update</strong>) zur Verfügung<br />
steht. Diese finden Sie gegebenenfalls auf unserer Webseite www.a-<strong>rival</strong>.de im Reiter<br />
Downloads auf der Produktseite Ihres Gerätemodels.<br />
Falls ein solches Firmware-<strong>Update</strong> zur Verfügung steht und Sie dieses noch nicht aufgespielt<br />
haben, tun Sie dies bitte bevor Sie ein Software-<strong>Update</strong> durchführen. <strong>Anleitung</strong>en <strong>für</strong><br />
Firmware-<strong>Update</strong>s finden Sie im jeweiligen Download-Bereich.<br />
Um diese <strong>Anleitung</strong> möglichst universell und aktuell zu halten, zeigen die folgenden<br />
Abbildungen den Stand der jeweiligen Drucklegung. Diese kann andere Details und/oder<br />
Gerätenamen enthalten bzw. darstellen. Das stellt keinen Mangel dar und dient reinen<br />
Informations- und Klarstellungszwecken.
Schritt 1 – Vorbereiten Ihres Navigationssystems <strong>für</strong> das <strong>Online</strong>-<strong>Update</strong>:<br />
Ihr Navigationssystem muss vor Anschluss an Ihren PC zuerst in den „USB-Mass-<br />
Storage Mode“ versetzt werden und nach erfolgtem <strong>Update</strong> wieder in den „USB-Active-<br />
Sync-Mode“ zurück gesetzt werden.<br />
Dazu klicken Sie nach dem Einschalten auf das Menü „Einstellungen“, dann auf „Über“,<br />
dann auf „USB-Einstellungen“. Hier können Sie nun zwischen den beiden USB-Modi<br />
auswählen. Einen Wechsel des USB-Modus bestätigen Sie durch einen Klick auf „OK“.<br />
Jetzt kann Ihr Navigationssystem schon über das im Lieferumfang befindliche USB-Kabel mit<br />
dem PC verbunden werden. Sollte Windows die Meldung anzeigen, dass ein neues<br />
Laufwerk (Automatische Wiedergabe…) gefunden wurde, können Sie diese einfach weg<br />
klicken bzw. schließen.<br />
Schritt 2 – Registrierung und Anmeldung unter my a-<strong>rival</strong>:<br />
Bitte auf unserer Webseite www.a-<strong>rival</strong>.de rechts oben auf „Registrieren“ klicken und dann<br />
auf „<strong>NAV</strong>-Serie ohne active-Dienste“. Bitte das folgende Formular mit Ihren Daten<br />
ausfüllen. Den von Ihnen frei wählbaren Benutzernamen und das ebenfalls frei wählbare<br />
Passwort bitte merken oder notieren!<br />
Falls Sie den Sicherheitscode (Captcha) ganz unten im Formular nicht richtig erkennen,<br />
können Sie diesen jederzeit (auch mehrfach) neu erstellen lassen.<br />
2
Sie haben nun erfolgreich ein Benutzer-Konto erstellt und erhalten im Anschluss eine Mail<br />
von uns, welche einen Link enthält. Bitte klicken Sie auf den Link, dieser führt Sie direkt zur<br />
Anmeldung:<br />
Geben Sie bitte nun Ihre Login-Daten (Benutzername und Passwort) ein, welche Sie im<br />
vorherigen Schritt bei der Registrierung bestimmt haben.<br />
Als nächstes ordnen Sie Ihrem Benutzer-Konto nun das von Ihnen gekaufte Navigationssystem<br />
zu. Sie können hier nacheinander auch mehrere Geräte registrieren (z.B. <strong>für</strong> einen<br />
Fuhrpark). Dazu registrieren Sie ein „neues a-<strong>rival</strong> Produkt“. Wählen Sie Ihr Gerät aus,<br />
geben nun die Seriennummer ein. Die IMEI-Nummer wird <strong>für</strong> die <strong>PNS</strong>-Serie nicht benötigt.<br />
Lassen Sie das Feld einfach leer.<br />
Nach Abschluss der Geräte-Registrierung finden Sie in der Übersicht einen Link, der Sie<br />
direkt <strong>zum</strong> Download des passenden <strong>Online</strong>update-Tools "aOUTo" führt.<br />
Unsere Bestätigungsmails werden jeweils sofort an Sie verschickt. Falls Sie diese nicht<br />
direkt erhalten, bitte 1. Ihr Mailprogramm die Mails neu abrufen / laden lassen und/oder<br />
2. Ihren SPAM-Ordner kontrollieren.<br />
3
Schritt 3 – Download und Installation des <strong>Online</strong>-<strong>Update</strong>-Tools aOUTo:<br />
Nach Klick auf den Link sollten Sie sofort folgendes Fenster sehen:<br />
Bitte auf „Datei speichern“ klicken damit die Datei auf Ihrem PC gespeichert wird.<br />
Danach bitte die gespeicherte Datei ausführen. Sollte beim Ausführen nicht gleich ein<br />
Fenster "Ausführen" kommen gefolgt von<br />
und der Setup-Assistent somit unmittelbar starten, bitte hier abbrechen und eine eventuell<br />
vorhandene Antiviren-Software vorübergehend deaktivieren.<br />
Folgen Sie nun den Anweisungen im Setup-Programm.<br />
4
Nach dem letzten Fenster sollte aOUTo automatisch starten, wenn Sie das Häkchen<br />
entsprechend gesetzt haben.<br />
Jetzt können Sie auch Ihr Antiviren-Programm wieder aktivieren, sofern Sie es vorher<br />
deaktivieren mussten.<br />
5
Sie sollten nun folgendes Fenster sehen:<br />
Schritt 4 - <strong>Update</strong> / Upgrade über den <strong>Online</strong>-<strong>Update</strong>r aOUTo:<br />
Bitte geben Sie hier Ihre Login-Daten aus der Registrierung ein. Danach fordert sie<br />
aOUTo dazu auf ein Gerät über USB anzuschließen, sofern dies noch nicht geschehen ist.<br />
6
Das folgende Fenster erscheint (sofern vorher der USB-Mode korrekt auf Mass-Storage<br />
eingestellt wurde:<br />
Im Beispiel oben ist es:<br />
Modell: XEA60 bzw. 70 (diese Modelle unterschieden sich <strong>für</strong> den <strong>Update</strong>r nicht)<br />
Software Version: 3.0.0<br />
Kartendaten: Europa (EU) in der Version CAR<br />
Zusatzupdates: Blitzerdaten Europa<br />
Das ist der aktuelle Status.<br />
Bitte prüfen Sie, ob Ihr Gerät korrekt erkannt wurde!<br />
Dieser Schritt ist vor allem wichtig, falls Sie mehrere a-<strong>rival</strong> Geräte besitzen und registriert<br />
haben.<br />
Falls die Automatische Erkennung nicht korrekt war, trennen Sie bitte die USB-Verbindung<br />
zwischen Gerät und Ihrem PC und beenden aOUTo. Starten Sie nun aOUTo und verbinden<br />
Sie das Gerät erneut über USB.<br />
Sollte die Erkennung korrekt sein, klicken Sie auf „Aktualisierungen suchen“. Bei Fragen<br />
wenden Sie sich bitte an unsere Service-Hotline.<br />
7
Sie erhalten die jeweils zu Ihrem Gerät und Status passenden <strong>Update</strong>-Optionen zur<br />
Auswahl. Zum Beispiel:<br />
Im Beispiel oben stehen neue Blitzerdaten <strong>für</strong> Europa bereit.<br />
Klicken Sie die gewünschte/n Option/en an (grünes Häkchen).<br />
Manche Optionen können nur zusammen ausgewählt werden, andere wieder erscheinen<br />
erst dann, wenn vorher ein anderes vorab benötigtes <strong>Update</strong> eingespielt wurde.<br />
Um sicher zu gehen, dass Ihnen alle <strong>für</strong> Ihr Gerät verfügbaren <strong>Update</strong>s angeboten werden,<br />
können Sie nach einem erfolgreich abgeschlossenen <strong>Update</strong> nochmals nach<br />
Aktualisierungen suchen.<br />
Wenn keine <strong>Update</strong>s mehr <strong>für</strong> Ihr Gerät zur Verfügung stehen, erhalten Sie die Meldung,<br />
dass keine Aktualisierungen gefunden werden konnten:<br />
8
In diesem Fall klicken Sie auf „LOGOUT“ und beenden aOUTo durch einen Klick auf das<br />
„X“ rechts oben im Fensterrahmen.<br />
Nun trennen Sie die USB-Verbindung und stellen den USB-Mode wieder auf MS Active-<br />
Sync zurück.<br />
Danach schalten Sie Ihr Gerät vollständig aus und wieder ein oder führen einen Hardware-<br />
Reset (siehe Handbuch des Gerätes) durch.<br />
Prüfen Sie nun die Funktion des Gerätes und machen sich mit den neuen Funktionen<br />
vertraut. <strong>Anleitung</strong>en zu neuen Funktionen, <strong>Update</strong>s usw. finden Sie in den Download-<br />
Bereichen auf unserer Webseite www.a-<strong>rival</strong>.de<br />
9
Sollten Sie eine Fehlfunktionen feststellen, können Sie bequem und schnell über die Option<br />
„Backup einspielen“ in aOUTo einen früheren Zustand Ihres Gerätes wieder herstellen:<br />
Wählen Sie dazu die letzte / neueste Version aus und klicken auf „Backup einspielen“. Ihr<br />
Gerät wird nun wieder automatisch auf den jeweiligen Software-Stand zurück versetzt. Im<br />
Anschluss können Sie das fehlgeschlagene <strong>Update</strong> nochmals durchführen.<br />
10
Ergänzende Informationen<br />
Während eines <strong>Update</strong>s sind mehrere Einzelschritte notwendig, welche Sie möglicherweise<br />
zwischendurch bestätigen müssen. Die beiden zeitintensiven Schritte (Download der neuen<br />
Software und Übertragung in Ihr Gerät) benötigen keine zwischenzeitlichen Bestätigungen.<br />
Sie können den PC in dieser Zeit unbeaufsichtigt lassen. Bitte stellen Sie jedoch sicher, dass<br />
der PC nicht in einen Schlaf- oder Stand-By-Modus übergeht, wenn längere Zeit keine<br />
Eingabe erfolgt.<br />
Während des Downloads sollten Sie möglichst keine Programme starten oder ausführen,<br />
welche ebenfalls hohe Datenvolumen über Ihre Internetleitung benötigen (z.B. Videos<br />
ansehen oder Musikdateien herunterladen), da die Ihnen zur Verfügung stehende Bandbreite<br />
Ihrer Internetleitung dadurch unnötig aufgeteilt wird. Dadurch verlängern sich die<br />
Downloadzeiten unnötig.<br />
aOUTo überprüft beim Start , ob eine neuere Version des <strong>Online</strong>-<strong>Update</strong>rs zur Verfügung<br />
steht und meldet Ihnen das. In diesem Fallmüssen Sie das erst bestätigen und das Setup<br />
erneut ausführen. Eventuell bereits gespeicherte Nutzer- und Gerätedaten bleiben nach<br />
einem solchen <strong>Update</strong> erhalten, sofern Sie die vorgeschlagenen Optionen (z.B. Speicherorte<br />
usw.) nicht verändern.<br />
Hotline: 05 11-12 38 35 06<br />
Adresse und Kontaktdaten:<br />
Baros Service Center<br />
Kleine Düwelstr. 21<br />
D-30171 Hannover<br />
Fax: 05 11-161 25 36<br />
support@a-<strong>rival</strong>.de<br />
Baros GmbH . Tiestestraße 3 . 30171 Hannover<br />
11