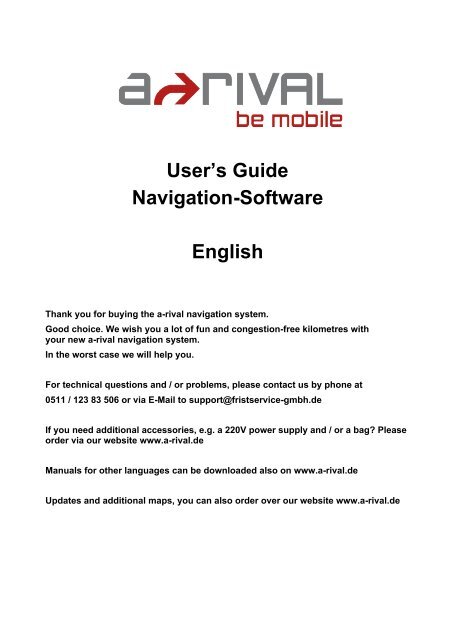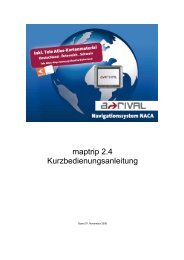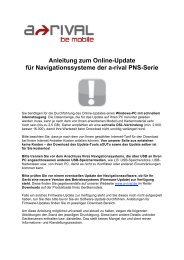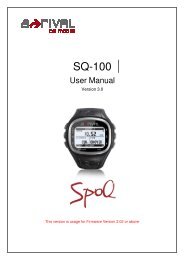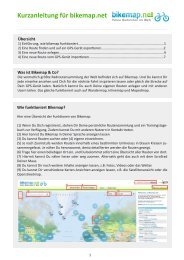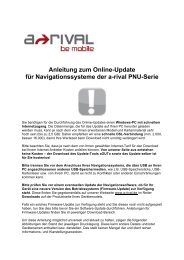User's Guide Navigation-Software English - A-rival
User's Guide Navigation-Software English - A-rival
User's Guide Navigation-Software English - A-rival
Create successful ePaper yourself
Turn your PDF publications into a flip-book with our unique Google optimized e-Paper software.
User’s <strong>Guide</strong><br />
<strong>Navigation</strong>-<strong>Software</strong><br />
<strong>English</strong><br />
mei – 17.02.2012<br />
Thank you for buying the a-<strong>rival</strong> navigation system.<br />
Good choice. We wish you a lot of fun and congestion-free kilometres with<br />
your new a-<strong>rival</strong> navigation system.<br />
In the worst case we will help you.<br />
For technical questions and / or problems, please contact us by phone at<br />
0511 / 123 83 506 or via E-Mail to support@fristservice-gmbh.de<br />
If you need additional accessories, e.g. a 220V power supply and / or a bag? Please<br />
order via our website www.a-<strong>rival</strong>.de<br />
Manuals for other languages can be downloaded also on www.a-<strong>rival</strong>.de<br />
Updates and additional maps, you can also order over our website www.a-<strong>rival</strong>.de
The use and operation of navigation systems<br />
Attention! Don’t operate with the device while driving. Even the smallest and shortest distractions from road<br />
traffic for you and other road users - even at slow speeds - have devastating consequences.<br />
Type in the destination before starting your journey and start the navigation system before you start driving.<br />
If you have to change the route or the settings while driving, you should better stop for it.<br />
Please attach the navigation system in the vehicle, that it not restricts the driver's visual field, or as little as<br />
possible. Turn the screen that you have a minimal glare (light from outside). The mount can be rotated and<br />
swiveled in any vehicle and provides an optimal position.<br />
Please adjust the volume to a comfortable level you: loud enough to understand it with a normal radio<br />
volume and not too loud to get shocked on an advice.<br />
After switch on the device it could takes a few moments to find the required minimum number of navigation<br />
satellites. Depending on the environment, it may go faster or longer. Under the open sky, it is the fastest.In<br />
inner cities with relatively narrow streets and tall buildings, this process may take longer, because the view<br />
to the "the field of view up" is very narrow and that cause reflections of the satellite signals. In metallised<br />
windscreens it is possible that you need additional GPS antennas.<br />
After you the address input and the start of the navigation you can start driving. The device will advice you<br />
imidiatly after it get a gps fix.<br />
In tunnels, parking garages, homes, etc. The system does not working! Once you exit the tunnel or parking<br />
garage, the connection to the satellites will be built as quickly as possible.<br />
The map data is up to date in time of production of your navigation system. Nevertheless, it may happen<br />
that you may have long-known streets, house numbers, roundabouts, etc. are not included. This is not a<br />
fault, but due to the fact that municipalities do not report all changes in street guides to manufacturers of<br />
digital data. They also drive along the road network itself to update the map data. Nevertheless, it can ever<br />
happen in priority order that such changes are only incorporated into the following versions.<br />
Updates and Enhancements / Actual-Map / Map36 / u.a.<br />
Your navigation system uses the latest software (Operating system, navigation software and maps), which<br />
was the newest in time of production of the device. To receive free updates and enhancements,please go to<br />
www.a-<strong>rival</strong>.de. Please go to "my a-<strong>rival</strong>" an register (even for free updates, you must register!). After that<br />
you get always the latest (s) information, software, maps, etc. around your a-<strong>rival</strong> navigation system.
Table of Contents<br />
A <strong>Navigation</strong> <strong>Software</strong> User! s <strong>Guide</strong> ..........................................................................................................4<br />
1 Quick-Start (for the impatient) ...................................................................................................................5<br />
2 Main Window.............................................................................................................................................9<br />
2.1 time / battery display / compass......................................................................................................10<br />
2.2 GPS state........................................................................................................................................10<br />
2.3 TMC state (only for devices with TMC receiver) .............................................................................11<br />
2.4 Zoom ...............................................................................................................................................12<br />
2.5 Quick-Menu.....................................................................................................................................13<br />
2.5.1 2D / 3D .......................................................................................................................................13<br />
2.5.2 North ..........................................................................................................................................13<br />
2.5.3 From Map...................................................................................................................................14<br />
2.5.4 Destination .................................................................................................................................14<br />
2.5.5 Route..........................................................................................................................................15<br />
2.5.6 Volume .......................................................................................................................................15<br />
2.5.7 Day/Night ...................................................................................................................................16<br />
2.5.8 Zoom ..........................................................................................................................................16<br />
2.5.9 Pan.............................................................................................................................................16<br />
2.5.10 Block Ahead..........................................................................................................................17<br />
2.5.11 Favorites ...............................................................................................................................17<br />
2.5.12 Position .................................................................................................................................17<br />
2.6 While on Road.................................................................................................................................18<br />
2.6.1 Arrow, Repeat last announcement.............................................................................................18<br />
2.6.2 Street name................................................................................................................................18<br />
2.6.3 Driving information .....................................................................................................................19<br />
2.6.4 Tour list ......................................................................................................................................19<br />
2.6.5 Highway e.g. street signs ...........................................................................................................20<br />
2.6.6 Lane information / Lane assistant ..............................................................................................21<br />
3 Enter destination .....................................................................................................................................21<br />
3.1 Address ...........................................................................................................................................22<br />
3.2 Favorites .........................................................................................................................................26<br />
3.3 Recent.............................................................................................................................................27<br />
3.4 POI (Points of Interest)....................................................................................................................28<br />
3.5 Zip-Code .........................................................................................................................................31<br />
3.6 Tour.................................................................................................................................................32<br />
3.6.1 New Tour....................................................................................................................................32<br />
3.6.2 Load Tour...................................................................................................................................35<br />
3.6.3 Edit Tour.....................................................................................................................................35
3.6.4 Show Tour..................................................................................................................................35<br />
3.7 Map .................................................................................................................................................36<br />
3.8 Coordinates.....................................................................................................................................36<br />
3.9 Route overview ...............................................................................................................................37<br />
4 Options....................................................................................................................................................38<br />
4.1 Map .................................................................................................................................................39<br />
4.1.1 Map ............................................................................................................................................40<br />
4.1.2 Autozoom ...................................................................................................................................40<br />
4.1.3 Crossway zoom..........................................................................................................................40<br />
4.1.4 Day/Night ...................................................................................................................................41<br />
4.1.5 POI display.................................................................................................................................41<br />
4.2 Routing............................................................................................................................................42<br />
4.2.1 Route..........................................................................................................................................42<br />
4.2.2 Vehicle .......................................................................................................................................43<br />
4.2.3 Highways....................................................................................................................................43<br />
4.2.4 Toll roads ...................................................................................................................................43<br />
4.2.5 Ferries ........................................................................................................................................43<br />
4.3 Truck Routing(available at Lkw-/Truck-Devices with appropriate equipment) ................................44<br />
4.4 Warnings .........................................................................................................................................47<br />
4.5 Quick-POI........................................................................................................................................49<br />
4.6 Hardware.........................................................................................................................................50<br />
4.7 General ...........................................................................................................................................51<br />
4.8 Laguage / Text-To-Speech .............................................................................................................53<br />
4.9 Configuration Wizard.......................................................................................................................54<br />
B Urhebervermerk ........................................................................................................................................55<br />
C Endbenutzer-Lizenzvertrag („EULA“).....................................................................................................56
A <strong>Navigation</strong> <strong>Software</strong> User‘s <strong>Guide</strong><br />
IMPORTANT: When employing a navigation system in a vehicle, i.e., this software<br />
and the accompanying hardware, it is your responsibility to set up, secure and use<br />
the system in a manner that does not restrict your vision in any way and will not<br />
lead to accidents, injuries or material damages. You, as the user of this product, are<br />
solely responsible for driving safely. Do not handle this product while driving—<br />
always park the car first.<br />
1 Quick-Start (for the impatient)<br />
To enter a destination immediately, click the bottom right below the Menu button:<br />
Now click the menu item "New Destination":<br />
Over the "address" Button you can enter addresses.<br />
All inputs are easy. Just using the onscreen keyboard, which is automatically added<br />
when needed.<br />
5
You do not need to enter „umlauts”. In place of an „Ä” simply enter „A”, instead of „Ö”<br />
enter „O”, instead of „Ü” enter „U”. For example, if your destination is located in „Köln”,<br />
Germany, just enter „K O L N”.<br />
You do not need to enter spaces and hyphens. Instead, simply click the empty field to<br />
the left of the white triangle (at the bottom, third button from the right).<br />
If you make a mistake, click the backspace key to delete the wrong entry.<br />
Depending on the version of your software and depending on the map material you may<br />
see the pre-select for the country at the right above. The last settings will be saved. If<br />
you select "All Countries", you can enter places without knowing the country. This is<br />
helpful in border areas sometimes.<br />
6
After selection of the cities you get to the road selection.<br />
You can enter any part of the name. E.G. finds the entry "swimming pool", the "pool<br />
road / square" - "The Pool" - to the pool ", etc.<br />
Alternatively, you can also choose „TOWN CENTRE" if you want to drive into the center<br />
of each city.<br />
Now you can enter the house number. If the house number in the database should not<br />
be present, your navigation software suggests an alternative in the vicinity. If you do not<br />
know the house number, you can right click on "Without a house number." Your<br />
navigation system will then guide you to the center of the chosen road. Use "back" at<br />
the bottom left to return back to street search.<br />
7
After destination input you will see an overview over the route<br />
Pleas commit the route on the Button in the upper left corner.<br />
If you want you can calculate an alternative route. Just click on the calculated route<br />
button on the left side.<br />
If no alternative was calculated the navigation starts automatically if you start driving.<br />
8
2 Main Window<br />
After first start you will see following phrase:<br />
Please read this carefully. Then confirm with "OK" to enter to the navigation software.<br />
The software starts directly with the map:<br />
9
2.1 time / battery display / compass<br />
The upper left of the screen shows the current time and battery status.<br />
In the upper right corner there is a compass, which always pointing to north direction.<br />
2.2 GPS state<br />
In the upper right corner of the window you can see the buttons for the GPS and TMC<br />
receiving state.<br />
By clicking on the icon you can see the GPS receiving state:<br />
With the „map“ button in the upper left corner you will get back toe the main window.<br />
10
2.3 TMC state (only for devices with TMC receiver)<br />
In the upper right corner of the window you can see the buttons for the GPS and TMC<br />
receiving state.<br />
By clicking on the icon you can see the traffic jams and the receiving state:<br />
In the top right the current channel is displayed (possibly with RDS Radio Text).<br />
Use the selection boxes below to order as needed and change the setting of the<br />
bypass.<br />
11
With the „map“ button in the upper left corner you will get back toe the main window.<br />
2.4 Zoom<br />
The two zoom buttons in the corners of the map, you can zoom the map. This also<br />
works in the navigation. In 3D mode, the zoom out is limited at a certain zoom level.<br />
12
2.5 Quick-Menu<br />
The Quick menu button is on the button on the right side. With the Quick Menu gives<br />
you direct access to key functions and settings.<br />
Depending on whether the navigation has been started or not, some features are not<br />
available.<br />
2.5.1 2D / 3D<br />
With this Button you can switch between 2D and 3D view on map.<br />
2.5.2 North<br />
This button is used to switch the orientation in the "north" or "direction". In 3D mode the<br />
map is always oriented in the direction of travel.<br />
13
2.5.3 From Map<br />
With this button you can select a point on the map.<br />
You have 3 options at this point:<br />
- Take position directly<br />
- Nearest Address Search<br />
- POI take on the marked position<br />
2.5.4 Destination<br />
This feature allows you to enter to the destination view. This button is only active in the<br />
navigation otherwise it is gray and not clickable.<br />
In the destination view appears a vehicle icon on the right side of the map.<br />
A click on this button brings you back to the actual position and the navigation view.<br />
14
2.5.5 Route<br />
This feature allows you to enter to the route overview. This button is only active in the<br />
navigation otherwise it is gray and not clickable.<br />
Like in the destination view appears a vehicle icon on the right side of the map. A click<br />
on this button brings you back to the actual position and the navigation view.<br />
2.5.6 Volume<br />
With this button you can adjust the volume of announcements.<br />
Click on the crossed-mounted loudspeakers on the menu to mute / silent.<br />
In Bottom right of the map an icon appears if the navigation is muted. Clicking on this<br />
icon activate the announcements again. (Not shown in picture)<br />
15
2.5.7 Day/Night<br />
With this function you can switch between the day and night view. Please also look at<br />
Geo-Daylight.<br />
2.5.8 Zoom<br />
If this feature is enabled, you can drag a rectangle on the map, the map scale to<br />
temporarily change, for example for a increased oversight.<br />
If you draw a box around the target form the upper left to the lower right (green), the<br />
map viewer zooms in the selected area.<br />
If you draw a box from the lower right to the upper left (red) the map viewer will zoom<br />
out.<br />
2.5.9 Pan<br />
Click the button with the four arrows to activate the scroll mode. You can now move the<br />
map with your finger.<br />
16
2.5.10 Block Ahead<br />
The purpose of the Block KM function is to block the upcoming road section for a<br />
certain number of kilometers during active navigation. The navigation system will<br />
determine an alternative route bypassing the blocked section.<br />
This function is useful for circumventing traffic jams or blocked roads.<br />
When you have blocked a road, a button “Free” appears in the Options Menu. Use this<br />
button to free the blocked road.<br />
2.5.11 Favorites<br />
With the favorites you can directly navigate to the selected favorite. After selecting the<br />
favorite the navigation will start immediately from the actual position.<br />
2.5.12 Position<br />
Clicking this button saves the current GPS position to your favorites. This allows you to<br />
approach the current position later or save it for further use if needed.<br />
For each the stored position, date and time are stored and displayed so that you can<br />
possibly differentiate multiple saved records.<br />
17
2.6 While on Road<br />
2.6.1 Arrow, Repeat last announcement<br />
While navigation you get the upcoming maneuver and distance on the left side. When<br />
the bar (left of the arrow) is "full", you have reached the point where you have to turn.<br />
By clicking on the symbol the last announcement will played again.<br />
2.6.2 Street name<br />
The next street name and maneuver is displayed in the upper middle.<br />
The actual street name is displayed in the upper middle.<br />
18
2.6.3 Driving information<br />
On the left side in the navigation bar, you can find from top to bottom, the ar<strong>rival</strong> time,<br />
left minutes and left kilometers.<br />
The label in the Bottom left shows the current speed.<br />
2.6.4 Tour list<br />
A click on the drive information in the navigation bar opens the tour list. There you can<br />
edit, add or delete via points.<br />
19
If you have more than one target, the numbers are displayed in the top left corner:<br />
By clicking on this field, the driving information is displayed from your current position to<br />
the currently selected target.<br />
So you always have an overview when you reach a selected waypoint.<br />
2.6.5 Highway e.g. street signs<br />
If you get onto a freeway or highway the road signs are displayed in the upper middle,<br />
with the direction in which you have to drive.<br />
20
2.6.6 Lane information / Lane assistant<br />
If there are lane information in the map data and your device supports this feature, you<br />
can see the lane information at the bottom in the middle. The tracks, which you can use<br />
are color coded.<br />
3 Enter destination<br />
To enter a destination immediately, click the bottom right below the Menu button:<br />
21
Now click the menu item "New Destination":<br />
3.1 Address<br />
With de Address Button you get to the address destination input window.<br />
Enter the city name with the screen keyboard. Possible matches are presented to you<br />
on the list. If the searched city is displayed in list you can click directly on the list to<br />
select your city. You can open the whole list by clicking on the list icon to the right.<br />
Depending on the version of your software and depending on the map material you may<br />
see the pre-select for the country at the right above. The last settings will be saved. If<br />
you select "All Countries", you can enter places without knowing the country. This is<br />
helpful in border areas sometimes.<br />
22
To open the list of possible cities, streets or house numbers, please click on the List<br />
Button on the right.<br />
The previously entered letters are displayed in the top row of the screen. While you tap<br />
some letters may hidden on the keyboard.<br />
You do not need to enter „umlauts�. In place of an „Ä� simply enter „A�, instead of<br />
„Ö� enter „O�, instead of „Ü� enter „U�. For example, if your destination is located in<br />
„Köln,� Germany, just enter „K O L N�.<br />
You do not need to enter spaces and hyphens. Instead, simply click the empty field to<br />
the left of the white triangle (at the bottom, third button from the right).<br />
23
If you make a mistake, click the backspace key to delete the wrong entry.<br />
After selection of the cities you will see the road selection.<br />
The street name will entered as in the city input window.<br />
Alternatively you can also choose "DOWNTOWN" if you want to drive into the center of<br />
the city.<br />
24
In large cities it is possible that streets with the same name exist in different districts.<br />
In this case, choose the desired destination based on the zip code or the district<br />
indicated in the list.<br />
Now you can enter the house number. If the house number in the database should not<br />
be present, your navigation software suggests an alternative in the vicinity. If you do not<br />
know the house number, you can right click on "Without a house number." Your<br />
navigation system will then guide you to the center of the chosen road. Use "back" at<br />
the bottom left to return back to street search.<br />
25
3.2 Favorites<br />
Favorites are frequently used addresses you can store in a list. This facilitates quick<br />
access to these destinations.<br />
When you start up the system for the first time, the favorites list is empty.<br />
You can add addresses, pois and coordinates.<br />
By clicking on one of the targets you get the details of it:<br />
You have the following options:<br />
- Click on the checkbox to start a route to the destination you chose<br />
- Use the "Map" button to display the destination on the map<br />
- Use the stylus to edit the name<br />
- Use the trash to delete the favorite<br />
Use "Add new favorite" to create new favorite.<br />
26
3.3 Recent<br />
Under "Recent" you can find the latest targets approached.<br />
This can be addresses, pois and coordinates.<br />
You have the following options:<br />
- Click on the checkbox to start a route to the destination you chose<br />
- Use the "Map" button to display the destination on the map<br />
- Press the save icon to save the recent destination under favorites<br />
- Use the trash to delete the recent destination<br />
27
3.4 POI (Points of Interest)<br />
POIs are special destinations like restaurants, gas stations, railway stations and so on.<br />
You can input them on different ways. If no navigation is started, the buttons “POI near<br />
route" and “POI near destination” are hidden and not clickable.<br />
Please select a search method. After that, you can choose a category form the list.<br />
Please select a one of it.<br />
28
Here you can see the category restaurants for example:<br />
The POIs are sorted by distance (direct distance). When you click on a POI, you get the<br />
detail information:<br />
You have the following options:<br />
- Click on the checkbox to start a route to the POI you chose<br />
- Use the "Map" button to display the POI on the map<br />
- Press the save icon to save the POI under favorites<br />
29
About the "AZ Search" it is possible to select POIs by name. In this example, we enter<br />
"pizza":<br />
If you want to cancel you have to press the x button in the upper right.<br />
If the search string is complete please confirm with ok.<br />
Now you get this list of restaurants with the word “pizza” included:<br />
30
3.5 Zip-Code<br />
With this function you can enter zip codes for finding your destination.<br />
The input is nearly the same like in the address input. By clicking on the list button on<br />
the upper right side, you will get the whole list too.<br />
After choosing a zip code you will see the street and house number input dialog like in<br />
the address input.<br />
31
3.6 Tour<br />
With the tour function you can define Itineraries and save them.<br />
Depending on whether the navigation is active or not, some buttons are gray and not<br />
clickable.<br />
3.6.1 New Tour<br />
With this function you can create a new tour.<br />
With the button „new destination“ you kann successively add different addresses, POIs<br />
or coordinates.<br />
32
After entering some destinations, for example, the list looks like this:<br />
Each destinations can be marked as an intermediate destination or as a via point.<br />
To do this, click on the flag in front of it.<br />
Here the “Mediapark” is marked as a via point.<br />
Via-points are destinations on which the route leads along, without informing the user<br />
about it. This is for example useful if you want to go from "location A" over "location B"<br />
to "location C" because it's a scenic route, but "location B" is not a particular destination.<br />
33
When you select a location you can switch the order or delete it.<br />
Click "OK" to start the route guidance to the first destination or via point. When you<br />
reach an intermediate destination, please confirming the route guidance to the next<br />
station. When you reach a via point, no message is issued.<br />
Attention! If you click directly on "OK", the route will not be saved. Please make use of<br />
the " Save Tour" and enter a name for this tour.<br />
34
Über „Simulation“ kann die Tour simuliert werden, ohne dass sich das Fahrzeug<br />
bewegen muss (Demo-Modus).<br />
In this case, you need to define a start point to start the simulation.<br />
3.6.2 Load Tour<br />
If you saved a tour before, you can use "Load Tour" to call and use it again.<br />
3.6.3 Edit Tour<br />
During navigation, you can edit and change the current tour.<br />
3.6.4 Show Tour<br />
During <strong>Navigation</strong> the current tour can be shown.<br />
35
3.7 Map<br />
With the map function you can choose a destination via map:<br />
Like in the main window you have three several ways for choosing a destination:<br />
- Take position directly<br />
- Nearest Address Search<br />
- POI take on the marked position<br />
3.8 Coordinates<br />
On the coordinate input, you can enter exact WGS 84 coordinates. These consist of W /<br />
O or N / S as well as a decimal number with 1-2 and 0-7 digits before the decimal point.<br />
36
3.9 Route overview<br />
After destination input you will see an overview over the route<br />
Pleas commit the route on the Button in the upper left corner.<br />
If you want you can calculate an alternative route. Just click on the calculated route<br />
button on the left side.<br />
If no alternative was calculated the navigation starts automatically if you start driving.<br />
37
4 Options<br />
In the options you have 3 pages of setting which are necessary for navigation(see the<br />
three points in the upper right).<br />
38
4.1 Map<br />
In this menu you find all settings regarding the map.<br />
39
4.1.1 Map<br />
The map can be used in 3 different views.<br />
- 3D direction (The camera angle behind the vehicle position icon and the map<br />
is turned in the direction of the vehicle icon)<br />
- 2D Northwards (map will remain pointing North)<br />
- In the direction of 2D (map rotates in driving direction))<br />
4.1.2 Autozoom<br />
With this panel you can turn off the automatic zoom into the ma. When it is on, the map<br />
is automatically reduced at higher velocities, so the driver has a better view. As soon as<br />
the vehicle slows down again, the mapview is also increasing again.<br />
4.1.3 Crossway zoom<br />
With this panel you can switch the crossway zoom on and off. If it’s switched on, the<br />
map zooms into the crossways where maneuver are included.<br />
40
4.1.4 Day/Night<br />
The day/night view can be changed in addition to the quick menu here:<br />
There is a day view, a night view which is not blinding so much at night and there is the<br />
function Geo-Daylight. In this day and the night view automatically switches to the<br />
actual sun setting and rising. For this function the date, time and the GPS position will<br />
be considered correct. This function is much more accurate than for example a fixed<br />
switching at certain times.<br />
4.1.5 POI display<br />
In the POI (Point of interest) display settings menu you can choose the pois with are<br />
displayed in map.<br />
It is not recommended to display all POIs, because in metropolitan areas the mapviewer<br />
will show too much to get a good overview.<br />
41
4.2 Routing<br />
In this setting menu, all settings are made concerning the route:<br />
4.2.1 Route<br />
This setting determines by witch criteria the route will be calculated.<br />
The fastest route is mostly on the existing highways and is the default.<br />
The shortest route is the shortest route from the path.<br />
The economic route is the route with the lowest expected fuel economy.<br />
42
4.2.2 Vehicle<br />
Here you can select a vehicle profile. This has an impact on the routes and the<br />
calculated travel and ar<strong>rival</strong> times. Depending on model and equipment you will find<br />
different options.<br />
Attention! The selection of the profile "truck" does not automatically switch on the truck<br />
routing options (see next section)!<br />
4.2.3 Highways<br />
You can avoid highways, if you wish.<br />
4.2.4 Toll roads<br />
You can avoid toll roads, if you wish.<br />
4.2.5 Ferries<br />
Also ferries can be avoided, if you wish.<br />
Attention: All these settings have an affect on the routes (roads into consideration) and<br />
the calculated travel and ar<strong>rival</strong> times.<br />
43
4.3 Truck Routing(available at Lkw-/Truck-Devices<br />
with appropriate equipment)<br />
In this dialog you can enter the dimensions of your truck and hazardous loead. These<br />
are used when calculating the route and during navigation.<br />
Attention: Please note that not all roads recorded for truck restrictions, and that<br />
there is no guarantee for a complete or error-free recording. Therefore, the signs<br />
on the road always take precedence over the details of your navigation system.<br />
You get an overview of the state of the recording truck restrictions at the time of<br />
purchase. Please refer to this overview for more information on state specific data on<br />
your system.<br />
You can create and use multiple profiles. This is useful if this navigation system is used<br />
in different vehicles or if the load varies for example.<br />
To define a profile, click on "Add new truck profile" please. Now you can specify a name<br />
for the profile, eg "Actros green" or the license plate "H - XX 123"<br />
44
After entering the profile name, you get to the screen for entering the dimensions.<br />
Please enter the dimensions.<br />
Bellow you find the settings for the Hazardous goods.<br />
45
The map shows the truck restrictions in two ways: Firstly, road sections with truck<br />
restrictions are drawn with a pink border. On the other hand, the road signs with the<br />
actual values are shown. Please note that not all the signs in each map can be<br />
displayed simultaneously. The presentation is to scale-dependent, meaning that above<br />
a certain speed the truck restrictions can’t be displayed. Of course, they still continue to<br />
be taken into route calculation.<br />
Attention: Please note that not in all countries truck restrictions are covered and<br />
that there is no guarantee of a complete or error-free recording of all road<br />
classes. Therefore, the signs on the road always take precedence over the details<br />
of your navigation system.<br />
46
4.4 Warnings<br />
In the warning settings you can set the settings fort he speed and speed cam warnings.<br />
Attention!<br />
The camera database is installed and enabled only for those countries in which these<br />
warnings are allowed by law! Cameras for other countries (eg Germany, Austria,<br />
Switzerland, etc.) If required you can conveniently and easily downloaded from the a<strong>rival</strong><br />
website and install.<br />
The option „display maximum allowed speed“ switch on the speed signs in navigation.<br />
ATTENTION: Please note that not in all countries speed restrictions are covered<br />
and that there is no guarantee of a complete or error-free recording of all road<br />
classes. The signs on the road always take precedence over the details of your<br />
navigation system.<br />
The "faster then " function is the allowed rate of over the allowed speed till it warns.<br />
47
The alerts can be switched on or off as follows:<br />
The speed camera detector can be independently turned on and off. His warnings are<br />
issued by a different tone and a display screen.<br />
Warnings for speed, red light speed cameras etc. issued.<br />
ATTENTION: Please note that not in all countries speed restrictions are covered<br />
and that there is no guarantee of a complete or error-free recording of all road<br />
classes. The signs on the road and the law always take precedence over the<br />
details of your navigation system.<br />
48
4.5 Quick-POI<br />
In the Quick POI menu, the selected POIs which can later be selected in the Quick<br />
Menu.<br />
The two selected POI from the POI Quick Setup menu are displayed in the Quick Menu.<br />
You can select a maximum of 3 Quick-POI categories. In the following example, only 2<br />
categories (pharmacies and physicians) are selected.<br />
49
4.6 Hardware<br />
In the Hardware settings menu you can configure GPS und TMC.<br />
Please note: The values for GPS and TMC (if your system has TMC) are already set<br />
correctly for your system and should not be changed! Other settings may cause<br />
malfunction or failure of the system or parts of it!<br />
The GPS can be set either manually by clicking on the Com port and baud rate, or<br />
simply search by clicking on the Button in the bottom right.<br />
The TMC setting can only be done manually. The setting of the port and baud rate<br />
50
works just like the GPS settings dialog.<br />
4.7 General<br />
In this dialogue you can find the general settings:<br />
The units setting is for setting the speed from km / h to mph:<br />
51
The time setting is used to switch from 12 - (AM / PM) on the 24-hour format:<br />
Use the "Restore Factory Settings" to reset all settings. This can be helpful if the<br />
navigation system was used by another user or you have forgotten witch settings were<br />
changed.<br />
In the "About" dialog, you can see the version number and other data from your system:<br />
52
4.8 Laguage / Text-To-Speech<br />
In the language dialogue you can choose between different languages. The voice and<br />
the language changed will be changed. The languages in the system menu of the<br />
hardware (see Hardware Manual) is not affected.<br />
The software must be restarted after this adjustment to take effect.<br />
Languages with the addition of "TTS" or "with street announcements" contain text-tospeech<br />
data. With these data, for example street names are not only displayed but also<br />
read out. This makes navigation easier, because you can look at the left turn maneuver<br />
on the roadway.<br />
53
4.9 Configuration Wizard<br />
Here you can run the configuration wizard, which appears when you first start the<br />
navigation software again if necessary.<br />
He will guide you through the language, the general settings, routing settings, and help<br />
you to create a home address.<br />
54
B Copyright Notice<br />
The product and the information contained in this document are subject to change without prior notification.<br />
This manual or any parts thereof may not be modified or duplicated without the express written permission<br />
of infoware GmbH.<br />
Data Source © Tele Atlas<br />
Austria © BEV, GZ 1368/2011.<br />
Denmark © DAV<br />
France © IGN France<br />
Michelin data © Michelin 2011<br />
Great Britain This product includes mapping data licensed from Ordnance Survey with the<br />
permission of the Controller of Her Majesty’s Stationery Office. © Crown copyright<br />
and/or database right 2011. All rights reserved. Licence number 100026920<br />
GREAT BRITAIN TMC codes The RDS-TMC traffic information with TMC location<br />
table version number (6G) 3.4, 4.5 and 4.6 from Trafficmaster contained in this<br />
product is derived of the Trafficmaster TMC location table and is subject to the<br />
terms of limitation or exclusion of liability of the license agreement between Tele<br />
Atlas and Trafficmaster. © Trafficmaster. All Rights Reserved".<br />
Northern Ireland © Ordnance Survey of Northern Ireland<br />
Norway © Norwegian Mapping Authority, Public Roads Administration /<br />
© Mapsolutions.<br />
Switzerland © Swisstopo<br />
The Netherlands Topografische ondergrond Copyright © dienst voor het kadaster en de openbare<br />
registers, Apeldoorn 2011<br />
Turkey This data has been approved by Turkish Military Forces by the given authority from<br />
Councils of Ministers of Turkey.<br />
All rights reserved.<br />
55
D End-User License Agreement („EULA“)<br />
This End-User License Agreement (“EULA”) is a legal agreement between you (either an individual natural<br />
person or a single legal entity) the “End User”, and infoware Gesellschaft für Informationstechnik mbH,<br />
Riemenschneiderstrasse 11, 53175 Bonn, Germany) (“infoware”). This EULA applies to software, preinstalled<br />
software on any hardware devices as well as cd-rom, floppy disk, memory card, download package<br />
or any other data carriers and all contents and contents programs (“<strong>Software</strong>”). The use of our <strong>Software</strong> is<br />
subject to this EULA including the Limited Warranty terms as set forth below.<br />
BY BREAKING THE SEAL OF THE CD-ROM/FLOPPY DISK/MEMORY CARD, PRESSING THE “I<br />
AGREE” BUTTON FOR A DOWNLOAD, OR BY USING THE SOFTWARE YOU ARE AGREEING TO BE<br />
BOUND BY THE TERMS OF THIS EULA AS WELL AS THE APPLICABLE GENERAL SALE TERMS AND<br />
CONDITIONS.<br />
YOU REPRESENT AND WARRANT THAT YOU HAVE THE RIGHT AND THE AUTHORITY TO ENTER<br />
INTO THIS EULA AND THAT YOU HAVE REACHED THE AGE OF MAJORITY. IF NOT, YOU MAY NOT<br />
USE THE SOFTWARE.<br />
The EULA is subject to Laws of Germany and the Court of Bonn is the only competent court for<br />
disputes related to this EULA or the use of the <strong>Software</strong> or otherwise. The United Nations Convention on<br />
Contracts for the International Sales of Goods is hereby excluded from application to this EULA.<br />
1) GRANT OF LICENSE: This EULA grants a license (“License”) that permits you to use the infoware<br />
<strong>Software</strong> if and as rightfully obtained (including the digital (map) data, either downloaded, or included in the<br />
accompanying package acquired with this EULA) on any single computer or (Hardware) device, provided<br />
the <strong>Software</strong> is installed and/or the Service is used on only one computer or (Hardware) device at any time<br />
and provided the <strong>Software</strong> is combined only with one (1) navigation system. This License is non-exclusive<br />
and non-transferable. This License does not imply any rights to future upgrades or updates of the <strong>Software</strong>.<br />
The use of any upgrades or updates of the <strong>Software</strong> is governed by this EULA and its amendments and<br />
may be subject to additional payments and conditions. This License does not imply any rights to future<br />
delivery of free or paid Service or any other services.<br />
2) COPYRIGHT: The copyrights and other intellectual, industrial and/or proprietary rights to the <strong>Software</strong><br />
are owned by infoware or its suppliers. You may either (a) make one copy of the <strong>Software</strong> solely for backup<br />
or archival purposes, or (b) transfer the <strong>Software</strong> to a single medium provided you keep the original solely<br />
for backup or archival purposes. You may not copy the product manual(s) or written materials<br />
accompanying the <strong>Software</strong>, except for own use. You only become the owner of the material data carrier<br />
and you do not acquire the ownership of the <strong>Software</strong>.<br />
3) OTHER RESTRICTIONS: The hiring, lending, public presentation, performance or broadcasting of the<br />
<strong>Software</strong> is prohibited.<br />
You, - or anyone else, whether or not in your assignment -, are not permitted to fully or partly modify the<br />
<strong>Software</strong>, to analyze it by means of reverse-engineering, to decompile or disassemble the <strong>Software</strong>, or to<br />
make products derived from it. You are explicitly prohibited from downloading the digital maps and programs<br />
contained in the <strong>Software</strong> or from transferring these to any other software and/or hardware, including<br />
another data carrier, computer or (hardware) device.<br />
4) CONFIDENTIALITY: You acknowledge and agree that the <strong>Software</strong> were developed at considerable time<br />
and expense by infoware and are confidential to and a trade secret of infoware and/or third parties. You<br />
agree to maintain the <strong>Software</strong> in strict confidence and not to disclose or provide access thereto to any<br />
person. If you would nevertheless grant another person (unauthorized) access to the <strong>Software</strong>, you<br />
guarantee that such person accepts the terms and conditions of this EULA and you will indemnify infoware<br />
and its authorized distributors against any claim of such person.<br />
5) LIMITED WARRANTY AND LIMITATION OF LIABILITY:<br />
a) You may only use the <strong>Software</strong> after having read the instructions supplied with it before you use it. If you<br />
have any difficulty using the <strong>Software</strong>, consult the instructions to check you are using it correctly.<br />
b) The use of the <strong>Software</strong> in a navigation system means that calculation errors can occur, for instance<br />
caused by local environmental conditions and/or incomplete data. infoware cannot warrant that the infoware<br />
<strong>Software</strong> operates error-free.<br />
56
c) Some countries may not allow the exclusion or limitation of damages. If this Limited Warranty is held to<br />
be invalid or unenforceable, such invalidity or unenforceability shall not invalidate or render unenforceable<br />
the entire Limited Warranty, but rather the Limited Warranty shall be construed as if not containing the<br />
particular invalid or unenforceable provision or provisions, and the rights and obligations of each party shall<br />
be construed and enforced accordingly.<br />
d) Notwithstanding any damages that you might incur for any reason whatsoever (including, without<br />
limitation, all damages referenced herein and all direct or general damages in contract or anything else), the<br />
entire liability of infoware and any of its suppliers under any provision of this EULA and your exclusive<br />
remedy hereunder (except for any remedy of repair or replacement elected by infoware with respect to any<br />
breach of the Limited Warranty) shall be limited to the amount actually paid by you for the <strong>Software</strong>.<br />
e) Although suppliers of software or other data (“Suppliers”) are not a party to this EULA and shall have no<br />
obligations hereunder, any such supplier is a third party beneficiary of the End User’s rights under this<br />
EULA. Suppliers shall not, to the extent permitted by applicable law, in any way be liable for any damages,<br />
or loss of any kind, whether special, direct, indirect, incidental, or consequential, arising from the use of the<br />
<strong>Software</strong>. Suppliers do not warrant, whether express or implied, including but not limited to, the implied<br />
warranties of non-infringement, merchantability, completeness, accuracy, and fitness for a particular<br />
purpose of Supplier’s data used in the <strong>Software</strong>.<br />
6) TERMINATION: Without prejudice to any other rights, infoware may terminate this EULA if you fail to<br />
comply with the terms and conditions of this EULA. In such event, you must destroy all copies of the<br />
<strong>Software</strong> and all of its component parts.<br />
7) ADDITIONAL SOFWARE/SERVICES: this EULA applies to updates, supplements, add-on components,<br />
or Internet-based services components, of the <strong>Software</strong> that infoware may provide to you or make available<br />
to you after the date you obtain your initial copy of the <strong>Software</strong>, unless they are accompanied by separate<br />
terms. infoware reserves the right to discontinue Internet-based services provided to you or made available<br />
to you through the use of the <strong>Software</strong>.<br />
8) LINKS TO THIRD PARTY SITES: infoware is not responsible for the contents of any third-party sites or<br />
services, any links contained in third-party sites or services, or any changes or updates to third-party sites or<br />
services. infoware is providing these links and access to third-party sites and services to you only as a<br />
convenience, and the inclusion of any link or access does not imply an endorsement by infoware of the<br />
third-party site or service.<br />
9) DISCLAIMER OF WARRANTIES: The Limited Warranty that appears above is the only express warranty<br />
made to you and is provided in lieu of any other express warranties or similar obligations (if any) created by<br />
any advertising, documentation, packaging, or other communications. Except for the Limited Warranty and<br />
to the maximum extent permitted by applicable law, infoware and its suppliers provide the <strong>Software</strong> and<br />
support services (if any) AS IS AND WITH ALL FAULTS, and hereby disclaim all other warranties and<br />
conditions, whether express, implied or statutory, including, but not limited to, any (if any) implied<br />
warranties, duties or conditions of merchantability, of fitness for a particular purpose, of reliability or<br />
availability, of accuracy or completeness of responses, of results, of workmanlike effort, of lack of viruses,<br />
and of lack of negligence, all with regard to the <strong>Software</strong>, and the provision of or failure to provide support or<br />
other services, information, software, and related content through the <strong>Software</strong> or otherwise arising out of<br />
the use of the <strong>Software</strong>. Also, there is no warranty or condition of title, quiet enjoyment, quiet possession,<br />
correspondence to description or non-infringement with regard to the <strong>Software</strong>.<br />
10) ENTIRE AGREEMENT; SEVERABILITY: This EULA (including any addendum or amendment to this<br />
EULA which is included with the accompanying package of the Hardware, the <strong>Software</strong> and/or is<br />
downloaded through the Service) is the entire agreement between you and infoware relating to the <strong>Software</strong><br />
and/or the Service and the support services (if any) and they supersede all prior or contemporaneous oral or<br />
written communications, proposals and representations with respect to the <strong>Software</strong> or any other subject<br />
matter covered by this EULA. To the extent the terms of any infoware policies or programs for support<br />
services conflict with the terms of this EULA, the terms of this EULA shall control. If any provision of this<br />
EULA is held to be void, invalid, unenforceable or illegal, the other provisions shall continue in full force and<br />
effect.<br />
57