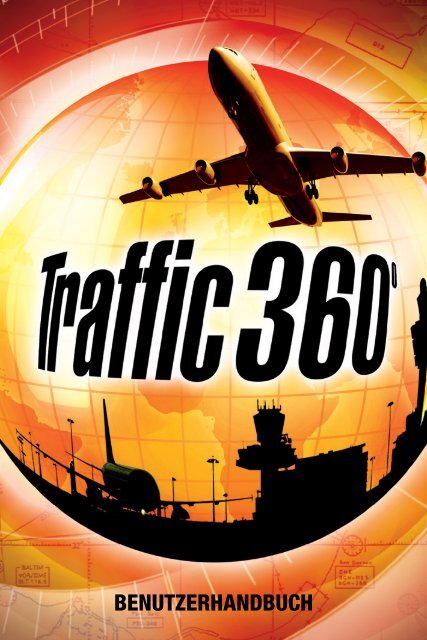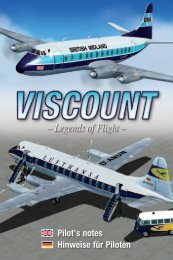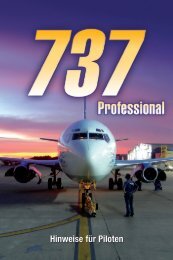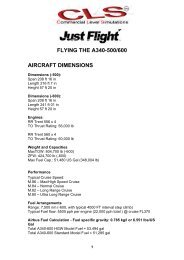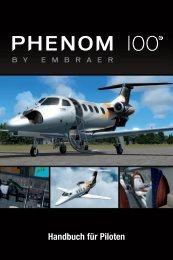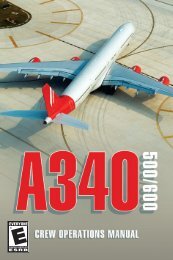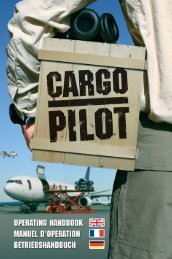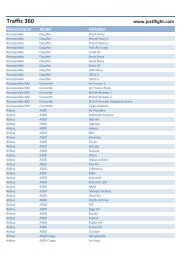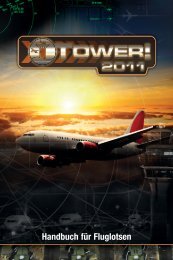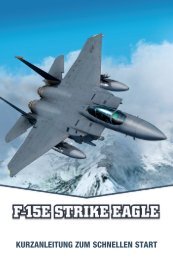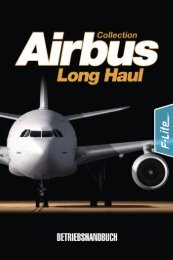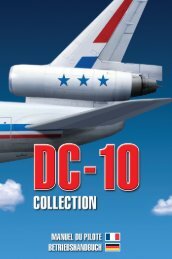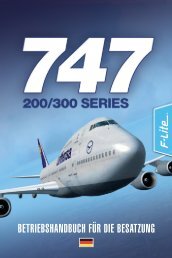BENUTZERHANDBUCH - Just Flight and Just Trains
BENUTZERHANDBUCH - Just Flight and Just Trains
BENUTZERHANDBUCH - Just Flight and Just Trains
Erfolgreiche ePaper selbst erstellen
Machen Sie aus Ihren PDF Publikationen ein blätterbares Flipbook mit unserer einzigartigen Google optimierten e-Paper Software.
<strong>BENUTZERHANDBUCH</strong>
www.justflight.com<br />
2 Stonehill, Stukeley Meadows, Huntingdon, PE29 6ED, United Kingdom
Traffic360 o<br />
BETRIEBSHANDBUCH<br />
INHALTSVERZEICHNIS<br />
EINFÜHRUNG............................................................................ 2<br />
INSTALLATION.......................................................................... 3<br />
EINRICHTUNG DES FLIGHT SIMULATORS<br />
X FÜR TRAFFIC 360.................................................................. 6<br />
TRAFFIC 360 – PRODUKTÜBERSICHT .................................. 7<br />
TRAFFIC 360 VERWENDEN – SCHNELLSTART................... 10<br />
FLUGVERKEHR BEOBACHTEN UND VERFOLGEN............. 12<br />
Spotty der Flugzeug-„Spotter“........................................... 12<br />
Kontrollturm......................................................................... 14<br />
„Follow Me“-Fahrzeug........................................................ 18<br />
Pushback-Fahrzeug............................................................ 20<br />
TRAFFIC 360 ANPASSEN –<br />
TRAFFIC CONTROL CENTRE................................................ 22<br />
UNTERRICHT - FLOTTENDATENBANK................................ 38<br />
HÄUFIG GESTELLTE FRAGEN............................................... 48<br />
DANKSAGUNG ....................................................................... 52<br />
URHEBERRECHT ................................................................... 53<br />
RAUBKOPIEN.......................................................................... 54<br />
1
EINFÜHRUNG<br />
Willkommen bei Traffic 360 – dem besten AI-Flugverkehrsprogramm, das Sie für den <strong>Flight</strong><br />
Simulator X und Prepar3D kaufen können!<br />
Vor zwölf Jahren veröffentlichte <strong>Just</strong> <strong>Flight</strong> den ersten Teil der legendären Traffic-Serie,<br />
und seitdem sind sechs Versionen des <strong>Flight</strong> Simulators herausgegeben worden!<br />
Heute kommt Traffic 360 als jüngste Version auf den Markt, um den simulierten Himmel<br />
„so viel beflogen wie möglich zu machen“, und wiederum setzt die Software den Maßstab<br />
für AI-Erweiterungsprogramme (Artificial Intelligence, künstliche Intelligenz).<br />
Traffic 360 wurde von Grund auf für die St<strong>and</strong>ards des <strong>Flight</strong> Simulator X SP2 und DX10<br />
Preview entwickelt und nutzt die Vorteile der leistungsfähigen Softwaremaschine des FSX<br />
voll aus. Das Programm bringt Ihnen mehr als 2400 individuelle AI-Luftfahrzeuge, die sich<br />
aus mehr als 90 verschiedenen und hoch detaillierten Flugzeugmodellen zusammensetzen,<br />
die in einer erstaunlichen Vielfalt von Lackierungen von Fluggesellschaften aus aller Welt<br />
gestrichen sind. In der Luft, am Boden, bei der L<strong>and</strong>ung, beim Rollen und Parken können<br />
Sie Flugzeuge auf Flughäfen und -plätzen weltweit beobachten!<br />
Es gibt Flugzeuge verschiedenster Typen von kleinen einmotorigen Propellerflugzeugen<br />
wie der Cessna C152 bis hin zum weltgrößten Passagierflugzeug, dem Airbus A380.<br />
Weiterhin werden Sie das modernste Verkehrsflugzeug der Welt, den 787 Dreamliner,<br />
und den futuristischen Airbus A350 XWB am virtuellen Himmel sehen. Aber das ist noch<br />
nicht alles: In diesem Spektrum<br />
findet sich eine gewaltige<br />
Auswahl an Verkehrsflugzeugen,<br />
Regionaljets, Turboprops,<br />
Geschäftsflugzeugen,<br />
Kleinflugzeugen und<br />
Hubschraubern sowie – zum<br />
ersten Mal bei Traffic – eine<br />
ganze Reihe an Militärflugzeugen<br />
verschiedener Nationen!<br />
2
INSTALLATION<br />
Bitte beachten Sie: Der <strong>Flight</strong> Simulator X oder Prepar3D muss vor der Installation und<br />
Verwendung dieser Software auf Ihrem Computer korrekt installiert werden.<br />
Installation der Software von der DVD-ROM<br />
1. Schließen Sie vor der Installation bitte alle laufenden Programme und<br />
Hintergrundprozesse. Legen Sie die DVD-ROM in Ihr DVD-Laufwerk ein.<br />
2. Sollte auf Ihrem System „Autorun“ aktiviert sein, startet das Installationsprogramm<br />
automatisch. Falls das Installationsprogramm nicht automatisch startet, wählen Sie<br />
„Start“ auf der Windows Taskleiste, klicken Sie auf „Ausführen…“ und geben Sie<br />
D:\start.exe im Fenster „Öffnen“ ein. (Hierbei ist „D“ der Buchstabe Ihres<br />
DVD-ROM-Laufwerks). Drücken Sie anschließend auf „OK“.<br />
3. Im ersten Fenster geben Sie bitte an, ob Sie das Programm für die Verwendung mit<br />
dem <strong>Flight</strong> Simulator X oder mit Prepar3D installieren möchten. Wählen Sie Ihren<br />
gewünschten <strong>Flight</strong> Simulator und befolgen Sie die Anleitung auf dem Bildschirm.<br />
4. Falls kein gültiger Eintrag für den ausgewählten Simulator gefunden werden kann,<br />
erscheint eine Warnung, die Sie anweist, den Installationsordner des <strong>Flight</strong> Simulators<br />
X oder von Prepar3D von H<strong>and</strong> zu suchen.<br />
5. Der St<strong>and</strong>ardpfad für den <strong>Flight</strong> Simulator X ist C:\Programme\Microsoft Games\<br />
Microsoft <strong>Flight</strong> Simulator X. Der St<strong>and</strong>ardpfad für Prepar3D ist C:\Programme\<br />
Lockheed Martin\Prepar3D. Diese Pfade sind korrekt, sofern Sie bei der Installation<br />
Ihres <strong>Flight</strong> Simulators keinen <strong>and</strong>eren Ort angegeben haben.<br />
Sobald die Installation durchgeführt worden ist, sehen Sie ein Fenster mit einer<br />
Bestätigung. Mit Klick auf „Beenden“ schließen Sie das Installationsprogramm und kehren<br />
zu Windows zurück. Die Installation ist abgeschlossen.<br />
Häufig gestellte Fragen zur CD-ROM-Installation<br />
Nach dem Einlegen der CD erscheint eine Aufforderung, die mich zum Einlegen<br />
der korrekten Disk auffordert, obwohl ich dies doch gerade eben getan habe.<br />
Anderenfalls erscheint eine Fehlermeldung mit der Warnung, dass die CD/DVD-<br />
Emulationssoftware erkannt worden ist.<br />
Dieses Problem entsteht, wenn die SafeDisc-Kopierschutzsoftware auf der Disk nicht<br />
validiert wird. Die häufigsten Ursachen für diesen Fehler sind:<br />
• Sie haben eine aktive Anti-Virus-Software oder einen aktiven Firewall auf Ihrem PC,<br />
welche/welcher die Installation stört. Bitte deaktivieren Sie alle im Hintergrund von<br />
Windows laufenden Programme und versuchen Sie eine erneute Installation.<br />
Wichtig: Falls Sie ein nVidia nForce 2 Motherboard installiert haben, gehen Sie bitte<br />
auf www.nvidia.com und installieren Sie den neuesten Treiber, da ältere Versionen<br />
bekannte Kompatibilitätsprobleme mit SafeDisc haben.<br />
• Es könnte auch sein, dass die Disk beschädigt worden und damit unleserlich<br />
geworden ist. Bitte prüfen Sie die Disk auf Beschädigungen und reinigen Sie die<br />
lesbare Oberfläche.<br />
Traffic360 o<br />
3
• Das DVD-Laufwerk, das Sie zum Laden der Software verwenden, könnte mit dem<br />
SafeDisc-Programm inkompatibel sein. Bitte gehen Sie auf die Herstellerwebseite und<br />
laden Sie verfügbare aktualisierte Treiber/Firmware herunter oder versuchen Sie,<br />
das Programm über ein alternatives CD/DVD-Laufwerk (falls vorh<strong>and</strong>en) zu laden.<br />
Falls Sie eine Virtual Drive- oder Emulation-Software auf Ihrem PC betreiben, könnte<br />
diese die Validation der SafeDisc-Schutzsoftware verhindern. Zur Installation der Software<br />
müssen Sie demnach den Emulator an der Umgehung von SafeDisc hindern. Typische<br />
Emulationssoftware umfasst beispielsweise Daemon Tools, Clone CD und Alcohol 120%.<br />
Falls Alcohol 120% auf dem System installiert ist:<br />
Starten Sie Alcohol 120% und gehen Sie auf „Emulation Options“.<br />
Wählen Sie „Emulation“ aus dem Optionenbaum aus. Deaktivieren Sie das<br />
Kontrollkästchen „Ignore Media Types“ (Medientypen ignorieren), um die Emulation der<br />
Medientypen auszuschalten.<br />
Wählen Sie „Extra Emulation“ aus dem Optionenbaum aus. Deaktivieren Sie die Option<br />
„BAD Sectors Emulation“, um diesen Typ von Emulation auszuschalten. Verlassen Sie<br />
dann Alcohol 120% und starten Sie die Installation neu.<br />
Falls CloneCD auf dem System installiert ist:<br />
Gehen Sie auf Ihre Taskleiste rechts unten auf dem Bildschirm (neben der Uhr).<br />
Suchen Sie nach dem Symbol für CloneCD. Hierbei kann es sich entweder um ein Bild<br />
von zwei CD-ROMs oder das Bild eines Schafskopfs h<strong>and</strong>eln. Rechtsklicken Sie auf<br />
das Symbol und stellen Sie sicher, dass „Hide CD-R Media“ (CD-R-Medien ausblenden)<br />
deaktiviert ist. Starten Sie die Installation neu.<br />
Falls Daemon Tools auf dem System installiert ist:<br />
Rechtsklicken Sie auf das Symbol für Daemon Tools auf der Taskleiste. Wählen Sie die<br />
Registerkarte „Emulation“ und deaktivieren Sie SafeDisc.<br />
Falls Sie nach Durchführung der oben genannten Maßnahmen weiterhin Probleme haben<br />
sollten, wenden Sie sich bitte an unser Support-Team auf www.justflight.com.<br />
Ich erhalte beim Versuch der Installation dieses Titels eine Fehlermeldung, in der<br />
entweder -6001 oder -5001 vorkommt. Wie kann ich diesen Fehler beheben?<br />
Dieser Fehler wird vom InstallShield-System verursacht, das bei einer vorhergehenden<br />
Installation sonstiger Software ein paar Dateien zurückgelassen hat. Bitte laden Sie das<br />
ISClear-Tool herunter und lassen Sie es laufen. Das Tool ist auf der Support-Seite auf<br />
www.justflight.com erhältlich. Damit sollten Sie das Problem lösen und die Installation<br />
korrekt durchführen können.<br />
Installation der Download-Software<br />
Wenn Sie die Version zum Herunterladen gekauft haben, sind Sie bereits bis zu diesem<br />
Punkt gelangt, indem Sie die auf unserer Webseite angegebenen Anweisungen befolgt<br />
haben. Im Folgenden finden Sie jedoch einige der häufig gestellten Fragen, die Ihnen von<br />
Nutzen sein könnten.<br />
Ich habe für die Software bezahlt. Wie installiere und öffne ich sie jetzt?<br />
Nachdem Sie ein Download Add-On gekauft haben, erscheint die vollständige Anleitung<br />
zu seiner Installation auf dem Bildschirm. Außerdem erhalten Sie eine E-Mail mit dieser<br />
Anleitung zur zukünftigen Referenz.<br />
4
Woher weiß ich, dass die Sperre des Produkts korrekt entriegelt worden ist?<br />
Auf dem Bildschirm erscheint eine Meldung, die Ihnen mitteilt, dass der Vorgang der<br />
Produktentriegelung abgeschlossen worden ist. (Weiterhin wird erläutert, wie Sie uns im<br />
unwahrscheinlichen Fall eines Problems mit der Software kontaktieren können.) Bitte lesen<br />
Sie sorgfältig die gesamte Anleitung und die E-Mails.<br />
Was passiert, wenn ich meinen PC wechsele oder die Software neu installieren muss?<br />
Falls Sie Ihr Computersystem wechseln oder Ihre Lizenzdateien verloren<br />
gehen (möglicherweise aufgrund einer Neuinstallation von Windows oder eines<br />
Festplattenfehlers), müssen Sie die Software noch einmal entriegeln. Nach erfolgter<br />
Entriegelung des Produkts können Sie die Software auf demselben Computersystem<br />
beliebig oft installieren.<br />
Deinstallation<br />
Deinstallation dieser Software von Ihrem PC:<br />
• Gehen Sie zum Windows-Start-Menü und wählen Sie „Systemsteuerung“. (Falls Sie<br />
sich in der klassischen Windows-Ansicht befinden, liegt die Systemsteuerung unter<br />
den „Einstellungen“.)<br />
• Doppelklicken Sie auf die Option „Software“ (Windows XP) oder „Programme und<br />
Funktionen“ (Windows Vista oder 7).<br />
• Wählen Sie das Programm, das Sie deinstallieren wollen, aus der vorgegebenen Liste<br />
und klicken Sie auf die Option „Deinstallieren“.<br />
Eine Deinstallation oder das Löschen des Produkts auf irgendeine <strong>and</strong>ere Art kann<br />
Probleme bei einer späteren erneuten Installation verursachen. Außerdem kann es zu<br />
Problemen mit Ihrer Windows-Einrichtung kommen.<br />
Website Updates<br />
Bitte erkundigen Sie sich auf unserer Website www.justflight.com auf den Seiten<br />
„News“ und „Support“ nach Neuigkeiten oder Updates zu diesem Produkt oder<br />
<strong>and</strong>eren Produkten.<br />
Technische Unterstützung<br />
Zum Erhalt von technischem Support (in englischer Sprache) besuchen Sie bitte den<br />
Support-Abschnitt auf www.justflight.com. Als <strong>Just</strong> <strong>Flight</strong>-Kunde können Sie kostenlosen<br />
technischen Support für beliebige Produkte von <strong>Just</strong> <strong>Flight</strong> oder <strong>Just</strong> <strong>Trains</strong> erhalten.<br />
Falls Sie nicht über Internetzugang verfügen, schreiben Sie uns bitte an folgende Anschrift:<br />
<strong>Just</strong> <strong>Flight</strong> Technical Support, 2 Stonehill, Stukeley Meadows, Huntingdon PE29 6ED,<br />
Großbritannien.<br />
Regelmäßige Neuigkeiten<br />
Wenn Sie die letzten Neuigkeiten über die Produkte von <strong>Just</strong> <strong>Flight</strong> erhalten möchten,<br />
abonnieren Sie doch unseren Newsletter auf justflight.com/newsletter.<br />
Traffic360 o<br />
5
EINRICHTUNG DES FLIGHT<br />
SIMULATORS X FÜR TRAFFIC 360<br />
Wir empfehlen Ihnen, einige spezifische Einstellungen im <strong>Flight</strong> Simulator X vorzunehmen,<br />
um das bestmögliche Erlebnis mit Traffic 360 zu haben. Bitte nehmen Sie die folgenden<br />
Anpassungen vor:<br />
• Es empfiehlt sich, vor dem Start Ihres <strong>Flight</strong> Simulators X so viele Programme wie<br />
möglich, die gegenwärtig unter Windows laufen, zu schließen.<br />
• Bitte stellen Sie sicher, dass Sie die neuesten Grafikkartentreiber für die Grafikkarte<br />
auf Ihrem PC installiert haben. Die neuste Version der Treiber finden Sie auf der<br />
jeweiligen Herstellerwebseite. Obwohl Ihr PC ziemlich neu sein mag, können die<br />
Videokartentreiber sehr wohl veraltet sein, da diese Treiber häufig aktualisiert werden.<br />
• Starten Sie den <strong>Flight</strong> Simulator X und öffnen Sie auf dem FSX-Hauptmenübildschirm<br />
die Option „Einstellungen > Anpassen“. Alternativ können Sie dieses Menü auch aus<br />
einer Flugsituation über „Optionen > Einstellungen > Anzeige“ erreichen.<br />
• Eine Verringerung der Anforderungen an Ihre Grafikkarte und den PC-Prozessor kann<br />
dabei helfen, die Leistung zu verbessern. Dies können Sie dadurch erreichen, indem<br />
Sie den Szenerieregler „Globale Einstellungen“ auf „Niedrig“ stellen. Dieser Schieber<br />
kann über das Menü „Optionen > Einstellungen > Anzeige“ erreicht werden. Wenn<br />
Sie auf derselben Seite die „Bodenszenerieschatten“ ausschalten, erhöht sich die<br />
Darstellungsleistung Ihres Systems<br />
Hinweis: Bitte denken Sie daran, dass niedrigere Einstellungen auch zu einer<br />
geringeren Detailtreue und Zahl dargestellter Merkmale führen werden.<br />
Einige Merkmale werden unterhalb einer bestimmten Einstellungsschwelle nicht<br />
länger abgebildet.<br />
• Eine Leistungssteigerung kann auch erzielt werden, indem Sie mehrere Optionen<br />
unter der Registerkarte „Luftfahrzeug“ in demselben Menü deaktivieren. Die Leistung<br />
wird weiterhin verbessert, wenn Sie die Einstellungen „Luftfahrzeugschatten am<br />
Boden“, „Luftfahrzeug wirft Schatten auf sich selbst“ und „L<strong>and</strong>escheinwerfer des<br />
Luftfahrzeugs beleuchten den Boden“ ausschalten.<br />
• Unter der „Grafik“-Registerkarte könnten Sie weiterhin die Optionen „Lichtreflexe“,<br />
„Beleuchtung“ und „Erweiterte Animationen“ deaktivieren, um die Leistung noch<br />
weiter zu steigern.<br />
Wichtig: Falls die Flugzeuge unscharfe oder verschwommene äußere<br />
Oberflächenstrukturen aufweist, bewegen Sie bitte den Schieber „Globale<br />
Strukturauflösung“ unter der „Grafik“-Registerkarte ganz nach rechts.<br />
• Wenn Sie alle Einstellungen korrigiert haben, klicken Sie auf „OK“.<br />
6
TRAFFIC 360– PRODUKTÜBERSICHT<br />
Flugzeuge und AI-Verkehrsdatenbank<br />
Die Hauptelemente von Traffic 360 sind AI-Luftfahrzeuge und eine Verkehrsdatenbank,<br />
die realitätsnahe Verkehrsflüge im FSX basierend auf realistischen Flugplänen generiert.<br />
Es gibt Tausende einzelner planmäßiger Flüge von mehr als 500 Fluggesellschaften mit<br />
mehr als 2400 Flugzeugen, die Internationale Airports weltweit anfliegen.<br />
Zusätzlich zu diesen Flügen von Verkehrsflugzeugen enthält die Verkehrsdatenbank<br />
Tausende Flüge der allgemeinen Luftfahrt auf der ganzen Welt.<br />
Die Flüge verwenden die korrekten Flugzeugkennungen (ID, Registriernummern) je nach<br />
Ursprungsl<strong>and</strong>. Eine deutsche Cessna 152 hat beispielsweise die Registrierung D-EAEH,<br />
während eine Piper aus Großbritannien vielleicht G-CLEA heißt usw.<br />
Traffic 360 enthält einen Satz neuer, eigens erstellter hoch qualitativer Flugzeuge.<br />
Diese wurden im Hinblick auf höchste Qualität sowie beste Performance erstellt.<br />
Die Modelle verfügen über voll animierte Steuerflächen, animierte Fahrwerke, Propeller<br />
und Triebwerksschaufeln und -türen sowie transparente Cockpitfenster. Alle Flugzeuge<br />
sind in den Lackierungen echter Fluggesellschaften bemalt und mit passenden<br />
Registrierungen versehen.<br />
Traffic 360 enthält auch Militärflugzeuge – vom tief fliegenden Kampfjet bis zum mächtigen<br />
AWACS-Überwachungsflugzeug.<br />
Traffic360 o<br />
7
Alle Flugzeuge von Traffic 360 verfügen über eigene Triebwerkssounds, um auch das<br />
Hörerlebnis zu verbessern.<br />
Traffic 360 fügt dem FSX ebenfalls vollkommen neue Bodendienstfahrzeuge hinzu,<br />
die automatisch auf Flughäfen dargestellt werden, wenn Sie von Flughäfen in den<br />
folgenden fünf Regionen der Erde operieren:<br />
• Großbritannien<br />
• USA<br />
• Deutschl<strong>and</strong><br />
• Frankreich<br />
• Australien<br />
Die Fahrzeuge des Bodendienstes umfassen Pushback-Schlepper, Gepäcklader,<br />
Tankwagen (die Ihr Flugzeug am Flugsteig betanken werden), Allradfahrzeuge,<br />
Lieferwagen, Feuerwehrautos und Omnibusse. Diese Fahrzeuge werden sich entlang<br />
voreingestellter Strecken auf dem Flughafengelände bewegen.<br />
Anpassungen von Airport Facilities<br />
(Flugplatzeinrichtungen)<br />
Mehr als 1000 Flughäfen und Flugplätze weltweit wurden besonders angepasst, um<br />
mehr Parkpositionen und eine verbesserte Benutzung der Runways und Taxiways<br />
bereitstellen zu können. 50 davon wurden besonders modifiziert, um Parkpositionen von<br />
Fluggesellschaften nach dem Vorbild der Realität zuzuweisen.<br />
Zusätzlich ist Traffic 360 für Modifikationen dieser Art für Add-on-Szenerien vorbereitet,<br />
um eine korrekte Verkehrsabwicklung auf diesen Plätzen zu gewährleisten.<br />
Diese Anpassungen können Sie üblicherweise auf den Websites der jeweiligen<br />
Entwickler der Add-on-Szenerien finden.<br />
8
Dienstprogramme zum „Spotten“ von Luftfahrzeugen<br />
Spotty der Flugzeug-„Spotter“ – Spotty ist ein virtueller Flugzeugspotter, der eine Tasche<br />
voller nützlicher Gegenstände (wie Karten und Funkgerät) auf Mausklick bereithält.<br />
Follow-Me-Fahrzeug und Pushback-Schlepper – Erkunden Sie Ihre Flughäfen vom<br />
Boden: aus der Perspektive des seinem echten Vorbild nachgebildeten Einwinkerfahrzeugs<br />
oder des Pushback-Fahrers.<br />
Kontrollturm – Aus der Position des Kontrollturms beobachten Sie den Flugzeugverkehr<br />
am Boden und in der Luft.<br />
Traffic Control Centre<br />
Mit dem Traffic Control Centre können Sie Ihre AI-Welt selbst gestalten. Fügen Sie neue<br />
Flugpläne hinzu oder entfernen Sie sie und fügen Sie neue Flugzeuge oder Flughäfen<br />
hinzu. Ebenfalls sind Tools enthalten, mit denen Sie Ihre modifizierten Dateien einfach<br />
verwalten oder Flugzeuge umlackieren können.<br />
Traffic360 o<br />
9
TRAFFIC 360 VERWENDEN –<br />
SCHNELLSTART<br />
Dieser Abschnitt enthält alles, was Sie zur grundlegenden Bedienung von Traffic 360<br />
wissen müssen. Traffic 360 ist ein hochgradig erweiterbares Programm. Näheres zu den<br />
einzelnen Komponenten des Systems und weiterführende Informationen finden Sie in<br />
späteren Abschnitten dieses H<strong>and</strong>buchs.<br />
Den AI-Verkehr im Betrieb beobachten<br />
Nachdem Sie Traffic 360 installiert und den FSX oder Prepar3D gestartet haben, wird der<br />
AI-Flugverkehr automatisch geladen. Gehen Sie zu einem verkehrsreichen Flughafen und<br />
Sie sehen den AI-Verkehr im Betrieb. Es kann zwischen 10 und 15 Minuten dauern, bis der<br />
AI-Flugverkehr vollständig aufgebaut worden ist.<br />
Um den Funkverkehr zu hören, müssen Sie das ATC-Fenster öffnen (Taste „ö“) und die<br />
Frequenz der Rollkontrolle („Boden“) oder die ATC-Frequenz des Kontrollturms einstellen.<br />
Gehen Sie ins Menü „Sichten -> Flugsicherung“, um das ATC-Fenster im FSX zu öffnen.<br />
Folgen Sie dann den Hinweisen im ATC-Fenster zur Einstellung der Funkgeräte. Eine<br />
ausführliche Anleitung zur Bedienung des ATC-Systems des FSX finden Sie in dessen<br />
Online-Hilfe.<br />
Einstellungen für den AI-Verkehr im FSX<br />
Es gibt einige Menüeinstellungen des FSX, mit denen Sie die Darstellung von AI-Verkehr<br />
beeinflussen können. Gehen Sie im FSX zum Menü „Optionen > Einstellungen > Anzeige ><br />
Verkehr“: Das Fenster zur Einstellung des AI-Verkehrs wird geöffnet.<br />
Schieberegler für das Flugverkehrsaufkommen<br />
Es gibt zwei Schieberegler, die das Aufkommen an Flugverkehr regeln:<br />
„Fluglinienverkehrsaufkommen“ und Allgemeines Luftverkehrsaufkommen“. Die Stellung<br />
dieser Schieberegler beeinflusst unmittelbar die Anzahl der sichtbaren AI-Flugzeuge.<br />
Schieben Sie die Regler nach links auf einen niedrigeren Prozentwert, um die Anzahl<br />
der dargestellten AI-Flugzeuge zu verringern. Schieben Sie sie nach rechts auf einen<br />
höheren Prozentwert, um den AI-Verkehr zu verdichten. Beim Erhöhen der Dichte kann es<br />
vorkommen, dass die Szenerie neu geladen wird.<br />
Voll detaillierten AI-Verkehr bekommen Sie bei einer Einstellung von 100 %, wobei<br />
der Schieberegler ganz rechts steht. Das ist eine gute Einstellung, um Flugzeuge zu<br />
beobachten. Sie kann allerdings zu hoch sein, wenn Sie selbst fliegen möchten (und<br />
versuchen müssen, am Funk zum Zuge zu kommen). Für diesen Fall kann es sinnvoll<br />
sein, den Flugverkehr auf ca. 66 % zu stellen. Bitte experimentieren Sie mit diesen<br />
Einstellungen entsprechend Ihren Vorstellungen.<br />
Der zusätzliche Schieberegler „Flughafenfahrzeugaufkommen“ steuert die Anzahl der<br />
Fahrzeuge auf internationalen Flughäfen, also Pushback-Schlepper und<br />
Gepäckfahrzeuge usw.<br />
10
Luftfahrzeugbeschriftungen (Kontrollkästchen)<br />
Wenn eines oder mehrere dieser Kästchen in der Liste ausgewählt ist (sind), erscheint ein<br />
Text mit unterschiedlichen Angaben zu den AI-Flugzeugen. Bitte lesen Sie in der Hilfe des<br />
FSX nach, um weitere Informationen zu erhalten.<br />
Zur Registriernummer: Beachten Sie bitte, dass diese Nummer in der Regel<br />
unterschiedlich zu derjenigen ist, die auf dem Flugzeug aufgemalt ist. Zum Beispiel hat<br />
das Luftfahrzeug BA A319 die Registriernummer G-EUPB auf dem Rumpf aufgemalt.<br />
Diese aufgemalte Registrierung entspricht einer tatsächlich bei diesem Flugzeug und<br />
dieser Fluggesellschaft vorh<strong>and</strong>enen Registrierung. Im Flug kann sich diese Registrierung<br />
allerdings ändern, beispielsweise zu G-EUXY. Diese Einschränkung gestattet einen<br />
effizienten Betrieb des FSX.<br />
Animationen auf Flughäfen<br />
Auf internationalen Flughäfen können Sie Bodenfahrzeuge sehen, die die Flugzeuge<br />
versorgen, wobei sich die Flugzeugtüren und Frachtluken öffnen und schließen. Um diese<br />
Funktion zu aktivieren, muss folgende Einstellung gesetzt sein: Klicken Sie im Fenster<br />
„Optionen > Einstellungen > Anzeige > Grafik“ auf den Punkt „Erweiterte Animationen“.<br />
Traffic360 o<br />
11
FLUGVERKEHR BEOBACHTEN UND<br />
VERFOLGEN<br />
Traffic 360 ist ein hervorragendes Programm zum Betrachten von Flugverkehr.<br />
Dieses Hobby - „Spotting“ - hat schon viele Menschen der Luftfahrt näher gebracht – mit<br />
einer Leiter am Flugplatzzaun stehend startende und l<strong>and</strong>ende Flugzeugen zu beobachten<br />
und mit der Kamera Jagd auf seltene Exemplare zu machen. Damit dies noch mehr Spaß<br />
macht, haben wir ein paar Extras eingepackt, mit denen Sie Ihren Flughafen von außen,<br />
von innen und sogar von oben erforschen können!<br />
Spotty der Flugzeugspotter<br />
Spotty ist einer dieser Flugzeugbeobachter mit Fernglas, Tasche und Falthocker.<br />
Sie öffnen Spotty genau wie wenn Sie ein normales Flugzeug öffnen würden.<br />
Wählen Sie das Menü „Luftfahrzeug – Luftfahrzeug auswählen...“. Im folgenden Fenster<br />
wählen Sie den Luftfahrzeughersteller „<strong>Just</strong> <strong>Flight</strong>“ aus der Dropdown-Liste, das Modell<br />
„<strong>Just</strong> <strong>Flight</strong> Spotty“ und eine der beiden Varianten: „Plane Spotter“ (Flugzeugspotter) oder<br />
„invisible“ (unsichtbar). Klicken Sie auf „OK“, um Ihren gewünschten Spotty auszuwählen.<br />
Spotty hat nicht viel von einem Flugzeug. Er hat keine Triebwerk, er kann nicht sehr gut<br />
fliegen, aber nach dem Laden sehen Sie ihn in der Außenansicht da stehen, mit seiner<br />
Tasche voll von Gegenständen, die ein Spotter so braucht. Zurück in der Cockpitansicht<br />
sehen Sie die Tasche als eine Art „Instrumentenbrett“. Jeder Gegenst<strong>and</strong> auf dieser<br />
Tasche ist ein sogenannter Clickspot (d. h. eine Fläche, auf die Sie klicken können und die<br />
dann eine Aktion auslöst). Bewegen Sie Ihre Maus darüber und klicken Sie die Fläche an.<br />
Das löst eine der folgenden Funktionen aus:<br />
12
1. Kartenansicht: Dies öffnet das Fenster der Flugkarte des FSX.<br />
2. Vogelperspektive öffnen: Ein kleines Fenster in Vogelperspektive öffnet sich<br />
oben links.<br />
3. Vogelperspektive schließen.<br />
4. Flugsicherung: Öffnet und schließt das FSX-Fenster der ATC oder „Flugsicherung“.<br />
5. Funkgerät: Öffnet ein Funkgerät zur manuellen Einstellung von Frequenzen.<br />
6. Uhr: Öffnet eine Multifunktionsuhr (die GMT oder Lokalzeit anzeigt und als Stoppuhr<br />
verwendet werden kann).<br />
7. GPS: Öffnet das GPS des FSX.<br />
8. Schnellverstellung an/aus: Aktiviert den Modus der Schnellverstellung. Mit den<br />
Clickspots in den Bereichen 9 und 10 können Sie Spotty mithilfe der Maus bewegen.<br />
9. Vertikale Navigation (siehe nächstes Bild).<br />
10. Horizontale Navigation (siehe nächstes Bild).<br />
11. Navigationshilfe. Klicken Sie auf diesen Clickspot, um die Clickspots zur Navigation<br />
als Icons angezeigt zu bekommen. Zur Bewegung von Spotty benötigen Sie diese<br />
Hilfe nicht. Die Funktion bietet lediglich eine zusätzliche Hilfestellung.<br />
Traffic360 o<br />
13
Die klicksensitiven Bereiche zur Bewegung von Spotty sind wie folgt:<br />
a) Bewegung stoppen<br />
b) Hoch und runter<br />
c) Nach links bzw. rechts drehen<br />
d) Bewegung vorwärts, rückwärts sowie nach links bzw. rechts<br />
Bitte beachten Sie: Um Spotty bewegen zu können, muss die Schnellverstellung aktiviert<br />
sein. (Das ist Clickspot Nr. 8, siehe oben).<br />
Kontrollturm<br />
Mit dem Kontrollturm von Traffic 360 versetzen Sie sich in die Position des Fluglotsen.<br />
Beobachten Sie den Flugverkehr an Ihrem Flughafen (oder Flugplatz) aus einer Position<br />
mit Überblick.<br />
Der Kontrollturm wird wie ein normales Flugzeug geöffnet. Gehen Sie zu diesem Zweck<br />
in das Menü „Luftfahrzeug – Luftfahrzeug auswählen...“. Im folgenden Fenster wählen<br />
Sie den Luftfahrzeughersteller „<strong>Just</strong> <strong>Flight</strong>“ aus der Dropdown-Liste, das Modell „Control<br />
Tower“ (Kontrollturm) und eine der unten angegebenen Varianten: Klicken Sie auf „OK“,<br />
um Ihren gewünschten Kontrollturm zu öffnen.<br />
• Airfield (Flugplatz): Dieser Kontrollturm hat eine Höhe von 7 m, d. h. etwa die Höhe<br />
des Turms auf einem kleineren Flugplatz.<br />
• Airport (Flughafen): Der Turm ist 18 m hoch und hat damit etwa die Höhe eines<br />
Kontrollturms auf einem Regionalflughafen.<br />
• Medium International Airport (internationaler Flughafen mittlerer Größe):<br />
70 Meter hoch.<br />
• Large International Airport (großer internationaler Flughafen): 115 Meter hoch.<br />
Abgesehen vom Blickpunkt und von der Höhe sind die Funktionen der ATC-Konsole in den<br />
Kontrolltürmen für alle Varianten identisch.<br />
Nachdem Sie einen Turm ausgewählt haben, sollten Sie ihn mithilfe der<br />
Schnellverstellungsfunktion an einen sicheren Platz bewegen. Natürlich können Sie ihn<br />
an eine beliebige Stelle auf die Wiese oder am Flughafen setzen, allerdings sollten Sie ihn<br />
nicht auf einen Taxiway oder gar eine Start-/L<strong>and</strong>ebahn stellen, da dies die Bewegungen<br />
<strong>and</strong>erer Flugzeuge blockieren würde.<br />
14
Das Instrumentenbrett (d. h. die „ATC-Konsole“) des Kontrollturms sieht<br />
folgendermaßen aus:<br />
1. Instrument zur Anzeige des Kurses, in unserem Fall der Blickrichtung. In diesem<br />
Beispiel geht der Blick in in Richtung 155 Grad, also Südost.<br />
2. Lichtschalter. Damit können Sie nachts das Licht manuell ein- oder ausschalten.<br />
3. Verkehrsradar<br />
4. ATC-Monitor<br />
Verkehrsradar<br />
Das „Traffic Radar“ verfügt über vier Betriebsmodi:<br />
• OFF (Aus): Das Radar ist abgeschaltet. (Der Bildschirm ist leer.)<br />
• Global: Das Radar zeigt alle Ziele rund um den Tower an.<br />
• Horizontal: Das Radar zeigt Ziele vor dem Tower an. Dieser Modus ist ideal, um ein<br />
Ziel visuell zu verfolgen.<br />
• Vertikal: Das Radar zeigt Ziele vor dem Tower an und projiziert sie auf eine<br />
vertikale Ebene.<br />
Für jeden Modus kann eine Reichweite zwischen 5 und 40 nautischen Meilen (NM)<br />
eingestellt werden.<br />
Jedes Ziel wird mit einem Kreuzsymbol und einer Linie angezeigt. Die Linie zeigt die<br />
Richtung an, in der jedes Ziel fliegt, wobei die Länge der Linie der Fluggeschwindigkeit<br />
jedes Ziels entspricht.<br />
Zielinformationen<br />
Ist kein Ziel ausgewählt, werden keine zusätzlichen Informationen auf dem Radarschirm<br />
angezeigt. Sie können ein Ziel auswählen, indem Sie darauf klicken. Sobald ein Ziel<br />
ausgewählt ist, erscheint ein Rahmen um das Kreuz und zusätzliche Informationen werden<br />
auf dem Schirm angezeigt.<br />
Auf einem rechteckigen Schirm werden die Informationen in den vier Ecken angezeigt:<br />
• Oben links: Vertikalgeschwindigkeit und aktuelle Höhe des Ziels<br />
• Oben rechts: Flugrichtung und Entfernung des Ziels<br />
• Unten links: Identifizierung des Ziels<br />
• Unten rechts: Geschwindigkeit (wahre Fluggeschwindigkeit, True Airspeed)<br />
Traffic360 o<br />
15
Modus Global<br />
In diesem Modus werden alle Flugzeuge rund um den Tower innerhalb der angegebenen<br />
Reichweite angezeigt:<br />
1. Vertikalgeschwindigkeit des Ziels in Fuß pro Minute<br />
2. Aktuelle Flughöhe des Ziels in Fuß oder als <strong>Flight</strong> Level<br />
3. Marker der Radarreichweite<br />
4. Ziel<br />
5. Identifizierung bzw. Registrierung des Ziels<br />
6. Wahre Fluggeschwindigkeit des Ziels<br />
7. Steuerkurs des Ziels<br />
8. Entfernung des Ziels<br />
Modus Horizontal<br />
In diesem Modus werden alle Ziele vor dem Tower innerhalb der ausgewählten Reichweite<br />
und innerhalb eines 60-Grad-Sektors nach links und rechts angezeigt.<br />
Die gewählten Zielinformationen entsprechen denen im Modus Global.<br />
16
Modus Vertikal<br />
In diesem Modus werden die Ziele auf einer vertikalen Ebene (anstatt auf einer<br />
horizontalen Ebene) angezeigt. Die Ziele erscheinen ebenfalls mit einem Kreuz und<br />
einer Linie, allerdings ist die Linie hier vertikal und entspricht der Vertikalgeschwindigkeit<br />
des Ziels.<br />
In diesem Beispiel befindet sich das Ziel rechts und 900 Fuß oberhalb Ihres Luftfahrzeugs.<br />
ATC-Monitor<br />
Auf diesem Monitor sehen Sie die wichtigsten, st<strong>and</strong>ardmäßig dargestellten Informationen,<br />
die der Turmlotse benötigt. Die Informationen sind in vier Gruppen unterteilt:<br />
• General (Allgemein) – a<br />
• Weather (Wetter) – b<br />
• Comms (Kommunikation) – c<br />
• Controls (Steuerungen) – d<br />
Traffic360 o<br />
17
General (Allgemein)<br />
Von oben nach unten sind dargestellt: Flugplatzkoordinaten, Platzhöhe, Ortszeit, GMT-<br />
Zeit und Simulationsrate. Sie können die Simulationsrate (d. h. die Beschleunigung der<br />
Simulation) erhöhen bzw. verringern, indem Sie auf die Tasten „+“ und „-“ klicken. Bitte<br />
beachten Sie, dass der AI-Verkehr nur bis zu einer vierfachen Beschleunigung funktioniert.<br />
Weather (Wetter)<br />
Der linke Bereich dieses Abschnitts stellt die Windgeschwindigkeit und -richtung jeweils als<br />
grafische Darstellung auf einer Kompassrose und darunter als Digitalanzeige dar. Rechts<br />
davon sehen Sie die Temperatur und den Luftdruck in verschiedenen Einheiten dargestellt.<br />
Comms (Kommunikation)<br />
In diesem Bereich stellen Sie die COM-Frequenzen (COM1 und COM2) für die Funkgeräte<br />
ein. Die Einstellung erfolgt jeweils im rechten „St<strong>and</strong>by“-Fenster. Mit der Taste „“<br />
wird die Frequenz aktiv geschaltet. Bitte beachten Sie, dass die COM2-Frequenz zwar<br />
eingestellt werden kann, aber nicht hörbar ist.<br />
ATC: Öffnet/schließt das ATC-Menü (Flugsicherungsmenü) des <strong>Flight</strong> Simulators.<br />
AC labels: Diese Funktion schaltet die roten Flugzeugbeschriftungen ein und aus.<br />
Controls (Steuerungen)<br />
Mit diesen Tasten des Menüs drehen Sie den Turm und verändern die Blickeinstellungen.<br />
Die drei Tasten links drehen den Turm nach links bzw. rechts und arretieren die Position.<br />
Mit dem Tastenfeld rechts können Sie die Ansicht vergrößern (Pfeile nach oben) bzw.<br />
verkleinern (Pfeile nach unten).<br />
Ein Klick auf die Schaltfläche „Pfeil nach rechts oben“ bewirkt, dass Sie „nach oben<br />
sehen“. Analog dazu können Sie mit einem Klick auf „Pfeil nach links unten“ den<br />
Blickwinkel nach unten verstellen.<br />
Der Kontrollturm hat ein voll funktionsfähiges, virtuelles 3D-Cockpit, in dem alle<br />
Instrumente und Tasten auch aus der 2D-Ansicht aktiv sind. Darüber hinaus können Sie<br />
den Blick frei wenden, ohne den Turm drehen zu müssen. Auf jeder Konsole befinden sich<br />
Richtungsanzeiger, die Ihnen die Blickrichtung aus dem jeweiligen Fenster angeben.<br />
Follow-Me-Fahrzeug<br />
18
Wir haben dem Programm einen „Follow Me“-Wagen beigefügt, um Ihnen zu gestatten,<br />
die Flughäfen auf ihren Fahrbahnen und Vorfeldern zu befahren und sich den darauf<br />
befindlichen Verkehr anzuschauen.<br />
Das Fahrzeug wird auf dieselbe Weise wie ein normales Flugzeug geöffnet. Gehen<br />
Sie in das Menü „Luftfahrzeug – Luftfahrzeug auswählen...“. Wählen Sie im nächsten<br />
Fenster den Luftfahrzeughersteller „<strong>Just</strong> <strong>Flight</strong>“ aus der Dropdown-Liste und das<br />
Luftfahrzeugmodell „Follow Me vehicle“. Wählen Sie dann eine der beiden Varianten:<br />
„Left seat driver“ (Fahrzeug mit Linkssteuerung) oder „Right seat driver“ (Fahrzeug mit<br />
Rechtssteuerung). Klicken Sie auf „OK“, um Ihr gewünschtes Fahrzeug auszuwählen.<br />
Sie können den Wagen genauso fahren, wie Sie ein normales Flugzeug rollen. Lenken Sie<br />
nach links bzw. rechts durch Betätigen der Pedalen oder der Seitenrudersteuerung an<br />
Ihrem Joystick.<br />
Bitte beachten Sie, dass die „Fahrdynamik“ wesentlich empfindlicher reagiert als bei<br />
einem normalen Kraftfahrzeug! Achten Sie außerdem auf Ihre Geschwindigkeit:<br />
Die Höchstgeschwindigkeit auf Vorfeldern liegt gewöhnlich zwischen 30 und 50 km/h.<br />
Einige Flughäfen aus Add-on-Szenerien können über hoch detaillierte Straßen bzw.<br />
Fahrbahnen auf der l<strong>and</strong>wärtigen Seite des Flughafens verfügen, wobei einige dieser<br />
Straßen als Hochbahnen mit auf- und abführenden Rampen oder Brücken zum<br />
Überqueren sonstiger Straßen versehen sind. Bitte beachten Sie, dass diese Rampen und<br />
erhöhten Fahrbahnen aufgrund der Beschränkungen des FS gewöhnlich nicht befahren<br />
werden können: Die Fahrzeuge fallen durch sie hindurch, da diese Strukturen kein festes<br />
Gelände darstellen.<br />
Die Instrumente auf dem Armaturenbrett sind selbsterklärend: ein Drehzahlmesser,<br />
ein Tachometer und drei Symbole.<br />
Wenn Sie das Symbol für den Kopfhörer drücken, erscheint das ATC-Fenster, sodass Sie<br />
die Kommunikation der Flugzeuge um Sie herum mithören können.<br />
Das Symbol der Funkantenne (in Form eines „A“) öffnet den COM1/NAV1-Teil der<br />
Funkgerätegruppe zur manuellen Einstellung der Frequenzen.<br />
Die Beleuchtung wird beim Fahren bei Dunkelheit bzw. Dämmerung automatisch<br />
eingeschaltet. Sie können die Beleuchtung natürlich auch manuell einschalten, indem Sie<br />
auf die [L]-Taste auf Ihrer Computertastatur drücken.<br />
Zum Aktivieren bzw. Deaktivieren der Blinkleuchte des Follow Me oben auf dem Dach des<br />
Fahrzeugs klicken Sie auf das „F“-Symbol auf Ihrem Armaturenbrett. Bitte beachten Sie,<br />
dass das Fahrzeug aufgrund der Beschränkungen des FSX nicht tatsächlich zum Leiten<br />
von AI-Flugzeugen eingesetzt werden kann.<br />
Traffic360 o<br />
19
Animationen<br />
Das Follow-Me-Fahrzeug verfügt über animierte Türen. Analog zu Flugzeugtüren<br />
können Sie diese öffnen und schließen, indem Sie auf die Tastenkombination aus<br />
UMSCHALTTASTE + E drücken, gefolgt von einer der Zahlen 1 bis 4. Im Einzelnen:<br />
UMSCHALTASTE + E und dann 1: Öffnen bzw. Schließen der Fahrertür<br />
UMSCHALTASTE + E und dann 2: Öffnen bzw. Schließen der Beifahrertür<br />
UMSCHALTASTE + E und dann 3: Öffnen bzw. Schließen der Schiebetür<br />
UMSCHALTASTE + E und dann 4: Öffnen bzw. Schließen der Heckklappe<br />
Im Modus des virtuellen Cockpits können Sie die Scheibenwischer durch Klicken auf den<br />
hinter dem Lenkrad liegenden Hebel ein- und ausschalten.<br />
Pushback-Fahrzeug<br />
Ebenso wie das Follow-Me-Fahrzeug ist das Pushback-Fahrzeug ein wunderbares<br />
Spielzeug, um einen Flughafen vom Boden aus zu erkunden. Leider können Sie damit<br />
keine Flugzeuge wirklich von ihrer Parkposition aus zurückschieben, aber es macht großen<br />
Spaß, zumindest so zu tun, als ob dies möglich wäre!<br />
20
Das Pushback-Fahrzeug wird auf dieselbe Weise wie beim Laden eines normalen<br />
Flugzeugs geöffnet. Gehen Sie in das Menü „Luftfahrzeug – Luftfahrzeug auswählen...“.<br />
Wählen Sie im nächsten Fenster den Luftfahrzeughersteller „<strong>Just</strong> <strong>Flight</strong>“ aus der<br />
Dropdown-Liste und das Luftfahrzeugmodell „Pushback vehicle“. Klicken Sie auf „OK“,<br />
um den Pushback-Schlepper zu laden.<br />
Auf dem Instrumentenbrett finden Sie die üblichen Instrumente, die zum Fahren benötigt<br />
werden: einen Tachometer mit eingebauter Betriebsstundenanzeige, eine Tankanzeige und<br />
dazu einige Knöpfe und Schalter mit Sonderfunktionen, von denen einige nur im virtuellen<br />
Cockpit funktionieren.<br />
1. Schaltet das Blinklicht ein und aus.<br />
2. Schaltet die Scheibenwischer ein und aus (nur im VC).<br />
3. Öffnet bzw. schließt das ATC-Fenster.<br />
4. Öffnet bzw. schließt die Funkgerätegruppe.<br />
5. Bedienung der Fahrwerksverriegelung (nur im VC).<br />
6. Schaltet die Beleuchtung ein und aus.<br />
Traffic360 o<br />
21
TRAFFIC 360 ANPASSEN – TRAFFIC<br />
CONTROL CENTRE<br />
Sie haben bereits Ihre erstaunliche neue Welt voll mit dem neuen Flugverkehr gesehen.<br />
Manchmal denken Sie aber, dass etwas fehlt – ein Flug auf Ihrem Heimatflugplatz oder<br />
gar ein Flugplatz in Ihrer Umgebung. Sie haben vielleicht ein AI-Flugzeug aus dem Internet<br />
heruntergeladen und möchten es in Ihren weltweiten AI-Flugverkehr einbinden?<br />
Mit dem Traffic Control Centre (TCC) haben Sie vollen Zugriff auf die Verkehrsbewegungen<br />
in einer umfassenden und leicht zu benutzenden Programmumgebung. Fügen Sie neue<br />
Flugpläne hinzu, entfernen Sie alte, generieren Sie Flüge, führen Sie neue Flugplätze<br />
und Flugzeuge ein. Sie können sogar die AI-Flugzeuge von Traffic 360 in vom Benutzer<br />
steuerbare Flugzeuge umw<strong>and</strong>eln.<br />
Mit einem besonderen Feature – ChronoTraffic – können Sie Flugverkehr aus bestimmten<br />
Zeiträumen oder bestimmten Jahren zusammenstellen. Sie können Verkehr aus<br />
bestimmten Ländern mit bestimmten Flugzeugtypen kompilieren und so weiter:<br />
Die Möglichkeiten sind unerschöpflich!<br />
Das Traffic Control Centre starten<br />
Klicken Sie auf die „Start“-Schaltfläche links unten auf Ihrem Desktop und öffnen Sie das<br />
Menü „Programme“. Wählen Sie dann den Eintrag „<strong>Just</strong> <strong>Flight</strong> > Traffic 360“. Klicken Sie<br />
mit der linken Maustaste auf den Eintrag „Traffic Control Centre“. Das TCC wird gestartet.<br />
22
Hauptmenü<br />
Nach dem Abschluss der Initialisierung sehen Sie das Hauptmenü mit 7 Schaltflächen<br />
(Buttons), die in 3 Bereiche gruppiert sind:<br />
Airlines <strong>and</strong> Airports (Fluglinien und Flugplätze) – mit den Buttons „Airline <strong>and</strong> Carrier<br />
Codes“ (Airline-/Betreibercodes) und „Airport Information“ (Flugplatzinformation)<br />
Aircraft (Flugzeuge) – mit den Buttons „Hangar“ und „Fleet Database“ (Flottendatenbank)<br />
Traffic (Verkehr) – mit den Buttons „<strong>Flight</strong> Plans“ (Flugpläne), „Traffic Movements“<br />
(Verkehrsbewegungen) und „Traffic Generator“ (Verkehrsgenerator). Dazu stehen Ihnen die<br />
Buttons „Options“ (Optionen) und „Exit“ (Beenden) zur Wahl.<br />
Airline <strong>and</strong> Carrier Codes (Airline- und Betreibercodes)<br />
In diesem Programmteil können Sie alle Fluggesellschaften und Betreiber verwalten.<br />
Ein „Betreiber“ (im Sinne von Traffic 360) ist eine Firma oder Institution, die Flüge betreibt.<br />
Betreiber können beispielsweise sein: Fluglinien wie British Airways, Lufthansa oder Air<br />
France, aber auch Streitkräfte wie die Royal Air Force, Luftwaffe usw. Unter „Betreibern“<br />
sind auch spezielle Arten von Flügen zusammengefasst, wie Geschäftsflüge („R<strong>and</strong>om<br />
Traffic Business“) oder Flüge der allgemeinen Luftfahrt („VFR Traffic UK“, „VFR Traffic<br />
Germany“ usw.). Technisch gesprochen ist jeder Betreiber eine Datei auf Ihrer Festplatte,<br />
die einen Flug oder mehrere Flüge enthält.<br />
Traffic360 o<br />
23
Bevor Sie also Flüge planen können, sollten Sie sicherstellen, dass der jeweilige Betreiber<br />
(d. h. die Fluggesellschaft, Luftwaffe usw.) auch wirklich vorh<strong>and</strong>en ist. In diesem Fenster<br />
können Sie daher Betreiber hinzufügen, entfernen oder umbenennen.<br />
Sie werden eine Liste mit allen Betreibern sehen, die bereits für Traffic 360 eingerichtet<br />
worden sind. Neben der Liste finden Sie Detailinformationen zum ausgewählten Betreiber:<br />
den Namen und die ID des Betreibers; das (Haupt-) L<strong>and</strong>, aus dem der Betreiber operiert,<br />
sowie eine Auswahlbox mit der Bezeichnung „Airline/Carrier has a fleet“ (Fluggesellschaft/<br />
Betreiber hat eine Flotte).<br />
Wenn diese Box ausgewählt (d. h. mit einem Häkchen versehen) ist, verfügt der<br />
jeweilige Betreiber über eine Flotte von Flugzeugen. Das ist beispielsweise der Fall für<br />
Fluggesellschaften wie British Airways. Nur bestimmte Flugzeuge (eben Flugzeuge von<br />
British Airways) werden von dieser Fluggesellschaft verwendet.<br />
Andere Betreiber (wie „VFR Traffic“) haben keine festgelegte Flotte, was bedeutet,<br />
dass jedes Flugzeug für diese Flüge verwendet werden kann.<br />
Um die Liste zu bearbeiten, klicken Sie bitte mit der rechten Maustaste in der Liste der<br />
Fluggesellschaft/Betreiber. Ein Pop-up-Menü mit den folgenden Optionen wird geöffnet:<br />
Add new (neu hinzufügen) – Das Formular wird gelöscht und Sie können eine neue<br />
Fluggesellschaft bzw. einen neuen Betreiber eingeben.<br />
Delete (löschen) – Die aktuelle Fluggesellschaft bzw. der aktuelle Betreiber wird gelöscht.<br />
Search (suchen) – Geben Sie einen Suchbegriff in die Textbox ein und drücken Sie auf die<br />
Eingabetaste. Die Markierung spring auf den ersten (und dann nächsten usw.) Eintrag mit<br />
dem Suchbegriff.<br />
Sort (sortieren) – Sie können die Liste nach Name, Code oder L<strong>and</strong> sortieren lassen.<br />
Wenn Sie mit Ihren Änderungen zufrieden sind, drücken Sie auf „Apply <strong>and</strong> Exit“<br />
(Anwenden und beenden). Die Änderungen werden gespeichert, und Sie kehren zum<br />
Hauptmenü zurück. Wenn Sie die Änderungen verwerfen wollen, klicken Sie auf „Discard<br />
<strong>and</strong> Exit“ (Verwerfen und beenden).<br />
Airport Information (Flugplatzinformation)<br />
24
Dieser Programmteil dient der Information. Hier bekommen Sie Informationen über alle<br />
Flughäfen und -plätze, die in Ihrem FSX installiert sind. Außerdem können Sie sehen,<br />
wie viele (und welche) Parkpositionen vorh<strong>and</strong>en sind, können die Liste aktualisieren und<br />
neue Flugplätze importieren.<br />
Sie wählen einen Flugplatz aus, indem Sie in der Liste darauf klicken. Alternativ dazu<br />
können Sie auch die ICAO-ID eingeben. Um die Auswahl zu vereinfachen, lassen sich die<br />
Flughäfen in der Liste auf ein bestimmtes L<strong>and</strong> einschränken.<br />
In der großen Textbox sehen Sie jetzt die wichtigsten Daten zum jeweiligen Flugplatz,<br />
wie den Namen des Flugplatzes, seine Koordinaten, die Zeitzone sowie vorh<strong>and</strong>ene<br />
Startbahnen und Parkpositionen.<br />
Hinweis: Beachten Sie bitte, dass Flüge nur dann auch wirklich im <strong>Flight</strong> Simulator zu<br />
sehen sind, wenn sowohl die Startbahnen eines Flugplatzes als auch die Parkpositionen<br />
zum jeweiligen Flugzeugtyp passen.<br />
Viele Flugplätze im FSX verfügen st<strong>and</strong>ardmäßig nicht über Parkpositionen. Sie können<br />
im TCC zwar Flüge zu diesen Flugplätzen planen (und werden keine Fehlermeldung<br />
bekommen), die Flüge werden jedoch zunächst nicht im FS zu sehen sein. Falls Sie also<br />
auf der Suche nach dem Grund sind, warum ein Flug im FS nicht angezeigt wird, sollten<br />
Sie daher als erste Maßnahme in dieser Liste nachsehen, ob der Flugplatz überhaupt über<br />
Parkpositionen verfügt.<br />
TCC speichert die Daten in einer internen Datenbank. Von Zeit zu Zeit, wenn Sie<br />
beispielsweise neue Flughäfen oder neue Flugplatzeinrichtungen installiert haben<br />
(sogenannte AFX- oder AFCAD-Dateien), müssen Sie die interne TCC-Datenbank<br />
aktualisieren. Das ist mit einem Klick erledigt: Klicken Sie einfach auf die Schaltfläche<br />
„Update existing“ (aktuelle Daten aktualisieren). TCC wird versuchen, alle<br />
flugplatzbezogenen Daten aus Ihrer FSX-Installation auszulesen, und wird die interne<br />
Datenbank damit auf den neuesten St<strong>and</strong> bringen.<br />
TCC kennt alle Flugplätze einer St<strong>and</strong>ardinstallation des FSX und dazu einige militärische<br />
Fliegerhorste, die in Traffic 360 enthalten sind. Sie können jedoch zusätzlich neue<br />
Flugplätze importieren, die Sie Ihrem FSX hinzugefügt haben (d. h. Flugplätze, die zurzeit<br />
nicht vorh<strong>and</strong>en sind). Führen Sie in diesem Fall bitte das folgende „Import“-Verfahren<br />
durch. Die beschriebene Methode erfordert allerdings, dass das FSX SDK (Software<br />
Development Kit) installiert ist.<br />
• Stellen Sie sicher, dass das Traffic Toolbox SDK installiert ist.<br />
• Starten Sie den FSX, öffnen Sie das Traffic Toolbox SDK und erstellen Sie eine „Dump<br />
Airport“-Liste (wie im Traffic Toolbox SDK beschrieben). Speichern Sie die Liste mit<br />
der Dateierweiterung „.dat“ auf Ihrer Festplatte (z. B. „FSXAirports.dat“).<br />
• Im TCC klicken Sie auf die Schaltfläche „Import new“ (Neu importieren).<br />
Eine Dateiauswahlbox öffnet sich. Wählen Sie die eben erstellte Dump-Datei aus<br />
und klicken Sie auf „OK“. TCC lädt die Flughäfen und importiert die Daten für<br />
eventuell neu hinzugefügte Plätze.<br />
Traffic360 o<br />
25
Hangar (Flugzeuge zum Flug vorbereiten)<br />
In diesem „Flugzeughangar“ können Sie die Flugzeuge von Traffic 360, die normalerweise<br />
AI-Flugzeuge, d. h. vom Computer gesteuerte Flugzeuge sind, in solche Versionen<br />
umw<strong>and</strong>eln, die Sie selbst fliegen können.<br />
Dies ist ein optionales Bonusmerkmal der Software. Bevor Sie sich dazu entschließen,<br />
diese Flugzeuge zu konvertieren, sollten Sie bitte die folgenden Abschnitte lesen.<br />
Ebenso finden Sie weitere Informationen in den FAQ (Frequently Asked Questions,<br />
häufig gestellte Fragen) im späteren Verlauf dieses H<strong>and</strong>buchs.<br />
Eine Hinweis: Traffic 360 ist wirklich eine Erweiterung für AI-Verkehr - kein<br />
Flugzeug-Add-on. Da wir jedoch viel Arbeit in die Erstellung dieser Flugzeuge gesteckt<br />
haben, haben wir uns dazu entschlossen, sie nicht nur als versteckte, ausschließlich<br />
computergesteuerte Flugzeuge zu verwenden, sondern Ihnen auch die Möglichkeit zu<br />
bieten, sie zu fliegen. Damit haben Sie eine Flotte von mehr als 2400 verschiedenen<br />
Maschinen zu Ihrer Verfügung!<br />
In der linken Liste werden Sie die Flugzeuge von Traffic 360 sehen, die Sie zur<br />
Konvertierung wählen können. Sie können die Anzeige auf bestimmte Flugzeugtypen<br />
eingrenzen. (Wählen Sie dazu den entsprechenden Eintrag aus der Dropdown-Liste aus.)<br />
In der rechten Liste sehen Sie Lackierungen der ausgewählten Flugzeuge, die bereits vom<br />
Benutzer steuerbar sind.<br />
26
Um ein AI-Flugzeug in eine benutzersteuerbare Version umzuw<strong>and</strong>eln, wählen Sie es (oder<br />
mehrere Flugzeuge) in der linken Liste des „AI Aircraft Hangar“ aus und klicken Sie auf<br />
die Schaltfläche „Pfeil nach rechts“, um diese Flugzeuge in die Liste des „Flyable Aircraft<br />
Hangar“ zu verschieben. Das ausgewählte Flugzeug ist jetzt bereit, geflogen zu werden.<br />
Um den Vorgang rückgängig zu machen, wählen Sie das Flugzeug einfach in der rechten<br />
Liste aus und klicken auf die Schaltfläche „Pfeils nach links“.<br />
Klicken Sie mit der rechten Maustaste in einer Liste. Ein Kontextmenü mit verschiedenen<br />
Funktionen öffnet sich, um die Flugzeugauswahl zu erleichtern.<br />
Klicken Sie auf „Apply <strong>and</strong> Exit“ (Anwenden und beenden), um die Änderungen zu<br />
übernehmen, bzw. auf „Discard <strong>and</strong> Exit“ (Verwerfen und beenden), um sie zu verwerfen.<br />
Sie werden bemerken, dass die Flugzeugmodelle nicht unbedingt den letzten St<strong>and</strong><br />
des Aircraftdesigns von fliegbaren FSX-Flugzeugen aufweisen. Das ist beabsichtigt.<br />
Diese Flugzeuge wurden primär als AI-Flugzeuge entworfen. Daher war natürlich zum<br />
einen eine gewisse Detailtreue ausschlaggebend, zum <strong>and</strong>eren sollten sich die Flugzeuge<br />
aber möglichst wenig auf die Bildrate auswirken. Auf einem verkehrsreichen Flughafen wie<br />
Frankfurt sehen Sie bis zu 60 oder mehr Flugzeuge zur selben Zeit. Hätten wir Modelle im<br />
„State-of-the-Art“-Design erstellt, würde die Bildrate auf jedem Rechner einbrechen.<br />
Wir haben daher einen Kompromiss zwischen Darstellungsqualität und Leistungsfähigkeit<br />
Ihrer Bildfolge gefunden.<br />
Sie werden auch feststellen, dass die Flugzeuge über keine besonderen<br />
Instrumentenbretter verfügen. Die Flugzeuge verwenden die St<strong>and</strong>ard-Panels von<br />
verschiedenen FSX-Flugzeugen. Bitte beachten Sie, dass Sie eine vollständige Installation<br />
des FSX benötigen, damit alle Panels richtig angezeigt werden<br />
Zuletzt werden Sie feststellen, dass die Flugeigenschaften dieser Flugzeuge für fliegbare<br />
Maschinen nicht gerade ideal sind. Nun – sie sind es für AI-Flugzeuge. Die Flugdynamik<br />
dieser Maschinen ist für ihre Funktion als AI-Flugzeuge optimiert und arbeitet gut genug<br />
für die ihnen übertragene Aufgabe, Ihnen eine Perspektive auf Traffic 360 aus der Luft<br />
zu bieten.<br />
Um eines dieser Flugzeuge zum Flug auszuwählen, führen Sie den FSX aus und wählen<br />
Sie das Menü „Luftfahrzeuge > Luftfahrzeug auswählen...“. Wählen Sie im nächsten<br />
Fenster den „Herausgeber“, d. h. „<strong>Just</strong> <strong>Flight</strong>“, und das „Luftfahrzeugmodell“.<br />
Entscheiden Sie sich dann für die zum Flug gewünschte Variante. Klicken Sie auf „OK“.<br />
Das Luftfahrzeug wird geladen.<br />
Traffic360 o<br />
27
Fleet Database (Flottendatenbank)<br />
Die Flottendatenbank ist der Programmteil, in dem Sie Informationen über alle<br />
AI-Flugzeuge finden, die benutzt werden können. Sie können diese Daten abfragen<br />
und ändern, beispielsweise Leistungsdaten oder Flottenzugehörigkeit.<br />
Das Modul hat zwei Modi: Bearbeitung des Flugzeugtyps und Bearbeitung der Lackierung.<br />
Die Seite startet im Modus „Type Edit“ (Typbearbeitung). Die rechte Bildschirmhälfte<br />
ist inaktiv (d. h. „ausgegraut“) und nur die linke Hälfte ist aktiv. Hier finden Sie alle<br />
allgemeinen Informationen über den jeweils ausgewählten Flugzeugtyp (unabhängig von<br />
Fluggesellschaften). In der obigen Abbildung können Sie einen beispielhaften Datensatz<br />
über die Concorde sehen. Alle Angaben, die Sie hier sehen (und die Sie ändern können)<br />
beziehen sich auf alle Flugzeuge des gleichen Typs, unabhängig davon, für welche<br />
Fluggesellschaft er fliegt. Die Angaben über den A321 beziehen sich also sowohl auf den<br />
Lufthansa A321, den A321 von British Airways, den Air France A321 und so weiter.<br />
Beachten Sie bitte, dass diese Angaben nur in der internen Datenbank von TCC<br />
abgespeichert werden. Änderungen wirken sich nicht auf das tatsächliche Flugzeug aus,<br />
wie es im FSX fliegt. Technisch ausgedrückt werden an der Datei „aircraft.cfg“ keine<br />
Änderungen vorgenommen.<br />
Die Angaben im Detail sind selbsterklärend und beh<strong>and</strong>eln die Geschwindigkeit,<br />
Reichweite, Benutzung von Startbahnen usw. Das TCC erhält diese technischen Daten<br />
aus der Konfigurationsdatei aircraft.cfg. Einige der Leistungsdaten der Flugzeuge<br />
sind direkt auslesbar, <strong>and</strong>ere Daten sind jedoch dort nicht immer enthalten. Das TCC<br />
28
versucht, fehlende Daten (mittels Interpolation und Vergleich mit echten Flugzeugdaten)<br />
zu „schätzen“. In einigen Fällen kann es jedoch sein, dass die vom TCC ermittelten Daten<br />
Ihren Ansprüchen nach Genauigkeit nicht genügen werden<br />
Sie können daher fast alle Daten mit eigenen Werten „übersteuern“. Diese angepassten<br />
(selbst eingegebenen) Werte werden dann anstelle der St<strong>and</strong>ardwerte von TCC für seine<br />
Berechnungen verwendet.<br />
Wählen Sie ein Flugzeug aus der Dropdown-Liste aus, um seine Werte anzeigen zu lassen.<br />
In der Spalte „Default“ (St<strong>and</strong>ard) sehen Sie jetzt die Werte, wie sie vom TCC ermittelt<br />
wurden. In der Spalte „Custom“ (Angepasst) können Sie Ihre eigenen Werte eingeben,<br />
welche die St<strong>and</strong>ardwerte überschreiben. Nach der Eingabe von eigenen Werten wechselt<br />
der Text zu Fettdruck, um anzuzeigen, welcher Wert verwendet wird.<br />
Zwei Bereiche bedürfen einer näheren Erläuterung:<br />
Parking Types (Parktypen) – Geben Sie hier bitte alle Arten von Parkpositionen an, die von<br />
diesem Flugzeugtyp normalerweise verwendet werden. Linienflugzeuge (Jets) verwenden<br />
normalerweise Gate-Positionen (Flugsteige). Regionalverkehrsflugzeuge, Flugzeuge der<br />
allgemeinen Luftfahrt oder Geschäftsflugzeuge parken normalerweise auf der „Ramp“<br />
(Abstellplätze auf dem Vorfeld).<br />
IFR% – Dieser Prozentwert gibt an, mit welcher Wahrscheinlichkeit der Flugzeugtyp unter<br />
Instrumentenflugregeln (IFR) fliegt. Linienverkehr (insbesondere Jets) fliegen normalerweise<br />
immer IFR (100 %). Allgemeine Luftfahrt fliegt normalerweise kaum IFR (somit Werte unter<br />
50 %). Dieser Wert wird verwendet, wenn Zufallsverkehr generiert werden soll.<br />
Um alle selbst eingegebenen Werte für einen Typ von Luftfahrzeug zu entfernen, klicken<br />
Sie auf die Schaltfläche „Reset Defaults“ (Auf Voreinstellungen zurückstellen).<br />
Modus „Lackierungsschema bearbeiten“<br />
Klicken Sie auf die Schaltfläche „Edit Paint Scheme“ (Lackierungsschema bearbeiten),<br />
um den entsprechenden Modus zu aktivieren.<br />
In diesem Modus können Sie einige zusätzliche Daten für jedes individuelle installierte<br />
Flugzeug (also Lackierung/Variation) einsehen und bearbeiten. Die linke Bildschirmhälfte<br />
im Modus „Lackierungsschema bearbeiten“ ist jetzt deaktiviert (mit Ausnahme der Box zur<br />
Typenauswahl!) und die rechte Hälfte ist aktiv.<br />
Wählen Sie ein Flugzeug aus der Dropdown-Liste „Paint Scheme“ (Lackierung) aus.<br />
Im rechten Teil des Bildschirms können Sie jetzt einige Informationen über das Flugzeug<br />
entsprechend den Angaben in der Datei aircraft.cfg sehen. Hier finden Sie den Namen<br />
des Herstellers, den Typ, den Namen der Lackierung (aircraft.cfg: ui_manufacturer, ui_type<br />
und ui_variation), den Titel des Flugzeugs, den Namen des Texturordners für dieses<br />
Lackierungsschema sowie den Typ bzw. die Rolle des Flugzeugs. Diese Felder können<br />
nicht bearbeitet werden.<br />
Folgende Angaben können Sie bearbeiten:<br />
Aircraft type (Flugzeugtyp): Diese Option gestattet Ihnen, einen abweichenden<br />
Flugzeugtyp für einzelne Flugzeuge festzulegen. Dies scheint zunächst widersinnig,<br />
kann jedoch dann sinnvoll sein, wenn Sie ähnliche Flugzeugtypen mit unterschiedlichen<br />
Leistungsdaten verwenden wollen, also beispielsweise eine B747-400, B747-400 Cargo<br />
oder B747-400 Freighter.<br />
Traffic360 o<br />
29
Valid from – valid to (Gültig von - bis): Jedes Flugzeug kann ein „gültig von“-Jahr und/<br />
oder ein „gültig bis“-Jahr haben. Die BAC Concorde beispielsweise st<strong>and</strong> zwischen Ende<br />
der 1970er-Jahre und 2003 im Dienst. Geben Sie diese Daten in die jeweiligen Felder ein.<br />
Wenn Sie nun Verkehr für – sagen wir – die Jahre 2004 und 2005 kompilieren, wird die<br />
Concorde nicht verwendet werden. Dieses Feature nennen wir „ChronoTraffic“. Sie können<br />
jedes Feld auch freilassen. Falls beide Felder frei sind, ist das Flugzeug „immer gültig“.<br />
Airline/Carrier (Fluggesellschaft/Betreiber): Falls das Flugzeug zur Flotte einer<br />
Fluggesellschaft (oder eines <strong>and</strong>eren „Betreibers“ wie beispielsweise einer Luftstreitkraft)<br />
gehören soll, können Sie diesen Betreiber hier aus der Dropdown-Liste auswählen.<br />
Falls die Maschine nicht zu einer Fluggesellschaft bzw. zu einem Betreiber gehört,<br />
löschen Sie einfach den Text aus diesem Feld. Damit wird das Flugzeug in die jeweilige<br />
Flotte aufgenommen (siehe auch weiter unten).<br />
Update Aircraft from CFGs (Aus CFGs aktualisieren): Von Zeit zu Zeit werden Sie<br />
vielleicht neue Flugzeuge installieren. Um diese Flugzeuge in die TCC-Datenbank<br />
aufzunehmen, klicken Sie auf diese Schaltfläche. Das Programm durchsucht alle<br />
installierten Flugzeuge und nimmt neue Maschinen in die Datenbank auf.<br />
<strong>Flight</strong> Plans<br />
30
Das Modul „<strong>Flight</strong> Plans“ ist der Hauptteil des Programms Traffic 360, in dem Sie Flüge<br />
planen und modifizieren können.<br />
Auf der ersten Seite dieses Moduls können Sie eine Fluggesellschaft auswählen<br />
sowie einen Flug selektieren. In der Dropdown-Liste sehen Sie den Namen der zurzeit<br />
ausgewählten Fluggesellschaft (bzw. des Betreibers) und im Textbereich darunter sehen<br />
Sie die Flüge der Airline angezeigt.<br />
Bei einer frischen Installation von Traffic 360 wird es nur einen einzigen Flugplan<br />
„JF_OTHER“ geben, in dem eine Reihe von Flügen für Linienmaschinen verschiedener<br />
Fluggesellschaften enthalten sind.<br />
Dieser Flugplan „JF_OTHER“ ist Teil des Plans „User Schedule“ (Benutzerplan).<br />
Sie können nur solche Flüge hinzufügen, modifizieren oder löschen, die in diesem<br />
Benutzerplan enthalten sind. Das bedeutet, dass Sie Flüge nicht direkt beispielsweise zum<br />
Flugplan von British Airways für den Sommer 2012 hinzufügen können.<br />
Sie können jedoch einen neuen BA-Flugplan erstellen und neue Flüge hinzufügen.<br />
Diese Flüge werden in diesem Benutzerplan enthalten sein und beliebigen, von Ihnen zu<br />
kompilierenden Plänen und Flugplänen hinzugefügt.<br />
Wählen Sie eine Fluggesellschaft aus der Liste, und die Flugpläne werden automatisch<br />
geladen. Klicken Sie mit der rechten Maustaste auf die Dropdown-Liste mit den<br />
Fluggesellschaften. Ein Kontextmenü mit zusätzlichen Optionen zum Hinzufügen oder<br />
Löschen einer Airline sowie zum Sortieren und Durchsuchen der Liste wird geöffnet.<br />
Klicken Sie mit der rechten Maustaste auf den „<strong>Flight</strong>s“-Textbereich der Flüge.<br />
Ein Kontextmenü mit zusätzlichen Optionen für das Einfügen, Löschen oder Bearbeiten<br />
von Flugplänen sowie zum Sortieren der Liste nach Flugzeugtypen oder den Flughäfen<br />
des ersten Streckenabschnitts wird geöffnet.<br />
Traffic360 o<br />
31
Flugplanstruktur<br />
Ein Flugplan (oder „Umlauf“) besteht aus mehreren, mitein<strong>and</strong>er verbundenen<br />
Streckenabschnitten („Legs“), d. h. Flügen von einem Flughafen A zu einem Flughafen<br />
B. Im <strong>Flight</strong> Simulator müssen alle Umläufe Rundreisen sein, d. h. sie müssen am selben<br />
Flughafen enden, an dem der erste Streckenabschnitt begonnen hatte.<br />
Diese erste Seite eines Flugplans zeigt Ihnen lediglich einen Überblick eines jeden<br />
Umlaufs, im Einzelnen den Flugzeugtyp (oder -namen) sowie den ersten Abflug- und<br />
Ankunftsflughafen und die entsprechenden Zeiten. Zur Bearbeitung eines Flugplans<br />
klicken Sie mit der rechten Maustaste darauf und wählen Sie im Kontextmenü die Option<br />
„Bearbeiten“ oder doppelklicken Sie einfach auf den Flug. Es öffnet sich die Seite „<strong>Flight</strong><br />
Plan“ mit den Daten des jeweiligen Umlaufs im Einzelnen. Wenn Sie die Option „Add new“<br />
(Neu hinzufügen) wählen, wird eine leere Flugplanseite geöffnet.<br />
Flugplanseite<br />
32
Hier können Sie einen Umlauf bearbeiten (oder einen neuen Umlauf eingeben), also eine<br />
Reihe von Streckenflügen mit demselben Flugzeugtyp (denselben Flugzeugtypen).<br />
Im oberen Teil des Bildschirms sehen Sie die Flugzeugdaten: den Typ bzw. Namen<br />
(je nachdem, ob Sie den Flug für einen bestimmten Typ oder ein bestimmtes Flugzeug<br />
anlegen möchten), die Registrierung, Flugregeln (VFR/IFR) usw.<br />
Filter to Carrier Fleet (Nach Flotte des Betreibers filtern): Wenn diese Box ausgewählt<br />
ist, zeigt die Dropdown-Liste der Luftfahrzeuge nur solche Flugzeuge an, die zur Flotte<br />
des Betreibers bzw. der Fluggesellschaft gehören. (Das wird auf der Seite „Fleet<br />
Database“ festgelegt.)<br />
<strong>Flight</strong> Plan repeats (Flugplan wiederholt sich): Jeder Flugplan/Umlauf muss sich nach<br />
einer bestimmten Zeit wiederholen. Normalerweise ist dies täglich der Fall. Sie können<br />
jedoch auch eine wöchentliche Wiederholung angeben.<br />
Valid from – valid to (Gültig von - bis): Jeder Flugplan kann ein „gültig von“-Jahr und<br />
ein „gültig bis“-Jahr haben. Auf diese Weise können Sie historische Flüge planen,<br />
Flugpläne für unterschiedliche Jahre anlegen usw. Bei der Kompilierung der Flüge in<br />
einer Verkehrsdatenbank (siehe weiter unten) kann die Kompilierung auf bestimmte Jahre<br />
beschränkt werden. Dieses Feature nennen wir „ChronoTraffic“.<br />
Departure Airport – Destination Airport – Distance (Abflugplatz - Zielflugplatz<br />
- Entfernung): Angaben zu den Flugplätzen des gegenwärtig ausgewählten<br />
Streckenabschnitts.<br />
Leg list: (Liste der Streckenabschnitte): Die Liste zeigt alle einzelnen Streckenabschnitte<br />
des Umlaufs in ihrer Abfolge mit Abflug- und Ankunftszeiten (Ortszeit).<br />
Klicken Sie mit der rechten Maustaste in der Liste. Ein Kontextmenü mit zusätzlichen<br />
Bearbeitungsoptionen, wie Einfügen eines neuen Abschnitts (vor, hinter oder zwischen<br />
ausgewählten Abschnitten), Löschen oder Bearbeiten der gewählten Abschnitte<br />
wird geöffnet.<br />
Im Fall von Fehlern im Streckenablauf wird der betroffene Abschnitt in Rot dargestellt.<br />
Fehler bei Streckenabschnitten müssen korrigiert werden, bevor die Änderungen<br />
übernommen werden können. Wählen Sie den betroffenen Abschnitt und lassen Sie die<br />
Maus einen Moment über dem Abschnitt stehen. Eine Hinweisbox erscheint und gibt an,<br />
um welchen Fehler es sich h<strong>and</strong>elt.<br />
Traffic360 o<br />
33
Folgende Fehler mit Abschnitten können auftreten:<br />
• Der letzte Streckenabschnitt (und damit der gesamte Umlauf) endet nicht am<br />
Startflugplatz in der Liste.<br />
• Der Abschnitt beginnt nicht auf dem vorhergehenden Zielflugplatz.<br />
• Der Zielflugplatz liegt außerhalb der Reichweite dieses Flugzeugs.<br />
• Der Streckenabschnitt darf frühestens 50 Minuten nach der vorhergegangenen<br />
Ankunft vom letzten Abschnitt beginnen.<br />
Fehler bei Streckenabschnitten lassen sich beheben, indem Sie entweder einen neuen<br />
Abschnitt vor bzw. nach dem betroffenen Streckenabschnitt einfügen oder den betroffenen<br />
Abschnitt bearbeiten.<br />
Zur Bearbeitung doppelklicken Sie bitte auf einen Streckenabschnitt (bzw. wählen Sie<br />
„Bearbeiten“ aus dem Kontextmenü).<br />
Ein kleines Fenster mit der Bezeichnung „Leg data“ (Abschnittsdaten) mit den<br />
Detailangaben zum ausgewählten Streckenabschnitt wird geöffnet.<br />
Flughäfen bearbeiten bzw. ändern<br />
Um einen Flughafen auszuwählen oder zu ändern, wählen Sie ihn ZUERST aus der<br />
Dropdown-Liste der Flughäfen aus und übernehmen Sie ihn DANN in das Feld „Departure<br />
Airport“ (Abflug) oder „Destination Airport“ (Ziel), indem Sie einfach in der jeweiligen<br />
Textbox klicken.<br />
Jetzt können Sie die Entfernung zwischen den Flughäfen sehen.<br />
Geben Sie die Abflugzeit ein (vier Zahlen im 24-Std.-Zeitformat, also zum Beispiel 1234<br />
für 12.34 Uhr, und bestätigen Sie mit der Eingabetaste) sowie – bei einer wöchentlichen<br />
Wiederholrate des Fluges – den Wochentag des Abflugs.<br />
Das Programm berechnet nun die geschätzte Ankunftszeit (Ortszeit) und den Tag<br />
basierend auf dem verwendeten Flugzeugtyp.<br />
Wenn Sie möchten, dass das Flugzeug am Zielort Platzrunden fliegt, geben Sie eine Tag-/<br />
Zeitangabe im Feld „Circuits until“ (Platzrunden bis) ein.<br />
Wenn Sie mit Ihren Änderungen zufrieden sind, klicken Sie auf „Apply <strong>and</strong> Exit“ (Anwenden<br />
und beenden) bzw. „Discard <strong>and</strong> Exit“ (Verwerfen und beenden).<br />
34
Zurück auf der Seite „<strong>Flight</strong> Plans“ können Sie immer noch sämtliche Änderungen<br />
verwerfen, indem Sie die Option „Cancel Changes“ (Änderungen verwerfen) anklicken.<br />
Wenn Sie Ihre Änderungen übernehmen möchten, klicken Sie auf „Save Changes“<br />
(Änderungen speichern).<br />
Mit „Exit“ (Beenden) gelangen Sie zum Hauptmenü zurück.<br />
Traffic Generator (Verkehrsgenerator)<br />
In diesem Modul, einem Zufallsgenerator für AI-Verkehr, lassen sich Hunderte und<br />
Tausende von VFR-Flügen und/oder Geschäftsflügen in allen Teilen der Welt erstellen.<br />
Sie können VFR-Flüge und Geschäftsflüge separat erstellen.<br />
In der linken Liste sehen Sie alle Flüge, die für VFR-Flüge (in der Regel Flüge der<br />
allgemeinen Luftfahrt) geeignet sind (auf der „Ramp“ geparkte Flugzeuge mit einer<br />
IFR-Wahrscheinlichkeit von maximal 75 %). Die rechte Liste zeigt alle „Business“-<br />
Flugzeuge (auf der „Ramp“ geparkte Flugzeuge mit einer IFR-Wahrscheinlichkeit von<br />
mindestens 75 %).<br />
Sie können Flugzeuge durch Klick auf das Kästchen neben dem jeweiligen Typ auswählen<br />
oder abwählen. Ein Klick auf das Kästchen mit dem Pluszeichen (+) zeigt alle Flugzeuge<br />
des jeweiligen Typs an. Sie können jedes davon einzeln auswählen oder abwählen.<br />
Traffic360 o<br />
35
Wenn Sie mit der rechten Maustaste im Textfeld klicken, erscheint ein Kontextmenü mit<br />
den folgenden Optionen:<br />
Select all/select none (Alle Flugzeuge auswählen bzw. kein Flugzeug auswählen):<br />
Hier können Sie alle Flugzeuge in der Liste auswählen bzw. abwählen.<br />
Save selection (Auswahl speichern): Dieselbe Auswahl ist beim nächsten Start von<br />
TCC aktiv.<br />
Generate Traffic (Verkehr erzeugen): Diese Funktion erstellt die Flüge dem Zufallsprinzip<br />
entsprechend und speichert sie in den Flugpl<strong>and</strong>ateien ab.<br />
Verschieben Sie den Dichteschieber, um die Menge des VFR- oder Business-Verkehrs<br />
einzustellen, den Sie erzeugen wollen. Wählen Sie danach die Option „Generate Traffic“<br />
(Verkehr generieren).<br />
Alle VFR-Flüge werden in Flugplänen mit der Bezeichnung „VFR traffic [L<strong>and</strong>]“<br />
abgespeichert, wobei je eine Flugpl<strong>and</strong>atei pro L<strong>and</strong> angelegt wird.<br />
Alle Geschäftsflüge gehen in den Flugplan „R<strong>and</strong>om Traffic Business“<br />
(Business-Zufallsverkehr).<br />
Bitte beachten Sie: Alle vorher vorh<strong>and</strong>enen, zufällig erzeugten Flugpläne werden<br />
damit gelöscht!<br />
Traffic Movements (Verkehrsbewegungen, d. h. der<br />
„Traffic Compiler“)<br />
36
Auf dieser Seite schließlich werden alle Verkehrsbewegungen (ob von H<strong>and</strong> geplant oder<br />
zufällig erzeugt) in eine Verkehrsdatenbank kompiliert (umgew<strong>and</strong>elt), die vom <strong>Flight</strong><br />
Simulator dazu verwendet wird, die virtuelle Welt mit Flugzeugen zu füllen.<br />
Dieses Modul bietet Ihnen die Option, nur bestimmte Pläne zu kompilieren, wie<br />
beispielsweise den Plan „Spring 2012“ (Frühling 2012) oder den Plan „Military <strong>Flight</strong>s<br />
2012“ (militärische Flüge 2012). Außerdem ist es Ihnen gestattet, manuell auszuwählen,<br />
welche der Fluggesellschaften bzw. Betreiber innerhalb jedes Plans kompiliert werden<br />
sollen. Zum Beispiel können Sie die Kompilierung des Plans „Summer 2011“ wählen,<br />
jedoch spezifische Fluggesellschaften ausschließen.<br />
Sie können die Pläne, die Sie kompilieren wollen, aus der linken Spalte wählen.<br />
Danach wählen Sie die einzuschließenden Fluggesellschaften bzw. Betreiber aus der<br />
rechten Spalte.<br />
Compile Traffic 360 <strong>Flight</strong> Plans (Flugpläne von Traffic 360<br />
kompilieren)<br />
Wenn Sie auf diese Schaltfläche drücken, beginnt der Kompilierungsvorgang.<br />
Geben Sie einen Dateinamen für die Verkehrsdatenbank an. Sie können gleichzeitig<br />
mehrere dieser Dateien anlegen, jedoch sollten Sie nicht mehrere Dateien mit genau<br />
demselben Verkehr gleichzeitig haben.<br />
Das Ausgabeverzeichnis ist st<strong>and</strong>ardmäßig auf den Ordner [<strong>Flight</strong> Simulator X] \ Scenery \<br />
World \ Scenery \ eingestellt.<br />
Sie können die Datei in einem beliebigen Ordner speichern, wobei es sich jedoch um einen<br />
gültigen Ordner für FS-Szenerie h<strong>and</strong>eln muss.<br />
Die Flüge werden jetzt für die Kompilierung vorbereitet, und der Traffic Database Compiler<br />
startet. Bitte warten Sie, bis der Compiler seine Arbeit beendet hat (das Fenster schließt<br />
sich automatisch), bevor Sie mit dem TCC weiterarbeiten.<br />
Traffic360 o<br />
37
UNTERRICHT – FLOTTENDATENBANK<br />
Einführung<br />
Dieser Abschnitt des H<strong>and</strong>buchs beh<strong>and</strong>elt das Menü, das Ihnen gestattet, neue<br />
Luftfahrzeuge hinzuzufügen und vorh<strong>and</strong>ene Luftfahrzeuge oder Lackierungsschemata<br />
zu bearbeiten. In diesem Unterricht werden wir die Flottendatenbank erklären, die uns<br />
einen umfassenden Werkzeugsatz bietet, mit dessen Hilfe wir dem Traffic Control Centre<br />
neue Flugzeuge hinzufügen und die Informationen über vorh<strong>and</strong>ene Luftfahrzeuge oder<br />
Lackierungsschemata bearbeiten können.<br />
Um Zugang zur Seite „Fleet Database“ (Flottendatenbank) zu erhalten, öffnen Sie das TCC<br />
(Traffic Control Centre) und wählen Sie die Option „Fleet Database“ aus dem Menü.<br />
Das Menü der Flottendatenbank hat einen sehr einfachen Aufbau:<br />
1. Die Dropdown-Liste des „Aircraft Type“ (Luftfahrzeugtyp) enthält die Namen aller<br />
Ihnen zur Verfügung stehenden Flugzeuge. Diese Liste ist aufgrund der großen Anzahl<br />
von Luftfahrzeugen in Traffic 360 sehr lang! Um ein Flugzeug schneller ausfindig<br />
machen zu können, geben Sie einfach seinen Namen ein, woraufhin die Maschine in<br />
der Liste markiert wird.<br />
2. Diese Datenfelder gestatten Ihnen die Prüfung und Benutzeranpassung der aktuellen<br />
Informationen über jedes AI-Luftfahrzeug:<br />
38
• Cruise Speed (Reisefluggeschwindigkeit): Die Geschwindigkeit (in Knoten) des<br />
AI-Flugzeugs im Reiseflug.<br />
• Min Altitude (Minimum Altitude, Mindesthöhe): Der minimale <strong>Flight</strong> Level, auf dem<br />
das AI-Luftfahrzeug seinen Reiseflug fliegen darf.<br />
• Max Altitude (Maximum Altitude, maximale Flughöhe): Der maximale <strong>Flight</strong> Level,<br />
auf dem das AI-Luftfahrzeug seinen Reiseflug fliegen darf.<br />
• Min Range (Minimum Range, Mindestreichweite): Die minimale Entfernung<br />
(in nautischen Meilen), die das Flugzeug fliegen kann.<br />
• Max Range (Maximum Range, maximale Reichweite): Die maximale Entfernung<br />
(in nautischen Meilen), die das Flugzeug fliegen kann.<br />
• Min Runway Length (Minimum Runway Length): Die Mindestlänge der Startbahn<br />
(in Fuß), die für das Flugzeug erforderlich ist.<br />
• Runway Types (Startbahntypen): Die Arten von Startbahnen, die das Luftfahrzeug<br />
verwenden kann (befestigte oder unbefestigte Startbahn, bei Regen oder Schnee)<br />
• Parking Radius (Parkradius): Der Mindestradius (in Metern) der Parkpositionen,<br />
die das Luftfahrzeug verwenden kann.<br />
• Parking Types (Parktypen): Die Arten von Parkpositionen, die das Luftfahrzeug<br />
verwenden kann (Vorfeld (Ramp), Flugsteig (Gate), Fracht (Cargo), Dock,<br />
militärisches Transportflugzeug (Military Cargo) und militärisches Kampfflugzeug<br />
(Military Combat)).<br />
• IFR %: Dieser Prozentwert gibt an, mit welcher Wahrscheinlichkeit der Flugzeugtyp<br />
unter Instrumentenflugregeln (IFR) fliegt. Dieser Wert wird verwendet, wenn<br />
Zufallsverkehr vom Traffic Control Centre generiert werden soll.<br />
Jedes Feld (mit Ausnahme der Felder „Runway Types“ und „Parking Types“) hat<br />
die beiden Kontrollkästchen Default (St<strong>and</strong>ard) und Custom (Benutzerdefiniert).<br />
Im Default-Feld werden die Werte automatisch vom Traffic Control Centre berechnet.<br />
Sie können Ihre eigenen Werte eingeben, welche die St<strong>and</strong>ardwerte überschreiben<br />
werden, indem Sie diese Werte in den Custom-Feldern eingeben.<br />
3. Diese Schaltfläche dient dazu, alle Felder auf ihre St<strong>and</strong>ardwerte zurückzustellen.<br />
4. Wenn Sie auf diese Schaltfläche klicken, werden alle neu installierten Luftfahrzeuge<br />
dem Traffic Control Centre hinzugefügt, sodass sie mithilfe dieses Menüs bearbeitet<br />
und in Flugplänen verwendet werden können.<br />
5. Drücken Sie auf diese Schaltfläche, um zur Seite Paint Scheme (Lackierungsschema)<br />
des Bildschirms zu wechseln, wo Sie die Details jedes verfügbaren<br />
Lackierungsschemas bearbeiten können. Drücken Sie erneut auf die Schaltfläche,<br />
um zur Seite Aircraft Type (Luftfahrzeugtyp) des Bildschirms zurück zu wechseln.<br />
6. Wenn Sie auf die Schaltfläche Discard <strong>and</strong> Exit klicken, kehren Sie zum Traffic<br />
Control Centre zurück, ohne mögliche, an der Flottendatenbank vorgenommene<br />
Änderungen zu speichern.<br />
7. Wenn Sie auf die Schaltfläche Apply <strong>and</strong> Exit klicken, kehren Sie zum Traffic Control<br />
Centre zurück, wobei alle an der Flottendatenbank vorgenommen Änderungen<br />
gespeichert werden.<br />
Traffic360 o<br />
39
8. Sie können diese Dropdown-Liste verwenden, um Lackierungsschemata, die im<br />
Traffic Control Centre verfügbar sind, auszuwählen.<br />
9. Alle Informationen über das ausgewählte Lackierungsschema werden in diesem<br />
Bereich dargestellt. Die meisten dieser Informationen können nicht bearbeitet werden,<br />
da das Traffic Control Centre die Luftfahrzeugdateien nicht bearbeitet, in denen diese<br />
ausgelesenen Informationen enthalten sind. Sie können jedoch die folgenden drei<br />
Felder bearbeiten:<br />
Valid from und Valid to (Gültig von - Gültig bis): Diese Felder dienen zur Eingabe des<br />
Zeitraums, während dessen die Flugzeugvarianten im Dienst st<strong>and</strong>en. Diese Informationen<br />
werden dann von der Funktion ChronoTraffic zum Filtern der im <strong>Flight</strong> Simulator<br />
dargestellten Luftfahrzeuge verwendet.<br />
Das in der obigen Abbildung gezeigte Beispiel ist die Concorde, die 1975 ihren ersten Flug<br />
im gewerblichen Einsatz absolvierte und 2003 außer Dienst gestellt wurde.<br />
Airline / Carrier Carrier (Fluggesellschaft/Betreiber): Diese Dropdown-Liste gestattet Ihnen<br />
die Auswahl der Fluggesellschaft bzw. des Betreibers, der (dem) das Lackierungsschema<br />
zugeordnet wird. Ein British Airways A320 wird zum Beispiel der Fluggesellschaft British<br />
Airways zugeordnet und ein easyJet A319 zu easyJet.<br />
Neue Flugzeuge hinzufügen<br />
Hier werden Sie eine schrittweise Anleitung zum Importieren neuer Luftfahrzeuge in das<br />
Traffic Control Centre finden. Wir werden für dieses Beispiel die Boeing „737 Pilot in<br />
Comm<strong>and</strong>“ verwenden, doch ist der Vorgang wirklich ganz einfach und Sie können auch<br />
eine <strong>and</strong>ere Maschine anstelle der 737 verwenden.<br />
Der Import neuer Flugzeuge in das Traffic Control Centre ist Dank des Ihnen zur Verfügung<br />
stehenden, automatisierten Systems sehr einfach.<br />
Um Zugang zum Menü der „Fleet Database“ zu erhalten, öffnen Sie das TCC (Traffic<br />
Control Centre) und wählen Sie die Option „Fleet Database“ aus dem Menü.<br />
1. Wenn Sie auf die Dropdown-Liste Aircraft Type klicken, sollten Sie alle Flugzeuge von<br />
Traffic 360 sehen können: von der Aerospatiale BAC Concorde bis zur Vickers VC-10.<br />
2. Um die Auswahl neuer Flugzeuge aus dieser Liste zu gestatten, klicken Sie einfach<br />
auf die Schaltfläche Update Aircraft from CFGs (Flugzeuge aus CFG aktualisieren)<br />
links unten vom Menü „Fleet Database“. Die Betätigung dieser Schaltfläche werden<br />
Ihre Flugzeugordner innerhalb des <strong>Flight</strong> Simulators X gescannt und neu gefundene<br />
Luftfahrzeuge werden hinzugefügt.<br />
3. Sie sollten einen grünen Balken erkennen können, der den Fortschritt des Scanund<br />
Hinzufügungsvorgangs anzeigt. Wenn Sie eine sehr große Anzahl von neuen<br />
Luftfahrzeugen installiert haben, könnte dieser Vorgang eine Minute oder zwei<br />
Minuten dauern, doch läuft er gewöhnlich in weniger als 30 Sekunden ab.<br />
40
4. Nachdem der grüne Fortschrittsbalken verschwunden ist, können Sie die Dropdown-<br />
Liste Aircraft Type prüfen, um zu bestätigen, dass die neuen Flugzeuge installiert<br />
worden sind. Wie Sie in dieser Abbildung sehen können, ist das Luftfahrzeug „737<br />
Pilot in Comm<strong>and</strong>“ erfolgreich importiert worden.<br />
Traffic360 o<br />
41
5. Die Dropdown-Liste Aircraft Type zeigt nur das Modell des jeweiligen Luftfahrzeugs,<br />
aber nicht seine Varianten an. Um zu prüfen, dass alle Ihre Flugzeugvarianten in<br />
das TCC geladen worden sind, müssen Sie die Dropdown-Liste Paint Scheme<br />
verwenden.<br />
6. Zuerst müssen Sie zur Hälfte Paint Scheme des Menüs „Fleet Database“ wechseln.<br />
Drücken Sie zu diesem Zweck auf die Schaltfläche Edit Paint Scheme unten in der<br />
Mitte des Bildschirms. Jetzt sollte der Bereich Paint Scheme des Menüs aktiv sein.<br />
7. Klicken Sie auf die Dropdown-Liste Paint Scheme, um alle verfügbaren Varianten<br />
anzuzeigen.<br />
42
8. Jetzt sollten Sie jedes Lackierungsschema sehen können.<br />
Damit ist die Aufgabe erledigt: Sie haben ein Flugzeug erfolgreich in das Traffic Control<br />
Centre importiert! Gehen Sie nun bitte zum nächsten Abschnitt weiter, um zu lernen,<br />
wie Sie Ihr neues Flugzeug verwenden können.<br />
Luftfahrzeuginformationen bearbeiten<br />
In diesem Abschnitt werden wir sehen, wie Sie die Daten der Flottendatenbank für ein<br />
bestimmtes Flugzeug bearbeiten können. Wir werden einige der am häufigsten benötigten<br />
Änderungen durchführen und dazu das Flugzeug Beechcraft Duchess aus der Reihe des<br />
<strong>Just</strong> <strong>Flight</strong> „Flying Club“ als Beispiel heranziehen.<br />
Öffnen Sie das Menü „Fleet Database“.<br />
1. Zuerst müssen wir das Flugzeug, das wir bearbeiten wollen, auswählen. Klicken Sie<br />
auf die Dropdown-Liste Aircraft Type und wählen Sie das Flugzeug Beechcraft<br />
Beech Duchess BE76.<br />
Traffic360 o<br />
43
2. Die erste Änderung, die wir vornehmen werden, besteht darin, die Wahrscheinlichkeit,<br />
dass dieses Flugzeug der allgemeinen Luftfahrt nach Instrumentenflugregeln fliegen<br />
wird (GA aircraft using IFR), zu verringern. Geben Sie dazu die Zahl 25 im „Custom“-<br />
Feld (Benutzeranpassung) „IFR %“ ein. Sie sollten sehen können, dass das „Default“-<br />
Feld (St<strong>and</strong>ardfeld) jetzt ausgegraut und nicht mehr aktiv ist. Das St<strong>and</strong>ardfeld ist<br />
ausgegraut, weil das Traffic Control Centre jetzt die Daten verwendet, die wir im<br />
„Custom“-Feld eingegeben haben.<br />
3. Nun werden wir dem Traffic Control Centre mitteilen, dass die Duchess in der Lage ist,<br />
auf einer Schneepiste zu l<strong>and</strong>en. Markieren Sie dazu lediglich das Kontrollkästchen<br />
SNOW (Schnee) unter dem Titel Runway Types (Startbahntypen).<br />
44
4. Die nächste Änderung besteht darin, die von der Duchess benötigte Startbahnlänge<br />
zu verringern. Geben Sie dazu die neue Startbahnlänge im „Custom“-Feld Min<br />
Runway Length ein. In diesem Beispiel haben wir die Startbahnlänge von 1305<br />
Fuß auf 1000 Fuß verkürzt. Genau wie bei der obigen Änderung des Feldes „IFR %“<br />
ist das St<strong>and</strong>ardfeld jetzt ausgegraut dargestellt, was bedeutet, dass die Daten im<br />
„Custom“-Feld verwendet werden.<br />
5. Um sicherzustellen, dass die Duchess sehr kurze Flüge zwischen Flugplätzen<br />
durchführen kann, werden wir die Mindestreichweite des Flugzeugs von 64 nautischen<br />
Meilen auf 1 nautische Meile verringern. Sie können diese Änderung auf dieselbe<br />
Weise wie bei der Änderung der Mindeststartbahnlänge vornehmen.<br />
Traffic360 o<br />
45
6. Die letzte Änderung wird die Mindesthöhe des Flugzeugs betreffen. Ändern Sie den<br />
Wert vom st<strong>and</strong>ardmäßigen <strong>Flight</strong> Level von 40 (d. h. 4000 Fuß) auf 20 (also 2000<br />
Fuß), indem Sie die Zahl 20 im „Custom“-Feld eingeben.<br />
7. Klicken Sie auf Apply <strong>and</strong> Exit, um die von Ihnen vorgenommenen Änderungen<br />
zu speichern.<br />
Informationen zum Lackierungsschema bearbeiten<br />
In diesem Abschnitt werden wir die Informationen zum Lackierungsschema vorh<strong>and</strong>ener<br />
Flugzeuge bearbeiten.<br />
Öffnen Sie das Menü „Fleet Database“.<br />
Die Werte „Valid from“ und „Valid to“ ändern<br />
In diesem Beispiel werden wir die Concorde in den aktiven Flugdienst zurückholen.<br />
1. Beim Öffnen des Menüs „Fleet Database“ wird der Bereich Aircraft Type des<br />
Bildschirms aktiv. Sie können erst dann Änderungen am Paint Scheme vornehmen,<br />
nachdem Sie in den Modus Edit Paint Scheme gewechselt haben. Drücken Sie zu<br />
diesem Zweck auf die Schaltfläche Edit Paint Scheme.<br />
2. Nachdem der Abschnitt Paint Scheme jetzt aktiv geworden ist, wählen Sie das<br />
Luftfahrzeug Aerospatiale BAC Concorde British Airways 2 aus der<br />
Dropdown-Liste.<br />
3. Danach werden die Informationen zum Lackierungsschema eingetragen.<br />
Diese Informationen enthalten Daten zum „Manufacturer“ (Hersteller), „Type“ (Typ),<br />
„Paint Scheme“ (Lackierungsschema) und zur „Aircraft’s Role“ (Rolle des Flugzeugs,<br />
in diesem Fall „Commercial Airliner“ (Verkehrsflugzeug)).<br />
4. Um die Concorde in den aktiven Dienst zurückzubringen, müssen wir das Jahr Valid<br />
to (Gültig bis) entfernen. Klicken Sie dazu lediglich einmal im Kästchen Valid to und<br />
verwenden Sie die Rücktaste auf Ihrer Computertastatur zum Löschen der Zahl 2003.<br />
Damit haben Sie die British Airways Concorde aus ihrem Ruhest<strong>and</strong> zurückgebracht!<br />
5. Klicken Sie auf Apply <strong>and</strong> Exit, um die von Ihnen vorgenommenen Änderungen<br />
zu speichern.<br />
46
„Fluggesellschaft/Betreiber“ ändern<br />
In diesem Beispiel werden wir ein neu importiertes Luftfahrzeug (einen Bell Jet Ranger aus<br />
dem Add-on-Programm „Rescue Pilot“) dem Betreiber „German VFR“ zuordnen.<br />
1. Verwenden Sie dieselben Methoden wie im vorhergegangenen Abschnitt und wählen<br />
Sie das Luftfahrzeug Bell 206B JetRanger German Police (fictional) aus der<br />
Dropdown-Liste Paint Scheme.<br />
2. Öffnen Sie die Dropdown-Liste Airline/Carrier, um alle Fluggesellschaften oder<br />
Betreiber darstellen zu lassen, denen das Luftfahrzeug zugeordnet werden kann.<br />
3. Wählen Sie den Betreiber VFR traffic Germany.<br />
4. Klicken Sie auf Apply <strong>and</strong> Exit, um die von Ihnen vorgenommenen Änderungen<br />
zu speichern.<br />
So einfach geht das!<br />
Traffic360 o<br />
47
HÄUFIG GESTELLTE FRAGEN<br />
Wir haben einen erheblichen Aufw<strong>and</strong> in die Entwicklung und Prüfung dieses Produkts<br />
investiert. In einigen Fällen wurden jedoch die Grenzen deutlich, die das zugrunde liegende<br />
Programm des <strong>Flight</strong> Simulators X bei der Programmierung und Abwicklung von<br />
AI-Verkehr setzt. Im Folgenden werden Sie einige Fragen finden, die seitens der<br />
Beta-Taster an uns gerichtet wurden.<br />
HÄUFIG GESTELLTE FRAGEN: AI-Verkehr – Flugzeuge in<br />
der Luft<br />
Ich sehe nicht besonders viele Flugzeuge. Woran liegt das<br />
Erhöhen Sie das Flugverkehrsaufkommen im Menü „Optionen > Einstellungen > Anzeige<br />
> Verkehr“. Denken Sie allerdings daran: Je höher die gewählte Einstellung ist, desto mehr<br />
Rechenleistung wird vom FSX benötigt!<br />
Die Flugzeuge fliegen keine echten Flugpläne ab. Oft entsprechen die Zeiten und<br />
verwendeten Flugzeuge nicht den echten Flugplänen der Fluggesellschaften.<br />
Woran liegt das?<br />
Obwohl wir gerne 100%ig echte Flugpläne der Fluggesellschaften programmiert hätten,<br />
f<strong>and</strong>en wir, dass dies aufgrund der Einschränkungen des FSX unmöglich zu realisieren war.<br />
Alle AI-Flüge im FSX sind Flüge nach Zeitplan und die Flugzeuge fliegen die tatsächlichen<br />
Strecken ab. Die AI-Maschine des FSX erfordert beispielsweise einen Zeitpuffer von 45<br />
Minuten zwischen errechneter Ankunft und dem nächsten Abflug eines Flugzeugs (um<br />
eine Reserve bei Gegenwind auf der Strecke oder bei Durchstartmanövern beim Anflug zu<br />
haben). In der Realität sind diese Turnaround-Zeiten teilweise deutlich kürzer. Das ist ein<br />
Grund dafür, dass sich Flugpläne nicht 100%ig wirklichkeitsgetreu darstellen lassen.<br />
48
Ein <strong>and</strong>erer Grund liegt in der Tatsache, dass AI-Flugzeuge geschlossene Routen fliegen<br />
müssen, das heißt: Entweder wird dieselbe Strecke hin und zurück geflogen oder der Flug<br />
beschreibt einen „Kreis“, wobei der letzte Zielflughafen derselbe Flugplatz sein muss,<br />
wie derjenige, von dem ursprünglich abgeflogen wurde. Nachdem eine Route abgeflogen<br />
wurde, bleibt das Flugzeug am Boden stehen (und blockiert somit eine wertvolle<br />
Parkposition), bis der nächste planmäßige Flug ansteht. Ließe man dies zu, wäre die<br />
Folge ein völliger Stillst<strong>and</strong> im FSX, da zu viele Flugzeuge auf den Flughäfen herumstehen<br />
und auf ihren nächsten Abflug warten würden. Um das zu vermeiden, haben wir die<br />
Flugzeuge so programmiert, dass sie dieselbe Route immer und immer wieder fliegen<br />
und dabei die Zeit am Boden so kurz wie möglich halten. Dadurch werden die Flugzeuge<br />
in der Luft gehalten. Weiterhin entlastet das die Flughäfen, macht Parkpositionen frei<br />
und gewährleistet einen flüssigen Flugverkehr. Der Nachteil <strong>and</strong>ererseits ist, dass<br />
diese sich wiederholenden Flüge natürlich nicht 100%ig dem echten Flugbetrieb der<br />
Fluggesellschaften entsprechen.<br />
AI-Flugzeuge starten oft durch, weil <strong>and</strong>ere Flugzeuge die L<strong>and</strong>ebahn zu langsam<br />
verlassen. Oder: Ich fliege einen Flughafen an und verhalte mich exakt gemäß den<br />
Anweisungen von ATC. Kurz vor meiner L<strong>and</strong>ung rollt jedoch ein Flugzeug auf die<br />
Startbahn, und ATC weist mich an, durchzustarten. Das passiert gelegentlich auch<br />
mehrmals. Wie kann ich das Problem umgehen?<br />
Die künstliche Intelligenz scheint der menschlichen immer noch unterlegen zu sein.<br />
Besonders auf sehr verkehrsreichen Flugplätzen, wo in der Realität erstklassig<br />
ausgebildete Fluglotsen für einen flüssigen und sicheren Verkehrsablauf sorgen, scheint<br />
es im FSX mit der sicheren Trennung von Flugverkehr manchmal Probleme zu geben.<br />
Das kann unter <strong>and</strong>erem dazu führen, dass Flugzeuge auf die Bahn rollen, während<br />
<strong>and</strong>ere noch im Anflug sind.<br />
Derselbe Effekt tritt auf, wenn Flugzeuge zu lange brauchen, um die Bahn zu verlassen.<br />
Nachfolgende Maschinen müssen dann durchstarten. Eine Möglichkeit, dies zu umgehen<br />
ist, besteht darin, die AI-Verkehrsdichte mithilfe des entsprechenden Schiebers im<br />
ATC-Menü des <strong>Flight</strong> Simulators X zeitweilig zu reduzieren.<br />
HÄUFIG GESTELLTE FRAGEN: AI-Verkehr – Flugzeuge<br />
am Boden<br />
Die Parkpositionen an den Airports entsprechen nicht der Realität. Einige Flugsteige<br />
fehlen. Was ist der Grund dafür?<br />
Die Flughäfen im FSX sind recht eng und kompakt ausgelegt. Daher ist es in der<br />
Regel nicht möglich, Parkpositionen entsprechend ihrer Lage am wirklichen Airport zu<br />
positionieren. Die Verwendung von Add-On-Szenerien kann diese Situation<br />
entscheidend verbessern.<br />
Flugzeuge parken nicht an den korrekten Positionen. Beispielsweise parkt die<br />
Fluggesellschaft XY an einem Gate, wo sie in der Realität nicht stehen würde<br />
Der FSX erlaubt es, Fluggesellschaften bestimmte Flugsteige zuzuweisen und umgekehrt.<br />
Wir haben die 50 größten Flughäfen weltweit bearbeitet, um das Parkverhalten so gut wie<br />
möglich der Realität anzupassen. Wenn allerdings Parkpositionen an einem Flughafen<br />
Traffic360 o<br />
49
esetzt sind, kann es passieren, dass neu ankommende Flugzeuge überall dort abgestellt<br />
werden, wo Parkpositionen frei sind.<br />
Sie können die Zuweisung von Parkpositionen selbst bearbeiten und verbessern.<br />
Benutzen Sie dazu Werkzeuge wie AFX oder das kostenlose ADE. Weiterführende<br />
Informationen zu diesen Tools finden Sie auf den FS beh<strong>and</strong>elnden Webseiten.<br />
Ich verwende einige Add-on-Szenerien. In der St<strong>and</strong>ardszenerie von FSX sieht<br />
alles noch ordentlich aus, jedoch scheinen in der Add-on-Szenerie Parkpositionen<br />
durchein<strong>and</strong>er zu stehen, Flugzeuge parken in Gebäuden oder zwei Flugzeuge<br />
parken auf derselben Position.<br />
Sie benötigen für Ihre Add-on-Szenerie entsprechend angepasste Dateien für Airport<br />
Facilities (Flugplatzeinrichtungen). Diese Anpassungen sind in der Regel bereits in<br />
den Add-on-Szenerien selbst enthalten. Sollte das ausnahmsweise nicht der Fall sein,<br />
erkundigen Sie sich bitte auf den Websites der Entwickler bzw. Herausgeber der<br />
Add-on-Szenerie.<br />
Wenn ich im FSX mithilfe des Menüs „Umwelt – Flughafenauswahl“ zu einem<br />
Flugplatz springe, sehe ich viele parkende Flugzeuge, aber keine rollenden,<br />
startenden oder l<strong>and</strong>enden Flugzeuge. Was ist der Grund dafür?<br />
Wenn Sie auf diese Art und Weise zu einem Flugplatz wechseln oder wenn die<br />
Szeneriedatenbank umgebaut wird (zum Beispiel nach der Änderung des Tages oder<br />
der Uhrzeit), generiert der FSX eine Startsituation für den AI-Verkehr auf diesem Platz.<br />
Alle Flugzeuge, die dort parken, und anfliegende Maschinen befinden sich einige Meilen<br />
außerhalb. Sobald Sie die entsprechende Frequenz für die Rollkontrolle („Boden“)<br />
einstellen, hören Sie schon nach kurzer Zeit, wie die ersten Flüge ihre Freigaben einholen<br />
(was natürlich von der Größe und dem Verkehrsaufkommen des Flugplatzes abhängt).<br />
Einige Minuten später l<strong>and</strong>en die ersten Flüge.<br />
Wenn Sie dagegen zu einem Flughafen fliegen, wird unterwegs die gesamte Situation<br />
fortlaufend aktualisiert, sodass Sie in allen Phasen des Anflugs und am Boden vollen<br />
AI-Verkehr sehen und hören sollten.<br />
Die AI-Flugzeuge haben im <strong>Flight</strong> Simulator unscharfe oder verschwommene äußere<br />
Oberflächenstrukturen.<br />
Öffnen Sie im <strong>Flight</strong> Simulator X das Menü „Optionen > Einstellungen > Anzeige > Grafik“<br />
und bewegen Sie den Schieber „Globale Strukturauflösung“ ganz nach rechts.<br />
Ich habe einen Flugplan für ein bestimmtes Flugzeug erstellt, kann es aber im FSX<br />
nicht fliegen sehen.<br />
Dafür kann es mehrere Gründe geben. Falls Sie FSX Deluxe oder Gold installiert haben,<br />
installieren Sie zunächst bitte das FSX SDK (Software Development Kit) und richten Sie<br />
das Traffic Toolbox SDK entsprechend der Installationsanweisungen ein. Dieses SDK<br />
verfügt über einige hilfreiche Werkzeuge wie Traffic Explorer oder Traffic Map, mit denen<br />
sich AI-Verkehr recht detailliert suchen und verfolgen lässt.<br />
50
Falls ein Flug im FS nicht erscheint, suchen Sie vielleicht zur falschen Zeit.<br />
Unser natürliches Verständnis von Abflug- und Ankunftszeiten ist das von lokalen<br />
Zeiten (Ortszeitangaben). Im FS hingegen sind Flüge in GMT-Zeit abgespeichert.<br />
Durch Zeitunterschiede, insbesondere beim Wechsel zwischen Sommer- und<br />
Winterzeit, kann ein Flug durchaus eine Stunde früher bzw. später stattfinden als Sie<br />
es erwarten würden.<br />
Ein weiterer Grund liegt im Kompilierprogramm für die Verkehrsdatenbank.<br />
Dieser Compiler führt vor der Kompilierung eigene umfangreiche Prüfungen an den<br />
Daten durch. Unter <strong>and</strong>erem wird das geplante Verkehrsaufkommen an einem Flughafen<br />
geprüft und werden beispielsweise Flüge verworfen, für die keine Parkpositionen am<br />
Flughafen mehr frei sind.<br />
Sollten Sie der Meinung sein, dass der Compiler einen Flug „verschluckt“ hat, überprüfen<br />
Sie bitte die Logdatei. Diese Datei befindet sich im TCC-Ordner: [FSX] \ FSX \ <strong>Just</strong> <strong>Flight</strong><br />
\ TrafficX \ TrafficControlCentre \ Presets \ Data \ Schedules \ compiler \ Log.txt.<br />
Um solch ein Problem weiter einzugrenzen, können Sie auch nur den bestimmten Flug<br />
kompilieren und in einer separaten Traffic-BGL speichern.<br />
Es herrscht zwar viel Flugverkehr, aber die Leistung des <strong>Flight</strong> Simulators ist<br />
jetzt wirklich schwach. Der FS gleicht mehr einer Diaschau als einem flüssig<br />
laufenden Simulator!<br />
Die Menge an Verkehr bzw. die Darstellungseinstellungen und -details sind vielleicht für<br />
Ihr System einfach zu hoch eingestellt. Bitte passen Sie die Einstellungen für Verkehr,<br />
Szenerie und Anzeige wie weiter oben in diesem H<strong>and</strong>buch beschrieben an.<br />
Traffic360 o<br />
51
DANKSAGUNG<br />
Projektkonzept<br />
Verkehrsdatenbank<br />
AFD-Integration<br />
Alex Ford<br />
Wolfgang Schwarz<br />
Wolfgang Schwarz<br />
Luftfahrzeugmodellierung Marc Siegel<br />
Lackierungen<br />
Luftfahrzeuggeräusche<br />
AFD-Dateien<br />
Tool-Programmierung<br />
Verkehrsradar<br />
Installationsprogramm<br />
Projektmanagement<br />
Verkauf<br />
H<strong>and</strong>buch<br />
Design<br />
Herstellung<br />
Unterstützung<br />
Alex Ford, Wolfgang Schwarz, Marc Siegel, Garry J. Smith,<br />
Nick Hale<br />
Alan Constable<br />
Nick Hale, Kris Goodrich, Wolfgang Schwarz<br />
Wolfgang Schwarz, Martin Wright<br />
Eric Marciano<br />
Richard Slater<br />
Wolfgang Schwarz<br />
James, Harley, Andy, Jamie<br />
Martyn Northall<br />
Fink Creative<br />
The Producers<br />
Martyn Northall, George Bl<strong>and</strong><br />
Ein herzliches Dankeschön geht an unser großartiges Team von Beta-Testern. Hut ab,<br />
meine Herren!<br />
52
URHEBERRECHT<br />
©2012 <strong>Just</strong> <strong>Flight</strong> Limited. Alle Rechte vorbehalten. <strong>Just</strong> <strong>Flight</strong> und das <strong>Just</strong> <strong>Flight</strong>-Logo<br />
sind Warenzeichen von <strong>Just</strong> <strong>Flight</strong> Limited, 2 Stonehill, Stukeley Meadows, Huntingdon,<br />
PE29 6ED, Großbritannien. Alle Warenzeichen und Markennamen sind Warenzeichen oder<br />
eingetragene Warenzeichen der jeweiligen Eigentümer und ihre Verwendung in diesem<br />
Produkt stellt keine Verbindung mit einer dritten Partei oder Empfehlung durch eine dritte<br />
Partei dar.<br />
Traffic360 o<br />
53
RAUBKOPIEN<br />
Diese Software ist kopiergeschützt.<br />
Wir bei <strong>Just</strong> <strong>Flight</strong> haben ein signifikantes Maß an Zeit, Mühe und Geld investiert, um<br />
unsere Produkte zur Flugsimulation zu entwickeln, herzustellen und auf den Markt zu<br />
bringen. Darin enthalten sind die Entschädigungen an die Programmierer und Künstler,<br />
deren Kreativität so viel dazu beiträgt, dass wir diese Produkte genießen können.<br />
Ein Raubkopierer, der ansonsten auch als Dieb bekannt ist, profitiert vom Verkauf der<br />
harten Arbeit <strong>and</strong>erer Personen. Sein Gewinn ist in einigen Fällen höher als der Gewinn,<br />
den die Herausgeber und Entwickler aus dem Verkauf eines originalen Titels erzielen.<br />
Raubkopien kommen nicht nur im Umfeld des gelegentlichen Heimbenutzers vor, sondern<br />
sind auch ein extrem lukratives Geschäft, welches oftmals von Kriminellen betrieben wird,<br />
die mit dem illegalen Drogenh<strong>and</strong>el in Verbindung stehen. Wenn Sie Raubkopien von<br />
Programmen kaufen oder herunterladen, unterstützen Sie direkt diese illegalen Geschäfte.<br />
Lassen Sie sich vom Gerede über den „Austausch“ von Dateien nicht für dumm<br />
verkaufen! Die Webseiten, welche die „ausgetauschten“ Dateien als Host anbieten, sind<br />
Multimillionen-Geschäfte, die ihre Aktivitäten mit der Ausrede abdecken, dass sie lediglich<br />
ein „Gateway“ zu den Dateien bieten. Diese Webseiten ermutigen aktiv Raubkopien und<br />
werden oft durch Werbung finanziert. Hinter den meisten dieser Webseiten verbergen sich<br />
illegale Geschäfte zur Geldwäsche.<br />
Die Künstler und Programmierer und <strong>and</strong>ere Personen aus dem Umfeld der<br />
Spieleentwickler sind die wahren Leidtragenden des Geschäfts mit Raubkopien.<br />
Raubkopien und Diebstahl haben eine direkte Auswirkung auf Menschen und deren<br />
Familien. Der Verlust von Einnahmen für die Spieleindustrie durch Raubkopien<br />
bedeutet, dass viele Leute Ihren Job verlieren, weil Einsparungen vorgenommen werden<br />
müssen, um sicherzustellen, dass Entwickler und Herausgeber ihrerseits überleben<br />
können. Das logische Resultat dieser Entwicklung ist, dass zunehmend weniger neue<br />
Flugsimulationsprogramme entwickelt werden, weil die Entwickler der Ansicht sind,<br />
dass ihre Arbeit nicht die Mühe wert ist.<br />
Nicht nur das Kopieren von Software verstößt gegen das Gesetz – der Besitz von kopierter<br />
Software ist ebenfalls eine Strafsache. Damit riskiert jedermann, der Programme von<br />
Piraten kauft oder herunterlädt, eine Verhaftung und strafrechtliche Verfolgung.<br />
Wenn Sie mehr über die Auswirkungen und Zusammenhänge des Geschäfts mit<br />
Raubkopien erfahren möchten, klicken Sie bitte auf den Link „Piracy“ auf unserer Website<br />
www.justflight.com<br />
54
NOTIZEN<br />
Traffic360 o<br />
55
56<br />
NOTIZEN
www.justflight.com<br />
2 Stonehill, Stukeley Meadows, Huntingdon, PE29 6ED, United Kingdom
JFC001668<br />
www.justflight.com<br />
2 Stonehill, Stukeley Meadows, Huntingdon, PE29 6ED, United Kingdom