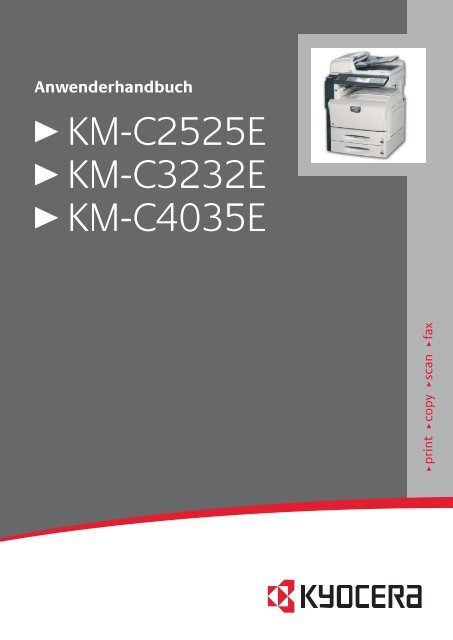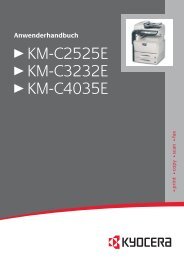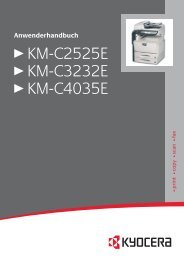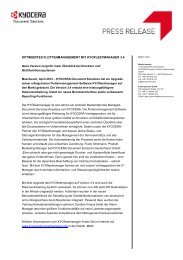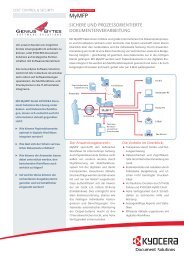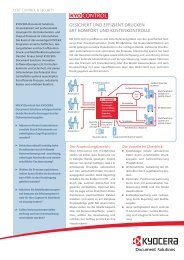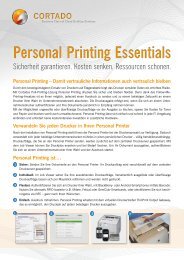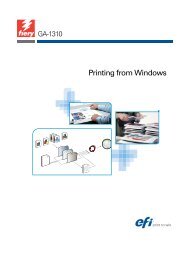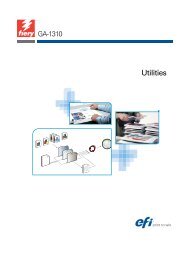Anwenderhandbuch - KYOCERA Document Solutions
Anwenderhandbuch - KYOCERA Document Solutions
Anwenderhandbuch - KYOCERA Document Solutions
Erfolgreiche ePaper selbst erstellen
Machen Sie aus Ihren PDF Publikationen ein blätterbares Flipbook mit unserer einzigartigen Google optimierten e-Paper Software.
<strong>Anwenderhandbuch</strong><br />
KM-C2525E<br />
KM-C3232E<br />
KM-C4035E<br />
print copy scan fax
Einleitung<br />
Diese Multifunktionsgeräte sind <strong>KYOCERA</strong> ECO-Produkte der neuesten<br />
ECOSYS-Generation. ECOSYS steht für ECONOMY, ECOLOGY und<br />
SYSTEM PRINTING.<br />
Durch den Einsatz einer langlebigen OPC- bzw. Silizium-Trommel sowie<br />
einer extrem langlebigen Entwicklereinheit und Fixiereinheit gibt es außer<br />
Toner keine weiteren Verbrauchsmaterialien mehr. Zudem wurden die<br />
Geräte recyclinggerecht konstruiert und sind emissionsarm.<br />
Die besonders langlebigen Komponenten Trommel, Entwickler,<br />
Fixiereinheit und Ozonfilter sind als Bestandteil des Maintenance-Kits nur<br />
alle 300.000 Seiten zu wechseln.<br />
Der Verzicht auf den ständigen Austausch von Trommeln und<br />
Entwicklereinheiten führt sowohl zu einer enormen Abfallvermeidung als<br />
auch zu einer großen Kostenersparnis.<br />
Dadurch vereinen die Multifunktionsgeräte auf einzigartige Weise die<br />
Wirtschaftlichkeit mit der Umweltfreundlichkeit.<br />
Die Multifunktionsgeräte liefern Dokumente nahezu in Schriftsatzqualität<br />
und hervorragende Grafiken.<br />
Eine Vielzahl an Erweiterungsoptionen bietet die Möglichkeit der<br />
individuellen Anpassung an die Anforderungen des jeweiligen<br />
Einsatzgebietes.<br />
Im Folgenden werden folgende Aspekte behandelt:<br />
Zu diesem Handbuch<br />
Umweltaspekte<br />
Langlebigkeit<br />
Pflege<br />
<strong>KYOCERA</strong> Entsorgungskonzept<br />
Verwertung von <strong>KYOCERA</strong> Verbrauchsmaterialien<br />
Verwertung von <strong>KYOCERA</strong> Laserdruckern<br />
Konventionen<br />
Original- und Papierformate<br />
Beispiel zum Abgleich der Farbeinstellungen<br />
Vorteile der weiterführenden Funktionen<br />
Version 1.0 - Juli 2006<br />
Einleitung-1
Zu diesem Handbuch<br />
Das vorliegende Handbuch ist in folgende Kapitel unterteilt:<br />
Kapitel 1 - Geräteübersicht<br />
Dieses Kapitel beschreibt die Bestandteile des Kopierers sowie die<br />
Tasten und Anzeigen des Bedienfelds.<br />
Kapitel 2 - Vorbereitung<br />
Dieses Kapitel erläutert, welche Vorbereitungen vor dem Einsatz des<br />
Kopierers zu treffen sind.<br />
Kapitel 3 - Grundlegende Bedienung<br />
Dieses Kapitel beschreibt grundlegende Funktionen des Kopierers.<br />
Kapitel 4 - Kopierbetrieb<br />
Dieses Kapitel beschreibt die leistungsstarken Kopierfunktionen<br />
des Geräts.<br />
Kapitel 5 - Druckerbetrieb<br />
Dieses Kapitel beschreibt die e-MPS Funtionen (enhanced-Multiple<br />
Printing System) des Geräts.<br />
Kapitel 6 - Druckereinstellungen *<br />
Dieses Kapitel erläutert, wie die Druckfunktion konfiguriert wird.<br />
Kapitel 7 - Scannereinstellungen<br />
Dieses Kapitel erläutert die Scanner-Funktionen und -Einstellungen, die<br />
über den Touchscreen des Geräts konfiguriert werden können.<br />
Kapitel 8 - Systemmenü<br />
Dieses Kapitel beschreibt die Konfiguration verschiedener Einstellungen<br />
über das Menüs auf dem Bedienfeld des Geräts.<br />
Kapitel 9 - Kostenstellenverwaltung<br />
Dieses Kapitel erläutert die Kostenstellenverwaltung, wenn der Kopierer<br />
von mehreren Abteilungen genutzt wird.<br />
Kapitel 10 - Wartung<br />
Dieses Kapitel beschreibt die Reinigung des Kopierers sowie den<br />
Austausch des Tonerbehälters.<br />
Kapitel 11 - Störungsbeseitigung<br />
Dieses Kapitel erläutert die Lösung möglicher Probleme, die beim Einsatz<br />
des Kopierers auftreten können.<br />
Kapitel 12 - Dokumentenmanagement-Funktionen *<br />
Dieses Kapitel erläutert das Management von Originaldokumenten.<br />
Kapitel 13 - Scanner über Web-Browser einrichten *<br />
In diesem Kapitel werden die Scanner-Einstellungen beschrieben, die<br />
über einen Web-Browser konfiguriert werden können.<br />
Kapitel 14 - Nützliche Scanner Programme auf der CD *<br />
In diesem Kapitel werden zusätzliche Scanner Programme beschrieben,<br />
die sich auf der CD befinden.<br />
Kapitel 15 - Zubehör *<br />
Dieses Kapitel beschreibt das Zubehör, das für dieses Gerät optional<br />
erhältlich ist.<br />
Kapitel 16 - Anhang<br />
Dieses Kapitel enthält u.a. die technischen Daten des Kopierers.<br />
Hinweis: * Diese Seiten finden Sie nur online als PDF unter<br />
http://www.kyoceramita.de<br />
Einleitung-2
Umweltaspekte<br />
Diese Multifunktionsgeräte sind langlebig und recyklinggerecht<br />
konstruiert. Der Energieverbrauch und die Geräuschentwicklung sind<br />
sehr gering. Bedenkliche Schadstoffbelastung in Innenräumen und die<br />
Verwendung umweltbelastender Stoffe in der Materialien werden<br />
vermieden. Das gilt für den Einsatz mit Kyocera Originaltoner.<br />
Geräte, die mit dem Blauen Engel ausgezeichnet sind, müssen in den<br />
Dokumentationen folgende Hinweise enthalten:<br />
Elektronische Neugeräte geben in den ersten Tagen flüchtige<br />
Verbindungen in die Raumluft ab. Sorgen Sie deshalb bitte für einen<br />
ausreichenden Luftwechsel im Aufstellungsraum.<br />
Bei intensiver Nutzung ist ein großerer Abstand der Geräte zum<br />
unmittelbaren Arbeitsplatz empfehlenswert.<br />
Mehr Informationen zum Blauen Engel finden Sie im Internet<br />
unter www.blauer-engel.de<br />
ACHTUNG Toner für Kinder unzugänglich aufbewahren.<br />
Energy Star<br />
Die Geräte entsprechen den Auflagen des International Energy Star<br />
Program.<br />
Ziel des International Energy Star Program ist die Förderung des<br />
Umweltschutzes durch die Produktion von Energie sparenden Geräten.<br />
Solche Geräte müssen zwei Energiesparstufen (Energiesparbetrieb,<br />
Ruhemodus) besitzen. Werden die Geräte für eine bestimmte Zeitdauer<br />
nicht verwendet, wechseln sie automatisch in den Energiesparbetrieb<br />
oder den Ruhemodus. Die Energiesparstufen dieser Geräte sind wie folgt<br />
vorprogrammiert:<br />
Energiesparmodus<br />
Die Geräte wechseln nach 15 Minuten Leerlauf in den<br />
Energiesparmodus. Das Zeitintervall kann nach Bedarf verlängert<br />
werden. Näheres hierzu siehe Energiesparmodus auf Seite 3-30.<br />
Ruhemodus<br />
Nach 45 Minuten schalten die Geräte in den Ruhemodus. Das<br />
Zeitintervall kann nach Bedarf verlängert werden.<br />
Näheres hierzu siehe Ruhemodus auf Seite 3-30.<br />
Duplexmodus<br />
Zur Einsparung von Papier können die Kopien im Duplexmodus<br />
zweiseitig ausgegeben werden. Siehe Duplex-Modus auf Seite 3-8.<br />
Fragen zur Installation eines Duplexmoduls kann der Vertriebspartner<br />
bzw. der Kundendienst beantworten.<br />
Umweltpapier<br />
Im Rahmen des Energy Star Program wird der Einsatz von Umweltpapier<br />
gefördert. Welche Umweltpapiere für die Geräte geeignet sind, erfahren<br />
Sie bei Ihrem Kyocera Business Partner.<br />
Diese Produkte wurden sowohl im Hinblick auf die Benutzung als auch<br />
die Entsorgung unter Umweltgesichtspunkten konzipiert.<br />
Die langlebige amorphe Silizium Trommel-Trommel und die<br />
Entwicklereinheit machen die Geräte zur revolutionären<br />
Einleitung-3
Multifunktionssystemen, die ein Austauschen und Entsorgen von<br />
Cartridges überflüssig machen.<br />
Entwicklung unter Umweltgesichtspunkten — Abfallvermeidung und<br />
Umweltschutz waren bei der Entwicklung der Geräte neben den<br />
ökonomischen und systemtechnischen Aspekten die wichtigsten<br />
Entwicklungsbedingungen.<br />
FCKW — Die Produktionsstätten der <strong>KYOCERA</strong> MITA Corporation in<br />
Japan und China verwenden seit dem 1.1.1993 kein FCKW (Fluorchlorkohlenwasserstoff)<br />
mehr zur Herstellung elektronischer Geräte. Es finden<br />
auch keine Bauteile aus Selen oder Cadmium Verwendung.<br />
Chlorfreies Papier — Dieses Handbuch wurde auf chlorfrei gebleichtem<br />
Papier gedruckt.<br />
Einsatz von Recyclingpapier — Die Geräte sind zur Verarbeitung von<br />
Recyclingpapier entsprechend DIN 12281:2002 geeignet.<br />
Verpackungsmaterialien — Die Verpackungsmaterialien sind frei von<br />
Styroporteilen. Es finden nur noch ungefärbte Kartonagen und PE-Folien<br />
Verwendung.<br />
Keine Verbrauchsmaterialien außer Toner — Es muss nur noch<br />
der Tonerbehälter sowie der Resttonerbehälter gewechselt werden, die<br />
aus recyclinggerechtem Kunststoff hergestellt wurden.<br />
Gemäß ISO/IEC 19752 haben die Tonerkits folgende Laufleistung*:<br />
TK-825K,Toner schwarz, 15.000 Seiten<br />
TK-825C,M,Y, Toner bunt, 7.000 Seiten<br />
Stromersparnis durch den Sleep-Modus — Der Sleep-Modus spart<br />
Energie bei Nichtbenutzung der Geräte. Die Geräte erfüllen die<br />
Richtlinien der EPA (Energy Protection Agency) zur Erlangung des<br />
EnergyStar.<br />
Tonerersparnis durch ECOprint-Modus — Der ECOprint-Modus<br />
reduziert den Tonerverbrauch noch einmal erheblich.<br />
Geringe Geräuschentwicklung — Die Geräte erzeugen im Sleep-<br />
Modus keine messbaren Geräusche. Im Druckbetrieb führte die Messung<br />
nach DIN EN 27779 in höchster Druckqualität mit 600 dpi bei diesen<br />
Geräten zu einem deklarierten Schallleistungspegel von<br />
L wAd = 64,75 dB(A).<br />
Zusatzinformationen — Die Kyocera Business Partner halten<br />
weitere Informationen in Form einer Umweltbroschüre bereit.<br />
Hinweis * Beim Druck einer Farbseite wird das Bild sowohl aus<br />
Cyan, Magenta, Gelb als auch Schwarz gemischt. Der jeweilige<br />
Anteil wird von der Fläche des Bildes bestimmt. Die reale Laufleistung<br />
hängt daher maßgeblich vom gedruckten Bild ab. Auch bei<br />
einer reinen Schwarz/weiß Seite müssen die Farbkomponenten<br />
(Trommel, Entwickler) regelmäßig gereinigt werden, um die<br />
Druckqualität zu gewährleisten.<br />
Die dabei verwendeten Tonerpartikel werden als Resttoner abgeführt.<br />
Der initial beiliegende Toner kann eine geringere Reichweite<br />
besitzen.<br />
Einleitung-4
Langlebigkeit<br />
Langlebige Komponenten — Die Trommel, Entwicklereinheit und<br />
Fixiereinheit sind besonders langlebige Komponenten. Sie sollten erst<br />
nach 300.000 Seiten als Bestandteil des Maintenance-Kits ausgetauscht<br />
werden.<br />
Erweiterung der Leistungsfähigkeit — Eine Vielzahl von Optionen<br />
bietet die Möglichkeit der individuellen Anpassung an die wechselnden<br />
Anforderungen des jeweiligen Einsatzgebietes. Somit ist es möglich, die<br />
Geräte noch zu einem späteren Zeitpunkt den geänderten<br />
Einsatzbedingungen anzupassen. Neben der Erweiterung des<br />
Arbeitsspeichers bieten sich noch viele Papieroptionen an.<br />
Versorgung mit Verbrauchsmaterialien — Damit sichergestellt ist,<br />
dass Sie diese Multifunktionsgeräte viele Jahre lang nutzen können, sind<br />
Verbrauchsmaterialien für die Geräte noch mindestens 5 Jahre nach der<br />
Produktionseinstellung der Geräte erhältlich.<br />
Reparatursicherheit — Für die Geräte gibt es auch nach der<br />
Produktionseinstellung noch mindestens 5 Jahre lang eine<br />
Ersatzteilversorgung, um notwendige Reparaturen zu ermöglichen.<br />
Pflege<br />
Um die enorme Langlebigkeit und hohe Druckqualität der ECOSYS-<br />
Produkte zu gewährleisten, ist die regelmäßige Pflege der Geräte<br />
erforderlich. Beachten Sie bitte die Pflegehinweise in Kapitel 9.<br />
<strong>KYOCERA</strong> Entsorgungskonzept<br />
<strong>KYOCERA</strong> bietet in Deutschland bereits seit dem 1.12.1991 ein<br />
umfangreiches Entsorgungskonzept an. Das deutsche Entsorgungskonzept<br />
sieht mittlerweile die Rücknahme, Verwertung oder<br />
umweltgerechte Entsorgung der unterschiedlichsten Produkte vor.<br />
Verpackungsmaterial — Verpackungsmaterialien der <strong>KYOCERA</strong><br />
Produkte werden vom <strong>KYOCERA</strong> Business Partner kostenlos<br />
zurückgenommen und durch lokale Unternehmen wiederverwertet oder<br />
umweltgerecht entsorgt.<br />
Verbrauchsmaterial — Bei dem <strong>KYOCERA</strong> Business Partner können<br />
die Verbrauchsmaterialien der <strong>KYOCERA</strong> Produkte kostenlos<br />
zurückgegeben werden. Bei großen Mengen an Verbrauchsmaterial<br />
kann mit dem <strong>KYOCERA</strong> Business Partner vereinbart werden, dass<br />
durch <strong>KYOCERA</strong> eine kostenlose Abholung der Verbrauchsmaterialien<br />
beim Anwender veranlasst wird.<br />
Langlebige ECOSYS-Komponenten — Die Trommel, Entwickler- und<br />
Fixiereinheit sind bei den ECOSYS-Produkten besonders langlebige<br />
Komponenten. Sie sind fester Bestandteil der Geräte. Ein Austausch<br />
dieser Komponenten sollte nur durch einen Techniker des <strong>KYOCERA</strong><br />
Business Partners durchgeführt werden. Defekte Komponenten werden<br />
durch <strong>KYOCERA</strong> instand gesetzt und als Austauschteile wieder genutzt.<br />
Trommeln, Entwickler und Fixiereinheiten, die nicht mehr überholt<br />
werden können, werden in ihre Bestandteile zerlegt und recycelt.<br />
Geräte — Die Rückgabe von allen <strong>KYOCERA</strong> Geräten ist über den<br />
<strong>KYOCERA</strong> Business Partner möglich. Für das Recycling der Geräte wird<br />
eine Entsorgungspauschale zu Tagespreisen erhoben. Die Geräte<br />
werden in die einzelnen Bestandteile zerlegt.<br />
Einleitung-5
Verwertung und Entsorgung — Die zur Verwertung zurück-gegebenen<br />
Geräte, Trommeln, Entwickler-, Fixiereinheiten, Tonerbehälter und<br />
Resttonerbehälter werden gesäubert und in ihre Bestandteile zerlegt.<br />
Anfallende Metallteile gehen zurück in den Metallkreislauf. Die<br />
gesäuberten Plastikteile werden ebenfalls wieder verwertet. Alle<br />
Bestandteile, für die noch keine Wiederverwertung möglich ist, werden<br />
umweltgerecht entsorgt.<br />
Verwertung von <strong>KYOCERA</strong><br />
Verbrauchsmaterialien<br />
Verwertung von <strong>KYOCERA</strong><br />
Laserdruckern<br />
Einleitung-6
Konventionen<br />
Konventionen Beschreibung Beispiel<br />
Kursivdruck<br />
Fettdruck<br />
[Klammer]<br />
Hinweise<br />
Zur Hervorhebung eines zentralen<br />
Begriffs oder einer Aussage. Hinweise<br />
auf zusätzliche Informationen werden<br />
ebenfalls kursiv gedruckt.<br />
Zur Hervorhebung eines zentralen<br />
Begriffes, einer Aussage oder einer<br />
Meldung.<br />
Zur Kennzeichnung von<br />
Bedienfeldtasten.<br />
Zusätzliche Informationen zu<br />
Funktionen oder Leistungsmerkmalen.<br />
In diesem Handbuch gelten folgende Konventionen:<br />
Die vordere Abdeckung schließen.<br />
Siehe Kopierbetrieb auf Seite 3-2<br />
Die Taste [Rand löschen] drei Sekunden lang drücken.<br />
Die Taste [Start] drücken.<br />
Hinweis Näheres zur Aufbewahrung des Transportstifts<br />
siehe Schritt 10<br />
Wichtig Zusätzliche relevante Erläuterungen. Wichtig Darauf achten, dass das Papier nicht gefalzt,<br />
gewellt oder beschädigt ist.<br />
Vorsicht<br />
ACHTUNG<br />
Hinweise, deren Nicht-beachtung zu<br />
Geräteschäden führen kann.<br />
Hinweise, deren Nicht-beachtung zu<br />
Verletzungen führen kann.<br />
VORSICHT Nicht gleichzeitig das Gerät vorne halten<br />
und die Kassette herausziehen.<br />
ACHTUNG Vorsicht beim Umgang mit der Ladeeinheit<br />
– Hochspannung!<br />
Online Daten Dieser Teil befindet sich im Internet. Das Kapitel xx wird selten benötigt. Daher können Sie<br />
eine erweitertes Handbuch unter www.kyocera.de<br />
herunterladen.<br />
Original- und Papierformate<br />
Dieser Abschnitt beschreibt die in diesem Handbuch verwendeten<br />
Bezeichnungen für Original- oder Papierformate.<br />
Bei beispielsweise A4 und B5, die sowohl horizontal oder vertikal<br />
ausgerichtet sein können, wird die Ausrichtung des Originals/Papiers bei<br />
der horizontalen Ausrichtung durch ein zusätzliches „R“ angezeigt.<br />
Festgelegte Ausrichtung Angegebenes Format *<br />
Vertikale Ausrichtung<br />
A4, B5, A5, B6, A6, 16K<br />
B<br />
B<br />
A<br />
A<br />
Original<br />
Format<br />
Für das Original/Papier ist A länger als B.<br />
Horizontale Ausrichtung<br />
B<br />
B<br />
A4R, B5R, A5R, B6R,<br />
A6R, 16KR<br />
A<br />
A<br />
Original Format<br />
Für das Original/Papier ist A kürzer als B.<br />
* Das Format des Originals/Papiers, das verwendet werden kann, hängt von der<br />
Funktion und dem Quellfach ab. Weiteres hierzu auf der Seite, welche die<br />
entsprechende Funktion oder das Quellfach beschreibt.<br />
Einleitung-7
Vorteile der weiterführenden Funktionen<br />
Grundlegende Kopierfunktionen… Siehe Kapitel 4<br />
Duplex-Modus<br />
Automatisches Erstellen zweiseitiger<br />
Kopien von beliebigen Originaltypen<br />
4<br />
5<br />
5<br />
Seitentrennung<br />
Automatisches Kopieren zweiseitiger<br />
Originale auf separate Blätter<br />
1<br />
2<br />
1<br />
2<br />
3<br />
4<br />
3<br />
1<br />
2<br />
2<br />
1<br />
2<br />
1<br />
1<br />
2<br />
Erweiterte Kopierfunktionen<br />
Gruppieren<br />
Praktische Option zum Stapeln<br />
von Sätzen in wechselnden<br />
Ausrichtungen<br />
Menge Kopie<br />
Ausgabe von zwei oder vier Vorlagen<br />
auf einer einzelnen Seite<br />
Rand<br />
Einrichten eines leeren Rands<br />
oder Bundstegs für Ihre<br />
Bindeanforderungen<br />
3<br />
2<br />
1<br />
3<br />
2<br />
1<br />
3<br />
2<br />
1<br />
3<br />
2<br />
1<br />
Originale verschieben<br />
Anpassen der Ausgabe durch<br />
Zentrieren des Bildes auf der Seite<br />
Löschmodus<br />
Entfernen unschöner Ränder auf<br />
der Vorlage, um saubere Kopien<br />
zu erhalten<br />
Poster<br />
Kopieren eines vergrößerten Bilds<br />
auf mehrere Seiten<br />
Seitennummerierung<br />
Drucken aufeinanderfolgender<br />
Seitenzahlen auf den Kopien<br />
Deckblattmodus<br />
Verwenden eines spezifischen Vorderund/oder<br />
Hinterdeckblatts<br />
Broschüre<br />
Kopieren von Seiten zum Stapeln und<br />
Falzen von Broschüren<br />
A<br />
B<br />
C<br />
D<br />
E<br />
A<br />
-1-<br />
-2-<br />
B<br />
C<br />
D<br />
E<br />
-3-<br />
-4-<br />
-5-<br />
Einleitung-8
Memomodus<br />
Hinzufügen eines Bereichs für Notizen<br />
neben den kopierten Bildern<br />
Batch-scannen<br />
Kopieren von vielen Originalen in<br />
einem einzelnen Kopierauftrag<br />
Einstellung der Schärfe<br />
Einstellen der Schärfe<br />
von Bildumrissen<br />
200<br />
1<br />
100<br />
1<br />
Hintergrundbelichtung<br />
Einstellen des Hintergrunds<br />
von Farbbildern<br />
Probekopie<br />
Kopieren eines Testblatts vor<br />
einem großen Auftrag<br />
3<br />
2<br />
1<br />
Mehrfachkopie<br />
Erstellen mehrerer Kopien nach<br />
Bedarf, nachdem die ersten<br />
Kopien erstellt wurden<br />
3<br />
2<br />
1<br />
3<br />
2<br />
1<br />
OHP-Zwischenblattmodus<br />
Einlegen von Normalpapier als<br />
Zwischenblätter beim Drucken von<br />
Folien für Overhead-Projektoren<br />
EcoPrint<br />
Effizientere Verwendung des<br />
Toners als erforderlich<br />
Negatives Kopieren<br />
Umkehren von Schwarzweißund<br />
Farbbildern<br />
Spiegelbild kopieren<br />
Erstellen von Spiegelbildern<br />
der Originale<br />
Bildwiederholung<br />
Wiederholen eines Originalbilds<br />
auf einer Kopie<br />
Farbbalance<br />
Ändern der Bildfarbenintensität<br />
Einleitung-9
Farbton wählen<br />
Anpassen der Farbe (des Farbtons)<br />
von Bildern<br />
Bildton Auswahl<br />
Anpassen der Bildqualität an das Bild<br />
Farb/S&W Auswahl<br />
Erstellen von Farb- und S&W-Kopien<br />
in einem Vorgang<br />
Eine Farbkopie<br />
Erstellen von Kopien in einer<br />
anderen Farbe als Schwarz<br />
Programmiertes Kopieren<br />
Speichern allgemein verwendeter<br />
Einstellungen<br />
Auftrag erstellen<br />
Einstellen des Deckblatts<br />
und der mittleren Seiten<br />
sowie Einstellen der Verkleinerung/<br />
Vergrößerung für jede Seite und<br />
Festlegen der Einstellungen für<br />
Rand löschen und Kopieren aller<br />
Seiten in einem Vorgang<br />
2<br />
4<br />
1<br />
6<br />
3<br />
8<br />
5<br />
7<br />
1<br />
2<br />
3<br />
4<br />
5<br />
2<br />
4<br />
1<br />
6<br />
3<br />
8<br />
5<br />
7<br />
Einleitung-10
Praktische Dokument-/Ausgabemanagement-Funktionalität<br />
Programmspeicher<br />
Speichern häufig verwendeter<br />
Dokumente<br />
zum späteren Reproduzieren nach<br />
Bedarf auch ohne Original<br />
Synergy-Druckbox<br />
Speichern allgemein verwendeter<br />
Dokumente…<br />
um sie später in Kombination mit<br />
anderen Kopieraufträgen sofort<br />
zur Verfügung zu stellen<br />
Ausgabemanagement<br />
Ändern und Verwalten der<br />
Ausgabewarteschlange<br />
1<br />
2<br />
3<br />
4<br />
1<br />
4<br />
3<br />
2<br />
Druckfunktionalität<br />
Duplex<br />
Automatischer Duplexdruck<br />
Schnellkopie a<br />
Erneutes Drucken von beliebig vielen<br />
Blättern über die Bedienungstafel<br />
Prüfen und Halten b<br />
Massendruck nach Testdruck<br />
4<br />
3<br />
5<br />
3<br />
2<br />
1<br />
1<br />
2<br />
3<br />
2<br />
1<br />
3<br />
2<br />
1<br />
Privater Druck b.<br />
Verzögern des Drucks bis eine<br />
Eingabe über die Bedienungstafel<br />
erfolgt<br />
Auftragsspeicher a.<br />
Ermöglicht jederzeit das Drucken<br />
allgemein verwendeter Daten<br />
über die Bedienungstafel<br />
Virtuelle Mailbox a.<br />
Speichern von Druckdaten<br />
in einer virtuellen Mailbox<br />
a.Für Schnellkopie, Auftragsspeicher und virtuelle Mailbox ist eine optionale Festplatte erforderlich<br />
b.Zum Prüfen und Halten sowie für den persönlichen Druck muss eine RAM Disk konfiguriert oder eine optionale Festplatte verwendet werden<br />
Einleitung-11
Scanfunktionalität<br />
Vollfarben-Scan<br />
Erstellen von Scans hoher Qualität von<br />
gleichmäßigen Farbdokumenten<br />
Scan zu PC<br />
Senden gescannter Bilder als<br />
PDF- oder JPEG-Dateien an<br />
einen Computer<br />
E-Mail senden<br />
Senden gescannter Bilder als E-Mail<br />
Scan zum FTP<br />
Direktes Hochladen gescannter<br />
Bilder auf einen FTP-Server<br />
TWAIN<br />
Importieren von Bildern mithilfe einer<br />
TWAIN-kompatiblen Anwendung<br />
Datenbank Verbindung<br />
Senden gescannter Bilder an einen<br />
Computer, nachdem Textdaten<br />
hinzugefügt wurden<br />
Programmiertes Scannen<br />
Speichern der Ziel- und<br />
Funktionseinstellungen<br />
Funktionen, die das Kopieren erleichtern<br />
Auftragsabrechnung<br />
Verwenden von Abteilungscodes<br />
zum Verwalten des gesamten<br />
Kopiervolumens<br />
Sprache<br />
Auswählen der Sprache für die<br />
Meldungen auf dem Display<br />
English<br />
Deutsch<br />
A B C<br />
Einleitung-12
Vollständige Liste des Zubehörs… Siehe Kapitel 15<br />
Dokumentprozessor Papierzufuhr 3000-Blatt-Papierzufuhr<br />
Dokument-Finisher 3000-Blatt-Dokument-Finisher (Wenn mit Mailbox und<br />
Falteinheit ausgestattet)<br />
Jobseperator Zähler Faxmodul<br />
Speicherkarte (CompactFlash) Festplatte Speichererweiterung<br />
Sicherheit-Bausatz Netzwerkschnittstellenkarte Serielle Schnittstelle<br />
Vorlagenablage<br />
Einleitung-13
Beispiel zum Abgleich der Farbeinstellungen<br />
Dieser Abschnitt erläutert anhand der folgenden Beispiele die Funktion<br />
Farbkalibrierung.<br />
Hinweis Zur Veranschaulichung der Unterschiede zwischen den<br />
Funktionen wurden die Farben der Musterkopien in diesem Dokument<br />
von denen der auf der ursprünglich von diesem Gerät ausgegebenen<br />
Kopie verändert.<br />
Quick Image<br />
Dient zum Anpassen von Bildern, um diese lebhafter oder ruhiger zu<br />
machen. (Siehe Bildeinstellung auf Seite 4-31 für<br />
Konfigurationseinzelheiten.)<br />
Scharf Ruhig Hell<br />
Original Original Original<br />
Glatt Lebhaft Dunkel<br />
Farbbalance einstellen<br />
Dient zur Einstellung der Farbstärke (Cyan, Magenta, Gelb und<br />
Schwarz), um feine Farbtonabstimmungen zu erreichen. (Siehe<br />
Farbbalance einstellen auf Seite 4-30 für Konfigurationseinzelheiten.)<br />
Mehr Gelb Mehr Magenta Mehr Cyan Mehr Schwarz<br />
Original<br />
Weniger Gelb Weniger Magenta Weniger Cyan Weniger Schwarz<br />
Einleitung-14
Farbton wählen<br />
Dient zur Einstellung der Farbe (des Farbtons) von Bildern. Ein Rot zu<br />
einem starken Gelbrot oder ein Gelb zu einem starken Grüngelb machen,<br />
um kreativere Kopien zu erstellen.<br />
(Siehe Farbton einstellen auf Seite 4-30 für Konfigurationseinzelheiten.)<br />
Original<br />
Abstimmung von Gelb zu mehr Grün, Abstimmung<br />
von Blau zu mehr Magenta… (1)<br />
Abstimmung von Gelblich-Rot zu mehr<br />
Gelb, Abstimmung von Bläulich-Cyan zu<br />
mehr Blau… (2)<br />
Schärfe einstellen<br />
Passt die Schärfe von Bildkonturen an. (Siehe Schärfe einstellen auf<br />
Seite 4-21 für Konfigurationseinzelheiten.)<br />
Weniger Schärfe<br />
Original<br />
Mehr Schärfe<br />
Einleitung-15
Einleitung-16
Inhalt<br />
1 Geräteübersicht<br />
Geräteansicht .............................................................................. 1-2<br />
Bedienfeld ................................................................................... 1-4<br />
Touch-Panel Bedienfeld ............................................................. 1-5<br />
2 Vorbereitung<br />
Papier einlegen ........................................................................... 2-2<br />
Papiertyp und -format für<br />
Kassetten und Universalzufuhr einstellen ............................... 2-7<br />
Originale auflegen .................................................................... 2-12<br />
Sprache auswählen .................................................................. 2-15<br />
Kabel anschließen .................................................................... 2-16<br />
3 Grundlegende Bedienung<br />
Grundlegende Kopiervorgänge ................................................. 3-2<br />
Bildqualität auswählen ............................................................... 3-4<br />
Belichtung einstellen ................................................................. 3-5<br />
Verkleinern/Vergrößern .............................................................. 3-5<br />
Auto-Zoom .................................................................................. 3-5<br />
Manueller Zoom .......................................................................... 3-6<br />
Voreingestellter Zoom ................................................................ 3-7<br />
XY-Zoom ...................................................................................... 3-7<br />
Duplex-Modus ............................................................................. 3-8<br />
Seitentrennung ......................................................................... 3-11<br />
Sätze sortieren .......................................................................... 3-12<br />
Kopierauftrag unterbrechen .................................................... 3-13<br />
Jobreservierung ....................................................................... 3-14<br />
Druckauftrag löschen ............................................................... 3-15<br />
Druckaufträge verwalten .......................................................... 3-16<br />
Scannerbetrieb ......................................................................... 3-17<br />
Vorlage als E-Mail senden ....................................................... 3-18<br />
Vorlage in den PC scannen ..................................................... 3-20<br />
Originale über TWAIN Anbindung scannen ........................... 3-23<br />
Datenbankverbindung einrichten ........................................... 3-25<br />
Vorlagen in Server (FTP) scannen .......................................... 3-28<br />
Energiesparmodus ................................................................... 3-30<br />
Ruhemodus ............................................................................... 3-30<br />
4 Kopierbetrieb<br />
Papierzufuhr auswählen ........................................................... 4-2<br />
Originalformat auswählen ......................................................... 4-2<br />
Kopienzahl wählen ..................................................................... 4-4<br />
Ausrichtung des Originaldokuments ....................................... 4-4<br />
Sortieren/Gruppieren ................................................................. 4-5<br />
Heftung ........................................................................................ 4-6<br />
Lochen ......................................................................................... 4-7<br />
Kopien kombinieren ................................................................... 4-8<br />
Ränder verschieben ................................................................. 4-10<br />
Originale zentrieren .................................................................. 4-11<br />
Randlöschung ........................................................................... 4-11<br />
Posterdruck ............................................................................... 4-13<br />
Seitenzahl einblenden .............................................................. 4-14<br />
Deckblätter einfügen ................................................................ 4-15<br />
Broschüre aus Einzelseiten erstellen ..................................... 4-16<br />
Broschüre aus Buch erstellen ................................................. 4-18<br />
Inhalt-1
Platzhalter für Notizen einfügen .............................................. 4-19<br />
Seitenbegrenzungslinien ......................................................... 4-20<br />
Mehrere Stapel scannen .......................................................... 4-20<br />
Schärfe einstellen ..................................................................... 4-21<br />
Hintergrundbelichtung einstellen ........................................... 4-21<br />
Probekopie ................................................................................ 4-22<br />
Mehrfachkopie .......................................................................... 4-22<br />
Mehrfachkopien erneut drucken ............................................. 4-23<br />
Folien Zwischenblatt (OHP) ..................................................... 4-24<br />
Automatisches Rotieren ......................................................... 4-25<br />
Ablagefach festlegen ................................................................ 4-25<br />
EcoPrint ..................................................................................... 4-26<br />
Negativkopie ............................................................................ 4-27<br />
Kopie spiegeln .......................................................................... 4-27<br />
Originalformat automatisch wählen ........................................ 4-27<br />
Bildwiederholung ...................................................................... 4-29<br />
Farbbalance einstellen ............................................................. 4-30<br />
Farbton einstellen ..................................................................... 4-30<br />
Schnellkopie .............................................................................. 4-31<br />
Farb/S&W Auswahl ................................................................... 4-32<br />
Einfarbig kopieren .................................................................... 4-32<br />
Kopieren über Programmtaste ............................................... 4-33<br />
Registertasten belegen ............................................................ 4-34<br />
Kopieraufträge erstellen .......................................................... 4-35<br />
5 Druckerbetrieb<br />
Statusseite drucken .................................................................... 5-2<br />
e-MPS-Funktionen ...................................................................... 5-3<br />
6 Druckereinstellungen<br />
Nur als PDF-Dokument ! Diese Seiten finden Sie nur online<br />
als PDF unter http://www.kyoceramita.de<br />
7 Scannereinstellungen<br />
Scanner-Funktionen einstellen ................................................. 7-2<br />
Bildqualität einstellen ................................................................. 7-4<br />
Erweiterte Scaneinstellungen .................................................... 7-5<br />
Scanner-Standardeinstellungen ................................................ 7-9<br />
Programmiertes Scannen ........................................................ 7-16<br />
Sendeliste anzeigen ................................................................. 7-17<br />
8 Systemmenü<br />
Standardeinstellungen ............................................................... 8-2<br />
Standardeinstellungen für den Kopierbetrieb ......................... 8-2<br />
Standard f.Maschine ................................................................. 8-12<br />
Universalzufuhr einstellen ....................................................... 8-25<br />
Unübliche Originalformate registrieren .................................. 8-25<br />
Benutzereinstellung ................................................................. 8-26<br />
Standardeinstellungen für die Dokumentenverwaltung ....... 8-31<br />
Festplattenverwaltung .............................................................. 8-34<br />
Berichte drucken ...................................................................... 8-35<br />
Gesamt-Kopienanzahl prüfen .................................................. 8-37<br />
Zeichen über Tastatur eingeben ............................................. 8-38<br />
9 Kostenstellenverwaltung<br />
Übersicht ..................................................................................... 9-2<br />
Anzeige "Auftragsabrechnung" (Kostenstellen) aufrufen ...... 9-3<br />
Konten verwalten ........................................................................ 9-3<br />
Abteilungsbezogenes Kopiervolumen ................................... 9-11<br />
Inhalt-2
Auftragsabrechnung aktivieren und deaktivieren ................. 9-13<br />
Standardeinstellungen für die Kostenstellenverwaltung ..... 9-14<br />
Kostenstellenverwaltung verwenden ..................................... 9-19<br />
10 Wartung<br />
Reinigung .................................................................................. 10-1<br />
Tonerbehälter und Resttonerbehälter austauschen ............. 10-3<br />
11 Störungsbeseitigung<br />
Fehler beseitigen ...................................................................... 11-2<br />
Maßnahmen bei Fehlermeldungen ......................................... 11-4<br />
Papierstaus beseitigen .......................................................... 11-16<br />
12 Dokumentenmanagement-Funktionen<br />
Nur als PDF-Dokument ! Diese Seiten finden Sie nur online<br />
als PDF unter http://www.kyoceramita.de<br />
13 Scanner über Web-Browser einrichten<br />
Nur als PDF-Dokument ! Diese Seiten finden Sie nur online<br />
als PDF unter http://www.kyoceramita.de<br />
14 Nützliche Scanner Programme auf der CD<br />
Nur als PDF-Dokument ! Diese Seiten finden Sie nur online<br />
als PDF unter http://www.kyoceramita.de<br />
15 Zubehör<br />
Nur als PDF-Dokument ! Diese Seiten finden Sie nur online<br />
als PDF unter http://www.kyoceramita.de<br />
16 Anhang<br />
Papier ......................................................................................... 16-2<br />
Technische Daten ..................................................................... 16-8<br />
Kombinierbarkeit von Funktionen ........................................ 16-14<br />
Glossar .................................................................................... 16-23<br />
Rechtliche Informationen<br />
und Sicherheitshinweise<br />
Index<br />
Inhalt-3
Inhalt-4
1 Geräteübersicht<br />
Dieses Kapitel beschreibt die Bestandteile des Geräts sowie<br />
die Tasten und Anzeigen auf dem Bedienfeld.<br />
Geräteansicht 1-2<br />
Bedienfeld 1-4<br />
Touch-Panel Bedienfeld 1-5<br />
Kopieranzeige............................................................................. 1-5<br />
Druckeranzeige .......................................................................... 1-6<br />
Scanneranzeige.......................................................................... 1-6<br />
Geräteübersicht 1-1
Geräteansicht<br />
1<br />
2<br />
3<br />
4<br />
14 15 17 16 18<br />
13<br />
11<br />
12<br />
5<br />
7<br />
19 20<br />
8<br />
9<br />
10<br />
6<br />
1 Originalabdeckung (optional)<br />
2 Glasplatte<br />
3 Originalformat-Markierungen<br />
4 Bedienfeld<br />
5 Universalzufuhr<br />
6 Führung<br />
7 Universalzufuhr-Erweiterung<br />
8 Kassette 1<br />
9 Kassette 2<br />
10 Papierlängenführung<br />
11 Papierbreitenführung<br />
12 Breiteneinstellung<br />
13 Schnittstellenabdeckung<br />
14 Netzwerkschnittstellenanschluss (Drucker)<br />
15 USB-Anschluss<br />
16 Schnittstellenanschluss für paralelle Schnittstelle<br />
17 Speicherkartensteckplatz (CompactFlash)<br />
18 Netzwerkschnittstellenanschluss (Scanner)<br />
19 Netzschalter<br />
20 Netzschalterabdeckung<br />
1-2 Geräteübersicht
22<br />
23<br />
31<br />
21<br />
25<br />
26<br />
27<br />
28<br />
30<br />
29<br />
24<br />
21 Ausgabefach<br />
22 Linke Abdeckung 1<br />
23 Linke Abdeckung 2<br />
24 Vordere Abdeckung<br />
25 Tonerbehälter (Schwarz)<br />
26 Tonerbehälter (Gelb)<br />
27 Tonerbehälter (Cyan)<br />
28 Tonerbehälter (Magenta)<br />
29 Tonerbehälter-Freigabehebel<br />
30 Resttonerbehälter<br />
31 Tragegriffe<br />
Geräteübersicht 1-3
Bedienfeld<br />
1 6<br />
10 11 12 13 14 15 16 17 18 19<br />
2<br />
3<br />
4<br />
5<br />
Kopierbereit. ( Vollfarbe )<br />
A4<br />
Normalp.<br />
A3<br />
Farbiges<br />
A4<br />
Normalp.<br />
A4<br />
Normalp.<br />
Basis<br />
APS Auto %<br />
Uni Zuf.<br />
Normalp.<br />
Benutzerwahl<br />
100%<br />
Verklein./<br />
Vergröß.<br />
Funktion<br />
Automat.<br />
Belichtung<br />
Belicht.<br />
Modus<br />
Farb Funk.<br />
Papierform.<br />
A4<br />
100%<br />
Keine<br />
Heften<br />
Links oben<br />
Heften<br />
Programm<br />
Satz<br />
2-in-1<br />
Kopie<br />
Rand/Bild<br />
verschieb.<br />
Trennlinie<br />
Löschung<br />
22<br />
23<br />
24<br />
9 8 7<br />
20<br />
21<br />
1 Helligkeitsregler<br />
2 Taste mit Leuchtanzeige Kopierer<br />
3 Taste mit Leuchtanzeige Drucker<br />
4 Taste mit Leuchtanzeige Scanner<br />
5 Taste mit Leuchtanzeige Fax<br />
6 Taste System Menü/Zähler<br />
7 Taste Autofarbe<br />
8 Taste Mehrfarbig<br />
9 Taste Schwarz/Weiß<br />
10 Taste mit Leuchtanzeige Dokumenten Verwaltung<br />
11 Taste mit Leuchtanzeige Management Drucken<br />
12 Taste mit Leuchtanzeige Mehrfachkopie<br />
13 Taste mit Leuchtanzeige Auftrag Erstellen<br />
14 Taste mit Leuchtanzeige Automatisch Wählen<br />
15 Taste Auftragsabrechnung<br />
16 Taste mit Leuchtanzeige Unterbrechung<br />
17 Taste mit Leuchtanzeige Energiespar<br />
18 Taste mit Leuchtanzeige Standby<br />
19 Hauptbetriebs Leuchtanzeige<br />
20 Touch-Panel Bedienfeld<br />
21 Numerische Tasten<br />
22 Taste Reset<br />
23 Taste Stopp/Löschen<br />
24 Taste mit Leuchtanzeige Start<br />
1-4 Geräteübersicht
Touch-Panel Bedienfeld<br />
Kopieranzeige<br />
Taste Kopierer drücken, um diese Anzeige aufzurufen. Anzeige ändert<br />
sich, wenn 1, 2, 3, 4 und 5 gedrückt werden.<br />
1 Anzeige [Basis]<br />
Kopierbereit. ( Vollfarbe )<br />
A4<br />
Normalp.<br />
A3<br />
Farbiges<br />
A4<br />
Normalp.<br />
A4<br />
Normalp.<br />
APS Auto %<br />
Uni Zuf.<br />
Normalp.<br />
100%<br />
Verklein./<br />
Vergröß.<br />
Automat.<br />
Belichtung<br />
Belicht.<br />
Modus<br />
Papierform.<br />
A4<br />
100%<br />
Keine<br />
Heften<br />
Links oben<br />
Heften<br />
Satz<br />
2-in-1<br />
Kopie<br />
Rand/Bild<br />
verschieb.<br />
Trennlinie<br />
Löschung<br />
Basis<br />
Benutzerwahl<br />
Funktion<br />
Farb Funk.<br />
Programm<br />
1 2 3 4 5<br />
2 Anzeige [Benutzerwahl]<br />
Kopierbereit.<br />
(Vollfarbe )<br />
Papierform.<br />
A4<br />
100%<br />
Satz<br />
2-in-1<br />
Kopie<br />
Rand/Bild<br />
verschieb.<br />
Trennlinie<br />
Löschung<br />
2-in-1<br />
Kopie<br />
Seiten<br />
Nummerier.<br />
Broschüre<br />
Deckblatt<br />
Modus<br />
Orig.Form.<br />
wählen<br />
Basis<br />
Benutzerwahl<br />
Funktion<br />
Farb Funk.<br />
Programm<br />
3 Anzeige [Funktion]<br />
Kopierbereit.<br />
Auswahl 2-seitig/ Orig.Form. 2-in-1<br />
Papier trennen wählen<br />
Kopie<br />
Belicht.<br />
Modus<br />
Stapelscannen<br />
Original-<br />
Qualität<br />
Verklein./<br />
Vergröß.<br />
Rand/Bild<br />
verschieb.<br />
(Vollfarbe )<br />
Automat.<br />
wählen<br />
Seiten<br />
Nummerier.<br />
2-seitig/ Original- Sortieren/ Rand/Bild Lösch<br />
trennen Qualität Gruppieren verschieb. modus<br />
Poster<br />
Papierform.<br />
A4<br />
100%<br />
Auf<br />
Unten<br />
Satz<br />
2-in-1<br />
Kopie<br />
Rand/Bild<br />
verschieb.<br />
Trennlinie<br />
Löschung<br />
Sortieren/<br />
Gruppieren<br />
Lösch<br />
modus<br />
Deckblatt<br />
Modus<br />
Broschüre<br />
Basis<br />
Benutzerwahl<br />
Funktion<br />
Farb Funk.<br />
Programm<br />
4 Anzeige [Farbe funk.]<br />
Kopierbereit. (Vollfarbe )<br />
Farb- Farbton Schnell<br />
Farbe&S/W<br />
Balance einstellen Auswahl Auswahl<br />
Ein<br />
Hintergr.<br />
farbig<br />
Bel.einst.<br />
Papierform.<br />
A4<br />
100%<br />
Satz<br />
2-in-1<br />
Kopie<br />
Rand/Bild<br />
verschieb.<br />
Trennlinie<br />
Löschung<br />
Basis<br />
Benutzerwahl<br />
Funktion<br />
Farb Funk.<br />
Programm<br />
Geräteübersicht 1-5
5 Anzeige [Programm]<br />
Kopierbereit.<br />
(Vollfarbe )<br />
Papierform.<br />
A4<br />
100%<br />
Satz<br />
Wideraufruf<br />
Reg/löschen<br />
2-in-1<br />
Kopie<br />
abc<br />
list a<br />
list b<br />
list d<br />
file 1<br />
Speichern<br />
Löschen<br />
Rand/Bild<br />
verschieb.<br />
Trennlinie<br />
Löschung<br />
list c<br />
file 2<br />
Name<br />
ändern<br />
Basis<br />
Benutzerwahl<br />
Funktion<br />
Farb Funk.<br />
Programm<br />
Druckeranzeige<br />
Taste Drucker drücken, um diese Anzeige aufzurufen.<br />
Druckbereit.<br />
Drucker<br />
Menü<br />
Löschen<br />
GO<br />
Scanneranzeige<br />
Taste Scanner drücken, um diese Anzeige aufzurufen.<br />
Scannerfunktion wählen.<br />
08/08/’05 14:00<br />
Programm aufrufen<br />
Adressb.<br />
bearbeiten<br />
Senden zu<br />
E-Mail<br />
Scan zu PC<br />
TWAIN<br />
Benutz.inf<br />
ändern<br />
Datenbank<br />
Verbindung<br />
Scan zum<br />
FTP<br />
Liste<br />
Sendedat.<br />
1-6 Geräteübersicht
2 Vorbereitung<br />
Dieses Kapitel erläutert, welche Vorbereitungen vor dem<br />
Einsatz des Geräts zu treffen sind.<br />
Papier einlegen 2-2<br />
Papiertyp und -format für<br />
Kassetten und Universalzufuhr einstellen 2-7<br />
Originale auflegen 2-12<br />
Sprache auswählen 2-15<br />
Kabel anschließen 2-16<br />
Drucker vorbereiten 2-17<br />
Nur als PDF-Dokument !<br />
Vorbereiten des Scanners 2-26<br />
Nur als PDF-Dokument !<br />
Hinweis: Diese Seiten finden Sie nur online als PDF unter<br />
http://www.kyoceramita.de<br />
Vorbereitung 2-1
Papier einlegen<br />
Papier in die zwei Kassetten, die Universalzufuhr und/oder in die<br />
optionale Papierzufuhr oder die 3000-Blatt-Papierzufuhr einlegen.<br />
Bevor das Papier eingelegt wird<br />
Wird ein neues Papierpaket geöffnet, das Papier vor dem Einlegen<br />
unbedingt auffächern (siehe nachfolgende Informationen).<br />
Papierstapel so biegen, dass die Mitte des Papiers nach oben<br />
gebogen wird.<br />
Beide Papierenden greifen und nach innen drücken, um den Stapel<br />
aufzulockern.<br />
Abwechselnd die linke und rechte Hand anheben und senken, um<br />
Luft in den Papierstapel eindringen zu lassen.<br />
Schließlich alle Papierkanten auf einer flachen Oberfläche, z. B. einer<br />
Tischoberfläche, ausrichten.<br />
Gefaltetes oder gewelltes Papier muss vor dem Einlegen geglättet<br />
werden. Wenn zu viel Papier eingelegt wurde, können Papierstaus<br />
auftreten.<br />
Wichtig Wird schon einmal benutztes Papier zum Kopieren<br />
verwendet (Papier auf das bereits kopiert wurde), darf kein Papier<br />
mit Heft- oder Büroklammern verwendet werden. Andernfalls<br />
kann das Gerät beschädigt oder die Bildqualität<br />
beeinträchtigt werden.<br />
Wenn sich ausgegebenes Papier wellt oder es nicht richtig ausgerichtet<br />
ist, Papier in der Kassette wenden.<br />
Geöffnetes Papier darf keinen hohen Temperaturen und keiner hohen<br />
Luftfeuchtigkeit ausgesetzt werden, da Feuchtigkeit Probleme beim<br />
Kopieren verursachen kann. Nachdem Papier in die Universalzufuhr oder<br />
die Kassette eingelegt wurde, restliches Papier in der Originalpackung<br />
verschließen. Wenn das Gerät über einen längeren Zeitraum nicht<br />
verwendet wird, sämtliches Papier vor Feuchtigkeit schützen, indem<br />
es aus den Kassetten genommen und in der Originalverpackung<br />
verschlossen wird.<br />
Papier in Kassette 1 oder 2 einlegen<br />
Die Kassetten 1 und 2 unterstützen Standard-, Recycling- und farbiges<br />
Papier. In Kassette 1 können 500 Blatt Standardpapier kleiner als A4<br />
(80 g/m 2 ) oder 250 Blatt Standardpapier größer als B4 (80 g/m 2 )<br />
eingelegt werden. In Kassette 2 können 1500 Blatt Standardpapier (80 g/<br />
m 2 ) eingelegt werden. Folgende Papierformate werden unterstützt: A3,<br />
B4, A4, A4R, B5, B5R, A5R, Folio, 8K, 16K und 16KR.<br />
Papier in die optionale Papierzufuhr (Kassetten 3 und 4) auf die gleiche<br />
Weise einlegen.<br />
Wichtig Beim Erstellen von Farbkopien spezielles farbiges<br />
Papier verwenden, um die bestmöglichen Ergebnisse zu erzielen.<br />
Papier für Tintenstrahldrucker oder Papier mit besonderen<br />
Oberflächenbeschichtungen darf nicht verwendet werden. (Solches<br />
Papier kann Fehlfunktionen, wie z. B. einen Papierstau, verursachen.)<br />
Nachdem Papier eingelegt wurde, müssen Typ und Format des in die<br />
Kassetten eingelegten Papiers mithilfe der Bedienungstafel angegeben<br />
werden. Weiteres hierzu siehe Papierformat angeben auf Seite 2-7 und<br />
Papiertyp angeben auf Seite 2-8.<br />
2-2 Vorbereitung
Kassette bis zum Anschlag herausziehen.<br />
Die Längenführung an das gewünschte Papierformat anpassen.<br />
Hinweis Die Papierformate sind auf der Kassette markiert.<br />
Breiteneinstellung an beiden Enden greifen und<br />
Papierbreitenführung an Papier anpassen.<br />
Hinweis Die Papierformate sind auf der Kassette markiert.<br />
Wenn kleineres Papier als A4 in Kassette 1 eingelegt wird, Hebel wie<br />
in der Abbildung gezeigt anheben.<br />
Papier beim Einlegen mit der linken Seite der Kassette ausrichten.<br />
Vorbereitung 2-3
Wichtig Prüfen, dass das Papier fest an den vertikalen<br />
und horizontalen Formatführungen anliegt. Falls eine Lükke<br />
vorhanden ist, Breiten- oder Längenführung erneut anpassen.<br />
Wenn zu viel Papier eingelegt wurde, können<br />
Papierstaus auftreten.<br />
Vor dem Einlegen des Papiers muss sichergestellt werden,<br />
dass das Papier nicht gewellt oder gefaltet ist.<br />
Das eingelegte Papier darf die angegebene Grenze nicht<br />
überschreiten.<br />
Entsprechende Papierformatkarte in den Steckplatz einschieben, um<br />
das Format des eingelegten Papiers anzugeben.<br />
Die Kassette vorsichtig wieder einschieben.<br />
Papier in 3000-Blatt-Papierzufuhr einlegen<br />
Die optionale 3000-Blatt-Papierzufuhr (Kassette 3) kann 3000 Blatt des<br />
Formats A4 (80 g/m 2 ) aufnehmen.<br />
Wichtig Beim Erstellen von Farbkopien spezielles farbiges<br />
Papier verwenden, um die bestmöglichen Ergebnisse zu erzielen.<br />
Papier für Tintenstrahldrucker oder Papier mit besonderen<br />
Oberflächenbeschichtungen darf nicht verwendet werden. (Solches<br />
Papier kann Fehlfunktionen, wie z. B. einen Papierstau, verursachen.)<br />
Den in die 3000-Papierzufuhr eingelegten Papiertyp angeben. Siehe<br />
hierzu Papiertyp angeben auf Seite 2-8.<br />
Kassette bis zum Anschlag herausziehen.<br />
Papier beim Einlegen mit der Mitte der Kassette ausrichten.<br />
Hinweis Vor dem Einlegen des Papiers muss sichergestellt<br />
werden, dass das Papier nicht gewellt oder gefaltet ist.<br />
Gewelltes oder gefaltetes Papier kann Papierstaus verursachen.<br />
2-4 Vorbereitung
Das eingelegte Papier darf die angegebene Grenze nicht<br />
überschreiten.<br />
Die Kassette vorsichtig wieder einschieben.<br />
Papier in die Universalzufuhr einlegen<br />
Außer Standard- und Recyclingpapier kann auch Spezialpapier (60 –<br />
220 g/m 2 ) eingelegt werden. Es können 100 Blatt des Formats A4 oder<br />
kleinere Papierformate (80 g/m 2 ) oder 50 Blatt des Formats B4 oder<br />
größere Papierformate (80 g/m 2 ) eingelegt werden. Folgende<br />
Papierformate können eingelegt werden: A3 – A6R, 8K, 16K und 16KR.<br />
Kapazität der Universalzufuhr:<br />
Papiertypen<br />
Standardpapier (80 g/m 2 ),<br />
Recyclingpapier oder farbiges<br />
Papier<br />
Standardpapier (120 g/m², 160 g/m²,<br />
200 g/m²) oder Folien<br />
Kapazität<br />
A4 oder kleiner: 100 Blatt, B4 oder<br />
größer: 50 Blatt<br />
10 Blatt<br />
Wichtig Beim Erstellen von Farbkopien spezielles farbiges<br />
Papier verwenden, um die bestmöglichen Ergebnisse zu erzielen.<br />
Papier für Tintenstrahldrucker oder Papier mit besonderen<br />
Oberflächenbeschichtungen darf nicht verwendet werden. (Solches<br />
Papier kann Fehlfunktionen, wie z. B. einen Papierstau, verursachen.)<br />
Nachdem Papier eingelegt wurde, müssen Typ und Format des in die<br />
Universalzufuhr eingelegten Papiers mithilfe der Bedienungstafel<br />
angegeben werden. Weiteres hierzu siehe Papierformat für<br />
Universalzufuhr angeben auf Seite 2-8 und Papiertyp für Universalzufuhr<br />
angeben auf Seite 2-11.<br />
Universalzufuhr öffnen.<br />
Beim Einlegen von Papier größer als A4R<br />
Universalzufuhr-Erweiterung herausziehen.<br />
Vorbereitung 2-5
Die Führungen an die Breite des Papiers anpassen.<br />
Papier entlang den Führungen bis zum Anschlag in das Fach<br />
einlegen.<br />
Die Führungen müssen am Papierrand anliegen.<br />
Wichtig Vor dem Einlegen von Postkarten und anderen dikken<br />
Papiertypen, die möglicherweise gewellt sind, Papier glätten.<br />
Das Papier wird abhängig von der Papierqualität<br />
möglicherweise nicht eingezogen.<br />
Zum Drucken der Vorder- und Rückseite einer Postkarte muss<br />
zuerst die Rückseite bedruckt werden, bevor die Adressenseite<br />
bedruckt wird.<br />
Nur Papier in die Universalzufuhr einlegen, wenn dieses verwendet<br />
werden soll. Es darf kein Papier in der Universalzufuhr<br />
zurückbleiben.<br />
Das eingelegte Papier darf die angegebene Grenze nicht<br />
überschreiten. Wenn zu viel Papier eingelegt wurde, können<br />
Papierstaus auftreten.<br />
Beim Einlegen von Umschlägen darauf achten, dass die Klappe<br />
geschlossen ist und mit der zu bedruckenden Seite nach oben<br />
einlegen. Umschläge bis zum Anschlag mit der Klappe nach vorne<br />
oder zur rechten Seite gegen die Führung einlegen.<br />
2-6 Vorbereitung
Papiertyp und -format für<br />
Kassetten und Universalzufuhr einstellen<br />
Beim Einlegen von Papier in Kassette 1 und 2 und in die optionalen<br />
Papierzufuhr (Kassette 3 und 4) Papierformat und -typ einstellen. Siehe<br />
hierzu Papierformat angeben auf Seite 2-7 und Papiertyp angeben auf<br />
Seite 2-8.<br />
Beim Einlegen von Papier in die optionale 3000-Blatt-Papierzufuhr (Kassette<br />
3) Papiertyp einstellen. Siehe Papiertyp angeben auf Seite 2-8.<br />
Nachdem Papier in die Universalzufuhr eingelegt wurde, Papiertyp und<br />
Papierformat angeben. Siehe Papierformat für Universalzufuhr angeben<br />
auf Seite 2-8 und Papiertyp für Universalzufuhr angeben auf Seite 2-11.<br />
Papierformat angeben<br />
Beim Einlegen von Papier in Kassette 1 und 2 und in die optionale<br />
Papierzufuhr (Kassette 3 und 4) Papierformat einstellen. Um das<br />
Papierformat automatisch zu ermitteln, [Automat. Erkennung] aktivieren<br />
und als Einheit [Zentimeter] oder [Inch] auswählen.<br />
Folgende Papierformate stehen zur Verfügung:<br />
A3, B4, A4, A4R, B5, B5R, A5R, Folio, 8K, 16K, 16KR<br />
Die Taste System Menü/Zähler drücken.<br />
System Menü / Zähler<br />
System Menü<br />
Standard<br />
f.Kopierer<br />
Standard<br />
f.Scanner<br />
Standard<br />
f.Maschine<br />
Standard<br />
f.Drucker<br />
Dokumenten<br />
verwaltung<br />
Sprache<br />
Uni Zuf.<br />
einstellen<br />
Orig.Form.<br />
speichern<br />
Kos ten<br />
stelle<br />
Festplatte<br />
Managment<br />
Liste<br />
drucken<br />
Ende<br />
Zähler<br />
prüfen<br />
Benutzer<br />
Einstel.<br />
[Standard f.Maschine] drücken.<br />
Den vierstelligen Managementcode über die numerischen Tasten<br />
eingeben.<br />
Standardeinstellungen: für das 25/25-S/Min-Modell 2500, für die 32/<br />
25- und 32/32-S/Min-Modelle 3200 und für das 40/35-S/Min-Modell<br />
4000. Nachdem der richtige Managementcode eingegeben wurde,<br />
wird die Anzeige Standard f.Maschine angezeigt.<br />
Hinweis Wenn das optionale Sicherheitsmodul installiert<br />
wurde, besteht der Managementcode aus 8 Ziffern.<br />
Standardeinstellungen: für das 25/25-S/Min-Modell<br />
25002500, für die 32/25- und 32/32-S/Min-Modelle 32003200<br />
und für das 40/35-S/Min-Modell 40004000.<br />
System Menü / Zähler<br />
Standard f. Maschine<br />
Standardmenü<br />
Einstellungs- Modus<br />
Schließen<br />
Auf<br />
[] oder [] drücken, Kassette für das Einstellen des Papierformats<br />
aus Papierformat (1.Kassette) – Papierformat (4.Kassette)<br />
wählen und [#ändern] drücken.<br />
Autom.Kassettenumschalt.<br />
Papierformat (1.Kassette)<br />
Papierformat (2.Kassette)<br />
Papierformat (3.Kassette)<br />
Papierformat (4.Kassette)<br />
System Menü<br />
An / Alle Papiertypen<br />
Automatisch/Zentimeter<br />
Automatisch/Zentimeter<br />
Automatisch/Zentimeter<br />
Automatisch/Zentimeter<br />
#ändern<br />
Unten<br />
Hinweis 3.Kassette und 4.Kassette werden angezeigt, wenn<br />
die optionale Papierzufuhr oder die 3000-Blatt-Papierzufuhr<br />
installiert wurde.<br />
Papierformat (1.Kassette)<br />
Papierformat wählen.<br />
Zurück<br />
Schließen<br />
Wenn [Automat. Erkennung] ausgewählt ist, Maßeinheit wählen.<br />
Wenn [Standardformat] ausgewählt ist, Papierformat wählen.<br />
A3<br />
B4<br />
11×17"<br />
5½×8½"<br />
16K<br />
Automat.<br />
Erkennung<br />
Standard<br />
format<br />
System Menü<br />
A4<br />
B5<br />
A4<br />
B5<br />
A5<br />
Folio<br />
- Standard f. Maschine<br />
8½×14"<br />
11×8½"<br />
8½×11"<br />
8½×13½"<br />
8½×13"<br />
8K<br />
16K<br />
Taste<br />
[Schließen]<br />
[Zurück]<br />
Beschreibung<br />
Einstellungen beibehalten und zur vorherigen Seite<br />
zurückkehren.<br />
Einstellungen abbrechen und zur vorherigen Seite<br />
zurückkehren.<br />
[Schließen] drücken.<br />
[Ende] drücken. Die Anzeige [Basis] wird wieder aufgerufen.<br />
Vorbereitung 2-7
Papiertyp angeben<br />
Beim Einlegen von Papier in Kassette 1 und 2 und in die optionale<br />
Papierzufuhr (Kassette 3 und 4) oder in die 3000-Blatt-Papierzufuhr<br />
(Kassette 3) Papierformat einstellen.<br />
Die nachfolgenden Papiertypen stehen zur Auswahl:<br />
Normal-Papier, Grobes Papier, Pergament, Recycling Papier, Vordrucke,<br />
Feinpapier, Farbiges Papier, Gelochtes Papier, Brief-Papier, Hohe<br />
Qualität, Eigenes 1 – 8.<br />
Die Taste System Menü/Zähler drücken.<br />
System Menü / Zähler<br />
System Menü<br />
Standard<br />
f.Kopierer<br />
Standard<br />
f.Scanner<br />
Standard<br />
f.Maschine<br />
Standard<br />
f.Drucker<br />
Dokumenten<br />
verwaltung<br />
Sprache<br />
Uni Zuf.<br />
einstellen<br />
Orig.Form.<br />
speichern<br />
Kos ten<br />
stelle<br />
Festplatte<br />
Managment<br />
Liste<br />
drucken<br />
Ende<br />
Zähler<br />
prüfen<br />
Benutzer<br />
Einstel.<br />
[Standard f.Maschine] drücken.<br />
Den vierstelligen Managementcode über die numerischen Tasten<br />
eingeben.<br />
Standardeinstellungen: für das 25/25-S/Min-Modell 2500, für die 32/<br />
25- und 32/32-S/Min-Modelle 3200 und für das 40/35-S/Min-Modell<br />
4000. Nachdem der richtige Managementcode eingegeben wurde,<br />
wird die Anzeige Standard f.Maschine angezeigt.<br />
Hinweis Wenn das optionale Sicherheitsmodul installiert<br />
wurde, besteht der Managementcode aus 8 Ziffern.<br />
Standardeinstellungen: für das 25/25-S/Min-Modell<br />
25002500, für die 32/25- und 32/32-S/Min-Modelle 32003200<br />
und für das 40/35-S/Min-Modell 40004000.<br />
System Menü / Zähler<br />
Standard f. Maschine<br />
Standardmenü<br />
Papiertyp (1.Kassette)<br />
Papiertyp (2.Kassette)<br />
Papiertyp (3.Kassette)<br />
Papiertyp (4.Kassette)<br />
Format Universalzufuhr<br />
System Menü<br />
Papiertyp (1.Kassette)<br />
Papiertyp wählen u. anzeigen.<br />
Normalpap.<br />
Grobes<br />
Papier<br />
Pergament<br />
Recycling<br />
Papier<br />
Vordrucke<br />
Feinpapier<br />
Einstellungs- Modus<br />
Normalpapier<br />
Farbiges Pap.<br />
Normalpapier<br />
Normalpapier<br />
Farbiges<br />
Papier<br />
Gelochtes<br />
Papier<br />
Brief-<br />
Papier<br />
Hohe<br />
Qualität<br />
Schließen<br />
Auf<br />
Unten<br />
#ändern<br />
Zurück<br />
Schließen<br />
Anwender 1 Anwender 5<br />
Anwender 2 Anwender 6<br />
Anwender 3 Anwender 7<br />
Anwender 4 Anwender 8<br />
[] oder [] drücken, Kassette für das Einstellen des Papiertyps aus<br />
Papiertyp (1.Kassette) – Papiertyp (4.Kassette) wählen und<br />
[#ändern] drücken.<br />
Hinweis 3.Kassette und 4.Kassette werden angezeigt, wenn<br />
die optionale Papierzufuhr oder die 3000-Blatt-Papierzufuhr<br />
installiert wurde.<br />
Einen Papiertyp auswählen und [Schließen] drücken.<br />
[Schließen] drücken.<br />
[Ende] drücken. Die Anzeige [Basis] wird wieder aufgerufen.<br />
System Menü<br />
-<br />
Standard f. Maschine<br />
Papierformat für Universalzufuhr angeben<br />
Wenn die Universalzufuhr verwendet wird, Papierformat angeben.<br />
Folgende Papierformate stehen zur Verfügung:<br />
Einstellungsmethode Maßeinheit Papierformat<br />
Automatische Formaterkennung<br />
A3, B4, A4, A4R, B5, B5R, A5R, B6R, A6R<br />
Andere Standardformate ISO B5, Envelope DL, Envelope C5, Envelope C4, Comm. #10,<br />
Comm. #9, Comm. #6-3/4, Monarch, Executive, OUFUKU HAGAKI<br />
(Rückantwortkarte), YOUKEI 2, YOUKEI 4, 8 1/2 ×131/2 Zoll, 8 1/<br />
2 × 13 Zoll (Oficio 2), 8K, 16K, 16KR<br />
Format eingeben<br />
Höhe: 98 – 297 mm (in 1-mm-Schritten)<br />
Breite: 148 – 432 mm (in 1-mm-Schritten)<br />
2-8 Vorbereitung
Einstellungsmethode Maßeinheit Papierformat<br />
Anwenderdefinierte Papierformate Bereits zugewiesenes Papierformat 1-4<br />
Zuweisbare Papierformate<br />
Höhe: 98 – 297 mm (in 1-mm-Schritten)<br />
Breite: 148 – 432 mm (in 1-mm-Schritten)<br />
Automatische Formaterkennung<br />
Das Papierformat wird automatisch erkannt. Maßeinheit [Zentimeter]<br />
oder [Inch] wählen.<br />
Die Taste System Menü/Zähler drücken.<br />
System Menü / Zähler<br />
[Uni Zuf. einstellen] drücken.<br />
System Menü<br />
Ende<br />
Standard<br />
f.Kopierer<br />
Sprache<br />
Kos ten<br />
stelle<br />
Standard<br />
f.Scanner<br />
Standard<br />
f.Drucker<br />
Uni Zuf.<br />
einstellen<br />
Festplatte<br />
Managment<br />
Zähler<br />
prüfen<br />
Standard<br />
f.Maschine<br />
Dokumenten<br />
verwaltung<br />
Orig.Form.<br />
speichern<br />
Liste<br />
drucken<br />
Benutzer<br />
Einstel.<br />
System Menü / Zähler<br />
Uni Zuf. einstel<br />
Papierformat<br />
Einheit<br />
Zurück<br />
Papiertyp<br />
Schließen<br />
[Automat. Erkennung] drücken.<br />
[Zentimeter] oder [Inch] wählen.<br />
[Schließen] drücken. Die Anzeige [Basis] wird wieder aufgerufen.<br />
Automat.<br />
Erkennung<br />
Zentimeter<br />
Normalpap.<br />
Papiertyp<br />
wählen<br />
Format<br />
eingeben<br />
Andere<br />
standard<br />
Inch<br />
Andere Standardformate<br />
Spezielle Standardformate angeben.<br />
Die Taste System Menü/Zähler drücken.<br />
System Menü / Zähler<br />
[Uni Zuf. einstellen] drücken.<br />
System Menü<br />
Ende<br />
Standard<br />
f.Kopierer<br />
Sprache<br />
Kos ten<br />
stelle<br />
Standard<br />
f.Scanner<br />
Standard<br />
f.Drucker<br />
Uni Zuf.<br />
einstellen<br />
Festplatte<br />
Managment<br />
Zähler<br />
prüfen<br />
Standard<br />
f.Maschine<br />
Dokumenten<br />
verwaltung<br />
Orig.Form.<br />
speichern<br />
Liste<br />
drucken<br />
Benutzer<br />
Einstel.<br />
System Menü / Zähler<br />
[Andere Standard] und [Format wählen] drücken.<br />
Uni Zuf. einstel<br />
Zurück<br />
Schließen<br />
Papierformat<br />
Papiertyp<br />
Automat.<br />
Erkennung<br />
EX<br />
Format<br />
wählen<br />
Normalpap.<br />
Papiertyp<br />
wählen<br />
Format<br />
eingeben<br />
Andere<br />
standard<br />
System Menü / Zähler<br />
Format wählen<br />
Zurück<br />
Schließen<br />
Gewünschtes Papierformat auswählen.<br />
[Schließen] drücken.<br />
Regis.Benut.<br />
ISO B5 Comm.#10 EX<br />
8½×13½"<br />
16K<br />
297×420mm<br />
Umschlag<br />
DL<br />
Comm.#9<br />
OUFUKU<br />
HAGAKI<br />
8½×13"<br />
297×420mm<br />
Umschlag<br />
C5<br />
Comm.<br />
#6-3/4<br />
YOUKEI 2<br />
8K<br />
297×420mm<br />
Umschlag<br />
C4<br />
MO YOUKEI 4<br />
16K<br />
297×420mm<br />
[Schließen] drücken. Die Anzeige [Basis] wird wieder aufgerufen.<br />
Vorbereitung 2-9
Format eingeben<br />
Gewünschtes Papierformat angeben.<br />
Die Taste System Menü/Zähler drücken.<br />
System Menü / Zähler<br />
[Uni Zuf. einstellen] drücken.<br />
System Menü<br />
Ende<br />
Standard<br />
f.Kopierer<br />
Sprache<br />
Kos ten<br />
stelle<br />
Standard<br />
f.Scanner<br />
Standard<br />
f.Drucker<br />
Uni Zuf.<br />
einstellen<br />
Festplatte<br />
Managment<br />
Zähler<br />
prüfen<br />
Standard<br />
f.Maschine<br />
Dokumenten<br />
verwaltung<br />
Orig.Form.<br />
speichern<br />
Liste<br />
drucken<br />
Benutzer<br />
Einstel.<br />
System Menü / Zähler<br />
Uni Zuf. einstel<br />
Papierformat<br />
Automat.<br />
Erkennung<br />
Format<br />
eingeben<br />
Andere<br />
standard<br />
Y<br />
(98~297 )<br />
(148 ~432)<br />
297 mm X 420 mm<br />
Zurück<br />
Papiertyp<br />
Normalpap.<br />
Schließen<br />
Papiertyp<br />
wählen<br />
[Format eingeben] drücken.<br />
[+] und [–] drücken, um Y (Höhe) und X (Breite) einzustellen.<br />
Bei metrischen Modellen kann das Format direkt über die<br />
numerischen Tasten eingegeben werden. Dazu [#-Taste] drücken.<br />
[Schließen] drücken. Die Anzeige [Basis] wird wieder aufgerufen.<br />
Anwenderdefinierte Papierformate<br />
Häufig verwendete Papierformate können als eigene Formate<br />
gespeichert werden. Außerdem kann der Papiertyp für jedes eigene<br />
Format eingestellt werden.<br />
Einstellung vornehmen:<br />
Die Taste System Menü/Zähler drücken.<br />
System Menü / Zähler<br />
[Standard f.Maschine] drücken.<br />
System Menü<br />
Ende<br />
Standard<br />
f.Kopierer<br />
Sprache<br />
Kos ten<br />
stelle<br />
Standard<br />
f.Scanner<br />
Standard<br />
f.Drucker<br />
Uni Zuf.<br />
einstellen<br />
Festplatte<br />
Managment<br />
Zähler<br />
prüfen<br />
Standard<br />
f.Maschine<br />
Dokumenten<br />
verwaltung<br />
Orig.Form.<br />
speichern<br />
Liste<br />
drucken<br />
Benutzer<br />
Einstel.<br />
System Menü / Zähler<br />
Standard f. Maschine<br />
Schließen<br />
Den vierstelligen Managementcode über die numerischen Tasten<br />
eingeben.<br />
Standardeinstellungen: für das 25/25-S/Min-Modell 2500, für die 32/<br />
25- und 32/32-S/Min-Modelle 3200 und für das 40/35-S/Min-Modell<br />
4000. Nachdem der richtige Managementcode eingegeben wurde,<br />
wird die Anzeige Standard f.Maschine angezeigt.<br />
Hinweis Wenn das optionale Sicherheitsmodul installiert<br />
wurde, besteht der Managementcode aus 8 Ziffern. Standardeinstellungen:<br />
für das 25/25-S/Min-Modell 25002500, für die<br />
32/25- und 32/32-S/Min-Modelle 32003200 und für das 40/<br />
35-S/Min-Modell 40004000.<br />
[] oder [] drücken, um Format Universalzufuhr zu wählen, und<br />
dann [#ändern] drücken.<br />
Standardmenü<br />
Papiertyp (1.Kassette)<br />
Papiertyp (2.Kassette)<br />
Papiertyp (3.Kassette)<br />
Papiertyp (4.Kassette)<br />
Format Universalzufuhr<br />
Einstellungs- Modus<br />
Normalpapier<br />
Farbiges Pap.<br />
Normalpapier<br />
Normalpapier<br />
#ändern<br />
Auf<br />
Unten<br />
System Menü<br />
2-10 Vorbereitung
Format Universalzufuhr<br />
Papierformat für Universalzufuhr speichern.<br />
Standardmenü<br />
Einstellungs- Modus<br />
Papierformat(Anwender 1) 297×420mm<br />
Papierformat(Anwender 2) 297×420mm<br />
Papierformat(Anwender 3) 297×420mm<br />
Papierformat(Anwender 4) 297×420mm<br />
Schließen<br />
[] oder [] drücken, Nummer zum Registrieren aus Papierformat<br />
(Anwender 11 – 4) auswählen und dann [#ändern] drücken.<br />
#ändern<br />
System Menü<br />
-<br />
Standard f. Maschine<br />
Papierformat(Anwender 1)<br />
Papierformat für Universalzufuhr speichern.<br />
Aus<br />
An<br />
(98~297 ) (148~432)<br />
Y 297 mm X 420 mm<br />
Zurück<br />
Papiertyp<br />
Normalpap.<br />
Schließen<br />
Papiertyp<br />
wählen<br />
[An] und [+] oder [–] drücken, um Y (Länge) und X (Breite)<br />
einzustellen.<br />
Bei metrischen Modellen kann das Format direkt über die<br />
numerischen Tasten eingegeben werden. Dazu [#-Taste] drücken.<br />
Um einen Papiertyp anzugeben, [Papiertyp wählen] drücken. Einen<br />
Papiertyp auswählen und [Schließen] drücken.<br />
System Menü<br />
- Standard f. Maschine - Format Universalzufuhr<br />
[Schließen] drücken.<br />
[Ende] drücken. Die Anzeige [Basis] wird wieder aufgerufen.<br />
Einstellung vornehmen<br />
Die Taste System Menü/Zähler drücken.<br />
System Menü / Zähler<br />
[Uni Zuf. einstellen] drücken.<br />
System Menü<br />
Ende<br />
Standard<br />
f.Kopierer<br />
Sprache<br />
Kos ten<br />
stelle<br />
Standard<br />
f.Scanner<br />
Standard<br />
f.Drucker<br />
Uni Zuf.<br />
einstellen<br />
Festplatte<br />
Managment<br />
Zähler<br />
prüfen<br />
Standard<br />
f.Maschine<br />
Dokumenten<br />
verwaltung<br />
Orig.Form.<br />
speichern<br />
Liste<br />
drucken<br />
Benutzer<br />
Einstel.<br />
System Menü / Zähler<br />
[Andere Standard] und [Format wählen] drücken.<br />
Uni Zuf. einstel<br />
Zurück<br />
Schließen<br />
Papierformat<br />
Papiertyp<br />
Automat.<br />
Erkennung<br />
EX<br />
Format<br />
wählen<br />
Normalpap.<br />
Papiertyp<br />
wählen<br />
Format<br />
eingeben<br />
Andere<br />
standard<br />
System Menü / Zähler<br />
Format wählen<br />
ISO B5 Comm.#10 EX<br />
8½×13½"<br />
16K<br />
Zurück<br />
Schließen<br />
Regis.Benut.<br />
297×420mm<br />
Papierformat unter Regis. Benut. wählen.<br />
[Schließen] drücken.<br />
[Schließen] drücken. Die Anzeige [Basis] wird wieder aufgerufen.<br />
Umschlag<br />
DL<br />
Comm.#9<br />
OUFUKU<br />
HAGAKI<br />
8½×13"<br />
297×420mm<br />
Umschlag<br />
C5<br />
Comm.<br />
#6-3/4<br />
YOUKEI 2<br />
8K<br />
297×420mm<br />
Umschlag<br />
C4<br />
MO YOUKEI 4<br />
16K<br />
297×420mm<br />
Papiertyp für Universalzufuhr angeben<br />
Wenn die Universalzufuhr verwendet wird, Papiertyp angeben.<br />
Die nachfolgenden Papiertypen stehen zur Auswahl:<br />
Normal-Papier, Folien, Grobes Papier, Pergament Papier, Etikett.,<br />
Recycling Papier, Vordrucke, Feinpapier, Karteikarte, Farbiges Papier,<br />
Gelochtes Pap., Brief-Papier, Dickes Papier, Briefumschlag, Beschichtet,<br />
Hohe Qualität, Eigenes 1 – 8<br />
Hinweis Der Papiertyp kann für das Papierformat in der Universalzufuhr<br />
nicht geändert werden, wenn ein anwenderdefiniertes<br />
Format gewählt wurde, für das bereits ein Papiertyp eingestellt<br />
ist.<br />
Vorbereitung 2-11
Die Taste System Menü/Zähler drücken.<br />
System Menü / Zähler<br />
[Uni Zuf. einstellen] drücken.<br />
System Menü<br />
Ende<br />
Standard<br />
f.Kopierer<br />
Sprache<br />
Kos ten<br />
stelle<br />
Standard<br />
f.Scanner<br />
Standard<br />
f.Drucker<br />
Uni Zuf.<br />
einstellen<br />
Festplatte<br />
Managment<br />
Zähler<br />
prüfen<br />
Standard<br />
f.Maschine<br />
Dokumenten<br />
verwaltung<br />
Orig.Form.<br />
speichern<br />
Liste<br />
drucken<br />
Benutzer<br />
Einstel.<br />
System Menü / Zähler<br />
[Papiertyp wählen] drücken.<br />
Uni Zuf. einstel<br />
Zurück<br />
Schließen<br />
Papierformat<br />
Einheit<br />
Papiertyp<br />
Automat.<br />
Erkennung<br />
Zentimeter<br />
Normalpap.<br />
Papiertyp<br />
wählen<br />
Format<br />
eingeben<br />
Andere<br />
standard<br />
Inch<br />
System Menü / Zähler<br />
Papiertyp wählen<br />
Normalpap.<br />
Etiketten<br />
Karteikarte<br />
Dickes<br />
Papier<br />
Zurück<br />
Schließen<br />
Anwender 1 Anwender 5<br />
Papiertyp auswählen.<br />
[Schließen] drücken.<br />
[Schließen] drücken. Die Anzeige [Basis] wird wieder aufgerufen.<br />
Folien<br />
Recycling<br />
Papier<br />
Farbiges<br />
Papier<br />
Briefumschlag<br />
Anwender 2 Anwender 6<br />
Grobes<br />
Papier<br />
Vordrucke<br />
Gelochtes<br />
Papier<br />
Beschichtet<br />
Anwender 3 Anwender 7<br />
Pergament<br />
Papier<br />
Feinpapier<br />
Brief-<br />
Papier<br />
Hohe<br />
Qualität<br />
Anwender 4 Anwender 8<br />
Originale auflegen<br />
Dieser Abschnitt beschreibt das Auflegen eines Originals, das kopiert<br />
oder gescannt werden soll.<br />
Originale auf Glasplatte legen<br />
Originalabdeckung öffnen und Original auf Glasplatte auflegen. Es<br />
können auch Originale wie Bücher oder Zeitschriften aufgelegt werden.<br />
Originalabdeckung öffnen.<br />
Hinweis Wenn das optionale Sicherheitsmodul installiert<br />
wurde, besteht der Managementcode aus 8 Ziffern.<br />
Standardeinstellungen: für das 25/25-S/Min-Modell<br />
25002500, für die 32/25- und 32/32-S/Min-Modelle 32003200<br />
und für das 40/35-S/Min-Modell 40004000.<br />
Wenn der optionale Originaleinzug installiert wurde, Originaleinzug<br />
öffnen. Vor dem Öffnen des Originaleinzugs sicherstellen,<br />
dass keine Originale im Originalfach oder in der<br />
Originalauswurfablage liegen. Originale, die nicht aus der Originalablage<br />
oder aus der Auswurfablage entfernt werden, fallen<br />
möglicherweise vom Gerät, sobald der Originaleinzug<br />
geöffnet wird. Wenn Originale dicker als 4 cm sind, Originaleinzug<br />
während des Kopierens geöffnet lassen.<br />
2-12 Vorbereitung
Original auflegen. Die zu kopierende Seite nach unten legen, mit der<br />
hinteren linken Ecke ausrichten und fest an die<br />
Originalformat-Markierungen drücken.<br />
Ansicht auf die Glasplatte mit Markierungen für die Formate<br />
Originalabdeckung schließen.<br />
Wichtig Originalabdeckung oder Originaleinzug beim<br />
Schließen nicht mit Gewalt drücken. Durch exzessiven<br />
Druck kann die Glasplatte splittern. Beim Kopieren von Büchern<br />
o. ä. können um die Ränder und in der Mitte der geöffneten<br />
Originale Schatten auftreten.<br />
ACHTUNG Den Originaleinzug nicht geöffnet lassen –<br />
Verletzungsgefahr!<br />
Originale in den optionalen Originaleinzug einlegen<br />
Benutzen Sie den optionalen Originaleinzug, um jeweils eine Seite von<br />
mehrseitigen Originalen automatisch zu lesen. Außerdem werden die<br />
Seiten automatisch gewendet und beide Seiten von zweiseitigen<br />
Originalen gelesen.<br />
Der Originaleinzug unterstützt folgende Originaltypen.<br />
Eigenschaft<br />
Gewicht<br />
Format<br />
Kapazität<br />
Technische Daten<br />
Einseitiges Original: 45 g/m² – 160 g/m²<br />
Zweiseitiges Original: 50 g/m² – 120 g/m²<br />
Maximal A3 – Minimal A5R<br />
Standardpapier (80 g/m 2 , A4 oder kleiner), farbiges<br />
Papier (A4 oder kleiner), Recyclingpapier (A4 oder<br />
kleiner): 100 Blatt oder weniger (Automatischer<br />
Auswahlmodus: 30 Blatt)<br />
Standardpapier (80 g/m 2 , B4 oder größer), farbiges<br />
Papier<br />
(B4 oder größer), Recyclingpapier (B4 oder größer):<br />
70 Blatt oder weniger<br />
Kunstpapier: 1 Blatt<br />
Vorbereitung 2-13
5<br />
4 2 1 3 6<br />
Vorsichtsmaßnahmen für<br />
Originaltypen für den Originaleinzug<br />
Folgende Originaltypen dürfen nicht mit dem Originaleinzug verwendet<br />
werden: Außerdem müssen gelochte oder perforierte Originale so<br />
eingelegt werden, dass die Lochungen oder die Perforation nicht zuerst<br />
eingezogen werden.<br />
• Transparentfolien, wie z. B. OHP-Folien<br />
• Delikate Originale, wie z. B. Kohlepapier, sehr zerknittertes Papier<br />
oder Vinylfolie<br />
• Unregelmäßig geformte (nicht rechteckige) Originale, nasse Originale<br />
oder Originale mit Klebestreifen oder Klebstoff<br />
• Vor dem Einlegen müssen alle Büro- und Heftklammern sowie<br />
sämtliche Wellen, Falten und Knicke entfernt werden. Andernfalls<br />
kann ein Stau bei den Originalen auftreten.<br />
• Originale mit ausgeschnittenen Teilen oder mit sehr rutschigen<br />
Oberflächen<br />
• Originale mit Korrekturflüssigkeit, die noch nicht getrocknet ist<br />
• Falten von geknickten Originalen vor dem Einlegen glätten.<br />
Andernfalls kann ein Stau bei den Originalen auftreten.<br />
Bezeichnung der Teile des Originaleinzugs<br />
1 Originalablage<br />
2 Originalbreitenführungen<br />
3 Auswurfablage für Originale<br />
4 Abdeckung des Originaleinzugs<br />
5 Anzeige für eingelegte Originale<br />
6 Ablagefach für Reinigungstuch<br />
So werden Originale eingelegt<br />
Fühen Sie folgende Schritte aus, um Originale in den Originaleinzug<br />
einzulegen.<br />
Wichtig Vor dem Einlegen der Originale vergewissern Sie<br />
sich, dass keine Originale in der Auswurfablage für Originale<br />
liegen. Originale, die nicht aus der Auswurfablage entfernt werden,<br />
können einen Stau bei den neuen Originalen verursachen.<br />
Die Originalbreitenführungen an die Originale heranschieben.<br />
2-14 Vorbereitung
Originale einlegen. Die zu lesende Seite nach oben legen (bei<br />
zweiseitigen Originalen die Vorderseite nach oben) und Vorderkante<br />
des Originals in den Originaleinzug schieben.<br />
Wichtig Sicherstellen, dass die Originalbreitenführungen an<br />
den Originalen liegen. Wenn eine Spalte vorhanden ist, müssen<br />
die Originalbreitenführungen neu eingestellt werden. Andernfalls<br />
kann ein Stau bei den Originalen auftreten.<br />
Die eingelegten Originale dürfen die angegebene Grenze<br />
nicht überschreiten. Andernfalls kann ein Stau bei den Originalen<br />
auftreten.<br />
Sprache auswählen<br />
Sprache für das Touch-Panel Bedienfeld auswählen.<br />
Folgende Sprachen stehen zur Verfügung:<br />
Modelltyp<br />
Metrische Modelle<br />
Sprache<br />
Englisch, Deutsch, Französisch, Spanisch<br />
und Italienisch<br />
System Menü / Zähler<br />
Die Taste System Menü/Zähler drücken.<br />
[Sprache] drücken.<br />
System Menü<br />
Ende<br />
Standard<br />
f.Kopierer<br />
Sprache<br />
Kos ten<br />
stelle<br />
Standard<br />
f.Scanner<br />
Standard<br />
f.Drucker<br />
Uni Zuf.<br />
einstellen<br />
Festplatte<br />
Managment<br />
Zähler<br />
prüfen<br />
Standard<br />
f.Maschine<br />
Dokumenten<br />
verwaltung<br />
Orig.Form.<br />
speichern<br />
Liste<br />
drucken<br />
Benutzer<br />
Einstel.<br />
Sprache<br />
Stopp<br />
Taste für die gewünschte Sprache wählen. Die Sprache auf dem<br />
Touch-Panel wird entsprechend geändert.<br />
English Français Españ ol Deutsch<br />
Italiano<br />
System Menü<br />
Vorbereitung 2-15
Kabel anschließen<br />
Computer anschließen, um Drucker- und Scannerfunktionen zu<br />
verwenden. Dieses Gerät enthält folgende Schnittstellen zum<br />
Anschließen eines Computers.<br />
Entsprechendes Kabel für die verwendete Schnittstelle verwenden.<br />
Funktion Schnittstelle Erforderliches Kabel<br />
Druckfunktionalität Parallele-Schnittstelle Parallelkabel (IEEE1284, 1,5 m oder weniger)<br />
USB-Schnittstelle USB 2.0-kompatibles Kabel (Hi-Speed-USB, 5,0 m oder weniger),<br />
abgeschirmt<br />
Netzwerkschnittstelle Netzwerkkabel (10Base-T oder 100Base-TX)<br />
Scanfunktionalität Netzwerkschnittstelle Netzwerkkabel (10Base-T oder 100Base-TX)<br />
Hinweis Abgeschirmte USB-, 10Base-T- und 100Base-TX-Kabel<br />
verwenden.<br />
Abdeckung des Betriebsschalters öffnen und Betriebsschalter<br />
ausschalten (Position ◦).<br />
Beim Anschließen des Parallelkabels Computer ausschalten.<br />
Schnittstellenabdeckung auf der rechten Seite des Geräts öffnen und<br />
Kabel an die Schnittstelle anschließen.<br />
A: Netzwerkschnittstelle (Drucker)<br />
B: USB-Schnittstelle (Drucker)<br />
C: Parallelschnittstelle (Drucker)<br />
A B C D<br />
D: Netzwerkschnittstelle (Scanner)<br />
Das andere Ende des Kabels an den Computer oder an einen<br />
Netzwerk anschließen.<br />
Abdeckung des Betriebsschalters öffnen und Betriebsschalter<br />
einschalten (Position |).<br />
Hinweis Nach dem Anschließen eines Netzwerkkabels<br />
muss dass Netzwerk konfiguriert werden. Siehe hierzu Netzwerkeinstellungen<br />
(TCP/IP) auf Seite 2-17 und Grundeinstellungen<br />
für den Scanner auf Seite 2-27 (ONLINE PDF-<br />
Version).<br />
2-16 Vorbereitung
3 Grundlegende Bedienung<br />
In diesem Kapitel werden folgende Themen behandelt:<br />
Grundlegende Kopiervorgänge 3-2<br />
Bildqualität auswählen 3-4<br />
Belichtung einstellen 3-5<br />
Verkleinern/Vergrößern 3-5<br />
Auto-Zoom 3-5<br />
Manueller Zoom 3-6<br />
Voreingestellter Zoom 3-7<br />
XY-Zoom 3-7<br />
Duplex-Modus 3-8<br />
Seitentrennung 3-11<br />
Sätze sortieren 3-12<br />
Kopierauftrag unterbrechen 3-13<br />
Jobreservierung 3-14<br />
Druckauftrag löschen 3-15<br />
Druckaufträge verwalten 3-16<br />
Scannerbetrieb 3-17<br />
Vorlage als E-Mail senden 3-18<br />
Vorlage in den PC scannen 3-20<br />
Originale über TWAIN Anbindung scannen 3-23<br />
Datenbankverbindung einrichten 3-25<br />
Vorlagen in Server (FTP) scannen 3-28<br />
Energiesparmodus 3-30<br />
Ruhemodus 3-30<br />
Grundlegende Bedienung 3-1
Grundlegende Kopiervorgänge<br />
Zum Kopieren folgende Schritte ausführen.<br />
Abdeckung des Betriebsschalters öffnen und Betriebsschalter<br />
einschalten (Position |).<br />
Nach der Aufwärmphase leuchtet die Start-Anzeige der Starttaste<br />
grün.<br />
Die Taste Kopierer drücken.<br />
Original einlegen.<br />
Hinweis Originale auf Glasplatte legen auf Seite 2-12 enthält<br />
weitere Informationen zum Einlegen von Originalen.<br />
Taste Autofarbe, Mehrfarbig oder Schwarz/Weiß drücken, um<br />
einen Farbmodus auszuwählen.<br />
Farbmodus<br />
Modus „Autofarbe“<br />
Modus „Mehrfarbig“<br />
Modus „Schwarz/Weiß“<br />
Beschreibung<br />
Erkennt automatisch farbige und Schwarz/<br />
Weiß-Originale und kopiert Farboriginale in<br />
Farbe und Schwarz/Weiß-Originale in<br />
Schwarz/Weiß.<br />
Kopiert alle Originale mehrfarbig.<br />
Kopiert alle Originale in Schwarz/Weiß.<br />
Kopierbereit. ( Vollfarbe )<br />
A4<br />
Normalp.<br />
A3<br />
Farbiges<br />
A4<br />
Normalp.<br />
A4<br />
Normalp.<br />
APS Auto %<br />
Uni Zuf.<br />
Normalp.<br />
100%<br />
Verklein./<br />
Vergröß.<br />
Automat.<br />
Belichtung<br />
Belicht.<br />
Modus<br />
Papierform.<br />
A4<br />
100%<br />
Keine<br />
Heften<br />
Links oben<br />
Heften<br />
Satz<br />
2-in-1<br />
Kopie<br />
Rand/Bild<br />
verschieb.<br />
Trennlinie<br />
Löschung<br />
Sicherstellen, dass [APS] ausgewählt ist. In diesem Modus wird das<br />
Papierformat, das dem Original entspricht, automatisch ausgewählt.<br />
Zum Ändern des Papierformats gewünschtes Papierformat drücken,<br />
um die Papierquelle auszuwählen.<br />
Bas is<br />
Benutzerwahl<br />
Funktion<br />
Farb Funk.<br />
Programm<br />
3-2 Grundlegende Bedienung
Die Kopienanzahl über die numerischen Tasten eingeben. Der<br />
maximale Wert beträgt 999.<br />
Start drücken.<br />
Hinweis Winkel der Bedienfeldes durch Ziehen am Hebel<br />
auf der Unterseite des Bedienfeldes Bedienfeldes anpassen.<br />
Fertig gestellte Kopien aus dem Ausgabefach nehmen.<br />
Das Ausgabefach kann maximal 250 Blatt Standardpapier (80 g/m2)<br />
aufnehmen. Die tatsächliche Kapazität hängt jedoch vom<br />
Typ und vom Zustand des Papiers ab.<br />
Betriebsschalter ausschalten<br />
Taste Standby auf des Bedienfeldes drücken. Nachdem die<br />
Standby-Anzeige nicht mehr leuchtet, Betriebsschalter ausschalten.<br />
Wenn der Betriebsschalter ausgeschaltet wird, bevor die<br />
Taste Standby gedrückt wird, können Schäden an der internen<br />
Festplatte entstehen.<br />
Wenn das optionale Faxmodul bei ausgeschaltetem Gerät (Position<br />
◦) installiert wird, ist das Senden/Empfangen von Faxen deaktiviert.<br />
Zum Ausschalten des Geräts Standby auf dem Bedienfeld drücken.<br />
Grundlegende Bedienung 3-3
Bildqualität auswählen<br />
Bildqualität wählen, die dem Typ des Originals entspricht.<br />
Bildqualität<br />
Text+Foto<br />
Foto<br />
Druck<br />
Text<br />
Karte<br />
Beschreibung<br />
Eignet sich für Originale, die Text und Foto enthalten.<br />
Eignet sich Originalfotos, die mit einer Kamera<br />
aufgenommen wurden.<br />
Eignet sich für Fotos aus Zeitschriften oder von<br />
gedruckten Medien.<br />
Eignet sich für Dokumente mit viel Text.<br />
Eignet sich für Karten.<br />
Kopierbereit. ( Vollfarbe )<br />
Papierform.<br />
A4<br />
100%<br />
Satz<br />
Original einlegen.<br />
[Funktion] drücken.<br />
A4<br />
Normalp.<br />
A3<br />
Farbiges<br />
A4<br />
Normalp.<br />
A4<br />
Normalp.<br />
APS Auto %<br />
Uni Zuf.<br />
Normalp.<br />
100%<br />
Verklein./<br />
Vergröß.<br />
Automat.<br />
Belichtung<br />
Belicht.<br />
Modus<br />
Keine<br />
Heften<br />
Links oben<br />
Heften<br />
2-in-1<br />
Kopie<br />
Rand/Bild<br />
verschieb.<br />
Trennlinie<br />
Löschung<br />
Bas is<br />
Benutzerwahl<br />
Funktion<br />
Farb Funk.<br />
Programm<br />
Kopierbereit.<br />
( Vollfarbe )<br />
Papierform.<br />
A4<br />
100%<br />
Satz<br />
Auf [Original -Qualität] drücken.<br />
Aus wahl 2-seitig/ Orig.Form. 2-in-1<br />
Papier trennen wählen<br />
Kopie<br />
Belicht.<br />
Modus<br />
Stapelscannen<br />
Original-<br />
Qualität<br />
Verklein./<br />
Vergröß.<br />
Rand/Bild<br />
verschieb.<br />
Automat.<br />
wählen<br />
Seiten<br />
Nummerier.<br />
Poster<br />
Auf<br />
Unten<br />
2-in-1<br />
Kopie<br />
Rand/Bild<br />
verschieb.<br />
Trennlinie<br />
Löschung<br />
Sortieren/<br />
Gruppieren<br />
Lösch<br />
modus<br />
Deckblatt<br />
Modus<br />
Broschüre<br />
Bas is<br />
Benutzerwahl<br />
Funktion<br />
Farb Funk.<br />
Programm<br />
Kopierbereit. ( Vollfarbe )<br />
Papierform.<br />
A4<br />
100%<br />
Satz<br />
Bildqualität auswählen.<br />
Originalqualität<br />
Regis.<br />
Zurück<br />
Schließen<br />
Text+Foto<br />
Foto<br />
Druck<br />
Text<br />
Karte<br />
Text+Foto:Text+Foto Original<br />
Foto:Für Ausdrucke von Fotos<br />
Druck:Für Bücher und Broschüren<br />
Text:Für Text, Bleistift, dünne Linien<br />
Karte:Für Karten und Zeichnungen<br />
Die Taste Start drücken. Der Kopiervorgang wird gestartet.<br />
3-4 Grundlegende Bedienung
Belichtung einstellen<br />
Kopierbereit. ( Vollfarbe )<br />
Papierform.<br />
A4<br />
100%<br />
Satz<br />
Die Belichtung kann automatisch oder manuell eingestellt werden. Die<br />
Standardeinstellung ist [Manuell]. Folgende Schritte zum Aktivieren des<br />
Modus „Manuell“ ausführen:<br />
Original einlegen.<br />
Belichtungstaste ( / ) drücken, um die Belichtung einzustellen.<br />
A4<br />
Normalp.<br />
A3<br />
Farbiges<br />
A4<br />
Normalp.<br />
A4<br />
Normalp.<br />
Bas is<br />
APS Auto %<br />
Uni Zuf.<br />
Normalp.<br />
Benutzerwahl<br />
100%<br />
Verklein./<br />
Vergröß.<br />
Funktion<br />
Automat.<br />
Belichtung<br />
Belicht.<br />
Modus<br />
Farb Funk.<br />
Keine<br />
Heften<br />
Links oben<br />
Heften<br />
Programm<br />
2-in-1<br />
Kopie<br />
Rand/Bild<br />
verschieb.<br />
Trennlinie<br />
Löschung<br />
[Automat. Belichtung] drücken, um den Modus „Automat. Belichtung“<br />
zu aktivieren. Das Gerät wählt eine geeignete Belichtung zum<br />
Kopieren aus. Um den Belichtungsmodus von [Auto] in [Manuell] zu<br />
ändern, Belichtungstaste ( / ) drücken.<br />
Hinweis Der Modus „Automat. Belichtung“ steht nur für<br />
Schwarz/Weiß-Kopien zur Verfügung. Wenn der Modus<br />
„Autofarbe“ ein mehrfarbiges Original erkennt, werden die<br />
Kopien im manuellen Belichtungsmodus erstellt.<br />
Die Taste Start drücken. Der Kopiervorgang wird gestartet.<br />
Hinweis [Belicht. Modus] drücken, um die Anzeige Belicht.<br />
Modus aufzurufen. Die Belichtung kann auch in dieser<br />
Anzeige angepasst werden.<br />
Verkleinern/Vergrößern<br />
Größe anpassen, um das Originalbild zu verkleinern oder zu vergrößern.<br />
Folgende Zoom-Modi stehen zur Auswahl.<br />
• Auto-Zoom – Das Originalbild wird automatisch verkleinert/vergrößert,<br />
damit es auf das gewählte Papierformat passt.<br />
• Manueller Zoom – Verkleinert oder vergrößert das Originalbild in<br />
1-%-Schritten von 25 – 400 %.<br />
• Voreingestellter Zoom – Verkleinert oder vergrößert das Bild um die<br />
voreingestellten Größenänderungsfaktoren.<br />
• XY-Zoom – Passt die vertikale und horizontale Größe unabhängig an.<br />
Zoom-Größe in 1-%-Schritten von 25 – 400 % einstellen.<br />
Auto-Zoom<br />
A4<br />
A3: 141 %<br />
Das Originalbild wird automatisch verkleinert/vergrößert, damit es auf<br />
das gewählte Papierformat passt.<br />
Folgende Schritte ausführen, um den automatischen Zoom zu<br />
verwenden.<br />
A5: 70 %<br />
Grundlegende Bedienung 3-5
Kopierbereit. ( Vollfarbe )<br />
Papierform.<br />
A3<br />
100%<br />
Satz<br />
Original einlegen und Papierformat auswählen.<br />
A4<br />
Normalp.<br />
A3<br />
Farbiges<br />
A4<br />
Normalp.<br />
A4<br />
Normalp.<br />
APS Auto %<br />
Uni Zuf.<br />
Normalp.<br />
100%<br />
Verklein./<br />
Vergröß.<br />
Automat.<br />
Belichtung<br />
Belicht.<br />
Modus<br />
Keine<br />
Heften<br />
Links oben<br />
Heften<br />
2-in-1<br />
Kopie<br />
Rand/Bild<br />
verschieb.<br />
Trennlinie<br />
Löschung<br />
Bas is<br />
Benutzerwahl<br />
Funktion<br />
Farb Funk.<br />
Programm<br />
Kopierbereit. ( Vollfarbe )<br />
A4<br />
Normalp.<br />
A3<br />
Farbiges<br />
A4<br />
Normalp.<br />
A4<br />
Normalp.<br />
APS Auto %<br />
Uni Zuf.<br />
Normalp.<br />
100%<br />
Verklein./<br />
Vergröß.<br />
Automat.<br />
Belichtung<br />
Belicht.<br />
Modus<br />
Papierform.<br />
A3<br />
100%<br />
Keine<br />
Heften<br />
Links oben<br />
Heften<br />
Satz<br />
2-in-1<br />
Kopie<br />
Rand/Bild<br />
verschieb.<br />
Trennlinie<br />
Löschung<br />
[Auto %] drücken.<br />
Die Größenänderung wird angezeigt.<br />
Bas is<br />
Benutzerwahl<br />
Funktion<br />
Farb Funk.<br />
Programm<br />
Die Taste Start drücken. Das Bild wird automatisch verkleinert oder<br />
vergrößert, um es auf das ausgewählte Papier zu kopieren.<br />
Manueller Zoom<br />
25 %<br />
Verkleinert oder vergrößert das Originalbild in 1-%-Schritten von 25 –<br />
400 %.<br />
Folgende Schritte ausführen, um den manuellen Zoom zu verwenden.<br />
400 %<br />
Kopierbereit. ( Vollfarbe )<br />
Papierform.<br />
A4<br />
100%<br />
Satz<br />
Original einlegen und [Verklein./Vergröß.] drücken.<br />
A4<br />
Normalp.<br />
A3<br />
Farbiges<br />
A4<br />
Normalp.<br />
A4<br />
Normalp.<br />
APS Auto %<br />
Uni Zuf.<br />
Normalp.<br />
100%<br />
Verklein./<br />
Vergröß.<br />
Automat.<br />
Belichtung<br />
Belicht.<br />
Modus<br />
Keine<br />
Heften<br />
Links oben<br />
Heften<br />
2-in-1<br />
Kopie<br />
Rand/Bild<br />
verschieb.<br />
Trennlinie<br />
Löschung<br />
Bas is<br />
Benutzerwahl<br />
Funktion<br />
Farb Funk.<br />
Programm<br />
Kopierbereit.<br />
Verkleinern/Vergröß.<br />
( Vollfarbe )<br />
Regis.<br />
Papierform.<br />
A4<br />
100%<br />
Zurück<br />
Satz<br />
Schließen<br />
[+] und [–] zum Einstellen der angezeigten Größenänderung<br />
drücken.<br />
Standard<br />
Zoom<br />
XY Zoom<br />
#-Taste<br />
Auto %<br />
141% A4A3<br />
B5 B4<br />
100%<br />
122% A4B4<br />
A5 B5<br />
400%<br />
115% B4 A3<br />
B5 A4<br />
200% 86% A3B4<br />
A5A3 A4 B5<br />
81% B4A4<br />
B5A5<br />
70% A3A4<br />
B4B5<br />
50%<br />
25%<br />
[#Taste] drücken, um die Eingabe über die numerischen Tasten<br />
auszuführen.<br />
Die Taste Start drücken. Der Kopiervorgang wird gestartet.<br />
3-6 Grundlegende Bedienung
Voreingestellter Zoom<br />
Verkleinert oder vergrößert das Bild um die voreingestellten<br />
Größenänderungsfaktoren.<br />
Modelltyp<br />
Zoom-Stufe<br />
Metrische Modelle 200 % (A5A3), 141 % (A4A3, A5A4), 127 %<br />
(FolioA3), 106 % (11 × 15 ZollA3),<br />
90 % (FolioA4), 75 % (11 × 15 ZollA4),<br />
70 % (A3A4, A4A5)<br />
Kopierbereit. ( Vollfarbe )<br />
Papierform.<br />
A4<br />
100%<br />
Satz<br />
Folgende Schritte ausführen, um den voreingestellten Zoom zu<br />
verwenden.<br />
Original einlegen und [Verklein./Vergröß.] drücken.<br />
A4<br />
Normalp.<br />
A3<br />
Farbiges<br />
A4<br />
Normalp.<br />
A4<br />
Normalp.<br />
APS Auto %<br />
Uni Zuf.<br />
Normalp.<br />
100%<br />
Verklein./<br />
Vergröß.<br />
Automat.<br />
Belichtung<br />
Belicht.<br />
Modus<br />
Keine<br />
Heften<br />
Links oben<br />
Heften<br />
2-in-1<br />
Kopie<br />
Rand/Bild<br />
verschieb.<br />
Trennlinie<br />
Löschung<br />
Bas is<br />
Benutzerwahl<br />
Funktion<br />
Farb Funk.<br />
Programm<br />
Kopierbereit.<br />
Verkleinern/Vergröß.<br />
Standard<br />
Zoom<br />
XY Zoom<br />
#-Taste<br />
( Vollfarbe )<br />
Regis.<br />
Auto %<br />
141% A4A3<br />
B5 B4<br />
100%<br />
122% A4B4<br />
A5 B5<br />
400%<br />
115% B4 A3<br />
B5 A4<br />
200% 86% A3B4<br />
A5A3 A4 B5<br />
Papierform.<br />
A4<br />
100%<br />
Zurück<br />
Satz<br />
Schließen<br />
81% B4A4<br />
B5A5<br />
70% A3A4<br />
B4B5<br />
50%<br />
25%<br />
Größenänderung wählen.<br />
Hinweis Die Größe kann auch in 1-%-Schritten durch Drükken<br />
von [+] und [–] angepasst werden.<br />
Die Taste Start drücken. Der Kopiervorgang wird gestartet.<br />
Y<br />
XY-Zoom<br />
Vertikale und horizontale Größe individuell auswählen. Zoom-Größe in<br />
1-%-Schritten von 25 – 400 % einstellen.<br />
Folgende Schritte ausführen, um den XY-Zoom zu verwenden.<br />
X<br />
Kopierbereit. ( Vollfarbe )<br />
Papierform.<br />
A4<br />
100%<br />
Satz<br />
Original einlegen und [Verklein./Vergröß.] drücken.<br />
A4<br />
Normalp.<br />
A3<br />
Farbiges<br />
A4<br />
Normalp.<br />
A4<br />
Normalp.<br />
APS Auto %<br />
Uni Zuf.<br />
Normalp.<br />
100%<br />
Verklein./<br />
Vergröß.<br />
Automat.<br />
Belichtung<br />
Belicht.<br />
Modus<br />
Keine<br />
Heften<br />
Links oben<br />
Heften<br />
2-in-1<br />
Kopie<br />
Rand/Bild<br />
verschieb.<br />
Trennlinie<br />
Löschung<br />
Bas is<br />
Benutzerwahl<br />
Funktion<br />
Farb Funk.<br />
Programm<br />
[XY Zoom] drücken.<br />
Grundlegende Bedienung 3-7
Kopierbereit.<br />
( Vollfarbe )<br />
Papierform.<br />
A4<br />
100%<br />
Satz<br />
[+] und [–] zum Einstellen der Zoomfaktoren X und Y drücken.<br />
Verkleinern/Vergröß.<br />
Y<br />
X<br />
Regis.<br />
Zurück<br />
Wählen Sie die Richtung<br />
des Originals aus.<br />
Schließen<br />
[#-taste] drücken, um die Eingabe über die numerischen Tasten<br />
auszuführen.<br />
Standard<br />
Zoom<br />
XY Zoom<br />
#-Taste<br />
#-Taste<br />
Hintere<br />
Kante<br />
Ecke<br />
oben links<br />
Kopierbereit.<br />
Verkleinern/Vergröß.<br />
( Vollfarbe )<br />
Regis.<br />
Papierform.<br />
A4<br />
100%<br />
Zurück<br />
Satz<br />
Schließen<br />
Unter Wählen Sie die Richtung des Originals [Hintere Kante]<br />
oder [Ecke oben links] wählen.<br />
Y<br />
X<br />
Wählen Sie die Richtung<br />
des Originals aus.<br />
Standard<br />
Zoom<br />
XY Zoom<br />
#-Taste<br />
#-Taste<br />
Hintere<br />
Kante<br />
Ecke<br />
oben links<br />
Die Taste Start drücken. Der Kopiervorgang wird gestartet.<br />
Duplex-Modus<br />
2<br />
3<br />
4<br />
5<br />
2<br />
4<br />
1<br />
3<br />
5<br />
Im Duplex-Modus können von verschiedenen Originalen, einschließlich<br />
gegenüberliegende Seiten von gebundenen Dokumenten oder<br />
Zeitschriften und zweiseitige Originale, zweiseitige Kopien<br />
erstellt werden.<br />
1<br />
Original<br />
Kopie<br />
Eine Seite auf zwei Seiten<br />
4<br />
5<br />
5<br />
Erstellt zweiseitige Kopien aus einseitigen Originalen. Die Rückseite der<br />
zuletzt kopierten Seite bleibt leer, wenn das Original eine ungerade Zahl<br />
an Seiten aufweist.<br />
3<br />
4<br />
3<br />
Folgende Bindeoptionen stehen zur Verfügung:<br />
2<br />
1<br />
Original<br />
2<br />
1<br />
Kopie<br />
• Original Bindung links/rechts zu Kopie Bindung links/rechts: Die<br />
Ausrichtung der Rückseite ist bei der Kopie dieselbe wie die<br />
Ausrichtung der Vorderseite. …A<br />
• Original Bindung links/rechts zu Kopie Bindung oben: Bilder<br />
werden auf die Rückseite kopiert und um 180° gedreht. Die Seiten<br />
des kopierten Dokuments weisen dieselbe Ausrichtung wie beim<br />
Wenden der Seiten auf. …B<br />
ghi<br />
def<br />
abc<br />
A<br />
ghi<br />
abc<br />
def<br />
B<br />
ghi<br />
abc<br />
def<br />
Original<br />
Kopie<br />
3-8 Grundlegende Bedienung
Zwei Seiten auf zwei Seiten<br />
Erstellt zweiseitige Kopien aus zweiseitigen Originalen.<br />
2<br />
1<br />
4<br />
3<br />
5<br />
2<br />
1<br />
4<br />
3<br />
5<br />
Original<br />
Kopie<br />
Hinweis Für diesen Vorgang ist der optionale Vorlageneinzug<br />
erforderlich.<br />
Folgende Papierformate werden für das Kopieren von zwei Seiten<br />
auf zwei Seiten unterstützt: A3, B4, A4, A4R, B5, B5R, A5R und<br />
Folio.<br />
Buch auf zwei Seiten<br />
Erstellt zweiseitige Kopien aus Originalen wie Bücher und Zeitschriften<br />
mit gegenüberliegenden Seiten.<br />
1<br />
2<br />
3 4<br />
2<br />
1<br />
4<br />
3<br />
0<br />
1<br />
2<br />
3<br />
2 1<br />
4 3<br />
2<br />
1<br />
4<br />
3<br />
3<br />
2 1<br />
0<br />
Original<br />
Kopie<br />
Hinweis Folgende Papierformate werden für das Kopieren von<br />
einem Buch auf zwei Seiten unterstützt: A3, B4, A4R, B5R, A5R<br />
und 8K.<br />
Kopierbereit. ( Vollfarbe )<br />
Papierform.<br />
A4<br />
100%<br />
Satz<br />
Folgende Schritte ausführen, um Duplex-Kopien zu erstellen.<br />
[Funktion] drücken.<br />
A4<br />
Normalp.<br />
A3<br />
Farbiges<br />
A4<br />
Normalp.<br />
A4<br />
Normalp.<br />
APS Auto %<br />
Uni Zuf.<br />
Normalp.<br />
100%<br />
Verklein./<br />
Vergröß.<br />
Automat.<br />
Belichtung<br />
Belicht.<br />
Modus<br />
Keine<br />
Heften<br />
Links oben<br />
Heften<br />
2-in-1<br />
Kopie<br />
Rand/Bild<br />
verschieb.<br />
Trennlinie<br />
Löschung<br />
Bas is<br />
Benutzerwahl<br />
Funktion<br />
Farb Funk.<br />
Programm<br />
Kopierbereit.<br />
( Vollfarbe )<br />
Papierform.<br />
A4<br />
100%<br />
Satz<br />
[2-seitig/trennen] drücken.<br />
Aus wahl 2-seitig/ Orig.Form. 2-in-1<br />
Papier trennen wählen<br />
Kopie<br />
Belicht.<br />
Modus<br />
Stapelscannen<br />
Original-<br />
Qualität<br />
Verklein./<br />
Vergröß.<br />
Rand/Bild<br />
verschieb.<br />
Automat.<br />
wählen<br />
Seiten<br />
Nummerier.<br />
Poster<br />
Auf<br />
Unten<br />
2-in-1<br />
Kopie<br />
Rand/Bild<br />
verschieb.<br />
Trennlinie<br />
Löschung<br />
Sortieren/<br />
Gruppieren<br />
Lösch<br />
modus<br />
Deckblatt<br />
Modus<br />
Broschüre<br />
Bas is<br />
Benutzerwahl<br />
Funktion<br />
Farb Funk.<br />
Programm<br />
Duplexmodus.<br />
( Vollfarbe )<br />
Papierform.<br />
A4<br />
100%<br />
Satz<br />
Gewünschten Duplex-Modus auswählen.<br />
2-seitig/trennen<br />
Regis.<br />
Finishen<br />
Zurück<br />
Schließen<br />
Wählen Sie die Richtung<br />
des Originals aus.<br />
1-seitig<br />
1-seitig<br />
1-seitig<br />
2-seitig<br />
Links/<br />
Rechts<br />
2-seitig<br />
1-seitig<br />
2-seitig<br />
2-seitig<br />
Oben<br />
binden<br />
Buch<br />
1-seitig<br />
Buch<br />
2-seitig<br />
Hintere<br />
Kante<br />
Ecke<br />
oben links<br />
Grundlegende Bedienung 3-9
Duplexmodus.<br />
2-seitig/trennen<br />
( Vollfarbe )<br />
Regis.<br />
Papierform.<br />
A4<br />
100%<br />
Zurück<br />
Satz<br />
Schließen<br />
Für [2-seitig -> 2-seitig] oder [Buch -> 2-seitig] Binderichtung<br />
für das Original wählen.<br />
Original<br />
Finishen<br />
Wählen Sie die Richtung<br />
des Originals aus.<br />
1-seitig<br />
1-seitig<br />
1-seitig<br />
2-seitig<br />
Links/<br />
Rechts<br />
Links/<br />
Rechts<br />
2-seitig<br />
1-seitig<br />
2-seitig<br />
2-seitig<br />
Oben<br />
binden<br />
Oben<br />
binden<br />
Buch<br />
1-seitig<br />
Buch<br />
2-seitig<br />
Hintere<br />
Kante<br />
Ecke<br />
oben links<br />
Duplexmodus.<br />
2-seitig/trennen<br />
( Vollfarbe )<br />
Regis.<br />
Papierform.<br />
A4<br />
100%<br />
Zurück<br />
Satz<br />
Schließen<br />
Für [1-seitig -> 2-seitig] oder [2-seitig -> 2-seitig], Binderichtung<br />
für Finishen wählen.<br />
Finishen<br />
Wählen Sie die Richtung<br />
des Originals aus.<br />
1-seitig<br />
1-seitig<br />
1-seitig<br />
2-seitig<br />
Links/<br />
Rechts<br />
2-seitig<br />
1-seitig<br />
2-seitig<br />
2-seitig<br />
Oben<br />
binden<br />
Buch<br />
1-seitig<br />
Buch<br />
2-seitig<br />
Hintere<br />
Kante<br />
Ecke<br />
oben links<br />
Duplexmodus.<br />
( Vollfarbe )<br />
Papierform.<br />
A4<br />
100%<br />
Satz<br />
Für [Buch -> 2-seitig], Kopierreihenfolge für Finishen wählen.<br />
2-seitig/trennen<br />
Regis.<br />
Zurück<br />
Schließen<br />
Original<br />
Finishen<br />
Die obere Originalseite<br />
nach hinten anlegen.<br />
1-seitig<br />
1-seitig<br />
1-seitig<br />
2-seitig<br />
Links<br />
binden<br />
Buch<br />
2-seitig<br />
2-seitig<br />
1-seitig<br />
2-seitig<br />
2-seitig<br />
Rechts<br />
binden<br />
Buch<br />
Buch<br />
Buch<br />
1-seitig<br />
Buch<br />
2-seitig<br />
Duplexmodus.<br />
2-seitig/trennen<br />
( Vollfarbe )<br />
Regis.<br />
Original<br />
Finishen<br />
Papierform. Satz<br />
A4<br />
100%<br />
Zurück<br />
Schließen<br />
Wählen Sie die Richtung<br />
des Originals aus.<br />
Für [1-seitig -> 2-seitig] oder [2-seitig -> 2-seitig] [Hintere Kante]<br />
oder [Ecke oben links] unter Wählen Sie die Richtung des Originals<br />
wählen.<br />
1-seitig<br />
1-seitig<br />
1-seitig<br />
2-seitig<br />
Links/<br />
Rechts<br />
Links/<br />
Rechts<br />
2-seitig<br />
1-seitig<br />
2-seitig<br />
2-seitig<br />
Oben<br />
binden<br />
Oben<br />
binden<br />
Buch<br />
1-seitig<br />
Buch<br />
2-seitig<br />
Hintere<br />
Kante<br />
Ecke<br />
oben links<br />
Original einlegen und Start drücken.<br />
Wenn das Original in den optionalen Vorlageneinzug eingelegt<br />
wurde, startet der Kopiervorgang automatisch.<br />
Wenn das Original auf die Glasplatte gelegt wird, erscheint<br />
Nächste(s) Original(e) scannen. Die nächste Seite des Originals<br />
einlegen und Start drücken.<br />
Nachdem alle Originalseiten gescannt wurden, [Scannen beendet]<br />
drücken. Der Kopiervorgang wird gestartet.<br />
3-10 Grundlegende Bedienung
Seitentrennung<br />
Mit der Seitentrennung können einseitige Kopien aus zweiseitigen<br />
Originalen oder aus Originalen mit gegenüberliegenden Seiten (z. B.<br />
Bücher oder Zeitschriften) wie folgt erstellt werden.<br />
Zwei Seiten auf eine Seite<br />
Kopiert jede Seite eines zweiseitigen Originals auf zwei einzelne Blätter.<br />
2<br />
1<br />
1<br />
2<br />
Original<br />
Kopie<br />
Hinweis Für diesen Vorgang ist der optionale Vorlageneinzug<br />
erforderlich.<br />
Folgende Bindeoptionen stehen zur Verfügung:<br />
• Links/Rechts binden: Die Rück- und die Vorderseite des Originals<br />
werden mit derselben Ausrichtung kopiert.<br />
• Oben binden: Die Rückseite wird um 180° gedreht kopiert, so dass die<br />
Ausrichtung im Vergleich zur Vorderseite um 180° gedreht ist.<br />
Buch auf eine Seite<br />
Kopiert jede Seite des Originals mit gegenüberliegenden Seiten (z. B.<br />
Bücher oder Zeitschriften) auf zwei einzelne Blätter.<br />
1<br />
2<br />
1<br />
2<br />
Original<br />
Kopie<br />
Folgende Bindeoptionen stehen zur Verfügung:<br />
• Links binden: Originale mit gegenüberliegenden Seiten werden von<br />
links nach rechts kopiert.<br />
• Rechts binden: Originale mit gegenüberliegenden Seiten werden von<br />
rechts nach links kopiert.<br />
Hinweis Folgende Originalformate stehen für die Seitentrennung<br />
zur Verfügung: A3, B4, A4R, B5R und 8K. Folgende Papierformate<br />
stehen zur Verfügung: A4, B5 und 16K. Papierformat an das<br />
Format des Originals anpassen.<br />
Kopierbereit. ( Vollfarbe )<br />
Papierform.<br />
A4<br />
100%<br />
Satz<br />
Folgende Schritte ausführen, um die Seitentrennung zu verwenden.<br />
[Funktion] drücken.<br />
A4<br />
Normalp.<br />
A3<br />
Farbiges<br />
A4<br />
Normalp.<br />
A4<br />
Normalp.<br />
APS Auto %<br />
Uni Zuf.<br />
Normalp.<br />
100%<br />
Verklein./<br />
Vergröß.<br />
Automat.<br />
Belichtung<br />
Belicht.<br />
Modus<br />
Keine<br />
Heften<br />
Links oben<br />
Heften<br />
2-in-1<br />
Kopie<br />
Rand/Bild<br />
verschieb.<br />
Trennlinie<br />
Löschung<br />
Bas is<br />
Benutzerwahl<br />
Funktion<br />
Farb Funk.<br />
Programm<br />
Grundlegende Bedienung 3-11
Kopierbereit.<br />
( Vollfarbe )<br />
Papierform.<br />
A4<br />
100%<br />
Satz<br />
[2-seitig/trennen] drücken.<br />
Aus wahl 2-seitig/ Orig.Form. 2-in-1<br />
Papier trennen wählen<br />
Kopie<br />
Belicht.<br />
Modus<br />
Stapelscannen<br />
Original-<br />
Qualität<br />
Verklein./<br />
Vergröß.<br />
Rand/Bild<br />
verschieb.<br />
Automat.<br />
wählen<br />
Seiten<br />
Nummerier.<br />
Poster<br />
Auf<br />
Unten<br />
2-in-1<br />
Kopie<br />
Rand/Bild<br />
verschieb.<br />
Trennlinie<br />
Löschung<br />
Sortieren/<br />
Gruppieren<br />
Lösch<br />
modus<br />
Deckblatt<br />
Modus<br />
Broschüre<br />
Bas is<br />
Benutzerwahl<br />
Funktion<br />
Farb Funk.<br />
Programm<br />
Kopierbereit.<br />
( Vollfarbe )<br />
Papierform.<br />
A4<br />
100%<br />
Satz<br />
Gewünschte Seitentrennung auswählen.<br />
2-seitig/trennen<br />
Regis.<br />
Zurück<br />
Schließen<br />
Original<br />
Wählen Sie die Richtung<br />
des Originals aus.<br />
1-seitig<br />
1-seitig<br />
1-seitig<br />
2-seitig<br />
Links/<br />
Rechts<br />
2-seitig<br />
1-seitig<br />
2-seitig<br />
2-seitig<br />
Oben<br />
binden<br />
Buch<br />
1-seitig<br />
Buch<br />
2-seitig<br />
Hintere<br />
Kante<br />
Ecke<br />
oben links<br />
Kopierbereit.<br />
( Vollfarbe )<br />
Papierform.<br />
A4<br />
100%<br />
Satz<br />
Die Bindung unter Original angeben.<br />
2-seitig/trennen<br />
Regis.<br />
Zurück<br />
Schließen<br />
Original<br />
Wählen Sie die Richtung<br />
des Originals aus.<br />
1-seitig<br />
1-seitig<br />
1-seitig<br />
2-seitig<br />
Links/<br />
Rechts<br />
2-seitig<br />
1-seitig<br />
2-seitig<br />
2-seitig<br />
Oben<br />
binden<br />
Buch<br />
1-seitig<br />
Buch<br />
2-seitig<br />
Hintere<br />
Kante<br />
Ecke<br />
oben links<br />
Kopierbereit.<br />
2-seitig/trennen<br />
( Vollfarbe )<br />
Original<br />
Regis.<br />
Papierform. Satz<br />
A4<br />
100%<br />
Zurück<br />
Schließen<br />
Wählen Sie die Richtung<br />
des Originals aus.<br />
Wenn [2-seitig g 1-seitig] ausgewählt wird, [Hintere Kante] oder<br />
[Ecke oben links] unter Wählen Sie die Richtung des Originals<br />
auswählen.<br />
1-seitig<br />
1-seitig<br />
1-seitig<br />
2-seitig<br />
Links/<br />
Rechts<br />
2-seitig<br />
1-seitig<br />
2-seitig<br />
2-seitig<br />
Oben<br />
binden<br />
Buch<br />
1-seitig<br />
Buch<br />
2-seitig<br />
Hintere<br />
Kante<br />
Ecke<br />
oben links<br />
Original einlegen und Start drücken.<br />
Wenn das Original in den optionalen Vorlageneinzug eingelegt<br />
wurde, startet der Kopiervorgang automatisch.<br />
Wenn das Original auf die Glasplatte gelegt wird, erscheint<br />
Nächste(s) Original(e) scannen. Die nächste Seite des Originals<br />
einlegen und Start drücken.<br />
Nachdem alle Originalseiten gescannt wurden, [Scannen beendet]<br />
drücken. Der Kopiervorgang wird gestartet.<br />
Sätze sortieren<br />
1<br />
2<br />
3<br />
3<br />
2<br />
1<br />
3<br />
2<br />
1<br />
3<br />
2<br />
1<br />
Scannt mehrere Originale und erstellt vollständige Kopiensätze<br />
entsprechend der Seitenanzahl.<br />
Folgende Schritte ausführen, um den Sortiermodus zu verwenden.<br />
Original<br />
Kopie<br />
3-12 Grundlegende Bedienung
Kopierbereit. ( Vollfarbe )<br />
Papierform.<br />
A4<br />
100%<br />
Satz<br />
[Funktion] drücken.<br />
A4<br />
Normalp.<br />
A3<br />
Farbiges<br />
A4<br />
Normalp.<br />
A4<br />
Normalp.<br />
APS Auto %<br />
Uni Zuf.<br />
Normalp.<br />
100%<br />
Verklein./<br />
Vergröß.<br />
Automat.<br />
Belichtung<br />
Belicht.<br />
Modus<br />
Keine<br />
Heften<br />
Links oben<br />
Heften<br />
2-in-1<br />
Kopie<br />
Rand/Bild<br />
verschieb.<br />
Trennlinie<br />
Löschung<br />
Bas is<br />
Benutzerwahl<br />
Funktion<br />
Farb Funk.<br />
Programm<br />
Kopierbereit.<br />
( Vollfarbe )<br />
Papierform.<br />
A4<br />
100%<br />
Satz<br />
[Sortieren/Gruppieren] drücken.<br />
Aus wahl 2-seitig/ Orig.Form. 2-in-1<br />
Papier trennen wählen<br />
Kopie<br />
Belicht.<br />
Modus<br />
Stapelscannen<br />
Original-<br />
Qualität<br />
Verklein./<br />
Vergröß.<br />
Rand/Bild<br />
verschieb.<br />
Automat.<br />
wählen<br />
Seiten<br />
Nummerier.<br />
Poster<br />
Auf<br />
Unten<br />
2-in-1<br />
Kopie<br />
Rand/Bild<br />
verschieb.<br />
Trennlinie<br />
Löschung<br />
Sortieren/<br />
Gruppieren<br />
Lösch<br />
modus<br />
Deckblatt<br />
Modus<br />
Broschüre<br />
Bas is<br />
Benutzerwahl<br />
Funktion<br />
Farb Funk.<br />
Programm<br />
Kopierbereit. ( Vollfarbe )<br />
Papierform.<br />
A4<br />
100%<br />
Satz<br />
[Sort: AN] drücken.<br />
Sortieren/Gruppieren<br />
Regis.<br />
Zurück<br />
Schließen<br />
Sortieren<br />
Gruppieren<br />
Sort: AUS<br />
Sort: AN<br />
Aus<br />
1 Satz<br />
Die Kopienanzahl über die numerischen Tasten eingeben.<br />
Original einlegen und Start drücken.<br />
Wenn das Original in den optionalen Vorlageneinzug eingelegt<br />
wurde, startet der Kopiervorgang automatisch.<br />
Wenn das Original auf die Glasplatte gelegt wird, erscheint<br />
Nächste(s) Original(e) scannen. Die nächste Seite des Originals<br />
einlegen und Start drücken.<br />
Nachdem alle Originalseiten gescannt wurden, [Scannen beendet]<br />
drücken. Der Kopiervorgang wird gestartet.<br />
Die fertig gestellten Kopiensätze werden im Ausgabefach abgelegt.<br />
Kopierauftrag unterbrechen<br />
Das Kopieren zu unterbrechen ist sinnvoll, um einen Kopierauftrag<br />
anzuhalten und andere Originale mit anderen Kopiereinstellungen zu<br />
kopieren. Nachdem ein dringender Auftrag ausgeführt wurde, können<br />
unterbrochene Aufträge mit ihren Originaleinstellungen fortgesetzt<br />
werden. Kopier- oder Druckaufträge können auch angehalten werden,<br />
um dringende Kopien zu erstellen.<br />
Folgende Schritte ausführen, um das Kopieren zu unterbrechen.<br />
Taste Unterbrechung drücken.<br />
Unterbrechungsfunktion OK wird angezeigt.<br />
Originalseiten des aktuellen Auftrags vorübergehend entnehmen und<br />
beiseite legen.<br />
Grundlegende Bedienung 3-13
Original für den unterbrochenen Auftrag einlegen.<br />
Kopiereinstellungen für diesen Auftrag angeben und die Taste Start<br />
drücken.<br />
Nach Fertigstellung des unterbrochenen Auftrags die Originale<br />
entnehmen und Unterbrechung drücken.<br />
Die vorherigen Einstellungen werden wieder hergestellt. Falls ein<br />
Auftrag vor der Unterbrechung gedruckt wurde, wird dieser wieder<br />
fortgesetzt.<br />
Das Original des unterbrochenen Auftrags einlegen und die Taste<br />
Start drücken, um den Auftrag erneut zu starten.<br />
Jobreservierung<br />
Originale können gescannt werden und als nächster Auftrag reserviert<br />
werden, selbst wenn ein Kopier- oder Druckauftrag ausgegeben wird. Der<br />
reservierte Auftrag wird nach Fertigstellung des aktuellen Auftrags<br />
gestartet. Falls das optionale Fax installiert ist,werden Aufträge<br />
reserviert, selbst wenn eingegangene Faxdaten gerade gedruckt werden.<br />
Kopiere.<br />
Original<br />
Zähler/wählen<br />
Ausgabe<br />
Näch. Kop.<br />
reserv.<br />
Folgende Schritte ausführen, um die Jobreservierung zu verwenden.<br />
[Näch. Kop. reserv.] drücken.<br />
Kopie k. reserv. werden wird angezeigt.<br />
Original der Jobreservierung einlegen.<br />
A4<br />
1-seitig<br />
Vorne/Hinten<br />
Auto %<br />
A4 Normalp.<br />
Farbe, 1-seitig<br />
Obere<br />
Stopp<br />
/Ändern<br />
Job<br />
Kopie reservieren mögl.<br />
A4<br />
Normalp.<br />
A3<br />
Farbiges<br />
A4<br />
Normalp.<br />
A4<br />
Normalp.<br />
Bas is<br />
APS Auto %<br />
Uni Zuf.<br />
Farbiges<br />
Benutzerwahl<br />
100%<br />
Verklein./<br />
Vergröß.<br />
Funktion<br />
( Vollfarbe )<br />
Automat.<br />
Belichtung<br />
Belicht.<br />
Modus<br />
Farb Funk.<br />
Papierform.<br />
A4<br />
100%<br />
Keine<br />
Heften<br />
Links oben<br />
Heften<br />
Programm<br />
Satz<br />
2-in-1<br />
Kopie<br />
Rand/Bild<br />
verschieb.<br />
Trennlinie<br />
Löschung<br />
Kopie res.<br />
beendet<br />
Kopiereinstellung für den reservierten Auftrag angeben.<br />
Zum Abbrechen eines reservierten Auftrags [Kopie res. beendet]<br />
drücken.<br />
Die Taste Start drücken. Das Original wird gescannt.<br />
Nachdem alle Originale gescannt wurden, kehrt das Touch-Panel zur<br />
Ausgabeanzeige zurück.<br />
Der reservierte Auftrag wird nach Fertigstellung des aktuellen<br />
Auftrags gestartet.<br />
3-14 Grundlegende Bedienung
Druckauftrag löschen<br />
Folgende Schritte ausführen, um das Drucken abzubrechen und die<br />
Daten zu löschen.<br />
Aktuellen Druckauftrag löschen<br />
Druckauftrag, der gerade gespult wird, mithilfe der Druckeranzeige<br />
löschen.<br />
Die Taste Drucker drücken.<br />
Daten werden verarbeitet.<br />
[Löschen] drücken.<br />
Original<br />
A4<br />
Netzwerk<br />
I/F<br />
Löschen<br />
GO<br />
Benut.name NO USER NAME<br />
Stopp<br />
Zu löschende Schnittstelle wählen.<br />
Schnittstelle wählen, um den Job zu löschen.<br />
Sonderfunktion<br />
Parallel<br />
Netzwerk<br />
Seriell<br />
USB<br />
Der Druckvorgang wird abgebrochen.<br />
Grundlegende Bedienung 3-15
Druckaufträge verwalten<br />
Übersicht<br />
Ausgabemanagement-Funktionen ermöglichen die Verwaltung mehrerer<br />
Druckaufträge in der Auftragswarteschlange. Es können sowohl in der<br />
Warteschlange befindliche als auch fertig gestellte Aufträge verwaltet<br />
werden. Genau wie ein Kopierauftrag können Daten, die vom Computer<br />
gesendet oder von der optionalen Fax-Funktion empfangen werden, als<br />
einzelne Druck- bzw. Fax-Aufträge verwaltet werden.<br />
Ausgabemanagement-Funktionen sind in folgenden Situationen<br />
vorteilhaft:<br />
Zweck<br />
Es soll bei einem Auftrag, der sich in der<br />
Warteschlange befindet, die Reihenfolge der<br />
Fertigstellung überprüft werden.<br />
Es soll geprüft werden, ob ein Auftrag aus der<br />
Warteschlange abgeschlossen wurde.<br />
Es soll der Druckstatus eines vom Computer<br />
oder durch die Fax-Funktion übermittelten<br />
Auftrags überprüft werden.<br />
Der Inhalt von Kopier- oder Druckaufträgen in<br />
Warteschlangen soll geprüft werden.<br />
Ein in der Warteschlange befindlicher Auftrag<br />
soll schnell gedruckt werden.<br />
Ein in der Warteschlange befindlicher Auftrag<br />
soll gelöscht werden.<br />
Vorgehen<br />
Der Status der aktuell in der Warteschlange befindlichen Aufträge kann auf<br />
der Anzeige [Status dru.] überprüft werden. Die Aufträge werden in der<br />
angezeigten Reihenfolge abgearbeitet - von oben nach unten. So kann der<br />
Status abgelesen werden.<br />
Auf [Status dru.] drücken. Wenn das Dokument in der Anzeige [Status dru.]<br />
angezeigt wird, wurde es noch nicht gedruckt.<br />
Wie bei einem Kopierauftrag kann der Status über die Anzeige [Status dru.]<br />
geprüft werden. Die verschiedenen Aufträge werden durch folgende<br />
Symbole in der Liste gekennzeichnet: Kopieraufträge, Druckaufträge<br />
und Faxaufträge.<br />
Über die Anzeige [Status dru.] können Auftragsart, Anzahl der<br />
Originalseiten, Anzahl der zu druckenden Sätze, Zeitpunkt der Speicherung<br />
sowie der Druckstatus abgelesen werden. Es können auch ausführlichere<br />
Informationen abgerufen werden. Dazu einen Auftrag auswählen und auf<br />
[Prüf./änd. prüfen] drücken. Sichtbare Informationen sind Auftragsname,<br />
Ausgabeformat und Ausgabeziel (sofern angegeben).<br />
Den Auftrag in der Anzeige [Status dru.] auswählen und anschließend auf<br />
[Vor bewegen] drücken. Auf diese Weise wird der Auftrag an eine höhere<br />
Position in der Warteschlange verschoben. Mit [Druck unterbrec.] kann der<br />
momentan verarbeitete Auftrag abgebrochen werden, um zuerst den<br />
ausgewählten Auftrag zu drucken.<br />
Den Auftrag in der Anzeige [Status dru.] auswählen und anschließend auf<br />
[Löschen] drücken. Der Auftrag wird gelöscht.<br />
Ausgabemanagement-Funktionen verwenden<br />
Die Anzeige [Status dru.] enthält Ausgabemanagement-Funktionen für<br />
die Verwaltung von Aufträgen.<br />
Auf [Management drucken] drücken. Die Anzeige [Status dru.] wird<br />
angezeigt.<br />
3-16 Grundlegende Bedienung
Die Anzeige [Status dru.]<br />
Zeigt Informationen zum aktuellen Druckstatus und zu den Aufträgen in<br />
der Warteschlange an.<br />
Managment drucken<br />
Ende<br />
8<br />
1<br />
Job Quelle eing. Original Satz Speicherdatum Status<br />
Drucken<br />
Drucken<br />
Drucken<br />
Warten<br />
7<br />
2<br />
Vor<br />
bewegen<br />
Zurück<br />
bewegen<br />
Druck<br />
unterbrec.<br />
Abbrechen<br />
Löschen<br />
Prüf/änd.<br />
prüfen<br />
Status dru.<br />
3 4 5 6<br />
1 Job – Enthält Informationen zu Aufträgen. Der momentan<br />
verarbeitete Auftrag erscheint am Listenanfang; weitere Aufträge<br />
sind darunter aufgelistet. Die verschiedenen Auftragsarten werden<br />
durch spezielle Symbole unterschieden: Kopieraufträge,<br />
Druckaufträge und Faxaufträge.<br />
2 [Vor bewegen] – Erhöht die Druckpriorität des ausgewählten<br />
Auftrags. (Kopieraufträge dürfen keine höhere Priorität als Druckoder<br />
Fax-Aufträge erhalten.)<br />
3 [Zurück bewegen] – Verringert die Druckpriorität des ausgewählten<br />
Auftrags.<br />
4 [Druck unterbrec.] – Unterbricht den aktuellen Druckvorgang und<br />
beginnt mit dem Druck des ausgewählten Auftrags. Der Auftrag wird<br />
auf die oberste Stelle der Liste verschoben.<br />
5 [Abbrechen Löschen] – Löscht den ausgewählten Kopierauftrag.<br />
6 [Prüf/änd. prüfen] – Ruft die Anzeige Detail prüfen/korrigieren auf.<br />
Diese Anzeige dient zum Überprüfen des Inhalts von ausgewählten<br />
Aufträgen, zum Ändern der Druckpriorität usw.<br />
7 []/[] – Die Pfeiltasten dienen zur Auswahl des gewünschten<br />
Auftrags.<br />
8 [Ende] – Schließt die Anzeige. Bei Betätigung dieser Taste erscheint<br />
wieder die Anzeige [Basis] bzw. der aktuelle Vorgang.<br />
Scannerbetrieb<br />
Dieser Abschnitt beschreibt den grundlegenden Scannerbetrieb.<br />
Es gibt fünf Möglichkeiten, Originale zu scannen.<br />
• Vorlage als E-Mail senden auf Seite 3-18<br />
• Vorlage in den PC scannen auf Seite 3-20<br />
• Originale über TWAIN Anbindung scannen auf Seite 3-23<br />
• Datenbankverbindung einrichten auf Seite 3-25<br />
• Vorlagen in Server (FTP) scannen auf Seite 3-28<br />
Grundlegende Bedienung 3-17
Vorlage als E-Mail senden<br />
Über „Senden zu E-Mail“ kann ein gescanntes Originalbild als Anhang an<br />
einen E-Mail-Empfänger versendet werden.<br />
Voraussetzung für „Senden zu E-Mail“<br />
Für diesen Vorgang muss der Scanner-SMTP eingestellt werden (siehe<br />
Grundeinstellungen für den Scanner auf Seite 2-27 (Auf der PDF-<br />
Onlineversion). Außerdem muss der registrierte Name und die<br />
E-Mail-Adresse für das Ziel registriert werden (siehe<br />
Benutzerinformationen speichern auf Seite 2-28 (Auf der PDF-<br />
Onlineversion).<br />
Hinweis Allgemeines Adressbuch ändern auf Seite 2-29 (Auf der<br />
PDF-Onlineversion) enthält Informationen zum Hinzufügen von<br />
Elementen zum allgemeinen Adressbuch über das Bedienfeld.<br />
Vorlage scannen und als E-Mail senden<br />
Die Taste Scanner drücken.<br />
Scannerfunktion wählen.<br />
08/08/’05 14:00<br />
[Senden zu E-Mail] drücken.<br />
Programm aufrufen<br />
Adressb.<br />
bearbeiten<br />
Senden zu<br />
E-Mail<br />
Scan zu PC<br />
TWAIN<br />
Benutz.inf<br />
ändern<br />
Datenbank<br />
Verbindung<br />
Scan zum<br />
FTP<br />
Liste<br />
Sendedat.<br />
Sendername wählen.<br />
UserA<br />
E-Mail senden<br />
Stopp<br />
Nutzernummer<br />
(Eing mit #)<br />
Eingeben<br />
Ziel (Benutzername) auswählen. Entweder die Nummerntaste<br />
drücken oder mithilfe der numerischen Tasten die Benutzernummer<br />
eingeben und [Eingeben] drücken.<br />
Hinweis Wenn die Scanner-Standardeinstellung für Wahl d.<br />
Sender. (Benutzer) auf [An] eingestellt ist, wird die Benutzernummer<br />
001 automatisch ausgewählt.<br />
Bereit zum Scannen ( Vollfarbe )<br />
Original anlegen und Empfänger wählen<br />
Senden d. E-Mail Sendung<br />
Prog.Speichern<br />
Vorlage<br />
A4<br />
Dauersenden an<br />
Übertrag.<br />
A4<br />
08/08/’05 14:00<br />
Job lösch.<br />
Wenn bei der Registrierung des Benutzers ein Passwort eingerichtet<br />
wurde, wird die Anzeige zur Eingabe des Passworts aufgerufen.<br />
Passwort eingeben und [Eingeben] drücken. Wenn das Passwort<br />
korrekt eingegeben wurde, wird die Anzeige mit den<br />
Scannereinstellungen aufgerufen.<br />
Zum Eingeben einer E-Mail-Adresse [Empfänger eingeben]<br />
drücken.<br />
Empfänger<br />
Auto<br />
Hinter Kante<br />
Auto<br />
Orig.Form.<br />
wählen<br />
Original<br />
Richtung<br />
Dateiname<br />
eingeben<br />
Empfänger<br />
eingeben<br />
Adress<br />
buch<br />
Löschen<br />
Autom.Größe<br />
Sendeform.<br />
wählen<br />
200dpi<br />
Scanner<br />
Auflösung<br />
JPEG<br />
Datei Typ<br />
Basis Qualität Edit<br />
3-18 Grundlegende Bedienung
E-Mail Adresse<br />
Stopp<br />
Limit:64 Buchst. inkl.#-Taste<br />
Back<br />
Ende<br />
lösc<br />
Die E-Mail-Adresse für das Ziel (Empfänger) eingeben.<br />
Nach der Eingabe [Ende] drücken, um die Anzeige für die<br />
Sendemethode aufzurufen.<br />
Shift<br />
Leerfeld<br />
Empfängertyp wählen.<br />
Zurück<br />
Stopp<br />
Zum Senden [Zu:], [CC:] oder [BCC:] auswählen und [Eingeben]<br />
drücken.<br />
Zu:<br />
CC:<br />
BCC:<br />
Eingeben<br />
Bereit zum Scannen ( Vollfarbe )<br />
Original anlegen und Empfänger wählen<br />
Senden d. E-Mail Sendung<br />
Prog.Speichern<br />
Vorlage<br />
A4<br />
Dauersenden an<br />
Übertrag.<br />
A4<br />
08/08/’05 14:00<br />
Job lösch.<br />
[Adressbuch] drücken, um ein privates oder allgemeines<br />
Adressbuch zu verwenden.<br />
Empfänger<br />
Auto<br />
Hinter Kante<br />
Auto<br />
Orig.Form.<br />
wählen<br />
Original<br />
Richtung<br />
Dateiname<br />
eingeben<br />
Empfänger<br />
eingeben<br />
Adress<br />
buch<br />
Löschen<br />
Autom.Größe<br />
Sendeform.<br />
wählen<br />
200dpi<br />
Scanner<br />
Auflösung<br />
JPEG<br />
Datei Typ<br />
Basis Qualität Edit<br />
Adressbuch<br />
Symbol 0-9 Adress e<br />
User A<br />
ABC DEF GHI<br />
JKL MNO PQR<br />
STU VWX YZ<br />
Allgem. Buch Privat. Buch<br />
Auswahl:<br />
1.<br />
Auf<br />
Unten<br />
Schließen<br />
Info über<br />
Empfänger<br />
Zu:<br />
CC:<br />
BCC:<br />
[Allgem. Buch] oder [Privat. Buch] drücken, um die Ziele im<br />
ausgewählten Adressbuch anzuzeigen. In diesem Beispiel wird das<br />
Ziel aus dem allgemeinen Adressbuch ausgewählt.<br />
[] oder [] drücken, um ein Ziel sowie [Zu:], [CC:] oder [BCC:]<br />
auszuwählen.<br />
Nachdem ein Ziel ausgewählt wurde, wird ein ⌧ neben dem Ziel in<br />
der Spalte Auswahl rechts neben der Spalte Adresse angezeigt.<br />
Hinweis Das private Adressbuch wird nicht angezeigt, wenn<br />
Address Book für Scanner nicht auf dem Computer des Senders<br />
(Benutzers) ausgeführt wird.<br />
Ziel(e) bestätigen und [Schließen] drücken.<br />
Zu Schritt 4 zurückkehren und weitere Empfänger hinzufügen.<br />
Bereit zum Scannen ( Vollfarbe )<br />
Original anlegen und Empfänger wählen<br />
Senden d. E-Mail Sendung<br />
Empfänger<br />
Zu:<br />
Zu:<br />
Empfänger<br />
eingeben<br />
User A<br />
User B<br />
Adress<br />
buch<br />
Löschen<br />
Prog.Speichern<br />
Auto<br />
Orig.Form.<br />
wählen<br />
Autom.Größe<br />
Sendeform.<br />
wählen<br />
Vorlage<br />
A4<br />
Dauersenden an<br />
Hinter Kante<br />
Original<br />
Richtung<br />
200dpi<br />
Scanner<br />
Auflösung<br />
Übertrag.<br />
A4<br />
08/08/’05 14:00<br />
Job lösch.<br />
Auto<br />
Dateiname<br />
eingeben<br />
JPEG<br />
Datei Typ<br />
Basis Qualität Edit<br />
Ziel(e) bestätigen. [] oder [] drücken, um alle ausgewählten Ziele<br />
zu bestätigen. [Löschen] drücken, wenn ein ausgewähltes Ziel nicht<br />
benötigt wird.<br />
Scanoptionen wählen<br />
Taste Autofarbe, Mehrfarbig oder Schwarz/Weiß drücken, um<br />
einen Farbmodus auszuwählen.<br />
Grundlegende Bedienung 3-19
Bereit zum Scannen ( Vollfarbe )<br />
Original anlegen und Empfänger wählen<br />
Senden d. E-Mail Sendung<br />
Empfänger<br />
Zu:<br />
Zu:<br />
Empfänger<br />
eingeben<br />
User A<br />
User B<br />
Adress<br />
buch<br />
Löschen<br />
Prog.Speichern<br />
Auto<br />
Orig.Form.<br />
wählen<br />
Autom.Größe<br />
Sendeform.<br />
wählen<br />
Vorlage<br />
A4<br />
Dauersenden an<br />
Hinter Kante<br />
Original<br />
Richtung<br />
200dpi<br />
Scanner<br />
Auflösung<br />
Übertrag.<br />
A4<br />
08/08/’05 14:00<br />
Job lösch.<br />
Auto<br />
Dateiname<br />
eingeben<br />
JPEG<br />
Datei Typ<br />
Basis Qualität Edit<br />
Die Anzeige zum Einrichten des Scanners wird auf der rechten Seite<br />
der Anzeige angezeigt. Entsprechende Tasten drücken, um die<br />
verschiedenen Einstellungen zu konfigurieren. Dieser Abschnitt<br />
beschreibt das Einrichten mithilfe der Option [Original Richtung] als<br />
Beispiel.<br />
Auf [Original Richtung] drücken.<br />
Bereit zum Scannen<br />
Original anlegen und Empfänger wählen<br />
Originalrichtung<br />
Prüfen Sie die Ausrichtung des<br />
Originals, wie rechts in der Anzeige<br />
gezeigt. Folgen Sie den Anweisungen.<br />
Bei falscher Einstellung erfolgt<br />
keine korrekte Sendung.<br />
Originale werden gescannt<br />
Original<br />
A4<br />
1-seitig<br />
Vorne/Hinten<br />
Benut.name<br />
.3<br />
UserA<br />
( Vollfarbe )<br />
Übertrag.<br />
E-Mail senden<br />
A4<br />
SCAN0006_nnn.jpg<br />
Vorlage Übertrag.<br />
A4<br />
A4<br />
08/08/’05 14:00<br />
Zurück<br />
Schließen<br />
Wählen Sie die Richtung<br />
des Originals aus.<br />
Hintere Ecke<br />
Kante oben links<br />
08/08/’05 14:00<br />
Abbrechen<br />
Nachdem das Original mit der hinteren Kante nach hinten eingelegt<br />
wurde, [Hintere Kante] wählen. Wenn das Original links eingelegt<br />
wurde, [Ecke oben links] drücken.<br />
Zum Speichern der Einstellung [Schließen] drücken oder [Zurück]<br />
drücken, um die Einstellungen beizubehalten und zur Anzeige in<br />
Schritt 10 zurückzukehren.<br />
Hinweis Das Original wird möglicherweise nicht ordnungsgemäß<br />
gescannt, wenn die eingestellte Richtung falsch konfiguriert<br />
ist. Beim Konfigurieren des Scanners sicherstellen,<br />
dass die eingestellte Richtung des Originals richtig ist.<br />
Einstellungen bestätigen, Original einlegen und Start drücken.<br />
Das Original wird gescannt.<br />
Wenn Dauer-Scan aktiviert ist, mit Schritt 15 fortfahren. Wenn<br />
Dauersenden aktiviert ist, mit Schritt 16 fortfahren.<br />
Nächste Vorlage(n) einlesen.<br />
Legen Sie die Vorlagen ein und drücken Sie "Start".<br />
Für Scan-Ende: Taste "Scannen fertig" drücken.<br />
E-Mail senden Schrit .2<br />
Auto Hinter Kante Auto<br />
Orig.Form. Original<br />
Dateiname<br />
wählen<br />
Richtung eingeben<br />
Autom.Größe<br />
Sendeform.<br />
wählen<br />
Basis<br />
200dpi<br />
Scanner<br />
Auflösung<br />
Qualität<br />
Original anlegen und Empfänger wählen<br />
Send.d.E-Mail Dauersenden<br />
Empfänger<br />
JPEG<br />
Datei Typ<br />
Edit<br />
Vorlage 1. Seite<br />
SCAN0004_nnn.jpg<br />
Bereit zum Scannen ( Vollfarbe )<br />
Zu:<br />
Empfänger<br />
eingeben<br />
User A<br />
Adress<br />
buch<br />
Löschen<br />
Prog.Speichern<br />
Auto<br />
Orig.Form.<br />
wählen<br />
Autom.Größe<br />
Sendeform.<br />
wählen<br />
Vorlage<br />
A4<br />
Senden an<br />
Hinter Kante<br />
Original<br />
Richtung<br />
200dpi<br />
Scanner<br />
Auflösung<br />
08/08/’05 14:00<br />
Job lösch.<br />
Scannen<br />
beendet<br />
Übertrag.<br />
A4<br />
08/08/’05 14:00<br />
Job lösch.<br />
Auto<br />
Dateiname<br />
eingeben<br />
JPEG<br />
Datei Typ<br />
Basis Qualität Edit<br />
Wenn in der Anzeige zum Einrichten des Scanners unter [Edit] die<br />
Option [Stapel scannen] auf [An] eingestellt ist, wird nach dem<br />
Scanvorgang eine Meldung angezeigt, in der gefragt wird, ob der<br />
Scanvorgang fortgesetzt oder beendet werden soll.<br />
Zum Fortsetzen des Scanvorgangs nächstes Original einlegen,<br />
erforderliche Scannereinstellungen wählen und Start drücken.<br />
Nachdem der Vorgang beendet ist [Scannen beendet] drücken.<br />
Wenn in den Scannereinstellungen [Send.d.E-Mail Dauersenden]<br />
aktiviert ist, werden nach der Übertragung die Scannereinstellungen<br />
mit denselben Einstellungen angezeigt, die für die vorherige<br />
Übertragung verwendet wurden.<br />
Zum Fortsetzen nächstes Original einlegen, erforderliche<br />
Scannereinstellungen wählen und Start drücken.<br />
Zum Beenden des Vorgangs [Löschen] drücken.<br />
Vorlage in den PC scannen<br />
Mit „Scan in PC“ gescannte Originale als Dateien in einem Ordner auf<br />
einem Computer speichern. Für diese Funktion muss das Programm<br />
„Scanner File Utility“ auf dem Zielcomputer installiert sein.<br />
Voraussetzung für „Scan in PC“<br />
Folgende Einstellungen konfigurieren, bevor die Scanner File Utility<br />
erstmals verwendet wird.<br />
Die Scanner File Utility auf dem Sendecomputer installieren.<br />
Die Scanner File Utility starten, und die Ordner zum Speichern der<br />
Bilddateien registrieren.<br />
Über das Bedienfeld die IP-Adresse des Zielcomputers, einen<br />
Registrierungsnamen sowie eine Speichernummer speichern.<br />
3-20 Grundlegende Bedienung
Im Feld für die Speichernummer die Nummer (von 001-100)<br />
eingeben, die für den Speicherordner in der Scanner File Utility<br />
gespeichert wurde.<br />
Hinweis Allgemeines Adressbuch ändern auf Seite 2-29<br />
(Auf der PDF-Onlineversion) enthält Informationen zum Hinzufügen<br />
von Einträgen über das Bedienfeld zum allgemeinen<br />
Adressbuch.<br />
Bild in PC scannen<br />
Die Taste Scanner drücken.<br />
Scannerfunktion wählen.<br />
08/08/’05 14:00<br />
[Scan zu PC] drücken.<br />
Programm aufrufen<br />
Adressb.<br />
bearbeiten<br />
Senden zu<br />
E-Mail<br />
Scan zu PC<br />
TWAIN<br />
Benutz.inf<br />
ändern<br />
Datenbank<br />
Verbindung<br />
Scan zum<br />
FTP<br />
Liste<br />
Sendedat.<br />
Sendername wählen.<br />
UserA<br />
Zum Pc senden<br />
Stopp<br />
Nutzernummer<br />
(Eing mit #)<br />
Eingeben<br />
Ziel (Benutzername) auswählen. Entweder die Nummerntaste<br />
drücken oder mithilfe der numerischen Tasten die Benutzernummer<br />
eingeben und [Eingeben] drücken.<br />
Hinweis Wenn die Scanner-Standardeinstellung für Wahl d.<br />
Sender.(Benutzer) auf [An] eingestellt ist, wird die Benutzernummer<br />
001 automatisch ausgewählt.<br />
Bereit zum Scannen ( Vollfarbe )<br />
Original anlegen und Empfänger wählen<br />
Scan zu PC-Senden<br />
Prog.Speichern<br />
Vorlage<br />
A4<br />
Dauersenden an<br />
Übertrag.<br />
A4<br />
08/08/’05 14:00<br />
Job lösch.<br />
Wenn bei der Registrierung des Benutzers ein Passwort eingerichtet<br />
wurde, wird die Anzeige zur Eingabe des Passworts aufgerufen.<br />
Passwort eingeben und [Eingeben] drücken. Wenn das Passwort<br />
korrekt eingegeben wurde, wird die Anzeige mit den<br />
Scannereinstellungen aufgerufen.<br />
Zum Speichern einer Kopie für den Sender (Benutzer) [Sichern<br />
in Benutz.-PC] drücken.<br />
Empfänger<br />
Auto<br />
Orig.Form.<br />
wählen<br />
Hinter Kante<br />
Original<br />
Richtung<br />
Auto<br />
Dateiname<br />
eingeben<br />
Der Sender (Benutzer) wird in der Empfängerspalte angezeigt.<br />
Autom.Größe<br />
200dpi<br />
JPEG<br />
Sichern in<br />
Benutz.-PC<br />
Adress<br />
buch<br />
Löschen<br />
Sendeform.<br />
wählen<br />
Scanner<br />
Auflösung<br />
Datei Typ<br />
Basis Qualität Edit<br />
Bereit zum Scannen ( Vollfarbe )<br />
Original anlegen und Empfänger wählen<br />
Scan zu PC-Senden<br />
Prog.Speichern<br />
Vorlage<br />
A4<br />
Dauersenden an<br />
Übertrag.<br />
A4<br />
08/08/’05 14:00<br />
Job lösch.<br />
[Adressbuch] drücken, um ein privates oder allgemeines<br />
Adressbuch zu verwenden.<br />
Empfänger<br />
Auto<br />
Hinter Kante<br />
Auto<br />
Orig.Form.<br />
wählen<br />
Original<br />
Richtung<br />
Dateiname<br />
eingeben<br />
Autom.Größe<br />
200dpi<br />
JPEG<br />
Sichern in<br />
Benutz.-PC<br />
Adress<br />
buch<br />
Löschen<br />
Sendeform.<br />
wählen<br />
Scanner<br />
Auflösung<br />
Datei Typ<br />
Basis Qualität Edit<br />
Grundlegende Bedienung 3-21
Adressbuch<br />
Symbol 0-9 Adresse<br />
ABC DEF GHI Group A<br />
JKL MNO PQR Group B<br />
STU VWX YZ User A<br />
User B<br />
User C<br />
Allgem. Buch Privat. Buch<br />
Auswahl:<br />
Auf<br />
Unten<br />
Schließen<br />
Info über<br />
Empfänger<br />
Empfänger<br />
hinzufügen<br />
[Allgem. Buch] oder [Privat. Buch] drücken, um die Ziele im<br />
ausgewählten Adressbuch anzuzeigen. In diesem Beispiel wird das<br />
Ziel aus dem allgemeinen Adressbuch ausgewählt.<br />
Mit [] oder [] das hinzuzufügende Ziel auswählen und dann<br />
[Empfänger hinzufügen] drücken.<br />
Nachdem ein Ziel ausgewählt wurde, wird ein ⌧ neben dem Ziel in<br />
der Spalte Auswahl rechts neben der Spalte Adresse angezeigt.<br />
Hinweis Das private Adressbuch wird nicht angezeigt, wenn<br />
Address Book for Scanner nicht auf dem Computer des Senders<br />
(Benutzers) ausgeführt wird.<br />
Ziel(e) bestätigen und [Schließen] drücken.<br />
Bereit zum Scannen ( Vollfarbe )<br />
Original anlegen und Empfänger wählen<br />
Scan zu PC-Senden<br />
Empfänger<br />
Group A<br />
Sichern in<br />
Benutz.-PC<br />
Adress<br />
buch<br />
Löschen<br />
Prog.Speichern<br />
Auto<br />
Orig.Form.<br />
wählen<br />
Autom.Größe<br />
Sendeform.<br />
wählen<br />
Vorlage<br />
A4<br />
Dauersenden an<br />
Hinter Kante<br />
Original<br />
Richtung<br />
200dpi<br />
Scanner<br />
Auflösung<br />
Übertrag.<br />
A4<br />
08/08/’05 14:00<br />
Job lösch.<br />
Auto<br />
Dateiname<br />
eingeben<br />
JPEG<br />
Datei Typ<br />
Basis Qualität Edit<br />
Zu Schritt 5 zurückkehren und weitere Empfänger hinzufügen.<br />
Ziel(e) bestätigen. [] oder [] drücken, um alle ausgewählten<br />
Ziele zu bestätigen. [Löschen] drücken, wenn ein ausgewähltes Ziel<br />
nicht benötigt wird.<br />
Scanoptionen wählen<br />
Taste Autofarbe, Mehrfarbig oder Schwarz/Weiß drücken, um<br />
einen Farbmodus auszuwählen.<br />
Bereit zum Scannen ( Vollfarbe )<br />
Original anlegen und Empfänger wählen<br />
Scan zu PC-Senden<br />
Empfänger<br />
Group A<br />
Sichern in<br />
Benutz.-PC<br />
Adress<br />
buch<br />
Löschen<br />
Prog.Speichern<br />
Auto<br />
Orig.Form.<br />
wählen<br />
Autom.Größe<br />
Sendeform.<br />
wählen<br />
Vorlage<br />
A4<br />
Dauersenden an<br />
Hinter Kante<br />
Original<br />
Richtung<br />
200dpi<br />
Scanner<br />
Auflösung<br />
Übertrag.<br />
A4<br />
08/08/’05 14:00<br />
Job lösch.<br />
Auto<br />
Dateiname<br />
eingeben<br />
JPEG<br />
Datei Typ<br />
Basis Qualität Edit<br />
Die Anzeige zum Einrichten des Scanners wird auf der rechten Seite<br />
der Anzeige angezeigt. Entsprechende Tasten drücken, um die<br />
verschiedenen Einstellungen zu konfigurieren. Dieser Abschnitt<br />
beschreibt das Einrichten mithilfe der Option [Original Richtung] als<br />
Beispiel.<br />
Auf [Original Richtung] drücken.<br />
Bereit zum Scannen<br />
Original anlegen und Empfänger wählen<br />
Originalrichtung<br />
( Vollfarbe )<br />
Vorlage Übertrag.<br />
A4<br />
A4<br />
08/08/’05 14:00<br />
Zurück<br />
Schließen<br />
Nachdem das Original mit der hinteren Kante nach hinten eingelegt<br />
wurde, [Hintere Kante] wählen.<br />
Prüfen Sie die Ausrichtung des<br />
Originals, wie rechts in der Anzeige<br />
gezeigt. Folgen Sie den Anweisungen.<br />
Bei falscher Einstellung erfolgt<br />
keine korrekte Sendung.<br />
Wählen Sie die Richtung<br />
des Originals aus.<br />
Hintere Ecke<br />
Kante oben links<br />
Wenn das Original links eingelegt wurde, [Ecke oben links] drücken.<br />
Zum Speichern der Einstellung [Schließen] drücken oder [Zurück]<br />
drücken, um die Einstellungen beizubehalten und zur Anzeige in<br />
Schritt 8 zurückzukehren.<br />
Hinweis Das Original wird möglicherweise nicht ordnungsgemäß<br />
gescannt, wenn die eingestellte Richtung falsch konfiguriert<br />
ist. Beim Konfigurieren des Scanners sicherstellen,<br />
dass die eingestellte Richtung des Originals richtig ist.<br />
3-22 Grundlegende Bedienung
Originale werden gescannt<br />
Original<br />
Übertrag.<br />
.3<br />
A4<br />
1-seitig<br />
Vorne/Hinten<br />
Benut.name UserA<br />
Zum Pc senden<br />
A4<br />
SCAN0004_nnn.jpg<br />
08/08/’05 14:00<br />
Abbrechen<br />
Einstellungen bestätigen, Original einlegen und Start drücken.<br />
Das Original wird gescannt.<br />
Wenn Dauer-Scan aktiviert ist, mit Schritt 13 fortfahren.<br />
Wenn Dauersenden aktiviert ist, mit Schritt 14 fortfahren.<br />
Nächste Vorlage(n) einlesen.<br />
Legen Sie die Vorlagen ein und drücken Sie "Start".<br />
Für Scan-Ende: Taste "Scannen fertig" drücken.<br />
Zum Pc senden<br />
Auto<br />
Orig.Form.<br />
wählen<br />
Autom.Größe<br />
Sendeform.<br />
wählen<br />
Basis<br />
Schrit .2<br />
Hinter Kante<br />
Original<br />
Richtung<br />
200dpi<br />
Scanner<br />
Auflösung<br />
Qualität<br />
Original anlegen und Empfänger wählen<br />
Scan zu PC- Dauersenden<br />
Empfänger<br />
Auto<br />
Dateiname<br />
eingeben<br />
JPEG<br />
Datei Typ<br />
Bereit zum Scannen ( Vollfarbe )<br />
Sichern in<br />
Benutz.-PC<br />
Adress<br />
buch<br />
Löschen<br />
Edit<br />
Prog.Speichern<br />
Orig.Form.<br />
wählen<br />
Vorlage .1 Seite<br />
SCAN0005_nnn.jpg<br />
Auto<br />
Autom.Größe<br />
Sendeform.<br />
wählen<br />
Vorlage<br />
A4<br />
Senden an<br />
Hinter Kante<br />
Original<br />
Richtung<br />
200dpi<br />
Scanner<br />
Auflösung<br />
08/08/’05 14:00<br />
Job lösch.<br />
Scannen<br />
beendet<br />
Übertrag.<br />
A4<br />
08/08/’05 14:00<br />
Job lösch.<br />
Auto<br />
Dateiname<br />
eingeben<br />
JPEG<br />
Datei Typ<br />
Basis Qualität Edit<br />
Wenn in der Anzeige zum Einrichten des Scanners unter [Edit] die<br />
Option [Stapel scannen] auf [An] eingestellt ist, wird nach dem<br />
Scanvorgang eine Meldung angezeigt, in der gefragt wird, ob der<br />
Scanvorgang fortgesetzt oder beendet werden soll.<br />
Zum Fortsetzen des Scanvorgangs nächstes Original einlegen,<br />
erforderliche Scannereinstellungen wählen und Start drücken.<br />
Nachdem der Vorgang beendet ist [Scannen beendet] drücken.<br />
Wenn in den Scannereinstellungen [Send.d.E-Mail Dauersenden]<br />
aktiviert ist, werden nach der Übertragung die Scannereinstellungen<br />
mit denselben Einstellungen angezeigt, die für die vorherige<br />
Übertragung verwendet wurden.<br />
Zum Fortsetzen nächstes Original einlegen, erforderliche<br />
Scannereinstellungen wählen und Start drücken.<br />
Zum Beenden des Vorgangs [Löschen] drücken.<br />
Hinweis Wenn Überschreiben der Datei erlaubt in der<br />
Scanner File Utility aktiviert ist, werden Dateien mit bereits<br />
vorhandenen Namen überschrieben. Beim Eingeben von<br />
Dateinamen im Stapelmodus mit größter Vorsicht vorgehen.<br />
Originale über TWAIN Anbindung scannen<br />
TWAIN ermöglicht die Verbindung zum Scanner innerhalb von<br />
TWAIN-kompatiblen Anwendungen. TWAIN-Treiber zusammen mit der<br />
gewünschten Anwendung installieren. Dieser Abschnitt beschreibt nur<br />
die Einstellungen, die für das Aktivieren von TWAIN auf dem Gerät<br />
vorgenommen werden müssen.<br />
Verbindung vom Gerät starten<br />
Die Taste Scanner drücken.<br />
Scannerfunktion wählen.<br />
08/08/’05 14:00<br />
[TWAIN] drücken.<br />
Programm aufrufen<br />
Adressb.<br />
bearbeiten<br />
Senden zu<br />
E-Mail<br />
Scan zu PC<br />
TWAIN<br />
Benutz.inf<br />
ändern<br />
Datenbank<br />
Verbindung<br />
Scan zum<br />
FTP<br />
Liste<br />
Sendedat.<br />
Grundlegende Bedienung 3-23
Original einlegen.<br />
TWAIN Source von der Anwendung starten.<br />
Das Hauptdialogfeld von TWAIN Source wird angezeigt.<br />
Auf Scan. Setup klicken, um die Auswahl dieses Geräts zu<br />
bestätigen.<br />
Wenn dieses Gerät nicht ausgewählt ist, auf Edit klicken und die<br />
IP-Adresse oder den Hostnamen für den verwendeten Scanner unter<br />
Scanner Addresse eingeben. Anschließend auf OK klicken.<br />
Auf die Schaltfläche OK klicken.<br />
Erforderliche Einstellungen vornehmen, im Dialogfeld auf<br />
Verbunden klicken. Nachdem der Scanner angeschlossen ist, auf<br />
Scan klicken. Der Scanvorgang wird gestartet.<br />
TWAIN Verbindung vom Computer starten<br />
TWAIN Source von der Anwendung starten.<br />
Das Hauptdialogfeld von TWAIN Source wird angezeigt.<br />
Auf Scan. Setup klicken, um die Auswahl dieses Geräts zu<br />
bestätigen.<br />
Wenn dieses Gerät nicht ausgewählt ist, auf Edit klicken und die<br />
IP-Adresse oder den Hostnamen für den verwendeten Scanner unter<br />
Scanner Addresse eingeben. Anschließend auf OK klicken.<br />
Auf die Schaltfläche OK klicken.<br />
Erforderliche Einstellungen vornehmen und die Option warten Scan<br />
aktivieren.<br />
Hinweis Der Scanvorgang wird gestartet, nachdem auf dem<br />
Bedienfeld Start gedrückt wurde, während die Option warten<br />
Scan aktiviert ist.<br />
Im Dialogfeld auf Verbunden klicken. Nachdem der Scanner<br />
angeschlossen ist, auf Scan klicken.<br />
Die Verbindung kann möglicherweise nicht hergestellt werden, wenn<br />
das Gerät gerade eingeschaltet wurde oder verwendet wird. In<br />
diesem Fall in der Scannerfunktionsanzeige [TWAIN] drücken, um<br />
den TWAIN-Modus zu aktivieren.<br />
Das Original in das Gerät einlegen und Start drücken, um den<br />
Scanvorgang zu starten.<br />
Hinweis Einstellungen über das Bedienfeld konfigurieren.<br />
Einstellungen wie erforderlich ändern. Wenn eine Einstellung<br />
über den Computer als auch über das Bedienfeld geändert<br />
wird, haben die Einstellungen des Bedienfeldes Priorität.<br />
3-24 Grundlegende Bedienung
Datenbankverbindung einrichten<br />
Wenn Originale in Daten konvertiert werden, können mit „Datenbank<br />
Verbindung“ Textinformationen hinzugefügt und Daten in einem Ordner<br />
auf einem Computer gespeichert werden. Die Bildübertragungsmethode<br />
ist dieselbe wie bei der Funktion „Scan zu PC“.<br />
Voraussetzung für die „Datenbank Verbindung“<br />
Vor der Verwendung der Funktion „Datenbank Verbindung“ müssen<br />
folgende Einstellungen konfiguriert werden.<br />
DB Assitant auf dem Computer des Administrators installieren.<br />
DB Assistant starten und die Datenbankverbindung konfigurieren.<br />
Scanner File Utility auf dem Zielcomputer starten, auf dem die Daten<br />
gespeichert werden sollen, und die Datenbankverbindung<br />
konfigurieren.<br />
Im Feld für die Speichernummer die Nummer (von 001-100)<br />
eingeben, die für den Speicherordner in der Scanner File Utility<br />
registriert wurde.<br />
Der Computer, auf dem DB Assistant, sowie der Computer, auf dem<br />
Scanner File Utility installiert wurde, müssen zuerst über den<br />
Web-Browsers oder das Bedienfeld registriert werden.<br />
Dieser Abschnitt erklärt das Einrichten von KM-DB Assist<br />
(Funktionalität zum Hinzufügen von Suchwörtern als Textdaten zu<br />
gescannten Bildern).<br />
Datenbankverbindung einrichten<br />
Die Taste Scanner drücken.<br />
Scannerfunktion wählen.<br />
08/08/’05 14:00<br />
[Datenbank Verbindung] drücken.<br />
Programm aufrufen<br />
Adressb.<br />
bearbeiten<br />
Senden zu<br />
E-Mail<br />
Scan zu PC<br />
TWAIN<br />
Benutz.inf<br />
ändern<br />
Datenbank<br />
Verbindung<br />
Scan zum<br />
FTP<br />
Liste<br />
Sendedat.<br />
Datenbank Verbindung<br />
User A.<br />
Sendername wählen.<br />
Stopp<br />
Nutzernummer<br />
(Eing mit #)<br />
Eingeben<br />
Ziel (Benutzername) auswählen. Entweder die Nummerntaste<br />
drücken oder mithilfe der numerischen Tasten die Benutzernummer<br />
eingeben und [Eingeben] drücken.<br />
Hinweis Wenn die Scanner-Standardeinstellung für Wahl d.<br />
Sender.(Benutzer) auf [An] eingestellt ist, wird die Benutzernummer<br />
001 automatisch ausgewählt.<br />
Wenn bei der Registrierung des Benutzers ein Passwort eingerichtet<br />
wurde, wird die Anzeige zur Eingabe des Passworts aufgerufen.<br />
Passwort eingeben und [Eingeben] drücken.<br />
Grundlegende Bedienung 3-25
Datenbank Verbindung<br />
Symbol 0-9<br />
ABC DEF GHI<br />
JKL MNO PQR<br />
STU VWX YZ<br />
Empfänger für eing.Daten<br />
File A<br />
Auf<br />
Unten<br />
Job lösch.<br />
Information<br />
Eingeben<br />
Quelle für eingehende Daten wählen.<br />
Mit [] oder [] die gewünschte Quelle für eingehende Daten<br />
auswählen und dann [Eingeben] drücken.<br />
Dieser Abschnitt erklärt das Auswählen von KM-DB Assist<br />
(Funktionalität zum Hinzufügen von Suchwörtern als Textdaten zu<br />
gescannten Bildern).<br />
Ziei von der Liste auswählen.<br />
Hinweis Mit [] oder [] die gewünschte Quelle für eingehende<br />
Daten auswählen und dann [Information] drücken. In<br />
dieser Anzeige können die Details, wie z. B. die IP-Adresse<br />
des Quell-PCs für eingehende Daten und die Speicherordnernummer,<br />
bestätigt werden.<br />
Ordnerauswahl<br />
Zurück<br />
Job lösch.<br />
Symbol 0-9 \100. Inp.Ordner<br />
Auf<br />
prüfen<br />
[100] .<br />
Unten<br />
Eingeben<br />
Bittee einen Zielordner auswählen.<br />
Ordnerauswahl<br />
Zurück<br />
Job lösch.<br />
Symbol 0-9 \100. Inp.Ordner<br />
Auf<br />
prüfen<br />
[up]<br />
[A] .<br />
[B] .<br />
[C] .<br />
[D].<br />
Unten<br />
Eingeben<br />
Bittee einen Zielordner auswählen.<br />
Datei information<br />
Zurück<br />
Job lösch.<br />
Inhalt komplett<br />
Autor<br />
Dateinamen<br />
Subjekt<br />
Suchwort<br />
Kommentar<br />
Eingeben<br />
Die Eingabe eines Passworts ist erforderlich, wenn DB Assist<br />
(Funktionalität zum Erstellen von CSV-Dateien aus gescannten<br />
Bilddateien und Textdaten) ausgewählt wird und ein Passwort in<br />
DB Assistant eingerichtet wurde.<br />
Den Ordner zum Speichern des gewünschten Bilds auswählen.<br />
In der Ordnerauswahlanzeige [Eingeben] drücken, um das Bild im<br />
aktuell ausgewählten Ordner zu speichern. Die Textdatenanzeige<br />
wird angezeigt (weiter mit Schritt 7). Zum Speichern eines<br />
Unterordners im ausgewählten Ordner [Inp. Ordner prüfen] drücken.<br />
Der Inhalt des angegebenen Ordners wird angezeigt.<br />
Hinweis Ordnernamen werden möglicherweise nicht ordnungsgemäß<br />
in der Anzeige zum Auswählen des Speicherordners<br />
angezeigt, wenn der Ordnername einen Punkt (.)<br />
enthält.<br />
Die Eingangsquelle kann nicht in DB Assist geändert werden.<br />
Mit [] oder [] den gewünschten Speicherordner auswählen und<br />
[Eingeben] drücken.<br />
Hinweis Zum Aufrufen der nächsten Ordnerebene [up]<br />
(nach oben) wählen und [Eingeben] drücken. Ordner, die<br />
höher als der Ordner sind, der in der Scanner File Utility<br />
angegeben ist, können nicht als Eingangsquellen eingestellt<br />
werden.<br />
Das zu registrierende Item wählen und [Eingeben] drücken. Die<br />
Einstellungsanzeige wird für das ausgewählte Item aufgerufen. In<br />
diesem Beispiel ist Suchwort ausgewählt.<br />
Hinweis Mithilfe von Dateinamen den Dateinamen für das<br />
gescannte Bild ändern.<br />
Item für Einstellung wählen. 003-006 nur für PDF Dateien wählen.<br />
Suchwort<br />
Job lösch.<br />
Suchwort, Subjekt, Autor und Kommentar können als<br />
Textdatensuchwörter gespeichert werden.<br />
Die Konfigurationsitems hängen davon ab, ob DB Assist Function<br />
ausgewählt wurde.<br />
Das hinzuzufügende Suchwort wählen und [Eingeben] drücken.<br />
Suchwort 01<br />
Suchwort 02<br />
Suchwort 03<br />
Suchwort 04<br />
Suchwort 05<br />
Suchwort 06<br />
(Andere)<br />
Auswahl:<br />
Löschen<br />
Eingeben<br />
Bitte ein Suchwort wählen.<br />
3-26 Grundlegende Bedienung
Neues Suchwort<br />
Buchstaben<br />
eingeben.<br />
Job lösch.<br />
Zum Eingeben eines neuen Suchworts, das nicht in DB Assistant<br />
enthalten ist, (Andere) nach dem Item auswählen und [Eingeben]<br />
drücken. Neue Suchwörter können eingegeben werden. Zum<br />
Eingeben neuer Buchstaben [Buchstaben eingeben] drücken.<br />
Eingeben<br />
Bitte ein neues Suchwort eingeben.<br />
Datei information<br />
Inhalt komplett<br />
Dateinamen<br />
Autor<br />
Zurück<br />
Job lösch.<br />
Geänderte Items werden durch ein * gekennzeichnet. Nachdem die<br />
Änderungen vorgenommen wurden, Inhalt komplett auswählen und<br />
[Eingeben] drücken.<br />
Subjekt<br />
Suchwort<br />
Kommentar<br />
Eingeben<br />
Item für Einstellung wählen. 003-006 nur für PDF Dateien wählen.<br />
Das Original in das Gerät einlegen und Start drücken, um den<br />
Scanvorgang zu starten.<br />
Hinweis Einstellungen über das Bedienfeld konfigurieren.<br />
Einstellungen wie erforderlich ändern.<br />
Bereit zum Scannen ( Vollfarbe )<br />
Original anlegen. Starttaste drücken.<br />
Datenbank Verbindung<br />
Vorlage Übertrag.<br />
------<br />
A4<br />
08/08/’05 14:00<br />
Job lösch.<br />
Wenn eine Einstellung über den Computer als auch über die<br />
Bedienungstafel geändert wird, haben die Einstellungen des<br />
Bedienfeldes Priorität.<br />
Zum erneuten Konfigurieren von eingegebenen Textdaten<br />
[Erneute Eingabe] drücken.<br />
Empfänger für eing.Daten<br />
File A<br />
Erneute<br />
Eingabe<br />
Auto<br />
Orig.Form.<br />
wählen<br />
Autom.Größe<br />
Sendeform.<br />
wählen<br />
Hinter Kante<br />
Original<br />
Richtung<br />
200dpi<br />
Scanner<br />
Auflösung<br />
PDF<br />
Datei Typ<br />
Basis Qualität Edit<br />
Zum Beenden des Vorgangs [Job lösch.] drücken.<br />
"Eingabe komplett" drücken.<br />
Einstellung zum Fortfahren wählen<br />
08/08/’05 14:00<br />
Die folgende Anzeige wird nach dem Scanvorgang aufgerufen.<br />
Um das Scannen von Originalen zu beenden [Eingabe komplett]<br />
drücken.<br />
Empfänger für eing. Daten:<br />
Weiter<br />
File A<br />
Benut.name<br />
001.<br />
Ordner für<br />
Daten<br />
Gleiche<br />
Dateneing.<br />
Neue Daten<br />
eingeben<br />
Abbrechen<br />
Eingabe<br />
komplett<br />
Die KM-DB Assist-Funktion fügt die zuvor registrierten<br />
Textinformationen (Suchwörter) zum gescannten Bild hinzu und<br />
speichert dies im angegebenen Ordner.<br />
Die Database Assist-Funktion fügt Textinformationen vom<br />
gescannten Bild als CSV-Datei hinzu und speichert dies im<br />
angegebenen Ordner.<br />
Um die Datenbankverbindung erneut zu verwenden, [Ord. wäh.<br />
Dat.eing.] drücken. Schritt 4 unter Seite 3-26 ausführen.<br />
Um die Datenbankverbindung mit denselben Einstellungen erneut zu<br />
verwenden, [Gl. Modus Dateneing.] drücken. Schritt 6 unter Siehe<br />
Seite 3-26 ausführen.<br />
Um die Datenbankverbindung mit derselben<br />
Assist-Funktionsauswahl erneut zu verwenden, [Neue Daten<br />
eingeben] drücken. Schritt 5 unter Siehe Seite 3-26 ausführen.<br />
Grundlegende Bedienung 3-27
Vorlagen in Server (FTP) scannen<br />
„Scan zum FTP“ konvertiert Originaldaten, die mit dem Gerät gescannt<br />
wurden, in PDF- oder TIFF-Formatdaten und lädt diese direkt auf einen<br />
FTP-Server hoch.<br />
Es können maximal 10 Ziel-FTP-Server gespeichert werden. Die Daten<br />
können gleichzeitig auf diese 10 gespeicherten FTP-Server hochgeladen<br />
werden.<br />
Falls ein aktiver FTP-Server bereits vorhanden ist, sind keine<br />
zusätzlichen Softwareprogramme erforderlich.<br />
Wichtig Die Verbindung zu Servern außerhalb eines LAN (lokales<br />
Netzwerk) ist aufgrund der Netzwerkkonfiguration nicht<br />
immer möglich.<br />
Vor der Verwendung von „Scan zum FTP“<br />
Bevor „Scan zum FTP“ verwendet werden kann, muss der Administrator<br />
die Zugangsdaten zum FTP-Server bestätigen und diese auf dem Gerät<br />
speichern.<br />
• Benutzername<br />
• Passwort<br />
• Hostname oder IP-Adresse des FTP-Servers<br />
• Portnummer (normalerweise 21)<br />
• Pfad (Pfad vom Stammverzeichnis des FTP-Servers zum<br />
Speicherordner)<br />
Hinweis Allgemeines Adressbuch ändern auf Seite 2-29 (Auf der<br />
PDF-Onlineversion) enthält Informationen zum Hinzufügen von<br />
Elementen über das Bedienfeld zum allgemeinen Adressbuch.<br />
Originale in Server (FTP) scannen<br />
Die Taste Scanner drücken.<br />
Scannerfunktion wählen.<br />
08/08/’05 14:00<br />
[Scan zum FTP] drücken.<br />
Programm aufrufen<br />
Adressb.<br />
bearbeiten<br />
Senden zu<br />
E-Mail<br />
Scan zu PC<br />
TWAIN<br />
Benutz.inf<br />
ändern<br />
Datenbank<br />
Verbindung<br />
Scan zum<br />
FTP<br />
Liste<br />
Sendedat.<br />
Sendername wählen.<br />
UserA<br />
Scan zum FTP<br />
Stopp<br />
Nutzernummer<br />
(Eing mit #)<br />
Eingeben<br />
Ziel (Benutzername) auswählen. Entweder die Nummerntaste<br />
drücken oder mithilfe der numerischen Tasten die Benutzernummer<br />
eingeben und [Eingeben] drücken.<br />
Hinweis Wenn die Scanner-Standardeinstellung für Wahl d.<br />
Sender. (Benutzer) auf [An] eingestellt ist, wird die Benutzernummer<br />
001 automatisch ausgewählt.<br />
3-28 Grundlegende Bedienung
Bereit zum Scannen ( Vollfarbe )<br />
Original anlegen und Empfänger wählen<br />
Vorlage<br />
A4<br />
Übertrag.<br />
A4<br />
08/08/’05 14:00<br />
Wenn bei der Registrierung des Benutzers ein Passwort eingerichtet<br />
wurde, wird die Anzeige zur Eingabe des Passworts aufgerufen.<br />
Passwort eingeben und [Eingeben] drücken.<br />
[Adressbuch] drücken.<br />
Scan zum FTP-Senden<br />
Prog.Speichern<br />
Dauersenden an<br />
Job lösch.<br />
Empfänger<br />
Auto<br />
Hinter Kante<br />
Auto<br />
Orig.Form.<br />
wählen<br />
Original<br />
Richtung<br />
Dateiname<br />
eingeben<br />
Löschen<br />
Autom.Größe<br />
Sendeform.<br />
wählen<br />
200dpi<br />
Scanner<br />
Auflösung<br />
JPEG<br />
Datei Typ<br />
Adress<br />
buch<br />
Basis Qualität Edit<br />
Adressbuch<br />
Symbol 0-9<br />
ABC DEF GHI<br />
JKL MNO PQR<br />
Adresse<br />
FTP01<br />
Auswahl:<br />
0.<br />
Auf<br />
Schließen<br />
Info über<br />
Empfänger<br />
Mit [] oder [] den gewünschten Ziel-FTP-Server auswählen und<br />
dann [Empfänger hinzufügen] drücken. Beim Ziel-FTP-Server<br />
anmelden.<br />
STU VWX YZ<br />
Unten<br />
Empfänger<br />
hinzufügen<br />
Nachdem ein Ziel ausgewählt wurde, wird ein ⌧ neben dem Ziel in<br />
der Spalte Auswahl rechts neben der Spalte Adresse angezeigt.<br />
Allgem. Buch<br />
Benutzername & Passwort<br />
Benutzername<br />
Passwort<br />
Zurück<br />
#ändern<br />
#ändern<br />
Schließen<br />
Wenn ein Ziel-FTP-Server ausgewählt wurde, während Sprung<br />
Authentifiz. Info (Allgemeines Adressbuch ändern auf Seite 2-29 -<br />
PDF-Onlineversion) auf [Aus] eingestellt ist, muss im folgenden<br />
Schritt der Benutzername und das Passwort eingegeben werden.<br />
Anschließend [Schließen] drücken.<br />
Empfänger :ftp001<br />
Benutzername<br />
• [#ändern] für den Benutzernamen drücken.<br />
• Benutzernamen eingeben.<br />
• [Ende] drücken.<br />
Passwort<br />
• [#ändern] für das Passwort drücken.<br />
• Passwort eingeben.<br />
• [Ende] drücken.<br />
Bereit zum Scannen ( Vollfarbe )<br />
Original anlegen und Empfänger wählen<br />
Vorlage<br />
A4<br />
Übertrag.<br />
A4<br />
08/08/’05 14:00<br />
[Schließen] drücken.<br />
Scaneinstellungen konfigurieren.<br />
Scan zum FTP-Senden<br />
Prog.Speichern<br />
Dauersenden an<br />
Job lösch.<br />
Empfänger<br />
Auto<br />
Hinter Kante<br />
Auto<br />
FTP01<br />
Orig.Form.<br />
wählen<br />
Original<br />
Richtung<br />
Dateiname<br />
eingeben<br />
Löschen<br />
Autom.Größe<br />
Sendeform.<br />
wählen<br />
200dpi<br />
Scanner<br />
Auflösung<br />
JPEG<br />
Datei Typ<br />
Adress<br />
buch<br />
Basis Qualität Edit<br />
Originale werden gescannt<br />
Original<br />
Übertrag.<br />
3.<br />
A4<br />
1-seitig<br />
Vorne/Hinten<br />
Scan zum FTP<br />
A4<br />
SCAN0004_nnn.jpg<br />
08/08/’05 14:00<br />
Abbrechen<br />
Original einlegen und Start drücken. Das Original wird gescannt.<br />
Nachdem das Scannen abgeschlossen ist, lädt das Gerät die<br />
gescannten Daten auf den bzw. die FTP-Server hoch.<br />
Benut.name<br />
UserA<br />
Grundlegende Bedienung 3-29
Energiesparmodus<br />
Um den Energiesparmodus zu aktivieren, Energiespar drücken.<br />
Auf dem Bedienfeld leuchten nur die Energiespar-, Standby- und<br />
Betriebsschalteranzeigen.<br />
Das Gerät wird automatisch aktiviert und startet den Druckvorgang, wenn<br />
Druckdaten im Energiesparmodus empfangen werden. Wenn<br />
das optionale Fax installiert ist, wird das Gerät auch aktiviert, wenn ein<br />
Fax empfangen wird, um dieses zu drucken.<br />
Um das Kopieren fortzusetzen, eine der folgenden Aktionen ausführen:<br />
Das Gerät ist wieder kopierbereit.<br />
• Beliebige Taste auf dem Bedienfeld drücken.<br />
• Glasplatte oder optionalen Vorlageneinzug öffnen.<br />
• Originale in den optionalen Vorlageneinzug einlegen.<br />
Das Gerät setzt die Kopierfunktion innerhalb von 30 Sekunden fort.<br />
Automatischer Energiesparmodus<br />
Im automatischen Energiesparmodus wechselt das Gerät automatisch in<br />
den Energiesparmodus, wenn das Gerät innerhalb einer voreingestellten<br />
Zeit inaktiv ist. Die Standardzeit für den automatischen<br />
Energiesparmodus beträgt 7 Minuten.<br />
Ruhemodus<br />
Um den Ruhemodus zu aktivieren, Standby drücken.<br />
Auf dem Bedienfeld leuchtet nur die Betriebsschalteranzeige. Das Gerät<br />
verbraucht viel weniger Strom als im Energiesparmodus.<br />
Ohne dass das Bedienfeld leuchtet wird der Druckvorgang automatisch<br />
gestartet, sobald Druckdaten im Schlafmodus empfangen werden. Wenn<br />
das optionale Fax installiert ist, wird das Gerät auch aktiviert, wenn ein<br />
Fax empfangen wird, um dieses zu drucken. Das Bedienfeld wird dabei<br />
nicht beleuchtet.<br />
Zum Fortsetzen des Kopiervorgangs Standby erneut drücken. Das Gerät<br />
setzt die Kopierfunktion innerhalb von 45 Sekunden fort.<br />
Automatischer Ruhemodus<br />
Im automatischen Schlafmodus wechselt das Gerät automatisch in den<br />
Schlafmodus, wenn das Gerät innerhalb einer voreingestellten Zeit<br />
inaktiv ist. Die Standardzeit für den automatischen Schlafmodus beträgt<br />
29 Minuten für das 25/25-S/Min-Modell und 44 Minuten für die Modelle<br />
32/25, 32/32 und 40/35 S/Min.<br />
3-30 Grundlegende Bedienung
4 Kopierbetrieb<br />
In diesem Kapitel werden folgende Themen behandelt:<br />
Papierzufuhr auswählen 4-2<br />
Originalformat auswählen 4-2<br />
Kopienzahl wählen 4-4<br />
Ausrichtung des Originaldokuments 4-4<br />
Sortieren/Gruppieren 4-5<br />
Heftung 4-6<br />
Lochen 4-7<br />
Kopien kombinieren 4-8<br />
Ränder verschieben 4-10<br />
Originale zentrieren 4-11<br />
Randlöschung 4-11<br />
Posterdruck 4-13<br />
Seitenzahl einblenden 4-14<br />
Deckblätter einfügen 4-15<br />
Broschüre aus Einzelseiten erstellen 4-16<br />
Broschüre aus Buch erstellen 4-18<br />
Platzhalter für Notizen einfügen 4-19<br />
Mehrere Stapel scannen 4-20<br />
Schärfe einstellen 4-21<br />
Hintergrundbelichtung einstellen 4-21<br />
Probekopie 4-22<br />
Mehrfachkopie 4-22<br />
Mehrfachkopien erneut drucken 4-23<br />
Folien Zwischenblatt (OHP) 4-24<br />
Automatisches Rotieren 4-25<br />
Ablagefach festlegen 4-25<br />
EcoPrint 4-26<br />
Negativkopie 4-27<br />
Kopie spiegeln 4-27<br />
Originalformat automatisch wählen 4-27<br />
Bildwiederholung 4-29<br />
Farbbalance einstellen 4-30<br />
Farbton einstellen 4-30<br />
Bildeinstellung 4-31<br />
Farb/S&W Auswahl 4-32<br />
Einfarbig kopieren 4-32<br />
Kopieren über Programmtaste 4-33<br />
Registertasten belegen 4-34<br />
Kopieraufträge erstellen 4-35<br />
Kopierbetrieb 4-1
Papierzufuhr auswählen<br />
Kopierbereit. ( Vollfarbe )<br />
A4<br />
Normalp.<br />
A3<br />
Farbiges<br />
A4<br />
Normalp.<br />
A4<br />
Normalp.<br />
Bas is<br />
APS Auto %<br />
Uni Zuf.<br />
Normalp.<br />
Benutzerwahl<br />
100%<br />
Verklein./<br />
Vergröß.<br />
Funktion<br />
Automat.<br />
Belichtung<br />
Belicht.<br />
Modus<br />
Farb Funk.<br />
Keine<br />
Heften<br />
Papierform.<br />
A4<br />
100%<br />
Heften<br />
Links oben<br />
Programm<br />
Satz<br />
2-in-1<br />
Kopie<br />
Rand/Bild<br />
verschieb.<br />
Trennlinie<br />
Löschung<br />
Wenn unterschiedliche Papierformate genutzt werden, muss die<br />
Papierzufuhr (Kassette/Universalzufuhr) geändert werden.<br />
Nachfolgende Schritte zur Auswahl der Papierzufuhr ausführen.<br />
Original einlegen.<br />
Wenn die Option [APS] aktiviert ist, wird das passende Format des<br />
Originals automatisch ausgewählt.<br />
Hinweis Die Standardeinstellung mit der automatischen<br />
Auswahl der Papierzufuhr kann überschrieben werden.<br />
Näheres hierzu siehe Automatische Papierauswahl auf Seite<br />
8-5.<br />
Auf die Schaltfläche neben dem gewünschten Papierformat drücken,<br />
um die geeignete Papierzufuhr zu wählen.<br />
Weitere Informationen zur Verwendung der Universalzufuhr befinden<br />
sich in Kapitel 2 in der Kurzanleitung unter: Papiertyp und -format für<br />
Kassetten und Universalzufuhr auswählen.<br />
Start drücken. Der Kopiervorgang beginnt.<br />
Originalformat auswählen<br />
Das Format für die Originale bestimmen, das als Basis für das Einlesen<br />
dienen soll. Besonders beim Kopieren von nicht-standardisierten<br />
Formaten ist es wichtig, auf die korrekte Angabe des Formats zu achten.<br />
Das Originalformat aus folgenden Gruppen von Originalformaten<br />
auswählen.<br />
• Standard-Formate – Gängige Standard-Formate.<br />
A3, B4, A4, A4R, B5, B5R, A5, A5R, B6, B6R, A6R, Folio<br />
• Andere Standard-Formate – Spezielle Standard-Formate.<br />
A3, B4, B5, B5R, A5, A5R, B6, B6R, A6R, Folio, Postkarte,<br />
OUFUKU HAGAKI, 8K, 16K und 16KR<br />
• Format eingeben – Das Format eingeben, wenn es nicht in der Liste<br />
der Standard-Formate angezeigt wird.<br />
Vertikal: 50 - 297 mm (in 1- mm-Schritten), Horizontal: 50 - 432 mm (in<br />
1 -mm-Schritten)<br />
• Anwenderdefinierte Formate auswählen – Eingegebene und<br />
gespeicherte Originalformate wählen. Weitere Informationen zum<br />
Einrichten von benutzerdefinierten Originalformaten unter Unübliche<br />
Originalformate registrieren auf Seite 8-25.<br />
Standard-Formate<br />
Kopierbereit.<br />
Originalformat wähl.<br />
Auto<br />
Format<br />
wählen<br />
A3<br />
A5<br />
A5<br />
( Vollfarbe )<br />
B5<br />
B5<br />
Regis.<br />
Papierform. Satz<br />
A4<br />
100%<br />
Zurück<br />
Schließen<br />
Regis.Benut.<br />
Folio<br />
297×420 mm<br />
11×15"<br />
297×420mm<br />
Nachfolgende Schritte zur Auswahl des Standard-Formats ausführen.<br />
Original einlegen.<br />
Auf [Funktion] drücken.<br />
Auf [Originalformat wähl.] drücken.<br />
Auswählen des Originalformats.<br />
[Auto] wählen, um das Format des eingelegten Originals<br />
automatisch abzustimmen.<br />
Start drücken. Der Kopiervorgang beginnt.<br />
Format<br />
eingeben<br />
A4<br />
A6<br />
B6<br />
8½×11"<br />
297×420mm<br />
Anderes<br />
Stand.Form<br />
A4<br />
B4<br />
B6<br />
11×8½"<br />
297×420mm<br />
4-2 Kopierbetrieb
Kopierbereit.<br />
Originalformat wähl.<br />
Format<br />
wählen<br />
Format<br />
eingeben<br />
Anderes<br />
Stand.Form<br />
Kopierbereit.<br />
Originalformat wähl.<br />
Format<br />
wählen<br />
Format<br />
eingeben<br />
Anderes<br />
Stand.Form<br />
11×17" 8½×13½"<br />
8½×14" 8½×13"<br />
5½×8½"<br />
8½×5½"<br />
( )<br />
Folio<br />
OUFUKU<br />
HAGAKI<br />
Papierform. Satz<br />
Vollfarbe 11× 17"<br />
100%<br />
8K<br />
16K<br />
16K<br />
Regis.<br />
( Vollfarbe )<br />
Regis.<br />
( 50~297) ( 50~432)<br />
Y 297 mm X 420 mm<br />
Zurück<br />
Zurück<br />
Papierform.<br />
A4<br />
100%<br />
Schließen<br />
Satz<br />
Scannbereich kann mit dem X-Y<br />
Bereich eingestellt werden,<br />
Schließen<br />
Andere Standard-Formate<br />
Nachfolgende Schritte zur Auswahl der anderen Standard-Formate<br />
ausführen.<br />
Original einlegen.<br />
Auf [Funktion] drücken.<br />
Auf [Originalformat wähl.] drücken.<br />
Auf [Anderes Stand.Form] drücken.<br />
Originalformat auswählen.<br />
Start drücken. Der Kopiervorgang beginnt.<br />
Format eingeben<br />
Den nachstehenden Schritten für die Eingabe des Originalformats folgen,<br />
wenn es nicht in der Liste aufgeführt ist.<br />
Original einlegen.<br />
Auf [Funktion] drücken.<br />
Auf [Originalformat wähl.] drücken.<br />
Auf [Format eingeben] drücken.<br />
Auf [+] oder [–] drücken, um den Wert für Y (Höhe) und den Wert X<br />
(Breite) einzugeben.<br />
Für das metrische System kann das Format direkt über die<br />
Zifferntasten eingeben werden. Dazu auf [#-Taste] drücken.<br />
Start drücken. Der Kopiervorgang beginnt.<br />
Anwenderdefinierte Formate auswählen<br />
Kopierbereit.<br />
Originalformat wähl.<br />
( Vollfarbe )<br />
Regis.<br />
Papierform.<br />
A4<br />
100%<br />
Zurück<br />
Satz<br />
Schließen<br />
Nachfolgende Schritte zur Auswahl eines benutzerdefinierten Formats<br />
ausführen.<br />
Original einlegen.<br />
Auf [Funktion] drücken.<br />
Auf [Originalformat wähl.] drücken.<br />
Originalformat unter Regis.Benut. auswählen.<br />
Start drücken. Der Kopiervorgang beginnt.<br />
Regis.Benut.<br />
Auto<br />
A5<br />
B5<br />
Folio<br />
297×420 mm<br />
Format<br />
wählen<br />
A3<br />
A5<br />
B5<br />
11×15"<br />
297×420mm<br />
Format<br />
eingeben<br />
A4<br />
A6<br />
B6<br />
8½×11"<br />
297×420mm<br />
Anderes<br />
Stand.Form<br />
A4<br />
B4<br />
B6<br />
11×8½"<br />
297×420mm<br />
Kopierbetrieb 4-3
Kopienzahl wählen<br />
Kopierbereit. ( Vollfarbe )<br />
A4<br />
Normalp.<br />
A3<br />
Farbiges<br />
A4<br />
Normalp.<br />
APS Auto %<br />
Uni Zuf.<br />
Normalp.<br />
100%<br />
Automat.<br />
Belichtung<br />
Keine<br />
Papierform.<br />
A4<br />
100%<br />
Heften<br />
Links oben<br />
Satz<br />
2-in-1<br />
Kopie<br />
Rand/Bild<br />
verschieb.<br />
Trennlinie<br />
Löschung<br />
Wählen Sie die Anzahl der zu kopierenden Exemplare. Für einen<br />
einzelnen Kopierauftrag können bis zu 999 Blatt angegeben werden.<br />
Nachfolgende Schritte zur Auswahl der Kopiermenge ausführen.<br />
Original einlegen.<br />
Über die Zifferntasten des Bedienfelds die gewünschte Kopienanzahl<br />
eingeben.<br />
Hinweis Zum Abbrechen der Konfiguration [Stopp/Löschen]<br />
drücken. Die Kopiermenge wird auf 1 zurückgesetzt.<br />
A4<br />
Normalp.<br />
Bas is<br />
Benutzerwahl<br />
Verklein./<br />
Vergröß.<br />
Funktion<br />
Belicht.<br />
Modus<br />
Farb Funk.<br />
Heften<br />
Programm<br />
Start drücken. Der Kopiervorgang beginnt.<br />
Ausrichtung des Originaldokuments<br />
Die Ausrichtung des Originals muss angegeben werden, um folgende<br />
Funktionen zu nutzen:<br />
• Duplex Betrieb<br />
• Seitentrennung (separate Kopien von zweiseitigen Originalen)<br />
• Rand-Modus<br />
• Bild verschieben<br />
• Löschmodus<br />
• Kopien kombinieren<br />
• Memoseite<br />
• Seitennummerierung<br />
• Broschüre<br />
• Heftung (optionale Funktion)<br />
• Lochung (optionale Funktion)<br />
Originale auf Vorlagenglas legen<br />
Original [Hintere Kante] [Ecke oben links]<br />
E k ]<br />
Originale in den optionalen<br />
automatischen Vorlageneinzug einlegen<br />
Original [Hintere Kante] [Ecke oben links]<br />
Hinweis Die Standardeinstellung für die Ausrichtung des Originals<br />
kann geändert werden. Näheres hierzu siehe Ausrichtung<br />
des Originaldokuments auf Seite 8-18.<br />
4-4 Kopierbetrieb
Kopierbereit.<br />
Originalrichtung<br />
( Vollfarbe )<br />
Regis.<br />
Die Ausrichtung vom Original kann rechts<br />
auf der Anzeige überprüft werden.<br />
Hinweisen folgen. Ist die Einstellung<br />
falsch, ist das Kopierergebnis falsch.<br />
Papierform. Satz<br />
A4<br />
100%<br />
Zurück<br />
Schließen<br />
Wählen Sie die Richtung<br />
des Originals aus.<br />
Hintere Ecke<br />
Kante oben links<br />
Nachfolgende Schritte zur Auswahl der Ausrichtung ausführen.<br />
Original einlegen.<br />
Auf [Funktion] und anschließend auf das Symbol [] drücken.<br />
[Original Richtung] drücken.<br />
Entsprechend der Ausrichtung des Originals, auf [Hintere Kante]<br />
oder [Ecke oben links] drücken.<br />
[Schließen] drücken.<br />
Die Funktionen konfigurieren, die eine Angabe für die Ausrichtung<br />
des Originals erfordern (z. B. Duplex).<br />
Start drücken. Der Kopiervorgang beginnt.<br />
Sortieren/Gruppieren<br />
3<br />
2<br />
1<br />
Original<br />
3<br />
2<br />
1<br />
Kopierbereit. ( Vollfarbe )<br />
Sortieren/Gruppieren<br />
Sortieren<br />
Gruppieren<br />
Regis.<br />
3<br />
2<br />
1<br />
Kopie<br />
Zurück<br />
Papierform.<br />
A4<br />
100%<br />
3<br />
2<br />
1<br />
Satz<br />
Schließen<br />
Ermöglicht die jeweils um 90 Grad versetzte Ausgabe mehrerer<br />
Kopiensätze. Bei Betrieb mit einem Finisher erfolgt die versetzte<br />
Ausgabe ohne 90 Grad Drehung.<br />
Hinweis Um diese Funktion nutzen zu können, muss in den verschiedenen<br />
Kassetten ein einheitliches Papierformat in den Ausrichtungen<br />
Hoch- bzw. Querformat (A4 und A4-R) eingelegt<br />
werden. Nur folgende Formate sind für diesen Modus geeignet:<br />
A4, B5 und 16K.<br />
Folgende Schritte zur Nutzung des Modus Sortieren/Gruppieren<br />
ausführen:<br />
Auf [Funktion] drücken.<br />
Auf [Sortieren/Gruppieren] drücken.<br />
Auf [AN] ([1 Satz]) drücken.<br />
Die Kopienanzahl über die Zifferntasten eingeben.<br />
Das Original einlegen und Start drücken. Der Kopiervorgang beginnt.<br />
Sort: AUS<br />
Sort: AN<br />
Aus<br />
1 Satz<br />
Wenn das Original in den automatischen Vorlageneinzug gelegt<br />
wurde, beginnt der Kopiervorgang automatisch.<br />
Bei Zuführung des Originals über das Vorlagenglas erscheint<br />
Nächste(s) Original(e) scannen. Das nächste Original einlegen und<br />
Start drücken.<br />
Sind alle Originale eingescannt, auf [Scannen beendet] drücken. Der<br />
Kopiervorgang beginnt.<br />
Die kopierten Seiten werden im Ausgabefach versetzt pro Satz<br />
ausgegeben.<br />
Kopierbetrieb 4-5
Heftung<br />
Heftsätze von Kopien.<br />
Hinweis Erfordert den optionalen Finisher mit Einfach-Heftposition<br />
oder den Finisher mit Mehrfach-Heftposition.<br />
Die Ausrichtung des Originals und die entsprechenden Heftpositionen<br />
sind wie folgt:<br />
Papierkassette<br />
Einlegerichtung<br />
Papierkassette<br />
Einlegerichtung<br />
Originalausrichtung:<br />
Hintere Kante<br />
Finisher mit<br />
Mehrfach-<br />
Heftposition<br />
Finisher mit<br />
Einfach-<br />
Heftposition<br />
Finisher mit<br />
Mehrfach-<br />
Heftposition<br />
Finisher mit<br />
Einfach-<br />
Heftposition<br />
Originalausrichtung:<br />
Hintere Kante<br />
Originalausrichtung:<br />
Obere linke Ecke<br />
Originalausrichtung:<br />
Obere linke Ecke<br />
Nachstehende Schritte für das Heften ausführen.<br />
Auf [Funktion] und anschließend auf das Symbol [] drücken.<br />
[Heften/Lochen] drücken.<br />
4-6 Kopierbetrieb
Kopierbereit.<br />
Heften/Lochen<br />
Heften<br />
Position<br />
Aus<br />
Lin.Seite<br />
1xHeften Rech.Seite<br />
2xHeften Oben<br />
( Vollfarbe )<br />
Aus<br />
Lochen<br />
2 Löcher<br />
3 Löcher<br />
Regis.<br />
Zurück<br />
Papierform.<br />
A4<br />
100%<br />
Satz<br />
Wählen Sie die Richtung<br />
des Originals aus.<br />
Hintere<br />
Kante<br />
Schließen<br />
Ecke<br />
oben links<br />
[1xHeften] oder [2xHeften] drücken.<br />
Die Heftposition auswählen.<br />
Das Original einlegen und Start drücken.<br />
Wenn das Original in den automatischen Vorlageneinzug gelegt<br />
wurde, beginnt der Kopiervorgang automatisch.<br />
Bei Zuführung des Originals über das Vorlagenglas erscheint<br />
Nächste(s) Original(e) scannen. Das nächste Original einlegen und<br />
Start drücken.<br />
Sind alle Originale eingescannt, auf [Scannen beendet] drücken. Der<br />
Kopiervorgang beginnt.<br />
Lochen<br />
Fertige Kopien satzweise lochen.<br />
Hinweis Erfordert den optionalen Finisher mit Mehrfach-Heftposition<br />
und eine optionale Locheinheit.<br />
Die Ausrichtung des Originals und die entsprechenden Lochpositionen<br />
sind wie folgt:<br />
Originalausrichtung<br />
Original Kopie Vorlagenglas Automatischer<br />
Vorlageneinzug<br />
Kopierbetrieb 4-7
Hinweis Es wird Doppel- und Vierfachlochung unterstützt.<br />
Kopierbereit.<br />
Heften/Lochen<br />
Heften<br />
Aus<br />
1xHeften<br />
2xHeften<br />
( Vollfarbe )<br />
Lochen<br />
Aus<br />
2 Löcher<br />
3 Löcher<br />
Regis.<br />
Position<br />
Lin.Seite<br />
Rech.Seite<br />
Oben<br />
Zurück<br />
Papierform.<br />
A4<br />
100%<br />
Satz<br />
Wählen Sie die Richtung<br />
des Originals aus.<br />
Hintere<br />
Kante<br />
Schließen<br />
Ecke<br />
oben links<br />
Nachstehende Schritte für das Lochen ausführen.<br />
Auf [Funktion] und anschließend auf das Symbol [] drücken.<br />
[Heften/Lochen] drücken.<br />
Auf [2 Löcher] oder [4 Löcher] drücken.<br />
Lochposition auswählen.<br />
Das Original einlegen und Start drücken.<br />
Wenn das Original in den automatischen Vorlageneinzug gelegt<br />
wurde, beginnt der Kopiervorgang automatisch.<br />
Bei Zuführung des Originals über das Vorlagenglas erscheint<br />
Nächste(s) Original(e) scannen. Das nächste Original einlegen und<br />
Start drücken. Sind alle Originale eingescannt, auf [Scannen<br />
beendet] drücken. Der Kopiervorgang beginnt.<br />
Kopien kombinieren<br />
Die Schriftbilder von zwei oder vier Originalen werden verkleinert und<br />
zusammen auf einer Seite ausgegeben. Die Seitenbegrenzung jedes<br />
Originals kann als durchgehende oder gestrichelte Linie dargestellt<br />
werden.<br />
Hinweis Folgende Papierformate werden unterstützt: A3, B4,<br />
A4, A4R, B5, B5R, 8K und 16K.<br />
2-in-1-Modus<br />
Ermöglicht das Kopieren von zwei Originalen auf ein und demselben<br />
Blatt. Diese Option kann in Verbindung mit dem Duplexmodus verwendet<br />
werden, um vier Originale auf ein Blatt zu kopieren. Die Ausrichtung des<br />
Originals und die entsprechende Ausgabe sind wie folgt:<br />
Originalausrichtung<br />
Original Kopie Vorlagenglas Automatischer<br />
Vorlageneinzug<br />
4-8 Kopierbetrieb
Hinweis Bei Zuführung der Originale über das Vorlagenglas<br />
werden die Originale in der Seitenreihenfolge kopiert.<br />
4-in-1-Modus<br />
Ermöglicht das Kopieren von vier Originalen auf ein und demselben Blatt.<br />
Diese Option kann in Verbindung mit dem Duplexmodus verwendet<br />
werden, um acht Originale auf ein Blatt zu kopieren.<br />
Die Ausrichtung des Originals und die entsprechende Ausgabe sind wie<br />
folgt:<br />
Originalausrichtung<br />
Original Kopie Vorlagenglas Automatischer<br />
Vorlageneinzug<br />
Hinweis Bei Zuführung der Originale über das Vorlagenglas<br />
werden die Originale in der Seitenreihenfolge kopiert.<br />
Seitenbegrenzungslinien<br />
Eine der folgenden Linienoptionen für die Seitenbegrenzungslinien<br />
wählen.<br />
Keine<br />
Linie<br />
Gepunktet<br />
Kreuz<br />
Nachstehende Schritte für das Kombinieren von Originalen ausführen.<br />
Kopierbetrieb 4-9
Kopierbereit.<br />
2-in-1 Kopie<br />
Aus<br />
2-in-1<br />
4-in-1<br />
Layout<br />
( Vollfarbe )<br />
Regis.<br />
Trennlinie<br />
Keine<br />
Solide<br />
Gepunkt.<br />
Falzmrk.<br />
Papierform. Satz<br />
A4<br />
50%<br />
Zurück<br />
Schließen<br />
Wählen Sie die Richtung<br />
des Originals aus.<br />
Hintere Ecke<br />
Kante oben links<br />
Auf [Funktion] drücken.<br />
Auf [Menge Kopie] drücken.<br />
Entweder [2-in-1] oder [4-in-1] drücken.<br />
Im Bereich Layout die gewünschte Reihenfolge wählen.<br />
Unter Trennlinie die gewünschte Trennlinie auswählen.<br />
Das Original einlegen und Start drücken.<br />
Wenn das Original in den automatischen Vorlageneinzug gelegt<br />
wurde, beginnt der Kopiervorgang automatisch.<br />
Bei Zuführung des Originals über das Vorlagenglas erscheint<br />
Nächste(s) Original(e) scannen. Das nächste Original einlegen und<br />
Start drücken.<br />
Sind alle Originale eingescannt, auf [Scannen beendet] drücken. Der<br />
Kopiervorgang beginnt.<br />
Ränder verschieben<br />
Das Originalbild kann bei Bedarf verschoben werden, um an der linken<br />
(rechten) bzw. an der oberen (unteren) Seite der Kopie Platz für die<br />
Bindung zu schaffen. Folgende Randbreiten sind möglich:<br />
Modelltyp<br />
Alle Modelle<br />
Wertebereich<br />
0 - 18 mm (in 1-mm-Schritten)<br />
Rand auf der Rückseite<br />
Im Duplex-Modus kann auch der Rand auf der Rückseite festgelegt<br />
werden.<br />
Auto – richtet die Ränder automatisch in Anlehnung an die Einstellung für<br />
die Vorderseite ein. Wenn [Auto] angegeben ist, werden der linke und der<br />
rechte Rand der Vorderseite auf der Rückseite umgekehrt. Wenn also der<br />
linke Rand der Vorderseite auf 10 mm eingestellt ist, wird auf der<br />
Rückseite der rechte Rand auf 10 mm gesetzt. Die oberen und unteren<br />
Ränder von Vorder- und Rückseite werden identisch eingerichtet.<br />
Separater Vor./Rück. Rand – Mit dieser Option können die Ränder für<br />
Vorder- und Rückseite separat eingestellt werden.<br />
Hinweis Es kann eine Standard-Randbreite definiert werden.<br />
Näheres hierzu siehe Randstandardeinstellung festlegen auf<br />
Seite 8-9.<br />
Rand/Bild verschieben<br />
Aus<br />
Rand<br />
Kopierbereit.<br />
Bild<br />
verschieb.<br />
Vorders eite<br />
Links<br />
( 0~18 )<br />
6 mm<br />
( Vollfarbe )<br />
( 0~18 )<br />
.0<br />
mm<br />
Regis.<br />
Autom.<br />
Rückseiten<br />
Rand<br />
Papierform. Satz<br />
A4<br />
100%<br />
Zurück<br />
Schließen<br />
Wählen Sie die Richtung<br />
des Originals aus.<br />
Hintere Ecke<br />
Kante oben links<br />
Nachfolgende Schritte zur Einrichtung der Ränder ausführen.<br />
Das Original so auflegen, dass das die hintere Kante am hinteren<br />
oder linken Rand des Vorlagenglases ausgerichtet ist.<br />
Auf [Funktion] drücken.<br />
[Rand/Bild verschieben] drücken.<br />
Auf [Rand] drücken.<br />
Auf [], [], [] oder [] drücken, um die oberen, unteren, linken<br />
und rechten Ränder zu definieren.<br />
Für den Duplex-Betrieb auf [Rückseiten Rand] drücken.<br />
4-10 Kopierbetrieb
Kopierbereit.<br />
( Vollfarbe ) A4<br />
Papierform. Satz<br />
100%<br />
Rückseiten Rand<br />
Zurück<br />
Schließen<br />
Hinterseite<br />
( 0~18 )<br />
Wählen Sie die Richtung<br />
des Originals aus.<br />
mm<br />
Auto<br />
Vor./Rück.<br />
( 0~18 )<br />
Rand<br />
mm<br />
Hintere Ecke<br />
Kante oben links<br />
Auf [Auto] oder [Vor./Rück. Rand] drücken.<br />
Über die Option [Auto] wird der Rand auf der Rückseite automatisch<br />
an den der Vorderseite angeglichen.<br />
Für die Option Vor./Rück. Rand auf [], [], [] oder [] drücken,<br />
um die oberen, unteren, linken und rechten Ränder zu definieren.<br />
Unter Wählen Sie die Richtung des Originals [Hintere Kante] oder<br />
[Linke obere Ecke] auswählen.<br />
Start drücken. Der Kopiervorgang beginnt.<br />
Aus<br />
Rand<br />
Kopierbereit.<br />
Rand/Bild verschieben<br />
Original-Zentrierung möglich.<br />
( Vollfarbe )<br />
Regis.<br />
Papierform. Satz<br />
A4<br />
100%<br />
Zurück<br />
Schließen<br />
Wählen Sie die Richtung<br />
des Originals aus.<br />
Originale zentrieren<br />
Beim Kopieren auf Papier, dessen Format größer ist als das<br />
Originalformat, kann das Originalbild auf dem Papier zentriert werden.<br />
Nachstehende Schritte für das Verschieben/Zentrieren ausführen.<br />
Das Original so auflegen, dass die hintere Kante am hinteren oder<br />
linken Rand des Vorlagenglases ausgerichtet ist.<br />
Auf [Funktion] drücken.<br />
[Rand/Bild verschieben] drücken.<br />
Auf [Bild verschieb.] drücken.<br />
Unter Wählen Sie die Richtung des Originals [Hintere Kante] oder<br />
[Linke obere Ecke] auswählen.<br />
Start drücken. Der Kopiervorgang beginnt.<br />
Bild<br />
verschieb.<br />
Hintere<br />
Kante<br />
Ecke<br />
oben links<br />
Randlöschung<br />
Verhindert das Auftreten von Schatten rund um die Ränder von<br />
Originalen.<br />
Aus folgenden Löschmodi wählen:<br />
• Löschbreite verändern – Dieser Modus dient zum Löschen von<br />
schwarzen Rändern rund um ein einzelnes Original.<br />
Original<br />
Kopie<br />
• Löschbreite für Bücher ändern – Löscht schwarze Ränder, die beim<br />
Kopieren an den Kanten sowie in der Mitte des Originals auftreten<br />
können, beispielsweise bei Büchern. Die Breiten zum Löschen der<br />
Ränder rund um die Kanten und in der Mitte des Buchs können<br />
individuell angegeben werden.<br />
Original<br />
Kopie<br />
Kopierbetrieb 4-11
• Unterschiedliche Löschbreite pro Kante – Dieser Modus dient zur<br />
individuellen Angabe der Randbreiten, die auf allen Seiten gelöscht<br />
werden sollen.<br />
Original<br />
Kopie<br />
Folgende Randbreiten können für die Modi definiert werden:<br />
Modelltyp<br />
Alle Modelle<br />
Wertebereich<br />
0 - 50 mm (1-mm-Schritten)<br />
Hinweis Es kann eine Standard-Breite für das Löschen von<br />
Rändern angegeben werden. Näheres hierzu siehe Randlöschung<br />
auf Seite 8-10.<br />
Löschbreite verändern<br />
Kopierbereit.<br />
Löschmodus<br />
Trenn.<br />
( Vollfarbe )<br />
( 0~50 )<br />
6<br />
mm<br />
Regis.<br />
Papierform. Satz<br />
A4<br />
100%<br />
Zurück<br />
Schließen<br />
Nachstehenden Schritten folgen, um die schwarzen Ränder rund um alle<br />
Kanten eines einzelnen Originalblatts zu löschen.<br />
Original einlegen.<br />
Auf [Funktion] drücken.<br />
Auf [Löschmodus] drücken.<br />
[Trennlinie Löschung] drücken.<br />
Auf [+] oder [–] drücken, um die zu löschende Randbreite<br />
festzulegen.<br />
Aus<br />
Trennlinie<br />
Löschung<br />
Buch<br />
Löschen<br />
Einzeln<br />
Randlösch.<br />
Für das metrische System kann die Randbreite direkt über die<br />
Zifferntasten eingeben werden. Dazu auf [#-Taste] drücken.<br />
Start drücken. Der Kopiervorgang beginnt.<br />
Löschbreite für Bücher ändern<br />
Kopierbereit.<br />
Löschmodus<br />
Trenn.<br />
( Vollfarbe )<br />
( 0~50 )<br />
Regis.<br />
( 0~50 )<br />
6 mm Mitte 12 mm<br />
Zurück<br />
Papierform.<br />
A4<br />
100%<br />
Satz<br />
Schließen<br />
Nachstehenden Schritten folgen, um die schwarzen Ränder rund um die<br />
Kanten eines Buches zu löschen.<br />
Original einlegen.<br />
Auf [Funktion] drücken.<br />
Auf [Löschmodus] drücken.<br />
Auf [Buch Löschen] drücken.<br />
Auf [+] oder [–] drücken, um die Breiten für die Ränder (äußere<br />
Kanten) und die Mitte (Mittelbereich) einzurichten.<br />
Aus<br />
Trennlinie<br />
Löschung<br />
Buch<br />
Löschen<br />
Einzeln<br />
Randlösch.<br />
Die Randbreite kann direkt über die Zifferntasten eingeben werden.<br />
Dazu auf [#-Taste] drücken.<br />
Start drücken. Der Kopiervorgang beginnt.<br />
4-12 Kopierbetrieb
Löschmodus<br />
Aus<br />
Kopierbereit.<br />
Trennlinie<br />
Löschung<br />
Buch<br />
Löschen<br />
Einzeln<br />
Randlösch.<br />
Kopierbereit.<br />
Einzelne Randlöschung<br />
Oben<br />
( 0~50 )<br />
6<br />
( Vollfarbe )<br />
Oben<br />
links<br />
6mm<br />
6mm<br />
Regis.<br />
Unten<br />
Rechts<br />
( Vollfarbe )<br />
mm<br />
6mm<br />
6mm<br />
Papierform. Satz<br />
A4<br />
100%<br />
Zurück<br />
Schließen<br />
Wählen Sie die Richtung<br />
des Originals aus.<br />
Hintere Ecke<br />
Kante oben links<br />
Papierform. Satz<br />
A4<br />
100%<br />
Zurück<br />
Schließen<br />
Wählen Sie die Richtung<br />
des Originals aus.<br />
Hintere Ecke<br />
Kante oben links<br />
Unterschiedliche Löschbreite pro Kante<br />
Nachstehenden Schritten folgen, um die schwarzen Ränder durch die<br />
individuelle Angabe einer Breite zu löschen.<br />
Das Original so auflegen, dass die hintere Kante am hinteren oder<br />
linken Rand des Vorlagenglases ausgerichtet ist.<br />
Auf [Funktion] drücken.<br />
Auf [Löschmodus] drücken.<br />
[Einzeln Randlösch.] drücken.<br />
Unter Wählen Sie die Richtung des Originals [Hintere Kante] oder<br />
[Ecke oben links] auswählen.<br />
Aus [Oben], [Unten], [Links] und [Rechts] die gewünschte Option<br />
auswählen, um die entsprechende Breite des zu löschenden Rands<br />
anzupassen.<br />
Auf [+] oder [–] drücken, um die zu löschende Randbreite<br />
festzulegen.<br />
Die Randbreite kann direkt über die Zifferntasten eingeben werden.<br />
Dazu auf [#-Taste] drücken.<br />
[Schließen] drücken. Die Schritte 6 - 8 wiederholen, um die Breite für<br />
andere zu löschende Ränder einzugeben.<br />
Start drücken. Der Kopiervorgang beginnt.<br />
Original<br />
Kopie<br />
Posterdruck<br />
Wenn mit diesem Gerät Kopien in einem Format erstellt werden sollen,<br />
die das maximale Papierformat übersteigen, kann der Modus Poster<br />
genutzt werden, um ein vergrößertes Bild aufzuteilen und auf mehrere<br />
Seiten zu zu kopieren.<br />
Die fertigen Kopien haben überlappende Bildbereiche. Wenn diese<br />
Bereiche zusammengeklebt werden, entsteht ein einzelnes große Bild.<br />
Eine der drei folgenden Vergrößerungseinstellungen auswählen.<br />
• Kopierformat – Das Papierformat für die Ausgabe kann aus<br />
folgenden Formaten gewählt werden. Die Kopie wird gemäß dem<br />
gewählten Papierformat vergrößert.<br />
Modelltyp<br />
Alle Modelle<br />
Papierformat<br />
A0, A1, A2<br />
• Autozoom Priorität – Legt das Zoomformat für die Ausgabe fest.<br />
Mögliche Werte: 100 bis 400 %. Das Bild wird mit der notwendigen<br />
Anzahl an Kopien für das angegebene Zoomformat ausgegeben.<br />
• Seitenzahl – Die Anzahl an Seiten auswählen, in die das Bild<br />
aufgeteilt werden soll. Mögliche Werte: 2, 4 oder 8. Die Kopie wird<br />
gemäß der gewählten Seitenzahl vergrößert.<br />
Hinweis Mögliche Originalformate sind: A3 und A4R.<br />
Die verfügbaren Papierformate sind lediglich A3.<br />
Nachstehende Schritte für die Bildvergrößerung (Poster) ausführen.<br />
Original einlegen.<br />
Auf [Funktion] drücken.<br />
Kopierbetrieb 4-13
Kopierbereit.<br />
Poster<br />
Aus<br />
Kopier- Seitenzahl<br />
format<br />
Autozoom<br />
Priorität.<br />
( Vollfarbe ) A3<br />
Papierform.<br />
Satz<br />
---%<br />
Regis.<br />
Zurück<br />
Schließen<br />
Kopierformat<br />
A0<br />
Vergrößert eine Bild auf Postergröße<br />
(getrennte Seiten müssen kombiniert<br />
A1<br />
werden). Legen Sie das Original in<br />
in der Richtung an.<br />
A2<br />
Auf [Poster] drücken.<br />
Die Vergrößerungsmethode auswählen.<br />
Wenn das [Kopierformat] ausgewählt ist, das Papierformat für die<br />
Ausgabe auswählen.<br />
Wenn die Option [Autozoom Priorität] aktiviert ist, das Zoomformat<br />
für die Ausgabe definieren.<br />
Wenn [Seitenzahl] ausgewählt ist, die Anzahl für die Seiten<br />
angeben, in die das Bild aufgeteilt werden soll.<br />
Start drücken. Der Kopiervorgang beginnt.<br />
Seitenzahl einblenden<br />
Blendet fortlaufende Seitennummern ein. Folgende Formate für die<br />
Nummerierung sind gültig: [- 1 -], [P. 1] oder [1/n]. Bei dem Format 1/n<br />
steht 'n' für die Gesamtanzahl aller ausgegebenen Seiten.<br />
Die Seitenzahl erscheint zentriert am unteren Rand der Seite.<br />
Original [- 1 -] [P. 1] [1/n]<br />
Seitennummerierung<br />
Aus<br />
Kopierbereit.<br />
P. 1<br />
( Vollfarbe )<br />
Regis.<br />
# Startseite Start #<br />
Einstell.<br />
1. Seite<br />
# letzte Seite<br />
Einstell.<br />
Startseite<br />
Nummerier<br />
Papierform. Satz<br />
A4<br />
100%<br />
Zurück<br />
Schließen<br />
Wählen Sie die Richtung<br />
des Originals aus.<br />
Nachstehende Schritte für die Seitennummerierung ausführen.<br />
Das Original so auflegen, dass die hintere Kante am hinteren oder<br />
linken Rand des Vorlagenglases ausgerichtet ist.<br />
Auf [Funktion] drücken.<br />
Auf [Seitennummerierung] drücken.<br />
Folgende Formate für die Nummerierung sind gültig: [- 1 -],<br />
[P. 1] oder [1/n].<br />
Soll die Seitennummerierung nicht auf der ersten Seite beginnen,<br />
[Einstell. 1. Seite] drücken.<br />
-1-<br />
1/n<br />
Letzte Seite<br />
Auto<br />
Einstell.<br />
Letz.Seite<br />
Einstell.<br />
Nummerier<br />
Hintere<br />
Kante<br />
Ecke<br />
oben links<br />
Kopierbereit.<br />
Einstellung 1.Seite<br />
( 1~10)<br />
( Vollfarbe )<br />
Seite<br />
Papierform. Satz<br />
A4<br />
100%<br />
Zurück<br />
Schließen<br />
Wählen Sie die Richtung<br />
des Originals aus.<br />
Auf [+] oder [–] drücken, um die Startseite zu definieren und auf<br />
[Schließen] drücken.<br />
Um eine andere Startseite als 1 zu definieren, auf [Einstell. Startseite]<br />
drücken.<br />
Hintere<br />
Kante<br />
Ecke<br />
oben links<br />
4-14 Kopierbetrieb
Kopierbereit.<br />
Einstellung Start#<br />
( 1~999)<br />
#-Taste<br />
( Vollfarbe )<br />
Papierform. Satz<br />
A4<br />
100%<br />
Zurück<br />
Schließen<br />
Wählen Sie die Richtung<br />
des Originals aus.<br />
Hintere Ecke<br />
Kante oben links<br />
Auf [+] oder [–] drücken, um die Startseite zu definieren und auf<br />
[Schließen] drücken.<br />
Auf [#-Taste] drücken, um den Wert mit den Zifferntasten<br />
einzugeben.<br />
Die letzte zu nummerierende Seite mit [Einstell. letzte Seite]<br />
definieren.<br />
Kopierbereit.<br />
Einstell.letzte Seite<br />
( 0~-10)<br />
Letzte<br />
Seite<br />
Manuell<br />
( Vollfarbe )<br />
Seite<br />
Papierform. Satz<br />
A4<br />
100%<br />
Zurück<br />
Schließen<br />
Wählen Sie die Richtung<br />
des Originals aus.<br />
Hintere Ecke<br />
Kante oben links<br />
Auf [Manuell] drücken.<br />
Auf [+] oder [–] drücken, um die Startseite zu definieren und auf<br />
[Schließen] drücken.<br />
Um beim Format [1/n] den Wert für 'n' manuell einzurichten, auf<br />
[Einstell. Nummerier] drücken. #]).<br />
Kopierbereit.<br />
Einstell. Nummerier<br />
( 1~999)<br />
Auto<br />
Manuell<br />
( Vollfarbe )<br />
Papierform. Satz<br />
A4<br />
100%<br />
Zurück<br />
Schließen<br />
Wählen Sie die Richtung<br />
des Originals aus.<br />
Auf [Manuell] drücken.<br />
Auf [+] oder [–] drücken, um den Wert für 'n' zu definieren und auf<br />
[Schließen] drücken.<br />
Auf [#-Taste] drücken, um den Wert mit den Zifferntasten<br />
einzugeben.<br />
#-Taste<br />
Hintere<br />
Kante<br />
Ecke<br />
oben links<br />
Unter Wählen Sie die Richtung des Originals [Hintere Kante] oder<br />
[Linke obere Ecke] auswählen.<br />
Start drücken.<br />
Wenn das Original in den automatischen Vorlageneinzug gelegt<br />
wurde, beginnt der Kopiervorgang automatisch.<br />
Bei Zuführung des Originals über das Vorlagenglas erscheint<br />
Nächste(s) Original(e) scannen. Das nächste Original einlegen und<br />
Start drücken.<br />
Sind alle Originale eingescannt, auf [Scannen beendet] drücken. Der<br />
Kopiervorgang beginnt.<br />
Deckblätter einfügen<br />
Es kann eine spezifische Vorder- und/oder Hinterseite hinzugefügt<br />
werden. Die Papierzufuhr wird geändert und die erste und die letzte Seite<br />
des Originals werden auf farbiges oder dickeres Papier kopiert.<br />
Deckblatttypen<br />
Deckblatt vorne<br />
Vor.Deckbl / Hin.Deckblatt<br />
Beschreibung<br />
Kopiert die erste Seite des Originals auf das<br />
als Deckblatt definierte Papier.<br />
Kopiert die erste und letzte Seite des Originals<br />
auf das als vorderes bzw. hinteres Deckblatt<br />
definierte Papier.<br />
Das Papier für Deckblätter wird über die Universalzufuhr zugeführt.<br />
Weitere Informationen zum Zuführen von Deckblattpapier über eine<br />
Kassette unter Kassette für Deckblattpapier angeben auf Seite 8-7.<br />
Beim Duplex-Kopieren erfolgt beim Deckblatt auch ein beidseitiger<br />
Druck.<br />
Nachstehende Schritte für das Einfügen von Deckblättern ausführen.<br />
Original einlegen.<br />
Auf [Funktion] drücken.<br />
Auf [Deckblattmodus] drücken.<br />
Kopierbetrieb 4-15
Kopierbereit.<br />
Deckblattmodus<br />
K.Deckbl.<br />
Deckblatt<br />
vorne<br />
Vor.Deckbl<br />
Hin.Deckbl<br />
( Vollfarbe )<br />
Regis.<br />
Zurück<br />
Papierform.<br />
A4<br />
100%<br />
Satz<br />
Fügt dem Kopiensatz Deckblätter<br />
aus einer anderen Kassette hinzu.<br />
Legen Sie das Papier für Deckblätter<br />
in die gewählte Kassette ein.<br />
Schließen<br />
Auf [Deckblatt vorne] oder [Vor.Deckbl / Hin.Deckbl] drücken.<br />
Start drücken.<br />
Wenn das Original in den automatischen Vorlageneinzug gelegt<br />
wurde, beginnt der Kopiervorgang automatisch.<br />
Bei Zuführung des Originals über das Vorlagenglas erscheint<br />
Nächste(s) Original(e) scannen. Das nächste Original einlegen und<br />
Start drücken.<br />
Sind alle Originale eingescannt, auf [Scannen beendet] drücken. Der<br />
Kopiervorgang beginnt.<br />
Broschüre aus Einzelseiten erstellen<br />
Mit dieser Funktion kann aus ein- oder zweiseitigen Originalen eine<br />
Broschüre mit gegenüberliegenden Seiten erstellt werden. Broschüren<br />
sehen aus wie Bücher und können durch Falten in der Mitte erstellt<br />
werden. Es ist zudem möglich, dickeres oder farbiges Papier als<br />
Deckblatt einzufügen. Das Papier für Deckblätter wird über die<br />
Universalzufuhr zugeführt. Weitere Informationen zum Zuführen von<br />
Deckblattpapier über eine Kassette unter Kassette für Deckblattpapier<br />
angeben auf Seite 8-7.<br />
Hinweis Folgende Papierformate stehen für Broschüren (Einzelblatt)<br />
zur Verfügung: A3, B4, A4, A4R, B5 und B5R.<br />
Den optionalen Finisher mit Mehrfach-Heftposition und eine Falteinheit<br />
für das Falten und Binden verwenden (längs der Mitte der fertigen<br />
Ausgabe heften und in zwei Seiten falten). Für diese Operation stehen<br />
folgende Papierformate zur Verfügung A3, B4 und A4R.<br />
Binden auf der linken Seite<br />
Die gefalteten Kopien lassen sich von links nach rechts lesen.<br />
Original<br />
Kopie<br />
Binden auf der rechten Seite<br />
Die gefalteten Kopien lassen sich von rechts nach links lesen.<br />
Original<br />
Kopie<br />
4-16 Kopierbetrieb
Binden oben<br />
Die gefalteten Kopien lassen sich von oben nach unten lesen.<br />
Original<br />
Kopie<br />
Duplexmodus.<br />
Broschüre<br />
Aus<br />
Broschüre<br />
Buch-<br />
Broschüre<br />
Mittelheftung<br />
Original<br />
1-seitig<br />
2-seitig<br />
Lin./Rech.<br />
2-seitig<br />
oben/unten<br />
( Vollfarbe )<br />
Finishing<br />
Links<br />
binden<br />
Rechts<br />
binden<br />
Oben<br />
binden<br />
Regis.<br />
Heftung<br />
Aus<br />
Mit.Heft.<br />
Deckblatt<br />
Aus<br />
Mitten<br />
Heftung<br />
Duplexmodus. ( Vollfarbe )<br />
Papierform. Satz<br />
A3<br />
100%<br />
Zurück<br />
Schließen<br />
Wählen Sie die Richtung<br />
des Originals aus.<br />
Hintere Ecke<br />
Kante oben links<br />
Papierform. Satz<br />
A3<br />
100%<br />
Zurück<br />
Schließen<br />
Nachstehende Schritte für diese Broschürentypen ausführen.<br />
Auf [Funktion] drücken.<br />
Auf [Broschüre] drücken.<br />
Auf [Broschüre] drücken.<br />
Die Bindeausrichtung für Original und Finishing wählen.<br />
Wenn die Meldung Kopieren mit diesen Einstellungen nicht möglich.<br />
Einstell. Original- u.Finishingmodus ändern. erscheint, ist<br />
sicherzustellen, dass die korrekte Originalausrichtung (erscheint<br />
rechts auf dem Touchscreen) sowie geeignete<br />
Einstellungen für das Original und die fertigen Kopien ausgewählt<br />
wurden.<br />
Wenn der optionale Finisher mit Mehrfach-Heftposition und eine<br />
Falteinheit installiert sind, wird [Mitten Heftung] angezeigt. Auf [Mitten<br />
Heftung] drücken, um Bindung und Faltung zu definieren.<br />
Auf [Binden & falten] und anschließend auf [Schließen] drücken. Mit<br />
dieser Option können 16 Blatt (64 Seiten) verarbeitet werden.<br />
Ke.Deckbl.<br />
Binden<br />
& falten<br />
Duplexmodus. ( Vollfarbe )<br />
Papierform. Satz<br />
A3<br />
100%<br />
Um ein Deckblatt einzurichten, [Vord. Deckbl.Heftung] drücken.<br />
[An] und dann [Schließen] drücken.<br />
Vord. Deckbl.Heftung<br />
Zurück<br />
Schließen<br />
Aus<br />
An<br />
Fügt dem Kopiensatz Deckblätter<br />
im Buchmodus von einer<br />
anderen Kassette hinzu.<br />
Legen Sie das Papier für Deckblätter<br />
in die gewählte Kassette ein.<br />
Das Original einlegen und Start drücken.<br />
Hinweis Bei Einzug über das Vorlagenglas sicherstellen,<br />
dass die Originale in der gewünschten Seitenfolge aufgelegt<br />
werden.<br />
Wenn das Original in den automatischen Vorlageneinzug gelegt<br />
wurde, beginnt der Kopiervorgang automatisch.<br />
Bei Zuführung des Originals über das Vorlagenglas erscheint<br />
Nächste(s) Original(e) scannen.<br />
Das nächste Original einlegen und Start drücken.<br />
Sind alle Originale eingescannt, auf [Scannen beendet] drücken.<br />
Der Kopiervorgang beginnt.<br />
Kopierbetrieb 4-17
Erste Seite anlegen.<br />
Start-Taste drücken.<br />
Broschüre<br />
Aus<br />
Broschüre<br />
Regis.<br />
Buch-<br />
Broschüre<br />
Original<br />
Buchlinks<br />
Finishing<br />
Links<br />
Heftung<br />
Aus<br />
Mit.Heft.<br />
binden<br />
Deckblatt<br />
Buch<br />
Rechts<br />
Aus<br />
rechts<br />
binden<br />
Mitten<br />
Heftung<br />
Papierform. Satz<br />
A3<br />
100%<br />
Zurück<br />
Schließen<br />
Die obere Originalseite<br />
nach hinten anlegen.<br />
Broschüre aus Buch erstellen<br />
Kopiert aus gebundenen Originalen (Buch) eine Broschüre bestehend<br />
aus zweiseitigen Kopien mit gegenüberliegenden Seiten. Broschüren<br />
sehen aus wie Bücher und können durch Falten in der Mitte erstellt<br />
werden. Es ist zudem möglich, dickeres oder farbiges Papier als<br />
Deckblatt einzufügen.<br />
Es ist möglich, die Kassette als Papierzufuhr für das Deckblatt<br />
einzurichten. Näheres hierzu siehe Kassette für Deckblattpapier angeben<br />
auf Seite 8-7.<br />
Hinweis Folgende Originalformate können für die Funktion Broschüre<br />
aus ggü. liegenden Seiten verwendet werden: A3, B4,<br />
A4R, B5R, A5R, 8K. Folgende Ausgabeformate stehen zur Verfügung:<br />
A3, B4, A4, A4R, B5 und B5R.<br />
Den optionalen Finisher mit Mehrfach-Heftposition und eine Falteinheit<br />
für das Falten und Binden verwenden (längs der Mitte der fertigen<br />
Ausgabe heften und in zwei Seiten falten). Für diese Operation stehen<br />
folgende Papierformate zur Verfügung: A3, B4 und A4R.<br />
Nachstehende Schritte für diese Broschürentypen ausführen.<br />
Gebundenes Original (Buch) platzieren und [Funktion] drücken.<br />
Auf [Broschüre] drücken.<br />
Auf [Buch- Broschüre] drücken.<br />
Original- und Finishing-Typ wählen.<br />
Wenn der optionale Finisher mit Mehrfach-Heftposition und eine<br />
Falteinheit installiert sind, wird [Mitten Heftung] angezeigt. Auf [Mitten<br />
Heftung] drücken, um Bindung und Faltung zu definieren.<br />
Erste Seite anlegen.<br />
Start-Taste drücken.<br />
Mittelheftung<br />
Papierform.<br />
A3<br />
100%<br />
Zurück<br />
Satz<br />
Schließen<br />
Auf [Binden & falten] und anschließend auf [Schließen] drücken. Mit<br />
dieser Option können 16 Blatt (64 Seiten) verarbeitet werden.<br />
Ke.Deckbl.<br />
Binden<br />
& falten<br />
Erste Seite anlegen.<br />
Start-Taste drücken.<br />
Papierform. Satz<br />
A3<br />
100%<br />
Um ein Deckblatt einzurichten, [Vord. Deckbl. Heftung] drücken.<br />
[An] und dann [Schließen] drücken.<br />
Vord. Deckbl.Heftung<br />
Zurück<br />
Schließen<br />
Die obere Originalseite<br />
nach hinten anlegen.<br />
Aus<br />
An<br />
Ist AN für Kopie auf Vorderblatt<br />
gewählt, den Anweisungen folgen.<br />
1.Umschlag vom Buchoriginal scannen.<br />
2.Scannen von Buchoriginalen starten.<br />
Start drücken. Das Original wird gescannt.<br />
Nächste(s) Original(e) scannen wird angezeigt. Das nächste Original<br />
einlegen und Start drücken.<br />
Sind alle Originale eingescannt, auf [Scannen beendet] drücken. Der<br />
Kopiervorgang beginnt.<br />
4-18 Kopierbetrieb
Platzhalter für Notizen einfügen<br />
Reserviert bei der Kopienausgabe Platz für Notizentexte. Ferner können<br />
zwei Originale mit einem Freiraum auf ein und dasselbe Blatt kopiert<br />
werden. Bedienung siehe nächste Seite unter Seitenbegrenzungslinien.<br />
Hinweis Folgende Seitenformate werden unterstützt: A3, B4,<br />
A4, A4R, B5, B5R, 8K und 16K.<br />
Layout A<br />
Verkleinert den Inhalt jeder Originalseite so, dass er auf eine Seitenhälfte<br />
passt, damit die andere Hälfte für Notizentexte zur Verfügung steht.<br />
Original<br />
Kopie<br />
Layout B<br />
Verkleinert den Inhalt von zwei Originalseiten so, dass er auf die Hälfte<br />
einer Einzelseite passt, damit die andere Hälfte für Notizentexte zur<br />
Verfügung steht.<br />
Original<br />
Kopie<br />
Kopierbetrieb 4-19
Seitenbegrenzungslinien<br />
Eine der folgenden Linienoptionen für die Trennlinien zwischen den<br />
Seiten wählen.<br />
Keine<br />
Line<br />
Gepunktet<br />
Kreuz<br />
Kopierbereit.<br />
Memoseite<br />
Aus<br />
Layout Manuell A<br />
Layout B<br />
Layout<br />
( Vollfarbe )<br />
Regis.<br />
Trennlinie<br />
Keine<br />
Solide<br />
Gepunkt.<br />
Falzmrk.<br />
Papierform. Satz<br />
A4<br />
50%<br />
Zurück<br />
Schließen<br />
Wählen Sie die Richtung<br />
des Originals aus.<br />
Hintere Ecke<br />
Kante oben links<br />
Nachstehende Schritte für den Memomodus ausführen.<br />
Auf [Funktion] und anschließend auf das Symbol [] drücken.<br />
Auf [Memoseite] drücken.<br />
Auf [Layout A] oder [Layout B] drücken.<br />
Im Bereich Layout die gewünschte Reihenfolge wählen.<br />
Die gewünschte Trennlinie unter Trennlinie wählen.<br />
Das Original einlegen und Start drücken.<br />
Wenn das Original in den automatischen Vorlageneinzug gelegt<br />
wurde, beginnt der Kopiervorgang automatisch.<br />
Bei Zuführung des Originals über das Vorlagenglas erscheint<br />
Nächste(s) Original(e) scannen. Das nächste Original einlegen und<br />
Start drücken.<br />
Sind alle Originale eingescannt, auf [Scannen beendet] drücken. Der<br />
Kopiervorgang beginnt.<br />
Mehrere Stapel scannen<br />
Original anlegen<br />
Starttaste drücken.<br />
Stapel-scannen<br />
Aus<br />
An<br />
Papierform. Satz<br />
A4<br />
100%<br />
Regis.<br />
Zurück<br />
Schließen<br />
Originale die über die Glasplatte und<br />
Originaleinzug eingescannt wurden,<br />
können als ein Job kopiert werden.<br />
Ermöglicht das Einscannen mehrerer Originalstapel für einen<br />
Kopierauftrag, deren Menge nicht in den Vorlageneinzug passen. Das<br />
Original in diesem Fall in kleinere Sätze aufteilen und die einzelnen Sätze<br />
über den Vorlageneinzug einscannen. Im Modus Batch-scannen können<br />
solange weitere Originale eingescannt werden, bis auf [Scannen<br />
beendet] gedrückt wird.<br />
Wie beschrieben vorgehen, um den Scanvorgang im Modus Batchscannen<br />
durchzuführen.<br />
Auf [Funktion] drücken.<br />
Auf [Batch-scannen drücken].<br />
Auf [An] drücken.<br />
Das Original einlegen und Start drücken.<br />
Das nächste Original einlegen und Start drücken. Die verbleibenden<br />
Originalseiten auf gleiche Weise scannen.<br />
Nach Abschluss auf [Scannen beendet] drücken. Der Kopiervorgang<br />
beginnt.<br />
4-20 Kopierbetrieb
Schärfe<br />
Kopierbereit. ( Vollfarbe )<br />
Regis.<br />
Papierform. Satz<br />
A4<br />
100%<br />
Zurück<br />
Schließen<br />
Schärfe einstellen<br />
Stellt die Schärfe von Bildkonturen ein. Beim Kopieren von mit Bleistift<br />
erstellten Originalen, die raue oder unterbrochene Linien aufweisen,<br />
können mittels der Option [Schärfe] scharfe Kopien erstellt werden. Beim<br />
Kopieren von Bildern, die aus in Mustern angeordneten Punkten<br />
bestehen (wie Zeitschriftenfotos) und in denen sich ein Moiré*-Muster<br />
bildet, können dieser Effekt gemildert und die Kanten weicher werden,<br />
wenn die Schärfe verringert wird [Schärfe verringern].<br />
* Muster, die durch die unregelmäßige Verteilung von Rasterpunkten entstehen.<br />
Ein Beispiel für den Effekt einer Schärfeeinstellung wird unter Schärfe<br />
einstellen auf Seite Einleitung-15 geboten.<br />
Nachstehenden Schritten folgen, um die Schärfe anzupassen.<br />
Original einlegen.<br />
Auf [Funktion] und anschließend auf das Symbol [] drücken.<br />
Auf [Schärfe] drücken.<br />
Auf [Schärfe verringern] oder [Schärfe erhöhen] drücken, um die<br />
Schärfe anzupassen.<br />
Start drücken. Der Kopiervorgang beginnt.<br />
Schärfe<br />
verringern<br />
Schärfe<br />
erhöhen<br />
Unschärf.:Schattierung an Bildkante.<br />
Schärfe:Betonung von Text o. Linien.<br />
Diese Funktion ist in<br />
S/W und Farbe möglich.<br />
Original<br />
Kopie<br />
Hintergrundbelichtung einstellen<br />
Hellt den Hintergrund bei farbigen Originalen mit dunklem Hintergrund<br />
auf.<br />
Hinweis Diese Funktion wird beim Kopieren in Vollfarbe und<br />
beim automatischen Farbkopieren verwendet. Wenn während<br />
des automatischen Farbkopierens ein Schwarzweiß-Original<br />
erkannt wird, deaktiviert sich die Funktion Hintergrundbelichtung.<br />
Hintergrundbelicht.<br />
Aus<br />
Kopierbereit.<br />
( Vollfarbe )<br />
Regis.<br />
Entfernt Hintergrund von Originalen beim Kopieren.<br />
Verfügbar bei Scannen in Farb- und Graustufen.<br />
Zurück<br />
Papierform.<br />
A4<br />
100%<br />
Satz<br />
Schließen<br />
Nachstehende Schritte für die Nutzung der Funktion Hintergrundbelichtung<br />
ausführen.<br />
Original einlegen.<br />
Auf [Farbe funk.] drücken.<br />
Auf [Hintergrundbelicht.] drücken.<br />
Auf [An] drücken.<br />
Auf [Heller] oder [Dunkler] drücken, um die Hintergrundfarbe<br />
einzustellen.<br />
Start drücken. Der Kopiervorgang beginnt.<br />
An<br />
Heller<br />
Dunkler<br />
Kopierbetrieb 4-21
Bereit zur Teskopie ( Vollfarbe )<br />
Probekopie<br />
Regis.<br />
Papierform. Satz<br />
A4<br />
100%<br />
Zurück<br />
Schließen<br />
Probekopie<br />
Zunächst einen Probekopierlauf mit einem einzelnen Satz durchführen,<br />
um die Einstellungen für die verbleibenden Sätze entsprechend zu<br />
modifizieren. Wenn ein Problem auftritt, sollte der restliche Auftrag<br />
abgebrochen werden, um Papierverschwendung zu vermeiden.<br />
Wie nachfolgend beschrieben vorgehen, um den Probekopie-Modus zu<br />
aktivieren.<br />
Auf [Funktion] und anschließend auf das Symbol [] drücken.<br />
Auf [Probekopie] drücken.<br />
Auf [An] drücken.<br />
Das Original einlegen und Start drücken. Der Testkopierlauf beginnt.<br />
Aus<br />
An<br />
Ist "AN" gewählt, wird der<br />
Kopiervorgang nach einem Satz gestoppt.<br />
Der kopierte Satz kann geprüft werden.<br />
Job<br />
Testkopie prüfen.<br />
Zum Stoppen und erneutem Versuch "Löschtaste" drücken.<br />
Zum Weiterdrucken die "Starttaste" drücken.<br />
Original<br />
A4<br />
1-seitig<br />
Vorne/Hinten<br />
APS<br />
Zähler/wählen<br />
A4<br />
Farbe, 1-seitig<br />
Normalp.<br />
Ausgabe<br />
Obere<br />
Voreinstel<br />
ändern<br />
Abbrechen<br />
Nach der Ausgabe einer einzelnen Probekopie wird ein<br />
Bestätigungsbildschirm angezeigt. Das Kopiergerät bleibt solange im<br />
Standby-Modus, bis der Auftrag bestätigt oder abgebrochen wird. Die<br />
Probekopie kontrollieren.<br />
Ist die Kopie akzeptabel, Start drücken. Die restlichen Sätze werden<br />
gedruckt.<br />
Um die Kopienanzahl zu ändern, [Voreinstel ändern] drücken und<br />
den Wert anpassen.<br />
Falls Probleme mit der Kopie auftreten, auf [Abbrechen] drücken und<br />
die Kopiereinstellungen überarbeiten.<br />
Mehrfachkopie<br />
Die Option Mehrfachkopie aktivieren, wenn nach einem Kopierlauf<br />
zusätzliche Sätze gedruckt werden sollen. Bei vertraulichen Dokumenten<br />
kann für die Nutzung der Option Mehrfachkopie ein Zugangscode<br />
konfiguriert werden. Anschließend muss für die Verwendung der<br />
Funktion Mehrfachkopie der korrekte Zugangscode eingegeben werden.<br />
Wenn der Zugangscode falsch ist, erfolgt kein weiteres Drucken.<br />
Hinweis Mehrfachkopie-Aufträge werden gelöscht, wenn das<br />
Gerät über den Betriebsschalter ausgeschaltet wird.<br />
Die Option Mehrfachkopie steht nicht zur Verfügung, wenn die<br />
Dokumentenverwaltungsfunktion verwendet wird.<br />
Die Funktion Mehrfachkopie ist auch nicht verfügbar, wenn das<br />
optionale Sicherheitskit installiert ist.<br />
Weiterhin besteht die Möglichkeit, die Funktion zu deaktivieren oder mit<br />
Standardeinstellungen zu konfigurieren. Näheres hierzu siehe<br />
Mehrfachkopie aktivieren auf Seite 8-10.<br />
Auftrag für Mehrfachkopie vorbereiten<br />
Die Funktion Mehrfachkopie wie folgt konfigurieren.<br />
Auf [Funktion] und anschließend auf das Symbol [] drücken.<br />
Auf [Mehrfachkopie] drücken.<br />
4-22 Kopierbetrieb
Kopierbereit.<br />
Mehrfachkopie<br />
Passwort<br />
Aus<br />
#-Taste<br />
An<br />
( Vollfarbe )<br />
Regis.<br />
Zurück<br />
Papierform.<br />
A4<br />
100%<br />
Ist "AN" gewählt, ist der Job<br />
gespeichert u. jederzeit ausdruckbar.<br />
Zugriff für andere Benutzer kann über<br />
Passwort verweigert werden.<br />
Satz<br />
Schließen<br />
Auf [An] drücken.<br />
Für vertrauliche Aufträge auf [# -taste] drücken und den<br />
Zugangscode (Passwort) eingeben.<br />
Hinweis Den Zugangscode, der aus 1 - 8 Zeichen bestehen<br />
darf, eingeben. Wenn der Zugangscode vergessen wurde,<br />
steht die Funktion Mehrfachkopie nicht zur Verfügung. Bei<br />
Bedarf den Zugangscode an sicherer Stelle archivieren.<br />
Das Original einlegen und Start drücken. Der Kopiervorgang startet,<br />
und der Auftrag wird als Mehrfachkopie-Auftrag gespeichert.<br />
Mehrfachkopien erneut drucken<br />
Auf Mehrfachkopie drücken, um die Liste Mehrfachkopie anzuzeigen<br />
und die gespeicherten Aufträge zu überprüfen. Die in der Liste<br />
aufgeführten Aufträge können erneut gedruckt, angezeigt oder gelöscht<br />
werden.<br />
Aufträge erneut drucken<br />
Nachstehende Schritte ausführen, um einen Mehrfachkopie-Auftrag<br />
erneut zu drucken.<br />
Auf die Schaltfläche Mehrfachkopie drücken.<br />
Mehrfachkopie<br />
Speicherdatum<br />
Job Benutzer Original Satz Typ<br />
Normal<br />
Normal<br />
Details<br />
Wied.Druck Löschen<br />
prüfen<br />
Mehrfachkop<br />
Ende<br />
Den erneut zu druckenden Auftrag auswählen und auf [Wied.Druck]<br />
drücken.<br />
Wenn ein Zugangscode definiert wurde, wird im Display ein<br />
entsprechendes Eingabefeld angezeigt. Den korrekten Code über<br />
die Zifferntasten eingeben und auf [Eingeben] drücken.<br />
Wiederholungsdruck<br />
Satz<br />
Stopp<br />
Auf [+] oder [–] drücken oder über die Zifferntasten die Kopienanzahl<br />
eingeben.<br />
Auf [Start drucken] drücken. Der Druckvorgang beginnt.<br />
Ausdruck<br />
Aufträge prüfen<br />
Detail prüf./Wiederh.dru.<br />
Menüpunkt<br />
Benutzername<br />
Dateiname<br />
Original<br />
Satz<br />
Druckformat<br />
Quelle eingeben<br />
Speicherdatum<br />
Ausgabe<br />
A4<br />
Kopie<br />
Obere<br />
Details<br />
Kopf<br />
drucken<br />
Schließen<br />
Nachstehende Schritte ausführen, um die Mehrfachkopie-Aufträge zu<br />
überprüfen.<br />
Auf die Schaltfläche Mehrfachkopie drücken.<br />
Den zu überprüfenden Auftrag auswählen und auf [Details prüfen]<br />
drücken.<br />
Wenn ein Zugangscode definiert wurde, wird im Display ein<br />
entsprechendes Eingabefeld angezeigt. Den korrekten Code über<br />
die Zifferntasten eingeben und auf [Eingeben] drücken.<br />
Die Auftragsdetails prüfen. Auf [Kopf drucken] drücken, um die<br />
erste Seite für eine Überprüfung zu drucken.<br />
Nach dem Prüfen des Auftrags auf [Schließen] drücken. Die Schritte<br />
2 bis 5 wiederholen, um weitere Aufträge zu überprüfen.<br />
Auf [Ende] drücken. Der Bildschirm [Basis] wird wieder angezeigt.<br />
Job<br />
Kopierbetrieb 4-23
Mehrfachkopie-Aufträge löschen<br />
Nachstehende Schritte ausführen, um die Mehrfachkopie-Aufträge zu<br />
löschen.<br />
Auf die Schaltfläche Mehrfachkopie drücken.<br />
Den zu löschenden Auftrag auswählen und auf [Löschen] drücken.<br />
Auf [Ja] drücken, um den ausgewählten Auftrag zu löschen. Die<br />
Schritte 2 bis 3 wiederholen, um weitere Aufträge zu löschen.<br />
Auf [Ende] drücken. Der Bildschirm [Basis] wird wieder angezeigt.<br />
Folien Zwischenblatt (OHP)<br />
Wenn zwei oder drei Overheadfolien übereinanderliegen, kann die<br />
Handhabe aufgrund der statischen Aufladung erschwert sein. Im Modus<br />
OHP Zwischenblatt wird automatisch ein Blatt Papier zwischen die<br />
einzelnen Folien eingefügt, um so die Handhabung zu erleichtern.<br />
Dasselbe Original kann auch auf das Zwischenblatt kopiert werden, um<br />
mehrere Kopien des Originals zu erstellen.<br />
Hinweis Overheadfolien ausschließlich über die Universalzufuhr<br />
zuführen. Nur druckergeeignete Folien verwenden. Fragen Sie<br />
sicherheitshalber den Kundendienst<br />
Wenn der Modus OHP Zwischenblatt aktiviert ist, wird der Papiertyp für<br />
die Universalzufuhr automatisch auf Folien gesetzt.<br />
Wenn der optionale Finisher mit Einfach-Heftposition oder der ebenfalls<br />
optionale Finisher mit Mehrfach-Heftposition installiert ist, kann für die<br />
fertigen Kopien ein Ausgabeziel angegeben werden. Näheres hierzu<br />
siehe Ausgabeziel auswählen auf Seite 8-19.<br />
Zwischenblattkopie<br />
Nach dem Kopieren auf eine Folie wird dasselbe Original auch auf das<br />
Zwischenblatt kopiert. (* kennzeichnet die Folie.)<br />
1<br />
2<br />
3<br />
1<br />
*<br />
1<br />
2 *<br />
2<br />
3<br />
*<br />
3<br />
Original<br />
Kopie<br />
Leer<br />
Gibt nach dem Kopieren auf eine Folie ein leeres Zwischenblatt aus. (*<br />
kennzeichnet die Folie.)<br />
1<br />
*<br />
1<br />
2<br />
3<br />
2<br />
*<br />
3<br />
*<br />
Original<br />
Kopie<br />
4-24 Kopierbetrieb
Nachstehende Schritte für die Nutzung des Modus OHP Zwischenblatt<br />
ausführen.<br />
Original einlegen.<br />
Folien in die Universalzufuhr einlegen.<br />
Hinweis Die Folien vor dem Einlegen auffächern.<br />
Es können maximal 10 Folien gleichzeitig eingelegt werden.<br />
Vergewissern, dass beim eingelegten Papier Format und<br />
Ausrichtung mit der Folie übereinstimmen.<br />
Auf [Funktion] und anschließend auf das Symbol [] drücken.<br />
Kopierbereit.<br />
OHP Zwischenblatt<br />
( Vollfarbe )<br />
Regis.<br />
Papierform. Satz<br />
A4<br />
100%<br />
Zurück<br />
Schließen<br />
Auf [OHP Zwischenblatt] drücken.<br />
Auf [Kopie] oder [Leer] drücken.<br />
Start drücken. Der Kopiervorgang beginnt.<br />
Aus<br />
Kopie<br />
Leer<br />
Ein Blatt Papier kopiert & unkopiert<br />
wird zwischen die Folien eingefügt.<br />
OHP-Folie in Universalzufuhr legen.<br />
Kopierbereit. ( Vollfarbe )<br />
Automat. rotieren<br />
Regis.<br />
Papierform. Satz<br />
A4<br />
100%<br />
Zurück<br />
Schließen<br />
Automatisches Rotieren<br />
Bei Aktivierung wird das Original um 90 Grad im Uhrzeigersinn gedreht<br />
kopiert, wenn das Original und das in die Kassette eingelegte Papier zwar<br />
das gleiche Format, jedoch eine andere Ausrichtung haben.<br />
Hinweis Der Modus Automatisches Rotieren kann standardmäßig<br />
aktiviert bzw. deaktiviert werden. Näheres hierzu siehe Automatisches<br />
Rotieren auswählen auf Seite 8-9.<br />
Dieser Modus unterstützt folgende Papierformate: A4, A4R, A5R, B5,<br />
B5R, B6R und 16K.<br />
Nachstehende Schritte für die Nutzung des Modus Automatisches<br />
Rotieren ausführen.<br />
Auf [Funktion] und anschließend auf das Symbol [] drücken.<br />
Auf [Automat. rotieren] drücken.<br />
Auf [Rotieren] drücken.<br />
Der Modus Automatisches Rotieren ist aktiviert.<br />
K.Rotieren<br />
Rotieren<br />
Haben Original & Papier verschiedene<br />
Ausrichtungen, wird Original automatisch<br />
gedreht.<br />
Ablagefach festlegen<br />
Die optionalen Komponenten Job Separator, Finisher mit Einfach-<br />
Heftposition, Finisher mit Mehrfach-Heftposition oder Ablage können als<br />
Ausgabeziele für die Kopien angegeben werden.<br />
Ausgabe<br />
Obere Ablage<br />
Job Separator<br />
Finisher mit<br />
Einfach-Heftposition<br />
Beschreibung<br />
Ausgabe erfolgt in das integrierte Ausgabefach.<br />
Ausgabe erfolgt in den optionalen Job Separator.<br />
Ausgabe erfolgt in das Ablagefach des optionalen<br />
Finisher mit Einfach-Heftposition.<br />
Kopierbetrieb 4-25
Ausgabe<br />
Ablage A<br />
Ablage B<br />
Ablage C<br />
Ablage 1 - 7<br />
Beschreibung<br />
Ausgabe erfolgt in Ablage A des optionalen Finisher<br />
mit Mehrfach-Heftposition.<br />
Ausgabe erfolgt in Ablage B des optionalen Finisher<br />
mit Mehrfach-Heftposition.<br />
Ausgabe erfolgt in Ablage C des optionalen Finisher<br />
mit Mehrfach-Heftposition.<br />
Ausgabe erfolgt in die Ablagefächer 1 - 7 (1 ist das<br />
oberste Ablagefach) der optionalen Ablage.<br />
Kopierbereit. ( Vollfarbe )<br />
Wahl der Ausgabe<br />
Regis.<br />
Papierform. Satz<br />
A4<br />
100%<br />
Zurück<br />
Schließen<br />
Hinweis Erfordert die optionalen Komponenten Job Separator,<br />
Finisher mit Einfach-Heftposition, Finisher mit Mehrfach-Heftposition<br />
oder Ablage.<br />
Das Standard-Ausgabeziel für Kopien kann beim Festlegen der<br />
Standardeinstellungen bestimmt werden. Näheres hierzu siehe<br />
Ausgabeziel auswählen auf Seite 8-19.<br />
Nachfolgende Schritte zur Auswahl des Ausgabeziels ausführen.<br />
Auf [Funktion] und anschließend auf das Symbol [] drücken.<br />
Auf [Wahl der Ausgabe] drücken.<br />
Das gewünschte Ausgabeziel auswählen.<br />
Das Original einlegen und Start drücken. Der Kopiervorgang beginnt.<br />
Job<br />
Separator<br />
Obere<br />
Ablage<br />
Ablage A<br />
Ablage B<br />
Ablage C<br />
Ablage 1<br />
Ablage 2<br />
Ablage 3<br />
Ablage 4<br />
Ablage 5<br />
Ablage 6<br />
Ablage 7<br />
EcoPrint<br />
Der Modus EcoPrint dient zur Verringerung desTonerverbrauchs. Auf<br />
diesen Modus zurückgreifen, wenn keine hochwertigen Kopien benötigt<br />
werden (beispielsweise bei der Erstellung von Testkopien).<br />
Hinweis Das Bild kann etwas heller ausfallen.<br />
Kopierbereit. ( Vollfarbe )<br />
Papierform.<br />
A4<br />
100%<br />
Satz<br />
Nachstehenden Schritten folgen, um die Funktion EcoPrint zu<br />
konfigurieren.<br />
Auf [Funktion] und anschließend auf das Symbol [] drücken.<br />
Auf [EcoPrint] drücken.<br />
Auf [An] drücken. EcoPrint ist aktiviert.<br />
EcoPrint<br />
Regis.<br />
Zurück<br />
Schließen<br />
EcoPrint ermöglicht den Tonerverbrauch<br />
zu reduzieren.<br />
EcoPrint<br />
Der Tonerverbrauch kann<br />
reduziert werden<br />
Bildauflösung reduziert<br />
Aus<br />
An<br />
4-26 Kopierbetrieb
Negativkopie<br />
Kehrt die schwarzen und die weißen Bildanteile des Originals beim<br />
Kopieren um.<br />
Hinweis Diese Funktion steht nur im Kopiermodus Schwarz/<br />
Weiß (S&W) zur Verfügung.<br />
Kopierbereit. ( S/W )<br />
Papierform. Satz<br />
A4<br />
100%<br />
Nachstehende Schritte für das Negative Kopieren ausführen.<br />
Auf [Funktion] und anschließend auf das Symbol [] drücken.<br />
Auf [Negativ] drücken.<br />
Auf [An] drücken. Der Modus Negatives Drucken ist aktiviert.<br />
Negativ<br />
Regis.<br />
Zurück<br />
Schließen<br />
Aus<br />
An<br />
Gescanntes Bild kopieren mit<br />
Schwarz/Weiß-Umkehrung (POS/NEG)<br />
Kopierbereit. ( Vollfarbe )<br />
Papierform. Satz<br />
A4<br />
100%<br />
Kopie spiegeln<br />
Kopiert die Originalbilder spiegelverkehrt.<br />
Nachstehende Schritte für das Spiegeln ausführen.<br />
Auf [Funktion] und anschließend auf das Symbol [] drücken.<br />
Auf [Spiegelbild] drücken.<br />
Auf [An] drücken. Der Modus Spiegeln ist aktiviert.<br />
Spiegelbild<br />
Regis.<br />
Zurück<br />
Schließen<br />
Aus<br />
An<br />
Gescanntes Bild links mit rechts<br />
gespiegelt.<br />
Originalformat automatisch wählen<br />
Mit dem optionalen automatischen Vorlageneinzug können Originale mit<br />
unterschiedlichen Formaten in einem Vorgang eingelegt werden. Das<br />
Format der einzelnen Originale wird automatisch erkannt, und jedes<br />
Original wird automatisch auf das passende Papierformat kopiert oder<br />
sämtliche Originale werden auf ein gleichförmiges Papierformat kopiert.<br />
Hinweis Für diese Operation ist der optionale automatische Vorlageneinzug<br />
erforderlich.<br />
Bis zu 30 Blatt können gleichzeitig für den Modus Automatisch Wählen in<br />
den automatischen Vorlageneinzug eingelegt werden.<br />
Folgende Papierformate werden unterstützt: A3 und A4, B4 und B5<br />
Kopierbetrieb 4-27
Gemischtes Format der fertigen Kopien<br />
Die Kopien haben die gleiche Größe wie das Original.<br />
Original<br />
Kopie<br />
Gleiches Format der fertigen Kopien<br />
Alle Originale werden mit dem gleichen Kopienformat ausgegeben.<br />
Original<br />
Kopie<br />
Nachstehende Schritte für den Modus Automatisch Wählen ausführen.<br />
Originale in den automatischen Vorlageneinzug einlegen.<br />
Auf Automatisch Wählen drücken.<br />
Automatisch wählen<br />
Aus<br />
Kopierbereit. ( Vollfarbe )<br />
Auto<br />
Auswahl<br />
Elektron.<br />
Archivier.<br />
1.Original<br />
A4 /B5 /<br />
A4<br />
A3 /B4 /<br />
Folio<br />
Regis.<br />
Zurück<br />
Papierform.<br />
A4<br />
100%<br />
Satz<br />
Kopieren verschiedener Originalformate<br />
auf ein einheitliches Papierformat<br />
über den Originaleinzug möglich.<br />
Schließen<br />
Auf [Auto Auswahl] oder [Elektron. Archivier.] drücken.<br />
Bei [Elektron. Archivier.] das Format für die erste Originalseite wählen<br />
und auf [Schließen] drücken. In der Anzeige [Basis] die Papierzufuhr<br />
wählen.<br />
Hinweis Um die korrekte Binderichtung für die fertige Kopie<br />
einzurichten, das Format der ersten Seite des Originals angeben.<br />
Start drücken. Der Kopiervorgang beginnt.<br />
4-28 Kopierbetrieb
Bildwiederholung<br />
Das Originalbild wird kachelartig auf der Kopie aufgeteilt. Es ist auch<br />
möglich, den zu wiederholenden Bereich des Originals zu definieren.<br />
Hinweis Diese Funktion steht nur zur Verfügung, wenn die Funktion<br />
Automatisches Rotieren (siehe Seite 4-25) auf [Aus] gestellt<br />
wurde.<br />
Kopierbereit.<br />
Bildwiederholung<br />
Aus<br />
Autozoom<br />
Priorität.<br />
Kopierbereit.<br />
Wahl Originalformat<br />
Original<br />
( 25~400)<br />
#-Taste<br />
( Vollfarbe )<br />
Regis.<br />
( Vollfarbe )<br />
Zurück<br />
Aus<br />
An<br />
Kopie<br />
Papierform.<br />
A4<br />
100%<br />
Originalarea<br />
Papierform.<br />
A4<br />
100%<br />
Satz<br />
Schließen<br />
Regis.<br />
Zurück<br />
Schließen<br />
( 0~296 ) ( 0~431 ) ( 1~297 ) ( 1~432 )<br />
1 mm<br />
1 mm<br />
1 mm 1 mm<br />
Satz<br />
Nachstehende Schritte für die Bildwiederholung ausführen.<br />
Original einlegen.<br />
Auf [Funktion] und anschließend auf das Symbol [] drücken.<br />
Auf [Bildwiederholung] drücken.<br />
Auf [Autozoom Priorität] drücken.<br />
Auf [+] oder [–] drücken, um das Zoomformat einzustellen.<br />
Auf [#-Taste] drücken, um den Wert mit den Zifferntasten<br />
einzugeben.<br />
Den zu wiederholenden Bereich des Originals einrichten. Dazu unter<br />
Originalarea auf [An] und anschließend auf [#ändern] drücken.<br />
Auf [+] oder [–] drücken, um den zu wiederholenden Bereich des<br />
Originals zu bestimmen. Für das metrische System kann<br />
die Randbreite direkt über die Zifferntasten eingegeben werden.<br />
Dazu auf [#-Taste] drücken.<br />
Y1: Länge von der oberen linken Kante des Vorlagenglases bis zum<br />
oberen Ende des Wiederholungsbereichs<br />
X1: Länge von der oberen linken Kante des Vorlagenglases bis zur<br />
linken Kante des Wiederholungsbereichs<br />
Y2: Höhe des Wiederholungsbereichs<br />
X2: Breite des Wiederholungsbereichs<br />
[Schließen] drücken.<br />
Start drücken. Der Kopiervorgang beginnt.<br />
Kopierbetrieb 4-29
Farbbalance einstellen<br />
Dient zur Einstellung der Farbstärke (Cyan, Magenta, Gelb und<br />
Schwarz), um feine Farbtonabstimmungen zu erreichen.<br />
Hinweis Diese Funktion wird beim Kopieren in Vollfarbe und<br />
beim automatischen Farbkopieren verwendet.<br />
Diese Funktion kann nicht zusammen mit dem Modus Automatische<br />
Belichtung verwendet werden.<br />
Diese Funktion kann nicht zusammen mit dem Modus Quick Image<br />
(siehe Seite 4-31) verwendet werden.<br />
Ein Beispiel für den Effekt einer Farbbalanceanpassung wird unter<br />
Farbbalance einstellen auf Seite Einleitung-14 geboten.<br />
Kopierbereit.<br />
Farbbalance<br />
Cyan<br />
Magenta<br />
Aus<br />
Gelb<br />
An<br />
Schwarz<br />
( Vollfarbe )<br />
Regis.<br />
Papierform. Satz<br />
A4<br />
100%<br />
Zurück<br />
Schließen<br />
Nachstehenden Schritten folgen, um die Farbbalance einzustellen.<br />
Original einlegen.<br />
Auf [Farbe funk.] drücken.<br />
Auf [Farbbalance] drücken.<br />
Auf [An] drücken.<br />
Auf [] oder [] rechts neben den jeweilig einzustellenden<br />
Farben(Cyan, Magenta, Gelb, Schwarz) drücken.<br />
Start drücken. Der Kopiervorgang beginnt.<br />
Farbton einstellen<br />
Dient zur Einstellung des Farbtons von Bildern. Ein Rot zu einem starken<br />
Gelbrot oder ein Gelb zu einem starken Grüngelb machen, um kreativere<br />
Kopien zu erstellen.<br />
Rot<br />
Magenta<br />
Gelb<br />
Blau<br />
Grün<br />
Cyan<br />
Folgende Komponenten können konfiguriert werden:<br />
• Alle: Stellt den Ton für alle Farben ein.<br />
• Gelb-Grün Blau-Magenta: Passt die Farbbalance für Gelb und Grün<br />
sowie für Blau und Magenta an.<br />
• Grün-Cyan Magenta-Rot: Passt die Farbbalance für Grün und Cyan<br />
sowie für Magenta und Rot an.<br />
• Cyan-Blau Rot-Gelb: Passt die Farbbalance für Cyan und Blau sowie<br />
für Rot und Gelb an.<br />
Hinweis Diese Funktion wird beim Kopieren in Vollfarbe und<br />
beim automatischen Farbkopieren verwendet.<br />
Diese Funktion kann nicht zusammen mit dem Modus Automatische<br />
Belichtung verwendet werden.<br />
Diese Funktion kann nicht zusammen mit dem Modus Schnellkopie<br />
(siehe Seite 4-31) verwendet werden.<br />
Diese Einstellungen eignen sich besonders für Bilder mit vielen Farben.<br />
Nachstehende Schritte für die Farbeinstellung von Bildern ausführen.<br />
Original einlegen.<br />
Auf [Farbe funk.] drücken.<br />
Auf [Farbe einst.] drücken.<br />
4-30 Kopierbetrieb
Auf [Alle] oder [Jede] drücken.<br />
Kopierbereit.<br />
Farbton einstellen<br />
( Vollfarbe )<br />
Regis.<br />
Papierform. Satz<br />
A4<br />
100%<br />
Zurück<br />
Schließen<br />
Wenn [Alle] gedrückt wurde, wird der Ton aller Farben gleichzeitig<br />
eingestellt. Auf [ ] oder [ ] drücken, um den Ton einzustellen.<br />
Gelb<br />
Rot<br />
Grün<br />
Aus<br />
Alle<br />
Magenta<br />
Cyan<br />
Jede<br />
Blau<br />
Kopierbereit.<br />
Farbton einstellen<br />
( Vollfarbe )<br />
Regis.<br />
Papierform. Satz<br />
A4<br />
100%<br />
Zurück<br />
Schließen<br />
Wenn [Jede] gedrückt wurde, die einzustellende Farbkombination<br />
auswählen und auf [ ] oder [ ] drücken, um den Ton einzustellen.<br />
Gelb<br />
Rot<br />
Grün<br />
Aus<br />
Gelb-Grün<br />
Blau-Magenta<br />
Alle<br />
Jede<br />
Grün-Cyan<br />
Magenta-Rot<br />
Cyan-Blau<br />
Rot-Gelb<br />
Magenta<br />
Blau<br />
Cyan<br />
Rot<br />
Gelb<br />
Grün<br />
Beispiel 1<br />
[Gelb-Grün Blau-Magenta] wählen und [ ] drücken, um die Farbe<br />
Gelb weiter in Richtung Grün und die Farbe Blau weiter in Richtung<br />
Magenta zu verschieben. (Siehe Seite Einleitung-15 – Beispiel (1))<br />
Magenta<br />
Cyan<br />
Blau<br />
Rot<br />
Gelb<br />
Grün<br />
Beispiel 2<br />
[Cyan-Blau Rot-Gelb] wählen und [ ] drücken, um die Farbe Gelb<br />
weiter in Richtung Rot und die Farbe Blau weiter in Richtung Cyan zu<br />
verschieben. (Siehe Seite Einleitung-15 – Beispiel (2))<br />
Magenta<br />
Cyan<br />
Blau<br />
Start drücken. Der Kopiervorgang beginnt.<br />
Bildeinstellung<br />
Dient zum Anpassen von Bildern, um diese lebhafter oder ruhiger zu<br />
machen.<br />
Folgende Aspekte können konfiguriert werden: Lebhaft, Matt, Scharf,<br />
Glatt, Hell und Dunkel.<br />
Ein Beispiel für den Effekt der einzelnen Einstellungen wird unter Quick<br />
Image auf Seite Einleitung-14 geboten.<br />
Hinweis Diese Funktion wird beim Kopieren in Vollfarbe und<br />
beim automatischen Farbkopieren verwendet.<br />
Diese Funktion kann nicht zusammen mit dem Modus Automatische<br />
Belichtung (siehe Kurzanleitung) verwendet werden.<br />
Diese Funktion kann nicht zusammen mit dem Modus Farbbalance<br />
(siehe Seite 4-30) verwendet werden.<br />
Eine der sechs verfügbaren Optionen wählen. Eine Mehrfachauswahl ist<br />
nicht möglich.<br />
Kopierbetrieb 4-31
Kopierbereit. ( Vollfarbe<br />
)<br />
Schnellauswahl<br />
Regis.<br />
Papierform. Satz<br />
A4<br />
100%<br />
Zurück<br />
Schließen<br />
Nachstehende Schritte für die Nutzung der Funktion Schnellkopie<br />
ausführen.<br />
Original einlegen.<br />
Auf [Farbe funk.] drücken.<br />
Auf [Schnellauswahl] drücken.<br />
Das Bild auswählen.<br />
Start drücken. Der Kopiervorgang beginnt.<br />
Aus<br />
Aus<br />
Lebhaft<br />
Matt<br />
Scharf<br />
Scharf<br />
Glatt<br />
Hell<br />
Dunkel<br />
Dunkel<br />
Qualität auswählen.<br />
Lebhaft, Matt, Schärfer<br />
Glatter, Heller, Dunkler<br />
Farb/S&W Auswahl<br />
Dient zur Ausgabe einer Kombination aus Farb- und schwarz/weiß<br />
Kopien, wenn nur wenige Farbkopien benötigt werden und der Rest in<br />
schwarz/weiß kopiert werden kann.<br />
Hinweis Die Funktion Farb/S&W Auswahl steht nur beim Kopieren<br />
im Vollfarbmodus zur Verfügung.<br />
Kopierbereit.<br />
Farb & S/W Auswahl<br />
Original<br />
( Vollfarbe )<br />
Regis.<br />
( 1~499)<br />
( 1~499)<br />
Farbe Satz S/W Satz<br />
Kopie<br />
Papierform. Satz<br />
A4<br />
100%<br />
Zurück<br />
Schließen<br />
Nachstehende Schritte für die Nutzung der Funktion Farb/S&W Auswahl<br />
ausführen.<br />
Original einlegen.<br />
Auf [Farbe funk.] drücken.<br />
Auf [Farb/S&W Auswahl] drücken.<br />
Auf [An] drücken.<br />
Auf [+] oder [–] drücken, um die Anzahl der Sätze in Farbe bzw. S&W<br />
einzustellen.<br />
Aus<br />
An<br />
#-Taste<br />
#-Taste<br />
Auf [#-Taste] drücken, um den Wert mit den Zifferntasten<br />
einzugeben.<br />
Start drücken. Der Kopiervorgang beginnt.<br />
Einfarbig kopieren<br />
Dient zur Einstellung einer Farbe (Cyan, Magenta, Gelb, Rot, Grün oder<br />
Blau), um mit dieser - ungeachtet der Farbe des Originals - Kopien zu<br />
erstellen.<br />
Kopierbereit.<br />
Einfarbig<br />
Aus<br />
( Cyan )<br />
Regis.<br />
Papierform. Satz<br />
A4<br />
100%<br />
Zurück<br />
Schließen<br />
Nachstehende Schritte für das monochrome Kopieren ausführen.<br />
Original einlegen.<br />
Auf [Farbe funk.] drücken.<br />
Auf [Einfarbig] drücken.<br />
Aus den Optionen [Cyan], [Magenta], [Gelb], [Rot], [Grün] oder<br />
[Blau] die Farbe für das Kopieren wählen.<br />
Start drücken. Der Kopiervorgang beginnt.<br />
Cyan<br />
Magenta<br />
Gelb<br />
Rot<br />
Grün<br />
Blau<br />
Nur bei Farbauswahl.<br />
4-32 Kopierbetrieb
Kopieren über Programmtaste<br />
Die gewünschte Programmnummer (1 bis 8) drücken. Häufig verwendete<br />
Funktionen, die bereits als Programm gespeichert wurden, können bei<br />
Bedarf über die zugehörige Programmnummer abgerufen werden. Zur<br />
eindeutigen Identifizierung können auch Namen für diese Programme<br />
vergeben werden.<br />
Programme speichern<br />
Einstellung speichern<br />
Programmnummer wählen.<br />
Ende<br />
Nachstehende Schritte für das Speichern von Programmen ausführen.<br />
In den Kopiermodus wechseln, der gespeichert werden soll, und auf<br />
[Programm] drücken.<br />
Auf [Registrieren] drücken.<br />
Auf die Nummer des zu speichernden Programms (1 bis 8) drücken.<br />
Den Programmnamen eingeben und [Ende] drücken.<br />
Nicht vorhanden<br />
Nicht vorhanden<br />
Nicht vorhanden<br />
Nicht vorhanden<br />
Nicht vorhanden<br />
Nicht vorhanden<br />
Hinweis Näheres zur Texteingabe, d. h. zur Eingabe von Zeichen<br />
siehe Zeichen über Tastatur eingeben auf Seite 8-39.<br />
Nicht vorhanden<br />
Nicht vorhanden<br />
Auf [Ja] drücken. Das Programm ist gespeichert.<br />
Kopierprogramme verwenden<br />
Kopierbereit.<br />
Wideraufruf<br />
abc<br />
list a<br />
list b<br />
list d<br />
file 1<br />
( Vollfarbe )<br />
Papierform.<br />
A4<br />
100%<br />
Reg/löschen<br />
Speichern<br />
Löschen<br />
Satz<br />
2-in-1<br />
Kopie<br />
Rand/Bild<br />
verschieb.<br />
Trennlinie<br />
Löschung<br />
Auf die Nummer des gewünschten Kopierprogramms (1 bis 8) drücken.<br />
Die Taste [Programm] drücken.<br />
Auf die Nummer des gewünschten Kopierprogramms (1 bis 8)<br />
drücken.<br />
Das Original einlegen und Start drücken. Der Kopiervorgang mit dem<br />
gewählten Programm beginnt.<br />
list c<br />
file 2<br />
Name<br />
ändern<br />
Bas is<br />
Benutzerwahl<br />
Funktion<br />
Farb Funk.<br />
Programm<br />
Gespeicherten Name ändern<br />
Wählen Sie die Programmnummer mit dem zu ändernden Namen.<br />
abc<br />
list d<br />
list a<br />
Nicht vorhanden<br />
list b<br />
file 1<br />
list c<br />
file 2<br />
Ende<br />
Programmnamen bearbeiten<br />
Nachstehenden Schritten folgen, um die Namen, die gespeicherten<br />
Programmen zugeordnet wurden, zu bearbeiten.<br />
Die Taste [Programm] drücken.<br />
Auf [Name ändern] drücken.<br />
Auf die Nummer des zu umzubenennenden Programms (1 bis 8)<br />
drücken.<br />
Den neuen Programmnamen eingeben und [Ende] drücken. Der<br />
geänderte Programmname wird gespeichert.<br />
Hinweis Weitere Informationen über die Eingabe von Text<br />
unter Zeichen über Tastatur eingeben auf Seite 8-39.<br />
Kopierbetrieb 4-33
Speicherung löschen<br />
Programmnummer zum Löschen wählen.<br />
abc<br />
list d<br />
Ende<br />
Programme löschen<br />
Nachstehenden Schritten folgen, um gespeicherte Programme zu<br />
löschen.<br />
Die Taste [Programm] drücken.<br />
Auf [Löschen] drücken.<br />
Auf die Nummer des zu löschenden Programms (1 bis 8) drücken.<br />
Auf [Ja] drücken. Das Programm wird gelöscht.<br />
list a<br />
list b<br />
list c<br />
Nicht vorhanden<br />
file 1<br />
file 2<br />
Registertasten belegen<br />
Mit dieser Option können bis zu drei häufig genutzten Funktionen, die auf<br />
den Anzeigen [Funktion] und [Farbe funk.] aufgelistet sind, Tasten<br />
zugeordnet werden. Funktionen können auch über die Anzeigen [Basis]<br />
oder [Benutzerwahl] zugeordnet werden.<br />
Registertasten belegen<br />
Nachstehende Schritte für das Belegen von Registertasten ausführen.<br />
Hinweis Zunächst die Option Registertaste anzeigen auf Seite<br />
8-11 auf [An] stellen.<br />
Kopierbereit.<br />
2-in-1 Kopie<br />
Layout<br />
( Vollfarbe )<br />
Regis.<br />
Trennlinie<br />
Keine<br />
Papierform. Satz<br />
A4<br />
50%<br />
Zurück<br />
Schließen<br />
Wählen Sie die Richtung<br />
des Originals aus.<br />
Nun die Funktion für die Tastenbelegung aufrufen.<br />
Auf [Regis.] drücken.<br />
Hinweis Den Funktionen, bei denen [Regis.] angezeigt wird,<br />
können Registertasten zugeordnet werden.<br />
Aus<br />
Solide<br />
2-in-1<br />
4-in-1<br />
Gepunkt.<br />
Falzmrk.<br />
Hintere<br />
Kante<br />
Ecke<br />
oben links<br />
Auf [Registrieren] drücken.<br />
Aktuelle Einst. speichern<br />
Wählen Sie die Nummer des zu speichernden Programms.<br />
Kein<br />
Speicher<br />
Kein<br />
Speicher<br />
Kein<br />
Speicher<br />
Ende<br />
Auf die zuzuordnende Nummer (1 bis 3) drücken.<br />
Auf [Ja] drücken. Die registrierten Registertasten werden rechts auf<br />
der Anzeige [Basis] angezeigt.<br />
Registertasten löschen<br />
Nachstehende Schritte für das Löschen von Registertasten ausführen.<br />
Die den Registertasten zugewiesenen Funktionen abrufen.<br />
Auf [Register]) drücken, um die Anzeige SCSpeichern aufzurufen.<br />
Programm löschen<br />
Wählen Sie die Nummer des zu löschenden Programms.<br />
2-in-1<br />
Kopie<br />
Rand/Bild<br />
verschieb.<br />
Trennlinie<br />
Löschung<br />
Ende<br />
Auf [Löschen] drücken.<br />
Die Nummer der zu löschenden Funktion (1 bis 3) drücken.<br />
Auf [Ja] drücken. Die Registertaste wird gelöscht.<br />
4-34 Kopierbetrieb
Kopieraufträge erstellen<br />
Mit der Funktion Auftragserstellung können Originale in mehreren<br />
separaten Schritte gescannt und anschließend gleichzeitig kopiert<br />
werden. In jedem Scanschritt können verschiedene Einstellungen<br />
(z. B. Zoomen oder Rand löschen) definiert werden, und es können<br />
verschiedene Originaltypen angegeben werden. In anderen Anwendungsmöglichkeiten<br />
können leere Seiten zwischen Kopiensätzen oder<br />
während eines Duplex-Schritts ein vorderes Deckblatt eingefügt werden.<br />
Beispiel für Auftragserstellung<br />
Der Vorgang beschreibt, wie für das folgende Beispiel ein Auftrag erstellt<br />
wird.<br />
Beispiel<br />
<br />
Seiten, die mit dem Zeichen * gekennzeichnet sind, stehen für leere<br />
Seiten, während grau gekennzeichnete Seiten für farbiges Papier stehen.<br />
<br />
Hinweis In diesem Beispiel wird das für das Deckblatt<br />
bestimmte Farbpapier in die Universalzufuhr gelegt. Das normale<br />
Papier wird in Kassette 1 eingelegt.<br />
Schritt 1: Auftrag erstellen öffnen<br />
Auftrag Erstellen drücken.<br />
Einstellungen für alle Originale<br />
Duplex und Mehrfachkopie werden eingestellt.<br />
Hinweis Mehrfachkopie einstellen, um die Anzahl der Sätze<br />
später bei Bedarf zu erhöhen.<br />
Auch wenn es in diesem Beispiel nicht gezeigt wird, können in diesem<br />
Schritt weitere Konfigurationen vorgenommen werden. Näheres hierzu<br />
siehe Funktionen einstellen auf Seite 4-38.<br />
Kopierbetrieb 4-35
Zusammenstellen bereit.<br />
Original anlegen. Starttaste drücken.<br />
( Vollfarbe )<br />
Satz<br />
Auf [1-seitig/2-seitig] drücken.<br />
Auftrag erstellen -<br />
Schritt<br />
Ende<br />
A4<br />
Auswahl<br />
Papier<br />
Gruppieren<br />
Beendet<br />
1-seitig<br />
Original-<br />
Typ<br />
Auto %<br />
Verklein./<br />
Vergröß.<br />
1-seite Kop.<br />
1-seitig/<br />
2-seitig<br />
Hinter Kante<br />
Original<br />
Richtung<br />
1-seitig Kopie-Links<br />
Letzte Seite #<br />
LeereSeite<br />
einfügen<br />
Basis<br />
Qualität<br />
Edit<br />
Zusammenstellen bereit.<br />
Original anlegen. Starttaste drücken.<br />
1-seitige/2-seitige Kopie<br />
Finishen<br />
( Vollfarbe )<br />
Satz<br />
Zurück<br />
Schließen<br />
Wählen Sie die Richtung<br />
des Originals aus.<br />
Auf [2-seitige Kopie] drücken, unter Finishen [Links binden]<br />
wählen und auf [Schließen] drücken.<br />
1-seitige<br />
Kopie<br />
Links<br />
binden<br />
2-seitige<br />
Kopie<br />
Rechts<br />
binden<br />
Oben<br />
binden<br />
Hintere<br />
Kante<br />
Ecke<br />
oben links<br />
Zusammenstellen bereit.<br />
Original anlegen. Starttaste drücken.<br />
Auftrag erstellen<br />
-<br />
Schritt<br />
( Vollfarbe )<br />
Satz<br />
Ende<br />
Auf [Edit] und in der nächsten Anzeige auf [Mehrfachkopie]<br />
drücken.<br />
Aus<br />
Lösch<br />
modus<br />
Aus<br />
Rand/Bild<br />
verschieb.<br />
Auto<br />
Orig.Form.<br />
wählen<br />
Aus<br />
Seiten<br />
Nummerier.<br />
Aus<br />
Mehrfachkopie<br />
Obere<br />
Wahl der<br />
Ausgabe<br />
2-seitig-Links<br />
Letzte Seite #<br />
LeereSeite<br />
einfügen<br />
Von hinten<br />
drucken<br />
Basis<br />
Qualität<br />
Edit<br />
Zusammenstellen bereit.<br />
Original anlegen. Starttaste drücken.<br />
( Vollfarbe )<br />
Satz<br />
[An] und dann [Schließen] drücken.<br />
Mehrfachkopie<br />
Zurück<br />
Schließen<br />
Passwort<br />
Aus<br />
An<br />
#-Taste<br />
Ist "AN" gewählt, ist der Job<br />
gespeichert u. jederzeit ausdruckbar.<br />
Zugriff für andere Benutzer kann über<br />
Passwort verweigert werden.<br />
Einstellungen Original A<br />
Die Universalzufuhr auf farbiges Papier einstellen.<br />
Zusammenstellen bereit.<br />
Original anlegen. Starttaste drücken.<br />
Auftrag erstellen<br />
-<br />
Schritt<br />
( Vollfarbe )<br />
Satz<br />
Ende<br />
[Basis] drücken.<br />
In der nächsten Anzeige [Auswahl Papier] drücken.<br />
2-seitig-Links<br />
Letzte Seite #<br />
LeereSeite<br />
einfügen<br />
Von hinten<br />
drucken<br />
Basis<br />
Qualität<br />
Edit<br />
Zusammenstellen bereit. ( Vollfarbe )<br />
Original anlegen. Starttaste drücken.<br />
Papierauswahl<br />
A4<br />
Normalp.<br />
Zurück<br />
Satz<br />
Schließen<br />
Die Universalzufuhr wählen und auf [Schließen] drücken.<br />
Das Original A einlegen und Start drücken. Das Original wird<br />
gescannt.<br />
A3<br />
Farbiges<br />
A4<br />
Normalp.<br />
A4<br />
Farbiges<br />
A4<br />
Normalp.<br />
Satz<br />
Job lösch.<br />
LeereSeite<br />
einfügen<br />
A4<br />
1-seitig<br />
2-seitig<br />
Auswahl Original- 1-seitig/<br />
Papier Typ 2-seitig<br />
Gruppieren Auto % Hinter Kante<br />
Verklein./ Original<br />
Beendet<br />
Vergröß. Richtung<br />
Nächste Vorlage(n) einlesen.<br />
Legen Sie die Vorlagen ein und drücken Sie "Start".<br />
Drücken Sie "Scannen beendet", um das Kopieren zu starten.<br />
Auftrag erstellen - Schritt<br />
A4<br />
1-seitig<br />
2-seitig<br />
Auswahl Original-<br />
1-seitig/<br />
Papier Typ 2-seitig<br />
2-seitig-Links<br />
Gruppieren Auto % Hinter Kante Letzte Seite #<br />
Beendet Verklein./ Original<br />
Näch.Kop.Seite:hinten<br />
Vergröß. Richtung<br />
Basis<br />
Qualität<br />
Edit<br />
Von vorne<br />
drucken<br />
Scannen<br />
beendet<br />
Schritt 2: Die Rückseite von Original A soll leer bleiben<br />
Auf [Von vorne drucken] drücken.<br />
Die Rückseite der Seite bleibt leer, der Kopiervorgang wird auf der<br />
nächsten Seite fortgesetzt.<br />
Schritt 3:<br />
4-36 Kopierbetrieb
Einstellungen für Original B vornehmen<br />
Die Kassette 1 (Standardpapier) als Papiereinstellung wählen.<br />
Auf [Auswahl Papier] drücken.<br />
Kassette 1 wählen und anschließend auf [Schließen] drücken.<br />
Original B einlegen und Start drücken. Das Original wird gescannt.<br />
Schritt 4:<br />
Einstellungen für Original C vornehmen.<br />
Die Universalzufuhr auf farbiges Papier einstellen.<br />
Auf [Auswahl Papier] drücken.<br />
Die Universalzufuhr wählen und auf [Schließen] drücken.<br />
Original C einlegen und Start drücken. Das Original wird gescannt.<br />
Satz<br />
Job lösch.<br />
LeereSeite<br />
einfügen<br />
Nächste Vorlage(n) einlesen.<br />
Legen Sie die Vorlagen ein und drücken Sie "Start".<br />
Drücken Sie "Scannen beendet", um das Kopieren zu starten.<br />
Auftrag erstellen - Schritt<br />
A4<br />
1-seitig<br />
2-seitig<br />
Auswahl Original-<br />
1-seitig/<br />
Papier Typ 2-seitig<br />
2-seitig-Links<br />
Gruppieren Auto % Hinter Kante Letzte Seite #<br />
Beendet Verklein./ Original<br />
Näch.Kop.Seite:hinten<br />
Vergröß. Richtung<br />
Basis<br />
Qualität<br />
Edit<br />
Von vorne<br />
drucken<br />
Scannen<br />
beendet<br />
Schritt 5:<br />
Die Rückseite von Original C soll leer bleiben<br />
Auf [Von vorne drucken] drücken.<br />
Die Rückseite der Seite bleibt leer, der Kopiervorgang wird auf der<br />
nächsten Seite fortgesetzt.<br />
Schritt 6:<br />
Einstellungen für Original D vornehmen.<br />
Die Kassette 1 (Standardpapier) als Papiereinstellung wählen.<br />
Auf [Auswahl Papier] drücken.<br />
Kassette 1 wählen und anschließend auf [Schließen] drücken.<br />
Das Original D einlegen und Start drücken. Das Original wird<br />
gescannt.<br />
Schritt 7:<br />
Leeres farbiges Papier für das hintere Deckblatt festlegen<br />
Die Universalzufuhr auf farbiges Papier einstellen.<br />
Auf [Auswahl Papier] drücken.<br />
Die Universalzufuhr wählen und auf [Schließen] drücken.<br />
Satz<br />
Job lösch.<br />
LeereSeite<br />
einfügen<br />
Nächste Vorlage(n) einlesen.<br />
Legen Sie die Vorlagen ein und drücken Sie "Start".<br />
Drücken Sie "Scannen beendet", um das Kopieren zu starten.<br />
Auftrag erstellen - Schritt<br />
A4<br />
1-seitig<br />
2-seitig<br />
Auswahl Original-<br />
1-seitig/<br />
Papier Typ 2-seitig<br />
2-seitig-Links<br />
Gruppieren Auto % Hinter Kante Letzte Seite #<br />
Beendet Verklein./ Original<br />
Näch.Kop.Seite:Vorne<br />
Vergröß. Richtung<br />
Basis<br />
Qualität<br />
Edit<br />
Von hinten<br />
drucken<br />
Scannen<br />
beendet<br />
Auf [LeereSeite einfügen] drücken.<br />
Sobald alle Originale eingelesen worden sind: Auf [Scannen<br />
beendet] drücken. Der Druckvorgang beginnt.<br />
Wenn keine Problem auftreten, kann die Funktion Mehrfachkopie<br />
verwendet werden, um bei Bedarf weitere Kopien zu erstellen.<br />
Näheres hierzu siehe Mehrfachkopie auf Seite 4-22.<br />
Damit sind die Schritte für das Beispiel abgeschlossen.<br />
Kopierbetrieb 4-37
Zusammenstellen bereit.<br />
Original anlegen. Starttaste drücken.<br />
Auftrag erstellen<br />
A4<br />
Auswahl<br />
Papier<br />
Gruppieren<br />
Beendet<br />
-<br />
Schritt<br />
1-seitig<br />
Original-<br />
Typ<br />
Auto %<br />
Verklein./<br />
Vergröß.<br />
1-seite Kop.<br />
1-seitig/<br />
2-seitig<br />
Hinter Kante<br />
Original<br />
Richtung<br />
( Vollfarbe )<br />
1-seitig Kopie-Links<br />
Letzte Seite #<br />
Satz<br />
Ende<br />
LeereSeite<br />
einfügen<br />
Funktionen einstellen<br />
Dieser Abschnitt beschreibt die verfügbaren Kopierfunktionen für die<br />
Auftragserstellung.<br />
Papierauswahl<br />
Papierformat wählen.<br />
[Basis] drücken. In der nächsten Anzeige [Auswahl Papier] drücken.<br />
Die Universalzufuhr oder eine Kassette wählen und auf [Schließen]<br />
drücken.<br />
Basis<br />
Qualität<br />
Edit<br />
Originaltyp<br />
Den Originaltyp gemäß dem zu scannenden Originaltyp wählen. Die<br />
nachfolgenden Originaltypen stehen zur Auswahl.<br />
Originaltyp<br />
1-seitig<br />
2-seitig<br />
Buch<br />
Beschreibung<br />
Einseitiges Original.<br />
Zweiseitiges Original.<br />
Zeitschrift oder gebundenes Original mit<br />
gegenüberliegenden Seiten.<br />
[Basis] drücken. In der nächsten Anzeige [Original Typ] drücken.<br />
[1-seitig], [2-seitig] oder [Buch] wählen.<br />
Bei der Auswahl von [2-seitig] muss die Binderichtung überprüft<br />
werden. Darauf achten, dass die Originale korrekt ausgerichtet<br />
werden.<br />
Bei der Auswahl von [Buch] muss die Binderichtung geprüft werden.<br />
Hinweis [2-seitig] wird angezeigt, wenn der optionale automatische<br />
Vorlageneinzug installiert ist.<br />
[Schließen] drücken.<br />
1-seitiges/2-seitiges Kopieren<br />
Als Finish-Typ [1-seite Kopie] oder [2-seite Kopie] wählen.<br />
[Basis] drücken. Auf [1-seitig/2-seitig] drücken.<br />
Hinweis Die Auswahl gilt für alle Schritte. Darf nur als erster<br />
Schritt konfiguriert werden.<br />
Auf [1-seite Kop.] oder [2-seite Kop.] drücken und unter Finishen die<br />
Binderichtung wählen.<br />
Ausrichtung des Originals prüfen.<br />
Hinweis Wenn das Original nicht korrekt ausgerichtet ist,<br />
kann es zu Fehlern beim Kopieren kommen.<br />
[Schließen] drücken.<br />
4-38 Kopierbetrieb
Endbearbeitung<br />
Fertigstelloptionen einrichten. Folgende Einstellungen sind möglich:<br />
• Gruppieren – Jeder fertige Satz wird jeweils um 90 Grad gedreht,<br />
bevor er gestapelt wird.<br />
• Heften – Zum Heften der fertigen Kopien kann der optionale Finisher<br />
mit Einfach-Heftposition oder der optionale Finisher mit Mehrfach-<br />
Heftposition verwendet werden.<br />
• Binden und Heften – Den optionalen Finisher mit Mehrfach-<br />
Heftposition und eine Falteinheit verwenden, um die fertigen Kopien in<br />
der Mitte zu falten und zu binden.<br />
• Lochen – Den optionalen Finisher mit Mehrfach-Heftposition und eine<br />
Locheinheit verwenden, um die fertigen Kopien zu lochen.<br />
[Basis] drücken. In der nächsten Anzeige [Finishen] drücken.<br />
Hinweis Die Fertigstelleinstellungen sind für alle Schritte<br />
gleich. Sie können nur im ersten Schritt konfiguriert werden.<br />
Für die Fertigstellung auf [An] drücken. Näheres hierzu siehe<br />
Sortieren/Gruppieren auf Seite 4-5.<br />
Für das Heften auf [Heftenmodus] drücken und die Einstellungen<br />
konfigurieren. Näheres hierzu siehe Heftung auf Seite 4-6.<br />
Für das Lochen auf [Lochenmodus] drücken und die Einstellungen<br />
konfigurieren. Näheres hierzu siehe Lochen auf Seite 4-7.<br />
Auf [Mitten Heftung] drücken, um die Mittelheftung zu definieren. Auf<br />
[Binden & Falten] drücken.<br />
Ausrichtung des Originals prüfen.<br />
Hinweis Wenn das Original nicht korrekt ausgerichtet ist,<br />
kann es zu Fehlern beim Kopieren kommen.<br />
[Schließen] drücken.<br />
Verkleinern/Vergrößern<br />
Die gewünschte Vergrößerung wählen.<br />
[Basis] drücken. In der nächsten Anzeige [Verklein./Vergröß.]<br />
drücken.<br />
Die gewünschte Vergrößerung wählen.<br />
Hinweis Weitere Informationen zum Verkleinern/Vergrößern<br />
unter Verkleinern/Vergrößern auf Seite 3-5.<br />
[Schließen] drücken.<br />
Originalausrichtung<br />
Ausrichtung des Originals prüfen.<br />
[Basis] drücken. In der nächsten Anzeige [Original Richtung]<br />
drücken.<br />
[Hintere Kante] oder [Ecke oben links] wählen.<br />
Hinweis Wenn das Original nicht korrekt ausgerichtet ist,<br />
kann es zu Fehlern beim Kopieren kommen.<br />
[Schließen] drücken.<br />
Kopierbetrieb 4-39
Belichtung<br />
Belichtung der Kopie einstellen. Folgende Einstellungen können<br />
konfiguriert werden:<br />
Element<br />
Auto<br />
Manuell<br />
Beschreibung<br />
Stellt automatisch den Kopierkontrast ein.<br />
Zum manuellen Einstellen des Kopierkontrasts.<br />
Zusammenstellen bereit.<br />
Original anlegen. Starttaste drücken.<br />
Auftrag erstellen<br />
Text + Foto<br />
Original-<br />
Qualität<br />
Intensität 4<br />
Belicht.<br />
Modus<br />
Aus<br />
Farb-<br />
Balance<br />
Basis<br />
-<br />
Schritt<br />
Aus<br />
Farbton<br />
einstellen<br />
Qualität<br />
Aus<br />
EcoPrint<br />
Aus<br />
Schärfe<br />
Edit<br />
( Vollfarbe )<br />
1-seitig Kopie-Links<br />
Letzte Seite #<br />
Satz<br />
Ende<br />
LeereSeite<br />
einfügen<br />
Auf [Qualität] und in der nächsten Anzeige auf [Belicht. Modus]<br />
drücken.<br />
Auf [Auto] oder [Manuell] drücken.<br />
Wurde [Manuell] ausgewählt, auf [Heller] oder [Dunkler] drücken, um<br />
den Kontrast anzupassen.<br />
[Schließen] drücken.<br />
Original-Qualität<br />
Die Bildqualität gemäß dem Originaltyp angeben.<br />
Auf [Qualität] und in der nächsten Anzeige auf [Original-Qualität]<br />
drücken.<br />
Die Bildqualität auswählen. Weitere Informationen zur Bildqualität<br />
unter Bildqualität auswählen auf Seite 3-4.<br />
[Schließen] drücken.<br />
EcoPrint<br />
Die Funktion EcoPrint dient zum Einsparen des Tonerverbrauchs.<br />
Auf [Qualität] und in der nächsten Anzeige auf [EcoPrint] drücken.<br />
Hinweis EcoPrint ist eine Einstellung für alle Schritte. Kann<br />
nur als erster Schritt konfiguriert werden.<br />
Auf [An] drücken. EcoPrint ist aktiviert.<br />
[Schließen] drücken.<br />
Farbbalance einstellen<br />
Dient zur Einstellung der Farbstärke (Cyan, Magenta, Gelb und<br />
Schwarz), um feine Farbtonabstimmungen zu erreichen.<br />
Auf [Qualität] und in der nächsten Anzeige auf [Farbbalance]<br />
drücken.<br />
Auf [An] drücken, um die einzelnen Farben einzustellen. Näheres<br />
hierzu siehe Farbbalance einstellen auf Seite 4-30.<br />
[Schließen] drücken.<br />
Farbton einstellen<br />
Dient zur Einstellung der Farbe (des Farbtons) von Bildern.<br />
Auf [Qualität] und in der nächsten Anzeige auf [Farbe einstellen]<br />
drücken.<br />
Auf [Alle] oder [Jede] drücken, um den Ton einzustellen. Näheres<br />
hierzu siehe Farbton einstellen auf Seite 4-30.<br />
[Schließen] drücken.<br />
4-40 Kopierbetrieb
Schärfe einstellen<br />
Stellt die Schärfe von Bildkonturen ein.<br />
Auf [Qualität] und in der nächsten Anzeige auf [Schärfe] drücken.<br />
Auf [Schärfe verringern] oder [Schärfe erhöhen] drücken, um die<br />
Schärfe anzupassen. Näheres hierzu siehe Schärfe einstellen auf<br />
Seite 4-21.<br />
[Schließen] drücken.<br />
Löschmodus<br />
Verhindert das Auftreten von Schatten rund um die Ränder von<br />
Originalen. Folgende Einstellungen können konfiguriert werden:<br />
Element<br />
Löschmodus<br />
(Trennlinie Löschung)<br />
Einzeln Löschmodus<br />
Beschreibung<br />
Schwarze Ränder rund um ein einzelnes Original<br />
löschen.<br />
Die einzelnen zu löschenden Randbreiten auf allen<br />
Seiten angeben.<br />
Zusammenstellen bereit.<br />
Original anlegen. Starttaste drücken.<br />
Auftrag erstellen<br />
Aus<br />
Lösch<br />
modus<br />
Aus<br />
Rand/Bild<br />
verschieb.<br />
Basis<br />
-<br />
Schritt<br />
Auto<br />
Orig.Form.<br />
wählen<br />
Aus<br />
Seiten<br />
Nummerier.<br />
Qualität<br />
Aus<br />
Mehrfachkopie<br />
Obere<br />
Wahl der<br />
Ausgabe<br />
Edit<br />
( Vollfarbe )<br />
1-seitig Kopie-Links<br />
Letzte Seite #<br />
Satz<br />
Ende<br />
LeereSeite<br />
einfügen<br />
Auf [Edit] und in der nächsten Anzeige auf [Löschmodus] drücken.<br />
[Trennlinie Löschmodus] oder [Einzeln Löschmodus] drücken und die<br />
zu löschende Randbreite angeben. Näheres hierzu siehe<br />
Randlöschung auf Seite 4-11.<br />
[Schließen] drücken.<br />
Originalformat auswählen<br />
Das Format des Originals angeben.<br />
Auf [Edit] drücken und in der nächsten Anzeige auf<br />
[Orig.Form.wählen] drücken.<br />
Originalformat einstellen. Näheres hierzu siehe Originalformat<br />
auswählen auf Seite 4-2.<br />
[Schließen] drücken.<br />
Mehrfachkopie<br />
Die Funktion Mehrfachkopie wie folgt einrichten. Diesen Schritt einfach<br />
als ersten Schritt ausführen.<br />
Auf [Edit] drücken und in der nächsten Anzeige auf [Mehrfachkopie]<br />
drücken.<br />
Hinweis Mehrfachkopie ist eine Einstellung für alle Schritte.<br />
Kann nur als erster Schritt konfiguriert werden.<br />
Auf [An] drücken, um die Funktion Mehrfachkopie zu aktivieren.<br />
Weiteres hierzu siehe Mehrfachkopie auf Seite 4-22.<br />
Auf [Schließen] drücken.<br />
Kopierbetrieb 4-41
Ränder verschieben<br />
Den Abstand (leere Ränder) und Zentrierungsoptionen einstellen.<br />
Auf [Edit] drücken und in der nächsten Anzeige auf [Rand/Bild<br />
verschieben] drücken.<br />
Hinweis Rand/Bild verschieben ist eine Einstellung für alle<br />
Schritte. Kann nur als erster Schritt konfiguriert werden.<br />
Auf [Rand.] oder [Bild verschieb.] drücken. Weiteres hierzu siehe<br />
Ränder verschieben auf Seite 4-10 und Originale zentrieren auf Seite<br />
4-11.<br />
Auf [Schließen] drücken.<br />
Seitenzahl einblenden<br />
Sie Seitennummerierung in der Reihenfolge der Originale wie folgt<br />
angeben.<br />
Auf [Edit] drücken und in der nächsten Anzeige auf<br />
[Seitennummerierung] drücken.<br />
Hinweis Die Seitennummerierung ist eine Einstellung für alle<br />
Schritte. Kann nur als erster Schritt konfiguriert werden.<br />
Näheres hierzu siehe Seitenzahl einblenden auf Seite 4-14.<br />
Auf [Schließen] drücken.<br />
Ablagefach festlegen<br />
Die optionalen Komponenten Job Separator, Finisher mit Einfach-<br />
Heftposition, Finisher mit Mehrfach-Heftposition oder Ablage können als<br />
Ausgabeziele für die Kopien angegeben werden.<br />
Auf [Edit] drücken und in der nächsten Anzeige auf [Wahl der<br />
Ausgabe] drücken.<br />
Hinweis Die Wahl der Ausgabe wird angezeigt, wenn die<br />
optionalen Komponenten Job Separator, Finisher mit Einfach-<br />
Heftposition oder Finisher mit Mehrfach-Heftposition installiert<br />
sind.<br />
Die Wahl der Ausgabe ist eine Einstellung für alle Schritte. Kann nur<br />
als erster Schritt konfiguriert werden.<br />
Das gewünschte Ausgabeziel auswählen. Weiteres hierzu siehe<br />
Ablagefach festlegen auf Seite 4-25.<br />
[Schließen] drücken.<br />
4-42 Kopierbetrieb
5 Druckerbetrieb<br />
In diesem Kapitel werden folgende Themen behandelt:<br />
Statusseite drucken 5-2<br />
e-MPS-Funktionen 5-3<br />
Druckerbetrieb 5-1
Statusseite drucken<br />
Menüpunkt wählen.<br />
Druckermenü<br />
Statuss.<br />
drucken<br />
Emulation<br />
Font<br />
Druckqual.<br />
Qualität<br />
Schnittstelle<br />
Seiteneinstell.<br />
Papierhandling<br />
Farb<br />
Modus<br />
RAM DISK<br />
Modus<br />
Andere<br />
Schließen<br />
Eine Statusseite drucken, um aktuellen Einstellungen, verfügbaren<br />
Speicher und installierte Optionen zu prüfen.<br />
Auf Drucker drücken.<br />
[Druckermenü] drücken.<br />
Auf [Statuss. drucken] drücken.<br />
Auf [Drucken] drücken.<br />
In Arbeit wird angezeigt und die Statusseite gedruckt<br />
Wenn der Druckvorgang abgeschlossen ist, wechselt die Anzeige<br />
wieder in den Druckermodus.<br />
Details der Statusseite<br />
Nachfolgend ist das Beispiel einer Statusseite aufgeführt.<br />
Hinweis Abhängig von der Firmware-Version können die Punkte<br />
oder Werte unterschiedlich sein.<br />
Hardware Information<br />
STATUS PAGE<br />
Memory<br />
Firmware Version:<br />
Released:<br />
Page Information<br />
Installed Options<br />
Network Status<br />
Emulation<br />
Consumable Status<br />
Interfaces<br />
5-2 Druckerbetrieb
Menüpunkt<br />
Firmware version (Firmware-Version)<br />
Hardware Information (Hardware-<br />
Informationen)<br />
Memory (Speicher)<br />
Page Information (Seiteninformation)<br />
Installed Options<br />
(Installierte Optionen)<br />
Network Status<br />
(Netzwerkstatus)<br />
Emulation (Emulation)<br />
Consumables Status<br />
(Status Verbrauchsmaterial)<br />
Interfaces (Schnittstellen)<br />
Beschreibung<br />
Die Version und das Release-Datum der vorhandenen Firmware.<br />
Zeigt Informationen zu den Einstellungen der wichtigsten Funktionen an (z.<br />
B. Papierformat und -typ für die einzelnen Kassetten).<br />
Zeigt den installierten Gesamtspeicher, den derzeit verfügbaren Speicher<br />
und den aktuellen RAM-Disk-Status an.<br />
Zeigt die aktuelle Auflösung, die eingestellte Seitenanzahl und die<br />
Gesamtseitenanzahl an.<br />
Informiert über den Status von installierten Optionen.<br />
Zeigt den Einstellungsstatus des Netzwerks an. Der Bereich TCP/IP zeigt<br />
die IP-Adresse, die Subnetzadresse sowie die Gateway-Adresse an.<br />
Informiert über die verfügbaren Emulationsmodi<br />
Zeigt die in etwa verbleibende Tonermenge der Tonerbehälter an. Die<br />
Resttonermenge wird auf einer Skala zwischen 100 und 0 angezeigt.<br />
Zeigt alle installierten Schnittstellen sowie die Schriftarten und die<br />
Emulation, die für die einzelnen Schnittstellen konfiguriert sind, an.<br />
e-MPS-Funktionen<br />
e-MPS (enhanced-Multiple Printing System) bietet erweiterte<br />
Druckfunktionen wie das Speichern von Druckdaten auf die Festplatte<br />
des Geräts (für die spätere Verwendung bei Bedarf), eine virtuelle Ablage<br />
und elektronische Sortierfunktionen.<br />
e-MPS-Funktionen für den Druckertreiber konfigurieren<br />
Folgende Funktionen können mit e-MPS genutzt werden:<br />
• Schnellkopie ... 5-3<br />
• Prüfen und Halten ... 5-4<br />
• Privates Drucken/Jobs speichern ... 5-4<br />
• Daten aus virtueller Mailbox (VMB) drucken ... 5-5<br />
• Inhaltsübersicht einer virtuellen Mailbox (VMB)drucken ... 5-7<br />
• Inhaltsübersicht permanenter Druckaufträge drucken ... 5-7<br />
• Detaillierte e-MPS-Einstellungen ... 5-7<br />
Hinweis Die optionale Festplatte ist erforderlich, um die e-MPS-<br />
Funktionen zu nutzen. Weitere Einzelheiten zu e-MPS sind dem<br />
KX Treiber Bedienungsanleitung zu entnehmen.<br />
Wenn die RAM-Disk-Nutzung aktiviert wurde [An], werden unter<br />
e-MPS als Funktionen Schnellkopie, Privat/Gespeich, Code-Liste<br />
für Auft. und Erweiterte Einstellungen angezeigt. Bei Nutzung der<br />
Option RAM-Disk kann zusätzlicher Speicher erforderlich werden.<br />
Schnellkopie<br />
Dieser Modus dient zum Drucken zusätzlicher Sätze von zuvor<br />
gedruckten Dokumenten. Wenn Dokumente mit über den Druckertreiber<br />
aktivierter Funktion Schnellkopie gedruckt werden, wird gleichzeitig eine<br />
Kopie der Daten auf die Festplatte geschrieben. Zusätzliche Kopien<br />
können bei Bedarf über das Bedienfeld gedruckt werden. Die<br />
Standardeinstellungen lassen das Speichern von bis zu 32 Dokumenten<br />
Druckerbetrieb 5-3
auf der Festplatte zu (der Wert kann in den erweiterten e-MPS-<br />
Einstellungen auf bis zu 50 Dokumente erhöht werden).<br />
Menüpunkt wählen.<br />
Hinweis Wenn ein neues Dokument gespeichert und damit das<br />
Limit für die maximale Anzahl an Dokumenten überschritten wird,<br />
wird der älteste Auftrag überschrieben. Wenn das Gerät ausgeschaltet<br />
wird, werden die in diesem Modus gespeicherten Aufträge<br />
gelöscht.<br />
Auf Drucker drücken.<br />
Auf [e-MPS] drücken.<br />
Auf [Schnellkopie] drücken.<br />
e-MPS<br />
Schließen<br />
Privat/<br />
Gespeich<br />
Drucke<br />
VMB Fach<br />
ListeVirt.<br />
Mailbox<br />
Code-Liste<br />
für Auft.<br />
Schnellkopie<br />
Konfigurationen<br />
Benutzername wählen.<br />
Job lösch.<br />
Mit [] oder [] den Benutzer auswählen und auf [Nächstes]<br />
drücken.<br />
Benutzer<br />
Auf<br />
User A<br />
Unten<br />
Nächstes<br />
e-MPS<br />
Schnellkopie<br />
Job lösch.<br />
Mit [] oder [] den Job auswählen und auf [Nächstes] drücken.<br />
List 1<br />
List 2<br />
Job<br />
Auf<br />
Löschen<br />
Hinweis Den zu löschenden Auftrag/Job auswählen und auf<br />
[Löschen] drücken.<br />
e-MPS<br />
Unten<br />
Nächstes<br />
Mit [+], [–] oder den Zifferntasten die gewünschte Anzahl an Kopien<br />
eingeben und auf [Drucken] drücken.<br />
Die Meldung Daten werden verarbeitet wird angezeigt, und der<br />
Druckvorgang beginnt.<br />
Wenn der Druckvorgang abgeschlossen ist, wechselt die Anzeige<br />
wieder in den Druckermodus.<br />
Prüfen und Halten<br />
Wenn im Druckertreiber unter Angabe der erforderlichen Kopienanzahl<br />
Prüfen und Halten angegeben wird, druckt das Gerät eine einzelne<br />
Kopie und speichert die Daten des Dokuments auf die Festplatte oder auf<br />
die RAM-Disk. Die verbleibenden Kopien können dann über das<br />
Bedienfeld gedruckt werden. Die Anzahl der Kopien kann zu diesem<br />
Zeitpunkt geändert werden. Wenn das Gerät ausgeschaltet wird, werden<br />
die in diesem Modus gespeicherten Aufträge gelöscht.<br />
Drucken der verbleibenden "gehaltenen" Kopien<br />
Die Druckfunktion entspricht der des Schnelldrucks. Weitere<br />
Informationen zu den Druckfunktionen für Schnelldruck unter<br />
Schnellkopie auf Seite 5-3.<br />
Privates Drucken/Jobs speichern<br />
Mit der Funktion Privater Druck kann über das Bedienfeld durch Eingabe<br />
desselben 4-stelligen Codes wie beim Start des Drucks eingegeben<br />
gedruckt werden. Nach dem Drucken werden die Daten gelöscht.<br />
Beim Job Storage (Speichern) werden die Druckdaten auf der Festplatte<br />
gespeichert. Die Daten verbleiben nach dem Druck und auch nach dem<br />
5-4 Druckerbetrieb
Menüpunkt wählen.<br />
Ausschalten des Geräts auf der Festplatte, um beliebig oft gedruckt<br />
werden zu können Die Funktion kann mit oder ohne einen Zugangscode<br />
genutzt werden. Informationen zu beiden Treibereinstellungsmethoden<br />
befinden sich in der KX Treiber Bedienungsanleitung.<br />
Auf Drucker drücken.<br />
Auf [e-MPS] drücken.<br />
Auf [Privat/Gespeich] drücken.<br />
e-MPS<br />
Schließen<br />
Privat/<br />
Gespeich<br />
Drucke<br />
VMB Fach<br />
ListeVirt.<br />
Mailbox<br />
Code-Liste<br />
für Auft.<br />
Benutzername wählen.<br />
Job lösch.<br />
Mit [] oder [] den Benutzer auswählen und auf [Nächstes]<br />
drücken.<br />
Benutzer<br />
Auf<br />
User A<br />
Unten<br />
Nächstes<br />
e-MPS<br />
Privat/Gespeich<br />
Job lösch.<br />
Mit [] oder [] den Job auswählen und auf [Nächstes] drücken.<br />
List 1<br />
List 2<br />
Job<br />
Auf<br />
Löschen<br />
Hinweis Soll der ausgewählte Job gelöscht werden, auf<br />
[Löschen] drücken.<br />
e-MPS<br />
ID-code eingeben<br />
Dateiname: Dateiname:<br />
Unten<br />
Löschen<br />
(Eing mit #)<br />
Nächstes<br />
Stopp<br />
Eingeben<br />
Mit [+], [–] oder den Zifferntasten die gewünschte Anzahl an Kopien<br />
eingeben.<br />
Auf [Drucken] drücken.<br />
Wenn ein Zugangs-Code erforderlich ist, wird das Feld ID (Eing mit<br />
#) angezeigt. Den vierstelligen Zugangs-Code, der über den<br />
Druckertreiber konfiguriert wurde, eingeben und auf [Eingeben]<br />
drücken. Die Meldung Daten werden verarbeitet wird angezeigt, und<br />
der Druckvorgang beginnt.<br />
Wenn der Druckvorgang abgeschlossen ist, wechselt die Anzeige<br />
wieder in den Druckermodus.<br />
Daten aus virtueller Mailbox (VMB) drucken<br />
Menüpunkt wählen.<br />
Die Funktion Virtuelle Mailbox dient zum Speichern von Jobs in einer<br />
virtuellen Mailbox (Ablage). Wenn die virtuelle Mailbox zum Drucken<br />
eines Dokuments genutzt wird, wird der Job gespeichert. Der Druck<br />
erfolgt erst, wenn der Job über das Bedienfeld gestartet wird.<br />
Informationen zur Konfiguration des Druckertreibers befinden sich in der<br />
Kyocera Druckertreiber Bedienungsanleitung.<br />
Auf Drucker drücken.<br />
Auf [e-MPS] drücken.<br />
Auf [Drucke VMB Fach] drücken.<br />
e-MPS<br />
Schließen<br />
Privat/<br />
Gespeich<br />
Drucke<br />
VMB Fach<br />
ListeVirt.<br />
Mailbox<br />
Code-Liste<br />
für Auft.<br />
Schnellkopie<br />
Konfigurationen<br />
Schnellkopie<br />
Konfigurationen<br />
Druckerbetrieb 5-5
Drucke VMB Fach<br />
Job<br />
List 1<br />
List 2<br />
Auf<br />
Unten<br />
Job lösch.<br />
Ausdruck<br />
Mit [] oder [] den Job auswählen und auf [Drucken] drücken.<br />
Die Meldung Daten werden verarbeitet wird angezeigt, und der<br />
Druckvorgang beginnt.<br />
Hinweis Die Daten des gedruckten Dokuments werden<br />
gelöscht.<br />
e-MPS<br />
Wenn der Druckvorgang abgeschlossen ist, wechselt die Anzeige<br />
wieder in den Druckermodus.<br />
5-6 Druckerbetrieb
e-MPS<br />
Menüpunkt wählen.<br />
Privat/<br />
Gespeich<br />
Drucke<br />
VMB Fach<br />
ListeVirt.<br />
Mailbox<br />
Code-Liste<br />
für Auft.<br />
Schließen<br />
Inhaltsübersicht einer virtuellen Mailbox (VMB)drucken<br />
Eine Liste mit sämtlichen in der aktuell über die Fachnummer (Mailbox-<br />
Nummer) angegebenen Mailbox enthaltenen Daten unter Angabe der<br />
Datengröße drucken.<br />
Auf Drucker drücken.<br />
Auf [e-MPS] drücken.<br />
Auf [ListeVirt. Mailbox] drücken.<br />
Auf [Drucken] drücken.<br />
Die Meldung Daten werden verarbeitet wird angezeigt, und der<br />
Druckvorgang beginnt.<br />
VIRTUAL MAIL BOX LIST<br />
e-MPS<br />
Menüpunkt wählen.<br />
Privat/<br />
Gespeich<br />
Drucke<br />
VMB Fach<br />
ListeVirt.<br />
Mailbox<br />
Code-Liste<br />
für Auft.<br />
Schnellkopie<br />
Konfigurationen<br />
Schnellkopie<br />
Konfigurationen<br />
Schließen<br />
Wenn der Druckvorgang abgeschlossen ist, wechselt die Anzeige<br />
wieder in den Druckermodus.<br />
Inhaltsübersicht permanenter Druckaufträge drucken<br />
Eine Liste der permanent auf der Festplatte gespeicherter Code-<br />
Aufträge drucken.<br />
Auf Drucker drücken.<br />
Auf [e-MPS] drücken.<br />
Auf [Code-Liste für Auft.] drücken.<br />
Auf [Drucken] drücken.<br />
Die Meldung Daten werden verarbeitet wird angezeigt, und der<br />
Druckvorgang beginnt.<br />
PERMANENT CODE JOB LIST<br />
Wenn der Druckvorgang abgeschlossen ist, wechselt die Anzeige<br />
wieder in den Druckermodus.<br />
Detaillierte e-MPS-Einstellungen<br />
Die folgenden Einstellungen (z. B. die maximale Anzahl von Items, die<br />
auf der Festplatte gespeichert werden können) können geändert werden:<br />
• Maximale Anzahl an Schnellkopien<br />
• Größe temp. Auft-Code<br />
• Größe perm. Auft-Code<br />
• Größe der virtuellen Mailbox (VMB)<br />
Druckerbetrieb 5-7
Menüpunkt wählen.<br />
Maximale Anzahl Schnellkopien<br />
Auf Drucker drücken.<br />
Auf [e-MPS] drücken.<br />
Auf [Konfigurationen] drücken.<br />
e-MPS<br />
Schließen<br />
Privat/<br />
Gespeich<br />
Drucke<br />
VMB Fach<br />
ListeVirt.<br />
Mailbox<br />
Code-Liste<br />
für Auft.<br />
Konfigurationen<br />
Itemwählen<br />
Schnellkopie<br />
Größe temp. Auft-Code<br />
Größe perm. Auft-Code<br />
VMB Größe<br />
Auto Kassette<br />
e-MPS<br />
32.<br />
Automatisch<br />
Wert<br />
#ändern<br />
Schließen<br />
Mit [] oder [] die Option Schnellkopie auswählen und [#ändern]<br />
drücken.<br />
Mit [+] oder [–] die Anzahl der Items einstellen.<br />
[Schließen] drücken. Es wird wieder die Anzeige Konfigurationen<br />
angezeigt.<br />
[Schließen] drücken. Es wird wieder die Anzeige e-MPS angezeigt.<br />
Menüpunkt wählen.<br />
Anzahl permanenter Druckaufträge<br />
Den (maximalen) Gesamtspeicher für temporär auf der Festplatte<br />
gespeicherte Jobs festlegen. Der tatsächlich maximale Speicher, der<br />
konfiguriert werden kann, entspricht dem verfügbaren Platz auf der<br />
Festplatte.<br />
Auf Drucker drücken.<br />
Auf [e-MPS] drücken.<br />
Auf [Konfigurationen] drücken.<br />
e-MPS<br />
Schließen<br />
Privat/<br />
Gespeich<br />
Drucke<br />
VMB Fach<br />
ListeVirt.<br />
Mailbox<br />
Code-Liste<br />
für Auft.<br />
Schnellkopie<br />
Konfigurationen<br />
Schnellkopie<br />
Konfigurationen<br />
Konfigurationen<br />
Itemwählen<br />
Schnellkopie<br />
Größe temp. Auft-Code<br />
Größe perm. Auft-Code<br />
VMB Größe<br />
Auto Kassette<br />
e-MPS<br />
32.<br />
Automatisch<br />
Wert<br />
#ändern<br />
Schließen<br />
Mit [] oder [] die Option Größe temp. Auft-Code auswählen und<br />
[#ändern] drücken.<br />
Auf [+] oder [–] drücken, um die maximale Größe einzustellen.<br />
[Schließen] drücken. Es wird wieder die Anzeige Konfigurationen<br />
angezeigt.<br />
[Schließen] drücken. Es wird wieder die Anzeige e-MPS angezeigt.<br />
Max. Größe aller permanenten Druckaufträge<br />
Den (maximalen) Gesamtspeicher für permanent auf der Festplatte<br />
gespeicherte Jobs festlegen. Der tatsächlich maximale Speicher, der<br />
konfiguriert werden kann, entspricht dem verfügbaren Platz auf der<br />
Festplatte. Die Einstellungsprozedur entspricht jener für die Option<br />
Größe temp. Auft-Code.<br />
Max. Größe der virtuellen Mailbox (VMB)<br />
Die (maximale) Gesamtspeichergröße auf der Festplatte für die virtuelle<br />
Mailbox einrichten. Der maximale Wert für diese Option entspricht dem<br />
verfügbaren Platz auf der Festplatte. Die Einstellungsprozedur entspricht<br />
jener für die Option Größe temp. Auft-Code.<br />
5-8 Druckerbetrieb
7 Scannereinstellungen<br />
Dieses Kapitel erläutert die Scanner-Funktionen und -<br />
Einstellungen, die über den Touchscreen des Geräts<br />
konfiguriert werden können.<br />
Scanner-Funktionen einstellen 7-2<br />
Bildqualität einstellen 7-4<br />
Erweiterte Scaneinstellungen 7-5<br />
Scanner-Standardeinstellungen 7-9<br />
Programmiertes Scannen 7-16<br />
Sendeliste anzeigen 7-17<br />
Scannereinstellungen 7-1
Scanner-Funktionen einstellen<br />
In diesem Abschnitt wird beschrieben, wie die Scanner-Funktionen am<br />
Gerät konfiguriert werden.<br />
Hinweis In der Kurzanleitung werden die einzelnen Scanner-<br />
Funktionen beschrieben. Dort sind auch Informationen zum Aufruf<br />
der Einstellungsanzeige für die Scanner-Funktionen enthalten.<br />
Die verfügbaren Einstellungen können abhängig von der Sendemethode<br />
variieren.<br />
Bereit zum Scannen ( Vollfarbe )<br />
Original anlegen und Empfänger wählen<br />
Scan zu PC-Senden<br />
Empfänger<br />
Sichern in<br />
Benutz.-PC<br />
Adress<br />
buch<br />
Löschen<br />
Prog.Speichern<br />
Auto<br />
Orig.Form.<br />
wählen<br />
Autom.Größe<br />
Sendeform.<br />
wählen<br />
Vorlage<br />
A4<br />
Dauersenden an<br />
Hinter Kante<br />
Original<br />
Richtung<br />
200dpi<br />
Scanner<br />
Auflösung<br />
Übertrag.<br />
A4<br />
08/08/’05 14:00<br />
Job lösch.<br />
Auto<br />
Dateiname<br />
eingeben<br />
JPEG<br />
Datei Typ<br />
Basis Qualität Edit<br />
Folgende Einstellungen stehen auf der Registerkarte [Basis] der<br />
Scanner-Funktionsanzeige zur Verfügung:<br />
• Originalformat auswählen ... 7-2<br />
• Sendeformat wählen ... 7-2<br />
• Originalausrichtung auswählen ... 7-2<br />
• Scanner Auflösung ... 7-3<br />
• Dateinameneingabe ... 7-3<br />
• Dateityp ... 7-4<br />
Originalformat auswählen<br />
Originalformat auswählen (Scan-Bereich).<br />
Menüpunkt<br />
Format wählen<br />
Eingabeformat<br />
Andere Standardformate<br />
Originalformat<br />
Auto, A3, B4, A4, A4R, B5, B5R, A5, A5R, B6, B6R, Folio<br />
Vertikal (Y): 50 - 297 mm / Horizontal (X): 50 - 432 mm<br />
A3, B4, B5, B5R, A5, A5R, B6, B6R, Folio, 8K, 16K, 16KR und<br />
Anwenderformate<br />
Hinweis Für die manuelle Formateingabe die Originalkante an<br />
die obere linke Kante des Vorlagenglases anlegen und den Scan-<br />
Bereich auswählen.<br />
Weiteres zur Scanner Auflösung siehe Scanner Auflösung auf Seite 7-3.<br />
Sendeformat wählen<br />
Das Sendeformat (Format des zu sendenden Bilds) wählen.<br />
Folgende Sendeformate stehen zur Verfügung: Automatisch, A3, B4, A4,<br />
B5, A5, B6, Folio, 8K, 16K.<br />
Hinweis Nicht verfügbar, wenn ein anwenderspezifisches Format<br />
angegeben wurde.<br />
Weiteres zur Scanner Auflösung siehe Scanner Auflösung auf Seite 7-3.<br />
Originalausrichtung auswählen<br />
Die hintere Kante des eingelegten Originals angeben.<br />
Menüpunkt<br />
Hintere Kante<br />
Obere linke Ecke<br />
Beschreibung<br />
Richtet die hintere Kante als obere Kante des Originals ein.<br />
Richtet die linke Kante als obere Kante des Originals ein.<br />
7-2 Scannereinstellungen
Originale auf Vorlagenglas legen<br />
Originale in den optionalen<br />
automatischen Vorlageneinzug einlegen<br />
Original [Hintere Kante] [Obere linke Ecke]<br />
Hinweis Das Original wird möglicherweise nicht korrekt gescannt,<br />
wenn die Ausrichtung für das Original nicht angegeben<br />
wurde.<br />
Scanner Auflösung<br />
Die Detailtiefe für das Scannen angeben. Je größer der dpi-Wert, desto<br />
mehr Details werden aufgenommen. Gleichzeitig werden jedoch die<br />
Dateigröße und die Scan-Zeit erhöht. Es können Scanner Auflösungen<br />
von 200 dpi, 300 dpi, 400 dpi oder 600 dpi angegeben werden.<br />
Hinweis Die Scanner Auflösung kann nicht angegeben werden,<br />
wenn als Dateityp [HiKomp. PDF Color] angegeben wurde.<br />
Gewöhnlich werden Bilder auf Computern mit 96 dpi (für Windows)<br />
angezeigt, und Drucker drucken in der Regel mit 150 - 600 dpi.<br />
Bilder mit höheren Auflösungen scannen, wenn sie später vergrößert<br />
oder gedruckt werden sollen.<br />
Dateinameneingabe<br />
Einen Dateinamen angeben, der einem gescannten Bild zugewiesen<br />
wird.<br />
Menüpunkt<br />
Auto<br />
Manuell<br />
Beschreibung<br />
Automatisch einen Dateinamen zuweisen.<br />
Der Dateiname kann geändert werden. Auf [Name ändern] drücken und den<br />
Dokumentennamen eingeben.<br />
Hinweis Diese Auswahl steht bei den Optionen TWAIN und<br />
Datenbankverbindung nicht zur Verfügung. Der Dateiname darf<br />
max. 20 Zeichen enthalten. Informationen zum Ändern eines in<br />
den Standardeinstellungen angegebenen Namens befinden sich<br />
unter Dateiname auf Seite 7-12. Wenn die Option Dateinameneingabe<br />
anzeigen auf Seite 7-14 auf [Manuell] gesetzt ist, wird die<br />
Anzeige für die Eingabe des Dateinamens ohne vorheriges Einblenden<br />
der Anzeige für die automatische/manuelle Auswahl aufgerufen.<br />
Scannereinstellungen 7-3
Dateityp<br />
Dient zur Angabe des Dateiformats.<br />
Menüpunkt Bild einstellen Verfügbare Farbmodi<br />
JPEG Farbe/Grau 1 - 5 Mehrfarbig, Autom. Farbe*, Graustufen<br />
TIFF – Mehrfarbig, Autom. Farbe*, Graustufen, Schwarz&Weiß<br />
PDF 1 - 5 Mehrfarbig, Autom. Farbe*, Graustufen, Schwarz&Weiß<br />
HoheKomp. PDF Farbe 1 - 3 Mehrfarbig<br />
* Autom. Farbe steht nur zur Verfügung, wenn [Graustufen] für S&W<br />
Einstellung ausgewählt wurde.<br />
Hinweis Wenn der Dateityp auf [JPEG Farbe&Grau] gesetzt ist,<br />
werden in einem Vorgang eingelesene Originale als eine Datei<br />
pro Seite gesendet.<br />
Die PDF-Verschlüsselungsfunktion steht zur Verfügung, wenn<br />
das optionale PDF-Upgrade-Paket installiert ist. Näheres hierzu<br />
siehe PDF-Verschlüsselungsfunktion auf Seite 7-7.<br />
Bildqualität einstellen<br />
Bereit zum Scannen ( Vollfarbe )<br />
Original anlegen und Empfänger wählen<br />
Scan zu PC-Senden<br />
Empfänger<br />
Sichern in<br />
Benutz.-PC<br />
Adress<br />
buch<br />
Menüpunkt<br />
Manuell (1 - 7)<br />
Auto<br />
Löschen<br />
Prog.Speichern<br />
Vorlage<br />
A4<br />
Dauersenden an<br />
Übertrag.<br />
A4<br />
08/08/’05 14:00<br />
Job lösch.<br />
Intensität 4 Text + Foto<br />
Scanner Original- S/W<br />
Intensität Qualität einstellen<br />
Aus<br />
Aus<br />
Hintergr. Schärfe Datei Typ<br />
Bel.einst.<br />
Basis Qualität Edit<br />
Folgende Einstellungen stehen auf der Registerkarte [Qualität] der<br />
Scanner-Funktionsanzeige zur Verfügung:<br />
• Helligkeit ... 7-4<br />
• Hintergrundbelichtung einstellen ... 7-4<br />
• Original-Qualität ... 7-5<br />
• Schärfe einstellen ... 7-5<br />
• S&W Einstellung ... 7-5<br />
Helligkeit<br />
Die Helligkeit des gescannten Bilds einstellen.<br />
Beschreibung<br />
Die Dichte des gescannten Bilds manuell einstellen.<br />
Die Dichte kann entweder in 7 oder in 13 Schritten eingestellt werden.<br />
Die passende Dichte wird anhand der Erkennung der Dichte des Originals<br />
eingerichtet.<br />
Hinweis [Auto] steht nur zur Verfügung, wenn unter S&W Einstellung<br />
[Schwarz&Weiß] ausgewählt und der Farbmodus entweder<br />
auf Schwarz&Weiß oder Autom. Farbe gesetzt wurde. Wenn<br />
im Modus Autom. Farbe gescannt wird, wird die Scan-Dichte -<br />
auch wenn [Auto] ausgewählt ist - gemäß dem Standardwert<br />
[Manuell] korrigiert.<br />
Hintergrundbelichtung einstellen<br />
Hellt den Hintergrund bei farbigen Originalen mit dunklem Hintergrund<br />
auf.<br />
Menüpunkt<br />
An (1 - 5)<br />
Aus<br />
Beschreibung<br />
Der Hintergrund wird mit voreingestellten Werten (1 - 5) eingestellt.<br />
Die Hintergrundbelichtung wird nicht eingestellt.<br />
7-4 Scannereinstellungen
Hinweis Die Funktion Hintergrund einstellen steht nicht zur Verfügung,<br />
wenn die S&W Einstellung auf [Schwarz&Weiß] eingestellt<br />
wurde. Die Funktion steht auch nicht zur Verfügung, wenn<br />
das Scannen im Modus Autom. Farbe mit eingestellter Option<br />
[Schwarz&Weiß] erfolgt.<br />
Original-Qualität<br />
Die Bildqualität wählen, die für den Originaltyp geeignet ist.<br />
Menüpunkt<br />
Text+Foto<br />
Foto<br />
Text<br />
OCR<br />
Beschreibung<br />
Scannen von Originalen, die eine Mischung aus Text und Fotos enthalten.<br />
Reproduziert die Tiefe von Foto-Originalen.<br />
Dient zur scharfen Reproduktion von Originalen, die mit dem Bleistift erstellt<br />
wurden oder feine Linien enthalten.<br />
Für die Nutzung mit OCR-Anwendungen (Software, die optische Zeichen in<br />
Textdaten umwandelt (Spracherkennung)).<br />
Hinweis Für die Funktion E-Mail senden steht die Option [Foto]<br />
nicht zur Verfügung.<br />
Schärfe einstellen<br />
Stellt die Schärfe von Bildkonturen ein.<br />
Menüpunkt<br />
Schärfen<br />
Schärfe verringern<br />
Beschreibung<br />
Dient zur Schärfeneinstellung von Bildkonturen. Schärft Text oder Linien.<br />
Verringert die Schärfeneinstellung von Bildkonturen. Reduziert den<br />
Moire-Effekt.<br />
S&W Einstellung<br />
Beim Scannen im Modus S&W stehen die Optionen S&W und Graustufen<br />
zur Verfügung.<br />
Menüpunkt<br />
Schwarz&Weiß<br />
Graustufen<br />
Beschreibung<br />
Jedes Pixel wird entweder durch einen weißen oder einen schwarzen<br />
Punkt repräsentiert. Die Dateigrößen sind kleiner als bei farbigen oder<br />
Graustufenbildern.<br />
Jedes Pixel wird durch Abstufungen von Schwarz und Weiß, jedoch ohne<br />
jegliche Farbinformation dargestellt. Bilder werden weich und scharf<br />
reproduziert.<br />
Erweiterte Scaneinstellungen<br />
Bereit zum Scannen ( Vollfarbe )<br />
Original anlegen und Empfänger wählen<br />
Scan zu PC-Senden<br />
Empfänger<br />
Sichern in<br />
Benutz.-PC<br />
Adress<br />
buch<br />
Löschen<br />
Prog.Speichern<br />
Lösch<br />
modus<br />
Aus<br />
Aus<br />
Stapel<br />
scannen<br />
Vorlage<br />
A4<br />
Dauersenden an<br />
Aus<br />
Automat.<br />
wählen<br />
Aus<br />
1 Seite<br />
pro Datei<br />
Übertrag.<br />
A4<br />
08/08/’05 14:00<br />
Job lösch.<br />
Aus<br />
Bild<br />
verschieb.<br />
1-seitig<br />
Original-<br />
Typ<br />
Basis Qualität Edit<br />
Folgende Einstellungen stehen auf der Registerkarte [Edit] der Scanner-<br />
Funktionsanzeige zur Verfügung:<br />
• Löschmodus ... 7-5<br />
• Stapel-Scannen ... 7-6<br />
• Format automatisch erkennen ... 7-6<br />
• Eine Datei pro Seite erstellen ... 7-6<br />
• Bild verschieben ... 7-7<br />
• Originaltyp ... 7-7<br />
Scannereinstellungen 7-5
Löschmodus<br />
Entfernt schwarze Ränder rund um die Kanten von Originalen.<br />
Funktion Wert Beschreibung<br />
Löschmodus Rand: 0 - 50 mm Dieser Modus dient zum Löschen von schwarzen Rändern rund um ein<br />
einzelnes Original.<br />
Buch löschen Rand: 0 - 50 mm<br />
Mitte: 0 - 50 mm<br />
Löscht schwarze Ränder, die beim Scannen an den Kanten sowie in der<br />
Mitte des Originals auftreten können, beispielsweise bei dicken Büchern.<br />
Die Breiten zum Löschen der Ränder rund um die Kanten und in der Mitte<br />
des Buchs können individuell angegeben werden.<br />
Einzeln<br />
Löschmodus<br />
Aus<br />
Oben: 0 - 50 mm<br />
Unten: 0 - 50 mm<br />
Links: 0 - 50 mm<br />
Rechts: 0 - 50 mm<br />
Dieser Modus dient zur individuellen Angabe der Randbreiten, die auf allen<br />
Seiten gelöscht werden sollen.<br />
Ränder werden nicht gelöscht.<br />
Hinweis Weitere Informationen zur Konfiguration des Löschmodus<br />
unter Randlöschung auf Seite 4-11.<br />
Stapel-Scannen<br />
Nach dem Scannen eines Originals kann der Scan-Vorgang mit einem<br />
neuen Original fortgesetzt werden. Wenn diese Funktion aktiviert ist, wird<br />
nach dem Scannen eines Originals eine Auswahlanzeige eingeblendet,<br />
über die der Anwender bestimmen kann, ob der Scan-Vorgang<br />
fortgesetzt werden soll.<br />
Menüpunkt<br />
Ein<br />
Aus<br />
Beschreibung<br />
Aktiviert die Funktion Stapel-Scannen.<br />
Deaktiviert die Funktion Stapel-Scannen.<br />
Hinweis Beim TWAIN-Scannen steht die Funktion nur zur Verfügung,<br />
wenn die Option Warten Scan aktiviert wurde.<br />
Format automatisch erkennen<br />
Wenn sie in den optionalen automatischen Vorlageneinzug eingelegt<br />
wurden, können Originale mit verschiedenen Formaten in einem<br />
Arbeitsgang gescannt werden.<br />
Menüpunkt<br />
Ein<br />
Aus<br />
Beschreibung<br />
Aktiviert die Funktion Automatisch erkennen.<br />
Deaktiviert die Funktion Automatisch erkennen.<br />
Hinweis Weitere Informationen zur Funktion Automatisch wählen<br />
unter Originalformat automatisch wählen auf Seite 4-27.<br />
Eine Datei pro Seite erstellen<br />
Erstellt und versendet für jede Seite eines gescannten Originals eine<br />
Datei.<br />
Menüpunkt<br />
Ein<br />
Aus<br />
Beschreibung<br />
Aktiviert die Funktion Datei für jede Seite.<br />
Deaktiviert die Funktion Datei für jede Seite.<br />
Hinweis Wenn der Dateityp auf [JPEG] gesetzt ist, wird die<br />
Funktion Ausgabe jede Seite automatisch aktiviert [An].<br />
7-6 Scannereinstellungen
Bild verschieben<br />
Wenn mit Zoom gescannt wird - indem Original- und Sendeformat<br />
festgelegt werden - kommt es abhängig vom Format unterhalb oder links<br />
und rechts und zu leeren Rändern rund um das Original. Wenn die<br />
Funktion Bild verschieben aktiviert ist, wird das Bild zentriert, so dass es<br />
oben und unten oder links und rechts zu gleichmäßigen Rändern kommt.<br />
Menüpunkt<br />
Ein<br />
Aus<br />
Beschreibung<br />
Aktiviert die Funktion Bild verschieben.<br />
Deaktiviert die Funktion Bild verschieben.<br />
Originaltyp<br />
Den Originaltyp gemäß dem zu scannenden Originaltyp wählen.<br />
Menüpunkt Binderichtung Beschreibung<br />
1-seitig – Einseitiges Original.<br />
2-seitig<br />
Links/Rechts binden, Zweiseitiges Original.<br />
Oben binden<br />
Buch Links/Rechts binden Zeitschrift oder gebundenes Original mit gegenüber-liegenden Seiten.<br />
Hinweis [2-seitig] wird angezeigt, wenn der optionale automatische<br />
Vorlageneinzug installiert ist.<br />
PDF-Verschlüsselungsfunktion<br />
Ermöglicht die Einstellung der PDF-Funktion mit hoher Komprimierung,<br />
wenn der Dateityp auf PDF oder HoheKomp. PDF gesetzt ist.<br />
Mit dieser Einstellung kann die Nutzung verschlüsselter PDF-Dateien<br />
kontrolliert werden.<br />
Menüpunkt Wert Zusätzliche Erklärung<br />
Passw. z. Öffnen v. Aus, Passworteintrag Ein Passwort eingeben, das maximal 255 Zeichen lang ist.<br />
Dok.<br />
Passw. f. Dok. Aus, Passworteintrag Ein Passwort eingeben, das maximal 255 Zeichen lang ist.<br />
-einschr.<br />
Verschlüsselungs<br />
-ebene<br />
High Level 128 Bit,<br />
Low Level 40 Bit<br />
[High Level 40 Bit] ist kompatibel zu Acrobat 3 und Acrobat 4.<br />
[High Level 128 Bit] ist kompatibel zu Acrobat 5 und höheren Versionen.<br />
Bild und andere Zulassen, Ablehnen<br />
Inhalte kopieren<br />
Änderungen<br />
zulässig<br />
Drucken zulässig<br />
Kommentar, All.außer<br />
Extrah. Seiten, Ändern<br />
erf.- S.Layout, Einf./lösch./<br />
dreh. Seiten, Ablehnen<br />
Zulassen, Zulassen<br />
(Niedr. Aufl.), Ablehnen<br />
[Ändern erf. S.Layout] wird angezeigt, wenn die Verschlüsselungsebene auf<br />
[Low Level 40bit] gesetzt wurde.<br />
[Einf./lösch./dreh. Seiten] wird angezeigt, wenn die Verschlüsselungsebene<br />
auf [High Level 128bit] gesetzt wurde.<br />
[Zulassen (Niedr. Aufl.)] wird angezeigt, wenn die Verschlüsselungsebene<br />
auf [High Level 128bit] gesetzt wurde.<br />
Verschlüsselungsebene wird angezeigt, wenn für Passw. z.<br />
Öffnen v. Dok. oder Passw. f. Dok. -einschr. ein Passwort<br />
eingegeben wurde.<br />
Bild u. and. Inhalt kop, Änderungen zulässig und Drucken zulässig<br />
werden angezeigt, wenn für Passw. f. Dok. -einschr. ein Passwort<br />
eingegeben wurde.<br />
Für die Optionen Passw. z. Öffnen v. Dok. und Passw. f. Dok. -<br />
einschr. müssen zwei verschiedene Passworte konfiguriert<br />
werden.<br />
Scannereinstellungen 7-7
In der Scanner-Funktionsanzeige auf [Dateityp] drücken, um die<br />
Anzeige Dateityp senden aufzurufen.<br />
Hinweis In der Kurzanleitung werden die einzelnen Scanner-Funktionen<br />
beschrieben. Dort sind auch Informationen<br />
zum Aufruf der Einstellungsanzeige für die Scanner-Funktionen<br />
enthalten.<br />
Bereit zum Scannen ( Vollfarbe )<br />
Original anlegen und Empfänger wählen<br />
Vorlage<br />
A4<br />
Übertrag.<br />
A4<br />
08/08/’05 14:00<br />
Auf [PDF Verschl.] drücken.<br />
Dateityp senden<br />
Zurück<br />
Schließen<br />
HoheKomp.PDF-Qualit.<br />
Niedrige Qualität<br />
(Hoch kompr.)<br />
Hohe Qualität<br />
(Niedr. Komp.)<br />
PDF<br />
HoKomp.PDF<br />
Farbe<br />
TIFF<br />
S&W<br />
JPEG<br />
Farbe&Grau<br />
Niedrig<br />
Hoch<br />
Aus<br />
PDF<br />
Verschl.<br />
Bereit zum Scannen ( Vollfarbe )<br />
Original anlegen und Empfänger wählen<br />
PDF-Verschlüsselung<br />
Standardmenü<br />
Einstellungs- Modus<br />
Passw. z. Öffnen v. Dok. Aus<br />
Passw. f. Dok.-einschr.<br />
Aus<br />
Vorlage<br />
A4<br />
Zurück<br />
Übertrag.<br />
A4<br />
08/08/’05 14:00<br />
Schließen<br />
Auf<br />
Unten<br />
Mit [] oder [] die Option Passw. z. Öffnen v. Dok. oder<br />
Passw. f. Dok -einschr. auswählen und [#ändern] drücken.<br />
Auf [#ändern] für das Passwort drücken.<br />
#ändern<br />
Passw. f. Dok.-einschr.<br />
Zurück<br />
Schließen<br />
Passwort<br />
#ändern<br />
An Passwortbestätigung.<br />
#ändern<br />
Vorlage Übertrag.<br />
Bereit zum Scannen ( Vollfarbe )<br />
A4 A4<br />
Original anlegen und Empfänger wählen<br />
08/08/’05 14:00<br />
PDF-Verschlüsselung<br />
Zurück<br />
Schließen<br />
Standardmenü<br />
Einstellungs- Modus<br />
Auf<br />
Passw. z. Öffnen v. Dok. Aus<br />
Passw. f. Dok.-einschr.<br />
***** .<br />
Unten<br />
Verschlüsselungsebene<br />
Low Level (40bit)<br />
Bild u. and. Inhalt kop.<br />
Ablehnen<br />
Änderungen zulässig<br />
Ablehnen<br />
#ändern<br />
Das Passwort eingeben und [Ende] drücken.<br />
Auf [#ändern] für Passwortbestätigung drücken.<br />
Das Passwort zur Bestätigung erneut eingeben und [Eingeben]<br />
drücken.<br />
[Schließen] drücken.<br />
Es wird wieder die Anzeige PDF-Verschlüsselung angezeigt.<br />
Mit [] oder [] die Option Verschlüsselungsebene auswählen<br />
und [#ändern] drücken.<br />
[High Level 128bit] oder [Low Level 40bit] auswählen und auf<br />
[Schließen] drücken. Es wird wieder die Anzeige PDF-<br />
Verschlüsselung angezeigt. Mit Schritt 11 fortfahren, wenn in Schritt<br />
3 für Passw. f. Dok. -einschr. ein Passwort eingegeben wurde.<br />
Mit Schritt 17 fortfahren, wenn in Schritt 3 für Passw. z. Öffnen v. Dok.<br />
ein Passwort eingegeben wurde.<br />
Mit [] oder [] die Option Bild u. and. Inhalt kop. auswählen und<br />
[#ändern] drücken.<br />
[Zulassen] oder [Ablehnen] wählen und auf [Schließen] drücken.<br />
Mit [] oder [] die Option Änderungen zulässig auswählen und<br />
[#ändern] drücken.<br />
Auf [Kommentar], [All.außer Extrah. Seiten], [Ändern erf. S.Layout],<br />
[Einf./lösch./dreh. Seiten] oder [Ablehnen] und anschließend auf<br />
[Schließen] drücken.<br />
Hinweis [Ändern erf. S.Layout] wird angezeigt, wenn für die<br />
Verschlüsselungsebene [Low Level 40bit] gesetzt wurde.<br />
[Einf./lösch./dreh. Seiten] wird angezeigt, wenn<br />
[High Level 128bit] ausgewählt wurde.<br />
Mit [] oder [] die Option Drucken zulässig auswählen und<br />
[#ändern] drücken.<br />
[Zulassen], [Ablehnen] oder [Zulassen (Niedr. Aufl.)] wählen und auf<br />
[Schließen] drücken. [Zulassen (Niedr. Aufl.)] wird angezeigt, wenn<br />
die Verschlüsselungsebene unter Verschlüsselungsebene auf [High<br />
Level 128bit] gesetzt wurde.<br />
[Schließen] drücken. Es wird wieder in die Anzeige Dateityp senden<br />
gewechselt.<br />
7-8 Scannereinstellungen
Scanner-Standardeinstellungen<br />
Die Standardeinstellungen für die Scanner-Funktion anpassen.<br />
Standardeinstellungen<br />
In diesem Abschnitt wird erläutert, wie man die Standardeinstellungen<br />
ändert, die nach dem Einschalten des Geräts bzw. bei Betätigung der<br />
Taste Zurücksetzen aktiviert werden. Automatisch konfigurierte Details,<br />
die als Standard konfiguriert wurden, werden als Standardeinstellungen<br />
bezeichnet. Die Standardeinstellungen können an das Nutzungsmuster<br />
des Anwenders angepasst werden.<br />
Menü Standardeinstellungen aufrufen<br />
System Menü / Zähler<br />
System Menü<br />
Standard<br />
f.Kopierer<br />
Standard<br />
f.Scanner<br />
Standard<br />
f.Maschine<br />
Standard<br />
f.Drucker<br />
Dokumenten<br />
verwaltung<br />
Sprache<br />
Uni Zuf.<br />
einstellen<br />
Orig.Form.<br />
speichern<br />
Kos ten<br />
stelle<br />
Festplatte<br />
Managment<br />
Liste<br />
drucken<br />
Ende<br />
Zähler<br />
prüfen<br />
Benutzer<br />
Einstel.<br />
Nachstehende Schritten durchführen, um die Anzeige Stan. Funktion<br />
einstel. aufzurufen.<br />
Auf System Menü/Zähler drücken.<br />
[Standard f.Scanner] drücken.<br />
Den vierstelligen Managementcode über die numerischen Tasten<br />
eingeben.<br />
Standardeinstellungen: für das 25/25-S/Min-Modell 2500, für die 32/<br />
25- und 32/32-S/Min-Modelle 3200 und für das 40/35 S/Min-Modell<br />
4000. Nach der korrekten Eingabe des Managementcodes wird die<br />
Anzeige Einst. Menü f. Scanner aufgerufen.<br />
Hinweis Aus Sicherheitsgründen sollte der Managementcode<br />
geändert werden. Weiteres hierzu siehe Managementcode<br />
ändern auf Seite 8-22. Wenn das optionale<br />
Sicherheitsmodul installiert ist, ist der Managementcode<br />
achtstellig. Standardeinstellungen: für das 25/25-S/Min-<br />
Modell 25002500, für die 32/25- und 32/32-S/Min-Modelle<br />
32003200 und für das 40/35 S/Min-Modell 40004000.<br />
System Menü / Zähler<br />
Einstellung Scanner<br />
System<br />
Basis<br />
Funk.Rück.<br />
einstell.<br />
Benutzer<br />
registr.<br />
Schließen<br />
Auf [Funk. Rück. einstell.] drücken.<br />
Die nachfolgendend beschriebenen Konfigurationspunkte dienen zur<br />
Einstellung der Standardwerte.<br />
System Menü<br />
Originalqualität<br />
Dient zur Standardeinstellung der Bildqualität. Folgende Einstellungen<br />
können konfiguriert werden:<br />
Menüpunkt<br />
Text+Foto<br />
Foto<br />
Text<br />
OCR<br />
Beschreibung<br />
Scannen von Originalen, die eine Mischung aus Text und Fotos enthalten.<br />
Reproduziert die Tiefe von Foto-Originalen.<br />
Dient zur scharfen Reproduktion von Originalen, die mit dem Bleistift erstellt wurden oder feine Linien enthalten.<br />
Für die Nutzung mit OCR-Anwendungen (Software, die optische Zeichen in Textdaten umwandelt<br />
(Spracherkennung)).<br />
Weitere Informationen zur Bildqualität von Originalen unter Seite 7-5.<br />
Siehe Menü Standardeinstellungen aufrufen auf Seite 7-9, um die<br />
Anzeige Stan. Funktion einstel. aufzurufen.<br />
Mit [] oder [] die Option Originalintensität auswählen und<br />
[#ändern] drücken.<br />
[Text+Foto], [Foto], [Text] oder [OCR] auswählen.<br />
[Schließen] drücken. Im Display erscheint wieder die Anzeige Stan.<br />
Funktion einstel.<br />
Scannereinstellungen 7-9
Helligkeit (Auto)<br />
Dient der allgemeinen Hell/Dunkel-Einstellung, wenn die<br />
Dichteanpassung auf [Auto] gesetzt wurde. Folgende Einstellungen<br />
können konfiguriert werden:<br />
Menüpunkt<br />
Heller<br />
Dunkler<br />
Beschreibung<br />
Hellt die allgemeine Dichteanpassung auf.<br />
Macht die allgemeine Dichteanpassung dunkler.<br />
Weitere Informationen zur Dichteanpassung unter Seite 7-4.<br />
Siehe Menü Standardeinstellungen aufrufen auf Seite 7-9, um die<br />
Anzeige Stan. Funktion einstel. aufzurufen.<br />
Mit [] oder [] die Option Dichteanpassung (Auto) auswählen und<br />
[#ändern] drücken.<br />
Auf [Heller] oder [Dunkler] drücken, um die Dichte einzustellen.<br />
[Schließen] drücken. Im Display erscheint wieder die Anzeige Stan.<br />
Funktion einstel.<br />
Helligkeit (Manuell)<br />
Dient der allgemeinen Hell/Dunkel-Einstellung, wenn die<br />
Dichteanpassung auf [Manuell] gesetzt wurde. Folgende Einstellungen<br />
können konfiguriert werden:<br />
Menüpunkt<br />
Heller<br />
Dunkler<br />
Beschreibung<br />
Hellt die allgemeine Dichteanpassung auf.<br />
Macht die allgemeine Dichteanpassung dunkler.<br />
Weitere Informationen zur Dichteanpassung unter Seite 7-4.<br />
Siehe Menü Standardeinstellungen aufrufen auf Seite 7-9, um die<br />
Anzeige Stan. Funktion einstel. aufzurufen.<br />
Mit [] oder [] die Option Dichte anpas. (Manuell) auswählen und<br />
auf [#ändern] drücken.<br />
Auf [Heller] oder [Dunkler] drücken, um die Dichte einzustellen.<br />
[Schließen] drücken. Im Display erscheint wieder die Anzeige Stan.<br />
Funktion einstel.<br />
Menüpunkt<br />
Vollfarbe S/W und<br />
Grau<br />
PDF<br />
JPEG Farbe/Grau<br />
Dateityp<br />
Den Dateityp für die Standardeinstellungen konfigurieren. Folgende<br />
Einstellungen können konfiguriert werden:<br />
Beschreibung<br />
Stellt den Dateityp auf PDF.<br />
Stellt als Dateityp JPEG Farb/Graustufe ein.<br />
HoheKomp. PDF Farbe Stellt als Dateityp PDF Farbe mit hoher Komprimierung ein.<br />
Schwarz&Weiß PDF Stellt den Dateityp auf PDF.<br />
TIFF<br />
Stellt als Dateityp TIFF ein.<br />
Weitere Informationen zu Dateitypen unter Seite 7-4.<br />
Siehe Menü Standardeinstellungen aufrufen auf Seite 7-9, um die<br />
Anzeige Stan. Funktion einstel. aufzurufen.<br />
Mit [] oder [] die Option Dateityp auswählen und [#ändern]<br />
drücken.<br />
7-10 Scannereinstellungen
Dateityp auswählen.<br />
[Schließen] drücken. Im Display erscheint wieder die Anzeige Stan.<br />
Funktion einstel.<br />
PDF/TIFF/JPEG-Qualität<br />
Die Standardeinstellungen für die Bildqualität der Dateitypen [PDF],<br />
[TIFF] oder [JPEG] konfigurieren. Folgende Einstellungen können<br />
konfiguriert werden:<br />
Menüpunkt<br />
Niedrig<br />
Hoch<br />
Beschreibung<br />
Richtet eine niedrige Qualität ein (hohe Komprimierung).<br />
Richtet eine hohe Qualität ein (niedrige Komprimierung).<br />
Weitere Informationen zu Dateitypen unter Seite 7-4.<br />
Siehe Menü Standardeinstellungen aufrufen auf Seite 7-9, um die<br />
Anzeige Stan. Funktion einstel. aufzurufen.<br />
Mit [] oder [] die Option PDF/TIFF/JPEG-Qualität auswählen und<br />
[#ändern] drücken.<br />
Auf [Niedrig] oder [Hoch] drücken, um die Bildqualität einzustellen.<br />
[Schließen] drücken. Im Display erscheint wieder die Anzeige Stan.<br />
Funktion einstel.<br />
Menüpunkt<br />
Hohe Komprimierung PDF-Qualität<br />
Die Standardeinstellungen für die Bildqualität für den Dateityp<br />
[HoheKomp. PDF Farbe] konfigurieren. Folgende Einstellungen können<br />
konfiguriert werden:<br />
Beschreibung<br />
1 Priorität Komp. Gibt der hohen Komprimierung Vorrang vor der Bildqualität.<br />
2 Richtet die Standardbildqualität ein.<br />
3 Priorität Qualität Gibt der Bildqualität Vorrang vor der hohen Komprimierung.<br />
Menüpunkt<br />
Weitere Informationen zu Dateitypen unter Seite 7-4.<br />
Siehe Menü Standardeinstellungen aufrufen auf Seite 7-9, um die<br />
Anzeige Stan. Funktion einstel. aufzurufen.<br />
Mit [] oder [] die Option HoheKomp. PDF-Qualität auswählen und<br />
[#ändern] drücken.<br />
Auf [] oder [] drücken, um die Bildqualität einzustellen.<br />
[Schließen] drücken. Im Display erscheint wieder die Anzeige Stan.<br />
Funktion einstel.<br />
Farbe Ausgabetyp<br />
Den Farbe Ausgabetyp konfigurieren.<br />
Beschreibung<br />
RGB –<br />
sRGB<br />
Den Farbreproduktionsraum zwischen sRGB-kompatiblen Systemen<br />
anpassen.<br />
Siehe Menü Standardeinstellungen aufrufen auf Seite 7-9, um die<br />
Anzeige Stan. Funktion einstel. aufzurufen.<br />
Mit [] oder [] die Option Farbe Ausgabetyp auswählen und<br />
[#ändern] drücken.<br />
[RGB] oder [sRGB] auswählen.<br />
Scannereinstellungen 7-11
[Schließen] drücken. Im Display erscheint wieder die Anzeige Stan.<br />
Funktion einstel.<br />
Scanner Auflösung<br />
Dient zur Standardeinstellung der Scanner Auflösung. Es können<br />
Scanner Auflösungen von 200 dpi, 300 dpi, 400 dpi oder 600 dpi<br />
angegeben werden.<br />
Weiteres zur Scanner Auflösung siehe Seite 7-3.<br />
Siehe Menü Standardeinstellungen aufrufen auf Seite 7-9, um die<br />
Anzeige Stan. Funktion einstel. aufzurufen.<br />
Mit [] oder [] die Option Scanner Auflösung auswählen und<br />
[#ändern] drücken.<br />
[200dpi], [300dpi], [400dpi] oder [600dpi] auswählen.<br />
[Schließen] drücken. Im Display erscheint wieder die Anzeige Stan.<br />
Funktion einstel.<br />
Stapel-Scannen<br />
Die Standardeinstellung für die Funktion Stapel-Scannen konfigurieren.<br />
Folgende Einstellungen können konfiguriert werden:<br />
Menüpunkt<br />
An<br />
Aus<br />
Beschreibung<br />
Aktiviert die Funktion Stapel-Scannen.<br />
Deaktiviert die Funktion Stapel-Scannen.<br />
Weiteres zum Batch-scannen siehe Seite 7-6.<br />
Siehe Menü Standardeinstellungen aufrufen auf Seite 7-9, um die<br />
Anzeige Stan. Funktion einstel. aufzurufen.<br />
Mit [] oder [] die Option Batch-scannen auswählen und [#ändern]<br />
drücken.<br />
Auf [An] oder [Aus] drücken.<br />
[Schließen] drücken. Im Display erscheint wieder die Anzeige Stan.<br />
Funktion einstel.<br />
Eine Datei pro Seite erstellen<br />
Die Standardeinstellung für die Funktion Ausgabe jede Seite<br />
konfigurieren. Folgende Einstellungen können konfiguriert werden:<br />
Menüpunkt<br />
An<br />
Aus<br />
Beschreibung<br />
Aktiviert die Funktion Datei in jede Seite.<br />
Deaktiviert die Funktion Datei in jede Seite.<br />
Weiteres zur Funktion Ausgabe jede Seite siehe Seite 7-6.<br />
Siehe Menü Standardeinstellungen aufrufen auf Seite 7-9, um die<br />
Anzeige Stan. Funktion einstel. aufzurufen.<br />
Mit [] oder [] die Option Ausgabe jede Seite auswählen und auf<br />
[#ändern] drücken.<br />
Auf [An] oder [Aus] drücken.<br />
[Schließen] drücken. Im Display erscheint wieder die Anzeige Stan.<br />
Funktion einstel.<br />
Dateiname<br />
Dient zur Standardeinstellung des Dateinamens für Scanner-Bilder.<br />
7-12 Scannereinstellungen
Der Dateiname darf nicht länger als 16 Zeichen sein.<br />
Weiteres zu Dateinamen für Scanner-Bilddateien siehe Seite 7-3.<br />
Siehe Menü Standardeinstellungen aufrufen auf Seite 7-9, um die<br />
Anzeige Stan. Funktion einstel. aufzurufen.<br />
Mit [] oder [] die Option Dateiname auswählen und [#ändern]<br />
drücken.<br />
Auf [#ändern] drücken.<br />
Den Dateinamen eingeben und [Ende] drücken.<br />
[Schließen] drücken. Im Display erscheint wieder die Anzeige Stan.<br />
Funktion einstel.<br />
Bild verschieben<br />
Die Standardeinstellung für die Funktion Bild verschieben konfigurieren.<br />
Folgende Einstellungen können konfiguriert werden:<br />
Menüpunkt<br />
An<br />
Aus<br />
Beschreibung<br />
Aktiviert die Funktion Bild verschieben.<br />
Deaktiviert die Funktion Bild verschieben.<br />
Weitere Informationen zur Funktion Bild verschieben unter Seite 7-7.<br />
Siehe Menü Standardeinstellungen aufrufen auf Seite 7-9, um die<br />
Anzeige Stan. Funktion einstel. aufzurufen.<br />
Mit [] oder [] die Option Bild versch. auswählen und [#ändern]<br />
drücken.<br />
Auf [An] oder [Aus] drücken.<br />
[Schließen] drücken. Im Display erscheint wieder die Anzeige Stan.<br />
Funktion einstel.<br />
Dauersenden<br />
Die gleichen Einstellungen von einer zuvor abgeschlossenen<br />
Übertragung für die nächste Übertragung verwenden. Die Anzeige des<br />
vorherigen Scan-Vorgangs wird mit allen Einstellungen wie Sender<br />
(Benutzer), Ziel und anderen Angaben eingeblendet.<br />
Menüpunkt<br />
An<br />
Aus<br />
Bereit zum Scannen ( Vollfarbe )<br />
Original anlegen und Empfänger wählen<br />
Scan zu PC-Senden<br />
Empfänger<br />
Sichern in<br />
Benutz.-PC<br />
Adress<br />
buch<br />
Löschen<br />
Prog.Speichern<br />
Auto<br />
Orig.Form.<br />
wählen<br />
Autom.Größe<br />
Sendeform.<br />
wählen<br />
Vorlage<br />
A4<br />
Dauersenden an<br />
Hinter Kante<br />
Original<br />
Richtung<br />
200dpi<br />
Scanner<br />
Auflösung<br />
Übertrag.<br />
A4<br />
08/08/’05 14:00<br />
Job lösch.<br />
Auto<br />
Dateiname<br />
eingeben<br />
JPEG<br />
Datei Typ<br />
Basis Qualität Edit<br />
Beschreibung<br />
Aktiviert die Funktion Dauersenden.<br />
Deaktiviert die Funktion Dauersenden.<br />
Hinweis Um in den Dauersendemodus zu wechseln, auf [Dauersenden<br />
an] drücken. Wenn diese Funktion aktiviert ist, wechselt<br />
die Angabe im Feld [Senden an] in [Dauersenden an].<br />
Auf [Senden an] drücken, um zwischen den Modi zu wechseln.<br />
Wenn die Option Überschreiben der Datei erlaubt im Scanner<br />
File Utility (siehe Seite 14-7, onlineversion) aktiviert ist, werden<br />
Dateien mit bereits vorhandenen Namen überschrieben. Daher<br />
bei der Eingabe von Dateinamen im Dauersendemodus vorsichtig<br />
vorgehen.<br />
Scannereinstellungen 7-13
Hinweis Wenn der Dauersendemodus beendet werden soll, in<br />
der Scannerfunktionsanzeige immer auf [Löschen] drücken.<br />
Wenn dies nicht erfolgt, bleibt die Scannerfunktionsanzeige aktiv<br />
und verhindert damit möglicherweise die Nutzung von Kopier-,<br />
Druck- und Faxfunktionen. Außerdem ist Vorsicht geboten, da<br />
unbefugte Benutzer Zugriff auf das Gerät erhalten könnten,<br />
solange diese Anzeige aktiv ist.<br />
Siehe Menü Standardeinstellungen aufrufen auf Seite 7-9, um die<br />
Anzeige Stan. Funktion einstel. aufzurufen.<br />
Mit [] oder [] die Option Dauersenden an auswählen und<br />
[#ändern] drücken.<br />
Auf [An] oder [Aus] drücken.<br />
[Schließen] drücken. Im Display erscheint wieder die Anzeige Stan.<br />
Funktion einstel.<br />
Dateinameneingabe anzeigen<br />
Siehe Dateinameneingabe auf Seite 7-3, um das Gerät so zu<br />
konfigurieren, dass das Feld für die Eingabe des Dateinamens ohne die<br />
Auswahlanzeige Auto/Manuell angezeigt wird. Durch diese Einstellung<br />
wird diese Operation bei der Eingabe von Dateinamen ausgelassen.<br />
Menüpunkt<br />
Manuell<br />
Auto/Manuell<br />
Beschreibung<br />
Zeigt das Feld für die Eingabe des Dateinamens ohne die Auswahlanzeige<br />
Auto/Manuell an.<br />
Zeigt die Auswahlanzeige Auto/Manuell an.<br />
Siehe Menü Standardeinstellungen aufrufen auf Seite 7-9, um die<br />
Anzeige Stan. Funktion einstel. aufzurufen.<br />
Mit [] oder [] die Option Dateiname eingeben auswählen und<br />
[#ändern] drücken.<br />
Auf [Manuell] oder [Auto/Manuell] drücken.<br />
[Schließen] drücken. Im Display erscheint wieder die Anzeige Stan.<br />
Funktion einstel.<br />
Sendernamen abfragen<br />
Wenn dieser Scanner verwendet werden soll, muss zunächst ein Sender<br />
(Benutzer) ausgewählt werden. Die Option Wahl d. Sender (Benutzer)<br />
verwenden, um den Sender (Benutzer), der unter Benutzernummer 001<br />
gespeichert ist, als Standard zu verwenden (und den Auswahlvorgang<br />
damit zu überspringen). Mit dieser Einstellung kann der Zugriff auf den<br />
Scanner auf wenige Benutzer eingeschränkt oder der Auswahlprozess<br />
übersprungen werden.<br />
Menüpunkt<br />
An<br />
Aus<br />
Beschreibung<br />
Überspringt die Sender/Benutzerauswahl und nutzt den unter<br />
Benutzernummer 001 gespeicherten Benutzer als Standardbenutzer.<br />
Die Sender-/Benutzerauswahlanzeige wird nicht übersprungen.<br />
Hinweis Wenn die Option Wahl d. Sender (Benutzer) aktiviert<br />
werden soll, muss zuvor ein Benutzer als Benutzernummer 001<br />
definiert werden.<br />
Siehe Menü Standardeinstellungen aufrufen auf Seite 7-9, um die<br />
Anzeige Stan. Funktion einstel. aufzurufen.<br />
Mit [] oder [] die Option Auswahl d. Sender (Benutzer)auswählen<br />
und [#ändern] drücken. Auf [An] oder [Aus] drücken.<br />
7-14 Scannereinstellungen
[Schließen] drücken. Im Display erscheint wieder die Anzeige Stan.<br />
Funktion einstel.<br />
E-Mail-Adresse eingeben<br />
Festlegen, ob für die E-Mail-Funktion bei der Auswahl des Empfängers<br />
die E-Mail-Adresse direkt eingegeben werden soll. Wenn die Einstellung<br />
nicht gewählt wurde, müssen die Empfänger vorab in einem Adressbuch<br />
gespeichert werden.<br />
Menüpunkt<br />
An<br />
Aus<br />
Beschreibung<br />
Zeigt bei der Auswahl des Empfängers die Option [Empfänger eingeben] an.<br />
Auf diese Taste drücken, um manuell eine E-Mail-Adresse einzugeben.<br />
Zeigt bei der Auswahl des Empfängers die Option [Empfänger eingeben]<br />
nicht an.<br />
Siehe Menü Standardeinstellungen aufrufen auf Seite 7-9, um die<br />
Anzeige Stan. Funktion einstel. aufzurufen.<br />
Mit [] oder [] die Option E-Mail Adresse eingeben auswählen und<br />
[#ändern] drücken.<br />
Auf [An] oder [Aus] drücken.<br />
[Schließen] drücken. Im Display erscheint wieder die Anzeige Stan.<br />
Funktion einstel.<br />
Farbauswahl<br />
Den Farbmodus für die Standardeinstellung einrichten.<br />
Folgende Einstellungen können konfiguriert werden:<br />
Menüpunkt<br />
Autofarb-Taste<br />
Vollfarb-Taste<br />
S&W-Taste<br />
Beschreibung<br />
Richtet den automatischen Farbmodus als Standardmodus ein.<br />
Richtet den Farbmodus Mehrfarbig als Standardmodus ein.<br />
Richtet den Farbmodus Schwarz/Weiß als Standardmodus ein.<br />
Siehe Menü Standardeinstellungen aufrufen auf Seite 7-9, um die<br />
Anzeige Stan. Funktion einstel. aufzurufen.<br />
Mit [] oder [] die Option Farbeeinstellung auswählen und<br />
[#ändern] drücken.<br />
Auf [Autofarb-taste], [Vollfarb-taste] oder [S&W-Taste] drücken.<br />
[Schließen] drücken. Im Display erscheint wieder die Anzeige Stan.<br />
Funktion einstel.<br />
S&W-Einstellung<br />
Den S&W-Modus für die Standardeinstellung einrichten. Folgende<br />
Einstellungen können konfiguriert werden:<br />
Menüpunkt<br />
Schwarz&Weiß<br />
Graustufen<br />
Beschreibung<br />
Richtet den S&W als Standardmodus ein.<br />
Richtet Graustufen als Standardmodus ein.<br />
Weiteres zur S&W-Einstellung siehe Seite 7-5.<br />
Siehe Menü Standardeinstellungen aufrufen auf Seite 7-9, um die<br />
Anzeige Stan. Funktion einstel. aufzurufen.<br />
Mit [] oder [] die Option S&W Einstel. auswählen und [#ändern]<br />
drücken.<br />
[Schwarz&Weiß] oder [Graustufen] auswählen.<br />
[Schließen] drücken. Im Display erscheint wieder die Anzeige Stan.<br />
Funktion einstel.<br />
Scannereinstellungen 7-15
Programmiertes Scannen<br />
Für das programmierte Scannen können bis zu 5 verschiedene<br />
Kombinationen von Ziel, Sendemodus und Funktionen gespeichert<br />
werden. Nachdem Kombinationen von häufig genutzten Empfängern und<br />
Modi als einzelne Programme gespeichert wurden, können diese<br />
Einstellungen mit einem einfachen Tastendruck abgerufen werden.<br />
Zur eindeutigen Identifizierung können auch Namen für diese<br />
Programme vergeben werden.<br />
Hinweis Beim Speichern von solchartigen Scan-Programmen<br />
können bis zu 20 Empfänger für eine simultane Übertragung<br />
angegeben werden.<br />
Bereit zum Scannen ( Vollfarbe )<br />
Original anlegen und Empfänger wählen<br />
Scan zu PC-Senden<br />
Empfänger<br />
Group A<br />
Sichern in<br />
Benutz.-PC<br />
Adress<br />
buch<br />
Löschen<br />
Prog.Speichern<br />
Auto<br />
Orig.Form.<br />
wählen<br />
Autom.Größe<br />
Sendeform.<br />
wählen<br />
Vorlage<br />
A4<br />
Dauersenden an<br />
Hinter Kante<br />
Original<br />
Richtung<br />
200dpi<br />
Scanner<br />
Auflösung<br />
Übertrag.<br />
A4<br />
08/08/’05 14:00<br />
Job lösch.<br />
Auto<br />
Dateiname<br />
eingeben<br />
JPEG<br />
Datei Typ<br />
Basis Qualität Edit<br />
Programme speichern<br />
Nachstehende Schritte für das Speichern von Programmen befolgen.<br />
Den gewünschten Empfänger und Sendemodus auswählen<br />
(Beispiel: Gruppe A, Scan zu PC-Senden, PDF usw.) und<br />
[Prog.Speichern] drücken.<br />
Menüpunkt wählen.<br />
Programm-Menüs speichern<br />
08/08/’05 14:00<br />
Ende<br />
Auf [Speichern] drücken.<br />
Speichern<br />
Löschen<br />
Name<br />
ändern<br />
Einstellungen speichern<br />
Programmnummer wählen.<br />
Schließen<br />
Auf die Nummer des zu speichernden Programms (1 bis 5) drücken.<br />
Nicht vorhanden<br />
Nicht vorhanden<br />
Nicht vorhanden<br />
Nicht vorhanden<br />
Nicht vorhanden<br />
Anz eige des Namen<br />
Stopp<br />
Ende<br />
Den Programmnamen eingeben und [Ende] drücken.<br />
Limit:16 Buchst. inkl.#-Taste<br />
AllDel.<br />
Del. prev<br />
Hinweis<br />
Näheres zur Texteingabe, d. h. zur Eingabe von Zeichen<br />
(siehe Zeichen über Tastatur eingeben auf Seite 8-39).<br />
Capital<br />
Brief<br />
Num./Sym.<br />
Leerfeld<br />
Auf [Ja] drücken. Das Programm wird gespeichert.<br />
Scan-Programme verwenden<br />
Scannerfunktion wählen.<br />
Senden zu<br />
E-Mail<br />
Datenbank<br />
Verbindung<br />
Scan zu PC<br />
Scan zum<br />
FTP<br />
TWAIN<br />
Programm aufrufen<br />
List A.<br />
List B.<br />
List C.<br />
List D.<br />
List E.<br />
08/08/’05 14:00<br />
Adressb.<br />
bearbeiten<br />
Benutz.inf<br />
ändern<br />
Liste<br />
Sendedat.<br />
Wie nachfolgend beschrieben vorgehen, um Programme für den Scan-<br />
Vorgang zu nutzen.<br />
Auf Scanner drücken.<br />
Auf die Nummer des gewünschten Programms (1 bis 5) drücken.<br />
Wenn beim Registrieren des Benutzers ein Passwort eingegeben<br />
wurde, wird eine entsprechende Eingabeaufforderung angezeigt.<br />
Das Passwort eingeben und auf [Eingeben] drücken.<br />
Das Original einlegen und Start drücken. Der Scan-Vorgang beginnt<br />
unter Verwendung der Einstellungen aus dem gespeicherten<br />
Programm.<br />
7-16 Scannereinstellungen
Menüpunkt wählen.<br />
Programm-Menüs speichern<br />
08/08/’05 14:00<br />
Ende<br />
Programmnamen bearbeiten<br />
Nachstehenden Schritten folgen, um die Namen, die registrierten<br />
Programmen zugeordnet wurden, zu bearbeiten.<br />
Auf [Prog.Speichern] drücken.<br />
Auf [Name ändern] drücken.<br />
Speichern<br />
Löschen<br />
Name<br />
ändern<br />
Programm umbenennen<br />
Wählen Sie die Programmnummer mit dem zu ändernden Namen.<br />
List A.<br />
List B.<br />
List C.<br />
List D.<br />
List E.<br />
Menüpunkt wählen.<br />
Programm-Menüs speichern<br />
Schließen<br />
08/08/’05 14:00<br />
Ende<br />
Auf die Nummer des umzubenennenden Programms (1 bis 5)<br />
drücken.<br />
Den neuen Programmnamen eingeben und [Ende] drücken.<br />
Hinweis<br />
Näheres zur Texteingabe, d. h. zur Eingabe von Zeichen<br />
(siehe Zeichen über Tastatur eingeben auf Seite 8-39).<br />
Auf [Ja] drücken. Der geänderte Programmname wird gespeichert.<br />
Programme löschen<br />
Nachstehenden Schritten folgen, um registrierte Programme zu löschen.<br />
Auf [Prog.Speichern] drücken.<br />
Auf [Löschen] drücken.<br />
Speichern<br />
Löschen<br />
Name<br />
ändern<br />
Speicher löschen<br />
Programmnummer zum Löschen wählen.<br />
List A.<br />
List B.<br />
List C.<br />
List D.<br />
List E.<br />
Schließen<br />
Auf die Nummer des löschenden Programms (1 bis 5) drücken.<br />
Auf [Ja] drücken. Das Programm wird gelöscht.<br />
Scannerfunktion wählen.<br />
Programm aufrufen<br />
08/08/’05 14:00<br />
Adressb.<br />
bearbeiten<br />
Sendeliste anzeigen<br />
Das Senden der History über das Bedienfeld bestätigen.<br />
Auf Scanner drücken.<br />
Auf [Liste Sendedat.] drücken.<br />
Senden zu<br />
E-Mail<br />
Scan zu PC<br />
TWAIN<br />
Benutz.inf<br />
ändern<br />
Datenbank<br />
Verbindung<br />
Scan zum<br />
FTP<br />
Liste<br />
Sendedat.<br />
Historie senden<br />
Schließen<br />
Nr. Sender Empfänger Dateiname Datum.send. Erg.<br />
User A<br />
Group A<br />
SCAN0004_jpg<br />
08/16 13:30 E001<br />
User A<br />
User A<br />
DBLScan0017_000.tif<br />
02/11 19:42 Ok<br />
User A<br />
User A<br />
DBLScan0016_000.tif<br />
02/11 19:42 Ok<br />
User A<br />
User B<br />
SCAN0015_nnn.jpg<br />
02/11 19:41 Ok<br />
User A<br />
User B<br />
SCAN0014_nnn.jpg<br />
02/11 19:41 Ok<br />
User A<br />
User B<br />
SCAN0013_nnn.jpg<br />
02/11 19:41 Ok<br />
User A<br />
User B<br />
SCAN0012_nnn.jpg<br />
02/11 19:39 Ok<br />
User A<br />
User A<br />
SCAN0011_nnn.jpg<br />
02/11 19:38 Ok<br />
Die Übertragungs-History wird angezeigt.<br />
Mit [] oder [] über die Anzeige scrollen, um die nächste<br />
Seite anzuzeigen.<br />
Nach der Sichtung auf [Schließen] drücken.<br />
1/ 2<br />
Scannereinstellungen 7-17
7-18 Scannereinstellungen
8 Systemmenü<br />
Dieses Kapitel beschreibt die Konfiguration verschiedener<br />
Einstellungen über das Menüs auf dem Bedienfeld des Geräts.<br />
Folgende Haupteinstellungen können konfiguriert werden:<br />
Standardeinstellungen 8-2<br />
Standardeinstellungen für den Kopierbetrieb 8-2<br />
Standard f.Maschine 8-11<br />
Universalzufuhr einstellen 8-25<br />
Unübliche Originalformate registrieren 8-25<br />
Benutzereinstellung 8-26<br />
Standardeinstellungen<br />
für die Dokumentenverwaltung 8-32<br />
Festplattenverwaltung 8-35<br />
Berichte drucken 8-36<br />
Gesamt-Kopienanzahl prüfen 8-38<br />
Zeichen über Tastatur eingeben 8-39<br />
Systemmenü 8-1
Standardeinstellungen<br />
In diesem Abschnitt wird erläutert, wie man die Standardeinstellungen<br />
ändert, die nach dem Einschalten des Geräts bzw. bei Betätigung der<br />
Taste Zurücksetzen aktiviert werden. Automatisch konfigurierte Details,<br />
die als Standard konfiguriert wurden, werden als Standardeinstellungen<br />
bezeichnet. Bei den Standardeinstellungen wird zwischen<br />
Standardeinstellungen für den Kopierbetrieb und Standard f.Maschine<br />
unterschieden. Diese Einstellungen können beliebig geändert werden,<br />
um dem Nutzungsmuster des Anwenders zu entsprechen.<br />
Standardeinstellungen für den Kopierbetrieb<br />
Folgende Standardeinstellungen können für den Kopierbetrieb<br />
vorgenommen werden:<br />
• Belichtungsmodus ... 8-3<br />
• Belichtungsschritte ... 8-3<br />
• Originalqualität ... 8-4<br />
• Farbmodus einstellen ... 8-4<br />
• Automatische Farberkennung einstellen ... 8-4<br />
• EcoPrint einstellen ... 8-5<br />
• Papierauswahl ... 8-5<br />
• Papierauswahl ... 8-5<br />
• Automatische Papierauswahl ... 8-5<br />
• Papiersorte (Autopa.Farbe) ... 8-6<br />
• Papiertyp (Auto S&W Pap.) ... 8-6<br />
• Standardkassette auswählen ... 8-6<br />
• Kassette für Deckblattpapier angeben ... 8-7<br />
• Auto % Priorität einstellen ... 8-7<br />
• Automatische Belichtung einstellen ... 8-7<br />
• Manuelle Belichtung einstellen ... 8-8<br />
• Standardeinstellung für Zoom auswählen ... 8-8<br />
• Sortieren/Gruppieren der Ausgabe auswählen ... 8-8<br />
• Automatisches Rotieren auswählen ... 8-9<br />
• Randstandardeinstellung festlegen ... 8-9<br />
• Randlöschung ... 8-10<br />
• Maximale Anzahl der Kopien auswählen ... 8-10<br />
• Mehrfachkopie aktivieren ... 8-10<br />
• Registertaste anzeigen ... 8-11<br />
• Benutzer (Hauptfunktion) ... 8-11<br />
• Benutzer (Weitere Funkt.) ... 8-11<br />
8-2 Systemmenü
Anzeige „Standard f.Kopierer“ aufrufen<br />
System Menü / Zähler<br />
System Menü<br />
Standard<br />
f.Kopierer<br />
Standard<br />
f.Scanner<br />
Standard<br />
f.Maschine<br />
Standard<br />
f.Drucker<br />
Dokumenten<br />
verwaltung<br />
Sprache<br />
Uni Zuf.<br />
einstellen<br />
Orig.Form.<br />
speichern<br />
Kos ten<br />
stelle<br />
Festplatte<br />
Managment<br />
Liste<br />
drucken<br />
Ende<br />
Zähler<br />
prüfen<br />
Benutzer<br />
Einstel.<br />
Folgende Schritte ausführen, um die Anzeige Standard f.Kopierer<br />
aufzurufen.<br />
Auf System Menü/Zähler drücken.<br />
Auf [Standard f.Kopierer] drücken.<br />
Den vierstelligen Managementcode über die numerischen Tasten<br />
eingeben. Standardeinstellungen: für das 25/25-S/Min-Modell 2500,<br />
für die 32/25- und 32/32-S/Min-Modelle 3200 und für das 40/35 S/<br />
Min-Modell 4000. Nach der korrekten Eingabe des Managementcodes<br />
wird die Anzeige Standard f.Kopierer aufgerufen.<br />
Hinweis Aus Sicherheitsgründen sollte der Managementcode<br />
geändert werden. Näheres hierzu siehe Managementcode<br />
ändern auf Seite 8-22. Wenn das optionale Sicherheitsmodul<br />
installiert ist, ist der Managementcode achtstellig. Standardeinstellungen:<br />
für das 25/25-S/Min-Modell 25002500, für die 32/<br />
25- und 32/32-S/Min-Modelle 32003200 und für das 40/35 S/<br />
Min-Modell 40004000.<br />
Die nachfolgend beschriebenen Konfigurationspunkte dienen zur<br />
Einstellung der Standardwerte.<br />
Belichtungsmodus<br />
Den Belichtungsmodus für die Standardeinstellung einrichten.<br />
Folgende Einstellungen können konfiguriert werden:<br />
Menüpunkt<br />
Manuell<br />
Auto<br />
Beschreibung<br />
Der manuelle Belichtungsmodus wird für das Kopieren eingestellt.<br />
Der automatische Belichtungsmodus wird für das Kopieren eingestellt.<br />
Die Kurzanleitung enthält weitere Informationen zum<br />
Belichtungsmodus.<br />
Siehe Anzeige „Standard f.Kopierer“ aufrufen auf Seite 8-3, um die<br />
Anzeige Standard f.Kopierer aufzurufen.<br />
Mit [] oder [] die Option Belicht. Modus auswählen und auf<br />
[#ändern] drücken.<br />
Auf [Manuell] oder [Auto] drücken.<br />
Zum Speichern der Einstellungen auf [Schließen] drücken, oder auf<br />
[Zurück] drücken, um die Einstellungen abzubrechen. Es wird wieder<br />
die Anzeige Standard f.Kopierer angezeigt.<br />
Belichtungsschritte<br />
Anzahl der einstellbaren Belichtungsschritte ändern.<br />
Folgende Einstellungen können konfiguriert werden:<br />
Menüpunkt Beschreibung<br />
1 Schritt Es stehen 7 Belichtungsschritte zum Einstellen zur Verfügung.<br />
0.5 Schritt Es stehen 13 Belichtungsschritte für eine genauere Einstellung zur Verfügung.<br />
Siehe Anzeige „Standard f.Kopierer“ aufrufen auf Seite 8-3, um die<br />
Anzeige Standard f.Kopierer aufzurufen.<br />
Mit [] oder [] die Option Belichtungsschritte auswählen und auf<br />
[#ändern] drücken.<br />
[1 Schritt] oder [0.5 Schritt] wählen.<br />
Zum Speichern der Einstellungen auf [Schließen] drücken, oder auf<br />
[Zurück] drücken, um die Einstellungen abzubrechen. Es wird wieder<br />
die Anzeige Standard f.Kopierer angezeigt.<br />
Systemmenü 8-3
Originalqualität<br />
Dient zur Standardeinstellung der Originalqualität. Folgende<br />
Einstellungen können konfiguriert werden:<br />
Menüpunkt<br />
Text+Foto<br />
Foto<br />
Druck<br />
Text<br />
Karte<br />
Beschreibung<br />
Eignet sich für Originale, die Text und Foto enthalten.<br />
Eignet sich Originalfotos, die mit einer Kamera aufgenommen wurden.<br />
Eignet sich für Fotos aus Zeitschriften oder von gedruckten Medien.<br />
Eignet sich für Dokumente mit viel Text.<br />
Eignet sich für Karten.<br />
Siehe Anzeige „Standard f.Kopierer“ aufrufen auf Seite 8-3, um die<br />
Anzeige Standard f.Kopierer aufzurufen.<br />
Mit [] oder [] die Option Originalqualität auswählen und auf<br />
[#ändern] drücken.<br />
[Text+Foto], [Foto], [Druck], [Text] oder [Karte] auswählen.<br />
Zum Speichern der Einstellungen auf [Schließen] drücken, oder auf<br />
[Zurück] drücken, um die Einstellungen abzubrechen.<br />
Es wird wieder die Anzeige Standard f.Kopierer angezeigt.<br />
Farbmodus einstellen<br />
Den Farbmodus für die Standardeinstellung einrichten. Folgende<br />
Einstellungen können konfiguriert werden:<br />
Menüpunkt<br />
Auto Farbe<br />
Vollfarbe<br />
Schwarz/Weiß<br />
Beschreibung<br />
Erkennt automatisch farbige und Schwarz/Weiß-Originale und kopiert<br />
Farboriginale in Farbe und Schwarz/Weiß-Originale in Schwarz/Weiß.<br />
Kopiert alle Originale mehrfarbig.<br />
Kopiert alle Originale in Schwarz/Weiß.<br />
Siehe Anzeige „Standard f.Kopierer“ aufrufen auf Seite 8-3, um die<br />
Anzeige Standard f.Kopierer aufzurufen.<br />
Mit [] oder [] die Optionen Auto Farbe/Vollfarbe/Schwarzweiß<br />
auswählen und auf [#ändern] drücken.<br />
[Auto Farbe], [Vollfarbe] oder [Schwarz/Weiß] wählen.<br />
Zum Speichern der Einstellungen auf [Schließen] drücken, oder auf<br />
[Zurück] drücken, um die Einstellungen abzubrechen.<br />
Es wird wieder die Anzeige Standard f.Kopierer angezeigt.<br />
Automatische Farberkennung einstellen<br />
Erkennungsstufe für Farbe und Schwarz/Weiß für den automatischen<br />
Farbkopiermodus einstellen. Wert verringern, um mehr Farboriginale zu<br />
erkennen. Wert erhöhen, um mehr Schwarz/Weiß-Originale zu erkennen.<br />
Siehe Anzeige „Standard f.Kopierer“ aufrufen auf Seite 8-3, um die<br />
Anzeige Standard f.Kopierer aufzurufen.<br />
Mit [] oder [] die Option Autofarbe Kriterium auswählen und auf<br />
[#ändern] drücken.<br />
Auf [] oder [] drücken, um den Wert einzustellen.<br />
Zum Speichern der Einstellungen auf [Schließen] drücken, oder auf<br />
[Zurück] drücken, um die Einstellungen abzubrechen.<br />
Es wird wieder die Anzeige Standard f.Kopierer angezeigt.<br />
8-4 Systemmenü
EcoPrint einstellen<br />
EcoPrint als Standardmodus einstellen. Folgende Einstellungen können<br />
konfiguriert werden:<br />
Menüpunkt<br />
Aus<br />
An<br />
Beschreibung<br />
EcoPrint nicht aktivieren.<br />
EcoPrint aktivieren.<br />
Seite 4-26 enthält weitere Informationen zu EcoPrint.<br />
Siehe Anzeige „Standard f.Kopierer“ aufrufen auf Seite 8-3, um die<br />
Anzeige Standard f.Kopierer aufzurufen.<br />
Mit [] oder [] die Option EcoPrint auswählen und auf [#ändern]<br />
drücken.<br />
[An] oder [Aus] wählen.<br />
Zum Speichern der Einstellungen auf [Schließen] drücken, oder auf<br />
[Zurück] drücken, um die Einstellungen abzubrechen. Es wird wieder<br />
die Anzeige Standard f.Kopierer angezeigt.<br />
Papierauswahl<br />
Für den Standardmodus die Papierauswahlmethode für Originale<br />
einstellen. Folgende Einstellungen können konfiguriert werden:<br />
Menüpunkt<br />
APS<br />
Standardkassette<br />
Beschreibung<br />
Kassette wählen, die dasselbe Papierformat wie das Original enthält.<br />
Kassette wählen, die als Standardkassette konfiguriert ist (siehe Siehe Seite<br />
8-6).<br />
Siehe Anzeige „Standard f.Kopierer“ aufrufen auf Seite 8-3, um die<br />
Anzeige Standard f.Kopierer aufzurufen.<br />
Mit [] oder [] die Option Papierauswahl auswählen und auf<br />
[#ändern] drücken.<br />
[APS] oder [Standardkassette] wählen.<br />
Zum Speichern der Einstellungen auf [Schließen] drücken, oder auf<br />
[Zurück] drücken, um die Einstellungen abzubrechen. Es wird wieder<br />
die Anzeige Standard f.Kopierer angezeigt.<br />
Automatische Papierauswahl<br />
Papierauswahlmethode für den automatischen Papierauswahlmodus<br />
beim Ändern der Zoomeinstellung einstellen. Folgende Einstellungen<br />
können konfiguriert werden:<br />
Menüpunkt<br />
Passendste Format<br />
Gleich als Orig. Form<br />
Beschreibung<br />
Passt das Papierformat an das Format nach dem Ändern der<br />
Zoomeinstellung an.<br />
Das Papierformat entspricht dem Format des Originals und wird selbst nach<br />
dem Ändern der Größeneinstellung nicht geändert.<br />
Siehe Anzeige „Standard f.Kopierer“ aufrufen auf Seite 8-3, um die<br />
Anzeige Standard f.Kopierer aufzurufen.<br />
Mit [] oder [] die Option APS Einstellungen auswählen und auf<br />
[#ändern] drücken.<br />
[Passendste Format] oder [Gleich als Orig. Form] wählen.<br />
Zum Speichern der Einstellungen auf [Schließen] drücken, oder auf<br />
[Zurück] drücken, um die Einstellungen abzubrechen. Es wird wieder<br />
die Anzeige Standard f.Kopierer angezeigt.<br />
Systemmenü 8-5
Papiersorte (Autopa.Farbe)<br />
Den automatischen Papierauswahlmodus für Farbkopien auswählen, um<br />
die Papiertypen einzuschränken. Beispielsweise [Farbe] einstellen, um<br />
die Kassette mit demselben Papierformat auszuwählen, und als<br />
Papiertyp farbiges Papier wählen. [Aus] einstellen, um die Kassette mit<br />
demselben Papierformat ungeachtet des Papiertyps auszuwählen. Die<br />
nachfolgenden Papiertypen stehen zur Auswahl: Normal-Papier, Grobes<br />
Papier, Pergament, Recycling Papier, Vordrucke, Feinpapier, Farbiges<br />
Papier, Gelochtes Papier, Brief-Papier, Hohe Qualität, Eigenes 1 - 8.<br />
Hinweis Papiertyp für die aktuelle Kassette auswählen. Weiteres<br />
hierzu siehe Papiertyp angeben auf Seite 8-14.<br />
Siehe Anzeige „Standard f.Kopierer“ aufrufen auf Seite 8-3, um die<br />
Anzeige Standard f.Kopierer aufzurufen.<br />
Mit [] oder [] die Option Papiersorte (Autopa.Farbe) auswählen<br />
und auf [#ändern] drücken.<br />
[An] oder [Aus] wählen.<br />
Wenn [An] ausgewählt wird, Papiertyp wählen.<br />
Zum Speichern der Einstellungen auf [Schließen] drücken, oder auf<br />
[Zurück] drücken, um die Einstellungen abzubrechen. Es wird wieder<br />
die Anzeige Standard f.Kopierer angezeigt.<br />
Papiertyp (Auto S&W Pap.)<br />
Den automatischen Papierauswahlmodus für Schwarz/Weiß Kopien<br />
auswählen, um die Papiertypen einzuschränken. Beispielsweise<br />
[Normal] einstellen, um die Kassette mit demselben Papierformat<br />
auszuwählen, und als Papiertyp Normalpapier wählen. [Aus] einstellen,<br />
um die Kassette mit demselben Papierformat ungeachtet des Papiertyps<br />
auszuwählen. Die nachfolgenden Papiertypen stehen zur Auswahl:<br />
Normal-Papier, Grobes Papier, Pergament, Recycling Papier, Vordrucke,<br />
Feinpapier, Farbiges Papier, Gelochtes Papier, Brief-Papier, Hohe<br />
Qualität, Eigenes 1 - 8.<br />
Hinweis Papiertyp für die aktuelle Kassette auswählen. Weiteres<br />
hierzu siehe Papiertyp angeben auf Seite 8-14.<br />
Siehe Anzeige „Standard f.Kopierer“ aufrufen auf Seite 8-3, um die<br />
Anzeige Standard f.Kopierer aufzurufen.<br />
Mit [] oder [] die Optionen Papiertyp (Auto S&W Pap.) auswählen<br />
und auf [#ändern] drücken.<br />
[An] oder [Aus] wählen.<br />
Wenn [An] ausgewählt wird, Papiertyp wählen.<br />
Zum Speichern der Einstellungen auf [Schließen] drücken, oder auf<br />
[Zurück] drücken, um die Einstellungen abzubrechen. Es wird wieder<br />
die Anzeige Standard f.Kopierer angezeigt.<br />
Standardkassette auswählen<br />
Automatisch die Standardkassette (1 - 4) auswählen.<br />
Hinweis Die Universalzufuhr kann nicht als Standardkassette eingestellt<br />
werden. 3.Papier und 4.Papier werden angezeigt, wenn die<br />
optionale Papierzufuhr oder die 3000-Blatt-Papierzufuhr installiert<br />
wurde.<br />
8-6 Systemmenü
Siehe Anzeige „Standard f.Kopierer“ aufrufen auf Seite 8-3, um die<br />
Anzeige Standard f.Kopierer aufzurufen.<br />
Mit [] oder [] die Option Standardkassette auswählen und auf<br />
[#ändern] drücken.<br />
Kassette für die Standardeinstellung wählen.<br />
Zum Speichern der Einstellungen auf [Schließen] drücken, oder auf<br />
[Zurück] drücken, um die Einstellungen abzubrechen. Es wird wieder<br />
die Anzeige Standard f.Kopierer angezeigt.<br />
Kassette für Deckblattpapier angeben<br />
Kassette (1 - 4) oder Universalzufuhr für Papierquelle angeben, die das<br />
Deckblatt enthält. Deckblätter werden im Deckblattmodus (siehe Seite 4-<br />
15) und im Broschürenmodus (siehe Seite 4-16, Seite 4-18) verwendet.<br />
Hinweis 3.Papier und 4.Papier werden angezeigt, wenn die optionale<br />
Papierzufuhr oder die 3000-Blatt-Papierzufuhr installiert<br />
wurde.<br />
Siehe Anzeige „Standard f.Kopierer“ aufrufen auf Seite 8-3, um die<br />
Anzeige Standard f.Kopierer aufzurufen.<br />
Mit [] oder [] die Option Kassette f. Deckblatt auswählen und auf<br />
[#ändern] drücken.<br />
Papierzufuhr wählen, die das Deckblatt enthält.<br />
Zum Speichern der Einstellungen auf [Schließen] drücken, oder auf<br />
[Zurück] drücken, um die Einstellungen abzubrechen. Es wird wieder<br />
die Anzeige Standard f.Kopierer angezeigt.<br />
Auto % Priorität einstellen<br />
Angeben, ob die automatische Zoomeinstellung aktiviert werden soll,<br />
wenn das Papier in der ausgewählten Kassette nicht dem Format des<br />
Originals entspricht. Folgende Einstellungen können konfiguriert werden:<br />
Menüpunkt<br />
Aus<br />
An<br />
Beschreibung<br />
Zoom wird auf 100 % eingestellt.<br />
Zoom wird automatisch auf das Papierformat eingestellt.<br />
Siehe Anzeige „Standard f.Kopierer“ aufrufen auf Seite 8-3, um die<br />
Anzeige Standard f.Kopierer aufzurufen.<br />
Mit [] oder [] die Option Auto % Priorität Einstel. auswählen und<br />
auf [#ändern] drücken.<br />
[An] oder [Aus] wählen.<br />
Zum Speichern der Einstellungen auf [Schließen] drücken, oder auf<br />
[Zurück] drücken, um die Einstellungen abzubrechen. Es wird wieder<br />
die Anzeige Standard f.Kopierer angezeigt.<br />
Automatische Belichtung einstellen<br />
Allgemeine Helligkeit beim Kopieren im automatischen Belichtungsmodus<br />
einstellen. Folgende Einstellungen können konfiguriert werden:<br />
Menüpunkt<br />
Heller<br />
Dunkler<br />
Beschreibung<br />
Hellt die allgemeine Dichte beim Kopieren im automatischen<br />
Belichtungsmodus auf.<br />
Verdunkelt die allgemeine Dichte beim Kopieren im automatischen<br />
Belichtungsmodus.<br />
Siehe Anzeige „Standard f.Kopierer“ aufrufen auf Seite 8-3, um die<br />
Anzeige Standard f.Kopierer aufzurufen.<br />
Systemmenü 8-7
Mit [] oder [] die Option Dichteanpassung (Auto) auswählen und<br />
auf [#ändern] drücken.<br />
Auf [Heller] oder [Dunkler] drücken, um die Dichte einzustellen.<br />
Zum Speichern der Einstellungen auf [Schließen] drücken, oder auf<br />
[Zurück] drücken, um die Einstellungen abzubrechen. Es wird wieder<br />
die Anzeige Standard f.Kopierer angezeigt.<br />
Manuelle Belichtung einstellen<br />
Allgemeine Helligkeit beim Kopieren im manuellen Belichtungsmodus<br />
einstellen. Folgende Einstellungen können konfiguriert werden:<br />
Menüpunkt<br />
Heller<br />
Dunkler<br />
Beschreibung<br />
Hellt die allgemeine Dichte beim Kopieren im manuellen Belichtungsmodus<br />
auf.<br />
Verdunkelt die allgemeine Dichte beim Kopieren im manuellen<br />
Belichtungsmodus.<br />
Siehe Anzeige „Standard f.Kopierer“ aufrufen auf Seite 8-3, um die<br />
Anzeige Standard f.Kopierer aufzurufen.<br />
Mit [] oder [] die Option Dichte anpas. (Manuell) auswählen und<br />
auf [#ändern] drücken.<br />
Auf [Heller] oder [Dunkler] drücken, um die Dichte einzustellen.<br />
Zum Speichern der Einstellungen auf [Schließen] drücken, oder auf<br />
[Zurück] drücken, um die Einstellungen abzubrechen. Es wird wieder<br />
die Anzeige Standard f.Kopierer angezeigt.<br />
Standardeinstellung für Zoom auswählen<br />
Die Verkleinerungs-/Vergrößerungseinstellung für den Standardmodus<br />
einstellen. Folgende Einstellungen können konfiguriert werden:<br />
Option<br />
Beschreibung<br />
Auto %<br />
Zoom wird automatisch auf das Papierformat eingestellt.<br />
100% Zoom wird auf 100 % eingestellt.<br />
Siehe Anzeige „Standard f.Kopierer“ aufrufen auf Seite 8-3, um die<br />
Anzeige Standard f.Kopierer aufzurufen.<br />
Mit [] oder [] die Option Verkleinern/Vergröß. auswählen und auf<br />
[#ändern] drücken.<br />
[Auto %] oder [100%] wählen.<br />
Zum Speichern der Einstellungen auf [Schließen] drücken, oder auf<br />
[Zurück] drücken, um die Einstellungen abzubrechen. Es wird wieder<br />
die Anzeige Standard f.Kopierer angezeigt.<br />
Sortieren/Gruppieren der Ausgabe auswählen<br />
Sortieren/Gruppieren der Ausgabe für den Standardmodus einstellen.<br />
Folgende Einstellungen können konfiguriert werden:<br />
Menüpunkt<br />
Beschreibung<br />
Sortieren Aus (Sort: AUS) Sortiermodus nicht aktivieren.<br />
An (Sort: AN)<br />
Sortiermodus aktivieren.<br />
Gruppieren Aus Gruppiermodus nicht aktivieren.<br />
An (1 Satz oder Jede Seite<br />
ausgeben)<br />
Gruppiermodus aktivieren. (Wenn [Sort: AUS] aktiviert ist, wird bei<br />
metrischen Modellen die Option [Jede Seite ausgeben] als<br />
Standardeinstellung verwendet.<br />
Seite 4-5 enthält weitere Informationen zum Gruppiermodus.<br />
8-8 Systemmenü
Siehe Anzeige „Standard f.Kopierer“ aufrufen auf Seite 8-3, um die<br />
Anzeige Standard f.Kopierer aufzurufen.<br />
Mit [] oder [] die Option Sortieren/Gruppieren auswählen und auf<br />
[#ändern] drücken.<br />
Unter Sortieren die Optionen [Aus] ([Sort: AUS]) oder [An] ([Sort:<br />
EIN]) wählen.<br />
Unter Gruppieren die Optionen [Aus] oder [An] ([1 Satz] oder [Jede<br />
Seite ausgeben]) wählen.<br />
Zum Speichern der Einstellungen auf [Schließen] drücken, oder auf<br />
[Zurück] drücken, um die Einstellungen abzubrechen. Es wird wieder<br />
die Anzeige Standard f.Kopierer angezeigt.<br />
Automatisches Rotieren auswählen<br />
Automatisches Rotieren für den Standardmodus einstellen. Folgende<br />
Einstellungen können konfiguriert werden:<br />
Menüpunkt<br />
K.Rotieren<br />
Rotieren<br />
Beschreibung<br />
Automatisches Rotieren nicht aktivieren.<br />
Automatisches Rotieren aktivieren.<br />
Seite 4-25 enthält weitere Informationen zum automatischen Rotieren.<br />
Siehe Anzeige „Standard f.Kopierer“ aufrufen auf Seite 8-3, um die<br />
Anzeige Standard f.Kopierer aufzurufen.<br />
Mit [] oder [] die Option Automat. rotieren auswählen und auf<br />
[#ändern] drücken.<br />
[Rotieren] oder [K.Rotieren] auswählen.<br />
Zum Speichern der Einstellungen auf [Schließen] drücken, oder auf<br />
[Zurück] drücken, um die Einstellungen abzubrechen. Es wird wieder<br />
die Anzeige Standard f.Kopierer angezeigt.<br />
Randstandardeinstellung festlegen<br />
Standardwerte für die Randbreite einstellen. Folgende Bereiche können<br />
konfiguriert werden:<br />
Modelltyp<br />
Alle Modelle<br />
Wertebereich<br />
0 - 18 mm (in 1-mm-Schritten)<br />
Seite 4-10 enthält weitere Informationen zum Einstellen des Rands.<br />
Siehe Anzeige „Standard f.Kopierer“ aufrufen auf Seite 8-3, um die<br />
Anzeige Standard f.Kopierer aufzurufen.<br />
Mit [] oder [] die Option Standard Randbreite auswählen und auf<br />
[#ändern] drücken.<br />
Auf [], [], [] oder [] drücken, um die Randbreite einzustellen.<br />
Zum Speichern der Einstellungen auf [Schließen] drücken, oder auf<br />
[Zurück] drücken, um die Einstellungen abzubrechen. Es wird wieder<br />
die Anzeige Standard f.Kopierer angezeigt.<br />
Systemmenü 8-9
Randlöschung<br />
Standardwerte für den Löschmodus einstellen. Folgende Bereiche können<br />
konfiguriert werden:<br />
Modelltyp<br />
Alle Modelle<br />
Wertebereich<br />
0 - 50 mm (in 1-mm-Schritten)<br />
Seite 4-11 enthält weitere Informationen zum Löschen des Rands.<br />
Siehe Anzeige „Standard f.Kopierer“ aufrufen auf Seite 8-3, um die<br />
Anzeige Standard f.Kopierer aufzurufen.<br />
Mit [] oder [] die Option Standard Löschbreite auswählen und auf<br />
[#ändern] drücken.<br />
Auf [+] oder [–] drücken, um die Breiten für die Ränder (äußere<br />
Kanten) und die Mitte (Mittelbereich) einzurichten.<br />
Zum Speichern der Einstellungen auf [Schließen] drücken, oder auf<br />
[Zurück] drücken, um die Einstellungen abzubrechen. Es wird wieder<br />
die Anzeige Standard f.Kopierer angezeigt.<br />
Menüpunkt<br />
Maximale Anzahl der Kopien auswählen<br />
Schränkt die Anzahl der Sätze ein, die für einen Kopiervorgang<br />
angegeben werden kann. Zwischen 1 - 999 Sätze festlegen.<br />
Siehe Anzeige „Standard f.Kopierer“ aufrufen auf Seite 8-3, um die<br />
Anzeige Standard f.Kopierer aufzurufen.<br />
Mit [] oder [] die Option Voreingestelltes Limit auswählen und auf<br />
[#ändern] drücken.<br />
Das voreingestellte Limit mithilfe der Zifferntasten eingeben.<br />
Zum Speichern der Einstellungen auf [Schließen] drücken, oder auf<br />
[Zurück] drücken, um die Einstellungen abzubrechen. Es wird wieder<br />
die Anzeige Standard f.Kopierer angezeigt.<br />
Mehrfachkopie aktivieren<br />
Mehrfachkopie deaktivieren oder für den Standardmodus aktivieren.<br />
Folgende Einstellungen können konfiguriert werden:<br />
Beschreibung<br />
Funktion Aus Mehrfachkopie ist nicht möglich.<br />
An<br />
Mehrfachkopie ist möglich.<br />
Standard Aus Mehrfachkopie nicht aktivieren.<br />
An<br />
Mehrfachkopie aktivieren.<br />
Seite 4-22 enthält weitere Informationen zur Mehrfachkopie.<br />
Hinweis Diese Einstellung wird nicht angezeigt, wenn das optionale<br />
Sicherheitsmodul installiert ist.<br />
Siehe Anzeige „Standard f.Kopierer“ aufrufen auf Seite 8-3, um die<br />
Anzeige Standard f.Kopierer aufzurufen.<br />
Mit [] oder [] die Option Mehrfachkopie auswählen und auf<br />
[#ändern] drücken.<br />
Unter Funktion [Aus] oder [An] wählen.<br />
Unter Standard [Aus] oder [An] wählen.<br />
Zum Speichern der Einstellungen auf [Schließen] drücken, oder auf<br />
[Zurück] drücken, um die Einstellungen abzubrechen. Es wird wieder<br />
die Anzeige Standard f.Kopierer angezeigt.<br />
8-10 Systemmenü
Registertaste anzeigen<br />
[Regis.] zum Registrieren/Löschen von Registertasten anzeigen oder<br />
ausblenden. Seite 4-34 enthält weitere Informationen zu Registertasten.<br />
Siehe Anzeige „Standard f.Kopierer“ aufrufen auf Seite 8-3, um die<br />
Anzeige Standard f.Kopierer aufzurufen.<br />
Mit [] oder [] die Option Regs. anzeigen auswählen und auf<br />
[#ändern] drücken.<br />
[An] oder [Aus] wählen.<br />
Zum Speichern der Einstellungen auf [Schließen] drücken, oder auf<br />
[Zurück] drücken, um die Einstellungen abzubrechen. Es wird wieder<br />
die Anzeige Standard f.Kopierer angezeigt.<br />
Benutzer (Hauptfunktion)<br />
Benutzer (Hauptfunktion)<br />
Basis<br />
Benutzerwahl<br />
System Menü - Kopiergrundeinstell.<br />
Speicher Modus<br />
Belicht Modus<br />
Zoom-Modus<br />
Heften<br />
1/2 Seite<br />
Originalquali.<br />
Sortier/Grupp.<br />
Zurück<br />
Vorwärts<br />
bewegen<br />
Rückwärts<br />
bewegen<br />
Schließen<br />
Layout der Anzeige „Basis“ zum Maximieren der Benutzerfreundlichkeit<br />
neu anordnen. Es können drei Funktionen der Anzeige [Basis] und drei<br />
Funktionen der Anzeige [Benutzerwahl] neu angeordnet werden.<br />
Siehe Anzeige „Standard f.Kopierer“ aufrufen auf Seite 8-3, um die<br />
Anzeige Standard f.Kopierer aufzurufen.<br />
Mit [] oder [] die Option Benutzer (Hauptfunktion) auswählen und<br />
auf [#ändern] drücken.<br />
Die aktuellen Funktionen werden im Speicher Modus angezeigt.<br />
Mit [] oder [] die neu anzuordnende Funktion auswählen. Auf<br />
[Vorwärts bewegen] oder [Rückwärts bewegen] drücken, um die<br />
Reihenfolge unter Speicher Modus zu ändern.<br />
Die unter Speicher Modus angezeigte Nummer entspricht der<br />
Positionsnummer in der Anzeige (linke Seite in der Anzeige).<br />
Zum Speichern der Einstellungen auf [Schließen] drücken, oder auf<br />
[Zurück] drücken, um die Einstellungen abzubrechen. Es wird wieder<br />
die Anzeige Standard f.Kopierer angezeigt.<br />
Benutzer (Weitere Funkt.)<br />
Benutzer (Weitere Funkt.)<br />
Basis<br />
Benutzerwahl<br />
System Menü - Kopiergrundeinstell.<br />
Speicher Modus<br />
Rand<br />
Löschen<br />
2-in-1<br />
Seiten #<br />
Heftbindung<br />
Deckblatt<br />
Zurück<br />
Schließen<br />
Weiterer Modus<br />
Aus<br />
Papierauswahl<br />
Originalformat<br />
2-in-1<br />
Stapel scannen<br />
Rand<br />
Anzeige neu anordnen, um den Zugriff auf häufig verwendete Funktionen<br />
zu erleichtern. Es können sechs häufig verwendete Funktionen in der<br />
Anzeige [Weitere Funkt.] geändert werden.<br />
Siehe Anzeige „Standard f.Kopierer“ aufrufen auf Seite 8-3, um die<br />
Anzeige Standard f.Kopierer aufzurufen.<br />
Mit [] oder [] die Option Benutzer (Weitere Funkt.) auswählen und<br />
auf [#ändern] drücken.<br />
Die aktuellen Funktionen werden unter Speicher Modus angezeigt.<br />
Unter Weiterer Modus werden verfügbare Funktionen angezeigt,<br />
welche die aktuellen Funktionen ersetzen können.<br />
Unter Weiterer Modus auf [] oder [] drücken, um die zu ändernde<br />
Funktion zu wählen. Unter Speicher Modus auf [] oder []<br />
drücken, um die hinzuzufügende Funktion zu wählen, und auf []<br />
drücken, um die Funktion zu verschieben.<br />
Die unter Speicher Modus angezeigte Nummer entspricht der<br />
Positionsnummer in der Anzeige (linke Seite in der Anzeige).<br />
Zum Speichern der Einstellungen auf [Schließen] drücken, oder auf<br />
[Zurück] drücken, um die Einstellungen abzubrechen. Es wird wieder<br />
die Anzeige Standard f.Kopierer angezeigt.<br />
Systemmenü 8-11
Standard f.Maschine<br />
Folgende Menüpunkts können als Standardeinstellungen für das Gerät<br />
konfiguriert werden:<br />
• Automatische Kassettenumschaltung aktivieren ... 8-13<br />
• Papierformat angeben ... 8-13<br />
• Papiertyp angeben ... 8-14<br />
• Papierformat für Universalzufuhr registrieren ... 8-14<br />
• Schnellzugriff auf die Universalzufuhr-Einstellungen aktivieren ... 8-15<br />
• Papiertypeigenschaften (Papiergewicht) einstellen ... 8-15<br />
• Papiertypeigenschaften (Duplexmodus) einstellen ... 8-17<br />
• Papierhandling für spezielle Papiertypen einstellen ... 8-17<br />
• Automatische Originalerkennung ... 8-18<br />
• Ausrichtung des Originaldokuments ... 8-18<br />
• Schlafmodus-Timer einstellen ... 8-18<br />
• Timer für Niedrig-Energiemodus einstellen ... 8-19<br />
• Automatische Rückstellzeit einstellen ... 8-19<br />
• Ausgabeziel auswählen ... 8-19<br />
• Ausgabe für Faxmodus wählen ... 8-20<br />
• Hauptmodus wählen ... 8-20<br />
• Signaltöne einstellen ... 8-21<br />
• Flüsterbetrieb ... 8-21<br />
• Datum/Uhrzeit einstellen ... 8-21<br />
• Zeitdifferenz einstellen ... 8-22<br />
• Managementcode ändern ... 8-22<br />
• Automatischen Schlafmodus aktivieren ... 8-23<br />
• Automatisches Löschen aktivieren ... 8-23<br />
• Kopieraufträge vor Druckaufträgen verarbeiten ... 8-23<br />
• Festplatteninhalt löschen ... 8-24<br />
• Verschlüsselungscode für die Festplatte einstellen ... 8-24<br />
Anzeige „Standard f.Maschine“ aufrufen<br />
System Menü / Zähler<br />
System Menü<br />
Standard<br />
f.Kopierer<br />
Standard<br />
f.Scanner<br />
Standard<br />
f.Maschine<br />
Standard<br />
f.Drucker<br />
Dokumenten<br />
verwaltung<br />
Sprache<br />
Uni Zuf.<br />
einstellen<br />
Orig.Form.<br />
speichern<br />
Kos ten<br />
stelle<br />
Festplatte<br />
Managment<br />
Liste<br />
drucken<br />
Ende<br />
Zähler<br />
prüfen<br />
Benutzer<br />
Einstel.<br />
Folgende Schritte ausführen, um die Anzeige Standard f.Maschine<br />
aufzurufen.<br />
Auf System Menü/Zähler drücken.<br />
Auf [Standard f.Maschine] drücken.<br />
Den vierstelligen Managementcode über die numerischen Tasten<br />
eingeben. Standardeinstellungen: für das 25/25-S/Min-Modell 2500,<br />
für die 32/25- und 32/32-S/Min-Modelle 3200 und für das 40/35-S/<br />
Min-Modell 4000.<br />
Nachdem der richtige Managementcode eingegeben wurde, wird die<br />
Anzeige Standard f.Maschine angezeigt.<br />
Hinweis Aus Sicherheitsgründen sollte der Managementcode<br />
geändert werden. Weiteres hierzu siehe Managementcode<br />
ändern auf Seite 8-22. Wenn das optionale<br />
Sicherheitsmodul installiert ist, ist der Managementcode<br />
achtstellig. Standardeinstellungen: für das 25/25-S/Min-<br />
Modell 25002500, für die 32/25- und 32/32-S/Min-Modelle<br />
32003200 und für das 40/35 S/Min-Modell 40004000.<br />
Die nachfolgend beschriebenen Konfigurationspunkte dienen zur<br />
Einstellung der Standardwerte.<br />
8-12 Systemmenü
Automatische Kassettenumschaltung aktivieren<br />
Mithilfe der automatischen Kassettenumschaltung die Papierquelle<br />
automatisch auf eine andere Kassette umschalten, die Papier mit<br />
demselben Format und derselben Ausrichtung enthält, wenn die aktuelle<br />
Kassette leer wird. Es kann auch auf eine Kassette mit einem anderen<br />
Papiertyp umgeschaltet werden.<br />
Folgende Einstellungen können konfiguriert werden:<br />
Menüpunkt<br />
Beschreibung<br />
Funktion Aus Automatische Kassettenumschaltung nicht aktivieren.<br />
An<br />
Automatische Kassettenumschaltung aktivieren.<br />
Papiertyp Alle Pap.Typen Automatisch zu einer Kassette umschalten, die sogar einen anderen<br />
Papiertyp enthält, sofern das Papier dasselbe Format und dieselbe<br />
Ausrichtung aufweist.<br />
Nur glei. Papiertyp<br />
Nicht zu einer Kassette mit einem anderen Papiertyp umschalten.<br />
Siehe Anzeige „Standard f.Maschine“ aufrufen auf Seite 8-12, um die<br />
Anzeige Standard f.Maschine aufzurufen.<br />
Mit [] oder [] die Option Autom.Kassettenumschalt. auswählen<br />
und auf [#ändern] drücken.<br />
Unter Funktion [Aus] oder [An] wählen.<br />
Unter Papiertyp [Alle Papiertypen] oder [Nur glei. Papiertyp] wählen.<br />
Zum Speichern der Einstellungen auf [Schließen] drücken, oder auf<br />
[Zurück] drücken, um die Einstellungen abzubrechen. Es wird wieder<br />
die Anzeige Standard f.Maschine angezeigt.<br />
Papierformat angeben<br />
Papierformat für die Kassetten 1 - 4 angeben. Folgende Einstellungen<br />
können vorgenommen werden:<br />
Menüpunkt<br />
Automat. Erkennung<br />
Standardformate<br />
Beschreibung<br />
Das Papierformat wird automatisch erkannt. [Zentimeter] oder [Inch] wählen.<br />
Spezielles Standardformat angeben. Folgende Papierformate werden<br />
unterstützt: A3, B4, A4, A4R, B5, B5R, A5R, Folio, 8K, 16K, 16KR.<br />
Hinweis 3.Kassette und 4.Kassette werden angezeigt, wenn die<br />
optionale Papierzufuhr installiert ist.<br />
Siehe Anzeige „Standard f.Maschine“ aufrufen auf Seite 8-12, um die<br />
Anzeige Standard f.Maschine aufzurufen.<br />
Mit [] oder [] die Kassette wählen, für welche das Papierformat<br />
(1.Kassette - 4.Kassete) konfiguriert werden soll, und auf [#ändern]<br />
drücken.<br />
[Automat. Erkennung] oder [Standardformat] wählen.<br />
Wenn [Automat. Erkennung] ausgewählt ist, Maßeinheit wählen.<br />
Wenn [Standardformat] ausgewählt ist, Papiertyp wählen.<br />
Zum Speichern der Einstellungen auf [Schließen] drücken, oder auf<br />
[Zurück] drücken, um die Einstellungen abzubrechen. Es wird wieder<br />
die Anzeige Standard f.Maschine angezeigt.<br />
Systemmenü 8-13
Papiertyp angeben<br />
Papiertyp für die Kassetten 1 - 4 angeben.<br />
Folgende Papiertypen stehen zur Verfügung: Normal-Papier, Pergament,<br />
Grobes Papier, Recycling Papier, Vordrucke, Feinpapier, Farbiges<br />
Papier, Gelochtes Papier, Brief-Papier, Hohe Qualität, Eigenes 1 - 8.<br />
Hinweis 3.Kassette und 4.Kassette werden angezeigt, wenn die<br />
optionale Papierzufuhr oder die 3000-Blatt-Papierzufuhr installiert<br />
wurde. Papiertypen unter Papiertypeigenschaften (Papiergewicht)<br />
einstellen (siehe Seite 8-15) mit Gewicht (Stärke), die nicht in die<br />
Kassette eingelegt werden können, stehen nicht zur Verfügung.<br />
Siehe Anzeige „Standard f.Maschine“ aufrufen auf Seite 8-12, um die<br />
Anzeige Standard f.Maschine aufzurufen.<br />
Mit [] oder [] die Kassette wählen, für welche der Papiertyp<br />
Papiertyp (1.Kassette - 4.Kassete) konfiguriert werden soll, und auf<br />
[#ändern] drücken.<br />
Papiertyp auswählen.<br />
Zum Speichern der Einstellungen auf [Schließen] drücken, oder auf<br />
[Zurück] drücken, um die Einstellungen abzubrechen. Es wird wieder<br />
die Anzeige Standard f.Maschine angezeigt.<br />
Papierformat für Universalzufuhr registrieren<br />
Es können maximal vier eigene Papierformate für die Universalzufuhr<br />
registriert werden. Registrierte Formate werden bei der Auswahl des<br />
Papierformats als eigene Formate angezeigt. Der Papiertyp kann auch<br />
für jedes registrierte Format angegeben werden. Folgende Einstellungen<br />
können konfiguriert werden:<br />
Einstellung<br />
Papierformat<br />
Papiertyp<br />
Menüpunkt<br />
Höhe: 98 - 297 mm (in 1-mm-Schritten)<br />
Breite: 148 - 432 mm (in 1-mm-Schritten)<br />
Normal-Papier, Folien, Grobes Papier, Pergament Papier, Etikett.,<br />
Recycling Papier, Vordrucke, Feinpapier, Karteikarte, Farbiges Papier,<br />
Gelochtes Pap., Brief-Papier, Dickes Papier, Briefumschlag, Beschichtet,<br />
Hohe Qualität, Eigenes 1 - 8<br />
Siehe Anzeige „Standard f.Maschine“ aufrufen auf Seite 8-12, um die<br />
Anzeige Standard f.Maschine aufzurufen.<br />
Mit [] oder [] die Option Format Universalzufuhr auswählen und<br />
auf [#ändern] drücken.<br />
Auf [] oder [] drücken, Nummer zum Registrieren aus<br />
Papierformat (Anwender 1 - 4) wählen und auf [#ändern] drücken.<br />
Auf [An] und [+] oder [–] zum Einstellen der Höhe und Breite drücken.<br />
Für das metrische System kann das Format direkt über die<br />
Zifferntasten eingeben werden. Dazu auf die [#-taste] drücken.<br />
Um einen Papiertyp anzugeben, auf [Papiertyp wählen] drücken.<br />
Einen Papiertyp auswählen und auf [Schließen] drücken.<br />
Zum Speichern der Einstellungen auf [Schließen] drücken, oder auf<br />
[Zurück] drücken, um die Einstellungen abzubrechen.<br />
Auf [Schließen] drücken. Es wird wieder die Anzeige Standard<br />
f.Maschine angezeigt.<br />
8-14 Systemmenü
Schnellzugriff auf die<br />
Universalzufuhr-Einstellungen aktivieren<br />
Einstellen, ob die Anzeige Uni Zuf. einstel beim Auswählen der<br />
Universalzufuhr in der Anzeige [Basis] angezeigt werden soll. Folgende<br />
Einstellungen können konfiguriert werden:<br />
Option<br />
Aus<br />
An<br />
Beschreibung<br />
Anzeige Uni Zuf. einstel bei der Auswahl der Universalzufuhr nicht<br />
anzeigen.<br />
Anzeige Uni Zuf. einstel bei der Auswahl der Universalzufuhr anzeigen.<br />
Siehe Anzeige „Standard f.Maschine“ aufrufen auf Seite 8-12, um die<br />
Anzeige Standard f.Maschine aufzurufen.<br />
Mit [] oder [] die Option Prüf. Uni Zuf. form. auswählen und auf<br />
[#ändern] drücken.<br />
[An] oder [Aus] wählen.<br />
Zum Speichern der Einstellungen auf [Schließen] drücken, oder auf<br />
[Zurück] drücken, um die Einstellungen abzubrechen. Es wird wieder<br />
die Anzeige Standard f.Maschine angezeigt.<br />
Papiertyp<br />
Leicht<br />
(Dünn)<br />
Papiertypeigenschaften (Papiergewicht) einstellen<br />
Gewicht (Papierstärke) für jeden Papiertyp einstellen. Die Gewichte<br />
können wie folgt für den Papiertyp konfiguriert werden.<br />
Papiertyp, der in die Kassette eingelegt wird.<br />
Normal 1 Normal 2 Normal 3 Schwer 1 Schwer 2 Schwer 3<br />
Papiertyp, der in die Universalzufuhr eingelegt wird.<br />
Sehr<br />
schwer<br />
Normal J J J J N N N N<br />
Vordrucke J J J J N N N N<br />
Feinpapier J J J J N N N N<br />
Recycling-Papier J J J J N N N N<br />
Pergament-Papier J J J J N N N N<br />
Grobes Papier J J J J N N N N<br />
Brief-Papier J J J J N N N N<br />
Farbiges Papier J J J J N N N N<br />
Gelochtes Papier J J J J N N N N<br />
Hohe Qualität J J J J N N N N<br />
Eigenes 1 - 8 J J J J N N N N<br />
J: Verfügbar N: Nicht verfügbar.<br />
Papiertyp<br />
Leicht<br />
(Dünn)<br />
Normal 1 Normal 2 Normal 3 Schwer 1 Schwer 2 Schwer 3<br />
Sehr<br />
schwer<br />
Normal J J J J N N N N<br />
Folien N N N N J J J J<br />
Vordrucke J J J J N N N N<br />
Etiketten J J J J J J J J<br />
Feinpapier J J J J J J J N<br />
Recycling-Papier J J J J N N N N<br />
Pergament-Papier J J J J N N N N<br />
Grobes Papier J J J J J J J N<br />
Brief-Papier J J J J N N N N<br />
Farbiges Papier J J J J N N N N<br />
Gelochtes Papier J J J J N N N N<br />
Briefumschlag N N N N J J J J<br />
Karteikarte N N N N J J J J<br />
Systemmenü 8-15
Papiertyp<br />
Leicht<br />
(Dünn)<br />
Normal 1 Normal 2 Normal 3 Schwer 1 Schwer 2 Schwer 3<br />
Sehr<br />
schwer<br />
Beschichtet J J J J J J J J<br />
Dickes Papier N N N N J J J J<br />
Hohe Qualität J J J J N N N N<br />
Eigenes 1 - 8 J J J J J J J J<br />
J: Verfügbar N: Nicht verfügbar.<br />
Papiergewicht gemäß den folgenden Papiertypen und Gewichten (g/m 2 )<br />
einstellen.<br />
• Leicht (Dünn): 64 g/m 2 oder weniger<br />
• Normal 1: Von 60 g/m 2 bis 75 g/m 2 oder weniger<br />
• Normal 2: Von 76 g/m 2 bis 90 g/m 2 oder weniger<br />
• Normal 3: Von 91 g/m 2 bis 105 g/m 2 oder weniger<br />
• Schwer 1: Von 106 g/m 2 bis 135 g/m 2 oder weniger<br />
• Schwer 2: Von 136 g/m 2 bis 170 g/m 2 oder weniger<br />
• Schwer 3: 171 g/m 2 oder mehr<br />
• Sehr schwer: OHP-Folien<br />
Hinweis Wenn ein Papiertyp für die Kassette wie unter Papiertyp<br />
angeben (siehe Seite 8-14) konfiguriert wird, kann das Gewicht<br />
[Sehr schwer] und [Schwer 1-3] nicht für die Kassette ausgewählt<br />
werden.<br />
Siehe Anzeige „Standard f.Maschine“ aufrufen auf Seite 8-12, um die<br />
Anzeige Standard f.Maschine aufzurufen.<br />
Mit [] oder [] die Option Papiertyp (Papiergewicht) auswählen<br />
und auf [#ändern] drücken.<br />
Mit [] oder [] den Papiertyp auswählen, dessen Gewicht<br />
einstellen und auf [#ändern] drücken.<br />
Gewicht auswählen. Zum Speichern der Einstellungen auf<br />
[Schließen] drücken, oder auf [Zurück] drücken, um die Einstellungen<br />
abzubrechen.<br />
Auf [Schließen] drücken. Es wird wieder die Anzeige Standard<br />
f.Maschine angezeigt.<br />
8-16 Systemmenü
Papiertypeigenschaften (Duplexmodus) einstellen<br />
Angeben, ob der Duplexdruck für die eigenen Papiertypen 1-8 ermöglicht<br />
werden soll. Folgende Einstellungen können vorgenommen werden:<br />
Menüpunkt<br />
Aus<br />
An<br />
Beschreibung<br />
Duplexmodus nicht verwenden.<br />
Duplexmodus verwenden.<br />
Siehe Anzeige „Standard f.Maschine“ aufrufen auf Seite 8-12, um die<br />
Anzeige Standard f.Maschine aufzurufen.<br />
Mit [] oder [] die Option Papiertyp wählen (2seitig) auswählen und<br />
auf [#ändern] drücken.<br />
Mit [] oder [] den Papiertyp auswählen, der aus Eigenes 1 -<br />
Eigenes 8 angepasst werden soll, und auf [#ändern] drücken.<br />
[Aus] oder [An] wählen. Zum Speichern der Einstellungen auf<br />
[Schließen] drücken, oder auf [Zurück] drücken, um die Einstellungen<br />
abzubrechen.<br />
Auf [Schließen] drücken. Es wird wieder die Anzeige Standard<br />
f.Maschine angezeigt.<br />
Papierhandling für spezielle Papiertypen einstellen<br />
Beim Drucken auf gelochtes Papier, Vordrucke oder Briefpapier können,<br />
abhängig von der Einlegemethode des Originals oder den zusammen<br />
verwendeten Kopierfunktionen, die Lochpositionen nicht richtig<br />
ausgerichtet sein oder die Bilder umgedreht gedruckt werden.<br />
Diese Einstellung verwenden, um die Richtung der Ausgabe zu ändern.<br />
Folgende Einstellungen können konfiguriert werden:<br />
Menüpunkt<br />
Druckausr. einstellen<br />
Speed Priorität<br />
Beschreibung<br />
Drucken mit ausgerichteter Richtung.<br />
Deaktiviert die Einstellung [Druckausr. einstellen].<br />
Wenn [Druckausr. einstellen] aktiviert ist, Papier entsprechend der<br />
folgenden Methode einlegen. Beispiel: Kopieren auf Briefpapier<br />
Original<br />
Papier<br />
Ausgabe<br />
Kassette<br />
Univ.-Zufuhr<br />
Original Papier Ausgabe Kassette Univ.-Zufuhr<br />
Hinweis Beim Einlegen von Papier in die Kassette und in die Universalzufuhr<br />
die zu bedruckende Seite nach oben legen.<br />
Wenn [Druckausr. einstellen] aktiviert ist, wird die Druckgeschwindigkeit<br />
unerheblich verringert.<br />
Siehe Anzeige „Standard f.Maschine“ aufrufen auf Seite 8-12, um die<br />
Anzeige Standard f.Maschine aufzurufen.<br />
Mit [] oder [] die Option Spez. Papier Handl. Modus auswählen<br />
und auf [#ändern] drücken.<br />
[Druckausr. einstellen] oder [Speed Priorität] auswählen.<br />
Zum Speichern der Einstellungen auf [Schließen] drücken, oder auf<br />
[Zurück] drücken, um die Einstellungen abzubrechen. Es wird wieder<br />
die Anzeige Standard f.Maschine angezeigt.<br />
Systemmenü 8-17
Automatische Originalerkennung<br />
Papierformat angeben, das ausgewählt werden soll, sobald ein Original<br />
mit einem ähnlichen Format automatisch erkannt wird. Folgende<br />
Einstellungen können konfiguriert werden:<br />
Menüpunkt<br />
Beschreibung<br />
Karteikarte/A6<br />
Auswählen, ob das Format als Postkarte oder als A6R erkannt werden soll.<br />
B4/Folio<br />
Auswählen, ob das Format als B4 oder als Folio erkannt werden soll.<br />
11 × 15" Auswählen, ob das Format automatisch als 11 x 15 Zoll erkannt werden soll.<br />
Diese Einstellung wird nur für metrische Modelle angezeigt.<br />
Siehe Anzeige „Standard f.Maschine“ aufrufen auf Seite 8-12, um die<br />
Anzeige Standard f.Maschine aufzurufen.<br />
Mit [] oder [] die Option Auto Orig. Erken. Einst. auswählen und<br />
auf [#ändern] drücken.<br />
Mit [] oder [] das anzugebende Papierformat auswählen und auf<br />
[#ändern] drücken.<br />
Für Karteikarte/A6 die Option [Karteikarte] oder [A6] auswählen.<br />
Für B4/Folio die Option [B4] oder [Folio] auswählen.<br />
Für 11 × 15" die Option [An] oder [Aus] auswählen.<br />
Zum Speichern der Einstellungen auf [Schließen] drücken, oder auf<br />
[Zurück] drücken, um die Einstellungen abzubrechen.<br />
Auf [Schließen] drücken. Es wird wieder die Anzeige Standard<br />
f.Maschine angezeigt.<br />
Ausrichtung des Originaldokuments<br />
Originalausrichtung für den Standardmodus einstellen. Folgende<br />
Einstellungen können konfiguriert werden:<br />
Menüpunkt<br />
Hintere Kante<br />
Oben links Ecke<br />
Beschreibung<br />
Richtet die hintere Kante als obere Kante des Originals ein.<br />
Richtet die linke Kante als obere Kante des Originals ein.<br />
Seite 4-4 enthält weitere Informationen zur Ausrichtung des Originals.<br />
Siehe Anzeige „Standard f.Maschine“ aufrufen auf Seite 8-12, um die<br />
Anzeige Standard f.Maschine aufzurufen.<br />
Mit [] oder [] die Option Originalrichtung auswählen und auf<br />
[#ändern] drücken.<br />
[Hintere Kante] oder [Oben links Ecke] auswählen.<br />
Zum Speichern der Einstellungen auf [Schließen] drücken, oder auf<br />
[Zurück] drücken, um die Einstellungen abzubrechen. Es wird wieder<br />
die Anzeige Standard f.Maschine angezeigt.<br />
Schlafmodus-Timer einstellen<br />
Zeit bis zum Aktivieren des automatischen Schlafmodus einstellen, wenn<br />
[An] unter Automatischen Schlafmodus aktivieren auf Seite 8-23<br />
ausgewählt wurde. Einen Wert von 1 - 240 Minuten (in 1-Minuten-<br />
Schritten) angeben. Weitere Informationen zum automatischen<br />
Schlafmodus unter Ruhemodus auf Seite 3-30.<br />
Hinweis Wenn das Gerät häufig verwendet wird, sollte die Verzögerung<br />
bis zum Aktivieren des automatischen Schlafmodus höher<br />
eingestellt werden. Wenn das Gerät weniger verwendet wird, sollte<br />
die Verzögerung kleiner eingestellt werden.<br />
8-18 Systemmenü
Siehe Anzeige „Standard f.Maschine“ aufrufen auf Seite 8-12, um die<br />
Anzeige Standard f.Maschine aufzurufen.<br />
Mit [] oder [] die Option Schlafmodus Zeit wählen auswählen und<br />
auf [#ändern] drücken.<br />
Auf [+] oder [–] drücken, um die Zeit bis zum Aktivieren des<br />
automatischen Schlafmodus einzustellen.<br />
Zum Speichern der Einstellungen auf [Schließen] drücken, oder auf<br />
[Zurück] drücken, um die Einstellungen abzubrechen. Es wird wieder<br />
die Anzeige Standard f.Maschine angezeigt.<br />
Timer für Niedrig-Energiemodus einstellen<br />
Zeit bis zum Aktivieren des Niedrig-Energiemodus einstellen. Einen Wert<br />
von 1 - 240 Minuten (in 1-Minuten-Schritten) angeben. Weitere<br />
Informationen zum automatischen Niedrig-Energiemodus unter<br />
Energiesparmodus auf Seite 3-30.<br />
Siehe Anzeige „Standard f.Maschine“ aufrufen auf Seite 8-12, um die<br />
Anzeige Standard f.Maschine aufzurufen.<br />
Mit [] oder [] die Option Niedr. Energmod Zeit wähl auswählen<br />
und auf [#ändern] drücken.<br />
Auf [+] oder [–] drücken, um die Zeit bis zum Aktivieren des<br />
automatischen Niedrig-Energiemodus einzustellen.<br />
Zum Speichern der Einstellungen auf [Schließen] drücken, oder auf<br />
[Zurück] drücken, um die Einstellungen abzubrechen. Es wird wieder<br />
die Anzeige Standard f.Maschine angezeigt.<br />
Automatische Rückstellzeit einstellen<br />
Zeit bis zum Aktivieren der automatischen Rückstellzeit nach der letzten<br />
Operation einstellen, wenn unter Automatisches Löschen aktivieren auf<br />
Seite 8-23 [An] ausgewählt wurde. Einen Wert von 10 - 270 Minuten (in<br />
10-Minuten-Schritten) angeben.<br />
Siehe Anzeige „Standard f.Maschine“ aufrufen auf Seite 8-12, um die<br />
Anzeige Standard f.Maschine aufzurufen.<br />
Mit [] oder [] die Option Rückstellzeit einstellun. auswählen und<br />
auf [#ändern] drücken.<br />
Auf [+] oder [–] drücken, um die Zeit bis zum Aktivieren der<br />
automatischen Rückstellzeit einzustellen.<br />
Zum Speichern der Einstellungen auf [Schließen] drücken, oder auf<br />
[Zurück] drücken, um die Einstellungen abzubrechen. Es wird wieder<br />
die Anzeige Standard f.Maschine angezeigt.<br />
Ausgabeziel auswählen<br />
Standardausgabeziel für das Kopieren einstellen.<br />
Papierausgabe<br />
Obere Ablage<br />
Job Separator<br />
Finisher-Fach<br />
Ablage A<br />
Ablage B<br />
Ablage C<br />
Ablage 1 - 7<br />
Beschreibung<br />
Ausgabe erfolgt in das integrierte Ausgabefach.<br />
Ausgabe erfolgt in den optionalen Job Separator.<br />
Ausgabe erfolgt in das Ablagefach des optionalen Finisher mit Einfach-Heftposition.<br />
Ausgabe erfolgt in Ablage A des optionalenFinisher mit Mehrfach-Heftposition.<br />
Ausgabe erfolgt in Ablage B des optionalenFinisher mit Mehrfach-Heftposition.<br />
Ausgabe erfolgt in Ablage C des optionalenFinisher mit Mehrfach-Heftposition.<br />
Ausgabe erfolgt in die Ablagefächer 1 - 7 (1 ist das oberste Ablagefach) der optionalen Ablage.<br />
Systemmenü 8-19
Hinweis Die Einstellung wird angezeigt, wenn die optionalen<br />
Komponenten Job Separator, Dokument-Finisher oder 3000 Sheet<br />
<strong>Document</strong> Finisher installiert sind.<br />
Siehe Anzeige „Standard f.Maschine“ aufrufen auf Seite 8-12, um die<br />
Anzeige Standard f.Maschine aufzurufen.<br />
Mit [] oder [] die Option Ausgabe f. Kopiermodus auswählen und<br />
auf [#ändern] drücken. Das Ausgabeziel auswählen.<br />
Zum Speichern der Einstellungen auf [Schließen] drücken, oder auf<br />
[Zurück] drücken, um die Einstellungen abzubrechen. Es wird wieder<br />
die Anzeige Standard f.Maschine angezeigt.<br />
Ausgabe für Faxmodus wählen<br />
Standardausgabeziel für das Drucken von Originalen oder Berichten, die<br />
das Faxgerät empfangen hat, einstellen.<br />
Papierausgabe<br />
Obere Ablage<br />
Job Separator<br />
Finisher-Fach<br />
Ablage B<br />
Ablage 1 - 7<br />
Beschreibung<br />
Ausgabe erfolgt in das integrierte Ausgabefach.<br />
Ausgabe erfolgt in den optionalen Job Separator.<br />
Ausgabe erfolgt in das Ablagefach des optionalen Finisher mit Einfach-Heftposition.<br />
Ausgabe erfolgt in Ablage B des optionalenFinisher mit Mehrfach-Heftposition.<br />
Ausgabe erfolgt in die Ablagefächer 1 - 7 (1 ist das oberste Ablagefach) der optionalen Ablage.<br />
Hinweis Die Einstellung wird angezeigt, wenn das Faxmodul und<br />
die optionalen Komponenten Job Separator, Dokument-Finisher<br />
oder 3000 Sheet <strong>Document</strong> Finisher installiert sind.<br />
Siehe Anzeige „Standard f.Maschine“ aufrufen auf Seite 8-12, um die<br />
Anzeige Standard f.Maschine aufzurufen.<br />
Mit [] oder [] die Option Ausgabe f. Faxmodus auswählen und auf<br />
[#ändern] drücken.<br />
Das Ausgabeziel auswählen.<br />
Zum Speichern der Einstellungen auf [Schließen] drücken, oder auf<br />
[Zurück] drücken, um die Einstellungen abzubrechen. Es wird wieder<br />
die Anzeige Standard f.Maschine angezeigt.<br />
Hauptmodus wählen<br />
Anzeige angeben, die nach dem Einschalten angezeigt werden soll.<br />
Folgende Einstellungen können konfiguriert werden:<br />
Option<br />
Kopiermodus<br />
Faxmodus<br />
Beschreibung<br />
Kopiermodus wird als erste Anzeige eingestellt, die nach dem Einschalten des Geräts angezeigt wird (die<br />
Anzeige, die nach dem Drücken der Taste Kopierer angezeigt wird).<br />
Faxmodus wird als erste Anzeige eingestellt, die nach dem Einschalten des Geräts angezeigt wird (die<br />
Anzeige, die nach dem Drücken der Taste Fax angezeigt wird).<br />
Hinweis Diese Einstellung erscheint nur, wenn das optionale Faxmodul<br />
installiert ist.<br />
Siehe Anzeige „Standard f.Maschine“ aufrufen auf Seite 8-12, um die<br />
Anzeige Standard f.Maschine aufzurufen.<br />
Mit [] oder [] die Option Hauptmodus wählen auswählen und auf<br />
[#ändern] drücken.<br />
[Kopiermodus] oder [Faxmodus] wählen.<br />
Zum Speichern der Einstellungen auf [Schließen] drücken, oder auf<br />
[Zurück] drücken, um die Einstellungen abzubrechen. Es wird wieder<br />
die Anzeige Standard f.Maschine angezeigt.<br />
8-20 Systemmenü
Signaltöne einstellen<br />
Signaltöne einstellen, die das Gerät während des Betriebs ausgibt.<br />
Folgende Einstellungen können konfiguriert werden:<br />
Menüpunkt<br />
Signal Sensortastatur<br />
Signal Job beendet<br />
Signal wenn bereit<br />
Signal bei Fehler<br />
Beschreibung<br />
Der Signalton wird ausgegeben, sobald eine Taste auf dem Bedienfeld oder<br />
dem Touch-Panel gedrückt wird.<br />
Der Signalton wird ausgegeben, nachdem ein Kopier- oder Druckvorgang<br />
fehlerfrei abgeschlossen wurde.<br />
Der Signalton wird nach der Aufwärmphase ausgegeben.<br />
Der Signalton wird bei einem Fehler ausgegeben.<br />
Für jedes Menüpunkt [An] einstellen, um den Signalton zu aktivieren. Für<br />
jedes Menüpunkt [Aus] einstellen, um den Signalton zu deaktivieren.<br />
Siehe Anzeige „Standard f.Maschine“ aufrufen auf Seite 8-12, um die<br />
Anzeige Standard f.Maschine aufzurufen.<br />
Mit [] oder [] die Option Signal (Sensortastatur), Signal (Job<br />
beendet), Signal (wenn bereit) oder Signal (bei Fehler) auswählen<br />
und auf [#ändern] drücken. [An] oder [Aus] wählen.<br />
Zum Speichern der Einstellungen auf [Schließen] drücken, oder auf<br />
[Zurück] drücken, um die Einstellungen abzubrechen. Es wird wieder<br />
die Anzeige Standard f.Maschine angezeigt.<br />
Flüsterbetrieb<br />
Konfiguriert das Gerät für einen ruhigeren Betrieb. Um das<br />
Betriebsgeräusch zu reduzieren, [An] auswählen. Folgende<br />
Einstellungen können konfiguriert werden:<br />
Menüpunkt<br />
Aus<br />
An<br />
Beschreibung<br />
Geräuschreduzieren nicht aktivieren.<br />
Geräuschreduzieren aktivieren und das Betriebsgeräusch verringern.<br />
Siehe Anzeige „Standard f.Maschine“ aufrufen auf Seite 8-12, um die<br />
Anzeige Standard f.Maschine aufzurufen.<br />
Mit [] oder [] die Option Geräuschreduzieren auswählen und auf<br />
[#ändern] drücken. [An] oder [Aus] wählen.<br />
Zum Speichern der Einstellungen auf [Schließen] drücken, oder auf<br />
[Zurück] drücken, um die Einstellungen abzubrechen. Es wird wieder<br />
die Anzeige Standard f.Maschine angezeigt.<br />
Datum/Uhrzeit einstellen<br />
Aktuelles Datum und aktuelle Uhrzeit einstellen.<br />
Hinweis Vor dem Einstellen des Datums und der Uhrzeit die<br />
Schritte unter Zeitdifferenz einstellen ausführen.<br />
Siehe Anzeige „Standard f.Maschine“ aufrufen auf Seite 8-12, um die<br />
Anzeige Standard f.Maschine aufzurufen.<br />
Mit [] oder [] die Option Datum/Uhrzeit auswählen und auf<br />
[#ändern] drücken.<br />
Auf [+] oder [–] drücken, um Jahr, Monat, Tag und Uhrzeit<br />
einzustellen. Zum Aktivieren der Sommerzeit die Option Sommerzeit<br />
auf [An] stellen.<br />
Zum Speichern der Einstellungen auf [Schließen] drücken, oder auf<br />
[Zurück] drücken, um die Einstellungen abzubrechen. Es wird wieder<br />
die Anzeige Standard f.Maschine angezeigt.<br />
Systemmenü 8-21
Zeitdifferenz einstellen<br />
Zeitdifferenz einstellen.<br />
Hinweis Zeitdifferenz vor dem Ausführen der Schritte unter<br />
Datum/Uhrzeit einstellen einstellen.<br />
Siehe Anzeige „Standard f.Maschine“ aufrufen auf Seite 8-12, um die<br />
Anzeige Standard f.Maschine aufzurufen.<br />
Mit [] oder [] die Option Zeitdifferenz auswählen und auf<br />
[#ändern] drücken.<br />
Auf [+] oder [–] zum Einstellen der Zeitdifferenz drücken.<br />
Zum Speichern der Einstellungen auf [Schließen] drücken, oder auf<br />
[Zurück] drücken, um die Einstellungen abzubrechen. Es wird wieder<br />
die Anzeige Standard f.Maschine angezeigt.<br />
Managementcode ändern<br />
Managementcode des Geräts ändern.<br />
Wichtig Beim Ändern des Managementcodes den Code notieren.<br />
Kundendienst verständigen, falls der Code verloren geht.<br />
Hinweis Standardeinstellungen: für das 25/25-S/Min-Modell<br />
2500, für die 32/25- und 32/32-S/Min-Modelle 3200 und für das 40/<br />
35 S/Min-Modell 4000. Wert zwischen 0000 - 9999 auswählen, um<br />
den Managementcode zu ändern. Immer 4 Ziffern einstellen.<br />
Wenn das optionale Sicherheitsmodul installiert ist, ist der Managementcode<br />
achtstellig. Standardeinstellungen: für das 25/25-S/Min-<br />
Modell 25002500, für die 32/25- und 32/32-S/Min-Modelle<br />
32003200 und für das 40/35 S/Min-Modell 40004000. Wert zwischen<br />
00000000 - 99999999 auswählen, um<br />
den Managementcode zu ändern. Immer 8 Ziffern einstellen.<br />
Es wird empfohlen, keine leicht zu erratende Zahl für den Managementcode,<br />
wie z. B. 11111111 oder 12345678, zu verwenden.<br />
Für folgende Einstellungen muss der Managementcode eingegeben<br />
werden:<br />
• Standardeinstellungen für den Kopierbetrieb ... 8-2<br />
• Standard f.Maschine ... 8-11<br />
• Scanner-Standardeinstellungen ... 7-9<br />
• Automatische Graueinstellung ... 8-26<br />
• Farbenregistrierung ... 8-27<br />
• Entwicklerauffrischung ... 8-30<br />
• Berichte drucken ... 8-36<br />
• Standardeinstellungen für die Dokumentenverwaltung ... 8-32<br />
• Festplattenverwaltung ... 8-35<br />
• Kostenstellenverwaltung ... 9-1<br />
Siehe Anzeige „Standard f.Maschine“ aufrufen auf Seite 8-12, um die<br />
Anzeige Standard f.Maschine aufzurufen.<br />
Mit [] oder [] die Option Manag.-Code änd. mit #Ta. auswählen<br />
und auf [#ändern] drücken.<br />
Den neuen Managementcode über die Zifferntasten eingeben.<br />
Zum Speichern der Einstellungen auf [Schließen] drücken, oder auf<br />
[Zurück] drücken, um die Einstellungen abzubrechen. Es wird wieder<br />
die Anzeige Standard f.Maschine angezeigt.<br />
8-22 Systemmenü
Automatischen Schlafmodus aktivieren<br />
Im automatischen Schlafmodus wechselt das Gerät automatisch in den<br />
Schlafmodus, wenn das Gerät innerhalb einer voreingestellten Zeit<br />
inaktiv ist. Hier kann die Verwendung des automatischen Schlafmodus<br />
aktiviert/deaktiviert werden. Weitere Informationen zum automatischen<br />
Schlafmodus unter Ruhemodus auf Seite 3-30. Folgende Einstellungen<br />
können konfiguriert werden:<br />
Menüpunkt<br />
Aus<br />
An<br />
Beschreibung<br />
Automatischen Schlafmodus nicht verwenden.<br />
Automatischen Schlafmodus verwenden.<br />
Hinweis Wenn der automatische Schlafmodus den normalen<br />
Betrieb stört, den automatischen Schlafmodus deaktivieren. Vor<br />
dem Deaktivieren des automatischen Schlafmodus wird empfohlen,<br />
zuerst die Zeit bis zur Aktivierung des automatischen Schlafmodus<br />
zu vergrößern („Schlafmodus Zeit wählen“).<br />
Siehe Anzeige „Standard f.Maschine“ aufrufen auf Seite 8-12, um die<br />
Anzeige Standard f.Maschine aufzurufen.<br />
Mit [] oder [] die Option Auto Schlaf auswählen und auf [#ändern]<br />
drücken.<br />
[An] oder [Aus] wählen.<br />
Zum Speichern der Einstellungen auf [Schließen] drücken, oder auf<br />
[Zurück] drücken, um die Einstellungen abzubrechen. Es wird wieder<br />
die Anzeige Standard f.Maschine angezeigt.<br />
Automatisches Löschen aktivieren<br />
Mit dem automatischen Löschen werden verschiedene Einstellungen<br />
nicht gespeichert. Der Standardeinstellungsmodus wird nach einer<br />
bestimmten Zeit seit der letzten Geräteoperation wieder aufgerufen. Hier<br />
kann die Verwendung des automatischen Löschens aktiviert/deaktiviert<br />
werden. Folgende Einstellungen können konfiguriert werden:<br />
Menüpunkt<br />
Aus<br />
An<br />
Beschreibung<br />
Automatisches Löschen nicht verwenden.<br />
Automatisches Löschen verwenden.<br />
Siehe Anzeige „Standard f.Maschine“ aufrufen auf Seite 8-12, um die<br />
Anzeige Standard f.Maschine aufzurufen.<br />
Mit [] oder [] die Option Auto. Löschen auswählen und auf<br />
[#ändern] drücken.<br />
[An] oder [Aus] wählen.<br />
Zum Speichern der Einstellungen auf [Schließen] drücken, oder auf<br />
[Zurück] drücken, um die Einstellungen abzubrechen. Es wird wieder<br />
die Anzeige Standard f.Maschine angezeigt.<br />
Kopieraufträge vor Druckaufträgen verarbeiten<br />
Kopieraufträge vor Druckaufträgen in der<br />
Auftragsausgabewarteschlange verarbeiten. Folgende Einstellungen<br />
können konfiguriert werden:<br />
Menüpunkt<br />
Aus<br />
An<br />
Beschreibung<br />
Kopieraufträge in der Auftragsausgabewarteschlange nicht vorrangig<br />
verarbeiten.<br />
Kopieraufträge in der Auftragsausgabewarteschlange vorrangig verarbeiten<br />
und vor den Druckaufträgen drucken.<br />
Systemmenü 8-23
Siehe Anzeige „Standard f.Maschine“ aufrufen auf Seite 8-12, um die<br />
Anzeige Standard f.Maschine aufzurufen.<br />
Mit [] oder [] die Option Kopierer Jobpriorität auswählen und auf<br />
[#ändern] drücken.<br />
[An] oder [Aus] wählen.<br />
Zum Speichern der Einstellungen auf [Schließen] drücken, oder auf<br />
[Zurück] drücken, um die Einstellungen abzubrechen. Es wird wieder<br />
die Anzeige Standard f.Maschine angezeigt.<br />
Festplatteninhalt löschen<br />
Wenn das optionale Sicherheitsmodul installiert ist, die<br />
Überschreibungsmethode für die Festplatte von [Einmal Überschr.]<br />
in [3 mal überschr.] ändern. Weitere Einzelheiten zu den<br />
Überschreibungsmethoden für die Festplatte befinden sich in der<br />
Einführung des optionalen Sicherheitmoduls.<br />
Hinweis Diese Einstellung ist verfügbar, wenn das optionale<br />
Sicherheitsmodul installiert ist.<br />
Siehe Anzeige „Standard f.Maschine“ aufrufen auf Seite 8-12, um die<br />
Anzeige Standard f.Maschine aufzurufen.<br />
Mit [] oder [] die Option Festplatte überschreiben auswählen und<br />
auf [#ändern] drücken.<br />
[3 mal überschr.] oder [Einmal Überschr.] wählen.<br />
Zum Speichern der Einstellungen auf [Schließen] drücken, oder auf<br />
[Zurück] drücken, um die Einstellungen abzubrechen. Es wird wieder<br />
die Anzeige Standard f.Maschine angezeigt.<br />
Verschlüsselungscode für die Festplatte einstellen<br />
Wenn das optionale Sicherheitsmodul installiert ist, kann ein<br />
Verschlüsselungscode angegeben werden. Weitere Einzelheiten zum<br />
Verschlüsselungscode befinden sich in der Einführung des optionalen<br />
Sicherheitmoduls.<br />
Hinweis Diese Einstellung ist verfügbar, wenn das optionale<br />
Sicherheitsmodul installiert ist.<br />
Siehe Anzeige „Standard f.Maschine“ aufrufen auf Seite 8-12, um die<br />
Anzeige Standard f.Maschine aufzurufen.<br />
Mit [] oder [] die Option HDD Verschlüsselungscode auswählen<br />
und auf [#ändern] drücken.<br />
Auf [#ändern] für Verschlüsselungscode drücken.<br />
Verschlüsselungscode mit 16 Zeichen eingeben, und auf [Ende]<br />
drücken. Näheres zur Texteingabe, d. h. zur Eingabe von Zeichen<br />
siehe Zeichen über Tastatur eingeben auf Seite 8-39.<br />
Zum Bestätigen des Eintrags unter Verschl.-code bestät. auf<br />
[#ändern] drücken, denselben Code erneut eingeben, und auf [Ende]<br />
drücken.<br />
Auf [Schließen] drücken.<br />
Auf [Ja] drücken. Die Daten auf der Festplatte werden überschrieben,<br />
und der angegebene Verschlüsselungscode wird aktiviert. Es wird<br />
wieder die Anzeige Standard f.Maschine angezeigt.<br />
8-24 Systemmenü
Universalzufuhr einstellen<br />
Papierformat und Papiertyp entsprechend des in der Universalzufuhr<br />
eingelegten Papiers einstellen.<br />
Papierformat für Universalzufuhr angeben<br />
Folgende Methoden zum Einstellen des Papierformats und folgende<br />
Papierformate stehen für die Universalzufuhr zur Verfügung.<br />
Einstellungsmethode Papierformat<br />
Autom. Erkennung A3, B4, A4, A4R, B5, B5R, A5R, B6R, A6R<br />
Andere Standardformate ISO B5, Envelope DL, Envelope C5, Envelope C4, Comm. #10, Comm. #9, Comm. #6-3/4,<br />
Monarch, Executive, OUFUKU HAGAKI (Rückantwortkarte), YOUKEI 2, YOUKEI 4, 8 1/2 ×131/<br />
2 Zoll, 8 1/2 × 13 Zoll (Oficio 2), 8K, 16K, 16KR<br />
Form.einge<br />
Höhe: 98 - 297 mm (in 1-mm-Schritten) / Breite: 148 - 432 mm (in 1-mm-Schritten)<br />
Regis.Benut. Bereits zugewiesenes Papierformat 1-4<br />
Zuweisbare Papierformate<br />
Höhe: 98 - 297 mm (in 1-mm-Schritten) / Breite: 148 - 432 mm (in 1-mm-Schritten)<br />
Hinweis Weitere Informationen zur Einstellung des Formats in<br />
der Universalzufuhr siehe Papierformat für Universalzufuhr angeben<br />
auf Seite 2-8.<br />
Papiertyp für Universalzufuhr angeben<br />
Folgende Papiertypen können für die Universalzufuhr angegeben<br />
werden: Normal-Papier, Folien, Grobes Papier, Pergament Papier,<br />
Etikett., Recycling Papier, Vordrucke, Feinpapier, Karteikarte, Farbiges<br />
Papier, Gelochtes Pap., Brief-Papier, Dickes Papier, Briefumschlag,<br />
Beschichtet, Hohe Qualität, Eigenes 1 - 8.<br />
Hinweis Weitere Informationen zur Einstellung des Papiertyps in<br />
der Universalzufuhr siehe Papiertyp für Universalzufuhr angeben<br />
auf Seite 2-11.<br />
Unübliche Originalformate registrieren<br />
Vier unübliche Originalformate können vorab registriert werden.<br />
Registrierte Formate werden bei der Auswahl des Originalformats als<br />
eigene Formate angezeigt. Der Formatbereich kann wie folgt registriert<br />
werden.<br />
Modelltyp<br />
Alle Modelle<br />
Wertebereich<br />
Höhe: 50 - 297 mm (in 1-mm-Schritten)<br />
Breite: 50 - 432 mm (in 1-mm-Schritten)<br />
System Menü / Zähler<br />
System Menü<br />
Standard<br />
f.Kopierer<br />
Standard<br />
f.Scanner<br />
Standard<br />
f.Maschine<br />
Standard<br />
f.Drucker<br />
Dokumenten<br />
verwaltung<br />
Sprache<br />
Uni Zuf.<br />
einstellen<br />
Orig.Form.<br />
speichern<br />
Kos ten<br />
stelle<br />
Festplatte<br />
Managment<br />
Liste<br />
drucken<br />
Ende<br />
Zähler<br />
prüfen<br />
Benutzer<br />
Einstel.<br />
Auf System Menü/Zähler drücken.<br />
Auf [Orig.Form. speichern] drücken<br />
Zu registrierende Nummer aus Originalformat (Eigenes 1 - 4)<br />
wählen und auf [#ändern] drücken.<br />
Auf [Eingeben] drücken.<br />
Auf [+] oder [–] drücken, um den Wert für Y (Höhe) und den Wert X<br />
(Breite) einzugeben.<br />
Zum Speichern der Einstellungen auf [Schließen] drücken, oder auf<br />
[Zurück] drücken, um die Einstellungen abzubrechen.<br />
Auf [Schließen] drücken. Es erscheint wieder die Anzeige System<br />
Menü.<br />
Systemmenü 8-25
Benutzereinstellung<br />
Einstellungen für Farbe und Bildqualität anpassen. Folgende<br />
Menüpunkts können für die Benutzereinstellung konfiguriert werden:<br />
• Farbkalibrierung ... 8-26<br />
• Automatische Graueinstellung ... 8-26<br />
• Farbenregistrierung ... 8-27<br />
• Trommelauffrischung ... 8-30<br />
• Entwicklerauffrischung ... 8-30<br />
Farbkalibrierung<br />
System Menü / Zähler<br />
Benutzer Einstellung<br />
Auto Grau<br />
Einstell.<br />
Laserscan-<br />
Reinigung<br />
System Menü<br />
Farbregistr.<br />
Trommel<br />
auffrisch<br />
Farbe<br />
Abstimmung<br />
Farb-<br />
Kalibrier.<br />
Entwickler<br />
auffrisch.<br />
Schließen<br />
Nach längerer Verwendung oder aufgrund der Umgebungstemperatur<br />
und -luftfeuchtigkeit, kann sich der Farbton der gedruckten Farbausgabe<br />
verändern, oder es kann eine Farbverschiebung auftreten. Mithilfe dieser<br />
Funktion wird das Drucken der entsprechenden Farbe aktiviert, indem<br />
der Farbton und die Farbverschiebung genau angepasst werden. Die<br />
automatische Graueinstellung verwenden, wenn die Farbe selbst nach<br />
einer Farbkalibrierung (siehe Siehe Seite 8-26) nicht verbessert wird.<br />
Wenn der Farbton und die Farbe nicht verbessert werden, die<br />
Farbregistrierung (siehe Siehe Seite 8-27) verwenden.<br />
Auf System Menü/Zähler drücken.<br />
Auf [Benutzer Einstellung] drücken.<br />
Auf [Farb-Kalibrier.] drücken.<br />
Auf [An] drücken. Die Farbkalibrierung wird gestartet.<br />
Ca. 45 Sekunden warten.<br />
Auf [Schließen] drücken, nachdem die Farbkalibrierung<br />
abgeschlossen ist.<br />
Auf [Schließen] drücken. Es erscheint wieder die Anzeige System<br />
Menü.<br />
Automatische Graueinstellung<br />
Nach längerer Verwendung oder aufgrund der Umgebungstemperatur<br />
und -luftfeuchtigkeit, kann sich der Farbton der gedruckten Farbausgabe<br />
verändern, oder es kann eine Farbverschiebung auftreten. Mithilfe dieser<br />
Funktion die Farbeinstellungen korrigieren, wenn die Farbe einer<br />
ausgegebenen Kopie nicht mit dem Original übereinstimmt. Vor<br />
Verwenden der automatischen Graueinstellung die Farbkalibrierung<br />
durchführen (siehe Siehe Seite 8-26). Die automatische Graueinstellung<br />
verwenden, wenn die Farbe selbst nach einer Farbkalibrierung nicht<br />
verbessert wird.<br />
Hinweis Zum Ausführen der automatischen Graueinstellung<br />
sicherstellen, dass Papier des Formats 11 x 8 1/2 Zoll oder A4 in<br />
der Kassette vorhanden ist.<br />
System Menü / Zähler<br />
Auf System Menü/Zähler drücken.<br />
Auf [Benutzer Einstel.] drücken.<br />
System Menü<br />
Ende<br />
Standard<br />
f.Kopierer<br />
Sprache<br />
Kos ten<br />
stelle<br />
Standard<br />
f.Scanner<br />
Standard<br />
f.Drucker<br />
Uni Zuf.<br />
einstellen<br />
Festplatte<br />
Managment<br />
Zähler<br />
prüfen<br />
Standard<br />
f.Maschine<br />
Dokumenten<br />
verwaltung<br />
Orig.Form.<br />
speichern<br />
Liste<br />
drucken<br />
Benutzer<br />
Einstel.<br />
8-26 Systemmenü
System Menü / Zähler<br />
Benutzer Einstellung<br />
Auto Grau<br />
Einstell.<br />
Laserscan-<br />
Reinigung<br />
System Menü<br />
Farbregistr.<br />
Trommel<br />
auffrisch<br />
Farbe<br />
Abstimmung<br />
Farb-<br />
Kalibrier.<br />
Entwickler<br />
auffrisch.<br />
Schließen<br />
Auf [Auto Grau Einstell.] drücken.<br />
Den vierstelligen Managementcode über die numerischen Tasten<br />
eingeben. Standardeinstellungen: für das 25/25-S/Min-Modell 2500,<br />
für die 32/25- und 32/32-S/Min-Modelle 3200 und für das 40/35-S/<br />
Min-Modell 4000.<br />
Nachdem der korrekte Code eingegeben wurde, wird die Anzeige<br />
Auto Grau Einstell. angezeigt.<br />
Hinweis Aus Sicherheitsgründen sollte der Managementcode<br />
geändert werden. Weiteres hierzu siehe Managementcode<br />
ändern auf Seite 8-22. Wenn das optionale<br />
Sicherheitsmodul installiert ist, ist der Managementcode<br />
achtstellig. Standardeinstellungen: für das 25/25-S/Min-Modell<br />
25002500, für die 32/25- und 32/32-S/Min-Modelle 32003200<br />
und für das 40/35 S/Min-Modell 40004000.<br />
Auf [An] drücken. Ein Farbmuster wird gedruckt. Prüfen, ob ein<br />
Magenta-Farbfeld oben rechts im Farbmuster angezeigt wird.<br />
Wie in der Abbildung gezeigt die bedruckte Seite nach unten auf die<br />
Glasplatte legen, wobei die drei schwarzen Felder mit der Oberkante<br />
ausgerichtet werden müssen.<br />
Start drücken.<br />
Das Farbmuster wird gelesen, und die Anpassung wird gestartet.<br />
Das zweite Farbmuster wird ausgegeben. Bestätigen, dass zwei<br />
Magenta-Felder oben rechts im Farbmuster angezeigt werden, und<br />
die Schritte 6 und 7 wiederholen.<br />
Die Anzeige Auto Grau Einst. wird wieder angezeigt.<br />
Wichtig Die Anzahl der Magenta-Felder oben rechts im<br />
Farbmuster stellt die Farbmusteranzahl dar. Das erste und<br />
zweite Farbmuster dürfen nicht verwechselt werden.<br />
Auf [Schließen] drücken.<br />
Auf [Schließen] drücken.<br />
Es erscheint wieder die Anzeige System Menü.<br />
Farbenregistrierung<br />
Beim erstmaligen Aufstellen des Geräts oder beim Umsetzen des Geräts<br />
an einen neuen Standort kann während des Druckens eine<br />
Farbverschiebung auftreten. Mithilfe dieser Funktion die Farbposition von<br />
Cyan, Magenta und Gelb korrigieren, um die Farbverschiebung zu<br />
beheben.<br />
Für die Farbenregistrierung stehen die normale Registrierung sowie<br />
detaillierte Einstellungen zur Verfügung. Die Farbverschiebung kann<br />
überwiegend mithilfe der normalen Registrierung korrigiert werden. Wenn<br />
die Farbverschiebung jedoch nicht korrigiert wird oder um detaillierte<br />
Einstellungen vorzunehmen, die detaillierten Einstellungen verwenden.<br />
Hinweis Zum Ausführen der Farbenregistrierung sicherstellen,<br />
dass Papier des Formats 11 x 8 1/2 Zoll oder A4 in der Kassette<br />
vorhanden ist.<br />
Normale Registrierung<br />
Folgende Schritte zum Korrigieren der normalen Farbverschiebung<br />
ausführen.<br />
Auf System Menü/Zähler drücken.<br />
Auf [Benutzer Einstel.] drücken.<br />
Systemmenü 8-27
System Menü / Zähler<br />
Benutzer Einstellung<br />
Auto Grau<br />
Einstell.<br />
Laserscan-<br />
Reinigung<br />
System Menü<br />
Farbregistr.<br />
Trommel<br />
auffrisch<br />
Farbe<br />
Abstimmung<br />
Farb-<br />
Kalibrier.<br />
Entwickler<br />
auffrisch.<br />
Schließen<br />
Auf [farb-registr.] drücken.<br />
Den vierstelligen Managementcode über die numerischen Tasten<br />
eingeben. Standardeinstellungen: für das 25/25-S/Min-Modell 2500,<br />
für die 32/25- und 32/32-S/Min-Modelle 3200 und für das 40/35-S/<br />
Min-Modell 4000. Nach der korrekten Eingabe des Codes wird die<br />
Anzeige Farbenregistrierung aufgerufen.<br />
Hinweis Aus Sicherheitsgründen sollte der Managementcode<br />
geändert werden. Weiteres hierzu siehe Managementcode<br />
ändern auf Seite 8-22. Wenn das optionale<br />
Sicherheitsmodul installiert ist, ist der Managementcode<br />
achtstellig. Standardeinstellungen: für das 25/25-S/Min-Modell<br />
25002500, für die 32/25- und 32/32-S/Min-Modelle 32003200<br />
und für das 40/35 S/Min-Modell 40004000.<br />
Auf [druc Tabel] drücken. Ein Diagramm wird gedruckt.<br />
Im Diagramm werden für die Farben M (Magenta), C (Cyan) und Y<br />
(Gelb) jeweils drei Diagrammtypen gedruckt: H-F (links), V (rechts),<br />
H-R (horizontal).<br />
Diagrammbeispiel<br />
Position im Diagramm suchen, wo 2 Linien fast nahtlos ineinander<br />
übergehen. Wenn dies die Position 0 ist, ist keine Registrierung für<br />
diese Farbe erforderlich. In der Abbildung ist B der entsprechende<br />
Wert.<br />
Auf [Registr. wert eing.] drücken.<br />
Farbregistrierung(M)<br />
Geben Sie Werte aus dem Diagramm an, bei dem die<br />
schwarzen und farbigen Linien gerade zu sehen sind.<br />
MH-F B MV 0 MH-R 0<br />
System Menü - Benutzer Einstellung<br />
Schließen<br />
Nächstes<br />
Auf [+] oder [–] drücken, um die Werte für H-F, V und H-R aus dem<br />
Diagramm für M (Magenta) einzugeben.<br />
Auf [+] drücken, um den Wert von 0 bis 9 zu erhöhen. Auf [-] drücken,<br />
um den Wert zu verringern.<br />
Durch Drücken auf [-] ändert sich der Wert von 0 in die Buchstaben<br />
von A bis I. Um die Richtung zu wechseln, auf [+] drücken.<br />
Auf [Nächstes] drücken, um weitere Werte für C (Cyan) und Y (Gelb)<br />
einzugeben. Für jede Farbe den Wert aus dem Diagramm, wie in<br />
Schritt 8 beschrieben, eingeben. Auf [Zurück] drücken, um zur<br />
vorherigen Anzeige zu wechseln und die Werte erneut einzugeben.<br />
8-28 Systemmenü
Auf [Komplett] drücken, nachdem alle Werte eingegeben wurden. Die<br />
Farbenregistrierung wird gestartet.<br />
Auf [Schließen] drücken, nachdem die Farbenregistrierung<br />
abgeschlossen ist.<br />
Auf [Schließen] drücken. Es erscheint wieder die Anzeige System<br />
Menü.<br />
Detaillierte Einstellungen<br />
Folgende Schritte ausführen, um eine detailliertere Korrektur<br />
auszuführen.<br />
Die Schritte 1 - 4 unter Normale Registrierung befolgen, um die<br />
Anzeige Farbenregistrierung wieder einzublenden.<br />
Auf [Konfiguration] drücken<br />
Auf [Diagramm (Details)] drücken. Ein Diagramm wird gedruckt.<br />
Im Diagramm werden für jede der Farben M (Magenta), C (Cyan) und<br />
Y (Gelb) Diagramme für H-1 bis 7 (oben) und V-1 bis 5 (unten)<br />
gedruckt.<br />
Diagrammbeispiel<br />
Die Position in den einzelnen Diagrammen suchen, wo 2 Linien am<br />
ehesten übereinstimmen Wenn dies die Position 0 ist, ist keine<br />
Registrierung für diese Farbe erforderlich. In der Abbildung ist B der<br />
entsprechende Wert.<br />
Vom Diagramm V-1 bis 5 nur die Werte für V-3 (mittlerer Wert) lesen.<br />
Auf [Wert (Details)] drücken.<br />
Farbregistrierung(M)<br />
Geben Sie Werte aus dem Diagramm an, bei dem die<br />
schwarzen und farbigen Linien gerade zu sehen sind.<br />
MH-1 B CH-1 0 YH-1 0<br />
System Menü - Benutzer Einstellung<br />
Schließen<br />
Nächstes<br />
Auf [+] oder [–] drücken, um den Wert für H-1 im Diagramm für jede<br />
Farbe M (Magenta), C (Cyan) und Y (Gelb) einzugeben.<br />
Auf [+] drücken, um den Wert von 0 bis 9 zu erhöhen. Auf [-] drücken,<br />
um den Wert zu verringern.<br />
Durch Drücken auf [-] ändert sich der Wert von 0 in die Buchstaben<br />
von A bis I. Um die Richtung zu wechseln, auf [+] drücken.<br />
Auf [Nächstes] drücken, um weitere Werte für H-2 bis H-7 und V-3<br />
einzugeben. Für jede Farbe den Wert aus dem Diagramm, wie in<br />
Schritt 6 beschrieben, eingeben. Auf [Zurück] drücken, um zur<br />
vorherigen Anzeige zu wechseln und die Werte erneut einzugeben.<br />
Systemmenü 8-29
Auf [Komplett] drücken, nachdem alle Werte eingegeben wurden. Die<br />
Farbenregistrierung wird gestartet.<br />
Auf [Schließen] drücken, nachdem die Farbenregistrierung<br />
abgeschlossen ist.<br />
Auf [Schließen] drücken. Die Anzeige System Menü wird aufgerufen.<br />
Trommelauffrischung<br />
System Menü / Zähler<br />
Benutzer Einstellung<br />
Auto Grau<br />
Einstell.<br />
Laserscan-<br />
Reinigung<br />
System Menü<br />
Farbregistr.<br />
Trommel<br />
auffrisch<br />
Farbe<br />
Abstimmung<br />
Farb-<br />
Kalibrier.<br />
Entwickler<br />
auffrisch.<br />
Schließen<br />
Trommel auffrischen, wenn die gedruckten Bilder verschwommen sind<br />
oder weiße Punkte auf dem Bild erscheinen.<br />
Auf System Menü/Zähler drücken.<br />
Auf [Benutzer Einstel.] drücken.<br />
Auf [Trommelauffrisch] drücken.<br />
Auf [An] drücken. Die Trommelauffrischung wird gestartet. Ca. 100<br />
Sekunden warten.<br />
Auf [Schließen] drücken, nachdem die Trommelauffrischung<br />
abgeschlossen ist.<br />
Auf [Schließen] drücken. Es erscheint wieder die Anzeige System<br />
Menü.<br />
Entwicklerauffrischung<br />
System Menü / Zähler<br />
Benutzer Einstellung<br />
Auto Grau<br />
Einstell.<br />
Laserscan-<br />
Reinigung<br />
System Menü<br />
Farbregistr.<br />
Trommel<br />
auffrisch<br />
Farbe<br />
Abstimmung<br />
Farb-<br />
Kalibrier.<br />
Entwickler<br />
auffrisch.<br />
Schließen<br />
Wenn der Druck zu hell oder unvollständig ist, obwohl ausreichend Toner<br />
vorhanden ist, den Entwickler auffrischen.<br />
Auf System Menü/Zähler drücken.<br />
Auf [Benutzer Einstel.] drücken.<br />
Auf [Entwickler auffrisch.] drücken.<br />
Den vierstelligen Managementcode über die numerischen Tasten<br />
eingeben. Standardeinstellungen: für das 25/25-S/Min-Modell 2500,<br />
für die 32/25- und 32/32-S/Min-Modelle 3200 und für das 40/35-S/<br />
Min-Modell 4000.<br />
Nach der korrekten Eingabe des Codes wird die Anzeige<br />
Entwicklerauffrischung aufgerufen.<br />
Hinweis Aus Sicherheitsgründen sollte der Managementcode<br />
geändert werden. Weiteres hierzu siehe Managementcode<br />
ändern auf Seite 8-22. Wenn das optionale<br />
Sicherheitsmodul installiert ist, ist der Managementcode<br />
achtstellig. Standardeinstellungen: für das 25/25-S/Min-Modell<br />
25002500, für die 32/25- und 32/32-S/Min-Modelle 32003200<br />
und für das 40/35 S/Min-Modell 40004000.<br />
Auf [An] drücken. Die Entwicklerauffrischung wird gestartet. Ca. 140<br />
Sekunden warten.<br />
Hinweis Die Wartezeit kann länger sein, wenn während der<br />
Entwicklerauffrischung Toner nachgefüllt wird.<br />
Auf [Schließen] drücken, nachdem die Entwicklerauffrischung<br />
abgeschlossen ist.<br />
Auf [Schließen] drücken. Es erscheint wieder die Anzeige System<br />
Menü.<br />
8-30 Systemmenü
Laserscanner-Reinigung<br />
System Menü / Zähler<br />
Benutzer Einstellung<br />
Auto Grau<br />
Einstell.<br />
Laserscan-<br />
Reinigung<br />
System Menü<br />
Farbregistr.<br />
Trommel<br />
auffrisch<br />
Farbe<br />
Abstimmung<br />
Farb-<br />
Kalibrier.<br />
Entwickler<br />
auffrisch.<br />
Schließen<br />
Wenn auf den ausgegebenen Seiten weiße oder farbige Streifen<br />
auftreten, sollte eine Reinigung des L aserscanners durchgeführt<br />
werden.<br />
Die Taste System Menü/Zähler drücken.<br />
Auf [Benutzer Einstel.] drücken.<br />
Auf [Laserscan-Reinigung] drücken.<br />
Auf [An] drücken. Die Reinigung des Laserscanners beginnt. Ca. 10<br />
Sekunden warten.<br />
Auf [Schließen] drücken, nachdem die Reinigung des Laserscanners<br />
abgeschlossen ist.<br />
Auf [Schließen] drücken. Es erscheint wieder die Anzeige System<br />
Menü.<br />
Systemmenü 8-31
Standardeinstellungen<br />
für die Dokumentenverwaltung<br />
Programmspeicher und Synergy-Druckbox für die Verwendung durch die<br />
Dokumentenverwaltungsfunktion einstellen. Folgende Einstellungen<br />
können hier vorgenommen werden:<br />
• Dokumentenliste drucken ... 8-32<br />
• Dokumentbox zurücksetzen ... 8-33<br />
• Box-Namen und Boxpasswörter einstellen ... 8-34<br />
• Alle Dokumente einer Box löschen ... 8-34<br />
• Zeitraum für Dokumentenspeicherung einstellen ... 8-35<br />
Anzeige „Dokumenten verwaltung“ aufrufen<br />
System Menü / Zähler<br />
System Menü<br />
Standard<br />
f.Kopierer<br />
Standard<br />
f.Scanner<br />
Standard<br />
f.Maschine<br />
Standard<br />
f.Drucker<br />
Dokumenten<br />
verwaltung<br />
Sprache<br />
Uni Zuf.<br />
einstellen<br />
Orig.Form.<br />
speichern<br />
Kos ten<br />
stelle<br />
Festplatte<br />
Managment<br />
Liste<br />
drucken<br />
Ende<br />
Zähler<br />
prüfen<br />
Benutzer<br />
Einstel.<br />
Standardeinstellungen für die Dokumentenverwaltung über die Anzeige<br />
Dokumenten verwaltung aufrufen. Folgende Schritte ausführen, um die<br />
Anzeige Dokumenten verwaltung aufzurufen.<br />
Auf System Menü/Zähler drücken.<br />
Auf [Dokumenten verwaltung] drücken.<br />
Den vierstelligen Managementcode über die numerischen Tasten<br />
eingeben. Standardeinstellungen: für das 25/25-S/Min-Modell 2500,<br />
für die 32/25- und 32/32-S/Min-Modelle 3200 und für das 40/35-S/<br />
Min-Modell 4000. Nach der korrekten Eingabe des Codes wird die<br />
Anzeige Dokumenten verwaltung aufgerufen.<br />
Hinweis Aus Sicherheitsgründen sollte der Managementcode<br />
geändert werden. Weiteres hierzu siehe Managementcode<br />
ändern auf Seite 8-22. Wenn das optionale<br />
Sicherheitsmodul installiert ist, ist der Managementcode<br />
achtstellig. Standardeinstellungen: für das 25/25-S/Min-Modell<br />
25002500, für die 32/25- und 32/32-S/Min-Modelle 32003200<br />
und für das 40/35 S/Min-Modell 40004000.<br />
Die nachfolgend beschriebenen Konfigurationspunkte dienen zur<br />
Einstellung der Standardwerte.<br />
Dokumentenliste drucken<br />
Dokumentenliste für den Programmspeicher und die Synergie-Druckbox<br />
drucken.<br />
Dokumentenliste (Programmspeicher)<br />
8-32 Systemmenü
Dokumentenliste (Synergy-Druckbox)<br />
Hinweis Vor dem Drucken der Liste sicherstellen, dass Papier<br />
des Formats A4 in der Kassette vorhanden ist.<br />
Dokumentenverwaltung<br />
Dokumentenverwaltung<br />
Auftragsspeicher<br />
Liste<br />
drucken<br />
Reset<br />
Box<br />
Synergie Druckbox<br />
Liste<br />
drucken<br />
Reset<br />
Box<br />
Box<br />
bearbeiten<br />
Dokument<br />
sichern<br />
Schließen<br />
Siehe Anzeige „Dokumenten verwaltung“ aufrufen auf Seite 8-32, um<br />
die Anzeige Dokumenten verwaltung aufzurufen.<br />
Unter Auftragsspeicher oder Synergy Druckbox [Liste drucken] für<br />
die Box drücken, für welche die Liste gedruckt werden soll.<br />
Das Drucken der Liste wird gestartet. Nachdem das Drucken<br />
abgeschlossen ist, wird die Anzeige Dokumenten verwaltung wieder<br />
aufgerufen.<br />
System Menü<br />
Dokumentbox zurücksetzen<br />
Gleichzeitig alle Dokumente löschen, die im Programmspeicher oder der<br />
Synergy-Druckbox gespeichert sind. Dokumente vor dem Löschen<br />
überprüfen.<br />
Siehe Anzeige „Dokumenten verwaltung“ aufrufen auf Seite 8-32, um<br />
die Anzeige Dokumenten verwaltung aufzurufen.<br />
Unter Auftragsspeicher oder Synergy Druckbox auf [Reset Box] für<br />
die Box drücken, die zurückgesetzt werden soll.<br />
Auf [Ja] drücken.<br />
Alle Dokumente in der Box werden gelöscht, und die Anzeige<br />
Dokumenten verwaltung wird wieder aufgerufen.<br />
Systemmenü 8-33
Box-Namen und Boxpasswörter einstellen<br />
Box-Name und Boxpasswort für jede Synergy-Druckbox einstellen. Wenn<br />
ein Boxpasswort eingestellt ist, muss dass Passwort eingegeben werden,<br />
um Dokumente in der Synergy-Druckbox zu drucken oder zu löschen.<br />
Folgende Einstellungen können konfiguriert werden:<br />
Menüpunkt<br />
Box Name<br />
Passwort<br />
Beschreibung<br />
Box-Name mit maximal 16 Zeichen einstellen.<br />
Boxpasswort mit maximal 8 Ziffern einstellen.<br />
Siehe Anzeige „Dokumenten verwaltung“ aufrufen auf Seite 8-32, um<br />
die Anzeige Dokumenten verwaltung aufzurufen.<br />
Unter Synergy Druckbox auf [Box bearbeiten] drücken.<br />
Zu konfigurierende Box wählen. Direkt auf die Taste für die Box<br />
drücken oder mit den Zifferntasten die Boxnummer eingeben.<br />
Anschließend auf [Eingeben] drücken.<br />
Mit [] oder [] die Option Box Name auswählen und auf [#ändern]<br />
drücken.<br />
Den Box-Namen eingeben, und auf [Ende] drücken. Näheres zur<br />
Texteingabe, d. h. zur Eingabe von Zeichen siehe Zeichen über<br />
Tastatur eingeben auf Seite 8-39.<br />
Mit [] oder [] die Option Passwort auswählen und auf [#ändern]<br />
drücken.<br />
Das Passwort über die Zifferntasten eingeben. Zum Speichern der<br />
Einstellungen auf [Schließen] drücken, oder auf [Zurück] drücken, um<br />
die Einstellungen abzubrechen.<br />
Hinweis Um das Einrichten eines Passworts zu überspringen,<br />
auf [Löschen] und [Schließen] drücken, und die Felder<br />
leer lassen.<br />
Auf [Schließen] drücken. Zum Einstellen einer weiteren Box die<br />
Schritte 3 - 8 wiederholen.<br />
Auf [Job lösch.] drücken. Dokumenten verwaltung wird angezeigt.<br />
Alle Dokumente einer Box löschen<br />
Alle Dokumente in jeder Synergy-Druckbox löschen.<br />
Siehe Anzeige „Dokumenten verwaltung“ aufrufen auf Seite 8-32, um<br />
die Anzeige Dokumenten verwaltung aufzurufen.<br />
Unter Synergy Druckbox auf [Box bearbeiten] drücken.<br />
Box zum Löschen aller Dokumente wählen. Direkt auf die Taste für<br />
die Box drücken oder mit den Zifferntasten die Boxnummer<br />
eingeben. Anschließend auf [Eingeben] drücken.<br />
Auf [Reset Box] drücken.<br />
Auf [Ja] drücken. Alle Dokumente in der Box werden gelöscht.<br />
Auf [Schließen] drücken.<br />
Auf [Job lösch.] drücken. Dokumenten verwaltung wird angezeigt.<br />
8-34 Systemmenü
Zeitraum für Dokumentenspeicherung einstellen<br />
Einstellen, um Dokumente aus einer Synergy-Druckbox zu löschen,<br />
nachdem sie für einen bestimmten Zeitraum gespeichert wurden.<br />
Folgende Einstellungen können konfiguriert werden:<br />
Einstellung<br />
Sich.Frist wählen<br />
Kein Zeit limit<br />
Beschreibung<br />
Speicherfrist zwischen 1-7 Tage einstellen Dokumente werden automatisch<br />
nach Ablauf der Speicherfrist gelöscht.<br />
Dokumente bleiben in der Synergy-Druckbox gespeichert, bis sie manuell<br />
gelöscht werden.<br />
Siehe Anzeige „Dokumenten verwaltung“ aufrufen auf Seite 8-32, um<br />
die Anzeige Dokumenten verwaltung aufzurufen.<br />
Unter Synergy druckbox auf [Dokument sichern] drücken.<br />
[Sich.Frist wählen] oder [Kein Zeit limit] wählen.<br />
Wenn [Sich.Frist wählen] ausgewählt wurde, auf [+] oder [–] drücken,<br />
um die Speicherfrist für Dokumente einzustellen.<br />
Zum Speichern der Einstellungen auf [Schließen] drücken, oder auf<br />
[Zurück] drücken, um die Einstellungen abzubrechen. Dokumenten<br />
verwaltung wird angezeigt.<br />
Festplattenverwaltung<br />
System Menü / Zähler<br />
System Menü<br />
Standard<br />
f.Kopierer<br />
Standard<br />
f.Scanner<br />
Standard<br />
f.Maschine<br />
Standard<br />
f.Drucker<br />
Dokumenten<br />
verwaltung<br />
Sprache<br />
Uni Zuf.<br />
einstellen<br />
Orig.Form.<br />
speichern<br />
Kos ten<br />
stelle<br />
Festplatte<br />
Managment<br />
Liste<br />
drucken<br />
Ende<br />
Zähler<br />
prüfen<br />
Benutzer<br />
Einstel.<br />
Verfügbare Festplattenkapazität prüfen und ungültige Daten in der<br />
Anzeige „Festplatte Management“ löschen. Folgende Schritte ausführen.<br />
Auf System Menü/Zähler drücken.<br />
Auf [Festplatte Management] drücken.<br />
Den vierstelligen Managementcode über die numerischen Tasten<br />
eingeben. Standardeinstellungen: für das 25/25-S/Min-Modell 2500,<br />
für die 32/25- und 32/32-S/Min-Modelle 3200 und für das 40/35-S/<br />
Min-Modell 4000. Nach der korrekten Eingabe des Codes wird die<br />
Anzeige HDD Managmentmodus aufgerufen.<br />
Hinweis Aus Sicherheitsgründen sollte der Managementcode<br />
geändert werden. Weiteres hierzu siehe Managementcode<br />
ändern auf Seite 8-22. Wenn das optionale<br />
Sicherheitsmodul installiert ist, ist der Managementcode<br />
achtstellig. Standardeinstellungen: für das 25/25-S/Min-Modell<br />
25002500, für die 32/25- und 32/32-S/Min-Modelle 32003200<br />
und für das 40/35 S/Min-Modell 40004000.<br />
Zum Prüfen der verfügbaren Festplattenkapazität oder der gesamten<br />
Kapazität unter Festplattenkapazität überprüfen auf [An] drücken<br />
(links in der Anzeige). Zum Löschen ungültiger Daten unter<br />
Fehlerhafte Daten löschen auf [An] drücken (rechts in der Anzeige).<br />
Hinweis Wenn das optionale Sicherheitsmodul installiert ist,<br />
wird Format. Festplatte angezeigt. Weiteres hierzu siehe Einführung<br />
des optionalen Sicherheitmoduls.<br />
Auf [Schließen] drücken.<br />
Auf [Schließen] drücken.<br />
Es erscheint wieder die Anzeige System Menü.<br />
Systemmenü 8-35
Berichte drucken<br />
Folgende Berichte können über das Bedienfeld gedruckt werden.<br />
Kopierstatusbericht<br />
Gerätestatusbericht<br />
Tonerbedeckungsbericht<br />
8-36 Systemmenü
Der Tonerbedeckungsbericht enthält für jedes Papierformat Angaben zu<br />
der Anzahl der gedruckten Seiten und zum Tonerdichteverhältnis<br />
(schwarze Bedeckung). Folgende 4 Berichtsarten können gedruckt<br />
werden:<br />
• Toner-Berichter. (Gesamttonerbedeckung)<br />
• Kop. Toner Berichter. (Tonerbedeckung (Kopieren))<br />
• Dru.Toner Berichter. (Tonerbedeckung (Drucken))<br />
• Fax Toner Berichter. (Gesamttonerbedeckung (Faxen))<br />
Die Anzahl der ausgebenen Seiten nach den Angaben aus dem<br />
Tonerbedeckungsbericht muss nicht exakt der garantiert angebenen<br />
Anzahl der Druckseiten für den Tonerbehälter entsprechen. Die<br />
tatsächliche Anzahl an Seiten, die gedruckt werden kann, hängt von den<br />
Nutzungsbedingungen (Art der zu druckenden Information und<br />
Häufigkeitsverhältnis zwischen Einzel- und Mehrfachkopieren) und von<br />
der Installationsumgebung (Temperatur und Luftfeuchtigkeit) ab.<br />
Hinweis Vor dem Drucken von Berichten sicherstellen, dass<br />
Papier des Formats 11 x 8 1/2 Zoll oder A4 in der Kassette vorhanden<br />
ist.<br />
System Menü / Zähler<br />
System Menü<br />
Standard<br />
f.Kopierer<br />
Standard<br />
f.Scanner<br />
Standard<br />
f.Maschine<br />
Standard<br />
f.Drucker<br />
Dokumenten<br />
verwaltung<br />
Sprache<br />
Uni Zuf.<br />
einstellen<br />
Orig.Form.<br />
speichern<br />
Kos ten<br />
stelle<br />
Festplatte<br />
Managment<br />
Liste<br />
drucken<br />
Ende<br />
Zähler<br />
prüfen<br />
Benutzer<br />
Einstel.<br />
Auf System Menü/Zähler drücken.<br />
Auf [Bericht drucken] drücken.<br />
Den vierstelligen Managementcode über die numerischen Tasten<br />
eingeben. Standardeinstellungen: für das 25/25-S/Min-Modell 2500,<br />
für die 32/25- und 32/32-S/Min-Modelle 3200 und für das 40/35-S/<br />
Min-Modell 4000. Nach der korrekten Eingabe des Managementcodes<br />
wird die Anzeige Menü "Bericht drucken" aufgerufen.<br />
Hinweis Aus Sicherheitsgründen sollte der Managementcode<br />
geändert werden. Weiteres hierzu siehe Managementcode<br />
ändern auf Seite 8-22. Wenn das optionale<br />
Sicherheitsmodul installiert ist, ist der Managementcode<br />
achtstellig. Standardeinstellungen: für das 25/25-S/Min-Modell<br />
25002500, für die 32/25- und 32/32-S/Min-Modelle 32003200<br />
und für das 40/35 S/Min-Modell 40004000.<br />
Auf die Taste für den zu druckenden Bericht drücken.<br />
Das Drucken des Berichts wird gestartet.<br />
Hinweis Die Option [Toner-Berichter.] auswählen, um die 4<br />
Tonerbedeckungsberichte nacheinander auszudrucken.<br />
Auf [Schließen] drücken.<br />
Es erscheint wieder die Anzeige System Menü.<br />
Systemmenü 8-37
Gesamt-Kopienanzahl prüfen<br />
Gesamt-Kopienanzahl mithilfe des Bedienfelds prüfen. Folgende Werte<br />
können geprüft werden:<br />
• Anzahl der Kopien für jeden Farbmodus, Anzahl der Ausdrucke,<br />
Anzahl der Faxe und Gesamtanzahl aller ausgegebenen Elemente<br />
• Anzahl der Originalseiten, die für das Kopieren, Scannen und Senden<br />
von Faxen gescannt wurden, sowie die Gesamtzahl aller gescannten<br />
Seiten<br />
Diese Informationen können auch als Zählerbericht gedruckt werden.<br />
Zählerbericht<br />
Hinweis Vor dem Drucken von Berichten sicherstellen, dass<br />
Papier des Formats 11 x 8 1/2 Zoll oder A4 in der Kassette vorhanden<br />
ist.<br />
System Menü / Zähler<br />
System Menü<br />
Standard<br />
f.Kopierer<br />
Standard<br />
f.Scanner<br />
Standard<br />
f.Maschine<br />
Standard<br />
f.Drucker<br />
Dokumenten<br />
verwaltung<br />
Sprache<br />
Uni Zuf.<br />
einstellen<br />
Orig.Form.<br />
speichern<br />
Kos ten<br />
stelle<br />
Festplatte<br />
Managment<br />
Liste<br />
drucken<br />
Ende<br />
Zähler<br />
prüfen<br />
Benutzer<br />
Einstel.<br />
Auf System Menü/Zähler drücken.<br />
Auf [Zähler prüfen] drücken.<br />
Die Anzahl wird auf dem Touch-Panel angezeigt.<br />
Zum Drucken eines Zählerberichts auf [Bericht drucken] drücken.<br />
Um das Überprüfen zu beenden, auf [Schließen] drücken. Es<br />
erscheint wieder die Anzeige System Menü.<br />
8-38 Systemmenü
Zeichen über Tastatur eingeben<br />
Es stehen zwei Methoden zum Eingeben von Zeichen zur Verfügung:<br />
Eingabetyp A oder Eingabetyp B. Die Eingabemethode hängt von der<br />
verwendeten Funktion ab.<br />
Eingabetyp A<br />
Diese Eingabemethode wird für folgende Funktionen verwendet:<br />
• Programmiertes Kopieren (Seite 4-33)<br />
• PDF-Verschlüsselungsfunktion (Seite 7-7)<br />
• Programmiertes Scannen (Seite 7-16)<br />
• Verschlüsselungscode für die Festplatte einstellen (Seite 8-24)<br />
• Auftragsabrechnung (Seite 9-1)<br />
• Benutzerwahl-Anzeigenamen eingeben.<br />
• Anzeigenamen, Benutzernamen, Passwörter für das gemeinsame<br />
Adressbuch eingeben.<br />
Tastatur<br />
1<br />
7 8 10 11<br />
Anzeige des Namen<br />
Stopp<br />
Ende<br />
Limit:32 Buchst. inkl.#-Taste<br />
AllDel.<br />
Del. prev<br />
9<br />
Capital<br />
Brief Symbol 1 Symbol 2<br />
Leerfeld<br />
2 3 4 5<br />
6<br />
1 Zeichenanzeige: Hier erscheinen die eingegebenen Zeichen.<br />
2 [Capital]: Auf diese Taste drücken, um Großbuchstaben<br />
einzugeben.<br />
3 [Brief]: Auf diese Taste drücken, um Kleinbuchstaben einzugeben.<br />
4 [Symbol 1]: Auf diese Taste drücken, um numerische Zeichen und<br />
Symbole einzugeben.<br />
5 [Symbol 2]: Auf diese Taste drücken, um sonstige Symbole<br />
einzugeben.<br />
6 [Leerfeld]: Auf diese Taste drücken, um Leerstellen einzugeben.<br />
7 [AllDel.]: Auf diese Taste drücken, um alle eingegebenen Zeichen<br />
zu löschen.<br />
8 [][]: Auf diese Tasten drücken, um den Cursor nach links/rechts<br />
zu bewegen.<br />
9 [Del. prev]: Auf diese Taste drücken, um das Zeichen links vom<br />
Cursor zu löschen.<br />
10 [Stopp]: Auf diese Taste drücken, um zur vorherigen Anzeige zu<br />
wechseln.<br />
11 [Ende]: Auf diese Taste drücken, um die Zeicheneingabe zu<br />
bestätigen.<br />
Systemmenü 8-39
Anz eige des Namen<br />
Stopp<br />
Ende<br />
Tastatur (Großbuchstaben)<br />
Limit:32 Buchst. inkl.#-Taste<br />
AllDel.<br />
Del. prev<br />
Capital<br />
Brief Symbol 1 Symbol 2<br />
Leerfeld<br />
Anz eige des Namen<br />
Stopp<br />
Ende<br />
Tastatur (Symbol 1)<br />
Limit:32 Buchst. inkl.#-Taste<br />
AllDel.<br />
Del. prev<br />
Capital<br />
Brief Symbol 1 Symbol 2<br />
Leerfeld<br />
Anz eige des Namen<br />
Stopp<br />
Ende<br />
Tastatur (Symbol 2)<br />
Limit:32 Buchst. inkl.#-Taste<br />
AllDel.<br />
Del. prev<br />
Capital<br />
Brief Symbol 1 Symbol 2<br />
Leerfeld<br />
Zeicheneingabe<br />
Anz eige des Namen<br />
Stopp<br />
Ende<br />
Nachfolgend ein Beispiel zur Eingabe von „Abcde“ mithilfe der Tastatur.<br />
Auf [Capital] und [A] auf der Tastatur drücken.<br />
A|<br />
Limit:32 Buchst. inkl.#-Taste<br />
AllDel.<br />
Del. prev<br />
Capital<br />
Brief Num./Sym. Leerfeld<br />
Anz eige des Namen<br />
Stopp<br />
Ende<br />
Auf [Brief] drücken.<br />
A|<br />
Limit:32 Buchst. inkl.#-Taste<br />
AllDel.<br />
Del. prev<br />
Capital<br />
Brief Num./Sym. Leerfeld<br />
Anz eige des Namen<br />
abcde|<br />
Limit:32 Buchst. inkl.#-Taste<br />
AllDel.<br />
Stopp<br />
Ende<br />
Del. prev<br />
Auf [b], [c], [d] und [e] in dieser Reihenfolge drücken.<br />
Nachdem alle Zeichen eingegeben wurden, auf [Ende] drücken.<br />
Capital<br />
Brief Num./Sym. Leerfeld<br />
8-40 Systemmenü
Eingabetyp B<br />
Diese Eingabemethode wird für folgende Funktionen verwendet:<br />
• Dokumentenverwaltungsfunktionen (Seite 12-2)<br />
• Scannerfunktionen konfigurieren (Seite 7-2)<br />
• Grundeinstellungen für den Scanner (Seite 7-9)<br />
• Benutzerwahl-E-Mail-Adresse, IP-Adresse eingeben.<br />
• E-Mail-Adresse, IP-Adresse und des Hostnamens für das allgemeine<br />
Adressbuch eingeben.<br />
Eingabeanzeige<br />
1<br />
2 3 4<br />
Box Name<br />
Stopp<br />
Limit:16 Buchst. inkl.#-Taste<br />
Back<br />
lösc<br />
5<br />
6<br />
Shift<br />
Leerfeld<br />
Ende<br />
7<br />
8<br />
Box Name<br />
Stopp<br />
1 Zeichenanzeige: Hier erscheinen die eingegebenen Zeichen.<br />
2 [][]: Auf diese Tasten drücken, um den Cursor nach links oder<br />
rechts zu bewegen.<br />
3 [Back]: Auf diese Taste drücken, um das Zeichen links vom Cursor<br />
zu löschen.<br />
4 [Stopp]: Auf diese Taste drücken, um die Texteingabe abzubrechen<br />
und zur vorherigen Anzeige zu wechseln.<br />
5 [lösc.]: Auf diese Taste drücken, um alle Zeichen rechts vom Cursor<br />
gleichzeitig zu löschen.<br />
6 [Shift]: Auf diese Taste drücken, um zwischen der Eingabe von<br />
Groß- und Kleinbuchstaben zu wechseln.<br />
7 [Leerfeld]: Auf diese Taste drücken, um Leerstellen einzugeben.<br />
8 [Ende]: Auf diese Taste drücken, um die Zeicheneingabe zu<br />
bestätigen. Der vorherige Bildschirm wird wieder angezeigt.<br />
Zifferntasten für die Eingabe von Zahlen verwenden.<br />
Zeicheneingabe<br />
Nachfolgend ein Beispiel zur Eingabe von „abcde“ mithilfe der Tastatur.<br />
Auf [Shift] drücken, um Kleinbuchstaben auszuwählen.<br />
Limit:16 Buchst. inkl.#-Taste<br />
Back<br />
lösc<br />
Shift<br />
Leerfeld<br />
Ende<br />
Box Name<br />
Limit:16 Buchst. inkl.#-Taste<br />
Back<br />
Stopp<br />
lösc<br />
Auf [a], [b], [c], [d] und [e] in dieser Reihenfolge drücken.<br />
Im Anzeigefeld werden die Zeichen abcde angezeigt.<br />
Auf [Ende] drücken.<br />
Shift<br />
Leerfeld<br />
Ende<br />
Systemmenü 8-41
8-42 Systemmenü
9 Kostenstellenverwaltung<br />
Dieses Kapitel erläutert die Kostenstellenverwaltung bei<br />
Geräten, die von mehreren Abteilungen genutzt werden.<br />
Übersicht 9-2<br />
Anzeige "Auftragsabrechnung“ (Kostenstellen)<br />
aufrufen 9-3<br />
Konten verwalten 9-3<br />
Abteilungsbezogenes Kopiervolumen 9-11<br />
Auftragsabrechnung aktivieren und deaktivieren 9-13<br />
Standardeinstellungen<br />
für die Kostenstellenverwaltung 9-14<br />
Kostenstellenverwaltung verwenden 9-19<br />
Kostenstellenverwaltung 9-1
Übersicht<br />
Mithilfe der Kostenstellenverwaltung kann durch die Einrichtung einer<br />
Konto-ID (eines Codes) für jede Abteilung die Gesamtzahl Kopien und<br />
Drucke der einzelnen Abteilungen gesteuert werden.<br />
Die Kostenstellenverwaltung unterstützt folgende<br />
Unternehmensaktivitäten:<br />
• Integrierte Verwaltung von Kopierer-/Drucker-/Scannerfunktionen<br />
anhand der Abteilungscodes.<br />
• Verwaltungsmöglichkeiten für bis zu 1.000 Abteilungen.<br />
• Mehr Sicherheit durch Abteilungscodes mit bis zu acht Ziffern<br />
(0 bis 99999999).<br />
• Nachverfolgung des Kopiervolumens pro Abteilung sowie kumulativ<br />
für alle Abteilungen.<br />
• Verwaltung von Farb- und Schwarzweißkopien.<br />
• Beschränkung der Kopienanzahl pro Abteilung (seitenweise bis zu<br />
999.999 Kopien).<br />
• Rücksetzen der abteilungsbezogenen Kopienzähler sowie des<br />
Gesamt-Kopienzählers.<br />
• Überprüfung der abteilungsbezogenen Kopienzähler durch Eingabe<br />
der jeweiligen Abteilungscodes.<br />
Hinweis Um eine Mengenbeschränkung für Kopien, Drucke<br />
oder gescannte Bilder vereinbaren zu können, muss die Kostenstellenverwaltung<br />
für Kopierer-Kostenstellenverwaltung, Drucker-<br />
Kostenstellenverwaltung und Scanner-Kostenstellenverwaltung<br />
standardmäßig aktiviert (auf [An] gesetzt) werden. Weiteres<br />
hierzu siehe Standardeinstellungen für die Kostenstellenverwaltung<br />
auf Seite 9-14.<br />
Die Kostenstellenverwaltung umfasst folgende Funktionen zur<br />
Verwaltung des Druckzählers:<br />
Einstellung Beschreibung Siehe<br />
Management ändern<br />
Neues Konto: Legt eine neue Abteilung an.<br />
Seite 9-3<br />
Bis zu 1.000 Abteilungen können angelegt werden.<br />
Konto löschen: Löscht die registrierten (gespeicherten)<br />
Abteilungen.<br />
Abteilungsinform. Bearb.: Ermöglicht die Änderung des<br />
Namens und des ID-Codes einer Abteilung.<br />
Verwend. Beschrä.: Ermöglicht die Änderung der<br />
Nutzungseinschränkungen für die einzelnen Abteilungen.<br />
Abteilungsbezogenes Kopiervolumen Gesamt-Kopiervolumen: Ermöglicht da s Auslesen der Seite 9-11<br />
Gesamt-Kopienanzahl für alle Abteilungen, die Ausgabe von<br />
Kostenstellenverwaltungsberichten sowie das Rücksetzen<br />
des Kopienzählers.<br />
Abteilungsbezogenes Kopiervolumen: Ermöglicht das<br />
Auslesen der Gesamt-Zählerstände für einzelne Abteilungen<br />
und setzt die Zähler zurück.<br />
Auftragsabrechnung aktivieren und<br />
Bestimmt, ob die Kostenstellenverwaltung verwendet wird Seite 9-13<br />
deaktivieren<br />
oder nicht.<br />
Standardeinstellungen für die<br />
Auftragsabrechnung<br />
Ermöglicht das Ändern der Standardwerte für die<br />
Kostenstellenverwaltung.<br />
Seite 9-14<br />
9-2 Kostenstellenverwaltung
Anzeige "Auftragsabrechnung“ (Kostenstellen)<br />
aufrufen<br />
System Menü / Zähler<br />
System Menü<br />
Standard<br />
f.Kopierer<br />
Standard<br />
f.Scanner<br />
Standard<br />
f.Maschine<br />
Standard<br />
f.Drucker<br />
Dokumenten<br />
verwaltung<br />
Sprache<br />
Uni Zuf.<br />
einstellen<br />
Orig.Form.<br />
speichern<br />
Kos ten<br />
stelle<br />
Festplatte<br />
Managment<br />
Liste<br />
drucken<br />
Ende<br />
Zähler<br />
prüfen<br />
Benutzer<br />
Einstel.<br />
Die Konfiguration der Kostenstellenverwaltungsfunktion erfolgt von der<br />
Anzeige Kostenstellen aus. Vorgehen wie folgt, um die Anzeige<br />
Kostenstellen aufzurufen.<br />
Die Taste System Menü/Zähler drücken.<br />
[Kostenstelle] drücken.<br />
Den vierstelligen Managementcode über die numerischen Tasten<br />
eingeben. Standardeinstellungen: für das 25/25-S/Min-Modell 2500,<br />
für die 32/25- und 32/32-S/Min-Modelle 3200 und für das 40/35-S/<br />
Min-Modell 4000. Wurde der korrekte Code eingegeben, erscheint<br />
die Anzeige Kostenstellen.<br />
Hinweis Aus Sicherheitsgründen wird empfohlen, den<br />
Managementcode zu ändern. Weiteres hierzu siehe Managementcode<br />
ändern auf Seite 8-22. Wenn das optionale Sicherheitsmodul<br />
installiert ist, ist der Managementcode achtstellig.<br />
Standardeinstellungen: für das 25/25-S/Min-Modell<br />
25002500, für die 32/25- und 32/32-S/Min-Modelle 32003200<br />
und für das 40/35 S/Min-Modell 40004000.<br />
Die Standardeinstellungen können über die nachfolgend<br />
beschriebenen Parameter definiert werden.<br />
Konten verwalten<br />
Der Anwender kann Abteilungen hinzufügen oder löschen und die<br />
zulässige Kopienanzahl bei Bedarf einschränken.<br />
Neues Konto<br />
Fügt eine neue Abteilung hinzu. Dazu sind die folgenden Einstellungen<br />
vorzunehmen.<br />
Einstellung<br />
Beschreibung<br />
ID-Code<br />
Zur Einstellung von bis zu achtstelligen Abteilungscodes<br />
(von 0 bis 99999999) für mehr Sicherheit.<br />
Anzeige des Namens Zur Eingabe des Abteilungsnamens. Dieser darf maximal 32<br />
alphanumerische Zeichen umfassen.<br />
Verwend. Beschrä.<br />
Zur Festlegung von Nutzungseinschränkungen für die Kopierer-/Drucker-/<br />
Scannerfunktionen. Näheres zur Vorgehensweise bei der Einstellung dieses<br />
Parameters siehe Nutzungseinschränkungen festlegen auf Seite 9-4.<br />
Kostenstellen<br />
Schließen<br />
Wie unter Anzeige "Auftragsabrechnung“ (Kostenstellen) aufrufen<br />
auf Seite 9-3 beschrieben die Anzeige Kostenstellen aufrufen.<br />
[Management ändern] drücken.<br />
Kostenstelle T Speich./Einst. Kostenstelle<br />
Management Jede Mgt.<br />
Management K.stelle<br />
Total<br />
Total<br />
ändern<br />
Stan.-Ein.<br />
Aus<br />
An<br />
System Menü<br />
Management ändern<br />
ID-Code<br />
11111111 1st sales division<br />
22222222 2nd sales division<br />
-------- ETC<br />
System Menü - Kosten<br />
Auf<br />
Unten<br />
Reihenfolg<br />
Anzeige<br />
Mgt. Info.<br />
Korrektur<br />
Löschen<br />
Speichern<br />
Schließen<br />
Limit<br />
aktiv<br />
[Speichern] drücken.<br />
Mit [] oder [] die Option Konto-ID auswählen und [#ändern]<br />
drücken.<br />
Den korrekten Abteilungscode über die Zifferntasten eingeben.<br />
[Schließen] drücken.<br />
Kostenstellenverwaltung 9-3
Mit [] oder [] die Option Anzeige des Namens auswählen und<br />
[#ändern] drücken.<br />
Den Abteilungsnamen eingeben und [Ende] drücken.<br />
Näheres zur Texteingabe, d. h. zur Eingabe von Zeichen siehe<br />
Zeichen über Tastatur eingeben auf Seite 8-39.<br />
Sobald alle Eingaben vorgenommen wurden, [Nächstes] drücken.<br />
Hinweis Werden Konto-ID und Anzeige des Namens nicht<br />
ordnungsgemäß eingegeben, erscheint eine Fehlermeldung<br />
und es nicht möglich, die nächste Anzeige aufzurufen. Unbedingt<br />
darauf achten, dass beide Felder vollständig ausgefüllt<br />
wurden. Bei dem Versuch, einen bereits vorhandenen Abteilungscode<br />
einzugeben, erscheint ebenfalls eine Fehlermeldung.<br />
Außerdem ist es nicht möglich, die nächste Anzeige<br />
aufzurufen. Einen anderen Code verwenden.<br />
Gegebenenfalls Einschränkungen für die Kopienausgabe<br />
vereinbaren.<br />
Näheres zur Definition derartiger Einschränkungen siehe<br />
Nutzungseinschränkungen festlegen.<br />
[Speichern] drücken, um die Einstellungen abzuschließen.<br />
Um Einstellungen für eine andere Abteilung vorzunehmen,<br />
[Speichern] drücken und die Schritte 4 bis 11 wiederholen.<br />
[Schließen] drücken.<br />
Es erscheint wieder die Anzeige Kostenstellen.<br />
Nutzungseinschränkungen festlegen<br />
Durch entsprechende Einschränkungen kann die Nutzung von Kopierer-<br />
/Drucker-/Scannerfunktionen auf bestimmte Abteilungen beschränkt oder<br />
es können Zählergrenzwerte festgelegt werden.<br />
Für Kostenstellenverwaltung von Kopier -und Druckbetrieb unter den<br />
Standardeinstellungen für die Auftragsabrechnung [Alles] oder [Jede]<br />
wählen, um die Parameter zur Einstellung von<br />
Nutzungseinschränkungen zu ändern. Weiteres hierzu siehe<br />
Kostenstellenverwaltung von Kopier -und Druckbetrieb auf Seite 9-16.<br />
Bei Wahl von [Alles] unter "Kopie/Druck-Ausgabemanagement"<br />
(Standardeinstellung)<br />
Die Zähler für Kopierer und Drucker werden gemeinsam verwaltet. Die<br />
folgenden Funktionen können konfiguriert werden.<br />
• Kopierbetrieb einschränken ... 9-5<br />
• Druckbetrieb einschränken ... 9-5<br />
• Beschränkung (Alle) ... 9-6<br />
• Beschränk. (Vollfarbe) ... 9-6<br />
• Übertragung von gescannten Bildern einschränken ... 9-7<br />
• Nutzung der Faxfunktion einschränken ... 9-7<br />
Bei Wahl von [Jede] unter "Kopie/Druck-Ausgabemanagement"<br />
Die Zähler für Kopierer und Drucker werden separat verwaltet. Die<br />
folgenden Funktionen können konfiguriert werden.<br />
• Kopierbetrieb global einschränken (Alle) ... 9-8<br />
• Erstellung von Vollfarbkopien einschränken ... 9-8<br />
• Eingeschränkter Druckbetrieb (Alle) ... 9-9<br />
• Erstellung von Vollfarbdrucken einschränken ... 9-9<br />
• Übertragung von gescannten Bildern einschränken ... 9-7<br />
• Nutzung der Faxfunktion einschränken ... 9-7<br />
9-4 Kostenstellenverwaltung
Kopierbetrieb einschränken<br />
Wie nachfolgend beschrieben kann festgelegt werden, ob der<br />
Kopierbetrieb gestattet ist oder nicht. Folgende Einstellungen können<br />
vorgenommen werden:<br />
Option<br />
Erlaubt<br />
Kann nicht benutzt<br />
Beschreibung<br />
Die Kopierfunktion kann genutzt werden.<br />
Die Kopierfunktion kann nicht genutzt werden.<br />
Hinweis Diese Option erscheint nicht, wenn als Standardeinstellung<br />
für Kopierer-Kostenstellenverwaltung (siehe Seite 9-14)<br />
[Aus] gewählt wurde.<br />
Die Schritte 1 bis 9 unter Neues Konto auf Seite 9-3 ausführen, um<br />
die Anzeige zur Einstellung von Nutzungseinschränkungen<br />
aufzurufen.<br />
Mit [] oder [] die Option Kopie auswählen und [#ändern] drücken.<br />
Die Einstellung [Erlaubt] oder [Kann nicht benutzt] wählen.<br />
[Speichern] drücken, um die vorgenommenen Einstellungen zu<br />
speichern, oder [Zurück] wählen, um die Einstellungen zu verwerfen.<br />
Es erscheint wieder die Anzeige mit den Nutzungsbeschränkungen.<br />
Druckbetrieb einschränken<br />
Wie nachfolgend beschrieben kann festgelegt werden, ob der<br />
Druckbetrieb gestattet ist oder nicht. Folgende Einstellungen können<br />
vorgenommen werden:<br />
Option<br />
Erlaubt<br />
Kann nicht benutzt<br />
Beschreibung<br />
Die Druckfunktion kann genutzt werden.<br />
Die Druckfunktion kann nicht genutzt werden.<br />
Hinweis Diese Option erscheint nicht, wenn als Standardeinstellung<br />
für Drucker-Kostenstellenverwaltung (siehe Seite 9-14) [Aus]<br />
gewählt wurde.<br />
Die Schritte 1 bis 9 unter Neues Konto auf Seite 9-3 ausführen, um<br />
die Anzeige zur Einstellung von Nutzungseinschränkungen<br />
aufzurufen.<br />
Mit [] oder [] die Option Drucker auswählen und [#ändern]<br />
drücken.<br />
Die Einstellung [Erlaubt] oder [Kann nicht benutzt] wählen.<br />
[Speichern] drücken, um die vorgenommenen Einstellungen zu<br />
speichern, oder [Zurück] wählen, um die Einstellungen zu verwerfen.<br />
Es erscheint wieder die Anzeige mit den Nutzungsbeschränkungen.<br />
Kostenstellenverwaltung 9-5
Beschränkung (Alle)<br />
Wie nachfolgend beschrieben kann die Gesamtzahl Seiten für Kopierer<br />
und Drucker begrenzt werden. Folgende Einstellungen können<br />
vorgenommen werden:<br />
Option<br />
Beschreibung<br />
K. Beschr. Die Anzahl Seiten für Kopierer- und Druckerfunktionen wird nicht begrenzt.<br />
Zähler Beschrä.<br />
Die Gesamtzahl Seiten für Kopierer- und Druckerfunktionen kann seitenweise<br />
auf einen Wert zwischen 1 und 999.999 Seiten begrenzt werden.<br />
Hinweis Diese Einstellung erscheint nicht, wenn sowohl Kopierbetrieb<br />
einschränken (siehe Seite 9-5) als auch Druckbetrieb einschränken<br />
auf [Kann nicht benutzt] gesetzt ist.<br />
Die Schritte 1 bis 9 unter Neues Konto auf Seite 9-3 ausführen, um<br />
die Anzeige zur Einstellung von Nutzungseinschränkungen<br />
aufzurufen.<br />
Mit [] oder [] die Option Beschränkung (Alle) auswählen und<br />
[#ändern] drücken.<br />
Die Option [K. Beschr.] oder [Zähler Beschrä.] wählen.<br />
Bei Wahl von [Zähler Beschrä.] mit den Zifferntasten die maximal<br />
zulässige Anzahl Seiten eingeben.<br />
[Speichern] drücken, um die vorgenommenen Einstellungen zu<br />
speichern, oder [Zurück] wählen, um die Einstellungen zu verwerfen.<br />
Es erscheint wieder die Anzeige mit den Nutzungsbeschränkungen.<br />
Beschränk. (Vollfarbe)<br />
Wie nachfolgend beschrieben kann das Kopieren und Drucken in Vollfarbe<br />
begrenzt werden. Folgende Einstellungen können vorgenommen<br />
werden:<br />
Option<br />
Beschreibung<br />
K. Beschr. Die Anzahl Vollfarbkopien und -drucke wird nicht begrenzt.<br />
Zähler Beschrä.<br />
Die Gesamtzahl Vollfarbkopien und -drucke kann seitenweise auf einen Wert<br />
zwischen 1 und 999.999 Seiten begrenzt werden.<br />
Kann nicht benutzt<br />
Das Drucken und Kopieren in Vollfarbe ist vollständig deaktiviert.<br />
Hinweis Diese Einstellung erscheint nicht, wenn sowohl Kopierbetrieb<br />
einschränken (siehe Seite 9-5) und Druckbetrieb einschränken<br />
(siehe Seite 9-5) auf [Kann nicht benutzt] gesetzt ist.<br />
Selbst wenn die über [Zähler Beschrä.] festgelegte Anzahl Seiten<br />
nicht überschritten wird, wird die Funktion deaktiviert oder eine<br />
Warnmeldung angezeigt, wenn der Zählerstand den mit<br />
Beschränkung (Alle) definierten Wert (siehe Seite 9-6) überschreitet.<br />
Die Schritte 1 bis 9 unter Neues Konto auf Seite 9-3 ausführen, um<br />
die Anzeige zur Einstellung von Nutzungseinschränkungen<br />
aufzurufen.<br />
Mit [] oder [] die Option Beschränk. (Vollfarbe) auswählen und<br />
[#ändern] drücken.<br />
Die Einstellung [K. Beschr.], [Zähler Beschrä.] oder [Kann nicht<br />
benutzt] wählen. Bei Wahl von [Zähler Beschrä.] mit den Zifferntasten<br />
die maximal zulässige Anzahl Seiten eingeben.<br />
[Speichern] drücken, um die vorgenommenen Einstellungen zu<br />
speichern, oder [Zurück] wählen, um die Einstellungen zu verwerfen.<br />
Es erscheint wieder die Anzeige mit den Nutzungsbeschränkungen.<br />
9-6 Kostenstellenverwaltung
Option<br />
Übertragung von gescannten Bildern einschränken<br />
Wie nachfolgend beschrieben kann die Nutzung des Scanners<br />
eingeschränkt werden. Folgende Einstellungen können vorgenommen<br />
werden:<br />
Beschreibung<br />
K. Beschr. Die Anzahl Seiten, die der Scanner einlesen kann, wird nicht begrenzt.<br />
Zähler Beschrä.<br />
Die Gesamtzahl Seiten, die der Scanner einlesen kann, kann seitenweise<br />
auf einen Wert zwischen 1 und 999.999 Seiten begrenzt werden.<br />
Kann nicht benutzt<br />
Die Nutzung des Scanners ist deaktiviert.<br />
Hinweis Diese Option erscheint nicht, wenn als Standardeinstellung<br />
für Scanner-Kostenstellenverwaltung (siehe Seite 9-16)<br />
[Aus] gewählt wurde.<br />
Die Schritte 1 bis 9 unter Neues Konto auf Seite 9-3 ausführen, um<br />
die Anzeige zur Einstellung von Nutzungseinschränkungen<br />
aufzurufen.<br />
Mit [] oder [] die Option Scanner-Einschränkung auswählen und<br />
[#ändern] drücken.<br />
Die Einstellung [K. Beschr.], [Zähler Beschrä.] oder [Kann nicht<br />
benutzt] wählen. Bei Wahl von [Zähler Beschrä.] mit den Zifferntasten<br />
die maximal zulässige Anzahl Seiten eingeben.<br />
[Speichern] drücken, um die vorgenommenen Einstellungen zu<br />
speichern, oder [Zurück] wählen, um die Einstellungen zu verwerfen.<br />
Es erscheint wieder die Anzeige mit den Nutzungsbeschränkungen.<br />
Nutzung der Faxfunktion einschränken<br />
Wie nachfolgend beschrieben kann die Faxübertragung eingeschränkt<br />
werden, wenn das optionale Faxmodul installiert ist. Folgende<br />
Einstellungen können vorgenommen werden:<br />
Option<br />
Beschreibung<br />
K. Beschr. Die Anzahl Seiten, die per Fax übertragen werden können, ist nicht<br />
begrenzt.<br />
Zähler Beschrä.<br />
Die Gesamtzahl Seiten, die per Fax übertragen werden kann, kann<br />
seitenweise auf einen Wert zwischen 1 und 999.999 Seiten begrenzt<br />
werden.<br />
Kann nicht benutzt<br />
Faxübertragung nicht möglich.<br />
Hinweis Diese Einstellung erscheint nur, wenn das optionale<br />
Faxmodul installiert ist. Diese Option erscheint nicht, wenn als<br />
Standardeinstellung für Fax-Kostenstellenverwaltung (siehe Seite<br />
9-17) [Aus] gewählt wurde.<br />
Die Schritte 1 bis 9 unter Neues Konto auf Seite 9-3 ausführen, um<br />
die Anzeige zur Einstellung von Nutzungseinschränkungen<br />
aufzurufen.<br />
Mit [] oder [] die Option Faxübertragung auswählen und<br />
[#ändern] drücken.<br />
Die Einstellung [K. Beschr.], [Zähler Beschrä.] oder [Kann nicht<br />
benutzt] wählen. Bei Wahl von [Zähler Beschrä.] mit den Zifferntasten<br />
die maximal zulässige Anzahl Seiten eingeben.<br />
[Speichern] drücken, um die vorgenommenen Einstellungen zu<br />
speichern, oder [Zurück] wählen, um die Einstellungen zu verwerfen.<br />
Es erscheint wieder die Anzeige mit den Nutzungsbeschränkungen.<br />
Kostenstellenverwaltung 9-7
Kopierbetrieb global einschränken (Alle)<br />
Wie nachfolgend beschrieben kann die Anzahl der zu kopierenden Seiten<br />
begrenzt werden. Folgende Einstellungen können vorgenommen<br />
werden:<br />
Option<br />
Beschreibung<br />
K. Beschr. Die Anzahl Kopien, die erstellt werden kann, ist nicht begrenzt.<br />
Zähler Beschrä.<br />
Die Gesamtzahl Kopien, die erstellt werden kann, kann seitenweise auf<br />
einen Wert zwischen 1 und 999.999 Seiten begrenzt werden.<br />
Kann nicht benutzt<br />
Die Kopierfunktion kann nicht genutzt werden.<br />
Hinweis Diese Option erscheint nicht, wenn als Standardeinstellung<br />
für Kopierer-Kostenstellenverwaltung (siehe Seite 9-14)<br />
[Aus] gewählt wurde.<br />
Die Schritte 1 bis 9 unter Neues Konto auf Seite 9-3 ausführen, um<br />
die Anzeige zur Einstellung von Nutzungseinschränkungen<br />
aufzurufen.<br />
Mit [] oder [] die Option Kopier-Beschränk. (Alle) auswählen und<br />
[#ändern] drücken.<br />
Die Einstellung [K. Beschr.], [Zähler Beschrä.] oder [Kann nicht<br />
benutzt] wählen. Bei Wahl von [Zähler Beschrä.] mit den Zifferntasten<br />
die maximal zulässige Anzahl Seiten eingeben.<br />
[Speichern] drücken, um die vorgenommenen Einstellungen zu<br />
speichern, oder [Zurück] wählen, um die Einstellungen zu verwerfen.<br />
Es erscheint wieder die Anzeige mit den Nutzungsbeschränkungen.<br />
Erstellung von Vollfarbkopien einschränken<br />
Wie nachfolgend beschrieben kann die Anzahl der zu erstellenden<br />
Vollfarbkopien begrenzt werden. Folgende Einstellungen können<br />
vorgenommen werden:<br />
Option<br />
Beschreibung<br />
K. Beschr. Die Anzahl Vollfarbkopien, die erstellt werden kann, ist nicht begrenzt.<br />
Zähler Beschrä.<br />
Die Gesamtzahl Vollfarbkopien, die erstellt werden kann, kann seitenweise<br />
auf einen Wert zwischen 1 und 999.999 Seiten begrenzt werden.<br />
Kann nicht benutzt<br />
Die Erstellung von Vollfarbkopien ist nicht möglich.<br />
Hinweis Diese Option erscheint nicht, wenn als Standardeinstellung<br />
für Kopierbetrieb global einschränken (Alle) (siehe Seite 9-8)<br />
[Aus] gewählt wurde. Diese Option erscheint nicht, wenn als Standardeinstellung<br />
für Kopierer-Kostenstellenverwaltung (siehe Seite<br />
9-14) [Aus] gewählt wurde.<br />
Die Schritte 1 bis 9 unter Neues Konto auf Seite 9-3 ausführen, um<br />
die Anzeige zur Einstellung von Nutzungseinschränkungen<br />
aufzurufen.<br />
Mit [] oder [] die Option Kop.-Beschränk. (Vollfa.) auswählen und<br />
[#ändern] drücken.<br />
Die Einstellung [K. Beschr.], [Zähler Beschrä.] oder [Kann nicht<br />
benutzt] wählen. Bei Wahl von [Zähler Beschrä.] mit den Zifferntasten<br />
die maximal zulässige Anzahl Seiten eingeben.<br />
[Speichern] drücken, um die vorgenommenen Einstellungen zu<br />
speichern, oder [Zurück] wählen, um die Einstellungen zu verwerfen.<br />
Es erscheint wieder die Anzeige mit den Nutzungsbeschränkungen.<br />
9-8 Kostenstellenverwaltung
Option<br />
Eingeschränkter Druckbetrieb (Alle)<br />
Wie nachfolgend beschrieben kann die Nutzung der Druckfunktion<br />
eingeschränkt werden. Folgende Einstellungen können vorgenommen<br />
werden:<br />
Beschreibung<br />
K. Beschr. Die Anzahl Drucke, die erstellt werden kann, ist nicht begrenzt.<br />
Zähler Beschrä.<br />
Die Gesamtzahl Drucke, die erstellt werden kann, kann seitenweise auf<br />
einen Wert zwischen 1 und 999.999 Seiten begrenzt werden.<br />
Kann nicht benutzt<br />
Die Druckfunktion kann nicht genutzt werden.<br />
Hinweis Diese Option erscheint nicht, wenn als Standardeinstellung<br />
für Drucker-Kostenstellenverwaltung (siehe Seite 9-14) [Aus]<br />
gewählt wurde.<br />
Die Schritte 1 bis 9 unter Neues Konto auf Seite 9-3 ausführen, um<br />
die Anzeige zur Einstellung von Nutzungseinschränkungen<br />
aufzurufen.<br />
Mit [] oder [] die Option Drucker-Beschränk. (Alle) auswählen und<br />
[#ändern] drücken.<br />
Die Einstellung [K. Beschr.], [Zähler Beschrä.] oder [Kann nicht<br />
benutzt] wählen. Bei Wahl von [Zähler Beschrä.] mit den Zifferntasten<br />
die maximal zulässige Anzahl Seiten eingeben.<br />
[Speichern] drücken, um die vorgenommenen Einstellungen zu<br />
speichern, oder [Zurück] wählen, um die Einstellungen zu verwerfen.<br />
Es erscheint wieder die Anzeige mit den Nutzungsbeschränkungen.<br />
Erstellung von Vollfarbdrucken einschränken<br />
Wie nachfolgend beschrieben kann die Anzahl der zu erstellenden<br />
Vollfarbdrucke begrenzt werden. Folgende Einstellungen können<br />
vorgenommen werden:<br />
Option<br />
Beschreibung<br />
K. Beschr. Die Anzahl Vollfarbdrucke, die erstellt werden kann, ist nicht begrenzt.<br />
Zähler Beschrä.<br />
Die Gesamtzahl Vollfarbdrucke, die erstellt werden kann, kann seitenweise<br />
auf einen Wert zwischen 1 und 999.999 Seiten begrenzt werden.<br />
Kann nicht benutzt<br />
Die Erstellung von Vollfarbdrucken ist nicht möglich.<br />
Hinweis Diese Einstellung erscheint nicht, wenn als Standardeinstellung<br />
für Eingeschränkter Druckbetrieb (Alle) (siehe Seite 9-<br />
9) [Kann nicht benutzt] gewählt wurde. Diese Option erscheint<br />
nicht, wenn als Standardeinstellung für Drucker-Kostenstellenverwaltung<br />
(siehe Seite 9-14) [Aus] gewählt wurde.<br />
Die Schritte 1 bis 9 unter Neues Konto auf Seite 9-3 ausführen, um<br />
die Anzeige zur Einstellung von Nutzungseinschränkungen<br />
aufzurufen.<br />
Mit [] oder [] die Option Kop.-Beschränk. (Vollfa.) auswählen und<br />
[#ändern] drücken.<br />
Die Einstellung [K. Beschr.], [Zähler Beschrä.] oder [Kann nicht<br />
benutzt] wählen. Bei Wahl von [Zähler Beschrä.] mit den Zifferntasten<br />
die maximal zulässige Anzahl Seiten eingeben.<br />
[Speichern] drücken, um die vorgenommenen Einstellungen zu<br />
speichern, oder [Zurück] wählen, um die Einstellungen zu verwerfen.<br />
Es erscheint wieder die Anzeige mit den Nutzungsbeschränkungen.<br />
Kostenstellenverwaltung 9-9
Konten löschen<br />
Management ändern<br />
ID-Code<br />
11111111 1st sales division<br />
22222222 2nd sales division<br />
-------- ETC<br />
System Menü - Kosten<br />
Auf<br />
Unten<br />
Reihenfolg<br />
Anzeige<br />
Mgt. Info.<br />
Korrektur<br />
Löschen<br />
Speichern<br />
Schließen<br />
Limit<br />
aktiv<br />
Bereits gespeicherte Abteilungskonten können bei Bedarf wie<br />
nachfolgend beschrieben wieder gelöscht werden.<br />
Wie unter Anzeige "Auftragsabrechnung“ (Kostenstellen) aufrufen<br />
auf Seite 9-3 beschrieben die Anzeige Kostenstellen aufrufen.<br />
[Management ändern] drücken.<br />
Den zu löschenden Abteilungscode auswählen und [Löschen]<br />
drücken.<br />
Hinweis Die Anzeigereihenfolge der Abteilungen kann<br />
geändert werden. Dazu [Reihenfolge der Anzeige] drücken<br />
und eine der folgenden Optionen wählen: [Sortieren nach<br />
Code] ([19] oder [91]) oder [Nach Namen ordnen] ([AZ]<br />
oder [ZA]).<br />
Den zu löschenden Abteilungscode überprüfen und [Ja] drücken.<br />
Hinweis Sollen weitere Abteilungscodes gelöscht werden,<br />
die Schritte 3 und 4 wiederholen.<br />
[Speichern] drücken.<br />
Es erscheint wieder die Anzeige Kostenstellen.<br />
Abteilungsinformationen bearbeiten<br />
Management ändern<br />
ID-Code<br />
11111111 1st sales division<br />
22222222 2nd sales division<br />
-------- ETC<br />
System Menü - Kosten<br />
Auf<br />
Unten<br />
Reihenfolg<br />
Anzeige<br />
Mgt. Info.<br />
Korrektur<br />
Löschen<br />
Speichern<br />
Schließen<br />
Limit<br />
aktiv<br />
Der für eine Abteilung gespeicherte Name und ID-Code können bei<br />
Bedarf wie nachfolgend beschrieben geändert werden.<br />
Wie unter Anzeige "Auftragsabrechnung“ (Kostenstellen) aufrufen<br />
auf Seite 9-3 beschrieben die Anzeige Kostenstellen aufrufen.<br />
[Management ändern] drücken.<br />
Den zu ändernden Abteilungscode auswählen und [Mgt. Info.<br />
Korrektur] drücken.<br />
Hinweis Die Anzeigereihenfolge der Abteilungen kann<br />
geändert werden. Dazu [Reihenfolge der Anzeige] drücken<br />
und eine der folgenden Optionen wählen: [Sortieren nach<br />
Code] ([19] oder [91]) oder [Nach Namen ordnen] ([AZ]<br />
oder [ZA]).<br />
Abteilungsinform. Bearb.<br />
Itemwählen<br />
Wert<br />
Konto ID<br />
11111111 .<br />
Anzeige des Namen 1st sales division<br />
System Menü - Kostenstellen - Management ändern<br />
Zurück<br />
#ändern<br />
Schließen<br />
Mit [] oder [] die Option Konto-ID auswählen und [#ändern]<br />
drücken.<br />
[Löschen] drücken, um den aktuellen Eintrag zu entfernen. Über die<br />
Zifferntasten den neuen ID-Code eingeben (maximal acht Ziffern).<br />
[Schließen] drücken.<br />
Soll auch der Abteilungsname geändert werden, mit [] oder [] die<br />
Option Anzeige des Namens auswählen und [#ändern] drücken.<br />
[AllDel.] drücken, um den alten Abteilungsnamen zu löschen. Den<br />
neuen Abteilungsnamen eingeben und [Ende] drücken. Näheres zur<br />
Texteingabe, d. h. zur Eingabe von Zeichen siehe Zeichen über<br />
Tastatur eingeben auf Seite 8-39.<br />
[Speichern] drücken.<br />
[Schließen] drücken, um die vorgenommenen Einstellungen zu<br />
speichern, oder [Zurück] wählen, um die Einstellungen zu verwerfen.<br />
Es erscheint wieder die Anzeige Kostenstellen.<br />
9-10 Kostenstellenverwaltung
Nutzungsbeschränkungen ändern<br />
Die Nutzungseinschränkungen können für die einzelnen Abteilungen<br />
separat geändert werden.<br />
Wichtig Um eine Mengenbeschränkung für Kopien, Drucke oder<br />
gescannte Bilder vereinbaren zu können, muss die Auftragsabrechnung<br />
für Kopierer-Kostenstellenverwaltung, Drucker-Kostenstellenverwaltung<br />
und Scanner-Kostenstellenverwaltung<br />
standardmäßig aktiviert (auf [An] gesetzt) werden. Weiteres hierzu<br />
siehe Standardeinstellungen für die Kostenstellenverwaltung auf<br />
Seite 9-14.<br />
Management ändern<br />
ID-Code<br />
11111111 1st sales division<br />
22222222 2nd sales division<br />
-------- ETC<br />
System Menü - Kosten<br />
Auf<br />
Unten<br />
Reihenfolg<br />
Anzeige<br />
Mgt. Info.<br />
Korrektur<br />
Löschen<br />
Speichern<br />
Schließen<br />
Limit<br />
aktiv<br />
Wie unter Anzeige "Auftragsabrechnung“ (Kostenstellen) aufrufen<br />
auf Seite 9-3 beschrieben die Anzeige Kostenstellen aufrufen.<br />
[Management ändern] drücken.<br />
Den zu ändernden Abteilungscode auswählen und [Limit aktiv]<br />
drücken.<br />
Hinweis Die Anzeigereihenfolge der Abteilungen kann<br />
geändert werden. Dazu [Reihenfolge der Anzeige] drücken<br />
und eine der folgenden Optionen wählen: [Sortieren nach<br />
Code] ([19] oder [91]) oder [Nach Namen ordnen] ([AZ]<br />
oder [ZA]).<br />
Die Nutzungseinschränkungen den jeweiligen Anforderungen<br />
entsprechend einstellen. Näheres für Festlegung derartiger<br />
Einschränkungen siehe Nutzungseinschränkungen festlegen auf<br />
Seite 9-4.<br />
[Speichern] drücken.<br />
[Schließen] drücken. Es erscheint wieder die Anzeige Kostenstelle.<br />
Abteilungsbezogenes Kopiervolumen<br />
Das Gerät kann den Gesamtzählerstand oder die abteilungesbezogenen<br />
Volumina anzeigen. Darüber hinaus ist es möglich, den Zählerstand für<br />
einen bestimmten Zeitraum zu löschen und mit der Zählung wieder bei<br />
Null zu beginnen.<br />
Kostenstellenberichte drucken<br />
Wie nachfolgend beschrieben kann der Gesamtzählerstand (das<br />
gesamte Kopier-, Druck- und Scanvolumen) für alle Abteilungen ermittelt<br />
werden. Der Gesamtzählerstand kann in Form eines<br />
Kostenstellenberichts ausgedruckt werden. Der Gesamtzähler kann bei<br />
Bedarf zurückgesetzt werden.<br />
Hinweis Vor Ausgabe des Kostenstellenberichts sicherstellen,<br />
dass sich in einer Kassette Papier des Formats A4-Papier befindet.<br />
Wie unter Anzeige "Auftragsabrechnung“ (Kostenstellen) aufrufen<br />
auf Seite 9-3 beschrieben die Anzeige Kostenstellen aufrufen.<br />
[Management Total] drücken.<br />
Kostenstellenverwaltung 9-11
Management Total<br />
Druckanzahl.<br />
Schwarz/Weiß:<br />
Scanübertrag.<br />
Scan # Seiten:<br />
System Menü<br />
Einfarbig:<br />
Vollfarbe:<br />
Total:<br />
-<br />
Kopierer Drucker<br />
Fax<br />
Total<br />
.1,234 .5,678 -------<br />
.6,912<br />
.0 ------- -------<br />
.0<br />
.1,234 .5,678 -------<br />
.6,912<br />
.2,468 .11,356 ------- .13,824<br />
Faxübertragung<br />
Scanner<br />
Fax<br />
.1,234 Übert.# Seit.:<br />
-------<br />
Sendezeit: --- Std -- Min.<br />
Kostenstellen<br />
Schließen<br />
Zähler<br />
löschen<br />
Liste<br />
drucken<br />
Daraufhin wird der Gesamtzählerstand angezeigt.<br />
[Liste drucken] drücken und den Berichttyp für die Ausgabe dieser<br />
Informationen wählen.<br />
[Brcht drch Funktion] drücken, um Berichte nach Funktionen zu<br />
erhalten.<br />
In der Anzeige Bestimmte Papierformate überwachen (siehe Seite 9-<br />
18) der Standardeinstellungen für die Auftragsabrechnung [Brcht<br />
drch Format] drücken, um Berichte nach Papierformaten zu erhalten.<br />
Beispiel: Kostenstellenberichte<br />
Nach Funktion: Gemeinsame Verwaltung von Kopier- und Druckvolumen<br />
(Einstellung [Alles])<br />
Nach Funktion: Separate Verwaltung von Kopier- und Druckvolumen<br />
(Einstellung [Jede])<br />
Nach Papierformat<br />
Hinweis In den Standardeinstellungen für die Auftragsabrechnung<br />
unter Kostenstellenverwaltung von Kopier -und Druckbetrieb<br />
(siehe Seite 9-16) kann ein anderer Typ für die Berichtausgabe<br />
gewählt werden.<br />
Um den Zähler zurückzusetzen, [Zähler löschen] drücken.<br />
[Ja] drücken.<br />
[Schließen] drücken.<br />
Es erscheint wieder die Anzeige Kostenstellen.<br />
9-12 Kostenstellenverwaltung
Abteilungsbezogenes Kopiervolumen<br />
Jedes Management Total<br />
ID-Code<br />
11111111 1st sales division<br />
22222222 2nd sales division<br />
33333333 3rd sales division<br />
-------- ETC<br />
System Menü - Kosten<br />
Auf<br />
Unten<br />
Reihenfolg<br />
Anzeige<br />
Schließen<br />
Total<br />
Überwacht die Kopienanzahl für jede einzelne Abteilung. Der Zähler für<br />
Abteilungskopien kann bei Bedarf zurückgesetzt werden.<br />
Wie unter Anzeige "Auftragsabrechnung“ (Kostenstellen) aufrufen<br />
auf Seite 9-3 beschrieben die Anzeige Kostenstellen aufrufen.<br />
[Jede Mgt. Total] drücken.<br />
Den ID-Code der betreffenden Abteilung auswählen und [Total]<br />
drücken.<br />
Hinweis In der Liste steht ---ETC für die Anzahl der Drucke,<br />
die ohne Eingabe eines ID-Codes erstellt wurden. Die Drucke<br />
umfassen folgende Dokumente:<br />
• Verschiedene Berichte<br />
• Berichte zu Druckfehlern<br />
• Computerseitig veranlasste Druckausgaben, bei denen<br />
keine Abteilungscodes angegeben wurden (sofern Aus<br />
unbekannten Quellen drucken (Drucker) in den<br />
Standardeinstellungen für die Auftragsabrechnung aktiviert<br />
wurde)<br />
Jedes Management Total<br />
Druckanzahl.<br />
Kopierer<br />
Drucker<br />
Total<br />
Schwarz/Weiß:<br />
.1,234 .5,678 .6,912<br />
Einfarbig:<br />
.0 ------- .0<br />
Vollfarbe:<br />
.1,000 .234 .1,234(999,999)<br />
Total:<br />
.2,234 .5,912 .8,146<br />
Scanübertrag.<br />
Faxübertragung<br />
Scanner<br />
Fax<br />
Scan # Seiten:<br />
.1,234 Übert.# Seit.:<br />
-------<br />
Sendezeit: --- Std -- Min.<br />
System Menü - Kostenstellen<br />
11111111 1st sales division<br />
Schließen<br />
Zahl in ( )<br />
ist das Limit<br />
Zähler<br />
löschen<br />
Hinweis Die Anzeigereihenfolge der Abteilungen kann<br />
geändert werden. Dazu [Reihenfolge der Anzeige] drücken<br />
und eine der folgenden Optionen wählen: [Sortieren nach<br />
Code] ([1I9] oder [91]) oder [Nach Namen ordnen] ([AZ]<br />
oder [ZA]).<br />
Daraufhin wird der Zählerstand für die zuvor ausgewählte Abteilung<br />
angezeigt.<br />
Hinweis Die abteilungsbezogene Kopierbeschränkung<br />
erscheint in Klammern neben dem aktuellen Kopiervolumen.<br />
Beispiel: 1.234 (999.999).<br />
Um den Zähler zurückzusetzen, [Zähler löschen] drücken.<br />
[Ja] drücken.<br />
[Speichern] drücken.<br />
[Schließen] drücken. Es erscheint wieder die Anzeige Kostenstellen.<br />
Auftragsabrechnung aktivieren und deaktivieren<br />
Die Auftragsabrechnung kann wie nachfolgend beschrieben aktiviert und<br />
deaktiviert werden. Folgende Einstellungen können vorgenommen<br />
werden:<br />
Einstellung<br />
Aus<br />
An<br />
Kostenstellen<br />
Schließen<br />
Kostenstelle T Speich./Einst. Kostenstelle<br />
Jede Mgt.<br />
Management Management K.stelle<br />
Total<br />
ändern<br />
Stan.-Ein.<br />
Total<br />
Aus<br />
An<br />
System Menü<br />
Beschreibung<br />
Die Kostenstellenverwaltung ist deaktiviert.<br />
Die Kostenstellenverwaltung ist aktiviert.<br />
Wie unter Anzeige "Auftragsabrechnung“ (Kostenstellen) aufrufen<br />
auf Seite 9-3 beschrieben die Anzeige Kostenstellen aufrufen.<br />
Die Option [An] oder [Aus] wählen.<br />
[Schließen] drücken.<br />
[Ende] drücken.<br />
Bei Auswahl der Option [An] erscheint die Anzeige für die Eingabe<br />
der Abteilungscodes.<br />
Bei Wahl von [Aus] erscheint die [Basis]-Anzeige.<br />
Kostenstellenverwaltung 9-13
Standardeinstellungen<br />
für die Kostenstellenverwaltung<br />
Die Standardwerte für die Auftragsabrechnung können wie nachfolgend<br />
beschrieben geändert werden. Im Einzelnen kann der Anwender dazu<br />
die nachstehemden Parameter konfigurieren.<br />
• Kopierer-Kostenstellenverwaltung ... 9-14<br />
• Drucker-Kostenstellenverwaltung ... 9-14<br />
• Druckerfehlerbericht ... 9-15<br />
• Aus unbekannten Quellen drucken (Drucker) ... 9-15<br />
• Kostenstellenverwaltung von Kopier -und Druckbetrieb ... 9-16<br />
• Scanner-Kostenstellenverwaltung ... 9-16<br />
• Fax-Kostenstellenverwaltung ... 9-17<br />
• Reaktion bei nicht legitimierter Gerätenutzung ... 9-17<br />
• Standardwert für Zählerlimit ... 9-18<br />
• Bestimmte Papierformate überwachen ... 9-18<br />
Kopierer-Kostenstellenverwaltung<br />
Aktiviert bzw. deaktiviert die Auftragsabrechnung für Kopieraufträge.<br />
Folgende Einstellungen können vorgenommen werden:<br />
Einstellung<br />
Aus<br />
An<br />
Kostenstellen<br />
Schließen<br />
Kostenstelle T Speich./Einst. Kostenstelle<br />
Jede Mgt.<br />
Management Management K.stelle<br />
Total<br />
ändern<br />
Stan.-Ein.<br />
Total<br />
Aus<br />
An<br />
System Menü<br />
Beschreibung<br />
Die Kopierer- Kostenstellenverwaltung ist deaktiviert.<br />
Die Kopierer- Kostenstellenverwaltung ist aktiviert.<br />
Wie unter Anzeige "Auftragsabrechnung“ (Kostenstellen) aufrufen<br />
auf Seite 9-3 beschrieben die Anzeige Kostenstellen aufrufen.<br />
[K.stelle Stan.-Ein.] drücken.<br />
Mit [] oder [] die Option Kopierer Auftragsabrech. auswählen<br />
und [#ändern] drücken.<br />
Die Option [An] oder [Aus] wählen.<br />
[Speichern] drücken, um die vorgenommenen Einstellungen zu<br />
speichern, oder [Zurück] wählen, um die Einstellungen zu verwerfen.<br />
[Schließen] drücken. Es erscheint wieder die Anzeige Kostenstellen.<br />
Drucker-Kostenstellenverwaltung<br />
Aktiviert bzw. deaktiviert die Auftragsabrechnung, wenn das Gerät als<br />
Drucker genutzt wird. Folgende Einstellungen können vorgenommen<br />
werden:<br />
Einstellung<br />
Aus<br />
An<br />
Beschreibung<br />
Die Drucker- Kostenstellenverwaltung ist deaktiviert.<br />
Die Drucker- Kostenstellenverwaltung ist aktiviert.<br />
Wie unter Anzeige "Auftragsabrechnung“ (Kostenstellen) aufrufen<br />
auf Seite 9-3 beschrieben die Anzeige Kostenstellen aufrufen.<br />
[K.stelle Stan.-Ein.] drücken.<br />
Mit [] oder [] die Option Drucker Auftragsabrech. auswählen und<br />
[#ändern] drücken.<br />
Die Option [An] oder [Aus] wählen.<br />
[Speichern] drücken, um die vorgenommenen Einstellungen zu<br />
speichern, oder [Zurück] wählen, um die Einstellungen zu verwerfen.<br />
[Schließen] drücken. Es erscheint wieder die Anzeige Kostenstellen.<br />
9-14 Kostenstellenverwaltung
Druckerfehlerbericht<br />
Wenn das Druckmanagement mithilfe der Kostenstellenverwaltung<br />
erfolgt, kann festgelegt werden, dass das Gerät einen Fehlerbericht<br />
ausgibt, wenn ein Anwender versucht, mit einem nicht korrekten<br />
Abteilungscode zu drucken. Wenn ein Anwender versucht, die<br />
Druckausgabe mit einem ungültigen Abteilungscode zu starten, erscheint<br />
die Meldung Diese Konto ID ist nicht registriert. und der betreffende<br />
Auftrag wird nicht gedruckt. Fehlerbericht durch Drücken von [Löschen]<br />
ausdrucken.<br />
Folgende Einstellungen können vorgenommen werden:<br />
Einstellung<br />
Aus<br />
An<br />
Beschreibung<br />
Fehlerbericht bei ungültiger Konto-ID nicht ausgeben.<br />
Fehlerbericht bei ungültiger Konto-ID ausgeben.<br />
Hinweis Diese Option erscheint nicht, wenn Drucker-Kostenstellenverwaltung<br />
(siehe Seite 9-14) auf [Aus] gesetzt ist.<br />
Wie unter Anzeige "Auftragsabrechnung“ (Kostenstellen) aufrufen<br />
auf Seite 9-3 beschrieben die Anzeige Kostenstellen aufrufen.<br />
[K.stelle Stan.-Ein.] drücken.<br />
Mit [] oder [] die Option Druckerfehlerbericht auswählen und<br />
[#ändern] drücken.<br />
Die Option [An] oder [Aus] wählen.<br />
[Speichern] drücken, um die vorgenommenen Einstellungen zu<br />
speichern, oder [Zurück] wählen, um die Einstellungen zu verwerfen.<br />
[Schließen] drücken. Es erscheint wieder die Anzeige Kostenstellen.<br />
Aus unbekannten Quellen drucken (Drucker)<br />
Wenn das Druckmanagement mithilfe der Kostenstellenverwaltung<br />
erfolgt, kann das Drucken von Rechnern aus, deren Druckertreiber die<br />
Kostenstellenverwaltung nicht unterstützten, erlaubt oder unterbunden<br />
werden. Folgende Einstellungen können vorgenommen werden:<br />
Einstellung<br />
Aus<br />
An<br />
Beschreibung<br />
Die Druckausgabe ist nur möglich, wenn der Druckertreiber die<br />
Kostenstellenverwaltung unterstützt.<br />
Die Druckausgabe über Rechner, deren Druckertreiber die<br />
Kostenstellenverwaltung nicht unterstützen, ist möglich.<br />
Hinweis Diese Option erscheint nicht, wenn Drucker-Kostenstellenverwaltung<br />
(siehe Seite 9-14) auf [Aus] gesetzt ist.<br />
Wie unter Anzeige "Auftragsabrechnung“ (Kostenstellen) aufrufen<br />
auf Seite 9-3 beschrieben die Anzeige Kostenstellen aufrufen.<br />
[K.stelle Stan.-Ein.] drücken.<br />
Mit [] oder[] die Option Andere Regis. (Druck) auswählen und<br />
[#ändern] drücken.<br />
Die Option [An] oder [Aus] wählen.<br />
[Speichern] drücken, um die vorgenommenen Einstellungen zu<br />
speichern, oder [Zurück] wählen, um die Einstellungen zu verwerfen.<br />
[Schließen] drücken. Es erscheint wieder die Anzeige Kostenstellen.<br />
Kostenstellenverwaltung 9-15
Kostenstellenverwaltung von Kopier -und Druckbetrieb<br />
Legt fest, ob Kopier- und Druckbetrieb zusammen oder getrennt verwaltet<br />
werden. Folgende Einstellungen können vorgenommen werden:<br />
Einstellung<br />
Alles<br />
Jede<br />
Beschreibung<br />
Die Zähler für Kopierer und Drucker werden gemeinsam verwaltet.<br />
Die Zähler für Kopierer und Drucker werden separat verwaltet.<br />
Hinweis Die hier gewählte Einstellung bestimmt, welche Optionen<br />
in der Anzeige für die Nutzungsbeschränkung verfügbar sind.<br />
Weiteres hierzu siehe Nutzungseinschränkungen festlegen auf<br />
Seite 9-4.<br />
Wie unter Anzeige "Auftragsabrechnung“ (Kostenstellen) aufrufen<br />
auf Seite 9-3 beschrieben die Anzeige Kostenstellen aufrufen.<br />
[K.stelle Stan.-Ein.] drücken.<br />
Mit [] oder [] die Option Kopie/Druck-Ausgabemanag auswählen<br />
und [#ändern] drücken.<br />
[Alles] oder [Jede] wählen.<br />
[Speichern] drücken, um die vorgenommenen Einstellungen zu<br />
speichern, oder [Zurück] wählen, um die Einstellungen zu verwerfen.<br />
[Schließen] drücken. Es erscheint wieder die Anzeige Kostenstellen.<br />
Scanner-Kostenstellenverwaltung<br />
Aktiviert bzw. deaktiviert die Auftragsabrechnung, wenn das Gerät zum<br />
Scannen genutzt wird. Folgende Einstellungen können vorgenommen<br />
werden:<br />
Einstellung<br />
Aus<br />
An<br />
Beschreibung<br />
Die Scanner-Kostenstellenverwaltung ist deaktiviert.<br />
Die Scanner-Kostenstellenverwaltung ist aktiviert.<br />
Wie unter Anzeige "Auftragsabrechnung“ (Kostenstellen) aufrufen<br />
auf Seite 9-3 beschrieben die Anzeige Kostenstellen aufrufen.<br />
[K.stelle Stan.-Ein.] drücken.<br />
Mit [] oder [] die Option Scanner Auftragsabrech. auswählen und<br />
[#ändern] drücken.<br />
Die Option [An] oder [Aus] wählen.<br />
[Speichern] drücken, um die vorgenommenen Einstellungen zu<br />
speichern, oder [Zurück] wählen, um die Einstellungen zu verwerfen.<br />
[Schließen] drücken. Es erscheint wieder die Anzeige Kostenstellen.<br />
9-16 Kostenstellenverwaltung
Fax-Kostenstellenverwaltung<br />
Aktiviert bzw. deaktiviert die Auftragsabrechnung, wenn die optionale<br />
Faxfunktion benutzt wird. Folgende Einstellungen können vorgenommen<br />
werden:<br />
Einstellung<br />
Aus<br />
An<br />
Beschreibung<br />
Die Fax-Kostenstellenverwaltung ist deaktiviert.<br />
Die Fax-Kostenstellenverwaltung ist aktiviert.<br />
Hinweis Diese Einstellung erscheint nur, wenn das optionale<br />
Faxmodul installiert ist.<br />
Wie unter Anzeige "Auftragsabrechnung“ (Kostenstellen) aufrufen<br />
auf Seite 9-3 beschrieben die Anzeige Kostenstellen aufrufen.<br />
[K.stelle Stan.-Ein.] drücken.<br />
Mit [] oder [] die Option Fax Auftragsabrech. auswählen und<br />
[#ändern] drücken.<br />
Die Option [An] oder [Aus] wählen.<br />
[Speichern] drücken, um die vorgenommenen Einstellungen zu<br />
speichern, oder [Zurück] wählen, um die Einstellungen zu verwerfen.<br />
[Schließen] drücken. Es erscheint wieder die Anzeige Kostenstellen.<br />
Reaktion bei nicht legitimierter Gerätenutzung<br />
Legt fest, wie das Gerät reagiert, wenn ein Anwender versucht, das<br />
festgelegte Kopiervolumen zu überschreiten. Folgende Einstellungen<br />
können vorgenommen werden:<br />
Einstellung<br />
Stop Job sofort<br />
Stop nachdem Job abgeschl<br />
Nur Warnung<br />
Beschränkung<br />
Schränkt die Nutzung des Geräts ein und stoppt die Ausgabe bei<br />
Überschreiten des festgelegten Höchstwerts unverzüglich.<br />
Der laufende Druck-, Kopier- oder Scanauftrag wird vollständig ausgeführt.<br />
Die Gerätenutzung wird ab dem nächsten Auftrag eingeschränkt.<br />
Es erscheint nur eine Warnmeldung.<br />
Wie unter Anzeige "Auftragsabrechnung“ (Kostenstellen) aufrufen<br />
auf Seite 9-3 beschrieben die Anzeige Kostenstellen aufrufen.<br />
[K.stelle Stan.-Ein.] drücken.<br />
Mit [] oder [] die Option Überfluß Beschr. Einst. auswählen und<br />
[#ändern] drücken.<br />
[Stop Job sofort], [Stop nachdem Job abgeschl] oder [Nur Warnung]<br />
drücken.<br />
[Speichern] drücken, um die vorgenommenen Einstellungen zu<br />
speichern, oder [Zurück] wählen, um die Einstellungen zu verwerfen.<br />
[Schließen] drücken. Es erscheint wieder die Anzeige Kostenstellen.<br />
Kostenstellenverwaltung 9-17
Standardwert für Zählerlimit<br />
Legt das Standard-Limit für neue Abteilungen fest.<br />
Dazu kann seitenweise ein Wert zwischen 1 und 999.999 Blatt<br />
eingegeben werden.<br />
Wie unter Anzeige "Auftragsabrechnung“ (Kostenstellen) aufrufen<br />
auf Seite 9-3 beschrieben die Anzeige Kostenstellen aufrufen.<br />
[K.stelle Stan.-Ein.] drücken.<br />
Mit [] oder [] die Option Stand.-wert Zählerbeschr. auswählen und<br />
[#ändern] drücken.<br />
Mit den Zifferntasten den Standardwert für das Zählerlimit eingeben.<br />
[Speichern] drücken, um die vorgenommenen Einstellungen zu<br />
speichern, oder [Zurück] wählen, um die Einstellungen zu verwerfen.<br />
[Schließen] drücken. Es erscheint wieder die Anzeige Kostenstellen.<br />
Bestimmte Papierformate überwachen<br />
Das Gerät unterstützt die Auswahl bestimmter Papierformate zur<br />
Überwachung, so dass die entsprechenden Kopienzähler später<br />
abgerufen werden können. Es ist auch möglich, die Verarbeitung<br />
bestimmter Medientypen auf diese Weise zu kontrollieren.<br />
Hinweis Bis zu fünf verschiedene Papierformate können zur<br />
Überwachung per Kopienzähler ausgewählt werden. Wird kein<br />
Medientyp angegeben, erfolgt die Zählung für das registrierte<br />
Papierformat unabhängig vom jeweiligen Medientyp. Wenn<br />
jedoch ein Format ohne Typangabe als erster Eintrag und dasselbe<br />
Format mit Typangabe als zweiter Eintrag registriert wird,<br />
wird bei der Zählung für den ersten Eintrag die Anzahl für den<br />
zweiten Eintrag nicht berücksichtigt.<br />
Total-Format 1<br />
Aus<br />
An<br />
Papierformat und Papiersorte kann eingestellt werden.<br />
System Menü<br />
Papierformat<br />
A3<br />
Format<br />
wählen<br />
- Kostenstellen -<br />
K.stelle Stand.-Einst.<br />
Zurück<br />
Papiertyp<br />
Ohne<br />
Spezifika.<br />
Schließen<br />
Papiertyp<br />
wählen<br />
Wie unter Anzeige "Auftragsabrechnung“ (Kostenstellen) aufrufen<br />
auf Seite 9-3 beschrieben die Anzeige Kostenstellen aufrufen.<br />
[K.stelle Stan.-Ein.] drücken.<br />
Mit [] oder [] die Option unter Total-Format 1-5, die konfiguriert<br />
werden soll, auswählen und [#ändern] drücken.<br />
[An] drücken.<br />
[Format wählen] drücken.<br />
Ein Papierformat auswählen und [Schließen] drücken.<br />
Um einen Medientyp zu vereinbaren, [Papiertyp wählen] drücken.<br />
Das gewünschte Papierformat auswählen und [Schließen] drücken.<br />
[Speichern] drücken, um die vorgenommenen Einstellungen zu<br />
speichern, oder [Zurück] wählen, um die Einstellungen zu verwerfen.<br />
[Schließen] drücken. Es erscheint wieder die Anzeige Kostenstellen.<br />
Hinweis Der Zählerstand für das gespeicherte Papier kann<br />
beim Drucken von abteilungsspezifischen Zählerberichten mit<br />
ausgegeben werden. Weiteres hierzu siehe Kostenstellenberichte<br />
drucken auf Seite 9-11.<br />
9-18 Kostenstellenverwaltung
Kostenstellenverwaltung verwenden<br />
Konto ID eingeben.<br />
Löschen<br />
Jede Mgt.<br />
Total<br />
Eingeben<br />
Kopierbetrieb<br />
Wenn die Kostenstellenverwaltung aktiviert ist, muss jeder Anwender<br />
über die Zifferntasten einen gültigen Abteilungscode eingeben, um<br />
Kopien erstellen zu können.<br />
Wichtig Nach dem Kopieren nicht vergessen, über die Taste Kostenstellen<br />
die Eröffnungsanzeige aufzurufen, damit der nächste<br />
Anwender seinen Abteilungscode eingeben kann.<br />
Den Abteilungscode über die Zifferntasten eingeben und [Eingeben]<br />
drücken. Damit wird die [Basis]-Anzeige aufgerufen.<br />
Hinweis Falls dem Anwender bei der Eingabe ein Fehler<br />
unterläuft, [Löschen] drücken und den korrekten Code eingeben.<br />
Bei Eingabe eines ungültigen Abteilungscodes wird ein entsprechender<br />
Fehleralarm ausgelöst. Den korrekten Code<br />
über die Zifferntasten eingeben.<br />
Nach Eingabe eines gültigen Abteilungscodes kann die aktuelle<br />
Kopienanzahl der betreffenden Abteilung durch Drücken<br />
von [Jede Mgt. Total] abgerufen werden.<br />
Den Kopierauftrag wie gewohnt durchführen.<br />
Nach Abschluss des Kopierauftrags die Taste Kostenstellen<br />
drücken. Daraufhin erscheint die Anzeige zur Eingabe des<br />
Abteilungscodes.<br />
Drucken<br />
Bei aktivierter Kostenstellenverwaltung muss der Anwender an seinem<br />
Rechner einen gültigen Abteilungscode eingeben, um Druckaufträge auf<br />
dem Gerät ausgeben zu können. Detaillierte Informationen hierzu siehe<br />
Kyocera Extended Driver User Guide (Handbuch KX Druckertreiber 4).<br />
Scannen<br />
Wenn die Kostenstellenverwaltung aktiviert ist, muss jeder Anwender<br />
über die Zifferntasten einen gültigen Abteilungscode eingeben, um<br />
scannen zu können.<br />
Wichtig Zur Überprüfung der Option [Report gesen.Dat.] braucht<br />
kein Abteilungscode eingegeben zu werden.<br />
Bei Einsatz eines TWAIN-Treibers muss am Rechner ein Abteilungscode<br />
eingegeben werden. Weiteres hierzu siehe Seite 14-39<br />
(PDF Onlineversion).<br />
Die Taste Scanner drücken.<br />
Eine der folgenden Funktionen wählen: [E-Mail senden], [Zum PC<br />
senden], [Scan zum FTP] oder [Datenbank Verbindung].<br />
Kostenstellenverwaltung 9-19
Konto ID eingeben.<br />
Löschen<br />
Jede Mgt.<br />
Total<br />
Eingeben<br />
Damit wird die Anzeige zur Eingabe des Abteilungscodes<br />
aufgerufen. Den Abteilungscode über die Zifferntasten eingeben und<br />
[Eingeben] drücken. Daraufhin erscheint die Anzeige für die zuvor<br />
gewählte Funktion.<br />
Hinweis Falls dem Anwender bei der Eingabe ein Fehler<br />
unterläuft, [Löschen] drücken und den korrekten Code eingeben.<br />
Bei Eingabe eines ungültigen Abteilungscodes wird ein<br />
entsprechender Fehleralarm ausgelöst. Den korrekten Code<br />
über die Zifferntasten eingeben. Nach Eingabe eines gültigen<br />
Abteilungscodes kann die aktuelle Kopienanzahl der betreffenden<br />
Abteilung durch Drücken von [Jede Mgt. Total] abgerufen<br />
werden.<br />
Den Scanauftrag wie üblich durchführen.<br />
Nach Abschluss des Scanvorgangs erscheint wieder die Anzeige von<br />
Schritt 1. Für den nächsten Scanauftrag ist der Abteilungscode<br />
erneut einzugeben.<br />
9-20 Kostenstellenverwaltung
10 Wartung<br />
Dieses Kapitel beschreibt die Reinigung des Geräts sowie den<br />
Austausch des Tonerbehälters.<br />
Reinigung 10-1<br />
Tonerbehälter und Resttonerbehälter austauschen 10-3<br />
Reinigung<br />
Eine regelmäßige Reinigung des Geräts gewährleistet eine optimale<br />
Kopienqualität.<br />
ACHTUNG Aus Sicherheitsgründen das Gerät vor der Durchführung<br />
von Reinigungsmaßnahmen stets vom Netz trennen.<br />
Originalabdeckung und Glasplatte<br />
Den Vorlageneinzug öffnen. Glasplatte und die Rückseite des<br />
Vorlageneinzugs mit einem weichen, mit Alkohol oder einem milden<br />
Reinigungsmittel befeuchteten Tuch abwischen.<br />
Wichtig<br />
Keine Verdünner oder organische Lösungsmittel verwenden.<br />
Vorlageneinzug (optional)<br />
Den Vorlageneinzug öffnen. Rückseite des Vorlageneinzugs und die<br />
weißen Walzen mit einem weichen, mit Alkohol oder einem milden<br />
Reinigungsmittel befeuchteten Tuch abwischen.<br />
Wichtig<br />
Keine Verdünner oder organische Lösungsmittel verwenden.<br />
Wartung 10-1
Säubern Sie bitte das Schlitzglas.<br />
1.Originaleinzug öffnen.<br />
2.Oberfläche des schmalen Glases links<br />
mit einem trockenen Tuch säubern.<br />
3.Originaleinzug schließen.<br />
4.ENDE Taste drücken.<br />
Wenn das Schlitzglas schmutzig ist, sieht<br />
man eine schwarze Linie auf der Kopie.<br />
Ende<br />
Schlitzglas<br />
Wenn die Kopien bei der Verwendung des optionalen Vorlageneinzugs<br />
schwarze Streifen oder Schmutz aufweisen, muss da schmale<br />
Schlitzglas links vom Originalglas mit dem im Lieferumfang enthaltenen<br />
Reinigungstuch gereinigt werden. Die Meldung Säubern Sie bitte das<br />
Schlitzglas wird möglicherweise angezeigt, wenn die Reinigung des<br />
Schlitzglases erforderlich ist. Drücken Sie nach der Reinigung [Ende].<br />
Wichtig Schlitzglas mit einem trockenen Tuch leicht abwischen.<br />
Zum Entfernen von Klebstoff oder Tinte, Alkohol auf ein Tuch geben<br />
und leicht abwischen. Kein Wasser, kein Verdünner oder keine organischen<br />
Lösungsmittel verwenden.<br />
Tuch aus dem Ablagefach nehmen.<br />
Vorlageneinzug öffnen und Schlitzglas abwischen A.<br />
A<br />
Separator<br />
Wenn das Ausgabepapier verknittert ist, den Separator reinigen.<br />
Die vordere Abdeckung öffnen.<br />
Die Reinigungsbürste entnehmen.<br />
Die linke Abdeckung 1 öffnen.<br />
10-2 Wartung
Duplexeinheit A1 öffnen.<br />
Wie in der Abbildung gezeigt den Schmutz vom Separator reinigen,<br />
indem die Bürste entlang des Separators von einer Seite zur anderen<br />
bewegt wird.<br />
Duplexeinheit A1 wieder in die ursprüngliche Position bringen und<br />
linke Abdeckung 1 schließen.<br />
Wichtig Tonerbehälter darf erst nach ausreichendem Schütteln<br />
eingesetzt werden. Andernfalls können Fehler auftreten,<br />
da das Auswechseln des Toners nicht vollständig<br />
ausgeführt wurde.<br />
Reinigungsbürste verstauen, und die vordere Abdeckung schließen.<br />
Tonerbehälter und<br />
Resttonerbehälter austauschen<br />
Toner nachfüllen. [C][M]<br />
Vordere Klappe vom Maschine öffnen und<br />
Tonerbehälter wechseln<br />
Siehe Tonerbehälter oder Handbuch<br />
für Hinweise zum Tausch.<br />
Dieses Gerät verwendet 4 Tonertypen: Cyan (C), Magenta (M), Gelb (Y)<br />
und Schwarz (K). Wenn auf dem Touch-Panel die Meldung Toner<br />
nachfüllen: [C] [M] [Y] [K] angezeigt wird, Tonerbehälter für die<br />
angezeigten Farben austauschen. Wenn diese Meldung angezeigt wird,<br />
den Toner ohne Verzögerung austauschen. Beim Austauschen des<br />
Tonerbehälters auch den Resttonerbehälter austauschen.<br />
Tonerbehälter nur austauschen, wenn diese Meldung angezeigt wird.<br />
Hinweis [Toner hinzuf.] drücken, um die entsprechenden Anweisungen<br />
auf dem Touch-Panel anzuzeigen.<br />
Wenn die vordere Abdeckung geschlossen wird und keine Tonerbehälter<br />
eingesetzt wurden, wird auf dem Touch-Panel eine Meldung angezeigt,<br />
die dazu auffordert, zu prüfen, ob Tonerbehälter eingesetzt wurden.<br />
Sind alle vier Tonerbehälter eingesetzt?<br />
Ja<br />
Nein<br />
Wartung 10-3
Vordere Abdeckung öffnen und prüfen, ob alle vier Tonerbehälter<br />
eingesetzt wurden. Wenn alle vier Tonerbehälter eingesetzt wurden, [Ja]<br />
drücken.<br />
Wichtig Wenn [Ja] gedrückt wird, obwohl mindestens ein Tonerbehälter<br />
fehlt, kann das Gerät beschädigt werden. Sicherstellen,<br />
dass die vordere Abdeckung geschlossen wird, nachdem alle vier<br />
Tonerbehälter eingesetzt wurden.<br />
Wenn Tonerbehälter verwendet werden, die unser Unternehmen<br />
nicht für die Verwendung freigegeben hat, wird die gleiche Meldung<br />
angezeigt. Das Gerät kann verwendet werden, wenn [Ja] gedrückt<br />
wird. Um Qualität zu gewährleisten, wird jedoch empfohlen, nur von<br />
unserem Unternehmen zur Verwendung freigegebene Tonerbehälter<br />
zu verwenden.<br />
Nachfolgend wird der Austausch des schwarzen<br />
Tonerbehälters als Beispiel beschrieben.<br />
ACHTUNG Der Tonerbehälter oder Resttonerbehälter ist entzündlich<br />
– keinesfalls offenen Flammen aussetzen. Durch Funkenflug<br />
kann ein Brand entstehen. Tonerbehälter oder<br />
Resttonerbehälter nicht gewaltsam öffnen oder beschädigen.<br />
Die vordere Abdeckung öffnen.<br />
Freigabehebel des Tonerbehälters in die vertikale Position drehen.<br />
Obere Klammer A des Tonerbehälters nach oben drücken und<br />
Tonerbehälter nach unten in Ihre Richtung ziehen.<br />
10-4 Wartung
Tonerbehälter anheben und herausheben.<br />
Einfüllöffnung auf dem alten Tonerbehälter mit der auf der Rückseite<br />
befestigten Verschlusskappe schließen.<br />
Den alten Tonerbehälter in den mitgelieferten Plastikbeutel legen.<br />
Den neuen Tonerbehälter auspacken.<br />
ACHTUNG Der Tonerbehälter oder Resttonerbehälter ist<br />
entzündlich – keinesfalls offenen Flammen aussetzen. Durch<br />
Funkenflug kann ein Brand entstehen. Tonerbehälter oder<br />
Resttonerbehälter nicht gewaltsam öffnen oder beschädigen.<br />
Tonerbehälter so halten, dass der Freigabehebel oben ist, und<br />
mindestens zehn Mal auf die Oberseite klopfen, während der<br />
Behälter horizontal gehalten wird.<br />
Tonerbehälter in beiden Händen vertikal halten und mindestens zehn<br />
Mal nach oben und unten schütteln, um den Toner gleichmäßig zu<br />
verteilen.<br />
Wichtig Tonerbehälter darf erst nach ausreichendem Schütteln<br />
eingesetzt werden. Andernfalls können Fehler auftreten,<br />
da das Auswechseln des Toners nicht vollständig<br />
ausgeführt wurde.<br />
Neuen Tonerbehälter in das Gerät einsetzen.<br />
Wartung 10-5
Oberen Teil des Tonerbehälters hineindrücken. Wenn der Behälter in<br />
die richtige Position eingesetzt wird, ist ein Klicken zu hören.<br />
Freigabehebel des Tonerbehälters in die ursprüngliche Position<br />
drehen.<br />
Die anderen Tonerfarben auf die gleiche Weise austauschen.<br />
B<br />
Freigabehebel B des Resttonerbehälters nach unten gedrückt halten<br />
und Resttonerbehälter langsam herausziehen.<br />
Hinweis Der herausgenommene alte Resttonerbehälter darf<br />
nicht umgedreht werden.<br />
Wie in der Abbildung gezeigt den alten Resttonerbehälter mit einer<br />
Verschlusskappe verschließen.<br />
Den alten Tonerbehälter in den mitgelieferten Plastikbeutel legen.<br />
10-6 Wartung
Die Verschlussklappe des neuen Resttonerbehälters abnehmen.<br />
Neuen Resttonerbehälter einsetzen.<br />
Die vordere Abdeckung schließen.<br />
Hinweis Tonerbehälter und Resttonerbehälter den örtlichen<br />
Bestimmungen gemäß entsorgen.<br />
Wartung 10-7
10-8 Wartung
11 Störungsbeseitigung<br />
Dieses Kapitel erläutert die Lösung von Problemen, die beim<br />
Einsatz des Geräts möglicherweise auftreten können.<br />
Fehler beseitigen 11-2<br />
Maßnahmen bei Fehlermeldungen 11-4<br />
Papierstaus beseitigen 11-16<br />
Störungsbeseitigung 11-1
Fehler beseitigen<br />
Die nachfolgende Tabelle enthält Richtlinien zur Störungsbeseitigung.<br />
Die in diesem Kapitel beschriebenen Verfahren sind bei Auftreten einer<br />
Störung am Gerät auszuführen. Wenn die Störung weiterhin besteht,<br />
Kundendienst verständigen.<br />
Symptom Analysen Korrekturmaßnahmen Siehe Seite<br />
Das Bedienfeld reagiert<br />
nicht beim Einschalten<br />
des Geräts (Position l).<br />
Nach dem Drücken von<br />
Start werden keine<br />
Kopien erstellt.<br />
Das Originalformat wird<br />
nicht ordnungsgemäß<br />
erkannt.<br />
Leere Seiten werden<br />
ausgeworfen.<br />
Ist das Gerät an eine Netzsteckdose<br />
angeschlossen?<br />
Wird eine Meldung auf dem<br />
Touch-Panel angezeigt?<br />
Netzstecker in Steckdose einstecken. —<br />
Entsprechende Maßnahme wählen. Seite 11-4<br />
Wurden die Originale richtig eingelegt? Glasplatte: Originale mit dem Schriftbild Seite 2-12<br />
nach unten auflegen und mit<br />
Originalformat-Markierungen ausrichten.<br />
Originale in den optionalen Originaleinzug Seite 2-13<br />
mit dem Schriftbild nach oben einlegen.<br />
Wurde das Gerät unter<br />
Leuchtstofflampen aufgestellt?<br />
Dieses Gerät darf nicht unter<br />
Leuchtstofflampen aufgestellt werden.<br />
—<br />
Wurden die Originale richtig eingelegt? Glasplatte: Originale mit dem Schriftbild Seite 2-12<br />
nach unten auflegen und mit<br />
Originalformat-Markierungen ausrichten.<br />
Originale in den optionalen Originaleinzug Seite 2-13<br />
mit dem Schriftbild nach oben einlegen.<br />
Wurde das Gerät unter<br />
Dieses Gerät darf nicht unter<br />
—<br />
Leuchtstofflampen aufgestellt? Leuchtstofflampen aufgestellt werden.<br />
Korrekte Belichtung mit<br />
Seite 3-5<br />
Belichtung gewählt?<br />
Belichtungstasten einstellen.<br />
Ist der Toner gleichmäßig im Behälter Tonerbehälter ca. 10 Mal nach oben Seite 10-3<br />
verteilt?<br />
und unten schütteln.<br />
Ist EcoPrint aktiviert? EcoPrint ausschalten [Aus]. Seite 4-26<br />
Wird eine Meldung angezeigt, die auf Den Tonerbehälter auswechseln. Seite 10-3<br />
das Hinzufügen von Toner hinweist?<br />
Ist das Kopierpapier feucht?<br />
Das Kopierpapier durch frisches<br />
Seite 2-2<br />
Papier ersetzen.<br />
Wurde der automatische<br />
Eine korrekte Belichtungsstufe für die Seite 8-7<br />
Belichtungsmodus eingestellt? automatische Belichtung einstellen.<br />
Wurde für das Gerät die manuelle Korrekte Belichtung mit<br />
Seite 3-5<br />
Belichtung gewählt?<br />
Belichtungstasten einstellen.<br />
Handelt es sich bei der Vorlage Bildqualität auf [Druck] einstellen. Seite 3-4<br />
um einen Fotodruck?<br />
Der Ausdruck ist zu hell. Wurde für das Gerät die manuelle<br />
Der Ausdruck ist zu<br />
dunkel.<br />
Kopien weisen ein<br />
Moiré-Muster auf<br />
(Punkte in Muster<br />
gruppiert und nicht<br />
gleichmäßig<br />
ausgerichtet).<br />
Die Farben des Originals<br />
stimmen mit der Kopie<br />
nicht überein.<br />
Kopien sind unscharf.<br />
Kopien sind<br />
verschmutzt.<br />
Wurden die geeigneten Einstellungen<br />
für die Bildqualität vorgenommen?<br />
Wurde die entsprechende Bildqualität<br />
für das Original ausgewählt?<br />
Ist das Kopierpapier feucht?<br />
Wird spezielles farbiges Kopierpapier<br />
verwendet?<br />
Sind die Originalglasplatte oder<br />
die Glasplatte verschmutzt?<br />
Die Farbbalance einstellen. Seite 4-30<br />
Den richtigen Bildqualitätsmodus wählen. Seite 3-4<br />
Das Kopierpapier durch frisches<br />
Papier ersetzen.<br />
Spezielles farbiges Kopierpapier<br />
verwenden.<br />
Vorlagenabdeckung oder Glasplatte<br />
reinigen.<br />
Seite 2-2<br />
—<br />
Seite 10-1<br />
11-2 Störungsbeseitigung
Symptom Analysen Korrekturmaßnahmen Siehe Seite<br />
Der Ausdruck ist<br />
unscharf.<br />
Das Druckbild verläuft<br />
schräg.<br />
Es treten häufige<br />
Papierstaus auf.<br />
Kopien vom optionalen<br />
Originaleinzug weisen<br />
schwarze Linien auf.<br />
Kopien, die aus dem<br />
3000-Blatt-Dokument-<br />
Finisher ausgegeben<br />
werden, sind gewellt.<br />
Die Ausdrucke<br />
sind zerknittert.<br />
Drucken ist nicht<br />
möglich.<br />
Zeichen werden nicht<br />
ordnungsgemäß<br />
gedruckt.<br />
Die Druckausgabe<br />
ist nicht korrekt.<br />
Befindet sich der Drucker in einer Eine Trommelauffrischung ausführen. Seite 8-30<br />
Umgebung mit hoher Luftfeuchtigkeit?<br />
Ist das Kopierpapier feucht?<br />
Das Kopierpapier durch frisches Papier Seite 2-2<br />
ersetzen.<br />
Wird spezielles farbiges Kopierpapier<br />
verwendet?<br />
Spezielles farbiges Kopierpapier<br />
verwenden.<br />
—<br />
Wurden die Originale richtig eingelegt? Glasplatte: Originale mit dem Schriftbild Seite 2-12<br />
nach unten auflegen und mit<br />
Originalformat-Markierungen ausrichten.<br />
Originaleinzug: Originalbreitenführungen Seite 2-13<br />
vor dem Einlegen der Originale<br />
ordnungsgemäß ausrichten.<br />
Wurde das Papier richtig eingelegt? Position der Papierbreitenführungen Seite 2-2<br />
prüfen.<br />
Wurde das Papier richtig eingelegt? Das Papier richtig einlegen. Seite 2-2<br />
Wird der Papiertyp unterstützt? Papier entnehmen, umdrehen und Seite 2-2<br />
Befindet sich das Papier in<br />
erneut einlegen.<br />
einwandfreiem Zustand?<br />
Ist das Papier gewellt, gefaltet Das Kopierpapier durch frisches<br />
Seite 2-2<br />
oder verknittert?<br />
Papier ersetzen.<br />
Befinden sich lose Papierstücke Gestautes Papier entfernen. Seite 11-16<br />
oder gestautes Papier im Gerät?<br />
Ist das Kopierpapier feucht?<br />
Das Kopierpapier durch frisches<br />
Seite 2-2<br />
Papier ersetzen.<br />
Wird spezielles farbiges<br />
Spezielles farbiges Kopierpapier<br />
—<br />
Kopierpapier verwendet?<br />
verwenden.<br />
Ist das Schlitzglas verschmutzt? Das Schlitzglas reinigen. Seite 10-2<br />
— Papier aus der Kassette entnehmen,<br />
umdrehen und erneut einlegen.<br />
Seite 2-2<br />
Ist der Separator verschmutzt? Separator reinigen. Seite 10-2<br />
Ist das Kopierpapier feucht?<br />
Das Kopierpapier durch frisches<br />
Seite 2-2<br />
Papier ersetzen.<br />
Wird spezielles farbiges Kopierpapier Spezielles farbiges Kopierpapier<br />
—<br />
verwendet?<br />
verwenden.<br />
Wurde das Papier mit der richtigen<br />
Ausrichtung eingelegt?<br />
Ausrichtung des Papiers ändern. —<br />
Ist das Gerät an eine Netzsteckdose Netzstecker in Steckdose einstecken. —<br />
angeschlossen?<br />
Ist das Gerät eingeschaltet? Den Netzschalter betätigen (Position |). —<br />
Ist das Druckerkabel angeschlossen? Sicherstellen, dass das Druckerkabel Seite 2-16<br />
ordnungsgemäß angeschlossen ist.<br />
War der Drucker beim Anschließen des Drucker nach dem Anschließen des Seite 2-16<br />
Druckerkabels ausgeschaltet? Druckerkabels einschalten.<br />
Befindet sich das Gerät im<br />
Taste Drucker und [GO] drücken, um —<br />
Offline-Modus?<br />
den Online-Modus wieder aufzurufen.<br />
Ist das Druckerkabel angeschlossen? Sicherstellen, dass das Druckerkabel Seite 2-16<br />
ordnungsgemäß angeschlossen ist.<br />
Sind die Computereinstellungen Einstellungen des Druckertreibers und —<br />
ordnungsgemäß konfiguriert?<br />
der Anwendungssoftware prüfen.<br />
Sind die Computereinstellungen Einstellungen des Druckertreibers und<br />
—<br />
ordnungsgemäß konfiguriert?<br />
der Anwendungssoftware prüfen.<br />
Störungsbeseitigung 11-3
Maßnahmen bei Fehlermeldungen<br />
Wenn auf dem Touch-Panel eine der folgenden Meldungen angezeigt<br />
wird, entsprechende Schritte ausführen.<br />
Fehlermeldungen beim Kopieren<br />
Wenn auf dem Touch-Panel des Kopiermodus eine der folgenden<br />
Meldungen angezeigt wird, entsprechende Schritte ausführen.<br />
Fehlermeldungen Analysen Korrekturmaßnahmen Siehe Seite<br />
Abdeckung xy<br />
Ist die angegebene Abdeckung Alle Abdeckungen vollständig schließen. —<br />
schließen.<br />
geöffnet?<br />
Klappe prüfen.<br />
Sind Abdeckungen geöffnet?<br />
Alle Abdeckungen vollständig schließen. —<br />
Zeigt die Meldung an, welche<br />
Abdeckung geöffnet ist?<br />
Originaleinzug<br />
Ist der optionale Originaleinzug beim Originaleinzug schließen. —<br />
schließen.<br />
Einlegen des Originals geöffnet?<br />
Dokument-Proz.-Abd. Ist die Abdeckung des optionalen Abdeckung des Originaleinzugs schließen. Seite 11-27<br />
schließen.<br />
Originaleinzugs geöffnet?<br />
Papiermagazin Nr. Ist die angegebene Kassette nicht Kassette herausziehen und vollständig —<br />
schließen.<br />
vollständig geschlossen?<br />
zurückschieben.<br />
Kassette Nr. öffnen,<br />
Maschinen-Innenraum<br />
prüfen und Papier<br />
entfernen.<br />
— Angegebene Kassette vollständig<br />
herausziehen und sämtliches Papier im<br />
Innenraum entfernen.<br />
—<br />
Papiereinzug der<br />
Papierkassette<br />
einsetzen.<br />
Papier in Kassette Nr.<br />
nachfüllen.<br />
Papier in<br />
Universalzufuhr legen.<br />
Format xy<br />
Wurde die Papierzufuhr fest in das<br />
Gerät geschoben?<br />
Ist die angegebene Kassette leer?<br />
Wurde das angegebene Papierformat in<br />
die Universalzufuhr eingelegt?<br />
Papierzufuhr herausziehen und<br />
vollständig in das Gerät schieben.<br />
Papier einlegen. Wenn derselbe Papiertyp<br />
in eine andere Kassette mit derselben<br />
Ausrichtung eingelegt wird, kann eine<br />
der Papierauswahltasten links auf dem<br />
Touch-Panel gedrückt werden, um von<br />
dieser Kassette zu kopieren.<br />
Angegebenes Papierformat in die<br />
Universalzufuhr einlegen.<br />
Seite 11-21<br />
—<br />
Seite 2-5<br />
Papier in<br />
Universalzufuhr legen.<br />
Folien in<br />
Universalzufuhr legen.<br />
Universalzufuhr format<br />
einstellen.<br />
Papierformat prüfen.<br />
Original neu anlegen.<br />
Papierformat anders als<br />
Original. Papierformat<br />
im Einzug prüfen.<br />
Originalformat prüfen.<br />
Originalformat: A3, A4R<br />
Bestimmungsort für<br />
Original<br />
ändern.Originalformat:<br />
A4R<br />
Wurde sämtliches Papier in der<br />
Universalzufuhr eingezogen?<br />
Wurden Folien in die Universalzufuhr<br />
eingelegt?<br />
Wurde das angegebene Papierformat in<br />
die Universalzufuhr eingelegt?<br />
Wurde das angegebene Papierformat<br />
eingelegt?<br />
Unterscheidet sich die Ausrichtung des<br />
angegebenen Papiers von der<br />
Ausrichtung des Originals?<br />
Wurde das angegebene Papier<br />
eingelegt? Oder sind die<br />
Einstellungen falsch?<br />
Papier in die Universalzufuhr einlegen. Seite 2-5<br />
Folien in die Universalzufuhr einlegen. Seite 2-5<br />
Format der Universalzufuhr erneut<br />
konfigurieren.<br />
Papierformat einlegen, das verwendet<br />
werden kann.<br />
Ausrichtung des Originals drehen. Wenn<br />
Start gedrückt wird, ohne die Ausrichtung<br />
zu ändern, wird das Original mit dem<br />
aktuellen Format kopiert.<br />
Angegebenes Papier einlegen. Falsche<br />
Einstellungen korrigieren.<br />
Wurde Poster ausgewählt? 11 × 17 Zoll, 8 1/2 × 11 Zoll, A3, A4R -<br />
Originale mit anderen Formaten wurden<br />
eingelegt. Die Funktion Poster ist nur für<br />
die Formate 11 × 17 Zoll, 8 1/2 ×11 Zoll, A3<br />
oder A4R verfügbar.<br />
Wurde Poster ausgewählt?<br />
Für die gewählte Originalausrichtung ist<br />
Poster nicht verfügbar. 11 × 8 1/2 Zoll, A4 -<br />
Für Originale mit horizontaler Ausrichtung<br />
in den oben angegebenen Formaten.<br />
Seite 2-8<br />
—<br />
—<br />
—<br />
Seite 4-13<br />
Seite 4-13<br />
11-4 Störungsbeseitigung
Fehlermeldungen Analysen Korrekturmaßnahmen Siehe Seite<br />
Original neu anlegen<br />
oder anderes Magazin<br />
anwählen.<br />
Unterscheidet sich die Ausrichtung des<br />
angegebenen Papiers von der<br />
Ausrichtung des Originals?<br />
Wurde der Kopierer unter<br />
Leuchtstofflampen aufgestellt?<br />
Ausrichtung des Originals drehen. —<br />
Dieses Gerät darf nicht unter<br />
Leuchtstofflampen aufgestellt werden.<br />
Original neu einlegen. — Originale aus dem optionalen<br />
Originaleinzug entfernen, gleichmäßig<br />
stapeln und erneut einlegen.<br />
Original neu einlegen. — Originale aus dem optionalen<br />
Originaleinzug entfernen und in<br />
der Originalreihenfolge erneut einlegen.<br />
Original von<br />
Originaleinzug<br />
entfernen.<br />
Kop. dieses Papiertyps<br />
n. möglich.<br />
Papiertyp kann n.<br />
geheftet werden.<br />
Papiertyp kann n.<br />
gelocht werden.<br />
Dieses Format kann<br />
nicht geheftet werden.<br />
Format kann n.<br />
gelocht werd.<br />
Dieses Papierformat<br />
kann nicht gruppiert<br />
werden.<br />
Kann nicht geheftet<br />
werden.<br />
## :Max. klammern<br />
Papierkapazität in<br />
oberen Ablage erreicht.<br />
Papier entfernen und<br />
Starttaste drücken.<br />
Papierkapazität in<br />
oberen Ablage erreicht.<br />
Papier entfernen und<br />
Weiter drücken.<br />
Papierkapazität im<br />
Finisher erreicht.<br />
(Ablage Nr.)<br />
Papier entfernen und<br />
Starttaste drücken.<br />
Papierkapazität im<br />
Finisher erreicht.<br />
(Ablage Nr.)<br />
Papier entfernen und<br />
Weiter drücken.<br />
Papier entfernen.<br />
Finisher-Fach.<br />
Diese Funktionen<br />
können nicht kombiniert<br />
werden.<br />
Befinden sich noch Originale im<br />
optionalen Originaleinzug?<br />
Können die angegebenen<br />
Kopierfunktionen mit dem<br />
ausgewählten Papiertyp<br />
verwendet werden?<br />
Wurde ein Papiertyp ausgewählt,<br />
der nicht geheftet werden kann?<br />
Wurde ein Papiertyp ausgewählt,<br />
der nicht gelocht werden kann?<br />
Kann das eingelegte Format<br />
geheftet werden?<br />
Kann das eingelegte Format gelocht<br />
werden?<br />
Wurde ein Papierformat eingelegt, das<br />
die Funktion Gruppieren<br />
nicht unterstützt (11 × 17 Zoll, 8 1/2 × 14<br />
Zoll, 5 1/2 ×81/2 Zoll, A3, B4, A5R, B6R,<br />
Folio, 8K)?<br />
Wurde die maximale Seitenanzahl<br />
für das Heften überschritten?<br />
Wurde während des Kopiervorgangs<br />
die maximale Kapazität des<br />
Ausgabefachs überschritten?<br />
Wurde während des Druckvorgangs die<br />
maximale Kapazität des Ausgabefachs<br />
überschritten?<br />
Wurde während des Kopiervorgangs<br />
die maximale Kapazität im<br />
Ausgabefach des optionalen Finisher<br />
mit Einfach-Heftposition oder des<br />
Finisher mit Mehrfach-Heftposition<br />
überschritten?<br />
Wurde während des Druckens die<br />
maximale Kapazität im Ausgabefach<br />
des optionalen Finisher mit Einfach-<br />
Heftposition oder des Finisher mit<br />
Mehrfach-Heftposition überschritten?<br />
Wurde die maximale Kapazität<br />
im Ausgabefach des optionalen<br />
Finisher mit Einfach-Heftposition<br />
überschritten?<br />
Wurden Funktionen ausgewählt, die<br />
nicht zusammen verwendet werden<br />
können?<br />
Alle Originale erneut in den optionalen<br />
Originaleinzug einlegen.<br />
Anderen Papiertyp auswählen. —<br />
Anderen Papiertyp auswählen. —<br />
Anderen Papiertyp auswählen. —<br />
Papierformat ändern. —<br />
Papierformat ändern. —<br />
—<br />
Seite 2-12<br />
Seite 2-12<br />
Papierformat ändern. Seite 4-5<br />
Anzahl der zu heftenden Blätter verringern,<br />
sodass die Anzahl der maximalen<br />
Heftklammernanzahl kleiner ist als<br />
die Anzahl Blätter.<br />
Einige Seiten aus dem Ausgabefach<br />
entfernen und Start drücken. Das Drucken<br />
wird fortgesetzt.<br />
Einige Seiten aus Ausgabefach nehmen<br />
und [Weiter] drücken. Das Drucken wird<br />
fortgesetzt.<br />
Einige Seiten aus dem optionalen Finisher<br />
mit Einfach-Heftposition oder dem Finisher<br />
mit Mehrfach-Heftposition nehmen und<br />
Start drücken. Das Drucken wird<br />
fortgesetzt.<br />
Einige Seiten aus dem optionalen Finisher<br />
mit Einfach-Heftposition oder dem Finisher<br />
mit Mehrfach-Heftposition nehmen und<br />
[Weiter] drücken. Das Drucken<br />
wird fortgesetzt.<br />
Einige Seiten aus dem optionalen Finisher<br />
mit Einfach-Heftposition nehmen.<br />
Einstellungen überprüfen. —<br />
—<br />
—<br />
—<br />
—<br />
—<br />
—<br />
—<br />
Störungsbeseitigung 11-5
Fehlermeldungen Analysen Korrekturmaßnahmen Siehe Seite<br />
Seite 9-11<br />
Kopierlimit für diesen<br />
ID-Code ist erreicht.<br />
Kopieren nicht möglich.<br />
Kein Kopieren möglich.<br />
(Mehrfarbig)<br />
ID Auftragsabrech.<br />
Kapazität erreicht.<br />
Kein Kopieren möglich.<br />
(Mehrfarbig)<br />
Überstieg die<br />
Beschränkung des<br />
Auftragsabrech.<br />
Papierkapazität erreicht,<br />
kopieren nicht möglich.<br />
Änderung der<br />
Voreinstellung für Farbe<br />
oder S/W.<br />
Zähler einsetzen.<br />
Wurde die im<br />
Auftragsabrechnungsmodus<br />
festgelegte Obergrenze für das<br />
Kopieren überschritten?<br />
Wurde in der Auftragsabrechnung die<br />
Einstellung Mehrfarbig auf<br />
[Nicht erlaubt] gesetzt?<br />
Wurde die im<br />
Auftragsabrechnungsmodus<br />
festgelegte Obergrenze für das<br />
Kopieren überschritten?<br />
Erreicht die für Farb-/S&W-Kopien<br />
gewählte Kopiermenge das in der<br />
Auftragsabrechnung gesetzte Limit?<br />
Das Kopiervolumen hat die festgelegte<br />
Grenze für diese Abteilung erreicht. Es<br />
sind keine weiteren Kopien möglich. Den<br />
Kopierzähler in der Auftragsabrechnung<br />
löschen.<br />
Die Beschränkungen für mehrfarbige<br />
Kopien in der Auftragsabrechnung ändern.<br />
Den Kopierzähler in der<br />
Auftragsabrechnung löschen.<br />
Die Anzahl für Farb- und S&W-Kopien<br />
unter das in der Auftragsabrechnung<br />
gesetzte Maximum verringern.<br />
Wurde der Zähler ordnungsgemäß<br />
eingesetzt?<br />
Zähler ordnungsgemäß und vollständig<br />
einsetzen.<br />
Speicher voll. — Die aktuelle Kopie kann nicht verarbeitet<br />
werden, weil keine Speicherkapazität zum<br />
Kopieren frei ist oder die Anzahl der<br />
Originalseiten die maximale Anzahl Seiten<br />
von 999 Seiten überschreitet. Wenn die<br />
folgende Meldung angezeigt wird, die<br />
Auflösungsmethode wählen.<br />
[Löschen]: Der Kopiervorgang wird<br />
gelöscht.<br />
[Weiter]: Der Kopiervorgang wird bis zur<br />
letzten gescannten Seite fortgesetzt.<br />
Speicher voll.<br />
Registrierte Daten in<br />
Box löschen.<br />
Toner bald zu ende [C],<br />
[M], [Y], [K]<br />
Kopierbereit.<br />
Toner nachfüllen. [C],<br />
[M], [Y], [K]<br />
— Der Speicher für die<br />
Dokumentenverwaltungsfunktionen hat die<br />
maximale Kapazität erreicht. Beim<br />
Zuordnen neuer Originale zu den Boxen<br />
(Speicher), unnötige Daten löschen.<br />
— Der Tonerbehälter muss bald ausgetauscht<br />
werden. Tonerbehälter zum Austauschen<br />
der angezeigten Farbe vorbereiten.<br />
— Der Toner des Geräts ist fast leer. Es<br />
kann jeweils nur eine Seite gedruckt<br />
werden. Austauschen des<br />
Tonerbehälters vorbereiten.<br />
— Tonerbehälter der angezeigten Farbe<br />
austauschen.<br />
Toner nachfüllen. [C],<br />
[M], [Y], [K]<br />
Toner wird nachgefüllt. — Toner wird ausgetauscht. Warten, bis der<br />
Vorgang beendet ist.<br />
Bitte warten.<br />
— Ein interner Wartungsvorgang wird<br />
Jetzt in der Fixierung<br />
ausgeführt. Warten, bis der Vorgang<br />
Temperatureinstellung<br />
beendet ist.<br />
prozeß.<br />
Prüfen Sie den<br />
Toner-Abfallbehälter.<br />
Ersetzen Sie den<br />
Toner-Abfallbehälter.<br />
Säubern Sie bitte<br />
das Schlitzglas.<br />
Locherbox überprüfen.<br />
Seite 9-4<br />
Seite 9-11<br />
Seite 4-32<br />
—<br />
—<br />
Seite 12-2<br />
(PDF Onlineversion)<br />
Seite 10-3<br />
Seite 10-3<br />
Seite 10-3<br />
Ist der Resttonerbehälter fest<br />
Resttonerbehälter fest anbringen. Seite 10-3<br />
angebracht?<br />
— Resttonerbehälter austauschen. Seite 10-3<br />
— Schlitzglas mit dem im Lieferumfang<br />
enthaltenen trockenen Reinigungstuch<br />
abwischen.<br />
Seite 10-2<br />
Ist die Locherbehälter des optionalen Locherberhälter einsetzen. —<br />
Finisher mit Mehrfach-Heftposition<br />
fest angebracht?<br />
—<br />
—<br />
11-6 Störungsbeseitigung
Fehlermeldungen Analysen Korrekturmaßnahmen Siehe Seite<br />
Locherbehälter leeren.<br />
Keine Heftklammern.<br />
Heftklammern<br />
nachfüllen.<br />
Ist der Behälter für den Locherabfall<br />
im optionalen Finisher mit Mehrfach-<br />
Heftposition voll?<br />
Sind die Heftklammern im optionalen<br />
Finisher mit Einfach-Heftposition oder<br />
Finisher mit Mehrfach-Heftposition<br />
leer?<br />
Locherbehälter leeren. —<br />
Heftklammern nachfüllen. —<br />
Wartung erforderlich. — Das Gerät muss von Zeit zu Zeit<br />
gewartet werden, um einen einwandfreien<br />
Betrieb zu gewährleisten. Sofort<br />
Kundendienst oder zuständige<br />
Niederlassung informieren.<br />
Papierstau. — Bei einem Papierstau wird die Position<br />
des Staus auf dem Touch-Panel angezeigt.<br />
Das Gerät stoppt den aktuellen Vorgang.<br />
Das Gerät eingeschaltet lassen (Position l)<br />
und die Anweisungen zur Beseitigung des<br />
Papierstaus befolgen.<br />
Papier aus innerem<br />
Ablagefach im<br />
Finisher entfernen.<br />
Papier aus Falteinheit<br />
im Finisher entfernen.<br />
Stau im Hefter.<br />
Systemfehler.<br />
Kundendienst rufen.<br />
Papiermagazin außer<br />
Betrieb.<br />
Bitte anderes Magazin<br />
anwählen.<br />
Systemfehler.<br />
Hauptschalter Aus / Ein.<br />
HDD Fehler.<br />
Auftragsabrechnung<br />
modus kann nicht<br />
aktiviert werden.<br />
Bitte warten.<br />
Remotebearbeiten.<br />
Sicherheitsschlüssel<br />
wurde nicht erkannt.<br />
Nicht verfügbar.<br />
Befindet sich noch Papier im optionalen<br />
Finisher mit Einfach-Heftposition oder<br />
im Finisher mit Mehrfach-Heftposition?<br />
Befindet sich noch Papier in der<br />
Falteinheit des optionalen Finisher mit<br />
Mehrfach-Heftposition?<br />
Verursachen die Heftklammern im<br />
optionalen Finisher mit Einfach-<br />
Heftposition oder Finisher mit<br />
Mehrfach-Heftposition?<br />
Wird diese Meldung erneut nach dem<br />
Öffnen und Schließen der vorderen<br />
Abdeckung, nach dem Aus- und<br />
Einschalten des Netzschalters<br />
und nach dem Trennen und<br />
erneuten Anschließen des<br />
Netzkabels angezeigt?<br />
Papier entnehmen. —<br />
Papier entnehmen.<br />
Papier entnehmen. —<br />
Diese Meldung notieren (C gefolgt von<br />
einer Zahl). Gerät ausschalten (Position<br />
◦), Netzkabel abziehen und Kundendienst<br />
informieren.<br />
— Die verwendete Kassette ist fehlerhaft<br />
und temporär nicht verfügbar. Sofort<br />
Kundendienst informieren. Andere<br />
Kassette zum Fortsetzen des<br />
Kopiervorgangs wählen.<br />
— Es trat ein Systemfehler auf. Gerät ausund<br />
wieder einschalten.<br />
Wird diese Meldung erneut nach dem<br />
Öffnen und Schließen der vorderen<br />
Abdeckung, nach dem Aus- und<br />
Einschalten des Netzschalters<br />
und nach dem Trennen und<br />
erneuten Anschließen des<br />
Netzkabels angezeigt?<br />
Wird die Bearbeitung der<br />
Auftragsabrechnung von einem über<br />
das Netzwerk angeschlossenen<br />
Computer ausgeführt?<br />
Wird diese Meldung erneut nach dem<br />
Öffnen und Schließen der vorderen<br />
Abdeckung, nach dem Aus- und<br />
Einschalten des Netzschalters<br />
und nach dem Trennen und<br />
erneuten Anschließen des<br />
Netzkabels angezeigt?<br />
Ein Festplattenfehler ist aufgetreten.<br />
Kundendienst informieren.<br />
Kopieren ist nicht möglich, solange die<br />
Bearbeitung ausgeführt wird.<br />
Kundendienst informieren. —<br />
—<br />
Seite 11-16<br />
—<br />
—<br />
—<br />
—<br />
—<br />
Störungsbeseitigung 11-7
Fehlermeldungen beim Drucker<br />
Fehlermeldungen Analysen Korrekturmaßnahmen<br />
Papier in Kassette<br />
nachfüllen.<br />
Format xy (##)<br />
Stimmen die<br />
Druckdaten mit dem<br />
Papierformat und dem<br />
Papiertyp überein?<br />
Wenn auf dem Touch-Panel im Druckmodus nach dem Drücken der Taste<br />
Drucker eine der folgenden Meldungen angezeigt wird, entsprechende<br />
Schritte ausführen.<br />
Format oder Typ des Quellpapiers ändern.<br />
Um die Papierquelle zu wechseln, Papierquelle auf dem<br />
Touch-Panel auswählen und [GO] drücken.<br />
Um auf dem eingelegten Papier zu drucken, Drucker und<br />
[GO] drücken.<br />
Um den Druckvorgang abzubrechen, Drucker und<br />
[Löschen] drücken.<br />
Siehe<br />
Seite<br />
Seite 2-2<br />
Alternative?<br />
— Wird angezeigt, wenn die Papierquelle geändert wird. [GO] —<br />
GO drücken.<br />
drücken.<br />
Papier einlegen. GO — In diesem Modus wird jeweils ein Blatt zugeführt, selbst —<br />
drücken.<br />
wenn mehrere Blätter eingelegt wurden. Um jedes Blatt<br />
einzuziehen, [GO] drücken.<br />
Papier in Kassette Ist die Papierquelle Mehr Papier einlegen. Seite 2-2<br />
nachfüllen.<br />
leer?<br />
Keine Heftklammern. Sind die Heftklammern Heftklammern nachfüllen. —<br />
Heftklammern<br />
nachfüllen.<br />
im optionalen<br />
Dokument-Finisher<br />
oder Finisher mit<br />
Mehrfach-Heftposition<br />
leer?<br />
Service rufen. — Ein interner Fehler ist aufgetreten. Kundendienst<br />
—<br />
informieren.<br />
Dieser Konto ID ist — Es wurde kein übereinstimmender ID-Code gefunden. —<br />
nicht registriert.<br />
Registrierten ID-Code mithilfe des Treibers prüfen.<br />
Druckmengengrenze<br />
überschritten.<br />
Um den Druck fortzusetzen, sollte die Auftragsabrechnung<br />
des Geräts neu konfiguriert werden.<br />
Ein fehler ist aufgetr.<br />
Ändern zum<br />
Druckschirm und<br />
prüfen.<br />
Fehler zur<br />
Opt.Schnittstelle<br />
Code: Nr.<br />
Daten nicht gefunden<br />
GO drücken.<br />
RAM DISK Fehl. Drücke<br />
GO. Code: ##<br />
CF-Karte-Fehler, GO<br />
drücken. Code: ##<br />
Fehler Festpl./GO<br />
drücken. Code: ##<br />
KPDL-fehler/weiter<br />
drücken.<br />
CF-Karte fehlerhaft.<br />
Erneut einsetzen.<br />
Wurde die im<br />
Auftragsabrechnungsmodus<br />
festgelegte<br />
Obergrenze für das<br />
Kopieren<br />
überschritten?<br />
— Diese Meldung wird angezeigt, wenn beim Anzeigen<br />
anderer Modi ein Druckerfehler aufgetreten ist. Drucker<br />
drücken, um zur Druckeranzeige zu wechseln und die<br />
spezielle Fehlermeldung anzuzeigen.<br />
Wird für die installierte<br />
optionale Schnittstelle<br />
ein falscher Steckplatz<br />
verwendet?<br />
Netzschalter ausschalten (Position ◦) und richtigen<br />
Steckplatz verwenden.<br />
— Ein Dateifehler ist aufgetreten. [GO] drücken. —<br />
Seite 9-3<br />
(PDF<br />
Onlineversion)<br />
— (Näheres hierzu siehe RAM DISK Fehler auf Seite 11-10.) Seite 11-10<br />
— (Näheres hierzu siehe Speicherkartenfehler auf Seite 11- Seite 11-10<br />
10.)<br />
— (Näheres hierzu siehe Festplattenfehler auf Seite 11-10.) Seite 11-10<br />
— Der aktuelle Druckauftrag kann nicht fortgesetzt werden. Im<br />
Druckermenü KPDL-Fehler öffnen und [An] wählen, um<br />
einen Fehlerbericht zu drucken. [GO] drücken, um die Daten<br />
ab dem Fehler zu drucken. Wurde für das automatische<br />
Fortsetzen ein Wert gesetzt, startet der Druckvorgang<br />
automatisch nach der gesetzten Zeit.<br />
War die Speicherkarte<br />
(CompactFlash)<br />
während der<br />
Druckerkonfiguration<br />
nicht eingesteckt?<br />
Die Speicherkarte einsetzen. Zum Einsetzen zuvor den<br />
Netzschalter auf Aus stellen.<br />
—<br />
—<br />
Seite 6-6<br />
(PDF<br />
Onlineversion)<br />
Seite 6-17<br />
(PDF<br />
Onlineversion)<br />
11-8 Störungsbeseitigung
Fehlermeldungen Analysen Korrekturmaßnahmen<br />
Gleiche CF-Karte<br />
einsetzen.<br />
— Speicherkarte (CF-Karte) wurde beim Lesen nicht erkannt.<br />
Die Speicherkarte entnehmen und erneut einsetzen. Beim<br />
Einsetzen der Speicherkarte den Netzschalter ausschalten.<br />
Siehe<br />
Seite<br />
Seite 6-17<br />
(Onlineversion)<br />
Formatfehler CF-Karte. — Die eingesetzte Speicherkarte (CompactFlash) muss<br />
formatiert werden. Speicherkarte formatieren.<br />
Fehler zur<br />
Opt.Schnittstelle<br />
Code:<br />
Daten nicht gefunden<br />
GO drücken<br />
Fonts laden:<br />
Fehlgeschlagen<br />
Fonts laden:<br />
Fehlgeschlagen<br />
Warnung:Speicher<br />
knapp.<br />
Wurde die Option am<br />
richtigen Steckplatz<br />
installiert?<br />
Den Netzschalter auf Aus stellen (◦ Position) und im<br />
korrekten Steckplatz installieren.<br />
— Ein Dateifehler ist aufgetreten. [GO] drücken. —<br />
— Das Lesen der Fontdaten ist nicht möglich. Erneut<br />
versuchen, die Daten zu lesen.<br />
— Das Lesen der Makrodaten ist nicht möglich. Erneut<br />
versuchen, die Makrodaten zu lesen.<br />
— Der Speicher ist knapp. Die Statusseite drucken, um die<br />
vorhandene Speicherkapazität zu ermitteln. Nicht benötigte<br />
Font- oder Makrodaten löschen.<br />
Achtung Bildanpass. — Das Drucken ist mit der aktuell eingestellten Auflösung<br />
aufgrund unzureichenden Speichers nicht möglich. Dem<br />
Drucker mehr Speicher hinzufügen oder die Druckauflösung<br />
ändern.<br />
Druckerdaten: überlauf<br />
Drücke "WEITER" um<br />
fortzufah.<br />
Speicherüberlauf.<br />
Fortsetzen: "WEITER"<br />
drücken.<br />
— Aufgrund unzureichenden Speichers ist ein Überlauf<br />
aufgetreten. Die Taste Drucker drücken, um in den<br />
Druckmodus zu wechseln. Druckvorgang mit [GO]<br />
fortsetzen. [Löschen] drücken, um den Druckvorgang<br />
abzubrechen. Wenn für das automatische Fortsetzen eine<br />
bestimmte Zeit festgelegt wurde, wird der Druckvorgang<br />
automatisch nach Ablauf der festgelegten Zeit fortgesetzt.<br />
Nachdem diese Meldung angezeigt wird, wird automatisch<br />
der Seitenschutzmodus auf [An] eingestellt.<br />
— Der aktuelle Druckauftrag kann aufgrund unzureichenden<br />
Speichers nicht verarbeitet werden. Die Taste Drucker<br />
drücken, um in den Druckmodus zu wechseln.<br />
Druckvorgang mit [GO] fortsetzen. Die verbleibenden Seiten<br />
werden bis zu den zuletzt verarbeiteten Daten gedruckt.<br />
[Löschen] drücken, um den Druckvorgang abzubrechen.<br />
Wenn RAM Disk aktiviert ist, Größe der RAM Disk<br />
verringern. Es wird empfohlen, zusätzlichen<br />
Druckerspeicher zu verwenden, wenn dieser Fehler häufig<br />
auftritt. Zusätzlicher Druckerspeicher ist vom Kundendienst<br />
oder der zuständigen Niederlassung erhältlich. Wenn für das<br />
automatische Fortsetzen eine bestimmte Zeit festgelegt<br />
wurde, wird der Druckvorgang automatisch nach Ablauf der<br />
festgelegten Zeit fortgesetzt.<br />
Seite 6-17<br />
(Onlineversion)<br />
—<br />
Seite 6-19<br />
(Onlineversion)<br />
Seite 6-19<br />
(Onlineversion)<br />
—<br />
Virtuelle Mailbox voll. — Unzureichender Speicherplatz für die virtuelle Mailbox. Die Seite 5-5<br />
in der Mailbox gespeicherten Daten drucken.<br />
Schnittstelle belegt. Wird die ausgewählte Vorgang später erneut ausführen. —<br />
Schnittstelle zurzeit<br />
verwendet?<br />
Opt. ROM Fehler/weiter — Es ist ein Fehler beim Lesen des optionalen ROM aufgetreten.<br />
—<br />
drücken.<br />
Drucker und [GO] drücken. Der Fehler wird gelöscht.<br />
Formatfehler. Festplatte. — Die Festplatte formatieren. Seite 6-22<br />
(PDF<br />
Onlineversion)<br />
Locherbox überprüfen. Ist die Locherbox der<br />
optionalen<br />
3000-Blatt-Dokumentz<br />
ufuhr fest angebracht?<br />
Locherberhälter einsetzen. —<br />
—<br />
—<br />
—<br />
Störungsbeseitigung 11-9
Speicherfehlermeldungen<br />
RAM DISK Fehler<br />
Wird RAM DISK Fehl. Drücke GO angezeigt, erst den Fehler-Code<br />
(numerisch) ermitteln und anschließend die Fehlerbeschreibung der<br />
nachstehenden Tabelle entnehmen.<br />
Code Detaillierte Beschreibung<br />
01 Formatfehler. Die Energieversorgung kurzfristig unterbrechen.<br />
02 Der RAM-Disk-Modus ist auf [Aus] gesetzt. Den RAM-Disk-Modus auf [An] setzen.<br />
03 Ein Schreibfehler ist aufgetreten. Der Schreibschutz ist aktiviert. Den Schreibschutz deaktivieren.<br />
04 Zu geringe RAM-Disk-Speicherkapazität für diese Operation vorhanden. Zur Erhöhung der Speicherkapazität<br />
gespeicherte Daten löschen oder verschieben.<br />
05 Datei nicht gefunden. Sicherstellen, dass sich der angegebene Dateiname auf der RAM-Disk befindet.<br />
06 Zu geringer Systemspeicher. Zusätzlichen Speicher installieren.<br />
98 Während des Sortiervorgangs können keine Daten gelesen werden. Die abgespeicherten Auftragsdaten sind<br />
defekt.<br />
Speicherkartenfehler<br />
Wird CF-Karte-Fehler, GO drücken angezeigt, erst den Fehler-Code<br />
(numerisch) ermitteln und anschließend die Fehlerbeschreibung der<br />
nachstehenden Tabelle entnehmen.<br />
Code Detaillierte Beschreibung<br />
01 Formatfehler. Die Speicherkarte erneut formatieren.<br />
02 Ein Fehler ist beim Einsetzen der Speicherkarte aufgetreten. Die Speicherkarte entnehmen und erneut einsetzen.<br />
03 Ein Schreibfehler ist aufgetreten. Der Schreibschutz ist aktiviert. Den Schreibschutz deaktivieren.<br />
04 Zu geringe Speicherkartenkapazität für diese Operation vorhanden. Zur Erhöhung der Speicherkapazität<br />
gespeicherte Daten löschen, oder verschieben.<br />
05 Datei nicht gefunden. Sicherstellen, dass sich der angegebene Dateiname auf der Speicherkarte befindet.<br />
Festplattenfehler<br />
Wird Fehler Festpl./GO drücken angezeigt, erst den Fehler-Code<br />
(numerisch) ermitteln und anschließend die Fehlerbeschreibung der<br />
nachstehenden Tabelle entnehmen.<br />
Code Detaillierte Beschreibung<br />
01 Formatfehler. Die Festplatte erneut formatieren.<br />
02 Festplatten-Verbindungsfehler Die Verbindungen der Festplatte überprüfen.<br />
03 Ein Schreibfehler ist aufgetreten. Der Schreibschutz ist aktiviert. Den Schreibschutz deaktivieren.<br />
04 Zu geringe Speicherkapazität auf der Festplatte für diese Operation vorhanden. Zur Erhöhung der<br />
Speicherkapazität gespeicherte Daten löschen, oder verschieben.<br />
05 Datei nicht gefunden. Sicherstellen, dass sich der angegebene Dateiname auf der Festplatte befindet.<br />
06 Zu geringer Systemspeicher. Zusätzlichen Speicher installieren.<br />
20 Die Festplatte wurde am falschen Steckplatz installiert. Die Festplatte an einem passenden Steckplatz installieren.<br />
85 Ungültiger Name für die virtuelle Mailbox. Einen gültigen Namen angeben.<br />
86 Ungültiges Passwort für die virtuelle Mailbox. Das richtige Passwort eingeben.<br />
88 In der Mailbox befinden sich ungültige Daten. Die abgespeicherten Auftragsdaten sind defekt.<br />
97 Die Höchstmenge registrierbarer Aufträge wurde erreicht. Weitere Aufträge können nicht abgespeichert werden.<br />
Die Menge der maximal registrierbaren Aufträge erhöhen, oder den verwendbaren Speicherplatz erhöhen.<br />
98 Der Auftrag enthält ungültige Daten. Die abgespeicherten Auftragsdaten sind defekt.<br />
11-10 Störungsbeseitigung
Fehlermeldungen beim Scanner<br />
Wenn auf dem Touch-Panel des Scannermodus nach dem Drücken der<br />
Taste Scanner eine der folgenden Meldungen angezeigt wird,<br />
entsprechende Schritte ausführen.<br />
Fehlermeldungen Analysen Korrekturmaßnahmen Siehe Seite<br />
Scanner kann nicht<br />
benutzt werden.<br />
Empfänger PC konnte<br />
nicht gefunden werden.<br />
PC überprüfen.<br />
Name ist vergeben. Bitte<br />
neuen Namen eingeben.<br />
Nummer ist vergeben.<br />
Bitte neue Nummer<br />
eingeben.<br />
Registration voll.<br />
Keine Registration<br />
mehr möglich.<br />
Das E-Mail Format hat<br />
das Limit erreicht.<br />
Nummer nicht<br />
registriert. Nummer<br />
erneut eingeben.<br />
Ein SMTP Server konnte<br />
nicht gefunden werden.<br />
Administrator<br />
benachrichtigen<br />
SMTP Authentifizierung<br />
Fehler.<br />
Administrator rufen.<br />
Kann PC mit<br />
persönlicher Adressliste<br />
nicht finden.<br />
PC überprüfen.<br />
Netzwerkscanner<br />
Systemfehler.<br />
Kommunikationsfehler.<br />
Empfänger PC<br />
Systemfehler.<br />
Ist das Netzwerkkabel richtig<br />
angeschlossen?<br />
Läuft das Scanner File Utility auf dem<br />
gerade verwendeten Computer?<br />
Sicherstellen, dass das Netzwerkkabel<br />
ordnungsgemäß angeschlossen ist.<br />
Wenn der Scanner gerade gestartet<br />
wurde, später (nach ca. 2 Minuten)<br />
erneut versuchen.<br />
Das Scanner File Utility starten, um den<br />
Empfangs-Status zu aktivieren.<br />
— Namen ändern und erneut eingeben. —<br />
— Nummer ändern und erneut eingeben. —<br />
— Vor dem Speichern eines neuen Eintrags<br />
unnötige Einträge löschen.<br />
— Anzahl der zu übertragenden Blätter<br />
oder Auflösung verringern, anschließend<br />
erneut senden.<br />
— Die angegebene Nummer existiert nicht.<br />
Nummer prüfen und erneut versuchen.<br />
Ist das Netzwerkkabel richtig<br />
angeschlossen?<br />
Wird der SMTP-Server ausgeführt?<br />
Wurde für die SMTP-Authentifizierung<br />
der richtige Accountname und das<br />
richtige Passwort für die Anmeldung<br />
eingerichtet?<br />
Wird das Adressbuch for Scanner auf<br />
dem Computer ausgeführt?<br />
Ist das Netzwerk auf dem angegebenen<br />
Computer richtig eingerichtet?<br />
Ist das Netzwerkkabel ordnungsgemäß<br />
an die Scanner-Netzwerkschnittstelle<br />
angeschlossen?<br />
Sicherstellen, dass das Netzwerkkabel<br />
ordnungsgemäß angeschlossen ist.<br />
Wenn der Scanner gerade gestartet<br />
wurde, später (nach ca. 2 Minuten)<br />
erneut versuchen.<br />
Systemadministrator oder<br />
Support-Mitarbeiter kontaktieren.<br />
Systemadministrator oder<br />
Support-Mitarbeiter kontaktieren.<br />
Adressbuch for Scanner Starten. —<br />
—<br />
Seite 14-1<br />
(PDF Onlineversion)<br />
—<br />
—<br />
—<br />
Seite 2-16<br />
Prüfen, ob Computer ordnungsgemäß —<br />
an das Netzwerk angeschlossen ist.<br />
Prüfen, ob das Netzwerkkabel<br />
Seite 2-2<br />
ordnungsgemäß an die Scanner-<br />
Netzwerkschnittstelle angeschlossen ist.<br />
— Gerät aus- und wieder einschalten. —<br />
Scan zu PC:<br />
Computerstatus wird gesendet.<br />
Senden zu E-Mail:<br />
Wird der SMTP-Server ausgeführt?<br />
Datenbank Verbindung:<br />
Status des Zielcomputers speichern.<br />
Status des PC-Computers wird<br />
gesendet.<br />
Übertragung erneut versuchen. —<br />
Hinweise gibt der Systemadministrator. —<br />
Der DB Assistant hat eine nicht<br />
—<br />
unterstützte Antwort gesendet.<br />
Computer prüfen, auf dem der<br />
DB Assistant ausgeführt wird.<br />
Übertragung erneut versuchen. —<br />
—<br />
—<br />
Störungsbeseitigung 11-11
Fehlermeldungen Analysen Korrekturmaßnahmen Siehe Seite<br />
Festplatte am<br />
Empfänger PC ist voll.<br />
Ziel-PC überprüfen.<br />
Die Anwendung des<br />
Empfänger-PCs ist nicht<br />
verfügbar.<br />
Empfänger-PC wird<br />
benutzt<br />
versuchen Sie es später<br />
noch mal<br />
PC-Version der<br />
persönlichen<br />
Adressliste ist anders.<br />
Administrator<br />
verständigen.<br />
PC-Version der<br />
persönlichen Adressliste<br />
wird benutzt<br />
versuchen Sie es später<br />
noch mal<br />
Sender (Benutzer)<br />
ist nicht registriert.<br />
Administrator<br />
benachrichtigen<br />
Wurde die in der Scanner File<br />
Utility eingestellte maximale<br />
Festplattenauslastung des<br />
sendenden PCs überschritten?<br />
Wird beim Speichern von mehreren<br />
Scannern derselbe Dateiname<br />
verwendet?<br />
Läuft das Scanner File Utility auf dem<br />
Empfänger-PC?<br />
Verfügbare Kapazität erhöhen und<br />
erneut versuchen.<br />
Später erneut versuchen oder<br />
Dateiname ändern.<br />
Das Scanner File Utility starten. Seite 14-1<br />
(PDF Onlineversion)<br />
— Eine Verbindung zwischen dem<br />
sendenden PC und einem Scanner ist<br />
zurzeit vorhanden. Übertragung später<br />
erneut versuchen.<br />
Liegt eine andere Version des<br />
Address Book for Scanner vor?<br />
Systemadministrator oder<br />
Support-Mitarbeiter kontaktieren.<br />
— Eine Verbindung zwischen dem<br />
angegebenen Adressbuch for Scanner<br />
und einem Scanner ist zurzeit vorhanden.<br />
Auswahl später erneut versuchen.<br />
Ist der Sender (Benutzer) in der<br />
Sender-(Benutzer-)Liste des Scanners<br />
als Benutzer Nr. 001 registriert?<br />
Neue Benutzernummer 001 erstellen oder<br />
anderen Benutzer auswählen, nachdem<br />
die Scanner-Standardeinstellung Wahl d.<br />
Sender.(Benutzer) auf [Aus] eingestellt<br />
wurde.<br />
Neuen Eintrag erstellen oder anderes<br />
Ziel auswählen.<br />
Empfängeradresse<br />
wurde nicht registriert.<br />
Ist das angegebene Ziel registriert?<br />
—<br />
Falsches Passwort. — Das richtige Passwort eingeben. —<br />
Domänenname und Domänenname und Hostname des Prüfen, ob Domänenname und Hostname<br />
Hostname überprüfen. Scanners nicht eingestellt.<br />
konfiguriert wurden.<br />
Originalseiten Überlauf.<br />
Gescannte Dokumente<br />
werden gesendet.<br />
Überprüfen Sie den<br />
DB Assistant PC<br />
Administrator rufen.<br />
DB Assistant<br />
Serverversion ist<br />
anders.<br />
Administrator rufen.<br />
Serverfehler DB<br />
Assistant<br />
Administrator rufen.<br />
DB Assistant Server ist<br />
aktiv.<br />
Versuchen Sie es später<br />
noch einmal.<br />
Kann FTP Server<br />
nicht finden<br />
Administrator<br />
verständigen.<br />
Die Grenze von 999 Seiten, die<br />
gleichzeitig gesendet werden<br />
können, wurde überschritten.<br />
Zusätzliche Seiten separat senden.<br />
Abhängig von den Originaleinstellungen<br />
für zweiseitige Dokumente oder Bücher<br />
beträgt die maximale Anzahl Blätter, die<br />
gesendet werden können, 998 Seiten.<br />
— DB Assistant nicht gefunden.<br />
Sicherstellen, dass DB Assistant auf dem<br />
Computer ausgeführt wird, auf dem DB<br />
Asistant installiert ist.<br />
Liegt eine andere Version des<br />
DB Assistant vor?<br />
Systemadministrator oder<br />
Support-Mitarbeiter kontaktieren.<br />
— Es ist ein Fehler beim DB Assistant oder<br />
auf dem Computer, auf dem DB Assistant<br />
ausgeführt wird, aufgetreten.<br />
Kommunikation kann nicht fortgesetzt<br />
werden. Computer prüfen, auf dem der<br />
DB Assistant ausgeführt wird.<br />
— DB Assistant ist zurzeit mit einem anderen<br />
Scanner verbunden. Herstellen der<br />
Verbindung später erneut versuchen.<br />
Ist das Netzwerkkabel richtig<br />
angeschlossen?<br />
Wird der FTP-Server ausgeführt?<br />
Sicherstellen, dass das Netzwerkkabel<br />
ordnungsgemäß angeschlossen ist.<br />
Serveradministrator oder Support-<br />
Mitarbeiter kontaktieren.<br />
—<br />
—<br />
—<br />
—<br />
—<br />
Seite 2-28<br />
(PDF Onlineversion)<br />
Seite 2-17<br />
(PDF Onlineversion)<br />
—<br />
—<br />
—<br />
—<br />
—<br />
Seite 2-16<br />
—<br />
11-12 Störungsbeseitigung
Fehlermeldungen Analysen Korrekturmaßnahmen Siehe Seite<br />
Zum FTP-Server<br />
einzuloggen nicht<br />
möglich<br />
Der Pfad versuchte zu<br />
Verwend. für Sparen<br />
existiert nicht.<br />
Fehler an FTP Server<br />
Bitte Administrator<br />
verständigen.<br />
POP3-Server wurde<br />
nicht gefunden.<br />
Wenden Sie sich an<br />
den Administrator.<br />
POP3-Server wurde<br />
nicht gefunden.<br />
Administrator<br />
verständigen.<br />
Anmelden beim POP3<br />
Server nicht möglich.<br />
Anmeldekonto u.<br />
Passwort SMTP-TX-<br />
Authentif. bestätigen.<br />
Fehler bei POP3 Server.<br />
Administrator<br />
verständigen.<br />
— Die Anmeldung beim FTP-Server ist<br />
fehlgeschlagen. Sicherstellen, dass<br />
Benutzername und Passwort<br />
konfiguriert wurden.<br />
— Der Speicherordner existiert nicht oder<br />
der Pfad zum Speicherordner ist falsch.<br />
Prüfen, ob der Speicherordner auf dem<br />
FTP-Server mit dem auf dem Gerät<br />
registrierten Pfad übereinstimmt.<br />
— FTP-Server gab einen unerwarteten<br />
Fehler zurück. Speichern ist nicht möglich.<br />
Serveradministrator soll prüfen, ob das<br />
angemeldete Benutzeraccount<br />
Schreibrechte besitzt.<br />
Ist das Netzwerkkabel richtig<br />
Sicherstellen, dass das Netzwerkkabel<br />
angeschlossen?<br />
ordnungsgemäß angeschlossen ist.<br />
Wird der POP3-Server ausgeführt? POP3-Server starten. —<br />
Sind Zugangskonto oder -Passwort für<br />
den POP3-Server richtig?<br />
Das POP3-Konto und das Passwort<br />
überprüfen.<br />
— Die Einstellungen des POP3-Servers<br />
überprüfen.<br />
Seite 2-28<br />
(PDF Onlineversion)<br />
Seite 2-28<br />
(PDF Onlineversion)<br />
—<br />
Seite 2-16<br />
Siehe auch<br />
Kapitel 2<br />
—<br />
Störungsbeseitigung 11-13
Fehlercodes beim Scanner<br />
Die folgende Liste enthält die Fehlercodes des Scanner-Sendeprotokolls<br />
sowie die entsprechenden Korrekturmaßnahmen.<br />
Fehlercode Beschreibung Korrekturmaßnahmen Siehe Seite<br />
E001 Benutzer brach Sendevorgang ab. —<br />
E010 Verbindung zu Ziel-PC ging während<br />
•Bestätigen, dass keine fehlerhafte Verbindung Seite 2-16<br />
der Datenübertragung verloren (ein<br />
schwerwiegenderer Fehler als E011 trat auf<br />
und kann nicht näher bestimmt werden).<br />
Oder die Verbindung zum Computer, auf<br />
dem Adressbuch for Scanner (privates<br />
Adressbuch) ausgeführt wird, ging verloren.<br />
vorliegt. Hierzu prüfen, ob das Netzwerkkabel<br />
ordnungsgemäß angeschlossen ist.<br />
•Prüfen, ob der Ziel-PC ordnungsgemäß<br />
ausgeführt wird.<br />
E011 Übertragung aufgrund eines Fehlres bei<br />
übertragenen Bilddaten abgebrochen.<br />
Vorgang erneut versuchen. —<br />
E012<br />
E020<br />
E021<br />
E022<br />
E023<br />
Zugriff auf die Daten im Adressbuch for<br />
Scanner (privates Adressbuch) während<br />
der Bildübertagung ging aufgrund eines<br />
Leitungsfehlers verloren.<br />
Verbindung zum SMTP-Server ging während<br />
des Öffnens der E-Mail-Übertragung verloren.<br />
Für die E-Mail Adresse ist eine<br />
Empfangssperre eingestellt, oder<br />
die E-Mail Adresse ist als Ziel in<br />
den Zielzugriffseinstellungen nicht vorgesehen.<br />
Empfängerliste enthält eine E-Mail-Adresse,<br />
die der SMTP-Server nicht erkennt.<br />
SMTP-Server funktioniert nicht<br />
ordnungsgemäß.<br />
Prüfen, ob der Computer, auf dem Adressbuch<br />
für Scanner (privates Adressbuch) ausgeführt<br />
wird, ordnungsgemäß angeschlossen ist.<br />
Bestätigen, dass keine fehlerhafte Verbindung<br />
vorliegt. Hierzu prüfen, ob das Netzwerkkabel<br />
ordnungsgemäß angeschlossen ist.<br />
Andernfalls Systemadministrator oder<br />
Support-Mitarbeiter bitten, den<br />
ordnungsgemäßen Betrieb des SMTP-Servers<br />
zu prüfen.<br />
•Die Liste mit den Einschränkungen für<br />
Zieldomänen überprüfen und die Einstellungen<br />
ggf. ändern.<br />
•Überprüfen, ob die E-Mail Adresse richtig<br />
eingegeben wurde.<br />
Prüfen, ob die Ziel-E-Mail-Adresse<br />
ordnungsgemäß eingegeben wurde.<br />
Systemadministrator oder Support-Mitarbeiter<br />
bitten, die Funktionen des SMTP-Servers zu<br />
prüfen.<br />
E024 SMTP-Authentifizierungsfehler. Die für eine Authentifizierung am SMTP-Server<br />
notwendigen Angaben (Zugangskonto und<br />
Passwort) vom Systemadministrator<br />
überprüfen lassen.<br />
E030<br />
E031<br />
E032<br />
E033<br />
E034<br />
E035<br />
Ziel-PC kann nicht erkannt werden.<br />
Die Scanner File Utility wird nicht ausgeführt<br />
oder ist mit einem anderen Scanner<br />
verbunden.<br />
Scanner-Passwort und Passwort des Ziel-PCs<br />
stimmen bei der Vorbereitung<br />
der Bildübertragung nicht überein.<br />
Während des Scanvorgangs auf PC wurde die<br />
Grenze der Festplattenausnutzung auf dem PC<br />
überschritten.<br />
Es liegt eine andere Version der Scanner<br />
File Utility vor.<br />
Die Scanner File Utility ist mit einem anderen<br />
Scanner verbunden. Fehler beim Senden.<br />
Während der Gruppensendung wurde keine<br />
passende Ordnernummer für die Scanner<br />
File Utility gefunden. Während des<br />
Sendevorgangs wurde eine<br />
Konfigurationsänderung vorgenommen.<br />
•Prüfen, ob die Scanner File Utility auf dem<br />
Ziel-PC ausgeführt wird und ob sie zurzeit mit<br />
einem anderen Scanner verbunden ist.<br />
•Bestätigen, dass keine fehlerhafte Verbindung<br />
vorliegt. Hierzu prüfen, ob das Netzwerkkabel<br />
ordnungsgemäß angeschlossen ist.<br />
Passwort des Ziel-PCs überprüfen. —<br />
Verfügbare Kapazität auf der Festplatte des<br />
Ziel-PCs erhöhen und erneut versuchen.<br />
Version der Scanner File Utility prüfen. —<br />
Funktion „Scan zu PC“ erneut versuchen,<br />
nachdem die Verbindung zum anderen<br />
Scanner geschlossen wurde.<br />
Einstellungen der Scanner File Utility prüfen. —<br />
—<br />
Seite 2-16<br />
Seite 13-17<br />
(PDF<br />
Onlineversion)<br />
—<br />
—<br />
Seite 13-8<br />
(PDF<br />
Onlineversion)<br />
Seite 2-16<br />
—<br />
—<br />
11-14 Störungsbeseitigung
Fehlercode Beschreibung Korrekturmaßnahmen Siehe Seite<br />
E036<br />
E039<br />
E059<br />
E061<br />
E080<br />
E081<br />
E082<br />
E083<br />
Während der Komprimierung des<br />
gescannten Bilds lösten die komprimierten<br />
Daten einen Speicherüberlauf aus.<br />
Während des Scannens zu PC ging ein<br />
ungültiger Befehl vom Computer ein. Auf dem<br />
Ziel-PC trat eine unerwartete Bedingung auf.<br />
Vom Computer empfangener Befehl ist<br />
ungültig. Auf dem Computer, auf dem<br />
Adressbuch for Scanner (Privates Adressbuch)<br />
ausgeführt wird, trat ein Fehler auf.<br />
Ein Fehler trat bei einem Gruppenmitglied (Ziel)<br />
auf, als die Gruppe für das Senden von E-Mail<br />
oder Scannen zu PC ausgewählt wurde.<br />
Das Netzwerkkabel ist nicht<br />
ordnungsgemäß angeschlossen.<br />
Die Anmeldung beim FTP-Server ist<br />
fehlgeschlagen.<br />
Der Speicherordner existiert nicht oder<br />
der Pfad zum Speicherordner ist falsch.<br />
FTP-Server gab einen unerwarteten Fehler<br />
zurück. Speichern ist nicht möglich.<br />
Datengröße wie folgt verringern und erneut<br />
versuchen.<br />
•Auflösung verringern.<br />
•Bildqualität auf OCR einstellen.<br />
•Anzahl der gescannten Seiten pro Vorgang<br />
verringern.<br />
•Prüfen, ob die Scanner File Utility auf dem<br />
Ziel-PC ordnungsgemäß ausgeführt wird.<br />
•Sicherstellen, dass außer Scanner File Utility<br />
keine weiteren Programme auf dem Computer<br />
ausgeführt werden, die Netzwerkdaten<br />
empfangen.<br />
•Fehler auf dem Ziel-PC beheben.<br />
•Prüfen, ob Adressbuch für Scanner (Privates<br />
Adressbuch) ordnungsgemäß auf dem Ziel-PC<br />
ausgeführt wird.<br />
•Sicherstellen, dass außer Adressbuch für<br />
Scanner (Privates Adressbuch) keine weiteren<br />
Programme auf dem Computer ausgeführt<br />
werden, die Netzwerkdaten empfangen.<br />
•Fehler auf dem Ziel-PC beheben.<br />
Computer des Gruppenmitglieds (Ziel) prüfen<br />
und Fehler beheben, falls vorhanden.<br />
Sicherstellen, dass das Netzwerkkabel<br />
ordnungsgemäß angeschlossen ist.<br />
Systemadministrator oder Support-Mitarbeiter<br />
bitten, die Funktionen des FTP-Servers<br />
zu prüfen.<br />
Sicherstellen, dass Benutzername und<br />
Passwort konfiguriert wurden.<br />
Prüfen, ob der Speicherordner auf dem<br />
FTP-Server mit dem auf dem Gerät<br />
registrierten Pfad übereinstimmt.<br />
Serveradministrator soll prüfen, ob das<br />
angemeldete Benutzeraccount<br />
Schreibrechte besitzt.<br />
E090 POP3-Server wurde nicht gefunden. •Prüfen, ob der POP3-Server ordnungsgemäß<br />
ausgeführt wird.<br />
•Bestätigen, dass keine fehlerhafte Verbindung<br />
vorliegt. Hierzu prüfen, ob das Netzwerkkabel<br />
ordnungsgemäß angeschlossen ist.<br />
E091 Anmeldung am POP3-Server fehlgeschlagen -<br />
POP3-Benutzerkonto oder Passwort ungültig.<br />
Das POP3-Benutzerkonto bzw. das Passwort<br />
wechseln.<br />
E092 Fehler auf POP3-Server. Die Einstellungen des POP3-Servers<br />
überprüfen.<br />
E101 Beim Auswählen mehrerer Ziele trat ein Fehler Jede einzelne Auswahl auf Fehler überprüfen<br />
auf.<br />
und den Fehler beheben.<br />
—<br />
—<br />
—<br />
—<br />
Seite 2-16<br />
Seite 2-28<br />
(PDF<br />
Onlineversion)<br />
Seite 2-28<br />
(PDF<br />
Onlineversion)<br />
—<br />
Seite 2-16<br />
Seite 13-7<br />
(PDF<br />
Onlineversion)<br />
—<br />
—<br />
Störungsbeseitigung 11-15
Papierstaus beseitigen<br />
Bei einem Papierstau wird Papierstau auf dem Touch-Panel angezeigt<br />
und der Kopiervorgang wird angehalten. Folgende Anweisungen<br />
befolgen, um den Papierstau zu beseitigen.<br />
Papierstauanzeigen<br />
Bei einem Papierstau werden die Stauanzeigen und die<br />
Korrekturmaßnahme angezeigt. Die Stauanzeigen zeigen die Position<br />
des Staus wie in der folgenden Abbildung an:<br />
Papierstau.<br />
JAM 00<br />
1.Papier entfernen.<br />
2.Duplexeinheit A1 öffnen und<br />
Papier darin entfernen.<br />
3.Kassette 1 öffnen.<br />
4.Papier entfernen.<br />
5.Kassette einsetzen, Abdeckung schließen.<br />
Stauanzeigen Stauanzeigen Siehe<br />
A Kassette 1 Seite 11-17<br />
B Kassette 2 Seite 11-19<br />
C Kassette 3, 4 (optional) Seite 11-20<br />
D Universalzufuhr Seite 11-21<br />
E Innerhalb der linken Abdeckung 1 Seite 11-24<br />
F Innerhalb der linken Abdeckung 2 Seite 11-25<br />
G Heizung Seite 11-25<br />
H Originaleinzug (optional) Seite 11-27<br />
I Dokument Finisher (optional) Seite 11-28<br />
Nachdem der Stau beseitigt wurde, wärmt sich das Gerät erneut auf, und<br />
die Fehlermeldung wird gelöscht. Das Gerät setzt den Vorgang ab der<br />
Seite fort, bei welcher der Stau auftrat.<br />
11-16 Störungsbeseitigung
Papierstau – Vorsichtsmaßnahmen<br />
• Aus einem Stau beseitigtes Papier darf nicht erneut verwendet<br />
werden.<br />
• Wenn das Papier während der Beseitigung gerissen ist, sicherstellen,<br />
dass alle losen Papierteile aus dem Geräteinneren entfernt werden. Im<br />
Gerät gebliebene Papierteile können weitere Staus verursachen.<br />
• Im optionalen Finisher mit Einfach-Heftposition oder Finisher mit<br />
Mehrfach-Heftposition gestautes Papier wird wieder ausgegeben.<br />
Dieses Papier darf nicht wieder in das Fach des Dokument-Finisher<br />
eingelegt werden.<br />
ACHTUNG Die Heizung dieses Geräts ist sehr heiß.<br />
Bei unsachgemäßem Vorgehen besteht Verbrennungsgefahr.<br />
Kassette 1<br />
Folgende Schritte zum Beseitigen von Papierstaus aus Kassette 1<br />
ausführen.<br />
Papierstau.<br />
JAM 00<br />
1.Papier entfernen.<br />
2.Duplexeinheit A1 öffnen und<br />
Papier darin entfernen.<br />
3.Kassette 1 öffnen.<br />
4.Papier entfernen.<br />
5.Kassette einsetzen, Abdeckung schließen.<br />
Die linke Abdeckung 1 öffnen.<br />
Gestautes Papier entfernen.<br />
Wenn das Papier reißt, sämtliche losen Papierteile aus dem Gerät<br />
entfernen.<br />
Duplexeinheit A1 öffnen.<br />
Störungsbeseitigung 11-17
Gestautes Papier entfernen.<br />
Wenn das Papier reißt, sämtliche losen Papierteile aus dem Gerät<br />
entfernen.<br />
Kassette 1 herausziehen.<br />
Gestautes Papier entfernen.<br />
Wenn das Papier reißt, sämtliche losen Papierteile aus dem Gerät<br />
entfernen.<br />
Kassette 1 wieder zurückschieben.<br />
Duplexeinheit A1 und linke Abdeckung 1 schließen.<br />
Wichtig Auf angezeigte Position drücken, um die linke Abdeckung<br />
1 zu schließen.<br />
11-18 Störungsbeseitigung
Kassette 2<br />
Folgende Schritte zum Beseitigen von Papierstaus aus Kassette 2<br />
ausführen.<br />
Papierstau.<br />
JAM 00<br />
1.Linke Abdeckung 2 des Geräts öffnen<br />
und Papier darin entfernen.<br />
2.Kassette 2 öffnen.<br />
3.Papier entfernen.<br />
4.Kassette einsetzen, Abdeckung schließen.<br />
Die linke Abdeckung 2 öffnen.<br />
Gestautes Papier entfernen.<br />
Wenn das Papier reißt, sämtliche losen Papierteile aus dem Gerät<br />
entfernen.<br />
Kassette 2 herausziehen.<br />
Gestautes Papier entfernen.<br />
Wenn das Papier reißt, sämtliche losen Papierteile aus dem Gerät<br />
entfernen.<br />
Kassette 2 wieder zurückschieben.<br />
Die linke Abdeckung 2 schließen.<br />
Störungsbeseitigung 11-19
Kassette 3, 4 (optional)<br />
Folgende Schritte ausführen, um bei der Verwendung der optionalen<br />
Papierzufuhr oder 3000-Blatt-Papierzufuhr Papierstaus in den Kassetten<br />
3 oder 4 zu beseitigen.<br />
Papierstau.<br />
JAM 00<br />
1.Linke Abdeckung 3 des Geräts öffnen<br />
und Papier entfernen.<br />
2.Kassette 3 öffnen.<br />
3.Papier entfernen.<br />
4.Kassette einsetzen, Abdeckung schließen.<br />
Die linke Abdeckung 3 öffnen.<br />
Gestautes Papier entfernen.<br />
Wenn das Papier reißt, sämtliche losen Papierteile aus dem Gerät<br />
entfernen.<br />
Verwendete Kassette herausziehen.<br />
Gestautes Papier entfernen.<br />
Die Kassette wieder vollständig einschieben.<br />
Die linke Abdeckung 3 schließen.<br />
11-20 Störungsbeseitigung
Universalzufuhr<br />
Zum Beseitigen von Papierstaus in der Universalzufuhr folgende Schritte<br />
ausführen.<br />
Papierstau.<br />
JAM 00<br />
1.Papier entfernen.<br />
2.Duplexeinheit A1 öffnen und Papierzufuhr<br />
B1 öffnen, um Papier zu entfernen.<br />
3.Papier aus<br />
der Universalzufuhr entfernen.<br />
4.Kassette 1 öffnen. Anleitungen befolgen.<br />
Die linke Abdeckung 1 öffnen.<br />
Gestautes Papier entfernen.<br />
Wenn das Papier reißt, sämtliche losen Papierteile aus dem Gerät<br />
entfernen.<br />
Duplexeinheit A1 öffnen.<br />
Gestautes Papier entfernen.<br />
Wenn das Papier reißt, sämtliche losen Papierteile aus dem Gerät<br />
entfernen.<br />
Störungsbeseitigung 11-21
B1<br />
Zufuhrführung B1 öffnen.<br />
ACHTUNG Die Heizung dieses Geräts ist sehr heiß.<br />
Bei unsachgemäßem Vorgehen besteht Verbrennungsgefahr.<br />
Gestautes Papier entfernen.<br />
Wenn das Papier reißt, sämtliche losen Papierteile aus dem Gerät<br />
entfernen.<br />
Sämtliches Papier aus der Universalzufuhr nehmen.<br />
Kassette 1 herausziehen.<br />
Griff B2 mindestens 10 Mal nach links drehen. Gestautes Papier wird<br />
in die linke Abdeckung geführt.<br />
Gestautes Papier entfernen. Wenn das gestaute Papier nicht entfernt<br />
werden kann, folgende Schritte ausführen.<br />
11-22 Störungsbeseitigung
Papierzufuhreinheit B3 herausziehen.<br />
Abdeckung B4 öffnen und gestautes Papier entfernen.<br />
Wenn das Papier reißt, Papierzufuhreinheit B3 vollständig<br />
herausziehen, nach oben heben und entfernen.<br />
Kassette 1 vollständig herausziehen, nach oben heben und<br />
entfernen.<br />
Gestautes Papier entfernen.<br />
Kassette 1 und Papierzufuhreinheit B3 wieder in ihre ursprünglichen<br />
Positionen bringen.<br />
Zufuhrführung B1, Duplexeinheit A1 und linke Abdeckung 1<br />
schließen.<br />
Wichtig Auf angezeigte Position drücken, um die linke Abdeckung<br />
1 zu schließen.<br />
Papier erneut in die Universalzufuhr legen.<br />
Störungsbeseitigung 11-23
Innerhalb der linken Abdeckung 1<br />
Zum Beseitigen von Papierstaus innerhalb der linken Abdeckung<br />
folgende Schritte ausführen.<br />
Papierstau.<br />
JAM 00<br />
1.Linke Abdeckung 1 öffnen.<br />
2.Papier entfernen.<br />
3.Duplexeinheit A1 öffnen und<br />
Papier darin entfernen.<br />
4.Abdeckung schließen.<br />
Die linke Abdeckung 1 öffnen.<br />
Gestautes Papier entfernen.<br />
Wenn das Papier reißt, sämtliche losen Papierteile aus dem Gerät<br />
entfernen.<br />
Duplexeinheit A1 öffnen.<br />
Gestautes Papier entfernen.<br />
Wenn das Papier reißt, sämtliche losen Papierteile aus dem Gerät<br />
entfernen.<br />
Duplexeinheit A1 wieder in die ursprüngliche Position bringen und<br />
linke Abdeckung 1 schließen<br />
Wichtig Auf angezeigte Position drücken, um die linke Abdeckung<br />
1 zu schließen.<br />
11-24 Störungsbeseitigung
Innerhalb der linken Abdeckung 2<br />
Zum Beseitigen von Papierstaus innerhalb der linken Abdeckung 2<br />
folgende Schritte ausführen. Folgende Schritte für die linke Abdeckung 3<br />
ausführen, um bei der Verwendung der optionalen Papierzufuhr oder<br />
3000-Blatt-Papierzufuhr Papierstaus in Kassette 3 zu beseitigen.<br />
Papierstau.<br />
1.Linke 2. Klappe der Maschine öffnen.<br />
2.Papier entfernen.<br />
3.Abdeckung schließen.<br />
JAM 00<br />
Die linke Abdeckung 2 öffnen.<br />
Gestautes Papier entfernen.<br />
Wenn das Papier reißt, sämtliche losen Papierteile aus dem Gerät<br />
entfernen.<br />
Die linke Abdeckung 2 schließen.<br />
Heizung<br />
Zum Beseitigen von Papierstaus in der Heizung folgende Schritte<br />
ausführen.<br />
Papierstau.<br />
JAM 00<br />
1.Papier entfernen.<br />
2.Duplexeinheit A1 öffnen, Papier entfernen.<br />
3.Abdeckung der Fixiereinheit A2 öffnen, um<br />
zu prüfen, ob sich Papier darin befindet.<br />
4.Abdeckung schließen.<br />
Die linke Abdeckung 1 öffnen.<br />
Störungsbeseitigung 11-25
Gestautes Papier entfernen.<br />
Wenn das Papier reißt, sämtliche losen Papierteile aus dem Gerät<br />
entfernen.<br />
Duplexeinheit A1 öffnen.<br />
Gestautes Papier entfernen.<br />
Wenn das Papier reißt, sämtliche losen Papierteile aus dem Gerät<br />
entfernen.<br />
Abdeckung der Heizung A2 öffnen.<br />
ACHTUNG Die Heizung dieses Geräts ist sehr heiß.<br />
Bei unsachgemäßem Vorgehen besteht Verbrennungsgefahr.<br />
Gestautes Papier entfernen.<br />
Wenn das Papier reißt, sämtliche losen Papierteile aus dem Gerät<br />
entfernen.<br />
Wenn sich gestautes Papier in der Nähe des Ausgabebereichs<br />
befindet, Papier in Ihre Richtung ziehen, um es zu entfernen.<br />
Fixiereinheit A2 und Duplexeinheit A1 wieder in die<br />
Ausgangsposition bringen und linke Abdeckung 1 schließen.<br />
Wichtig Auf angezeigte Position drücken, um die linke Abdeckung<br />
1 zu schließen.<br />
11-26 Störungsbeseitigung
Originaleinzug (optional)<br />
Zum Beseitigen von Papierstaus im Originaleinzug folgende Schritte<br />
ausführen.<br />
Papierstau.<br />
JAM 00<br />
1.Obere Abdeck. des Originaleinzuges öffnen.<br />
2.Wendeeinheit nach oben halten.<br />
3.Linke Drehscheibe drehen.<br />
4.Original entfernen.<br />
5.Obere Abdeckung Originaleinzug schließen.<br />
Alle Originale aus der Originalablage entfernen.<br />
Abdeckung des Originaleinzugs öffnen.<br />
Das gestaute Papier entfernen.<br />
Wenn sich das Original nicht leicht beseitigen lässt, Transportknopf<br />
drehen. Das Original wird an eine leichter zugängige Position<br />
transportiert. Wenn das Papier reißt, sämtliche losen<br />
Papierteile aus dem Gerät entfernen.<br />
Störungsbeseitigung 11-27
Wendeeinheit anheben.<br />
Das gestaute Papier entfernen.<br />
Wenn das Papier reißt, sämtliche losen Papierteile aus dem Gerät<br />
entfernen.<br />
Wendeeinheit wieder in ihre ursprüngliche Position bringen, und die<br />
Abdeckung des Originaleinzugs schließen.<br />
Originale wieder auf die Originalablage legen.<br />
Dokument-Finisher (optional)<br />
Wenn ein Papierstau im optionalen Dokument-Finisher oder 3000-Blatt-<br />
Dokument-Finisher auftritt, Staus gemäß den Anweisungen in der<br />
entsprechenden Einführung beseitigen.<br />
11-28 Störungsbeseitigung
16 Anhang<br />
In diesem Kapitel werden folgende Themen behandelt:<br />
Papier 16-2<br />
Technische Daten 16-8<br />
Kombinierbarkeit von Funktionen 16-14<br />
Glossar 16-23<br />
Anhang 16-1
Papier<br />
Allgemeine Papierspezifikationen<br />
Dieses Gerät wurde entwickelt für den Druck auf Standarddruckpapier,<br />
das in üblichen („Trocken“-) Kopiergeräten und Seitendruckern wie<br />
Laserdruckern verwendet wird. Darüber hinaus können verschiedene<br />
andere Papiertypen verwendet werden. Entsprechende Spezifikationen<br />
finden sich in diesem Anhang.<br />
Bei der Auswahl von Papieren ist besondere Sorgfalt geboten. Bei<br />
Verwendung von für das Gerät ungeeigneten Papiertypen kann es zu<br />
Papierstaus oder Zerknittern der Kopien/Ausdrucke kommen.<br />
Für Folien, Etiketten, Umschläge und ähnliche Medientypen die<br />
Universalzufuhr verwenden.<br />
Hinweis Einige Sorten von Recycling-Papier entsprechen nicht<br />
den Anforderungen des Geräts (Aspekte wie Feuchtigkeits- und<br />
Faserstoffgehalt spielen eine Rolle). Entsprechende Angaben<br />
sind unter Allgemeine Papierspezifikationen zu finden. Es empfiehlt<br />
sich daher, zunächst eine kleinere Menge Recycling-Papier<br />
als Muster anzuschaffen und sie auf ihre Eignung zu prüfen.<br />
Das Recycling-Papier wählen, mit dem die besten Druckergebnisse<br />
erzielt wurden und das möglichst wenig Papierstaub aufweist.<br />
Der Hersteller übernimmt keine Verantwortung für Probleme, die<br />
durch die Verwendung von ungeeigneten Papiertypen entstehen.<br />
Geeignete Papiertypen<br />
Standard-Kopierpapier für gängige Kopierer oder Laserdrucker<br />
verwenden. Die Druckqualität hängt von der Papierqualität ab und kann<br />
entsprechend unterschiedlich ausfallen. Eine minderwertige<br />
Papierqualität kann zu nicht zufriedenstellenden Ergebnissen führen.<br />
Allgemeine Papierspezifikationen<br />
Die nachfolgende Tabelle enthält die für dieses Gerät gültigen<br />
Papierspezifikationen. Weitere Einzelheiten werden in den<br />
nachfolgenden Abschnitten erläutert.<br />
Element<br />
Spezifikationen<br />
Gewicht Kassetten: 60 - 105 g/m 2<br />
Universalzufuhr: 60 - 220 g/m 2<br />
Stärke<br />
0,086 - 0,110 mm<br />
Formattoleranz<br />
±0,7 mm<br />
Winkeltoleranz (Ecken) 90°(±0,2°)<br />
Feuchtigkeitsgehalt 4 - 6 %<br />
Papierlaufrichtung<br />
Längs, Schmalbahn (Papierzufuhrrichtung)<br />
Faserstoffgehalt<br />
80 % oder mehr<br />
16-2 Anhang
Geeignetes Papier wählen<br />
Dieser Abschnitt enthält Richtlinien zur Papierauswahl.<br />
Papierzustand<br />
Die Verwendung von an den Ecken geknickten sowie gewelltem,<br />
verschmutztem oder zerrissenem Papier ist zu vermeiden. Kein Papier<br />
mit rauen oder mit Papierfaserstaub belegten Oberflächen und auch kein<br />
sehr empfindliches Papier verwenden. Der Einsatz derartigen Papiers<br />
kann zu minderwertigen Kopien und Papierstaus führen und die<br />
Lebensdauer des Geräts verkürzen. Die Oberfläche des verwendeten<br />
Papiers sollte stets so glatt wie möglich sein. Beschichtetes bzw. auf<br />
andere Weise oberflächenbehandeltes Papier darf nicht verwendet<br />
werden, da dies die Trommel- oder die Fixiereinheit beschädigen könnte.<br />
Beschaffenheit<br />
Beschichtetes bzw. auf andere Weise oberflächenbehandeltes Papier,<br />
das Kunststoff oder Kohlebestandteile enthält, darf nicht verwendet<br />
werden. Derartiges Papier kann unter der Hitzeentwicklung beim<br />
Kopiervorgang negative Ausdünstungen produzieren, die die Trommel<br />
beschädigen könnten.<br />
Als Standard-Papier einen Typ mit einem Faserstoffgehalt von<br />
mindestens 80 % wählen. Produkte mit einem Baumwoll- oder sonstigen<br />
Faseranteil von weniger als 20 % verwenden.<br />
Papierformat<br />
Für Kassetten und Universalzufuhr sind folgende Papierformate<br />
geeignet:<br />
Die Maßeinheiten in der nachfolgenden Tabelle enthalten für Länge und<br />
Breite eine Formattoleranz von ±0,7 mm. Die Winkeltoleranz an den<br />
Ecken muss 90° (±0,2°) betragen.<br />
Universalzufuhr<br />
B6R (128 × 182 mm)<br />
Postkarte (100 × 148 mm)<br />
Rückantwortkarte (148 × 200 mm)<br />
Executive (7 1/4 ×101/2 Zoll)<br />
Umschlag DL (110 × 220 mm)<br />
Umschlag C5 (162 × 229 mm)<br />
Umschlag C4 (229 × 324 mm)<br />
ISO B5 (176 × 250 mm)<br />
Comm.#10 (4 1/8 ×91/2 Zoll)<br />
Comm.#9 (3 7/8 ×87/8 Zoll)<br />
Comm.#6-3/4 (3 5/8 ×61/2 Zoll)<br />
Monarch (3 7/8 ×71/2 Zoll)<br />
YOUKEI 2 (114 × 162 mm)<br />
YOUKEI 4 (105 × 235 mm)<br />
Eingabeformat<br />
(3 7/8 ×57/8 Zoll - 11 5/8 ×17 Zoll)<br />
(98 × 148 - 297 × 432 mm)<br />
Kassette oder Universalzufuhr<br />
A3 (297 × 420 mm)<br />
B4 (257 × 364 mm)<br />
A4 (297 × 210 mm)<br />
A4R (210 × 297 mm)<br />
B5 (257 × 182 mm)<br />
B5R (182 × 257 mm)<br />
A5R (148 × 210 mm)<br />
Folio (210 × 330 mm)<br />
11 × 17 Zoll<br />
8 1/2 × 14 Zoll<br />
11 × 8 1/2 Zoll<br />
8 1/2 ×11 Zoll<br />
5 1/2 ×81/2 Zoll<br />
8 1/2 × 13 Zoll<br />
8 1/2 ×131/2 Zoll<br />
8K (273 × 394 mm)<br />
16K (273 × 197 mm)<br />
16KR (197 × 273 mm)<br />
Anhang 16-3
Oberfläche<br />
Die Papieroberfläche sollte glatt, aber unbeschichtet sein. Bei zu glattem<br />
oder rutschigem Papier könnten versehentlich mehrere Blatt eingezogen<br />
werden, so dass es zu einem Papierstau kommt.<br />
Flächengewicht<br />
In Ländern mit metrischem System versteht man unter Flächengewicht<br />
das Gewicht eines bestimmten Blatt Papiers von der Größe eines<br />
Quadratmeters in Gramm. In den Vereinigten Staaten versteht man unter<br />
Flächenmaß das Gewicht von einem Ries (500 Blatt) einer speziellen<br />
Papierart in Pound (lb), das in ein Standard-Maß (bzw. Handelsmaß)<br />
geschnitten ist. Zu schweres oder zu leichtes Papier kann falsch<br />
eingezogen werden oder Papierstaus verursachen und damit zu einem<br />
vorzeitigen Geräteverschleiß führen. Ein ungleichmäßiges<br />
Papiergewicht, d. h. eine ungleichmäßige Papierstärke, kann zu<br />
Mehrfacheinzügen oder Problemen mit der Druckqualität (z. B.<br />
unscharfes Druckbild) führen, da der Toner nicht richtig fixiert wird. Das<br />
geeignete Papiergewicht liegt für Kassetten zwischen 60 und 105 g/m 2<br />
oder für die Universalzufuhr zwischen 60 - 220 g/m 2 .<br />
Gewicht<br />
Kein zu dickes oder zu dünnes Papier verwenden. Hinweise auf zu<br />
dünnes Papier sind häufig auftretende Problem mit Papierstaus oder<br />
Mehrfacheinzügen. Papierstaus können auch ein Hinweis auf zu dickes<br />
Papier sein. Die geeignete Stärke liegt zwischen 0,086 und 0,110 mm.<br />
Feuchtigkeitsgehalt<br />
Unter Feuchtigkeitsgehalt versteht man das prozentuale Verhältnis<br />
zwischen Feuchtigkeit und Trockenheit. Die Feuchtigkeit wirkt sich auf<br />
den Einzug und die elektrostatische Eigenschaften des Papiers sowie auf<br />
die Tonerhaftung aus. Der Feuchtigkeitsgehalt des Papiers hängt von der<br />
relativen Luftfeuchtigkeit der Umgebung ab. Ist die Luftfeuchte hoch und<br />
absorbiert das Papier Feuchtigkeit, können die Papierkanten aufquellen<br />
und sich wellen. Bei niedriger Luftfeuchte dagegen trocknet das Papier<br />
aus, so dass sich die Papierkanten zusammenziehen und die Kopie<br />
kontrastschwächer wird. Gewellte oder zusammengezogene Kanten<br />
können zu Einzugsfehlern führen. Der Feuchtigkeitsgehalt von Papier<br />
sollte zwischen 4 und 6 % liegen. Ein gleichbleibend guter<br />
Feuchtigkeitsgehalt kann durch folgende Maßnahmen erzielt werden.<br />
• Das Papier nur in kühler, ausreichend belüfteter Umgebung lagern.<br />
• Das Papier auf einer flachen Unterlage in verschlossener Verpackung<br />
lagern. Wird das Papier über einen längeren Zeitraum nicht<br />
verwendet, die geöffnete Verpackung wieder fest verschließen.<br />
• Das Papier verschlossen in Originalverpackung und -karton lagern.<br />
Den Karton nie direkt auf den Boden, sondern auf eine Palette oder<br />
Ähnliches stellen. Besonders während der regenreichen Zeiten für<br />
einen ausreichenden Abstand zu Holz- oder Betonböden sorgen.<br />
• Bevor das gelagerte Papier verwendet wird, sollte es für mindestens<br />
48 Stunden in einer Umgebung mit der korrekten Luftfeuchtigkeit<br />
abgelegt werden.<br />
• Papier nie Hitze, direktem Sonnenlicht oder Feuchtigkeit aussetzen.<br />
Papierlaufrichtung<br />
Bei der Papierherstellung werden die Blätter entweder längs<br />
(Schmalbahn) oder quer (Breitbahn) zur Maserung geschnitten. Papier<br />
mit quer verlaufenden Fasern werden vom Gerät möglicherweise nicht<br />
richtig eingezogen; Schmalbahn verwenden.<br />
16-4 Anhang
Weitere Papierspezifikationen<br />
Durchlässigkeit: Bezieht sich auf die Dichte der Papierstruktur, d. h.<br />
darauf, wie eng die Papierfasern gebunden sind.<br />
Steife: Papier mit einer zu geringen Steife kann im Papiertransport wellen<br />
und zu Papierstaus führen.<br />
Rollneigung: Jedes Papier neigt dazu, sich in einer Richtung<br />
aufzurollen, wenn die Verpackung geöffnet wurde. Wenn das Papier die<br />
Fixiereinheit durchläuft, wellt es sich ein wenig nach oben. Der Ausdruck<br />
bleibt glatt, wenn das Papier so eingelegt wird, dass die Wellung nach<br />
unten weist.<br />
Elektrostatische Eigenschaften: Während des Druckvorgangs wird das<br />
Papier elektrostatisch aufgeladen, so dass der Toner darauf haften bleibt.<br />
Papier verwenden, das sich schnell wieder entlädt, damit die Kopien nicht<br />
zusammenkleben.<br />
Weiße: Der Kontrast des Druckprodukts hängt mit dem Weißgehalt des<br />
Papiers zusammen. Weißeres Papier liefert einen höheren Kontrast.<br />
Qualität: Formatabweichungen, ungerade Ecken, gezackte Kanten,<br />
nicht richtig geschnittene Blätter und umgebogene Ecken und Ränder<br />
sind Faktoren, die zu diversen Geräteproblemen führen können. Um<br />
diese Probleme zu vermeiden, muss besonders das eigenständige<br />
Schneiden von Papier mit äußerster Sorgfalt erfolgen.<br />
Verpackung: Papier verwenden, das sorgfältig verpackt und in Kartons<br />
gestapelt ist. Im Idealfall ist die Verpackung selbst mit einer Beschichtung<br />
zum Schutz vor Feuchtigkeit ausgestattet.<br />
Speziell behandeltes Papier: Die nachfolgenden Papiertypen werden<br />
nicht für den Betrieb empfohlen; dies gilt auch dann, wenn sie den<br />
allgemeinen Spezifikationen entsprechen. Vor der eigentlichen<br />
Verwendung derartiger Papiertypen, zunächst eine kleinere Auswahl zu<br />
Testzwecken erwerben.<br />
• Hochglanzpapier<br />
• Papier mit Wasserzeichen<br />
• Papier mit unebener Oberfläche<br />
• Perforiertes Papier<br />
Sonderdruckmaterial<br />
In diesem Abschnitt werden das Drucken auf Sonderdruckmaterial sowie<br />
spezielle Druckmedien beschrieben.<br />
Folgende Papiertypen und Medien können verwendet werden:<br />
• Transparentfolien für Overhead-Projektoren<br />
• Vordrucke<br />
• Feinpapier<br />
• Recycling-Papier<br />
• Dünnes Papier (60 g/m 2 bis max. 64 g/m 2 )<br />
• Briefpapier<br />
• Farbiges Papier<br />
• Gelochtes Papier<br />
• Briefumschläge<br />
• Postkarten<br />
• Dickes Papier (106 g/m 2 bis max. 220 g/m 2 )<br />
• Etiketten<br />
• Beschichtetes Papier<br />
• Raues Papier<br />
• Papier mit hoher Qualität<br />
Anhang 16-5
Grate<br />
Grate<br />
Produkte für diese Papier- und Medientypen wählen, die speziell für die<br />
Verwendung in Kopierern oder Seitendruckern (wie z. B. Laserdrucker)<br />
entwickelt wurden. Folien, dünnes oder dickes Papier, Umschläge sowie<br />
Postkarten sind über die Universalzufuhr zuzuführen.<br />
Sonderdruckmaterial wählen<br />
Obwohl jedes Sonderdruckmaterial, das folgenden Anforderungen<br />
entspricht, für das Gerät genutzt werden kann, gibt es erhebliche<br />
Unterschiede in der Druckqualität, die auf Beschaffenheit und Qualität<br />
der einzelnen Materialien zurückzuführen sind. In der Regel kommt es bei<br />
Sonderdruckmaterial häufiger zu Druckproblemen als bei Standard-<br />
Papier. Vor der Anschaffung von Sonderdruckmaterial in großen Mengen<br />
sollte anhand von Probemustern die Druckqualität überprüft werden.<br />
Es folgen allgemeine Vorsichtsmaßnahmen für die Verwendung von<br />
Sonderdruckmaterial. Hinweis: der Hersteller übernimmt keine<br />
Verantwortung für Verletzungen oder Geräteschäden, die durch die<br />
Feuchtigkeit oder andere Eigenschaften des Sonderdruckmaterials<br />
erfolgen.<br />
Wenn Sonderdruckmaterial benutzt wird, muss der Papiertyp für das<br />
Verwenden der Kassette oder der Universalzufuhr eingerichtet werden.<br />
(Weitere Informationen zu diesem Themen unter Papiertyp angeben auf<br />
Seite 8-14 und Papiertyp einrichten in Kapitel 2)<br />
Transparentfolien für Overhead-Projektoren<br />
Transparentfolien müssen temperaturbeständig sein, um den<br />
Druckvorgang einwandfrei zu durchlaufen.<br />
Sie müssen folgende Bedingungen erfüllen:<br />
Eigenschaft Spezifikationen<br />
Hitzebeständigkeit Bis mindestens 190 °C<br />
Gewicht<br />
0,100 - 0,110 mm<br />
Qualität<br />
Polyester<br />
Formattoleranz ±0,7 mm<br />
Winkeltoleranz 90° (±0,2°)<br />
(Ecken)<br />
Transparentfolien über die Universalzufuhr einspeisen, um<br />
Druckprobleme zu vermeiden. Stets vertikal ausrichten (mit der<br />
Längsseite zuerst).<br />
Treten häufig Folienstaus bei der Ausgabe auf, die Folien beim Austreten<br />
aus dem Gerät an der Führungskante fassen und vorsichtig<br />
herausziehen.<br />
Postkarten<br />
Die Postkarten vor dem Einlegen in die Universalzufuhr auffächern und<br />
die Kanten ausrichten. Gewelltes Postkartenpapier muss vor dem<br />
Einlegen geglättet werden. Andernfalls können Papierstaus entstehen.<br />
Keine perforierten Rückantwortkarten verwenden.<br />
Einige Postkarten können weiterhin raue Kanten auf der Rückseite<br />
aufweisen, die beim Schneiden des Papiers entstanden sind. Solche<br />
rauen Kanten wie folgt entfernen: die Postkarte auf eine glatte Fläche<br />
legen und mehrmals vorsichtig mit einem Lineal über die Kanten reiben.<br />
Umschläge<br />
Umschläge sind grundsätzlich über die Universalzufuhr zuzuführen.<br />
Aufgrund der besonderen Struktur von Umschlägen, ist es nicht in jedem<br />
Fall möglich, eine gleichmäßige Druckqualität auf der gesamten<br />
Umschlagfläche zu gewährleisten. Insbesondere dünne Umschläge<br />
16-6 Anhang
können bei der Verarbeitung durch das Gerät verknittern. Vor der<br />
Anschaffung von Briefumschlägen in großen Mengen sollte anhand von<br />
Probemustern die Druckqualität überprüft werden.<br />
Umschläge, die über einen längeren Zeitraum gelagert wurden, können<br />
verknittern. Daher Umschläge erst unmittelbar vor dem Einsatz aus der<br />
geschlossenen Verpackung nehmen.<br />
Dabei Folgendes bedenken:<br />
• Keine Umschläge mit freiliegender Gummierung verwenden. Auch<br />
Umschläge, bei denen die Gummierung durch Ablösen der oberen<br />
Schutzschicht leicht freigelegt werden kann, dürfen nicht verwendet<br />
werden. Das Gerät kann schwer beschädigt werden, wenn sich dieses<br />
Abdeckpapier der Gummierung im Inneren des Geräts löst.<br />
• Keine Umschläge mit bestimmten Sondermerkmalen verwenden. So<br />
dürfen beispielsweise keine Umschläge mit Ösen für<br />
Flachkopfklammern (zum Schließen des Umschlags) verwendet<br />
werden oder Umschläge mit offenem Fenster bzw. mit Folienfenster.<br />
• Wenn Papierstaus auftreten, sollten weniger Umschläge gleichzeitig<br />
eingelegt werden.<br />
• Um Papierstaus beim Kopieren auf mehrere Umschläge zu<br />
verhindern, sollten jeweils nur 10 Umschläge im Ausgabefach<br />
verbleiben.<br />
Dickes Papier<br />
Dickes Papier vor dem Einlegen in die Universalzufuhr auffächern und<br />
die Kanten ausrichten. Dickes Papier könnte weiterhin raue Kanten auf<br />
der Rückseite aufweisen, die beim Schneiden des Papiers entstanden<br />
sind. Solche rauen Kanten wie unter Postkarten beschrieben entfernen:<br />
das Papier auf eine glatte Fläche legen und mehrmals vorsichtig mit<br />
einem Lineal über die Kanten reiben. Das Drucken auf Papier mit rauen<br />
Kanten kann zu Papierstaus führen.<br />
Farbiges Papier<br />
Farbiges Papier muss den Anforderungen entsprechen, die auf Seite 16-<br />
2 beschrieben sind. Außerdem müssen die enthaltenen Farbpigmente<br />
temperaturbeständig sein (bis zu 200 °C bzw. 392 °F).<br />
Vordrucke<br />
Hinweis Kommt es auch nach dem Glattstreichen des Papiers<br />
zu Einzugsproblemen, die Einzugskante des Papiers in der Universalzufuhr<br />
ein paar Millimeter anheben (siehe Abbildung).<br />
Vordrucke müssen den Anforderungen entsprechen, die auf Seite 16-2<br />
beschrieben sind. Die Tinte bzw. der Toner des Vordrucks muss<br />
temperatur- und silikonölbeständig sein. Kein Papier mit behandelter<br />
Oberfläche (wie z. B. Hochglanzpapier, das für Kalender genutzt wird)<br />
verwenden.<br />
Recycling-Papier<br />
Mit Ausnahme des Weißgehalts muss Recycling-Papier die gleichen<br />
Anforderungen erfüllen wie in den Spezifikationen auf Seite 16-2<br />
beschrieben.<br />
Hinweis Vor der Anschaffung von Recycling-Papier in großen<br />
Mengen sollte anhand von Probemustern die Druckqualität überprüft<br />
werden.<br />
Anhang 16-7
Technische Daten<br />
Hinweis Änderungen an diesen technischen Daten sind jederzeit<br />
vorbehalten.<br />
Kopiersystem<br />
Kopiersystem<br />
Unterstützte Originaltypen<br />
Kopierformate<br />
Kassette 1, 2<br />
Universalzufuhr<br />
„Trockenes“, statisches Transfer-Kopiersystem (Laser), Tandem-Trommelsystem<br />
Einzelblätter, Bücher und dreidimensionale Objekte (maximales Format:A3)<br />
A3, B4, A4, A4R, B5, B5R, A5R, Folio, 8K, 16K, 16KR<br />
A3 - A6R, 8K, 16K, 16KR, YOUKEI 2, YOUKEI 4<br />
A3 - A5R<br />
max. 4 mm<br />
Duplex-Betrieb<br />
Nicht kopierbarer Rand<br />
Unterstütztes Papier Näheres hierzu siehe Papier auf Seite 16-2.<br />
Kapazität der Papierzufuhr<br />
Kassette 1<br />
Kassette 3 und 4<br />
Universalzufuhr<br />
500 Blatt (80 g/m 2 , max. A4), 250 Blatt (80 g/m 2 ,<br />
min. B4)<br />
500 Blatt (80 g/m 2 )<br />
100 Blatt (80 g/m 2 , max. A4), 50 Blatt (80 g/m 2 ,<br />
min. B4)<br />
Kapazität des Ausgabefachs 250 Blatt (80 g/m 2 )<br />
Aufwärmzeit<br />
Max. 45 Sekunden<br />
Wiederaufnahme aus Energiespar-Modus: max. 30 Sekunden<br />
Wiederaufnahme aus Schlafmodus: max. 45 Sekunden<br />
(Bei einer Raumtemperatur von 71,6° F/22 °C und einer Luftfeuchtigkeit von 60 %)<br />
Speicher<br />
Für Kopierbetrieb<br />
768 MB<br />
Für Scan-Betrieb<br />
Für Druckbetrieb<br />
256 MB<br />
Speichererweiterung<br />
Drucker: 128 MB, 256 MB, 512 MB<br />
Betriebsumgebung<br />
Temperatur<br />
Luftfeuchtigkeit<br />
Höhe<br />
Helligkeit<br />
Stromversorgung<br />
Abmessungen<br />
(B) x (T) x (H)<br />
Gewicht<br />
Stellfläche<br />
(B) x (T)<br />
10 bis 32,5 °C<br />
15 bis 80 %<br />
max. 2.500 m<br />
max. 1.500 lux<br />
AC 220 bis 240 V, 50 Hz 7,2 A<br />
605 × 660 × 745 mm<br />
98 kg (ausschließlich der Tonerbehälter und des Resttonerbehälters)<br />
889 × 660 mm<br />
16-8 Anhang
Kopiergeschwindigkeit<br />
Modell 25/25 S/Min.<br />
Modell 32/25 S/Min.<br />
Modell 32/32 S/Min.<br />
Modell 40/35 S/Min.<br />
Erstkopieausgabe<br />
Farbkopie<br />
A3: 13 Seiten/Minute<br />
B4: 13 Seiten/Minute<br />
A4: 25 Seiten/Minute<br />
A4R: 17 Seiten/Minute<br />
B5: 25 Blatt/Min.<br />
B5R: 17 Blatt/Min.<br />
Farbkopie<br />
A3: 13 Seiten/Minute<br />
B4: 13 Seiten/Minute<br />
A4: 25 Seiten/Minute<br />
A4R: 17 Seiten/Minute<br />
B5: 25 Blatt/Min.<br />
B5R: 17 Blatt/Min.<br />
Farbkopie<br />
A3: 16 Seiten/Minute<br />
B4: 16 Seiten/Minute<br />
A4: 32 Seiten/Minute<br />
A4R: 22 Seiten/Minute<br />
B5: 32 Blatt/Min.<br />
B5R: 22 Blatt/Min.<br />
Farbkopie<br />
A3: 18 Seiten/Minute<br />
B4: 18 Seiten/Minute<br />
A4: 35 Seiten/Minute<br />
A4R: 25 Seiten/Minute<br />
B5: 35 Blatt/Min.<br />
B5R: 25 Blatt/Min.<br />
Kopierleistung<br />
Schwarzweiß-Kopie<br />
A3: 13 Seiten/Minute<br />
B4: 13 Seiten/Minute<br />
A4: 25 Seiten/Minute<br />
A4R: 17 Seiten/Minute<br />
B5: 25 Blatt/Min.<br />
B5R: 17 Blatt/Min.<br />
Schwarzweiß-Kopie<br />
A3: 16 Seiten/Minute<br />
B4: 16 Seiten/Minute<br />
A4: 32 Seiten/Minute<br />
A4R: 22 Seiten/Minute<br />
B5: 32 Blatt/Min.<br />
B5R: 22 Blatt/Min.<br />
Schwarzweiß-Kopie<br />
A3: 16 Seiten/Minute<br />
B4: 16 Seiten/Minute<br />
A4: 32 Seiten/Minute<br />
A4R: 22 Seiten/Minute<br />
B5: 32 Blatt/Min.<br />
B5R: 22 Blatt/Min.<br />
Schwarzweiß-Kopie<br />
A3: 20 Seiten/Minute<br />
B4: 20 Seiten/Minute<br />
A4: 40 Seiten/Minute<br />
A4R: 28 Seiten/Minute<br />
B5: 40 Blatt/Min.<br />
B5R: 28 Blatt/Min.<br />
Modell 25/25 S/Min.<br />
Modell 32/25 S/Min.<br />
Modell 32/32 S/Min.<br />
Modell 40/35 S/Min.<br />
Auflösung<br />
Dauerkopierbetrieb<br />
Zoom-Stufe<br />
Mehrfarbig - Einzelfarbe max. 7,9 Sek. oder weniger (1:1, /A4)<br />
S/W max. 5,9 Sek. oder weniger (1:1, A4)<br />
Mehrfarbig - Einzelfarbe max. 7,5 Sek. oder weniger (1:1, /A4)<br />
S/W max. 5,3 Sek. oder weniger (1:1, A4)<br />
Scannen: 600 x 600 dpi<br />
Drucken: 600 x 600 dpi<br />
1 - 999 Seiten<br />
Alle Zoom-Stufen von 25 bis 400 % (in 1 %-Schritten). Enthält voreingestellte Zoom-Stufen<br />
Druckleistung<br />
Druckgeschwindigkeit<br />
Erstdruckausgabe<br />
Auflösung<br />
Unterstützte<br />
Betriebssysteme<br />
Schnittstelle<br />
Identisch mit Kopiergeschwindigkeit<br />
Identisch mit Erstkopieausgabe<br />
600 dpi (2/4 Bit)<br />
Windows 95 OSR2, Windows 98 Second Edition,<br />
Windows NT 4.0 Service Pack 5 oder höher,<br />
Windows 2000 Service Pack 2 oder höher, Windows Me,<br />
Windows XP, Windows Vista, Windows Server 2003,<br />
Apple Macintosh OS 9.x/OS X 10.x<br />
Paralleler Anschluss: 1 IEEE1284<br />
Netzwerkschnittstelle:<br />
USB 2.0: 1 USB Hi-Speed<br />
Netzwerkschnittstellenkarten (optional):<br />
Serielle Schnittstelle (optional)<br />
Anhang 16-9
Scanleistung<br />
Hardware<br />
IBM PC/AT kompatibles System<br />
Unterstützte Betriebssysteme Windows 95 OSR2, Windows 98 Second Edition,<br />
Windows NT 4.0 Service Pack 5 oder höher,<br />
Windows 2000 Service Pack 2 oder höher, Windows Me,<br />
Windows XP, Windows Vista, Windows Server 2003,<br />
Mac OS 9.1-9.2.2, Mac OS 10.1.5-10.4 (TWAIN: Mac OS 10.2-10.4)<br />
Betriebsumgebung Prozessor Pentium 133 MHz oder größer (Windows Me min. 150 MHz, Windows<br />
XP min. Celeron 600 MHz, Macintosh min. Power PC G3)<br />
RAM<br />
64 MB (Windows XP min. 128 MB)<br />
Festplatte 20 MB<br />
Empfohlene Umgebung Prozessor Celeron 266 MHz oder größer (Windows XP min. Celeron 800 MHz)<br />
RAM<br />
64 MB<br />
Festplatte 300 MB oder größer<br />
CD-ROM<br />
1 Laufwerk<br />
Ethernet<br />
10Base-T/100Base-TX<br />
Netzwerk-Protokoll<br />
TCP/IP<br />
Kommunikations-Protokolle Proprietär (Bildtransfer, Einstellung per Dienstprogramm), SMTP (E-Mail Versand), HTTP<br />
(Einstellung per Web), FTP (Bei Verwendung von FTP), TWAIN (Bei Verwendung von TWAIN)<br />
16-10 Anhang
Originalzufuhr<br />
Automatisch<br />
Unterstützte Originaltypen Einzelblätter<br />
Papierformate<br />
Max: A3<br />
Min: A5R<br />
Papiergewicht Einseitige Vorlagen: 45 bis 160 g/m 2<br />
Zweiseitige Vorlagen: 50 bis 120 g/m 2<br />
Papierkapazität A4 oder kleiner: max. 100 Blatt 50 - 80 g/m 2<br />
B4 oder größer: max. 70 Blatt 50 - 80 g/m 2<br />
Geräteabmessungen 571 × 488 × 134 mm<br />
(B) x (T) x (H)<br />
Gewicht<br />
Ca. 11,5 kg<br />
Automatischer Vorlageneinzug (optional)<br />
Papierzufuhr (optional)<br />
Papierzufuhr<br />
Vorschub (Kapazität: 500 Blatt, 80 g/m 2 , 2 Kassetten)<br />
Papierformate<br />
A3, B4, A4, A4R, B5, B5R, A5R, Folio, 8K, 16K, 16KR<br />
Unterstütztes Papier Papiergewicht: 60 - 105 g/m 2<br />
Abmessungen<br />
(B) x (T) x (H)<br />
Gewicht<br />
Papiertypen: Standard, Recycling, Farbig<br />
585 × 590 × 315 mm<br />
Ca. 26 kg<br />
3000 Blatt Grossraumkassette (optional)<br />
Papierzufuhr Vorschub (Kapazität: Seitenanzahl 3000, 80 g/m 2 )<br />
Papierformate<br />
A4<br />
Unterstütztes Papier Papiergewicht: 60 - 105 g/m 2<br />
Papiertypen: Standard, Recycling, Farbig<br />
Abmessungen<br />
585 × 600 × 314 mm<br />
(B) x (T) x (H)<br />
Gewicht<br />
Ca. 23 kg<br />
Finisher mit Einfach-Heftung (optional)<br />
Anzahl Fächer<br />
Papierformate<br />
(Ungeheftet)<br />
Unterstütztes<br />
Papiergewicht<br />
Maximale Anzahl Blätter für<br />
Heften*<br />
Abmessungen<br />
(B) x (T) x (H)<br />
Gewicht<br />
1 Fach<br />
A3, B4: 500 Blatt<br />
A4, A4R, B5, B5R, Folio: 1000 Blatt<br />
Heften: 80 g/m 2 oder weniger<br />
A3, B4: 20 Blatt, A4, A4R, B5: 30 Blatt (maximales Papiergewicht 80 g/m 2 )<br />
558 × 526 × 916 mm<br />
Ca. 25 kg<br />
* Bei der Verwendung von farbigem Papier, ist das Heften bis zur maximal möglichen<br />
Papiermenge wegen der unterschiedlichen Papierqualitäten nicht immer möglich.<br />
Hinweis Bei der Verwendung des Finishers mit Einfach-Heftung<br />
oder des Finishers mit Mehrfach-Heftung muss der optionale Jobseparator<br />
installiert sein. Nur Papier, das aus der Kassette zugeführt<br />
wird, kann im Finisher mit Einfach-Heftung oder im Finisher<br />
mit Mehrfach-Heftung ausgegeben werden.<br />
Anhang 16-11
Anzahl Fächer<br />
Papierformate<br />
Ablage A (Ungeheftet)<br />
Ablage B<br />
Ablage C<br />
3 Fächer<br />
Finisher mit Mehrfachheftung (optional)<br />
A3, B4, 8K: 1500 Blatt<br />
A4, A4R, B5, Folio, 16K: 3000 Blatt<br />
A3, B4, 8K: 100 Blatt<br />
A4, A4R, B5, B5R, A5, A5R, B6R, A6R, Folio, 16K, 16KR: 200 Blatt<br />
Postkarten: 50 Blatt<br />
A4, B5, A5, A5R, B6R, A6R, 16K: 50 Blatt<br />
Postkarten: 10 Blatt<br />
Unterstütztes Papiergewicht Heften: 90 g/m 2 oder weniger<br />
Lochoption: 45 - 200 g/m 2<br />
Maximale Anzahl Blätter für A3, B4: 30 Blatt, A4, A4R, B5: 50 Blatt (max. Papiergewicht 90 g/m 2 )<br />
Heften*<br />
Abmessungen<br />
684 × 563 × 1087 mm<br />
(B) x (T) x (H)<br />
Gewicht<br />
Ca. 48 kg oder weniger<br />
* Bei der Verwendung von farbigem Papier, ist das Heften bis zur maximal möglichen<br />
Papiermenge wegen der unterschiedlichen Papierqualitäten nicht immer möglich.<br />
Hinweis Bei der Verwendung des Finishers mit Einfach-Heftung<br />
oder des Finishers mit Mehrfach-Heftung muss der optionale Jobseparator<br />
installiert sein. Nur Papier, das aus der Kassette zugeführt<br />
wird, kann im Finisher mit Einfach-Heftung oder im Finisher<br />
mit Mehrfach-Heftung ausgegeben werden.<br />
Jobseparator (optional)<br />
Anzahl Fächer<br />
1 Fach<br />
Maximale Blattanzahl 100 Blatt (80 g/m 2 )<br />
Papierformate<br />
A3, B4, A4, A4R, B5, B5R, A5R, Folio<br />
Papiertyp Papiergewicht: 60 - 105 g/m 2<br />
Papiertyp: Standard, Recycling, Farbig, Dünn, Briefpapier<br />
Geräteabmessungen 570 × 570 × 240 mm<br />
(B) x (T) x (H)<br />
Gewicht<br />
2,3 kg oder weniger<br />
16-12 Anhang
Umweltdaten<br />
Stromverbrauch und Geräuschpegel (Basisgerät)<br />
Angaben gemäß den Vorgaben des Blauen Engels RAL-UZ 114:<br />
Nach dem letzen Druck oder Kopie schaltet das Gerät selbständig nach<br />
und nach in Zustände verminderter Leistungsaufnahme. Besonders im<br />
Sparmodus ist die Leistungsaufnahme dadurch gemindert, dass die<br />
Heizung der Fixiereinheit ausgeschaltet ist.<br />
Position Aktivierungszeiten Leistungsaufnahme Wiederanlaufzeiten<br />
maximal - 1400 Watt -<br />
Kopieren -<br />
650 Watt 3 -<br />
Bereitschaft (Ready) 0,5 Sek. 170 Watt 3 0,3 Sek.<br />
Energiespar Modus (Low Power mode) 15 Min. nach dem letzten 70 Watt 10 Sek.<br />
Druck<br />
Schlaf-Modus (Sleep mode) 30 Min. 20 Watt 20 Sek.<br />
Off-Modus (Plug-in off)<br />
manuell durch den<br />
Netzschalter<br />
1 Watt 20 Sek.<br />
Eine Leistungsaufnahme kann durch eine vollständige Trennung des<br />
Gerätes vom Netz unterbunden werden, zum Beispiel über eine<br />
schaltbare Steckdosenleiste. Die Aktivierungszeit für den Sparmodus I<br />
lässt sich vom Anwender über das Bedienfeld oder im Dienstprogramm<br />
KM-NET for Clients von 5 bis 120 Minuten ändern.<br />
1 Aktivierungszeit: Dies ist die Zeit, die nach dem letzen Druck vergeht, bis das Gerät<br />
sich in diesen Zustand schaltet.<br />
2 Wiederanlaufzeit: Dies ist die Zeit, die vergeht, bis das Gerät wieder druckt. Sie<br />
beginnt in dem Moment, in dem das Gerät eine Meldung erhält, dass etwas gedruckt<br />
werden soll (Signal vom Rechner über Datenleitung). Die Wiederanlaufzeit endet zu<br />
dem Zeitpunkt, zu dem der Druckvorgang beginnt, das heißt Papier bedruckt wird.<br />
3 gemittelter Wert<br />
Geräuschpegel nach RAL-ZU 114<br />
im Betrieb:<br />
im Stand-by:<br />
64,75 dB(A) L wAd<br />
40 dB(A) L wA<br />
L pA<br />
= Arbeitsplatzbezogener Schalldruckpegel<br />
Drucker mit einem L wAd > 63 dB(A) sind nicht zum Einsatz in Räumen<br />
geeignet, in denen vorwiegend gestige Tätigkeiten verrichtet werden<br />
und sollten in separaten Räumen aufgestellt werden.<br />
Papierverarbeitung<br />
Das Gerät ist für die Verarbeitung von 100% Recycling-Papier ausgelegt.<br />
Genaue Informationen zu den für dieses Gerät empfohlenen Papiertypen<br />
sind beim Business Partner oder dem Vertriebs-repräsentanten<br />
erhältlich.<br />
Hinweis Informationen zu den empfohlenen Papiertypen sind<br />
über den Händler oder den Kundendienst zu erfragen.<br />
“Maschinenlärminformations-Verordnung - 3.GPSGV, der höchste<br />
Schalldruckpegel beträgt 70 dB(A) oder weniger gemäss EN ISO<br />
7779”.<br />
Anhang 16-13
Primärfunktion<br />
Autom. Farbe<br />
Mehrfarbig<br />
Schwarz/Weiß<br />
Farbbalance einstellen<br />
Farbe einstellen<br />
Quick Image<br />
Farb/S&W Auswahl<br />
Monochromes Kopieren<br />
Papierauswahl<br />
Kombinierbarkeit von Funktionen<br />
Kombinieren von Funktionen zur Erzielung einer größeren Effizienz.<br />
Kombinierbarkeit von Kopierfunktionen<br />
Die möglichen Funktionskombinationen sind den nachfolgenden Tabellen<br />
zu entnehmen.<br />
Sekundärfunktionen<br />
Duplx/Seit.trennung Originalformat<br />
auswählen<br />
Einseitig nach Zweiseitig<br />
Zweiseitig nach Zweiseitig<br />
Buch nach Zweiseitig<br />
Zweiseitig nach Einseitig<br />
Buch nach Einseitig<br />
Vermindern/<br />
Vergrößern<br />
Standard/Andere Standardformate<br />
Eingabeformat<br />
Autom. Erkennung<br />
Anwenderformat<br />
Mehrfachnutzen<br />
Autom. Belichtung<br />
Manuelle Belichtung<br />
Hintergrundbelichtung einstellen<br />
Gleiches Format (100 %)<br />
XY-Zoom<br />
Autom. Zoom<br />
Manueller Zoom<br />
Kopieren mit automatischer Originalerkennung<br />
(Gemischtes Format der fertigen Kopien) a<br />
Kopieren mit automatischer Originalerkennung<br />
(Gleiches Format der fertigen Kopien) a.<br />
Batch-scannen<br />
Bildqualität<br />
Text + Foto<br />
Foto<br />
Druck<br />
Text<br />
Karte<br />
Autom. Farbe J J J J J 36 64 J J J J J J J J J J J J J J J J J J J J J J J J J J<br />
Mehrfarbig J J J J J J J J J J J J J J J J J J 44 J J J J J J J J J J J J J J<br />
Schwarz/Weiß J J 41 40 39 36 37 J J J J J J J J J J J J J 71 J J J J J J J J J J J J<br />
Farbbalance einstellen J J 38 J N J 37 J J J J J J J J J J J 41 J J J J J J J J J J J J J J<br />
Farbe einstellen J J 38 J N J 37 J J J J J J J J J J J 40 J J J J J J J J J J J J J J<br />
Quick Image J J 38 N N J 37 J J J J J J J J J J J 39 J J J J J J J J J J J J J J<br />
Farb/S&W Auswahl 36 J 38 J J J 36 J J J J J J J J J J J N 1 J J J J J J J J J J J J J J<br />
Monochromes Kopieren J J 38 37 37 37 36 J J J J J J J J J J J N 1 J J J J J J J J J J J J J J<br />
Papierauswahl J J J J J J J J J J J J J J J J J J J J J J J J J 30 J J J J J J J<br />
Duplx/Seit.trennung<br />
Originalformat<br />
auswählen<br />
Einseitig nach Zweiseitig J J J J J J J J J N N N N J J J J J J J J J J J J 12 J J J J J J J<br />
Zweiseitig nach Zweiseitig J J J J J J J J J N N N N J J J J J J J J J J J J J J J J J J J J<br />
Buch nach Zweiseitig J J J J J J J J J N N N N 50 14 J 14 15 J J J J J J J 12 12 J J J J J J<br />
Zweiseitig nach Einseitig J J J J J J J J J N N N N J J J J J J J J J J J J J J J J J J J J<br />
Buch nach Einseitig J J J J J J J J J N N N N 50 14 J 14 15 J J J J J J J 12 12 J J J J J J<br />
Standard/Andere Standardformate J J J J J J J J J J J 55 J 55 N N N J J J J J J J J 12 12 J J J J J J<br />
Eingabeformat J J J J J J J J J J J 20 J 20 N N N 31 J J J J J J J 12 12 J J J J J J<br />
Autom. Erkennung J J J J J J J J J J J J J J N N N J J J J J J J J J J J J J J J J<br />
Anwenderformat J J J J J J J J J J J 20 J 20 N N N 31 J J J J J J J 12 12 J J J J J J<br />
Mehrfachnutzen J J J J J J J J J J J 53 J 53 J 31 J 31 J J J J 2 J J 12 12 J J J J J J<br />
Autom. Belichtung J 43 J 41 40 39 N 1 N 1 J J J J J J J J J J J N 48 J J J J J J J J 49 49 J 49<br />
Manuelle Belichtung J J J J J J J J J J J J J J J J J J J N J J J J J J J J J J J J J<br />
Hintergrundbelichtung einstellen J J 38 J J J J J J J J J J J J J J J J 44 J J J J J J J J J 48 48 J N 1<br />
Vermindern/<br />
Vergrößern<br />
Gleiches Format (100 %) J J J J J J J J J J J J J J J J J J 2 J J J N N N 3 2 J J J J J J<br />
XY-Zoom J J J J J J J J J J J J J J J J J J 2 J J J N N N 3 2 J J J J J J<br />
Autom. Zoom J J J J J J J J J J J J J J J J J J 2 J J J N N N 3 J J J J J J J<br />
Manueller Zoom J J J J J J J J J J J J J J J J J J 2 J J J N N N 3 2 J J J J J J<br />
Kopieren mit automatischer Originalerkennung (Gemischtes<br />
Format der fertigen Kopien) a. J J J J J J J J 12 12 J 12 J 12 12 12 J 12 12 J J J 3 3 3 3 N J J J J J J<br />
Kopieren mit automatischer Originalerkennung (Gleiches<br />
Format der fertigen Kopien) †<br />
J J J J J J J J J J J 12 J 12 12 12 J 12 12 J J J 2 2 J 2 N 32 J J J J J<br />
Batch-scannen J J J J J J J J J J J J J J J J J J J J J J J J J J J 26 J J J J J<br />
Text + Foto J J J J J J J J J J J J J J J J J J J J J J J J J J J J J N N N N<br />
Foto J J J J J J J J J J J J J J J J J J J 1 J 48 J J J J J J J N N N N<br />
Druck J J J J J J J J J J J J J J J J J J J 1 J 48 J J J J J J J N N N N<br />
Text J J J J J J J J J J J J J J J J J J J J J J J J J J J J J N N N N<br />
Karte J J J J J J J J J J J J J J J J J J J 1 J N 1 J J J J J J J N N N N<br />
Randmodus J J J J J J J J J J J J J J J J J J 5 J J J J J J J J J J J J J J J<br />
Bild verschieben (Originale zentrieren) J J J J J J J J J J J J J J J J J J J J J J J J J J J J J J J J J J<br />
Seitennummerierung J J J J J J J J J J J J J J J J J J J J J J J J J J 12 J J J J J J J<br />
Poster J J J J J J 35 J J 35 35 35 35 35 J J J J 35 35 J J 35 35 35 35 35 35 35 J J J J J<br />
Sortieren J J J J J J J J J J J J J J J J J J J J J J J J J J J J J J J J J J<br />
Modus Gruppieren (pro Seite) J J J J J J 66 J J J J J J J J J J J J J J J J J J J J J J J J J J J<br />
Modus Gruppieren (pro Satz) J J J J J J J J J J J J J J J J J J J J J J J J J J J J J J J J J J<br />
Bildqualität<br />
Löschmodus<br />
Löschmodus J J J J J J J J J J J J J J J 6 J 6 J J J J J J J J 7 7 J J J J J J<br />
Buch löschen J J J J J J J J J J J J J J J 6 J 6 J J J J J J J J 7 7 J J J J J J<br />
Einzeln Löschmodus J J J J J J J J J J J J J J J 6 J 6 J J J J J J J J 7 7 J J J J J J<br />
Deckblattmodus J J J J J J 36 J J J J J J J J 23 J 23 24 J J J J J J J 12 12 J J J J J J<br />
Broschüre aus Blättern J J J J J J 36 J J 10 10 10 10 10 65 19 J 19 22 J J J J 2 J J 12 12 J J J J J J<br />
Broschüre aus ggü. liegenden Seiten J J J J J J 36 J J 10 10 10 10 10 50 19 J 19 22 J J J 54 54 J 54 12 12 J J J J J J<br />
a.Für diese Operation ist der optionale automatische Vorlageneinzug erforderlich.<br />
16-14 Anhang
Randmodus<br />
Bild verschieben (Originale zentrieren)<br />
Seitennummerierung<br />
Poster<br />
Sortieren<br />
Modus Gruppieren (pro Seite)<br />
Modus Gruppieren (pro Satz)<br />
Sekundärfunktionen<br />
Löschmodus<br />
Buch löschen<br />
Einzeln Löschmodus<br />
Deckblattmodus<br />
Broschüre aus Blättern<br />
Broschüre aus ggü. liegenden Seiten<br />
Automatisches Rotieren<br />
OHP Zwischenblatt<br />
Probekopie<br />
Memomodus<br />
EcoPrint<br />
Originalausrichtung<br />
Negatives Kopieren<br />
Spiegeln<br />
Auftrag für Mehrfachkopie vorbereiten<br />
Ausgabeziel<br />
Jobseparator<br />
Obere Ablage<br />
Fach A<br />
Fach B<br />
Ablage C<br />
Ablage 1 - 7<br />
Schärfe einstellen<br />
Heften<br />
Lochen<br />
Binden & Falzen<br />
Bildwiederholung<br />
Unterbrechungsmodus<br />
J J J J J J J J J J J J J J J J J J J 34 J J J J J J J J J J J J J J Autom. Farbe<br />
J J J J J J J J J J J J J J J J J J J N 1 J J J J J J J J J J J J J J Mehrfarbig<br />
J J J J J J J J J J J J J J J J J J J J J J J J J J J J J J J J J J Schwarz/Weiß<br />
J J J J J J J J J J J J J J J J J J J N 1 J J J J J J J J J J J J J J Farbbalance einstellen<br />
J J J J J J J J J J J J J J J J J J J N 1 J J J J J J J J J J J J J J Farbe einstellen<br />
J J J J J J J J J J J J J J J J J J J N 1 J J J J J J J J N J J J J J Quick Image<br />
J J J 35 J N 1 J J J J 36 36 36 J 36 36 J J J N 1 J J J J J J J J J J J N 1 J 33 Farb/S&W Auswahl<br />
J J J J J J J J J J J J J J J J J J J N 1 J J J J J J J J J J J J J J Monochromes Kopieren<br />
J J J J J J J J J J J J J J J J J J J J J J J J J J J J J J J J J J Papierauswahl<br />
J J J 35 J J J J J J J 10 10 J 11 J J J J 13 J J J J J J J J J J J J 47 J Einseitig nach Zweiseitig<br />
J J J 35 J J J J J J J 10 10 J 11 J J J J 13 J J J J J J J J J J J J 47 J Zweiseitig nach Zweiseitig<br />
J J J 35 J J J J J J J 10 10 J 11 J N 1 J 9 13 J J J J J J J J J J J J 47 J Buch nach Zweiseitig<br />
J J J 35 J J J J J J J 10 10 J J J J J J J J J J J J J J J J J J J 47 J Zweiseitig nach Einseitig<br />
J J J 35 J J J J J J J 10 10 J J J N 1 J 9 J J J J J J J J J J J J J 47 J Buch nach Einseitig<br />
J J J J J J J J J J J 65 55 J J J J J J J J J J J J J J J J J J J J J Standard/Andere Standardformate<br />
J J J J J J J 6 6 6 23 20 20 J 28 J 31 J J J J J J J J J J J J J J J J J Eingabeformat<br />
J J J J J J J J J J J J J J J J J J J J J J J J J J J J J J J J J J Autom. Erkennung<br />
J J J J J J J 6 6 6 23 20 20 J 28 J 31 J J J J J J J J J J J J J J J J J Anwenderformat<br />
5 J J 35 J J J J J J 24 22 22 J J J N J J J J J J J J J J J 45 J J N 1 47 J Mehrfachnutzen<br />
J J J 35 J J J J J J J J J J J J J J J J J J J J J J J J J J J J 63 J Autom. Belichtung<br />
J J J J J J J J J J J J J J J J J J J J J J J J J J J J J J J J J J Manuelle Belichtung<br />
J J J J J J J J J J J J J J J J J J J N 1 J J J J J J J J J J J J J J Hintergrundbelichtung einstellen<br />
J J J 56 J J J J J J J 2 2 J J J J J J J J J J J J J J J J J J J 56 J Gleiches Format (100 %)<br />
J J J 35 J J J J J J J 2 2 J J J 2 J J J J J J J J J J J J J J J 56 J XY-Zoom<br />
J J J 56 J J J J J J J 2 2 J J J J J J J J J J J J J J J J J J J 56 J Autom. Zoom<br />
J J J 56 J J J J J J J 2 2 J J J J J J J J J J J J J J J J J J J 56 J Manueller Zoom<br />
J J 12 35 J J J 7 7 7 12 12 12 J 12 J 12 J J J J J J J J J J J J 12 J N 1 47 J Kopieren mit automatischer Originalerkennung (Gemischtes<br />
Format der fertigen Kopien) a.<br />
J J J 35 J J J 7 7 7 12 12 12 J 12 J 12 J J J J J J J J J J J J J J N 1 47 J Kopieren mit automatischer Originalerkennung (Gleiches<br />
Format der fertigen Kopien) †<br />
J J J 35 J J J J J J J J J J J J J J J J J J J J J J J J J J J J 47 J Batch-scannen<br />
J J J J J J J J J J J J J J J J J J J J J J J J J J J J J J J J J J Text + Foto<br />
J J J J J J J J J J J J J J J J J J J J J J J J J J J J J J J J J J Foto<br />
J J J J J J J J J J J J J J J J J J J J J J J J J J J J J J J J J J Druck<br />
J J J J J J J J J J J J J J J J J J J J J J J J J J J J J J J J J J Text<br />
J J J J J J J J J J J J J J J J J J J J J J J J J J J J J J J J J J Karte<br />
N J 35 J J J J J J J 4 4 J J J 5 J J J J J J J J J J J J J J J 47 J Randmodus<br />
N J 35 J J J J J J J J J J J J J J J J J J J J J J J J J J J J 47 J Bild verschieben (Originale zentrieren)<br />
J J 35 J J J J J J J J J J J J J J J J J J J J J J J J J J J J 47 J Seitennummerierung<br />
35 35 35 J J J 35 35 35 35 35 35 J 35 J 35 J J 35 J N 1 J J J J J J 45 N 1 N 1 35 47 33 Poster<br />
J J J J J J J J J J 17 17 J J J J J J J J J J J J J J J J J J J J J Sortieren<br />
J J J J J N J J J J 26 26 J 26 J J J J J J J 69 69 J N 1 N 1 N 1 J N J N 61 J Modus Gruppieren (pro Seite)<br />
J J J J J N J J J J 26 26 J 26 J J J J J J J 69 69 J N 1 N 1 N 1 J N J N 61 J Modus Gruppieren (pro Satz)<br />
J J J 35 J J J N N J J J J J J J J J J J J J J J J J J J J J J 47 J Löschmodus<br />
J J J 35 J J J N N J 8 J J J J J J 9 J J J J J J J J J J J J J 47 J Buch löschen<br />
J J J 35 J J J N N J J J J J J J J J J J J J J J J J J J J J J 47 J Einzeln Löschmodus<br />
J J J 35 J J J J J J 17 17 J 18 J 24 J J 25 J J J J J J J J J J J N 1 47 J Deckblattmodus<br />
4 J J 35171616 J 8 J 17 N J 11 J 22 J J 13 J J J J J J J J 45 21 21 J 47 J Broschüre aus Blättern<br />
4 J J 35171616 J J J 17 N J 11 J 22 J 9 13 J J J J J J J J 45 21 21 J 47 J Broschüre aus ggü. liegenden Seiten<br />
Duplx/Seit.trennung<br />
Originalformat<br />
auswählen<br />
Vermindern/<br />
Vergrößern<br />
Bildqualität<br />
Löschmodus<br />
Löschmodus<br />
Primärfunktion<br />
Anhang 16-15
Primärfunktion<br />
Autom. Farbe<br />
Mehrfarbig<br />
Schwarz/Weiß<br />
Farbbalance einstellen<br />
Farbe einstellen<br />
Quick Image<br />
Farb/S&W Auswahl<br />
Monochromes Kopieren<br />
Papierauswahl<br />
Sekundärfunktion<br />
Duplex/Seitentrennung Originalformat<br />
auswählen<br />
Einseitig nach Zweiseitig<br />
Zweiseitig nach Zweiseitig<br />
Buch nach Zweiseitig<br />
Zweiseitig nach Einseitig<br />
Buch nach Einseitig<br />
Vermindern/<br />
Vergrößern<br />
Standard/Andere Standardformate<br />
Eingabeformat<br />
Automatische Erkennung<br />
Anwenderformat<br />
Mehrfachnutzen<br />
Autom. Belichtung<br />
Manuelle Belichtung<br />
Hintergrundbelichtung einstellen<br />
Gleiches Format (100 %)<br />
XY-Zoom<br />
Automatischer Zoom<br />
Manueller Zoom<br />
Kopieren mit automatischer Originalerkennung (Gemischtes<br />
Format der fertigen Kopien) a<br />
Kopieren mit automatischer Originalerkennung<br />
(Gleiches Format der fertigen Kopien) a.<br />
Batch-scannen<br />
a.Für diese Operation ist der optionale automatische Vorlageneinzug erforderlich.<br />
b.Erfordert die optionalen Komponenten Job Seperator, Dokument-Finisher, 3000 Sheet <strong>Document</strong> Finisher oder Ablage.<br />
c. Erfordert den optionalen Dokument-Finisher oder den 3000-Blatt-Dokument-Finisher.<br />
d.Erfordert den optionalen 3000 Sheet <strong>Document</strong> Finisher und eine optionale Locheinheit.<br />
e.Erfordert den optionalen 3000 Sheet <strong>Document</strong> Finisher und eine optionale Falzeinheit.<br />
Bildqualität<br />
Text + Foto<br />
Foto<br />
Drucken<br />
Text<br />
Karte<br />
Automatisches Rotieren J J J J J J J J J J J J J J J J J J J J J J J J J J J J J J J J J J<br />
OHP Zwischenblatt J J J J J J 36 J J 11 11 11 J J J 28 J 28 42 J J J J J J J 12 12 J J J J J J<br />
Probekopie J J J J J J 36 J J J J J J J J J J J J J J J J J J J J J J J J J J J<br />
Memomodus J J J J J J J J J J J N 1 J N 1 J 31 J 31 N J J J J 51 J J 12 12 J J J J J J<br />
EcoPrint J J J J J J J J J J J J J J J J J J J J J J J J J J J J J J J J J J<br />
Originalausrichtung J J J J J J J J J J J 52 J 52 J J J J J J J J J J J J J J J J J J J J<br />
Negatives Kopieren 34 N 1 J N 1 N 1 N 1 N 1 N 1 J 26 26 26 J J J J J J J J J N 1 J J J J J J J J J J J J<br />
Spiegeln J J J J J J J J J J J J J J J J J J J J J J J J J J J J J J J J J J<br />
Auftrag für Mehrfachkopie vorbereiten J J J J J J J J J J J J J J J J J J J J J J J J J J J J J J J J J J<br />
Jobseparator J J J J J J J J J J J J J J J J J J J J J J J J J J J J J J J J J J<br />
Obere Ablage J J J J J J J J J J J J J J J J J J J J J J J J J J J J J J J J J J<br />
Fach A J J J J J J J J J J J J J J J J J J J J J J J J J J J J J J J J J J<br />
Fach B J J J J J J J J J J J J J J J J J J J J J J J J J J J J J J J J J J<br />
Ablage C J J J J J J J J J J J J J J J J J J J J J J J J J J J J J J J J J J<br />
Ablage 1 - 7 J J J J J J J J J J J J J J J J J J J J J J J J J J J J J J J J J J<br />
Schärfe einstellen J J J J J N J J J J J J J J J J J J 46 J J J J J J J J J J J J J J J<br />
Heften c<br />
J J J J J J J J J J J J J J J J J J J J J J J J J J 12 J J J J J J J<br />
Lochen d<br />
J J J J J J J J J J J J J J J J J J J J J J J J J J J J J J J J J J<br />
Binden & Falzen e<br />
J J J J J J N 1 J J N 1 N 1 N 1 N 1 N 1 J N 1 J N 1 N 1 J J J J N 1 J J N 1 N 1 J J J J J J<br />
Bildwiederholung J J J J J J J J J 4747474747 J J J J 4762 J J 47474747474747 J J J J J<br />
Unterbrechungsmodus J J J J J J 33 J J J J J J J J J J J J J J J J J J J J J J J J J J J<br />
Programmspeicher (Dokument registrieren) J J J J J N N N J N N N J J J J J J N J J N J J J J N N J J J J J J<br />
Synergy-Druckbox (Dokument registrieren) J J J J J N N N J N N N J J J J J J N J J N J J J J N N J J J J J J<br />
Programmspeicher (Dokumentausgabe) N N N N N N N N J J N N N N N N N N N N N N N N N N N N N N N N N N<br />
Synergy-Druckbox (Dokumentausgabe) N N N N N N N N J J N N N N N N N N N N N N N N N N N N N N N N N N<br />
Mehrteilige Aufträge programmieren: Schritt 1 J J J J J N N N J J J J J J J J J J N J J N J J J J N N N J J J J J<br />
Mehrteilige Aufträge programmieren: Schritt 2- N N N J J N N N J N N N J J J J J J N J J N J J J J N N N J J J J J<br />
Ausgabemanagement-Funktionen N N N N N N N N N N N N N N N N N N N N N N N N N N N N N N N N N N<br />
Mehrfachkopie N N N N N N N N N N N N N N N N N N N N N N N N N N N N N N N N N N<br />
Ausgabeziel b<br />
Dokumentenverwaltungsfu<br />
nktionen<br />
J: Kann kombiniert werden.<br />
N: Kann nicht kombiniert werden.<br />
N1: Primäre Funktion erhält Vorrang. Die Sekundärfunktion kann nicht<br />
ausgewählt werden.<br />
1 Der Belichtungsmodus ist für Foto- und Druckvorlagen nicht verfügbar.<br />
2 Autozoom ist aktiviert, da nur Autozoom verfügbar ist.<br />
3 Autom. Papier ist aktiviert, da nur diese Funktion verfügbar ist.<br />
4 Rand- und Broschürenmodus können nicht kombiniert werden.<br />
5 Rand- und Mehrfachnutzen-Modus können nicht kombiniert werden.<br />
6 Löschmodus und Eingabeformat können nicht kombiniert werden.<br />
7 Löschmodus und Automatische Auswahl können nicht kombiniert<br />
werden.<br />
8 Buch löschen und Broschüren (Einzelblattvorlagen) können nicht<br />
miteinander kombiniert werden.<br />
16-16 Anhang
Rand-Modus<br />
Bild verschieben (Originale zentrieren)<br />
Seitennummerierung<br />
Poster<br />
Sortiermodus<br />
Modus Gruppieren (pro Seite)<br />
Modus Gruppieren (pro Satz)<br />
Sekundärfunktionen<br />
Löschmodus<br />
Buch löschen<br />
Einzeln Löschmodus<br />
Deckblattmodus<br />
Broschüre aus Blättern<br />
Broschüre aus ggü. liegenden Seiten<br />
Automatisches Rotieren<br />
OHP Zwischenblatt<br />
Probekopie<br />
Memomodus<br />
EcoPrint<br />
Originalausrichtung<br />
Negatives Kopieren<br />
Spiegeln<br />
Auftrag für Mehrfachkopie vorbereiten<br />
Ausgabeziel wählen<br />
Jobseparator<br />
Obere Ablage<br />
Ablage A<br />
Ablage B<br />
Ablage C<br />
Ablage 1 - 7<br />
Schärfe aneinstellen<br />
Heftung<br />
Lochen<br />
Binden & Falzen<br />
Bildwiederholung<br />
Kopierauftrag unterbrechen<br />
J J J J J J J J J J J J J J J J J J J J J J J J J J J J J J J 60 J Automatisches Rotieren<br />
J J J 35422929 J J J 181111 J J 42 J J 27 J J 424242424242 J 2929N 1 J 33 OHP Zwischenblatt<br />
J J J J J J J J J J J J J J J J J J J J J J J J J J J J J J J J 33 Probekopie<br />
5 J J 35 J J J J J J 24 22 22 J J J J J J J J J J J J J J 45 J J N 1 47 J Memomodus<br />
J J J J J J J J J J J J J J J J J J J J J J J J J J J J J J J J J EcoPrint<br />
J J J J J J J J 52 J J J 52 J J J J J J J J J J J J J J J J J J 59 J Originalausrichtung<br />
J J J 35 J J J J J J 26 26 26 J 26 J J J J J J J J J J J J J J J J J J Negatives Kopieren<br />
J J J J J J J J J J J J J J J J J J J J J J J J J J J J J J J 47 J Spiegeln<br />
J J J N 1 J J J J J J J J J J J J J J J J J J J J J J J J J J J J J Auftrag für Mehrfachkopie vorbereiten<br />
J J J J J 70 70 J J J J J J J J J J J J J J J N N N N N J 57 58 67 J J Jobseparator<br />
J J J J J 70 70 J J J J J J J J J J J J J J J N N N N N J 57 58 67 J J Obere Ablage<br />
J J J J J J J J J J J J J J 42 J J J J J J J N N N N N J J J 67 J J Fach A<br />
J J J J J 57 57 J J J J J J J 42 J J J J J J J N N N N N J 57 J 67 J J Fach B<br />
J J J J J 57 57 J J J J J J J 42 J J J J J J J N N N N N J 57 58 67 J J Ablage C<br />
J J J J J 57 57 J J J J J J J 42 J J J J J J J N N N N N J 57 58 67 J J Ablage 1 - 7<br />
J J J 46 J J J J J J J 46 46 J J J 46 J J J J J J J J J J J J J J J J Schärfe einstellen<br />
J J J 26 J N N J J J J J J J 26 J J J J J J J N N J N N N J J N 47 J Heften b<br />
J J J 26 J J J J J J J 21 21 J 26 J J J J J J J N N J J N J J J N J J Lochen c<br />
J J J 35 N 1 N N J N 1 J J J J J N 1 J N 1 J J N 1 J J 68 68 68 68 68 68 J N N 47 J Binden & Falzen d<br />
47474747 J 616147474747474760 J J 47 J 59 J 47 J J J J J J J J 47 J 47 J Bildwiederholung<br />
J J J 33 J J J J J J J J J J J J J J J J J J J J J J J J J J J J J Unterbrechungsmodus<br />
N N N N N N N J J J N N N N N N N N J N N N N N N N N N J N N N N N Programmspeicher (Dokument registrieren)<br />
N N N N N N N J J J N N N N N N N N J N N N N N N N N N J N N N N N Synergy-Druckbox (Dokument registrieren)<br />
J N J J J J J N N N J J N N N N N N N N N N J J J J J J N J J J N N Programmspeicher (Dokumentausgabe)<br />
J N J J J J J N N N J J N N N N N N N N N N J J J J J J N J J J N N Synergy-Druckbox (Dokumentausgabe)<br />
J J J N J J J J N J N N N N N N N J J N N J J J J J J J J J J J N N Mehrteilige Aufträge programmieren: Schritt 1<br />
N N N N N N N J N J N N N N N N N N J N N N N N N N N N J N N N N N Mehrteilige Aufträge programmieren: Schritt 2-<br />
N N N N N N N N N N N N N N N N N N N N N N N N N N N N N N N N N N Ausgabemanagement-Funktionen<br />
N N N N N N N N N N N N N N N N N N N N N N N N N N N N N N N N N N Mehrfachkopie<br />
a.Erfordert die optionalen Komponenten Job Seperator, Dokument-Finisher, 3000 Sheet <strong>Document</strong> Finisher oder Ablage.<br />
b.Erfordert den optionalen Dokument-Finisher oder den 3000-Blatt-Dokument-Finisher.<br />
c. Erfordert den optionalen 3000 Sheet <strong>Document</strong> Finisher und eine optionale Locheinheit.<br />
d.Erfordert den optionalen 3000 Sheet <strong>Document</strong> Finisher und eine optionale Falzeinheit.<br />
Ausgabeziel a<br />
Primärfunktion<br />
Löschmodus<br />
Dokumentenverwaltungsfunktionen<br />
9 Kombination nicht möglich, da ein gebundenes Original nur mit der<br />
hinteren Kante hinten ausgerichtet werden kann.<br />
10 Bei Auswahl von Duplexmodus oder Seitentrennung werden die<br />
Broschürenmodi zu Sekundärfunktionen.<br />
11 Der Duplexmodus ist für Overheadfolien nicht verfügbar.<br />
12 Nicht mit Autom. Auswahl kombinierbar.<br />
13 Negativkopien sind für den Duplexmodus nicht zugelassen.<br />
14 Originalformatauswahl ist im Modus Seitentrennung nicht verfügbar<br />
(Broschüre nach Einseitig).<br />
15 Kombinieren ist im Modus Seitentrennung nicht verfügbar (Broschüre<br />
nach Einseitig).<br />
16 Broschürenkopie kann nicht mit Gruppieren kombiniert werden.<br />
17 Deckblatt kann während des Broschürenbetriebs ausgewählt sein.<br />
18 Der Deckblattmodus ist bei im Modus OHP Zwischenblatt nicht<br />
verfügbar.<br />
Anhang 16-17
19 Broschürenmodus nicht verfügbar, wenn die Auswahl des<br />
Originalformats per Benutzereingabe erfolgt.<br />
20 Die Sekundärfunktion hat Priorität und die Einstellung wird auf<br />
automatische Erkennung zurückgesetzt.<br />
21 Heften/Lochen ist nicht möglich.<br />
22 Mehrfachnutzen- und Broschürenmodus können nicht kombiniert<br />
werden.<br />
23 Deckblattmodus nicht verfügbar, wenn Auswahl des Originalformats per<br />
Benutzereingabe erfolgt.<br />
24 Deckblatt- und Mehrfachnutzenmodus können nicht kombiniert werden.<br />
25 Deckblattmodus für Negativkopien nicht verfügbar.<br />
26 Die Sekundärfunktion hat Priorität, und die Primärfunktion wird storniert.<br />
27 OHP Zwischenblättermodus für Negativkopien nicht verfügbar.<br />
28 OHP Zwischenblättermodus nicht verfügbar, wenn Auswahl des<br />
Originalformats per Benutzereingabe erfolgt.<br />
29 OHP Zwischenblätter für Gruppieren, Heften oder Lochen von Kopien<br />
nicht verfügbar.<br />
30 Die Einstellung wird gelöscht, wenn die automatische Papierwahl<br />
gewählt wird.<br />
31 Mehrfachnutzen nicht verfügbar, wenn Auswahl des Originalformats per<br />
Benutzereingabe erfolgt.<br />
32 Kann mit Batch-Scannen nicht kombiniert werden.<br />
33 Kann mit dem Unterbrechungsmodus nicht kombiniert werden.<br />
34 Kann mit Autom. Farbe nicht kombiniert werden.<br />
35 Kann nicht mit dem Modus Poster kombiniert werden.<br />
36 Nicht mit der Farb/S&W Auswahl kombinierbar.<br />
37 Kann nicht mit Monochromes Kopieren kombiniert werden.<br />
38 Die Sekundärfunktion hat Priorität und eine Meldung weist darauf hin,<br />
dass die Primärfunktion storniert wird.<br />
39 Kann nicht mit Quick Image kombiniert werden.<br />
40 Kann nicht mit Farbe einstellen kombiniert werden.<br />
41 Kann nicht mit der Einstellung für die Farbbalance kombiniert werden.<br />
42 Kann nicht mit dem Modus OHP Zwischenblatt oder wenn die<br />
Papiersorte der Universalzufuhr auf Transparenz (Folie) bzw. Dickes<br />
Papier eingestellt ist, verwendet werden.<br />
43 Die Sekundärfunktion hat Priorität und der automatische<br />
Belichtungsmodus wird deaktiviert. (Farbkopie)<br />
44 Die Modi Automatische Belichtung und Mehrfarbige Kopie können nicht<br />
miteinander kombiniert werden. (Farbkopie)<br />
45 Kann nicht mit der Schärfeneinstellung kombiniert werden. (S&W/<br />
Monochromes Kopieren)<br />
46 Die Sekundärfunktion hat Priorität, und die Funktion Schärfeneinstellung<br />
wird storniert. (S&W/Monochromes Kopieren)<br />
47 Kann nicht mit der Bildwiederholung kombiniert werden.<br />
48 Kann nicht mit der Hintergrundeinstellung kombiniert werden.<br />
49 Der Belichtungsmodus ist für Foto- und Druckvorlagen nicht verfügbar.<br />
(schaltet in den manuellen Belichtungsmodus)<br />
50 Originalformatauswahl (B6, B6R, A6R, 11 × 15 Zoll, Postkarte) nicht<br />
verfügbar.<br />
51 Kann nicht mit dem Memomodus kombiniert werden.<br />
16-18 Anhang
52 Die Sekundärfunktion hat Priorität und die Originalausrichtung ist auf<br />
[Hintere Kante] gesetzt.<br />
53 Kann nicht mit dem Modus Mehrfachnutzen kombiniert werden.<br />
54 Kann nicht mit dem Broschürenmodus kombiniert werden. (schaltet auf<br />
Autozoom)<br />
55 Bei der Originalgrößenauswahl (B6, B6R, A6R, 11 × 15 Zoll, Postkarte),<br />
hat die Sekundärfunktion Priorität und die Einstellungen wechseln auf<br />
Automatisch.<br />
56 Die Sekundärfunktion hat Priorität und der Zoom wird auf 100 % gesetzt.<br />
(Keine Änderung, bei eingestellten 100 %)<br />
57 Die Sekundärfunktion hat Priorität und Fach A ist ausgewählt.<br />
58 Die Sekundärfunktion hat Priorität und Fach B ist ausgewählt.<br />
59 Die Originalausrichtung ist [Hintere Kante].<br />
60 Der Modus Autorotation ist auf [K. rotation] gesetzt.<br />
61 Der Modus Gruppieren ist [Aus].<br />
62 Kann nicht mit der Bildwiederholung Originalbereich einrichten<br />
kombiniert werden.<br />
63 Kann nicht mit der Bildwiederholung Originalbereich einrichten<br />
kombiniert werden. (schaltet in den manuellen Belichtungsmodus)<br />
64 Wechselt zu Mehrfarbig.<br />
65 Bei der Originalgrößenauswahl (B6, B6R, A6R, 11 × 15 Zoll, Postkarte),<br />
fordert eine Meldung zur Änderung der Einstellungen auf.<br />
66 Der Status wechselt zu [Sortieren: Aus].<br />
67 Die Sekundärfunktion hat Priorität und der Status wird auf Faltfach<br />
gesetzt.<br />
68 Die Sekundärfunktion hat Priorität, und eine Nachricht fordert auf, das<br />
Heften abzuschalten.<br />
69 Kann nicht gewählt werden, wenn der optionale Dokument-Finisher oder<br />
der 3000-Blatt-Dokument-Finisher installiert ist.<br />
70 Das Ausgabeziel ändert sich in [Fach A] oder [Finisher-Fach], wenn der<br />
optionale Dokument-Finisher oder der 3000-Blatt-Dokument-Finisher<br />
installiert ist.<br />
71 Kann nicht mit der Hintergrundeinstellung kombiniert werden.<br />
Anhang 16-19
Grundauswahlfunktion<br />
Primärfunktion<br />
Originalformat<br />
auswählen<br />
Autom. Farbe<br />
Mehrfarbig<br />
Schwarz&Weiß<br />
Graustufen<br />
Autom. Erkennung<br />
Format wählen<br />
Eingabeformat<br />
Anwenderformat<br />
Anderes Stand.Form<br />
Hintere Kante<br />
Oben links Ecke<br />
Dateinameneingabe<br />
Kombinierbarkeit von Scanner-Funktionen<br />
Die möglichen Funktionskombinationen des Scanners sind den<br />
nachfolgenden Tabellen zu entnehmen.<br />
Original<br />
eingestellt<br />
Richtung<br />
Sekundärfunktion<br />
Basis Qualität Edit<br />
Sende-<br />
Format<br />
wählen<br />
Autoformat<br />
Format wählen<br />
Scan-Auflösung<br />
Dateityp<br />
Kontrast<br />
Originalqualität<br />
PDF<br />
TIFF<br />
JPEG<br />
HoheKomp. PDF<br />
Auto (S&W Funktion)<br />
Manuell<br />
Text + Foto<br />
Foto<br />
Text<br />
OCR<br />
Schwarz&Weiß<br />
Graustufen<br />
Hintergrundbelichtung einstellen<br />
Schärfe<br />
Löschmodus<br />
Löschmodus: Buch<br />
Einzeln Löschmodus<br />
Automatisch wählen a<br />
Bild verschieben<br />
Batch-scannen<br />
Ausgabe jede Seite<br />
Original-typ<br />
1-seitig<br />
2-seitig †<br />
Buch<br />
Scan to PC: Schritt 1 J J J J J J J J J J J J J J J J J J J J J J J J J J J J J J J J J J J J J J J<br />
Scan to PC: Schritt 2- N N N N J J J J J J J N J J J N N N N J J J J J J N N J J J J J J J N N J J J<br />
E-Mail senden: Schritt 1 J J J J J J J J J J J J J J J J J J J J J J N J J J J J J J J J J J J J J J J<br />
E-Mail senden: Schritt 2- N N N N J J J J J J J N J J J N N N N J J J N J J N N J J J J J J J N N J J J<br />
TWAIN: Schritt 1 J J J J J J J J J J J N J J J N N N N J J J J J J J J J J J J J J J J N J J J<br />
TWAIN: Schritt 2- N N N N N N N N N N N N N N N N N N N N N N N N N N N N N N N N N N N N N N N<br />
Datenbankverbindung: Schritt 1 J J J J J J J J J J J N J J J J J J J J J J J J J J J J J J J J J J J J J J J<br />
Datenbankverbindung: Schritt 2- N N N N J J J J J J J N J J J N N N N J J J J J J N N J J J J J J J N N J J J<br />
Scan to FTP: Schritt 1 J J J J J J J J J J J J J J J J J J J J J J J J J J J J J J J J J J J J J J J<br />
Scan to FTP: Schritt 2- N N N N J J J J J J J N J J J N N N N J J J J J J N N J J J J J J J N N J J J<br />
Autom. Farbe 1 1 1 J J J J J J J J J J J J N 7 N 7 N 1 J J J J J N 1 N 8 N 8 J J J J J J J J J J J J<br />
Mehrfarbig 1 1 1 J J J J J J J J J J J J J J J N 1 J J J J N 1 N 1 N 1 J J J J J J J J J J J J<br />
Schwarz&Weiß 1 1 N J J J J J J J J J J J J J N 1 N 1 J J J J J J J J N 1 J J J J J J J J J J J<br />
Graustufen 1 1 N J J J J J J J J J J J J J J N 1 N 1 J J J J N 1 J J J J J J J J J J J J J J<br />
Autom. Erkennung J J J J N N N N J J J J J J J J J J J J J J J J J J J J J J J J J J J J J J<br />
Format wählen J J J J N N N N J J J J J N 4 J J J J J J J J J J J J J J J J J 1 J J J J J 5<br />
Eingabeformat J J J J N N N N J J J N 1 N 1 J J J J J J J J J J J J J J J J J J 1 J J J J N 1 N 1<br />
Basis<br />
Qualität<br />
Edit<br />
Originalformat auswählen<br />
Original<br />
eingestellt<br />
Richtung<br />
Anwenderformat J J J J N N N N J J J N 1 N 1 J J J J J J J J J J J J J J J J J J 1 J J J J N 1 N 1<br />
Anderes Stand.Form J J J J N N N N J J J J J N 4 J J J J J J J J J J J J J J J J J 1 J J J J J 5<br />
Hintere Kante J J J J J J J J J N J J J J J J J J J J J J J J J J J J J J J J J J J J J J<br />
Oben links Ecke J J J J J J J J J N J J J J J J J J J J J J J J J J J J J 3 J J J J J J J 3<br />
Dateinameneingabe J J J J J J J J J J J J J J J J J J J J J J J J J J J J J J J J J J J J J J<br />
Schwarz/<br />
Weiß<br />
auswählen<br />
Löschmodus<br />
Sende-<br />
Format<br />
auswählen<br />
Autoformat J J J J J J 7 7 J J J J N N 4 J J J J J J J J J J J J J J J J J J J J J J J J<br />
Format wählen J J J J J J 7 7 J J J J N N 4 J J J 1 J J J J J J J J J J J J J 6 J J J J J 6<br />
Scan-Auflösung J J J J J N 4 J J N 4 J J J N 4 N 4 J J J N 1 J J J J J J J J J J J J J J J J J J J J<br />
PDF J J J J J J J J J J J J J J J N N N J J J J J J J J J J J J J J J J J J J J<br />
TIFF 1 J J J J J J J J J J J J J J N N N J J J J J J J J J J J J J J J J J J J J<br />
JPEG 1 J 1 J J J J J J J J J J J J N N N N 1 J J J J J 1 J J J J J J J J J N 1 J J J<br />
HoheKomp. PDF 1 J 1 1 J J J J J J J J N 1 N 1 N 1 N N N N 1 J N 5 N 5 N 5 J 1 1 J N 1 J J J N 1 J J J J J J<br />
Auto (S&W J 1 J 1 J J J J J J J J J J J J J N N N J 2 J J J 2 N 1 J J J J J J J J J J J<br />
Manuell J J J J J J J J J J J J J J J J J J J N J J J J J J J J J J J J J J J J J J<br />
Dateityp<br />
Kontrast<br />
Originalqualität<br />
Schwarz<br />
& Weiß<br />
auswähl<br />
Text + Foto J J J J J J J J J J J J J J J J J J 4 J J N N N J J J J J J J J J J J J J J<br />
Foto J J J J J J J J J J J J J J J J J J 4 N 1 J N N N J J N 1 J J J J J J J J J J J<br />
Text J J J J J J J J J J J J J J J J J J 4 J J N N N J J J J J J J J J J J J J J<br />
OCR 1 1 J 1 J J J J J J J J J J J J J J J J J N N N J 4 J J J J J J J J J J J J<br />
Schwarz&Weiß J 1 J J J J J J J J J J J J J J J N 1 N 1 J J J J J J 1 N 1 J J J J J J J J J J J<br />
Graustufen J 1 J J J J J J J J J J J J J J J J N 1 N 6 J J J J N 1 1 J J J J J J J J J J J J<br />
Hintergrundbelichtung einstellen J J 1 J J J J J J J J J J J J J J J J N 1 J J N 1 J J N 1 J J J J J J J J J J J J<br />
Schärfe J J J J J J J J J J J J J J J J J J 1 J J J J J J J J J J J J J J J J J J J<br />
Löschmodus J J J J J J J J J J J J J J J J J J J J J J J J J J J J J N N N 1 J J J J J J<br />
Löschmodus: Buch J J J J J J J J J N 1 N 1 J J J J J J J J J J J J J J J J J J N N N 1 J J J J J J<br />
löschen<br />
Einzeln Löschmodus J J J J J J J J J J J J J J J J J J J J J J J J J J J J J N N N 1 J J J J J J<br />
Automatisch wählen † J J J J J N 1 N 1 N 1 N 1 J J J N 1 N 1 J J J J 1 J J J J J J J J J J N 1 N 1 N 1 N 1 J J J N 1 N 1<br />
Löschmodus<br />
Bild verschieben J J J J J J J J J J J J J J J J J J J J J J J J J J J J J J J J N 1 J J J J J<br />
Batch-scannen J J J J J J J J J J J J J J J J J J J J J J J J J J J J J J J J J J J J J J<br />
Ausgabe jede Seite J J J J J J J J J J J J J J J J J 1 J J J J J J J J J J J J J J J J J J J J<br />
1-seitig J J J J J J J J J J J J J J J J J J J J J J J J J J J J J J J J J J J J N N<br />
2-seitig † J J J J J J N 1 N 1 J J J J J J J J J J J J J J J J J J J J J J J J N 1 J J J N N<br />
Buch J J J J J N 2 N 1 N 1 N 2 N 1 N 1 J J N 3 J J J J J J J J J J J J J J J J J J N 1 J J J N N<br />
Original-typ<br />
a.Für diese Operation ist der optionale automatische Vorlageneinzug erforderlich.<br />
16-20 Anhang
J: Kann kombiniert werden.<br />
N: Kann nicht kombiniert werden.<br />
N1: Primäre Funktion erhält Vorrang. Sekundäre Funktion kann nicht<br />
gewählt werden.<br />
N2: Primäre Funktion erhält Vorrang. Sekundäre Funktion kann nicht<br />
gewählt werden.<br />
(Wenn als Originalformat 11 × 15 Zoll, 11 × 8 1/2 Zoll, 8 1/2 × 14 Zoll, 5 1/<br />
2 ×81/2 Zoll, 8 1/2 ×51/2 Zoll, 8 1/2 ×131/2 Zoll, 8 1/2 × 13 Zoll, A4, A5, B5,<br />
B6R, B6, Folio, 16KR, 16K gewählt wurde)<br />
N3: Primäre Funktion erhält Vorrang. Sekundäre Funktion kann nicht<br />
gewählt werden.<br />
(Wenn als Übertragungsformat 11 × 17 Zoll, 8 1/2 × 14 Zoll, 11 × 15 Zoll, 8 1/<br />
2 ×131/2 Zoll,<br />
8 1/2 × 13 Zoll, A3, B4, Folio, 8K gewählt wurde)<br />
N4: Primäre Funktion erhält Vorrang. Sekundäre Funktion kann nicht<br />
gewählt werden. (Bestimmte ausgewählte Auflösungen und Sendeformate<br />
können nicht kombiniert werden)<br />
N5: Primäre Funktion erhält Vorrang. Sekundäre Funktion kann nicht<br />
gewählt werden. (Originalqualität ist auf [Text + Foto] gesetzt)<br />
N6: Primäre Funktion erhält Vorrang. Sekundäre Funktion kann nicht<br />
gewählt werden. (Schwarz&Weiß Modus)<br />
N7: Primäre Funktion erhält Vorrang. Sekundäre Funktion kann nicht<br />
gewählt werden. (S&W)<br />
N8: Primäre Funktion erhält Vorrang. Sekundäre Funktion kann nicht<br />
gewählt werden. (TWAIN)<br />
1 Die Sekundärfunktion hat Priorität, und die Primärfunktion wird storniert.<br />
2 Belichtungseinstellung auf [Manuell] geändert.<br />
3 Ausrichtung des Originals auf [Hintere Kante] geändert.<br />
4 Originalqualität ist auf [Text + Foto] gesetzt.<br />
5 Ausrichtung des Originals auf [Auto] geändert.<br />
6 Sendeformat auf [Autoformat] geändert.<br />
7 Die Auswahl des Sendeformats in [- - - - - -] geändert.<br />
Anhang 16-21
Diagramm Dualzugriff<br />
Zwei Operationen können parallel über die Kopier-, Druck- und Scan-<br />
Funktionen ausgeführt werden. Interkompatible Funktionen werden in<br />
folgendenden Diagrammen angegeben.<br />
Zusätzliche Verarbeitung<br />
Kopierer Drucker Scanner<br />
Standard Speicherkopie †<br />
Mehrere Werte<br />
2 Werte<br />
Vorrangige Bearbeitung<br />
Kopie<br />
Drucker<br />
Scanner<br />
Standard<br />
Scannen/<br />
Drucken<br />
Scannen/Drucken<br />
Scannen<br />
Ausgabe<br />
Jobreservierung<br />
Dokument- und<br />
Ausgabeverwaltung<br />
sfunktion<br />
Spoolen<br />
Ausgabe<br />
N 1 N 2 N N 2 J N 2 N 1 N 1 N 1 N 1 N 1 N 1<br />
Speicherkopie a Scannen N 1 N 1 N N 2 J J 3 N 1 N 1 N 1 N 1 N 1 N 1<br />
Drucken N 2 N J N 2 J N 2 J J J J J J<br />
Jobreservierung<br />
Kopierbetrieb N N N N J N N N N N N N<br />
Drucken N N N N J N N N N N N N<br />
Fax drucken N N N N J N N N N N N N<br />
Dokumentenverwaltung Drucken N 2 N N 2 J J N 2 J J J J J J<br />
Spoolen J J J N 5 J J J J J J J J<br />
Drucken N 2 J 2 N 2 J N 2 J J 1 J J J 1 J J<br />
Mehrere Werte<br />
2 Werte<br />
Scannen N 1 N 1 N 1 N 1 N 1 J J 1 N 4 N 3 N 1 N 4 N 3<br />
Übertragen J 4 J 4 J 4 N 5 J 4 J J N 3 N 3 N 3 N 3 N 3<br />
TWAIN N 1 N 1 N 1 N 1 N 1 J J N 3 N 3 N 3 N 3 N 3<br />
Scannen N 1 N 1 N 1 N 1 N 1 J J 1 N 1 N 4 N 3 N 4 N 3<br />
Übertragen J 4 J 4 J 4 N 5 J 4 J J N 3 N 3 N 3 N 3 N 3<br />
TWAIN N 1 N 1 N 1 N 1 N 1 J J N 1 N 3 N 3 N 1 N 3<br />
Scannen<br />
Übertragung<br />
TWAIN<br />
Scannen<br />
Übertragung<br />
TWAIN<br />
a.Ein gescanntes Original wird gedruckt, nachdem die Daten zuvor auf die interne Festplatte geschrieben<br />
wurden.<br />
J: Kann kombiniert werden.<br />
N: Kann nicht kombiniert werden.<br />
J1: Kann nicht in die Druckeranzeige wechseln.<br />
J2: Bei vorrangiger Bearbeitung - nach dem Scannen beginnt das Drucken<br />
sobald die Ausgabekomponente nicht mehr belegt ist.<br />
J3: Die Ausgabe wird nicht automatisch gedruckt. Der Druck wird von der<br />
operierenden Komponente zum Zeitpunkt der zusätzlichen Verarbeitung<br />
gestartet.<br />
J4: Wenn für den Scanner Senden/Komprimieren für Dauersenden (An)<br />
eingerichtet ist, wird die Scan-Anzeige bei Abschluss angezeigt, oder das<br />
Scannen wird fortgesetzt, in diesem Fall also N1.<br />
N1: Die vorrangige Verarbeitung nutzt die Operationskomponente, daher ist<br />
die zusätzliche Verarbeitung nicht möglich.<br />
N2: Die vorrangige Verarbeitung nutzt die Druck-Komponente, daher ist die<br />
zusätzliche Verarbeitung nicht möglich.<br />
N1: Die vorrangige Verarbeitung nutzt die Scanner-Netzwerkschnittstelle,<br />
daher ist die zusätzliche Verarbeitung nicht möglich.<br />
N4: Die gleichzeitige Verarbeitung ist nicht möglich, da die zusätzliche<br />
Verarbeitung nicht gestartet werden kann, bevor der vorrangige Prozess<br />
abgeschlossen ist.<br />
N5: Jobreservierung nicht möglich, solange gedruckt wird. Daher kann die<br />
Verarbeitung nicht erfolgen.<br />
16-22 Anhang
AppleTalk<br />
Glossar<br />
Ein Standard-Netzwerkfunktion, die im Mac OS der Apple Corporation zur<br />
Verfügung steht. Wird auch als Bezeichnung der in der Apple Talk-<br />
Netzwerkfunktionalität verwendeten Protokoll-Familie genutzt. AppleTalk<br />
bietet Dienste für die gemeinsame Nutzung von Druckfunktionen und<br />
Dateien. In einem AppleTalk-Netzwerk können Anwendungen auch über<br />
andere Computer ausgeführt werden.<br />
Automatische Papierauswahl<br />
Wählt automatisch das gleiche Papierformat bei der Ausgabe wie das<br />
beim Kopiervorgang verwendete des Originals.<br />
Automatischer Energiesparmodus<br />
Ein Energiesparmodus, der den Stromverbrauch reduzieren soll und<br />
gestartet wird, wenn das Gerät über eine definierte Zeitspanne nicht<br />
genutzt wird oder keine Daten empfängt. Im Energiesparmodus wird<br />
weniger Strom verbraucht als im Standby-Modus. Die Zeitspanne (die<br />
konfigurierbar ist), bevor in den Energiesparmodus gewechselt wird, ist<br />
standardmäßig auf 15 Minuten gesetzt.<br />
Automatischer Schlafmodus<br />
Ein Energiesparmodus, der den Stromverbrauch reduzieren soll und<br />
gestartet wird, wenn das Gerät über eine definierte Zeitspanne nicht<br />
genutzt wird oder keine Daten empfängt. Im Schlafmodus wird der<br />
Stromverbrauch auf ein Minimum reduziert. Die Zeitspanne (die<br />
konfigurierbar ist), bevor in den Schlafmodus gewechselt wird, ist<br />
standardmäßig auf 45 Minuten gesetzt.<br />
DHCP<br />
(Dynamic Host Configuration Protocol)<br />
DHCP ist ein Protokoll zur automatischen Zuweisung von IP-Adressen,<br />
Subnetzmasken und Gateway-Adressen in einem TCP/IP-Netzwerk. Da<br />
es nicht erforderlich ist, jedem Client (damit auch Druckern) manuell eine<br />
IP-Adresse zuzuweisen, ist es besonders geeignet, den<br />
Netzwerkverwaltungs-Overhead auf Netzwerken mit vielen Clients zu<br />
verringern.<br />
dpi (Dots per Inch)<br />
Druckertreiber<br />
EcoPrint<br />
E-Mail senden<br />
Emulation<br />
Eine Maßeinheit für die Bildauflösung. Gibt die Anzahl von Punkten in<br />
einen Zoll (25,4 mm) an.<br />
Software für die Konvertierung von Anwendungsdaten in Druckdaten.<br />
Der Druckertreiber befindet sich auf der zum Lieferumfang des Geräts<br />
gehörenden CD-ROM. Diese Software wird auf den Computern installiert,<br />
die mit diesem Gerät/Drucker verbunden werden sollen.<br />
Ein Kopiermodus, der den Tonerverbrauch reduziert. In dieser Betriebsart<br />
erstellte Kopien sind etwas blasser als normal.<br />
Eine Funktion zum Versenden von gescannten Bildern an vordefinierte<br />
oder beim Versenden eingegebene E-Mail-Adressen.<br />
Eine Funktion zur Dekodierung und Verarbeitung von<br />
Seitenbeschreibungssprachen anderer Drucker. Dieses Gerät unterstützt<br />
Emulationen für PCL6, KPDL und KC-GL.<br />
Form Feed Timeout<br />
(Formularvorschub-Zeitabschaltung)<br />
Beim Senden von Daten an einen Drucker können Pausen entstehen.<br />
Dieser Drucker verfügt über eine Funktionalität, die den<br />
Formularvorschub (FormFeed) unterdrückt, wenn eine Zeit lang keine<br />
Daten empfangen werden, und den Betrieb nach einer Pause beim<br />
Senden von Daten wiederaufnimmt. Mit dem FormFeed Timeout-<br />
Funktion kann eine Zeitspanne bestimmt werden, die das Gerät abwartet,<br />
bevor es die Seite mit einem Formularvorschub ausgibt. Der Drucker gibt<br />
automatisch eines Seite aus, wenn die Wartezeit den konfigurierten<br />
Timeout-Wert übersteigt. Es wird jedoch keine Seite ausgegeben, wenn<br />
sich keine Druckdaten auf der letzen Seite befinden.<br />
Anhang 16-23
FTP (File Transfer Protocol)<br />
Graustufen<br />
Ein Protokoll für die Dateiübertragung über TCP/IP-Netzwerke wie das<br />
Internet oder private Intranets. Wie bei SMTP/POP handelt es sich um ein<br />
Protokoll, das heutzutage üblicherweise auf dem Internet verwendet wird.<br />
Eine Methode für die Darstellung von Farben auf einem Computer. Die<br />
Bilder werden in Schattierungen von hellen und dunklen Tönen zwischen<br />
Schwarz und Weiß dargestellt. Sie enthalten keine weiteren<br />
Farbinformationen. Wird auch als monochrom bezeichnet. Die Anzahl an<br />
Graustufen, die dargestellt werden können, wird durch die Anzahl an Bit<br />
bestimmt. 1 Bit kann nur Schwarz oder Weiß ohne jegliche<br />
Zwischenstufen darstellen. Bei 8 Bit sind 256 Stufen (einschließlich<br />
Schwarz und Weiß) darstellbar. Mit 16 Bit können 65536 Graustufen<br />
dargestellt werden.<br />
IEEE1284<br />
Ein internationaler Standard für die Verbindung von Druckern und<br />
Computern. Dieser Standard wurde 1994 durch das Institute of Electrical<br />
and Electronic Engineers (IEEE) eingerichtet.<br />
IP-Adresse<br />
KPDL<br />
NetBEUI<br />
(NetBIOS Extended User Interface)<br />
Einstellung<br />
NetWare<br />
Eine ID, die jedem auf einem TCP/IP-Netzwerk angebundenen Computer<br />
zugewiesen wird. Wird durch 4 Nummern-Oktetts (zwischen 0 - 225)<br />
dargestellt (z. B. 192.168.110.171).<br />
Eine Seitenbeschreibungssprache von Kyocera, die kompatibel mit<br />
Adobe PostScript Level 3 ist.<br />
Ein Netzwerkprotokoll, das 1985 von IBM entwickelt wurde. Als<br />
Erweiterung des Protokolls NetBIOS liefert NetBEUI auf kleineren<br />
Netzwerken eine bessere Performanz als TCP/IP. Für große Netzwerke<br />
ist es jedoch nicht geeignet, da es über keine Routing-Funktionalität<br />
verfügt, die aus vielen Routen die optimale bestimmen könnte. Ein<br />
Standard-Protokoll der Betriebssysteme IBM OS/2 und Microsoft<br />
Windows, das Datei- und Druckdienste auf der Basis von NetBEUI bietet.<br />
Ein Netzwerk-Betriebssystem (Netzwerkmanagement-Software) von<br />
Novell. Netware kann auf vielen verschiedenen Betriebssystemen<br />
ausgeführt werden.<br />
Parallele Schnittstelle<br />
POP3 (Post Office Protocol 3)<br />
Wenn die parallele Schnittstelle verwendet wird, werden Daten zwischen<br />
diesem Gerät und dem Computer in 8-Bit-Segmenten übertragen. Dieses<br />
Gerät unterstützt das bidirektionale Kommunikationsprotokoll nach dem<br />
IEEE1284-Standard.<br />
Ein Standard-Protokoll, das auf dem Internet und in privaten Intranets<br />
genutzt wird, um elektronische Nachrichten, die auf einem Server<br />
abgelegt werden, zu empfangen.<br />
PostScript<br />
S/Min (Seiten pro Minute)<br />
SMTP (Simple Mail Transfer Protocol)<br />
Eine Seitenbeschreibungssprache, die von Adobe Systems entwickelt<br />
wurde. PDL bietet eine flexible Font-Funktionalität und qualitativ<br />
hochwertige Grafiken, die ein hochwertiges Druckergebnis ermöglichen.<br />
Die erste Version, auf die heute mit Level 1 Bezug genommen wird,<br />
wurde 1985 eingeführt. Level 2, die Version mit Unterstützung für das<br />
Farbdrucken und Doppel-Byte-Sprachen wie das Japanische wurde 1990<br />
vorgestellt. Level 3 wurde 1996 eingeführt und bietet Unterstützung für<br />
das Internet, eine Hierarchie mit Implementierungskriterien und<br />
Unterstützung für das PDF-Format.<br />
Anzahl der A4-Kopien (Drucke), die pro Minute ausgegeben werden<br />
können.<br />
Ein Protokoll zu Auslieferung elektronischer Nachrichten über das<br />
Internet oder private Intranets. SMTP wird genutzt, um Mails zwischen<br />
16-24 Anhang
Servern auszutauschen und um E-Mails von eine E-Mail-Client an einen<br />
Server zu senden.<br />
Speichererweiterung<br />
Standard-Gateway<br />
Den verfügbaren Speicher für den Drucker erhöhen. Durch zusätzliche<br />
Speicherkapazität wird das Drucken von komplexeren Daten ermöglicht.<br />
Mögliche Speichererweiterungen sind: 128 MB, 256 MB oder 512 MB.<br />
Informationen zu den möglichen Speichererweiterungen für dieses Gerät<br />
sind über den Kundendienst zu beziehen.<br />
Die Adresse steht für den Computer oder Router, der genutzt wird, wenn<br />
ein Zugriff auf einen Computer außerhalb des lokalen Netzwerks erfolgt.<br />
Wenn für die für den Zugriff gedachte IP-Adresse kein spezielles<br />
Gateway definiert ist, werden die Daten an den Host gesendet, der durch<br />
das Standard-Gateway angegeben wird.<br />
Statusseite<br />
Das Drucken einer Statusseite dient zur Überprüfung verschiedener<br />
Informationen über dieses Gerät. Dazu gehören beispielsweise die<br />
gesamte Speicherkapazität, Anzahl gedruckter oder kopierter Seiten<br />
oder Einstellungen zur Papierzufuhr.Die Statusseite kann über das<br />
Bedienfeld des Geräts gedruckt werden.<br />
Subnetzmaske<br />
Ein 32-Bit-Wert, der definiert, wie viel Bit einer IP-Adresse zur<br />
Identifikation eines Netzwerks in einer Netzwerkadresse verwendet<br />
werden.<br />
TCP/IP (Transmission Control Protocol/Internet<br />
Protocol)<br />
TWAIN (Technology Without Any Interested<br />
Name)<br />
Ein Netzwerkprotokoll, das Datenübertragungsstandards für die<br />
Kommunikation zwischen Computern und anderen Geräten definiert.<br />
Ein Technologie-Standard für die Verbindung zwischen Computern und<br />
Bildeingabegeräten wie Scanner und Digitalkameras. Bilder von einem<br />
TWAIN-fähigen Gerät können in jede TWAIN-fähige Anwendung<br />
importiert werden. Die TWAIN-Funktionalität ist neben Adobe Photoshop<br />
in vielen anderen Grafikbearbeitungs- und OCR-Anwendungen integriert.<br />
Universalzufuhr<br />
Diese Papierzufuhr befindet sich an der rechten Seite des Geräts. Diese<br />
Zufuhr anstelle der Papierkassetten verwenden, wenn auf Umschläge,<br />
Postkarten, Folien oder Etiketten gedruckt werden soll.<br />
USB (Universal Serial Bus)<br />
In dieses Gerät ist eine zu Hi-Speed USB 2.0 kompatible USB-<br />
Schnittstelle integriert. Die maximale Kommunikationsgeschwindigkeit<br />
liegt bei 480 Mbps, die damit Übertragungen auf High-Speed-Niveau<br />
unterstützt.<br />
Anhang 16-25
16-26 Anhang
Rechtliche Informationen<br />
und Sicherheitshinweise<br />
Rechtliche Aspekte<br />
ACHTUNG Für Schäden, die durch nicht vorschriftmäßige Installation entstehen,<br />
wird keinerlei Haftung übernommen.<br />
Hinweis<br />
Die Informationen in diesem Handbuch können ohne Ankündigung geändert werden. Künftige<br />
Auflagen können zusätzliche Informationen enthalten. Technische und typografische Fehler<br />
werden in künftigen Auflagen korrigiert.<br />
Es wird keine Haftung bei Unfällen im Rahmen der Befolgung der Anweisungen in diesem<br />
Handbuch übernommen. Es wird keine Haftung für Schäden an der Druckerfirmware (Inhalt<br />
des Geräte-ROM) übernommen.<br />
Dieses Handbuch sowie sämtliche urheberrechtsfähigen Materialien, die mit dem Gerät vertrieben<br />
werden, sind urheberrechtlich geschützt. Alle Rechte sind vorbehalten. Das vorliegende<br />
Handbuch sowie sämtliche urheberrechtsfähigen Materialien dürfen ohne vorherige schriftliche<br />
Genehmigung der Kyocera Mita Corporation weder ganz noch teilweise kopiert oder auf sonstige<br />
Art und Weise reproduziert werden. Jegliche Kopien dieses Handbuchs bzw. von Teilen daraus<br />
müssen den gleichen Hinweis auf das Urheberrecht enthalten wie das Original.<br />
Gesetzliches Kopierverbot<br />
• Urheberrechtlich geschütztes Material darf u. U. nur mit Erlaubnis des Urhebers<br />
kopiert werden.<br />
• Banknoten dürfen niemals kopiert werden.<br />
• Das Kopieren anderer Materialien ist ggf. gesetzlich verboten.<br />
Zu den Markennamen<br />
• PRESCRIBE und ECOSYS sind Marken der Kyocera Corporation.<br />
• KPDL ist eine Marke der Kyocera Corporation.<br />
• Windows und Windows Server sind Marken der Microsoft Corporation.<br />
• Windows NT ist eine Marke der Microsoft Corporation.<br />
• PCL und PJL sind Marken der Hewlett-Packard Company.<br />
• Adobe, Adobe Acrobat und Adobe Reader sind Marken von Adobe Systems Inc.<br />
• PowerPC ist eine Marke der International Business Machines Corporation.<br />
• CompactFlash ist eine Marke der SanDisk Corporation.<br />
• Dieses Produkt wurde mit dem Tornado Real Time Operating System und Tools von Wind<br />
River Systems entwickelt.<br />
• Dieses Produkt nutzt PeerlessPrintXL für die HP-LaserJet-kompatible PCL6-Emulation.<br />
PeerlessPrintXL ist eine Marke der Peerless Systems Corporation, 2381 Rosecrans Ave.<br />
El Segundo, CA 90245, U.S.A.<br />
• TrueType ist eine Marke von Apple Computer Inc.<br />
• Alle in diesem Drucker eingebauten Fonts sind lizenziert von der Monotype Imaging Inc.<br />
• Helvetica, Palatino und Times sind Marken der Linotype-Hell AG.<br />
• ITC Avant Garde Gothic, ITC Bookman, ITC ZapfChancery und ITC Zapf Dingbats sind<br />
Marken der International Typeface Corporation.<br />
• Dieses Produkt enthält UFST und MicroType ® der Monotype Imaging Inc.<br />
Alle anderen Marken-/Produktnamen werden hiermit anerkannt. Die Symbole und ® werden<br />
in dieser Bedienungsanleitung nicht verwendet.<br />
Rechtliche Informationen und Sicherheitshinweise<br />
Hinweise-I
Lizenzvereinbarungen<br />
IBM Program License Agreement<br />
Folgende Erklärungen sind willentlich in englischer Sprache abgefasst.<br />
THE DEVICE YOU HAVE PURCHASED CONTAINS ONE OR MORE SOFTWARE PRO-<br />
GRAMS (“PROGRAMS”) WHICH BELONG TO INTERNATIONAL BUSINESS MACHINES<br />
CORPORATION (“IBM”). THIS DOCUMENT DEFINES THE TERMS AND CONDITIONS<br />
UNDER WHICH THE SOFTWARE IS BEING LICENSED TO YOU BY IBM. IF YOU DO NOT<br />
AGREE WITH THE TERMS AND CONDITIONS OF THIS LICENSE, THEN WITHIN 14<br />
DAYS AFTER YOUR ACQUISITION OF THE DEVICE YOU MAY RETURN THE DEVICE<br />
FOR A FULL REFUND. IF YOU DO NOT SO RETURN THE DEVICE WITHIN THE 14 DAYS,<br />
THEN YOU WILL BE ASSUMED TO HAVE AGREED TO THESE TERMS AND CONDITI-<br />
ONS.<br />
The Programs are licensed not sold. IBM, or the applicable IBM country organization, grants<br />
you a license for the Programs only in the country where you acquired the Programs. You<br />
obtain no rights other than those granted you under this license.<br />
The term “Programs” means the original and all whole or partial copies of it, including modified<br />
copies or portions merged into other programs. IBM retains title to the Programs. IBM<br />
owns, or has licensed from the owner, copyrights in the Programs.<br />
1. License<br />
Under this license, you may use the Programs only with the device on which they are installed<br />
and transfer possession of the Programs and the device to another party. If you transfer the<br />
Programs, you must transfer a copy of this license and any other documentation to the other<br />
party. Your license is then terminated. The other party agrees to these terms and conditions<br />
by its first use of the Program.<br />
You may not:<br />
1 use, copy, modify, merge, or transfer copies of the Program except as provided in this<br />
license;<br />
2 reverse assemble or reverse compile the Program; or<br />
3 sublicense, rent, lease, or assign the Program.<br />
2. Limited Warranty<br />
The Programs are provided “AS IS.”<br />
THERE ARE NO OTHER WARRANTIES COVERING THE PROGRAMS (OR CONDITI-<br />
ONS), EXPRESS OR IMPLIED, INCLUDING, BUT NOT LIMITED TO, THE IMPLIED WAR-<br />
RANTIES OF MERCHANTABILITY AND FITNESS FOR A PARTICULAR PURPOSE.<br />
Some jurisdictions do not allow the exclusion of implied warranties, so the above exclusion<br />
may not apply to you.<br />
3. Limitation of Remedies<br />
IBM's entire liability under this license is the following;<br />
For any claim (including fundamental breach), in any form, related in any way to this license,<br />
IBM's liability will be for actual damages only and will be limited to the greater of:<br />
1 the equivalent of U.S. $25,000 in your local currency; or<br />
2 IBM's then generally available license fee for the Program<br />
This limitation will not apply to claims for bodily injury or damages to real or tangible personal<br />
property for which IBM is legally liable.<br />
IBM will not be liable for any lost profits, lost savings, or any incidental damages or other economic<br />
consequential damages, even if IBM, or its authorized supplier, has been advised of<br />
the possibility of such damages. IBM will not be liable for any damages claimed by you based<br />
on any third party claim. This limitation of remedies also applies to any developer of Programs<br />
supplied to IBM. IBM's and the developer's limitations of remedies are not cumulative. Such<br />
developer is an intended beneficiary of this Section. Some jurisdictions do not allow these limitations<br />
or exclusions, so they may not apply to you.<br />
4. General<br />
You may terminate your license at any time. IBM may terminate your license if you fail to comply<br />
with the terms and conditions of this license. In either event, you must destroy all your copies<br />
of the Program. You are responsible for payment of any taxes, including personal<br />
property taxes, resulting from this license. Neither party may bring an action, regardless of<br />
form, more than two years after the cause of action arose. If you acquired the Program in the<br />
United States, this license is governed by the laws of the State of New York. If you acquired<br />
the Program in Canada, this license is governed by the laws of the Province of Ontario. Otherwise,<br />
this license is governed by the laws of the country in which you acquired the Program.<br />
Hinweise-II<br />
Rechtliche Informationen und Sicherheitshinweise
Monotype Imaging License Agreement<br />
Folgende Erklärungen sind willentlich in englischer Sprache abgefasst.<br />
1 “Software” shall mean the digitally encoded, machine readable, scalable outline data as<br />
encoded in a special format as well as the UFST Software.<br />
2 You agree to accept a non-exclusive license to use the Software to reproduce and<br />
display weights, styles and versions of letters, numerals, characters and symbols<br />
(“Typefaces”) solely for your own customary business or personal purposes at the<br />
address stated on the registration card you return to Monotype Imaging KK. Under the<br />
terms of this License Agreement, you have the right to use the Fonts on up to three<br />
printers. If you need to have access to the fonts on more than three printers, you need to<br />
acquire a multi-user license agreement which can be obtained from Monotype Imaging<br />
KK. Monotype Imaging KK retains all rights, title and interest to the Software and<br />
Typefaces and no rights are granted to you other than a License to use the Software on<br />
the terms expressly set forth in this Agreement.<br />
3 To protect proprietary rights of Monotype Imaging KK, you agree to maintain the<br />
Software and other proprietary information concerning the Typefaces in strict confidence<br />
and to establish reasonable procedures regulating access to and use of the Software<br />
and Typefaces.<br />
4 You agree not to duplicate or copy the Software or Typefaces, except that you may make<br />
one backup copy. You agree that any such copy shall contain the same proprietary<br />
notices as those appearing on the original.<br />
5 This License shall continue until the last use of the Software and Typefaces, unless<br />
sooner terminated. This License may be terminated by Monotype Imaging KK if you fail<br />
to comply with the terms of this License and such failure is not remedied within thirty (30)<br />
days after notice from Monotype Imaging KK. When this License expires or is<br />
terminated, you shall either return to Monotype Imaging KK or destroy all copies of the<br />
Software and Typefaces and documentation as requested.<br />
6 You agree that you will not modify, alter, disassemble, decrypt, reverse engineer or<br />
decompile the Software.<br />
7 Monotype Imaging KK warrants that for ninety (90) days after delivery, the Software will<br />
perform in accordance with Monotype Imaging KK-published specifications, and the<br />
diskette will be free from defects in material and workmanship. Monotype Imaging KK<br />
does not warrant that the Software is free from all bugs, errors and omissions.<br />
8 THE PARTIES AGREE THAT ALL OTHER WARRANTIES, EXPRESSED OR IMPLIED,<br />
INCLUDING WARRANTIES OF FITNESS FOR A PARTICULAR PURPOSE AND<br />
MERCHANTABILITY, ARE EXCLUDED.<br />
9 Your exclusive remedy and the sole liability of Monotype Imaging KK in connection with<br />
the Software and Typefaces is repair or replacement of defective parts, upon their return<br />
to Monotype Imaging KK.<br />
10 IN NO EVENT WILL MONOTYPE IMAGING KK BE LIABLE FOR LOST PROFITS,<br />
LOST DATA, OR ANY OTHER INCIDENTAL OR CONSEQUENTIAL DAMAGES, OR<br />
ANY DAMAGES CAUSED BY ABUSE OR MISAPPLICATION OF THE SOFTWARE<br />
AND TYPEFACES.<br />
11 Massachusetts U.S.A. law governs this Agreement.<br />
12 You shall not sublicense, sell, lease, or otherwise transfer the Software and/or Typefaces<br />
without the prior written consent of Monotype Imaging KK.<br />
13 Use, duplication or disclosure by the Government is subject to restrictions as set forth in<br />
the Rights in Technical Data and Computer Software clause at FAR 252-227-7013,<br />
subdivision (b)(3)(ii) or subparagraph (c)(1)(ii), as appropriate. Further use, duplication<br />
or disclosure is subject to restrictions applicable to restricted rights software as set forth<br />
in FAR 52.227-19 (c)(2).<br />
14 YOU ACKNOWLEDGE THAT YOU HAVE READ THIS AGREEMENT, UNDERSTAND<br />
IT, AND AGREE TO BE BOUND BY ITS TERMS AND CONDITIONS. NEITHER PARTY<br />
SHALL BE BOUND BY ANY STATEMENT OR REPRESENTATION NOT CONTAINED<br />
IN THIS AGREEMENT. NO CHANGE IN THIS AGREEMENT IS EFFECTIVE UNLESS<br />
WRITTEN AND SIGNED BY PROPERLY AUTHORIZED REPRESENTATIVES OF<br />
EACH PARTY. BY OPENING THIS DISKETTE PACKAGE, YOU AGREE TO ACCEPT<br />
THE TERMS AND CONDITIONS OF THIS AGREEMENT.<br />
Rechtliche Informationen und Sicherheitshinweise<br />
Hinweise-III
Warnungen und<br />
Gefahrensymbole in diesem Handbuch<br />
Vor Verwendung des Geräts das vorliegende Handbuch sorgfältig durchlesen.<br />
Das Handbuch beim Gerät aufbewahren, sodass es immer zur Hand ist.<br />
In diesem Handbuch sowie am Gerät befinden sich Warnungen und Symbole, die auf Gefahren<br />
hinweisen und zur Gewährleistung des sicheren Gerätebetriebs beachtet werden müssen.<br />
Die Bedeutung der einzelnen Symbole wird im Folgenden erläutert.<br />
Bei den Textstellen und Gerätebestandteilen, die in diesem Handbuch mit den nachstehenden<br />
Symbolen gekennzeichnet sind, handelt es sich um Sicherheitshinweise und Warnungen,<br />
die den Anwender sowie andere Personen und Gegenstände in der Nähe des Geräts<br />
schützen und den ordnungsgemäßen und sicheren Betrieb des Geräts gewährleisten sollen.<br />
Die Symbole und deren Bedeutung werden im Folgenden detailliert erläutert.<br />
GEFAHR: Dieses Symbol weist darauf hin, dass ein Abweichen von den<br />
Anweisungen höchstwahrscheinlich Gefahren für Leib und Leben zur Folge<br />
haben können.<br />
ACHTUNG: Dieses Symbol weist darauf hin, dass ein Abweichen von den<br />
Anweisungen Gefahren für Leib und Leben haben können.<br />
VORSICHT: Dieses Symbol weist darauf hin, dass ein Abweichen von den<br />
Anweisungen zu Verletzungen des Bedienungspersonals oder Beschädigungen<br />
des Geräts führen kann.<br />
Symbole<br />
Das Symbol weist auf eine Warnung hin. Die verwendeten Gefahrensymbole haben folgende<br />
Bedeutung:<br />
... Allgemeine Warnung<br />
... Stromschlaggefahr<br />
... Verbrennungsgefahr<br />
Das Symbol<br />
Bedeutung:<br />
weist auf ein Verbot hin. Die verwendeten Verbotssymbole haben folgende<br />
... Unzulässige Aktion<br />
... Demontage untersagt<br />
Mit dem Symbol • gekennzeichnete Abschnitte enthalten Informationen zu Maßnahmen, die<br />
unbedingt durchgeführt werden müssen. Die verwendeten Symbole haben folgende Bedeutung:<br />
... Erforderliche Maßnahme<br />
... Netzstecker ziehen<br />
...<br />
Kopierer grundsätzlich an eine ordnungsgemäß geerdete Steckdose<br />
anschließen<br />
Wenden Sie sich unverzüglich an den Kundendienst, um ein neues Handbuch zu bestellen,<br />
wenn die Sicherheitshinweise in diesem Handbuch nicht lesbar sind oder das Handbuch<br />
nicht im Lieferumfang des Geräts enthalten ist (die Bestellung eines neuen Handbuchs ist kostenpflichtig).<br />
Hinweis Ein Original, das einer Banknote sehr ähnlich ist, wird in einigen seltenen<br />
Fällen möglicherweise nicht kopiert, weil dieses Gerät mit einer Fälschungsverhütungsfunktion<br />
ausgestattet ist.<br />
Hinweise-IV<br />
Rechtliche Informationen und Sicherheitshinweise
Warnschilder im Gerät<br />
Das Gerät ist mit den unten beschriebenen Warnschildern versehen. Bei der Beseitigung von<br />
Papierstaus sowie beim Auswechseln des Tonerbehälters mit entsprechender Vorsicht vorgehen,<br />
um Brand- und Stromschlaggefahr auszuschließen.<br />
Warnschild 1, 2<br />
Vorsicht heiß: Komponenten<br />
in diesem Bereich nicht<br />
anfassen – Verbrennungsgefahr.<br />
Hinweis Diese Warnschilder dürfen nicht entfernt werden.<br />
Rechtliche Informationen und Sicherheitshinweise<br />
Hinweise-V
Sicherheitsvorkehrungen bei der Installation<br />
Umgebung<br />
VORSICHT<br />
Stellen Sie das Gerät nur auf eine ebene, ausreichend stabile Unterlage, da das Gerät<br />
bei einem eventuellen Sturz stark beschädigt oder der Anwender verletzt werden<br />
könnte.<br />
Vermeiden Sie übermäßig feuchte Standorte und Standorte mit übermäßiger Staubund<br />
Schmutzentwicklung. Ist der Netzstecker verschmutzt, diesen reinigen, um einen<br />
Stromschlag zu vermeiden.<br />
Vermeiden Sie Standorte in der Nähe von Öfen, Heizkörpern oder anderen wärmeerzeugenden<br />
Geräten sowie Standorte in der Nähe entflammbarer Materialien, um<br />
Brandgefahr zu auszuschließen.<br />
Lassen Sie am Aufstellungsort des Geräts an allen Seiten den in der<br />
nachstehenden Abbildung angegebenen Mindestabstand für Belüftung und<br />
Wartung. Sorgen Sie vor allem an den Seiten für ausreichende Freiräume, damit<br />
sich im Inneren des Geräts keine Hitze staut.<br />
10 cm<br />
30 cm 30 cm<br />
100 cm<br />
Andere Vorsichtsmaßnahmen<br />
Bestimmte Bedingungen können sich auf die Betriebssicherheit und Leistung nachteilig auswirken.<br />
Das Gerät ist in einem Raum aufzustellen, in dem eine gleichmäßige Temperatur und<br />
Luftfeuchtigkeit herrschen (ca. 10 bis 32,5 °C / 50 bis 90,5 °F; ca. 15 bis 80 % RH).<br />
• Gerät nicht in der Nähe eines Fensters oder an einem anderen Ort mit direkter<br />
Sonneneinstrahlung aufstellen.<br />
• Gerät nicht an einem Ort aufstellen, der Vibrationen ausgesetzt ist.<br />
• Gerät nicht an einem Ort mit starken Temperaturschwankungen aufstellen.<br />
• Gerät nicht direkter Heiß- oder Kaltzugluft aussetzen.<br />
• Gerät nur an einem ausreichend belüfteten Ort aufstellen.<br />
Während des Kopierens können kleine Mengen Ozon oder andere Chemikalien freigesetzt<br />
werden. Diese Mengen stellen jedoch kein Gesundheitsrisiko dar. Wird das Gerät jedoch in<br />
einem schlecht gelüfteten Raum über längere Zeit ununterbrochen verwendet, kann es zur<br />
Entwicklung unangenehmen Geruchs kommen. Es empfiehlt sich, den Raum, in dem das<br />
Gerät steht, immer gut zu lüften. Dieses Gerät darf nicht unter Leuchtstofflampen aufgestellt<br />
werden. Das Originalformat wird möglicherweise falsch ermittelt.<br />
Stromversorgung/Erdung des Geräts<br />
ACHTUNG<br />
Schließen Sie das Gerät grundsätzlich NUR an eine Stromquelle an, die die spezifizierte<br />
Spannung bereitstellt. Schließen Sie keinesfalls über Mehrfachsteckdosen<br />
mehrere Geräte an denselben Stromkreis wie das Gerät an, um einen Brand oder<br />
Stromschlag zu vermeiden.<br />
Stecken Sie das Netzkabel fest in die Steckdose. Wenn Gegenstände aus Metall mit<br />
den Stiften des Steckers in Berührung kommen, kann ein Brand oder ein Stromschlag<br />
entstehen.<br />
Schließen Sie das Gerät nur an eine ordnungsgemäß geerdete Steckdose an, um<br />
einen Kurzschluss zu vermeiden, der einen Brand oder Stromschlag verursachen<br />
könnte. Ist ein geerdeter Anschluss nicht verfügbar, den Kundendienst benachrichtigen.<br />
Sonstige Sicherheitshinweise<br />
Das Gerät an eine Wandsteckdose in umittelbarer Nähe des Geräts anschließen. Die vollständige<br />
Trennung des Geräts vom Stromkreis erfolgt im Notfall durch Ziehen des Netzstekker.<br />
Dieser muss daher in der Nähe des Geräts und leicht zugänglich sein.<br />
Handhabung von Schutzhüllen aus Kunststoff<br />
ACHTUNG<br />
Bewahren Sie die mit dem Gerät benutzten Schutzhüllen aus Kunststoff außerhalb<br />
der Reichweite von Kindern auf. Diese Hüllen können sich um Mund und<br />
Nase legen und zu Erstikkung führen.<br />
Hinweise-VI<br />
Rechtliche Informationen und Sicherheitshinweise
Betriebssicherheit<br />
Vorsichtsmaßnahmen beim Einsatz des Geräts<br />
ACHTUNG<br />
KEINESFALLS Metallgegenstände oder Behälter mit Wasser (Blumenvasen oder -<br />
töpfe, Tassen etc.) auf oder neben dem Gerät abstellen, um einen Brand oder Stromschlag<br />
zu vermeiden.<br />
KEINESFALLS die Abdeckungen vom Gerät entfernen. Aufgrund der spannungsführenden<br />
Teile im Geräteinneren besteht die Gefahr eines Brands oder Stromschlags.<br />
KEINESFALLS das Netzkabel beschädigen oder zu reparieren versuchen. KEINE<br />
schweren Gegenstände auf das Netzkabel stellen und das Kabel weder ziehen noch<br />
knicken oder anderweitig beschädigen. Ist das Netzkabel beschädigt, kann ein<br />
Brand oder Stromschlag auftreten.<br />
NIEMALS versuchen, das Gerät oder seine Bestandteile zu reparieren oder zu demontieren,<br />
um Brandgefahr, einen elektrischen Schlag oder eine Beschädigung des<br />
Lasers zu vermeiden. Dringt der Laserstrahl nach außen, können die Augen bleibend<br />
geschädigt werden.<br />
Wenn das Gerät übermäßig heiß wird, Rauch austritt, ungewöhnliche Gerüche entstehen<br />
oder eine andere anormale Situation auftritt, besteht Brandgefahr oder die<br />
Gefahr eines Stromschlags. Das Gerät unverzüglich ausschalten (den Netzschalter<br />
in die Stellung AUS (◦) bringen, DEN NETZSTECKER ZIEHEN und den Kundendienst<br />
benachrichtigen.<br />
Gelangen Gegenstände (z. B. Büroklammern) oder Flüssigkeiten in das Innere des<br />
Kopierers, das Gerät sofort AUSschalten (◦). Dann UNBEDINGT den Netzstecker<br />
ziehen, um einen Brand oder Stromschlag zu vermeiden und den Kundendienst benachrichtigen.<br />
KEINESFALLS den Netzstecker mit feuchten Händen ziehen, da hierbei die Gefahr<br />
eines Brandes oder Stromschlags besteht.<br />
Wartung oder Reparatur von Komponenten im Geräteinneren GRUNDSÄTZLICH<br />
von einem qualifizierten Kundendienst-techniker durchführen lassen.<br />
ACHTUNG<br />
Beim Ziehen des Netzsteckers Keinesfalls am Kabel ziehen. Dadurch können die<br />
Drähte beschädigt werden, was wiederum zu einem Brand oder Stromschlag führen<br />
könnte. (Das Netzkabel beim Ziehen des Netzsteckers grundsätzlich am Stecker fassen.)<br />
Grundsätzlich den Netzstecker ziehen, wenn das Gerät umgesetzt wird. Wird das<br />
Netzkabel beschädigt, kann ein Brand oder Stromschlag entstehen.<br />
Bei kürzeren Betriebspausen (beispielsweise, wenn das Gerät über Nacht nicht benutzt<br />
wird) das Gerät ausschalten.<br />
Bei längeren Betriebspausen (Urlaub etc.) aus Sicherheitsgründen den Netzstecker<br />
ziehen.<br />
Zum Anheben/Umstellen des Geräts dieses nur an den dafür ausgewiesenen Stellen<br />
anfassen.<br />
Aus Sicherheitsgründen immer den Netzstecker ziehen, wenn das Gerät gereinigt<br />
wird.<br />
Wenn sich Staub im Geräteinneren ansammelt, besteht Brand- oder sonstige Gefahr.<br />
Daher sollten Sie mit dem Kundendienst-techniker bezüglich der Reinigung der<br />
Teile im Geräteinneren Kontakt aufnehmen. Eine Reinigung empfiehlt sich insbesondere<br />
vor den feuchteren Jahreszeiten. Fragen Sie den Kunden-diensttechniker auch<br />
nach den Kosten für die Reinigung des Geräterinneren.<br />
Sonstige Sicherheitshinweise<br />
Keine schweren Gegenstände auf das Gerät stellen.<br />
Während des Druckvorgangs nicht die obere Abdeckung öffnen, das<br />
Gerät ausschalten oder den Netzstecker ziehen.<br />
Zum Umstellen des Geräts den Kundendienst anrufen.<br />
Elektrische Bauteile (Stecker, Platinen etc.) nicht berühren. Diese Teile können durch statische<br />
Elektrizität beschädigt werden. Nur die in diesem Handbuch beschriebenen Arbeiten<br />
ausführen.<br />
ACHTUNG Jegliche anderen Arbeiten können zur Freisetzung gefährlicher<br />
Laserstrahlung führen. Keinesfalls mit bloßem Auge oder optischen Instrumenten<br />
direkt in den Laserstrahl blicken, um Ihre Augen nicht zu schädigen.<br />
Rechtliche Informationen und Sicherheitshinweise<br />
Hinweise-VII
Vorsichtsmaßnahmen beim Umgang mit Verbrauchsmaterial<br />
ACHTUNG<br />
Toner und Tonerbehälter KEINESFALLS verbrennen, da herumfliegende Funken<br />
Brände verursachen können.<br />
Toner- und Resttonerbehälter außerhalb der Reichweite von Kindern aufbewahren.<br />
Tritt Toner aus dem Toner- oder Resttonerbehälter aus, Kontakt mit Haut und Augen<br />
vermeiden und Toner nicht verschlucken oder einatmen.<br />
Wird versehentlich Toner eingeatmet, in einem gut gelüfteten Raum mit einer großen<br />
Wassermenge gurgeln. Bei Husten einen Arzt aufsuchen.<br />
Wird versehentlich Toner verschluckt, Mund spülen und ein bis zwei Gläser Wasser<br />
trinken. Falls nötig, einen Arzt aufsuchen.<br />
Gelangt Toner in die Augen, gründlich mit Wasser spülen.<br />
Bei bleibenden Problemen einen Arzt aufsuchen.<br />
Toner, der mit der Haut in Berührung gekommen ist, mit Wasser und Seife abwaschen.<br />
Toner- oder Resttonerbehälter NICHT gewaltsam öffnen oder beschädigen.<br />
Sonstige Sicherheitshinweise<br />
Toner- und Resttonerbehälter den örtlichen Bestimmungen gemäß entsorgen. Alle Verbrauchsmaterialien<br />
in einer kühlen, dunklen Umgebung lagern. Wird der Kopierer über einen<br />
längeren Zeitrum nicht benutzt, sämtliche Papierstapel aus den Kassetten entfernen und in<br />
der Originalverpackung vor Feuchtigkeit geschützt lagern.<br />
Die Einheit darf beim Lagern folgenden Bedingungen nicht ausgesetzt werden:<br />
• Direktes Sonnenlicht<br />
• Hohe oder schnell wechselnde Raumtemperaturen oder Feuchtigkeit<br />
(Grenze: 40 °C / 104 °F)<br />
Lasersicherheit (Europa)<br />
Laserstrahlung ist gefährlich. Der Laserstrahl des Geräts ist daher jederzeit hermetisch abgeriegelt.<br />
Beim normalen Betrieb kann keine Laserstrahlung aus dem Gerät austreten.<br />
Das Gerät ist ein Laserprodukt der Klasse 1 (IEC 60825).<br />
VORSICHT Alle hier nicht beschriebenen Verfahren können dazu führen, dass<br />
gefährliche Laserstrahlung freigesetzt wird.<br />
Das unten abgebildete Warnschild befindet sich im Scanmodul, das nicht für den Benutzer<br />
zugänglich ist.<br />
Das darunter abgebildete Schild befindet sich auf der rechten Seite des Geräts.<br />
Hinweise-VIII<br />
Rechtliche Informationen und Sicherheitshinweise
Index<br />
Numerisch<br />
2-in-1-Modus . . . . . . . . . . . . . . . . . . . . . . . . . . . . . . . . . . . 4-8<br />
3000 Blatt Papiereinzug<br />
Technische Daten . . . . . . . . . . . . . . . . . . . . . . . . . . . . . . .16-10<br />
3000 Sheet <strong>Document</strong> Finisher . . . . . . . . . . . 4-26, 8-19, 8-20<br />
Technische Daten . . . . . . . . . . . . . . . . . . . . . . . . . . . . . . 16-11<br />
3000-Blatt-Papierzufuhr<br />
Papier einlegen . . . . . . . . . . . . . . . . . . . . . . . . . . . . . . . . . . 2-4<br />
Papierstaus . . . . . . . . . . . . . . . . . . . . . . . . . . . . . . . . . . . 11-20<br />
Papiertyp angeben. . . . . . . . . . . . . . . . . . . . . . . . . . . . . . . . 2-8<br />
4-in-1-Modus. . . . . . . . . . . . . . . . . . . . . . . . . . . . . . . . . . . . 4-9<br />
A<br />
AppleTalk . . . . . . . . . . . . . . . . . . . . . . . . . . . . . . . . . . . . 16-21<br />
Auflösung . . . . . . . . . . . . . . . . . . . . . . . . . . . . . . . . . . . . . 16-9<br />
Auftragsabrechnung<br />
Abteilungsinformationen bearbeiten . . . . . . . . . . . . . . . . . 9-10<br />
Aktivieren und deaktivieren . . . . . . . . . . . . . . . . . . . . . . . . 9-13<br />
Beschreibung. . . . . . . . . . . . . . . . . . . . . . . . . . . . . . . . . . . . 9-2<br />
Druckbetrieb. . . . . . . . . . . . . . . . . . . . . . . . . . . . . . . . . . . . 9-14<br />
Einschränkungen . . . . . . . . . . . . . . . . . . . . . . . . . . . . . . . . . 9-4<br />
Kopieren. . . . . . . . . . . . . . . . . . . . . . . . . . . . . . . . . . . . . . . 9-14<br />
Löschen . . . . . . . . . . . . . . . . . . . . . . . . . . . . . . . . . . . . . . . 9-10<br />
Neues Konto . . . . . . . . . . . . . . . . . . . . . . . . . . . . . . . . . . . . 9-3<br />
Scanner . . . . . . . . . . . . . . . . . . . . . . . . . . . . . . . . . . . . . . . 9-16<br />
Standardeinstellungen . . . . . . . . . . . . . . . . . . . . . . . . . . . . 9-14<br />
Total. . . . . . . . . . . . . . . . . . . . . . . . . . . . . . . . . . . . . . . . . . 9-11<br />
Verwendung. . . . . . . . . . . . . . . . . . . . . . . . . . . . . . . . . . . . 9-19<br />
Auftragserstellung. . . . . . . . . . . . . . . . . . . . . . . . . . . . . . . 4-35<br />
Funktionen einstellen. . . . . . . . . . . . . . . . . . . . . . . . . . . . . 4-38<br />
Vorgang . . . . . . . . . . . . . . . . . . . . . . . . . . . . . . . . . . . . . . . 4-35<br />
Aufwärmen . . . . . . . . . . . . . . . . . . . . . . . . . . . . . . . . . . . . . 3-2<br />
Ausgabe jede Seite. . . . . . . . . . . . . . . . . . . . . . . . . . . . . . . 7-6<br />
Standardeinstellungen . . . . . . . . . . . . . . . . . . . . . . . . . . . . 7-12<br />
Ausgabefach. . . . . . . . . . . . . . . . . . . . . . 1-3, 4-25, 8-19, 8-20<br />
Ausgabemanagement-Funktionen<br />
Ausgabemanagement-Funktionen verwenden . . . . . . . . . 3-16<br />
Beschreibung. . . . . . . . . . . . . . . . . . . . . . . . . . . . . . . . . . . .3-16<br />
Die Anzeige [Status dru.] . . . . . . . . . . . . . . . . . . . . . . . . . . 3-17<br />
Ausgabeziel auswählen<br />
Standardeinstellung (Kopierer) . . . . . . . . . . . . . . . . . . . . . 8-19<br />
Ausgabeziel festlegen<br />
Kopie . . . . . . . . . . . . . . . . . . . . . . . . . . . . . . . . . . . . . . . . . 4-25<br />
Ausgabeziel wählen<br />
Standardeinstellung (Fax) . . . . . . . . . . . . . . . . . . . . . . . . . 8-20<br />
Auto % Priorität einstellen. . . . . . . . . . . . . . . . . . . . . . . . . . 8-8<br />
Automatisch Wählen<br />
Kopie . . . . . . . . . . . . . . . . . . . . . . . . . . . . . . . . . . . . . . . . . 4-27<br />
Automatisch wählen<br />
Scanner . . . . . . . . . . . . . . . . . . . . . . . . . . . . . . . . . . . . . . . . 7-6<br />
Automatische Belichtung einstellen<br />
Kopieren. . . . . . . . . . . . . . . . . . . . . . . . . . . . . . . . . . . . . . . . .8-8<br />
Scanner . . . . . . . . . . . . . . . . . . . . . . . . . . . . . . . . . . . . . . . 7-10<br />
Automatische Farberkennung einstellen . . . . . . . . . . . . . . 8-4<br />
Automatische Graueinstellung . . . . . . . . . . . . . . . . . . . . . 8-26<br />
Automatische Kassettenumschaltung. . . . . . . . . . . . . . . . 8-13<br />
Automatische Materialauswahl . . . . . . . . . . . . . . . . . . . .16-21<br />
Automatische Originalerkennung . . . . . . . . . . . . . . . . . . .18-8<br />
Automatische Papierauswahl<br />
Einstellen . . . . . . . . . . . . . . . . . . . . . . . . . . . . . . . . . . . . . . . 8-6<br />
Papiersorte (Autopa.Farbe) . . . . . . . . . . . . . . . . . . . . . . . . . 8-6<br />
Papiertyp (Auto S&W Pap.) . . . . . . . . . . . . . . . . . . . . . . . . . 8-6<br />
Automatischer Energiesparmodus. . . . . . . . . . . . . . . . . 16-21<br />
Automatischer Niedrig-Energiemodus . . . . . . . . . . . . . . . 3-30<br />
Timer einstellen. . . . . . . . . . . . . . . . . . . . . . . . . . . . . . . . . . 8-19<br />
Automatischer Schlafmodus . . . . . . . . . . . . . . . . 3-30, 16-21<br />
Aktivieren/Deaktivieren . . . . . . . . . . . . . . . . . . . . . . . . . . . . 8-23<br />
Timer einstellen. . . . . . . . . . . . . . . . . . . . . . . . . . . . . . . . . . 8-18<br />
Automatisches Löschen<br />
Aktivieren/Deaktivieren . . . . . . . . . . . . . . . . . . . . . . . . . . . . 8-23<br />
Automatisches Rotieren. . . . . . . . . . . . . . . . . . . . . . . . . . 4-25<br />
Standardeinstellungen . . . . . . . . . . . . . . . . . . . . . . . . . . . . .8- 9<br />
Automatisches Rückstellen<br />
Zeit einstellen . . . . . . . . . . . . . . . . . . . . . . . . . . . . . . . . . . . 8-19<br />
B<br />
Batch-Scannen<br />
Standardeinstellung (Scanner) . . . . . . . . . . . . . . . . . . . . . . 7-12<br />
Batch-scannen<br />
Kopie. . . . . . . . . . . . . . . . . . . . . . . . . . . . . . . . . . . . . . . . . . 4-20<br />
Scanner. . . . . . . . . . . . . . . . . . . . . . . . . . . . . . . . . . . . . . . . . 7-6<br />
Bedienungstafel . . . . . . . . . . . . . . . . . . . . . . . . . . . . . 1-2, 1-4<br />
Belichtung einstellen<br />
Automat. Belichtung . . . . . . . . . . . . . . . . . . . . . . . . . . . . . . . 3-5<br />
Manuelle Belichtung . . . . . . . . . . . . . . . . . . . . . . . . . . . . . . . 3-5<br />
Belichtungsmodus . . . . . . . . . . . . . . . . . . . . . . . . . . . . . . . 8-3<br />
Belichtungsschritte. . . . . . . . . . . . . . . . . . . . . . . . . . . . . . . 8-3<br />
Benutzer (Hauptfunktion). . . . . . . . . . . . . . . . . . . . . . . . . 8-11<br />
Benutzer (Weitere Funkt.) . . . . . . . . . . . . . . . . . . . . . . . . 8-12<br />
Berichte drucken . . . . . . . . . . . . . . . . . . . . . . . . . . . . . . . 8-35<br />
Betriebsschalter . . . . . . . . . . . . . . . . . . . . . 1-2, 2-16, 3-2, 3-3<br />
Betriebsschalterabdeckung . . . . . . . . . . . . . . . . 1-2, 2-16, 3-2<br />
Bezeichnung der Komponenten . . . . . . . . . . . . . . . . . . . . 1-1<br />
Bezeichnungen<br />
Bedienungstafel . . . . . . . . . . . . . . . . . . . . . . . . . . . . . . . . . . 1-4<br />
Hauptkomponenten . . . . . . . . . . . . . . . . . . . . . . . . . . . . . . . 1-2<br />
Touch-Panel . . . . . . . . . . . . . . . . . . . . . . . . . . . . . . . . . . . . . 1-5<br />
Bild verschieben (Originale zentrieren)<br />
Kopie. . . . . . . . . . . . . . . . . . . . . . . . . . . . . . . . . . . . . . . . . . 4-11<br />
Scanner. . . . . . . . . . . . . . . . . . . . . . . . . . . . . . . . . . . . . . . . . 7-7<br />
Standardeinstellung (Scanner) . . . . . . . . . . . . . . . . . . . . . . 7-13<br />
Bildqualität . . . . . . . . . . . . . . . . . . . . . . . . . . . . . . . . . . . . .7-5<br />
Standardeinstellung (Kopierer) . . . . . . . . . . . . . . . . . . . . . . 8-4<br />
Standardeinstellung (Scanner) . . . . . . . . . . . . . . . . . . . . . . . 7-9<br />
Bildqualität auswählen . . . . . . . . . . . . . . . . . . . . . . . . . . . . 3-4<br />
Druck. . . . . . . . . . . . . . . . . . . . . . . . . . . . . . . . . . . . . . . . . . . 3-4<br />
Foto. . . . . . . . . . . . . . . . . . . . . . . . . . . . . . . . . . . . . . . . . . . . 3-4<br />
Karte . . . . . . . . . . . . . . . . . . . . . . . . . . . . . . . . . . . . . . . . . . . 3-4<br />
Text. . . . . . . . . . . . . . . . . . . . . . . . . . . . . . . . . . . . . . . . . . . . 3-4<br />
Text+Foto. . . . . . . . . . . . . . . . . . . . . . . . . . . . . . . . . . . . . . 3-4<br />
Bildwiederholung . . . . . . . . . . . . . . . . . . . . . . . . . . . . . . . 4-29<br />
Breiteneinstellung . . . . . . . . . . . . . . . . . . . . . . . . . . . 1-2, 2-3<br />
Broschüre<br />
Index-I
D<br />
Buch. . . . . . . . . . . . . . . . . . . . . . . . . . . . . . . . . . . . . . . . . . 4-18<br />
Einzelblätter . . . . . . . . . . . . . . . . . . . . . . . . . . . . . . . . . . . . 4-16<br />
Dateinameneingabe. . . . . . . . . . . . . . . . . . . . . . . . . . . . . . 7-3<br />
Die Auswahlanzeige Auto/Manuell<br />
anzeigen oder nicht anzeigen . . . . . . . . . . . . . . . . . . . . . . 7-14<br />
Standardeinstellungen . . . . . . . . . . . . . . . . . . . . . . . . . . . . 7-13<br />
Dateityp . . . . . . . . . . . . . . . . . . . . . . . . . . . . . . . . . . . . . . . 7-4<br />
Hohe Komprimierung PDF-Qualität . . . . . . . . . . . . . . . . . . 7-11<br />
PDF/JPEG-Qualität . . . . . . . . . . . . . . . . . . . . . . . . . . . . . . 7-11<br />
Standardeinstellungen . . . . . . . . . . . . . . . . . . . . . . . . . . . . 7-10<br />
Datenbank Verbindung . . . . . . . . . . . . . . . . . . . . . . . . . . 3-25<br />
Datum/Uhrzeit einstellen . . . . . . . . . . . . . . . . . . . . . . . . . 8-21<br />
Dauersenden . . . . . . . . . . . . . . . . . . . . . . . . . . . . . . . . . . 7-13<br />
Deckblatt . . . . . . . . . . . . . . . . . . . . . . . . . . . . . . . . . . . . . 4-15<br />
Kassette für Deckblatt . . . . . . . . . . . . . . . . . . . . . . . . . . . . . 8-7<br />
DHCP . . . . . . . . . . . . . . . . . . . . . . . . . . . . . . . . . . . . . . . 16-21<br />
Dokument-Finisher. . . . . . . . . . . . . . . . . . . . . . 4-25, 8-19, 8-20<br />
Technische Daten . . . . . . . . . . . . . . . . . . . . . . . . . . . . . . 16-10<br />
Dokumentprozessor<br />
Bezeichnung der Komponenten. . . . . . . . . . . . . . . . . . . . . 2-14<br />
Originale einlegen . . . . . . . . . . . . . . . . . . . . . . . . . . . . . . . 2-14<br />
Papierstaus . . . . . . . . . . . . . . . . . . . . . . . . . . . . . . . . . . . 11-27<br />
Reinigung. . . . . . . . . . . . . . . . . . . . . . . . . . . . . . . . . . . . . . 10-1<br />
Vorsichtsmaßnahmen . . . . . . . . . . . . . . . . . . . . . . . . . . . . 2-14<br />
dpi . . . . . . . . . . . . . . . . . . . . . . . . . . . . . . . . . . . . . . . . . 16-21<br />
Druckauftrag löschen . . . . . . . . . . . . . . . . . . . . . . . . . . . . 3-15<br />
Drucker<br />
Fehlermeldung. . . . . . . . . . . . . . . . . . . . . . . . . . . . . . . . . . 11-8<br />
Löschen . . . . . . . . . . . . . . . . . . . . . . . . . . . . . . . . . . . . . . . 3-15<br />
Technische Daten . . . . . . . . . . . . . . . . . . . . . . . . . . . . . . . 16-9<br />
Druckeranzeige . . . . . . . . . . . . . . . . . . . . . . . . . . . . . . . . . 1-6<br />
Druckereinstellungen . . . . . . . . . . . . . . . . . . . . . . . . . . . . . 5-1<br />
Druckerfehlerbericht. . . . . . . . . . . . . . . . . . . . . . . . . . . . . 9-15<br />
Druckertreiber . . . . . . . . . . . . . . . . . . . . . . . . . . . . . . . . 16-21<br />
Duplex-Modus . . . . . . . . . . . . . . . . . . . . . . . . . . . . . . . . . . 3-8<br />
E<br />
EcoPrint . . . . . . . . . . . . . . . . . . . . . . . . . . . . . . . . 4-26, 16-21<br />
Standardeinstellungen . . . . . . . . . . . . . . . . . . . . . . . . . . . . . 8-5<br />
E-Mail senden . . . . . . . . . . . . . . . . . . . . . . . . . . . . . . . . 16-21<br />
Die Funktion E-Mail-Adresse eingeben einrichten. . . . . . . 7-15<br />
e-MPS-Funktionen . . . . . . . . . . . . . . . . . . . . . . . . . . . . . . . 5-3<br />
Code-Liste für Aufträge . . . . . . . . . . . . . . . . . . . . . . . . . . . . 5-7<br />
Detaillierte Einstellungen . . . . . . . . . . . . . . . . . . . . . . . . . . . 5-7<br />
Job Storage (Auftragsablage) . . . . . . . . . . . . . . . . . . . . . . . 5-4<br />
Privater Druck . . . . . . . . . . . . . . . . . . . . . . . . . . . . . . . . . . . 5-4<br />
Prüfen und Halten . . . . . . . . . . . . . . . . . . . . . . . . . . . . . . . . 5-4<br />
Schnellkopie. . . . . . . . . . . . . . . . . . . . . . . . . . . . . . . . . . . . . 5-3<br />
Virtuelle Mailbox. . . . . . . . . . . . . . . . . . . . . . . . . . . . . . . . . . 5-5<br />
Emulation . . . . . . . . . . . . . . . . . . . . . . . . . . . . . . . . . . . . 16-21<br />
Entwicklerauffrischung . . . . . . . . . . . . . . . . . . . . . . . . . . . 8-30<br />
Erstdruckausgabe . . . . . . . . . . . . . . . . . . . . . . . . . . . . . . 16-9<br />
Erstkopieausgabe . . . . . . . . . . . . . . . . . . . . . . . . . . . . . . 16-9<br />
F<br />
Farb/S&W Auswahl . . . . . . . . . . . . . . . . . . . . . . . . . . . . . 4-32<br />
Farbbalance einstellen . . . . . . . . . . . . . . . . . . . . . . . . . . 4-30<br />
Farbe<br />
Auto Grau Einst. . . . . . . . . . . . . . . . . . . . . . . . . . . . . . . . . . 8-26<br />
Farb/S&W Auswahl. . . . . . . . . . . . . . . . . . . . . . . . . . . . . . . 4-32<br />
Farbbalance einstellen . . . . . . . . . . . . . . . . . . . . . . . . . . . . 4-30<br />
Farbe einstellen . . . . . . . . . . . . . . . . . . . . . . . . . . . . . . . . . 4-30<br />
Farbenregistrierung. . . . . . . . . . . . . . . . . . . . . . . . . . . . . . . 8-27<br />
Farbkalibrierung . . . . . . . . . . . . . . . . . . . . . . . . . . . . . . . . . 8-26<br />
Hintergrundbelichtung einstellen. . . . . . . . . . . . . . . . . 4-21, 7-4<br />
Monochromes Kopieren . . . . . . . . . . . . . . . . . . . . . . . . . . . 4-32<br />
Quick Image . . . . . . . . . . . . . . . . . . . . . . . . . . . . . . . . . . . . 4-31<br />
Farbe Ausgabetyp. . . . . . . . . . . . . . . . . . . . . . . . . . . . . . 7-11<br />
Farbe einstellen. . . . . . . . . . . . . . . . . . . . . . . . . . . . . . . . 4-30<br />
Farbenregistrierung. . . . . . . . . . . . . . . . . . . . . . . . . . . . . 8-27<br />
Farbkalibrierung . . . . . . . . . . . . . . . . . . . . . . . . . . . . . . . 8-26<br />
Farbmodus<br />
Standardeinstellung (Kopierer) . . . . . . . . . . . . . . . . . . . . . . . 8-4<br />
Standardeinstellung (Scanner) . . . . . . . . . . . . . . . . . . . . . . 7-15<br />
Fehler beseitigen. . . . . . . . . . . . . . . . . . . . . . . . . . . . . . . 11-2<br />
Fehlercode . . . . . . . . . . . . . . . . . . . . . . . . . . . . . . . . . . 11-14<br />
Fehlermeldung<br />
Drucker . . . . . . . . . . . . . . . . . . . . . . . . . . . . . . . . . . . . . . . . 11-8<br />
Kopieren . . . . . . . . . . . . . . . . . . . . . . . . . . . . . . . . . . . . . . . 11-4<br />
Scanner . . . . . . . . . . . . . . . . . . . . . . . . . . . . . . . . . . . . . . 11-11<br />
Fehlermeldungen<br />
Festplatte . . . . . . . . . . . . . . . . . . . . . . . . . . . . . . . . . . . . . 11-10<br />
RAM DISK. . . . . . . . . . . . . . . . . . . . . . . . . . . . . . . . . . . . . 11-10<br />
Speicherkarte . . . . . . . . . . . . . . . . . . . . . . . . . . . . . . . . . . 11-10<br />
Festplatte, Verschlüsselungscode . . . . . . . . . . . . . . . . . 8-24<br />
Festplatteninhalt löschen . . . . . . . . . . . . . . . . . . . . . . . . 8-24<br />
Festplattenverwaltung . . . . . . . . . . . . . . . . . . . . . . . . . . . 8-34<br />
FormFeed TimeOut. . . . . . . . . . . . . . . . . . . . . . . . . . . . 16-21<br />
FTP . . . . . . . . . . . . . . . . . . . . . . . . . . . . . . . . . . . . . . . . 16-22<br />
Führung. . . . . . . . . . . . . . . . . . . . . . . . . . . . . . . . . . . . 1-2, 2-6<br />
G<br />
Geräuschreduzieren . . . . . . . . . . . . . . . . . . . . . . . . . . . . 8-21<br />
Gesamt-Kopienanzahl prüfen . . . . . . . . . . . . . . . . . . . . . 8-37<br />
Gesamtzahl nach Format . . . . . . . . . . . . . . . . . . . . . . . . 9-18<br />
Glasplatte . . . . . . . . . . . . . . . . . . . . . . . . . . . . . . . . . 1-2, 2-12<br />
Reinigung . . . . . . . . . . . . . . . . . . . . . . . . . . . . . . . . . . . . . . 10-1<br />
Graustufen . . . . . . . . . . . . . . . . . . . . . . . . . . . . . . . . . . 16-22<br />
Gruppieren<br />
Standardeinstellungen . . . . . . . . . . . . . . . . . . . . . . . . . . . . . 8-9<br />
H<br />
Hauptmodus wählen . . . . . . . . . . . . . . . . . . . . . . . . . . . . 8-20<br />
Heftung . . . . . . . . . . . . . . . . . . . . . . . . . . . . . . . . . . . . . . . 4-6<br />
Hintergrundbelichtung einstellen<br />
Kopie. . . . . . . . . . . . . . . . . . . . . . . . . . . . . . . . . . . . . . . . . . 4-21<br />
Scanner. . . . . . . . . . . . . . . . . . . . . . . . . . . . . . . . . . . . . . . . . 7-4<br />
History senden . . . . . . . . . . . . . . . . . . . . . . . . . . . . . . . . 7-17<br />
I<br />
IEEE1284 . . . . . . . . . . . . . . . . . . . . . . . . . . . . . . . . . . . 16-22<br />
Intensität . . . . . . . . . . . . . . . . . . . . . . . . . . . . . . . . . . . . . . 7-4<br />
Interkompatibilität von Funktionen<br />
Dualzugriff . . . . . . . . . . . . . . . . . . . . . . . . . . . . . . . . . . . . 16-20<br />
Index-II
Kopieren. . . . . . . . . . . . . . . . . . . . . . . . . . . . . . . . . . . . . . 16-13<br />
Scanner . . . . . . . . . . . . . . . . . . . . . . . . . . . . . . . . . . . . . . 16-18<br />
IP-Adresse . . . . . . . . . . . . . . . . . . . . . . . . . . . . . . . . . . . 16-22<br />
J<br />
Job Separator . . . . . . . . . . . . . . . . . . . . . . . . 4-25, 8-19, 8-20<br />
Job Storage (Auftragsablage). . . . . . . . . . . . . . . . . . . . . . . 5-4<br />
Jobreservierung . . . . . . . . . . . . . . . . . . . . . . . . . . . . . . . . 3-14<br />
Jobseparator<br />
Technische Daten . . . . . . . . . . . . . . . . . . . . . . . . . . . . . . 16-11<br />
K<br />
Kabelanschluss<br />
Netzwerkschnittstelle . . . . . . . . . . . . . . . . . . . . . . . . . . . . . 2-16<br />
Parallelportschnittstelle . . . . . . . . . . . . . . . . . . . . . . . . . . . 2-16<br />
USB-Schnittstelle. . . . . . . . . . . . . . . . . . . . . . . . . . . . . . . . 2-16<br />
Kassette<br />
Kassette 1 . . . . . . . . . . . . . . . . . . . . . . . . . . . . . . . . . . . . . . 1-2<br />
Kassette 2 . . . . . . . . . . . . . . . . . . . . . . . . . . . . . . . . . . . . . . 1-2<br />
Papier einlegen . . . . . . . . . . . . . . . . . . . . . . . . . . . . . . . . . . 2-2<br />
Papierformat angeben . . . . . . . . . . . . . . . . . . . . . . . . . . . . . 2-7<br />
Papierstaus . . . . . . . . . . . . . . . . . . . . . . . . . . . . . 11-17, 11-19<br />
Papiertyp angeben. . . . . . . . . . . . . . . . . . . . . . . . . . . . . . . . 2-8<br />
Kopie<br />
Belichtung einstellen . . . . . . . . . . . . . . . . . . . . . . . . . . . . . . 3-5<br />
Bildqualität auswählen . . . . . . . . . . . . . . . . . . . . . . . . . . . . . 3-4<br />
Duplex-Modus . . . . . . . . . . . . . . . . . . . . . . . . . . . . . . . . . . . 3-8<br />
Grundlegende Kopiervorgänge . . . . . . . . . . . . . . . . . . . . . . 3-2<br />
Jobreservierung . . . . . . . . . . . . . . . . . . . . . . . . . . . . . . . . . 3-14<br />
Kopierauftrag unterbrechen . . . . . . . . . . . . . . . . . . . . . . . . 3-13<br />
Seitentrennung. . . . . . . . . . . . . . . . . . . . . . . . . . . . . . . . . . 3-11<br />
Sortiermodus . . . . . . . . . . . . . . . . . . . . . . . . . . . . . . . . . . . 3-12<br />
Verkleinern/Vergrößern . . . . . . . . . . . . . . . . . . . . . . . . . . . . 3-5<br />
Kopienanzahl pro Abteilung<br />
Kopienanzahl pro Abteilung. . . . . . . . . . . . . . . . . . . . . . . . 9-13<br />
Management Total. . . . . . . . . . . . . . . . . . . . . . . . . . . . . . . 9-11<br />
Kopier-/Druckbetrieb, Ausgabemanagement . . . . . . . . . . 9-16<br />
Kopieranzeige. . . . . . . . . . . . . . . . . . . . . . . . . . . . . . . . . . . 1-5<br />
Kopierauftrag unterbrechen . . . . . . . . . . . . . . . . . . . . . . . 3-13<br />
Kopieraufträge vor Druckaufträgen verarbeiten . . . . . . . . 8-23<br />
Kopierbetrieb . . . . . . . . . . . . . . . . . . . . . . . . . . . . . . . . . . . 4-1<br />
Kopieren<br />
Fehlermeldung. . . . . . . . . . . . . . . . . . . . . . . . . . . . . . . . . . 11-4<br />
Technische Daten . . . . . . . . . . . . . . . . . . . . . . . . . . . . . . . 16-9<br />
Kopiergeschwindigkeit . . . . . . . . . . . . . . . . . . . . . . . . . . . 16-9<br />
Kopiermenge . . . . . . . . . . . . . . . . . . . . . . . . . . . . . . . . . . . 4-4<br />
Voreingestelltes Limit. . . . . . . . . . . . . . . . . . . . . . . . . . . . . 8-10<br />
KPDL . . . . . . . . . . . . . . . . . . . . . . . . . . . . . . . . . . . . . . . 16-22<br />
L<br />
Linke Abdeckung 1 . . . . . . . . . . . . . . . 1-3, 10-2, 11-17, 11-21<br />
Linke Abdeckung 2 . . . . . . . . . . . . . . . . . . . . 1-3, 11-19, 11-25<br />
Lochen . . . . . . . . . . . . . . . . . . . . . . . . . . . . . . . . . . . . . . . . 4-7<br />
Löschmodus<br />
Kopie . . . . . . . . . . . . . . . . . . . . . . . . . . . . . . . . . . . . . . . . . 4-11<br />
Scanner . . . . . . . . . . . . . . . . . . . . . . . . . . . . . . . . . . . . . . . . 7-6<br />
Standardeinstellungen . . . . . . . . . . . . . . . . . . . . . . . . . . . . 8-10<br />
M<br />
Managementcode ändern . . . . . . . . . . . . . . . . . . . . . . . . 8-22<br />
Manuelle Belichtung einstellen<br />
Kopieren . . . . . . . . . . . . . . . . . . . . . . . . . . . . . . . . . . . . . . . . 8-8<br />
Scanner. . . . . . . . . . . . . . . . . . . . . . . . . . . . . . . . . . . . . . . . 7-10<br />
Mehrfachkopie<br />
Aufträge prüfen . . . . . . . . . . . . . . . . . . . . . . . . . . . . . . . . . . 4-23<br />
Ausgab . . . . . . . . . . . . . . . . . . . . . . . . . . . . . . . . . . . . . . . . 4-23<br />
Einstellung . . . . . . . . . . . . . . . . . . . . . . . . . . . . . . . . . . . . . 4-22<br />
Löschen . . . . . . . . . . . . . . . . . . . . . . . . . . . . . . . . . . . . . . . 4-24<br />
Standardeinstellungen . . . . . . . . . . . . . . . . . . . . . . . . . . . . 8-11<br />
Mehrfachnutzen<br />
2-in-1-Modus. . . . . . . . . . . . . . . . . . . . . . . . . . . . . . . . . . . . . 4-8<br />
4-in-1-Modus. . . . . . . . . . . . . . . . . . . . . . . . . . . . . . . . . . . . . 4-9<br />
Seitenbegrenzungslinien. . . . . . . . . . . . . . . . . . . . . . . . . . . . 4-9<br />
Memomodus . . . . . . . . . . . . . . . . . . . . . . . . . . . . . . . . . . 4-19<br />
Monochromes Kopieren. . . . . . . . . . . . . . . . . . . . . . . . . . 4-32<br />
N<br />
Negatives Kopieren . . . . . . . . . . . . . . . . . . . . . . . . . . . . . 4-27<br />
NetBEUI. . . . . . . . . . . . . . . . . . . . . . . . . . . . . . . . . . . . . 16-22<br />
NetWare. . . . . . . . . . . . . . . . . . . . . . . . . . . . . . . . . . . . . 16-22<br />
Netzwerkschnittstelle . . . . . . . . . . . . . . . . . . . . . . . . 1-2, 2-16<br />
Niedrig-Energiemodus . . . . . . . . . . . . . . . . . . . . . . . . . . . 3-30<br />
Nutzungseinschränkungen<br />
Ändern . . . . . . . . . . . . . . . . . . . . . . . . . . . . . . . . . . . . . . . . 9-11<br />
Beschränkung. . . . . . . . . . . . . . . . . . . . . . . . . . . . . . . . . . . . 9-6<br />
Beschreibung . . . . . . . . . . . . . . . . . . . . . . . . . . . . . . . . . . . . 9-4<br />
Druckbetrieb . . . . . . . . . . . . . . . . . . . . . . . . . . . . . . . . . . . . . 9-9<br />
Drucker . . . . . . . . . . . . . . . . . . . . . . . . . . . . . . . . . . . . . . . . . 9-5<br />
Fax . . . . . . . . . . . . . . . . . . . . . . . . . . . . . . . . . . . . . . . . . . . . 9-7<br />
Kopierbetrieb. . . . . . . . . . . . . . . . . . . . . . . . . . . . . . . . . 9-5, 9-8<br />
Scanner. . . . . . . . . . . . . . . . . . . . . . . . . . . . . . . . . . . . . . . . . 9-7<br />
O<br />
OHP Zwischenblatt . . . . . . . . . . . . . . . . . . . . . . . . . . . . . 4-24<br />
Original<br />
auf Glasplatte legen . . . . . . . . . . . . . . . . . . . . . . . . . . . . . . 2-12<br />
Originale in Dokumentprozessor einlegen . . . . . . . . . . . . . 2-13<br />
Originalausrichtung<br />
Kopie. . . . . . . . . . . . . . . . . . . . . . . . . . . . . . . . . . . . . . . . . . . 4-4<br />
Scanner. . . . . . . . . . . . . . . . . . . . . . . . . . . . . . . . . . . . . . . . . 7-2<br />
Standardeinstellungen . . . . . . . . . . . . . . . . . . . . . . . . . . . . 8-18<br />
Originalformat auswählen<br />
Kopie. . . . . . . . . . . . . . . . . . . . . . . . . . . . . . . . . . . . . . . . . . . 4-2<br />
Registrierungsmethode. . . . . . . . . . . . . . . . . . . . . . . . . . . . 8-25<br />
Scanner. . . . . . . . . . . . . . . . . . . . . . . . . . . . . . . . . . . . . . . . . 7-2<br />
Originalformat-Markierungen . . . . . . . . . . . . . . . . . . 1-2, 2-13<br />
Originalglasplatte . . . . . . . . . . . . . . . . . . . . . . . . . . . 1-2, 2-12<br />
Reinigung . . . . . . . . . . . . . . . . . . . . . . . . . . . . . . . . . . . . . . 10-1<br />
Originaltyp . . . . . . . . . . . . . . . . . . . . . . . . . . . . . . . . . . . . . 7-7<br />
P<br />
Papier . . . . . . . . . . . . . . . . . . . . . . . . . . . . . . . . . . . . . . . 16-2<br />
Allgemeine Spezifikationen. . . . . . . . . . . . . . . . . . . . . . . . . 16-2<br />
Dickes Papier . . . . . . . . . . . . . . . . . . . . . . . . . . . . . . . . . . . 16-7<br />
Farbiges Papier. . . . . . . . . . . . . . . . . . . . . . . . . . . . . . . . . . 16-7<br />
EINFÜHRUNG<br />
Index-III
Format . . . . . . . . . . . . . . . . . . . . . . . . . . . . . . . . . . . . . 2-7, 2-8<br />
Geeignetes Papier wählen. . . . . . . . . . . . . . . . . . . . . . . . . 16-3<br />
Hinweis . . . . . . . . . . . . . . . . . . . . . . . . . . . . . . . . . . . . . . . . 2-2<br />
Papier in 3000-Blatt-Papierzufuhr einlegen . . . . . . . . . . . . . 2-4<br />
Papier in Kassette 1 oder 2 einlegen. . . . . . . . . . . . . . . . . . 2-2<br />
Papier in Papierzufuhr einlegen. . . . . . . . . . . . . . . . . . . . . . 2-2<br />
Papier in Universalzufuhr einlegen . . . . . . . . . . . . . . . . . . . 2-5<br />
Postkarten . . . . . . . . . . . . . . . . . . . . . . . . . . . . . . . . . . . . . 16-6<br />
Recycling-Papier . . . . . . . . . . . . . . . . . . . . . . . . . . . . . . . . 16-7<br />
Sonderdruckmaterial . . . . . . . . . . . . . . . . . . . . . . . . . . . . . 16-5<br />
Transparentfolien für Overhead-Projektoren . . . . . . . . . . . 16-6<br />
Typ. . . . . . . . . . . . . . . . . . . . . . . . . . . . . . . . . . . . . . . . 2-, 2-11<br />
Umschläge. . . . . . . . . . . . . . . . . . . . . . . . . . . . . . . . . . . . . 16-6<br />
Vordrucke. . . . . . . . . . . . . . . . . . . . . . . . . . . . . . . . . . . . . . 16-7<br />
Papierauswahl . . . . . . . . . . . . . . . . . . . . . . . . . . . . . . . . . . 8-5<br />
Papierbreitenführung . . . . . . . . . . . . . . . . . . . . . . . . . 1-2, 2-3<br />
Papierformat angeben . . . . . . . . . . . . . . . . . . . . . . . . . . . 8-13<br />
Papierhandling für spezielle Papiertypen einstellen. . . . . 8-17<br />
Papierlängenführung . . . . . . . . . . . . . . . . . . . . . . . . . 1-2, 2-3<br />
Papierstaus . . . . . . . . . . . . . . . . . . . . . . . . . . . . . . . . . . 11-16<br />
3000-Blatt-Papierzufuhr. . . . . . . . . . . . . . . . . . . . . . . . . . 11-20<br />
Dokumentprozessor. . . . . . . . . . . . . . . . . . . . . . . . . . . . . 11-27<br />
Fixiereinheit . . . . . . . . . . . . . . . . . . . . . . . . . . . . . . . . . . . 11-25<br />
Kassette 1 . . . . . . . . . . . . . . . . . . . . . . . . . . . . . . . . . . . . 11-17<br />
Kassette 2 . . . . . . . . . . . . . . . . . . . . . . . . . . . . . . . . . . . . 11-19<br />
Linke Abdeckung 1 . . . . . . . . . . . . . . . . . . . . . . . . . . . . . 11-24<br />
Linke Abdeckung 2 . . . . . . . . . . . . . . . . . . . . . . . . . . . . . 11-25<br />
Papierzufuhr. . . . . . . . . . . . . . . . . . . . . . . . . . . . . . . . . . . 11-20<br />
Stauanzeigen. . . . . . . . . . . . . . . . . . . . . . . . . . . . . . . . . . 11-16<br />
Universalzufuhr . . . . . . . . . . . . . . . . . . . . . . . . . . . . . . . . 11-21<br />
Vorsichtsmaßnahmen . . . . . . . . . . . . . . . . . . . . . . . . . . . 11-17<br />
Papiertyp angeben. . . . . . . . . . . . . . . . . . . . . . . . . . . . . . 8-14<br />
Papierzufuhr<br />
Kopie . . . . . . . . . . . . . . . . . . . . . . . . . . . . . . . . . . . . . . . . . . 4-2<br />
Papier einlegen . . . . . . . . . . . . . . . . . . . . . . . . . . . . . . . . . . 2-2<br />
Papierformat angeben . . . . . . . . . . . . . . . . . . . . . . . . . . . . . 2-7<br />
Papierstaus . . . . . . . . . . . . . . . . . . . . . . . . . . . . . . . . . . . 11-20<br />
Papiertyp angeben. . . . . . . . . . . . . . . . . . . . . . . . . . . . . . . . 2-8<br />
Technische Daten . . . . . . . . . . . . . . . . . . . . . . . . . . . . . . 16-10<br />
Parallele Schnittstelle. . . . . . . . . . . . . . . . . . . . . . . . . . . 16-22<br />
Parallelportschnittstelle . . . . . . . . . . . . . . . . . . . . . . . . . . 2-16<br />
PDF-Verschlüsselungsfunktion 7<br />
POP3 . . . . . . . . . . . . . . . . . . . . . . . . . . . . . . . . . . . . . . . 16-22<br />
Poster. . . . . . . . . . . . . . . . . . . . . . . . . . . . . . . . . . . . . . . . 4-13<br />
PostScript. . . . . . . . . . . . . . . . . . . . . . . . . . . . . . . . . . . . 16-22<br />
Privater Druck . . . . . . . . . . . . . . . . . . . . . . . . . . . . . . . . . . 5-4<br />
Probekopie. . . . . . . . . . . . . . . . . . . . . . . . . . . . . . . . . . . . 4-22<br />
Programmiertes Kopieren . . . . . . . . . . . . . . . . . . . . . . . . 4-33<br />
Kopierprogramme verwenden . . . . . . . . . . . . . . . . . . . . . . 4-33<br />
Löschen . . . . . . . . . . . . . . . . . . . . . . . . . . . . . . . . . . . . . . . 4-34<br />
Namen bearbeiten . . . . . . . . . . . . . . . . . . . . . . . . . . . . . . . 4-33<br />
Registrieren . . . . . . . . . . . . . . . . . . . . . . . . . . . . . . . . . . . . 4-33<br />
Programmiertes Scannen . . . . . . . . . . . . . . . . . . . . . . . . 7-16<br />
Löschen . . . . . . . . . . . . . . . . . . . . . . . . . . . . . . . . . . . . . . . 7-17<br />
Namen bearbeiten . . . . . . . . . . . . . . . . . . . . . . . . . . . . . . . 7-17<br />
Scan-Programme verwenden . . . . . . . . . . . . . . . . . . . . . . 7-16<br />
Speichern. . . . . . . . . . . . . . . . . . . . . . . . . . . . . . . . . . . . . . 7-16<br />
Programmspeicher<br />
Dokumentenliste drucken . . . . . . . . . . . . . . . . . . . . . . . . . 8-31<br />
Zurücksetzen . . . . . . . . . . . . . . . . . . . . . . . . . . . . . . . . . . . 8-32<br />
Prüfen und Halten . . . . . . . . . . . . . . . . . . . . . . . . . . . . . . . 5-4<br />
Q<br />
Quick Image . . . . . . . . . . . . . . . . . . . . . . . . . . . . . . . . . . 4-31<br />
R<br />
Rand . . . . . . . . . . . . . . . . . . . . . . . . . . . . . . . . . . . . . . . . 4-10<br />
Standardeinstellungen . . . . . . . . . . . . . . . . . . . . . . . . . . . . 8-10<br />
Reaktion bei nicht legitimierter Gerätenutzung . . . . . . . . 9-17<br />
Registertasten<br />
Anzeigen/Ausblenden. . . . . . . . . . . . . . . . . . . . . . . . . . . . . 8-11<br />
Löschen . . . . . . . . . . . . . . . . . . . . . . . . . . . . . . . . . . . . . . . 4-34<br />
Registertasten belegen . . . . . . . . . . . . . . . . . . . . . . . . . . 4-34<br />
Registrieren. . . . . . . . . . . . . . . . . . . . . . . . . . . . . . . . . . . . . 4-34<br />
Reinigung<br />
Dokumentprozessor . . . . . . . . . . . . . . . . . . . . . . . . . . . . . . 10-1<br />
Originalglasplatte, Glasplatte . . . . . . . . . . . . . . . . . . . . . . . 10-1<br />
Schlitzglas. . . . . . . . . . . . . . . . . . . . . . . . . . . . . . . . . . . . . . 10-2<br />
Seperator . . . . . . . . . . . . . . . . . . . . . . . . . . . . . . . . . . . . . . 10-2<br />
Resttonerbehälter . . . . . . . . . . . . . . . . . . . . . . . . . . . . . . . 1-3<br />
Austauschen . . . . . . . . . . . . . . . . . . . . . . . . . . . . . . . . . . . . 10-3<br />
S<br />
S&W Einstellung . . . . . . . . . . . . . . . . . . . . . . . . . . . . . . . . 7-5<br />
Standardeinstellungen . . . . . . . . . . . . . . . . . . . . . . . . . . . . 7-15<br />
S/Min . . . . . . . . . . . . . . . . . . . . . . . . . . . . . . . . . . . . . . . 16-22<br />
Scan zu PC . . . . . . . . . . . . . . . . . . . . . . . . . . . . . . . . . . . 3-20<br />
Scan zum FTP . . . . . . . . . . . . . . . . . . . . . . . . . . . . . . . . 3-28<br />
Scanner<br />
Datenbank Verbindung . . . . . . . . . . . . . . . . . . . . . . . . . . . . 3-25<br />
Einstellen über das Gerät . . . . . . . . . . . . . . . . . . . . . . . . . . . 7-1<br />
Fehlercode . . . . . . . . . . . . . . . . . . . . . . . . . . . . . . . . . . . . 11-14<br />
Fehlermeldung . . . . . . . . . . . . . . . . . . . . . . . . . . . . . . . . . 11-11<br />
Scan zu PC. . . . . . . . . . . . . . . . . . . . . . . . . . . . . . . . . . . . . 3-20<br />
Scan zum FTP . . . . . . . . . . . . . . . . . . . . . . . . . . . . . . . . . . 3-28<br />
Senden zu E-Mail . . . . . . . . . . . . . . . . . . . . . . . . . . . . . . . . 3-18<br />
Technische Daten. . . . . . . . . . . . . . . . . . . . . . . . . . . . . . . . 16-9<br />
TWAIN . . . . . . . . . . . . . . . . . . . . . . . . . . . . . . . . . . . . . . . . 3-23<br />
Scanner Auflösung . . . . . . . . . . . . . . . . . . . . . . . . . . . . . . 7-3<br />
Standardeinstellungen . . . . . . . . . . . . . . . . . . . . . . . . . . . . 7-12<br />
Scanneranzeige . . . . . . . . . . . . . . . . . . . . . . . . . . . . . . . . 1-6<br />
Schärfe einstellen<br />
Kopie. . . . . . . . . . . . . . . . . . . . . . . . . . . . . . . . . . . . . . . . . . 4-21<br />
Scanner. . . . . . . . . . . . . . . . . . . . . . . . . . . . . . . . . . . . . . . . . 7-5<br />
Schlafmodus . . . . . . . . . . . . . . . . . . . . . . . . . . . . . . . . . . . 3-0<br />
Schlitzglas<br />
Reinigung . . . . . . . . . . . . . . . . . . . . . . . . . . . . . . . . . . . . . . 10-2<br />
Schnellkopie . . . . . . . . . . . . . . . . . . . . . . . . . . . . . . . . . . . 5-3<br />
Schnittstelle für Parallelport . . . . . . . . . . . . . . . . . . . . . . . 1-2<br />
Schnittstellenabdeckung . . . . . . . . . . . . . . . . . . . . . . 1-2, 2-16<br />
Schwarzlinienkorrektur . . . . . . . . . . . . . . . . . . . . . . . . . . . 8-5<br />
Seitennummerierung. . . . . . . . . . . . . . . . . . . . . . . . . . . . 4-14<br />
Seitentrennung . . . . . . . . . . . . . . . . . . . . . . . . . . . . . . . . 3-11<br />
Sendeformat wählen . . . . . . . . . . . . . . . . . . . . . . . . . . . . . 7-2<br />
Senden zu E-Mail . . . . . . . . . . . . . . . . . . . . . . . . . . . . . . 3-18<br />
Seperator<br />
Reinigung . . . . . . . . . . . . . . . . . . . . . . . . . . . . . . . . . . . . . . 10-2<br />
Signaltöne . . . . . . . . . . . . . . . . . . . . . . . . . . . . . . . . . . . . 8-21<br />
SMTP . . . . . . . . . . . . . . . . . . . . . . . . . . . . . . . . . . . . . . . 16-2<br />
Sortieren/Gruppieren. . . . . . . . . . . . . . . . . . . . . . . . . . . . . 4-5<br />
Index-IV
Sortiermodus . . . . . . . . . . . . . . . . . . . . . . . . . . . . . . . . . . 3-12<br />
Speichererweiterung. . . . . . . . . . . . . . . . . . . . . . . . . . . . 16-23<br />
Speicherkartensteckplatz . . . . . . . . . . . . . . . . . . . . . . . . . . 1-2<br />
Spiegeln . . . . . . . . . . . . . . . . . . . . . . . . . . . . . . . . . . . . . . 4-27<br />
Sprache . . . . . . . . . . . . . . . . . . . . . . . . . . . . . . . . . . . . . . 2-15<br />
Standardeinstellung für Zoom auswählen . . . . . . . . . . . . . 8-9<br />
Standardeinstellungen<br />
Auftragsabrechnung. . . . . . . . . . . . . . . . . . . . . . . . . . . . . . 9-14<br />
Dokumentenverwaltungsfunktionen. . . . . . . . . . . . . . . . . . 8-31<br />
Scanner-Funktion. . . . . . . . . . . . . . . . . . . . . . . . . . . . . . . . . 7-9<br />
Standard f.Maschine . . . . . . . . . . . . . . . . . . . . . . . . . . . . . 8-12<br />
Standardeinstellungen für den Kopierbetrieb. . . . . . . . . . . . 8-2<br />
Standard-Gateway . . . . . . . . . . . . . . . . . . . . . . . . . . . . . 16-23<br />
Standardkassette auswählen . . . . . . . . . . . . . . . . . . . . . . . 8-7<br />
Standardwert für Zählerbeschränkung . . . . . . . . . . . . . . . 9-18<br />
Statusseite . . . . . . . . . . . . . . . . . . . . . . . . . . . . . . . . . . . 16-23<br />
Details . . . . . . . . . . . . . . . . . . . . . . . . . . . . . . . . . . . . . . . . . 5-2<br />
Drucken . . . . . . . . . . . . . . . . . . . . . . . . . . . . . . . . . . . . . . . . 5-2<br />
Subnetzmaske . . . . . . . . . . . . . . . . . . . . . . . . . . . . . . . . 16-23<br />
Synergy-Druckbox<br />
Alle Dokumente löschen . . . . . . . . . . . . . . . . . . . . . . . . . . 8-33<br />
Box-Name . . . . . . . . . . . . . . . . . . . . . . . . . . . . . . . . . . . . . 8-33<br />
Boxpasswort . . . . . . . . . . . . . . . . . . . . . . . . . . . . . . . . . . . 8-33<br />
Dokumentenliste drucken . . . . . . . . . . . . . . . . . . . . . . . . . 8-31<br />
Zeitraum für Dokumentenspeicherung einstellen . . . . . . . 8-34<br />
Zurücksetzen . . . . . . . . . . . . . . . . . . . . . . . . . . . . . . . . . . . 8-32<br />
Systemmenü. . . . . . . . . . . . . . . . . . . . . . . . . . . . . . . . . . . . 8-1<br />
T<br />
TCP/IP . . . . . . . . . . . . . . . . . . . . . . . . . . . . . . . . . . . . . . 16-23<br />
Technische Daten<br />
3000 Blatt Papiereinzug. . . . . . . . . . . . . . . . . . . . . . . . . . 16-10<br />
3000 Sheet <strong>Document</strong> Finisher . . . . . . . . . . . . . . . . . . . . 16-11<br />
Dokument-Finisher. . . . . . . . . . . . . . . . . . . . . . . . . . . . . . 16-10<br />
Druckleistung . . . . . . . . . . . . . . . . . . . . . . . . . . . . . . . . . . . 16-9<br />
Jobseparator . . . . . . . . . . . . . . . . . . . . . . . . . . . . . . . . . . 16-11<br />
Kopierleistung . . . . . . . . . . . . . . . . . . . . . . . . . . . . . . . . . . 16-9<br />
Körper . . . . . . . . . . . . . . . . . . . . . . . . . . . . . . . . . . . . . . . . 16-8<br />
Papierzufuhr. . . . . . . . . . . . . . . . . . . . . . . . . . . . . . . . . . . 16-10<br />
Scanleistung . . . . . . . . . . . . . . . . . . . . . . . . . . . . . . . . . . . 16-9<br />
Vorlageneinzug . . . . . . . . . . . . . . . . . . . . . . . . . . . . . . . . 16-10<br />
Tonerbehälter . . . . . . . . . . . . . . . . . . . . . . . . . . . . . . . . . . 1-3<br />
Austauschen . . . . . . . . . . . . . . . . . . . . . . . . . . . . . . . . . . . 10-3<br />
Tonerbehälter-Freigabehebel . . . . . . . . . . . . . . . . . . 1-3, 10-4<br />
Touch-Panel . . . . . . . . . . . . . . . . . . . . . . . . . . . . . . . . . . . . 1-5<br />
Tragegriffe . . . . . . . . . . . . . . . . . . . . . . . . . . . . . . . . . . . . . . 3<br />
Trommelauffrischung . . . . . . . . . . . . . . . . . . . . . . . . . . . . 8-30<br />
TWAIN . . . . . . . . . . . . . . . . . . . . . . . . . . . . . . . . . . . . . . . 3-23<br />
Verbindung vom Computer starten . . . . . . . . . . . . . . . . . . 3-24<br />
Verbindung vom Gerät starten. . . . . . . . . . . . . . . . . . . . . . 3-23<br />
Typ einstellen<br />
Duplexmodus. . . . . . . . . . . . . . . . . . . . . . . . . . . . . . . . . . . 8-17<br />
Papiergewicht . . . . . . . . . . . . . . . . . . . . . . . . . . . . . . . . . . 8-15<br />
Papiertyp angeben . . . . . . . . . . . . . . . . . . . . . . . . . . 2-11, 8-25<br />
Schnellzugriff auf die<br />
Universalzufuhr-Einstellungen aktivieren . . . . . . . . . . . . . . 8-15<br />
Universalzufuhr-Erweiterung . . . . . . . . . . . . . . . . . . . 1-2, 2-5<br />
USB . . . . . . . . . . . . . . . . . . . . . . . . . . . . . . . . . . . . . . . . 16-23<br />
USB-Schnittstelle. . . . . . . . . . . . . . . . . . . . . . . . . . . 1-2, 2-16<br />
V<br />
Verkleinern/Vergrößern<br />
Automatischer Zoom. . . . . . . . . . . . . . . . . . . . . . . . . . . . . . . 3-5<br />
Manueller Zoom . . . . . . . . . . . . . . . . . . . . . . . . . . . . . . 3-5, 3-6<br />
Voreingestellter Zoom. . . . . . . . . . . . . . . . . . . . . . . . . . 3-5, 3-7<br />
XY-Zoom. . . . . . . . . . . . . . . . . . . . . . . . . . . . . . . . . . . . 53-, 3-7<br />
Virtuelle Mailbox . . . . . . . . . . . . . . . . . . . . . . . . . . . . . . . . 5-5<br />
Liste drucken. . . . . . . . . . . . . . . . . . . . . . . . . . . . . . . . . . . . . 5-7<br />
VMB . . . . . . . . . . . . . . . . . . . . . . . . . . . . . . . . . . . . . . . . . . 5-5<br />
Von nicht registrierten Quellen drucken (Drucker). . . . . . 19-5<br />
Vorbereitung . . . . . . . . . . . . . . . . . . . . . . . . . . . . . . . . . . . 2-1<br />
Vordere Abdeckung . . . . . . . . . . . . . . . . . . . . . 1-3, 10-2, 10-4<br />
Vorlageneinzug<br />
Technische Daten. . . . . . . . . . . . . . . . . . . . . . . . . . . . . . . 16-10<br />
W<br />
Wahl d. Sender (Benutzer) auslassen . . . . . . . . . . . . . . . 7-14<br />
Wartung . . . . . . . . . . . . . . . . . . . . . . . . . . . . . . . . . . . . . . 10-1<br />
Z<br />
Zeicheneingabemethode . . . . . . . . . . . . . . . . . . . . . . . . . . 8-8<br />
Eingabetyp A. . . . . . . . . . . . . . . . . . . . . . . . . . . . . . . . . . . . 8-38<br />
Eingabetyp B. . . . . . . . . . . . . . . . . . . . . . . . . . . . . . . . . . . . 8-40<br />
Zeitdifferenz einstellen. . . . . . . . . . . . . . . . . . . . . . . . . . . 8-22<br />
U<br />
Universalzufuhr. . . . . . . . . . . . . . . . . . . . . . . . . . . . 1-2, 16-23<br />
Papier einlegen . . . . . . . . . . . . . . . . . . . . . . . . . . . . . . . . . . 2-5<br />
Papierformat angeben . . . . . . . . . . . . . . . . . . . . . . . . 2-8, 8-25<br />
Papierformat für Universalzufuhr registrieren . . . . . . . . . . 8-14<br />
Papierstaus . . . . . . . . . . . . . . . . . . . . . . . . . . . . . . . . . . . 11-21<br />
EINFÜHRUNG<br />
Index-V
Index-VI
E4<br />
Um optimale Ergebnisse und eine optimale Geräteleistung zu<br />
erzielen, empfiehlt es sich, nur Originalverbrauchsmaterial für<br />
das Produkt zu verwenden.
E4<br />
Um optimale Ergebnisse und eine optimale Geräteleistung zu<br />
erzielen, empfiehlt es sich, nur Originalverbrauchsmaterial für<br />
das Produkt zu verwenden.
870LGDE20029<br />
<strong>KYOCERA</strong> MITA DEUTSCHLAND GmbH - Otto-Hahn-Str. 12 - D-40670 Meerbusch<br />
www.kyoceramita.de