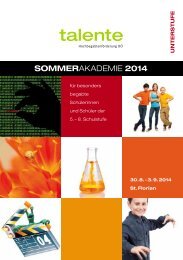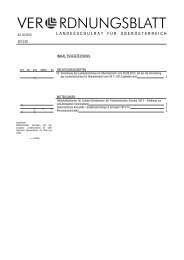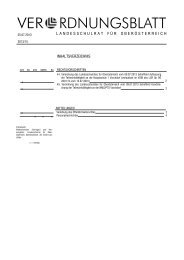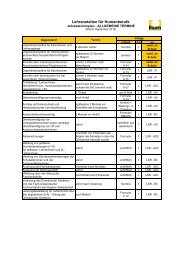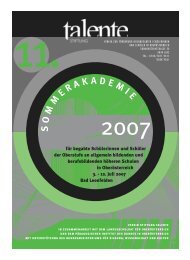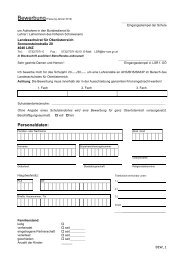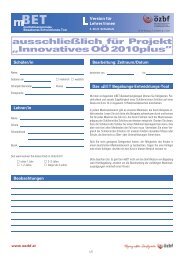WEB-SAP SARI-User
WEB-SAP SARI-User
WEB-SAP SARI-User
Erfolgreiche ePaper selbst erstellen
Machen Sie aus Ihren PDF Publikationen ein blätterbares Flipbook mit unserer einzigartigen Google optimierten e-Paper Software.
<strong>WEB</strong>-<strong>SAP</strong><br />
am Beispiel <strong>SARI</strong> <strong>User</strong> (wenn nicht ARE)<br />
1. Bestätigung der sachlichen und rechnerischen Richtigkeit<br />
2. Pflege Vertretung
Grundsätzliches:<br />
1. Für die Bestätigung der sachlichen und rechnerischen Richtigkeit ist die Installation<br />
des <strong>SAP</strong>-GUI am jeweiligen (PC-)Arbeitsplatz nicht notwendig!<br />
2. <strong>User</strong> die bereits als Anweisungsreferent oder als Anlagenreferent angelegt sind,<br />
müssen nicht (können aber - falls erwünscht) als <strong>SARI</strong>-<strong>User</strong> angelegt/gemeldet<br />
werden.<br />
Die Bestätigungsvermerke bzw. die Eintragung der Zuordnungsnummer kann direkt<br />
am elektrischen Schreibtisch (SCASEPS) erfolgen<br />
3. Die <strong>SARI</strong>-<strong>User</strong> bekommen (nach Eintragung im Laufweg und anschließender<br />
Weiterleitung) ein E-Mail. Die Generierung dieses Mails kann bis zu 15 Minuten<br />
dauern.<br />
4. Im E-Mail ist ein Link, der auf die Portalseite verweist. Nach Anklicken des Links sind<br />
die Zugangsdaten (Portal-ID und Passwort) einzugeben.<br />
5. Die weitere Vorgangsweise ist den folgenden Folien zu entnehmen
1. Bestätigung der sachlichen und rechnerischen Richtigkeit<br />
Nach Anmeldung im Portal stehen folgende Möglichkeiten zur Auswahl:<br />
Entweder „<strong>SAP</strong> Web Zugang“<br />
Oder „<strong>SAP</strong> Client“<br />
Beides möglich<br />
Linksklick
Danach öffnet sich der Webarbeitsplatz<br />
Linksklick auf den Geschäftsfall
Bearbeitungsfeld<br />
Der Lieferant kann Zusatzdokumente<br />
einscannen, diese befinden sich unter<br />
2ten oder 3ten Pin (sonst nur ein Pin<br />
vorhanden).<br />
Die e-Rechnung (PDF) besteht<br />
immer aus zumindest 2 Seiten<br />
Notizfeld<br />
Hier können<br />
Anmerkungen bzw.<br />
Informationen<br />
eingetragen werden
Tätigkeiten im Bearbeitungsfeld<br />
1. Im Falle der sachl. und rechn.<br />
Richtigkeit mit Linksklick<br />
bestätigen<br />
2a. Falls nicht: mit<br />
Linksklick „ablehnen<br />
2b. Danach Linksklick auf<br />
„Weiter im Laufweg“<br />
Wenn gewünscht kann noch im<br />
Notizfeld (vor Schritt 2b) eine<br />
Nachricht hinzugefügt werden
1. Vertretung pflegen<br />
1. Button „Einstellungen“ anklicken<br />
2. Button „Anlegen“ anklicken
1. Wertehilfe anklicken<br />
2. Nachname und ev. Vorname eingeben<br />
Groß- Kleinschreibung beachten!<br />
3. „Suche starten“ anklicken
„Personalnummer“ anklicken<br />
Automatisch befüllt<br />
Datum für Beginn der Vertretung eingeben<br />
Datum für Ende Vertretung eingeben<br />
Mit „X“ Vertretung aktiv setzen<br />
Sichern
Vertretung ist nun im<br />
Webarbeitsplatz eingerichtet<br />
Hier besteht dann die Möglichkeit entweder<br />
den Zeitraum der Vertretung zu ändern<br />
oder die Vertretung „inaktiv“ zu setzen<br />
Hier kann die Vertretung<br />
gelöscht werden