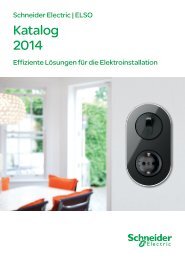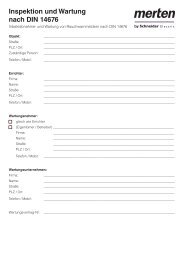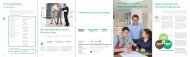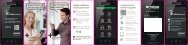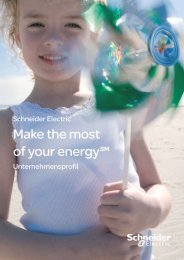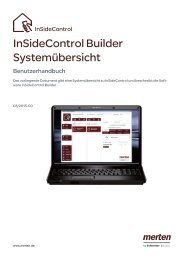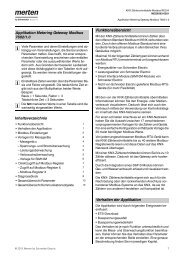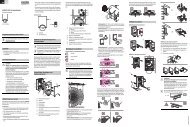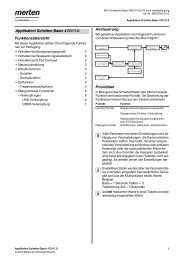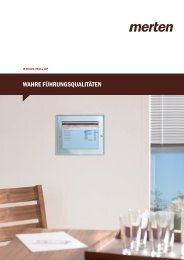MEG6606-0008 Jahreszeitschaltuhr REG-K/8/800 - Merten
MEG6606-0008 Jahreszeitschaltuhr REG-K/8/800 - Merten
MEG6606-0008 Jahreszeitschaltuhr REG-K/8/800 - Merten
Erfolgreiche ePaper selbst erstellen
Machen Sie aus Ihren PDF Publikationen ein blätterbares Flipbook mit unserer einzigartigen Google optimierten e-Paper Software.
Onlinehilfe zur<br />
PC-Toolsoftware<br />
V2
Inhaltsverzeichnis<br />
Inhaltsverzeichnis<br />
1 Einleitung 4<br />
2 Hilfe zur Hilfe 5<br />
3 Programm starten 6<br />
4 Benutzeroberfläche 7<br />
4.1 Menüleiste 7<br />
4.2 Symbolleiste 7<br />
4.3 Register 8<br />
4.4 Grafische Darstellung 8<br />
4.5 Tabellarische Darstellung 9<br />
4.6 Statuszeile 9<br />
5 Programmeinstellungen 10<br />
5.1 Raster einstellen 10<br />
5.2 Sprache einstellen 10<br />
5.3 Anzeige der PC-Toolsoftware V2 ändern 10<br />
5.4 Feiertage 11<br />
6 KNX <strong>Jahreszeitschaltuhr</strong> 14<br />
6.1 Kanal wählen 14<br />
6.2 Schaltzeiten programmieren 14<br />
6.3 Impuls programmieren 17<br />
6.4 Zyklus programmieren 19<br />
6.5 Schaltzeiten ändern 21<br />
6.6 Projekt sortieren und optimieren 23<br />
6.7 Simulation 24<br />
6.8 Auswertung 25<br />
6.9 Projektoptionen 26<br />
6.10 Geräteeinstellungen ändern 26<br />
6.11 Zeitschaltprogramme und Astroprogramme 29<br />
6.12 Standardprogramm einstellen (für Astroprogramm) 29<br />
6.13 Standardprogramm einstellen (für Zeitschaltprogramm) 33<br />
6.14 Sonderprogramme 34<br />
6.15 Sonderprogramme 1-14 einstellen 36<br />
6.16 Sonderprogramm 15 einstellen (Ein) 38<br />
6.17 Sonderprogramm 16 einstellen (Aus) 38<br />
6.18 Astro-Funktion einstellen 39<br />
6.19 KNX-Einstellungen 41<br />
7 Speicherchip V2 programmieren 44<br />
8 Speicherchip V2 lesen 45<br />
9 Exportieren 45<br />
10 Menübefehle 46
Inhaltsverzeichnis<br />
11 Geräteeigenschaften 47<br />
12 Impressum 48<br />
13 Stichwortverzeichnis 49
Einleitung<br />
1 Einleitung<br />
Mit der Software können Sie am PC Programme und Einstellungen für Ihr<br />
Gerät vornehmen, als Projekt speichern und über den Speicherchip V2 auf<br />
Ihr Gerät übertragen. Solange der Speicherchip V2 im Gerät steckt,<br />
können Sie die Schaltzeiten des Speicherchips V2 verwenden, ohne die<br />
Schaltzeiten auf dem Gerät zu löschen.<br />
Abb. 1: Aufbau<br />
1 Programmier-Interface<br />
2 Gerät<br />
3 Speicherchip V2<br />
4 PC<br />
4
Hilfe zur Hilfe<br />
2 Hilfe zur Hilfe<br />
Folgende Symbole werden in dieser Hilfe verwendet:<br />
Symbol<br />
Bedeutung<br />
Information, Kommentar oder Tipp<br />
Wichtiger Hinweis, der unbedingt beachtet werden muss<br />
1) Handlungsaufforderung zu einer mehrschrittigen Handlung<br />
• Handlungsaufforderung zu einer einschrittigen Handlung<br />
Resultat einer Handlung<br />
Tab. 1: Symbole in dieser Hilfe<br />
5
Programm starten<br />
3 Programm starten<br />
1) Installieren Sie das Programm von der CD durch Doppelklick auf<br />
die Datei setup.exe.<br />
Das Programm öffnet sich mit folgendem Fenster<br />
Abb. 2: Startbildschirm<br />
Ein Projekt wird angelegt.<br />
In Projekten speichern Sie Programme und Geräteeigenschaften, die Sie<br />
mit dem Speicherchip V2 auf die Geräte übertragen.<br />
6
Benutzeroberfläche<br />
4 Benutzeroberfläche<br />
Nach dem Programmstart sehen Sie folgende Menüs, Schaltflächen und<br />
Anzeigefelder:<br />
4.1 Menüleiste<br />
Abb. 3: Menüleiste<br />
Menü<br />
Datei<br />
Bearbeiten<br />
Projekt<br />
Extras<br />
Hilfe<br />
Befehl<br />
Projekt öffnen, speichern oder drucken; Speicherchip V2 lesen oder<br />
programmieren<br />
Vorgang rückgängig machen; Zeiten kopieren, einfügen, löschen<br />
Projekt sortieren oder optimieren; Optionen festlegen<br />
Sprache und ersten Tag der Woche einstellen; Feiertag eingeben<br />
Hilfe; Programminfo<br />
Tab. 2: Menüleiste<br />
Eine Erläuterung der Menübefehle finden Sie in Kapitel 10 „Menübefehle“.<br />
4.2 Symbolleiste<br />
Schaltfläche Befehl Kurzbefehl<br />
Neues Projekt anlegen<br />
Ctrl + N<br />
Projekt öffnen<br />
Ctrl + O<br />
Projekt speichern<br />
Ctrl + S<br />
Projekt drucken<br />
Ctrl + P<br />
Druckvorschau aufrufen<br />
Speicherchip V2 lesen<br />
Speicherchip V2 programmieren<br />
Schaltzeiten sortieren<br />
Schaltzeiten optimieren<br />
Simulation<br />
Auswertung<br />
Neues Projekt anlegen (Schaltfläche heißt<br />
wie das ausgewählte Gerät)<br />
Ctrl + N<br />
Tab. 3: Symbolleiste<br />
7
Benutzeroberfläche<br />
4.3 Register<br />
Da die Geräteeigenschaften je nach Gerätetyp unterschiedlich sind,<br />
werden unterschiedliche Register angezeigt, siehe Kapitel 11<br />
„Geräteeigenschaften“.<br />
Register<br />
Standardprogramm<br />
Sonderprogramm<br />
1 -16<br />
Einstellungen Gerät<br />
Einstellungen Astro<br />
Funktion<br />
- Einstellungen des Wochenprogramms<br />
- Zusätzliches Programm für definierte Datumsbereiche<br />
(z. B. Feiertage)<br />
- Die Sonderprogramme haben Vorrang vor dem<br />
Standardprogramm. Das Sonderprogramm mit der<br />
niedrigsten Nummer hat die niedrigste Priorität.<br />
- Einstellungen, die auf dem Speicherchip V2<br />
gespeichert und auf das Gerät übertragen werden<br />
können (z. B. Zeit-/Datumsformat; Sommer/Winterzeitregel;<br />
Ferien; Optionen; Einstellungen Kanal).<br />
- Einstellungen der Astrozeiten (Offset, Sonnenaufgang-<br />
und -untergang) für das Programm Astro<br />
- Einstellung der Position anhand der Städteliste oder<br />
der Koordinaten<br />
- Favoriten festlegen<br />
Tab. 4: Register<br />
4.4 Grafische Darstellung<br />
In der grafischen Darstellung können Sie Schaltzeiten in einen Wochenplan<br />
eingeben. Je nach Gerätetyp sind unterschiedliche Schaltflächen<br />
(z. B. Ein, Impuls) sichtbar.<br />
Abb. 4: Grafische Darstellung der Schaltzeiten<br />
Eine Erläuterung der Schaltflächen für die grafische Darstellung finden Sie<br />
in den entsprechenden Kapiteln.<br />
8
Benutzeroberfläche<br />
Wie Sie Schaltzeiten kopieren, verschieben oder löschen, erfahren Sie in<br />
Kapitel 6.5 „Schaltzeiten ändern.“<br />
4.5 Tabellarische Darstellung<br />
In der tabellarischen Darstellung können Sie die Schaltzeiten direkt in eine<br />
Tabelle eingeben:<br />
Abb. 5: Tabellarische Darstellung der Schaltzeiten<br />
4.6 Statuszeile<br />
In der Statuszeile erhalten Sie folgende Informationen:<br />
– Belegte sowie maximal mögliche Speicherplätze<br />
– Kanalnummer (wenn mehrere Kanäle vorhanden)<br />
– Betriebsstunden pro Kanal und Woche<br />
– Fehlermeldungen<br />
Abb. 6: Statuszeile<br />
9
Programmeinstellungen<br />
5 Programmeinstellungen<br />
Bei Bedarf nehmen Sie folgende Einstellungen vor der Programmierung<br />
der Schaltzeiten vor:<br />
5.1 Raster einstellen<br />
Das Raster für die grafische Darstellung kann über folgendes Auswahlfeld<br />
angepasst werden:<br />
Abb. 7: Wahl des Rasters<br />
5.2 Sprache einstellen<br />
Wenn Sie die Sprache der PC-Toolsoftware V2 ändern wollen, gehen Sie<br />
folgendermaßen vor:<br />
1) Klicken Sie im Menü Extras auf Einstellungen PC-Software und<br />
wählen Sie die Registerkarte Sprache.<br />
2) Wählen Sie eine Sprache und bestätigen Sie mit OK.<br />
5.3 Anzeige der PC-Toolsoftware V2 ändern<br />
Werkseitig voreingestellt sind folgende Angaben:<br />
– Erster Tag der Woche: Montag<br />
– Datumsformat: 31.12.00<br />
– Währung: EUR<br />
Alle Änderungen, die Sie im Menü Extras, Einstellungen PC Software<br />
durchführen, wirken sich nur auf die Ansicht der PC-Toolsoftware V2 aus<br />
und bleiben nach dem Schließen des Programms erhalten. Sie werden<br />
nicht auf den Speicherchip V2 oder das Gerät übertragen.<br />
Ausschließlich Änderungen im Register Einstellungen Gerät werden nach<br />
der Übertragung im Gerät gespeichert, siehe Kapitel 6.8.<br />
10
Programmeinstellungen<br />
Wenn Sie die Ansicht der PC-Toolsoftware V2 ändern wollen, gehen Sie<br />
folgendermaßen vor:<br />
1) Klicken Sie im Menü Extras auf Einstellungen der PC-Software und<br />
wählen Sie die Registerkarte Anzeige.<br />
2) Geben Sie die gewünschte Änderung ein.<br />
3) Bestätigen Sie die Eingabe mit OK.<br />
5.4 Feiertage<br />
• Klicken Sie im Menü Extras auf Feiertag. Es erscheint das Fenster<br />
Abb. 8: Feiertage wählen<br />
Sie können zwischen vordefinierten Feiertagssets (grün hinterlegt)<br />
wählen. Diese Sets können nicht verändert werden.<br />
5.4.1 Eigene Sets erstellen<br />
Sie haben die Möglichkeit, eigene Feiertagssets (weiß hinterlegt) zu<br />
erstellen. Falls Sie ein neues Set anlegen möchten:<br />
11
Programmeinstellungen<br />
1) Klicken Sie auf Neu (im Fenster Set).<br />
2) Geben Sie einen Namen für das neue Set ein.<br />
Abb. 9: Eigenes Set erstellen<br />
Falls Sie ein vorhandenes Set kopieren möchten.<br />
1) Wählen Sie das gewünschte Feiertagsset aus.<br />
2) Klicken Sie auf Kopieren (im Fenster Set).<br />
3) Geben Sie einen Namen für das neue Set ein.<br />
Eigene Feiertagssets können gelöscht oder mit einem anderen Namen<br />
versehen werden.<br />
5.4.2 Eigenes Set bearbeiten<br />
Nur die selbst angelegten Sets können bearbeitet werden.<br />
Abb. 10: Eigenes Set bearbeiten<br />
12
Programmeinstellungen<br />
1) Klicken Sie auf Neu (im Fenster Feiertag).<br />
Es erscheint das Fenster<br />
Abb.11: Name des Feiertags eingeben<br />
2) Geben Sie den Namen des Feiertags ein.<br />
3) Wählen Sie die Art des Feiertags (jährlich fest, relativ zu Ostern,<br />
freie Regel, relativ zu CNY (chinesisches Neujahr), einmal fest) und<br />
die Dauer des Feiertags.<br />
13
KNX <strong>Jahreszeitschaltuhr</strong><br />
6 KNX <strong>Jahreszeitschaltuhr</strong><br />
6.1 Kanal wählen<br />
• Bei Geräten mit mehreren Kanälen wählen Sie zunächst einen Kanal.<br />
Abb.12: Wahl des Kanals<br />
6.2 Schaltzeiten programmieren<br />
Programme können grafisch oder tabellarisch eingegeben werden. Wie<br />
Sie Schaltzeiten ändern, kopieren, verschieben oder löschen, erfahren Sie<br />
in Kapitel 6.5 „<br />
Schaltzeiten ändern“.<br />
6.2.1 Grafisch<br />
Die grafische Programmierung erfolgt über folgende Schaltflächen:<br />
Schaltfläche<br />
Befehl<br />
Zeiger, um Schaltzeiten zu markieren oder zu verschieben<br />
Einschaltzeiten festlegen<br />
Ausschaltzeiten festlegen<br />
Ein- und Ausschaltzeiten festlegen<br />
Einschalt-Impuls festlegen<br />
Ausschalt-Impuls festlegen<br />
Zyklus festlegen<br />
Abb. 13: Schaltflächen für grafische Darstellung<br />
14
KNX <strong>Jahreszeitschaltuhr</strong><br />
Beispiel: Ladenbeleuchtung<br />
Um eine Ladenbeleuchtung während der Geschäftszeiten (Montag bis<br />
Freitag 9 – 20 Uhr, Samstag 9 – 18 Uhr) einzuschalten, programmieren<br />
Sie die PC-Toolsoftware V2 folgendermaßen:<br />
1) Klicken Sie auf die Schaltfläche Ein+Aus.<br />
2) Fahren Sie mit gedrückter linker Maustaste in der Spalte für 9:00<br />
Uhr (Ladenöffnung) von oben nach unten (Montag bis Samstag).<br />
Jede Zeile entspricht einem Wochentag.<br />
3) Lassen Sie die linke Maustaste los.<br />
Abb. 14: Ladenbeleuchtung einschalten<br />
4) Fahren Sie anschließend mit gedrückter linker Maustaste über die<br />
Spalte für 20:00 Uhr von Montag bis Freitag.<br />
5) Klicken Sie auf die Schaltfläche Aus und klicken Sie in der Spalte<br />
für 18:00 Uhr in die Zeile für Samstag.<br />
Abb. 15: Ladenbeleuchtung ein- und ausschalten Montag bis Samstag<br />
Wenn zwei Schaltzeiten so dicht nebeneinander liegen, dass sich die<br />
Symbole überlappen (abhängig von der Rastereinstellung), wird das<br />
Kästchen mit den beiden Symbolen schwarz dargestellt.<br />
Abb. 16: Überlappende Schaltzeitsymbole<br />
15
KNX <strong>Jahreszeitschaltuhr</strong><br />
6.2.2 Tabellarisch<br />
Sie können die Schaltzeiten auch tabellarisch programmieren.<br />
Beispiel: Ladenbeleuchtung<br />
Um eine Ladenbeleuchtung montags bis freitags 8:45 bis 20:15 Uhr zu<br />
programmieren, gehen Sie folgendermaßen vor:<br />
1) Klicken Sie in der Tabelle auf Neu.<br />
Abb. 17: Neue Schaltzeit<br />
2) Wählen Sie Ein bzw. Schaltzeit.<br />
3) Geben Sie die Einschaltzeit ein.<br />
Abb. 18: Uhrzeit wählen<br />
4) Wählen Sie die Wochentage.<br />
Abb. 19: Wochentage markieren<br />
5) Verfahren Sie analog mit der Ausschaltzeit.<br />
Abb. 20: Wochentage für Ein- und Ausschalten<br />
16
KNX <strong>Jahreszeitschaltuhr</strong><br />
6.3 Impuls programmieren<br />
Impulse für Pausensignale, Lüftungen usw. können grafisch und<br />
tabellarisch programmiert werden. Die Impulsdauer kann nur tabellarisch<br />
eingegeben werden.<br />
6.3.1 Grafisch<br />
Die grafische Programmierung erfolgt über folgende Schaltflächen:<br />
Abb. 21: Schaltfläche für „Impuls Ein“<br />
Abb. 22: Schaltfläche für „Impuls Aus“<br />
Beispiel: Pausensignal<br />
Sie können den Impulsbeginn sekundengenau einstellen. Um ein<br />
Pausensignal montags bis freitags jeweils um 9:00 Uhr und um 12:15 Uhr<br />
für 5 Sekunden einzuschalten, gehen Sie folgendermaßen vor:<br />
1) Stellen Sie das Raster auf 15 min.<br />
2) Klicken Sie auf die Schaltfläche .<br />
3) Fahren Sie mit gedrückter linker Maustaste in der Spalte für 9:00<br />
Uhr von oben nach unten, über die Zeilen für Montag bis Freitag.<br />
Abb. 23: Erster Impuls<br />
4) Wiederholen Sie Schritt 3 in der Spalte für 12:15 Uhr.<br />
Abb. 24: Erster und zweiter Impuls<br />
17
KNX <strong>Jahreszeitschaltuhr</strong><br />
5) Geben Sie jeweils die Impulsdauer 5 s über die Tabelle ein.<br />
Abb. 25: Impulsdauer einstellen<br />
6.3.2 Tabellarisch<br />
Impulse können Sie auch tabellarisch programmieren.<br />
Beispiel: Pausengong<br />
Um einen Pausengong montags bis freitags um 12.15 Uhr zu<br />
programmieren, gehen Sie folgendermaßen vor:<br />
1) Klicken Sie in der Tabelle auf Neu.<br />
Abb. 26: Neue Impulszeit<br />
2) Wählen Sie Impuls.<br />
3) Geben Sie den Zeitpunkt für den Impuls ein.<br />
Abb. 27: Impulszeit eingeben<br />
4) Wählen Sie die Wochentage.<br />
Abb.28: Wochentage markieren<br />
5) Geben Sie die Impulsdauer 5 s ein.<br />
Abb. 29: Impulsdauer einstellen<br />
18
KNX <strong>Jahreszeitschaltuhr</strong><br />
6.4 Zyklus programmieren<br />
Eine Zyklusprogrammierung ist nur bei bestimmten Gerätetypen möglich,<br />
siehe Kapitel 11 „Geräteeigenschaften“.<br />
Ein Zyklus kann grafisch oder tabellarisch programmiert werden.<br />
Zykluspuls und Zykluspause geben Sie immer über die Tabelle ein.<br />
6.4.1 Grafisch<br />
Die grafische Programmierung erfolgt über die Schaltfläche .<br />
Beispiel: Bewässerung Garten<br />
Ein Garten soll tagsüber 10 Minuten pro Stunde bewässert werden. Um<br />
diesen Zyklus einzugeben, gehen Sie folgendermaßen vor:<br />
1) Klicken Sie auf die Schaltfläche .<br />
2) Klicken Sie in der grafischen Darstellung in der Zeile für Montag auf<br />
das Feld für 8:00 Uhr und danach auf das Feld für 18:00 Uhr.<br />
Abb. 30: Grafische Darstellung des Zyklus<br />
3) Geben Sie Zykluspuls (10 min) und Zykluspause (50 min) über die<br />
Tabelle ein.<br />
Abb. 31: Tabellarische Darstellung des Zyklus<br />
4) Wiederholen Sie die Schritte 2 und 3 für weitere Wochentage.<br />
Endloszyklus<br />
• Um einen Endloszyklus zu programmieren, klicken Sie zweimal in<br />
dasselbe Kästchen.<br />
Abb. 32: Endloszyklus<br />
19
KNX <strong>Jahreszeitschaltuhr</strong><br />
6.4.2 Tabellarisch<br />
Sie können einen Zyklus auch tabellarisch programmieren.<br />
Beispiel: Bewässerung Garten<br />
Um eine Bewässerung tagsüber 10 Minuten pro Stunde zu<br />
programmieren, gehen Sie folgendermaßen vor:<br />
1) Klicken Sie in der Tabelle auf Neu.<br />
Abb. 33: Neuer Zyklus<br />
2) Wählen Sie Zyklus.<br />
3) Geben Sie die Startzeit für den Zyklus ein.<br />
Abb. 34: Startzeit des Zyklus eingeben<br />
4) Wählen Sie den Wochentag des Startzeitpunktes.<br />
5) Geben Sie Zykluspuls (10 min) und Zykluspause (50 min) ein.<br />
Abb. 35: Tabellarische Darstellung des Zyklus<br />
6) Wiederholen Sie die Schritte 1 bis 5 für weitere Wochentage.<br />
Endloszyklus<br />
Einen endlosen Zyklus können Sie über die Spalte Wochentag einstellen:<br />
• Klicken Sie in die Spalte Ende Wochentag und wählen Sie Endlos.<br />
Abb. 36: Auswahl Endloszyklus<br />
20
KNX <strong>Jahreszeitschaltuhr</strong><br />
6.5 Schaltzeiten ändern<br />
Schaltzeiten können Sie in der grafischen Darstellung kopieren,<br />
verschieben oder löschen. In der Tabelle können Sie Schaltzeiten löschen<br />
bzw. überschreiben.<br />
6.5.1 Schaltzeiten kopieren<br />
Schaltzeiten können im grafischen und tabellarischen Bereich von einem<br />
Kanal oder einem Projekt auf einen anderen Kanal oder ein anderes<br />
Projekt kopiert werden.<br />
Schaltzeiten, die im neuen Projekt nicht vorkommen können, werden nicht<br />
kopiert. Wenn Sie also einen Zyklus in ein Projekt kopieren wollen, in dem<br />
eine Zyklusprogrammierung nicht möglich ist, erscheint eine Fehlermeldung.<br />
Alle anderen Schaltzeiten werden übernommen.<br />
Grafisch<br />
1) Klicken Sie auf die Auswahlschaltfläche und markieren Sie die<br />
Schaltblöcke.<br />
Abb. 37: Markierter Schaltblock<br />
2) Klicken Sie im Menü Bearbeiten auf Kopieren.<br />
3) Wählen Sie einen neuen Kanal oder ein neues Projekt.<br />
Abb.38: Kanal wählen<br />
Abb. 39: Neues Projekt<br />
4) Klicken Sie im Menü Bearbeiten auf Einfügen.<br />
Schaltzeiten können auch grafisch kopiert werden, indem sie markiert und<br />
mit gedrückter Ctrl-Taste verschoben werden.<br />
21
KNX <strong>Jahreszeitschaltuhr</strong><br />
Tabellarisch<br />
1) Klicken Sie auf die Nummer der Schaltzeit, die Sie kopieren wollen.<br />
Abb. 40: Nummer der Schaltzeit<br />
2) Klicken Sie im Menü Bearbeiten auf Kopieren.<br />
3) Wählen Sie einen neuen Kanal oder ein neues Projekt.<br />
Abb. 41: Kanal wählen<br />
Abb. 42: Neues Projekt anlegen<br />
4) Klicken Sie im Menü Bearbeiten auf Einfügen.<br />
6.5.2 Schaltzeiten verschieben<br />
5) Klicken Sie auf die Auswahlschaltfläche und markieren Sie<br />
den Schaltblock.<br />
Abb. 43: Markierte Schaltzeit<br />
6) Klicken Sie in die markierte Schaltzeit und verschieben Sie sie mit<br />
der Maus.<br />
6.5.3 Schaltzeiten löschen<br />
7) Klicken Sie auf die Auswahlschaltfläche und markieren Sie<br />
den Schaltblock.<br />
Abb. 44: Markierte Schaltzeit<br />
8) Klicken Sie im Menü Bearbeiten auf Löschen.<br />
22
KNX <strong>Jahreszeitschaltuhr</strong><br />
6.6 Projekt sortieren und optimieren<br />
Schaltzeiten können nach Uhrzeit, Wochentag, Zustand oder Typ sortiert<br />
werden.<br />
6.6.1 Schaltzeiten sortieren<br />
1) Klicken Sie auf die Schaltfläche für Schaltzeiten sortieren .<br />
Das Dialogfenster Sortieren erscheint.<br />
2) Wählen Sie die Sortierkriterien (Zeit, Wochentag, Zustand) und die<br />
Reihenfolge (aufsteigend/absteigend) und bestätigen Sie mit OK.<br />
6.6.2 Schaltzeiten optimieren<br />
Dabei werden auf allen Kanälen<br />
– identische Schaltzeiten an unterschiedlichen Wochentagen<br />
zusammengefasst,<br />
– doppelte Schaltzeiten gelöscht<br />
– und Schaltzeiten nach Uhrzeit und Wochentag sortiert.<br />
Ausgangszustand:<br />
Abb. 45: Projekt vor der Optimierung<br />
23
KNX <strong>Jahreszeitschaltuhr</strong><br />
• Klicken Sie auf die Schaltfläche für Schaltzeiten optimieren<br />
bestätigen Sie das Meldungsfenster mit Ja.<br />
und<br />
Abb. 46: Projekt nach der Optimierung<br />
6.7 Simulation<br />
Die gesamten Schaltvorgänge können in der Simulation grafisch angezeigt<br />
werden. Dadurch wird ersichtlich, auf Grund welcher Schaltzeit eine<br />
Änderung des Schaltzustandes ausgelöst wurde.<br />
1. Klicken Sie auf die Schaltfläche Simulation .<br />
Das Dialogfenster erscheint.<br />
Abb. 47: Anzeige Simulation<br />
2. Wählen Sie den Startzeitpunkt sowie die Auflösung.<br />
24
KNX <strong>Jahreszeitschaltuhr</strong><br />
6.8 Auswertung<br />
In der Auswertung können Sie sich die Energiekosten für einen<br />
festgelegten Zeitraum berechnen lassen.<br />
1. Klicken Sie auf die Schaltfläche Auswertung .<br />
Das Dialogfester Auswertung erscheint.<br />
2. Wählen Sie den Betrachtungszeitraum: Start und Ende.<br />
3. Geben Sie unter Energiekosten den Preis für eine KWh ein. Sie<br />
können einen 2. Tarif (z. B. für Tag und Nacht) angeben. Hierzu<br />
sind für Tarif 1 unterschiedliche Uhrzeiten anzugeben.<br />
4. Geben Sie die Leistung des Verbrauchers ein.<br />
Abb. 48: Anzeige Auswertung<br />
Sie können die Daten ausdrucken oder als CSV-Datei exportieren.<br />
25
KNX <strong>Jahreszeitschaltuhr</strong><br />
6.9 Projektoptionen<br />
Projektbezeichnung, Kundendaten, Erstellerdaten usw. können Sie unter<br />
Projektoptionen eingeben und in der Projektdatei speichern.<br />
Projektoptionen werden ausschließlich in der Projektdatei gespeichert und<br />
nicht auf den Speicherchip V2 übertragen.<br />
1) Klicken Sie im Menü Projekt auf Optionen.<br />
2) Wählen Sie jeweils ein Register und geben Sie die Bezeichnungen<br />
ein.<br />
3) Wenn Sie die Kanäle benennen wollen, geben Sie im Register<br />
Kanal eine neue Bezeichnung ein. Diese Bezeichnung erscheint in<br />
der Symbolleiste bei der Kanalauswahl.<br />
6.10 Geräteeinstellungen ändern<br />
Die Einstellungsmöglichkeiten im Register Einstellungen Gerät sind je<br />
nach Gerätetyp unterschiedlich, siehe Kapitel 11 „Geräteeigenschaften“.<br />
Die Einstellungen des Registers Einstellungen Gerät werden in der Projektdatei<br />
gespeichert und mit dem Speicherchip V2 auf das Gerät übertragen.<br />
Sie wirken sich nicht auf die Anzeige in der PC-Toolsoftware V2<br />
aus.<br />
Zeit/Datum<br />
Das Zeit-/Datumsformat und den Tag des Wochenbeginns können Sie<br />
länderspezifisch anpassen.<br />
Zur Berechnung von kirchlichen Feiertagen wird die so genannte<br />
Osterregel verwendet, mit der das Datum des Ostersonntags und aller von<br />
Ostern abhängigen kirchlichen Feiertagen für jedes Jahr berechnet wird<br />
(z. B. Pfingsten, Christi Himmelfahrt).<br />
Die Festlegung des Osterfests stellen Sie im Auswahlfeld Osterregel ein.<br />
Zur Auswahl stehen die Standardregel für die katholische und protestantische<br />
Kirche sowie die orthodoxe Regel.<br />
26
KNX <strong>Jahreszeitschaltuhr</strong><br />
Abb. 49: Einstellungen Gerät: Zeit/Datum<br />
Sommer-/Winterregel<br />
Für die Sommer-/Winterregel stehen Ihnen mehrere Optionen zur<br />
Verfügung:<br />
Abb. 50: Einstellungen Gerät: Sommer-/Winterregel, Auswahlfeld<br />
Sommer-/Winterregel<br />
Europa, Europa West,<br />
Europa Ost, Canada,<br />
USA, Iran etc.<br />
Eigene Regel<br />
Bedeutung<br />
Länderspezifische Regelungen werkseitig voreingestellt<br />
Zeitumstellung erfolgt immer am eingestellten Wochentag<br />
(z. B. Sonntag in der 4. Woche im Oktober).<br />
Tab. 5: Auswahlfelder Sommer-/Winterregel<br />
Optionen<br />
Im Bereich Optionen finden Sie die LCD-Beleuchtung:<br />
– Die LCD Beleuchtung des Geräts können Sie einstellen. Sie können<br />
wählen zwischen: Nach 1 Minute aus oder Immer an.<br />
Abb. 51: Einstellungen Gerät: Optionen<br />
27
KNX <strong>Jahreszeitschaltuhr</strong><br />
Einstellungen Kanal<br />
Im Bereich Einstellungen Kanal haben Sie folgende Auswahlfelder:<br />
Abb. 52: Einstellungen Gerät: Einstellungen Kanal<br />
– Kanalfunktion: Hier können Sie zwischen Astro- oder Zeitschaltprogramm<br />
wählen. Bei einer Änderung der Kanalfunktion wird das eingegebene<br />
Programm für diesen Kanal gelöscht.<br />
– Für die Ferien wählen Sie zwischen:<br />
Ferien<br />
Inaktiv<br />
Aus<br />
Ein<br />
Bedeutung<br />
Kein Ferienprogramm aktiv<br />
Kanal immer aus<br />
Kanal immer ein<br />
Die Einstellungen im Bereich Ferien haben Vorrang vor allen<br />
Programmen.<br />
– Überblick: Mit dem Button Überblick können Sie die eingegebenen<br />
Daten nochmals überprüfen.<br />
Abb. 53: Einstellungen Kanal: Überblick<br />
28
KNX <strong>Jahreszeitschaltuhr</strong><br />
6.11 Zeitschaltprogramme und Astroprogramme<br />
Bei der KNX <strong>Jahreszeitschaltuhr</strong> (8-Kanaluhr) lassen sich wahlweise für<br />
jeden Kanal Zeitschaltprogramme oder Astroprogramme festlegen und<br />
schalten.<br />
6.11.1 Zeitschaltprogramme<br />
Bei den Zeitschaltprogrammen kann man zwischen Standardprogramm<br />
und Sonderprogrammen wählen:<br />
– 1 Standardprogramm P0 (Wochenprogramm mit Schaltzeiten, Impulsund<br />
Zykluszeiten)<br />
– 16 Sonderprogramme bestehend aus:<br />
14 Sonderprogrammen P1-P14 (Wochenprogramme mit Schaltzeiten,<br />
Impuls- und Zykluszeiten, mit verschiedenen einstellbaren Datumsbereichen<br />
(fixer Datumsbereich, Datum abhängig von Ostern etc.), mit<br />
Sonderprogramm P15 (Dauer Ein) sowie<br />
Sonderprogramm P16 (Dauer Aus) (mit einstellbaren Datumsbereichen)<br />
6.11.2 Astroprogramme<br />
Für jeden Kanal kann anstelle der Zeitschaltfunktion die Astrofunktion<br />
aktiviert werden. Bei den Astroprogrammen kann man wählen zwischen:<br />
– 1 Astro-Standardprogramm P0 (Wochenprogramm mit Fix Ein-/<br />
Fix Aus-Zeiten)<br />
– 16 Sonderprogramme bestehend aus:<br />
14 Astro-Sonderprogrammen P1-P14 (Wochenprogramm mit Fix Ein-/<br />
Fix Aus-Zeiten) mit verschiedenen einstellbaren Datumsbereichen<br />
(fixer Datumsbereich, Datum abhängig von Ostern etc.), mit<br />
Sonderprogramm P15 (Dauer Ein) sowie<br />
Sonderprogramm P16 (Dauer Aus) (mit einstellbaren Datumsbereichen)<br />
6.12 Standardprogramm einstellen (für Astroprogramm)<br />
Über das Register Standardprogramm stellen Sie die Schaltzeiten ein, die<br />
sich wöchentlich wiederholen.<br />
• Wählen Sie das Register Standardprogramm.<br />
Wenn das Astroprogramm eingestellt ist (im Register Einstellungen<br />
Gerät/Kanalfunktion) erscheint<br />
29
KNX <strong>Jahreszeitschaltuhr</strong><br />
Abb. 54: Standardprogramm: Astroprogramm<br />
6.12.1 Grafisch<br />
Die grafische Programmierung der Schaltzeiten erfolgt über folgende<br />
Schaltflächen:<br />
Schaltfläche<br />
Befehl<br />
Zeiger, um Schaltzeiten zu markieren oder zu verschieben<br />
Nacht-Ausschaltung festlegen<br />
Tag-Einschaltung festlegen<br />
Tab.6: Schaltflächen für grafische Darstellung<br />
Wie Sie Schaltzeiten ändern, kopieren, verschieben oder löschen,<br />
erfahren Sie in Kapitel 6.5 „Schaltzeiten ändern“.<br />
Beispiel: Straßenbeleuchtung<br />
Um eine Straßenbeleuchtung während der Nacht auszuschalten (Montag<br />
bis Freitag 0:30 – 4:30 Uhr, Samstag und Sonntag 1:30 – 5:00 Uhr),<br />
programmieren Sie die Software folgendermaßen:<br />
1) Wählen Sie das Register Standardprogramm.<br />
2) Klicken Sie auf die Schaltfläche Fix Aus.<br />
3) Fahren Sie mit gedrückter linker Maustaste in der Spalte für 0:30<br />
Uhr (Ausschaltung der Straßenbeleuchtung) von oben nach unten<br />
(Montag bis Freitag) und nach rechts bis zur Spalte für 4:30 Uhr<br />
(Ende der Ausschaltung).<br />
4) Lassen Sie die linke Maustaste los.<br />
30
KNX <strong>Jahreszeitschaltuhr</strong><br />
Abb. 55: Straßenbeleuchtung Ausschaltung werktags<br />
5) Fahren Sie mit gedrückter linker Maustaste in der Spalte für 1:30<br />
Uhr (Ausschaltung der Straßenbeleuchtung) von oben nach unten<br />
(Samstag bis Sonntag) und nach rechts bis zur Spalte für 5:00 Uhr<br />
(Ende der Ausschaltung).<br />
6) Lassen Sie die linke Maustaste los.<br />
Abb. 56: Straßenbeleuchtung Ausschaltung Wochenende<br />
6.12.2 Tabellarisch<br />
Die Schaltzeiten können Sie auch tabellarisch einstellen.<br />
Beispiel: Straßenbeleuchtung (siehe Kapitel 6.12.1 Grafisch )<br />
1) Wählen Sie das Register Standardprogramm.<br />
2) Klicken Sie in der Tabelle auf Neu.<br />
Abb. 57: Neue Schaltzeit<br />
3) Wählen Sie Fix Aus.<br />
4) Geben Sie die Startzeit ein (0:30).<br />
31
KNX <strong>Jahreszeitschaltuhr</strong><br />
Abb. 58: Startzeit Standardprogramm<br />
5) Wählen Sie die Wochentage (Montag bis Freitag).<br />
6) Geben Sie die Dauer bis ein (4:30 Uhr).<br />
Abb. 59: Dauer der Nacht-Ausschaltung<br />
7) Wiederholen Sie die Schritte 1 bis 5 für Schaltzeiten am<br />
Wochenende.<br />
Abb. 60: Schaltzeiten Montag bis Sonntag<br />
6.12.3 Nacht-Ausschaltung und Tag-Einschaltung<br />
Das nachfolgende Beispiel enthält eine Nacht-Ausschaltung und eine Tag-<br />
Einschaltung. Die restliche Zeit wird durch den Lichtsensor gesteuert.<br />
Beispiel: Schaufensterbeleuchtung<br />
Eine Schaufensterbeleuchtung soll an Werktagen von 6:30 bis 8:00 Uhr<br />
und von 16:00 bis 18:00 Uhr eingeschaltet sein.<br />
Eine Nacht-Ausschaltung soll an den Werktagen von 20:00 bis 6:30 Uhr<br />
erfolgen.<br />
Am Wochenende (ab Freitag 20:00 Uhr bis Montag 6:30 Uhr) soll die<br />
Beleuchtung ebenfalls ausgeschaltet sein.<br />
Zu den restlichen Zeiten ist die Lichtfunktion aktiv, das heißt, die<br />
Schaltungen erfolgen abhängig von den eingestellten Luxwerten.<br />
32
KNX <strong>Jahreszeitschaltuhr</strong><br />
Abb. 61: Schaltzeiten am Beispiel Schaufensterbeleuchtung<br />
Wie Sie Schaltzeiten ändern, sortieren und optimieren, erfahren Sie in<br />
Kapitel 6.5 „Schaltzeit ändern“ und Kapitel 6.6 „Projekt sortieren und<br />
optimieren“.<br />
6.13 Standardprogramm einstellen (für Zeitschaltprogramm)<br />
Das Standardprogramm P0 ist immer aktiv, hat aber die niedrigste Priorität<br />
und kann von den Sonderprogrammen P1-P16 überlagert werden.<br />
• Wählen Sie das Register Standardprogramm.<br />
Um Schaltzeiten zu programmieren siehe Kapitel 6.2 ff.<br />
Abb. 62: Standardprogramm: Zeitschaltprogramm<br />
33
KNX <strong>Jahreszeitschaltuhr</strong><br />
6.14 Sonderprogramme<br />
In den Sonderprogrammen 1, 2 und 3 können Sie vom Standardprogramm<br />
abweichende Programme für einen oder mehrere Datumsbereiche<br />
definieren, z. B. für Feiertage, Ferien usw.<br />
Die Sonderprogramme (Sonderprogramm 1 = Funktion Astro, Sonderprogramm<br />
2 = Funktion Dauer EIN, Sonderprogramm 3 = Funktion Dauer<br />
AUS) haben Vorrang vor dem Standardprogramm. Das Sonderprogramm<br />
mit der niedrigsten Nummer hat die niedrigste Priorität.<br />
Mit dem Datumsbereich definieren Sie den Gültigkeitsbereich des Sonderprogramms.<br />
Es sind Eingaben für ein Fixes Datum, Fixes Datum jedes<br />
Jahr, die Osterregel oder Feiertagsset übernehmen möglich.<br />
Zur Erstellung und Bearbeitung des Feiertagssets siehe Kapitel 5.4.<br />
Die Einstellungen für die Sonderprogramme geben Sie tabellarisch ein<br />
(siehe unten).<br />
6.14.1 Sonderprogramm ohne Nacht-Ausschaltung einstellen<br />
Bei dem nachfolgenden Sonderprogramm wird die Nacht-Ausschaltung<br />
des Standardprogramms für den definierten Zeitraum ausgesetzt. Die<br />
Außenbeleuchtung wird dadurch ausschließlich durch den Lichtsensor<br />
gesteuert.<br />
Beispiel: Außenbeleuchtung Kirche<br />
An Ostern und an den Weihnachtsfeiertagen soll die Außenbeleuchtung<br />
früher einschalten und die gesamte Nacht eingeschaltet bleiben.<br />
1) Wählen Sie das Register Sonderprogramm.<br />
2) Klicken Sie auf das Auswahlfeld Neu und wählen Sie Osterregel.<br />
Abb. 63: Schalttyp Osterregel<br />
3) Klicken Sie auf das Auswahlfeld Ostersonntag und wählen Sie den<br />
Beginn des ersten Datumsbereichs (z. B. „3 Tag(e) vor Ostersonntag“).<br />
34
KNX <strong>Jahreszeitschaltuhr</strong><br />
Abb. 64: Start Datum<br />
4) Geben Sie die Uhrzeit des Starts (Stunde) ein.<br />
Abb. 65: Start Uhrzeit<br />
5) Für das Ende des ersten Datumsbereichs wiederholen Sie die<br />
Schritte 4 bis 5 analog.<br />
Abb. 66: Erster Datumsbereich (Ostern)<br />
6) Klicken Sie in der Tabelle auf das Auswahlfeld Neu und wählen Sie<br />
Fixes Datum.<br />
Abb. 67: Schalttyp Fixes Datum<br />
7) Füllen Sie die Spalten jedes Jahr, Start Datum/Stunde und Ende<br />
Datum/Stunde analog aus.<br />
Abb. 68: Zweiter Datumsbereich (Weihnachten)<br />
35
KNX <strong>Jahreszeitschaltuhr</strong><br />
6.14.2 Sonderprogramm mit Nacht-Ausschaltung einstellen<br />
Bei dem nachfolgenden Sonderprogramm beginnt die Nacht-Ausschaltung<br />
für den definierten Zeitraum 2 Stunden später als im Standardprogramm.<br />
Beispiel: Straßenbeleuchtung während eines Stadtfestes<br />
Während eines zweitägigen Stadtfestes soll die Straßenbeleuchtung erst<br />
um 3:00 Uhr morgens ausgeschaltet werden und frühestens um 5:00 Uhr<br />
morgens wieder einschalten, abhängig von den eingestellten Luxwerten<br />
und dem vorhandenen Tageslicht.<br />
Abb. 69: Straßenbeleuchtung während eines Stadtfestes<br />
6.15 Sonderprogramme 1-14 einstellen<br />
In den Sonderprogrammen 1-14 können Sie von der Standardprogrammierung<br />
abweichende Programme für einen oder mehrere Datumsbereiche<br />
definieren, z. B. für Feiertage, Ferien usw.<br />
Bei den Sonderprogrammen gilt: je höher die Zahl, desto höher die<br />
Priorität. Das Sonderprogramm 16 besitzt die höchste, das Sonderprogramm<br />
1 die geringste Priorität. Ein Sonderprogramm wird aktiv, wenn<br />
mindestens ein Datumsbereich festgelegt wurde, und es in diesem Zeitraum<br />
nicht von einem anderen Sonderprogramm mit höherer Priorität<br />
überlagert wird.<br />
Folgende kalenderabhängige Datumsbereiche sind einstellbar:<br />
Fixes Datum (einmalig, Beispiel: Start am 02.04. um 16:00 Uhr, Ende am<br />
24.04. um 10:00 Uhr)<br />
Fixes Datum jedes Jahr (Beispiel: Weihnachten jedes Jahr: Start am<br />
24.12. um 18:00 Uhr, Ende am 26.12. um 23:00 Uhr)<br />
Osterregel (von Ostern abhängiger Datumsbereich: 81 Tage vor und 174<br />
Tage nach Ostern, Beispiel: Pfingstsonntag und Pfingstmontag jedes Jahr:<br />
Start 49 Tage nach Ostern um 0:00 Uhr, Ende 51 Tage nach Ostern um<br />
0:00 Uhr)<br />
36
KNX <strong>Jahreszeitschaltuhr</strong><br />
Serienmuster (Terminserien, Beispiel: ab November 2012 fortlaufend jede<br />
2. Woche: Start am Montag 01.11.2012 um 0:00 Uhr, Ende am Montag<br />
08.11.2012 um 0:00 Uhr, Start nach 14 Tagen wiederholen)<br />
Wochentagsregel (Beispiel: jeden Monat am 1. Wochenende von Samstag<br />
06:00 Uhr bis Sonntag 18:00 Uhr: Start am 1. Sonntag jeden Monat um<br />
06:00 Uhr, Dauer 36 Stunden)<br />
Chinesisches Neujahr (vom Chinesischen Neujahr abhängiger Datumsbereich:<br />
20 Tage vor und 20 Tage nach dem Chinesischen Neujahr)<br />
Feiertagsset übernehmen: Die im Feiertagsset eingegebenen Feiertage<br />
können in den Datumsbereich übernommen werden.<br />
Beispiel für eine Programmierung von Standard- und Sonderprogramm<br />
Straßenbeleuchtung am 30. April 12:00 Uhr bis 1. Mai 12:00 Uhr<br />
einschalten<br />
Das Standardprogramm schaltet die Straßenbeleuchtung abhängig von<br />
den Astrozeiten ein. Eine Nachtunterbrechung ist von 23:00 Uhr bis 04:00<br />
Uhr programmiert.<br />
Das Sonderprogramm 1 ist im Datumsbereich vom 30. April 12:00 Uhr<br />
bis 1. Mai 12:00 Uhr aktiv. Damit die Straßenbeleuchtung die ganze Nacht<br />
eingeschaltet ist, ist keine Nachtunterbrechung programmiert.<br />
• Wählen Sie das Register Sonderprogramm 1..14.<br />
Abb. 70: Sonderprogramme 1-14: Datumsbereiche<br />
37
KNX <strong>Jahreszeitschaltuhr</strong><br />
6.16 Sonderprogramm 15 einstellen (Ein)<br />
Im Sonderprogramm 15 (Funktion Dauer Ein) können Sie einen Datumsbereich<br />
festlegen, in welchem der Kanal immer eingeschaltet ist.<br />
Abb. 71: Sonderprogramm 15<br />
6.17 Sonderprogramm 16 einstellen (Aus)<br />
Im Sonderprogramm 16 (Funktion Dauer Aus) können Sie einen Datumsbereich<br />
festlegen, in welchem der Kanal immer ausgeschaltet ist.<br />
Abb. 72: Sonderprogramm 16<br />
Beispiel: Parkplatzbeleuchtung<br />
Das Standardprogramm schaltet die Beleuchtung des Parkplatzes zu<br />
fixen Zeiten von Montag bis Freitag gemäß Astrozeiten ein. Das Sonderprogramm<br />
sorgt dafür, dass die Beleuchtung an allen Feiertagen nicht<br />
eingeschaltet wird.<br />
38
KNX <strong>Jahreszeitschaltuhr</strong><br />
6.18 Astro-Funktion einstellen<br />
Im Register Einstellungen Astro werden die zur Bestimmung der Astrozeit<br />
relevanten Daten eingestellt. Dies sind Offset, Astromodus sowie die<br />
Position.<br />
1) Wählen Sie das Register Einstellungen Astro.<br />
2) Geben Sie - falls erforderlich - die Offsetwerte für Sonnenaufund<br />
-untergang ein.<br />
Abb. 73: Einstellungen Astro: Offset<br />
3) Unter Astromodus können Sie wählen zwischen<br />
EIN bei Sonnenuntergang + AUS bei Sonnenaufgang,<br />
AUS bei Sonnenuntergang + EIN bei Sonnenaufgang,<br />
Astroimpuls.<br />
Abb. 74: Einstellungen Astro: Astromodus<br />
4) Des Weiteren legen Sie Ihre Position fest: entweder durch Auswahl<br />
des Landes und der Stadt oder durch die direkte Eingabe von<br />
Längen-/Breitengrad und Zeitzone.<br />
Abb. 75: Einstellungen Astro: Position: Koordinaten<br />
39
KNX <strong>Jahreszeitschaltuhr</strong><br />
Die Zeitzone kann anhand der hinterlegten Zeitzonenkarte ermittelt<br />
werden.<br />
Abb. 76: Anzeige Zeitzonen<br />
Die Eingabe der Position ist zur exakten Berechnung der Astrozeit<br />
unbedingt erforderlich.<br />
Mit der Schaltfläche Astrozeiten anzeigen können Sie alle Astrozeiten<br />
für den ausgewählten Standort ablesen. Sie können diese drucken<br />
oder als CSV-Datei exportieren.<br />
Abb. 77: Anzeige Astrozeiten<br />
Favoriten bearbeiten<br />
Mit einem Mausklick auf diese Schaltfläche können Sie bis zu 10 bevorzugte<br />
Städte, sog. Favoriten anlegen. Sie müssen Name der Stadt, Länge<br />
und Breite sowie die Zeitzone eingeben. Diese erscheinen anschließend<br />
in der Städteliste unter Favoriten.<br />
Abb. 78: Einstellungen Astro: Favoriten bearbeiten<br />
Sie können die für die Einstellung der Astrozeit relevanten Daten eingeben<br />
oder auch Ihre eigene Astrotabelle erstellen.<br />
Abb. 79: Einstellungen Astro: eigene Astrotabelle eingeben<br />
40
KNX <strong>Jahreszeitschaltuhr</strong><br />
Für jeden Tag des Jahres kann eine eigene Zeit für Sonnenauf- und<br />
Sonnenuntergang eingegeben werden. Diese Zeiten sind für das gesamte<br />
Jahr in Winterzeit einzugeben.<br />
Ist die Funktion Eigene Astrotabelle ausgewählt, werden die Zeiten für<br />
Sonnenauf- und -untergang aus der Tabelle verwendet.<br />
Für die Schaltzeit des Relais werden diese Zeiten noch um die Sommer/-<br />
Winterregel und den Offset korrigiert. Es stehen Funktionen zur<br />
Verfügung, um diese Tabelle automatisch auszufüllen.<br />
6.19 KNX-Einstellungen<br />
Bei der KNX <strong>Jahreszeitschaltuhr</strong> erscheint im Menü Datei das<br />
Untermenü KNX mit folgenden Einstellungsmöglichkeiten:<br />
Einstellungen – Lesen – Programm senden – Alles senden<br />
Abb. 80: Menü Datei<br />
Einstellungen<br />
1. Geben Sie die Physikalische Adresse der KNX<br />
<strong>Jahreszeitschaltuhr</strong> ein<br />
(z. B. ersichtlich in der ETS-Software etc.).<br />
41
KNX <strong>Jahreszeitschaltuhr</strong><br />
Abb. 81: Physikalische Adresse eingeben<br />
2. Klicken Sie anschließend auf Konfiguration.<br />
3. Wählen Sie in Konfigurierte Verbindungen z. B. USB aus.<br />
4. Schließen Sie Ihre USB-Schnittstelle an den Computer an.<br />
5. Wählen Sie in Eigenschaften den Typ USB aus sowie die Standard-<br />
Verbindung . Im Feld Anschluss erscheint nun KNX USB-<br />
Schnittstelle (falls angeschlossen).<br />
6. Bestätigen Sie Ihre Auswahl und schließen Sie das Fenster.<br />
Abb. 82: ETS-Connection Manager<br />
Lesen<br />
Die eingegebenen Schaltzeiten und Programme, die in der Uhr<br />
abgespeichert sind, werden ins PC-Programm Toolsoftware V2<br />
übertragen. Im Display der Uhr erscheint „KNX-Zugriff“.<br />
42
KNX <strong>Jahreszeitschaltuhr</strong><br />
Programm senden<br />
Die in der Software Toolsoftware V2 erstellten Schaltzeiten und Programme<br />
werden in die KNX <strong>Jahreszeitschaltuhr</strong> gesendet. Im Display der<br />
Uhr erscheint „KNX-Zugriff“.<br />
Alles senden<br />
Schaltzeiten, Programme und Einstellungen (Datum/Uhrzeit, Ferien,<br />
Sommer/Winterzeit etc.) werden in die KNX <strong>Jahreszeitschaltuhr</strong> gesendet.<br />
Voraussetzungen für die KNX Programmübertragung<br />
Für die Buskommunikation muss der Falcon Treiber<br />
(FalconRuntime_V20_ObeliskKNX.msi) installiert werden.<br />
Dieses Programm ist auf der CD der Toolsoftware V2 unter dem<br />
Verzeichnis „Driver“ abgelegt.<br />
‣ Windows 7 und Vista<br />
Keine weitere Software erforderlich.<br />
‣ Windows XP<br />
Zwingende Voraussetzung für die Falcon Treiberinstallation unter<br />
Windows XP ist ein vorhandenes Microsoft .NET Framework 2.0 SP2*<br />
oder .NET Framework 3.5 SP1<br />
(siehe unter Einstellungen Systemsteuerung Software).<br />
Anderenfalls soll die Version 3.5 Service Pack 1 installiert werden (siehe<br />
unten).<br />
Die Version 4 und höher ist nicht geeignet.<br />
Download Links<br />
.NET Framework 3.5 Service Pack 1 Download (Internet Setup<br />
Deutsch 2.8 MB):<br />
http://www.microsoft.com/de-de/download/details.aspx?id=22<br />
oder:<br />
43
Speicherchip V2 programmieren<br />
.NET Framework 3.5 Service Pack 1 Download (Internet Setup<br />
English 2.8 MB):<br />
http://www.microsoft.com/en-us/download/details.aspx?id=22<br />
Die Anweisungen auf den oben angegebenen Internetseiten bitte<br />
sorgfältig lesen.<br />
Dort kann die Installationsdatei auch als vollständiges Paket (231 MB)<br />
heruntergeladen werden.<br />
*.NET Framework 2.0 SP2 wird automatisch mit der ETS 4 installiert.<br />
7 Speicherchip V2 programmieren<br />
Beim Programmieren des Speicherchips V2 wird das von Ihnen<br />
eingestellte Projekt (Programme und Einstellungen) auf den Speicherchip<br />
V2 gespeichert. Dabei werden automatisch alle Schaltzeiten optimiert.<br />
Auf den Speicherchip V2 werden die Programme und Einstellungen für<br />
alle Kanäle gespeichert und die vorhandenen Daten auf dem Speicherchip<br />
V2 werden gelöscht.<br />
Die Eingaben in den Projektoptionen werden nicht auf dem Speicherchip<br />
V2 gespeichert.<br />
Gehen Sie beim Programmieren des Speicherchips V2 folgendermaßen<br />
vor:<br />
1) Stecken Sie den Speicherchip V2 in das Programmier-Interface und<br />
dieses in die USB-Schnittstelle Ihres PCs.<br />
2) Klicken Sie auf die Schaltfläche für OBELISK programmieren .<br />
3) Bestätigen Sie das Meldungsfenster mit Ja.<br />
Die Programme und Einstellungen werden auf dem Speicherchip V2<br />
gespeichert und können anschließend auf das Gerät übertragen<br />
werden.<br />
44
Speicherchip V2 lesen<br />
8 Speicherchip V2 lesen<br />
Programme und Einstellungen, die auf dem Speicherchip V2 gespeichert<br />
sind, werden in die Software übernommen.<br />
1) Stecken Sie den Speicherchip V2 in das Programmier-Interface und<br />
dieses in die USB-Schnittstelle Ihres PCs.<br />
2) Klicken Sie auf die Schaltfläche für OBELISK lesen .<br />
Die Programme und Einstellungen des Speicherchips V2 werden in die<br />
PC-Toolsoftware V2 übertragen.<br />
9 Exportieren<br />
Projektdaten, Programme und Einstellungen können in einer CSV-Datei<br />
gespeichert und mit einem Tabellenkalkulationsprogramm oder einem<br />
anderen Programm (z. B. Editor) geöffnet und bearbeitet werden.<br />
1) Klicken Sie im Menü Datei auf Exportieren.<br />
Das Dialogfenster CSV File exportieren erscheint.<br />
2) Wählen Sie einen Speicherort und geben Sie einen Dateinamen ein.<br />
3) Klicken Sie auf Speichern.<br />
45
Menübefehle<br />
10 Menübefehle<br />
In diesem Kapitel werden alle Menübefehle kurz erläutert.<br />
Abb. 83: Menüleiste<br />
Menü Befehl Bedeutung<br />
Datei Neu Neues Projekt anlegen<br />
Öffnen<br />
Speichern<br />
Speichern unter<br />
OBELISK lesen<br />
OBELISK<br />
programmieren<br />
Exportieren<br />
Vorhandenes Projekt öffnen<br />
Projekt speichern<br />
Projekt unter neuem Namen speichern<br />
Programme und Einstellungen aus der<br />
Speicherchip V2 übernehmen<br />
Programme und Einstellungen auf dem<br />
Speicherchip V2 speichern<br />
Programme und Einstellungen in einer<br />
CSV-Datei speichern<br />
Druckereinstellungen<br />
Drucken<br />
Druckvorschau<br />
Beenden<br />
Einstellungen des Druckers ändern<br />
Projekt drucken<br />
Vorschau des Drucks anzeigen<br />
Software beenden<br />
Bearbeiten Rückgängig Letzte Aktionen im aktuellen Register<br />
rückgängig machen (max. 10 Aktionen)<br />
Wiederherstellen<br />
Ausschneiden<br />
Kopieren<br />
Einfügen<br />
Alles markieren<br />
Löschen<br />
Programm kopieren<br />
Programm einfügen<br />
Rückgängig gemachte Aktionen<br />
wiederherstellen<br />
Markierte Daten in Zwischenspeicher<br />
verschieben<br />
Markierte Daten kopieren<br />
Ausgeschnittene/kopierte Daten einfügen<br />
Alle Daten oder Datumsbereiche markieren<br />
Markierte Daten löschen<br />
Projekt Simulation Daten simulieren<br />
Auswertung<br />
Sortieren<br />
Optimieren<br />
Programme oder Kanäle kopieren und<br />
einfügen<br />
Daten auswerten<br />
Daten sortieren<br />
Daten optimieren<br />
46
Menü Befehl Bedeutung<br />
Extras Feiertag Feiertagssets bearbeiten<br />
Einstellungen PC-<br />
Software<br />
Hilfe<br />
Sprache und ersten Tag der Woche<br />
einstellen<br />
Hilfe zur Software aufrufen<br />
Geräteeigenschaften<br />
Hilfe Über.. Informationen über die Software aufrufen<br />
Tab. 7: Menübefehle<br />
11 Geräteeigenschaften<br />
<strong>REG</strong>-K/8/<strong>800</strong><br />
Kanäle 8<br />
Schaltzeiten<br />
programmieren<br />
Astrozeiten<br />
programmieren<br />
Impuls<br />
Zyklus<br />
Eigenschaften<br />
Speicherplätze<br />
Sonderprogramme<br />
Externe Antenne,<br />
funkgesteuert<br />
<strong>800</strong><br />
●<br />
●<br />
●<br />
●<br />
16<br />
Tab. 8: Gerätetyp KNX <strong>Jahreszeitschaltuhr</strong><br />
●<br />
47
Impressum<br />
12 Impressum<br />
© 2013 <strong>Merten</strong> GmbH. Alle Rechte vorbehalten.<br />
Toolsoftware V2<br />
<strong>Merten</strong> GmbH<br />
www.merten.de<br />
48
Stichwortverzeichnis<br />
13 Stichwortverzeichnis<br />
Astro-Funktion ......................... 39<br />
Astromodus ............................. 39<br />
Astroprogramme ...................... 29<br />
Astrotabelle .............................. 41<br />
Ausschaltzeit............................ 16<br />
Auswertung .............................. 25<br />
Benutzeroberfläche .................... 7<br />
Betriebsstunden ....................... 28<br />
Darstellung<br />
grafisch..... 8, 14, 17, 19, 21, 30<br />
tabellarisch 9, 16, 18, 20, 22, 31<br />
Einstellungen ........................... 10<br />
Feiertage .............................. 11<br />
eigenes Set bearbeiten ........... 12<br />
eigenes Set erstellen .............. 11<br />
Kanal wählen ........................ 14<br />
Raster einstellen .................. 10<br />
Sprache ................................ 10<br />
Endloszyklus ...................... 19, 20<br />
Energiekosten .......................... 25<br />
Favoriten .................................. 40<br />
Geeräteeigenschaften ............. 47<br />
Geräteeinstellung<br />
Ferien ................................... 28<br />
Optionen............................... 27<br />
Sommer-/Winterregel ........... 27<br />
Zeit/Datum ............................ 26<br />
Geräteeinstellung ändern ........ 26<br />
Impuls ...................................... 17<br />
kalenderabhängige<br />
Datumsbereiche einstellen . 36<br />
KNX-Einstellungen ................... 41<br />
Kopieren .................................. 21<br />
Menübefehle ............................ 46<br />
Menüleiste ................................. 7<br />
Nacht-Ausschaltung ........... 32, 36<br />
Speicherchip V2<br />
lesen .................................... 45<br />
programmieren .................... 44<br />
Offset ....................................... 39<br />
Osterregel ............................... 26<br />
Pausensignal ........................... 17<br />
Position ................................... 39<br />
Projekt<br />
optimieren ............................ 23<br />
Optionen .............................. 26<br />
sortieren ..........................23, 33<br />
speichern ............................... 6<br />
Register ..................................... 8<br />
Schaltzeit<br />
optimieren ............................ 23<br />
programmieren .................... 14<br />
sortieren ............................... 23<br />
Schaltzeiten<br />
ändern ............................14, 21<br />
Schaufensterbeleuchtung ........ 32<br />
Simulation ............................... 24<br />
Sonderprogramm ...............34, 36<br />
Sonderprogramm 15 ............... 38<br />
Sonderprogramm 16 ............... 38<br />
Sonderprogramme 1-14 .......... 36<br />
Straßenbeleuchtung ................ 30<br />
Symbolleiste .............................. 7<br />
Tag-Einschaltung .................... 32<br />
Wochentag .............................. 16<br />
Zeitschaltprogramme ............... 29<br />
Zeitzonen ................................ 40<br />
Zeitzonenkarte ........................ 40<br />
Zyklus ...................................... 19<br />
49