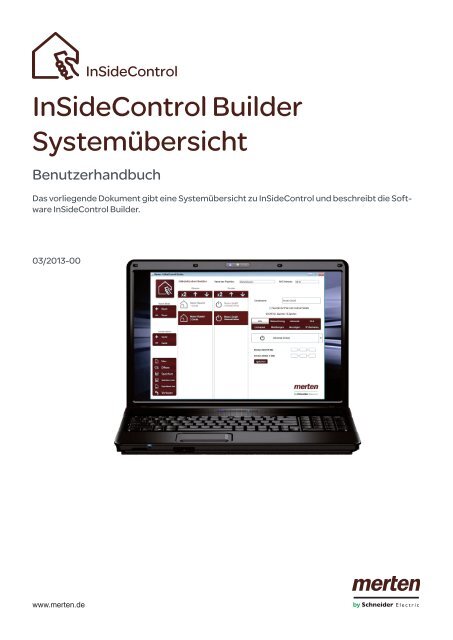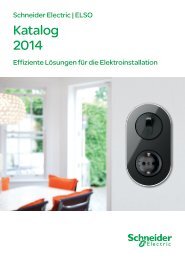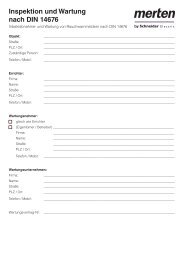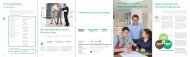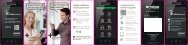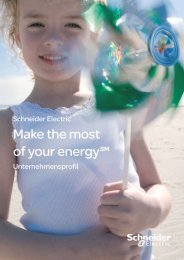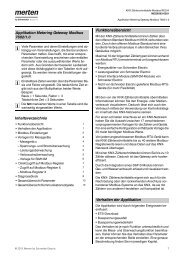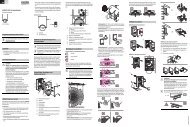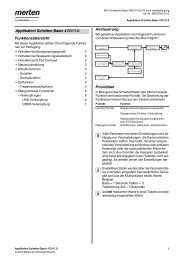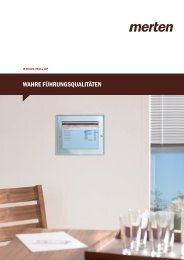Benutzerhandbuch InSideControl Builder Systemübersicht - Merten
Benutzerhandbuch InSideControl Builder Systemübersicht - Merten
Benutzerhandbuch InSideControl Builder Systemübersicht - Merten
Sie wollen auch ein ePaper? Erhöhen Sie die Reichweite Ihrer Titel.
YUMPU macht aus Druck-PDFs automatisch weboptimierte ePaper, die Google liebt.
<strong>InSideControl</strong><br />
<strong>InSideControl</strong> <strong>Builder</strong><br />
Systemübersicht<br />
<strong>Benutzerhandbuch</strong><br />
Das vorliegende Dokument gibt eine Systemübersicht zu <strong>InSideControl</strong> und beschreibt die Software<br />
<strong>InSideControl</strong> <strong>Builder</strong>.<br />
03/2013-00<br />
www.merten.de
Impressum<br />
<strong>Merten</strong> GmbH<br />
<strong>Merten</strong> GmbH, Fritz-Kotz-Str. 8, D-51674 Wiehl<br />
www.merten.de<br />
Service Center (Warenrücksendung):<br />
Telefon: +49 2261 702-204<br />
Telefax: +49 2261 702-136<br />
E-Mail: servicecenter@merten.de<br />
Technische Auskünfte / InfoLine:<br />
Telefon: +49 2261 702-235<br />
Telefax: +49 2261 702-680<br />
E-Mail: infoline.merten@schneider-electric.com<br />
© 2013 <strong>Merten</strong> GmbH, Alle Rechte vorbehalten<br />
Das Urheberrecht dieses Dokuments bleibt bei der <strong>Merten</strong> GmbH. Die Dokumentation<br />
enthält technische Informationen, die ohne vorherige schriftliche Genehmigung von <strong>Merten</strong><br />
weder verändert, kopiert, vervielfältigt, verkauft, vermietet, ergänzt oder anderweitig verwertet<br />
werden dürfen.<br />
D6500-582-00-de 03/13<br />
2 KNX | <strong>InSideControl</strong> <strong>Builder</strong> | Systemkonfiguration<br />
03/2013-00
Inhaltsverzeichnis<br />
Inhalt<br />
Dieses <strong>Benutzerhandbuch</strong>. . . . . . . . . . . . . . . . . . . . . . . . . 5<br />
Konventionen . . . . . . . . . . . . . . . . . . . . . . . . . . . . . . . . . . . . . . . . . . . 5<br />
Verwendete Abkürzungen . . . . . . . . . . . . . . . . . . . . . . . . . . . . . . . . . . . . . 5<br />
Verwendete Hinweise . . . . . . . . . . . . . . . . . . . . . . . . . . . . . . . . . . . . . . . . 6<br />
Verwendete Kennzeichnungen. . . . . . . . . . . . . . . . . . . . . . . . . . . . . . . . . . 6<br />
Zu Ihrer Sicherheit . . . . . . . . . . . . . . . . . . . . . . . . . . . . . . . 7<br />
<strong>InSideControl</strong> kennenlernen . . . . . . . . . . . . . . . . . . . . . . . 8<br />
Unterstützte mobile Endgeräte . . . . . . . . . . . . . . . . . . . . . . . . . . . . . . 8<br />
Systemvoraussetzungen . . . . . . . . . . . . . . . . . . . . . . . . . . . . . . . . . . . . . . 8<br />
Systemübersicht . . . . . . . . . . . . . . . . . . . . . . . . . . . . . . . . . . . . . . . . . 9<br />
<strong>InSideControl</strong> <strong>Builder</strong> . . . . . . . . . . . . . . . . . . . . . . . . . . . 10<br />
Installation . . . . . . . . . . . . . . . . . . . . . . . . . . . . . . . . . . . . . . . . . . . . .11<br />
Installation unter Windows. . . . . . . . . . . . . . . . . . . . . . . . . . . . . . . . . . . . . 11<br />
Installation unter Mac OS X . . . . . . . . . . . . . . . . . . . . . . . . . . . . . . . . . . . . 13<br />
Die Bedienoberfläche . . . . . . . . . . . . . . . . . . . . . . . . . . . . . . . . . . . . 14<br />
Projektdatenbereich . . . . . . . . . . . . . . . . . . . . . . . . . . . . . . . . . . . . . . . . 15<br />
Steuerungspalette. . . . . . . . . . . . . . . . . . . . . . . . . . . . . . . . . . . . . . . . . . 15<br />
Konfigurationsbereich . . . . . . . . . . . . . . . . . . . . . . . . . . . . . . . . . . . . . . . 16<br />
Räume . . . . . . . . . . . . . . . . . . . . . . . . . . . . . . . . . . . . . . . . . . . . . . . 16<br />
Geräte . . . . . . . . . . . . . . . . . . . . . . . . . . . . . . . . . . . . . . . . . . . . . . . 16<br />
Anzeigebereich für Räume und Geräte . . . . . . . . . . . . . . . . . . . . . . . . . . . 17<br />
Projekt erstellen . . . . . . . . . . . . . . . . . . . . . . . . . . . . . . . . . . . . . . . . 18<br />
Projektdaten anlegen. . . . . . . . . . . . . . . . . . . . . . . . . . . . . . . . . . . . . . . . 18<br />
Raum hinzufügen. . . . . . . . . . . . . . . . . . . . . . . . . . . . . . . . . . . . . . . . . . . 18<br />
Gerät hinzufügen. . . . . . . . . . . . . . . . . . . . . . . . . . . . . . . . . . . . . . . . . . . 19<br />
Raum/Gerät löschen . . . . . . . . . . . . . . . . . . . . . . . . . . . . . . . . . . . . . . . . 20<br />
Konfigurationsdatei erstellen . . . . . . . . . . . . . . . . . . . . . . . . . . . . . . 20<br />
Bedeutung der Symbole . . . . . . . . . . . . . . . . . . . . . . . . . . . . . . . . . . 21<br />
Raumsymbole . . . . . . . . . . . . . . . . . . . . . . . . . . . . . . . . . . . . . . . . . . . . . 21<br />
Gerätesymbole . . . . . . . . . . . . . . . . . . . . . . . . . . . . . . . . . . . . . . . . . . . . 23<br />
Beleuchtung. . . . . . . . . . . . . . . . . . . . . . . . . . . . . . . . . . . . . . . . . . . . 24<br />
Jalousien . . . . . . . . . . . . . . . . . . . . . . . . . . . . . . . . . . . . . . . . . . . . . . 25<br />
HLK - Heizung, Lüftung, Klima . . . . . . . . . . . . . . . . . . . . . . . . . . . . . . 26<br />
Universal . . . . . . . . . . . . . . . . . . . . . . . . . . . . . . . . . . . . . . . . . . . . . . 28<br />
Warnmeldungen . . . . . . . . . . . . . . . . . . . . . . . . . . . . . . . . . . . . . . . . 29<br />
Anzeigen . . . . . . . . . . . . . . . . . . . . . . . . . . . . . . . . . . . . . . . . . . . . . . 30<br />
IP-Kameras . . . . . . . . . . . . . . . . . . . . . . . . . . . . . . . . . . . . . . . . . . . . 32<br />
Deinstallation . . . . . . . . . . . . . . . . . . . . . . . . . . . . . . . . . . . . . . . . . . 32<br />
Deinstallation unter Windows. . . . . . . . . . . . . . . . . . . . . . . . . . . . . . . . . . 32<br />
Deinstallation unter Mac OS X. . . . . . . . . . . . . . . . . . . . . . . . . . . . . . . . . . 32<br />
<strong>InSideControl</strong> App/HD App . . . . . . . . . . . . . . . . . . . . . . . 33<br />
App/HD App auf mobile Endgeräte installieren . . . . . . . . . . . . . . . . . 33<br />
Einstellungen . . . . . . . . . . . . . . . . . . . . . . . . . . . . . . . . . . . . . . . . . . 33<br />
Anpassungen. . . . . . . . . . . . . . . . . . . . . . . . . . . . . . . . . . . . . . . . . . . . . . 33<br />
Display eingeschaltet lassen. . . . . . . . . . . . . . . . . . . . . . . . . . . . . . . . 34<br />
Warnmeldungen aktivieren . . . . . . . . . . . . . . . . . . . . . . . . . . . . . . . . 34<br />
Visueller Stil . . . . . . . . . . . . . . . . . . . . . . . . . . . . . . . . . . . . . . . . . . . . 34<br />
Demomodus . . . . . . . . . . . . . . . . . . . . . . . . . . . . . . . . . . . . . . . . . . . . . . 34<br />
Verbindungseinstellungen . . . . . . . . . . . . . . . . . . . . . . . . . . . . . . . . . . . . 34<br />
Applikationsstatus . . . . . . . . . . . . . . . . . . . . . . . . . . . . . . . . . . . . . . . 34<br />
Automatische Ermittlung . . . . . . . . . . . . . . . . . . . . . . . . . . . . . . . . . . 34<br />
IP-Adresse . . . . . . . . . . . . . . . . . . . . . . . . . . . . . . . . . . . . . . . . . . . . . 35<br />
Port . . . . . . . . . . . . . . . . . . . . . . . . . . . . . . . . . . . . . . . . . . . . . . . 35<br />
Fernzugriff . . . . . . . . . . . . . . . . . . . . . . . . . . . . . . . . . . . . . . . . . . . . . 35<br />
Sekundäre IP-Adresse . . . . . . . . . . . . . . . . . . . . . . . . . . . . . . . . . . . . 35<br />
Sekundärer Port . . . . . . . . . . . . . . . . . . . . . . . . . . . . . . . . . . . . . . . . . 35<br />
03/2013-00 Systemkonfiguration | <strong>InSideControl</strong> <strong>Builder</strong> | KNX<br />
3
Inhaltsverzeichnis<br />
Konfigurationsdatei auf mobile Endgeräte übertragen . . 36<br />
Im iOS-Betriebssystem . . . . . . . . . . . . . . . . . . . . . . . . . . . . . . . . . . . 36<br />
Im Android-Betriebssystem. . . . . . . . . . . . . . . . . . . . . . . . . . . . . . . . 37<br />
Mobile Endgeräte mit dem IP-Gateway verbinden . . . . . . 38<br />
Der WLAN-Zugang . . . . . . . . . . . . . . . . . . . . . . . . . . . . . . . . . . . . . . 38<br />
Der VPN-Zugang . . . . . . . . . . . . . . . . . . . . . . . . . . . . . . . . . . . . . . . .40<br />
Anhang . . . . . . . . . . . . . . . . . . . . . . . . . . . . . . . . . . . . . . 41<br />
Marken . . . . . . . . . . . . . . . . . . . . . . . . . . . . . . . . . . . . . . . . . . . . . . . 41<br />
Lizenzrecht . . . . . . . . . . . . . . . . . . . . . . . . . . . . . . . . . . . . . . . . . . . . 41<br />
Glossar . . . . . . . . . . . . . . . . . . . . . . . . . . . . . . . . . . . . . . . . . . . . . . . 41<br />
4 KNX | <strong>InSideControl</strong> <strong>Builder</strong> | Systemkonfiguration<br />
03/2013-00
<strong>InSideControl</strong><br />
Dieses <strong>Benutzerhandbuch</strong><br />
Dieses <strong>Benutzerhandbuch</strong><br />
Das vorliegende Dokument beschreibt das System <strong>InSideControl</strong> und die Anwendung der<br />
Software <strong>InSideControl</strong> <strong>Builder</strong>.<br />
Lesen Sie alle Hinweise, Sicherheitshinweise und dieses <strong>Benutzerhandbuch</strong> vor der Inbetriebnahme<br />
aufmerksam durch, um seine sichere und sachgemäße Verwendung zu gewährleisten.<br />
••<br />
<strong>Merten</strong> ist nicht haftbar für Leistungsprobleme und Inkompatibilitäten, die durch Anwendungen,<br />
Dienstleistungen oder Geräte von Drittanbietern verursacht werden.<br />
••<br />
Anwendungen/Geräte und ihre Funktionen können sich je nach Land, Region oder Hardwarespezifikationen<br />
unterscheiden.<br />
••<br />
Bilder und Bildschirmdarstellungen in diesem <strong>Benutzerhandbuch</strong> können vom Erscheinungsbild<br />
des tatsächlichen Produkts abweichen.<br />
••<br />
Die aktuelle Software für Windows und für MAC OS X sowie Dokumentationen finden Sie<br />
auf www.merten.de oder direkt unter dem folgenden QR-Code.<br />
http://www.merten.de/KNX-Systeme.13.0.html<br />
••<br />
Bewahren Sie dieses Handbuch zum späteren Nachschlagen auf.<br />
Konventionen<br />
Verwendete Abkürzungen<br />
Folgende Namensgebungen und deren Abkürzungen finden Sie in diesem Dokument:<br />
Verwendung Abkürzung von Erläuterung<br />
<strong>Builder</strong> <strong>InSideControl</strong> <strong>Builder</strong> Software, in der die Funktionen für die Applikationen<br />
<strong>InSideControl</strong> App/HD App konfiguriert wird.<br />
App <strong>InSideControl</strong> App Applikation für ein Smartphone auf iOS- oder Android-<br />
Basis<br />
HD App <strong>InSideControl</strong> HD App Applikation für ein Tablet-PC auf iOS- oder Android-<br />
Basis<br />
IP-Gateway<br />
KNX <strong>InSideControl</strong> IP-Gateway<br />
Das KNX <strong>InSideControl</strong> IP-Gateway verbindet Ihr lokales<br />
Netzwerk mit der KNX-Installation. Mit einem mobilen<br />
Endgerät können Sie über das IP-Gateway auf Ihre<br />
KNX-Installation zugreifen, die Funktionen steuern und<br />
auch Statusmeldungen (z. B. Warnmeldungen) erhalten.<br />
03/2013-00 Systemkonfiguration | <strong>InSideControl</strong> <strong>Builder</strong> | KNX<br />
5
<strong>InSideControl</strong><br />
Dieses <strong>Benutzerhandbuch</strong><br />
Verwendete Hinweise<br />
ACHTUNG<br />
Ein Hinweis ACHTUNG weist auf eine Situation hin, die zu Sachschaden führen<br />
kann.<br />
Die angegebene Information muss beachtet werden, sonst können Programmfehler, keine<br />
oder eingeschränkte Funktionalität auftreten.<br />
Diese Tipps und Tricks enthalten zusätzliche Informationen zu einem Thema und Anleitungen,<br />
die Ihnen die Arbeit erleichtern.<br />
Anweisungen und Hinweise, die nur mobile Endgeräte mit dem Android-Betriebssystem<br />
betreffen, werden mit dem Android-Logo ausgezeichnet.<br />
Anweisungen und Hinweise, die nur mobile Endgeräte mit dem Betriebssystem iOS betreffen,<br />
werden mit iOS ausgezeichnet.<br />
Verwendete Kennzeichnungen<br />
Nachfolgend finden Sie alle verwendeten Schreibweisen und Auszeichnungen, die Sie in<br />
diesem Dokument finden.<br />
Schreibweise<br />
[F6]<br />
Software<br />
Datei / Speichern<br />
Kapitel Bedienung<br />
Bedeutung<br />
Tasten auf der Tastatur<br />
Softwarenamen, Schaltflächen, Werte (Auswahlfelder) oder Systemmeldungen der<br />
Software werden kursiv und grau markiert.<br />
Menü und Menüfolgen<br />
Querverweise oder Internet-Adressen<br />
6 KNX | <strong>InSideControl</strong> <strong>Builder</strong> | Systemkonfiguration<br />
03/2013-00
<strong>InSideControl</strong><br />
Zu Ihrer Sicherheit<br />
Zu Ihrer Sicherheit<br />
ACHTUNG<br />
Gefahr von Sachschäden durch unbefugte Zugriffe auf die KNX-Installation,<br />
aufgrund unsachgemäßer Netzwerkinstallation.<br />
Eine sichere Netzwerkinstallation kann nur gewährleistet werden, wenn die handelnde<br />
Person nachweislich über Grundkenntnisse auf folgenden Gebieten verfügt:<br />
••<br />
Anschluss an Installationsnetze<br />
••<br />
Verbindung mehrerer Elektrogeräte<br />
••<br />
Verlegung von Netzwerkleitungen<br />
••<br />
Anschluss und Errichtung von KNX-Netzwerken<br />
••<br />
IP-Netzwerktechnik: Anschluss und Einrichtung von lokalen Netzwerken<br />
••<br />
IP-Netzwerktechnik: Einrichtung von WLAN- und VPN-Zugängen sowie Fernzugriffen<br />
auf lokale Netzwerke<br />
Über diese Kenntnisse und Erfahrungen verfügen in der Regel nur ausgebildete<br />
Fachkräfte im Bereich der Elektro-Installationstechnik und Netzwerktechnik. Bei<br />
Nichterfüllung dieser Mindestanforderungen oder Missachtung droht für Sie die<br />
persönliche Haftung bei Sach- und Personenschäden.<br />
Für die Programme gelten die Grundregeln der Bedienung für Windows- oder Apple-Programme<br />
in den jeweiligen Betriebssystemen, die als bekannt vorausgesetzt werden.<br />
In diesem <strong>Benutzerhandbuch</strong> wird vorausgesetzt, dass Ihr Computer mit Ihrem mobilen<br />
Endgerät kompatibel ist und die für den Informationsaustausch zwischen Computer und<br />
mobilem Endgerät erforderlichen Treiber richtig konfiguriert sind.<br />
03/2013-00 Systemkonfiguration | <strong>InSideControl</strong> <strong>Builder</strong> | KNX<br />
7
<strong>InSideControl</strong><br />
<strong>InSideControl</strong> kennenlernen<br />
<strong>InSideControl</strong> kennenlernen<br />
Mit <strong>InSideControl</strong> können Sie zu jeder Zeit mit einem mobilen Endgerät (Smartphone oder<br />
Tablet-PC) Ihre KNX-Installation und damit Ihr Haus steuern. Hierzu muss die Applikation<br />
<strong>InSideControl</strong> App oder <strong>InSideControl</strong> HD App auf dem mobilen Endgerät installiert sein.<br />
Der Zugriff des mobilen Endgerätes auf die KNX-Installation erfolgt entweder über das lokale<br />
Netzwerk (WLAN) oder über einen VPN-Zugang.<br />
Unter anderem können Sie mit <strong>InSideControl</strong> z. B. die Beleuchtung, Jalousien oder die<br />
Heizung einzeln steuern oder über Szenen mehrere Geräte gleichzeitig aufrufen. Zusätzlich<br />
können Meldungen von der KNX-Installation empfangen werden, wie z. B. eine Überflutungsmeldung<br />
oder die Anzeige des Energieverbrauchs.<br />
Damit Sie mit <strong>InSideControl</strong> auf Ihre KNX-Installation zugreifen können, muss in Ihrer KNX-<br />
Installation ein KNX <strong>InSideControl</strong> IP-Gateway (Art.-Nr.: xxx6500-0113) installiert sein.<br />
Ein IP-Gateway kann gleichzeitig mit bis zu 5 mobilen Endgeräten verbunden werden. Jedes<br />
mobile Endgerät kann mit einer individuellen Konfiguration ausgestattet werden. So lässt<br />
sich z. B. der Zugriff für ein mobiles Endgerät auf bestimmte Geräte in einem Raum begrenzen.<br />
Eine optimale Verbindung besteht bei bis zu 3 mobilen Endgeräten. Sind mehr als 3 mobile<br />
Endgeräte gleichzeitig mit einem IP-Gateway verbunden, kann eine verringerte Übertragungsgeschwindigkeit<br />
auftreten.<br />
Der VPN-Zugang<br />
Mit <strong>InSideControl</strong> können Sie auch über das WAN mit einem mobilen Endgerät auf Ihre KNX-<br />
Installation zugreifen. Lesen Sie hierzu das Kapitel Der VPN-Zugang --> 40<br />
Unterstützte mobile Endgeräte<br />
Die App/HD App wurde für mobile Endgeräte wie Smartphones und Tablet-PCs entwickelt<br />
und ist für die Betriebssysteme Apple iOS und Google Android verfügbar.<br />
Es stehen zwei Apps zur Verfügung, die für bestimmte Ausstattungen der mobilen Endgeräte<br />
optimiert sind:<br />
••<br />
<strong>InSideControl</strong> App für Smartphones<br />
••<br />
<strong>InSideControl</strong> HD App für Tablet-PC<br />
Systemvoraussetzungen<br />
Android Smartphones:<br />
Android Tablet-PCs:<br />
Version 1.5 Cupcake oder höher<br />
Version 2.1 Eclair oder höher<br />
<strong>InSideControl</strong> HD App ist optimiert für mobile Endgeräte mit einer<br />
Bildschirmgröße von mindestens 17,78 cm (7“) bzw. einer Auflösung<br />
von 1280 px Breite.<br />
Apple:<br />
iOS 5 oder höher<br />
8 KNX | <strong>InSideControl</strong> <strong>Builder</strong> | Systemkonfiguration<br />
03/2013-00
<strong>InSideControl</strong><br />
<strong>InSideControl</strong> kennenlernen<br />
Systemübersicht<br />
A KNX-Installation und IP-Gateway<br />
B Router<br />
C Mobile Endgeräte im WLAN<br />
D Mobile Endgeräte mit VPN-Zugang<br />
E <strong>Builder</strong><br />
Folgende grundsätzliche Schritte sind notwendig, um <strong>InSideControl</strong> in Betrieb zu nehmen:<br />
••<br />
<strong>InSideControl</strong> <strong>Builder</strong><br />
––<br />
<strong>Builder</strong> herunterladen und installieren<br />
––<br />
Projekt erstellen<br />
––<br />
Konfigurationsdatei (xxx.knx) erstellen<br />
••<br />
<strong>InSideControl</strong> App/HD App<br />
––<br />
App / HD App auf mobile Endgeräte installieren<br />
••<br />
Konfigurationsdatei auf mobile Endgeräte übertragen<br />
••<br />
Mobile Endgeräte mit IP-Gateway verbinden<br />
03/2013-00 Systemkonfiguration | <strong>InSideControl</strong> <strong>Builder</strong> | KNX<br />
9
<strong>InSideControl</strong><br />
<strong>InSideControl</strong> <strong>Builder</strong><br />
<strong>InSideControl</strong> <strong>Builder</strong><br />
Der <strong>InSideControl</strong> <strong>Builder</strong> stellt das Verbindungsglied zwischen der ETS-Projektierung und<br />
der App/HD App dar. Im <strong>InSideControl</strong> <strong>Builder</strong> erstellen Sie die gewünschten Funktionen, die<br />
dann in der App/HD App visualisiert werden. Sie definieren Räume/Bereiche, fügen Geräte in<br />
die Räume ein und tragen die entsprechenden ETS-Gruppenadressen aus dem ETS-Projekt<br />
ein.<br />
Für die Visualisierung steht Ihnen eine umfangreiche Symbolsammlung für Räume und Geräte<br />
zur Verfügung.<br />
Nachdem Sie das Projekt im <strong>Builder</strong> abgeschlossen haben, erstellen Sie die sogenannte<br />
Konfigurationsdatei, die alle relevanten Daten zur Visualisierung beinhaltet sowie Daten für<br />
die Verbindung mit Ihrem IP-Gateway. Danach übergeben Sie die Konfigurationsdatei an das<br />
mobile Endgerät und verbinden das mobile Endgerät mit dem IP-Gateway.<br />
Grundsätzliche Vorgehensweise, um ein Projekt zu erstellen:<br />
••<br />
Projektdaten anlegen<br />
••<br />
Raum hinzufügen<br />
••<br />
Gerät hinzufügen<br />
••<br />
Konfigurationsdatei exportieren.<br />
Maximal können Sie 20 Räume mit je maximal 20 Geräten anlegen.<br />
Die aktuelle Software für Windows und für MAC OS X sowie Dokumentationen finden sie auf<br />
www.merten.de oder direkt unter dem folgenden QR-Code.<br />
http://www.merten.de/KNX-Systeme.13.0.html<br />
Systemvoraussetzungen<br />
Windows:<br />
Windows XP oder später<br />
Mac:<br />
Mac OS 10.5 (Leopard) oder später<br />
Festplatte: 250 MB freier Speicherplatz<br />
RAM: 512 MB<br />
Java Virtual Machine: 1.6 oder höher<br />
Auflösung: mindestens 1024 px x748 px<br />
10 KNX | <strong>InSideControl</strong> <strong>Builder</strong> | Systemkonfiguration<br />
03/2013-00
<strong>InSideControl</strong><br />
<strong>InSideControl</strong> <strong>Builder</strong><br />
Installation<br />
Laden Sie sich die aktuelle Software von www.merten.de herunter.<br />
Installation unter Windows<br />
1 Führen Sie die Datei InSide-<br />
Control for Windows.exe aus<br />
und folgen Sie dem Installationsassistenten.<br />
2 Klicken Sie auf Weiter.<br />
Willkommen beim <strong>InSideControl</strong> <strong>Builder</strong> Setup Assistent<br />
Der Setup Assistent wird <strong>InSideControl</strong> <strong>Builder</strong> auf Ihrem Computer installieren.<br />
Klicken Sie auf Weiter, um fortzufahren oder schließen Sie das Fenster, um den<br />
Assistenten zu beenden.<br />
Weiter<br />
Sobald die Systemdateien geladen<br />
sind erhalten Sie folgenden<br />
Bildschirm.<br />
3 Klicken Sie auf Install Now<br />
(Jetzt installieren), um fortzufahren.<br />
Wählen Sie die gewünschte Art der Installation<br />
Bitte wählen Sie unten den Installationstyp aus.<br />
Zurück<br />
03/2013-00 Systemkonfiguration | <strong>InSideControl</strong> <strong>Builder</strong> | KNX<br />
11
<strong>InSideControl</strong><br />
<strong>InSideControl</strong> <strong>Builder</strong><br />
<strong>InSideControl</strong> fordert Sie auf,<br />
einen Speicherort anzugeben.<br />
4 Wenn Sie einen anderen<br />
Speicherort wünschen, dann<br />
klicken Sie auf Wählen.<br />
5 Wählen Sie einen Ordner<br />
auf Ihrem System aus.<br />
6 Wenn Sie mit dem angegebenen<br />
Speicherort zufrieden<br />
sind, dann klicken Sie auf<br />
Weiter.<br />
Wählen Sie den Speicherort<br />
Um in das angegebene Verzeichnis zu installieren, klicken Sie bitte<br />
„Weiter“. Für ein alternatives Installationsverzeichnis wählen Sie bitte ein<br />
anderes Verzeichnis über „Wählen“.<br />
Wählen<br />
Zurück<br />
Weiter<br />
7 Klicken Sie auf Installieren,<br />
um die Installation zu starten<br />
und die Programmdateien zu<br />
kopieren.<br />
Unter Windows 7 erscheint ein<br />
Hinweis zur Softwareinstallation,<br />
den Sie mit Ja bestätigen<br />
müssen.<br />
Die Installation von <strong>InSideControl</strong> <strong>Builder</strong> xxx starten<br />
Klicken Sie auf „Installieren“, um die Installation zu beginnen. Wenn Sie<br />
Ihre Installationseinstellungen überprüfen oder ändern möchten, klicken<br />
Sie auf „Zurück“. Schließen Sie das Fenster, um den Assistenten zu<br />
beenden.<br />
Zurück<br />
Installieren<br />
8 Wählen Sie Close (Schließen),<br />
um den Installationsassitenten<br />
zu verlassen.<br />
Sie können den <strong>InSideControl</strong><br />
<strong>Builder</strong> nun über das Startmenü<br />
oder über die Verknüpfung auf<br />
Ihrem Desktop starten.<br />
<strong>InSideControl</strong> <strong>Builder</strong> xxx wurde erfolgreich installiert.<br />
12 KNX | <strong>InSideControl</strong> <strong>Builder</strong> | Systemkonfiguration<br />
03/2013-00
<strong>InSideControl</strong><br />
<strong>InSideControl</strong> <strong>Builder</strong><br />
Installation unter Mac OS X<br />
Voraussetzung: Um den <strong>InSideControl</strong> <strong>Builder</strong> zu installieren und die volle Funktionalität zu<br />
erhalten, muss die entsprechende Java-Umgebung für Ihre Version von Mac OS X installiert<br />
sein. Auf Apple Support Inc. erhalten Sie die Informationen, wie Sie Java installieren.<br />
1 Doppelklicken Sie auf die<br />
Datei <strong>InSideControl</strong> xxx for<br />
MAC.dmg.<br />
Das Installationsfenster mit<br />
Applikationen erscheint.<br />
2 Ziehen Sie das <strong>InSideControl</strong>-Symbol<br />
auf Applikationen,<br />
um die Installation zu<br />
vervollständigen.<br />
Applikationen<br />
03/2013-00 Systemkonfiguration | <strong>InSideControl</strong> <strong>Builder</strong> | KNX<br />
13
<strong>InSideControl</strong><br />
<strong>InSideControl</strong> <strong>Builder</strong><br />
Die Bedienoberfläche<br />
1 Starten Sie den <strong>InSideControl</strong> <strong>Builder</strong> und wählen Sie Ihre Sprache.<br />
Nach dem Start wird Ihnen der Arbeitsbereich angezeigt, der sich in verschiedene Bereiche<br />
aufteilt.<br />
Name des Projektes:<br />
MAC-Adresse:<br />
Räume<br />
Geräte<br />
Raum-Menü<br />
Raum<br />
Raum<br />
Geräte-Menü<br />
Gerät<br />
Gerät<br />
Neu<br />
Öffnen<br />
Speichern<br />
Speichern unter<br />
Exportieren.knx<br />
Verlassen<br />
A Projektdatenbereich<br />
B Steuerungspalette<br />
C Konfigurationsbereich<br />
D Anzeigebereich für Räume und Geräte<br />
14 KNX | <strong>InSideControl</strong> <strong>Builder</strong> | Systemkonfiguration<br />
03/2013-00
<strong>InSideControl</strong><br />
<strong>InSideControl</strong> <strong>Builder</strong><br />
Projektdatenbereich<br />
Name des Projekts:<br />
Douglas Home<br />
MAC-Adresse:<br />
Name des Projekts:<br />
Tragen Sie hier einen aussagekräftigen Namen der<br />
Anlage ein. Dieser Name erscheint in der Statusleiste<br />
der App/HD App und sollte nicht länger als 12 Zeichen<br />
sein.<br />
MAC-Adresse:<br />
Tragen Sie hier die MAC-Adresse Ihres IP-Gateways<br />
ein ohne Trenn- und Leerzeichen und in Kleinschreibung<br />
(max. 12 Zeichen).<br />
Nur mit der gültigen MAC-Adresse Ihres IP-Gateways können Sie die KNX-Installation steuern.<br />
Steuerungspalette<br />
Die Steuerungspalette besteht aus dem Raum-Menü, dem Geräte-Menü und dem Datei-<br />
Menü. Hier finden Sie alle übergeordneten Befehle.<br />
Raum-Menü<br />
Raum<br />
Raum<br />
Raum-Menü:<br />
+ Raum: Sie fügen einen Raum hinzu.<br />
- Raum: Sie löschen einen Raum und dessen Geräte.<br />
Geräte-Menü<br />
Gerät<br />
Gerät<br />
Geräte-Menü:<br />
+ Gerät: Sie fügen ein Gerät hinzu.<br />
- Gerät: Sie löschen ein Gerät.<br />
Neu<br />
Öffnen<br />
Speichern<br />
Speichern unter<br />
Exportieren.knx<br />
Verlassen<br />
Datei-Menü:<br />
––<br />
Neu/Öffnen: Erstellen Sie neue Projektdateien oder öffnen Sie vorhandene Projektdateien.<br />
––<br />
Speichern/Speichern unter: Sichern Sie Ihr Projektdatei (xxx.shb) oder sichern<br />
Sie Ihre Projektdatei unter einem anderen Namen, um so eine Sicherungskopie<br />
anzulegen.<br />
––<br />
Exportieren.knx: Nachdem Sie das Projekt konfiguriert haben, erstellen Sie hier<br />
die Konfigurationsdatei (xxx.knx). Anschließend übertragen Sie die Konfigurationsdatei<br />
auf das mobile Endgerät. Die Konfigurationsdatei enthält alle relevanten<br />
Daten der KNX-Installation und Daten zur Darstellung in der App/HD App.<br />
––<br />
Verlassen: Hier beenden sie den <strong>Builder</strong>.<br />
03/2013-00 Systemkonfiguration | <strong>InSideControl</strong> <strong>Builder</strong> | KNX<br />
15
<strong>InSideControl</strong><br />
<strong>InSideControl</strong> <strong>Builder</strong><br />
Konfigurationsbereich<br />
Alle Symbole und Namen die Sie im Konfigurationsbereich definieren, erscheinen in der<br />
App/HD App.<br />
Räume<br />
Ein Raum ist ein Bereich, in dem verschiedene Geräte (z. B. Lampen, Jalousien, Anzeigen,<br />
Warnmeldungen) gruppiert sind. Ein Raum muss mindestens 1 Gerät enthalten.<br />
Nachdem Sie über + Raum einen Raum hinzugefügt haben, erscheinen folgende Elemente:<br />
Raumname:<br />
––<br />
Raumname: Tragen Sie hier einen aussagekräftigen<br />
Raumnamen mit maximal 15 Zeichen ein und<br />
wählen Sie ein Raumsymbol, das den Raum in der<br />
App darstellt.<br />
Eine Beschreibung der Symbole finden sie im Kapitel<br />
Bedeutung der Symbole --> 21.<br />
Erledigt<br />
Speichern<br />
Geräte<br />
Geräte sind z. B. Leuchten, Jalousien, Warnmeldungen oder Temperaturanzeigen. Jedes<br />
Gerät verfügt über entsprechende Gruppenadressen, die Sie von Ihrem ETS-Projekt übernehmen.<br />
Geräte sind immer einem oder mehreren Räumen zugeordnet.<br />
Nachdem Sie über + Gerät ein Gerät hinzugefügt haben, erscheinen folgende Elemente:<br />
Gerätename:<br />
Favorit für iPad- oder Android-Tablets<br />
Alle Beleuchtung Jalousien HLK<br />
Universal<br />
Meldungen<br />
Licht Ein/Aus<br />
Anzeigen<br />
IP-Kameras<br />
Hier vergeben Sie den Gerätenamen mit maximal<br />
15 Zeichen, Sie wählen über die verschiedenen Kategorien<br />
ein Gerät aus und tragen die zugehörigen<br />
Gruppenadressen ein. Ein Gerät kann mehrfach in<br />
den verschiedenen Kategorien auftauchen.<br />
Optional können Sie das Gerät als Favorit auf<br />
einem Tablet-PC anlegen. Damit ist das Gerät für<br />
einen Schnellzugriff immer sichtbar auf der Oberfläche<br />
des Tablet-PCs zu sehen. Maximal können Sie<br />
4 Geräte als Favorit definieren.<br />
Eine Beschreibung der Symbole finden sie im Kapitel<br />
Bedeutung der Symbole --> 21.<br />
Ein/Aus Wert (1 Bit):<br />
Ein/Aus Status (1 Bit):<br />
Speichern<br />
16 KNX | <strong>InSideControl</strong> <strong>Builder</strong> | Systemkonfiguration<br />
03/2013-00
<strong>InSideControl</strong><br />
<strong>InSideControl</strong> <strong>Builder</strong><br />
Anzeigebereich für Räume und Geräte<br />
In diesem Bereich werden alle projektierten Räume und zugeordneten Geräte aufgeführt.<br />
Räume<br />
Geräte<br />
––<br />
x2: Raum kopieren. Sie kopieren den Raum mit<br />
allen Geräten, Bezeichnungen und Symbolen.<br />
Die Gruppenadressen werden nicht übernommen.<br />
––<br />
x2: Gerät kopieren. Sie kopieren das Gerät<br />
mit Namen, Symbol und Gruppenadressen in<br />
denselben Raum.<br />
––<br />
Pfeile: Hiermit verändern Sie die Reihenfolge<br />
der Räume und Geräte. Die hier angelegte Reihenfolge<br />
erscheint in der App/HD App.<br />
––<br />
Farbiger Hintergrund: Ausgewählter Raum oder<br />
Gerät.<br />
Eine Beschreibung der Symbole finden sie im<br />
Kapitel Bedeutung der Symbole --> 21.<br />
03/2013-00 Systemkonfiguration | <strong>InSideControl</strong> <strong>Builder</strong> | KNX<br />
17
<strong>InSideControl</strong><br />
<strong>InSideControl</strong> <strong>Builder</strong><br />
Projekt erstellen<br />
Um ein Projekt zu erstellen, benötigen Sie die im ETS-Projekt verwendeten Gruppenadressen.<br />
Projektdaten anlegen<br />
Name des Projekts:<br />
Douglas Home<br />
MAC-Adresse:<br />
1 Tragen Sie den Namen des Projekts ein.<br />
⇒⇒<br />
Der Projektname erscheint in der App/HD App und sollte daher nicht mehr als 12<br />
Zeichen enthalten.<br />
2 Tragen Sie die MAC-Adresse des IP-Gateways ein.<br />
⇒⇒<br />
Die MAC-Adresse besteht aus 12 Zeichen. Geben Sie die MAC-Adresse ohne Trennund<br />
Leerzeichen und in Kleinschreibung in das Feld ein (Beispiel: 008141adcd7e).<br />
Raum hinzufügen<br />
Räume sind Bereiche, denen mindestens 1 Gerät zugeordnet wird.<br />
1 Klicken Sie auf + Raum.<br />
Raum-Menü<br />
Raum<br />
Raum<br />
2 Tragen Sie den Raumnamen ein.<br />
⇒⇒<br />
Maximal 15 Zeichen sind erlaubt.<br />
Wählen Sie Ihr Raumsymbol.<br />
3 Wenn das angezeigte Raumsymbol Ihren<br />
Wünschen entspricht, dann klicken<br />
Sie auf Speichern.<br />
Wenn Sie ein anderes Raumsymbol<br />
wünschen dann klicken Sie auf Ändern.<br />
⇒⇒<br />
Alle Raumsymbole werden aufgelistet.<br />
Raumname:<br />
Ändern<br />
Speichern<br />
4 Wenn Sie Ihr Raumsymbol ausgewählt<br />
haben, dann klicken Sie entweder auf<br />
Erledigt oder Speichern.<br />
⇒⇒<br />
Erledigt: Der Raum wird im Bereich<br />
der projektierten Räume angezeigt,<br />
die Auflistung schließt sich.<br />
⇒⇒<br />
Speichern: Der Raum wird im Bereich<br />
der projektierten Räume angezeigt,<br />
die Auflistung bleibt geöffnet.<br />
Erledigt<br />
Speichern<br />
Eine Beschreibung der Symbole finden Sie im Kapitel Bedeutung der Symbole --> 21.<br />
18 KNX | <strong>InSideControl</strong> <strong>Builder</strong> | Systemkonfiguration<br />
03/2013-00
<strong>InSideControl</strong><br />
<strong>InSideControl</strong> <strong>Builder</strong><br />
Gerät hinzufügen<br />
Ein Gerät ist immer einem Raum zugeordnet. Klicken Sie auf den Raum, in den Sie ein Gerät<br />
hinzufügen möchten. Dieser Raum wird durch einen farbigen Hintergrund hervorgehoben.<br />
1 Klicken Sie auf + Gerät.<br />
⇒⇒<br />
Alle Geräte werden in verschiedenen<br />
Kategorien aufgelistet.<br />
Geräte-Menü<br />
Gerät<br />
Gerät<br />
2 Tragen Sie den Gerätenamen ein.<br />
⇒⇒<br />
Maximal 15 Zeichen sind erlaubt.<br />
3 Optional für ein Tablet-PC: Aktivieren<br />
Sie Favorit für iPad- oder Android-<br />
Tablets.<br />
⇒⇒<br />
Das Gerät wird dann als Favorit auf<br />
einem Tablet-PC sichtbar. Maximal<br />
können Sie 4 Geräte als Favorit<br />
definieren.<br />
4 Wählen Sie aus einer Gerätekategorie<br />
das gewünschte Gerät mit Symbol.<br />
5 Tragen Sie erforderlichen Gruppenadressen<br />
aus dem ETS-Projekt ein.<br />
6 Klicken Sie auf Speichern.<br />
Speichern<br />
Gerätename:<br />
Favorit für iPad- oder Android-Tablets<br />
Alle Beleuchtung Jalousien HLK<br />
Universal<br />
Ein/Aus Wert (1 Bit):<br />
Meldungen<br />
Ein/Aus Status (1 Bit):<br />
Licht Ein/Aus<br />
Anzeigen<br />
IP-Kameras<br />
Eine Beschreibung der Symbole finden Sie im Kapitel Bedeutung der Symbole --> 21.<br />
03/2013-00 Systemkonfiguration | <strong>InSideControl</strong> <strong>Builder</strong> | KNX<br />
19
<strong>InSideControl</strong><br />
<strong>InSideControl</strong> <strong>Builder</strong><br />
Raum/Gerät löschen<br />
Unbeabsichtigt gelöschte Räume oder Geräte können nur durch eine erneute manuelle Konfiguration<br />
wieder hergestellt werden.<br />
Raum löschen<br />
1 Klicken Sie auf den Raum, den Sie löschen möchten.<br />
⇒⇒<br />
Der Raum wird durch einen farbigen Hintergrund hervorgehoben.<br />
2 Klicken Sie auf - Raum.<br />
⇒⇒<br />
Der Raum wurde gelöscht.<br />
Gerät löschen<br />
1 Klicken Sie auf das Gerät, welches Sie löschen möchten.<br />
⇒⇒<br />
Das Gerät wird durch einen grünen Hintergrund hervorgehoben.<br />
2 Klicken Sie auf - Gerät.<br />
⇒⇒<br />
Der Gerät wurde gelöscht.<br />
Konfigurationsdatei erstellen<br />
Nachdem Sie Ihr Projekt fertiggestellt haben, erstellen Sie die Konfigurationsdatei (xxx.knx).<br />
Die Konfigurationsdatei enthält alle relevanten Daten der KNX-Installation und Daten zur<br />
Darstellung in der App/HD App. Anschließend übertragen Sie die Konfigurationsdatei auf<br />
das mobile Endgerät.<br />
1 Klicken Sie auf Exportieren.knx.<br />
2 Wählen Sie den Speicherort und geben Sie einen Namen ein.<br />
3 Klicken Sie auf Speichern.<br />
Wie Sie die Konfigurationsdatei auf das mobile Endgerät übertragen finden Sie im Kapitel<br />
Konfigurationsdatei auf mobile Endgeräte übertragen --> 36<br />
20 KNX | <strong>InSideControl</strong> <strong>Builder</strong> | Systemkonfiguration<br />
03/2013-00
<strong>InSideControl</strong><br />
<strong>InSideControl</strong> <strong>Builder</strong><br />
Bedeutung der Symbole<br />
Die von Ihnen ausgewählten Symbole und Namen, werden in der App/HD App angezeigt.<br />
Die Symbole sollen dem Benutzer helfen, den gewünschten Raum und das Gerät in der App/<br />
HD App schneller zu finden.<br />
<strong>InSideControl</strong><br />
Online<br />
TV<br />
Online<br />
Decke<br />
Garten<br />
Haustür<br />
TV<br />
Wohnen<br />
TV<br />
Schlafen<br />
Kinder<br />
Temperatur<br />
21.5° C<br />
Bad<br />
Bibliothek<br />
App: Darstellung in der Raumebene<br />
App: Darstellung in der Geräteebene<br />
••<br />
Raumsymbole haben keinen Einfluss auf die Funktion. In der Liste der Raumsymbole<br />
finden Sie daher nur Vorschläge für die Benutzung.<br />
••<br />
Geräte und deren Symbole müssen Sie entsprechend der Funktionen in der KNX-Installation<br />
aussuchen, da Geräte unterschiedliche Arten von Gruppenadressen besitzen.<br />
Raumsymbole<br />
Wenn Sie einen Raum im <strong>Builder</strong> auswählen, wechselt das Symbol seine Farbe.<br />
Raum ausgewählt<br />
03/2013-00 Systemkonfiguration | <strong>InSideControl</strong> <strong>Builder</strong> | KNX<br />
21
<strong>InSideControl</strong><br />
<strong>InSideControl</strong> <strong>Builder</strong><br />
Hier einige Beispiele von Raumsymbolen, die entweder Räume aber auch Bereiche symbolisieren<br />
können:<br />
Wohnzimmer<br />
Esszimmer<br />
Küche<br />
Treppenhaus<br />
Badezimmer<br />
Haustür<br />
Schlafzimmer<br />
Fernsehzimmer, TV<br />
Ankleidezimmer<br />
Kinderzimmer<br />
Garten, Terrasse, Hinterhof<br />
Bibliothek<br />
Garage<br />
Bereich für Kameras oder Überwachung<br />
Bereich für Szenen<br />
Bereich für Energieeffizienz<br />
(Energiezähler, Stromverbräuche, ...)<br />
Informieren Sie Ihren Kunden darüber, welche Symbole Sie ausgewählt haben und welche<br />
Bedeutung die Räume bzw. Bereiche haben.<br />
22 KNX | <strong>InSideControl</strong> <strong>Builder</strong> | Systemkonfiguration<br />
03/2013-00
<strong>InSideControl</strong><br />
<strong>InSideControl</strong> <strong>Builder</strong><br />
Gerätesymbole<br />
In den nachfolgenden Tabellen finden Sie zu allen Geräten aufgeführt:<br />
••<br />
Die Anwendungsfälle des Gerätes.<br />
••<br />
Die zur Verfügung stehenden Kommunikationsobjekte im <strong>Builder</strong> und entsprechende<br />
Kommunikationsobjekte in der ETS. Je nach Aktor oder Sensor in der ETS, kann die<br />
Benennung anders lauten.<br />
••<br />
Das Verhalten der Geräte in der App/HD App.<br />
Die Statusabfrage<br />
Um sicherzustellen, dass immer der aktuelle Gerätestatus in der App/HD App gezeigt wird,<br />
sendet <strong>InSideControl</strong> zu unterschiedlichen Zeitpunkten Leseanforderungen auf den KNX-<br />
Bus. Die Zeitpunkte sind:<br />
••<br />
Beim Neustart der App/HD App:<br />
Alle Gruppenadressen mit Statusinformation werden über den Lesebefehl erfragt.<br />
••<br />
Beim Aufruf eines Raumes:<br />
Gruppenadressen mit Statusinformation, die diesem Raum zugeordnet sind, werden über<br />
den Lesebefehl erfragt.<br />
••<br />
Beim Tippen auf den Gerätenamen.<br />
Je nach Umfang des Projektes und Verbindungsqualität kann die Statusabfrage und die<br />
Aktualisierung mehrere Sekunden dauern.<br />
Ob die Statusabfrage erfolgreich war, kann in der App/HD App an zwei Symbolen neben<br />
dem Gerätenamen abgelesen werden.<br />
A Gerätename<br />
B Resultat der Statusabfrage<br />
Die Statusabfrage war erfolgreich, der Status ist bekannt.<br />
Das Gerät kann gesteuert werden.<br />
Die Statusabfrage war nicht erfolgreich, der Status ist unbekannt.<br />
Das Gerät kann nicht gesteuert werden.<br />
C Symbol des Gerätes<br />
03/2013-00 Systemkonfiguration | <strong>InSideControl</strong> <strong>Builder</strong> | KNX<br />
23
<strong>InSideControl</strong><br />
<strong>InSideControl</strong> <strong>Builder</strong><br />
Beleuchtung<br />
In der App/HD App werden Räume, in denen mindestens ein<br />
Lichtsymbol aktiv ist (Licht Ein), leuchtend dargestellt.<br />
Licht Ein/Aus<br />
Anwendung Objekte <strong>Builder</strong> Objekte ETS Empfänger Statusabfrage<br />
Licht ein-/ausschalten Ein/Aus Wert (1 Bit) Schaltobjekt Ein/Aus Wert (1 Bit)<br />
Ein/Aus Status (1 Bit) Rückmeldeobjekt<br />
Verhalten in der App:<br />
Tippen auf das Symbol = Ein-/Ausschalten. Der Benutzer kann nur dann umschalten, wenn der Status bekannt ist.<br />
Licht Ein/Aus mit Leseanforderung<br />
Anwendung Objekte <strong>Builder</strong> Objekte ETS Empfänger Statusabfrage<br />
Licht ein-/ausschalten Ein/Aus Wert (1 Bit) Schaltobjekt Ein/Aus Wert (1 Bit)<br />
Ein/Aus Status (1 Bit) Rückmeldeobjekt<br />
Verhalten in der App:<br />
Tippen auf das Symbol = Ein-/Ausschalten. Der Benutzer kann nur dann umschalten, wenn der Status bekannt ist.<br />
Nach dem Schalttelegramm wird eine Leseanforderung auf das Rückmeldeobjekt des Aktors gesendet, um den<br />
Status sicherzustellen.<br />
Licht dimmen<br />
Anwendung Objekte <strong>Builder</strong> Objekte ETS Empfänger Statusabfrage<br />
Licht ein-/ausschalten Ein/Aus Wert (1 Bit) Schaltobjekt Ein/Aus Wert (1 Bit)<br />
und dimmen<br />
Ein/Aus Status (1 Bit) Rückmeldung Schalten<br />
Dimmen Wert (1 Byte)<br />
Dimmen Status (1 Byte)<br />
Wertobjekt Dimmen<br />
Rückmeldung Wertobjekt<br />
Verhalten in der App:<br />
Tippen auf das Symbol = Ein-/Ausschalten. Der Benutzer kann nur dann umschalten, wenn der Status bekannt ist.<br />
Bei Betätigung des Schiebereglers wird erst nach dem Loslassen das Werttelegramm gesendet. Die Anzeige des<br />
Schiebereglers wird ab einem Dimmwert von 1 % aktiviert und mit dem 1 Byte-Statusobjekt aktualisiert.<br />
RGB-Licht<br />
Anwendung Objekte <strong>Builder</strong> Objekte ETS Empfänger Statusabfrage<br />
RGB-Lichtquelle ein-/ ROT Wert (1 Byte) Wertobjekt für Rot Alle Wertobjekte<br />
ausschalten und Farben<br />
steuern<br />
ROT Status (1 Byte) Rückmeldeobjekt für Rot<br />
GRÜN Wert (1 Byte) Wertobjekt für Grün<br />
GRÜN Status (1 Byte)<br />
BLAU Wert (1 Byte)<br />
BLAU Status (1 Byte)<br />
Rückmeldeobjekt für Grün<br />
Wertobjekt für Blau<br />
Rückmeldeobjekt für Blau<br />
Verhalten in der App:<br />
Sobald der Benutzer eine Farbe ausgewählt hat, wird für jede Farbe ein 1 Byte-Telegramm gesendet.<br />
24 KNX | <strong>InSideControl</strong> <strong>Builder</strong> | Systemkonfiguration<br />
03/2013-00
<strong>InSideControl</strong><br />
<strong>InSideControl</strong> <strong>Builder</strong><br />
Jalousien<br />
Rollladen/Jalousie mit Position Höhe<br />
Anwendung Objekte <strong>Builder</strong> Objekte ETS Empfänger Statusabfrage<br />
Rollladen oder einfache Jalousien<br />
Auf/Ab Wert (1 Bit) Bewegobjekt Höhe Wert (1 Byte)<br />
hoch-/herunterfahren,<br />
stoppen und die Höhenposition<br />
Stopp Wert (1 Bit) Stoppobjekt<br />
manuell anfahren.<br />
Höhe Wert (1 Byte) Position Höhe<br />
Höhe Status (1 Byte)<br />
Rückmeldung Höhe<br />
Verhalten in der App:<br />
Beim Tippen auf die Symbole Auf, Ab und Stopp wird ein 1 Bit-Telegramm gesendet.<br />
Bei Betätigung des Schiebereglers wird sofort das 1 Byte Werttelegramm für die Höhenposition gesendet. Die<br />
Anzeige des Schiebereglers wird mit dem 1 Byte-Rückmeldeobjekt aktualisiert.<br />
Jalousie mit Position Höhe/Lamelle<br />
Anwendung Objekte <strong>Builder</strong> Objekte ETS Empfänger Statusabfrage<br />
Jalousien hoch-/herunterfahren,<br />
Auf/Ab Wert (1 Bit) Bewegobjekt Höhe Wert (1 Byte)<br />
schrittweise<br />
und Lamellenposition<br />
Stopp Wert (1 Bit)<br />
Stopp-/Schrittobjekt<br />
bewegen, stoppen, die<br />
Wert (1 Byte)<br />
Höhenposition und Lamellenposition<br />
Höhe Wert (1 Byte)<br />
Position Höhe<br />
manuell<br />
anfahren.<br />
Höhe Status (1 Byte)<br />
Rückmeldung Höhe<br />
Lamellenposition Wert (1 Byte) Position Lamelle<br />
Lamellenposition Status (1 Byte)<br />
Rückmeldung Lamelle<br />
Verhalten in der App:<br />
Beim Tippen auf die Symbole Auf, Ab und Stopp/Schritt wird ein 1 Bit-Telegramm gesendet.<br />
Bei Betätigung der Schieberegler wird sofort das 1 Byte Werttelegramm für die Höhenposition oder für die Lamellenöffnung<br />
gesendet. Die Anzeige der Schieberegler wird mit den entsprechenden 1 Byte-Rückmeldeobjekten<br />
aktualisiert.<br />
Rollladen<br />
Anwendung Objekte <strong>Builder</strong> Objekte ETS Empfänger Statusabfrage<br />
Rollladen hoch-/herunterfahren und Auf/Ab Wert (1 Bit) Bewegobjekt Keine Statusabfrage<br />
stoppen.<br />
Stopp Wert (1 Bit) Stoppobjekt<br />
Verhalten in der App:<br />
Beim Tippen auf die Symbole Auf, Ab und Stopp wird ein 1 Bit-Telegramm gesendet.<br />
Gradhermetic Jalousien mit Lamellen<br />
Anwendung Objekte <strong>Builder</strong> Objekte ETS Empfänger Statusabfrage<br />
Jalousien von Gradhermetic hoch-/ Auf Wert (1 Bit) Bewegobjekt Auf Keine Statusabfrage<br />
herunterfahren, stoppen und<br />
schwenken<br />
Ab Wert (1 Bit) Bewegobjekt Ab<br />
Verhalten in der App:<br />
Beim Tippen auf die Symbole Auf, Ab und Stopp wird ein 1 Bit-Telegramm gesendet.<br />
Jalousien herunterfahren/hochfahren: Das Drücken auf Ab oder Auf, aktiviert die Betriebsart Auf-Ab. Ein weiteres<br />
Tippen auf Ab oder Auf, fährt die Jalousie in die untere oder obere Endlage.<br />
Lamellen öffnen/schließen: Das Drücken auf Stopp, aktiviert die Betriebsart Schwenken. Ein weiteres Tippen auf Ab<br />
oder Auf, schließt oder öffnet die Lamellen.<br />
03/2013-00 Systemkonfiguration | <strong>InSideControl</strong> <strong>Builder</strong> | KNX<br />
25
<strong>InSideControl</strong><br />
<strong>InSideControl</strong> <strong>Builder</strong><br />
HLK - Heizung, Lüftung, Klima<br />
Solltemperatur +/- 0,5 °C (DPT9.001)<br />
Solltemperatur +/- 1 °C (DPT9.001)<br />
Anwendung Objekte <strong>Builder</strong> Objekte ETS Empfänger Statusabfrage<br />
Solltemperatur in Schritten<br />
von 0,5 °C oder 1 °C<br />
(2 Byte)<br />
Temperatur Wert (2 Byte) Sollwertverschiebung Temperatur Wert<br />
Temperatur Status (2 Byte) Rückmeldung Aktuelle<br />
verändern.<br />
Solltemperatur<br />
Verhalten in der App:<br />
Beim Tippen auf +/- wird ein 2 Byte-Telegramm gesendet und der Sollwert schrittweise verändert. Mit jeder Betätigung<br />
wird das Statusobjekt mit einem Statustelegramm aktualisiert. Erst wenn ein Statustelegramm empfangen<br />
wurde, kann der Sollwert wieder verändert werden.<br />
HLK-Steuerung<br />
Anwendung Objekte <strong>Builder</strong> Objekte ETS Empfänger Statusabfrage<br />
Betriebsartenumschaltung<br />
Betriebsartauswahl (1 Byte) Betriebsart Betriebsartauswahl (1 Byte)<br />
über 1 Byte.<br />
Betriebsart Status (1 Byte) Betriebsart Status<br />
Verhalten in der App:<br />
Beim Tippen auf ein Symbol wird ein 1 Byte-Telegramm gesendet. Der Benutzer kann zwischen den Betriebsarten<br />
Komfort, Standby, Nacht und Frost-/Hitzeschutz wählen.<br />
Das Element erwartet eine Rückmeldung vom Raumtemperaturregler. Erst wenn die Rückmeldung eingeht, wird das<br />
Betriebsartsymbol entsprechend hervorgehoben. Sendet der Raumtemperaturregler nicht von sich aus die Rückmeldung,<br />
dann muss der Benutzer auf den Gerätenamen tippen, um so eine Statusabfrage auszulösen.<br />
3-Stufen Lüftersteuerung, 4-Stufen Lüftersteuerung, 5-Stufen Lüftersteuerung<br />
Anwendung Objekte <strong>Builder</strong> Objekte ETS Empfänger Statusabfrage<br />
Steuerung eines Lüfters oder Wert 1 Byte Ventilator Wert Wert (1 Byte)<br />
Ventilators in 3, 4 oder 5 Stufen<br />
Status Wert 1 Byte<br />
Ventilatorstatus<br />
Verhalten in der App:<br />
Bei Betätigung des Schiebereglers wird nach dem Loslassen entsprechend der eingestellten Stufe das 1 Byte-Werttelegramm<br />
gesendet. Die Anzeige des Schiebereglers wird mit dem 1 Byte-Statusobjekt aktualisiert.<br />
Fan Coil Vent Steuerung (DPT5.001)<br />
Anwendung Objekte <strong>Builder</strong> Objekte ETS Empfänger Statusabfrage<br />
Steuerung der Lüfter- oder Wert 1 Byte (%) Stellgröße für Lüfter Wert 1 Byte (%)<br />
Ventilatorgeschwindigkeit.<br />
Über die Objekte Geschwindigkeit<br />
Status Wert 1 Byte (%) Lüfterstufe Rückmeldung<br />
1/2/3 geben Sie pro Stufe Geschwindigkeit 1 (%) Lüfterstufe 1<br />
die von Ihnen gewünschte<br />
Geschwindigkeit in Prozent an.<br />
Geschwindigkeit 2 (%) Lüfterstufe 2<br />
Beispiel: Stufe 1 = 34 %, Stufe Geschwindigkeit 3 (%) Lüfterstufe 3<br />
2 = 67 %, Stufe 3 = 100 %<br />
Verhalten in der App:<br />
Bei Betätigung des Schiebereglers wird nach dem Loslassen entsprechend der eingestellten Stufe das 1 Byte-Werttelegramm<br />
gesendet. Die Anzeige des Schiebereglers wird mit dem 1 Byte-Statusobjekt aktualisiert, entsprechend<br />
der von Ihnen eingestellten Geschwindigkeitsstufen. Beispiel: Anzeige Stufe 1 bis 34 %, Stufe 2 bis 67 %, Stufe 3 bis<br />
100 %.<br />
26 KNX | <strong>InSideControl</strong> <strong>Builder</strong> | Systemkonfiguration<br />
03/2013-00
<strong>InSideControl</strong><br />
<strong>InSideControl</strong> <strong>Builder</strong><br />
Mitsubishi AC Betriebsartsteuerung (DPT20.105)<br />
Mitsubishi AC Betriebsartsteuerung<br />
Anwendung Objekte <strong>Builder</strong> Objekte ETS Empfänger Statusabfrage<br />
Betriebsartenumschaltung<br />
Betriebsartauswahl (1 Byte) Betriebsart Betriebsartauswahl (1 Byte)<br />
über 1 Byte.<br />
Betriebsart Status (1 Byte) Betriebsart Status<br />
Verhalten in der App:<br />
Beim Tippen auf ein Symbol wird ein 1 Byte-Telegramm gesendet. Der Benutzer kann zwischen den Betriebsarten<br />
Automatik, Heizen, Kühlen, Ventilator, Raumluftentfeuchtung wählen.<br />
Mitsubishi AC Lamellensteuerung<br />
Anwendung Objekte <strong>Builder</strong> Bedeutung Empfänger Statusabfrage<br />
Steuerung der Lamellenposition Wert 1 Byte Position Lamelle Wert (1 Byte)<br />
einer Mitsubishi Klimaanlage.<br />
Status Wert 1 Byte Rückmeldung Lamelle<br />
Verhalten in der App:<br />
Bei Betätigung des Schiebereglers wird erst nach dem Loslassen entsprechend der eingestellten Stufe das 1 Byte-<br />
Werttelegramm gesendet. Die Anzeige des Schiebereglers wird mit dem 1 Byte-Rückmeldeobjekt aktualisiert.<br />
Heizen/Kühlen-Steuerung (1 Bit)<br />
Anwendung Objekte <strong>Builder</strong> Bedeutung Empfänger<br />
Statusabfrage<br />
Umschalten zwischen Heizen<br />
Heizen/Kühlen „1“ Betrieb (1 Bit) Heizen/Winter = 1 Alle Wertobjekte<br />
und Kühlen (Winter/<br />
Heizen/Kühlen „1“ Status (1 Bit) Rückmeldung<br />
Sommer).<br />
Heizen/Winter = 1<br />
Heizen/Kühlen „0“ Betrieb (1 Bit) Heizen/Winter = 0<br />
Heizen/Kühlen „0“ Status (1 Bit)<br />
Verhalten in der App:<br />
Beim Tippen auf ein Symbol wird ein 1 Bit-Telegramm gesendet.<br />
Rückmeldung<br />
Heizen/Winter = 0<br />
03/2013-00 Systemkonfiguration | <strong>InSideControl</strong> <strong>Builder</strong> | KNX<br />
27
<strong>InSideControl</strong><br />
<strong>InSideControl</strong> <strong>Builder</strong><br />
Universal<br />
Universal Ein/Aus<br />
Anwendung Objekte <strong>Builder</strong> Objekte ETS Empfänger Statusabfrage<br />
Geräte ein-/ausschalten.<br />
Ein/Aus Wert (1 Bit) Schaltobjekt Ein/Aus Wert (1 Bit)<br />
Ein/Aus Status (1 Bit) Rückmeldeobjekt<br />
Verhalten in der App:<br />
Tippen auf das Symbol = Ein-/Ausschalten. Der Benutzer kann nur dann umschalten, wenn der Status bekannt ist.<br />
Hierfür ist eine aktive Statusrückmeldung des KNX-Aktors erfordlich.<br />
Universal Ein/Aus mit Leseanforderung<br />
Anwendung Objekte <strong>Builder</strong> Objekte ETS Empfänger Statusabfrage<br />
Geräte ein-/ausschalten.<br />
Ein/Aus Wert (1 Bit) Schaltobjekt Ein/Aus Wert (1 Bit)<br />
Ein/Aus Status (1 Bit) Rückmeldeobjekt<br />
Verhalten in der App:<br />
Tippen auf das Symbol = Ein-/Ausschalten. Der Benutzer kann nur dann umschalten, wenn der Status bekannt ist.<br />
Nach dem Schalttelegramm wird eine Leseanforderung auf das Rückmeldeobjekt des Aktors gesendet, um den<br />
Status sicherzustellen.<br />
Szenenansteuerung 1 Bit<br />
Anwendung Objekte <strong>Builder</strong> Objekte ETS Empfänger Statusabfrage<br />
Ansteuerung zweier Gerätegruppen Szene bei „1“ (1 Bit) Szenenobjekt mit Keine Statusabfrage<br />
gleichzeitig. Es wird ein Telegramm<br />
dem Wert „1“<br />
mit dem Wert „1“ und ein zweites<br />
Szene bei „0“ (1 Bit) Szenenobjekt mit<br />
Telegramm mit dem Wert „0“ gesendet.<br />
dem Wert „0“<br />
Ein Telegramm könnte so die Beleuchtung<br />
ausschalten und das andere die<br />
Jalousien schließen.<br />
Verhalten in der App:<br />
Bei langer Betätigung des Symbols werden beide 1 Bit-Telegramme gesendet. Mit eingeschalteter Vibrationsfunktion,<br />
vibriert das mobile Endgerät zur Bestätigung.<br />
KNX Szenenansteuerung 1 Byte<br />
Anwendung Objekte <strong>Builder</strong> Objekte ETS Empfänger Statusabfrage<br />
Aufruf einer Szene mit Szenenadresse, Szene (1 Byte)<br />
Nebenstellenobjekt, Keine Statusabfrage<br />
z. B. einer gespeicherten Szenen im<br />
Szenenmodul eines Aktors.<br />
Szene Wert (1 Byte)<br />
Szenenmodul<br />
Szenenadresse<br />
(z. B. 12)<br />
Verhalten in der App:<br />
Bei langer Betätigung des Symbols wird ein 1 Byte-Telegramm gesendet. Mit eingeschalteter Vibrationsfunktion,<br />
vibriert das mobile Endgerät zur Bestätigung.<br />
3-Stufen Schieberegler (1 Byte), 4-Stufen Schieberegler (1 Byte), 5-Stufen Schieberegler (1 Byte), Universal<br />
Schieberegler (1 Byte)<br />
Anwendung Objekte <strong>Builder</strong> Objekte ETS Empfänger Statusabfrage<br />
Zur Änderung eines Wertes in 3, 4 oder Wert 1 Byte Wertobjekt Wert (1 Byte)<br />
5 Stufen oder stufenlos.<br />
Status Wert 1 Byte Rückmeldeobjekt<br />
Verhalten in der App:<br />
Bei Betätigung des Schiebereglers wird erst nach dem Loslassen entsprechend der eingestellten Stufe das 1 Byte-<br />
Werttelegramm gesendet. Die Anzeige des Schiebereglers wird mit dem 1 Byte-Rückmeldeobjekt aktualisiert.<br />
28 KNX | <strong>InSideControl</strong> <strong>Builder</strong> | Systemkonfiguration<br />
03/2013-00
<strong>InSideControl</strong><br />
<strong>InSideControl</strong> <strong>Builder</strong><br />
Warnmeldungen<br />
Brandmeldung<br />
Anwendung Objekte <strong>Builder</strong> Objekte ETS Empfänger Statusabfrage<br />
Zur Anzeige einer Brandmeldung Rückmeldeobjekt Brandmeldung (1 Bit)<br />
Rauchentwicklung aufgrund<br />
eines möglichen<br />
Feuers.<br />
(1 Bit)<br />
Verhalten in der App:<br />
Tippen oder Drücken auf das Symbol = keine Reaktion. Bei einem 0-Telegramm wird ein Haus ohne Symbol dargestellt.<br />
Wenn das Objekt ein 1-Telegramm erhält, dann wird das Symbol in der Farbe Rot dargestellt. Der Benutzer<br />
kann sich die Warnmeldung in einem Pop-up-Fenster anzeigen lassen und quittieren (siehe unter Einstellungen in<br />
der App).<br />
Überflutungsmeldung<br />
Anwendung Objekte <strong>Builder</strong> Objekte ETS Empfänger Statusabfrage<br />
Zur Anzeige eines Überflutungsmeldung Rückmeldeobjekt Überflutungsmeldung (1 Bit)<br />
ungewöhnlich hohen<br />
Wasserstandes.<br />
(1 Bit)<br />
Verhalten in der App:<br />
Tippen oder Drücken auf das Symbol = keine Reaktion. Bei einem 0-Telegramm wird ein Haus ohne Symbol dargestellt.<br />
Wenn das Objekt ein 1-Telegramm erhält, dann wird das Symbol in der Farbe Rot dargestellt. Der Benutzer<br />
kann sich die Warnmeldung in einem Pop-up-Fenster anzeigen lassen und quittieren (siehe unter Einstellungen in<br />
der App).<br />
Gasmeldung<br />
Anwendung Objekte <strong>Builder</strong> Objekte ETS Empfänger Statusabfrage<br />
Zur Anzeige einer ungewöhnlich<br />
Gasmeldung<br />
Rückmeldeobjekt Gasmeldung (1 Bit)<br />
hohen Konzentration von<br />
Gas (z. B. CO2).<br />
(1 Bit)<br />
Verhalten in der App:<br />
Tippen oder Drücken auf das Symbol = keine Reaktion. Bei einem 0-Telegramm wird ein Haus ohne Symbol dargestellt.<br />
Wenn das Objekt ein 1-Telegramm erhält, dann wird das Symbol in der Farbe Rot dargestellt. Der Benutzer<br />
kann sich die Warnmeldung in einem Pop-up-Fenster anzeigen lassen und quittieren (siehe unter Einstellungen in<br />
der App).<br />
Windmeldung<br />
Anwendung Objekte <strong>Builder</strong> Objekte ETS Empfänger Statusabfrage<br />
Zur Anzeige einer hohen Windgeschwindigkeit.<br />
Windmeldung Rückmeldeobjekt Windmeldung (1 Bit)<br />
(1 Bit)<br />
Verhalten in der App:<br />
Tippen oder Drücken auf das Symbol = keine Reaktion. Bei einem 0-Telegramm wird ein Haus ohne Symbol dargestellt.<br />
Wenn das Objekt ein 1-Telegramm erhält, dann wird das Symbol in der Farbe Rot dargestellt. Der Benutzer<br />
kann sich die Warnmeldung in einem Pop-up-Fenster anzeigen lassen und quittieren (siehe unter Einstellungen in<br />
der App).<br />
Präsenzmeldung<br />
Anwendung<br />
Zur Anzeige einer Präsenz in<br />
einem Bereich.<br />
Objekte<br />
<strong>Builder</strong><br />
Präsenzmeldung<br />
(1 Bit)<br />
Objekte ETS<br />
Rückmeldeobjekt<br />
Empfänger Statusabfrage<br />
Präsenzmeldung (1 Bit)<br />
Verhalten in der App:<br />
Tippen oder Drücken auf das Symbol = keine Reaktion. Bei einem 0-Telegramm wird ein Haus ohne Symbol dargestellt.<br />
Wenn das Objekt ein 1-Telegramm erhält, dann wird das Symbol in der Farbe Rot dargestellt. Der Benutzer<br />
kann sich die Warnmeldung in einem Pop-up-Fenster anzeigen lassen und quittieren (siehe unter Einstellungen in<br />
der App).<br />
03/2013-00 Systemkonfiguration | <strong>InSideControl</strong> <strong>Builder</strong> | KNX<br />
29
<strong>InSideControl</strong><br />
<strong>InSideControl</strong> <strong>Builder</strong><br />
Anzeigen<br />
Temperaturanzeige (DPT9.001)<br />
Anwendung Objekte <strong>Builder</strong> Objekte ETS Empfänger Statusabfrage<br />
Zur Anzeige der Ist-Temperatur Temperatur Status Temperaturwert. Temperatur Status (2 Byte)<br />
in einem Raum.<br />
(2 Byte)<br />
Physikalischer Wert<br />
Verhalten in der App:<br />
Tippen oder Drücken auf das Symbol = keine Reaktion. Die Anzeige wird über das 2 Byte-Statusobjekt aktualisiert.<br />
Umgebungshelligkeit Anzeige (DPT9.004)<br />
Anwendung Objekte <strong>Builder</strong> Objekte ETS Empfänger Statusabfrage<br />
Zur Anzeige der Umgebungshelligkeit<br />
in Lux.<br />
Umgebungshell.<br />
Status (2 Byte)<br />
Helligkeitswert.<br />
Physikalischer Wert<br />
Umgebungshell. Status<br />
(2 Byte)<br />
Verhalten in der App:<br />
Tippen oder Drücken auf das Symbol = keine Reaktion. Die Anzeige wird über das 2 Byte-Statusobjekt aktualisiert.<br />
Windgeschwindigkeit Anz. (DPT9.005)<br />
Anwendung Objekte <strong>Builder</strong> Objekte ETS Empfänger Statusabfrage<br />
Zur Anzeige der Windgeschwindigkeit<br />
in m/s.<br />
Windgeschwin. Status<br />
(2 Byte)<br />
Windgeschwindigkeit.<br />
Physikalischer Wert<br />
Windgeschwin. Status<br />
(2 Byte)<br />
Verhalten in der App:<br />
Tippen oder Drücken auf das Symbol = keine Reaktion. Die Anzeige wird über das 2 Byte-Statusobjekt aktualisiert.<br />
Stromwert (mA) (DPT9.021)<br />
Anwendung<br />
Zur Anzeige eines gemessenen<br />
Stromwertes.<br />
Objekte<br />
<strong>Builder</strong><br />
Strom Status<br />
(mA) (2 Byte)<br />
Objekte ETS<br />
Stromwert.<br />
Physikalischer Wert<br />
Empfänger Statusabfrage<br />
Strom Status (mA) (2 Byte)<br />
Verhalten in der App:<br />
Tippen oder Drücken auf das Symbol = keine Reaktion. Die Anzeige wird über das 2 Byte-Statusobjekt aktualisiert.<br />
Spannungswert (mV) (DPT9.020)<br />
Anwendung Objekte <strong>Builder</strong> Objekte ETS Empfänger Statusabfrage<br />
Zur Anzeige einer gemessenen<br />
Spannung.<br />
Spannung Status<br />
(mV) (2 Byte)<br />
Spannungswert.<br />
Physikalischer Wert<br />
Spannung Status (mV)<br />
(2 Byte)<br />
Verhalten in der App:<br />
Tippen oder Drücken auf das Symbol = keine Reaktion. Die Anzeige wird über das 2 Byte-Statusobjekt aktualisiert.<br />
Energiezähler (kWh) (DPT12.001)<br />
Anwendung<br />
Objekte<br />
<strong>Builder</strong><br />
Zur Anzeige des gemessenen<br />
Energieverbrauchs.<br />
Energie Status<br />
(kWh) (4 Byte)<br />
Objekte ETS<br />
Energieverbrauch.<br />
Physikalischer Wert<br />
Empfänger Statusabfrage<br />
Energie Status (kWh) (4 Byte)<br />
Verhalten in der App:<br />
Tippen oder Drücken auf das Symbol = keine Reaktion. Die Anzeige wird über das 4 Byte-Statusobjekt aktualisiert.<br />
30 KNX | <strong>InSideControl</strong> <strong>Builder</strong> | Systemkonfiguration<br />
03/2013-00
<strong>InSideControl</strong><br />
<strong>InSideControl</strong> <strong>Builder</strong><br />
Feuchtigkeitsanzeige (%) (DPT9.007), Feuchtigkeitsanzeige (%) (DPT5.001)<br />
Anwendung<br />
Objekte<br />
Objekte ETS<br />
Empfänger Statusabfrage<br />
<strong>Builder</strong><br />
Zur Anzeige der Feuchtigkeit<br />
einem Raum.<br />
Feuchte Status<br />
(%) (2 Byte)<br />
Relativer Feuchtewert.<br />
Physikalischer Wert<br />
Feuchte Status (%) (2 Byte)<br />
Feuchte Status<br />
(%) (1 Byte)<br />
Relativer Feuchtewert.<br />
Physikalischer Wert<br />
Feuchte Status (%) (1 Byte)<br />
Verhalten in der App:<br />
Tippen oder Drücken auf das Symbol = keine Reaktion. Die Anzeige wird über das 2 Byte- bzw. 1 Byte-Statusobjekt<br />
aktualisiert.<br />
Luftqualitätsanzeige (ppm) (DPT9.008)<br />
Anwendung Objekte <strong>Builder</strong> Objekte ETS Empfänger Statusabfrage<br />
Zur Anzeige z. B. des CO2- Luftqualität Status CO2-Wert.<br />
Luftqualität Status (2 Byte)<br />
Gehaltes in der Luft.<br />
(2 Byte)<br />
Physikalischer Wert<br />
Verhalten in der App:<br />
Tippen oder Drücken auf das Symbol = keine Reaktion. Die Anzeige wird über das 2 Byte-Statusobjekt aktualisiert.<br />
Regenanzeige (1 Bit)<br />
Anwendung Objekte <strong>Builder</strong> Objekte ETS Empfänger Statusabfrage<br />
Zur Anzeige, ob es regnet oder Regen Status<br />
Regenmelder. Regen Status (1 Bit)<br />
nicht.<br />
(1 Bit)<br />
Regen/kein Regen<br />
Verhalten in der App:<br />
Tippen oder Drücken auf das Symbol = keine Reaktion. Die Anzeige wird über das 1 Bit-Statusobjekt aktualisiert.<br />
Wenn es regnet, dann erscheint das Wolken-Symbol. Wenn es nicht regnet, erscheint ein Sonnensymbol.<br />
Tag/Nacht-Anzeige (1 Bit)<br />
Anwendung Objekte <strong>Builder</strong> Objekte ETS Empfänger Statusabfrage<br />
Zur Anzeige, ob es Tag oder Tag/Nacht Status Helligkeitsschwelle Tag/Nacht Status (1 Bit)<br />
Nacht ist.<br />
(1 Bit)<br />
Verhalten in der App:<br />
Tippen oder Drücken auf das Symbol = keine Reaktion. Die Anzeige wird über das 1 Bit-Statusobjekt aktualisiert.<br />
Wenn die Helligkeit einen bestimmten Wert erreicht, dann erscheint das Sonnen-Symbol. Unter dieser Helligkeitsschwelle,<br />
erscheint ein Mondsymbol.<br />
03/2013-00 Systemkonfiguration | <strong>InSideControl</strong> <strong>Builder</strong> | KNX<br />
31
<strong>InSideControl</strong><br />
<strong>InSideControl</strong> <strong>Builder</strong><br />
IP-Kameras<br />
Axis PTZ Kamera (nur Android)<br />
Axis Kamera<br />
PELCO Kamera ohne Authentifizierung<br />
Anwendung Objekte <strong>Builder</strong> Bedeutung Empfänger Statusabfrage<br />
Zur Anzeige einer Live-<br />
Ansicht der Kamera.<br />
IP-Kamera: IP-Adresse der Kamera keine Statusabfrage<br />
Benutzer:<br />
Benutzername zur Authentifizierung<br />
Kennwort:<br />
Öffentlicher Port:<br />
Individuelles Passwort zur Authentifizierung<br />
Eingabe des Ports<br />
Verhalten in der App:<br />
Beim Tippen auf ein Symbol wird die Live-Ansicht der Kamera aufgerufen.<br />
Deinstallation<br />
Deinstallation unter Windows<br />
1 Führen Sie die Datei KNX<strong>InSideControl</strong> for Windows.exe aus und folgen Sie dem Installationsassistenten.<br />
2 Klicken Sie auf Weiter.<br />
3 Klicken Sie auf Unistall (Deinstallieren).<br />
4 Klicken Sie auf Löschen.<br />
⇒⇒<br />
Das System löscht alle Daten.<br />
5 Klicken Sie auf Close (Schließen).<br />
⇒⇒<br />
Der Installationsassistent wird geschlossen, das Programm ist deinstalliert.<br />
Deinstallation unter Mac OS X<br />
1 Öffnen Sie den Ordner Programme.<br />
2 Wählen Sie Datei <strong>InSideControl</strong> <strong>Builder</strong> xx.x.x.for Mac.app aus.<br />
⇒⇒<br />
Das Symbol der Datei erscheint.<br />
3 Ziehen Sie das Symbol auf den Papierkorb Ihres Betriebssystems.<br />
⇒⇒<br />
Das Programm wird deinstalliert.<br />
32 KNX | <strong>InSideControl</strong> <strong>Builder</strong> | Systemkonfiguration<br />
03/2013-00
<strong>InSideControl</strong><br />
<strong>InSideControl</strong> App/HD App<br />
<strong>InSideControl</strong> App/HD App<br />
App/HD App auf mobile Endgeräte installieren<br />
1 Laden Sie die <strong>InSideControl</strong> App oder <strong>InSideControl</strong> HD App aus dem Apple Store.<br />
1 Laden Sie <strong>InSideControl</strong> App oder <strong>InSideControl</strong> HD App aus dem Google Play Store.<br />
Die aktuelle Software für Windows und für MAC OS X sowie Dokumentationen finden sie auf<br />
www.merten.de oder direkt unter dem folgenden QR-Code.<br />
http://www.merten.de/KNX-Systeme.13.0.html<br />
Ohne eine geladene Konfigurationsdatei startet die App/HD App im Demomodus. Die Besonderheiten<br />
des Demomodus und wie Sie den Demomodus aktivieren/deaktivieren erfahren<br />
Sie im Kapitel Einstellungen --> 33.<br />
Einstellungen<br />
In den Einstellungen können Sie das Verhalten von <strong>InSideControl</strong> anpassen, den Demomodus<br />
aktivieren/deaktivieren und Ihr mobiles Endgerät mit dem IP-Gateway verbinden.<br />
Einstellungen öffnen<br />
1 Starten Sie die App/HD App.<br />
2 Tippen Sie auf das Menü-Symbol oder drücken Sie die Taste [Menü]. Lesen Sie im Handbuch<br />
Ihres mobilen Endgerätes, welches Symbol oder welche Taste zutreffend ist.<br />
3 Tippen Sie auf Einstellungen.<br />
1 Starten Sie im Hauptmenü Einstellungen.<br />
2 Wählen Sie <strong>InSideControl</strong> aus der Liste der installierten Applikationen.<br />
Im Folgenden werden die Einstellungsmöglichkeiten unter Android beschrieben. Die Menüeinträge<br />
unter Apple unterscheiden sich geringfügig von den Android-Menüeinträgen.<br />
Anpassungen<br />
Unter Android sind folgende Einstellungen unter dem Menüpunkt Anpassung zusammengefasst:<br />
••<br />
Display eingeschaltet lassen<br />
••<br />
Warnmeldungen aktivieren<br />
••<br />
Visueller Stil<br />
03/2013-00 Systemkonfiguration | <strong>InSideControl</strong> <strong>Builder</strong> | KNX<br />
33
<strong>InSideControl</strong><br />
<strong>InSideControl</strong> App/HD App<br />
Automatische Displaysperre<br />
Pop-up-Meldungen<br />
aktivieren<br />
Display eingeschaltet lassen<br />
Ist diese Option gewählt, wird der Bildschirm nicht ausgeschaltet, solange die App/HD App<br />
aktiv ist.<br />
Warnmeldungen aktivieren<br />
Ist diese Option gewählt, werden Warnmeldungen Ihrer KNX-Installation als Pop-up-Fenster<br />
angezeigt.<br />
Warnmeldungen werden nur als Pop-up-Fenster angezeigt, wenn <strong>InSideControl</strong> aktiv ist.<br />
Eine Warnmeldung wird weder die App/HD App aktivieren noch das mobile Endgerät aus<br />
dem Standby-Modus wecken.<br />
Einstellungen zum<br />
Display<br />
Visueller Stil<br />
Hier können Sie ein voreingestelltes Farbschema auswählen.<br />
Demomodus<br />
Ist diese Option gewählt, wird die App/HD App in den Demomodus versetzt.<br />
Im Demomodus können Sie das Verhalten der App/HD App testen, ohne mit einer KNX-<br />
Installation verbunden zu sein.<br />
Es werden voreingestellte Räume und Geräte dargestellt, die eine alltägliche KNX-Installation<br />
repräsentieren. Alle Symbole und Schaltflächen reagieren wie bei einer verbundenen<br />
KNX-Installation.<br />
Wenn keine Konfigurationsdatei geladen wurde, ist der Demomodus immer aktiv. Sie können<br />
den Demomodus nur dann deaktivieren, wenn Sie eine Konfigurationsdatei laden. Ob sich<br />
die App/HD App im Demomodus befindet, können Sie an der Statusmeldung in der Statusleiste<br />
erkennen.<br />
Verbindungseinstellungen<br />
Die genaue Vorgehensweise, um das mobile Endgerät mit dem IP-Gateway zu verbinden<br />
finden Sie in diesem Kapitel: Mobile Endgeräte mit dem IP-Gateway verbinden --> 38<br />
Applikationsstatus<br />
Der Applikationsstatus zeigt an, ob <strong>InSideControl</strong> ordnungsgemäß funktioniert. Zusätzlich<br />
wird die MAC-Adresse angezeigt, mit der eine Verbindung aufgebaut werden soll.<br />
Automatische Ermittlung<br />
Ist diese Option gewählt, wird die App/HD App im lokalen Netzwerk nach gültigen IP-<br />
Gateways suchen. Die IP-Adresse und der Port des IP-Gateway müssen dann nicht manuell<br />
eingegeben werden. Wird das IP-Gateway ermittelt, verbindet sich die App/HD App automatisch.<br />
Wir empfehlen eine manuelle Eingabe der IP-Adresse und des Ports, wenn sich mehr als ein<br />
IP-Gateway oder andere KNX netIP Geräte in Ihrem LAN befinden.<br />
34 KNX | <strong>InSideControl</strong> <strong>Builder</strong> | Systemkonfiguration<br />
03/2013-00
<strong>InSideControl</strong><br />
<strong>InSideControl</strong> App/HD App<br />
IP-Adresse<br />
Tragen Sie hier die IP-Adresse Ihres IP-Gateways ein.<br />
Dem IP-Gateway muss eine feste IP-Adresse im Netzwerk zugeordnet sein.<br />
Port<br />
Tragen Sie hier den Port Ihres IP-Gateways ein. Die Standard-Portadresse lautet: 3671<br />
Fernzugriff<br />
Mit dem Fernzugriff können Sie über das Internet auf Ihre KNX-Installation zugreifen. Sie haben<br />
bei dieser Art des Zugriffs keine Sicherheitsmechanismen, die Ihnen einen geschützten<br />
Zugang zu Ihrer KNX-Installation garantieren.<br />
ACHTUNG<br />
Gefahr von Sachschäden durch unbefugte Zugriffe auf die KNX-Installation.<br />
Diese Art des Zugriffs verfügt über keine Sicherheitsmechanismen, wie Authentifizierung,<br />
Verschlüsselung oder Integrität. Wenn Sie sich über den Fernzugriff<br />
mit Ihrer KNX-Installation verbinden, kann der Datenverkehr uneingeschränkt von<br />
Dritten mitgelesen, verändert oder umgeleitet werden.<br />
Die ausführende Person muss nachweislich über tiefergehende Kenntnisse auf<br />
folgenden Gebieten vorweisen:<br />
••<br />
Auswahl und Konfiguration des bauseitigen Routers<br />
••<br />
Einrichtung eines DDNS-Dienstes<br />
••<br />
Port-Forwarding<br />
Lassen Sie sich den Fernzugriff immer von einem spezialisierten Dienstleister<br />
aufbauen und in Betrieb nehmen.<br />
<strong>Merten</strong> ist nicht haftbar für Leistungsprobleme und Inkompatibilitäten, die<br />
durch Anwendungen, Dienstleistungen oder Geräte von Drittanbietern verursacht<br />
werden.<br />
<strong>Merten</strong> ist nicht haftbar für Sachschäden, die durch unbefugte Zugriffe auf<br />
Ihre KNX-Installation entstehen.<br />
<strong>Merten</strong> übernimmt keine technische Unterstützung bei der Einrichtung<br />
eines Fernzugriffs.<br />
Um über das Internet auf die KNX-Installation zuzugreifen, empfehlen wir Ihnen einen VPN-<br />
Zugang zu nutzen. Lesen Sie hierzu das Kapitel Der VPN-Zugang --> 40<br />
Sekundäre IP-Adresse<br />
Tragen Sie hier die IP-Adresse des Fernzugriffs ein.<br />
Sekundärer Port<br />
Tragen Sie hier den Port des Fernzugriffs ein.<br />
03/2013-00 Systemkonfiguration | <strong>InSideControl</strong> <strong>Builder</strong> | KNX<br />
35
<strong>InSideControl</strong><br />
Konfigurationsdatei auf mobile Endgeräte übertragen<br />
Konfigurationsdatei auf mobile Endgeräte<br />
übertragen<br />
Die Konfiguration besteht aus einer Datei mit der Endung .knx und beinhaltet die Optionen<br />
ihrer KNX-Installation. Ohne eine Konfigurationsdatei können Sie keine Elemente Ihrer KNX-<br />
Installation steuern.<br />
Im iOS-Betriebssystem<br />
Dateien können auf mobile Endgeräte der Firma Apple nur mit Hilfe des Programmes iTunes<br />
kopiert werden. iTunes muss auf einem PC oder Mac installiert sein. iTunes können Sie unter<br />
http://www.apple.com/de/itunes/ kostenlos herunterladen.<br />
Konfigurationsdatei übertragen<br />
3 Verbinden Sie Ihr mobiles Endgerät<br />
mit Ihrem Computer.<br />
4 Starten Sie iTunes.<br />
5 Wählen Sie das mobile Endgerät<br />
A aus, auf das Sie die Datei<br />
übertragen möchten.<br />
6 Klicken Sie Apps B .<br />
7 Navigieren Sie zum Menüpunkt<br />
Dateifreigabe C.<br />
8 Wählen Sie die Applikation <strong>InSideControl</strong><br />
aus D.<br />
⇒⇒<br />
Die Liste mit freigegebenen<br />
Dateien wird angezeigt.<br />
Befindet sich hier bereits eine Datei,<br />
klicken Sie diese an und entfernen<br />
Sie sie mit der Taste [Entfernen].<br />
9 Klicken Sie Hinzufügen E, um<br />
eine Konfiguration von Ihrem<br />
Computer zu laden.<br />
⇒⇒<br />
Die Konfigurationsdatei wird<br />
auf Ihr mobiles Endgerät<br />
kopiert.<br />
Die Konfigurationsdatei wird im Regelfall sofort auf Ihr mobiles Endgerät kopiert.<br />
Falls die Übertragung nicht erfolgreich war, können Sie den Kopiervorgang mit Synchronisieren<br />
erneut einleiten.<br />
36 KNX | <strong>InSideControl</strong> <strong>Builder</strong> | Systemkonfiguration<br />
03/2013-00
<strong>InSideControl</strong><br />
Konfigurationsdatei auf mobile Endgeräte übertragen<br />
Damit die Konfigurationsdatei gelesen werden kann, muss die App/HD App komplett beendet<br />
und neu gestartet werden. Lesen Sie im Handbuch Ihres Betriebssystems, wie eine<br />
Applikation komplett beendet wird.<br />
Im Android-Betriebssystem<br />
Das Android-Betriebssystem bietet viele Möglichkeiten, eine Datei zu übertragen. Im Folgenden<br />
beschreiben wir den gängigsten Fall, der für nahezu alle mobilen Endgeräte mit dem<br />
Betriebssystem Android gültig ist.<br />
Lesen Sie im Handbuch ihres mobilen Endgerätes über weitere Möglichkeiten des Dateitransfers.<br />
Konfigurationsdatei übertragen<br />
1 Schließen Sie Ihr mobiles Endgerät an Ihren Computer an.<br />
2 Öffnen Sie Ihren Dateimanager.<br />
3 Wählen Sie Ihr mobiles Endgerät aus A.<br />
4 Kopieren Sie die Konfigurationsdatei in das Verzeichnis „ ...\<strong>InSideControl</strong>\“ B.<br />
5 Trennen Sie Ihr mobiles Endgerät vom Computer.<br />
Damit die Konfigurationsdatei gelesen werden kann, muss die App/HD App komplett beendet<br />
und neu gestartet werden. Lesen Sie im Handbuch Ihres Betriebssystems, wie eine<br />
Applikation komplett beendet wird.<br />
03/2013-00 Systemkonfiguration | <strong>InSideControl</strong> <strong>Builder</strong> | KNX<br />
37
<strong>InSideControl</strong><br />
Mobile Endgeräte mit dem IP-Gateway verbinden<br />
Mobile Endgeräte mit dem IP-Gateway<br />
verbinden<br />
Damit Sie mit der App/HD App auf Ihre KNX-Installation zugreifen können, muss in Ihrer<br />
KNX-Installation ein IP-Gateway (Art.-Nr. xxx6500-0113) installiert sein. Die IP-Adresse des<br />
IP-Gateways kann durch einen DHCP-Server bzw. durch manuelle Konfiguration, als ETS-<br />
Parameter, zugewiesen werden. Die genaue Vorgehensweise finden Sie in der Softwareapplikation<br />
zum IP-Gateway.<br />
Es gibt zwei Möglichkeiten, um über das IP-Gateway auf die KNX-Installation zuzugreifen:<br />
••<br />
Der WLAN-Zugang<br />
••<br />
Der VPN-Zugang<br />
Der WLAN-Zugang<br />
Beim WLAN-Zugang befinden sich das IP-Gateway und das mobile Endgerät in demselben<br />
Netzwerk (WLAN). Zur Steuerung der KNX-Installation muss die IP-Adresse/Port des IP-<br />
Gateways dem mobilen Endgerät bekanntgegeben werden.<br />
Sie können die Verbindung entweder automatisch oder manuell aufbauen.<br />
Automatische Verbindung aufbauen<br />
Wenn 1 IP-Gateway in Ihrer KNX-Installation vorhanden ist oder dem IP-Gateway keine feste<br />
IP-Adresse zugewiesen ist, sollten Sie die Verbindung automatisch ermitteln lassen.<br />
1 Öffnen Sie die Einstellungen (siehe Einstellungen --> 33 ).<br />
2 Deaktivieren Sie die Option Demomodus<br />
3 Aktivieren Sie die Option Autom. Ermittlung.<br />
⇒⇒<br />
Das IP-Gateway wird im Netzwerk gesucht.<br />
Wird ein IP-Gateway gefunden, verbindet<br />
sich die App/HD App automatisch.<br />
Demomodus<br />
Aktivieren Sie diese Option, um<br />
den Demomodus der Applikation zu<br />
verwenden.<br />
Autom. Ermittlung<br />
Aktivieren Sie diese Option, um die IP-<br />
Adresse des IP-Gateways automatisch<br />
zu ermitteln.<br />
IP-Adresse<br />
Ungültige IP-Adresse<br />
Port<br />
Ungültiger Port<br />
38 KNX | <strong>InSideControl</strong> <strong>Builder</strong> | Systemkonfiguration<br />
03/2013-00
<strong>InSideControl</strong><br />
Mobile Endgeräte mit dem IP-Gateway verbinden<br />
Manuelle Verbindung aufbauen<br />
Wenn mehrere IP-Gateways in Ihrer KNX-Installation vorhanden sind oder dem IP-Gateway<br />
eine feste IP-Adressen zugewiesen ist, dann sollten Sie die Verbindung manuell aufbauen.<br />
1 Öffnen Sie die Einstellungen (siehe Einstellungen --> 33 ).<br />
2 Deaktivieren Sie die Option Demomodus<br />
3 Deaktivieren Sie die Option Autom. Ermittlung.<br />
4 Tragen Sie die IP-Adresse ein.<br />
5 Tragen Sie den Port ein.<br />
6 Beenden Sie die App und starten Sie die App<br />
neu.<br />
Demomodus<br />
Aktivieren Sie diese Option, um<br />
den Demomodus der Applikation zu<br />
verwenden.<br />
Autom. Ermittlung<br />
Aktivieren Sie diese Option, um die IP-<br />
Adresse des IP-Gateways automatisch<br />
zu ermitteln.<br />
IP-Adresse<br />
Aktuelle IP: xxx.xxx.xx.xx<br />
Port<br />
Aktueller Port: 3671<br />
Lesen Sie im Handbuch Ihres Betriebssystems, wie eine Applikation komplett beendet wird.<br />
03/2013-00 Systemkonfiguration | <strong>InSideControl</strong> <strong>Builder</strong> | KNX<br />
39
<strong>InSideControl</strong><br />
Mobile Endgeräte mit dem IP-Gateway verbinden<br />
Der VPN-Zugang<br />
Der VPN-Zugang (VPN = Virtual Private Network) berechtigt das mobile Endgerät aus dem<br />
Internet auf das lokale Netzwerk zuzugreifen und damit auch auf die KNX-Installation.<br />
Vorteile von VPN:<br />
••<br />
Nur berechtigte Nutzer haben Zugriff auf das lokale Netzwerk.<br />
••<br />
Alle Daten sind verschlüsselt.<br />
••<br />
Die Daten werden bei der Übertragung nicht verändert, aufgezeichnet oder umgeleitet.<br />
Hier spricht man häufig auch von einem VPN-Tunnel.<br />
Voraussetzungen, um eine VPN-Verbindung einzurichten:<br />
••<br />
Internetverbindung<br />
••<br />
Das mobile Endgerät und der Router sind für eine VPN-Verbindung vorbereitet (VPN-<br />
Client installiert)<br />
ACHTUNG<br />
Gefahr von Sachschäden durch unbefugte Zugriffe auf die KNX-Installation.<br />
Sobald Sie über das Internet auf die KNX-Installation zugreifen, kann der Datenverkehr<br />
von Dritten mitgelesen werden.<br />
••<br />
Verwenden Sie für diese Verbindung ausschließlich einen VPN-Zugang mit<br />
einer sicheren Verschlüsselung für sämtliche Datenpakete.<br />
••<br />
Die notwendige Hardware (VPN-Router) und die Angebote der Mobilfunk-<br />
Dienstleister unterscheiden sich je nach Land oder Region stark in den Einstellungen<br />
und technischen Möglichkeiten.<br />
Lassen Sie sich den VPN-Zugang immer von einem spezialisierten VPN-Dienstleister<br />
aufbauen und in Betrieb nehmen. Der VPN-Dienstleister wählt einen geeigneten<br />
Mobilfunk-Dienstleister sowie die geeignete Hardware für den VPN-Zugang<br />
aus und sorgt für eine qualifizierte VPN-Einrichtung.<br />
<strong>Merten</strong> ist nicht haftbar für Leistungsprobleme und Inkompatibilitäten, die<br />
durch Anwendungen, Dienstleistungen oder Geräte von Drittanbietern verursacht<br />
werden.<br />
<strong>Merten</strong> übernimmt keine technische Unterstützung bei der Einrichtung<br />
eines VPN-Zugangs.<br />
40 KNX | <strong>InSideControl</strong> <strong>Builder</strong> | Systemkonfiguration<br />
03/2013-00
<strong>InSideControl</strong><br />
Anhang<br />
Anhang<br />
Marken<br />
••<br />
Apple ® , iTunes ® , App Store SM , iPhone ® , iPod ® , iPad ® und MAC OS ® sind Marken oder<br />
eingetragene Marken der Apple Inc.<br />
••<br />
Google Play TM , Google Play TM Store und Android TM sind Marken oder eingetragene Marken<br />
von Google Inc.<br />
••<br />
Wi-Fi ® ist eine eingetragene Marke der Wi-Fi Alliance.<br />
••<br />
Microsoft Windows ® , Windows XP ® und Windows 7 ® sind Marken oder eingetragene<br />
Marken der Microsoft Corporation in den USA und/oder weiteren Ländern.<br />
Andere Marken und eingetragene Marken sind Eigentum der jeweiligen Besitzer.<br />
Lizenzrecht<br />
Die <strong>InSideControl</strong> App und die <strong>InSideControl</strong> HD App können Sie kostenfrei im App Store<br />
oder Google Play Store herunterladen und im Demomodus betreiben.<br />
Die Lizenz und damit die volle Funktionalität erwerben Sie mit dem speziell entwickelten<br />
KNX <strong>InSideControl</strong> IP-Gateway von <strong>Merten</strong>. Nur mit diesem IP-Gateway können Sie Ihr Haus<br />
steuern und Funktionen auf Ihrem mobilen Endgerät visualisieren.<br />
Für die Bereitstellung der Konfiguration auf dem mobilen Endgerät, benötigen Sie die Software<br />
<strong>InSideControl</strong> <strong>Builder</strong>, die Sie kostenfrei unter www.merten.de herunterladen können.<br />
Glossar<br />
Verwendung<br />
App<br />
HD App<br />
<strong>Builder</strong><br />
DDNS<br />
Demomodus<br />
Funktionen<br />
Geräte<br />
IP-Gateway<br />
Konfigurationsdatei<br />
Mobile Endgeräte<br />
Erläuterung<br />
Abkürzung für <strong>InSideControl</strong> App.<br />
Anwendung (Applikation = App) für ein Smartphone auf iOS- oder Android-Basis<br />
Abkürzung für <strong>InSideControl</strong> HD App.<br />
Anwendung (Applikation = App) für ein Tablet-PC auf iOS- oder Android-Basis<br />
Abkürzung für <strong>InSideControl</strong> <strong>Builder</strong>.<br />
Software, in der die Steuerung für die App konfiguriert wird.<br />
Abkürzung für Dynamic Domain Name System<br />
Im Demomodus können Sie in der <strong>InSideControl</strong> App/HD App navigieren und die verschiedenen<br />
Funktionen ausprobieren, nicht aber Ihr Haus steuern.<br />
Geräte besitzen Funktionen, die Sie mit dem mobilen Endgerät aufrufen können. Sie<br />
können die Lampe ein- oder ausschalten, Sie können sich aber auch das Resultat einer<br />
Funktion anzeigen lassen, wie z. B. Warnmeldungen oder den Status eines Gerätes.<br />
Geräte sind Einrichtungen oder Apparate, die bestimmte Funktionen besitzen.<br />
Beispiel: Die Heizung besitzt die Funktion, den Raum zu heizen.<br />
Abkürzung für KNX <strong>InSideControl</strong> IP-Gateway.<br />
Über das IP-Gateway greift das mobile Endgerät auf das KNX-System zu, steuert so die<br />
einzelnen Funktionen und erhält auch Rückmeldungen (z. B. Warnmeldungen).<br />
Die Konfigurationsdatei erstellt der Systemintegrator in der Software <strong>InSideControl</strong><br />
<strong>Builder</strong> und wird danach auf das mobile Endgerät übertragen. Diese Datei enthält alle<br />
Informationen der Funktionen, die Sie in dem Haus steuern möchten.<br />
Tragbare Geräte, die durch eine App zusätzliche Funktionen erhalten. Tragbare Geräte<br />
sind z. B. Smartphones oder Tablet-PCs, jedoch keine Notebooks.<br />
03/2013-00 Systemkonfiguration | <strong>InSideControl</strong> <strong>Builder</strong> | KNX<br />
41
<strong>InSideControl</strong><br />
Anhang<br />
Verwendung<br />
QR-Code<br />
Erläuterung<br />
Der QR-Code (QR = Quick Response) ist ein 2D-Code, der aus Punkten in Form eines<br />
Quadrates zusammengesetzt ist. Smartphones oder Tablet-PC können diese Informationen<br />
lesen, wenn eine entsprechende App installiert wurde.<br />
Smartphone<br />
Tablet-PC<br />
VPN<br />
WAN<br />
Wi-Fi<br />
WLAN<br />
Mobiltelefon, das durch zusätzliche Programme (Apps) individuell aufgerüstet werden<br />
kann.<br />
Mobiler Computer, der durch zusätzliche Programme (HD Apps) mit individuellen Funktionen<br />
aufgerüstet werden kann.<br />
Abkürzung für Virtual Private Network.<br />
VPN bezeichnet ein Computernetzwerk zwischen mindestens zwei Teilnehmern, das das<br />
Internet als Transportebene nutzt. Diese Internetverbindung ist jedoch nicht öffentlich<br />
erreichbar. Da nur bestimmte authentifizierte Computer an dieser Netzwerk beteiligt sind<br />
und die VPN-Datenpakete verschlüsselt übertragen werden – als von außen nicht eingesehen<br />
werden können – , wird auch häufig von einem VPN-Tunnel gesprochen.<br />
Abkürzung für Wide Area Network.<br />
Ein WAN ist ein Computernetzwerk, dass verschiedene lokale Netzwerke und auch<br />
einzelne Rechner an weltweit verschiedenen Standorten vernetzt. WANs benutzen private<br />
oder öffentliche Netzwerke. Das bekannteste öffentliche Netzwerk ist das Internet.<br />
Wi-Fi bezeichnet Geräte, die nach dem Standard der Wi-Fi Alliance gefertigt sind und<br />
herstellerübergreifend drahtlos miteinander kommunizieren können. Entsprechend zertifizierten<br />
Geräten der Mitglieder wird das Wi-Fi-Logo vergeben.<br />
Abkürzung für Wireless Local Area Network.<br />
WLAN ist ein lokales Netzwerk, bei dem die Kommunikation über Funk erfolgt. Man unterscheidet<br />
zwischen Ad-Hoc-Netzwerken (mit nur 2 Rechnern) und Infrastrukturnetzwerke,<br />
bei denen viele Rechner über einen zentralen Punkt miteinander kommunizieren.<br />
In einigen Ländern wird synonym für WLAN auch der Begriff Wi-Fi verwendet.<br />
42 KNX | <strong>InSideControl</strong> <strong>Builder</strong> | Systemkonfiguration<br />
03/2013-00