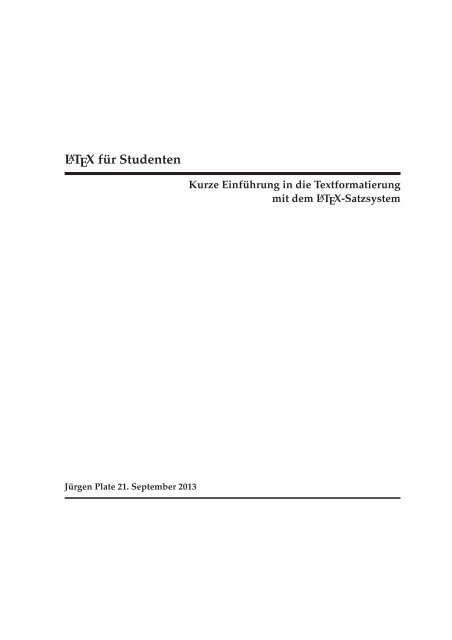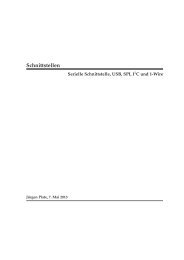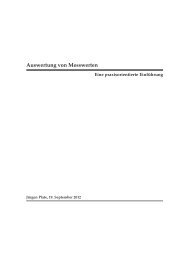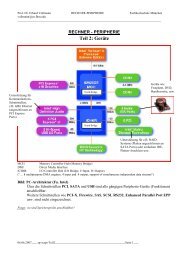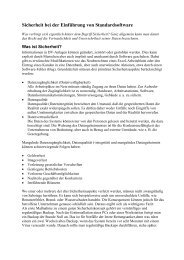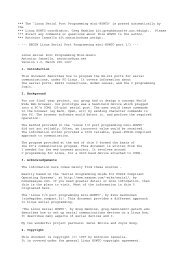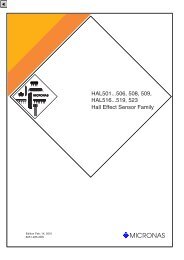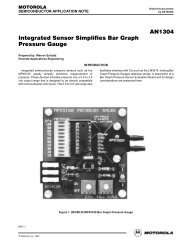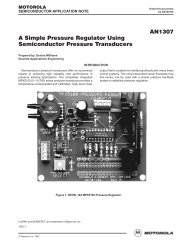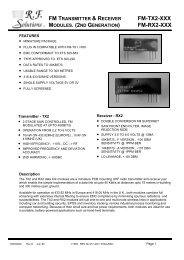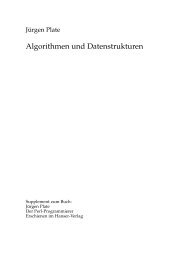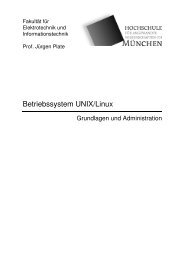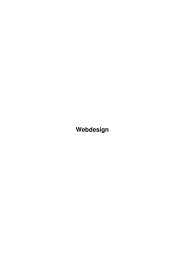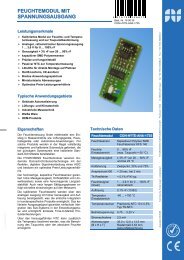Arbeiten mit LaTeX - Netzmafia
Arbeiten mit LaTeX - Netzmafia
Arbeiten mit LaTeX - Netzmafia
Erfolgreiche ePaper selbst erstellen
Machen Sie aus Ihren PDF Publikationen ein blätterbares Flipbook mit unserer einzigartigen Google optimierten e-Paper Software.
L A TEX für Studenten<br />
Kurze Einführung in die Textformatierung<br />
<strong>mit</strong> dem L A TEX-Satzsystem<br />
Jürgen Plate 21. September 2013
Inhaltsverzeichnis<br />
1 Textbearbeitung <strong>mit</strong> LATEX 7<br />
1.1 Einführung . . . . . . . . . . . . . . . . . . . . . . . . . . . . . . . . . . . . . . . . . . . . . 7<br />
1.2 LATEX-Distributionen . . . . . . . . . . . . . . . . . . . . . . . . . . . . . . . . . . . . . . . 9<br />
1.2.1 teTeX . . . . . . . . . . . . . . . . . . . . . . . . . . . . . . . . . . . . . . . . . . . . 9<br />
1.2.2 proTeXt . . . . . . . . . . . . . . . . . . . . . . . . . . . . . . . . . . . . . . . . . . 9<br />
1.2.3 TEX Collection . . . . . . . . . . . . . . . . . . . . . . . . . . . . . . . . . . . . . . . 9<br />
1.3 LATEX und die wichtigsten Hilfsprogramme . . . . . . . . . . . . . . . . . . . . . . . . . . 10<br />
1.3.1 Texterfassung . . . . . . . . . . . . . . . . . . . . . . . . . . . . . . . . . . . . . . . 10<br />
1.3.2 DVI-Dateien . . . . . . . . . . . . . . . . . . . . . . . . . . . . . . . . . . . . . . . . 11<br />
1.3.3 Postscript . . . . . . . . . . . . . . . . . . . . . . . . . . . . . . . . . . . . . . . . . 11<br />
1.3.4 Compilierung automatisieren . . . . . . . . . . . . . . . . . . . . . . . . . . . . . . 11<br />
1.3.5 Fehlersuche in LATEX-Texten . . . . . . . . . . . . . . . . . . . . . . . . . . . . . . . 12<br />
1.3.6 LATEX-Dateien suchen . . . . . . . . . . . . . . . . . . . . . . . . . . . . . . . . . . . 13<br />
1.4 Einführungsbeispiel . . . . . . . . . . . . . . . . . . . . . . . . . . . . . . . . . . . . . . . 14<br />
2 LATEX-Dokumente anzeigen und weiterverarbeiten 17<br />
2.1 DVI-Dateien anzeigen (xdvi, kdvi) . . . . . . . . . . . . . . . . . . . . . . . . . . . . . . . 17<br />
2.2 PostScript-Dokumente erzeugen (dvips) . . . . . . . . . . . . . . . . . . . . . . . . . . . . 17<br />
2.3 PDF-Dokumente erzeugen . . . . . . . . . . . . . . . . . . . . . . . . . . . . . . . . . . . . 19<br />
2.4 HTML-Dokumente erzeugen . . . . . . . . . . . . . . . . . . . . . . . . . . . . . . . . . . 20<br />
3 Elementare LATEX-Kommandos 21<br />
3.1 Formale Details . . . . . . . . . . . . . . . . . . . . . . . . . . . . . . . . . . . . . . . . . . 21<br />
3.2 Vorspann . . . . . . . . . . . . . . . . . . . . . . . . . . . . . . . . . . . . . . . . . . . . . . 21<br />
3.3 Maßangaben . . . . . . . . . . . . . . . . . . . . . . . . . . . . . . . . . . . . . . . . . . . . 23<br />
3.4 Strukturierung von Texten . . . . . . . . . . . . . . . . . . . . . . . . . . . . . . . . . . . . 24<br />
3.5 Gestaltung des Schriftbilds . . . . . . . . . . . . . . . . . . . . . . . . . . . . . . . . . . . . 24<br />
3.6 Sonderzeichen . . . . . . . . . . . . . . . . . . . . . . . . . . . . . . . . . . . . . . . . . . . 26<br />
3.7 Akzente und besondere Buchstaben . . . . . . . . . . . . . . . . . . . . . . . . . . . . . . 27<br />
3.8 Euro-Symbol . . . . . . . . . . . . . . . . . . . . . . . . . . . . . . . . . . . . . . . . . . . . 27<br />
3.9 Tabulatoren . . . . . . . . . . . . . . . . . . . . . . . . . . . . . . . . . . . . . . . . . . . . 27<br />
3.10 Tabellen . . . . . . . . . . . . . . . . . . . . . . . . . . . . . . . . . . . . . . . . . . . . . . . 28<br />
3.11 Gleitobjekte . . . . . . . . . . . . . . . . . . . . . . . . . . . . . . . . . . . . . . . . . . . . 33<br />
3.12 Aufzählungen . . . . . . . . . . . . . . . . . . . . . . . . . . . . . . . . . . . . . . . . . . . 34<br />
3.13 Boxen und Rahmen . . . . . . . . . . . . . . . . . . . . . . . . . . . . . . . . . . . . . . . . 35<br />
3.13.1 LR-Boxen . . . . . . . . . . . . . . . . . . . . . . . . . . . . . . . . . . . . . . . . . 35<br />
3.13.2 PAR-Boxen . . . . . . . . . . . . . . . . . . . . . . . . . . . . . . . . . . . . . . . . 36<br />
3.13.3 RULE-Boxen . . . . . . . . . . . . . . . . . . . . . . . . . . . . . . . . . . . . . . . . 36
4 Inhaltsverzeichnis<br />
3.13.4 Rahmen . . . . . . . . . . . . . . . . . . . . . . . . . . . . . . . . . . . . . . . . . . 36<br />
3.13.5 Box-Register . . . . . . . . . . . . . . . . . . . . . . . . . . . . . . . . . . . . . . . . 37<br />
3.13.6 Mehrspaltiger Text . . . . . . . . . . . . . . . . . . . . . . . . . . . . . . . . . . . . 37<br />
4 Abbildungen 39<br />
4.1 Grafik als Gleitobjekt einbinden . . . . . . . . . . . . . . . . . . . . . . . . . . . . . . . . . 39<br />
4.2 Grafiken umwandeln . . . . . . . . . . . . . . . . . . . . . . . . . . . . . . . . . . . . . . . 41<br />
4.3 Ganzseitige Grafiken . . . . . . . . . . . . . . . . . . . . . . . . . . . . . . . . . . . . . . . 42<br />
5 Mathematische Formeln 43<br />
5.1 Klammern . . . . . . . . . . . . . . . . . . . . . . . . . . . . . . . . . . . . . . . . . . . . . 46<br />
5.2 Matrizen . . . . . . . . . . . . . . . . . . . . . . . . . . . . . . . . . . . . . . . . . . . . . . 46<br />
5.3 Mathematische Sonderzeichen . . . . . . . . . . . . . . . . . . . . . . . . . . . . . . . . . 46<br />
5.4 Griechische und kalligrafische Buchstaben . . . . . . . . . . . . . . . . . . . . . . . . . . 47<br />
6 Steuerung des Layouts 49<br />
6.1 Trennungen . . . . . . . . . . . . . . . . . . . . . . . . . . . . . . . . . . . . . . . . . . . . 49<br />
6.2 Wortzwischenräume und horizontale Leerräume . . . . . . . . . . . . . . . . . . . . . . . 50<br />
6.3 Zeilenumbruch und vertikale Leerräume . . . . . . . . . . . . . . . . . . . . . . . . . . . 50<br />
6.4 Fester Seitenumbruch . . . . . . . . . . . . . . . . . . . . . . . . . . . . . . . . . . . . . . . 51<br />
6.5 Eigene Kopfzeilen . . . . . . . . . . . . . . . . . . . . . . . . . . . . . . . . . . . . . . . . . 51<br />
6.6 Globale Layouteinstellung . . . . . . . . . . . . . . . . . . . . . . . . . . . . . . . . . . . . 52<br />
6.7 Farben . . . . . . . . . . . . . . . . . . . . . . . . . . . . . . . . . . . . . . . . . . . . . . . 54<br />
6.8 Texte rotieren . . . . . . . . . . . . . . . . . . . . . . . . . . . . . . . . . . . . . . . . . . . 56<br />
7 Gestaltung wissenschaftlicher Texte 59<br />
7.1 Die Titelseite . . . . . . . . . . . . . . . . . . . . . . . . . . . . . . . . . . . . . . . . . . . . 59<br />
7.2 Bearbeitung umfangreicher Texte . . . . . . . . . . . . . . . . . . . . . . . . . . . . . . . . 60<br />
7.3 Inhaltsverzeichnis . . . . . . . . . . . . . . . . . . . . . . . . . . . . . . . . . . . . . . . . . 61<br />
7.4 Querverweise . . . . . . . . . . . . . . . . . . . . . . . . . . . . . . . . . . . . . . . . . . . 62<br />
7.5 Fußnoten . . . . . . . . . . . . . . . . . . . . . . . . . . . . . . . . . . . . . . . . . . . . . . 62<br />
7.6 Der Anhang . . . . . . . . . . . . . . . . . . . . . . . . . . . . . . . . . . . . . . . . . . . . 62<br />
7.7 Literaturverzeichnis . . . . . . . . . . . . . . . . . . . . . . . . . . . . . . . . . . . . . . . 63<br />
7.8 Stichwortverzeichnis . . . . . . . . . . . . . . . . . . . . . . . . . . . . . . . . . . . . . . . 63<br />
8 Briefe schreiben 65<br />
9 Folien und Präsentationen erstellen 69<br />
9.1 Folien erstellen <strong>mit</strong> Seminar . . . . . . . . . . . . . . . . . . . . . . . . . . . . . . . . . . . 69<br />
9.1.1 Orientierung . . . . . . . . . . . . . . . . . . . . . . . . . . . . . . . . . . . . . . . 70<br />
9.1.2 Schriftarten . . . . . . . . . . . . . . . . . . . . . . . . . . . . . . . . . . . . . . . . 70<br />
9.1.3 Ränder und Rahmen . . . . . . . . . . . . . . . . . . . . . . . . . . . . . . . . . . . 70<br />
9.1.4 Farben . . . . . . . . . . . . . . . . . . . . . . . . . . . . . . . . . . . . . . . . . . . 71<br />
9.2 Präsentationen erstellen <strong>mit</strong> Beamer . . . . . . . . . . . . . . . . . . . . . . . . . . . . . . 71<br />
9.2.1 Abschnitte . . . . . . . . . . . . . . . . . . . . . . . . . . . . . . . . . . . . . . . . . 72<br />
9.2.2 Blocks und Kästen . . . . . . . . . . . . . . . . . . . . . . . . . . . . . . . . . . . . 73<br />
9.2.3 Overlays . . . . . . . . . . . . . . . . . . . . . . . . . . . . . . . . . . . . . . . . . . 73<br />
9.2.4 Hyperlinks . . . . . . . . . . . . . . . . . . . . . . . . . . . . . . . . . . . . . . . . 76<br />
9.2.5 Überblendeffekte . . . . . . . . . . . . . . . . . . . . . . . . . . . . . . . . . . . . . 76
Inhaltsverzeichnis 5<br />
9.2.6 Handouts etc. . . . . . . . . . . . . . . . . . . . . . . . . . . . . . . . . . . . . . . . 76<br />
10 LATEX-Makros schreiben 77<br />
10.1 Definition neuer Kommandos . . . . . . . . . . . . . . . . . . . . . . . . . . . . . . . . . . 77<br />
10.2 Die Definition eigener Umgebungen . . . . . . . . . . . . . . . . . . . . . . . . . . . . . . 79<br />
10.3 Umdefinition von Befehlen und Umgebungen . . . . . . . . . . . . . . . . . . . . . . . . 79<br />
10.4 Der \newtheorem-Befehl . . . . . . . . . . . . . . . . . . . . . . . . . . . . . . . . . . . . . 80<br />
11 Metafont- und PostScript-Schriften 83<br />
11.1 Metafont-Schriften . . . . . . . . . . . . . . . . . . . . . . . . . . . . . . . . . . . . . . . . 84<br />
11.2 PostScript-Schriften (Type-1-Fonts) . . . . . . . . . . . . . . . . . . . . . . . . . . . . . . . 86<br />
12 Weiterführende Links 89<br />
12.1 Online-Tutorials . . . . . . . . . . . . . . . . . . . . . . . . . . . . . . . . . . . . . . . . . . 89<br />
12.2 Weitere Dokumente und Links . . . . . . . . . . . . . . . . . . . . . . . . . . . . . . . . . 89<br />
Stichwortverzeichnis 93
1<br />
Textbearbeitung <strong>mit</strong> LAT E X<br />
LATEX ist ein System zum Setzen (Layouten) von Texten. Sie können da<strong>mit</strong> vom Brief bis hin zu einem<br />
Buch beinahe jeden beliebigen Text gestalten. LATEX ist wegen seines herausragenden Formelsatzes<br />
vor allem in der (natur-)wissenschaftlichen Welt sehr beliebt. Zahllose Diplomarbeiten, Dissertationen<br />
und wissenschaftliche Veröffentlichungen wurden und werden da<strong>mit</strong> verfasst – so auch dieser<br />
Text.<br />
Dieses Skript bietet einen Schnelleinstieg in LATEX und fasst die wichtigsten LATEX-Anweisungen zusammen.<br />
Außerdem finden Sie einige Hintergrundinformationen darüber, wie LATEX Schriften nutzt,<br />
wie Sie aus LATEX-Dokumenten PostScript- und PDF-Dateien erzeugen etc. Der Platz gestattet es leider<br />
nicht, auf die vielen vorzüglichen Makropakete einzugehen, die es für nahezu jeden Zweck gibt<br />
– hier müssen wir auf die weiterführende Literatur und den Server von Dante e. V. (www.dante.de)<br />
verweisen.<br />
1.1 Einführung<br />
Die besonderen Vorzüge von LATEX gegenüber anderen Programmen bestehen im grandiosen Formelsatz<br />
(π ∑i=1<br />
n a i x i<br />
i!<br />
) und in der überragenden Satzqualität (automatischer Zeichenausgleich). Beispielsweise<br />
wird in Vektor“ das e“ näher an das V“ gerückt. LATEX hat aber auch Nachteile:<br />
” ” ”<br />
Die Bedienung des Programms ist steinzeitlich. Scheinbar triviale Dinge wie manche Trennungen<br />
oder Seitenumbrüche müssen oft manuell verändert werden, wenn LATEX standardmäßig nicht die<br />
gewünschten Resultate liefert.<br />
Kurz einige Worte zur Herkunft von TEX und LATEX: Genau genommen ist LATEX ein Makropaket, das<br />
das Satzprogramm TEX erweitert. TEX ist aber noch komplizierter anzuwenden als LATEX und steht<br />
deswegen im Schatten seiner Erweiterung LATEX.<br />
TEX wurde in seiner ursprünglichen Form von Donald Knuth programmiert, das dazugehörige Makropaket<br />
LATEX von Leslie Lamport. Seit Leslie Lamport die Weiterentwicklung von LATEX <strong>mit</strong> Version<br />
2.09 eingestellt hat, sind es vor allem Frank Mittelbach und Rainer Schöpf, denen die aktuelle Version<br />
LATEX 2ε und die Pläne zur Weiterentwicklung in Richtung LATEX 3 zu verdanken sind.<br />
LATEX von Leslie Lamport ist zwar im Vergleich zu TEX relativ einfach zu erlernen, es kann aber nicht<br />
<strong>mit</strong> dem Komfort gewöhnlicher Textverarbeitungsprogramme wie OpenOffice Writer, KWord oder<br />
Microsoft Word <strong>mit</strong>halten – was das WYSIWYG (What You See Is What You Get) betrifft, denn bei<br />
LATEX sieht man zunächst nur Text <strong>mit</strong> Befehlen zur späteren Struktur und Formatierung. Das Generieren<br />
des Layouts erfolgt in einem gesonderten Schritt (beinahe so wie bei der Erstellung eines<br />
Programm-Quelltextes und der späteren Kompilierung). Dafür können die Hände beim Schreiben<br />
auf der Tastatur bleiben. Bei LATEX handelt es sich also eher um ein Programm vom Typ WYSIWYM<br />
(What You See Is What You Mean) – und das ist sehr viel besser. Es steht so die Konzentration auf den<br />
Inhalt statt auf die Form im Vordergrund, denn Änderungen am Layout sind nicht ganz trivial. 1<br />
1 Das Gefrickel am Text fällt da<strong>mit</strong> auch weg, was unheimlich Zeit spart.
8 1 Textbearbeitung <strong>mit</strong> LATEX<br />
Der größte Vorteil von LATEX liegt jedoch darin, dass der Dokumenten-Quelltext in reinem ASCII<br />
erzeugt wird und man so auch Dokumente noch verwerten kann, die älter sind. (Versuchen Sie mal<br />
ein zehn Jahre altes Word-Dokument zu bearbeiten.) Außerdem ist LATEX plattformunabhängig – man<br />
kann die Dokumente problemlos zwischen Linux, Windows, Mac OS oder anderen Betriebssystemund<br />
Rechnerplattformen austauschen. Aber wir geben auch zu, dass die Arbeit <strong>mit</strong> LATEX nach den<br />
ersten leichten Schritten fummelig werden kann, etwa wenn es um Tabellen oder ein bestimmtes<br />
Layout geht. Dafür werden auch Bücher <strong>mit</strong> 1200 Seiten und zahllosen Abbildungen ohne Murren<br />
verarbeitet. Auch ist eine gute Silbentrennung Bestandteil des Systems. 2<br />
Für die Super-Profis gibt es noch einen weiteren Vorteil. Man kann LATEX-Code auch per Programm<br />
erzeugen und so beispielsweise die Ergebnisse einer Datenbankabfrage in LATEX-Code einfügen und<br />
daraus ein super tolles PDF-Dokument erzeugen – und das ohne jeden manuellen Eingriff.<br />
Die Vorteile von LATEX:<br />
Viele Formatvorlagen liegen bereits in LATEX vor<br />
ausgezeichneter mathematischer Formelsatz, der alle Möglichkeiten bietet<br />
portables, offenes Dateiformat (Windows, Linux, Mac)<br />
Unterstützung großer Dokumente<br />
kompakte Eingabedateien<br />
<strong>mit</strong> Pdf<strong>LaTeX</strong> direkte Ausgabe von PDF-Dokumenten<br />
Open Source – frei verfügbar<br />
Formatierung unabhängig von Ausgabegerät<br />
viele gute Bücher und Dokumentationen<br />
ganz viele Automatismen (Makros, Umgebungen, siehe später)<br />
vorzügliche Silbentrennung<br />
Die Nachteile von LATEX:<br />
Bedienung gewöhnungsbedürftig (kein WYSIWYG, ggf. Makefile oder Batch-Datei)<br />
Editier-Compilier-Zyklus<br />
Änderungen am Layout nicht ganz trivial (was man auch als Vorteil sehen kann)<br />
Weiterführende Dokumentation: Dieses Kapitel kann nur eine LATEX-Einführung geben. Darüber<br />
hinausgehende Informationen finden Sie in den zahlreichen LATEX-Büchern. Besonders zu empfehlen<br />
sind dabei die Bücher von Helmut Kopka und der LATEX-Begleiter von Michael Goosens, Frank<br />
Mittelbach und Alexander Samarin.<br />
Zusammen <strong>mit</strong> LATEX sind eine Menge Dokumentationsdateien installiert, bei aktuellen Versionen<br />
überwiegend im PDF-Format. Entsprechende Dateien finden Sie <strong>mit</strong> den folgenden Kommandos:<br />
user$<br />
user$<br />
find /usr/share/texmf -name ’*.pdf’<br />
locate ’/usr/share/texmf/*.pdf’<br />
Sehr hilfreich sind auch die folgenden Seiten im Internet:<br />
http://www.dante.de/faq/de-tex-faq/<br />
http://www.ctan.org/tex-archive/info/german/<br />
http://www.ctan.org/tex-archive/info/german/<strong>LaTeX</strong>2e-Kurzbeschreibung/l2kurz2.pdf<br />
2 Bei anderen Textverarbeitungen gibt es keine Silbentrennung oder es wird oft vergessen“ sie zu installieren – entsprechend<br />
löchrig sieht der Blocksatz dann ”<br />
aus.
1.2 LATEX-Distributionen 9<br />
1.2 L A T E X-Distributionen<br />
1.2.1 teTeX<br />
Das Programm LATEX kann nicht isoliert gesehen werden, sondern muss in seiner Gesamtheit <strong>mit</strong><br />
diversen Style-Dateien, dem Zusatzprogramm Metafont, dessen Schriftarten etc. betrachtet werden.<br />
Diese Gesamtheit wird als ”<br />
LATEX-Distribution“ bezeichnet.<br />
Die zurzeit am weitesten verbreitete LATEX-Distribution für Linux ist das von Thomas Esser gewartete<br />
teTeX (http://www.tug.org/teTeX/). Alle Aussagen in diesem Kapitel beziehen sich auf die teTeX-Version<br />
2.0. Da nur wenige Anwender wirklich alle TEX- und LATEX-Erweiterungen benötigen, wird teTeX bei<br />
den meisten Linux-Distributionen in mehrere Pakete zerlegt, von denen per Default meist nur wenige<br />
installiert werden. Dabei werden in der Regel folgende Verzeichnisse genutzt:<br />
/etc/texmf/<br />
/usr/share/texmf/<br />
/var/lib/texmf<br />
/var/cache/fonts/<br />
Konfigurationsdateien<br />
TEX- und LATEX-Dateien<br />
veränderliche Dateien<br />
dynamisch erzeugte Font-Bitmaps (*.pk)<br />
In der teTeX-Distribution sind zwar schon sehr viele Pakete und Werkzeuge vereint, aber es gibt<br />
noch weit mehr LATEX-Utilities, -Erweiterungen und -Speziallayouts (etwa zum Dokumentieren von<br />
Schachstellungen, zum Notensatz etc.). Diese Erweiterungen werden vom CTAN (Comprehensive TeX<br />
Archive Network) gesammelt:<br />
http://www.latex-project.org/<br />
http://www.dante.de<br />
http://dante.ctan.org/CTAN<br />
1.2.2 proTeXt<br />
Dies ist eine einfach zu installierende TeX-Distribution für Windows, die auf MiKTeX basiert. Nach<br />
dem Download führt die Installation über ein kurzes PDF-Dokument (wahlweise in Englisch,<br />
Französisch, Deutsch und Italienisch) <strong>mit</strong> anklickbaren Links durch die Installation der verschiedenen<br />
Komponenten. Mit dabei sind einige Zusatzprogramme u. a. TeXstudio für die Bearbeitung des<br />
Quelltextes, Ghostscript zur Erzeugung von Postscript- und PDF-Dokumenten und Ghostview als<br />
PS-Betrachter. proTeXt ist Teil der TEX-Collection.<br />
1.2.3 T E X Collection<br />
Jedes Jahr im Sommer gibt der Dante e. V. eine DVD <strong>mit</strong> dem Titel ”<br />
TEX Collection“ heraus. Der Ladenpreis<br />
beträgt ca. 10 Euro, zu Bestellen ist sie bei Lehmanns Fachbuchhandlung. Die TEX Collection<br />
bietet auf einer einzelnen DVD vier Produkte für TEX-Nutzer:<br />
proTeXt ist ein TEX-System für Microsoft Windows (siehe oben). Vorrangiges Ziel ist eine einfache<br />
Installation auch für weniger erfahrene Nutzer. Das System basiert auf MiKTeX von Christian<br />
Schenk, ergänzt um einige Zusatzprogramme.<br />
TEX Live ist ein ready-to-run-TEX-System für Linux, Unix und Mac OS X. Es basiert auf Web2C<br />
und teTeX <strong>mit</strong> Ergänzungen. Sie können es wahlweise direkt von der DVD laufen lassen oder auf<br />
Ihrer Festplatte installieren. Derzeit enthält TeX Live Binaries für folgende Systeme:<br />
GNU/Linux (i386, x86\_64, PowerPC, Alpha, Sparc)<br />
MacOSX (PowerPC, i386)<br />
FreeBSD (i386, x86\_64)<br />
OpenBSD (i386)<br />
HP-UX<br />
SGI IRIX<br />
IBM AIX (PowerPC)<br />
Sun Solaris (Sparc)<br />
MS Windows (32bit)<br />
MacTeX ist ein einfach zu installierendes TEX-System für Mac OS X, das neben TEX Live zusätzliche<br />
Programme wie TeXShop enthält.
10 1 Textbearbeitung <strong>mit</strong> LATEX<br />
CTAN CTAN steht für ”<br />
Comprehensive TeX Archive Network“ und ist ein weltweiter Verbund<br />
von Internet-Servern zur Verbreitung von TEX-Software. Auf der DVD befindet sich ein kompletter<br />
Abzug vom deutschen CTAN-Knoten dante.ctan.org. Darin befinden sich so ziemlich alle<br />
aktuellen Makropakete.<br />
1.3 L A T E X und die wichtigsten Hilfsprogramme<br />
LATEX ist ein Satzprogramm und kein Textverarbeitungsprogramm. Der Unterschied besteht darin,<br />
dass LATEX nicht <strong>mit</strong> einem eigenen Editor ausgestattet ist. Vielmehr muss der zu setzende Text als<br />
gewöhnliche Textdatei <strong>mit</strong> einem beliebigen Editor geschrieben werden. Daraus ergibt sich auch,<br />
dass LATEX kein WYSIWYG-Programm ist – ganz im Gegenteil: Sämtliche Satzanweisungen müssen<br />
in einer ziemlich unübersichtlichen Syntax im Text angegeben werden. Wenn Sie beispielsweise ein<br />
Wort kleiner schreiben möchten, lautet die LATEX-Syntax hierfür {\small klein}. Bild 1.1 zeigt den<br />
prinzipiellen Ablauf bei Erstellen eines Dokuments.<br />
Bild 1.1: Prinzipieller Ablauf beim Erstellen eines LATEX-Dokuments<br />
1.3.1 Texterfassung<br />
Zur Texteingabe können Sie grundsätzlich jeden beliebigen Editor verwenden. Besonders gut geeignet<br />
sind natürlich Editoren, die LATEX verstehen, LATEX-Schlüsselwörter farbig hervorheben und<br />
eventuell auch bei der Übersetzung der LATEX-Datei und der Fehlersuche behilflich sind (z. B. vi,<br />
emacs, nano, kate). Noch mehr Komfort bieten LATEX-Umgebungen wie das Programm texmaker<br />
(http://www.xm1math.net/texmaker/download.html).<br />
Texmaker ist ein plattformunabhängiger Unicode-Editor für das Erstellen von LATEX-Dokumenten.<br />
Die Software wird unter der GPL veröffentlicht. Der Editor richtet sich insbesondere an LATEX-<br />
Anfänger, denen <strong>mit</strong> Hilfe von Assistenten die Erstellung von Dokumenten erleichtert werden soll.<br />
Texmaker kann Dokumente kompilieren und anzeigen. Das Programm verfügt über Syntaxhervorhebung<br />
und einen Assistenten zur einfachen Erstellung von Tabellen. Sonderzeichen können per
1.3 LATEX und die wichtigsten Hilfsprogramme 11<br />
Mausklick als LATEX-Befehl eingefügt werden. Das Programm unterstützt Unicode und enthält eine<br />
integrierte Anzeige von DVI-, PostScript-, PDF- und HTML-Dateien. Das Programm verfügt über<br />
einen Sitzungsmanager, <strong>mit</strong> dem die Liste der aktuell geöffneten Dateien in einer Sitzungs-Datei gespeichert<br />
werden und später wieder geladen werden können. Eine sogenannte Masterdatei eines Projekts<br />
wird immer unabhängig von der gerade geöffneten übersetzt.<br />
TeXstudio (ehemals TeXmakerX) ist ein weiterer plattformunabhängiger Editor für die Erstellung von<br />
<strong>LaTeX</strong>-Dokumenten. Es ist einer von mehreren Forks des <strong>LaTeX</strong>-Editors Texmaker. Im Unterschied<br />
zu Texmaker bietet TeXstudio eine größere Interaktivität <strong>mit</strong> dem Quelltext, zum Beispiel Aktualisierung<br />
der Strukturansicht während des Tippens, Interpretation von neu definierten LATEX-Makros<br />
sowie eine Syntaxkontrolle. TeXstudio kann ebenfalls Unicode-Dateien verarbeiten, ist durch Scripte<br />
erweiterbar und beherrscht Code-Faltung.<br />
TeXnicCenter ist ein etwas älterer freier Texteditor unter Windows. Integrierte Funktionen erleichtern<br />
unter anderem die Strukturierung, Formatierung und Texthervorhebung der Dokumente. Der<br />
LATEX-Quelltext wird <strong>mit</strong> integrierter Syntaxhervorhebung angezeigt. TeXnicCenter ist <strong>mit</strong> anderen<br />
integrierten Entwicklungsumgebungen für andere Programmiersprachen vergleichbar. Es hält LATEX-<br />
Elemente als Icons oder Tastenkombinationen bereit. Weiterhin wird eine Projektverwaltung ähnlich<br />
wie bei TeXstudio geboten, und externe Programme lassen sich leicht einbinden. Das Übersetzen der<br />
LATEX-Quelltexte in DVI, PostScript oder PDF wird per Tastenkombination oder Icon gesteuert. Treten<br />
Fehler auf, so kann per Mausklick direkt in den Quelltext zum Fehler gesprungen werden.<br />
1.3.2 DVI-Dateien<br />
Der nächste Schritt nach der Texteingabe besteht darin, aus der LATEX-Datei <strong>mit</strong> dem Kommando latex<br />
name.tex eine DVI-Datei zu erstellen (Kennung *.dvi). Dabei handelt es sich um eine Datei,<br />
in der alle Anweisungen für das Seitenlayout in einer drucker- bzw. device-unabhängigen Sprache<br />
angegeben werden.<br />
Bei der Ausführung von latex kommt es häufig zu Fehlermeldungen, die auf Syntaxfehler in der<br />
LATEX-Datei zurückzuführen sind. Einige Informationen zum Umgang <strong>mit</strong> Fehlermeldungen und zur<br />
Fehlersuche finden Sie auf Seite 12.<br />
Sobald die DVI-Datei vorliegt, kann sie <strong>mit</strong> den Programmen xdvi oder kdvi betrachtet werden.<br />
Wenn Sie die Datei ausdrucken möchten, ist noch ein weiterer Arbeitsschritt erforderlich – die Umwandlung<br />
der DVI-Datei in das PostScript-Format. Für diese Umwandlung ist das Programm dvips<br />
zuständig (Seite 17).<br />
1.3.3 Postscript<br />
PostScript-Dateien können je nach Distribution <strong>mit</strong> ghostview, gv, ggv oder kghostview am<br />
Bildschirm betrachtet werden. Falls Sie Ihren Drucker korrekt konfiguriert haben, können Sie die<br />
PostScript-Datei natürlich auch ausdrucken. Sie können aber auch weitermachen und eine PDF-Datei<br />
erzeugen. Im Einzelnen sieht der Weg von der Textdatei test.tex im LATEX-Format bis hin zum Ausdruck<br />
folgendermaßen aus:<br />
user$ latex test.tex # liefert test.dvi<br />
user$ dvips -o test.ps test.dvi # liefert test.ps<br />
user$ ghostview test.ps & # Ergebnis überprüfen<br />
user$ lpr test.ps # Ausdruck (oder auch .pdf generieren)<br />
Beim ersten Ausführen von dvips oder xdvi werden neue Schriftartdateien generiert. Die beiden<br />
Kommandos starten dazu automatisch das Programm mf (Metafont). Gegebenenfalls muss auch der<br />
latex-Durchlauf zweimal (in seltenen Fällen dreimal) erfolgen, da<strong>mit</strong> alle Querverweise korrekt<br />
abgesättigt werden.<br />
1.3.4 Compilierung automatisieren<br />
Programmierprofis basteln sich meist ein Makefile, das den Anlauf automatisiert, zum Beispiel:<br />
BUCH = linux<br />
all:<br />
@echo "Aufruf : make "<br />
@echo
12 1 Textbearbeitung <strong>mit</strong> LATEX<br />
dvi:<br />
ps:<br />
@echo "Gueltige Optionen sind :"<br />
@echo "dvi - Erzeugt Latex-Lauf und Anzeige ueber xdvi"<br />
@echo "ps - Latex-Lauf und anschliessend dvips"<br />
@echo<br />
@rm -f ${BUCH}.log missfont.log<br />
@latex ${BUCH}<br />
@makeindex -s myindex.sty ${BUCH}<br />
@latex ${BUCH}<br />
@makeindex -s myindex.sty ${BUCH}<br />
@xdvi ${BUCH}<br />
@rm -f ${BUCH}.log missfont.log<br />
@latex ${BUCH}<br />
@makeindex -s myindex.sty ${BUCH}<br />
@latex ${BUCH}<br />
@makeindex -s myindex.sty ${BUCH}<br />
@dvips -t a4 -o ${BUCH}.ps ${BUCH}.dvi<br />
@ghostview test.ps<br />
coffee:<br />
@echo<br />
@echo "With milk and sugar?"<br />
Wer keine Make-Dateien mag, kann auch ein Shell-Programm <strong>mit</strong> gleicher Funktion schreiben. Generell<br />
gilt, dass man sich nicht erst <strong>mit</strong> den Anfängen von LATEX befassen sollte, wenn der Abgabetermin<br />
für Artikel, Diplomarbeit oder was auch immer schon in greifbare Nähe gerückt ist.<br />
1.3.5 Fehlersuche in LAT E X-Texten<br />
Der erste Kontakt <strong>mit</strong> dem Programm LATEX ist in der Regel frustrierend. Das Programm arbeitet<br />
interaktiv, reagiert auf den ersten auftretenden Fehler <strong>mit</strong> einer fast immer unverständlichen Fehlermeldung<br />
und erwartet dann auch noch von Ihnen, dass Sie durch die Eingabe eines Buchstabens<br />
angeben, wie es weitergehen soll. Eine typische Fehlermeldung sieht beispielsweise so aus:<br />
<strong>LaTeX</strong> error. See <strong>LaTeX</strong> manual for explanation.<br />
Type H for immediate help.<br />
! Text for \verb command ended by end of line.<br />
\@latexerr ...rcontextlines \m@ne \errmessage {#1}<br />
\endgroup<br />
l.46 ...das folgende Kommando {\verb?{\small<br />
?<br />
Die Fehlerursache ist in diesem Fall ein \verb-Kommando in Zeile 46, dessen Wirkung über das<br />
Ende dieser Zeile hinausreicht (und das ist nicht erlaubt). Sie haben jetzt folgende Möglichkeiten,<br />
LATEX fortzusetzen:<br />
✞<br />
✝ ✆<br />
☎ ←֓ setzt die Verarbeitung der LATEX-Datei ohne Rücksicht auf den gerade aufgetretenen Fehler fort.<br />
Manchmal funktioniert das, sehr häufig führt es zu zahlreichen Folgefehlern (auf die ebenfalls <strong>mit</strong><br />
✞ ☎<br />
✝ ←֓ ✆ reagiert werden kann).<br />
✞<br />
✝ ✆<br />
☎✞ H ✝ ☎ ←֓ ✆zeigt zusätzliche Informationen zur Fehlermeldung an. Der Infotext ist allerdings nur in<br />
den seltensten Fällen eine echte Hilfe.<br />
✞<br />
✝ ✆<br />
☎✞ R ✝ ✆<br />
☎ ←֓ setzt die Verarbeitung fort, zeigt weitere Fehlermeldungen an, erwartet aber keine Eingaben<br />
mehr.<br />
✞<br />
✝ ✆<br />
☎✞ Q ✝ ☎ ←֓ ✆wie oben, aber ohne die Anzeige von Fehlermeldungen<br />
✞<br />
✝ ☎ X ✆<br />
✞ ✝ ☎ ←֓ ✆beendet LATEX.<br />
In der Regel werden Sie LATEX entweder <strong>mit</strong> ✞ ✝ ✆<br />
☎ X sofort beenden, wenn Sie die Fehlerursache erkannt<br />
haben, oder die Bearbeitung <strong>mit</strong> ✞ ✝ ☎ Q ✆im Quiet-Modus fortsetzen. Im zweiten Fall können Sie darauf<br />
hoffen, dass LATEX trotz der höchstwahrscheinlich auftretenden Folgefehler in der Lage ist, zumindest<br />
die beanstandete Seite fertig zu übersetzen. In diesem Fall können Sie <strong>mit</strong> xdvi das Ergebnis (die<br />
gesetzte Seite) ansehen und dort vielleicht die Fehlerursache erkennen.
1.3 LATEX und die wichtigsten Hilfsprogramme 13<br />
In jedem Fall werden Sie anschließend in den Editor wechseln und dort den Fehler in der LATEX-Datei<br />
suchen. Dabei ist die Datei name.log eine wesentliche Hilfe. In dieser Datei werden alle Fehlermeldungen<br />
von LATEX gespeichert (unabhängig davon, ob sie auf dem Bildschirm angezeigt wurden oder<br />
nicht). Der Dateiname dieser Protokolldatei setzt sich aus dem Namen der übersetzten LATEX-Datei<br />
und der Kennung .log zusammen. Die wichtigste Information in dieser Datei ist in der Regel die<br />
Nummer der Zeile, in der der Fehler aufgetreten ist.<br />
Wenn Sie Probleme beim Aufspüren eines Fehlers haben, sollten Sie versuchen, den kritischen<br />
Textausschnitt zu isolieren und in eine eigene, möglichst kleine Datei zu kopieren. Generell empfiehlt<br />
sich bei umfangreichen Texten eine Zerlegung in mehrere Dateien.<br />
LATEX liefert während der Bearbeitung von Texten nicht nur Fehlermeldungen, sondern auch Warnungen.<br />
Bei Warnungen wird die Bearbeitung des Textes nicht unterbrochen. Viele Warnungen beginnen<br />
zumeist <strong>mit</strong> einem Text wie overfull hbox und deuten darauf hin, dass LATEX Probleme beim<br />
Zeilen- oder Seitenumbruch hat. In solchen Fällen sind zumeist manuelle Eingriffe im Text erforderlich<br />
(Trennvorschläge, erzwungene Seitenumbrüche etc.). Oft ist LATEX hierbei aber auch zu pingelig.<br />
Abschließend einige Tipps und Hinweise zum richtigen Umgang <strong>mit</strong> LATEX, wenn Probleme auftreten:<br />
Das interaktive Verhalten von LATEX – dass also bei jedem Fehler eine Unterbrechung auftritt – kann<br />
sehr lästig sein, vor allem, wenn die Übersetzung automatisiert werden soll. Wenn Sie am Beginn<br />
der LATEX-Datei die Anweisung batchmode einfügen, arbeitet LATEX auch bei Fehlern interaktiv<br />
(so, als würde beim ersten Fehler✝ ✞ ☎ Q ✆eingegeben). Nach dem Ende der Übersetzung können Sie in<br />
Ruhe die *.log-Datei lesen.<br />
Während LATEX eine Tastatureingabe erwartet, reagiert das Programm nicht auf ✞ ✝ ✆<br />
☎ Strg + ✞ ✝ ☎ C ✆! Wenn<br />
Sie das Programm während einer Eingabe beenden möchten, müssen Sie ✝ ✞ ☎ Strg ✆+ ✞ ✝ ✆<br />
☎ D (für End of File)<br />
drücken! Dieser Notausstieg ist insbesondere dann praktisch, wenn LATEX auf einen falschen<br />
Dateinamen gestoßen ist und von Ihnen die Angabe einer anderen Datei erwartet. Einen alternativen<br />
Ausweg stellt die Eingabe von null dar. LATEX lädt dann die leere Datei null.tex bzw.<br />
null.sty, die extra für diesen Zweck in der LATEX-Verzeichnisstruktur vorgesehen ist.<br />
In seltenen Fällen steckt der Fehler nicht in der zu übersetzenden LATEX-Datei, sondern in der Datei<br />
für das Inhaltsverzeichnis, die beim vorangegangenen Durchlauf erzeugt worden ist. Löschen Sie<br />
die Datei name.toc!<br />
Wenn bei der Übersetzung einer fremden *.tex-Datei zahlreiche unerklärliche Fehlermeldungen<br />
auftreten, dann liegt das zumeist daran, dass es sich nicht um eine LATEX-, sondern um eine<br />
TEX-Datei handelt. TEX-Dateien weisen ebenfalls die Kennung *.tex auf, müssen aber <strong>mit</strong> tex<br />
dateiname.tex übersetzt werden!<br />
Ein praktisches Hilfs<strong>mit</strong>tel bei der Fehlersuche ist das Programm lacheck. Es analysiert die als Parameter<br />
übergebene LATEX-Datei und liefert eine Liste <strong>mit</strong> Warnungen über mögliche Fehler.<br />
1.3.6 LAT E X-Dateien suchen<br />
Angesichts der unüberschaubaren Anzahl von Dateien kann die Suche nach einer bestimmten Fontoder<br />
Style-Datei relativ lange dauern. Bei der teTeX-Distribution wird daher eine zusätzliche Datenbank<br />
verwaltet, die eine Liste aller TEX-Dateien enthält. Die Datenbank besteht im Wesentlichen aus<br />
dem Ergebnis von ls -R und hat daher den Dateinamen ls-R.<br />
Falls Sie teTeX manuell um zusätzliche Dateien erweitern, müssen Sie unbedingt das Kommando<br />
texhash ausführen, da<strong>mit</strong> die Datenbank ls-R aktualisiert wird. Auch sonst sollte dieses Kommando<br />
die erste Maßnahme sein, wenn es Probleme beim Auffinden von TEX-Dateien gibt. Intern ist die<br />
Kpathsea-Library für die Suche nach TEX-Dateien zuständig. Wenn die Details Sie interessieren, lesen<br />
Sie kpathsea.dvi oder die äquivalenten info-Texte sowie die sehr kurzen man-Pages zu texhash<br />
und ls-R.
14 1 Textbearbeitung <strong>mit</strong> LATEX<br />
1.4 Einführungsbeispiel<br />
Bevor der nächste Abschnitt eine systematische Beschreibung der wichtigsten LATEX-Kommandos liefert,<br />
soll das folgende Beispiel den prinzipiellen Umgang <strong>mit</strong> LATEX demonstrieren. Die unten abgedruckten<br />
LATEX-Anweisungen ergeben nach der Übersetzung durch LATEX die in der Abbildung dargestellte<br />
Seite. Bei einem längeren Artikel wäre es natürlich sinnvoll, das Inhaltsverzeichnis auf einer<br />
eigenen Seite darzustellen und dem ganzen Artikel eine Titelseite voran zu stellen – darauf wurde<br />
hier aus Platzgründen verzichtet.<br />
% Dokumenttyp: zweispaltiger Artikel<br />
\documentclass[a4paper,twocolumn,11pt]{article}<br />
\usepackage{ngermeman}<br />
% deutsche Überschriften<br />
\usepackage[latin1]{inputenc} % Latin-1-Zeichensatz<br />
\parindent 0pt<br />
% kein Einrücken der ersten Zeile<br />
\parskip1ex<br />
% Leerraum zw. Absätzen<br />
\columnsep 1cm<br />
% 1 cm Abstand zwischen den Spalten<br />
\begin{document}<br />
% Beginn des eigentlichen Textes<br />
\tableofcontents<br />
% Inhaltsverzeichnis einfügen<br />
\section{\<strong>LaTeX</strong>-Einführung}<br />
\section{Gestaltung des Schriftbilds}<br />
Dieser Text zeigt einige Gestaltungsmöglichkeiten in \<strong>LaTeX</strong>:<br />
\textbf{fette Schrift}, \textit{kursive Schrift},<br />
\textsc{Kapitälchen}, \textsf{Sans Serif}, \texttt{Typewriter}. Neu in<br />
\<strong>LaTeX</strong>e\ ist die Tatsache, dass sich Schriftattribute jetzt weitgehend<br />
problemlos kombinieren lassen -- beispielsweise \textbf{\textit{fett<br />
und kursiv}}. Natürlich kann auch die Schriftgröße verändert werden<br />
von {\tiny ganz winzig} über {\small klein} bis {\Large ziemlich<br />
groß}.<br />
\section{Textblöcke und Rahmen}<br />
{\small<br />
\begin{minipage}[t]{4cm}<br />
Mit der {\verb?minipage?}-Um\-ge\-bung können Textblöcke<br />
nebeneinander angeordnet werden.<br />
\end{minipage}<br />
\hfill<br />
\begin{minipage}[t]{3cm}<br />
Das ist die zweite, etwas schmalere Minipage.<br />
\end{minipage}<br />
}<br />
\hbox{}\hfill\fbox{<br />
\begin{minipage}{5cm}<br />
Hier wurde eine 5 cm breite Mini\-page durch ein vor- und ein<br />
nachgestelltes {\small\tt \textbackslash{}hfill}-Kom\-man\-do zentriert und <strong>mit</strong><br />
{\small\tt \textbackslash{}fbox} eingerahmt.<br />
\end{minipage}<br />
}\hfill\hbox{}<br />
\section{Aufzählungen}<br />
\<strong>LaTeX</strong>\ hat viele Vorteile gegenüber anderen Programmen:<br />
\begin{itemize}<br />
\item Die Qualität der Ergebnisse spricht für sich.<br />
\item Die Verarbeitungsgeschwindigkeit ist sehr hoch, wenn man sich<br />
an die Syntax gewöhnt hat.<br />
\item \<strong>LaTeX</strong>-Texte sind portabel und werden in der Unix-Welt oft<br />
zur Online-Dokumentation eingesetzt.<br />
\end{itemize}<br />
\section{Fußnoten}<br />
Dieser Absatz liefert zwei Beispiele für Fuß\-noten.\footnote{Das ist<br />
die erste Fußnote.} \<strong>LaTeX</strong>\ nummeriert die Fuß\-noten\footnote{Die<br />
zweite Fußnote.} natürlich automatisch.<br />
\section{Mathematische Formeln}
1.4 Einführungsbeispiel 15<br />
Seine noch immer große Bedeutung verdankt \<strong>LaTeX</strong>\ in erster Linie<br />
seinem hervorragenden Formelsatz. Versuchen Sie, die folgenden<br />
Formeln einmal in einem anderen Programm einzugeben! Formeln können<br />
übrigens auch direkt im Text (etwa hier: $\pi \, \int xˆ2 dx$)<br />
verwendet werden.<br />
\[\lim _{n\rightarrow \infty }\sum _{k=1}ˆ{n}\sqrt<br />
[3]{1+{\frac {kˆ{2}}{nˆ{3}}}}-n\]<br />
\[\left [\begin {array}{cc}<br />
{\frac {\partial }{\partial x}}f&{\frac {\partial }{\partial y}}f\\<br />
\noalign{\medskip}<br />
{\frac {\partial }{\partial x}}g&{\frac {\partial }{\partial y}}g<br />
\end {array}\right ]\]<br />
\end{document}<br />
Wenn Sie nach dem Studium dieses Abschnitts den Eindruck gewonnen haben, dass die Arbeit <strong>mit</strong><br />
LATEX eine manchmal etwas mühselige Angelegenheit ist, haben Sie prinzipiell Recht. Der Weg bis<br />
zu einem wirklich optimalen Ergebnis ist oft dornig. Zum Teil sind manuelle Eingriffe notwendig,<br />
da<strong>mit</strong> LATEX deutsche Wörter richtig trennt und Seiten dort umbricht, wo es aus ästhetischen Gründen<br />
sinnvoll ist. Jedoch spricht die Qualität von LATEX-Texten für sich.<br />
Im mathematisch-naturwissenschaftlichen Sektor gibt es zudem keine ernsthafte Alternative zu<br />
LATEX. Textverarbeitungsprogramme wie Microsoft Word oder OpenOffice Writer sind für umfangreiche<br />
wissenschaftliche Texte <strong>mit</strong> Formeln und Bildern zu ineffizient und oft auch zu instabil. Was<br />
nützt eine tolle Benutzeroberfläche, wenn ein Textverarbeitungsprogramm bei längeren Texten plötzlich<br />
abstürzt, Querverweise nicht mehr findet, statt Abbildungen nur noch ein rotes X“ anzeigt? Der<br />
”<br />
Einstieg in LATEX dauert sicherlich ein paar Tage länger als bei anderen Programmen – aber diese<br />
Zeit holen Sie später wieder auf, wenn das Programm auch <strong>mit</strong> hundert- oder tausendseitigen Dokumenten<br />
noch problemlos funktioniert! Wie auch bei anderen Programmen können Sie sich für LATEX<br />
Formatvorlagen erstellen, die dann nur noch ausgefüllt werden müssen. Berühmt ist es jedoch für<br />
seine Erweiterbarkeit. Es lassen sich jederzeit neue Makros oder komplette Pakete erstellen, die dann<br />
die Arbeit erleichtern. So handelt es sich beispielsweise bei den Tastensymbolen in diesem Buch um<br />
ein Makro keys, das <strong>mit</strong> dem Aufruf \keys{Drück mich!} das Ergebnis ✝<br />
✞ ☎<br />
Drück mich! ✆hat. So lassen<br />
sich auch Kästen und andere Elemente austüfteln und dann sehr einfach verwenden.
16 1 Textbearbeitung <strong>mit</strong> LATEX<br />
Bild 1.2: Der von LATEX bearbeitete Text article.tex
2<br />
LAT E X-Dokumente anzeigen und<br />
weiterverarbeiten<br />
2.1 DVI-Dateien anzeigen (xdvi, kdvi)<br />
Das Kommando latex erzeugt aus Ihrer LATEX-Datei eine DVI-Datei. Mit den Programmen xdvi und<br />
kdvi können Sie *.dvi-Dateien auf dem Bildschirm ansehen und darin blättern. Denken Sie daran,<br />
dass einige PostScript-spezifische Gestaltungsmöglichkeiten in xdvi und kdvi nicht angezeigt werden<br />
können. Um ein LATEX-Dokument exakt so zu sehen, wie es ausgedruckt wird, müssen Sie es in<br />
das PostScript-Format umwandeln und <strong>mit</strong> ghostview, gv, ggv oder kghostview betrachten.<br />
Wenn das LATEX-Dokument die LATEX-eigenen Schriften verwendet, müssen deren Bitmaps bei<br />
der ersten Verwendung erzeugt werden. Dazu starten xdvi bzw. kdvi automatisch das LATEX-<br />
Zusatzprogramm metafont. Deswegen kann das erstmalige Anzeigen einer DVI-Datei relativ lange<br />
dauern.<br />
xdvi wird <strong>mit</strong> dem Dateinamen der *.dvi-Datei als Parameter gestartet. Anschließend kann <strong>mit</strong><br />
den Buttons Next, Previous etc. in dem Dokument geblättert werden. Wenn Sie die Maus über den<br />
Bildausschnitt bewegen und dabei die linke Taste drücken, wird (verzögerungsfrei) ein vergrößerter<br />
Ausschnitt des Rechtecks unter der Maus dargestellt. Die folgende Tabelle enthält eine Übersicht der<br />
wichtigsten Tastenkürzel zur Steuerung von xdvi.<br />
xdvi-Tastenkürzel<br />
✞ ☎<br />
✝Bild ↑ ✆, ✞ ☎<br />
✝Bild ↓<br />
✞ ☎ ✆<br />
✝ Leertaste ✆ , ✝ ✞ ☎ ←֓<br />
✞ ☎ ✆<br />
✝ Backspace ✆ , ✞ ✝ ☎ Entf<br />
✞☎ ✆<br />
✝ ↑ ✆ , ✝ ✞☎ ↓ ✆ ,✞ ✝ ✆<br />
☎ ← , ✞ ✝ ✆<br />
☎ →<br />
✞<br />
✝ ☎ G<br />
✞ ☎✆<br />
✝ V ✆<br />
vorige/nächste Seite<br />
nächste Seite<br />
vorige Seite<br />
Bildausschnitt verschieben<br />
springt zur vorher eingegebenen Seitennummer<br />
(de)aktiviert die Anzeige von PostScript-Grafiken<br />
kdvi muss bei manchen Distributionen extra installiert werden. Bemerkenswert ist die komfortable<br />
Export-Funktion für die Formate PostScript und PDF, die den manuellen Aufruf von dvips bzw.<br />
dvipdfm erspart.<br />
2.2 PostScript-Dokumente erzeugen (dvips)<br />
dvips wandelt *.dvi-Dateien in das PostScript-Format um. Die Syntax des Kommandos sieht so<br />
aus:<br />
user$<br />
dvips [optionen] -o name.ps name.dvi
18 2 LATEX-Dokumente anzeigen und weiterverarbeiten<br />
-A wandelt nur ungerade Seiten um.<br />
-B wandelt nur gerade Seiten um.<br />
-D n verwendet bei der Erzeugung von LATEX-Bitmap-Schriften eine Auflösung von n dpi (dots per<br />
inch). Die Standardauflösung beträgt meist 600 dpi. Alternativ darf n auch 300, 400 oder 1270 (für<br />
die Druckerei) betragen. Die Option ist nur für Bitmap-Schriften relevant. Eingesetzte PostScript-<br />
Schriften sind immer auflösungsunabhängig.<br />
-E erzeugt eine EPS-Datei (Encapsulated PostScript) <strong>mit</strong> einer BoundingBox, die nur den tatsächlich<br />
genutzten Teil der Seite umfasst. Das ist nur sinnvoll, wenn die DVI-Datei nur eine Seite hat und<br />
die resultierende EPS-Datei anschließend in ein anderes Dokument eingebettet werden soll.<br />
-G0 verhindert Inkompatibilitäten <strong>mit</strong> dem Adobe Reader. Diese Option ist nur zweckmäßig, wenn<br />
die PostScript-Datei später in eine PDF-Datei umgewandelt werden soll.<br />
-i -S n zerlegt die Ausgabe in Dateien zu je n Seiten. Die Dateien werden automatisch durchnummeriert.<br />
-l letzteseite beendet die Umwandlung <strong>mit</strong> der angegebenen Seite.<br />
-o zieldatei schreibt das Ergebnis in die angegebene Datei (anstatt es an das Programm lpr weiterzuleiten).<br />
-p ersteseite beginnt die Umwandlung <strong>mit</strong> der angegebenen Seite.<br />
-pp n1,n2-n3,n4,n5,n6-n7 druckt die angegebenen Seiten. Beachten Sie, dass in der Seitenliste keine<br />
Leerzeichen vorkommen dürfen.<br />
-Pname berücksichtigt zusätzliche dvips-Default-Einstellungen. Beispielsweise bewirkt -Ppdf, dass<br />
die resultierende Datei für eine spätere Umwandlung in ein PDF-Dokument optimiert wird (Konfigurationsdatei<br />
/var/lib/texmf/dvips/config/config.pdf).<br />
Das Kommando kann auch einfach als dvips name ausgeführt werden. Es liest dann name.dvi<br />
und schreibt das Ergebnis in name.ps. Globale Default-Einstellungen für dvips sind in<br />
/etc/texmf/config.ps bzw. in /usr/share/texmf/dvips/config.ps definiert.<br />
Probleme <strong>mit</strong> pixeligen Schriften: In der Vergangenheit sahen aus LATEX-Dokumenten erzeugte<br />
PostScript- und PDF-Dokumente oft pixelig aus. Der Grund besteht darin, dass die<br />
LATEX-Originalschriften tatsächlich Bitmap-Schriften sind. Bei aktuellen teTeX-Versionen sollte<br />
dieses Problem nicht mehr auftreten, weil es nun auch zu den LATEX-Originalschriften<br />
PostScript-Varianten gibt, die per Default eingesetzt werden. Verantwortlich dafür ist die Datei<br />
/usr/share/texmf/dvips/tetex/bsr.map, die von dvips automatisch berücksichtigt wird.<br />
Wenn Sie bei Ihrer LATEX-Version dennoch <strong>mit</strong> diesem Problem kämpfen, gibt es folgende Lösungswege:<br />
Stellen Sie das gesamte Dokument auf PostScript-Schriften um (siehe Seite 86). Dazu reichen im<br />
Regelfall zwei oder drei \usepackage-Zeilen. Allerdings ändert sich durch diese Maßnahme der<br />
Zeilen- und Seitenumbruch.<br />
Falls Sie bei den LATEX-Standardschriften bleiben möchten, entfernen Sie die Anweisung<br />
\usepackage[T1]{fontenc}. Momentan stehen PostScript-Varianten für die LATEX-<br />
Standardschriften nur in der LATEX-Font-Kodierung (CM-Schriften) zur Verfügung, nicht aber für<br />
die T1- und TS1-Kodierung (EC- und TC-Schriften). Hintergrundinformationen zu den CM-, ECund<br />
TC-Schriften sowie zur Font-Codierung finden Sie auf Seite 85.<br />
Fügen Sie die folgende Zeile in config.ps ein:<br />
p +bsr.map<br />
Erhöhen Sie die Auflösung der Bitmap-Schriften <strong>mit</strong> der dvips-Option -D. Die Druckqualität<br />
steigt dadurch deutlich an. (Die Darstellung im Adobe Reader bleibt leider dennoch spürbar pixelig;<br />
es ist aber ein erstklassiger Ausdruck möglich.)
2.3 PDF-Dokumente erzeugen 19<br />
2.3 PDF-Dokumente erzeugen<br />
Oft möchte man LATEX-Dokumente als PDF-Datei weitergeben. Dazu gibt es eine ganze Menge<br />
Möglichkeiten. In allen Fällen erhalten Sie als Ergebnis eine PDF-Datei, die wie die äquivalente<br />
PostScript-Datei aussieht. Ob auch PDF-Zusatzfunktionen (Inhaltsverzeichnis, anklickbare Links<br />
etc.) genutzt werden können, hängt vom beschrittenen Umwandlungsweg und von den im LATEX-<br />
Dokument eingesetzten Zusatzpaketen ab.<br />
Sie erzeugen zuerst <strong>mit</strong> dvips eine PostScript-Datei und wandeln diese dann <strong>mit</strong> ps2pdf oder <strong>mit</strong><br />
dem Adobe Distiller in eine PDF-Datei um. (Adobe Distiller ist Teil des kommerziellen Programmpakets<br />
Adobe Acrobat, von dem es zurzeit leider keine Linux-Version gibt.) PDF-Funktionen<br />
können durch das LATEX-Paket hyperref genutzt werden.<br />
Sie wandeln die DVI-Datei <strong>mit</strong> dvipdfm in eine PDF-Datei um. Für PDF-Funktionen müssen Sie<br />
zusätzliche \special-Kommandos in das LATEX-Dokument einfügen und hyperref nutzen.<br />
Sie wandeln die LATEX-Datei <strong>mit</strong> pdflatex direkt in eine PDF-Datei um (wie schon im Abschnitt 9<br />
beschrieben). Dieses Programm sieht eine Reihe zusätzlicher LATEX-Kommandos vor, um die PDF-<br />
Funktionen zu steuern.<br />
dvipdfm fasst einige Teilschritte in einem Programm zusammen und kann einfach als dvipdfm<br />
name ausgeführt werden. Es liest dann name.dvi und schreibt das Ergebnis in name.pdf.<br />
Das Programm dvipdfm ist vor allem dann interessant, wenn die in der Dokumentation (Datei<br />
dvipdfm.pdf) beschriebenen \special-Kommandos eingesetzt werden:<br />
user$<br />
dvipdfm [options] name.dvi $¿$ name.pdf<br />
-l verwendet das Querformat (landscape).<br />
-p papersize verwendet das angegebene Papierformat (z. B. letter, legal, a3, a4 oder a5).<br />
-r dpi verwendet den angegebenen dpi-Wert bei der Erzeugung von Bitmap-Fonts der LATEX-<br />
Schriften.<br />
-s pages gibt die gewünschten Seiten an (z. B. 1,3,7,9-12).<br />
-z n gibt den gewünschten Kompressionsgrad (0-9) an. 9 bedeutet maximale Kompression.<br />
pdflatex ist eine Variante zu LATEX, die speziell dafür entwickelt wurde, PDF-Dateien zu erzeugen.<br />
Dementsprechend gibt es eine Reihe zusätzlicher Kommandos. Die größte Einschränkung besteht<br />
darin, dass pdflatex nicht <strong>mit</strong> allen LATEX-Erweiterungen zurechtkommt. Das folgende Kommando<br />
liefert als Ergebnis direkt die PDF-Datei name.pdf:<br />
user$<br />
pdflatex name.tex<br />
Weitere Informationen und Beispiele finden Sie in den Dateien des Verzeichnisses<br />
/usr/share/texmf/doc/pdftex/base. Die zentrale Anlaufstelle im Internet finden Sie unter<br />
http://www.tug.org/applications/pdftex/.<br />
hyperref: Das hyperref-Paket hilft, die Möglichkeiten des PDF-Formats besser zu nutzen. Die folgenden<br />
Zeilen am Beginn eines LATEX-Dokuments bewirken, dass das PDF-Dokument <strong>mit</strong> einem<br />
PDF-kompatiblen Inhaltsverzeichnis ausgestattet wird (ausklappbare Bookmarks) und alle Querverweise<br />
innerhalb des Dokuments blau hervorgehoben werden. Die Querverweise können per Maus<br />
angeklickt werden.<br />
\usepackage[ps2pdf]{hyperref}<br />
\hypersetup{colorlinks=true, linkcolor=darkblue, urlcolor=blue}<br />
Querverweise in das Internet können <strong>mit</strong> \url{http://www.adresse.com} oder <strong>mit</strong><br />
\href{http://adresse}{beschreibender Text} formuliert werden und sind dann ebenfalls<br />
anklickbar.<br />
Das hyperref-Paket ist <strong>mit</strong> dvipdfm inkompatibel. Die Funktionen des hyperref-Pakets sind<br />
wirksam, wenn Sie die PDF-Datei <strong>mit</strong> pdflatex dvipdf oder <strong>mit</strong> dvips und ps2pdf erzeugen!<br />
hyperef bietet noch viel mehr Zusatzfunktionen, die unter anderem im Buch Mit LATEX ins Web<br />
von Michael Goossens und Sebastian Rahtz dokumentiert sind. Einen exzellenten Überblick über die<br />
zahlreichen Möglichkeiten, LATEX-Texte in das PDF-Format umzuwandeln, gibt das PDF-Dokument<br />
http://www.ctan.org/tex-archive/info/german/<strong>LaTeX</strong>2PDF.pdf.
20 2 LATEX-Dokumente anzeigen und weiterverarbeiten<br />
2.4 HTML-Dokumente erzeugen<br />
Wenn Sie HTML-Dateien aus LATEX-Dokumenten erstellen möchten, bieten sich zwei Werkzeuge an:<br />
latex2html und tex4ht.<br />
Bei latex2html handelt es sich um ein Perl-Script, das aus einer LATEX-Datei eine oder mehrere<br />
*.html-Dateien erzeugt. Formeln und LATEX-Sonderzeichen werden in *.gif-Bilder übersetzt. Dazu<br />
werden das Grafikpaket netpbm sowie gs eingesetzt.<br />
latex2html zerlegt das Dokument in einzelne Abschnitte und speichert alle resultierenden HTMLund<br />
PNG-Dateien im neuen Verzeichnis name. Das Programm funktioniert nur dann wunschgemäß,<br />
wenn nur LATEX-Standardkommandos eingesetzt werden (nicht aber diverse eigene Makros, Zusatzpakete<br />
etc.). Meist funktioniert die Übersetzung nur bei einfacheren Texten. Weitere Informationen<br />
zu latex2html finden Sie unter http://www.latex2html.org/.<br />
tex4ht muss in das LATEX-Dokument <strong>mit</strong>tels \usepackage{tex4ht} eingefügt werden. Anschließend<br />
wird der Text <strong>mit</strong> dem Kommando ht latex [options] name.tex übersetzt. Als Resultat<br />
erhalten Sie die Datei name.html und eventuell eine Reihe weiterer HTML-Dateien. Als Basis für die<br />
Umwandlung in das HTML-Format dient eine DVI-Datei. tex4ht ist ausführlich im oben erwähnten<br />
Buch Mit LATEX ins Web beschrieben. Einen Überblick über die Konfigurationsmöglichkeiten gibt die<br />
Webseite http://www.cis.ohio-state.edu/ xgurari/TeX4ht/.
3<br />
Elementare LAT E X-Kommandos<br />
Dieser Abschnitt fasst die wichtigsten LATEX-Kommandos zusammen. Diese Kommandos sollten ausreichen,<br />
um einfache LATEX-Dokumente zu erstellen. Wenn Sie intensiver <strong>mit</strong> LATEX arbeiten möchten,<br />
führt aber an weiterführender Literatur kein Weg vorbei.<br />
3.1 Formale Details<br />
Die Arbeit <strong>mit</strong> LATEX beginnt in einem beliebigen Texteditor. Im Text gilt eine Gruppe zusammenhängender<br />
Zeilen als Absatz. Wörter werden durch Leerzeichen oder Zeilenumbrüche voneinander<br />
getrennt, Absätze durch mindestens eine Leerzeile. Der eigentliche Zeilenumbruch innerhalb<br />
eines Absatzes wird von LATEX durchgeführt. Deswegen spielt es keine Rolle, an welcher Stelle im<br />
Ausgangstext eine neue Zeile begonnen wird.<br />
LATEX-Kommandos (genauer: der Aufruf eines LATEX-Makros) beginnen immer <strong>mit</strong> einem Backslash \.<br />
Wenn die Kommandos Parameter benötigen, stehen diese in geschweiften Klammern, also beispielsweise<br />
\chapter{Kapitelüberschrift}. Manche Kommandos kennen auch optionale Parameter,<br />
die in eckigen Klammern angegeben werden, z. B. $\sqrt[3]{x}$ für 3√ x. Ohne [3] liefert<br />
\sqrt eine gewöhnliche Quadratwurzel, also √ x. Geschweifte Klammern können auch dazu verwendet<br />
werden, die Wirksamkeit von Kommandos einzuschränken. So wird durch {\bf Wort} nur<br />
ein einziges Wort fett gedruckt, während das ungeklammerte Kommando \bf das Attribut ”<br />
Fett“ bis<br />
auf Widerruf einstellt. Manchmal dienen sie auch zur Trennung vom nachfolgenden Text, wenn sonst<br />
das Makro nicht erkannt würde (z. B. \textbackslash{}<strong>LaTeX</strong> statt \textbackslash<strong>LaTeX</strong>).<br />
Umgebungen stellen einen besonderen Typ von Kommandos dar. Sie werden <strong>mit</strong><br />
\begin{umgebung} eingeleitet und <strong>mit</strong> \end{umgebung} abgeschlossen. Für den gesamten<br />
Text zwischen diesen beiden Kommandos gelten die besonderen Formatierungsmerkmale der<br />
Umgebung. Typische Umgebungsnamen sind tabbing (für Tabellen) oder verbatim für Listings <strong>mit</strong><br />
Sonderzeichen.<br />
Innerhalb des LATEX-Textes können <strong>mit</strong> % Kommentare eingeleitet werden. Der Rest der Zeile ab diesem<br />
Zeichen wird von LATEX nicht beachtet.<br />
3.2 Vorspann<br />
LATEX-Texte beginnen <strong>mit</strong> dem Kommando \documentclass[optionen]{typ}. Dieses Kommando<br />
bestimmt den Texttyp. LATEX kennt in der Standardkonfiguration vier wichtige Texttypen: book, report,<br />
article und letter. Die drei ersten Texttypen sind einander relativ ähnlich und unterscheiden sich<br />
primär in der vorgesehenen Textlänge. article kennt im Gegensatz zu book und report keine Kapitel;<br />
die kleinste Gliederungseinheit ist dort ein Abschnitt (section). In book werden alle Seiten automatisch<br />
<strong>mit</strong> Kopfzeilen ausgestattet, in denen neben der Seitennummer auch der Name des aktuellen Kapitels<br />
(gerade Seiten) und der Name des aktuellen Abschnitts (ungerade Seiten) angegeben wird. Am
22 3 Elementare LATEX-Kommandos<br />
leichtesten erkennen Sie die Unterschiede zwischen den drei Texttypen book, report und article, wenn<br />
Sie die erste Zeile der Beispieldatei des vorangegangenen Abschnitts ändern und dort der Reihe nach<br />
alle drei Typen einsetzen.<br />
Der Texttyp letter kann zum Verfassen von Briefen verwendet werden. Auf diesen Texttyp<br />
wird hier aus Platzgründen allerdings nicht eingegangen. LATEX-intern werden Texttypen<br />
durch Makrodateien <strong>mit</strong> der Kennung *.cls realisiert. Diese Dateien sind im Verzeichnis<br />
/usr/share/texmf/tex/latex/base gespeichert. Manche Verlage, Universitäten etc. stellen<br />
darüber hinaus eigene Makrodateien zur Verfügung, die sich speziell zur Formatierung von wissenschaftlichen<br />
Artikeln, Diplomarbeiten etc. eignen.<br />
Vor dem Texttyp können in eckigen Klammern Optionen angegeben werden. Wichtige Optionen<br />
sind 11pt und 12pt (sie verändern die Standardschriftgröße), a4paper (DIN-A4-Papierformat) und<br />
twocolumn (zweispaltige Texte).<br />
LAT E X-Dokumentklassen<br />
\documentclass[optionen]{typ}<br />
Texttypen<br />
book<br />
report<br />
article<br />
letter<br />
für lange Texte (Bücher), Gliederung in Teile, Kapitel,<br />
Abschnitte<br />
wie oben, aber für kürzere Texte; andere Titelseite etc.<br />
für Artikel, Gliederung in Abschnitte, Unterabschnitte;<br />
im Gegensatz zu book und report keine Unterscheidung<br />
zwischen geraden und ungeraden Seitenzahlen<br />
für Briefe (Für uns besser geeignet ist dinbrief.)<br />
Optionen<br />
11pt<br />
12pt<br />
a4paper<br />
twoside<br />
twocolumn<br />
Standardschriftgröße 11 (statt 10) Punkt<br />
Standardschriftgröße 12 (statt 10) Punkt<br />
DIN-A4-Format (statt US-Letter)<br />
Unterscheidung gerade/ungerade Seite (Standard bei book)<br />
zweispaltiger Text<br />
Tipp<br />
Statt book, report, article und letter können Sie auch scrbook, scrreprt, scrartcl bzw. scrlttr2 verwenden.<br />
Diese Formatvorlagen sind besser an die DIN-Papierformate angepasst. Außerdem werden<br />
alle Überschriften in Grotesk-Schriften (Sans-Serif-Schriften) ausgeführt.<br />
Diese Formatvorlagen sind Teil des KOMA-Pakets, das üblicherweise als Teil der teTeX-<br />
Distribution installiert wird. KOMA ist das Kürzel für Markus Kohm, der die Dateien zusammengestellt<br />
hat.<br />
Natürlich kann man die Standardvorgaben für die Dokumentklassen jederzeit nach eigenen<br />
Wünschen ändern. LATEX definiert jeden Teil einer Seite <strong>mit</strong> entsprechenden Werten (siehe Abbildung),<br />
die sich den aktuellen Gegebenheiten anpassen lassen. Das Setzen der neuen Werte erfolgt<br />
<strong>mit</strong>tels \setlength, z. B.:<br />
\setlength\paperwidth<br />
\setlength\paperheight<br />
\setlength\textheight<br />
\setlength\textwidth<br />
\setlength\marginparwidth<br />
\setlength\marginparsep<br />
\setlength\oddsidemargin<br />
\setlength\evensidemargin<br />
\setlength\topmargin<br />
{297mm}<br />
{187mm}<br />
{198mm}<br />
{126mm}<br />
{32mm}<br />
{3.5mm}<br />
{4.6mm}<br />
{4.6mm}<br />
{-11.9mm}<br />
Normalerweise kann man die Angaben aber so lassen, wie sie von LATEX bzw. TEX vorgegeben worden<br />
sind.<br />
Diverse LATEX-Zusatzfunktionen können durch weitere Pakete aktiviert werden. Dabei handelt<br />
es sich um LATEX-Dateien <strong>mit</strong> der Kennung *.sty, die diverse Systemeinstellungen
3.3 Maßangaben 23<br />
verändern und zusätzliche Kommandos zur Verfügung stellen. Zusatzpakete werden <strong>mit</strong><br />
\usepackage[optionen]{name} geladen. Das bzw. die \usepackage-Kommandos müssen un<strong>mit</strong>telbar<br />
nach \documentclass angegeben werden. Die folgende Tabelle zählt nur die wichtigsten<br />
Zusatzpakete auf. (Der Platz in diesem Kapitel reicht leider nicht aus, um alle Pakete zu beschreiben.)<br />
Zusatzpakete<br />
\usepackage{alltt}<br />
\usepackage{babel}<br />
\usepackage{color}<br />
\usepackage{fancyhdr}<br />
\usepackage[T1]{fontenc}<br />
\usepackage{german}<br />
\usepackage{graphicx}<br />
\usepackage{hyperref}<br />
\usepackage[latin1]{inputenc}<br />
\usepackage[utf8x]{inputenc}<br />
\usepackage{makeidx}<br />
\usepackage{ngerman}<br />
\usepackage[sf]{titlesec}<br />
Variante zur verbatim-Umgebung<br />
Mehrsprachige Dokumente<br />
Farben nutzen<br />
Gestaltung der Kopf- und Fußzeilen<br />
Andere Zeichenkodierung<br />
Deutsche Trennungen, Überschriften etc.<br />
Einbindung von Grafikdateien<br />
PDF- und HTML-Funktionen<br />
Latin-1-Zeichensatz<br />
UTF-8-Zeichensatz verwenden<br />
Stichwortverzeichnis<br />
Wie german, aber neue Trennregeln<br />
Sans-Serif-Überschriften<br />
LATEX erwartet den Quelltext per Default als ASCII-Datei. Wenn Sie in der LATEX-Datei die westeuropäischen<br />
Sonderzeichen des Latin-1-Zeichensatzes verwenden möchten, müssen Sie am Beginn des<br />
LATEX-Dokuments die folgende Zeile einfügen (das German-Paket auch gleich noch <strong>mit</strong>):<br />
\usepackage[latin1]{inputenc}<br />
\usepackage{ngerman}<br />
Wenn Sie die LATEX-Datei als Unicode-Datei (UTF-8) speichern, müssen Sie am Beginn des LATEX-<br />
Dokuments die folgende Zeile einfügen. Bei manchen Distributionen funktioniert das allerdings erst<br />
nach der Installation eines Extrapakets (unter Fedora tetex-unicode).<br />
\usepackage[utf8x]{inputenc}<br />
Das Unicode-Paket muss oft eigens installiert werden. Wenn das Paket bei Ihrer Distribution fehlt, finden<br />
Sie es im Internet unter http://www.unruh.de/DniQ/latex/unicode/. Zukünftige LATEX-Versionen werden<br />
eine UTF-8-Encoding-Datei direkt enthalten. Die Notwendigkeit des UCS-Pakets entfällt dann.<br />
3.3 Maßangaben<br />
Zahlenwerte in Kommandos erfolgen bei allen Maßangaben als Dezimalzahl. Sie können sowohl <strong>mit</strong><br />
einem Dezimalpunkt als auch <strong>mit</strong> einem Komma angegeben werden. Der Zahlenwert muss immer<br />
<strong>mit</strong> einer Einheit abgeschlossen werden (auch bei 0). Die Angabe kann nicht nur absolut, sondern<br />
auch als Faktor einer bekannten Größe (z. B. 0.6 \textwidth erfolgen. Als Einheiten sind folgende<br />
Werte möglich:<br />
Maßeinheiten<br />
sp 1 scaled point = 1/65536 pt<br />
pt 1 point = 1/72,269 Zoll = 0,351 mm<br />
bp 1 big point = 1/72 Zoll<br />
dd 1 Didôt point = 1/72 französische Zoll = 0,376 mm<br />
mm 1 Millimeter = 2,845 pt<br />
pc 1 pica = 12 pt = 4,218 mm<br />
cc 1 Cicero = 12 dd = 4,531 mm<br />
cm 1 Centimeter = 2,371 pc<br />
in 1 inch = 72,269 pt = 25,4 mm = 6,022 pc<br />
ex die Höhe eines x in der aktuellen Schriftart<br />
em die Breite eines Gedankenstrichs (–) in der aktuellen Schriftart
24 3 Elementare LATEX-Kommandos<br />
3.4 Strukturierung von Texten<br />
Der eigentliche Text wird <strong>mit</strong> dem Kommando \begin{document} eingeleitet und <strong>mit</strong><br />
\end{document} abgeschlossen. Der Text innerhalb dieser beiden Kommandos wird dann durch<br />
LATEX verarbeitet und gesetzt. Dabei stehen einige Kommandos zur Verfügung, <strong>mit</strong> denen der Text<br />
strukturiert werden kann:<br />
Dokumentstrukturierung<br />
\part{Überschrift}<br />
\chapter{Überschrift}<br />
\section{Überschrift}<br />
\section{Überschrift}<br />
\subsection{Überschrift}<br />
Teil (nur für book und report)<br />
Kapitel (nur für book und report)<br />
Abschnitt<br />
Unterabschnitt<br />
Unterunterabschnitt<br />
LATEX kümmert sich selbstständig um die Nummerierung der Kapitel und Abschnitte. Gleichzeitig<br />
wählt LATEX automatisch geeignete Schriftarten und Textabstände für die Überschriften. Beim Texttyp<br />
book werden die Texte des \chapter- und \section-Kommandos auch beim Erstellen der Kopfzeilen<br />
berücksichtigt. Wenn die Kommandos in der Form \section[kurzfassung]{vollständig}<br />
verwendet werden, wird die Kurzfassung für die Kopfzeile und das Inhaltsverzeichnis, die<br />
vollständige Variante dagegen un<strong>mit</strong>telbar im Text verwendet.<br />
Falls der Text <strong>mit</strong> einem Anhang ausgestattet werden soll, wird dieser <strong>mit</strong> \appendix eingeleitet.<br />
Innerhalb des Anhangs können wieder \chapter, \section etc. verwendet werden, wobei Kapitel<br />
jetzt <strong>mit</strong> A, B, C ... nummeriert werden.<br />
Ein typisches LATEX-Dokument beginnt meist so ähnlich wie das folgende Beispiel:<br />
\documentclass[a4paper,11pt]{article}<br />
\usepackage{ngerman}<br />
\usepackage[latin1]{inputenc}<br />
% Dokumententyp<br />
% Zusatzpakete<br />
% eventuell Inhaltsverzeichnis einfügen<br />
\tableofcontents<br />
%Anzahl der Warnungen (underfull/overfull) reduzieren (es bleiben genug!)<br />
\sloppy<br />
\begin{document}<br />
% der eigentliche Text, strukturiert durch<br />
% \section{...}, \section{...} etc.<br />
\appendix<br />
% der Text des Anhangs, wiederum strukturiert durch<br />
% \section{...}, \section{...} etc.<br />
\end{document}<br />
3.5 Gestaltung des Schriftbilds<br />
Von herkömmlichen Textverarbeitungsprogrammen sind Sie vermutlich gewohnt, dass Sie bei der<br />
Auswahl von Schriftarten und -größen praktisch unbeschränkt flexibel sind. In LATEX ist das aus historischen<br />
Gründen nicht der Fall. Im Regelfall sind Sie in LATEX auf drei Schriftfamilien beschränkt:<br />
eine Standardschrift, die für den Fließtext, die Überschriften etc. verwendet wird, die Schrift Typewriter<br />
für Programmlistings und die Schrift Sans Serif für Hervorhebungen und andere Aufgaben.<br />
Diese drei Schriftfamilien können in unterschiedlichen Attributen formatiert werden. Die meisten<br />
Attribute existieren bei der Standardschrift, die fett, kursiv, geneigt und in Kapitälchen dargestellt<br />
werden kann.<br />
Die Unterscheidung zwischen kursiv und geneigt wird Ihnen vermutlich unbekannt vorkommen:<br />
Bei geneigten Schriften verwendet LATEX die normale Schrift und neigt die Buchstaben ein wenig<br />
nach rechts. Bei kursiven Schriften wird dagegen eine eigene Schriftart verwendet, in der die Zeichen<br />
stärker geneigt und auch ein wenig anders geformt sind. Diese Unterscheidung gilt allerdings nicht<br />
bei allen Schriftarten.
3.5 Gestaltung des Schriftbilds 25<br />
Standardschrift normal kursiv geneigt KAPITÄLCHEN<br />
fett fett kursiv fett geneigt FETT KAPITÄLCHEN<br />
Sans Serif normal kursiv geneigt KAPITÄLCHEN<br />
fett fett kursiv fett geneigt FETT KAPITÄLCHEN<br />
Typewriter normal kursiv geneigt KA P I T Ä L C H E N<br />
Aus historischen Gründen gibt es mehrere alternative Kommandos zur Einstellung der Schriftfamilien<br />
und -attribute. In der folgenden Tabelle sind in den beiden ersten Spalten die offiziellen Kommandos<br />
von LATEX 2ε, in der dritten Spalte die noch immer erlaubte alte Syntax und in der vierten Spalte<br />
das Resultat aufgelistet. Das Ergebnis der verschiedenen Kommandos ist nur scheinbar dasselbe (siehe<br />
die folgende Tabelle).<br />
\emph schaltet nicht einfach auf kursive Schrift um, sondern wechselt das Schriftattribut zwischen<br />
normal und kursiv. Innerhalb einer kursiven Schrift liefert \emph daher eine normale Schrift.<br />
Die Kurzkommandos wie \sl, \bf etc. wirken zwar wegen des minimalen Tippaufwands attraktiv,<br />
haben aber aus Kompatibilitätsgründen eine recht eigenwillige Funktionsweise: So wechseln \bf,<br />
\it, \sl und \it in die Standardschriftart und deaktivieren alle anderen Attribute! Es ist <strong>mit</strong> diesen<br />
Kommandos also nicht möglich, Schriftattribute zu kombinieren. Verwenden Sie unbedingt die<br />
neueren \textxy-Kommandos, etwa \textbf{\textit{text}}!<br />
Schriftattribute<br />
LATEX 2ε LATEX2.09 Ergebnis<br />
\textrm{text} {\rmfamily text} {\rm text} Standard (Roman)<br />
\textsf{text} {\sffamily text} {\sf text} Sans Serif<br />
\texttt{text} {\ttfamily text} {\tt text} Typewriter<br />
\textbf{text} {\bferies text} {\bf text} fett<br />
\textmd{text} {\mdseries text} {\rm text} normal<br />
\textit{text} {\itshape text} {\it text} kursiv (italic)<br />
\textsl{text} {\slshape text} {\sl text} geneigt (slanted)<br />
\textsc{text} {\itshape text} {\it text} Kapitälchen<br />
\textup{text} {\upshape text} {\rm text} normal<br />
\emph{text} {\em text} hervorgehoben<br />
Auch bei den Schriftgrößen unterscheidet sich LATEX von dem, was Sie von anderen Textverarbeitungsprogrammen<br />
gewohnt sind. Es gibt eine Standardschriftgröße, die für das gesamte Dokument<br />
gilt. Diese Schriftgröße kann nur zwischen 10 und 12 Punkt variieren. 10 Punkt ist die Default-<br />
Einstellung; auf 11 oder 12 Punkt können Sie durch die \documentstyle-Optionen 11pt oder 12pt<br />
umstellen.<br />
Von dieser Standardschriftgröße ausgehend, berechnet LATEX automatisch passende Schriftgrößen für<br />
Überschriften durch \chapter oder \section, für Fußnoten, mathematische Formeln etc. Gleichzeitig<br />
gilt diese Größe als Anhaltspunkt für die Kommandos zur Veränderung der Schriftgröße:<br />
Schriftgröße<br />
\tiny<br />
\scriptsize<br />
\footnotesize<br />
\small<br />
\normalsize<br />
\large<br />
nur noch <strong>mit</strong> der Lupe zu lesen<br />
winzig<br />
sehr klein<br />
klein<br />
Standardschrift<br />
groß<br />
\Large<br />
\LARGE<br />
\huge<br />
\Huge<br />
größer<br />
noch größer<br />
riesig<br />
kingsize<br />
Um Text hoch zustellen , verwenden Sie \textsuperscript{text}. In mathematischen Formeln gilt<br />
dagegen die Schreibweise $aˆ{b}$ für a b bzw. $a_{10}$ für a 10 .
26 3 Elementare LATEX-Kommandos<br />
3.6 Sonderzeichen<br />
Sehr viele Sonderzeichen wie % oder $ gelten in LATEX als Kommandos. Einige weitere Sonderzeichen<br />
haben zwar nur im mathematischen Modus eine besondere Bedeutung (z. B. ˆ und _), können aber<br />
im normalen Textmodus ebenfalls nicht verwendet werden. Die folgende Tabelle fasst die Bedeutung<br />
der wichtigsten Sonderzeichen zusammen:<br />
Bedeutung von Sonderzeichen<br />
% leitet Kommentare ein<br />
˜<br />
festes Leerzeichen (z. B. in 5˜cm)<br />
{..} klammert Textbereiche ein (z. B. für besondere Formatierung)<br />
$formel$ klammert Formeln im Fließtext ein<br />
_<br />
tiefstellen (nur im mathematischen Modus)<br />
ˆ<br />
hochstellen (nur im mathematischen Modus)<br />
Der Versuch, Sonderzeichen im laufenden Text unverändert darzustellen, ist eine Quelle beständigen<br />
Ärgers: Zum einen wird es Ihnen auch nach monatelangem <strong>Arbeiten</strong> <strong>mit</strong> LATEX noch passieren,<br />
dass Sie einfach übersehen, dass ein Zeichen eine besondere Bedeutung hat. Zum anderen fehlt eine<br />
einheitliche Methode, um Sonderzeichen im Text darzustellen. In vielen Fällen reicht es, wenn dem<br />
Sonderzeichen einfach ein Backslash vorangestellt wird (etwa \%, um ein %-Zeichen zu erzeugen).<br />
Wenn das nichts hilft, kann der Code des Zeichens direkt <strong>mit</strong> \charn angegeben werden. Bei den<br />
meisten Textzeichen gilt dabei der normale ASCII-Code.<br />
Die folgende Tabelle fasst die Kommandos zur Darstellung der wichtigsten Sonderzeichen zusammen.<br />
Beachten Sie, dass es bei manchen Zeichen unterschiedliche Varianten gibt, die sich typografisch<br />
oft ein wenig unterscheiden.<br />
Darstellung von Sonderzeichen<br />
-- – (Gedankenstrich)<br />
--- — (langer Strich)<br />
\_<br />
(Unterstrich)<br />
{\tt\char95} _ (Unterstrich)<br />
\# #<br />
\$ $<br />
\&<br />
&<br />
\% %<br />
\{ {<br />
\} }<br />
\textbar |<br />
\textasciicircum ˆ<br />
\char34{} ”<br />
\textbackslash \<br />
{\tt} ><br />
\textless <<br />
\textgreater ><br />
\textasciitilde<br />
˜<br />
\pounds £<br />
\copyright ©<br />
"‘ ( xxx...) ” ”<br />
"’ (...xxx“) “<br />
Bei der Anwendung der obigen Kommandos ist Vorsicht geboten: LATEX eliminiert nach manchen<br />
Kommandos ein eventuell erwünschtes Leerzeichen. So wird aus \copyright Michael Kofler<br />
©Michael Kofler“. Da<strong>mit</strong> zwischen © und dem folgenden Text ein Leerzeichen angezeigt wird, muss<br />
”<br />
das Kommando <strong>mit</strong> einem Backslash oder <strong>mit</strong> geschwungenen Klammern abgeschlossen werden,<br />
also \copyright\ Michael Kofler oder \copyright{} Michael Kofler.<br />
Zahlreiche Sonderzeichen können sehr einfach im mathematischen Modus gebildet werden – etwa π<br />
<strong>mit</strong> $\pi$,→<strong>mit</strong> $\rightarrow$,
3.7 Akzente und besondere Buchstaben 27<br />
Wenn Sie nicht nur einige Zeichen oder Wörter <strong>mit</strong> Sonderzeichen darstellen möchten, sondern<br />
mehrere Zeilen, bietet sich dazu die verbatim-Umgebung an. Diese Umgebung wird <strong>mit</strong><br />
\begin{verbatim} eingeleitet und <strong>mit</strong> \end{verbatim} abgeschlossen. Alle dazwischen angegebenen<br />
Programmzeilen werden unverändert in der typewriter-Schriftart dargestellt. Die<br />
verbatim-Umgebung eignet sich insbesondere zur Wiedergabe von Programmlistings, in denen es<br />
zumeist von Sonderzeichen nur so wimmelt.<br />
verbatim-Umgebung<br />
\verb_text_<br />
\begin{verbatim}<br />
Beispieltext <strong>mit</strong><br />
Sonderzeichen $ % ˆ ˜<br />
\end{verbatim}<br />
stellt den Text inklusive aller Sonderzeichen dar<br />
leitet Text ein, der unverändert ausgegeben wird<br />
Ende der verbatim-Umgebung<br />
Statt der verbatim-Umgebung können Sie auch die alltt-Umgebung einsetzen, wenn Sie das<br />
gleichnamige Zusatzpaket aktiviert haben. Da<strong>mit</strong> können Sie innerhalb der Umgebung die Schriftart<br />
durch LATEX-Kommandos verändern. Allerdings werden die Zeichen {, }, |und \ nun als LATEX-<br />
Zeichen interpretiert.<br />
3.7 Akzente und besondere Buchstaben<br />
Die meisten westeuropäischen Sonderzeichen (Latin-1) können direkt im Text angegeben<br />
werden, sofern das LATEX-Dokument einen geeigneten Zeichensatz verwendet (z. B. \usepackage[latin1]{inputenc},<br />
siehe Seite 23). Darüber hinaus bietet LATEX aber auch die Möglichkeit,<br />
Buchstaben und Akzente beinahe beliebig zu kombinieren. Die folgende Tabelle zeigt die wichtigsten<br />
Kombinationsmöglichkeiten für den Buchstaben a.<br />
Buchstaben und Akzente kombinieren<br />
\’a á \ `a à \ˆa â \˜a ã<br />
\.a ȧ \=a ā \b{a} ā \d{a} ạ<br />
\u{a} ă \v{a} ǎ \c{a} a¸ \"{a} ä<br />
Für einige weitere Buchstaben gibt es besondere Codes: \ae, \AE, \aa, \AA, \oe, \OE, \o und \O<br />
liefern æ, Æ, å, Å, œ, Œ, ø und Ø.<br />
3.8 Euro-Symbol<br />
LATEX selbst kennt zwar kein Euro-Symbol, es gibt aber eine Reihe von Möglichkeiten, das Zeichen<br />
in LATEX-Dokumenten einzufügen. Das Paket textcomp stellt ein Euro-Symbol <strong>mit</strong> dem Kommando<br />
\texteuro zur Verfügung: €<br />
Das Paket eurosym stellt ein Euro-Symbol <strong>mit</strong> dem Kommando \euro zur Verfügung und zwar<br />
auch fett und kursiv. Eine weitere Variante besteht darin, selbst ein Euro-Symbol zu definieren, indem<br />
Sie die folgenden Zeilen an den Beginn des LATEX-Dokuments stellen. \myeuro liefert nun das Symbol<br />
C–, das allerdings nicht exakt dem offiziellen Symbol entspricht (Haben Sie es bemerkt? Unser erstes<br />
eigenes Makro!).<br />
\newcommand\myeuro{{\sffamily C%<br />
\makebox[0pt][l]{\kern-.70em\mbox{--}}%<br />
\makebox[0pt][l]{\kern-.68em\raisebox{.25ex}{--}}}}<br />
3.9 Tabulatoren<br />
Mit LATEX haben Sie mehrere Möglichkeiten zur Definition von Tabellen. Die einfachste Variante ist<br />
dietabbing-Umgebung. Die Syntax dieser Umgebung sieht folgendermaßen aus:<br />
Tabellen
28 3 Elementare LATEX-Kommandos<br />
\begin{tabbing}<br />
muster \= muster \= \kill Musterzeile: \= definiert Tabulatoren<br />
term1 \> term2 \> term3\\ Tabelle: \> für Tabulator, \\ für Zeilenende<br />
term4 \> term5 letzte Zeile ohne \\<br />
\end{tabbing}<br />
Die Tabellen werden also <strong>mit</strong> einer Musterzeile eingeleitet. In dieser Musterzeile werden die Positionen<br />
der linksbündigen Tabulatoren <strong>mit</strong> \= festgelegt. Als Musterzeile verwenden Sie normalerweise<br />
die breiteste Zeile aus Ihrer Tabelle. In diese Zeile sollten Sie vor jedem \= einen zusätzlichen Leerraum<br />
einfügen, beispielsweise <strong>mit</strong> einer \qquad-Anweisung (Leerraum in der Größe zweier Gedankenstriche<br />
(siehe Seite 50). \kill löscht die Musterzeile, sodass diese Zeile nur als Muster verwendet,<br />
aber nicht ausgegeben wird. Dazu ein Beispiel: Die Sonderzeichentabelle von Seite 26 wurde <strong>mit</strong> den<br />
folgenden LATEX-Anweisungen produziert:<br />
\begin{tabbing}<br />
{\verb?$formel$?}\qquad\=\kill<br />
{\verb?%?}<br />
\> leitet Kommentare ein\\<br />
{\verb?˜?}<br />
\> festes Leerzeichen (z.\,B.\ in {\verb?5˜cm?})\\<br />
{\verb?{..}?}<br />
\> klammert Textbereiche ein (z.\,B.\ für eine besondere<br />
Formatierung)\\<br />
{\verb?$formel$?}<br />
\> klammert Formeln im Fließtext ein\\<br />
{\verb?_?}<br />
\> tiefstellen (nur im mathematischen Modus)\\<br />
{\verb?ˆ?}<br />
\> hochstellen (nur im mathematischen Modus)<br />
\end{tabbing}<br />
Wenn Ihnen diese einfache Form von Tabellen nicht ausreicht, bietet LATEX die tabular-Umgebung<br />
an: Da<strong>mit</strong> können Sie Tabellen <strong>mit</strong> wechselnder Spaltenbreite, <strong>mit</strong> Umrandung etc. erzeugen. Wenn<br />
Sie außerdem noch die table-Umgebung einsetzen, wird die Tabelle je nach Platzangebot automatisch<br />
wie ein Bild platziert, ohne dass Löcher im Text entstehen.<br />
3.10 Tabellen<br />
Die wichtigsten Möglichkeiten zum Setzen von Tabellen in <strong>LaTeX</strong> bieten die Umgebungen tabular,<br />
tabular* und array. Diese drei Umgebungen sind bereits in den Standarddokumentenklassen<br />
enthalten, wobei die array-Umgebung nur im mathematischen Modus verwendet werden kann.<br />
Die Syntax und die Bedeutung der Parameter aller drei Umgebungen stimmen überein.<br />
Tabellen können beliebig ineinander verschachtelt werden, man kann sogar innerhalb einer Zelle<br />
einer Tabelle wieder eine Tabelle einbauen, es sollte jedoch jede Einzeltabelle innerhalb einer Gruppe<br />
eingeschlossen sein, was bei tabularx-Tabellen sogar zwingend erforderlich ist.<br />
Tabellen werden von LATEX als untrennbare Einheit betrachtet, sie müssen deshalb immer auf die Seite<br />
passen. Passt eine Tabelle nicht mehr auf eine Seite, wird sie auf die folgende Seite gesetzt. Es gibt<br />
aber Pakete, die mehrseitige Tabellen ermöglichen.<br />
Tabellen bestehen aus der Tabellenpräambel, in welcher der Typ der Tabelle und die Formatierung<br />
der Spalten deklariert werden, und dem Tabellenkörper, der von den Einträgen gebildet wird. Für<br />
die tabular-Umgebungen ergibt sich so<strong>mit</strong> folgender Aufbau:<br />
% Tabellenpräambel:<br />
\begin{tabular}[position]{spaltenformat}<br />
% Tabellenkörper:<br />
Einträge<br />
\end{tabular}<br />
Alle Angaben in der Tabellenpräambel gelten global für die gesamte Tabelle, es gibt jedoch Befehle,<br />
<strong>mit</strong> denen man im Tabellenkörper die globale Festlegung für einzelne Zellen oder Zeilen ändern<br />
kann. Die drei Umgebungen haben unterschiedliche Eigenschaften:
3.10 Tabellen 29<br />
tabular für ”<br />
normale“ Tabellen. Die Breite hängt von den Einträgen und den Abständen zwischen<br />
den Spalten ab, LATEX richtet die Breite der einzelnen Spalten nach den Zelleneinträgen aus.<br />
Man muss nur darauf achten, dass die Tabelle nicht zu breit wird.<br />
tabular* hat einen zusätzlichen Parameter, der explizit die Gesamtbreite der Tabelle vorgibt:<br />
(\begin{tabular*}{breite}[position]{spaltenformat}<br />
array dient der Darstellung von Matrizen, Tensoren usw. und kann nur im mathematischen Modus<br />
verwendet werden.<br />
Die Ausrichtung einer Tabelle erfolgt auf die laufende Zeile des Textes und wird immer durch den<br />
Positions-Parameter festgelegt. Diesr Parameter ist optional; wird er nicht angegeben, erfolgt eine<br />
zentrierte Ausrichtung.<br />
t Die Tabelle wird so in den Text eingefügt, dass die oberste Tabellenzeile bündig <strong>mit</strong> dem laufenden<br />
Text abschließt.<br />
c Die Tabelle wird so in den Text eingefügt, dass sie zentriert zum laufenden Text steht.<br />
b Die Tabelle wird so in den Text eingefügt, dass die unterste Tabellenzeile bündig <strong>mit</strong> dem laufenden<br />
Text abschließt.<br />
Wird die Tabelle als Gleitobjekt (Umgebung table, siehe unten) gesetzt, kann der Parameter position<br />
in der Tabellenpräambel weggelassen werden, da die table-Umgebung eine höhere Priorität<br />
besitzt und so<strong>mit</strong> die Ausrichtung bestimmt.<br />
Mit dem Parameter spaltenformat werden die Anzahl der Spalten, die Ausrichtung der Einträge<br />
sowie die Rahmen- und Zwischenlinien der Tabelle definiert. Mit weiteren Befehlen kann gegebenenfalls<br />
auch die Breite der Spalten oder ein Text zwischen zwei Spalten festgelegt werden. Die<br />
einfachen Formatierungsoptionen sind:<br />
|: vertikale Linie über die gesamte Tabellenhöhe<br />
l: linksbündige Einträge<br />
c: zentrierte Einträge<br />
r: rechtsbündige Einträge<br />
Besondere Optionen für das Spaltenformat sind:<br />
p{breite}: Eine so genannte parbox-Spalte der Breite breite, wobei der Eintrag am oberen Rand<br />
der Box ausgerichtet wird. Da<strong>mit</strong> lassen sich mehrzeilige Texte in einer Spalte unterbringen (siehe<br />
unten).<br />
*{anzahl}{format}: Abkürzende Schreibweise für ein Format, dabei treten die in format angegebenen<br />
Optionen anzahl-mal auf<br />
@{text}: Diese Option fügt den angegebenen Text oder Befehl an der Stelle in die Tabelle ein, an<br />
der die Option in der Präambel steht.<br />
Wird p{breite} als Option verwendet, steht der Eintrag innerhalb einer Box, deren Rahmen nicht<br />
sichtbar ist. Die Ausrichtung des Textes erfolgt am oberen, nicht sichtbaren Rand der Box. Dieser<br />
Befehl wird verwendet, wenn man die Breite der einzelnen Spalten explizit vorgeben will oder ein<br />
längerer Text mehrzeilig in der Spalte stehen soll. LATEX umbricht die Zeilen der Box in Abhängigkeit<br />
von der vorgegebenen Breite, es ist aber auch möglich, den Zeilenumbruch <strong>mit</strong> den Befehlen<br />
\newline oder \linebreak vorzugeben (nicht jedoch <strong>mit</strong> \\ oder \tabularnewline versuchen,<br />
da dies eine neue Zeile in der Tabelle ergibt).<br />
Bei der Verwendung der Option @{text} wird der vorgegebene Abstand zwischen den beiden Spalten<br />
auf 0 gesetzt und stattdessen der Text eingefügt. Will man den Spaltenabstand unterdrücken,<br />
kann man das <strong>mit</strong>tels @{} erreichen.
30 3 Elementare LATEX-Kommandos<br />
Im Tabellenkörper werden die eigentlichen Daten der Tabelle angegeben und die horizontalen Linien<br />
der Tabelle formatiert. Die Eintragung der Daten in die Tabelle erfolgt zeilenweise, einzelne Spalteneinträge<br />
werden durch ein & voneinander getrennt. Die Anzahl der Spalten muss <strong>mit</strong> der in der<br />
Tabellenpräambel definierten Spaltenzahl übereinstimmen. Die Tabellenzeilen werden durch den Befehl<br />
\\ oder \tabularnewline abgeschlossen (Pflicht!).<br />
Nun wird es aber Zeit für ein paar Beispiele:<br />
\begin{tabular}{lcr}<br />
{\bf Links} & {\bf Mitte} & {\bf Rechts} \\<br />
111 & 222 & 333 \\<br />
Aus & die & Maus \\<br />
\end{tabular}<br />
Ergibt:<br />
Links Mitte Rechts<br />
111 222 333<br />
Aus die Maus<br />
Mit senkrechten Strichen sieht das dann folgendermaßen aus:<br />
\begin{tabular}{l|c|r}<br />
{\bf Links} & {\bf Mitte} & {\bf Rechts} \\<br />
111 & 222 & 333 \\<br />
Aus & die & Maus \\<br />
\end{tabular}<br />
Führt zu:<br />
Links Mitte Rechts<br />
111 222 333<br />
Aus die Maus<br />
Hat die Tabelle längere Einträge, gehen bei den Spaltenformaten ”<br />
r“, ”<br />
c“ und ”<br />
l“ die Zeilen irgendwann<br />
über den Rand hinaus. Da hilft dann nur noch das Format ”<br />
p“, wie in folgendem Beispiel<br />
(Tabelle 3.1, das auch gleich noch weitere Informationen über die Gestaltung von Tabellen liefert.<br />
Hier setzen wir auch die vertikale und horizontale Spaltenbegrenzung ein (im Listing wurde der Text<br />
gekürzt):<br />
Tabelle 3.1: Tabelle <strong>mit</strong> zwei Spalten, die längeren Text enthalten<br />
\hline<br />
setzt eine horizontale Linie über die gesamte<br />
Breite der Tabelle. Dieser Befehl darf nur am<br />
Anfang einer Tabellenzeile verwendet werden.<br />
\cline{s1-s2}<br />
setzt ein horizontales Linienstück von Spalte<br />
s1 bis Spalte s2 der Tabelle. Dieser Befehl darf<br />
nur am Anfang einer Tabellenzeile verwendet<br />
werden.<br />
\vline<br />
setzt eine vertikale Linie über die Höhe der<br />
Zeile. \vline wird verwendet, wenn nicht<br />
die gesamte Tabelle eine vertikale Linie erhalten<br />
soll.<br />
\multicolumn{anz}{form}{text} macht aus den nächsten anz Spalten eine<br />
Spalte von der Gesamtbreite der anz Spalten<br />
einschließlich Zwischenräumen. Erlaubt sind<br />
die Format-Optionen l, c und r sowie ggf.<br />
senkrechte Striche davor oder danach, ebenso<br />
der @{text}-Befehl.<br />
\begin{tabular}{|p{0.45 \textwidth}|p{0.45 \textwidth}|}<br />
\hline<br />
\verb?\hline? & setzt eine horizontale Linie über die ... \\<br />
\hline<br />
\verb?\cline{s1-s2}? & setzt ein horizontales Linienstück ... \\
3.10 Tabellen 31<br />
\hline<br />
\verb?\vline? & setzt eine vertikale Linie über die Höhe ... \\<br />
\hline<br />
\verb?\multicolumn{anz}{form}{text}? & macht aus den nächsten ... \\<br />
\hline<br />
\end{tabular}<br />
Der Befehl cline{s1-s2} darf auch mehrmals nacheinander auftreten (ebenso \hline). Soll die<br />
horizontale Linie sich nur über eine Spalte erstrecken, sind s1 und s2 gleich – es müssen immer zwei<br />
Werte angegeben werden.<br />
Einen anders ausgerichteten Text in einer Zelle gegenüber der restlichen Tabelle erhält man, wenn<br />
man den Befehl \multicolumn{1}{format}{text} verwendet – also nur für eine Spalte. Da der<br />
Befehl die in der Tabellenpräambel vorgegebene Formatierung überdeckt, müssen ggf. senkrechte<br />
Striche <strong>mit</strong> angegeben werden.<br />
\begin{tabular}{|l|l||l|}<br />
\hline<br />
{\bf System} & {\bf Multiuser} & {\bf Multitasking} \\<br />
\hline<br />
\hline<br />
MS-DOS & Nein & Nein \\<br />
\cline{1-2}<br />
CP/M & Nein & \\<br />
\hline<br />
Windows & Nein & Ja \\<br />
\cline{1-2}<br />
Linux & Ja & \\<br />
\hline<br />
\end{tabular}<br />
Ergibt:<br />
System Multiuser Multitasking<br />
MS-DOS Nein Nein<br />
CP/M Nein<br />
Windows Nein Ja<br />
Linux Ja<br />
Vorsicht ist bei schmalen Tabellen geboten, da es zu Problemen <strong>mit</strong> der Worttrennung kommen kann.<br />
LATEX trennt das erste Wort normalerweise nicht. Bei sehr schmalen Spalten kann das aber erforderlich<br />
sein (wenn es sich beispielsweise sowieso nur um ein langes Wort handelt). In solchen Fällen hilft das<br />
Einfügen eines horizontalen Freiraums der Länge 0 vor dem Wort (\hspace{0 pt}). Der wird von<br />
LATEX wie ein Wort betrachtet – und das zweite Wort kann getrennt werden. Dazu ein Beispiel (man<br />
beachte das gruselige ”<br />
fff“):<br />
\begin{tabular}{|p{1.5cm}|p{3.0cm}|}<br />
\hline<br />
Donaudampfschifffahrtsgesellschaftskapitän &<br />
Donaudampfschifffahrtsgesellschaftskapitän \\<br />
\hline<br />
\end{tabular}<br />
Ergibt:<br />
Donaudampfschifffahrtsgesellschaftskapitän<br />
Dagegen erreicht man <strong>mit</strong>:<br />
\begin{tabular}{|p{1.5cm}|p{3.0cm}|}<br />
\hline<br />
\hspace{0pt}Donaudampfschifffahrtsgesellschaftskapitän &<br />
\hspace{0pt}Donaudampfschifffahrtsgesellschaftskapitän \\<br />
\hline<br />
\end{tabular}<br />
Das gewünschte Ergebnis:
32 3 Elementare LATEX-Kommandos<br />
Donaudampfschifffahrtsgesellschaftskapitän<br />
Donaudampfschifffahrtsgesellschaftskapitän<br />
Innerhalb eines jeden Feldes der Tabelle sind wieder alle Formatierungsangaben sowie Veränderungen<br />
der Schriftgröße und -art möglich.<br />
Aber nicht nur die Breite der Spalten kann beeinflusst werden. Mithilfe des Befehls<br />
\vspace{Hoehe} kann auch die Höhe einer Tabellenzeile angepasst werden und Sie können so<br />
die Größe der Tabellenfelder in beiden Dimensionen festlegen, z. B.:<br />
\begin{tabular}{|p{1cm}|p{1cm}|p{1cm}|}<br />
\hline<br />
\vspace{1cm} & \vspace{1cm} & \vspace{1cm} \\<br />
\hline<br />
\vspace{1cm} & \vspace{1cm} & \vspace{1cm} \\<br />
\hline<br />
\vspace{1cm} & \vspace{1cm} & \vspace{1cm} \\<br />
\hline<br />
\end{tabular}<br />
Schwierig wird es für den Anfänger, wenn Zahlen formatiert werden sollen. Bei der folgenden Tabelle<br />
gibt es zwei Spalten. In der ersten Spalte steht eine Mengenangabe, in der zweiten eine Bezeichnung.<br />
Die Tabelle ist als solche im Text gar nicht zu erkennen. Im Gegensatz zur \tabbing-Umgebung<br />
haben Sie aber die Möglichkeit der rechts- bzw. linksbündigen Positionierung:<br />
\begin{tabular}{rl}<br />
100 & RAMs 512 MByte, PC 133 \\<br />
52 & RAMs 256 MByte, PC 133 \\<br />
10 & PS2-RAMS 64 MByte \\<br />
350 & Festplatten 80 GByte\\<br />
\end{tabular}<br />
Stellt sich im Text dar als:<br />
100 RAMs 512 MByte, PC 133<br />
52 RAMs 256 MByte, PC 133<br />
10 PS2-RAMS 64 MByte<br />
350 Festplatten 80 GByte<br />
Was aber, wenn auch noch Dezimalstellen ins Spiel kommen, etwa bei einer Preisliste. Kein Problem,<br />
wenn Sie den Trick kennen. Bei den Preisen werden einfach die Stellen vor dem Komma und jene<br />
dahinter in zwei Tabellenspalten untergebracht. Der Dezimalpunkt oder das Dezimalkomma dienen<br />
dann als Spaltentrenner:<br />
\begin{tabular}{|l|r@{,}l@{ Euro }|}<br />
\hline<br />
RAMs 512 MByte, PC 133 & 45 & 50 \\<br />
\hline<br />
RAMs 256 MByte, PC 133 & 28 & 99 \\<br />
\hline<br />
PS2-RAMS 64 MByte & 9 & 95 \\<br />
\hline
3.11 Gleitobjekte 33<br />
Festplatten 80 GByte & 121 & 60 \\<br />
\hline<br />
\end{tabular}<br />
Ratz-Fatz ist eine ordentliche Preisliste fertig. Mit ein paar Zeilen Perl könnte man den LATEX-Quelltext<br />
sogar aus den Daten einer Kalkulationstabelle oder den Ergebnissen einer Datenbankabfrage vollautomatisch<br />
generieren. Für den speziellen Fall der Zahlenformatierung gibt es natürlich ein passendes<br />
Makropaket – was dem Beispiel aber keinen Abbruch tut.<br />
RAMs 512 MByte, PC 133<br />
RAMs 256 MByte, PC 133<br />
PS2-RAMS 64 MByte<br />
Festplatten 80 GByte<br />
45,50 Euro<br />
28,99 Euro<br />
9,95 Euro<br />
121,60 Euro<br />
3.11 Gleitobjekte<br />
Leider gibt es bei solchen Tabellen, aber auch bei Bildern, ein kleines Problem. Die Tabelle wird als<br />
zusammenhängender Teil des Satzsystems betrachtet – im Grunde wie ein einzelner Buchstabe. Passt<br />
sie nicht mehr komplett auf die Seite, wird sie auf die folgende Seite gesetzt.<br />
Beim Gestalten von Artikeln und Büchern gilt die Regel, dass Tabellen, Bilder usw. auch etwas verschoben<br />
gesetzt werden dürfen – etwa auf benachbarte Seiten. Der Text läuft dann beispielsweise<br />
bis zum Ende der Seite weiter und auf der folgenden Seite erscheint dann die Tabelle. In diesem<br />
Fall kann man Tabellen, Bilder usw. auch <strong>mit</strong> einer Legende (Bildunterschrift) und Nummerierung<br />
versehen und sich im Text darauf beziehen ( ”<br />
. . . weitere Optionen sind in Tabelle 3.6 aufgeführt . . .“).<br />
Solche Textelemente nennt man in LATEX ”<br />
Gleitobjekte“, weil sie eben im Text verschieblich (gleitend)<br />
angeordnet sind. Manchmal machen solche Gleitobjekte Probleme bei der Anordnung. Kann ein Objekt<br />
nicht platziert werden, schiebt das LATEX-System das Objekt ans Kapitelende (oder bis zum nächsten<br />
\newpage). Alle folgenden Gleitobjekte werde dahintergepackt, weil ja die Reihenfolge erhalten<br />
bleiben muss, und schon stehen alle Tabellen ganz hinten. Da hilft dann nur Trixen, z. B. die Tabelle<br />
etwas weiter nach vorne setzen oder in zwei Abteilungen aufteilen. Auch ein \newpage-Befehl an<br />
der richtigen Stelle hilft. Dass das Problem nicht trivial ist, zeigen etliche Dokumente zur Platzierung<br />
von Gleitobjekten in der LATEX-Dokumentation.<br />
Für Tabellen steht die Gleitobjektumgebung table zur Verfügung, deren Grundkonzept kurz vorgestellt<br />
werden soll. Das Grundgerüst der table-Umgebung ist wie jede andere Umgebung in LATEX<br />
aufgebaut:<br />
\begin{table}[ausrichtung]<br />
{Inhalt}<br />
\end{table}<br />
Möchte man in einem zweispaltiges Layout eine Tabelle über die gesamte Seitenbreite setzen, so ist<br />
die table*-Umgebung zu verwenden, die im Übrigen die gleichen Eigenschaften besitzt.<br />
Für die Positionierung der Umgebung dient der Parameter ausrichtung, welcher optional verwendet<br />
wird. Für diesen Parameter stehen fünf Angaben zur Verfügung:<br />
h LATEX setzt das Gleitobjekt an der Stelle, wo es im Quelltext vorkommt, wenn dies möglich ist,<br />
andernfalls setzt LATEX das Gleitobjekt an den Seitenanfang. Bei zwei aufeinanderfolgenden ”<br />
h“-<br />
Gleitobjekten ist es besser, diese in eine einzige Gleitobjektumgebung zu setzen.<br />
t Das Gleitobjekt wird am oberen Seitenrand gesetzt.<br />
b Das Gleitobjekt wird am unteren Seitenrand gesetzt.<br />
p Das Gleitobjekt wird auf einer Gleitobjektseite gesetzt, alle folgenden Gleitobjekte können erst<br />
nach Ausgabe dieser Seite gesetzt werden.<br />
! hinter h, t oder b bewirkt, dass LATEX seine Voreinstellungen weitgehend außer Acht lässt, um die<br />
vorgeschriebene Positionierung vorzunehmen
34 3 Elementare LATEX-Kommandos<br />
Es können mehrere Parameter verwendet werden, wobei die Auswertung nach der angegebenen<br />
Reihenfolge erfolgt. Die Verwendung der Parameter ist optional.<br />
Außerdem besteht die Möglichkeit, dass Gleitobjekt, in unserem Fall die Tabelle, durch den<br />
Befehl \caption{text} <strong>mit</strong> einem Text zu beschriften und <strong>mit</strong> einem Label zu versehen<br />
(\label{labeltext}). Die Tabellen werden dann kapitelweise in der Form ”<br />
Kapitelnummer.Tabellennummer“<br />
nummeriert. Mit dem Kommando \ref{labeltext} können Sie sich im<br />
Fließtext dann auf die Nummer der Tabelle beziehen und <strong>mit</strong> dem Befehl \listoftables lässt sich<br />
ein Tabellenverzeichnis erstellen.<br />
Die Tabelle kann <strong>mit</strong> dem Befehl \caption in der Gleitobjektumgebung <strong>mit</strong> einer Legende versehen<br />
werden. Die eigentliche Tabelle steht innerhalb der table-Umgebung. Insgesamt sieht das dann aus<br />
wie im folgenden Listing, wo die Tabelle auch gleich noch zentriert wird:<br />
\begin{table}[h!t]<br />
\begin{center}<br />
\caption{Tabellenüberschrift \label{tra-la-la}}<br />
\begin{tabular}<br />
...<br />
\end{tabular}<br />
\end{center}<br />
\end{table}<br />
3.12 Aufzählungen<br />
In LATEX sind mehrere Möglichkeiten zur Formatierung von Aufzählungen vorgesehen. Die einfachste<br />
Variante stellt die itemize-Umgebung dar. Die itemize-Umgebung wird zur einfachen Eingabe<br />
von Aufzählungen, Listen oder Ähnlichem benutzt; es ist eine Verschachtelung bis zur Tiefe 4<br />
möglich, <strong>mit</strong> jeder Verschachtelung wird etwas mehr nach rechts eingerückt. Als Marken werden<br />
standardmäßig in der ersten Ebene kleine ausgefüllte Kreise, in der zweiten Ebene Spiegelstriche, in<br />
der dritten ein Sternchen und in der vierten Ebene ein Punkt verwendet. Der Text wird wie sonst auch<br />
im Blocksatz umbrochen, gleichzeitig werden die Einträge gegenüber dem normalen Text eingerückt.<br />
\begin{itemize}<br />
\item Text des ersten Punktes<br />
\item Zweiter Punkt<br />
\end{itemize}<br />
Die Marken können auf Wunsch auch geändert werden; soll z. B. in der ersten Ebene ein Spiegelstrich<br />
und in der zweiten Ebene ein Plus erscheinen, so kann dies <strong>mit</strong>tels<br />
\renewcommand{\labelitemi}{--}<br />
\renewcommand{\labelitemii}{+}<br />
geschehen (die dritte und vierte Ebene werden dabei nicht verändert). Mit \renewcommand wird ein<br />
bestehendes Kommando durch etwas Neues, in diesem Fall durch – und +, ersetzt. Diese Kommandos<br />
können auch in der Präambel stehen, wenn sie für das ganze Dokument global gelten sollen. Näheres<br />
dazu finden Sie weiter unten im Text. Für alle vier Ebenen gibt es die passende Variable:<br />
\labelitemi für die erste Ebene,<br />
\labelitemii für die zweite Ebene,<br />
\labelitemiii für die dritte Ebene und<br />
\labelitemiv für die vierte Ebene.<br />
Wenn statt itemize der Umgebungsname enumerate verwendet wird, verwendet LATEX statt der<br />
Aufzählungspunkte Zahlen (1., 2. etc.). Beide Umgebungen können ineinander verschachtelt werden.<br />
Dabei werden je nach Schachtelungstiefe unterschiedliche Symbole für die Aufzählungspunkte bzw.<br />
unterschiedliche Nummerierungsziffern (Kleinbuchstaben, römische Ziffern etc.) verwendet. Außerdem<br />
werden die Aufzählungspunkte unterschiedlich stark eingerückt. Auch hier ist eine Verschachtelung<br />
bis zur Tiefe 4 möglich. Als Marken werden standardmäßig in der ersten Ebene arabische Ziffern,<br />
gefolgt von einem Punkt, in der zweiten Ebene kleine Buchstaben in runden Klammern, in der<br />
dritten kleine römische Ziffer, gefolgt von einem Punkt und in der vierten Ebene große Buchstaben,<br />
gefolgt von einem Punkt verwendet.<br />
Wie oben beschrieben können auch hier die Labels umdefiniert werden. Es steht
3.13 Boxen und Rahmen 35<br />
\labelnumi für die erste Ebene,<br />
\labelnumii für die zweite Ebene,<br />
\labelnumiii für die dritte Ebene und<br />
\labelnumiv für die vierte Ebene.<br />
Die zugehörigen Zähler heissen enumi für den Zähler der ersten Ebene, enumii für die zweite Ebene,<br />
enumiii für die dritte und enumiv für die vierte Ebene. Mögliche Darstellungsarten sind:<br />
\arabic{zähler} für arabische Ziffern (1, 2, 3, 4, ...),<br />
\roman{zähler} für kleine römische Ziffern (i, ii, iii, iv, ...),<br />
\Roman{zähler} für große römische Ziffern (I, II, III, IV, ...),<br />
\alph{zähler} für kleine Buchstaben (a, b, c, d, ...) und<br />
\Alph{zähler} für große Buchstaben (A, B, C, D, ...).<br />
Beispiel:<br />
\renewcommand{\labelenumi}{\Alph{enumi}.}<br />
\renewcommand{\labelenumii}{\Roman{enumii}.}<br />
Mit der description-Umgebung kann eine Aufzählung <strong>mit</strong> eigenen Marken erreicht werden. Die<br />
Aufzählungspunkte werden durch \item[marke] festgelegt. Die marke kann dabei weggelassen<br />
werden. Ansonsten wird sie fett gedruckt. Beispiel:<br />
\begin{description}<br />
\item[Erste Marke] Der Text zur ersten Marke<br />
\item[Zweite Marke] Der Text zur zweiten Marke<br />
\item Text zur dritten Marke fehlt<br />
\end{description}<br />
Erste Marke Der Text zur ersten Marke<br />
Zweite Marke Der Text zur zweiten Marke<br />
Der Text zur dritten Marke fehlt<br />
3.13 Boxen und Rahmen<br />
Die Box spielt bei TEX und LATEX eine entscheidende Rolle. Buchstaben, Zeilen, Seiten – einfach alle<br />
Elemente eines Dokuments – sind aus Boxen zusammengesetzt, die normalerweise unsichtbar sind.<br />
Intern baut TEX aus Buchstabenboxen Wortboxen auf, aus diesen Zeilenboxen, aus diesen Absatzboxen,<br />
aus diesen <strong>mit</strong> Seitenkopf und -fuß die Seitenboxen. Es gibt aber auch Boxen, die der Benutzer<br />
verwenden kann. Sie enthalten meist Text oder andere Satzelemente und – das Wichtigste – sie<br />
werden wie ein einzelnes Zeichen behandelt. LATEX stellt dem Anwender drei Arten von Boxen zur<br />
Verfügung: LR-Boxen für Boxen, in denen der Inhalt horizontal angeordnet ist, PAR-Boxen für Boxen,<br />
die ganze Absätze enthalten und RULE-Boxen für Boxen, die nur Farbe enthalten. Boxen können auch<br />
ineinander verschachtelt werden, aber eine Box kann nicht am Zeilen- oder Seitenende umbrochen<br />
werden.<br />
3.13.1 LR-Boxen<br />
LR-Boxen<br />
\mbox{text}<br />
\fbox{text}<br />
\makebox[breite][pos]{text}<br />
\framebox[breite][pos]{text}<br />
für eine einfache LR-Box<br />
für eine einfache gerahmte LR-Box<br />
für eine LR-Box<br />
für eine gerahmte LR-Box<br />
Der \mbox-Befehl dient nicht nur dazu, ein Wort zusammenzuhalten, sondern auch, um beispielsweise<br />
im Mathematik-Modus einen ”<br />
normalen“ Text in eine Formel einzufügen. Mit dem \fbox-Befehl<br />
kann man einen Textteil einrahmen, worauf wir weiter unten noch eingehen. Als Position kann ”<br />
l“ für<br />
” linksbündig“ und ” r“ für ” rechtsbündig“ angegeben werden, die Standardeinstellung ist ” zentriert“.<br />
Mit \raisebox{lift}[oberlänge][unterlänge]{text} kann eine Box analog zu \mbox erzeugt<br />
werden, die aber gegenüber der Grundlinie um das Maß lift angehoben wird. Ein negatives
36 3 Elementare LATEX-Kommandos<br />
Maß senkt die Box ab, z. B. hoch oder tief. Optional kann man eine Ober- und Unterlänge der entstehenden<br />
Box angeben.<br />
3.13.2 PAR-Boxen<br />
PAR-Boxen werden <strong>mit</strong> dem Kommando \parbox{breite}[position]{text} oder analog <strong>mit</strong><br />
der unten behandelten minipage-Umgebung erzeugt. Innerhalb der Box wird der Absatz ganz normal<br />
formatiert. Bei der Position kann ”<br />
t“ oder ”<br />
b“ angegeben werden, dabei wird bei ”<br />
t“ die unterste<br />
Zeile der Box <strong>mit</strong> der aktuellen Zeile ausgerichtet, bei ”<br />
b“ die oberste. Ohne Angabe wird die Box<br />
vertikal zentriert zur laufenden Zeile ausgerichtet. Der folgende Absatz zeigt ein Beispiel:<br />
\parbox{35mm}{Dies ist eine 30 mm breite Box.<br />
Sie erscheint vertikal zentriert.}<br />
\hfill die laufende Zeile \hfill<br />
\parbox{55mm}{Dies ist eine 50 mm breite Box.<br />
Sie erscheint vertikal zentriert.}<br />
Dies ist eine 30<br />
mm breite Box. Sie<br />
erscheint vertikal<br />
zentriert.<br />
3.13.3 RULE-Boxen<br />
die laufende Zeile<br />
Dies ist eine 50 mm breite Box. Sie<br />
erscheint vertikal zentriert.<br />
RULE-Boxen werden <strong>mit</strong> dem Kommando \rule[lift]{breite}{höhe} erzeugt. Der Wert von<br />
lift gibt an, wie weit diese RULE-Box über die Grundlinie angehoben werden soll; negative Maßangaben<br />
senken die RULE-Box gegen die Grundlinie ab. Als Standardwert wird 0 mm angenommen.<br />
Auch dazu ein Beispiel:<br />
Hier in dieser Zeile taucht ein schwarzes Rechteck der Breite von 10 mm und der Höhe<br />
von 3 mm auf . Eine RULE-Box der Breite 0 mm ist erlaubt! Da<strong>mit</strong> lassen sich<br />
Stützen konstrieren, wie z. B. Text ohne Stütze und Text <strong>mit</strong> Stütze (erzeugt durch<br />
\fbox{\rule[-4mm]{0mm}{10mm}Text}). Die umgebende Box wird im zweiten Fall vertikal<br />
ausgedehnt! Auch andere Tricks lassen sich <strong>mit</strong> RULE-Boxen vollführen, etwa ein kleines graues<br />
Kästchen als erstes Aufzählungszeichen:<br />
\renewcommand\labelitemi {\textcolor[gray]{0.5}{\rule{1.0ex}{1.0ex}}}<br />
3.13.4 Rahmen<br />
Zur Hervorhebung von Texten können diese in einen Rahmen gestellt werden. Das dazu erforderliche<br />
Kommando lautet \fbox{text} und liefert Resultate wie diesen Text . Wenn mehrzeilige Blöcke<br />
eingerahmt werden sollen, muss <strong>mit</strong> \fbox eine minipage-Umgebung definiert werden.<br />
Im folgenden Beispiel wird ein kleiner Textblock zentriert und <strong>mit</strong> \fbox eingerahmt. Beim Einsatz<br />
von \hfill muss beachtet werden, dass da<strong>mit</strong> nur ein Füllabstand zwischen vorhandenen Objekten<br />
eingefügt werden kann. Daher muss vor und nach \hfill <strong>mit</strong> \hbox{} eine leere Textbox angegeben<br />
werden.<br />
\hbox{}<br />
% leere Box links<br />
\hfill<br />
% Füllabstand zur minipage<br />
\fbox{<br />
\begin{minipage}{5cm}<br />
Hier wurde eine 5 cm breite Minipage durch ein vorund<br />
ein nachgestelltes {\tt\textbackslash{}hfill}-Kom\-man\-do<br />
zentriert und <strong>mit</strong> {\tt\textbackslash{}fbox} eingerahmt.<br />
\end{minipage}}<br />
\hfill<br />
% Füllabstand zur nächsten Box<br />
\hbox{}<br />
% leere Box<br />
Hier wurde eine 5 cm breite<br />
Minipage durch ein vorund<br />
ein nachgestelltes \hfill-<br />
Kommando zentriert und <strong>mit</strong><br />
\fbox eingerahmt.
3.13 Boxen und Rahmen 37<br />
Innerhalb von \fbox darf das Kommando \verb_text_ nicht verwendet werden. Diese Einschränkung<br />
können Sie <strong>mit</strong> der Umgebung lrbox umgehen.<br />
3.13.5 Box-Register<br />
Mit \newsavebox{\name} wird eine Variable für eine Box <strong>mit</strong> dem angegebenen<br />
Namen angelegt. Diese können Sie <strong>mit</strong>tels \sbox{\name}{text} oder<br />
\savebox{\name}[breite][position]{text} <strong>mit</strong> einem Inhalt versehen. Der Unterschied<br />
zwischen diesen beiden Kommandos ist wie zwischen \mbox und \makebox. Der Inhalt der Box<br />
wird <strong>mit</strong> dem Befehl \usebox{\name} ausgegeben:<br />
\newsavebox{\ownbox}<br />
\sbox{\ownbox}{ganz toller Text}<br />
Hier kommt ein \usebox{\ownbox}.<br />
\savebox{\ownbox}[3cm][l]{Text}<br />
Hier kommt ein \usebox{\ownbox}.<br />
Hier kommt ein ganz toller Text. Hier kommt ein Text .<br />
3.13.6 Mehrspaltiger Text<br />
Bereits auf Seite 22 wurde beschrieben, dass durch die Option twocolumn im Kommando<br />
\documentclass der gesamte Text zweispaltig angeordnet werden kann. Für viele Problemstellungen<br />
ist diese Lösung aber ungeeignet. Oft sollen nur kleine Textportionen nebeneinander angeordnet<br />
werden, während der restliche Text einspaltig über die volle Breite geht. Auch für solche Situationen<br />
bietet LATEX mehrere Varianten an, von denen hier wiederum nur die wichtigste vorgestellt wird: der<br />
Umgang <strong>mit</strong> der minipage-Umgebung. Die Syntax sieht folgendermaßen aus:<br />
minipage-Umgebung<br />
\begin{minipage}[t]{4cm}<br />
text ...<br />
\end{minipage}<br />
\hfill<br />
\begin{minipage}[t]{4cm}<br />
text ...<br />
\end{minipage}<br />
\hfill<br />
\begin{minipage}[t]{4cm}<br />
text ...<br />
\end{minipage}<br />
% die erste, 4 cm breite Minipage<br />
% der Text in der ersten Minipage<br />
% Abstand zwischen den beiden Minipages<br />
% die zweite Minipage<br />
% die dritte Minipage<br />
Die Breite aller angegebenen minipage-Umgebungen darf die gesamte Textbreite nicht überschreiten.<br />
Der optionale Parameter t (top) bewirkt, dass die Textblöcke vertikal an der oberen Kante ausgerichtet<br />
werden. Alternativ könnten Sie b (bottom) angeben, um die Textblöcke an der unteren Kante<br />
auszurichten, oder ganz auf den Parameter verzichten, um die Blöcke vertikal zu zentrieren. Das<br />
Kommando \hfill zwischen den Blöcken bewirkt, dass der verbleibende horizontale Freiraum zwischen<br />
ihnen verteilt wird.<br />
\begin{minipage}[t]{5.5cm}<br />
Das ist der erste 5,5 cm breite Textblock.<br />
\end{minipage}<br />
\hspace{0.5cm}<br />
\begin{minipage}[t]{5.5cm}<br />
Der zweite Block wird daneben platziert und ist ebenso breit. Die<br />
beiden Blöcke werden an ihrer oberen Kante ausgerichtet.<br />
\end{minipage}<br />
Das Ergebnis haben wir zur Verdeutlichung <strong>mit</strong> einer Box umgeben:<br />
Das ist der erste 5,5 cm breite Textblock.<br />
Der zweite Block wird daneben<br />
platziert und ist ebenso breit. Die<br />
beiden Blöcke werden an ihrer oberen<br />
Kante ausgerichtet.
4<br />
Abbildungen<br />
Um eine Abbildung in ein LATEX-Dokument einzubinden, werden zumeist eine figure-Umgebung<br />
und ein \includegraphics-Kommando kombiniert. Die figure-Umgebung ist für<br />
die Platzierung und Beschriftung der Abbildung verantwortlich, während das Kommando<br />
\includegraphics aus dem graphicx-Paket eine PostScript-Grafikdatei einliest.<br />
4.1 Grafik als Gleitobjekt einbinden<br />
Die figure-Umgebung ist auch wieder ein Gleitobjekt (wie bei den Tabellen, Seite 33 beschrieben).<br />
Der optionale Parameter dieser Umgebung bestimmt, wie die Grafik im Text platziert wird. Dabei<br />
gilt auch für die figure-Umgebung das dort gesagte: Als Parameter ist entweder h (here), t (top), b<br />
(bottom) oder p (page) erlaubt – oder eine beliebige Kombination der Buchstaben. Wenn LATEX dennoch<br />
die Abbildung woanders platziert, gibt ein zusätzliches Ausrufezeichen Ihrem Platzierungswunsch<br />
mehr Nachdruck (also z. B. [h!]).<br />
Platzierung der Abbildung<br />
h: Die Abbildung wird genau an dieser Stelle im Text angezeigt.<br />
t: Die Abbildung wird am Beginn der laufenden Seite platziert.<br />
b: Die Abbildung wird am Ende der laufenden Seite platziert.<br />
p: Mehrere Abbildungen werden auf einer eigenen Seite zusammengefasst.<br />
In zweispaltigen Texten kann statt figure der Umgebungsname figure* verwendet werden. In<br />
diesem Fall erstreckt sich die Abbildung über beide Spalten (anstatt per Default nur die Breite einer<br />
Spalte zu nutzen). figure* kann nicht <strong>mit</strong> der Option h kombiniert werden.<br />
Zur Beschriftung der Grafik wird \caption eingesetzt. LATEX stellt dem eigentlichen Beschriftungstext<br />
”<br />
Abbildung n:“ voran, wobei für n entweder eine laufende Nummer (Texttyp article) oder eine<br />
Kapitelnummer (3.5 für das fünfte Bild im dritten Kapitel) eingesetzt wird. Wenn innerhalb von<br />
\caption eine \label-Anweisung verwendet wird, kann <strong>mit</strong> \ref auf die Abbildungsnummer<br />
und <strong>mit</strong> \pageref auf die dazugehörige Seitennummer verwiesen werden.<br />
figure-Umgebung<br />
\begin{figure}[h]<br />
% Kommandos zur Erzeugung der eigentlichen Grafik z. B.<br />
% \includegraphics{...} oder den internen Grafikmöglichkeiten<br />
\caption{\label{marke-fuer-querverweis}Beschriftungstext}<br />
\end{figure}
40 4 Abbildungen<br />
Der Beschriftungstext wird automatisch zentriert. Wenn das Bild schmaler als der Beschriftungstext<br />
ist, sollte dieser <strong>mit</strong> \parbox{7cm}{\caption{...}} auf die Breite des Bildes (hier 7 cm) beschränkt<br />
werden.<br />
Das graphicx-Paket: Das graphicx-Paket stellt unter anderem das Kommando \includegraphics<br />
zur Verfügung. Da<strong>mit</strong> kann eine Grafikdatei in das LATEX-Dokument eingebunden werden. Die Syntax<br />
für \includegraphics sieht so aus:<br />
\usepackage{graphicx}<br />
...<br />
\includegraphics[option1=... option2=...]{filename}<br />
Die Optionen steuern unter anderem die Größe, Skalierung und Rotierung der Grafik. Die folgende<br />
Tabelle fasst die wichtigsten Optionen zusammen.<br />
includegraphics-Optionen<br />
width=n<br />
height=n<br />
scale=n<br />
angle=n<br />
bestimmt die Breite der Grafik im Dokument<br />
bestimmt die Höhe der Grafik<br />
gibt an, wie stark die Grafik skaliert werden<br />
soll (relativ zur Originalgröße der Grafik)<br />
gibt an, um wie viel Grad die Grafik gedreht werden soll<br />
Zur Größenangabe ist normalerweise die Angabe einer Option ausreichend (width oder height) –<br />
die Grafik wird dann automatisch korrekt skaliert. Bei width kann man auch wieder auf die aktuelle<br />
Textbreite zurückgreifen, z. B. width={\textwidth} oder width={0.95 \textwidth}.<br />
Wenn Sie das LATEX-Dokument später in das PostScript-Format umwandeln (dvips) und ausdrucken<br />
möchten, kommen für \includegraphics nur PostScript-Dateien (EPS, PS) in Frage. Grafiken in<br />
anderen Formaten (GIF, TIFF, JPEG, PNG) müssen Sie gegebenenfalls vorher <strong>mit</strong> einem Bildverarbeitungsprogramm<br />
in das EPS-Format umwandeln. Der direkte Import von Bitmap-Grafiken ist nur<br />
dann zulässig, wenn Sie Ihr LATEX-Dokument <strong>mit</strong> pdflatex direkt in eine PDF-Datei umwandeln<br />
möchten (siehe Seite 19).<br />
Abbildungen werden generell weder zentriert noch eingerahmt. Wenn diese Formatierungsmerkmale<br />
erwünscht sind, können Sie das Bild <strong>mit</strong> \begin{center} . . . \end{center} oder <strong>mit</strong><br />
\centerline zentrieren und <strong>mit</strong> \fbox in einen Rahmen setzen.<br />
\begin{figure}<br />
\begin{center}<br />
\includegraphics[width=5cm]{figure.ps}<br />
\caption{zentriert}<br />
\end{center}<br />
\end{figure}<br />
\begin{figure}<br />
\begin{center}<br />
\fbox{\includegraphics[width=5cm]{figure.ps}}<br />
\caption{zusätzlich gerahmt}<br />
\end{center}<br />
\end{figure}<br />
Wenn mehrere Abbildungen nebeneinander platziert werden sollen, müssen wie im folgenden Beispiel<br />
innerhalb der figure-Umgebung mehrere Minipages platziert werden. Der umgekehrte Fall<br />
– also die Verwendung einer figure-Umgebung innerhalb einer Minipage – ist nicht möglich. Aus<br />
diesem Grund ist es nicht ohne weiteres möglich, eine beschriftete Grafik und Text nebeneinander zu<br />
platzieren. Sie können aber eine unbeschriftete PostScript-Grafik durch die direkte Verwendung des<br />
\includegraphics-Kommandos ohne figure-Umgebung in einer Minipage ausgeben.<br />
\begin{figure}[ht]<br />
\begin{minipage}[t]{5.5cm}<br />
\begin{center}<br />
\includegraphics[width=5cm]{bilder/b-latex-screenshot.eps}<br />
\caption{\label{latex-fig1} \textsl{Dieser Screenshot ...<br />
eingebunden.}<br />
\end{center}<br />
\end{minipage}<br />
\hfill<br />
\begin{minipage}[t]{5.5cm}<br />
\begin{center}
4.2 Grafiken umwandeln 41<br />
\setlength{\fboxsep}{0mm} %kein Abstand zur Umrahmung<br />
\fbox{\includegraphics[width=5cm]{bilder/b-latex-maple.eps}}<br />
\caption{\label{latex-fig2} \textsl{Dieses Diagramm wurde ...<br />
eingebunden.}}<br />
\end{center}<br />
\end{minipage}<br />
\end{figure}<br />
2<br />
1.5<br />
1<br />
0.5<br />
0<br />
0<br />
1 2 3<br />
x<br />
4 5 6<br />
-0.5<br />
Abbildung 4.1: Dieser Screenshot ...<br />
eingebunden.<br />
-1<br />
Abbildung 4.2: Dieses Diagramm wurde<br />
... eingebunden.<br />
Die Beispielabbildungen 4.1 und 4.2 wurden <strong>mit</strong> den obigen Kommandos erzeugt. Die Verweise auf<br />
die Bildnummern wurden <strong>mit</strong> \ref{latex-fig1} bzw. <strong>mit</strong> \ref{latex-fig2} erzeugt.<br />
Hinweis<br />
Wenn eine PostScript-Grafik nicht an der durch die figure-Umgebung vorgesehenen Position<br />
erscheint, sondern irgendwo anders auf der Seite, ist meist eine falsche BoundingBox-<br />
Information innerhalb der importierten PostScript-Grafik schuld. Die BoundingBox-Zeile gibt<br />
die Position und die Größe der Grafik an.<br />
Frühere Versionen von ksnapshot produzierten beispielsweise falsche BoundingBoxes, wenn<br />
der Screenshot als EPS-Datei gespeichert wird. Speichern Sie den Screenshot stattdessen als Bitmap<br />
und verwenden Sie ein anderes Programm, um daraus eine korrekte EPS-Datei zu erzeugen.<br />
Eine Menge weiterer Informationen zum Thema Grafik und Farben finden Sie auf der folgenden,<br />
exzellenten Seite im Internet:<br />
http://www.linmpi.mpg.de/ daly/latex/grf.htm<br />
4.2 Grafiken umwandeln<br />
Bei Photos etc. müssen Sie sich eventuell überlegen, ob Sie das Bild gleich als Graustufenbild in Ihr<br />
LATEX-Dokument einbinden wollen (wenn sowieso nur schwarzweiss gedruckt werden soll). Phostos<br />
liegen immer als Bitmap vor, bei anderen Bildern (Grafiken, Diagramme usw.) sollten Sie dagegen<br />
versuchen, Bitmapgrafiken zu vermeiden. Diese haben den Nachteil, dass sie sich nur schlecht skalieren<br />
lassen. Viele Anwendungen verarbeiten ihre Grafiken aber auch vektororientiert und erzeugen<br />
deshalb <strong>mit</strong> Hilfe eines Postscript-Druckertreibers hervorragende Postscriptdateien. Diese Postscriptdateien<br />
wandeln Sie dann in EPS (Encapsulated Post Script) um.<br />
Die generierte EPS-Datei laden Sie in GSview, falls die Bounding Box noch angepasst werden muss.<br />
Um in GSview die Bounding Box anzuzeigen, wählen Sie ”<br />
Menü Options“ → ”<br />
Show Bounding Box“.<br />
Sollte die Bounding Box nicht Ihren Wünschen entsprechen, können Sie <strong>mit</strong> dem Befehl ”<br />
File“ → ”<br />
PS<br />
to EPS“ die Bounding Box automatisch oder manuell festlegen und die Ausgabe in einer neuen Datei<br />
speichern.<br />
Dabei sollten Sie unbedingt beachten, dass für Postscript- oder DVI-Ausgabe, die Bilder im EPS-<br />
Format vorliegen müssen, wohingegen beim Verwenden von pdflatex nur Grafiken verarbeitet<br />
werden, die als PDF, JPG oder PNG vorliegen. Soll also beides, DVI und PDF, erzeugt werden, ist<br />
das EPS-Format günstiger, weil Sie über die drei Schritte DVI → PS → PDF beide Formate erzeugen<br />
können.<br />
Wenn Sie dagegen nur <strong>mit</strong> pdflatex arbeiten (etwa beim Erstellen einer Präsentation), so können<br />
Sie die EPS-Dateien nach PDF umwandeln. Dazu gibt es den Befehl epstopdf. Für die Umwandlung<br />
von JPG oder PNG in EPS kann neben einem Grafikprogramm der Befehl bmeps verwendet werden.
42 4 Abbildungen<br />
Für die Batch-orientierte Konvertierung von Grafiken (Formatumwandlung, Filterung, Beschneidung<br />
und vieles mehr) eignet sich übrigens das ImageMagick-Paket vorzüglich (http://imagemagick.org/).<br />
Für das automatisierte Erstellen von Diagrammen etc. aus Rohdaten eignet sich das Programm ”<br />
Gnuplot“.<br />
Unter der URL http://gnuplot.sourceforge.net/ finden Sie weitere Informationen und zum Download<br />
gehen Sie nach http://sourceforge.net/projects/gnuplot/files/.<br />
4.3 Ganzseitige Grafiken<br />
Manchmal ist es notwendig, eine Grafik ganzseitig in ein LATEX-Dokument zu übernehmen – ohne<br />
den obligatorischen weißen Rand um den Textkörper. Dazu verwenden Sie beispielsweise das folgende<br />
Makro. Ein Makro deshalb, weil es doch recht viele Befehle sind. 1 Hier nur soviel: Ein Makro<br />
fasst eine Reihe von LATEX-Befehlen unter einem Namen zusammen. Das folgende Makro definiert<br />
einen neuen Befehl, \includegraphicspage. Es basiert auf dem graphicx-Paket und nutzt dessen<br />
includegraphics-Befehl.<br />
\newcommand{\includegraphicspage}[1]{%<br />
\newpage<br />
\bgroup<br />
\thispagestyle{empty}%<br />
\hoffset=-1in<br />
\voffset=-1in<br />
\topmargin=0pt<br />
\headheight=0pt<br />
\headsep=0pt<br />
\evensidemargin=0pt<br />
\oddsidemargin=0pt<br />
\parskip=0pt<br />
\parindent=0pt<br />
\includegraphics[width=\paperwidth]{#1}<br />
\newpage<br />
\egroup}<br />
Das Makro setzt alle um den Textkörper befindlichen Satzspiegel-Längen auf Null und erweitert dann<br />
den Textkörper auf das gesamte Blatt, das die Abmessungen \paperwidth und \paperheight<br />
besitzt. Da TEX eine Seite per Default immer einen Zoll von oben und einen Zoll von links beginnt,<br />
müssen die Werte von \hoffset und \voffset nicht auf Null sondern auf den den entsprechenden<br />
negativen Wert gesetzt werden. Die Nutzung des neuen Befehls innerhalb eines LATEX-Dokuments ist<br />
dann ganz einfach, als Parameter wird der Name der Grafikdatei angegeben:<br />
...<br />
\includegraphicspage{diagramm.eps}<br />
...<br />
Ein Beispiel finden Sie auf der letzten Seite (vor dem Stichwortverzeichnis). Die Grafik wird automatisch<br />
auf die Größe von \paperwidth skaliert, wobei das Verhältnis von Seite zu Höhe des Bildes<br />
dem DIN-Format entsprechen muss (sonst wird ggf. in der Höhe etwas abgeschnitten oder es bleibt<br />
unten ein weißer Rand. Falls Sie PDF-LATEXverwenden und die ganzseitige Grafik bereits als PDF-<br />
Dokument vorliegt, kann man auch das Paket pdfpages verwenden.<br />
1 Wie Makros erstellt werden, ist in Abschnitt 10 auf Seite 77 genauer erläutert.
5<br />
Mathematische Formeln<br />
Da<strong>mit</strong> in LATEX mathematische Formeln dargestellt werden, müssen Sie in den Mathematik-Modus<br />
umschalten. Sämtliche hier vorgestellten Kommandos können nur in diesem Modus ausgeführt werden!<br />
Zur Aktivierung des Mathe-Modus haben Sie drei Möglichkeiten:<br />
Die Formel wird im laufenden Text zwischen zwei $-Zeichen gesetzt. In diesem Fall versucht LATEX,<br />
die Formel an die Zeilenhöhe anzupassen.<br />
Die Formel wird in einem eigenen Absatz <strong>mit</strong> \[ eingeleitet und <strong>mit</strong> \] beendet. Sie steht dann<br />
als eigener Absatz zentriert im Text.<br />
Die Formel wird in einer equation-Umgebung geschrieben. Auch hier wird die Formel in einem<br />
eigenen Absatz zentriert dargestellt, wobei sie in der equation-Umgebung zusätzlich automatisch<br />
nummeriert wird.<br />
LAT E X-Formelmodi<br />
$formel$<br />
Formel im Fließtext<br />
\[ formel \] eigenständige Formel<br />
\begin{equation} eigenständige Formel <strong>mit</strong> Nummerierung<br />
formel<br />
\end{equation}<br />
Beachten Sie bitte, dass Formeln im Fließtext anders aussehen als eigenständige Formeln: Bei $-<br />
Formeln verwendet LATEX eine etwas kleinere Schriftart und versucht, die Formel so zu setzen, dass<br />
sie vertikal möglichst wenig Platz beansprucht. Insbesondere werden Hoch- und Tiefstellungen bei<br />
manchen mathematischen Symbolen (Limes, Integrale, Summen) anders platziert.<br />
Im Folgenden sehen Sie dreimal dieselbe Formel \int_{i=1}ˆ{n} xˆi dx: Im Fließtext sieht die<br />
<strong>mit</strong> $ geklammerte Formel so aus: ∫ n<br />
i=1 xi dx. Mit \[ ... \] bzw. zwischen \begin{equation}<br />
und \end{equation} erhalten Sie dagegen folgende Ergebnisse:<br />
∫ n<br />
i=1<br />
x i dx<br />
∫ n<br />
i=1<br />
x i dx (5.1)<br />
Wenn Sie möchten, dass eigenständige Formeln nicht zentriert, sondern linksbündig dargestellt werden,<br />
können Sie am Beginn des LATEX-Dokuments die Anweisung \usepackage{fleqn} verwenden.<br />
Anschließend können Sie <strong>mit</strong>\mathindent2cm eine Einrücktiefe vom linken Rand (hier: 2 cm)
44 5 Mathematische Formeln<br />
angeben. Alternativ dazu können Sie <strong>mit</strong> \usepackage{leqno} erreichen, dass LATEX Formeln in<br />
der equation-Umgebung nicht rechts-, sondern linksbündig nummeriert.<br />
Innerhalb von Formeln wird Text generell kursiv dargestellt. Für Variablen ist das die übliche mathematische<br />
Schreibweise. Funktionsnamen sollen dagegen zumeist in aufrechter Schrift dargestellt werden.<br />
Dazu existieren eigene LATEX-Kommandos wie \sin. sin(x 2 ) wird durch den Text $\sin(xˆ2)$<br />
erzeugt. LATEX kennt die folgenden Kommandos zur Ausgabe von Funktionen:<br />
Schlüsselwörter für mathematische Funktionen<br />
\arccos, \arcsin, \arctan, \arg, \cos, \cosh, \cot, \coth, \csc,<br />
\deg, \det, \dim, \exp, \gcd, \hom, \inf, \ker, \lg, \lim, \liminf,<br />
\limsup, \ln, \log, \max, \min, \Pr, \sec, \sin, \sinh, \sup, \tan,<br />
\tanh<br />
Der Mathematik-Modus beseitigt auch alle Leerzeichen in der Formel und bestimmt die Abstände<br />
zwischen den Elementen nach anderen Regeln. Normaler Text wird daher entstellt. Soll er (oder ein<br />
oben nicht angeführter Funktionsname) innnerhalb von Formeln dargestellt werden, muss der Text<br />
in einer (unsichtbaren) Box stehen, was Sie <strong>mit</strong> der Anweisung \mbox{...} erreichen. Es sind auch<br />
Anweisungen wie {\it varname} oder {\bf X} erlaubt, um längere Variablennamen auszugeben<br />
oder Texte hervorzuheben.<br />
LATEX geht im Mathe-Modus manchmal recht sparsam <strong>mit</strong> Abständen um. In der Formel sin(xy)<br />
(\sin(x y)) ist kaum zu erkennen, dass x und y zwei eigenständige Variablen sind, die <strong>mit</strong>einander<br />
multipliziert werden. Zur Vergrößerung der Abstände können Sie die drei Kommandos \,<br />
(kleiner Abstand), \: (<strong>mit</strong>tlerer Abstand) und \; (großer Abstand) einsetzen: \sin(x \: y) wird<br />
dann zu sin(x y).<br />
Konstruktion mathematischer Formeln<br />
aˆ{b}<br />
a_{b}<br />
\frac{a}{b}<br />
\sqrt{a}<br />
a b<br />
a b<br />
a<br />
b<br />
√ a<br />
\sum_{a}ˆ{b} c<br />
\prod_{a}ˆ{b} c<br />
{a \choose b}<br />
b<br />
∑<br />
a<br />
b<br />
∏<br />
a<br />
c<br />
c<br />
( a<br />
b)<br />
\sqrt[n]{a}<br />
n√ a<br />
\overline{abc}<br />
abc<br />
\int_{a}ˆ{b} c<br />
∫ b<br />
c<br />
\underline{abc}<br />
abc<br />
\oint_{a}ˆ{b} c<br />
a<br />
∮ b<br />
a<br />
c<br />
\overbrace{abc}ˆ{d}<br />
\underbrace{abc}_{d}<br />
d<br />
{}}{<br />
abc<br />
abc<br />
}{{}<br />
d<br />
Die oben genannten Kommandos werden zur Zusammensetzung von Brüchen, Wurzeln, Integralen,<br />
Summen etc. eingesetzt. Die Kommandos können beliebig verschachtelt werden, um Wurzeln in<br />
Brüchen oder Ähnliches zu erreichen. LATEX kümmert sich um eine geeignete Schriftgröße und andere<br />
Formatierungsdetails. Beachten Sie, dass Sie beim Hoch- und Tiefstellen den jeweiligen Ausdruck in<br />
geschweifte Klammern setzen – andernfalls gilt ˆ bzw. _ nur für das erste nachfolgende Zeichen. Es<br />
lassen sich auch recht einfach Formeln aus der Digitaltechnik setzen, beispielsweise ergibt<br />
\[ y = (\overline{x1} * \overline{x2} * x3) +<br />
(\overline{x1} * x2 * \overline{x3)} +<br />
(x1 * \overline{x2} * \overline{x3}) +<br />
(x1 * \overline{x2} * x3) + (x1 * x2 * \overline{x3}) \]<br />
die Logikgleichung:
45<br />
y = (x1∗ x2∗ x3)+(x1∗ x2∗ x3)+(x1∗ x2∗ x3)+(x1∗ x2∗ x3)+(x1∗ x2∗ x3).<br />
Wenn Sie <strong>mit</strong> den von LATEX automatisch gewählten Schriftgrößen nicht zufrieden sind, können Sie<br />
diese durch vier Kommandos beeinflussen:<br />
Schriftgröße in mathematischen Formeln<br />
\displaystyle<br />
\textstyle<br />
\itriptstyle<br />
\itriptscriptstyle<br />
normal<br />
etwas kleiner (Schriftart in $-Formeln)<br />
noch kleiner (Indizes und Hochzahlen erster Ordnung)<br />
winzig (Indizes und Hochzahlen zweiter Ordnung)<br />
Die folgenden Formeln demonstrieren das Zusammenspiel von einigen der hier aufgezählten Kommandos.<br />
In den Formeln kommen auch einige Kommandos vor, die erst in späteren Abschnitten<br />
behandelt werden.<br />
\[ \frac{ \frac{a+1}{b-1} }{ \frac{c+1}{d-1}}<br />
\qquad \mbox{und} \qquad<br />
\frac{\displaystyle \frac{a+1}{b-1}}<br />
{\displaystyle \frac{c+1}{d-1}} \]<br />
a+1<br />
b−1<br />
c+1<br />
d−1<br />
und<br />
a+1<br />
b−1<br />
c+1<br />
d−1<br />
\[ \oint_C f(z) \, dz = \int_0ˆ{2 \pi} f(z(t)) \,<br />
\frac{d \, z(t)}{dt} \, dt<br />
\qquad\mbox{<strong>mit</strong>}\qquad<br />
z(t)= z0 + r\, (\cos(t) + I\, sin(t)) \]<br />
∮<br />
C<br />
f(z) dz =<br />
∫ 2π<br />
0<br />
f(z(t)) d z(t)<br />
dt<br />
dt <strong>mit</strong> z(t) = z0+r(cos(t)+ I sin(t))<br />
\[ \left[ {\begin{array}{c}<br />
{\displaystyle \frac {{\frac {{ \partial}}{{ \partial}{u}}}\,<br />
{\rm f}(\,{u}, {v}, {z}\,)}{{a}\,\sqrt {{\rm sin}(\,{v}\,)ˆ{2} +<br />
{\rm sinh}(\,{u}\,)ˆ{2}}}} \\[5mm]<br />
{\displaystyle \frac {{\frac {{ \partial}}{{ \partial}{v}}}\,<br />
{\rm f}(\,{u}, {v}, {z}\,)}{{a}\,\sqrt {{\rm sin}(\,{v}\,)ˆ{2} +<br />
{\rm sinh}(\,{u}\,)ˆ{2}}}} \\[5mm]<br />
{\frac {{ \partial}}{{ \partial}{z}}}\,{\rm f}(\,{u}, {v}, {z}\,)<br />
\end{array}} \right] \]<br />
⎡<br />
⎢<br />
⎣<br />
∂<br />
∂u<br />
f( u, v, z)<br />
a √ sin( v) 2 + sinh( u) 2<br />
∂<br />
∂v<br />
f( u, v, z)<br />
a √ sin( v) 2 + sinh( u) 2<br />
⎤<br />
∂<br />
∂z<br />
f( u, v, z)<br />
⎥<br />
⎦
46 5 Mathematische Formeln<br />
5.1 Klammern<br />
Klammern werden prinzipiell direkt <strong>mit</strong> (..) oder [...] gebildet. Da geschweifte Klammern<br />
in LATEX eine besondere Bedeutung haben, muss ihnen ein Backslash vorangestellt werden, also<br />
\{...\}.<br />
In mathematischen Formeln soll die Größe der Klammern im Normalfall dem geklammerten Ausdruck<br />
entsprechen. Standardmäßig ist das nicht der Fall. Das Verhalten kann aber <strong>mit</strong> den Kommandos<br />
\left und \right realisiert werden, die der linken bzw. der rechten Klammer vorangestellt<br />
werden. Das vorangegangene Beispiel zeigt die Anwendung dieser beiden Kommandos. \left und<br />
\right können auch vor einigen weiteren mathematischen Symbolen verwendet werden, etwa vor<br />
→ für Beträge.<br />
Will man nur einseitig eine Klammer setzen (nur rechts oder nur links), gibt es die ”<br />
unsichtbaren“<br />
Klammern \left. und \right., die dafür sorgen, dass wieder Klammerpaare entstehen. In der<br />
folgenden Formel wurde die linke Klammer unsichtbar gemacht:<br />
∂<br />
∂u<br />
f( u, v, z)<br />
a √ sin( v) 2 + sinh( u) 2<br />
∂<br />
∂v<br />
f( u, v, z)<br />
a √ sin( v) 2 + sinh( u) 2<br />
⎤<br />
∂<br />
∂z<br />
f( u, v, z)<br />
⎥<br />
⎦<br />
5.2 Matrizen<br />
Zur Darstellung von Matrizen wird die array-Umgebung verwendet. Sie ähnelt sehr stark der<br />
tabular-Umgebung, die für Tabellen verwendet wird. Die generelle Syntax lautet:<br />
array-Umgebung<br />
\begin{array}{ccc} % für jede Spalte ein c (centered)<br />
term1 & term2 & term3\\ % Terme durch & trennen, Zeilenende <strong>mit</strong> \\<br />
term4 & term5 & term6 % in der letzten Zeile kein \\<br />
\end{array}<br />
Die array-Umgebung produziert ungeklammerte Matrizen. Wenn die Matrix geklammert werden<br />
soll, müssen den runden oder eckigen Klammern die Kommandos \left bzw. \right vorangestellt<br />
werden.<br />
\[ % Anfang der Formel<br />
\left (<br />
% große Klammer auf<br />
\begin{array}{cc} % zweispaltige Matrix<br />
xˆy & \frac{\alpha}{\beta}\\[2.5mm]<br />
a+b+c & \frac{a+b+c}{xˆ2}<br />
\end{array}<br />
% Ende der Matrix<br />
\right )<br />
% große Klammer zu<br />
\] % Ende der Formel<br />
(<br />
x y<br />
a+b+c<br />
α )<br />
β<br />
a+b+c<br />
x 2<br />
5.3 Mathematische Sonderzeichen<br />
Die Zeichen + - / = ! ’ | ( ) [ und ] können ohne besondere Umstände direkt in Formeln<br />
verwendet werden. Daneben existieren unzählige weitere Sonderzeichen (Operatoren, Pfeile, mathematische<br />
Symbole), die durch LATEX-Kommandos gebildet werden können. Die folgenden Tabellen
5.4 Griechische und kalligrafische Buchstaben 47<br />
geben (auszugsweise) die Kommandos für die wichtigsten Sonderzeichen an. Wenn Sie diese Sonderzeichen<br />
im normalen Text (und nicht in einer Formel) verwenden möchten, müssen Sie das Kommando<br />
zwischen zwei $-Zeichen setzen!<br />
Sonderzeichen<br />
\infty ∞<br />
\partial ∂<br />
\Re R<br />
\Im I<br />
\forall ∀<br />
\exists ∃<br />
\pm ±<br />
\cdot ·<br />
\vdots<br />
\| ‖<br />
.<br />
\vee ∨<br />
\cdots ···<br />
\wedge ∧<br />
.<br />
\ddots .. \nabla ∇<br />
\circ ◦<br />
\times ×<br />
\bullet •<br />
\div ÷<br />
\ldots . . .<br />
\ast ∗<br />
\oplus ⊕<br />
\ominus ⊖<br />
\otimes ⊗<br />
\neq ̸=<br />
\sim ∼<br />
\simeq ≃<br />
\approx ≈<br />
\equiv ≡<br />
\le ≤<br />
\ge ≥<br />
\ll ≪<br />
\gg ≫<br />
Pfeile<br />
\leftarrow<br />
\rightarrow<br />
\uparrow<br />
\downarrow<br />
\leftrightarrow<br />
\updownarrow<br />
\hookleftarrow<br />
←<br />
→<br />
↑<br />
↓<br />
↔<br />
↕<br />
←֓<br />
\Leftarrow<br />
\Rightarrow<br />
\Uparrow<br />
\Downarrow<br />
\Leftrightarrow<br />
\Updownarrow<br />
⇐<br />
⇒<br />
⇑<br />
⇓<br />
⇔<br />
⇕<br />
\nearrow<br />
\searrow<br />
\swarrow<br />
\nwarrow<br />
ր<br />
ց<br />
ւ<br />
տ<br />
In Formeln müssen einzelne Variablen häufig durch Vektorpfeile, Ableitungsstriche oder -punkte<br />
oder durch andere Zusatzsymbole gekennzeichnet werden. Die folgende Tabelle beschreibt die wichtigsten<br />
Markierungsbefehle. Beachten Sie bitte, dass Kommandos wie \vec nur für einzelne Buchstaben<br />
verwendet werden können (und nicht für Buchstabengruppen oder noch längere Ausdrücke).<br />
Vektoren und Ableitungen<br />
\bar{x} ¯x \tilde{x} ˜x x’ x ′ x’’’ x ′′′<br />
\dot{x} ẋ \ddot{x} ẍ \vec{x} ⃗x<br />
5.4 Griechische und kalligrafische Buchstaben<br />
Griechische Buchstaben werden ebenfalls durch LATEX-Kommandos dargestellt. Der Kommandoname<br />
ergibt sich aus dem Namen des Buchstabens, also \alpha für ein kleines α und \Delta für ein großes<br />
∆.<br />
Griechische Buchstaben<br />
\alpha<br />
\beta<br />
\chi<br />
\delta<br />
\Delta<br />
\epsilon<br />
\eta<br />
\gamma<br />
\Gamma<br />
\iota<br />
α<br />
β<br />
χ<br />
δ<br />
∆<br />
ǫ<br />
η<br />
γ<br />
Γ<br />
ι<br />
\kappa κ<br />
\lambda λ<br />
\Lambda Λ<br />
\mu µ<br />
\nu ν<br />
\phi φ<br />
\Phi Φ<br />
\pi π<br />
\Pi Π<br />
\psi ψ<br />
\Psi<br />
\omega<br />
\Omega<br />
\rho<br />
\sigma<br />
\Sigma<br />
\tau<br />
\theta<br />
\Theta<br />
\upsilon<br />
Ψ<br />
ω<br />
Ω<br />
ρ<br />
σ<br />
Σ<br />
τ<br />
θ<br />
Θ<br />
υ<br />
\Upsilon<br />
\varepsilon<br />
\varphi<br />
\varpi<br />
\varrho<br />
\varsigma<br />
\vartheta<br />
\xi<br />
\Xi<br />
\zeta<br />
Υ<br />
ε<br />
ϕ<br />
̟<br />
̺<br />
ς<br />
ϑ<br />
ξ<br />
Ξ<br />
ζ<br />
Kalligrafische Buchstaben stehen nur als Großbuchstaben zur Verfügung. Zur Darstellung<br />
dieser Buchstaben müssen Sie <strong>mit</strong> \cal die Schriftart verändern, also beispielsweise<br />
{\cal A} \cup {\cal B} für A∪B schreiben.
6<br />
Steuerung des Layouts<br />
Im Großen und Ganzen führt LATEX den Zeilen- und Seitenumbruch selbstständig durch und kommt<br />
dabei zu recht guten Ergebnissen. Es gibt aber auch Situationen, in denen LATEX versagt. Fallweise<br />
(aber nicht immer) zeigt LATEX Probleme beim Umbruch durch Warnungen der Form over-/underfull<br />
hbox/vbox an. Da<strong>mit</strong> ist gemeint, dass LATEX Text außerhalb des Seitenrands platziert hat oder dass im<br />
Text sehr große Abstände zwischen den Wörtern auftreten. Die wahrscheinlichste Fehlerursache ist<br />
ein langes Wort, in dem LATEX keine Trennmöglichkeit erkannt hat (speziell bei Fachausdrücken).<br />
Aber auch wenn LATEX keine Warnungen liefert, kann es vorkommen, dass Sie <strong>mit</strong> dem Ergebnis nicht<br />
zufrieden sind – etwa weil LATEX versucht hat, eine Seite optimal auszunutzen und dabei eine oder<br />
zwei Zeilen eines neuen Absatzes noch auf dieser Seite platziert hat, obwohl der Beginn einer neuen<br />
Seite der Übersichtlichkeit halber sinnvoller wäre. Dieser Abschnitt fasst die wichtigsten Möglichkeiten<br />
zusammen, manuell (also durch zusätzliche Kommandos) in den Umbruch einzugreifen.<br />
6.1 Trennungen<br />
LATEX trennt prinzipiell automatisch. Die dabei angewandten Trennregeln sind überraschend zuverlässig.<br />
Das heißt, es kommt nur sehr selten vor, dass LATEX wirklich falsch trennt. Sehr viel öfter tritt<br />
der Fall ein, dass LATEX keine eindeutige Trennposition entdeckt, das Wort daher ungetrennt lässt und<br />
dann beim Zeilenumbruch in Schwierigkeiten gerät (große Löcher oder Text, der über den Seitenrand<br />
hinausragt). In diesem Fall können Sie in das betreffende Wort <strong>mit</strong> \- so genannte weiche Trennungen<br />
einfügen. LATEX trennt das Wort dann – falls notwendig – an einer der von Ihnen angegebenen Stellen<br />
(aber dann auch nur an diesen Stellen). Am häufigsten treten Trennprobleme bei Wörtern <strong>mit</strong> deutschen<br />
Sonderzeichen auf, beispielsweise bei an\-schlie\-ßend oder Schlüs\-sel\-wör\-ter.<br />
Manchmal tritt auch das umgekehrte Problem auf – Sie möchten vermeiden, dass LATEX ein (oft kurzes)<br />
Wort trennt. Dazu stellen Sie einfach das gesamte Wort in ein \mbox{}-Kommando.<br />
Trennung beeinflussen<br />
\- weiche Trennung<br />
\mbox{wort} Wort nicht trennen<br />
In den LATEX-Distributionen NTeX und teTeX sind bereits die Trenndateien für Englisch, Amerikanisch,<br />
Deutsch und einige andere Sprachen eingebaut. Die deutschen Trennungen werden durch das<br />
german-Package aktiviert. Wenn Ihr Text gemäß der neuen Rechtschreibung getrennt werden soll,<br />
müssen Sie statt german das Paket ngerman verwenden.<br />
Mithilfe des Befehls \hyphenation{Donau-dampf-schiff} kann LATEX <strong>mit</strong>geteilt werden, dass<br />
das Wort (hier Donaudampfschiff) generell an den <strong>mit</strong> Minuszeichen gekennzeichneten Stellen getrennt<br />
werden darf. Es kann nicht nur ein Wort angegeben werden, sondern durch Leerzeichen getrennt<br />
eine ganze Liste von Trennvorschlägen. Leider dürfen in der Trennliste keine Wörter <strong>mit</strong> deutschen<br />
Umlauten vorkommen und die Liste darf auch nicht zu lang werden (max. 300 Wörter). So<strong>mit</strong>
50 6 Steuerung des Layouts<br />
ist die \hyphenation-Anweisung nur für die wichtigsten Tennungen zu verwenden. Sie sollte auch<br />
für jedes Dokument neu erstellt bzw. angepasst werden.<br />
6.2 Wortzwischenräume und horizontale Leerräume<br />
Um die einzelnen Zeilen eines Absatzes im Blocksatz darzustellen, fügt LATEX zwischen allen Wörtern<br />
einen (innerhalb einer Zeile) einheitlichen Leerraum ein und nach einem Punkt (Satzende) einen etwas<br />
größeren. Wenn nach einem Punkt nur ein normaler Abstand verwendet werden soll (etwa bei<br />
Abkürzungen), muss nach dem Punkt \ angegeben werden: Dr.\ Huber für Dr. Huber. ( steht für<br />
ein Leerzeichen.) Wenn zwei Wörter nicht durch einen Zeilenumbruch getrennt werden sollen, kann<br />
ein fixes Leerzeichen <strong>mit</strong> ˜ angegeben werden, beispielsweise 3˜cm.<br />
Zusätzlicher Leerraum zwischen zwei Wörtern kann durch \quad, \qquad oder<br />
\hspace{abstand} eingefügt werden. Syntaktisch überflüssige Leerzeichen vor bzw. nach<br />
diesen Kommandos sollten vermieden werden, weil sich dadurch ungewollt ein größerer Leerraum<br />
ergeben kann.<br />
Die drei oben genannten Kommandos erzeugen Abstände einer genau vorgegebenen Breite. Ganz<br />
anders sieht die Wirkung von \hfill aus. Dieses Kommando fügt den gesamten zur Verfügung<br />
stehenden Freiraum einer Zeile an der aktuellen Position ein. eigentlich ist \hfill eine Abkürzung<br />
für \hspace{\fill}, wobei \fill als ”<br />
Gummilänge“ bezeichnet wird – eben weil sie variabel ist.<br />
Wird \hfill in einer Zeile mehrfach verwendet, verkleinert sich der eingefügte Raum entsprechend.<br />
Wenn \hfill am Ende einer Zeile verwendet wird, muss die Zeile <strong>mit</strong> \hbox{} abgeschlossen<br />
werden. Da<strong>mit</strong> wird ein unsichtbares LATEX-Objekt erzeugt, das als Grenze für \hfill wirkt. Beispiel:<br />
\hfill zentriert \hfill\hbox{}<br />
zentriert<br />
Zusätzliche vertikale und horizontale Abstände<br />
\ Wortzwischenraum nach Interpunktionszeichen<br />
˜<br />
fixes Leerzeichen; an dieser Stelle erfolgt kein Zeilenumbruch<br />
\quad<br />
zusätzlicher Leerraum der Größe 1 em (siehe unten)<br />
\qquad<br />
zusätzlicher Leerraum von 2 em (siehe unten)<br />
\hspace{abstand} Leerraum der angegebenen Größe einfügen<br />
\hspace*{abstand} wie oben, aber auch bei Zeilenumbruch<br />
\hfill<br />
so großen Abstand einfügen, dass Zeile ausgefüllt wird<br />
\dotfill<br />
wie oben, aber statt Leerraum punktierte Linie<br />
\hrulefill<br />
wie oben, aber durchgezogene Linie<br />
\hbox{}<br />
unsichtbares LATEX-Objekt (als Abgrenzung für \hfill)<br />
6.3 Zeilenumbruch und vertikale Leerräume<br />
Innerhalb eines Absatzes beginnt LATEX generell nur dann eine neue Zeile, wenn in der aktuellen Zeile<br />
kein Platz mehr ist. Einen vorzeitigen Zeilenwechsel können Sie <strong>mit</strong> \\ erreichen. Wenn Sie dahinter<br />
in eckigen Klammern einen Abstand angeben, fügt LATEX außerdem einen entsprechenden vertikalen<br />
Leerraum ein: \\[1cm]. Wenn zwischen \\ und der Maßangabe ein * steht, wird der Leerraum auch<br />
dann eingefügt, wenn ein Seitenwechsel durchgeführt wird. (Das ist nur in den seltensten Fällen sinnvoll!)<br />
Zwischen zwei Absätzen kann <strong>mit</strong> \vspace{abstand} ein zusätzlicher Abstand eingefügt<br />
werden. Für alle Maße sind auch negative Zahlen erlaubt. Auch bei \vspace kann man die Gummilänge<br />
\fill verwenden. \vspace{\fill} oder kurz \vfill füllt die Seite bis zum nächsten<br />
\newpage-Befehl. Man kann so beispielsweise Seiten erzeugen, die nur oben und unten etwas Text<br />
enthalten und dazwischen leer sind.<br />
Manueller Zeilenumbruch
6.4 Fester Seitenumbruch 51<br />
\\ Zeilenwechsel ohne Randausgleich (kein Blocksatz in<br />
dieser Zeile)<br />
\\[abstand] Zeilenwechsel <strong>mit</strong> erhöhtem Abstand zur nächsten Zeile<br />
\\*[abstand] wie oben, aber Abstand auch bei Seitenwechsel<br />
Zeilenwechsel <strong>mit</strong> Randausgleich (Blocksatz)<br />
\vspace{abstand} zusätzlicher Abstand zwischen zwei Absätzen<br />
\vspace*{abstand} wie oben, aber Abstand auch bei Seitenwechsel<br />
6.4 Fester Seitenumbruch<br />
Ein fester Seitenumbruch kann <strong>mit</strong> den drei Kommandos \newpage, \pagebreak und<br />
\clearpage erreicht werden. Die Unterschiede gehen aus der folgenden Tabelle hervor.<br />
Manueller Seitenumbruch<br />
\newpage<br />
\pagebreak<br />
\clearpage<br />
beginnt eine neue Seite/Spalte, der Rest der Seite bleibt leer<br />
wie oben <strong>mit</strong> vertikalem Randausgleich (größerer Absatzabstand)<br />
neue Seite, auch bei zweispaltigem Text<br />
6.5 Eigene Kopfzeilen<br />
Normalerweise kümmert sich LATEX selbstständig um Kopfzeilen und gestaltet diese je nach Texttyp.<br />
Am aufwändigsten geht LATEX dabei beim Texttyp book vor. Es unterscheidet zwischen geraden und<br />
ungeraden Seiten und nimmt die Kapitel- und Abschnittsüberschrift <strong>mit</strong> in die Kopfzeilen auf. Man<br />
nennt dies ”<br />
lebende Kolumnentitel“. Wenn Sie <strong>mit</strong> den Kopf- und Fußzeilen nicht zufrieden sind,<br />
können Sie über \pagestyle die automatischen Kopfzeilen deaktivieren und via \markright oder<br />
\markboth eigene Kopfzeilen definieren. LATEX fügt den so definierten Kopfzeilen automatisch die<br />
laufende Seitenzahl hinzu.<br />
Kopfzeilen<br />
\pagestyle{headings}<br />
\pagestyle{empty}<br />
\pagestyle{plain}<br />
\pagestyle{myheadings}<br />
\thispagestyle<br />
\markright{Kopfzeile}<br />
\markboth{links}{rechts}<br />
automatische Gestaltung der Kopfzeile<br />
(Default-Einstellung)<br />
keine Kopfzeile, keine Seitenzahl<br />
keine Kopfzeile, Seitenzahl zentriert in der<br />
Fußzeile<br />
eigene Kopfzeile, siehe \markright und<br />
\markboth<br />
wie \pagestyle, aber nur für eine Seite<br />
Kopfzeile für einseitige Texte<br />
Kopfzeile für zweiseitige Texte<br />
Mit den hier beschriebenen Kommandos ist es nicht möglich, die optische Gestaltung der automatischen<br />
LATEX-Kopfzeilen zu verändern. LATEX stellt die Überschriften in den Kopfzeilen standardmäßig<br />
in Großbuchstaben und ohne Unterstreichung dar, also ganz anders als in diesem Buch.<br />
Wenn ein anderes Layout gewünscht wird, muss die Einstellung durch eine eigene Style-Datei<br />
verändert werden. Noch eleganter geht es, wenn die Style-Datei fancyhdr.sty zur Verfügung steht<br />
({\usepackage{fancyhdr}). Ein Beispiel, wie man die LATEX-typischen Kopfzeilen los wird:<br />
...<br />
\pagestyle{fancy}<br />
\renewcommand{\chaptermark}[1]{\markboth{\thechapter\ #1}{}}<br />
\renewcommand{\sectionmark}[1]{\markright{\thesection\ #1}}<br />
\fancyhf{}<br />
\fancyhead[LE,RO]{\thepage}<br />
\fancyhead[LO]{\nouppercase \rightmark}<br />
\fancyhead[RE]{\nouppercase \leftmark}<br />
...<br />
Da<strong>mit</strong> sind die Kopfzeilen klein und die Seitennummer steht immer ganz aussen. Das ist schlicht und<br />
einfach, sieht aber gut aus.
52 6 Steuerung des Layouts<br />
6.6 Globale Layouteinstellung<br />
Das Layout eines LATEX-Textes kann nicht nur durch diverse, zumeist nur auf kleine Textausschnitte<br />
angewandte Kommandos beeinflusst werden, sondern auch durch globale Einstellungen.<br />
Diese Einstellungen werden normalerweise vor dem eigentlichen Beginn des Textes (also vor<br />
\begin{document}) vorgenommen und gelten dann für den gesamten Text. Viele der im Folgenden<br />
aufgelisteten Kommandos können aber auch irgendwo im Text verwendet werden und entfalten<br />
ihre Wirkung dann erst ab dieser Stelle.<br />
Zur Veränderung der meisten Maßangaben existieren eigene Kommandos. Dabei gilt folgende<br />
Syntax: \setlength\kommando{maß}. Einige Einstellungen müssen durch eine direkte<br />
Veränderung von LATEX-Variablen durchgeführt werden. In diesem Fall lautet die Syntax:<br />
\setcounter{name}{wert}.<br />
Die folgende Tabelle fasst die Maße zur Einstellung der bedruckten Bereiche einer Seite zusammen.<br />
Die Kommandos sind dabei logisch von links nach rechts bzw. von oben nach unten geordnet. Im<br />
Bild 6.1 wird das noch deutlicher.<br />
Seitenlayout<br />
\setlength{\oddsidemargin}{ maß } Abstand linker Papierrand<br />
zum Text (ungerade Seiten)<br />
\setlength{\evensidemargin}{ maß } Abstand linker Papierrand<br />
zum Text (gerade Seiten)<br />
\setlength{\textwidth}{ maß } Textbreite (bedruckter Bereich)<br />
\setlength{\topmargin}{ maß }<br />
\setlength{\headheight}{ maß }<br />
\setlength{\headsep}{ maß }<br />
\setlength{\textheight}{ maß }<br />
\setlength{\columnsep}{ maß }<br />
\setlength{\columnseprule}{ maß }<br />
\setlength{\footskip}{ maß }<br />
\setlength{\footheight}{ maß }<br />
Abstand oberer Papierrand<br />
zur Kopfzeile<br />
Höhe der Kopfzeile<br />
Abstand Kopfzeile – Text<br />
Texthöhe (für den eigentlichen<br />
Text ohne Kopf- und Fußzeilen)<br />
Spaltenabstand (nur bei<br />
zweispaltigem Text)<br />
Stärke der Linie zwischen<br />
den Spalten (default 0)<br />
Abstand zwischen Text und dem<br />
unteren (!) Ende der Fußzeile<br />
Höhe der Fußzeile<br />
Standardmäßig fügt LATEX zwischen zwei Absätzen keinen Zwischenraum ein. Dafür wird ab dem<br />
zweiten Absatz eines Abschnitts die jeweils erste Zeile des Absatzes ein wenig eingerückt. Wenn Sie<br />
eine Absatzgestaltung wie in diesem Buch erreichen möchten (kein Einzug, dafür spürbarer Absatzabstand),<br />
müssen Sie \parindent auf 0 setzen (Maßeinheit nicht vergessen – trotz der 0).<br />
Normalerweise macht LATEX keinen zusätzlichen vertikalen Abstand zwischen den einzelnen<br />
Absätzen. Man kann aber durch Aufruf der Befehle \smallskip, \medskip oder \bigskip dafür<br />
sorgen, einen kleinen vertikalen Abstand (viertel, halbe oder ganze Zeile) zwischen allen Absätzen<br />
einzufügen. Insofern gehören die Befehle in die Style-Datei oder in den Dokumentenvorspann. Ein<br />
Abstand beliebiger Höhe kann durch das Kommando \renewcommand{\parskip{höhe}} festgelegt<br />
werden.<br />
Erklärungsbedürftig ist auch das Kommando \flushbuttom: Es bewirkt, dass LATEX einen vertikalen<br />
Randausgleich durchführt. Dabei wird zwischen Absätzen und Überschriften so viel Leerraum<br />
eingefügt, dass alle Seiten exakt gleich lang sind. Standardmäßig ist diese Formatierung nur beim<br />
Texttyp book aktiviert und kann dort <strong>mit</strong> \raggedbottom abgeschaltet werden.<br />
Absatzlayout
6.6 Globale Layouteinstellung 53<br />
\parindentmaß<br />
\bigskip<br />
\medskip<br />
\smallskip<br />
\parskipmaß<br />
\raggedright<br />
\flushbottom<br />
\raggedbottom<br />
Einzug der ersten Zeile des Absatzes<br />
einzeiliger Abstand zwischen Absätzen<br />
halbzeiliger Abstand zwischen Absätzen<br />
viertelzeiliger Abstand zwischen Absätzen<br />
Abstand zwischen zwei Absätzen<br />
kein Blocksatz, sondern Flattersatz<br />
vertikaler Randausgleich (gleich bleibende Seitenhöhe)<br />
kein vertikaler Randausgleich<br />
Bild 6.1: Seiteneinteilung eines LATEX-Dokuments<br />
Die Syntax zur Veränderung des Zeilenabstands weicht von der der obigen Kommandos ab: Mit<br />
\renewcommand{\baselinestretchfaktor} wird der normale Zeilenabstand um den angegebenen<br />
Faktor vergrößert oder verkleinert. Diese etwas ungewöhnliche Definition ist notwendig, weil<br />
der Zeilenabstand von der aktuellen Schriftgröße abhängig ist und daher nicht auf einen starren Wert<br />
gesetzt werden sollte.<br />
Üblicherweise nummeriert LATEX alle Überschriften bis einschließlich \subsubsection automatisch<br />
durch, was zu Abschnittsnummern wie 3.5.2.1 führt. In diesem Buch wurde die Nummerierung durch<br />
eine Veränderung der Variablen secnumdepth auf zwei Ebenen (Kapitel und Abschnitte) reduziert.<br />
Analog kann die Anzahl der Ebenen für das Inhaltsverzeichnis über die Variable tocdepth gesteuert<br />
werden (in diesem Buch drei Ebenen).<br />
Nummerierung von Überschriften
54 6 Steuerung des Layouts<br />
\setcounter{secnumdepth}{n}<br />
\setcounter{tocdepth}{n}<br />
\setcounter{page}{n}<br />
\setcounter{chapter}{n}<br />
\setcounter{section}{n}<br />
n+1 Gliederungsebenen nummerieren<br />
n+1 Gliederungsebenen ins Inhaltsverzeichnis<br />
verändert die laufende Seitenzahl<br />
verändert die laufende Kapitelzahl<br />
verändert die laufende Abschnittszahl<br />
6.7 Farben<br />
In LATEX können Sie Farben nach dem RGB (rot grün blau)-Farbmodell (additive Farbmischung, z. B.<br />
beim Monitor), CMY(K) (cyan magenta yellow (black))-Farbmodell (subtraktive Farbmischung, z. B.<br />
beim Drucker) oder HSB (hue saturation brightness) sowie in Graustufen definieren. Es wird das<br />
Paket color benötigt.<br />
LAT E X-Farbmodelle<br />
Name Basisfarben Wertebereich<br />
rgb red, green, blue 0.0 . . . 1.0<br />
cmy cyan, magenta, yellow 0.0 . . . 1.0<br />
cmyk cyan, magenta, yellow, black 0.0 . . . 1.0<br />
hsb hue, saturation, brightness 0.0 . . . 1.0<br />
gray gray 0.0 . . . 1.0<br />
RGB Red, Green, Blue 0 . . . 255<br />
HSB Hue, Saturation, Brightness 0 . . . 255<br />
Gray gray 0 . . . 15<br />
Bei RGB, HSB und Gray sind nur ganze Zahlen erlaubt, bei allen anderen Modellen die üblichen<br />
Zahlen <strong>mit</strong> Kommastellen. Außerdem gibt es noch das Modell named <strong>mit</strong> vordefinierten Farben (s.<br />
u.), die aber nicht jeder DVI-Treiber akzeptiert.<br />
TEX-Farben sind in der Regel nach dem CMYK-Modell definiert, weil der Drucker das typische Ausgabegerät<br />
ist. LATEX greift auf die Datei color.pro zu, in der diese Definitionen stehen, außerdem<br />
wird color.pro ggf. von DVIPS-Treibern gelesen (Wobei die Linux-Version von xdvi keine Farben<br />
darstellt, Sie müssen die DVI-Datei erst in eine PS-Datei umwandeln, um die Farben zu sehen.)<br />
Diese Farben treffen – bis auf wenige Ausnahmen – annähernd Farbtöne aus der PANTONE-Palette.<br />
PANTONE ist der Standard in der Druckindustrie. Die Farbauszeichnung nach dem PMS (Pantone<br />
Matching System) sollte daher auf verschiedenen Druckern ein in etwa gleiches Druckergebnis<br />
gewährleisten.<br />
Bei Folien (siehe nächsten Abschnitt) liegt der Fall etwas anders, hier kann man sich auf das RGB-<br />
Modell stützen, bei dem die Farben aus den Anteilen Rot, Grün und Blau gemischt werden – wie<br />
beim Fernsehen oder auch bei den Farbangaben von HTML-Seiten. Die Definition der Farben erfolgt<br />
<strong>mit</strong> dem Befehl \definecolor{Farbname}{Modell}{Werte}, die Umschaltung auf die Farbe<br />
dann <strong>mit</strong> \color{Farbname}. Das Verhalten ist hier wie beim Fettdruck oder der Schriftgröße –<br />
entweder man schaltet die Farbe dauerhaft jeweils um oder man schließt den einzufärbenden Bereich<br />
in geschweifte Klammern ein. Beispiele für Farbdefinitionen:<br />
% Modell RGB, Werte für Rot-, Grün- und Blau-Anteil, durch Komman getrennt<br />
\definecolor{white}{rgb}{1,1,1}<br />
\definecolor{black}{rgb}{0,0,0}<br />
\definecolor{gold}{rgb}{1.0,0.84,0}<br />
\definecolor{pastellgruen}{rgb}{0.855,1.0,0.90}<br />
\definecolor{pastellblau}{rgb}{0.85,0.95,1.0}<br />
\definecolor{pastellpink}{rgb}{0.965,0.785,0.89}<br />
\definecolor{pastellgelb}{rgb}{0.875,1.0,0.75}<br />
Hier ist ein Wort in {\color{pastellpink} pastellpink} eingefärbt.<br />
Immer verfügbar sind die vordefinierten Farben <strong>mit</strong> den Namen black, white, red, green, blue, cyan,<br />
magenta und yellow.
6.7 Farben 55<br />
Bei der Anwendung von dvips werden Sie feststellen, dass nicht alle Farben gleich gut wirken.<br />
Manche Pastelltöne kommen zu schwach oder auch zu kräftig. Auch fällt manchem die Namenswahl<br />
schwer. Daher sind in der Datei dvipsnam.def etliche Farbnamen vordefiniert. Mit folgendem<br />
LATEX-Dokument können Sie sich eine Farbtabelle erzeugen (das neu definierte Kommando SC zeigt<br />
die jeweilige Farbe als rechteckiges Feld und ihren Namen).<br />
\documentclass[12pt,a4paper]{article}<br />
\usepackage[usenames,dvipsnames]{color}<br />
\usepackage{multicol}<br />
\pagestyle{empty}<br />
\setlength{\parindent}{0pt}<br />
\newcommand{\SC}[1]{%<br />
\textcolor[named]{#1}{\rule{10mm}{10mm}}\quad<br />
\texttt{#1}\strut\\}<br />
\begin{document}<br />
\noindent<br />
\begin{multicols}{3}<br />
\SC{GreenYellow} \SC{Yellow} \SC{Goldenrod}<br />
\SC{Dandelion} \SC{Apricot} \SC{Peach}<br />
\SC{Melon}<br />
\SC{YellowOrange} \SC{Orange}<br />
\SC{BurntOrange} \SC{Bittersweet} \SC{RedOrange}<br />
\SC{Mahogany} \SC{Maroon} \SC{BrickRed}<br />
\SC{Red} \SC{OrangeRed} \SC{RubineRed}<br />
\SC{WildStrawberry}\SC{Salmon} \SC{CarnationPink}<br />
\SC{Magenta} \SC{VioletRed} \SC{Rhodamine}<br />
\SC{Mulberry} \SC{RedViolet} \SC{Fuchsia}<br />
\SC{Lavender} \SC{Thistle} \SC{Orchid}<br />
\SC{DarkOrchid} \SC{Purple} \SC{Plum}<br />
\SC{Violet} \SC{RoyalPurple} \SC{BlueViolet}<br />
\SC{Periwinkle} \SC{CadetBlue} \SC{CornflowerBlue}<br />
\SC{MidnightBlue} \SC{NavyBlue} \SC{RoyalBlue}<br />
\SC{Blue} \SC{Cerulean} \SC{Cyan}<br />
\SC{ProcessBlue} \SC{SkyBlue} \SC{Turquoise}<br />
\SC{TealBlue} \SC{Aquamarine} \SC{BlueGreen}<br />
\SC{Emerald} \SC{JungleGreen} \SC{SeaGreen}<br />
\SC{Green} \SC{ForestGreen} \SC{PineGreen}<br />
\SC{LimeGreen} \SC{YellowGreen} \SC{SpringGreen}<br />
\SC{OliveGreen} \SC{RawSienna} \SC{Sepia}<br />
\SC{Brown} \SC{Tan} \SC{Gray}<br />
\SC{Black}<br />
\SC{White}<br />
\end{multicols}<br />
\end{document}<br />
Um die Farben zu nutzen, gibt es mehrere Möglichkeiten. Neben dem Befehl \color gibt es für kurze<br />
Textstücke \textcolor{Farbe}{Text}, der einzelne Wörter oder Passagen einschließt.<br />
Auf die gleiche Weise lässt sich auch die Hintergrundfarbe des Textes modifizieren.<br />
\pagecolor{Name} bzw. \pagecolor [modell] {spezifikation} setzt die Hintergrundfarbe<br />
der Seite. Dieser Befehl wirkt immer auf die gesamte Seite und bis zum Ende des Dokuments.<br />
Um eine einzelne Seite farbig zu hinterlegen, eignet sich die Befehlsfolge<br />
\pagecolor{yellow}%<br />
\afterpage{\pagecolor{white}}<br />
Der Befehl \normalcolor dient zum Zurücksetzen der Farbeinstellungen auf die Anfangswerte.<br />
Neben der Einfärbung von Schrift und Seitenhintergrund gibt es die Möglichkeit, den Hintergrund<br />
einer (Text)Box farbig zu gestalten. Der Befehl \colorbox{Name}{Text} hinterlegt<br />
den Text <strong>mit</strong> einer Farbbox ohne Rahmen. Statt des Farbnamens kann auch die Kombination<br />
[Modell]{Spezifikation} angegeben werden. Die Box hat einen Rand der Breite<br />
\fboxsep. Wenn Sie einen zusätzlichen Rahmen wollen, verwenden Sie den Befehl<br />
\fcolorbox{R}{H}{Text}, der wie \fbox funktioniert. R spezifiziert die Rahmenfarbe (Name)<br />
und H die Hintergrundfarbe. \fboxrule steuert die Rahmenbreite. Dazu ein Beispiel:<br />
\colorbox{gray}{Ein grau unterlegter Text}<br />
\setlength{\fboxsep}{5mm}<br />
\setlength{\fboxrule}{3mm}<br />
\fcolorbox{red}{blue}{Ein nichtssagender Text}
56 6 Steuerung des Layouts<br />
Das ergibt (hier sind aus drucktechnischen Gründen auch Blau und Rot als Graustufen dargestellt<br />
worden):<br />
Ein grau unterlegter Text<br />
Ein nichtssagender Text<br />
Color-Befehle<br />
Befehl<br />
\color{Farbe}<br />
\textcolor{Farbe}{Text}<br />
\normalcolor<br />
\pagecolor{Name}<br />
\colorbox{Name} {Text}<br />
Bedeutung<br />
setzt die Textfarbe auf die angegebene Farbe<br />
desgleichen für kurze Textstücke<br />
detzt die Farbe auf den Defaultwert<br />
einfärben des Seitenhintergrunds<br />
farbiges Hinterlegen des Textes<br />
(So wie bei diesem Kasten)<br />
\fcolorbox{R}{H}{Text} text farbig hinterlegen <strong>mit</strong> Farbe H;<br />
zusätzlich ein Rahmen der Farbe R<br />
Bei den meisten Befehlen ist statt eines Farbnamens auch die Angabe von Modell und Farbspezifikation<br />
(\befehl[modell]{spezifikation} möglich.<br />
6.8 Texte rotieren<br />
Manchmal möchte man Texte nicht in der normalen Richtung anordnen, sondern senkrecht oder in<br />
irgendeinem Winkel gegenüber der Waagrechten. Da hilft das Paket rotating. Es stellt drei neue<br />
Umgebungen zur Verfügung, rotate, turn und sideways. Alle bewirken die Rotation des eingefassten<br />
Textes um den als Argument angegebenen Winkel. Der Winkel wird als Zahl ohne Einheit<br />
angegeben, LATEX fasst dies als Angabe in (Alt-)Grad auf, gemessen gegen den Uhrzeigersinn von der<br />
Horizontalen aus.<br />
Alles innerhalb der sideways-Umgebung wird um 90 Grad entgegen dem Uhrzeigersinn gedreht.<br />
\begin{sideways}<br />
...<br />
\end{sideways}<br />
Für eingebundene Bilder gibt es sidewaysfigure, das anstelle von figure verwendet wird.<br />
Dazu passend dreht rotcaption die Bildunterschrift.<br />
Alles innerhalb der rotate-Umgebung wird um einen bestimmten Winkel gedreht. Dabei wird<br />
dem gedrehten Text kein Platz eingeräumt. Man muss daher <strong>mit</strong> geeigneten Mitteln für genügend<br />
Raum sorgen (z. B. <strong>mit</strong>tels Boxen). Es lassen sich da<strong>mit</strong> sehr gut senkrechte Beschriftungen bei<br />
Objekten variabler Größe anbringen, wie beispielsweise in den Informationskästen hier im Buch.<br />
\begin{rotate}{Winkel}<br />
...<br />
\end{rotate}<br />
Bei turn wird ausgehend von der linken unteren Ecke im Uhrzeigersinn um Winkel Grad gedreht.<br />
Anders als bei rotate wird dem gedrehten Text genügend Platz gelassen.<br />
\begin{turn}{Winkel}<br />
...<br />
\end{turn}<br />
Das folgende Beispiel dient als erste Spielerei:
6.8 Texte rotieren 57<br />
\begin{document}<br />
\begin{turn}{45}\fbox{Um 45° nach oben geneigter Text.}\end{turn}<br />
\begin{turn}{315}\fbox{Um 45° nach unten geneigter Text.}\end{turn}<br />
\begin{turn}{405}\fbox{Um 405° (=360+45°) geneigert Text.}\end{turn}<br />
\begin{turn}{180}\fbox{Extra für die Australier.}\end{turn}<br />
\end{document}<br />
Gut geeignet ist die Rotation, wenn man schmale Tabellen setzen will, die aber relativ lange Spaltenlegenden<br />
haben. Dazu ein Beispiel:<br />
\begin{tabular}{lccc}<br />
\rule{0mm}{20mm} % Platz für Legende frei halten<br />
\begin{rotate}{60}Betriebssystem\end{rotate}\hfill &<br />
\begin{rotate}{60}MS-DOS\end{rotate} &<br />
\begin{rotate}{60}Windows\end{rotate} &<br />
\begin{rotate}{60}Linux\end{rotate} \\<br />
\hline<br />
Multiuser & - & - & x \\<br />
Multitasking & - & x & x \\<br />
\hline<br />
\end{tabular}<br />
Das Beispiel liefert als Ergebnis:<br />
Betriebssystem<br />
MS-DOS<br />
Windows<br />
Linux<br />
Multiuser - - x<br />
Multitasking - x x
7<br />
Gestaltung wissenschaftlicher Texte<br />
Prinzipiell können Sie jeden beliebigen Text <strong>mit</strong> LATEX setzen. Seine Vorteile gegenüber anderen Satzund<br />
Textverarbeitungsprogrammen spielt LATEX aber erst bei der Gestaltung wissenschaftlicher Texte<br />
oder bei Büchern aus, bei denen es darum geht, <strong>mit</strong> geringem Aufwand Inhalts-, Abbildungs-<br />
, Literatur- und Stichwortverzeichnisse zu erstellen, Querverweise zu verwenden, Fußnoten einzufügen<br />
etc.<br />
7.1 Die Titelseite<br />
Die Makros der Titelseite hängen sehr von dem gewählten Style ab und sind eigentlich nur bei ”<br />
book“<br />
oder ”<br />
article“ interessant. Für die Gestaltung der Titelseite bieten sich folgende Makros an:<br />
\title: Titel des Dokumentes<br />
\author: Autor des Dokumentes<br />
\date: Datum der Veröffentlichung<br />
Alle diese Befehle sind optional und müssen vor dem eigentlichen Dokument (\begin{document})<br />
angegeben werden. Um die Titelseite auszugeben, wird dann der Befehl \maketitle verwendet.<br />
Beim Befehl \date kann entweder \today für das aktuelle Datum, eine beliebige Datumsangabe<br />
oder gar nichts angegeben werden.<br />
Die Zusammenfassung (Abstract) wird in der Umgebung abstract angegeben und steht dann unter<br />
dem Titel. Diese Umgebung steht nicht in der Dokumentenklasse ”<br />
book“ zur Verfügung. Hier ein<br />
Beispiel für den Vorspann zu einem Artikel:<br />
\documentclass{article}<br />
\usepackage[latin1]{inputenc}<br />
\author{Michael Kofler und Jürgen Plate}<br />
\title{Linux für Studenten}<br />
\date{23.03.2006}<br />
\begin{document}<br />
\maketitle<br />
\begin{abstract}<br />
Diese Abhandlung beschäftigt sich <strong>mit</strong> der Aufzucht und<br />
Pflege kleiner, elektronischer Pinguine. Als Umgebung<br />
haben sich {\bf Linux} und \<strong>LaTeX</strong>\ bewährt. In Umgebungen<br />
<strong>mit</strong> zu vielen Windows neigen die kleinen TUXe zu allergischen<br />
Reaktionen.<br />
\end{abstract}<br />
...<br />
\end{document}
60 7 Gestaltung wissenschaftlicher Texte<br />
Abbildung 7.1: Eine LATEX-Titelseite <strong>mit</strong> Abstract<br />
Das Ergebnis ist in Abbildung 7.1 zu bewundern:<br />
Titelseite<br />
\author<br />
\title<br />
\date<br />
\maketitle<br />
abstract<br />
definiert den Autor<br />
definiert den Titel<br />
definiert das Veröffentlichungsdatum<br />
erzeugt die Titelseite im Dokument<br />
Umgebung für die Zusammenfassung<br />
7.2 Bearbeitung umfangreicher Texte<br />
Wenn Sie längere Texte <strong>mit</strong> LATEX schreiben möchten, ist es sinnvoll, den Text in mehrere Dateien zu<br />
zerlegen. Bewährt hat sich dabei die Unterteilung in eine zentrale Steuerungsdatei (z. B. buch.tex),<br />
eine Datei <strong>mit</strong> globalen Definitionen und Einstellungen (Stylefile, z. B. buch.sty) sowie je eine Datei<br />
für jedes Kapitel. (LATEX hat übrigens auch bei solcherart zusammengesetzten Dokumenten keinerlei<br />
Probleme <strong>mit</strong> dem Inhalts- und Stichwortverzeichnis. Querverweise können ohne weiteres von einem<br />
Kapitel in ein anderes verweisen.)<br />
Das wichtigste Kommando zum Zusammensetzen von Texten aus mehreren Dateien lautet<br />
\input{datei}. Es liest an der Stelle seines Auftretens die angegebene Datei und verarbeitet sie,<br />
als stünde der darin enthaltene Text an der Stelle des \input-Kommandos. \input darf auch verschachtelt<br />
auftreten. Wenn in \input keine Dateikennung angegeben wird, hängt LATEX selbstständig<br />
.tex an den Dateinamen an.<br />
externe Datei einlesen<br />
\input{datei}<br />
\include{datei}<br />
Fügt die angegebene Datei als Teil des Quelltextes<br />
an der Stelle des input-Befehls ein. Im Gegensatz<br />
zum include-Befehl erfolgt kein Seitenvorschub.<br />
Erzeugt ein \newpage und fügt danach die angegebene<br />
Datei an der Stelle des include-Befehls ein<br />
Die Zerlegung langer Texte in mehrere Dateien hat nicht nur den Vorteil einer besseren Übersichtlichkeit,<br />
sie beschleunigt auch das Arbeitstempo. Während der Arbeit an einem Kapitel können alle anderen<br />
\include-Zeilen in buch.tex durch ein vorangestelltes %-Zeichen auskommentiert werden.
7.3 Inhaltsverzeichnis 61<br />
Die Bearbeitung des Textes durch LATEX wird dadurch erheblich beschleunigt. Die Dateien buch.tex<br />
und buch.sty sehen in der Regel etwa so aus:<br />
% buch.tex: zentrale Steuerungsdatei<br />
\documentclass{book}<br />
\usepackage[fleqn]{amsmath}<br />
\usepackage{amssymb}<br />
\usepackage{alltt}<br />
\usepackage{latexsym}<br />
\usepackage{makeidx}<br />
\usepackage{textcomp}<br />
\usepackage{buch}<br />
% eigenes Zeug<br />
\makeindex<br />
\begin{document}<br />
\include{Text/preface}<br />
\tableofcontents<br />
\newpage<br />
\include{Text/kap1}<br />
\include{Text/kap2}<br />
...<br />
\include{Text/kap19}<br />
\printindex<br />
\end{document}<br />
Das Stylefile (Endung .sty) enthält ganz normale LATEX-Anweisungen, aber auch Definitionen<br />
von Makros und Umgebungen – eben alles, was man so braucht. Es beginnt <strong>mit</strong> der Zeile<br />
\ProvidesPackage{Name des Pakets}[Erstellungsdatum]. Die RequirePackage-Zeilen<br />
legen fest, welche Pakete ggf. benötigt werden.<br />
\ProvidesPackage{buch}[2005/08/31]<br />
\RequirePackage{german}<br />
\RequirePackage[latin1]{inputenc}<br />
\RequirePackage{verbatim}<br />
\RequirePackage{eurosym} % Euro-Symbol<br />
% -------------------------------------- Allgemeine Formatanweisungen<br />
\setlength{\parskip}{4pt}% Einzug am Begin des Absatzes<br />
\parindent 0pt<br />
% verzichte auf Einrücken der ersten Zeile<br />
\widowpenalty=10000<br />
\clubpenalty=10000<br />
\sloppy<br />
%Schusterjungen und Hurenkinder möglichst<br />
%ausschließen<br />
%Anzahl der Warnungen reduzieren (es bleiben genug!)<br />
...<br />
7.3 Inhaltsverzeichnis<br />
Das Inhaltsverzeichnis kann <strong>mit</strong> dem Kommando \tableofcontents an jeder beliebigen Stelle in<br />
den Text eingefügt werden. Üblicherweise wird das Inhaltsverzeichnis am Anfang des Texts oder<br />
nach dem Vorwort platziert.<br />
Zur Erstellung des Inhaltsverzeichnisses verarbeitet LATEX die Datei name.toc. In diese Datei trägt<br />
LATEX bei jedem Durchlauf <strong>mit</strong> dem Kommando \tableofcontents alle Informationen für das<br />
Inhaltsverzeichnis ein (Kapitel-, Abschnitts- und Teilabschnittsnamen zusammen <strong>mit</strong> ihren Seitennummern).<br />
Diese Vorgehensweise hat zur Folge, dass LATEX im ungünstigsten Fall dreimal ausgeführt<br />
werden muss, bis das Inhaltsverzeichnis korrekt ist.<br />
Beim ersten Mal existiert name.toc noch nicht, d. h. es kann kein Inhaltsverzeichnis erzeugt werden.<br />
Beim zweiten Mal kann zwar ein Inhaltsverzeichnis angelegt werden, da dieses aber zumeist ebenfalls<br />
einige Seiten beansprucht, verschieben sich alle Seitennummern! Erst beim dritten Durchlauf<br />
stimmen die Seitennummern im Inhaltsverzeichnis <strong>mit</strong> den tatsächlichen Seitennummern überein.<br />
In das Inhaltsverzeichnis werden normalerweise die Texte aller vorhandenen \part-, \chapter-,<br />
\section-, \section- und \subsection-Kommandos aufgenommen. Die Anzahl der Gliederungsebenen<br />
kann <strong>mit</strong> \setcounter{tocdepth}{n} vermindert werden (siehe Seite 53).
62 7 Gestaltung wissenschaftlicher Texte<br />
Die Formatierung des Inhaltsverzeichnisses erfolgt automatisch. LATEX wählt dabei passende Schriftgrößen,<br />
rückt untergeordnete Einträge ein und füllt den Zeilenfreiraum zwischen dem Eintrag und<br />
der Seitennummer <strong>mit</strong> Punkten. Das Inhaltsverzeichnis dieses Buchs ist kein typisches Beispiel, weil<br />
hier das Standardlayout von LATEX aus ästhetischen Gründen verändert wurde. Eine bessere Vorstellung,<br />
wie ein Inhaltsverzeichnis von LATEX normalerweise aussieht, bietet die Abbildung 1.2 auf Seite<br />
16.<br />
Inhaltsverzeichnis<br />
\tableofcontents<br />
fügt an dieser Stelle das Inhaltsverzeichnis ein<br />
7.4 Querverweise<br />
Querverweise im Buch werden <strong>mit</strong> den drei Kommandos \label, \ref und \pageref erstellt.<br />
Welche Nummer \ref liefert, hängt von dem Ort ab, an dem \label ausgeführt wurde: In der<br />
Regel handelt es sich um eine Abschnittsnummer, die den aktuellen Abschnitt bezeichnet. \label<br />
kann aber auch in Umgebungen wie equation, figure oder table verwendet werden. \ref liefert<br />
in diesem Fall die Nummer der Formel, Abbildung, Tabelle etc.<br />
Mit Querverweisen verhält es sich ähnlich wie <strong>mit</strong> den Seitenzahlen des Inhaltsverzeichnisses: Sie<br />
werden der Datei name.aux entnommen, die beim letzten LATEX-Durchlauf erstellt wurde. Nach<br />
Änderungen in einem LATEX-Text sind daher wie oben mindestens zwei Durchläufe notwendig, bis<br />
alle Seitennummern korrekt sind.<br />
Abschließend ein Beispiel: Wenn an dieser Stelle im Text ein Markierungspunkt <strong>mit</strong><br />
\label{verweis-bsp} erstellt wird, dann liefert \ref{verweis-bsp} das Ergebnis 7.4<br />
und \pageref{verweis-bsp} die Seitennummer 62.<br />
Querverweise<br />
\label{marke}<br />
\pageref{marke}<br />
\ref{marke}<br />
definiert einen Markierungspunkt<br />
liefert die Seitennummer der Markierung<br />
liefert Abschnitts-, Abbildungs- oder Tabellennummer<br />
7.5 Fußnoten<br />
Fußnoten werden <strong>mit</strong> \footnote{text} erstellt. LATEX fügt daraufhin an dieser Stelle eine hochgestellte<br />
Nummer als Fußnote ein und platziert den Fußnotentext an das Ende der laufenden Seite.<br />
Fußnoten werden automatisch durchnummeriert, wobei die Nummerierung bei den Texttypen book<br />
und report in jedem Kapitel neu beginnt. Das Aussehen von Fußnoten ist in Abbildung 1.2 auf Seite<br />
16 dokumentiert.<br />
Fußnoten<br />
\footnote{text}<br />
fügt eine neue Fußnote in den Text ein<br />
7.6 Der Anhang<br />
Der Anhang wird <strong>mit</strong> \begin{appendix} eingeleitet und <strong>mit</strong> \end{appendix} beendet. Sie haben<br />
hier die gleichen Möglichkeiten der Gestaltung wie im Dokumententext, im Anhang werden die<br />
Kapitel jedoch alphabetisch nummeriert.<br />
Anhang<br />
\begin{appendix}<br />
... % alle Kapitel des Anhangs<br />
\end{appendix}
7.7 Literaturverzeichnis 63<br />
7.7 Literaturverzeichnis<br />
Die Verwaltung des Literaturverzeichnisses erfolgt in zwei Schritten: Zuerst muss am Ende des Buchs<br />
(dort, wo das Literaturverzeichnis erscheinen soll) eine Liste <strong>mit</strong> allen Einträgen erstellt werden. Anschließend<br />
kann im gesamten Text auf die Einträge dieses Verzeichnisses verwiesen werden.<br />
Literaturverzeichnis<br />
% im laufenden Text<br />
\cite{marke1}<br />
% Verweis auf den Eintrag ’marke1’<br />
% am Ende des Artikels/Buchs<br />
\begin{thebibliography}{n}<br />
\bibitem{marke1} Text1 % Autor, Titel etc.<br />
\bibitem{marke2} Text2<br />
\end{thebibliography}<br />
LATEX erzeugt an der Stelle der thebibliography-Umgebung eine Liste, in der alle Einträge in<br />
eckigen Klammern durchnummeriert werden ([1], [2] etc.). Der Parameter n gilt als Maß für die<br />
Einrückung der Einträge. Für bis zu neun Einträge kann für n die Zahl 9 eingesetzt werden, für bis zu<br />
99 Einträge die Zahl 99 etc. Die \bibitem-Einträge werden nicht automatisch sortiert – Sie müssen<br />
sich also selbst um eine geeignete Ordnung kümmern. Die Einträge werden auch nicht automatisch<br />
formatiert. Sie können aber alle Kommandos zur Einstellung der Schriftart verwenden und so den<br />
Namen des Autors fett, den Titel kursiv etc. formatieren.<br />
Im laufenden Text können Sie nun <strong>mit</strong> \cite{marke} auf einen Eintrag im Literaturverzeichnis<br />
verweisen. LATEX setzt an dieser Stelle im Text eine eckige Klammer <strong>mit</strong> der entsprechenden Nummer<br />
ein.<br />
Während das \bibitem-Kommando für gelegentliche Publikationen vollkommen ausreichend ist,<br />
bietet LATEX eine noch viel leistungsstärkere Alternative durch das Zusatzprogramm bibtex. Die<br />
vollständige Liste aller jemals (etwa in einer ganzen Abteilung) verwendeten Referenzen wird in<br />
einer eigenen Datei gespeichert. In der eigentlichen Publikation kann darauf durch Kürzel verwiesen<br />
werden. bibtex wertet diese Informationen aus und erstellt automatisch ein Quellenverzeichnis, das<br />
nur die tatsächlich genutzten Referenzen enthält. Dieses Zusatzprogramm ist im LATEX-Begleiter von<br />
Michel Goosens et al. ausführlich beschrieben.<br />
Das Quellenverzeichnis dieses Buchs wurde übrigens nicht <strong>mit</strong> den gerade beschriebenen Methoden<br />
erstellt. Die wenigen Quellen erfordern keine Nummerierung und die meisten Titel beziehen sich auf<br />
weiterführende oder vertiefende Literatur.<br />
7.8 Stichwortverzeichnis<br />
Wenn Sie Ihren Text <strong>mit</strong> einem Stichwortverzeichnis ausstatten möchten, dann sind dazu mehrere<br />
Arbeitsschritte erforderlich: Sie müssen <strong>mit</strong> \usepackage das Package makeidx laden und vor<br />
\begin{document} das Kommando \makeindex ausführen. Die Indexeinträge müssen im Text<br />
<strong>mit</strong> dem Kommando \index markiert werden. Schließlich muss an der Stelle im Text, an der das<br />
Stichwortverzeichnis erscheinen soll, das Kommando \printindex angegeben werden.<br />
Doch da<strong>mit</strong> nicht genug: Nachdem die so präparierte Textdatei zum ersten Mal <strong>mit</strong> LATEX bearbeitet<br />
wurde, muss das Linux-Kommando makeindex name.idx ausgeführt werden. Dabei wird die von<br />
LATEX erstellte Datei name.idx <strong>mit</strong> allen Indexeinträgen ausgewertet und sortiert (<strong>mit</strong> der Option -g<br />
sogar nach der deutschen Sortierordnung). Das Ergebnis wird in der Datei name.ind gespeichert.<br />
Beim nächsten LATEX-Durchlauf wird diese Datei bei der Ausführung von \printindex eingelesen.<br />
Die wichtigsten Syntaxvarianten von \index{eintrag} gehen aus der folgenden Tabelle hervor.<br />
Mit den Zeichenkombinationen |( und |) lassen sich Seitenbereiche angeben. Der resultierende<br />
Indexeintrag sieht dann beispielsweise so aus: Eintrag 34-38. Ein nach | und ohne vorangestelltes<br />
\-Zeichen angegebenes Kommando kann zur Formatierung der Seitenzahl eingesetzt werden. Ein<br />
Muster für die Definition eines geeigneten Kommandos wurde <strong>mit</strong> \ii angegeben. @ kann dazu eingesetzt<br />
werden, auch Formeln oder speziell sortierte Einträge richtig im Indexverzeichnis einzuordnen.<br />
Alle genannten Formatierungsmethoden können auch kombiniert werden, beispielsweise um<br />
einen Subeintrag besonders hervorzuheben.
64 7 Gestaltung wissenschaftlicher Texte<br />
Einträge in das Stichwortverzeichnis<br />
\usepackage{makeidx}<br />
% nach \documentclass<br />
...<br />
\makeindex<br />
% vor \begin{document}<br />
\newcommand{\ii}[1]{{\it #1}} % kursive Seitenzahlen<br />
...<br />
\index{Eintrag}<br />
% normaler Indexeintrag<br />
\index{Haupteintrag!Subeintrag} % Subeintrag<br />
\index{Haupt!Sub!Subsub}<br />
% Subsubeintrag<br />
\index{Eintrag|(}<br />
% Eintrag von Seite<br />
\index{Eintrag|)}<br />
% Eintrag bis Seite<br />
\index{Eintrag|ii}<br />
% Seitennummer kursiv<br />
\index{Pi@$\pi$}<br />
% Formel wie ’Pi’ sortieren<br />
\index{Eintrag@{\bf Eintrag}} % fett, richtig sortieren<br />
...<br />
\printindex<br />
% vor \end{document}<br />
Abschließend folgen noch einige Beispiele, die die Wirkungsweise des \index-Kommandos demonstrieren.<br />
Die Ergebnisse können Sie sich im Stichwortverzeichnis am Ende des Buchs ansehen.<br />
\index{Indexbeispiel}<br />
\index{Indexbeispiel!Subeintrag}<br />
\index{Indexbeispiel!Subeintrag@{\tt Subeintrag Courier}}<br />
\index{Indexbeispiel!Sonderz@{\verb?Sonderzeichen % \?}}<br />
\index{Indexbeispiel!kursiver Eintrag@{\it kursiver Eintrag}}<br />
\index{Indexbeispiel!kursive Seitenziffer|ii}<br />
\index{index@{\verb?\index?}}<br />
\index{printindex@{\verb?\printindex?}}<br />
\index{makeindex@{\verb?makeindex?}}<br />
\index{usepackage@\verb?\usepackage?!makeidx@{\tt makeidx}}<br />
\index{Stichwortverzeichnis!<strong>LaTeX</strong>}<br />
\index{Index}<br />
Zum Programm makeindex existiert eine detaillierte Beschreibung als man-Seite. Der Text hat allerdings<br />
den Nachteil, dass er nicht LATEX-spezifisch ist. (makeindex kann auch zur Bearbeitung von<br />
Indexdateien anderer Programme eingesetzt werden.) Eine typische Steuerdatei für das Programm<br />
sieht folgendermaßen aus:<br />
preamble<br />
"\\begin{theindex}\n<br />
\\thispagestyle{empty}\n"<br />
postamble<br />
"\\end{theindex}\n"<br />
delim_0 "\\hspace{1mm} \\dotfill "<br />
delim_1 ", "<br />
delim_2 ", "<br />
delim_r "-"<br />
delim_t<br />
item_0 "\n \\item "<br />
item_1 "\n \\subitem "<br />
item_2 "\n \\subsubitem "<br />
item_01 "\n \\subitem "<br />
item_x1 "\n \\subitem "<br />
item_12 "\n \\subsubitem "<br />
item_x2 "\n \\subsubitem "<br />
indent_space<br />
indent_length 0<br />
group_skip "\n\n \\indexspace\n"<br />
encap_prefix "\\"<br />
encap_infix "{"<br />
encap_suffix "}"<br />
headings_flag 1<br />
symhead_positive "Symbole"<br />
symhead_negative "symbole"<br />
numhead_positive "Ziffern"<br />
numhead_negative "ziffern"<br />
heading_prefix "\n \\vspace{2pt} {\\Large "<br />
heading_suffix "} \\nopagebreak \\vspace{1pt} \n"<br />
Wenn die Steuerdatei myind.sty heißt und die LATEX-Datei linuxbuch.tex, wird der Index <strong>mit</strong><br />
makeindex -s myind.sty linuxbuch generiert.
8<br />
Briefe schreiben<br />
Da haben Sie sich bei diversen Projekten <strong>mit</strong> LATEX angefreundet und nun wollen Sie einen Brief<br />
schreiben – und Sie überlegen, wie lange das wohl dauert, bis Sie das <strong>mit</strong> allen Feldern (Anschrift,<br />
Absender, Anlagen, Faltmarken usw.) hingefrickelt haben. Vielleicht hat Sie ein Versuch <strong>mit</strong> der Umgebung<br />
letter auch nicht so ganz befriedigt. Für LATEX existiert glücklicherweise die dinbrief-<br />
Umgebung, die recht brauchbar ist. Sie macht z. B. standardkonforme Briefe <strong>mit</strong> Markierungen zum<br />
Falten am linken Rand und der Empfängeradresse genau an der Stelle für Fensterumschläge usw.<br />
Ein Dokument kann mehrere Briefe enthalten, die jeweils innerhalb einer dinbrief-Umgebung angegeben<br />
werden. Eine entscheidende Bedeutung beim Schreiben von Briefen kommt dem \opening-<br />
Kommando zu: nur dieser Befehl setzt den Briefkopf, die Absenderangaben und die Empfängeradresse.<br />
Darauf folgt der eigentliche Brieftext. Abschließend steht der \closing-Befehl, der <strong>mit</strong> zusätzlichen<br />
optionalen Argumenten eine Unterschrift als Text oder Grafik einbindet.<br />
Mithilfe der Dokumentenklasse dinbrief oder der entsprechenden KOMA-Script-Variante kann man<br />
auf einfache Art und Weise einen DIN-gerechten Brief verfassen. Wer zu faul zum Lesen der Dokumentation<br />
ist, findet hier eine passende Vorlage. Die einzelnen Elemente erklären sich nahezu von<br />
selbst:<br />
\documentclass[norm]{dinbrief}<br />
\usepackage{german}<br />
\usepackage[latin1]{inputenc}<br />
\begin{document}<br />
\pagestyle{empty}<br />
% keine Seitennummern sonst {plain}<br />
%<br />
\Absender{\textbf{Hans Mustermann\\<br />
Musterstr. 7\\[2ex]<br />
12345 Musterhausen}}<br />
%<br />
% Adresse etwas über die Linie heben<br />
\backaddress {\raisebox{0.6mm}{Hans Mustermann<br />
$\bullet$ Musterstr. 7<br />
$\bullet$ 12345 Musterhausen}}<br />
%<br />
\signature{Hans Mustermann}<br />
%<br />
\Datum{\today}<br />
\place{Musterhausen}<br />
%<br />
%--- Empfänger<br />
\begin{letter}{Name\\<br />
Straße \par<br />
PLZ Ort}<br />
%<br />
%--- Betreff<br />
\subject {\textbf{Betreff}}<br />
%<br />
\nowinwowrules % keine Linien um die Adresse
66 8 Briefe schreiben<br />
%--- Anrede<br />
\opening{Sehr geehrte Damen und Herren,}<br />
%--- Brieftext<br />
Hier der Brieftext\\[3cm]<br />
blabla bla blabla bla bla\\<br />
blabla bla blabla bla bla\\[3cm]<br />
%<br />
%--- Briefende<br />
\closing{Mit freundlichen Grüßen}<br />
%<br />
%--- Anlagen<br />
% --> ggf. löschen/auskommentieren<br />
\encl{Diverse Anlagen}<br />
%<br />
\end{letter}<br />
\end{document}<br />
Die Befehlsliste für den Brief ist nicht sehr umfangreich und schnell zu lernen. Wenn man sich dann<br />
noch ein Shellskript schreibt, das den Lieblingseditor <strong>mit</strong> einer Kopie der Briefvorlage aufruft und<br />
auch gleich die Übersetzung und den Druck erledigt, geht so ein Brief auch <strong>mit</strong> LATEX ganz fix.<br />
dinbrief-Befehle<br />
Befehl<br />
Bedeutung<br />
\address{} Name und Adresse des Absenders<br />
\stdaddress{} Absenderadresse nach DIN 5008<br />
\signature{} Unterschrift des Absenders<br />
\backaddress{} Absenderadresse im Brieffenster<br />
\place{}<br />
Ortsangabe im Brief<br />
(Dingenskirchen, den ...)<br />
\date{}<br />
Briefdatum<br />
\yourmail{} Ihre Zeichen, Ihre Nachricht vom<br />
\sign{}<br />
Unsere Zeichen (, unsere Nachricht vom)<br />
\phone{}<br />
Rufnummer<br />
\writer{}<br />
Sachbearbeiter<br />
\subject{} 1. Betreff<br />
\concern{} 2. Betreff<br />
\opening{} Anrede<br />
\closing{} Grußformel<br />
\encl{}<br />
Anlagen<br />
\ps{}<br />
Postscriptum<br />
\cc{}<br />
Verteiler<br />
\bottomtext{} Konto, Handelsregister usw.<br />
\postremark{} Postvermerk<br />
\handling{} Behandlungsvermerk<br />
\centeraddress Absenderadresse zentrieren<br />
\normaladdress Absenderadresse linksbündig<br />
\nowindowrules keine Linien um die Empfängeradresse<br />
\windowrules Linien um die Empfängeradresse<br />
\nowindowtics keine Faltmarken<br />
\windowtics Faltmarken<br />
Markus Kohm, der federführende Autor des KOMA-Script-Pakets, will <strong>mit</strong> seinem Paket Bedürfnisse<br />
einer europäischen Typografie bedienen. Eigens für die Erstellung von Briefen hat Kohm eine Klasse<br />
scrlttr2 geschaffen. Das Paket ersetzt die Vorgängerversion scrlettr. Für eine eingehendere Beschäftigung<br />
<strong>mit</strong> scrlttr2 verweisen wir auf die deutschsprachige Dokumentation (texmf/doc/latex/komascript/scrguide.pdf).
67<br />
Es lassen sich auch sehr leicht Serienbriefe schreiben. Sie benötigen dazu nur ein kleines Makro wie<br />
das folgende (wie man Makros selbst schreibt, erfahren Sie im folgenden Abschnitt):<br />
\newcommand{\Brief}[1]{<br />
\begin{letter}{#1}<br />
\input{Brieftext}<br />
\end{letter}}<br />
Mit dem Befehl \input{Brieftext} wird der Text des Serienbriefs aus der Datei Brieftext geladen,<br />
die natürlich wieder alle LATEX-Elemente von dinbrief enthalten kann. Das Makro packen Sie <strong>mit</strong> in<br />
das Dokument:<br />
\documentclass[norm]{dinbrief}<br />
\usepackage{german}<br />
\usepackage[latin1]{inputenc}<br />
\newcommand{\Brief}[1]{<br />
\begin{letter}{#1}<br />
\input{Brieftext}<br />
\end{letter}}<br />
\begin{document}<br />
% Vorspann wie oben<br />
...<br />
% nur statt \begin{letter} kommen nun die Makroaufrufe<br />
\Brief{Thusnelda Bims\\<br />
Lange Gasse 123\\<br />
98765 Sonstwo}<br />
\Brief{Waldemar von Adlig\\<br />
Königstr. 12\\<br />
45678 Burghausen}<br />
...<br />
%<br />
\end{letter}<br />
\end{document}<br />
Auch die Makro-Aufrufe <strong>mit</strong> den Adressen können Sie in eine zweite Datei auslagern, die dann per<br />
\input-Befehl gelesen wird. Eine solche Daten kann auch leicht per Programm oder Datenbankabfrage<br />
generiert werden.<br />
Auch lässt sich das neu definierte Makro noch ausblasen, um beispielsweise unterschiedliche Anreden<br />
(Herr, Frau, . . . ) zu generieren. Außerdem gibt es fertige LATEX-Pakete für Serienbriefe, unter<br />
anderem ”<br />
mailing“, ”<br />
textmerg“, ”<br />
finder“ und ”<br />
formletter“.
9<br />
Folien und Präsentationen erstellen<br />
Für Präsentationen wird heuzutage in der Regel Powerpoint verwendet und man kann schon<br />
froh sein, wenn der Vortragende dabei gewisse Grundregeln einhält, etwa des Verwenden großer<br />
Schrift und das Darbieten von nicht zuviel Informationen. Steht dem Vortragenden kein Beamer zur<br />
Verfügung, werden die PP-Seiten einfach auf Folien gedruckt. Dabei gilt oft: Form dominiert über<br />
Funktion – d. h. Logos, Rahmen, Farbverläufe usw. lassen die Informationen beinahe nicht mehr erkennen.<br />
Dafür dauert es Stunden, bis die Folie fertig ist. Sie können aber auch LATEX verwenden, um<br />
Folien zu erstellen, und dabei unter etlichen, teilweise recht mächtigen Paketen wählen. Wir wollen<br />
hier zwei Pakete vorstellen: seminar, ein einfaches Paket zum Erstellen von Vortragsfolien, das man<br />
schon als ”<br />
Großvater aller Präsentationen“ bezeichen könnte, und einen Abkömmling, beamer, der<br />
als PDF-Präsentation viele interaktive Möglichkeiten bietet.<br />
9.1 Folien erstellen <strong>mit</strong> Seminar<br />
Das Paket ist in der Regel schon in der LATEX-Installation enthalten. Falls nicht, erhalten Sie es unter<br />
http://www.tug.org/applications/Seminar/. Das Paket wurde von Timothy Van Zandt entwickelt und<br />
zeichnet sich wie gesagt durch ein einfaches Layout aus. Es bietet nur wenige Features, z. B. fehlt das<br />
schrittweise Einblenden von Informationen.<br />
Das Seminar-Paket unterscheidet zwei Formate von Folien, das Querformat (landscape) und das<br />
Hochformat (portrait). Als Grundstil dient die Dokumentenklasse seminar. Einzelne Folien werden<br />
im normalen Text <strong>mit</strong> \begin{slide} und \end{slide} umschlossen. Es werden automatisch<br />
größere Schriften etc. verwendet. Der Quellcode für eine super-einfache Landscape-Folie lautet:<br />
\documentclass[11pt]{seminar}<br />
% Fontgroessen-Voreinstellung 11pt; möglich sind 11pt oder 12pt<br />
\usepackage{german}<br />
\usepackage[latin1]{inputenc}<br />
\begin{document}<br />
\begin{slide}<br />
Eine Folie im Landscape-Format.<br />
\end{slide}<br />
\end{document}<br />
Die Fontgrößen-Angabe entspricht dem, was man bei article oder book verwenden würde, die<br />
real verwendeten Fonts sind jedoch größer). Beim Betrachten <strong>mit</strong> GhostScript kommt keine Freude<br />
auf, es scheint so, als ginge irgendetwas schief – das Papierformat ist im Portrait-Modus, die Folie<br />
im Landscape-Modus. Beim Drucken im Landscape-Modus kommen die Folien aber richtig aus dem<br />
Gerät. Dem Manko können Sie <strong>mit</strong> einem kleinen Makro (siehe folgenden Abschnitt) abhelfen. Die<br />
Header müssen dann natürlich <strong>mit</strong>rotiert werden:<br />
% folgender Befehl richtet sich nicht an <strong>LaTeX</strong>,<br />
% sondern wird durchgereicht an dvips<br />
% Seitenorientierung richtig einstellen<br />
\renewcommand{\printlandscape}{\special{landscape}}<br />
\rotateheaderstrue
70 9 Folien und Präsentationen erstellen<br />
Innerhalb einer slide-Umgebung kann <strong>mit</strong> \newslide eine neue Folie erzwungen werden. Normalerweise<br />
wird nach \end{slide} automatisch eine neue Folie begonnen. Mit dem Befehl<br />
\extraslideheight{len} kann der Seitenwechsel gesteuert werden. Wenn Sie beispielsweise<br />
\extraslideheight{100cm} verwenden, müssen Sie den Seitenumbruch <strong>mit</strong> \newslide erzwingen.<br />
\extraslideheight{0pt} überlässt LATEX den Umbruch ohne Kompromisse. Die Voreinstellung<br />
ist \extraslideheight{10pt}.<br />
9.1.1 Orientierung<br />
Verwendet man slide* anstelle von slide, wird die Orientierung gewechselt (portait statt landscape).<br />
Man kann auch durch die Option portrait bei \documentclass gleich das Hochformat als<br />
Standard einstellen (auch dann muss slide* für Folien im Hochformat verwendet werden). Durch<br />
die Befehle landscapeonly und portraitonly kann man die Ausgabe so steuern, dass jeweils<br />
nur Folien der entsprechenden Orientierung ausgegeben werden.<br />
Das Seminar-Paket bietet den Befehl \slidesmag{n} an, um den Folieninhalt zu vergrößern oder<br />
verkleinern. Die Größe wird als 1.2 n berechnet. n muss dabei eine ganze Zahl zwischen -5 und 9 sein.<br />
Das Format der Folie kann <strong>mit</strong> den drei folgenden Befehlen verändert werden:<br />
\slidewidth{breite} gibt die Breite der Folien an.<br />
\slideheight{höhe} gibt die Höhe der Folien an.<br />
Die Parameter Breite und Höhe bei \begin{slide}[Breite,Höhe] erlauben bei jeder Folie<br />
eine Änderung der Größe.<br />
\centerslidestrue (Voreinstellung) zentriert die Folie auf dem Papier, <strong>mit</strong><br />
\centerslidesfalse wird nicht zentriert.<br />
\raggedslides[len] erlaubt es, den Randausgleich am rechten Rand zu steuern. Normalerweise<br />
erfolgt Flattersatz (Voreinstellung). Der Wert len steuert den Ausgleich, <strong>mit</strong><br />
\raggedslides[opt] bekommen Sie Randausgleich.<br />
Natürlich lassen sich wie bei anderen Dokumentenstilen die Ränder <strong>mit</strong>tels \slideleftmargin,<br />
\sliderightmargin, \slidetopmargin, \slidebottommargin, \paperwidth und \paperheight<br />
individuell einstellen (siehe Dokumentation zum Paket).<br />
9.1.2 Schriftarten<br />
Die Standardschrift <strong>mit</strong> Serifen eignet sich wunderbar für Bücher und Artikel, aber weniger für Folien,<br />
wo eine serifenlose Schrift besser und klarer zur Geltung kommt. Durch die Option semhelv<br />
beim \documentstyle kann auf die serifenlose Helvetica-Schrift umgeschaltet werden (ggf. ist noch<br />
ein \usepackage{semhelv} im Vorspann nötig). Die Schriften im Mathematik-Modus bleiben, wie<br />
sie waren. Alternativ kann auch <strong>mit</strong> der Option semlcmss die serifenlose Schrift aus den Computer<br />
Modern FOnts eingebunden werden.<br />
9.1.3 Ränder und Rahmen<br />
Der Befehl \slideframe[options]{style} ermöglicht es, die Ränder der Folien zu gestalten.<br />
Mögliche Stile sind none oder plain. Die pagestyles none, plain, headings oder myheadings<br />
verhalten sich genauso wie bei article. Mit den beiden Zeilen<br />
\pagestyle{headings}<br />
\markright{Folien <strong>mit</strong> \textbf{seminar.cls}}<br />
erhalten Sie beispielsweise eine Überschrift ( ”<br />
Folien ...“) <strong>mit</strong> Seitennummer auf jeder Folie. Sollen<br />
Kopf- und Fußzeilen individuell gestaltet werden, hilft ein eigener Seitenstil, z. B.:<br />
\newpagestyle{meiner}%<br />
{Folien <strong>mit</strong> \textbf{seminar.cls} \hfill \rightmark \hfill \thepage}%<br />
{Michael Kofler, Jürgen Plate \hfill \today}%<br />
\pagestyle{meiner}
9.2 Präsentationen erstellen <strong>mit</strong> Beamer 71<br />
Hier erscheinen die Überschrift links oben, die Seitennummer rechts oben, die Autoren links unten<br />
und das Datum rechts unten. Sie könnten natürlich auch noch ein kleines Logo einbinden oder das<br />
Ganze noch aufpeppen. <strong>mit</strong> \renewpagestyle kann der Seitenstil auch jederzeit umdefiniert werden.<br />
Weitere Stile können beispielsweise <strong>mit</strong> \documentstyle [fancybox]{seminar} eingebunden<br />
werden, darunter shadow (Folienumrandung <strong>mit</strong> Schatten), double (doppelte Folienumrandung), oval<br />
(ovale Folienumrandung) oder Oval (dickere ovale Folienumrandung). Es muss dann aber das Paket<br />
fancybox eingebunden werden. Zum Beispiel:<br />
\documentstyle[12pt,fancybox,semhelv]{seminar}<br />
\usepackage{german}<br />
\usepackage[latin1]{inputenc}<br />
\usepackage{fancybox}<br />
\renewcommand{\printlandscape}{\special{landscape}}<br />
\slideframewidth 0.5cm<br />
\slideframe{oval}<br />
\begin{document}<br />
\begin{slide}<br />
Folie <strong>mit</strong> ovalem Rand.<br />
\end{slide}<br />
\end{document}<br />
\slideframewidth legt die Dicke der Rahmenlinie fest (Voreinstellung 4pt) und<br />
\slideframesep den Abstand zwischen Rahmen und Inhalt (Voreinstellung 0.4in).<br />
Übrigens können Sie natürlich auch die zugehörigen Boxen \shadowbox{Text},<br />
\ovalbox{Text}, \Ovalbox{Text} und \doublebox{Text} zur Gestaltung Ihrer Folien<br />
verwenden.<br />
9.1.4 Farben<br />
Folien nur in Schwarz und Weiss sind sicher etwas langweilig. Farbe bringt Aufmerksamkeit<br />
und kann zur Gliederung des Dargebotenen beitragen. Neben den schon auf Seite 54<br />
behandelten allgemeinen Möglichkeiten zur Einfärbung des Textes werden bei der Seminar-<br />
Dokumentenklasse <strong>mit</strong> \usepackage{semcolor} einfache Voraussetzungen für Farben geschaffen.<br />
Sie können auch hier beliebige eigene Farben definieren, wobei Ihnen alle Farbmodelle<br />
zur Verfügung stehen. Wir bleiben mal bei nur einem Modell, das den meisten am<br />
geläufigsten sein dürfte, dem RGB-Modell. Zum Definieren von Farben dient hier der Befehl<br />
\newrgbcolor{Name}{Rotanteil Grünanteil Blauanteil}, z. B.:<br />
\newrgbcolor{gray}{0.9 0.9 0.9}<br />
\newrgbcolor{lred}{1 0.5 0.5}<br />
\newrgbcolor{orange}{1.0 0.5 0.0}<br />
\newrgbcolor{blue}{0.0 0.0 1.0}<br />
Da<strong>mit</strong> kann man dann loslegen; die Farbnamen definieren die Textfarbe, <strong>mit</strong> geschweiften Klammern<br />
wird der Gültigkeitsbereich festgelegt. Mittels \colorbox{Farbe}{Inhalt} können Sie auch farbig<br />
hinterlegte Texte erzeugen:<br />
{\gray Dies ist} {\lred eine Folie}<br />
{\orange <strong>mit</strong> bunten} {\blue Farben}.<br />
...<br />
\colorbox{gray}{Ein grau unterlegter Text}<br />
9.2 Präsentationen erstellen <strong>mit</strong> Beamer<br />
Auch dies Paket ist in der Regel schon in der LATEX-Installation enthalten und bietet alles, was das<br />
Herz begehrt (soweit es um das Erstellen von Präsentationen geht). Die Folien sind per default auf<br />
die Größe 128 mm x 96 mm, also ein 4:3-Format festgelegt. Das Postkartenformat wird durch den<br />
PDF-Betrachter auf Bildschirmgröße skaliert. Es kann bei der Schriftgröße zwischen 11pt und 12pt<br />
gewählt werden. Navigationselemente werden automatisch erzeugt.<br />
Einige vom Paket benötigten Pakete, darunter color, xcolor und hyperref werden automatisch geladen.<br />
Das Vorgehen beim Produzieren der fertigen Dateien ist etwas anders als bisher (Sie können das<br />
übrigens beim Seminar-Paket auch so machen):
72 9 Folien und Präsentationen erstellen<br />
Erstellen der Folien wie unten beschrieben → folien.tex<br />
PDF-Präsentation erstellen: pdflatex folien.tex → folien.pdf<br />
Falls Bilder eingebunden werden, müssen diese nicht im PS- oder EPS-Format vorliegen, sondern<br />
als JPG, PDF, PNG oder TIFF.<br />
Einige Pakete erfordern die Angaben von pdflatex als Option, beispielsweise<br />
includepackage[pdftex]{color} oder includepackage[pdftex]{hyperref}.<br />
Anstelle des Kommandos latex folien.tex erspart man sich hier den Umweg über eine dviund<br />
eine PostScript-Datei und generiert <strong>mit</strong>tels pdflatex folien.tex direkt die PDF-Datei für<br />
die Präsentation. Mit dem Acrobat Reader kann man dann die Präsentation im Vollbild-Modus laufen<br />
lassen und <strong>mit</strong> den Cursortasten zwischen den Folien wechseln. Das Programm pdflatex ist<br />
Bestandteil fast aller LATEX-Distributionen.<br />
Auch das Beamer-Dokument beginnt <strong>mit</strong> einigen Standardbefehlen, unter anderem <strong>mit</strong> der Auswahl<br />
der Dokumentenklasse und des Themas bzw. Stils der Präsentation. Beamer bietet zahlreiche Stile,<br />
die alle nach Städten benannt sind. Voreingestellt ist default. Die Stile heißen:<br />
Beamer-Farbschemata<br />
Antibes Bergen Berkeley Berlin<br />
Boadilla Copenhagen Darmstadt Dresden<br />
Frankfurt Goettingen Hannover Ilmenau<br />
JuanLesPins Luebeck Madrid Malmoe<br />
Marburg Montpellier PaloAlto Pittsburgh<br />
Rochester Singapore Szeged Warsaw<br />
Bei der Dokumentenklasse kann als optionaler Parameter die Grundfarbe der Präsentation angegeben<br />
werden. Wählt man hier eine bestimmte Farbe, z. B. [red], wird die Präsentation in diversen<br />
Rottönen gestaltet, bei [blue] in Blautönen usw.<br />
Das Grundgerüst eines Beamer-Vortrags stellt sich so<strong>mit</strong> folgendermaßen dar:<br />
\documentclass{beamer}<br />
\usepackage{german}<br />
\usepackage[latin1]{inputenc}<br />
\usetheme{Malmoe}<br />
% oder irgend ein anderes<br />
\begin{document}<br />
\title{\<strong>LaTeX</strong>\ Beamer Class}<br />
\author{Jürgen Plate}<br />
\date{\today}<br />
\maketitle % oder auch \frame{\titlepage}<br />
% Hier ggf. \frame{\tableofcontents}<br />
\begin{frame}<br />
\frametitle{Einleitung}<br />
\framesubtitle{Wie Rotkäppchen in den Wald kam}<br />
...<br />
\end{frame}<br />
\end{document}<br />
9.2.1 Abschnitte<br />
Das Beamer-Interface ist genauso einfach wie das Seminar-Paket. Jede Folie wird in eine \frame-<br />
Umgebung eingebettet. Außerdem kann auf die \section- und \section-Struktur zurückgegriffen<br />
werden (wie bei der Dokumentenklasse article). Die Struktur wird in den Kopf der Folien übernommen.<br />
Mit dem Befehl \frame{\tableofcontents} wird eine Übersichtsseite erzeugt, deren<br />
Elemente auch der Navigation dienen. Für mehrteilige Präsentationen, z. B. mehrtägige Schulungen,<br />
ist auch eine übergeordnete Gliederung <strong>mit</strong> dem Befehl \part möglich.<br />
Für kurze Frames kann anstelle der \frame-Umgebung auch ein Befehl \frame{...} verwendet<br />
werden. Der Befehl \verb ist in Frames nur dann erlaubt, wenn beim \begin{frame}-Befehl
9.2 Präsentationen erstellen <strong>mit</strong> Beamer 73<br />
der optionale Parameter [containsverbatim] hinzugefügt wird. Weitere wichtige Optionen sind<br />
[plain], welche die Navigationselemente, Kopf- und Fußzeilen unterdrückt. Das wird manchmal<br />
benötigt, um seitenfüllend ein Bild zu präsentieren. Als Bezugspunkt für die Navigation kann<br />
[label=name] eingefügt werden, was eine Wiederholung dieser Folie <strong>mit</strong> \againframe möglich<br />
macht.<br />
9.2.2 Blocks und Kästen<br />
Eine weitere Strukturierungsmöglichkeit der Folie bieten abgesetzte Blöcke, die dann je nach gewähltem<br />
Layout gestaltet werden (<strong>mit</strong>/ohne Rahmen, farbig hinterlegt usw.):<br />
\begin{frame}<br />
\frametitle{Titel}<br />
\begin{block}{Titel des Blocks}<br />
Hier steht dann der tolle Text zum ersten Block...<br />
\end{block}<br />
\begin{block}{Titel des 2. Blocks}<br />
Und hier der nicht minder wichtige Text zum 2. Kasten...<br />
\end{block}<br />
\end{frame}<br />
Dabei ist der erste Parameter der block-Umgebung die Überschrift des Kastens, die farbig hervorgehoben<br />
wird. Auf die gleiche Weise funktioniert der \alertblock, bei dem die Überschrift in der<br />
vordefinierten Farbe für Alerts (siehe später) hervorgehoben wird.<br />
Ähnliche Umgebungen gibt es für Lehrsätze und alles was dazugehört: definition, example,<br />
theorem, corollary, fact, proof und lemma.<br />
Ein Frame kann in mehrere Spalten aufgeteilt werden. Der optionale Parameter in eckigen Klammern<br />
gibt an, wie die beiden Spalten zueinander vertikal ausgerichtet werden: b: nach der untersten Zeile,<br />
c: zentriert und t: nach der obersten Zeile. Man spart sich so bei Gegenüberstellungen das Gefrickel<br />
<strong>mit</strong> tabbing oder tabular bzw. minipage. Beispiel:<br />
\begin{columns}[t]<br />
\begin{column}{2cm}<br />
Erste Zeile \\<br />
Zweite Zeile<br />
\end{column}<br />
\begin{column}{2cm}<br />
Nur eine Zeile<br />
\end{column}<br />
\end{columns}<br />
9.2.3 Overlays<br />
Der einfachste Weg, um Overlays zu erzeugen, ist der \pause-Befehl. Sie schreiben einfach den<br />
\pause-Befehl an die Stelle, bis zu der die Folie am Anfang sichtbar sein soll und dann vor jeden<br />
weiteren Schritt. Ein Beispiel:<br />
\begin{frame}<br />
\frametitle{Einstieg}<br />
\pause<br />
\begin{itemize}<br />
\item Warum?<br />
...<br />
\pause<br />
\item Darum!<br />
...<br />
\pause<br />
\item Zum Schluss:<br />
...<br />
\end{itemize}<br />
\end{frame}<br />
Die einzelnen Punkte erscheinen jeweils nach und nach, der Rest der Folie bleibt, wie er ist. Aber<br />
das ist nur die einfachste Möglichkeit. Beim Beamer-Paket lassen sich die tollsten Sachen machen.<br />
Dazu gibt es spezielle Overlay-Spezifikationen und etliche neue Befehle. Wer jetzt gerade erst <strong>mit</strong><br />
LATEX warm geworden ist, wird überrascht sein, denn die Overlay-Spezifikationen werden weder in<br />
geschweifte noch in eckige Klammern eingeschlossen, sondern in Kleiner- und Größerzeichen. Also
74 9 Folien und Präsentationen erstellen<br />
aufpassen! Innerhalb der Klammerung wird festgelegt, auf welchen Folien das jeweilige Element der<br />
Folie (genauer: welche LATEX-Gruppe) erscheinen soll.<br />
Innerhalb einzelner Folien kann man <strong>mit</strong> den Befehlen \only und \visible in Kombination <strong>mit</strong> einer<br />
numerischen Angabe eine Animationsreihenfolge erzeugen. Diese Reihenfolge wird durch mehrere<br />
Ausgabeseiten pro Folie realisiert, sodass die Präsentationen in jedem PDF-Viewer komfortabel<br />
abgespielt werden können. Dazu ein Beispiel:<br />
\begin{frame}<br />
\visibleErste Folie!<br />
\visibleAb der zweiten Folie.<br />
\onlyNur auf der dritten Folie.<br />
\end{frame}<br />
Der Unterschied zwischen \only und \visible besteht darin, dass \only den Text tatsächlich nur<br />
auf der Seite erzeugt, für die er vorgesehen ist. \visible erzeugt dagegen den Text immer und<br />
druckt“ ihn auf den nichtspezifizierten Seiten <strong>mit</strong> der Hintergrundfarbe. Daher nehmen \only-<br />
”<br />
Elemente auf den übrigen Seiten keinen Platz ein, während \visible-Elemente immer Platz beanspruchen<br />
(und da<strong>mit</strong> die übrigen Elemente verschieben). In der Regel sorgt letzteres für einen<br />
ruhigeren Folienaufbau, da sich der Rest der Darstellung nicht verschiebt.<br />
Overlay-Spezifikationen<br />
< n > Anzeige nur auf Folie n<br />
< n− > Anzeige ab Folie n<br />
< −n > Anzeige nur bis Folie n<br />
< n−m > Anzeige nur auf Folien n bis m<br />
< i, j−k, n, m− p > Beliebige Kombination der obigen<br />
Optionen, durch Kommata getrennt<br />
Eine Angabe wie < 4− > bewirkt also, dass das entsprechende Element auf der vierten und allen<br />
folgenden Seiten der jeweiligen Folie sichtbar ist. < 3−5, 8 > bedeutet, dass das Element nur auf<br />
den Seiten 3, 4, 5 und 8 zu sehen ist. Bei etlichen Konstruktionen von LATEX ist der \visible-Effekt<br />
schon eingebaut, z. B. bei Aufzählungen. Um nacheinander Punkte erscheinen zu lassen, geben Sie<br />
bei jedem Punkt an, auf welchen Folien er zu sehen ist:<br />
\begin{itemize}<br />
\item Erster Punkt, auf jeder Folie.<br />
\item Ab der zweiten Folie.<br />
\item Ab der dritten Folie.<br />
\item Und ab der vierten Folie.<br />
\end{itemize}<br />
Die \item-Elemente unterstützen also numerische Angaben ohne zusätzliches Kommando. Wenn<br />
Sie im Beispiel oben nach dem ersten Punkt einen weiteren einschieben, müssen Sie lästigerweise alle<br />
folgenden Optionen ändern. Bei einfachen Aufzählungen wie im Beispiel, bei denen die einzelnen<br />
Punkte in der Folienreihenfolge aufgedeckt werden, gibt es dafür Abhilfe. Sie setzen einfach hinter<br />
jeden \item-Befehl die Spezifikation < +− >. Das Pluszeichen steht für den internen Item-Zähler.<br />
Es geht aber noch einfacher, indem man die Spezifikation für die gesamte Aufzählung festlegt:<br />
\begin{itemize}[]<br />
\item Erster Punkt, auf jeder Folie.<br />
\item Ab der zweiten Folie.<br />
...<br />
\end{itemize}<br />
Der Befehl \alert erlaubt die Hervorhebung einzelner Folienelemente (normalerweise durch rote<br />
Textfarbe). Indem man diesen Befehl <strong>mit</strong> einer numerischen Angabe kombiniert, lassen sich Elemente<br />
an bestimmten Stellen der Präsentation hervorheben:<br />
\begin{itemize}<br />
\item \alert {Erster Punkt, auf jeder Folie.}<br />
\item \alert {Ab der zweiten Folie.}<br />
\item \alert {Ab der dritten Folie.}<br />
...<br />
\end{itemize}<br />
Mithilfe des \action-Befehls lassen sich mehrere Kommandos und Seitenangaben verbinden. Auf<br />
diese Weise lassen sich z. B. Elemente alternieren und zugleich hervorheben:
9.2 Präsentationen erstellen <strong>mit</strong> Beamer 75<br />
\begin{itemize}<br />
\item Erster Punkt, auf jeder Folie.<br />
\item Ab der zweiten Folie.<br />
\item Ab der dritten Folie.<br />
...<br />
\end{itemize}<br />
Beachten Sie das Leerzeichen hinter dem senkrechten Strich. Bei alert@ können natürlich auch wieder<br />
alle möglichen Overlay-Spezifikationen hinter dem Klammeraffen stehen. Anstelle von alert sind<br />
auch noch folgende Aktionen möglich:<br />
uncover: Anzeige des Items oder Blocks (Standardaktion)<br />
only: Anzeige nur auf den spezifizierten Folien<br />
visible: Text wird nur bei den spezifizierten Folien gezeigt.<br />
invisible: Text wird nicht bei den spezifizierten Folien gezeigt.<br />
Die Overlay-Spezifikationen können nicht nur bei Aufzählungen stehen, Sie können beispielsweise<br />
die folgenden Dinge realisieren:<br />
\begin{itemize}<br />
% Fettdruck oder andere Hervorhebungen<br />
\textbf{Dieser Text erscheint auf den Folien zwei,<br />
drei und vier fettgedruckt.}<br />
% Farbe<br />
\color{green}{Dieser Text grün ab der dritten Folie.}<br />
% oder einfach nur eine <strong>LaTeX</strong>-Gruppe<br />
\begin{block}{Dieser Text ist ab Folie zwei zu sehen}\end{block}<br />
...<br />
\end{itemize}<br />
Beachten Sie aber, dass die Aufzählungsbefehle (itemize bzw. enumerate) beim Beamer-Paket<br />
nicht mehr identisch <strong>mit</strong> den Originalbefehlen sind (Bild 9.1).<br />
Bild 9.1: Eine Folie, erstellt <strong>mit</strong> dem Beamer-Paket
76 9 Folien und Präsentationen erstellen<br />
9.2.4 Hyperlinks<br />
Im Beamer-Paket besteht – analog zu HTML – die Möglichkeit, explizite Links zu generieren. Hierzu<br />
werden Stellen im Dokument, auf die Sie referenzieren möchte, <strong>mit</strong> einer ”<br />
Verankerung“ versehen.<br />
Dies geschieht folgendermaßen:<br />
\hypertarget{Zielname}{beschreibender Text}<br />
Auf die so erzeugten Verankerungen kann man an jeder Stelle des Dokumentes <strong>mit</strong>tels<br />
\hyperlink{Zielname}{beschreibender Text}<br />
verweisen. Vollautomatisch werden von pdflatex intern Hypertargets für Einträge im Inhaltsverzeichnis<br />
gesetzt. Die Namen dieser Ziele kann man der beim LATEX-Durchlauf entstandenen .out-<br />
Datei entnehmen. Im Beamer-Paket sind für die Navigation eine ganze Reihe von Hyperlink-Befehlen<br />
definiert. Bei den meisten Themen werden diese automatisch eingebunden und bieten diverse Navigationsmöglichkeiten<br />
per Mausklick.<br />
Anstelle des textorientierten Links bietet das Beamer-Paket auch ein paar vordefinierte Buttons:<br />
\beamerbutton{Buttontext: Ovaler, farbig unterlegter Button<br />
\beamergotobutton{Buttontext: Dito <strong>mit</strong> Rechtspfeil<br />
\beamerskipbutton{Buttontext: Dito <strong>mit</strong> doppeltem Rechtspfeil<br />
\beamerreturnbutton{Buttontext: Dito <strong>mit</strong> Linkspfeil<br />
\beamerbutton{Buttontext: Ovaler, farbig unterlegter Button<br />
\beamerbutton{Buttontext: Ovaler, farbig unterlegter Button<br />
Die Buttons werden anstelle des beschreibenden Textes bei \hyperlink eingesetzt.<br />
Auf die gleiche Art und Weise kann auf externe Dokumente oder Adressen im Web verwiesen werden.<br />
Zu diesem Zweck gibt es die Befehle \href und \url. Beispiel:<br />
Auf der \href{http://www.netzmafia.de/}{Website} finden Sie ...<br />
9.2.5 Überblendeffekte<br />
Das Beamer-Paket unterstützt die Überblendeffekte, die der Acrobat Reader beherrscht – es werden<br />
also nur die passenden PDF-Konstrukte durchgereicht. Deshalb ist <strong>mit</strong> solchen Effekten Vorsicht<br />
geboten, denn eventuell kann nicht jeder PDF-Betrachter alle darstellen. Außerdem kostet das Überblenden<br />
Zeit und wird auch schnell etwas nervig. Bei fast allen Effekten können Dauer und Richtung<br />
des Effekts als Optionen der Form duration=sekunden bzw. direction=winkel angegeben werden,<br />
wobei für den Winkel nur die Werte 0, 90, 180, 270 und für den ”<br />
glitter“-Effekt 315 zulässig sind.<br />
Unter anderem gibt es folgende Effekte:<br />
PDF-Überblendeffekte<br />
transdissolve<br />
transboxout und transboxin<br />
transblindshorizontal und transblindshorizontal<br />
transsplithorizontalin und transsplithorizontalout<br />
transsplitverticalin und transsplitverticalout<br />
transglitter<br />
transwipe<br />
9.2.6 Handouts etc.<br />
Leider reicht der Platz hier nicht aus, die zahllosen Möglichkeiten des Beamer-Pakets umfassend zu<br />
beschreiben (immerhin ist die Originaldokumentation über 100 Seiten lang). Deshalb abschließend<br />
noch ein Tipp, wie Sie eine Papierversion für die Zuhörer erstellen können. Durch die Zeile<br />
\documentclass[handout, ...]{beamer}<br />
werden jeweils die Endzustände der interaktiven Folien dargestellt und man kann einen Ausdruck<br />
erzeugen. Beachten Sie das Seitenformat von nur 128 mm x 196 mm; beim Drucken ist da ein Vergößerungsfaktor<br />
zu wählen.<br />
Genauso einfach ist die Produktion von Overhead-Folien (falls mal kein Beamer zur Verfügung steht).<br />
Da wird dann anstelle von ”<br />
handout“ ganz einfach ”<br />
trans“ eingesetzt. Übrigens sollte man für alle<br />
Fälle bei wichtigen Vorträgen auch einen Satz Folien <strong>mit</strong>nehmen – falls die Technik doch mal versagt.
10<br />
LAT E X-Makros schreiben<br />
Um das Erstellen eigener LATEX-Befehle (Makros) kommen Sie früher oder später nicht herum, denn<br />
zum Einen können Sie kleine Makros als Abkürzung für lange Befehle schreiben, zum Anderen<br />
können Sie eine umfangreiche Eingabe mehrerer Befehle auf einen einzigen Befehl reduzieren. Dabei<br />
können Sie dann sogar Parameter übergeben und es gibt sogar optionale Argumente. Fangen wir<br />
aber mal ganz einfach an.<br />
10.1 Definition neuer Kommandos<br />
Die einfachste Art, ein Makro zu definieren, ist die folgende:<br />
\newcommand{\befehl}{Makroinhalt}<br />
Der neu zu definierende Befehl darf dabei noch nicht existieren. Gibt es den Befehl schon, kann<br />
er <strong>mit</strong> dem Befehl \renewcommand umdefiniert werden, der im Übrigen genauso arbeitet wie<br />
\newcommand.<br />
Die Angabe des Makro-Inhaltes kann sowohl aus Text als auch aus beliebigen LATEX-Befehlen bestehen.<br />
Ein Beispiel:<br />
\newcommand{\ddk}{\textbf{Donauampfschiffahrtsgesellschaftskapitän}}<br />
...<br />
Auf der Kommandobrücke traf er auf den \ddk.<br />
Schön wäre es, wenn der Text, der von dem Makro ausgegeben wird, variabel gestaltet werden könnte.<br />
Genau dazu können Sie die Makro-Parameter verwenden. Dazu wird der Befehl \newcommand<br />
um einen optionalen Parameter erweitert, der angibt, wie viele Parameter das Makro selbst haben<br />
soll:<br />
\newcommand{\befehl}[Parameteranzahl]{Makroinhalt}<br />
Sie müssen beim Aufruf Ihres Makros diese Anzahl von Parametern auch unbedingt <strong>mit</strong> angeben.<br />
Innerhalb des Makro-Inhaltes können die Parameter <strong>mit</strong>hilfe von #1 #2 usw. angesprochen werden.<br />
Insgesamt können bis zu neun Parameter benutzt werden. Dazu ein Beispiel:<br />
\newcommand{\bfit}[1]{\textbf{\textit{#1}}}<br />
sorgt dafür, dass der übergebene Parameter fett und kursiv gedruckt wird. Sie können beispielsweise<br />
das Makro \bfit{folgendermaßen} benutzen.<br />
Manchmal sind auch recht profane Makros wie die folgenden ganz nützlich, <strong>mit</strong> denen im Buch<br />
Kommandos bzw Dateiangaben gesetzt werden:<br />
\newcommand{\komm}[1]{{\tt #1}}<br />
\newcommand{\dat}[1]{{\tt #1}}<br />
% Schriftart für Unix-Kommandos<br />
% Datei- und Verzeichnisnamen
78 10 LATEX-Makros schreiben<br />
Natürlich könnte man das auch <strong>mit</strong>tels {\tt ...} erledigen, aber wenn man nun auf die Idee käme,<br />
statt der Schreibmaschinenschrift Kursivschrift oder Kapitälchen zu verwenden, müsste man sich<br />
durch das gesamte Manuskript arbeiten, denn globales Suchen/Ersetzen würde ja auch andere Textteile<br />
betreffen, die in Schreibmaschinenschrift bleiben sollen. Die Verwendung von Makros macht<br />
solche Änderungen sehr leicht. Eine weite Anwendung liegt darin, bei der Rohfassung zunächst nur<br />
ein sehr einfaches Makro zu definieren, was dann später aufgemotzt werden kann.<br />
Wenn Sie <strong>mit</strong> eigenen Makros experimentieren, kann es vorkommen, dass sich bei deren Anwendung<br />
unerwünschte Leerzeichen zeigen. Das rührt meist von Leerzeichen oder Zeilenumbrüchen bei der<br />
Definition des Makros her. Schreiben Sie daher Ihre Makros so kompakt wie möglich. Die Zeilenwechsel<br />
lassen sich durch ein %-Zeichen am Ende der Zeile ”<br />
entschärfen“.<br />
Im folgenden einfachen Beispiel sollen verschieden große quadratische Kästchen definiert werden.<br />
Die Namensgebung lehnt sich an die der Schriftgrößen an:<br />
\newcommand{\bull}{\rule{0.8ex}{0.8ex}}<br />
\newcommand{\Bull}{\rule{1ex}{1ex}}<br />
\newcommand{\BULL}{\rule{1em}{1em}}<br />
Da<strong>mit</strong> kann man nun die folgenden Kästchen ausgeben:<br />
\bull \Bull \BULL<br />
und in \Large: \bull \Bull \BULL .<br />
Probieren wir noch ein Beispiel: Es soll ein Formular gestaltet werden, das bei Eingabefeldern<br />
Kästchen für jeden Buchstaben bzw. jede Ziffer hat. Da können wir das verwenden, was auf Seite<br />
35 bei den Boxen erwähnt wurde:<br />
\newsavebox{\KKBox}% Neue Box benennen und definieren<br />
% \rule legt die Höhe, \hspace die Breite des Kästchens fest<br />
\sbox{\KKBox}{\fbox{\rule{0mm}{1em}\hspace{1ex}}}<br />
\newcommand{\KK}{\usebox{\KKBox}}<br />
% dann eine Eingabeanforderung:<br />
Bankleitzahl: \KK\KK\KK\quad\KK\KK\KK\quad\KK\KK \\<br />
Kontonummer: \KK\KK\KK\quad\KK\KK\KK\quad\KK\KK\KK\quad\KK\KK\KK \\<br />
Das Ergebnis stellt sich dann folgendermaßen dar:<br />
Bankleitzahl:<br />
Kontonummer:<br />
Möchten Sie ein eigenes Makro definieren, bei dessen Aufruf der erste Parameter optional ist, also in<br />
eckigen Klammern angegeben wird, gehen Sie folgendermaßen vor:<br />
\newcommand{\befehl}[Parameterzahl][Default]{Makroinhalt}<br />
Bei der Parameterzahl wird der optionale Parameter natürlich <strong>mit</strong>gezählt. Wird beim Aufruf des<br />
Makros der optionale Parameter angegeben, so wird er Platzhalter #1 zugewiesen, alle anderen Parameter<br />
den Platzhaltern #2, #3 usw. Im anderen Fall nimmt #1 den Default-Wert an. Auch dazu ein<br />
Beispiel:<br />
\newcommand{\Name}[3][Herr]{#1 #2 {\bf #3}}<br />
...<br />
\Name{Donald}{Duck},<br />
\Name{Dagobert}{Duck},<br />
\Name[Frau]{Daisy}{Duck}<br />
...<br />
Das ergibt:<br />
. . . Herr Donald Duck, Herr Dagobert Duck, Frau Daisy Duck . . .<br />
Problematisch kann auch die Verwendung des Mathematik-Modus sein, denn das Makro kann ja<br />
im normalen Absatz-Modus genauso gut aufgerufen werden, wie in der Mathematik-Umgebung.<br />
Abhilfe bietet hier das Makro \ensuremath. In der normalen Umgebung sorgt es dafür, das in den<br />
Mathe-Modus umgeschaltet wird (und nacher wieder zurück), ansonsten macht es gar nichts. Der<br />
neue Befehl \PYT im folgenden Beispiel kann sowohl im Mathe-Modus als auch im Absatz-Modus<br />
verwendet werden:
10.2 Die Definition eigener Umgebungen 79<br />
\newcommand{\PYT}{\ensuremath{aˆ2+bˆ2=cˆ2}}<br />
...<br />
\[ \PYT \]<br />
...<br />
Pythagoras hat herausgefunden: \PYT<br />
liefert in beiden Fällen die richtige Formelausgabe:<br />
. . .<br />
a 2 + b 2 = c 2<br />
. . . Pythagoras hat herausgefunden: a 2 + b 2 = c 2<br />
10.2 Die Definition eigener Umgebungen<br />
Als Umgebung oder Environment bezeichnet man in LATEX Befehlsumgebungen, die <strong>mit</strong><br />
\begin{...} und \end{...} geklammert werden. Mit dem Befehl<br />
\newenvironment{name}[parameteranzahl]{begin-befehle}{end-befehle}<br />
können Sie sich solche Umgebungen einschließlich Parameterübergabe selbst definieren. Für die Parameter<br />
gelten die gleichen Regeln wie bei der Neudefinition von Kommandos.<br />
Legen Sie einen neuen Namen für Ihre Umgebung fest und definieren Sie anschließend die Befehle,<br />
die jeweils beim Eintritt (\begin{...}) und Austritt (\end{...}) der Umgebung ausgeführt werden<br />
sollen. Zu übergebende Parameter müssen beim Eintreten in die Umgebung angegeben werden.<br />
Ihre Umgebung können Sie dann <strong>mit</strong>tels \begin{Name}{Parameter} ... \end{Name} benutzen.<br />
Ein Beispiel:<br />
% Umgebung fuer Listings und andere Textteile, die ’verbatim’<br />
% ausgegeben werden sollen. Schrift kleiner (footnotesize),<br />
% TT-Font, Abstand zum Text etwas kleiner als bei Standard-verbatim.<br />
\newenvironment{listing}<br />
{\vspace{-6pt}\footnotesize\verbatim}% begin-Befehle<br />
{\endverbatim\vspace{-6pt}}% end-Befehle<br />
Das Beispiel macht sich auch zunutze, dass bei der verbatim-Umgebung die Makros \verbatim<br />
(für \begin{verbatim}) und \endverbatim (für \end{verbatim}) zur Verfügung stehen.<br />
Ein weiteres Beispiel soll das Umfeld einer Tabelle vereinfachen. Der neuen Umgebung tabelle<br />
werden drei Parameter <strong>mit</strong>gegeben, die Tabellenspalten-Definition, die Tabellenüberschrift (caption)<br />
und ein Label, da<strong>mit</strong> man im Text auf die Tabelle verweisen kann:<br />
\newenvironment{tabelle}[3]%<br />
{\begin{table}[h!t]<br />
\renewcommand{\arraystretch}{1.20}% Abstände etwas groesser<br />
\begin{center}<br />
\caption{#2 \label{#3}}<br />
\vspace{3pt}<br />
\begin{tabular}{#1}}% ende begin-Befehle<br />
{\end{tabular}<br />
\end{center}<br />
\end{table}}%<br />
10.3 Umdefinition von Befehlen und Umgebungen<br />
Auch hier gelten die Regeln wie bei der Neudefinition von Makros. Mit Vorsicht ist jedoch an das Umdefinieren<br />
von LATEX-Befehlen und -Umgebungen heranzugehen. Eine Umdefinition eigener Kommandos<br />
ist natürlich problemlos. Die Kommandos zur Umdefinition lauten \renewcommand und<br />
\renewenvironment.<br />
Sie haben den gleichen syntaktischen Aufbau und unterliegen den gleichen Regeln wie die Kommandos<br />
zur Neudefinition von Makros und Umgebungen. Jedoch muss als Name ein bereits existierendes<br />
Kommando eingegeben werden. Sinnvoll und erwünscht sind zum Beispiel die Umdefinitionen von<br />
\baselinestretch, \arraystretch und anderen Größenangaben, zum Beispiel:
80 10 LATEX-Makros schreiben<br />
% Darstellung der Bilder im Text aendern<br />
% Bildunterschriften einen Punkt kleiner setzen<br />
\renewcommand{\captionfont}{\small}<br />
\renewcommand{\captionlabelfont}{\small \bf}<br />
% Bildunterschriften <strong>mit</strong> ’Bild’ statt ’Abbildung’<br />
\renewcommand{\figurename}{Bild }<br />
10.4 Der \newtheorem-Befehl<br />
\newtheorem erzeugt eine Umgebung für Lehrsätze (Theoreme), Definitonen usw. Bei diesem Befehl<br />
gibt es gleich drei Syntaxvarianten:<br />
\newtheorem{Name}{Überschrift}<br />
\newtheorem{Name}{Überschrift}[KapZähler]<br />
\newtheorem{Name}[ThmZähler]{Überschrift}<br />
Der Aufruf im Text erfolgt wie bei anderen Umgebungen: \begin{Name} ... \end{Name}. Es<br />
wird eine abgesetzte Umgebung <strong>mit</strong> Überschrift und einem Zähler erzeugt – wie beispielsweise bei<br />
Kapiteln und Abschnitten. Das Verhalten des Zählers hängt von den optionalen Parametern KapZähler<br />
bzw. ThmZähler ab, deren Wirkung sich unterscheidet:<br />
Ohne Verwendung der optionalen Zähler, werden alle Vorkommen der theorem-Umgebungen<br />
der Reihe nach durchnummeriert (Satz 1, Satz 2 usw.).<br />
Bei Angabe des Parameters KapZähler (z. B. chapter, section usw.) wird die Nummer der Umgebung<br />
zurückgesetzt, wenn der entsprechende Gliederungsbefehl aufgerufen wird. Man kann die<br />
Theoreme also kapitel- oder abschnittsweise durchzählen.<br />
Bei Angabe des Parameters ThmZähler (der Name einer vorher definierten anderen theorem-<br />
Umgebung) erhält die neue Umgebung keine eigene Nummerierung, sondern wird <strong>mit</strong> der angegebenen<br />
Umgebung <strong>mit</strong>gezählt.<br />
Beispiel:<br />
\newtheorem{these}{These}<br />
\newtheorem{folg}{Folgerung}[chapter]<br />
\begin{these}[Plate]<br />
Wir können machen, was wir wollen, die Unordnung nimmt zu.<br />
(Abgeleitet aus dem 2. Gesetz der Thermodynamik)<br />
\end{These}<br />
\begin{folg}<br />
Aufräumen führt nur zu Unordnung an einer anderen Stelle<br />
im Universum.<br />
\end{folg}<br />
Das ergibt:<br />
These 1 (Plate) Wir können machen, was wir wollen, die Unordnung nimmt zu. (Abgeleitet aus dem 2.<br />
Gesetz der Thermodynamik)<br />
Folgerung 1 Aufräumen führt nur zu Unordnung an einer anderen Stelle im Universum.<br />
LATEX bietet eine Fülle weiterer Möglichkeiten, unter anderem das Erstellen von Zeichnungen oder<br />
exzessive Möglichkeiten der Textgestaltung. Wir wollen jedoch an dieser Stelle <strong>mit</strong> der Einführung in<br />
die Arbeit <strong>mit</strong> LATEX schließen, denn erstens kann das Buch nicht beliebig dick werden und zweitens<br />
bietet das bisher Gesagte mehr als genug Grundlagen für alle studentischen Belange.<br />
Erlauben Sie uns noch ein paar Schlussbemerkungen, bevor wir auf die Tools zur Bearbeitung des<br />
Quelltextes eingehen:<br />
Texte ohne WYSIWYG zu erstellen, erfordert ein gewisses Umdenken. Sie werden aber nach einiger<br />
Zeit merken, dass die Gedanken viel schneller und klarer ”<br />
zu Papier“ gelangen, wenn man<br />
sich erst mal nicht um das Aussehen kümmern muss.
10.4 Der \newtheorem-Befehl 81<br />
Halten Sie durch! Zu Beginn ist die Frustration, die durch die scheinbar unverständlichen Fehlermeldungen<br />
erzeugt wird, relativ hoch. Mit der Zeit werden die Fehler weniger und Sie verstehen<br />
auch, was LATEX Ihnen sagen will.<br />
Aus den Quelltexten können Sie auch in zehn Jahren noch ein Buch oder einen Artikel weiterbearbeiten<br />
und in hoher Qualität ausdrucken – versuchen Sie das mal <strong>mit</strong> den Dateien, die <strong>mit</strong> einer<br />
beliebigen Textverarbeitung erstellt wurden.<br />
Schlussendlich bietet Ihen LATEX die Möglichkeit, den Quelltext per Programm zu erzeugen. Sie<br />
können also per Programm absolut ”<br />
schicke“ Dokumente generieren.
11<br />
Metafont- und PostScript-Schriften<br />
Der Umgang <strong>mit</strong> Schriftarten bereitet bei der Arbeit <strong>mit</strong> LATEX vermutlich die größten Verständnisprobleme.<br />
Dieser Abschnitt versucht, ein wenig Klarheit zu schaffen. Die zwei zentralen Themen dieses<br />
Abschnitts sind das LATEX-Zusatzprogramm metafont, <strong>mit</strong> dem die LATEX-eigenen Schriften erzeugt<br />
werden, und die Verwendung von PostScript-Schriften an Stelle der LATEX-Originalschriften. Noch<br />
viel mehr Informationen über die Hintergründe von MetaFont- und PostScript-Schriften finden Sie<br />
in den deutschen TEX-FAQs unter http://www.dante.de/faq/de-tex-faq/.<br />
Wahrscheinlich kommt in einem Dokument nicht nur ein Schriftschnitt vor, sondern Sie wollen einzelne<br />
Wörter irgendwie hervorheben – z. B. <strong>mit</strong> fetter, kursiver oder grosser Schrift. Eventuell werden<br />
wichtige Namen in KAPITÄLCHEN gedruckt. Das ist <strong>mit</strong> LATEX natürlich kein Problem. 1<br />
Folgende Schrift-Auszeichnungen sind möglich:<br />
\textrm{...} roman (serif) \textsf{...} sans serif<br />
\texttt{...} typewriter \textsc{...} SMALL CAPS<br />
\textit{...} italic \textbf{...} bold face<br />
für normale Hervorhebungen wird i.d.R. emph{...} (emphasized) verwendet<br />
Für Code-Beispiele eignet sich die verbatim-Umgebung. Sie gibt in Schreibmaschinenschrift alles<br />
genau so wieder, wie es im LATEX-File steht, ohne eventuell im Text vorhandene Befehle auszuführen.<br />
Was zwischen \begin{verbatim} und \end{verbatim} steht, wird 1:1 gedruckt. Die Kurzform<br />
\verb?...? wird für kurze Stellen im Fließtext verwendet. Das ”<br />
?“ dient als Deli<strong>mit</strong>er. Sollte ein ”<br />
?“<br />
im auszugebenden Text vorkommt, nehmen Sie ein anderes Zeichen als Deli<strong>mit</strong>er – außer Buchstaben,<br />
* und Leerzeichen ist alles erlaubt.<br />
Auch die Schriftgröße lässt sich verändern: Sie könenn entweder in der Präambel den Befehl<br />
\documentclass[...]{...} <strong>mit</strong> der Option [10pt] (Standard), [11pt] oder [12pt] aufrufen<br />
oder Sie wählen <strong>mit</strong> einem der folgenden Befehle die Schriftgröße:<br />
1 Bevor Sie jedoch nun Schriftschnitte und -grössen munter mischen, sollten Sie bedenken, dass LATEX in den Standardeinstellungen<br />
bereits für optimale Lesefreundlichkeit und ein ansprechendes Schriftbild sorgt. Auch werden selten mehr als zwei<br />
oder drei Schriftarten benötigt.
84 11 Metafont- und PostScript-Schriften<br />
\tiny<br />
\scriptsize<br />
\footnotesize<br />
\small<br />
\normalsize<br />
\large<br />
\Large<br />
\LARGE<br />
\huge<br />
\Huge<br />
winzig<br />
sehr klein<br />
ziemlich klein<br />
klein<br />
normal gross<br />
ein bisschen grösser<br />
ziemlich gross<br />
gross<br />
sehr gross<br />
gigantisch<br />
Der Befehl zur Änderung der Schriftgröße kann auf drei verschiedene Arten verwendet werden:<br />
<strong>mit</strong> {\Large ...}, wenn nur wenige Worte vergrößert werden sollen (innerhalb der geschweiften<br />
Klammern)<br />
innerhalb von \begin{Large} und \end{Large} für einen längeren Text (z. B. einen Absatz)<br />
\Large ... für den gesamten Text ab diesem Aufruf bis zum nächsten Textgrössen-Änderungsbefehl<br />
Sollte Ihnen die LATEX-Standardschrift (Computer Modern) nicht gefallen, können Sie das Dokument<br />
auch in anderen Schriftarten setzen. Auf die etwas komplizierte Verwendung von beliebigen<br />
Postscript- oder TrueType-Schriften gehe ich hier nicht ein, oftmals ist das auch nicht nötig.<br />
Der Befehl \usepackage{schrift} in der Präambel, wobei schrift eine der untenstehenden<br />
Namen annehmen kann, ersetzt die LATEX-Standardschriftarten im gesamten Dokument:<br />
Schrift Serifenschrift Groteskschrift (\textsf{...})<br />
avant Computer Modern Avant Garde<br />
avantgar Avant Garde Computer Modern Sans<br />
bookman Bookman Avant Garde<br />
chancery Zapf Chancery Computer Modern Sans<br />
charter Charter Computer Modern Sans<br />
courier Computer Modern Computer Modern Sans (texttt wird ersetzt)<br />
helvet Computer Modern Helvetica<br />
newcent New Century Schoolbook Avant Garde<br />
palatino Palatino Helvetica<br />
times Times Helvetica<br />
zapfchan Zapf Chancery Computer Modern Sans<br />
Mit \usepackage{mathptmx} werden nicht nur das Dokument, sondern auch darin enthaltene<br />
Formeln in Times gesetzt, \usepackage{mathpazo} bewirkt das gleiche <strong>mit</strong> der Palatino. Bei den<br />
anderen Schriften wird immer Computer Modern für Formeln verwendet, was in der Kombination<br />
nicht immer schön aussieht. Für weitere Experimente <strong>mit</strong> Schriftarten sei auf die Dokumentationen<br />
der Befehle \usefont bzw. \fontfamily{...}\selectfont verwiesen.<br />
11.1 Metafont-Schriften<br />
Als LATEX ursprünglich entwickelt wurde, war der Druckermarkt noch unübersichtlicher als jetzt.<br />
Einen etablierten Standard wie PostScript <strong>mit</strong> zahllosen vordefinierten Schriftarten zu einem für (beinahe)<br />
jedermann erschwinglichen Preis gab es damals noch nicht. Aus diesem Grund wurde gleichzeitig<br />
<strong>mit</strong> LATEX das Programm metafont entwickelt. Dieses Programm ist für die Berechnung der<br />
Schriften zuständig. Das Ziel war es, möglichst jeden beliebigen Drucker in optimaler Qualität unterstützen<br />
zu können. Vor diesem Hintergrund ist auch zu verstehen, warum metafont <strong>mit</strong> Bitmap-<br />
Schriften (und nicht wie PostScript <strong>mit</strong> beliebig skalierbaren Vektorschriften) arbeitet. LATEX und das
11.1 Metafont-Schriften 85<br />
Metafont-System bilden bis heute ein integratives Paket; jedes Programm für sich ist praktisch wertlos.<br />
Wie funktioniert Metafont? Ausgangspunkt für alle Schriften sind name.mf-Dateien. Diese Textdateien<br />
enthalten Kommandos zum Zeichnen der einzelnen Buchstaben einer Schriftart. Das Programm<br />
metafont erzeugt je nach den angegebenen Optionen eine oder zwei Dateien: in jedem Fall eine<br />
Bitmap-Datei name.nnnpk und manchmal (wenn diese Datei noch nicht existiert) die Metrikdatei<br />
name.tfm.<br />
Die Bitmap-Dateien (*.nnnpk) enthalten die Schrift in komprimierter Form. In dieser Bitmap ist jeder<br />
Buchstabe durch Tausende von Einzelpunkten (Pixeln) dargestellt. nnn steht dabei für einen Faktor<br />
aus Auflösung in dpi (dots per inch) und Vergrößerung. Typische dpi-Werte sind 300 oder 600 dpi bei<br />
Laserdruckern sowie 1270 oder 2540 dpi bei Belichtungsgeräten. Der Vergrößerungsfaktor kommt<br />
ins Spiel, wenn eine Schrift in einer anderen Größe als in ihrer Entwurfsgröße benötigt wird (z. B. bei<br />
\small oder \large). Daraus ergeben sich dann Werte wie 720 (600 mal 1,2).<br />
Die Metrikdateien (*.tfm) enthalten alle Angaben über die Größen der einzelnen Buchstaben. Auch<br />
wenn es zu einer Schrift mehrere *pk-Dateien gibt, existiert immer nur eine Metrikdatei (die wahre<br />
Größe der Buchstaben ist ja von der Druckerauflösung unabhängig).<br />
Nun zur realen Bedeutung dieser beiden Dateitypen: Die Metrikdateien *.tfm werden während der<br />
Bearbeitung eines Textes durch LATEX benötigt. LATEX entnimmt diesen Dateien die Information, wie<br />
groß die jeweiligen Buchstaben sind, und führt anhand dieser Daten den Zeilen- und Seitenumbruch<br />
durch. Das Ergebnis ist eine DVI-Datei (device independent), die die eigentlichen Schriften nicht enthält<br />
und in dieser Form weder ausgedruckt noch angezeigt werden kann.<br />
Die *pk-Dateien werden erst beim Ausdruck bzw. bei der Anzeige der Datei am Bildschirm (xdvi)<br />
benötigt. Wenn die gerade erforderliche *pk-Datei in der Auflösung des Druckers bzw. Bildschirms<br />
und in der gewünschten Vergrößerung noch nicht existiert, wird metafont automatisch gestartet.<br />
Deswegen kann es beim ersten Ausdruck eines Textes <strong>mit</strong> vielen Schriftarten und -größen zu erheblichen<br />
Verzögerungen kommen. Beim nächsten Mal stehen die erforderlichen *pk-Dateien dann aber<br />
bereits zur Verfügung.<br />
Im Regelfall müssen Sie sich nicht um Schriftartdateien kümmern und brauchen das Programm metafont<br />
(Kommandoname mf) nie selbst aufzurufen. Alle erforderlichen *.mf- und *.tfm-Dateien<br />
sind bereits vorinstalliert und die *.nnnpk-Dateien werden je nach Bedarf automatisch erzeugt.<br />
CM-Schriften: Unter LATEX kommen per Default vier Familien der CM-Schriften zum Einsatz: CM Roman<br />
(Standardschrift), CM Sans Serif, CM Typewriter und eine CM-Roman-ähnliche Schrift für mathematische<br />
Zeichen. (CM steht für computer modern. Die CM-Schriften wurden vom LATEX-Erfinder<br />
und -Entwickler Donald Knuth entworfen.)<br />
Die CM-Schriften bestehen nur aus den 128 Zeichen des ASCII-Zeichensatzes (bzw. ISO-7-Bit). Buchstaben<br />
wie å, é, ñ oder ö sind keine eigenen Zeichen, sondern werden durch die Überlagerung unterschiedlicher<br />
Zeichen gebildet. Die Zuordnung zwischen Zeichen und Codes wird als OT1-Kodierung<br />
bezeichnet.<br />
Da dies typografisch nicht optimal war, wurden die EC-Schriften geschaffen, in denen fast alle in<br />
europäischen Ländern üblichen Buchstaben als eigene Zeichen enthalten sind (insgesamt 256 Zeichen).<br />
Um diese Schriften zu nutzen, müssen Sie die Zeile \usepackage[T1]{fontenc} in Ihr<br />
LATEX-Dokument einfügen.<br />
Diese Anweisung verändert rein optisch fast nichts am Aussehen Ihrer <strong>mit</strong> LATEX gesetzten Dokumente.<br />
Sie müssten schon ein Typografie-Experte sein, um Unterschiede zu bemerken. Allerdings<br />
sind nun viele Zeichen in den DVI-Dateien anders codiert (T1-Kodierung). Das gilt auch für daraus<br />
resultierende PDF-Dateien. Ein wesentlicher Vorteil der T1-Kodierung besteht darin, dass Sie nun in<br />
PDF-Dokumenten auch nach Wörtern <strong>mit</strong> den Buchstaben ä ö ü ß oder anderen Buchstaben außerhalb<br />
des ASCII-Zeichensatzes suchen können.<br />
Manche häufig in Texten vorkommende Zeichen fanden allerdings auch in den EC-Schriften nicht<br />
Platz. Als Ergänzung zu den EC-Schriften wurden daher die TC-Schriften entworfen, die zusätzliche<br />
Zeichen enthalten. Für die Zuordnung zwischen Zeichen und Kodes gilt die TS1-Kodierung.<br />
Um auch diese Schriften nutzen zu können, fügen Sie die Zeile \usepackage{textcomp} in Ihr<br />
LATEX-Dokument ein. Es stehen Ihnen nun eine Reihe neuer \textxxx-Kommandos für diverse Sonderzeichen<br />
zur Verfügung.
86 11 Metafont- und PostScript-Schriften<br />
11.2 PostScript-Schriften (Type-1-Fonts)<br />
Die auf Metafont basierenden Bitmap-Schriften waren zwar 1985 (LATEX 2.09) richtungsweisend, sie<br />
sind heute aber nicht mehr zeitgemäß. Zur optimalen Weiterverarbeitung von LATEX-Texten ist es<br />
wünschenswert, die Bitmap-Schriften durch PostScript-Schriften (so genannte Type-1-Fonts) zu ersetzen.<br />
Das macht qualitativ optimale Ausdrucke möglich (etwa für den Buchdruck) und erleichtert<br />
die Weitergabe im PDF-Format ohne Pixelartefakte.<br />
PostScript-Ersatz für die CM-Schriften: Die aktuelle teTeX-Version enthält für die CM-Schriften<br />
äquivalente PostScript-Schriften (Verzeichnis /usr/share/texmf/fonts/type1/bluesky/).<br />
Diese Schriften werden beim Aufruf von dvips automatisch eingesetzt. Insofern ist das Problem<br />
der Bitmap-Schriften eigentlich schon gelöst, ohne dass Sie irgendetwas tun müssen. Die PostScript-<br />
Schriften sind durch eine Umwandlung der originalen Metafont-Schriften entstanden und sollten<br />
absolut identisch aussehen.<br />
Das einzige Problem an dieser scheinbar optimalen Lösung besteht darin, dass es momentan noch<br />
keinen PostScript-Ersatz für die EC- und TC-Schriften gibt. Deswegen funktioniert die automatische<br />
Ersetzung der LATEX-Schriften durch PostScript-Schriften nicht, wenn sich die beiden folgenden Zeilen<br />
im LATEX-Dokument befinden:<br />
\usepackage[T1]{fontenc} % T1-Codierung statt OT1-Codierung<br />
\usepackage{textcomp} % Sonderzeichen <strong>mit</strong> TS1-Codierung<br />
PostScript-Varianten für die EC- und TC-Schriften sind im Internet bereits verfügbar. Sie werden<br />
wahrscheinlich in die teTeX-Distribution aufgenommen, sobald sie vollständig ausgereift sind.<br />
PostScript-Standardschriften einsetzen: Ein anderer Lösungsweg besteht darin, auf die CM-<br />
Schriften ganz zu verzichten und stattdessen auf PostScript-Standardschriften wie Times, Palatino,<br />
Helvetica oder Courier umzusteigen. Erfreulicherweise gibt es zu diesem Zweck fertige LATEX-Pakete<br />
(Sammelbegriff PSNFSS2e). Sie müssen lediglich ein paar \usepackage-Anweisungen in Ihr LATEX-<br />
Dokument einfügen. Beachten Sie aber, dass sich dadurch der Zeilen- und Seitenumbruch Ihres Dokuments<br />
ändern kann.<br />
\usepackage{mathpazo}<br />
% Palatino statt der <strong>LaTeX</strong>-Originalschrift<br />
In LATEX-Dokumenten gibt es immer vier Schriftfamilien (Standardschrift, Sans Serif, Typewriter,<br />
Mathematik-Schrift). Die folgenden Pakete ersetzen aber jeweils nur einzelne Schriften und lassen<br />
die anderen unverändert. Wenn Sie alle LATEX-Schriften durch PostScript-Schriften ersetzen möchten,<br />
müssen Sie mehrere Pakete kombinieren (z. B. mathptmx, helvet und courier)!<br />
PostScript-Font-Pakete<br />
avant<br />
bookman<br />
chancery<br />
charter<br />
courier<br />
helvet<br />
mathptmx<br />
mathpazo<br />
newcent<br />
utopia<br />
AvantGarde statt Sans Serif, andere Schriften: Original-LATEX<br />
Bookman als Standardschrift, AvantGarde statt Sans Serif,<br />
Courier statt Typewriter<br />
Zapf Chancery als Standardschrift, andere<br />
Schriften: Original-LATEX<br />
Charter als Standardschrift, andere Schriften: Original-LATEX<br />
Courier statt Typewriter, andere Schriften: Original-LATEX<br />
Helvetica statt Sans Serif, andere Schriften: Original-LATEX<br />
Times als Standardschrift, Times-ähnliche Mathe-Schrift,<br />
andere Schriften: Original-LATEX<br />
Palatino als Standardschrift, Palatino-ähnliche Mathe-Schrift,<br />
andere Schriften: Original-LATEX<br />
Standardschrift New Century Schoolbook, AvantGarde<br />
statt Sans Serif, Courier statt Typewriter<br />
Utopia als Standardschrift, andere Schriften: Original-LATEX<br />
Das Paket mathptmx unterstützt keine Formeln in fetter Schrift (d. h. \boldmath steht nicht zur<br />
Verfügung).<br />
Die Schriften Utopia und Charter sind zwar frei verfügbar, zählen aber nicht zu den 35 PostScript-<br />
Standardschriften von Adobe. Es kann daher sein, dass diese Schriften extra installiert werden<br />
müssen.
11.2 PostScript-Schriften (Type-1-Fonts) 87<br />
Um das Ergebnis weiter zu verbessern, sollten Sie bei den meisten Schriften den Durchschuss (den<br />
Zeilenabstand) <strong>mit</strong> \linespread{n} optimieren. Dabei ist n ein Faktor, der den Zeilenabstand vergrößert<br />
oder verkleinert. Bei vielen Schriften verbessert ein Wert zwischen 1.05 und 1.1 die Lesbarkeit.<br />
Weil die Schrift Helvetica etwas größer als die meisten anderen Schriften ist, wird oft empfohlen, diese<br />
Schrift relativ zu den anderen Schriften ein wenig zu verkleinern. Dazu verwenden Sie die folgende<br />
Anweisung:<br />
\usepackage[scaled=0.95]{helvet}<br />
Die PostScript-Standardschriften stehen sowohl in der LATEX-Original-Kodierung OT1 als auch in der<br />
erweiterten Kodierung T1/TS1 (wie bei den EC- und TC-Schriften) zur Verfügung. Die Dokumentation<br />
empfiehlt ausdrücklich, <strong>mit</strong> den beiden folgenden Kommandos die erweiterte Kodierung zu<br />
verwenden:<br />
\usepackage[T1]{fontenc} % T1-Codierung statt OT1-Codierung<br />
\usepackage{textcomp} % Sonderzeichen <strong>mit</strong> TS1-Codierung<br />
Wir haben allerdings die Erfahrung gemacht, dass PDF-Dokumente bei der T1-Kodierung im Adobe<br />
Reader manchmal schlechter lesbar sind als bei der Original-Kodierung OT1. Experimentieren Sie<br />
gegebenenfalls selbst!<br />
Eine Eigenheit bei der Verwendung von PostScript-Schriften besteht darin, dass die beiden Apostrophe<br />
’ und ‘ nur <strong>mit</strong> einer Lupe voneinander zu unterscheiden sind. Typografisch mag das durchaus<br />
korrekt sein, wenn die Zeichen aber in Programmlistings benötigt werden, ist das ein großes Problem.<br />
Eine Notlösung besteht darin, den nach rechts gerichteten Apostroph durch das Mathematikkommando<br />
$\grav$ zu bilden (liefert `).<br />
Beliebige PostScript-Schriften nutzen: Während die Verwendung der PostScript-Standardschriften<br />
unkompliziert ist, erfordert die Nutzung anderer PostScript-Schriften einigen Aufwand: Die Schriften<br />
müssen so installiert werden, dass LATEX, dvips und GhostScript sie finden. Hier fehlt allerdings der<br />
Platz, alle Details zu beschreiben. Stattdessen muss ich Sie auf die folgenden Internetseiten verweisen:<br />
Kurzbeschreibung im Rahmen des Font-HOWTO-Dokuments:<br />
http://www.tldp.org/HOWTO/Font-HOWTO/<br />
Ausführliche, deutschsprachige Beschreibung von Christian Kuhn:<br />
http://www.qno.de/computer/latex/fonts/tutorial.html<br />
Ebenso ausführliche, englische Beschreibung von Matthew Amster-Burton:<br />
http://www.mamster.net/tex/latex-fontfaq-amster-burton.pdf
12<br />
Weiterführende Links<br />
12.1 Online-Tutorials<br />
ftp://tug.ctan.org/pub/tex-archive/info/beginlatex/beginlatex-3.6.pdf:<br />
A beginner’s introduction to typesetting with <strong>LaTeX</strong> von Peter Flynn<br />
http://www.maths.tcd.ie/˜Edwilkins/<strong>LaTeX</strong>Primer/:<br />
Getting Started with <strong>LaTeX</strong> von David A. Wilkins<br />
http://www.ctan.org/tex-archive/info/lshort/german/l2kurz.pdf:<br />
<strong>LaTeX</strong>2e-Kurzbeschreibung von Walter Schmidt, Jörg Knappen, Hubert Partl, Irene Hyna<br />
http://www.ctan.org/tex-archive/info/lshort/english/lshort.pdf:<br />
The Not So Short Introduction to <strong>LaTeX</strong>2e von Hubert Partl, Irene Hyna, Elisabeth Schlegl<br />
http://www-math.cudenver.edu/˜Ehgreenbe/booksEtc/SimplifiedIntro.html:<br />
A Simplified Introduction to <strong>LaTeX</strong> von Harvey J. Greenberg<br />
http://tug.ctan.org/tex-archive/info/latex4wp/latex4wp.pdf:<br />
<strong>LaTeX</strong> for Word Processor Users von Guido Gonzato<br />
ftp://ftp.fernuni-hagen.de/pub/pdf/urz-broschueren/broschueren/a0260003.pdf:<br />
<strong>LaTeX</strong> - eine Einführung und ein bisschen mehr... von Manuela Jürgens<br />
ftp://ftp.fernuni-hagen.de/pub/pdf/urz-broschueren/broschueren/a0279510.pdf:<br />
<strong>LaTeX</strong> - Fortgeschrittene Anwendungen von Manuela Jürgens<br />
12.2 Weitere Dokumente und Links<br />
http://www.ctan.org/tex-archive/info/epslatex.pdf:<br />
Using Imported Graphics in <strong>LaTeX</strong> and pdf<strong>LaTeX</strong> von Keith Reckdahl<br />
http://www.tug.org/docs/pdf/gentle.pdf:<br />
A Gentle Introduction to TeX von Michael Doob
90 12 Weiterführende Links<br />
http://tug.ctan.org/tex-archive/info/german/l2tabu/l2tabu.pdf:<br />
Das <strong>LaTeX</strong>2e-Sündenregister von Mark Trettin<br />
http://www.ibnm.uni-hannover.de/Mitarbeiter/beuerman/<strong>LaTeX</strong>2PDF.pdf:<br />
Erstellen von leistungsfähigen PDF-Dokumenten <strong>mit</strong> <strong>LaTeX</strong> von Sascha Beuermann<br />
http://www.p-joeckel.de/pdflatex/:<br />
How-to make a PDF-document from a <strong>LaTeX</strong>-source von Patrick Jöckel<br />
http://www.ctan.org/tex-archive/info/symbols/comprehensive/symbols-a4.pdf:<br />
The Comprehensive <strong>LaTeX</strong> Symbol List von Scott Pakin<br />
http://tex.loria.fr/general/downes-short-math-guide.pdf:<br />
Short Math Guide for <strong>LaTeX</strong> von Michael Downes<br />
http://texcatalogue.sarovar.org/:<br />
Der TeX-Katalog<br />
http://www.math.tu-dresden.de/˜rudl/latex/fonts.pdf:<br />
Schriftarten in <strong>LaTeX</strong> von Jan Rudl<br />
Es folgt nun das Beispiel für ein Ganzseitenbild.
92 12 Weiterführende Links
Stichwortverzeichnis<br />
A<br />
Abbildungen (LATEX) . . . . . . . . . . . . . . . . . . . . . . . . . 39<br />
alltt-Umgebung (LATEX) . . . . . . . . . . . . . . . . . . . . . . 27<br />
appendix . . . . . . . . . . . . . . . . . . . . . . . . . . . . . . . . . . . . 24<br />
array . . . . . . . . . . . . . . . . . . . . . . . . . . . . . . . . . . . . . . . . 46<br />
article.tex . . . . . . . . . . . . . . . . . . . . . . . . . . . . . . . . . . . .14<br />
B<br />
baselinestretch . . . . . . . . . . . . . . . . . . . . . . . . . . . . . . 53<br />
begin . . . . . . . . . . . . . . . . . . . . . . . . . . . . . . . . . . . . . . . . 21<br />
document, 24<br />
bibtex . . . . . . . . . . . . . . . . . . . . . . . . . . . . . . . . . . . . . . . 63<br />
bigskip . . . . . . . . . . . . . . . . . . . . . . . . . . . . . . . . . . . . . . 52<br />
Bindestrich (LATEX) . . . . . . . . . . . . . . . . . . . . . . . . . . .26<br />
Briefe schreiben . . . . . . . . . . . . . . . . . . . . . . . . . . . . . 65<br />
C<br />
caption . . . . . . . . . . . . . . . . . . . . . . . . . . . . . . . . . . . . . . 39<br />
chapter . . . . . . . . . . . . . . . . . . . . . . . . . . . . . . . . . . . . . . 24<br />
clearpage . . . . . . . . . . . . . . . . . . . . . . . . . . . . . . . . . . . . 51<br />
CM-Schriften (LATEX) . . . . . . . . . . . . . . . . . . . . . . . . .85<br />
D<br />
Distributionen<br />
<strong>LaTeX</strong>, 9<br />
docoument . . . . . . . . . . . . . . . . . . . . . . . . . . . . . . . . . . 24<br />
documentclass . . . . . . . . . . . . . . . . . . . . . . . . . . . . . . 22<br />
DVI-Dateien . . . . . . . . . . . . . . . . . . . . . . . . . . . . . 11, 85<br />
ausdrucken, 17<br />
betrachten, 17<br />
dvipdfm . . . . . . . . . . . . . . . . . . . . . . . . . . . . . . . . . . . . 19<br />
dvips . . . . . . . . . . . . . . . . . . . . . . . . . . . . . . . . . . . . . . . . 17<br />
E<br />
EC-Schriften (LATEX) . . . . . . . . . . . . . . . . . . . . . . . . . 85<br />
EC-Schriften (<strong>LaTeX</strong>) . . . . . . . . . . . . . . . . . . . . . . . . 85<br />
EPS-Dateien (LATEX) . . . . . . . . . . . . . . . . . . . . . . . . . .39<br />
equation . . . . . . . . . . . . . . . . . . . . . . . . . . . . . . . . . . . . 43<br />
Euro-Symbol<br />
<strong>LaTeX</strong>, 27<br />
F<br />
fbox . . . . . . . . . . . . . . . . . . . . . . . . . . . . . . . . . . . . . . . . . 36<br />
flushbuttom . . . . . . . . . . . . . . . . . . . . . . . . . . . . . . . . . 52<br />
Folien . . . . . . . . . . . . . . . . . . . . . . . . . . . . . . . . . . . . . . . 69<br />
fontenc-Paket (<strong>LaTeX</strong>) . . . . . . . . . . . . . . . . . . . . . . . 85<br />
\footnote . . . . . . . . . . . . . . . . . . . . . . . . . . . . . . . . . 62<br />
footnotesize . . . . . . . . . . . . . . . . . . . . . . . . . . . . . . . . . 25<br />
frac . . . . . . . . . . . . . . . . . . . . . . . . . . . . . . . . . . . . . . . . . .44<br />
Fußnoten<br />
<strong>LaTeX</strong>, 62<br />
G<br />
Gedankenstrich (LATEX) . . . . . . . . . . . . . . . . . . . . . . 26<br />
german (LATEX) . . . . . . . . . . . . . . . . . . . . . . . . . . . . . . 22<br />
Gleitobjekt . . . . . . . . . . . . . . . . . . . . . . . . . . . . . . . . . . 39<br />
Gleitobjekte . . . . . . . . . . . . . . . . . . . . . . . . . . . . . . . . . 33<br />
griechische Buchstaben (LATEX) . . . . . . . . . . . . . . .47<br />
H<br />
hfill . . . . . . . . . . . . . . . . . . . . . . . . . . . . . . . . . . . . . . . . . 50<br />
HTML<br />
<strong>LaTeX</strong>, 20<br />
I<br />
includegraphics . . . . . . . . . . . . . . . . . . . . . . . . . . . . . 40<br />
Index . . . . . . . . . . . . . . . . . . . . . . . . . . . . . . . . . . . . . . . .64<br />
\index . . . . . . . . . . . . . . . . . . . . . . . . . . . . . . . . . . . . . 64<br />
Indexbeispiel . . . . . . . . . . . . . . . . . . . . . . . . . . . . . . . . 64<br />
kursive Seitenziffer, 64<br />
kursiver Eintrag, 64<br />
Sonderzeichen % \, 64<br />
Subeintrag, 64<br />
Subeintrag Courier, 64<br />
Inhaltsverzeichnis<br />
<strong>LaTeX</strong>, 61<br />
input . . . . . . . . . . . . . . . . . . . . . . . . . . . . . . . . . . . . . . . . 60<br />
inputenc-Paket (<strong>LaTeX</strong>) . . . . . . . . . . . . . . . . . . . . . . 23<br />
int . . . . . . . . . . . . . . . . . . . . . . . . . . . . . . . . . . . . . . . . . . .44<br />
itemize . . . . . . . . . . . . . . . . . . . . . . . . . . . . . . . . . . . . . . 34<br />
K<br />
kdvi . . . . . . . . . . . . . . . . . . . . . . . . . . . . . . . . . . . . . . . . . 17<br />
Klammern (LATEX) . . . . . . . . . . . . . . . . . . . . . . . . . . . 46<br />
KOMA (LATEX) . . . . . . . . . . . . . . . . . . . . . . . . . . . . . . . 22<br />
Kopfzeilen (LATEX) . . . . . . . . . . . . . . . . . . . . . . . . . . . 51<br />
L<br />
lacheck . . . . . . . . . . . . . . . . . . . . . . . . . . . . . . . . . . . . . . 13<br />
large . . . . . . . . . . . . . . . . . . . . . . . . . . . . . . . . . . . . . . . . 25<br />
<strong>LaTeX</strong> . . . . . . . . . . . . . . . . . . . . . . . . . . . . . . . . . . . . . . . . 7<br />
Abbildungen, 39
94 Stichwortverzeichnis<br />
Anhang, 62<br />
Aufzählungen, 34<br />
Beamer, 69<br />
bibitem, 63<br />
Bindestrich, 26<br />
Box-Register, 37<br />
Boxen, 35<br />
Briefe, 65<br />
cite, 63<br />
color, 54<br />
Dateien suchen, 13<br />
deutsche Sonderzeichen, 23<br />
dinbrief, 65<br />
Distributionen, 9<br />
dvipfm, 19<br />
EPS-Dateien, 39<br />
Euro-Symbol, 27<br />
Farben, 54<br />
Fehlersuche, 12<br />
figure, 39<br />
Folien, 69<br />
Fußnoten, 62<br />
Gedankenstrich, 26<br />
Gleitobjekte, 33<br />
griechische Buchstaben, 47<br />
href, 19<br />
HTML-Konvertierung, 20<br />
hyperref, 19<br />
Inhaltsverzeichnis, 61<br />
Klammern, 46<br />
Kopfzeilen, 51<br />
label, 62<br />
lange Texte, 60<br />
Layout, 49<br />
letter, 65<br />
Listings, 26, 27<br />
Literaturverzeichnis, 63<br />
LR-Boxen, 35<br />
Maßangaben, 23<br />
Makros erstellen, 77<br />
mathematische Formeln, 43<br />
mathematische Sonderzeichen, 46<br />
Matrizen, 46<br />
mehrspaltiger Text, 37<br />
Minipages, 37<br />
newcommand, 77<br />
newenvironment, 79<br />
pageref, 62<br />
PAR-Boxen, 36<br />
PDF, 19<br />
pdflatex, 19<br />
PostScript, 83<br />
PostScript-Schriftarten, 86<br />
Präsentationen, 69<br />
Querverweise, 62<br />
Rahmen, 36<br />
ref, 62<br />
RULE-Boxen, 36<br />
Schriftarten, 24<br />
Schriften (Interna), 83<br />
Seitenränder, 52<br />
Seitenumbruch, 51<br />
Seminar, 69<br />
Sonderzeichen, 26<br />
Stichwortverzeichnis, 63<br />
Tabellen, 27, 28<br />
thebibliography, 63<br />
Titelseite, 59<br />
Trennungen, 49<br />
Unicode, 23<br />
url, 19<br />
Zeilenumbruch, 50<br />
latex2html . . . . . . . . . . . . . . . . . . . . . . . . . . . . . . . . . . . 20<br />
left . . . . . . . . . . . . . . . . . . . . . . . . . . . . . . . . . . . . . . . . . . 46<br />
li<strong>mit</strong> . . . . . . . . . . . . . . . . . . . . . . . . . . . . . . . . . . . . . . . . .44<br />
Literaturverzeichnis (LATEX) . . . . . . . . . . . . . . . . . . 63<br />
M<br />
makeindex . . . . . . . . . . . . . . . . . . . . . . . . . . . . . . . . . 64<br />
markboth . . . . . . . . . . . . . . . . . . . . . . . . . . . . . . . . . . . 51<br />
mathematische Formeln<br />
<strong>LaTeX</strong>, 43<br />
mathematische Sonderzeichen . . . . . . . . . . . . . . . 46<br />
Matrizen (LATEX) . . . . . . . . . . . . . . . . . . . . . . . . . . . . . 46<br />
medskip . . . . . . . . . . . . . . . . . . . . . . . . . . . . . . . . . . . . .52<br />
Metafont . . . . . . . . . . . . . . . . . . . . . . . . . . . . . . . . . . . . 83<br />
minipage . . . . . . . . . . . . . . . . . . . . . . . . . . . . . . . . . . . . 37<br />
N<br />
neue Rechtschreibung<br />
<strong>LaTeX</strong>, 23, 49<br />
newcommand . . . . . . . . . . . . . . . . . . . . . . . . . . . . . . . 77<br />
newenvironment . . . . . . . . . . . . . . . . . . . . . . . . . . . . 79<br />
newpage . . . . . . . . . . . . . . . . . . . . . . . . . . . . . . . . . . . . 51<br />
ngerman (LATEX) . . . . . . . . . . . . . . . . . . . . . . . . . . . . . 22<br />
O<br />
OT1-Codierung (LATEX) . . . . . . . . . . . . . . . . . . . . . . 85<br />
overbrace . . . . . . . . . . . . . . . . . . . . . . . . . . . . . . . . . . . 44<br />
Overhead-Folien . . . . . . . . . . . . . . . . . . . . . . . . . . . . 69<br />
P<br />
pagebreak . . . . . . . . . . . . . . . . . . . . . . . . . . . . . . . . . . . 51<br />
pagestyle . . . . . . . . . . . . . . . . . . . . . . . . . . . . . . . . . . . . 51<br />
Pakete<br />
latex, 22<br />
parindent . . . . . . . . . . . . . . . . . . . . . . . . . . . . . . . . . . . 52<br />
parskip . . . . . . . . . . . . . . . . . . . . . . . . . . . . . . . . . . . . . . 52<br />
part . . . . . . . . . . . . . . . . . . . . . . . . . . . . . . . . . . . . . . . . . 24<br />
PDF<br />
<strong>LaTeX</strong>, 19<br />
pdflatex . . . . . . . . . . . . . . . . . . . . . . . . . . . . . . . . . . . . . 19<br />
PostScript<br />
Schriften (<strong>LaTeX</strong>), 86<br />
\printindex . . . . . . . . . . . . . . . . . . . . . . . . . . . . . . 64<br />
prod . . . . . . . . . . . . . . . . . . . . . . . . . . . . . . . . . . . . . . . . 44
Stichwortverzeichnis 95<br />
Q<br />
quad . . . . . . . . . . . . . . . . . . . . . . . . . . . . . . . . . . . . . . . . 50<br />
Querverweise<br />
<strong>LaTeX</strong>, 62<br />
R<br />
raggedright . . . . . . . . . . . . . . . . . . . . . . . . . . . . . . . . . 52<br />
right . . . . . . . . . . . . . . . . . . . . . . . . . . . . . . . . . . . . . . . . 46<br />
S<br />
section . . . . . . . . . . . . . . . . . . . . . . . . . . . . . . . . . . . . . . 24<br />
Seitenumbruch (LATEX) . . . . . . . . . . . . . . . . . . . . . . . 51<br />
small . . . . . . . . . . . . . . . . . . . . . . . . . . . . . . . . . . . . . . . . 25<br />
smallskip . . . . . . . . . . . . . . . . . . . . . . . . . . . . . . . . . . . .52<br />
Sonderzeichen<br />
<strong>LaTeX</strong>, 26, 46<br />
Sonderzeichen in LATEX . . . . . . . . . . . . . . . . . . . . . . 26<br />
sqrt . . . . . . . . . . . . . . . . . . . . . . . . . . . . . . . . . . . . . . . . . 44<br />
Stichwortverzeichnis<br />
<strong>LaTeX</strong>, 64<br />
subsection . . . . . . . . . . . . . . . . . . . . . . . . . . . . . . . . . . . 24<br />
sum . . . . . . . . . . . . . . . . . . . . . . . . . . . . . . . . . . . . . . . . . 44<br />
T<br />
T1-Codierung (LATEX) . . . . . . . . . . . . . . . . . . . . . . . . 85<br />
tabbing . . . . . . . . . . . . . . . . . . . . . . . . . . . . . . . . . . . . . . 27<br />
Tabellen (LATEX) . . . . . . . . . . . . . . . . . . . . . . . . . . 27, 28<br />
table . . . . . . . . . . . . . . . . . . . . . . . . . . . . . . . . . . . . . . . . 33<br />
tabular . . . . . . . . . . . . . . . . . . . . . . . . . . . . . . . . . . . . . . 28<br />
teTeX . . . . . . . . . . . . . . . . . . . . . . . . . . . . . . . . . . . . . . . . . 9<br />
TeX . . . . . . . . . . . . . . . . . . . . . . . . . . . . . . . . . . . . . . . . . . . 7<br />
tex4ht . . . . . . . . . . . . . . . . . . . . . . . . . . . . . . . . . . . . . . . 20<br />
texhash . . . . . . . . . . . . . . . . . . . . . . . . . . . . . . . . . . . . . .13<br />
Texmaker . . . . . . . . . . . . . . . . . . . . . . . . . . . . . . . . . . . 10<br />
tiny . . . . . . . . . . . . . . . . . . . . . . . . . . . . . . . . . . . . . . . . . 25<br />
Trennungen <strong>LaTeX</strong> . . . . . . . . . . . . . . . . . . . . . . . . . . 49<br />
TS1-Codierung (LATEX) . . . . . . . . . . . . . . . . . . . . . . . 85<br />
U<br />
underbrace . . . . . . . . . . . . . . . . . . . . . . . . . . . . . . . . . . 44<br />
Unicode<br />
<strong>LaTeX</strong>, 23<br />
usepackage . . . . . . . . . . . . . . . . . . . . . . . . . . . . . . . . . .22<br />
german, 22<br />
inputenc, 23<br />
ngerman, 22<br />
\usepackage<br />
makeidx, 64<br />
V<br />
verb . . . . . . . . . . . . . . . . . . . . . . . . . . . . . . . . . . . . . . . . . 26<br />
verbatim-Umgebung (LATEX) . . . . . . . . . . . . . . . . . 26<br />
W<br />
Worttrennungen . . . . . . . . . . . . . . . . . . . . . . . . . . . . . 49<br />
X<br />
xdvi . . . . . . . . . . . . . . . . . . . . . . . . . . . . . . . . . . . . . . . . . 17<br />
Z<br />
Zeichensatz<br />
<strong>LaTeX</strong>, 23<br />
Zeilenumbruch (LATEX) . . . . . . . . . . . . . . . . . . . . . . 50