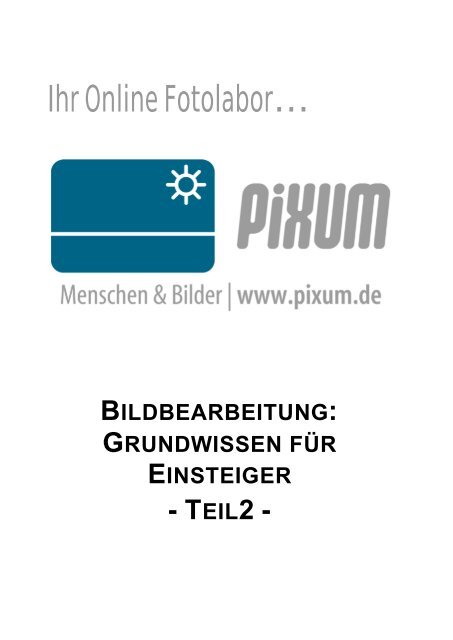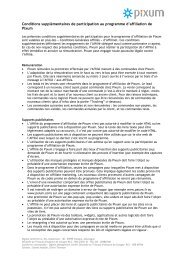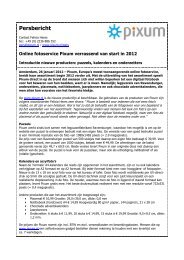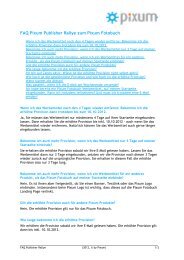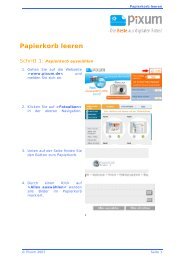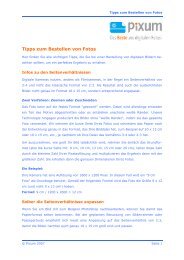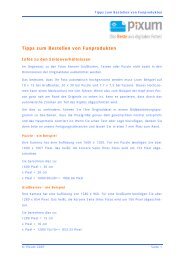Bildbearbeitung: Grundwissen für Einsteiger, Teil 2 - Pixum
Bildbearbeitung: Grundwissen für Einsteiger, Teil 2 - Pixum
Bildbearbeitung: Grundwissen für Einsteiger, Teil 2 - Pixum
Sie wollen auch ein ePaper? Erhöhen Sie die Reichweite Ihrer Titel.
YUMPU macht aus Druck-PDFs automatisch weboptimierte ePaper, die Google liebt.
I h r O n l i n e F o t o l a b o r …<br />
BILDBEARBEITUNG:<br />
GRUNDWISSEN FÜR<br />
EINSTEIGER<br />
- TEIL2 -
<strong>Bildbearbeitung</strong>: <strong>Grundwissen</strong> für <strong>Einsteiger</strong>, <strong>Teil</strong> 2<br />
<strong>Bildbearbeitung</strong>: <strong>Grundwissen</strong> für <strong>Einsteiger</strong>, <strong>Teil</strong> 2<br />
Es ist noch gar nicht lange her, da war Bildretusche eine ebenso anstrengende<br />
wie manchmal auch nervenaufreibende Arbeit. Mit Lupe<br />
und feinsten Pinseln bestückt, mußten geschickte Fotografen und Laboranten<br />
kleine Bildfehler ausmerzen oder andere Korrekturen anbringen.<br />
Und wehe dem, der mit vielleicht ermatteter Hand den Pinsel<br />
nicht mehr ruhig führen konnte und deshalb intakte Bildbereiche übermalte.<br />
Da haben es Digitalfotografen deutlich leichter. Wo Korrekturen nur einen<br />
bestimmten Bildbereich betreffen sollen, montieren sie ganz einfach<br />
eine "Maske", die lediglich einen <strong>Teil</strong> des Fotos für Änderungen<br />
freigibt und alle anderen Bereiche zuverlässig vor Flüchtigkeitsfehlern<br />
schützt. Je nach Verfahrensweise dürfen Masken sogar "stufenlos" arbeiten<br />
und auf diese Weise für gleichmäßige Übergänge zwischen bearbeiteten<br />
und nicht bearbeiteten Regionen sorgen.<br />
Gut gewählt<br />
Alle leistungsstarken <strong>Bildbearbeitung</strong>sprogramme kennen zwei verschiedene<br />
Maskierungsmodi. Besonders einfach sind "Selektionswerkzeuge"<br />
zu nutzen, mit denen ein Bildbereich umrahmt wird. Meist stehen<br />
mehrere Auswahlformen bereit, etwa ein Rechteck, eine Ellipse<br />
und ein "Lasso" für Selektionen beliebiger Form. Moderne Software<br />
bietet darüber hinaus oft auch ein "magnetisches" Lasso, das die<br />
Grenzen einzelner Bildelemente (etwa eines Gesichts) automatisch<br />
erkennt und auf diese Weise eine mitunter sehr mühsame Auswahlarbeit<br />
spürbar erleichtert. Selektionen (gleich welcher Form) sind in fast<br />
allen Programmen anhand einer gestrichelten Linie zu erkennen. Alle<br />
anschließend genutzten <strong>Bildbearbeitung</strong>swerkzeuge wirken ausschließlich<br />
auf die innerhalb des Auswahlbereiches liegenden Bildregionen,<br />
der Rest des Fotos bleibt von Pinselstrichen, Effektfunktionen<br />
und ähnlichem unberührt.<br />
Besonders deutlich wird das Funktionsprinzip von Masken, sobald das<br />
Programm nicht den Selektionsrahmen, sondern die zugehörige "Maskierung"<br />
anzeigt. Der entsprechende Befehl variiert von Programm zu<br />
Programm, in PhotoLine ist dafür zum Beispiel eine Schaltfläche am<br />
unteren Rand der Werkzeugleiste zuständig. Masken werden fast immer<br />
als halb durchsichtige Farbschicht (meist rot oder grün) dargestellt,<br />
die alle geschützten Bildbereiche überlagert. Ungeschützte<br />
("nicht maskierte") Bildregionen sind von diesem Farbauftrag ausgenommen<br />
und auf diese Weise eindeutig erkennbar. Wurde also zum<br />
Beispiel in der Mitte des Bildes eine kreisförmige Selektion angebracht<br />
und anschließend die entsprechende Maske dargestellt, schimmert<br />
das gesamte Bild außerhalb des Kreises in gedämpften Rot- oder<br />
Grüntönen.<br />
Selektionswerkzeuge<br />
Masken malen<br />
Die Darstellung einer Maske als Farbschicht bietet mehr als nur eine<br />
visuelle Variante. Wird zusätzlich zur Maskendarstellung auch noch<br />
die "Maskenbearbeitung" aktiviert, stehen deutlich erweiterte Maskie-
<strong>Bildbearbeitung</strong>: <strong>Grundwissen</strong> für <strong>Einsteiger</strong>, <strong>Teil</strong> 2<br />
rungsmöglichkeiten zur Verfügung. Nun können Masken auch einfach<br />
mit einem Pinsel gemalt, vom "Radierer" teilweise gelöscht oder sogar<br />
mit dem Textwerkzeug in Form von Buchstaben angelegt werden. Besonders<br />
wichtig dabei: Masken arbeiten nicht nur nach einem simplen<br />
"Ja/Nein"-Schema, sondern auf Wunsch mit sehr feinen Abstufungen.<br />
Obwohl als farbige Schicht dargestellt, bestehen Masken aus verschiedenen<br />
Graustufen zwischen Schwarz und Weiß. Dort, wo die<br />
Maske einen weißen Punkt enthält, bleibt der darunter liegende Bildbereich<br />
ungeschützt, ein tiefschwarzer Bereich der Maske deckt die<br />
darunter liegende Bildregion dagegen vollständig ab. Ein mittleres<br />
Grau wiederum läßt Änderungen am darunter liegenden Bildbereich<br />
zwar zu, schwächt sie aber ab.<br />
Das Arbeiten<br />
mit Masken<br />
Sobald ein <strong>Bildbearbeitung</strong>sprogramm in den Modus "Maske anzeigen<br />
& bearbeiten" geschaltet und dann das Malwerkzeug "Pinsel" gewählt<br />
wurde, stehen im Farbwähler ausschließlich Grautöne zur Verfügung.<br />
Ebenso sollte ein eventuell vorhandenes Werkzeug für Farbverläufe<br />
jetzt ausschließlich Grautöne anzeigen. Um die Wirkung einer stufenlose<br />
Maske einmal auszuprobieren, sollten Sie ein zuvor nicht maskiertes<br />
Bild im Modus "Maske anzeigen & bearbeiten" vollständig mit<br />
einem Farbverlauf von dunkelstem Schwarz zu hellem Weiß überziehen.<br />
Schon die anschließend gezeigte, feine Schattierung des farbigen<br />
Maskenüberzugs macht die Wirkung dieses Arbeitsschrittes deutlich.<br />
Noch eindrucksvoller wirkt das Experiment, wenn Sie die Maskenbearbeitung<br />
nun wieder deaktivieren und dann einen optisch gut erkennbaren<br />
Effekt wie zum Beispiel eine drastische Änderung von Helligkeit<br />
und Kontrast anwenden.<br />
Weiche Kanten<br />
Wer sich mit der zu Beginn vielleicht etwas komplizierten "direkten"<br />
Bearbeitung einer Maske noch nicht anfreunden mag und dennoch von<br />
stufenlosen Masken profitieren will, kann dies auch mit den eingangs<br />
erwähnten Selektionswerkzeugen erreichen. Dazu muß lediglich der<br />
gewünschte Bereich des Bildes mit dem Selektionsrahmen markiert<br />
und anschließend der Befehl "Weiche Kante" aktiviert werden. Manche<br />
Programme (darunter PhotoLine) wählen hier aber auch einen etwas<br />
anderen Weg: Hier muß die Breite der "Weiche Kante" (manchmal<br />
auch als "Auswahlrand" bezeichnet) bereits vor der Selektion definiert<br />
werden. Die Wirkung bleibt jedoch gleich und ist am besten erkennbar,<br />
sobald statt des Selektionsrahmens die zugehörige Maske angezeigt<br />
wird. Dort, wo ohne Anwendung der weichen Kante ein harter Übergang<br />
zwischen Maske und ungeschütztem Bereich erkennbar war,<br />
zeigt das Programm nun einen gleichmäßigen Farbverlauf. Die Wirkung<br />
eines anschließend aktivierten Effektfilters würde also zu den<br />
Rändern hin abnehmen und auf diese Weise einen nahtlosen Übergang<br />
zwischen bearbeiteten und nicht bearbeiteten Bildbreichen herstellen.<br />
Besonders wichtig ist dies zum Beispiel bei Helligkeitsänderungen,<br />
die lediglich einen kleinen, falsch belichteten <strong>Teil</strong> des Fotos<br />
verändern sollen. Hier verhindert nur die Anwendung der weichen<br />
Kante schroffe, häßliche Helligkeitsgrenzen.