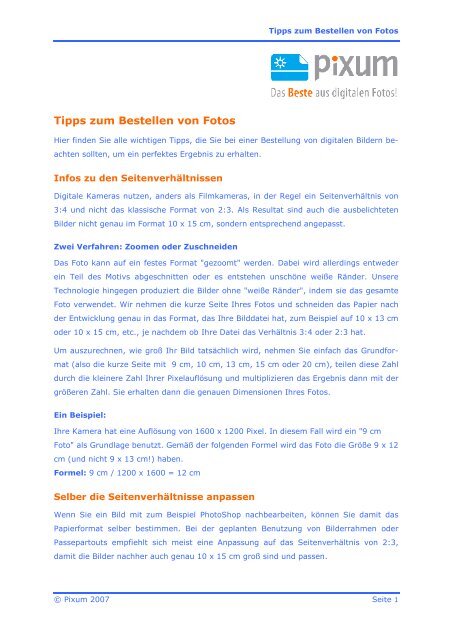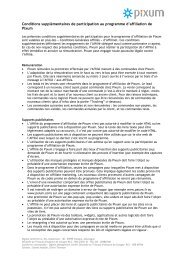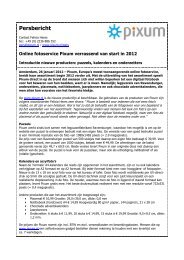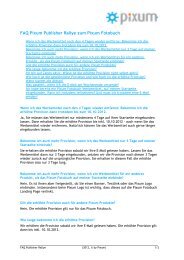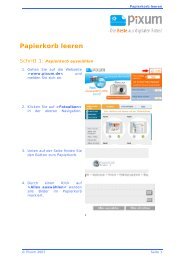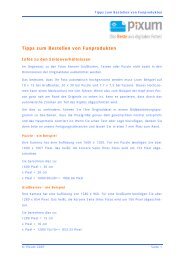Tipps zum Bestellen von Fotos - Pixum
Tipps zum Bestellen von Fotos - Pixum
Tipps zum Bestellen von Fotos - Pixum
Sie wollen auch ein ePaper? Erhöhen Sie die Reichweite Ihrer Titel.
YUMPU macht aus Druck-PDFs automatisch weboptimierte ePaper, die Google liebt.
<strong>Tipps</strong> <strong>zum</strong> <strong>Bestellen</strong> <strong>von</strong> <strong>Fotos</strong><br />
<strong>Tipps</strong> <strong>zum</strong> <strong>Bestellen</strong> <strong>von</strong> <strong>Fotos</strong><br />
Hier finden Sie alle wichtigen <strong>Tipps</strong>, die Sie bei einer Bestellung <strong>von</strong> digitalen Bildern beachten<br />
sollten, um ein perfektes Ergebnis zu erhalten.<br />
Infos zu den Seitenverhältnissen<br />
Digitale Kameras nutzen, anders als Filmkameras, in der Regel ein Seitenverhältnis <strong>von</strong><br />
3:4 und nicht das klassische Format <strong>von</strong> 2:3. Als Resultat sind auch die ausbelichteten<br />
Bilder nicht genau im Format 10 x 15 cm, sondern entsprechend angepasst.<br />
Zwei Verfahren: Zoomen oder Zuschneiden<br />
Das Foto kann auf ein festes Format "gezoomt" werden. Dabei wird allerdings entweder<br />
ein Teil des Motivs abgeschnitten oder es entstehen unschöne weiße Ränder. Unsere<br />
Technologie hingegen produziert die Bilder ohne "weiße Ränder", indem sie das gesamte<br />
Foto verwendet. Wir nehmen die kurze Seite Ihres <strong>Fotos</strong> und schneiden das Papier nach<br />
der Entwicklung genau in das Format, das Ihre Bilddatei hat, <strong>zum</strong> Beispiel auf 10 x 13 cm<br />
oder 10 x 15 cm, etc., je nachdem ob Ihre Datei das Verhältnis 3:4 oder 2:3 hat.<br />
Um auszurechnen, wie groß Ihr Bild tatsächlich wird, nehmen Sie einfach das Grundformat<br />
(also die kurze Seite mit 9 cm, 10 cm, 13 cm, 15 cm oder 20 cm), teilen diese Zahl<br />
durch die kleinere Zahl Ihrer Pixelauflösung und multiplizieren das Ergebnis dann mit der<br />
größeren Zahl. Sie erhalten dann die genauen Dimensionen Ihres <strong>Fotos</strong>.<br />
Ein Beispiel:<br />
Ihre Kamera hat eine Auflösung <strong>von</strong> 1600 x 1200 Pixel. In diesem Fall wird ein "9 cm<br />
Foto" als Grundlage benutzt. Gemäß der folgenden Formel wird das Foto die Größe 9 x 12<br />
cm (und nicht 9 x 13 cm!) haben.<br />
Formel: 9 cm / 1200 x 1600 = 12 cm<br />
Selber die Seitenverhältnisse anpassen<br />
Wenn Sie ein Bild mit <strong>zum</strong> Beispiel PhotoShop nachbearbeiten, können Sie damit das<br />
Papierformat selber bestimmen. Bei der geplanten Benutzung <strong>von</strong> Bilderrahmen oder<br />
Passepartouts empfiehlt sich meist eine Anpassung auf das Seitenverhältnis <strong>von</strong> 2:3,<br />
damit die Bilder nachher auch genau 10 x 15 cm groß sind und passen.<br />
© <strong>Pixum</strong> 2007 Seite 1
<strong>Tipps</strong> <strong>zum</strong> <strong>Bestellen</strong> <strong>von</strong> <strong>Fotos</strong><br />
Die kürzere Seite wird auf das Papiermaß angepasst, die längere Seite ist dynamisch. Die<br />
X-Achse ist starr, die Y-Achse dynamisch. Das heißt, wenn Sie in einem Bildbearbeitungsprogramm<br />
die Pixel-Anzahl <strong>zum</strong> Seitenverhältnis genau berechnen, belichten wir<br />
auch seitenmaßstabsgerecht.<br />
Das heißt bei 10 x 15 cm Bildern z.B.<br />
Kürzeres Papiermaß 10 cm - 1440 Pixel<br />
Dynamisches Maß 15 cm - 2160 Pixel<br />
Auflösung und Komprimierung<br />
Um den Upload zu beschleunigen, können Sie die Bilddateien komprimieren und so die<br />
Bilddateien verkleinern. Je höher der Kompressionsfaktor, desto mehr wird die Bilddatei<br />
komprimiert. Zu hohe Kompression führt allerdings immer zu Qualitätsverlusten.<br />
Wir raten Ihnen, einen Kompressionsfaktor <strong>von</strong> höchstens 7 oder 8 zu nutzen. Dies ergibt<br />
im Normalfall ein optimales Verhältnis zwischen einem schnellen Upload und einem minimalen<br />
Qualitätsverlust. Wenn Sie stärker komprimieren, kann es sein, dass die Bilder<br />
"pixelig" werden.<br />
Unsere Empfehlung: Benutzen Sie unsere Bestellsoftware <strong>Pixum</strong> ePrint. Dort wird standardmäßig<br />
eine automatische Komprimierung verwendet (AdaComp). So müssen Sie sich<br />
keine Gedanken machen und können sicher sein, dass nicht zu viel komprimiert wird und<br />
die Qualität der Bilder in jedem Fall hoch genug für perfekte Abzüge ist.<br />
Text im Bild aufnehmen<br />
Falls Sie mit Hilfe eines Bildbearbeitungsprogramms beispielsweise einen Text oder Logo<br />
Ihrem Bild hinzufügen möchten, sollte dieser nie direkt am Rand positioniert werden. Der<br />
Abstand <strong>zum</strong> Rand sollte mindestens 7 mm sein, ansonsten könnte es aufgrund einer<br />
Fertigungstoleranz <strong>von</strong> 1-3 mm dazu kommen, dass der Text oder das Motiv teilweise<br />
angeschnitten wird.<br />
Digital Photo Optimizer (DPO)<br />
Wenn Ihre Bilder direkt aus einer Digitalkamera kommen, erzielen Sie die besten Resultate<br />
mit einer automatischen Optimierung während des Belichtungsprozesses. Für diese<br />
automatische Optimierung (Schärfe, Farbe, Kontrast) sorgt unser DPO. Bei gescannten<br />
oder mit einer Bildbearbeitungssoftware nachbearbeiteten (geschärft, farblich verfremdet,<br />
Kontrast veränderten) Dateien ist eine zusätzliche Optimierung in aller Regel nicht<br />
erforderlich und kann sich sogar negativ auswirken. Wir empfehlen dann, die automatische<br />
Optimierung für einen solchen Auftrag auszuschalten. DPO können Sie im Warenkorb<br />
auf der ersten Seite des Bestellprozesses deaktivieren.<br />
© <strong>Pixum</strong> 2007 Seite 2