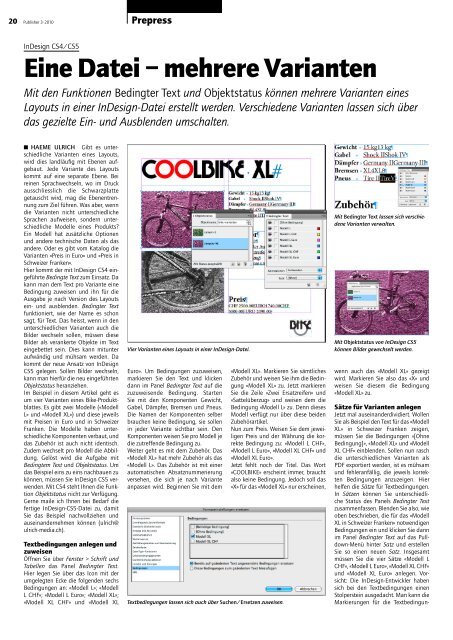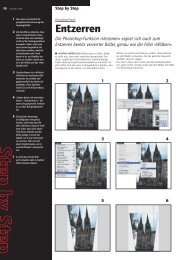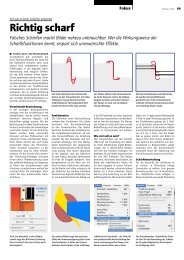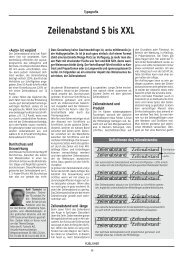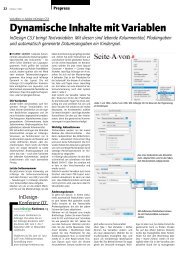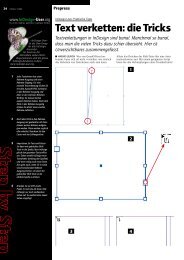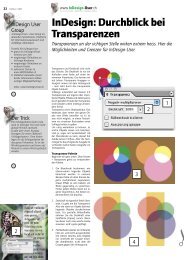Eine Datei – mehrere Varianten - Publisher
Eine Datei – mehrere Varianten - Publisher
Eine Datei – mehrere Varianten - Publisher
Sie wollen auch ein ePaper? Erhöhen Sie die Reichweite Ihrer Titel.
YUMPU macht aus Druck-PDFs automatisch weboptimierte ePaper, die Google liebt.
20<br />
<strong>Publisher</strong> 3 · 2010<br />
Prepress<br />
InDesign CS4/CS5<br />
<strong>Eine</strong> <strong>Datei</strong> <strong>–</strong> <strong>mehrere</strong> <strong>Varianten</strong><br />
Mit den Funktionen Bedingter Text und Objektstatus können <strong>mehrere</strong> <strong>Varianten</strong> eines<br />
Layouts in einer InDesign-<strong>Datei</strong> erstellt werden. Verschiedene <strong>Varianten</strong> lassen sich über<br />
das gezielte Ein- und Ausblenden umschalten.<br />
n HAEME ULRICH Gibt es unterschiedliche<br />
<strong>Varianten</strong> eines Layouts,<br />
wird dies landläufig mit Ebenen aufgebaut.<br />
Jede Variante des Layouts<br />
kommt auf eine separate Ebene. Bei<br />
reinen Sprachwechseln, wo im Druck<br />
ausschliesslich die Schwarzplatte<br />
getauscht wird, mag die Ebenentrennung<br />
zum Ziel führen. Was aber, wenn<br />
die <strong>Varianten</strong> nicht unterschiedliche<br />
Sprachen aufweisen, sondern unterschiedliche<br />
Modelle eines Produkts?<br />
Ein Modell hat zusätzliche Optionen<br />
und andere technische Daten als das<br />
andere. Oder es gibt vom Katalog die<br />
<strong>Varianten</strong> «Preis in Euro» und «Preis in<br />
Schweizer Franken».<br />
Hier kommt der mit InDesign CS4 eingeführte<br />
Bedingte Text zum Einsatz. Da<br />
kann man dem Text pro Variante eine<br />
Bedingung zuweisen und ihn für die<br />
Ausgabe je nach Version des Layouts<br />
ein- und ausblenden. Bedingter Text<br />
funktioniert, wie der Name es schon<br />
sagt, für Text. Das heisst, wenn in den<br />
unterschiedlichen <strong>Varianten</strong> auch die<br />
Bilder wechseln sollen, müssen diese<br />
Bilder als verankerte Objekte im Text<br />
eingebettet sein. Dies kann mitunter<br />
aufwändig und mühsam werden. Da<br />
kommt der neue Ansatz von InDesign<br />
CS5 gelegen. Sollen Bilder wechseln,<br />
kann man hierfür die neu eingeführten<br />
Objektstatus heranziehen.<br />
Im Beispiel in diesem Artikel geht es<br />
um vier <strong>Varianten</strong> eines Bike-Produktblattes.<br />
Es gibt zwei Modelle («Modell<br />
L» und «Modell XL») und diese jeweils<br />
mit Preisen in Euro und in Schweizer<br />
Franken. Die Modelle haben unterschiedliche<br />
Komponenten verbaut, und<br />
das Zubehör ist auch nicht identisch.<br />
Zudem wechselt pro Modell die Abbildung.<br />
Gelöst wird die Aufgabe mit<br />
Bedingtem Text und Objektstatus. Um<br />
das Beispiel eins zu eins nachbauen zu<br />
können, müssen Sie InDesign CS5 verwenden.<br />
Mit CS4 steht Ihnen die Funktion<br />
Objektstatus nicht zur Verfügung.<br />
Gerne maile ich Ihnen bei Bedarf die<br />
fertige InDesign-CS5-<strong>Datei</strong> zu, damit<br />
Sie das Beispiel nachvollziehen und<br />
auseinandernehmen können (ulrich@<br />
ulrich-media.ch).<br />
Textbedingungen anlegen und<br />
zuweisen<br />
Öffnen Sie über Fenster > Schrift und<br />
Tabellen das Panel Bedingter Text.<br />
Hier legen Sie über das Icon mit der<br />
umgelegten Ecke die folgenden sechs<br />
Bedingungen an: «Modell L»; «Modell<br />
L CHF»; «Modell L Euro»; «Modell XL»;<br />
«Modell XL CHF» und «Modell XL<br />
Vier <strong>Varianten</strong> eines Layouts in einer InDesign-<strong>Datei</strong>.<br />
Euro». Um Bedingungen zuzuweisen,<br />
markieren Sie den Text und klicken<br />
dann im Panel Bedingter Text auf die<br />
zuzuweisende Bedingung. Starten<br />
Sie mit den Komponenten Gewicht,<br />
Gabel, Dämpfer, Bremsen und Pneus.<br />
Die Namen der Komponenten selber<br />
brauchen keine Bedingung, sie sollen<br />
in jeder Va rian te sichtbar sein. Den<br />
Komponenten weisen Sie pro Modell je<br />
die zutreffende Bedingung zu.<br />
Weiter geht es mit dem Zubehör. Das<br />
«Modell XL» hat mehr Zubehör als das<br />
«Modell L». Das Zubehör ist mit einer<br />
automatischen Absatznummerierung<br />
versehen, die sich je nach Variante<br />
anpassen wird. Beginnen Sie mit dem<br />
«Modell XL». Markieren Sie sämtliches<br />
Zubehör und weisen Sie ihm die Bedingung<br />
«Modell XL» zu. Jetzt markieren<br />
Sie die Zeile «Zwei Ersatzreifen» und<br />
«Sattelüberzug» und weisen dem die<br />
Bedingung «Modell L» zu. Denn dieses<br />
Modell verfügt nur über diese beiden<br />
Zubehörartikel.<br />
Nun zum Preis. Weisen Sie dem jeweiligen<br />
Preis und der Währung die korrekte<br />
Bedingung zu: «Modell L CHF»,<br />
«Modell L Euro», «Modell XL CHF» und<br />
«Modell XL Euro».<br />
Jetzt fehlt noch der Titel. Das Wort<br />
«COOLBIKE» erscheint immer, braucht<br />
also keine Bedingung. Jedoch soll das<br />
«X» für das «Modell XL» nur erscheinen,<br />
Textbedingungen lassen sich auch über Suchen/Ersetzen zuweisen.<br />
Mit Bedingter Text lassen sich verschiedene<br />
<strong>Varianten</strong> verwalten.<br />
Mit Objektstatus von InDesign CS5<br />
können Bilder gewechselt werden.<br />
wenn auch das «Modell XL» gezeigt<br />
wird. Markieren Sie also das «X» und<br />
weisen Sie diesem die Bedingung<br />
«Modell XL» zu.<br />
Sätze für <strong>Varianten</strong> anlegen<br />
Jetzt mal auseinanderdividiert. Wollen<br />
Sie als Beispiel den Text für das «Modell<br />
XL» in Schweizer Franken zeigen,<br />
müssen Sie die Bedingungen «[Ohne<br />
Bedingung]», «Modell XL» und «Modell<br />
XL CHF» einblenden. Sollen nun rasch<br />
die unterschiedlichen <strong>Varianten</strong> als<br />
PDF exportiert werden, ist es mühsam<br />
und fehleranfällig, die jeweils korrekten<br />
Bedingungen anzuzeigen. Hier<br />
helfen die Sätze für Textbedingungen.<br />
In Sätzen können Sie unterschiedliche<br />
Status des Panels Bedingter Text<br />
zusammenfassen. Blenden Sie also, wie<br />
oben beschrieben, die für das «Modell<br />
XL in Schweizer Franken» notwendigen<br />
Bedingungen ein und klicken Sie dann<br />
im Panel Bedingter Text auf das Pulldown-Menü<br />
hinter Satz und erstellen<br />
Sie so einen neuen Satz. Insgesamt<br />
müssen Sie die vier Sätze «Modell L<br />
CHF», «Modell L Euro», «Modell XL CHF»<br />
und «Modell XL Euro» anlegen. Vorsicht:<br />
Die InDesign-Entwickler haben<br />
sich bei den Textbedingungen einen<br />
Stolperstein ausgedacht. Man kann die<br />
Markierungen für die Textbedingun-
Prepress<br />
<strong>Publisher</strong> 3 · 2010 21<br />
<strong>Varianten</strong><br />
Im Alltag gibt es schier unendlich<br />
viele Einsatzmöglichkeiten<br />
für die Funktion Bedingter<br />
Text. Spontan kommen mir aus<br />
Beratungen und Schulungen die<br />
folgenden in den Sinn:<br />
n Von einem Lehrmittel gibt es<br />
die Lehrer- und die Schülerausgabe.<br />
Die Lehrerausgabe<br />
soll zusätzlich die Antworten<br />
beinhalten.<br />
n Ein Katalog wird in unterschiedlichen<br />
Währungen<br />
gedruckt.<br />
n Von einem Produkt gibt es<br />
eine Anleitung für unterschiedliche<br />
Modelle.<br />
n Ein Produkt heisst pro Sprachregion<br />
anders.<br />
n <strong>Eine</strong> InDesign-Vorlagendatei<br />
soll personalisiert auf <strong>mehrere</strong><br />
Mitarbeiter zugeschnitten<br />
sein. Bei ulrich-media haben<br />
wir so auch die Briefvorlagen<br />
individualisiert.<br />
n Unterschiedliche Textvariablen<br />
sollen für verschiedene<br />
<strong>Varianten</strong> des Layouts einund<br />
ausgeblendet werden.<br />
Die vier <strong>Varianten</strong> des Bike-Produktblattes, verwaltet über Bedingter Text und Objektstatus.<br />
gen ausdrucken, aber auch in das PDF<br />
exportieren. Ob solche Markierungen<br />
mit ausgegeben werden, steuern Sie<br />
über das Pulldown-Menü Kennzeichen,<br />
das ebenfalls im Panel Bedingter Text<br />
zu finden ist. Tipp: Mit dem Preflight<br />
können Sie Kennzeichen für Bedingten<br />
Text, die gedruckt werden, aufspüren.<br />
Bedingungen automatisch<br />
zuweisen<br />
Bei mehrseitigen Arbeiten ist es<br />
mühsam, Bedingungen manuell<br />
zuzuweisen. Schade, lassen sich<br />
Bedingungen nicht mit Zeichen- und<br />
Absatzformaten verbinden. Doch<br />
vollständig von Hand müssen Sie<br />
gleichwohl nicht daran. Im Suchen/<br />
Ersetzen-Dialog gibt es in der Abteilung<br />
Text und GREP die Möglichkeit,<br />
Bedingungen zu suchen und zu<br />
ersetzen. So können Sie nach einem<br />
bestimmten Absatz- oder Zeichenformat<br />
suchen und diesem über Ersetzen<br />
die gewünschten Bedingungen zuweisen.<br />
Unterschiedliche Bildvarianten<br />
Die mit InDesign CS5 eingeführten<br />
Objektstatus sind eigentlich für interaktive<br />
Dokumente gedacht. Doch<br />
lassen sie sich auch einsetzen, um<br />
für Printdokumente unterschiedliche<br />
<strong>Varianten</strong> von Objekten zu verwalten.<br />
In unserem Beispiel hat es zwei Bike-<br />
Bilder. <strong>Eine</strong>s für das «Modell L» und<br />
eines für das «Modell XL». Platzieren<br />
Sie die beiden Bilder in InDesign und<br />
positionieren Sie sie deckungsgleich<br />
übereinander. Öffnen Sie das Objektstatus-Panel<br />
über Fenster > Interaktiv.<br />
Wählen Sie nun mit dem Auswahlpfeil<br />
(schwarzer Pfeil) die beiden Bilder aus<br />
und klicken Sie dann auf das Icon mit<br />
der umgelegten Ecke unten im Objektstatus-Panel.<br />
Im Panel erscheinen jetzt<br />
die beiden Bilder als unterschiedliche<br />
Status. Tragen Sie für dieses Multi-Status-Objekt<br />
oben im Panel einen geeigneten<br />
Objektnamen ein und benennen<br />
Sie die beiden Status mit dem jeweils<br />
korrekten Namen des Modells. Um nun<br />
das gewünschte Bike-Modell einzublenden,<br />
reicht ein Klick auf den Status<br />
innerhalb des Objektstatus-Panels.<br />
Dienlich wäre nun, wenn Objektstatus<br />
mit Textbedingungen verknüpft<br />
werden könnten. Leider ist dies in der<br />
Oberfläche von InDesign nicht vorgesehen.<br />
Natürlich liesse sich ein InDesign-Script<br />
schreiben, das zwischen den<br />
unterschiedlichen <strong>Varianten</strong> umschaltet.<br />
Für umfangreiche Dokumente, die<br />
mehrmals jährlich aktualisiert werden<br />
sollen, würde sich die Programmierung<br />
eines solchen Scripts rechtfertigen. Bei<br />
Bedarf vermittle ich Ihnen gerne einen<br />
Programmierer, der dies kann.<br />
Ausgabe der <strong>Varianten</strong> zu PDF<br />
Als Beispiel wollen wir das «Modell<br />
XL in Schweizer Franken» in ein PDF<br />
exportieren. Wählen Sie im Panel<br />
Bedingter Text den Satz «Modell XL<br />
CHF». Vergewissern Sie sich, dass die<br />
Kennzeichen in eben diesem Panel auf<br />
Einblenden und nicht auf Einblenden<br />
und drucken stehen. Im Panel Objektstatus<br />
klicken Sie auf das «Modell XL».<br />
Über <strong>Datei</strong> > Exportieren geben Sie<br />
eine PDF-<strong>Datei</strong> aus. Damit die Objektstatus-Bilder<br />
auch wirklich exportiert<br />
werden, müssen Sie in der Abteilung<br />
Allgemein in den PDF-Exportoptionen<br />
noch Hand anlegen. Stellen Sie bei<br />
Einschliessen ein, dass Interaktive Elemente<br />
als Erscheinungsbild berücksichtigt<br />
werden.<br />
Fazit<br />
Sollen <strong>mehrere</strong> <strong>Varianten</strong> eines Layouts<br />
in einer InDesign-<strong>Datei</strong> verwaltet<br />
werden, müssen Sie von Fall zu Fall<br />
entscheiden, welche Strategie Ihnen<br />
am besten dient. Zur Auswahl stehen<br />
neben den altbekannten Ebenen<br />
seit CS4 Bedingter Text und seit CS5<br />
Objektstatus. Wer umfangreiche Dokumente<br />
so verwaltet, tut gut daran, sich<br />
das Umschalten zwischen den <strong>Varianten</strong><br />
mithilfe eines InDesign-Scripts zu<br />
vereinfachen.<br />
n<br />
swiss publishing week<br />
Weitere anregende Tricks und neue<br />
Funktionen von InDesign CS5<br />
können Sie live an der swiss publishing<br />
week 2010 in Winterthur<br />
miterleben.<br />
Am ersten Abend sind Sie zudem<br />
herzlich zur traditionellen InDesign-Party<br />
eingeladen.<br />
Programm und Anmeldung:<br />
www.swiss-publishing-week.ch<br />
Der Autor<br />
Haeme Ulrich, ulrich-media.<br />
ulrich-media ist bekannt für In-<br />
Design- und Photoshop-Wissen.<br />
www.ulrich-media.ch<br />
ulrich@ulrich-media.ch<br />
Kostenloser Tricks-Blog:<br />
http://blogs.ulrich-media.ch