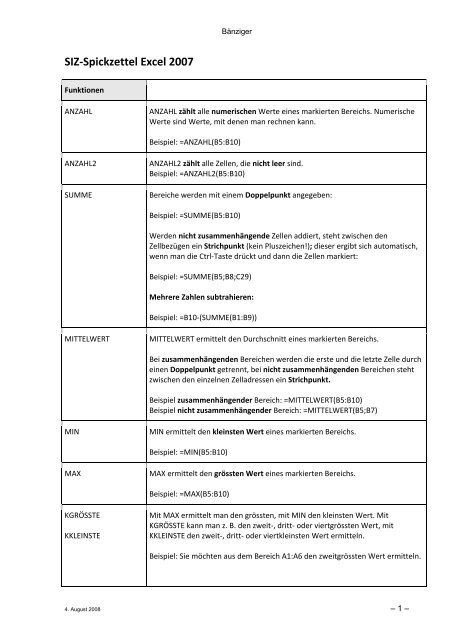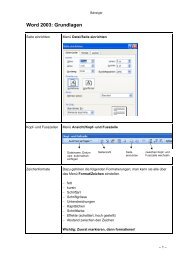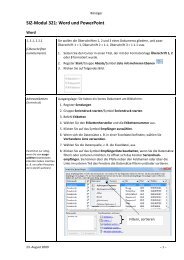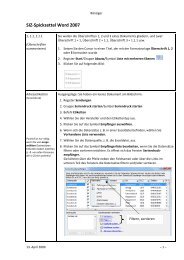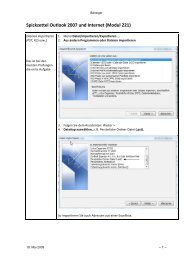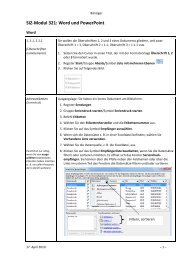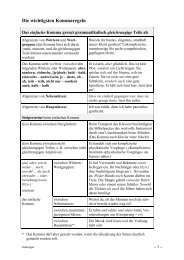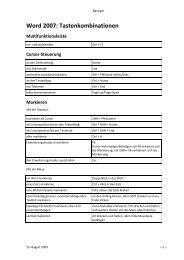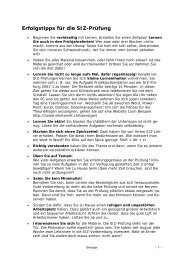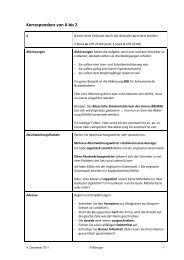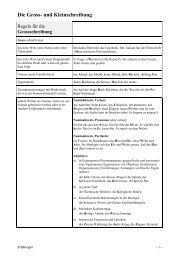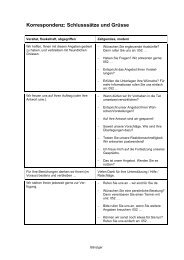SIZ-Spickzettel Excel 2007 - Rolf Bänziger
SIZ-Spickzettel Excel 2007 - Rolf Bänziger
SIZ-Spickzettel Excel 2007 - Rolf Bänziger
Sie wollen auch ein ePaper? Erhöhen Sie die Reichweite Ihrer Titel.
YUMPU macht aus Druck-PDFs automatisch weboptimierte ePaper, die Google liebt.
Bänziger<br />
<strong>SIZ</strong>‐<strong>Spickzettel</strong> <strong>Excel</strong> <strong>2007</strong><br />
Funktionen<br />
ANZAHL<br />
ANZAHL zählt alle numerischen Werte eines markierten Bereichs. Numerische<br />
Werte sind Werte, mit denen man rechnen kann.<br />
Beispiel: =ANZAHL(B5:B10)<br />
ANZAHL2<br />
SUMME<br />
ANZAHL2 zählt alle Zellen, die nicht leer sind.<br />
Beispiel: =ANZAHL2(B5:B10)<br />
Bereiche werden mit einem Doppelpunkt angegeben:<br />
Beispiel: =SUMME(B5:B10)<br />
Werden nicht zusammenhängende Zellen addiert, steht zwischen den<br />
Zellbezügen ein Strichpunkt (kein Pluszeichen!); dieser ergibt sich automatisch,<br />
wenn man die Ctrl‐Taste drückt und dann die Zellen markiert:<br />
Beispiel: =SUMME(B5;B8;C29)<br />
Mehrere Zahlen subtrahieren:<br />
Beispiel: =B10‐(SUMME(B1:B9))<br />
MITTELWERT<br />
MITTELWERT ermittelt den Durchschnitt eines markierten Bereichs.<br />
Bei zusammenhängenden Bereichen werden die erste und die letzte Zelle durch<br />
einen Doppelpunkt getrennt, bei nicht zusammenhängenden Bereichen steht<br />
zwischen den einzelnen Zelladressen ein Strichpunkt.<br />
Beispiel zusammenhängender Bereich: =MITTELWERT(B5:B10)<br />
Beispiel nicht zusammenhängender Bereich: =MITTELWERT(B5;B7)<br />
MIN<br />
MIN ermittelt den kleinsten Wert eines markierten Bereichs.<br />
Beispiel: =MIN(B5:B10)<br />
MAX<br />
MAX ermittelt den grössten Wert eines markierten Bereichs.<br />
Beispiel: =MAX(B5:B10)<br />
KGRÖSSTE<br />
KKLEINSTE<br />
Mit MAX ermittelt man den grössten, mit MIN den kleinsten Wert. Mit<br />
KGRÖSSTE kann man z. B. den zweit‐, dritt‐ oder viertgrössten Wert, mit<br />
KKLEINSTE den zweit‐, dritt‐ oder viertkleinsten Wert ermitteln.<br />
Beispiel: Sie möchten aus dem Bereich A1:A6 den zweitgrössten Wert ermitteln.<br />
4. August 2008 – 1 –
Bänziger<br />
KGRÖSSTE = Funktion<br />
A1:A6 = Bereich<br />
2 = zweitgrösster Wert des Bereichs<br />
Analog dazu verwenden Sie KKLEINSTE.<br />
RANG<br />
Mit RANG ermitteln Sie, welchen Platz (Rang) eine Zahl innerhalb einer Liste<br />
einnimmt.<br />
Wir wollen in der Spalte D den Rang aufgrund der Werte in der Spalte C<br />
ermitteln. Markieren Sie die Zelle D2 und rufen Sie den Funktionsassistenten<br />
auf. Suchen Sie die Funktion RANG.<br />
Zahl<br />
Bezug<br />
Wir wollen von der Zelle C2 den Rang bestimmen.<br />
umfasst den Bereich mit allen Zahlen, die in die Rangberechnung<br />
mit einbezogen werden. In unserem Fall heisst dieser<br />
Bereich C2:C6, genau genommen $C$2:$C$6! Wir arbeiten ja<br />
immer mit dem gleichen Bereich, daher müssen wir ihn absolut<br />
setzen!<br />
4. August 2008 – 2 –
Bänziger<br />
Reihenfolge<br />
Wenn dieses Argument leer bleibt, ist die grösste Zahl auf<br />
Rang 1.<br />
Wenn wir irgendeine Zahl, z. B. 1, eingeben, ist die kleinste Zahl<br />
auf Rang 1.<br />
HEUTE()<br />
Die Funktion HEUTE() gibt das Datum zurück. Sie verfügt über keine Argumente,<br />
dennoch müssen die Klammern gesetzt werden.<br />
Beispiele: =HEUTE() oder =HEUTE()‐B5 (wenn in B5 ein anderes Datum steht)<br />
JETZT()<br />
Die Funktion JETZT() gibt das Datum und die Uhrzeit zurück. Sie benötigt keine<br />
Argumente, dennoch sind die Klammern nötig.<br />
Beispiel:<br />
=JETZT()<br />
Allenfalls müssen Sie den Wert noch formatieren (Ctrl + 1, benutzerdefiniertes<br />
Zahlenformat).<br />
RUNDEN<br />
Vorgehen in 3 Schritten:<br />
1. Berechnen (ohne zu runden!)<br />
2. das Ergebnis anschauen (Kann es stimmen?)<br />
3. Runden (Kann es stimmen? Vergleich mit dem ungerundeten Resultat!)<br />
Fehler entstehen vor allem dann, wenn man Berechnen und Runden gleichzeitig<br />
machen möchte.<br />
Erläuterung:<br />
ZAHL = zu rundender Wert; das kann z. B. ein Zellbezug (B5) oder eine Formel<br />
(=SUMME(B5:B27) sein!<br />
auf eine ganze Zahl<br />
=RUNDEN(ZAHL;0)<br />
Beispiel: = RUNDEN(SUMME(B5:B10);0)<br />
auf 1 oder 2 Dezimalstellen<br />
=RUNDEN(ZAHL;1) bei zwei Dezimalstellen: ;2)<br />
Beispiel: = RUNDEN(SUMME(B5:B10);1)<br />
auf 10 Franken (Minus‐Zeichen beachten!)<br />
=RUNDEN(ZAHL;‐1)<br />
Beispiel: = RUNDEN(SUMME(B5:B10);‐1)<br />
auf 10 Rappen<br />
=RUNDEN(ZAHL;1)<br />
Beispiel: =RUNDEN(SUMME(B5:B10);1)<br />
4. August 2008 – 3 –
Bänziger<br />
auf 5 Rappen<br />
=RUNDEN(ZAHL*20;0)/20<br />
Beispiel: =RUNDEN(SUMME(B5:B10)*20;0)/20<br />
auf ½ Note<br />
=RUNDEN(ZAHL*2;0)/2<br />
Beispiel: =RUNDEN(SUMME(B5:B10)*2;0)/2<br />
AUFRUNDEN<br />
Die Funktion lautet AUFRUNDEN.<br />
=AUFRUNDEN(ZAHL;ANZAHL_STELLEN)<br />
Beispiel: = AUFRUNDEN(SUMME(B5:B10);1)<br />
ABRUNDEN<br />
WENN<br />
Die Funktion lautet ABRUNDEN.<br />
=ABRUNDEN(ZAHL;ANZAHL_STELLEN)<br />
Beispiel: = ABRUNDEN(SUMME(B5:B10);1)<br />
Einfaches Wenn<br />
=WENN(PRÜFUNG;DANN_WERT;SONST_WERT)<br />
Prüfung = Das Ergebnis einer Prüfung wird mit den Wahrheitswerten<br />
Wahr und Falsch ausgedrückt.<br />
Dann_Wert = Wenn die Bedingung wahr ist, wird das Argument<br />
Dann_Wert ausgeführt.<br />
Sonst_Wert = Wenn die Bedingung falsch ist, also nicht zutrifft, wird der<br />
Sonst_Wert ausgeführt.<br />
Beispiel:<br />
Formel in B2: =WENN(A2>12000;5%*A2;3%*A2)<br />
• Die Wörter dann und sonst werden nie geschrieben!<br />
• Wird als Wert ein Text in die Zelle geschrieben, muss dieser in<br />
Anführungszeichen gesetzt werden!<br />
Beispiel: =WENN(A2>12000;5%*A2;“Keine Provision!“)<br />
4. August 2008 – 4 –
Bänziger<br />
Verschachteltes Wenn<br />
Von links nach rechts werden mehrere Bedingungen geprüft; trifft eine<br />
Bedingung zu, wird der Dann_Wert ausgeführt.<br />
=WENN(PRÜFUNG;DANN_WERT;WENN(PRÜFUNG;DANN_WERT;SONST_WERT))<br />
Beispiel:<br />
• Wenn jemand weniger als SFr. 10'000 Umsatz macht, bekommt er keine<br />
Provision.<br />
• Wenn jemand weniger als SFr. 15'000 Umsatz macht, bekommt er 3 %<br />
Provision.<br />
• Treffen beide Bedingungen nicht zu, werden 6 % Provision ausbezahlt.<br />
Die Formel in Zelle B2 lautet:<br />
=WENN(A2
Bänziger<br />
2. Öffnen Sie den Funktionsassistenten und suchen Sie die Funktion<br />
SUMMEWENN.<br />
Bereich<br />
Suchkriterien<br />
Summe_Bereich<br />
= Zellbereich, den Sie auswerten möchten<br />
= in unserem Fall Porsche<br />
= Bereich, in dem sich die Zahlen befinden<br />
Die Anführungs‐ und Schlusszeichen bei Porsche müssen nicht eingetippt werden;<br />
<strong>Excel</strong> setzt sie automatisch (ein Vorteil des Funktionsassistenten!).<br />
ZÄHLENWENN<br />
ZÄHLENWENN zählt die nicht leeren Zellen eines Bereichs, deren Inhalte mit<br />
den Suchkriterien übereinstimmen.<br />
Beispiel: Sie möchten herausfinden, wie viele Zahlen kleiner als 21.5 sind.<br />
1. Markieren Sie die Zelle A6 (dort kommt das Ergebnis hinein).<br />
2. Öffnen Sie den Funktionsassistenten und suchen Sie die Funktion<br />
ZÄHLENWENN.<br />
3. Markieren Sie den Bereich A1:B4.<br />
4. Tippen Sie als Suchkriterium oder
Bänziger<br />
Diagramme<br />
Grundsätze<br />
1. Überlegen Sie sich genau, aus welchen Zahlen Sie das Diagramm erstellen<br />
müssen. Wenn ein Lösungsbeispiel abgebildet ist, studieren Sie dieses.<br />
Achten Sie auf die Legende!<br />
2. Markieren Sie immer im Rechteck. Beginnen Sie oben links mit Markieren.<br />
3. Markieren Sie die Überschriften der Datenreihen mit. Manchmal ist es<br />
ratsam, zuerst nur die Datenreihen zu markieren und in einem zweiten<br />
Schritt die X‐Achse festzulegen.<br />
4. Register Einfügen/Gruppe Diagramme.<br />
Trendlinie hinzufügen<br />
1. Im Diagramm: Rechtsklick auf die Datenreihe (Säule)<br />
2. Trendlinie hinzufügen …<br />
Formatierungen<br />
Ctrl + 1<br />
Währungen/Beträge<br />
bündig untereinander<br />
öffnet das Fenster Zellen formatieren<br />
Damit die Währungen und die Beträge bündig untereinander stehen, empfehle<br />
ich Ihnen, die Formatierungen der Kategorie Buchhaltung zu wählen: Ctrl + 1/<br />
Register Zahlen/Kategorie Buchhaltung<br />
Zahlen und Text<br />
in der gleichen Zelle<br />
Damit Sie mit dieser Zelle rechnen können, dürfen Sie kg nicht eintippen. Gehen<br />
Sie wie folgt vor, nachdem Sie 25 eingetippt haben:<br />
1. Ctrl + 1<br />
2. Kategorie Benutzerdefiniert<br />
3. Tippen Sie bei Typ "kg" ein.<br />
4. August 2008 – 7 –
Bänziger<br />
Stunden addieren<br />
Wenn Sie Stunden addieren und die Summe mehr als 24 ergibt, beginnt <strong>Excel</strong><br />
scheinbar wieder bei null zu zählen. Beispiel: Sie bilden die Summe aus A1:A5<br />
(5 mal 8 Stunden = 40 Stunden; <strong>Excel</strong> zeigt aber 16 an). Weisen Sie der Zelle A6<br />
das benutzerdefinierte Format<br />
zu! Dann zeigt <strong>Excel</strong> 40:00 an.<br />
Format ändern:<br />
[h]:mm:ss]<br />
Zellenformatvorlage<br />
erstellen<br />
1. Weisen Sie einer Zelle die gewünschten Formatierungen zu.<br />
2. Markieren Sie diese Zelle.<br />
3. Register Start/Gruppe Formatvorlagen/Symbol Zellenformatvorlagen<br />
4. Wählen Sie den Befehl Neue Zellenformatvorlage aus.<br />
5. Geben Sie der Formatvorlage einen Namen.<br />
Formatvorlage<br />
zuweisen<br />
1. Markieren Sie die Zellen, denen Sie eine Formatvorlage zuweisen wollen.<br />
2. Register Start/Gruppe Formatvorlagen/Symbol Zellenformatvorlagen<br />
3. Klicken Sie auf den Namen der Zellenformatvorlage. Ihre eigenen Vorlagen<br />
werden unter der Kategorie Benutzerdefiniert aufgeführt.<br />
Spalten verbergen<br />
(ausblenden) und<br />
einblenden<br />
1. Markieren Sie die Spalte, die Sie verbergen wollen (Spaltenüberschrift,<br />
Spaltenkopf anklicken).<br />
2. Rechtsklick, dann Ausblenden.<br />
Wenn eine Spalte plötzlich verschwunden ist, ist sie in der Regel einfach ausgeblendet.<br />
Um sie wieder einzublenden, markieren Sie die Spalte links und<br />
rechts der ausgeblendeten Spalte und betätigen Sie die rechte Maustaste.<br />
Wählen Sie Einblenden.<br />
Alle ausgeblendeten Spalten blenden Sie am besten so ein:<br />
1. Markieren Sie die ganze Tabelle durch Klick auf .<br />
2. Wählen Sie Register Start/Gruppe Zellen/Symbol Format/Befehl Aus‐ &<br />
Einblenden/Spalten einblenden.<br />
4. August 2008 – 8 –
Bänziger<br />
Bezüge<br />
Relative Bezüge<br />
Relative Bezüge sind der Normalfall.<br />
Beispiel: =A2*B2<br />
Wenn ich die Formel in C2 nach unten ausfülle, passt sich die Formel an!<br />
Absolute Bezüge Absolute Bezüge erkennt man am $‐Zeichen; man setzt sie mit F4.<br />
Beispiel:<br />
In der Spalte A haben Sie die Guthaben, in der Spalte B wollen Sie die Zinsen<br />
berechen, und zwar immer mit dem Zinssatz aus Zelle B1. Damit immer mit B1<br />
gerechnet wird, müssen Sie B1 absolut setzen.<br />
Die Formel in Zelle B2 lautet:<br />
=A2*$B$1<br />
A2 = relativer Bezug<br />
$B$1 = absoluter Bezug; sowohl die Spalte B als auch die Zeile 1 sind<br />
absolut! Auch wenn ich diese Formel kopiere, ändert sich der<br />
absolute Bezug nicht! Es bleibt immer bei $B$1!<br />
4. August 2008 – 9 –
Bänziger<br />
Gemischte Bezüge<br />
Bei gemischten Bezügen ist entweder die Spalte oder die Zeile absolut.<br />
Beispiel:<br />
Sie möchten die Verkaufspreise für Grossisten, Detaillisten und Endverbraucher<br />
berechnen. Alle drei Abnehmergruppen haben unterschiedliche Kalkulationsfaktoren.<br />
Diese Faktoren stehen in verschiedenen Spalten, aber alle in der gleichen<br />
Zeile. Zudem haben wir verschiedene Herstellkosten. Die Formel in C5<br />
muss wie folgt lauten:<br />
=$B5*C$2<br />
Die Herstellkosten befinden sich alle in der Spalte B, aber in unterschiedlichen<br />
Zeilen. Folglich muss die Spalte B absolut, die Zeile jedoch relativ sein.<br />
Bei den Kalkulationsfaktoren ist es gerade umgekehrt: Die Spalte muss relativ<br />
sein, die Zeile absolut: C$2!<br />
Schützen<br />
Arbeitsmappen<br />
schützen, sodass sie<br />
nur mit Passwort<br />
geöffnet werden kann<br />
Zellen schützen<br />
1. Öffnen Sie die Arbeitsmappe, die Sie mit einem Kennwort schützen<br />
möchten.<br />
2. Office‐Menü öffnen/Speichern unter (oder: F12 = Speichern unter)<br />
3. Schaltfläche Extras anklicken und Allgemeine Optionen wählen. Sie können<br />
nun die Arbeitsmappe vor Lese‐ und Schreibzugriff (Kennwort zum Öffnen)<br />
oder vor Änderungen schützen (Kennwort zum Ändern).<br />
Sie möchten verhindern, dass gewisse Zellen überschrieben werden.<br />
1. Markieren Sie diejenigen Zellen, die überschrieben/geändert werden<br />
dürfen.<br />
2. Register Start/Gruppe Zellen/Symbol Format/Zelle sperren (dadurch heben<br />
Sie den Zellschutz für die markierten Zellen auf!)<br />
3. Aktivieren Sie den Blattschutz: Register Start/Gruppe Zellen/Symbol<br />
Format/Blatt schützen<br />
Wichtig: Standardmässig sind alle Zellen geschützt. Davon merkt man allerdings<br />
nichts, solange der Blattschutz nicht aktiviert ist!<br />
4. August 2008 – 10 –
Bänziger<br />
Namen<br />
Zellen und Zellbereiche<br />
benennen<br />
1. Markieren Sie die Zelle oder den Zellbereich, die bzw. den Sie benennen<br />
wollen.<br />
2. Klicken Sie ins Namenfeld und tippen Sie den Namen ein. Enter.<br />
Namen in Formeln<br />
verwenden<br />
1. Geben Sie die Formel bis zu der Stelle ein, an der Sie einen Namen einsetzen<br />
möchten.<br />
2. Drücken Sie F3 und klicken Sie doppelt auf den Namen in der Liste.<br />
3. Setzen Sie die Formeleingabe fort.<br />
Prozentrechnen<br />
Prozentwert<br />
berechnen<br />
Sie möchten den Prozentwert berechnen: 25 % von SFr. 1'000. Gegeben sind<br />
der Prozentsatz und der Grundwert. Die Formel in C2 lautet: A2*B2.<br />
Prozentsatz berechnen Sie kennen den Grundwert und den Prozentwert und möchten den Prozentsatz<br />
(wie viele Prozent …) berechnen. Sie möchten wissen, wie viele Prozent 60<br />
Schwimmer sind.<br />
Teilen Sie den Wert, von dem Sie den Prozentsatz wissen möchten, durch 100 %<br />
(= Grundwert). Klicken Sie anschliessend noch auf das %‐Symbol.<br />
Achtung: Bei den Wörtern Sportler und Schwimmer handelt es sich um Formatierungen.<br />
Sie dürfen diese Wörter also nicht eintippen!<br />
4. August 2008 – 11 –
Bänziger<br />
Grundwert (100 %)<br />
berechnen<br />
Sie kennen den Prozentsatz und den Prozentwert; Sie wissen also, dass 60<br />
Schwimmer 25 % der Sportler ausmachen. Nun möchten Sie den Grundwert<br />
(100 %) ermitteln. Wie viele Sportler sind es insgesamt?<br />
Teilen Sie den Prozentwert durch den Prozentsatz, also C2/A2.<br />
Erhöhung berechnen<br />
Sie verdienen im 1. Lehrjahr SFr. 540.00 und im 2. Lehrjahr SFr. 780.00 Wie viele<br />
Prozent beträgt die Erhöhung?<br />
Um die Erhöhung auszurechnen, müssen Sie die Differenz zwischen dem 2. und<br />
dem 1. Lehrjahr durch den Betrag des 1. Lehrjahres teilen.<br />
Mit B2‐A2 berechnen Sie die Differenz. Diese teilen Sie durch A2. Wichtig ist,<br />
dass B2‐A2 in Klammern steht! Zuerst muss ja die Differenz berechnet werden!<br />
Damit die Erhöhung in Prozenten angezeigt wird, müssen Sie noch das %‐Symbol<br />
anklicken!<br />
Prozentaufschlag<br />
Sie haben einen Nettopreis und einen MwSt.‐Satz. Ihre Aufgabe ist es, in der<br />
Zelle D4 den Bruttopreis zu berechnen (Nettopreis + MwSt.‐Satz).<br />
Der Wert in Klammern (1+C4) entspricht 107.6 %.<br />
Prozentabschlag<br />
Sie haben einen Betrag, von dem Sie einen Rabatt abziehen müssen. Mit andern<br />
Worten: Sie müssen in der Zelle D4 den Barpreis berechnen (Betrag abzüglich<br />
Rabatt).<br />
Der Wert in Klammern (1‐C4) entspricht 95 %.<br />
4. August 2008 – 12 –
Bänziger<br />
Teilergebnisse<br />
Berechnungen in<br />
Listen durchführen<br />
Teilergebnisse in Listen können Sie auf verschiedene Arten ermitteln. Zum einen<br />
können Sie eine Liste filtern, die entsprechenden Zellen markieren und in der<br />
Statusleiste das Ergebnis (z. B. die Summe) ablesen. Eine andere Möglichkeit ist<br />
das Bilden von Teilergebnissen über das Register Daten.<br />
Vorgehen:<br />
1. Sortieren Sie die Liste nach dem Feld, von dem Sie das Teilergebnis ermitteln<br />
wollen (Achtung! Spalte nicht markieren, sondern nur den Cursor in<br />
die Spalte setzen und dann das Symbol Sortieren anklicken).<br />
2. Register Daten/Gruppe Gliederung/Symbol Teilergebnis<br />
3. Stellen Sie im folgenden Dialogfeld die gewünschten Optionen ein und<br />
klicken Sie auf OK.<br />
Mehrere Teilergebnisse bilden<br />
Falls Sie mehrere Teilergebnisse bilden möchten (also nicht nur von einem<br />
Feld), müssen Sie die Liste nach mehreren Kriterien sortieren: Register<br />
Daten/Gruppe Sortieren und Filtern/Symbol Sortieren.<br />
Anschliessend bilden Sie zuerst die Teilergebnisse für das erste Sortierkriterium<br />
und nachher für das zweite. Beim Gruppieren nach dem zweiten Kriterium ist es<br />
wichtig, dass Sie das Häkchen bei Vorhandene Teilergebnisse ersetzen entfernen!<br />
4. August 2008 – 13 –
Bänziger<br />
Stolpersteine<br />
Tabelle von einer<br />
HTML‐Seite ins <strong>Excel</strong><br />
übernehmen<br />
Wenn Sie eine Tabelle aus einer HTML‐Seite ins <strong>Excel</strong> kopieren, kann es beim<br />
Berechnen zu Problemen kommen. Überprüfen Sie Folgendes:<br />
1. Befinden sich Leerzeichen in den Zahlen?<br />
Wenn ja, müssen Sie diese Leerzeichen löschen: Ctrl + H. Im Feld Suchen<br />
nach: geben Sie ein Leerzeichen (= Leertaste drücken) ein, im Feld Ersetzen<br />
durch: nichts (= leer lassen).<br />
2. Überprüfen Sie das Dezimalzeichen!<br />
Ist es ein Komma? Wenn ja, müssen Sie es durch den Punkt ersetzen<br />
(Ctrl + H = Ersetzen).<br />
Sonstiges<br />
Umbruch in einer Zelle<br />
Den Umbruch erzeugen Sie mit Alt + Enter (in unserem Beispiel: Einteilung<br />
eintippen, Alt + Enter drücken, in Klassen eintippen, Enter drücken).<br />
Oder:<br />
1. Text eintippen und mit Enter abschliessen<br />
2. Register Start/Gruppe Ausrichtung/Symbol Zeilenumbruch<br />
Fenster fixieren<br />
Sie möchten in einer langen Liste die erste Zeile mit den Überschriften auch<br />
dann sehen, wenn Sie nach unten scrollen.<br />
1. Zelle A2 markieren<br />
2. Register Ansicht/Gruppe Fenster/Symbol Fenster fixieren: Sie haben drei<br />
Möglichkeiten, das Fenster zu fixieren. Wählen Sie die gewünschte Fixierung<br />
aus.<br />
Der Befehl Fenster fixieren kann in einem Tabellenblatt nur einmal angewandt<br />
werden. Die Fixierung hebt man über den gleichen Befehl wieder auf.<br />
Befehl wiederholen<br />
F4<br />
Funktionsassistent<br />
aufrufen<br />
oder Shift + F3<br />
Tipp: Nehmen wir an, Sie möchten den Funktionsassistenten für die Funktion<br />
RANG verwenden. Gehen Sie am besten so vor:<br />
1. Tippen Sie =rang ein (die Klammer ist nicht nötig).<br />
2. Betätigen Sie Ctrl + A; dadurch wird der Funktionsassistent genau an der<br />
richtigen Stelle geöffnet!<br />
4. August 2008 – 14 –
Bänziger<br />
Formel bearbeiten<br />
oder überprüfen<br />
Zellinhalte trennen<br />
Beispiel:<br />
PLZ und Ort<br />
sind in der gleichen<br />
Zelle<br />
F2<br />
Sie erhalten eine Liste, in der sich die Postleitzahl und der Ort in der gleichen<br />
Spalte befinden. Das ist ungünstig und wirkt sich beim Filtern und Sortieren<br />
nachteilig aus. Deshalb möchten Sie die PLZ und den Ort in separaten Spalten<br />
haben.<br />
1. Markieren Sie die Zellen D2 bis D4.<br />
2. Register Daten/Gruppe Datentools/Symbol Text in Spalten<br />
3. Klicken Sie auf Weiter.<br />
4. Wählen Sie bei Schritt 2 das Leerzeichen als Trennzeichen.<br />
5. Klicken Sie auf Fertig stellen.<br />
6. Passen Sie die Spaltenüberschriften an.<br />
Nebeneinander angeordnete<br />
Werte<br />
untereinander anordnen<br />
Sie haben zahlreiche Werte nebeneinander und möchten diese untereinander<br />
anordnen. Der Befehl dazu heisst Transponieren.<br />
Beispiel: Sie möchten die Jahreszahlen 1996 bis 2002 unter die Jahreszahl 1995<br />
stellen.<br />
1. Markieren Sie die Zellen B1 bis H1.<br />
2. Drücken Sie Ctrl + C (kopieren).<br />
3. Markieren Sie die Zielzelle A2.<br />
4. Register Start/Gruppe Einfügen/Befehl Transponieren<br />
4. August 2008 – 15 –