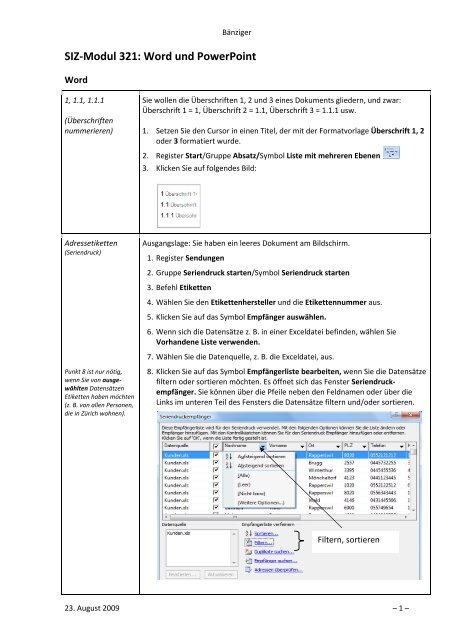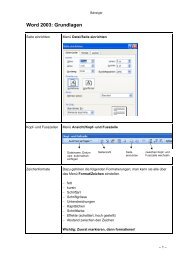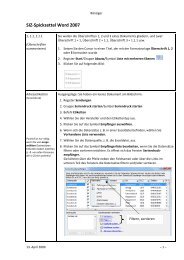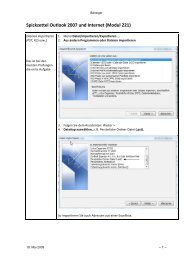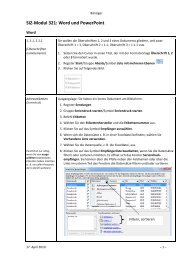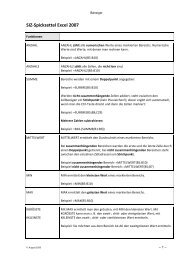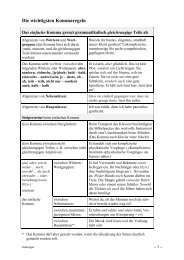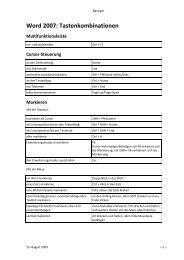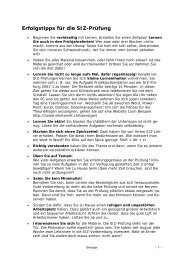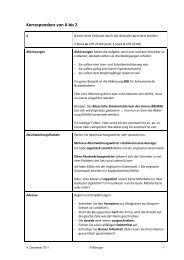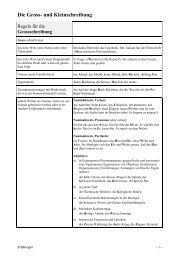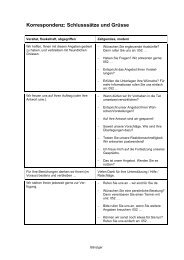Spickzettel Word - Rolf Bänziger
Spickzettel Word - Rolf Bänziger
Spickzettel Word - Rolf Bänziger
Erfolgreiche ePaper selbst erstellen
Machen Sie aus Ihren PDF Publikationen ein blätterbares Flipbook mit unserer einzigartigen Google optimierten e-Paper Software.
Bänziger<br />
SIZ‐Modul 321: <strong>Word</strong> und PowerPoint<br />
<strong>Word</strong><br />
1, 1.1, 1.1.1<br />
(Überschriften<br />
nummerieren)<br />
Sie wollen die Überschriften 1, 2 und 3 eines Dokuments gliedern, und zwar:<br />
Überschrift 1 = 1, Überschrift 2 = 1.1, Überschrift 3 = 1.1.1 usw.<br />
1. Setzen Sie den Cursor in einen Titel, der mit der Formatvorlage Überschrift 1, 2<br />
oder 3 formatiert wurde.<br />
2. Register Start/Gruppe Absatz/Symbol Liste mit mehreren Ebenen<br />
3. Klicken Sie auf folgendes Bild:<br />
Adressetiketten<br />
(Seriendruck)<br />
Punkt 8 ist nur nötig,<br />
wenn Sie von ausgewählten<br />
Datensätzen<br />
Etiketten haben möchten<br />
(z. B. von allen Personen,<br />
die in Zürich wohnen).<br />
Ausgangslage: Sie haben ein leeres Dokument am Bildschirm.<br />
1. Register Sendungen<br />
2. Gruppe Seriendruck starten/Symbol Seriendruck starten<br />
3. Befehl Etiketten<br />
4. Wählen Sie den Etikettenhersteller und die Etikettennummer aus.<br />
5. Klicken Sie auf das Symbol Empfänger auswählen.<br />
6. Wenn sich die Datensätze z. B. in einer Exceldatei befinden, wählen Sie<br />
Vorhandene Liste verwenden.<br />
7. Wählen Sie die Datenquelle, z. B. die Exceldatei, aus.<br />
8. Klicken Sie auf das Symbol Empfängerliste bearbeiten, wenn Sie die Datensätze<br />
filtern oder sortieren möchten. Es öffnet sich das Fenster Seriendruckempfänger.<br />
Sie können über die Pfeile neben den Feldnamen oder über die<br />
Links im unteren Teil des Fensters die Datensätze filtern und/oder sortieren.<br />
Filtern, sortieren<br />
23. August 2009 – 1 –
Bänziger<br />
9. Gruppe Felder schreiben und einfügen: Klicken Sie auf den Pfeil auf der<br />
Schaltfläche Seriendruckfeld einfügen<br />
Sie die Felder an den entsprechenden Stellen ein.<br />
10. Klicken Sie auf das Symbol Etiketten aktualisieren.<br />
und fügen<br />
11. Prüfen Sie das Ergebnis über die Symbole der Gruppe Vorschau Ergebnisse.<br />
12. Um die Etikettenbogen zu erstellen, klicken Sie in der Gruppe Fertig stellen auf<br />
das Symbol Fertig stellen und zusammenführen.<br />
13. Wählen Sie Einzelne Dokumente bearbeiten …<br />
Abschnitt einfügen<br />
Änderungen<br />
verfolgen<br />
1. Cursor positionieren<br />
2. Register Seitenlayout<br />
3. Gruppe Seite einrichten<br />
4. Schaltfläche Umbrüche/Abschnittsumbrüche (z. B. Fortlaufend)<br />
1. Register Überprüfen/Gruppe Nachverfolgung<br />
2. Klicken Sie auf den oberen Teil des Symbols Änderungen nachverfolgen (über<br />
den unteren Teil des Symbols können Sie gewisse Einstellungen vornehmen).<br />
Das Symbol wird hervorgehoben. (Um diese Funktion zu deaktivieren, klicken<br />
Sie erneut auf das Symbol.)<br />
Über die Symbole Annehmen und Ablehnen aus der Gruppe Änderungen<br />
bestimmen Sie, was mit den Änderungsvorschlägen passieren soll.<br />
Alle Änderungen annehmen oder ablehnen: Klicken Sie dazu auf den Pfeil neben<br />
bzw. unter dem Symbol und wählen Sie den entsprechenden Eintrag.<br />
Änderungen annehmen<br />
oder ablehnen<br />
Arbeitsgruppenvorlagenordner<br />
Um einen Ordner als Arbeitsgruppenvorlagenordner festzulegen, gehen Sie wie<br />
folgt vor:<br />
1. Office‐Menü/<strong>Word</strong>‐Optionen<br />
2. Kategorie Erweitert, dann ganz unten auf Dateispeicherorte klicken<br />
3. Arbeitsgruppenvorlagen markieren, dann auf Ändern klicken<br />
4. Den Ordner suchen und markieren, der die Vorlagen enthält<br />
5. Eingaben über OK abschliessen<br />
Kontrolle:<br />
1. Office‐Menü, dann auf Neu klicken<br />
2. Meine Vorlagen … anklicken<br />
23. August 2009 – 2 –
Bänziger<br />
Schnellbausteine<br />
(Textbausteine,<br />
AutoTexte)<br />
Erstellen<br />
1. Text markieren (mit allen Formatierungen!)<br />
2. Alt + F3, dann Namen (Kürzel) eintippen, Enter<br />
In den Text einfügen<br />
1. Namen des Schnellbausteins eintippen<br />
2. F3<br />
Beides ist auch über das Register Einfügen/Gruppe Text/Symbol Schnellbausteine<br />
möglich. Zum Speichern des Schnellbaustein wählt man Auswahl im Schnellbaustein‐Katalog<br />
speichern…<br />
Zum Einfügen des selbsterstellten Schnellbausteins klickt man auf das Symbol<br />
Schnellbausteine und wählt den Schnellbaustein unter Allgemein aus:<br />
Schnellbausteine werden<br />
immer in Dokumentvorlagen<br />
gespeichert!<br />
Bild formatieren,<br />
vergrössern, zuschneiden,<br />
Originalgrösse<br />
wieder herstellen<br />
1. Klicken Sie auf das Bild.<br />
2. Klicken Sie unter der Registerkarte Bildtools auf Format.<br />
Über die einzelnen Gruppen können Sie das Bild formatieren.<br />
oder:<br />
1. Bild anklicken<br />
2. Register Format/Gruppe Schriftgrad: Öffnen Sie das Dialogfeld . Sie sehen<br />
auf einen Blick die Grösse des Bildes und wie es zugeschnitten wurde. Ein Klick<br />
auf Zurücksetzen stellt die Originalgrösse wieder her.<br />
23. August 2009 – 3 –
Bänziger<br />
Bild/Grafik einfügen<br />
Ersetzen<br />
ß durch ss<br />
geschützte Leerzeichen<br />
durch gewöhnliche<br />
Leerzeichen<br />
ersetzen<br />
Register Einfügen/Gruppe Illustrationen/Symbol Grafik<br />
Müssen Sie ein Sonderzeichen, wie z. B. ß, durch ss ersetzen und finden Sie dieses<br />
Sonderzeichen nirgends auf der Tastatur? Gehen Sie wie folgt vor:<br />
1. Markieren Sie das Sonderzeichen im Text.<br />
2. Drücken Sie Ctrl + H (das Sonderzeichen wird ins Suchfeld eingetragen)<br />
3. Tragen Sie im Feld Ersetzen durch das entsprechende Zeichen ein.<br />
Wenn Sie z. B. in einem Text alle geschützten Leerzeichen durch gewöhnliche<br />
Leerzeichen ersetzen müssen, gehen Sie wie folgt vor:<br />
1. Rufen Sie mit Ctrl + H das Fenster Suchen und Ersetzen auf. Geben Sie in das<br />
Feld Suchen nach ein geschütztes Leerzeichen ein, indem Sie Ctrl + Shift +<br />
Leertaste betätigen.<br />
2. Geben Sie ins Feld Ersetzen durch ein Leerzeichen ein, indem Sie die Leertaste<br />
anschlagen.<br />
3. Klicken Sie auf Alle ersetzen.<br />
Wenn Sie Sonderzeichen, Tabulatoren usw. ersetzen müssen, gehen Sie so vor:<br />
1. Ctrl + H<br />
2. Klicken Sie auf Erweitern:<br />
3. Klicken Sie auf die Schaltfläche Sonderformat und Sie erhalten eine Liste mit<br />
allen Sonderformaten.<br />
Feldfunktionen<br />
Formatvorlage<br />
ändern<br />
Formatvorlage durch<br />
eine andere ersetzen<br />
Ein‐ und Ausblenden von Feldfunktionen: Alt + F9 oder Rechtsklick auf das Feld,<br />
dann Feldfunktionen ein/aus anwählen<br />
Die Formatvorlagen finden Sie im Register Start/Gruppe Formatvorlagen.<br />
1. Rechtsklick auf die zu ändernde Formatvorlage (allenfalls müssen Sie in der<br />
Gruppe Formatvorlagen auf das Dialogfeld klicken, um die gewünschte<br />
Vorlage anzuzeigen. Sofern die Formatvorlage auch dann nicht sichtbar ist,<br />
klicken Sie unten auf das Symbol Formatvorlagen verwalten.)<br />
2. Wählen Sie Ändern und nehmen Sie die Einstellungen vor.<br />
1. Rechtsklick auf die Formatvorlage, die Sie ersetzen wollen.<br />
2. Wählen Sie Alle Instanzen von … markieren. Dadurch werden alle Elemente,<br />
die mit dieser Formatvorlage formatiert wurden, markiert.<br />
3. Klicken Sie auf die gewünschte Formatvorlage.<br />
23. August 2009 – 4 –
Bänziger<br />
Formatvorlage<br />
erstellen<br />
Variante 1<br />
1. Formatieren Sie einen Absatz so, dass er Ihren Vorstellungen von der entsprechenden<br />
Formatvorlage entspricht.<br />
2. Markieren Sie den Absatz vollständig samt Absatzmarke.<br />
3. Klicken Sie mit der rechten Maustaste in den Absatz und wählen Sie den Befehl<br />
Formatvorlagen/Auswahl als neue Schnellformatvorlage speichern. Es<br />
erscheint folgendes Fenster:<br />
4. Geben Sie der neuen Formatvorlage einen Namen und klicken Sie auf OK.<br />
Variante 2<br />
1. Registerkarte Start/Gruppe Formatvorlagen: Klicken Sie auf das Dialogfeld .<br />
<strong>Word</strong> zeigt den Aufgabenbereich Formatvorlagen an.<br />
2. Klicken Sie im Aufgabenbereich unten auf das Symbol Neue Formatvorlage.<br />
Tragen Sie den Namen der Vorlage ein und nehmen Sie die gewünschten Formatierungen<br />
vor.<br />
Formulare<br />
Grundsätzliches<br />
1. Wenn Sie ein Formular als Dokumentvorlage (.dotx) verwenden, hat dies den<br />
Vorteil, dass Sie das Formular immer wieder verwenden können.<br />
2. Für die Gestaltung von Formularen eignen sich am besten Tabellen.<br />
Entwicklerregisterkarte einblenden<br />
Damit Sie Formularfelder einfügen können, müssen Sie zuerst die Entwicklerregisterkarte<br />
einblenden: Office‐Menü/<strong>Word</strong>‐Optionen/Häufig verwendet. Dann<br />
bei Entwicklerregisterkarte in der Multifunktionsleiste anzeigen ein Häkchen<br />
setzen<br />
Formularfelder einfügen<br />
1. Register Entwicklertools/Gruppe Steuerelemente<br />
2. Klicken Sie auf das Symbol Legacytools . Es öffnet sich ein Fenster.<br />
23. August 2009 – 5 –
Bänziger<br />
Verwenden Sie die Formularfelder von Legacyformulare:<br />
3. Fügen Sie die Felder ein. Über die Schaltfläche Eigenschaften bestimmen Sie die<br />
Eigenschaften des Formularfelds, wie z. B. die Länge des Feldes.<br />
Formular schützen<br />
1. Sie können ein Formular nur ausfüllen, wenn es geschützt ist!<br />
2. Registerkarte Entwicklertools/Gruppe Schützen/Dokument schützen<br />
3. Wählen Sie dann den Schutz aus:<br />
4. Klicken Sie zum Schluss ganz unten auf die Schaltfläche Ja, Schutz jetzt<br />
anwenden.<br />
5. Speichern Sie dann das Formular als Dokumentvorlage (.dotx) ab.<br />
Um Änderungen am Formular vorzunehmen, müssen Sie die Dokumentvorlage<br />
öffnen und den Schutz aufheben. Vergessen Sie nicht, den Schutz wieder zu aktivieren,<br />
bevor Sie das Formular erneut speichern.<br />
Fussnote und<br />
Endnote<br />
Fussnoten sind Erläuterungen zu Begriffen im Text; sie werden mit hochgestellten<br />
Fussnotenzeichen hinter dem jeweiligen Begriff und am Ende einer Seite im Fussnotenausschnitt<br />
gekennzeichnet. Endnoten werden im Gegensatz zu Fussnoten am<br />
Ende eines Dokuments an den Fliesstext angehängt.<br />
Einfügen einer Fussnote<br />
1. Cursor positionieren<br />
2. Register Verweise/Symbol Fussnote einfügen<br />
3. Fussnotenext eintippen; über das Symbol Notizen anzeigen wechseln Sie<br />
zwischen Fussnote und Fussnotenext.<br />
Nummerierung der Fussnoten ändern<br />
Öffnen Sie in der Gruppe Fussnoten das Dialogfeld und nehmen Sie die Einstellungen<br />
vor. Hier können Sie auch wählen, ob die Fussnoten am Seitenende oder<br />
am Ende eines Abschnitts eingefügt werden sollen.<br />
23. August 2009 – 6 –
Bänziger<br />
Fussnoten in<br />
Endnoten<br />
umwandeln<br />
Fussnoten in<br />
Endnoten<br />
umwandeln<br />
Fusszeilen,<br />
Kopfzeilen<br />
Feldfunktionen<br />
einfügen<br />
Wenn Sie die Fuss‐ oder Endnote formatieren wollen, ändern Sie am besten die<br />
Formatvorlagen Fussnotenzeichen und Fussnotentext bzw. Endnotenzeichen und<br />
Endnotentext.<br />
Das machen Sie über die Schaltfläche Konvertieren: einfach Konvertieren, dann OK<br />
und anschliessend Schliessen anklicken. Die Endnoten sind am Ende des Dokuments.<br />
In der Fusszeile soll zum Beispiel das Datum des letzten Ausdrucks, der letzten<br />
Speicherung oder das Erstelldatum (Datum, an dem das Dokument erstellt wurde)<br />
eingefügt werden.<br />
1. Setzen Sie den Cursor in die Fusszeile.<br />
2. Gruppe Einfügen/Schnellbausteine/Feld …<br />
3. Suchen Sie in der Kategorie Feldname das entsprechende Feld:<br />
PrintDate<br />
SaveDate<br />
CreateDate<br />
= Datum des letzten Ausdrucks<br />
= Datum der letzten Speicherung<br />
= Erstelldatum<br />
Gesperrte<br />
Schrift<br />
Zeichenabstand<br />
vergrössern<br />
Indexieren<br />
von Wörtern<br />
Gesperrt ist eine Schrift dann, wenn der Abstand zwischen den einzelnen Buchstaben<br />
grösser ist als üblich.<br />
1. Wort markieren<br />
2. Register Start/Gruppe Schriftart/Dialogfeld aufrufen<br />
3. Register Zeichenabstand wählen<br />
4. Im Listenfeld Abstand den Eintrag Erweitert anklicken<br />
5. Anzahl Punkte (für den Abstand zwischen den Buchstaben) eingeben<br />
1. Wort markieren<br />
2. Alt + Shift + X (oder: Register Verweise/Gruppe Index/Eintrag festlegen)<br />
3. Schaltfläche Alle festlegen anklicken, wenn dieses Wort überall, wo es im Text<br />
vorkommt, in den Index aufgenommen werden sollte<br />
23. August 2009 – 7 –
Bänziger<br />
Index einfügen<br />
Inhaltsverzeichnis<br />
einfügen<br />
1. Cursor am Ende des Dokuments platzieren<br />
2. Register Verweise/Gruppe Index/Symbol Index einfügen<br />
1. Cursor positionieren<br />
2. Register Verweise<br />
3. Gruppe Inhaltsverzeichnis/Symbol Inhaltsverzeichnis<br />
4. Entweder Automatische Tabelle 1 oder 2 anwählen. Um besondere Formate<br />
oder Einstellungen vorzunehmen, wählen Sie am besten den Befehl Inhaltsverzeichnis<br />
einfügen. Es erscheint folgendes Fenster:<br />
Inhaltsverzeichnis<br />
aktualisieren<br />
Das Inhaltsverzeichnis wird nicht automatisch aktualisiert, wenn Sie im Dokument<br />
etwas geändert haben. Klicken Sie in der Gruppe Inhaltsverzeichnis auf Tabelle<br />
aktualisieren. Es erscheint folgendes Fenster, in dem Sie festlegen können, ob nur<br />
die Seitenzahlen oder das gesamte Verzeichnis aktualisiert werden soll:<br />
Inhaltsverzeichnis<br />
formatieren<br />
Um das Inhaltsverzeichnis zu formatieren, passen Sie am besten die dem Verzeichnis<br />
zugrunde liegenden Formatvorlagen an. Die oberste Ebene des Inhaltsverzeichnisses<br />
(Haupttitel) wird mit der Formatvorlage Verzeichnis 1, die zweitoberste<br />
mit Verzeichnis 2 usw. formatiert. Beispiel:<br />
Verzeichnis 1<br />
Verzeichnis 2<br />
23. August 2009 – 8 –
Bänziger<br />
Kennwort<br />
Sie möchten das Dokument mit einem Kennwort versehen. Nur jemand, der das<br />
Kennwort kennt, soll das Dokument öffnen können.<br />
1. Drücken Sie F12 (= Speichern unter).<br />
2. Klicken Sie auf die Schaltfläche Extras (bei Windows XP) oder auf Tools (Vista),<br />
dann auf Allgemeine Optionen.<br />
3. Geben Sie dann das Kennwort zum Öffnen ein.<br />
Link einfügen<br />
PowerPoint<br />
Seitenwechsel<br />
manuell<br />
1. Cursor positionieren bzw. Wort markieren<br />
2. Register Einfügen/Gruppe Hyperlinks/Symbol Hyperlink (oder: Ctrl + K)<br />
3. Datei auswählen<br />
Sie möchten den Text, den Sie im <strong>Word</strong> geschrieben haben, in PowerPoint weiterverwenden.<br />
Dazu gibt es den Befehl An Microsoft Office PowerPoint senden.<br />
Diesen Befehl müssen Sie in die Symbolleiste für den Schnellzugriff einfügen.<br />
1. Office‐Menü<br />
2. <strong>Word</strong>‐Optionen<br />
3. Kategorie Anpassen<br />
4. Listenfeld Befehle auswählen anklicken und den Eintrag Alle Befehle wählen<br />
5. Den Befehl An Microsoft Office PowerPoint senden<br />
markieren und auf Hinzufügen klicken.<br />
Jetzt können Sie den Befehl über die Symbolleiste für den Schnellzugriff anwählen.<br />
1. Cursor positionieren<br />
2. Ctrl + Enter<br />
23. August 2009 – 9 –
Bänziger<br />
Serienbrief mit<br />
Adressen aus Excel,<br />
Access oder Outlook<br />
Filtern, sortieren<br />
Ausgangslage: Sie haben einen Brief geöffnet, aus dem Sie einen Seriendruck<br />
erzeugen wollen. Dieser Brief ist das Hauptdokument.<br />
1. Register Sendungen<br />
2. Gruppe Seriendruck starten/Symbol Seriendruck starten<br />
3. Befehl Briefe<br />
4. Klicken Sie auf das Symbol Empfänger auswählen.<br />
5. Wenn sich die Datensätze z. B. in einer Exceldatei befinden, wählen Sie<br />
Vorhandene Liste verwenden.<br />
6. Wählen Sie die Datenquelle, z. B. die Exceldatei, aus.<br />
7. Klicken Sie auf das Symbol Empfängerliste bearbeiten, wenn Sie die Datensätze<br />
filtern oder sortieren möchten. Es öffnet sich das Fenster Seriendruckempfänger.<br />
Sie können über die Pfeile neben den Feldnamen oder über die Links im<br />
unteren Teil des Fensters die Datensätze filtern und/oder sortieren.<br />
Filtern, sortieren<br />
8. Gruppe Felder schreiben und einfügen: Klicken Sie auf den Pfeil auf der<br />
Bedingungen definieren<br />
(individuelle<br />
Anrede usw.)<br />
Schaltfläche Seriendruckfeld einfügen<br />
und fügen<br />
Sie die Felder an den entsprechenden Stellen ein.<br />
9. Wenn z. B. die Anrede individuell sein soll (z. B. Lieber Herr XY / Liebe Frau XY),<br />
müssen Sie Bedingungsfelder einfügen. Klicken Sie in diesem Fall in der Gruppe<br />
Felder schreiben und einfügen auf das Symbol Regeln und dann auf den Eintrag<br />
Wenn … Dann … Sonst …<br />
23. August 2009 – 10 –
Bänziger<br />
Beispiel:<br />
10. Prüfen Sie das Ergebnis über die Symbole der Gruppe Vorschau Ergebnisse.<br />
11. Um die Briefe zu erstellen, klicken Sie in der Gruppe Fertig stellen auf das Symbol<br />
Fertig stellen und zusammenführen.<br />
12. Wählen Sie den Befehl Einzelne Dokumente bearbeiten …<br />
Tabelle in Text<br />
umwandeln<br />
Tabelle: Überschrift<br />
wiederholen<br />
Text in Tabelle<br />
umwandeln<br />
Textmarke<br />
einfügen<br />
1. Cursor in die Tabelle setzen oder Tabelle markieren<br />
2. Klicken Sie unter dem Register Tabellentools das Register Layout an.<br />
3. In der Gruppe Daten klicken Sie auf das Symbol In Text konvertieren. Wählen<br />
Sie anschliessend das gewünschte Trennzeichen.<br />
1. Markieren Sie die Tabellenüberschrift.<br />
2. Klicken Sie unter dem Register Tabellentools das Register Layout an.<br />
3. In der Gruppe Daten klicken Sie auf das Symbol Überschriften wiederholen.<br />
1. Die ganze Aufstellung (samt den Titeln) markieren; wichtig: keine überflüssigen<br />
Zeichen oder Absatzmarken markieren!<br />
2. Register Einfügen/Gruppe Tabellen anwählen<br />
3. Text in Tabelle umwandeln anklicken<br />
Textmarken sind eine Art Lesezeichen, mit deren Hilfe es möglich ist, direkt zu<br />
bestimmten Stellen im Dokument zu gelangen.<br />
Textmarken einfügen<br />
1. Cursor positionieren<br />
2. Register Einfügen/Gruppe Hyperlinks/Symbol Textmarke ...<br />
3. Namen der Textmarke eingeben und Hinzufügen wählen<br />
Textmarke<br />
suchen, anspringen<br />
Textmarke suchen/anspringen<br />
1. F5 oder Ctrl + G (Gehe zu ...) betätigen<br />
2. Gehe zu Element Textmarke<br />
3. Textmarkennamen eingeben oder auswählen (s. nächste Seite)<br />
23. August 2009 – 11 –
Bänziger<br />
Textmarke<br />
löschen<br />
Wasserzeichen<br />
(aufgehelltes Bild<br />
hinter dem Text)<br />
Wasserzeichen<br />
bearbeiten<br />
Wort zählen: z. B.:<br />
«Wie oft kommt das<br />
Wort Staat im Text<br />
vor?»<br />
Wörter/Absätze<br />
zählen<br />
Textmarke löschen<br />
1. Register Einfügen/Textmarke ...<br />
2. Namen der Textmarke markieren und Schaltfläche Löschen<br />
Ein Wasserzeichen ist eine Grafik oder ein Text, der stark aufgehellt hinter dem<br />
eigentlichen Dokumententext liegt. Kurzanleitung zum Bildwasserzeichen:<br />
1. Register Seitenlayout/Gruppe Seitenhintergrund/Wasserzeichen<br />
2. Benutzerdefiniertes Wasserzeichen auswählen<br />
3. Bild anwählen … das Bild aussuchen bzw. Textwasserzeichen wählen und Text<br />
eingeben<br />
4. Skalierung einstellen und Dialogfeld durch OK schliessen<br />
Am einfachsten: Doppelklick in die Kopf‐ oder Fusszeile!<br />
Oder: Register Einfügen/Gruppe Kopf‐ und Fusszeile/Kopfzeile/Kopfzeile<br />
bearbeiten<br />
1. Ctrl + F<br />
2. Im Feld Suchen nach: das zu zählende Wort eingeben<br />
3. Schaltfläche Suchen in anklicken und Hauptdokument wählen<br />
Wenn nur die Wörter oder Absätze eines bestimmten Textteils gezählt werden<br />
sollen, muss dieser zuerst markiert werden.<br />
1. Klicken Sie in der Statusleiste auf Wörter.<br />
2. Es öffnet sich ein Fenster, aus dem Sie alle Angaben ablesen können.<br />
Sollte das Feld Wörter in der Statusleiste nicht angezeigt werden, klicken Sie mit der<br />
rechten Maustaste auf die Statusleiste und wählen Wortanzahl aus.<br />
23. August 2009 – 12 –
Bänziger<br />
PowerPoint<br />
Folienmaster ändern<br />
Fusszeile einfügen<br />
Foliennummer<br />
Datum, Uhrzeit<br />
Fusszeile formatieren<br />
Bild einfügen<br />
Bild als Hintergrundbild<br />
einfügen<br />
Ein Bild, das man im<br />
Folienmaster eingefügt<br />
hat, auf einer einzelnen<br />
Folie ausblenden<br />
1. Register Ansicht<br />
2. Gruppe Präsentationsansichten<br />
3. Schaltfläche Folienmaster<br />
Achtung: Die oberste Folie ist der Folienmaster. Die unteren Folien sind<br />
Master (Vorlagen) für die einzelnen Folientypen!<br />
1. Register Einfügen<br />
2. Gruppe Text<br />
3. Schaltfläche Kopf‐ und Fusszeile<br />
1. Register Ansicht<br />
2. Gruppe Präsentationsansichten<br />
3. Schaltfläche Folienmaster<br />
4. Platzhalter für den Fusszeilentext markieren und formatieren<br />
1. Register Einfügen<br />
2. Gruppe Illustrationen<br />
3. Schaltfläche Grafik<br />
1. Register Entwurf<br />
2. Gruppe Hintergrund<br />
3. Schaltfläche Hintergrundformate<br />
4. Befehl Hintergrund formatieren<br />
5. Bild‐ oder Texturfüllung anwählen<br />
6. Einfügen aus: auf Datei klicken und das Bild auswählen<br />
1. Register Entwurf<br />
2. Gruppe Hintergrund<br />
3. Häkchen setzen bei Hintergrundgrafiken ausblenden<br />
23. August 2009 – 13 –
Bänziger<br />
Eine Form, z. B. eine Verbindungslinie,<br />
mehrmals<br />
nacheinander verwenden<br />
1. Register Einfügen<br />
2. Gruppe Illustrationen<br />
3. Schaltfläche Formen<br />
4. Rechtsklick auf die gewünschte Form, dann Zeichenmodus sperren<br />
anklicken; jetzt können Sie die Form beliebig oft verwenden. Drücken<br />
Sie Esc, um den Vorgang zu beenden.<br />
23. August 2009 – 14 –