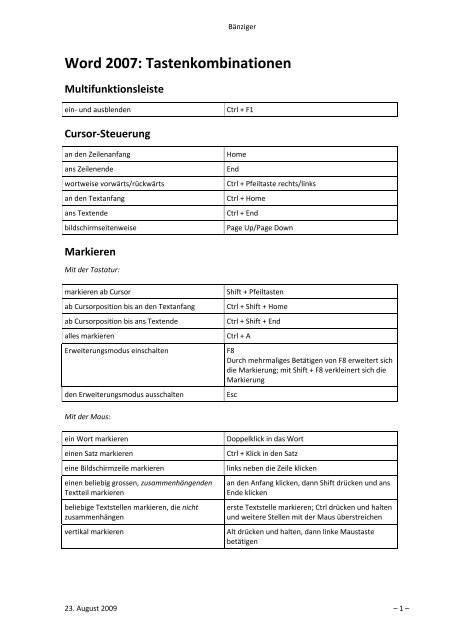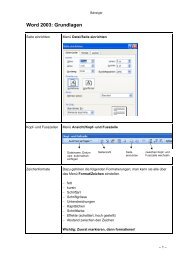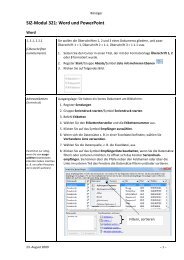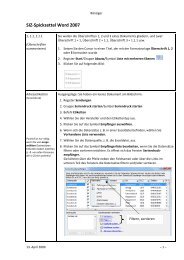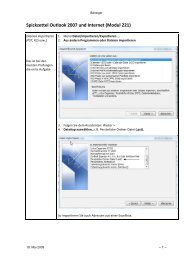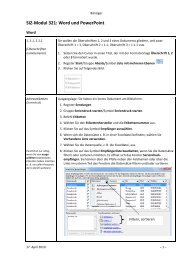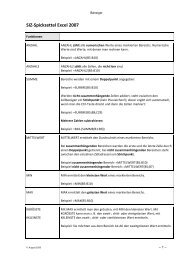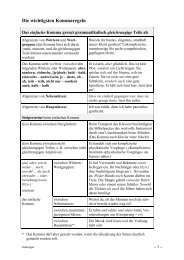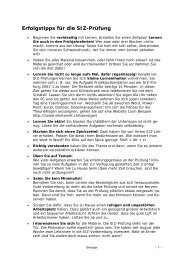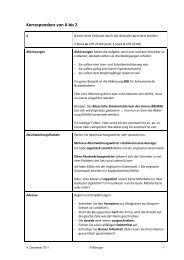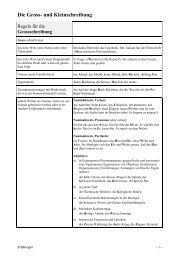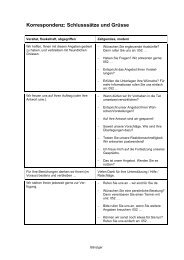Word: Tastenkombinationen - Rolf Bänziger
Word: Tastenkombinationen - Rolf Bänziger
Word: Tastenkombinationen - Rolf Bänziger
Erfolgreiche ePaper selbst erstellen
Machen Sie aus Ihren PDF Publikationen ein blätterbares Flipbook mit unserer einzigartigen Google optimierten e-Paper Software.
Bänziger<br />
<strong>Word</strong> 2007: <strong>Tastenkombinationen</strong><br />
Multifunktionsleiste<br />
ein‐ und ausblenden<br />
Ctrl + F1<br />
Cursor‐Steuerung<br />
an den Zeilenanfang<br />
ans Zeilenende<br />
wortweise vorwärts/rückwärts<br />
an den Textanfang<br />
ans Textende<br />
bildschirmseitenweise<br />
Home<br />
End<br />
Ctrl + Pfeiltaste rechts/links<br />
Ctrl + Home<br />
Ctrl + End<br />
Page Up/Page Down<br />
Markieren<br />
Mit der Tastatur:<br />
markieren ab Cursor<br />
ab Cursorposition bis an den Textanfang<br />
ab Cursorposition bis ans Textende<br />
alles markieren<br />
Erweiterungsmodus einschalten<br />
den Erweiterungsmodus ausschalten<br />
Shift + Pfeiltasten<br />
Ctrl + Shift + Home<br />
Ctrl + Shift + End<br />
Ctrl + A<br />
F8<br />
Durch mehrmaliges Betätigen von F8 erweitert sich<br />
die Markierung; mit Shift + F8 verkleinert sich die<br />
Markierung<br />
Esc<br />
Mit der Maus:<br />
ein Wort markieren<br />
einen Satz markieren<br />
eine Bildschirmzeile markieren<br />
einen beliebig grossen, zusammenhängenden<br />
Textteil markieren<br />
beliebige Textstellen markieren, die nicht<br />
zusammenhängen<br />
vertikal markieren<br />
Doppelklick in das Wort<br />
Ctrl + Klick in den Satz<br />
links neben die Zeile klicken<br />
an den Anfang klicken, dann Shift drücken und ans<br />
Ende klicken<br />
erste Textstelle markieren; Ctrl drücken und halten<br />
und weitere Stellen mit der Maus überstreichen<br />
Alt drücken und halten, dann linke Maustaste<br />
betätigen<br />
23. August 2009 – 1 –
Bänziger<br />
Dokumente erstellen, speichern, öffnen, drucken<br />
neues Dokument erstellen<br />
speichern<br />
speichern unter<br />
ein Dokument öffnen<br />
ein Dokument drucken<br />
Ctrl + N<br />
Ctrl + S<br />
F12<br />
Ctrl + O («to open»)<br />
Ctrl + P («to print»)<br />
Dokumente schliessen, <strong>Word</strong> beenden<br />
ein Dokument schliessen<br />
<strong>Word</strong> beenden<br />
Ctrl + F4 oder Ctrl + W<br />
Alt + F4<br />
Absätze verschieben<br />
Sie möchten einen Absatz verschieben.<br />
Absätze mit Hilfe der Zwischenablage<br />
verschieben oder kopieren<br />
1. Markieren Sie den Absatz samt Absatzmarke<br />
(«Enter‐Zeichen»).<br />
2. Drücken Sie Alt + Shift gleichzeitig.<br />
3. Betätigen Sie die Pfeiltaste oben oder unten,<br />
bis der Absatz an der gewünschten Stelle<br />
steht.<br />
4. Lassen Sie die Pfeiltaste sowie Alt + Shift los.<br />
1. Markieren Sie den Absatz samt Absatzmarke<br />
(«Enter‐Zeichen»).<br />
2. Betätigen Sie Ctrl + X (dadurch gelangt der<br />
Absatz in die Zwischenablage).<br />
3. Setzen Sie den Cursor an die gewünschte<br />
Stelle und betätigen Sie Ctrl + V (der Absatz<br />
wird aus der Zwischenablage eingefügt).<br />
Wollen Sie einen Absatz kopieren, müssen Sie bei<br />
Punkt 2 anstelle von Ctrl + X<br />
Ctrl + C («copy») drücken.<br />
Wörter löschen<br />
Sie möchten mit einer Tastenkombination ein<br />
ganzes Wort löschen.<br />
1. Setzen Sie den Cursor vor das zu löschende<br />
Wort.<br />
2. Betätigen Sie Ctrl + Delete gleichzeitig.<br />
Befindet sich der Cursor hinter dem zu löschenden<br />
Wort, drücken Sie Ctrl + Rücktaste.<br />
23. August 2009 – 2 –
Bänziger<br />
Formatieren<br />
Zeichenformatierung:<br />
unterstreichen<br />
fett<br />
kursiv<br />
doppelt unterstreichen<br />
die Schrift um einen Punkt vergrössern<br />
die Schrift um einen Punkt verkleinern<br />
alle Zeichenformatierungen löschen<br />
Ctrl + Shift + U<br />
Ctrl + Shift + F<br />
Ctrl + Shift + K<br />
Ctrl + Shift + D<br />
Ctrl + 9 (vergrössert proportional!), sehr hilfreich<br />
bei verschiedenen Schriftgraden im gleichen Dokument!<br />
Ctrl + 8 (verkleinert proportional!)<br />
Ctrl + Leertaste (Text vorher markieren)<br />
Absatzformatierung:<br />
linksbündig<br />
rechtsbündig<br />
Blocksatz<br />
zentrieren<br />
Ctrl + L<br />
Ctrl + R<br />
Ctrl + B<br />
Ctrl + E («einmitten»)<br />
Zeilenabstand einfach Ctrl + 1<br />
Zeilenabstand 1,5 Ctrl + 5<br />
Zeilenabstand 2 Ctrl + 2<br />
alle Absatzformatierungen löschen<br />
einem Absatz die Formatvorlage Standard<br />
zuweisen<br />
Ctrl + Q<br />
Ctrl + Shift + N<br />
Formatierung anzeigen:<br />
Sie möchten sich alle Formatierungen eines<br />
bestimmten Textteils anzeigen lassen<br />
1. Shift + F1<br />
2. Textstelle anklicken, deren Formatierung Sie<br />
anzeigen möchten<br />
Formatvorlagen<br />
Formatvorlage Standard zuweisen<br />
Ctrl + Shift + N<br />
Überschrift 1, 2 oder 3 zuweisen Alt + 1, 2 oder 3<br />
23. August 2009 – 3 –
Bänziger<br />
Suchen, ersetzen, Gehe zu …<br />
das Suchfenster öffnen<br />
das Ersetzenfenster öffnen<br />
den Befehl Gehe zu … aufrufen, um zu einer<br />
bestimmten Seite oder Textstelle zu springen<br />
Ctrl + F<br />
Ctrl + H<br />
Ctrl + G oder F5<br />
Tipp: Wenn Sie ein Wort markieren und dann erst Ctrl + F oder Ctrl + H drücken, erscheint das markierte<br />
Wort bereits im Feld Suchen nach; das ist sehr praktisch, wenn Sie z. B. β durch ss ersetzen<br />
wollen.<br />
Sonstiges<br />
einen manuellen Seitenumbruch einfügen<br />
einen Abschnittsumbruch einfügen<br />
zwischen den geöffneten Dokumenten wechseln<br />
einen geschützten Zwischenraum einfügen<br />
einen geschützten Bindestrich einfügen (Beispiel<br />
Müller‐Schmid: Der Doppelname wird nie<br />
getrennt!<br />
die automatische Seitennummerierung einfügen<br />
den letzten Befehl wiederholen<br />
rückgängig machen<br />
markierten Text aus‐ und einblenden<br />
ein Wort indexieren<br />
einen Halbgeviertstrich erzeugen<br />
Ctrl + Enter<br />
Register Seitenlayout/Gruppe Seiten einrichten/Befehl<br />
Umbrüche<br />
Ctrl + F6<br />
Ctrl + Shift + Leertaste (damit z. B. «5 %» nicht<br />
auseinander gerissen wird)<br />
Ctrl + Shift + Bindestrich<br />
Alt + Shift + P (page)<br />
F4<br />
Ctrl + Z (oder: Alt + Rücktaste)<br />
Ctrl + Shift + H (= hidden)<br />
Alt + Shift + X<br />
Ctrl + Minuszeichen<br />
Silbentrennung<br />
einen bedingten Trennstrich einfügen (manuell)<br />
die Silbentrennung durchführen<br />
Ctrl + Bindestrich auf der Trennstelle<br />
Register Seitenlayout/Gruppe Seite einrichten/Befehl<br />
Silbentrennung<br />
Sonderzeichen über den Zahlenblock erzeugen<br />
« » Alt + 174 / Alt + 175<br />
ß Alt + 225<br />
Ø Alt + 157<br />
23. August 2009 – 4 –