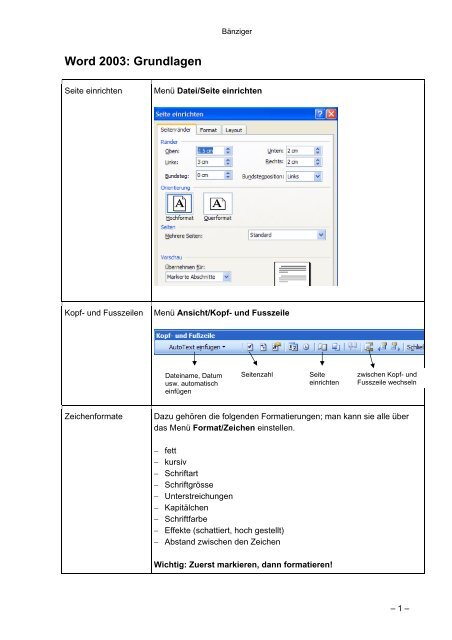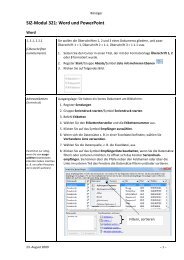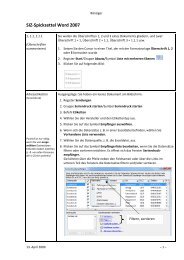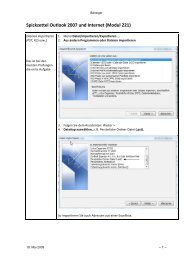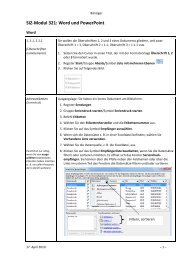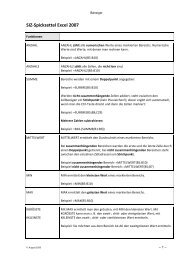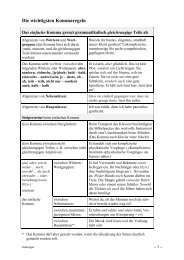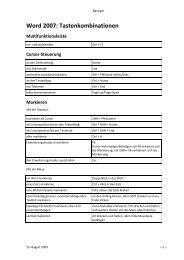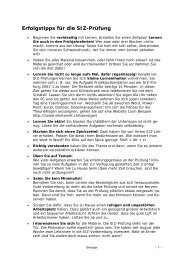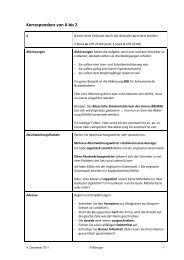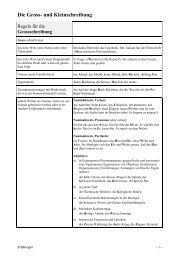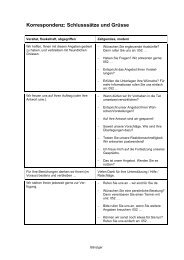Word-Basics - Rolf Bänziger
Word-Basics - Rolf Bänziger
Word-Basics - Rolf Bänziger
Sie wollen auch ein ePaper? Erhöhen Sie die Reichweite Ihrer Titel.
YUMPU macht aus Druck-PDFs automatisch weboptimierte ePaper, die Google liebt.
Bänziger<br />
Absatzformate<br />
Dazu gehören die folgenden Formatierungen, die man alle über das<br />
Menü Format/Absatz einstellen kann:<br />
− Abstand vor und nach einem Absatz<br />
− Ausrichtung: Blocksatz, links- und rechtsbündig, zentriert<br />
− Einzüge<br />
− Zeilenabstand<br />
Grundsätzlich genügt es, wenn Sie den Cursor in den zu formatierenden<br />
Absatz setzen. Das Markieren des ganzen Absatzes ist nicht nötig. Will<br />
man allerdings mehrere Absätze gleichzeitig formatieren, muss man sie<br />
zuerst markieren.<br />
Einzüge<br />
Einzüge gehören ebenfalls zu den Absatzformaten. Am einfachsten<br />
stellt man sie über das Lineal ein:<br />
Erstzeileneinzug<br />
Hängender Einzug; zieht alle Zeilen<br />
ein, nicht aber die erste!<br />
Linker Einzug; zieht alle Zeilen ein<br />
Daneben gibt es noch einen rechten Einzug.<br />
Tabulatoren<br />
Auch die Tabulatoren gehören zu den Absatzformaten. Will man<br />
Tabulatorstopps für mehrere Absätze setzen, muss man die Absätze<br />
zuerst markieren. Am einfachsten setzt man Tabulatorstopps über das<br />
Lineal:<br />
<br />
Tabulatorstopps setzen<br />
1. Bestimmen Sie zuerst die Tabulatorart, indem Sie mit der Maus auf<br />
das Tabulatorzeichen klicken, bis die gewünschte Art erscheint.<br />
2. Klicken Sie mit der Maus auf die gewünschte Position auf dem<br />
Lineal.<br />
Tabulatorstopps löschen<br />
Ziehen Sie den zu löschenden Tabulatorstopp mit der Maus nach unten<br />
in den Textbereich.<br />
– 2 –
Bänziger<br />
Silbentrennung<br />
Menü Extras/Sprache/Silbentrennung<br />
Wenn Sie Manuell anwählen, macht Ihnen <strong>Word</strong> Trennvorschläge. Sie<br />
entscheiden dann, ob und wie ein Wort getrennt wird.<br />
Suchen/Ersetzen<br />
z. B ein Wort durch<br />
ein anderes ersetzen<br />
Menü Bearbeiten/Ersetzen<br />
1. Im Feld Suchen nach: das Wort eingeben, das Sie ersetzen<br />
möchten<br />
2. Im Feld Ersetzen durch: das neue Wort eingeben<br />
3. Auf die Schaltfläche Weitersuchen klicken. <strong>Word</strong> markiert den<br />
ersten Suchbegriff<br />
4. Auf Ersetzen klicken, um das Wort zu ersetzen<br />
Tipp: Wenn Sie das zu ersetzende Wort oder Zeichen markieren und<br />
dann das Menü Bearbeiten/Ersetzen aufrufen, schreibt <strong>Word</strong> das<br />
markierte Wort automatisch ins Feld Suchen nach. Das ist praktisch,<br />
wenn man z. B. ß durch ss ersetzen möchte.<br />
Tabelle einfügen<br />
1. Klicken Sie in der Symbolleiste auf das Symbol Tabelle einfügen<br />
(unter dem Menü Fenster).<br />
2. Markieren Sie mit der Maus die Anzahl Zeilen und Spalten:<br />
Alternative: Menü Tabelle/Einfügen/Tabelle<br />
Neue Seite beginnen<br />
(Seitenumbruch,<br />
Seitenwechsel)<br />
Setzen Sie den Cursor an die Stelle, an der die neue Seite beginnen<br />
soll. Betätigen Sie Ctrl + Enter gleichzeitig. <strong>Word</strong> fügt eine punktierte<br />
Linie mit dem Wort Seitenumbruch ein.<br />
– 3 –
Bänziger<br />
Bild/Grafik einfügen 1. Menü Einfügen/Grafik .../Aus Datei ...<br />
2. Bild auswählen und die Schaltfläche Einfügen anklicken<br />
Bild skalieren<br />
(vergrössern oder<br />
verkleinern)<br />
1. Doppelklick auf das Bild<br />
2. Im Register Grösse die Werte eingeben<br />
Bild:<br />
Originalgrösse<br />
Manchmal muss man die Frage nach der Originalgrösse des Bildes<br />
beantworten. Beachten Sie den unteren Teil des oberen Dialogfensters<br />
«Originalgrösse»!<br />
Ein verkleinertes Bild können Sie durch Klicken auf die Schaltfläche<br />
Zurücksetzen wieder in seiner ursprünglichen Grösse anzeigen.<br />
Bild: Layout festlegen<br />
Wie und wo soll das Bild platziert werden? Vor oder hinter dem Text?<br />
1. Doppelklick auf das Bild<br />
2. Im Fenster Grafik formatieren das Register Layout anwählen und<br />
die gewünschte Umbruchart anklicken:<br />
– 4 –
Bänziger<br />
Tastenkombinationen<br />
Zeichenformate<br />
fett<br />
kursiv<br />
unterstrichen<br />
doppelt unterstrichen<br />
Ctrl + Shift + f<br />
Ctrl + Shift + k<br />
Ctrl + Shift + u<br />
Ctrl + Shift + d<br />
Absatzformate<br />
Blocksatz<br />
linksbündig<br />
rechtsbündig<br />
zentriert<br />
Ctrl+ b<br />
Ctrl + l<br />
Ctrl + r<br />
Ctrl + e<br />
Zeilenabstand 1 Ctrl + 1<br />
Zeilenabstand 1,5 Ctrl + 5<br />
Zeilenabstand 2 Ctrl + 2<br />
Sonstiges<br />
Suchen<br />
Ersetzen<br />
Seitenumbruch/-wechsel<br />
Ctrl + f<br />
Ctrl + h<br />
Ctrl + Enter<br />
– 5 –