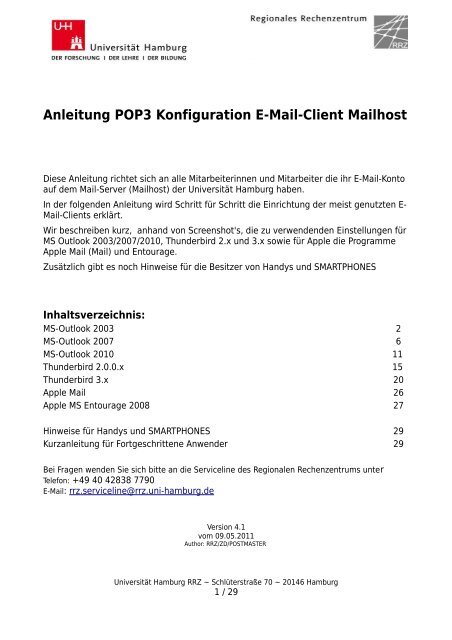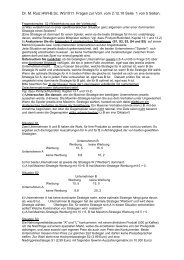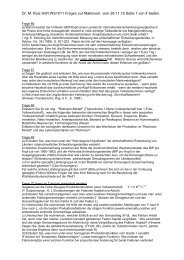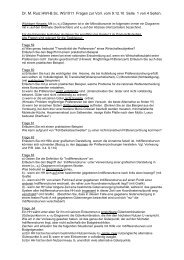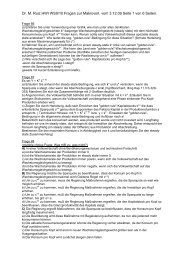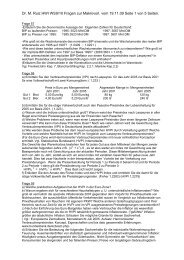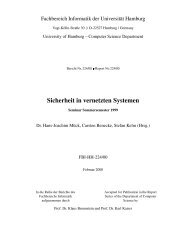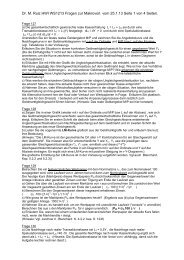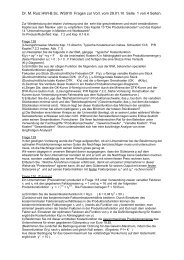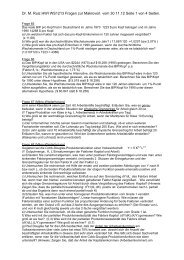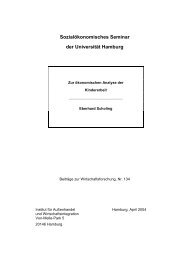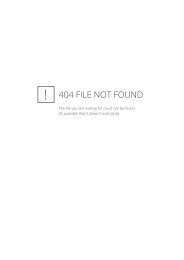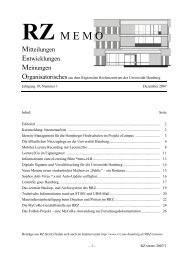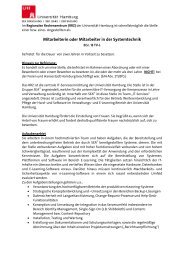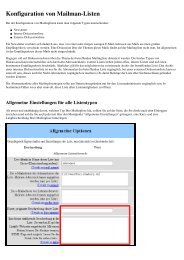Anleitung POP3 Konfiguration E-Mail-Client Mailhost
Anleitung POP3 Konfiguration E-Mail-Client Mailhost
Anleitung POP3 Konfiguration E-Mail-Client Mailhost
Erfolgreiche ePaper selbst erstellen
Machen Sie aus Ihren PDF Publikationen ein blätterbares Flipbook mit unserer einzigartigen Google optimierten e-Paper Software.
<strong>Anleitung</strong> <strong>POP3</strong> <strong>Konfiguration</strong> E-<strong>Mail</strong>-<strong>Client</strong> <strong>Mail</strong>host<br />
Diese <strong>Anleitung</strong> richtet sich an alle Mitarbeiterinnen und Mitarbeiter die ihr E-<strong>Mail</strong>-Konto<br />
auf dem <strong>Mail</strong>-Server (<strong>Mail</strong>host) der Universität Hamburg haben.<br />
In der folgenden <strong>Anleitung</strong> wird Schritt für Schritt die Einrichtung der meist genutzten E-<br />
<strong>Mail</strong>-<strong>Client</strong>s erklärt.<br />
Wir beschreiben kurz, anhand von Screenshot's, die zu verwendenden Einstellungen für<br />
MS Outlook 2003/2007/2010, Thunderbird 2.x und 3.x sowie für Apple die Programme<br />
Apple <strong>Mail</strong> (<strong>Mail</strong>) und Entourage.<br />
Zusätzlich gibt es noch Hinweise für die Besitzer von Handys und SMARTPHONES<br />
Inhaltsverzeichnis:<br />
MS-Outlook 2003 2<br />
MS-Outlook 2007 6<br />
MS-Outlook 2010 11<br />
Thunderbird 2.0.0.x 15<br />
Thunderbird 3.x 20<br />
Apple <strong>Mail</strong> 26<br />
Apple MS Entourage 2008 27<br />
Hinweise für Handys und SMARTPHONES 29<br />
Kurzanleitung für Fortgeschrittene Anwender 29<br />
Bei Fragen wenden Sie sich bitte an die Serviceline des Regionalen Rechenzentrums unter<br />
Telefon: +49 40 42838 7790<br />
E-<strong>Mail</strong>: rrz.serviceline@rrz.uni-hamburg.de<br />
Version 4.1<br />
vom 09.05.2011<br />
Author: RRZ/ZD/POSTMASTER<br />
Universität Hamburg RRZ ~ Schlüterstraße 70 ~ 20146 Hamburg<br />
1 / 29
MS-Outlook 2003<br />
Bitte klicken sie nach dem Start der Installation auf „Weiter“.<br />
Bitte klicken sie auf „Ja“ und dann erneut auf „Weiter“.<br />
Universität Hamburg RRZ ~ Schlüterstraße 70 ~ 20146 Hamburg<br />
2 / 29
Wählen Sie nun den Server-Typ aus, wir empfehlen <strong>POP3</strong>, da dann die <strong>Mail</strong>s auf unserem<br />
Server verbleiben und automatisch durch unsere Datensicherung gesichert werden.<br />
Bitte geben Sie Ihren Namen, Ihre E-<strong>Mail</strong>-Adresse, Ihren Benutzernamen und Ihr<br />
Kennwort sowie die Serverinformationen ein und klicken dann auf „Weitere<br />
Einstellungen“.<br />
INFO: Als Posteingangs <strong>POP3</strong>- und Postausgangsserver (SMTP) wählen Sie bitte<br />
mailhost.uni-hamburg.de.<br />
Universität Hamburg RRZ ~ Schlüterstraße 70 ~ 20146 Hamburg<br />
3 / 29
Bitte klicken Sie auf „Erweitert“ und setzen dann jeweils das Häkchen vor „Server<br />
erfordert eine verschlüsselte Verbindung“ (SSL) und wählen für den Posteingangsserver<br />
Port 995. Für den Postausgangsserver wählen Sie bitte Port 25.<br />
Bitte setzen sie das Häkchen vor „Der Postausgangsserver (SMTP) erfordert<br />
Authentifizierung.<br />
Bitte klicken sie vor „Gleiche Einstellungen wie für den Postausgangsserver verwenden“<br />
und dann auf „OK“.<br />
Universität Hamburg RRZ ~ Schlüterstraße 70 ~ 20146 Hamburg<br />
4 / 29
Jetzt noch einmal auf weiter klicken.<br />
Und im letzten Fenster auf „Fertig stellen“ klicken, danach sind die Änderungen wirksam.<br />
Universität Hamburg RRZ ~ Schlüterstraße 70 ~ 20146 Hamburg<br />
5 / 29
MS-Outlook 2007<br />
Bitte klicken sie nach dem Start der Installation auf „Weiter“.<br />
Wählen sie „Ja“ und klicken dann noch einmal auf „Weiter“.<br />
Universität Hamburg RRZ ~ Schlüterstraße 70 ~ 20146 Hamburg<br />
6 / 29
Bitte setzen sie unten das Häkchen vor „Servereinstellungen oder zusätzliche<br />
Servertypen manuell konfigurieren“ und klicken dann auf „Weiter“.<br />
Bitte setzen sie den Radiobutton vor „Internet-E-<strong>Mail</strong>“<br />
Universität Hamburg RRZ ~ Schlüterstraße 70 ~ 20146 Hamburg<br />
7 / 29
Bitte füllen sie nun die Eingabefelder mit den für Sie passenden Daten aus und wählen<br />
als Posteingangs und Postausgangsserver (SMTP) mailhost.uni-hamburg.de.<br />
Als Kontotyp empfehlen wir <strong>POP3</strong>, da ihre <strong>Mail</strong>s dann auf dem <strong>Mail</strong>host verbleiben und<br />
täglich gesichert werden. Klicken sie zum Schluss auf „Weitere Einstellungen“.<br />
Durch einen Mausklick in das Feld, rechts neben „Verwenden sie den folgenden<br />
verschlüsselten Verbindungstyp“, können sie SSL als Verschlüsselungstyp auswählen.<br />
Als Port Nummer wählen sie für <strong>POP3</strong> (995) aus.<br />
Für den Postausgangsserver wählen sie bitte TLS.<br />
Bitte klicken sie als letztes oben im Menü auf „Postausgangsserver“.<br />
Universität Hamburg RRZ ~ Schlüterstraße 70 ~ 20146 Hamburg<br />
8 / 29
Bitte setzen sie das Häkchen vor „Der Postausgangsserver (SMTP) erfordert<br />
Authentifizierung“ und klicken den Button vor<br />
„Gleiche Einstellungen wie für Posteingangsserver verwenden“.<br />
Nun klicken sie wieder auf „weiter“.<br />
Universität Hamburg RRZ ~ Schlüterstraße 70 ~ 20146 Hamburg<br />
9 / 29
Und als letztes müssen sie nur noch „Fertig stellen“ auswählen um die <strong>Konfiguration</strong><br />
abzuschließen.<br />
Universität Hamburg RRZ ~ Schlüterstraße 70 ~ 20146 Hamburg<br />
10 / 29
MS-Outlook 2010<br />
Zum Erstellen oder Ändern eines E-<strong>Mail</strong>-Kontos klicken Sie bitte im Menü auf Datei, dann<br />
auf Kontoeinstellungen und wählen dann „Konten hinzufügen oder entfernen,<br />
bzw. vorhandene Verbindungseinstellungen ändern.“<br />
Bitte klicken Sie auf „Neu“ um ein neues E-<strong>Mail</strong>-Konto zu erstellen, oder wählen Sie das<br />
zu bearbeitende Konto aus und klicken dann auf „Ändern“.<br />
Wenn Sie nur ein bestehendes Konto ändern möchten, lesen Sie bitte auf Seite 14<br />
weiter.<br />
Universität Hamburg RRZ ~ Schlüterstraße 70 ~ 20146 Hamburg<br />
11 / 29
Bitte klicken Sie auf „Servereinstellungen oder zusätzliche Servertypen manuell<br />
konfigurieren“.<br />
Bitte wählen Sie „Internet-E-<strong>Mail</strong>“ aus und dann „Weiter“<br />
Universität Hamburg RRZ ~ Schlüterstraße 70 ~ 20146 Hamburg<br />
12 / 29
Bitte füllen Sie die gelb markierten Eingabefelder mit den für Sie passenden Daten aus,<br />
wählen Sie als Konto-Typ <strong>POP3</strong> und klicken dann auf „Weitere Einstellungen“.<br />
INFO: Als Posteingangs und Postausgangsserver (SMTP) wählen Sie bitte<br />
mailhost.uni-hamburg.de.<br />
Bitte klicken Sie auf „Erweitert“ und wählen dann SSL als Verschlüsselungstyp für den<br />
Posteingangsserver, danach sollte automatisch die Portnummer 995 erscheinen. Für<br />
den Postausgangsserver wählen Sie bitte als Verschlüsselung TLS.<br />
Universität Hamburg RRZ ~ Schlüterstraße 70 ~ 20146 Hamburg<br />
13 / 29
Bitte setzten Sie das Häkchen vor „Der Postausgangsserver (SMTP) erfordert<br />
Authentifizierung“ und wählen dann „Gleiche Einstellungen wie für Posteingangsserver<br />
verwenden“<br />
Durch einen Klick auf den Button „Fertig stellen“ schließen Sie die Einrichtung Ihres<br />
<strong>POP3</strong>-Kontos ab.<br />
Universität Hamburg RRZ ~ Schlüterstraße 70 ~ 20146 Hamburg<br />
14 / 29
Thunderbird 2.0.0.x<br />
Sie erstellen ein neues <strong>Mail</strong>konto mit "Extras -> Konten -> Konto Hinzufügen ...":<br />
... im nächsten Dialogfenster geben Sie Ihren Namen und Ihre E-<strong>Mail</strong>adresse ein. Der<br />
angegebene Name wird später als "Absender" in den von Ihnen verschickten <strong>Mail</strong>s<br />
angezeigt. Die angegebene E-<strong>Mail</strong>adresse wird verwendet, wenn die Empfänger Ihrer<br />
<strong>Mail</strong>s auf "Antworten" klicken:<br />
Universität Hamburg RRZ ~ Schlüterstraße 70 ~ 20146 Hamburg<br />
15 / 29
... nun geben Sie die Zugriffsform "<strong>POP3</strong>" und den Server an:<br />
... dann geben Sie für den Posteingang die Kennung an, die Sie vom RRZ bekommen<br />
haben; das Feld für Postausgang bleibt leer:<br />
Universität Hamburg RRZ ~ Schlüterstraße 70 ~ 20146 Hamburg<br />
16 / 29<br />
... geben Sie einen
Namen für Ihr Konto an. Unter diesem Namen wird Thunderbird dieses Konto verwalten:<br />
... das nächste Dialogfenster zeigt Ihnen noch einmal eine Übersicht über die von Ihnen<br />
gemachten Angaben. Bestätigen Sie die Zusammenfassung mit "Fertigstellen".<br />
Wählen Sie dann "Server-Einstellungen" des eben eingerichteten neuen Kontos.<br />
Aktivieren Sie unbedingt "Verschlüsselte Verbindung (SSL) verwenden" PORT (995).<br />
Universität Hamburg RRZ ~ Schlüterstraße 70 ~ 20146 Hamburg<br />
17 / 29
... damit der <strong>Mail</strong>versand auch reibungslos funktioniert, klicken Sie bitte auf den Punkt<br />
"Postausgang-Server (SMTP)":<br />
klicken Sie auf "Bearbeiten", aktivieren Sie die Option "TLS" und bestätigen Sie mit<br />
"OK":<br />
Universität Hamburg RRZ ~ Schlüterstraße 70 ~ 20146 Hamburg<br />
18 / 29
Nun muss noch eine automatische Bereinigungsfunktion eingerichtet werden. Wählen<br />
Sie dazu "Extras -> Einstellungen" und dann die Schaltfläche "Erweitert":<br />
Dann wählen Sie "Netzwerk & Speicherplatz", aktivieren die unterste Option "Ordner<br />
komprimieren, wenn es mehr Platz spart als" und setzen den Wert auf 5000:<br />
Universität Hamburg RRZ ~ Schlüterstraße 70 ~ 20146 Hamburg<br />
19 / 29
Thunderbird 3.x<br />
Nach dem Start werden sie mit einem Willkommens-Fenster begrüßt,<br />
nach einem Klick auf „Weiter“ startet dann die Installation.<br />
Bitte wählen sie „Standard“ und dann „Weiter“.<br />
Universität Hamburg RRZ ~ Schlüterstraße 70 ~ 20146 Hamburg<br />
20 / 29
Zum Starten der Installation klicken sie jetzt auf „Installieren“.<br />
Klicken sie nun auf „Fertig stellen“ um die Installation abzuschließen.<br />
Universität Hamburg RRZ ~ Schlüterstraße 70 ~ 20146 Hamburg<br />
21 / 29
Als nächstes müssen sie ihren Namen, ihre E-<strong>Mail</strong>-Adresse bitte in der Form<br />
„Kennung@uni-hamburg.de“ sowie ihr Kennwort eingeben.<br />
Da wir versucht haben den <strong>Konfiguration</strong>saufwand für sie in Grenzen zu halten, ist es<br />
wichtig, dass Sie ihre Kennung@uni-hamburg.de benutzen, da nur so eine<br />
automatische <strong>Konfiguration</strong> möglich ist. Am Ende der Einrichtung von Thunderbird 3.x<br />
zeigen wir Ihnen dann wie Sie Ihre E-<strong>Mail</strong>-Adresse anpassen können.<br />
In der Regel wird nun Thunderbird alle wichtigen Daten für sie ermittelt und sie können<br />
einfach mit einem Klick auf „Benutzerdefinierte Einstellungen“ fortfahren um ihre E-<strong>Mail</strong>-<br />
Adresse anzupassen.<br />
Sollte die automatische <strong>Konfiguration</strong> nicht funktionieren so ist auch dieses kein<br />
Problem.<br />
Bitte klicken Sie trotzdem auf „Benutzerdefinierte Einstellungen“,<br />
ab Seite 24 zeigen wir ihnen dann die notwendigen Schritte.<br />
Universität Hamburg RRZ ~ Schlüterstraße 70 ~ 20146 Hamburg<br />
22 / 29
Bitte wählen sie links oben im Menü ihr Konto aus,<br />
nun können Sie ihre E-<strong>Mail</strong>-Adresse ändern.<br />
Durch Klick auf „OK“ schließen sie die Einrichtung ihres E-<strong>Mail</strong>-Kontos ab.<br />
Universität Hamburg RRZ ~ Schlüterstraße 70 ~ 20146 Hamburg<br />
23 / 29
Manuelle <strong>Konfiguration</strong> von Thunderbird 3.x<br />
Sollte wider Erwarten die automatische Einrichtung fehlgeschlagen sein,<br />
können sie jetzt alle Einstellungen manuell vornehmen.<br />
Als Server tragen Sie bitte mailhost.uni-hamburg.de<br />
und als Port für <strong>POP3</strong> tragen sie bitte die Nummer 995 ein.<br />
Bei der Verbindungssicherheit sollte SSL/TLS und bei der Authentifizierungsmethode<br />
(Passwort, normal) stehen. Als Benutzernamen müssen sie ihre Kennung eintragen.<br />
Universität Hamburg RRZ ~ Schlüterstraße 70 ~ 20146 Hamburg<br />
24 / 29
Bei fehlgeschlagener Autokonfiguration müssen sie nun noch den<br />
Postausgangs-Server eintragen.<br />
Klicken sie hierfür auf Postausgangs-Server (SMTP)<br />
und wählen sie den Postausgangs-Server aus und klicken auf „Bearbeiten“.<br />
Bitte tragen sie als Server:<br />
„mailhost.uni-hamburg.de“ und für den Port wählen Sie bitte 587.<br />
Für die Verbindungssicherheit wählen sie bitte „STARTTLS“ die<br />
Authentifizierungsmethode ist „Passwort, normal“.<br />
Nun müssen sie noch unter Benutzernamen ihre Kennung eintragen und auf „OK“<br />
klicken um die Einrichtung abzuschließen.<br />
Universität Hamburg RRZ ~ Schlüterstraße 70 ~ 20146 Hamburg<br />
25 / 29
Apple <strong>Mail</strong><br />
Bitte wählen sie im Menü unter <strong>Mail</strong> den Punkt „Einstellungen“ aus.<br />
Bitte klicken sie auf Accounts und dann auf Erweitert und setzen das Häkchen in dem<br />
Kästchen vor SSL verwenden. Als <strong>POP3</strong> Port verwenden sie bitte (995).<br />
Hinweis:<br />
Wir empfehlen allen Nutzern des <strong>Mail</strong>host die Benutzung von <strong>POP3</strong>, da die <strong>Mail</strong>s dann<br />
auf unserem Server verbleiben und täglich gesichert werden.<br />
Universität Hamburg RRZ ~ Schlüterstraße 70 ~ 20146 Hamburg<br />
26 / 29
Apple MS Entourage 2008<br />
Bitte wählen sie im Menü unter Extras den Punkt „Konten...“ aus.<br />
Bitte klicken Sie mit der rechten Maustaste auf Ihr Konto und wählen dann mit einem<br />
Rechtsklick „Konto öffnen“ aus, alternativ können sie auch einen Doppelklick auf Ihr<br />
E-<strong>Mail</strong>-Konto ausführen.<br />
Universität Hamburg RRZ ~ Schlüterstraße 70 ~ 20146 Hamburg<br />
27 / 29
Bitte wählen sie den Radiobutton „Klicken Sie hier, um erweiterte Empfangsoptionen<br />
anzuzeigen“ aus.<br />
Nun klicken sie bitte in das kleine Kästchen vor dem Text- Feld „<strong>POP3</strong>-Dienst erfordert<br />
eine sichere Verbindung (SSL)“ , anschließend sollte dort ein Häkchen gesetzt sein.<br />
Nach einem Klick in die linke obere Ecke und einem letzten Klick auf „OK“ beenden Sie<br />
die <strong>Konfiguration</strong>.<br />
Universität Hamburg RRZ ~ Schlüterstraße 70 ~ 20146 Hamburg<br />
28 / 29
Hinweise für Handys und SMARTPHONES<br />
Für die Umstellung Ihres Handy brauchen sie folgende Daten:<br />
Email Versand:<br />
SMTP Port 25 (kein SSL) mailhost.uni-hamburg.de<br />
unter Verwendung von Kennung und Passwort.<br />
Email Empfang:<br />
IMAP SSL Port 993 mailhost.uni-hamburg.de<br />
oder<br />
POP SSL Port 995 mailhost.uni-hamburg.de<br />
Mit diesen Daten und Ihrer Betriebsanleitung Ihres Handys oder SMARTPHONES sollten<br />
Sie in der Lage sein den Empfang umzustellen.<br />
Kurzanleitung für Fortgeschrittene Anwender<br />
Posteingangsserver: mailhost.uni-hamburg.de<br />
Postausgangsserver (SMTP): mailhost.uni-hamburg.de<br />
IMAP SSL Port:993<br />
<strong>POP3</strong> SSL Port:995<br />
SMTP STARTTLS Port:25<br />
Authentifizierung: Passwort/normal<br />
Submission Port:587<br />
(oftmals funktioniert im Ausland der <strong>Mail</strong>versand via Port 25 nicht, weil viele Provider<br />
den Port sperren, in diesem Fall hilft meistens der Port 587 weiter)<br />
Universität Hamburg RRZ ~ Schlüterstraße 70 ~ 20146 Hamburg<br />
29 / 29