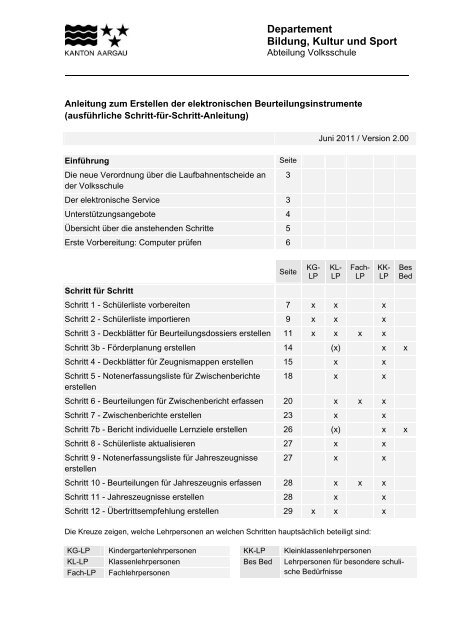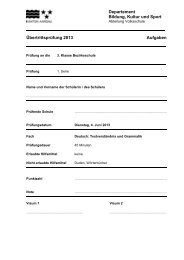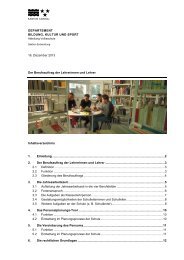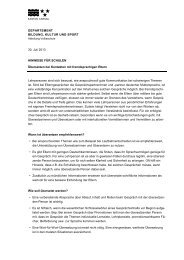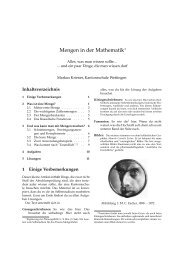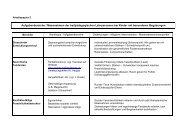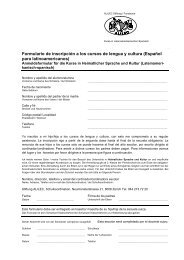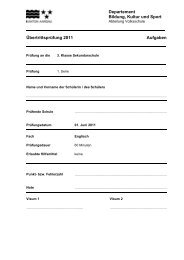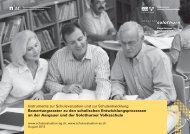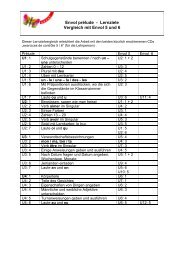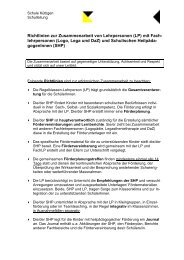Anleitung zum Erstellen der elektronischen Beurteilungsinstrumente
Anleitung zum Erstellen der elektronischen Beurteilungsinstrumente
Anleitung zum Erstellen der elektronischen Beurteilungsinstrumente
Erfolgreiche ePaper selbst erstellen
Machen Sie aus Ihren PDF Publikationen ein blätterbares Flipbook mit unserer einzigartigen Google optimierten e-Paper Software.
ö<br />
Departement<br />
Bildung, Kultur und Sport<br />
Abteilung Volksschule<br />
<strong>Anleitung</strong> <strong>zum</strong> <strong>Erstellen</strong> <strong>der</strong> <strong>elektronischen</strong> <strong>Beurteilungsinstrumente</strong><br />
(ausführliche Schritt-für-Schritt-<strong>Anleitung</strong>)<br />
Juni 2011 / Version 2.00<br />
Einführung<br />
Die neue Verordnung über die Laufbahnentscheide an<br />
<strong>der</strong> Volksschule<br />
Seite<br />
3<br />
Der elektronische Service 3<br />
Unterstützungsangebote 4<br />
Übersicht über die anstehenden Schritte 5<br />
Erste Vorbereitung: Computer prüfen 6<br />
Seite<br />
KG-<br />
LP<br />
KL-<br />
LP<br />
Fach-<br />
LP<br />
KK-<br />
LP<br />
Bes<br />
Bed<br />
Schritt für Schritt<br />
Schritt 1 - Schülerliste vorbereiten 7 x x x<br />
Schritt 2 - Schülerliste importieren 9 x x x<br />
Schritt 3 - Deckblätter für Beurteilungsdossiers erstellen 11 x x x x<br />
Schritt 3b - För<strong>der</strong>planung erstellen 14 (x) x x<br />
Schritt 4 - Deckblätter für Zeugnismappen erstellen 15 x x<br />
Schritt 5 - Notenerfassungsliste für Zwischenberichte<br />
erstellen<br />
18 x x<br />
Schritt 6 - Beurteilungen für Zwischenbericht erfassen 20 x x x<br />
Schritt 7 - Zwischenberichte erstellen 23 x x<br />
Schritt 7b - Bericht individuelle Lernziele erstellen 26 (x) x x<br />
Schritt 8 - Schülerliste aktualisieren 27 x x<br />
Schritt 9 - Notenerfassungsliste für Jahreszeugnisse<br />
erstellen<br />
27 x x<br />
Schritt 10 - Beurteilungen für Jahreszeugnis erfassen 28 x x x<br />
Schritt 11 - Jahreszeugnisse erstellen 28 x x<br />
Schritt 12 - Übertrittsempfehlung erstellen 29 x x x<br />
Die Kreuze zeigen, welche Lehrpersonen an welchen Schritten hauptsächlich beteiligt sind:<br />
KG-LP Kin<strong>der</strong>gartenlehrpersonen KK-LP Kleinklassenlehrpersonen<br />
KL-LP Klassenlehrpersonen<br />
Bes Bed Lehrpersonen für beson<strong>der</strong>e schulische<br />
Fach-LP Fachlehrpersonen<br />
Bedürfnisse
- 2 -<br />
Seite<br />
KG-<br />
LP<br />
KL-<br />
LP<br />
Fach-<br />
LP<br />
KK-<br />
LP<br />
Bes<br />
Bed<br />
Spezielle Hinweise<br />
Übersicht über die benötigten Dokumente pro Stufe 31<br />
Die wichtigsten Punkte und Fehlerquellen 35<br />
Hinweis <strong>zum</strong> Datumsformat 38 x x<br />
Hinweis <strong>zum</strong> Setzen von Passwörtern 39 x x<br />
Hinweise <strong>zum</strong> Drucken 39 x x<br />
Hinweise zur Sicherheit 40 x x<br />
Hinweise zur Aufbewahrung 40 x x<br />
Technische Voraussetzungen 40 x x x x x<br />
Neben dieser ausführlichen <strong>Anleitung</strong> steht unter www.ag.ch/leistungsbeurteilungvolksschule<br />
> Elektronische <strong>Beurteilungsinstrumente</strong> auch eine kurze Version zur Verfügung,<br />
die nur die wichtigsten Hinweise enthält. Sie ist für Personen gedacht, die im Umgang<br />
mit Computer und Internet geübt sind.<br />
Die Kreuze zeigen, welche Lehrpersonen an welchen Schritten hauptsächlich beteiligt sind:<br />
KG-LP Kin<strong>der</strong>gartenlehrpersonen KK-LP Kleinklassenlehrpersonen<br />
KL-LP Klassenlehrpersonen<br />
Bes Bed Lehrpersonen für beson<strong>der</strong>e schulische<br />
Fach-LP Fachlehrpersonen<br />
Bedürfnisse
- 3 -<br />
Die neue Verordnung über die Laufbahnentscheide an <strong>der</strong> Volksschule<br />
Die vorliegende <strong>Anleitung</strong> erklärt hauptsächlich die technischen<br />
Aspekte zur Erstellung <strong>der</strong> neuen <strong>Beurteilungsinstrumente</strong>.<br />
Grundlegende Informationen über die Verordnung über die<br />
Laufbahnentscheide an <strong>der</strong> Volksschule (Promotionsverordnung)<br />
bietet die Handreichung "Leistungen beurteilen und ausweisen".<br />
Diese sowie sämtliche ergänzenden Informationen stehen unter<br />
dem folgenden Link zur Verfügung:<br />
www.ag.ch/leistungsbeurteilung-volksschule<br />
Unter dieser Adresse finden Sie auch:<br />
- Elternbroschüre<br />
- Antworten auf häufige Fragen<br />
- elektronische <strong>Beurteilungsinstrumente</strong><br />
- Link <strong>zum</strong> <strong>elektronischen</strong> Service<br />
Der elektronische Service<br />
Alle <strong>Beurteilungsinstrumente</strong> stehen als einzelne Dokumente unter dem oben stehenden<br />
Link zur Verfügung. Für jede Schülerin und jeden Schüler kann jedes Dokument einzeln<br />
angefertigt werden.<br />
Effizienter geht es mit dem so genannten <strong>elektronischen</strong> Service. Dieser erstellt aus einer<br />
Schülerliste im Excel-Format ein Dokument, in dem sämtliche Beurteilungen für die ganze<br />
Klasse erfasst werden können. Anschliessend können auf Knopfdruck die einzelnen Dokumente<br />
für die Schülerinnen und Schüler erstellt werden. Der elektronische Service ist ein<br />
Hilfsmittel <strong>zum</strong> <strong>Erstellen</strong> <strong>der</strong> neuen Zeugnisdokumente. Einzelne Beurteilungsnoten können<br />
damit nicht verwaltet werden.<br />
Die vorliegende <strong>Anleitung</strong> erklärt die Erstellung <strong>der</strong> <strong>Beurteilungsinstrumente</strong> Schritt für<br />
Schritt. Sie ist ausführlich gehalten. Wenn Sie im Umgang mit dem Computer gut vertraut<br />
sind, sind für Sie die Kapitel "Einführung" und "Spezielle Hinweise" allenfalls ausreichend.<br />
Im Kapitel "Spezielle Hinweise" finden Sie eine Übersicht, welche <strong>Beurteilungsinstrumente</strong><br />
für welche Schulstufe benötigt werden.<br />
Hinweis:<br />
Die <strong>Anleitung</strong> erklärt nicht, wie die entsprechenden Schritte mit einer Schuladministrationssoftware<br />
ausgeführt werden, welche die Erstellung <strong>der</strong> <strong>Beurteilungsinstrumente</strong> integriert<br />
hat (z.B. LehrerOffice). Falls Sie eine solche Software einsetzen, wenden Sie sich an die<br />
zuständige Ansprechperson an Ihrer Schule.
- 4 -<br />
Unterstützungsangebote<br />
Vorkenntnisse<br />
Die neuen <strong>Beurteilungsinstrumente</strong> sind so gemacht, dass Sie problemlos damit arbeiten<br />
können, wenn Sie die Grundfunktionen eines Computers kennen - z.B. Dateien erstellen,<br />
speichern, öffnen, drucken - und wenn Sie im Umgang mit dem Internet vertraut sind. In<br />
diesem Fall kennen Sie auch die Begriffe wie hoch- und herunterladen etc., die in dieser<br />
<strong>Anleitung</strong> verwendet werden. Möglicherweise ist für Sie <strong>der</strong> Umgang mit einer komprimierten<br />
Zip-Datei neu. Darauf wird in dieser <strong>Anleitung</strong> ebenfalls eingegangen.<br />
Wenn Ihnen die grundsätzliche Bedienung eines Computers Mühe bereitet, nehmen Sie mit<br />
dem o<strong>der</strong> <strong>der</strong> Informatikverantwortlichen Ihrer Schule Kontakt auf. In diesem Fall ist <strong>der</strong><br />
Besuch eines Kurses zu den Grundlagen <strong>der</strong> PC-Bedienung empfehlenswert. Sie finden<br />
entsprechende Angebote z.B. im Weiterbildungsprogramm des Instituts für Weiterbildung<br />
und Beratung <strong>der</strong> Pädagogischen Hochschule <strong>der</strong> Fachhochschule Nordwestschweiz.<br />
Zusätzliche Unterstützung<br />
Der o<strong>der</strong> die Informatikverantwortliche <strong>der</strong> Schule o<strong>der</strong> eine an<strong>der</strong>e dafür bestimmte Person<br />
ist erste Ansprechperson bei Fragen und Problemen. Für diese wie<strong>der</strong>um steht als Anlaufstelle<br />
beim Departement Bildung, Kultur und Sport Tel. 062 835 44 25 o<strong>der</strong><br />
laufbahnentscheide.volksschule@ag.ch zur Verfügung.
- 5 -<br />
Übersicht über die anstehenden Schritte<br />
Die folgende Grafik zeigt einen Überblick über die anstehenden Schritte:<br />
Hinweis<br />
Im Inhaltsverzeichnis wird pro Schritt jeweils die Person angegeben, die für den entsprechenden<br />
Schritt hauptsächlich verantwortlich ist. Dies dient <strong>der</strong> Orientierung für einzelne Personengruppen,<br />
die nicht in alle Schritte involviert sind. Selbstverständlich können einzelne Arbeiten<br />
auch von an<strong>der</strong>en Personen, etwa vom Schulsekretariat, ausgeführt werden.
- 6 -<br />
Erste Vorbereitung: Computer prüfen<br />
Ein mo<strong>der</strong>ner Computer, <strong>der</strong> für den Gebrauch des Internets eingerichtet ist, reicht aus, um<br />
die <strong>elektronischen</strong> Dokumente auszufüllen o<strong>der</strong> den <strong>elektronischen</strong> Service zu benutzen. Es<br />
kann jedoch sein, dass Sie von einigen <strong>der</strong> benötigten Zusatzprogramme eine aktuellere<br />
Version benötigen.<br />
Prüfen Sie deshalb als Erstes, ob Ihr Computer die technischen Voraussetzungen erfüllt (s.<br />
S. 40). Ob Sie die aktuellen Versionen <strong>der</strong> Zusatzprogramme haben, bemerken Sie rasch,<br />
wenn Sie versuchen, die Dokumente auszufüllen o<strong>der</strong> den <strong>elektronischen</strong> Service zu nutzen.<br />
Alle benötigten Zusatzprogramme sind kostenlos und können heruntergeladen und installiert<br />
werden. Bei Fragen o<strong>der</strong> Problemen wenden Sie sich an die verantwortliche Person an Ihrer<br />
Schule.<br />
Internetverbindung<br />
Hinweis:<br />
Nicht für alle Schritte benötigen Sie eine<br />
Internet-Verbindung. Dieses Zeichen zeigt<br />
Ihnen jeweils an, wenn Sie eine Internet-<br />
Verbindung benötigen.<br />
Hinweis für Firefox-Benutzende:<br />
Der Firefox-Browser ist grundsätzlich so<br />
eingestellt, dass Pop-up-Fenster blockiert<br />
werden. Dies verhin<strong>der</strong>t auch, dass die PDF-<br />
Dokumente beim <strong>Erstellen</strong> direkt geöffnet<br />
werden. Wenn Sie verhin<strong>der</strong>n wollen, dass<br />
Sie das Öffnen je<strong>der</strong> PDF-Datei nochmals<br />
zulassen müssen, än<strong>der</strong>n Sie die Einstellung<br />
so, dass Pop-ups von www.ag.ch zugelassen<br />
werden: Menü Extras > Einstellungen > beim<br />
Punkt Pop-up-Fenster blockieren auf Ausnahmen<br />
klicken. Im Feld Adresse <strong>der</strong> Website<br />
www.ag.ch eintragen und auf Erlauben<br />
klicken.
- 7 -<br />
Internetverbindung<br />
Schritt 1 - Schülerliste vorbereiten<br />
Laden Sie die Beispiel-Schülerdatei herunter<br />
und tragen Sie Ihre Schülerdaten dort ein.<br />
Vielleicht stellt das Schulsekretariat die<br />
Schülerlisten im Excel-Format zur Verfügung.<br />
Achten Sie darauf, dass die Spaltenreihenfolge<br />
aus <strong>der</strong> Vorlage eingehalten ist.<br />
Hinweis:<br />
Wenn an Ihrer Schule eine zentrale Schulverwaltungssoftware<br />
eingesetzt wird, kann es<br />
sein, dass Sie vom Schulsekretariat eine<br />
Schülerliste in csv- o<strong>der</strong> im xml-Format<br />
erhalten. Gehen Sie dann direkt zu Schritt 2.<br />
Vorlage herunterladen<br />
Öffnen Sie den Internet-Browser (z.B. Internet-Explorer,<br />
Firefox o<strong>der</strong> Safari) und gehen<br />
Sie zur Adresse www.ag.ch/schulzeugnisse<br />
Hier finden Sie die Beispiel-Schülerdatei als<br />
Vorlage. Laden Sie sie mit einem Klick auf<br />
das Symbol (1) auf Ihren PC und speichern<br />
Sie sie.<br />
(1)<br />
Tipp:<br />
Sie können Ihre eigene Schülerliste verwenden,<br />
wenn es sich um eine Excel-Datei handelt.<br />
Dann muss diese dieselben Spalten wie<br />
die Vorlage in <strong>der</strong>selben Reihenfolge enthalten.<br />
Eigene Spalten können Sie rechts davon<br />
einfügen. Bevor Sie die Schülerliste importieren,<br />
speichern Sie sie unter einem speziellen<br />
Namen und löschen Ihre "eigenen" Spalten.<br />
Word-Dateien können nicht verwendet werden.<br />
Siehe auch Hinweis oben zu csv- und xml-<br />
Dateien.
- 8 -<br />
Vorlage Schülerliste ausfüllen<br />
Öffnen Sie die soeben gespeicherte Datei<br />
und überschreiben Sie die<br />
Schülerliste mit den Angaben Ihrer Klasse.<br />
Auswahllisten<br />
In den Fel<strong>der</strong>n Stufe und Klasse finden Sie<br />
einen kleinen Pfeil auf <strong>der</strong> rechten Seite,<br />
wenn Sie in das Feld klicken. Klicken Sie<br />
auf den Pfeil und Sie können die möglichen<br />
Eingaben aus einer Auswahlliste auswählen.<br />
Datum-Fel<strong>der</strong><br />
Die Fel<strong>der</strong> Geburtsdatum und Beurteilungsdatum<br />
sind so eingestellt, dass hier<br />
eine Eingabe nur im Datumsformat möglich<br />
ist.<br />
Beim Beurteilungsdatum geben Sie das<br />
Datum <strong>der</strong> Ausstellung des Zeugnisses ein.<br />
Sie können später immer noch Än<strong>der</strong>ungen<br />
an den Angaben machen.<br />
Zellen nach unten ausfüllen<br />
Sie können die Angaben, die für alle Schülerinnen<br />
und Schüler gleich sind, nur in <strong>der</strong><br />
obersten Zeile eingeben und sie anschliessend<br />
in die unteren Zeilen kopieren. Am<br />
Einfachsten geht dies, indem Sie die<br />
ausgefüllte Zeile mit <strong>der</strong> Maus markieren<br />
und dann den kleinen Punkt in <strong>der</strong> unteren<br />
rechten Ecke mit dem Mauszeiger packen<br />
und nach unten ziehen bis zur letzten Zeile,<br />
die ausgefüllt werden soll.<br />
Speichern…<br />
…Sie die fertig ausgefüllte Schülerliste ab.<br />
Zur Sicherheit verwenden Sie im Dateinamen<br />
keine Son<strong>der</strong>zeichen.<br />
Hinweis:<br />
Wenn die Schülerliste aus einer Software<br />
generiert worden ist, kann es sein, dass das<br />
Datum in <strong>der</strong> Excel-Datei zwar richtig angezeigt<br />
wird, dass es jedoch nicht richtig in den<br />
<strong>elektronischen</strong> Service importiert wird. Gehen<br />
Sie dann gemäss Hinweis <strong>zum</strong> Datumsformat<br />
auf Seite 38 vor.<br />
Hinweis:<br />
Es kann Probleme bereiten, wenn beim<br />
Speichern <strong>der</strong> Schülerliste <strong>der</strong> Cursor in<br />
einem Feld mit einer Auswahlliste steht.<br />
Wenn Sie ganz sicher sein wollen, klicken Sie<br />
deshalb vor dem Speichern sicherheitshalber<br />
mit <strong>der</strong> Maus in eine leere Zelle (vgl. Punkt 3<br />
<strong>der</strong> wichtigsten Punkte auf S. 35).
- 9 -<br />
Internetverbindung<br />
Schritt 2 - Schülerliste importieren<br />
Nun können Sie die Schülerliste in den <strong>elektronischen</strong> Service importieren, um anschliessend<br />
die <strong>elektronischen</strong> Dokumente zu erzeugen.<br />
- Öffnen Sie den Internet-Browser und<br />
gehen Sie zur Adresse<br />
www.ag.ch/schulzeugnisse (1).<br />
- Klicken Sie auf "Durchsuchen…" (2).<br />
(1)<br />
(2)<br />
- Es öffnet sich ein Dialogfeld. Klicken Sie<br />
sich hier zu Ihrer Schülerliste auf Ihrem<br />
Computer durch (3) und (4).<br />
(3)<br />
(4)<br />
- Klicken Sie auf "Upload" (5), um die<br />
Schülerliste in den <strong>elektronischen</strong> Service<br />
zu importieren.<br />
(5)
- 10 -<br />
- Ihre Schülerliste ist nun in den <strong>elektronischen</strong><br />
Service eingelesen.<br />
- Klicken Sie auf "Einzelformulare" (6) und<br />
prüfen Sie, ob die Schülerliste korrekt<br />
übernommen worden ist. Dies ist insbeson<strong>der</strong>e<br />
dann wichtig, wenn Sie für die<br />
Schülerliste nicht die Excel-Vorlage verwendet<br />
haben. Die Spaltenbreite können<br />
Sie mit <strong>der</strong> Maus anpassen und mit einem<br />
Klick auf die Spaltentitel kann die<br />
Liste sortiert werden. Wenn nötig können<br />
Sie direkt auf dieser Seite Än<strong>der</strong>ungen<br />
vornehmen.<br />
- Wenn Sie die Schülerliste nochmals<br />
importieren müssen, so gelangen Sie<br />
über das Register "Schülerliste hochladen"<br />
oben links wie<strong>der</strong> auf die Einstiegsseite<br />
(7).<br />
Wichtig!<br />
Die Schülerliste, die Sie nun importiert haben,<br />
ist im Moment nirgends gespeichert, da <strong>der</strong><br />
elektronische Service keine Daten speichert.<br />
Erst die Dokumente, die Sie nun auf <strong>der</strong> Basis<br />
dieser Liste erstellen können, speichern Sie<br />
auf Ihrem Computer ab. Deshalb sollten Sie<br />
jetzt gleich die nun folgenden Schritte 3 bis 5<br />
ausführen.<br />
(7)<br />
(6)<br />
Hinweis:<br />
Bewahren Sie die Schülerliste im Excel-<br />
Format in jedem Fall bis ins zweite Semester<br />
auf. Sie benötigen sie nochmals, wenn Sie die<br />
Notenerfassungsliste für das Jahreszeugnis<br />
erstellen.<br />
Tipp:<br />
Speichern Sie die Adresse<br />
www.ag.ch/schulzeugnisse als Favoriten in<br />
Ihrem Internet-Browser.
- 11 -<br />
Schritt 3 - Deckblätter für Beurteilungsdossiers erstellen<br />
Internetverbindung<br />
Pro Schuljahr wird für jede Schülerin und jeden Schüler ein Beurteilungsdossier geführt, das<br />
die einzelnen Leistungsbelege enthält. Die Form des Beurteilungsdossiers ist nicht vorgegeben.<br />
Deshalb muss auch nicht zwingend das offizielle Deckblatt verwendet werden. Die<br />
Lehrperson ist jedoch dafür verantwortlich, dass das jeweilige Beurteilungsdossier mit den<br />
nötigen Personalien und Daten (Name, Vorname, Datum, Klasse, Schuljahr und Schulort)<br />
gekennzeichnet ist.<br />
Aufgrund <strong>der</strong> Schülerliste, die Sie soeben importiert haben, können Sie nun die Deckblätter<br />
für die Beurteilungsdossiers Ihrer Schülerinnen und Schüler erstellen. Prüfen Sie dazu<br />
vorher, ob die Angaben in <strong>der</strong> Schülerliste korrekt und vollständig übernommen wurden. Es<br />
ist aber auch später noch möglich, Än<strong>der</strong>ungen vorzunehmen. Dann fahren Sie wie folgt<br />
weiter:<br />
Deckblätter Beurteilungsdossiers erstellen<br />
- Bei den Deckblättern handelt es sich um<br />
Einzelformulare, nicht um eine Erfassungsliste<br />
(s. Schritt 5). Wählen Sie die<br />
Option "Einzelformulare" (1).<br />
(4)<br />
(2a)<br />
(1)<br />
(3)<br />
a) Wenn Sie für die ganze Klasse Deckblätter<br />
erstellen wollen, wählen Sie<br />
"Deckblatt Beurteilungsdossier" in <strong>der</strong><br />
Legende (2a).<br />
(2b)<br />
Wichtig!<br />
Falls mit dem Klick in <strong>der</strong> Legende (2) nur<br />
diejenigen Schülerinnen und Schüler ausgewählt<br />
werden, die aufgrund <strong>der</strong> Grösse des<br />
Browserfenster gerade sichtbar sind, scrollen<br />
Sie nach unten und markieren Sie die fehlenden<br />
Schülerinnen und Schüler einzeln gemäss<br />
(2b).<br />
b) Wenn Sie für einzelne Schülerinnen<br />
o<strong>der</strong> Schüler ein Deckblatt erstellen<br />
wollen, klicken Sie bei dem entsprechenden<br />
Schüler o<strong>der</strong> <strong>der</strong> Schülerin<br />
das Kästchen in <strong>der</strong> Spalte "DBB:<br />
Deckblatt Beurteilungsdossier" an (2b).<br />
- Klicken Sie auf "erstellen" (3).<br />
Hinweis:<br />
Wenn Sie eine erste Klasse <strong>der</strong> Primarschule<br />
o<strong>der</strong> <strong>der</strong> Oberstufe führen, so können Sie im<br />
selben Schritt die Deckblätter für die Zeugnismappe<br />
erstellen, indem Sie hier die<br />
entsprechende Option zusätzlich anwählen<br />
(4).
- 12 -<br />
- Der elektronische Service erstellt jetzt<br />
die einzelnen Deckblätter. Dies dauert<br />
einige Sekunden. Immer wenn <strong>der</strong> elektronische<br />
Service mehrere Dokumente<br />
erstellt, werden diese in einer einzigen<br />
Zip-Datei zusammengefasst.<br />
- Es erscheint ein Dialogfenster mit <strong>der</strong><br />
Frage, ob Sie die Datei öffnen o<strong>der</strong><br />
speichern wollen. Wählen Sie "Speichern"<br />
(5) und speichern Sie die Zip-<br />
Datei ab.<br />
- Klicken Sie auf "Öffnen" (6). Wenn auf<br />
Ihrem Computer ein Programm für den<br />
Umgang mit Zip-Dateien installiert ist,<br />
öffnet sich dieses Programm nun automatisch<br />
und zeigt die erstellten Dokumente<br />
an. Die Bil<strong>der</strong> in dieser <strong>Anleitung</strong><br />
zeigen das Beispiel "IZarc". Falls Sie ein<br />
an<strong>der</strong>es Programm haben, können diese<br />
Schritte leicht an<strong>der</strong>s aussehen.<br />
- Sie können die Deckblätter <strong>der</strong> Beurteilungsdossiers<br />
nun einzeln mit einem<br />
Doppelklick öffnen und abspeichern (7).<br />
- Einfacher ist es, wenn Sie die Zip-Datei<br />
"Extrahieren" o<strong>der</strong> "Entpacken" (8)+(9).<br />
(8)<br />
(6)<br />
(7)<br />
(5)<br />
(9)
- 13 -<br />
- Am selben Ort auf Ihrem Computer wird<br />
ein normaler Ordner erstellt, <strong>der</strong> alle erstellten<br />
Dokumente enthält. Der Ordner<br />
hat einen technischen Namen. Beschriften<br />
Sie ihn mit einem für Sie sinnvollen<br />
Namen. Die Datei mit <strong>der</strong> Endung .zip<br />
benötigen Sie nun nicht mehr, Sie können<br />
sie jedoch als Sicherungskopie aufbewahren.<br />
Deckblätter Beurteilungsdossiers drucken<br />
- Nun stehen Ihnen alle Deckblätter für<br />
die Beurteilungsdossiers Ihrer Schülerinnen<br />
und Schüler zur Verfügung.<br />
- Drucken Sie diese auf Zeugnispapier<br />
aus. Beachten Sie dazu die Hinweise<br />
<strong>zum</strong> Drucken (s. S. 39).<br />
- Mit den Deckblättern können Sie nun die<br />
einzelnen Beurteilungsdossiers namentlich<br />
kennzeichnen. Sie sind bei den Dossiers<br />
an keine Form gebunden (Ordner,<br />
Hängemappen, Schubladen etc.).<br />
- Die Beurteilungsdossiers gelten für ein<br />
Schuljahr. Am Ende des Schuljahrs sind<br />
die Dossiers aufzulösen und die persönlichen<br />
Arbeiten werden den Schülerinnen<br />
und Schülern abgegeben. Deshalb<br />
wird zu Beginn jedes Schuljahrs ein<br />
neues Beurteilungsdossier mit einem<br />
eigenen Deckblatt erstellt.<br />
Wichtig!<br />
Diese PDF-Dokumente sind jetzt bei Ihnen<br />
gespeichert. Sie können je<strong>der</strong>zeit darauf<br />
zugreifen und auch hier noch Än<strong>der</strong>ungen<br />
anbringen. Im <strong>elektronischen</strong> Service sind sie<br />
jedoch nicht gespeichert. Machen Sie deshalb<br />
eine Sicherungskopie, wenn Sie sicher<br />
sein wollen, dass Sie sie bei einem allfälligen<br />
Datenverlust nicht mehr neu erstellen müssen.<br />
Hinweis:<br />
Die <strong>elektronischen</strong> <strong>Beurteilungsinstrumente</strong><br />
enthalten unten im Dokument u.a. jeweils die<br />
Schaltflächen Formular sperren, Formular<br />
entsperren. Damit können die Eingaben durch<br />
ein Passwort geschützt werden. Dies ist<br />
jedoch vor allem bei den Dokumenten wichtig,<br />
die Noten enthalten. Bevor Sie ein Passwort<br />
setzen, lesen Sie bitte zuerst Punkt 7 Passwörter<br />
<strong>der</strong> wichtigsten Punkte auf S. 37.
- 14 -<br />
Schritt 3b - För<strong>der</strong>planung erstellen<br />
Für Schülerinnen und Schüler mit individuellen Lernzielen wird eine För<strong>der</strong>planung erstellt.<br />
Die entsprechende Vorlage finden Sie unter www.ag.ch/leistungsbeurteilung-volksschule ><br />
elektronische <strong>Beurteilungsinstrumente</strong>. Dort steht ebenfalls eine Vorlage für ein För<strong>der</strong>journal<br />
zur Verfügung, in <strong>der</strong> die Abklärungen und Standortgespräche festgehalten werden.<br />
- <strong>Erstellen</strong> Sie die För<strong>der</strong>planung und<br />
füllen Sie das Dokument För<strong>der</strong>planung<br />
aus.<br />
- Das Geburtsdatum kann ins entsprechende<br />
Feld eingetippt o<strong>der</strong> über einen<br />
Kalen<strong>der</strong> ausgewählt werden. Wenn Sie<br />
ins Feld klicken, erscheint rechts davon<br />
ein kleiner Pfeil. Ein Klick auf den Pfeil<br />
öffnet einen Kalen<strong>der</strong>. Per Klick auf das<br />
Jahr erscheinen zwei kleinste Pfeile<br />
rechts davon (1). Mit diesen können Sie<br />
sich <strong>zum</strong> Geburtsjahr durchklicken. Per<br />
Klick auf den Monat erscheint eine Liste,<br />
in <strong>der</strong> Sie den Monat direkt auswählen<br />
können. Klicken Sie anschliessend auf<br />
den Tag.<br />
- Es können zusätzliche Zeilen hinzugefügt<br />
werden (2).<br />
- Bestehende Zeilen können gelöscht<br />
werden (3).<br />
- Der Inhalt <strong>der</strong> Spalten Kompetenzbereich<br />
bzw. Fachbereich und Lernziele<br />
werden beim <strong>Erstellen</strong> des Berichts individuelle<br />
Lernziele direkt übernommen<br />
(4).<br />
- Die Spalte Beschreibung <strong>der</strong> Lernfortschritte<br />
wird Ende Semester ausgefüllt.<br />
(2)<br />
(1)<br />
(4)<br />
(3)<br />
Hinweis:<br />
Mit einem Klick kann später <strong>der</strong> "Bericht<br />
individuelle Lernziele" erstellt werden (4).<br />
(Wichtig: För<strong>der</strong>planung vorher speichern!)<br />
Die persönlichen Daten sowie die Spalten<br />
"Kompetenzbereich bzw. Fachbereich" und<br />
"Lernziele" werden automatisch übernommen<br />
und können dort beurteilt werden. Siehe dazu<br />
Schritt 7b - Bericht individuelle Lernziele<br />
erstellen (S. 26).
- 15 -<br />
Schritt 4 - Deckblätter für Zeugnismappen erstellen<br />
Internetverbindung<br />
Dieser Schritt fällt ab dem nächsten Schuljahr im Prinzip nur noch in <strong>der</strong> ersten Klasse <strong>der</strong><br />
Primarschule und in <strong>der</strong> ersten Klasse <strong>der</strong> Oberstufe an. Die Zeugnismappe selbst (Ordner)<br />
wird in <strong>der</strong> ersten Klasse <strong>der</strong> Primarschule erstellt und während <strong>der</strong> ganzen Volksschulzeit<br />
verwendet. Jedoch wird für die Primarschule und für die Oberstufe je ein eigenes Deckblatt<br />
erstellt. Dieser Schritt wird hier erklärt.<br />
Aufgrund <strong>der</strong> Schülerliste, die Sie in Schritt 2 importiert haben, können nun auch die Deckblätter<br />
für die Zeugnismappen <strong>der</strong> Schülerinnen und Schüler erstellt werden. Prüfen Sie dazu<br />
vorher, ob die Angaben in <strong>der</strong> Schülerliste korrekt und vollständig übernommen wurden. Es<br />
ist aber auch später noch möglich, Än<strong>der</strong>ungen vorzunehmen. Dann fahren Sie wie folgt<br />
weiter:<br />
Deckblätter Zeugnismappe erstellen<br />
- Bei den Deckblättern handelt es sich<br />
um Einzelformulare, nicht um eine Erfassungsliste<br />
(s. Schritt 5). Wählen Sie<br />
Einzelformulare (1).<br />
(2a)<br />
(4)<br />
(1)<br />
(3)<br />
a) Wenn Sie für die ganze Klasse Deckblätter<br />
erstellen wollen, wählen Sie<br />
DBZ: Deckblatt Zeugnismappe in <strong>der</strong><br />
Legende zu den Dokumenten (2a).<br />
(2b)<br />
b) Wenn Sie für einzelne Schülerinnen<br />
o<strong>der</strong> Schüler ein Deckblatt erstellen<br />
wollen, klicken Sie bei <strong>der</strong> entsprechenden<br />
Schülerin o<strong>der</strong> dem Schüler<br />
das Kästchen in <strong>der</strong> Spalte DBZ:<br />
Deckblatt Zeugnismappe an (2b).<br />
- Klicken Sie auf erstellen (3).<br />
Hinweis:<br />
Sie können gleichzeitig die Deckblätter für die<br />
Beurteilungsdossiers erstellen, indem Sie hier<br />
die entsprechende Option zusätzlich anwählen<br />
(4).
- 16 -<br />
- Der elektronische Service erstellt jetzt<br />
die einzelnen Deckblätter. Dies dauert<br />
einige Sekunden. Immer wenn <strong>der</strong><br />
elektronische Service mehrere Dokumente<br />
erstellt, werden diese in einer<br />
einzigen Zip-Datei zusammengefasst.<br />
(5)<br />
- Es erscheint ein Dialogfenster mit <strong>der</strong><br />
Frage, ob Sie die Datei öffnen o<strong>der</strong><br />
speichern wollen. Wählen Sie "Speichern"<br />
(5) und speichern Sie die Zip-<br />
Datei ab.<br />
- Öffnen Sie die Zip-Datei (6). Wenn auf<br />
Ihrem Computer ein Programm für den<br />
Umgang mit Zip-Dateien installiert ist,<br />
öffnet sich dieses Programm nun automatisch<br />
und zeigt die erstellten Dokumente<br />
an. Die Bil<strong>der</strong> in dieser <strong>Anleitung</strong><br />
zeigen das Beispiel "IZarc". Falls<br />
Sie ein an<strong>der</strong>es Programm haben,<br />
können diese Schritte leicht an<strong>der</strong>s<br />
aussehen.<br />
(6)<br />
- Sie können die Deckblätter für die<br />
Zeugnismappen nun einzeln mit Doppelklick<br />
öffnen und abspeichern (7).<br />
- Einfacher ist es, wenn Sie die Zip-<br />
Datei Extrahieren o<strong>der</strong> Entpacken<br />
(8)+(9).<br />
(8)<br />
(7)<br />
(9)
- 17 -<br />
- Am selben Ort auf Ihrem Computer<br />
wird ein normaler Ordner erstellt, <strong>der</strong><br />
alle erstellten Dokumente enthält. Der<br />
Ordner hat einen technischen Namen.<br />
Beschriften Sie ihn mit einem für Sie<br />
sinnvollen Namen. Die Datei mit <strong>der</strong><br />
Endung .zip benötigen Sie nun nicht<br />
mehr, Sie können sie jedoch als Sicherungskopie<br />
aufbewahren.<br />
Deckblätter Zeugnismappe ausdrucken<br />
- Nun stehen Ihnen die Deckblätter für<br />
die Zeugnismappen für alle Ihre Schülerinnen<br />
und Schüler zur Verfügung.<br />
Drucken Sie diese auf Zeugnispapier<br />
aus und legen Sie sie in die Sichtmappen<br />
in <strong>der</strong> Zeugnismappe. Beachten<br />
Sie bitte Hinweise <strong>zum</strong> Drucken auf S.<br />
39.<br />
Hinweis:<br />
Diese PDF-Dokumente sind jetzt bei Ihnen<br />
gespeichert. Sie können je<strong>der</strong>zeit darauf<br />
zugreifen und auch hier noch Än<strong>der</strong>ungen<br />
anbringen. Im <strong>elektronischen</strong> Service sind sie<br />
jedoch nicht gespeichert. Machen Sie<br />
deshalb eine Sicherungskopie, wenn Sie<br />
sicher sein wollen, dass Sie sie bei einem<br />
allfälligen Datenverlust nicht mehr neu<br />
erstellen müssen.<br />
Hinweis:<br />
Die <strong>elektronischen</strong> <strong>Beurteilungsinstrumente</strong><br />
enthalten unten im Dokument u.a. jeweils die<br />
Schaltflächen Formular sperren, Formular<br />
entsperren. Damit können die Eingaben durch<br />
ein Passwort geschützt werden. Dies ist<br />
jedoch vor allem bei den Dokumenten wichtig,<br />
die Noten enthalten. Bevor Sie ein Passwort<br />
setzen, lesen Sie bitte zuerst den Hinweis<br />
unter Punkt 7 Passwörter auf S. 37).
- 18 -<br />
Schritt 5 - Notenerfassungsliste für Zwischenberichte erstellen<br />
Internetverbindung<br />
Der elektronische Service bietet die Möglichkeit, die Noten und Beurteilungen für eine ganze<br />
Klasse in einem einzigen Dokument zu erfassen, <strong>der</strong> so genannten Notenerfassungsliste.<br />
Diese können Sie erstellen, nachdem Sie die Schülerliste <strong>der</strong> Klasse importiert haben<br />
(Schritte 1 und 2). Es gibt eine Notenerfassungsliste für den Zwischenbericht und eine für<br />
das Jahreszeugnis. Diejenige für das Jahreszeugnis wird analog zu <strong>der</strong>jenigen für den<br />
Zwischenbericht erstellt. Für Kleinklassen generiert <strong>der</strong> elektronische Service automatisch<br />
eine Erfassungsliste für den Zwischenbericht Kleinklasse sowie für den Lernbericht am Ende<br />
des Schuljahrs.<br />
Mehrklassige Abteilungen<br />
In mehrklassigen Abteilungen kann die Schülerliste für die ganze Klasse importiert werden.<br />
Die Notenerfassungsliste muss jedoch für jede Klasse separat erstellt werden, z.B. bei einer<br />
3./4. Klasse je eine Notenerfassungsliste für die 3. Klasse und eine Notenerfassungsliste für<br />
die 4. Klasse.<br />
Die Häkchen bei den einzelnen Schülerinnen und Schülern sind jedoch gesperrt. Um diese<br />
Sperre aufzuheben, klicken Sie auf Einzelformulare. Wenn Sie wie<strong>der</strong> zurück auf Notenerfassungsliste<br />
ZB bzw. JZ klicken, können Sie nun die Schülerinnen und Schüler, die Sie in<br />
die Notenerfassungsliste übernehmen möchten, einzeln auswählen. Wählen Sie zuerst die<br />
Schülerinnen und Schüler <strong>der</strong> 3. Klasse aus und erstellen Sie eine Notenerfassungsliste.<br />
Anschliessend wählen Sie die Schülerinnen und Schüler <strong>der</strong> 4. Klasse aus und erstellen die<br />
zweite Notenerfassungsliste.
- 19 -<br />
Noten und Beurteilungen erfassen<br />
- Wählen Sie Notenerfassungsliste<br />
Zwischenbericht, wenn Sie die Zwischenberichte<br />
für Ihre Abteilung/Klasse<br />
erstellen wollen, Notenerfassungsliste<br />
Jahreszeugnis, wenn das Jahreszeugnis<br />
ansteht (1).<br />
- Klicken Sie auf erstellen… (2). Das<br />
Notenerfassungsblatt öffnet sich automatisch.<br />
Es enthält eine Liste aller<br />
Schülerinnen und Schüler sowie sämtliche<br />
Aspekte, die Sie Ende Semester<br />
beurteilen müssen.<br />
Hinweis:<br />
Wenn Sie hier eine Meldung erhalten, dass<br />
das Formular nicht korrekt ausgefüllt werden<br />
kann o<strong>der</strong> dass Sie eine neuere Version des<br />
PDF-Viewers benötigen, dann haben Sie evtl.<br />
keine genügend aktuelle Version des Adobe<br />
Rea<strong>der</strong>.<br />
Speichern Sie die Notenerfassungsliste<br />
mit <strong>der</strong> dafür vorgesehenen Schaltfläche<br />
(3) o<strong>der</strong> mit dem Menüpunkt Datei ><br />
Speichern unter (4). Geben Sie ihr dabei<br />
einen sinnvollen Namen.<br />
Hinweis:<br />
Die Notenerfassungsliste wird grundsätzlich<br />
für alle Schülerinnen und Schüler aus <strong>der</strong><br />
Schülerliste erstellt. Wenn Sie nur einen Teil<br />
<strong>der</strong> Lernenden in die Notenerfassungsliste<br />
übernehmen möchten, klicken Sie auf Einzelformulare.<br />
Die Häkchen bei den einzelnen<br />
Lernenden sind dann nicht mehr gesperrt.<br />
Klicken Sie zurück auf Notenerfassungsliste<br />
ZB / JZ. Nun können Sie die Lernenden, für<br />
die Sie die Notenerfassungsliste erstellen<br />
wollen, einzeln auswählen.<br />
(4)<br />
(1)<br />
(2)<br />
Wichtig!<br />
Die Notenerfassungsliste müssen Sie auf<br />
Ihrem PC speichern, da <strong>der</strong> elektronische<br />
Service keinerlei Daten speichert. <strong>Erstellen</strong><br />
Sie am besten immer eine zusätzliche<br />
Sicherungskopie auf einem USB-Stick, einer<br />
externen Festplatte o<strong>der</strong> im Schulnetzwerk.<br />
(3)
- 20 -<br />
Schritt 6 - Beurteilungen für Zwischenbericht erfassen<br />
Gegen Ende des Semesters, wenn sämtliche Leistungsbelege vorliegen, können die Beurteilungen<br />
vorgenommen und erfasst werden. Wenn Sie bis jetzt noch keine Notenerfassungsliste<br />
erstellt haben, so tun Sie dies jetzt gemäss den Schritten 1, 2 und 5 in dieser <strong>Anleitung</strong><br />
(Schülerliste vorbereiten, importieren und Notenerfassungsliste erstellen).<br />
Erste Klasse Primarschule<br />
In <strong>der</strong> ersten Klasse <strong>der</strong> Primarschule werden keine Noten erteilt. Die entsprechenden<br />
Notenerfassungslisten berücksichtigen dies.<br />
Arbeiten im Team<br />
Meist sind mehrere Lehrpersonen an <strong>der</strong> Beurteilung <strong>der</strong> Schülerinnen und Schüler beteiligt.<br />
Dies kann so gelöst werden, dass die Klassenlehrperson sämtliche Beurteilungen erfasst.<br />
Nach Absprache können aber auch mehrere Lehrpersonen ihre Beurteilungen nacheinan<strong>der</strong><br />
selbstständig eingeben. Hinweise zu möglichen Organisationsformen finden sich in <strong>der</strong><br />
Umsetzungshilfe zur Beurteilung <strong>der</strong> Selbst- und Sozialkompetenz (siehe<br />
www.ag.ch/leistungsbeurteilung-volksschule > Informationen für Schulen ><br />
Umsetzungshilfen).<br />
Passwortschutz<br />
Um die eingegebenen Beurteilungen für die<br />
Selbst- und Sozialkompetenz zu schützen,<br />
können diese mit <strong>der</strong> Schaltfläche Beurteilung<br />
sperren (1) durch ein Passwort geschützt<br />
werden. Die Liste kann dann nur von denjenigen<br />
Personen bearbeitet werden, die das Passwort<br />
kennen. Dies ist empfehlenswert, die Passwort-<br />
Funktion hat aber ihre Tücken:<br />
(1)<br />
1. Wenn Sie ein Passwort setzen, können Sie<br />
anschliessend keine zusätzlichen Lehrpersonen<br />
für die Beurteilung <strong>der</strong> Selbst- und<br />
Sozialkompetenz mehr hinzufügen o<strong>der</strong><br />
löschen. Erfassen Sie deshalb sämtliche Lehrpersonen, die ihre Beurteilungen für die Sozial-<br />
und die Selbstkompetenz eingeben sollen, bevor Sie ein Passwort setzen.<br />
2. Wenn Sie das Passwort vergessen, kann das Dokument nicht mehr entsperrt werden.<br />
Wenn Sie die Beurteilung für die Sozial- und die Selbstkompetenz im Team erfassen wollen,<br />
geben Sie das Passwort den entsprechenden Teammitglie<strong>der</strong>n bekannt.
- 21 -<br />
Beurteilung für Selbst- und Sozialkompetenz<br />
erfassen<br />
- Öffnen Sie die Notenerfassungsliste und<br />
fügen Sie die Beurteilungen für Ihre<br />
Schülerinnen und Schüler ein.<br />
- An <strong>der</strong> Beurteilung <strong>der</strong> Selbst- und<br />
Sozialkompetenz sind in <strong>der</strong> Regel mehrere<br />
Lehrpersonen beteiligt. In <strong>der</strong> Notenerfassungsliste<br />
können deshalb mehrere<br />
Lehrpersonen ihre Beurteilung eintragen.<br />
- Durch Klick auf das +-Zeichen (1) kann<br />
die Klassenlehrperson weitere Zeilen für<br />
weitere Lehrpersonen hinzufügen. Für<br />
den Namen stehen 11 Zeichen zur Verfügung.<br />
Deshalb empfiehlt es sich, mit<br />
Kürzeln zu arbeiten.<br />
- Die Beurteilungsskala finden Sie auf <strong>der</strong><br />
Notenerfassungsliste (2). Es können die<br />
Beurteilungen 1-4 eingegeben werden<br />
(3). Im Zwischenbericht wird dann automatisch<br />
das Kreuzchen bei <strong>der</strong> entsprechenden<br />
Beurteilung gesetzt.<br />
Hinweis:<br />
Wenn Sie in den bereits ausgefüllten Formularfel<strong>der</strong>n<br />
Än<strong>der</strong>ungen machen müssen, so<br />
ist dies hier immer noch möglich. Sie können<br />
die Fel<strong>der</strong> einfach überschreiben.<br />
(4)<br />
(2)<br />
(1)<br />
(3)<br />
Durchschnitt ∅<br />
- In <strong>der</strong> Zeile mit dem Zeichen ∅ wird<br />
automatisch <strong>der</strong> Durchschnitt <strong>der</strong> einzelnen<br />
Beurteilungen errechnet. Diese<br />
Zeile kann, z.B. nach einer Besprechung<br />
im Team, überschrieben werden.<br />
- Klicken Sie dazu auf die Schaltfläche<br />
"Durchschnitt entsperren bzw. bearbeiten"<br />
(4). Nun können Sie die Werte in<br />
<strong>der</strong> Durchschnittszeile mit Werten (auf<br />
ganze Zahlen gerundet, s. dazu Hinweis<br />
rechts) überschreiben. Die Werte aus<br />
dieser Zeile werden anschliessend in<br />
den Zwischenbericht <strong>der</strong> Schülerin o<strong>der</strong><br />
des Schülers übernommen.<br />
Hinweis:<br />
Werden die Durchschnittswerte <strong>der</strong> Beurteilungen<br />
pro Schülerin / pro Schüler vor <strong>der</strong><br />
Erstellung <strong>der</strong> einzelnen Zwischenberichte<br />
nicht auf ganze Zahlen gerundet wie links<br />
beschrieben, werden die Kreuzchen bei <strong>der</strong><br />
entsprechenden Beurteilung im Zwischenbericht<br />
automatisch gemäss offizieller Rundungsregel<br />
gesetzt.
- 22 -<br />
Beurteilung für Sachkompetenz erfassen<br />
- Geben Sie anschliessend die Sachkompetenz<br />
ein.<br />
- Für die Noten stehen Auswahllisten zur<br />
Verfügung, Sie können jedoch die Noten<br />
auch eintippen.<br />
- Die Notenerfassungslisten <strong>der</strong> 1. Primarklassen<br />
enthalten keine Noten.<br />
- Bei individuellem Lernziel wird statt <strong>der</strong><br />
Note <strong>der</strong> Vermerk "iL" erfasst.<br />
- Für die Beurteilung <strong>der</strong> einzelnen Kompetenzbereiche<br />
ist die Legende auf <strong>der</strong><br />
Erfassungsliste aufgeführt. Nur die Werte<br />
1-4 können eingegeben werden. In<br />
den Zwischenbericht werden die entsprechenden<br />
Beurteilungen als Kreuzchen<br />
übernommen.<br />
- Beim Jahreszeugnis wird zusätzlich <strong>der</strong><br />
Promotionsentscheid erfasst sowie gegebenenfalls<br />
ein Vermerk, dass beson<strong>der</strong>e<br />
schulische Bedürfnisse vorliegen.<br />
- Wenn Sie die Beurteilungen fertig<br />
erfasst haben, gehen Sie nach oben im<br />
Dokument und speichern Sie mit <strong>der</strong><br />
Schaltfläche Speichern. Sie können<br />
auch unter dem Menüpunkt Datei ><br />
Speichern wählen.<br />
- Die Funktion Schliessen for<strong>der</strong>t automatisch<br />
<strong>zum</strong> Speichern auf. Es kann auch<br />
je<strong>der</strong>zeit zwischengespeichert werden.<br />
Wichtig!<br />
Bevor Sie die Notenerfassungsliste mit einem<br />
Passwort sperren, führen Sie die folgenden<br />
beiden Schritte aus:<br />
1. Fügen Sie sämtliche Lehrpersonen ein, die<br />
eine Beurteilung für die Selbst- und Sozialkompetenz<br />
erfassen sollen.<br />
2. Legen Sie eine Sicherungskopie <strong>der</strong><br />
Notenerfassungsliste an und setzen Sie ein<br />
Passwort in <strong>der</strong> zu bearbeitenden Liste.<br />
Zwischenbericht Kleinklasse Primarschule und Oberstufe<br />
Schülerinnen und Schüler <strong>der</strong> Kleinklasse erhalten nach dem ersten Semester ebenfalls<br />
einen Zwischenbericht. Die Beurteilung <strong>der</strong> Sachkompetenz erfolgt grundsätzlich nach<br />
individuellen Lernzielen. In <strong>der</strong> Notenerfassungsliste wird keine Note gesetzt und im Zwischenbericht<br />
erscheint automatisch <strong>der</strong> Vermerk 'iL' (individuelle Lernziele). Werden jedoch<br />
die Lernziele nach Lehrplan <strong>der</strong> Primarschule bzw. <strong>der</strong> Realschule erreicht, wird im betreffenden<br />
Fach eine Orientierungsnote gesetzt.<br />
Zwischenbericht und Jahreszeugnis via Einzelformulare erstellen<br />
Im Zwischenbericht und im Jahreszeugnis werden die nicht-promotionswirksamen Fächer<br />
nur gedruckt, wenn eine Beurteilung erfasst wird. Wenn Sie keinen Eintrag erfassen, erscheinen<br />
die Fächer im Ausdruck nicht.
- 23 -<br />
Internetverbindung<br />
Schritt 7 - Zwischenberichte erstellen<br />
Nachdem Sie sämtliche Beurteilungen erfasst haben, können Sie mit einem Klick auf die<br />
Schaltfläche Zwischenberichte erzeugen sämtliche Zwischenberichte für Ihre Schülerinnen<br />
und Schüler erstellen. Am Schuljahresende erstellen Sie analog aus <strong>der</strong> Notenerfassungsliste<br />
für das Jahreszeugnis die Jahreszeugnisse für Ihre Schülerinnen und Schüler.<br />
- Wenn Sie sämtliche Noten und Beurteilungen<br />
erfasst haben, klicken Sie oben<br />
in <strong>der</strong> Notenerfassungsliste auf die<br />
Schaltfläche Zwischenberichte erzeugen<br />
bzw. Jahreszeugnis erzeugen (1).<br />
- Die Zwischenberichte bzw. Jahreszeugnisse<br />
für alle Ihre Schülerinnen und<br />
Schüler werden automatisch erstellt.<br />
Dies kann einige Sekunden dauern.<br />
(1)<br />
- Möglicherweise erscheint eine Warnung,<br />
die Ihnen mitteilt, dass ein an<strong>der</strong>es Programm<br />
als <strong>der</strong> Internet-Browser eine<br />
Internetverbindung aufbaut. Klicken Sie<br />
auf Zulassen (2).<br />
- Immer, wenn <strong>der</strong> elektronische Service<br />
mehrere Dateien erstellt, fasst er diese<br />
in einer komprimierten Zip-Datei zusammen.<br />
Es erscheint ein Dialogfenster<br />
mit <strong>der</strong> Frage, ob Sie die Datei öffnen<br />
o<strong>der</strong> speichern wollen. Wählen Sie<br />
"Speichern" (3) und speichern Sie die<br />
Zip-Datei ab.<br />
- Öffnen Sie die Zip-Datei (4). Wenn auf<br />
Ihrem Computer ein Programm für den<br />
Umgang mit Zip-Dateien installiert ist,<br />
öffnet sich dieses Programm nun automatisch<br />
und zeigt die erstellten Dokumente<br />
an. Die Bil<strong>der</strong> in dieser <strong>Anleitung</strong><br />
zeigen das Beispiel "IZArc".<br />
(2)<br />
(3)
- 24 -<br />
Hinweis: -<br />
Je nachdem, welches Programm <strong>zum</strong> Öffnen<br />
(extrahieren) von Zip-Dateien Sie auf Ihrem<br />
Computer zur Verfügung haben, sehen die<br />
folgenden Schritte im Einzelnen leicht unterschiedlich<br />
aus. Im Grundsatz ist es jedoch<br />
immer das Gleiche. Bei Unsicherheiten kontaktieren<br />
Sie die für die Informatik verantwortliche<br />
Person Ihrer Schule.<br />
(4)<br />
- Sie können die Zwischenberichte bzw.<br />
die Jahreszeugnisse nun einzeln mit<br />
einem Doppelklick öffnen und abspeichern<br />
(5).<br />
(6)<br />
(5)<br />
- Einfacher ist es, wenn Sie die Zip-Datei<br />
Extrahieren o<strong>der</strong> Entpacken (6)+(7).<br />
(7)<br />
- Am selben Ort auf Ihrem Computer wird<br />
ein normaler Ordner erstellt, <strong>der</strong> alle erstellten<br />
Dokumente enthält. Der Ordner<br />
hat einen technischen Namen. Beschriften<br />
Sie ihn mit einem für Sie sinnvollen<br />
Namen. Die Datei mit <strong>der</strong> Endung .zip<br />
benötigen Sie nun nicht mehr, Sie können<br />
sie jedoch als Sicherungskopie aufbewahren.
- 25 -<br />
Zwischenberichte bzw. Jahreszeugnisse<br />
drucken und unterschreiben<br />
Nachdem nun sämtliche Zwischenberichte<br />
bzw. Jahreszeugnisse elektronisch vorliegen,<br />
sind noch die folgenden Schritte<br />
auszuführen:<br />
Hinweis:<br />
Es erscheinen nur diejenigen nicht-promotionswirksamen<br />
Fächer auf dem Ausdruck, für die<br />
kein Eintrag erfasst wurde.<br />
- Prüfen Sie, ob alle Angaben korrekt<br />
sind.<br />
- Drucken Sie die Zwischenberichte bzw.<br />
Jahreszeugnisse auf Zeugnispapier aus.<br />
Beachten Sie dazu die Hinweise <strong>zum</strong><br />
Drucken (siehe Seite 39).<br />
- Unterschreiben Sie die Zwischenberichte<br />
bzw. Jahreszeugnisse.<br />
- Legen Sie die Zwischenberichte bzw.<br />
Jahreszeugnisse in die Zeugnismappen.
- 26 -<br />
Schritt 7b - Bericht individuelle Lernziele erstellen<br />
Internetverbindung<br />
Bei individuellen Lernzielen wird zusammen mit dem Zwischenbericht und dem Jahreszeugnis<br />
ein Bericht individuelle Lernziele ausgestellt. Dieser kann automatisch anhand <strong>der</strong> För<strong>der</strong>planung<br />
erstellt werden (s. Schritt 3b). Im Zwischenbericht bzw. im Jahreszeugnis wird<br />
anstatt <strong>der</strong> entsprechenden Note iL für individuelle Lernziele vermerkt. Der Bericht individuelle<br />
Lernziele wird als Beilage <strong>zum</strong> Zwischenbericht bzw. <strong>zum</strong> Jahreszeugnis in <strong>der</strong> Zeugnismappe<br />
abgelegt.<br />
- Öffnen Sie die För<strong>der</strong>planung des<br />
Schülers bzw. <strong>der</strong> Schülerin.<br />
- Mit einem Klick auf Bericht individuelle<br />
Lernziele erstellen (1) wird dieser erstellt.<br />
Wichtig!<br />
Falls Sie die För<strong>der</strong>planung direkt im Browserfenster<br />
bearbeiten, wird sie bei diesem Schritt<br />
automatisch geschlossen. Stellen Sie deshalb<br />
in jedem Fall sicher, dass das Dokument<br />
"För<strong>der</strong>planung" vorher auf Ihrem Computer<br />
gespeichert wurde.<br />
(1)<br />
- Speichern Sie den Bericht individuelle<br />
Lernziele ab und öffnen Sie ihn.<br />
- Fügen Sie das Berichtsdatum ein (2).<br />
- Fügen Sie die Beurteilung ein (3).<br />
(2)<br />
- Drucken Sie den Bericht auf Zeugnispapier<br />
aus und unterschreiben Sie ihn.<br />
(3)<br />
- Der Bericht kommt als Beilage <strong>zum</strong><br />
Zwischenbericht o<strong>der</strong> Jahreszeugnis in<br />
die Zeugnismappe.
- 27 -<br />
Schritt 8 - Schülerliste aktualisieren<br />
Zu Beginn des zweiten Semesters kann es sich lohnen, die Schülerliste zu aktualisieren,<br />
wenn es Zu- und Abgänge von Schülerinnen und Schülern gegeben hat.<br />
Führen Sie dazu die notwendigen Arbeiten gemäss den Schritten 1 und 2, Schülerliste<br />
erstellen und importieren aus und erstellen Sie anschliessend die Notenerfassungsliste für<br />
das Jahreszeugnis.<br />
Zu- und Wegzüge während des Semesters<br />
Wenn während des Semesters neue Schülerinnen und Schüler in Ihre Klasse eintreten,<br />
importieren Sie entwe<strong>der</strong> nochmals die aktualisierte Schülerliste und erstellen eine neue<br />
Notenerfassungsliste. Dies macht vor allem dann Sinn, wenn Sie noch keine Beurteilungen<br />
erfasst haben. Sie können die <strong>Beurteilungsinstrumente</strong> (Deckblatt, Zwischenbericht o<strong>der</strong><br />
Jahreszeugnis) für den neuen Schüler o<strong>der</strong> die neue Schülerin jedoch auch als Einzelformular<br />
einzeln ausfüllen und drucken. Die Vorlage finden Sie unter<br />
www.ag.ch/leistungsbeurteilung-volksschule > elektronische <strong>Beurteilungsinstrumente</strong>.<br />
Wenn Schülerinnen o<strong>der</strong> Schüler Ihre Klasse verlassen, können Sie die Beurteilungen leer<br />
lassen und die entsprechenden Dokumente am Ende des Semesters o<strong>der</strong> Schuljahrs einfach<br />
nicht ausdrucken.<br />
Schritt 9 - Notenerfassungsliste für Jahreszeugnisse erstellen<br />
<strong>Erstellen</strong> Sie die Notenerfassungsliste für das Jahreszeugnis gemäss Schritt 5.<br />
Beilage <strong>zum</strong> Jahreszeugnis<br />
Am Ende des Schuljahrs wird die Selbst-, Sozial- o<strong>der</strong> Sachkompetenz erneut in Worten mit<br />
einer separaten Beilage beurteilt, wenn dies ausdrücklich von den Lernenden o<strong>der</strong> <strong>der</strong>en<br />
Eltern gewünscht wird o<strong>der</strong> im zweiten Semester durch die Lehrperson bedeutende Verän<strong>der</strong>ungen<br />
in <strong>der</strong> Selbst-, Sozial- o<strong>der</strong> Sachkompetenz festgestellt worden sind. <strong>Erstellen</strong> Sie<br />
bei Bedarf zusätzlich eine Erfassungsliste für die Beilage <strong>zum</strong> Jahreszeugnis. Dies funktioniert<br />
wie das <strong>Erstellen</strong> <strong>der</strong> Notenerfassungsliste (vgl. Schritt 5), nur wählen Sie statt "Notenerfassungsliste<br />
Zwischenbericht / Jahreszeugnis" hier "Erfassungsliste Beilage Jahreszeugnis".<br />
Internetverbindung<br />
Erste Klasse Primarschule bzw. Einschulungsklasse - Lernbericht<br />
Wenn Sie eine erste Klasse <strong>der</strong> Primarschule bzw. eine Einschulungsklasse führen, so<br />
erstellen Sie am Ende des Schuljahrs einen Lernbericht ohne Noten. Sie können jedoch<br />
genau gleich vorgehen wie die Lehrpersonen <strong>der</strong> an<strong>der</strong>en Klassen: Wenn Sie die Notenerfassungsliste<br />
für das "Jahreszeugnis" für eine erste Klasse <strong>der</strong> Primarschule erstellen, so<br />
erzeugt <strong>der</strong> elektronische Service automatisch die Notenerfassungsliste für den Lernbericht.
- 28 -<br />
Schritt 10 - Beurteilungen für Jahreszeugnis erfassen<br />
Erfassen Sie die Beurteilungen für das Jahreszeugnis in <strong>der</strong> entsprechenden Notenerfassungsliste.<br />
Für das Jahreszeugnis wird nur noch die Sachkompetenz beurteilt. Die Notenerfassungsliste<br />
ist entsprechend kürzer. Die entsprechenden Arbeiten für den Zwischenbericht sind in Schritt<br />
6 beschrieben.<br />
Erste Klasse Primarschule bzw. Einschulungsklasse - Lernbericht<br />
Die Notenerfassungsliste für die erste Primarklasse bzw. für die Einschulungsklasse berücksichtigt<br />
den Umstand, dass kein Jahreszeugnis mit Noten, son<strong>der</strong>n ein Lernbericht ausgestellt<br />
wird.<br />
Lernbericht bzw. Jahreszeugnis Kleinklasse Primarschule und Oberstufe<br />
Schülerinnen und Schüler <strong>der</strong> Kleinklasse erhalten am Ende des Schuljahrs grundsätzlich<br />
einen Lernbericht anstatt eines Jahreszeugnisses. Die Beurteilung <strong>der</strong> Sachkompetenz<br />
erfolgt im Lernbericht wie bereits im Zwischenbericht nach individuellen Lernzielen. In <strong>der</strong><br />
Notenerfassungsliste wird keine Note gesetzt. Im Lernbericht erscheint automatisch <strong>der</strong><br />
Vermerk 'iL' (individuelle Lernziele). Werden jedoch die Lernziele nach Lehrplan <strong>der</strong> Primarschule<br />
bzw. <strong>der</strong> Realschule erreicht, wird im betreffenden Fach eine Note gesetzt.<br />
Wenn die Beurteilung für die Zuweisung in eine Regelklasse spricht o<strong>der</strong> die Zuweisung in<br />
eine Regelklasse zwischen Eltern und Lehrperson strittig ist, wird in <strong>der</strong> Kleinklasse am Ende<br />
des Schuljahrs zusätzlich <strong>zum</strong> Lernbericht ein Jahreszeugnis erstellt (vgl. § 24 Abs. 1 Verordnung<br />
über die Laufbahnentscheide <strong>der</strong> Volksschule). Im Jahreszeugnis <strong>der</strong> Kleinklasse<br />
erfolgt die Beurteilung mit Noten.<br />
Beilage <strong>zum</strong> Jahreszeugnis<br />
Bei Bedarf (vgl. Schritt 9) erfassen Sie die entsprechenden Beurteilungen in <strong>der</strong> Erfassungsliste<br />
für die Beilage <strong>zum</strong> Jahrszeugnis.<br />
Schritt 11 - Jahreszeugnisse erstellen<br />
Internetverbindung<br />
Dieser Schritt verläuft genau gleich wie <strong>der</strong> Schritt <strong>zum</strong> <strong>Erstellen</strong> <strong>der</strong> Zwischenberichte <br />
Schritt 7.<br />
Erste Klasse Primarschule bzw. Einschulungsklasse - Lernbericht<br />
In <strong>der</strong> ersten Klasse <strong>der</strong> Primarschule bzw. in <strong>der</strong> Einschulungsklasse wird kein Jahreszeugnis<br />
mit Noten, son<strong>der</strong>n ein Lernbericht erstellt. Die Lehrpersonen <strong>der</strong> ersten Primarklassen<br />
müssen jedoch genau dieselben Schritte ausführen wie alle an<strong>der</strong>en. Der elektronische<br />
Service erstellt für die ersten Primarklassen automatisch einen Lernbericht.<br />
Lernbericht bzw. Jahreszeugnis Kleinklasse Primarschule und Oberstufe<br />
Schülerinnen und Schüler <strong>der</strong> Kleinklasse erhalten am Ende des Schuljahrs grundsätzlich<br />
einen Lernbericht anstatt eines Jahreszeugnisses. Der elektronische Service erstellt für die<br />
Kleinklassen automatisch einen Lernbericht.
- 29 -<br />
Spricht die Beurteilung für die Zuweisung in eine Regelklasse o<strong>der</strong> die Zuweisung in eine<br />
Regelklasse ist zwischen Eltern und Lehrperson strittig, wird in <strong>der</strong> Kleinklasse am Ende des<br />
Schuljahrs zusätzlich <strong>zum</strong> Lernbericht ein Jahreszeugnis erstellt (vgl. § 24 Abs. 1 Verordnung<br />
über die Laufbahnentscheide <strong>der</strong> Volksschule). Im Jahreszeugnis <strong>der</strong> Kleinklasse<br />
erfolgt die Beurteilung mit Noten. In einem solchen Fall verwenden Sie nicht den <strong>elektronischen</strong><br />
Service. Das Formular steht <strong>zum</strong> Ausfüllen unter www.ag.ch/leistungsbeurteilungvolksschule<br />
> elektronische <strong>Beurteilungsinstrumente</strong> zur Verfügung.<br />
Beilage <strong>zum</strong> Jahreszeugnis<br />
Bei Bedarf (vgl. Schritt 9) erstellen Sie die Beilage <strong>zum</strong> Jahreszeugnis direkt aus <strong>der</strong> "Erfassungsliste<br />
Beilage Jahreszeugnis".<br />
Schritt 12 - Übertrittsempfehlung erstellen<br />
Internetverbindung<br />
Wenn Sie eine 2. Klasse des Kin<strong>der</strong>gartens o<strong>der</strong> eine 5. Primarklasse führen, dann erstellen<br />
Sie per Ende Schuljahr eine Übertrittsempfehlung für die nächste Stufe. Die Dokumente für<br />
Ihre Schülerinnen und Schüler können Sie ebenfalls mit dem <strong>elektronischen</strong> Service erstellen.<br />
Die Verwendung dieser Formulare ist nicht verbindlich. Es kann ein eigenes, schulinternes<br />
Dokument verwendet werden, sofern es mindestens dieselben Angaben enthält wie das<br />
kantonale Dokument.<br />
- Importieren Sie dazu Ihre Schülerliste<br />
in den <strong>elektronischen</strong> Service <br />
Schritt 2.<br />
- Wählen Sie Einzelformulare (1).<br />
- Wählen Sie in <strong>der</strong> Legende ÜE: Übertrittsempfehlung<br />
(2).<br />
- Beachten Sie, dass Sie auch bei den<br />
Schülerinnen und Schülern ein entsprechendes<br />
Häkchen setzen, die im<br />
Internet-Browserfenster nicht sichtbar<br />
sind (3).<br />
- Klicken Sie auf erstellen (4).<br />
- Der elektronische Service erstellt die<br />
Übertrittsempfehlungs-Dokumente für<br />
Ihre Schülerinnen und Schüler als Zip-<br />
Datei. Klicken Sie auf Speichern (5).<br />
- Öffnen Sie die Zip-Datei.<br />
- Extrahieren Sie diese (6).<br />
(3)<br />
(2)<br />
(1)<br />
(4)<br />
(6)<br />
(5)
- 30 -<br />
- Die Übertrittsempfehlungs-Dokumente<br />
stehen nun in einem Ordner zur Verfügung.<br />
- Öffnen sie diese einzeln (7) und füllen<br />
Sie sie aus.<br />
(7)<br />
- Anschliessend drucken Sie die Übertrittsempfehlungen<br />
aus und unterschreiben<br />
sie. Beachten Sie dazu die<br />
Hinweise <strong>zum</strong> Drucken von Dokumenten<br />
(siehe Seite 39).
- 31 -<br />
Übersicht über die benötigten Dokumente pro Stufe<br />
Stufe Was muss ich erstellen? Wo finde ich es?<br />
Kin<strong>der</strong>garten<br />
- Deckblatt Beurteilungsdossier<br />
∗<br />
Elektronischer Service > Einzelformulare ><br />
DBB: Deckblatt Beurteilungsdossier<br />
Primarschule<br />
1. Klasse<br />
Schülerinnen und<br />
Schüler mit<br />
individuellen<br />
Lernzielen: siehe<br />
Seite 33<br />
Einschulungsklasse<br />
Primarschule<br />
ab 2. Klasse<br />
Schülerinnen und<br />
Schüler mit<br />
individuellen<br />
Lernzielen: siehe<br />
Seite 33<br />
- Übertrittsempfehlung ∗ Elektronischer Service > Einzelformulare ><br />
ÜE: Übertrittsempfehlung<br />
- Deckblatt Zeugnismappe<br />
Primarschule<br />
- Deckblatt Beurteilungsdossier<br />
∗<br />
Elektronischer Service > Einzelformulare ><br />
DBZ: Deckblatt Zeugnismappe<br />
Elektronischer Service > Einzelformulare ><br />
DBB: Deckblatt Beurteilungsdossier<br />
- Zwischenbericht Elektronischer Service<br />
> Notenerfassungsliste Zwischenbericht<br />
o<strong>der</strong><br />
> Einzelformulare > ZB: Zwischenbericht<br />
- Lernbericht 1. Primarklasse<br />
- Beilage Jahreszeugnis (bei<br />
Bedarf)<br />
wie Primarschule 1. Klasse<br />
- Deckblatt Beurteilungsdossier<br />
∗<br />
Elektronischer Service<br />
> Notenerfassungsliste Jahreszeugnis<br />
> Erfassungsliste Beilage Jahreszeugnis<br />
o<strong>der</strong><br />
> Einzelformulare > LB: Lernbericht 1. Primarklasse<br />
> Einzelformulare > BJ: Beilage Jahreszeugnis<br />
Elektronischer Service > Einzelformulare<br />
>DBB: Deckblatt Beurteilungsdossier<br />
- Zwischenbericht Elektronischer Service<br />
> Notenerfassungsliste Zwischenbericht<br />
o<strong>der</strong><br />
Einzelformulare > ZB: Zwischenbericht<br />
- Jahreszeugnis<br />
- Beilage Jahreszeugnis (bei<br />
Bedarf)<br />
- Übertrittsempfehlung (5.<br />
Klasse) ∗<br />
Elektronischer Service<br />
> Notenerfassungsliste Jahreszeugnis<br />
> Erfassungsliste Beilage Jahreszeugnis<br />
o<strong>der</strong><br />
> Einzelformulare > JZ: Jahreszeugnis<br />
> Einzelformulare > BJ: Beilage Jahreszeugnis<br />
Elektronischer Service > Einzelformulare ><br />
ÜE: Übertrittsempfehlung<br />
∗<br />
Dieses Formular ist nicht verbindlich. Es kann ein eigenes, schulinternes Dokument verwendet<br />
werden, sofern es mindestens dieselben Angaben enthält wie das kantonale Dokument.
- 32 -<br />
Stufe Was muss ich erstellen? Wo finde ich es?<br />
Realschule<br />
Schülerinnen und<br />
Schüler mit<br />
individuellen<br />
Lernzielen: siehe<br />
Seite 33<br />
Sekundarschule<br />
Schülerinnen und<br />
Schüler mit<br />
individuellen<br />
Lernzielen: siehe<br />
Seite 33<br />
Bezirksschule<br />
Schülerinnen und<br />
Schüler mit<br />
individuellen<br />
Lernzielen: siehe<br />
Seite 33<br />
- Deckblatt Zeugnismappe<br />
Oberstufe (1. Klasse)<br />
- Deckblatt Beurteilungsdossier<br />
∗<br />
Elektronischer Service > Einzelformulare ><br />
DBZ: Deckblatt Zeugnismappe<br />
Elektronischer Service > Einzelformulare ><br />
DBB: Deckblatt Beurteilungsdossier<br />
- Zwischenbericht Elektronischer Service<br />
> Notenerfassungsliste Zwischenbericht<br />
o<strong>der</strong><br />
> Einzelformulare > ZB: Zwischenbericht<br />
- Jahreszeugnis<br />
- Beilage Jahreszeugnis (bei<br />
Bedarf)<br />
- Deckblatt Zeugnismappe<br />
Oberstufe (1. Klasse)<br />
- Deckblatt Beurteilungsdossier<br />
∗<br />
Elektronischer Service<br />
> Notenerfassungsliste Jahreszeugnis<br />
> Erfassungsliste Beilage Jahreszeugnis<br />
o<strong>der</strong><br />
> Einzelformulare > JZ: Jahreszeugnis<br />
> Einzelformulare > BJ: Beilage Jahreszeugnis<br />
Elektronischer Service > Einzelformulare ><br />
DBZ: Deckblatt Zeugnismappe<br />
Elektronischer Service > Einzelformulare ><br />
DBB: Deckblatt Beurteilungsdossier<br />
- Zwischenbericht Elektronischer Service<br />
> Notenerfassungsliste Zwischenbericht<br />
o<strong>der</strong><br />
> Einzelformulare > ZB: Zwischenbericht<br />
- Jahreszeugnis<br />
- Beilage Jahreszeugnis (bei<br />
Bedarf)<br />
- Deckblatt Zeugnismappe<br />
Oberstufe (1. Klasse)<br />
- Deckblatt Beurteilungsdossier<br />
∗<br />
Elektronischer Service<br />
> Notenerfassungsliste Jahreszeugnis<br />
> Erfassungsliste Beilage Jahreszeugnis<br />
o<strong>der</strong><br />
> Einzelformulare > JZ: Jahreszeugnis<br />
> Einzelformulare > BJ: Beilage Jahreszeugnis<br />
Elektronischer Service > Einzelformulare ><br />
DBZ: Deckblatt Zeugnismappe<br />
Elektronischer Service > Einzelformulare ><br />
DBB: Deckblatt Beurteilungsdossier<br />
- Zwischenbericht Elektronischer Service<br />
> Notenerfassungsliste Zwischenbericht<br />
o<strong>der</strong><br />
> Einzelformulare > ZB: Zwischenbericht<br />
- Jahreszeugnis Elektronischer Service<br />
∗<br />
Dieses Formular ist nicht verbindlich. Es kann ein eigenes, schulinternes Dokument verwendet<br />
werden, sofern es mindestens dieselben Angaben enthält wie das kantonale Dokument.
- 33 -<br />
- Beilage Jahreszeugnis (bei<br />
Bedarf)<br />
> Notenerfassungsliste Jahreszeugnis<br />
> Erfassungsliste Beilage Jahreszeugnis<br />
o<strong>der</strong><br />
> Einzelformulare > JZ: Jahreszeugnis<br />
> Einzelformulare > BJ: Beilage Jahreszeugnis<br />
Stufe Was muss ich erstellen? Wo finde ich es?<br />
Individuelle<br />
Lernziele<br />
(alle Stufen)<br />
Kleinklasse<br />
Schülerinnen und<br />
Schüler mit<br />
individuellen<br />
Lernzielen: siehe<br />
Seite 33<br />
- Bericht individuelle Lernziele<br />
- För<strong>der</strong>planung<br />
- För<strong>der</strong>journal<br />
- Deckblatt Zeugnismappe<br />
Primarschule o<strong>der</strong> Oberstufe<br />
(1. Klasse)<br />
- Deckblatt Beurteilungsdossier<br />
∗<br />
- Zwischenbericht Kleinklasse<br />
1<br />
- Lernbericht Kleinklasse<br />
- Beilage Jahreszeugnis (bei<br />
Bedarf)<br />
Einzeln herunterladen und ausfüllen:<br />
www.ag.ch/leistungsbeurteilung-volksschule ><br />
Elektronische <strong>Beurteilungsinstrumente</strong><br />
Elektronischer Service > Einzelformulare ><br />
DBZ: Deckblatt Zeugnismappe<br />
Elektronischer Service > Einzelformulare ><br />
DBB: Deckblatt Beurteilungsdossier<br />
Elektronischer Service<br />
> Notenerfassungsliste Zwischenbericht<br />
o<strong>der</strong><br />
> Einzelformulare > ZB: Zwischenbericht<br />
Elektronischer Service<br />
> Notenerfassungsliste Jahreszeugnis<br />
> Erfassungsliste Beilage Jahreszeugnis<br />
o<strong>der</strong><br />
> Einzelformulare > JZ: Jahreszeugnis<br />
> Einzelformulare > BJ: Beilage Jahreszeugnis<br />
- ggf. Jahreszeugnis 2 Einzeln herunterladen und ausfüllen:<br />
www.ag.ch/leistungsbeurteilung-volksschule ><br />
Elektronische <strong>Beurteilungsinstrumente</strong><br />
∗<br />
Dieses Formular ist nicht verbindlich. Es kann ein eigenes, schulinternes Dokument verwendet<br />
werden, sofern es mindestens dieselben Angaben enthält wie das kantonale Dokument.<br />
1<br />
Die Beurteilung <strong>der</strong> Sachkompetenz erfolgt im Zwischenbericht in <strong>der</strong> Kleinklasse grundsätzlich nach<br />
individuellen Lernzielen. In <strong>der</strong> Notenerfassungsliste wird keine Note gesetzt und im Zwischenbericht<br />
erscheint automatisch <strong>der</strong> Vermerk 'iL' (individuelle Lernziele). Werden jedoch die Lernziele nach<br />
Lehrplan <strong>der</strong> Primarschule bzw. <strong>der</strong> Realschule erreicht, wird im betreffenden Fach eine Orientierungsnote<br />
gesetzt. Dies gilt ebenfalls für den Lernbericht Kleinklasse.<br />
2<br />
In <strong>der</strong> Kleinklasse wird am Ende des Schuljahrs zusätzlich <strong>zum</strong> Lernbericht gemäss § 2 ein Zeugnis<br />
erstellt, wenn die Beurteilung für die Zuweisung in eine Regelklasse spricht o<strong>der</strong> die Zuweisung in<br />
eine Regelklasse zwischen Eltern und Lehrperson strittig ist (vgl. § 24 Abs. 1 Verordnung über die<br />
Laufbahnentscheide <strong>der</strong> Volksschule). Im Jahreszeugnis <strong>der</strong> Kleinklasse erfolgt die Beurteilung mit<br />
Noten. In einem solchen Fall verwenden Sie nicht den <strong>elektronischen</strong> Service. Das Formular steht<br />
<strong>zum</strong> Ausfüllen unter www.ag.ch/leistungsbeurteilung-volksschule > elektronische <strong>Beurteilungsinstrumente</strong><br />
zur Verfügung.
- 34 -<br />
Stufe Was muss ich erstellen? Wo finde ich es?<br />
Integrationsund<br />
Berufsfindungsklasse<br />
IBK<br />
Schülerinnen und<br />
Schüler mit<br />
individuellen<br />
Lernzielen: siehe<br />
Seite 33<br />
Regionaler<br />
Integrationskurs<br />
RIK<br />
Schülerinnen und<br />
Schüler mit<br />
individuellen<br />
Lernzielen: siehe<br />
Seite 33<br />
Berufswahljahr<br />
BWJ<br />
Schülerinnen und<br />
Schüler mit<br />
individuellen<br />
Lernzielen: siehe<br />
Seite 33<br />
Werkjahr<br />
WJ<br />
Schülerinnen und<br />
Schüler mit<br />
individuellen<br />
Lernzielen: siehe<br />
Seite 33<br />
- Deckblatt Zeugnismappe<br />
Oberstufe<br />
- Deckblatt Beurteilungsdossier<br />
IBK ∗<br />
- Zwischenbericht IBK<br />
- Jahreszeugnis IBK<br />
- Beilage Jahreszeugnis (bei<br />
Bedarf)<br />
- Deckblatt Zeugnismappe<br />
Oberstufe<br />
- Deckblatt Beurteilungsdossier<br />
RIK ∗<br />
- Zwischenbericht RIK<br />
- Jahreszeugnis RIK<br />
- Beilage Jahreszeugnis (bei<br />
Bedarf)<br />
- Deckblatt Zeugnismappe<br />
Oberstufe<br />
- Deckblatt Beurteilungsdossier<br />
BWJ ∗<br />
- Zwischenbericht BWJ<br />
- Jahreszeugnis BWJ<br />
- Beilage Jahreszeugnis (bei<br />
Bedarf)<br />
- Deckblatt Zeugnismappe<br />
Oberstufe<br />
- Deckblatt Beurteilungsdossier<br />
WJ ∗<br />
- Zwischenbericht WJ<br />
- Lernbericht WJ<br />
- Beilage Jahreszeugnis (bei<br />
Bedarf)<br />
Elektronischer Service > Einzelformulare<br />
> DBZ: Deckblatt Zeugnismappe<br />
Einzeln herunterladen und ausfüllen:<br />
www.ag.ch/leistungsbeurteilung-volksschule ><br />
Elektronische <strong>Beurteilungsinstrumente</strong><br />
Elektronischer Service > Einzelformulare<br />
> DBZ: Deckblatt Zeugnismappe<br />
Einzeln herunterladen und ausfüllen:<br />
www.ag.ch/leistungsbeurteilung-volksschule ><br />
Elektronische <strong>Beurteilungsinstrumente</strong><br />
Elektronischer Service > Einzelformulare<br />
> DBZ: Deckblatt Zeugnismappe<br />
Einzeln herunterladen und ausfüllen:<br />
www.ag.ch/leistungsbeurteilung-volksschule ><br />
Elektronische <strong>Beurteilungsinstrumente</strong><br />
Elektronischer Service > Einzelformulare<br />
> DBZ: Deckblatt Zeugnismappe<br />
Einzeln herunterladen und ausfüllen:<br />
www.ag.ch/leistungsbeurteilung-volksschule ><br />
Elektronische <strong>Beurteilungsinstrumente</strong><br />
∗<br />
Dieses Formular ist nicht verbindlich. Es kann ein eigenes, schulinternes Dokument verwendet<br />
werden, sofern es mindestens dieselben Angaben enthält wie das kantonale Dokument.
- 35 -<br />
Die wichtigsten Punkte und Fehlerquellen<br />
1. Die richtige Version des Adobe Rea<strong>der</strong>s<br />
Es ist wichtig, dass Sie eine genügend aktuelle Version des Adobe Acrobat Rea<strong>der</strong>s haben<br />
(Version 9 o<strong>der</strong> höher), damit Sie die <strong>elektronischen</strong> Formulare korrekt ausfüllen<br />
können. Achtung, Macintosh hat einen eigenen PDF-Viewer installiert. Dieser reicht aber<br />
nicht, es muss <strong>der</strong> Acrobat Rea<strong>der</strong> sein. Möglicherweise müssen Sie in den allgemeinen<br />
Computereinstellungen o<strong>der</strong> im Internet-Browser noch festlegen, dass PDF-Dateien mit<br />
dem Adobe Acrobat Rea<strong>der</strong> geöffnet werden sollen.<br />
Dass Sie keine genügend aktuelle Version haben, erkennen Sie an einer Fehlermeldung,<br />
wenn Sie ein Dokument aus den <strong>elektronischen</strong> <strong>Beurteilungsinstrumente</strong>n öffnen.<br />
2. Der elektronische Service speichert keine Daten!<br />
Der elektronische Service speichert keinerlei Daten. Er unterstützt Sie lediglich dabei,<br />
Stammdaten aus einer Schülerliste in die einzelnen Dokumente <strong>der</strong> Schülerinnen und<br />
Schüler abzufüllen. Die ursprüngliche Schülerliste bewahren Sie deshalb am besten immer<br />
auf für den Fall, dass sie noch einmal benötigt wird.<br />
3. Fehlerquellen in <strong>der</strong> Excel-Schülerliste vermeiden<br />
- Wenn Ihre Schülerliste im Excel-Format aus einer Datenbank o<strong>der</strong> einer an<strong>der</strong>en<br />
Software erstellt wurde, kann es sein, dass die Zellen, die Daten enthalten, nicht das<br />
richtige Feldformat aufweisen. Gehen Sie dann gemäss Hinweis <strong>zum</strong> Datumsformat<br />
auf S. 38 vor.<br />
- Wenn beim Import in den <strong>elektronischen</strong> Service eine Fehlermeldung erscheint, versuchen<br />
Sie Folgendes: Öffnen Sie die Excel-Schülerliste, klicken Sie mit <strong>der</strong> Maus in<br />
eine leere Zelle, die keine Auswahlliste enthält (z.B. in die Zelle A1) und speichern<br />
Sie die Datei. Importieren Sie sie nochmals.<br />
4. "Intelligenter" Service<br />
Der elektronische Service stellt im Hintergrund Plausibilitätsprüfungen an.<br />
Beispiele:<br />
- Der elektronische Service erstellt beim <strong>Erstellen</strong> des Jahreszeugnisses automatisch<br />
einen Lernbericht, wenn es sich um eine 1. Klasse <strong>der</strong> Primarschule o<strong>der</strong> um eine<br />
Kleinklasse handelt. Hinweis: Wenn das Jahreszeugnis via Einzelformulare erstellt<br />
wird, steht für die 1. Klasse <strong>der</strong> Primarschule eine eigene Option Lernbericht 1. Primarklasse<br />
zur Verfügung.<br />
- Die Fächer Englisch und Textiles Werken können nur beurteilt werden in den Primarschulklassen,<br />
in denen sie gemäss offizieller Stundentafel erteilt werden. In den Dokumenten<br />
für Klassen, in denen diese Fächer nicht offiziell erteilt werden (z.B. Englisch<br />
in <strong>der</strong> 1. Klasse <strong>der</strong> Primarschule), ist gar kein Eintrag für das Fach vorhanden.<br />
- Der elektronische Service prüft beim Importieren, ob <strong>der</strong> Geburtsjahrgang von Schülerinnen<br />
und Schülern mit <strong>der</strong> angegebenen Klasse übereinstimmen kann. Wenn Sie<br />
nach dem Import <strong>der</strong> Schülerliste mit roter Schrift auf bestimmte Fel<strong>der</strong> hingewiesen
- 36 -<br />
werden, so kann es sein, dass es sich um eine unplausible Eingabe, also um einen<br />
Tippfehler handelt.<br />
5. Listen vs. Einzelformulare<br />
Grundsätzlich unterscheidet <strong>der</strong> elektronische Service zwischen einer Notenerfassungsliste<br />
und Einzelformularen.<br />
Die Notenerfassungsliste ist ein reines Arbeitsmittel, in dem die Beurteilungen jeweils<br />
Ende Semester (Zwischenbericht o<strong>der</strong> Jahreszeugnis bzw. Lernbericht) für die ganze<br />
Klasse in einem Dokument erfasst werden können. Aus <strong>der</strong> Notenerfassungsliste können<br />
anschliessend automatisch die jeweiligen Beurteilungsdokumente aller Schülerinnen und<br />
Schüler erzeugt werden.<br />
Unter Einzelformulare können die Formulare für die Schülerinnen und Schüler einzeln<br />
erstellt werden. Dies wird in den folgenden Fällen benötigt:<br />
- Einzelne Schülerinnen und Schüler<br />
Wenn für einzelne Schülerinnen o<strong>der</strong> Schüler Dokumente geän<strong>der</strong>t o<strong>der</strong> erstellt werden<br />
müssen.<br />
- Mehrklassige Abteilungen<br />
Dies ist <strong>zum</strong> Beispiel nötig, wenn nicht alle Schülerinnen und Schüler einer Abteilung<br />
dieselbe Klasse besuchen (mehrklassige Abteilungen). Dann gibt es zwei Möglichkeiten:<br />
Entwe<strong>der</strong> können die einzelnen Gruppen in separaten Schülerlisten einzeln bearbeitet<br />
werden o<strong>der</strong> alle Schülerinnen und Schüler werden mittels Schülerliste importiert<br />
und die einzelnen Beurteilungsdokumente werden via Einzelformulare erstellt.<br />
Einzelformulare sind zudem auch:<br />
- Deckblatt Zeugnismappe<br />
- Deckblatt Beurteilungsdossier<br />
- Übertrittsempfehlung<br />
6. Beurteilungsdokumente (PDF-Formulare) ausfüllen<br />
Die auszufüllenden Fel<strong>der</strong> sind blau markiert. Ist dies nicht <strong>der</strong> Fall, versuchen Sie Folgendes:<br />
1. Klicken Sie auf Fel<strong>der</strong> markieren oben rechts<br />
(1).<br />
(1)
- 37 -<br />
2. Wenn dies nichts nützt, liegt es evtl. daran,<br />
dass Sie die Datei im Internet-Browser geöffnet<br />
haben. Das erkennen Sie daran, dass<br />
oben die Adresszeile und die Menüs des Internet-Browsers<br />
sichtbar ist. Speichern Sie in<br />
diesem Fall die Datei und öffnen Sie sie wie<strong>der</strong><br />
mit einem Doppelklick. Sie wird jetzt im<br />
Adobe Rea<strong>der</strong> anstatt im Internet-Explorer<br />
geöffnet.<br />
(2)<br />
3. Wenn auch dies nichts nützt, besitzen Sie evtl. eine zu alte Version des Adobe<br />
Rea<strong>der</strong>s<br />
7. Passwörter<br />
Die generierten Dokumente können mit Passwörtern gesperrt werden, so dass sie zwar<br />
gelesen, aber nicht verän<strong>der</strong>t werden können. Es ist wichtig zu wissen, dass das Passwort<br />
nicht wie bei einer Software an einem zentralen Ort gespeichert ist und deshalb<br />
nicht zurückgesetzt werden kann. Wenn das Passwort verloren geht, muss das Dokument<br />
nochmals erzeugt werden.
- 38 -<br />
Hinweis <strong>zum</strong> Datumsformat<br />
In <strong>der</strong> Vorlage für die Schülerliste sind die Fel<strong>der</strong> Geburtsdatum und Beurteilungsdatum so<br />
eingestellt, dass nur Daten eingegeben werden können. Wenn Sie in einer eigenen Excel-<br />
Liste ein Datum eingeben, definiert Excel das entsprechende Feld im Hintergrund auch<br />
automatisch als Datumsfeld. Wenn Sie hingegen eine Schülerliste im Excel-Format verwende,<br />
die aus einer Schulverwaltungssoftware generiert worden ist, kann es sein, dass das<br />
Datum und auch das Zellenformat richtig angezeigt werden, dass <strong>der</strong> Import in den <strong>elektronischen</strong><br />
Service jedoch nicht funktioniert. Gehen Sie wie folgt vor:<br />
- Markieren Sie die Spalte, die Daten<br />
enthält<br />
- Wählen Sie im Menü Daten > Text in<br />
Spalten<br />
- Wählen Sie Getrennt und Weiter<br />
- Wählen Sie Tabstopp und Weiter
- 39 -<br />
- Wählen Sie Datum und Fertig stellen<br />
Hinweis <strong>zum</strong> Setzen von Passwörtern<br />
- Einige <strong>der</strong> <strong>elektronischen</strong> <strong>Beurteilungsinstrumente</strong><br />
können zur Bearbeitung<br />
gesperrt werden. Das macht insbeson<strong>der</strong>e<br />
dann Sinn, wenn bereits Beurteilungen<br />
erfasst wurden.<br />
- Ein gesetztes Passwort ist aber nirgends<br />
zentral gespeichert. Wenn es<br />
vergessen geht, muss das Dokument<br />
deshalb neu erstellt werden.<br />
Hinweise <strong>zum</strong> Drucken<br />
Zeugnispapier mit Kantonslogo und Wasserzeichen<br />
- Prüfen Sie zuerst, wie Sie das Papier in<br />
den Drucker legen müssen, damit das<br />
Logo nach dem Druck oben links erscheint.<br />
Richtig drucken<br />
- Damit <strong>der</strong> Text mit dem Logo bündig ist,<br />
ist Folgendes wichtig: Nach Datei ><br />
Drucken erscheint <strong>der</strong> Druckerdialog.<br />
Hier gibt es eine Option "Seitenanpassung"<br />
mit <strong>der</strong> Voreinstellung "In Druckbereich<br />
einpassen". Än<strong>der</strong>n Sie diese<br />
Einstellung auf "Keine".<br />
Letzte Prüfung<br />
- Das ausgedruckte Dokument ist verbindlich.<br />
Prüfen Sie deshalb den Inhalt<br />
nochmals, bevor Sie es unterschreiben.
- 40 -<br />
Hinweise zur Sicherheit<br />
Für die Datensicherheit im Zusammenhang mit den Zeugnisbüchlein ist wie bisher die<br />
Schule verantwortlich. Wenn Sicherheitsmassnahmen in Betracht gezogen werden, dann<br />
sollte <strong>der</strong> Vergleich mit <strong>der</strong> heutigen Situation gezogen werden. Die Zeugnisdokumente auf<br />
einem (nicht-passwortgeschützten) Datenstick in die Schule zu tragen ist in etwa gleich<br />
sicher wie <strong>der</strong> Transport <strong>der</strong> Zeugnisbüchlein in <strong>der</strong> Mappe <strong>der</strong> Lehrperson. Hinweise zur<br />
Sicherheit finden sich in einem eigenen Dokument 'Zeugnisse und Datenschutz', das unter<br />
www.ag.ch/leistungsbeurteilung-volksschule > 'Informationen für Schulen' zu finden ist.<br />
Hinweise zur Aufbewahrung<br />
Die Dokumente sollten immer auf einem<br />
externen Datenspeicher (CD o<strong>der</strong> DVD)<br />
abgespeichert werden. Für die Langzeitarchivierung<br />
ist die gedruckte Version die<br />
sicherste Variante.<br />
Technische Voraussetzungen<br />
Damit Sie die neuen <strong>Beurteilungsinstrumente</strong> erstellen und den <strong>elektronischen</strong> Service<br />
verwenden können, muss Ihr Computer einige Voraussetzungen erfüllen. Ein mo<strong>der</strong>ner<br />
Computer, <strong>der</strong> für den Internet-Gebrauch eingerichtet ist, reicht aus. Es kann jedoch sein,<br />
dass Sie von einigen notwendigen Zusatzprogrammen eine neuere Version benötigen. Alle<br />
Zusatzprogramme sind kostenlos und können selbst heruntergeladen und installiert werden.<br />
Bei Fragen o<strong>der</strong> Problemen wenden Sie sich an den Informatikverantwortlichen o<strong>der</strong> die<br />
Informatikverantwortliche Ihrer Schule.<br />
Folgendes benötigen Sie zur Nutzung des <strong>elektronischen</strong> Service:<br />
1. Computer mit Internetzugang<br />
Hinweise:<br />
- Es ist empfehlenswert, im Internet-Browser die Einstellung vorzunehmen, dass PDF-<br />
Dateien nicht im Browser, son<strong>der</strong>n im Adobe Rea<strong>der</strong> geöffnet werden.<br />
Internet-Explorer: Extras > Internetoptionen > Programme > Add-Ons verwalten > Adobe<br />
PDF Rea<strong>der</strong> als PlugIn deaktivieren.<br />
Firefox: Extras > Einstellungen > Inhalt > Dateitypen Verwalten > PDF mit Doppelklick<br />
auswählen > Aktion än<strong>der</strong>n > Dateien mit <strong>der</strong> Standard-Anwendung öffnen wählen > Ok<br />
- Im Firefox-Browser Pop-up-Fenster zulassen für www.ag.ch: Extras > Einstellungen ><br />
Inhalt > bei Pop-up-Fenster blockieren Ausnahmen klicken > unter Adresse <strong>der</strong> Website<br />
www.ag.ch eintragen.<br />
2. Druckmöglichkeit (schwarz/weiss)<br />
3. Programm Excel (empfohlen, es kann aber auch z.B. OpenOffice eingesetzt werden)
- 41 -<br />
4. Programm Adobe Rea<strong>der</strong>, aktuelle Version (Version 9 o<strong>der</strong> höher) (kostenlos)<br />
5. Programm Adobe Flash Player, aktuelle Version (Version 9 o<strong>der</strong> höher) (kostenlos)<br />
6. Programm <strong>zum</strong> Entpacken von Zip-Dateien (Dateiendung .zip).<br />
Das Zip-Format ist ein gängiges Format <strong>zum</strong> Komprimieren von grossen Dateien. Es gibt<br />
eine Vielzahl von kostenlosen Programmen dafür, die Sie via Internet-Suche finden und<br />
installieren können. Beispiele sind:<br />
- IZarc (Windows)<br />
- 7zip (Windows)<br />
- WinZip (nicht kostenlos)<br />
- Stuffit Expan<strong>der</strong> (Macintosh)<br />
Neuere Betriebssysteme enthalten bereits ein solches Programm (z.B. Windows 7). Prüfen<br />
Sie, ob ein solches Programm auf Ihrem Computer installiert ist, indem Sie die Erstellung<br />
<strong>der</strong> <strong>elektronischen</strong> <strong>Beurteilungsinstrumente</strong> ausprobieren. Bei Fragen o<strong>der</strong> Problemen<br />
wenden Sie sich an die für die Informatik zuständige Person Ihrer Schule.