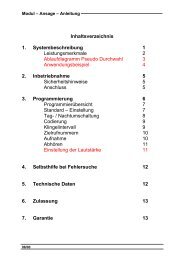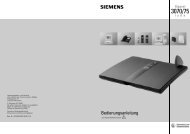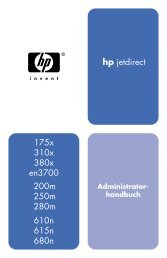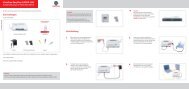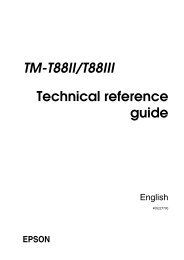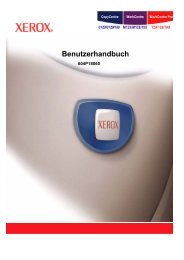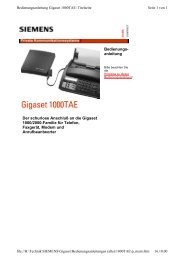HP LaserJet 3020, 3030 user guide - DEWW - Dig it!
HP LaserJet 3020, 3030 user guide - DEWW - Dig it!
HP LaserJet 3020, 3030 user guide - DEWW - Dig it!
Erfolgreiche ePaper selbst erstellen
Machen Sie aus Ihren PDF Publikationen ein blätterbares Flipbook mit unserer einzigartigen Google optimierten e-Paper Software.
Scannen m<strong>it</strong> Hilfe der Software <strong>HP</strong> <strong>LaserJet</strong> Scan (Windows)<br />
M<strong>it</strong> der Software <strong>HP</strong> <strong>LaserJet</strong> Scan können Sie Vorlagen an die folgenden Scanziele<br />
scannen:<br />
● E-Mail<br />
● Ordner<br />
● Andere angegebene Software<br />
● Readiris OCR, falls dieses Programm auf dem Computer installiert ist<br />
We<strong>it</strong>ere detaillierte Anweisungen zum Einlegen von Vorlagen in das Zufuhrfach des<br />
automatischen Vorlageneinzugs finden Sie unter Einlegen von Vorlagen zum Scannen.<br />
Scannen in E-Mails<br />
1. Legen Sie die zu scannenden Vorlagen m<strong>it</strong> der bedruckten Se<strong>it</strong>e nach oben in das<br />
Zufuhrfach des automatischen Vorlageneinzugs ein. Stellen Sie die<br />
Druckmedienführungen so ein, dass die Vorlagen nicht verrutschen können.<br />
ODER<br />
Heben Sie die Abdeckung des Flachbettscanners an, und pos<strong>it</strong>ionieren Sie die zu<br />
scannende Vorlage m<strong>it</strong> der bedruckten Se<strong>it</strong>e nach unten auf dem Flachbettscanner,<br />
wobei die linke obere Ecke der Vorlage an der rechten unteren Ecke des<br />
Vorlagenglases anliegen muss. Schließen Sie die Abdeckung vorsichtig.<br />
2. Klicken Sie am Computer auf Start, und wählen Sie nacheinander die folgenden<br />
Optionen aus: Hewlett-Packard, <strong>HP</strong> <strong>LaserJet</strong> <strong>3030</strong> oder <strong>HP</strong> <strong>LaserJet</strong> <strong>3020</strong> und<br />
Scannen.<br />
ODER<br />
Drücken Sie am Gerät SCANVORGANG STARTEN. Auf dem Computer wird die Software <strong>HP</strong><br />
<strong>LaserJet</strong> Scan geöffnet. Das Starten der Software <strong>HP</strong> <strong>LaserJet</strong> Scan durch Drücken<br />
von SCANVORGANG STARTEN wird nicht unterstützt, wenn das Gerät an ein Netzwerk<br />
angeschlossen ist (nur bei direkter Verbindung).<br />
3. Wählen Sie im Dialogfeld <strong>HP</strong> <strong>LaserJet</strong> Scan die Option Per E-Mail senden aus.<br />
4. Klicken Sie auf Einstellungen.<br />
5. Legen Sie die gewünschten Scanoptionen fest, und klicken Sie dann auf OK, um zum<br />
Dialogfeld <strong>HP</strong> <strong>LaserJet</strong> Scan zurückzukehren.<br />
Hinweis Auf dem Register Allgemein können Sie die Einstellungen m<strong>it</strong> Hilfe der Option<br />
Schnelleinstellungen speichern. Wenn Sie nach dem Speichern der Schnelleinstellung<br />
das entsprechende Kontrollkästchen aktivieren, werden die gespeicherten Einstellungen<br />
beim nächsten Scannen in eine E-Mail als Standardeinstellungen verwendet.<br />
6. Klicken Sie auf Scannen. Die Vorlage wird gescannt, an eine neue E-Mail-Nachricht<br />
angehängt und automatisch gesendet.<br />
70 Kap<strong>it</strong>el 5 Scannen <strong>DEWW</strong>