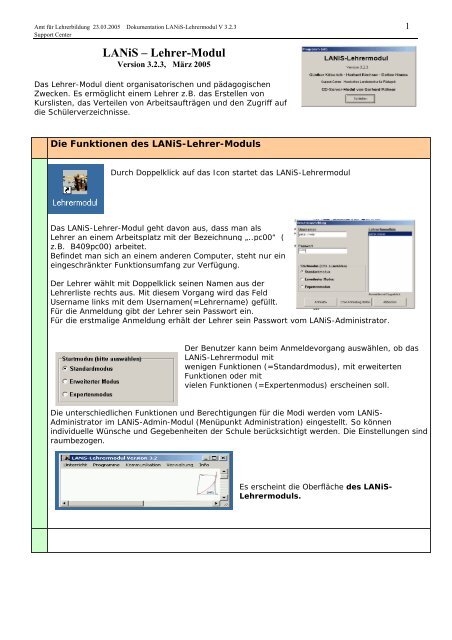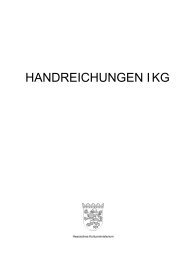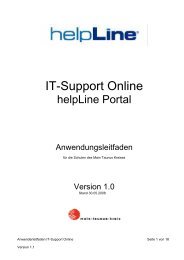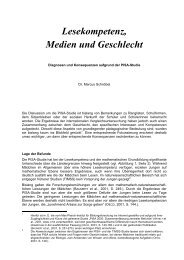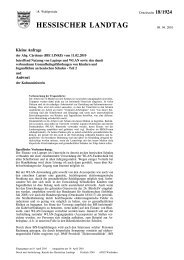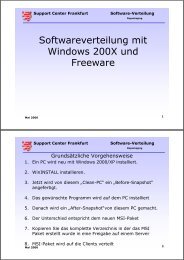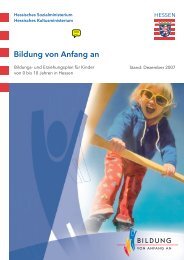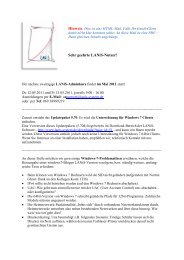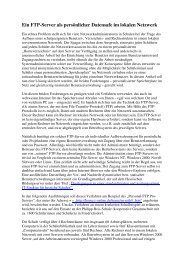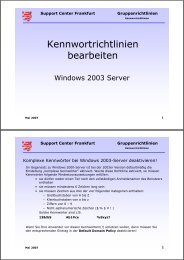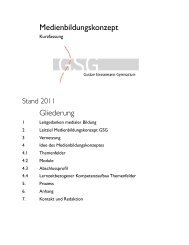LANiS â Lehrer-Modul
LANiS â Lehrer-Modul
LANiS â Lehrer-Modul
Erfolgreiche ePaper selbst erstellen
Machen Sie aus Ihren PDF Publikationen ein blätterbares Flipbook mit unserer einzigartigen Google optimierten e-Paper Software.
Amt für <strong>Lehrer</strong>bildung 23.03.2005 Dokumentation <strong>LANiS</strong>-<strong>Lehrer</strong>modul V 3.2.3 1<br />
Support Center<br />
<strong>LANiS</strong> – <strong>Lehrer</strong>-<strong>Modul</strong><br />
Version 3.2.3, März 2005<br />
Das <strong>Lehrer</strong>-<strong>Modul</strong> dient organisatorischen und pädagogischen<br />
Zwecken. Es ermöglicht einem <strong>Lehrer</strong> z.B. das Erstellen von<br />
Kurslisten, das Verteilen von Arbeitsaufträgen und den Zugriff auf<br />
die Schülerverzeichnisse.<br />
Die Funktionen des <strong>LANiS</strong>-<strong>Lehrer</strong>-<strong>Modul</strong>s<br />
Durch Doppelklick auf das Icon startet das <strong>LANiS</strong>-<strong>Lehrer</strong>modul<br />
Das <strong>LANiS</strong>-<strong>Lehrer</strong>-<strong>Modul</strong> geht davon aus, dass man als<br />
<strong>Lehrer</strong> an einem Arbeitsplatz mit der Bezeichnung „..pc00“ (<br />
z.B. B409pc00) arbeitet.<br />
Befindet man sich an einem anderen Computer, steht nur ein<br />
eingeschränkter Funktionsumfang zur Verfügung.<br />
Der <strong>Lehrer</strong> wählt mit Doppelklick seinen Namen aus der<br />
<strong>Lehrer</strong>liste rechts aus. Mit diesem Vorgang wird das Feld<br />
Username links mit dem Usernamen(=<strong>Lehrer</strong>name) gefüllt.<br />
Für die Anmeldung gibt der <strong>Lehrer</strong> sein Passwort ein.<br />
Für die erstmalige Anmeldung erhält der <strong>Lehrer</strong> sein Passwort vom <strong>LANiS</strong>-Administrator.<br />
Der Benutzer kann beim Anmeldevorgang auswählen, ob das<br />
<strong>LANiS</strong>-<strong>Lehrer</strong>modul mit<br />
wenigen Funktionen (=Standardmodus), mit erweiterten<br />
Funktionen oder mit<br />
vielen Funktionen (=Expertenmodus) erscheinen soll.<br />
Die unterschiedlichen Funktionen und Berechtigungen für die Modi werden vom <strong>LANiS</strong>-<br />
Administrator im <strong>LANiS</strong>-Admin-<strong>Modul</strong> (Menüpunkt Administration) eingestellt. So können<br />
individuelle Wünsche und Gegebenheiten der Schule berücksichtigt werden. Die Einstellungen sind<br />
raumbezogen.<br />
Es erscheint die Oberfläche des <strong>LANiS</strong>-<br />
<strong>Lehrer</strong>moduls.
Amt für <strong>Lehrer</strong>bildung 23.03.2005 Dokumentation <strong>LANiS</strong>-<strong>Lehrer</strong>modul V 3.2.3 2<br />
Support Center<br />
Unterricht<br />
Anmelden<br />
Über die Anmeldung authentifiziert sich der <strong>Lehrer</strong> am<br />
<strong>LANiS</strong>-System im Schulnetzwerk. Für den erstmaligen<br />
Einsatz erhält er sein Passwort vom Administrator.<br />
In der Anmeldemaske erscheint eine Liste mit allen <strong>Lehrer</strong>n.<br />
Durch Doppelklick auf einen Namen wird dieser in das Feld<br />
für den Usernamen eingetragen. Bei der Erstinstallation von<br />
<strong>LANiS</strong> werden zwei Schüler und ein <strong>Lehrer</strong> angelegt, alle drei<br />
haben das Passwort lanis.<br />
Windows-Explorer starten<br />
Öffnet den Windows-Explorer<br />
Privates Windows-Laufwerk<br />
Für die Verbindung mit dem Windows-Home-Laufwerk. Diese Funktion<br />
ist nur möglich, wenn der Benutzer als Person im Active-Directory<br />
aufgenommen ist.<br />
Für die Anmeldung sind die Eingaben von Benutzernamen<br />
(Windows AD) und Kennwort erforderlich.<br />
Kurs/Projekt öffnen<br />
Diese Option öffnet ein Auswahlfenster. Dies ermöglicht die Auswahl<br />
von Kursen und Klassen, das Verteilen und Einsammeln von Dateien in<br />
Home-Verzeichnisse der Schüler, das Erstellen von Anwesenheitslisten<br />
und die Führung einer Unterrichtsdokumentation.<br />
Die Zuordnung muss vor der Benutzung über den Menüpunkt<br />
Verwaltung-Kurs/Projekt-Verwaltung erstellt werden. Dort stellt sich<br />
jeder <strong>Lehrer</strong> einmalig zum Schuljahresbeginn die Fächer und Kurse<br />
zusammen.<br />
⇒ Siehe Kapitel: Fragen aus der Praxis: Wie stelle ich eine Lerngruppe zusammen?<br />
Klasse öffnen<br />
Öffnet eine Auswahl der Klassen, in denen der angemeldete <strong>Lehrer</strong><br />
unterrichtet. Über diese Funktion erhält der <strong>Lehrer</strong> dann die<br />
Möglichkeit, Dateien einzusammeln oder zu verteilen, weiterhin erhält<br />
er Zugriff auf die Verzeichnisse der Schüler.<br />
Die Zuordnung muss vor der Benutzung über den Menüpunkt<br />
Verwaltung- Klassen-Fachverwaltung erstellt werden. Dort stellt sich<br />
jeder <strong>Lehrer</strong> einmalig zum Schuljahresbeginn die Zuordnung von Klassen und Fächern zusammen.<br />
⇒ Siehe Kapitel: Fragen aus der Praxis: Wie stelle ich eine Lerngruppe zusammen?
Amt für <strong>Lehrer</strong>bildung 23.03.2005 Dokumentation <strong>LANiS</strong>-<strong>Lehrer</strong>modul V 3.2.3 3<br />
Support Center<br />
Bildschirmübertragung<br />
Diese Funktion ermöglicht es, den Bildschirminhalt eines<br />
Schülerplatzes auf dem <strong>Lehrer</strong>rechner anzuzeigen, den Inhalt des<br />
<strong>Lehrer</strong>-Bildschirms auf die Schülerbildschirme zu übertragen und die<br />
Fernsteuerung der Schülerarbeitsplätze ( Ein-/Ausschalten).<br />
Grundlage dieser Funktionen ist das Programm VNC (Virtual Network<br />
Computing“).<br />
Nach dem Starten des Programms werden die im Netzwerk<br />
erreichbaren Clients gesucht.<br />
Die grün markierten Arbeitsplätze sind eingeschaltet und erreichbar, die rot<br />
markierten nicht.<br />
Hinweis:<br />
Manchmal verlangt das Programm beim ersten Starten dieser Funktion die<br />
Datei data1.msi, diese Datei befindet sich üblicherweise auf der MS-Office-<br />
CD Nr.1. Halten Sie diese CD während der Erprobungsphase des<br />
<strong>Lehrer</strong>moduls bereit und legen Sie diese in das Laufwerk, wenn sie verlangt<br />
wird.. Der Setup-Dialog wird nach 15-maligem Betätigen des Buttons<br />
„Abbrechen“ ebenfalls beendet.<br />
Klassenarbeit/Testkontrolle<br />
Mit dieser Funktion kann im Computerraum eine Klausur-Umgebung<br />
gestartet werden. Dies umfasst das Erstellen und den Zugriff auf<br />
spezielle Testverzeichnisse so wie das Verteilen und Einsammeln von<br />
Arbeitsaufträgen.<br />
Die An- und Abmeldevorgänge an den Clients werden automatisch<br />
überwacht, um Täuschungsversuche der Schüler zu verhindern.<br />
⇒ Siehe Kapitel: Fragen aus der Praxis: Wie richte ich die Klausur-Umgebung ein?<br />
CD/DVD-Zugriff<br />
Diese Funktion ermöglicht den Zugriff auf einen CD-Server. Dieser<br />
CD-Server stellt dem Benutzer ( Schüler) Kopien (Images) von CDs<br />
oder DVDs über einen Laufwerksbuchstaben zur Verfügung.<br />
Vor dem Zugriff müssen die CD- bzw. DVD-Images einmalig vom<br />
Administrator für das Netzwerk installiert werden.<br />
Das Fenster zeigt alle installierten CDs. Nach<br />
Anklicken eines CD-Symbols wird die CD in das<br />
Virtuelle Laufwerk eingelegt und steht dann dem<br />
Benutzer zur Verfügung.<br />
Hierbei kann es sich um Lexika, Lernprogramme, Filme usw.<br />
handeln.<br />
Clientsteuerung<br />
Der Menüpunkt „Clientsteuerung“ ermöglicht es dem<br />
<strong>Lehrer</strong>, die Schülerarbeitsplätze vom <strong>Lehrer</strong>arbeitsplatz aus<br />
zu steuern.<br />
⇒ Siehe Kapitel: Fragen aus der Praxis: Wie habe ich Zugriff auf<br />
die Clients / Schülerarbeitsplätze?
Amt für <strong>Lehrer</strong>bildung 23.03.2005 Dokumentation <strong>LANiS</strong>-<strong>Lehrer</strong>modul V 3.2.3 4<br />
Support Center<br />
Druckersteuerung<br />
Die Druckersteuerung ermöglicht die Kontrolle über angeschlossene<br />
Netzwerkdrucker.<br />
Abmelden<br />
Hiermit wird der angemeldete <strong>Lehrer</strong> vom Schülermodul<br />
abgemeldet, dadurch erlöschen die meisten Möglichkeiten und<br />
Berechtigungen.<br />
Beenden<br />
Beendet das Programm <strong>Lehrer</strong>modul.
Amt für <strong>Lehrer</strong>bildung 23.03.2005 Dokumentation <strong>LANiS</strong>-<strong>Lehrer</strong>modul V 3.2.3 5<br />
Support Center<br />
Menü Programme<br />
Über diese Funktion können bestimmte<br />
Anwendungen sofort vom Benutzer gestartet<br />
werden ( z.B. Word, Excel, Bildbearbeitung).<br />
Nach der Erstinstallation ist diese Auswahl leer.<br />
Die Programme müssen an dieser Stelle vom <strong>LANiS</strong>-<br />
Administrator eingerichtet werden.<br />
Einfügen von Programmen in das Startmenü<br />
Die Anmeldung für die Einrichtung erfolgt über einen Klick mit der<br />
rechten Maustaste auf dem <strong>LANiS</strong>-Bild am rechten Fensterrand.<br />
Nach der Eingabe des Administrator-Passwortes können<br />
Beschreibungen und Pfade der neuen Programme eingegeben<br />
werden.
Amt für <strong>Lehrer</strong>bildung 23.03.2005 Dokumentation <strong>LANiS</strong>-<strong>Lehrer</strong>modul V 3.2.3 6<br />
Support Center<br />
Menü Kommunikation<br />
Kommunikationssystem starten<br />
Diese Funktion bietet die Möglichkeit, Nachrichten<br />
innerhalb der Schule an andere <strong>Lehrer</strong> zu schicken.<br />
Diese werden ähnlich wie e-mails in Briefkästen<br />
gelagert.<br />
Eine e-mail-Kommunikation über das Internet ist<br />
nicht möglich.<br />
Nach dem Start des Kommunikationssystems<br />
öffnet sich ein Fenster mit den eingegangenen<br />
Nachrichten.<br />
Man kann die Mails (Nachrichten) lesen, löschen, beantworten oder<br />
eine neue Mail schreiben.
Amt für <strong>Lehrer</strong>bildung 23.03.2005 Dokumentation <strong>LANiS</strong>-<strong>Lehrer</strong>modul V 3.2.3 7<br />
Support Center<br />
Menü Verwaltung<br />
Kurs/Projektverwaltung<br />
Hier können mit Hilfe der Schülerliste neue Lerngruppen<br />
zusammen gestellt werden. Diese Funktion eignen sich z.B. für<br />
die Verwaltung von Projektgruppen oder<br />
klassenübergreifenden Lerngruppen.<br />
Die so zugeordneten Kurse können im Menü Unterricht mit der<br />
Funktion Kurs/Projekt öffnen geöffnet werden.<br />
Hat man einen Schüler angewählt, kann man durch Klicken<br />
mit der rechten Maustaste das Passwort des Schülers<br />
erfahren. Bevor das Passwort angezeigt wird, muss der <strong>Lehrer</strong><br />
sein Passwort eingeben.<br />
⇒Siehe Kapitel: Fragen aus der Praxis: Wie stelle ich eine Lerngruppe zusammen?<br />
⇒Siehe Kapitel: Fragen aus der Praxis: Wie ändere ich das Passwort eines Schülers?<br />
Klassen-Fachverwaltung<br />
Mit dieser Funktion kann ein <strong>Lehrer</strong> die Klassen-Fach-<br />
Zuordnung für seine Klassen vornehmen. Die so zugeordneten<br />
Klassen können im Menü Unterricht mit der Funktion Klasse<br />
öffnen geöffnet werden.<br />
Über diese Funktion erhält der <strong>Lehrer</strong> dann die Möglichkeit,<br />
Dateien einzusammeln oder zu verteilen, weiterhin erhält er<br />
Zugriff in die Verzeichnisse der Schüler.<br />
⇒Siehe Kapitel: Fragen aus der Praxis: Wie stelle ich eine Lerngruppe zusammen?<br />
⇒Siehe Kapitel: Fragen aus der Praxis: Wie ändere ich das Passwort eines Schülers?<br />
Datenexport nach Excel<br />
Mit dieser Funktion können Kurs- und Klassenlisten direkt nach<br />
Microsoft Excel exportiert werden.<br />
⇒Siehe Kapitel: Fragen aus der Praxis: Wie kann ich meine<br />
Kurs/Klassenliste nach Excel exportieren?<br />
Eigenes Passwort ändern<br />
Hier kann der <strong>Lehrer</strong> sein eigenes Passwort ändern. Dazu muss ihm sein aktuelles Passwort<br />
bekannt sein.<br />
Falls der <strong>Lehrer</strong> das Passwort vergessen hat, kann beim <strong>LANiS</strong>-<br />
Administrator nach diesem fragen oder sich ein neues<br />
Passwort geben lassen.<br />
⇒Siehe Kapitel: Fragen aus der Praxis: Wie kann ich mein<br />
(<strong>Lehrer</strong>-) Passwort ändern?<br />
⇒Siehe Kapitel: Fragen aus der Praxis: Wie ändere ich das<br />
Passwort eines Schülers?
Amt für <strong>Lehrer</strong>bildung 23.03.2005 Dokumentation <strong>LANiS</strong>-<strong>Lehrer</strong>modul V 3.2.3 8<br />
Support Center<br />
Gruppenantrag stellen<br />
Mit dem Gruppenantrag werden Personen erfasst und<br />
aufgenommen, die nicht zum Kreis der Schüler oder <strong>Lehrer</strong><br />
gehören.<br />
Dies können z.B. Teilnehmer eines VHS-Kurses oder Teilnehmer<br />
eines schulübergreifenden Workshops sein.<br />
Der Leiter des Kurses ist <strong>Lehrer</strong> an der Schule und stellt einen<br />
Antrag für die Gruppe. Hierbei wird der Gruppenname eingegeben (<br />
hier: vhs-edv). Anschließend<br />
werden alle Antragsteller (=<br />
Mitglieder der Gruppe) mit Hilfe<br />
der Anmeldemaske in Antragsliste<br />
aufgenommen.<br />
Als Klasse wird immer<br />
„00000000“ gewählt.<br />
Das Passwort kann sich jeder<br />
Antragsteller selber auswählen.<br />
Die Antragstellung wird mit „Liste<br />
speichern“ und „Schließen“<br />
beendet.<br />
Der <strong>LANiS</strong>-Administrator bearbeitet den Antrag bei seiner nächsten Sitzung und richtet für jeden<br />
Antragsteller eine Zugangsberechtigung und ein Home-Laufwerk ein.<br />
Datensicherung<br />
Mit der Funktion „Datensicherung“ werden alle Projektlisten, Kursund<br />
Klassenzuordnungen des angemeldeten <strong>Lehrer</strong>s als Backup<br />
gesichert.<br />
Das Backup wird unter folgendem Pfad abgelegt:<br />
L:\ftp-ehrerprogramme\daten\vorname.nachname\backup<br />
Diese gesicherte Konfiguration kann<br />
mit der Funktion „Datenrücksicherung“ wieder<br />
hergestellt werden.<br />
Vor einer umfangreichen Kursumstrukturierung<br />
sollte eine solche Sicherung durchgeführt werden.<br />
Datenrücksicherung<br />
Eine vorher gesicherte Konfiguration bzw. die Datenbestände eines<br />
<strong>Lehrer</strong>s können mit der Funktion „Datenrücksicherung“ wieder<br />
hergestellt werden.<br />
Bei der Datenrücksicherung wird ein Explorer mit zwei<br />
Fenster geöffnet. In einem Fenster<br />
befinden sich die aktuellen <strong>Lehrer</strong>daten, im anderen<br />
Fenster befinden sich die zuvor gesicherten<br />
<strong>Lehrer</strong>daten (Backup).<br />
Die Rücksicherung erfolgt durch Kopieren einzelner<br />
Ordner. Auf diese Weise können Daten bzw. Ordner an<br />
ihre ursprüngliche Stelle kopiert werden.
Amt für <strong>Lehrer</strong>bildung 23.03.2005 Dokumentation <strong>LANiS</strong>-<strong>Lehrer</strong>modul V 3.2.3 9<br />
Support Center<br />
Eigenes Profil bearbeiten<br />
In diesem Menüpunkt kann der <strong>Lehrer</strong> fest legen, mit welcher Oberfläche<br />
das <strong>Lehrer</strong>modul gestartet werden soll. Das Profil wird für jeden <strong>Lehrer</strong><br />
individuell gespeichert.<br />
Die Möglichkeiten der Modi werden vom <strong>LANiS</strong>-Administrator im<br />
Admin-<strong>Modul</strong> festgelegt, der <strong>Lehrer</strong> hat keine Möglichkeit, die<br />
Einstellungen der Modi zu ändern.
Amt für <strong>Lehrer</strong>bildung 23.03.2005 Dokumentation <strong>LANiS</strong>-<strong>Lehrer</strong>modul V 3.2.3 10<br />
Support Center<br />
Fragen aus Praxis<br />
Wie stelle ich eine Lerngruppe / einen Kurs zusammen?<br />
Ein Kurs/Projekt ist eine Lerngruppe von Schülern, die nicht<br />
in einer gemeinsamen Klasse sind.<br />
Mit dem Button „Kurs/Projekt neu“ wird<br />
eine neue Kursliste angelegt. In einer<br />
Eingabemaske wird man aufgefordert,<br />
dem Kurs einen Namen zu geben.<br />
Das Programm setzt vor den Namen<br />
automatisch die Jahreszahl des<br />
laufenden Schuljahres ,<br />
aus Schulgarten wird dann<br />
2005_schulgarten.<br />
In der mittleren Spalte sind alle Schüler der Schule zu sehen.<br />
Mit den blauen Pfeilen können einzelne Schüler in die Liste kopiert oder aus der<br />
Liste entfernt werden.<br />
Nachdem man die Schüler des Kurses ausgewählt hat, muss man die Kursliste mit<br />
dem Button „Kurs/Projekt speichern“ speichern.<br />
Wenn der <strong>Lehrer</strong> aaaa.aaaa eine Kursliste<br />
erstellt hat, so wird bei der Schülerin<br />
Claudia Schulze, sofern sie Schülerin des<br />
Kurses ist, das folgende Verzeichnis im<br />
Home-Bereich erzeugt:<br />
Jahr_Kursbezeichnung_<strong>Lehrer</strong> 2004_neuer_kurs_aaaa.aaaa ( siehe Bild)<br />
Die Arbeiten und Ergebnisse für das jeweilige Unterrichtsfach müssen sich in dem so bezeichneten<br />
Verzeichnis befinden, weil es sonst für den <strong>Lehrer</strong> beim Verteilen und Einsammeln von Daten<br />
nicht erreichbar ist.<br />
Über Unterricht__Kurs/Projekt kann die so<br />
erstellte Liste geöffnet werden.
Amt für <strong>Lehrer</strong>bildung 23.03.2005 Dokumentation <strong>LANiS</strong>-<strong>Lehrer</strong>modul V 3.2.3 11<br />
Support Center<br />
Wie kann ich eine Kurs-/ Projektgruppe löschen?<br />
Im Menü Verwaltung _ Kurs/Projektverwaltung kann<br />
eine Zuordnung gelöscht werden.<br />
Dies geschieht über den Button „Kurs/Projekt löschen“.<br />
Beim Anlegen des Kurses wurde im Verzeichnis jedes Schülers ein Kurs-Verzeichnis mit der<br />
Jahreszahl und dem <strong>Lehrer</strong>namen erstellt.<br />
Beim Löschen der Kurs-Zuordnung kann der<br />
<strong>Lehrer</strong> bestimmen, was mit den Kurs-Ordnern<br />
in den Schüler-Verzeichnissen geschehen soll.<br />
- den Ordner unberührt lassen<br />
- den Ordner in das Archiv-Verzeichnis verschieben<br />
- den Ordner löschen
Amt für <strong>Lehrer</strong>bildung 23.03.2005 Dokumentation <strong>LANiS</strong>-<strong>Lehrer</strong>modul V 3.2.3 12<br />
Support Center<br />
Wie kann ich eine Zuordnung von Klasse und Fach erstellen?<br />
Eine Klasse ist eine Lerngruppe, die alle Schüler einer Schulklasse (z.B.<br />
5a, 8c) einschließt. Es ist demnach kein Kurs- oder keine<br />
Projektgruppe.<br />
Die Zuordnungen der Schüler zu den Klassen werden aus der<br />
Schülerdatenbank (LUSD-Export) übernommen. Dies geschieht bei der<br />
<strong>LANiS</strong>-Installation und erfordert keine Arbeit durch den <strong>Lehrer</strong>.<br />
Mit Doppelklick eine Klasse aus der Liste wählen.<br />
Anschließend mit Doppelklick ein Unterrichtsfach<br />
aus der Liste wählen.<br />
Die so vorgenommene Zuordnung speichern mit<br />
„Zuordnung speichern“.<br />
Es besteht die Möglichkeit, ein neues Unterrichtsfach in die<br />
Liste auf zu nehmen. Dies darf man jedoch erst nach Eingabe<br />
des <strong>LANiS</strong>-Administrator-Kennwortes.<br />
Über den Menüpunkt<br />
Unterricht__Klasse/Schule öffnen kann<br />
man die vorgenommenen Zuordnungen<br />
sehen.<br />
Hier hat der <strong>Lehrer</strong> Zugriff auf alle<br />
angezeigten Schüler-Verzeichnisse.<br />
Wenn der <strong>Lehrer</strong> Peter Meier eine Klassenliste<br />
erstellt hat, so wird bei der Schülerin Claudia<br />
Schulze, sofern sie in der Klasse ist, das folgende<br />
Verzeichnis im Home-Bereich erzeugt:<br />
Jahr_Klasse_Fach_<strong>Lehrer</strong><br />
2004_10r2_Chemie_peter.meier ( siehe Bild)<br />
Die Arbeiten und Ergebnisse für das jeweilige Unterrichtsfach sollten sich in dem so bezeichneten<br />
Verzeichnis befinden. Falls ein Schüler seine Ergebnisse in einem anderen Verzeichnis speichert,<br />
können seine Arbeitsergebnisse beim automatischen „Einsammeln“ vom <strong>Lehrer</strong> nicht<br />
eingesammelt werden.
Amt für <strong>Lehrer</strong>bildung 23.03.2005 Dokumentation <strong>LANiS</strong>-<strong>Lehrer</strong>modul V 3.2.3 13<br />
Support Center<br />
Wie kann ich meine Kurs/Klassenliste nach Excel exportieren?<br />
Wählen Sie aus der linken und mittleren<br />
Spalte die Klassen oder einzelne Schüler<br />
aus.<br />
Setzten sie in der rechten Box Häkchen bei<br />
denjenigen Schülerangaben, die sie<br />
exportieren möchten.<br />
Wählen sie dann „Exportieren“.<br />
Nach dem Export wird automatisch<br />
Microsoft-Excel geöffnet, die<br />
ausgewählte Klassen bzw. Kursliste<br />
wird angezeigt und kann weiter<br />
bearbeitet werden.
Amt für <strong>Lehrer</strong>bildung 23.03.2005 Dokumentation <strong>LANiS</strong>-<strong>Lehrer</strong>modul V 3.2.3 14<br />
Support Center<br />
Wie kann ich eine Anwesenheitsliste/Unterrichtsdokumentation führen<br />
Nach der Auswahl im Menüpunkt<br />
Kurs/Projekt öffnen<br />
öffnet sich ein Tabelle mit den Kursen<br />
und den Schülern, die zu diesen<br />
Kursen gehören.<br />
Wählen Sie in der linken Spalte einen<br />
Kurs, von dem Sie eine<br />
Anwesenheitsliste bzw. Unterrichtsdokumentation führen<br />
möchten.<br />
Am unteren Bildschirmrand findet man die Wahlknöpfe für die<br />
Funktionen „Anwesenheitsliste“ und „Unterrichtsdokumentation“.<br />
Anwesenheitsliste<br />
Nach Betätigung des<br />
Buttons<br />
öffnet sich eine Übersichtstabelle. In der linken Spalte<br />
sind die Schüler des gewählten Kurses aufgelistet.<br />
Am unteren Fensterrand sind Auswahlknöpfe zu sehen,<br />
mit deren Hilfe man vordefinierte Einträge in die<br />
Anwesenheitstabelle eintragen kann.<br />
Liste auswerten<br />
Mit der Funktion „Liste auswerten“ wird die Anwesenheitsliste ausgewertet. Hierbei werden die<br />
Summen der teilgenommen, abwesenden und entschuldigten Stunden berechnet, die Minuten<br />
der Verspätungen werden addiert.
Amt für <strong>Lehrer</strong>bildung 23.03.2005 Dokumentation <strong>LANiS</strong>-<strong>Lehrer</strong>modul V 3.2.3 15<br />
Support Center<br />
Unterrichtsdokumentation<br />
Mit Hilfe der<br />
Unterrichtsdokumentation können<br />
Sie eine übersichtliche Liste der Unterrichtsereignisse und Themen führen.<br />
Die erstellte Liste kann für eine weitere<br />
Verarbeitung nach Excel exportiert werden.
Amt für <strong>Lehrer</strong>bildung 23.03.2005 Dokumentation <strong>LANiS</strong>-<strong>Lehrer</strong>modul V 3.2.3 16<br />
Support Center<br />
Wie kann ich mein (<strong>Lehrer</strong>-) Passwort ändern?<br />
Aus der <strong>Lehrer</strong>-Liste mit Doppelklick den<br />
<strong>Lehrer</strong> wählen.<br />
Das alte Passwort eingeben.<br />
Zwei mal das neue Passwort eingeben.<br />
Danach in der richtigen Reihenfolge die<br />
Knöpfe betätigen.<br />
(1) Server kontaktieren<br />
(2)Passwort ändern<br />
(3) Verbindung trennen<br />
Im unteren Fenster ist ein Protokoll über die Serververbindung und die Passwortänderung zu<br />
sehen.<br />
Danach Fenster schließen.<br />
Es kann bis zu 10 Minuten dauern, bis das so vergebene Passwort seine Gültigkeit erhält.
Amt für <strong>Lehrer</strong>bildung 23.03.2005 Dokumentation <strong>LANiS</strong>-<strong>Lehrer</strong>modul V 3.2.3 17<br />
Support Center<br />
Wie kann ich das Passwort eines Schülers ermitteln?<br />
Über den Menüpunkt<br />
Verwaltung_Kurs/Projektverwaltung gelangt<br />
man zu der Liste der Schüler.<br />
Dort wählt man den Namen aus und erhält<br />
über die rechte Maustaste den Menüpunkt<br />
„Userpasswort ermitteln“.<br />
In der Anmeldemaske muss der <strong>Lehrer</strong> sein <strong>Lehrer</strong>-<br />
Passwort eingebe, um das Passwort des ausgewählten<br />
Schülers zu erfahren.
Amt für <strong>Lehrer</strong>bildung 23.03.2005 Dokumentation <strong>LANiS</strong>-<strong>Lehrer</strong>modul V 3.2.3 18<br />
Support Center<br />
Wie habe ich Zugriff auf die Clients / Schülerarbeitsplätze?<br />
Clientsteuerung<br />
Der Menüpunkt „Clientsteuerung“ ermöglicht es<br />
dem <strong>Lehrer</strong>, die Schülerarbeitsplätze vom<br />
<strong>Lehrer</strong>arbeitsplatz aus zu steuern.<br />
Clients sperren/freigeben<br />
Mit dieser Funktion können die Schüler-Arbeitsplätze gesperrt<br />
werden. Durch die Sperrung erhalten die Bildschirme der<br />
Schüler-Arbeitsplätze einen blauen Hintergrund, die Tastaturen<br />
sind gesperrt.<br />
Die Sperrung kann nur vom <strong>Lehrer</strong>-Arbeitsplatz aufgehoben<br />
werden.<br />
Internet sperren/freigeben<br />
Sperrt den Zugriff auf das Internet für die ausgewählten<br />
Schüler-Arbeitsplätze.<br />
USB-Ports deaktivieren/freigeben<br />
Sperrt die USB-Anschlüsse für die ausgewählten Schüler-<br />
Arbeitsplätze.<br />
CD-Laufwerke ausblenden/freigeben<br />
Hiermit werden auf den Arbeitsplätzen der Schüler die dort<br />
vorhandenen CD-Laufwerke im Explorer ausgeblendet oder<br />
freigegeben.<br />
Dies gelingt nur, wenn noch keine CD im Laufwerk eingelegt<br />
ist.<br />
User für Test/Klausur anmelden<br />
Meldet die ausgewählten Clients im Klausur-Modus an. In<br />
diesem Modus sind alle Tausch-Verzeichnisse gesperrt. Die Anund<br />
Abmeldevorgänge werden dokumentiert.<br />
Der Client „E202U01“ wird dann „E202U01test“.
Amt für <strong>Lehrer</strong>bildung 23.03.2005 Dokumentation <strong>LANiS</strong>-<strong>Lehrer</strong>modul V 3.2.3 19<br />
Support Center<br />
Standarduser anmelden<br />
Mit der Funktion können alle erreichbaren Clients automatisch vom<br />
Test-Modus abgemeldet und in dem normalen Modus angemeldet<br />
werden.<br />
Der Client „E202U01test“ wird dann „E202U01“.<br />
Clientrechner starten (Wake on LAN)<br />
Mit dieser Funktion können alle Schüler-Arbeitsplätze in einem<br />
Raum vom <strong>Lehrer</strong>-Arbeitsplatz aus gestartet werden.<br />
( Dies funktioniert nur dann, wenn aus dem <strong>LANiS</strong>-Admin-<br />
<strong>Modul</strong> mit <strong>LANiS</strong>-Remote die IP-Adressen der Clients ermittelt<br />
wurden. )<br />
Clientrechner neu starten (Reboot)<br />
Die Funktion führt einen Neustart alle Schüler-Arbeitsplätze in<br />
einem Raum aus.<br />
Clientrechner herunterfahren<br />
Die Funktion ermöglicht es, alle Schüler-Arbeitsplätze<br />
gleichzeitig herunter zu fahren. Dadurch<br />
lassen sich fehlerhafte Abmeldungen vermeiden.<br />
( Steht nicht immer zur Verfügung. )<br />
Bildschirmübertragung<br />
Diese Funktion ermöglicht es, den Bildschirminhalt eines Schülerplatzes auf dem <strong>Lehrer</strong>rechner<br />
anzuzeigen, den Inhalt des <strong>Lehrer</strong>-Bildschirms auf die Schülerbildschirme zu übertragen und die<br />
Fernsteuerung der Schülerarbeitsplätze ( Ein-/Ausschalten).<br />
Grundlage dieser Funktionen ist das Programm VNC (Virtual Network<br />
Computing“).<br />
Nach dem Starten des Programms werden die im Netzwerk erreichbaren<br />
Clients gesucht.<br />
Die grün markierten Arbeitsplätze sind besetzt und erreichbar, die rot<br />
markierten nicht.<br />
Hinweis:<br />
Beim ersten Start dieser Funktion verlang das Programm möglicherweise die Datei data1.msi,<br />
diese Datei befindet sich üblicherweise auf der MS-Office-CD Nr.1. Halten Sie diese CD während<br />
der Erprobungsphase des <strong>Lehrer</strong>moduls bereit und legen Sie diese in das Laufwerk, wenn sie<br />
verlangt wird. Der Setup-Dialog wird nach 15-maligem Betätigen des Buttons „Abbrechen“<br />
ebenfalls beendet.
Amt für <strong>Lehrer</strong>bildung 23.03.2005 Dokumentation <strong>LANiS</strong>-<strong>Lehrer</strong>modul V 3.2.3 20<br />
Support Center<br />
Wie starte ich die Klausur-Umgebung?<br />
Klassenarbeit<br />
Mit dieser Funktion kann im Computerraum<br />
eine Klausur-Umgebung gestartet werden.<br />
Dies umfasst das Erstellen von speziellen<br />
Testverzeichnissen, das Verteilen und<br />
Einsammeln von Arbeitsaufträgen und die<br />
Überwachung der An- und Abmeldevorgänge.<br />
Die Funktion „Klassenarbeit“ stellt eine<br />
besonders geschützte Arbeitsumgebung zur<br />
Verfügung, in der ein Datenaustausch unter<br />
den Schülerarbeitsplätzen nicht möglich ist.<br />
Um dies zu gewährleisten, müssen sich die<br />
Schüler auf eine bestimmte Weise anmelden, dies wird im Folgenden beschrieben:<br />
Wir befinden uns in einem Raum mit der Bezeichnung „B409“, in diesem Raum soll am Computer<br />
eine Klassenarbeit geschrieben werden.. Üblicherweise melden sich<br />
die Schüler an den Arbeitsplätzen mit B409U01, B409U02,.. an. In<br />
der Klassenarbeitssituation wird der Anmeldename durch das Wort<br />
„test“ ergänzt, ein Schüler meldet sich demnach mit dem<br />
Benutzernamen B409U01test an, ein Passwort gibt es nicht.<br />
Möglichkeit 1: Automatische Anmeldung<br />
Der <strong>Lehrer</strong> meldet die Schülerarbeitsplätze automatisch vom <strong>Lehrer</strong>-<br />
<strong>Modul</strong> um. Dies erfolgt im Menü Unterricht – Clientsteuerung – User<br />
für Test/Klausur anmelden<br />
Möglichkeit 2: Manuelle Anmeldung<br />
Jeder Schüler meldet sich in der Klausur-Umgebung an, indem er den Anmeldenamen in der<br />
beschriebenen Weise ändert.<br />
Dem Schüler wird ein Verzeichnis mit der Bezeichnung „B409testVorlagen“ zugewiesen, im<br />
Windows-Explorer kann man diesen sehen. In diesem Verzeichnis werden die Arbeitsaufträge des<br />
<strong>Lehrer</strong>s abgelegt, in diesem Verzeichnis speichert der Schüler die Ergebnisse seiner Klassenarbeit.<br />
Nach der Klausur kann der <strong>Lehrer</strong> die Verzeichnisse von allen angemeldeten Schülern einsammeln<br />
und speichern, auf einem Speichermedium kann er sie dann z.B. nach Hause zur Kontrolle mit<br />
nehmen.<br />
Im Fenster für die Klassenrbeit<br />
sind vier Spalten zu finden:<br />
Workstations: In der ersten (<br />
linken) Spalte sind die<br />
Computernamen derjenigen<br />
Rechner zu finden, die im<br />
verwendeten Raum vorhanden<br />
sind.<br />
Verzeichnisse: In der zweiten Spalte sind die Benutzernamen zu finden, mit denen sich die<br />
User an den Schülerarbeitsplätzen anmelden müssen. Nach dem LANIS-Namensschema sind diese<br />
Namen ( für einen exemplarischen Raum B409) B409U01test, B409U02text,.. . Für jeden dieser<br />
Benutzer ist im FTP-Bereich ein Home-Laufwerk vorhanden. In diese werden die Test-Vorlagen<br />
kopiert und in diesem Verzeichnis legt der Schüler seine Ergebnisse ab.<br />
Status/User: In der dritten Spalte ist der Status jedes Arbeitsplatzes zu sehen. B409U01test<br />
ist ordnungsgemäß angemeldet, alle anderen Rechner sind nicht angeschaltet.<br />
Protokoll: In der vierten (rechten) Spalte ist ein Protokoll zu sehen, dass über alle Vorgänge<br />
im Raum Auskunft gibt. Das Protokoll kann nach der Klausur als Textdatei gespeichert werden.
Amt für <strong>Lehrer</strong>bildung 23.03.2005 Dokumentation <strong>LANiS</strong>-<strong>Lehrer</strong>modul V 3.2.3 21<br />
Support Center<br />
In der Raumliste kann man wählen, in welchem Raum die Klausur/Klassenarbeit geschrieben<br />
wird.<br />
Das Intervall gibt an, in welchem zeitlichen Abstand die Schülerarbeitsplätze<br />
des benutzten Raums überwacht werden. Weiterhin wird die Anzahl der bislang<br />
durchgeführten Kontrollen angezeigt.<br />
Ebenso werden die aktuelle Uhrzeit und die Uhrzeit der letzten Kontrolle<br />
angegeben.<br />
Mit „Testvorlage kopieren“ lassen sich Dateien in die<br />
Schülerverzeichnisse verschicken. Eine genaue Beschreibung dieser<br />
Funktion findet man in der Dokumentation unter „Testvorlage kopieren“.<br />
Testvorlage kopieren<br />
Mit der Funktion kann der<br />
<strong>Lehrer</strong> eine Datei oder ein<br />
Verzeichnis an alle erreichbaren<br />
Schülerarbeitsplätze verteilen.<br />
In einer Klausursituation können dies z.B.<br />
Textquellen oder schriftliche Arbeitsaufträge sein.<br />
Kontrolle starten<br />
Mit dieser Funktion wird die Überwachung des gewählten Raums<br />
gestartet. Zuerst stellt das Programm fest, welche Rechner im Netzwerk<br />
angemeldet sind. er Status jedes Rechners wird im Protokollfenster sichtbar.<br />
Mit „Kontrolle Pause“ wird das Protokoll angehalten.Mit „Kontrolle beenden“<br />
wird die Kontrolle beendet, das Protokoll wird nicht weiter ergänzt.<br />
Klassenarbeit<br />
Die Funktionen<br />
der Buttons am<br />
unteren Rand des Klassenarbeits-Fensters sind einfach zu überblicken.<br />
Verzeichnis sichern: Sichert ein Verzeichnis, welches in der zweiten Spalte ausgewählt wurde.<br />
Der Pfad für die Datensicherung wird dann vom <strong>Lehrer</strong> angegeben.<br />
Alle Verzeichnisse sichern: Sichert die Testverzeichnisse von allen Schülerarbeitsplätzen, die<br />
angemeldet sind. Der <strong>Lehrer</strong> kann den Pfad für die Sicherung wählen. Diese Funktion ist dafür<br />
vorgesehen, am Ende einer Klassenarbeit die Ergebnisse aller Schüler einzusammeln. Allerdings<br />
muss sich der <strong>Lehrer</strong> merken, welcher Schüler an welchem Arbeitsplatz gesessen hat. Zur<br />
Vereinfachung sollten die Schüler ihren Namen und die Arbeitsplatz-Bezeichnung auf das erstellte<br />
Dokument schreiben.<br />
Verzeichnis leeren: Löscht alle Dateien aus einem gewählten Klassenarbeits-Verzeichnis.<br />
Alle Verzeichnisse leeren: Löscht die Daten aus alle Klassenarbeits-Verzeichnissen der<br />
angemeldeten Arbeitsplätze.<br />
Protokoll speichern: Speichert das Protokoll, das während der Klassenarbeit erstellt wurde und<br />
sich nun in der rechten Spalte des Fensters befindet.<br />
Protokoll drucken: Druckt das Protokoll, das während der Klassenarbeit erstellt wurde und sich<br />
nun in der rechten Spalte des Fensters befindet.
Amt für <strong>Lehrer</strong>bildung 23.03.2005 Dokumentation <strong>LANiS</strong>-<strong>Lehrer</strong>modul V 3.2.3 22<br />
Support Center<br />
Wie verteile ich Arbeitsaufträge an meine Schüler?<br />
Über das Menü Unterricht Kurs/Projekt öffnen<br />
gelangt der <strong>Lehrer</strong> zu dem Fenster, in dem die Kurse/Projekte angezeigt werden.<br />
Durch Klick in der linken Spalte sucht er sich einen Kurs aus, z.B. 2005_Garten. In der mittleren<br />
Spalte werden die Namen aller Schüler angezeigt, die zu dem Kurs gehören.<br />
Themenordner verwalten<br />
Mit dieser Funktion kann der <strong>Lehrer</strong> Themenordner erstellen. Diese<br />
Ordner werden dann in den Verzeichnissen aller Schüler, die an dem Kurs<br />
teil nehmen, erstellt.<br />
Für den Kurs 2005_Garten könnte er den Ordner Blumenbeet oder<br />
Bäume erstellen.<br />
Beim <strong>Lehrer</strong> wird ein Ordner mit der selben Bezeichnung erstellt.<br />
Die Themenordner können vom <strong>Lehrer</strong> gelöscht werden. Hierbei<br />
kann der <strong>Lehrer</strong> festlegen, ob die Themenordner in den<br />
Verzeichnissen der Schüler<br />
- belassen werden<br />
- verschoben werden ( in den Ordner Archiv)<br />
- gelöscht werden<br />
Daten verteilen<br />
Der <strong>Lehrer</strong> kann Daten an Schüler verteilen, dies können Arbeitsblätter,<br />
Bilder, Texte oder Arbeitsblätter sein. Die Auswahl kann an alle Schüler<br />
des Kurses oder an ausgewählte Schüler erfolgen.<br />
In der linken Box wählt der <strong>Lehrer</strong> den Ordner, in dem sich die Daten befinden, die verteilt<br />
werden sollen<br />
In der mittleren Box werden die Daten (Dateien) ausgewählt.
Amt für <strong>Lehrer</strong>bildung 23.03.2005 Dokumentation <strong>LANiS</strong>-<strong>Lehrer</strong>modul V 3.2.3 23<br />
Support Center<br />
In der rechten Box wird ein Themenordner<br />
ausgewählt, in den die Daten an die<br />
Schüler verteilt werden sollen. Der<br />
Themenordner wird in der rechten Box<br />
durch Doppelklick ausgewählt, der Name<br />
erscheint dann im Feld unterhalb der Box.<br />
Danach verteilt man über den Knopf<br />
„Verteilen“ die Daten.<br />
Wenn der <strong>Lehrer</strong> keine Themenordner angelegt hat, dann<br />
erscheint ein Fenster, das nur zwei Boxen enthält.<br />
Daten einsammeln<br />
Mit dieser Funktion kann der <strong>Lehrer</strong> Daten von<br />
Schülern einsammeln. Hierbei kann es sich um<br />
bearbeitete Aufträge oder andere Arbeitsergebnisse<br />
handeln.<br />
Zu Beginn wählt der <strong>Lehrer</strong> durch Doppelklick einen<br />
Themenordner aus, den er von den Schülern<br />
einsammeln möchte. Wenn der <strong>Lehrer</strong> diese Ordner<br />
vorher angelegt hat, befindet sich bei jedem Schüler<br />
des Kurses ein Ordner mit dieser Bezeichnung. ( z.B.<br />
bäume)<br />
Danach wählt der <strong>Lehrer</strong> das Ziel aus, in das alle Ordner der Schüler kopiert werden sollen.<br />
Er kann mit dem Button „Neuen Zielordner<br />
anlegen“<br />
Einen neuen Ordner erzeugen.<br />
(hier z.B. ergebnisse_bäume )<br />
Durch Betätigen des Buttons „Sammelvorgang<br />
starten“ werden die Ordner aller Schüler in den<br />
Zielordner kopiert. Das aktuelle Datum und eine<br />
laufende Nummer werden voran gestellt.<br />
Hierbei sollte berücksichtigt werden, dass sich nach den Sammelvorgang eine große Datenmenge<br />
im Ordner des <strong>Lehrer</strong>s befindet. Überflüssige Ergebnis sollten daher bei Gelegenheit gelöscht<br />
werden.
Amt für <strong>Lehrer</strong>bildung 23.03.2005 Dokumentation <strong>LANiS</strong>-<strong>Lehrer</strong>modul V 3.2.3 24<br />
Support Center<br />
Nachricht senden<br />
Mit dieser Funktion kann der <strong>Lehrer</strong> Nachrichten an ausgewählte<br />
oder alle Schüler eines Kurses schicken.<br />
Die versendete Nachricht erscheint dann beim Schüler im<br />
Nachrichtenüberblick.
Amt für <strong>Lehrer</strong>bildung 23.03.2005 Dokumentation <strong>LANiS</strong>-<strong>Lehrer</strong>modul V 3.2.3 25<br />
Support Center<br />
Hinweise für den Administrator:<br />
Wie wird das <strong>Lehrer</strong>modul installiert?<br />
Wichtig:<br />
Dies ist keine vollständige Installationsanleitung!!<br />
Diese Beschreibung soll nur noch einmal die<br />
wesentlichen Schritte verdeutlichen.<br />
Lesen Sie zur Installation die Installationsanleitung für<br />
LANIS.<br />
Der Computername des Rechners, den Sie zum<br />
<strong>Lehrer</strong>-Arbeitsplatz machen möchten, muss den<br />
LANIS-Konventionen entsprechen. Ist dies nicht der<br />
Fall, dann kann es bei der Verwendung von LANIS zu Konflikten und zu Einschränkungen im<br />
Funktionsumfang führen.<br />
Im Raum B409 muss der <strong>Lehrer</strong>arbeitsplatz den Computernamen „B409PC00“ haben.<br />
Sorgen Sie dafür, dass der Rechner mit diesem Computernamen in der Domäne aufgenommen<br />
wird.<br />
Für die erstmalige Installation am <strong>Lehrer</strong>-Arbeitsplatz muss ein Installationsprogramm gestartet<br />
werden. Dazu meldet man sich vom <strong>Lehrer</strong>-Arbeitsplatz als Lanis-Administrator an der Domäne<br />
an.<br />
Bei der Installation am Server wurde dieser Benutzer eingerichtet. Der Rechner muss den oben<br />
beschriebenen Computernamen tragen.<br />
Benutzername: lanisadmin<br />
Kennwort: L1nis1dmin<br />
Im Windows-Explorer erhält man unter dem Buchstaben L: eine Freigabe auf das <strong>LANiS</strong>-<br />
Verzeichnis.<br />
Starten Sie dort das Programm<br />
L:\LANIS$\quellen\setupwd.exe<br />
Setupwd.exe bereitet ihren Computer als <strong>Lehrer</strong>-Arbeitsplatz vor.<br />
Nach der Installation und mehreren Neustarts sollte auf dem Desktop eine Verknüpfung mit dem<br />
<strong>Lehrer</strong>modul erscheinen.<br />
Sollte diese nicht vorhanden sein, so erstellen sie eine Verknüpfung zum folgenden Programm<br />
und legen Sie diese auf dem Desktop ab:<br />
L:\ftp-lehrerprogramme\lehrermodul.exe<br />
Durch Doppelklick auf das Icon startet das <strong>LANiS</strong>-Admin- <strong>Modul</strong>.<br />
Es erscheint die Oberfläche des <strong>LANiS</strong>-<strong>Lehrer</strong>moduls.<br />
Melden Sie sich vom Computer ab und führen Sie eine<br />
Neuanmeldung durch:<br />
Benutzername: B409U00 ( oder die entsprechende Raumbezeichnung nach Ihrer Installation)<br />
Kennwort : kein Kennwort