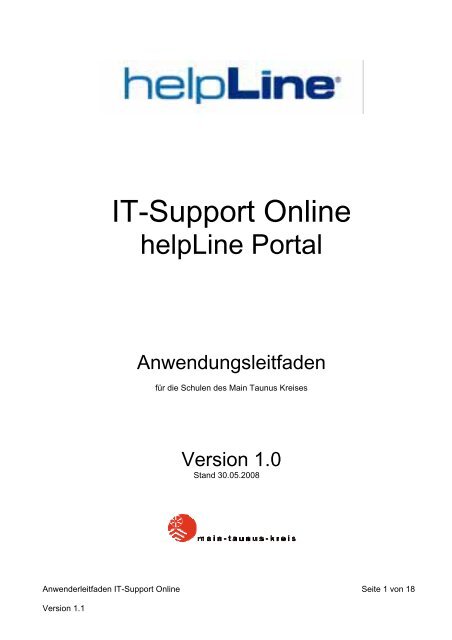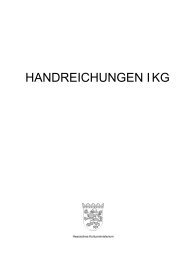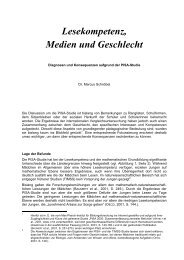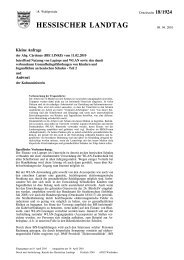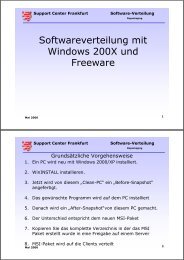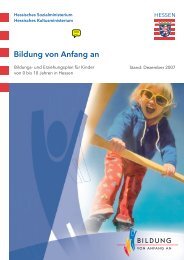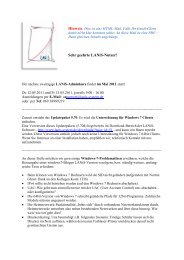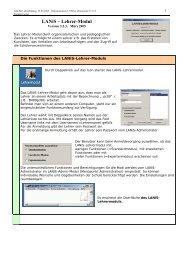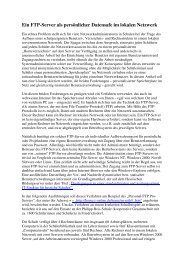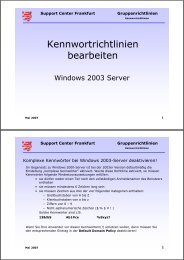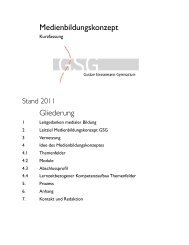Handbuch für den IT-Support-Online im MTK - Hessen
Handbuch für den IT-Support-Online im MTK - Hessen
Handbuch für den IT-Support-Online im MTK - Hessen
Sie wollen auch ein ePaper? Erhöhen Sie die Reichweite Ihrer Titel.
YUMPU macht aus Druck-PDFs automatisch weboptimierte ePaper, die Google liebt.
<strong>IT</strong>-<strong>Support</strong> <strong>Online</strong><br />
helpLine Portal<br />
Anwendungsleitfa<strong>den</strong><br />
für die Schulen des Main Taunus Kreises<br />
Version 1.0<br />
Stand 30.05.2008<br />
Anwenderleitfa<strong>den</strong> <strong>IT</strong>-<strong>Support</strong> <strong>Online</strong> Seite 1 von 18<br />
Version 1.1
Inhaltsverzeichnis<br />
Was ist das <strong>IT</strong> <strong>Support</strong> <strong>Online</strong> Portal? ............................................................................................................3<br />
Wie rufe ich <strong>IT</strong>-<strong>Support</strong> <strong>Online</strong> Portal auf?......................................................................................................3<br />
Wie melde ich mich am <strong>IT</strong> <strong>Support</strong> <strong>Online</strong> Portal an?.....................................................................................4<br />
Wie ändere ich mein Kennwort über das <strong>IT</strong> <strong>Support</strong> <strong>Online</strong> Portal? ...............................................................5<br />
Wie gebe ich eine Störungsmeldung <strong>im</strong> <strong>IT</strong> <strong>Support</strong> <strong>Online</strong> Portal auf?...........................................................7<br />
Wie stelle ich einen Antrag <strong>im</strong> <strong>IT</strong> <strong>Online</strong> <strong>Support</strong> Portal?..............................................................................10<br />
Wie füge ich an einer Anfrage Dateien hinzu? ..............................................................................................12<br />
Wie suche ich eine bereits aufgegebene Anfrage? .......................................................................................13<br />
Manuelle Suche .........................................................................................................................................13<br />
Suche über Kalender .................................................................................................................................13<br />
Erweiterte Suche........................................................................................................................................13<br />
Kann ich eine bestehende Anfrage erweitern?..............................................................................................15<br />
Wann erreiche ich das <strong>IT</strong> <strong>Support</strong> <strong>Online</strong> Portal? .........................................................................................17<br />
Wozu nutze ich das <strong>IT</strong> <strong>Support</strong> <strong>Online</strong> Portal?..............................................................................................17<br />
Welcher Personenkreis nutzt das <strong>IT</strong> <strong>Support</strong> <strong>Online</strong> Portal? ........................................................................17<br />
Was ist bei der Eingabe in <strong>IT</strong> <strong>Support</strong> <strong>Online</strong> Portal zu beachten?...............................................................17<br />
Was mache ich, wenn <strong>IT</strong> <strong>Support</strong> <strong>Online</strong> Portal nicht zur Verfügung steht?.................................................17<br />
Was mache ich, wenn ich das Kennwort vergessen habe? ..........................................................................17<br />
Was muss ich machen, wenn sich der zur Eingabe berechtigter Personenkreis geändert hat?...................17<br />
Welche weiteren Möglichkeiten bietet mir das <strong>IT</strong> <strong>Support</strong> <strong>Online</strong> Portal?.....................................................18<br />
Anwenderleitfa<strong>den</strong> <strong>IT</strong>-<strong>Support</strong> <strong>Online</strong> Seite 2 von 18<br />
Version 1.1
Was ist das <strong>IT</strong> <strong>Support</strong> <strong>Online</strong> Portal?<br />
Das helpLine Portal ist ein modernes Webportal für <strong>den</strong> direkten & zeitunabhängigen Zugang zum<br />
<strong>Support</strong>team des Schulträgers über das Internet<br />
Wie rufe ich <strong>IT</strong>-<strong>Support</strong> <strong>Online</strong> Portal auf?<br />
Den <strong>IT</strong>-<strong>Support</strong> des Main-Taunus-Kreises erreichen Sie über einen Webseiten-Aufruf des Internet<br />
Explorers. Rufen Sie hierfür die Internetpräsenz http://www.mtk.org auf.<br />
Aktivieren Sie die Registerkarte "Schule" und rufen <strong>den</strong> Link <strong>IT</strong>-<strong>Support</strong> <strong>Online</strong> auf.<br />
Anwenderleitfa<strong>den</strong> <strong>IT</strong>-<strong>Support</strong> <strong>Online</strong> Seite 3 von 18<br />
Version 1.1
Wie melde ich mich am <strong>IT</strong> <strong>Support</strong> <strong>Online</strong> Portal an?<br />
Sie müssen sich am System authentifizieren, um neue Anfragen aufgeben zu können bzw. <strong>den</strong> Status von<br />
bestehen<strong>den</strong> Anfragen einzusehen. Der Benutzername ist Ihr VORNAME.NACHNAME, das Initial-<br />
Kennwort wurde Ihnen per Mail zugesendet.<br />
Nachdem Sie das Kennwort eingegeben haben, klicken Sie auf <strong>den</strong> Button Anmel<strong>den</strong>.<br />
Vorname.Nachname<br />
Kennwort<br />
Nach der erfolgreichen Anmeldung, erscheint Ihr Name <strong>im</strong> folgen<strong>den</strong> Dialog.<br />
Erfolgreich angemeldet.<br />
Anwenderleitfa<strong>den</strong> <strong>IT</strong>-<strong>Support</strong> <strong>Online</strong> Seite 4 von 18<br />
Version 1.1
Wie ändere ich mein Kennwort über das <strong>IT</strong> <strong>Support</strong> <strong>Online</strong> Portal?<br />
Ändern Sie nach der ersten Anmeldung über <strong>den</strong> Aufruf der Funktion „Anmeldekennwort ändern“ das<br />
Anfangskennwort in ein persönliches Kennwort.<br />
Aus der Übersichtsmaske wählen Sie <strong>den</strong> Button "Anmeldekennwort ändern" aus.<br />
Nach dem Mausklick öffnet sich der Dialog. Klicken Sie mit der Maus auf "Passwort ändern".<br />
Anwenderleitfa<strong>den</strong> <strong>IT</strong>-<strong>Support</strong> <strong>Online</strong> Seite 5 von 18<br />
Version 1.1
Zum Ändern des Passwortes geben Sie Ihr altes Passwort ein. Ins nächste Feld schrieben Sie Ihr Neues<br />
Passwort und bestätigen dieses <strong>im</strong> Feld "Neues Passwort wiederholen“. Bestätigen Sie anschließend <strong>den</strong><br />
Vorgang mit dem Button "Passwort ändern".<br />
Anwenderleitfa<strong>den</strong> <strong>IT</strong>-<strong>Support</strong> <strong>Online</strong> Seite 6 von 18<br />
Version 1.1
Wie gebe ich eine Störungsmeldung <strong>im</strong> <strong>IT</strong> <strong>Support</strong> <strong>Online</strong> Portal<br />
auf?<br />
Klicken Sie mit der Maus auf <strong>den</strong> Eintrag "Neue <strong>Support</strong>anfrage".<br />
Nachfolgend wird ein Dialog gela<strong>den</strong>, <strong>den</strong> Sie mit "weiter" bestätigen müssen.<br />
Für eine Störungsmeldung wählen Sie <strong>im</strong> Listfeld Antragsart Störungsmeldung aus.<br />
Als weiterer Schritt wird der Störungstyp benötigt. Treffen Sie hier ihre Entscheidung, ob es sich um eine<br />
Hardware- oder Softwarestörung handelt. Nach Auswahl des Störungstyps wer<strong>den</strong> unterschiedliche<br />
Pflichtfelder für die Speicherung der Anfrage verlangt.<br />
Anwenderleitfa<strong>den</strong> <strong>IT</strong>-<strong>Support</strong> <strong>Online</strong> Seite 7 von 18<br />
Version 1.1
Anfrageart<br />
Antrag<br />
Information/ Beratung<br />
Störungsmeldung<br />
Pflichtfelder<br />
Beschreibung<br />
Beschreibung<br />
Störungstyp: Software<br />
Störungstyp : Hardware<br />
Raum & mindestens ein Infofeld<br />
Workstation-Nr.,<br />
mindestens ein Infofeld<br />
(Raum, Workstation-Nr.,<br />
Seriennummer, Inventarnummer)<br />
(Desktop Computer, Notebook, Server<br />
Computer, Drucker, Telefonanlage,<br />
Beamer, Monitor, Scanner,<br />
Kopierer, DigiBoard, Digitalkamera,<br />
Fax, Modem, USV)<br />
Seriennummer, Inventarnummer,<br />
Beschreibung<br />
Auswahlfeld<br />
Pflichtfeld<br />
Pflichtfeld Mindestens eine<br />
Angabe<br />
Anwenderleitfa<strong>den</strong> <strong>IT</strong>-<strong>Support</strong> <strong>Online</strong> Seite 8 von 18<br />
Version 1.1
Mit Hilfe des Programms PC-Info fin<strong>den</strong> Sie schnell die Workstation-Nr. (PC-Name).<br />
Folgen<strong>den</strong> Sie einfach <strong>den</strong> Angaben in der Tabelle um an die gewünschten Informationen zu gelangen.<br />
Klick auf <strong>den</strong> Start Button<br />
Aufruf von PC-Info<br />
Starten des PC- Infofensters<br />
PC-Infofenster. Hier wer<strong>den</strong> mehr<br />
Informationen angezeigt, als dargestellt.<br />
Für Sie sind nur die oberen PC-Name<br />
(Workstation Nr.:) und IP Adresse relevant.<br />
Nur auf Anfrage des <strong>Support</strong> Mitarbeiters<br />
wer<strong>den</strong> die anderen Informationen<br />
abgefragt.<br />
Die Inventarnummer befindet sich als<br />
Aufkleber auf dem PC<br />
Beispiel einer Inventarnummer:<br />
In der Betreffzeile geben Sie Bitte einen aussagekräftigen Text ein und teilen Sie uns über eine detaillierte<br />
Fehlerbeschreibung <strong>im</strong> Feld Beschreibung die Störung mit.<br />
Nach Eingabe der Störungsmeldung klicken Sie bitte auf <strong>den</strong> Button „Abschicken“ am Ende des<br />
Anfragedialogs.<br />
Anwenderleitfa<strong>den</strong> <strong>IT</strong>-<strong>Support</strong> <strong>Online</strong> Seite 9 von 18<br />
Version 1.1
Wie stelle ich einen Antrag <strong>im</strong> <strong>IT</strong> <strong>Online</strong> <strong>Support</strong> Portal?<br />
Eine Antragsstellung wird genau gehandhabt wie eine Störungsmeldung. Allerdings sind einige Felder für<br />
die Eingabe gesperrt.<br />
Geben Sie in die Betreffzeile einen aussagekräftigen Text ein. In der Beschreibung können Sie Ihr<br />
Antragsanliegen erläutern. Anträge die über helpLine Portal eingestellt wer<strong>den</strong> sind verbindlich.<br />
Gesperrt bei<br />
Pflichtfeld Antragseingabe !<br />
Anwenderleitfa<strong>den</strong> <strong>IT</strong>-<strong>Support</strong> <strong>Online</strong> Seite 10 von 18<br />
Version 1.1
Wie suche ich ein Ticket <strong>im</strong> <strong>IT</strong> <strong>Support</strong> <strong>Online</strong> Portal?<br />
Sie haben die Möglichkeit nach einem Ticket in helpLine Portal zu suchen. Klicken Sie mit der Maus in<br />
Dialogfenster auf „Suchen“. Es erscheint ein weiterer Dialog, der Ihnen verschie<strong>den</strong> Auswahlkriterien zur<br />
Verfügung stellt.<br />
Sie können hier nach einem Suchbegriff, nach verschie<strong>den</strong>en Parametern (in Bearbeitung, Gelöst oder<br />
Geschlossen) sowie nach Bezugsnummern oder Erfassungszeiträumen suchen.<br />
Anwenderleitfa<strong>den</strong> <strong>IT</strong>-<strong>Support</strong> <strong>Online</strong> Seite 11 von 18<br />
Version 1.1
Wie füge ich an einer Anfrage Dateien hinzu?<br />
Das Portal bietet die Möglichkeit Dateien jeglicher Art anzuhängen. Klicken Sie hierzu auf das kleine grüne<br />
Pluszeichen <strong>im</strong> unteren Bereich des Anfragedialogs.<br />
Es erscheint ein weiterer Dialog mit dessen Hilfe Sie die gewünschten Dokumente auswählen können.<br />
Mit dem Button „Durchsuchen“ können Sie zu dem gewünschten Dateipfad navigieren und die Datei<br />
hinzufügen.<br />
Die hinzugefügte Datei erscheint <strong>im</strong> Anhangsdialog<br />
!!! Achtung !!!<br />
Die Dateigröße einer einzelnen Datei darf nicht größer als 10MB sein.<br />
Anwenderleitfa<strong>den</strong> <strong>IT</strong>-<strong>Support</strong> <strong>Online</strong> Seite 12 von 18<br />
Version 1.1
Wie suche ich eine bereits aufgegebene Anfrage?<br />
Im Portal stehen Ihnen folgende Such-Möglichkeiten zur Verfügung:<br />
a) Manuelle Suche über die Vorgangsansicht<br />
b) Auswahl über <strong>den</strong> Kalender, wenn Sie das Erfassungsdatum der Anfrage kennen<br />
c) Erweiterte Suche<br />
Manuelle Suche<br />
Anzeige aller Anfragen<br />
Auswahl der Vorgänge<br />
- in Bearbeitung<br />
- Gelöste<br />
- Geschlossen<br />
- Heute<br />
- Letzte Woche<br />
- Letzten Monat<br />
Suche über Kalender<br />
Anfragen eines ausgewählten Tages<br />
Erweiterte Suche<br />
Suche nach unterschiedlichen Parametern - Rufen Sie <strong>den</strong> Eintrag „Suchen“ auf.<br />
Anwenderleitfa<strong>den</strong> <strong>IT</strong>-<strong>Support</strong> <strong>Online</strong> Seite 13 von 18<br />
Version 1.1
Es erscheint ein weiterer Dialog, der Ihnen verschie<strong>den</strong>e Auswahlkriterien für die Suche zur Verfügung<br />
stellt.<br />
Anwenderleitfa<strong>den</strong> <strong>IT</strong>-<strong>Support</strong> <strong>Online</strong> Seite 14 von 18<br />
Version 1.1
Kann ich eine bestehende Anfrage erweitern?<br />
Wenn Sie uns weitere Informationen zu einer bestehen<strong>den</strong> Anfrage zukommen lassen wollen, öffnen Sie<br />
zuerst die zu erweiternde Anfrage über Anklicken der Bezugsnummer.<br />
Die Detailanzeige der Anfrage wird geöffnet. Durch Auswahl des Symbols<br />
bekannten Anfragedialog und können die Anfrage erweitern.<br />
gelangen Sie in <strong>den</strong><br />
Anwenderleitfa<strong>den</strong> <strong>IT</strong>-<strong>Support</strong> <strong>Online</strong> Seite 15 von 18<br />
Version 1.1
Tragen Sie Ihre weiteren Informationen <strong>im</strong> Beschreibungsfeld ein und speichern Sie dies über <strong>den</strong> Button<br />
„Abschicken.<br />
Anwenderleitfa<strong>den</strong> <strong>IT</strong>-<strong>Support</strong> <strong>Online</strong> Seite 16 von 18<br />
Version 1.1
Wann erreiche ich das <strong>IT</strong> <strong>Support</strong> <strong>Online</strong> Portal?<br />
Vorausgesetzt das Internet steht zur Verfügung, erreichen Sie das Portal ganztägig.<br />
Wozu nutze ich das <strong>IT</strong> <strong>Support</strong> <strong>Online</strong> Portal?<br />
HelpLine Portal steht zur Verfügung um Anträge, Informations- und Beratungsanfragen sowie<br />
Störungsmeldungen aufzugeben.<br />
Welcher Personenkreis nutzt das <strong>IT</strong> <strong>Support</strong> <strong>Online</strong> Portal?<br />
Zur Eingabe in helpLine ist ein berechtigter Personenkreis definiert. Dieser setzt sich aus der Schulleitung,<br />
der stellvertretender Schulleitung, <strong>den</strong> Mitarbeiter(innen) <strong>im</strong> Sekretariat sowie <strong>den</strong> <strong>IT</strong>-Beauftragten<br />
zusammen. Wir empfehlen Ihnen die Eingabe durch <strong>den</strong> <strong>IT</strong>-Beauftragten vornehmen zu lassen, damit<br />
dieser <strong>den</strong> gemeldeten Fehler vorab prüfen und detaillierter beschreiben kann.<br />
Was ist bei der Eingabe in <strong>IT</strong> <strong>Support</strong> <strong>Online</strong> Portal zu beachten?<br />
Be<strong>im</strong> Start des Portals sind der Benutzername und das Passwort einzugeben. Geben Sie bitte alle<br />
Anfragen ( Störungsmeldungen, Informations-/ Beratungsanfragen und Anträge ) als einzelne Meldungen<br />
<strong>im</strong> helpLine-Portal ein.<br />
Was mache ich, wenn <strong>IT</strong> <strong>Support</strong> <strong>Online</strong> Portal nicht zur<br />
Verfügung steht?<br />
Sollte das helpLine Portal nicht erreichbar sein, sen<strong>den</strong> Sie die Anfrage per Fax an die Nr. 06192-2011919<br />
gesendet.<br />
Was mache ich, wenn ich das Kennwort vergessen habe?<br />
Wenn das Kennwort vergessen wurde, wen<strong>den</strong> Sie sich bitte unter der Angabe der Schule sowie Ihres<br />
Namens per Fax an 06192-2011919.<br />
Was muss ich machen, wenn sich der zur Eingabe berechtigter<br />
Personenkreis geändert hat?<br />
Änderungen des berechtigten Personenkreises teilen Sie uns bitte schnellstmöglich über das helpLine<br />
Portal unter Anfrageart "Information/ Beratung" mit Angabe der jeweiligen Funktion mit.<br />
Anwenderleitfa<strong>den</strong> <strong>IT</strong>-<strong>Support</strong> <strong>Online</strong> Seite 17 von 18<br />
Version 1.1
Welche weiteren Möglichkeiten bietet mir das <strong>IT</strong> <strong>Support</strong> <strong>Online</strong><br />
Portal?<br />
helpLine Portal bietet Ihnen über <strong>den</strong> Startdialog z.B. direkten Zugriff auf <strong>den</strong> Bildungsserver des Landes<br />
<strong>Hessen</strong>. Auch das LUSD Portal erreichen Sie mit einem einfachen Mausklick. Sehen Sie die momentanen<br />
Möglichkeiten <strong>im</strong> Überblick.<br />
Über diesen Link erreichen Sie <strong>den</strong><br />
Anwenderleitfa<strong>den</strong> zum helpLine Portal !<br />
Hier fin<strong>den</strong> Sie eine Anleitung wie Sie die<br />
Kennwortänderung Ihres E-Mail Kontos durchführen.<br />
Zeigt das aktuelle Tagesdatum an.<br />
Zugriff auf Ihr Outlook Konto über <strong>den</strong> Web Browser<br />
(Outlook Web Access – OWA). Achtung: Dieser Link ist<br />
nur aus dem Verwaltungsnetz erreichbar.<br />
Zugriff auf <strong>den</strong> Hessischen Bildungsserver.<br />
Zugriff auf das LUSD Portal<br />
Anwenderleitfa<strong>den</strong> <strong>IT</strong>-<strong>Support</strong> <strong>Online</strong> Seite 18 von 18<br />
Version 1.1